Huawei S6720-LI User Manual
Displayed below is the user manual for S6720-LI by Huawei which is a product in the Network Switches category. This manual has pages.
Related Manuals
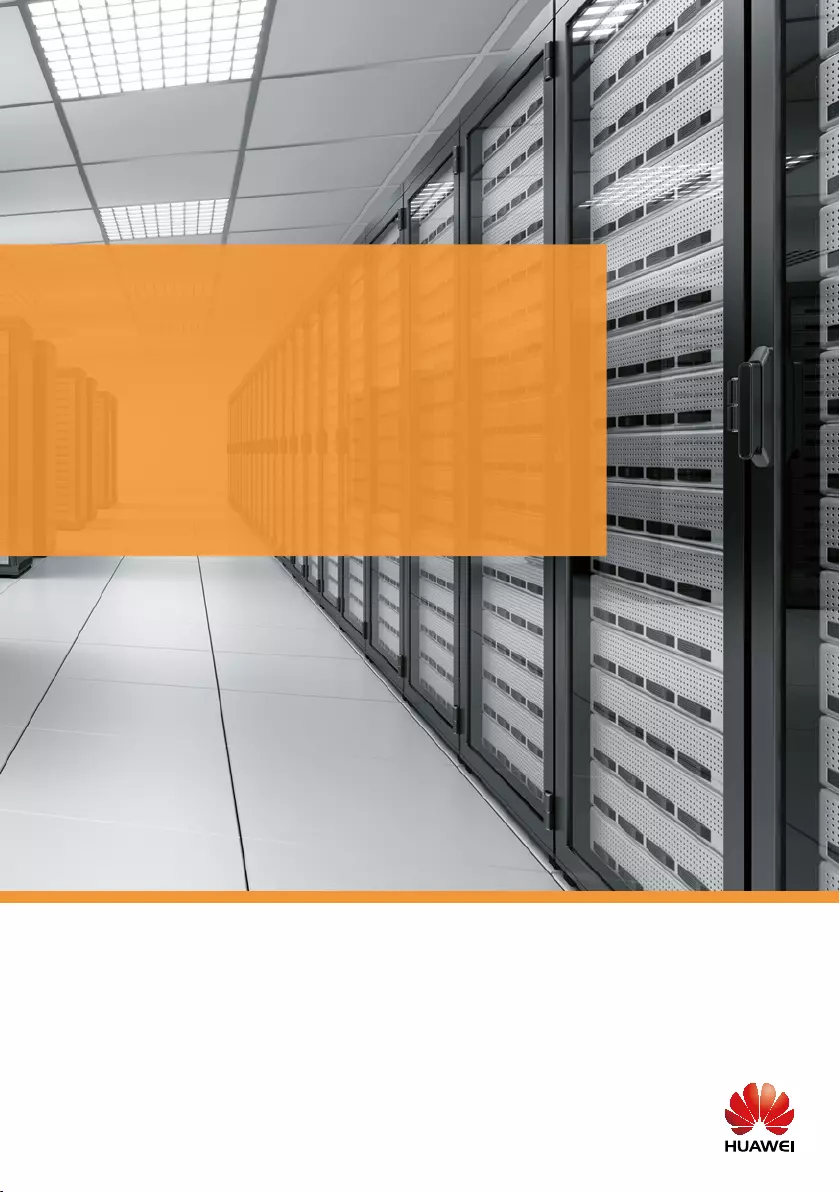
HUAWEI TECHNOLOGIES CO., LTD.
Quick Start Guide
S2700&S3700&S5700&S6700 Series Switches
Issue: 26 (2017-11-20)
Part Number: 31504991
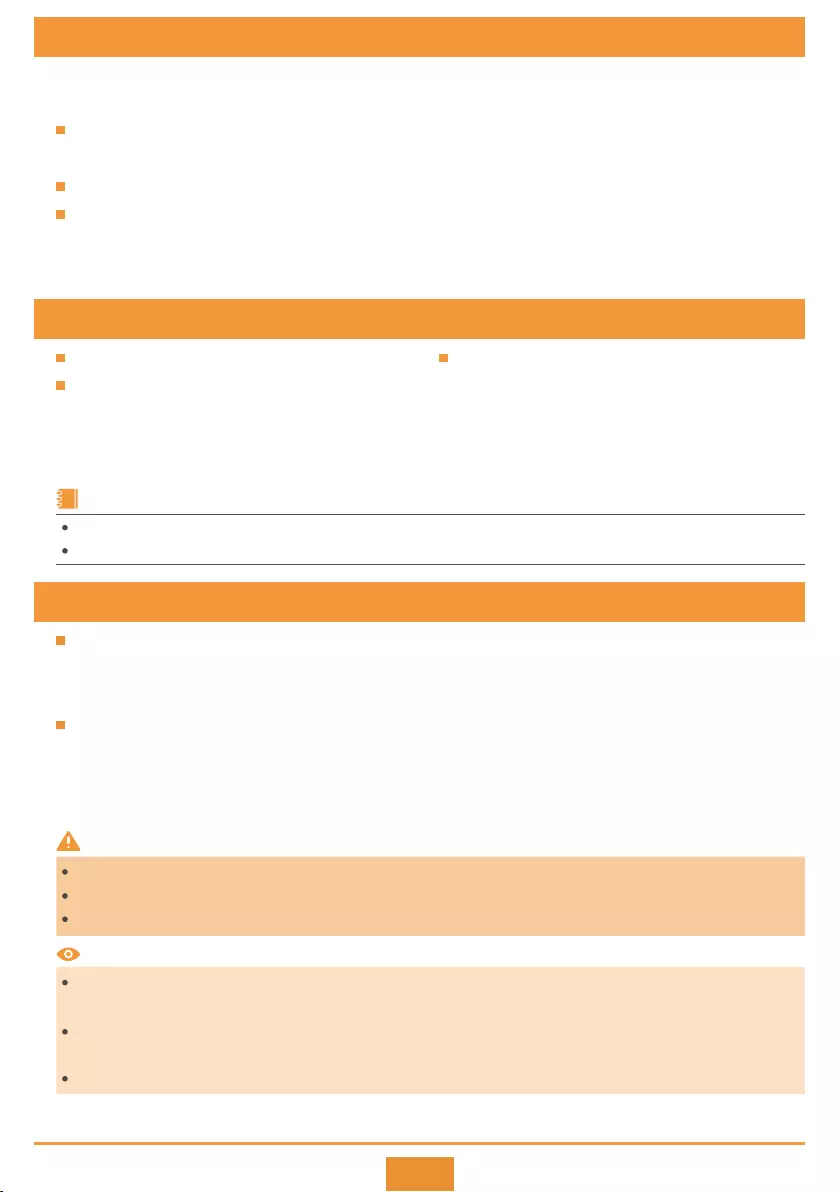
Thank you for purchasing a Huawei S series switch. This guide describes how to install S2700, S3700, S5700, and
S6700 series switches. It also explains how to log in to your switch for the first time.
For more information, see the Hardware Installation and Maintenance Guide for your switch on the Huawei
support website.
The installation, cable connection, and login methods for most S series switches are similar. This guide uses the
S5700-24TP-SI-AC as an example.
Figures in the document are for reference only and may be different from actual devices.
Any procedural differences between models are specified at the start of each section.
1 About This Guide
Chassis (with the product model on the nameplate)
Power cable (Power cables are delivered with the
switch if the switch is equipped with built-in power
supply or pluggable power modules, and are delivered
with power modules in other cases.)
Installation accessory package:
- Open Source Software Notice
- Quick Start Guide
- Rubber pads
- Chassis ground cable
- Warranty Card
- Mounting brackets
- Screws
- Dust plugs
The numbers and types of items in the installation accessory package differ for different product models.
Some switches have dust plugs delivered with them. Keep the dust plugs properly and use them to protect idle optical ports.
NOTE
2 Packing List
3 Safety Guidelines
To ensure personal and equipment safety, observe all the safety precautions on the equipment and in this
document. WARNING and CAUTION items do not cover all the safety precautions and are only supplementary
to the safety precautions.
Follow all the safety precautions and instructions provided by Huawei. The safety precautions outlined in this
document are only requirements of Huawei and do not include general safety requirements. Huawei is not
liable for any consequence that results from violation of regulations pertaining to safe operations or safety
codes pertaining to design, production, and equipment use.
This is a class A product. In a domestic environment this product may cause radio interference in which case the user may be
required to take adequate measures.
Take ESD protection measures during equipment installation and maintenance. For example, wear ESD gloves or an ESD wrist
strap.
Do not place other objects on the chassis.
WARNING
CAUTION
Laser beams will cause eye damage. Do not look into bores of optical modules or optical fibers without eye protection.
Do not install power cables while the power is on.
Do not turn on the power until you have finished installing the chassis and connecting cables.
1
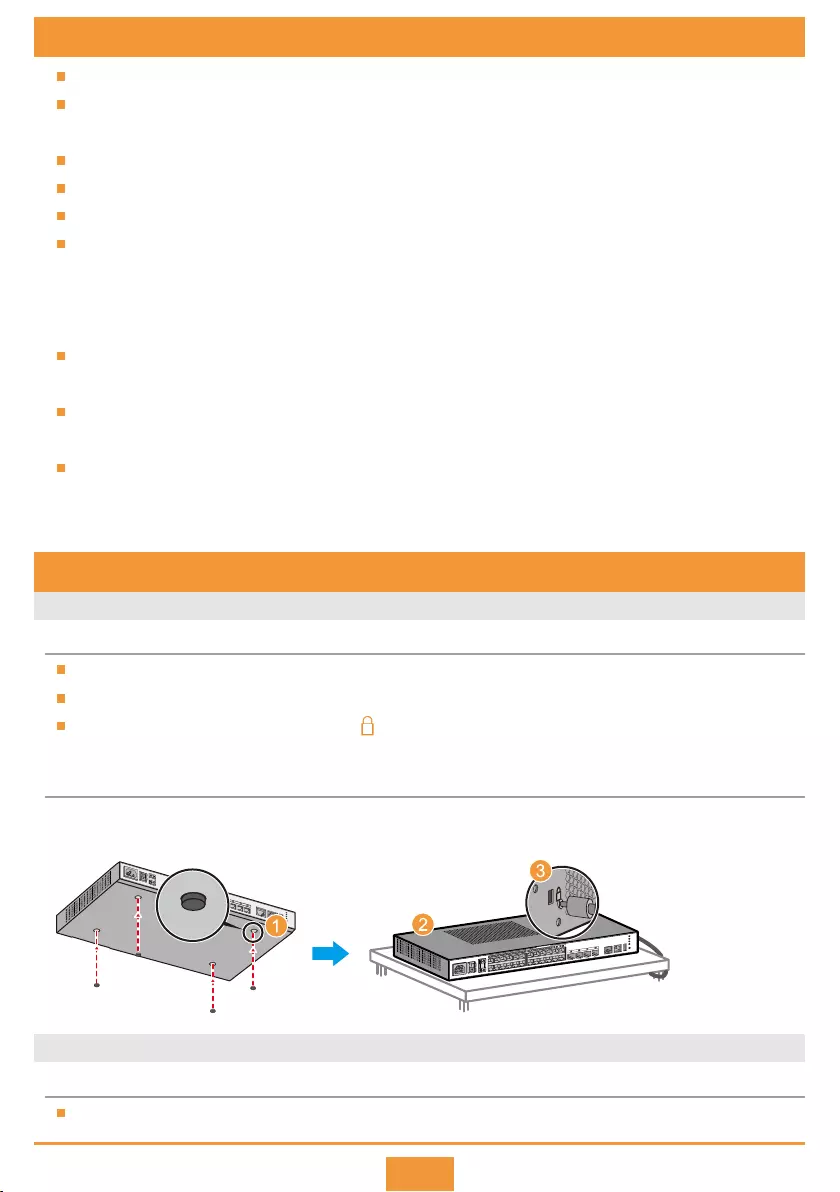
2
4 Site Environment
Do not place this product in an environment with flammable or explosive gases, or smoke.
The installation site must be free from leaking or dripping water, heavy dew, and humidity. If the relative
humidity is high, use dehumidifiers or dehumidifying air conditioners.
The installation site must be well ventilated. Ensure that air vents on the equipment are not blocked.
Do not install the equipment in a dusty environment.
Leave at least 50 mm clearance at the rear and both sides of the chassis for heat dissipation.
S series switches use forced, intelligent, or natural heat dissipation mode. If multiple switches are installed in a
cabinet/rack, leave at least 1 U (44.45 mm) distance between each two switches. This distance is
recommended for switches using forced or intelligent heat dissipation, and is required for switches using
natural heat dissipation.
Ensure that the temperature and humidity at the installation site meet the switch operation requirements. For
the specific requirements, see the Hardware Description for your switch on the Huawei support website.
Ethernet cables used outdoors must be buried underground or routed through steel pipes to protect the
switch from lightening. Do not route Ethernet cables overhead.
To protect network ports from lightning, use 8-line surge protectors or Huawei certified 4-line surge
protectors. When installing a network port surge protector, connect the IN ports to network devices and
connect the OUT ports to network ports of the switch.
5 Installing the Chassis
Scenario 1: Desk Mounting
S5710-HI and S6700-EI series switches cannot be desk mounted.
Do not stack fanless switches on top of or closely next to each other.
Some switch models provide a security slot ( ) near the panel on a side of the chassis. You can install a security
lock (separately purchased) in this slot to protect the switch against theft.
Before You Start
Installation Procedure
Attach four rubber pads to the bottom.
Place the chassis on a desk.
Step 1
Step 2
(Optional) Install a security lock.
Connect the ground cable to the ground point.
Step 3
Step 4
Scenario 2: Wall Mounting
Before drilling holes in a wall, make sure there are no power cables in the wall to avoid electric shock.
Before You Start
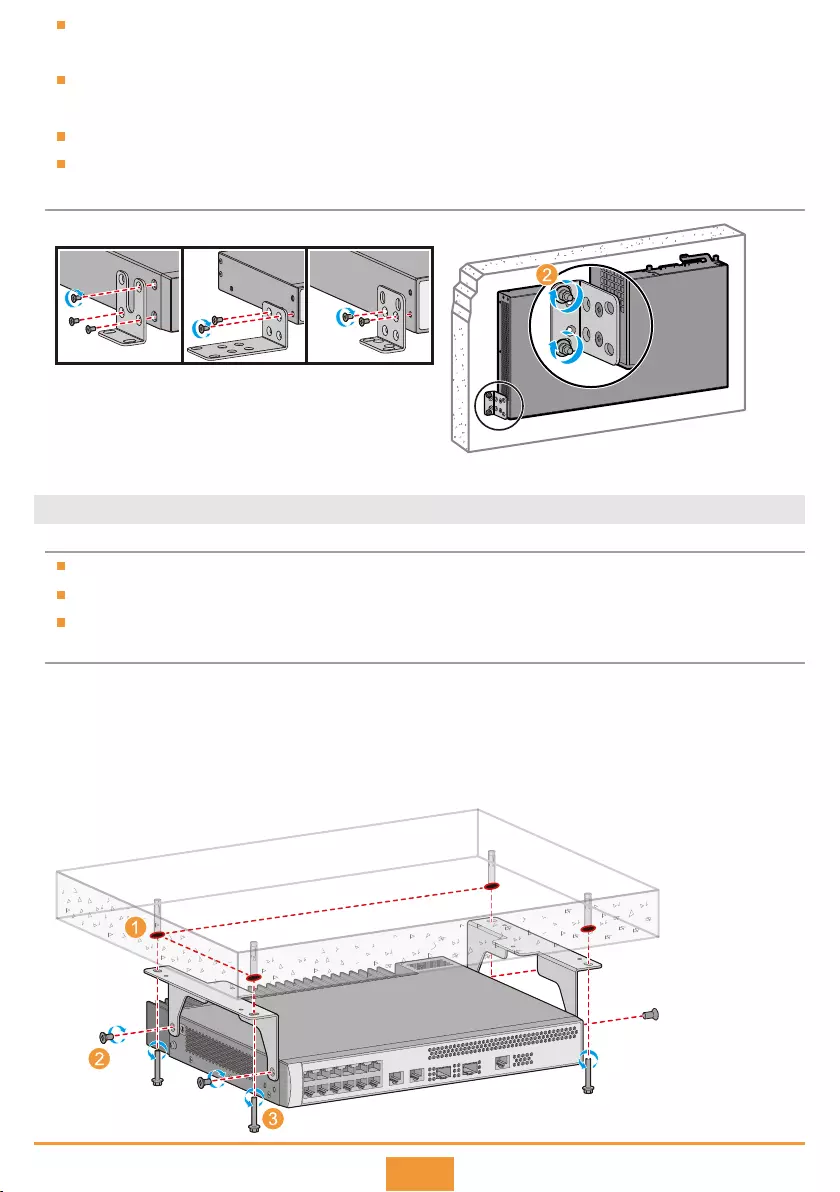
For a wall-mounted switch (S5720-16X-PWH-LI-AC needs to be installed with the port side facing up), take
water-proofing and dust-proofing measures to protect the switch from damage caused by water and dust.
Ensure that there are no flammable or explosive materials near the switch and no obstructions within 100 mm
around the switch.
S3700-HI, S5700-HI, S6720S-EI, and other 420 mm or deeper switches cannot be wall mounted.
The expansion bolts need to be purchased separately.
Use a hammer drill with φ8 drill bit to drill holes
on the wall, and fix the switch on the wall with
expansion bolts.
Connect the ground cable to the ground point.
Step 2
Step 3
Step 1 Use M4 screws to fix the mounting brackets on both sides close to the port side.
Expansion bolt
Port side faces down
Installation Procedure
3
Scenario 3: Top Wall Mounting
Before drilling holes in a wall, make sure there are no power cables in the wall to avoid electric shock.
Only the S5720-16X-PWH-LI-AC can be installed on the top wall.
Expansion bolts and top-mounting brackets must be self-provided.
360 mm
180 mm
Before You Start
Installation Procedure
Mark the positions to drill holes according to the switch's size and positions of top-mounting brackets.
Use M4 screws to attach two top-mounting brackets to the switch.
Use a hammer drill (with φ8 drill bit) to drill holes, and use expansion bolts to secure the switch on the top
wall.
Connect the ground cable to the ground point.
Step 1
Step 2
Step 3
Step 4
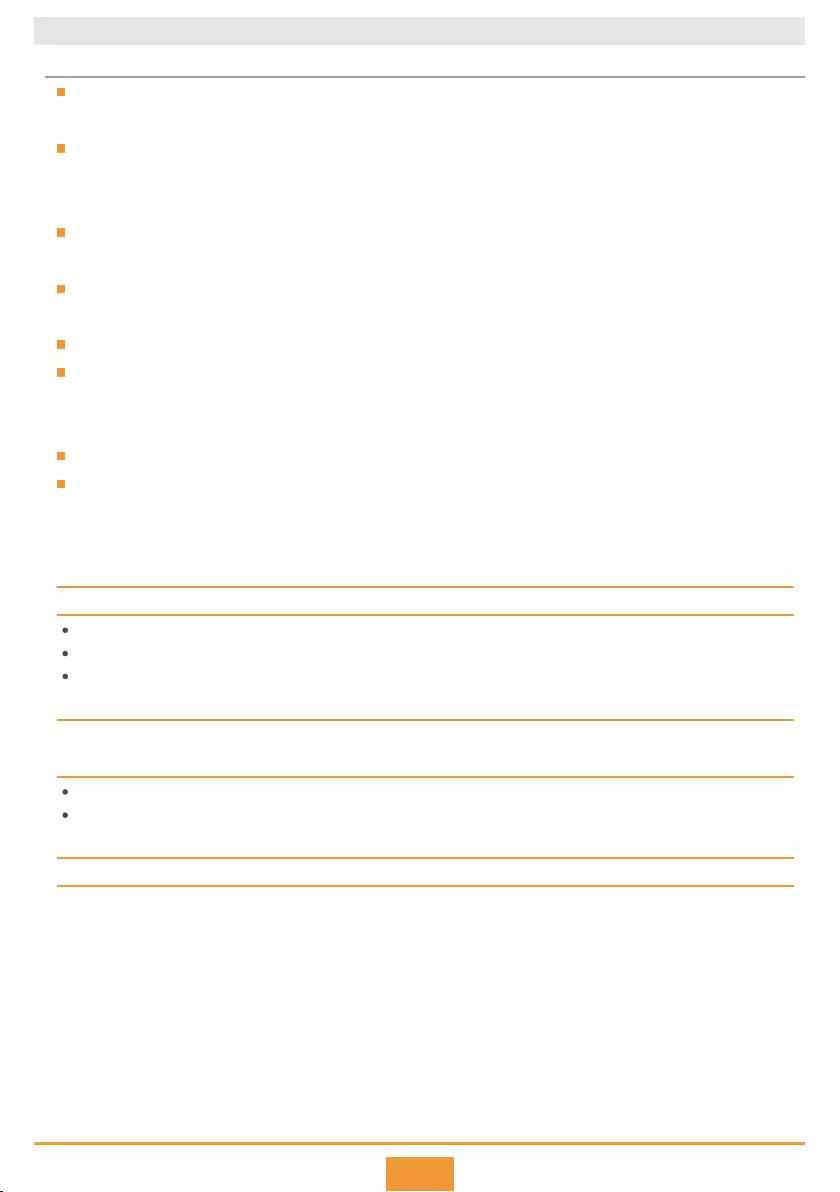
When a chassis uses Category-6 or higher Ethernet cables, the distance between the port side and interior side
of the cabinet door must be larger than or equal to 120 mm.
Switches cannot be installed in a 600 mm deep cabinet when they are equipped with 1150 W PoE power
modules.
To install a 250 mm wide switch in a 19-inch cabinet, purchase long mounting brackets.
For the 220 mm deep models of the S2700 and S3700 series, and the S5700-24TP-SI-AC/DC, each mounting
bracket needs to be fixed on the chassis with only two screws. For other switch models, each mounting
bracket needs to be fixed with three screws.
When more than one switch is installed in a cabinet/rack, leave at least 1 U distance between them.
The captive screws and M6 screws are not delivered with the switch and need to be separately purchased if
needed.
Scenario 4: Cabinet/Rack Mounting
S series Ethernet switches can be installed in a 19-inch standard cabinet/rack. Cabinets purchased from other
vendors must have enough space for equipment installation.
If the distance between front and rear mounting rails is not within the required range, install guide rails or a
tray in the cabinet/rack to support the chassis. Guide rails or trays are not delivered with the product and must
be purchased separately.
Before You Start
4
Ensure a distance of 418–528 mm or 545–655 mm between the front and rear mounting brackets.
Cable management frames are recommended when many cables are used.
Leave 2 U between the floating nuts on each front mounting rail, and 1 U between those on the rear rails. Ensure the lower
floating nut on each mounting rail is level with those on the other mounting rails.
Some switch models have specific installation requirements. Refer to the following table for
details about your switch model.
S5710-HI
Chassis is heavy, so it is recommended that you install guide rails (separately purchased) in the cabinet to support the chassis.
S5710-EI S5720-C-EI S5720-PC-EI S5720-SI (420 mm depth) S5720-HI S5730-SI S5730S-EI S6720-SI S6720S-SI
S6720-EI
S6700-EI
Ensure a distance of 375–454 mm or 475–566 mm between the front and rear mounting brackets.
Leave 2 U between the floating nuts on each front mounting rail, and 1 U between those on the rear rails. Ensure the lower
floating nut on each mounting rail is level with those on the other mounting rails.
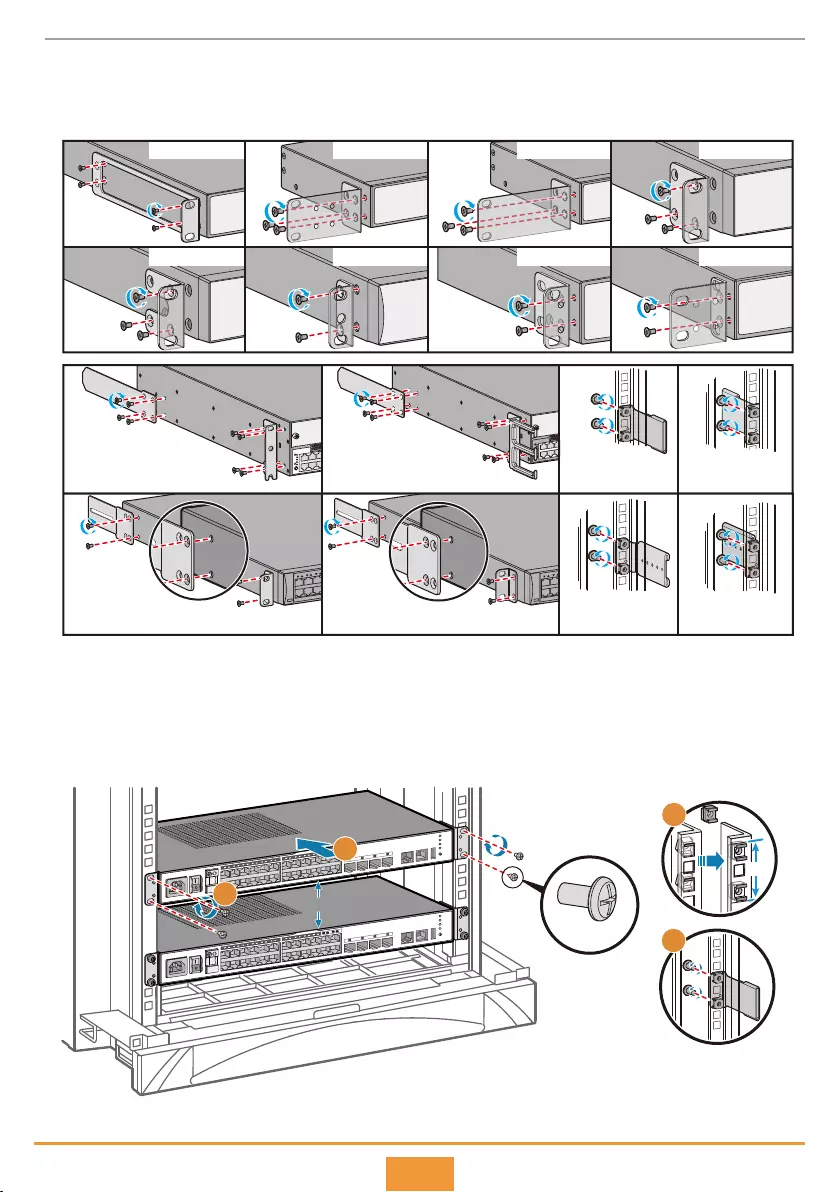
5
≥1U
1U
1
3
4
2
M6 screw
Connect the ground cable to the switch.
Attach mounting brackets to the switch with M4 screws. Determine the mounting method
according to the brackets delivered with your switch.
Step 1
Step 2
Installation Procedure
19-inch cabinet 19-inch cabinet 19-inch cabinet 19-inch cabinet
19-inch cabinet 19-inch cabinet 19-inch cabinet 21-inch cabinet
Distance between mounting rails:
545-655 mm and 418-528 mm
Distance between mounting rails:
545-655 mm and 418-528 mm
Distance between
mounting rails:
545-655 mm
Distance between
mounting rails:
418-528 mm
Distance between mounting rails:
417-454 mm and 521-566 mm
Distance between mounting rails:
375-416 mm and 475-520 mm
Distance between
mounting rails:
475-566 mm
Distance between
mounting rails:
375-454 mm
Install four floating nuts on the front mounting rails, two on each side.
Hold bottom of the chassis and push the chassis into the cabinet.
Use M6 screws to secure the chassis onto the cabinet/rack.
Connect the ground cable to the ground point on the cabinet.
Step 3
Step 4
Step 5
Step 6
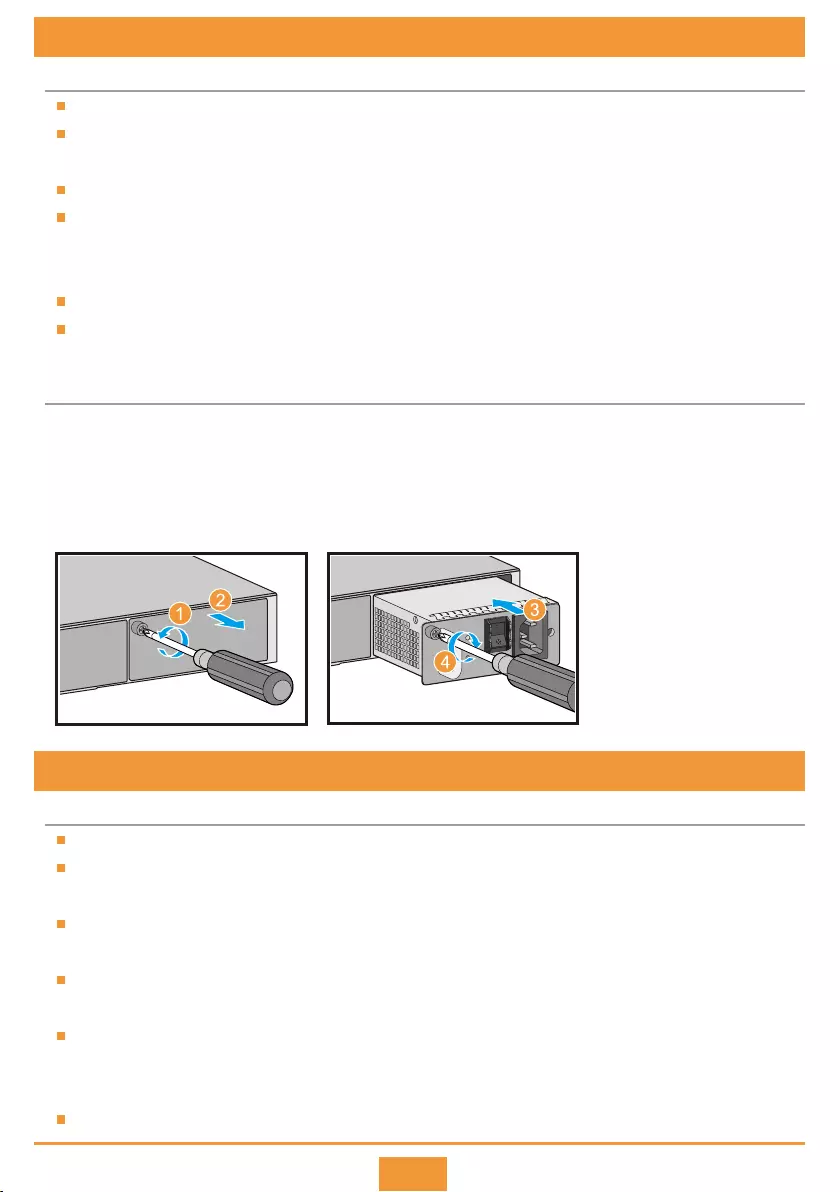
6
6 Installing a Power Module
Use a Phillips screwdriver to loosen the captive screw on the filler panel counterclockwise.
Pull the filler panel out by the captive screw. Keep the filler panel for future use.
Hold the handle on the power module with one hand and support the bottom with the other
hand. Horizontally push the power module into the slot until it is completely in the slot.
Use the Phillips screwdriver to fasten the captive screw on the power module clockwise.
Step 1
Step 2
Step 3
Step 4
Installation Procedure
Before You Start
The installation methods for different power modules are the same.
For information about the power module supported by your model, see Power Module in the Hardware
Description of your switch on the Huawei support website.
All power modules are hot swappable.
When installing a power module, slowly push it into the slot. If you feel resistance or find the module inclined,
pull the module out and push it into the slot again. Do not push the module with force; otherwise, the
connectors on the module and backplane may be damaged.
If only one power module is installed, install a power module filler panel in the empty power module slot.
It is recommended that you install two power modules in a switch to enhance power reliability if the switch
supports double power modules.
7 Installing Cards
Before You Start
The installation methods for different pluggable cards are the same.
For information about the cards supported by your model, see Cards in the Hardware Description of your
switch on the Huawei support website.
Only switch models S3700-HI, S5700-HI, S5710-EI, S5710-HI, S5720-C-EI, S5720-PC-EI, S5720-HI, S5730-SI,
S5730S-EI, S6720-EI and S6720-SI support hot swappable cards.
Cards that do not support hot swappable cannot be installed when the switch is running. You must power off
the switch, install the cards, and then power on the switch to activate the cards.
To use a front 4xGE or 4x10GE optical interface card on the S5700-SI, S5710-LI and S5700-EI, you must also
install an extended rear card. The front 4xGE or 4x10GE optical interface card cannot work normally without
an extended rear card.
When installing a card, slowly push it into the slot. If you feel resistance or find the card inclined, pull the card
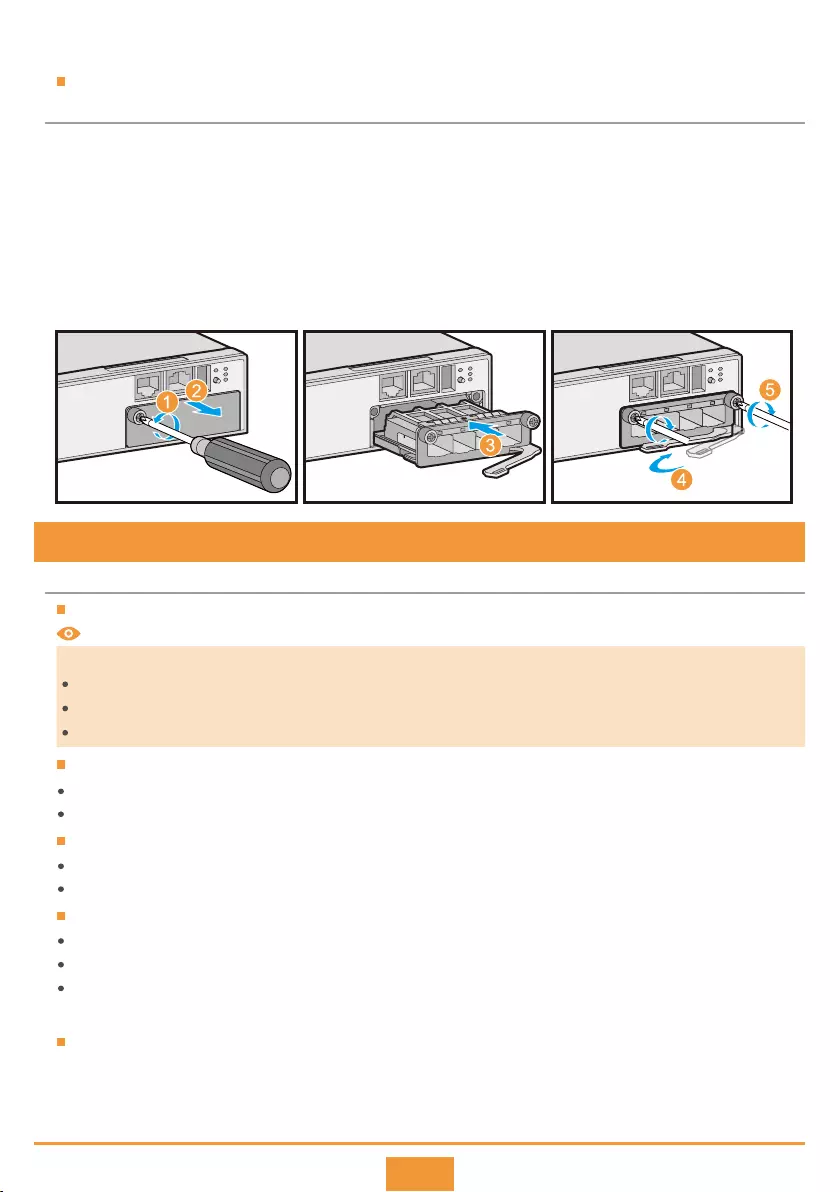
7
out and push it into the slot again. Do not push the card with force; otherwise, the connectors on the card
and backplane may be damaged.
Install filler panels in vacant slots.
Installation Procedure
Use a Phillips screwdriver to loosen the captive screw on the filler panel.
Pull the filler panel out by the captive screw. Keep the filler panel for future use.
Turn the eject lever of the card 45 degrees outward. Push the card into the chassis with your thumbs
(below the captive screws), until the screw on the front panel is completely in the chassis. Front cards for
the S3700-HI, S5700-HI, and S5710-HI have no screws, but the installation method is the same.
Rotate the ejector lever inward to lock the card after the screw is completely in the chassis.
Use the Phillips screwdriver to fasten the captive screws.
Step 1
Step 2
Step 3
Step 4
Step 5
8 Connecting Cables
Before You Start
2.5 Gbit/s: Ethernet cable of Cat5e or higher category
5 Gbit/s: shielded cable of Cat5e or higher category (unshielded cable not recommended)
10 Gbit/s: shielded cable of Cat6a or higher category
Choose an Ethernet cable for an electrical port depending on the port speed required:
CAUTION
Ground cable.
Ethernet cable.
Some models provide a Mini USB port to connect to a console for onsite configuration. The Mini USB port and
console port cannot be used together. Select either of them according to your needs. When both the two
ports are connected, only the Mini USB port is active.
The switch must be reliably grounded.
Attach the M4 lug to the switch and the M6 lug to the ground point.
Optical fiber.
Optical fibers must be used with optical modules.
The bend radius of optical fibers must be larger than 40 mm.
Power cable.
Power cables must be more than 10 cm away from signal cables.
If your switch uses AC power supply, use AC power cables in compliance with local standards.
If your switch uses DC power supply, ensure that the positive and negative cables are connected to the positive and negative
poles correctly.
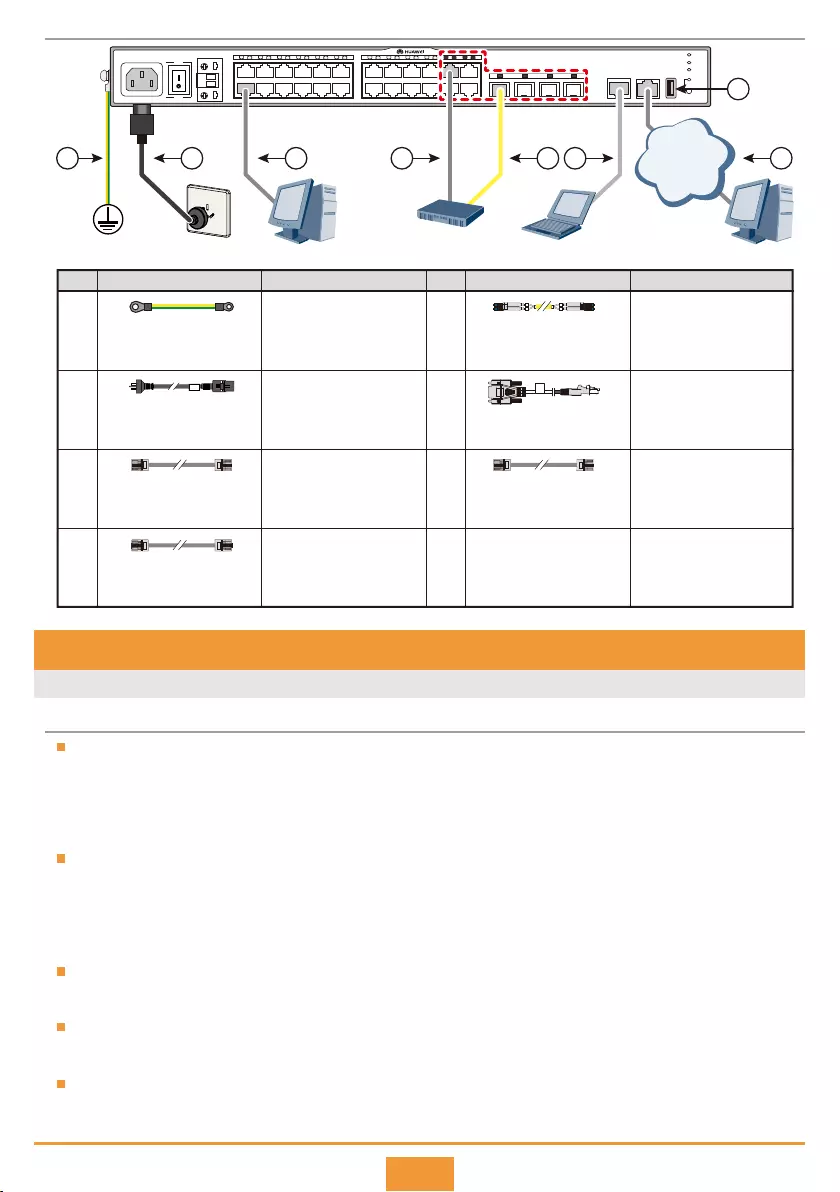
Connecting Cables
CONSOLE ETH USB
PWR
RPS
SYS
SPEED
PWR
-12V;5A
ON
OFF
-100-240V;50/60 Hz 1.5A
+
-
Quidway S5700 Series
1 2 3 44 5 6
7
Management
network
No.
1 4
2
3
4
5
6
7
Item Connect To No. Item Connect To
Ground cable
AC power cable
Ethernet cable
Ethernet cable
Optical fiber
Ethernet cable
USB port
Console cable
Protection ground
External power source
Switch or PC
Upstream network device
Upstream network device
Operation terminal
(usually a PC)
USB flash drive
USB flash drive
8
9.1 Using the Web Management System for the First Login
9 Logging In to the Switch for the First Time
The following models support first login using the web system:
All versions of the S2720, S5720-LI, S5720S-LI, S5710-X-LI, S5720-SI, S5720S-SI, S5730-SI, S5730S-EI,
S5720-EI (models with a MODE button), and S6720; V200R007C00 and later versions of the S2750, S5700-LI,
S5700S-LI, and S5720-HI
The following series switches do not support first login using the web system:
S2700-SI, S2700-EI, S2710-SI, S3700, S5710-C-LI, S5700-SI, S5700-EI, S5710-EI, S5700-HI, S6700-EI, and
S5720-EI that does not provide a MODE button (S5720-50X-EI-AC, S5720-50X-EI-DC, S5720-50X-EI-46S-AC,
and S5720-50X-EI-46S-DC)
You can use console ports to log in to the switches that do not support first login using the web system for
the first time. For details, see 9.2 Using the Console Port for the First Login.
After the system enters the initial configuration mode, the console port cannot be used until step 6 is
completed.
If you do not save the configuration in 10 minutes after entering the initial configuration mode, the system will
exist from this mode and restore the factory settings.
Before You Start
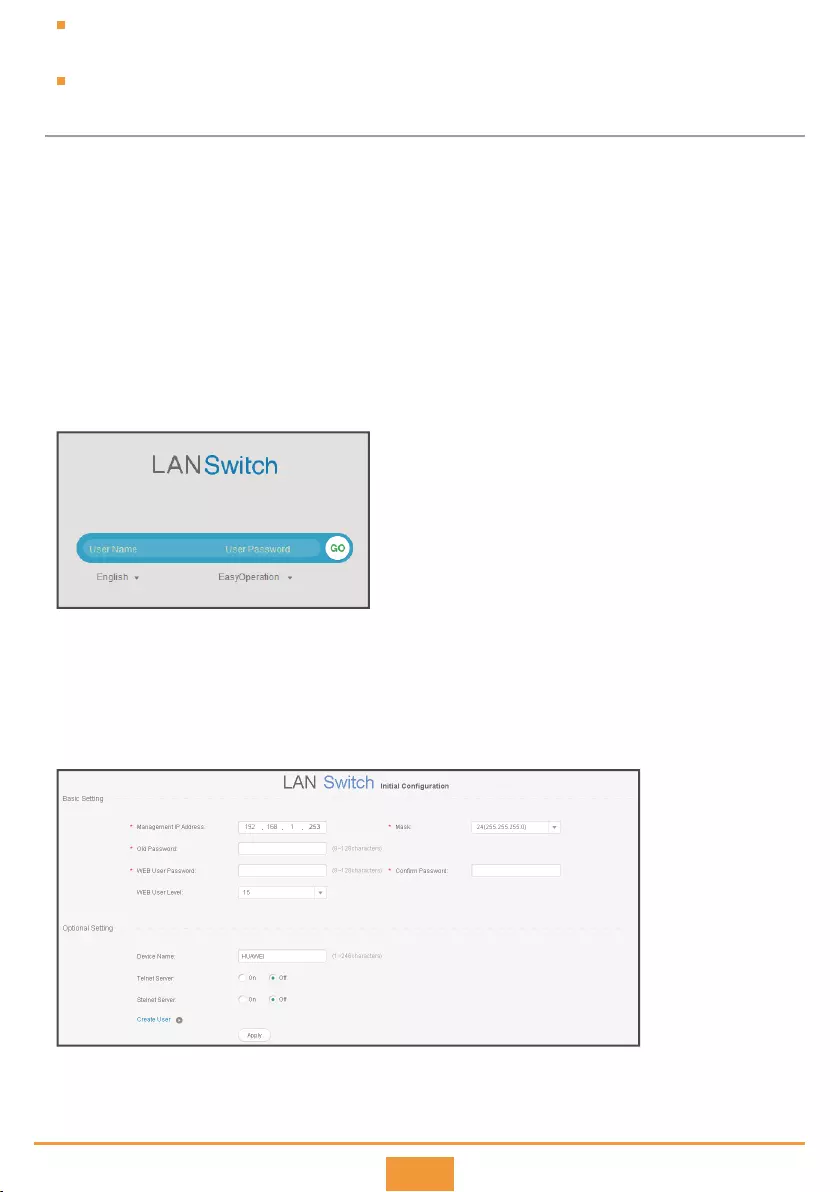
If the web pages cannot be displayed normally, your web browser may need an upgrade. For details about the
web browser requirements, see the Web-based Configuration Guide of the switch.
The login page may differ slightly in different versions.
Connect your computer to any Ethernet port of the switch using an Ethernet cable.
After the switch (unconfigured) completes the startup process (its SYS indicator is blinking green slowly),
hold down the MODE button for over 6s. When all mode indicators turn green, the switch has entered the
initial configuration mode. In this mode, the IP address of the switch is set to 192.168.1.253/24, and the
admin user level is set to 15 automatically.
Configure an IP address for the computer, which is in the same network segment as the default IP address
of the switch.
Start the web browser on the computer, enter https://192.168.1.253 in the address box, and press Enter to
display the initial login page. Enter the default user name admin and default password admin@huawei.com
and select the language on the login page. Then click GO or press Enter.
Step 1
Step 2
Step 3
Step 4
Login Procedure
9
Configure the switch. The web-based configuration page provides basic and optional configuration items.
The basic configuration enables you to log in to the switch using the web management system, and the
optional configuration enables you to log in to the switch using Telnet or STelnet. Only parameters for the
basic configuration are described below. For details about the optional configuration and more information
about the product, see the Configuration Guide for your switch on the Huawei support website.
Step 5
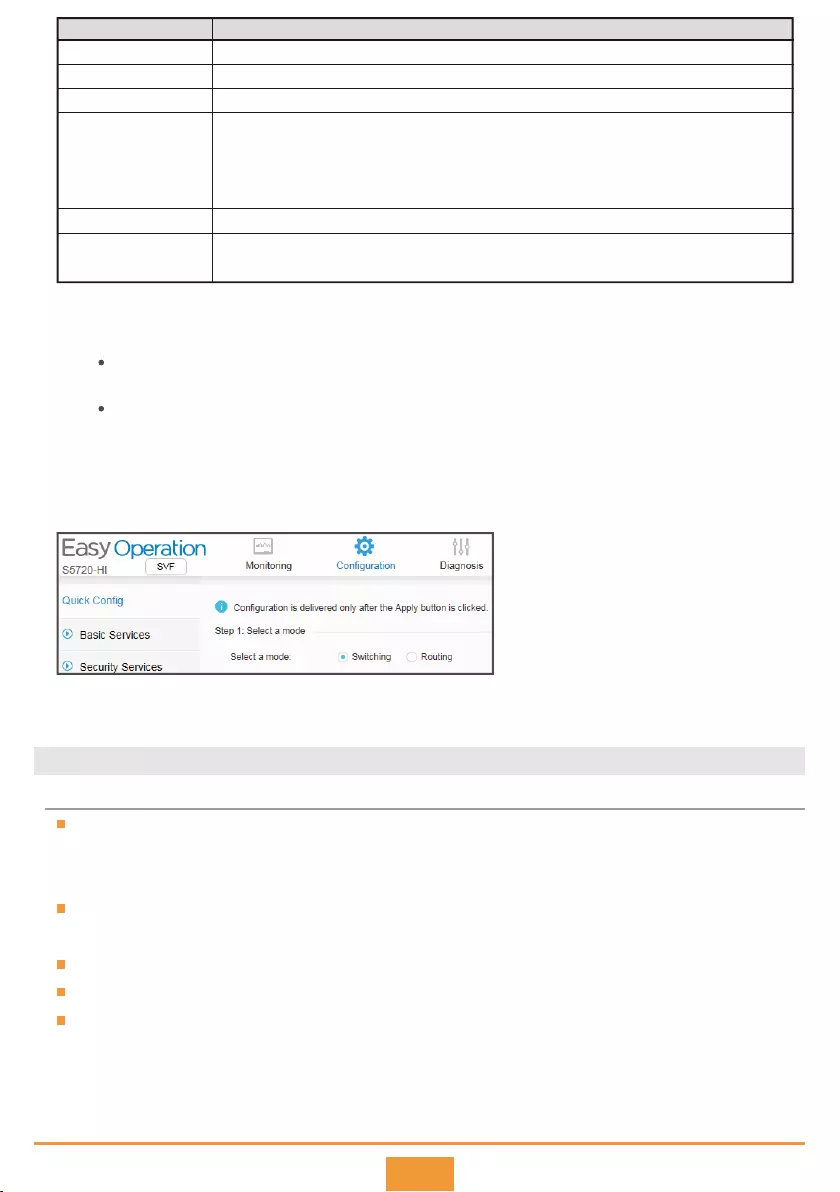
Configuration Item
Management IP Address
Mask
Old Password
WEB User Password
Confirm Password
WEB User Level
Description
Mandatory. Enter the management IP address of the switch, in dotted decimal notation.
Mandatory. Select a subnet mask from the drop-down list box.
Mandatory. Enter the old password for the default web user.
Mandatory. Enter a new password for the default web user.
To ensure password strength, the password must contain at least two types of the following:
lowercase letters, uppercase letters, digits, and special characters (such as ! $ # %), and cannot
contain any space or single quotation mark.
Mandatory. Enter the new password again.
Optional. Select a user level from the drop-down list box. The user of level 3 or higher has
management rights.
Click Apply to save the configuration. When you exit from the initial login page, either of the following
situations will occur depending on the management IP address you configured:
Step 6
If the management IP address is in the same network segment as 192.168.1.253/24, the system jumps to the web login
page directly.
If the management IP address is not in the same network segment as 192.168.1.253/24, you cannot log in to the
switch again using the web management system. You need to configure another IP address for your computer to make
the computer and switch reachable from each other.
The Quick Config function has been added to the web EasyOperation edition since V200R010. You can quickly finish
the configurations of VLAN isolation and interconnection by selecting the Switching and Routing options.
Now, you can log in to the switch using the web management system, Telnet, or STelnet to maintain
the switch.
10
9.2 Using the Console Port for the First Login
The S5700-LI, S5700S-LI, S5710-EI, S5720-EI and S5720-HI series switches also support login through the Mini
USB port. For details about this login method, see the Configuration Guide of the product. This document
describes how to log in to the switch through the console port.
In the S5720-EI series, the S5720-50X-EI-AC, S5720-50X-EI-DC, S5720-50X-EI-46S-AC and
S5720-50X-EI-46S-DC models do not have a Mini USB port.
The console cable is not delivered with the switch and needs to be separately purchased if needed.
The display information may differ on different product models.
Install third-party terminal simulation software on the PC by referring to user manual or online help.
Before You Start
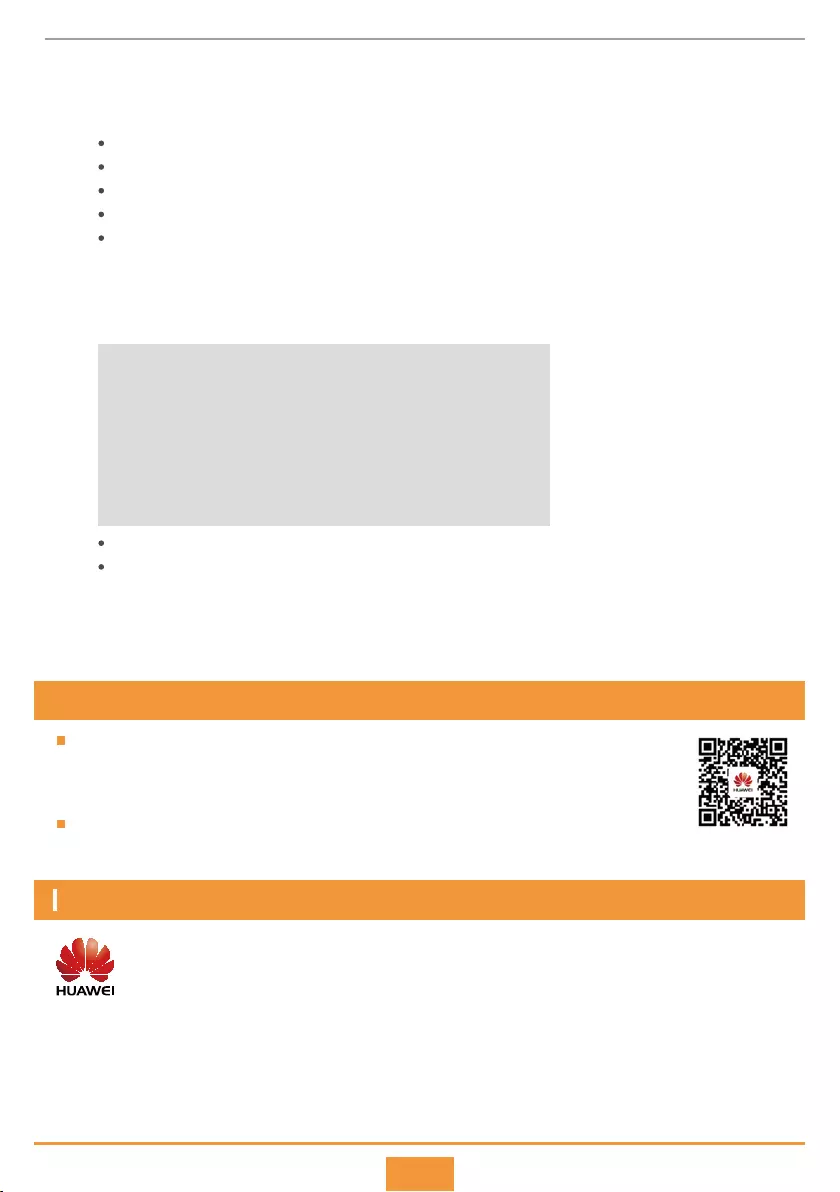
Copyright © Huawei Technologies Co., Ltd. 2017. All rights reserved.
No part of this document may be reproduced or transmitted in any form or by any means without prior written
consent of Huawei Technologies Co., Ltd.
and other Huawei trademarks are trademarks of Huawei Technologies Co., Ltd.
All other trademarks and trade names mentioned in this document are the property of their respective
holders.
You can run commands to configure the device. Enter a question mark (?) whenever you need help. For more
information, see the Configuration Guide for your switch on the Huawei support website.
Use a console cable to connect the switch to a PC.
Start the terminal simulation software, create a connection, select a serial port, and set communication
parameters in consistent with the default configuration of the switch's console port, as listed below:
Step 1
Step 2
Press Enter in subsequent steps until the following information is displayed on the terminal simulation
software, and then enter a password. The default user name for the first login is admin and the default
password is admin@huawei.com. You must change the password after login.
Step 3
Login authentication
Username:admin
Password:
Warning: The default password poses security risks.
The password needs to be changed. Change now? [Y/N]: y
Please enter old password:
Please enter new password:
Please confirm new password:
The password has been changed successfully
<HUAWEI>
Login Procedure
Transmission rate: 9600
Data bit (B): 8
Parity bit: None
Stop bit (S): 1
Flow control mode: None
The password entered in interactive mode is not displayed on the screen.
If you do not change the authentication mode and password after entering the user view, the authentication password
used for next login is the one configured during the first login.
11
Log in to Huawei enterprise technical support website
(http://support.huawei.com/enterprise), and select a specific product model and version to
find its documentation.
Log in to Huawei enterprise support community (http://support.huawei.com/ecommunity)
and post your questions in the community.
10 Obtaining Product Documentation and Technical Support
Trademarks and Permissions
Huawei Enterprise
Technical Support