Table of Contents
- 1. Introduction
- 2. System Requirements
- 3. Getting started
- 4. Exploring the Interface
- 5. Using the integrated tools
- 6. Creating new documents: How to
- 6.1 How to scan a single page document?
- 6.2 How to scan a multiple page document?
- 6.3 How to combine multiple images files into one PDF file?
- 6.4 How to open and convert an image file?
- 6.5 How to scan a book?
- 6.6 How to scan barcodes and list the result in an XLSX+JPG file?
- 6.7 How to scan barcodes and use the barcode number to name the image file?
- 6.8 How to combine an ID Document scan with a photo of the person?
- 6.9 How to scan multiple ID cards into one PDF file?
- 6.10 How to record a video including facecam?
- 6.11 How to present paper material in a conference call?
- 6.12 How to use the IRIScan Desk scanner as a UVC camera (on different OS)?
- 6.13 How to present paper material to an audience?
- 6.14 How to switch between the A3 (wide angle) and A4 (narrow angle) lenses?
- 7. Troubleshooting
- 8. Scanner Specifications
- 9. TWAIN User Interface
- 10. Legal Notices
I.R.I.S. IRISCan Desk 6 Business User Manual
Displayed below is the user manual for IRISCan Desk 6 Business by I.R.I.S. which is a product in the Scanners category. This manual has pages.
Related Manuals

Digitize all in a snap!
for Windows® and Mac®Document scanner & PDF software
PDF
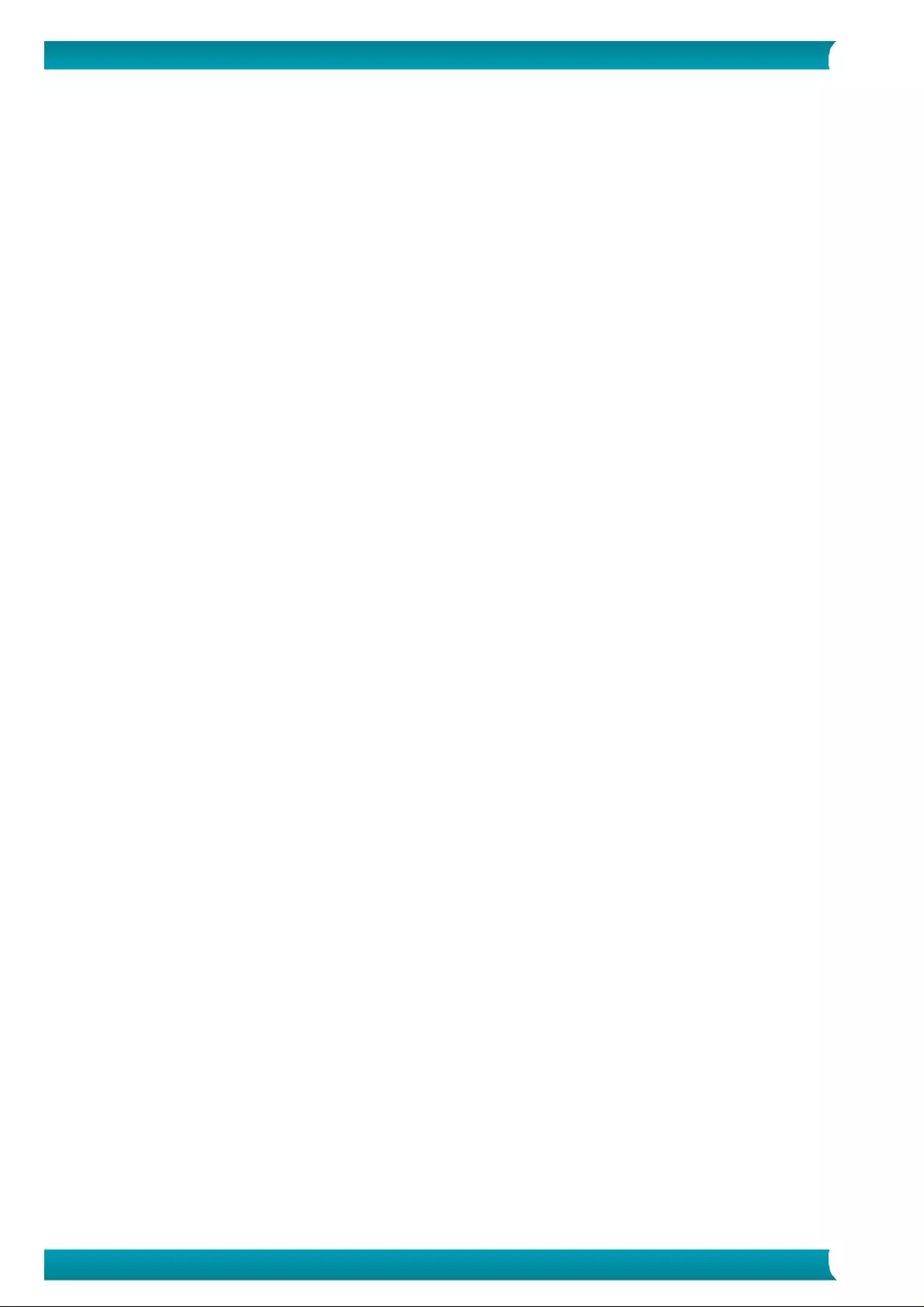
2
User Guide – IRIScan™ Desk Business
Contents
1. Introduction ............................................................................................................................................................................................. 4
1.1 Advantages ......................................................................................................................................................................................... 4
1.2 Features per Operating System ......................................................................................................................................................... 5
2. System Requirements .............................................................................................................................................................................. 5
3. Getting started ......................................................................................................................................................................................... 6
3.1 Box content ........................................................................................................................................................................................ 6
3.2 Registration and Software download................................................................................................................................................. 6
3.3 Software Installation .......................................................................................................................................................................... 6
3.3.1 Software package ........................................................................................................................................................................ 6
3.3.2 Software Activation ..................................................................................................................................................................... 7
3.4 Hardware installation ......................................................................................................................................................................... 7
3.4.1 Procedure .................................................................................................................................................................................... 7
3.4.2 Built-in LED lights ........................................................................................................................................................................ 7
3.4.3 External capture push-button ..................................................................................................................................................... 7
3.4.4 External capture pedal ................................................................................................................................................................ 8
3.4.5 AC power adapter ....................................................................................................................................................................... 8
4. Exploring the Interface ............................................................................................................................................................................. 9
4.1 Discovering the main screen .............................................................................................................................................................. 9
4.1.1 The General Settings ................................................................................................................................................................... 9
4.1.2 The Ribbon: main functions ...................................................................................................................................................... 10
4.1.3 The scanner toolbar .................................................................................................................................................................. 11
4.1.4 The preview window ................................................................................................................................................................. 11
4.1.5 The scanner settings bar (camera properties) .......................................................................................................................... 12
4.1.6 The Output panel ...................................................................................................................................................................... 13
4.2 Discovering the main functions and their Settings Options ............................................................................................................. 15
4.2.1 Document.................................................................................................................................................................................. 15
4.2.2 Book .......................................................................................................................................................................................... 17
4.2.3 Barcode ..................................................................................................................................................................................... 18
4.2.4 ID Documents ............................................................................................................................................................................ 19
4.2.5 Video ......................................................................................................................................................................................... 20
5. Using the integrated tools...................................................................................................................................................................... 21
5.1 Using the Compare Tool ................................................................................................................................................................... 21
Comparing images ............................................................................................................................................................................. 21
Save Result ......................................................................................................................................................................................... 22
5.2 Using the File Conversion Tool ......................................................................................................................................................... 23
The Image File List .............................................................................................................................................................................. 23
The Output Options ........................................................................................................................................................................... 24
The Picture Preview ........................................................................................................................................................................... 24
The Export Button .............................................................................................................................................................................. 24
5.3 Using the Document/Book Page Editor Tool ................................................................................................................................... 25
5.4 Using the Text-To-Speech (TTS) Editor ............................................................................................................................................. 27
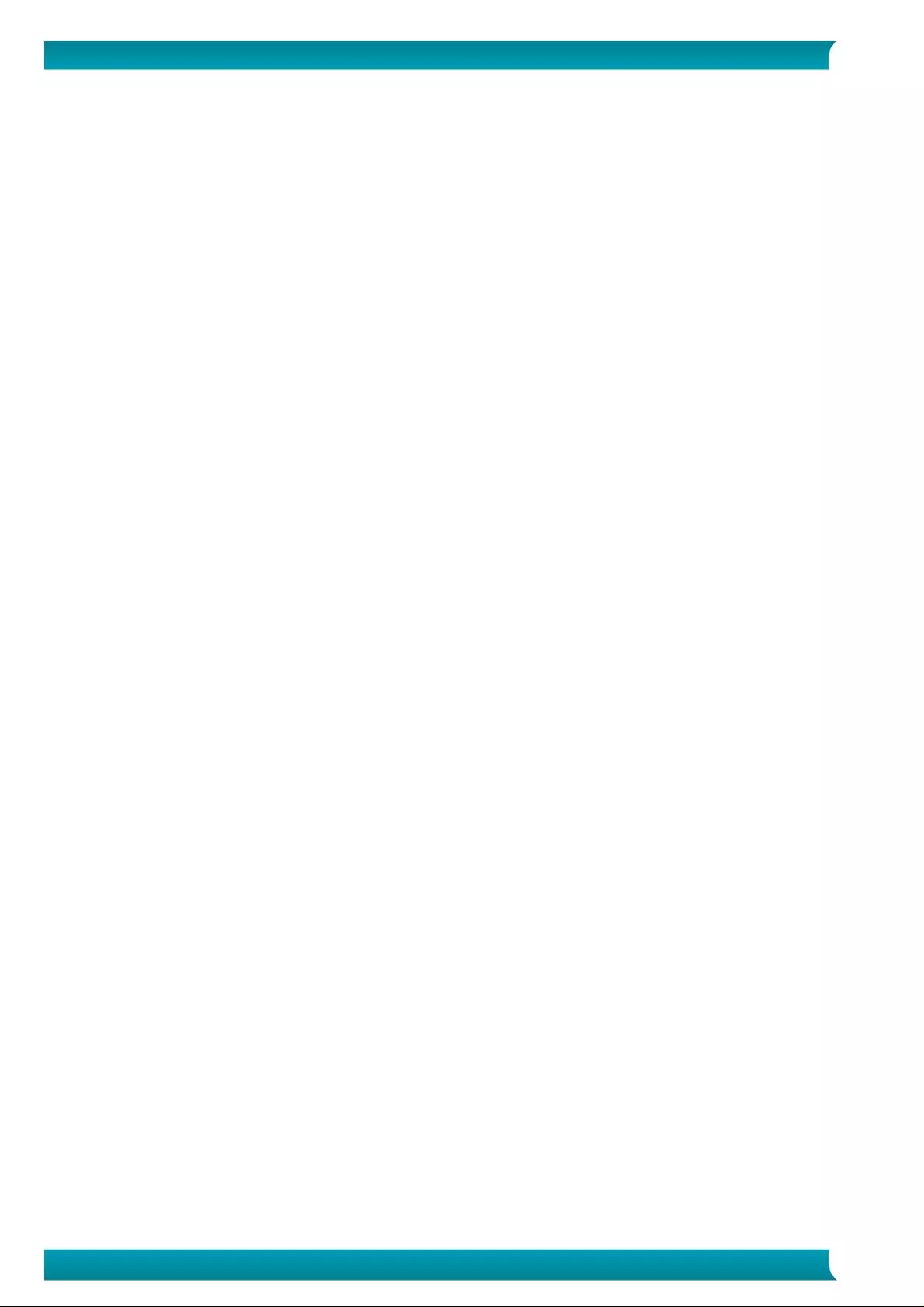
3
User Guide – IRIScan™ Desk Business
6. Creating new documents: How to ......................................................................................................................................................... 29
6.1 How to scan a single page document? ............................................................................................................................................. 29
6.2 How to scan a multiple page document?......................................................................................................................................... 30
6.3 How to combine multiple images files into one PDF file? ............................................................................................................... 32
6.4 How to open and convert an image file? ......................................................................................................................................... 33
6.5 How to scan a book? ........................................................................................................................................................................ 34
6.6 How to scan barcodes and list the result in an XLSX+JPG file? ........................................................................................................ 37
6.7 How to scan barcodes and use the barcode number to name the image file? ............................................................................... 38
6.8 How to combine an ID Document scan with a photo of the person? .............................................................................................. 39
6.9 How to scan multiple ID cards into one PDF file? ............................................................................................................................ 40
6.10 How to record a video including facecam? .................................................................................................................................... 41
6.11 How to present paper material in a conference call? .................................................................................................................... 42
6.12 How to use the IRIScan Desk scanner as a UVC camera (on different OS)? .................................................................................. 43
6.13 How to present paper material to an audience? ........................................................................................................................... 44
6.14 How to switch between the A3 (wide angle) and A4 (narrow angle) lenses? ............................................................................... 45
7. Troubleshooting ..................................................................................................................................................................................... 46
7.1 Known limitations ............................................................................................................................................................................ 46
7.2 Undetected IRIScan™ Desk device ................................................................................................................................................... 48
7.3 Product Support ............................................................................................................................................................................... 48
8. Scanner Specifications ........................................................................................................................................................................... 49
9. TWAIN User Interface ............................................................................................................................................................................ 50
10. Legal Notices ........................................................................................................................................................................................ 51
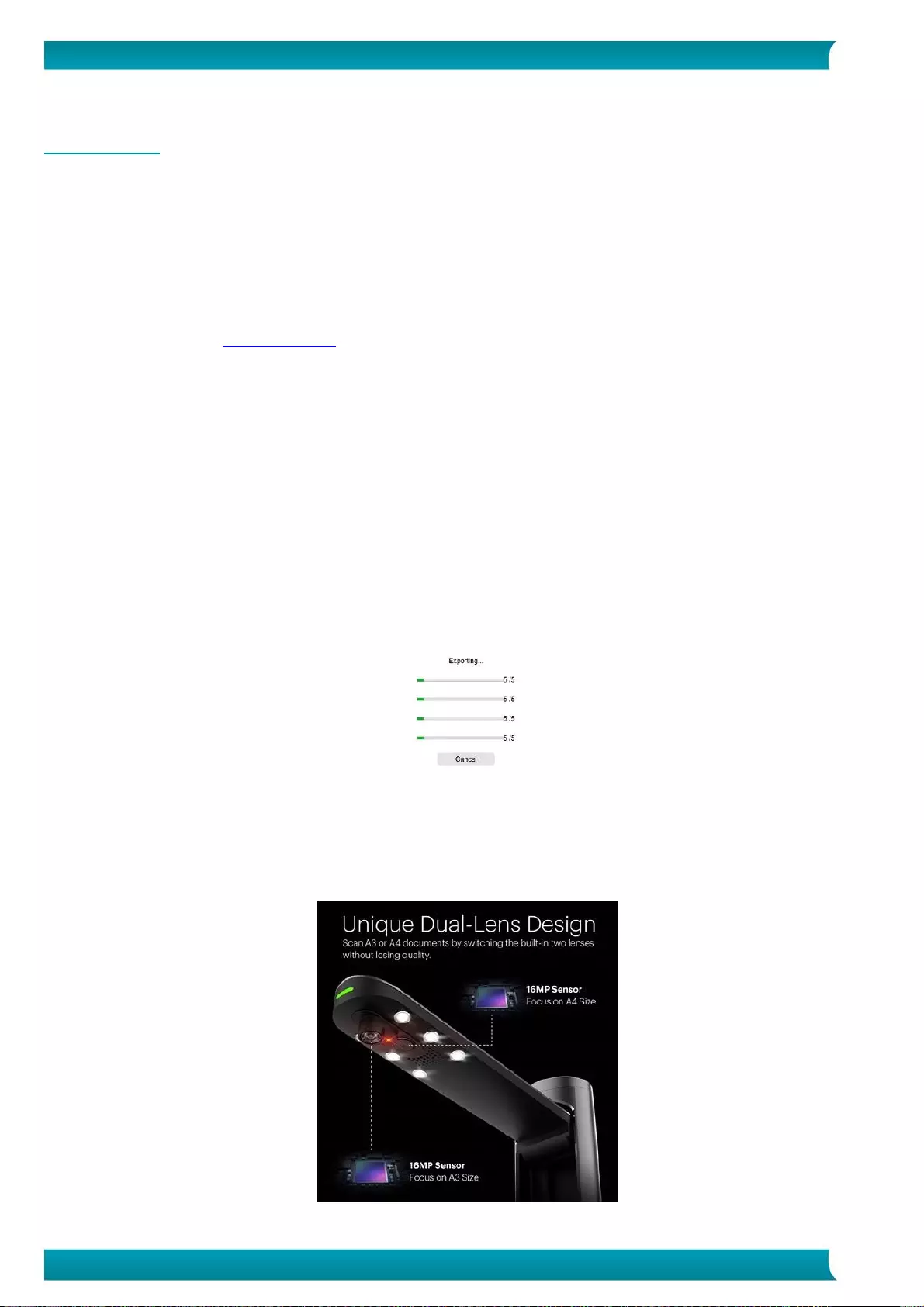
4
User Guide – IRIScan™ Desk Business
1. Introduction
1.1 Advantages
Capture/Scan
This software is a powerful image/video capturing and processing software, dedicated to work together with a professional camera-
scanner. This software allows you to:
• capture photos
• scan documents
• scan books
• scan images into PDF files
• record videos (also Facecam recorder)
• scan barcodes
• scan ID documents with built-in I.R.I.S OCR feature to export the result into DOCX/TXT/XLSX formats.
• edit your Text-To-Speech (TTS) content to export the result into MP3 or WAV (Windows).
Processing
This software offers a built-in multi-language OCR which can support 138 different languages (OCR technology by I.R.I.S. SA).
It also comes with
• some intelligent recognition algorithms, such as automatic image cropping, paper edge detection, automatic page
orientation or barcode recognition.
Export
This software offers the mainly used output formats to export your work: PDF, JPEG, DOCX, XLSX, TXT, and MP3 or WAV with editable
Text-To-Speech (TTS) for Windows.
Exporting is fast because several pages are processed at the same time.
Usage
When correctly used, this software, along with a dedicated camera scanner, can work as a powerful replacement for many traditional
devices used in the office or in the educational environment.
Added value
Switch lenses (wide or narrow angle) without losing quality.
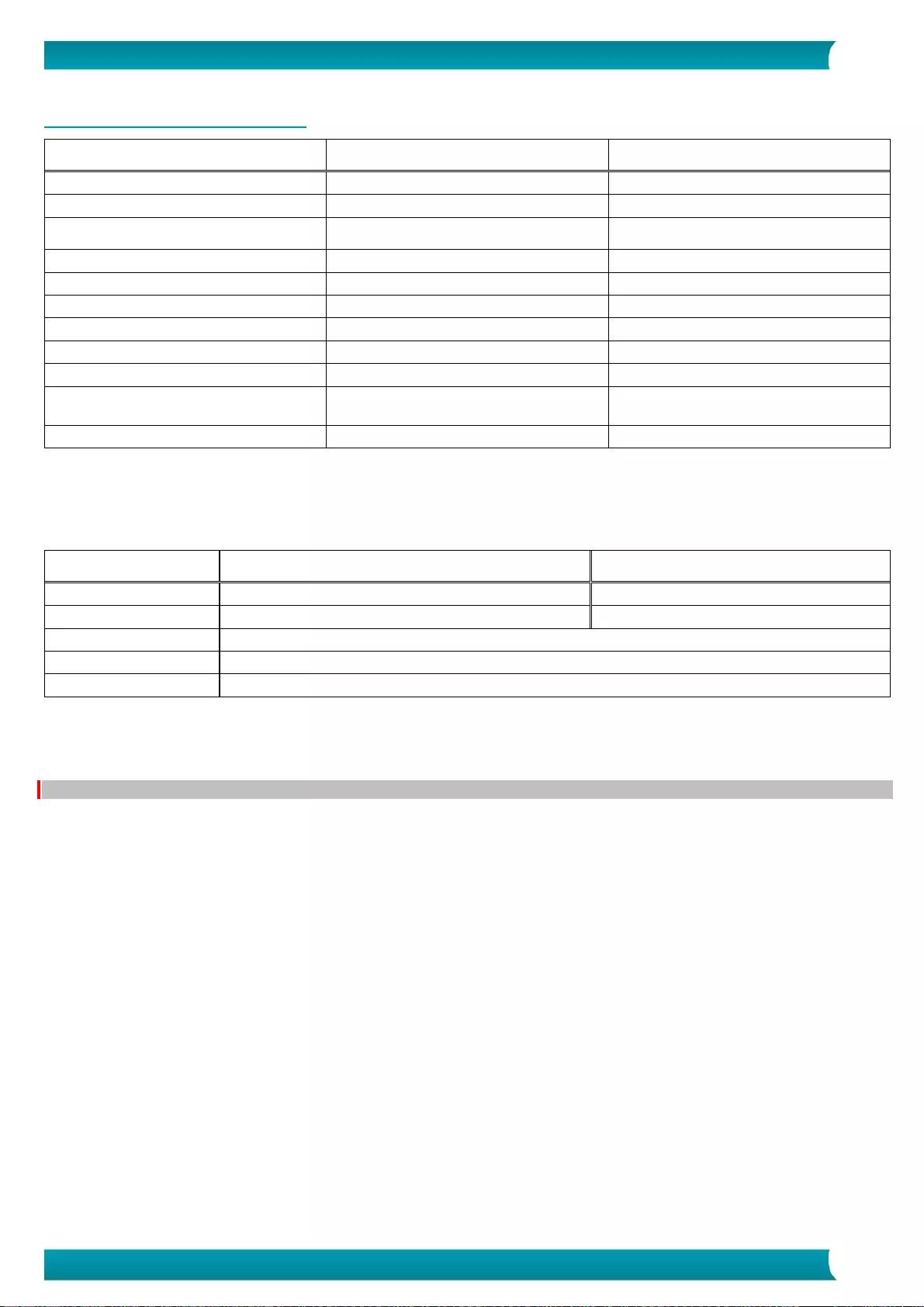
5
User Guide – IRIScan™ Desk Business
1.2 Features per Operating System
Windows®
MacOS®
138 OCR languages
Document scanning
Book scanning
(Pocket size only)
Video recording (+Facecam)
Barcode scanning
ID and Passport scanning
Business card scanning (Cardiris™)
Document/Book editing
Image comparing
Convert to audio format with editable
Text-To-Speech (TTS)
Send as email attachment
2. System Requirements
To ensure the performance of this software, the following hardware system requirement is needed:
Windows®
MacOS®
CPU
Intel® or AMD processor
Intel® or Apple-ARM architecture
Operating System
Windows® 10, 8.1, 8, 7 SP1 (32 or 64-bit)
macOS® 10.15 or above
Memory
4GB or 6GB RAM
Hard disk space
4GB of available hard disk space
USB
USB 2.0 or above (1 available port) – USB adapter for macOS
The system requirements and compatibility can change over time, depending on the operating system and updates from
Microsoft/Apple.
WARNING: This software version does not work on Linux system.
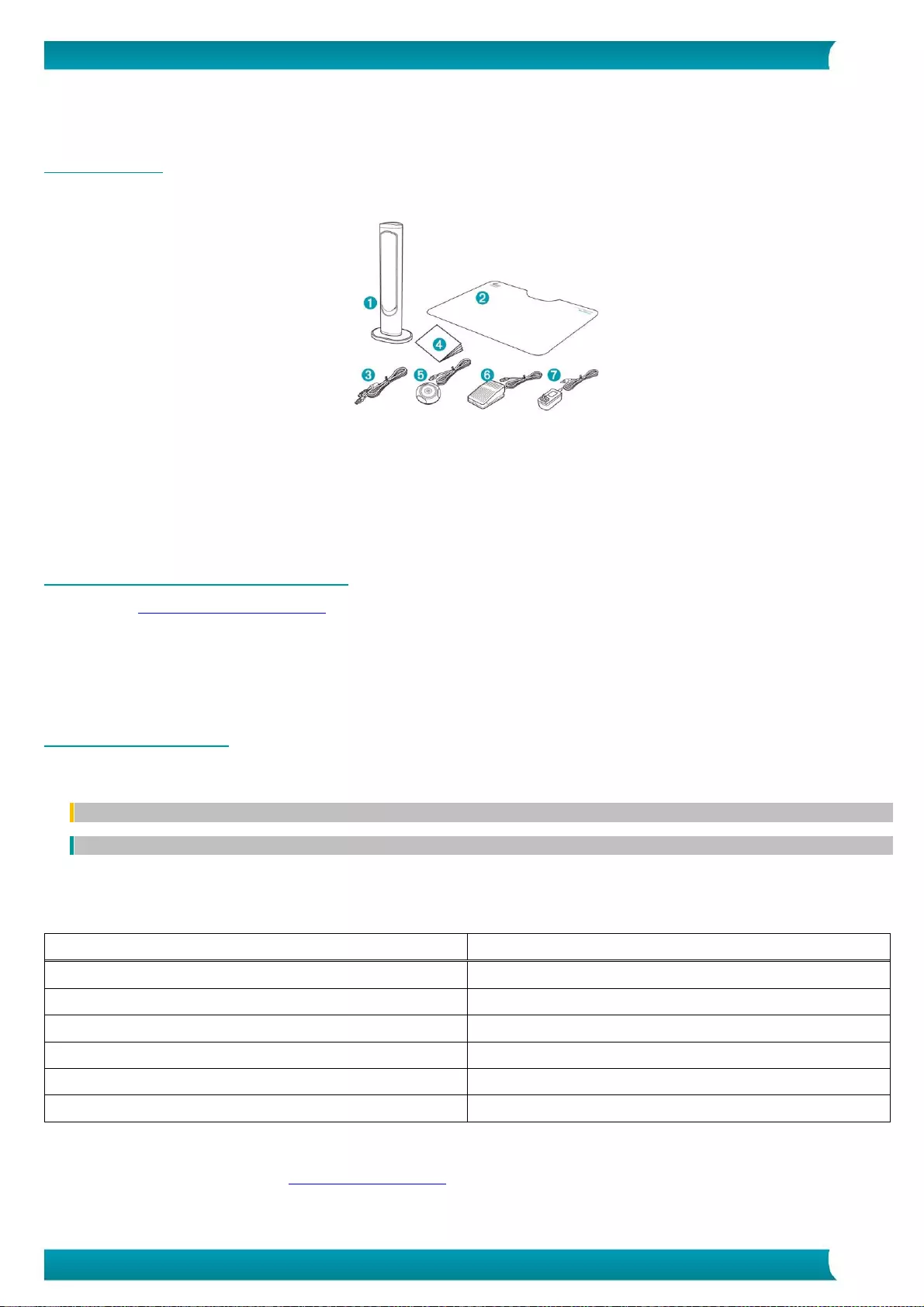
6
User Guide – IRIScan™ Desk Business
3. Getting started
3.1 Box content
You have just purchased a new IRIScan™ Desk Business. You should be able to find the following main components in your box:
① IRIScan™ Desk scanner (main camera)
② ScanPad
③ USB cable
④ Getting Started Guide
⑤ USB external capture push-button, hand triggered
⑥ USB external capture pedal, foot triggered
⑦ AC power adapter
3.2 Registration and Software download
1. Go to http://www.irislink.com/start
2. Scroll down to IRIScan™ Desk 6 Business.
3. Select the version you acquired and click Getting Started.
4. Follow the on-screen procedure.
3.3 Software Installation
Go to the local folder where you downloaded the software, and run the installation files.
Follow the on-screen instructions.
NOTE: The installation language is the same as your Operating System's.
TIP: When prompted, we recommend you to accept the restart of your computer.
3.3.1 Software package
IRIScan™ Desk Business
Windows®
MacOS®
IRIScan Desk setup (.exe)
IRIScan Desk (.dmg)
IRIScan Desk Twain Driver (.exe)
Readiris PDF Reader (.msi)
Readiris Corporate (.exe)
Cardiris Desk (.exe)
IRISmart file (.zip > .msi)
For detailed information about the full range of features of complementary software, consult the help file provided with the
software, or the latest User Guides on http://www.irislink.com/.
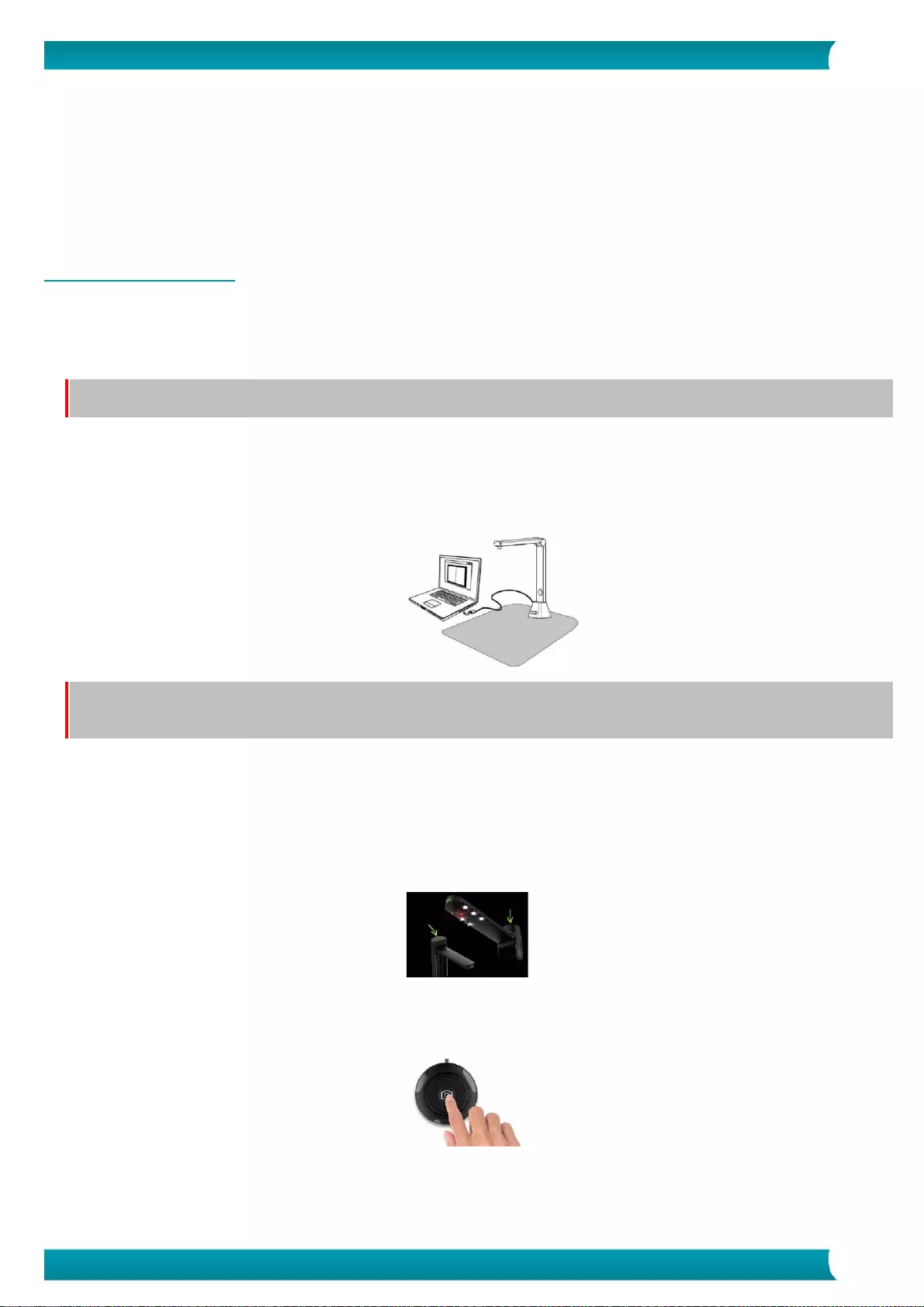
7
User Guide – IRIScan™ Desk Business
3.3.2 Software Activation
IRIScan Desk Business software requires your IRIScan Desk scanner to be connected via USB.
Readiris PDF Reader does not require an activation code.
Cardiris Corporate and Readiris Corporate require your IRIScan Desk scanner to be connected via USB for the activation code to be
automatically filled in.
IRISmart File requires you to manually enter the activation code that is printed on an A5 sheet inside the product box.
3.4 Hardware installation
3.4.1 Procedure
1. Place the ScanPad on your desk next to your computer, and then place the IRIScan™ Desk on the far end of the ScanPad (some
marks are drawn on the mat).
WARNING: The dark color ScanPad is used to ensure a good image and accurate cropping of the targeted objects. Not using it
may give bad results.
2. Connect the IRIScan™ Desk scanner to your computer via a USB cable.
3. Now you are ready to open the software.
If the device is not detected correctly, the detection keeps turning and a message is displayed on the screen to help you.
WARNING: This software is distributed with a dedicated scanner: the IRIScan™ Desk. This software can bring out its full and
powerful potentials only when working with the qualified scanner hardware. If working with non-qualified scanners, some or all
of the features in this software might NOT work.
3.4.2 Built-in LED lights
IRIScan™ Desk comes with built-in LED lights offering 3 luminous intensities.
It can be useful in case your scanning environment is quite dark.
To turn it on/off, simply touch the top of the scanner (light on/off). Per default, the first luminous intensity is the strongest.
To change intensity, keep your touch on the top of the scanner: the change of intensity is progressive. Release your touch when you
found the intensity you want.
3.4.3 External capture push-button
A physical scan button can be plugged in the IRIScan™ Desk scanner or directly in your PC thanks to the USB connector. It can replace
the scan button available in the ribbon of each tab in the software.
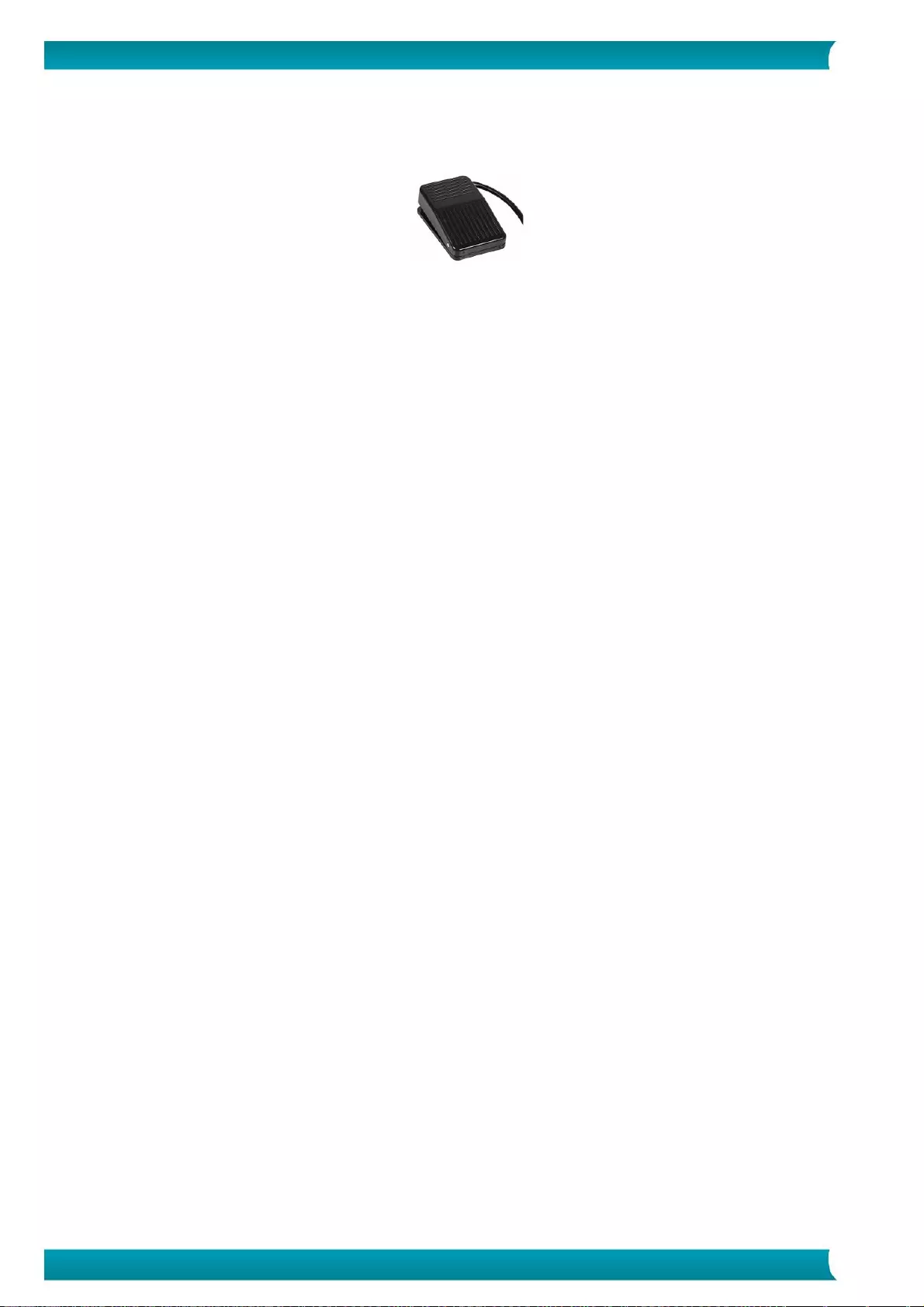
8
User Guide – IRIScan™ Desk Business
3.4.4 External capture pedal
A physical scan pedal can be plugged in the IRIScan™ Desk scanner or directly in your PC thanks to the USB connector. It can replace
the scan button available in the ribbon of each tab in the software.
3.4.5 AC power adapter
A few scenarios may require connecting the power:
• If the scanner is not detected (via the USB connection) due to a low power PC. This can happen with old PCs/laptops.
• If you use the USB port on the back of the scanner/camera as a USB hub by plugging in an external hard drive for example.
• If you need to boost the built-in LED lights, for example in a very dark environment.
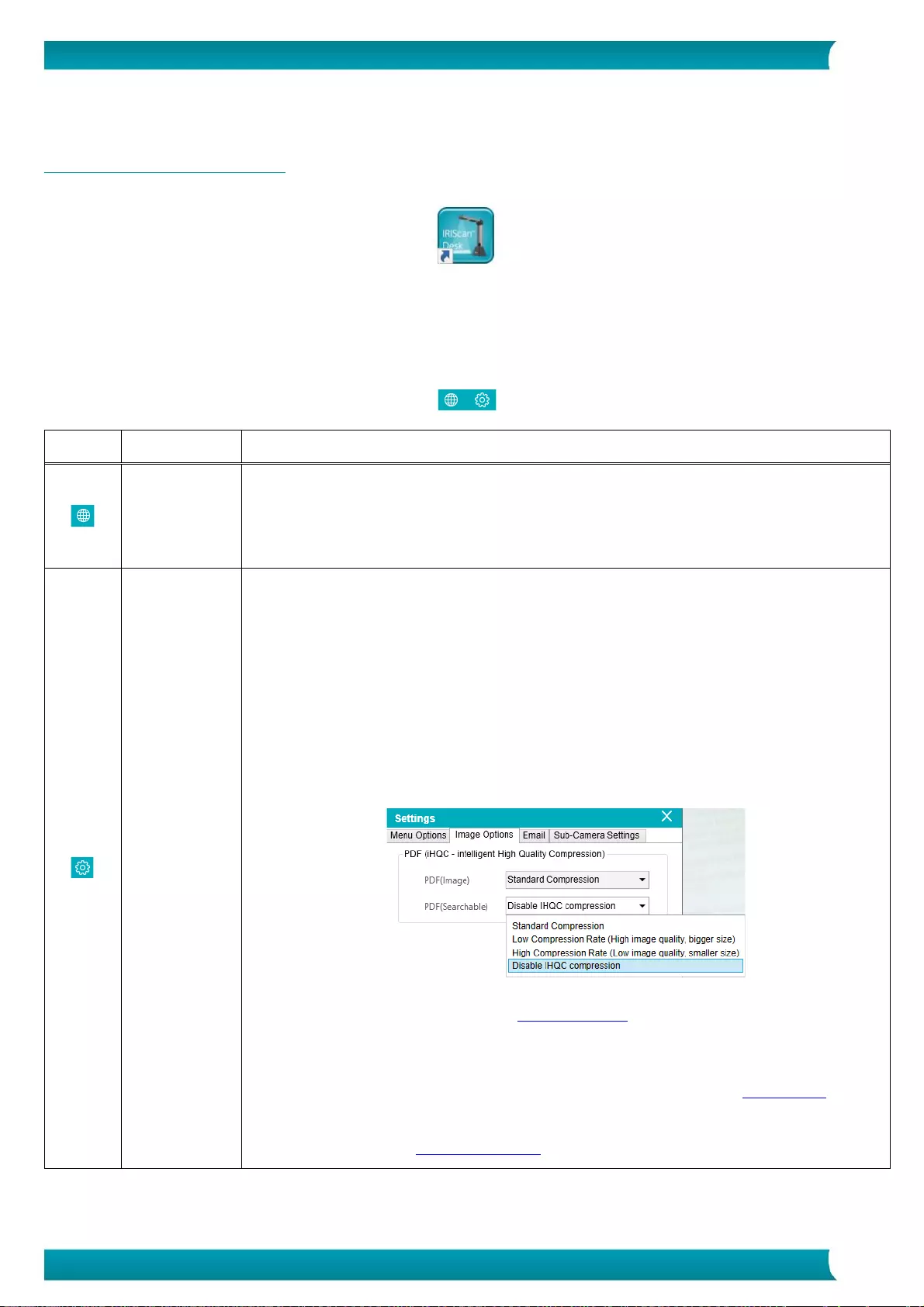
9
User Guide – IRIScan™ Desk Business
4. Exploring the Interface
4.1 Discovering the main screen
To start the IRIScan™ Desk application, double-click on the icon on the desktop.
The IRIScan™ Desk interface contains the following elements:
4.1.1 The General Settings
On the top right side of the screen, two control buttons are available
Buttons
Explanations
Note
User interface
Language
By default, the user interface language is the same as your Operating system's. However, you can
choose your interface language among 11 languages (English, French, German, Spanish, Italian,
Dutch, Portuguese, Polish, Korean, Traditional Chinese or Simplified Chinese).
On macOS, go to the OS System Preferences > Language and Region. Select one of the 11
languages available for the software (cf. list above). Restart your computer.
1. Settings
2. About
3. Export log
1. Settings:
• Menu Options: you can choose or not to display the tooltips when you hover your mouse
over an option.
• Image Options: Three levels of PDF compression are available: standard, low and high.
Compression level has an impact on the image size and on the image quality. The more you
compress, the more the image size is small, but it reduces the image quality. The less you
compress, the more the image size is big, but the image quality is respected.
o PDF (image): Standard compression is set per default.
o PDF (Searchable): I.R.I.S offers a PDF compression technology called iHQC. This
compression is disabled per default. You can choose the level of compression
according to your needs. Be aware that applying compression may impact the
export speed.
• Email (Windows): you can choose your email client that will open when sending your result
as an attachment of an email. Cf. The Output panel.
• Sub-Camera Settings: those settings applies to the ID documents tab with Scan mode
'Multiple page' only! You can choose to merge a portrait with the image of an ID document
or passport and to export it as-is.
o If you select Merge, you can set the location of the portrait (webcam icon) relative
to the scanned document (main camera).
The merge is processed after clicking on the Scan button! You can check the result
into the preview thumbnails, before exporting.
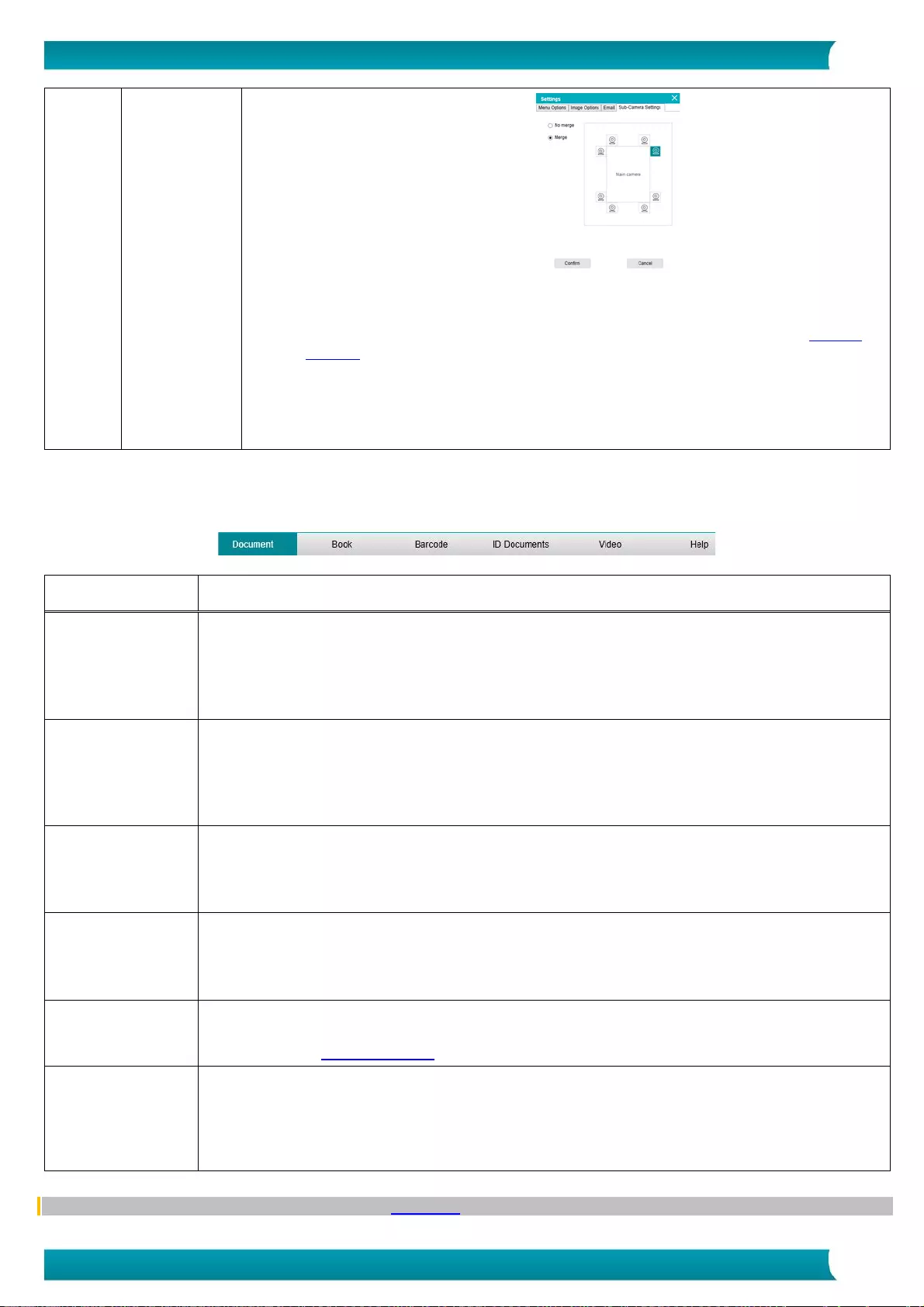
10
User Guide – IRIScan™ Desk Business
o If you select No merge and the webcam is enabled, then the result after clicking
on Scan creates two separate pictures, the webcam picture being not editable.
The location settings for the facecam recorder in Video is done manually. Go to facecam
recorder. (Windows)
2. About: gives you information about the version of this software and about your scanner device
(serial number, model). On macOS, go to the OS menu IRIScan Desk > About IRIScan Desk.
3. Export log: you can define a local folder to store an error log file in case an error occurs with
the software.
4.1.2 The Ribbon: main functions
The Ribbon presents you with the main functions of this software. One tab contains the settings of one function.
Functions
Explanation
Document
Scan documents, enhance image quality, run OCR to extract text
Save result in
• Image formats: JPG, PDF image
• Formats with recognized text: PDF searchable, PDF text, Text, DOCX, XLSX
• Audio formats (Windows): MP3, WAV
Book
Scan pages from books, run OCR to extract text
Save result in
• Image formats: JPG, PDF image
• Formats with recognized text: PDF searchable, EPUB
• Audio formats (Windows): MP3, WAV
Barcode
Scan for barcodes
Save result in
• Image formats: JPG, PDF image
• Formats with recognized text: XLSX, XLSX+JPG, Text, Text+JPG
ID Documents
Scan ID card or passport. Run OCR to recognize text.
Save result in
• Image formats: JPG, PDF image
• Formats with recognized text: PDF searchable, XLSX, XLSX+JPG
Video
Capture videos (using the video compression standard H.264)
Save video into AVI, MP4, FLV, WMV formats
Allows the option Facecam recorder
Help
Links to help material such as tutorials, knowledge base, user guide, product support.
Search for available updates of the software. (Windows)
Give us feedback.
Register your IRIScan Desk for free support.
Purchase more I.R.I.S products.
NOTE: Inside those tabs, each function contains all the commands you need to process your documents
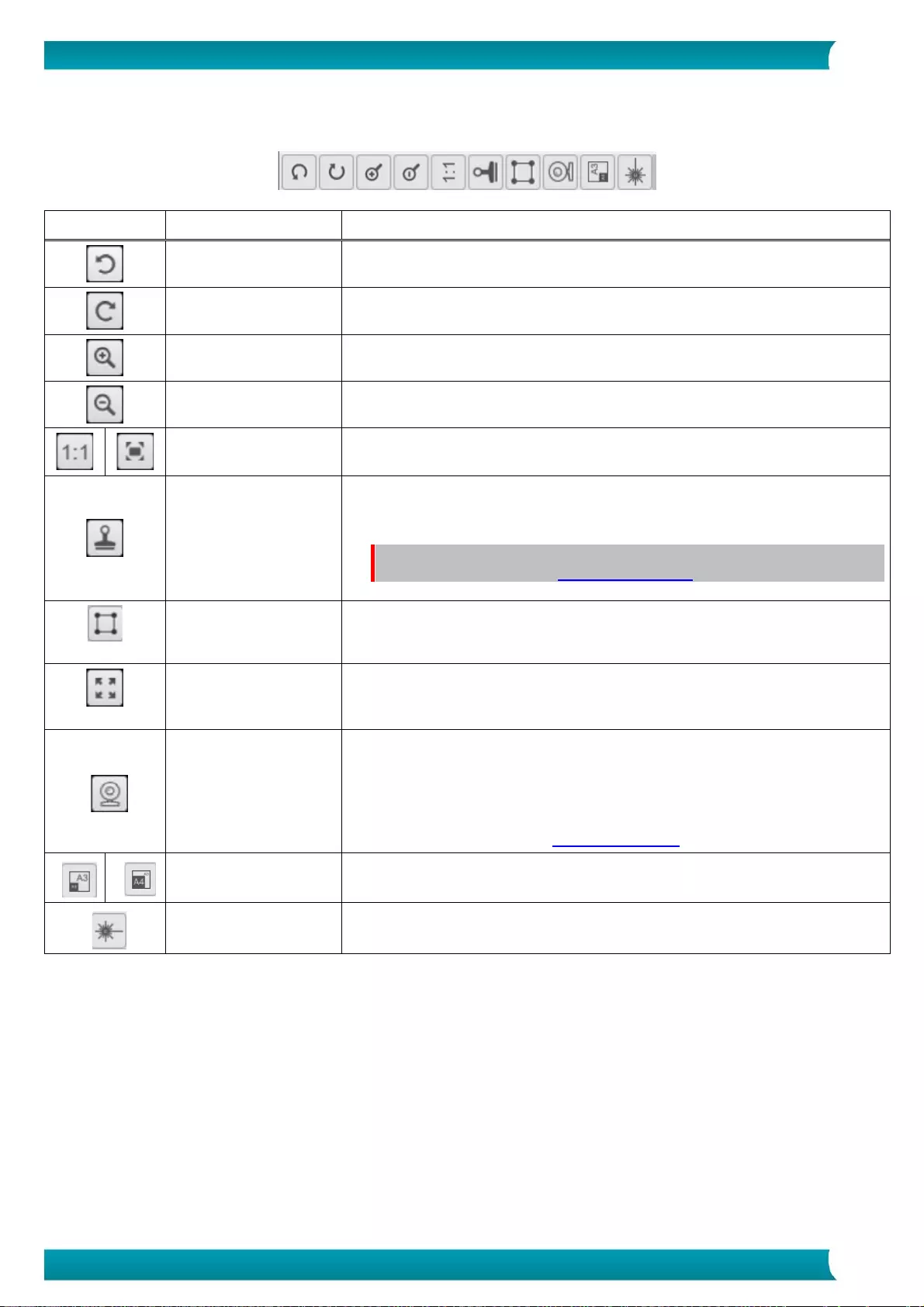
11
User Guide – IRIScan™ Desk Business
4.1.3 The scanner toolbar
On the left side of the screen, Control Buttons related to the scanner are available:
Buttons
Explanations
Note
Rotate Left 90 Degrees
Rotate Right 90 Degrees
Zoom In
Zoom in by stage of 10%
Zoom Out
Zoom out by stage of 10%
Fit Screen/1:1 Display
1:1 Display: the zoom value is 100%
Fit screen: the real zoom value is calculated and set, e.g. 32%.
Watermark
(Add watermark on
images)
A pop-up window opens to define the settings of the watermark. The watermark is
processed after clicking on the Scan button!
Not Available for Video.
WARNING: If your output format is one that runs OCR, make sure to set the
watermark outside the text. Cf. Known limitations
(Windows)
Manual Cropping
(Windows)
Full Screen
(Enter Visual Presenter
mode)
Only available in the Video tab.
Webcam
Available for ID Documents and Video (if your computer is equipped with a
webcam).
In Video, it allows you to add facial expression coming along with the narration in
the video (Facecam recorder). Very useful for tutorial makers.
In ID Documents, it allows you to merge a portrait with the image of an ID
document or passport. See also Sub-camera settings.
A3/A4
Allows you to switch from the A3 (wide angle) and A4 (narrow angle) lenses, and
vice versa.
Laser Light
Turns on/off a cross-shaped laser light that helps you place your document or your
book straight on the ScanPad.
4.1.4 The preview window
In the middle part of the screen, you see the Preview from the scanner.
If you don't see the preview from the scanner, you can double check the following items:
1. Make sure your IRIScan™ Desk is connected to your computer via a USB cable;
2. Make sure you have lift up the horizontal arm of your scanner, which is supposed to be 90 degrees from its vertical stand. (If
the scanner arm is closed, you will likely see a complete black background even if the scanner is working correctly.)
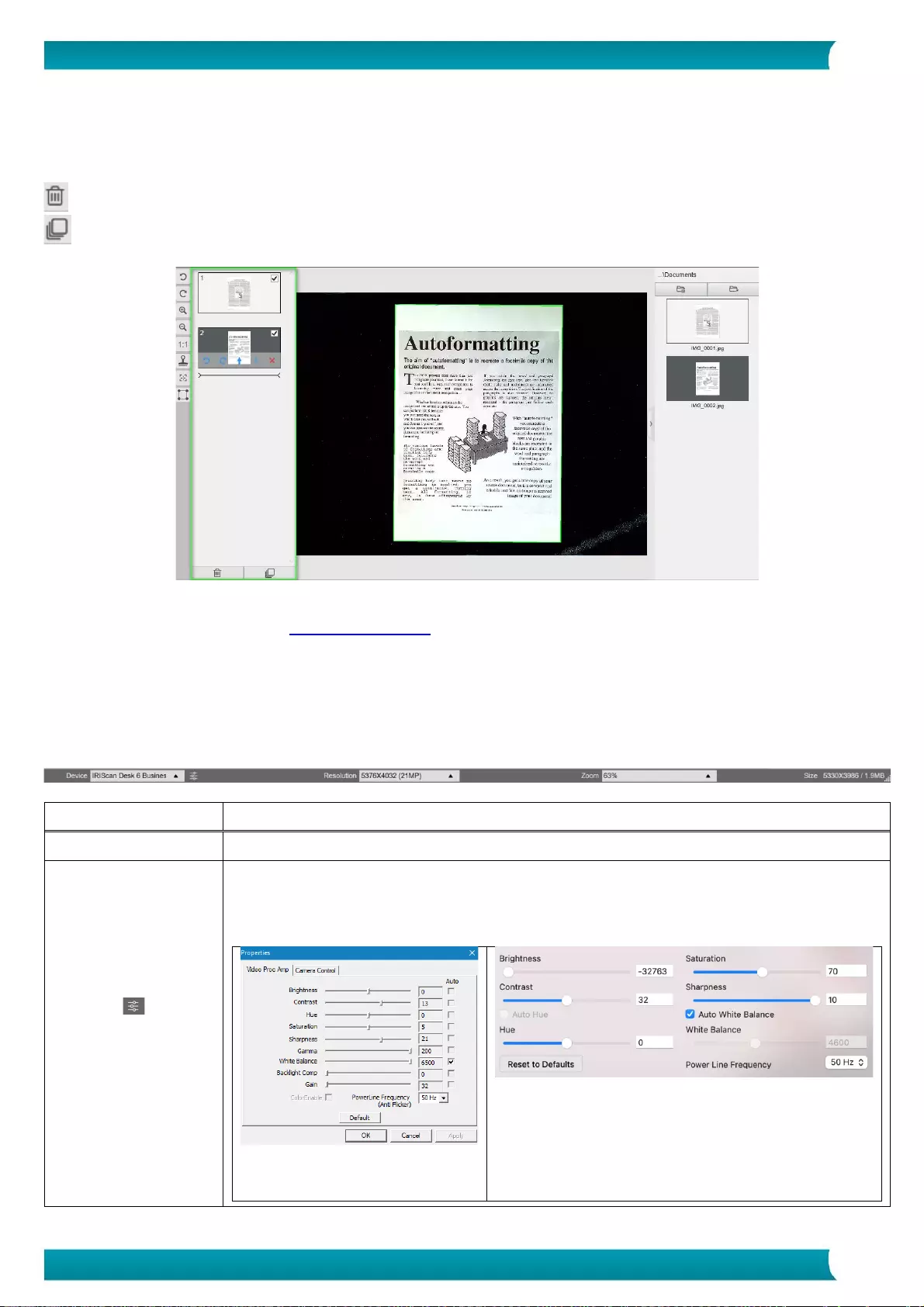
12
User Guide – IRIScan™ Desk Business
The Preview thumbnails
The thumbnails give you a preview of all your pages before the Export. On each thumbnail, some actions are also possible: you can
rotate 90° left, rotate 90° right, move a page up or move a page down, or delete a page.
The bin at the bottom of the screen deletes all the pages. A confirmation message is displayed.
This icon allows you to unselect all or select all the thumbnails.
Preview window and Preview thumbnails
By double-clicking on a thumbnail, the Document Page Editor opens. This Editor allows you to rework the result of your scan, page per
page. (Windows)
4.1.5 The scanner settings bar (camera properties)
On the bottom bar of the screen, some control settings for the device are available:
Settings
Explanations
Device
IRIScan™ Desk Business
Video Settings
Important for best
results!
Video/Camera Properties: define image level adjustments for best results of your scanning or video
recording. Those adjustments are very useful to improve the image quality in non-friendly ambient
conditions.
Windows®
macOS®
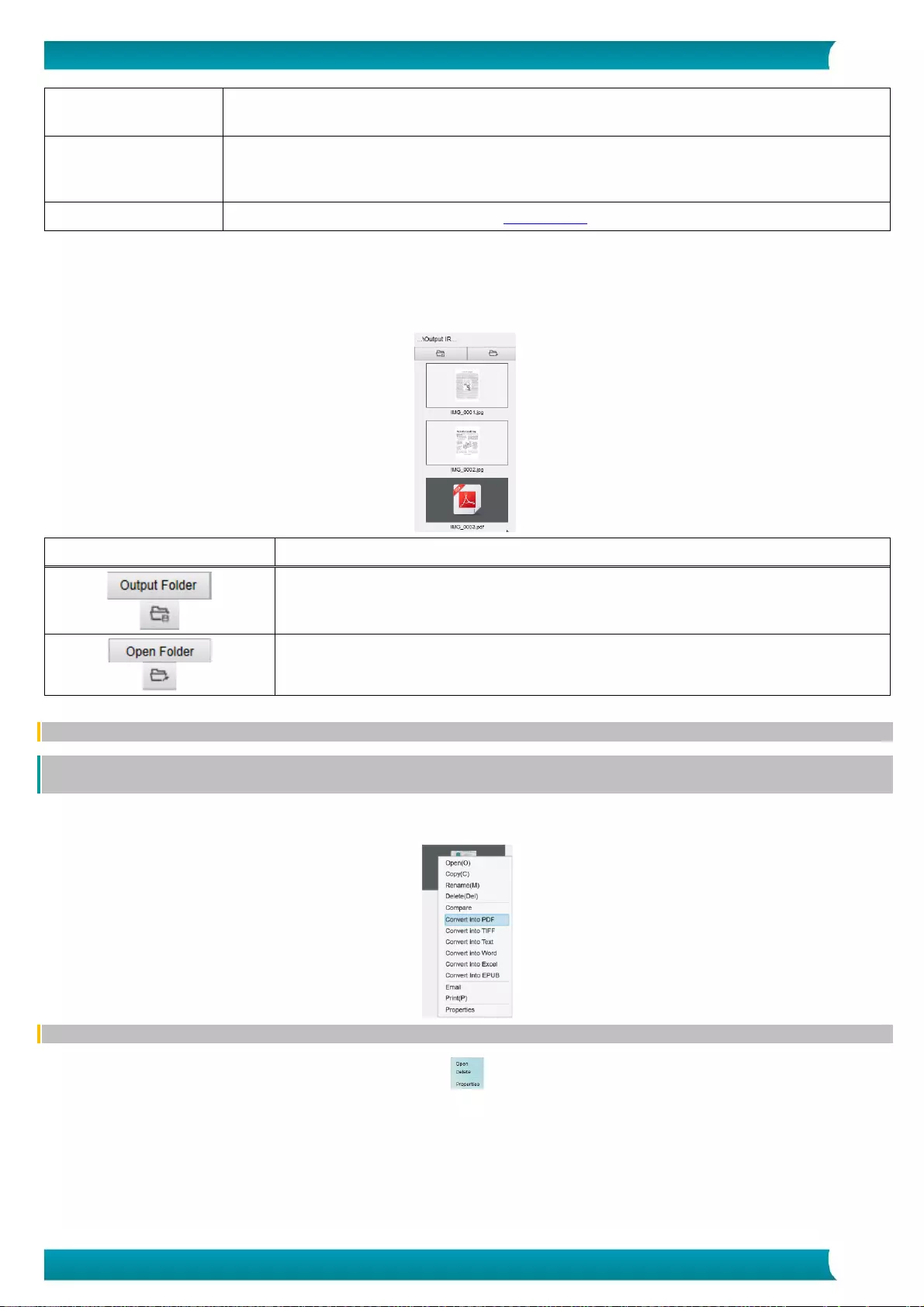
13
User Guide – IRIScan™ Desk Business
Resolution
Select the scanner/video resolution in mega pixel (MP).
If you are scanning a document or capturing a still image, select the highest resolution available.
Zoom
Select the zoom for the preview display. This is real size of camera scanner 100%. Zoom in 1.5 times
(150%), 2 times (200%) or 3 times (300%).
You can also use your mouse scroll wheel to change the zoom value step by step.
Size indicator
Indicates the size of the selected file in the Output panel
4.1.6 The Output panel
On the right side of the screen are the setting options for saving files:
Button
Explanations
Opens the file Explorer. Select a folder.
The chosen folder will contain the saved files.
Opens the current file folder
NOTE: After this software installation, all Main Functions have their default saving directory path set to ...\Documents.
TIP: By clicking on Output Folder in each Tab, you can set a different saving directory path for each of them. By doing this, you can
capture different types of files into different directories.
When you right-click on the file images shown in the Output Folder column, a drop-down list menu opens with the following options:
NOTE: On macOS, the drop-down list shows Open, Delete and Properties.
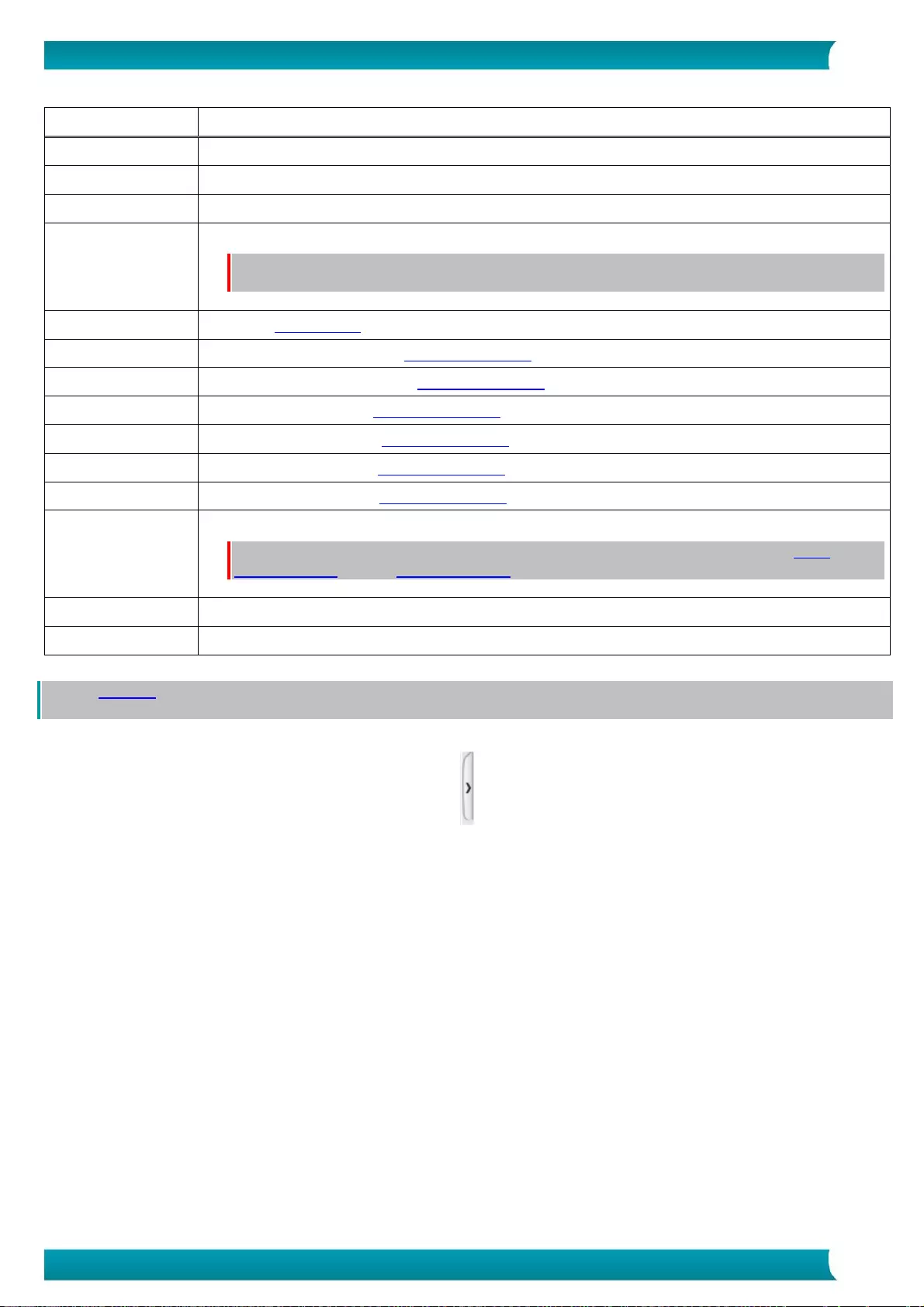
14
User Guide – IRIScan™ Desk Business
Right Click Options
Explanations
Open
Opens the file
Copy
Copies the file to clipboard
Rename
To Rename the file
Delete
Deletes the file. You can also press Delete on your keyboard. A confirmation is required.
WARNING: Deleting files via this Output Panel also deletes the files in the Source folder (cf. File
Explorer)
Compare
Opens the Compare tool to compare multiple images side by side
Convert into PDF
Convert file into a PDF file. The File Conversion Tool opens.
Convert into TIFF
Convert file into a TIF image. The File Conversion Tool opens.
Convert into Text
Convert file into Text. The File Conversion Tool opens.
Convert into Word
Convert file into Word. The File Conversion Tool opens.
Convert into Excel
Convert file into Excel. The File Conversion Tool opens.
Convert into EPUB
Convert file into EPUB. The File Conversion Tool opens.
Email
Opens your e-mail client to send the file as an e-mail attachment (compressed format or PDF)
WARNING: To use the E-mail function, make sure you define your e-mail software client in the
General Settings. Cf. Also Known limitations
Print
Prints an image file by using a printer (a printer must be configured)
Properties
Opens the properties window of the file
TIP: The Compare function can work on one or more image files at the same time. You can press the 'shift key' or 'Ctrl key' on the
keyboard to help select multiple image files.
You can hide this panel by clicking on the hide button
Hide button
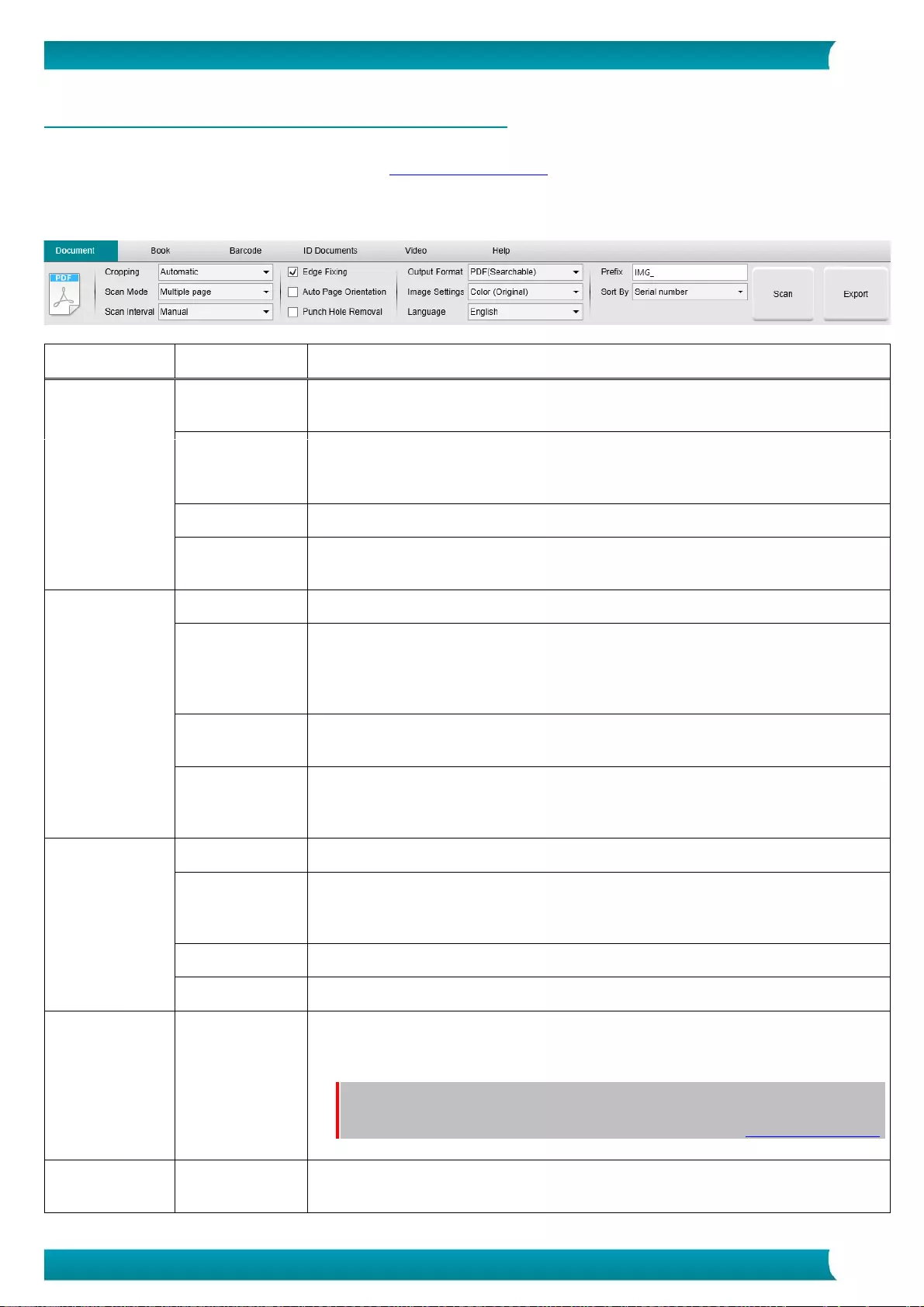
15
User Guide – IRIScan™ Desk Business
4.2 Discovering the main functions and their Settings Options
Each function offers Settings that are described and explained below.
For more full description of use cases, refer to chapter Creating new documents
4.2.1 Document
Feature
Settings Options
Explanations
Cropping
Automatic
Auto-cropping based on the contrast between the black ScanPad and the document
placed on it.
Automatic
(multiple)
Auto-cropping. Resulting in multiple output files (one per document recognized) if the
position of each document is well delimited on the ScanPad. Green frames are displayed
to help.
No cropping
No cropping
Self-Defined
(Windows)
Manual cropping
Scan Mode
Single page
Scan one page at a time. The export is done after each page. One image = one document.
Multiple page
2-step procedure: first, scan multiple pages. You can see the scanned pages in the
'thumbnails Preview'. Then, export/save all at once when you are ready. The export
results in one single document if the output format supports multipage. If not, it
generates one file per page (e.g. JPEG output).
Merge
horizontally
Scan 2 pages: A and B. A and B are merged side by side. The 'thumbnails Preview' shows
you the expected result. If needed, you can use the Rotate option on the thumbnail.
Merge vertically
Scan 2 pages: A and B. A and B are merged one above the other. The 'thumbnails Preview'
shows you the expected result. If needed, you can use the Rotate option on the
thumbnail.
Scan interval
Manual
You manually trigger the capture by pressing Scan
Automatic
The system automatically detects the page turning and triggers the Scan button after a
countdown: the countdown starts only when the camera detects a page and the
movement is over.
Repeat (5sec)
Automatic capturing by countdown of 5 seconds
Repeat (7sec)
Automatic capturing by countdown of 7 seconds
Edge Fixing
Yes or No
Automatic correction of the document edges if the paper edges are damaged.
For example, if a paper's corner is ripped off due to a staple, then this edge-fixing feature
will produce a fake corner for this paper (it fills in the missing parts with white)
WARNING:
Side effect: Edge Fixing may also hide some parts of a picture in the document
because the black color is also detected as a zone to be hidden. Cf. Known limitations
Auto Page
Orientation
Yes or No
Automatic orientation of the page. This automation setting occurs before scanning only.
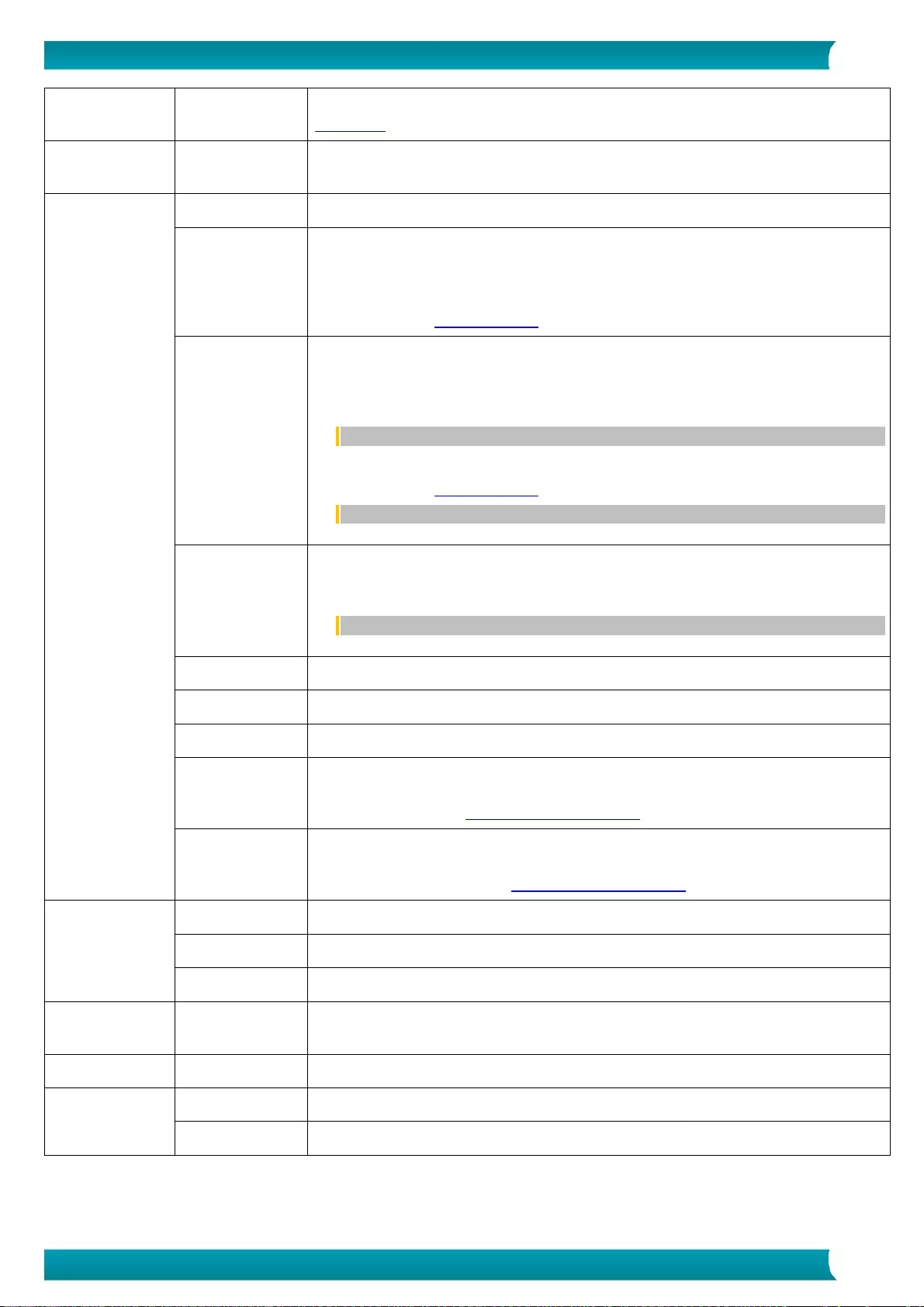
16
User Guide – IRIScan™ Desk Business
If you wish to correct the orientation between scanning and exporting, you can use the
thumbnails preview actions.
Punch hole
removal
Yes or No
Remove punch holes from images by filling them with white. To be applied before
scanning!
Output Format
(OCR technology by
I.R.I.S when OCR
applicable)
JPG
Save to JPEG format. Will generate one JPG file per page.
PDF (Image)
Save to PDF format (as an image). No text recognition (OCR) is executed on your
document. Your PDF file will not be text-searchable, it only contains the image of your
original document.
By default, Standard Compression is applied when exporting to this format. See iHQC
preferences in the General Settings.
PDF (Searchable)
Scan Image, run OCR to extract text, save result in PDF searchable format.
This file type is most commonly used. It contains two layers: the recognized text, and the
original image on top of the text. This way, you have both access to the recognized text
and you still see the original image.
NOTE: since the image covers the text, any recognition mistakes will not be visible.
By default, Standard Compression is applied when exporting to this format. See iHQC
preferences in the General Settings.
NOTE: when exporting to this format, the suffix 'SCH' is added to the file name.
PDF (Text)
Run OCR to extract text, save result in PDF searchable format. This file type contains the
recognized text, but does not contain the original image of your document. Any images in
the original document are included as graphics in the PDF file.
NOTE: when exporting to this format, the suffix 'TXT' is added to the file name.
Text
Run OCR to extract text, save result in Text format (.txt)
Word/DOCX
Run OCR to extract text, save result in DOCX format
Excel/XLSX
Run OCR to extract text, save result in XLSX format
MP3 (TTS)
(Windows)
Run OCR to extract text, save result in the compressed audio format MP3 (.mp3) if you
wish the text to be read to you (Text-To-Speech feature). You can edit the content before
exporting thanks to the Text-To-Speech (TTS) Editor.
WAV (TTS)
(Windows)
Run OCR to extract text, save result in the non-compressed audio format WAV (.wav) if
you wish the text to be read to you (Text-To-Speech feature). You can edit the content
before exporting thanks to the Text-To-Speech (TTS) Editor.
Image Settings
B&W (Document)
Output image in Black & White
Color (Original)
Output image in original color style
GrayScale
Output image in gray style
Language
List of many
languages
Available languages for OCR (Optical character recognition technology by I.R.I.S).
Selection is enabled depending on the chosen output format.
Prefix
IMG_ (by default)
Edit a prefix for the file name
Sort by
Serial
Name and Sort the saved file by serial number
Date & Time
Name and Sort the saved file by date and time
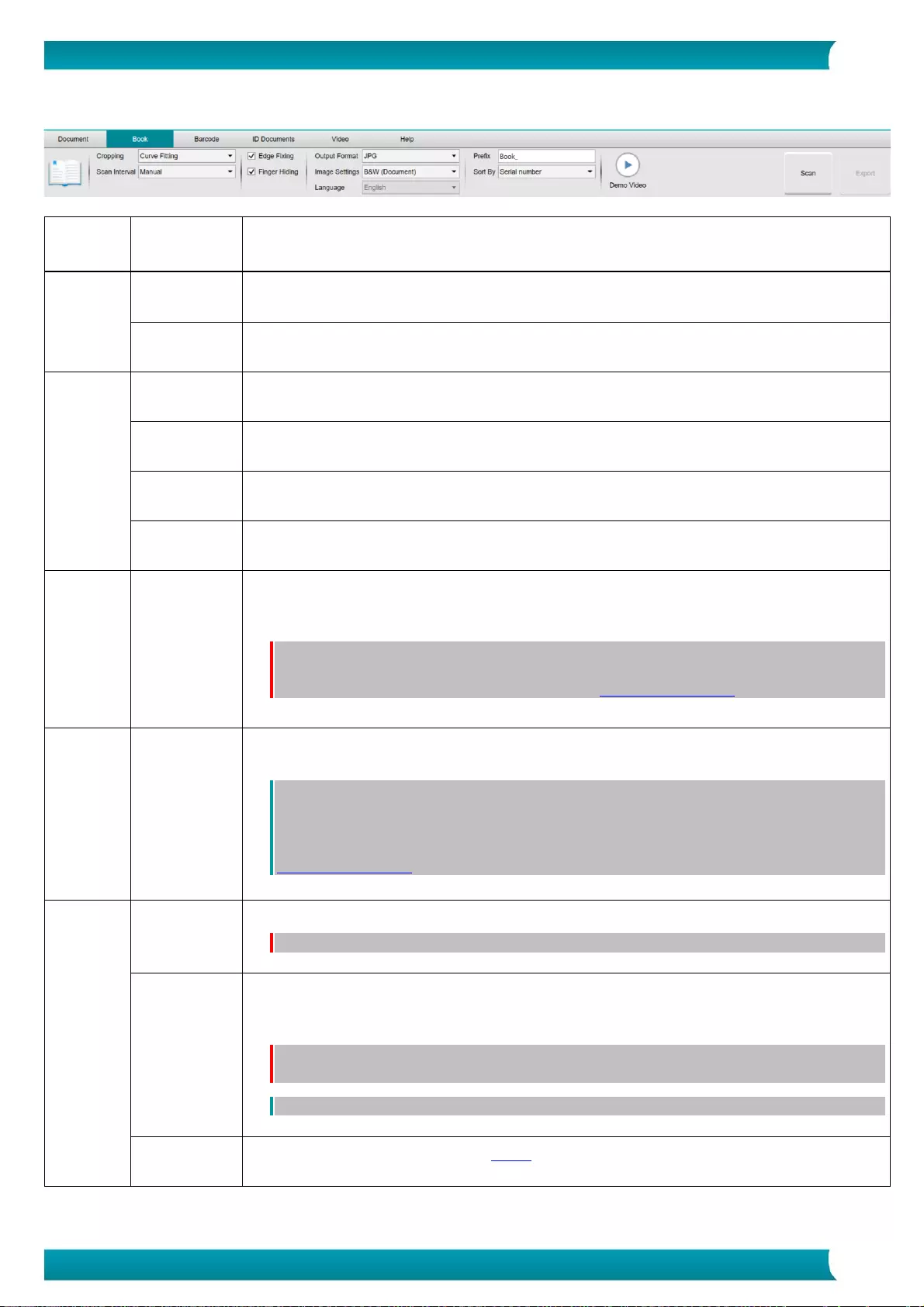
17
User Guide – IRIScan™ Desk Business
4.2.2 Book
Feature
Settings
Options
Explanations
Cropping
Curve fitting
Automatic cropping considering the curves of the pages. (Book mode)
Straight fitting
Automatic cropping based on straight lines as if the pages were flat. (Magazine mode)
Scan
interval
Manual
You manually trigger the capture by pressing Scan
Automatic
The system automatically detects the page turning and triggers the Scan button
Repeat (5sec)
Automatic capturing by countdown of 5 seconds
Repeat (7sec)
Automatic capturing by countdown of 7 seconds
Edge
Fixing
Yes or No
Automatic correction of the document edges if the paper edges are damaged.
For example, if a paper's corner is ripped off due to a staple, then this edge-fixing feature will
produce a fake corner for this paper (it fills in the missing parts with white)
WARNING:
Side effect: Edge Fixing may also hide some parts of a picture in the document because the
black color is also detected as a zone to be hidden. Cf. Known limitations
Finger
hiding
Yes or No
Hiding fingers in the specified area
cf. Demo video button
TIP: For better results, make sure
- you keep black edges around the book.
- you keep up and down edges symmetrical.
- the document has a margin in which your fingers can fit.
Cf. Known limitations
Output
Format
JPEG
Save to JPEG format.
WARNING: This format will generate one JPG file per page
EPUB
EPUB is a free and open e-book standard by the International Digital Publishing Forum (IDPF). EPUB
is designed for reflowable content, meaning that the presentation of the content automatically
adapts itself to the device on which it is opened. EPUB also supports fixed-layout content.
WARNING: IRIScan™ Desk only creates body text (line wrap) in EPUB files. Images are not
included!
TIP: .epub files can be read by the Microsoft® Edge browser.
PDF (Image)
Save to PDF format (as an image). See Above for more info.
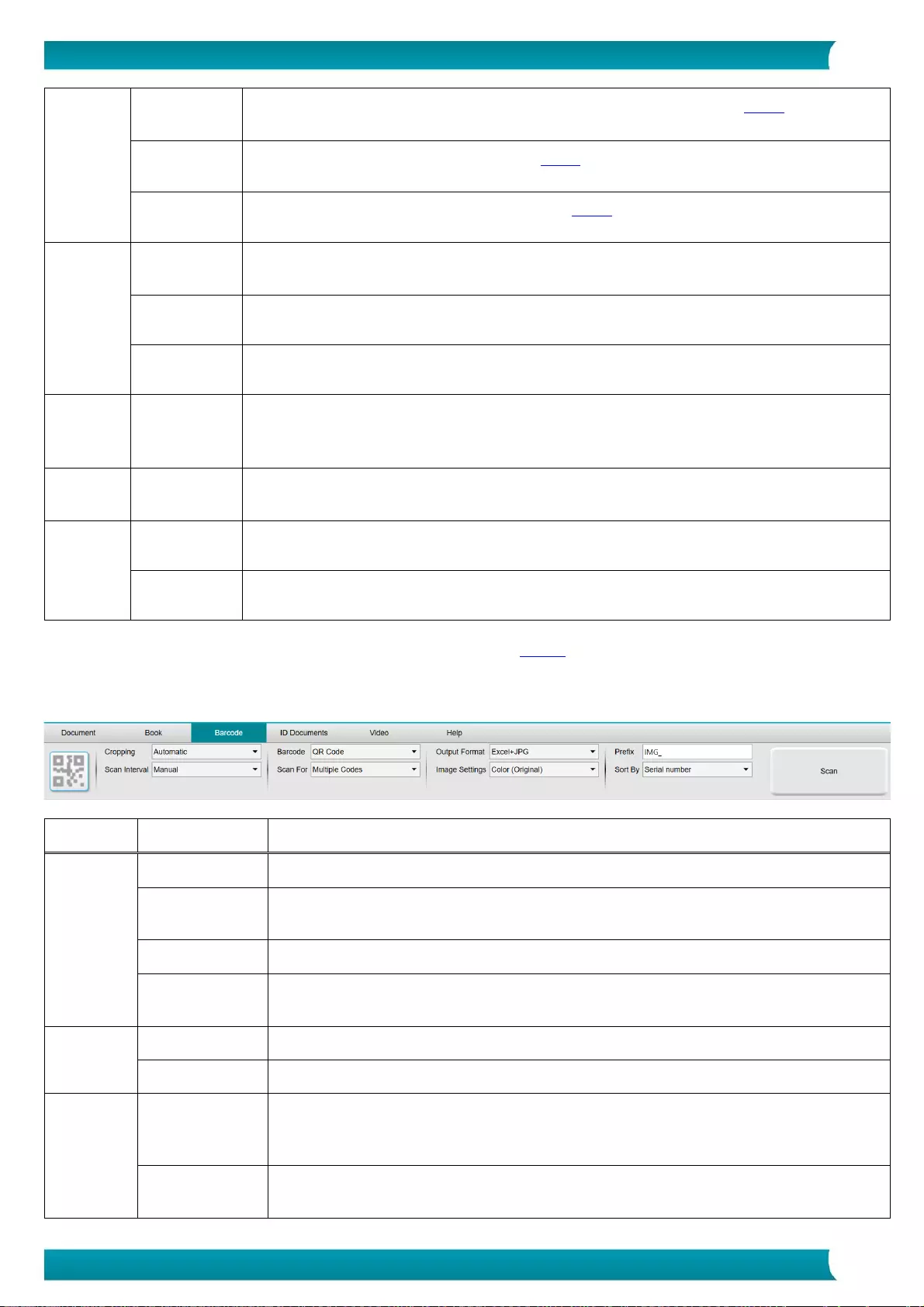
18
User Guide – IRIScan™ Desk Business
PDF
(Searchable)
Scan Image, run OCR to extract text, save result in PDF searchable format. See Above for more info.
MP3 (TTS)
(Windows)
Save to MP3 format (audio, compressed). See Above for more info.
WAV (TTS)
(Windows)
Save to WAV format (audio, non-compressed). See Above for more info.
Image
Settings
B&W
(Document)
Output image in Black & White
Color (Original)
Output image in original color style
GrayScale
Output image in gray style
Language
list of many
languages
Available languages for OCR.
Selection is enabled if the output format is PDF searchable.
Prefix
Book_ (by
default)
Edit a prefix for the file name
Sort by
Serial
Sort the saved file by serial number
Date & Time
Sort the saved file by date and time
For a more detailed description of how to scan a book, you can refer to the How to chapter.
4.2.3 Barcode
Feature
Settings Options
Explanations
Cropping
Automatic
Auto-cropping. Resulting in one single output file (even if multiple barcodes are scanned)
Automatic
(Multiple)
Auto-cropping. Resulting in multiple output files (one per barcode recognized) if the position of
each barcode is well delimited on the ScanPad. Green frames are displayed to help.
No cropping
No cropping
Self-Defined
(Windows)
Manual cropping/selecting
Scan
interval
Manual
You manually trigger the capture by pressing Scan
Automatic
The system automatically detects the page turning and triggers the Scan button
Barcode
Barcodes
"One dimensional" or linear barcodes (first generation). (i.e. EAN-13, EAN8, MSI Plessey, MSI
Pharma, UPC-A, UPC-E, Codabar, Interleaved 2 of 5, Code 39, Code 39 extended, Code 39 HIBC,
Code 9, Code 128, Postnet, Postnet 32, Postnet 52, Postnet 6, Patchcode, UCC 128)
QR
Matrix codes that are a two-dimensional way of representing information. (i.e. QR codes,
PDF417, DataMatrix)
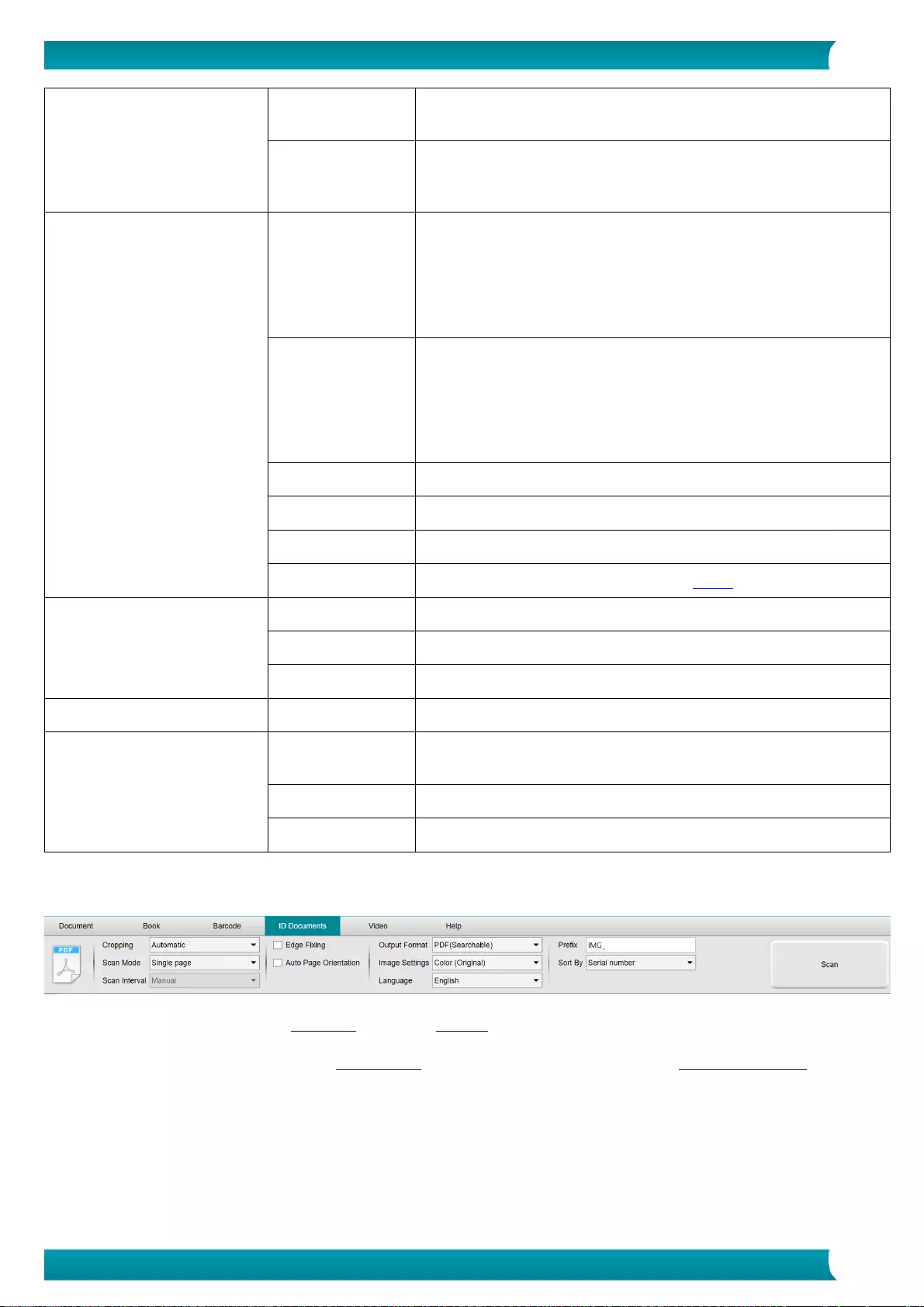
19
User Guide – IRIScan™ Desk Business
Scan For
(enabled when Cropping is
Automatic, No Cropping or Self-
Defined)
Multiple codes
This allows you to scan and recognize multiple barcodes at once (of
same type).
Single code
This allows you to select one single barcode among several ones.
If used with Cropping Self-Defined, the JPG output is limited to the
selected barcode.
Output Format
Excel/XLSX+JPG
2 or more files are generated:
• One JPG file per barcode image (if Cropping is set on Automatic
(multiple), otherwise one image file only)
• One spreadsheet file that lists the recognized barcodes together
with a link to the scanned image(s)
Text+JPG
2 or more files are generated:
• One JPG file per barcode image (if Cropping is set on Automatic
(multiple), otherwise one image file only)
• One Text file that lists the recognized barcodes. It does not
include a link to the scanned image(s)
Excel/XLSX
Save result as a list in XLSX format only, no image.
Text
Save result as a list in Text format only, no image.
JPG
Save result as image file(s) only
PDF (Image)
Save result as an image in PDF format. See Above for more info.
Image Settings
Color (Original)
Output image in original color style
B&W (Document)
Output image in Black & White
GrayScale
Output image in gray style
Prefix
IMG_ (by default)
Edit a prefix for the file name
Sort by
Barcode
Name and sort the saved file by barcode value (recognized from the
scan)
Serial
Name and sort the saved file by serial number
Date & Time
Name and sort the saved file by date and time
4.2.4 ID Documents
You can refer to the parameters of the Document tab and the Barcode tab .
Note the portrait merge Option thanks to the Webcam icon in the camera scanner Toolbar. See also Sub-camera settings.
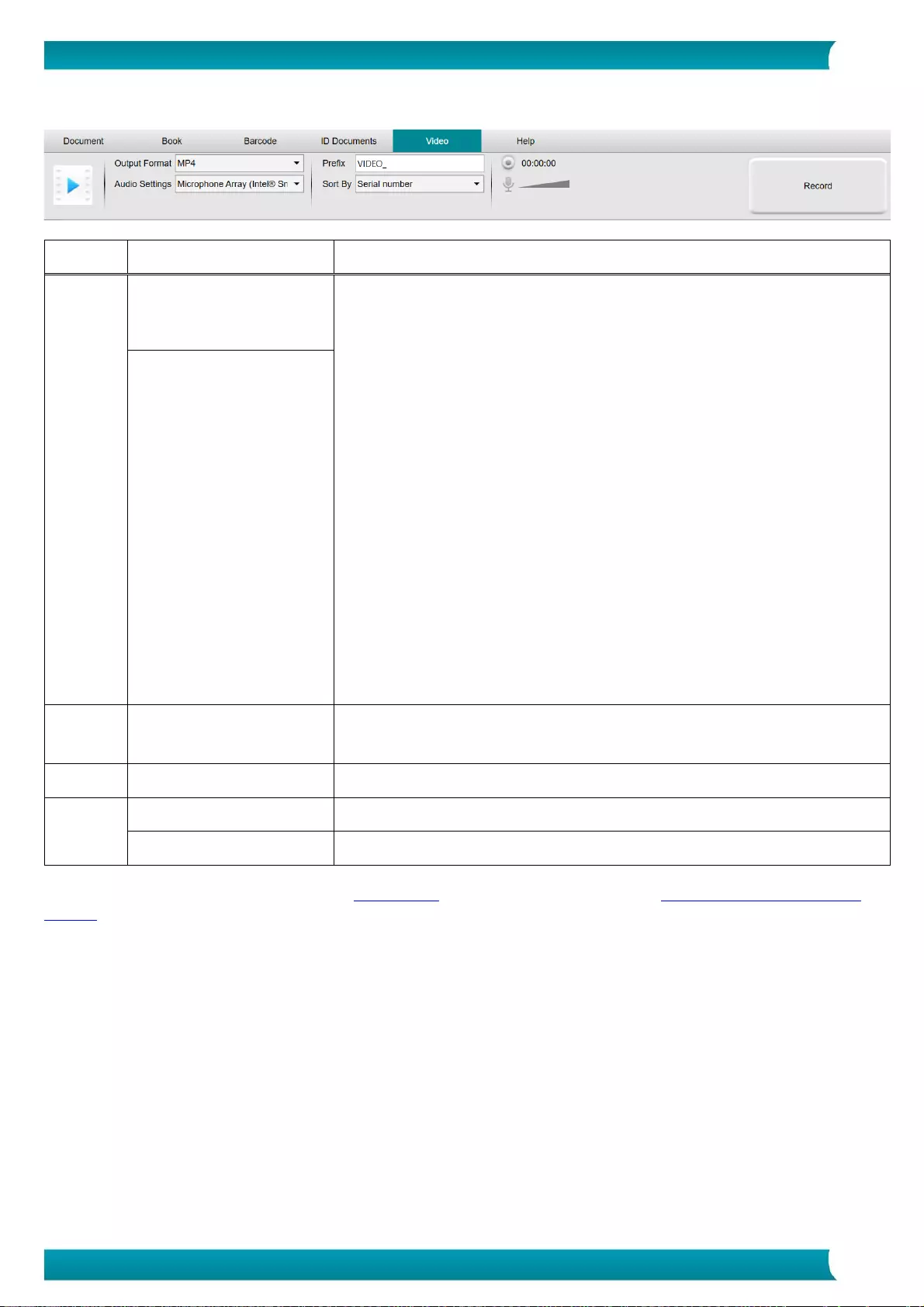
20
User Guide – IRIScan™ Desk Business
4.2.5 Video
Feature
Settings Options
Explanations
Output
Format
Windows: AVI, MP4, FLV or
WMV
AVI
Old Microsoft® video format. AVI files are able to run on a number of different
systems like Windows, Macintosh, Linux; and is also supported by popular web
browsers. Offers minimal compression.
MP4
The MP4 file format is a file sharing format for the Web. MP4 file sizes are relatively
small but the quality remains high even after compression. MP4 standard is also
becoming popular for online video sharing, as it compatible with both online and
mobile browsers and also supported by the new HTML5. MP4 files are an open
standard that everyone can use.
FLV
The Flash video format is very fashionable for streaming video on websites
corresponding to YouTube and Google Video. FLV files are generally tiny and may be
downloaded quite promptly.
WMV
Microsoft® video format. WMV files are the tiniest video files over the Web, as their
file size decreases significantly after compression, which results in poorer quality.
However, one advantage of this small file size is that it allows you to upload and share
your videos through the e-mail system.
QuickTimeMovie (MOV)
MOV is a proprietary Apple file format for QuickTime. MOV files are often high in
quality and large in size.
macOS: MP4 or MOV
Audio
Settings
…
You can choose between the built-in microphone of the scanner, the PC microphone
or an external microphone
Prefix
VIDEO_ (by default)
Edit a prefix for the file name
Sort by
Serial
Name and sort the saved file by serial number
Date & Time
Name and sort the saved file by date and time
Note the facecam recorder Option thanks to the Webcam icon in the camera scanner Toolbar. cf. How to record a video including
facecam.
You can manually set the location of the facecam on the screen of the video by dragging it with your mouse. (Windows)
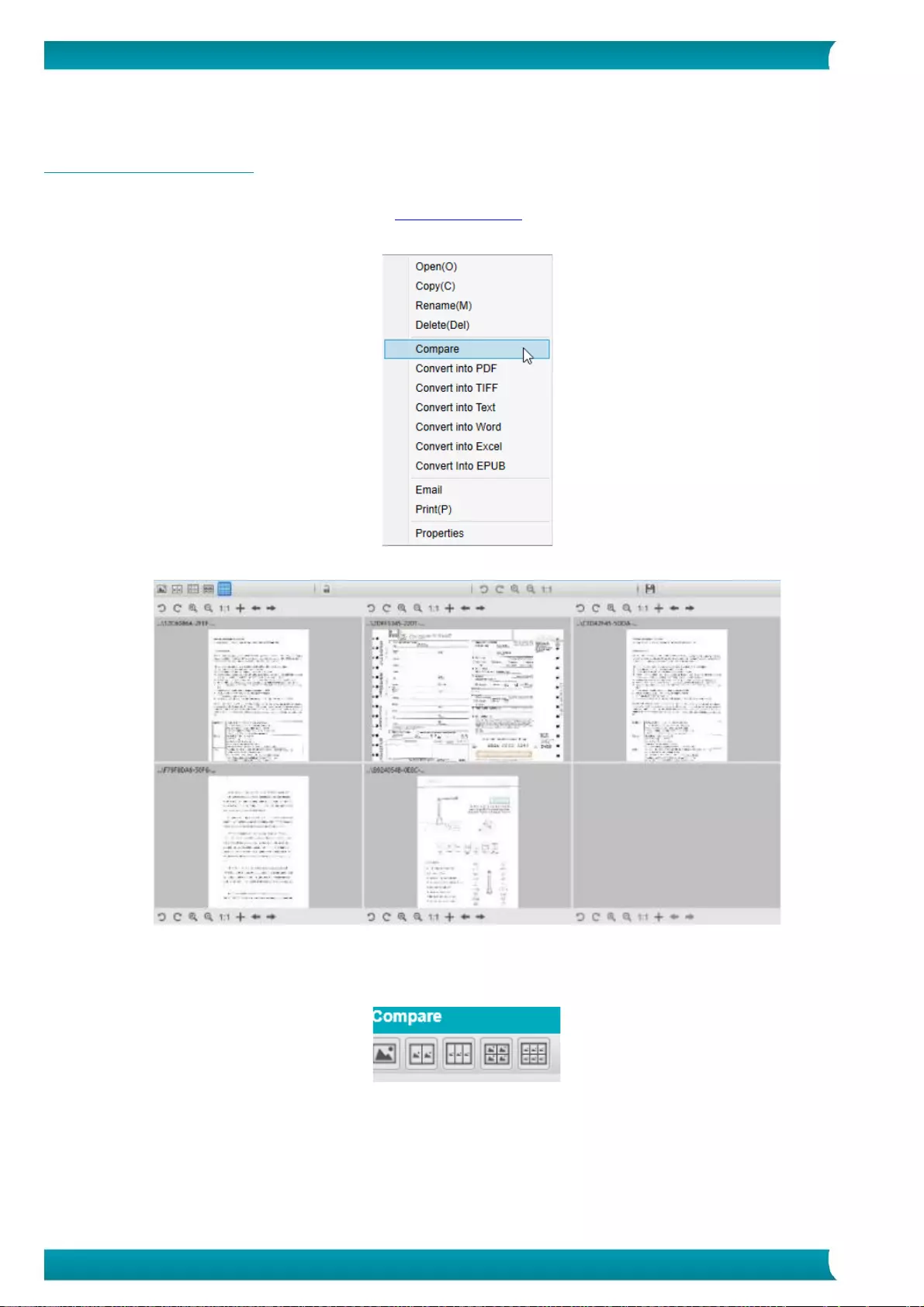
21
User Guide – IRIScan™ Desk Business
5. Using the integrated tools
5.1 Using the Compare Tool
(Windows)
1. Right-click on an image file (JPG) shown in the Output Folder panel. The drop-down menu opens.
2. Select the option 'Compare'. The Compare Tool opens.
Right-Click drop down menu: Compare
Compare tool interface
Comparing images
The tool interface allows you to compare up to 6 images side by side.
Image Comparison buttons
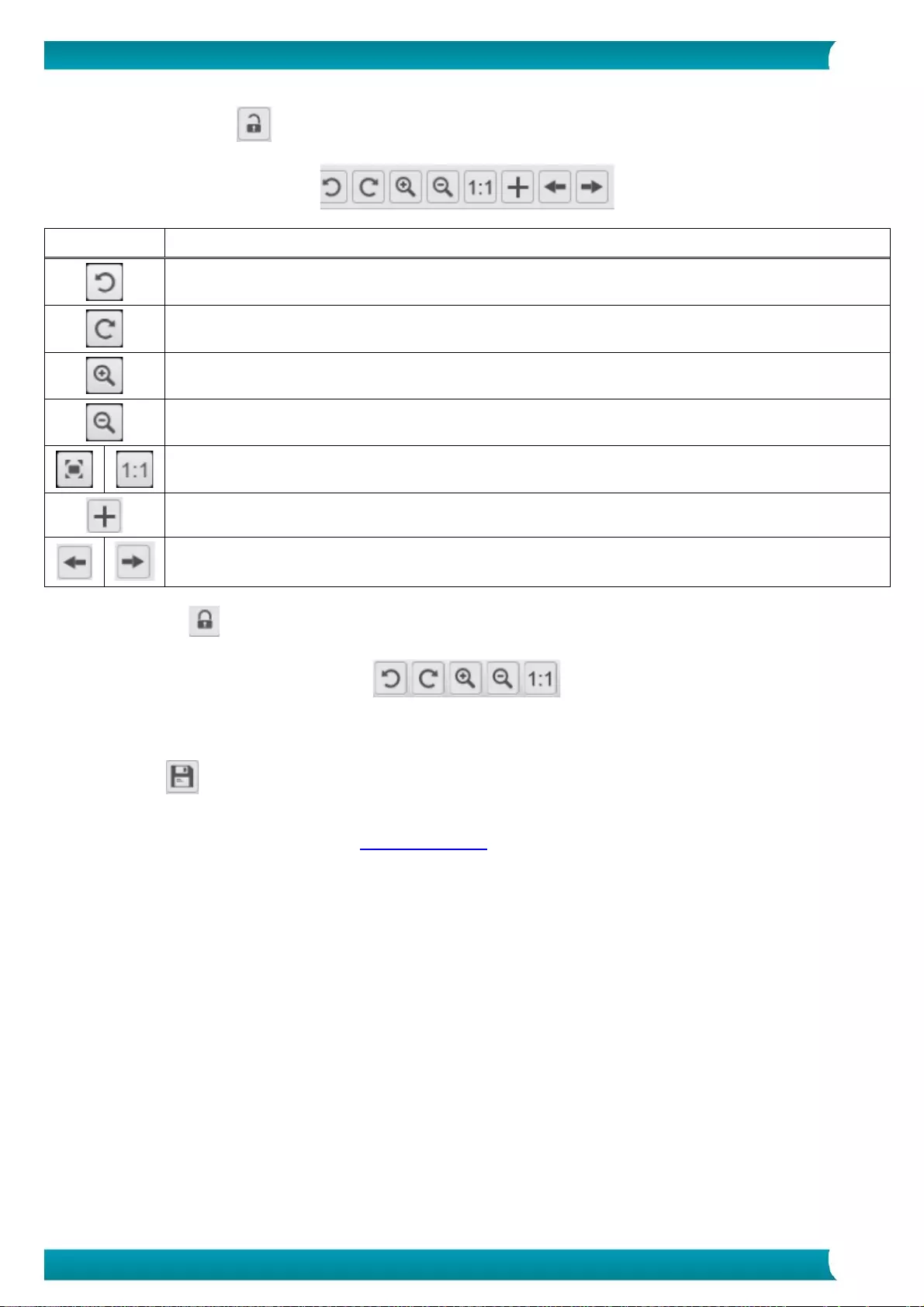
22
User Guide – IRIScan™ Desk Business
When the padlock is unlocked , you can act independently on each image preview thanks to the control buttons bar above or
below each preview square.
Buttons
Explanations
Rotate Left 90 Degrees
Rotate Right 90 Degrees
Zoom In
Zoom Out
Fit Screen / 1:1 Display
Add an image. The file browser window opens, allowing you to select a local image in a different folder.
Previous and Next arrows browse images in the defined current folder!
If you lock the padlock , you can act collectively on all the images thanks to the control buttons bar at the top of the screen (the
independent toolbars are disabled)
Save Result
You can save a screenshot of your compared images as one new image file.
1. Click Save . The Save As window opens.
2. Enter a File name. Click Save.
3. A new image file has been created in the Output Folder Panel.
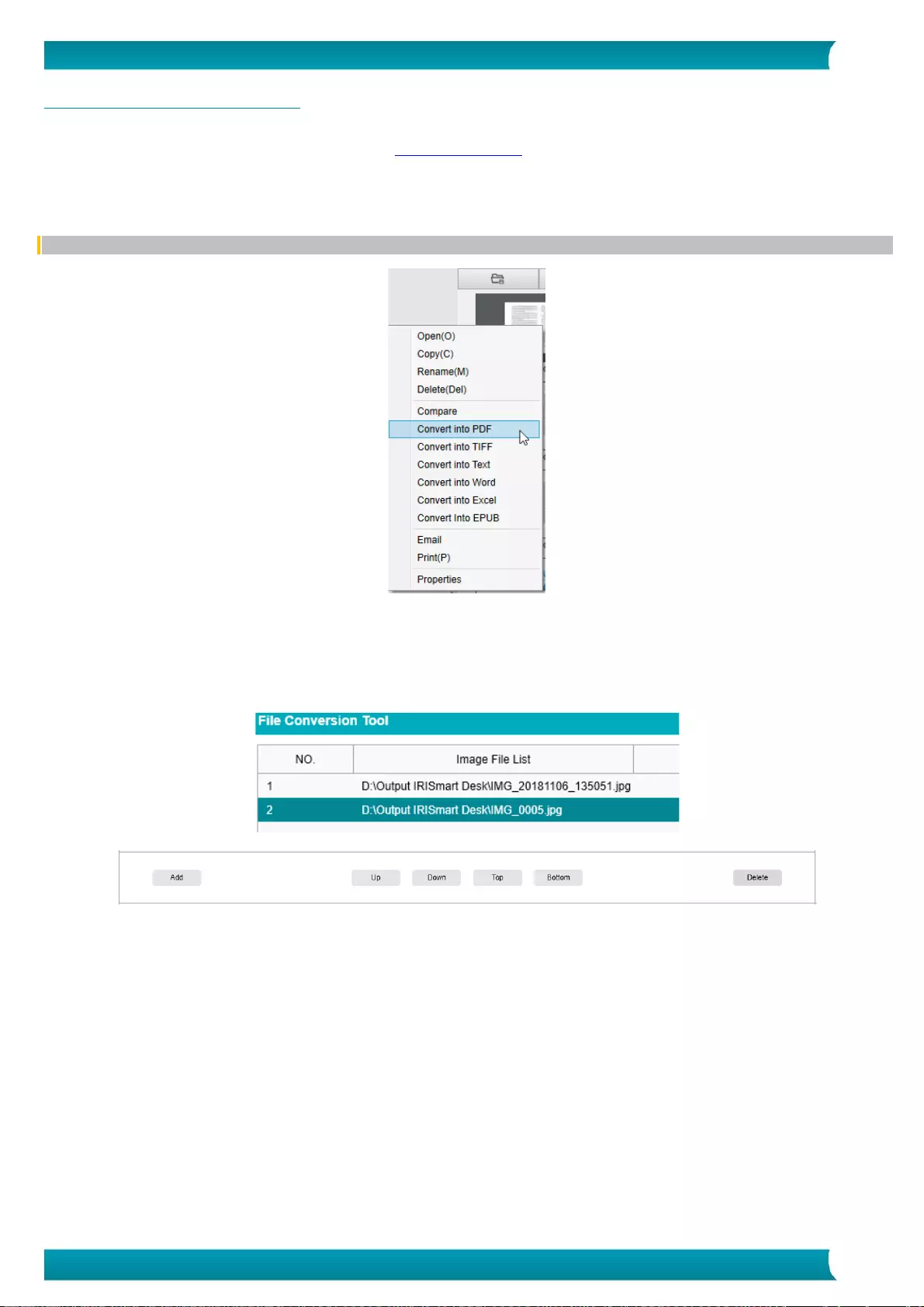
23
User Guide – IRIScan™ Desk Business
5.2 Using the File Conversion Tool
(Windows)
1. Right-click on an image file (JPG) shown in the Output Folder panel. The drop-down menu opens.
2. Select an option 'Convert to...'. The File Conversion Tool opens.
The converting option is enabled for the image files that are not yet converted into an editable format or into a PDF. Moreover, you
can also convert a JPG image to the TIFF format.
NOTE: not only does the tool convert the images into another format, but it also exports them into one single document (Append).
Right-Click drop down menu: Convert into...
The tool interface presents the following areas:
The Image File List
Thanks to the buttons Add, Up, Down, Top, Bottom and Delete, you can easily feed and organize your list of files to convert.
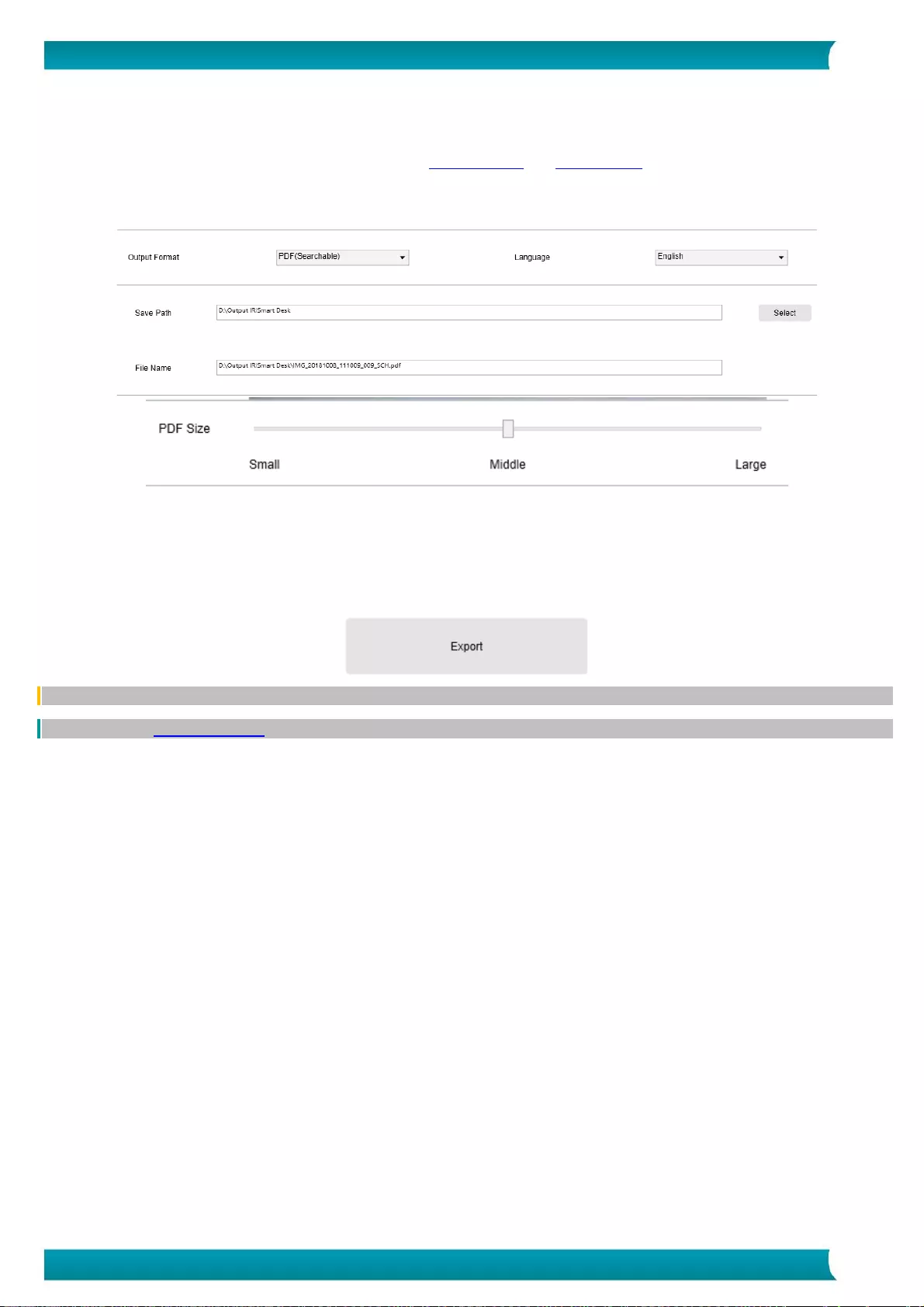
24
User Guide – IRIScan™ Desk Business
The Output Options
You can confirm your Output settings before the Export: the Output Format, the OCR language, the saving path for the Output Folder
and the File name.
If your chosen Output format is a PDF, then you can also select a size for it, which may have an impact on the quality of the image:
small (lower quality), middle (medium quality), large (higher quality)
The Picture Preview
The Picture preview displays the selected document in the Image File List.
The Export Button
Eventually, you export your list of files by clicking Export.
NOTE: It does export all from the list into one single document (Append)
TIP: You can also open and convert a local image file
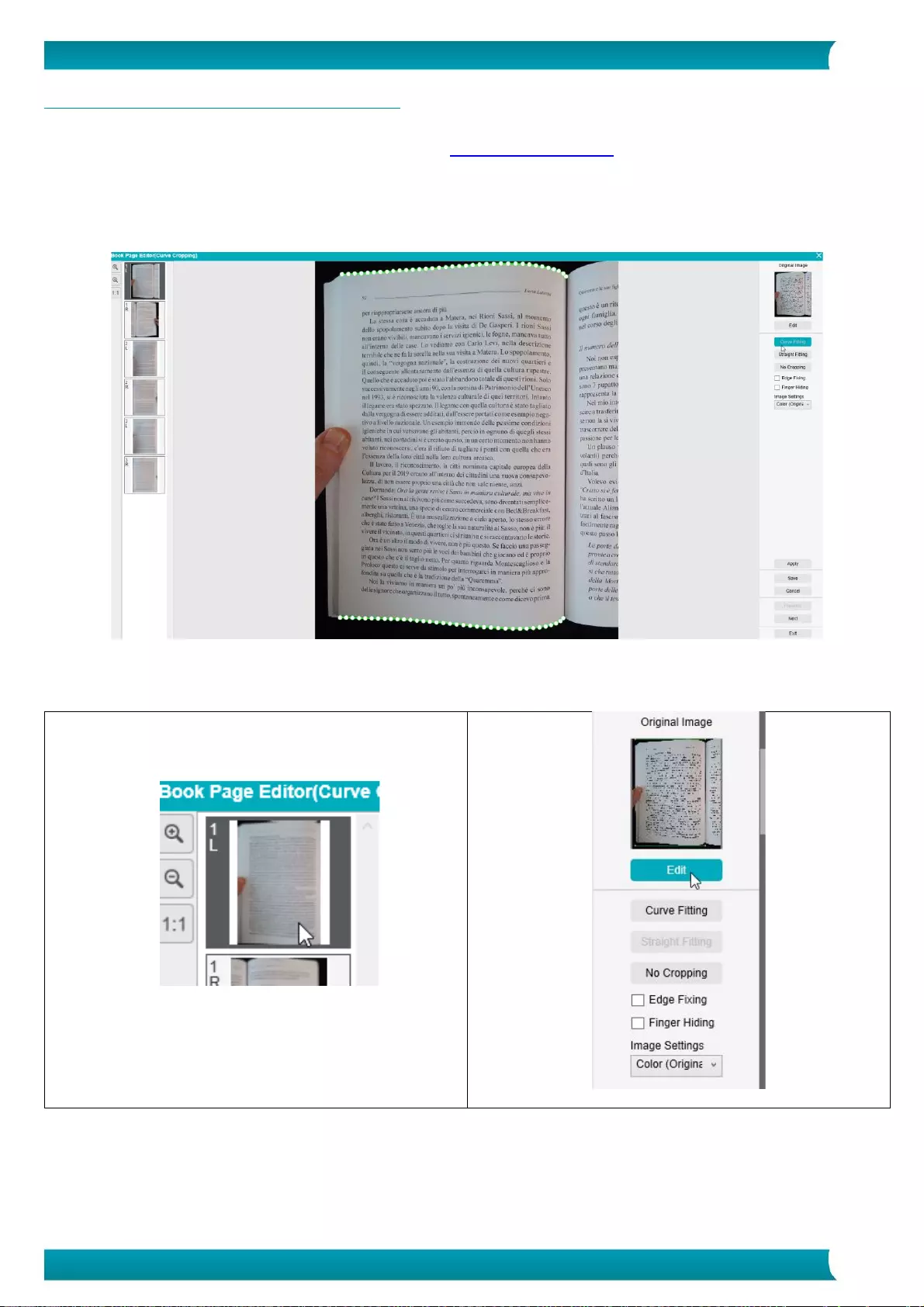
25
User Guide – IRIScan™ Desk Business
5.3 Using the Document/Book Page Editor Tool
(Windows)
This Editor opens when double clicking on a thumbnail from the preview thumbnails panel. It allows you to rework the result of your
scan, page per page.
The settings available are similar to those present in tabs Document or Book, but here you can review them and apply those you want
page per page.
Book page Editor: full view
1. Select a page in the preview thumbnails panel
2. Click Edit in the right-handside panel
Select a page
Indication of L (Left) or R (Right) appears
Click Edit to edit settings (per page)
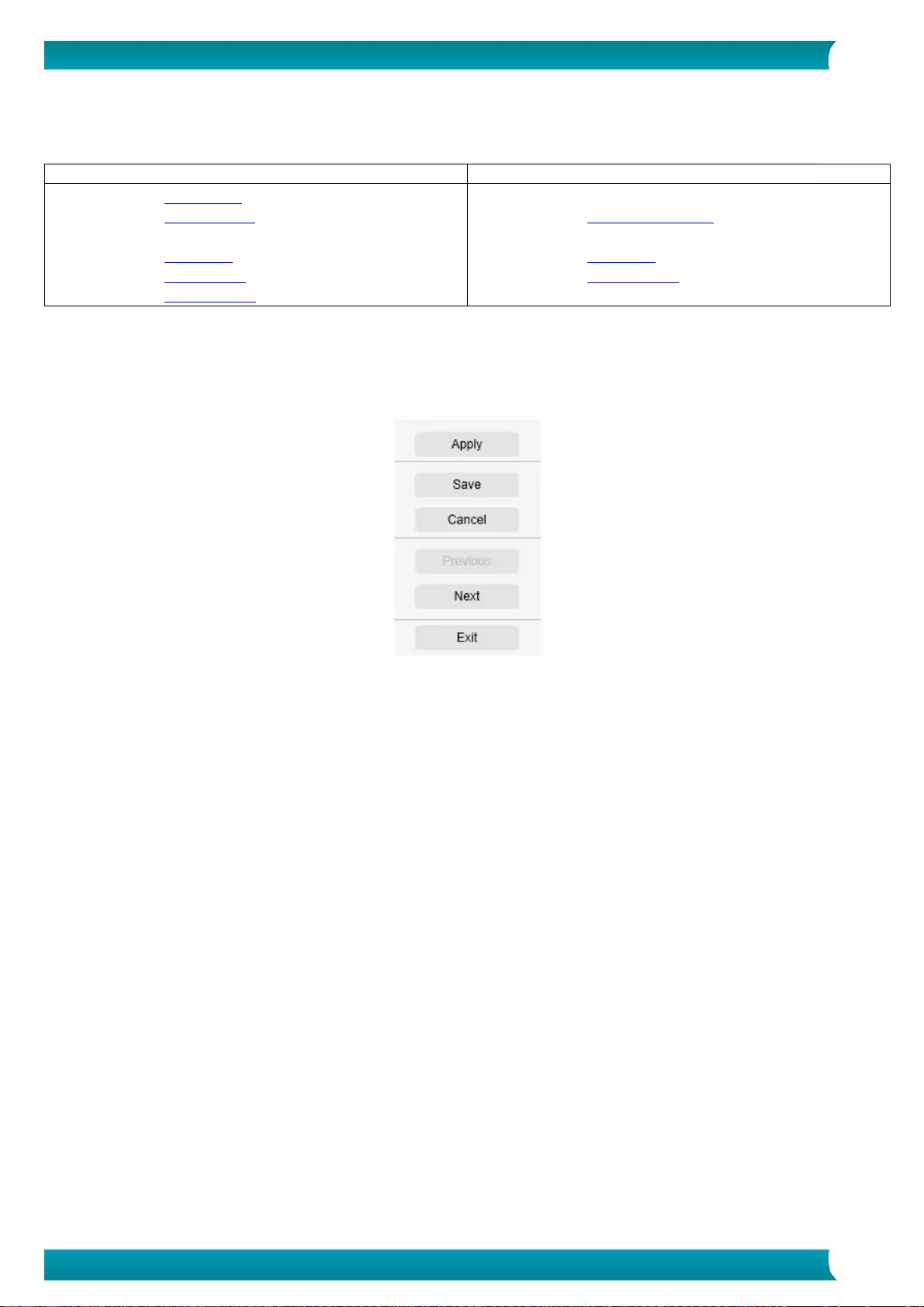
26
User Guide – IRIScan™ Desk Business
3. Select the settings you want to apply
Available settings parameter:
Book
Document
• Curve fitting
• Straight fitting
• No Cropping
• Edge fixing
• Finger hiding
• Image settings
• Automatic Cropping
• No Cropping
• Edge fixing
• Image settings
4. In the right-hand side panel, click Apply to see the result
5. Click Save if you wish to keep your changes or Click Cancel if you want to reject your changes
6. Click Next to jump to the next page. Or click on a new page in the thumbnails to proceed to a different page.
7. Click Exit to return to the main screen when you are done with your edition.
Right-hand side panel: actions
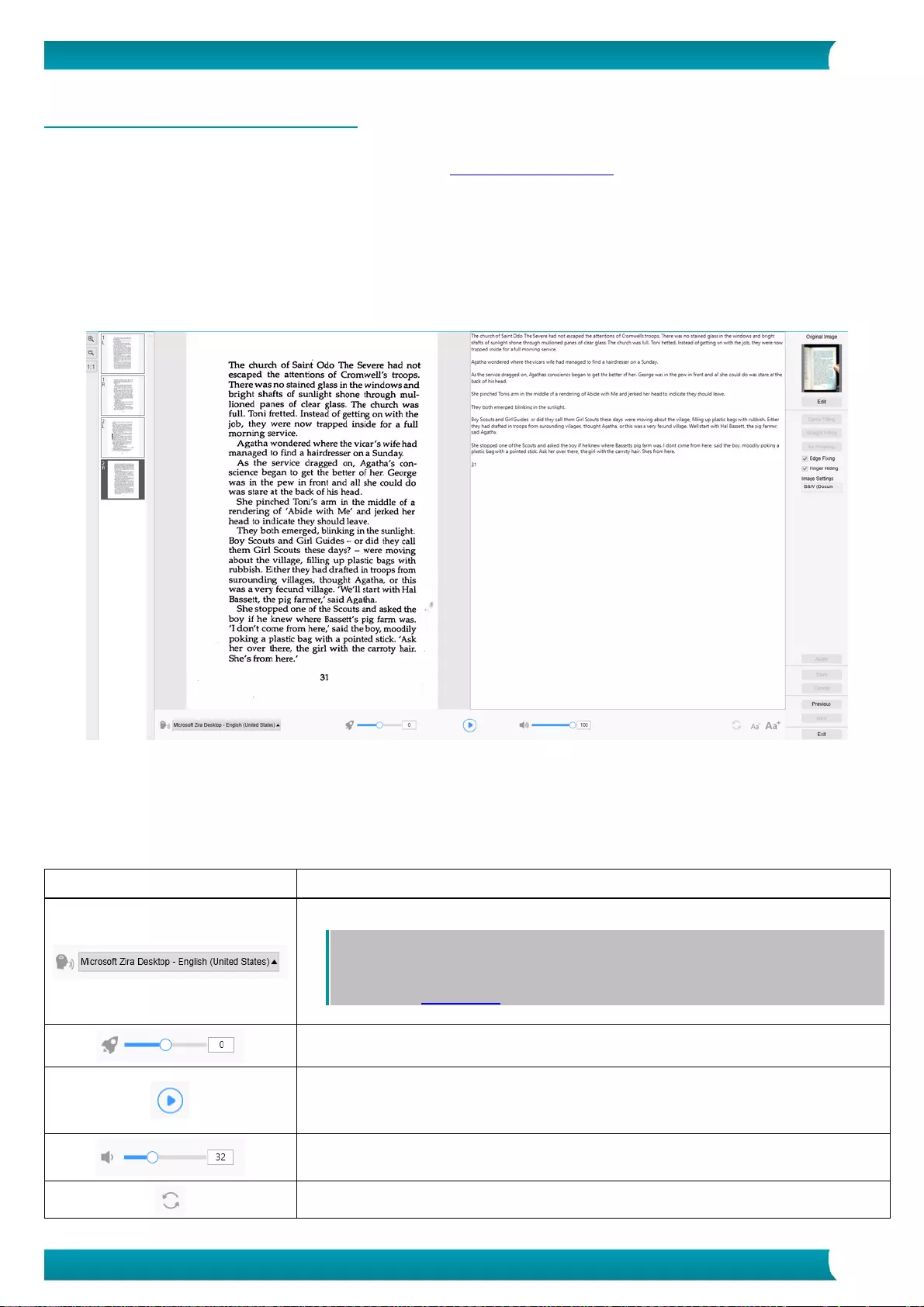
27
User Guide – IRIScan™ Desk Business
5.4 Using the Text-To-Speech (TTS) Editor
(Windows)
This Editor opens when double clicking on a thumbnail from the preview thumbnails panel if your selected output format is MP3 or
WAV. It allows you to rework the result of your scan (page per page) to audio formats MP3 or WAV formats.
What can you do in this Editor?
You can :
• play the full TTS content
• play a selection of the TTS content
• edit the target content: add text or remove text, restore to the original content
• crop the original document
Text-To-Speech Editor: full view
Open the TTS Editor
1. Select a page in the preview thumbnails panel
2. The double view shows you the original image on the left and the TTS content on the right
3. The bottom bar allows you to set a few parameters to the TTS content
Icon
Explanations
Drop down list with available voices.
Tip: By default, IRIScan Desk is using the voice that corresponds to the language of
your Operating System. However, you can add a different voice by referring to the
instructions of your Operating System. E.g: Search on ‘how to download text to speech
languages for Windows-10.
Reading speed (scale from -10 to 10). Default is 0.
Play button.
You can play the full TTS content or only a selection by selecting the text with your mouse
and then press Play.
Voice volume (scale from 0 to 100).
Restore the TTS content as in the original image (as-is before edition).
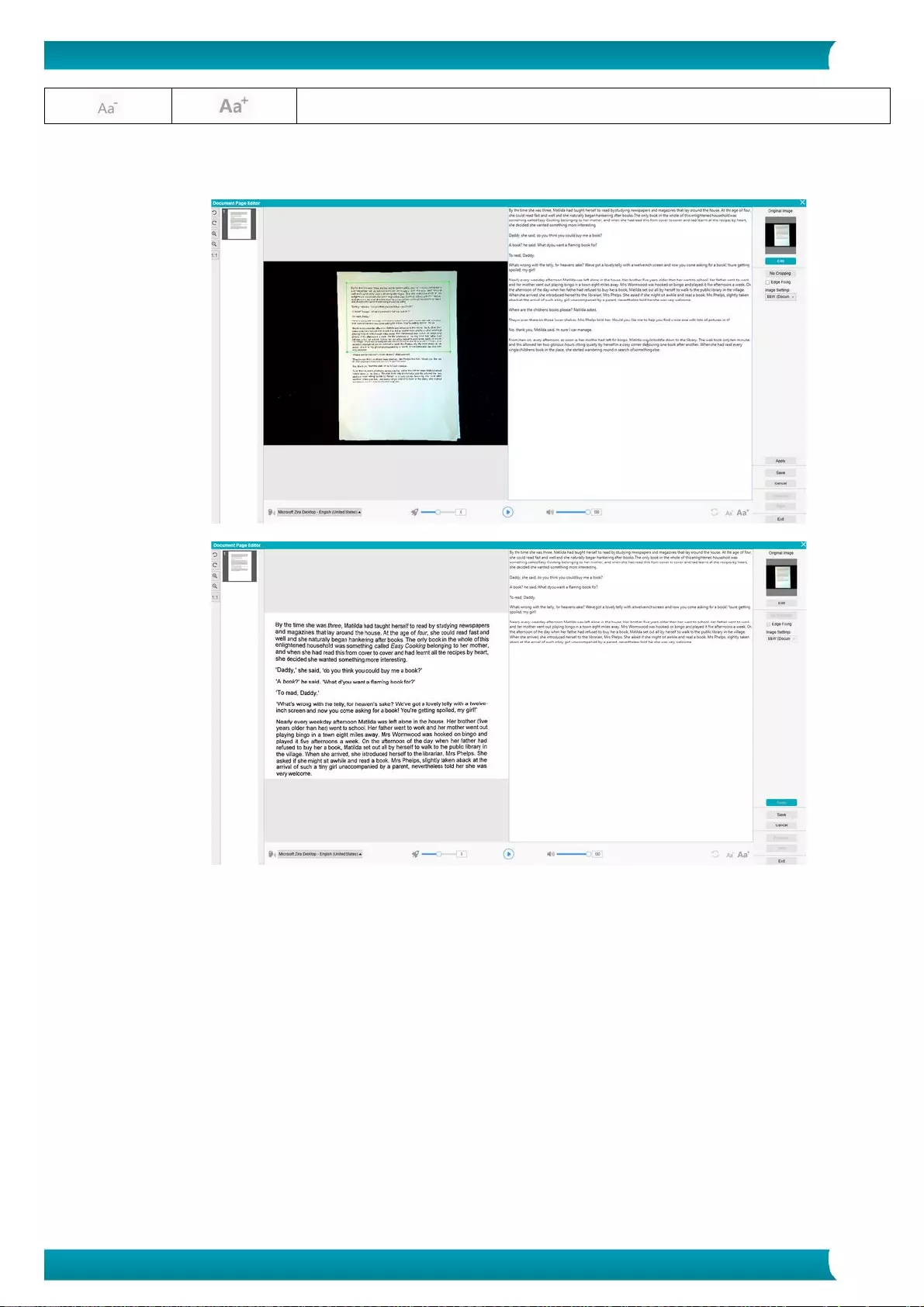
28
User Guide – IRIScan™ Desk Business
Decrease the font size or Increase the font size.
Crop the original document
The right-hand side panel is still dedicated to the Original Image.
a. If you click Edit, you can make a manual cropping of the original image(on the left) thanks to the green color frame.
b. Click Save or Apply; The TTS content is updating (right-hand side).
c. Then click Exit and say yes to save the changes you made to the original image. You are back on the main screen.
d. If you want to reverse the cropping, double-click on the thumbnail to open the TTS Editor again. Click Edit the
original image and select ‘no cropping’. Click Save or Apply; the TTS content is updating.
Exit the TTS Editor
Click Exit to return to the main screen when you are done with your edition.
The changes you made to the target content are saved (cf. warning message).
At Export, only your saved changes are exported.
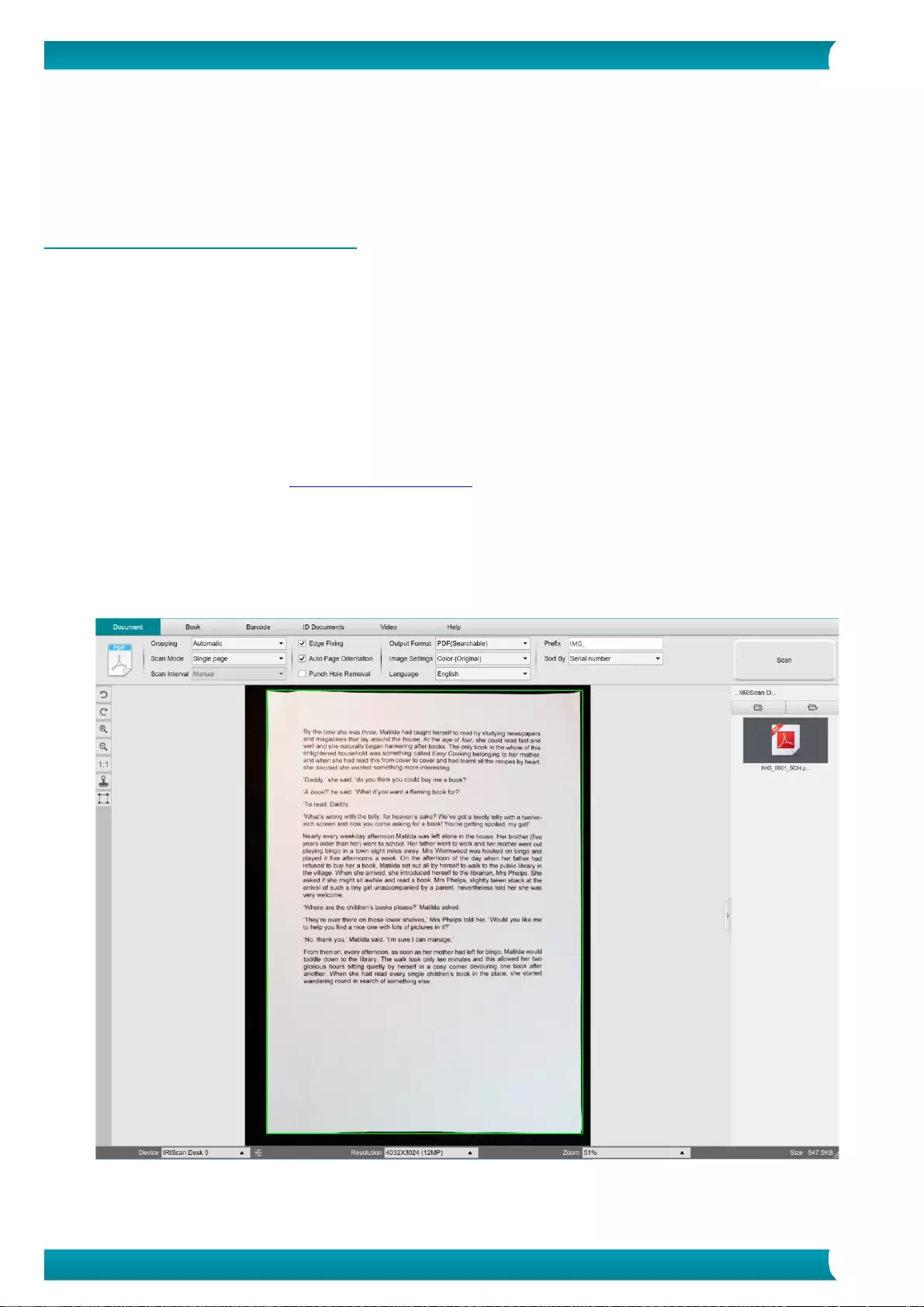
29
User Guide – IRIScan™ Desk Business
6. Creating new documents: How to
The list of use cases described in this chapter is not exhaustive. We have taken over the use cases which seem to us to be the most
common. You can use these as examples to expand the possibilities based on the selected settings (in particular the output formats).
6.1 How to scan a single page document?
To scan a single page document, follow these steps:
1. Click on the Document tab in the Ribbon
2. Set the Cropping to 'Automatic'.
This instructs the software to search for a single meaningful document in the preview and crop out a good image. Once a
meaningful object is detected, you see a green color frame drawn around the document in the preview window, as
illustrated in the diagram below. The software will also automatically repair the image edge and remove some undesired
shadows
3. Set the Scan Mode to 'Single Page'. This instructs the software to only capture one page of the document and the Export is
executed immediately after scanning.
4. Set the Output Format to the output format of your choice.
5. Set the Image Settings to 'Color (Original)'
6. If you selected an output format with text recognition (PDF searchable, DOCX, XLSX, Text), then do select the right Language
for OCR
7. Set the Sort By to 'Serial' or 'Date & Time'
8. Click on Scan in the Ribbon. The output file has been exported in the Output Folder panel
Scan a single page document
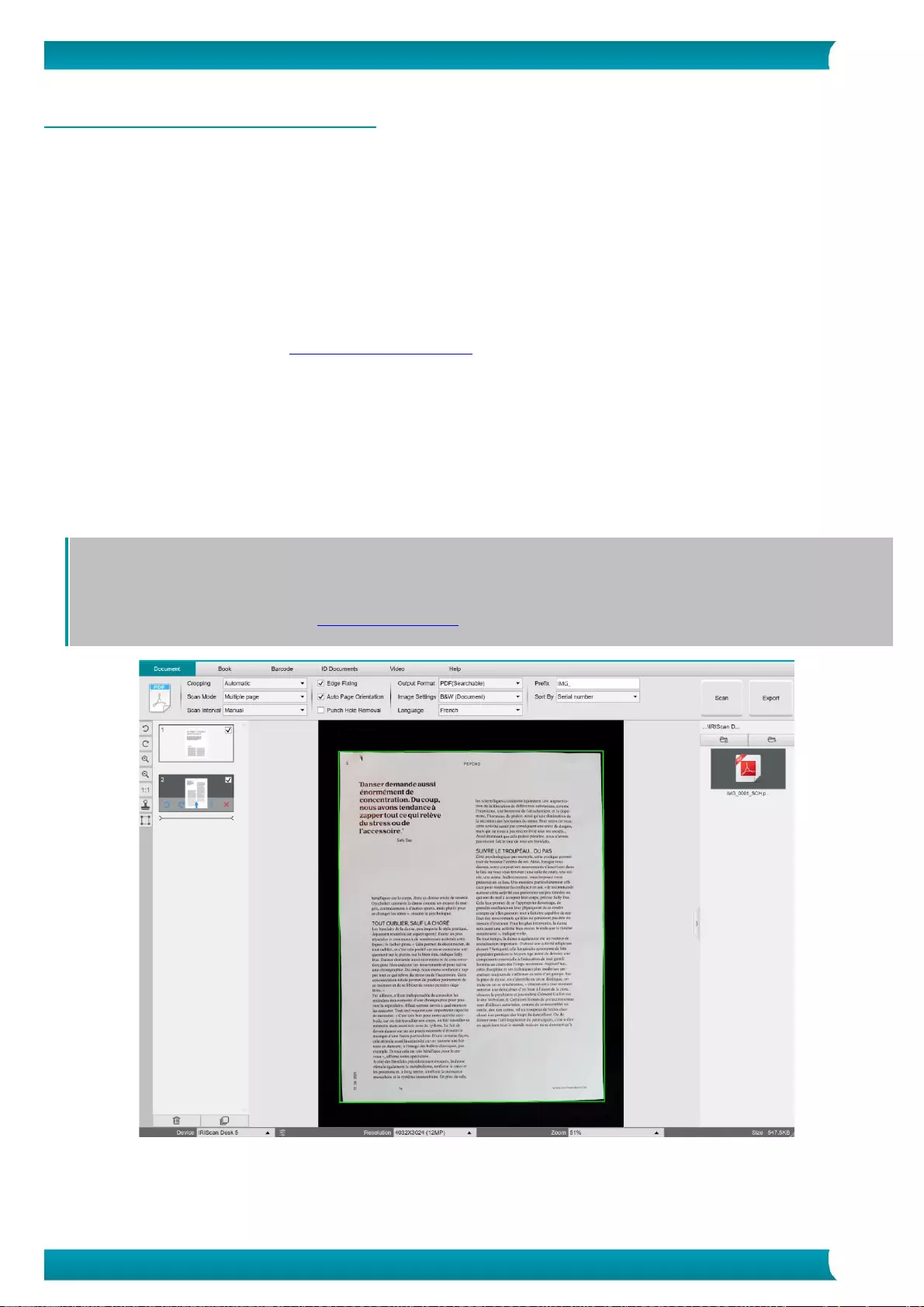
30
User Guide – IRIScan™ Desk Business
6.2 How to scan a multiple page document?
To scan a multiple page document, follow these steps:
1. Click on the Document tab in the Ribbon
2. Set the Cropping feature option to 'Automatic'
3. Set the Scan Mode to 'Multiple page'. This instructs the software to capture multiple pages of the document
4. Set the Scan Interval to 'Manual'.
This instructs the software to wait for the user to click Scan before each capture . (You can also select the 'Automatic' option
to let the software self-detect the page turning process, or use 'Repeat (5/7 sec)' options to let the software repeatedly
capture images after 5 or 7 seconds.)
5. Set the Output Format to the output format of your choice.
6. Set the Image Settings to 'Color (Original)'
7. If you selected an output format with text recognition (PDF searchable, DOCX, XLSX, Text), then do select the right Language
for OCR
8. Set the Sort By option to 'Serial' or 'Date & Time'
9. Click Scan to capture one page. A new page is added in the Preview thumbnails. Repeat.
10. After all pages have been captured, click Export. A new file has been exported in the Output Folder panel
TIP: During the image capture process, you can manipulate the temporary images in the Preview thumbnails, such as rotate the
image, move an image up or down the list, delete the image, or insert a new image. You can also click on the Clear button (bin) to
delete all images when you are done.
By double-clicking on a thumbnail, the Document Page Editor opens. This Editor allows you to rework the result of your scan,
page per page (Windows).
Scan multiple page document into a PDF searchable file (OCR)
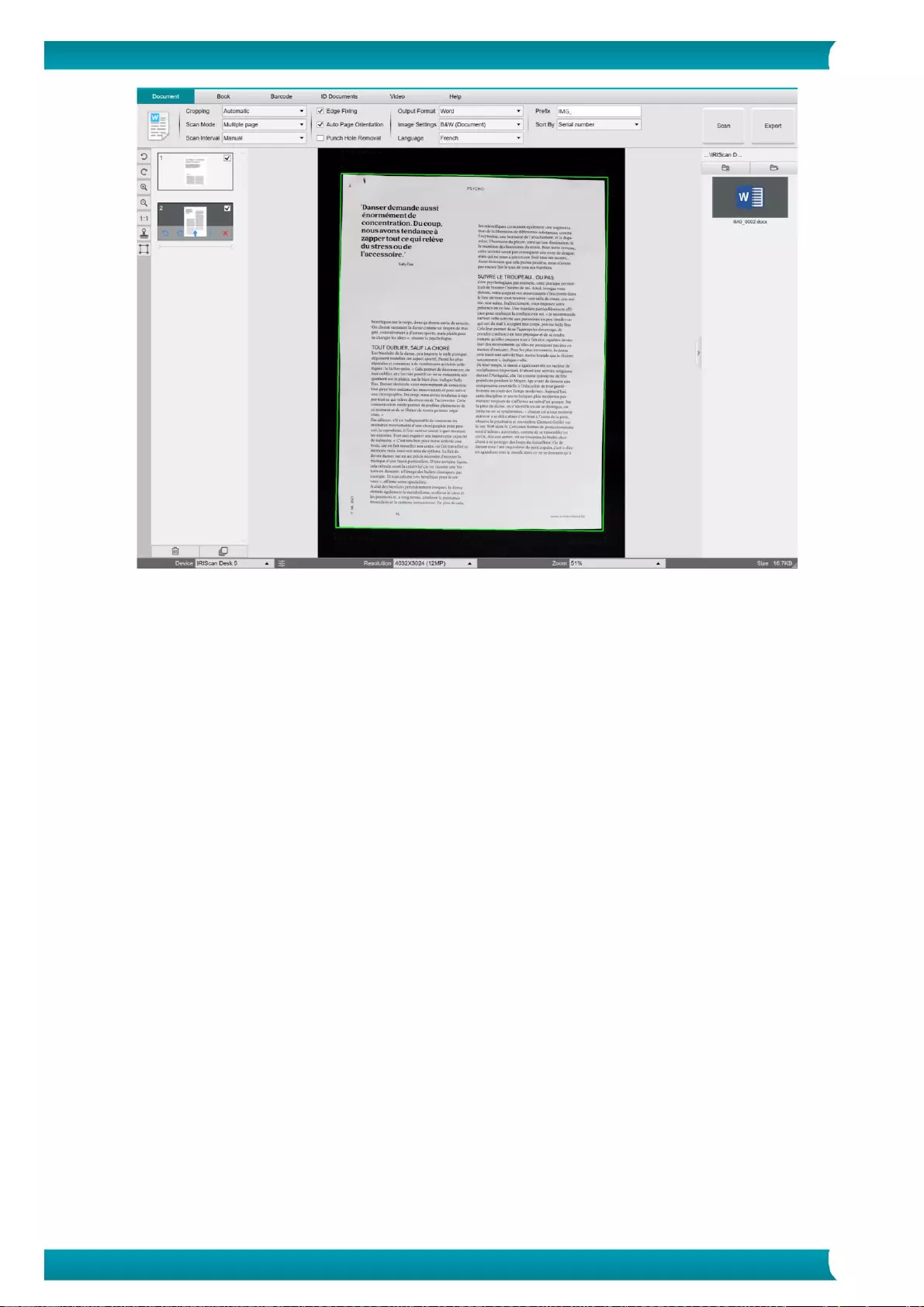
31
User Guide – IRIScan™ Desk Business
Scan and export to a DOCX file (OCR)
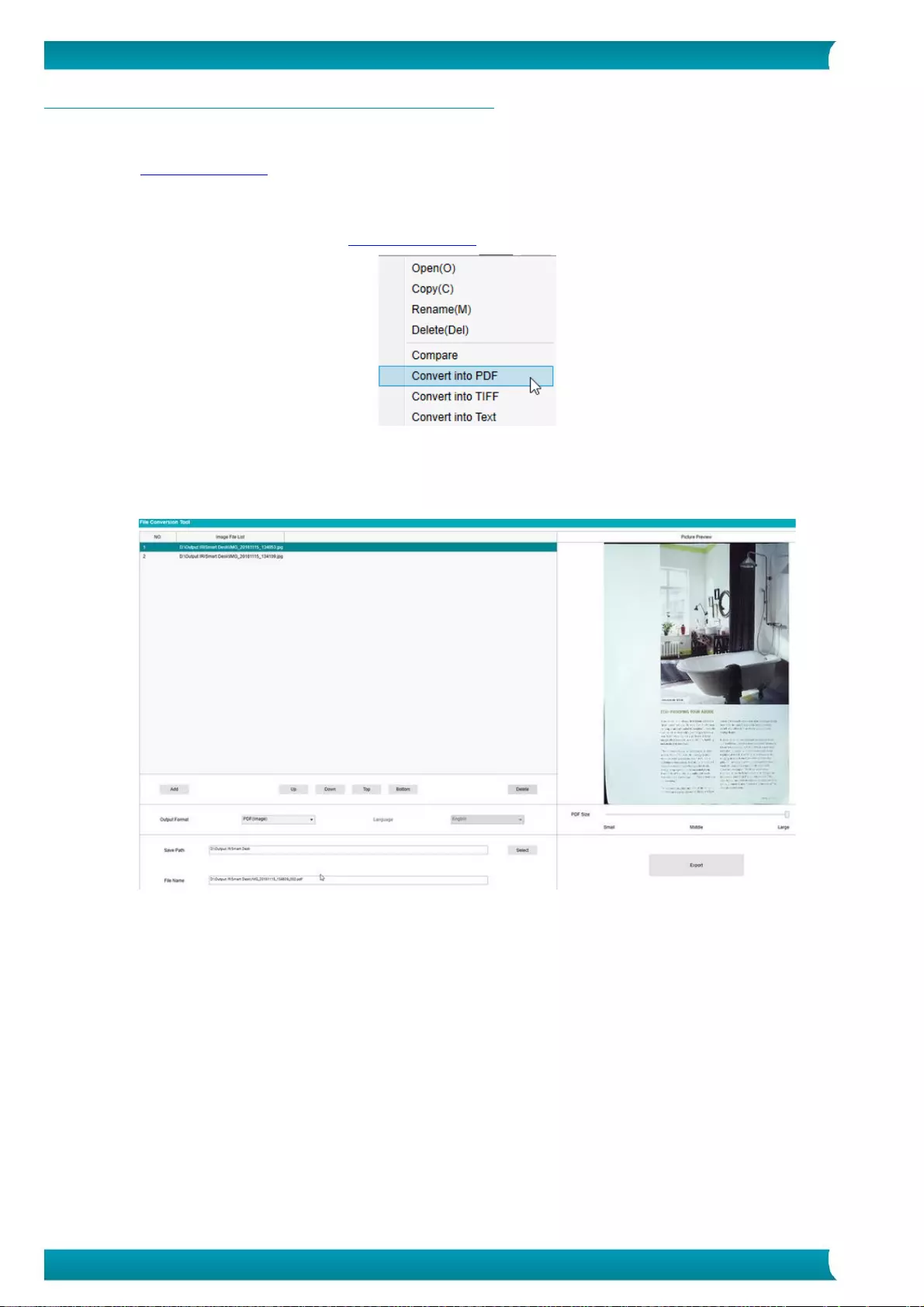
32
User Guide – IRIScan™ Desk Business
6.3 How to combine multiple images files into one PDF file?
(Windows)
If you have captured multiple images in your file directory, you can easily append them into one PDF file:
1. In the Output Folder panel, press and hold the 'Shift' key or the 'Ctrl' key while you use your mouse to click and select
multiple JPEG image files
2. Right click on these selected image files. The drop-down menu opens.
3. Select the option 'Convert to PDF'. The File Conversion Tool opens.
3. There you can Add, Delete, Move Up, or Move Down an image, or you can adjust PDF file size, or you can also name the File
Name for the targeted output PDF file;
4. When you are ready, click Export to create one single PDF (image) file.
Combine multiple images files into one PDF file
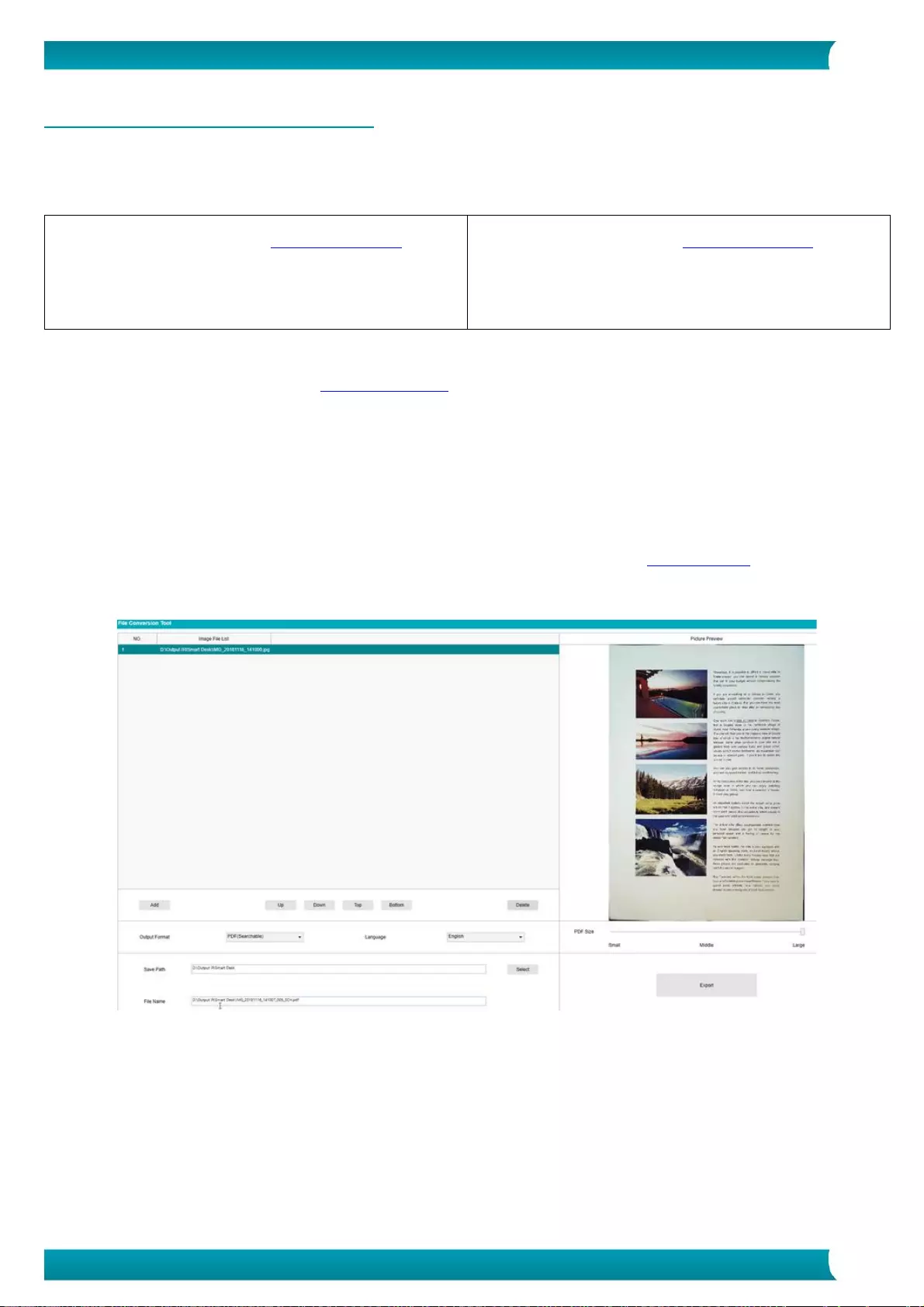
33
User Guide – IRIScan™ Desk Business
6.4 How to open and convert an image file?
(Windows)
To open an image file and convert it, follow these steps:
(You can choose your favorite steps 1 and 2)
1. Click on Output Folder in the Output Folder panel. The
file Browser of Windows™ opens.
2. Browse and select the folder on your local machine that
contains the image files you want to convert. Click OK.
1. Click on Open Folder in the Output Folder panel. The file
Browser of Windows™ opens.
2. Browse and select the image files you want to convert.
Copy them into the chosen output folder you configured.
3. The files are now available in the Output Folder panel. Right-click on the image file of your choice. The drop-down menu opens.
4. Select the option 'Convert to PDF'. The File Conversion Tool opens.
5. Click Add to browse and select another file to convert. Add as many files as you want. Use the Up, Down, Top or Bottom buttons
to organize your files list. Be aware that the export of your files results in one single document (Append action).
6. Set the Output Format to PDF (Searchable) for example.
7. Select the Language of your document for OCR.
8. Select the Save path where to save your output/export.
9. Edit the File Name if needed.
10. Select the PDF size. By default, Standard compression applies. See iHQC preferences in the General Settings.
11. Click Export. A new PDF (Searchable) file has been created.
Open and Convert a file thanks to the File conversion tool
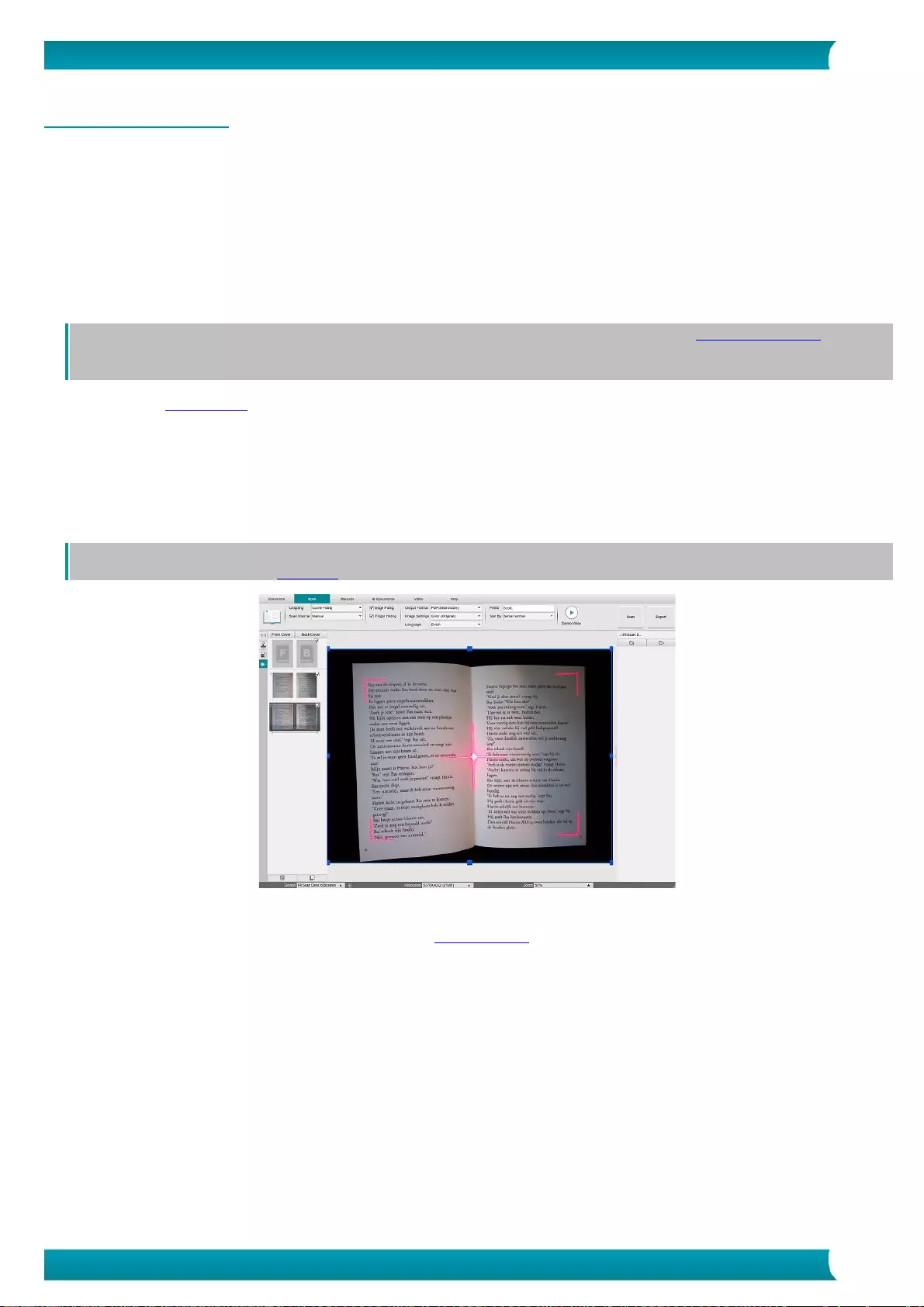
34
User Guide – IRIScan™ Desk Business
6.5 How to scan a book?
First, watch the Demo Video that shows you how to hold the book for a proper scan. You can watch it at any time: simply click Demo
Video in the Ribbon (tab Book).
With the option Finger hiding checked, your fingers that are positioned as in the demo video are hidden.
To scan a Book into one PDF file, follow these steps:
1. Click on the Book tab in the Ribbon;
2. Set the Scan Interval to 'Automatic'. This instructs the software to self-detect the page flipping process. You can also use the
'Repeat (5/7 sec)' options to let the software repeatedly capture images after 5 or 7 seconds.)
Tip: The book mode offers you to capture a Front Cover and a Back Cover: Click Front Cover in the Preview thumbnails, then
Scan. Click Back Cover, then Scan. Selecting those covers disable some parameters in the ribbon. Simply unselect to enable the
access to those parameters again.
3. Check the Finger hiding box
4. Set the Image Settings feature option to 'Color (Original)';
5. Set the Output format to 'PDF (Searchable)';
6. Set the Sort by 'Serial' or 'Date & Time';
7. Click Scan to capture one double page, then you should see a new double page has been added on the left side in the
Preview thumbnails; Click Stop if you have chosen Scan Interval 'Automatic' or 'Repeat' and you want to stop the scanning.
TIP: There are two ways to help you place your book straight: or with the middle line showing in the preview screen (cf. demo
video in the ribbon), or with the laser light projecting on the ScanPad.
Laser light projecting on the ScanPad
8. After all pages have been captured, click Export. The Export Settings Window opens.
9. Select Merge left and right pages (default selection).
10. Click Export. A new PDF file has been created in the Output column (right).
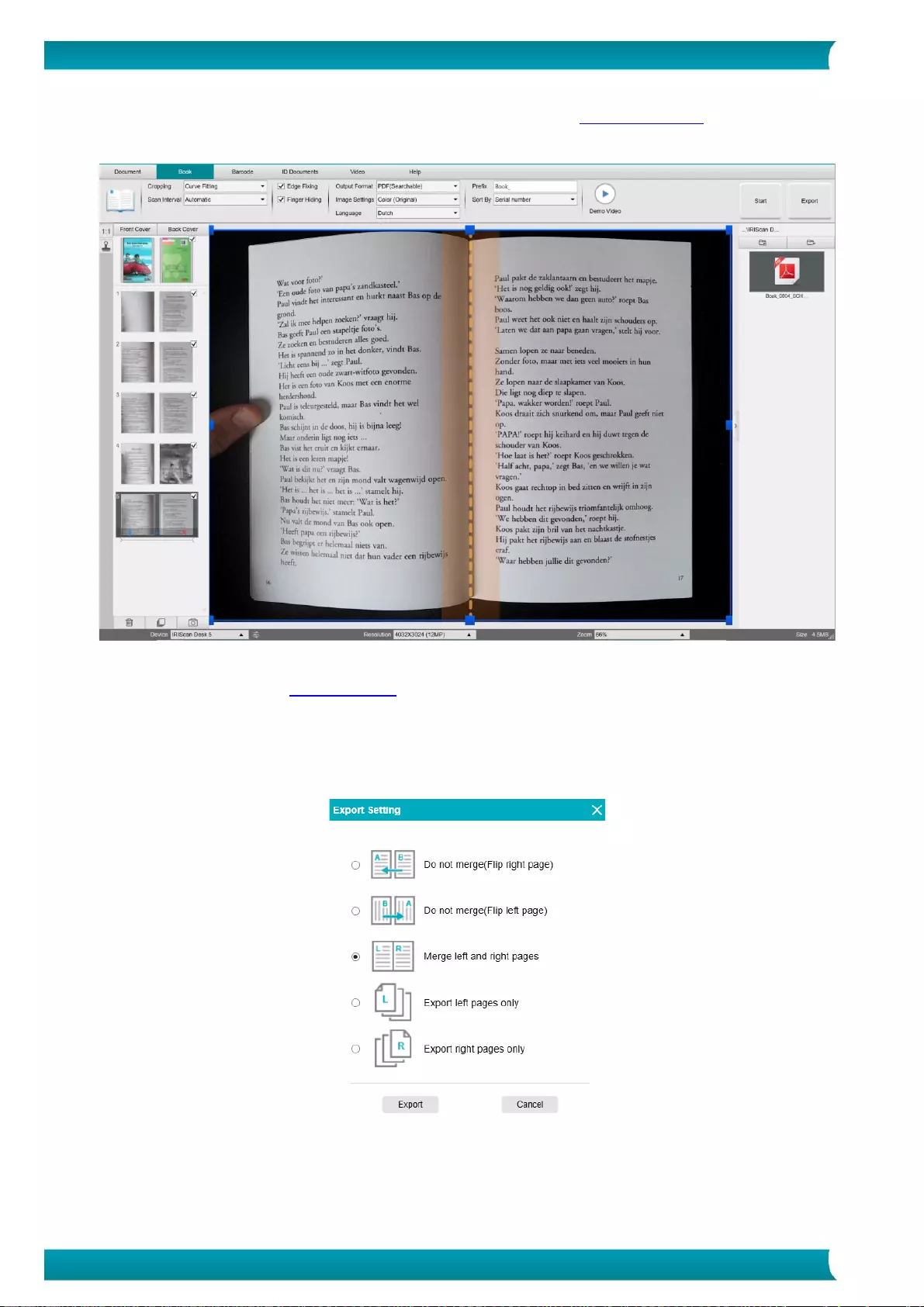
35
User Guide – IRIScan™ Desk Business
During the image capture process, you can manipulate the temporary images on the Preview thumbnails column, such as move an
image up or down the list, or delete the image. You also have access to the buttons Clear all or unselect/select all thumbnails.
Scan a book
By double-clicking on a thumbnail, the Book Page Editor opens. This Editor allows you to rework the result of your scan, page per page
(especially the cropping). (Windows)
Export Settings Window
1. When ready, click Export. The Export Settings window opens
Export Settings for Book
2. Select your option of export.
3. Click Export.
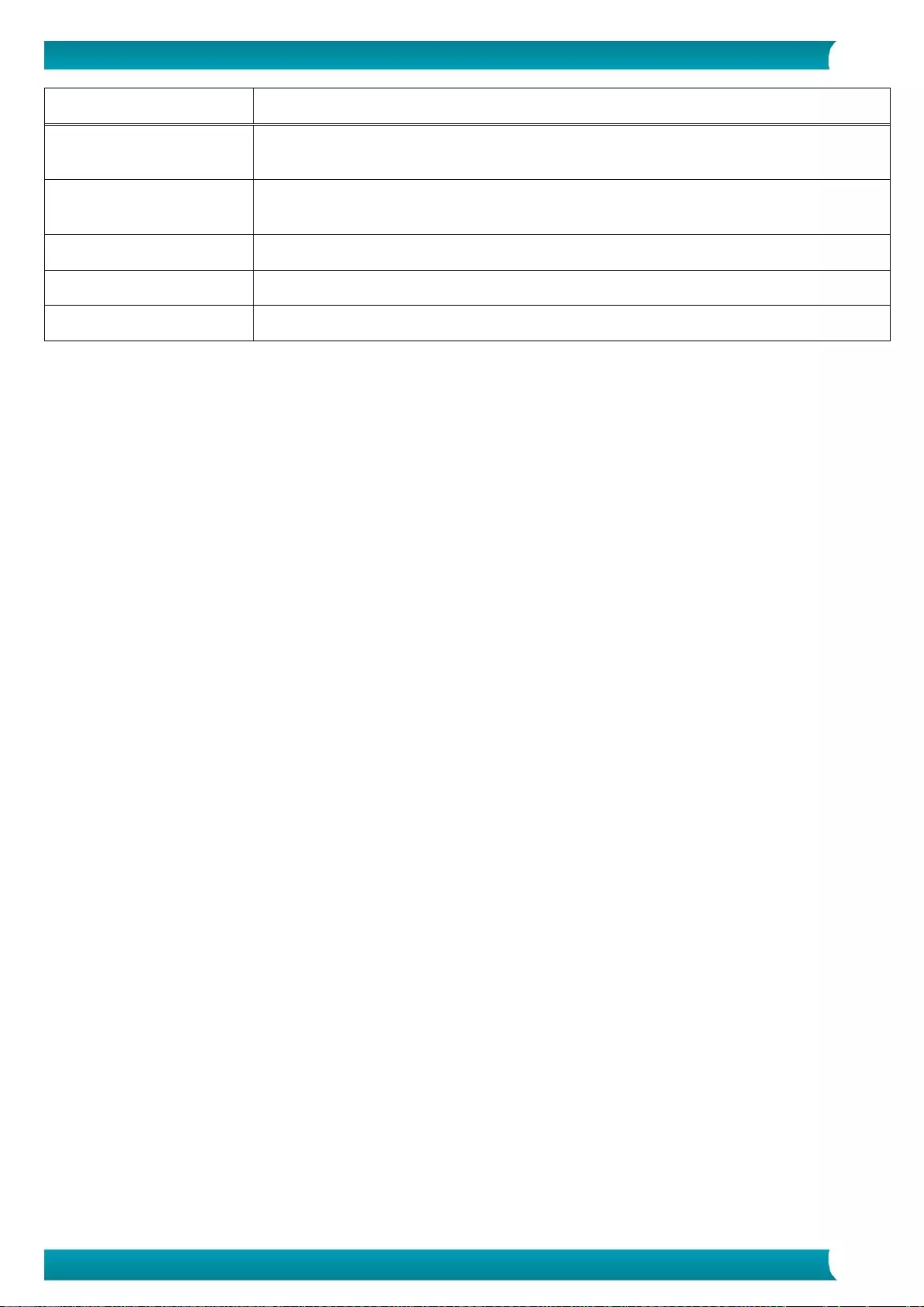
36
User Guide – IRIScan™ Desk Business
Option
Explanations
Do not merge (Flip right page)
One book page gives one single page as a result. Left page comes first, then right page.
(Reading left to right)
Do not merge (Flip left page)
One book page gives one single page as a result. Right page comes first, then left page.
(Reading right to left)
Merge left and right pages
One double page (left and right) appears on one single page as output.
Export left pages only
One book page gives one single page as output, but left pages only.
Export right pages only
One book page gives one single page as output, but right pages only.
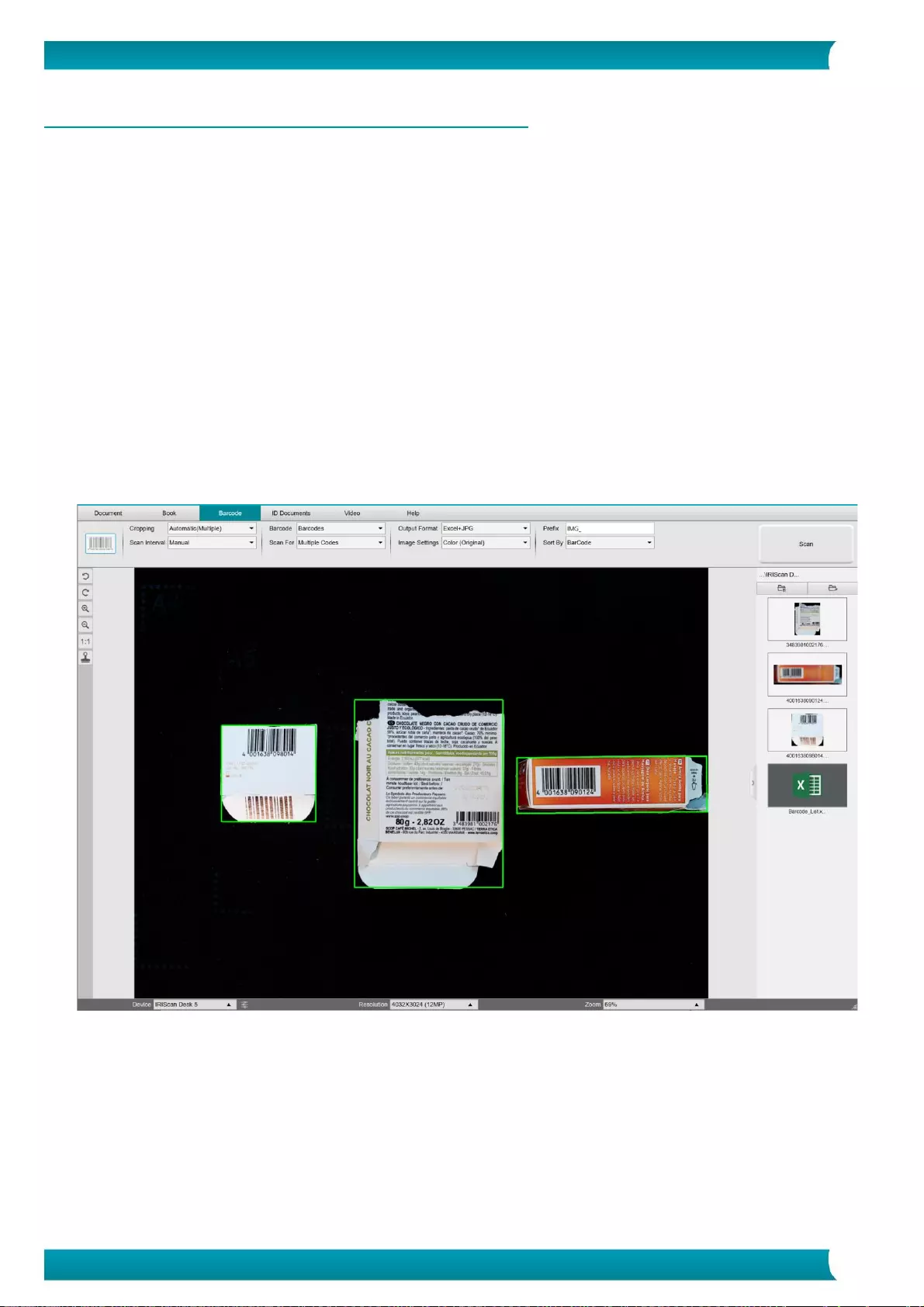
37
User Guide – IRIScan™ Desk Business
6.6 How to scan barcodes and list the result in an XLSX+JPG file?
To scan barcodes and list the result in an Excel/XLSX+JPG file, follow these steps:
1. Click on the Barcode tab in the Ribbon
2. Set the Cropping to 'Automatic (multiple)' for generating one single output file per barcode object. ('Automatic' takes one
picture of the grouped barcodes and generates one output file)
3. Set the Scan Interval to 'Manual'
4. Set the Barcode to 'Barcodes' or 'QR code' depending on the code type
5. Set the Scan for parameter to 'multiple codes'
6. Set the Output Format to 'XLSX+JPG'. This instructs the software to export the scanned barcode in a spreadsheet file, but
also to keep an image file (you can also select 'Text' options to output the scan result into a text file). A hyperlink to the
image file appears in the spreadsheet file.
7. Set the Image Settings to 'Color (Original)'
8. Set the Sort by to 'Barcode', 'Serial number', or 'Date & Time'
9. Click Scan in the Ribbon. Multiple images files have been created (one per barcode) in the Output Folder panel, plus a
spreadsheet file that stores the scanned barcode values
Scan barcodes and list the result in a spreadsheet file
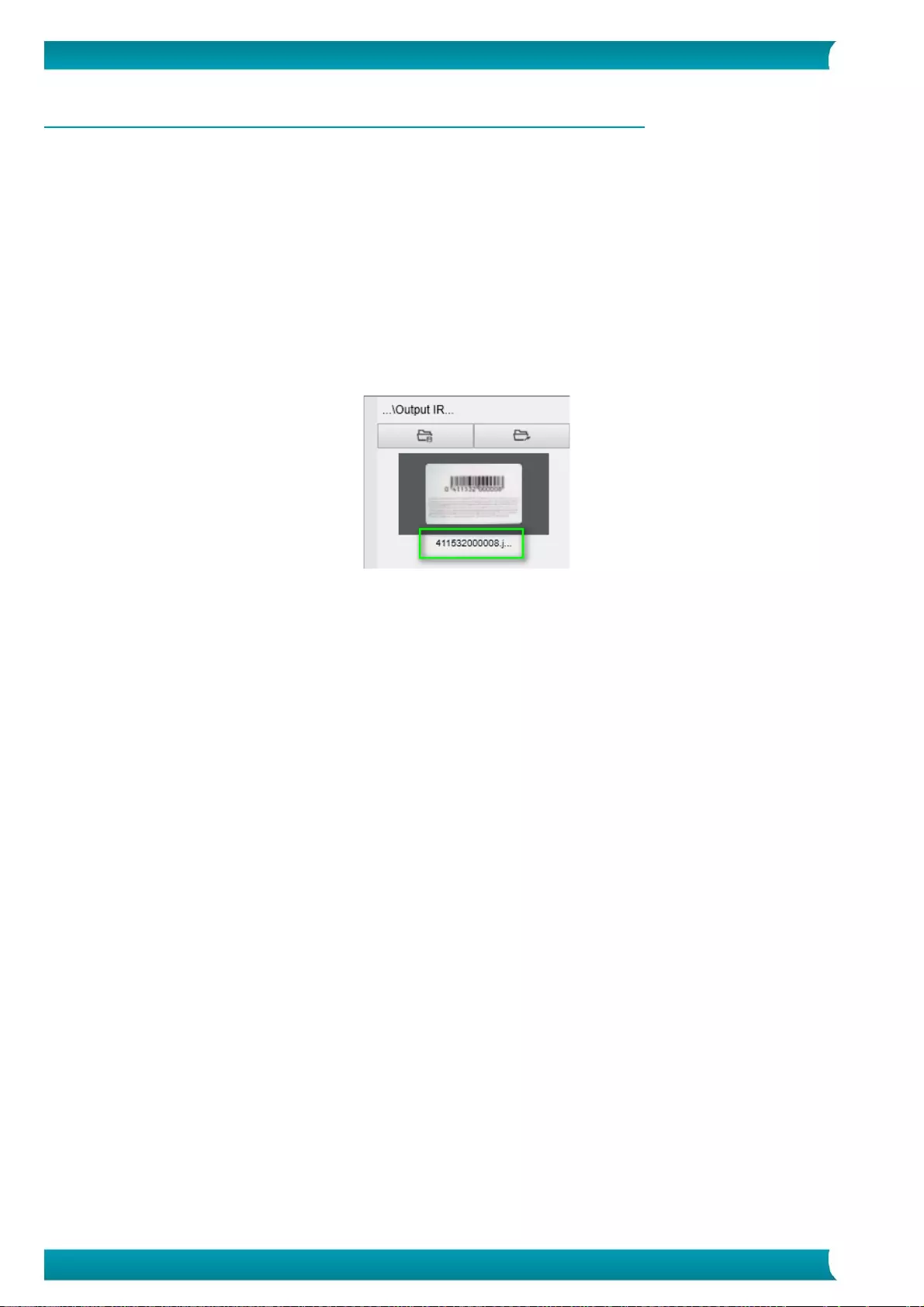
38
User Guide – IRIScan™ Desk Business
6.7 How to scan barcodes and use the barcode number to name the image file?
To scan barcodes and use the barcode number to name the image file, follow these steps:
1. Click on the Barcode tab in the Ribbon
2. Set the Cropping to 'Automatic (multiple)'
3. Set the Sort by to 'Barcode'. This instructs the software to save the image file and name it with the barcode value scanned
from this image
4. Set the Image Settings to 'Color (Original)'
5. Set the Output Format to 'JPEG'. This instructs the software to save the image file in JPEG format
6. Set the Barcode to 'Barcodes'. This instructs the software to scan for 1 dimension barcode
7. Click Scan in the Ribbon. A JPEG file is created in the Output Folder panel and with its name shown as the barcode number
Result: Barcode value used for File name
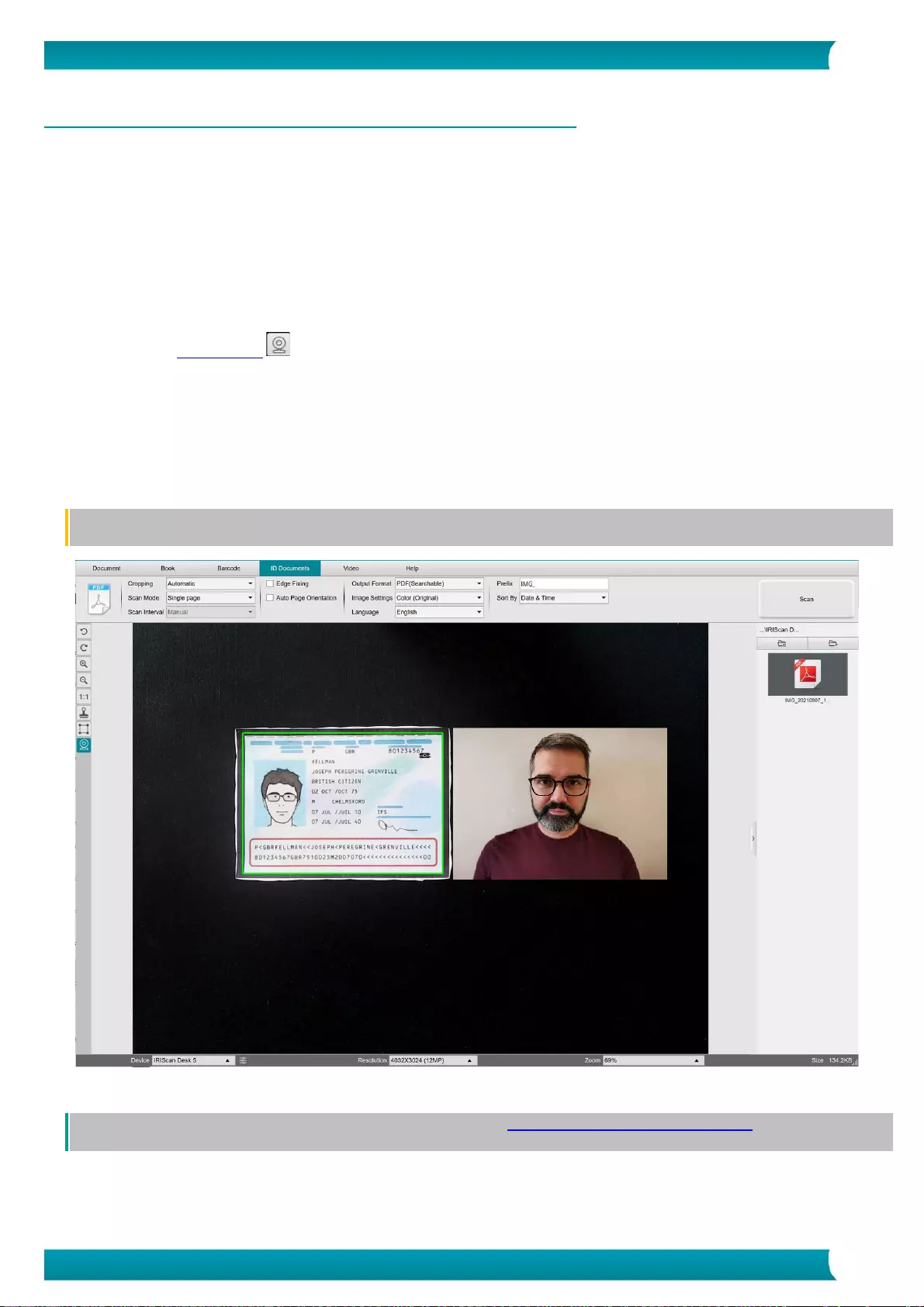
39
User Guide – IRIScan™ Desk Business
6.8 How to combine an ID Document scan with a photo of the person?
To combine an ID Document scan with a photo of the person into one same PDF file, follow these steps:
1. Click on the ID Documents tab in the Ribbon
2. Set the Scan Mode to 'Single page'
3. Set the Output Format to 'PDF (searchable)'. This format allows you to search for content
4. Set the Image Settings to 'Color (Original)'
5. Set the Language of the OCR to the right one to make the search in the PDF work properly.
6. Place your ID card in the center of the ScanPad.
7. Click on the Webcam icon in the camera scanner toolbar to open a webcam window (your computer must be equipped
with a webcam).
8. Drag & drop the webcam window beside the ID card (not compulsory)
9. Place yourself or the person in front of the webcam
10. Click Scan in the Ribbon. A PDF file is created in the Output Folder panel. The first page contains your ID scan, the second
page contains the webcam picture
NOTE: if you select JPG as the Output Format, then scanning generates two separate files: one with your ID scan, the other with
your photo.
ID card and photo
TIP: You can also use the portrait merge Option by setting it into the General settings > Sub-camera settings. In this case, the
Scan Mode parameter must be set to 'Multiple page'.
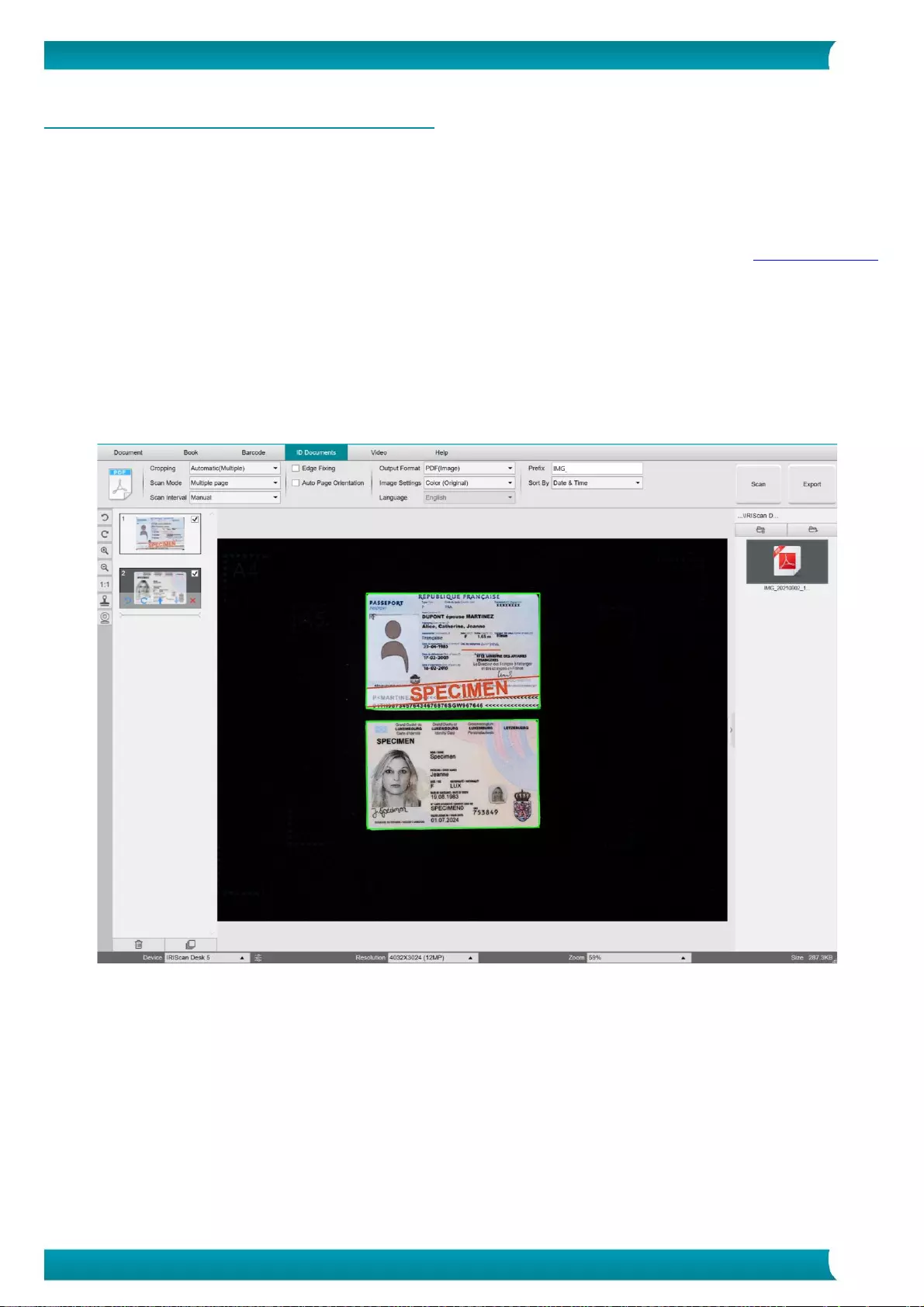
40
User Guide – IRIScan™ Desk Business
6.9 How to scan multiple ID cards into one PDF file?
To scan multiple ID Documents into one same PDF file, follow these steps:
1. Click on the ID Documents tab in the Ribbon.
2. Set the Cropping to 'Automatic (multiple)' for generating one single output file per ID object.
3. Set the Scan mode to 'Multiple page'. With this value, you can manipulate the temporary images in the Preview thumbnails.
4. Set the Scan Interval to your favorite choice.
5. Set the Output Format to' PDF (image)'. If you choose PDF (searchable), do not forget to also set the Language of the OCR to
the right one.
6. Set the Image Settings to 'Color (Original)'.
7. Place your ID cards in the center of the ScanPad.
8. Click Scan in the Ribbon. A new page is added in the Preview thumbnails. Repeat if necessary.
9. When finished, click Export. A PDF file is created in the Output Folder panel.
Scan multiple ID documents into one PDF file
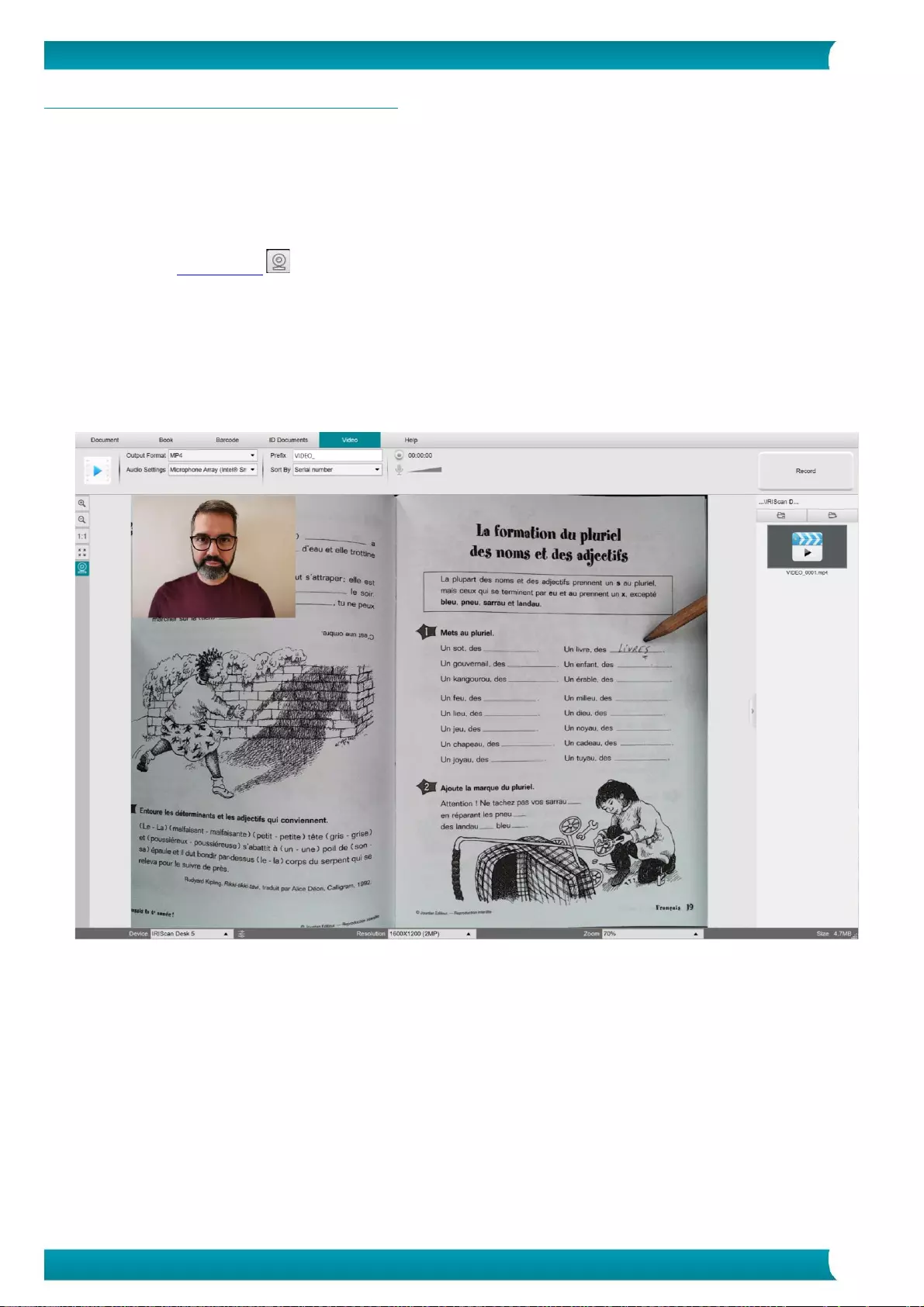
41
User Guide – IRIScan™ Desk Business
6.10 How to record a video including facecam?
To record a video including the facecam option, follow these steps:
1. Click on the Video tab in the Ribbon
2. Set the desired parameters
3. Place whatever material you want to demonstrate under the scanner
4. Click on the Webcam icon in the camera scanner toolbar to open a webcam window (your computer must be equipped
with a webcam).
5. Drag & drop the webcam window on your screen where desired.
6. Place yourself or the person that will give explanations in front of the webcam
7. Click Record in the Ribbon. Demonstrate and explain.
8. Click Stop when finished. A video file is created in the Output Folder panel.
Facecam Recorder
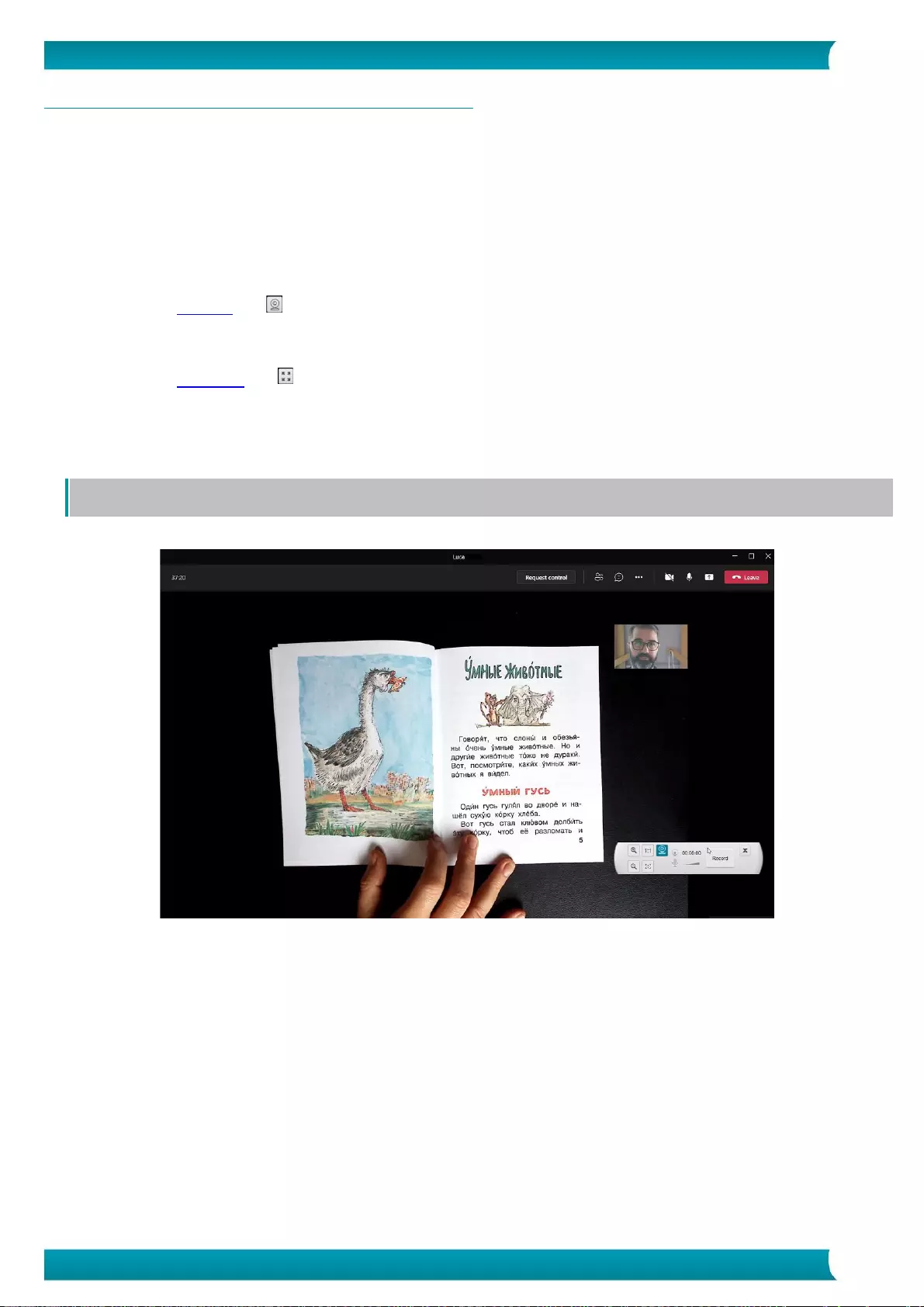
42
User Guide – IRIScan™ Desk Business
6.11 How to present paper material in a conference call?
To present paper material during a virtual call, follow these steps:
Prerequisites:
• You are in a virtual call (using a web conferencing software, e.g. Microsoft Teams)
• You share your screen
In the IRIScan Desk software:
1. Go to the Video tab in the Ribbon.
2. Place whatever material you want to demonstrate under the scanner.
3. Click on the Webcam icon in the camera scanner toolbar to open a webcam window (your computer must be equipped
with a webcam).
4. Drag & drop the webcam window on your screen where desired.
5. Click on the Full screen icon in the camera scanner toolbar. A quick toolbar from IRIScan Desk is displayed offering quick
options. You can drag & drop the toolbar on your screen where desired.
You are ready to present.
When finished, you can stop sharing your screen (web conferencing software)
TIP: if your content is text only, the image quality may be better if working in the Document tab (but no webcam and no full
screen) and with the A4 format.
Presenting paper material in a virtual call
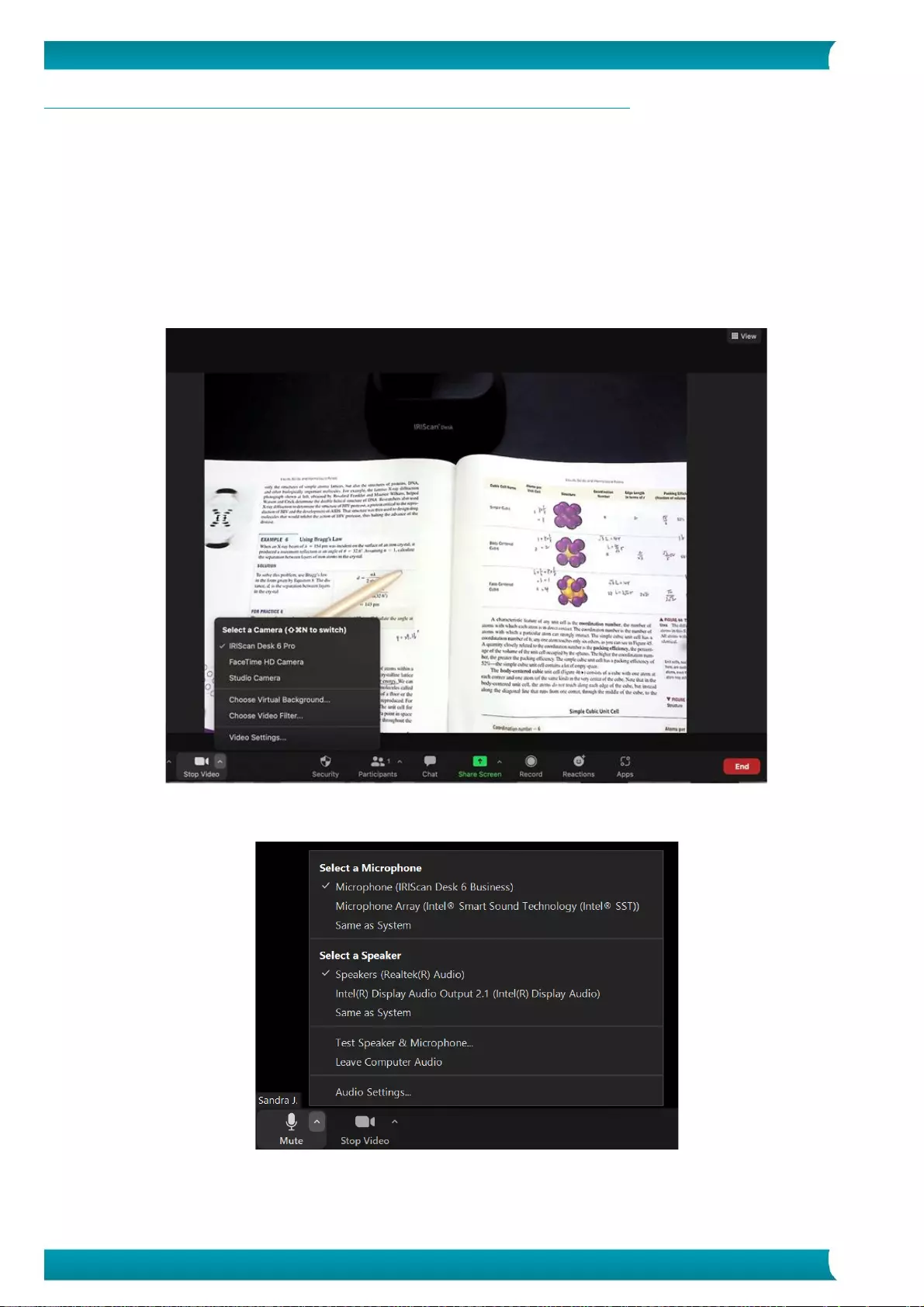
43
User Guide – IRIScan™ Desk Business
6.12 How to use the IRIScan Desk scanner as a UVC camera (on different OS)?
UVC (USB video class) compatibility means that our IRIScan Desk scanner/camera can be used as an external webcam on different
video call platforms regardless of the operating system (for example, it could be Chrome OS), provided that these platforms recognize
the video source of a UVC camera.
This means that you can use the IRIScan Desk camera with video calling platforms like Zoom, Microsoft Teams, Skype, Google Meet or
Google Classroom for distance teaching or learning (this list is not exhaustive).
To do so:
1. Log into your third-party video calling account (in this example it is Zoom)
2. Go to ‘Select a camera’
3. Select the IRIScan Desk device (no driver is required, it is a Plug & Play system). Make sure that no background or filter is
applied.
Select a Camera
4. If needed, go to ‘Select a microphone’
5. Select the IRIScan Desk microphone
Select a Microphone
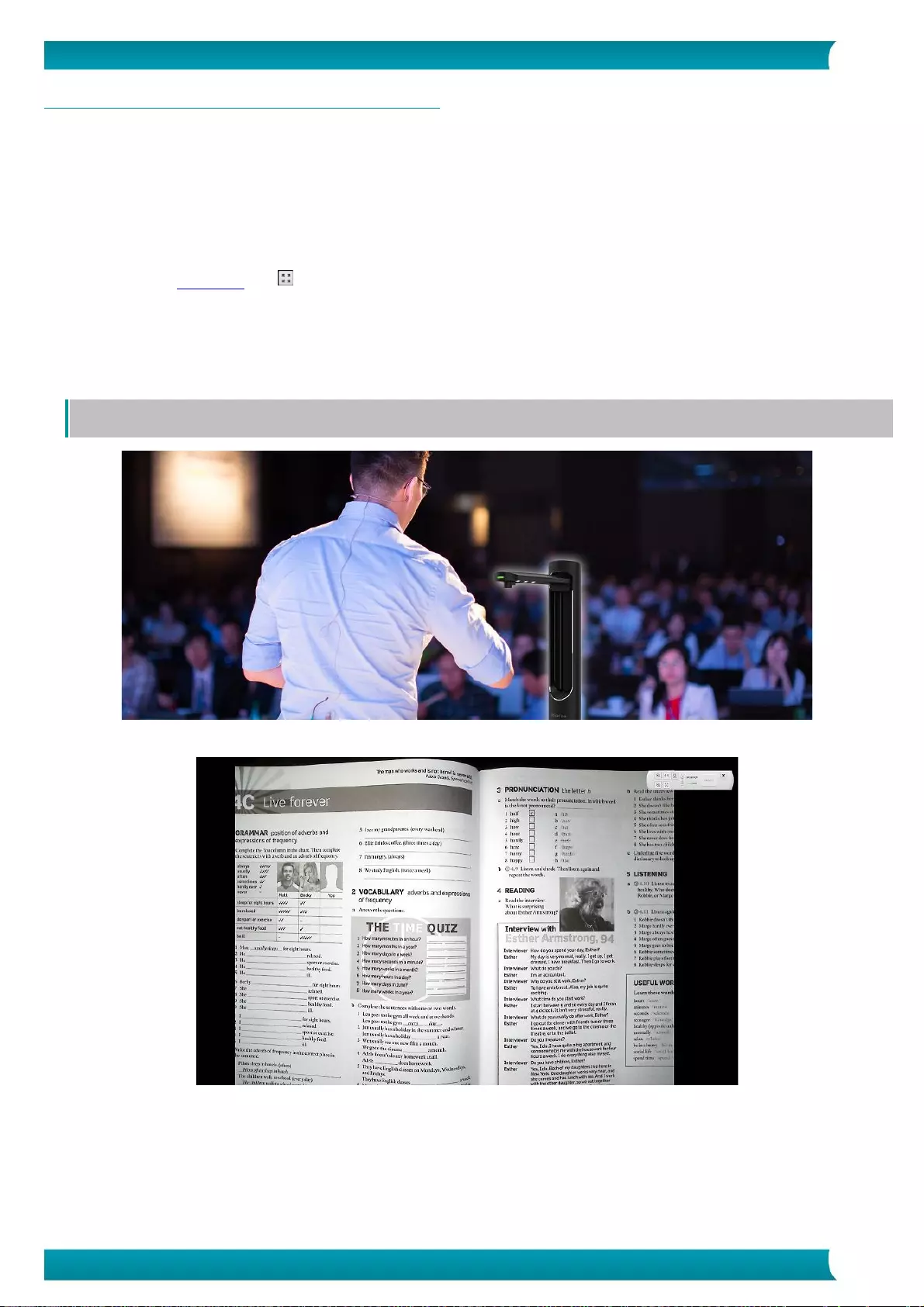
44
User Guide – IRIScan™ Desk Business
6.13 How to present paper material to an audience?
To present paper material to an audience, follow these steps:
Prerequisites:
• Your IRIScan Desk scanner is connected to your PC
• Your PC is connected to a beamer projector
1. Go to the Video tab in the Ribbon.
2. Place whatever material you want to demonstrate under the scanner.
3. Click on the Full screen icon in the camera scanner toolbar. A quick toolbar from IRIScan Desk is displayed.
If you want, you can record your session to create a video file (cf. the Output Folder panel at the end of the session). You can
drag & drop the toolbar on your screen where desired.
You are ready to present.
When finished, you can stop the recording if applied.
TIP: if your content is text only, the image quality may be better if working in the Document tab (but no full screen and no
recording option) and with the A4 format.
Presenting to an audience
Video mode – full screen
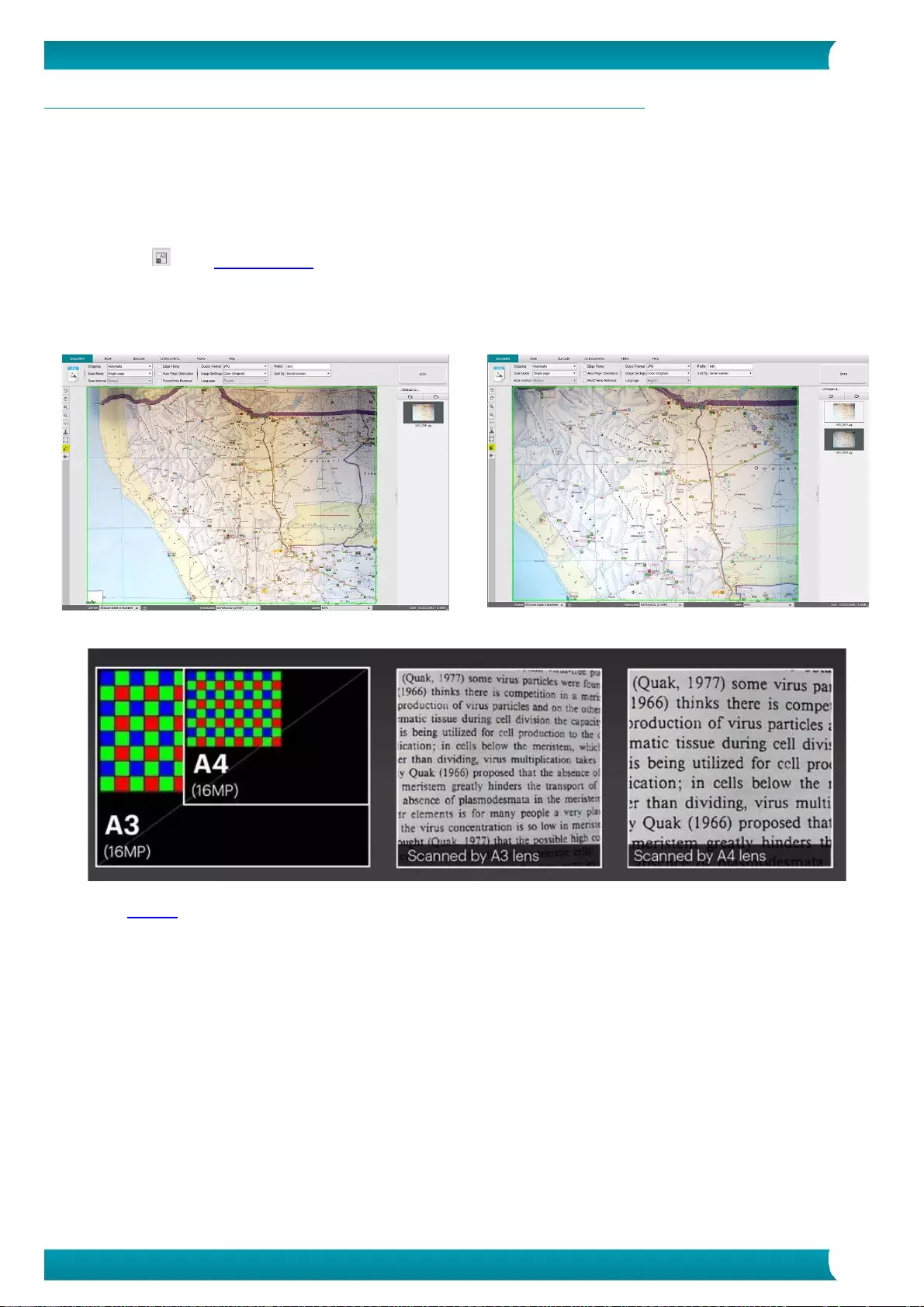
45
User Guide – IRIScan™ Desk Business
6.14 How to switch between the A3 (wide angle) and A4 (narrow angle) lenses?
By default, your business scanner is set to the A3 format lens (wide angle).
If your material does not require a wide angle, you can easily switch to the A4 format lens (narrow angle).
1. Click on the relevant tab in the Ribbon.
2. Place your material on the ScanPad.
3. Click on in the scanner toolbar to switch between the two lenses and select the most relevant to the wanted result.
4. Define the wanted settings in the Ribbon.
5. Click on Scan in the Ribbon. The output file has been exported in the Output Folder panel.
A3 – wide angle
A4 – narrow angle
Besides, the ‘zoom in’ option can be used for each lens if the focus on a detail is needed.
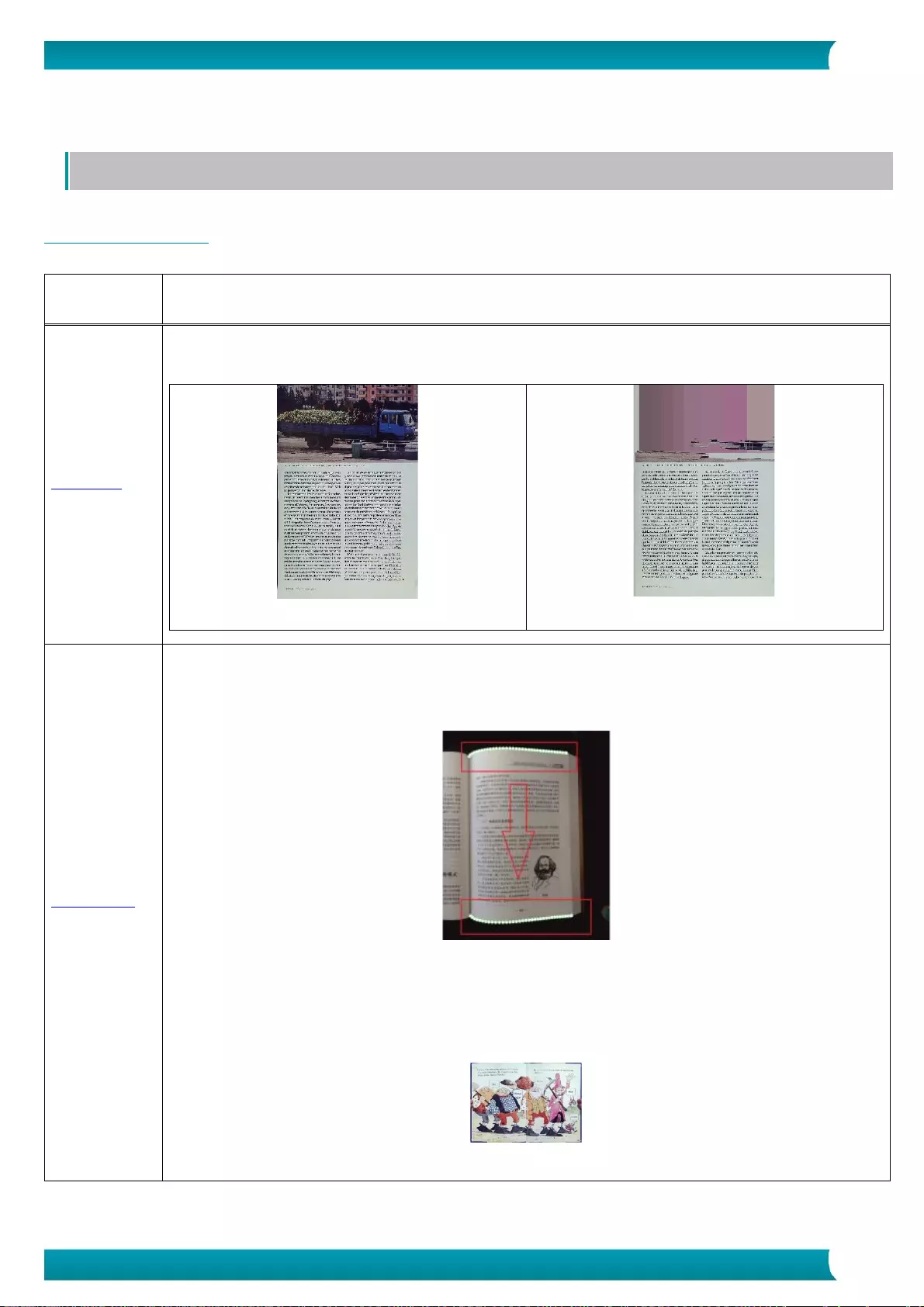
46
User Guide – IRIScan™ Desk Business
7. Troubleshooting
TIP: If IRIScan™ Desk stops and closes unexpectedly, you can restore the last scanned pages at relaunch. A pop-up window
prompts you.
7.1 Known limitations
DOMAIN
EXPLANATIONS
Edge fixing
Edge-fixing may affect pictures in the document. Indeed, the black color can also be detected as a zone to be
hidden.
Edge Fixing OFF
Egde Fixing ON
Finger hiding
(Book mode)
For better results, make sure
• you keep black edges around the book.
• you keep up and down edges symmetrical.
Finger hiding: Up and down edges are symmetrical
• the document has a margin in which your fingers can fit. Indeed, without margin, the result of the
option 'Finger hiding' cannot be guaranteed, because the fingers that overlap text or image are not
detected.
• to avoid pages with colored drawings.
Finger hiding: avoid pages with colored drawings
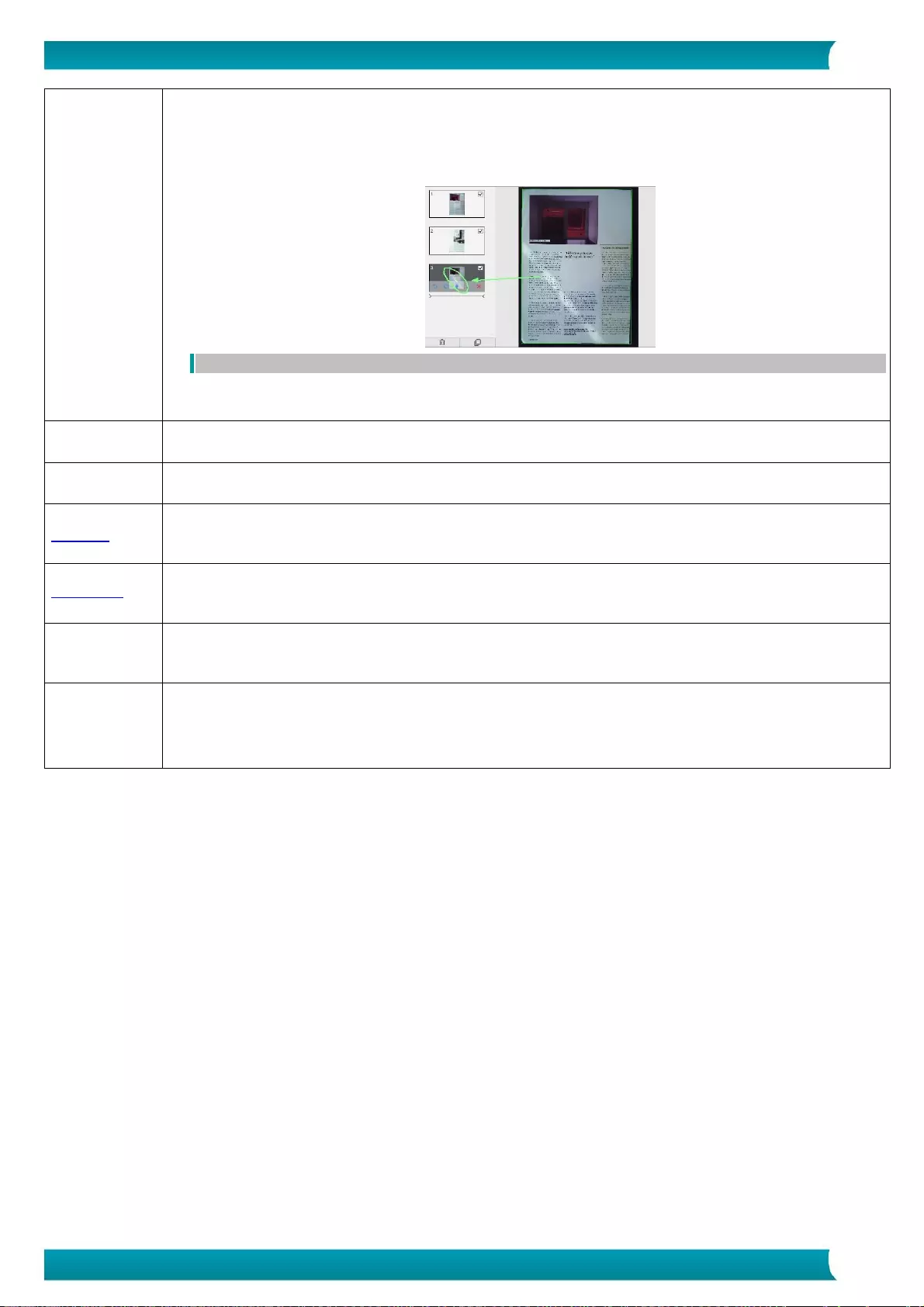
47
User Guide – IRIScan™ Desk Business
Sunlight
When working with direct bright sunlight on your document, be aware
• that the shadow of the IRIScan™ Desk may appear on your document before scanning. Once scanned,
the shadow is part of the original content. There is no way to hide it or to remove it. It may reduce OCR
quality.
TIP: the rotate option can be used to move a shadow or the sunlight outside the scanner lens.
• that some bright reflections can appear depending on the paper color or quality...
Glossy paper
Glossy paper is NOT recommended as it gives lower quality results due to light reflections.
Video recording
Zoom in or Zoom out is not registered if applied during video recording.
Barcodes
Only one type of Barcode can be recognized on the same page. A combination of the two types (bars and QR)
may give a partial result.
Watermark
For optimal results of OCR, make sure you set the watermark outside the text (applicable to output formats PDF
searchable, PDF Txt, DOCX, Text, XLSX).
Font size/Font
style
Font size under 8 and/or font style ‘light’ may give lower image quality and OCR accuracy.
Email client (for
Output)
(Windows)
IRIScan Desk is not compatible with the native email client of Windows 10.
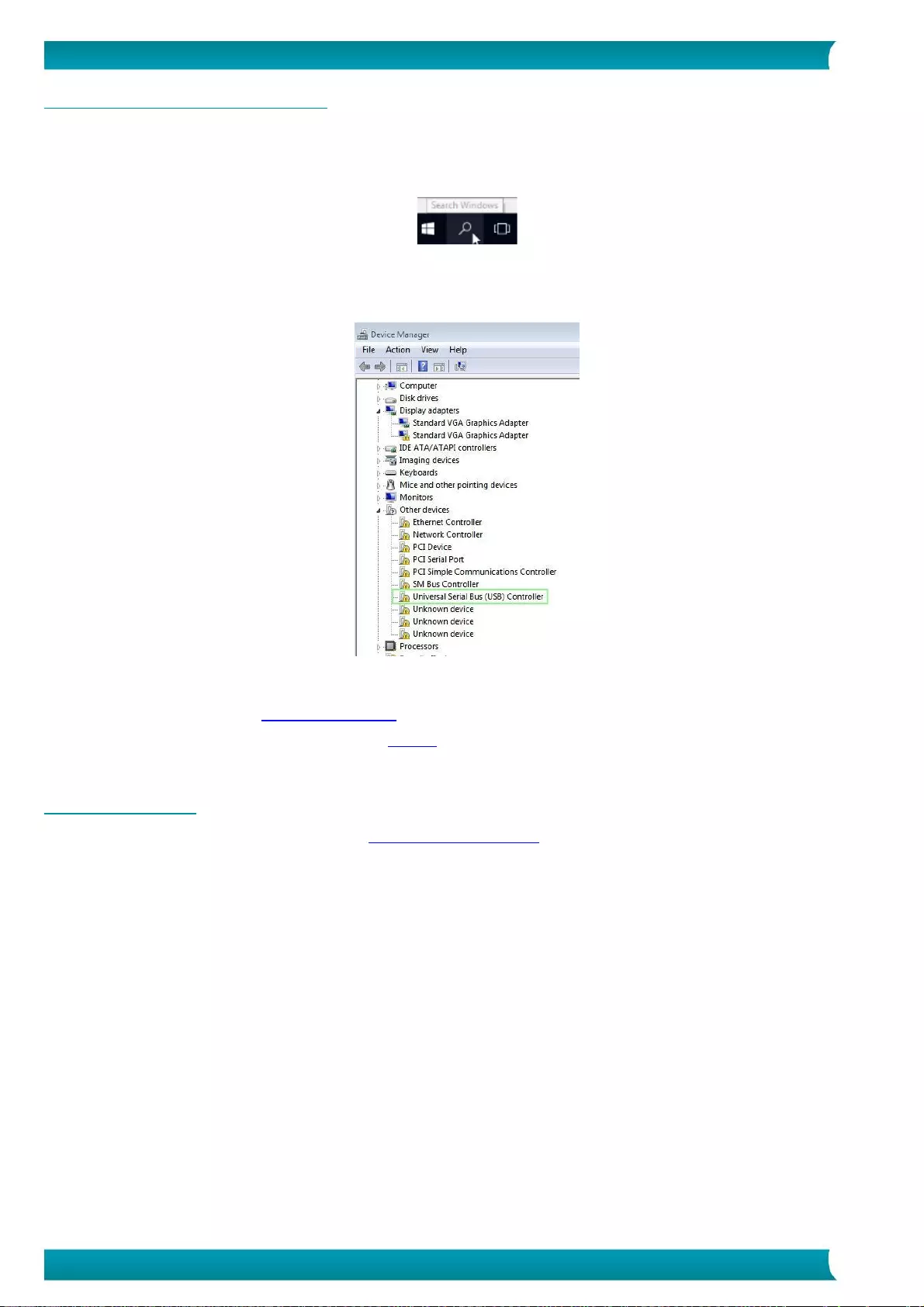
48
User Guide – IRIScan™ Desk Business
7.2 Undetected IRIScan™ Desk device
(Windows)
If the device keeps being undetected, follow these steps:
1. On your desktop, go to the task bar and select Search Windows.
2. Type in Device Manager, Enter.
3. Make sure no exclamation mark appears besides one component, especially the Universal Serial Bus (USB) controller
configuration.
Windows® device manager
4. If some exclamation mark appears, it means you need to update your Windows® OS. To do so, see the Windows®
instructions. Also see the System requirements for minimum Windows® version.
5. If your Windows® seems up-to-date, visit our website for further assistance.
7.3 Product Support
To get further product support, visit our website at www.irislink.com/support/. FAQ, knowledge base and tutorial videos are
available.
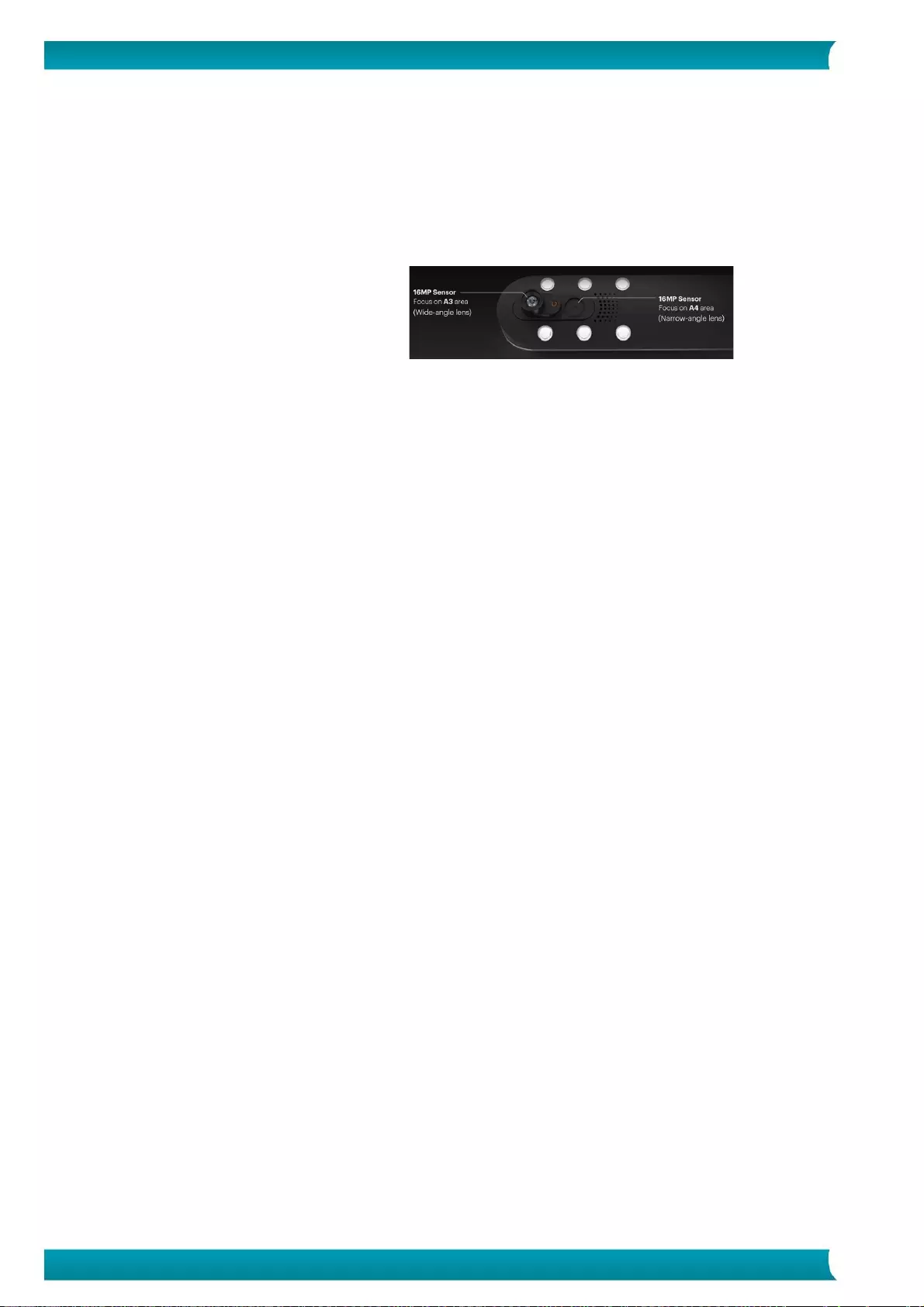
49
User Guide – IRIScan™ Desk Business
8. Scanner Specifications
All specifications are subject to change without notice.
IRIScan™ Desk Business
Scanning technology
2x CMOS Sensors of 16-Megapixel (A3 and A4 format) (the 2 lenses are not used at
the same time)
Resolution
Optical Resolution: 4160x3120 pixels (13MP)
Software Interpolation: 5104x3920 pixels (21MP)
Document size
A3 (420x297mm) / 16.5x11.7 inches) or A4 (297x210mm / 8.2x11.7 inches)
Scanning speed
Less than 1sec / A4 page
Output resolution
300 DPI
Built-in LED Lights
6pcs
Video Recording Resolution
2048x1536 (3MP), 1920x1080 (Full HD 1080P), 1600x1200 (UXGA), 1280x960
(960P)
Maximum frame per second (FPS)
30
Built-in microphone
1 (for video recording)
USB video class (or UVC) standard
compatible with web conferencing software
Output level
Color / Black & White / Grayscale
Interface
USB 2.0. USB 3.0 compatible or USB adapter for macOS
Power supply
5V by USB powered or 2A by AC power supply
Dimensions (L x W x H)
Folded size: 110x150x402 mm
Working size: 307x150x402 mm
Weight
Approx. 1200 g
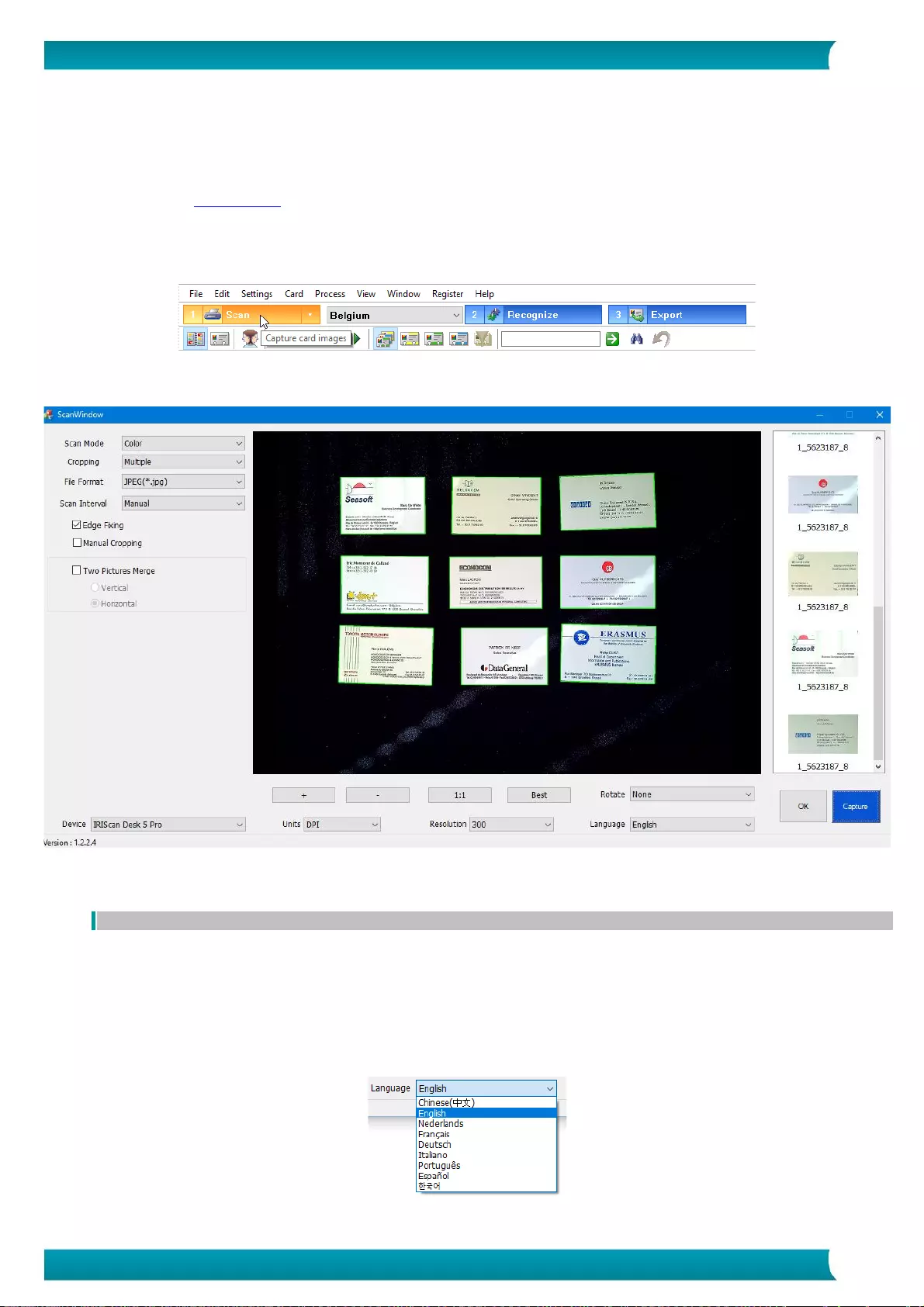
50
User Guide – IRIScan™ Desk Business
9. TWAIN User Interface
(Windows)
The TWAIN Driver allows you to use the IRIScan™ Desk scanner with Cardiris™.
1. Make sure the TWAIN Driver is installed.
2. Make sure IRIScan™ Desk scanner is plugged in
3. Open Cardiris™
4. Within the ribbon, click Scan
Scan button in Cardiris™
5. The TWAIN user interface opens
TWAIN User Interface
6. Place your business cards on the ScanPad
TIP: For good OCR quality, we recommend using the default settings
7. Click Capture. The result of the capture is displayed in the right-hand side panel
8. Click OK to import the result in Cardiris™.
9. For help on how to use Cardiris™, go to the Help menu in Cardiris™
The Settings in the TWAIN UI being similar to those in IRIScan™ Desk, you can refer to the previous chapters of this manual for help.
Note that this interface is available in several languages.
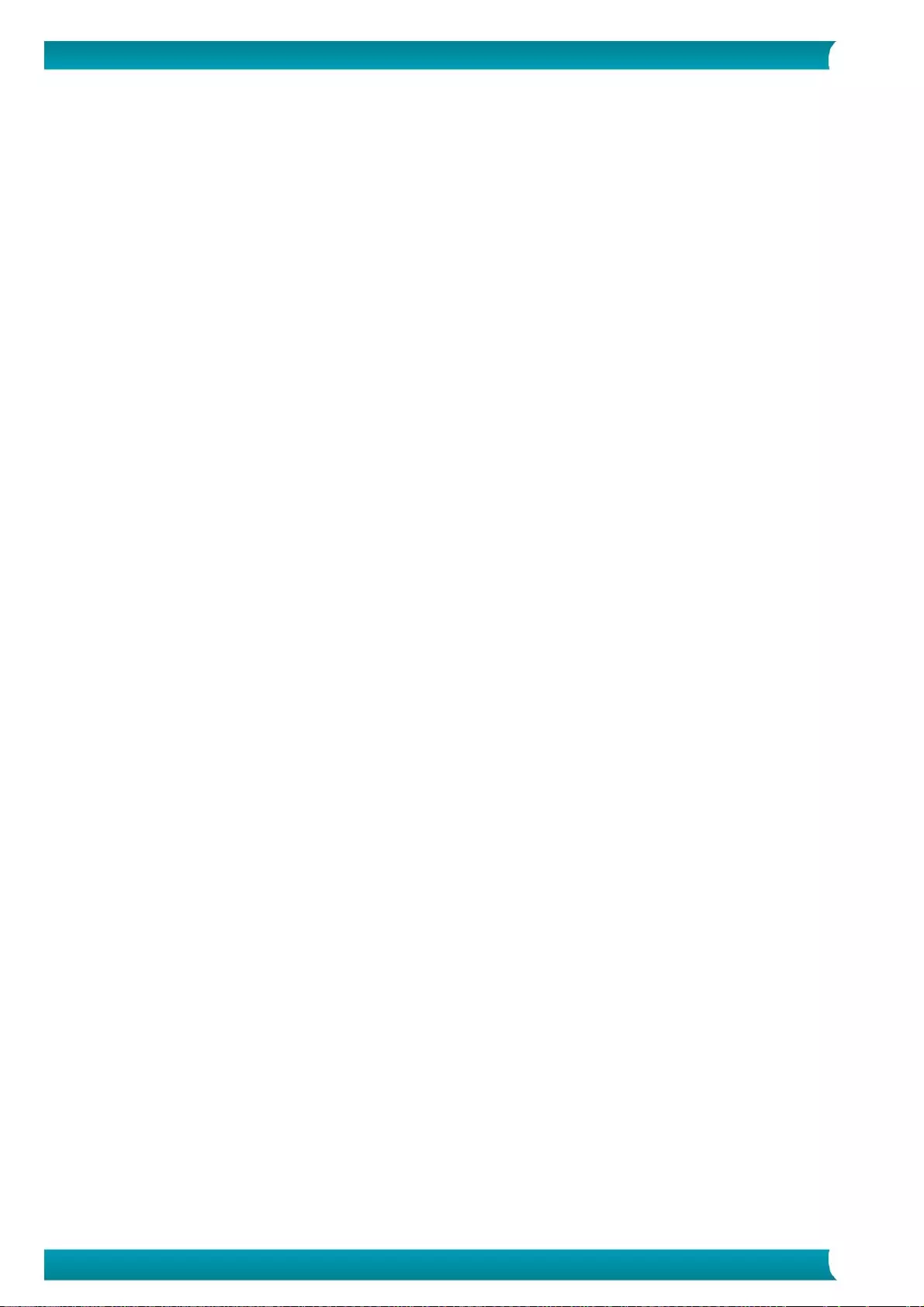
51
User Guide – IRIScan™ Desk Business
10. Legal Notices
IRIScan™ Desk User's Guide
The information contained in this document is the property of I.R.I.S. The software described in this document is furnished under a
license agreement which states the terms of use of this product. The software may be used or copied only in accordance with the
terms of that agreement. No part of this publication may be reproduced, transmitted, stored in a retrieval system, or translated into
another language without the prior written consent of I.R.I.S.
Features specific to the Windows platform are labelled (Windows).
Copyright
© 2022 I.R.I.S. S.A — All Rights Reserved.
I.R.I.S. owns the copyrights to the IRIScan™ Desk software and to this publication.
Documentation version 1.0
Specifications of this software and contents of this user manual are subject to change without notice. Any modification, error
correction, or feature updates made in the actual software may have not been timely updated in this user manual. You may refer to
the software itself for more accurate details. Any misprints, translation error, or inconsistent with existing software, will be updated
timely.
This documentation uses fictitious names as examples; references to actual persons, companies or organizations are strictly
coincidental.
Trademarks
The IRIScan™ Desk is a trademark of Image Recognition Integrated Systems S.A.
OCR technology by I.R.I.S.
AutoFormat and Linguistic technology by I.R.I.S.
BCR and field analysis technology by I.R.I.S.
iHQC compression technology by I.R.I.S.
Microsoft® is a U.S. registered trademark of Microsoft Corporation.
Windows® and Windows® 10 are either registered trademarks or trademarks of Microsoft Corporation in the United States and/or
other countries.
Mac® and macOS® are trademarks of Apple Inc., registered in the U.S. and other countries and regions.
All other products mentioned in this documentation are trademarks or registered trademarks of their respective owners.
Warranty
I.R.I.S. makes no warranty of any kind with regard to this material, including, but not limited to, the implied warranties of fitness for a
particular purpose.
I.R.I.S. shall not be liable for errors contained herein or for incidental or consequential damages in connection with the furnishing,
performance, or use of this material.
Safety Instructions
Follow these safety instructions when setting up and using the scanner:
• Read all these instructions, and follow all warnings and instructions given in this document.
• Place the scanner close enough to the computer for the interface cable to reach it easily.
• Never handle the scanner with damp or wet hands, in nomadic mode, or when used as a fixed unit.
• When connecting this product to a computer or other device with a cable, ensure the correct orientation of the connectors.
Each connector has only one correct orientation. Inserting a connector in the wrong orientation may damage both devices
connected by the cable.
• Do not insert objects into any opening as they may touch dangerous voltage points or short out parts and lead to a risk of
electrocution.
• Place the product and scanpad on a flat, stable surface large enough to safely hold the product and the document to be
scanned.
• Never disassemble the scanner.
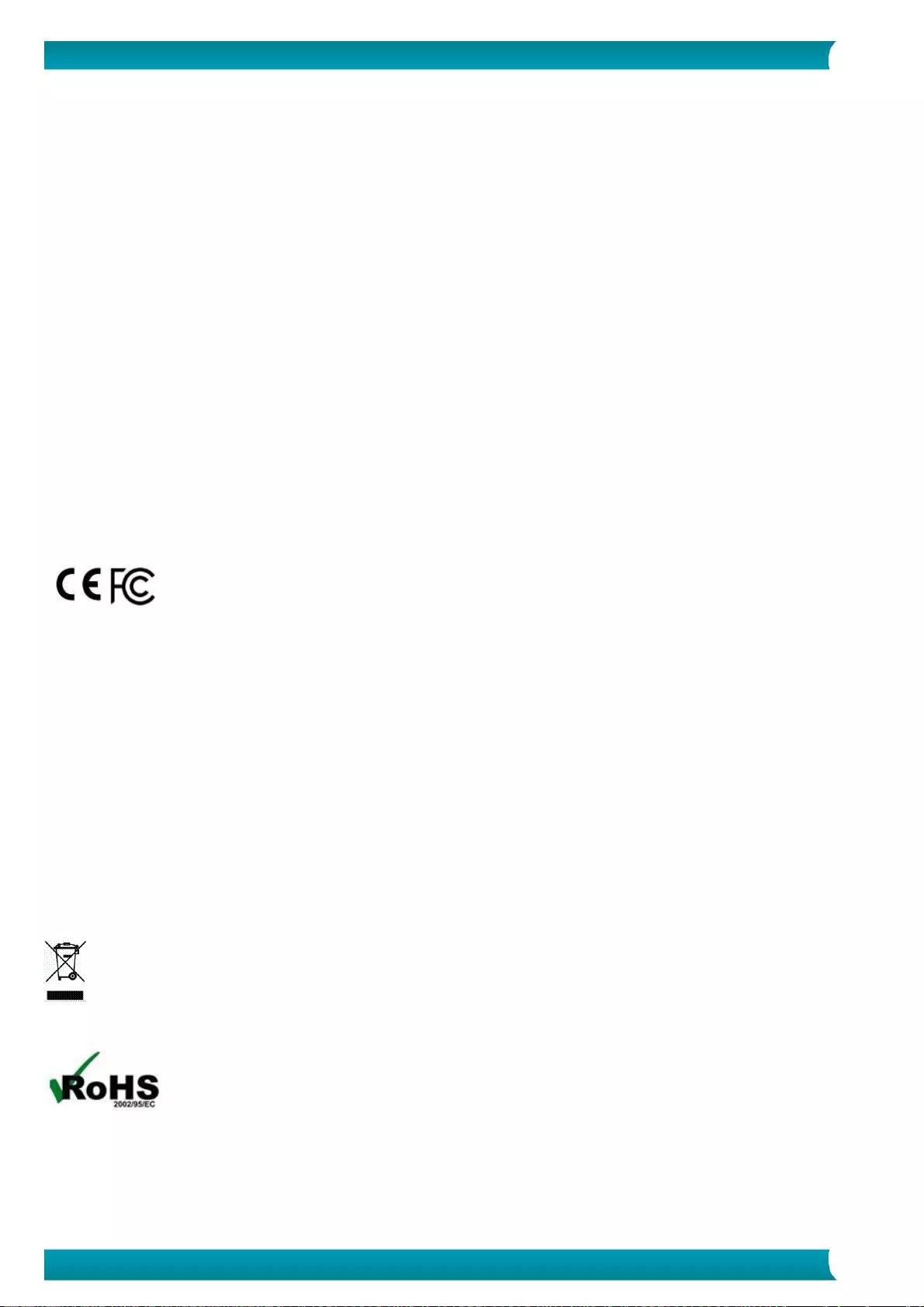
52
User Guide – IRIScan™ Desk Business
• If the product overheats or produces smoke or an unusual odor, discolors or becomes deformed in an abnormal way,
immediately turn off the scanner, remove the batteries where applicable, and disconnect the cables. Stop using the scanner
and contact your dealer or IRIS customer support to receive instructions on the procedure to follow.
• Take care not to drop the scanner or expose it to physical impacts.
• Do not place or store the scanner outdoors, in a car, near heat sources, in locations that are dusty, damp or exposed to
impact, vibration, condensation, high temperatures, sunlight, strong light, or rapid changes in temperature or humidity.
• Never attempt to disassemble, modify, or repair the scanner or any of its components yourself.
FCC Regulations
This equipment has been tested and found to comply with the limits for a Class B digital device, pursuant to Part 15 of the FCC Rules.
These limits are designed to provide reasonable protection against harmful interference in a residential installation. This equipment
generates, uses, and can radiate radio frequency energy and, if not installed and used in accordance with the instruction manual that
may cause harmful interference to radio communications.
However, there is no guarantee that interference will not occur in a particular installation. If this equipment does cause harmful
interference to radio or television reception, which can be determined by turning the equipment off and on, the user is encouraged to
try to correct the interference by one or more of the following measures:
• Increase the separation between the equipment and receiver.
• Connect the equipment into an outlet on a circuit different from that to which the receiver is connected.
• Consult the dealer or an experienced radio/TV technician for help.
This device complies with Part 15 of the FCC Rules. Operation is subject to the following two conditions: (1) This device may not cause
harmful interference, and (2) this device must accept any interference received, including interference that may cause undesired
operation. Changes and modifications to this equipment not specifically approved by IRIS may void the user’s authority to operate this
equipment. Shielded cables must be used with this equipment to maintain compliance with FCC regulations.
European Union Regulatory Notice
Products bearing the CE marking comply with the following EU Directives:
• Low Voltage Directive 2014/35/EC
• EMC Directive 2014/30/EC
• Restriction of the use of certain hazardous substances (RoHS) Directive 2011/65/EU
• RED (Radio Equipment Directive) (2014/53/EC)
CE compliance of this product is valid if powered with the correct CE-marked AC adapter provided by I.R.I.S. s.a.
This product satisfies the Class B limits of EN55022, EN55024, safety requirements of EN 60950 and ROHS requirements of EN50581.
Disposal of Waste Equipment by Users in Private Households in the European Union
This symbol on the product or on its packaging indicates that the product cannot be disposed of with your other household waste.
Instead it should be sent to appropriate facilities for recovery and recycling in an effort to protect human health and the environment.
For more information about where you can drop off your waste equipment for recycling, please contact your local city office, your
household waste disposal service or the shop where you purchased the product.