Imou Bullet User Manual
Displayed below is the user manual for Bullet by Imou which is a product in the Security Cameras category. This manual has pages.
Related Manuals
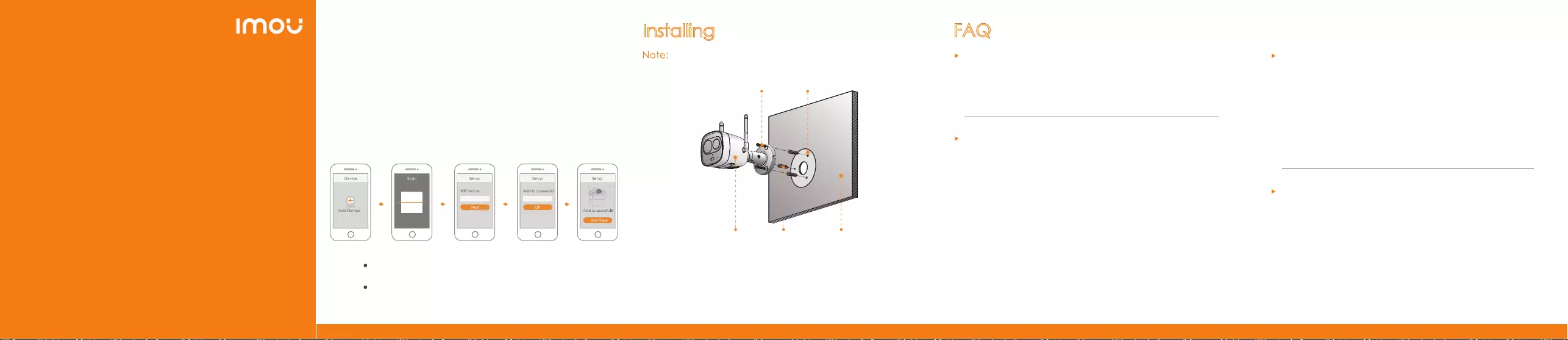
About the Guide
- This quick start guide is for reference only. Minor difference might be
found in user interface.
- All the design and software here are subject to change without prior
written notice.
- All trademarks and registered trademarks mentioned are the
properties of their respective owners.
- Please visit our website or contact your local service engineer for
more information.
- If there is any uncertainty or controversy, please refer to our final
explanation.
Installing Camera
Make sure the mounting surface is strong enough to hold at least
three times of the device weight.
Step1Drill screw holes on the mounting surface as the positioning
map shows, and then put in the expansion bolts.
Step2Attach the camera pedestal to the mounting surface with the
self-tapping screws.
Step3Power up the camera, and then adjust the lens to the ideal
angle.
Step 5
Step 4
Connect your smart phone to your Wi-Fi network, and make sure your
smartphone is connected to Wi-Fi network with 2.4 GHz band, and then
do the following operations to finish adding camera.
Wait for booting to be finished, and then the camera indicator flashes
with green light.
Note:
If the Wi-Fi network changed or the indicator status goes wrong,
reset the camera, and then do step 5 to add it again.
If you have more than one camera, do step 5 to add them one
by one.
Self-tapping Screw
Expansion Bolt Mounting SurfaceCamera
Positioning Map
Q: Cannot connect the camera to Internet with Imou App?
Q: The camera failed to boot up, or cannot operate normally?
FAQ
Make sure the camera and your smartphone are connected
to the Internet successfully. If still cannot work, please press
and hold the reset button for 10s to reset the camera, then try
again.
Press and hold the reset button for 10s to reset the camera
and try again.
If still cannot work, please connect the camera to Wi-Fi
network on web page, then add your camera to Imou
account.
Connect the camera to the PC with Ethernet cable,
and set the PC IP to be the same network segment of
camera which is 192.168.1.108 by default, then login to
the web configuration page.
Select Setting > Network > Wi-Fi > Wi-Fi, you will see all
Wi-Fi signal around listed. Double-click your Wi-Fi
name, enter the Wi-Fi password, and then click
Connection.
After camera is connected to Internet, unplug the
Ethernet cable, and then follow the instruction of part
“Operate with Imou App” to try again.
-
-
a)
b)
c)
Q: Can I continue recording when the SD Card is full?
Q: Camera is offline?
Please check the LED indicator status:
If the green light is solid on, check whether your Wi-Fi router
is successfully connected to Internet. If Internet is OK, please
reboot your camera, or reset the camera to factory default
and configure again.
If the red light flashes slowly or solid on, reset the camera to
factory default and configure again.
If still cannot work, we suggest you contacting the aftersales
service.
When the storage is full, the camera will overwrite the oldest
existing records. We suggest you restoring your important
recordings regularly.
-
-

With Imou AppOperating
Step 1
Step 3
Connect the camera to power source with the power adapter.
Scan the following QR code or search “Imou” in Google Play or App
Store to download and install Imou App.
Introduction
Note: Press and hold the
Reset
button for 10 s to reset the camera.
Camera
Run Imou App, and then register an account for first use.
Step 2
The pattern of the LED indicator is included in the following table.
LED Indicator Status
Green light flashing
Green light on
Red light flashing
Green and Red light
flashing alternately
Powered off/LED turned off
Rebooting after reset
Booting
Device malfunction
Waiting for network
Operating properly
Network connection failed
Off
Red light on
Firmware updating
Version 1.0.0
Quick Start Guide
QSG ×1 Screw Package ×1
Camera ×1 Waterproof Connector ×1 Power Adapter ×1
Positioning Map ×1
Spotlight
Wi-Fi Antenna
SD Card Slot
Reset Button
Built-in Speaker
PIR Detector
Built-in Mic
LED Indicator
Lens