Imou Cruiser User Manual
Displayed below is the user manual for Cruiser by Imou which is a product in the Security Cameras category. This manual has pages.
Related Manuals

Quick Start Guide
Cruiser
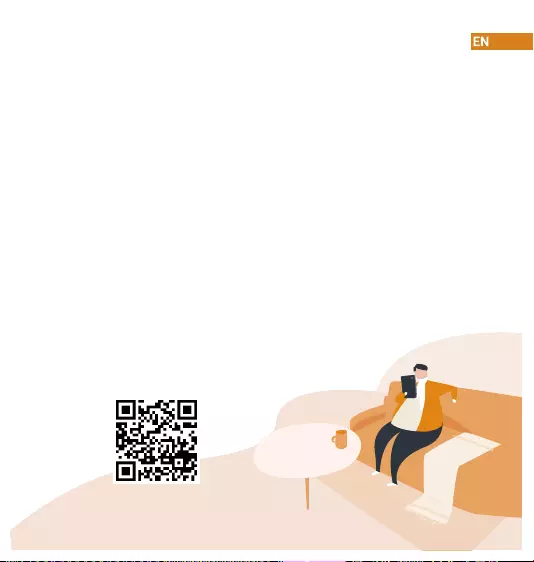
Welcome
Thank you for choosing IMOU.
We are devoted to providing you easy smart home products.
If you have problems using the product, please contact
our service team before returning your product.
Our service mail: service.global@imoulife.com
Frequently asked questions can be found at
imoulife.com/support/help
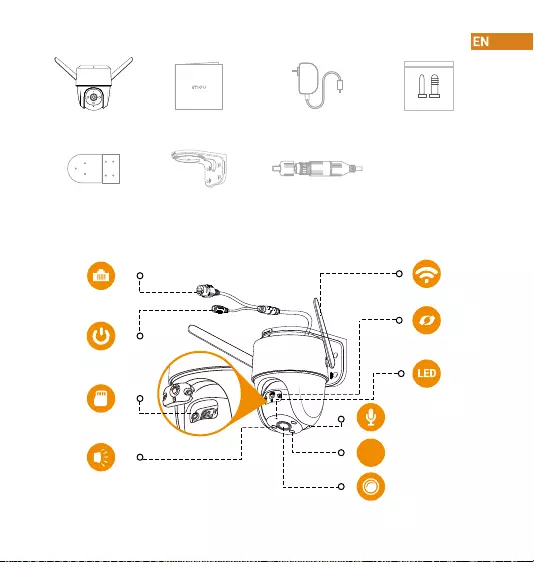
Package content
Camera introduction
Mounting
Template ×1
Camera ×1 Quick Start Guide ×1Screw Package ×1Power Adapter ×1
Waterproof
Connector ×1
Mounting Bracket ×1
Lens
IR
LED
Indicator
Spotlight
Reset
Button
Micro SD Card Slot
Ethernet Port
Power
Wi-Fi
Antenna
Infrared LED
Microphone
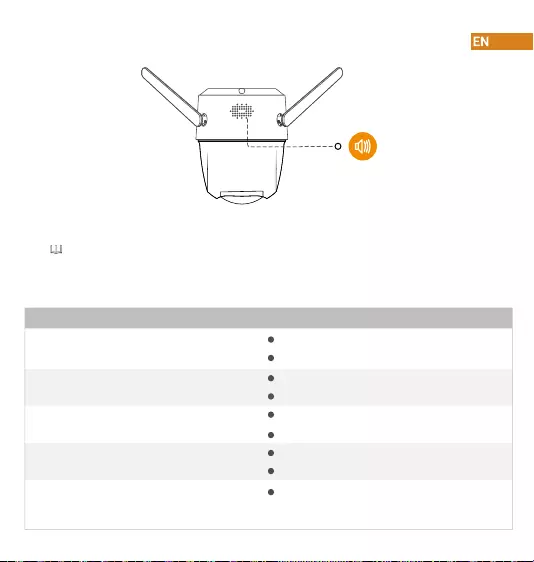
Note:
1. Press and hold the reset button for 10 s to reset the camera.
2. Double-press the reset button to enable camera’s hotspot.
See the table below for denitions of camera’s LED behaviors.
LED Indicator Status
Device Status
Pairing falied
Ready for network conguration
Power o/LED turned o
Rebooting after reset
o
Solid red
Flashing red
Flashing green
Solid green Operating properly
Ready to pair
Booting
Device malfunction
Network connection failed
Speaker
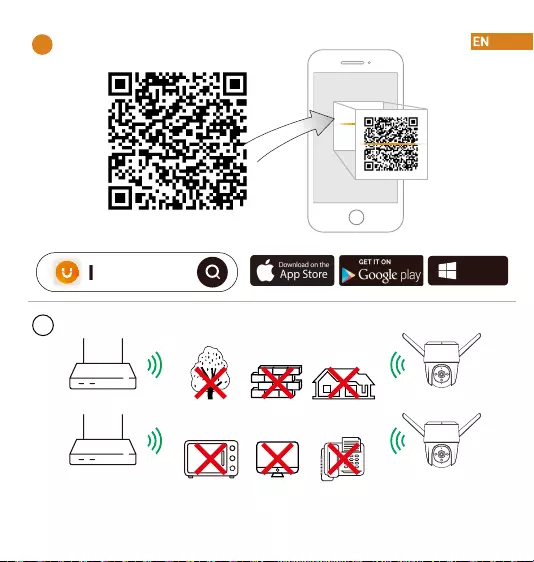
Tips
i
To ensure the best possible wireless performance, please make sure there are no obstacles and electromagnetic
interference between the camera and router.
Windows
Imou Life
1
Download the APP
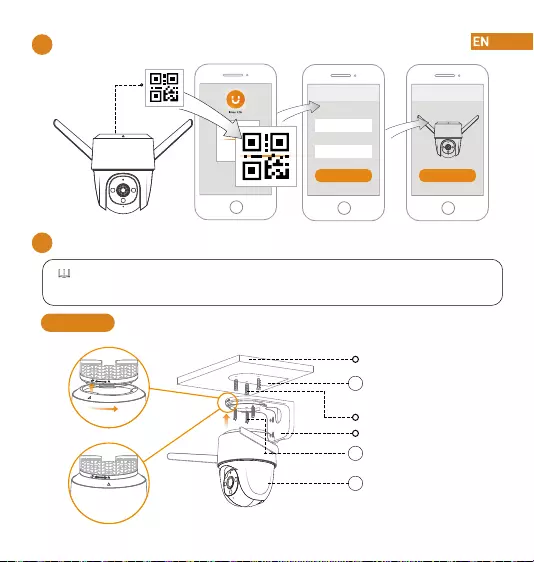
Note:
Make sure that the mounting surface is strong enough to hold at least three
times the weight of the camera and the bracket.
Setup
WIFI Name
Password
Next
Setup
Done
2
3
Installing Camera
Ceiling Mount
Camera
Mounting Screw
Mounting Bracket
Mounting Template
(U-shaped)
Wall Anchor
Mounting Surface
1
2
3
Add device to the APP
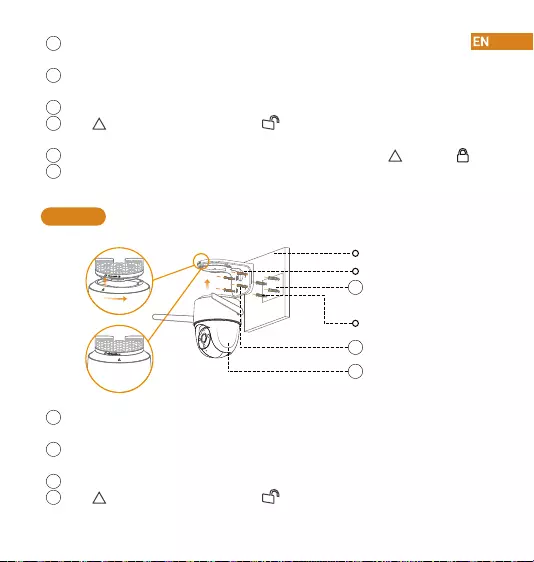
1
2
3
4
Camera
1
2
3
Wall Mount
Mounting Screw
Rectangular
Mounting Template
Wall Anchor
Mounting Bracket
Mounting Surface
Peel o the U-shaped mounting template and stick it to the desired installation
area.
Drill holes into the mounting surface as the mounting template marks and then
insert wall anchors as needed.
Secure the mounting bracket to the surface with included mounting screws.
Align on the top of the camera with on the bracket, then t the two parts
together.
Rotate the camera counterclockwise until it is locked. Make sure align with .
Power on the camera and then adjust its angle properly.
1
2
3
4
5
6
Peel o the rectangular mounting template and stick it to the desired installation
area.
Drill holes into the mounting surface as the mounting template marks and then
insert wall anchors as needed.
Secure the mounting bracket to the surface with included mounting screws.
Align on the top of the camera with on the bracket, then t the two parts
together.
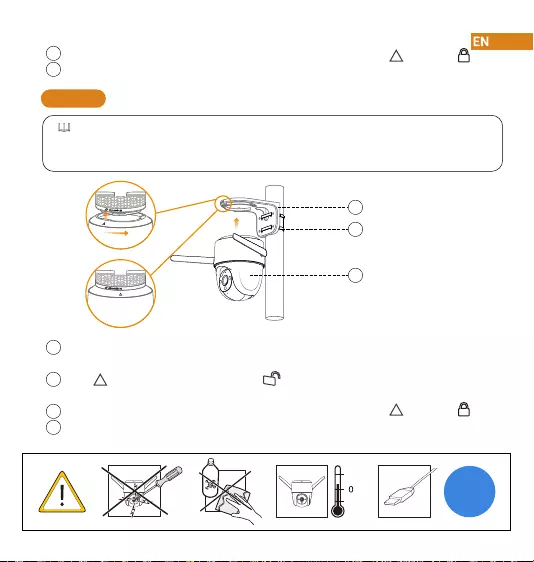
1
2
3
4
Thread the hoop through the mounting holes on the bracket, then attach the
bracket to the pole.
Align on the top of the camera with on the bracket, then t the two parts
together.
Rotate the camera counterclockwise until it is locked. Make sure align with .
Power on the camera and then adjust its angle properly.
Camera
1
3
2
Pole Mount
Mounting Bracket
Hoop
Note:
1. Make sure that the pole is strong enough to hold at least three times the
weight of the camera and the bracket.
2. The hoops are not provided. Please prepare them in advance.
+60
-30
DC
12V1A
Rotate the camera counterclockwise until it is locked. Make sure align with .
Power on the camera and then adjust its angle properly.
5
6
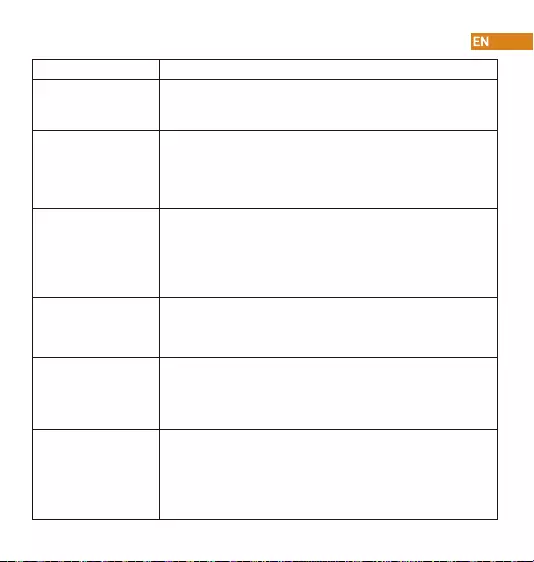
Troubleshooting
How to connect the
camera to another Wi-Fi
network?
• Check the LED indicator status. If the light is not in green, press and hold
the reset button for 10 s to reset the camera.
• If you have activated the cloud storage and installed a micro SD card, the
recordings will be both saved to the card and cloud. If the cloud storage is
deactivated, the recordings are saved to the SD card. Videos recorded
during live view or playback is saved on your phone.
Check the indicator status:
• Solid green: Check whether the router can connect to the Internet. If
the network is connected, restart the camera.
• Flashing red: Reset the camera, and then congure the camera again.
• Solid red: The camera is faulty.
• If the camera is online, select Device Details > Network Cong to change
the Wi-Fi connection on the app.
• If the camera is oine, reset the camera, and then congure the camera
again.
• Check if the distance between the camera and the router, and that
between the camera and the smart phone is both within 5 m (16.4 ft)
during the connection.
• Check the Wi-Fi conguration of the router: Select the channel to auto, and
the mode to 11bgn mixed.
• When the micro SD card is full, the system will overwrite the previous
recorded videos. Save the important information in time.
The device cannot boot
up or work as expected?
Connection takes too long?
When the micro SD card
is full, how is the recorded
video saved?
Where are the recorded
videos saved?
The device is oine?
Question Answer