Manhattan 130349 User Manual
Displayed below is the user manual for 130349 by Manhattan which is a product in the Storage Drive Enclosures category. This manual has pages.
Related Manuals

DRIVE
ENCLOSURE
USER
MANUAL
MODEL 130349
MAN-130349-UM-0613-02
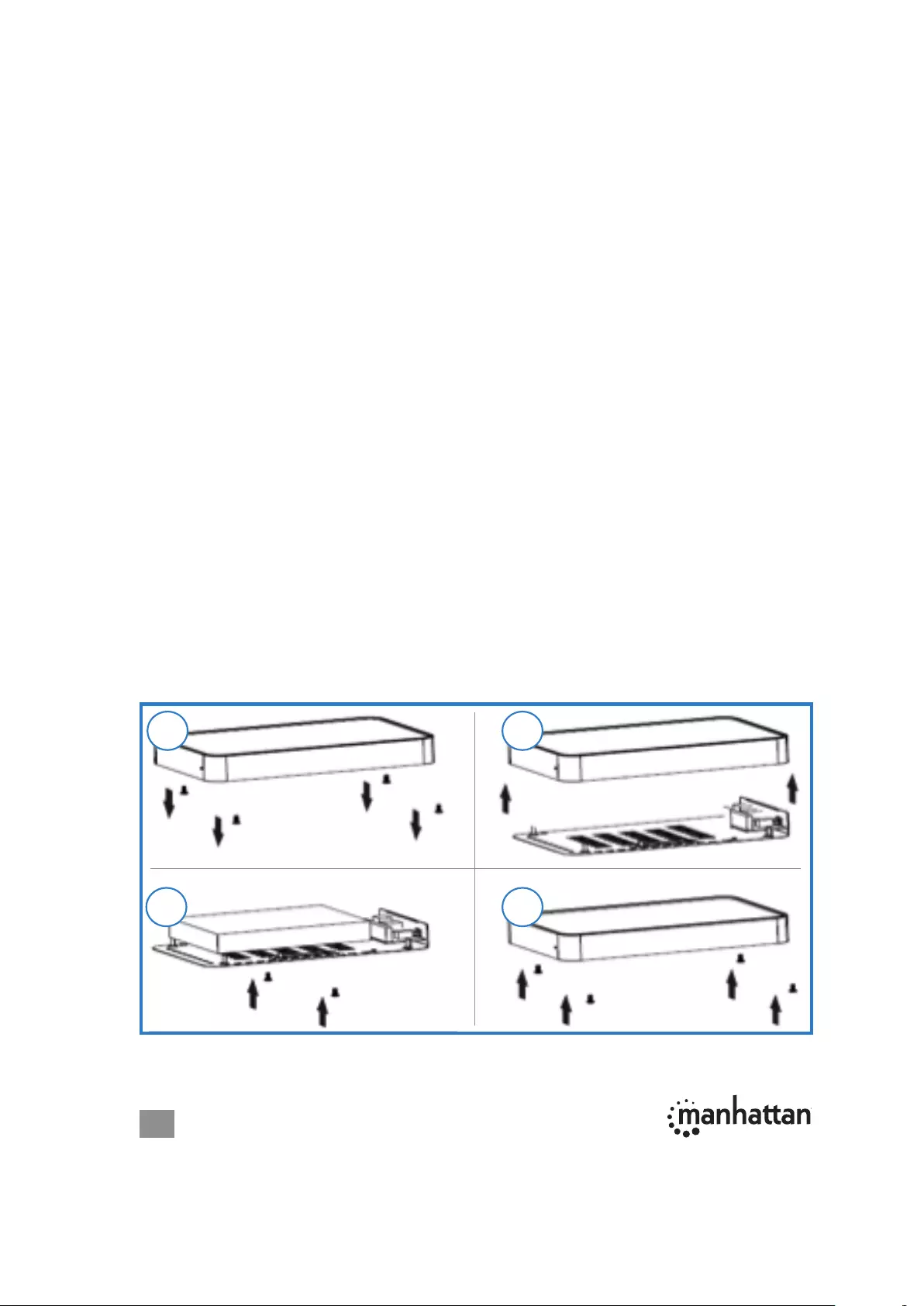
2
INTRODUCTION
Thank you for purchasing this Manhattan® Drive Enclosure, Model 130349.
With support for large-capacity 2.5-inch SATA drives and with SuperSpeed USB
(3.0) data transfer rates of up to 5 Gbps (up to 1 TB for large-capacity drives), this
device helps you optimize high-performance computer storage applications.
A convenient built-in, one-touch copy feature helps to quickly transfer, share and
archive important data, while its durable, two-piece construction protects sensitive
drives from exposure and daily hazards. It’s a versatile and portable data solution
without bulky external power supplies or annoying cables and adapters.
By following the instructions in this user manual, you’ll soon be enjoying these
popular features:
• Plug and Play and hot-swappable capabilities; Windows and Mac compatible
• Lifetime Warranty (For a complete list of country-specic warranties, go to
manhattan-products.com/warranty.)
System Requirements
• Available USB 3.0 Standard-A port
• Windows XP/Vista/7/8; or Mac OS 8.6 or later versions
Package Contents
• Drive Enclosure
• USB 3.0 cabl, USB to DC power cable, screws (8), rubber feet (4)
• Software CD with user manual; multilanguage quick install guide
HARDWARE & DRIVER INSTALLATION
A B
C D
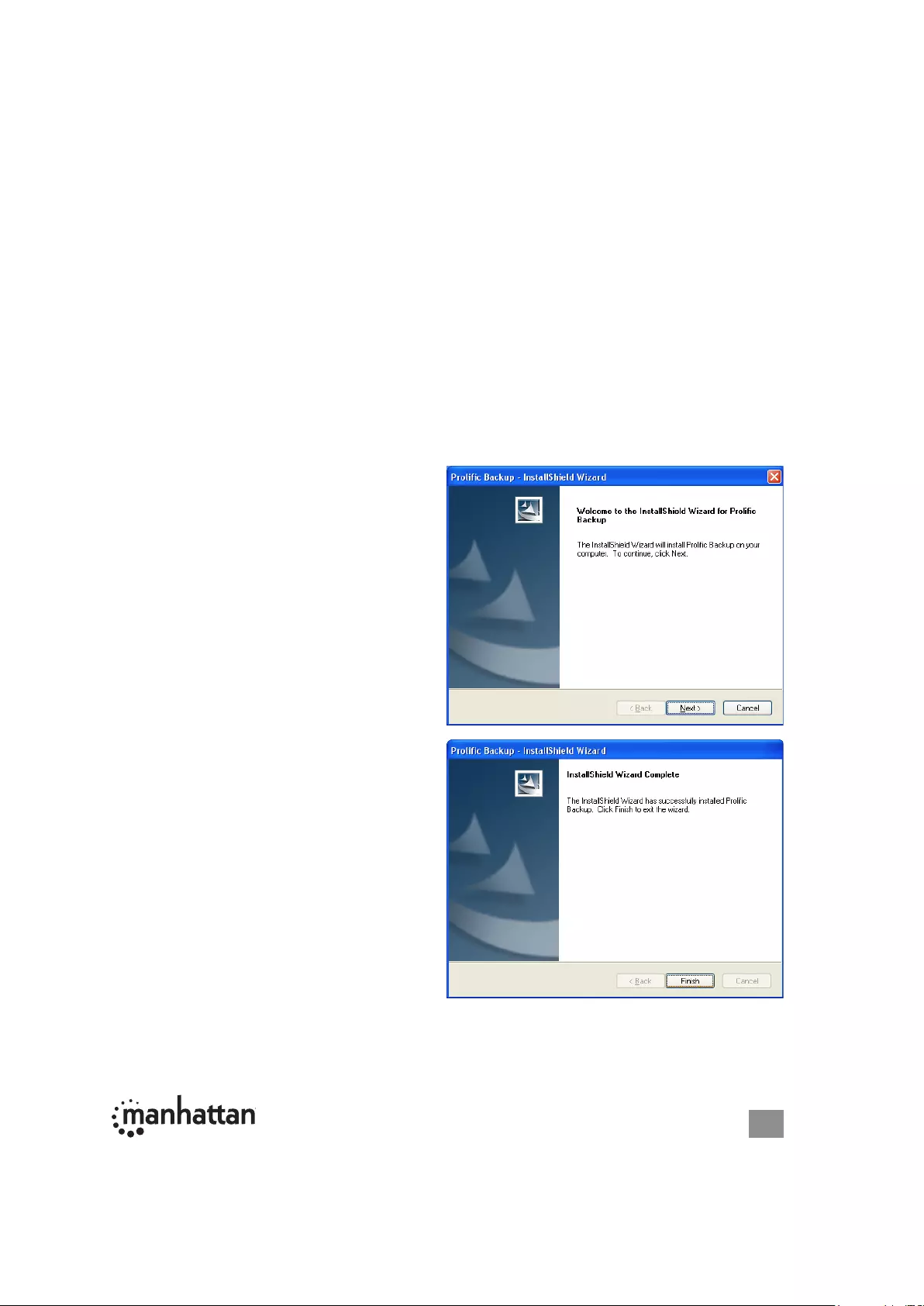
3
1. Remove the 4 screws on the bottom of the enclosure (A) and lift off the top (B).
2. Connect the hard drive to the SATA data and power connectors on the
enclosure, then secure it to the enclosure using the included screws (C).
3. Re-assemble the enclosure (D) using the 4 screws in Step 1.
4. Using the included USB cable, connect the enclosure to a USB port on the
computer.
Once the enclosure is connected to your PC, your system will automatically detect
the new hardware and complete the setup, conrmed when “USB Mass Storage
Device” displays in the Device Manager folder.
SOFTWARE INSTALLATION
These steps are for the installation of the convenient one-touch backup software.
NOTE: This software doesn’t support Mac operating systems. Some images may
look different on your computer, as your software version may be slightly different
than the one represented here.
1. Load the included software CD. The
Prolic Backup program’s InstallShield
Wizard Welcome screen will display
automatically. Click Next to continue.
2. When the wizard’s Complete screen
displays, click Finish.
NOTE: Most screens present the
option of clicking Back to return to a
previous screen or Quit to stop the
installation procedure.
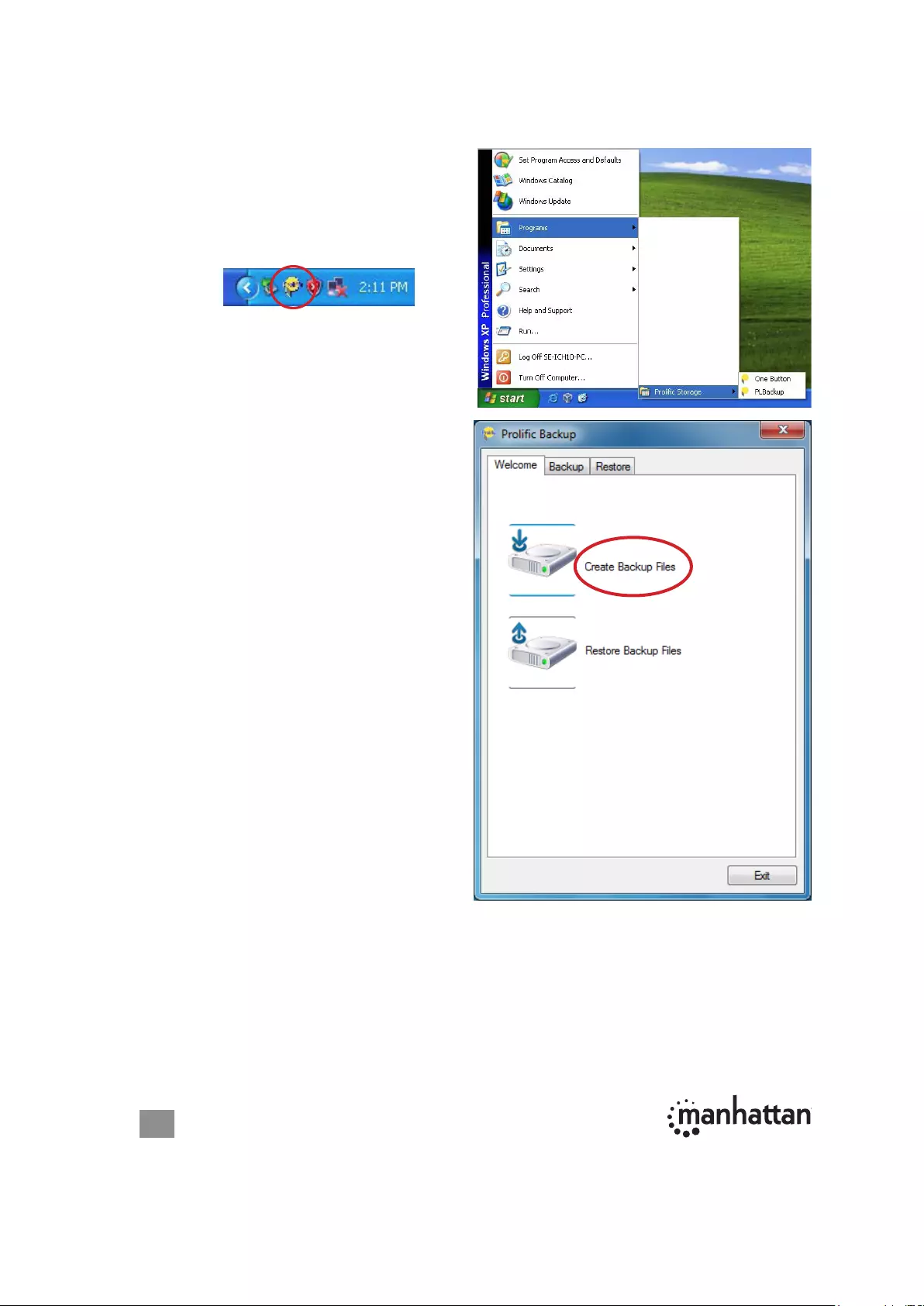
4
BACKING UP FILES
1. When the Prolic icon displays on the
desktop (below), double-click it to
launch the program (or go to Start /
Programs / Prolic Storage on your
desktop).
2. When the backup program is opened,
the Welcome screen presents two
options for Backup Files: Create or
Restore. To back up les, click Create
Backup Files or go to the Backup
screen by clicking the Backup tab.
3. The Backup screen presents Source Directories, the Destination Drive and
backup options.
• In the Source Directories list, you can click/select the folders that you want to
back up.
• In the Destination Drive section, click Browse (...) to select the external drive.
• The default setting among the backup options is to simply copy all selected
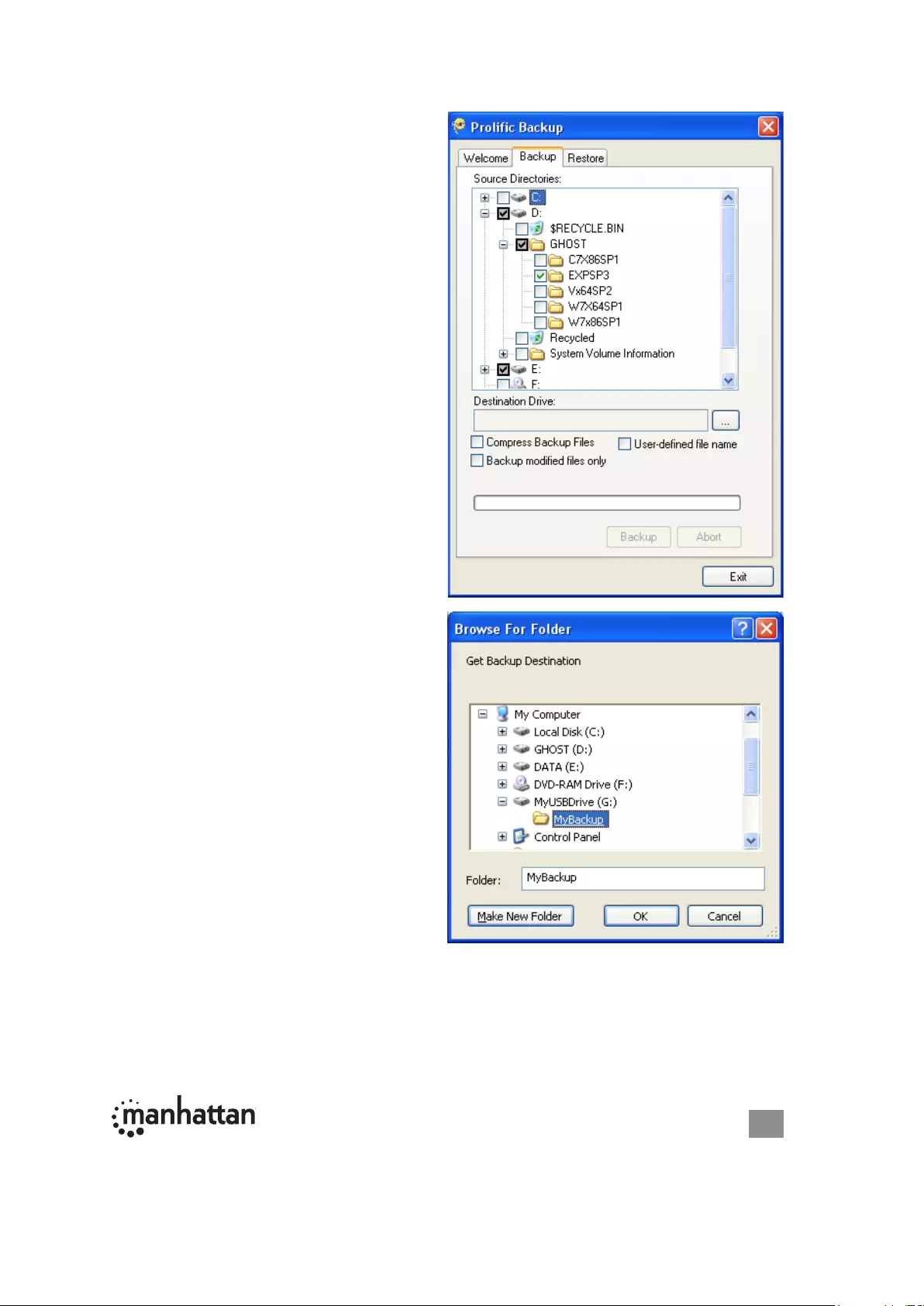
5
items. Backed-up les will be stored
in a subfolder called “PL2X7X
Backup.” Otherwise, you can select:
- “Compress Backup Files,” which
requires that les be restored
before opening (see Restoring
Backup Files). If you also select
“User-dened le name,” you’ll rst
be prompted to enter a specic
lename and folder (and these
les will still need to be restored
before accessing them).
- “Backup modied les only,” which
copies only les that have been
modied since the previous
backup. Note: This option doesn’t
work in conjunction with the
Compressed Backup Files option.
Backup les will be stored on a
sub-folder called “PL2X7X
OnlyBackupModify.”
4. After you’ve selected the folders that
you want to back up, click Browse to
select the external drive where you’ll
be saving the backed-up les. It’s
recommended that you create a new
folder to store all your backup les.
5. With the destination drive and folder selected, click Backup for a default backup.
The operation will display the les being backed up as well as a status progress
bar. After all les selected are backed up, a pop-up message will announce that
the backup is complete and successful. Click OK to nish.
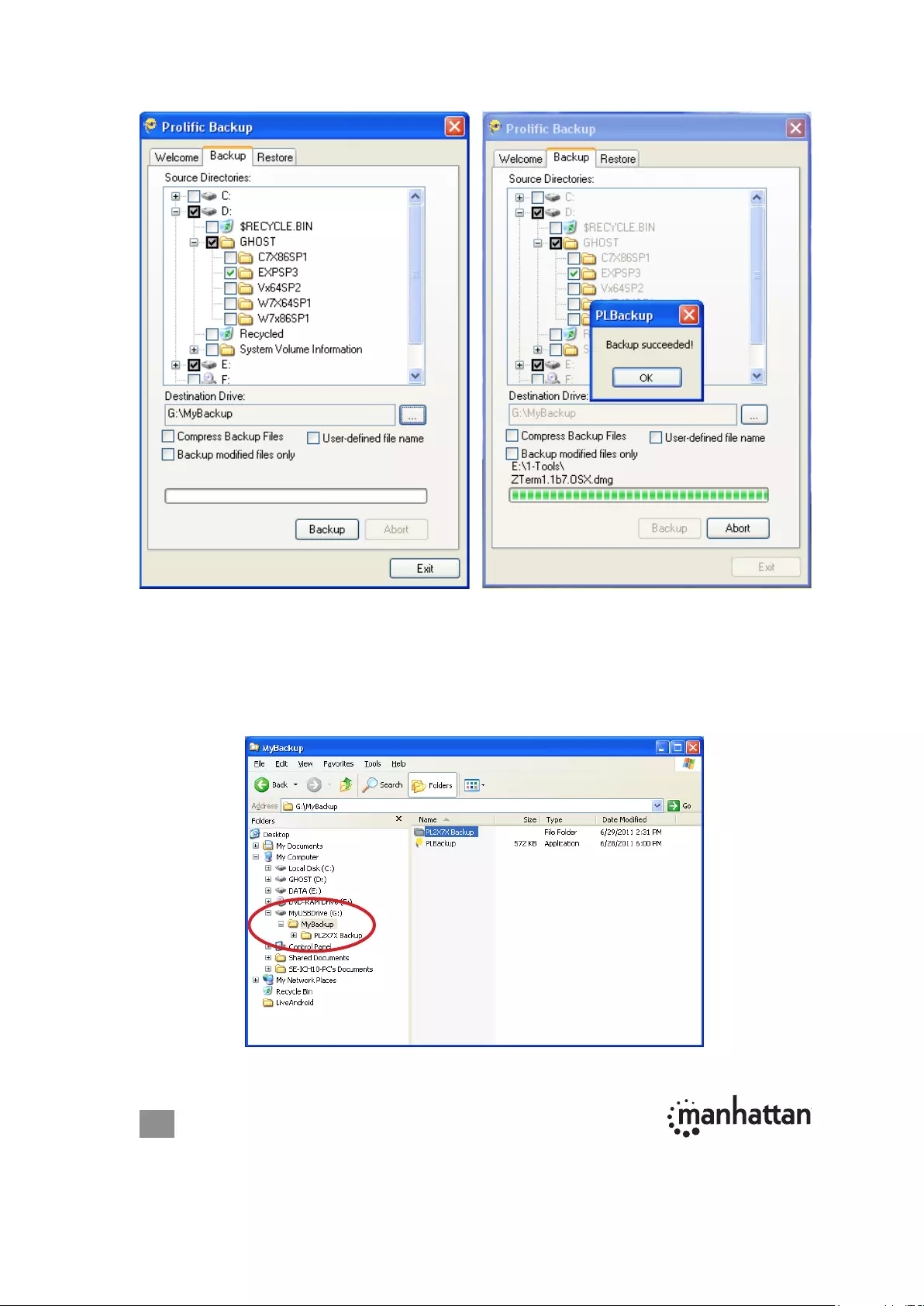
6
6. Go to your USB storage drive (“MyUSBDrive” in the example below, which
represents the backup HDD in the drive enclosure), and check the “MyBackup”
les. A small utility program called PLBackup is also added into the “MyBackup”
folder so you can execute it if the external drive is connected to another PC that
doesn’t have the Prolic Backup software installed. You will also see the
subfolder “PL2X7X Backup” in which the backup les are stored.
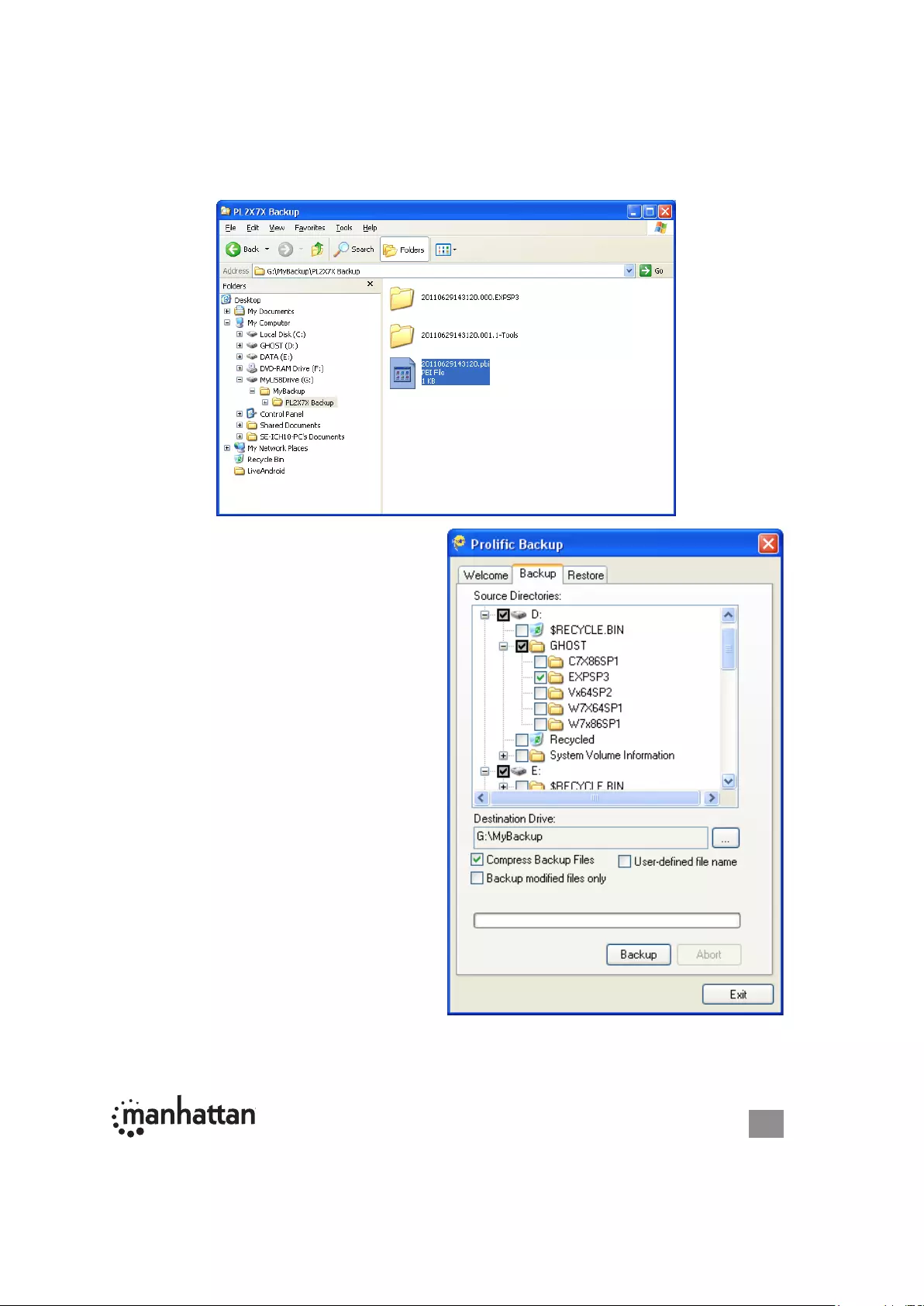
7
7. Inside the subfolder “PL2X7X Backup” you will nd the selected folders that were
copied with a date-time prex added on the folder name. You will also see an
associated “.pbi” le that is used to identify the backup folders in order to restore
those folders. It is important that you do not delete this .pbi le.
8. The second backup option is
“Compress Backup Files,” which lets
you back up les to a compressed le
format for added protection. This will
prevent others from accessing your
backed-up les directly from your
external drive without rst restoring
the les. Select the “Compress
Backup Files” option and click
Backup.
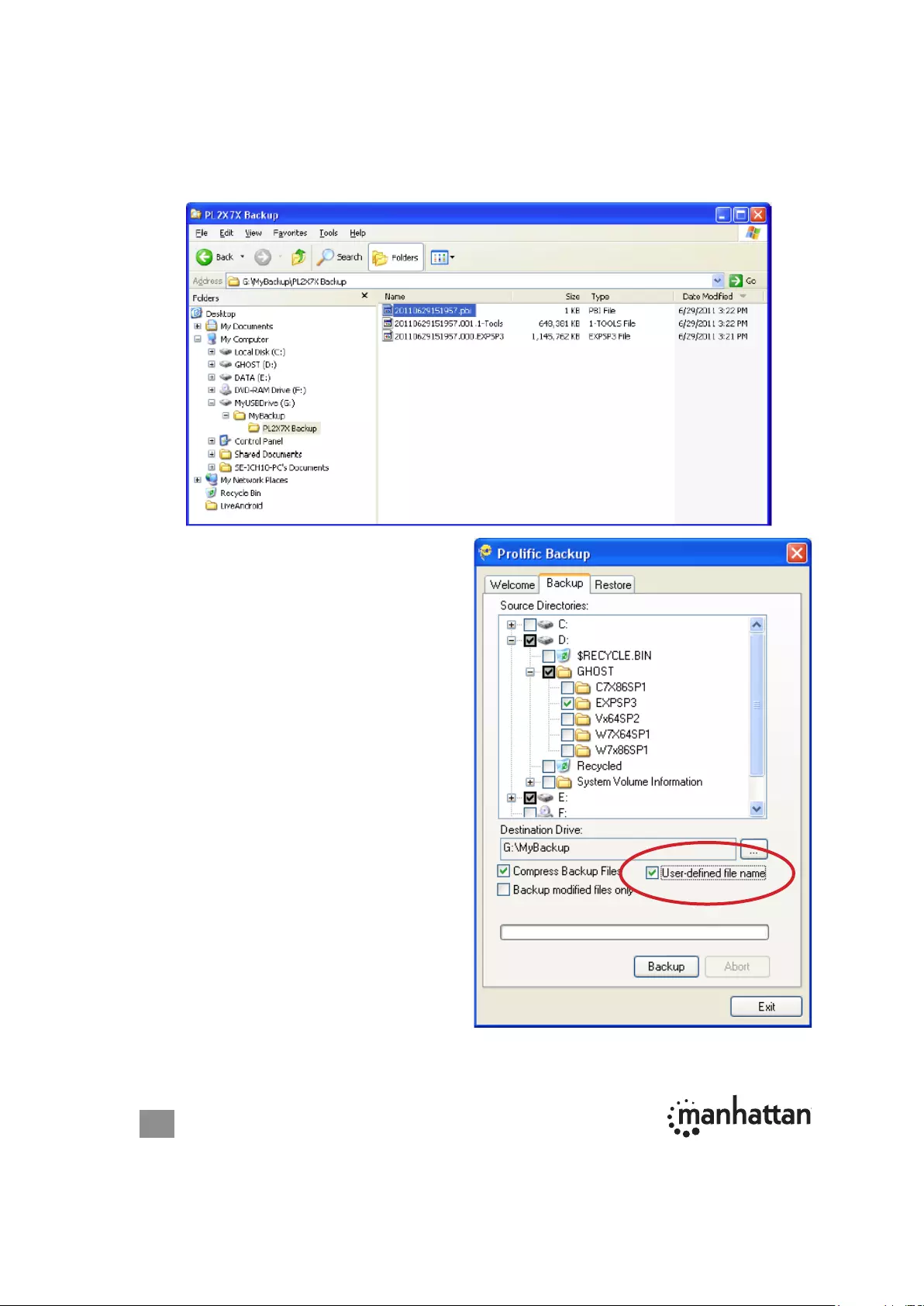
8
9. When backup is complete, the compressed backup les will be stored in the
“PL2X7X Backup” subfolder. Note that each selected folder is compressed
separately with a date-time folder name prex used as a lename. Note also the
associated .pbi le that you need in order to restore these les.
10. When using the “Compress Backup
Files” option, you can also select
“User-dened le name” to specify
your own lename and folder.
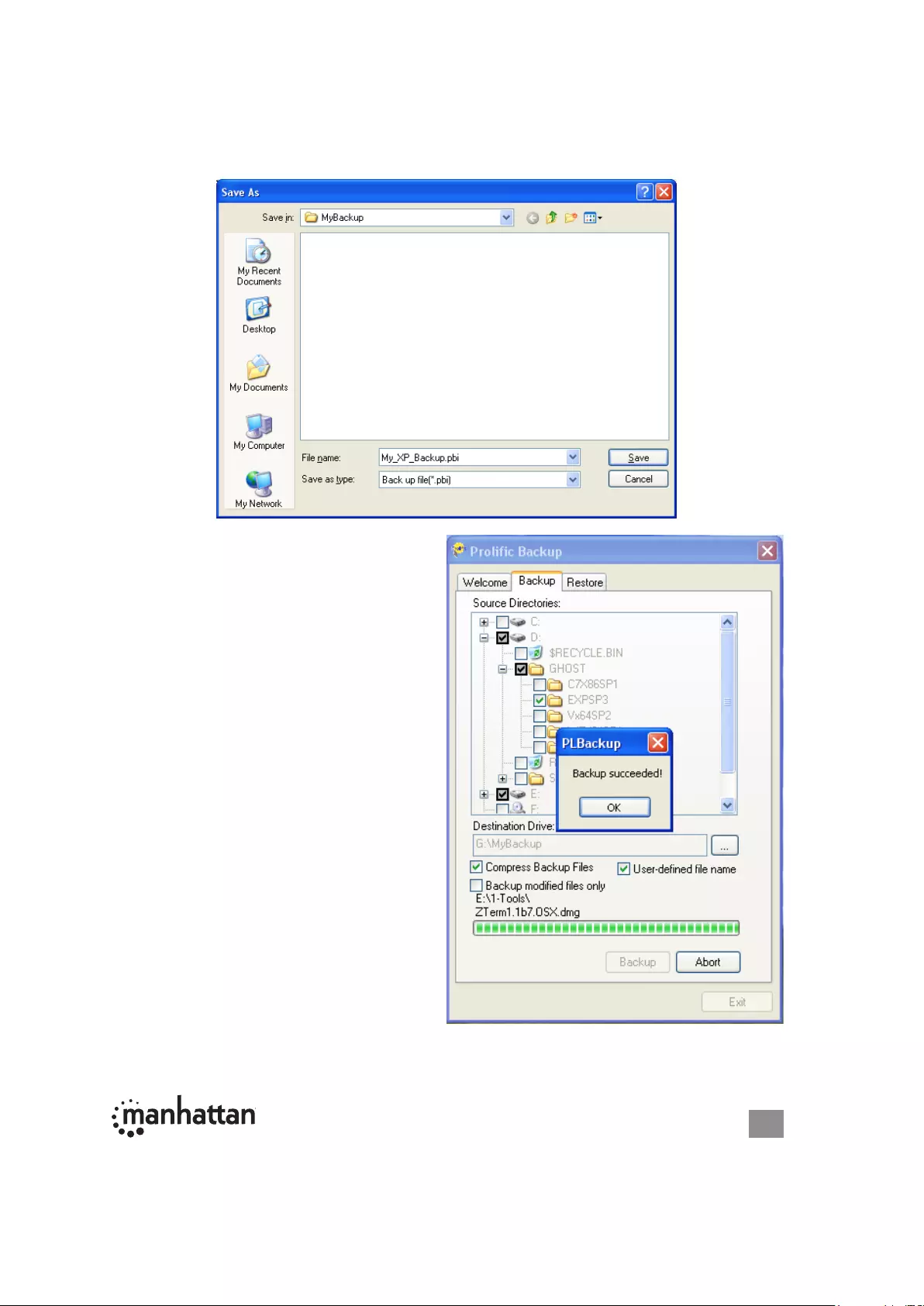
9
11. When you click Backup, you’ll be prompted to enter the lename to be used
for the compressed backed-up les and the folder directory to store the les.
Click Save to begin the backup.
12.When the backup is complete, the
compressed backed-up les will be
stored in the folder you specied and
with the lename(s) you specied.
Each selected folder is compressed
separately with the specied lename
used as a prex. Again, note the
corresponding .pbi le with your
specied lename that you need in
order to restore these les (see
below).
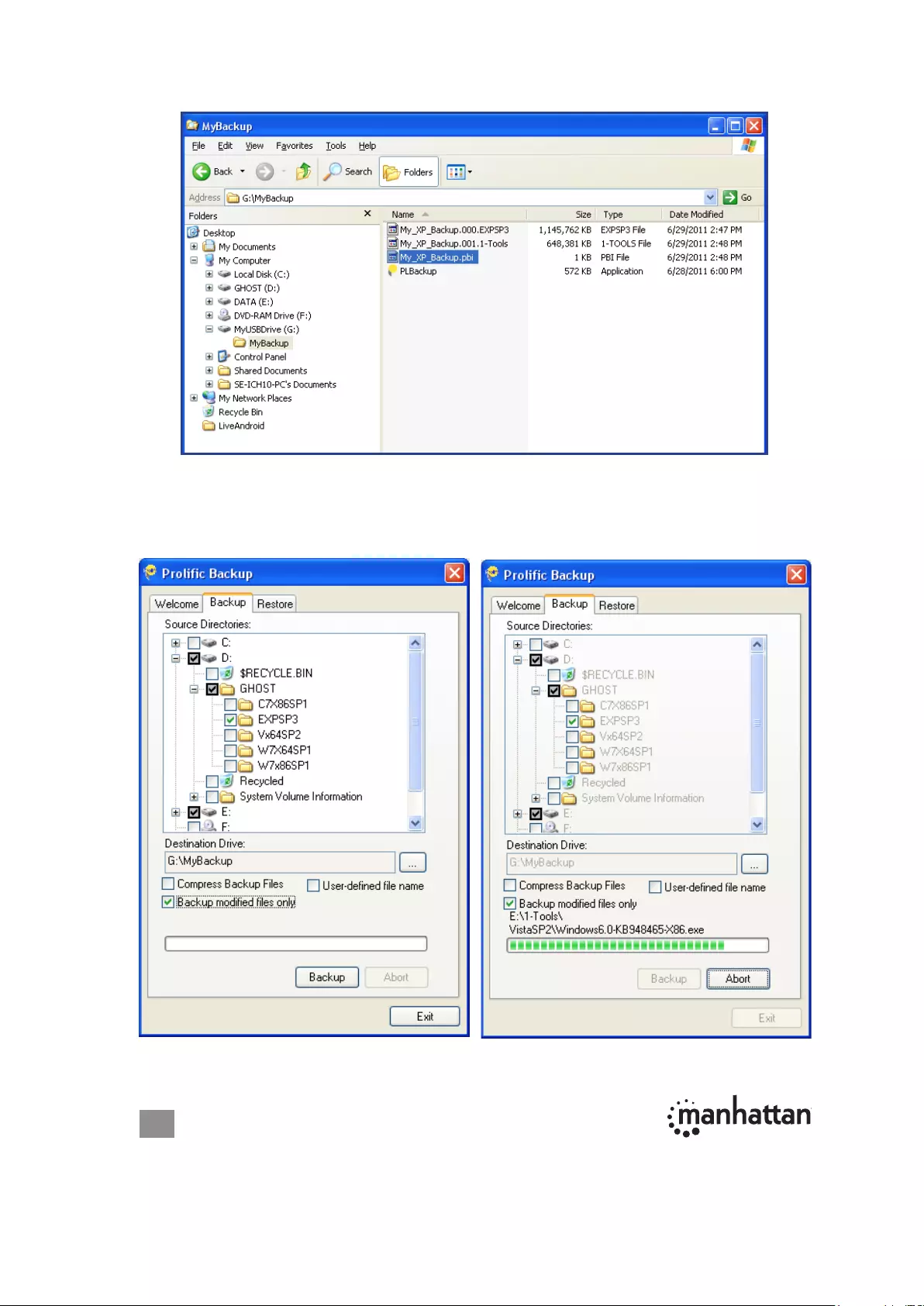
10
13. The “Backup modied les only” option lets you save time by just backing up
those les on the folders that were modied from your previous backup. For a
rst-time backup, a full backup of the selected folders in a special backup folder
is needed in order to compare the les (see Step 14). Click Backup to start.
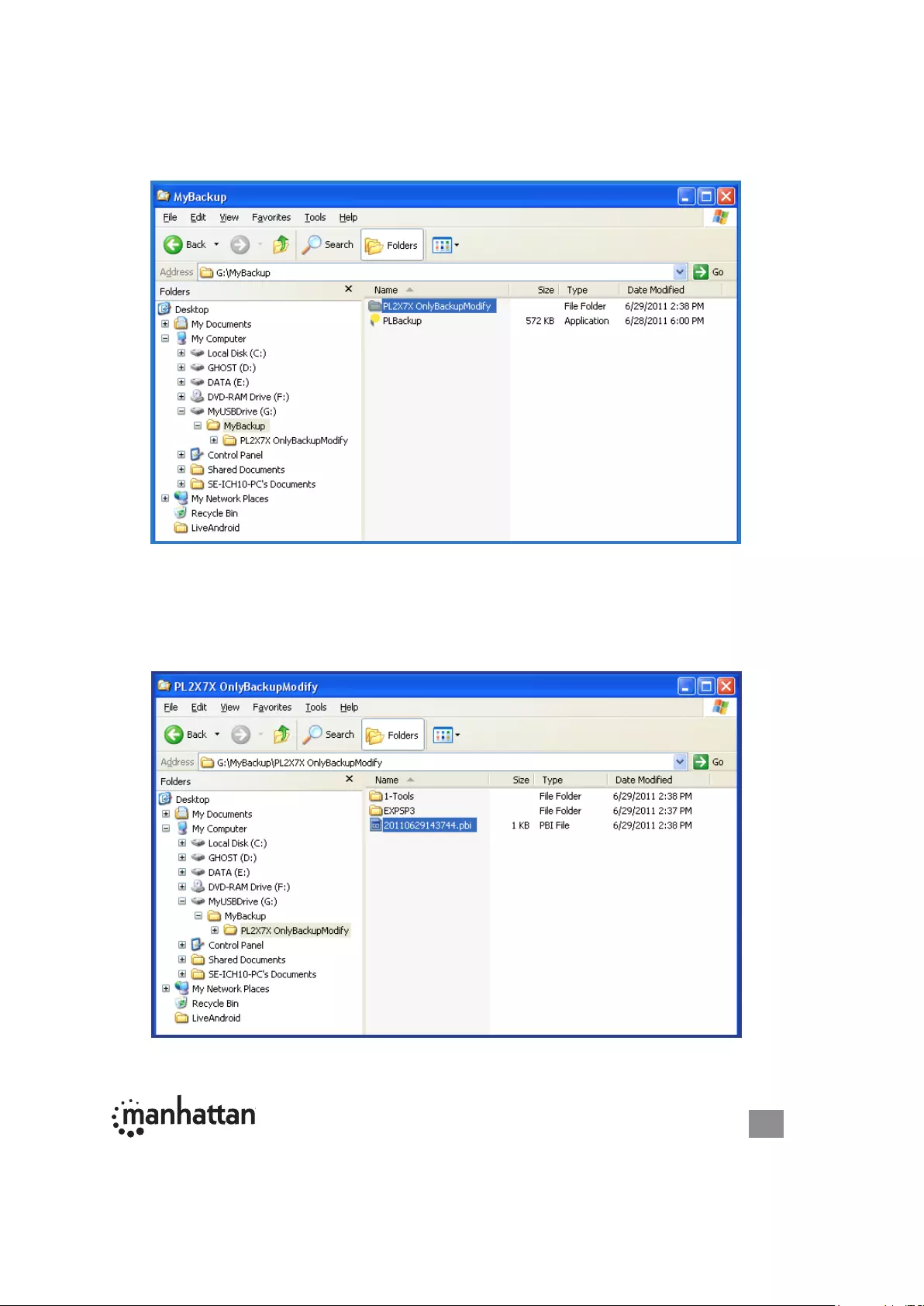
11
14. Notice that a new subfolder — “PL2X7X OnlyBackupModify” — was created,
which is where the backed-up les are stored. The next time you do a backup,
the program will compare the les and only back up the les that are modied.
15. Inside the “PL2X7X OnlyBackupModify” subfolder you’ll nd the selected
folders that were copied. You’ll also see a corresponding .pbi le used to identify
the backup folders in order to restore those folders. It’s important that you don’t
delete this .pbi le, as you’ll need to point to this le/folder when running the
restore operation.
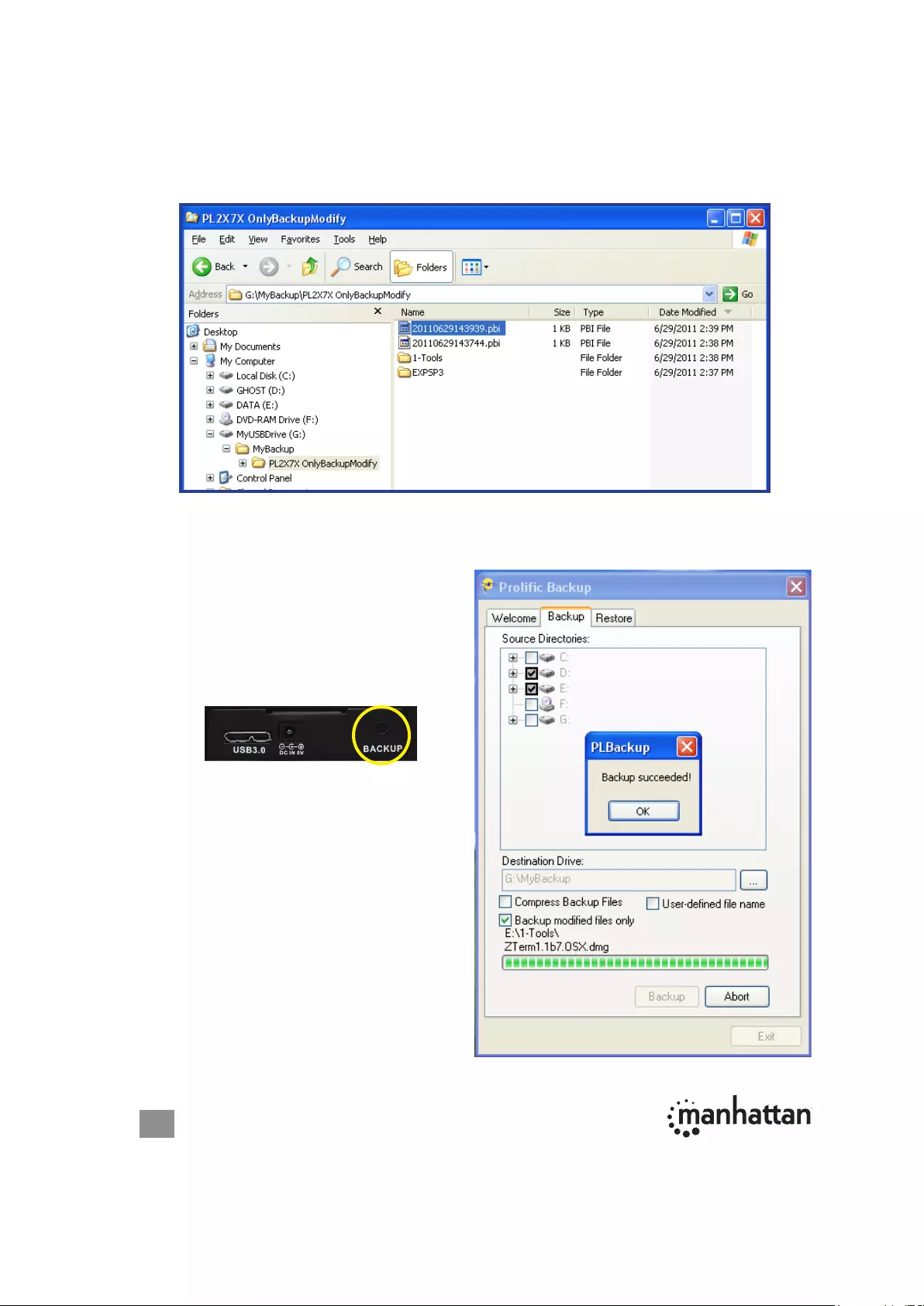
12
16. The next time you back up your les, the folder where the les are stored will
just be updated with those les that were modied. Note that a new .pbi le will
be created each time you do a backup. Always use the latest .pbi le to restore
the les.
ONE-TOUCH BACKUP FUNCTION
With the drive enclosure loaded with a
backup hard drive and connected to
your computer (and powered on), you
can simply press the Backup button on
the enclosure to launch the software
and begin backing up selected les.
• Allow the backup to continue while
the status screen is displayed. (Or
click Abort if you need to interrupt or
stop the process.)
• When the “Backup Succeeded!”
message displays, click OK.
• If you last set to your options to back
up modied les only, the program
will only back up the les that have
been modied since your previous
backup operation, which will save you
more time without having to back up
all needed les again.
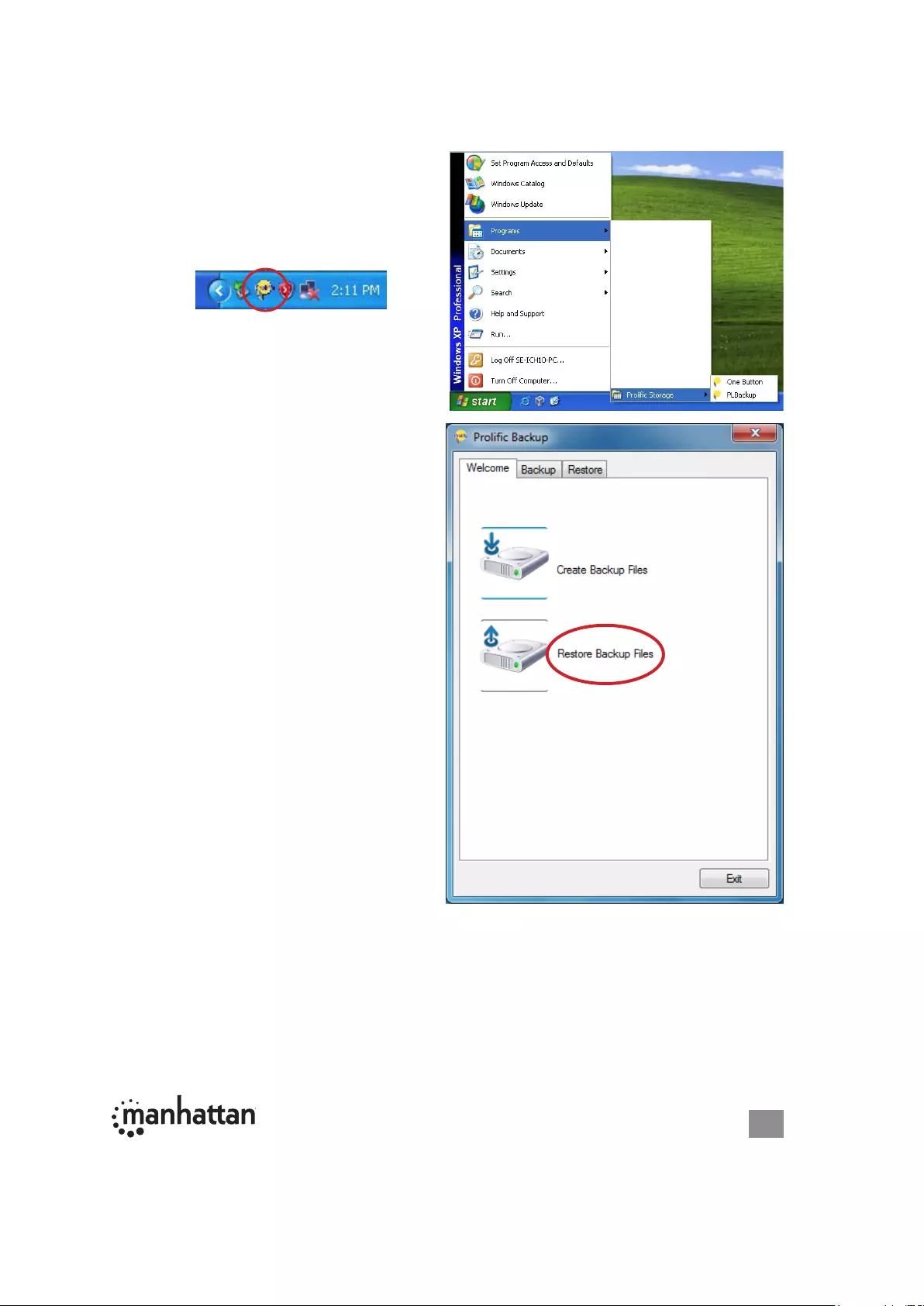
13
RESTORING BACKED-UP FILES
1. When the Prolic icon displays on the
desktop (below), double-click it to
launch the program (or go to Start /
Programs / Prolic Storage on your
desktop).
2. When the backup program is opened,
the Welcome screen presents two
options for Backup Files: Create or
Restore. To restore backed-up les,
click Restore Backup Files or go to
the Restore screen by clicking the
Restore tab.
3. Click Browse (...) to nd the location of the backed-up le. Click on the folder
where the associated .pbi le of the backed-up le is found. If you’re restoring
a le that was backed up using the default setting or by using the compressed-
le option (see Backing Up Files above), you should be able to nd the le in
the “MyBackup” subfolder. If you’re restoring le that was backed up using the
“Backup modied les only” option, the le should have been stored in the
“PL2X7X OnlyBackupModify” subfolder (see below).
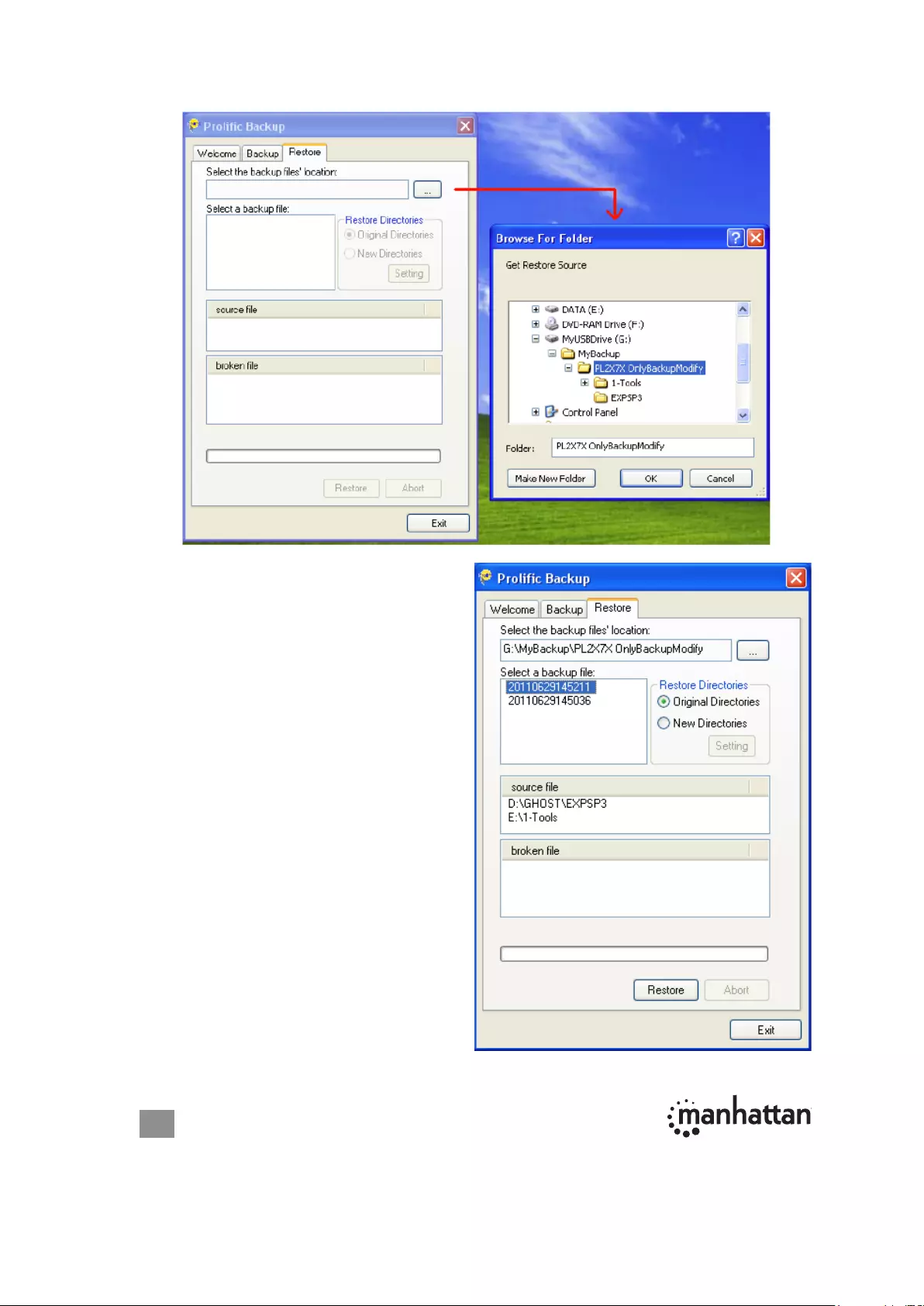
14
4. When the desired folder is selected,
the .pbi les corresponding to the
backed-up les will be listed in the
“Select a backup le” window. Select
the backup lename you want to
restore.
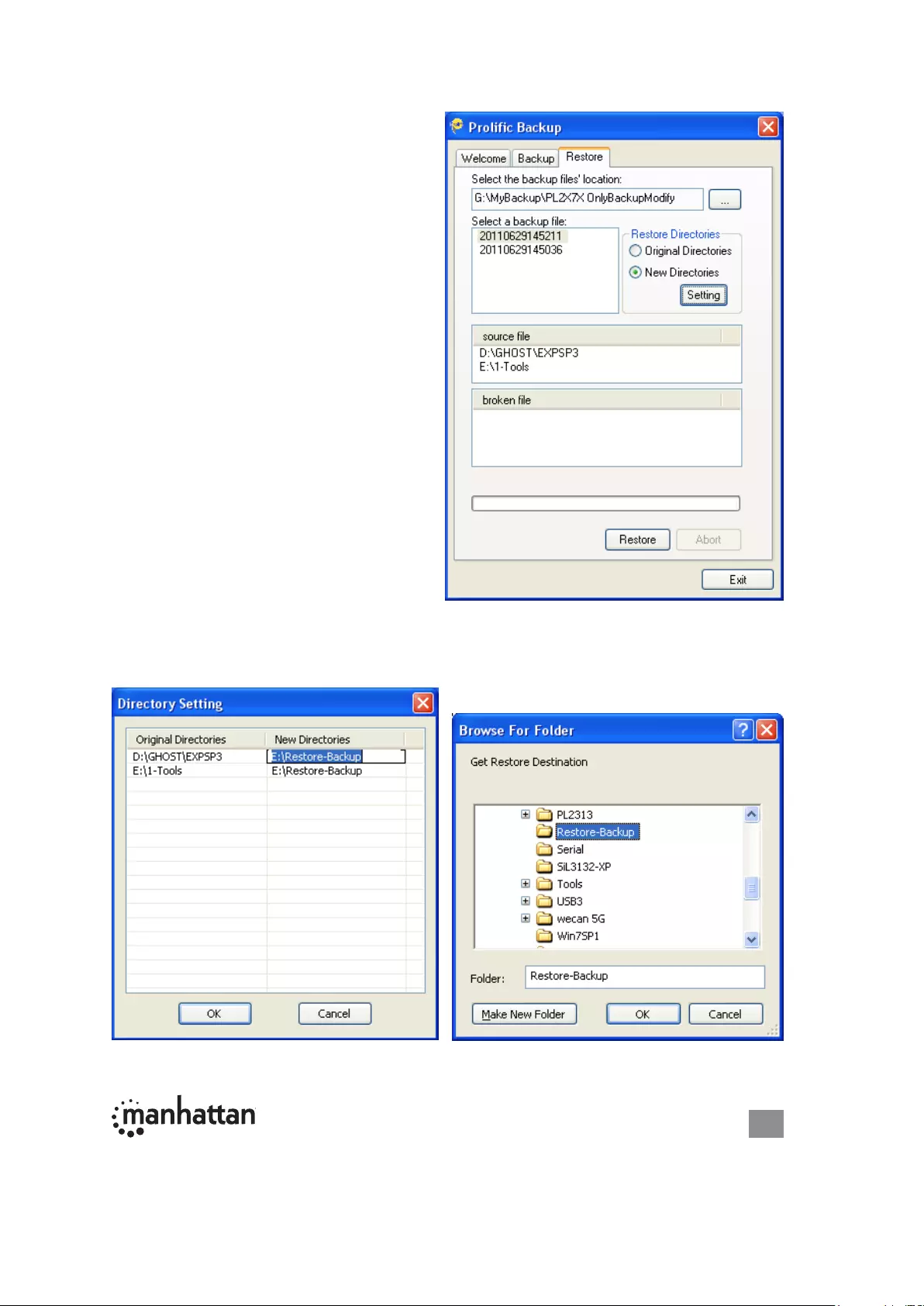
15
5. When you select one of the backed-
up les (.pbi le) in the backup le list,
the actual backup folders will appear
in the “source le” window to let you
know which folders you can restore.
In the “Restore Directories” panel,
you can choose to restore the le to
its original directory or to a new
directory. To restore the le to a new
directory (the default setting), click
Setting.
6. On the Directory Setting screen, click the New Directories column to select the
new directory folder you want. Click OK after you have selected the new
directory, then click OK again to return to the Restore screen.
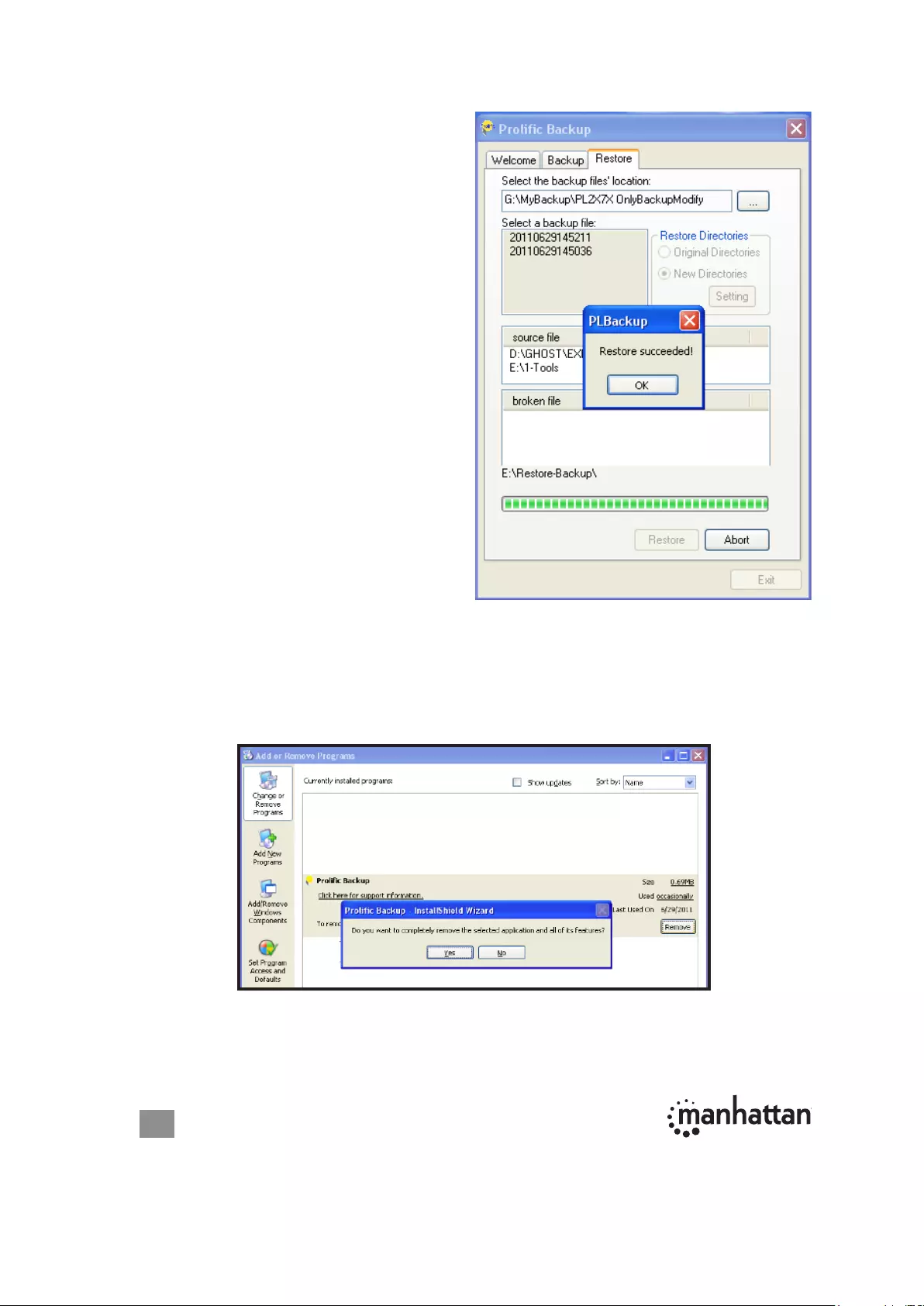
16
7. Once your preferences have been set,
click Restore to begin restoring the
backed-up les. The les will be
shown being restored to your desired
restore directory.
8. After all backed-up les are restored
and the “Restore succeeded!”
message displays, click OK to nish
and go to the intended directory folder
to conrm that the restored are there.
UNINSTALLING THE BACKUP SOFTWARE
1. In the Control Panel, go to “Add or Remove Programs” or “Programs and
Features” to uninstall “Prolic Backup.” Click Uninstall or Remove to continue,
then click Yes.
2. When the uninstall is complete, you’ll be prompted to restart your computer.
Close all programs and click Finish to restart your computer.
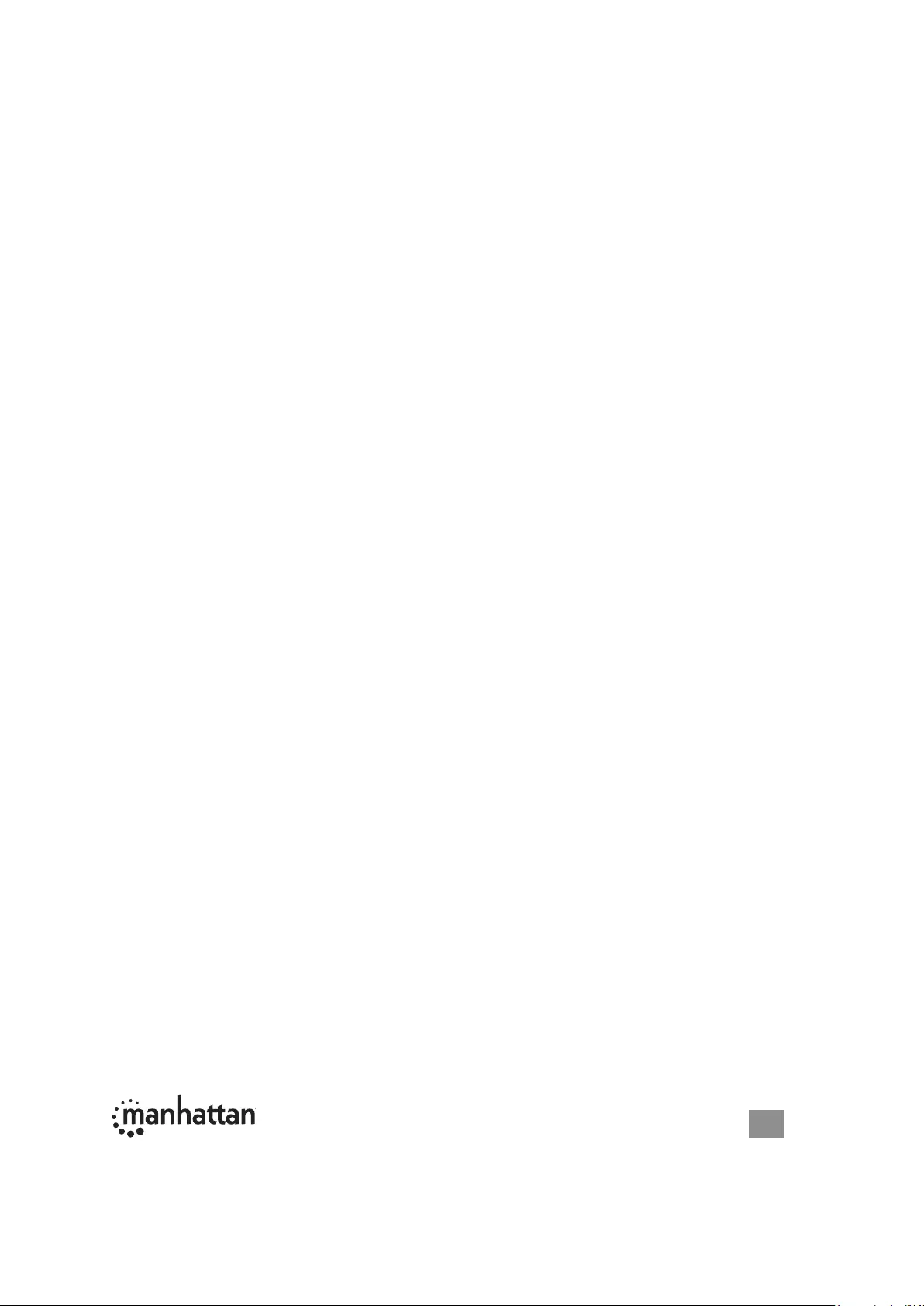
17
SPECIFICATIONS
Standards and Certications
• USB 3.0 to SATA interface
• CE
• FCC
• WEEE
• RoHS
General
• P12771 chipset
• SATA 7P + 15P internal data and power connections
• USB 3.0 Standard-A to Micro-B cable, 60 cm (1.97 ft.)
• Working temperature: 0 – 45ºC
• ABS (top) / metal (base)
• Integrated one-touch copy button and power/activity LED indicator
• 13.46 x 7.95 x 1.75 cm (5.3 x 3.13 x 0.69 in.)
• 142 g (5 oz.) without hard drive
System Requirements
• Available USB 3.0 Standard-A port
• Windows XP/Vista/7/8; or Mac OS 8.6 or later versions
Package Contents
• Drive Enclosure
• USB 3.0 cable, USB to DC power cable, screws (8), rubber feet (4)
• Software CD with user manual; multilanguage quick install guide

© IC Intracom. All rights reserved. Manhattan is a trademark of IC IIntracom, registered in the U.S. and other countries.
All trademarks and trade names are the property of their respective owners.
Alle Marken und Markennamen sind Eigentum Ihrer jeweiligen Inhaber.
Todas las marcas y nombres comerciales son propiedad de sus respectivos dueños.
Toutes les marques et noms commerciaux sont la propriété de leurs propriétaires respectifs.
Wszystkie znaki towarowe i nazwy handlowe należą do ich właścicieli.
Tutti i marchi registrati e le dominazioni commerciali sono di proprietà dei loro rispettivi proprietari.