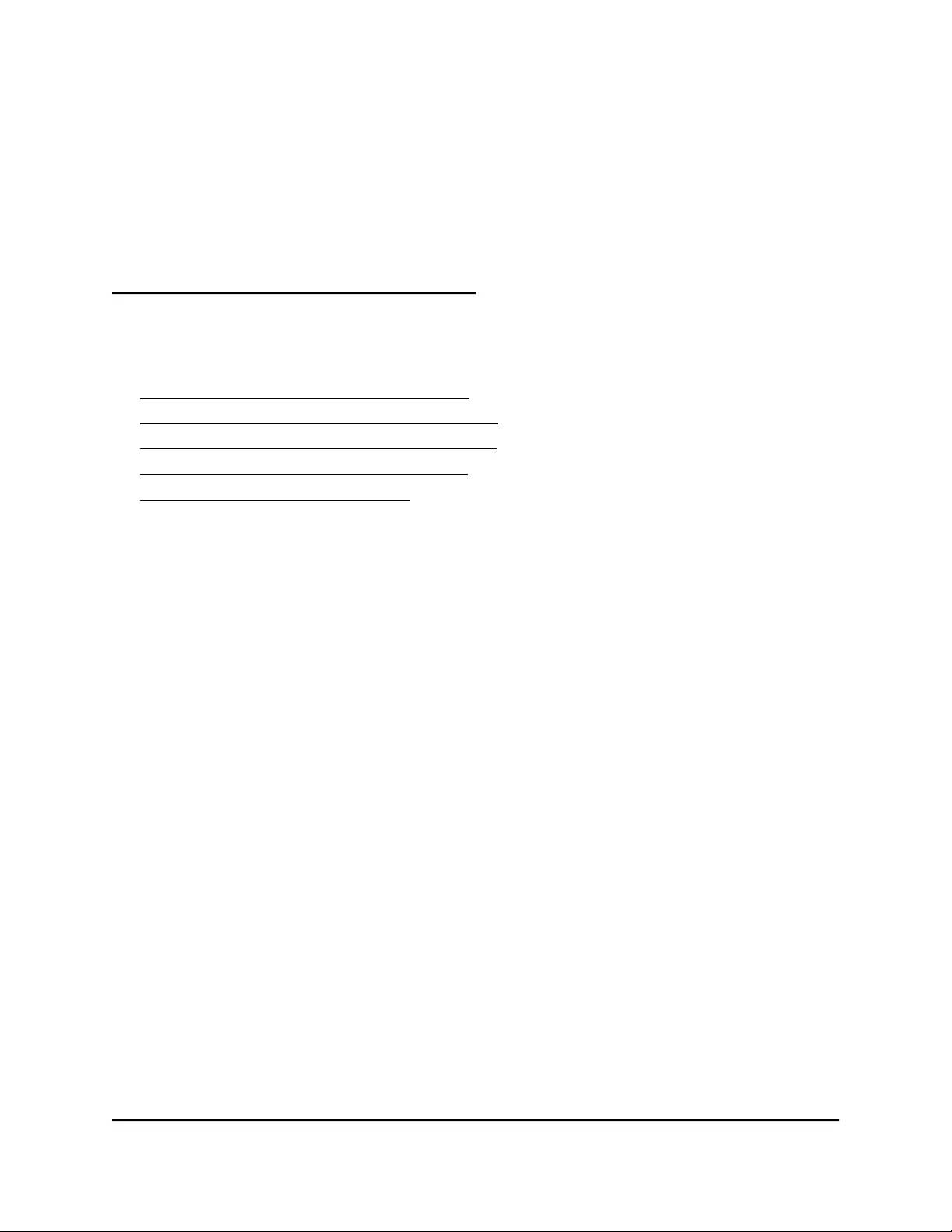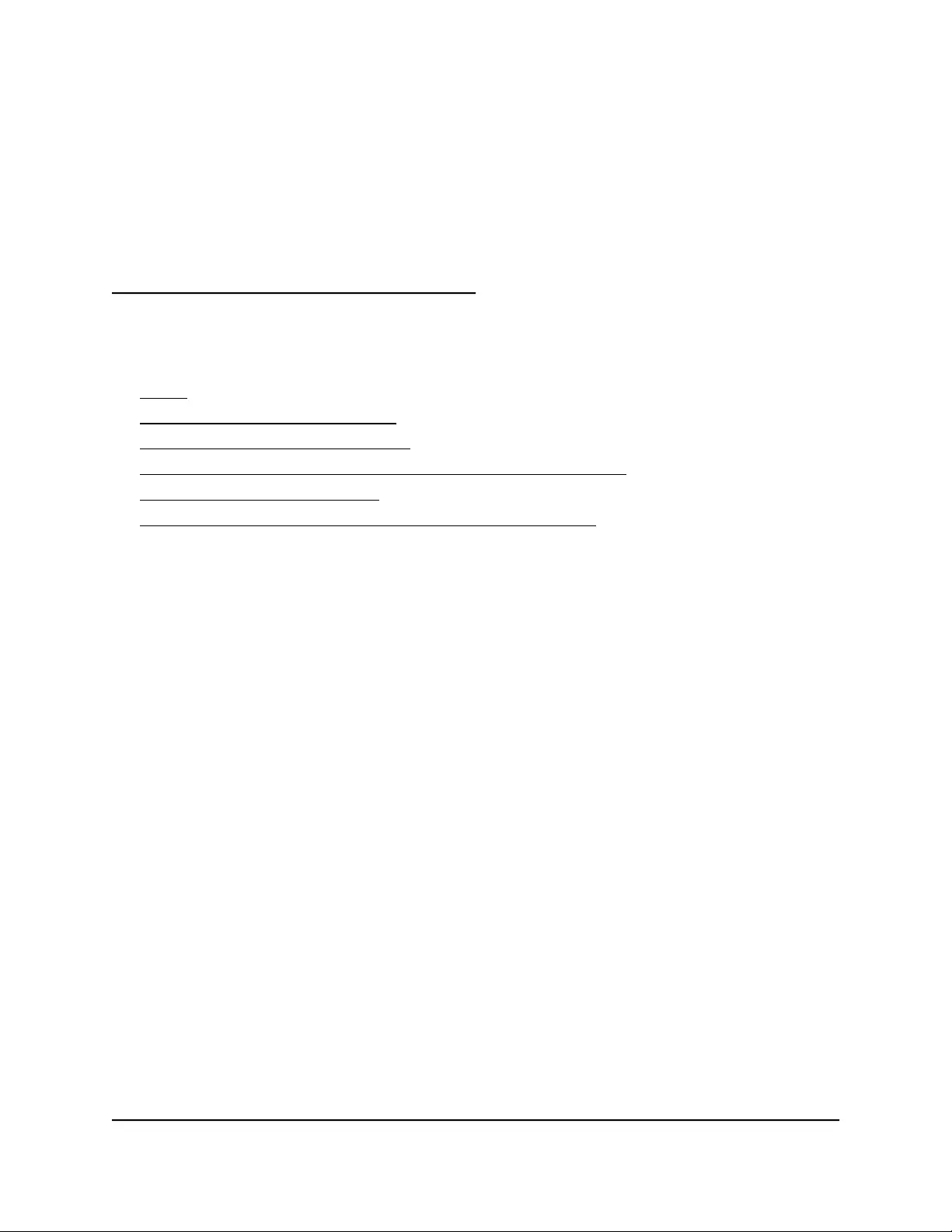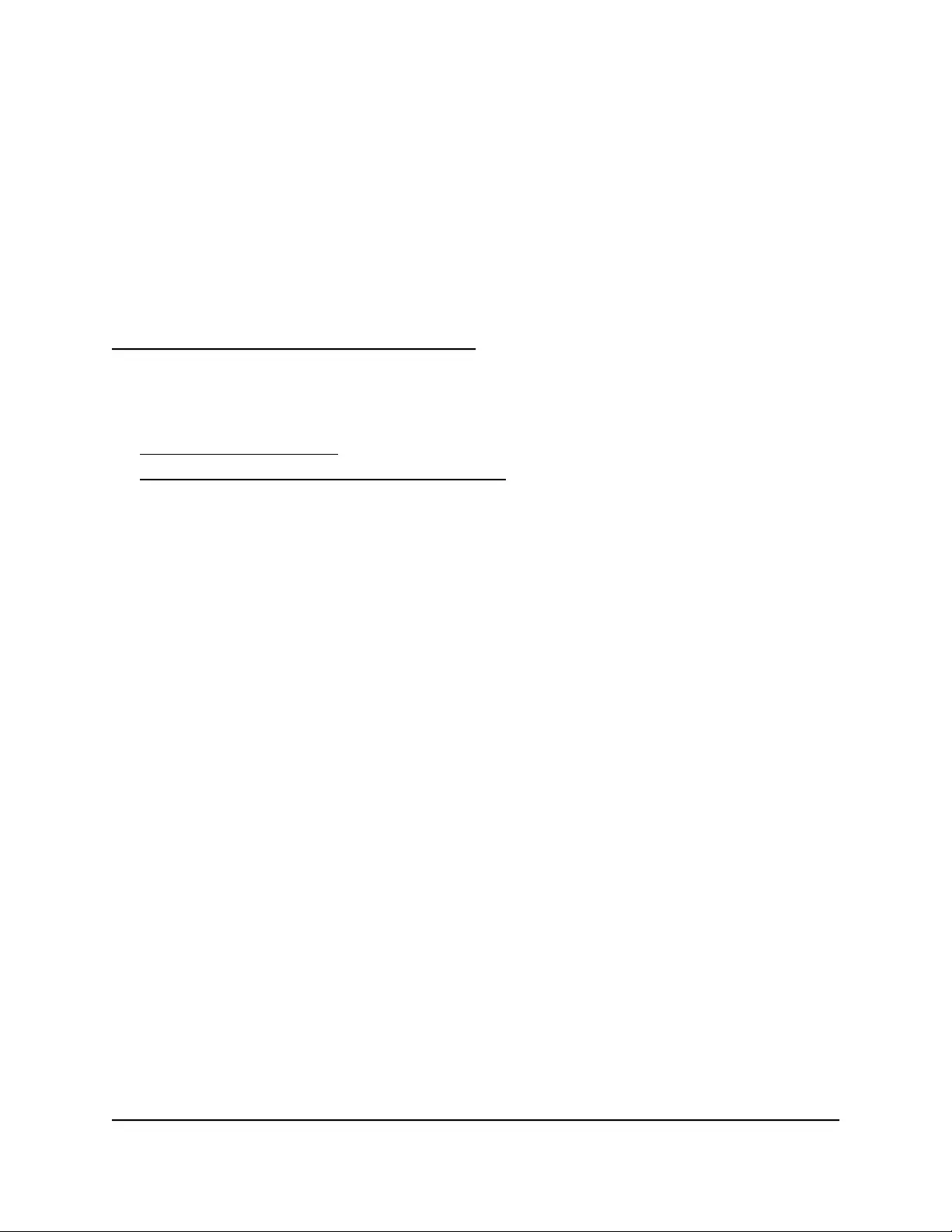Table of Contents
- Contents
- 1. Overview
- 2. Get started
- 3. Maintain and monitor the extender
- Change the extender login user name and password
- Turn password protection off and on
- Recover a forgotten user name or password
- Automatically adjust for daylight saving time
- Manually set the extender clock
- Back up and manage the extender configuration
- Return the extender to its factory default settings
- Update the extender firmware
- Restart the extender from the extender web interface
- Turn the LEDs On or Off
- 4. Extender Network Settings
- Enable or disable the One WiFi Name feature
- Enable or disable Smart Connect
- Enable or disable MU-MIMO
- View connected devices
- View WiFi settings
- Change the WiFi network name
- Turn off the SSID broadcast to create a hidden network
- Disable or enable the WiFi radios
- Change the WiFi speed
- Set up a guest WiFi network
- Use WPS to add a computer to the extender’s WiFi network
- Deny access to a computer or WiFi device
- Set up an access schedule
- Change the extender’s device name
- Set up the extender to use a static IP address
- Configure a router with advanced MAC settings to work with your extender
- Enable FastLane technology
- Enable or disable 20/40 MHz coexistence
- 5. FAQs and Troubleshooting
- 6. Factory Settings and Technical Specifications
NETGEAR EX6410 User Manual
Displayed below is the user manual for EX6410 by NETGEAR which is a product in the Wireless Access Points category. This manual has pages.
Related Manuals

User Manual
AC1900 WiFi Mesh Extender
Model EX6410v2
NETGEAR, Inc.
350 E. Plumeria DriveMarch 2021
San Jose, CA 95134, USA202-12178-01

Support and Community
Visit netgear.com/support to get your questions answered and access the latest
downloads.
You can also check out our NETGEAR Community for helpful advice at
community.netgear.com.
Regulatory and Legal
Si ce produit est vendu au Canada, vous pouvez accéder à ce document en français
canadien à https://www.netgear.com/support/download/.
(If this product is sold in Canada, you can access this document in Canadian French at
https://www.netgear.com/support/download/.)
For regulatory compliance information including the EU Declaration of Conformity, visit
https://www.netgear.com/about/regulatory/.
See the regulatory compliance document before connecting the power supply.
For NETGEAR’s Privacy Policy, visit https://www.netgear.com/about/privacy-policy.
By using this device, you are agreeing to NETGEAR’s Terms and Conditions at
https://www.netgear.com/about/terms-and-conditions. If you do not agree, return the
device to your place of purchase within your return period.
Trademarks
©NETGEAR, Inc. NETGEAR and the NETGEAR Logo are trademarks of NETGEAR, Inc.
Any non-NETGEAR trademarks are used for reference purposes only.
2
AC1900 WiFi Mesh Extender
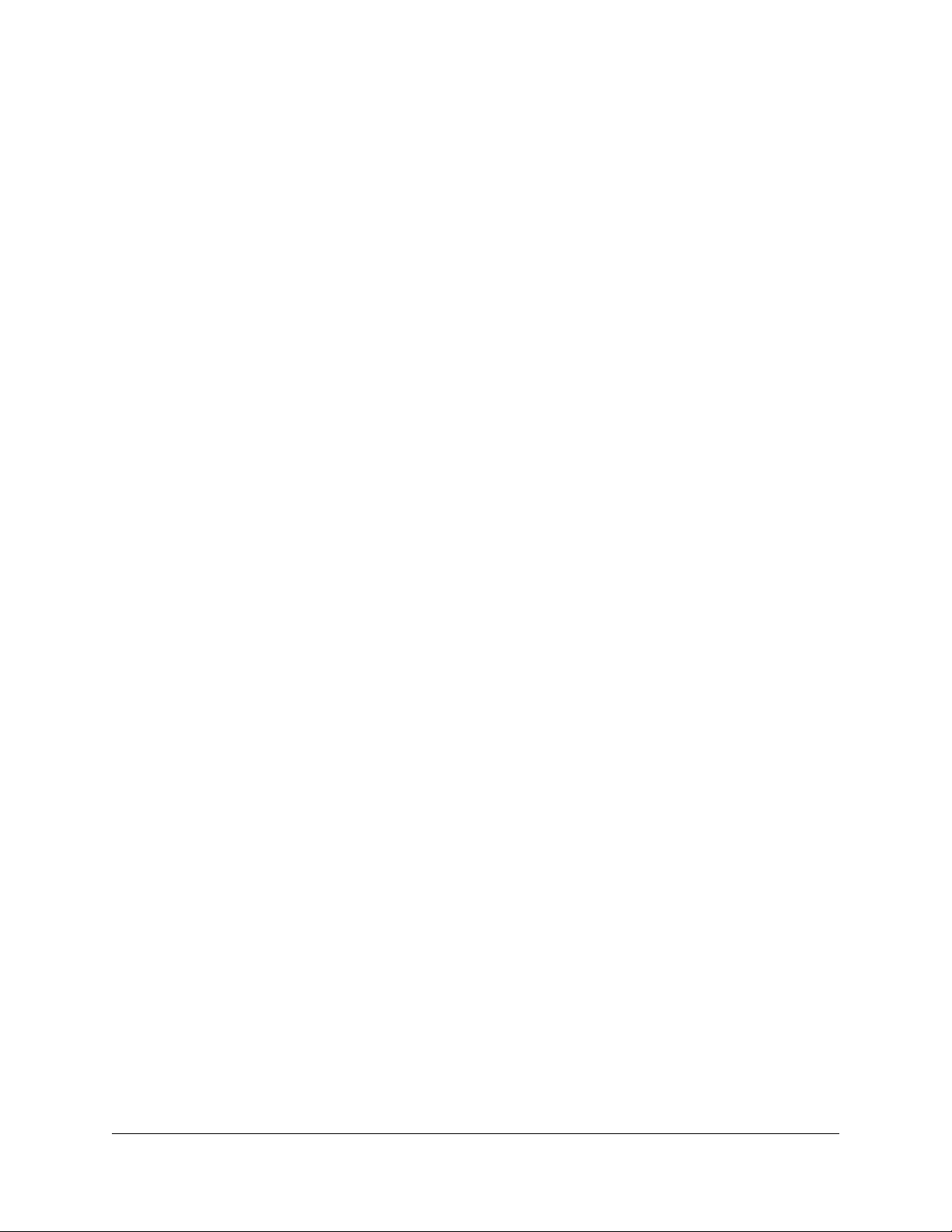
Contents
Chapter 1 Overview
LEDs........................................................................................................6
Side and bottom panels.......................................................................7
When to Use Your Extender................................................................8
How the Extender Works.....................................................................8
Chapter 2 Get started
Install your extender in extender mode...........................................10
Place the extender and apply power..........................................10
Connect the extender to an existing WiFi network...................10
Connect with the NETGEAR Nighthawk app..............................11
Connect with WPS..........................................................................12
Connect with the NETGEAR installation assistant......................13
Install your extender in access point mode.....................................15
Connect a device to the extender network.....................................16
Connect a device to the extender network using WiFi.............16
Connect an Ethernet-enabled device to the extender.............18
Connect a device to the extender network using WPS.............18
Log in to the extender after installation...........................................19
Run the Smart Setup installation.......................................................19
Chapter 3 Maintain and monitor the extender
Change the extender login user name and password..................22
Turn password protection off and on..............................................23
Recover a forgotten user name or password..................................24
Automatically adjust for daylight saving time.................................25
Manually set the extender clock.......................................................26
Back up and manage the extender configuration..........................27
Back up the configuration settings..............................................27
Restore the configuration settings...............................................28
Return the extender to its factory default settings.........................29
Use the Reset button on the extender........................................29
Log in and reset the extender to factory settings......................30
Update the extender firmware..........................................................31
Check for new firmware and update the extender....................31
Manually upload firmware to the extender................................32
3
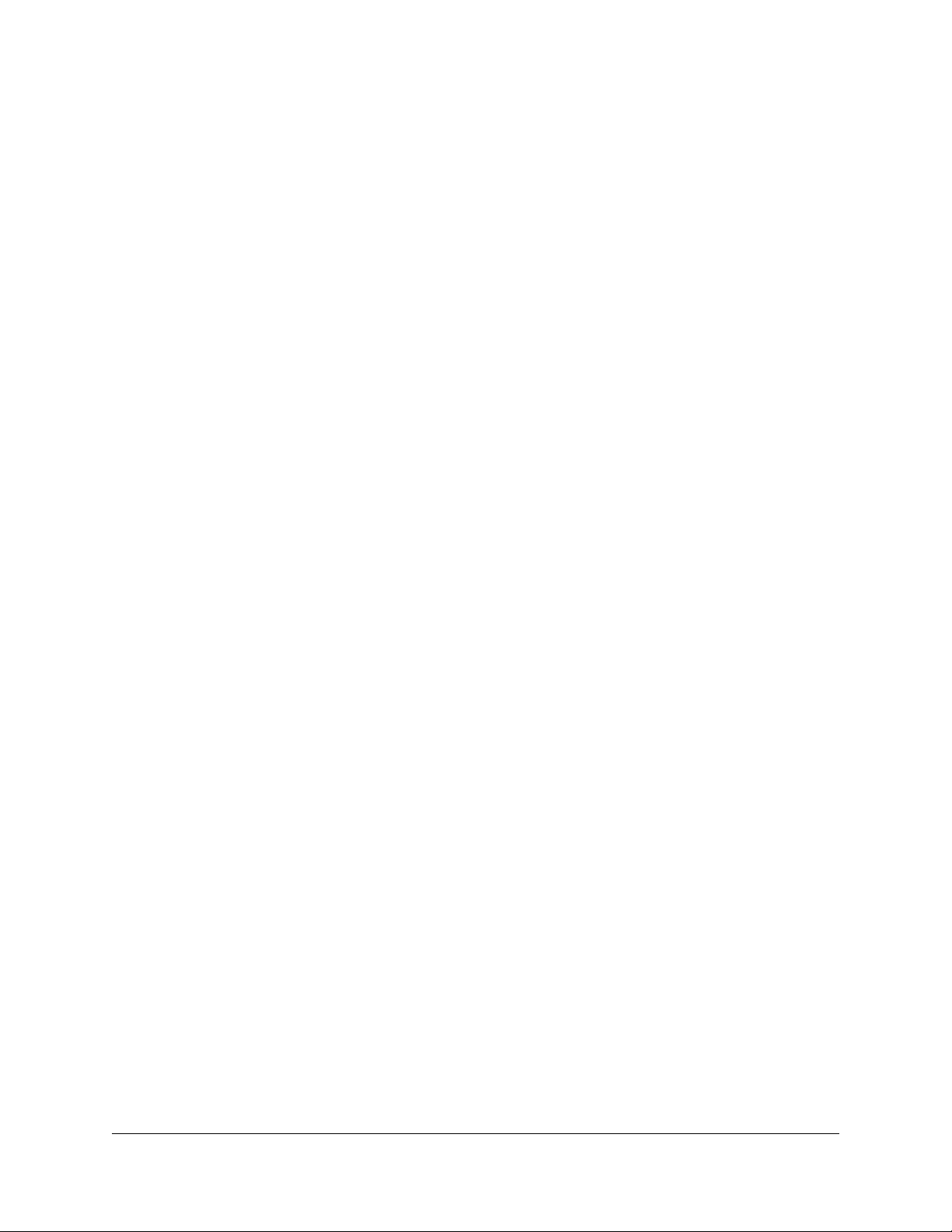
Restart the extender from the extender web interface..................33
Turn the LEDs On or Off....................................................................34
Chapter 4 Extender Network Settings
Enable or disable the One WiFi Name feature...............................37
Enable or disable Smart Connect.....................................................38
Enable or disable MU-MIMO............................................................40
View connected devices....................................................................41
View WiFi settings...............................................................................42
Change the WiFi network name.......................................................42
Turn off the SSID broadcast to create a hidden network..............43
Disable or enable the WiFi radios....................................................44
Change the WiFi speed.....................................................................45
Set up a guest WiFi network.............................................................47
Use WPS to add a computer to the extender’s WiFi network.......49
Use WPS with the push button method......................................49
Use WPS with the PIN method.....................................................50
Deny access to a computer or WiFi device.....................................52
Set up an access schedule.................................................................53
Change the extender’s device name...............................................54
Set up the extender to use a static IP address................................55
Configure a router with advanced MAC settings to work with your
extender...............................................................................................56
Enable FastLane technology.............................................................57
Enable or disable 20/40 MHz coexistence......................................59
Chapter 5 FAQs and Troubleshooting
FAQs.....................................................................................................62
Find the Extender’s IP address..........................................................63
Cannot connect to the extender.......................................................64
Cannot join a WiFi network and receive an error message..........64
Cannot access mywifiext.net.............................................................65
Cannot connect to extender using the Nighthawk app................66
Chapter 6 Factory Settings and Technical Specifications
Factory default settings......................................................................68
Technical and environmental specifications...................................69
4
AC1900 WiFi Mesh Extender
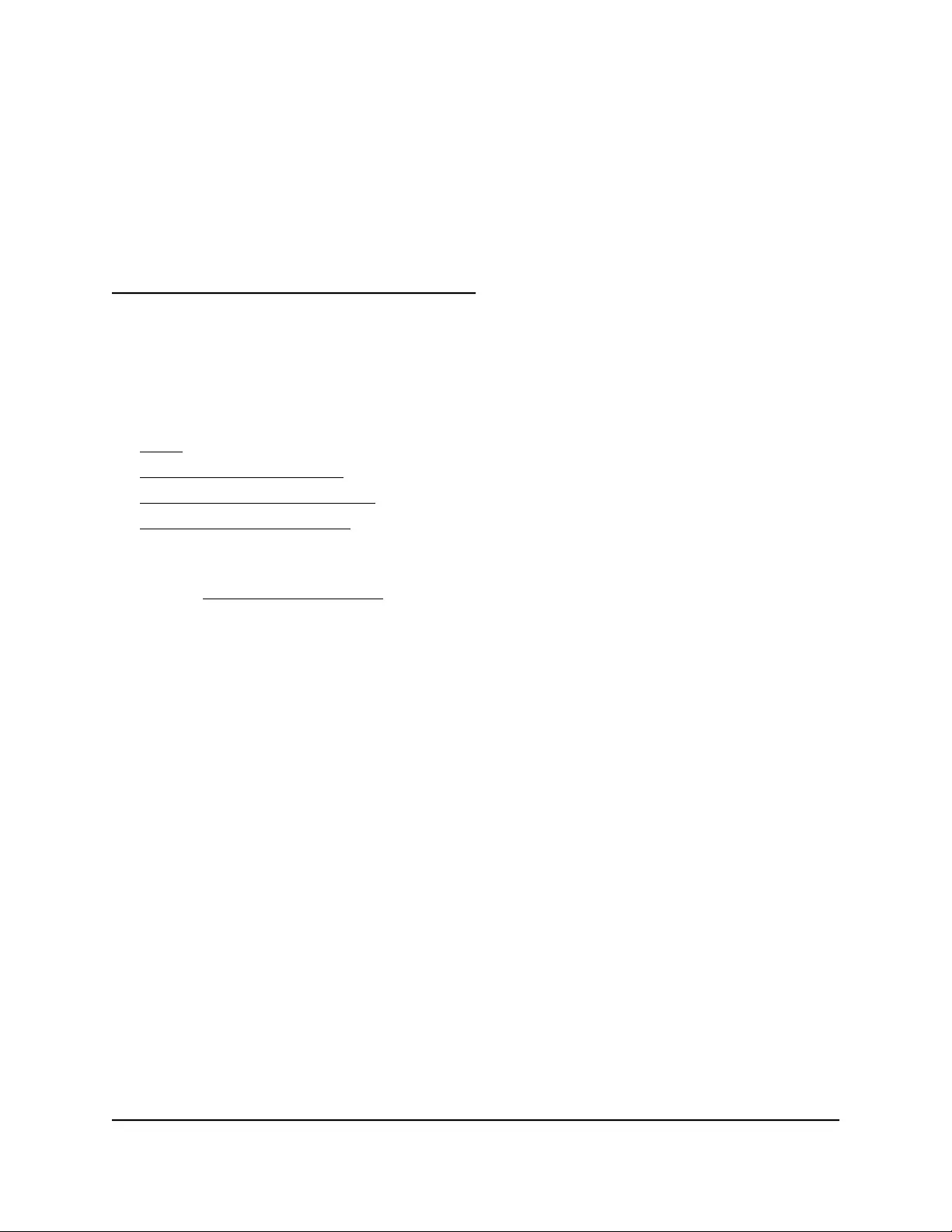
1
Overview
The WiFi Mesh Range Extender boosts your existing network range and speed, delivering
dual-band WiFi.
This chapter covers the following topics:
• LEDs
• Side and bottom panels
• When to Use Your Extender
• How the Extender Works
Note: For more information about the topics covered in this manual, visit the support
website at support.netgear.com.
5
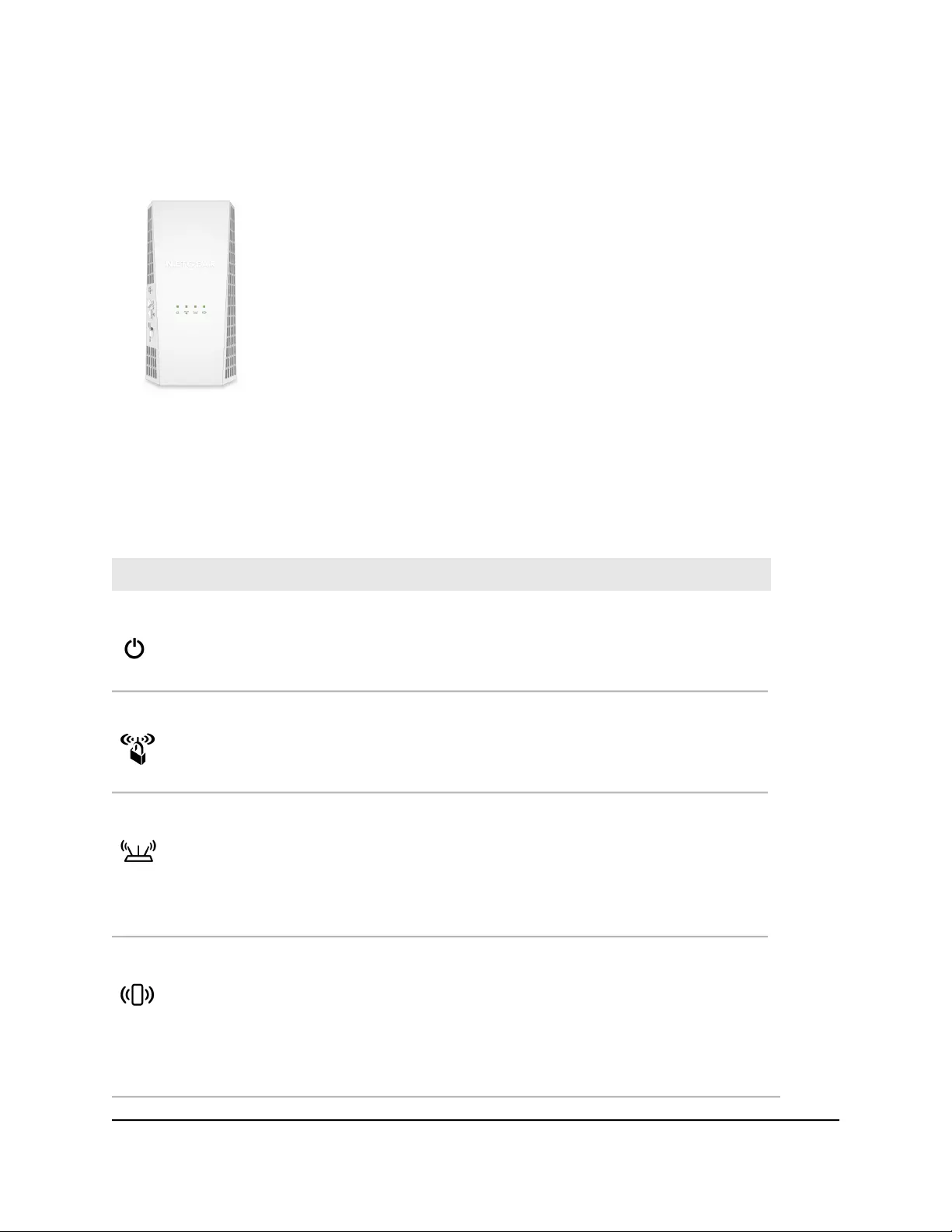
LEDs
Figure 1. LEDs
The following table describes the LEDs on the extender.
Table 1. LED descriptions
DescriptionLED
•Solid green. The extender is powered on.
•Solid amber. The extender is booting.
•Off. The extender is powered off.
Power LED
•Solid green. WiFi security is enabled (WPA or WPA2).
•Blinking green. A WPS connection is being established.
•Off. WiFi security isn’t enabled.
WPS LED
This LED indicates the WiFi connection between the extender and the router.
•Solid green. Best connection.
•Solid amber. Good connection.
•Solid red. Poor connection.
•Off. No connection.
Router Link LED
This LED indicates the connection between the extender and a WiFi-enabled
computer or mobile device.
•Solid green. Best connection.
•Solid amber. Good connection.
•Solid red. Poor connection.
•Off. No connection.
Client Link LED
User Manual6Overview
AC1900 WiFi Mesh Extender

Side and bottom panels
A switch and buttons are located on the side panel. An Ethernet port is located on the
bottom panel.
Figure 2. Side and bottom panel
The side panel contains the following components:
1. Factory Reset button. Pressing this button resets the extender. If the Factory Reset
button is pressed for at least seven seconds, the Power LED blinks amber, and the
extender returns to its factory settings.
2. Power On/Off button. Press the Power On/Off button to provide power to the
extender. The Power LED lights green when the extender is ready.
3. WPS button. Use this button to connect WPS-enabled devices to the extender.
4. Access Point/Extender switch. Use this switch to set your extender in access point
mode or extender mode. To use your extender in access point mode, set the switch
to Access Point. To use your extender in extender mode, set the switch to Extender.
5. Ethernet port. Use an Ethernet cable to connect a router or Ethernet-enabled device
to the Ethernet port on the extender.
User Manual7Overview
AC1900 WiFi Mesh Extender
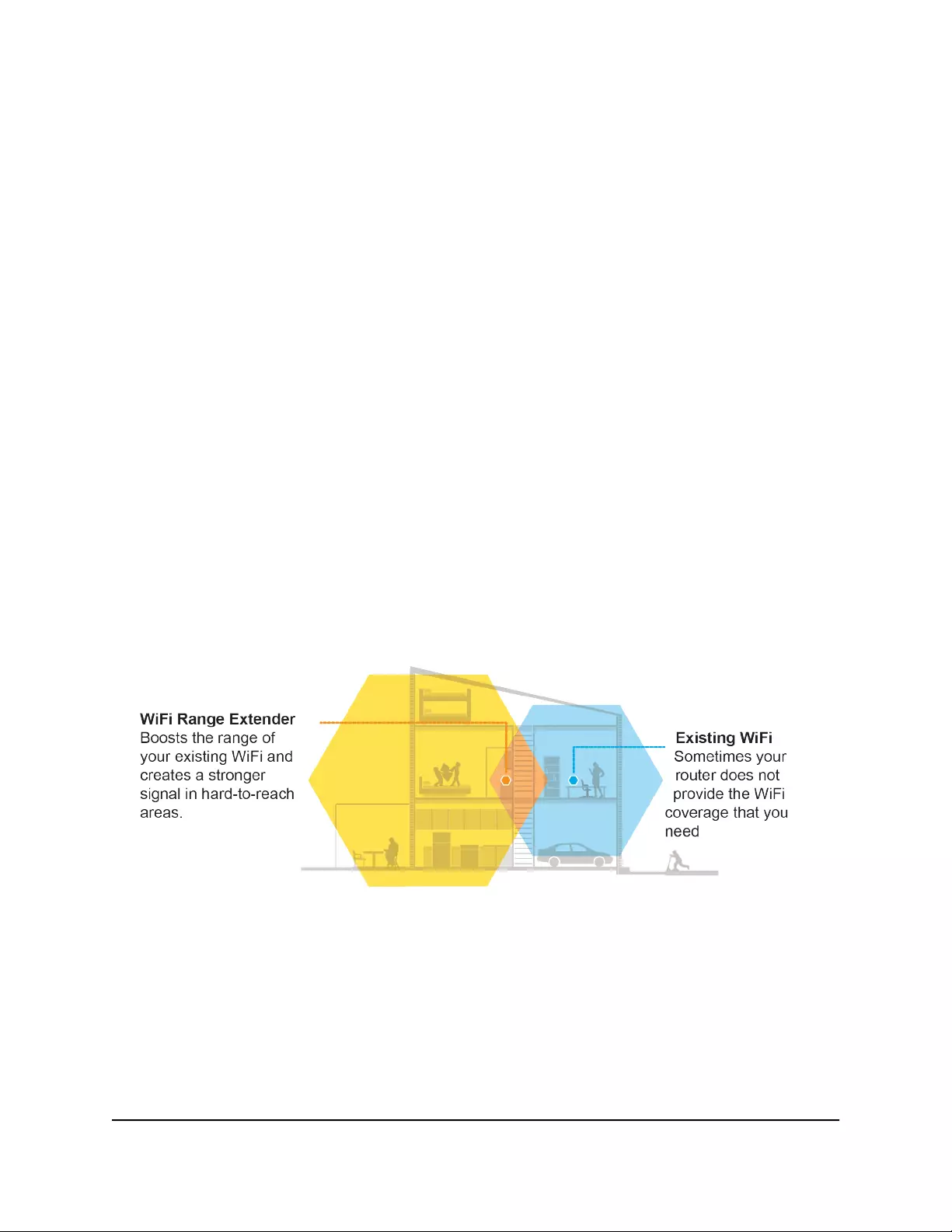
When to Use Your Extender
We recommend that you connect through the extender network only when your WiFi
device is in a “dead zone” where connection from the existing network is poor or
nonexistent. Data traffic routed through the extender is inherently slower than traffic
routed directly from the network.
How the Extender Works
The extender works like a bridge between a WiFi router (or a WiFi access point) and a
WiFi device outside the range of the WiFi router. The extender performs two main jobs:
•The extender connects to a working WiFi network.
When the extender connects over WiFi to an existing network, it functions as a
network client, similar to how a WiFi device connects to a network.
•The extender acts as an access point for WiFi devices.
The extender broadcasts its own WiFi network that WiFi devices can join. In its role
as an access point, the extender performs tasks that WiFi routers do, such as
broadcasting its network name (SSID).
The extender must do each of these jobs so that both ends of the bridge are in place.
Figure 3. Range extender in a home
User Manual8Overview
AC1900 WiFi Mesh Extender
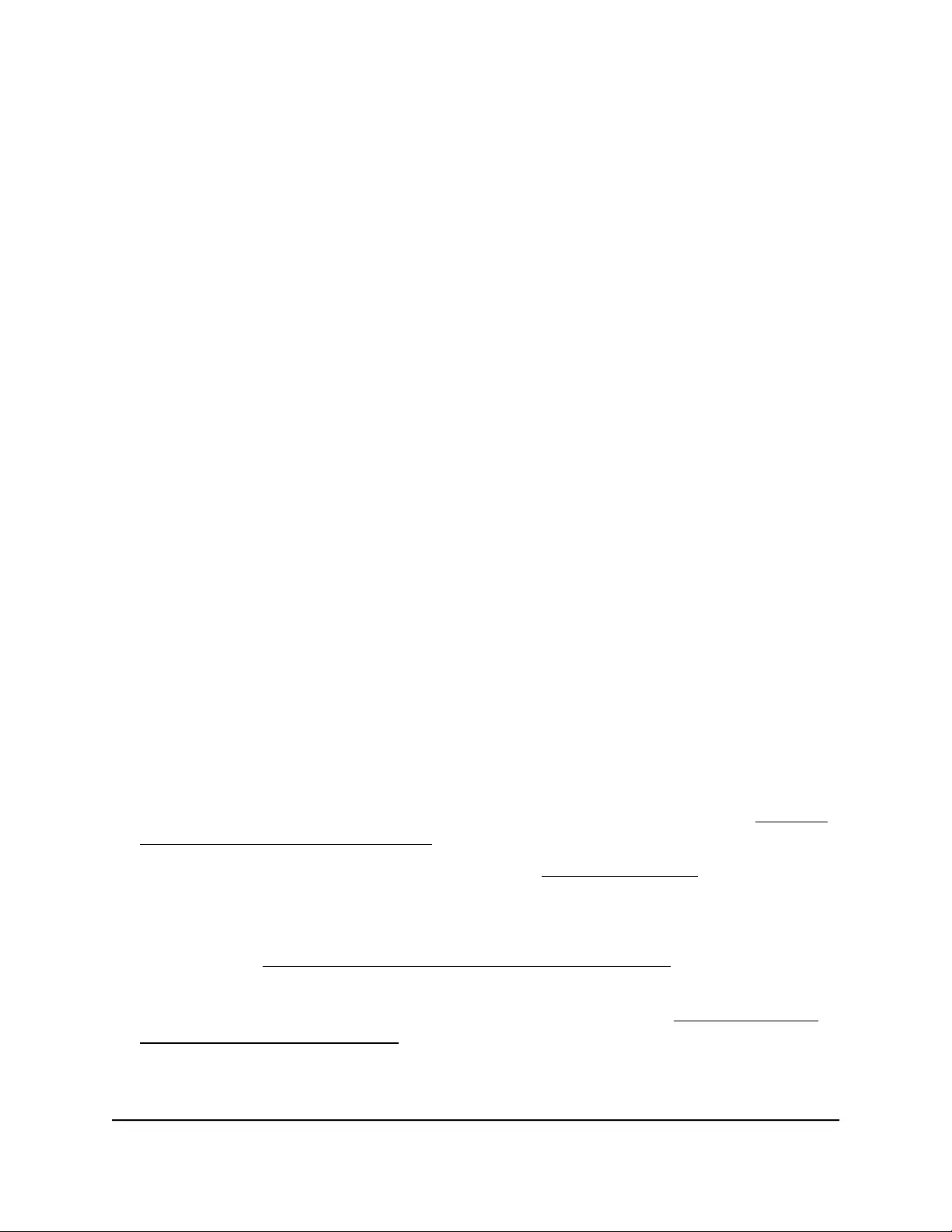
Install your extender in extender mode
To install your extender in extender mode, you must set the Access Point/Extender
switch to Extender, place and power on your extender, and then connect your extender
to an existing WiFi network.
Place the extender and apply power
To place the extender and apply power:
1. Set the Access Point/Extender switch to Extender.
2. For the initial setup, place your extender in the same room as your WiFi router.
3. Plug the extender into an electrical outlet.
4. Wait for the Power LED to light amber and then turn green.
This might take up to two minutes. If the Power LED does not light, press the Power
On/Off button on the extender.
Connect the extender to an existing WiFi network
To extend the range of your WiFi network, you must connect the extender to your
existing WiFi network.
Note: If your router’s WiFi security is set to WPA enterprise or WPA2 enterprise, your
extender can’t connect to your router. You must change your router’s WiFi security
setting.
You can connect the extender in one of two ways:
•Connect with the NETGEAR Nightawk app. For more information, see Connect
with the NETGEAR Nighthawk app on page 11
•Connect with WPS. For more information, see Connect with WPS on page 12.
Note: WPS does not support WEP network security or a hidden SSID network. If
your router WiFi network uses WEP security or its SSID is hidden, follow the
instructions in Connect with the NETGEAR installation assistant on page 13.
•Connect with web browser setup. For more information, see Connect with the
NETGEAR installation assistant on page 13.
User Manual10Get started
AC1900 WiFi Mesh Extender
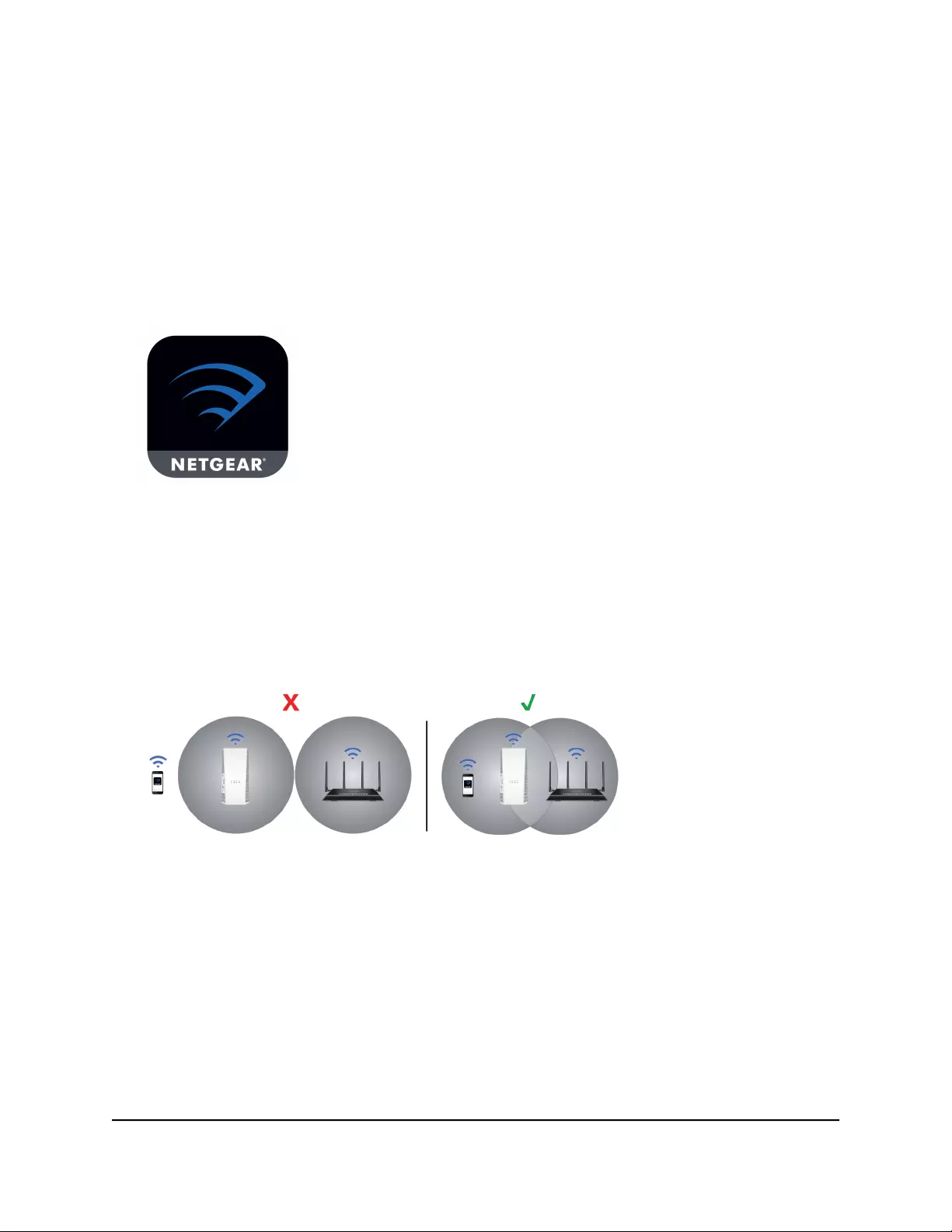
Connect with the NETGEAR Nighthawk app
You can use the NETGEAR Nighthawk app to connect your extender to your existing
WiFi router network. To use the Nighthawk app, you need a smartphone or tablet that
supports iOS or Android apps.
To use the NETGEAR Nighthawk app to connect the extender to your WiFi router:
1. On your smartphone or tablet, go to the Google Play™ store or the Apple App
Store® and download the NETGEAR Nighthawk app.
2. Open the WiFi connection manager, then locate and connect to the extender network
called NETGEAR_EXT.
3. Launch the Nighthawk app.
4. Follow the step-by-step instructions to set up your extender.
5. When you're done with the installation, unplug the extender and move it to a new
location about halfway between your router and the area with a poor WiFi signal.
The location that you choose must be within the range of your existing WiFi router
network.
6. Use the Router Link LED to help you choose a spot where the extender-to-router
connection is optimal.
7. If the Router Link LED doesn’t light amber or green, move the extender closer to the
router and try again.
Keep moving the extender closer to the router until the Router Link LED lights amber
or green.
User Manual11Get started
AC1900 WiFi Mesh Extender

8. Reconnect your computer or mobile device to the new extender WiFi network.
Connect with WPS
Wi-Fi Protected Setup (WPS) lets you join a secure WiFi network without typing the
network name and password. For help with the WPS button on your WPS-enabled
device, check the instructions or online help that came with that device. Some older
equipment cannot use WPS.
Note: WPS does not support WEP network security or a hidden SSID network. If your
existing WiFi network uses WEP security or its SSID is hidden, follow the instructions in
Connect with the NETGEAR installation assistant on page 13.
To use WPS to connect the extender to your WiFi router:
1. Press the WPS button on the extender.
The WPS LED blinks.
2. Within two minutes, press the WPS button on your router or access point.
When the extender connects to your existing WiFi network, the WPS LED on the
extender lights solid green and the Router Link LED lights.
If the Router Link LED lights solid green, the connection between your router and
extender is good. If the Router Link LED doesn't light, move the extender closer to
the router and try again.
If it still does not light, see Connect with the NETGEAR installation assistant on page
13.
Note: If your router supports the 5 GHz band and your extender didn’t connect to
that band, repeat the WPS process.
User Manual12Get started
AC1900 WiFi Mesh Extender
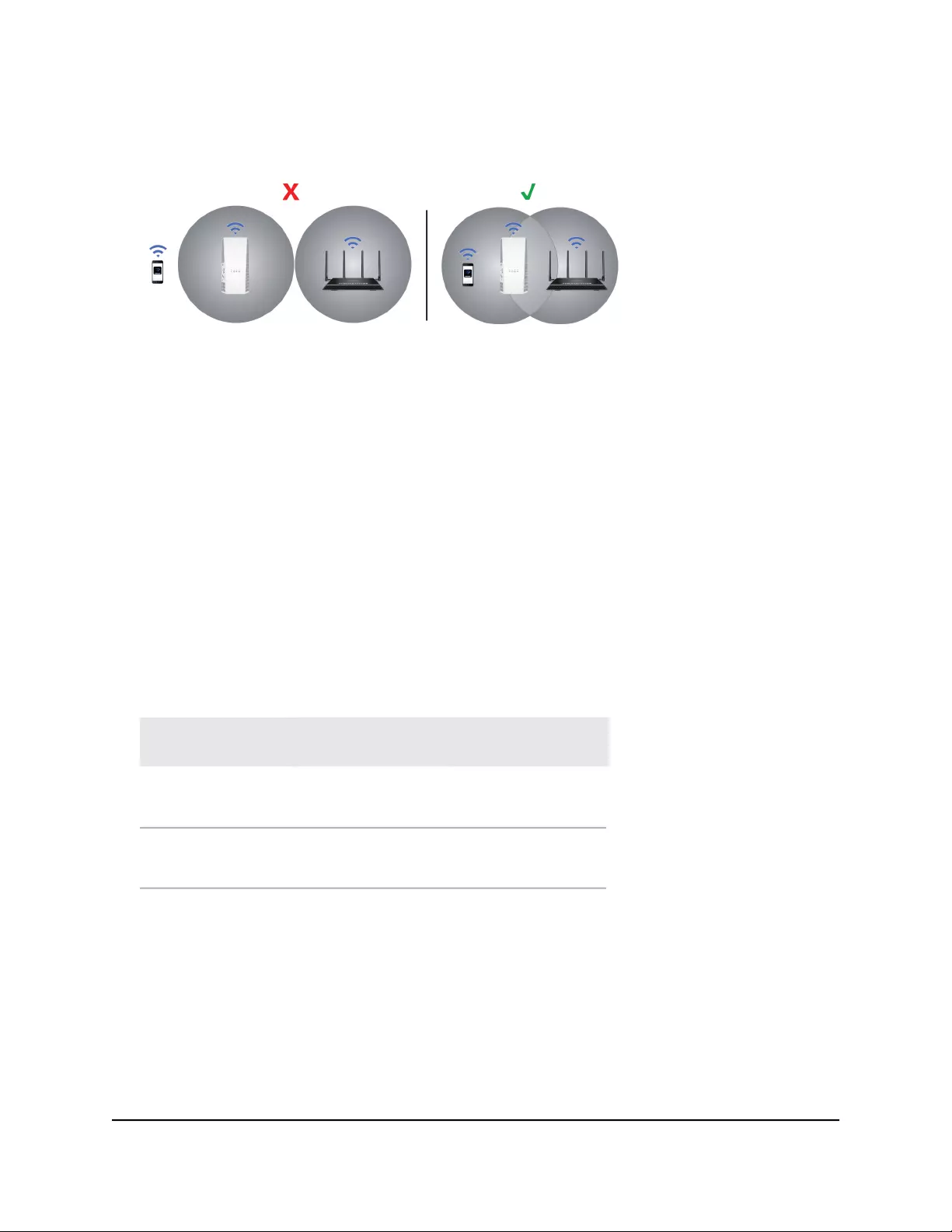
3. Unplug the extender and move it to a new location that is about halfway between
your router and the area with a poor router WiFi signal.
The location that you choose must be within the range of your existing WiFi router
network.
4. Plug the extender into an electrical outlet and wait for the Power LED to light green.
5. Use the Router Link LED to help you choose a spot where the extender-to-router
connection is optimal.
6. If the Router Link LED doesn’t light amber or green, move the extender closer to the
router and try again.
Keep moving the extender closer to the router until the Router Link LED lights amber
or green.
7. Connect your WiFi-enabled computer or mobile device to the extended network.
Your extender uses the same WiFi name as your router, based on the WiFi band that
it connects to first.
Extender WiFi name
for 2.4 GHz and 5 GHz
Extender connects to
this network first
Dual-band router WiFi
names
MyWiFiExampleMyWiFiExampleMyWiFiExample
MyWiFiExample-5G
MyWiFiExample-5GMyWiFiExample-5GMyWiFiExample
MyWiFiExample-5G
Connect with the NETGEAR installation assistant
You can use the NETGEAR installation assistant to connect your extender to your existing
WiFi router network. To use the NETGEAR installation assistant, you must launch a web
browser on your computer or mobile device.
User Manual13Get started
AC1900 WiFi Mesh Extender
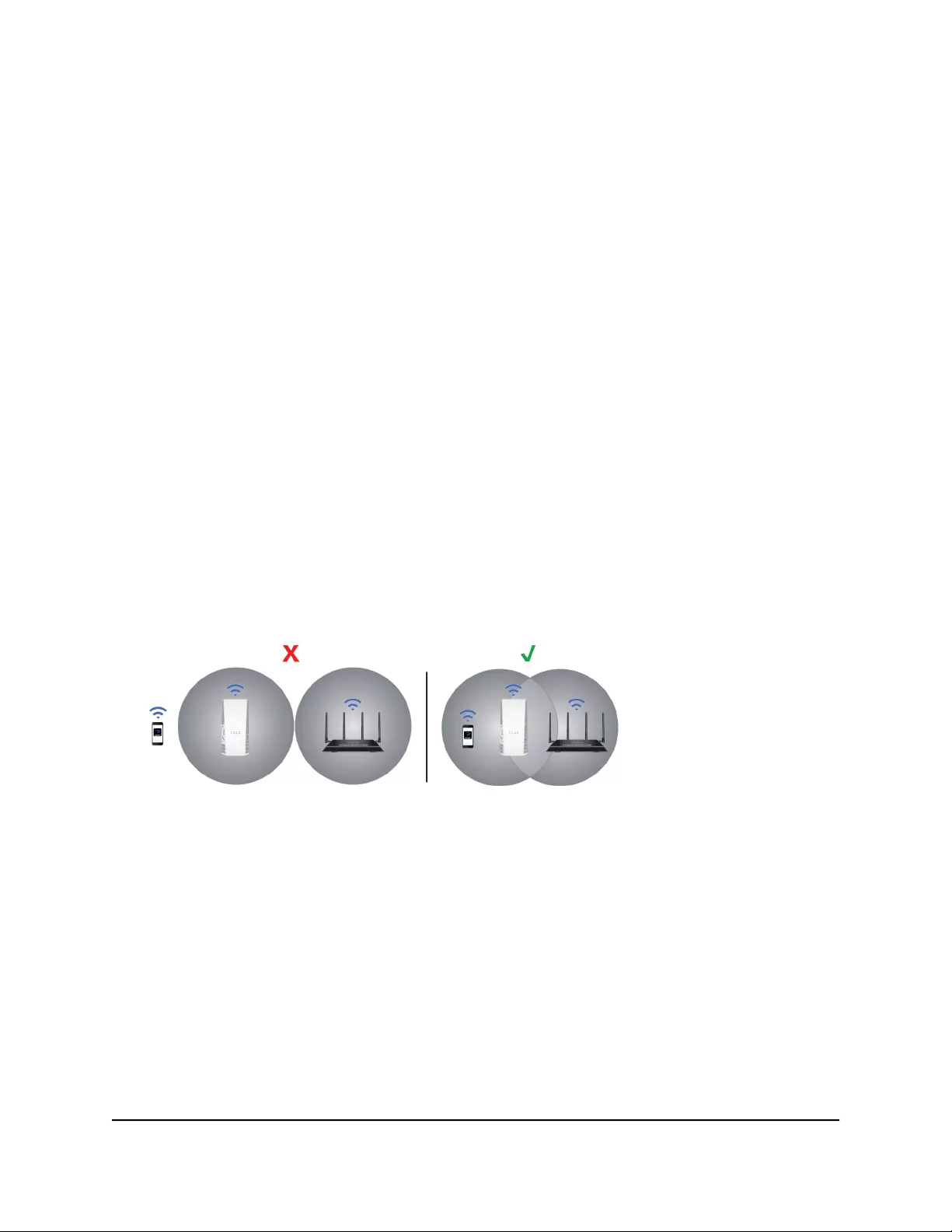
To use the NETGEAR installation assistant to connect the extender to your WiFi
router:
1. Make sure that your computer or mobile device is set up to obtain an IP address
automatically from a DHCP server.
2. Connect a computer or mobile device to the extender using a WiFi or Ethernet
connection:
•WiFi. On your WiFi-enabled computer or mobile device, open the WiFi connection
manager and locate and connect to the extender network called NETGEAR_EXT.
When your WiFi-enabled computer or mobile device is connected to the extender,
the Client LED lights solid green.
•Ethernet. Use an Ethernet cable to connect the Ethernet port on your extender
to an Ethernet port on your computer.
3. Launch web browser.
4. Enter http://www.mywifiext.net.
The NETGEAR installation assistant displays.
5. Follow the prompts to connect your extender to your existing WiFi network.
6. When you're done with the installation, Unplug the extender and move it to a new
location about halfway between your router and the area with a poor WiFi signal.
The location that you choose must be within the range of your existing WiFi router
network.
7. Use the Router Link LED to help you choose a spot where the extender-to-router
connection is optimal.
8. If the Router Link LED doesn’t light amber or green, move the extender closer to the
router and try again.
Keep moving the extender closer to the router until the Router Link LED lights amber
or green.
9. Reconnect your computer or mobile device to the new extender WiFi network.
User Manual14Get started
AC1900 WiFi Mesh Extender
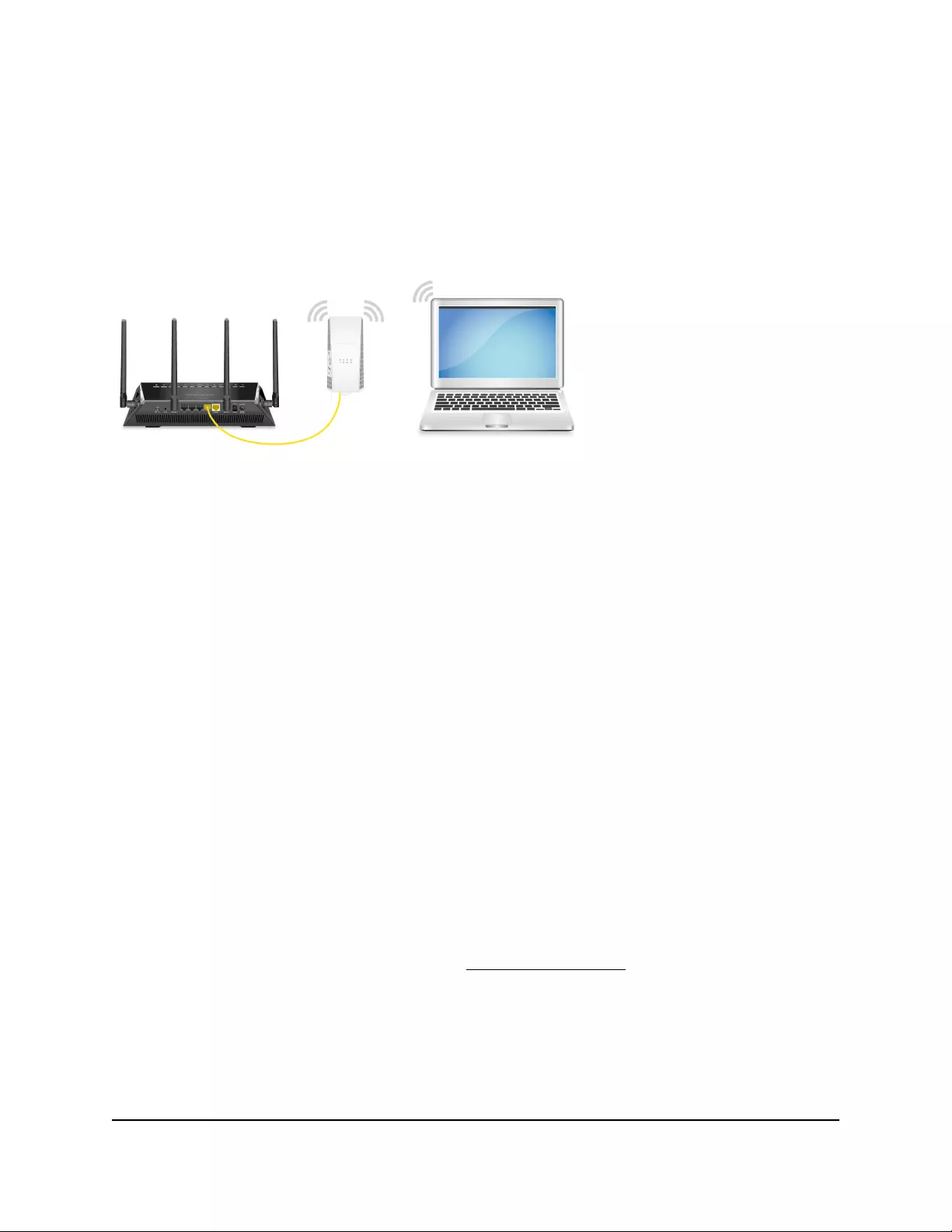
Install your extender in access point mode
You can use the extender as a WiFi access point, which creates a new WiFi hotspot by
using a wired Ethernet connection. The following instructions assume that this is the
first time you're setting up the extender.
Figure 4. Extender in access point mode
To install your extender in access point mode:
1. Make sure that your computer or mobile device is set up to obtain an IP address
automatically from a DHCP server.
2. Set the Access Point/Extender switch to Access Point.
3. Plug the extender into an electrical outlet.
4. Wait for the Power LED to light amber and then turn green.
This might take up to two minutes. If the Power LED does not light, press the Power
On/Off button on the extender.
5. Connect a computer or mobile device to the extender using a WiFi or Ethernet
connection:
•WiFi connection to the extender. Connect your computer to your extender with
a WiFi connection.
a. On your WiFi-enabled computer or mobile device, open the WiFi connection
manager and connect to the extender network called NETGEAR_EXT.
When your WiFi-enabled computer or mobile device is connected to the
extender, the Client LED lights solid green.
b. Launch a web browser and visit www.mywifiext.net.
When you join the network, the Client Link LED lights to show that you are
connected.
The NETGEAR installation assistant displays.
c. Use an Ethernet cable to connect your router to an Ethernet port on the
extender.
User Manual15Get started
AC1900 WiFi Mesh Extender
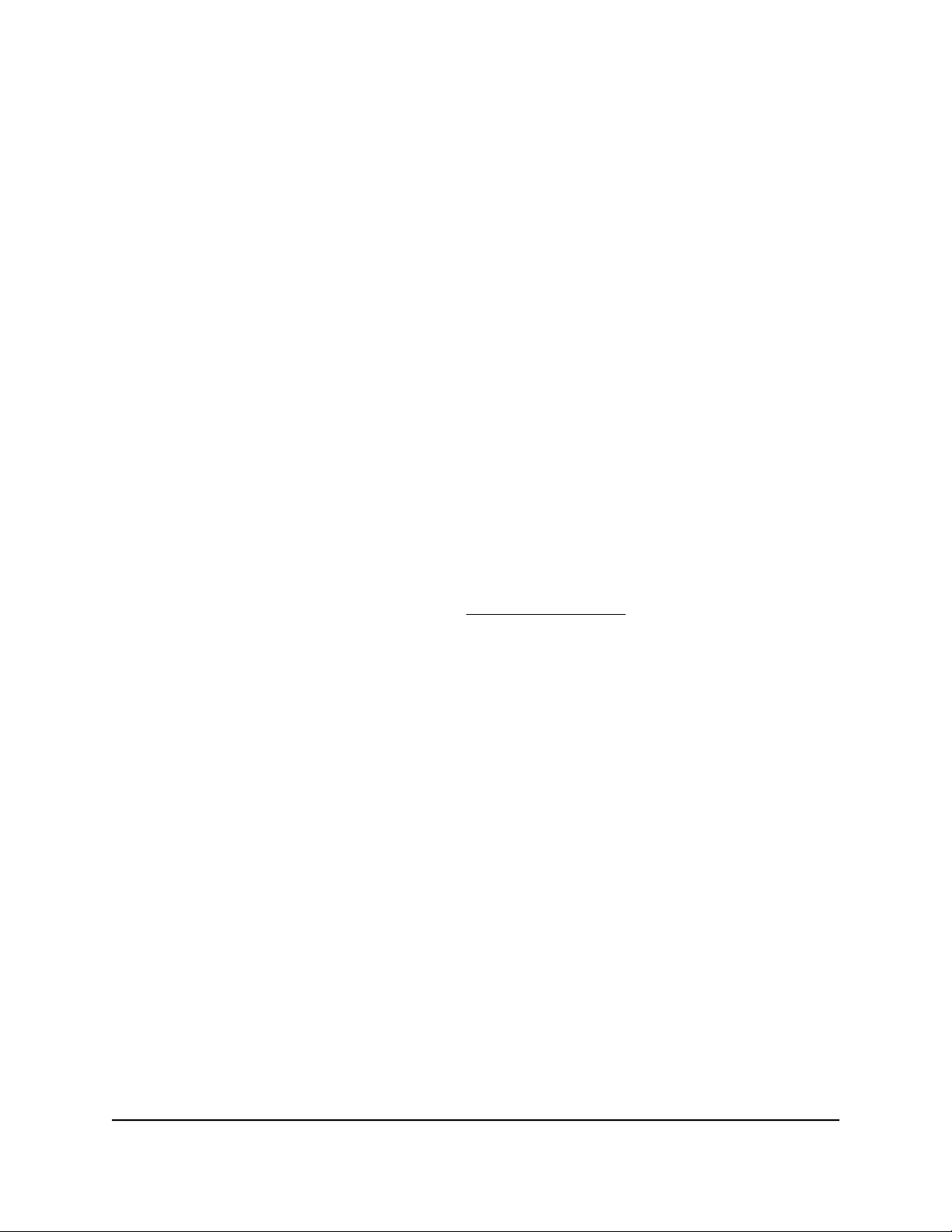
Note: Do not connect your extender directly to your DSL or cable modem.
The extender does not function as a router. If your network includes a DHCP
server, you can connect the extender to a switch or hub that is connected to
the DHCP server.
d. Return to the NETGEAR installation assistant and follow the prompts to finish
setting up your extender as an access point.
•Ethernet connection to the extender using a router. You can connect both
your computer and extender to your router with an Ethernet connection.
Note: Do not connect your extender directly to your DSL or cable modem. The
extender does not function as a router. If your network includes a DHCP server,
you can connect the extender to a switch or hub that is connected to the DHCP
server.
a. Use an Ethernet cable to connect your computer's Ethernet port to an Ethernet
port on your router.
b. Use another Ethernet cable to connect your extender's Ethernet port to another
Ethernet port on your router.
c. Launch a web browser and visit www.mywifiext.net.
The NETGEAR installation assistant displays.
d. Follow the prompts to set up your extender in access point mode.
At the end of the installation, the NETGEAR installation assistant displays the
extender's WiFi network credentials. Use the extender's WiFi credentials to
connect your WiFi-enabled devices to the extender network.
Connect a device to the extender network
After you complete the setup process, you can connect all your devices to the new
extender network using a WiFi, wired, or WPS connection.
Connect a device to the extender network using WiFi
If you enabled the One WiFi Name feature, your extender uses the same WiFi network
name and password as your router. The following table is an example of what your WiFi
network names might look like if One WiFi Name is enabled:
User Manual16Get started
AC1900 WiFi Mesh Extender
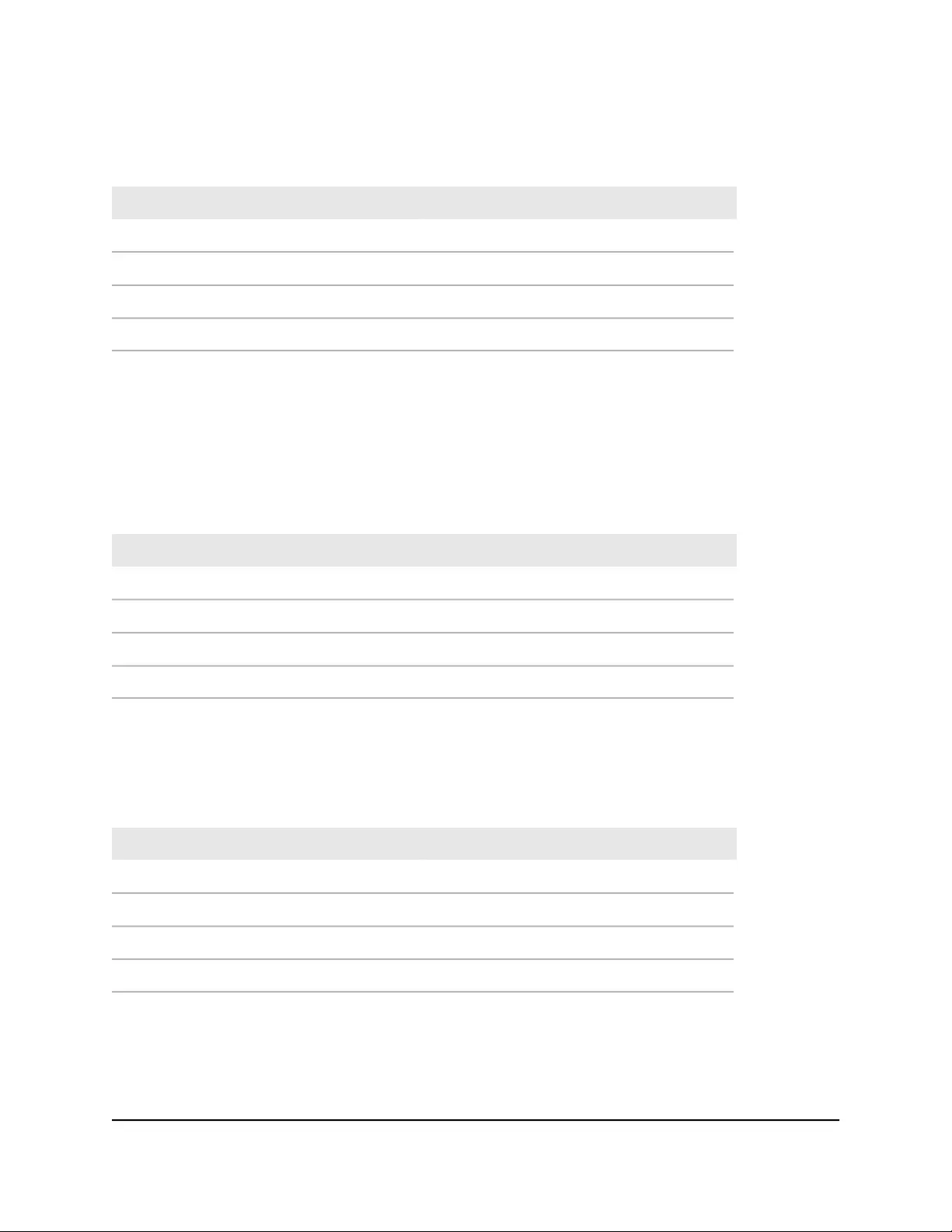
Table 2. WiFi network names
Router or Extender WiFi Network NameRouter or Extender WiFi Network
MyWiFiExampleRouter 2.4 GHz WiFi network name
MyWiFiExample-5GRouter 5 GHz WiFi network name
MyWiFiExampleExtender 2.4 GHz Extended WiFi network name
MyWiFiExample-5GExtender 5 GHz Extended WiFi network name
If you set up your extender using WPS, your extender uses the same WiFi network
settings as your router for its 2.4 GHz and 5 GHz extended networks. For example, if
your extender connects to the router’s 2.4 GHz WiFi band, your extender uses your
router’s 2.4 GHz WiFi settings for both its networks:
Table 3. WiFi network names
Router or Extender WiFi Network NameRouter or Extender WiFi Network
MyWiFiExampleRouter 2.4 GHz WiFi network name
MyWiFiExample-5GRouter 5 GHz WiFi network name
MyWiFiExampleExtender 2.4 GHz Extended WiFi network name
MyWiFiExampleExtender 5 GHz Extended WiFi network name
If your extender connects to the router’s 5 GHz WiFi band, your extender uses your
router’s 5 GHz WiFi settings for both its networks:
Table 4. WiFi network names
Router or Extender WiFi Network NameRouter or Extender WiFi Network
MyWiFiExampleRouter 2.4 GHz WiFi network name
MyWiFiExample-5GRouter 5 GHz WiFi network name
MyWiFiExample-5GExtender 2.4 GHz WiFi network name
MyWiFiExample-5GExtender 5 GHz WiFi network name
Since your router and extended networks share the same WiFi network name, only one
WiFi network name is broadcast.
User Manual17Get started
AC1900 WiFi Mesh Extender

To connect to the extender WiFi network:
1. On your WiFi-enabled computer or mobile device, open the WiFi connection
manager that manages your WiFi connections.
The WiFi connection manager scans for WiFi networks in your area.
2. Find and select your WiFi network name (SSID) and enter your WiFi password.
This is the SSID and password that you set up during the installation process.
Connect an Ethernet-enabled device to the extender
After the extender is connected to your existing WiFi network, you can connect a wired
device to the extender using an Ethernet cable.
Figure 5. Ethernet-enabled device connected to the extender
Connect a device to the extender network using WPS
For help with the WPS button on your WPS-enabled device, check the instructions or
online help that came with that device. Some older equipment cannot use WPS.
To connect to the extender using a WPS connection:
1. Press the WPS button on the extender.
The WPS LED blinks green.
2. Within two minutes, press the WPS button on your WPS-enabled device.
If your WPS enabled device successfully connects to extender, the WiFi connection
manager on your device will show connection status.
User Manual18Get started
AC1900 WiFi Mesh Extender
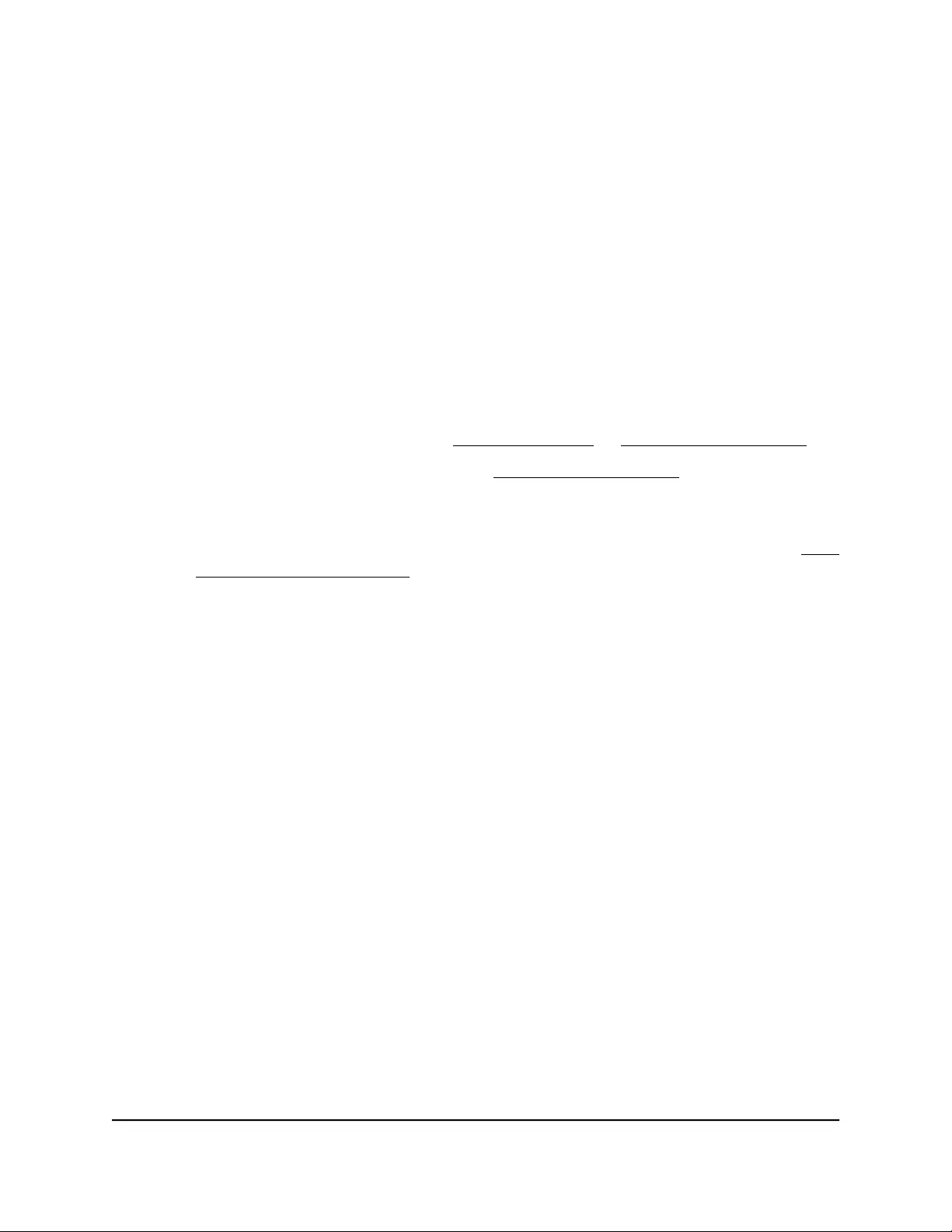
Log in to the extender after installation
After installation, you can log in to the extender to view or change the extender’s settings.
To log in to the extender:
1. Launch a web browser from a computer or mobile device that is connected to your
extender network.
2. Log in to your extender:
•If you did not enable the One WiFi Name feature, enter www.mywifiext.net in
the address field of the browser.
•If you enabled the One WiFi Name feature, enter one of the following URLs:
-Windows-based computers. http://mywifiext/ or http://mywifiext.local/
-Mac computers and iOS devices. http://mywifiext.local/
-Android devices. http://<extender’s IP address>/ (for example,
http://192.168.1.3/)
For more information about how to find your extender’s IP address, see Find
the Extender’s IP address on page 63.
Login page displays.
3. Enter your admin user name and password and click the LOG IN button.
The Status page displays.
Run the Smart Setup installation
You can use the Smart Setup to change the extender settings. This is an easy way to
connect the extender to a different router or to change the extender WiFi network name
(SSID) or WiFi password.
To run the Smart Setup:
1. Launch a web browser from a computer or mobile device that is connected to your
extender network.
2. Log in to your extender:
•If you did not enable the One WiFi Name feature, enter www.mywifiext.net in
the address field of the browser.
User Manual19Get started
AC1900 WiFi Mesh Extender

•If you enabled the One WiFi Name feature, enter one of the following URLs:
-Windows-based computers. http://mywifiext/ or http://mywifiext.local/
-Mac computers, iOS devices, and Linux devices. http://mywifiext.local/
-Android devices. http://<extender’s IP address>/ (for example,
http://192.168.1.3/)
For more information about how to find your extender’s IP address, see Find
the Extender’s IP address on page 63.
A login page displays.
3. Enter your admin user name and password and click the LOG IN button.
The Status page displays.
4. Click the SMART SETUP button.
5. Follow the prompts.
User Manual20Get started
AC1900 WiFi Mesh Extender
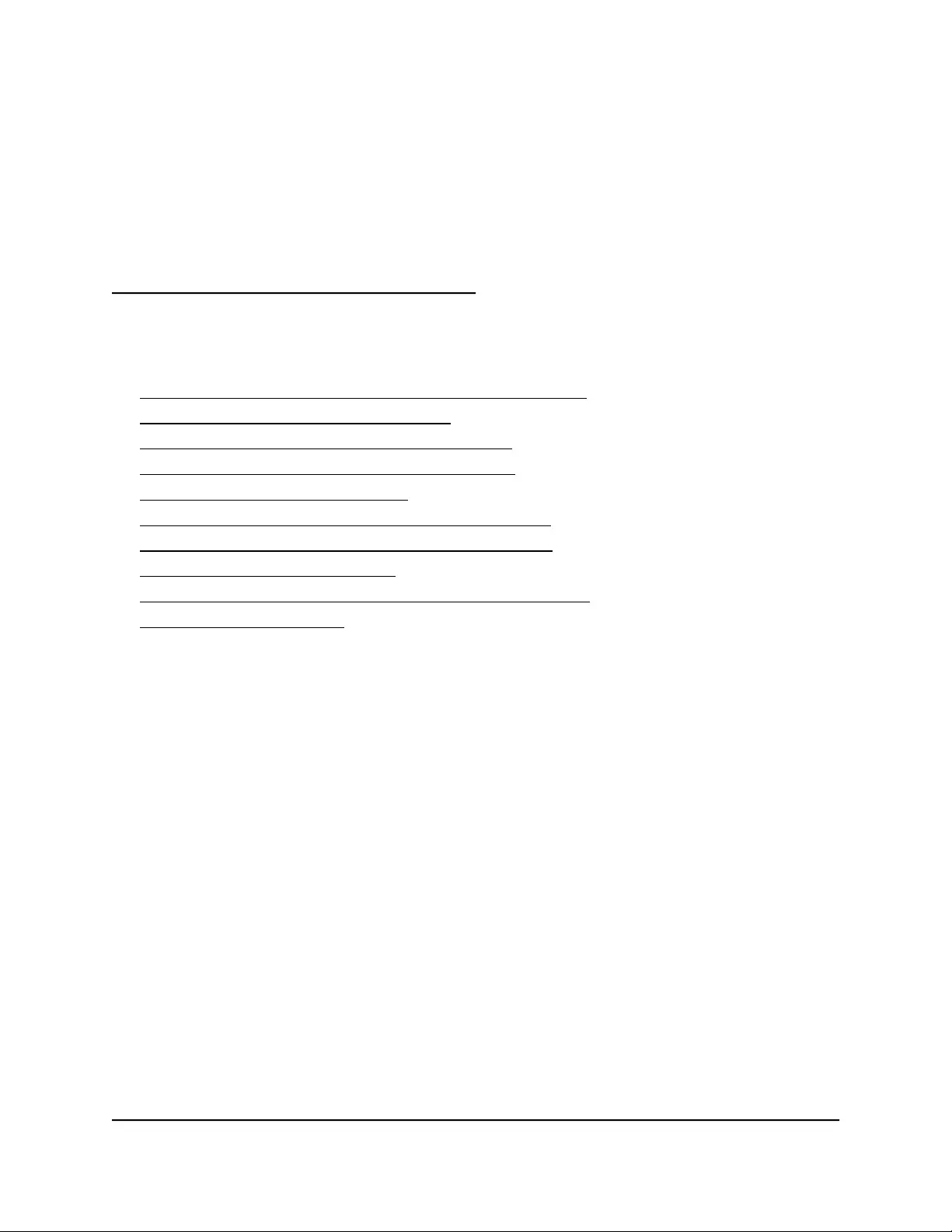
3
Maintain and monitor the extender
This chapter covers the following topics:
• Change the extender login user name and password
• Turn password protection off and on
• Recover a forgotten user name or password
• Automatically adjust for daylight saving time
• Manually set the extender clock
• Back up and manage the extender configuration
• Return the extender to its factory default settings
• Update the extender firmware
• Restart the extender from the extender web interface
• Turn the LEDs On or Off
21

Change the extender login user name and
password
You can change the admin user name and password that you use to log in to the
extender.
To change the extender's login user name and password:
1. Launch a web browser from a computer or mobile device that is connected to your
extender network.
2. Log in to your extender:
•If you did not enable the One WiFi Name feature, enter
http://www.mywifiext.net/ in the address field of the browser.
•If you enabled the One WiFi Name feature, enter one of the following URLs:
-Windows-based computers. http://mywifiext/ or http://mywifiext.local/
-Mac computers, iOS devices, and Linux devices. http://mywifiext.local/
-Android devices. http://<extender’s IP address>/ (for example,
http://192.168.1.3/)
For more information about how to find your extender’s IP address, see Find
the Extender’s IP address on page 63.
A login page displays.
3. Enter your admin user name and password and click the LOG IN button.
The Status page displays.
4. If your browser displays the Menu icon , click it.
The extender menu displays.
5. Select Settings > Password.
The Password Settings page displays.
6. To change the admin user name, enter a new user name in the New User Name
field.
Your admin user name can be a name or email address.
7. To change the admin password, enter a new password in the New Password field
and the Verify Password field.
8. Select questions and enter the answers.
User Manual22Maintain and monitor the
extender
AC1900 WiFi Mesh Extender
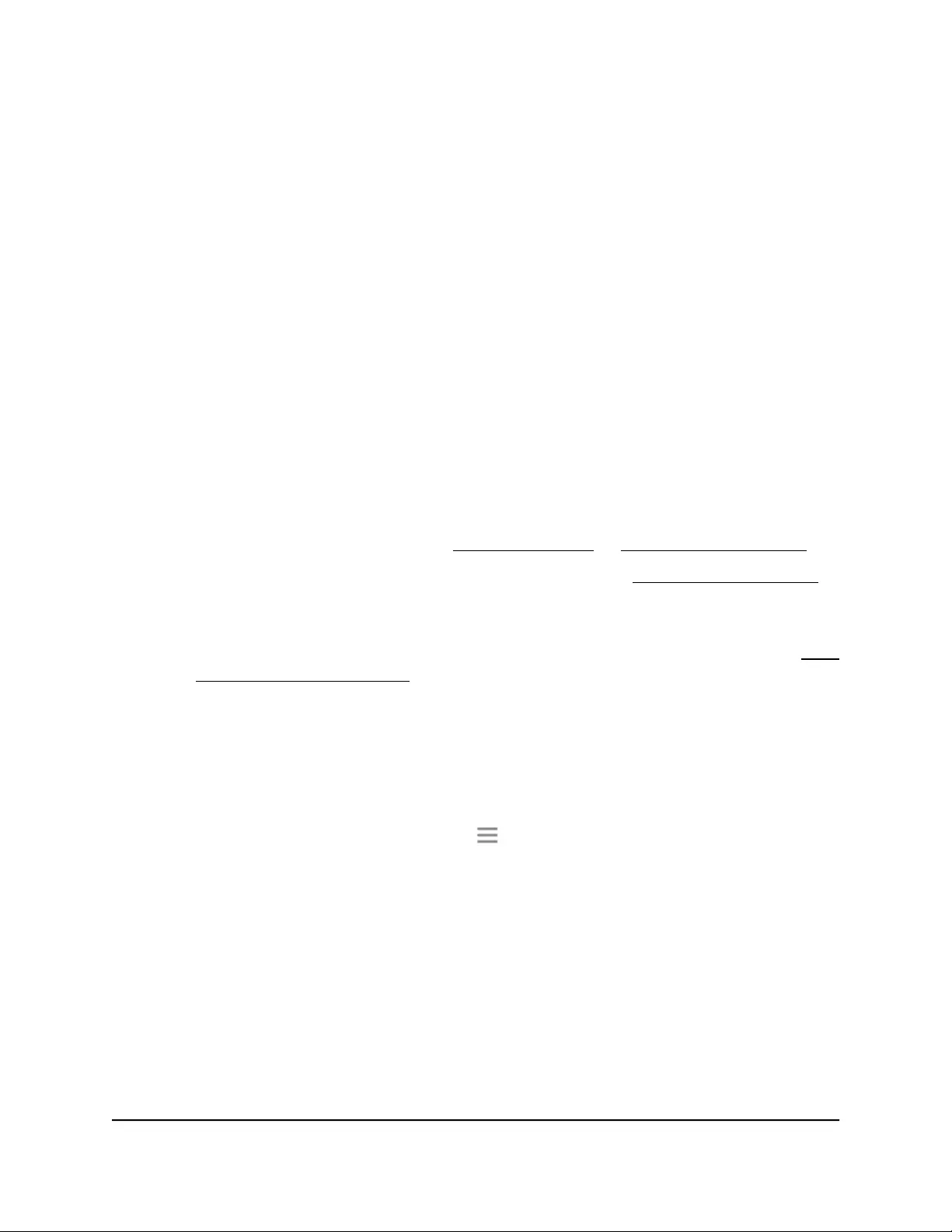
9. Click the SAVE button.
Your settings are saved.
Turn password protection off and on
You can turn password protection for your extender web interface off and on. We
recommend that you leave password protection on to help keep your network secure.
To turn password protection off or on:
1. Launch a web browser from a computer or mobile device that is connected to your
extender network.
2. Log in to your extender:
•If you did not enable the One WiFi Name feature, enter
http://www.mywifiext.net/ in the address field of the browser.
•If you enabled the One WiFi Name feature, enter one of the following URLs:
-Windows-based computers. http://mywifiext/ or http://mywifiext.local/
-Mac computers, iOS devices, and Linux devices. http://mywifiext.local/
-Android devices. http://<extender’s IP address>/ (for example,
http://192.168.1.3/)
For more information about how to find your extender’s IP address, see Find
the Extender’s IP address on page 63.
A login page displays.
3. Enter your admin user name and password and click the LOG IN button.
The Status page displays.
4. If your browser displays the Menu icon , click it.
The extender menu displays.
5. Select Settings > Password.
The Password page displays.
User Manual23Maintain and monitor the
extender
AC1900 WiFi Mesh Extender
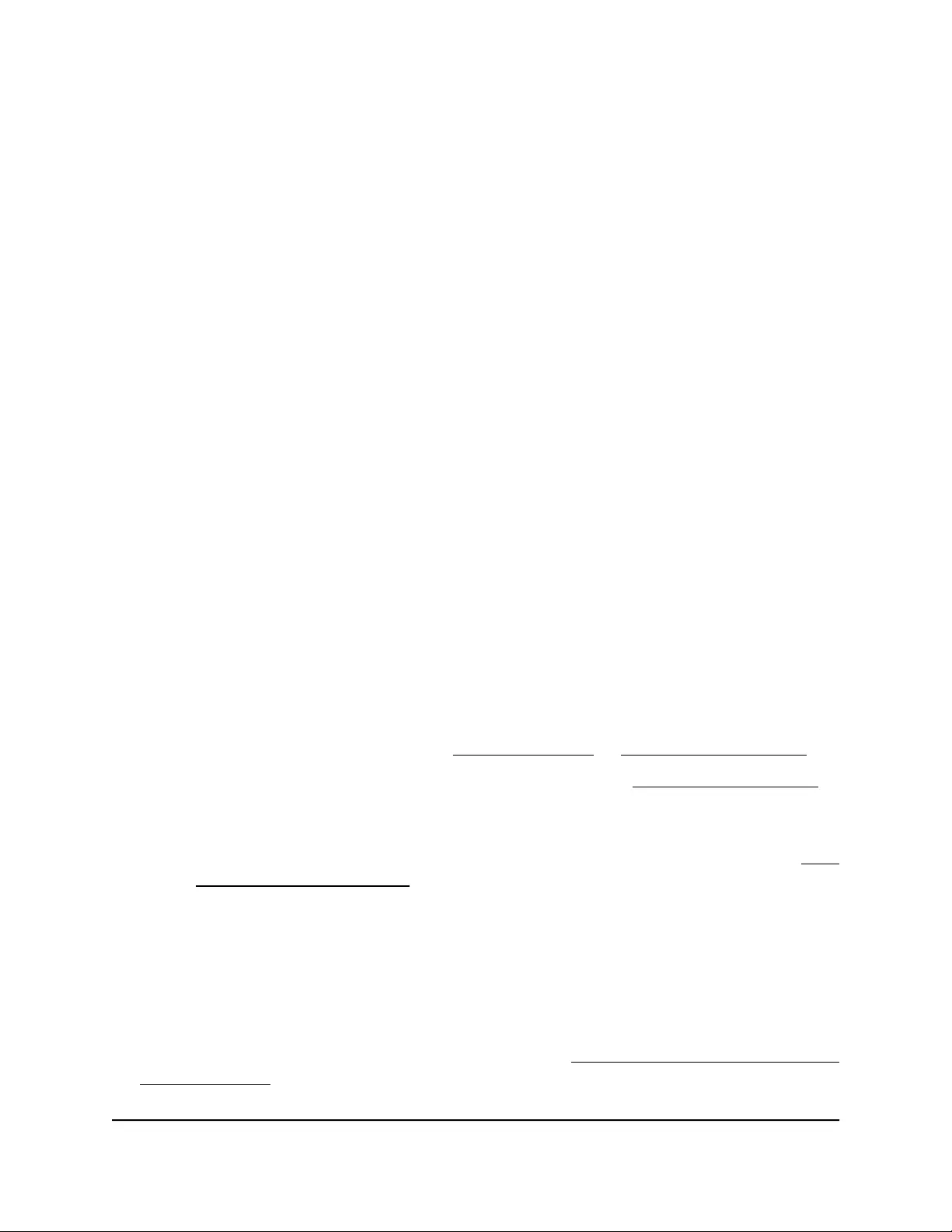
6. Select the Password On or Password Off radio button:
•Password On: Select this option is you want to turn on password protection for
your extender web interface. If you select this option, you are required to enter
a password when you log in to the extender.
•Password Off: Select this option is you want to turn off password protection for
your extender web interface. If you select this option, you are not required to
enter a password when you log in to the extender.
7. Click the SAVE button.
Your settings are saved.
Recover a forgotten user name or password
If you changed the password that you use to access the extender and you set up
password recovery, you can recover your password if you lose it.
To recover your password that you use to access the extender:
1. Launch a web browser from a computer or mobile device that is connected to your
extender network.
2. Log in to your extender:
•If you did not enable the One WiFi Name feature, enter
http://www.mywifiext.net/ in the address field of the browser.
•If you enabled the One WiFi Name feature, enter one of the following URLs:
-Windows-based computers. http://mywifiext/ or http://mywifiext.local/
-Mac computers, iOS devices, and Linux devices. http://mywifiext.local/
-Android devices. http://<extender’s IP address>/ (for example,
http://192.168.1.3/)
For more information about how to find your extender’s IP address, see Find
the Extender’s IP address on page 63.
A login page displays.
3. Click the Username & Password Help link.
A page displays requesting the answers to your security questions.
If you forgot the answers to your security questions, restore the extender’s factory
settings and set up your login credentials again. See Return the extender to its factory
default settings on page 29.
User Manual24Maintain and monitor the
extender
AC1900 WiFi Mesh Extender
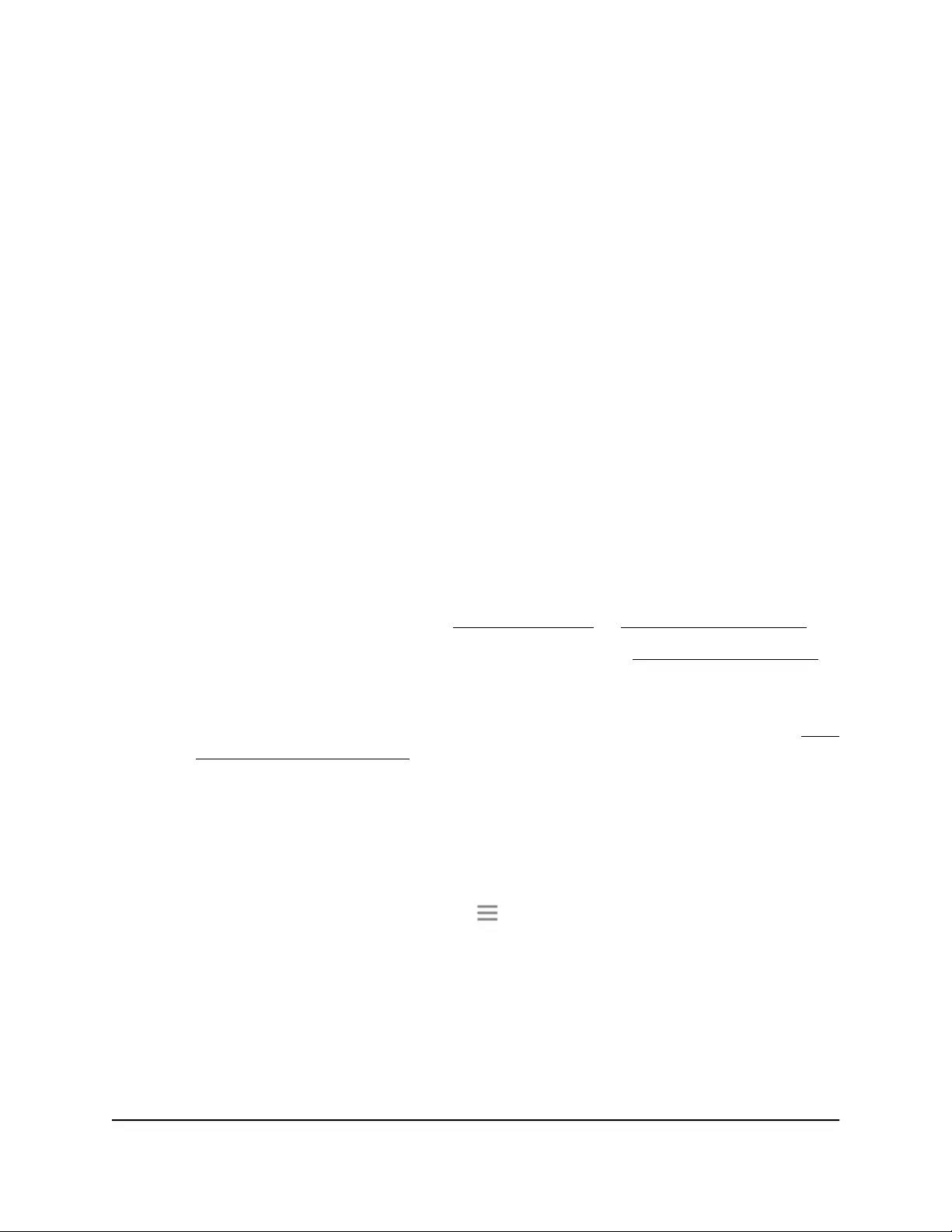
4. Enter the saved answers to your security questions.
5. Click the NEXT button.
Your admin user name address and password are displayed.
6. Click the BACK button.
A login page displays.
7. Log in to the extender.
Automatically adjust for daylight saving time
To set up the extender to automatically adjust for daylight saving time:
1. Launch a web browser from a computer or mobile device that is connected to your
extender network.
2. Log in to your extender:
•If you did not enable the One WiFi Name feature, enter
http://www.mywifiext.net/ in the address field of the browser.
•If you enabled the One WiFi Name feature, enter one of the following URLs:
-Windows-based computers. http://mywifiext/ or http://mywifiext.local/
-Mac computers, iOS devices, and Linux devices. http://mywifiext.local/
-Android devices. http://<extender’s IP address>/ (for example,
http://192.168.1.3/)
For more information about how to find your extender’s IP address, see Find
the Extender’s IP address on page 63.
A login page displays.
3. Enter your admin user name and password and click the LOG IN button.
The Status page displays.
4. If your browser displays the Menu icon , click it.
The extender menu displays.
5. Select Do More > Access Schedule.
The Access Schedule page displays.
6. Select the Automatically adjust for daylight savings time check box.
7. Click the SAVE button.
Your settings are saved.
User Manual25Maintain and monitor the
extender
AC1900 WiFi Mesh Extender
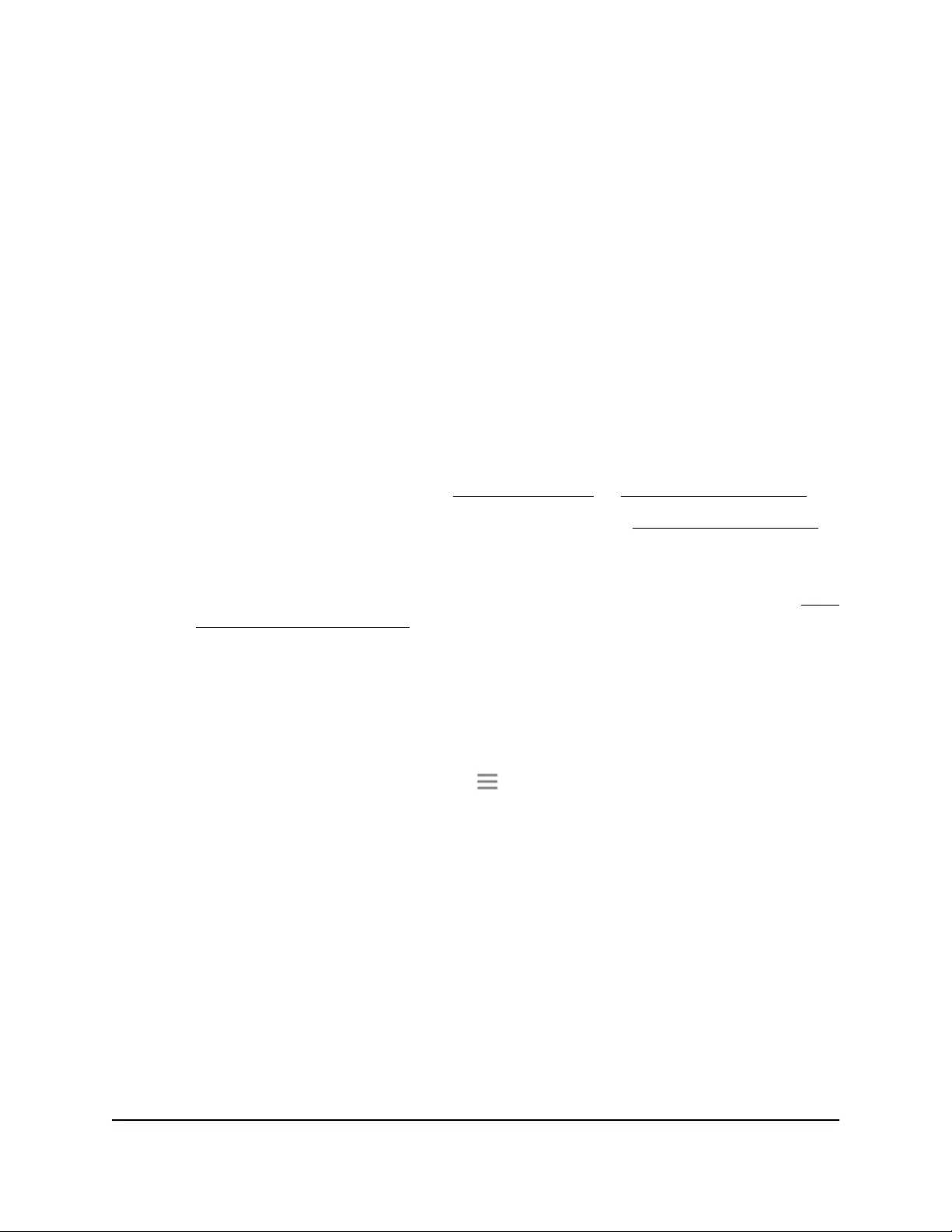
Manually set the extender clock
If you turned on the access schedule, you can set the extender clock. The extender clock
makes sure that the WiFi access schedules are accurate.
To manually set the extender clock:
1. Launch a web browser from a computer or mobile device that is connected to your
extender network.
2. Log in to your extender:
•If you did not enable the One WiFi Name feature, enter
http://www.mywifiext.net/ in the address field of the browser.
•If you enabled the One WiFi Name feature, enter one of the following URLs:
-Windows-based computers. http://mywifiext/ or http://mywifiext.local/
-Mac computers, iOS devices, and Linux devices. http://mywifiext.local/
-Android devices. http://<extender’s IP address>/ (for example,
http://192.168.1.3/)
For more information about how to find your extender’s IP address, see Find
the Extender’s IP address on page 63.
A login page displays.
3. Enter your admin user name and password and click the LOG IN button.
The Status page displays.
4. If your browser displays the Menu icon , click it.
The extender menu displays.
5. Select Do More > Access Schedule.
The Access Schedule page displays.
6. In the Extender Clock section, select the Manual radio button.
7. To specify the time, complete the fields or click the Sync Clock button to synchronize
the extender time to the time on the computer or mobile device that you are using.
8. Click the SAVE button.
Your settings are saved.
User Manual26Maintain and monitor the
extender
AC1900 WiFi Mesh Extender
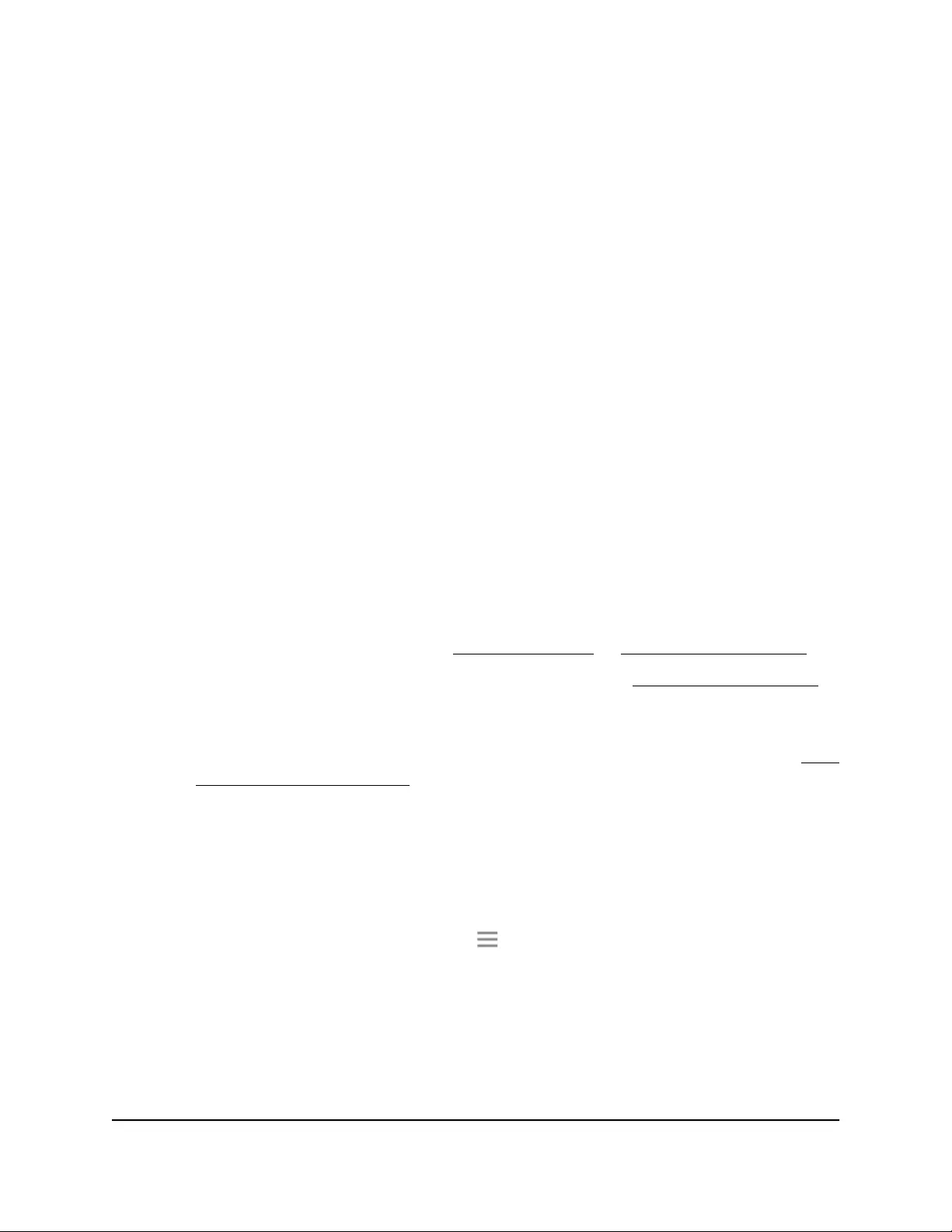
Back up and manage the extender
configuration
When the extender works correctly after initial setup, we recommend that you back up
the extender configuration settings. After you back up the settings, if you change the
extender configuration settings but are not content with the new settings, you can restore
the extender configuration to the backed-up settings.
Back up the configuration settings
You can back up the configuration file of the extender.
To back up the extender configuration settings:
1. Launch a web browser from a computer or mobile device that is connected to your
extender network.
2. Log in to your extender:
•If you did not enable the One WiFi Name feature, enter
http://www.mywifiext.net/ in the address field of the browser.
•If you enabled the One WiFi Name feature, enter one of the following URLs:
-Windows-based computers. http://mywifiext/ or http://mywifiext.local/
-Mac computers, iOS devices, and Linux devices. http://mywifiext.local/
-Android devices. http://<extender’s IP address>/ (for example,
http://192.168.1.3/)
For more information about how to find your extender’s IP address, see Find
the Extender’s IP address on page 63.
A login page displays.
3. Enter your admin user name and password and click the LOG IN button.
The Status page displays.
4. If your browser displays the Menu icon , click it.
The extender menu displays.
5. Select Settings > Other.
The Other Settings page displays.
6. Click the BACKUP button.
User Manual27Maintain and monitor the
extender
AC1900 WiFi Mesh Extender
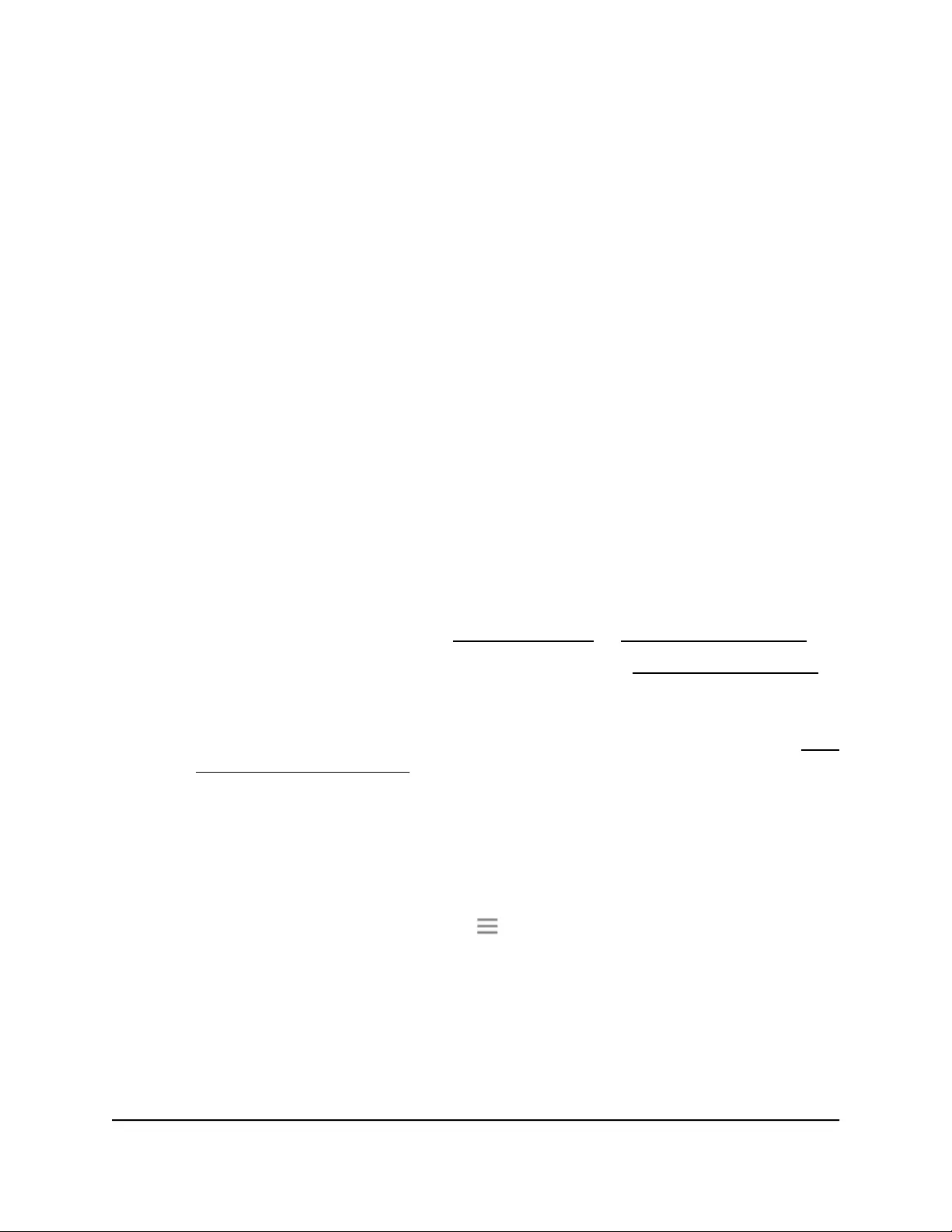
Your browser extracts the configuration file from the extender. The backup file uses
a.cfg extenstion.
7. If your browser is not set up to save downloaded files automatically, locate where
you want to save the file.
8. Click the OK button.
The extender configuration settings are backed up.
Restore the configuration settings
You can restore the configuration settings of the extender to a previously saved
configuration file.
To restore the extender configuration settings:
1. Launch a web browser from a computer or mobile device that is connected to your
extender network.
2. Log in to your extender:
•If you did not enable the One WiFi Name feature, enter
http://www.mywifiext.net/ in the address field of the browser.
•If you enabled the One WiFi Name feature, enter one of the following URLs:
-Windows-based computers. http://mywifiext/ or http://mywifiext.local/
-Mac computers, iOS devices, and Linux devices. http://mywifiext.local/
-Android devices. http://<extender’s IP address>/ (for example,
http://192.168.1.3/)
For more information about how to find your extender’s IP address, see Find
the Extender’s IP address on page 63.
A login page displays.
3. Enter your admin user name and password and click the LOG IN button.
The Status page displays.
4. If your browser displays the Menu icon , click it.
The extender menu displays.
5. Select Settings > Other.
The Other Settings page displays.
6. Click the BROWSE button.
7. Locate and select the previously saved backup file.
User Manual28Maintain and monitor the
extender
AC1900 WiFi Mesh Extender
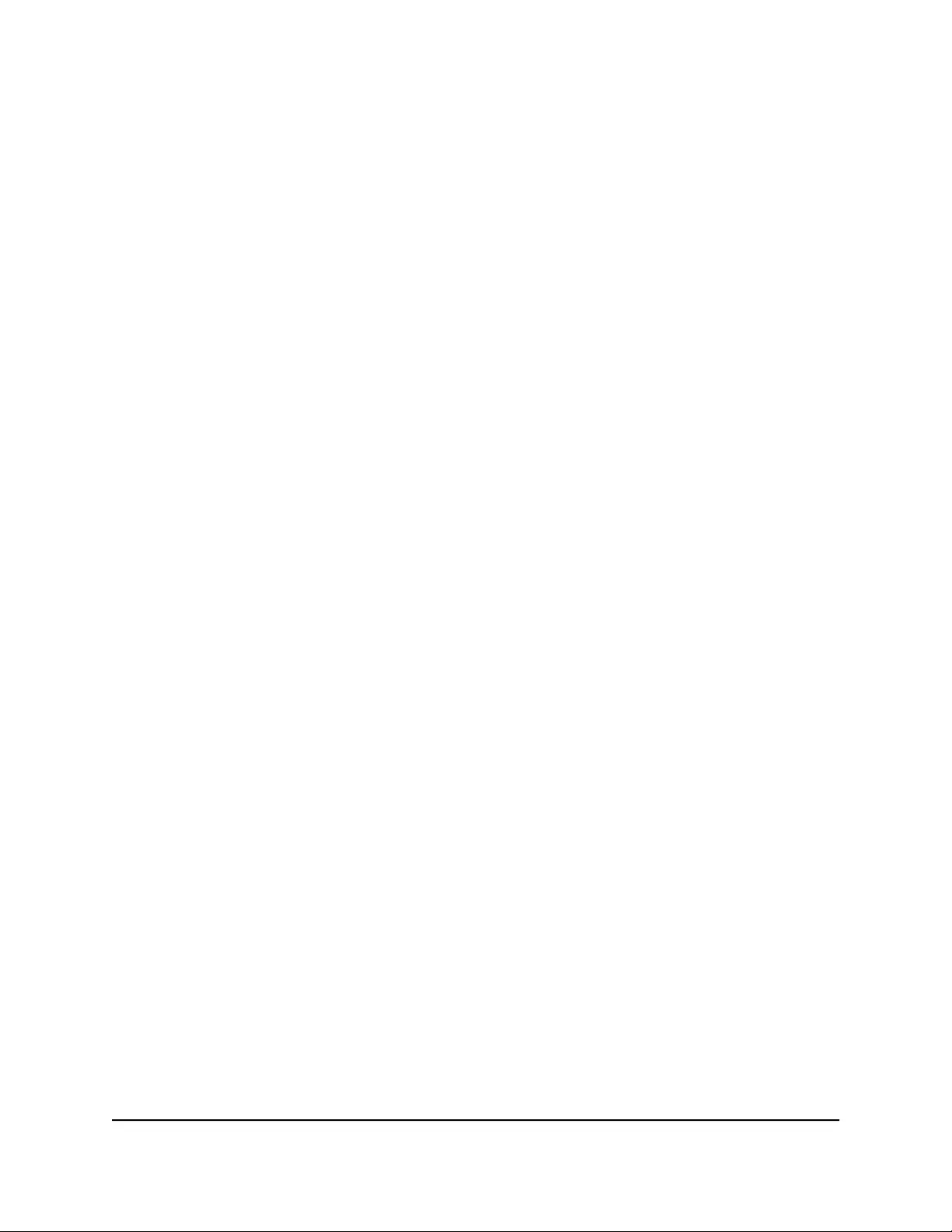
The backup file uses a .cfg extension.
CAUTION: After you click the RESTORE button, do not try to go online, turn off the
extender, shut down the computer, or do anything else to the extender until it finishes
restarting.
8. Click the RESTORE button.
A confirmation pop-up window opens.
9. Confirm your decision.
The extender configuration is restored and the extender restarts. This process takes
about one minute.
Return the extender to its factory default
settings
Under some circumstances (for example, if you lose track of the changes that you made
to the extender settings), you might want to erase the configuration and reset the
extender to factory default settings.
To reset the extender to factory default settings, you can either use the Factory Reset
button on the side of the extender, or log in to the extender and reset it.
Use the Reset button on the extender
CAUTION: This process erases any settings that you configured in the extender.
To use the Reset button to return the extender to its factory default settings:
1. Insert a straightened paper clip into the hole of the Factory Reset button and hold
it for about seven seconds.
2. Release the button.
CAUTION: Do not try to go online, turn off the extender, shut down the computer,
or do anything else to the extender until it finishes restarting!
The extender resets and restarts. This process takes about one minute.
User Manual29Maintain and monitor the
extender
AC1900 WiFi Mesh Extender

Log in and reset the extender to factory settings
CAUTION: This process erases any settings that you configured in the extender.
To log in to the extender and reset the extender’s factory settings:
1. Launch a web browser from a computer or mobile device that is connected to your
extender network.
2. Log in to your extender:
•If you did not enable the One WiFi Name feature, enter
http://www.mywifiext.net in the address field of the browser.
•If you enabled the One WiFi Name feature, enter one of the following URLs:
-Windows-based computers. http://mywifiext/ or http://mywifiext.local/
-Mac computers, iOS devices, and Linux devices. http://mywifiext.local/
-Android devices. http://<extender’s IP address>/ (for example,
http://192.168.1.3/)
For more information about how to find your extender’s IP address, see Find
the Extender’s IP address on page 63.
A login page displays.
3. Enter your admin user name and password and click the LOG IN button.
The Status page displays.
4. If your browser displays the Menu icon , click it.
The extender menu displays.
5. Select Settings > Other.
The Other Settings page displays.
CAUTION: After you click the RESET button, do not try to go online, turn off the
extender, shut down the computer, or do anything else to the extender until it finishes
restarting.
6. Click the RESET button.
A confirmation pop-up window opens.
7. Confirm your decision.
The extender returns to its factory settings and restarts. This process takes about
one minute.
User Manual30Maintain and monitor the
extender
AC1900 WiFi Mesh Extender

Update the extender firmware
You can log in to the extender and check to see if new firmware is available, or you can
manually load a specific firmware version to your extender.
Check for new firmware and update the extender
Unless you changed the settings in the Firmware Update page previously, the extender
is set up to check for new firmware automatically at login.
To check manually for new firmware and, if available, update the firmware:
1. Launch a web browser from a computer or mobile device that is connected to your
extender network.
2. Log in to your extender:
•If you did not enable the One WiFi Name feature, enter
http://www.mywifiext.net/ in the address field of the browser.
•If you enabled the One WiFi Name feature, enter one of the following URLs:
-Windows-based computers. http://mywifiext/ or http://mywifiext.local/
-Mac computers, iOS devices, and Linux devices. http://mywifiext.local/
-Android devices. http://<extender’s IP address>/ (for example,
http://192.168.1.3/)
For more information about how to find your extender’s IP address, see Find
the Extender’s IP address on page 63.
A login page displays.
3. Enter your admin user name and password and click the LOG IN button.
The Status page displays.
4. If your browser displays the Menu icon , click it.
The extender menu displays.
5. Select Firmware Update.
The Firmware Update page displays.
6. Click the CHECK ONLINE button.
7. If new firmware is available, follow the onscreen prompts to update the firmware.
User Manual31Maintain and monitor the
extender
AC1900 WiFi Mesh Extender

Note: You might need to unzip the firmware file. The firmware update process takes
about two minutes.
Manually upload firmware to the extender
If you want to upload a specific firmware version, follow these instructions.
To manually upload a firmware file to your extender:
1. Download the firmware file for your extender from the NETGEAR Download Center,
save it to your desktop, and unzip the file if needed.
Note: The correct firmware file uses an .img or .chk extension.
2. Launch a web browser from a computer or mobile device that is connected to your
extender network.
3. Log in to your extender:
•If you did not enable the One WiFi Name feature, enter
http://www.mywifiext.net/ in the address field of the browser.
•If you enabled the One WiFi Name feature, enter one of the following URLs:
-Windows-based computers. http://mywifiext/ or http://mywifiext.local/
-Mac computers, iOS devices, and Linux devices. http://mywifiext.local/
-Android devices. http://<extender’s IP address>/ (for example,
http://192.168.1.3/)
For more information about how to find your extender’s IP address, see Find
the Extender’s IP address on page 63.
A login page displays.
4. Enter your admin user name and password and click the LOG IN button.
The Status page displays.
5. If your browser displays the Menu icon , click it.
The extender menu displays.
6. Select Firmware Update.
The Firmware Update page displays.
7. Click the BROWSE button.
8. Locate and select the new firmware file.
User Manual32Maintain and monitor the
extender
AC1900 WiFi Mesh Extender
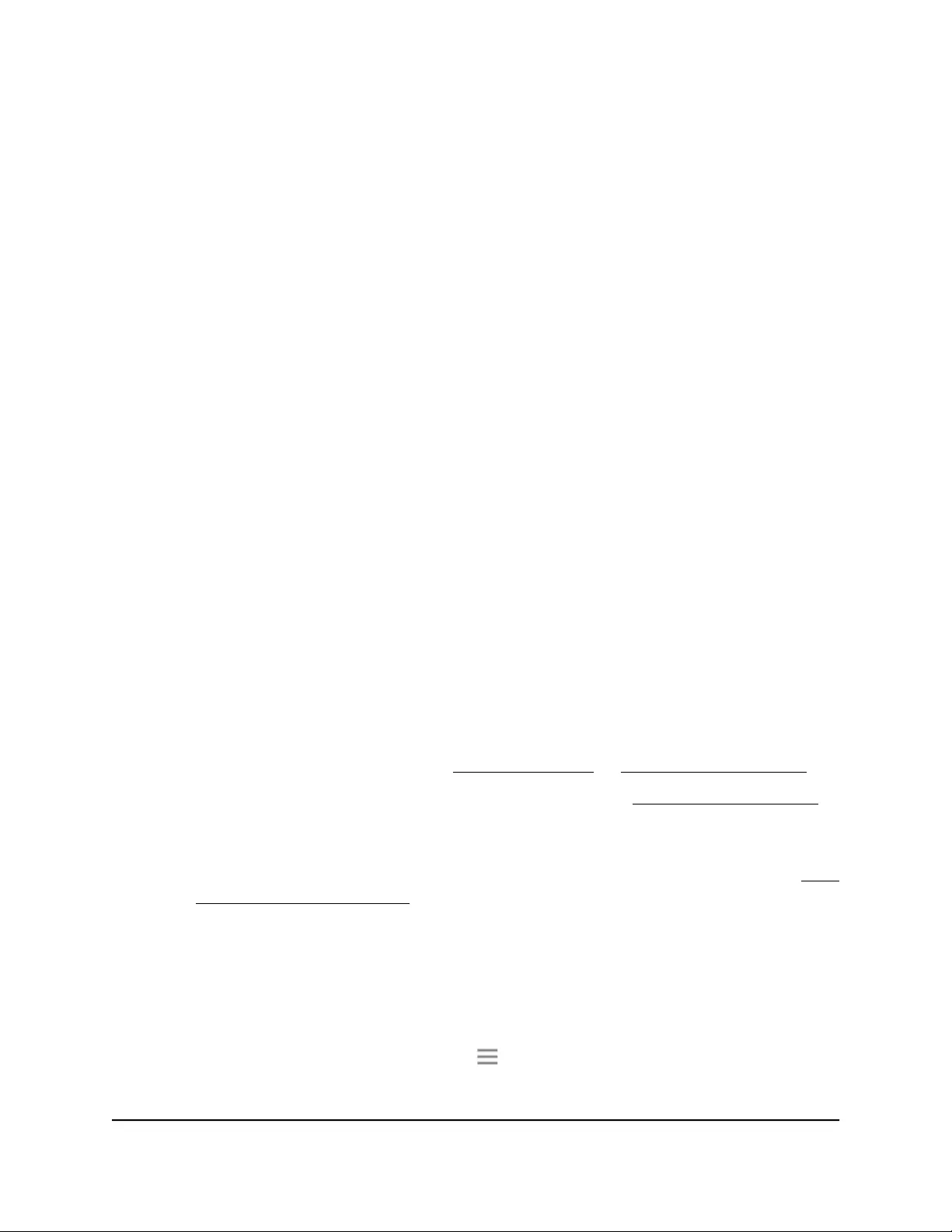
The firmware file name ends with a .img or .chk extension.
9. Click the UPLOAD button.
CAUTION: After you click the UPLOAD button, do not try to go online, turn off the
extender, shut down the computer, or do anything else to the extender until it finishes
restarting.
The firmware update starts and the extender restarts. The firmware update process
takes about two minutes.
Restart the extender from the extender web
interface
You can log in to the extender and restart it. When the extender restarts, all computers
and WiFi devices that are connected to its WiFi network are automatically disconnected.
To restart the extender from the extender web interface:
1. Launch a web browser from a computer or mobile device that is connected to your
extender network.
2. Log in to your extender:
•If you did not enable the One WiFi Name feature, enter
http://www.mywifiext.net/ in the address field of the browser.
•If you enabled the One WiFi Name feature, enter one of the following URLs:
-Windows-based computers. http://mywifiext/ or http://mywifiext.local/
-Mac computers, iOS devices, and Linux devices. http://mywifiext.local/
-Android devices. http://<extender’s IP address>/ (for example,
http://192.168.1.3/)
For more information about how to find your extender’s IP address, see Find
the Extender’s IP address on page 63.
A login page displays.
3. Enter your admin user name and password and click the LOG IN button.
The Status page displays.
4. If your browser displays the Menu icon , click it.
The extender menu displays.
User Manual33Maintain and monitor the
extender
AC1900 WiFi Mesh Extender
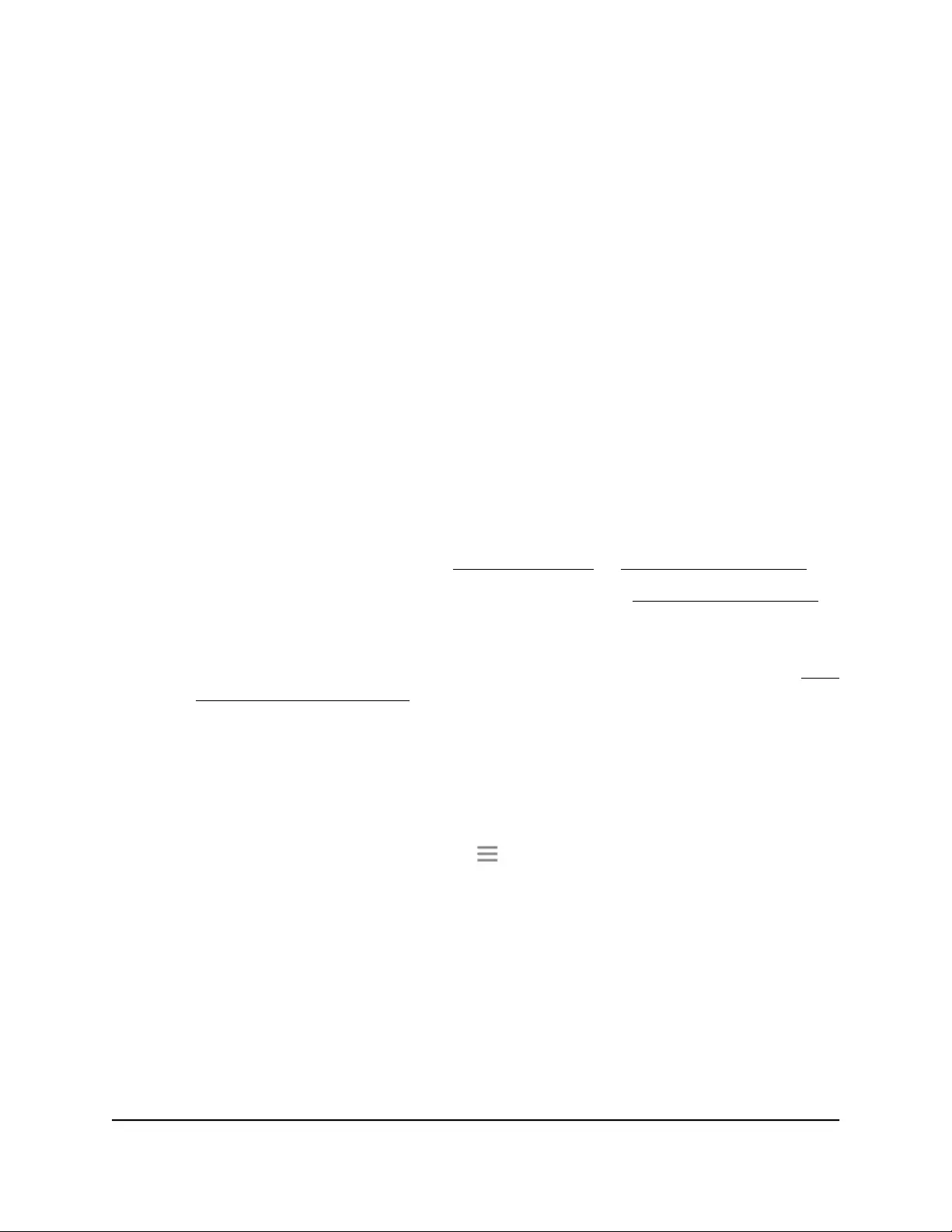
5. Select Settings > Other.
The Other Settings page displays.
6. Click the RESTART button and click the Yes button to confirm.
The extender restarts, which takes about two minutes.
Turn the LEDs On or Off
To turn the LEDs on or off:
1. Launch a web browser from a computer or mobile device that is connected to your
extender network.
2. Log in to your extender:
•If you did not enable the One WiFi Name feature, enter
http://www.mywifiext.net/ in the address field of the browser.
•If you enabled the One WiFi Name feature, enter one of the following URLs:
-Windows-based computers. http://mywifiext/ or http://mywifiext.local/
-Mac computers, iOS devices, and Linux devices. http://mywifiext.local/
-Android devices. http://<extender’s IP address>/ (for example,
http://192.168.1.3/)
For more information about how to find your extender’s IP address, see Find
the Extender’s IP address on page 63.
A login page displays.
3. Enter your admin user name and password and click the LOG IN button.
The Status page displays.
4. If your browser displays the Menu icon , click it.
The extender menu displays.
5. Select Do More > LED On/Off.
The LED On/Off page displays.
6. Select the ON or OFF radio button:
•ON. To turn the LEDs on, select the ON radio button.
•OFF. To turn the LEDs off, select the OFF radio button.
7. Click the SAVE button.
User Manual34Maintain and monitor the
extender
AC1900 WiFi Mesh Extender
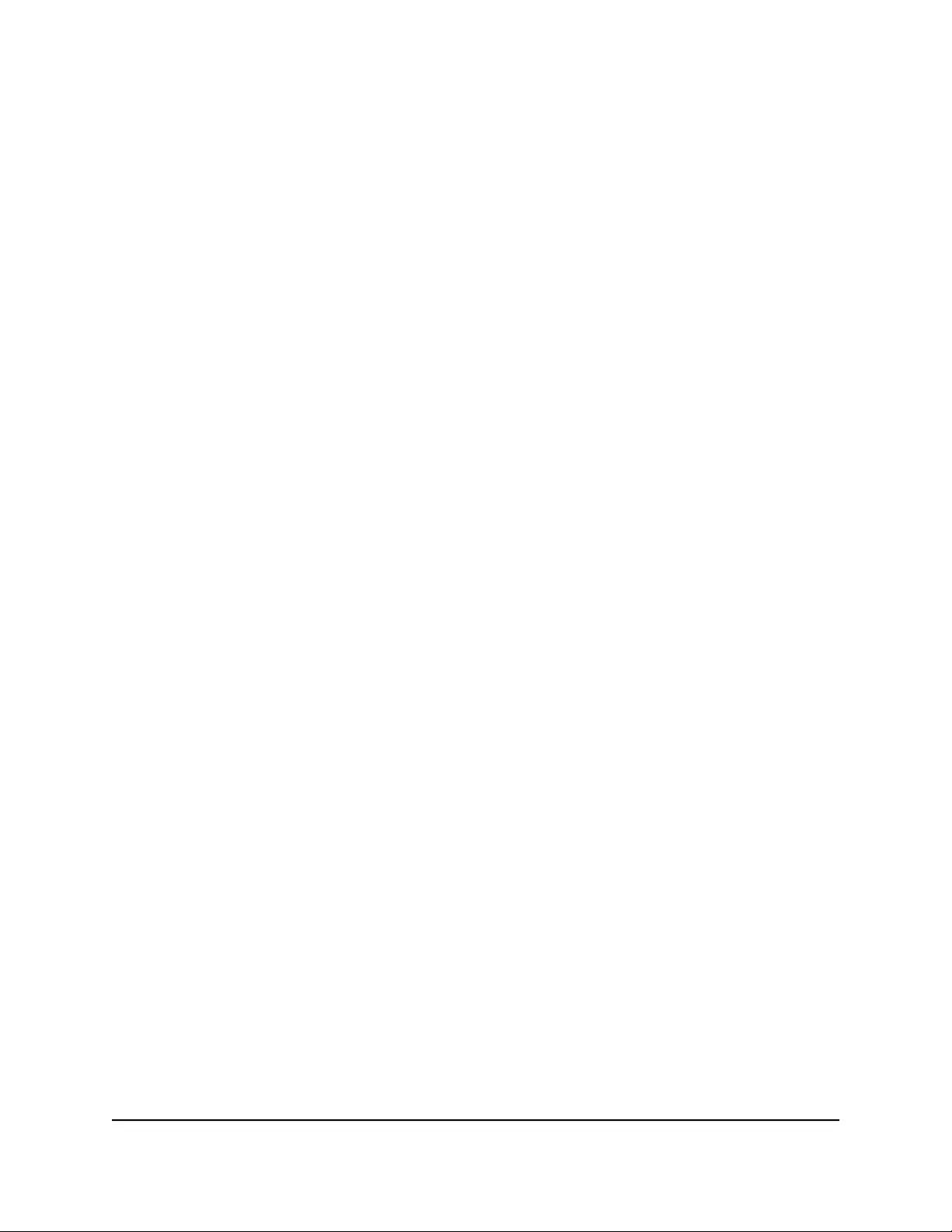
Your settings are saved.
User Manual35Maintain and monitor the
extender
AC1900 WiFi Mesh Extender
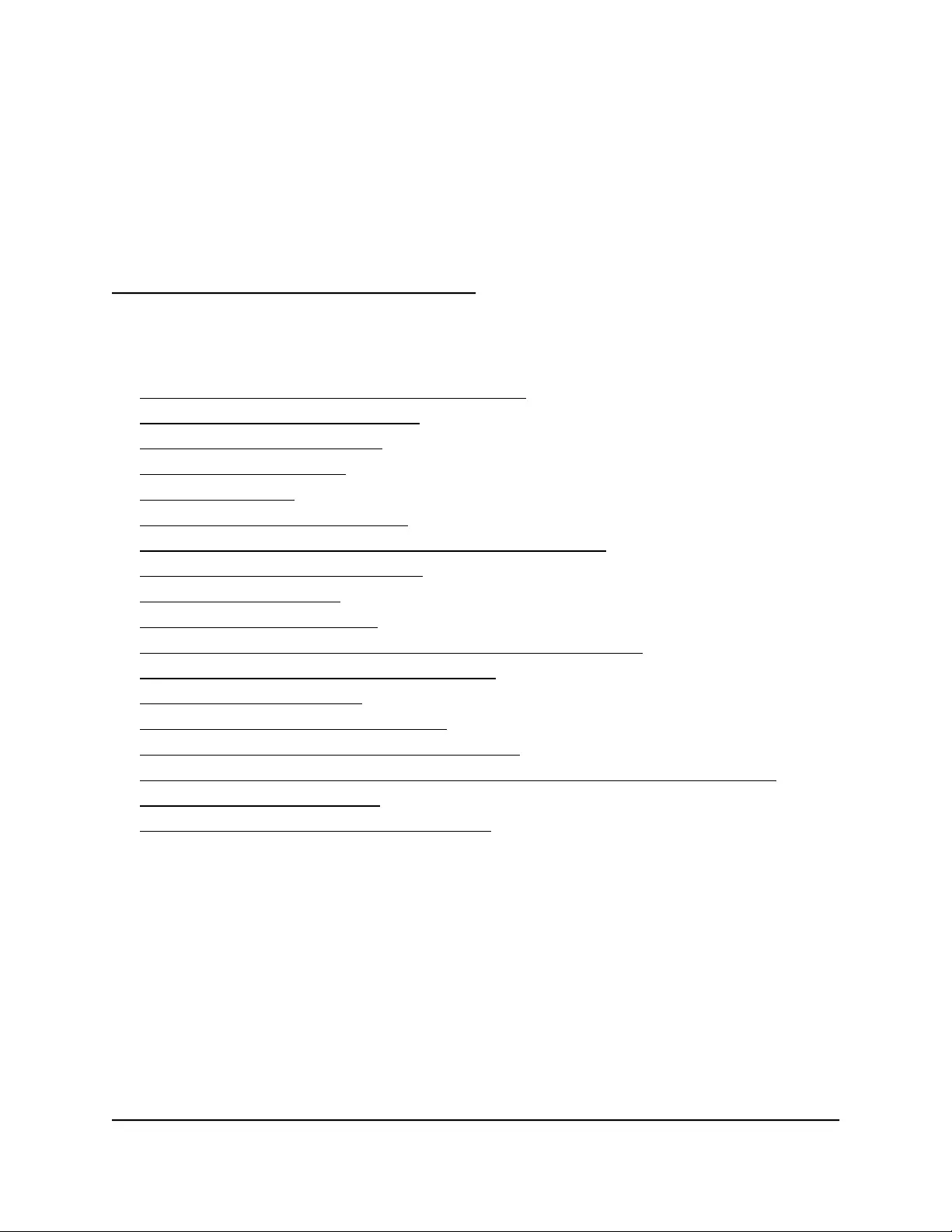
4
Extender Network Settings
This chapter covers the following topics:
• Enable or disable the One WiFi Name feature
• Enable or disable Smart Connect
• Enable or disable MU-MIMO
• View connected devices
• View WiFi settings
• Change the WiFi network name
• Turn off the SSID broadcast to create a hidden network
• Disable or enable the WiFi radios
• Change the WiFi speed
• Set up a guest WiFi network
• Use WPS to add a computer to the extender’s WiFi network
• Deny access to a computer or WiFi device
• Set up an access schedule
• Change the extender’s device name
• Set up the extender to use a static IP address
• Configure a router with advanced MAC settings to work with your extender
• Enable FastLane technology
• Enable or disable 20/40 MHz coexistence
36
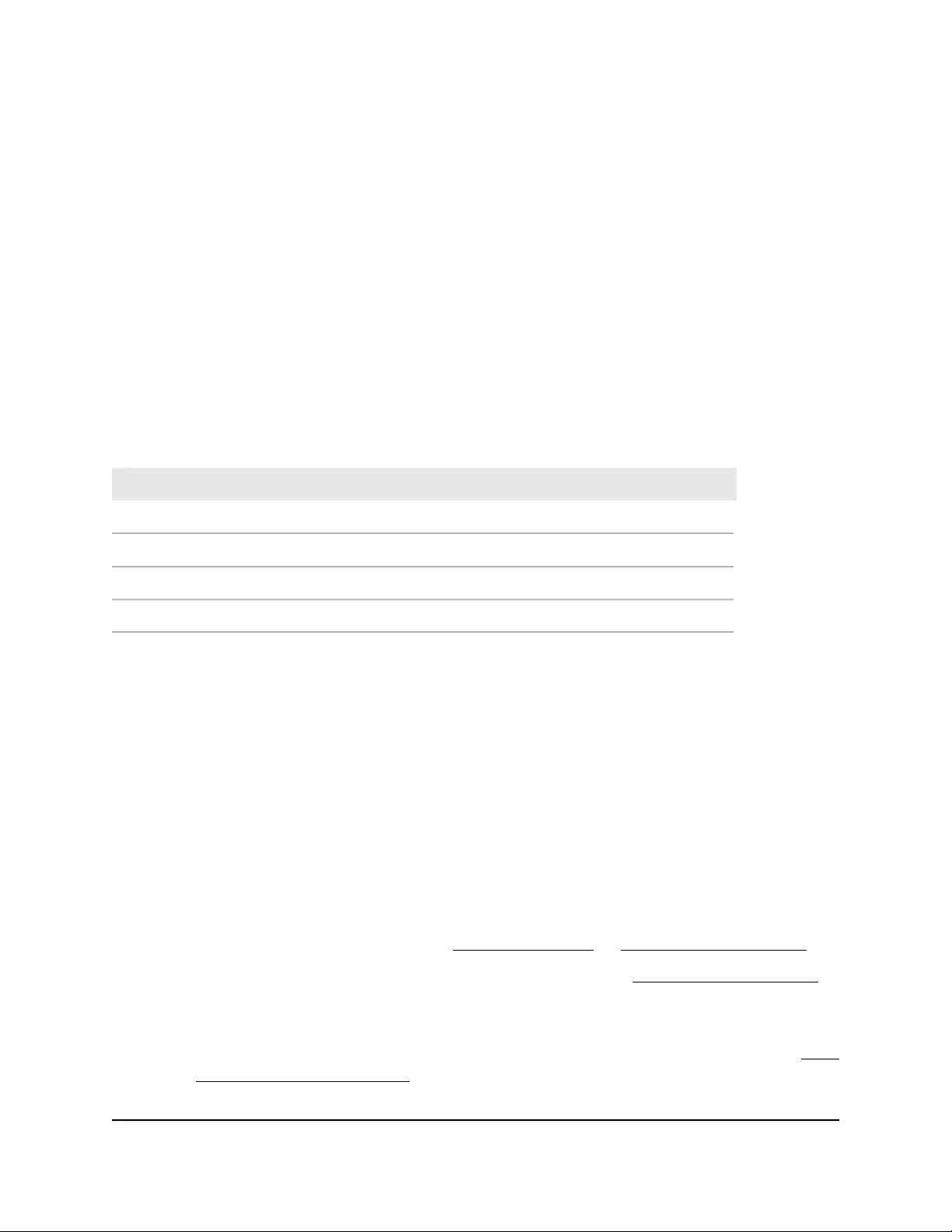
Enable or disable the One WiFi Name
feature
The One WiFi Name feature enables your extender to use the same WiFi network settings
as your router.
If you enabled the One WiFi Name feature, your extender uses the same WiFi network
name and password as your router.
The following is an example of what your WiFi network names might look like if One
WiFi Name is enabled:
Table 5. One WiFi network names
WiFi Network NameRouter or Extender WiFi Network Name
MyWiFiExampleRouter 2.4 GHz WiFi network name
MyWiFiExample-5GRouter 5 GHz WiFi network name
MyWiFiExampleExtender 2.4 GHz WiFi network name
MyWiFiExample-5GExtender 5 GHz WiFi network name
Note: If you enable the One WiFi Name feature and your router's 2.4 GHz and 5 GHz
networks use different network names, you cannot enable the Smart Connect feature.
To enable or disable the One WiFi Name feature:
1. Launch a web browser from a computer or mobile device that is connected to your
extender network.
2. Log in to your extender:
•If you did not enable the One WiFi Name feature, enter
http://www.mywifiext.net/ in the address field of the browser.
•If you enabled the One WiFi Name feature, enter one of the following URLs:
-Windows-based computers. http://mywifiext/ or http://mywifiext.local/
-Mac computers, iOS devices, and Linux devices. http://mywifiext.local/
-Android devices. http://<extender’s IP address>/ (for example,
http://192.168.1.3/)
For more information about how to find your extender’s IP address, see Find
the Extender’s IP address on page 63.
User Manual37Extender Network Settings
AC1900 WiFi Mesh Extender
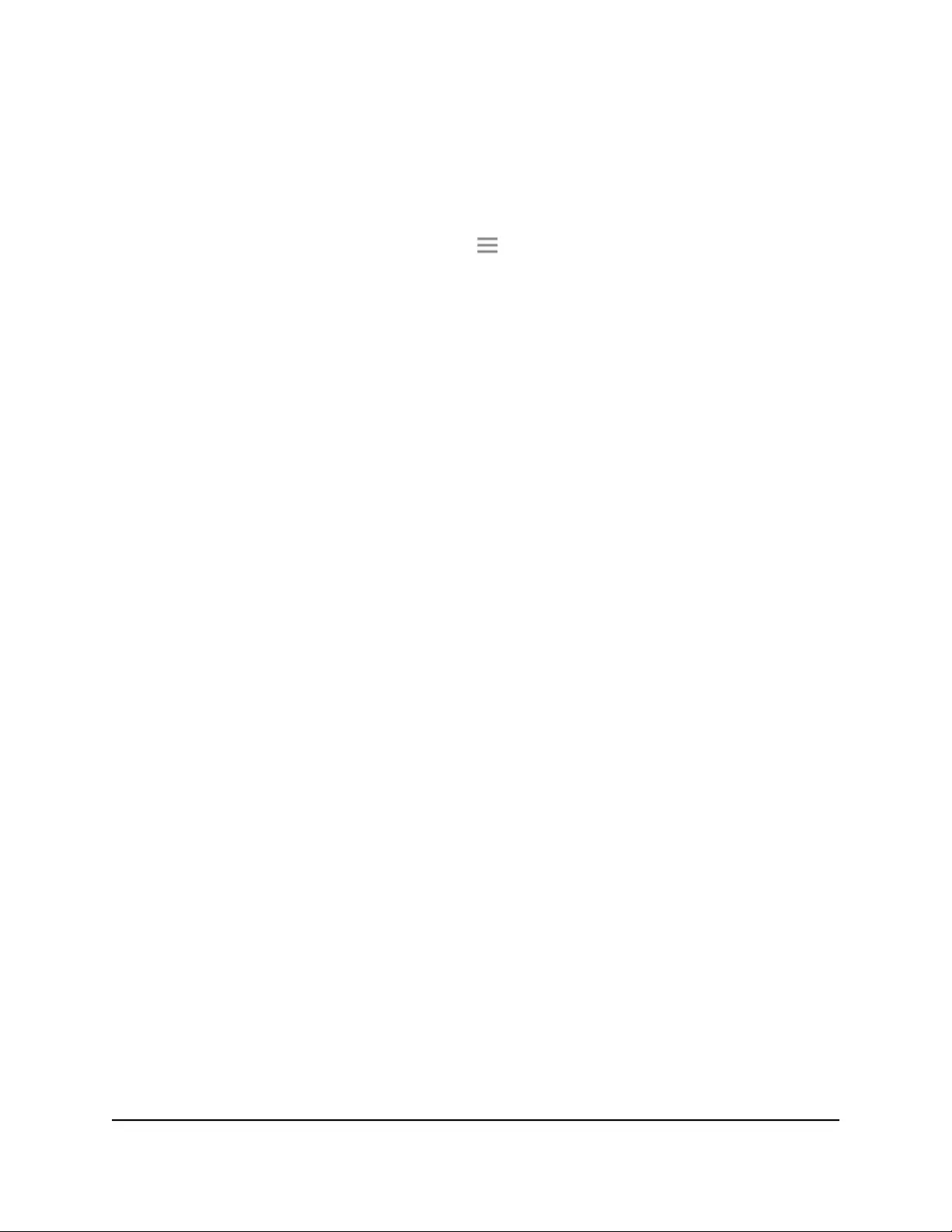
A login page displays.
3. Enter your admin user name and password and click the LOG IN button.
The Status page displays.
4. If your browser displays the Menu icon , click it.
The extender menu displays.
5. Select Settings > Wireless.
The WiFi Settings page displays.
6. Select the Yes or No radio button to enable or disable the One WiFi Name feature:
•Yes . Select the Yes radio button to enable the One WiFi name feature.
If this is the first time you’re enabling the One WiFi Name feature, you must run
the Smart Setup. Go to the Status page and click the SMART SETUP button to
run the Smart Setup.
•No. Select the No radio button to disable the One WiFi Name feature.
If you disable this feature, you can set a new SSID and password for the extender’s
2.4 GHz and 5 GHz networks in the Network Name (SSID) and WiFi Password
fields on this page.
7. Click the SAVE button.
Your settings are saved.
Enable or disable Smart Connect
The Smart Connect feature selects the fastest WiFi band for your WiFi devices to connect
to. To enable Smart Connect, your extender's 2.4 GHz and 5 Ghz networks must use
the same network name and password.
Note: If you enabled the One WiFi Name feature and your router's 2.4 GHz and 5 GHz
networks use different network names, you cannot enable Smart Connect. You can only
enable Smart Connect if your extender's 2.4 GHz and 5 GHz WiFi networks use the same
network name.
User Manual38Extender Network Settings
AC1900 WiFi Mesh Extender
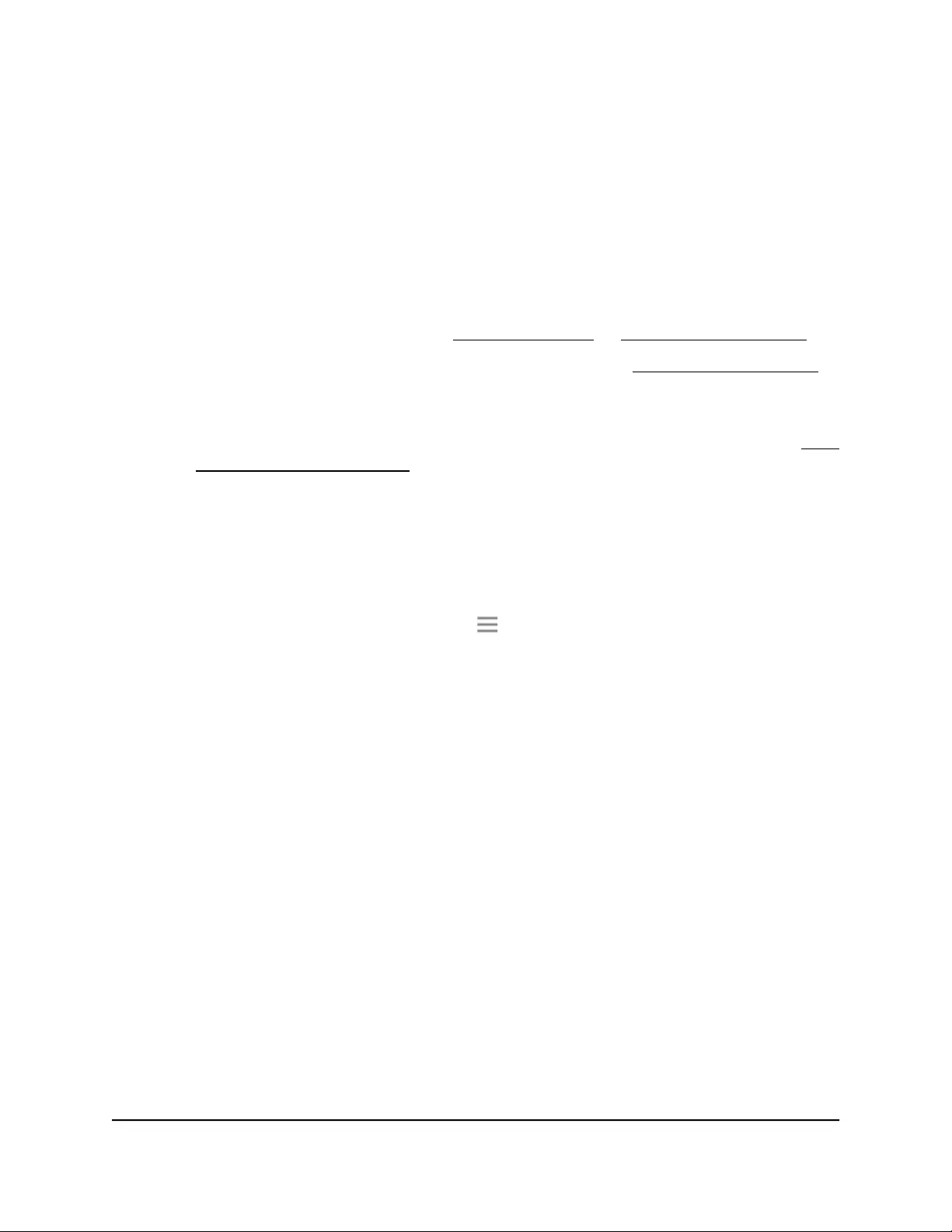
To enable or disable Smart Connect:
1. Launch a web browser from a computer or mobile device that is connected to your
extender network.
2. Log in to your extender:
•If you did not enable the One WiFi Name feature, enter
http://www.mywifiext.net/ in the address field of the browser.
•If you enabled the One WiFi Name feature, enter one of the following URLs:
-Windows-based computers. http://mywifiext/ or http://mywifiext.local/
-Mac computers, iOS devices, and Linux devices. http://mywifiext.local/
-Android devices. http://<extender’s IP address>/ (for example,
http://192.168.1.3/)
For more information about how to find your extender’s IP address, see Find
the Extender’s IP address on page 63.
A login page displays.
3. Enter your admin user name and password and click the LOG IN button.
The Status page displays.
4. If your browser displays the Menu icon , click it.
The extender menu displays.
5. Select Settings > Wireless.
The WiFi Settings page displays.
6. Select the Yes or No radio button to enable or disable Smart Connect:
•Yes. Select the Yes radio button to enable Smart Connect.
Note: To use this feature, the 2.4 GHz and 5 GHz networks must use the same
SSID and password.
•No. Select the No radio button to disable Smart Connect.
If you disable this feature, you can set a new SSID and password for the extender’s
2.4 GHz and 5 GHz networks in the Network Name (SSID) and WiFi Password
fields on this page.
7. Click the SAVE button.
Your settings are saved.
User Manual39Extender Network Settings
AC1900 WiFi Mesh Extender
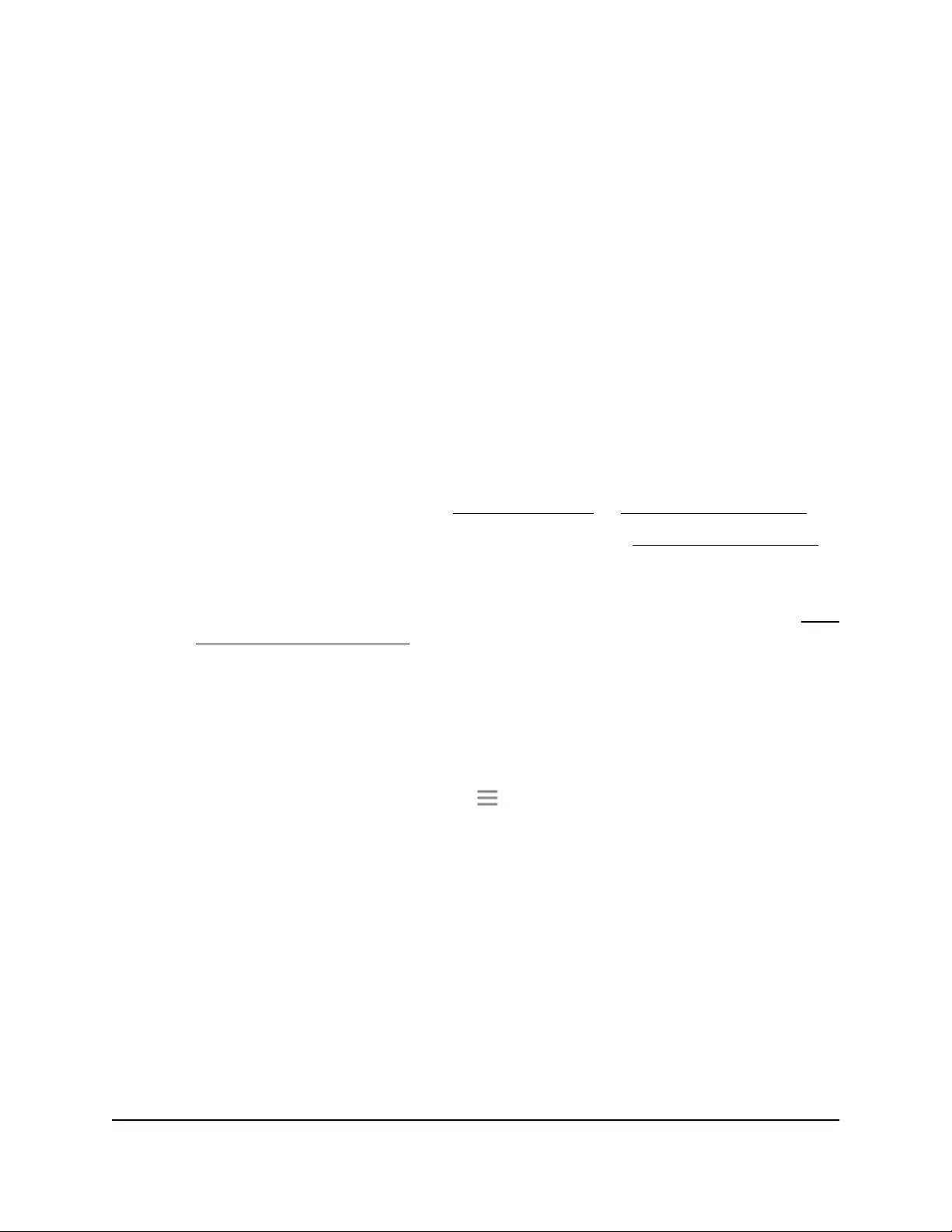
Enable or disable MU-MIMO
Multiuser multiple input, multiple output (MU-MIMO) improves performance when many
WiFi clients that are MU-MIMO-capable transfer data at the same time. For MU-MIMO
to function, WiFi clients must support MU-MIMO, and they must be connected to a 5
GHz WiFi band. This feature is enabled by default, but you can disable it.
To enable or disable MU-MIMO:
1. Launch a web browser from a computer or mobile device that is connected to your
extender network.
2. Log in to your extender:
•If you did not enable the One WiFi Name feature, enter
http://www.mywifiext.net/ in the address field of the browser.
•If you enabled the One WiFi Name feature, enter one of the following URLs:
-Windows-based computers. http://mywifiext/ or http://mywifiext.local/
-Mac computers, iOS devices, and Linux devices. http://mywifiext.local/
-Android devices. http://<extender’s IP address>/ (for example,
http://192.168.1.3/)
For more information about how to find your extender’s IP address, see Find
the Extender’s IP address on page 63.
A login page displays.
3. Enter your admin user name and password and click the LOG IN button.
The Status page displays.
4. If your browser displays the Menu icon , click it.
The extender menu displays.
5. Select Settings > Wireless.
The WiFi Settings page displays.
6. Enable or Disable MU-MIMO:
•Enable the MU-MIMO. To enable MU-MIMO, select the Yes radio button.
•Disable the MU-MIMO. To disable MU-MIMO, select the No radio button.
7. Click the SAVE button.
Your settings are saved.
User Manual40Extender Network Settings
AC1900 WiFi Mesh Extender
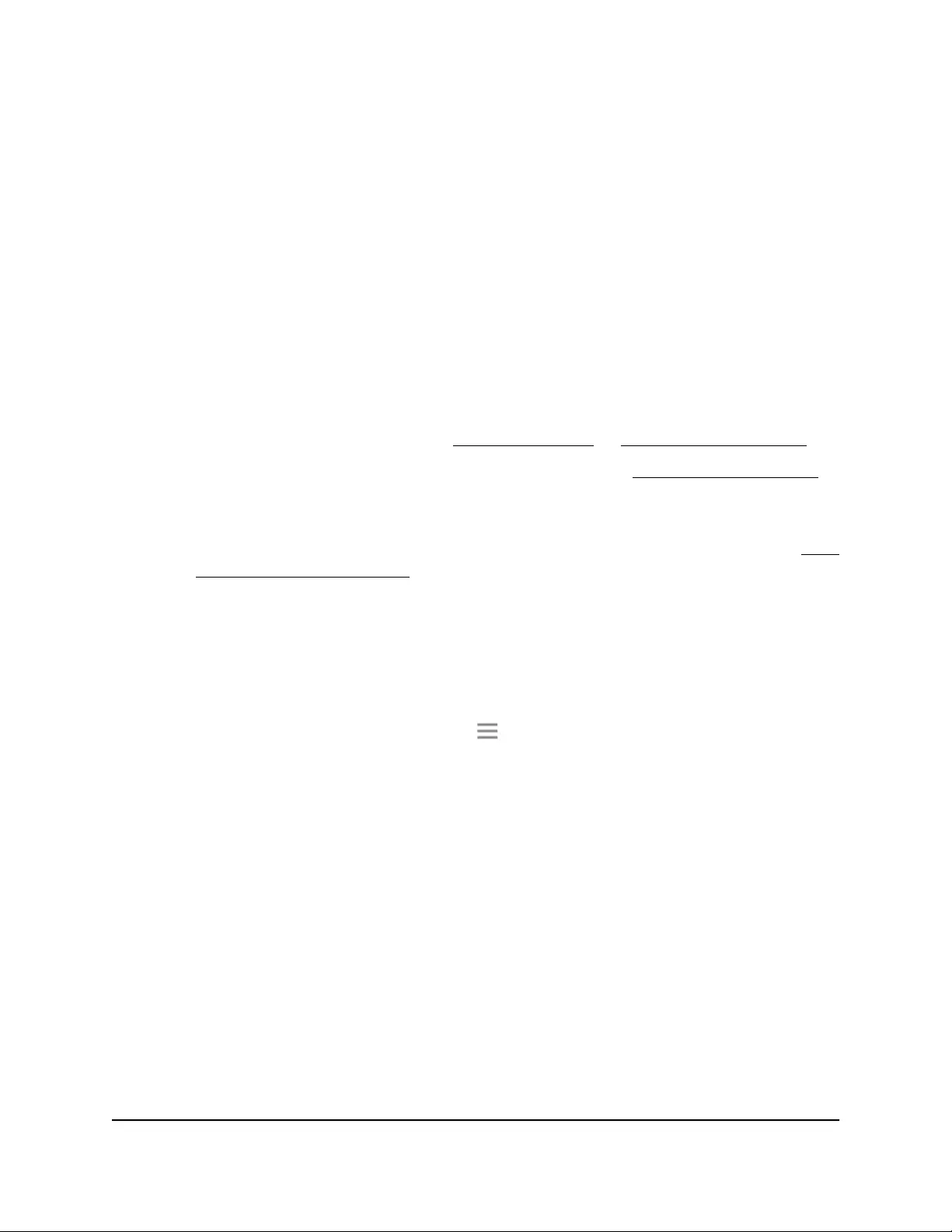
View connected devices
You can view a list of devices that are connected to the extender network.
To view connected devices:
1. Launch a web browser from a computer or mobile device that is connected to your
extender network.
2. Log in to your extender:
•If you did not enable the One WiFi Name feature, enter
http://www.mywifiext.net/ in the address field of the browser.
•If you enabled the One WiFi Name feature, enter one of the following URLs:
-Windows-based computers. http://mywifiext/ or http://mywifiext.local/
-Mac computers, iOS devices, and Linux devices. http://mywifiext.local/
-Android devices. http://<extender’s IP address>/ (for example,
http://192.168.1.3/)
For more information about how to find your extender’s IP address, see Find
the Extender’s IP address on page 63.
A login page displays.
3. Enter your admin user name and password and click the LOG IN button.
The Status page displays.
4. If your browser displays the Menu icon , click it.
The extender menu displays.
5. Select Settings > Connected Devices.
The Connected Devices page displays. The devices connected to the extender
displays on the page.
User Manual41Extender Network Settings
AC1900 WiFi Mesh Extender
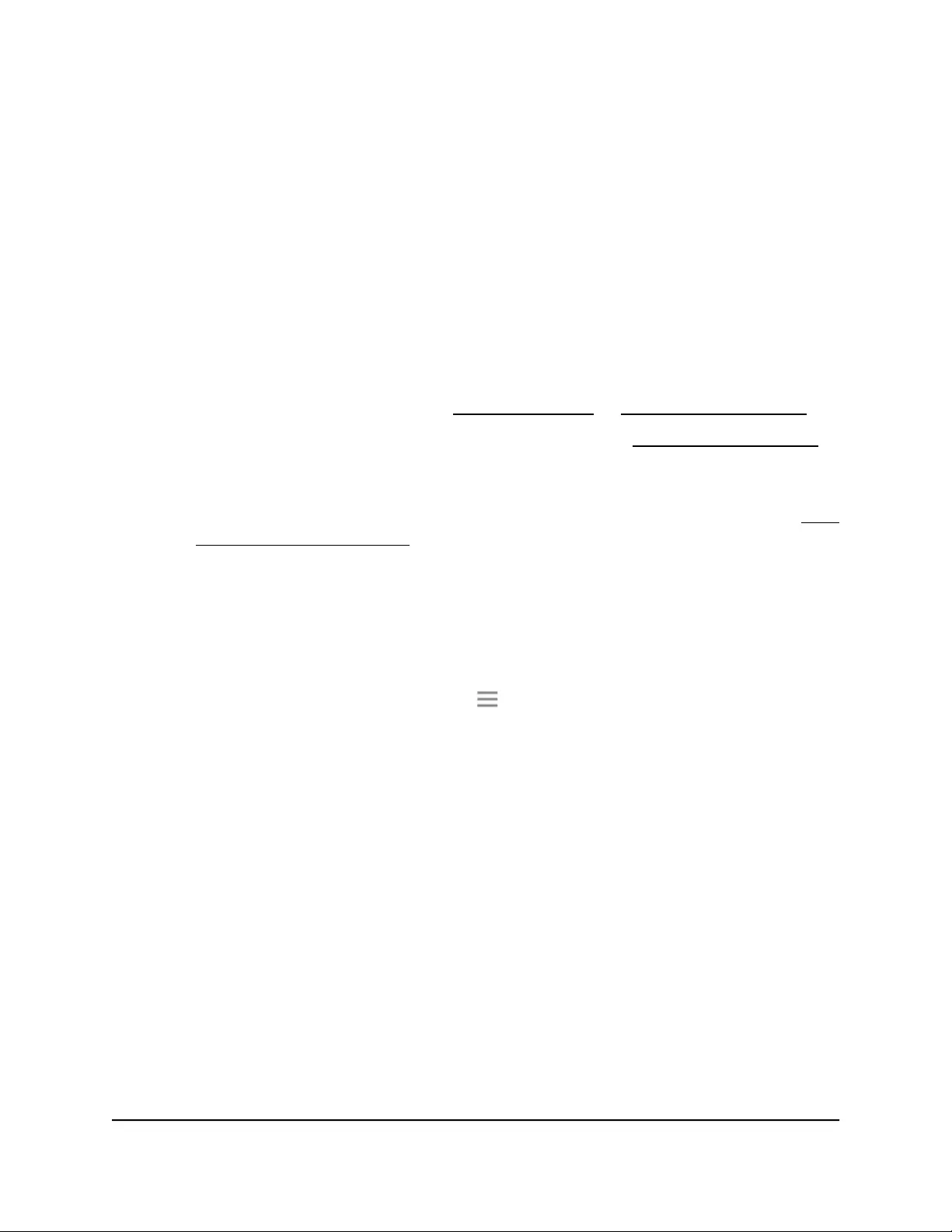
View WiFi settings
To view the WiFi settings:
1. Launch a web browser from a computer or mobile device that is connected to your
extender network.
2. Log in to your extender:
•If you did not enable the One WiFi Name feature, enter
http://www.mywifiext.net/ in the address field of the browser.
•If you enabled the One WiFi Name feature, enter one of the following URLs:
-Windows-based computers. http://mywifiext/ or http://mywifiext.local/
-Mac computers, iOS devices, and Linux devices. http://mywifiext.local/
-Android devices. http://<extender’s IP address>/ (for example,
http://192.168.1.3/)
For more information about how to find your extender’s IP address, see Find
the Extender’s IP address on page 63.
A login page displays.
3. Enter your admin user name and password and click the LOG IN button.
The Status page displays.
4. If your browser displays the Menu icon , click it.
The extender menu displays.
5. Select Settings > Wireless.
The WiFi Settings page displays the WiFi settings.
Change the WiFi network name
To change the WiFi network name:
1. Launch a web browser from a computer or mobile device that is connected to your
extender network.
2. Log in to your extender:
•If you did not enable the One WiFi Name feature, enter
http://www.mywifiext.net/ in the address field of the browser.
User Manual42Extender Network Settings
AC1900 WiFi Mesh Extender
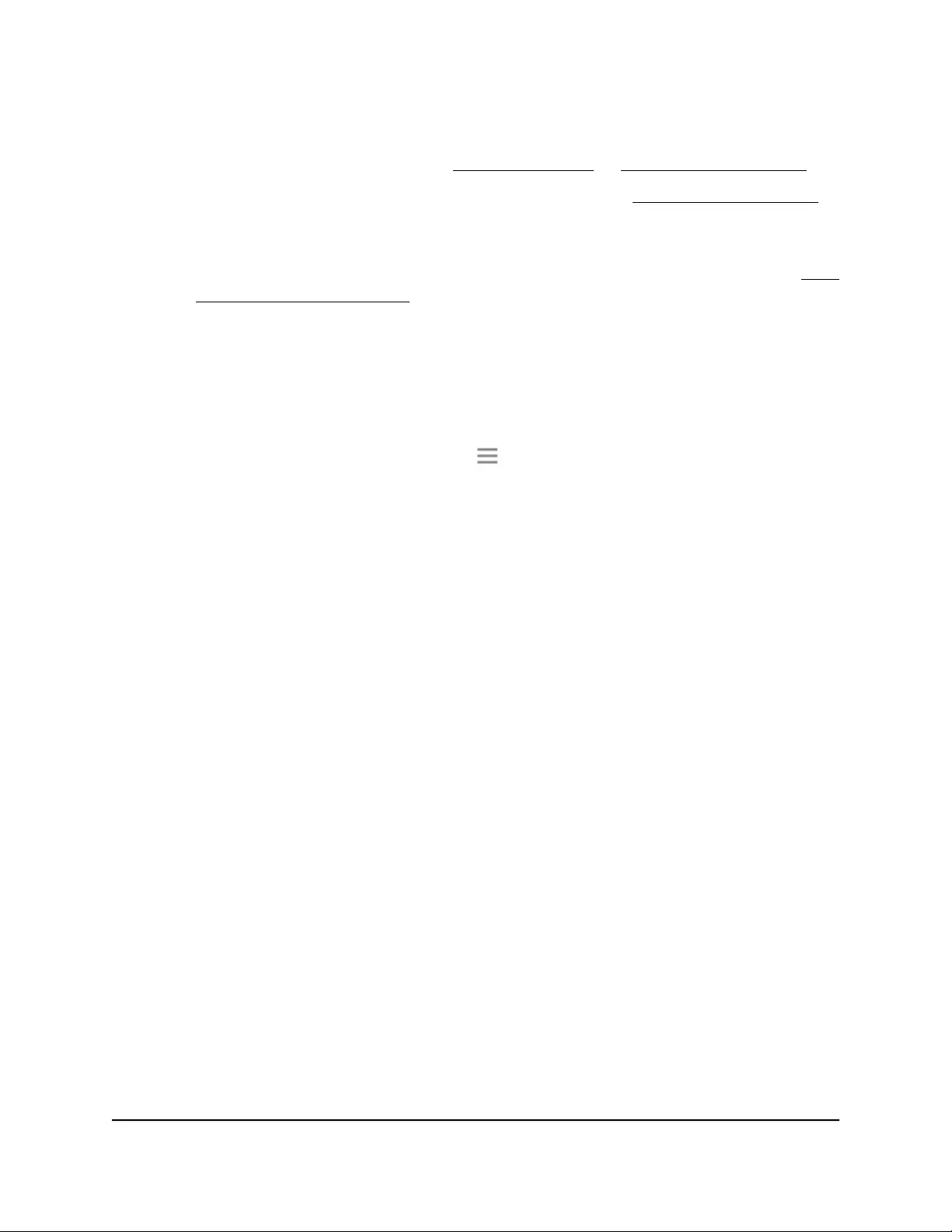
•If you enabled the One WiFi Name feature, enter one of the following URLs:
-Windows-based computers. http://mywifiext/ or http://mywifiext.local/
-Mac computers, iOS devices, and Linux devices. http://mywifiext.local/
-Android devices. http://<extender’s IP address>/ (for example,
http://192.168.1.3/)
For more information about how to find your extender’s IP address, see Find
the Extender’s IP address on page 63.
A login page displays.
3. Enter your admin user name and password and click the LOG IN button.
The Status page displays.
4. If your browser displays the Menu icon , click it.
The extender menu displays.
5. Select Settings > Wireless.
The WiFi Settings page displays.
6. In the 2.4 GHz or 5 GHz Network section, type a new network name in the Network
Name (SSID) field.
7. Click the SAVE button.
Your settings are saved.
Turn off the SSID broadcast to create a
hidden network
By default, the extender broadcasts its WiFi signal so that its WiFi network names (SSIDs)
are easy for you to find and connect to from your computer, tablet, or smartphone. You
can turn off the SSID broadcast to create a hidden WiFi network. To connect to a hidden
network you must know its SSID and password and manually enter them.
To turn off the SSID broadcast to create a hidden network:
1. Launch a web browser from a computer or mobile device that is connected to your
extender network.
2. Log in to your extender:
•If you did not enable the One WiFi Name feature, enter
http://www.mywifiext.net/ in the address field of the browser.
User Manual43Extender Network Settings
AC1900 WiFi Mesh Extender
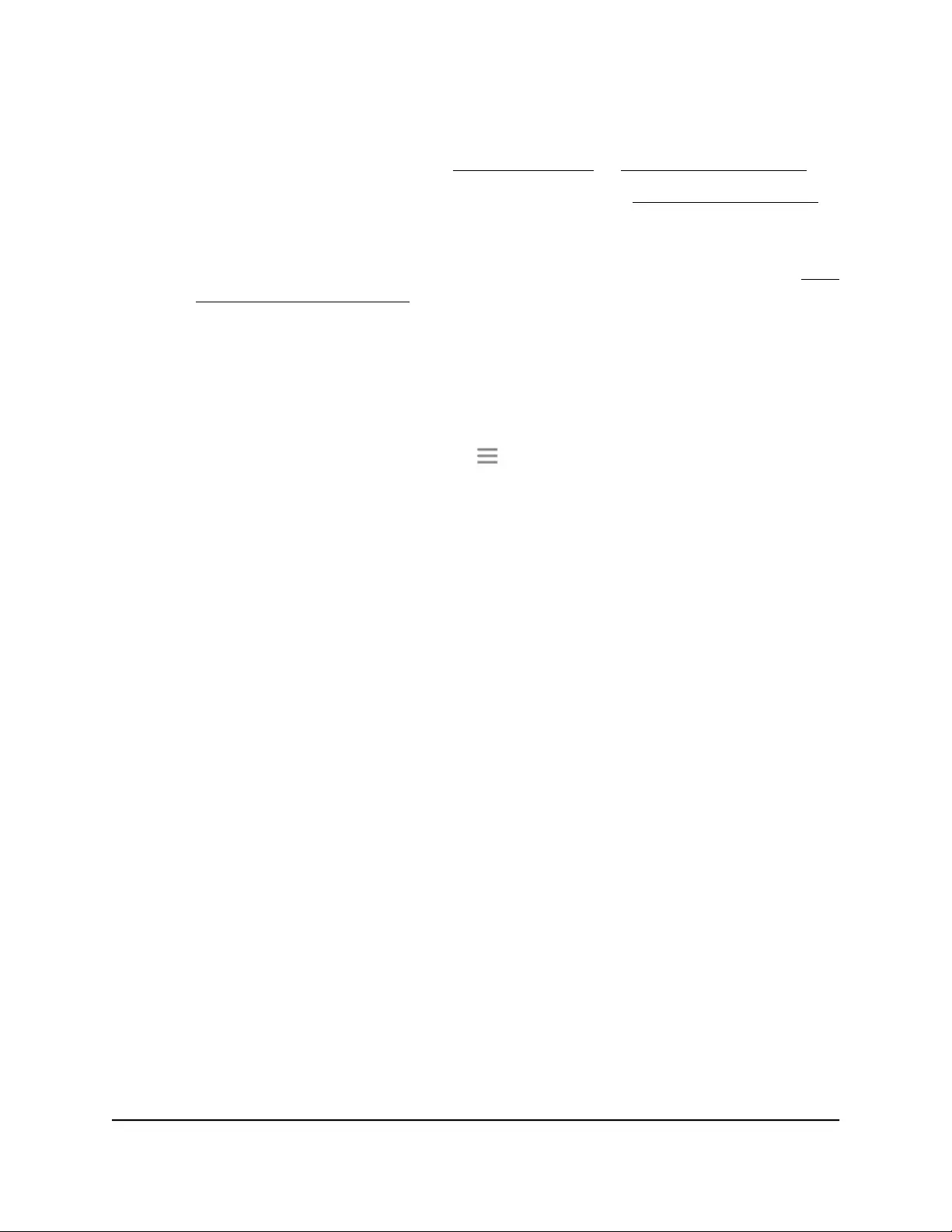
•If you enabled the One WiFi Name feature, enter one of the following URLs:
-Windows-based computers. http://mywifiext/ or http://mywifiext.local/
-Mac computers, iOS devices, and Linux devices. http://mywifiext.local/
-Android devices. http://<extender’s IP address>/ (for example,
http://192.168.1.3/)
For more information about how to find your extender’s IP address, see Find
the Extender’s IP address on page 63.
A login page displays.
3. Enter your admin user name and password and click the LOG IN button.
The Status page displays.
4. If your browser displays the Menu icon , click it.
The extender menu displays.
5. Select Settings > Wireless.
The WiFi Settings page displays.
6. In the 2.4 GHz or 5 GHz Network section, clear the Broadcast the Network Name
(SSID) check box.
7. Click the SAVE button.
Your settings are saved.
Disable or enable the WiFi radios
By default, the extender’s WiFi radios broadcast signals in the 2.4 GHz and 5 GHz bands.
If you disable the WiFi radios, then no one can connect with WiFi to the extender.
To enable or disable the WiFi radios:
1. Launch a web browser from a computer or mobile device that is connected to your
extender network.
2. Log in to your extender:
•If you did not enable the One WiFi Name feature, enter
http://www.mywifiext.net/ in the address field of the browser.
User Manual44Extender Network Settings
AC1900 WiFi Mesh Extender
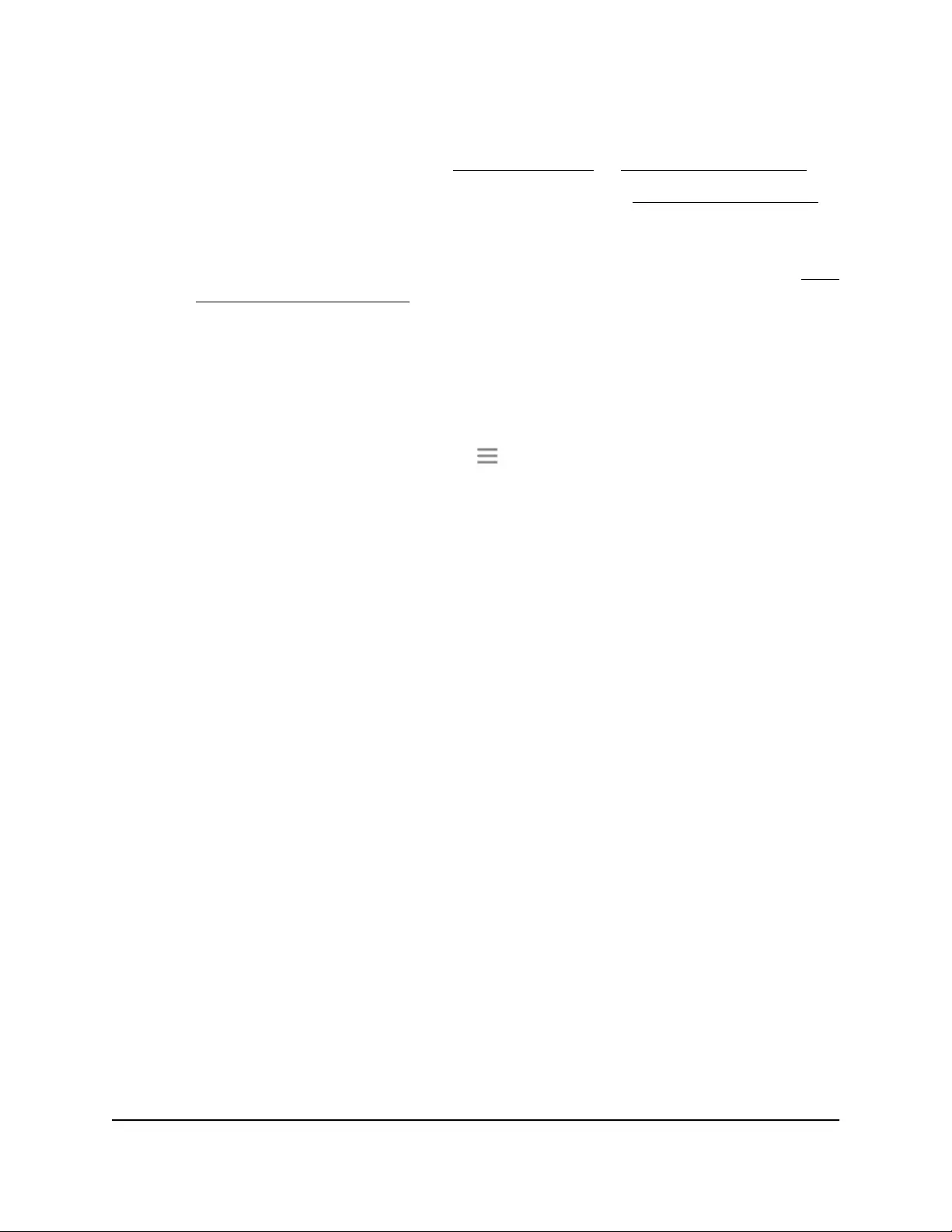
•If you enabled the One WiFi Name feature, enter one of the following URLs:
-Windows-based computers. http://mywifiext/ or http://mywifiext.local/
-Mac computers, iOS devices, and Linux devices. http://mywifiext.local/
-Android devices. http://<extender’s IP address>/ (for example,
http://192.168.1.3/)
For more information about how to find your extender’s IP address, see Find
the Extender’s IP address on page 63.
A login page displays.
3. Enter your admin user name and password and click the LOG IN button.
The Status page displays.
4. If your browser displays the Menu icon , click it.
The extender menu displays.
5. Select Settings > Wireless.
The WiFi Settings page displays.
6. Select or clear the Enable 2.4 GHz WiFi check box.
7. Select or clear the Enable 5 GHz WiFi check box.
8. Click the SAVE button.
Your settings are saved.
Change the WiFi speed
When the extender's 2.4 GHz WiFi backhaul is connected to the root access point (root
AP), the extender's 2.4 GHz fronthaul WiFi speed is the same as the root AP's 2.4 GHz
WiFi speed. The extender cannot change its 2.4 GHz WiFi speed.
This also applies to the extender's 5 GHz WiFi speed. When the extender's 5 GHz WiFi
backhaul is connected to the root AP, the extender's 5 GHz fronthaul WiFi speed is the
same as the root AP's 5 GHz WiFi speed. The extender cannot change its 5 GHz WiFi
speed.
The following table further explains whether if the extender's 2.4 GHz or 5 GHz WiFi
speed is changeable based on which extender backhaul connection is used to connect
to the root AP.
User Manual45Extender Network Settings
AC1900 WiFi Mesh Extender
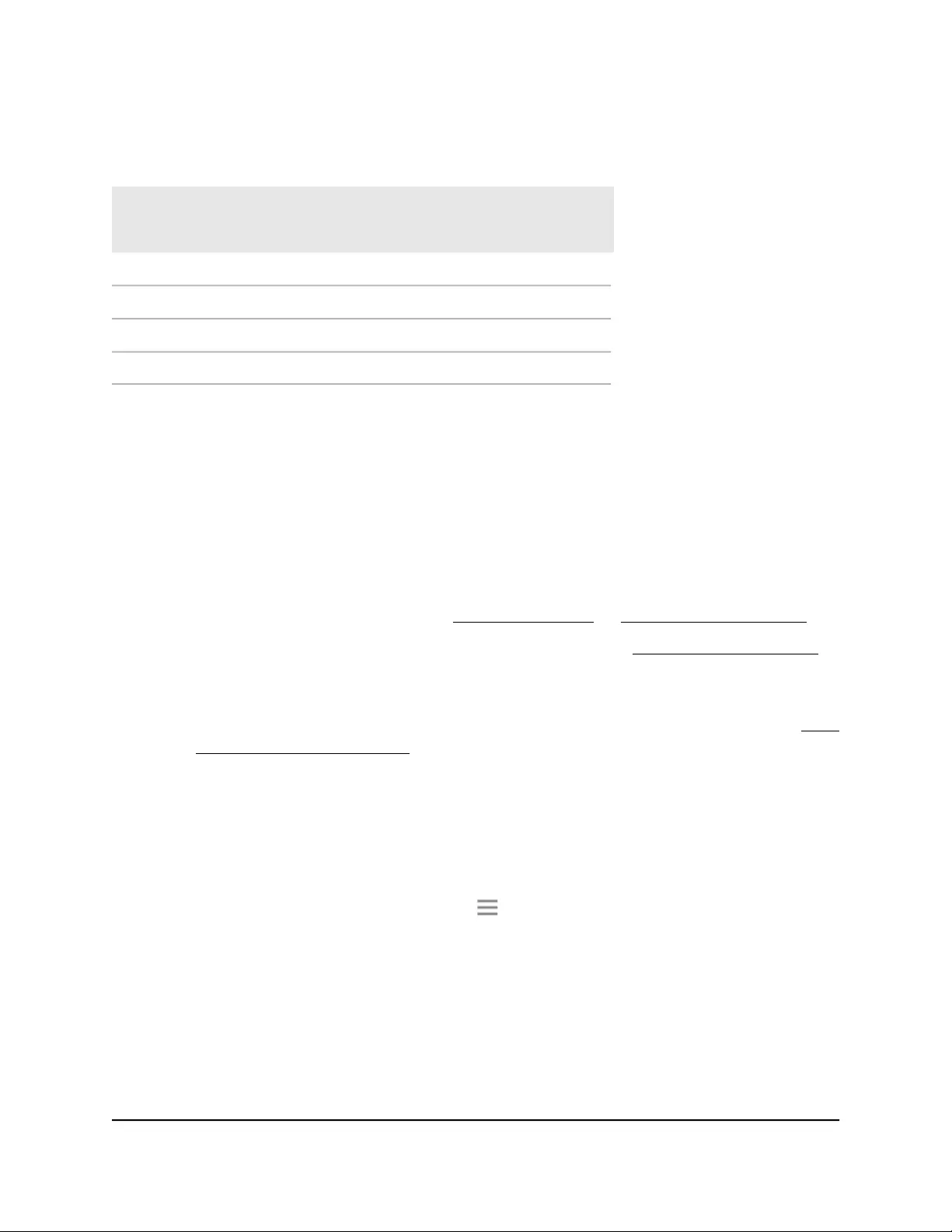
Table 6. Extender backhaul and fronthaul WiFi connection
Is the extender's 5 GHz
fronthaul WiFi speed
changeable?
Is the extender's 2.4
GHz fronthaul WiFi
speed changeable?
Which extender WiFi
backhaul is connected
to the root AP?
NoNoBoth 2.4 GHz and 5 GHz
YesNo2.4 GHz only
NoYes5 GHz only
YesYesNo connection
To change the extender's WiFi speed:
1. Launch a web browser from a computer or mobile device that is connected to your
extender network.
2. Log in to your extender:
•If you did not enable the One WiFi Name feature, enter
http://www.mywifiext.net/ in the address field of the browser.
•If you enabled the One WiFi Name feature, enter one of the following URLs:
-Windows-based computers. http://mywifiext/ or http://mywifiext.local/
-Mac computers, iOS devices, and Linux devices. http://mywifiext.local/
-Android devices. http://<extender’s IP address>/ (for example,
http://192.168.1.3/)
For more information about how to find your extender’s IP address, see Find
the Extender’s IP address on page 63.
A login page displays.
3. Enter your admin user name and password and click the LOG IN button.
The Status page displays.
4. If your browser displays the Menu icon , click it.
The extender menu displays.
5. Select Settings > Wireless.
The WiFi Settings page displays.
6. In the 2.4 GHz Network or 5 GHz Network section, select a speed from the WiFi
Speed menu.
7. Click the SAVE button.
User Manual46Extender Network Settings
AC1900 WiFi Mesh Extender
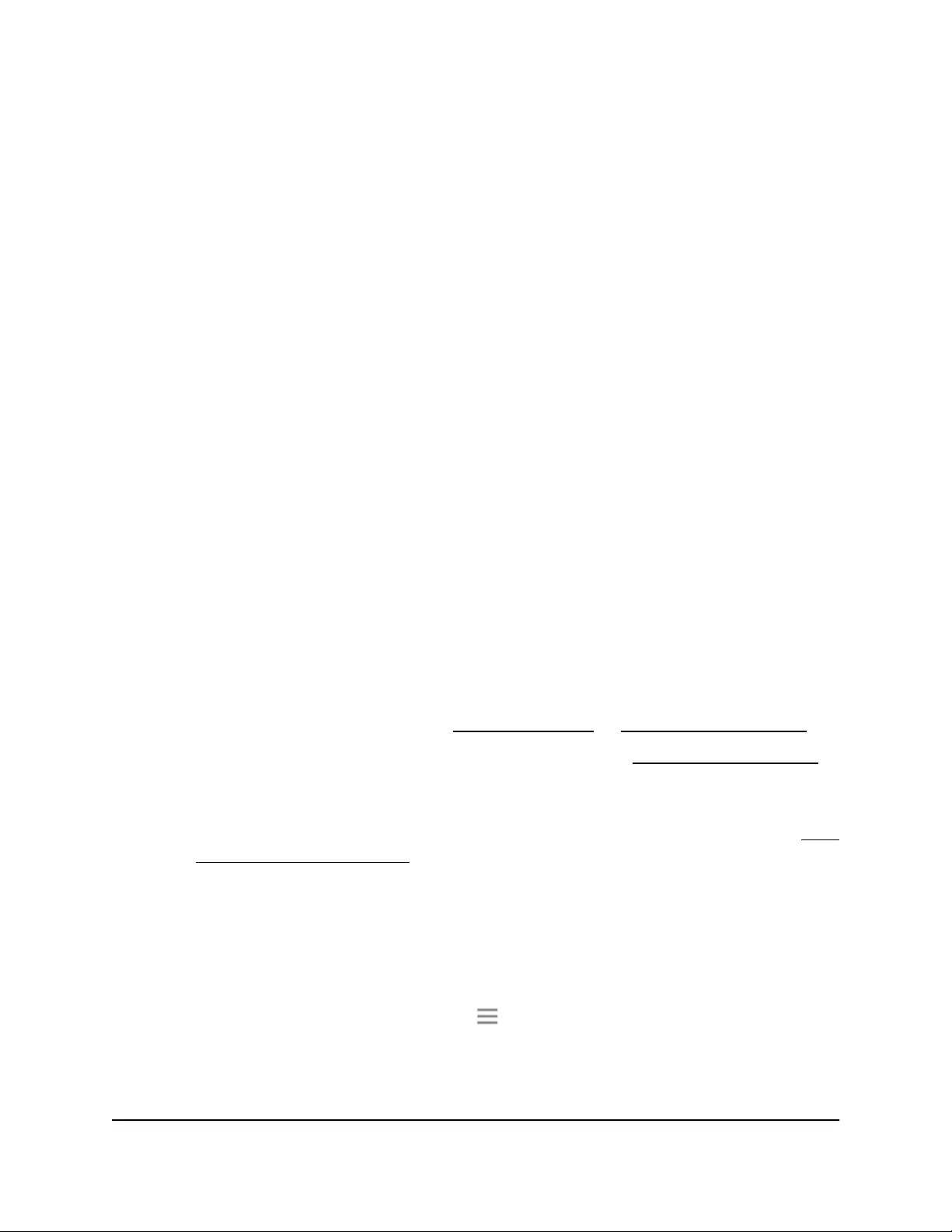
Your settings are saved.
Set up a guest WiFi network
Guest networks allow visitors at your home to use the Internet without using your WiFi
security key. You can add a guest network for the 2.4 GHz WiFi band and the 5 GHz
WiFi band. By default, the guest networks are disabled.
The extender provides two default guest networks with the following names (SSIDs):
•2.4 GHz guest WiFi network SSID. NETGEAR_GUEST_EXT
•5 GHz guest WiFi network SSID. NETGEAR_GUEST_5GEXT
By default, these networks are configured as open networks without security but are
disabled. You can enable one or both networks. You can also change the SSIDs for
these networks.
To set up a guest network:
1. Launch a web browser from a computer or mobile device that is connected to your
extender network.
2. Log in to your extender:
•If you did not enable the One WiFi Name feature, enter
http://www.mywifiext.net/ in the address field of the browser.
•If you enabled the One WiFi Name feature, enter one of the following URLs:
-Windows-based computers. http://mywifiext/ or http://mywifiext.local/
-Mac computers, iOS devices, and Linux devices. http://mywifiext.local/
-Android devices. http://<extender’s IP address>/ (for example,
http://192.168.1.3/)
For more information about how to find your extender’s IP address, see Find
the Extender’s IP address on page 63.
A login page displays.
3. Enter your admin user name and password and click the LOG IN button.
The Status page displays.
4. If your browser displays the Menu icon , click it.
The extender menu displays.
5. Select Do More > Guest Network.
User Manual47Extender Network Settings
AC1900 WiFi Mesh Extender
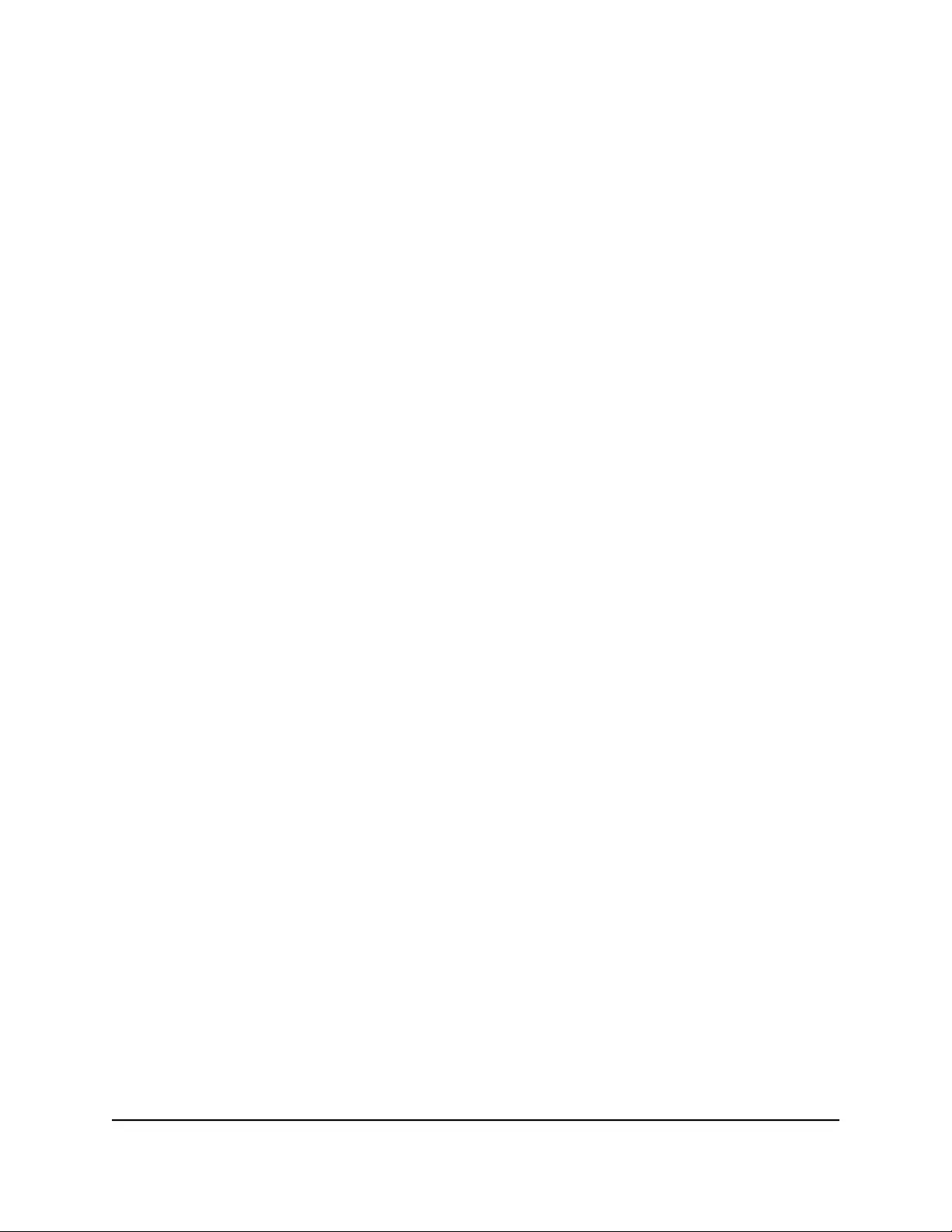
The Guest Network page displays.
6. Configure the following settings to set up a 2.4 GHz or 5 GHz guest WiFi network:
•Enable 2.4 GHz WiFi and Enable 5 GHz WiFi. By default, the guest WiFi network
is disabled. To enable the guest WiFi network for the 2.4 GHz or 5 GHz WiFi band,
select the Enable 2.4GHz WiFi or Enable 5GHz WiFi check box.
•Network Name (SSID). The SSID is the 2.4 GHz or 5 GHz guest WiFi network
name. The default 2.4 GHz SSID is NETGEAR_GUEST_EXT. The default 5 GHz
SSID NETGEAR-5G_Guest.
To change the SSID, enter a 32-character (maximum), case-sensitive name in this
field.
•Broadcast this Network name (SSID). By default, the extender broadcasts the
SSID of the WiFi band so that WiFi stations can detect the guest WiFi name (SSID)
in their scanned network lists. To turn off the SSID broadcast for the 2.4 GHz or
5 GHz guest WiFi network, clear the Broadcast this Network name (SSID) check
box.
•Allow guests to access My Local Network. By default, WiFi clients that are
connected to the 2.4 GHz or 5 GHz guest WiFi network cannot access WiFi devices
or Ethernet devices that are connected to the main WiFi network. To allow access
to the main WiFi network, select the Allow guests to access My Local Network
check box.
7. Select a WiFi security type for the 2.4 GHz or 5 GHz guest WiFi network:
•None. An open WiFi network that does not provide any security. Any WiFi device
can join the 2.4 GHz or 5 GHz guest WiFi network. This is the default setting for
the guest WiFi network.
•WPA2-PSK [AES]. With this option, devices that support WPA2 and WPA3 can
connect. The security of devices that support WPA3 is limited to the security that
WPA2 supports.
To use WPA2 security, in the Enter Password (8-63 characters) field, enter a
phrase of 8 to 63 characters. Enter the password again in the Verify Password
field. To join the 2.4 GHz or 5 GHz guest WiFi network, a user must enter this
password.
•WPA-PSK [TKIP] + WPA2-PSK [AES]. Use this option only if your guest network
includes older devices that do not support WPA2. However, this modes limits
the operation of the guest WiFi network in the 2.4 GHz radio band to 54 Mbps.
To use WPA + WPA2 security, in the Enter Password (8-63 characters) field,
enter a phrase of 8 to 63 characters. Enter the password again in the Verify
Password field. To join the 2.4 GHz or 5 GHz guest WiFi network, a user must
enter this password.
User Manual48Extender Network Settings
AC1900 WiFi Mesh Extender
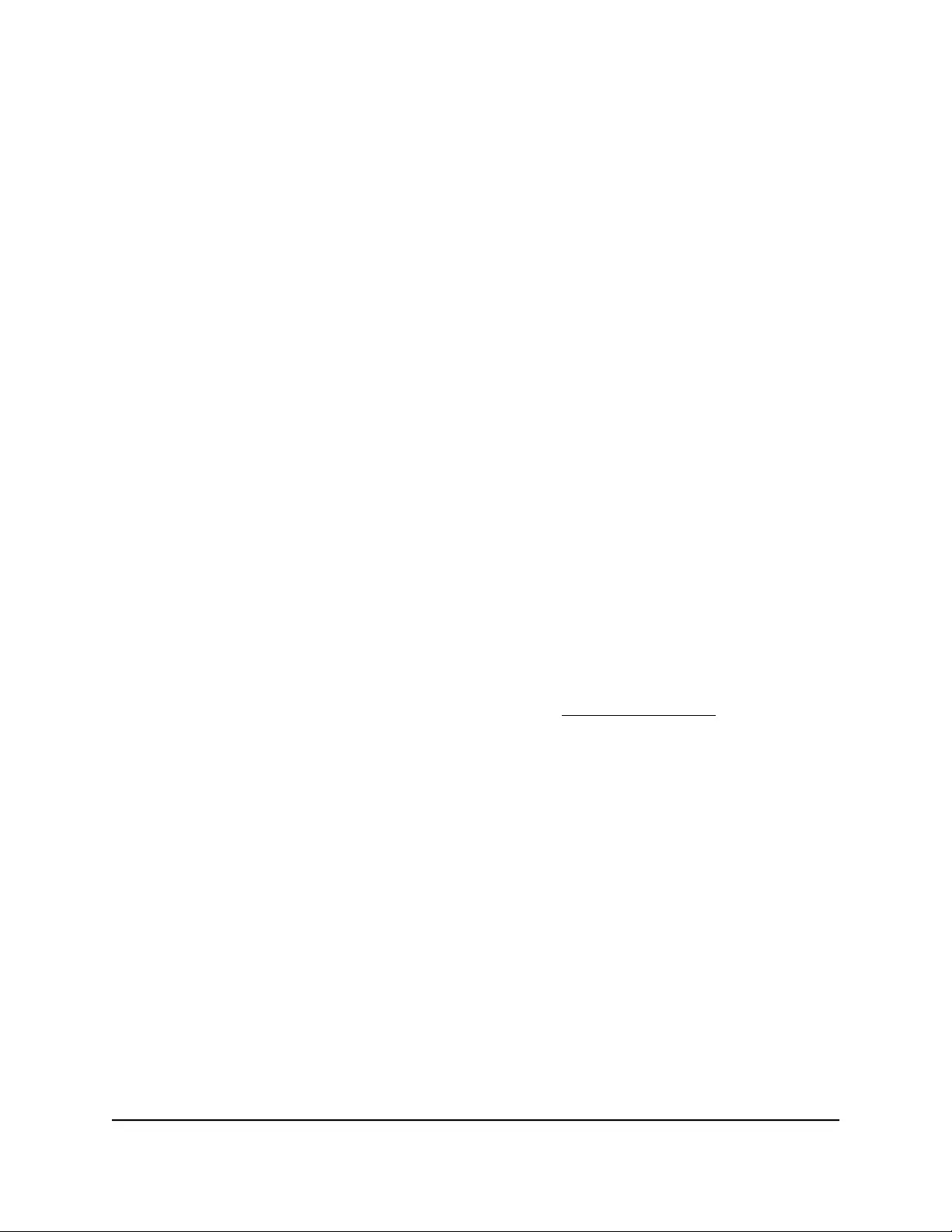
•WPA3-Personal. If all devices in your guest network support WPA3, use this
mode because it supports the newest standard for the strongest security.
To use WPA + WPA2 security, in the Enter Password (8-63 characters) field,
enter a phrase of 8 to 63 characters. Enter the password again in the Verify
Password field. To join the 2.4 GHz or 5 GHz guest WiFi network, a user must
enter this password.
8. Click the SAVE button.
Your settings are saved.
Use WPS to add a computer to the
extender’s WiFi network
WPS (WiFi Protected Setup) lets you connect a computer or WiFi device to the extender’s
network without entering the WiFi network passphrase or key. Instead, you use a WPS
button or enter a PIN to connect.
If you use the push button method, the WiFi device that you are trying to connect must
include a physical button or a software button. If you use the PIN method, you must
know the PIN of the WiFi device that you are trying to connect.
WPS supports WPA and WPA2 WiFi security. If your extender network is open (no WiFi
security is set), connecting with WPS automatically sets WPA + WPA2 WiFi security on
the extender network and generates a random passphrase. You can view this passphrase
on the WiFi Settings page (for more information, see View WiFi settings on page 42).
Use WPS with the push button method
For you to use the push button method to connect a WiFi device to the extender’s WiFi
network, the WiFi device that you are trying to connect must include a physical WPS
button or an onscreen WPS button that you can click.
To use WPS to add a WPS-enabled device to the extender’s WiFi network:
1. Launch a web browser from a computer or mobile device that is connected to your
extender network.
2. Log in to your extender:
•If you did not enable the One WiFi Name feature, enter
http://www.mywifiext.net/ in the address field of the browser.
User Manual49Extender Network Settings
AC1900 WiFi Mesh Extender

•If you enabled the One WiFi Name feature, enter one of the following URLs:
-Windows-based computers. http://mywifiext/ or http://mywifiext.local/
-Mac computers, iOS devices, and Linux devices. http://mywifiext.local/
-Android devices. http://<extender’s IP address>/ (for example,
http://192.168.1.3/)
For more information about how to find your extender’s IP address, see Find
the Extender’s IP address on page 63.
A login page displays.
3. Enter your admin user name and password and click the LOG IN button.
The Status page displays.
4. If your browser displays the Menu icon , click it.
The extender menu displays.
5. Select Do More > Connect Devices (WPS).
The Connected Devices (WPS) page displays.
6. Leave the Push Button (recommended) radio button selected.
7. Click the WPS button.
For two minutes, the extender attempts to add the computer or WiFi device to its
WiFi network.
8. Within two minutes, go to the computer WiFi device and press or click its WPS
button.
9. To verify that the WiFi device is connected to the extender’s WiFi network, select
Settings > Connected Devices.
The WiFi device displays onscreen.
Use WPS with the PIN method
To use the PIN method to connect a WiFi device to the extender’s WiFi network, you
must know the PIN of the WiFi device that you are trying to connect.
User Manual50Extender Network Settings
AC1900 WiFi Mesh Extender
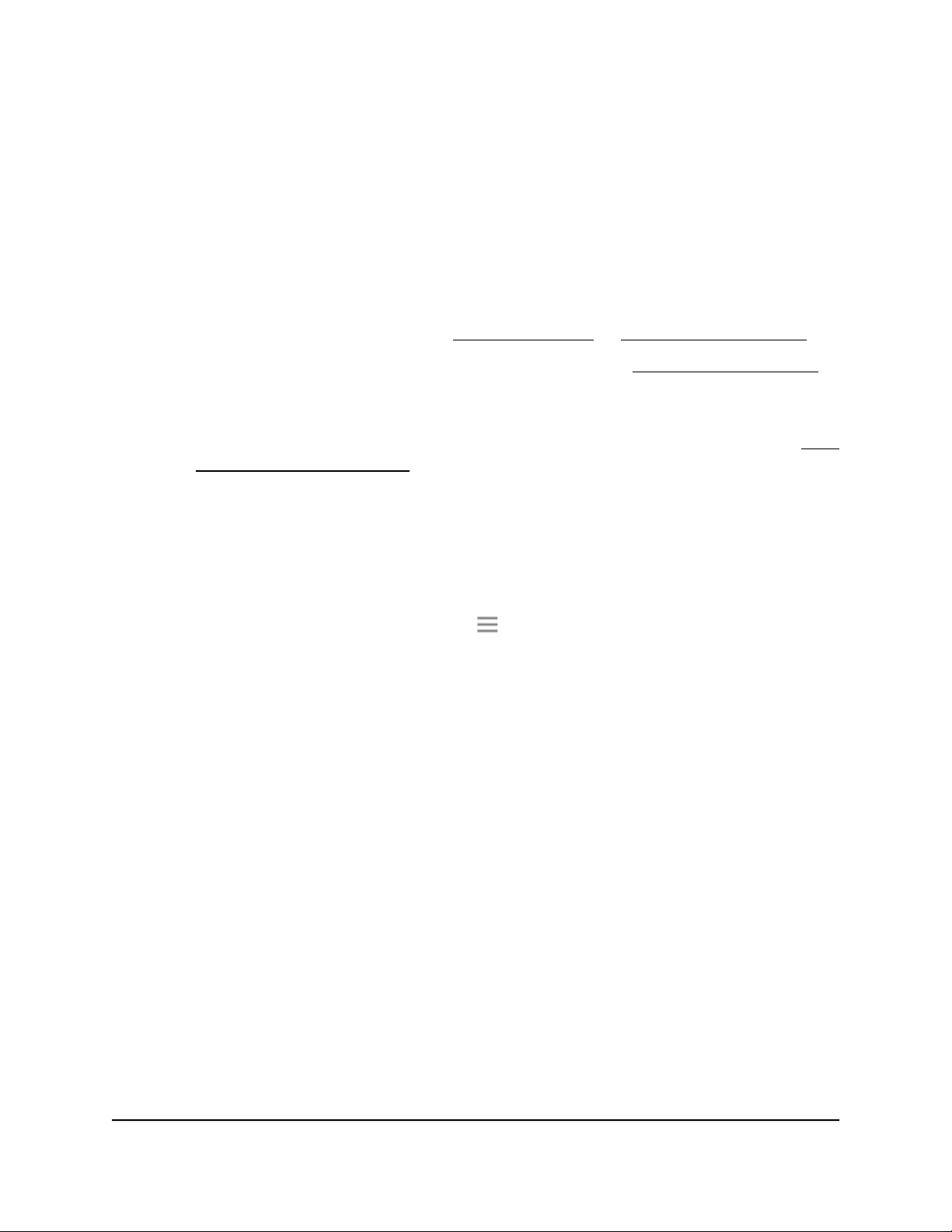
To add a computer or WiFi device to the extender’s WiFi network:
1. Launch a web browser from a computer or mobile device that is connected to your
extender network.
2. Log in to your extender:
•If you did not enable the One WiFi Name feature, enter
http://www.mywifiext.net/ in the address field of the browser.
•If you enabled the One WiFi Name feature, enter one of the following URLs:
-Windows-based computers. http://mywifiext/ or http://mywifiext.local/
-Mac computers, iOS devices, and Linux devices. http://mywifiext.local/
-Android devices. http://<extender’s IP address>/ (for example,
http://192.168.1.3/)
For more information about how to find your extender’s IP address, see Find
the Extender’s IP address on page 63.
A login page displays.
3. Enter your admin user name and password and click the LOG IN button.
The Status page displays.
4. If your browser displays the Menu icon , click it.
The extender menu displays.
5. Select Do More > Connect Devices (WPS).
The Connect Devices (WPS) page displays.
6. Select the PIN Number radio button.
The page adjusts.
7. Type the PIN of the WiFi device in the field.
8. Click the NEXT button.
For four minutes, the extender attempts to find the computer or WiFi device.
9. Within four minutes, go to the WiFi device and use its WPS software to join the WiFi
network.
10. To verify that the WiFi device is connected to the extender’s WiFi network, select
Settings > Connected Devices.
The WiFi device displays onscreen.
User Manual51Extender Network Settings
AC1900 WiFi Mesh Extender
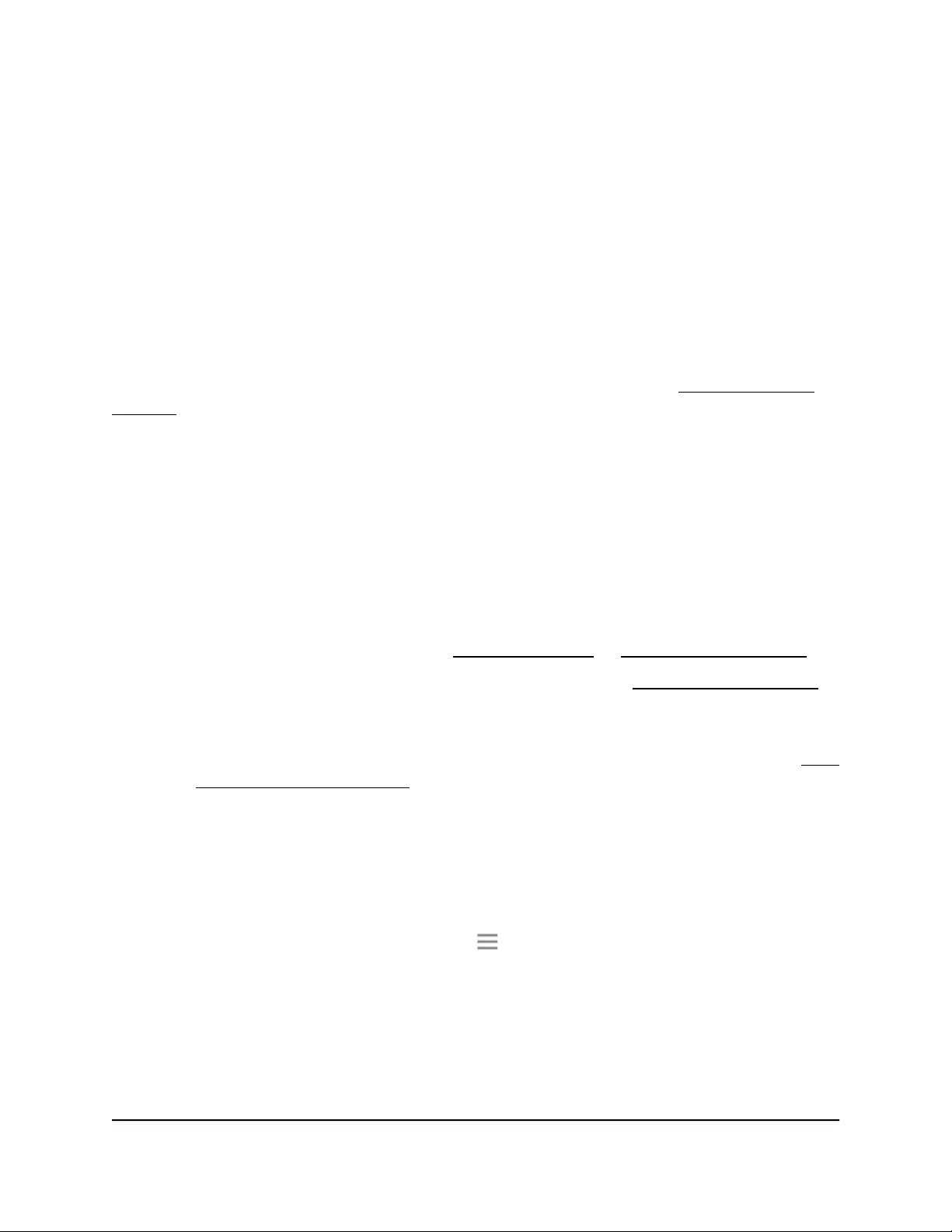
Deny access to a computer or WiFi device
By default, access control is disabled so that it is easy for you to connect to the extender’s
WiFi networks.
You can deny network access to specific computers and WiFi devices based on their
MAC addresses. Each network device is assigned a MAC address, which is a unique
12-character physical address, containing the hexadecimal characters 0–9, a–f, or A–F
only, and separated by colons (for example, 00:09:AB:CD:EF:01). Typically, the MAC
address is on the label of the WiFi device. If you cannot access the label, you can display
the MAC address using the network configuration utilities of the computer. You might
also find the MAC addresses on the Connected Devices page (see View connected
devices on page 41).
To use WiFi access control to deny access:
1. Launch a web browser from a computer or mobile device that is connected to your
extender network.
2. Log in to your extender:
•If you did not enable the One WiFi Name feature, enter
http://www.mywifiext.net/ in the address field of the browser.
•If you enabled the One WiFi Name feature, enter one of the following URLs:
-Windows-based computers. http://mywifiext/ or http://mywifiext.local/
-Mac computers, iOS devices, and Linux devices. http://mywifiext.local/
-Android devices. http://<extender’s IP address>/ (for example,
http://192.168.1.3/)
For more information about how to find your extender’s IP address, see Find
the Extender’s IP address on page 63.
A login page displays.
3. Enter your admin user name and password and click the LOG IN button.
The Status page displays.
4. If your browser displays the Menu icon , click it.
The extender menu displays.
5. Select Settings > Connected Devices.
The Connected Devices page displays.
6. In the WiFi Devices section, select the Enable Access Control check box.
User Manual52Extender Network Settings
AC1900 WiFi Mesh Extender
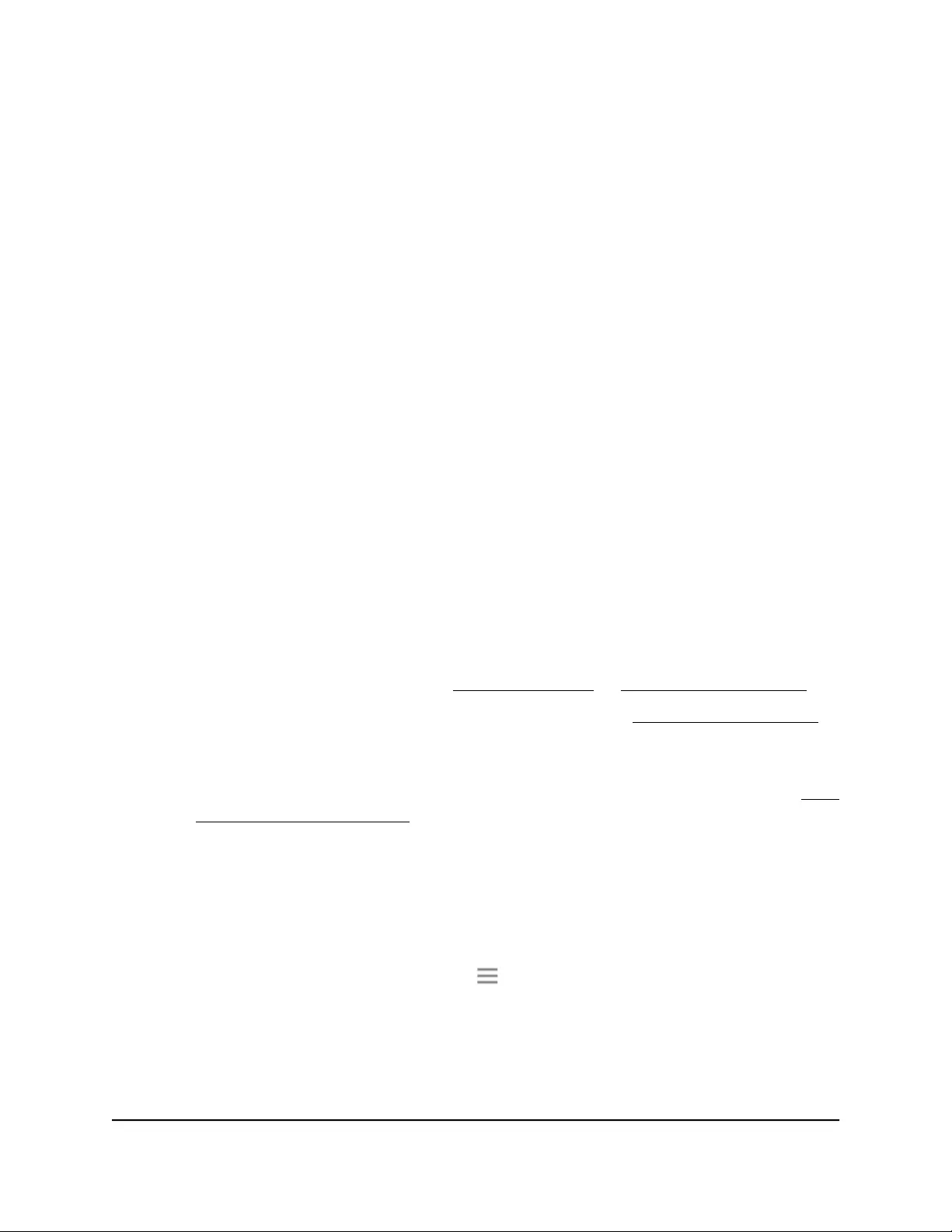
The WiFi devices table displays the names and MAC addresses of WiFi devices that
are connected to the extender.
7. Select the Deny check box for the device.
8. Click the SAVE button.
Your settings are saved and that device cannot connect to the extender’s WiFi
network.
Set up an access schedule
You can control access by all users during specific periods of the day. You can set up
an access schedule that prevents the extender’s wireless or wired connection to the
router based on the times that you set.
To set up an access schedule:
1. Launch a web browser from a computer or mobile device that is connected to your
extender network.
2. Log in to your extender:
•If you did not enable the One WiFi Name feature, enter
http://www.mywifiext.net/ in the address field of the browser.
•If you enabled the One WiFi Name feature, enter one of the following URLs:
-Windows-based computers. http://mywifiext/ or http://mywifiext.local/
-Mac computers, iOS devices, and Linux devices. http://mywifiext.local/
-Android devices. http://<extender’s IP address>/ (for example,
http://192.168.1.3/)
For more information about how to find your extender’s IP address, see Find
the Extender’s IP address on page 63.
A login page displays.
3. Enter your admin user name and password and click the LOG IN button.
The Status page displays.
4. If your browser displays the Menu icon , click it.
The extender menu displays.
5. Select Do More > Access Schedule.
The Access Schedule page displays.
User Manual53Extender Network Settings
AC1900 WiFi Mesh Extender

6. Select the Access Schedule On radio button.
The page adjusts.
7. In the Days menu and the Time menu, select the day and time when you want to
disable the extender’s wireless or wired connection to the router.
8. Click the Add Time button to add the time that you specified to the Scheduled Times
table.
9. Click the SAVE button.
Your settings are saved.
Change the extender’s device name
The default device name is the extender's model number.
To change the extender’s device name:
1. Launch a web browser from a computer or mobile device that is connected to your
extender network.
2. Log in to your extender:
•If you did not enable the One WiFi Name feature, enter
http://www.mywifiext.net/ in the address field of the browser.
•If you enabled the One WiFi Name feature, enter one of the following URLs:
-Windows-based computers. http://mywifiext/ or http://mywifiext.local/
-Mac computers, iOS devices, and Linux devices. http://mywifiext.local/
-Android devices. http://<extender’s IP address>/ (for example,
http://192.168.1.3/)
For more information about how to find your extender’s IP address, see Find
the Extender’s IP address on page 63.
A login page displays.
3. Enter your admin user name and password and click the LOG IN button.
The Status page displays.
4. If your browser displays the Menu icon , click it.
The extender menu displays.
5. Select Settings > Wireless.
The WiFi Settings page displays.
User Manual54Extender Network Settings
AC1900 WiFi Mesh Extender
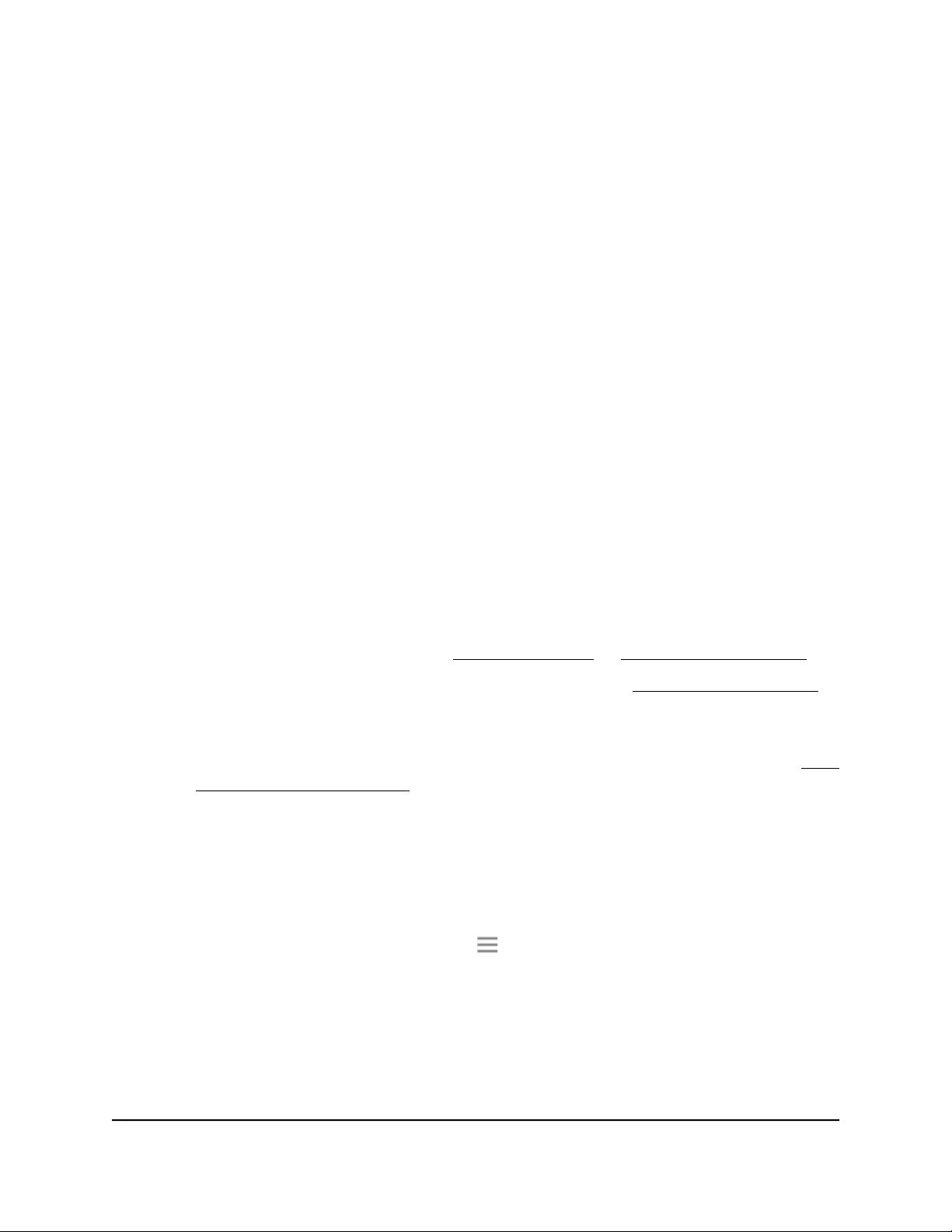
6. Scroll down and click the IP Address heading.
The page expands.
7. In the Device Name field, type a name.
8. Click the SAVE button.
Your settings are saved.
Set up the extender to use a static IP address
The extender comes set up to use a dynamic IP address, which is the correct setting for
most home networks.
To set up the extender to use a static IP address:
1. Launch a web browser from a computer or mobile device that is connected to your
extender network.
2. Log in to your extender:
•If you did not enable the One WiFi Name feature, enter
http://www.mywifiext.net/ in the address field of the browser.
•If you enabled the One WiFi Name feature, enter one of the following URLs:
-Windows-based computers. http://mywifiext/ or http://mywifiext.local/
-Mac computers, iOS devices, and Linux devices. http://mywifiext.local/
-Android devices. http://<extender’s IP address>/ (for example,
http://192.168.1.3/)
For more information about how to find your extender’s IP address, see Find
the Extender’s IP address on page 63.
A login page displays.
3. Enter your admin user name and password and click the LOG IN button.
The Status page displays.
4. If your browser displays the Menu icon , click it.
The extender menu displays.
5. Select Settings > Wireless.
The WiFi Settings page displays.
6. Scroll down and click the IP Address heading.
The page expands.
User Manual55Extender Network Settings
AC1900 WiFi Mesh Extender
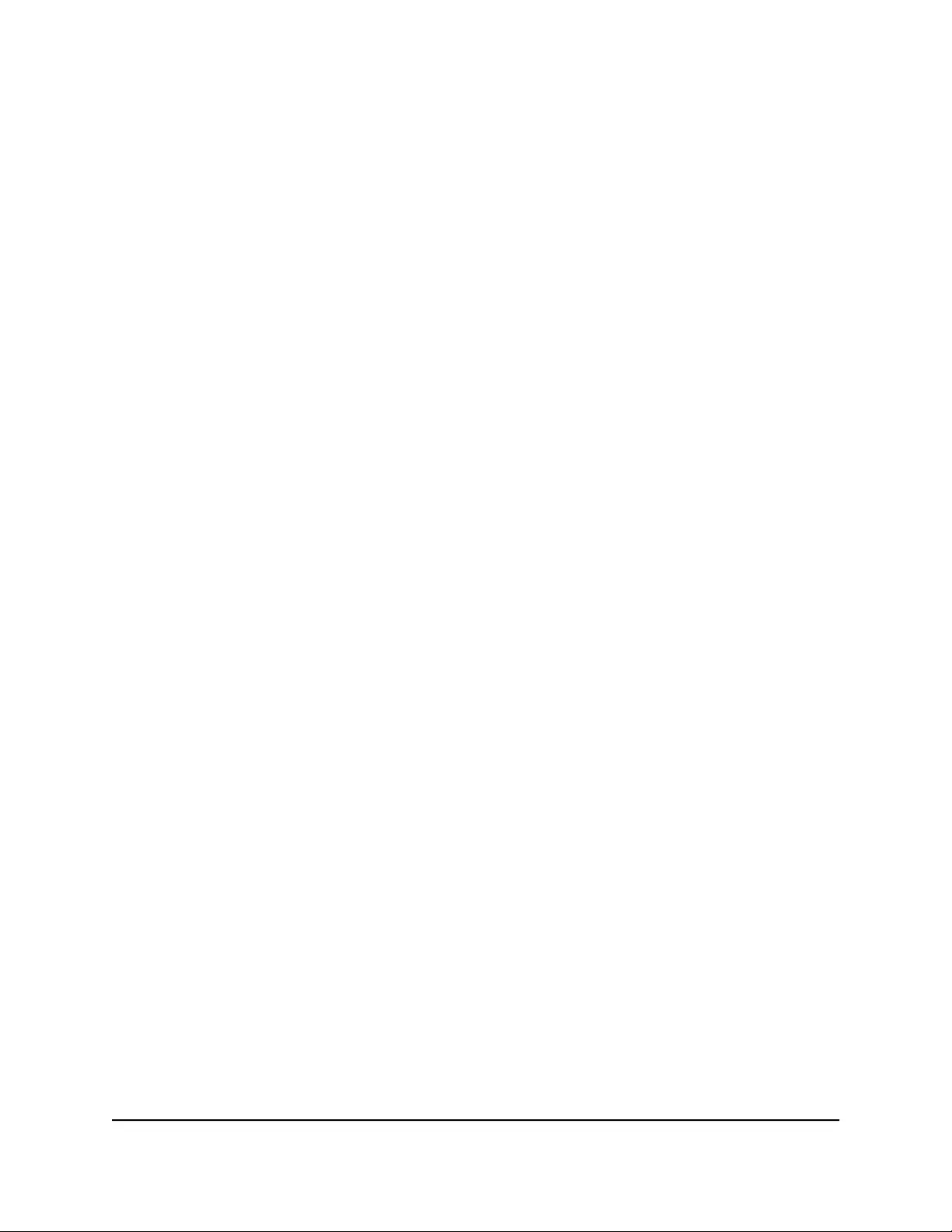
By default, the Dynamically get IP Address from Router radio button is selected.
7. Select the Use Static IP Address radio button.
8. Complete the fields to specify the IP network IP addresses.
9. Click the SAVE button.
Your settings are saved.
Configure a router with advanced MAC
settings to work with your extender
If you enabled a WiFi MAC filter, WiFi access control, or access control list (ACL) on your
router, when a WiFi device connects through the extender to your router, the MAC
address of the WiFi device shown on the router is translated to another MAC address.
If your router’s MAC filter, WiFi access control, or ACL is enabled, the WiFi device
connects to the extender but cannot get an IP address from the extender and cannot
access the Internet.
To allow the WiFi device to receive an IP address from the extender and access the
Internet, you must provide translated MAC address to the router.
To add a translated MAC address to your router and reserve an IP address for your
extender
1. Log in to your router and disable the MAC filter, WiFi access control, or ACL.
For more information about how to disable your router’s MAC filter, WiFi access
control, or ACL, see your router’s documentation.
2. Power on the extender and connect all of your WiFi devices to the extender.
3. Make sure that the Router Link LED remains lit.
User Manual56Extender Network Settings
AC1900 WiFi Mesh Extender
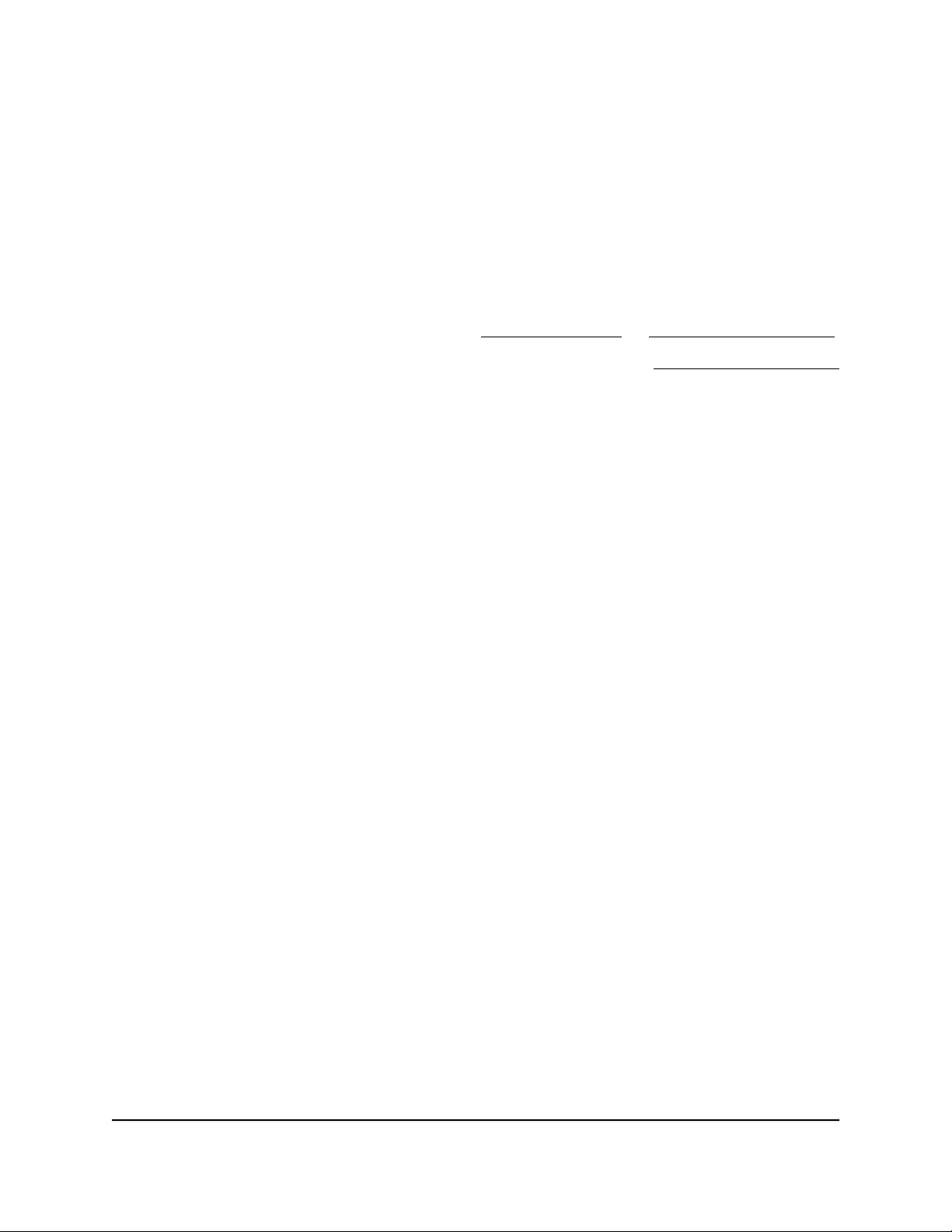
4. Log in to your extender:
a. Launch a web browser from a computer or mobile device that is connected to
your extender network.
b. Log in to your extender:
•If you did not enable the One WiFi Name feature, enter
http://www.mywifiext.net/ in the address field of the browser.
•If you enabled the One WiFi Name feature, enter one of the following URLs:
-Windows-based computers. http://mywifiext/ or http://mywifiext.local/
-Mac computers, iOS devices, and Linux devices. http://mywifiext.local/
-Android devices. http://<extender’s IP address>/ (for example,
http://192.168.1.3/)
A login page displays.
c. Enter your admin user name and password and click the LOG IN button.
The Status page displays.
5. Select Settings > Connected Devices.
The Connected Devices page displays the MAC addresses and virtual MAC addresses
for computers and WiFi devices that are connected to the extender network.
6. On the router, add the extender’s virtual MAC address and all the virtual MAC
addresses connected to the extender network to your router’s MAC filter table.
Note: To reserve a specific IP address for the extender, you must specify the first
virtual MAC address that displays for your extender’s 2.4 GHz or 5 GHz network in
your router’s IP reservation table. (The first virtual MAC address that displays for your
extender’s 2.4 GHz and 5 GHz networks is the same.)
7. Enable the router’s MAC filter, wireless access control, or ACL.
Enable FastLane technology
Get the most out of your HD entertainment with FastLane technology. With FastLane
technology, the extender connects to your router using one band and connects to your
devices using another band. Because a band is dedicated to each function, performance
is enhanced.
If all your devices and your WiFi router support only the 2.4 GHz band, or all your devices
and your WiFi router support only the 5 GHz band, do not enable FastLane Technology.
User Manual57Extender Network Settings
AC1900 WiFi Mesh Extender
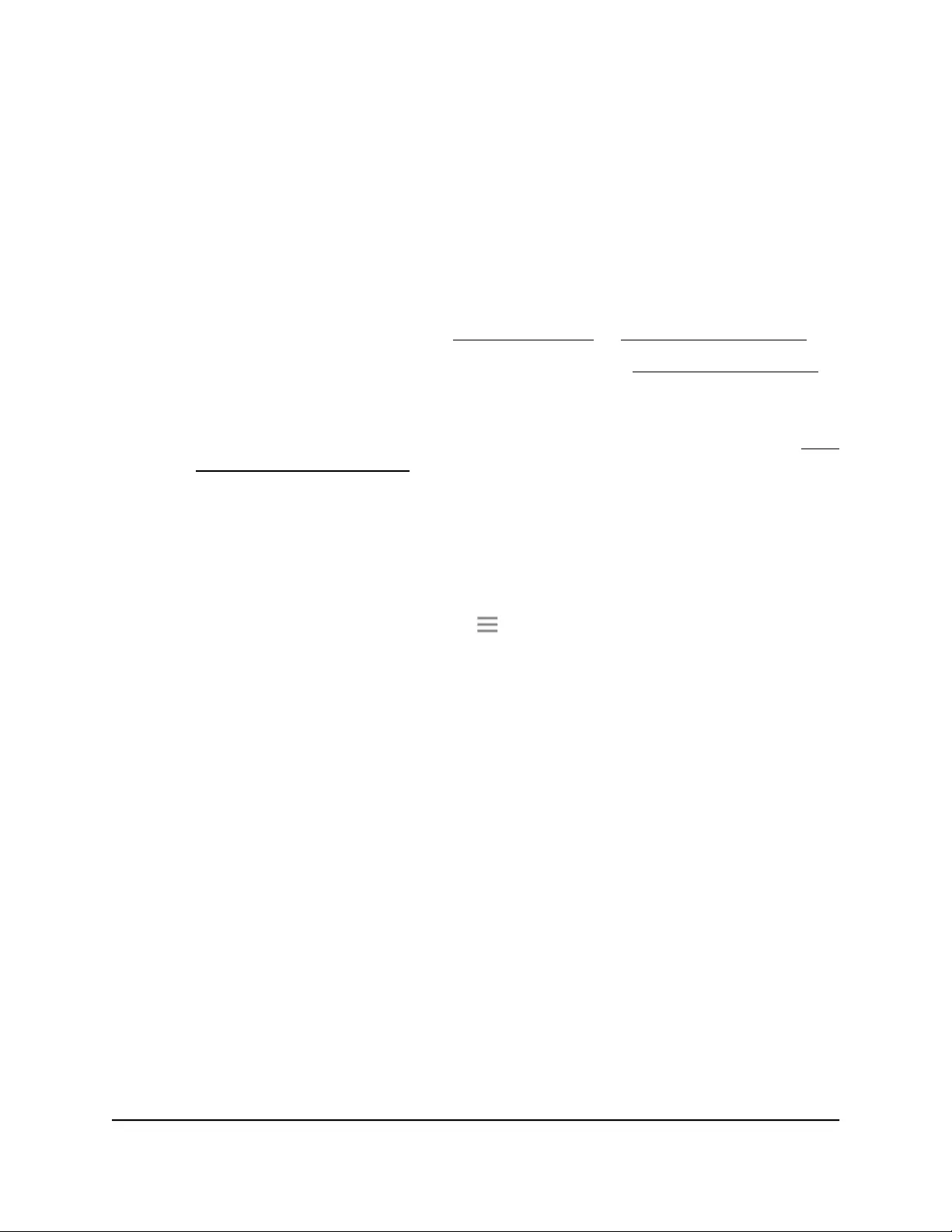
To activate FastLane mode:
1. Launch a web browser from a computer or mobile device that is connected to your
extender network.
2. Log in to your extender:
•If you did not enable the One WiFi Name feature, enter
http://www.mywifiext.net/ in the address field of the browser.
•If you enabled the One WiFi Name feature, enter one of the following URLs:
-Windows-based computers. http://mywifiext/ or http://mywifiext.local/
-Mac computers, iOS devices, and Linux devices. http://mywifiext.local/
-Android devices. http://<extender’s IP address>/ (for example,
http://192.168.1.3/)
For more information about how to find your extender’s IP address, see Find
the Extender’s IP address on page 63.
A login page displays.
3. Enter your admin user name and password and click the LOG IN button.
The Status page displays.
4. If your browser displays the Menu icon , click it.
The extender menu displays.
5. Select Do More > FastLane.
The FastLane Technology page displays.
6. Select the FastLane Technology radio button.
The page adjusts and displays two more radio buttons.
7. Select a radio button:
• Router-to-Extender in 2.4 GHz only and Extender-to-Device in 5 GHz only.
The 5 GHz band is used to connect the extender to the WiFi devices, and the 2.4
GHz band is used to connect the extender to the WiFi router. Use this mode if the
devices that you want to use for gaming and streaming support the 5 GHz band,
but your WiFi router supports the 2.4 GHz band.
• Router to Extender in 5 GHz only and Extender-to-Device in 2.4 GHz only.
The 2.4 GHz band is used to connect the extender to the WiFi devices, and the 5
GHz band is used to connect the extender to the WiFi router. Use this mode if
your WiFi router supports the 5 GHz band, but the devices that you want to use
for gaming and streaming support the 2.4 GHz band.
User Manual58Extender Network Settings
AC1900 WiFi Mesh Extender
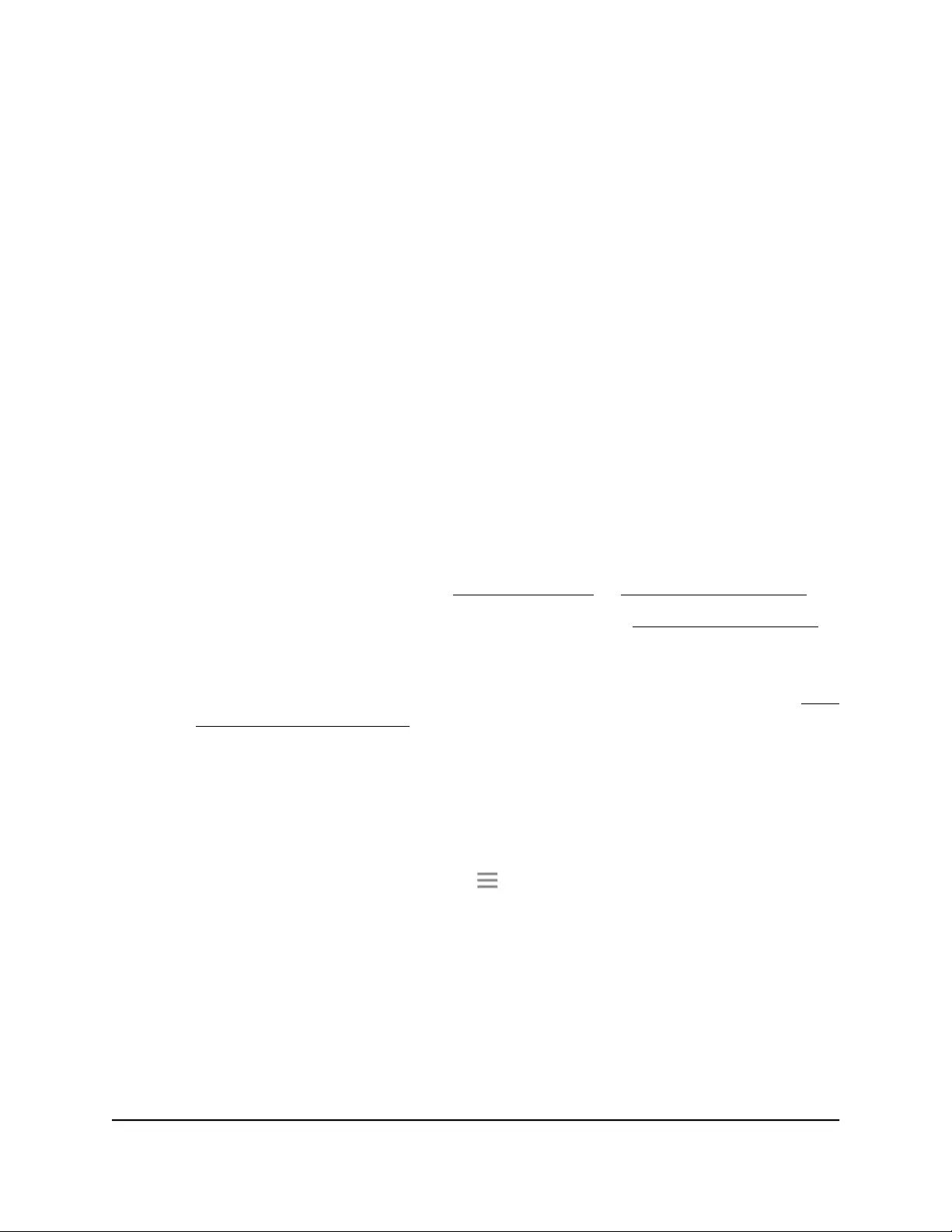
8. Click the SAVE button.
Your changes are saved.
Enable or disable 20/40 MHz coexistence
By default, 20/40 MHz coexistence is enabled to prevent interference between WiFi
networks in your environment at the expense of the WiFi speed. If no other WiFi networks
are present in your environment, you can clear the Enable 20/40 MHz Coexistence
check box to increase the WiFi speed to the maximum supported speed.
To enable or disable 20/40 MHz coexistence:
1. Launch a web browser from a computer or mobile device that is connected to your
extender network.
2. Log in to your extender:
•If you did not enable the One WiFi Name feature, enter http://mywifiext.local/
in the address field of the browser.
•If you enabled the One WiFi Name feature, enter one of the following URLs:
-Windows-based computers. http://mywifiext/ or http://mywifiext.local/
-Mac computers, iOS devices, and Linux devices. http://mywifiext.local/
-Android devices. http://<extender’s IP address>/ (for example,
http://192.168.1.3/)
For more information about how to find your extender’s IP address, see Find
the Extender’s IP address on page 63.
A login page displays.
3. Enter your admin user name and password and click the LOG IN button.
The Status page displays.
4. If your browser displays the Menu icon , click it.
The extender menu displays.
5. Select Settings > Wireless.
The Wireless page displays the WiFi settings.
User Manual59Extender Network Settings
AC1900 WiFi Mesh Extender
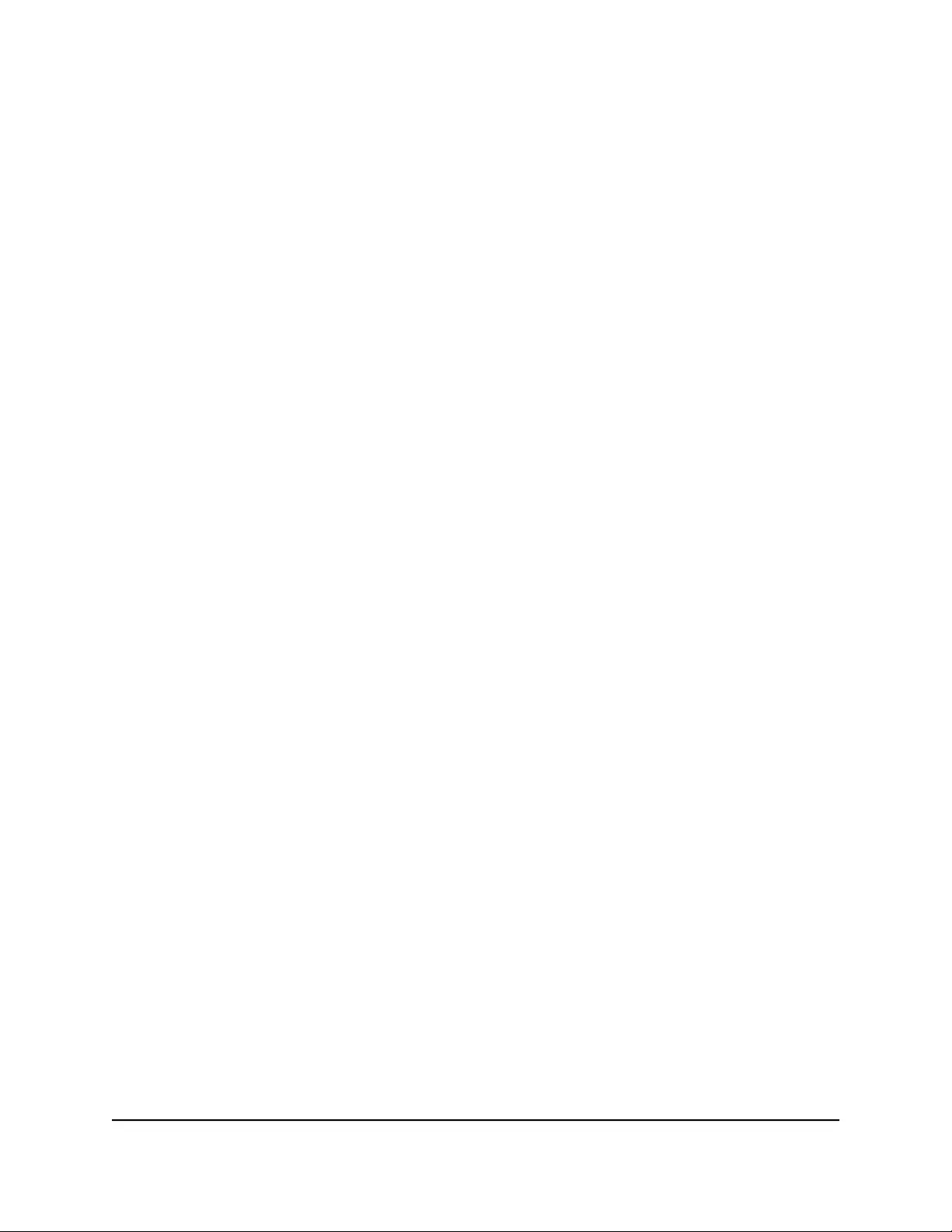
6. Enable or disable 20/40 MHz coexistence:
•To enable 20/40 MHz coexistence, select the Enable 20/40 MHz Coexistence
check box.
•To disable 20/40 MHz coexistence, clear the Enable 20/40 MHz Coexistence
check box.
7. Click the SAVE button.
Your settings are saved.
User Manual60Extender Network Settings
AC1900 WiFi Mesh Extender
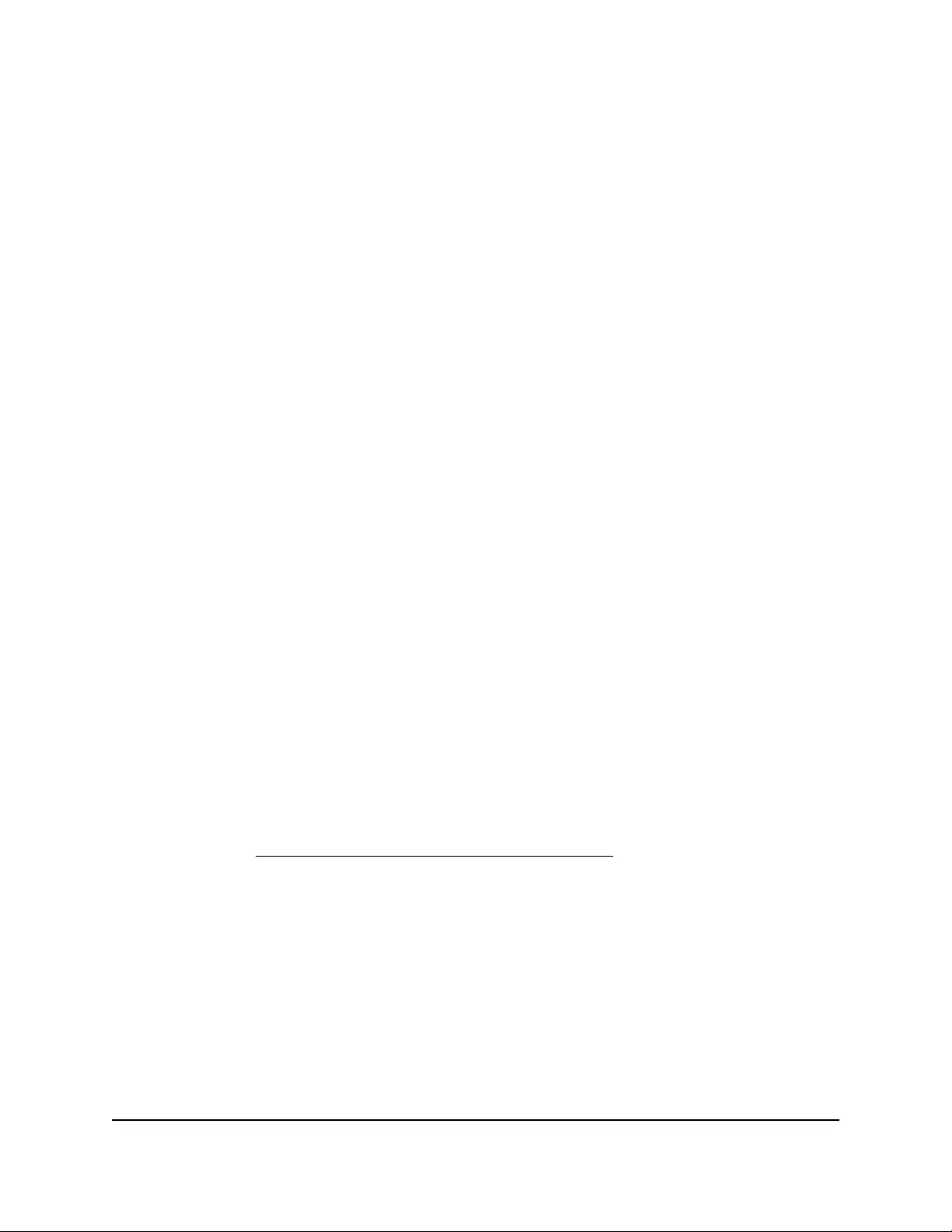
FAQs
This section provides answers for difficulties you might experience with the extender.
The web browser setup keeps asking me for my network password (passphrase)
or security key, and I am sure that I entered the correct password. What can I do?
The extender is probably placed at the borderline of the range covered by the router
or access point. To improve your signal strength, move your extender closer to your
router and make sure that the Router Link LED lights solid green or amber.
The LED lights as follows:
•Solid green. Best connection
•Solid amber. Good connection
•Solid red. Poor connection
•Off. No connection
If you are using WEP security, make sure that you are typing the network password in
the correct field.
My router security is WEP, and I entered the wrong password or security key on
the extender. I cannot access the extender anymore. What can I do?
The extender cannot check to see if the WEP password is correct. If you entered the
wrong password, your WiFi-enabled computer or mobile device is not able to get the
IP address from the extender. You must reset the extender to its factory default settings
to get the IP address back.
Can I set up the extender in extender mode if I connect it to the router or access
point with an Ethernet cable?
No. The extender is designed to connect wirelessly to the router or access point if it is
in extender mode. If the extender is in access point mode, you can connect it to the
router or access point with an Ethernet connection. For more information about access
point mode, see Install your extender in access point mode on page 15.
I am connected to NETGEAR_EXT and launched a browser and I can’t I see the web
browser setup guide. What can I do?
Try these troubleshooting steps:
•Make sure that the Client Link LED is green and that you are using a valid IP address.
•Relaunch the web browser and enter www.mywifiext.net in the address field. Enter
your admin user name and password and click the LOG IN button.
User Manual62FAQs and Troubleshooting
AC1900 WiFi Mesh Extender
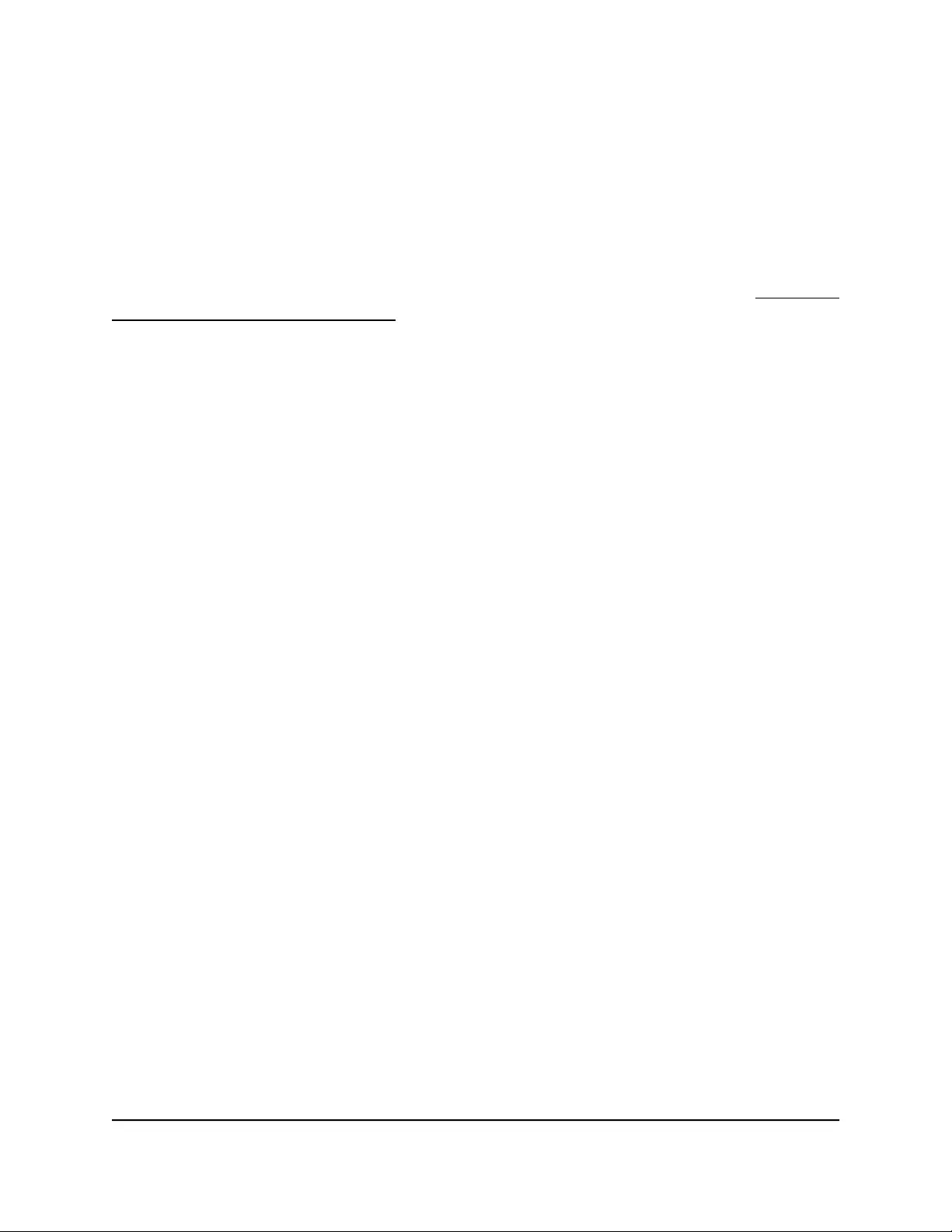
•If you are installing the extender as an access point, make sure that you are connecting
your computer or WiFi device to the extender through a WiFi connection instead of
an Ethernet connection.
•Make sure that your computer is set up to use DHCP (most are).
I forgot my admin user name address and password. What can I do?
On the login window, click the Username & Password Help link to answer the security
questions that you set up during the initial setup. For more information, see Recover a
forgotten user name or password on page 24.
To restore factory settings:
1. Use a sharp object such as a pen or paper clip to press and hold the Factory Reset
button on the extender for seven seconds until the Power LED lights amber.
2. Release the Factory Reset button and wait for the extender to reboot.
The extender resets and returns to the factory default settings.
Find the Extender’s IP address
If your extender and router use the same WiFi network name (SSID) and you want to
log in to your extender using an Android device, you must use the extender’s IP address.
You can log in to your router to find your extender’s IP address. If you own a NETGEAR
router, use the following procedure to find the extender’s IP address. If you do not own
a NETGEAR router, see your router's documentation.
Note: The following instructions might not apply to your NETGEAR router. For more
information, see your NETGEAR router’s user manual.
To log in to your router and find your extender’s IP address:
1. Launch a web browser from a computer or mobile device that is connected to the
router network.
2. Enter http://www.routerlogin.net/.
A login window opens.
3. Enter the router admin user name and password.
The user name is admin. The password is the one that you specified the first time
that you logged in. The user name and password are case-sensitive.
The BASIC Home page displays.
4. Select Attached Devices.
A list of devices connected to your router displays.
User Manual63FAQs and Troubleshooting
AC1900 WiFi Mesh Extender
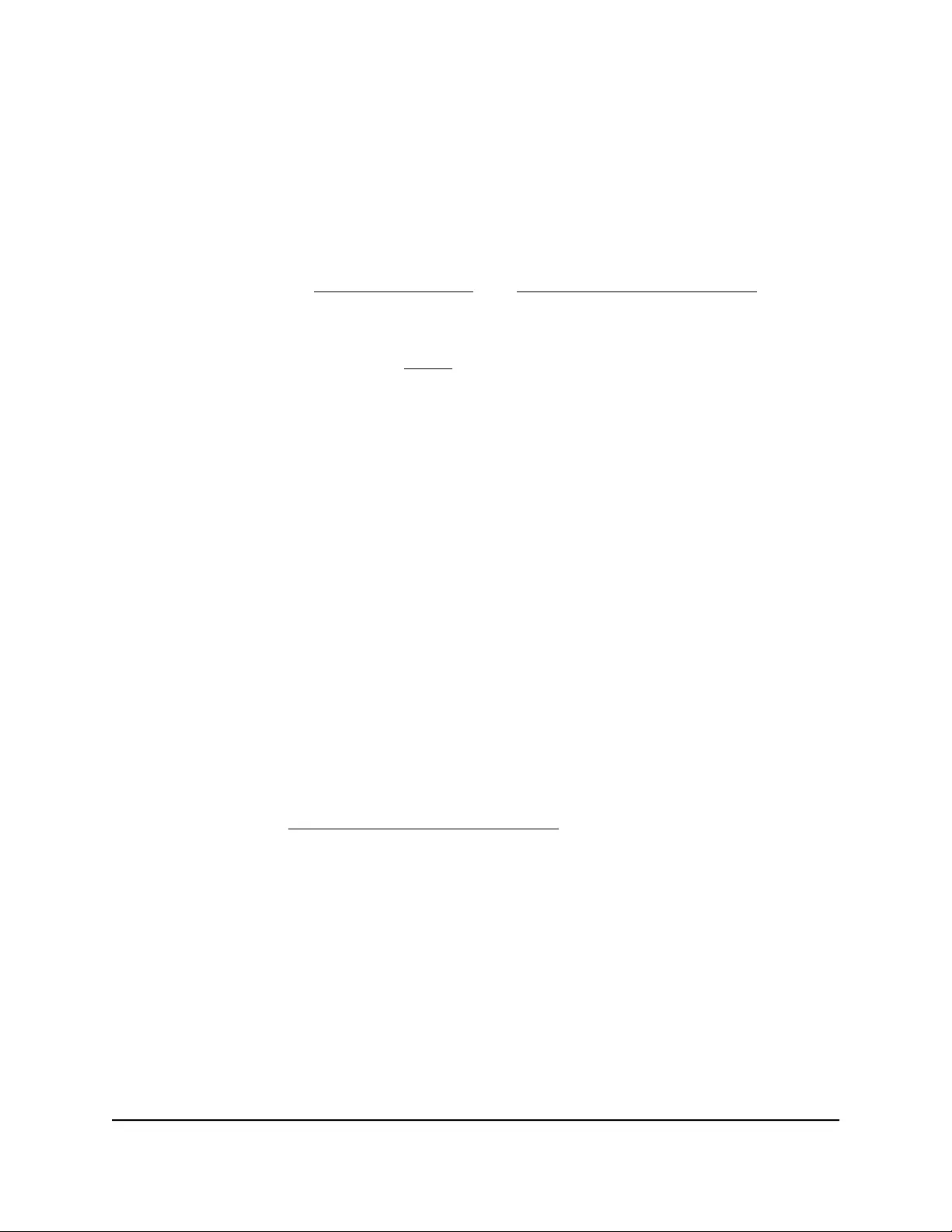
5. Find your extender in the list and note your extender’s IP address.
Cannot connect to the extender
If you cannot connect to the extender, determine what prevents you from connecting:
•If you cannot access www.mywifiext.net, see Cannot access mywifiext.net on page
65 for more information.
•If you forgot your user name or password, click the Username & Password Help
link. For more information, see FAQs on page 62.
•If your browser displays an error page, include http:// in the address field of your
browser by typing http://www.mywifiext.net.
•If you already set up the extender but can no longer connect to it over WiFi, check
to see if the Client Link LED is off.
•If you cannot get a WiFi connection working, you can use an Ethernet cable to connect
your computer to the extender.
Cannot join a WiFi network and receive an
error message
To join a WiFi network, you must know its network name (also called the SSID) so that
you can select it. If the network is secure, you must know the network password (also
called passphrase or security key). If the extender does not connect to the network that
you select, the cause might be one of the following:
•It is possible that you typed the WiFi network name or password incorrectly. Use the
Smart Setup (see Run the Smart Setup installation on page 19) to select a WiFi
network and retype the password. The password or key is case-sensitive. For example,
PASSWORD25 is not the same as Password25 or password25.
•If the extender cannot detect your WiFi network, check to see if your WiFi network
is still working. Make sure that the WiFi router is turned on. If possible, move the
extender closer to the WiFi router.
•If the extender Client Link LED is red, the WiFi connection between the WiFi router
and the extender is poor. You can establish the best connection with a clear line of
sight between the extender and the WiFi router. Make sure that no physical obstacles
exist between the extender and the WiFi router, and try to move the extender closer
to the WiFi router.
User Manual64FAQs and Troubleshooting
AC1900 WiFi Mesh Extender

If you use the Smart Setup, and the extender does not connect to the WiFi router, does
not connect to the Internet, or cannot get an IP address from the WiFi router, the Smart
Setup displays a message to notify you that the extender is not configured.
To run the Smart Setup again, click the YES button. To manually configure the extender,
click the NO, CONFIGURE MANUALLY button.
Cannot access mywifiext.net
When you try to access www.mywifiext.net to set up your extender, you might receive
an error message that says you are not connected to the extender's WiFi network. This
website is not a regular Internet website. It is a local web address used to log in to the
extender web interface and view the extender’s settings.
Your computer or mobile device must be connected to your extender network to access
www.mywifiext.net.
Try these troubleshooting tips to connect to www.mywifiext.net:
•If you’re trying to access www.mywifiext.net for the first time to set up your extender,
see Connect with the NETGEAR installation assistant on page 13 and follow the
instructions.
•After you connect your computer or mobile device to the extender network, make
sure that the extender’s Client Link LED is solid green.
If the Client Link LED is not lit, open your computer’s or mobile device’s WiFi
connection manager and make sure that your device is still connected to the extender
network.
•Launch a web browser and enter the extender’s default IP address, which is
192.168.1.250.
If this IP address does not work, it is possible that your extender’s IP address might
have changed. You can log in to your router to view your extender’s IP address. For
more information, see Find the Extender’s IP address on page 63.
•If your extender and router use the same WiFi network name (SSID), enter
http://<extender’s IP address>/ (for example, http://192.168.1.3/).
For more information about how to find your extender’s IP address, see Find the
Extender’s IP address on page 63.
•Clear your web browser’s cache and browsing history and try again.
For more information, see the help content for your web browser.
•Try using another web browser.
•Assign a static IP address to your computer.
User Manual65FAQs and Troubleshooting
AC1900 WiFi Mesh Extender
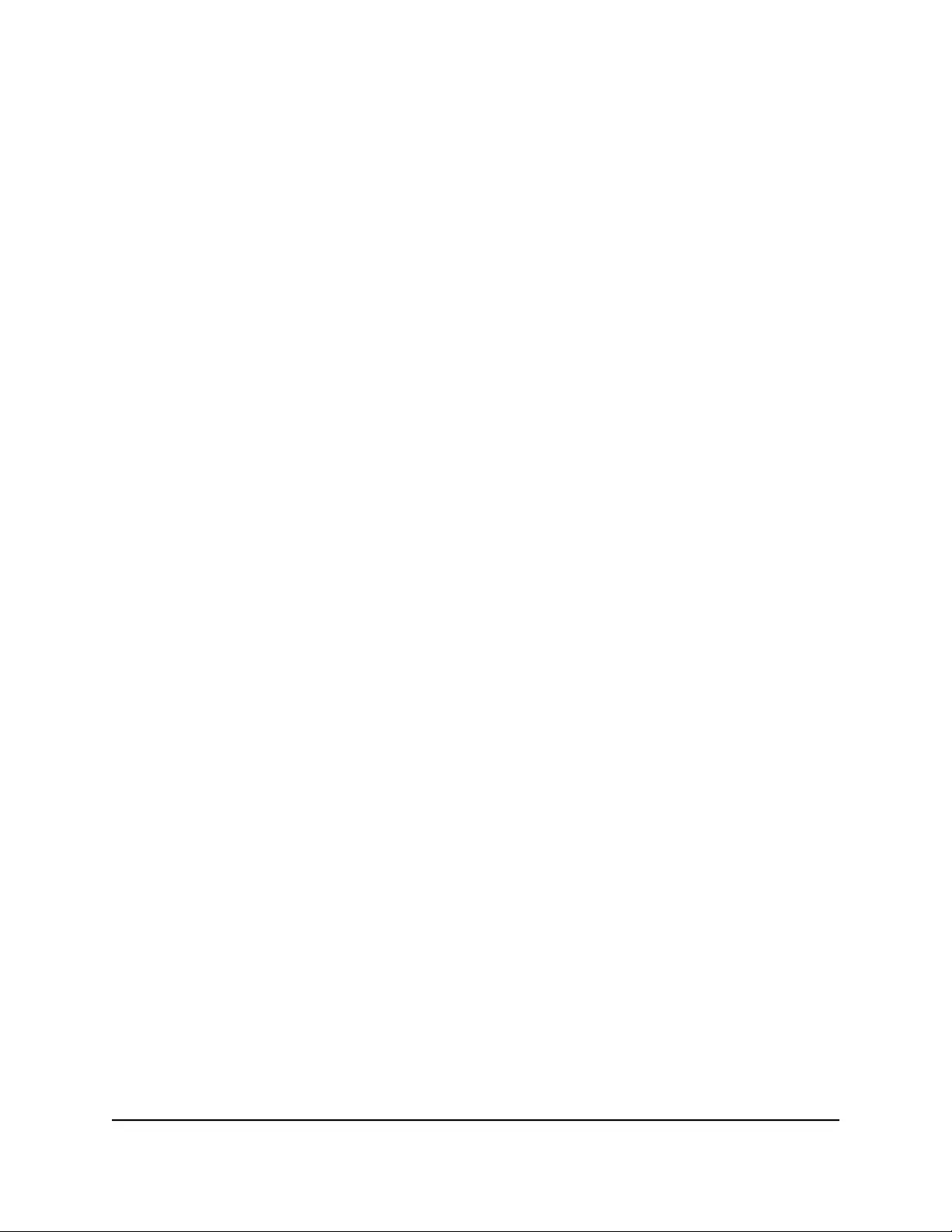
Before you change any network settings, note your current Default gateway (Windows)
or Router (Mac) address. Use the IP address 192.168.1.249 and the subnet mask
255.255.255.0.
For more information, see your computer’s documentation.
Cannot connect to extender using the
Nighthawk app
You can use the Nighthawk app to set up your extender and access your extender
settings.
If the Nighthawk app is unable to connect to your extender, try these troubleshooting
tips:
•If you're setting up your extender for the first time, make sure your mobile device is
connected to the extender WiFi network called NETGEAR_EXT.
•If you already set up your extender, make sure your mobile device is connected to
the new extender WiFi network that was set.
Your extender's WiFi network and password is the same as your router's WiFi network
and password.
•If you already set up your extender and your extender is connected to a Nighthawk
router, you can access your extender settings through your router's Network Map
in the Nighthawk app.
Launch the Nighthawk app, tap the Network Map on the router dashboard, and
then tap the extender icon.
User Manual66FAQs and Troubleshooting
AC1900 WiFi Mesh Extender
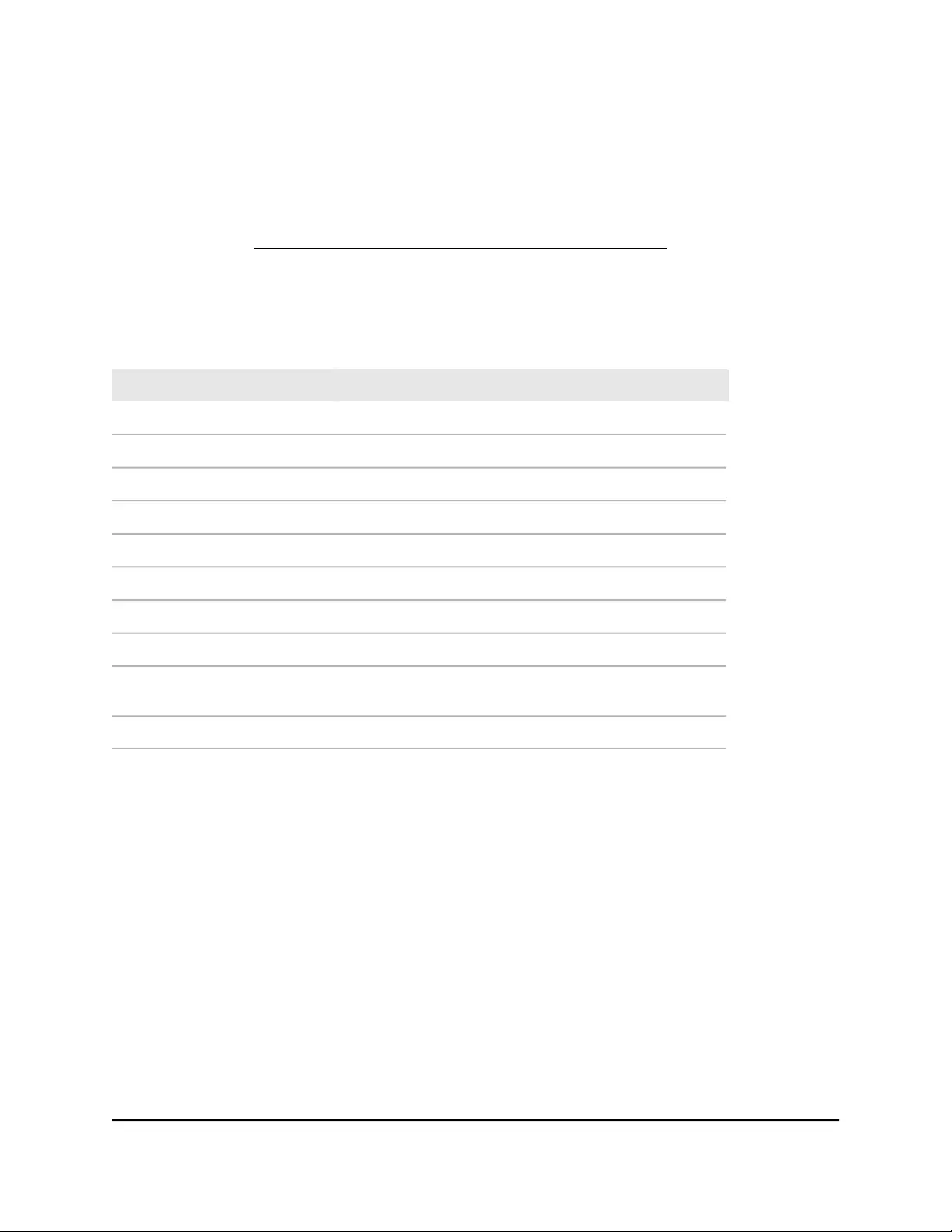
Factory default settings
To reset the extender to factory default settings, you can use the Factory Reset button
on the side panel or you can log in and click the onscreen RESET button. For more
information, see Return the extender to its factory default settings on page 29.
The following table shows the factory default settings.
Table 7. Factory default settings
Default SettingsFeature
EnabledSmart Setup
EnabledWiFi communication
NETGEAR_EXTWiFi network name (SSID)
DisabledSecurity
Auto1
Transmission speed
Varies by regionCountry/region
802.11ac, 802.11n, 802.11g, 802.11b, 802.11aOperating mode
Max 450 MbpsData rate in the 2.4 GHz band
Disabled by default
(When enabled the max data rate is 1733 Mbps)
Data rate in the 5 GHz band
Server and client are enabledDHCP
1Maximum WiFi signal rate (IEEE Standard 802.11). Actual throughput can vary. Network conditions and environmental
factors, including volume of network traffic, building materials and construction, and network overhead lower actual
data throughput rate.
User Manual68Factory Settings and Technical
Specifications
AC1900 WiFi Mesh Extender

Technical and environmental specifications
The following table shows the technical and environmental specifications.
Table 8. Technical specifications
Technical Specifications
Data and routing protocols: TCP/IP, DHCP server and client, DNS relayNetwork protocol and
standards compatibility
Dimensions: 6.34 x 3.2 x 1.75 in (161 x 81.4 x 44.5 mm)
Weight: 0.66 lb (0.3 kg)
Physical specifications
Operating temperature: 32° to 104°F (0° to 40°C)
Operating humidity: 90% maximum relative humidity, noncondensing
Environmental
Local: 10BASE-T, 100/1000BASE-Tx, RJ-45
802.11ac, 802.11n, 802.11a, 802.11g, 802.11b
Interface
User Manual69Factory Settings and Technical
Specifications
AC1900 WiFi Mesh Extender