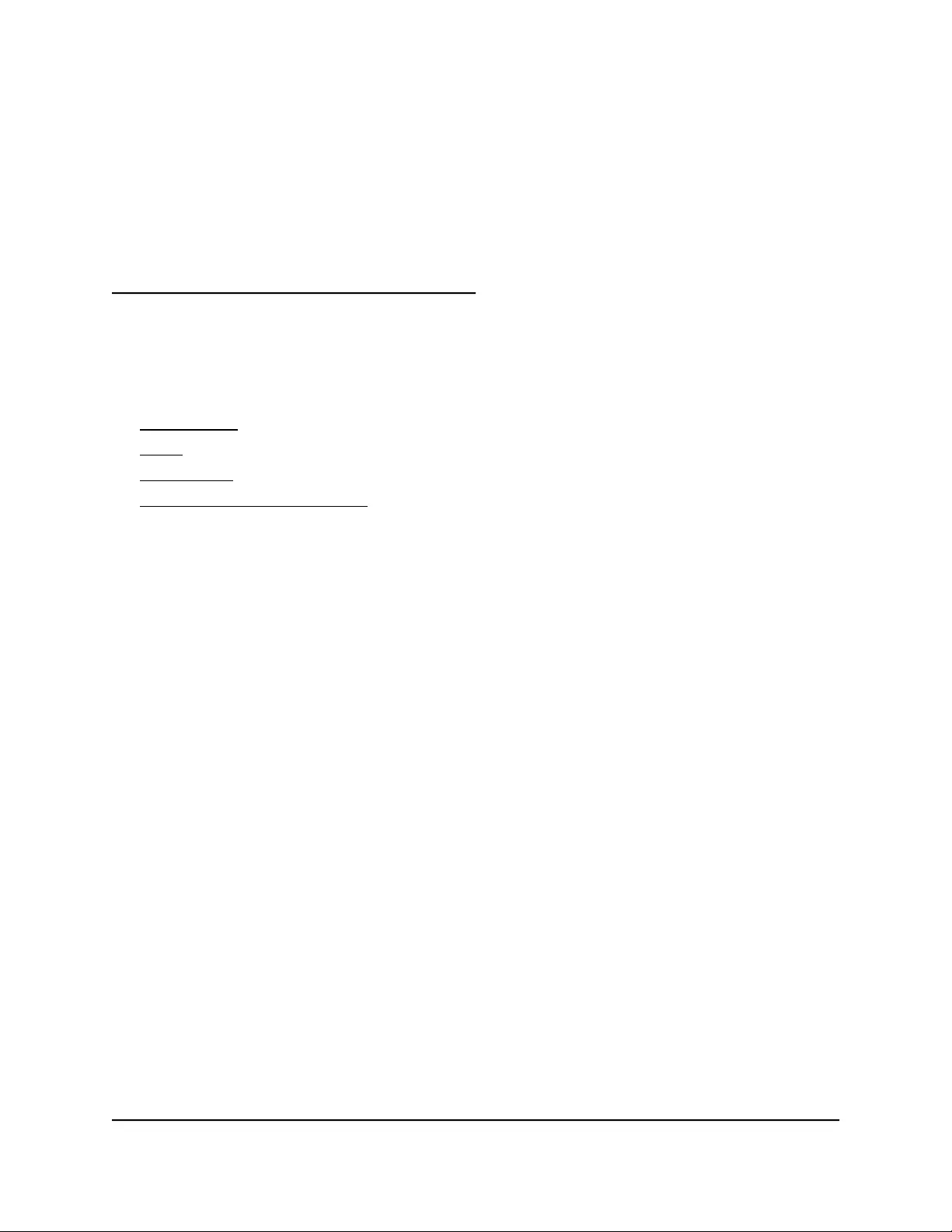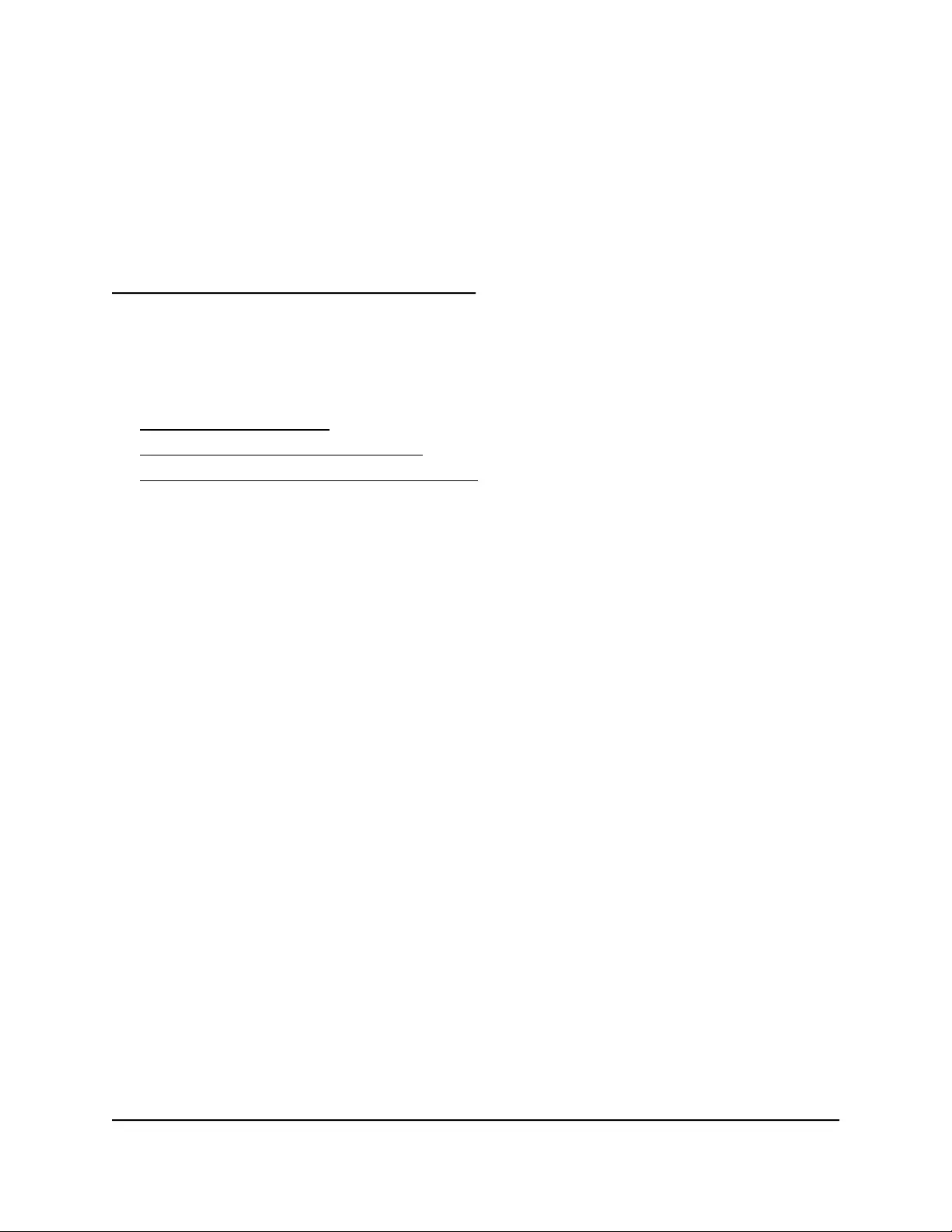Table of Contents
- Contents
- 1. Introduction
- 2. Hardware Overview
- 3. Applications
- 4. Installation
- Step 1: Prepare the site
- Step 2: Protect against electrostatic discharge
- Step 3: Unpack the switch
- Step 4: Mount or place the switch
- Optional Step 5: Install an SFP transceiver module
- Step 6: Connect devices to the switch’s RJ-45 ports
- Step 7: Check the installation
- Step 8: Apply AC power and check the LEDs
- Step 9: Manage the switch
- 5. Troubleshooting
NETGEAR GS724TPP User Manual
Displayed below is the user manual for GS724TPP by NETGEAR which is a product in the Network Switches category. This manual has pages.
Related Manuals
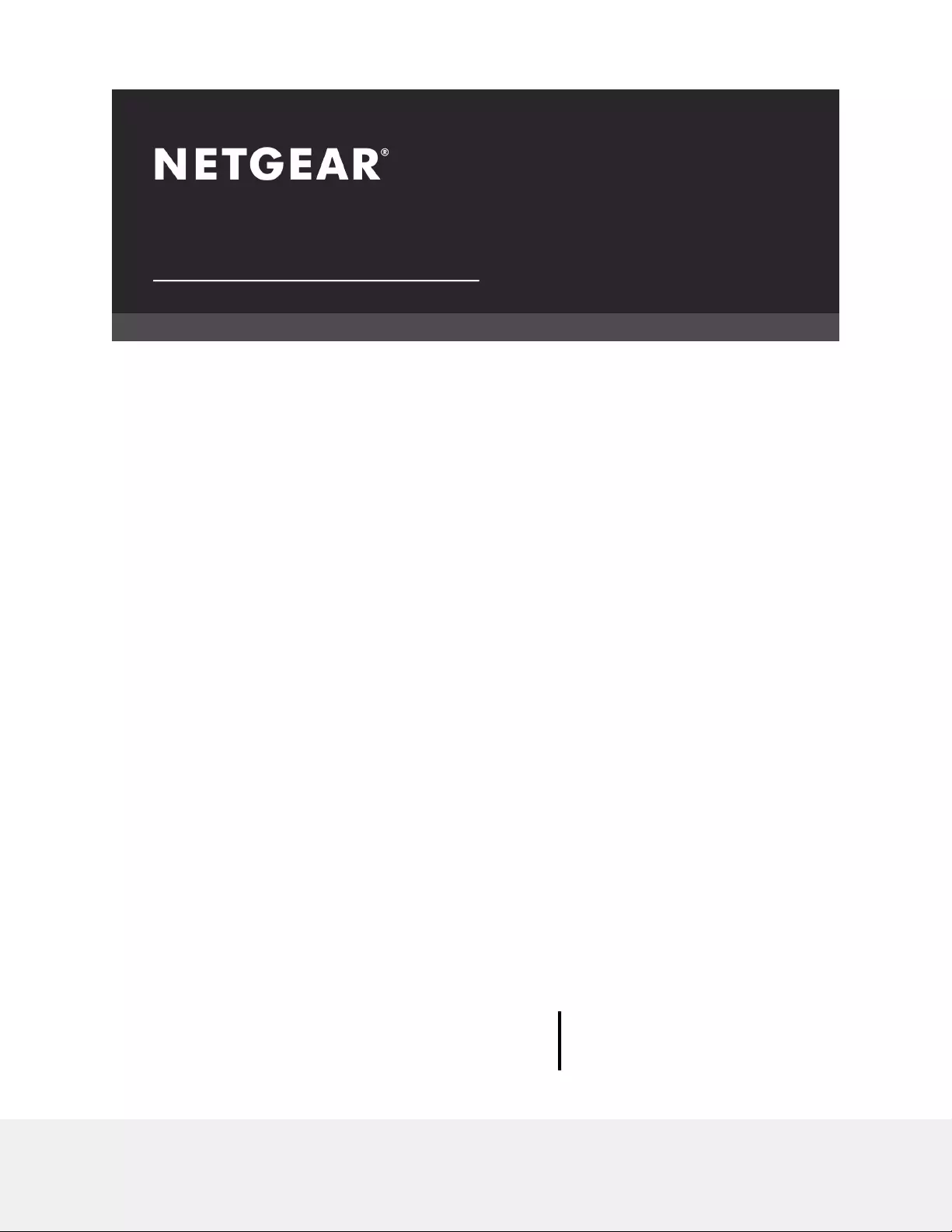
Hardware Installation Guide
24-Port Gigabit (Hi-Power) PoE+ Ethernet
Smart Managed Pro Switch with 2 SFP Ports
and Cloud Management
Model GS724TPv2 and GS724TPP
NETGEAR, Inc.
350 E. Plumeria DriveDecember 2019
San Jose, CA 95134, USA202-12037-01
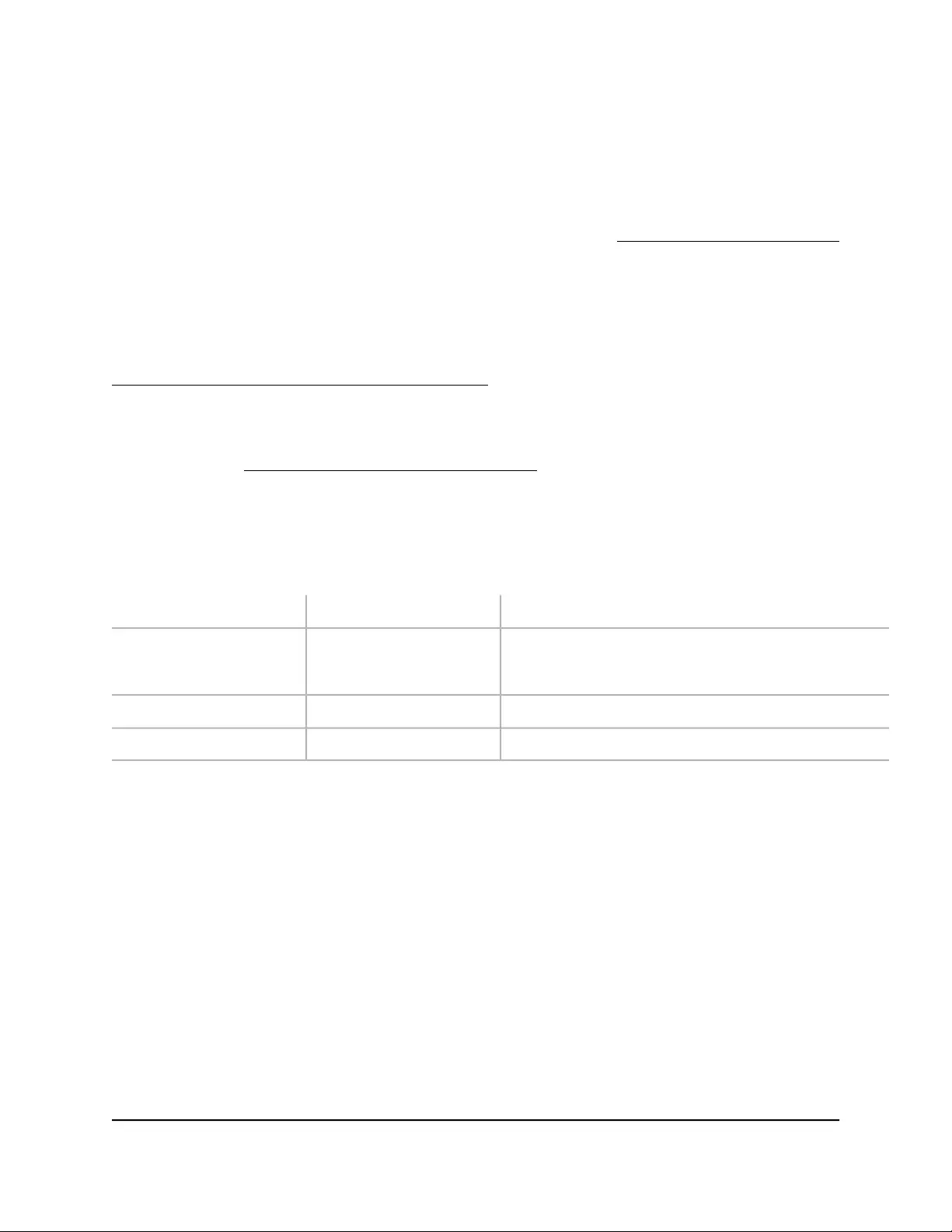
Support
Thank you for purchasing this NETGEAR product. You can visit www.netgear.com/support
to register your product, get help, access the latest downloads and user manuals, and
join our community. We recommend that you use only official NETGEAR support
resources.
Compliance and Conformity
For regulatory compliance information including the EU Declaration of Conformity, visit
https://www.netgear.com/about/regulatory/.
See the regulatory compliance document before connecting the power supply.
Do not use this device outdoors. If you connect cables or devices that are outdoors to
this device, see http://kb.netgear.com/000057103 for safety and warranty information.
Trademarks
© NETGEAR, Inc., NETGEAR, and the NETGEAR Logo are trademarks of NETGEAR, Inc.
Any non-NETGEAR trademarks are used for reference purposes only.
Revision History
CommentsPublish DatePublication Part Number
Added model GS724TPP
Added support for Insight
Made minor changes to other sections
December 2019202-12037-01
Removed CDSeptember 2019202-11766-02
Initial publicationApril 2017202-11766-01
2
24-Port Gigabit (Hi-Power) PoE+ Ethernet Smart Managed Pro Switch with 2 SFP Ports
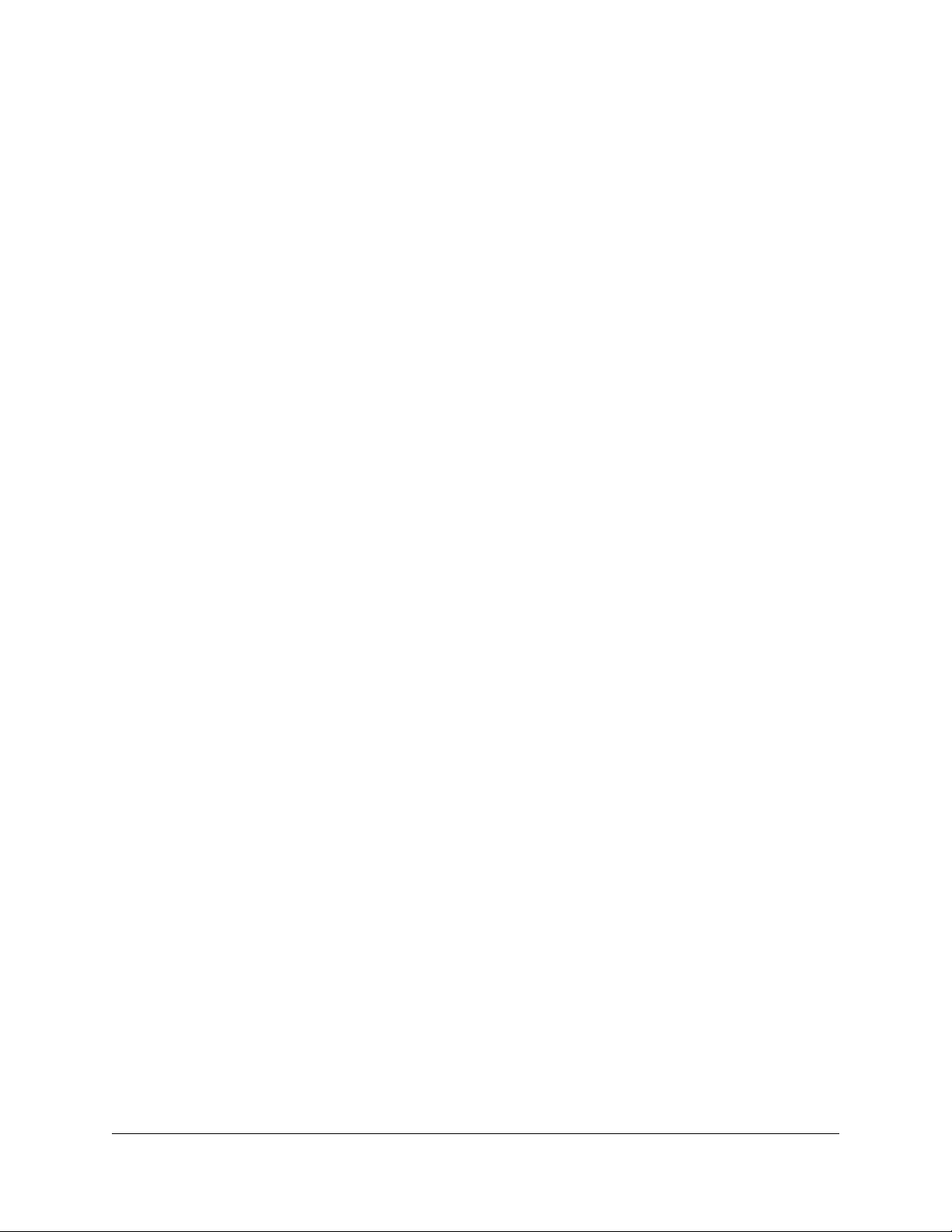
Contents
Chapter 1 Introduction
Overview................................................................................................6
Management options...........................................................................6
Features.................................................................................................8
Safety instructions and warnings........................................................9
Chapter 2 Hardware Overview
Front panel..........................................................................................13
LEDs......................................................................................................14
Back panel...........................................................................................15
Switch hardware interfaces...............................................................15
RJ-45 Ports for 10/100/1000BASE-T Ethernet connectivity.....15
SFP ports for fiber connectivity....................................................16
Reset button (model GS724TPV2)...............................................16
Factory Defaults button (model GS724TPv2).............................16
Multi-function Reset button (model GS724TPP)........................17
Chapter 3 Applications
PoE applications.................................................................................19
PoE overview..................................................................................19
Connect PoE equipment in a business environment................20
Connect PoE equipment for surveillance and security.............21
Desktop switching..............................................................................22
Chapter 4 Installation
Step 1: Prepare the site......................................................................24
Step 2: Protect against electrostatic discharge..............................25
Step 3: Unpack the switch.................................................................25
Step 4: Mount or place the switch....................................................26
Mount the switch in a rack............................................................26
Place the switch on a flat surface.................................................27
Optional Step 5: Install an SFP transceiver module.......................27
Step 6: Connect devices to the switch’s RJ-45 ports.....................28
Step 7: Check the installation...........................................................29
Step 8: Apply AC power and check the LEDs.................................29
Step 9: Manage the switch................................................................30
3
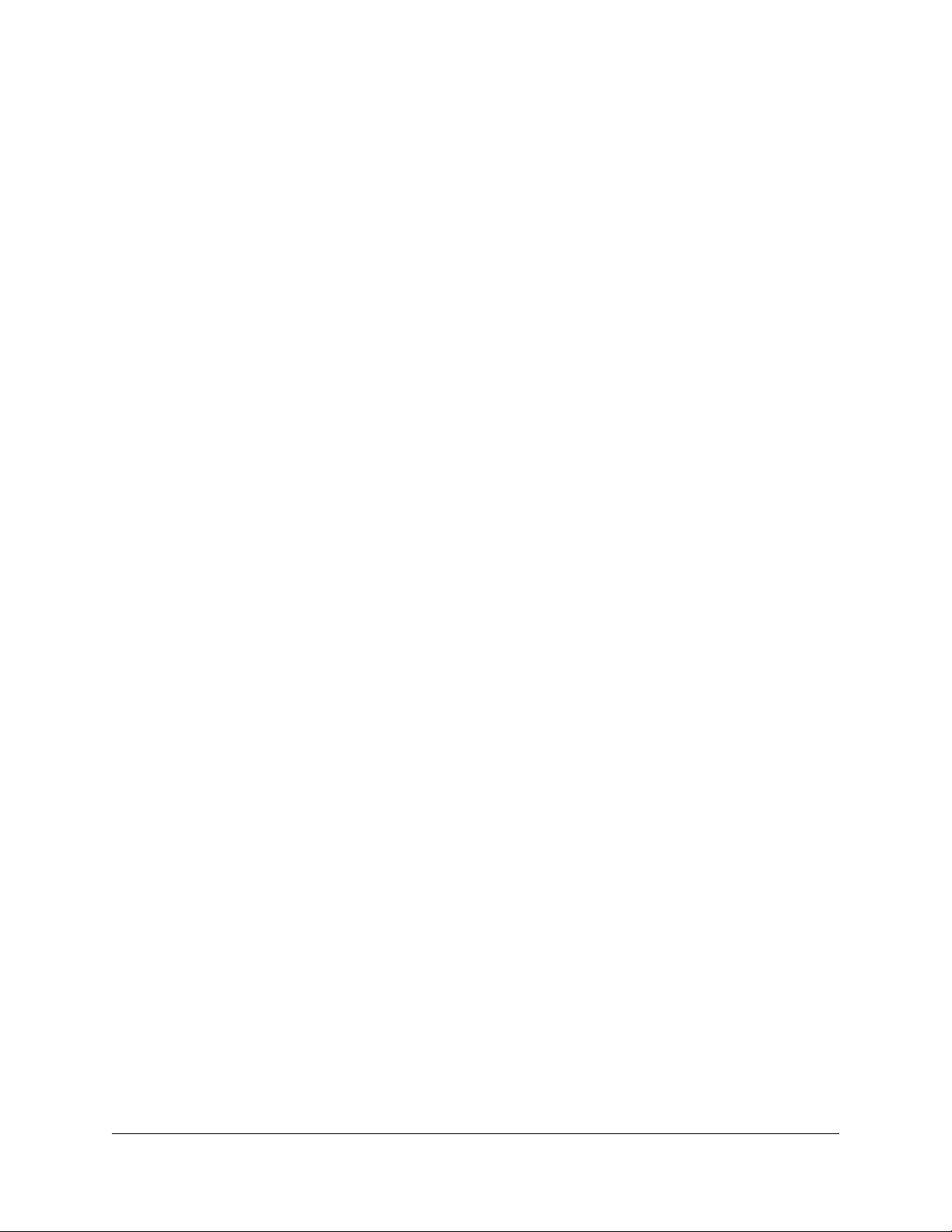
Chapter 5 Troubleshooting
Troubleshooting chart.......................................................................32
PoE troubleshooting suggestions....................................................33
Additional troubleshooting suggestions.........................................33
4
24-Port Gigabit (Hi-Power) PoE+ Ethernet Smart Managed Pro Switch with 2 SFP Ports
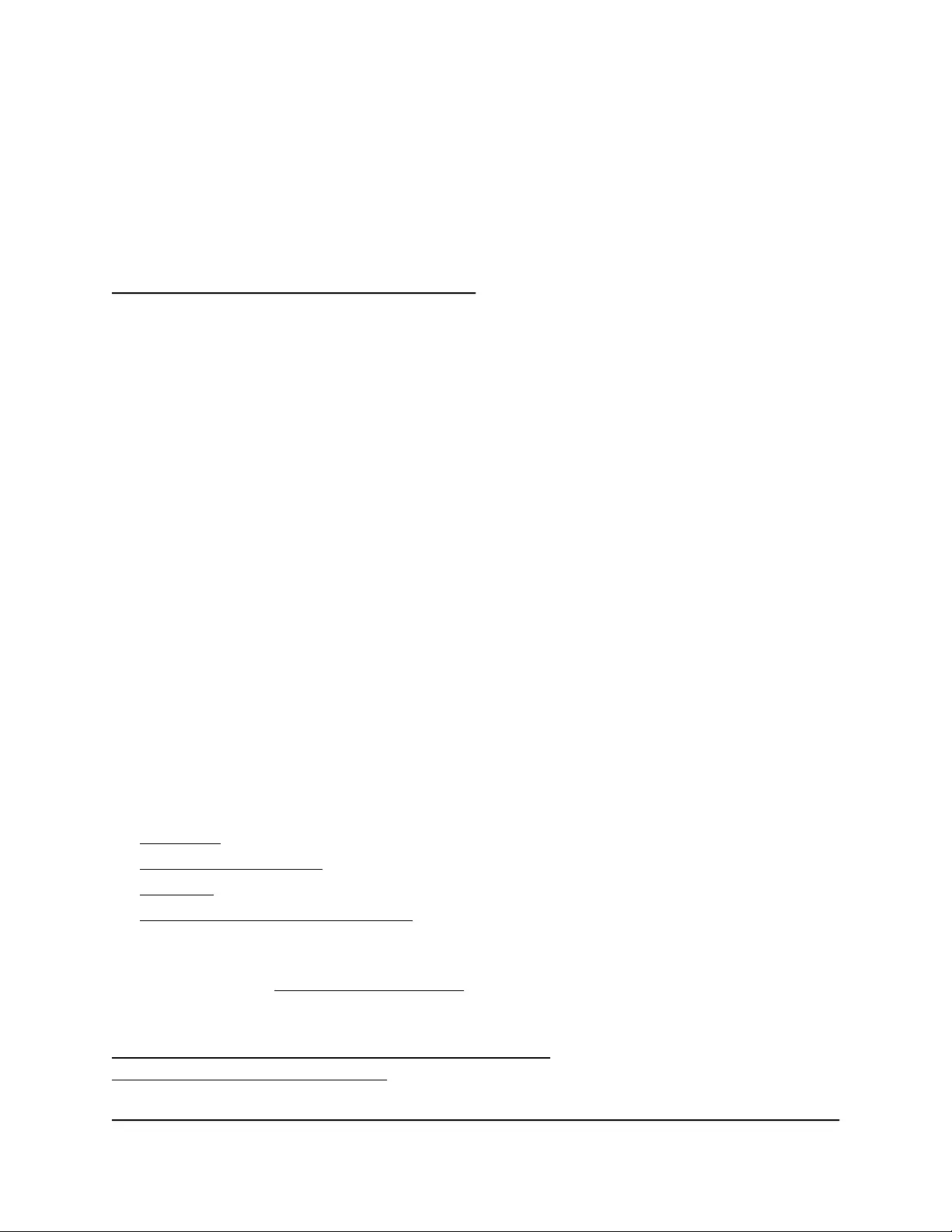
1
Introduction
This hardware installation guide complements the installation guide that came with your
switch and applies to the NETGEAR 24-Port Gigabit (Hi-Power) PoE+ Ethernet Smart
Managed Pro Switch with 2 SFP Ports and Cloud Management, model GS724TPv2 and
GS724TPP.
This hardware installation guide complements the installation guide that came with your
switch and applies the following NETGEAR Smart Managed Pro switch models:
•GS724TPv2. 24-Port Gigabit PoE+ Ethernet Smart Managed Pro Switch with 2 SFP
Ports and Cloud Management
•GS724TPP. 24-Port Gigabit Hi-Power PoE+ Ethernet Smart Managed Pro Switch
with 2 SFP Ports and Cloud Management
In this guide, both models are referred to as the switch.
The switch provides twenty-four Gigabit RJ-45 copper PoE+ ports with two dedicated
SFP fiber ports. Power over Ethernet (PoE) lets you provide power to PoE-capable
devices such as WiFi access points, VoIP phones, and IP security cameras so that you
do not need to use power supplies for those devices. The switch can supply up to 30W
PoE+ (IEEE 802.3at) to each port. The maximum PoE power budget across all active
PoE+ ports is 190W for model GS724TPv2 and 380W for model GS724TPP.
This chapter serves as an introduction to the switch and includes the following sections:
• Overview
• Management options
• Features
• Safety instructions and warnings
Note: For more information about the topics that are covered in this manual, visit the
support website at netgear.com/support/.
Note: For technical specifications, see the data sheet at
netgear.com/business/products/switches/managed. For switch documentation, or visit
netgear.com/support/download.
5
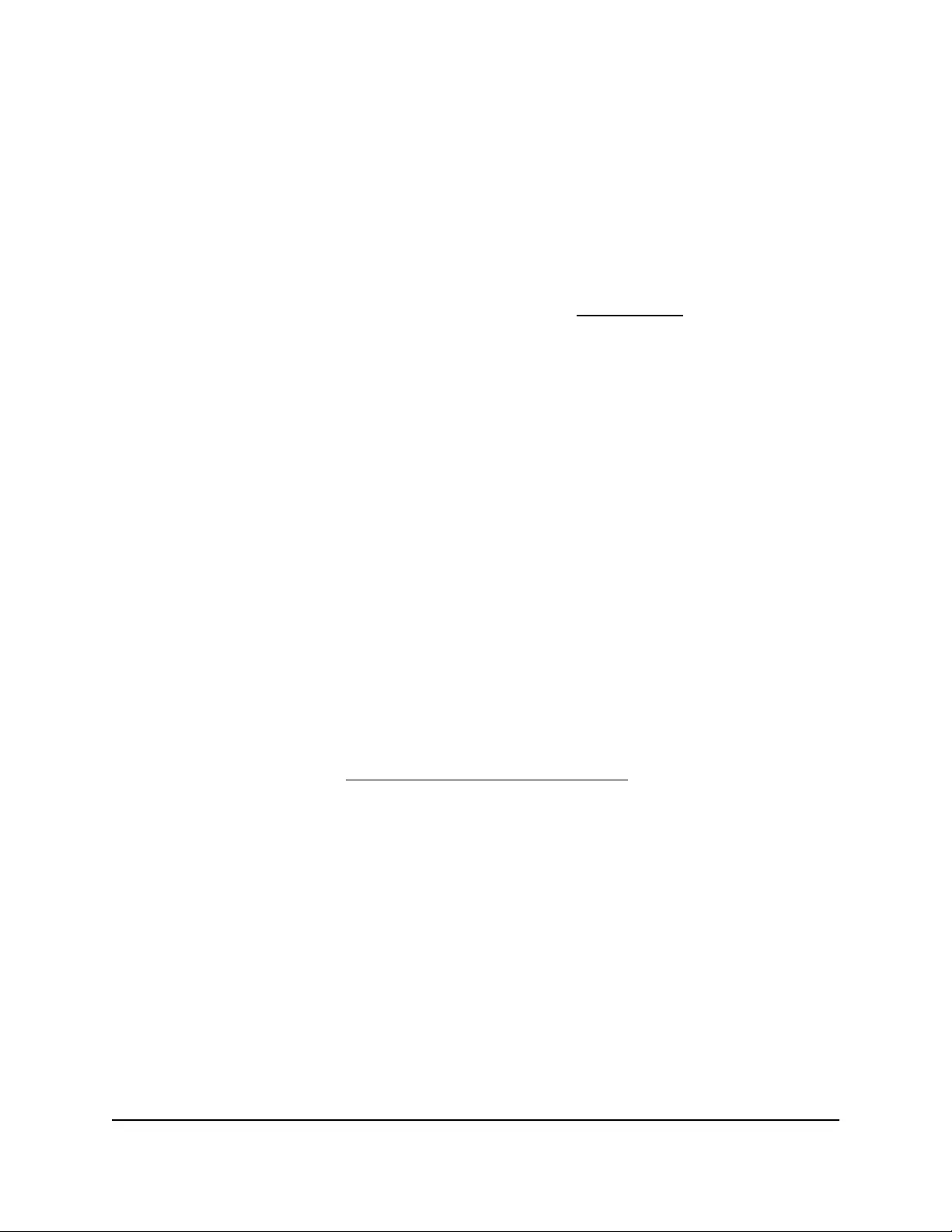
Overview
The switch provides twenty-four 10/100/1000BASE-T RJ-45 copper ports that support
nonstop 10/100/1000M Layer 2 and Layer 3 networks. All RJ-45 ports support PoE+.
Two additional ports can accept small form-factor pluggable (SFP) gigabit interface
converters (GBICs) for 1G fiber connectivity.
Note: For information about application samples, see Applications on page 18.
You can install the switch freestanding or rack mounted in a wiring closet or equipment
room. The switch is IEEE compliant and offers low latency. All ports can automatically
negotiate to the highest speed, which makes the switch very suitable for a mixed
environment with Fast Ethernet and Gigabit Ethernet.
Use Category 5e (Cat 5e) or higher-rated Ethernet cables terminated with RJ-45
connectors to make Gigabit connections.
Management options
The switch provides management options that let you discover the switch on the network
and configure, monitor, and control the switch:
•Local browser–based management interface. By default, the management mode
of the switch is set to Directly Connect to Web Browser Interface, which lets you
access the local browser–based management interface (in this guide referred to as
the local browser interface). In this mode, you can change all settings of the switch.
For more information about the local browser interface, see the user manual, which
you can download from netgear.com/support/download/.
Note: If you plan to use the NETGEAR Insight app or Insight Cloud portal to manage
the switch, we recommend that you do not use the local browser interface to change
settings that are Insight manageable because they would not be synchronized with
Insight or to the network location and other devices to which you assigned the switch.
•NETGEAR Insight app and Insight Cloud portal. If you set the management mode
of the switch to NETGEAR Insight Mobile App and Insight Cloud Portal, you can use
the following applications to manage the switch remotely:
-NETGEAR Insight app. With the NETGEAR Insight app, you can discover the
switch on the network and add the switch to the NETGEAR Insight app so that
you can set up the switch in the network and manage and monitor the switch
remotely from your smartphone or tablet. You can choose from four methods to
Hardware Installation Guide6Introduction
24-Port Gigabit (Hi-Power) PoE+ Ethernet Smart Managed Pro Switch with 2 SFP Ports
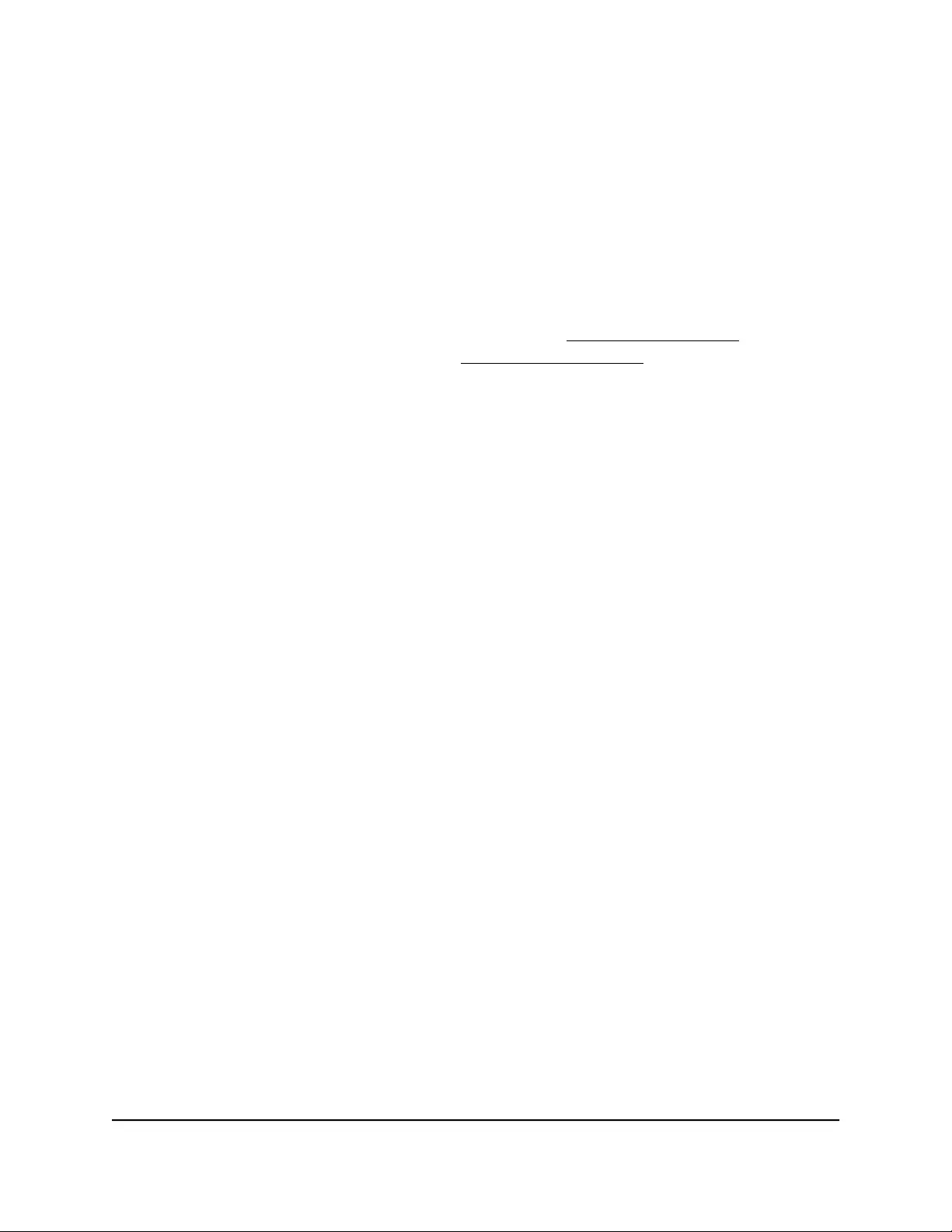
add the switch to the NETGEAR Insight app: You can scan your network for the
switch, scan the QR code or the barcode of the switch, or add the serial number
of the switch.
-Insight Cloud portal. As an Insight Premium or Insight Pro subscriber, you can
use the NETGEAR Insight Cloud portal to set up the switch in the network, perform
advanced remote setup, configuration, and management, monitor the switch,
analyze the switch and network usage, and, if necessary, troubleshoot the switch
and the network.
For more information about NETGEAR Insight, visit netgear.com/insight and see the
NETGEAR knowledge base articles at netgear.com/support.
By default, the management mode is set to Directly Connect to Web Browser Interface
(which is the same as the local browser interface). Note the following about changing
the management mode:
•Changing to NETGEAR Insight Mobile App and Insight Cloud Portal mode. The
first time that you change to this mode, the switch is set to factory default settings
so that you can manage the switch using the Insight app or the Insight Cloud portal.
However, if you added the switch to a network on the Insight app or Insight portal
before, all Insight-manageable device settings are returned to the last configuration
saved on the cloud server, including the switch password (that is, the password is
reset to the Insight network password).
Note: If you use the NETGEAR Insight app or the Insight Cloud portal, you can
temporarily change the management mode of the switch back to Directly Connect
to Web Browser Interface and access the local browser interface for settings that are
not Insight-manageable, for complex tasks such as integrating with an existing
network of devices that are not managed through Insight, and for debugging
purposes. When you are done, you can change the management mode back to
NETGEAR Insight Mobile App and Insight Cloud Portal.
•Changing back to Directly Connect to Web Browser Interface mode. The
NETGEAR Insight Mobile App and Insight Cloud Portal management mode is disabled
and the current Insight-manageable device settings are saved to the cloud server.
Any changes that you make using the Directly Connect to Web Browser Interface
management mode are not saved to the cloud server.
Hardware Installation Guide7Introduction
24-Port Gigabit (Hi-Power) PoE+ Ethernet Smart Managed Pro Switch with 2 SFP Ports
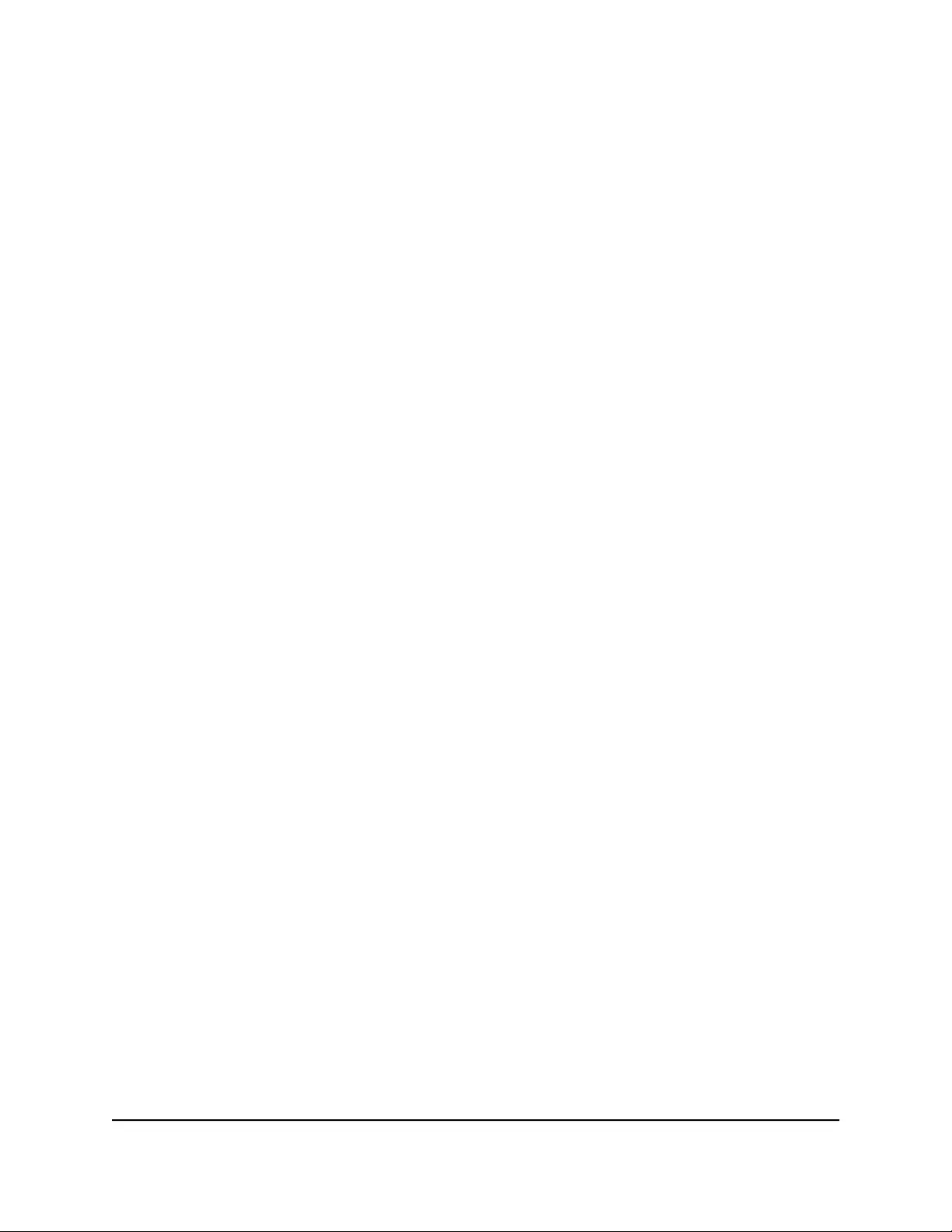
Features
The switch supports the following key hardware features:
•24 PoE+ Gigabit Ethernet ports.
•2 dedicated SFP fiber ports.
•PoE support:
- 24 PoE+ (802.3at) ports
-Total PoE power budget of 190W for model GS724TPv2 and 380W for model
GS724TPP
•MAC table size of 8K.
•Variable speed fan that can lower the noise level during low temperatures.
•Acoustic noise is equal to or less than 33 dBA (at 25°C) for model GS724TPv2 and
36.1 dBA (at 25°C) for model GS724TPP
•52 Gbps full-duplex, nonblocking switch fabric.
•Includes 19-inch rack-mount kit for rack installation.
•Full compatibility with IEEE standards:
- IEEE 802.3 Ethernet
- IEEE 802.3u 100BASE-T
- IEEE 802.3z Gigabit Ethernet 1000BASE-SX/LX
- IEEE 802.3ab 1000BASE-T
- IEEE 802.3i 10BASE-T
- IEEE 802.1Q VLAN tagging
-IEEE 802.3x Full-duplex flow control
- IEEE 802.3ad Link aggregation (LAG with LACP)
- IEEE 802.1ab LLDP
-IEEE 802.1p Class of Service (QoS)
- IEEE 802.1D Spanning Tree Protocol (STP)
- IEEE 802.1s Multiple Spanning Tree Protocol (MSTP)
- IEEE 802.1w Rapid Spanning Tree Protocol (RSTP)
- IEEE 802.1x RADIUS network access control
-IEEE 802.3az Energy Efficient Ethernet (EEE)
Hardware Installation Guide8Introduction
24-Port Gigabit (Hi-Power) PoE+ Ethernet Smart Managed Pro Switch with 2 SFP Ports
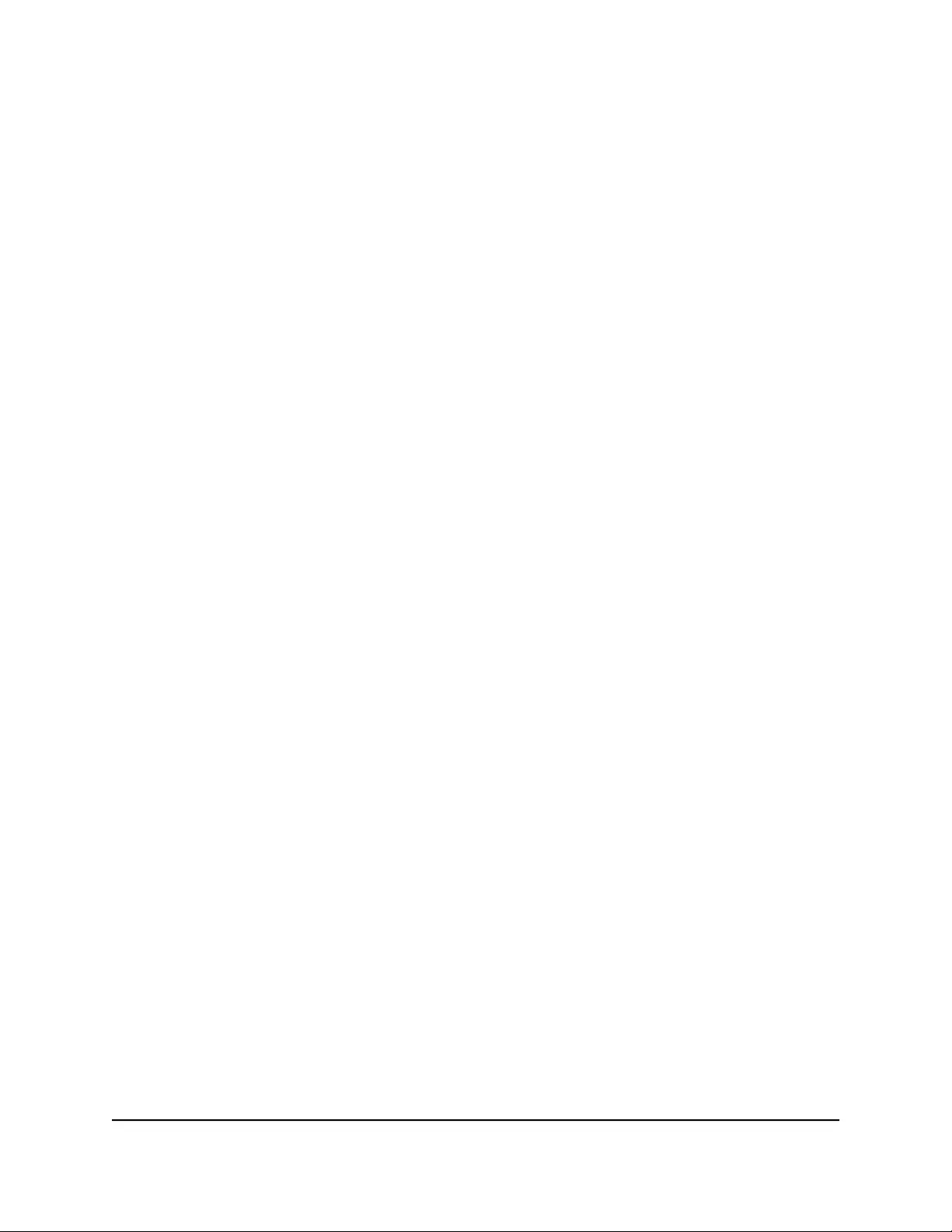
•AutoSensing and autonegotiating capabilities for all ports.
•Auto Uplink technology is supported on all ports.
•Automatic address learning function to build the packet-forwarding information
table. The table contains up to 8K Media Access Control (MAC) addresses.
•Store-and-forward transmission to remove bad packets from the network.
•Active flow control to minimize packet loss and frame drops.
•Half-duplex backpressure control.
•Per-port status LEDs and system status LEDs.
•NETGEAR green power-saving features:
-Energy efficiency mode that fully conforms to the IEEE802.3az standard
- Per-port automatic change to a lower power mode when the port link is down
Safety instructions and warnings
Use the following safety guidelines to ensure your own personal safety and to help
protect your system from potential damage.
To reduce the risk of bodily injury, electrical shock, fire, and damage to the equipment,
observe the following precautions:
•This product is designed for indoor use only in a temperature-controlled and
humidity-controlled environment. For more information, see the environmental
specifications in the appendix or the data sheet.
Any device that is located outdoors and connected to this product must be properly
grounded and surge protected.
Failure to follow these guidelines can result in damage to your NETGEAR product,
which might not be covered by NETGEAR’s warranty, to the extent permissible by
applicable law.
•Observe and follow service markings:
- Do not service any product except as explained in your system documentation.
Some devices should never be opened.
-If applicable to your device, opening or removing covers that are marked with
the triangular symbol with a lightning bolt can expose you to electrical shock.
We recommend that only a trained technician services components inside these
compartments.
Hardware Installation Guide9Introduction
24-Port Gigabit (Hi-Power) PoE+ Ethernet Smart Managed Pro Switch with 2 SFP Ports
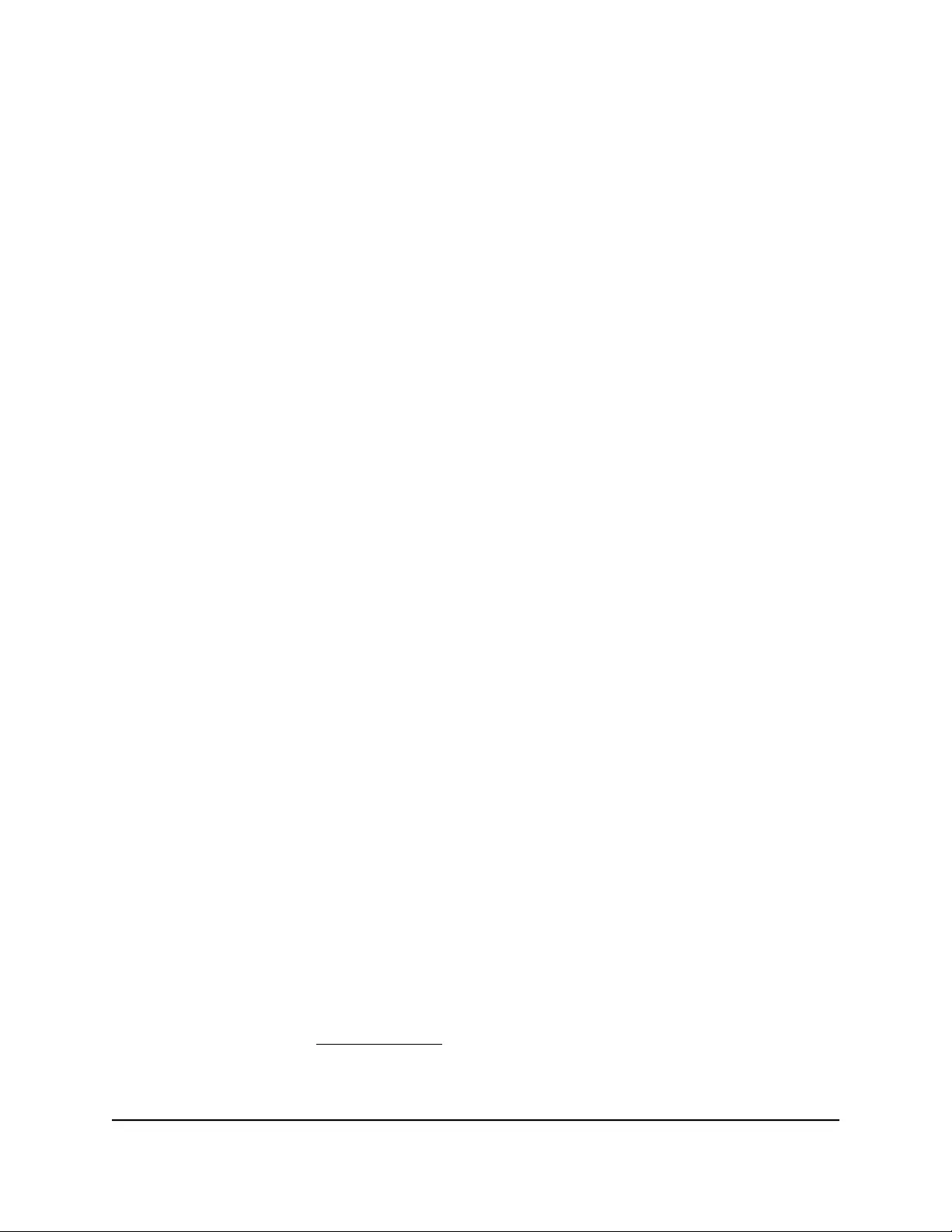
•If any of the following conditions occur, unplug the product from the electrical outlet
and replace the part or contact your trained service provider:
- Depending on your device, the power adapter, power adapter cable, power
cable, extension cable, or plug is damaged.
-An object fell into the product.
- The product was exposed to water.
- The product was dropped or damaged.
-The product does not operate correctly when you follow the operating
instructions.
•Keep your system away from radiators and heat sources. Also, do not block cooling
vents.
•Do not spill food or liquids on your system components, and never operate the
product in a wet environment. If the system gets wet, see the appropriate section in
your troubleshooting guide, or contact your trained service provider.
•Do not push any objects into the openings of your system. Doing so can cause fire
or electric shock by shorting out interior components.
•Use the product only with approved equipment.
•If applicable to your device, allow the product to cool before removing covers or
touching internal components.
•Operate the product only from the type of external power source indicated on the
electrical ratings label. If you are not sure of the type of power source required,
consult your service provider or local power company.
•To avoid damaging your system, if your device uses a power supply with a voltage
selector, be sure that the selector is set to match the power at your location:
-115V, 60 Hz in most of North and South America and some Far Eastern countries
such as South Korea and Taiwan
- 100V, 50 Hz in eastern Japan and 100V, 60 Hz in western Japan
-230V, 50 Hz in most of Europe, the Middle East, and the Far East
•Be sure that attached devices are electrically rated to operate with the power available
in your location.
•Depending on your device, use only a supplied power adapter or approved power
cable:
If your device uses a power adapter:
-If you were not provided with a power adapter, contact your local NETGEAR
reseller.
Hardware Installation Guide10Introduction
24-Port Gigabit (Hi-Power) PoE+ Ethernet Smart Managed Pro Switch with 2 SFP Ports
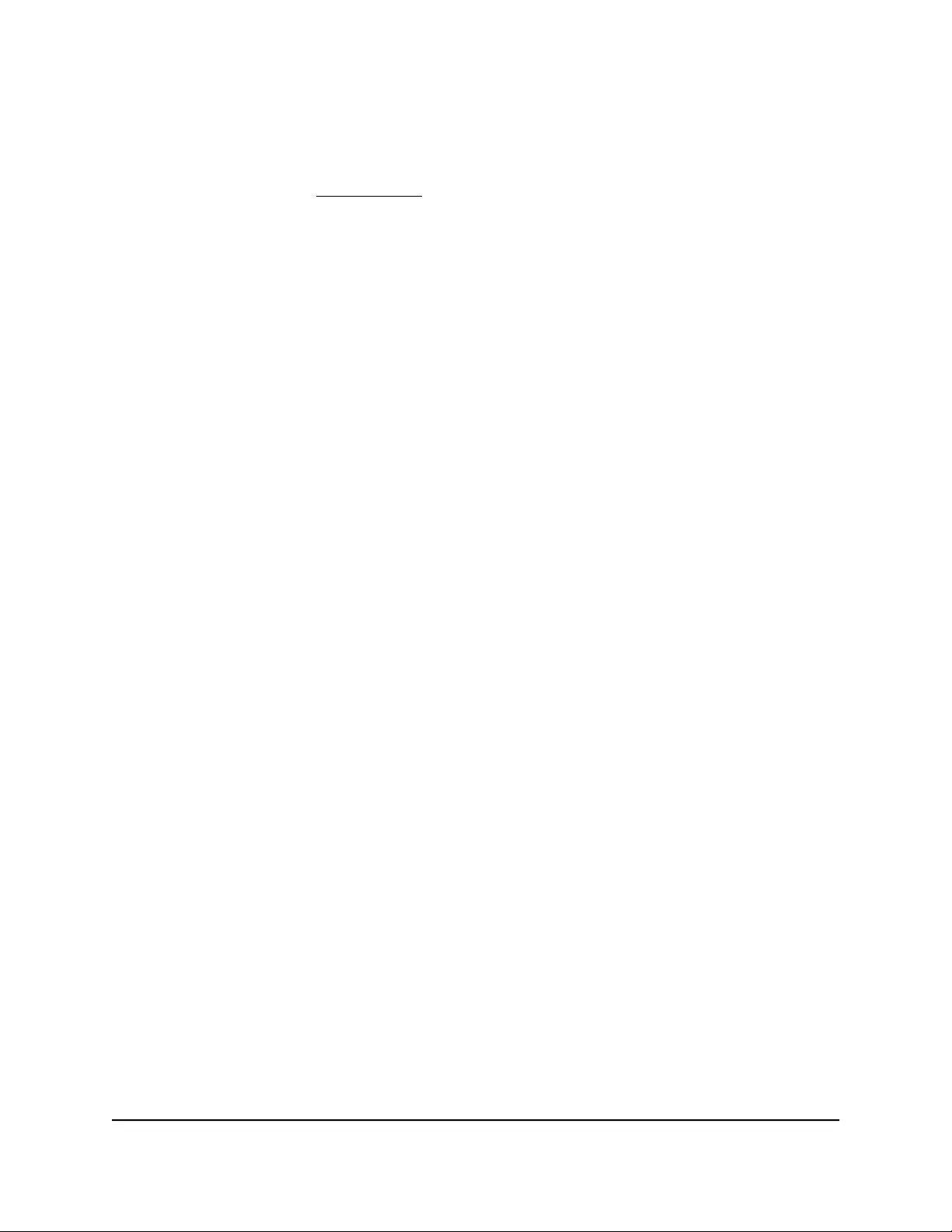
-The power adapter must be rated for the product and for the voltage and current
marked on the product electrical ratings label.
If your device uses a power cable:
-If you were not provided with a power cable for your system or for any
AC-powered option intended for your system, purchase a power cable approved
for your country.
-The power cable must be rated for the product and for the voltage and current
marked on the product electrical ratings label. The voltage and current rating of
the cable must be greater than the ratings marked on the product.
•To help prevent electric shock, plug the system and peripheral power cables into
properly grounded electrical outlets.
•If applicable to your device, the peripheral power cables are equipped with
three-prong plugs to help ensure proper grounding. Do not use adapter plugs or
remove the grounding prong from a cable. If you must use an extension cable, use
a three-wire cable with properly grounded plugs.
•Observe extension cable and power strip ratings. Make sure that the total ampere
rating of all products plugged into the extension cable or power strip does not
exceed 80 percent of the ampere ratings limit for the extension cable or power strip.
•To help protect your system from sudden, transient increases and decreases in
electrical power, use a surge suppressor, line conditioner, or uninterruptible power
supply (UPS).
•Position system cables, power adapter cables, or power cables carefully. Route
cables so that they cannot be stepped on or tripped over. Be sure that nothing rests
on any cables.
•Do not modify power adapters, power adapter cables, power cables or plugs. Consult
a licensed electrician or your power company for site modifications.
•Always follow your local and national wiring rules.
Hardware Installation Guide11Introduction
24-Port Gigabit (Hi-Power) PoE+ Ethernet Smart Managed Pro Switch with 2 SFP Ports
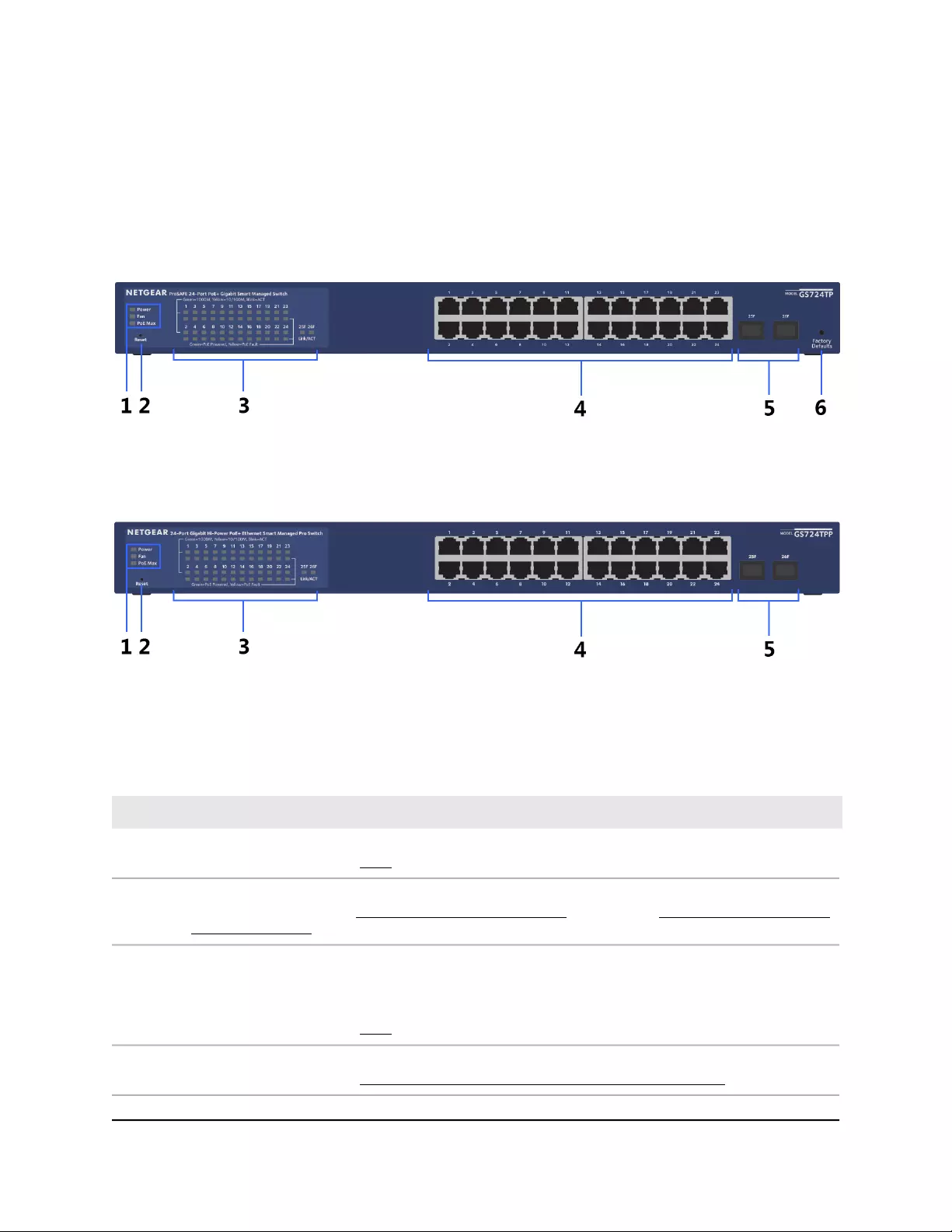
Front panel
The switch provides twenty four 10/100/1000BASE-T RJ-45 PoE+ ports and two SFP
ports.
The following figure shows the front panel of model GS724TPv2.
Figure 1. Model GS724TPv2 front panel
The following figure shows the front panel of model GS724TPP.
Figure 2. Model GS724TPP front panel
Table 1. Front panel components
DescriptionNumber
Power, Fan, and PoE Max LEDs.
For more information, see LEDs on page 14.
1
Reset button.
For more information, see Reset button (model GS724TPV2) on page 16 or Multi-function Reset button
(model GS724TPP) on page 17.
2
48 LEDs associated with the 24 Ethernet ports. For each port, the associated upper LED functions as
the combined speed and activity LED and the associated lower LED indicates the PoE status.
2 LEDs associated with the 2 SFP ports. For each port, the associated LED functions as the combined
link and activity LED.
For more information, see LEDs on page 14.
3
24 independent 10/100/1000BASE-T RJ-45 PoE ports.
For more information, see RJ-45 Ports for 10/100/1000BASE-T Ethernet connectivity on page 15.
4
Hardware Installation Guide13Hardware Overview
24-Port Gigabit (Hi-Power) PoE+ Ethernet Smart Managed Pro Switch with 2 SFP Ports
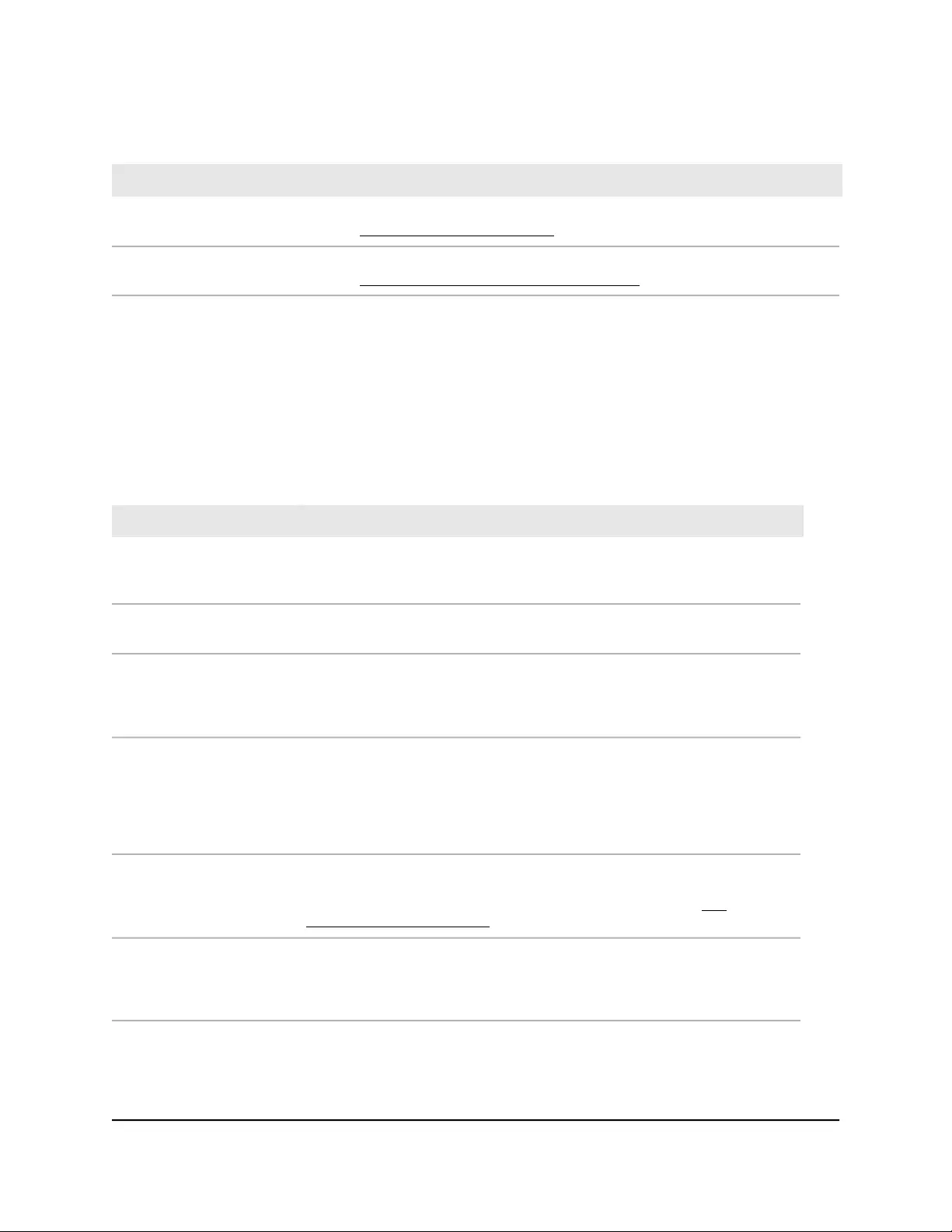
Table 1. Front panel components (Continued)
DescriptionNumber
2 dedicated SFP fiber ports in which you can install GBICs for fiber connections.
For more information, see SFP ports for fiber connectivity on page 16.
5
Factory Defaults button (model GS724TPv2 only).
For more information, see Factory Defaults button (model GS724TPv2) on page 16.
6
LEDs
This section describes the LEDs on the front panel of the switch.
Table 2. Front panel LEDs
DescriptionLED
Solid green. The switch is powered on.
Solid amber. The switch is booting.
Off. Power is not supplied to the switch.
Power LED
Solid amber. The internal fan failed.
Off. The internal fan is operating normally.
Fan LED
Off. Sufficient (more than 7W of) PoE power is available.
Solid amber. Less than 7W of PoE power is available.
Blinking amber. At least once during the previous two minutes, less than 7W
of PoE power was available.
PoE Max LED
Off. No Ethernet link is established.
Solid green. A 1000 Mbps Ethernet link is established.
Blinking green. The port is transmitting or receiving packets at 1000 Mbps.
Solid amber. A 10 Mbps or 100 Mbps Ethernet link is established.
Blinking amber. The port is transmitting or receiving packets at 10 Mbps or
100 Mbps.
RJ-45 upper LEDs 1–24
These LEDs indicate the link
status, speed, and activity
of an associated port.
Off. The port is not delivering PoE.
Solid green. The port is delivering PoE.
Solid amber. A PoE fault occurred. For more information, see PoE
troubleshooting suggestions on page 33.
RJ-45 lower LEDs 1–24
These LEDs indicate the
PoE status of an associated
port.
Off. No SFP module link is established.
Solid green. A 1000 Mbps link is established.
Blinking green. The SFP fiber port is transmitting or receiving packets at 1000
Mbps.
Link and ACT LEDs 25F–26F
Hardware Installation Guide14Hardware Overview
24-Port Gigabit (Hi-Power) PoE+ Ethernet Smart Managed Pro Switch with 2 SFP Ports
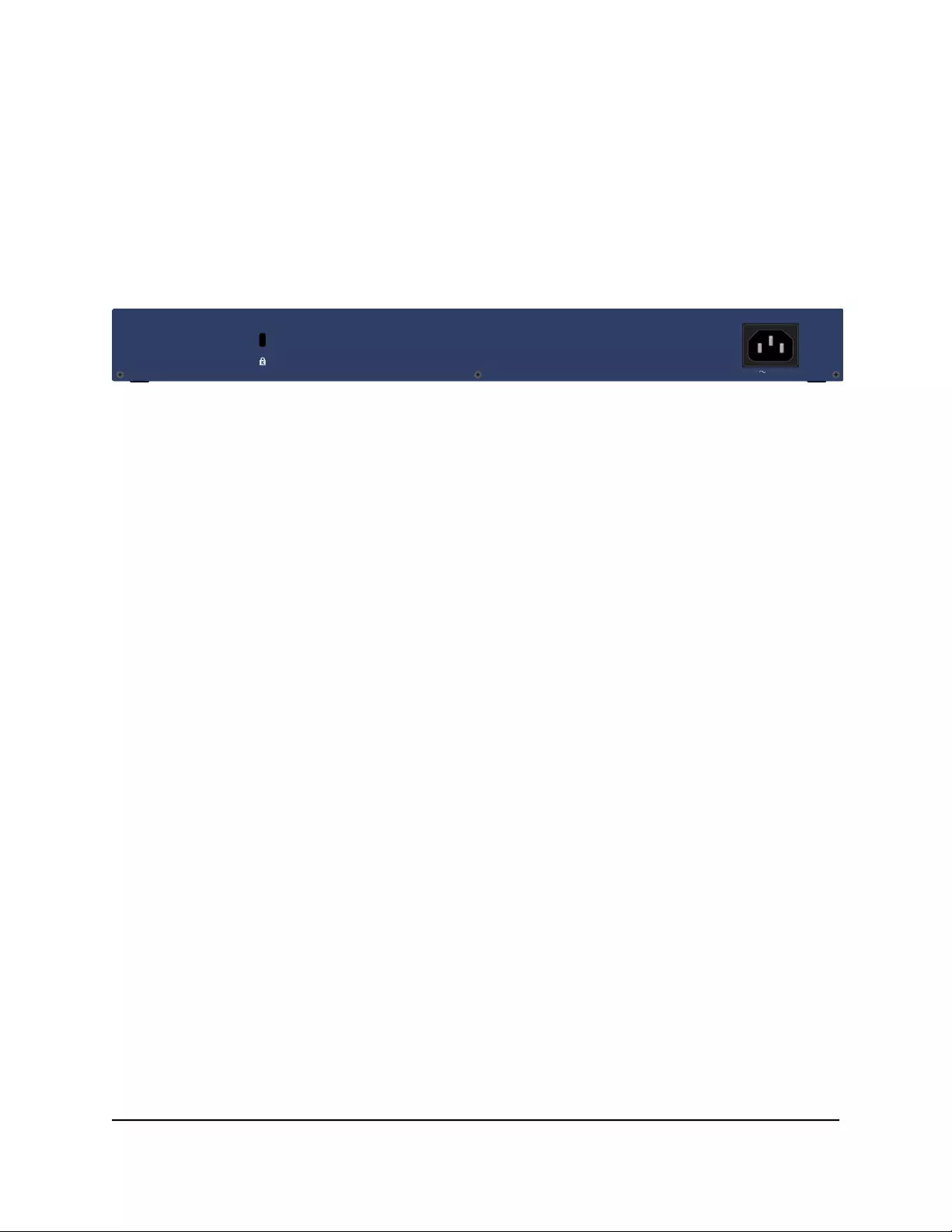
Back panel
The back panel provides a Kensington lock and AC power receptacle. (The switch uses
a fixed, internal power supply.)
The following figure shows the back panel of model GS724TPv2. Other than the label
under the AC receptacle, the back panel of model GS724TPP is identical.
Figure 3. Back panel
Switch hardware interfaces
The following sections describe the hardware interfaces on the switch.
RJ-45 Ports for 10/100/1000BASE-T Ethernet connectivity
All RJ-45 copper ports support autosensing. When you insert a cable into an RJ-45 port,
the switch automatically ascertains the maximum speed (10 Mbps, 100 Mbps, or 1 Gbps)
and duplex mode (half-duplex or full-duplex) of the attached device. All ports support
a Category 5e (Cat 5e) unshielded twisted-pair (UTP) cable terminated with an 8-pin
RJ-45 connector.
To simplify the procedure for attaching devices, all RJ-45 ports support Auto Uplink
technology. This technology allows attaching devices to the RJ-45 ports with either
straight-through or crossover cables.
When you insert a cable into the switch’s RJ-45 port, the switch automatically performs
the following actions:
•Senses whether the cable is a straight-through or crossover cable.
•Determines whether the link to the attached device requires a normal connection
(such as when you are connecting the port to a computer) or an uplink connection
(such as when you are connecting the port to a router, switch, or hub).
•Automatically configures the RJ-45 port to enable communications with the attached
device. The Auto Uplink technology compensates for the need to set up uplink
connections while eliminating concern about whether to use crossover or
straight-through cables when you attach devices.
Hardware Installation Guide15Hardware Overview
24-Port Gigabit (Hi-Power) PoE+ Ethernet Smart Managed Pro Switch with 2 SFP Ports
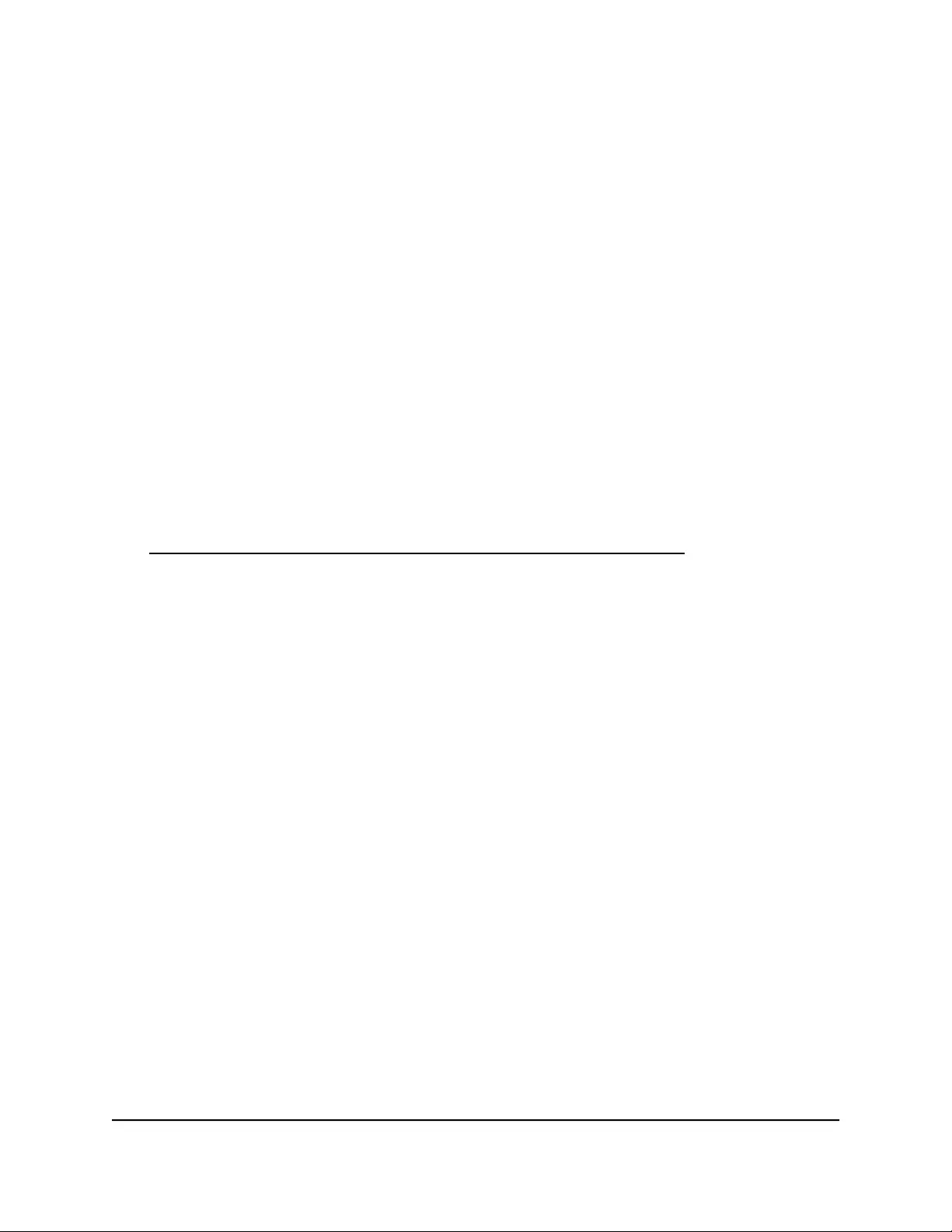
All RJ-45 ports also support Power over Ethernet (PoE+, IEEE 802.3at). The switch can
supply up to 30W PoE+ to each port. The maximum PoE power budget across all active
PoE+ ports is 190W for model GS724TPv2 and 380W for model GS724TPP.
SFP ports for fiber connectivity
To enable fiber connections on the switch, SFP+ fiber ports accommodate standard
small form-factor pluggable (SFP) gigabit interface converters (GBICs, also referred to
as transceiver modules) for 1G fiber connectivity. GBICs are sold separately from the
switch.
The switch supports the following NETGEAR ProSAFE SFP short-reach transceiver
modules:
•AGM731F SFP transceiver 1000BASE-SX, SFP short-reach multimode LC GBIC
•AGM732F SFP transceiver 1000BASE-LX, SFP long-reach multimode LC GBIC
•AGM734 SFP transceiver 1000BASE-T, SFP copper RJ-45 GBIC
For more information about NETGEAR SFP and SFP+ transceiver modules and cables,
visit netgear.com/business/products/switches/modules-accessories.
Reset button (model GS724TPV2)
Model GS724TPv2 provides a single-function Reset button on the front panel so that
you can reboot the switch. We recommend that you save the configuration before you
press the Reset button.
To reboot the switch:
1. Insert a device such as a straightened paper clip into the opening.
2. Press the recessed Reset button.
The switch reboots.
Factory Defaults button (model GS724TPv2)
Model GS724TPv2 provides a Factory Defaults button on the front panel so that you
can return the switch to factory default settings, causing all custom settings to be erased.
To return the switch to factory default settings:
1. Insert a device such as a straightened paper clip into the opening.
2. Press the recessed Factory Defaults button for more than two seconds.
The switch reboots and returns to factory default settings.
Hardware Installation Guide16Hardware Overview
24-Port Gigabit (Hi-Power) PoE+ Ethernet Smart Managed Pro Switch with 2 SFP Ports
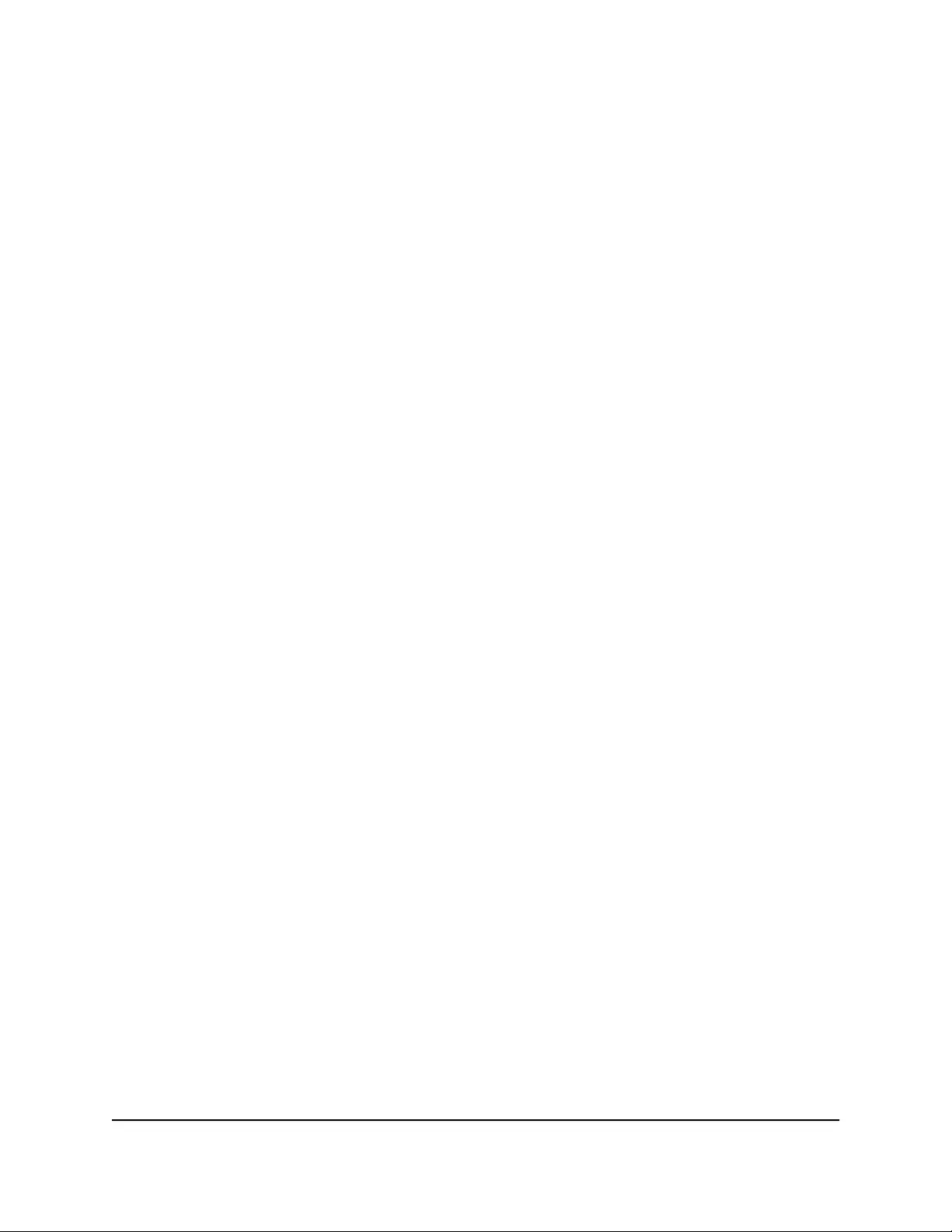
Multi-function Reset button (model GS724TPP)
Model GS724TPP provides a recessed multi-function Reset button on the front panel
so that you can either reboot (power-cycle) the switch or return it to factory default
settings, causing all custom settings to be erased.
We recommend that you save the configuration before you press the Reset button to
reboot the switch.
To reboot the switch or return it to factory default settings:
1. Insert a device such as a straightened paper clip into the opening.
2. Do one of the following:
•Reboot the switch. Press the Reset button for about two seconds. (Do not press
the button for more than six seconds!)
The switch reboots.
•Return the switch to factory default settings. Press the Reset button for at
least six seconds.
The switch reboots and returns to factory default settings.
Hardware Installation Guide17Hardware Overview
24-Port Gigabit (Hi-Power) PoE+ Ethernet Smart Managed Pro Switch with 2 SFP Ports
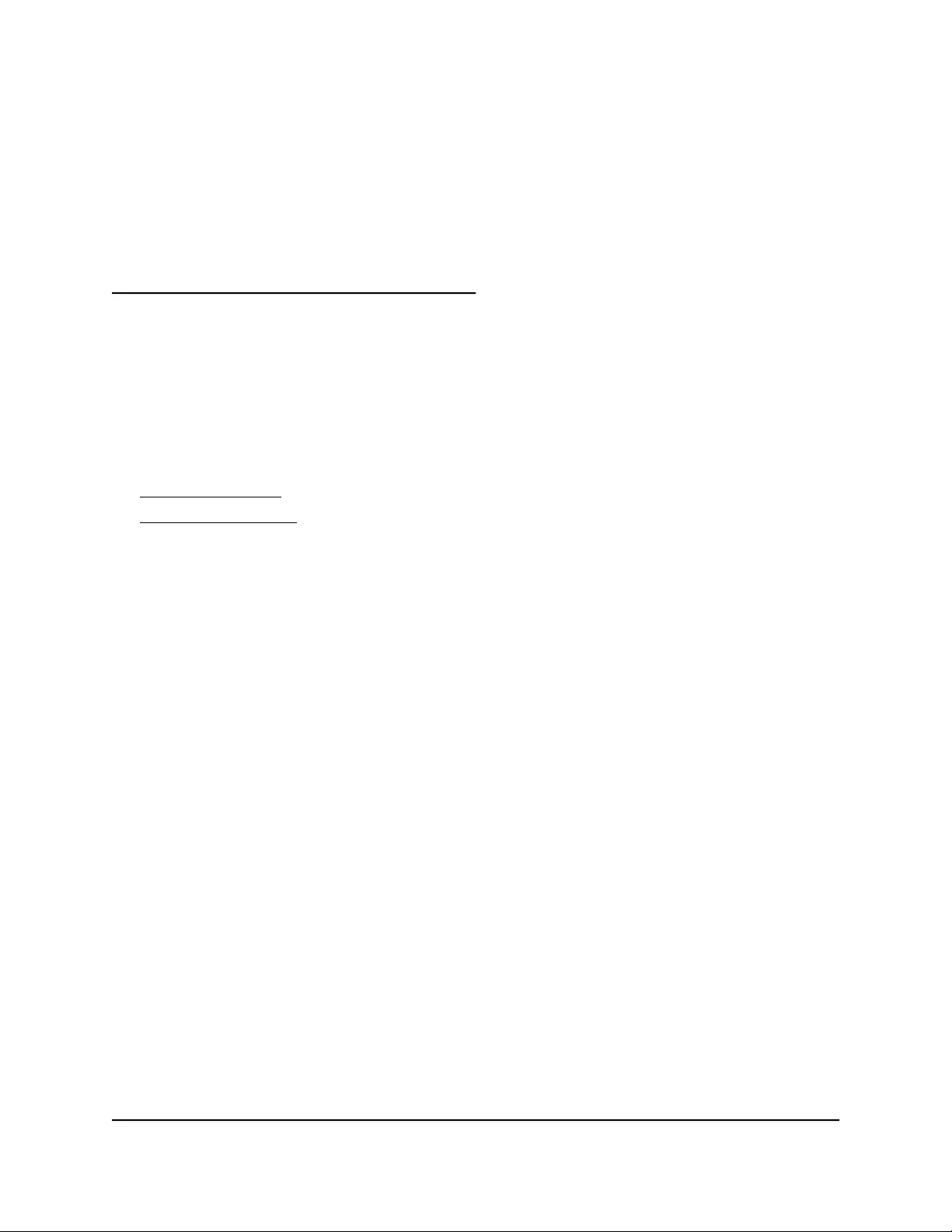
3
Applications
The switch is designed to provide flexibility in configuring network connections. The
switch can be used as your only network traffic–distribution device for PoE and non-PoE
devices or with 10 Mbps, 100 Mbps, and 1 Gbps Ethernet and fiber hubs, routers, and
switches.
This chapter includes the following sections:
• PoE applications
• Desktop switching
18
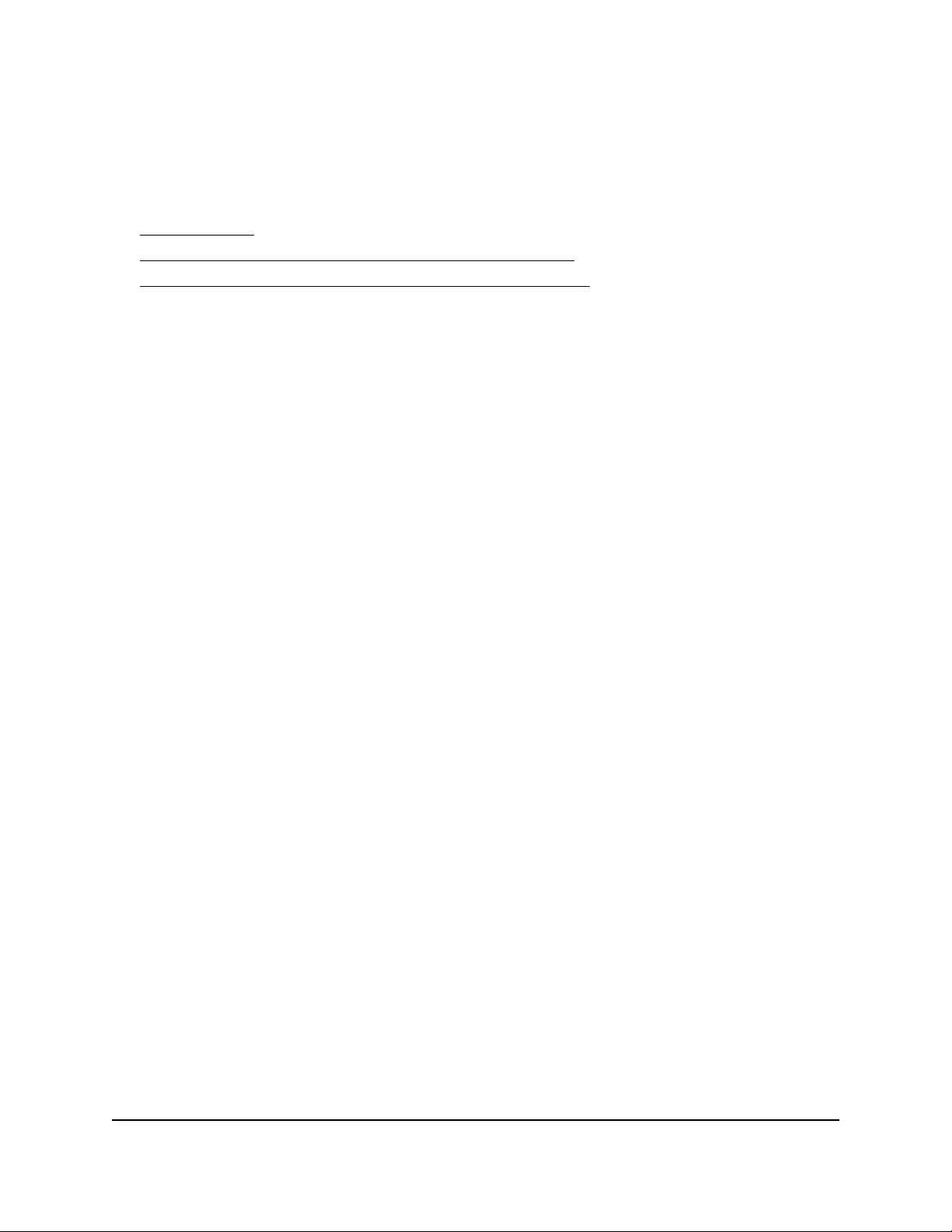
PoE applications
This section covers the following topics:
• PoE overview
• Connect PoE equipment in a business environment
• Connect PoE equipment for surveillance and security
PoE overview
The switch supports 24 Power over Ethernet plus (PoE+) ports. The switch can supply
up to 30W PoE+ (IEEE 802.3at) to each port. The maximum PoE power budget across
all active PoE+ ports is 190W for model GS724TPv2 and 380W for model GS724TPP.
Supplied power is prioritized according to the port order, up to the total power budget
of the device. Port 1 receives the highest PoE priority, while port 24 is relegated to the
lowest PoE priority.
If the power requirements for attached devices exceed the total power budget of the
switch, the PoE power to the device on the highest-numbered active PoE port is disabled
to make sure that the devices connected to the higher-priority, lower-numbered PoE
ports are supported first.
Although a device is listed as an 802.3at PoE+-powered or 802.3af PoE-powered device,
it might not require the maximum power limit that is specified by its IEEE standard. Many
devices require less power, allowing all 24 PoE ports to be active simultaneously when
the devices correctly report their PoE class to the switch.
Hardware Installation Guide19Applications
24-Port Gigabit (Hi-Power) PoE+ Ethernet Smart Managed Pro Switch with 2 SFP Ports
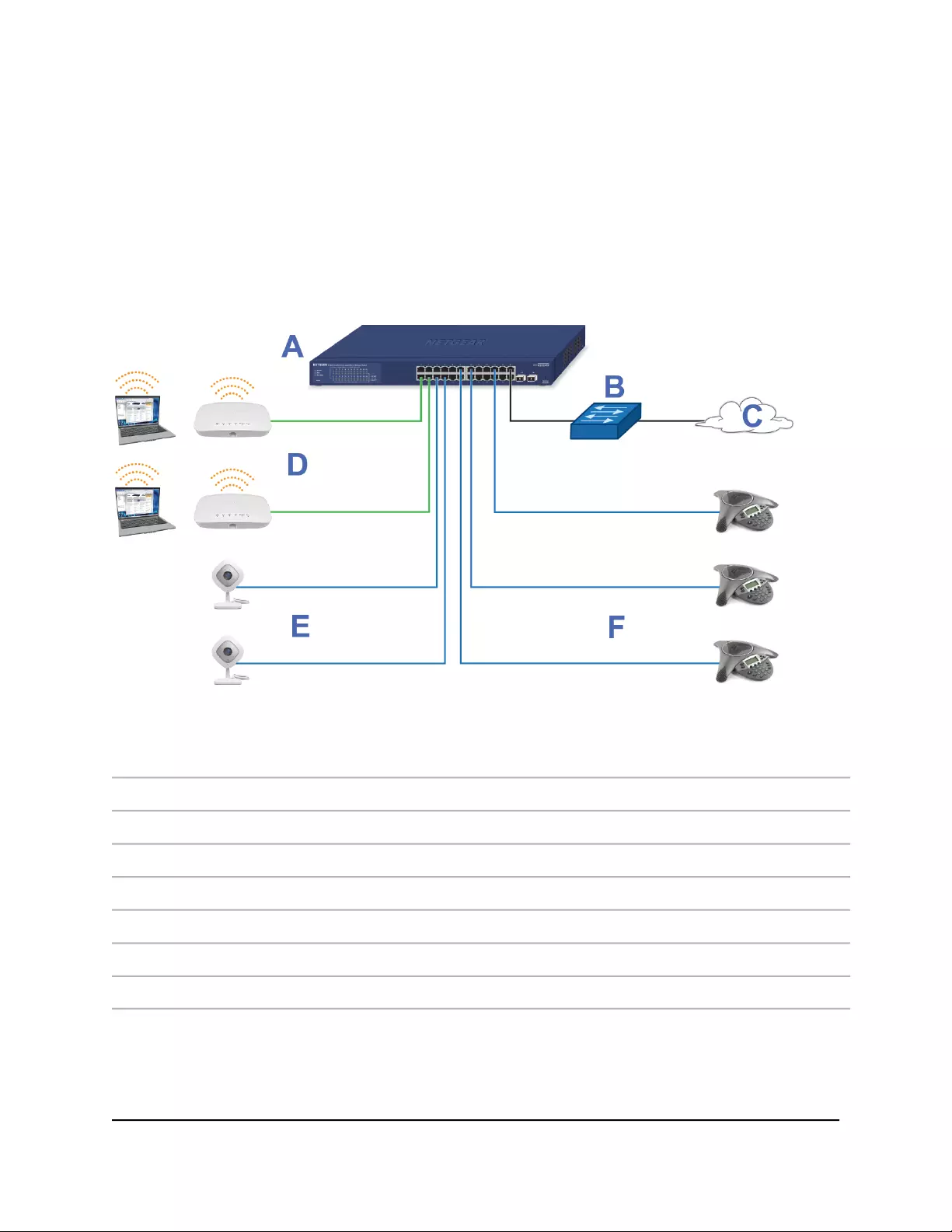
Connect PoE equipment in a business environment
The following figure shows an example of how you can connect PoE WiFi access points,
PoE VoIP phones, and PoE surveillance equipment to the switch in a business
environment.
In a small office or home office network, the blue network icon represents a router that
is connected to an Internet modem. In such a setup, you must connect one port on the
switch to a LAN port on the router.
Figure 4. Sample PoE business use case
DeviceLetterDeviceLetter
PoE+ WiFi access pointsDSwitch model GS724TPv2A
PoE security camerasENetwork router or firewallB
PoE VoIP conference phonesFInternetC
ConnectionLine
1G connections to network devices and the InternetBlack
1G connections to PoE+ devices such as PoE+ WiFi access pointsGreen
1G connections to PoE devices such as security cameras and VoIP conference phonesBlue
Hardware Installation Guide20Applications
24-Port Gigabit (Hi-Power) PoE+ Ethernet Smart Managed Pro Switch with 2 SFP Ports
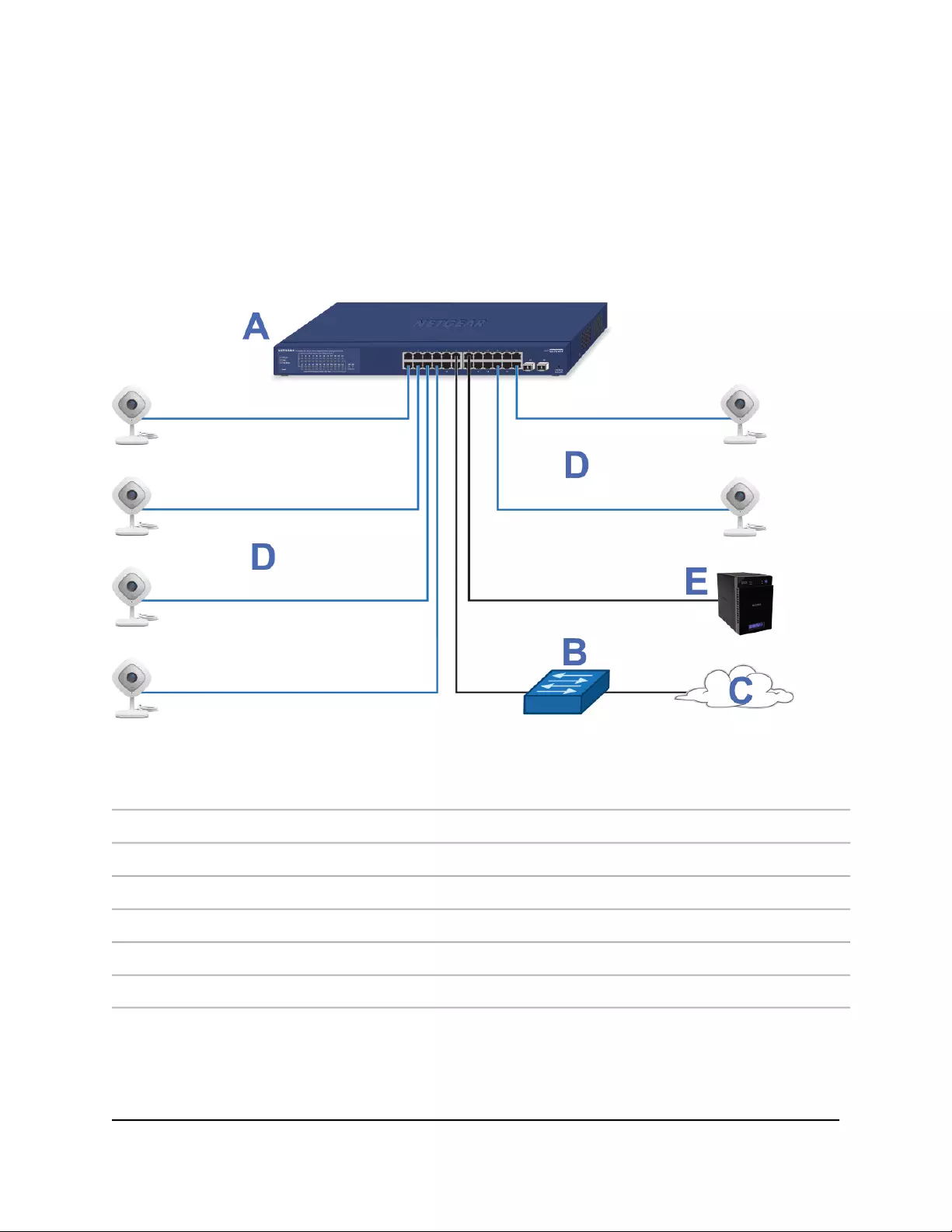
Connect PoE equipment for surveillance and security
The following figure shows an example of how you can connect PoE and non-PoE
equipment to the switch for surveillance and security purposes.
In a small office or home office network, the blue network icon represents a router that
is connected to an Internet modem. In such a setup, you must connect one port on the
switch to a LAN port on the router.
Figure 5. Sample switch surveilliance and security application
DeviceLetterDeviceLetter
PoE security camerasDSwitch model GS742TPv2A
ReadyNAS storage systemENetwork router or firewallB
InternetC
ConnectionLine
1G connections to PoE devices such as security camerasBlue
1G connections to network devices and the InternetBlack
Hardware Installation Guide21Applications
24-Port Gigabit (Hi-Power) PoE+ Ethernet Smart Managed Pro Switch with 2 SFP Ports
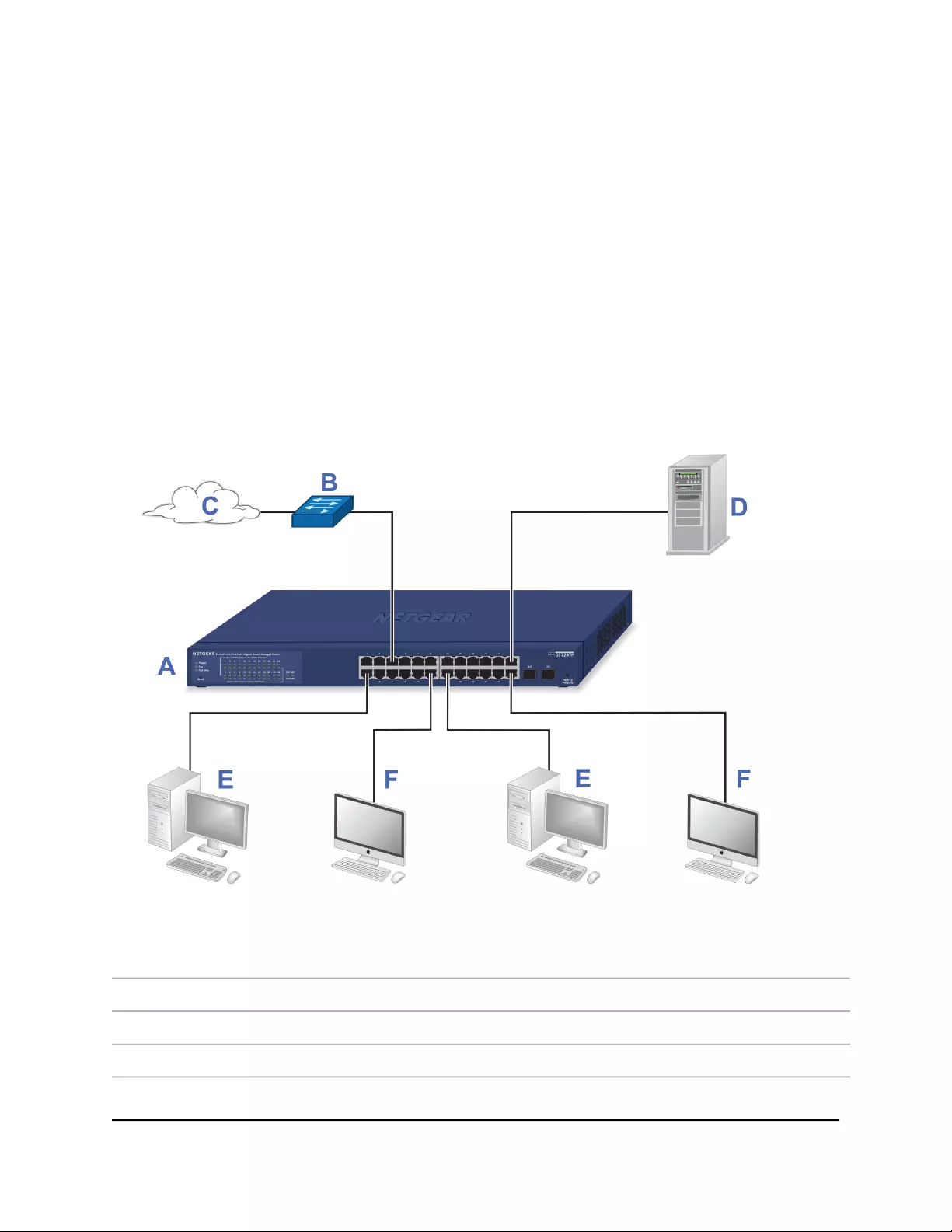
Desktop switching
You can use the switch as a desktop switch to build a small network that provides up to
1 Gbps access to servers such as a file server. In a small network such as a small office
or home office network, connect the switch to a router that, in turn, is connected to an
Internet modem.
With 1 Gbps connections, the switch always functions in full-duplex mode. Any switch
port that is connected to a computer or file server can provide up to 2 Gbps bidirectional
throughput.
In a small office or home office network, the blue network icon represents a router that
is connected to an Internet modem. In such a setup, you must connect one port on the
switch to a LAN port on the router.
Figure 6. Sample desktop switching
DeviceLetterDeviceLetter
Network serverDSwitch model GS724TPv2A
DesktopENetwork router or firewallB
WorkstationFInternetC
Hardware Installation Guide22Applications
24-Port Gigabit (Hi-Power) PoE+ Ethernet Smart Managed Pro Switch with 2 SFP Ports
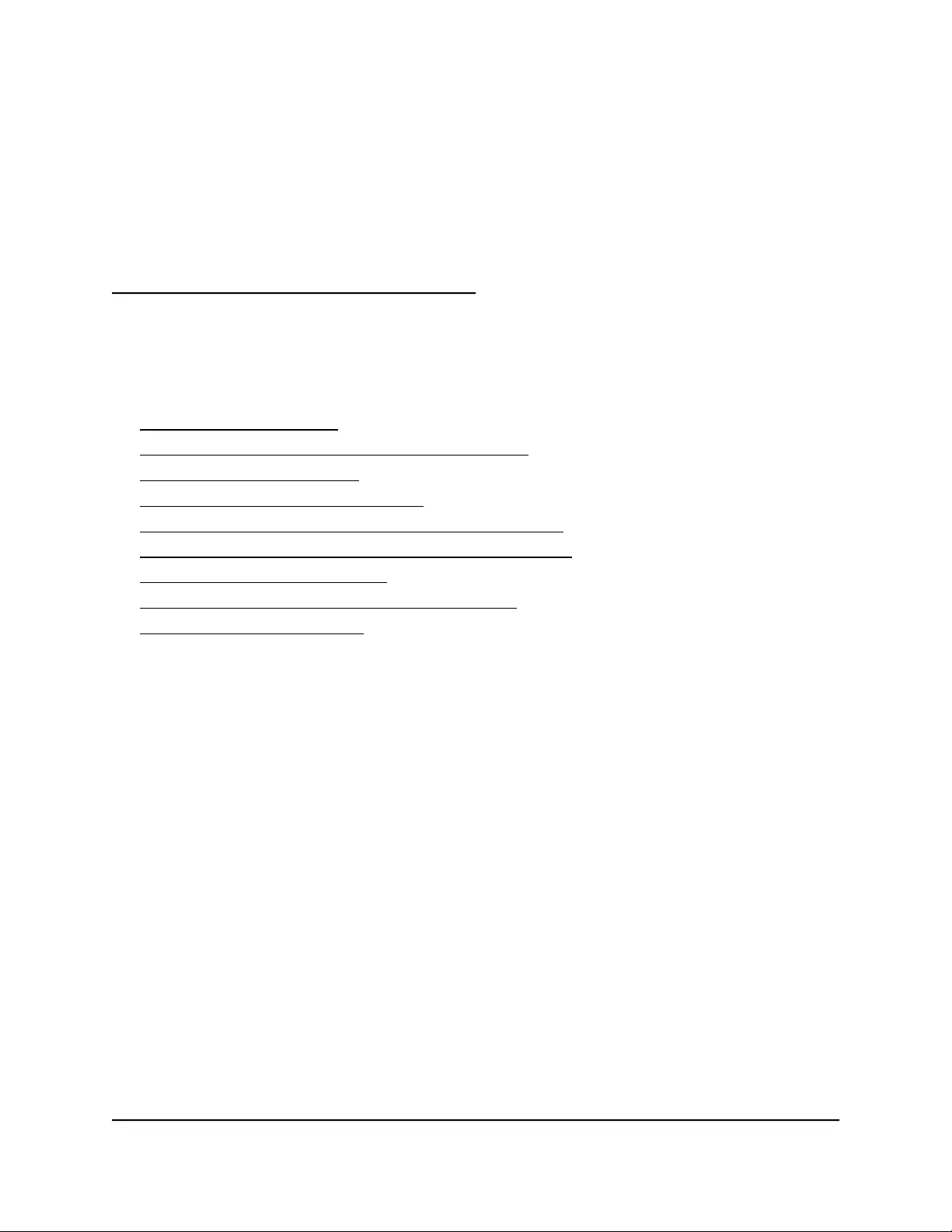
4
Installation
This chapter describes the installation procedures for the switch.
Switch installation involves the steps that are described in the following sections:
• Step 1: Prepare the site
• Step 2: Protect against electrostatic discharge
• Step 3: Unpack the switch
• Step 4: Mount or place the switch
• Optional Step 5: Install an SFP transceiver module
• Step 6: Connect devices to the switch’s RJ-45 ports
• Step 7: Check the installation
• Step 8: Apply AC power and check the LEDs
• Step 9: Manage the switch
23
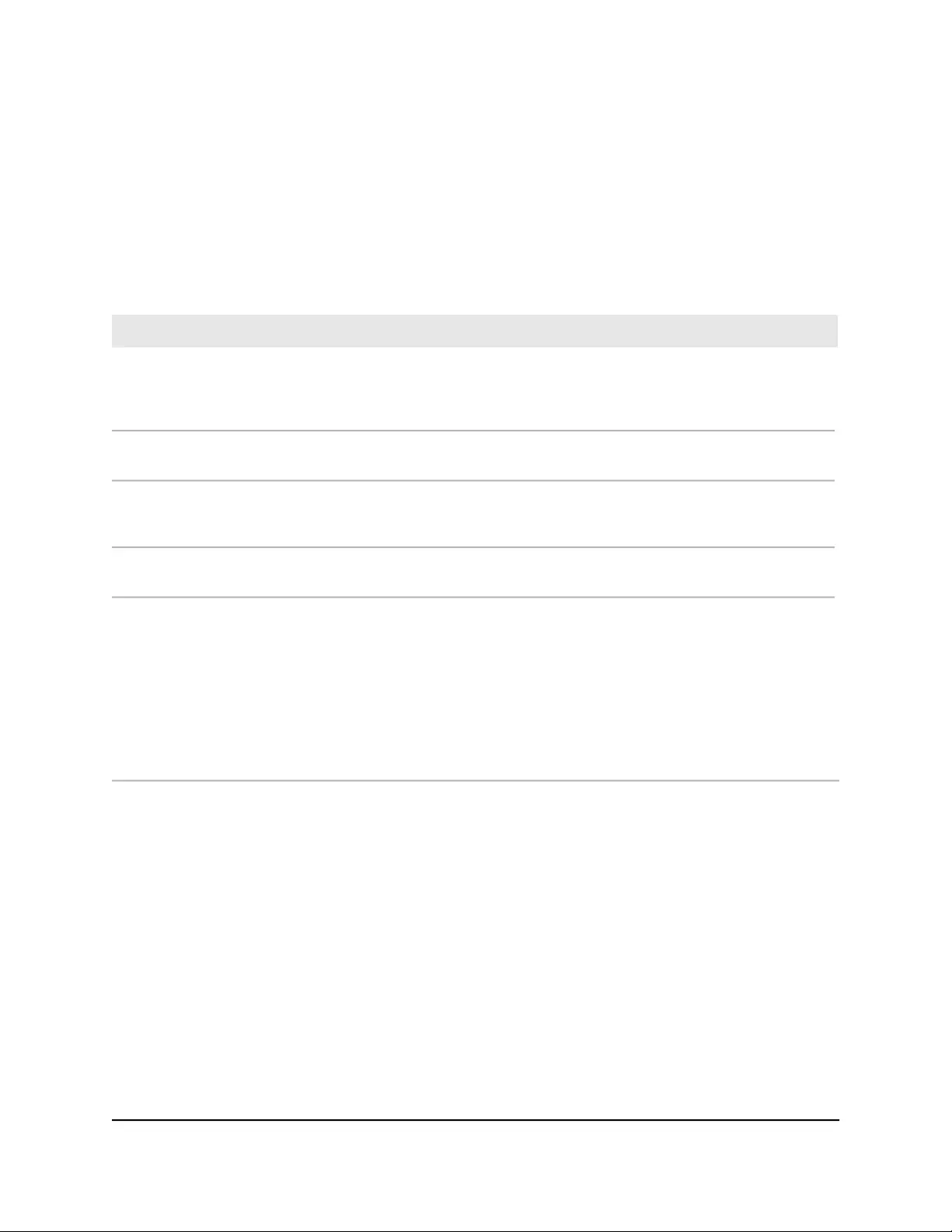
Step 1: Prepare the site
Before you install the switch, make sure that the operating environment meets the site
requirements that are listed in the following table.
Table 3. Site requirements
RequirementsCharacteristics
Desktop installations. Provide a flat table or shelf surface.
Rack-mount installations. Use a 19-inch (48.3-centimeter) EIA standard equipment rack
that is grounded and physically secure. You also need the rack-mount kit that is supplied
with the switch.
Mounting
Install the switch in a position that allows you to access the front panel ports, view the
front panel LEDs, and access the power connector on the back panel.
Access
Use the AC power cord that is supplied with the switch. Make sure that the AC outlet is
not controlled by a wall switch, which can accidentally turn off power to the outlet and
the switch.
Power source
Route cables to avoid sources of electrical noise such as radio transmitters, broadcast
amplifiers, power lines, and fluorescent lighting fixtures.
Cabling
Temperature. Install the switch in a dry area with an ambient temperature between 32ºF
and 122ºF (0ºC and 50ºC). Keep the switch away from heat sources such as direct sunlight,
warm-air exhausts, hot-air vents, and heaters.
Operating humidity. The maximum relative humidity of the installation location must
not exceed 90%, noncondensing.
Ventilation. Do not restrict airflow by covering or obstructing air inlets on the sides of
the switch. Keep at least 2 inches (5.08 centimeters) free on all sides for cooling. The
room or wiring closet in which you install the switch must provide adequate airflow.
Operating conditions. Keep the switch at least 6 feet (1.83 meters) away from the nearest
source of electromagnetic noise, such as a photocopy machine.
Environmental
Hardware Installation Guide24Installation
24-Port Gigabit (Hi-Power) PoE+ Ethernet Smart Managed Pro Switch with 2 SFP Ports

Step 2: Protect against electrostatic
discharge
WARNING: Static electricity can harm delicate components inside your system. To
prevent static damage, discharge static electricity from your body before you touch any
of the electronic components, such as the microprocessor. You can do so by periodically
touching an unpainted metal surface on the switch.
You can also take the following steps to prevent damage from electrostatic discharge
(ESD):
•When unpacking a static-sensitive component from its shipping carton, leave it in
the antistatic package until you are ready to install it. Just before unwrapping the
antistatic package, discharge static electricity from your body.
•Before moving a sensitive component, place it in an antistatic container or package.
•Handle all sensitive components in a static-safe area. If possible, use antistatic floor
pads, workbench pads, and an antistatic grounding strap.
Step 3: Unpack the switch
The following figure shows the package contents for the switch.
Figure 7. Switch package contents
Check the contents of the boxes to make sure that all items are present before installing
the switch.
Hardware Installation Guide25Installation
24-Port Gigabit (Hi-Power) PoE+ Ethernet Smart Managed Pro Switch with 2 SFP Ports
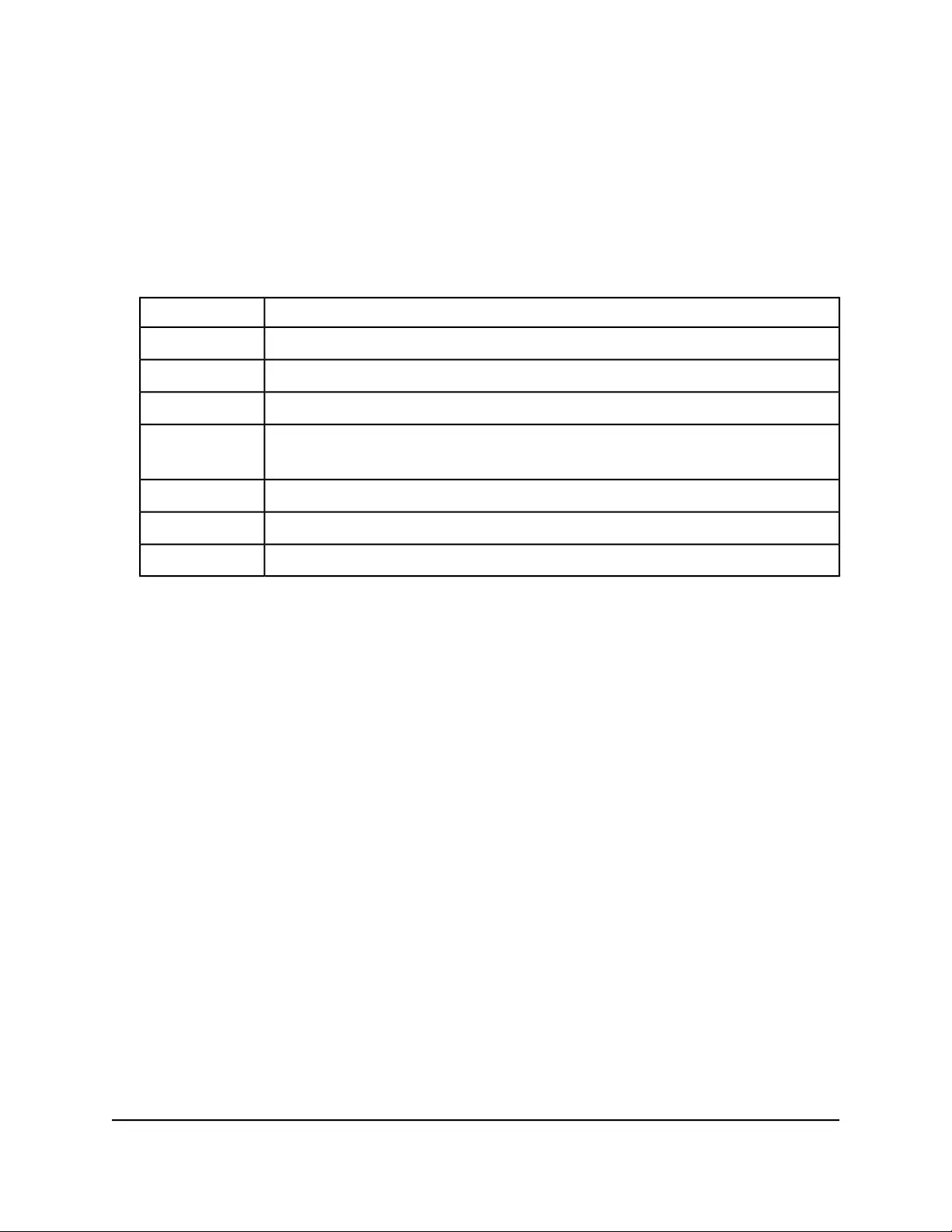
To check the package contents:
1. Place the container on a clean flat surface, and cut all straps securing the container.
2. Unpack the hardware from the boxes by carefully removing the hardware and placing
it on a secure and clean surface.
3. Remove all packing material.
4. Verify that the package contains the following items:
DescriptionLetter
Switch (in the previous figure, model GS724TPv2 is shown)a
Power cordb
Rubber footpads for tabletop installationc
Rubber protection caps, which are already installed in the SFP sockets. If you install
an SFP transceiver module, you must remove the cap from the SFP socket.
d
Screws for rack mountinge
Brackets for rack mountingf
Installation guideg
5. If any item is missing or damaged, contact your local NETGEAR reseller for
replacement.
Step 4: Mount or place the switch
You can mount the switch in a standard 19-inch (48.26-centimeter) network equipment
rack or place the switch on a flat surface.
Mount the switch in a rack
To install the switch in a rack, you need the 19-inch rack-mount kit supplied with the
switch.
To install the switch in a rack:
1. Attach the supplied mounting brackets to the side of the switch.
2. Insert the screws provided in the product package through each bracket and into
the bracket mounting holes in the switch.
3. Tighten the screws with a No. 2 Phillips screwdriver to secure each bracket.
4. Align the mounting holes in the brackets with the holes in the rack, and insert two
pan-head screws with nylon washers through each bracket and into the rack.
Hardware Installation Guide26Installation
24-Port Gigabit (Hi-Power) PoE+ Ethernet Smart Managed Pro Switch with 2 SFP Ports
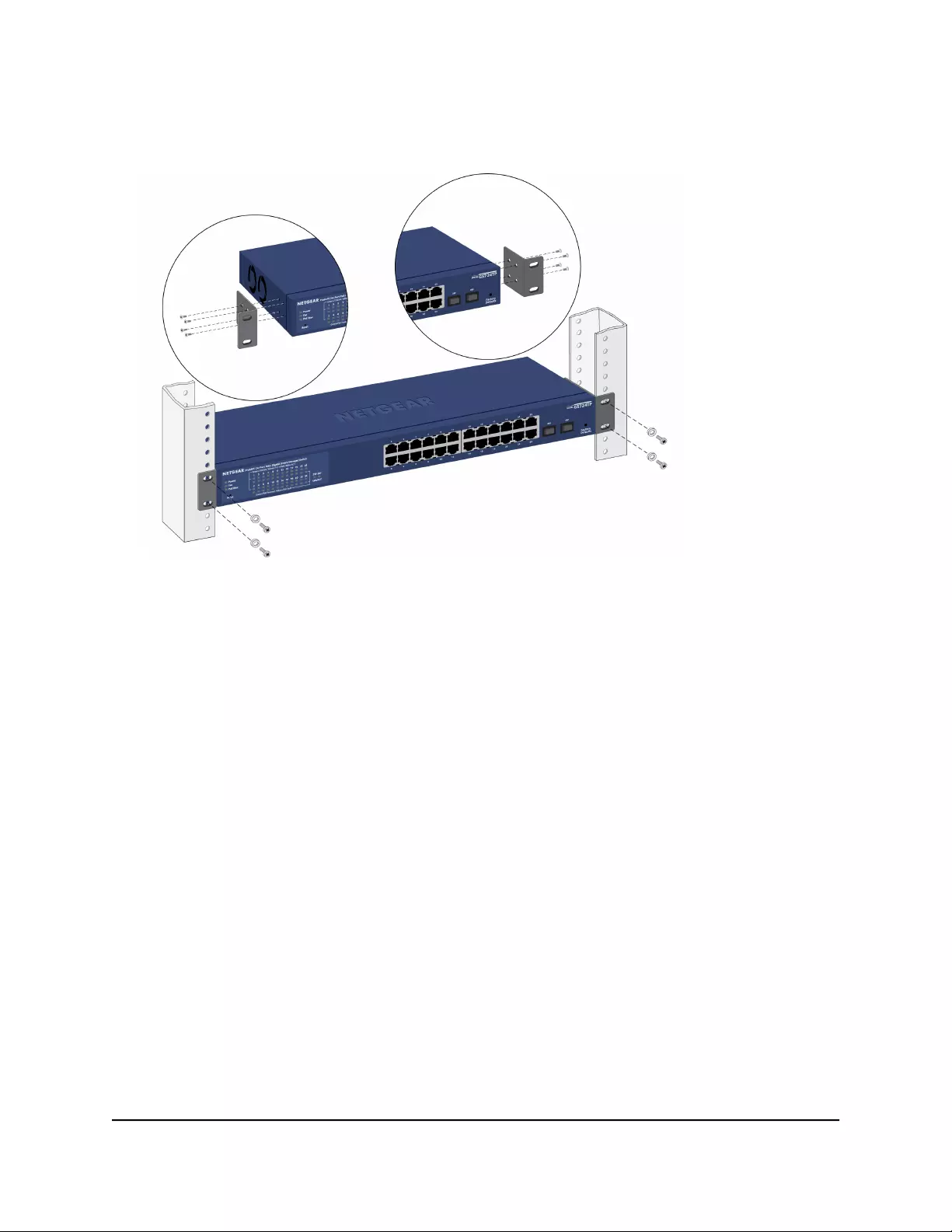
5. Tighten the screws with a No. 2 Phillips screwdriver to secure the mounting brackets
to the rack.
Place the switch on a flat surface
The switch ships with four self-adhesive rubber footpads.
To install the switch on a flat surface:
Stick one rubber footpad on each of the four concave spaces on the bottom of the
switch.
The rubber footpads cushion the switch against shock and vibrations. They also
provide ventilation space between stacked switches.
Optional Step 5: Install an SFP transceiver
module
The following optional procedure describes how to install an optional SFP transceiver
module into one of the SFP ports of the switch.
Note: Contact your NETGEAR sales office to purchase these modules. If you do not
want to install an SFP module, skip this procedure.
Hardware Installation Guide27Installation
24-Port Gigabit (Hi-Power) PoE+ Ethernet Smart Managed Pro Switch with 2 SFP Ports

To install an SFP transceiver module:
1. Insert the transceiver into the SFP port.
Use port 25F or 26F.
2. Press firmly on the flange of the module to seat it securely into the connector.
Step 6: Connect devices to the switch’s RJ-45
ports
All RJ-45 ports on the switch support PoE+. For application examples and information
about PoE, see Applications on page 18.
The switch supports Auto Uplink technology, which allows you to attach devices using
either straight-through or crossover cables. Use a Category 5 (Cat 5), Cat 5e, or Cat 6
cable that is terminated with an RJ-45 connector.
Note: Ethernet specifications limit the cable length between the switch and the attached
device to 328 feet (100 meters).
To connect devices to the switch’s RJ-45 ports:
1. Attach PoE and non-PoE devices to the switch.
2. Verify that all cables are installed correctly.
Hardware Installation Guide28Installation
24-Port Gigabit (Hi-Power) PoE+ Ethernet Smart Managed Pro Switch with 2 SFP Ports
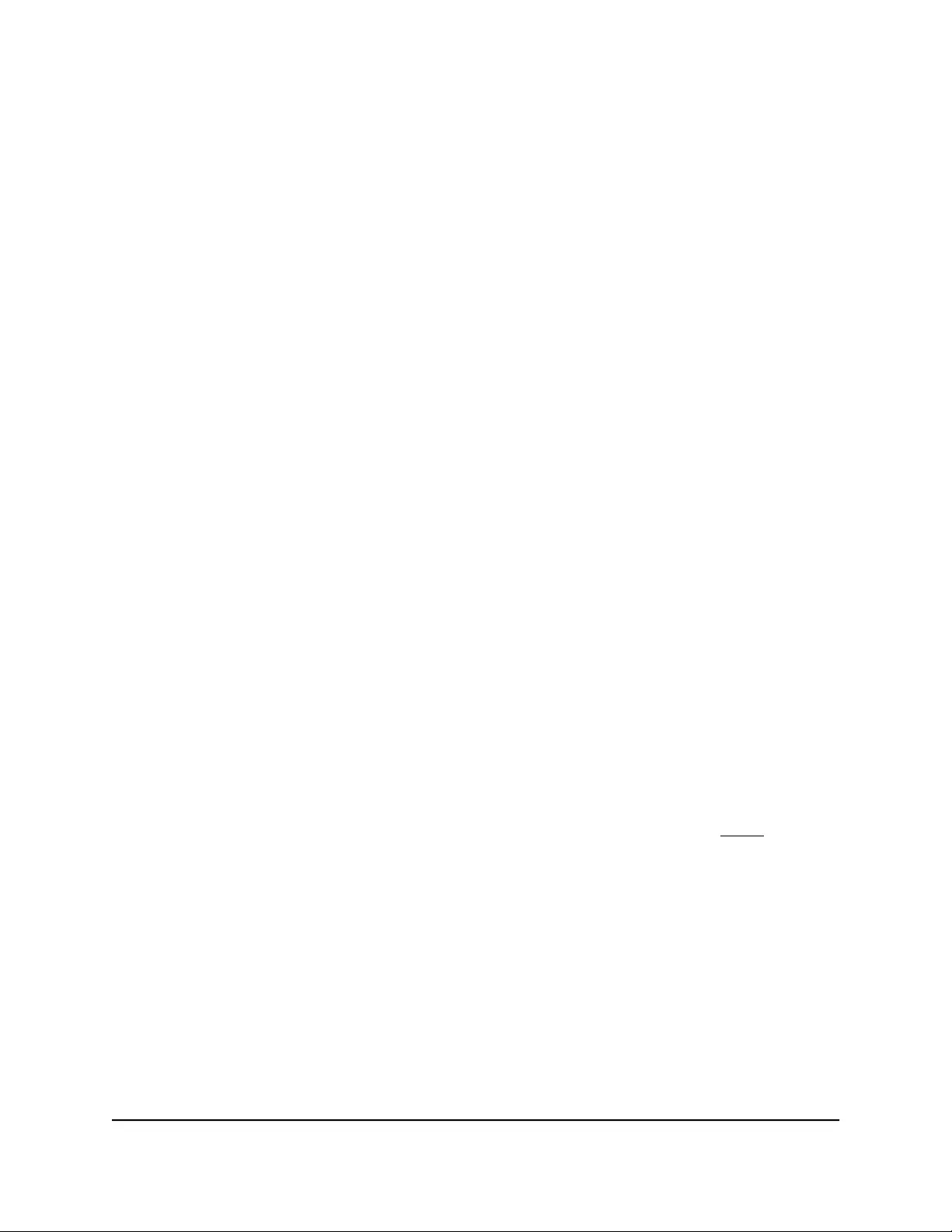
Step 7: Check the installation
Before you apply power to the switch, perform the steps that are described in this
section.
To check the installation:
1. Inspect the equipment thoroughly.
2. Verify again that all cables are installed correctly.
3. Check cable routing to make sure that cables are not damaged or creating a safety
hazard.
4. Make sure that all equipment is mounted properly and securely.
Step 8: Apply AC power and check the LEDs
The switch does not provide an on/off switch. The power cord connection controls the
power.
Before connecting the power cord, select an AC outlet that is not controlled by a wall
switch, which can turn off power to the switch.
To apply AC power:
1. Connect the end of the power cord to the AC power receptacle on the back of the
switch.
2. Plug the AC power cord into a power source such as a wall socket or power strip.
3. Check to see that the LEDs on the front panel of the switch light correctly.
When you apply power, the Power LED on the switch front panel lights and the ports
LEDs for attached devices light. For information about the LEDs, see LEDs on page
14.
If the Power LED does not light, check to see that the power cord is plugged in
correctly and that the power source is good.
Hardware Installation Guide29Installation
24-Port Gigabit (Hi-Power) PoE+ Ethernet Smart Managed Pro Switch with 2 SFP Ports
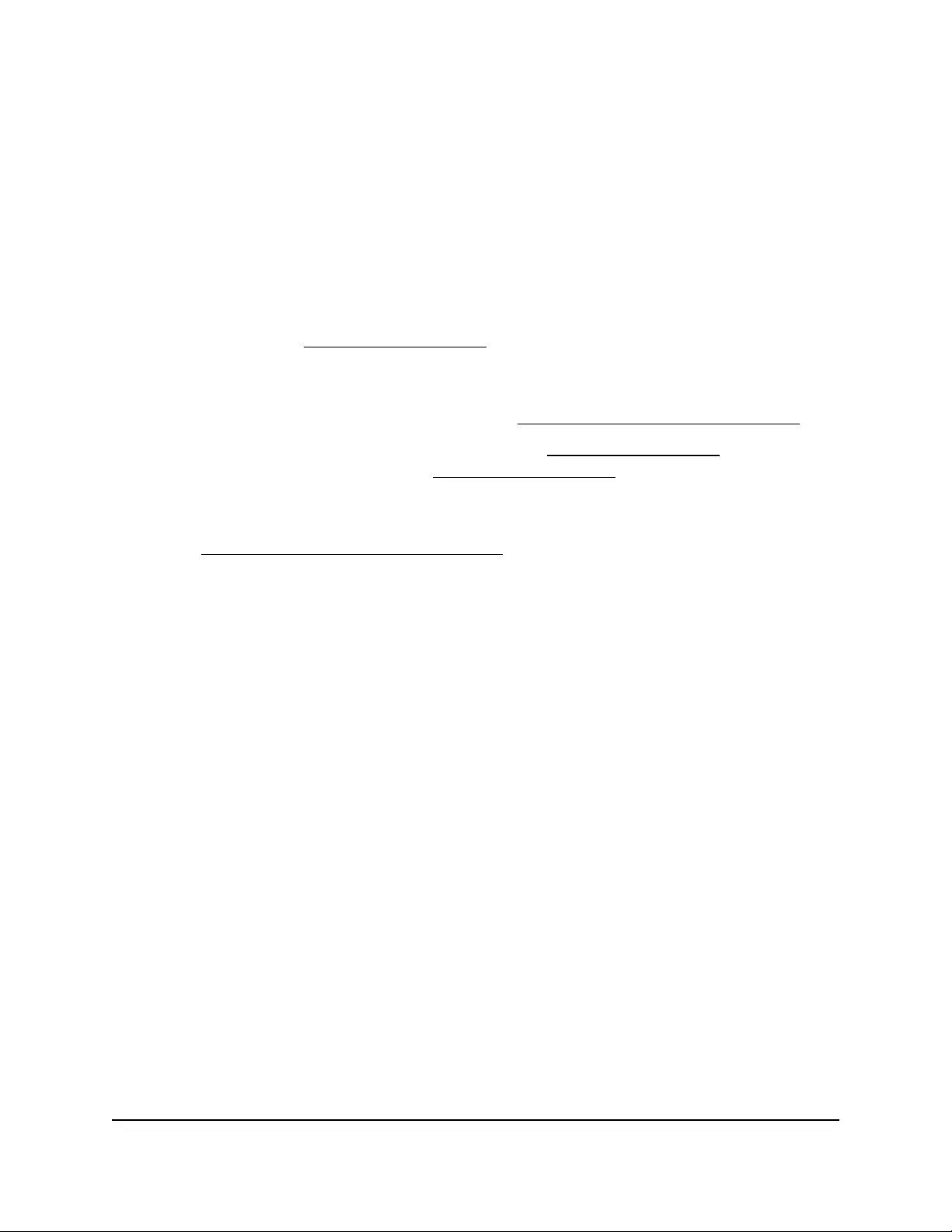
Step 9: Manage the switch
The switch is a plug-and-play device that starts switching as soon as you plug it into
power and your network.
After you complete the initial log-in procedure, you can configure the switch using the
local browser interface. After you complete the initial log-in procedure, you can also
change the management mode so that you configure the switch using the Insight app,
or if you are an Insight Premium or Insight Pro subscriber, the Insight Cloud portal. For
more information, see Management options on page 6.
For more information about managing the switch using the local browser interface,
including information about tools to discover the switch IP address in your network, see
the user manual, which you can download from netgear.com/support/download/.
For more information about NETGEAR Insight, visit netgear.com/insight and see the
NETGEAR knowledge base articles at netgear.com/support.
For very basic setup and management, you can use the Smart Control Center (SCC)
utility (which requires a Windows-based computer). For information about the SCC
utility, see netgear.com/support/product/SCC.
Note: By default, the DHCP client of the switch is enabled. If the switch cannot get an
IP address from a DHCP server, the switch’s default IP address is 192.168.0.239 and the
default subnet mask is 255.255.255.0.
Hardware Installation Guide30Installation
24-Port Gigabit (Hi-Power) PoE+ Ethernet Smart Managed Pro Switch with 2 SFP Ports
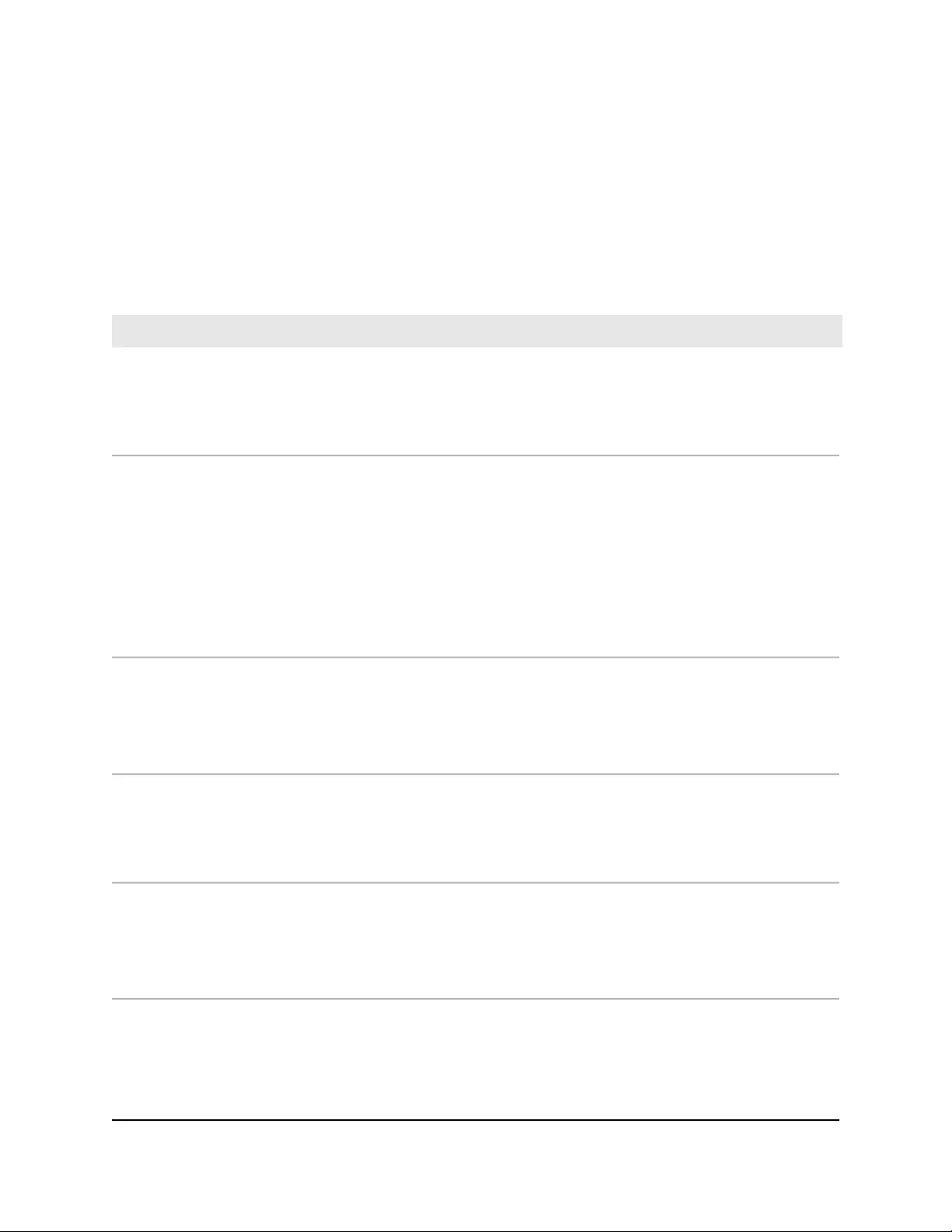
Troubleshooting chart
The following table lists symptoms, possible causes, and possible solutions for problems
that might occur.
Table 4. Troubleshooting chart
Possible SolutionPossible CauseSymptom
•Check the power cable connections at the
switch and the power source.
•Make sure that all cables are used correctly and
comply with the Ethernet specifications.
Power is not supplied to the
switch.
The Power LED is off.
•Check the crimp on the connectors and make
sure that the plug is properly inserted and
locked into the port at both the switch and the
connecting device.
•Make sure that all cables are used correctly and
comply with the Ethernet specifications.
•Check for a defective port, cable, or module
by testing them in an alternate environment
where all products are functioning.
The port connection is not
working.
The combined speed and
activity LED is off when the
port is connected to a device.
Break the loop by making sure that only one path
exists from any networked device to any other
networked device. After you connect to the switch
web management interface, you can configure
the Spanning Tree Protocol (STP) to prevent
network loops.
One possible cause is that a
broadcast storm occurred and
that a network loop
(redundant path) was created.
A file transfer is slow or
performance is degraded.
•Verify that the cabling is correct.
•Make sure that all connectors are securely
positioned in the required ports. It is possible
that equipment was accidentally disconnected.
One or more devices are not
properly connected, or
cabling does not meet
Ethernet guidelines.
A segment or device is not
recognized as part of the
network.
Break the loop by making sure that only one path
exists from any networked device to any other
networked device. After you connect to the switch
web management interface, you can configure
the Spanning Tree Protocol (STP) to prevent
network loops.
A network loop (redundant
path) was created.
The combined speed and
activity LEDs are blinking
continuously for all connected
ports and the network is
disabled.
Hardware Installation Guide32Troubleshooting
24-Port Gigabit (Hi-Power) PoE+ Ethernet Smart Managed Pro Switch with 2 SFP Ports
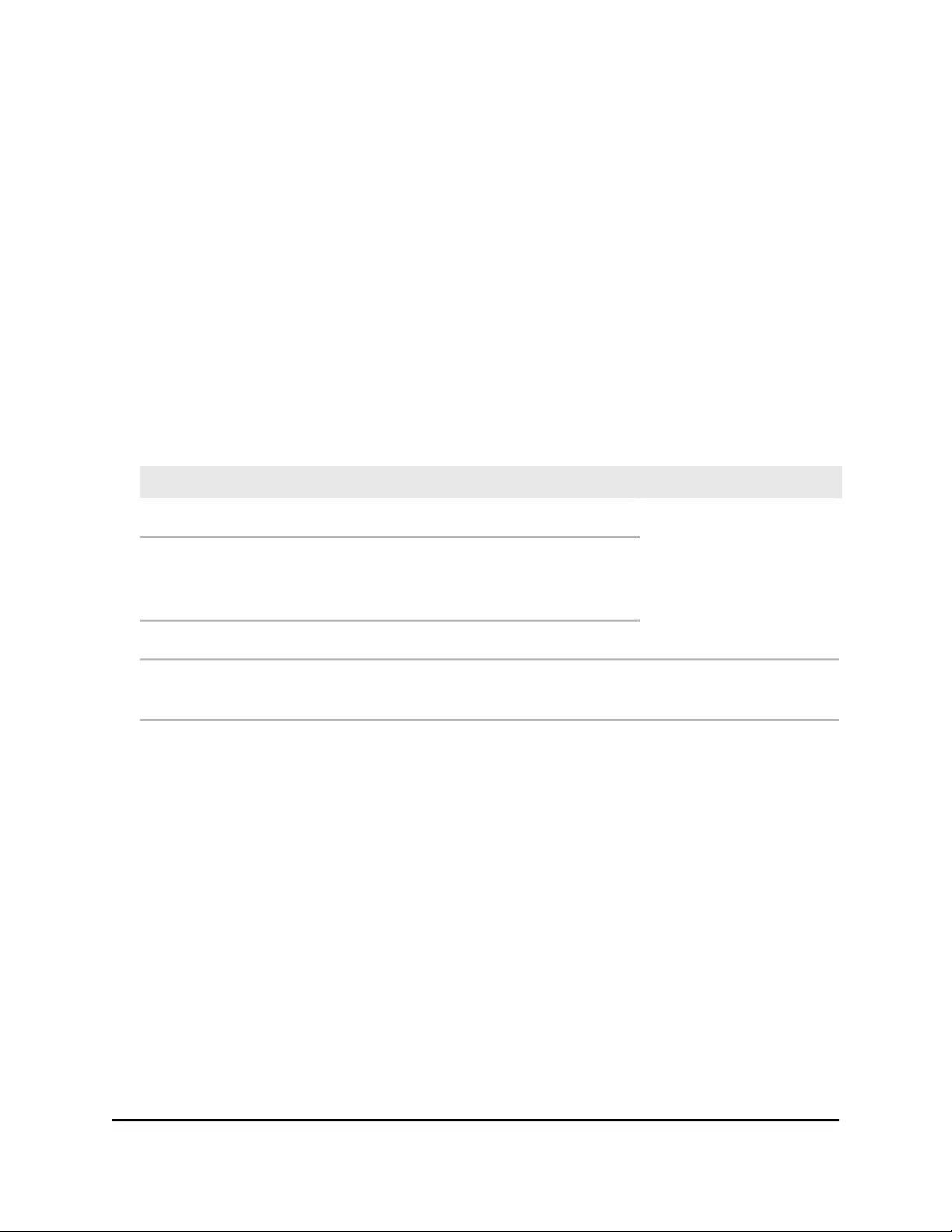
PoE troubleshooting suggestions
Here are some tips for correcting PoE problems that might occur:
•Make sure that the PoE Max LED is off. If the PoE Max LED is solid amber, disconnect
one or more PoE devices to prevent PoE oversubscription. Start by disconnecting
the device from the highest-numbered port.
•Make sure that the Ethernet cables are plugged in correctly. For each powered
device (PD) that is connected to the switch, the associated lower port LED on the
switch lights solid green. If the lower port LED lights solid amber, a PoE fault occurred
and PoE halted because of one of the conditions that are listed in the following table.
Table 5. PoE fault conditions and possible solutions
Possible SolutionPoE Fault Condition
The problem is most likely
with the attached PD. Check
the condition of the PD or
restart the PD by
disconnecting and
reconnecting the PD.
A PoE-related short circuit occurred on the port.
The PoE power demand of the PD exceeded the maximum level that the switch
permits. The maximum level is 15.4W for a PoE connection or 30W for a PoE+
connection.
The PoE current on the port exceeded the classification limit of the PD.
Restart the switch to see if the
condition resolves itself.
The PoE voltage of the port is outside the range that the switch permits.
Additional troubleshooting suggestions
If the suggestions in the troubleshooting chart do not resolve the problem, see the
following troubleshooting suggestions:
•Network adapter cards. Make sure that the network adapters that are installed in
the computers are in working condition and the software driver was installed.
•Configuration. If problems occur after you alter the network configuration, restore
the original connections and determine the problem by implementing the new
changes, one step at a time. Make sure that cable distances, repeater limits, and
other physical aspects of the installation do not exceed the Ethernet limitations.
•Switch integrity. If necessary, verify the integrity of the switch by resetting it. To
reset the switch, disconnect the AC power from the switch and then reconnect the
Hardware Installation Guide33Troubleshooting
24-Port Gigabit (Hi-Power) PoE+ Ethernet Smart Managed Pro Switch with 2 SFP Ports
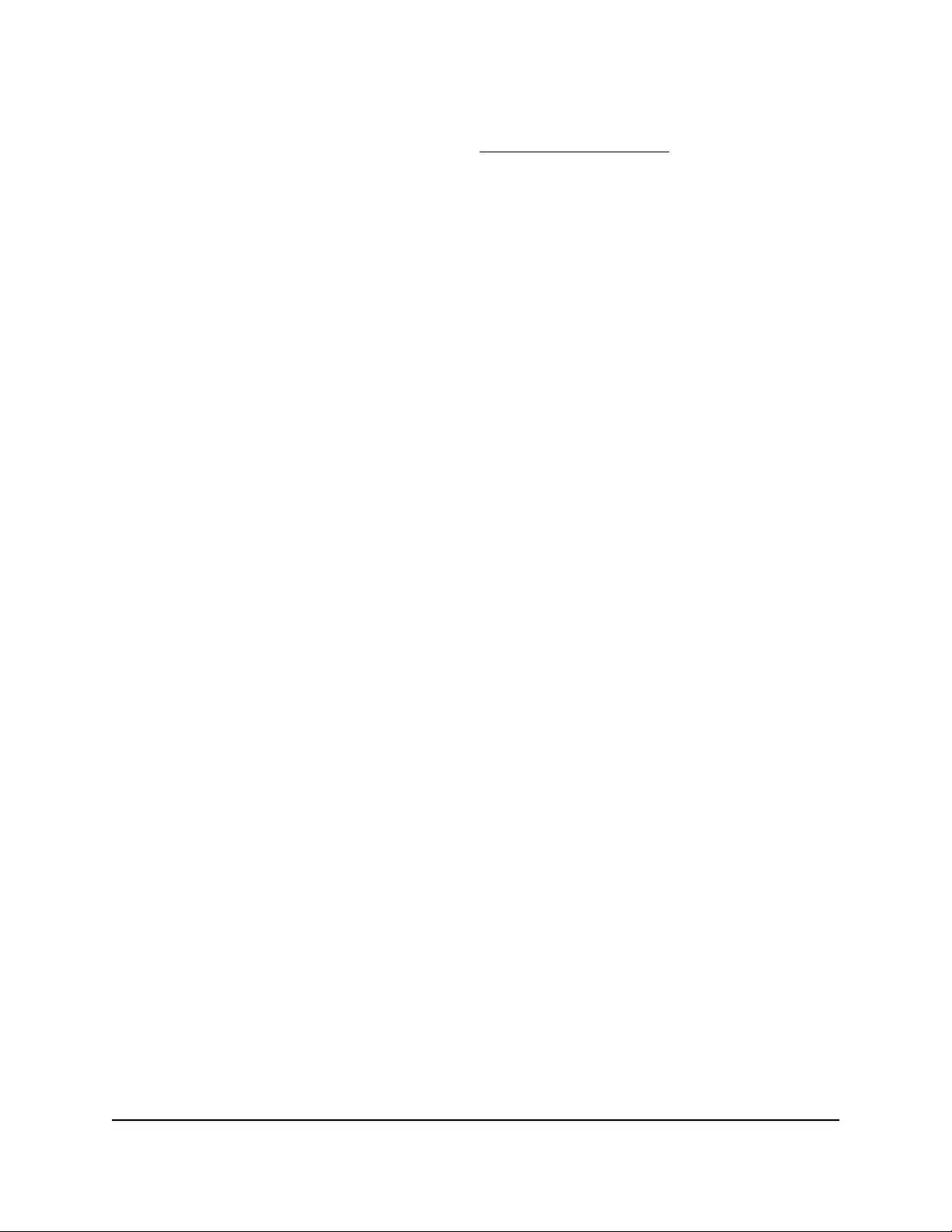
AC power. If the problem continues, contact NETGEAR technical support. For more
information, visit the support website at netgear.com/support/.
•Autonegotiation. The RJ-45 ports negotiate the correct duplex mode, speed, and
flow control if the device at the other end of the link supports autonegotiation. If the
device does not support autonegotiation, the switch determines only the speed
correctly, and the duplex mode defaults to half-duplex.
The Gigabit Ethernet ports negotiate speed, duplex mode, and flow control if the
attached device supports autonegotiation.
Hardware Installation Guide34Troubleshooting
24-Port Gigabit (Hi-Power) PoE+ Ethernet Smart Managed Pro Switch with 2 SFP Ports