Table of Contents
- Quick use guide
- General information
- Remote control
- Controls
- Connections
- Connecting …
- Assembling of the speakers
- Mounting the front speakers on the subwoofers
- Mounting the mini speaker stands ...
- Mounting the rear speakers on the wall
- Positioning of the speakers and the subwoofers
- Connecting the speakers and the subwoofers
- How to use the click fit connectors
- Connecting the tuner antennas
- Connecting the TV
- Connecting audio equipment
- Connections for playback
- Connection for digital or analogue recordings
- Connecting to power supply
- Switching on the system
- Selecting a source
- Switching to Eco Power standby
- Settings for the TV
- Volume and sound
- Internet and PC Link
- General information on INTERNET and PC LINK
- Requirements to use Internet media services
- Requirements to use PC LINK
- How to ensure a good wireless connection
- Network name (SSID)
- WEP encryption
- Before connecting
- A) Wireless home network with a wireless router
- B) ˚PC with a wireless network card or with a wireless USB adapter
- C) Wired home network with a router
- D) PC only with a network interface (Ethernet) card
- Registration
- About “My.Philips.com”
- Reviewing and changing network settings
- Internet services
- PC LINK
- Using the coloured multifunction buttons
- INFO!
- Favourites – FAVORITES
- Recently used media services
- Multiple users – USER
- Disc
- General Information
- Playable Discs
- Region Codes
- Available disc features
- Disc Playback
- Selecting next disc
- Resume
- Chapter Preview
- Chapter/track selection
- Forward and Reverse Searching
- Searching in the System Menu
- Time Search
- Fast, Slow
- Still Picture/Frame-by-Frame Playback
- Repeat
- Shuffle
- Program
- Disc Menu
- Audio
- Subtitles
- Camera Angle
- Zoom
- Selecting the menu language, country, audio language and subtitle language
- Playback Control (PBC)
- Playing MP3 discs
- Playing picture CDs
- Accesss control
- System Menu
- Tuner
- Troubleshooting
- Technical data
Philips MX6000I/22S User Manual
Displayed below is the user manual for MX6000I/22S by Philips which is a product in the Home Cinema Systems category. This manual has pages.
Related Manuals

MX
6000i
MX
6000iWireless Home Entertainment System

2
Hereby, Philips Consumer Electronics, BCU Audio Video
Entertainment, declares that this product MX6000i is in
compliance with the essential requirements and other
relevant provisions of Directive 1999/5/EC.
Important notes for users in the U.K.
Mains plug
This apparatus is fitted with an approved 13 Amp plug.
To change a fuse in this type of plug proceed as follows:
1Remove fuse cover and fuse.
2
Fix new fuse which should be a BS1362
5 Amp,A.S.T.A. or
BSI approved type.
3Refit the fuse cover.
If the fitted plug is not suitable for your socket outlets, it
should be cut off and an appropriate plug fitted in its place.
If the mains plug contains a fuse, this should have a value
of 5 Amp. If a plug without a fuse is used, the fuse at the
distribution board should not be greater than 5 Amp.
Note:The severed plug must be disposed of to avoid a
possible shock hazard should it be inserted into a 13 Amp
socket elsewhere.
How to connect a plug
The wires in the mains lead are coloured with the
following code: blue = neutral (N), brown = live (L).
00As these colours may not correspond with the colour
markings identifying the terminals in your plug, proceed as
follows:
– Connect the blue wire to the terminal marked N or
coloured black.
– Connect the brown wire to the terminal marked L or
coloured red.
– Do not connect either wire to the earth terminal in
the plug, marked E (or e)or coloured green (or green
and yellow).
Before replacing the plug cover, make certain that the
cord grip is clamped over the sheath of the lead - not
simply over the two wires.
Norge
Typeskilt finnes på apparatens bakside.
Observer: Nettbryteren er sekundert innkoplet. Den
innebygde netdelen er derfor ikke frakoplet nettet
så lenge apparatet er tilsluttet nettkontakten.
For å redusere faren for brann eller elektrisk støt, skal
apparatet ikke utsettes for regn eller fuktighet.
Italia
DICHIARAZIONE DI CONFORMITA’
Si dichiara che l’apparecchio MX6000i Philips
risponde alle prescrizioni dell’art. 2 comma 1 del D. M.
28 Agosto 1995 n. 548.
Fatto a Eindhoven
Philips Consumer Electronics
Philips, Glaslaan 2
5616 JB Eindhoven,The Netherlands
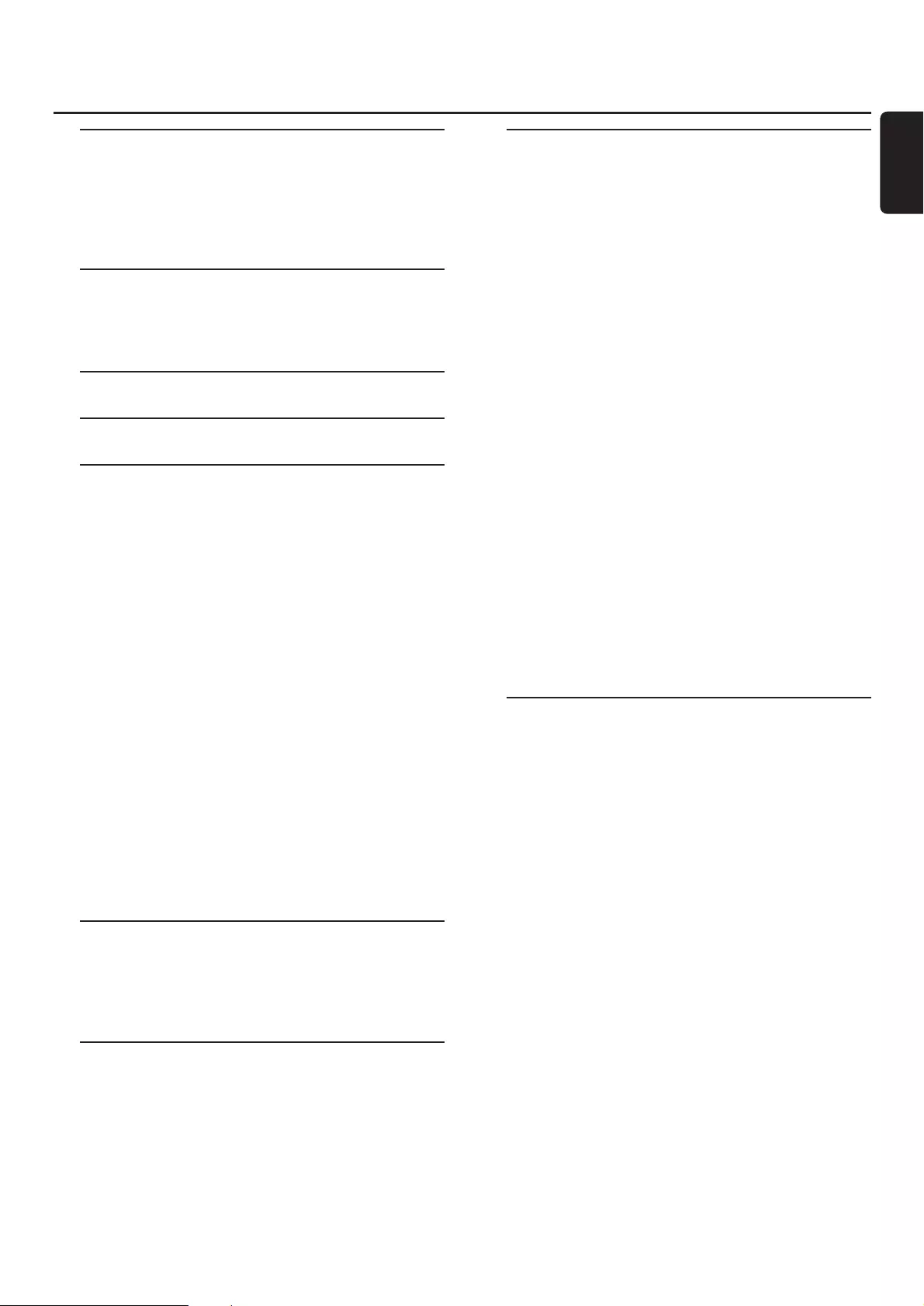
General information
Supplied accessories –––––––––––––––––––––––––––– 5
Setup –––––––––––––––––––––––––––––––––––––––– 5
Maintenance ––––––––––––––––––––––––––––––––––– 5
Disc handling –––––––––––––––––––––––––––––––––– 5
Environmental information –––––––––––––––––––––––– 5
Remote control
Inserting the batteries ––––––––––––––––––––––––––– 6
Using the remote control –––––––––––––––––––––––– 6
Using the remote control to control a Philips TV ––––––– 6
Controls –––––––––––––––––––––––––––––––––––– 8
Connections ––––––––––––––––––––––––––––––––– 9
Connecting …
Assembling of the speakers –––––––––––––––––––––– 10
Mounting the front speakers on the subwoofers ––– 10
Mounting the mini speaker stands on the
rear speakers –––––––––––––––––––––––––––––– 10
Mounting the rear speakers on the wall –––––––––– 10
Positioning of the speakers and the subwoofers –––––– 10
Connecting the speakers and the subwoofers –––––––– 11
How to use the click fit connectors ––––––––––––– 11
Connecting the tuner antennas ––––––––––––––––––– 11
Connecting the FM antenna ––––––––––––––––––– 11
Connecting the MW antenna –––––––––––––––––– 11
Connecting the TV ––––––––––––––––––––––––––––– 12
Using Euro SCART –––––––––––––––––––––––––– 12
Using Composite Video (CVBS) –––––––––––––––– 12
Using S-Video –––––––––––––––––––––––––––––– 12
Connecting audio equipment ––––––––––––––––––––– 13
Connections for playback ––––––––––––––––––––– 13
Connection for digital or analogue recordings ––––– 13
Connecting to power supply ––––––––––––––––––––– 14
Switching on the system –––––––––––––––––––––––– 14
Selecting a source ––––––––––––––––––––––––––––– 14
Switching to Eco Power standby –––––––––––––––––– 14
Settings for the TV
Check if you see a picture ––––––––––––––––––––––– 15
If your TV supports RGB input signals –––––––––––––– 15
TV Audio Input ––––––––––––––––––––––––––––––– 15
TV Shape –––––––––––––––––––––––––––––––––––– 16
Volume and sound
Adjusting the Volume ––––––––––––––––––––––––––– 17
Adjusting Bass,Treble, Loudness and ClearVoice –––––– 17
Listening through Headphones ––––––––––––––––––– 17
Adjusting the Surround Sound –––––––––––––––––––– 17
Internet and PC Link
General information on INTERNET and PC LINK ––––– 18
Requirements to use Internet media services ––––– 18
Requirements to use PC LINK ––––––––––––––––– 18
How to ensure a good wireless connection ––––––– 18
Network name (SSID) ––––––––––––––––––––––– 18
WEP encryption –––––––––––––––––––––––––––– 18
Before connecting ––––––––––––––––––––––––––––– 19
A) Wireless home network with a wireless router –––– 19
B) PC with a wireless network card or with a
wireless USB adapter ––––––––––––––––––––––––– 21
C) Wired home network with a router ––––––––––––– 22
D) PC only with a network interface (Ethernet) card –– 23
Registration –––––––––––––––––––––––––––––––––– 24
About “My.Philips.com” ––––––––––––––––––––––––– 24
Reviewing and changing network settings ––––––––––– 24
Internet services –––––––––––––––––––––––––––––– 25
PC LINK ––––––––––––––––––––––––––––––––––––– 25
Using the coloured multifunction buttons –
SUBTITLE,ANGLE, ZOOM and AUDIO –––––––––––– 26
INFO! ––––––––––––––––––––––––––––––––––––––– 26
Favourites – FAVORITES –––––––––––––––––––––––– 26
Adding a service to your favourites ––––––––––––– 26
Accessing your favourites ––––––––––––––––––––– 26
Recently used media services – RECENT ––––––––––– 27
Multiple users – USER –––––––––––––––––––––––––– 27
Adding a new user –––––––––––––––––––––––––– 27
Selecting a user –––––––––––––––––––––––––––– 27
Removing a user –––––––––––––––––––––––––––– 27
Disc
General Information –––––––––––––––––––––––––––– 28
Playable Discs ––––––––––––––––––––––––––––––––– 28
Region Codes –––––––––––––––––––––––––––––––– 28
Available disc Features –––––––––––––––––––––––––– 28
Disc Playback ––––––––––––––––––––––––––––––––– 29
Selecting next disc –––––––––––––––––––––––––– 29
Resume ––––––––––––––––––––––––––––––––––––– 29
Chapter Preview –––––––––––––––––––––––––––––– 29
Chapter/track selection ––––––––––––––––––––––––– 30
Forward and Reverse Searching ––––––––––––––––––– 30
Searching in the System Menu –––––––––––––––––––– 30
Time Search ––––––––––––––––––––––––––––––– 30
Fast, Slow ––––––––––––––––––––––––––––––––– 31
Still Picture/Frame-by-Frame Playback –––––––––––––– 31
Repeat –––––––––––––––––––––––––––––––––––––– 31
Shuffle –––––––––––––––––––––––––––––––––––––– 31
Program ––––––––––––––––––––––––––––––––––––– 32
Programming tracks/chapters/titles –––––––––––––– 32
Playing a programme –––––––––––––––––––––––– 32
Reviewing / Deleting programmed tracks –––––––– 32
Clearing the entire programme –––––––––––––––– 32
Contents
3
English
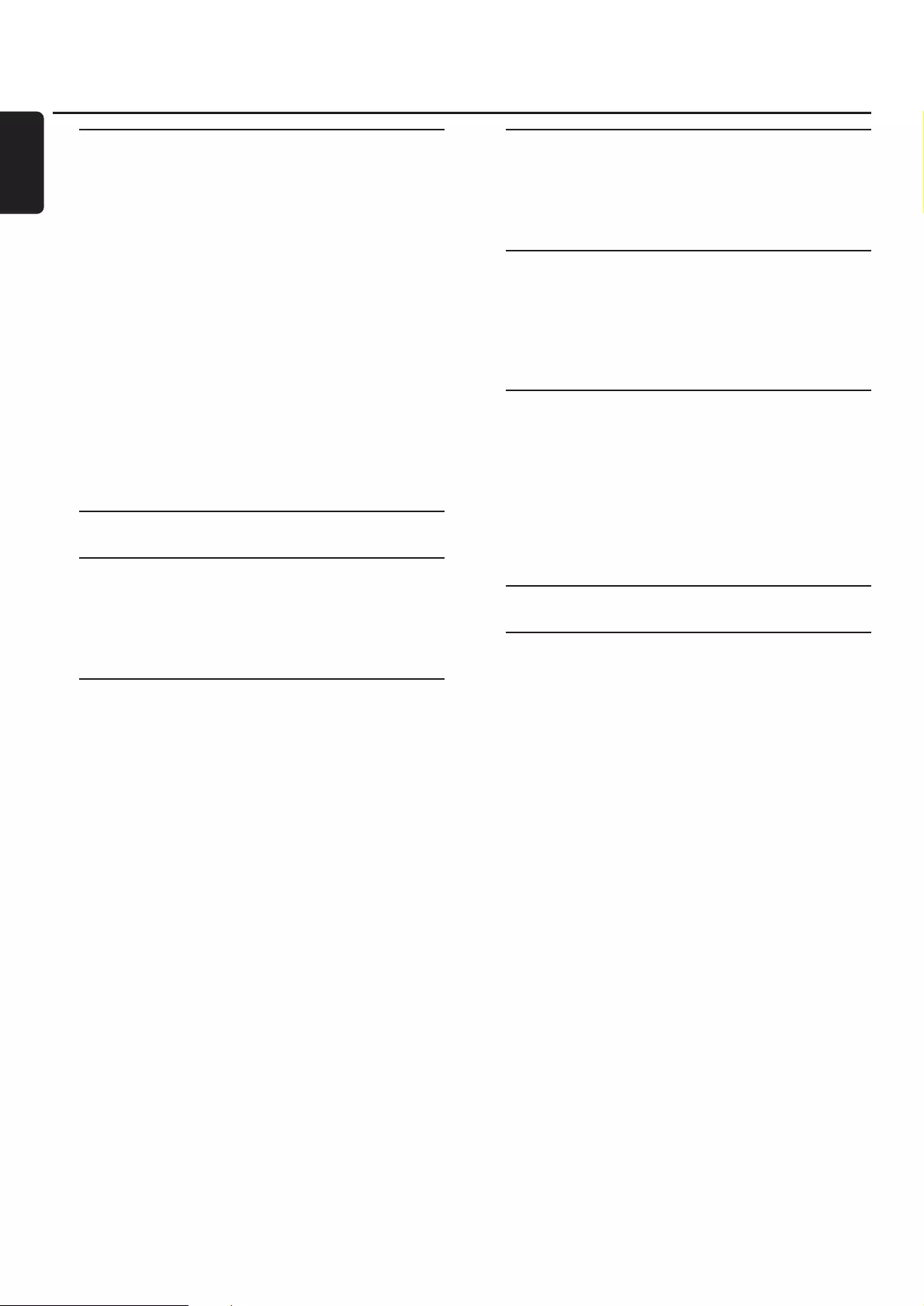
Disc
Disc Menu ––––––––––––––––––––––––––––––––––– 33
Audio ––––––––––––––––––––––––––––––––––––––– 33
Subtitles ––––––––––––––––––––––––––––––––––––– 33
Camera Angle –––––––––––––––––––––––––––––––– 33
Zoom –––––––––––––––––––––––––––––––––––––– 33
Selecting the menu language, country,
audio language and subtitle language ––––––––––––––– 34
Menu Language –––––––––––––––––––––––––––– 34
Country –––––––––––––––––––––––––––––––––– 34
Default Audio –––––––––––––––––––––––––––––– 34
Default Subtitle –––––––––––––––––––––––––––– 34
Playback Control (PBC) ––––––––––––––––––––––––– 34
Switching PBC on/off –––––––––––––––––––––––– 34
Playing a (Super) Video CD with PBC ––––––––––– 34
Playing MP3 discs –––––––––––––––––––––––––––––– 35
Playing picture CDs –––––––––––––––––––––––––––– 36
Rotating a picture –––––––––––––––––––––––––––––– 36
Playing a slide show –––––––––––––––––––––––––––– 36
Using the System Menu ––––––––––––––––––––– 36
Access Control
Parental Level –––––––––––––––––––––––––––––– 37
Change Pin –––––––––––––––––––––––––––––––– 37
Disc Lock ––––––––––––––––––––––––––––––––– 37
If you forget your Pin Code ––––––––––––––––––– 37
System Menu – Picture settings
Adjusting the Picture Settings ––––––––––––––––––––– 38
Color Settings ––––––––––––––––––––––––––––– 38
Brightness ––––––––––––––––––––––––––––––––– 38
Contrast –––––––––––––––––––––––––––––––––– 38
Sharpness ––––––––––––––––––––––––––––––––– 38
Saturation ––––––––––––––––––––––––––––––––– 38
Video Shift –––––––––––––––––––––––––––––––– 38
System Menu – Audio settings
Night mode –––––––––––––––––––––––––––––––––– 39
Analogue output –––––––––––––––––––––––––––––– 39
Digital output ––––––––––––––––––––––––––––––––– 39
Speaker layout, speaker distances and volume balance – 40
System Menu – Additional features
Help Line and Status window –––––––––––––––––––– 41
Sleep timer –––––––––––––––––––––––––––––––––– 41
Adjusting the display brightness ––––––––––––––––––– 41
Online upgrade ––––––––––––––––––––––––––––––– 41
Resetting the Streamium System –––––––––––––––––– 41
Tuner
Tuning to radio stations ––––––––––––––––––––––––– 42
Automatic Preset Programming ––––––––––––––––––– 42
Storing favourite radio stations manually –––––––––––– 42
Selecting a favourite radio station ––––––––––––––––– 42
Deleting a favourite radio station –––––––––––––––––– 43
Deleting all favourite radio stations –––––––––––––––– 43
Changing the order of favourite radio stations –––––––– 43
RDS information –––––––––––––––––––––––––––––– 43
Troubleshooting ––––––––––––––––––––––––– 44–46
Technical data –––––––––––––––––––––––––––––– 47
Contents
4
English
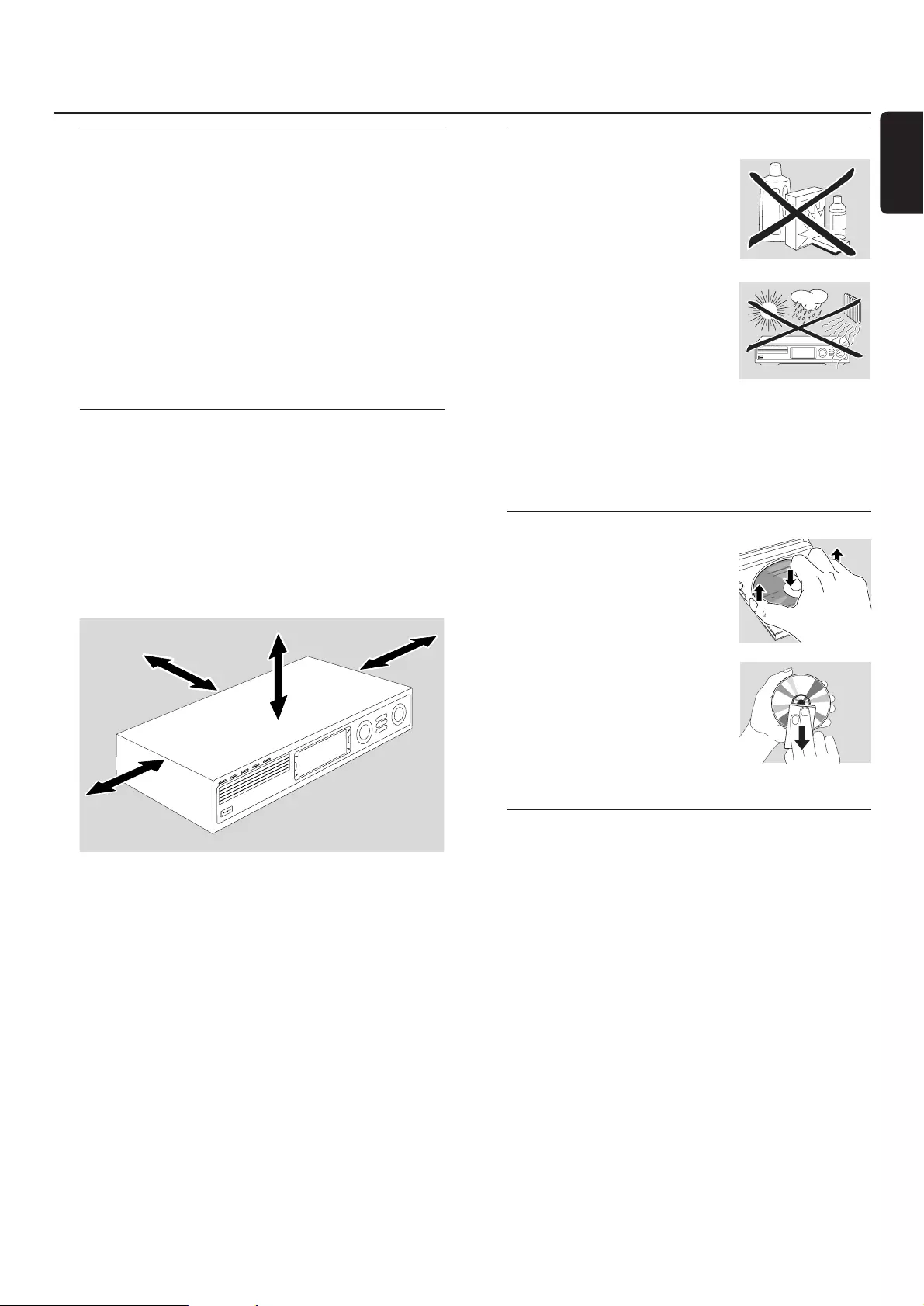
Supplied accessories
Your Streamium DVD System is delivered with:
– 2 front, 1 centre and 2 rear speakers
– 2 subwoofers integrated in the speaker stands
– 7 speaker cables
– 1 audio cable (white and red plugs)
– 1 Composite Video (CVBS) cable (yellow)
– 1 SCART cable
– 1 FM antenna
– 1 MW loop antenna
– 1 AC mains cable
– 1 Category 5 Ethernet cable
– 1 remote control
– 2 batteries type AA
Setup
Place the set on a flat, hard and stable surface. Do not place
the set on a carpet.
Do not position the set on top of other equipment that
might heat it up (e.g. receiver or amplifier).
Do not put anything under the set (e . g. CDs, magazines).
Allow at least 10 cm clearance from the rear and the
top of the set and 5 cm from the left and right to prevent
overheating.
Do not block the ventilation openings.
Do not expose the set to dripping or splashing.
Do not place any sources of danger (e. g. liquid filled
objects, lighted candles) on the set.
Active mobile phones near the set may cause malfunctions.
This set complies with the radio interference
requirements of the European Community.
CAUTION
Use of controls or adjustments or performance of
procedures other than herein may result in hazardous
radiation exposure or other unsafe operation.
Maintenance
Clean the set with a soft, slightly
dampened, lint-free cloth. Do not
use any cleaning agents as they may
have a corrosive effect.
Do not expose the set, batteries or
discs to humidity, rain, sand or
excessive heat (caused by heating
equipment or direct sunlight).
Always keep the trays of your set
closed to protect the lens from
dust. Do not use any commonly
available lens cleaning discs, as they
may damage the optical unit of the set.
The lens may cloud over when the set is moved from cold
to warm surroundings. Playing a disc is not possible then.
Leave the set in a warm environment until the moisture
evaporates.
Disc handling
To take a disc out of its box easily,
press the centre spindle while lifting
it.Always hold a disc by the edge
and put it back in its box after use.
Never attach a sticker to a disc. If
you want to provide a disc with an
inscription use a soft felt-tipped
pen and write only on the printed
side.
To clean a disc, wipe it in a straight
line from the centre towards the
edge using a soft, lint-free cloth.Any
cleaning agents may damage the disc!
Environmental information
All redundant packing material has been omitted.We have
done our utmost to make the packaging easily separable
into three mono materials: Bcardboard (box),
Apolystyrene foam (buffer) and Apolyethylene (bags,
protective foam sheet).
Your set consists of materials which can be recycled if
disassembled by a specialized company. Please observe the
local regulations regarding the disposal of packing materials,
exhausted batteries and old equipment.
General information
5
English
10 cm
10 cm
5 cm
5 cm
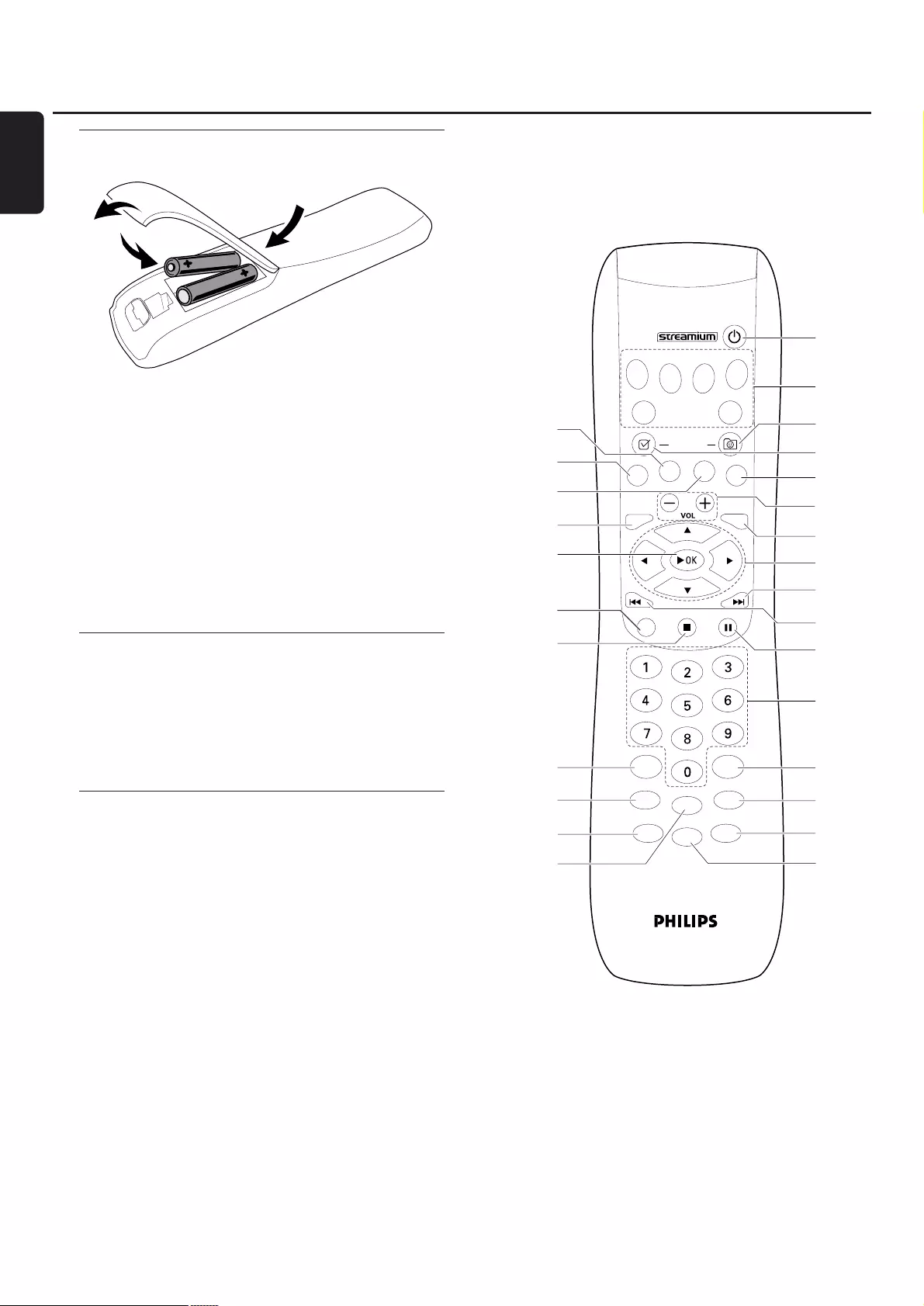
Inserting the batteries
1Open the battery compartment of the remote control.
2Insert two alkaline batteries, type AA (R06, UM-3)
according to the + and – indications.
3Close the battery compartment.
Do not use old and new or different types of batteries in
combination.
Remove batteries if they are empty or if the remote control
will not be used for a long time.
Batteries contain chemical substances, so they should
be disposed of properly.
Using the remote control
1Aim the remote control directly at the remote sensor of
the Streamium System.
2Select the source you wish to control by pressing one of
the source buttons on the remote control, e. g.TV,TUNER.
3Next, select the desired function, e. g. 2OK.
Using the remote control to
control a Philips TV
When TV is selected, the remote control will control some
functions on your Philips TV, e. g.
– 0–9 select a TV channel,
– SYSTEM MENU switches the system menu of the TV
on/off,
–1,2,3,4navigate in the system menu,
–S,Tselect the previous/next TV channel,
–9exits the system menu of the TV,
– MUTE mutes the sound on the TV,
– INFO! switches TV text on/off.
To control the TV, aim the remote control directly at the TV.
Remote control
6
English
MUTE USERREPEAT
SHUFFLE INFO ! RECENT
SOUND
SURROUND
.@
PQRS TUV WXYZ
GHI JKL MNO
ABC DEF
–-
RETURN RESUME
MENU
MENU
SYSTEM DISC
SUBTITLE ANGLE ZOOM AUDIO
FAVORITES
(UN) MARK VIEW
TV AUX
DVD INTERNET PC LINK TUNER
1
2
3
4
5
6
7
8
9
0
@
#
$
%
&
)
¡
™
≤
∞
§
≥
*
£
!
^
(
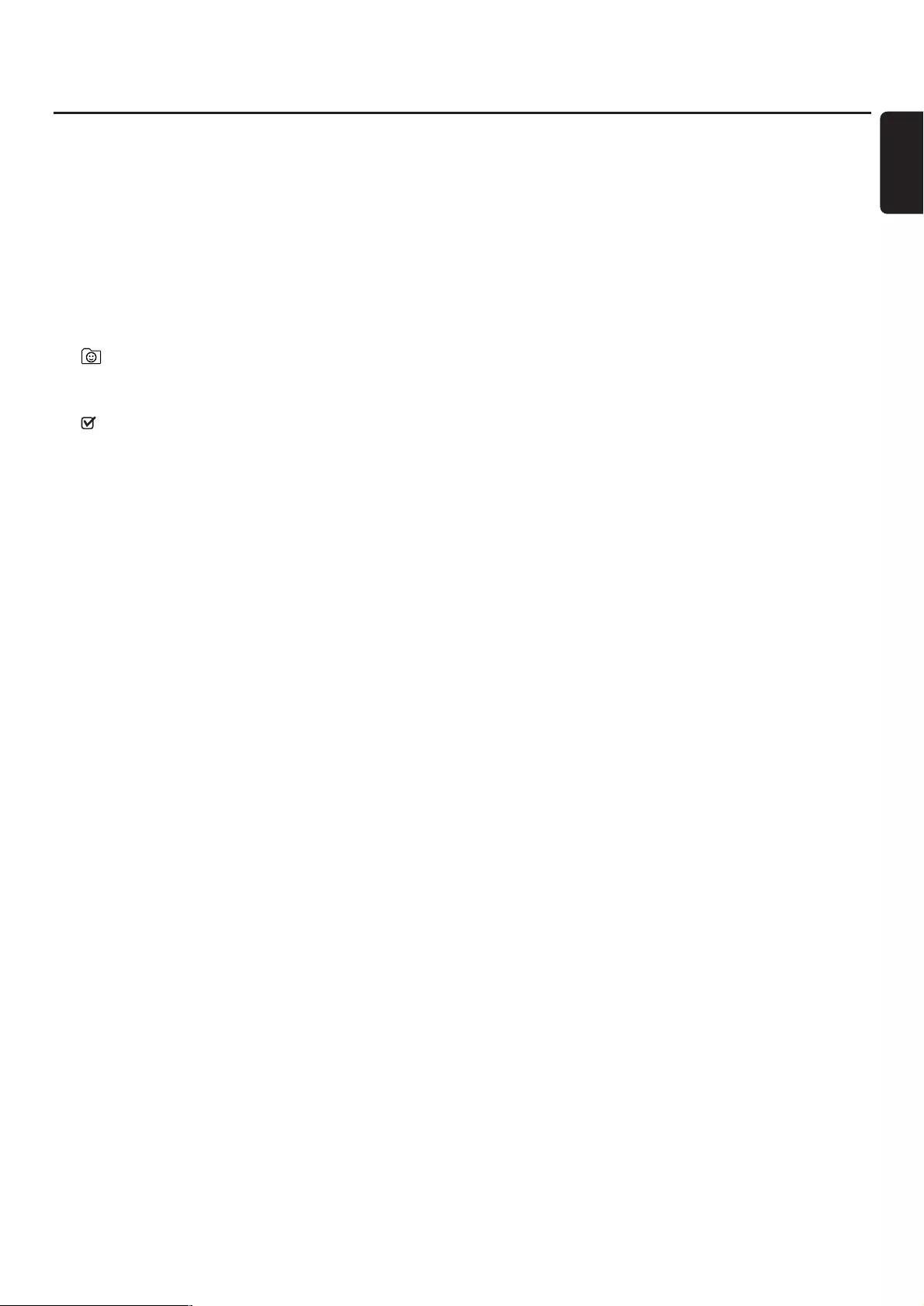
12
switches the set to standby.To activate the set, press any
source button.
2source buttons
INTERNET connects to the Internet
PC LINK connects to the PC
DVD selects disc 1–5. Press repeatedly.
TV plays the TV sound on the Streamium System.
TUNER selects FM or AM radio: Press repeatedly.
AUX selects AUX DIGITAL or AUX ANALOG. Press
repeatedly.
3VIEW FAVORITES
INTERNET,TUNER: shows your favourite Internet media
services and radio stations
4(UN)MARK FAVORITES
INTERNET,TUNER: marks and unmarks favourites
5AUDIO (blue button)
DVD: selects an audio channel (e. g. a different language)
during playback of a DVD or (Super) Video CD,
INTERNET, PC LINK: multifunction button
6VOL+, –
adjusts the volume
7DISC MENU
enters and exits the disc menu (DVD)
81 2 3 4
moves the cursor left, right, up or down in the menus,
TUNER: 3,4 selects favourite radio stations,
1,2 tunes to a radio station, press for 1 second to auto
search for radio station.
9T
DVD: skips to the beginning of the next chapter/title/track
of a disc, searches forward if pressed longer than 2 seconds.
Press again for various search speeds.
TV: selects a higher channel.
0S
DVD: skips to the beginning of the current or previous
chapter/title/track of a disc, searches backward if pressed
longer than 2 seconds. Press again for various search
speeds.
TV: selects a lower channel.
!;
pauses playback
@0–9 to enter numbers 0–9 and characters
(to enter a number with two or more digits, press 0–9
repeatedly within 2 seconds)
#SURROUND
selects the different sound settings: multi-channel surround,
Hall or stereo mode.
$RECENT
INTERNET, PC LINK: displays the last 20 items played
%USER
selects an active user
^MUTE
switches the speakers’ sound off or on again.
TV: switches the sound on the TV off/on.
&INFO!
INTERNET, PC LINK: requests on-line information about
the currently playing item through e-mail (if available).
*REPEAT
selects the different repeat modes (depending on the
media type); switches repeat mode off.
(SHUFFLE
plays tracks in random order
)SOUND
selects a different sound setting for bass, treble, loudness
and clearvoice.
¡9
stops playback
™RETURN
returns to the previous menu
£2OK
starts playback, resumes playback or confirms a selection.
≤SYSTEM MENU
DVD, INTERNET, PC LINK, AUX: enters the system menu.
∞ZOOM (yellow button)
shows a close up view of a particular portion of the picture
on the TV screen,
INTERNET, PC LINK: multifunction button
§SUBTITLE (red button)
switches on or off the subtitles of a DVD during playback,
INTERNET, PC LINK: multifunction button
≥ANGLE (green button)
selects the camera angle (if available) of a DVD during
playback,
INTERNET, PC LINK: multifunction button
Remote control
7
English

Controls
8
English
1STANDBY-ON
switches the set on or to standby
2IR sensor for the remote control
3INTERNET, PC LINK: multifunction button (same function
as red button on the remote control)
4display
5INTERNET, PC LINK: multifunction button (same function
as green button on the remote control)
61234
moves left, right, up or down in the menus,
selects favourite radio stations
79
stops playback
8p
6.3 mm headphones socket
9VOLUME
adjusts the volume
0;
pauses playback
!2OK
starts playback, resumes playback or confirms a selection.
@SOURCE
selects a source (DISC 1–5,TV,TUNER, AUX DIGITAL,
AUX ANALOG, INTERNET, PC LINK)
#
INTERNET,TUNER: shows your favourite Internet media
services and radio stations
$RECENT
INTERNET, PC LINK: displays the last 20 items played
%disc trays 1–5
^DISC 1–5, OPEN·CLOSE /
opens/closes the disc trays 1–5
1 2 46 7 8
90
!%
^@
$#
5
3
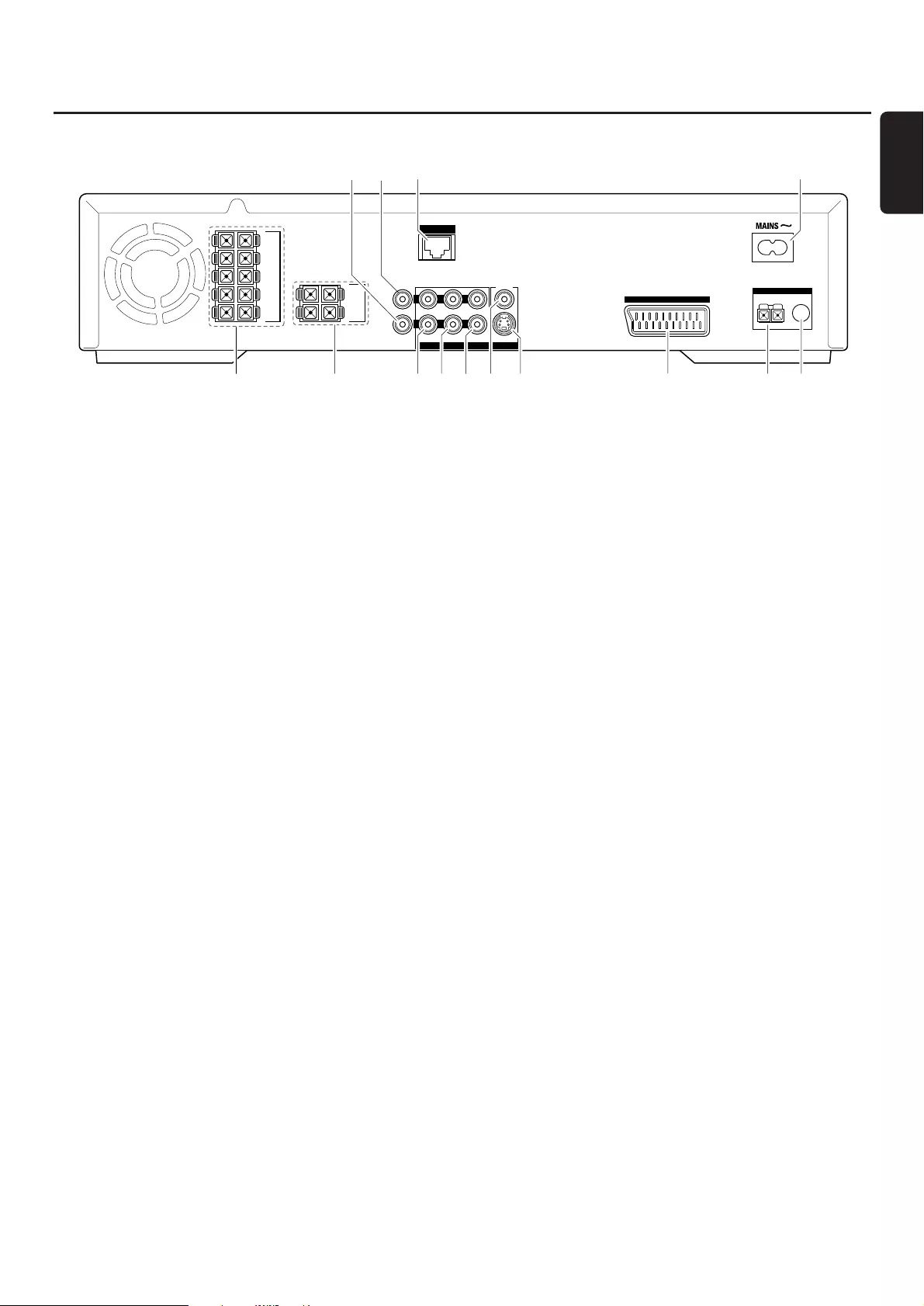
1FRONT LEFT, FRONT RIGHT, CENTRE,
SURR LEFT, SURR RIGHT
FRONT LEFT: connect the front left speaker
FRONT RIGHT: connect the front right speaker
CENTRE: connect the centre speaker
SURR LEFT: connect the surround left speaker
SURR RIGHT: connect the surround right speaker
2SUB-W LEFT, SUB-W RIGHT
connect the left and right subwoofers
3AUX IN L, R
connect to the left and right analogue audio outputs of
external equipment (e. g. tape deck,VCR, …)
4TV IN L, R
connect to the left and right AUDIO OUT of the TV
5LINE OUT L, R
connect to the left and right analogue audio inputs of
external equipment (e. g. tape deck, …)
6VIDEO OUT/CVBS
connect to the Composite Video input of the TV
7VIDEO OUT/S-VIDEO
connect to the S-Video input of the TV
8to TV
connect to the SCART socket of the TV
9ANTENNA / AM
connect the MW loop antenna
0ANTENNA / FM
connect the FM antenna cable
!MAINS ~
After all other connections have been made, connect
the mains cable to the wall socket.
@ETHERNET
connect to router, broadband Internet or PC
#DIGITAL OUT
connect to the digital coaxial input of digital equipment
$DIGITAL IN
connect to the digital coaxial output of digital equipment
Before starting with the connections, make sure all
equipment you want to connect as well as the
Streamium System are disconnected from the mains
supply.
Connections
9
English
FRONT
LEFT
FRONT
RIGHT
CENTRE
SURR
LEFT
SURR
RIGHT
SUB-W
LEFT
SUB-W
RIGHT
ETHERNET
DIGITAL
IN
AUX IN TV IN LINE OUT S - VIDEO
AM FM
DIGITAL
OUT
R
LANTENNA
CVBS
AUDIO VIDEO OUT
12
$
35 7
#@
48
!
09
6
to TV
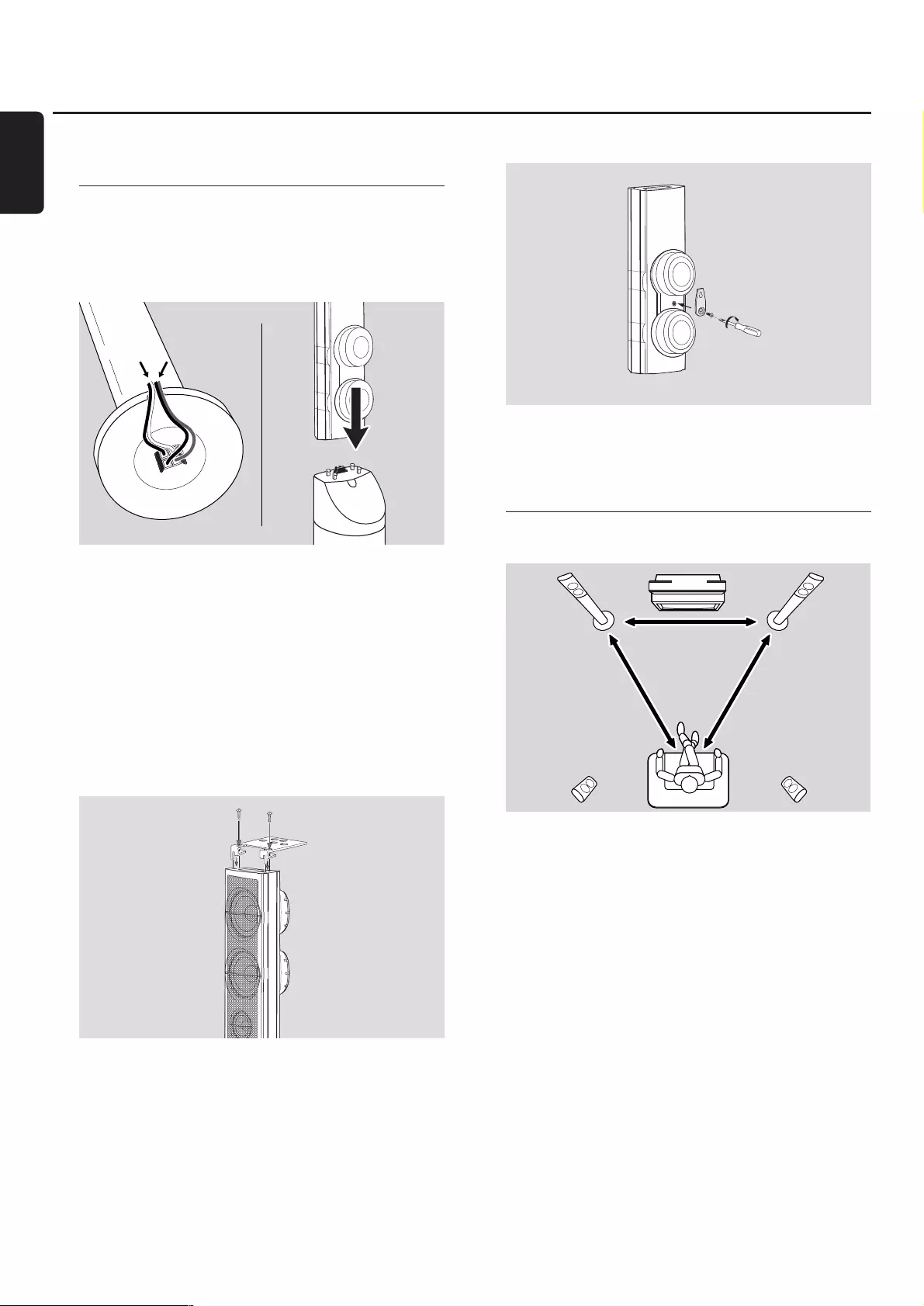
Before you make the connections make sure the set
is not connected to the mains supply.
Assembling of the speakers
You can use the subwoofers as speaker stands for the front
or for the rear speakers.The following text describes the
setup of the subwoofers in the front.
Mounting the front speakers on the subwoofers
1Connect the speaker cables to the connectors on the
bottom of the subwoofers before mounting the front
speakers.
2Put the front speakers on top of the subwoofers and press
them down gently until you hear a “click”.
➜The front speakers are now connected to the
subwoofers.
3Next, mount the rear speakers on the wall or use the
supplied mini speaker stands.
Mounting the mini speaker stands on the rear
speakers
●Attach the supplied speaker stand firmly to the bottom of
the rear speaker using the supplied screws.
Mounting the rear speakers on the wall
1Attach the supplied bracket firmly to the rear of the rear
speaker using the supplied screws.
2Hook the speaker carefully on a screw in the wall, using the
hole in the bracket.
Positioning of the speakers and
the subwoofers
1Place the subwoofers with the front speakers at equal
distance to your TV.The distance between your listening
position and the left and right front speakers should be
approximately equal to the distance between the left and
right front speakers.
2Place the centre speaker on top of the TV set.
3Place the left and right rear speakers on the left and right of
your preferred listening position.
Notes:
Keep the speakers away from the room´s corners.
Position the speakers at ear level.
Leave enough space between the left and right front
speakers and the TV to avoid magnetic interference.
Connecting …
10
English
white (red) purple
front R,
subwoofer
rear R
centre
rear L
front L,
subwoofer
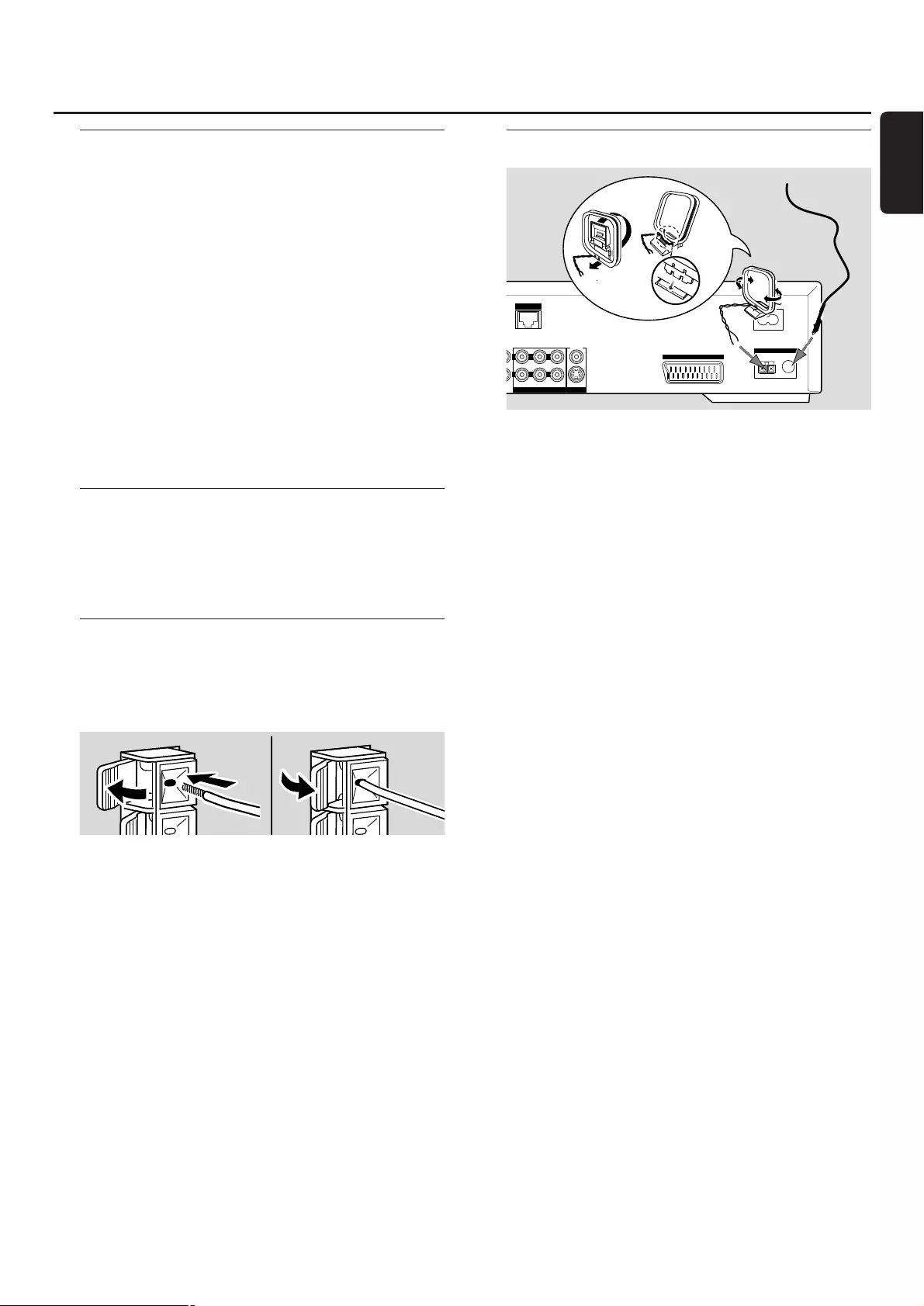
Connecting the speakers and the
subwoofers
We recommend connecting all speakers. At least the
front speakers (left and right) and the subwoofers
must be connected. If you do not connect all speakers,
press SURROUND repeatedly to select STEREO after
switching on the Streamium System.
When connecting the speakers make sure that the colours
of the speaker cables correspond with the colours of the
connectors.
1Fit the supplied speaker cables into the click-fit connectors
of the speakers.
2Then connect the speaker cables to the corresponding
click-fit connectors on the rear of the set so that the
colours of the speaker connectors and the speaker cables
match:
Speaker ++−−
Front Left white black
Front Right red black
Centre green black
Surround Left blue black
Surround Right grey black
Subwoofer Left purple black
Subwoofer Right purple black
How to use the click fit connectors
1Press down the clip and fully insert the stripped portion of
the speaker cable into the socket.
2Release the clip again.
Connecting the tuner antennas
Connecting the FM antenna
1Connect the supplied FM antenna cable to the FM
ANTENNA socket on the rear of the set.
2Extend the antenna cable and put it in a position where the
reception is best.
Connecting the MW antenna
1Assemble the supplied MW loop antenna as shown above.
2Connect the antenna to the AM ANTENNA socket on the
rear of the set.
3Place the antenna on a shelf or mount it on the wall in a
position where the reception is best.
Connecting …
11
English
ETHERNET
AUX IN TV IN LINE OUT S - VIDEO
AM FM
R
LANTENNA
CVBS
AUDIO VIDEO OUT
to TV
➠
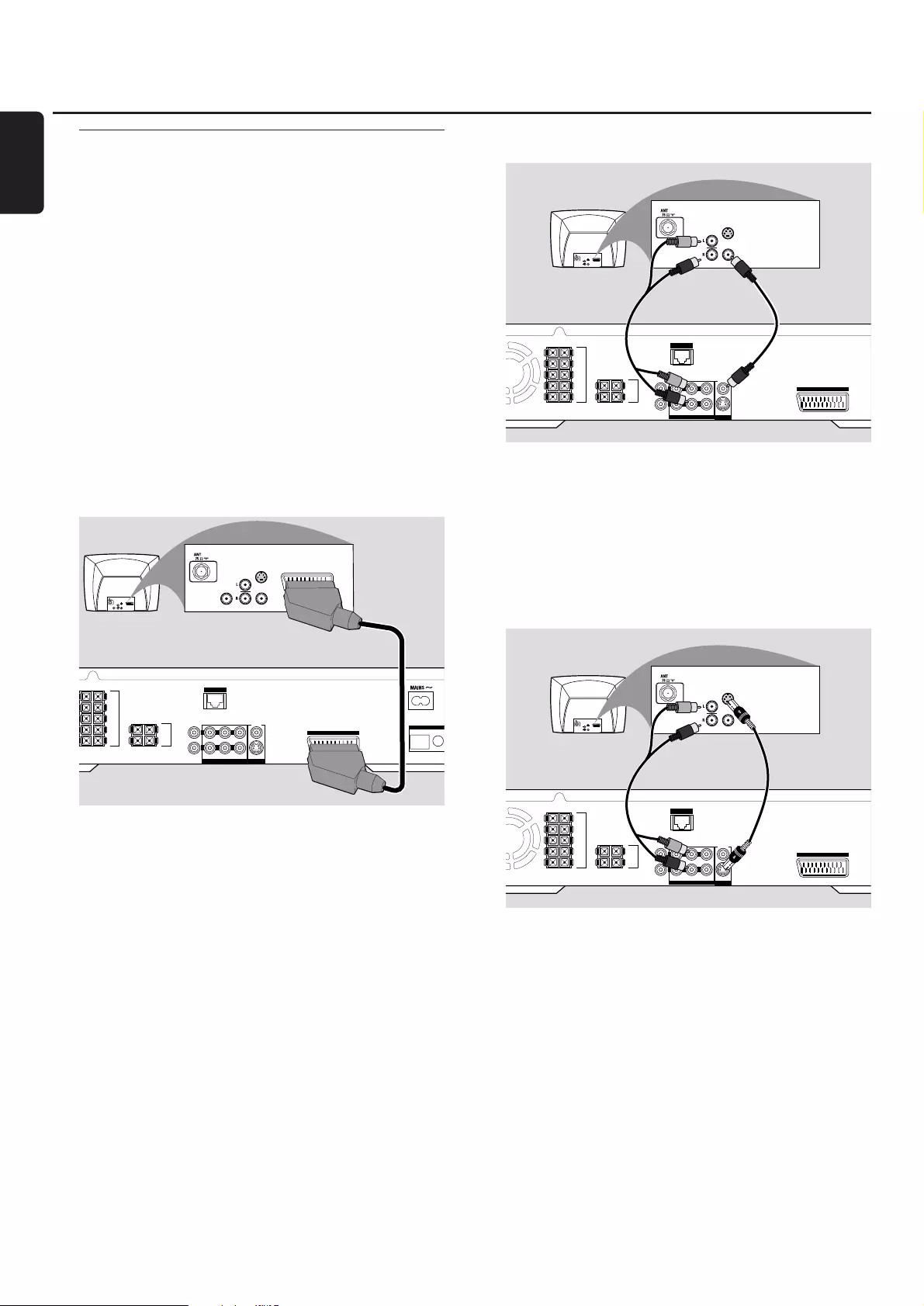
Connecting the TV
After connecting the speakers, you will have to choose one
of several kinds of video connections which differ in quality.
For the availability of the necessary connectors on your TV
please read the user´s manual of your TV.
You only need one video connection between
the TV and the Streamium System (Scart , S-Video or
Composite Video).
The S-Video or Scart connection provides better picture
quality than Composite Video.To use these connections
these options must be available on your TV.
Using Euro SCART
Consult the user´s manual of your TV on which Scart
sockets are available and how to connect them to other
video equipment.
If several Scart sockets are available on your TV, select one
that is suited for RGB input to achieve the best picture
quality.
●Connect the Scart socket of the TV (EUROCONNECTOR,
EURO-AV or similar) to Scart socket (to TV) on the
Streamium System with the supplied Scart cable.
Using Composite Video (CVBS)
1Use the composite video cable (yellow) to connect the
Streamium System’s CVBS socket to the video input socket
(or labelled as A/V In,Video In, Composite) on the TV.
2To hear the sound of the TV through this Streamium
System, use the audio cable (white/red) to connect TV IN
(L/R) on the Streamium System to the corresponding
AUDIO OUT sockets on the TV.
Using S-Video
1Use an S-Video cable (not supplied) to connect the
Streamium System’s S-VIDEO socket to the S-Video input
socket (or labelled as Y/C or S-VHS) on the TV.
2To hear the sound of the TV through the Streamium
System, use the audio cable (white/red) to connect TV IN
(L/R) on the Streamium System to the corresponding
AUDIO OUT sockets on the TV.
Connecting …
12
English
FRONT
LEFT
FRONT
RIGHT
CENTRE
SURR
LEFT
SURR
RIGHT
SUB-W
LEFT
SUB-W
RIGHT
ETHERNET
DIGITAL
IN
AUX IN TV IN LINE OUT S - VIDEO
AM FM
DIGITAL
OUT
R
LANTENNA
CVBS
AUDIO VIDEO OUT
to TV
AUDIO
OUT
S-VIDEO
IN
VIDEO IN
AUDIO
OUT
S-VIDEO
IN
VIDEO IN
AUDIO
DIGITAL OUT
AUDIO
DIGITAL OUT
FRONT
LEFT
FRONT
RIGHT
CENTRE
SURR
LEFT
SURR
RIGHT
SUB-W
LEFT
SUB-W
RIGHT
ETHERNET
DIGITAL
IN
AUX IN TV IN LINE OUT S - VIDEO
DIGITAL
OUT
R
L
CVBS
AUDIO VIDEO OUT
AUDIO
OUT
S-VIDEO
IN
VIDEO IN
AUDIO
OUT
S-VIDEO
IN
VIDEO IN
to TV
FRONT
LEFT
FRONT
RIGHT
CENTRE
SURR
LEFT
SURR
RIGHT
SUB-W
LEFT
SUB-W
RIGHT
ETHERNET
DIGITAL
IN
AUX IN TV IN LINE OUT S - VIDEO
DIGITAL
OUT
R
L
CVBS
AUDIO VIDEO OUT
AUDIO
OUT
S-VIDEO
IN
VIDEO IN
AUDIO
OUT
S-VIDEO
IN
VIDEO IN
to TV
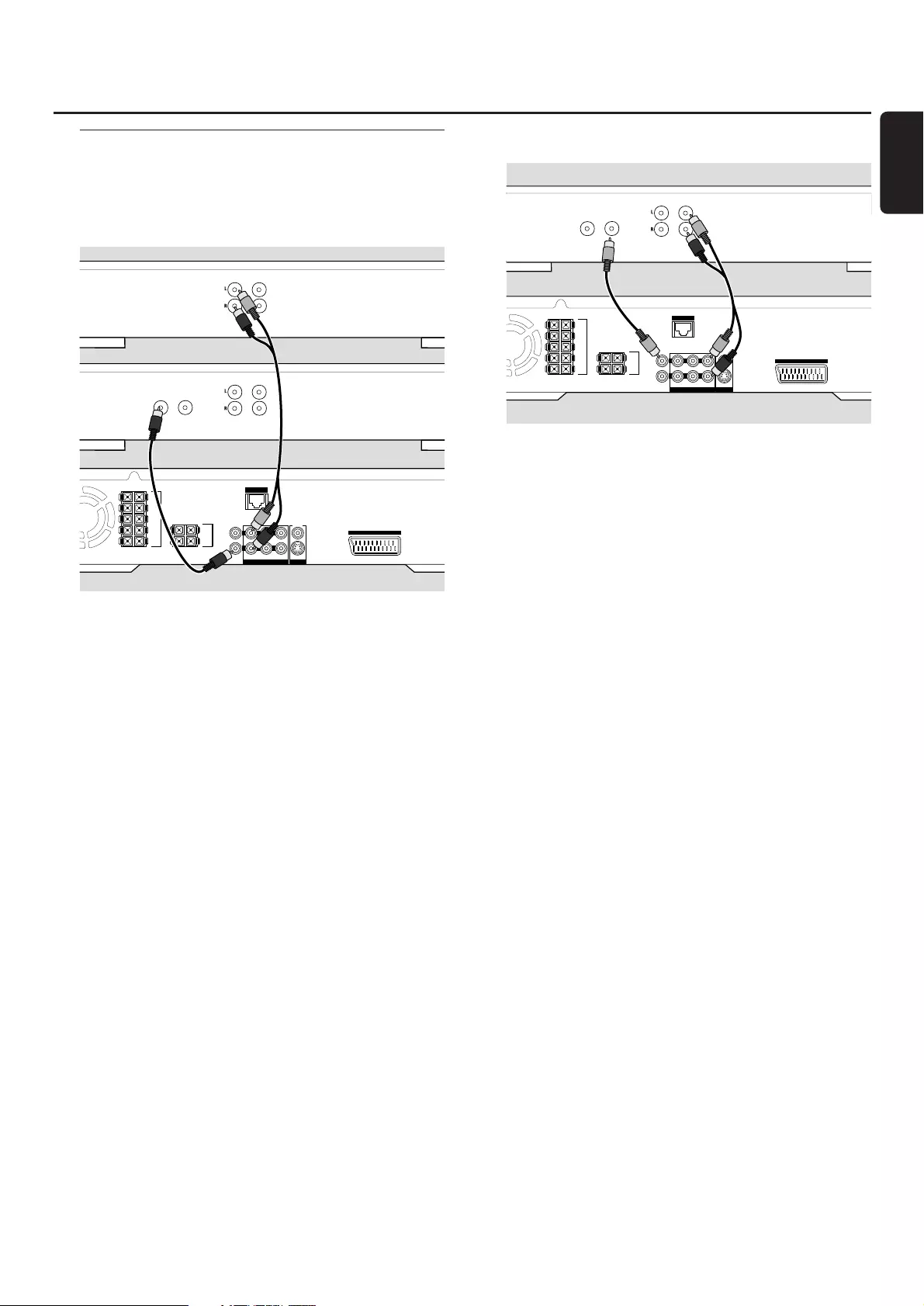
Connecting audio equipment
Connections for playback
To play the sound of additional audio equipment on the
Streamium System, 1 digital and 1 analogue connection are
available.
1Connect a digital cinch cable to the DIGITAL IN of the
Streamium System and to the digital output socket of the
digital equipment.
2Connect an audio cinch cable to AUX IN (L/R) on the
Streamium System and to the left and right analogue
output sockets of your tape deck, CD player or similar.
Notes:
To use these connections, press AUX on the remote control
repeatedly (or rotate SOURCE on the Streamium System) to
select AUX DIGITAL or AUX ANALOG.
You cannot connect a turntable to AUX IN.
Connection for digital or analogue recordings
●To record the sound from the Streamium System to the
digital system, connect a digital cinch cable to DIGITAL OUT
on the Streamium System and to the DIGITAL IN socket of
the digital equipment.
00When digital recording is not permissible, record the
analogue sound from the Streamium System. Use the audio
cable (white/red) to connect LINE OUT (L/R) on the
Streamium System to the corresponding AUDIO IN (L/R)
on the digital equipment.
00Refer to the Instruction Manual of the digital equipment on
recording.
Recording is permissible insofar as copyright or other
rights of third parties are not infringed upon.
When playing an MP3-CD on the Streamium System,
no signal will be available on DIGITAL OUT.
This product incorporates Macrovision copyright protection
technology that is protected by US patent no. 4631603,
4577216 and 4819098, as well as other intellectual
property rights. Use of this copyright protection technology
must be authorised by Macrovision Corporation, and is only
intended for home use and other pay-per-view applications.
Macrovision must provide written authorisation for any
other use. Change to the device, reverse engineering or
disassembly is prohibited.
Connecting …
13
English
FRONT
LEFT
FRONT
RIGHT
CENTRE
SURR
LEFT
SURR
RIGHT
SUB-W
LEFT
SUB-W
RIGHT
ETHERNET
DIGITAL
IN
AUX IN TV IN LINE OUT S - VIDEO
DIGITAL
OUT
R
L
CVBS
AUDIO VIDEO OUT
to TV
ANALOG
OUT IN
ANALOG
DIGITAL
OUT IN
OUT IN
Tape deck
CD recorder
FRONT
LEFT
FRONT
RIGHT
CENTRE
SURR
LEFT
SURR
RIGHT
SUB-W
LEFT
SUB-W
RIGHT
ETHERNET
DIGITAL
IN
AUX IN TV IN LINE OUT S - VIDEO
DIGITAL
OUT
R
L
CVBS
AUDIO VIDEO OUT
to TV
ANALOG
DIGITAL
OUT IN
OUT IN
digital or analogue
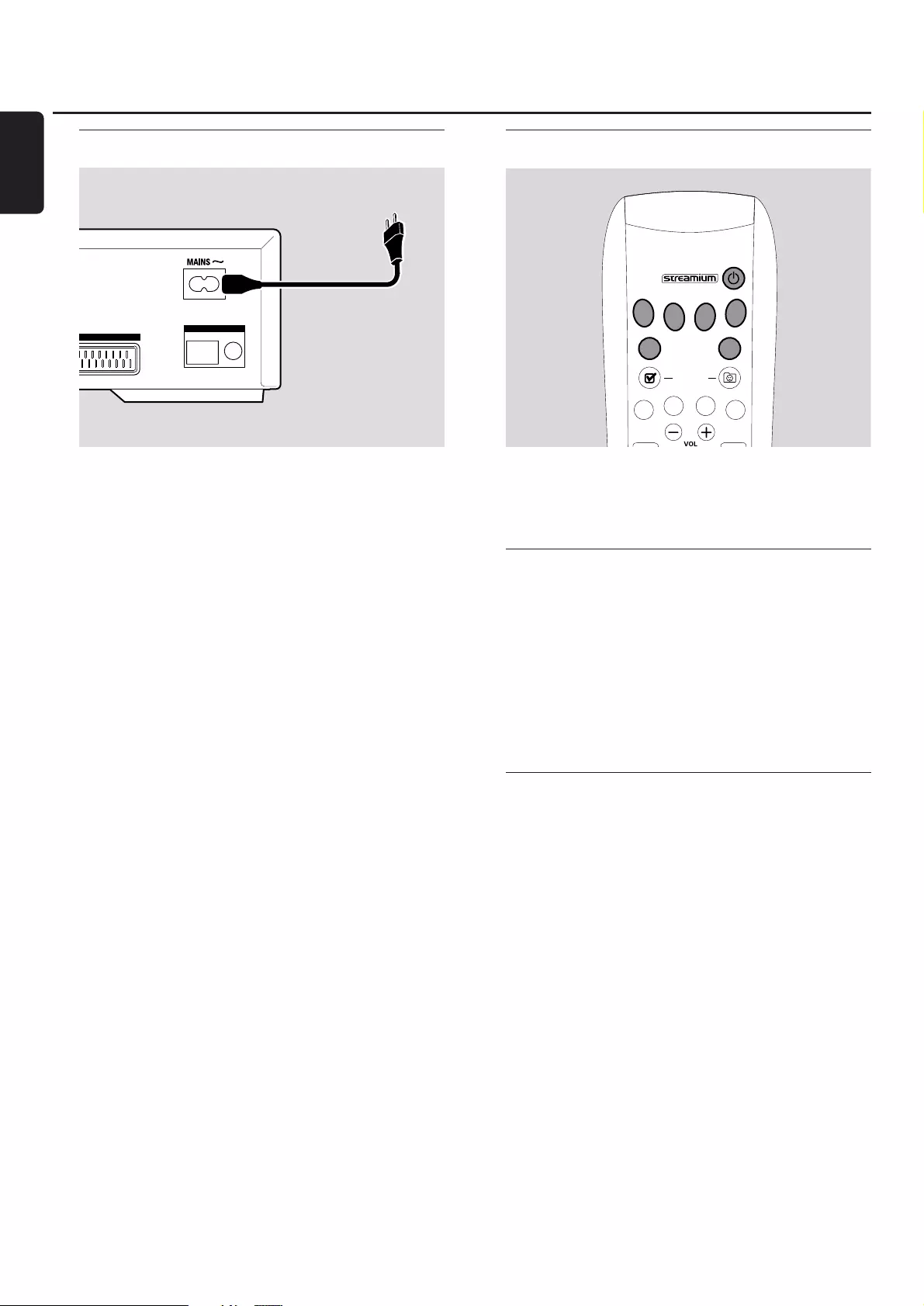
Connecting to power supply
The type plate is located on the rear of the set.
1Check whether the power voltage as shown on the type
plate corresponds to your local power voltage. If it does
not, consult your dealer or service organisation.
2Make sure all connections have been made before
switching on the power supply.
3Connect the supplied power cable to MAINS ~ at the rear
of the Streamium System and to the wall socket.
For users in the U.K.: please follow the instructions on
page 2.
When the set is switched to standby, it is still consuming
some power. To disconnect the set from the power
completely, remove the power plug from the wall
socket.
To avoid overheating of the set a safety circuit has
been built in.Therefore your set may disconnect
under extreme conditions. If this happens, unplug the
set and let it cool down before reusing it.
Switching on the system
●Press STANDBY-ON on the Streamium System or one
of the source buttons on the remote control (DVD,TV,
TUNER,AUX, INTERNET, PC LINK) to switch on the
Streamium System.
Selecting a source
●Turn SOURCE on the Streamium System or press DVD,
INTERNET, PC LINK,TUNER,TV or AUX on the remote
control to select a source.
➜The selected source will be displayed.
On the remote control:
– To select disc 1, 2, … 5, press DVD repeatedly.
– To select equipment connected to AUX IN or
DIGITAL IN on the Streamium System, press AUX
repeatedly.
Switching to Eco Power standby
●Press STANDBY-ON on the Streamium System or 2on
the remote control.
➜The STANDBY-ON button will light up on the system.
➜The display screen will go blank.
Note:The Streamium System will switch to Standby
automatically after 20 minutes of no activities, if “Sleep timer”
is switched on in the System Menu and DVD or INTERNET are
selected.
Connecting …
14
English
AM FM
ANTENNA
to TV
MENU MENU
SYSTEM DISC
SUBTITLE ANGLE ZOOM AUDIO
FAVORITES
(UN) MARK VIEW
TV AUX
DVD INTERNET PC LINK TUNER
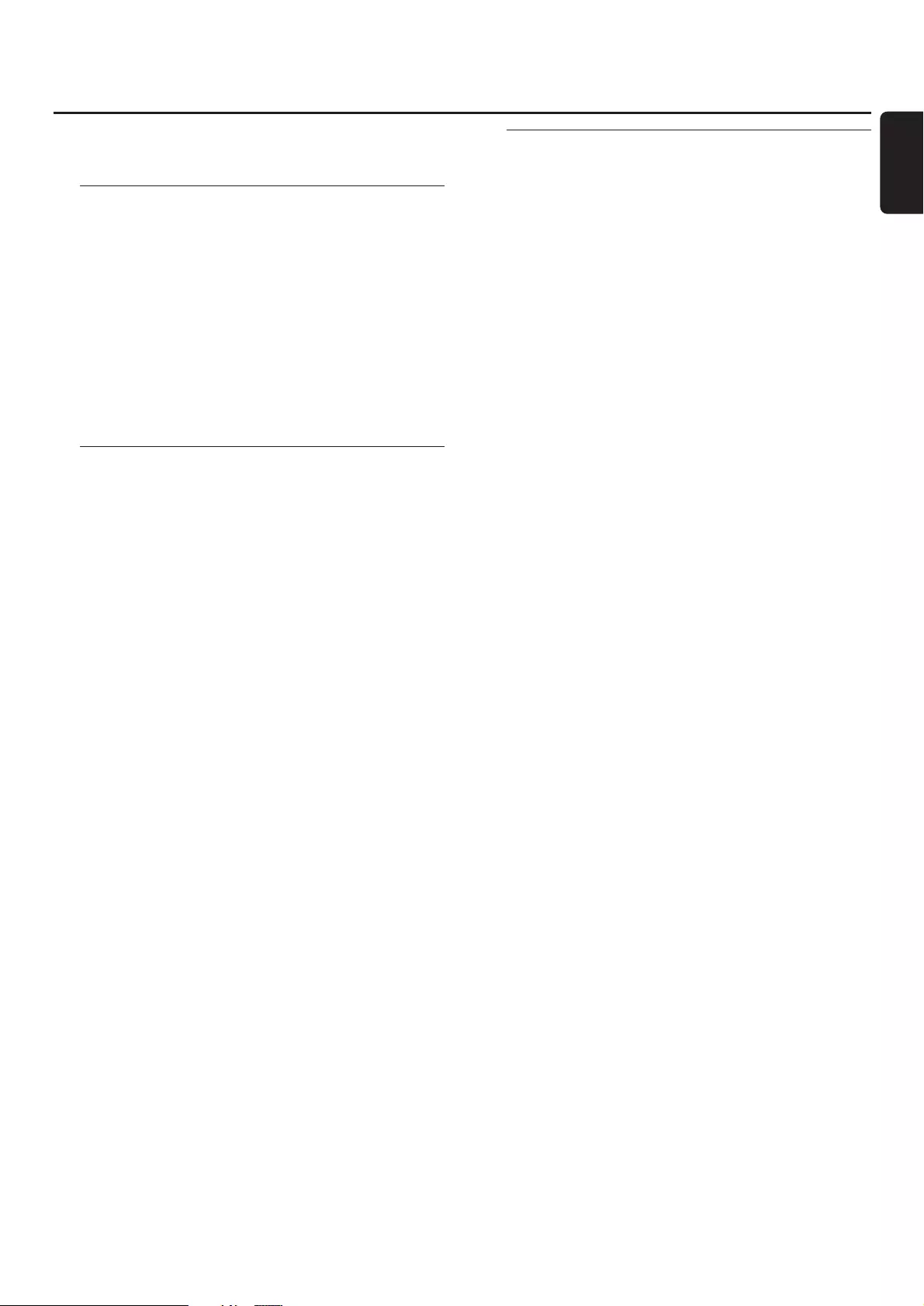
The following optimise the connection between the
Streamium System and the TV.
Check if you see a picture
1Switch on your TV.
2Press AUX on the remote control.
3Next, press SYSTEM MENU on the remote control.
4If necessary set the TV to the correct audio/video channel
for the Streamium System. Such channels may be called
AUX or AUXILIARY IN,AUDIO/VIDEO or A/V IN, EXT1,
EXT2 or EXTERNAL IN, … These channels are often near
channel 00.
➜The system menu of the Streamium System should
appear on the TV.
If your TV supports RGB input
signals
If the SCART socket of the TV to which you connected the
Streamium System is suited for RGB, set the Streamium
System to RGB for best picture quality.
1If necessary, press AUX and then SYSTEM MENU on the
remote control.
2Use the arrow buttons 1,2,3,4to select Picture ➜
TV Settings ➜Video Output.
3Press 2to enter the menu.
4Press 4repeatedly to select RGB.
5Next, press 2OK to confirm the setting.
If the picture disappears, your TV is not suited for RGB.
Observe the display on the Streamium System.
Press 4to select VIDEO OUTPUT. Press 2to enter the menu.
Press 4or 3to select CVBS. Next, press 2OK to confirm
the setting.
6Press SYSTEM MENU to exit the system menu.
TV Audio Input
To play the sound of the TV on the Streamium System,
please select the socket on the Streamium System (Scart or
AUDIO / TV IN) to which you connected the TV.
1Press AUX on the remote control.
2Next, press SYSTEM MENU.
3Use 1,2,3or 4to select Audio ➜TV Audio Input.
4Press 3or 4to select
–SCART: if you did not connect the audio output of the
TV to AUDIO / TV IN on the Streamium System,
–Cinch: if you connected the audio output of the TV to
AUDIO / TV IN on the Streamium System.
Settings for the TV
15
English

TV Shape
You may set the Streamium System to display a movie in
one of three formats: Letterbox, Panscan, or Widescreen.
The TV Shape you select must be supported by the movie.
If not, the TV Shape settings will not affect the picture.
1Press SYSTEM MENU on the remote control.
2DVD: Use 1,2,3or 4to select Setup ➜TV ➜
TV Shape.
INTERNET, PC LINK, AUX: Use 1,2,3or 4to select
Picture ➜TV Settings ➜TV Shape.
3Press 2to enter the menu and 4to select
–4:3 Letterbox if you have a
regular TV and the picture will have
black bars at the top and bottom
of the screen,
–4:3 Panscan if you have a
regular TV and both sides of
the picture will be trimmed
to fit your TV screen,
–Widescreen if you have a
widescreen TV.
Note: Some widescreen TVs may show only part of the System
Menu.This is not an error of the Streamium System settings.
Adjust the screen mode on your TV. See your TV owner’s manual
for details.
Settings for the TV
16
English
Use ± or ≠ to select other options, = to enter the option
NTSC
Surround R Size
TV View Program
DVD Stop
TV shape
Video output
4:3 Panscan
4:3 Letterbox
Widescreen
TV shape
Setup
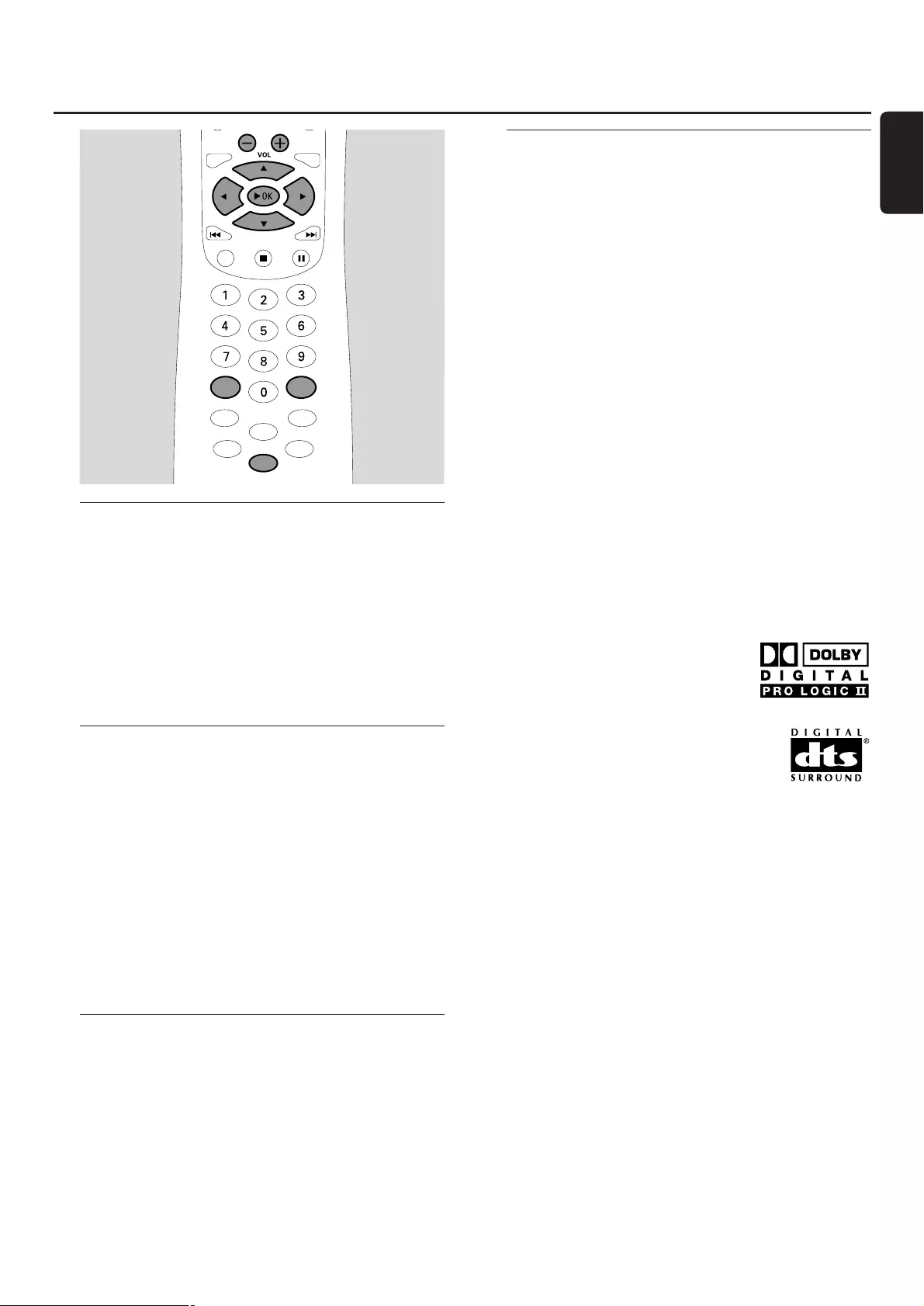
Adjusting the Volume
●Turn VOLUME on the Streamium System or press VOL+ or
VOL– on the remote control to adjust the volume.
➜The volume setting will be displayed.
00To switch off the sound press MUTE on the remote
control.
00To switch the sound on again, press MUTE again.
Note:When TV is selected, MUTE will switch off the sound on
your Philips TV.
Adjusting Bass,Treble, Loudness
and ClearVoice
1Press SOUND on the remote control repeatedly to select
BASS,TREBLE,LOUDNESS or CLEARVOICE.
2Bass or Treble:Within 3 seconds, press 1,2,3or 4to
adjust the level of bass/treble.
Loudness or ClearVoice:Within 3 seconds, press 1,2,3or
4to switch Loudness/ClearVoice on or off.
3Press 2OK on the remote control to confirm.
Note: ClearVoice enhances the voices in surround sound signals
to make dialogues easier to follow. ClearVoice is available for
surround sounds only.
Listening through Headphones
●Connect the headphones plug (6.3mm) to the headphones
socket (;) on the Streamium System.
➜The sound on all the speakers will be muted.
Adjusting the Surround Sound
To have optimum surround sound ensure that all the
speakers and subwoofers are connected properly.
The available multi-channel sounds include: DTS (Digital
Theater Systems) Surround, Dolby Digital, Dolby Surround
and Dolby Pro Logic 2.
A surround sound effect will only be available if it is
supported by the disc, the media file or the media service
you are playing.
The number of speakers that play a sound depends on
the selected surround sound and the sound available on
the disc (e .g. when Stereo is selected, only the front left
and right speakers and the subwoofers will operate).
●Press SURROUND on the remote control repeatedly to
select STEREO,MULTI-CHANNEL (DTS and DOLBY) or HALL.
➜The selected sound will be displayed.
Notes:
You can also set the Surround sound in the System Menu,
see “Analogue output”.
If you have not connected all speakers, press SURROUND
repeatedly to select STEREO.
Manufactured under license from
Dolby Laboratories.“Dolby”,“Pro
Logic”, and the double-D symbol are
trademarks of Dolby Laboratories.
Manufactured under license from
Digital Theater Systems, Inc. US Pat. No.
5,451,942, 5,956,674, 5,974,380, 5,978,762
and other world-wide patents issued
and pending.“DTS” and “DTS Digital Surround” are
registered trademarks of Digital Theater Systems, Inc.
Copyright 1996, 2000 Digital Theater Systems, Inc.
All Rights reserved.
Volume and sound
17
English
MUTE
USERREPEAT
SHUFFLE
INFO !
RECENT
SOUND
SURROUND
.@
PQRS TUV WXYZ
GHI JKL MNO
ABC DEF
–-
RETURN RESUME
MENU MENU
SYSTEM DISC
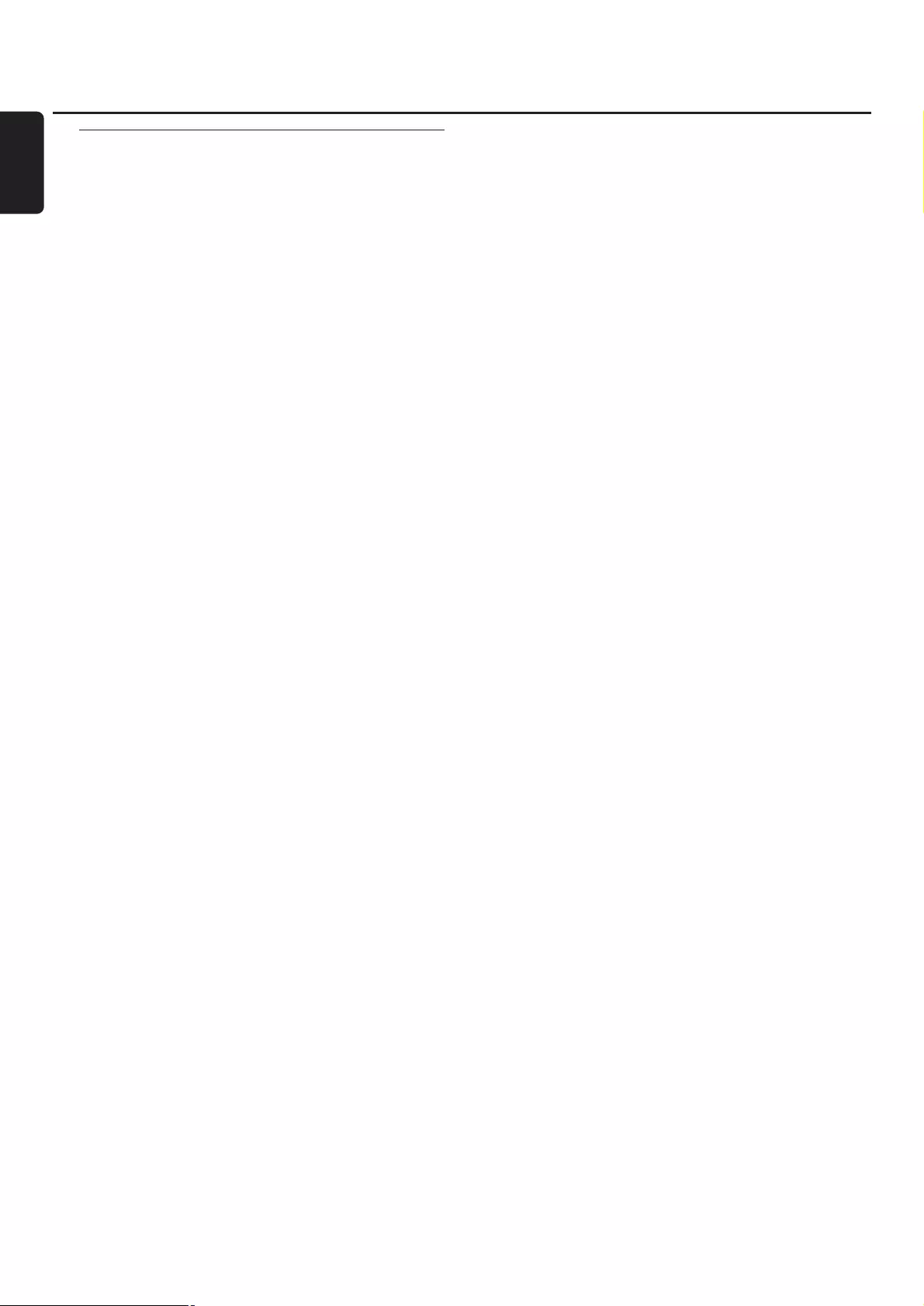
Internet and PC Link
18 Please visit http://My.Philips.com
English
General information on
INTERNET and PC LINK
This Philips Streamium System is a wireless broadband
Internet system. It is compliant with the IEEE 802.11g
standard.The Streamium System can connect to your
wireless or wired home network and play various Internet
media services (e. g. Internet radio, video …) as well as
media files (music, pictures …) stored on the PCs of your
home network.
The Streamium System is upgradable through your Internet
connection. From time to time, new features will be
available and the functionality of this Streamium System will
change.Therefore, this manual offers only a rough overview
of the Internet and PC link functionality.
Please visit “My.Philips.com” for the latest information on
available services and new functionality.
Requirements to use Internet media services
– broadband Internet access (DSL, cable modem),
– an email address.
Please consult your Internet service provider
– if you can connect several devices (computers and the
Streamium System) to your Internet connection,
– if he allows only devices with registered MAC addresses
to connect to the Internet,
– if he charges extra fees for exceeding a certain limit of
transferred data.When you use Internet media services
on a daily basis, you may exceed such a limit. For
example:When you listen to Internet radio (transmitting
at 64 kbit/sec) for about 36 hours, 1 GB (Gigabyte) of
data will be transferred to your Streamium System.
Requirements to use PC LINK
– a computer with Windows® operating system
(Windows 98 SE or higher) or Mac OS X,
– installation of the Philips Media Manager software on
your computer.
The following file formats stored on your computer are
supported at the time of printing this manual (subject to
change):
– Music: MP3 and MP3pro streams, bit rates:
32–320 kbit/sec, variable bit rate
– Pictures: JPEG, JPEG2000, .bmp, .gif
– Video: MPEG 1, MPEG 2, MPEG 4, DivX® 4.0/5.03
Please visit My.Philips.com for the latest information on
supported operating systems and file formats.
How to ensure a good wireless connection
– Place your wireless router as close as possible to the
centre of the area you want to cover.
– Keep the antenna(s) away from large metal objects to
avoid interference.
– Avoid placing the Streamium System close to microwave
ovens.
– Avoid placing this Streamium System directly under or
above the wireless router.
– Refer to the signal strength indication to locate the
best position for the wireless router and the Streamium
System.To display the signal strength indication, press
SYSTEM MENU and select Network. Next, select
Wireless Info ➜Signal Level.
Network name (SSID)
The network name (SSID) identifies your computer in a
wireless network. Please keep in mind that the network
name is case sensitive.
WEP encryption
WEP encryption protects your wireless network against
intrusion.WEP encryption uses up to 4 encryption keys to
encrypt the data sent in your wireless network.
If you use WEP encryption make sure
– the number and the order of encryption keys on the
Streamium System and on your wireless router/wireless
network adapter are the same,
– all encryption keys you enter have the same format
(either ASCII or HEX format) and the same length
(ASCII: either 5 or 13 characters, HEX: either 10 or 26
digits).
Note: Some wireless routers/wireless network adapters allow
you to type in a passphrase instead of an encryption key.
Do not use passphrases with the Streamium System, since
passphrases are not supported.
Windows is a registered trademark of Microsoft
Corporation in the United States and other countries.
Mac OS is a trademark of Apple Computer,Inc., registered
in the U.S.and other countries.
DivX® is a registered trademark of DivXNetworks, Inc.
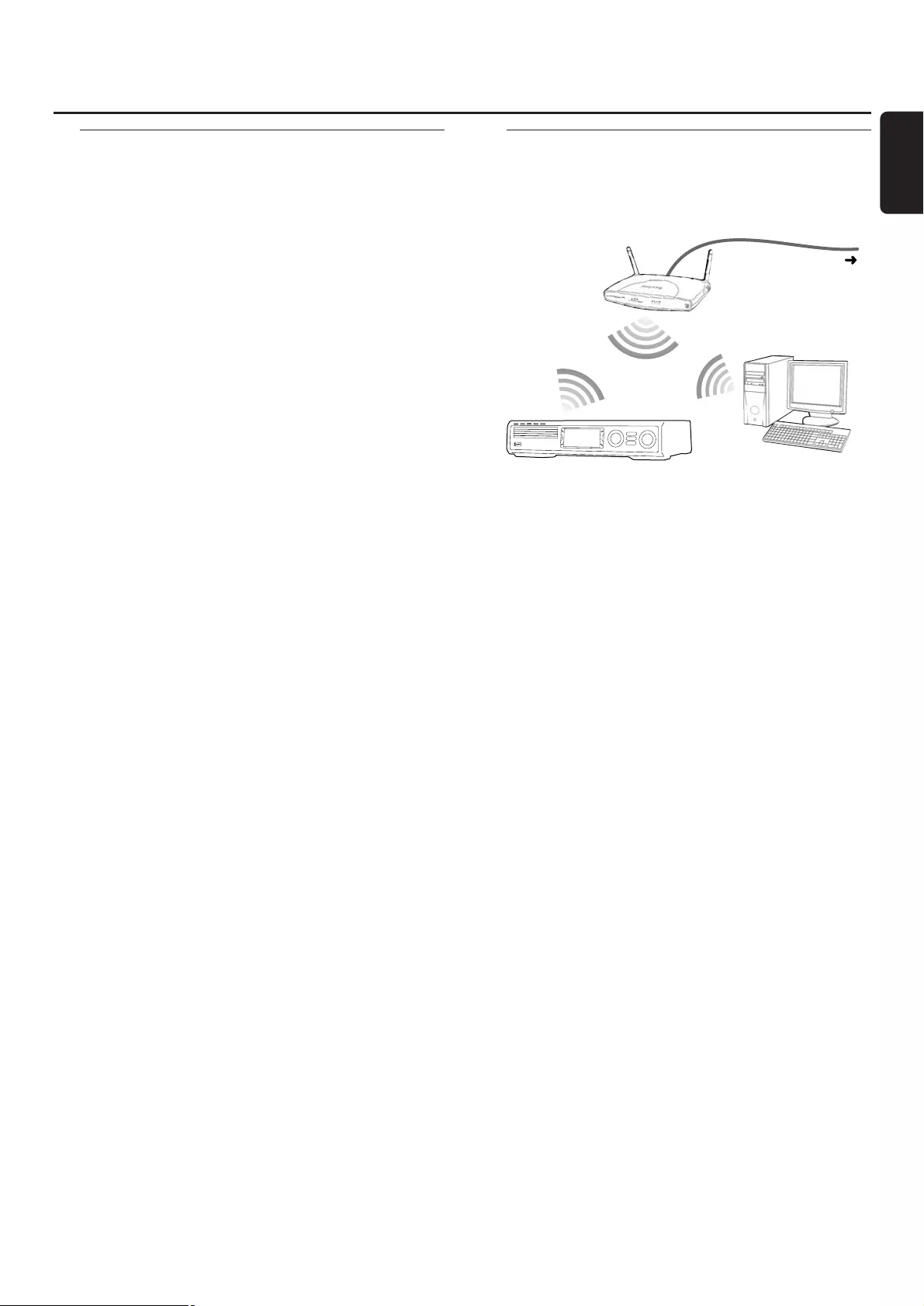
Internet and PC Link
Please visit http://My.Philips.com 19
English
Before connecting
1If you have a wired or a wireless home network and you
have not set it up yet, consult the user´s manual of your
(wireless) router on how to set up the network and how
to connect to the Internet.
2Check if the computers in your network connect properly
to the Internet and to each other. If you face any problems
connecting to the Internet, consult your Internet service
provider.
3Install the Philips Media Manager software on the PCs of
your network:
Either download the latest version at “My.Philips.com” or
install it from the supplied CD-ROM. Please refer to the
installation guide of the Media Manager software for
installing the software and making media files of your PCs
available to the Streamium System.
4Switch on the TV and set the TV to the correct audio/video
channel for the Streamium System. Such channels may be
called AUX or AUXILIARY IN, AUDIO/VIDEO or A/V IN,
EXT1, EXT2 or EXTERNAL IN, etc.These channels are
often near channel 00.
Note: If you did not connect the Streamium System to a TV,
observe the display on the Streamium System.
5Switch on the Streamium System.
6Depending on your home network, continue with one of
the following 4 chapters:
– A) Wireless home network with a wireless router,
– B) PC with a wireless network card or with a wireless
USB adapter,
– C) Wired home network with a router,
– D) PC only with a network interface (Ethernet) card.
Check the illustrations at the beginning of each chapter to
find out which of the 4 cases describes your home network
best.
A) Wireless home network with
a wireless router
Follow these instructions if you have
– a wireless router and
– broadband Internet access.
1Press INTERNET on the remote control.
➜The Streamium System tries to connect automatically to
a wireless network.
2If the Streamium System connects to a wireless network, it
will display the network name (SSID) briefly. Please verify
that the displayed network name corresponds to the
network you want to join. If you want to connect to
another network, press SYSTEM MENU and select
Network Settings ➜Network Config. to change the
wireless network settings.
After connecting to the Internet the Streamium System
will ask you to enter your email address. Continue with
“Registration”.
If the Streamium System fails to connect, read the message
on the TV screen and continue with one of the following
paragraphs.
If ‘Choose your wireless network’ appears
Several wireless networks or one encrypted network are
available.
1Press 4or 3repeatedly to select the network you want to
join.
If the desired network does not appear, press the
red button (SUBTITLE) on the remote control to select
manual and continue with “If ‘Enter wireless network
name (SSID)’ appears”.
2Press the green button (ANGLE) on the remote control to
confirm the selected network.
3If the selected network is WEP encrypted, continue with
“If the network is WEP encrypted”.
If the Streamium System connects to the Internet, continue
with “Registration”.
broadband internet

Internet and PC Link
20 Please visit http://My.Philips.com
English
If ‘Are you using a wireless (WiFi/802.11) or a
wired (Ethernet) network connection?’ appears
●Press the red button (SUBTITLE) on the remote control to
connect to a wireless network.
If ‘Enter wireless network name (SSID)’ appears
1Press the red button (SUBTITLE) on the remote control to
search again for all available networks or use the number
buttons to enter the network name (SSID) of your wireless
network.
The network name is case sensitive. Press the number
buttons repeatedly to change from lower to upper case
characters. On the display of the Streamium System case-
sensitive characters are distinguished by size. For example,
“Gg” will be shown as “GG”.
2Press 2OK to confirm.
➜Are you using an Access Point or Ad-Hoc
network? appears.
3Press the red button (SUBTITLE) on the remote control to
select Access Point.
➜Are you using WEP encryption on your wireless
network? appears.
4If your network is not WEP encrypted, press the red button
(SUBTITLE) on the remote control to connect to the
Internet.
If the network is WEP encrypted, press the green button
(ANGLE) on the remote control.
If the network is WEP encrypted
You will be asked to enter up to 4 encryption keys. Check
the setup menu of your wireless router to see which
encryption keys are used.
1Use the number buttons to enter the encryption key. Next,
press 2OK to confirm.
2Repeat step 1 for all encryption keys. If not all of the
4 encryption keys are used in your network, enter “0”
(zero) for no encryption key.
If the Streamium System does not connect to the
Internet
The Streamium System may not connect to the Internet
because
– a connection error has occurred: Press INTERNET again
to reconnect.
– the wireless router is not connected to the Internet.
Check if the computers in your network have access to
the Internet.
– the IP settings are not correct. Continue with “If ‘An IP
address could not be obtained automatically.Would you
like to enter your network settings manually?’ appears”.
– your Internet service provider is using a proxy. Continue
with “If ‘The system could not connect to the server.’
appears”.
If ‘An IP address could not be obtained
automatically.Would you like to enter your
network settings manually?’ appears
1Press the red button (SUBTITLE) on the remote control to
connect again to the Internet automatically.Always try this
solution first. If necessary, repeat this step several times.
2If the Streamium System connects to the Internet, continue
with chapter “Registration”.
If the Streamium System does not connect to the Internet,
press the green button (ANGLE) on the remote control to
enter the IP settings manually. Please contact your Internet
service provider to get all the information you need below.
Next, you will be asked to enter
– the IP address for the Streamium System
– the netmask: Make sure all computers in your network
as well as the Streamium System have the same
netmask. If you are not sure, try 255.255.255.0.
– Default Gateway:The “IP address” of your router
– two DNS.
Use the number buttons on the remote control to enter
each setting and press 2OK to confirm each setting.
If ‘The system could not connect to the server.’
appears
Maybe the system does not connect to the Internet
because your Internet service provider uses a proxy.You
need to enter the proxy name and proxy port. Please
contact your Internet service provider to get this
information.
1Press the green button (ANGLE) on the remote control if
your Internet service provider uses a proxy.
2Use the number buttons to enter the proxy name. Next,
press 2OK.
3Use the number buttons to enter the proxy port. Next,
press 2OK.
➜The Streamium System tries to connect to the Internet.
PC LINK connection
●After the Streamium System has connected successfully to
the Internet, press PC LINK to connect to the PCs in your
network.
The Streamium System may not connect to the PC
because
– a connection error has occurred: Press PC LINK again.
– you have not yet installed the Philips Media Manager
software on your PC.
– the PC is switched off.
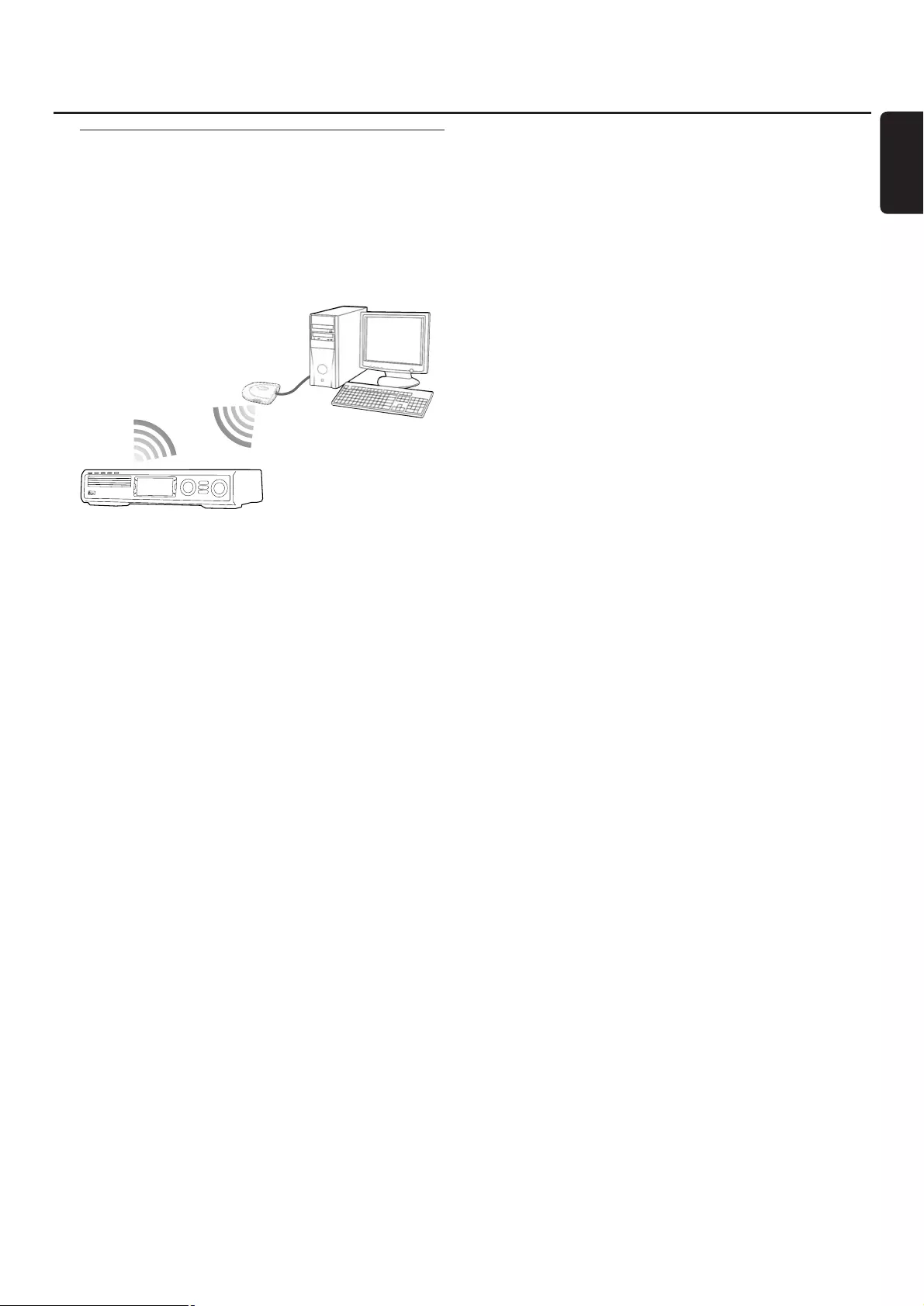
Internet and PC Link
Please visit http://My.Philips.com 21
English
B) PC with a wireless network card
or with a wireless USB adapter
Follow these instructions
– if you have no router and
– if you have a PC with a wireless network card or with a
wireless USB adapter.
You will be able to access media files (e. g. MP3 files) stored
on your PC.
1Make sure the network settings of the wireless network
card on your PC are set to “ad-hoc mode” (“peer-to-peer”
or “computer-to-computer”).
2If necessary, switch on your PC.
3Press PC LINK on the remote control.
➜The Streamium System tries to connect automatically to
a wireless network.
4If the Streamium System connects to a wireless network, it
will display the network name (SSID) briefly. Please verify
that the displayed network name corresponds to your
PC. If it does not, press SYSTEM MENU and select
Network Settings ➜Network Config. to change the
wireless network settings.
If the Streamium System connects to the PC, the computer
name of your PC will be displayed. Please keep in mind that
“network name” (SSID) and “computer name” are not the
same.
If the Streamium System fails to connect, read the message
on the TV screen and continue with one of the following
paragraphs.
If ‘Choose your wireless network’ appears
Several wireless networks or one encrypted network are
available.
1Press 4or 3repeatedly to select the network name of
your PC.
If the network name of your PC does not appear, press
the red button (SUBTITLE) on the remote control to select
manual and continue with “If ‘Enter wireless network
name (SSID)’ appears”.
2Press the green button (ANGLE) on the remote control to
confirm the selected network.
3If the selected network is WEP encrypted, continue with
“If the network is WEP encrypted”.
If ‘Are you using a wireless (WiFi/802.11) or a
wired (Ethernet) network connection?’ appears
●Press the red button (SUBTITLE) on the remote control to
connect to a wireless network.
If ‘Enter wireless network name (SSID)’ appears
1Press the red button (SUBTITLE) on the remote control to
search again for all available networks or use the number
buttons to enter the network name (SSID) of your PC.
The network name is case sensitive. Press the number
buttons repeatedly to change from lower to upper case
characters. On the display of the Streamium System case-
sensitive characters are distinguished by size. For example,
“Gg” will be shown as “GG”.
2Press 2OK to confirm.
➜Are you using an Access Point or Ad-Hoc
network? appears.
3Press the green button (ANGLE) on the remote control to
select Ad-Hoc network.
➜Are you using WEP encryption on your wireless
network? appears.
4If your network is not WEP encrypted, press the red button
(SUBTITLE) on the remote control to connect to your PC.
If the network is WEP encrypted, press the green button
(ANGLE) on the remote control.
If the network is WEP encrypted
You will be asked to enter up to 4 encryption keys. For the
encryption keys check the network settings of the wireless
network card on your PC.
1Use the number buttons to enter the encryption key. Next,
press 2OK to confirm.
2Repeat step 1 for all encryption keys. If not all of the
4 encryption keys are used in your network, enter “0”
(zero) for no encryption key.
If the Streamium System does not connect to
your PC
The Streamium System may not connect to the PC
because
– a connection error has occurred. Press PC LINK again.
– you have not yet installed the Philips Media Manager
software on your PC.
– the IP address of the Streamium System and that of your
PC are not in the same subnet.
– the PC is switched off.
wireless
USB adapter
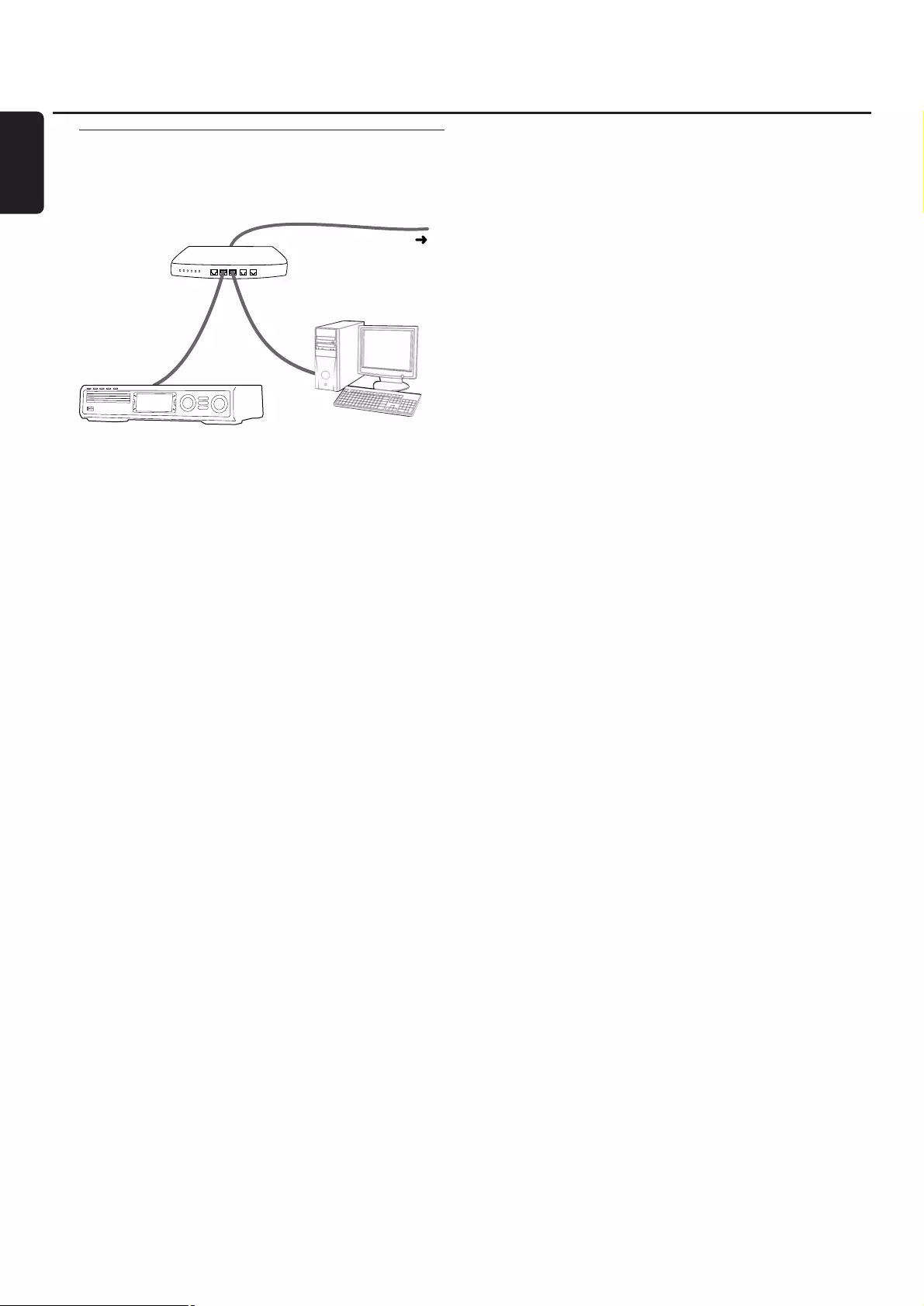
C) Wired home network with a
router
Follow these instructions if you have a home network with
a router and broadband Internet access.
1Connect ETHERNET on the Streamium System to a
LAN port of your router with the supplied ethernet cable.
2Press INTERNET on the remote control.
If the Streamium System connects to the Internet you will
be asked to register with “My.Philips.com”. Continue with
chapter “Registration”.
If the Streamium System does not connect to the
Internet
The Streamium System may not connect to the Internet
because
– a connection error has occurred: Press INTERNET again
to reconnect.
– the router is not connected to the Internet: Check if the
computers connected to the router have access to the
Internet.
– the IP settings are not correct. Continue with “If ‘An IP
address could not be obtained automatically.Would you
like to enter your network settings manually?’ appears”.
– your Internet service provider is using a proxy. Continue
with “If ‘The system could not connect to the server.’
appears”.
If ‘An IP address could not be obtained
automatically.Would you like to enter your
network settings manually?’ appears
1Press the red button (SUBTITLE) on the remote control to
connect again to the Internet automatically.Always try this
solution first. If necessary, repeat this step several times.
2If the Streamium System connects to the Internet, continue
with chapter “Registration”.
If the Streamium System does not connect to the Internet,
press the green button (ANGLE) on the remote control to
enter the IP settings manually. Please contact your Internet
service provider to get all the information you need below.
Next, you will be asked to enter
– the IP address for the Streamium System
– the netmask: Make sure all computers in your network
as well as the Streamium System have the same
netmask. If you are not sure, try 255.255.255.0.
– Default Gateway:The “IP address” of your router
– two DNS.
Use the number buttons on the remote control to enter
each setting and press 2OK to confirm each setting.
If ‘The system could not connect to the server.’
appears
Maybe the system does not connect to the Internet
because your Internet service provider uses a proxy.You
need to enter the proxy name and proxy port. Please
contact your Internet service provider to get this
information.
1Press the green button (ANGLE) on the remote control if
your Internet service provider uses a proxy.
2Use the number buttons to enter the proxy name. Next,
press 2OK.
3Use the number buttons to enter the proxy port. Next,
press 2OK.
➜The Streamium System tries to connect to the Internet.
PC LINK connection
●After the Streamium System has connected successfully to
the Internet, press PC LINK to connect to the PCs in your
network.
The Streamium System may not connect to the PC
because
– a connection error has occurred: Press PC LINK again.
– you have not yet installed the Philips Media Manager
software on your PC.
– the PC is switched off.
Internet and PC Link
22 Please visit http://My.Philips.com
English
broadband internet
router
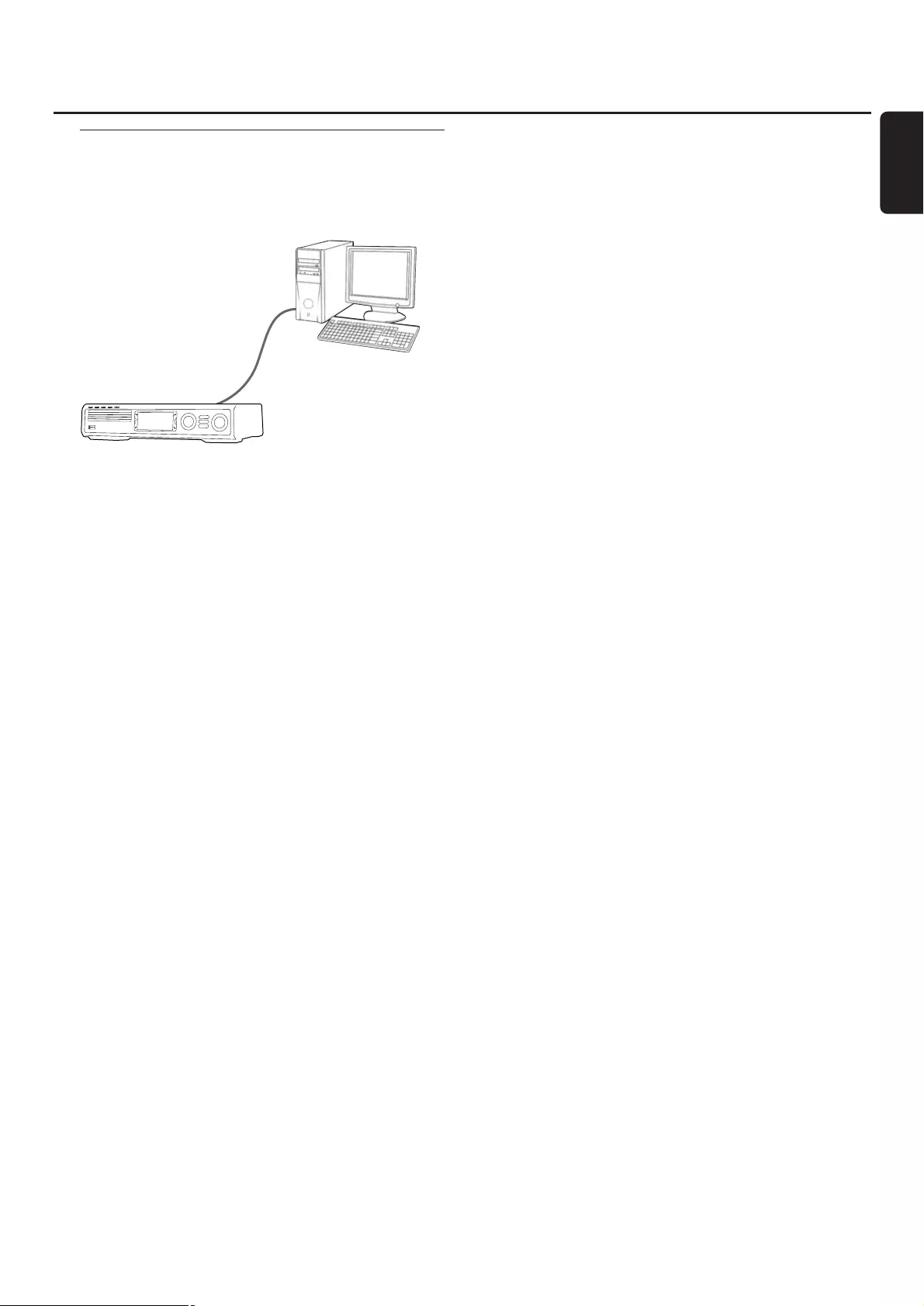
Internet and PC Link
Please visit http://My.Philips.com 23
English
D) PC only with a network
interface (Ethernet) card
Follow these instructions if you want to connect the
Streamium System directly to your PC without using a
wireless connection.
1Connect ETHERNET on the Streamium System to the
ethernet socket of the PC with a cross over ethernet cable
(not supplied).
Only use a cross over ethernet cable to connect the
Streamium System directly to the PC.
2If necessary, switch on your PC.
3Wait for 10 seconds, then press PC LINK on the remote
control.
➜If the Streamium System connects to the PC, the
computer name of your PC will be displayed.
If the Streamium System does not connect to
the PC
The Streamium System may not connect to the PC
because
– a connection error has occurred. Press PC LINK again.
– you have not yet installed the Philips Media Manager
software on your PC.
– the PC is switched off.
– the IP address of the Streamium System and that of
your PC are not in the same subnet.
cross over
ethernet cable

Internet and PC Link
24 Please visit http://My.Philips.com
English
Registration
When the Streamium System connects to the Internet for
the first time, you will be asked to enter your email address.
1Use the number buttons on the remote control to enter
your email address. If you mistyped, press 1to delete the
character you have entered.
00To exit without registering, press 9.
Note: Internet services will be available only if you register.
2Next, press 2OK to send your email address.
➜Within a short time, you will receive an email with
instructions on how to create your user´s account at
“My.Philips.com”.
3Create the user´s account at “My.Philips.com”.
4Next, press INTERNET on the the remote control to
connect to the Internet.
➜The available media types (music, video, …) appear.
About “My.Philips.com”
To activate online services, every owner of a Streamium
System has to register with My.Philips.com.This website
allows you to:
– select and manage online media services
– manage your Internet favourites
– add music streams (currently MP3, MP3pro) to the
Streamium System, which are not offered through the
available Internet service providers
– find links to background information and online support
– download PC Link software
– purchase media
Prerequisites for My.Philips.com:
– a Streamium System
– a computer
– access to the Internet
– an Internet browser
– an email address
To access My.Philips.com, open your Internet browser and
type in: http://my.philips.com
Reviewing and changing network
settings
The Streamium System tries to connect automatically to
your network. In case of any problems or after changing
your network, you can change/review the settings of your
network here.
1If necessary, press INTERNET or PC LINK. Next, press
SYSTEM MENU.
2Press 4repeatedly to select Network. Next, press 2.
3Press 4or 3repeatedly and select
–Network Type: to switch between a wired and a
wireless network,
–Network Config.: to enter the network settings of
your network (IP address, netmask, gateway and DNS),
–Wireless Config.: to enter the settings of your
wireless network (network name (SSID), channel
number…)
–Encryption Config.: to switch WEP encryption on/off
and to enter the encryption keys
–Proxy Config.: to enter the proxy name and proxy
port
–Network Info.: to review the network settings (IP
address, netmask, …),
–Wireless Info.: to view information about the wireless
network (network name, signal level, MAC address of
the wireless card in your Streamium System, …).
4Next, press 2to enter the selected menu.
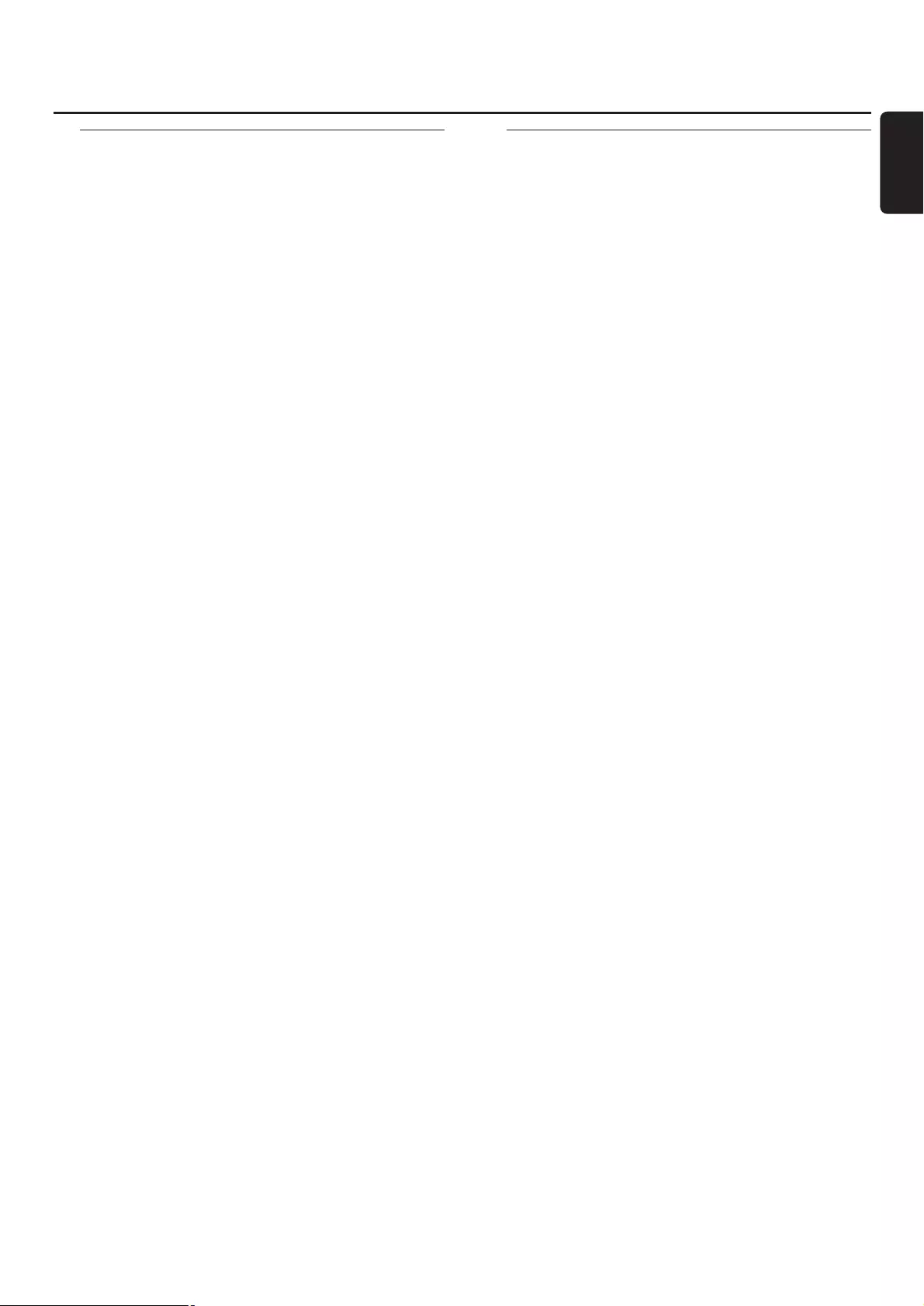
Internet and PC Link
Please visit http://My.Philips.com 25
English
Internet services
The Internet is a rapidly evolving and changing medium.
Available media services and media service providers may
change with time.This manual gives a rough overview on
how to select a media service. Please visit “My.Philips.com”
for the latest list of services and service providers.
1Press INTERNET on the remote control.
➜The available media types (music, video, …) appear.
2Press 3or 4to select a media type. Next, press 2.
➜The available service providers for the selected media
type appear.
3Press 3or 4to select a service provider. Next, press 2.
➜The following menus will depend on the service provider.
For example, you may select among different categories
of music or video clips.
4Press 2to enter a category. Press 3or 4to select a
service (e. g. an Internet radio station …). Next, press 2OK
to start the selected service.
00To go back to the previous menu, press 1.
PC LINK
With PC LINK you get access to the media files (music,
pictures, video) stored on the PCs of your home network
and play them on your Streamium System. Select the media
files directly on the Streamium System.
For the latest information on the supported media formats
please visit “My.Philips.com”.
To use PC LINK
– your PC must be switched on.
– the Philips Media Manager software must be installed on
the PCs of your home network. Please refer to the
installation guide of the Media Manager software for
installing the software and making media files of your
PCs available to the Streamium System.
1Press PC LINK to connect to the PCs of the network.
➜The PCs of your home network on which you installed
the Philips Media Manager software appear.
Notes:
If No PCs found appears, the Streamium System has not
been able to connect to the PCs. Repeat step 1 until the set
connects properly or check your network settings.
If you do not use a router, only one PC will be available.
2Press 4or 3repeatedly to select a PC. Next, press 2.
➜The available media types (music, pictures, video) on the
computer appear.
3Press 4or 3repeatedly to select a media type.
Next press 2.
➜The available media files appear.
4Press 4or 3repeatedly to select a file, then press 2OK
to play it.

Internet and PC Link
26 Please visit http://My.Philips.com
English
Using the coloured multifunction
buttons – SUBTITLE,ANGLE,
ZOOM and AUDIO
The functionality of the coloured buttons on the remote
control (SUBTITLE,ANGLE, ZOOM and AUDIO) and of
the 2 multifunction buttons on the Streamium System
depends on the media type you are using.The display on
the TV screen will indicate which buttons have a special
functionality.
INFO!
Some Internet media service providers offer additional
information about the media which is currently playing, e. g.
the track/artist played on the selected Internet radio
station.The availability of INFO! depends on the media and
the media service provider.
●Press INFO! to receive an email from My.Philips.com with
information about the media currently played.
Notes:
The requested information is also available at your
My.Philips.com account.
If no information is available, NO INFO AVAILABLE
appears.
Favourites – FAVORITES
To handle the large amount of Internet services easily, you
can add Internet services to your favourites.The favourites
feature is available for INTERNET services only.
Adding a service to your favourites
1Select an Internet service (Internet radio station, movie …).
➜indicates that the service is already a favourite.
➜indicates that the service is not a favourite yet.
2Press (UN)MARK FAVORITES to add the service to
your favourites.
00To remove a favourite Internet service from your favourites,
select the service and press (UN)MARK FAVORITES
twice within 2 seconds.
Note:There may be some media services which you cannot
add to your favourites.
Accessing your favourites
1If necessary, press INTERNET.
2Press VIEW FAVORITES to view your favourites.
00To view the favourites of one media type only (e. g. music),
press the red multifunction button (SUBTITLE). Press 3or
4repeatedly to select the media type. Next, press 2OK to
confirm.
3Select any favourite and press 2OK to play it.
RETURN RESUME
MENU MENU
SYSTEM DISC
SUBTITLE ANGLE ZOOM AUDIO
FAVORITES
(UN) MARK VIEW
TV AUX
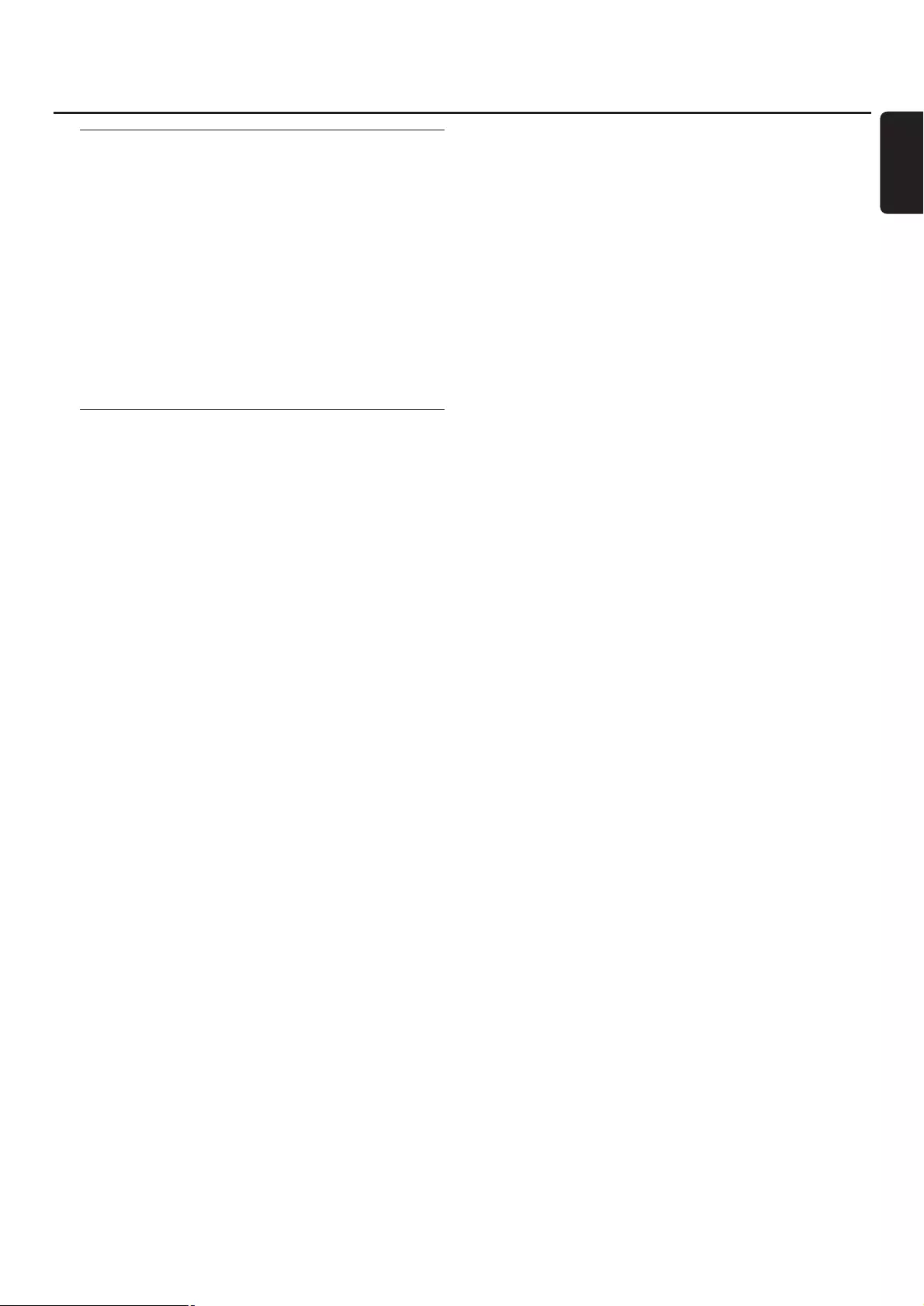
Internet and PC Link
Please visit http://My.Philips.com 27
English
Recently used media services –
RECENT
RECENT lets you review and quickly access the media
services you have been using recently. RECENT displays the
last 20 media services you have been using. RECENT is
available for INTERNET only.
1Press RECENT to display the media services you have used
recently.
2Press 4or 3repeatedly to select a media service.
3Press 2OK to start the media service.
00To switch RECENT off and return to the normal display,
press RECENT again.
Multiple users – USER
You can “personalise” this Streamium System for various
users. Each user will have his own user account at
My.Philips.com, his own favourites, and get information to
his email address when pressing INFO!
Adding a new user
1Press USER to display the users of this Streamium System.
2Press the green multifunction button (ANGLE) on the
remote control to add a new user.
3Use the number buttons to enter the email address of the
new user.
4Press 2OK to confirm.
5If you entered the email address of a user already
registered with “My.Philips.com”:
Use the number buttons to enter the user´s password.
Next, press OK.
If you entered the email address of a user who has
not registered yet:
An email will be sent to the new user with further
instructions on how to register.The user will be available on
this Streamium System shortly after registration.
Selecting a user
1Press USER to display the users of this Streamium System.
2Press 3or 4repeatedly to select a user.
3Press 2OK to confirm.
➜The nickname of the selected user appears.
Removing a user
1Press 3or 4repeatedly to select the user you want to
remove from the set.
2Press the red multifunction button (SUBTITLE) on the
remote control to remove the user.
3Enter the password of the primary user, i. e. the user who
was the first to register this set.
4Press 2OK to confirm.
➜The user will be removed from the set.
Notes:
You cannot remove the primary user on the set. But you can
delete the account of the primary user at “My.Philips.com” or
change its personal data at any time.
Some features (e .g . Parental level) are only available to the
primary user of the set.
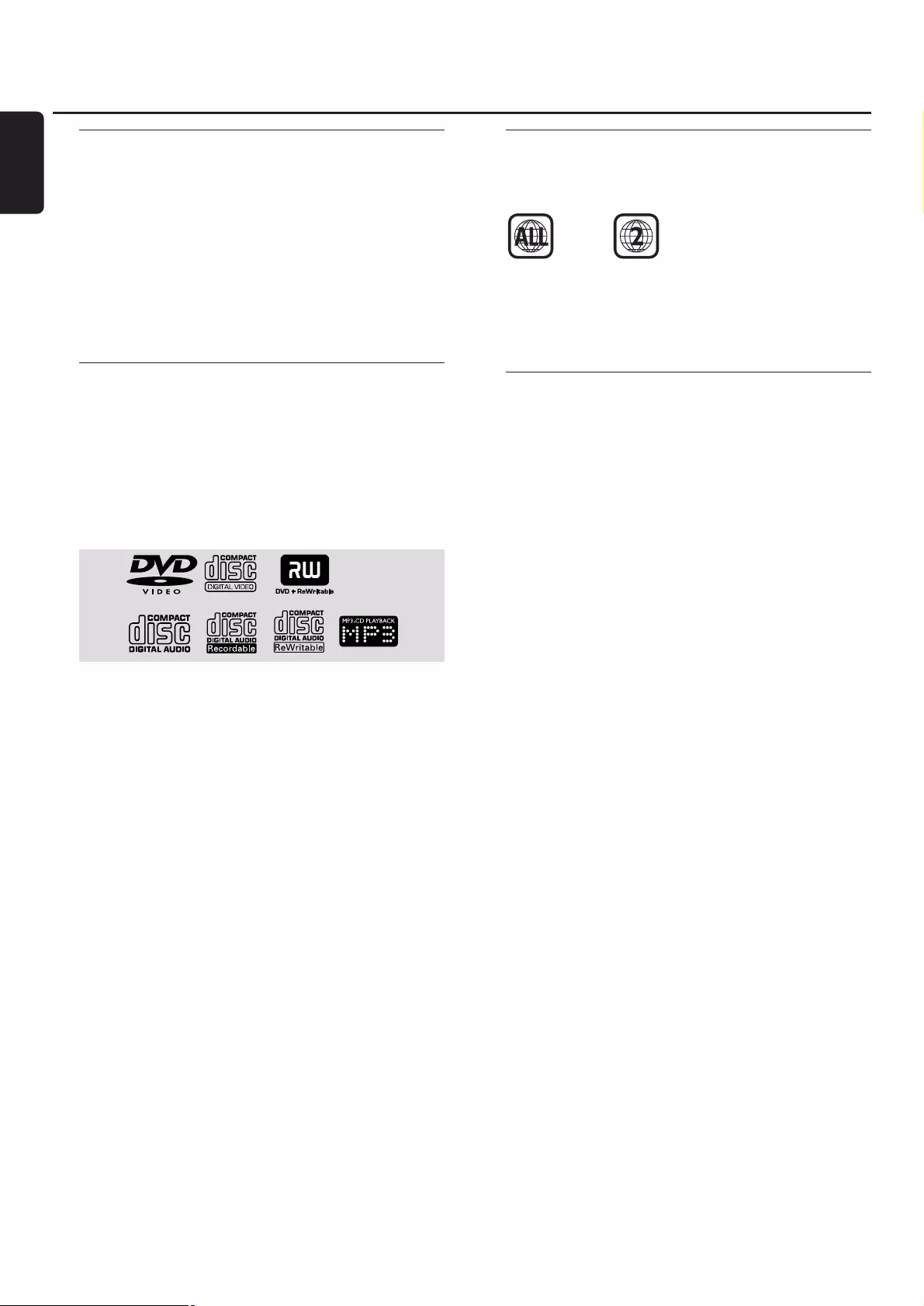
General Information
When referring to this manual, remember …
[DVD] Indicates the feature may be on some Digital Video
Discs.
[CD] Indicates the feature may be on some Audio
Compact Discs.
[VCD] Indicates the feature may be on some Video
Compact Discs.
[MP3] Indicates the feature may be on some MP3 Discs.
Playable Discs
This system will play Digital Video Discs (DVDs),
(Super) Video CDs, and Audio CDs.This system will also
play MP3 files (music tracks compressed with MPEG 1
Audio Layer 3 technology) recorded onto a Compact
Disc Recordable (CD-R) or a Compact Disc Rewritable
(CD-RW).
Discs having the following logos should play on this
Streamium System.
This Streamium System supports only the first session of
multi-session discs.
Important!
1) This system is designed for regular discs.
Therefore, do not use any accessories such as disc
stabilizer rings or disc treatment sheets, etc. as
offered on the market, because they may cause
jamming of the changer mechanism.
2) Do not load more than one disc into one
disc tray.
Region Codes
DVDs must be labelled for ALL regions or for Region 2
in order to play on this system.You cannot play discs that
are labelled for other regions.
The number inside the globe refers to a region of the
world. A disc encoded in a specific region format can play
only on DVD Players that have the same region code. So, if
a disc is labelled for Region 1, you cannot play that DVD on
this Streamium System (because it is a Region 2 system).
Available disc Features
Features described in this manual may not be available on
every disc. If the feature is not on the disc, you cannot use
the system to make the feature available.An “X” will appear
in the top left corner of the TV screen if you try to access a
feature that is not on the disc.
Disc
28
English
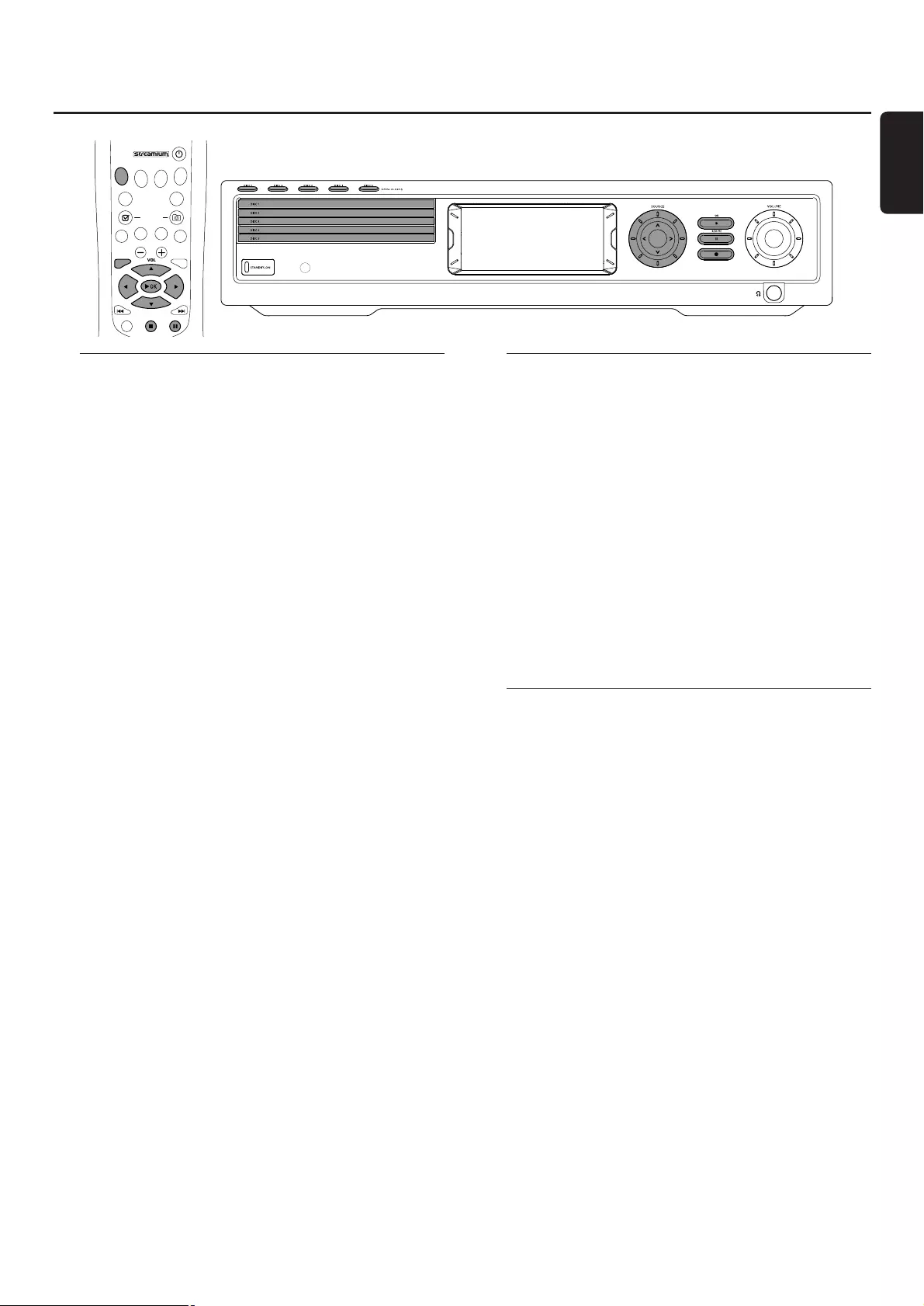
Disc Playback [DVD/VCD/CD]
1Press DVD on the remote control to turn on the system.
2Turn on your TV. Set it to the correct Video In channel.
➜You should see the Streamium System’s blue background
screen on the TV.
3Press DISC 1 (OPEN/CLOSE /) on the Streamium System
to open the disc tray 1. Load your disc in the tray, with the
label facing up and the shiny side facing down. If the disc is
two-sided, ensure that the side you wish to play is facing up.
4Press DISC 1 (OPEN/CLOSE /) again to close the tray.
00To load the rest of the disc trays, press the respective
DISC (OPEN/CLOSE /) button.Then press the same
button again to close the disc tray.
5Press DVD on the remote control repeatedly or rotate
SOURCE on the Streamium System to select the disc that
you want to play.
6If playback does not start automatically, press 2OK.
00If DVD playback does not start automatically, a disc menu
may appear. If the title or chapter selections are numbered,
press a Number button on the remote control to select an
item. Or press 1,2,3,4to select an item for playing, then
press 2OK.
00Press ;to pause playback temporarily.To resume playback,
press 2OK.
7Press 9 to stop playback.
Note:You can only open one disc tray at a time. If the current
disc tray is open and you attempt to open another disc tray,
the first disc tray will close automatically before the second disc
tray can be opened.
Selecting next disc
00Press DVD on the remote control or rotate SOURCE on
the Streamium System to select the next disc you wish to
play.
Resume [DVD/VCD]
The resume feature is available with the last five DVDs and
(Super) Video CDs you played.
1Press 9on the remote control to stop playback.
➜Resume feature is activated.
➜The next time you start playing the same disc, play will
resume at the same point at which you last stopped it.
00However, if you press 9twice to stop disc playback, resume
will not be activated.The next time you start playing the
same disc, play will start at the beginning of the disc.
00If the resume symbol appears on the TV screen when you
reload a disc, play will resume from the point at which you
last stopped playback if you press 2while the resume
symbol is still displayed.
Note: Resume may not be available with some discs.
Chapter Preview [DVD]
This feature allows you to preview the first 10 seconds of
each DVD chapter when it is switched on.
1Press SYSTEM MENU. Next, select Toolbar ➜View ➜
Chapter Preview.
2Press 2to select On. Next, press SYSTEM MENU to exit
the system menu.
➜The first 10 seconds of every chapter will be shown.
After that, playback will stop.
00To switch Chapter Preview off and to continue with
normal playback, press 2OK.
Disc
29
English
RETURN RESUME
MENU
MENU
SYSTEM DISC
SUBTITLE ANGLE ZOOM AUDIO
FAVORITES
(UN) MARK VIEW
TV AUX
DVD INTERNET PC LINK TUNER
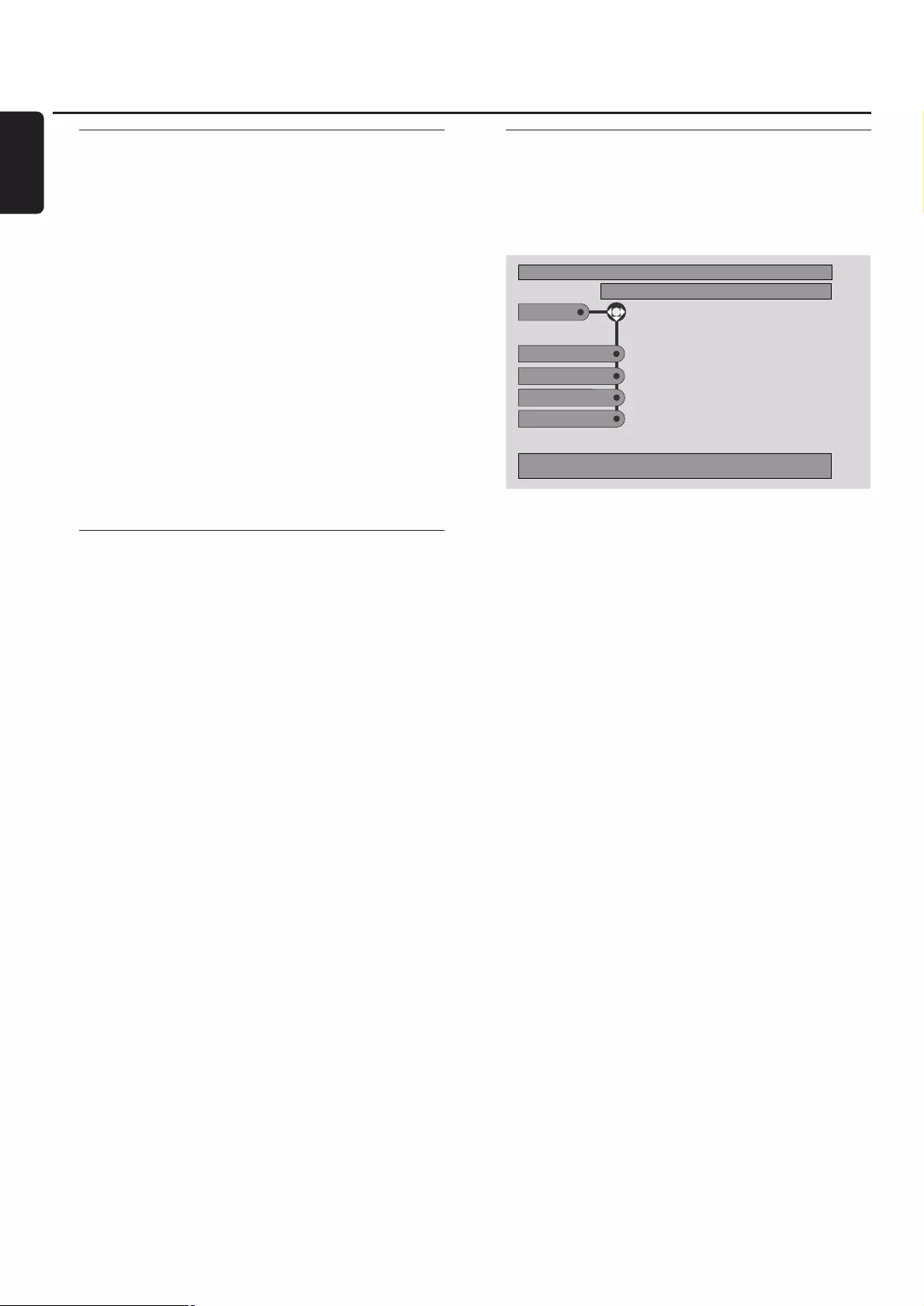
Chapter/track selection
[DVD/VCD/CD]
1Press Tbriefly during playback to go to the next
track/chapter.
Press Sbriefly to return to the beginning of the current
track/chapter.
Press Srepeatedly and quickly to step back to previous
tracks/chapters.
2To go directly to any track/chapter during playback, press
the number buttons to enter the track/chapter number.
➜The System Menu Bar may appear briefly. It will
disappear once the new track/chapter starts to play.
Make sure the track/chapter number you enter is available
on the disc.When you enter an invalid number
➜an “X” may appear in the top left corner of the TV
screen.
➜the current track or Chapter will continue to play.
➜an incorrect track/chapter may begin to play.
Forward and Reverse Searching
[DVD/VCD/CD/MP3]
You can do a forward or reverse searching while playing
back a DVD,VCD, CD or MP3 disc.
1On a DVD or (Super) Video CD, to search the disc at four
times the normal speed, press and hold Sor Tfor
about two seconds during playback.To search at 32 times
the normal speed, press and hold Sor Tagain
(DVD only).
➜The sound will be muted.
On an Audio CD, to search the disc at four times the
normal speed, press and hold Sor Tfor about two
seconds during playback. Sound will be intermittent.To
search at eight times the normal speed, press and hold
Sor Tagain.
➜The sound will be muted.
2To end the search, press 2OK to resume playback or press
9to stop playback.
Note:This feature is available in the System Menu as Fast.
Searching in the System Menu
In the system menu, additional search features are available:
Time Search, Fast Motion, Slow Motion.
1Press SYSTEM MENU.
2Select Toolbar ➜Search.
Time Search [DVD/VCD]
Time Search lets you choose a specific elapsed playing time
at which you want to begin disc playback.
1Select Time.
➜Playback will pause.
➜A time edit box will appear, showing the elapsed playing
time of the current disc, or the point at which the disc is
currently at.
2Press the number buttons to enter the time at which you
want playback to begin. Enter the hour, minute, and second
from left to right in the box.
➜Make sure the time you enter is within the total playing
time of the current Title/track.
3Press 2OK.
➜Playback will start at the point you have selected after a
few seconds.
00If you enter an invalid time, the incorrect information will
blink in the time edit box. Enter a time that is available in
the current Title/track and press 2OK again.
Disc
30
English
Toolbar
Search View Program
DVD Stop
Fast
Time
Slow
Frame by Frame
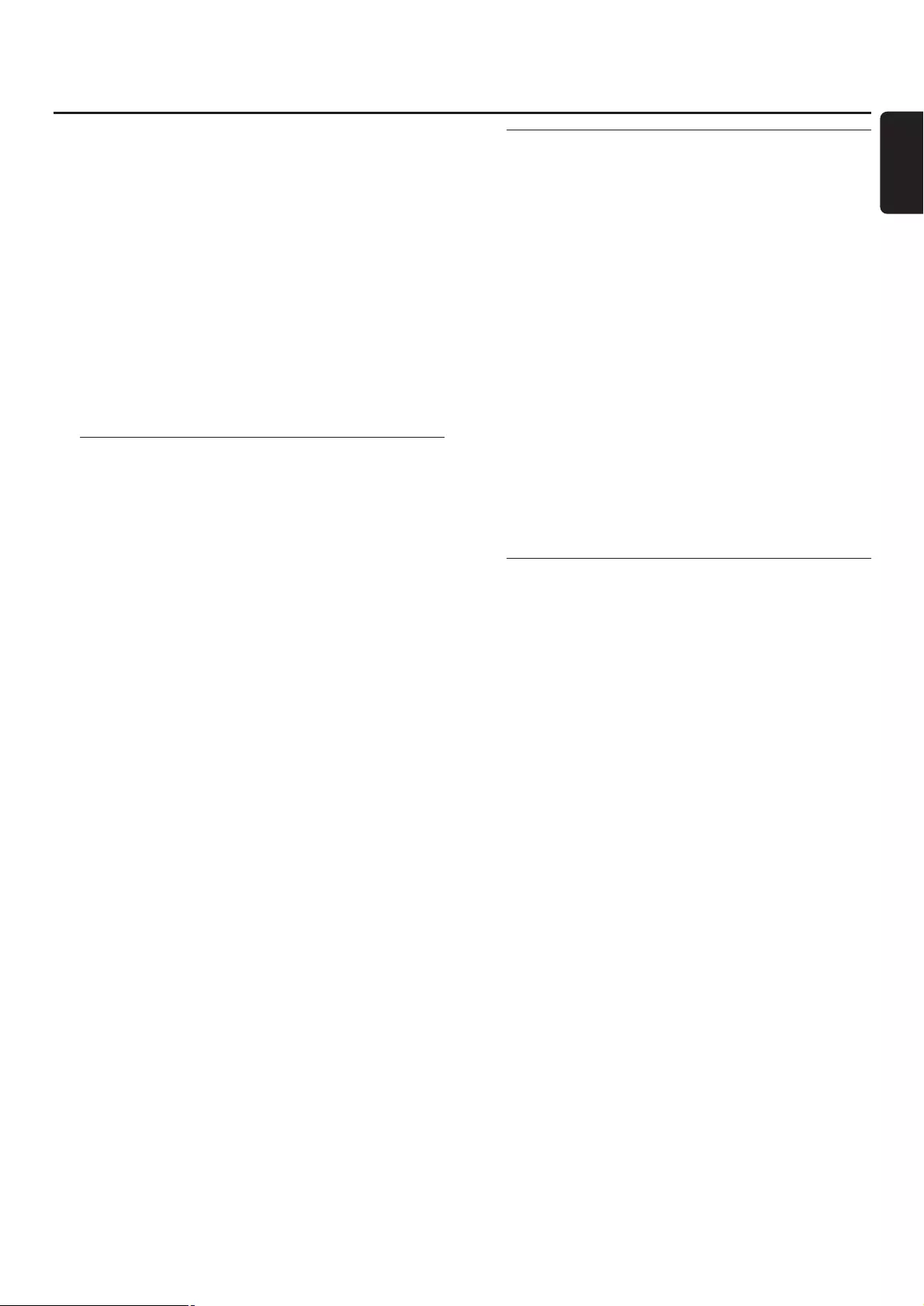
Fast, Slow [DVD/VCD]
1Select the speed:
Fast: -32x, -8x, -4x (backward), or 1x, 4x, 8x, 32x (forward).
-32x, 32x … DVD only.
Slow: -1, -1/2, -1/4 or -1/8 (backward), or 1/8, 1/4, 1/2 or 1
(forward).
➜Sound will be muted during Fast (Slow) playback.
00Press ;on the remote control to pause the picture.
2To return to normal playback, press 2OK.
Notes:
Start forward Fast playback simply by pressing 2during
playback. Press 2repeatedly to choose a Fast speed.
If you reach the beginning of the disc or title during a reverse
search, regular playback will resume automatically.
Still Picture/Frame-by-Frame
Playback [DVD/VCD]
This feature allows you to view individual frames as still
pictures during playback.
1During playback, press ;on the remote control.
➜A still picture will appear on the TV screen.
2To advance the still picture one frame at a time, press ;
repeatedly.
3To resume normal playback, press 2OK.
Notes:
You can also pause the picture by pressing 3during
playback.
Frame-by-Frame playback is also available in the System
Menu.
Repeat [DVD/VCD/CD]
You may play a chapter, track, title, or entire disc repeatedly.
1During playback, press REPEAT on the remote control
repeatedly to choose a repeat mode.
00To repeat the current chapter/track, press REPEAT once.
➜REPEAT CHPT or REPEAT TRK will appear on the
display of the Streamium System.
00To repeat the current title, press REPEAT repeatedly until
REPEAT TITL appears on the display of the Streamium
System.
00To repeat the entire disc, press REPEAT repeatedly until
REPEAT DISC appears on the display of the Streamium
System.
2To cancel repeat playback, press REPEAT again.
➜REPEAT OFF will appear on the display of the
Streamium System.
Notes:
Repeat can only be used for the selected disc tray.
Repeating more than one disc tray is not possible.
Shuffle [DVD/VCD/CD]
On a DVD, this shuffles the playing order of chapters within
a title, if the title includes more than one chapter. On an
Audio CD and (Super) Video CD, activating Shuffle will play
all the tracks in random order.
1Press SHUFFLE on the remote control.
➜SHUFFLE will appear briefly on the display of the
Streamium System.The tracks or chapters will begin
playing in random order.
2To return to normal order playback, press SHUFFLE again.
➜Regular playback will resume from the current
track/chapter.
➜SHUFFLE OFF will appear briefly on the display of the
Streamium System.
Notes:
Shuffle can only be used for the selected disc tray.
Shuffling more than one disc tray is not possible.
Disc
31
English
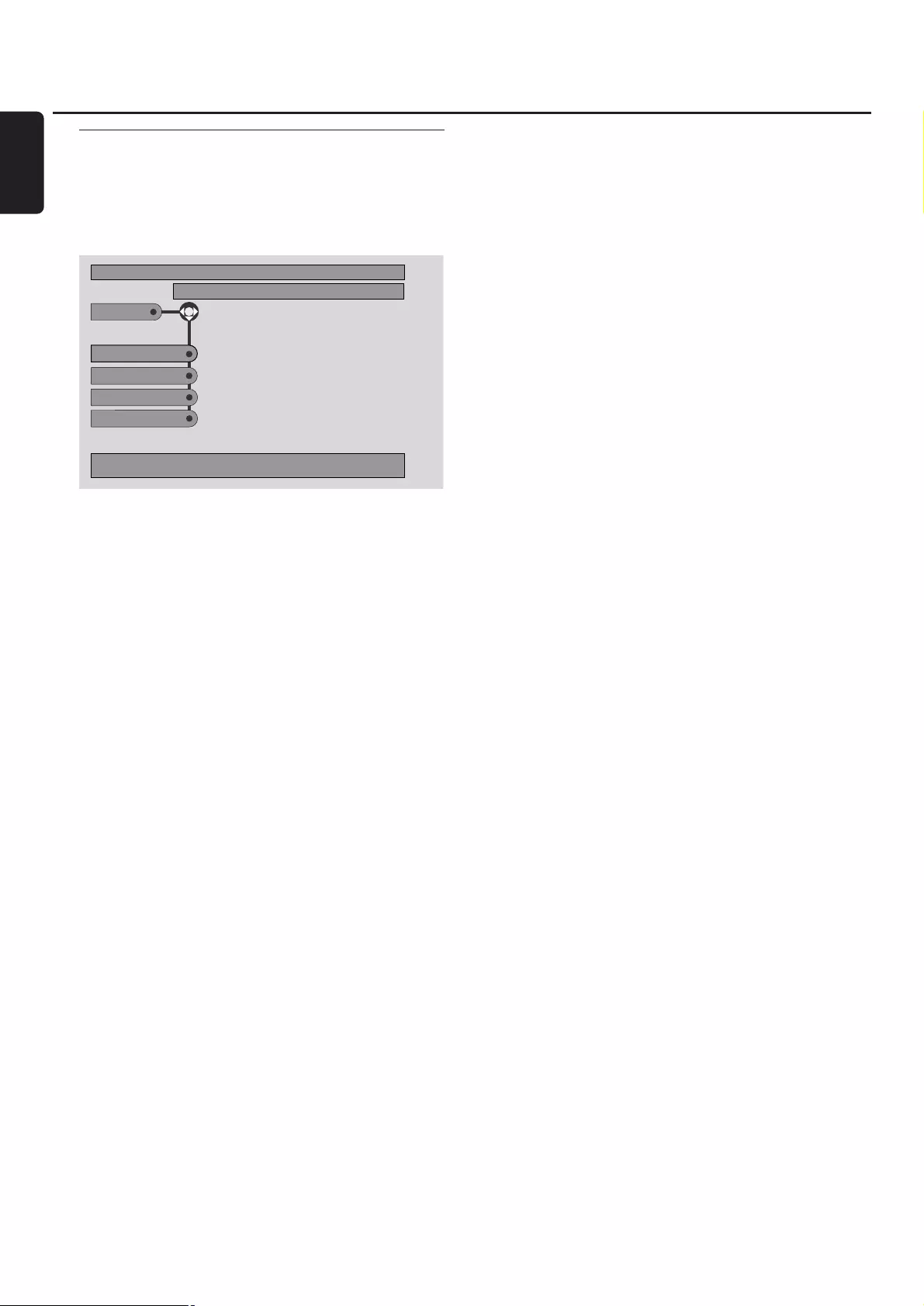
Program [DVD,VCD, CD, MP3]
Program allows you to play your favourite titles/chapters or
tracks/indexes in the order you select.
1Press SYSTEM MENU.
2Select Toolbar ➜Program.
Programming tracks/chapters/titles
1To programme your favourite tracks, chapters or titles,
press 4repeatedly to select Tracks. Next, press 2.
2Press 3or 4to select the desired track (chapter or title),
then press 2OK.
➜The selected track will be stored.
00To store other tracks, repeat step 2.
3Press 1to exit the menu.
Playing a programme
1Press 3to select Program.
2Press 2repeatedly to select On. Next, press 2OK.
➜FTS on (Favourite track selection) appears.
Your programme will play.
00To return to normal playback, select Toolbar ➜
Program ➜Program. Press 2repeatedly to select off.
Next, press 2OK.
➜FTS off appears.
Reviewing / Deleting programmed tracks
Playlist allows you to view the tracks, chapters or titles of
your programme.
1Press 4repeatedly to select Playlist. Next, press 2.
2Press 3or 4repeatedly to scroll through the tracks,
chapters or titles of your programme.
00To delete a track, chapter or title from your programme,
press 3or 4repeatedly to select the track, then press
2OK.
➜The selected track, chapter or title will be deleted from
your programme.
3Press 1to exit the menu.
Note: Playlists generated on a computer and stored on the
CD-R(W) are not supported.
Clearing the entire programme
1Press 4repeatedly to select Clear all.
2Press 2to clear the entire programme.
➜Cleared will be displayed and the programme will
be cleared.
Disc
32
English
Toolbar
Program View Program
DVD Stop
Tracks
Program
Use ≠ or ± to select other options, = to enter the option
Playlist
Clear all
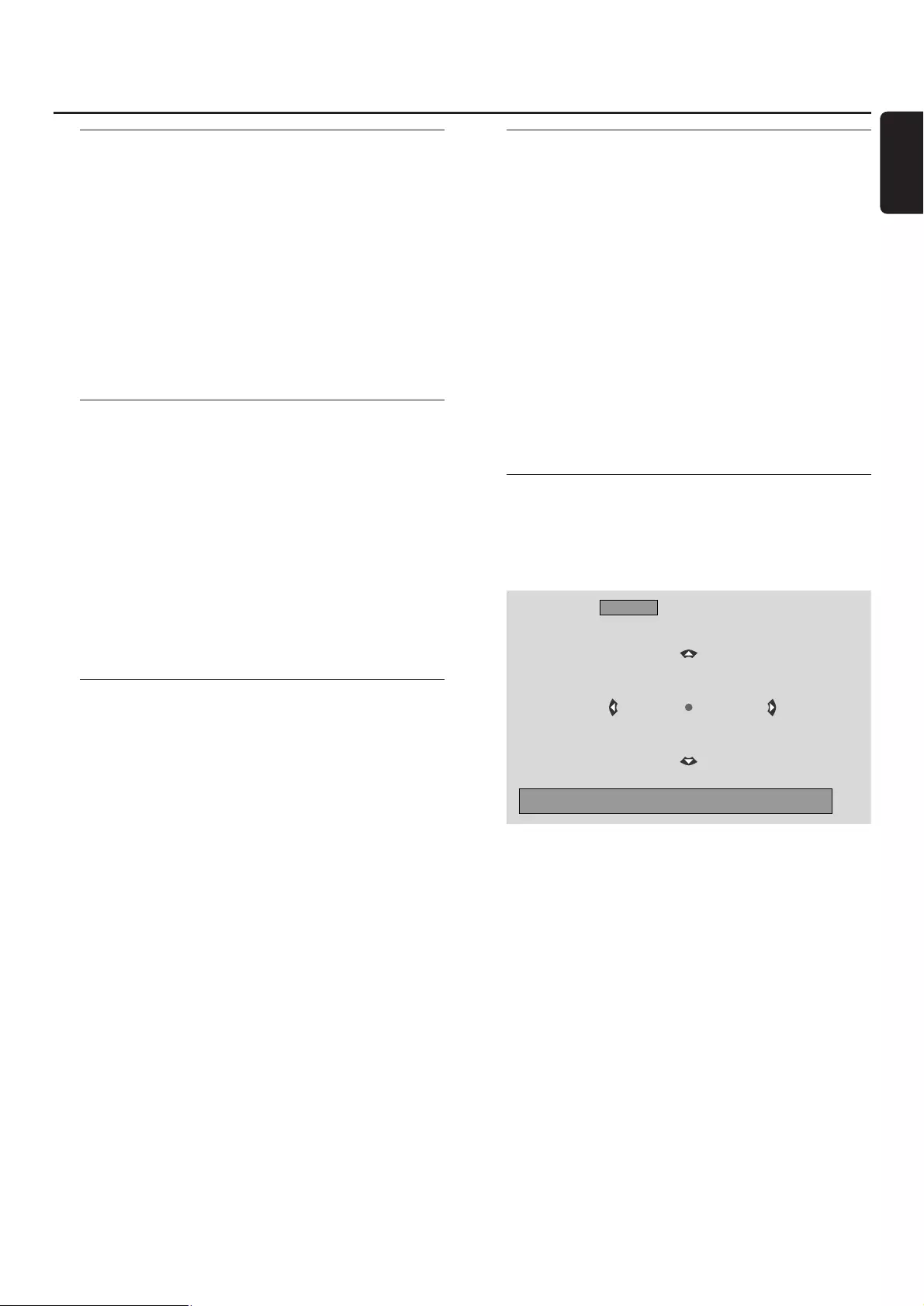
Disc Menu [DVD]
1Press DISC MENU on the remote control.
➜If the current title of the current disc has a menu, the title
menu will appear on the screen.
➜Otherwise, the main DVD disc menu will appear.
The menu may list camera angles, spoken language and
subtitle options, chapters for the title, or other disc
features.
2Press 1 2 3 4 on the remote control to select the desired
items in the menu, then press 2OK.
3If you do not start playback from the menu, press
DISC MENU to exit.
Audio [DVD,VCD]
Some DVDs are recorded in different languages.You may
be able to watch the same movie in English, French, Spanish,
etc.
1Press AUDIO on the remote control during DVD playback.
2Press AUDIO repeatedly within five seconds to see the
different languages available. Or press 3or 4to see the
different languages.
➜The language you have selected will be audible in a few
seconds.
3Press 2OK to exit.
Note:Audio is also available in the System Menu.
Subtitles [DVD]
Some DVDs include subtitles in different languages.
You can choose subtitles only if they are available on
the DVD.
1Press SUBTITLE on the remote control during DVD
playback.
2Press SUBTITLE repeatedly within five seconds to see
the different subtitle languages. Or press 3or 4to see
the different subtitle languages.
➜The language may be abbreviated or numbered.
➜Subtitles will appear after a few seconds.
3Press 2OK to exit.
Note: Subtitle is also available in the System Menu.
Camera Angle [DVD]
Some DVDs include scenes recorded from different angles.
You can watch these different angles if the angle symbol
FANGLE appears during DVD playback. If the DVD was
not recorded with different angles, this feature is not
available. Check the DVD case first to see if multiple angles
are available.
1During DVD playback, FANGLE will appear at the top
of the TV screen if multiple angles are available.
2Press ANGLE on the remote control during DVD playback.
➜The available angles will appear.
3Press ANGLE or 4or 3repeatedly to select the angle
from which you want to watch the current scene.
4Press 2OK to exit.
Note:Angle is also available in the System Menu.
Zoom [DVD]
This feature lets you enlarge the video image during
playback and pan through the enlarged image.
1Press ZOOM on the remote control during playback.
➜Four arrows and a yellow dot appear on the TV screen.
2While the arrows and the yellow dot are displayed:
Press 2OK repeatedly to select the zoom factor: Zoom 1,
Zoom 2,Zoom 4,Zoom 8.
Press 1234to move to the left, right, top, or bottom of
the picture.
3Press ZOOM to exit.
00To return to normal playback, press ZOOM. Next, press
2OK repeatedly to select Zoom 1. Press ZOOM again.
Note: Zoom is also available in the System Menu.
Disc
33
English
Zoom 4
Use ≠=+± to pan, OK to zoom in, RETURN to zoom out, ZOOM
key to exit.
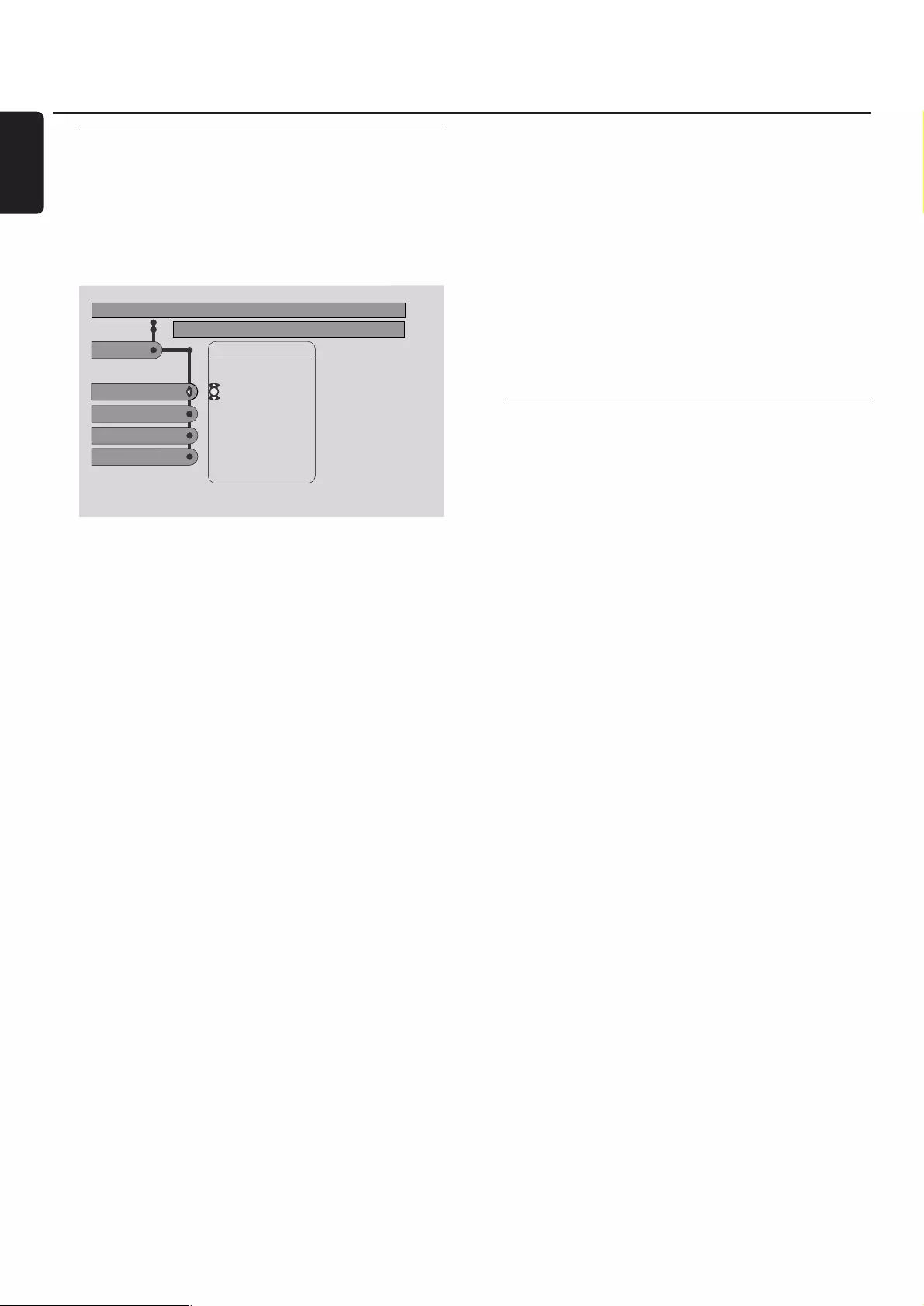
Selecting the menu language,
country, audio language and
subtitle language
These features are only available when DVD is selected.
1Press SYSTEM MENU on the remote control.
2DVD: Select Setup ➜Language.
Menu Language [DVD,VCD, CD, MP3]
Select your preferred language for the System menu.
●Press 3or 4to select the desired language , then press
2OK to confirm.
Country [DVD,VCD, CD, MP3]
Select the country where this Streamium System is used.
●Press 3or 4to select the country, then press 2OK to
confirm.
Default Audio (DVD)
Select the audio language you prefer whenever you play
any DVD. If the default language is not available on the
DVD, the first audio language on the disc will be selected.
●Press 3or 4to select the desired default audio language,
then press 2OK.
Default Subtitle (DVD)
Select the subtitle language you prefer whenever you play
any DVD. If the default subtitle is not available on the DVD,
the first subtitle language on the disc will be selected.
●Press 3or 4to select the desired default subtitle language,
then press 2OK.
Playback Control (PBC) [VCD]
This feature is available only for (Super) Video CDs
compatible with PBC. (Super) Video CDs with Playback
Control offer additional features. Check the (Super) Video
CD case for details.
Switching PBC on/off [VCD]
1Press SYSTEM MENU on the remote control.
2Select Setup ➜Features ➜PBC.
3Press 2repeatedly to switch PBC on or off.
Next, press 2OK.
Note: If a (Super) Video CD does not play, set PBC to Off.
Playing a (Super) Video CD with PBC
1Load a (Super) Video CD with PBC and press 2OK.
➜The (Super) Video CD will show instructions or options
on the TV screen.
2Use the remote control buttons as directed by the (Super)
Video CD.
00To return to a previous menu, press RETURN.
00If a PBC menu has titles, select a title directly by pressing
the number buttons on the remote control control.
Disc
34
English
Use ± or ≠ to select other options, = to enter the option
NTSC
Language View Program
DVD Stop
Country
Menu Language
Default Audio
Bahasa Melayu
English
Español
Français
Português
Menu Language
Setup
Default Subtitle
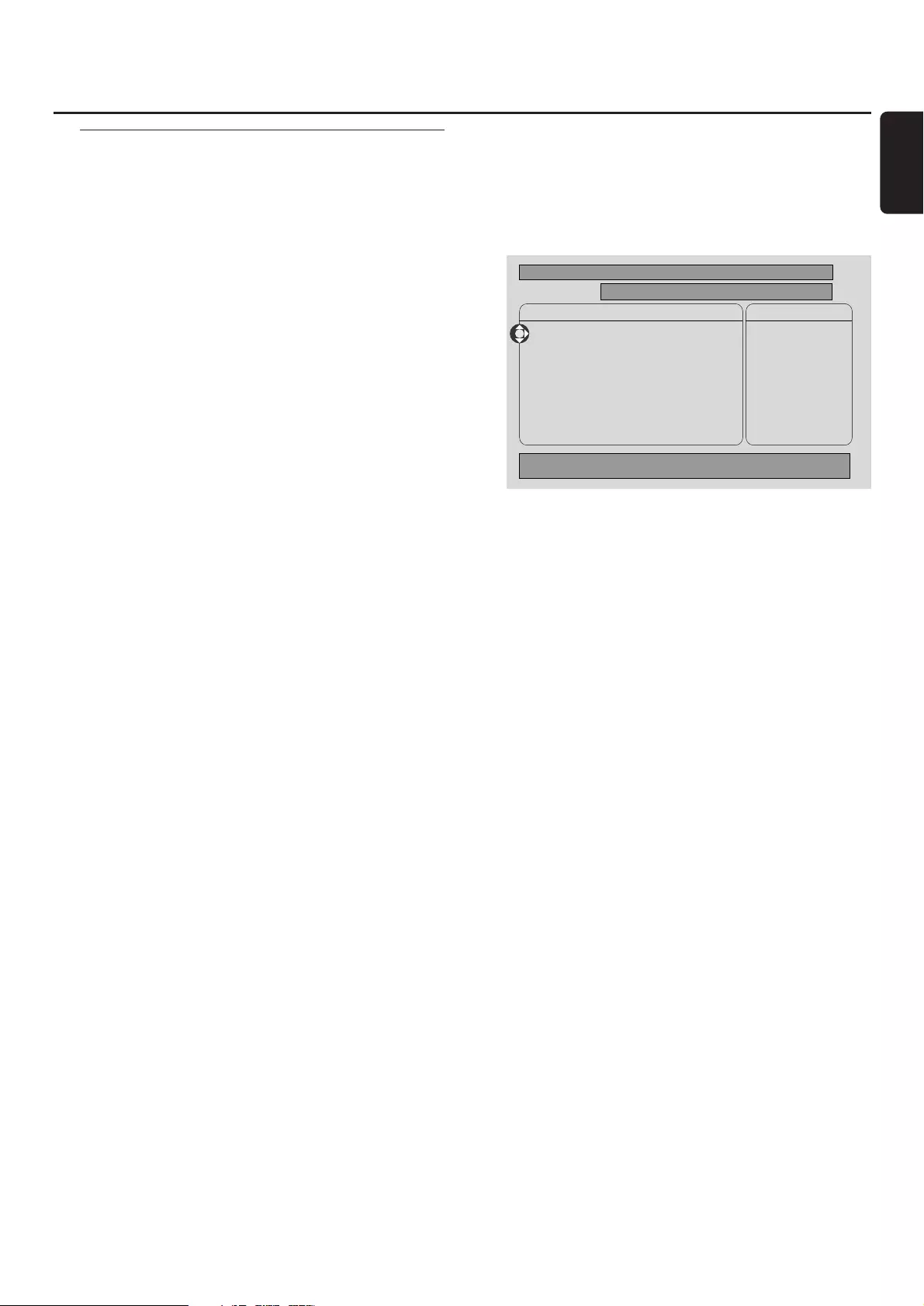
Playing MP3 discs
MP3 is a compression method that makes digital music files
up to 10 times smaller without losing significant sound
quality. MP3 is common on the Internet, letting you transfer
tracks to your computer and onto a CD Recordable or CD
Rewritable disc.
MP3 files are recorded at a certain bit rate or speed. For a
good sound quality a bit rate of 128 kbps or higher is
recommended.
This system supports the following formats:
– File names ending in .mp3
– Names of albums, artists, etc., with a maximum of
30 characters
– Maximum nested directory of eight levels
– Sampling frequencies: 32 kHz, 44.1 kHz, 48 kHz
– Bit-rates: 32-320 kbps
– Multisession discs, if finalised
The following formats are not supported:
– File names ending in .wma, .aac, .dlf, .m3u, and .pls
– Chinese file names
– unfinalised discs
– discs recorded in UDF format
1Insert a disc with MP3 files.
➜It may take the Streamium System several seconds to
recognise the MP3 disc. MP3 text may appear on the TV
screen or the display of the Streamium System.This
could be the song title, artist name, track number, etc.,
depending on how you recorded the MP3 files.
2Press 3or 4or use the number buttons to select an
album.
3If you want to play the selected album, press 2OK.
If you want to play a track of the album, press 2to enter
the selected album. Press 4or 3repeatedly or use the
number buttons to select a track. Next, press 2OK to play
the selected track.
00To skip to another track, press 3or 4or use the number
buttons.
00To search within an MP3 track, press Sor T.
00To select an available repeat option, press REPEAT
repeatedly.
Disc
35
English
NTSC
Audio Menu
MP3 2 Play
1 Love
2 People
3 Peace
4 Sunshine
5 Wind
6 Storm
7 Air
Track
Use ≠ or ± to change values, + or = for other lists.
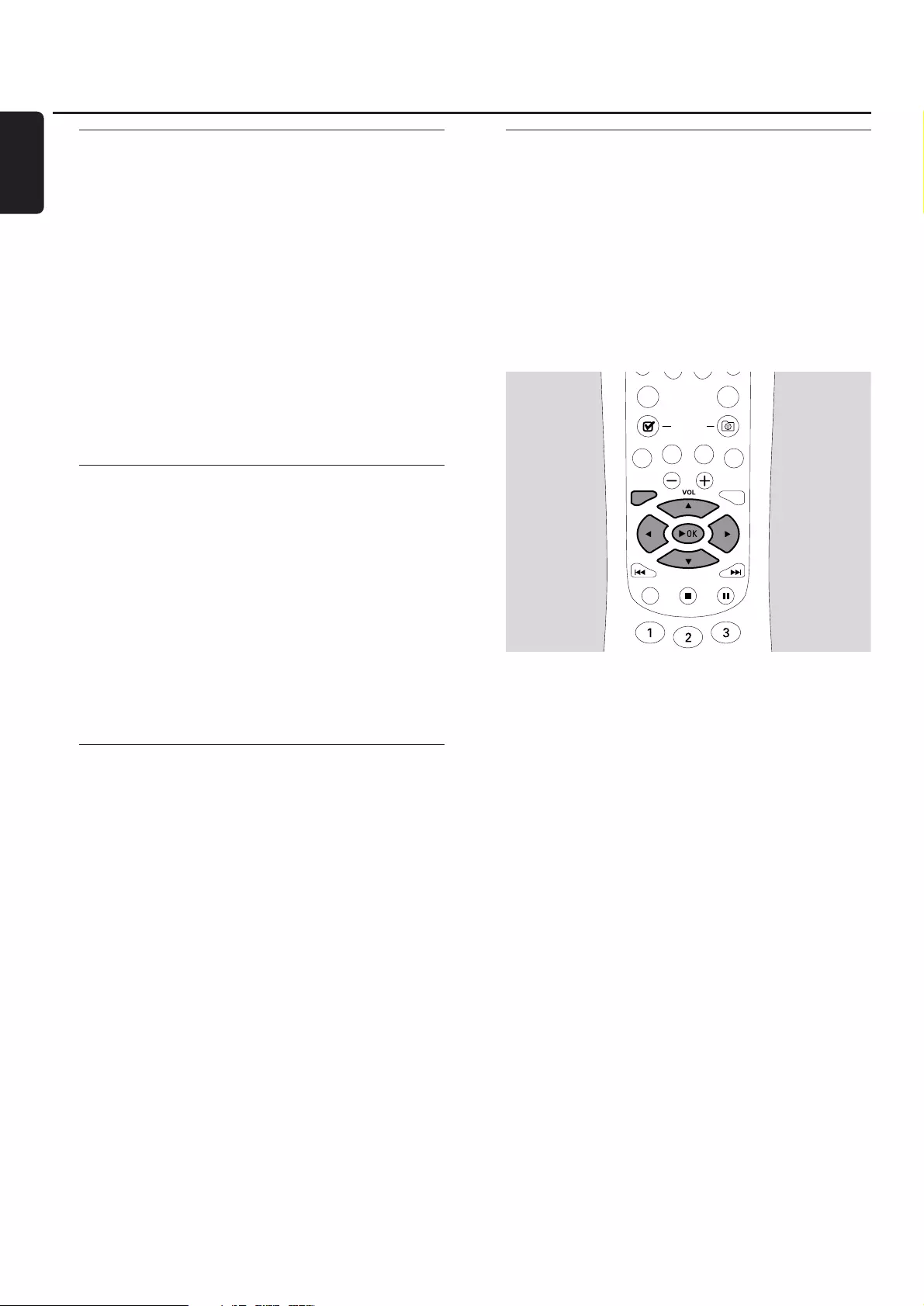
Playing picture CDs
With the Streamium System you can play Kodak Picture CDs
and your own CD-R(W)s with JPEG pictures (.jpg, jpeg).
1Insert a disc with JPEG pictures.
➜It may take the Streamium System several seconds to
find the pictures.
➜A preview of 4 pictures will be displayed.
00To display a preview of the next 4 pictures, press T.
For the previous 4 pictures, press S.
2Press 1,2,3or 4to select a picture.
3Press 2OK to display the picture.
➜The selected picture will be displayed.
00To skip to the previous or next picture, press Sor T.
Note: Some pictures may appear distorted.
Rotating a picture
You can rotate a picture in 90 degree steps. Rotate only
affects the selected picture.
1Select a picture and press 2OK to display the picture.
2Press SYSTEM MENU.
3Select Toolbar ➜View ➜Rotate.
4Press 2to enter the menu. Next, press 1or 2to select
the rotation angle.
5Press 2OK to confirm.
➜The current picture will be rotated.
6Press SYSTEM MENU to exit the menu.
Playing a slide show
Play all the pictures of the inserted disc in sequence.
1Select a picture and press 2OK to display the picture.
2Press 2OK again to display all pictures of the inserted disc
in sequence.
00To adjust the time each picture will be displayed on the
TV screen, press SYSTEM MENU on the remote control
and select Toolbar ➜Slideshow ➜Picture Time.
Select Slow, Medium or Fast. Next, press SYSTEM MENU to
exit the menu.
3To stop the slide show, press 9.
Using the System Menu
The System Menu allows you to operate features available
in this Streamium System.
Please be aware that the System Menu and the available
features in the menu depend on the selected source. Even
though the System Menus of DVD and
INTERNET/PC LINK look different, many features (e. g.
colour settings, parental control, etc.) are available in both
menus and work similar.
Most of the illustrations in this manual show the System
menu when DVD is selected.
1Press SYSTEM MENU on the remote control to enter the
System menu.
2Press 1,2,3,4on the remote control to navigate in the
menu, to select a feature or to change the setting of a
feature.
3Press 2OK to confirm a setting.
00To exit the System Menu press SYSTEM MENU.
Disc
36
English
GHI JKL MNO
ABC DEF
–-
RETURN RESUME
MENU MENU
SYSTEM DISC
SUBTITLE ANGLE ZOOM AUDIO
FAVORITES
(UN) MARK VIEW
TV AUX
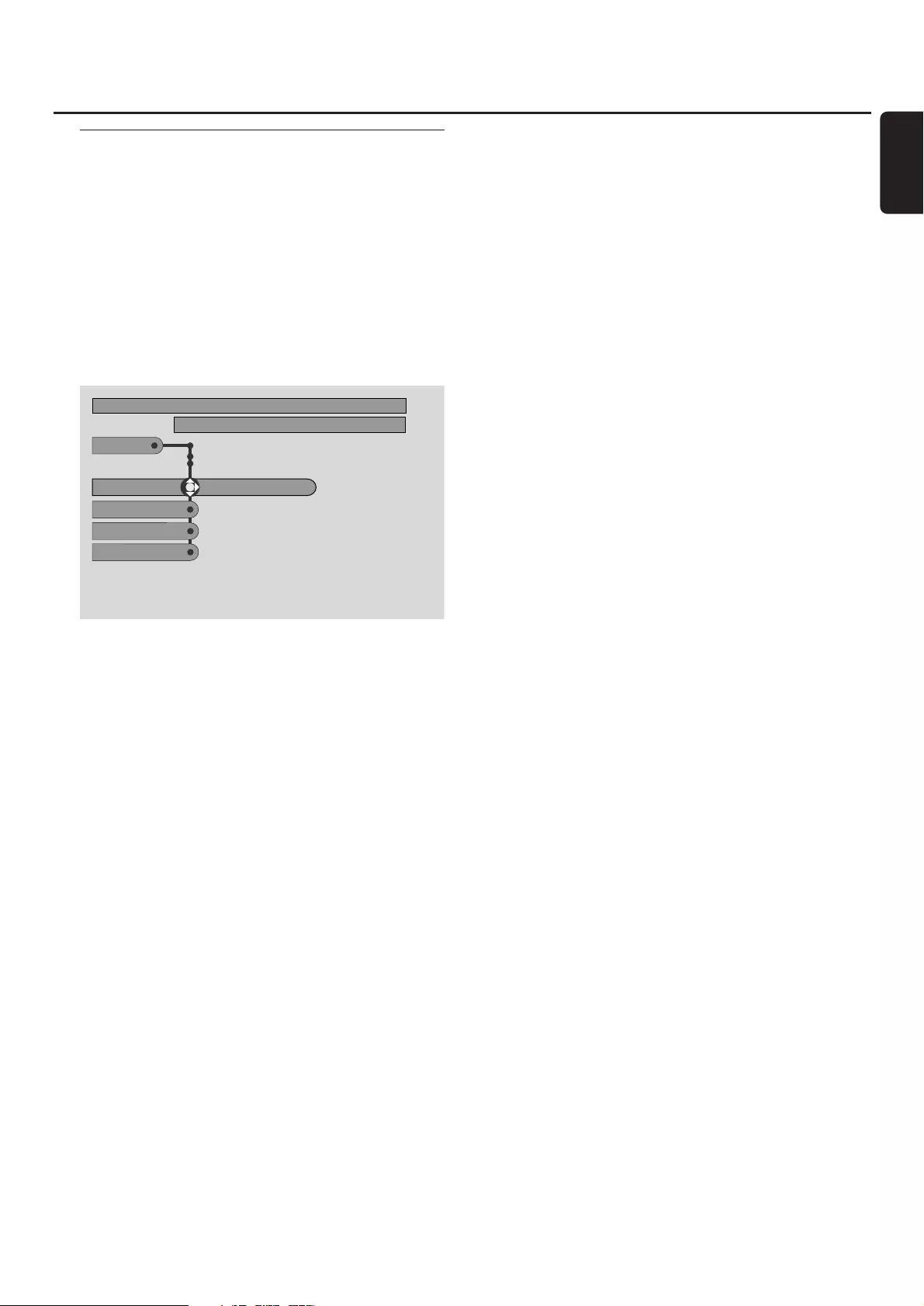
Access Control [DVD]
Some DVDs may not be suited for children.With Access
Control you can limit the scenes to be shown.This feature
will not work if the disc is not provided with access control
information. Philips cannot guarantee the availability of
Access Control with all discs, and therefore denies any
liability associated with unintended watching of discs. Make
sure your discs play according to your Access Control
settings before you allow children to access to the Streamium
System.
1Press SYSTEM MENU on the remote control.
2DVD: Select Setup ➜Access.
3Press 4to select Enter PIN. Next, press 2.
4Use the number buttons to enter the four digit Pin code.
When using the Streamium System for the first time, enter
“0000”.
00To exit the menu without entering the PIN code, press
SYSTEM MENU.
5Press 4repeatedly to select either Parental Level,
Change Pin or Disc Lock. Press 2to enter the selected
menu.
Parental Level
DVDs may contain alternative scenes that conform to the
Parental Level, or movie rating, that you select.The Parental
Level may apply to the complete disc or to certain scenes
on the disc. Follow the steps below to set the Parental
Level at which you want the discs to play.
●Press 3or 4or the number buttons (0-8) to select a
rating, then press 2OK.
00Select “0” (– –) to deactivate Parental level. Or choose a
rating between 1-8; discs or scenes with the same rating or
lower will play. Higher rated discs or scenes will not play
unless you enter your four digit code. Follow the directions
given by the disc to enter your code and start playback.
Change PIN
1Use the number buttons to enter the current Pin code.
➜Enter New Pin appears.
2Use the number buttons to enter the new Pin code.
➜Confirm Pin appears.
3Enter the new Pin code again to confirm it.
➜The Pin code is changed.
Note: Sometimes, the system will ask you to enter your code
twice to confirm the code.This is normal.
Disc Lock
Use Disc Lock to disable viewing of a specific disc,
regardless of its rating. A DVD disc must be loaded in the
disc tray.
1Press 2repeatedly to select
➜On: Disc Lock is switched on. Locked discs will not play
unless you enter your four digit code.
➜Off: Disc Lock is switched off.
2Next, press 2OK.
Note: Lock/unlock each side of two sided DVDs and each
volume of multi-volume (Super) Video CDs.
If you forget your Pin Code
1When asked to enter the PIN code, press 9.
2Press DVD repeatedly to select a disc tray with no disc.
3Press SYSTEM MENU.
4Select Setup ➜Acess ➜Enter PIN. Next, press 2.
5Press 94 times.
➜Not possible now appears.
➜Enter New Pin appears.
6Use the number buttons to enter the new Pin code.
➜Confirm Pin appears.
7Enter the new Pin code again to confirm it.
➜The Pin code is changed.
Access Control
37
English
Use ± or ≠ to select other options, = to enter the option
Setup
Access
DVD Stop
Parental Level
Enter PIN * * * *
Change PIN
Disc Lock
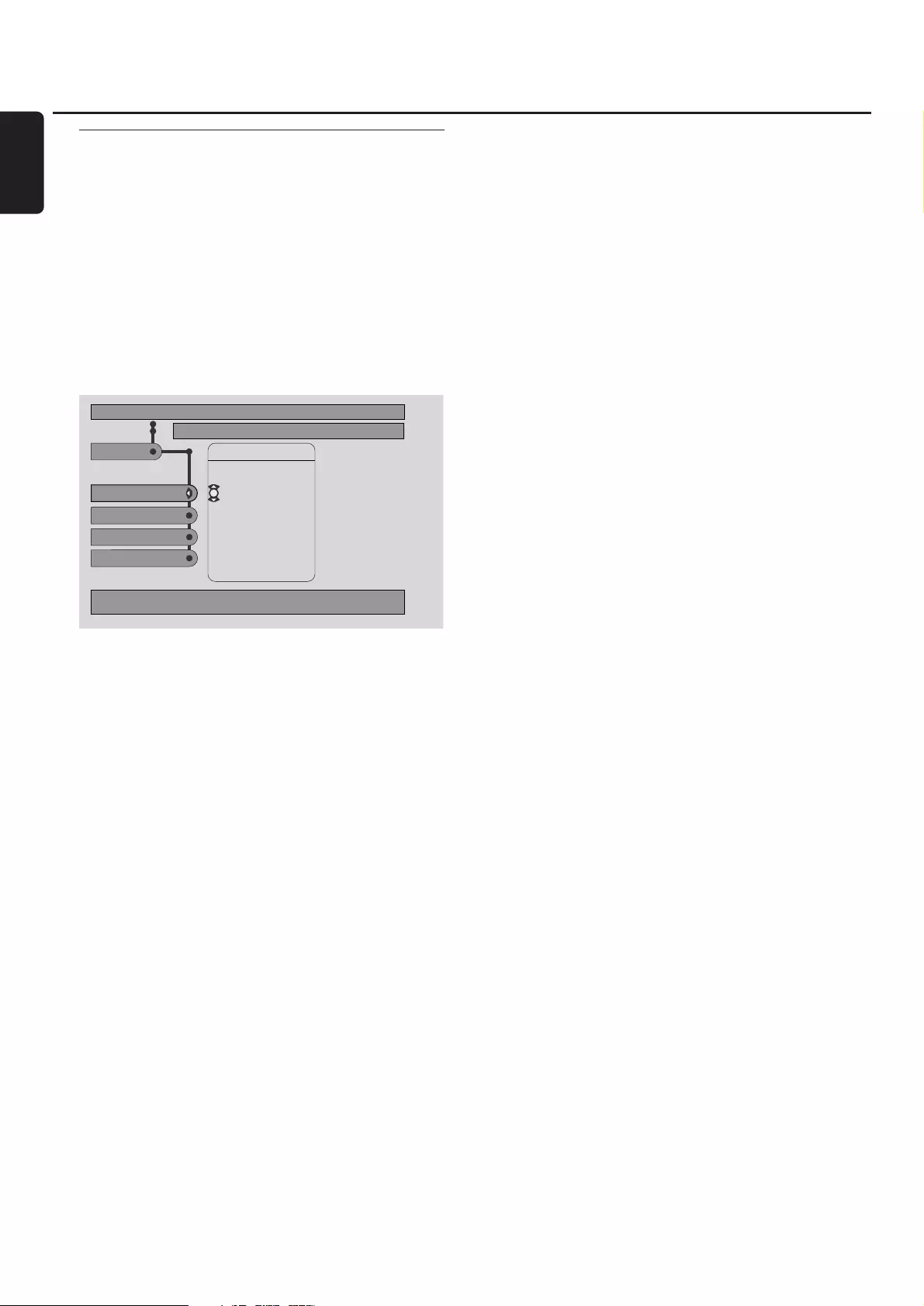
Adjusting the Picture Settings
This submenu allows you to adjust the respective picture
settings for colour, brightness, contrast, sharpness, saturation
and video shift.These features are only available when DVD
is selected.
1Press SYSTEM MENU on the remote control.
2DVD: Select Preferences ➜Picture.
Color Settings
You can select predefined colour settings or make your
own personal colour settings. Although similar to adjusting
Brightness, Contrast, etc. on your TV, these settings affect
the picture the Streamium System sends to the TV.
●Press 3or 4to select Rich,Natural,Soft,Animation
or Personal, then press 2OK.
You may want to play a disc for a few minutes in each
setting to decide which you prefer.
If you selected Personal, adjust the brightness, contrast,
sharpness and saturation settings manually.
Brightness
●Press 1or 2to adjust to the desired picture brightness,
then press 2OK.
Contrast
●Press 1or 2to adjust to the desired picture contrast,
then press 2OK.
Sharpness
●Press 1or 2to adjust to the desired picture sharpness,
then press 2OK.
Saturation
●Press 1or 2to adjust the colour saturation, then press
2OK.
Video Shift
Use this feature to centre the picture horizontally on the
TV screen, or “shift the video” from left to right.
● Press 1or 2to centre the picture on your TV screen, then
press 2OK.
System Menu – Picture settings
38
English
NTSC
Picture
DVD Stop
Brightness
Colour settings
Contrast
Personal
Rich
Natural
Soft
Animation
Color settings
Preferences
Sharpness
Use ± or ≠ to change the values, OK to confirm, + to leave the
sub-menu.
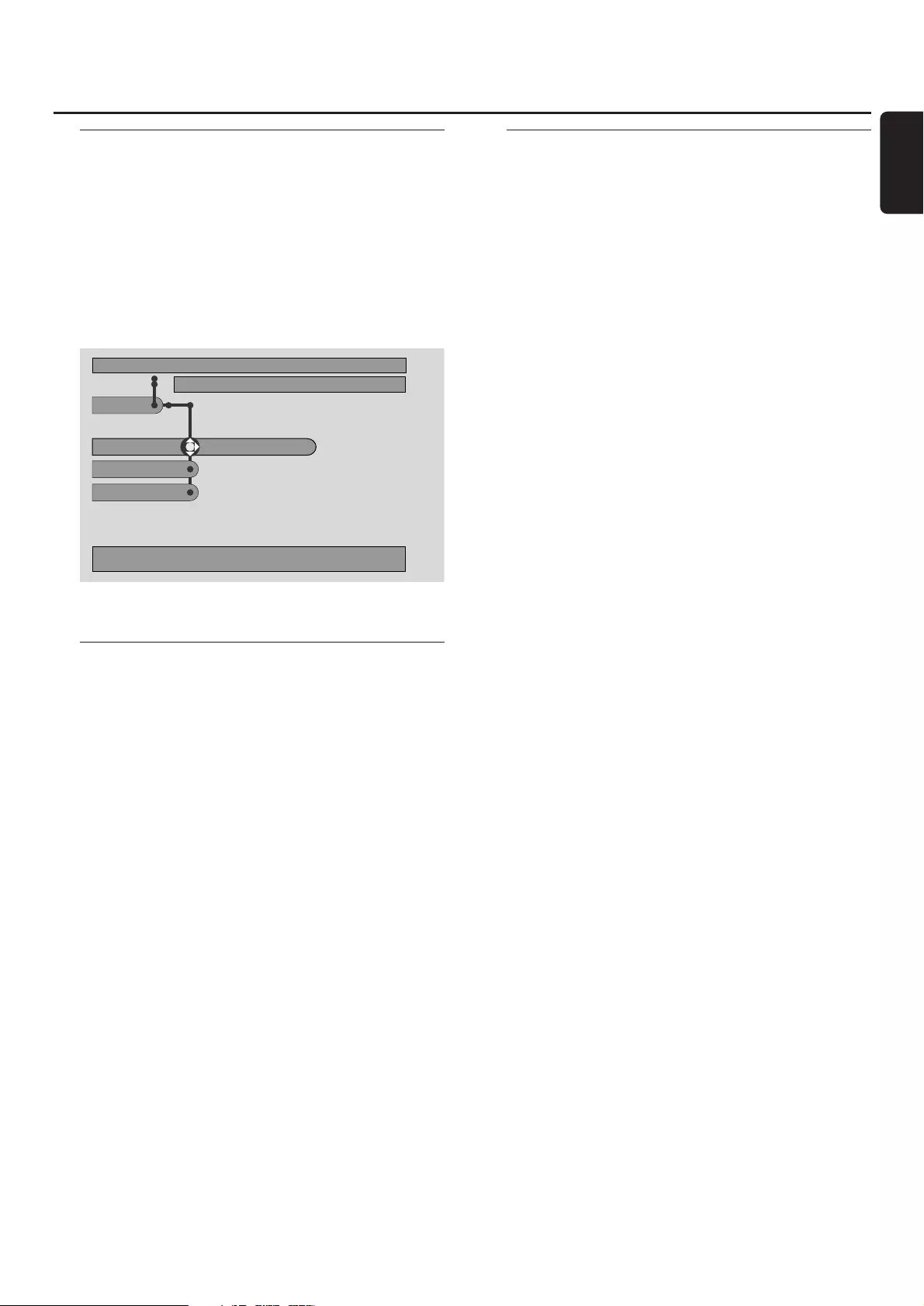
Night mode
Night mode reduces the volume differences between loud
and quiet passages.At night, you can enjoy surround effects
at low volume without disturbing your children or
neighbours. Night mode is available only for Dolby Digital
and MPEG multi-channel signals and only if supported by
the source material (e. g. a movie).
1Press SYSTEM MENU on the remote control.
2DVD: Select Preferences ➜Sound ➜Night mode.
INTERNET, PC LINK: Select Audio ➜Night mode.
3Press 2repeatedly to switch Night Mode on or off. Next,
press 2OK to confirm.
Analogue output
This feature is similar to selecting the surround sound with
SURROUND on the remote control.
1Press SYSTEM MENU on the remote control.
2DVD: Select Preferences ➜Sound ➜Analogue
output.
INTERNET, PC LINK: Select Audio ➜Analogue output.
3Press 4repeatedly to select Multi-channel,Hall or
Stereo. Next, press 2OK to confirm.
Note: If you connected any equipment (e. g. a tape deck) to
LINE OUT on the Streamium System and the equipment is
suited for stereo signals only, set Analogue output to
Stereo.
Digital output
Adjust Digital Output if you have connected the Streamium
System´s DIGITAL OUT to external digital equipment.
1Press SYSTEM MENU on the remote control.
2DVD: Select Setup ➜Audio Menu ➜Digital output.
INTERNET, PC LINK: Select Audio ➜Digital output.
3Press 3or 4to select
–Off if you do not use DIGITAL OUT in your
connections.
–PCM only if you use DIGITAL OUT in your
connections, but the Stereo equipment does not include
a built-in digital multi-channel decoder.
–All if you have connected the Streamium System to
Stereo equipment that has a built-in multi-channel
decoder.
4Next, press 2OK to confirm.
System Menu – Audio settings
39
English
Preferences
Sound View Program
DVD Stop
Analogue Output
ClearVoice
Night mode off on
Use = to toggle the value, ≠ or ± to move to other options.
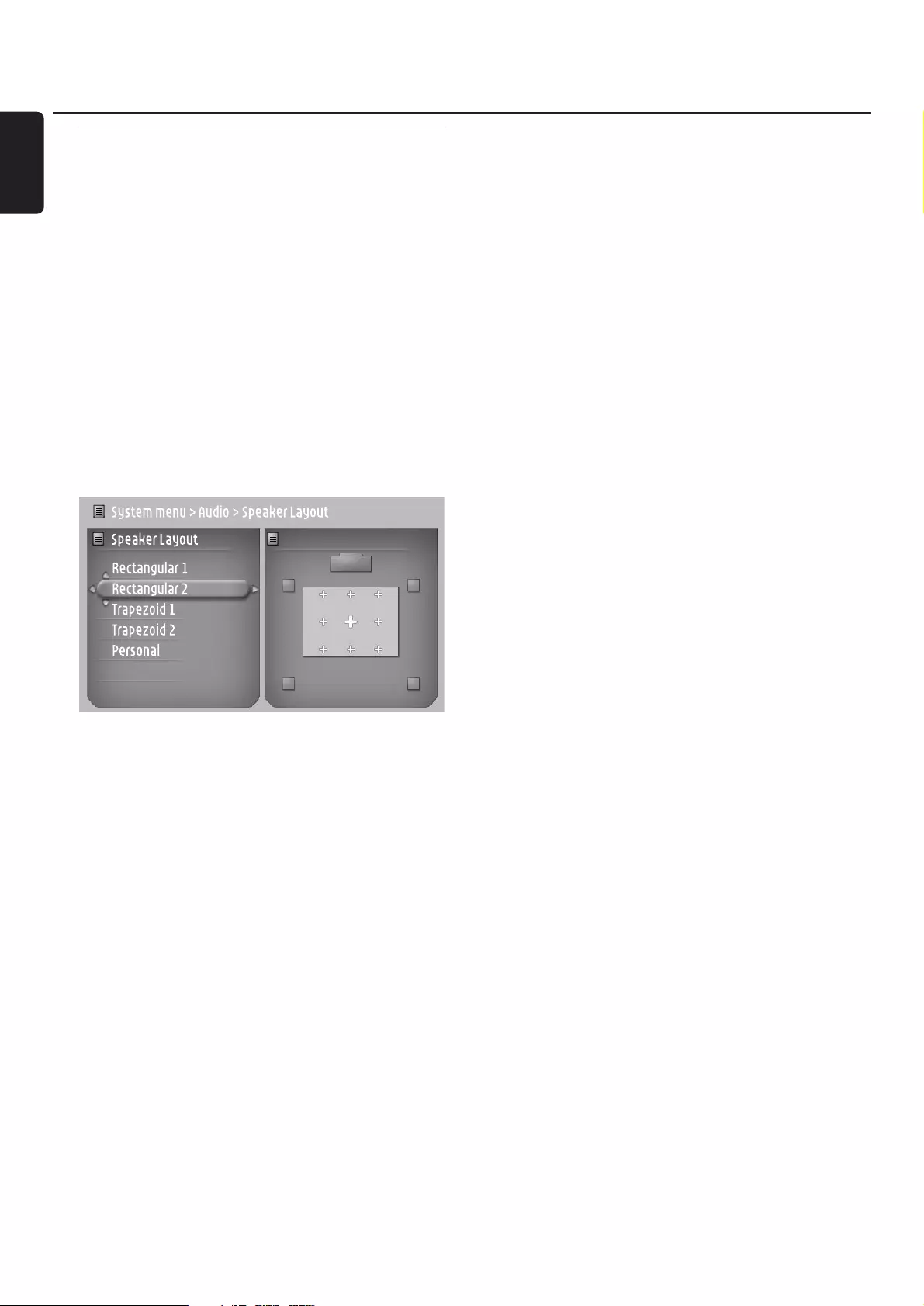
Speaker layout, speaker distances
and volume balance
For optimal multi-channel sound experience, the Streamium
System can take the arrangement of your speakers and
your listening position into account. Select from different
speaker layouts or set the speaker distances and the volume
balance between the speakers individually.
When DVD is selected, the speaker layout is not available.
But if you select a speaker layout when INTERNET,
PC LINK or AUX is selected, this setting will also be valid
for DVD.
Speaker Layout
1Press AUX (or INTERNET or PC LINK) on the remote
control.
2Press SYSTEM MENU on the remote control.
3Select Audio ➜Speaker Layout. Next, press 2to enter
the menu.
4Press 4or 3to select the speaker layout which resembles
the speaker arrangement in your home (Rectangular 1,
Rectangular 2,Trapezoid 1,Trapezoid 2) or select
Personal to adjust the speaker distances and the volume
balance individually.
5Press 2to enter the selected speaker layout. Next, use
1,2,3,4to select your listening position in the layout.
6Press 2OK to confirm.
7Press SYSTEM MENU to exit the system menu.
Speaker distances and volume balance
Instead of selecting a speaker layout, you can set the
distances between the speakers and your listening position
and the volume balance between the speakers.
To perform these settings, press SYSTEM MENU on the
remote control and select
DVD: Setup ➜Speakers,
INTERNET, PC LINK: Audio ➜Speaker Layout ➜
Personal.
System Menu – Audio settings
40
English
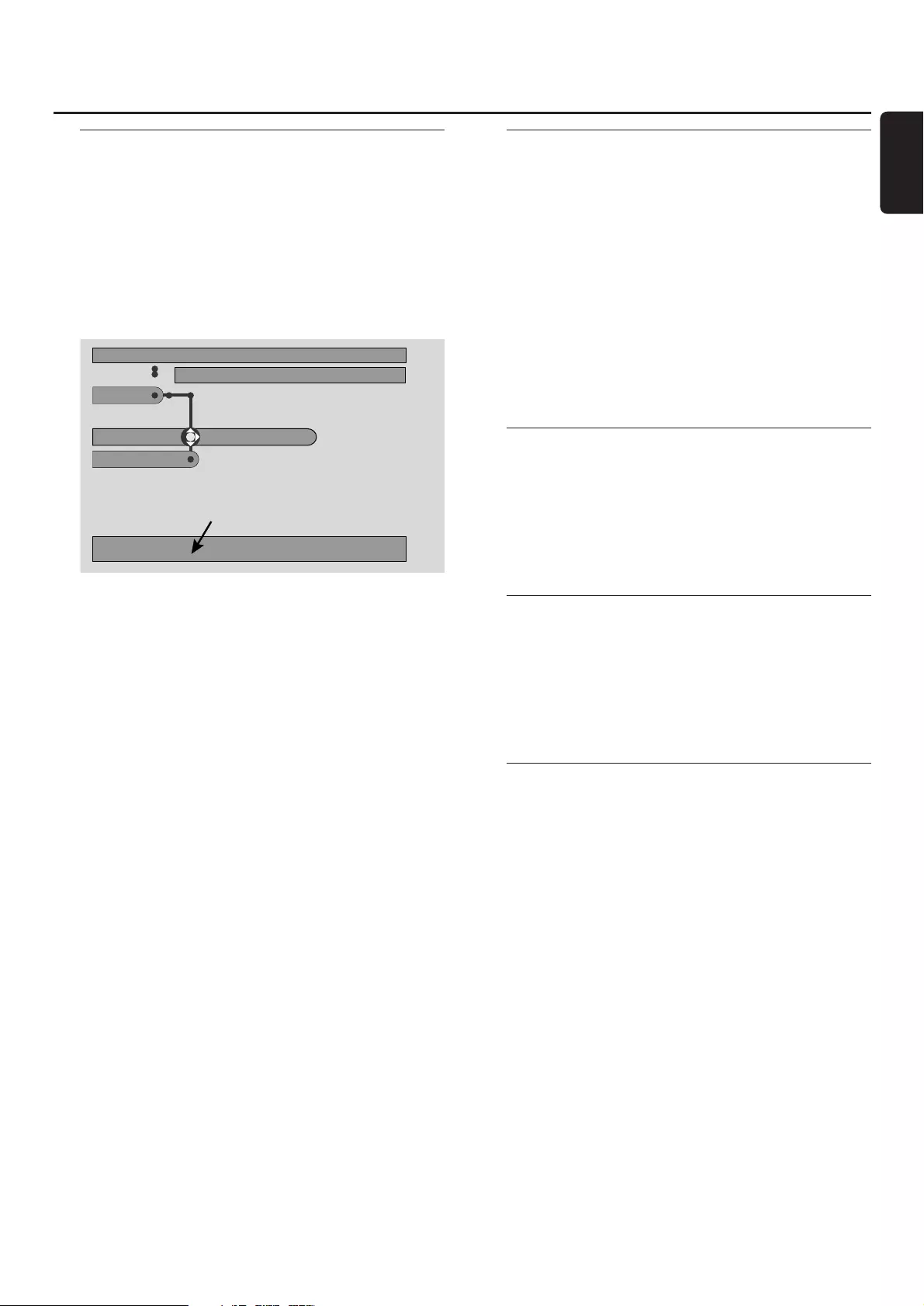
Help Line and Status window
These features are only available when DVD is selected.
1Press SYSTEM MENU.
2DVD: Select Preferences ➜Features.
Help line
Set Help line to On if you want to see helpful
information in the System Menu.When you select an item
in the System Menu, an explanation will appear at the
bottom of the TV screen.
●Press 2repeatedly to switch Help line on or off, then press
2OK to confirm.
Status window
The Status window may indicate when the disc tray is
opening or closing, what type of disc is loaded, and the total
or remaining disc playback time.
●Press 2repeatedly to switch Status window on or off, then
press 2OK to confirm.
Sleep timer
The sleep timer (Smart Power Off) enables the Streamium
System to switch automatically to standby 20 minutes after
a disc or an online service has stopped playing and if no
other activities have been performed.
When INTERNET or PC LINK is selected, the “Sleep timer”
feature is called “Smart Power Off”.
1Press SYSTEM MENU on the remote control.
2DVD: Select Setup ➜Features ➜Sleep timer.
INTERNET, PC LINK: Select Preferences ➜Smart
Power Off.
3Press 2repeatedly to switch the sleep timer on or off.
Next, press 2OK to confirm.
Adjusting the display brightness
1Press SYSTEM MENU on the remote control.
2INTERNET, PC LINK: Select Preferences ➜Dim Level.
3Press 1or 2to select one of the levels for the display
brightness.
4Next, press 2OK to confirm.
Online upgrade
The system checks if the latest software is installed on your
Streamium System. For this feature, you need broadband
Internet access.This feature is only available when INTERNET
or PC LINK is selected.
1Press SYSTEM MENU on the remote control.
2INTERNET, PC LINK: Select Online Upgrade.
Resetting the Streamium System
When resetting the Streamium System, you will lose
all your settings (network settings,TV settings, etc.). After
resetting do not forget to perform the TV settings of
chapter “Settings for the TV”.
1Press SYSTEM MENU.
2INTERNET, PC LINK: Select Reset settings.
Next, press 2.
➜Do you want to delete all settings appears.
3Press the red button (SUBTITLE) to confirm.
System Menu – Additional features
41
English
Preferences
Features View Program
DVD Stop
Status Window
Help line
Helpful text will appear here if Help Line is On.
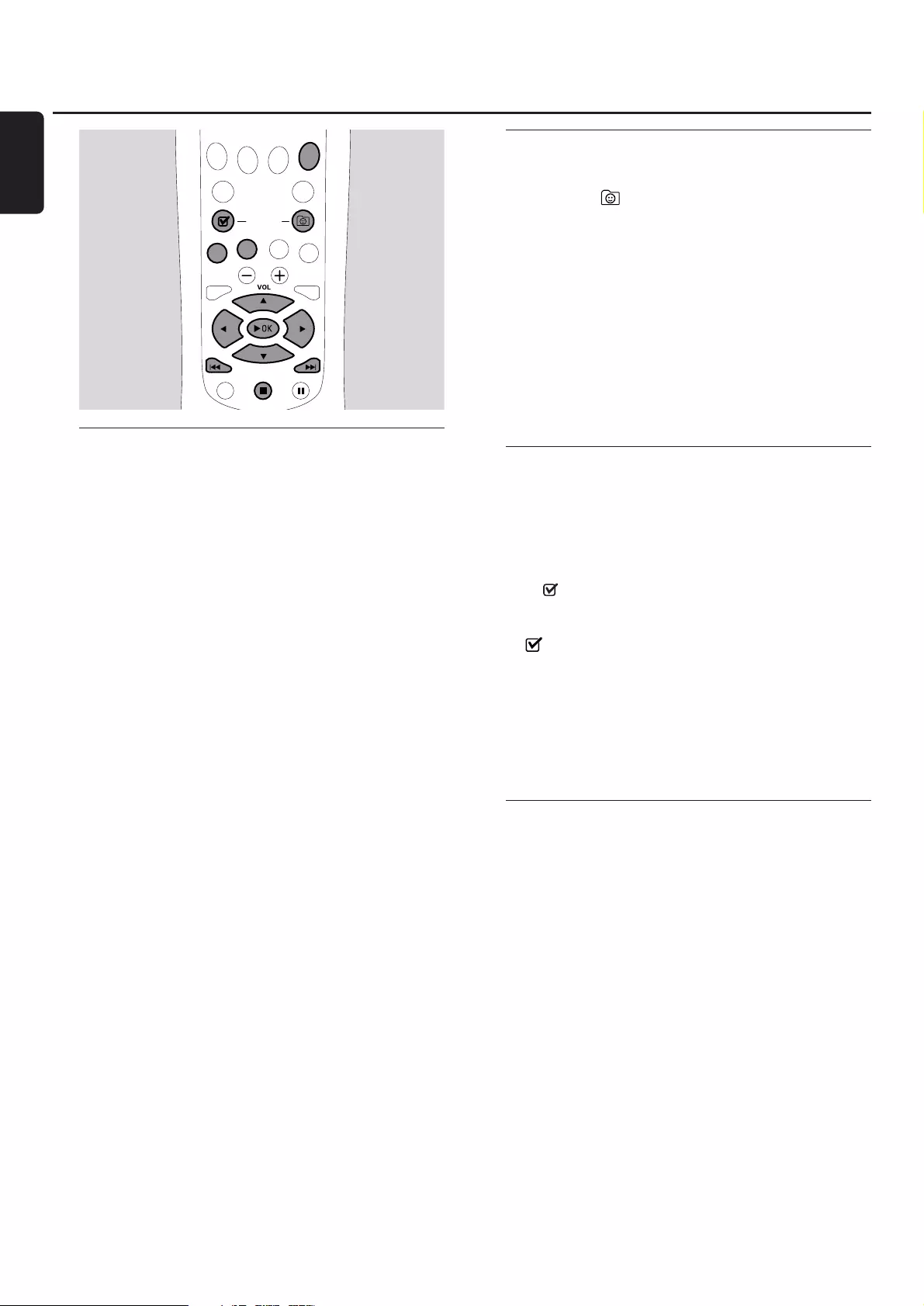
Tuning to radio stations
1Press TUNER on the remote control to select TUNER.
➜The current radio frequency will appear on the display.
➜If an FM station is received in stereo, =is displayed.
2Press TUNER on the remote control again to select the
desired waveband: FM or MW.
3Press and hold 1or 2on the remote control until the
frequency indication starts to change, then release.
➜SEARCHING... will be displayed until a radio station
with sufficient signal strength is found.
4If necessary repeat step 3 until you find the desired radio
station.
To tune to a weak station
Press 1or 2on the remote control briefly and repeatedly
until optimal reception is achieved.
Automatic Preset Programming
1Press TUNER on the remote control to select TUNER.
2Press and hold VIEW FAVORITES for 5 seconds.
➜AUTO PROGRAM FAVORITE STATIONS? is displayed.
3Press the red button (SUBTITLE) on the remote control to
select YES.
➜AUTO PROGRAM IN PROGRESS... is displayed.
➜All available radio stations with sufficient signal strength
will be stored automatically.
➜When all the available radio stations are stored or the
memory for 40 presets is used, the last preset radio
station will be played.
To stop storing the automatic preset
●Press 9.
Storing favourite radio stations
manually
You can store up to 40 favourite radio stations in the
memory.
1Tune to your desired radio station (refer to “Tuning to radio
stations”).
2Press (UN)MARK FAVORITES on the remote control.
➜The current station will be stored in the next available
preset number.
➜will appear at the side of the display.
00Repeat steps 1–2 to store other radio stations.
Notes:
The favourites function for TUNER is not user dependent.
The same favourites list applies for all users.
If you attempt to store more than 40 preset radio stations,
NO MORE FAVORITES CAN BE ADDED is displayed.
Selecting a favourite radio
station
1Press 3or 4on the remote control to select the desired
preset radio station from the favourite list.
2Press 2OK on the remote control to confirm.
➜The preset number, radio frequency, and waveband are
displayed.
Tuner
42
English
RETURN RESUME
MENU MENU
SYSTEM DISC
SUBTITLE ANGLE ZOOM AUDIO
FAVORITES
(UN) MARK VIEW
TV AUX
DVD INTERNET PC LINK TUNER
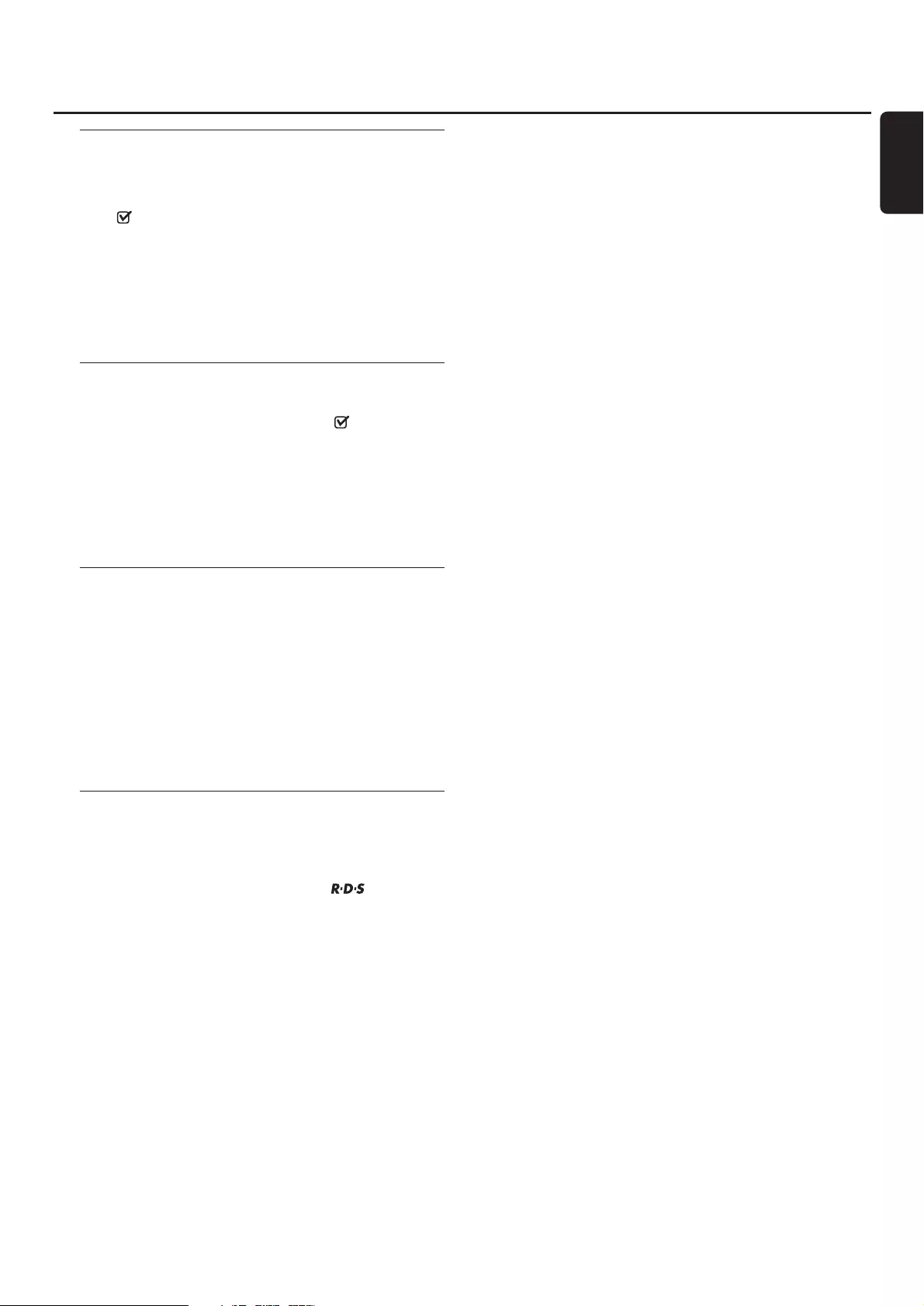
Deleting a favourite radio station
1Press 3or 4on the remote control to select the desired
preset radio station from the favourite list.
2Press (UN)MARK FAVORITES on the remote control.
➜ERASE SELECTED RADIO STATION?is displayed.
3Press the red button (SUBTITLE) on the remote control to
delete the radio station.
➜The radio station continues to play but has been deleted
from the favourites list. All following favourite radio
stations have decreased their preset number by one.
Deleting all favourite radio
stations
1While TUNER is selected, press and hold (UN)MARK
FAVORITES for more than 5 seconds.
➜DO YOU WANT TO DELETE ALL TUNER FAVOURITES?is
displayed.
2Press the red button (SUBTITLE) on the remote control to
confirm.
➜All the preset stations will be deleted.
Changing the order of favourite
radio stations
1Press 3or 4on the remote control to select the desired
preset radio station from the favourite list.
2To move the radio station down in the favourites list, press
the red button (SUBTITLE) on the remote control.
To move the radio station up in the favourites list, press the
green button (ANGLE) on the remote control.
00If necessary repeat steps 1–2 for other radio stations.
RDS information
RDS (Radio Data System) is a broadcasting service that
allows FM stations to transmit additional information, e. g.
the radio station name and radio text messages.
If a radio station transmits an RDS signal, and the
RDS information will appear on the display.
●Press INFO! to switch RDS information on or off.
Tuner
43
English
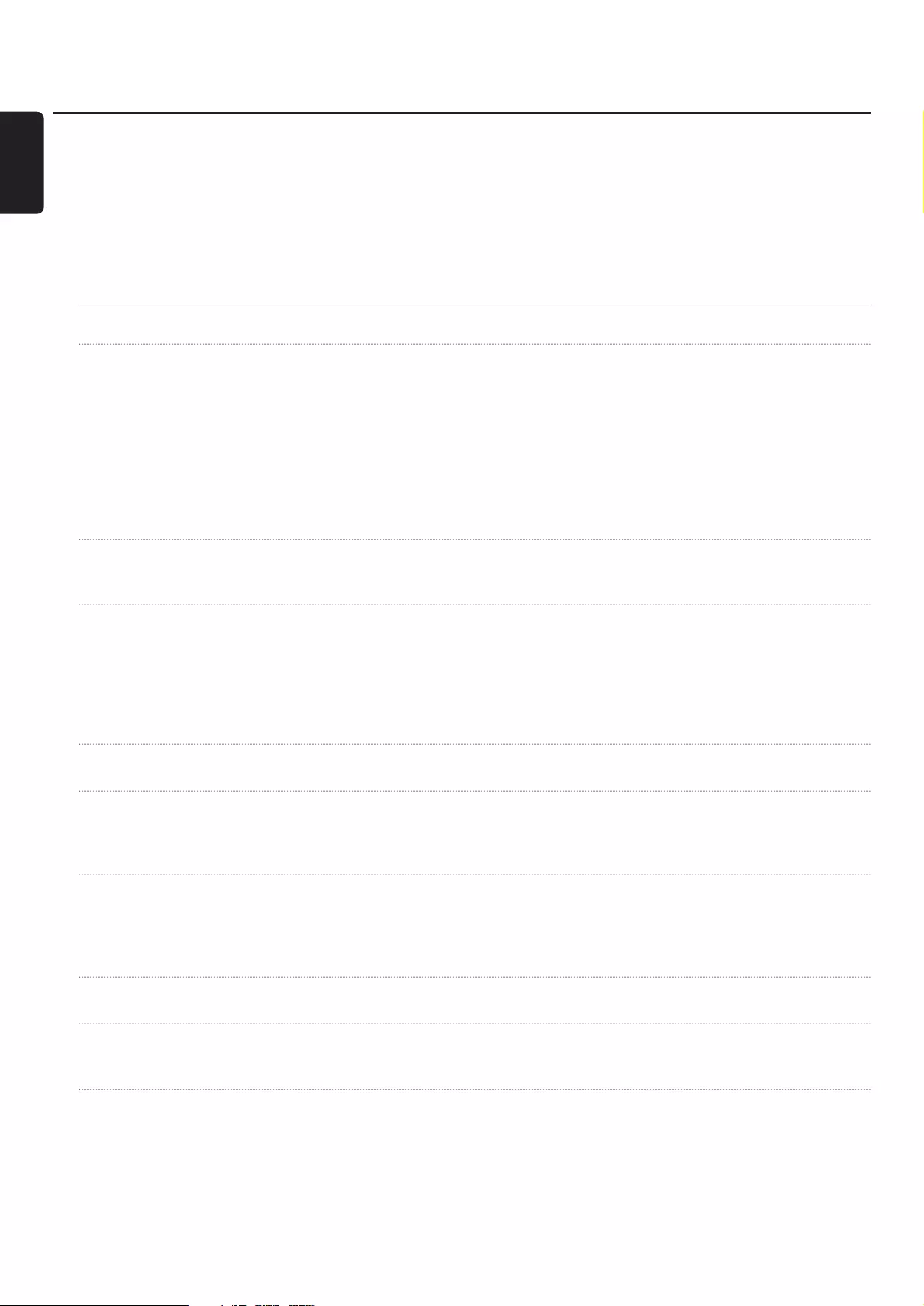
WARNING
Under no circumstances should you try to repair the set yourself as this
will invalidate the guarantee. Do not open the set as there is a risk of
electric shock.
If a fault occurs, first check the points listed before taking the set for
repair. If you are unable to solve a problem by following these hints,
consult your dealer or service centre.
Problem Solution
Disc does not playback. – Make sure the correct programme number (channel number) for the
Streamium System has been selected on the TV set.
– Make sure the Streamium System and the TV are connected properly.
– Make sure the disc is not scratched or dirty. Replace or clean the disc.
– Make sure the disc has been inserted, printed side up.
– Make sure you have inserted the right disc type: DVD, (Super) Video CD,
Audio CD, CDR(W) or MP3-CD.
– Make sure the region code of the DVD matches the Streamium System.
– Change the Parental level (See “Access control”).
– Press SYSTEM MENU to exit the system menu.
Cannot activate some features, – The features may not be available on the disc.Try another disc.
such as angles, subtitles or
multi-language Audio.
No sound or distorted sound – Adjust the volume.
– Check the speaker connections and settings.
– Disconnect the headphones.
– Press 2OK to resume normal playback.
– Press the corresponding source button on the remote control (DVD,
INTERNET, …) to choose the source you want to hear through the
Streamium System.
No sound from the centre and/or – Make sure the centre and surround speakers are connected correctly.
surround speakers. – Press SURROUND on the remote control to select another surround effect.
No digital surround sound – Make sure the selected source (inserted disc, Internet media, …) supports
digital surround sound (Dolby Digital, DTS, MPEG).
– Make sure external exquipment that plays digital surround sound is
connected to DIGITAL IN.
Radio reception is poor. – If the signal is too weak, adjust the antenna or connect an external antenna
for better reception.
– Place the antenna farther away from other equipment (TV,VCR, digital
equipment, …) that may disturb radio reception.
– Increase the distance between the Streamium System and your TV or VCR.
The remote control does not function – Press the desired source button on the remote control (DVD,
properly. INTERNET, …), then press the desired function button (e. g. 2OK, T).
The Streamium System does not – Unplug the mains supply and wait at least 10 seconds before reconnecting
respond to any of the buttons the set.
including the standby button.
Troubleshooting
44
English
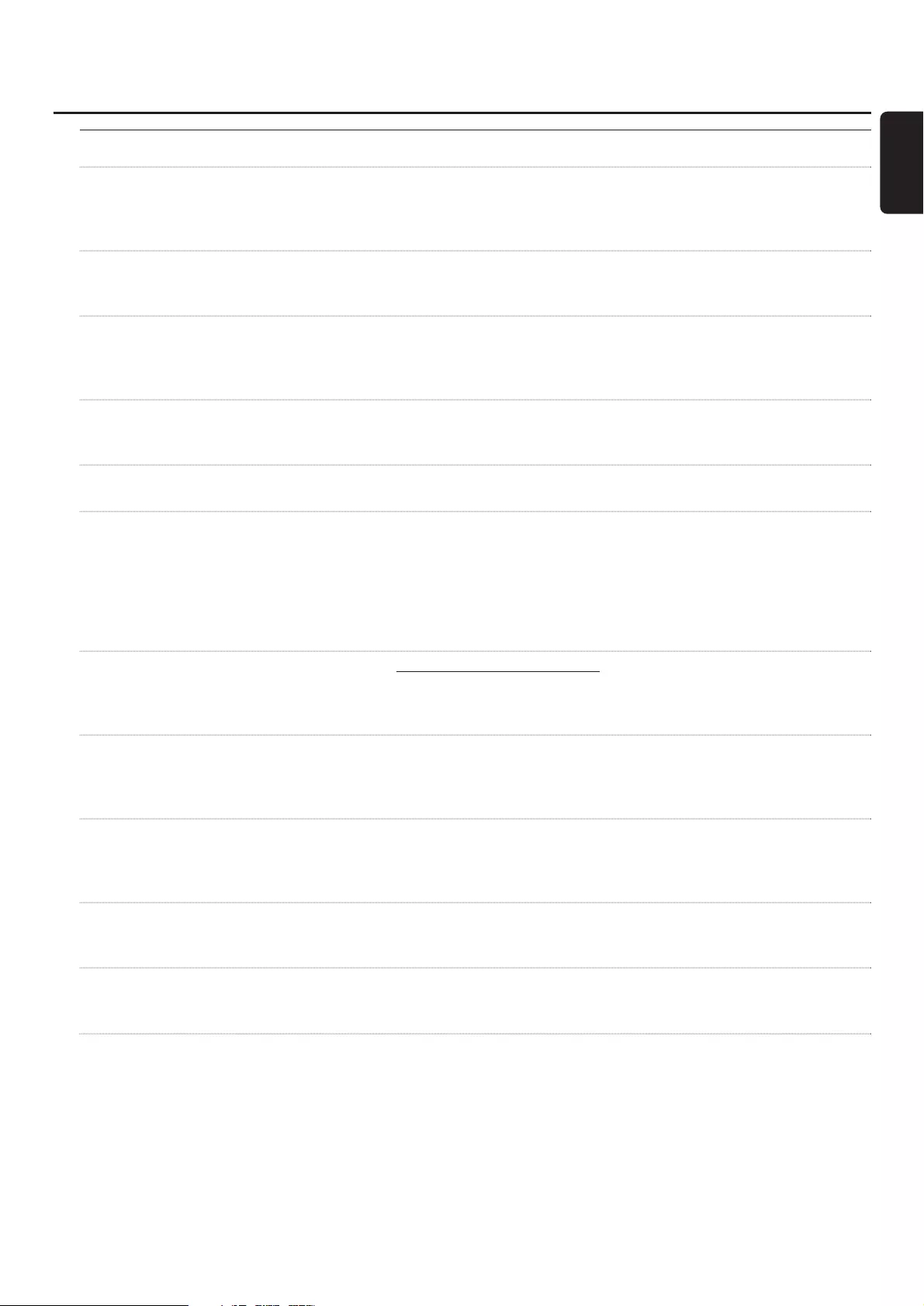
Problem Solution
VCR or other recording equipment – Press SURROUND repeatedly to select STEREO.
connected to the Streamium system – With equipment connected to DIGITAL OUT, make sure the setting of
does not record sound correctly “Digital output” in the System menu is correct (See “Digital output” on
page 39).
No picture or distorted picture – Press and hold the green button (ANGLE) on the remote control for
6 seconds to reset the video settings. Next, read “If your TV supports RGB
input signals” on page 15.
No video signal available on – When INTERNET or PC LINK is selected, a video signal will be available
video output sockets (CVBS, either on the Scart socket or on the CVBS and S-Video sockets. See “If your
S-Video or SCART) TV supports RGB input signals” on page 15 how to switch between Scart and
S-Video/CVBS.
Picture quality drops on a TV connected – For high picture quality of the Scart connection, disconnect the S-Video cable.
to the Scart socket after connecting an
S-Video cable to the Streamium system
Playback of Internet services skips or – If you share the broadband Internet access with other users, there may not be
interrupts enough broadband Internet bandwidth available to the Streamium System.
Media file (music, video or photo) – The file format of the media file may not be supported by the
does not play or in poor quality only Streamium System. Play a media file with a supported file format.
Visit http://My.Philips.com for the latest information on supported file formats.
– The wireless reception is low. Change the position of your wireless
equipment to improve the reception.
– The media has been recorded in low quality, e. g. music files with a low
bitrate (64 kbps).
No connection to the Internet General solutions, always try first:
– Press INTERNET again. If necessary, repeat this step several times.
– Make sure the computers in your network connect to the Internet. If they do
not, consult your network administrator or Internet service provider.
“The system could not connect to – Check if your (wireless) router and your cable modem are connected
the server.” appears properly to each other.
– Your Internet service provider uses a proxy. Press the green button (ANGLE)
on the remote control to enter the proxy name and the proxy port.
“An IP address could not be obtained – If you use a (wireless) router, make sure “DHCP server” is enabled in the
automatically.” appears configuration menu of the router.
– Press the green button (ANGLE) on the remote control to enter the
IP settings manually.
“The WEP key you entered has – All WEP keys you enter must have the same format (either ASCII or
an invalid format.” appears HEX format) and the same length (ASCII: either 5 or 13 characters,
HEX: either 10 or 26 digits).
Cannot access Internet media after – After entering your email address, you will get an email with instructions on
entering the email address how to create a user account. Please follow these instructions. Next, press
INTERNET on the remote control.
Troubleshooting
45
English
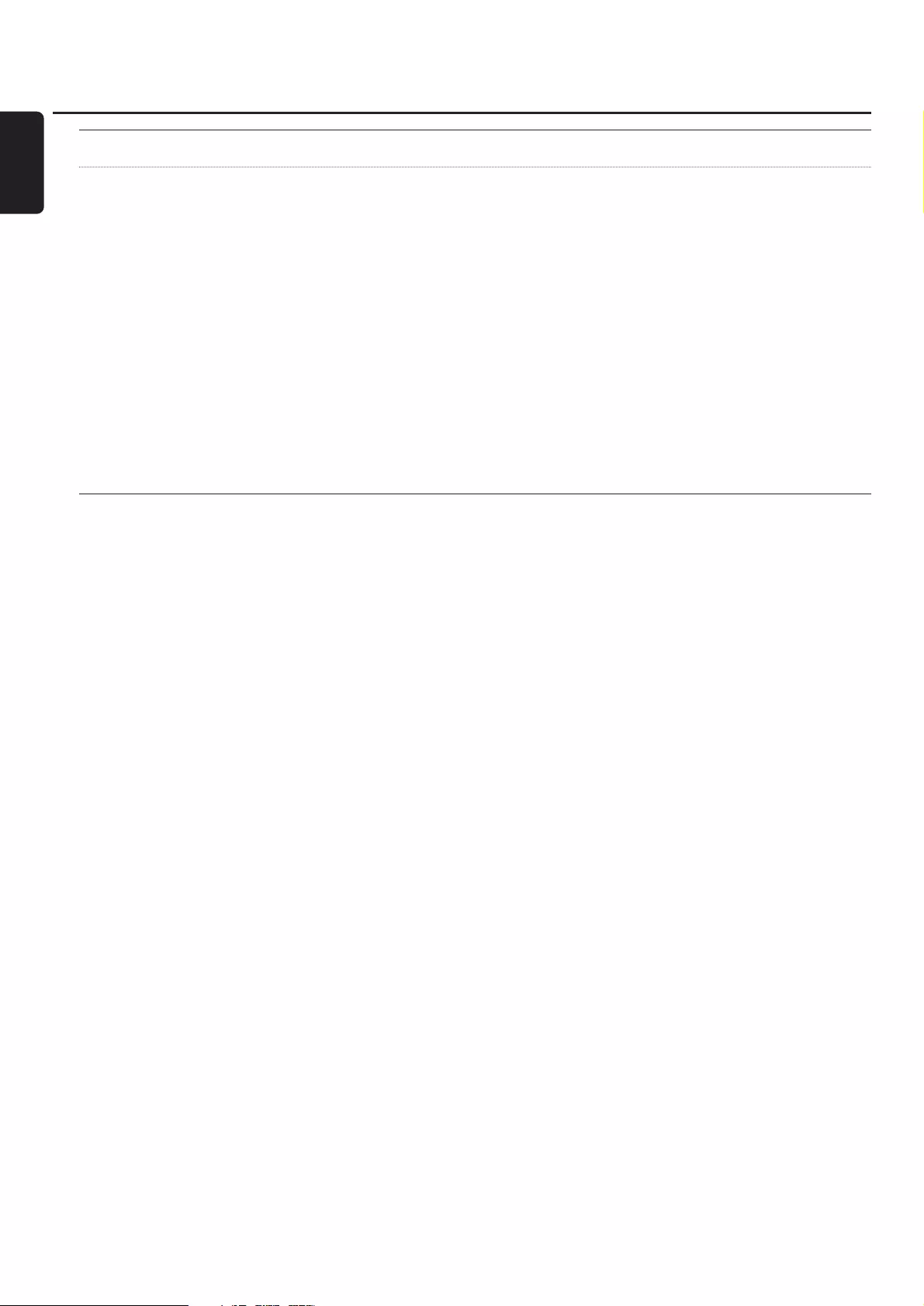
Problem Solution
INTERNET, PC LINK: – Press STANDBY·ON to switch the Streamium System off. Next, press
Streamium System freezes INTERNET or PC LINK to switch it on again.
during startup – If the Streamium System does not react when you press STANDBY·ON,
disconnect the Streamium System from the mains supply and wait at least
10 seconds before reconnecting the Streamium System.
– If the Streamium System freezes during startup before you can see the
Internet or PC LINK menu and if the hints above do not help, the Streamium
System may need a reinstallation of the software:
1Make sure the Streamium System has access to the Internet through a
wired connection. If necessary, connect the Streamium System to a free
LAN port on your router (see page 22). Do not use a wireless connection.
2Disconnect the Streamium System from the mains supply.
3Press and hold the red button (SUBTITLE) on the remote control while
you reconnect the mains cable to the mains supply.
4Follow the instructions on the TV screen or on the display of the
Streamium System to establish a connection to the Internet and to reinstall
the software of the Streamium System.
Troubleshooting
46
English
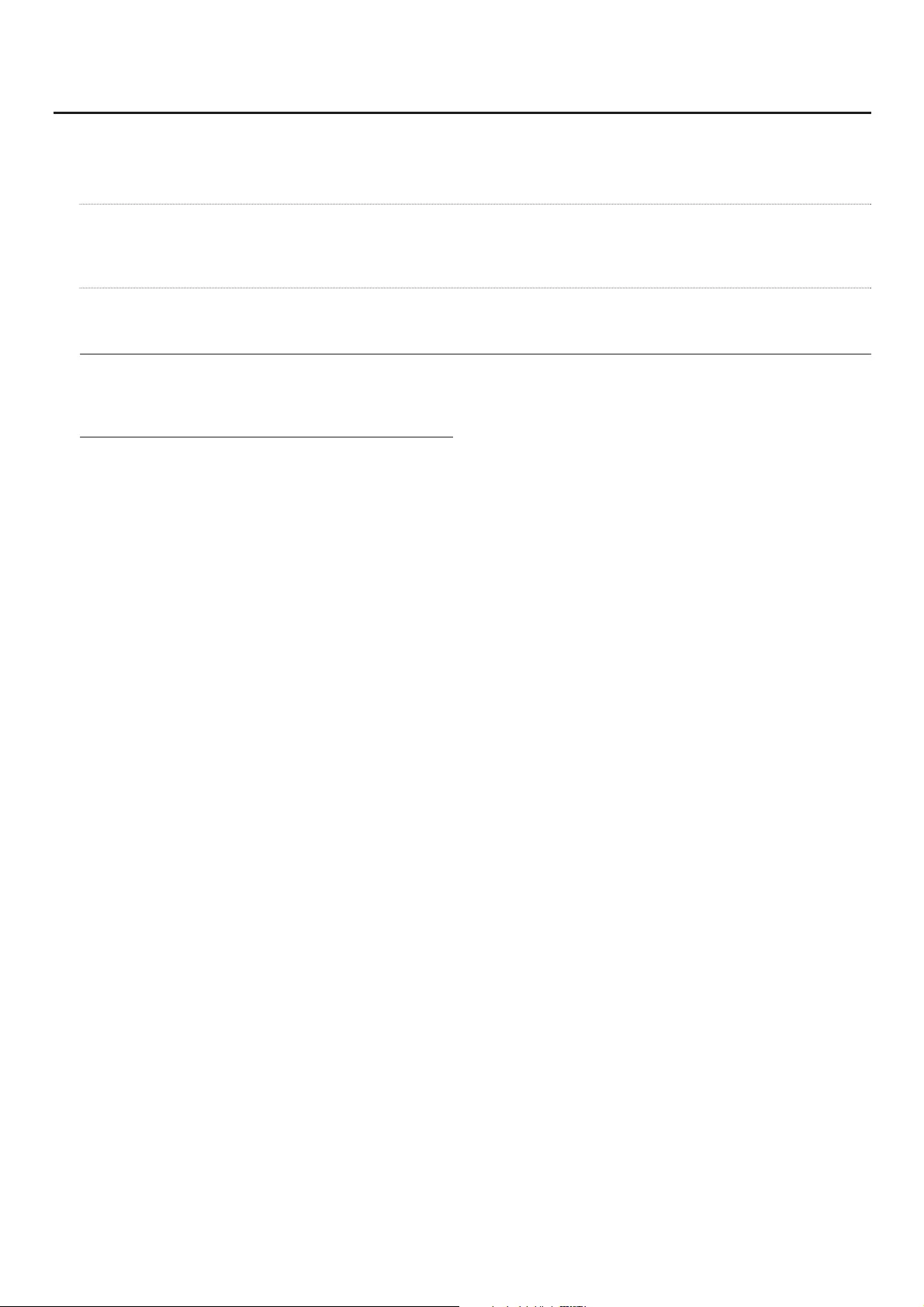
Please take the following problems/solutions into account:
Problem Solution
PC LINK: It takes about 2 minutes – Your PC may assign an IP address to itself automatically
before the Streamium System (Auto-IP).This can take some time.
connects to the PC Run the Philips AutoIP utility. See the chapter below.
(Windows operating system only)
PC LINK:The Streamium System – The PC may not get an IP address automatically.
does not connect to the PC Run the Philips AutoIP utility. See the chapter below.
(Windows operating system only)
Addendum MX6000i/22
3103 306 1998.3 VieChr0418
Using the Philips AutoIP utility
Run the Philips AutoIP utility on your PC if you have a
direct connection between the Streamium System and your
PC (case B on page 21 or case D on page 23 of the user
manual).
Do not run the Philips AutoIP Utility if you have a
wired or wireless home network using a base station,
router or gateway (case A on page 19 or case C on
page 22 of the user manual)
1Press PC LINK on the Streamium System.
2Insert the Philips Media Manager CD-ROM into the
CD-ROM drive of your PC.
Go to the folder “Software” ➜“Tools”.
3Double-click the “PhilipsAutoIPutility.exe” file to start the
AutoIP utility.
➜In some cases “Auto IP” may be deactivated on your
computer completely and you will be asked if you want
to enable Auto IP on your PC. Click on “OK”. Please be
aware that your PC will restart. Continue with step 2.
➜A list with all network adapters found on your computer
will appear.The list may include old adapters that were
not properly uninstalled.
4Click on the adapter which you want to use for the
communication between the PC and the Streamium System.
5If the status of the adapter is “DHCP only”:
Click the “Enable AutoIP” button.
➜The status changes to “DHCP/AutoIP”.
If the status of the adapter is “DHCP/AutoIP” or
“AutoIP”:
Wait until the IP address changes to 169.254.x.x.
x is a number between 0 and 255.
Next, click the “Lock AutoIP” button.
➜The PC is properly set up now.
If the status of the adapter is “Static IP”:
In this case the AutoIP utility cannot make any changes on
your computer.
Either change the network settings of the Windows
operating system to “Obtain IP address automatically” and
continue with step 4 or
enter a static IP on the Streamium System. For this, press
SYSTEM MENU and select Network ➜Network Config.
6Click the “Exit” button to exit the AutoIP utility.
7Press STANDBY·ON to switch the Streamium System to
standby. Next, press PC LINK.The Streamium System should
connect instantly to the PC now.
Note:You can reverse the settings of the AutoIP utility by clicking
again on the corresponding button.
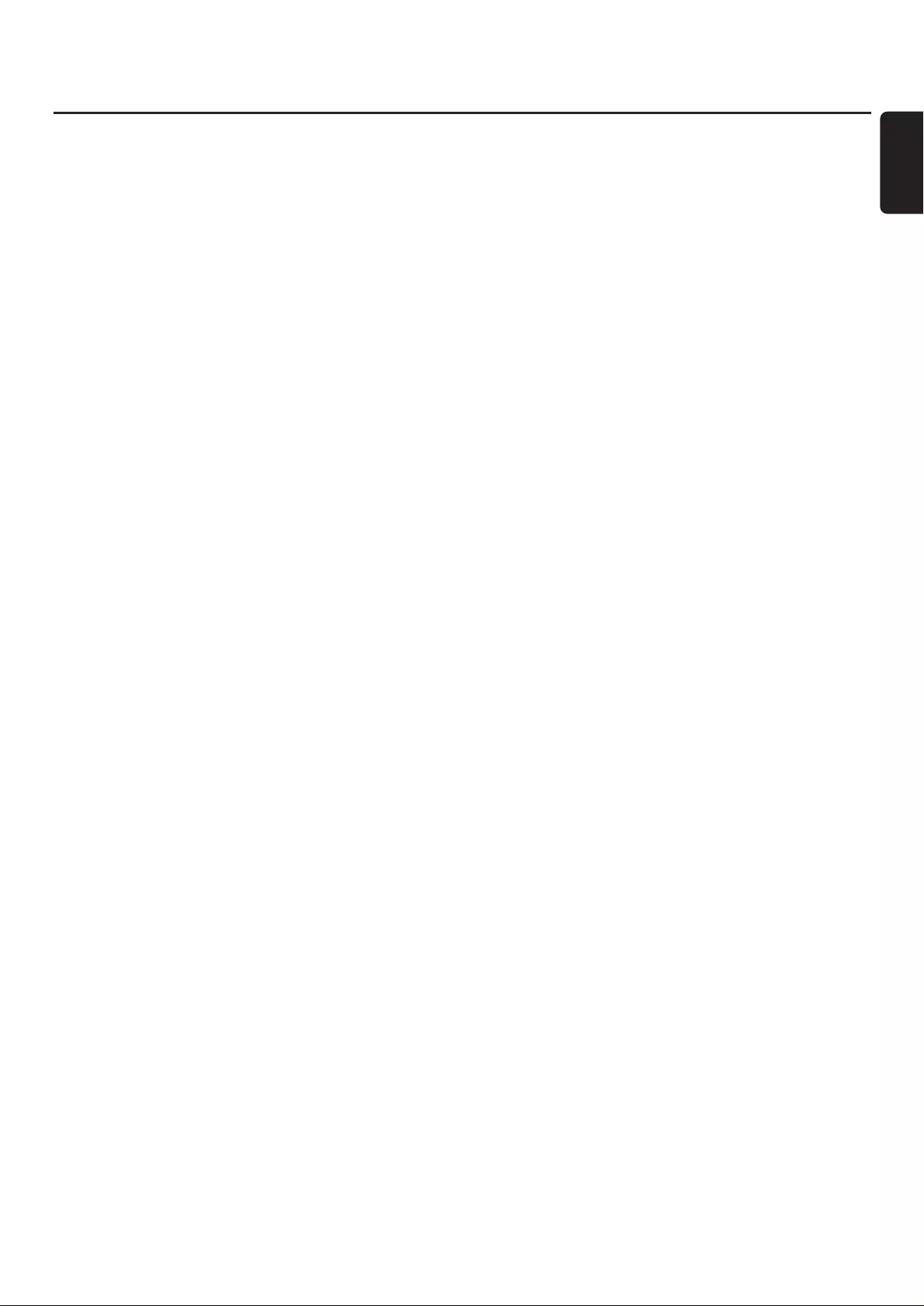
Subject to modification without notice.
General
Power supply rating ––––––––––––––––––– 230 V / 50 Hz
Power consumption
Active ––––––––––––––––––––––––––––––––– 118 W
Standby –––––––––––––––––––––––––––––– < 0.5 W
Dimensions (w x h x d) –––– 435 mm x 96 mm x 370 mm
Weight ––––––––––––––––––––––––––––––––––– 8.0 kg
Amplifier
Output power
Total output power ––––––––––––––––––––––– 450 W
Stereo mode (1 kHz, 10% THD) –––––– 2 x 75 W RMS
Surround mode (1 kHz, 10% THD)
Front ––––––––––––––––––––––––– 2 x 75 W RMS
Centre ––––––––––––––––––––––––––– 75 W RMS
Surround –––––––––––––––––––––– 2 x 75 W RMS
Subwoofer –––––––––––––––––––––––– 75 W RMS
Total Harmonic Distortion ––––––––––– 10%, 1 kHz, 66 W
S/N ratio (unweighted) ––––––––––––––––––––– ≥92 dB
(A-weighted) –––––––––––––––––––––––––– 100 dBA
Crosstalk (1 kHz) ––––––––––––––––––––––––– ≥-90 dB
Tuner
Tuning range
FM ––––––––––––––––––––––––– 87.5 MHz–108 Mhz
MW –––––––––––––––––––––––– 531 kHz–1602 kHz
DVD
Disc diameter –––––––––––––––––––––––– 12 cm / 8 cm
Video Decoding –––––––––––––––––– MPEG-2 / MPEG-1
Video DAC –––––––––––––––––––––––– 9 bit, 5 channels
Signal system –––––––––––––––––––––––––––––––– PAL
Video format –––––––––––––––––––––––––––– 4:3 / 16:9
Video S/N ––––––––––––––––––––––– 56 dB (minimum)
Supported disc formats –––––– DVD, DVD+R, DVD+RW,
(Super) Video CD,
Audio CD, CD-R, CD-RW,
MP3-CD (ISO 9660)
INTERNET and PC LINK
Ethernet –––––––––––––––––– IEEE 802.3, 10/100 Base-T
Wireless –––––––––––––––– Wi-Fi Certified, IEEE 802.11g
Supported media formats (at the time of printing)
Music –––––––––––––––––– MP3 and MP3pro streams,
32–320 kbit/sec,
variable bit rate
Pictures ––––––––––––––––– JPEG, JPEG2000, .bmp, .gif
Video ––––––––––––––––– MPEG 1, MPEG 2, MPEG 4,
DivX 4.0/5.03
Analogue audio connections
Analogue in (AUX IN,TV IN) –––––– 500 mV – 2 V / 22 kΩ
Analogue out (LINE OUT) – Stereo, 1.5 V / 1 kΩ, S/N 105 dB
Analogue out (Scart) ––––––––––––––– Stereo, 1.5 V / 1 kΩ
Video connections
Video out (S-VIDEO)
Y ––––––––––––––––––––––––––––––– 1.0 Vp-p, 75 Ω
C ––––––––––––––––––––––––––––––– 0.3 Vp-p, 75 Ω
Video out (CVBS) ––––––––––––––––––––– 1.0 Vp-p, 75 Ω
Digital connections
Digital Input/Output SPDIF (Sony Philips digital interface)
In –––––––––––––––––––––––––– > 200 mVp-p / 75 Ω
Out –––––––––––––––––––––––––– 500 mVp-p / 75 Ω
PCM –––––––––––––––––––––––––––––– acc. IEC 60958
Dolby Digital/DTS –––––––––– acc. IEC 60958, IEC 61937
Audio DAC ––––––––––––––––––––––––– 24 bit /96 kHz
Frequency Response
44.1 kHz –––––––––––––––––––––––– 10 Hz – 20 kHz
48 kHz ––––––––––––––––––––––––– 10 Hz – 22 kHz
96 kHz ––––––––––––––––––––––––– 10 Hz – 44 kHz
Speaker and headphones connections
Front, centre and rear speakers –––––––––––––––––– 4 Ω
Subwoofers ––––––––––––––––––––––––––––––––– 8 Ω
Headphone (6.3 mm, 8–600 Ω) –––– 2.8V EMF, Ri= 80 Ω
Antenna connections
FM antenna –––––––––––––––––––––––––––––––– 75 Ω
MW antenna –––––––––––––––––––––––––––––– 300 Ω
Speakers
Front and rear speakers
System –––––––––––––––– 2 way shielded, Closed Box
Impedance –––––––––––––––––––––––––––––––– 4 Ω
Speaker drivers –––––– 2 x 3" woofers, 1 x 13⁄4" tweeter
Dimensions (w x h x d) ––– 94.5mm x 280mm x 70mm
Centre speaker
System –––––––––––––––– 2 way shielded, Closed Box
Impedance –––––––––––––––––––––––––––––––– 4 Ω
Speaker drivers –––––– 4 x 2" woofers, 1 x 13⁄4" tweeter
Dimensions (w x h x d) – 435 mm x 73.5 mm x 65 mm
Subwoofer
System ––––––––––––––––––––––––––––– Bass Reflex
Impedance –––––––––––––––––––––––––––––––– 8 Ω
Speaker driver –––––––––––––––––––––––– 4" woofer
Dimensions base (w x h) ––––––––– 240 mm x 30 mm
Dimensions tube (w x h) –––––––– 115 mm x 962 mm
Technical data
47
English
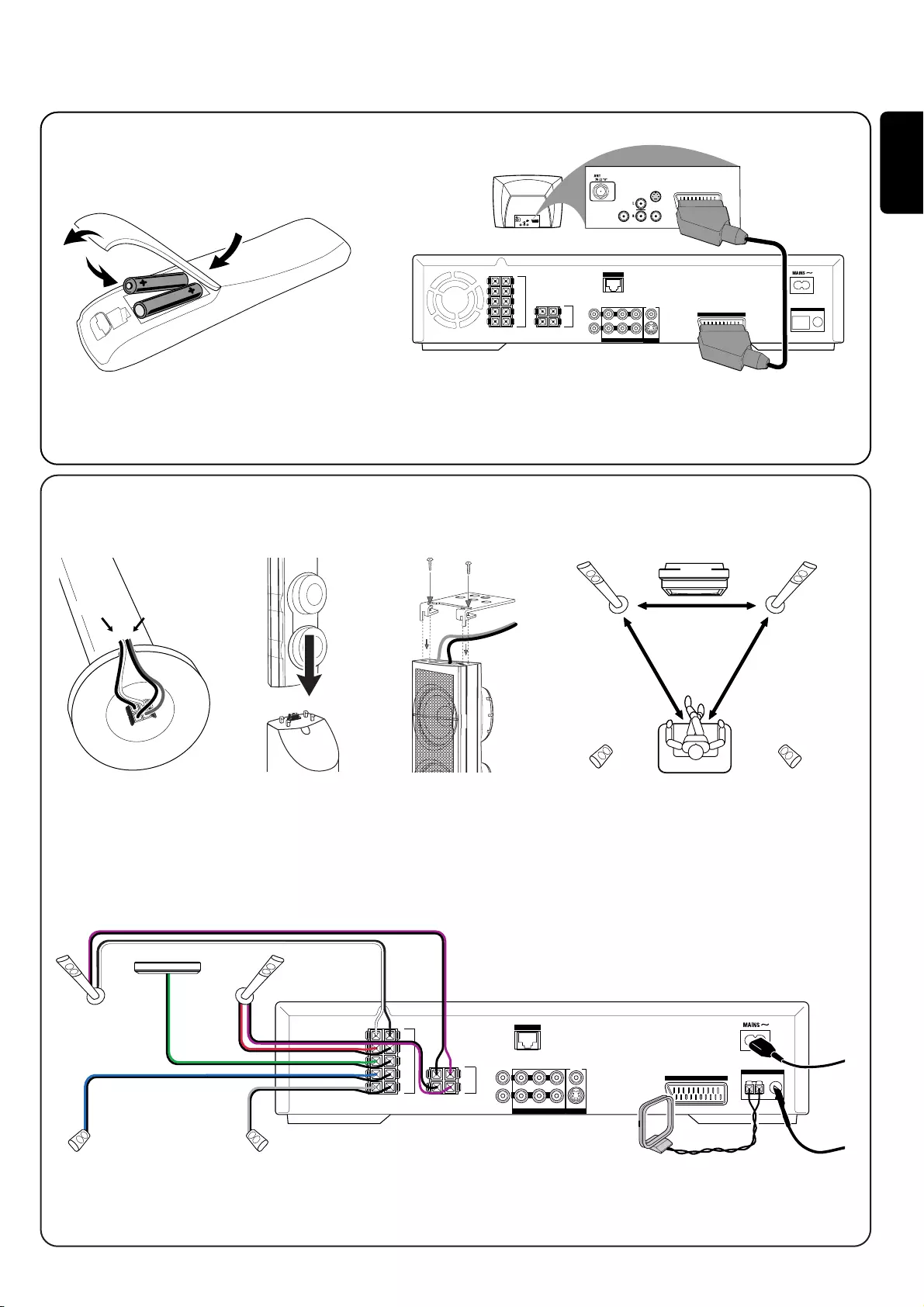
2Mount the 2 front
speakers (white,
red socket) onto
the 2 subwoofers.
1
English
white (red) purple
Quick use guide MX6000i
FRONT
LEFT
FRONT
RIGHT
CENTRE
SURR
LEFT
SURR
RIGHT
SUB-W
LEFT
SUB-W
RIGHT
ETHERNET
DIGITAL
IN
AUX IN TV IN LINE OUT S - VIDEO
AM FM
DIGITAL
OUT
R
L
ANTENNA
CVBS
AUDIO VIDEO OUT
to TV
AUDIO
OUT
S-VIDEO
IN
VIDEO IN
AUDIO
OUT
S-VIDEO
IN
VIDEO IN
AUDIO
DIGITAL OUT
AUDIO
DIGITAL OUT
FRONT
LEFT
FRONT
RIGHT
CENTRE
SURR
LEFT
SURR
RIGHT
SUB-W
LEFT
SUB-W
RIGHT
ETHERNET
DIGITAL
IN
AUX IN TV IN LINE OUT S - VIDEO
AM FM
DIGITAL
OUT
R
L
ANTENNA
CVBS
AUDIO VIDEO OUT
to TV
front R,
subwoofer
rear R
centre
rear L
front L,
subwoofer
1Connect the speaker
cables to the base of
the subwoofers.
Connect the Scart socket on the TV to the Scart socket (to TV) on the
Streamium System with the supplied Scart cable. If your TV has no Scart
socket, please see page 12 of the user´s manual.
5Connect the speaker cables to the Streamium System.
6Connect the FM and the MW antenna.
7After making all other connections connect
the mains cable to MAINS ~ on the Streamium
System and to the wall socket.
3Mount the 2 mini
speaker stands onto
the 2 rear speakers
(blue, grey socket)
and connect the
corresponding
speaker cables.
4Position the speakers.
1Insert batteries 2Connect TV
3Connect speakers and antenna
Match the colours of the speaker cables and of the speaker sockets!
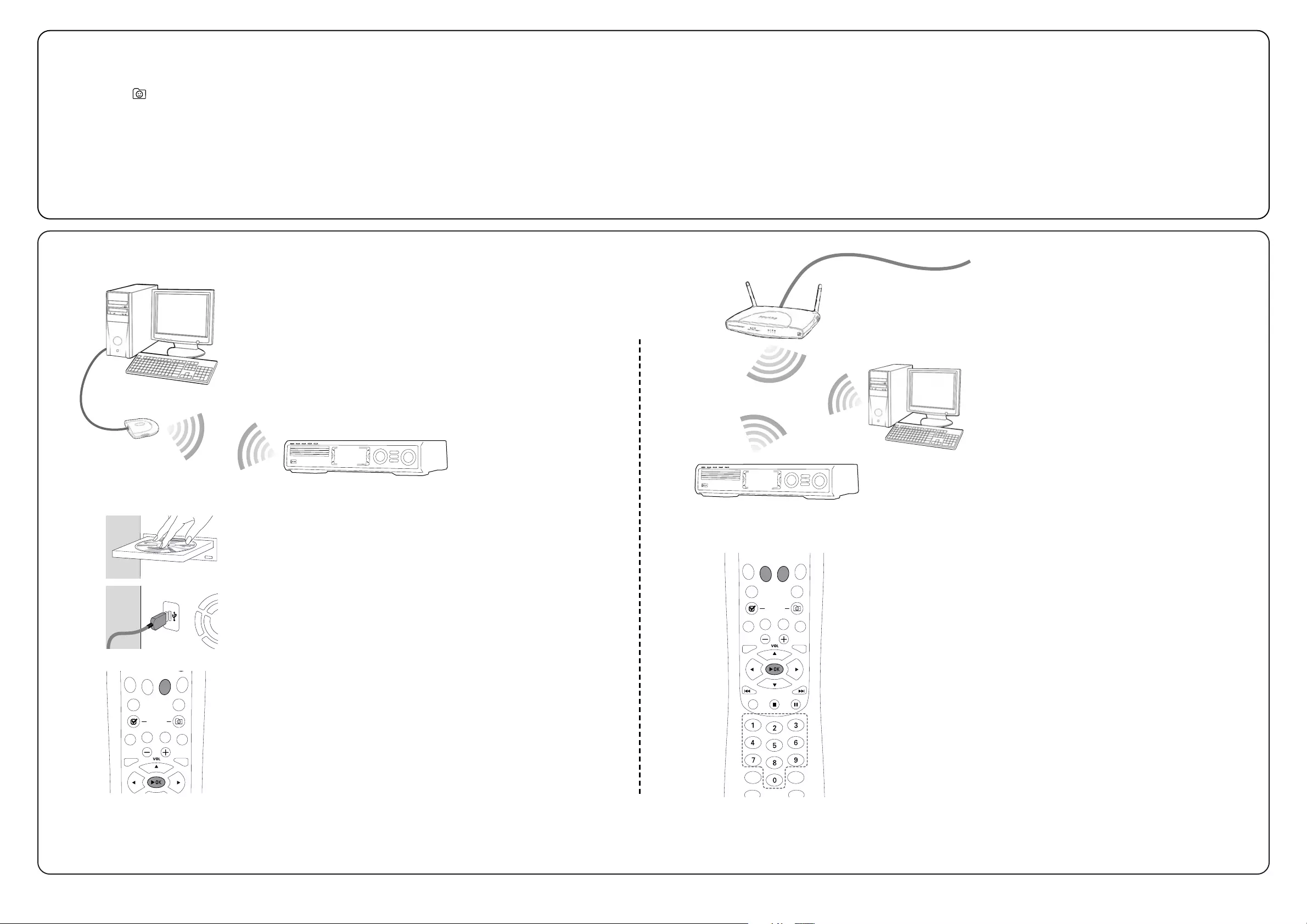
32
music
pictures
video
music
pictures
video
+
music
pictures
video
music
pictures
video
Install the supplied wireless USB adapter on your
computer
1Insert the installation disc of the USB adapter into the disc drive of your
computer.The installation guide on the CD-ROM will start automatically.
2Follow the on-screen instructions on the computer. Connect the wireless
USB adapter to the free USB port on your computer when the installation guide
asks you to do so.
Play music, picture and video from your computer with
the Streamium System
1Press PC LINK on the remote control.
➜The computer name will appear on the TV screen.
2Press 2OK to access music, pictures and video on your computer.
If you have trouble connecting to the computer, press PC LINK again.
See page 21 of the user´s manual for additional help.
Play online music, picture and video services with the
Streamium System
1Press INTERNET on the remote control.
➜You will be asked to enter your email address.
2Use the remote control to enter your email address and press 2OK to confirm.
Example: Press Otwice for “@”.To delete a character, press 1.
3You will receive an email with instructions on how to create your user account
at “My.Philips.com”.
4After creating your user account, press INTERNET on the remote control to
access online media services.
Play music, picture and video from your computer with
the Streamium System
1Press PC LINK on the remote control.
➜The available computer names will appear on the TV screen.
2Select a computer and press 2OK to access music, pictures and video on the
computer.
If you have trouble connecting to the Internet or to your computers,
press INTERNET or PC LINK again. See pages 19–20 in the user´s manual
for additional help.
You have
– broadband Internet
– a wireless base station (not included)
– computer connected to the wireless network
PC:Windows 98 SE or later,
Apple Macintosh: Mac OS 10.1.5 or higher
First, make sure all computers of your network connect
to the Internet and to each other.
4Install the tuner
1Press TUNER on the remote control.
2Press and hold VIEW FAVORITES on the remote
control for 5 seconds.
➜AUTO PROGRAM FAVORITE STATIONS? is displayed.
3Press the red button (SUBTITLE) on the remote control to
start the installation of radio stations.
➜It may take several minutes to search and store the radio
stations.
5Switch on the TV
1Switch on your TV.
2Press AUX on the remote control of the Streamium
System.
3Set the TV to the correct audio/video channel for the
Streamium System: A/V IN, AUX, EXT1, 2, …
➜The Philips Streamium startup screen will appear on the
TV screen.
If you have any problems with the picture quality,
please read page 15 of the user´s manual.
6Install the Philips Media Manager
With the installation of the Philips Media Manager software
on your computer, you can make the media files on your
computer available to the Streamium System.
1Download the latest version of the Philips Media Manager
software at “My.Philips.com” or insert the supplied CD-ROM
into the CD-ROM drive of your computer.
2Double-click the “PMMSetup.exe” file to install the Philips
Media Manager software on your computer(s). During the
installation you will be asked which media files should be
added to the Philips Media Manager.
You have
– a computer with a free USB port (USB 2.0 recommended)
– Windows 98 SE or later
With the installation of the supplied wireless USB adapter on your
computer you get a wireless connection to the Streamium System.
Then you can access the media files of your computer with your
Streamium Home Entertainment System.
supplied wireless
USB adapter
7Option A
MENU MENU
SYSTEM DISC
SUBTITLE ANGLE ZOOM AUDIO
FAVORITES
(UN) MARK VIEW
TV AUX
DVD INTERNET PC LINK TUNER
SHUFFLE
INFO !
RECENT
SOUND
SURROUND
.@
PQRS TUV WXYZ
GHI JKL MNO
ABC DEF
–-
RETURN RESUME
MENU MENU
SYSTEM DISC
SUBTITLE ANGLE ZOOM AUDIO
FAVORITES
(UN) MARK VIEW
TV AUX
DVD INTERNET PC LINK TUNER
Option Bor
computer
computer
broadband Internet
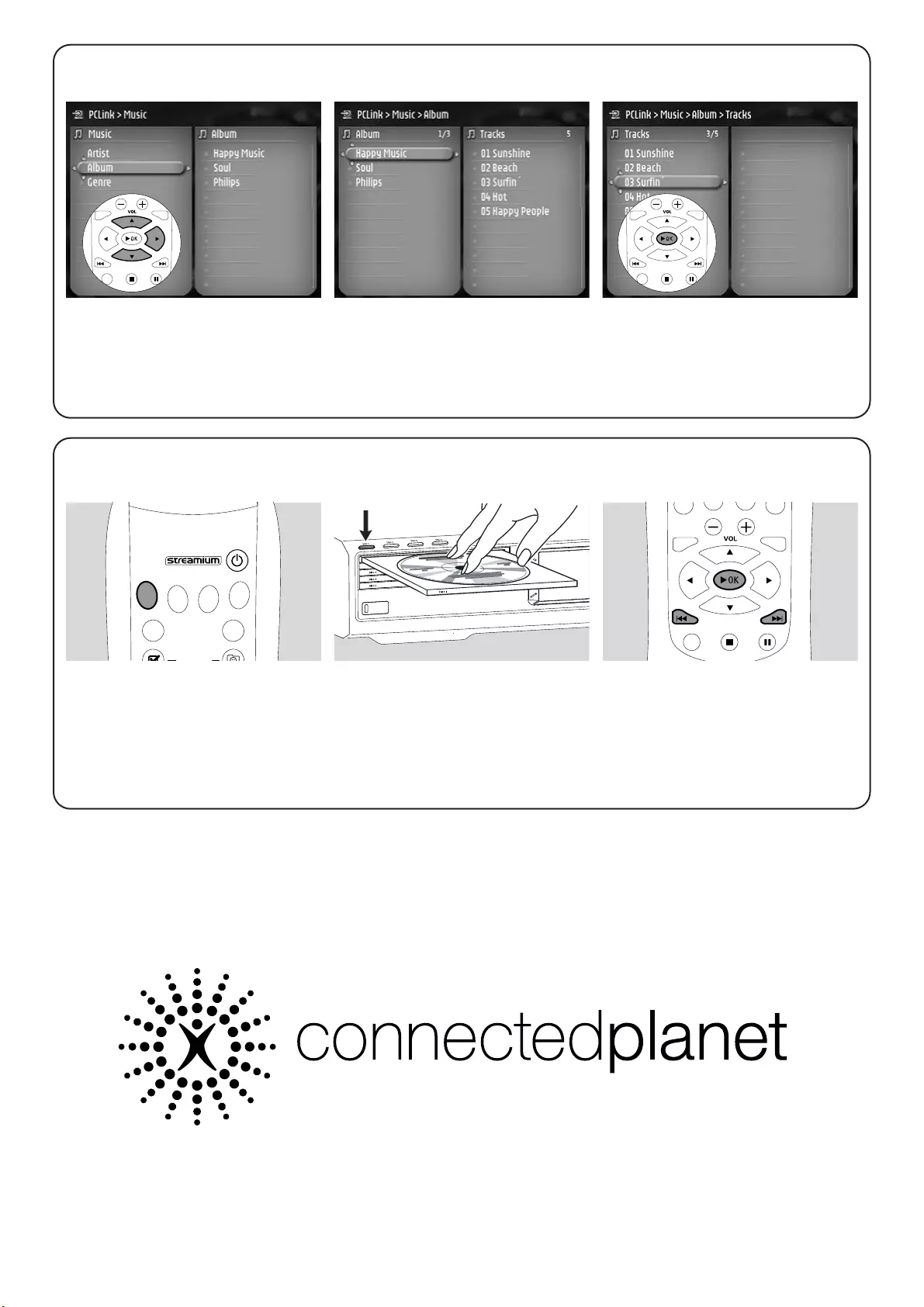
4 3103 306 1978.2 VieChr0351
8Select and play media
9Play a disc
1Press 3or 4to move up or down
in the menu.
2Press 2to enter the menu to the
right.
3Repeat step 1 and 2 to navigate to
the desired playable item (Internet
radio station, movie, album, track, …)
4Press 2OK to play the playable item.
00To go back to the previous (left)
menu, press 1.
00To stop playback, press 9.
1Press DVD on the remote control. 2Press DISC 1 (OPEN/CLOSE /) to
open tray 1.
3Insert a disc into tray 1.
4Press DISC 1 (OPEN/CLOSE /) to
close tray 1.
5Press 2OK to start playback.
Some discs will start automatically.
00To skip to previous or following
chapters/tracks, press Sor T
repeatedly.
FAVORITES
(UN) MARK VIEW
TV AUX
DVD INTERNET PC LINK TUNER
RETURN RESUME
MENU MENU
SYSTEM DISC
Please visit http://My.Philips.com
DEF
RETURN RESUME
MENU MENU
SYSTEM DISC
DEF
RETURN RESUME
MENU MENU
SYSTEM DISC
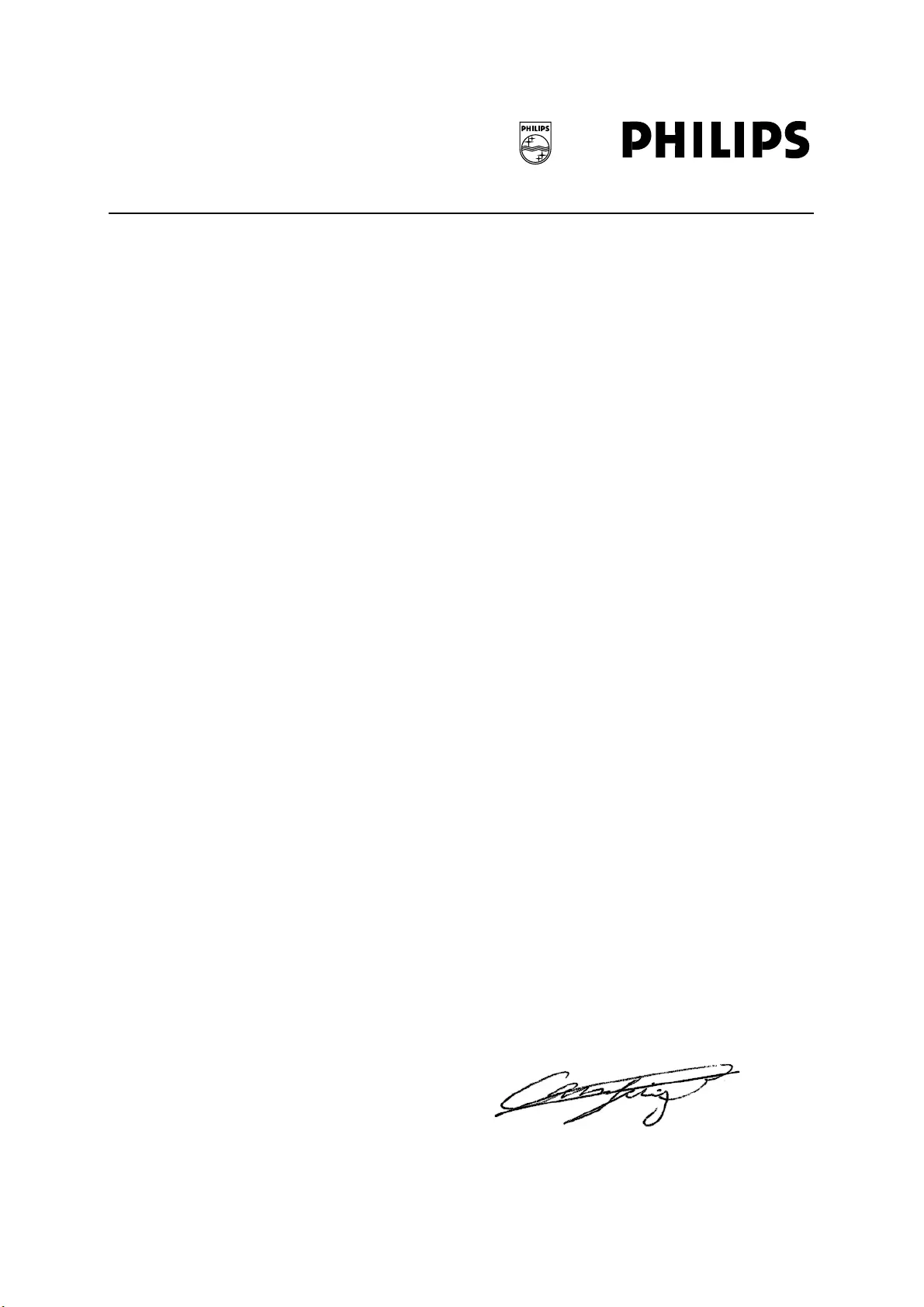
EC DECLARATION OF CONFORMITY
We,
Philips Consumer Electronics
(manufacturer´s name)
Philips, Glaslaan 2, 5616 JB Eindhoven,The Netherlands
(manufacturer´s address)
declare under our responsibility that the electrical product:
Philips MX6000i/22S
(name) (type of model)
Wireless Home Entertainment System
(product description)
to which this declaration relates is in conformity with the following standards:
EN55013:2001 EN 300 328 : 2003
EN55020:2002 EN 301 489-1 : 2002
EN60065:1998 EN 301 489-17 : 2002
EN61000-3-2:2000
EN61000-3-3:1995 + amdt.A1:2001
(title and/or number and date of issue of the standards)
following the provisions of R&TTE directive 1999/5/EC (incl.89/336/EEC & 73/23/EEC &
93/68/EEC directives) and is produced by a manufacturing organization on ISO 9000 level.
Eindhoven, 18. March, 2004 Cor Luijks
(place, date) Technology Manager BCT – R&NP
(signature, name and function)
Philips Consumer Electronics
WRR-665/4/022
(Report No.)
3103 306 1992.1 VieChr0415
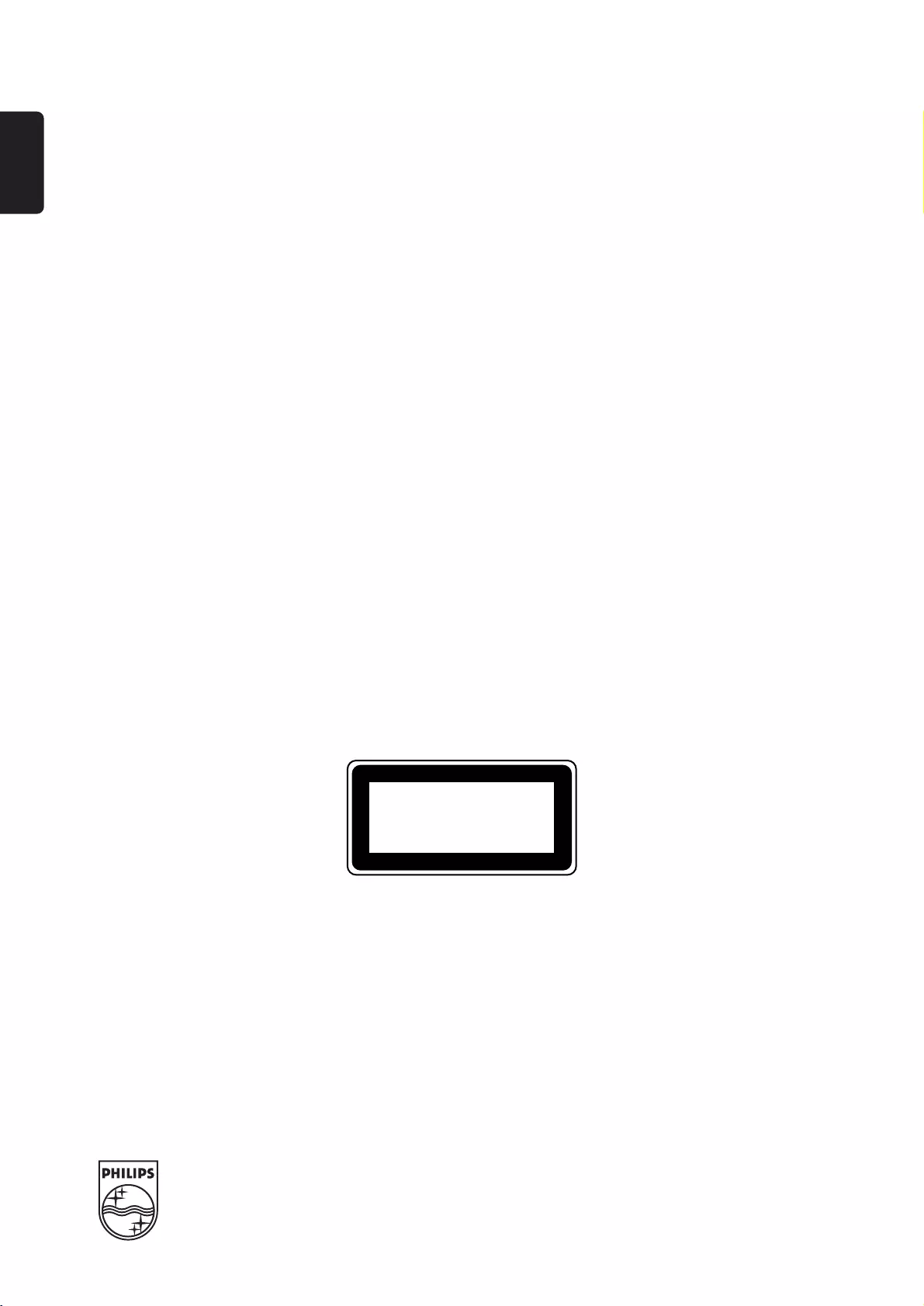
English
Meet Philips at the Internet
http://www. philips.com
W
MX6000i
CLASS 1
LASER PRODUCT
3103 306 1965.3
VieChr0415