Sharp 24BI2EA User Manual
Displayed below is the user manual for 24BI2EA by Sharp which is a product in the TVs category. This manual has pages.
Related Manuals

Bruksanvisning
Sharp Android TV
SV

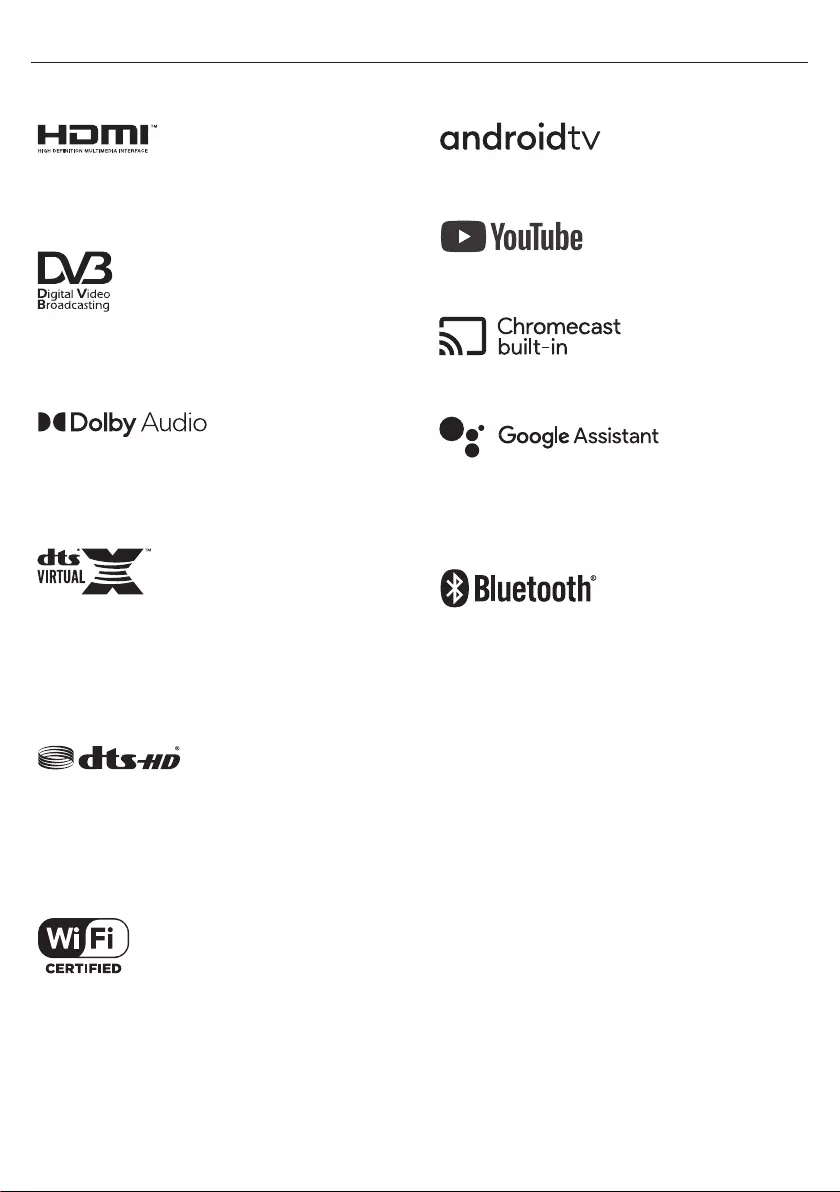
Trademarks
The terms HDMI, HDMI High-Denition Multimedia Interface, and the
HDMI Logo are trademarks or registered trademarks of HDMI Licensing
Administrator, Inc.
The DVB logo is the registered trademark of the Digital Video
Broadcasting - DVB - project.
Manufactured under license from Dolby Laboratories. Dolby, Dolby
Audio, and the double-D symbol are trademarks of Dolby Laboratories
Licensing Corporation.
For DTS patents, see http://patents.dts.com. Manufactured under license
from DTS Licensing Limited. DTS, the Symbol, DTS and the Symbol
together, Virtual:X, and the DTS Virtual:X logo are registered trademarks
and/or trademarks of DTS, Inc. in the United States and/or other
countries. © DTS, Inc. All Rights Reserved.
For DTS patents, see http://patents.dts.com. Manufactured under license
from DTS Licensing Limited. DTS, the Symbol, DTS and the Symbol
together, DTS-HD, and the DTS-HD logo are registered trademarks and/
or trademarks of DTS, Inc. in the United States and/or other countries. ©
DTS, Inc. All Rights Reserved.
The Wi-Fi CERTIFIED Logo is a certication mark of the Wi-Fi Alliance.
Google, Android, YouTube, Android TV and other marks are trademarks
of Google LLC.
The Bluetooth® word mark and logos are registered trademarks owned
by Bluetooth SIG,. Inc.

2
Komma igång
Använda ärrkontrollen
Många av TV:ns funktioner kan hanteras med hjälp av knapparna
/ / / och OK på ärrkontrollen.
1. Använd knapparna / / / för att ”fokusera” på önskat alternativ.
2. Tryck på OK-knappen för att välja det som för närvarande är i fokus.
För att återgå till föregående skärm
Tryck på BACK-knappen.
Skärmtangentbord
I skärmen nns en förinstallerad tangentbordsapp som aktiveras då text
ska matas in av användaren, t.ex. för WiFi-lösenord eller webbplatsadresser
i webbläsaren.
Navigera till skärmtangentbordet med pilknapparna på ärrkontrollen och
mata in valda tecken genom att trycka på OK.
Håll OK-knappen intryckt i 2 sekunder på den valda symbolen för att
använda olika språkspeci ka tecken (med accenter eller diakritiska tecken).
Google Assistent
Google Assistent låter dig använda röstkommandon för att snabbt kunna
hitta och visa dina favoritprogram, få svar på frågor och ha kontroll över
ditt hem.
Använda Google Assistent med röstkommandon
Fjärrkontroller med Google Assistent har en speciell Google Assistent-
knapp och en inbyggd mikrofon.
1. Tryck på -knappen.
Lysdioden på ärrkontrollen tänds.
2. Vänta på meddelandet från Google Assistent på skärmen och tala
sedan i mikrofonen.
Genom att tala i mikrofonen kan du söka olika slags innehåll och ha
kontroll över smarta enheter som är anslutna i hemmet.
Beroende på vilken modell du har så kan talexempel visas på TV-skärmen.
Om du inte kan få åtkomst till Google Assistent
Säkerställ att ärrkontrollen med -knappen är parkopplad till
TV:n genom att trycka på HOME-knappen och välja [Inställningar] —
[Fjärrkontroller och tillbehör]
Använda Google Assistent med skärmtangentbord
1. Tryck på HOME-knappen och välj sedan (Google Assistent-
ikonen) från Hem-menyn.
2. Välj ikonen
3. Ange dina frågor eller kommandon via skärmtangentbordet.
OBS
Google Assistent erfordrar Internet·anslutning.
Google Assistent nns inte tillgänglig på vissa språk och i vissa länder.
Vilken typ av ärrkontroll som medföljer till TV:n och om det nns ärrkontroll
med inbyggd mikrofon kan variera beroende på modell/region/land. För vissa
modeller/regioner/länder nns en ärrkontroll som tillval.
Installera appar från Google Play-butiken
Du kan installera appar från Google Play-butiken i TV:n, precis som med
smarttelefoner och pekplattor.
OBS
Det går bara att installera appar som är kompatibla med TV:n. De kan skilja
sig från apparna i smarttelefoner/pekplattor.
En Internet-anslutning och ett Google-konto erfordras för att installera appar
från Google Play-butiken.
TIPS
Om du inte har något Google-konto eller vill skapa ett delat konto så kan du
skapa ett nytt konto genom att gå till följande webbplats.
https://accounts.google.com/signup
Webbplatsen ovan kan variera beroende på region/land. Den kan också
ändras utan föregående meddelande. För ytterligare information, se Google-
hemsidan.
Vi rekommenderar att du skapar ett Google-konto på en dator eller
mobilenhet.
1. Tryck på HOME-knappen, välj (app-ikonen) från Hem-menyn,
och välj Google Play Store från app-listan.
Om den medföljande ärrkontrollen har en APPS-knapp så kan du
trycka på APPS-knappen för att visa app-listan.
2. Välj en app att installera.
Efter nedladdning blir appen automatiskt installerad och tillagd. Du kan
starta den med dess ikon, som visas i listan med installerade appar.
Om betalappar
Det nns gratisappar och betalappar i Google Play-butiken. För att
köpa en betalapp erfordras en Google Play-presentkortskod eller
kreditkortsinformation. Du kan köpa ett Google Play-presentkort från olika
återförsäljare.
För att ta bort en app
1. Tryck på HOME-knappen, välj (app-ikonen) från Hem-menyn,
välj Google Play Store från app-listan, och välj Mina appar.
Om den medföljande ärrkontrollen har en APPS-knapp så kan du
trycka på APPS-knappen för att visa app-listan.
2. Välj en app som ska tas bort, och avinstallera sedan appen.
Alternativ metod
1. Tryck på HOME-knappen, välj (app-ikonen) från Hem-menyn,
och tryck sedan på OK för att öppna app-listan.
Om den medföljande ärrkontrollen har en APPS-knapp så kan du
trycka på APPS-knappen för att visa app-listan.
2. Välj en app som ska raderas, tryck in OK-knappen och håll den intryckt
tills en snabbmeny visas.
3. Välj alternativet [Avinstallera] och bekräfta med OK.
OBS
TV:ns interna lagringsutrymme är begränsat. När lagringsutrymmet är fullt
går det inte att installera er appar. För att kontrollera hur mycket ledigt
utrymme det nns, gå till [Inställningar] — [Enhetsinställningar] — [Lagring].
Om det interna lagringsutrymmet är fullt och du vill installera ytterligare ap-
par så måste du ta bort ett antal redan installerade appar eller ytta appar till
USB-minne eller SD-kort. Se kapitlet ”Flytta appar till USB-minne eller SD-kort”.
Flytta appar till USB-minne eller SD-kort
Du kan ytta nedladdade appar till ett USB-minne eller SD-kort för att öka
det tillgängliga utrymmet i TV:n.
OBS
Då du formaterar ett USB-minne/SD-kort raderas alla data som sparats i
enheten. Säkerhetskopiera dina viktiga data före formatering.
Genom denna procedur formateras USB-minnet/SD-kortet för exklusiv
användning med TV:n. Därför kan du eventuellt inte använda USB-minnet/
SD-kortet med en dator etc.
Vissa appar kan inte yttas till ett USB-minne/SD-kort.
1. Sätt i ett SD-kort eller USB-minne i TV:n.
2. Tryck på HOME-knappen, välj [Inställningar] — [Enhetsinställningar]
— [Lagring] — önskat USB-minne eller SD-kort.
3. Formatera den valda minnesenheten som en intern lagringsenhet.
4. När formateringen är klar, tryck på HOME-knappen och välj sedan
[Inställningar] — [Appar].
5. Välj appen som du vill ytta till USB-minnet eller SD-kortet.
6. Välj USB-minnet/SD-kortet från lagringsresurserna som används.
Appen yttas till USB-minnet/SD-kortet.
TIPS
Upprepa steg 4 till 6 för att ytta ytterligare appar till USB-minnesenheten.
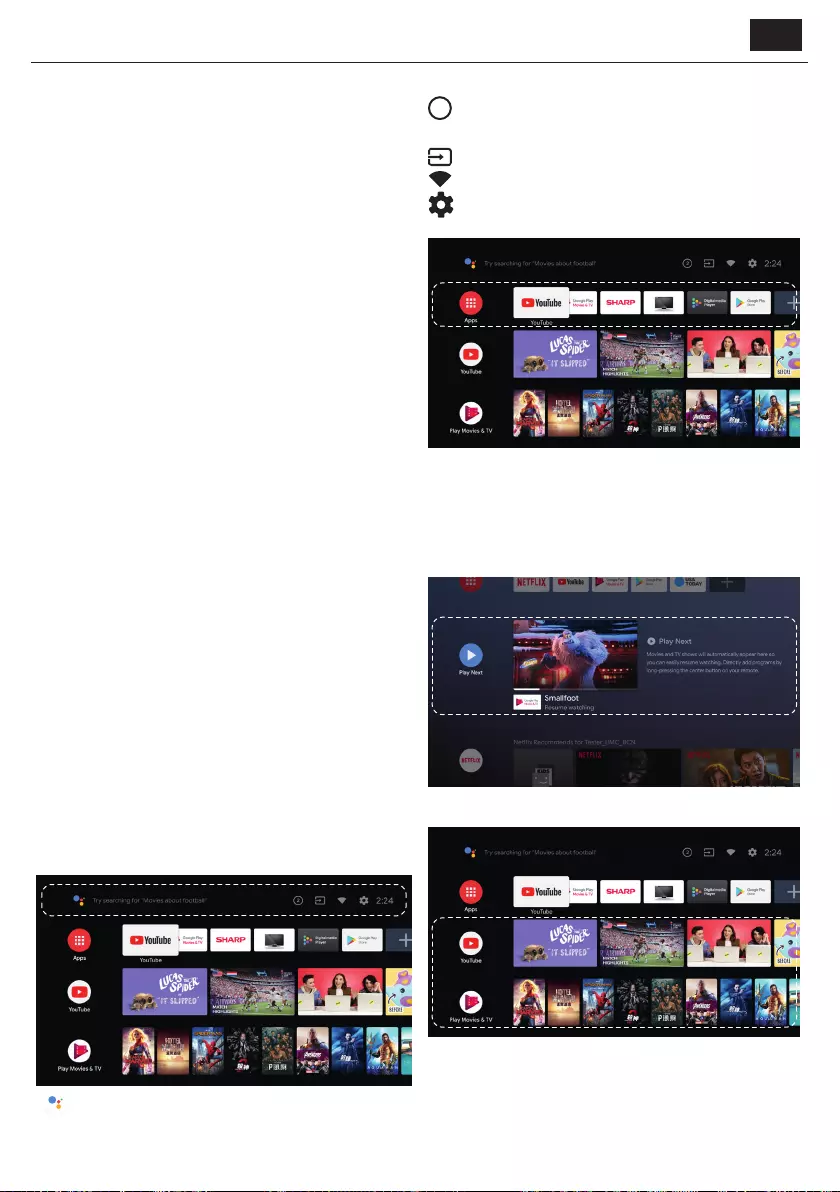
SV
Ta bort en USB-minnesenhet
1. Tryck på HOME-knappen, välj [Inställningar] — [Enhetsinställningar]
— [Lagring] — önskad USB-minnesenhet, och välj sedan alternativet
för att ta bort den.
OBS
USB-minnesenheten används enbart för att spara appar. För användning av
USB-minnesenheten i andra syften måste den formateras på nytt.
Om du tar bort en app i USB-minnesenheten med en dator kommer du inte att
kunna starta den från TV:n.
Om du tar bort en USB-minnesenhet från TV:n kommer du inte att kunna
använda appar som yttats till USB-minnesenheten.
Du kan inte speci cera en USB-minnesenhet som installationsplats för en
app. Installera först appen på TV:n som vanligt, och ytta den sedan till USB-
minnesenheten.
Beroende på TV-modell är din apparat försedd med antingen SD-kortplats
eller Micro SD-kortplats. Se till att använda rätt typ av SD-kort, motsvarande
den tillgängliga kortplatsen.
Visning av Internet-media
Du kan använda videoströmningstjänster som t.ex. YouTube och Net ix
för att titta på Internet-innehåll. De tillgängliga tjänsterna kan variera
beroende på land och region. Du kan starta dessa tjänster genom att välja
dem i Hem-menyn.
OBS
En Internet-anslutning erfordras för att titta på Internet-innehåll.
Använda säkra appar och videoströmningstjänster
(Säkerhet och restriktioner)
Du kan säkerställa säker användning av TV:n genom att kon gurera
installationsrestriktioner för appar som laddas ner från okända källor, eller
åldersrestriktioner för olika program och videor.
1. Tryck på HOME-knappen, välj sedan [Inställningar] — sedan alternativ
som t.ex. [Appar] — [Säkerhet och begränsningar] eller [Kanal] —
[Föräldrakontroller].
OBS
Om du ändrar inställningarna för [Säkerhet och begränsningar] blir din enhet
och personliga data mer känsliga för attacker från okända appar från andra
källor än Play Store/. Du samtycker till att du är ensam ansvarig för eventuella
skador på din enhet eller dataförluster som kan uppstå genom användning
av dessa appar.
TIPS
Andra separata restriktioner kan nnas beroende på appen. För mer informa-
tion, se appens Hjälp.
Hem-meny
Skärmen som visas när du trycker på HOME-knappen på ärrkontrollen
kallas Hem-menyn. Från Hem-menyn kan du söka efter innehåll och välja
bland rekommenderat innehåll, appar och inställningar.
Sökning, Meddelanden, Ingångar och Inställningar (A)
A
(Google Assistent): Använd den speciella Google Assistent-
knappen på ärrkontrollen eller tangentbordet som visas på TV-skärmen
för att mata in nyckelord och söka efter olika slags innehåll.
2 (Meddelanden): Visas om det nns meddelanden t.ex. i samband med
anslutningsproblem eller programvaruuppdateringar. Si ran indikerar
antalet meddelanden.
(Ingångar): Ställer om ingångsenheten ansluten till TV:n.
(Nätverk): Kon gurera nätverk och Internet.
(Inställningar): Kon gurera olika TV-relaterade inställningar.
Appar (B)
B
Visa dina favoritappar.
Om du väljer [Appar] visas en lista med installerade appar.
Välj [Lägg till app i favoriter] för att lägga till en app bland favoriterna.
Genom att välja en tillagd app och hålla knappen på ärrkontrollen intry-
ckt kan du ändra sorteringsordningen eller ta bort en favorit.
Genom att välja en Live-TV-app kan du titta på TV-utsändningar eller en
ingångskälla.
Spela upp härnäst (C)
C
Visar vad du kan se härnäst beroende på innehåll.
Kanaler (D)
D
Raderna under Appar (B) kallas ”Kanaler”. Här kan du titta på
rekommenderat innehåll från videoströmningstjänster.
TIPS
Du kan addera innehåll till Spela upp härnäst genom att välja innehåll på
någon kanal och hålla OK-knappen på ärrkontrollen intryckt.
I Hem-menyn kan du ändra ordningen på raderna under ”Spela upp härnäst
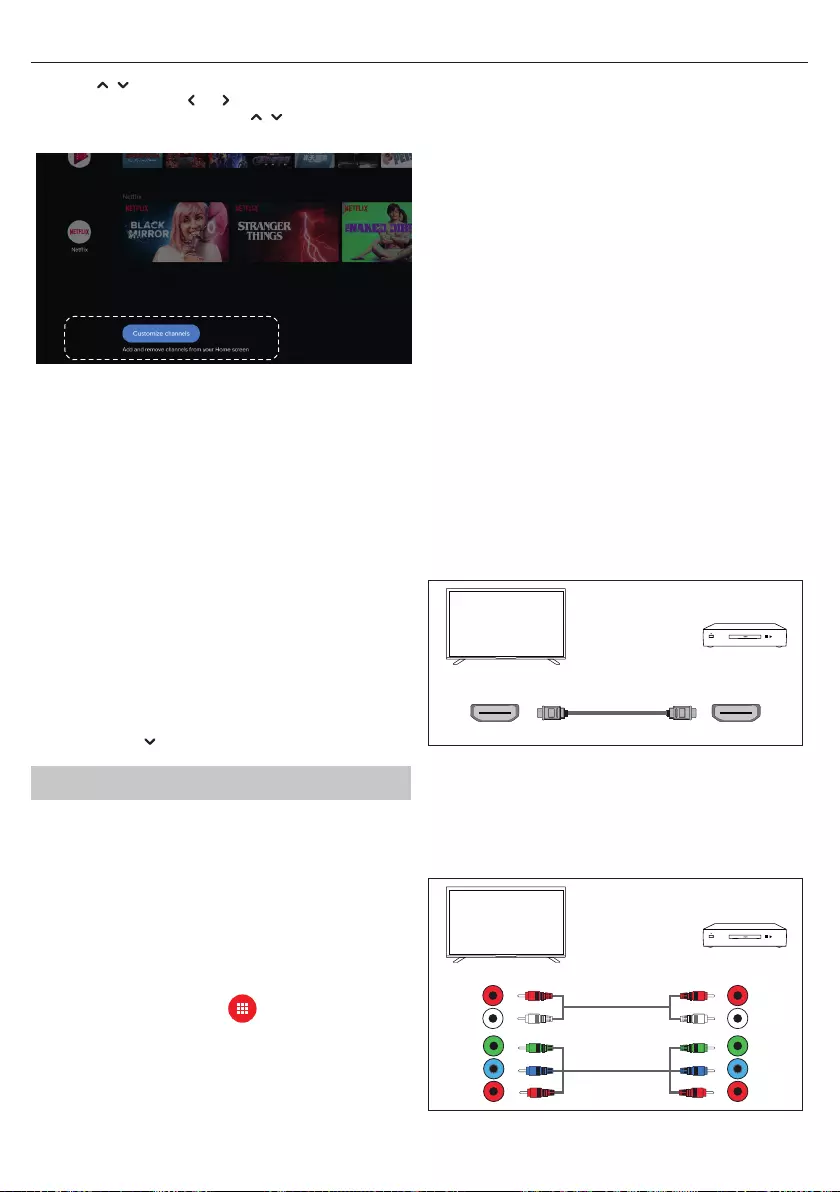
4
(C)”. Använd / -knapparna för att ytta fokus till den runda ikonen för
raden du vill ytta, och tryck på (eller beroende på TV:ns visningsspråk) för
att kunna ytta raden uppåt eller nedåt med / -knapparna.
Anpassa kanaler (E)
E
[Anpassa kanaler] används för att visa eller dölja valda kanaler.
Välja enheter som är anslutna till TV:n
För att använda enheter som är anslutna till TV:n, t.ex. en Blu-ray/DVD-
spelare, eller för att titta på TV-program efter användning av dessa enheter,
måste du ställa om ingången.
1. Tryck på SOURCE-knappen upprepade gånger för att välja den
anslutna enheten.
TIPS
Du kan ställa om till TV-utsändning genom att bara trycka på TV-knappen på
ärrkontrollen.
Ställa om från Hem-menyn
1. Tryck på HOME-knappen, och välj sedan ingångskälla från
[Indatakällor].
Hjälpmedelsfunktioner
Denna TV har hjälpmedelsfunktioner i [Tillgänglighet], t.ex. en text till tal-
funktion för text på skärmen och zoomfunktion för att göra det lättare att
läsa text och undertexter.
Tryck på HOME-knappen och välj sedan [Inställningar] —
[Enhetsinställningar] — [Tillgänglighet] för att kon gurera
assistansfunktionerna.
[Tillgänglighet] har en genvägsfunktion och kan slås på eller av genom att
knapparna BACK och på ärrkontrollen hålls intryckta i 3 sekunder.
Använda TV:n med andra enheter
Uppspelning av innehåll lagrat på en USB-enhet
Anslutning av en USB-enhet
Anslut en USB-lagringsenhet i TV:ns USB-port för åtkomst till foton, musik
och video ler som nns lagrade på enheten.
(A) USB-lagringsenhet
Åtkomst till foton/musik/ lmer på en USB-enhet
Via TV-skärmen har du åtkomst till foton/musik/ lmer som nns lagrade
på USB-enheter.
1. Om USB-enheten som är ansluten till TV:n har en strömbrytare, slå
på den.
2. Tryck på HOME-knappen och välj (Apps-ikonen) från Home-
menyn och välj [DigitalMediaPlayer] från app-listan.
Om den medföljande ärrkontrollen har en APPS-knapp så kan du
trycka på APPS-knappen för att visa app-listan.
3. Bläddra i listan med mappar och ler och välj önskad l. Uppspelning
startar.
OBS
Beroende på bildformat, lstorlek och antalet ler i en mapp kan det ta tid att
visa vissa bilder eller mappar.
Visning via USB-enheten kan ta en viss tid därför att TV:n läser från USB-
enheten varje gång USB-enheten ansluts.
Stäng inte av TV:n eller USB-enheten och koppla inte bort USB-kabeln när du
får åtkomst till USB-enheten. I annat fall kan data som lagras på USB-enheten
skadas.
Beroende på len kan innehållet eventuellt inte återges, även vid användning
av format som stöds.
Information om USB-enheter som används för
lagring av foton och musik
USB-portarna på TV:n stöder lsystemen FAT32 och NTFS.
Om din digitala stillbildskamera inte fungerar
med din TV, prova med följande:
Ställ kamerans USB-anslutningsinställningar på ”Masslagring”.
Kopiera lerna från kameran till ett USB-minne
och anslut sedan minnet till TV:n.
Vissa foton och lmer kan förstoras, vilket resulterar i
låg bildkvalitet. Beroende på storlek och bildförhållande
visas bilderna eventuellt inte i helskärmsläge.
Beroende på len eller inställningarna kan
det ta lång tid att visa ett foto.
Ansluta externa enheter
Använd en anslutningsmetod enligt nedan med utgångspunkt från
kontakterna på din TV.
OBS
Tillgängliga kontakter beror på modell/region/land.
HDMI-anslutning
För optimal bildkvalitet rekommenderar vi att ansluta enheten till TV:n
med en HDMI-kabel. Om enheten har ett HDMI-uttag, anslut den med en
HDMI-kabel.
(B)
(A)
HDMIHDMI
(A) Extern enhet
(B) HDMI-kabel (medföljer ej)*
*Se till att använda en godkänd HIGH SPEED HDMI-kabel med HDMI-
logotypen.
Komponentvideoanslutning
Om din externa enhetsspelare har komponentvideouttag, anslut dem till
TV:n med en komponentvideokabel och en ljudkabel.
Alternativ 1:
RG
B
R
GB
R
R W
W
(B)
(C)
(A)
Audio R / L
R
L
Audio R / L
R
L
Video / Y
Pb
Pr
Y
Pb
Pr
(A) Extern enhet
(B) Komponentvideokabel (medföljer ej)
(C) Audiokabel (medföljer ej)
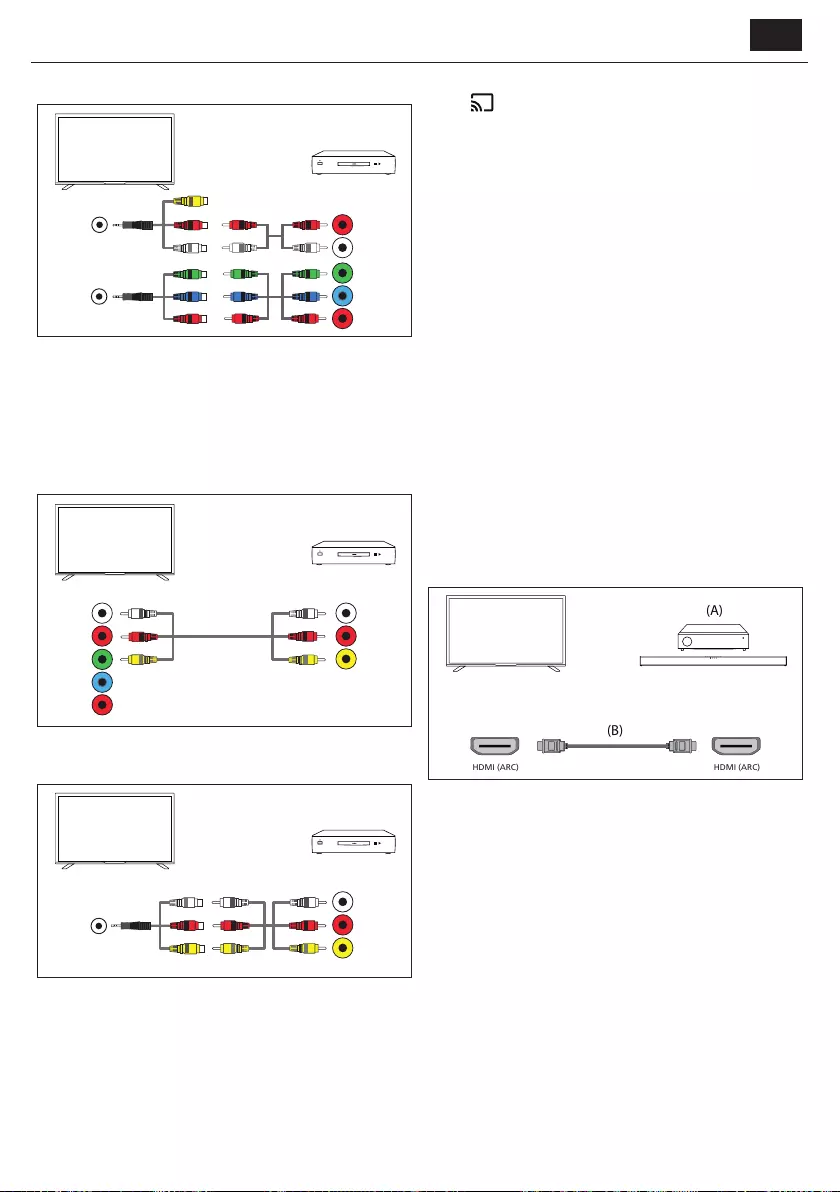
SV
Alternativ 2:
RG
R
GB
RBG
B
R
R W
W
YRW
(B)
(C)
(D)
(E)
(A)
Audio R / L
R
L
Y
Pb
Pr
YPbPr
AV In
(A) Extern enhet
(B) Komponentvideokabel (medföljer ej)
(C) Audiokabel (medföljer ej)
(D) Komposit video-/ljudadapterkabel (medföljer ej)
(E) Kabel för komponentvideoadapter (medföljer ej)
Kompositanslutning
Om din externa enhet har komposituttag, anslut dem med en komposit
video-/ljudkabel.
Alternativ 1:
YW
Y
R
W
R
(A)
(B)
Video CVBS
Audio R / LAudio R / L
R
L
R
L
Video / Y
Pb
Pr
(A) Extern enhet
(B) Kompositvideo/-audiokabel (medföljer ej)
Alternativ 2:
YW
Y
R
W
R
Y
R
W
(A)
(B)(C) Audio R / L
Video CVBS
R
L
AV In
(A) Extern enhet
(B) Kompositvideo/-audiokabel (medföljer ej)
(C) Komposit video-/ljudadapterkabel (medföljer ej)
Njut av innehåll från din mobila enhet på TV:n med
Chromecast inbyggt
Chromecast är integrerat och låter dig trådlöst sända innehåll från
webbplatser och appar till TV:n direkt från din dator eller mobilenhet.
1. Anslut en mobilenhet, t.ex. en smarttelefon eller pekplatta, till samma
hemnätverk som TV:n är ansluten till.
2. Starta en app som stöder Chromecast på mobilenheten.
3. Välj -ikonen i appen.
4. Mobilenhetens skärmbild visas på TV:n.
OBS
En Internet-anslutning erfordras för användning av integrerat Chromecast.
Audioutmatning från ett audiosystem
Du kan ansluta audiosystem, t.ex. AV-mottagare eller soundbars, till TV:n.
Välj en anslutningsmetod nedan i enlighet med speci kationerna för
audiosystemet du vill ansluta.
Anslutning med HDMI-kabel (för detaljer, läs
”Anslutning med HDMI-kabel” nedan.)
Anslutning med digital optokabel
Anslutning med audiokabel
För anslutningsmetoder, se Anslutning av ett audiosystem.
OBS
Se bruksanvisningen för enheten som ska anslutas.
Anslutning med HDMI-kabel
Denna enhet har stöd för ARC (Audio Return Channel). Du kan använda en
HDMI-kabel för audioutmatning från audiosystem med stöd för ARC.
För anslutningsmetoder, se Anslutning av ett audiosystem.
OBS
Placeringen av HDMI-kontakter med stöd för ARC kan variera beroende på
modell.
Anslutning av ett audiosystem
Se illustrationerna nedan för anslutning av ett audiosystem som t.ex. en
AV-mottagare eller soundbar.
HDMI-anslutning (med stöd för ARC)
1. Anslut TV:n och audiosystemet med en HDMI-kabel.
Anslut till TV:ns HDMI-ingångskontakt med texten ”ARC”.
(A)
(B)
HDMI (ARC) HDMI (ARC)
(A) AV-mottagare eller soundbar
(B) HDMI-kabel (medföljer ej)
*Vi rekommenderar godkända Premium High Speed HDMI-kablar med
HDMI-logotypen.
OBS
HDMI CEC måste vara aktiverat på din TV för att denna anslutning ska
fungera. För att aktivera, tryck på HOME-knappen, och välj sedan [Inställ-
ningar] — [Enhetsinställningar] — [Indatakällor] och aktivera alternativet
[HDMI-styrning].
Digital optokabelanslutning
Anslut TV:n och audiosystemet med en digital optokabel.
Anslut till audiosystemets digitala optiska ingångskontakt.
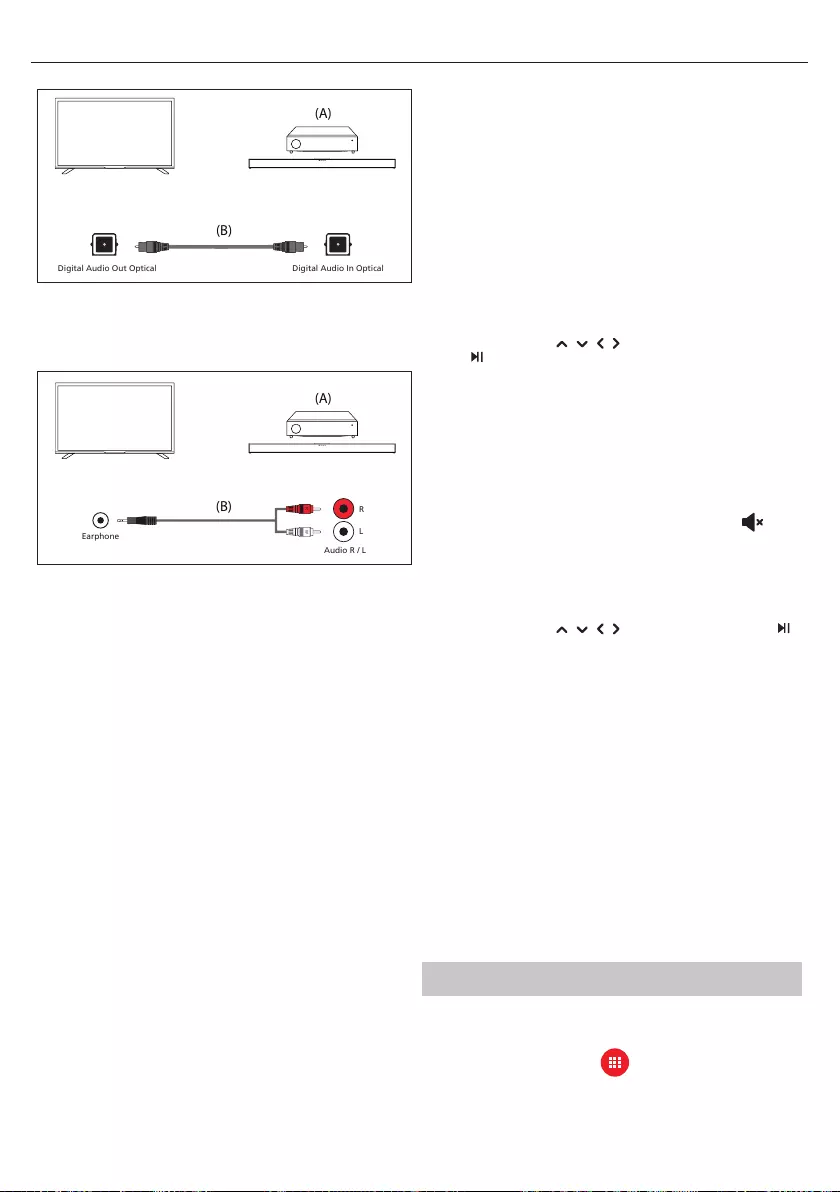
6
Digital Audio In OpticalDigital Audio Out Optical
(A)
(B)
(A) AV-mottagare eller soundbar
(B) Optisk audiokabel (medföljer ej)
Audiokabelanslutning
Anslut TV:n och audiosystemet med en analog stereo till RCA-audiokabel.
Anslut till audiosystemets audio-ingångskontakt.
R W
(A)
(B)
Audio R / L
L
R
Earphone
(A) AV-mottagare eller soundbar
(B) Audiokabel (medföljer ej)
Justering av ett audiosystem
Efter anslutning av ett audiosystem till TV:n, justera TV:ns audioutmatning
från audiosystemet.
Justering av ett audiosystem anslutet med en HDMI-kabel eller digital
optokabel
1. Efter anslutning av TV:n till audiosystemet, tryck på MENU-knappen
och välj sedan [Högtalare] — [Externt ljudsystem].
2. Slå på det anslutna audiosystemet och justera sedan volymen.
Om du ansluter en HDMI CEC-kompatibel enhet med HDMI-anslutning kan
du enkelt hantera den med TV:ns ärrkontroll.
OBS
Du behöver kon gurera [Digital utdatakälla]-inställningarna i överensstäm-
melse med ditt audiosystem.
Tryck på HOME-knappen, och välj sedan [Inställningar] — [Enhetsinställnin-
gar] — [Ljud] — [Digital utdatakälla].
Om audiosystemet inte är kompatibelt med Dolby Digital eller DTS, ställ in
[Inställningar] — [Enhetsinställningar] — [Ljud] — [Digital utdatakälla] på
[PCM].
Justering av ett audiosystem anslutet med en audiokabel
Slå på det anslutna audiosystemet och justera sedan volymen.
Bluetooth-enheter
Bluetooth-funktionen kan användas för att parkoppla TV:n med olika typer
av utrustning. Du kan parkoppla audioutrustning som t.ex. Bluetooth-
kompatibla soundbars, högtalare eller hörlurar. Inmatningsenheter som
stöds är Bluetooth-kompatibla ärrkontroller, spelkonsoler, datormöss etc.
För att parkoppla TV:n med en Bluetooth-enhet
1. Slå på Bluetooth-enheten och ställ den i parkopplingsläge.
För att ställa din Bluetooth-enhet i parkopplingsläge, se
bruksanvisningen för enheten.
2. Tryck på HOME-knappen, och välj sedan [Inställningar] —
[Fjärrkontroller och tillbehör] — [Lägg till tillbehör] för att ställa TV:n i
parkopplingsläge.
En lista med tillgängliga Bluetooth-enheter visas.
3. Välj önskad enhet från listan och följ sedan anvisningarna på skärmen.
Om du uppmanas att ange ett lösenord, se bruksanvisningen för
enheten.
Efter slutförd parkoppling ansluter enheten till TV:n.
HDMI CEC-kompatibla enheter
Om en HDMI CEC-kompatibel enhet (t.ex. Blu-ray-spelare, AV-mottagare)
ansluts med en HDMI-kabel kan du hantera enheten med TV:ns
ärrkontroll.
Tillgängliga funktioner till kompatibla enheter
Blu-ray/DVD-spelare
Slår automatiskt på TV:n och ställer om ingången till den anslutna
Blu-ray/DVD-spelaren när Blu-ray/DVD-spelaren börjar spela.
Stänger automatiskt av den anslutna Blu-ray/
DVD-spelaren när du stänger av TV:n.
Styr menyfunktionen ( / / / -knapparna), uppspelning
(t.ex. -knappen), samt kanalval för den anslutna Blu-
ray/DVD-spelaren genom TV:ns ärrkontroll.
AV-mottagare
Slår automatiskt på den anslutna AV-mottagaren och ställer om
ljudutmatningen från TV-högtalaren till audiosystemet när du
slår på TV:n. Denna funktion är bara tillgänglig om du tidigare
har använt AV-mottagaren för utmatning av TV-ljudet.
Ställer automatiskt om ljudutmatningen till AV-mottagaren
genom att slå på AV-mottagaren när TV:n slås på.
Stänger automatiskt av den anslutna AV-
mottagaren när du stänger av TV:n.
Justerar volymen (VOL +/– -knapparna) och dämpar ljudet (
-knappen) för den anslutna AV-mottagaren genom TV:ns ärrkontroll.
Videokamera
Slår automatiskt på TV:n och ställer om inmatningen till
den anslutna videokameran när kameran slås på.
Stänger automatiskt av den anslutna
videokameran när du stänger av TV:n.
Styr menyfunktionen ( / / / -knapparna), uppspelning (t.ex.
-knappen) för den anslutna videokameran genom TV:ns ärrkontroll.
OBS
Inte alla enheter med HDMI-ingång/-utgång är HDMI CEC-kompatibla. För
information om CEC-kompatibilitet, se bruksanvisningen för enheten.
Justering av HDMI CEC-inställningar
1. Slå på den anslutna enheten.
2. För att aktivera [HDMI-styrning], tryck på HOME-knappen, och välj
sedan [Inställningar] — [Enhetsinställningar] — [Indatakällor]
3. Aktivera HDMI-kontroll på den anslutna enheten.
Tillgängliga alternativ
[Stänga av enheten automatiskt]
I avaktiverat läge stängs inte den anslutna enheten av automatiskt när TV:n
stängs av.
[Slå på tv:n automatiskt]
I avaktiverat läge slås inte TV:n på automatiskt när den anslutna enheten
slås på.
[Lista över CEC-enheter]
Visar HDMI CEC-enhetslistan.
Se på TV-program
Se på TV
För att se på TV-program via antenn, kabel eller satellit:
1. Tryck på HOME-knappen, välj (app-ikonen) från Hem-menyn
och välj Live-TV från app-listan.
Alternativ metod:
1. Tryck på SOURCE-knappen och välj TV.
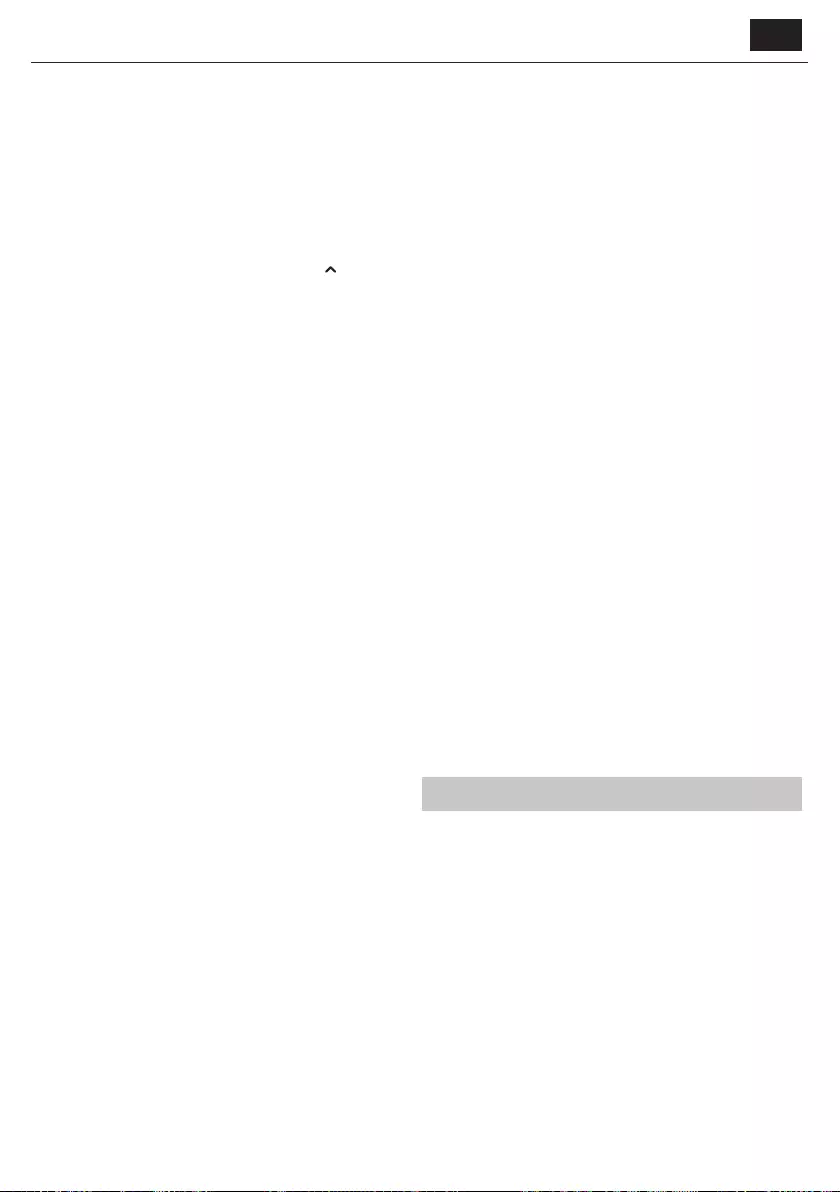
SV
Kanallista - Sändning
Du kan snabbt hitta dina favoritprogram i kanallistan.
1. Tryck på OK-knappen för att visa kanallistan.
2. Välj ett program att titta på.
3. Tryck på OK-knappen för att titta på programmet.
Ytterligare alternativ i kanallistan:
Tryck på den GULA knappen för olika alternativ för att sortera
eller ltrera kanaler och sök kanaler efter nummer eller namn.
Tryck på den BLÅ knappen för att öppna Favorit-listan
Favoritlista
För att lägga till TV-kanalen i Favoritlistan:
1. Tryck på MENU-knappen och tryck sedan på pekaren .
2. Välj [Lägg till i Mina favoriter] och tryck OK.
3. Kanalen du för närvarande tittar på läggs till i Favoritlistan.
Använda programguiden
Programguiden är tillgänglig i Live-TV-läge. Den ger information om
kommande program. Du kan se start- och sluttiden för alla program och på
alla kanaler under de närmaste 7 dagarna.
Tryck på GUIDE-knappen. En 7-dagars programguide visas.
Tryck på den RÖDA/GRÖNA knappen för att visa
föregående/nästa dags programlista.
Tryck på den BLÅ knappen för att öppna [Typ lter]. I [Typ lter] kan du
välja olika programkategorier som du är intresserad av (exempelvis
nyheter, sport etc.). Välj önskade kategorier med markören och
tryck på OK-knappen för att bekräfta valet. Tryck en gång till på
den BLÅ knappen för att lämna typ lterskärmen. Program som
tillhör kategorier du valt är nu markerade i programguiden.
Tryck på EXIT-knappen för att lämna programguiden.
Redigera kanallistan
För att modi era din lista med kanaler:
1. Tryck på SOURCE-knappen och välj TV
2. Tryck på MENU-knappen och gå till [Inställningar] — [Kanal] —
[Kanaler]
3. Välj här något av menyalternativen relaterade till redigering av
kanallistan:
[Hoppa över kanal]
Här kan du välja kanaler som ska hoppas över när du trycker på
knapparna CH+ / CH- på ärrkontrollen.
[Sortera kanaler]
Här kan du ändra den inbördes placeringen mellan två kanaler.
[Flytta kanal]
Här kan du ytta den valda kanalen till en annan position.
[Kanalredigering]
Här kan du radera kanaler från kanallistan.
OBS
Beroende på dina landsspecika inställningar är [Sortera kanaler] och [Flytta
kanal] eventuellt inte tillgängliga. Detta beror på LCN (Logical Channel Num-
ber - logiskt kanalnummer). När LCN är PÅ sorteras kanalerna efter stationens
preferenser. För att möjliggöra sortering/ yttning av kanaler, ställ in LCN på AV
i [Inställningar] — [Kanal] — [Kanaler] — [LCN].
Mottagning av digitala marksändningar
Före inställning av markbundna kanaler, se till att TV:n är i antennläge:
1. Tryck på HOME-knappen och välj sedan [Inställningar] — [Kanal] —
[Kanalinstallationsläge]
2. Välj alternativet [Antenn]
För att starta automatisk kanalsökning:
1. Tryck på HOME-knappen och välj sedan [Inställningar] — [Kanal] —
[Kanaler]
Mottagning av digitala kabelsändningar
Före inställning av kabelkanaler, se till att TV:n är i kabelläge:
1. Tryck på HOME-knappen och välj sedan [Inställningar] — [Kanal] —
[Kanalinstallationsläge]
2. Välj alternativet [Kabel]
För att starta automatisk kanalsökning:
Tryck på HOME-knappen och välj sedan
[Inställningar] — [Kanal] — [Kanaler]
Kon gurera inställningarna för kabelkanalsökning.
[Sökningsläge]
Välj metod för kanalsökning. Det nns 3 alternativ:
[Avancerat] – Mata in värden för Frekvens och Nätverks-ID som
tillhandahålls av din kabeloperatör.
Om du ställer in Frekvens på Auto så söker TV:n bara igenom
operatörers förde nierade frekvenser tills hemkanalen hittas. Baserat på
hemkanalinformation ställs sedan återstående kanaler snabbt in.
[Snabb] – Mata in värden för Frekvens och Nätverks-ID som tillhandahålls
av din kabeloperatör.
Om du ställer in Frekvens på Auto så söker TV:n igenom alla frekvenser
med början på den lägsta tills hemkanalen hittas. Baserat på
hemkanalinformation ställs sedan återstående kanaler snabbt in.
[Fullständig] – Det långsammaste alternativet för inställning av
kabelkanaler. Kanaler söks på alla frekvenser.
[Kanalsökningstyp]
Välj mellan alla kanaler eller bara digitala kanaler.
[Frekvens]
Mata in frekvensen som tillhandahålls av din kabeloperatör.
Om du vill ställa in [Frekvens] på [Automatiskt] så måste du ta bort
nuvarande värde i [Frekvens]-fältet via det virtuella tangentbordet och
bekräfta.
[Nätverks-ID]
Ange det Nätverks-ID som tillhandahålls av din kabeloperatör.
Om du vill ställa in [Nätverks-ID] på [Automatiskt] så måste du ta bort
nuvarande värde i [Nätverks-ID]-fältet via det virtuella tangentbordet och
bekräfta.
Välj [Sök] och tryck på OK för att starta
Mottagning av digitala satellitsändningar
Före inställning av satellitkanaler, se till att TV:n är i satellitläge:
1. Tryck på HOME-knappen och välj sedan [Inställningar] — [Kanal] —
[Kanalinstallationsläge]
2. Välj alternativet [Prioriterad satellit] om du vill ställa in en favorit-
satellit i ditt land.
Välj alternativet [Allmän satellit] för att kunna ställa in vilken satellit
som helst.
För att starta automatisk kanalsökning:
1. Tryck på HOME-knappen och välj sedan [Inställningar] — [Kanal] —
[Kanaler] — [Ny satellitsökning]
2. Välj satelliten du vill ställa in
3. Välj [Sök] och tryck på OK.
Ansluta till ett nätverk
Ansluta till ett nätverk med LAN-kabel
En trådbunden LAN-anslutning ger åtkomst till Internet och ditt
hemnätverk. Se till att ansluta till Internet eller hemnätverket via en router.
1. Kon gurera din LAN-router. För mer information, se bruksanvisningen
till din LAN-router.
2. Anslut LAN-kabeln från routern till TV:n.
Efter LAN-kabelanslutning ska TV:n automatiskt ansluta till Internet om
DHCP är aktiverat på routern.
För kon guration av routerns statiska IP-adress för TV:n måste du följa
dessa steg:
1. Tryck på HOME-knappen och välj sedan [Inställningar] — [Nätverk och
Internet] — [IP-inställningar] — [Statisk]
2. Följ anvisningarna på skärmen och fyll i korrekt IP-adress, Gateway,
Nätverkspre xlängd och DNS.
Ansluta till ett nätverk med trådlös anslutning
En inbyggd trådlös LAN-enhet ger åtkomst till Internet och fördelarna med
nätverk i en kabelfri miljö.

8
1. Kon gurera din trådlösa router. För mer information, se
bruksanvisningen till din trådlösa router.
2. Tryck på HOME-knappen och välj sedan [Inställningar] — [Nätverk
och Internet].
3. Välj ditt trådlösa nätverk från listan med tillgängliga nätverk.
Om du inte ser ditt WiFi-nätverk, välj alternativet [Visa alla] för att visa
den fullständiga listan med alla tillgängliga nätverk.
4. Ange lösenordet för ditt nätverk på det virtuella tangentbordet
Stänga av inbyggt trådlöst LAN
För att avaktivera inbyggd WiFi, tryck på HOME-knappen och välj sedan
[Inställningar] — [Nätverk och Internet] — [Wi-Fi].
Live-TV-meny
Källa
För att komma till Live-TV-menyn, tryck på SOURCE-knappen och välj en av
de tillgängliga ingångarna. Tryck sedan på MENU-knappen.
I källmenyn kan du välja mellan olika ingångar/anslutningar.
OBS
Tillgängliga anslutningar beror på TV-modellen.
Bildläge
För att komma till Live-TV-menyn, tryck på SOURCE-knappen och välj en av
de tillgängliga ingångarna. Tryck sedan på MENU-knappen.
Denna meny har olika alternativ för att ändra bildkvaliteten.
Tillgängliga alternativ
[Användare]
Här kan du ändra bildinställningarna efter personliga preferenser. Dessa
inställningar sparas automatiskt.
[Standard]
Standardinställningar.
[Starka färger]
Ökar bildens färgmättnad och skärpa.
[Sport]
Optimerar bildkvaliteten för visning av sport.
[Film]
Bilden har mindre färg och är mörkare.
[Spel]
Rekommenderade inställningar för spel. TV:n stänger av alla
bildefterbearbetningsfunktioner för minimal insignalfördröjning./
[Energisparläge]
Strömsparläge som minskar energianvändningen med upp till 20 %
(genom reducerad e ekt till LED/LCD-panelen). I detta läge kan bilden ha
lägre ljusstyrka.
OBS
Beroende på TV-modell är vissa bildlägesalternativ eventuellt inte tillgängliga.
Visningsläge
För att komma till Live-TV-menyn, tryck på SOURCE-knappen och välj en av
de tillgängliga ingångarna. Tryck sedan på MENU-knappen.
Denna meny har olika alternativ för att ändra bildformatet för den aktuella
källan.
Tillgängliga alternativ
[Automatiskt]
Visar automatiskt det bästa bildformatet så att bilden är i korrekt läge.
Svarta linjer kan förekomma upptill/nedtill och/eller på sidorna.
[Superzoom]
Visar 4:3-bild i 16:9-format; bilden sträcks ut horisontellt och vertikalt och
förstoras i vänster- och högerkant. Detta innebär att bilden beskärs något i
över- och underkant.
[4:3]
Visar 16:9-bild i 4:3-format; bilden förminskas horisontellt. Sidostaplar i
båda kanterna av skärmen.
Visar 4:3-bild i originalformat. Sidostaplar för att fylla ut 16:9-skärmen.
[Utöka till 14:9 för lm]
Visar 4:3-bild i 14:9-format; bilden sträcks ut horisontellt och vertikalt.
Detta innebär att bilden beskärs något i över- och underkant. Sidostaplar i
båda kanterna av skärmen.
[Utöka till 16:9 för lm]
Visar 4:3-bild i 16:9-format; bilden sträcks ut horisontellt och vertikalt.
Detta innebär att bilden beskärs något i över- och underkant.
[Bredbild]
Visar 16:9-bild som sträcks ut horisontellt och vertikalt.
Visar 4:3-bild som sträcks ut oproportionerligt för att fylla skärmen.
[Fullständig]
Visar bild i fullskärmsläge. 16:9-signal visas i originalformat. Andra
bildformat sträcks ut för att fylla skärmen.
[Ingen skalning]
Visar bild med originalupplösning i mitten av skärmen. Om bilden har lägre
upplösning än TV:n visas svarta fält på bildens alla fyra sidor.
Högtalare
För att komma till Live-TV-menyn, tryck på SOURCE-knappen och välj en av
de tillgängliga ingångarna. Tryck sedan på MENU-knappen.
Växla mellan olika högtalare.
[TV-högtalare]
Ljud kommer från TV:n.
[Externt ljudsystem]
Ljud kommer från den externa audioenheten (t.ex. soundbar, AV-
mottagare) vid anslutning via en av de digitala audioutgångarna.
Ström
För att komma till Live-TV-menyn, tryck på SOURCE-knappen och välj en av
de tillgängliga ingångarna. Tryck sedan på MENU-knappen.
Ändra inställningar relaterade till e ektförbrukning.
Tillgängliga alternativ
[Sovtimer]
Här kan du ställa in insomningstimern så att TV:n stängs av automatiskt
efter en viss tid.
[Bild av]
Här kan du stänga av skärmen. För att slå på skärmen igen, tryck på
STANDBY-knappen på ärrkontrollen.
[Avstängningstimer]
Bestämmer hur lång tid apparaten fortsätter att vara på utan några
knapptryckningar på apparaten eller ärrkontrollen innan den går över i
standby-läge.
[Automatisk avstängning vid ingen signal]
Bestämmer hur lång tid apparaten fortsätter att vara på utan några
knapptryckningar då den aktiverade ingången inte får någon signal.
CI-kort
För att komma till Live-TV-menyn, tryck på SOURCE-knappen och välj en av
de tillgängliga ingångarna. Tryck sedan på MENU-knappen.
Pay per view-tjänster erfordrar ett “smartcard” som sätts in i TV:n. Om
du prenumererar på en pay per view-tjänst kommer leverantören att
tillhandahålla dig en “CAM” och ett “smartcard”. Din CAM kan sedan sättas
in i din COMMON INTERFACE PORT (CI-kort in) Den här menyn låter dig se
information och ändra inställningar för CAM.
Avancerade alternativ
För att komma till Live-TV-menyn, tryck på SOURCE-knappen och välj en av
de tillgängliga ingångarna. Tryck sedan på MENU-knappen.
Olika inställningar för Live-TV.
Tillgängliga alternativ
[Ljudspår]
Här kan du välja mellan audiokanaler som sänds via digital-TV.
[Blå ljud av]
Ändrar bakgrundsfärgen till blå när det inte nns någon insignal.
[Standardkanal]
Här kan du välja en digital TV-kanal som visas som standard när TV:n slås
på.
[HBBTV-inställningar]
Låter användaren slå på/av HbbTV. För att använda HbbTV, måste TV:n vara
ansluten till internet och den sedda kanalen måste stödja HbbTV.
[Undertexter]
Välj språk och typ för undertext.
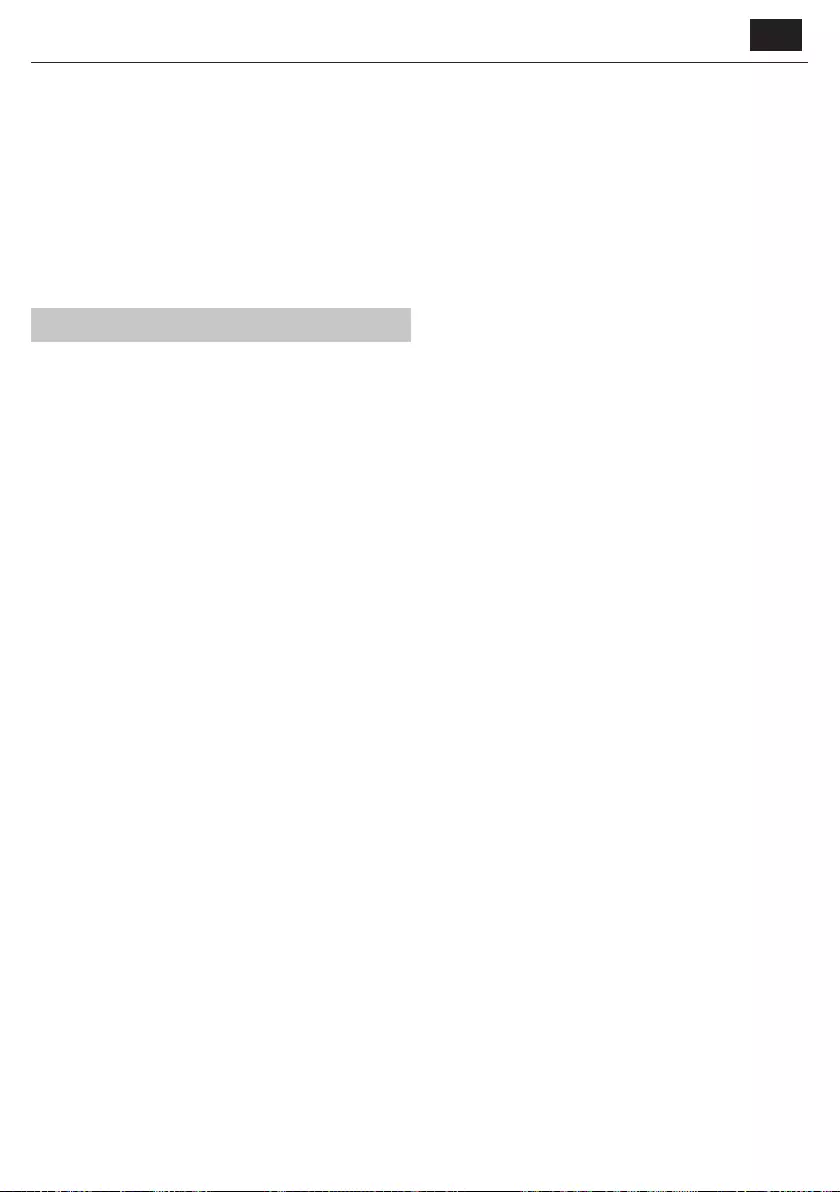
SV
[Teletext]
Välj språk för text-TV.
[OAD]
Här kan du aktivera/avaktivera automatisk programvaruuppgradering via
OAD (On Air Download).
[Automatiskt viloläge]
Bestämmer hur lång tid apparaten fortsätter att vara på utan några
knapptryckningar på apparaten eller ärrkontrollen innan den går över i
standby-läge.
[Systeminformation]
Här kan du se signalfrekvens, signalkvalitet och signalstyrka för den
aktuella digital-TV-kanalen.
[Versionsinformation]
Information om TV-programvaruversion.
Inställningsmeny
Nätverk och Internet
För att komma till inställningsmenyn, tryck på HOME-knappen och välj
sedan [Inställningar].
Tillgängliga alternativ
[Wi-Fi]
Här kan du aktivera/avaktivera inbyggd WiFi.
[Visa alla]
Visar fullständig lista över tillgängliga trådlösa nätverk.
[Lägg till nytt nätverk]
Här kan du lägga till WiFi-nätverk manuellt. Detta erfordras för att
kon gurera routern för osynligt/dolt trådlöst nätverk.
[Nätverkssökning alltid tillgänglig]
För vissa positionsappar erfordras regelbunden sökning av andra WiFi-
enheter i området. Denna funktion medger WiFi-enhetssökning även om
WiFi är avaktiverat.
[Wow]
Låter apparaten slås på trådlöst via nätverk.
[Wake-on-Lan]
Låter apparaten slås på via nätverk över LAN-anslutning.
[Proxy-inställningar]
Kon gurera proxyserver för webbläsare.
[IP-inställningar]
Kon gurera trådbundet nätverk.
Kanal
För att komma till inställningsmenyn, tryck på HOME-knappen och välj
sedan [Inställningar].
Kon gurerar inställningar relaterade till programinformation.
Tillgängliga alternativ
[Kanaler] (Antennläge)
[Kanalsökning]
Här kan du ställa om TV:n för alla digitala och analoga kanaler.
[Uppdatera sökning]
Inställning för alla frekvenser där det för närvarande inte ställts in några
kanaler. Detta rekommenderas vid sökning av nya kanaler som lagts till
nyligen utan omställning av alla kanaler.
[Analog manuell sökning]
Direktinställning av analoga stationer.
[Enkel RF-sökning]
Medger manuell inställning för digital signal via val av kanalnummer.
[Manuell uppdatering av tjänst]
Kanalernas positioner, namn och frekvenser uppdateras av leverantören.
[LCN]
Logiskt kanalnummer. Vid aktivering ordnas digitala stationer efter
leverantörspreferenser.
[Kanalsökningstyp]
Inställningar för [Kanalsökning]. Du kan välja vilken typ av kanaler som ska
ställas in: Enbart krypterade kanaler, enbart fria kanaler eller alla kanaler.
[Lagringstyp för kanal]
Inställningar för [Kanalsökning]. Du kan välja vilken typ av kanaler som ska
lagras: Enbart digitala TV-kanaler, enbart radiokanaler eller alla kanaler.
[Välj favoritnätverk]
I vissa länder/områden kan era nätverk nnas. Kanaler ordnas olika i
enlighet med valt nätverk.
[Hoppa över kanal]
Här kan du välja kanaler som ska hoppas över när du trycker på knapparna
CH+ / CH- på ärrkontrollen.
[Sortera kanaler]
Här kan du ändra den inbördes placeringen mellan två kanaler.
[Flytta kanal]
Här kan du ytta den valda kanalen till en annan position.
[Kanalredigering]
Här kan du radera kanaler från kanallistan.
[Finjustera analog kanal]
Här kan du ninställa analoga kanaler för justering av bildkvaliteten.
[Kanaler] (Kabelläge)
[Kanalsökning]
Här kan du ställa om TV:n för alla digitala och analoga kanaler.
[Enkel RF-sökning]
Medger manuell inställning för digital signal via val av kanalnummer.
[LCN]
Logiskt kanalnummer. Vid aktivering ordnas digitala stationer efter
leverantörspreferenser.
[Kanalsökningstyp]
Inställningar för [Kanalsökning]. Du kan välja vilken typ av kanaler som ska
ställas in: Enbart krypterade kanaler, enbart fria kanaler eller alla kanaler.
[Lagringstyp för kanal]
Inställningar för [Kanalsökning]. Du kan välja vilken typ av kanaler som ska
lagras: Enbart digitala TV-kanaler, enbart radiokanaler eller alla kanaler.
[Hoppa över kanal]
Här kan du välja kanaler som ska hoppas över när du trycker på knapparna
CH+ / CH- på ärrkontrollen.
[Sortera kanaler]
Här kan du ändra den inbördes placeringen mellan två kanaler.
[Flytta kanal]
Här kan du ytta den valda kanalen till en annan position.
[Kanalredigering]
Här kan du radera kanaler från kanallistan.
[Finjustera analog kanal]
Här kan du ninställa analoga kanaler för justering av bildkvaliteten.
[Kanaler] (Satellitläge)
[Ny satellitsökning]
Här kan du söka vald satellit.
[Lägg till satellit]
Här kan du lägga till en ny satellit i satellitlistan.
[Satellituppdatering]
Inställning för alla frekvenser där det för närvarande inte ställts in några
satellitkanaler.
[Manuell satellitinställning]
Här kan du söka vald satellittransponder.
[Hoppa över kanal]
Här kan du välja kanaler som ska hoppas över när du trycker på knapparna
CH+ / CH- på ärrkontrollen.
[Sortera kanaler]
Här kan du ändra den inbördes placeringen mellan två kanaler.
[Flytta kanal]
Här kan du ytta den valda kanalen till en annan position.
[Kanalredigering]
Här kan du radera kanaler från kanallistan.
[Rensa kanallistan]
Här kan du radera alla inställda kanaler.
[Kanalinstallationsläge]
Välj typen av digital TV-signal du tar emot. Denna inställning påverkar
innehållet i [Kanaler]-menyn.
[Uppdatera kanal automatiskt]
Om detta alternativ är inställt på PÅ uppdateras kanalpositioner, namn och
frekvenser regelbundet av leverantören. Detta kan orsaka problem om du
ordnat kanalerna i kanallistan själv. I så fall rekommenderar vi att ha detta
alternativ avaktiverat.
[Meddelande om kanaluppdatering]
Meddelanden om ändringar gjorda av [Uppdatera kanal automatiskt]-
funktionen.
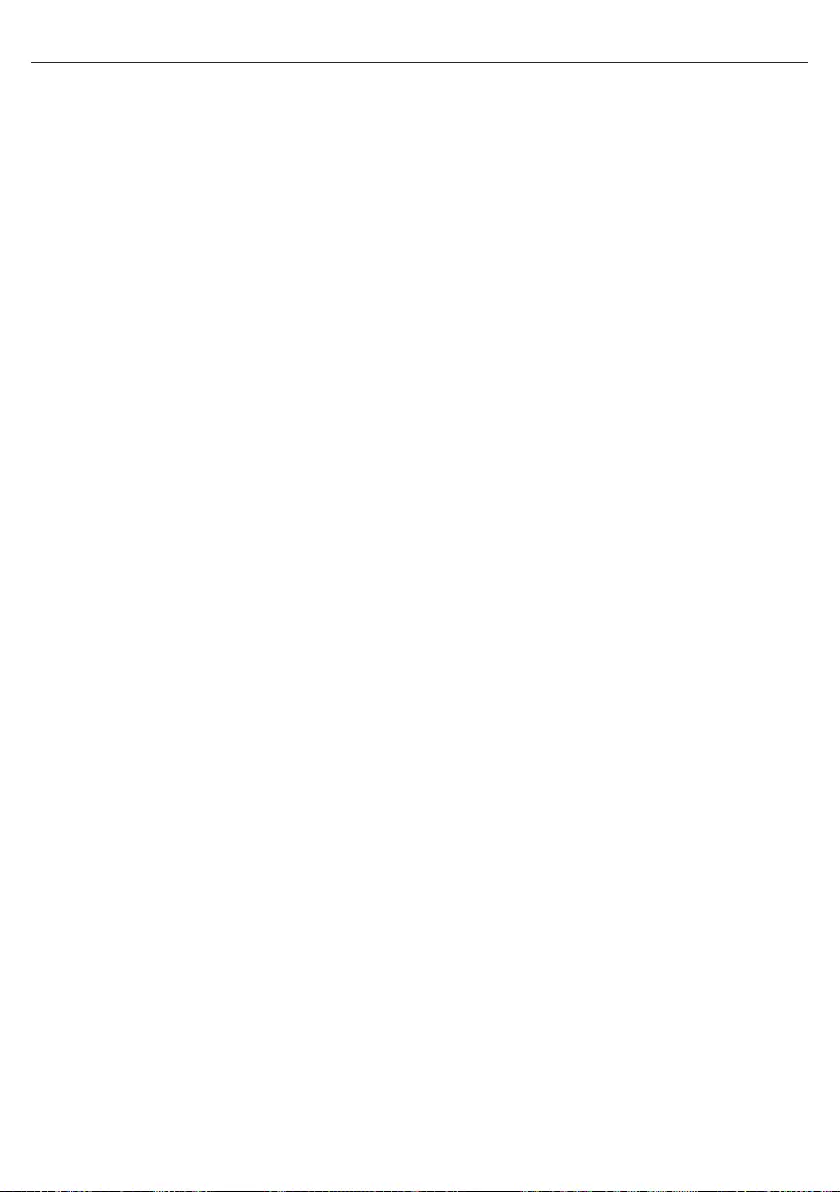
10
[Föräldrakontroller]
Ställ in nivå för föräldrars överinseende och blockera kanaler eller ingångar.
[Blockerade kanaler]
Ställ manuellt in vilka kanaler som ska blockeras oberoende av
åldersrestriktioner.
[Programbegränsningar]
Ställ in kanalblockering baserat på ålder/klassi cering.
[Blockera indatakällor]
Här kan du blockera speci cerade ingångar.
[Byt pinkod]
Här kan du ändra PIN-koden som erfordras för åtkomst till blockerat
innehåll.
[Ljudkanal]
Här kan du ändra önskat ljudspår för aktuell analog kanal om det nns mer
än ett ljudspår.
Konton och inloggning
För att komma till inställningsmenyn, tryck på HOME-knappen och välj
sedan [Inställningar].
I denna meny kan du lägga till, synkronisera eller ta bort ett Google-konto.
Du kan använda ditt konto för:
Google Play-butiken
Google Play lm & TV
Google Play spel
YouTube
Lägg till ett nytt konto
Du kan ha ett eller era Google-konton på din enhet.
Logga in via Android-telefon:
1. Välj [Lägg till konto].
2. Välj [Logga in].
3. Välj [Använd din telefon eller dator].
4. Följ instruktionerna på skärmen för att logga in.
5. Ditt telefonkonto kommer att läggas till för TV:n
Logga in manuellt genom att ange kontots adress/lösenord via
skärmtangentbordet:
1. Välj [Lägg till konto].
2. Välj [Logga in].
3. Välj [Använd din ärrkontroll].
4. Ange e-postadress och lösenord för att logga in.
När du har lagt till ditt konto visas “Klart” på TV-skärmen.
Hantera ditt konto
Du kan synkronisera enheter och appar eller ta bort konton från din
Android-TV.
1. Välj ett konto som du vill hantera.
2. Välj något av följande:
[Synkronisera nu]
[Ta bort konto]
Välj appar att synkronisera
OBS
För ertalet åtgärder i denna meny måste TV:n vara ansluten till Internet.
För inloggning med din Android-telefon måste TV:n och telefonen vara
anslutna till samma WiFi-nätverk.
Appar
För att komma till inställningsmenyn, tryck på HOME-knappen och välj
sedan [Inställningar].
Meny för hantering av dina appar. Du kan visa information om appar, ta
bort dem eller ytta dem till anslutna lagringsenheter.
Tillgängliga alternativ
[Visa alla appar]
Visar en fullständig lista med alla installerade appar. Genom att välja appen
med markören och bekräfta med OK kommer du till app-inställningarna
med alla funktioner för denna app.
[Appbehörigheter]
Du kan kontrollera listan med app-behörigheter efter TV-funktion och
behörighetsinställningarna för varje app.
[Särskild åtkomst för app]
Ytterligare specialbehörigheter för appar, som visning av appar över andra
appar, åtkomst till meddelanden eller vissa kataloger.
Enhetsinställningar
För att komma till inställningsmenyn, tryck på HOME-knappen och välj
sedan [Inställningar].
Tillgängliga alternativ
[Om]
Information om TV och programvara.
[Datum och tid]
Inställning av systemtid och datum.
[Timer]
Inställning av timers för automatisk start eller avstängning av TV:n.
[Språk]
Val av menyspråk. Det valda menyspråket blir även röstigenkänningsspråk.
[Tangentbord]
Kon guration av skärmtangentbordet.
[Indatakällor]
Kon guration av källmeny och HDMI CEC.
[Ström]
Ändra inställningar relaterade till e ektförbrukning.
[Bild]
Justera bild- och skärminställningar som t.ex. skärmens ljusstyrka.
[Ljud]
Justera ljudinställningar och högtalarrelaterade alternativ.
[Lagring]
Justera inställningar relaterade till datalagring.
[Startskärm]
Anpassa kanaler som visas i [Startskärm] och sortera appar.
[Lagringsläge]
Aktivera demoläge.
[Google]
Kon gurera inställningar relaterade till sökfunktionen.
[Chromecast integrerat]
Visa information om Chromecast-funktionen.
[Skärmsläckare]
Kon gurera inställningar för skärmsläckaren.
[Plats]
Kon gurera inställningar för att erhålla användarens position.
[Användning och diagnostik]
Vid aktivering skickas automatiskt diagnostikinformation till Google.
[Säkerhet och begränsningar]
Kon gurera säkerhetsinställningar som t.ex. lösenord.
[Tillgänglighet]
Kon gurera inställningar för hjälpmedelsfunktioner och tjänster för enklare
navigering.
[Återställ]
Återställ TV:ns fabriksinställningar. Alla konton tas bort från TV:n, alla
appar och alla WiFi/LAN-inställningar raderas, och alla systeminställningar
återställs till standardvärden.
Fjärrkontroller och tillbehör
För att komma till inställningsmenyn, tryck på HOME-knappen och välj
sedan [Inställningar].
I menyn Fjärrkontroller och tillbehör kan du parkoppla Bluetooth-enheter
med din TV.
För att parkoppla din Sharp Bluetooth- ärrkontroll med röststyrning:
1. Tryck på HOME-knappen och välj sedan [Inställningar] —
[Fjärrkontroller och tillbehör]
2. Följ instruktionerna på skärmen för att parkoppla ärrkontrollen med
TV:n
3. På TV-skärmen visas namnet på ärrkontrollen. Tryck på OK för att
bekräfta parkoppling.
Parkoppla andra Bluetooth-enheter:
1. Tryck på HOME-knappen och välj sedan [Inställningar] —
[Fjärrkontroller och tillbehör]
2. Ställ Bluetooth-enheten i parkopplingsläge. För mer information, se
bruksanvisningen till din enhet.
3. På TV-skärmen visas namnet på din enhet. Välj den med ärrkontrollen
och bekräfta med OK.

SV
Fjärrkontroll
Beskrivning av ärrkontrollens delar
STANDBY – Slå på TV:n när den är i standby eller vice versa. Vid en lång
tryckning på denna knapp visas en meny med avstängningsalternativ till
energisparande standby-läge.
SOURCE – För att visa ingång/källmeny.
NUMMERKNAPPAR – 0–9 för direktval av en TV-kanal.
LJUD AV – Stäng av ljudet eller vice versa.
GUIDE – Öppnar 7-dagars TV-guide (digital-TV-läge).
VOL (+/-) – För att höja/sänka ljudnivån.
Google Assistent – Använd rösten för åtkomst till underhållning, kontroll
av smart-enheter, svar på skärmen och annat.
HOME – Visa TV-hemmenyn.
CH (+/-) – För att stega uppåt eller nedåt mellan kanalerna.
MENU – Visa LIVE-TV-menyn. Denna knapp fungerar bara i källor (TV,
HDMI, Komponent, etc.). Den fungerar inte i Hem-menyn.
INFO – Tryck en gång för information om nuvarande/nästa kanal.
( / / / / OK) – Här kan du navigera i menyerna på skärmen och
justera systeminställningarna efter egna preferenser.
BACK – För att återgå till föregående steg.
EXIT – För att lämna alla menyer.
NETFLIX – Till Net ix-appen.
Prime video – Till Prime video-appen.
YouTube – Till YouTube-appen.
Google Play Movies & TV – Till ”Google Play Movies & TV” online-tjänsten.
MTS – Till ljudspårsmeny.
TEXT – Text-TV på/av.
SUB – Omställning (på/av) för dialogen nedtill på skärmen.
TV – Omställning till Live-TV.
– Spela upp/pausa media
– Uppspelning under snabbspolning bakåt
– Uppspelning under snabbspolning framåt
– Avbryt uppspelning
FÄRGKNAPPAR – Aktivera motsvarande aktuell funktion.
Kon gurera TV:n
Datum och tid
Tryck på HOME-knappen och välj sedan [Inställningar] —
[Enhetsinställningar] — [Datum och tid].
Tillgängliga alternativ
[Automatisk inställning av datum och tid]
Slå på för att synkronisera tiden till den inkommande digital-TV-signalen.
Vid anslutning till Internet uppdateras klockan härifrån. Stäng av för att
ställa in klockan manuellt.
[Ange datum]
Här kan du ställa in datum manuellt.
Detta alternativ är bara tillgängligt om alternativet [Automatisk inställning
av datum och tid] är avaktiverat.
[Ange tid]
Här kan du ställa in tiden manuellt.
Detta alternativ är bara tillgängligt om alternativet [Automatisk inställning
av datum och tid] är avaktiverat.
[Ange tidszon]
Justering av tidsförskjutning.
[Använd 24-timmarsformat]
Du kan välja mellan 12-timmars och 24-timmarsformat för tidsvisningen.
OBS
Se till att du har ställt in rätt datum och tid. Vissa appar fungerar inte om du
har fel datum och/eller tid.
SOURCE
21 3
87 9
0
5
4 6
GUIDE
HOME
VOL CH
MENU INFO
BACK EXIT
MTS TEXT SUB TV
OK

12


SHA/MAN/0513
www.sharpconsumer.eu
Sharp Consumer Electronics Poland sp. z o.o.
Ostaszewo 57B, 87-148 Łysomice, Poland
Assembled in Poland