Sharp 43BL3EA User Manual
Displayed below is the user manual for 43BL3EA by Sharp which is a product in the TVs category. This manual has pages.
Related Manuals
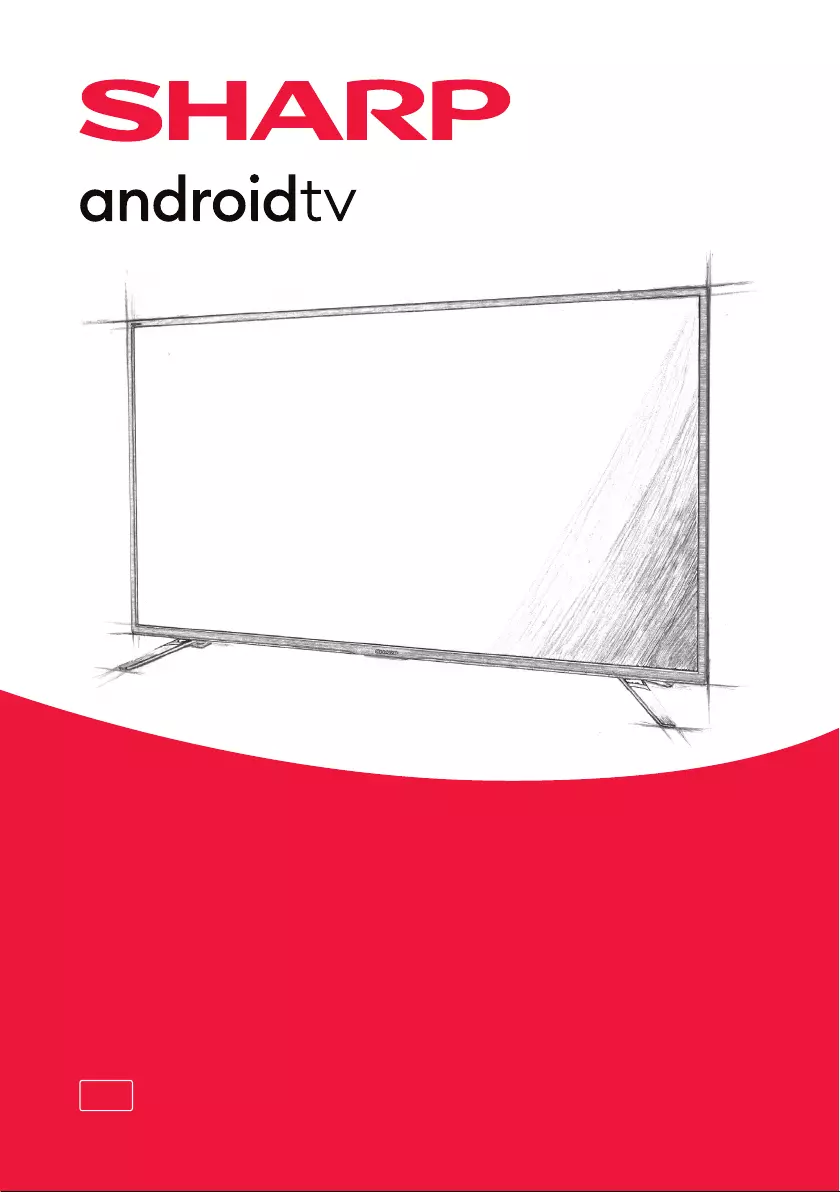
Instruction manual
Sharp Android TV
EN
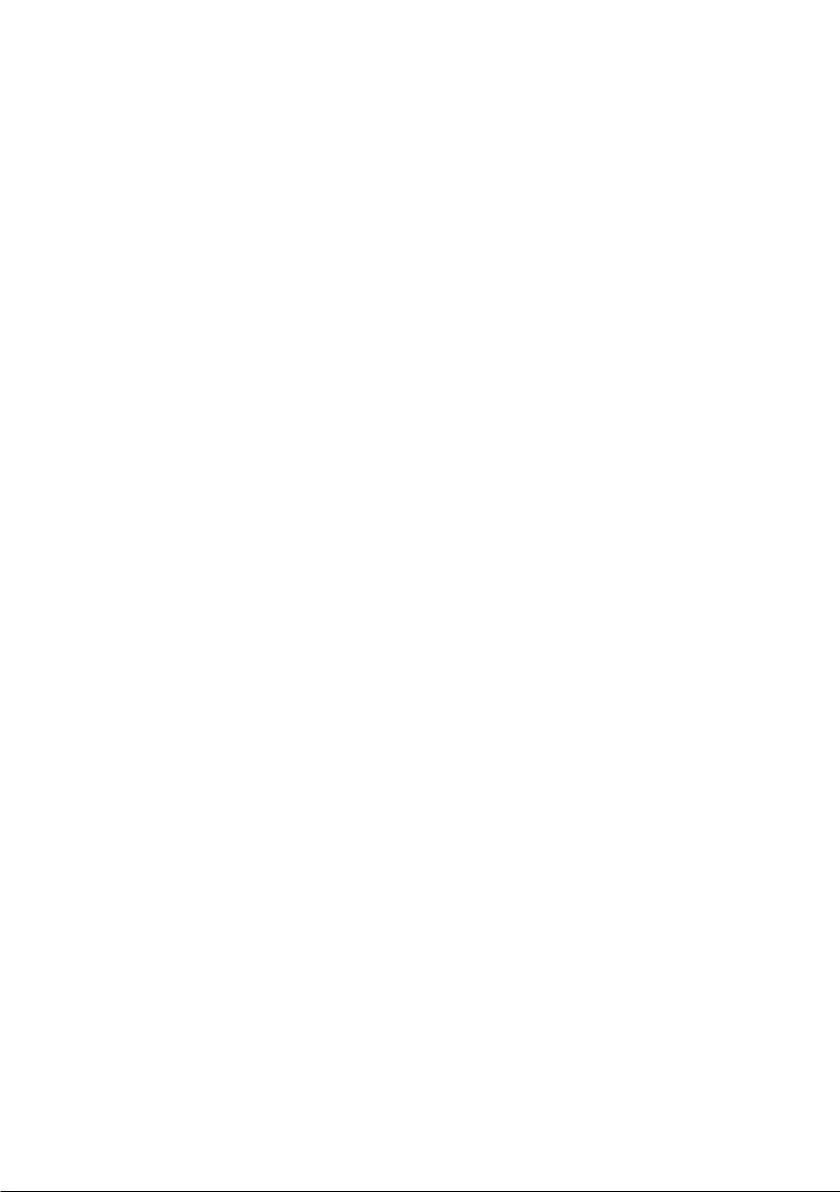
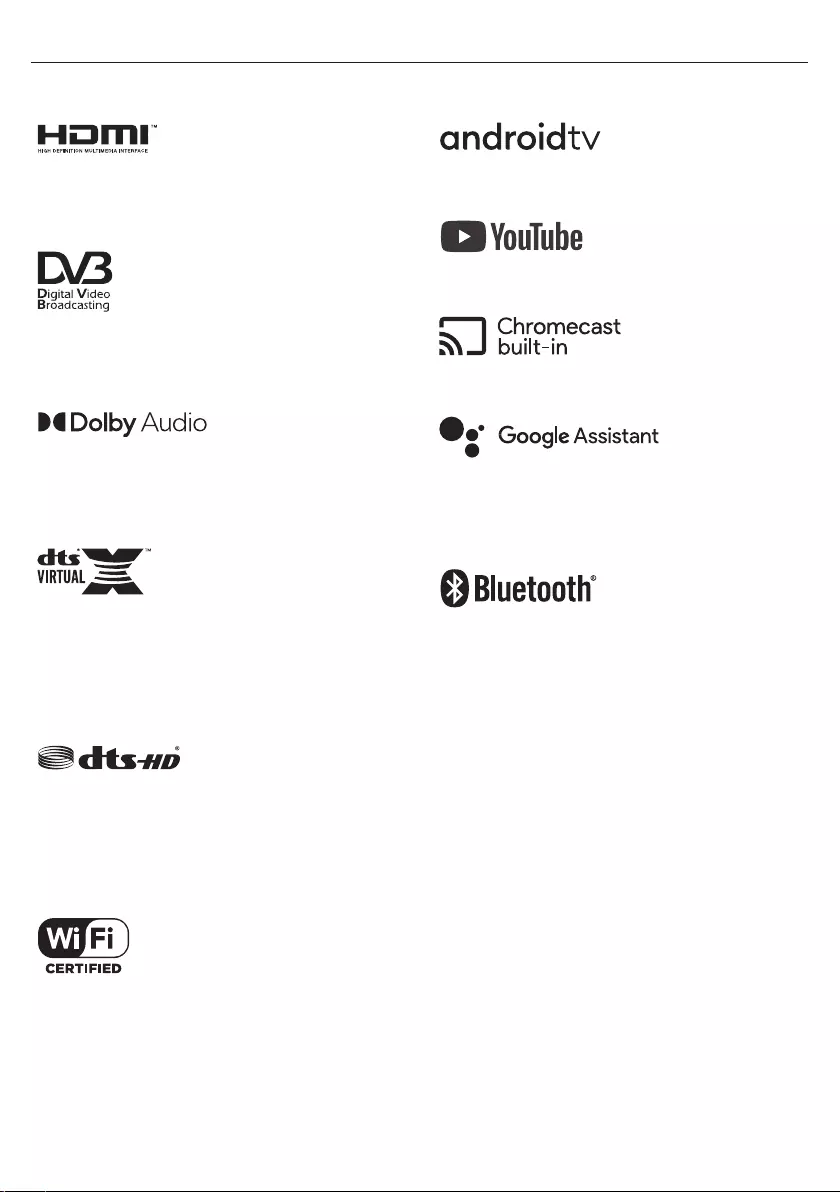
Trademarks
The terms HDMI, HDMI High-Denition Multimedia Interface, and the
HDMI Logo are trademarks or registered trademarks of HDMI Licensing
Administrator, Inc.
The DVB logo is the registered trademark of the Digital Video
Broadcasting - DVB - project.
Manufactured under license from Dolby Laboratories. Dolby, Dolby
Audio, and the double-D symbol are trademarks of Dolby Laboratories
Licensing Corporation.
For DTS patents, see http://patents.dts.com. Manufactured under license
from DTS Licensing Limited. DTS, the Symbol, DTS and the Symbol
together, Virtual:X, and the DTS Virtual:X logo are registered trademarks
and/or trademarks of DTS, Inc. in the United States and/or other
countries. © DTS, Inc. All Rights Reserved.
For DTS patents, see http://patents.dts.com. Manufactured under license
from DTS Licensing Limited. DTS, the Symbol, DTS and the Symbol
together, DTS-HD, and the DTS-HD logo are registered trademarks and/
or trademarks of DTS, Inc. in the United States and/or other countries. ©
DTS, Inc. All Rights Reserved.
The Wi-Fi CERTIFIED Logo is a certication mark of the Wi-Fi Alliance.
Google, Android, YouTube, Android TV and other marks are trademarks
of Google LLC.
The Bluetooth® word mark and logos are registered trademarks owned
by Bluetooth SIG,. Inc.

2
Getting Started
Using the remote control
You can operate many of the TV’s features by using the / / / and
OK buttons on the remote control.
1. Use the / / / buttons to “focus” on the desired item.
2. Press the OK button to select the item currently in focus.
To return to the previous screen
Press the BACK button.
On-screen keyboard
There is a preinstalled on-screen keyboard app in your set which will
appear whenever text is expected to be entered by the user, e.g., Wi-Fi
password or website address in the web browser.
To navigate the on-screen keyboard, use the arrow buttons on the remote
control, enter the character selected by pressing OK.
Press and hold OK button for 2 seconds on selected symbol to invoke
associated national character(s) (with accents or diacritical marks).
The Google Assistant
The Google Assistant lets you to use voice commands to quickly nd and
play your favourite shows, obtain answers and control your home.
Using the Google Assistant with your voice
Remote controls with the Google Assistant have a Google Assistant
dedicated button and a built-in microphone. To use this feature with the
Google Assistant remote control, follow the instructions as below.
1. Press the button.
The light on the remote control will illuminate.
2. Wait for the on-screen message from the Google Assistant, then speak
into the microphone.
By speaking into the microphone, you can search for various content
or control your connected smart home devices.
Speech examples may be displayed on the television screen depending
on your model.
When you cannot access the Google Assistant
Ensure that the remote control which has the button on it, is
paired to the TV by pressing the HOME button and selecting [Settings] —
[Remotes & Accessories]
Using the Google Assistant with on-screen keyboard
1. Press the HOME button, then select (the Google Assistant
icon) from the Home menu.
2. Select icon
3. Via on-screen keyboard, enter your question or command.
NOTE
The Google Assistant requires internet connection.
The Google Assistant is not available in certain languages and countries.
The type of remote control supplied with the TV, and the availability of a
remote control with a built-in microphone varies depending on your model/
region/country. An optional remote control is available in some models/
regions/countries.
Installing apps from the Google Play Store
You can install apps from the Google Play Store to the TV, just like you do
with smartphones and tablets.
NOTE
You can only install apps that are compatible with this television . They may
di er from the apps shown on smartphones/tablets.
An Internet connection and Google account are required to install apps from
the Google Play Store.
HINT
If you do not have a Google account or wish to create a shared account, this
can be done by accessing the following website.
https://accounts.google.com/signup
The website above may vary depending on your region/country. It is also
subject to change without notice. For details, refer to the Google homepage.
We recommend that you create a Google account on a computer or mobile
device.
1. Press the HOME button, select (Apps icon) from the Home
menu, and select Google Play Store from the apps list.
If the supplied remote control has an APPS button, you can press the
APPS button to display the apps list.
2. Select an app to install.
After downloading, the app is automatically installed and added. Its icon
appears in the list of installed apps, allowing you to launch it.
About paid apps
There are free apps and paid apps in the Google Play Store. To purchase a
paid app, a prepaid Google Play gift card code or credit card information is
required. You can purchase a Google Play gift card from various retailers.
To delete an app
1. Press the HOME button, select (Apps icon) from the Home
menu, select Google Play Store from the apps list, and select My Apps.
If the supplied remote control has an APPS button, you can press the
APPS button to display the apps list.
2. Select an app to be deleted, and then uninstall the app.
Alternative method
1. Press the HOME button, select (Apps icon) from the Home
menu, then press OK to open list of apps.
If the supplied remote control has an APPS button, you can press the
APPS button to display the apps list.
2. Select an app to be deleted, press and hold OK button until pop-up
menu appears.
3. Choose option [Uninstall] and con rm with OK.
NOTE
Free space on internal storage of the TV is limited. When storage is full, it will be
not possible to install more apps. To check how much free space is available go
to [Settings] — [Device Preferences] — [Storage].
If internal storage is full and you wish to install additional apps, you will have
to delete some currently installed apps or move apps to USB memory device
or SD card. Please refer to the chapter “Moving apps to a USB memory device
or SD card”.
Moving apps to a USB memory device or SD card
You can move downloaded apps to a USB memory device or SD card to
increase the space available in the TV.
NOTE
When you format a USB memory device/SD card, all data saved in the device
will be deleted. Back up your important data before formatting.
Performing this procedure formats the USB memory device/SD card for ex-
clusive use with the TV. Therefore, you may be unable to use the USB memory
device/SD card with a computer, etc.
Some apps cannot be moved to a USB memory device/SD card.
1. Insert SD card or USB memory device to the TV.
2. Press the HOME button, select [Settings] — [Device Preferences] —
[Storage] — the desired USB memory device or SD card.
3. Format the selected memory device as an internal storage device.
4. When formatting is nished, press the HOME button, then select
[Settings] — [Apps].
5. Select the app that you want to move to the USB memory device or
SD card.
6. Select the USB memory device/SD card from the used storage. The
app is moved to the USB memory device/SD card.

EN
HINT
Repeat steps 4 to 6 to move additional apps to the USB memory device.
To remove a USB memory device
1. Press the HOME button, select [Settings] — [Device Preferences] —
[Storage] — the desired USB memory device, and then select the
option to remove it.
NOTE
The USB memory device is used only for saving apps. To use the USB memory
device for other purposes, you must format it again.
If you delete an app in the USB memory device using a computer, you will be
unable to launch it from the TV.
If you remove a USB memory device from the TV, you will be unable to use the
apps that were moved to the USB memory device.
You cannot specify a USB memory device as the installation location of an app.
First install the app on the TV as normal, and then move it to the USB memory
device.
Depending on TV model, your set will be equipped with either SD card slot or
Micro SD card slot. Please ensure to use the correct type of SD card, correspond-
ing to the available slot.
Viewing Internet media
You can use video streaming services such as YouTube and Net ix to watch
Internet content. The available services vary depending on your country
and region. You can launch these services by selecting their tiles in the
Home Menu.
NOTE
An Internet connection is required to watch Internet content.
Enjoying safe apps and video streaming services
(Security & restrictions)
You can ensure safe use of the TV by setting installation restrictions on
apps that are downloaded from unknown sources, or age restrictions on
programmes and videos.
1. Press the HOME button, then select [Settings] — then options such as
[Apps] — [Security & restrictions] or [Channel] — [Parental Controls].
NOTE
If you change the [Security & restrictions] settings, your device and personal
data are more vulnerable to attack by unknown apps from sources other than
Play Store. You agree that you are solely responsible for any damage to your
device or loss of data that may result from using these apps.
HINT
Other separate restrictions may be available depending on the app. For details,
refer to the app’s Help
Home Menu
The screen displayed when you press the HOME button on the remote
control is called the Home Menu. From the Home Menu, you can search for
content and select recommended content, apps, and settings.
Search, Noti cations, Inputs, and Settings (A)
A
(The Google Assistant): Use the designated Google Assistant
button on the remote control or the on-screen keyboard displayed on the
TV to input keywords and search for various content.
2 (Noti cations): Displayed when there are noti cations such as when
there is a connection issue or software update. The number indicates the
number of noti cations.
(Inputs): Switches the input device connected to the TV.
(Network): Con gure network and internet.
(Settings): Con gure various TV-related settings.
Apps (B)
B
Display your favourite apps.
If you select [Apps], a list of installed apps is displayed.
Select [Add app to favourites] to add an app to favourites.
If you select an added app and press and hold the OK button on the
remote control, you can change the sort order or remove a favourite.
If you select a [Live TV] app, you can watch TV broadcasts or input.
Play Next (C)
C
Displays what you can watch next depending on the content.
Channels (D)
D
The rows under Apps (B) are called “Channels”. Here, you can watch
recommended content from video streaming services.
HINT
You can add content to Play Next by selecting content on any channel and
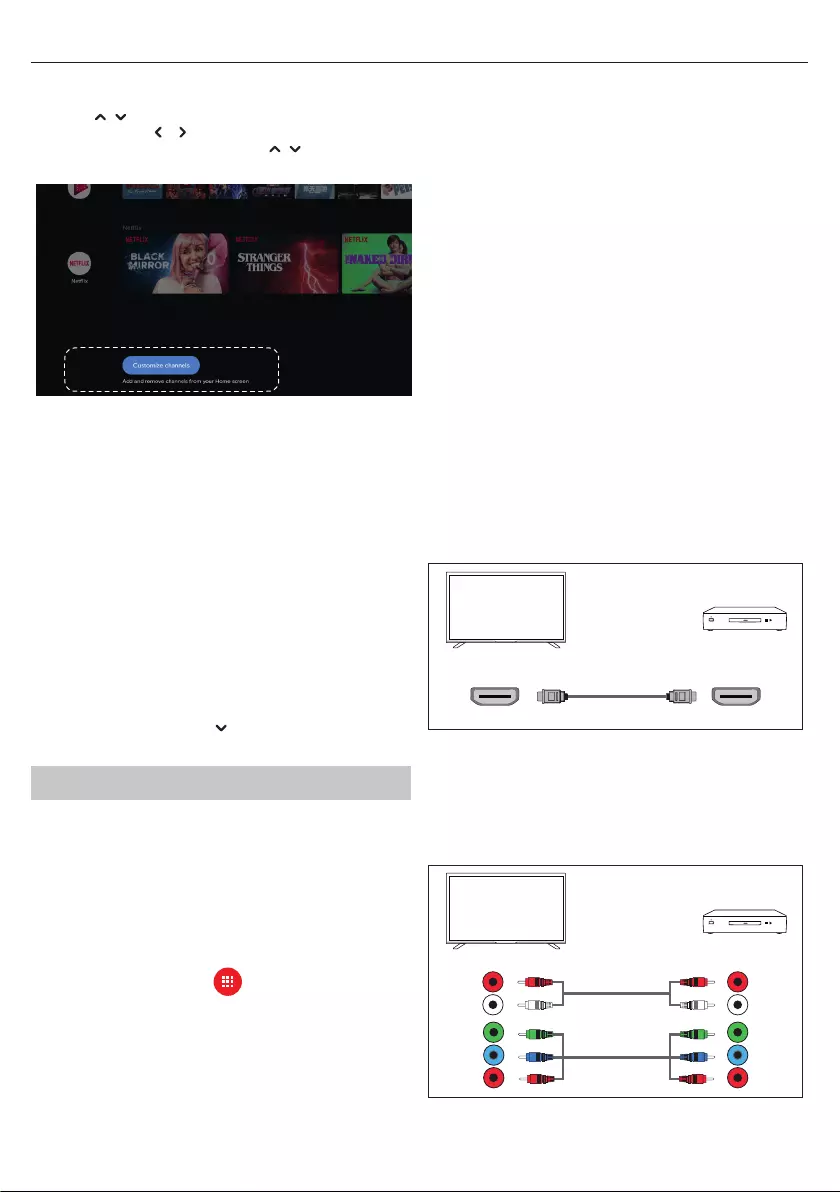
4
pressing and holding the OK button on the remote control.
In the Home Menu, you can change the order of the rows under “Play Next
(C)”. Use the / buttons to move the focus to the round icon of the row you
want to move, and press (or depending on the TV’s display language) to be
able to move the row up or down by pressing the / buttons.
Customise channels (E)
E
[Customise channels] is used to display or hide the selected channels.
Selecting devices that are connected to the TV
To use devices that are connected to the TV such as a Blu-ray/DVD player,
or to watch TV programmes after using such devices, you must switch the
input.
1. Press the SOURCE button repeatedly to select the connected device.
HINT
You can switch to your TV input by simply pressing the TV button on the
remote control.
Switching from the Home Menu
1. Press the HOME button, then select the input source from [Inputs].
Accessibility features
This TV has accessibility features in [Accessibility] such as a text-to-speech
function for on-screen text, zooming to make text easier to read, and
subtitles.
Press the HOME button, then select [Settings] — [Device Preferences] —
[Accessibility] to con gure the user assistive features.
[Accessibility] has a shortcut function so you can turn it on or o by
pressing and holding the BACK and buttons on the remote control for
3 seconds.
Using the TV with Other Devices
Playing content stored on a USB device
Connecting a USB device
Connect a USB storage device to the USB port of the TV to enjoy photo,
music, and video les stored on the device.
(A) USB storage device
Enjoy photos/music/movies stored on a USB device
You can enjoy photos/music/movies stored on a USB device on the TV
screen.
1. If the USB device connected to the TV has a power switch, turn it on.
2. Press the HOME button, select (Apps icon) from the Home
menu, and select the [DigitalMediaPlayer] from the app list.
If the supplied remote control has an APPS button, you can press the
APPS button to display the app list.
3. Browse the list of folders and les and select the desired le. Playback
starts.
NOTE
Depending on the image dimension, le size, and number of les in a folder,
some photo images or folders take time to display.
Displaying the USB device may take some time because the TV accesses the
USB device every time the USB device is connected.
While accessing the USB device, do not turn o the TV or USB device and do
not disconnect the USB cable. Otherwise, data stored on the USB device may
be corrupted.
Depending on the le, playback may not be possible, even when using the
supported formats.
Information about USB devices used for storing
photos and music
The USB ports on the TV support FAT32 and NTFS le systems.
If your digital still camera does not work with your TV, try the following:
Set the USB connection settings on your camera to “Mass Storage”.
Copy the les from the camera to a USB ash
drive, then connect the drive to the TV.
Some photos and movies may be magni ed, resulting
in low picture quality. Depending on the size and aspect
ratio, images may not be displayed in full screen.
It may take a long time to display a photo,
depending on the le or settings.
Connecting an external devices
Use a connection method below based on the terminals available on your
TV.
NOTE
The available terminals will depend on your model/region/country.
HDMI connection
For optimum picture quality, we recommend connecting your device
to the TV using an HDMI cable. If your device has an HDMI jack (socket),
connect it using an HDMI cable.
(B)
(A)
HDMIHDMI
(A) External Device
(B) HDMI cable (not supplied)*
*Be sure to use an authorised HIGH SPEED HDMI cable bearing the HDMI
logo.
Component video connection
If your external device player has component video jacks (sockets), connect
them to the TV using a component video cable and an audio cable.
Option 1:
RG
B
R
GB
R
R W
W
(B)
(C)
(A)
Audio R / L
R
L
Audio R / L
R
L
Video / Y
Pb
Pr
Y
Pb
Pr
(A) External Device
(B) Component video cable (not supplied)
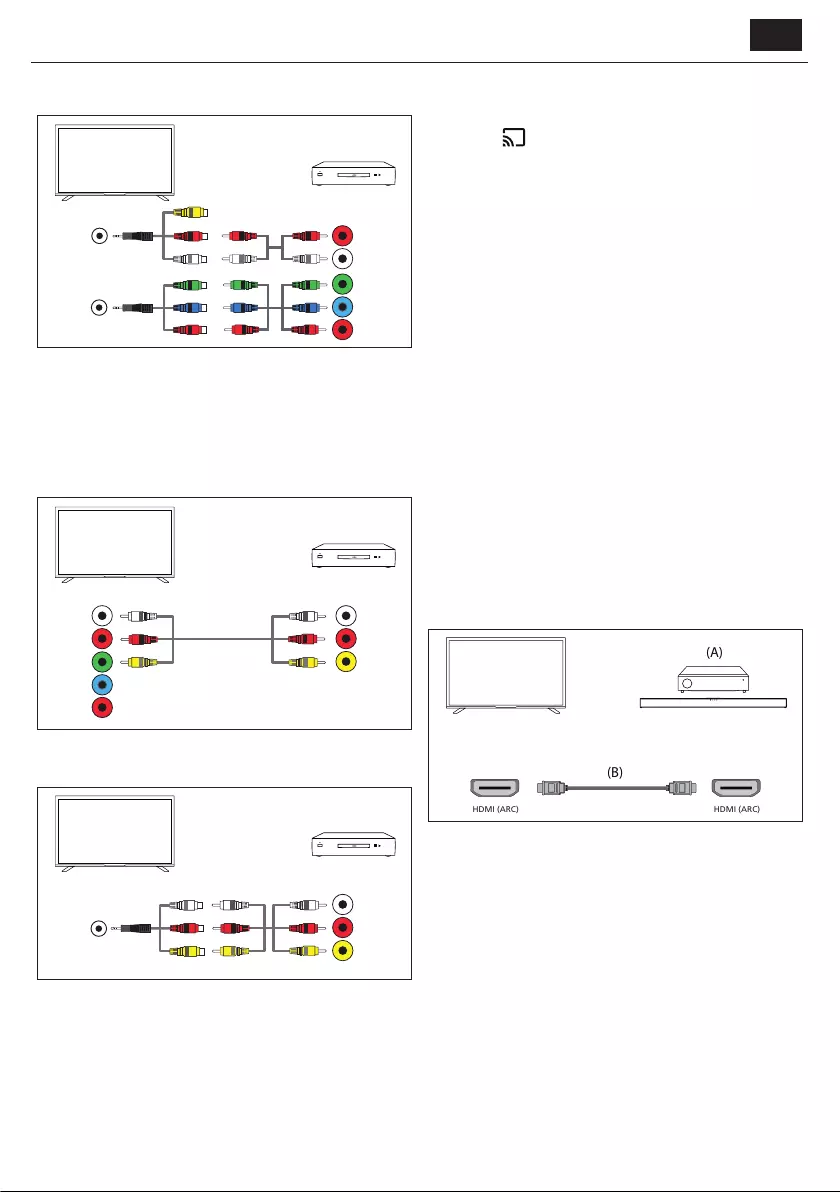
EN
(C) Audio cable (not supplied)
Option 2:
RG
R
GB
RBG
B
R
R W
W
YRW
(B)
(C)
(D)
(E)
(A)
Audio R / L
R
L
Y
Pb
Pr
YPbPr
AV In
(A) External Device
(B) Component video cable (not supplied)
(C) Audio cable (not supplied)
(D) Composite video/audio adapter cable (not supplied)
(E) Component video adapter cable (not supplied)
Composite connection
If your external device has composite jacks (sockets), connect them using a
composite video/audio cable.
Option 1:
YW
Y
R
W
R
(A)
(B)
Video CVBS
Audio R / LAudio R / L
R
L
R
L
Video / Y
Pb
Pr
(A) External Device
(B) Composite video/audio cable (not supplied)
Option 2:
YW
Y
R
W
R
Y
R
W
(A)
(B)(C) Audio R / L
Video CVBS
R
L
AV In
(A) External Device
(B) Composite video/audio cable (not supplied)
(C) Composite video/audio adapter cable (not supplied)
Enjoying content from your mobile device on the TV
with Chromecast built-in
Chromecast built-in allows you to wirelessly cast content from your
favourite websites and apps to your TV, directly from your computer or
mobile device.
1. Connect a mobile device such as a smartphone or tablet to the same
home network that the TV is connected to.
2. Launch a Chromecast supported app on the mobile device.
3. Select the (cast) icon in the app.
4. The screen of the mobile device is displayed on the TV.
NOTE
An Internet connection is required to use Chromecast built-in.
Outputting audio from an audio system
You can connect audio systems such as AV receivers or sound bars to the
TV. Select a connection method below according to the speci cations of
the audio system you want to connect.
Connecting with an HDMI cable (For details, carefully
read “Connection using an HDMI cable” below.)
Connecting with a digital optical cable
Connecting with an audio cable
For connection methods, refer to the Connecting an audio system page.
NOTE
Refer to the instruction manual of the device to be connected.
Connection using an HDMI cable
This device supports Audio Return Channel (ARC). You can use an HDMI
cable to output audio from audio systems that support ARC.
For connection methods, refer to the Connecting an audio system page.
NOTE
The location of the HDMI terminal that supports ARC varies depending on
the model. Refer to the included reference guide.
Connecting an audio system
See the illustrations below to connect an audio system such as an AV
receiver or soundbar.
HDMI connection (ARC supported)
1. Connect the TV and audio system with an HDMI cable.
Connect to the TV’s HDMI input terminal bearing the text “ARC”.
(A)
(B)
HDMI (ARC) HDMI (ARC)
(A) AV receiver or sound bar
(B) HDMI cable (not supplied)*
*We recommend authorised Premium High Speed HDMI Cable(s) bearing
the HDMI logo.
NOTE
HDMI CEC must be enabled on your TV for this connection to work. To enable
it, press the HOME button, then select [Settings] — [Device Preferences] —
[Inputs] and enable option [HDMI control].
Digital optical cable connection
Connect the TV and audio system with a digital optical cable.
Connect to the audio system’s digital optical input terminal.

6
Digital Audio In OpticalDigital Audio Out Optical
(A)
(B)
(A) AV receiver or Sound bar
(B) Optical audio cable (not supplied)
Audio cable connection
Connect the TV and audio system with a stereo to RCA analogue audio
cable.
Connect to the audio system’s audio input terminal.
R W
(A)
(B)
Audio R / L
L
R
Earphone
(A) AV receiver or Sound bar
(B) Audio cable (not supplied)
Adjusting an audio system
After connecting an audio system to the TV, adjust the TV’s audio output
from the audio system.
Adjusting an audio system connected with an HDMI cable or digital
optical cable
1. After connecting the TV to your audio system, press the MENU button,
then select [Speakers] — [External Audio system].
2. Turn on the connected audio system, then adjust the volume.
If you connect a HDMI CEC-compatible device with an HDMI connection,
you can operate it by simply using the TV’s remote control.
NOTE
You need to con gure the [Digital Output] settings according to your audio
system.
Press the HOME button, then select [Settings] — [Device Preferences] —
[Sound] — [Digital Output].
If the audio system is not compatible with Dolby Digital or DTS, set [Settings]
— [Device Preferences] — [Sound] — [Digital Output] to [PCM].
Adjusting an audio system connected with an audio cable
Turn on the connected audio system, then adjust the volume.
Bluetooth devices
Bluetooth function can be used to pair the TV with various devices. You
can pair audio output devices such as Bluetooth soundbars, speakers or
headphones. Supported input devices are Bluetooth remote controls,
gamepads, computer mice etc.
To pair the TV with a Bluetooth device
1. Turn the Bluetooth device on and put it in pairing mode.
To put your Bluetooth device in pairing mode, refer to the instruction
manual of the device.
2. Press the HOME button, then select [Settings] — [Remotes &
Accessories] — [Add Accessory] to put the TV in pairing mode.
A list of available Bluetooth devices will be displayed.
3. Select the desired device from the list, then follow the on-screen
instructions.
If you are prompted to enter a passcode, refer to the instruction
manual of the device.
After pairing is completed, the device connects to the TV.
HDMI CEC-compatible devices
If a HDMI CEC-compatible device (e.g., Blu-ray player, AV receiver) is
connected with an HDMI cable, you can operate the device with the TV’s
remote control.
Features available to compatible devices
Blu-ray/DVD player
Automatically turns the TV on and switches the input to the connected
Blu-ray/DVD player when the Blu-ray/DVD player starts to play.
Automatically turns the connected Blu-ray/
DVD player o when you turn the TV o .
Controls menu operation ( / / / buttons), playback
(e.g., button), and channel selection of the connected
Blu-ray/DVD player through the TV’s remote control.
AV receiver
Automatically turns the connected AV receiver on and switches
the sound output from the TV speaker to the audio system when
you turn the TV on. This function is only available if you have
previously used the AV receiver to output the TV’s sound.
Automatically switches the sound output to the AV receiver
by turning the AV receiver on when the TV is turned on.
Automatically turns the connected AV receiver o when you turn the
TV o .
Adjusts the volume (VOL+/– buttons) and mutes the sound (
button) of the connected AV receiver through the TV’s remote control.
Video camera
Automatically turns the TV on and switches the input to the
connected video camera when the camera is turned on.
Automatically turns the connected video
camera o when you turn the TV o .
Controls menu operation ( / / / buttons),
playback (e.g., button) of the connected video
camera through the TV’s remote control.
NOTE
Not all devices with HDMI input/output are HDMI CEC compatible. For infor-
mation about CEC compatibility, refer to the instruction manual of the device.
Adjusting HDMI CEC settings
1. Turn on the connected device.
2. To enable [HDMI control], press the HOME button, then select
[Settings] — [Device Preferences] — [Inputs]
3. Activate HDMI Control on the connected device.
Available options
[Device auto power off ]
If disabled, the connected device does not turn o automatically when the
TV is turned o .
[TV auto power on]
If disabled, the TV does not turn on automatically when the connected
device is turned on.
[CEC Device list]
Displays the HDMI CEC device list.
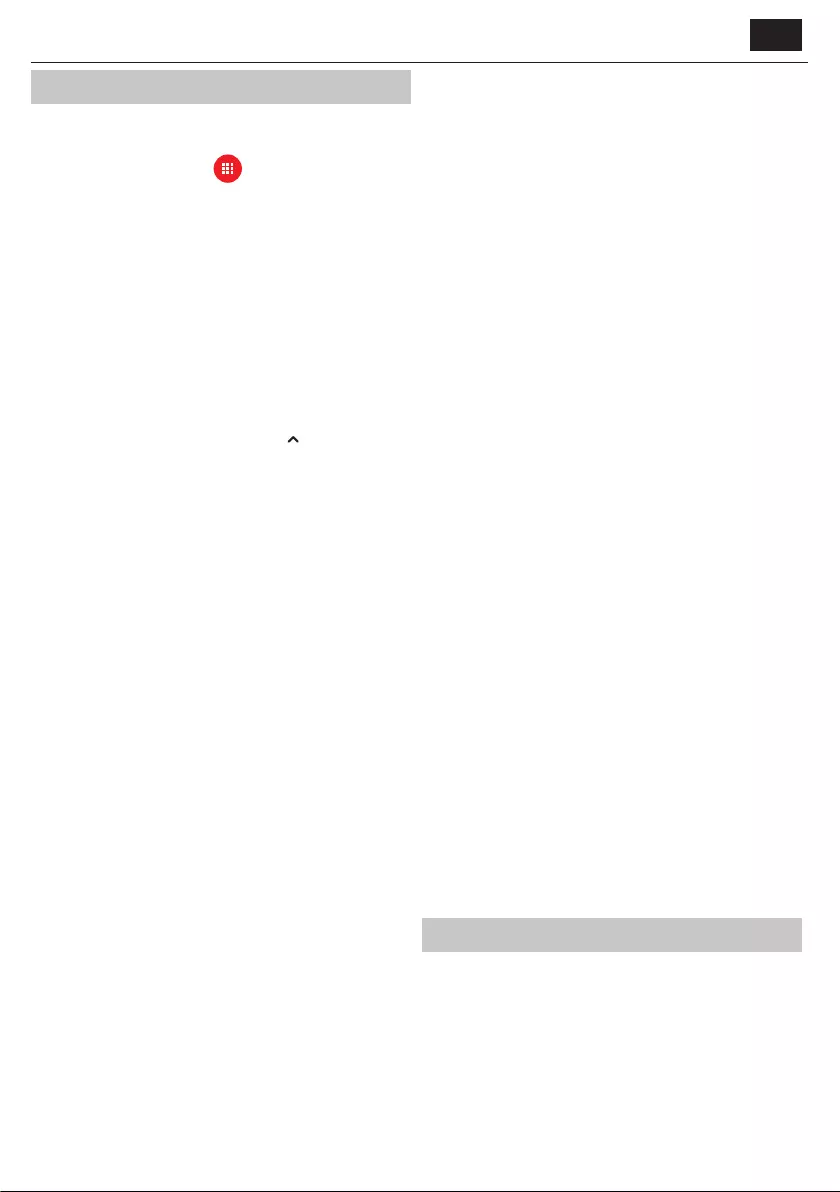
EN
Watching TV programmes
Watching TV
To watch TV programmes via Antenna, Cable or Satellite:
1. Press the HOME button, select (Apps icon) from the Home
menu, and select Live TV from the apps list.
Alternative way:
1. Press the SOURCE button and select TV.
Channel list - Broadcast
You can quickly nd your preferred programmes in Channel list.
1. Press the OK button to display the Channel list.
2. Select a programme to watch.
3. Press the OK button to watch the programme.
Additional options in Channel list:
Press the YELLOW button to get options to sort or lter
channels and search channel by its number or name.
Press the BLUE button to open Favourites list
Favourites list
To add the TV channel to Favourites List:
1. Press the MENU button and then press cursor .
2. Select [Add to My Favorites] and press OK.
3. Currently watched channel will be added to Favourites list.
Using the programme guide
Programme guide is available in Live TV mode. It provides information
about forthcoming programmes. You can view the start and end time of all
programmes and on all channels for the next 7 days.
Press the GUIDE button. The 7 Day programme guide will appear.
Press the RED/GREEN button to view the previous/
next day’s list of programmes.
Press the BLUE button to open [Type lter]. In the [Type lter], you
can choose categories of programmes, which you are interested in
(for example News, Sports etc.). Select your desired categories with
cursor and press OK button to con rm selection. To leave the type lter
screen, press the BLUE button again. Programmes, which belong to
categories you selected, are now highlighted in the programme guide.
Press the EXIT button to leave programme guide
Editing the channel list
To modify your list of channels:
1. Press the SOURCE button and select TV
2. Press the MENU button and go to [Settings] — [Channel] — [Channels]
3. Here choose one of menu items related to editing of channel list:
[Channel Skip]
Allows you to choose channels, which will be skipped when pressing
CH+ / CH- buttons on the remote.
[Channel Sort]
Allows you to swap position of two channels between each other.
[Channel Move]
Allows you to move selected channel to new position.
[Channel Edit]
Allows you to delete channels from the channel list.
NOTE
Depending on your country settings, [Channel Sort] and [Channel Move] may
be unavailable. This is caused by LCN (Logical channel number). When LCN is
ON, channels are sorted by preferences of your broadcaster. To make channel
sorting/moving available set LCN to OFF in [Settings] — [Channel] — [Chan-
nels] — [LCN].
Receiving terrestrial (air) digital broadcast
Before tuning terrestrial channels, ensure the TV is in antenna mode:
1. Press the HOME button, then select [Settings] — [Channel] —
[Channel installation mode]
2. Select option [Antenna]
To start automatic channel scan please:
1. Press the HOME button, then select [Settings] — [Channel] —
[Channels] — [Channel scan]
Receiving cable digital broadcast
Before tuning cable channels, ensure the TV is in cable mode:
1. Press the HOME button, then select [Settings] — [Channel] —
[Channel installation mode]
2. Select option [Cable]
To start automatic channel scan please:
Press the HOME button, then select [Settings] —
[Channel] — [Channels] — [Channel scan]
Con gure settings for cable tuning.
[Scan Mode]
Choose way how channels will be scanned. There are 3 options:
[Advance] – Insert Frequency and Network ID values provided by your
cable operator.
If you set Frequency to Auto, TV will scan only prede ned frequencies of
operators until homing channel is found. Then based on homing channel
information, remaining channels will be quickly tuned.
[Quick] - Insert Frequency and Network ID values provided by your cable
operator.
If you set Frequency to Auto, TV will scan all frequencies from lowest to
highest until homing channel is found. Then based on homing channel
information, remaining channels will be quickly tuned.
[Full] – Slowest option for cable tuning. It will scan channels on all
frequencies.
[Channel Scan Type]
Choose whether you want to tune all channels or digital channels only.
[Frequency]
Put here frequency provided by your cable operator.
If you wish to set [Frequency] to [Auto], you must delete current value in
[Frequency] eld via virtual keyboard and con rm.
[Network ID]
Put here Network ID provided by your cable operator.
If you wish to set [Network ID] to [Auto], you must delete current value in
[Network ID] eld via virtual keyboard and con rm.
Select [Scan] and press OK to start tuning
Receiving satellite digital broadcast
Before tuning satellite channels, ensure the TV is in satellite mode:
1. Press the HOME button, then select [Settings] — [Channel] —
[Channel installation mode]
2. Select option [Preferred Satellite] if you want to tune one of satellites
preferred in your country.
Select option [General Satellite] to get possibility to tune any satellite.
To start automatic channel scan please:
1. Press the HOME button, then select [Settings] — [Channel] —
[Channels] — [Satellite Re-scan]
2. Choose the Satellite you wish to tune
3. Select [Scan] and press OK.
Connecting to a network
Connecting to a network using a LAN cable
A wired LAN connection allows you to access the Internet and your home
network. Make sure to connect to the Internet or home network via a
router.
1. Set up your LAN router. For details, refer to the instruction manual of
your LAN router.
2. Connect LAN cable from router to the TV.
After connecting LAN cable, TV should connect to the internet
automatically if DHCP is activated on your router.
In case you set up on the router static IP address for the TV, you will need
to follow these steps:

8
1. Press the HOME button, then select [Settings] — [Network & Internet]
— [IP settings] — [Static]
2. Now follow the on-screen instructions and ll in correct IP Address,
Gateway, Network pre x length and DNS.
Connecting to a network using a wireless connection
The built-in wireless LAN device allows you to access the Internet and
enjoy the bene ts of networking in a cable-free environment.
1. Set up your wireless router. For details, refer to the instruction manual
of your wireless router.
2. Press the HOME button, then select [Settings] — [Network & Internet].
3. From the list of available networks choose your wireless network.
If you do not see your Wi-Fi network, select [See all] option to show
the complete list of all available networks.
4. On the virtual keyboard enter password of your network
To turn off the built-in wireless LAN
To disable built-in WiFi, press the HOME button, then select [Settings] —
[Network & Internet] — [Wi-Fi].
Live TV menu
Source
To get to the Live TV menu, press the SOURCE button and select one of
available inputs. Then press the MENU button.
Source menu allows you to switch between inputs/connections.
NOTE
Available connections depends on the TV model.
Picture Mode
To get to the Live TV menu, press the SOURCE button and select one of
available inputs. Then press the MENU button.
This menu provides options to modify picture quality.
Available options
[User]
Allows you to change the picture settings to your personal preference.
These settings are saved automatically.
[Standard]
Standard settings.
[Vivid]
Enhances picture saturation and sharpness.
[Sport]
Optimises picture quality for viewing sports.
[Movie]
Picture has less colour and is darker.
[Game]
Recommended settings for gaming. The TV will turn o all picture post
processing functions to achieve minimal input delay.
[Energy Saving]
Power saving mode, which reduces the energy used by up to 20% (by
reducing the power to the LED/LCD panel). In this mode, the brightness of
the picture may be reduced.
NOTE
Depending on TV model, some picture mode options may not be available.
Display Mode
To get to the Live TV menu, press the SOURCE button and select one of
available inputs. Then press the MENU button.
This menu provides options to change picture aspect ratio of current
source.
Available options
[Automatic]
Automatically displays the best picture format so the picture is in the
correct position. Black lines may appear at the top/bottom and/or sides.
[Super Zoom]
Displays a 4:3 picture at a 16:9 size; the picture is stretched horizontally and
vertically and its left and right edges are enlarged. This crops out some of
the top and bottom of the picture.
[4:3]
Displays a 16:9 picture at a 4:3 size; the picture is shortened horizontally.
Sidebars appear on both edges of the screen.
Displays the 4:3 picture in its original size. Side bars are shown to fill the
16:9 screen.
[Movie Expand 14:9]
Displays a 4:3 picture at a 14:9 size; the picture is stretched horizontally
and vertically. This crops out some of the top and bottom of the picture.
Sidebars appear on both edges of the screen.
[Movie Expand 16:9]
Displays a 4:3 picture at a 16:9 size; the picture is stretched horizontally and
vertically. This crops out some of the top and bottom of the picture.
[Wide Screen]
Displays a 16:9 picture that is stretched horizontally and vertically.
Displays a 4:3 picture that is stretched out of proportion to ll the screen.
[Full]
Displays a picture in the full screen mode. 16:9 signal will be displayed
in original proportion. Other picture formats will be stretched to fill the
screen.
[Unscaled]
Displays a picture in its original resolution in the middle of screen. If the
picture has lower resolution than the TV, there will be black bars on all four
sides of the picture.
Speakers
To get to the Live TV menu, press the SOURCE button and select one of
available inputs. Then press the MENU button.
Switch between speakers.
[TV Speakers]
Audio will come from the TV.
[External Audio System]
Audio will come from the external audio device (e.g., soundbar, AV
receiver) when connected via one of the digital audio outputs.
Power
To get to the Live TV menu, press the SOURCE button and select one of
available inputs. Then press the MENU button.
Changes the settings related to power consumption.
Available options
[Sleep Timer]
Lets you set the sleep timer so the television automatically switches o
after a set amount of time.
[Picture off ]
Allows you to turn o display. To turn display back on, press the STANDBY
button on the remote control.
[Switch Off Timer]
Controls the amount of time the set will continue to operate without any
buttons being pressed on the set or remote control before going into
standby.
[No Signal Auto Power Off ]
Controls the amount of time the set will continue to operate without any
buttons being pressed while switched on input, which does not receive
signal.
CI Card
To get to the Live TV menu, press the SOURCE button and select one of
available inputs. Then press the MENU button.
Pay per view services require a “smartcard” to be inserted into the TV. If
you subscribe to a pay per view service the provider will issue you with a
‘CAM’ and a “smartcard”. The CAM can then be inserted into the COMMON
INTERFACE PORT (CI Card In). This menu allows you to view information
and change settings of CAM.
Advanced Options
To get to the Live TV menu, press the SOURCE button and select one of
available inputs. Then press the MENU button.
Various settings for Live TV.
Available options
[Sound Tracks]
Allows you to choose between the audio channels being transmitted on
Digital Television.
[Blue Mute]
Changes the background colour to blue when there is no input signal.
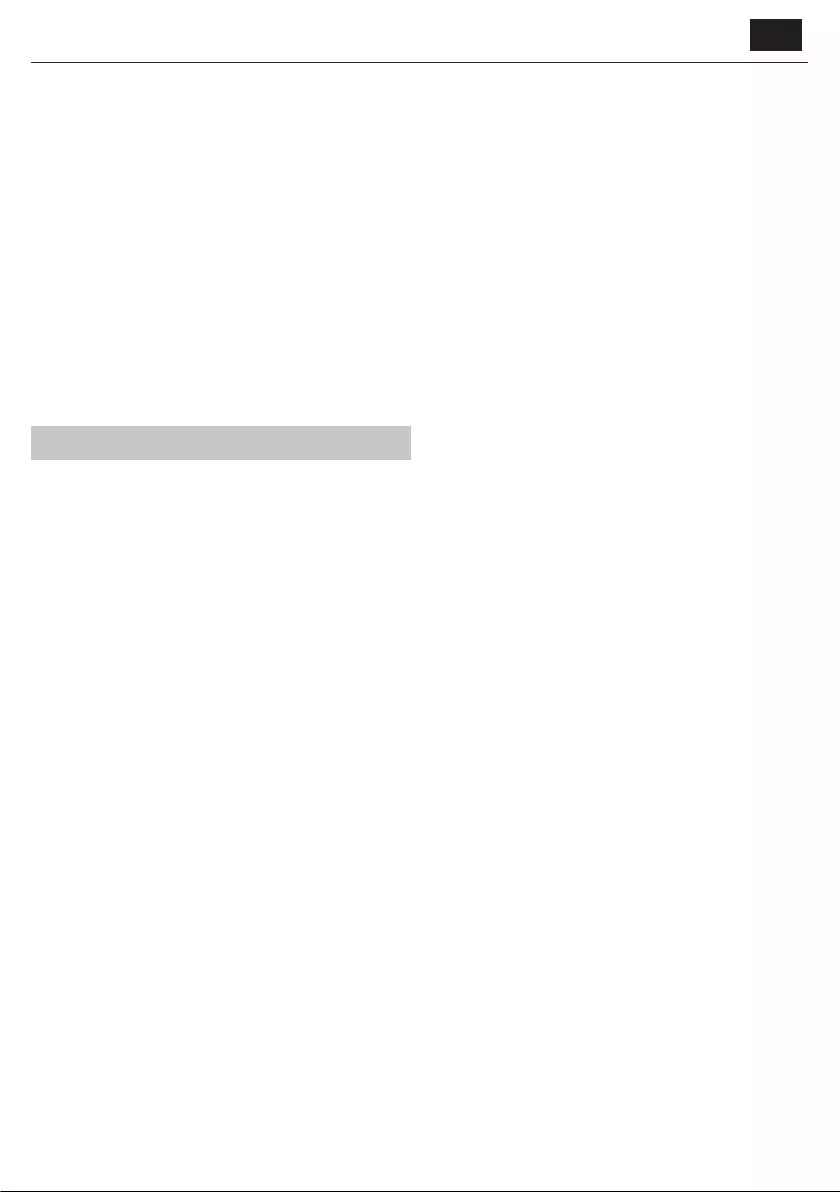
EN
[Default Channel]
Allows you to choose default Digital TV channel, which will be displayed
after TV is powered on.
[HBBTV Settings]
Allows the user to switch HbbTV on/o . To use HbbTV, TV must be
connected to the internet and watched channel must support HbbTV
service.
[Subtitle]
Select your preferred subtitle language and type.
[Teletext]
Select language for teletext.
[OAD]
Allows you to set automatic software upgrade via OAD (On Air Download)
on/o .
[Auto Sleep]
Controls the amount of time the set will continue to operate without any
buttons being pressed on the set or remote control before going into
standby.
[System Information]
Allows you to view signal frequency, signal quality and signal strength of
current Digital TV channel.
[Version Info]
Information about TV software version.
Settings menu
Network & Internet
To get to the Settings menu, press the HOME button, then select [Settings].
Available options
[Wi-Fi]
Allows you to enable/disable built-in WiFi.
[See all]
Shows full list of available wireless networks.
[Add new network]
Allows you to add Wi-Fi network manually. This is needed in case you set
up on your router invisible/hidden wireless network.
[Scanning always available]
Some location apps need to periodically scan other Wi-Fi devices in the
area. This function allows to scan Wi-Fi devices even in case Wi-Fi is turned
o .
[Wow]
Allows the set to turn on via network control wirelessly.
[Wol]
Allows the set to turn on via network control over LAN connection.
[Proxy Settings]
Con gure proxy server for web browser.
[IP settings]
Con gure wired network.
Channel
To get to the Settings menu, press the HOME button, then select [Settings].
Con gures the settings related to receiving broadcast programming.
Available options
[Channels] (Antenna mode)
[Channel Scan]
Allows you to retune the television for all digital and analogue channels.
[Update Scan]
Tunes all frequencies, on which there are currently not tuned any channels.
It is recommended when searching new channels which were added
recently, without retuning all channels.
[Analog Manual Scan]
Direct tuning of analogue stations.
[Single RF Scan]
Allows you to manually tune your digital signal by selecting the channel
number.
[Manual Service Update]
Channel positions, names and frequencies will be updated by the provider.
[LCN]
Logical Channel Number. When turned on, digital stations will be ordered
according to provider preferences.
[Channel Scan Type]
Settings for [Channel Scan]. You can select what type of channels should
be tuned: Only encrypted channels, only free channels, or all channels.
[Channel Store Type]
Settings for [Channel Scan]. You can select what type of channels should
be stored after tuning nish: Only digital TV channels, only radio channels,
or all channels.
[Favorite Network Select]
In some countries/areas may be available more networks. Channels will be
ordered di erently according to selected network.
[Channel Skip]
Allows you to choose channels, which will be skipped when pressing CH+ /
CH- buttons on the remote.
[Channel Sort]
Allows you to swap position of two channels between each other.
[Channel Move]
Allows you to move selected channel to new position.
[Channel Edit]
Allows you to delete channels from the channel list.
[Analog Channel Fine-tune]
Allows you to ne-tune analogue channels to adjust picture quality.
[Channels] (Cable mode)
[Channel Scan]
Allows you to retune the television for all digital and analogue channels.
[Single RF Scan]
Allows you to manually tune your digital signal by selecting the channel
number.
[LCN]
Logical Channel Number. When turned on, digital stations will be ordered
according to provider preferences.
[Channel Scan Type]
Settings for [Channel Scan]. You can select what type of channels should
be tuned: Only encrypted channels, only free channels, or all channels.
[Channel Store Type]
Settings for [Channel Scan]. You can select what type of channels should
be stored after tuning nish: Only digital TV channels, only radio channels,
or all channels.
[Channel Skip]
Allows you to choose channels, which will be skipped when pressing CH+ /
CH- buttons on the remote.
[Channel Sort]
Allows you to swap position of two channels between each other.
[Channel Move]
Allows you to move selected channel to new position.
[Channel Edit]
Allows you to delete channels from the channel list.
[Analog Channel Fine-tune]
Allows you to ne-tune analogue channels to adjust picture quality.
[Channels] (Satellite mode)
[Satellite Re-Scan]
Allows you to scan selected satellite.
[Satellite Add]
Allows you to add new Satellite into the list of satellites.
[Satellite Update]
Tunes all frequencies, on which there are currently not tuned any satellite
channels.
[Satellite Manual Tuning]
Allows you to scan selected satellite transponder.
[Channel Skip]
Allows you to choose channels, which will be skipped when pressing CH+ /
CH- buttons on the remote.
[Channel Sort]
Allows you to swap position of two channels between each other.
[Channel Move]
Allows you to move selected channel to new position.
[Channel Edit]
Allows you to delete channels from the channel list.
[Clear Channel List]
Allows you to delete all tuned channels.
[Channel Installation Mode]
Set the type of Digital TV signal you receive. This setting a ects content of
[Channels] menu.
[Auto Channel Update]
If this option is set to ON, channel positions, names and frequencies will be
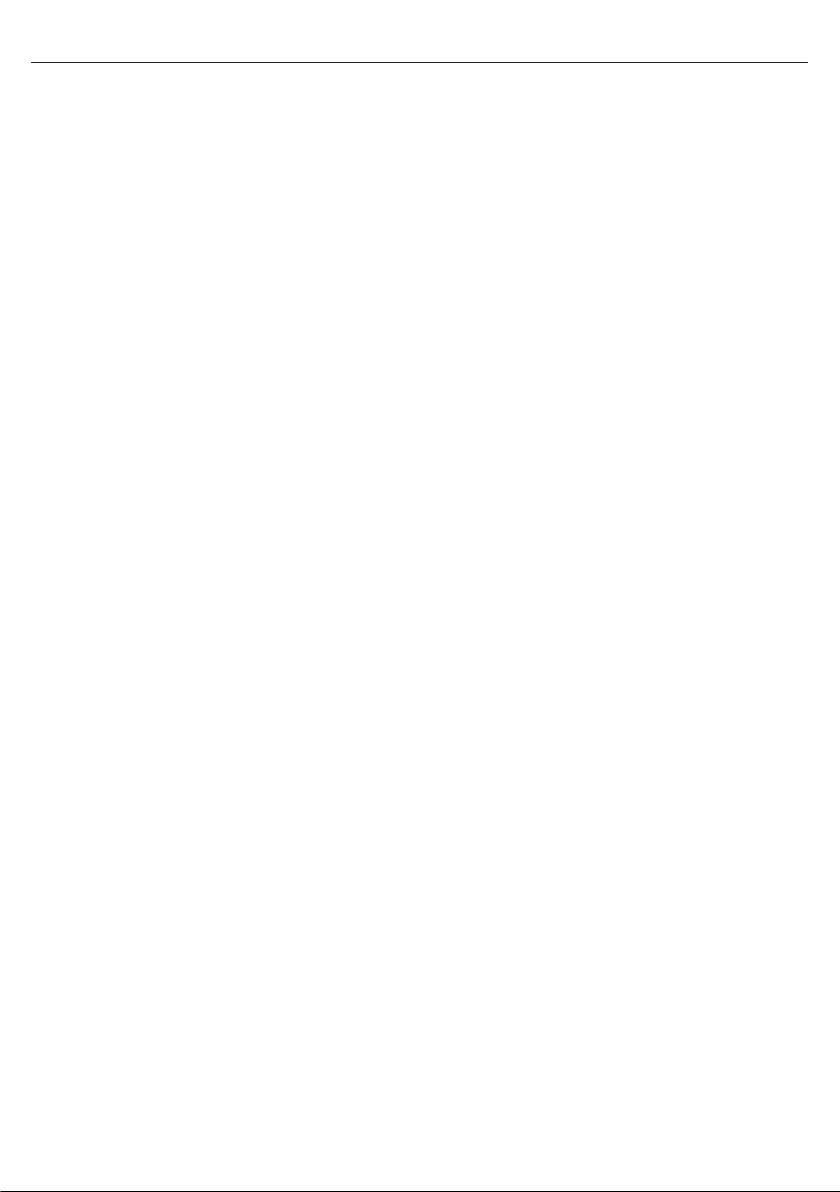
10
periodically updated by the provider. This may cause issues if you ordered
channels in the list of channels by yourself. In such case we recommend to
keep this option o .
[Channel Update Message]
Noti cations about changes done by [Auto Channel Update] function.
[Parental Controls]
Set the parental guidance level, and block channels or inputs.
[Channels Blocked]
Set manually, which channels will be blocked, independent on age
restrictions.
[Program Restrictions]
Set the channels blocking based on age/rating.
[Inputs Blocked]
Allows you to block speci ed inputs.
[Change PIN]
Allows you to change the PIN, needed to access blocked content.
[Audio Channel]
Allows you to change preferred audio track of current analogue channel, in
case more than one audio track is available.
Accounts & Sign In
To get to the Settings menu, press the HOME button, then select [Settings].
In this menu you can add, synchronize or remove your Google account.
You can use your account for:
Google Play Store
Google Play Movies & TV
Google Play Games
YouTube
Add a new account
You can have one or more Google Accounts on your device at a time.
Sign in via Android phone:
1. Select [Add account].
2. Select [Sign In].
3. Select [Use your phone or computer].
4. To sign in, follow the on-screen instructions.
5. Your phone account will be added to the TV
Sign in manually, by entering account address/password via on-screen
keyboard:
1. Select [Add account].
2. Select [Sign In].
3. Select [Use your remote].
4. To sign in, enter your email address and password.
After you add your account, you’ll see «Success» on the TV screen.
Manage your account
You can sync devices, apps, and remove accounts from your Android TV.
1. Select an account you wish to manage.
2. Choose one of the following:
[Sync now]
[Remove account]
Choose apps to sync
NOTE
For most operations in this menu, TV must be connected to the internet.
To sign in with your Android phone, TV and phone must be connected to the
same Wi-Fi network.
Apps
To get to the Settings menu, press the HOME button, then select [Settings].
Menu for managing your apps. You can view apps details, delete apps, or
move them to connected storage device.
Available options
[See all apps]
Shows complete list of all installed apps. By selecting app with cursor and
con rming by OK, you will get to the app settings with all available actions
for this app.
[App permissions]
You can check the list of app permissions categorized by TV function and
change permission settings for each app.
[Special app access]
Additional special permissions for apps, like displaying apps over other
apps, access to noti cations or certain directories.
Device Preferences
To get to the Settings menu, press the HOME button, then select [Settings].
Available options
[About]
Information about TV and software.
[Date & Time]
Adjusts system time & date.
[Timer]
Setup of timers for automatic TV start or power o .
[Language]
Selects the menu language. The selected menu language will also set by
the voice recognition language.
[Keyboard]
Con gures the on-screen keyboard.
[Inputs]
Con gure Source menu and HDMI CEC.
[Power]
Changes the settings related to power consumption.
[Picture]
Adjusts the picture and screen display settings such as screen brightness.
[Sound]
Adjusts the sound settings and speaker-related options.
[Storage]
Changes the settings related to data storage.
[Home Screen]
Customises channels displayed in the [Home screen] and sorts apps.
[Store mode]
Activates shop demonstration mode.
[Google]
Con gures the settings related to the search function.
[Chromecast built-in]
Displays information about the Chromecast feature.
[Screen saver]
Con gures the settings of the screen saver.
[Location]
Con gures the location settings to acquire the user location.
[Usage & Diagnostics]
When turned on automatically sends diagnostic information to Google.
[Security & Restrictions]
Con gures the security settings such as passwords.
[Accessibility]
Con gures the settings of accessibility features and services for helping
users navigate their devices more easily.
[Reset]
Resets TV to factory settings. All accounts will be removed from TV, all apps
will be deleted as well as all Wi-Fi/LAN settings, and all system settings will
return to default values.
Remotes & Accessories
To get to the Settings menu, press the HOME button, then select [Settings].
Remotes & Accessories menu allows you to pair Bluetooth devices with
your TV.
To pair your Sharp Bluetooth remote with voice control:
1. Press the HOME button, then select [Settings] — [Remotes &
Accessories]
2. To pair remote with TV, follow on-screen instructions
3. On TV screen will appear name of your remote. Press OK to con rm
pairing.
To pair other Bluetooth devices:
1. Press the HOME button, then select [Settings] — [Remotes &
Accessories]
2. Put Bluetooth device into pairing mode. For details, refer to the
instruction manual of your device.
3. On TV screen will appear name of your device. Select it with remote
control and con rm with OK.
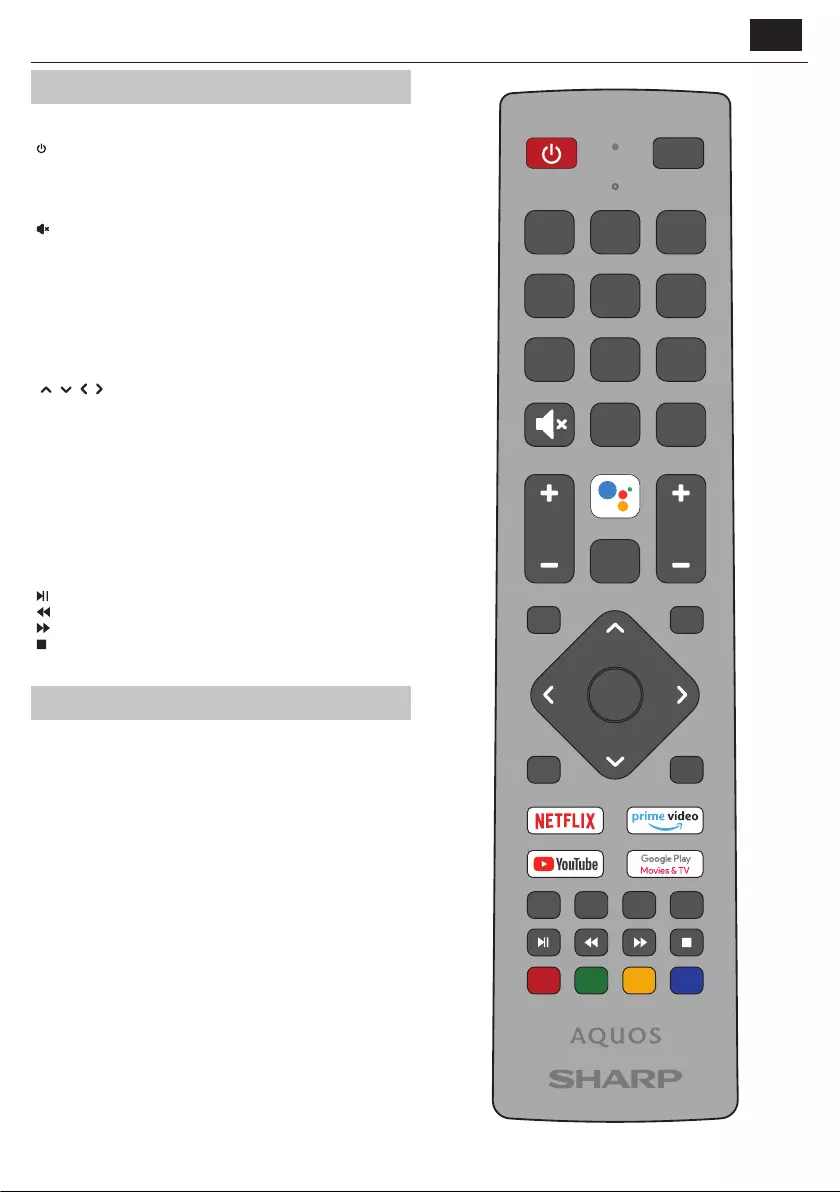
EN
Remote control
Remote Control Parts Description
STANDBY – Switch on the TV when in standby or vice versa. By long
pressing of this button, the set will display a menu o ering power down
option to energy saving standby mode.
SOURCE – To display the input/source menu.
NUMBER BUTTONS – 0–9 to select a TV channel directly.
MUTE – Mute the sound or vice versa.
GUIDE – Opens the 7 day TV guide (digital TV mode).
VOL (+/-) – To increase/decrease the sound level.
The Google Assistant – Use your voice to access entertainment, control
smart devices, get answers on screen, and more.
HOME – Display the TV Home Menu.
CH (+/-) – To increase or decrease the channel being watched.
MENU – Display LIVE TV menu. This button works only in sources (TV,
HDMI, Component, etc.). It will not work in the Home Menu.
INFO – Press once for now/next channel information.
( / / / / OK) – Allows you to navigate the on-screen menus and
adjust the system settings to your preference.
BACK – To go back a previous step.
EXIT – To exit all menus.
NETFLIX – Access the Net ix App.
Prime video – Access the Prime video App.
YouTube – Access the YouTube App.
Google Play Movies & TV – Access the “Google Play Movies & TV” online
service.
MTS – Opens audio track menu.
TEXT – To enter/exit teletext.
SUB – To switch the dialogue at the bottom of the screen (on/o ).
TV – To switch to Live TV.
– To play/pause media
– To play in fast rewind mode
– To play in fast forward mode
– To stop the playback
COLOUR BUTTONS – Execute corresponding function at that time.
Con guring the TV
Date & time
Press the HOME button, then select [Settings] — [Device Preferences] —
[Date & Time].
Available options
[Automatic date & time]
Turn on to synchronise the time to the incoming digital television signal. If
connected to the internet, the clock will be updated from here. Turn o to
set the clock manually.
[Set date]
Allows you to set date manually.
This option is available only if option [Automatic date & time] is o .
[Set time]
Allows you to set time manually.
This option is available only if option [Automatic date & time] is o .
[Set Time Zone]
Adjustment of the time o set.
[Use 24-hour format]
You can choose between 12-hour and 24-hour format for displaying time.
NOTE
Ensure you have set correct date and time. Some apps will not work if you have
incorrect date and/or time.
SOURCE
21 3
87 9
0
5
4 6
GUIDE
HOME
VOL CH
MENU INFO
BACK EXIT
MTS TEXT SUB TV
OK

12

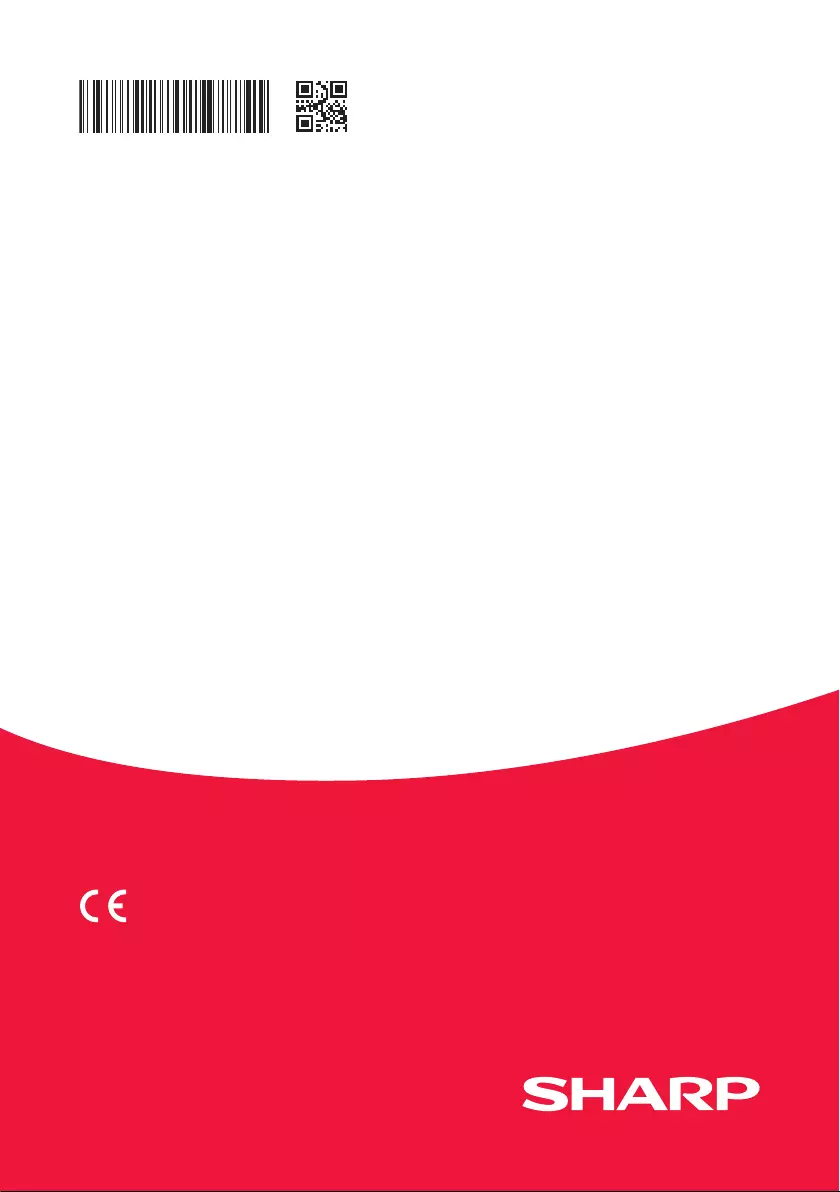
SHA/MAN/0504
www.sharpconsumer.eu
Sharp Consumer Electronics Poland sp. z o.o.
Ostaszewo 57B, 87-148 Łysomice, Poland
Assembled in Poland