Table of Contents
- index
- 001
- 002
- 003
- 004
- 101
- 102
- 103
- 104
- 105
- 106
- 107
- 108
- 109
- 110
- 201
- 202
- 203
- 204
- 205
- 206
- 301
- 302
- 303
- 304
- 305
- 306
- 307
- 308
- 309
- 310
- 311
- 312
- 313
- 314
- 315
- 316
- 317
- 318
- 319
- 320
- 321
- 322
- 323
- 324
- 325
- 326
- 327
- 328
- 329
- 330
- 331
- 332
- 333
- 334
- 335
- 336
- 337
- 338
- 339
- 340
- 341
- 342
- 343
- 344
- 345
- 401
- 402
- 403
- 404
- 405
- 406
- 407
- 408
- 409
- 410
- 411
- 412
- 413
- 414
- 415
- 416
- 417
- 418
- 419
- 420
- 421
- 422
- 423
- 424
- 425
- 426
- 427
- 428
- 501
- 502
- 503
- 504
- 505
- 506
- 507
- 508
- 509
- 510
- 511
- 512
- 513
- 514
- 515
- 516
- 517
- 518
- 519
- 520
- 521
- 522
- 523
- 524
- 525
- 526
- 527
- 528
- 529
- 530
- 531
- 532
- 533
- 601
- 602
- 603
- 604
- 605
- 606
- 701
- 702
- 703
- 704
- 705
- 706
- 707
- 708
- 709
- 710
- 711
- 801
- 802
- 803
- 804
- 805
- 806
- 807
- 808
- 809
- 810
Sharp LV-70X500E User Manual
Displayed below is the user manual for LV-70X500E by Sharp which is a product in the TVs category. This manual has pages.
Related Manuals
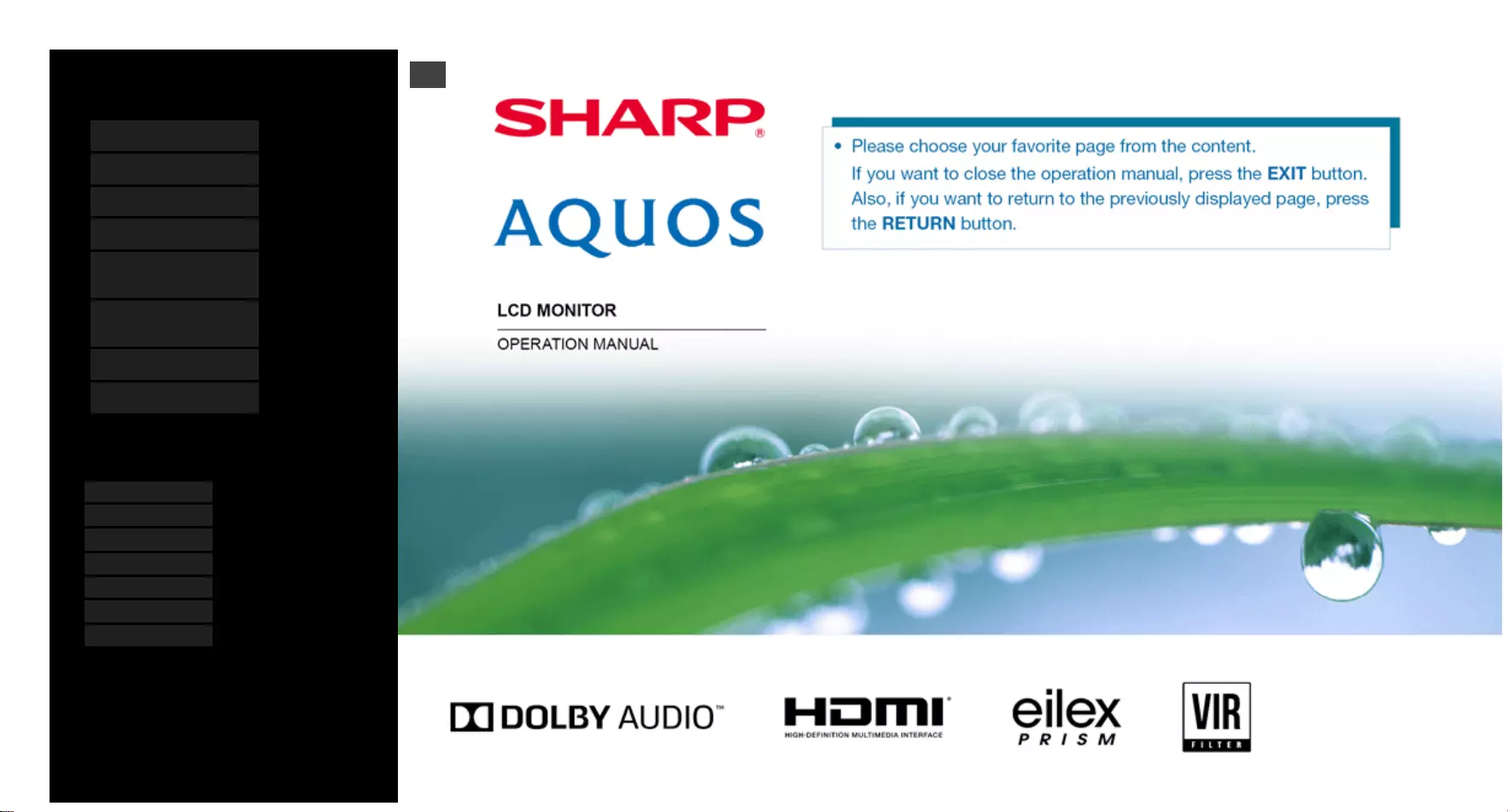
3/6/2018 Sharp operation manual
file:///Y:/11_IM%20GROUP/Oversea%20Group/SHARP%20JAPAN/JC170679_8KTV/HTML/Combine%20HTML/HTML/html_E1/index.html 1/1
Contents
1. Part Names
2. Basic Operation
3. Menu Operation
4. USB Media
5. AQUOS LINK and Other
Devices
6. Operating the Monitor
Using a PC (IP control)
7. Troubleshooting
8. Specifications, etc.
You can select an OSD language from among 7
languages.
English >>
Deutsch >>
Français >>
Italiano >>
Español >>
Русский >>
Polski >>
Ver. 1.15
>
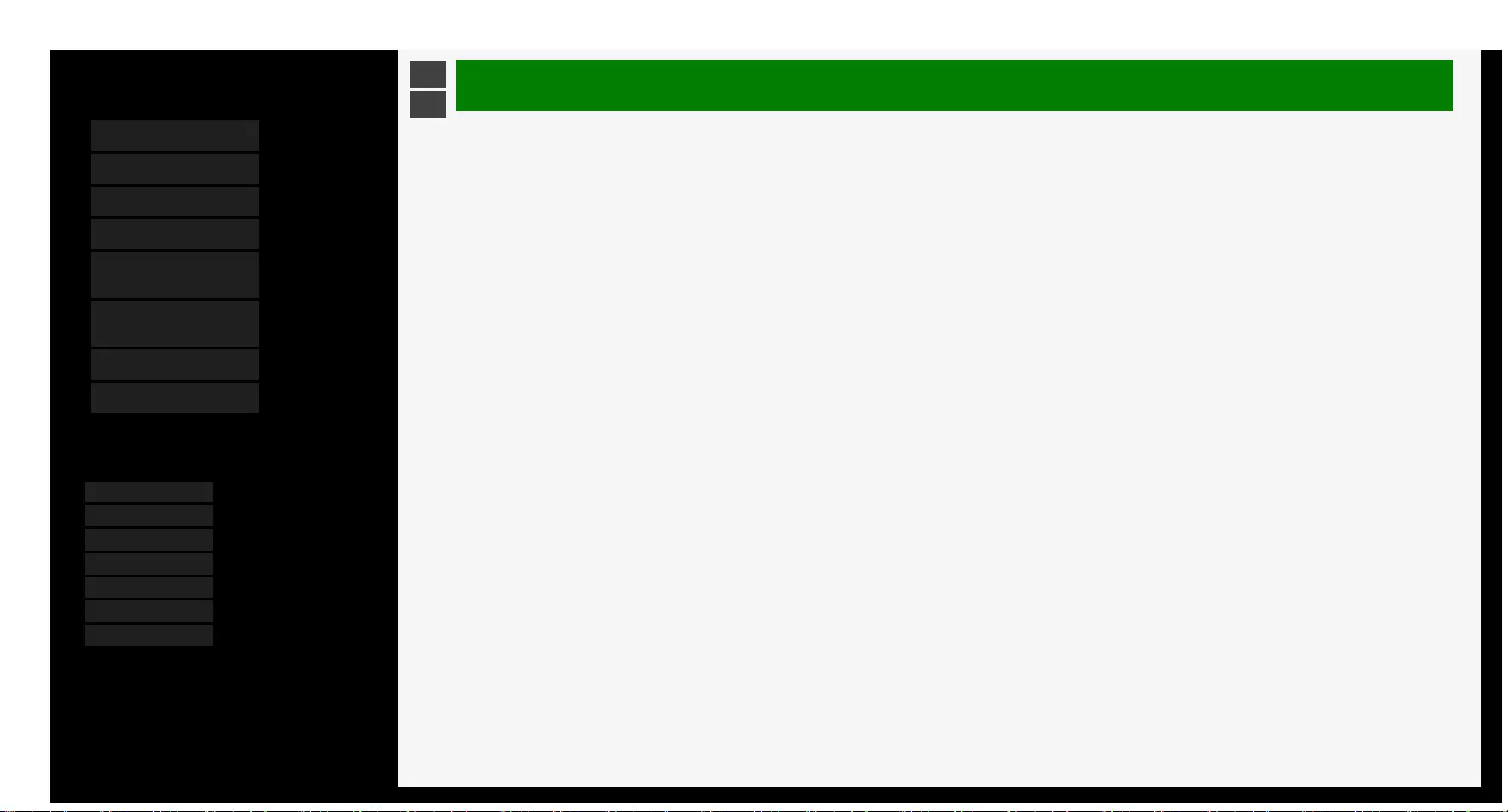
3/6/2018 Sharp operation manual
file:///Y:/11_IM%20GROUP/Oversea%20Group/SHARP%20JAPAN/JC170679_8KTV/HTML/Combine%20HTML/HTML/html_E1/index.html 1/1
Contents
1. Part Names
2. Basic Operation
3. Menu Operation
4. USB Media
5. AQUOS LINK and Other
Devices
6. Operating the Monitor
Using a PC (IP control)
7. Troubleshooting
8. Specifications, etc.
You can select an OSD language from among 7
languages.
English >>
Deutsch >>
Français >>
Italiano >>
Español >>
Русский >>
Polski >>
Ver. 1.15
>
<Contents
1. Part Names
1-1. Monitor
1-7. Name of Remote Control Buttons
2. Basic Operation
2-1. Initial Installation
2-3. Basic Operation
2-4. Using Timer
2-6. Listening with Headphones
3. Menu Operation
3-1. How to Use Menu
3-2. How to Use Setup Menu
3-3. List of Setup Menu Items
3-44. How to Use Application Menu
3-45. Entering Letters (Software Keyboard)
4. USB Media
4-1. Before Using USB Media
4-7. Enjoying Photo
4-22. Enjoying Music
4-25. Enjoying Video
5. AQUOS LINK and Other Devices
5-1. Connecting 8K output compatible Device
5-5. Connecting 4K output compatible Device
5-7. Viewing HDR Video (INPUT1, INPUT7)
5-9. Using the AQUOS LINK
5-15. Connecting Recorder, Player, etc.
5-25. Connecting Recorder, Player or Game Player
5-26. Connecting Audio Device
5-27. Connecting PC
6. Operating the Monitor Using a PC (IP control)
6-1. Connecting the Monitor and PC
6-3. Settings to operate the Monitor
6-4. Command list
7. Troubleshooting
7-1. If You Suspect a Problem
7-9. If Error Message Appears
7-11. What If
8. Specifications, etc.
8-1. specifications
8-2. PC Supported signal timing
8-3. AV Supported signal timing
8-4. PC/AV HDMI input terminal pin configuration
8-5. PC/AV D-sub input terminal pin configuration
8-6. Dimensional Drawing
8-7. Setting the Monitor on the Wall
8-8. Software License
Contents
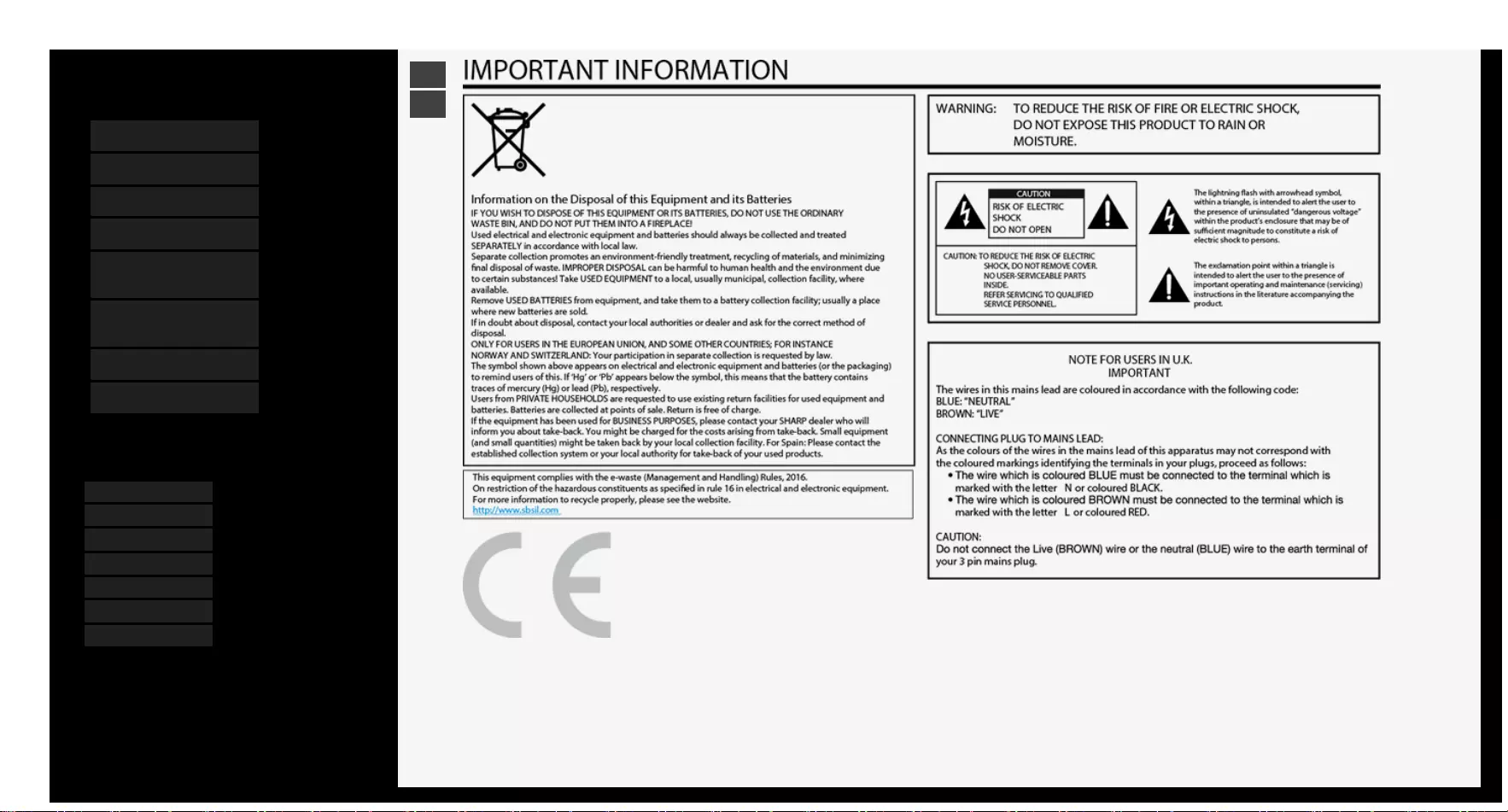
3/6/2018 Sharp operation manual
file:///Y:/11_IM%20GROUP/Oversea%20Group/SHARP%20JAPAN/JC170679_8KTV/HTML/Combine%20HTML/HTML/html_E1/index.html 1/1
Contents
1. Part Names
2. Basic Operation
3. Menu Operation
4. USB Media
5. AQUOS LINK and Other
Devices
6. Operating the Monitor
Using a PC (IP control)
7. Troubleshooting
8. Specifications, etc.
You can select an OSD language from among 7
languages.
English >>
Deutsch >>
Français >>
Italiano >>
Español >>
Русский >>
Polski >>
Ver. 1.15
>
<
ENG Important
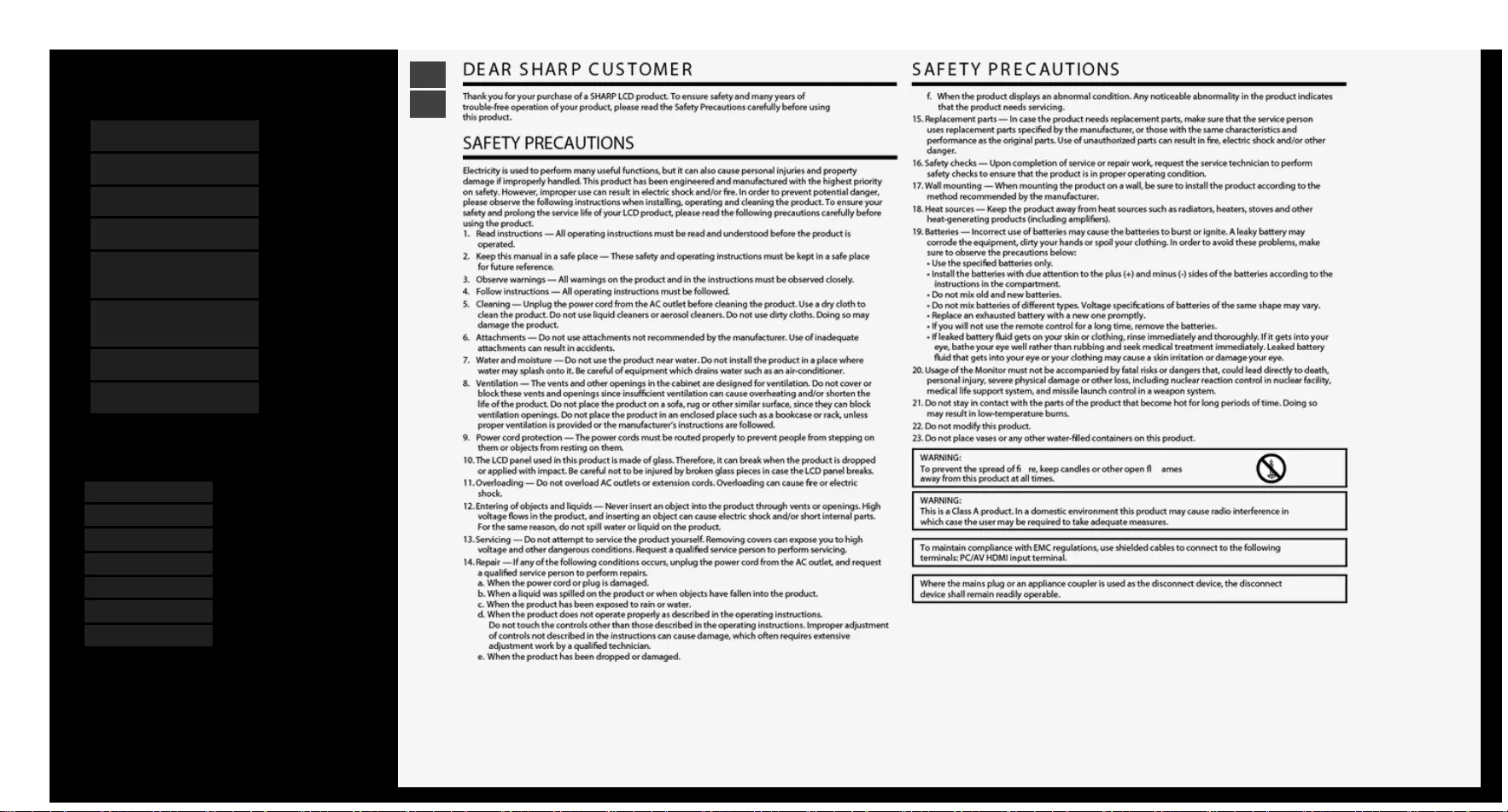
3/6/2018 Sharp operation manual
file:///Y:/11_IM%20GROUP/Oversea%20Group/SHARP%20JAPAN/JC170679_8KTV/HTML/Combine%20HTML/HTML/html_E1/index.html 1/1
Contents
1. Part Names
2. Basic Operation
3. Menu Operation
4. USB Media
5. AQUOS LINK and Other
Devices
6. Operating the Monitor
Using a PC (IP control)
7. Troubleshooting
8. Specifications, etc.
You can select an OSD language from among 7
languages.
English >>
Deutsch >>
Français >>
Italiano >>
Español >>
Русский >>
Polski >>
Ver. 1.15
>
<
ENG Important2
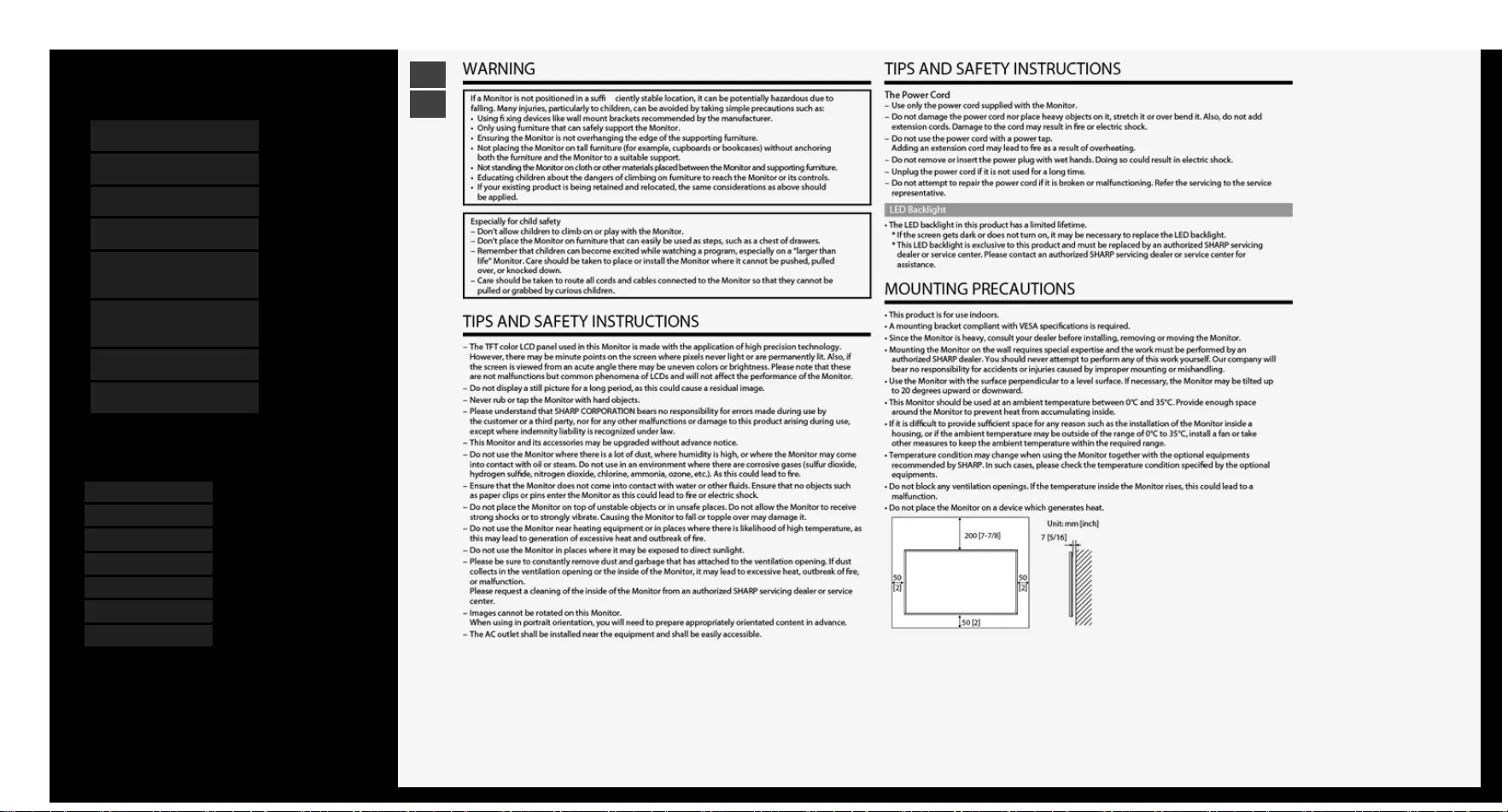
3/6/2018 Sharp operation manual
file:///Y:/11_IM%20GROUP/Oversea%20Group/SHARP%20JAPAN/JC170679_8KTV/HTML/Combine%20HTML/HTML/html_E1/index.html 1/1
Contents
1. Part Names
2. Basic Operation
3. Menu Operation
4. USB Media
5. AQUOS LINK and Other
Devices
6. Operating the Monitor
Using a PC (IP control)
7. Troubleshooting
8. Specifications, etc.
You can select an OSD language from among 7
languages.
English >>
Deutsch >>
Français >>
Italiano >>
Español >>
Русский >>
Polski >>
Ver. 1.15
>
<
ENG Important3
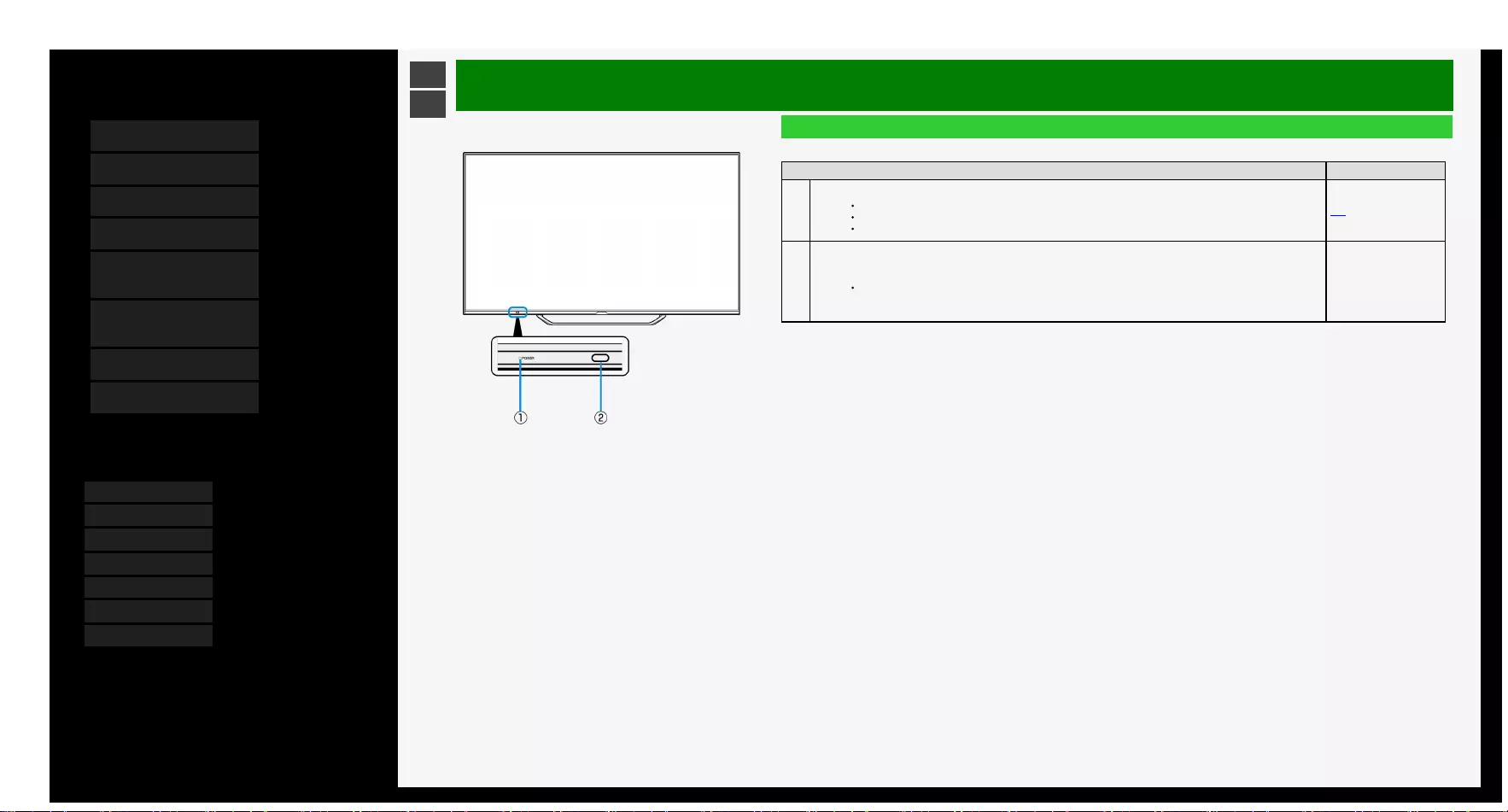
3/6/2018 Sharp operation manual
file:///Y:/11_IM%20GROUP/Oversea%20Group/SHARP%20JAPAN/JC170679_8KTV/HTML/Combine%20HTML/HTML/html_E1/index.html 1/1
Contents
1. Part Names
2. Basic Operation
3. Menu Operation
4. USB Media
5. AQUOS LINK and Other
Devices
6. Operating the Monitor
Using a PC (IP control)
7. Troubleshooting
8. Specifications, etc.
You can select an OSD language from among 7
languages.
English >>
Deutsch >>
Français >>
Italiano >>
Español >>
Русский >>
Polski >>
Ver. 1.15
>
<Part Names
Monitor
Front
Name Page
1
POWER lamp
Lit green: operating state
Lit red: standby state
Unlit: power-off state
2-3
2Remote control light receiving section
Point the remote control toward this section. ―
1-1
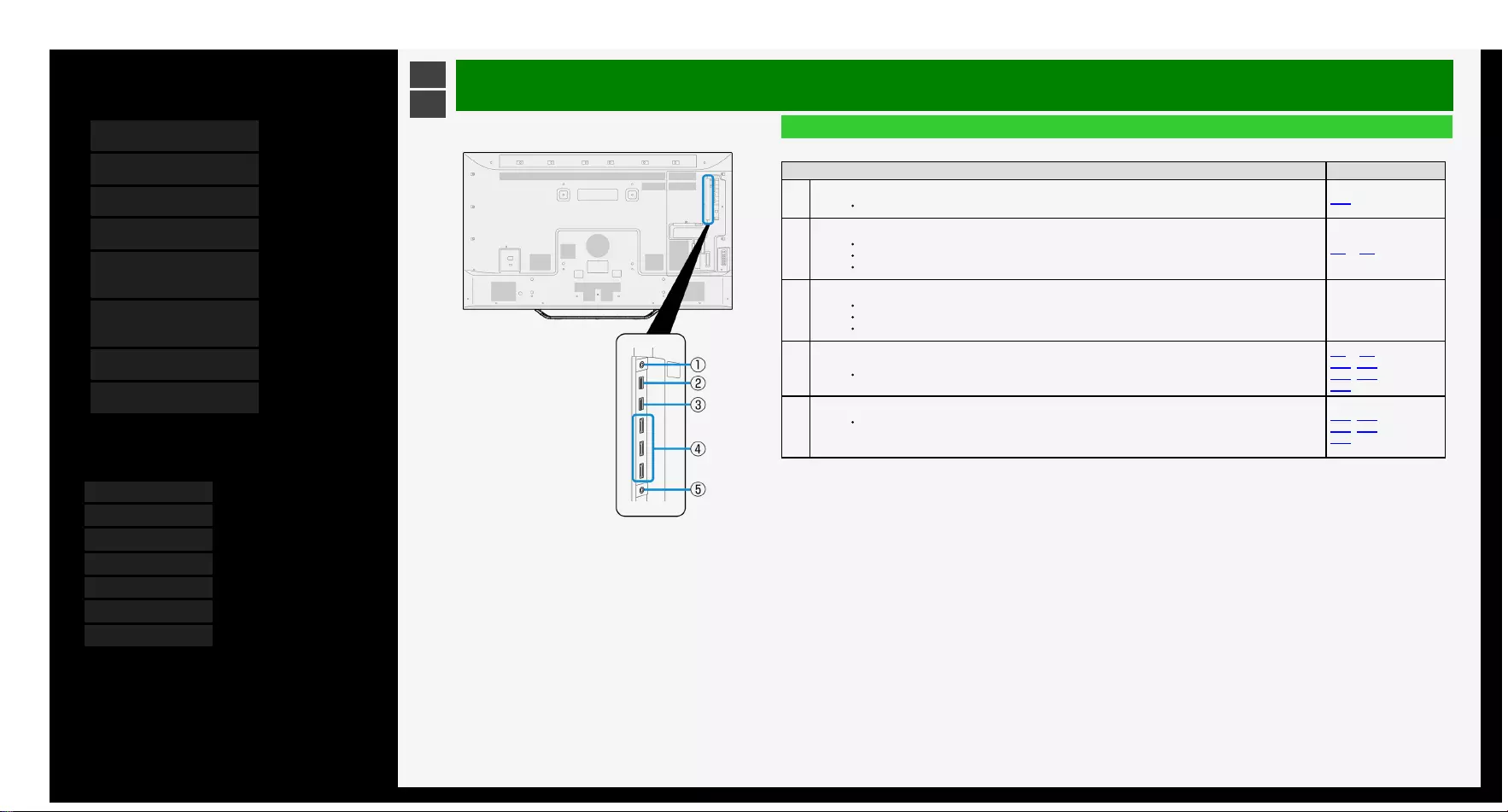
3/6/2018 Sharp operation manual
file:///Y:/11_IM%20GROUP/Oversea%20Group/SHARP%20JAPAN/JC170679_8KTV/HTML/Combine%20HTML/HTML/html_E1/index.html 1/1
Contents
1. Part Names
2. Basic Operation
3. Menu Operation
4. USB Media
5. AQUOS LINK and Other
Devices
6. Operating the Monitor
Using a PC (IP control)
7. Troubleshooting
8. Specifications, etc.
You can select an OSD language from among 7
languages.
English >>
Deutsch >>
Français >>
Italiano >>
Español >>
Русский >>
Polski >>
Ver. 1.15
>
<Part Names
Monitor
Rear
Name Page
1Headphone terminal (Ø 3.5, stereo mini jack)
It allows sounds to come out from the speakers even after headphones are connected. 3-34
2
USB1 terminal
Connect USB memory.
You can enjoy photo / music / video files stored in USB memory on the Monitor.
You can use the multimedia auto play function.
3-4 to 4-1
3
USB2 terminal
Connect USB memory.
You can enjoy photo / music / video files stored in USB memory on the Monitor.
You can use the multimedia auto play function.
―
4INPUT 1 to 3 (HDMI)
Connect 4K or 2K output HDMI compatible device.
5-1 to 5-9,
5-15, 5-17,
5-18, 5-31,
5-32
5
INPUT 5 (AV input) (dual as INPUT 1 / INPUT 6 / INPUT 7 audio input)
Connect the analog audio output from a video game console, video camera or 8K video device.
Be sure to use the supplied conversion cable. When using any conversion cable other than the
supplied one, the Monitor may not operate properly, or a part may be broken.
3-35, 5-19,
5-31, 5-32,
5-33
1-2
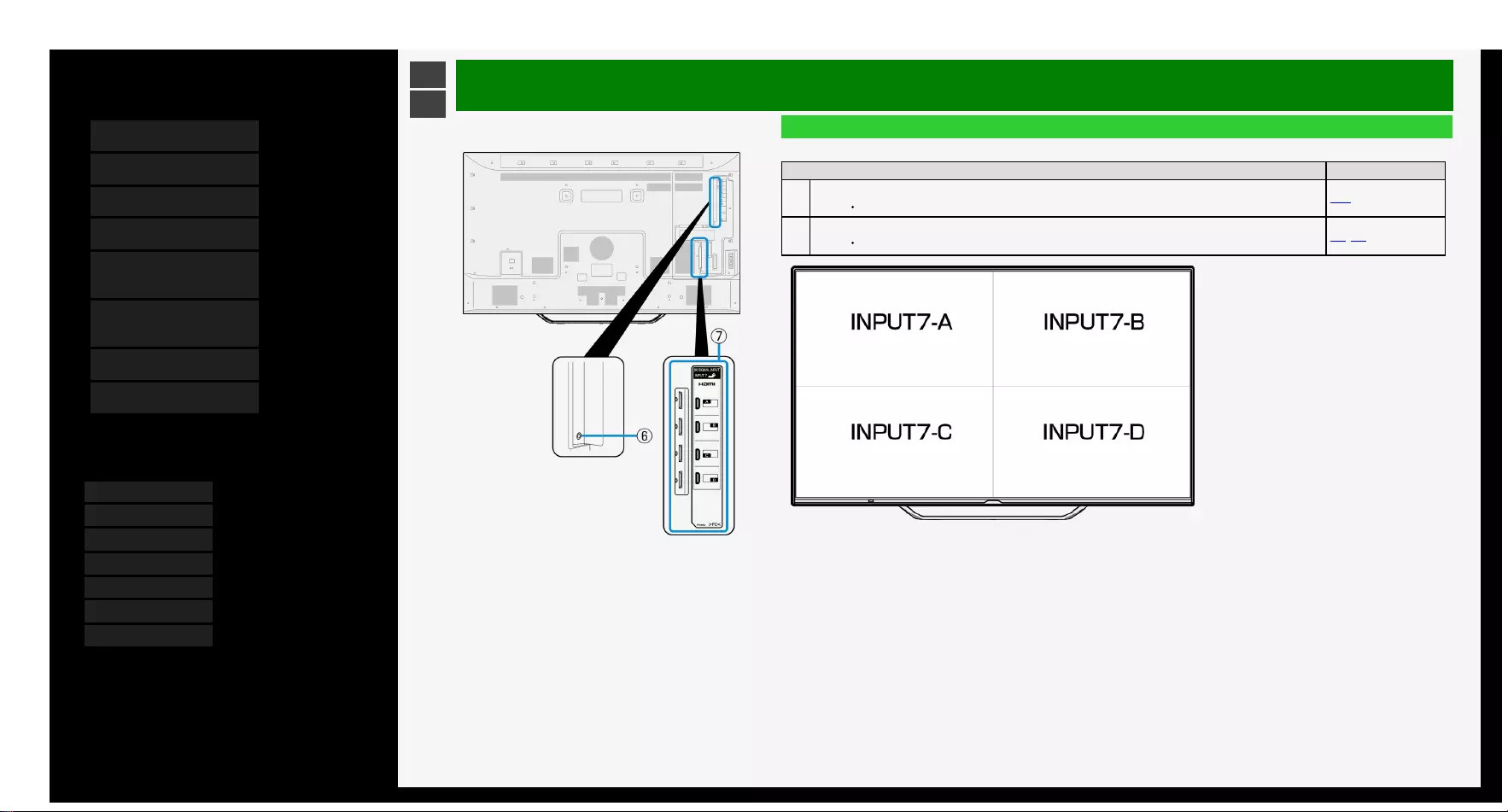
3/6/2018 Sharp operation manual
file:///Y:/11_IM%20GROUP/Oversea%20Group/SHARP%20JAPAN/JC170679_8KTV/HTML/Combine%20HTML/HTML/html_E1/index.html 1/1
Contents
1. Part Names
2. Basic Operation
3. Menu Operation
4. USB Media
5. AQUOS LINK and Other
Devices
6. Operating the Monitor
Using a PC (IP control)
7. Troubleshooting
8. Specifications, etc.
You can select an OSD language from among 7
languages.
English >>
Deutsch >>
Français >>
Italiano >>
Español >>
Русский >>
Polski >>
Ver. 1.15
>
<Part Names
Monitor
Rear
Name Page
6Analogue audio output terminal
Connect the audio device. 5-26
7INPUT 7 A to D (HDMI)
Connect 8K image output compatible device. 5-1, 5-2
1-3
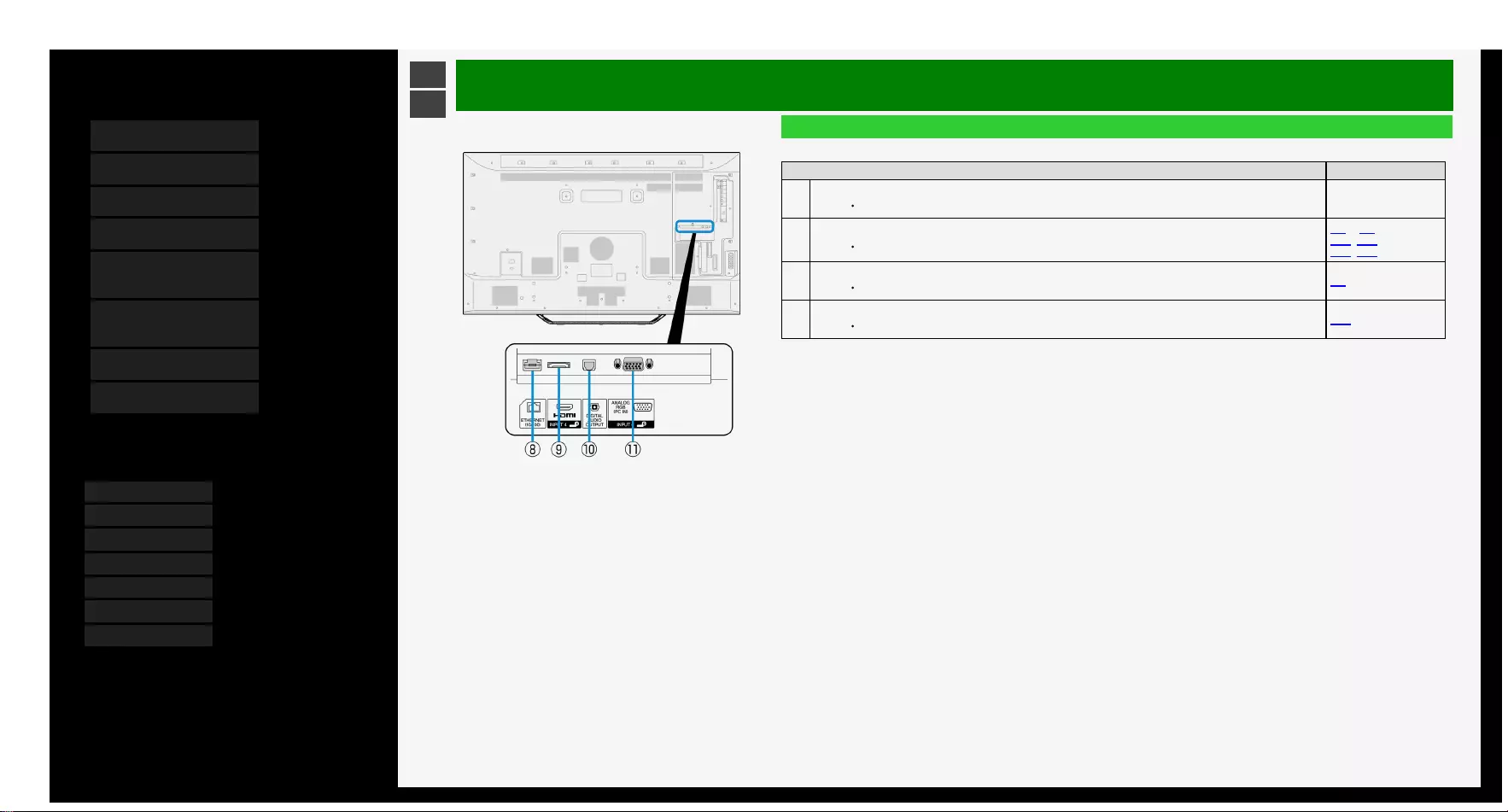
3/6/2018 Sharp operation manual
file:///Y:/11_IM%20GROUP/Oversea%20Group/SHARP%20JAPAN/JC170679_8KTV/HTML/Combine%20HTML/HTML/html_E1/index.html 1/1
Contents
1. Part Names
2. Basic Operation
3. Menu Operation
4. USB Media
5. AQUOS LINK and Other
Devices
6. Operating the Monitor
Using a PC (IP control)
7. Troubleshooting
8. Specifications, etc.
You can select an OSD language from among 7
languages.
English >>
Deutsch >>
Français >>
Italiano >>
Español >>
Русский >>
Polski >>
Ver. 1.15
>
<Part Names
Monitor
Rear
Name Page
8LAN terminal (10BASE-T/100BASE-TX)
Used for home network, etc. ―
9INPUT 4 (HDMI)
Connect 4K or 2K output HDMI compatible device.
5-1 to 5-6,
5-15, 5-17,
5-18, 5-32
10 Digital audio output (optical) terminal
Connect the audio device. 5-6
11 INPUT 6 (Analogue RGB)
Connect with the analogue RGB terminal for a computer. 5-33
1-4
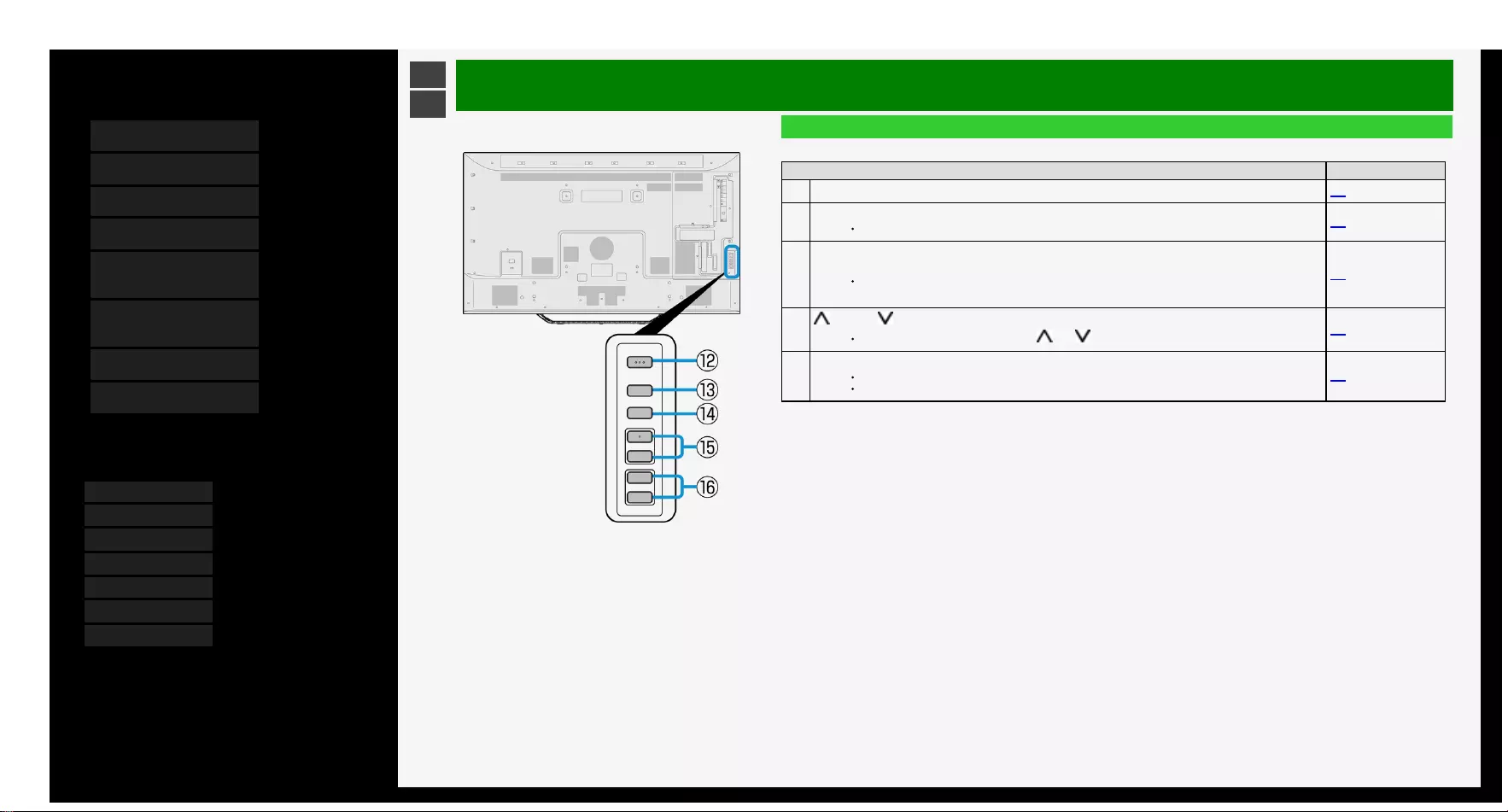
3/6/2018 Sharp operation manual
file:///Y:/11_IM%20GROUP/Oversea%20Group/SHARP%20JAPAN/JC170679_8KTV/HTML/Combine%20HTML/HTML/html_E1/index.html 1/1
Contents
1. Part Names
2. Basic Operation
3. Menu Operation
4. USB Media
5. AQUOS LINK and Other
Devices
6. Operating the Monitor
Using a PC (IP control)
7. Troubleshooting
8. Specifications, etc.
You can select an OSD language from among 7
languages.
English >>
Deutsch >>
Français >>
Italiano >>
Español >>
Русский >>
Polski >>
Ver. 1.15
>
<Part Names
Monitor
Rear
Name Page
12 Power button 2-3
13 MENU button
Displays the menu. 3-2
14 INPUT button
When in the Menu, this functions as the OK button. 1-6
15 forward / backward button
When Menu is operated, it is used as and cursor. 1-6
16
Volume (+ / -) button
When Menu is operated, it is used as right-left cursor.
When in the Menu, this functions as the right-left cursor.
1-6
1-5

3/6/2018 Sharp operation manual
file:///Y:/11_IM%20GROUP/Oversea%20Group/SHARP%20JAPAN/JC170679_8KTV/HTML/Combine%20HTML/HTML/html_E1/index.html 1/1
Contents
1. Part Names
2. Basic Operation
3. Menu Operation
4. USB Media
5. AQUOS LINK and Other
Devices
6. Operating the Monitor
Using a PC (IP control)
7. Troubleshooting
8. Specifications, etc.
You can select an OSD language from among 7
languages.
English >>
Deutsch >>
Français >>
Italiano >>
Español >>
Русский >>
Polski >>
Ver. 1.15
>
<Part Names
Monitor
Using the button of the Monitor to disable the child lock.
If "The operation with remote control is prohibited" appears on the screen
use the operation button to unlock.
1. Press MENU on the Monitor.
2. Use the volume button on the Monitor to select "Setup" and then press INPUT.
3. Use the volume buttons and forward / backward on the Monitor to select " Ecology" - "Child lock" and press INPUT.
4. Select "Off" and press INPUT.
1-6
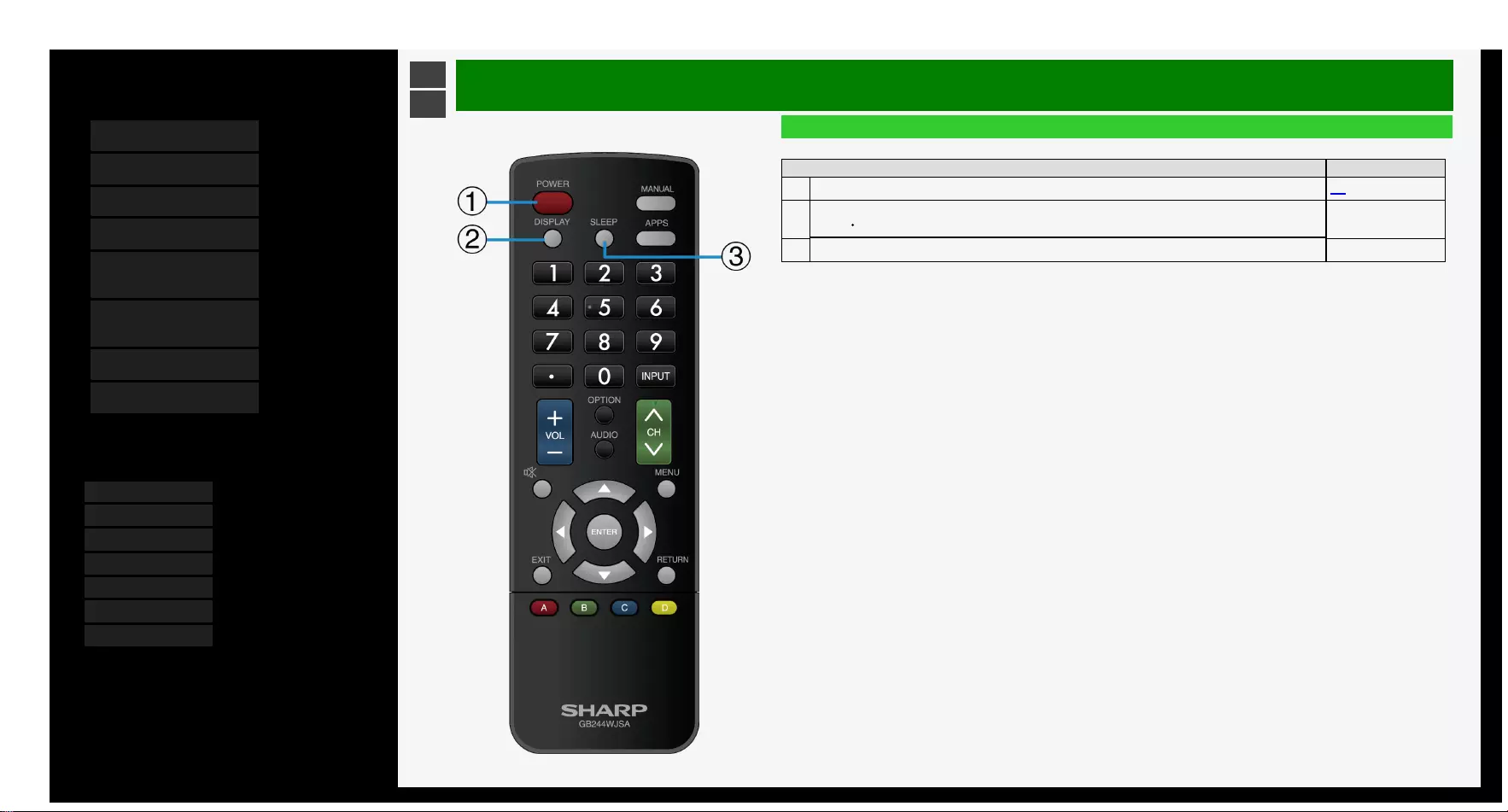
3/6/2018 Sharp operation manual
file:///Y:/11_IM%20GROUP/Oversea%20Group/SHARP%20JAPAN/JC170679_8KTV/HTML/Combine%20HTML/HTML/html_E1/index.html 1/1
Contents
1. Part Names
2. Basic Operation
3. Menu Operation
4. USB Media
5. AQUOS LINK and Other
Devices
6. Operating the Monitor
Using a PC (IP control)
7. Troubleshooting
8. Specifications, etc.
You can select an OSD language from among 7
languages.
English >>
Deutsch >>
Français >>
Italiano >>
Español >>
Русский >>
Polski >>
Ver. 1.15
>
<Part Names
Name of Remote Control Buttons
Button name Page
1POWER 2-3
2DISPLAY
Display the information. ―
3SLEEP ―
1-7

3/6/2018 Sharp operation manual
file:///Y:/11_IM%20GROUP/Oversea%20Group/SHARP%20JAPAN/JC170679_8KTV/HTML/Combine%20HTML/HTML/html_E1/index.html 1/1
Contents
1. Part Names
2. Basic Operation
3. Menu Operation
4. USB Media
5. AQUOS LINK and Other
Devices
6. Operating the Monitor
Using a PC (IP control)
7. Troubleshooting
8. Specifications, etc.
You can select an OSD language from among 7
languages.
English >>
Deutsch >>
Français >>
Italiano >>
Español >>
Русский >>
Polski >>
Ver. 1.15
>
<Part Names
Name of Remote Control Buttons
Button name Page
4Number
Also used to enter characters or numbers and perform the setup operations. ―
5VOL +/- ―
6AUDIO 2-3
7MUTE ―
8INPUT
Also used to change the input source to PC, USB media, etc. 5-22, 5-30
9CH ―
1-8
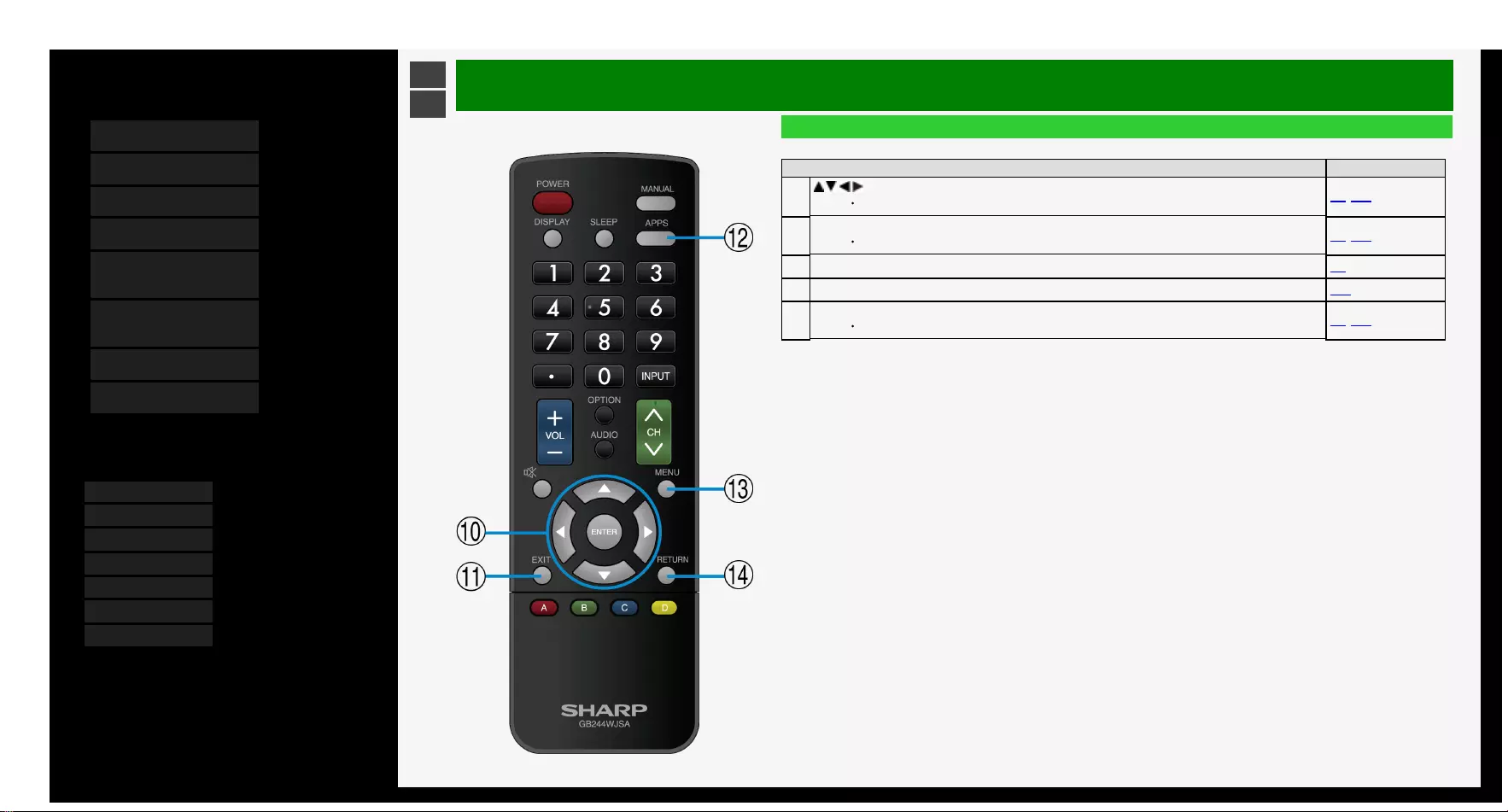
3/6/2018 Sharp operation manual
file:///Y:/11_IM%20GROUP/Oversea%20Group/SHARP%20JAPAN/JC170679_8KTV/HTML/Combine%20HTML/HTML/html_E1/index.html 1/1
Contents
1. Part Names
2. Basic Operation
3. Menu Operation
4. USB Media
5. AQUOS LINK and Other
Devices
6. Operating the Monitor
Using a PC (IP control)
7. Troubleshooting
8. Specifications, etc.
You can select an OSD language from among 7
languages.
English >>
Deutsch >>
Français >>
Italiano >>
Español >>
Русский >>
Polski >>
Ver. 1.15
>
<Part Names
Name of Remote Control Buttons
Button name Page
10 ///, ENTER
Used for the menu, character entry, etc. 3-2, 3-45
11 EXIT
Used to quit the menu, character entry, etc. 3-2, 3-45
12 APPS 3-2
13 MENU 3-44
14 RETURN
Used for the menu, character entry, etc. 3-2, 3-45
1-9

3/6/2018 Sharp operation manual
file:///Y:/11_IM%20GROUP/Oversea%20Group/SHARP%20JAPAN/JC170679_8KTV/HTML/Combine%20HTML/HTML/html_E1/index.html 1/1
Contents
1. Part Names
2. Basic Operation
3. Menu Operation
4. USB Media
5. AQUOS LINK and Other
Devices
6. Operating the Monitor
Using a PC (IP control)
7. Troubleshooting
8. Specifications, etc.
You can select an OSD language from among 7
languages.
English >>
Deutsch >>
Français >>
Italiano >>
Español >>
Русский >>
Polski >>
Ver. 1.15
>
<Part Names
Name of Remote Control Buttons
Button name Page
15 OPTION 5-11 to 5-14
16 A/B/C/D
Operation for character entry 3-45
1-10
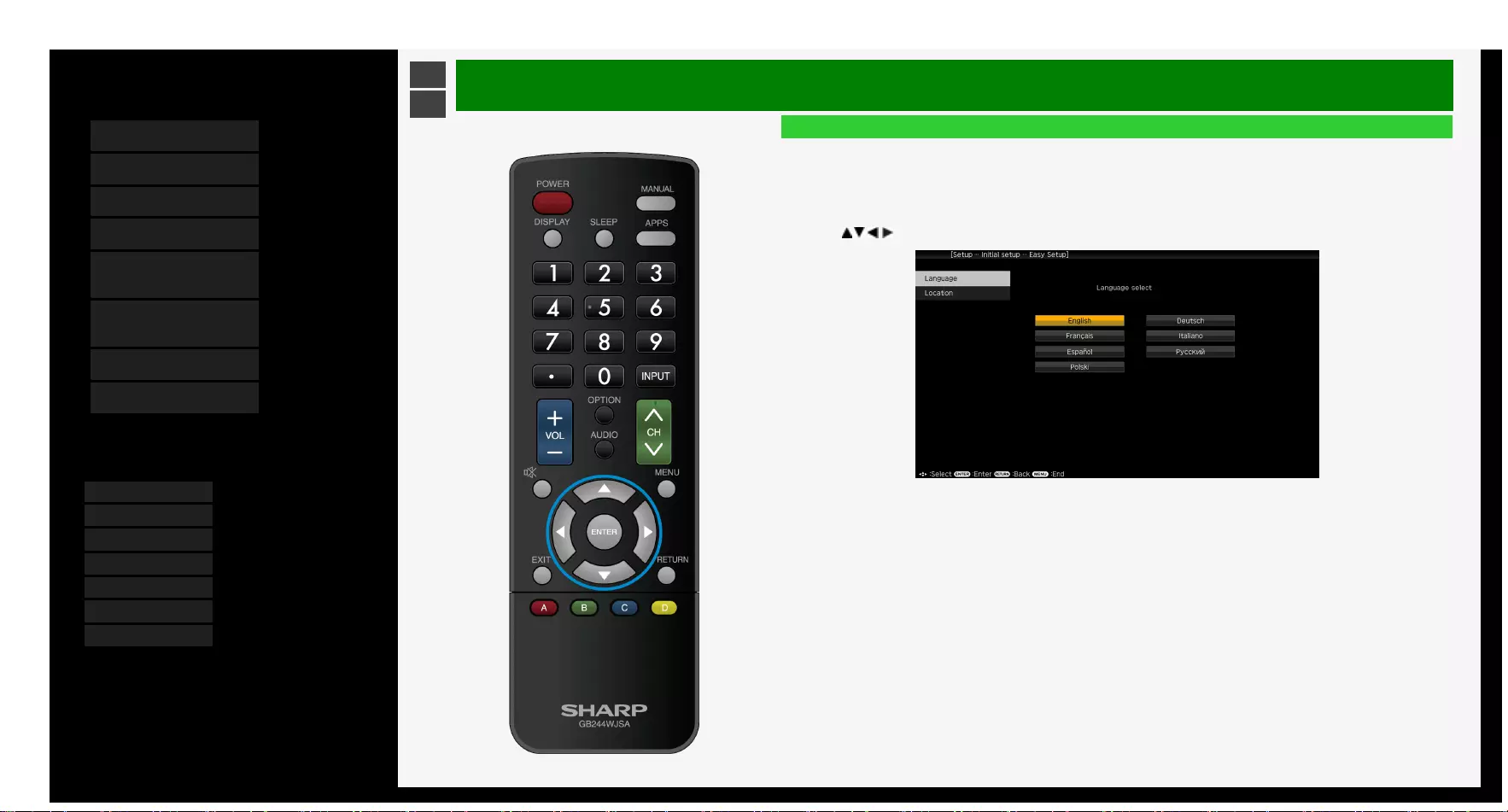
3/6/2018 Sharp operation manual
file:///Y:/11_IM%20GROUP/Oversea%20Group/SHARP%20JAPAN/JC170679_8KTV/HTML/Combine%20HTML/HTML/html_E1/index.html 1/1
Contents
1. Part Names
2. Basic Operation
3. Menu Operation
4. USB Media
5. AQUOS LINK and Other
Devices
6. Operating the Monitor
Using a PC (IP control)
7. Troubleshooting
8. Specifications, etc.
You can select an OSD language from among 7
languages.
English >>
Deutsch >>
Français >>
Italiano >>
Español >>
Русский >>
Polski >>
Ver. 1.15
>
<Basic Operation
Initial Installation
Perform the following steps before you press POWER on the remote control unit.
1. Insert the batteries into the remote control unit.
2. Plug in the AC cord to the AC outlet.
Language (Language setting)
Select from among 7 languages: English, French, Spanish, German, Italian, Russian and Polish.
1. Press / / / to select the desired language listed on the screen, and then press ENTER.
2-1

3/6/2018 Sharp operation manual
file:///Y:/11_IM%20GROUP/Oversea%20Group/SHARP%20JAPAN/JC170679_8KTV/HTML/Combine%20HTML/HTML/html_E1/index.html 1/1
Contents
1. Part Names
2. Basic Operation
3. Menu Operation
4. USB Media
5. AQUOS LINK and Other
Devices
6. Operating the Monitor
Using a PC (IP control)
7. Troubleshooting
8. Specifications, etc.
You can select an OSD language from among 7
languages.
English >>
Deutsch >>
Français >>
Italiano >>
Español >>
Русский >>
Polski >>
Ver. 1.15
>
<Basic Operation
Initial Installation (Continue)
Location
Select your using location from home use or store use.
Select where this device is being used, between home use or as a shop display unit
2. Press / to select location, and then press ENTER.
2-2
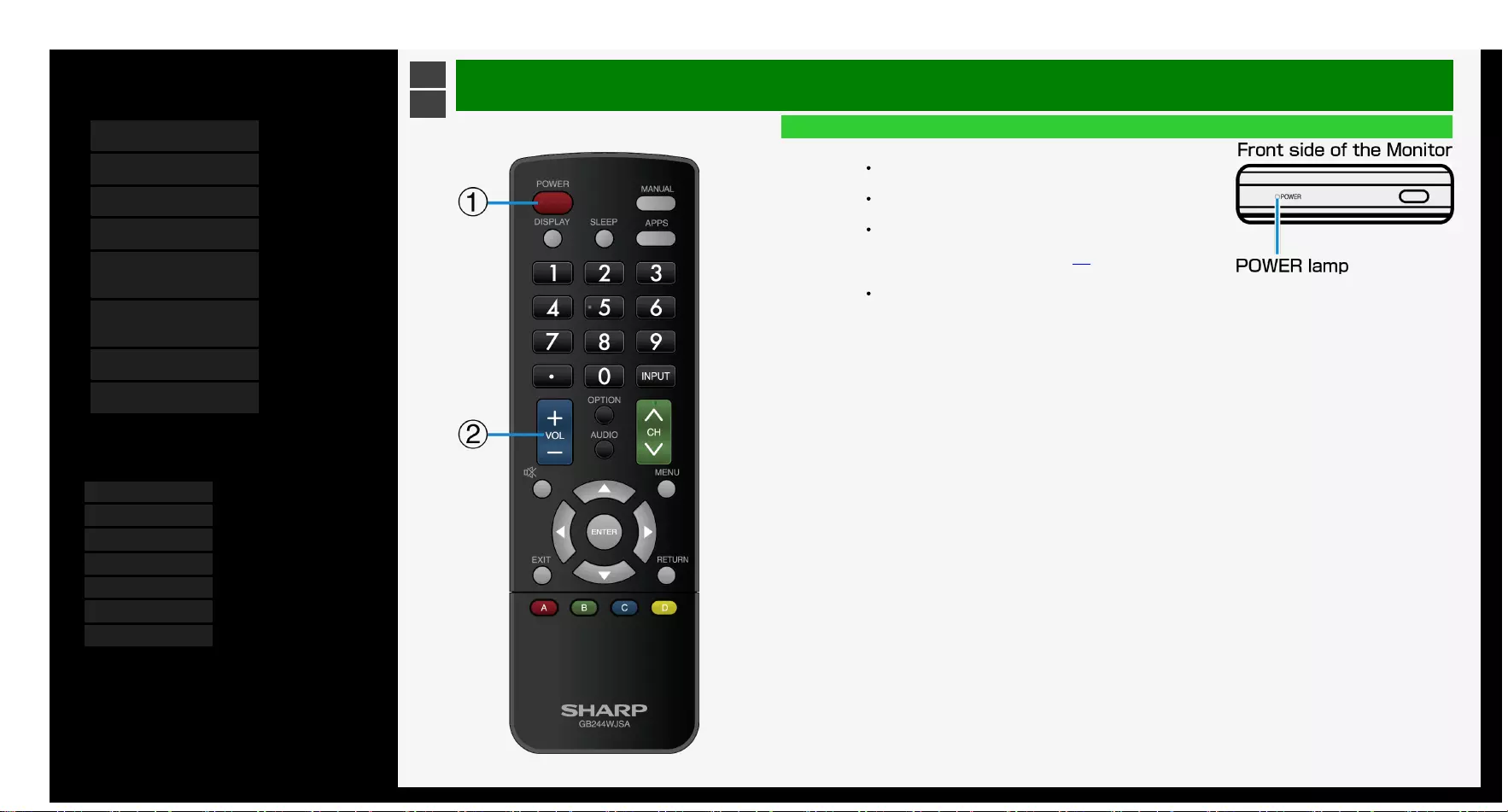
3/6/2018 Sharp operation manual
file:///Y:/11_IM%20GROUP/Oversea%20Group/SHARP%20JAPAN/JC170679_8KTV/HTML/Combine%20HTML/HTML/html_E1/index.html 1/1
Contents
1. Part Names
2. Basic Operation
3. Menu Operation
4. USB Media
5. AQUOS LINK and Other
Devices
6. Operating the Monitor
Using a PC (IP control)
7. Troubleshooting
8. Specifications, etc.
You can select an OSD language from among 7
languages.
English >>
Deutsch >>
Français >>
Italiano >>
Español >>
Русский >>
Polski >>
Ver. 1.15
>
<Basic Operation
Basic Operation
1. Turn on the Monitor
Each time you press the power button on the remote control
turn on or off the Monitor.
After pressing the power button on the rear side of the Monitor
to turn "ON", the POWER lamp turns green.
The POWER lamp will not disapper even though the power is
turned off by pressing the power button on the Monitor.
See "Power Button Setting" (Page 3-4).
2. Adjust the volume
Press "+" to turn the volume up, and "-" to turn it down.
2-3
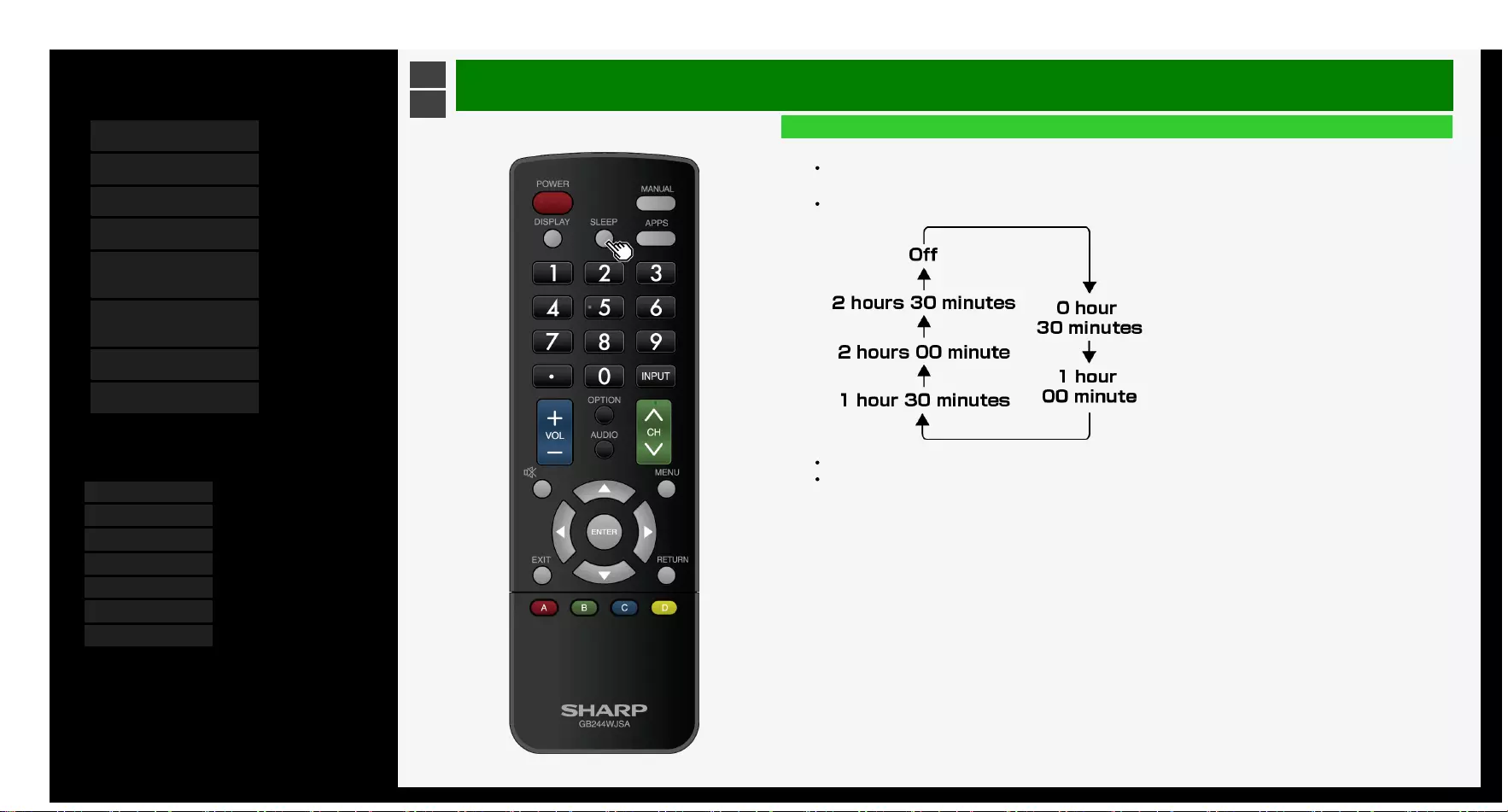
3/6/2018 Sharp operation manual
file:///Y:/11_IM%20GROUP/Oversea%20Group/SHARP%20JAPAN/JC170679_8KTV/HTML/Combine%20HTML/HTML/html_E1/index.html 1/1
Contents
1. Part Names
2. Basic Operation
3. Menu Operation
4. USB Media
5. AQUOS LINK and Other
Devices
6. Operating the Monitor
Using a PC (IP control)
7. Troubleshooting
8. Specifications, etc.
You can select an OSD language from among 7
languages.
English >>
Deutsch >>
Français >>
Italiano >>
Español >>
Русский >>
Polski >>
Ver. 1.15
>
<Basic Operation
Using Timer
Turning off the power after a specified time (Sleep timer)
This is useful for instance, to fall asleep while watching the Monitor.
Press SLEEP
Each time you press SLEEP, the screen changes as follows.
5 minutes before the power shuts down, the remaining time will be displayed on the bottom left of the screen.
To disable the sleep timer, select "Off".
2-4
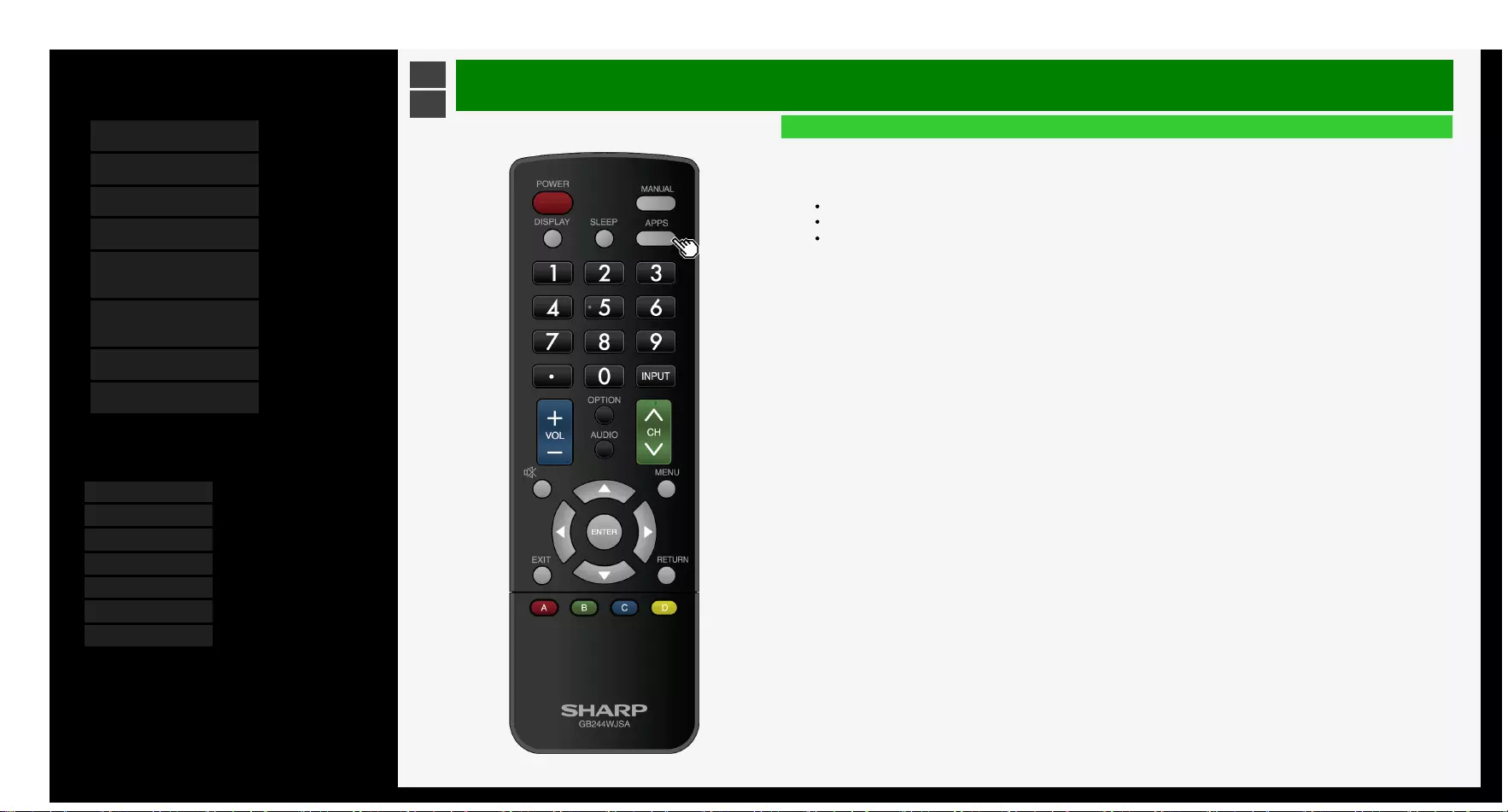
3/6/2018 Sharp operation manual
file:///Y:/11_IM%20GROUP/Oversea%20Group/SHARP%20JAPAN/JC170679_8KTV/HTML/Combine%20HTML/HTML/html_E1/index.html 1/1
Contents
1. Part Names
2. Basic Operation
3. Menu Operation
4. USB Media
5. AQUOS LINK and Other
Devices
6. Operating the Monitor
Using a PC (IP control)
7. Troubleshooting
8. Specifications, etc.
You can select an OSD language from among 7
languages.
English >>
Deutsch >>
Français >>
Italiano >>
Español >>
Русский >>
Polski >>
Ver. 1.15
>
<Basic Operation
Using Timer
Turning off the power after a specified time (Sleep timer)
To check the remaining time of the sleep timer
Press APPS
If the sleep timer has already been set, the remaining time will be displayed.
The display of remaining time will disappear after a while.
Do not press the APPS during the display of the remaining time. Otherwise, the remaining time will be affected.
2-5
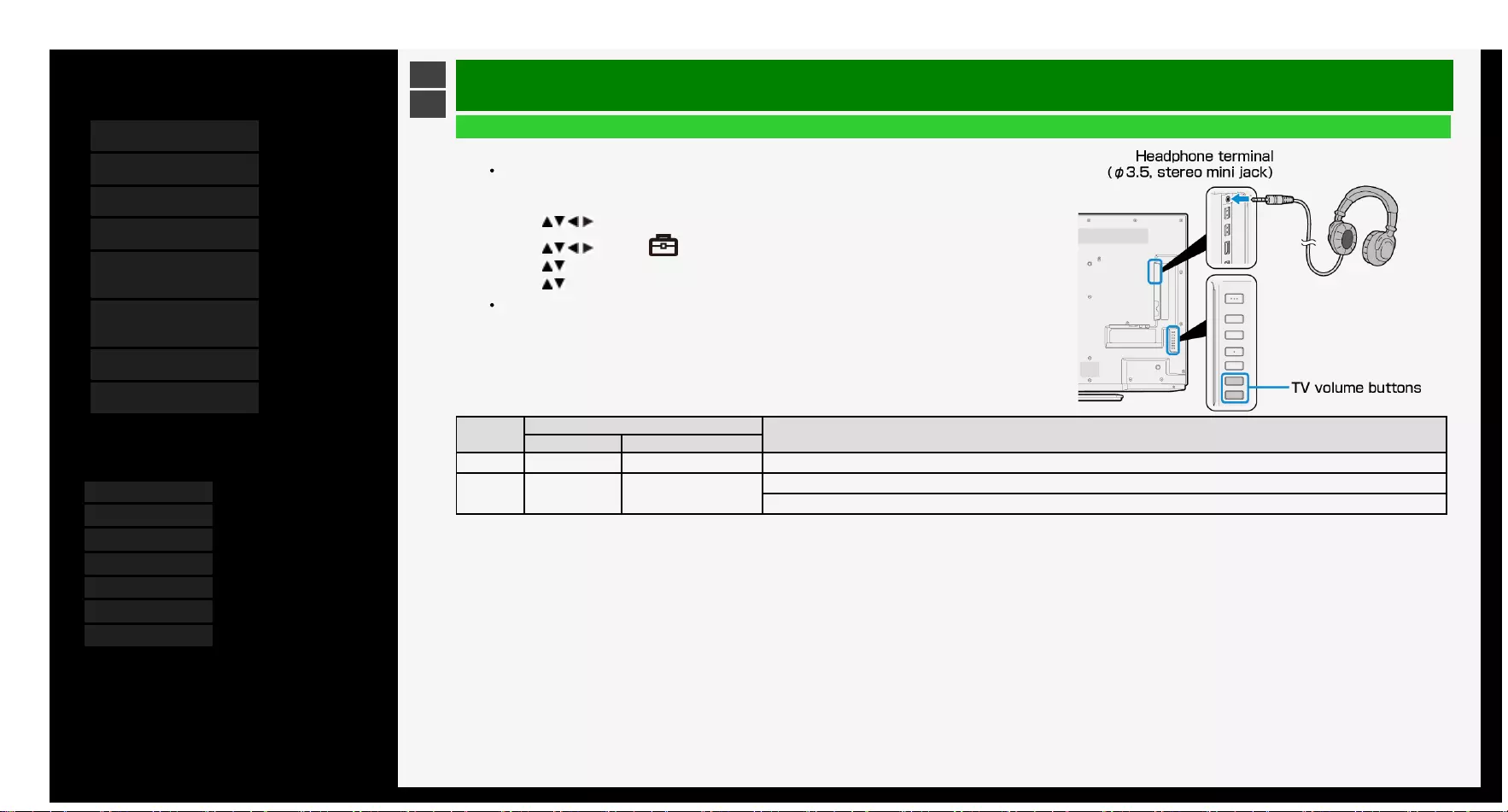
3/6/2018 Sharp operation manual
file:///Y:/11_IM%20GROUP/Oversea%20Group/SHARP%20JAPAN/JC170679_8KTV/HTML/Combine%20HTML/HTML/html_E1/index.html 1/1
Contents
1. Part Names
2. Basic Operation
3. Menu Operation
4. USB Media
5. AQUOS LINK and Other
Devices
6. Operating the Monitor
Using a PC (IP control)
7. Troubleshooting
8. Specifications, etc.
You can select an OSD language from among 7
languages.
English >>
Deutsch >>
Français >>
Italiano >>
Español >>
Русский >>
Polski >>
Ver. 1.15
>
<Basic Operation
Listening with Headphones
Setting up the headphones
Sets the audio sound that comes out of the speakers / headphone terminal during the use of
headphones.
1. Press MENU to display the home screen
2. Press / / / to select "Setup", and then press ENTER
3. Press / / / to select " (Option)" - "Terminal setting", and then press ENTER
4. Press / to select "Headphone", and then press ENTER
5. Press / to select any of "Mode1"or "Mode2", and then press ENTER
For information on how to adjust the sound / volume of the speakers or headphone jack, see the
following.
Setup Sound output Volume control method
Headphone Monitor's speaker
Mode1 o × Adjust the volume by using the volume button on the remote control or the Monitor
Mode2 o o
Adjust the headphone volume by using the volume button on the Monitor
Adjust the speaker volume of the Monitor by using the volume button on the remote control
2-6
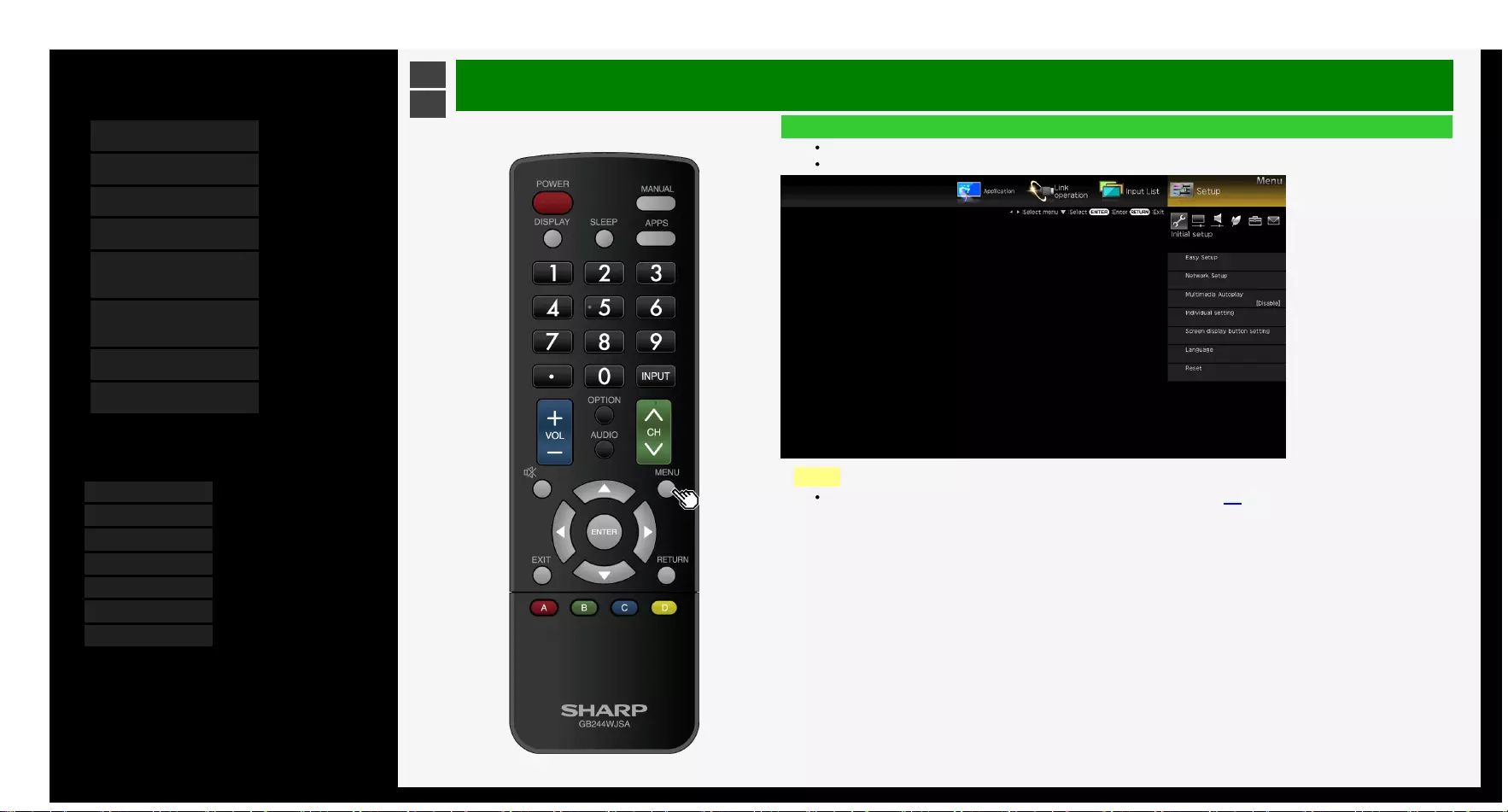
3/6/2018 Sharp operation manual
file:///Y:/11_IM%20GROUP/Oversea%20Group/SHARP%20JAPAN/JC170679_8KTV/HTML/Combine%20HTML/HTML/html_E1/index.html 1/1
Contents
1. Part Names
2. Basic Operation
3. Menu Operation
4. USB Media
5. AQUOS LINK and Other
Devices
6. Operating the Monitor
Using a PC (IP control)
7. Troubleshooting
8. Specifications, etc.
You can select an OSD language from among 7
languages.
English >>
Deutsch >>
Français >>
Italiano >>
Español >>
Русский >>
Polski >>
Ver. 1.15
>
<Menu Operation
How to Use Menu
The screen that serves as a gateway to operating the Monitor is called the "Menu".
This section describes how to use Menu.
NOTE
You can also use the buttons on the Monitor to operate the Menu.(page 1-5)
3-1
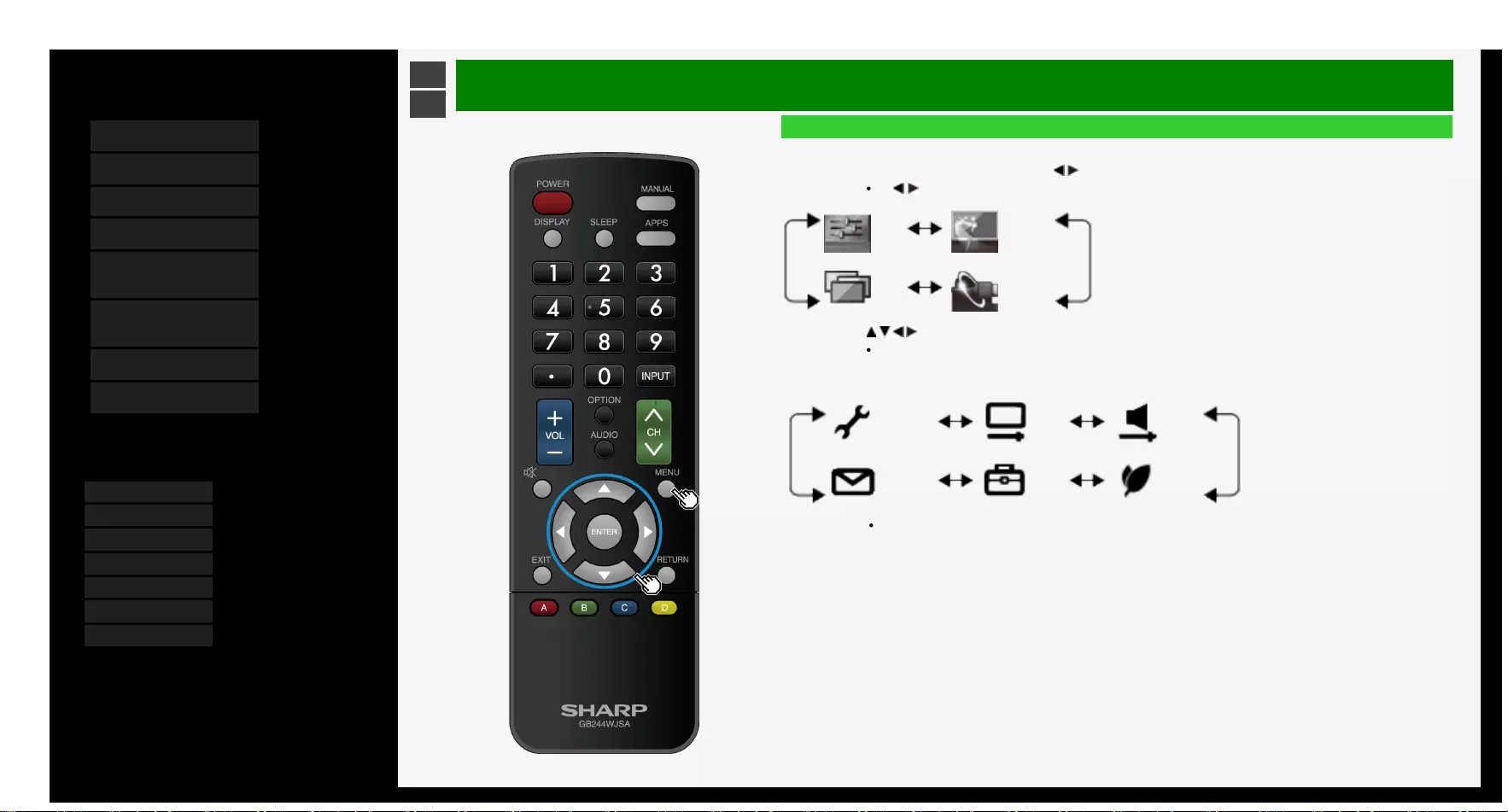
3/6/2018 Sharp operation manual
file:///Y:/11_IM%20GROUP/Oversea%20Group/SHARP%20JAPAN/JC170679_8KTV/HTML/Combine%20HTML/HTML/html_E1/index.html 1/1
Contents
1. Part Names
2. Basic Operation
3. Menu Operation
4. USB Media
5. AQUOS LINK and Other
Devices
6. Operating the Monitor
Using a PC (IP control)
7. Troubleshooting
8. Specifications, etc.
You can select an OSD language from among 7
languages.
English >>
Deutsch >>
Français >>
Italiano >>
Español >>
Русский >>
Polski >>
Ver. 1.15
>
<Menu Operation
How to Use Setup Menu
Basic operation for using the setup menu
1. Press MENU to display the Menu, press / to select "Setup", and then press ENTER
If / button is pressed, the Menu item can be selected as follows.
Setup Application
Input
List
Link
operation
2. Press / / / to select a desired item, and then press ENTER.
Depending on the selected item, there may be further options to select from.
e.g.: for "Setup"
Initial setup Picture Audio
Information Option Ecology
To select the Menu item (step 1) again, press RETURN.
3-2

3/6/2018 Sharp operation manual
file:///Y:/11_IM%20GROUP/Oversea%20Group/SHARP%20JAPAN/JC170679_8KTV/HTML/Combine%20HTML/HTML/html_E1/index.html 1/1
Contents
1. Part Names
2. Basic Operation
3. Menu Operation
4. USB Media
5. AQUOS LINK and Other
Devices
6. Operating the Monitor
Using a PC (IP control)
7. Troubleshooting
8. Specifications, etc.
You can select an OSD language from among 7
languages.
English >>
Deutsch >>
Français >>
Italiano >>
Español >>
Русский >>
Polski >>
Ver. 1.15
>
<Menu Operation
List of Setup Menu Items
Easy Setup
When you turn on the Monitor for the first time, the “Easy Setup” screen appears. Configure the setting
by following onscreen instructions.
Menu item names
Language
Location
Network setup
IP control setup
This setting is necessary when operating Monitor remotely using a mobile device or a personal computer.
Menu item names Setup
Ethernet setup Change IP address DNS IP address Test, Complete
Initialise
IP control setup
IP control setup Enable, Disable
Detail setting
Change
Login ID,
Password,
Control port
Initialise
3-3
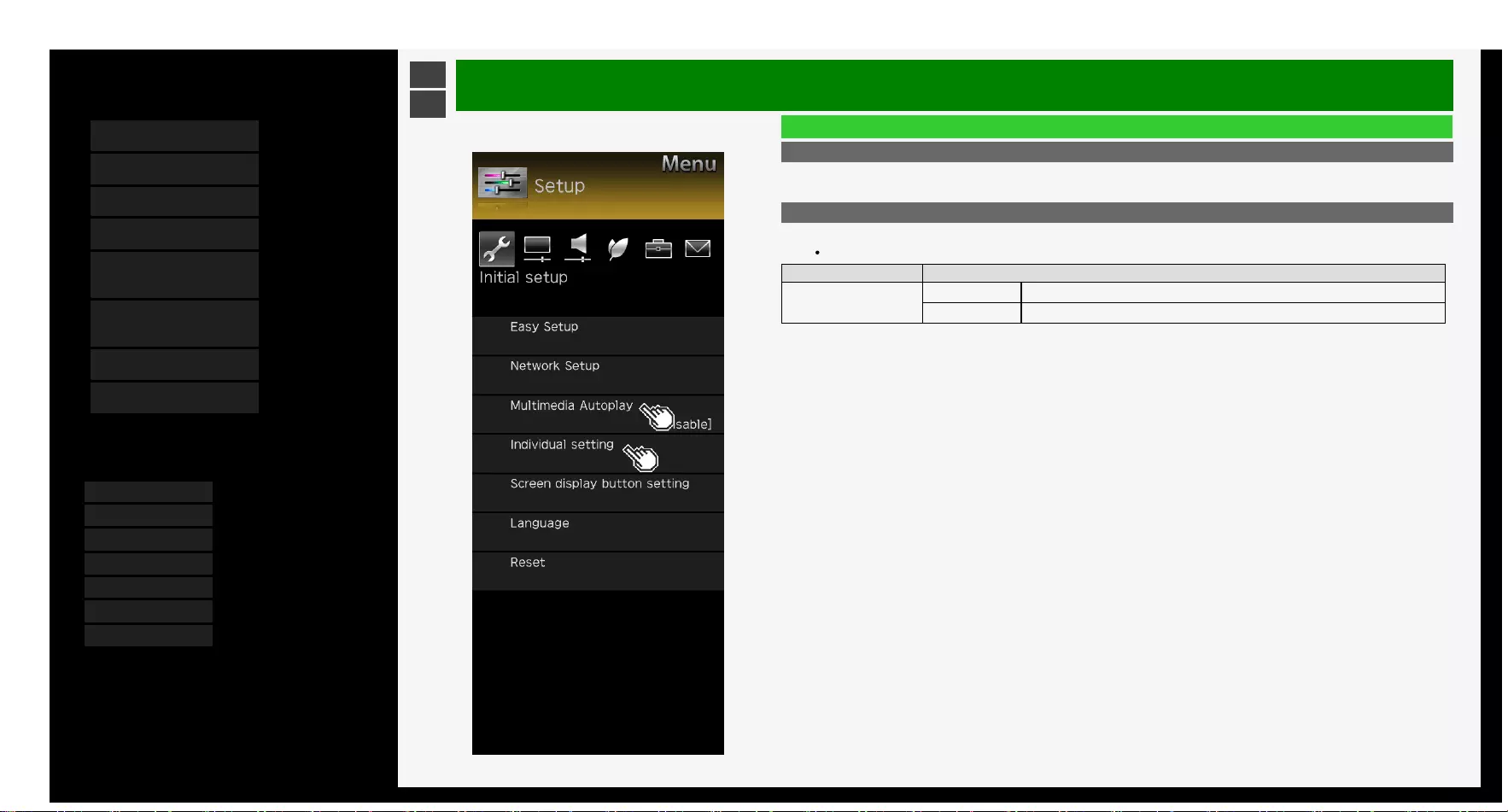
3/6/2018 Sharp operation manual
file:///Y:/11_IM%20GROUP/Oversea%20Group/SHARP%20JAPAN/JC170679_8KTV/HTML/Combine%20HTML/HTML/html_E1/index.html 1/1
Contents
1. Part Names
2. Basic Operation
3. Menu Operation
4. USB Media
5. AQUOS LINK and Other
Devices
6. Operating the Monitor
Using a PC (IP control)
7. Troubleshooting
8. Specifications, etc.
You can select an OSD language from among 7
languages.
English >>
Deutsch >>
Français >>
Italiano >>
Español >>
Русский >>
Polski >>
Ver. 1.15
>
<Menu Operation
List of Setup Menu Items
Multimedia Autoplay
Playback the pictures in the USB memory automatically when power is turned on. Create a folder and
name it as "autoplay", then put pictures into this folder.
Individual setting
Power button setting
The power button on the Monitor can either power off the Monitor or set it to the standby state.
Menu item name Setup
Power button setting
Mode1 The remote control is always on standby mode.
Mode2 Power will only turn on by the Main power button (not Remote Control).
3-4
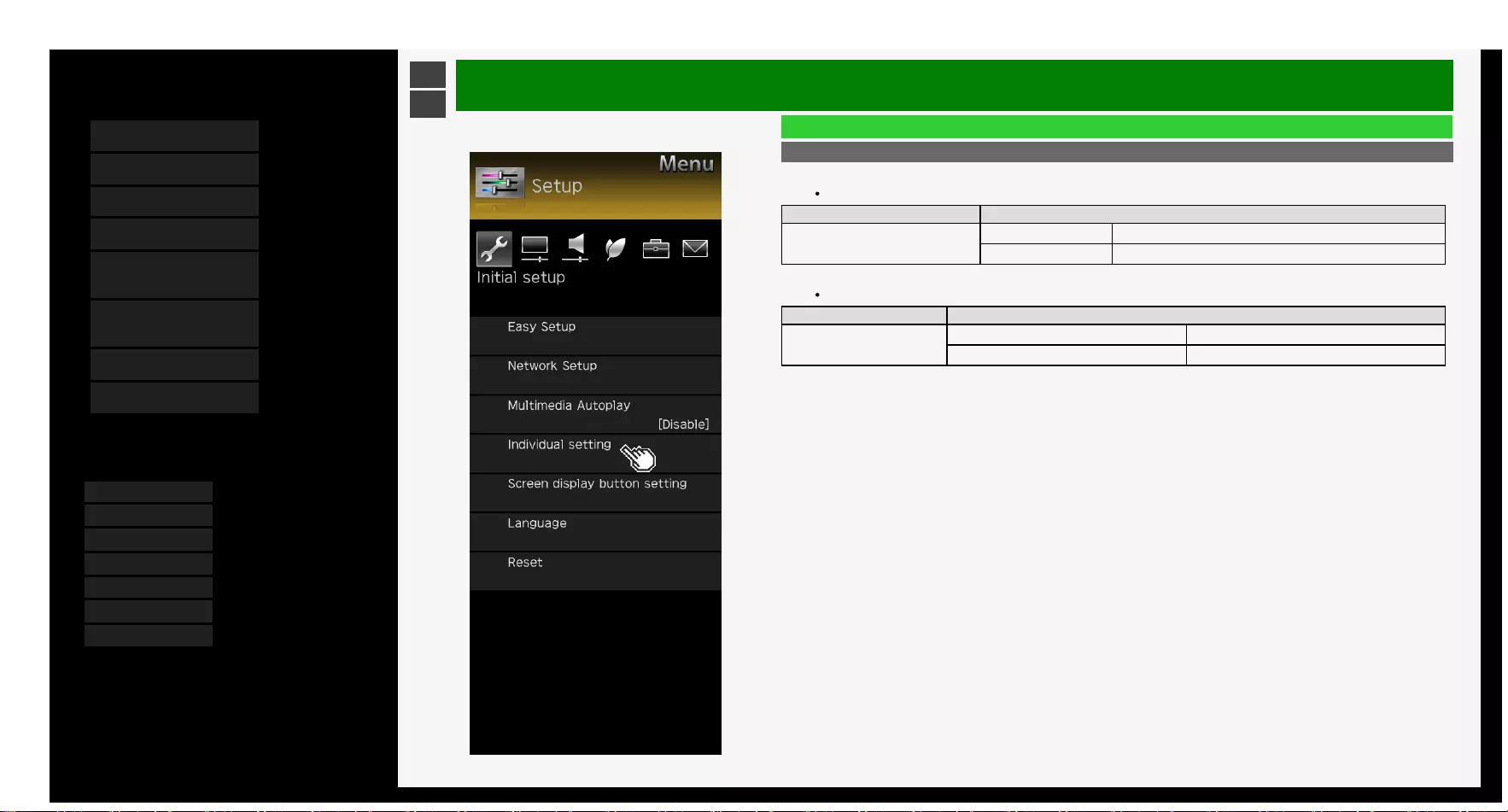
3/6/2018 Sharp operation manual
file:///Y:/11_IM%20GROUP/Oversea%20Group/SHARP%20JAPAN/JC170679_8KTV/HTML/Combine%20HTML/HTML/html_E1/index.html 1/1
Contents
1. Part Names
2. Basic Operation
3. Menu Operation
4. USB Media
5. AQUOS LINK and Other
Devices
6. Operating the Monitor
Using a PC (IP control)
7. Troubleshooting
8. Specifications, etc.
You can select an OSD language from among 7
languages.
English >>
Deutsch >>
Français >>
Italiano >>
Español >>
Русский >>
Polski >>
Ver. 1.15
>
<Menu Operation
List of Setup Menu Items
Individual setting (Continue)
Standby Mode
IP Control is active even during standby.
Menu item name Setup
Standby Mode
No Go into normal standby.
Yes (Always) The standby power consumption will increase when "Yes" is selected.
USB memory setting
This setting allows you to select a USB memory to be copied pictures.
Menu item name Setup
USB memory setting
Select USB memory Select USB memory to use for copy
Remove selected USB memory Remove the selected USB memory
3-5

3/6/2018 Sharp operation manual
file:///Y:/11_IM%20GROUP/Oversea%20Group/SHARP%20JAPAN/JC170679_8KTV/HTML/Combine%20HTML/HTML/html_E1/index.html 1/1
Contents
1. Part Names
2. Basic Operation
3. Menu Operation
4. USB Media
5. AQUOS LINK and Other
Devices
6. Operating the Monitor
Using a PC (IP control)
7. Troubleshooting
8. Specifications, etc.
You can select an OSD language from among 7
languages.
English >>
Deutsch >>
Français >>
Italiano >>
Español >>
Русский >>
Polski >>
Ver. 1.15
>
<Menu Operation
List of Setup Menu Items
Screen display button setting
This setting allows you to choose the displayed information when you press DISPLAY.
Menu item name Setup
Input display Yes, During Input select, No
Input detail Yes, During Input select, No
Sound/Screen info. Display Yes, During Input select, No
Playback status display Yes, During operation, No
Language
Using the Menu screen, you can switch the on-screen display language to other languages.
Setup
English, Deutsch, Français, Italiano, Español, Русский, Polski
3-6
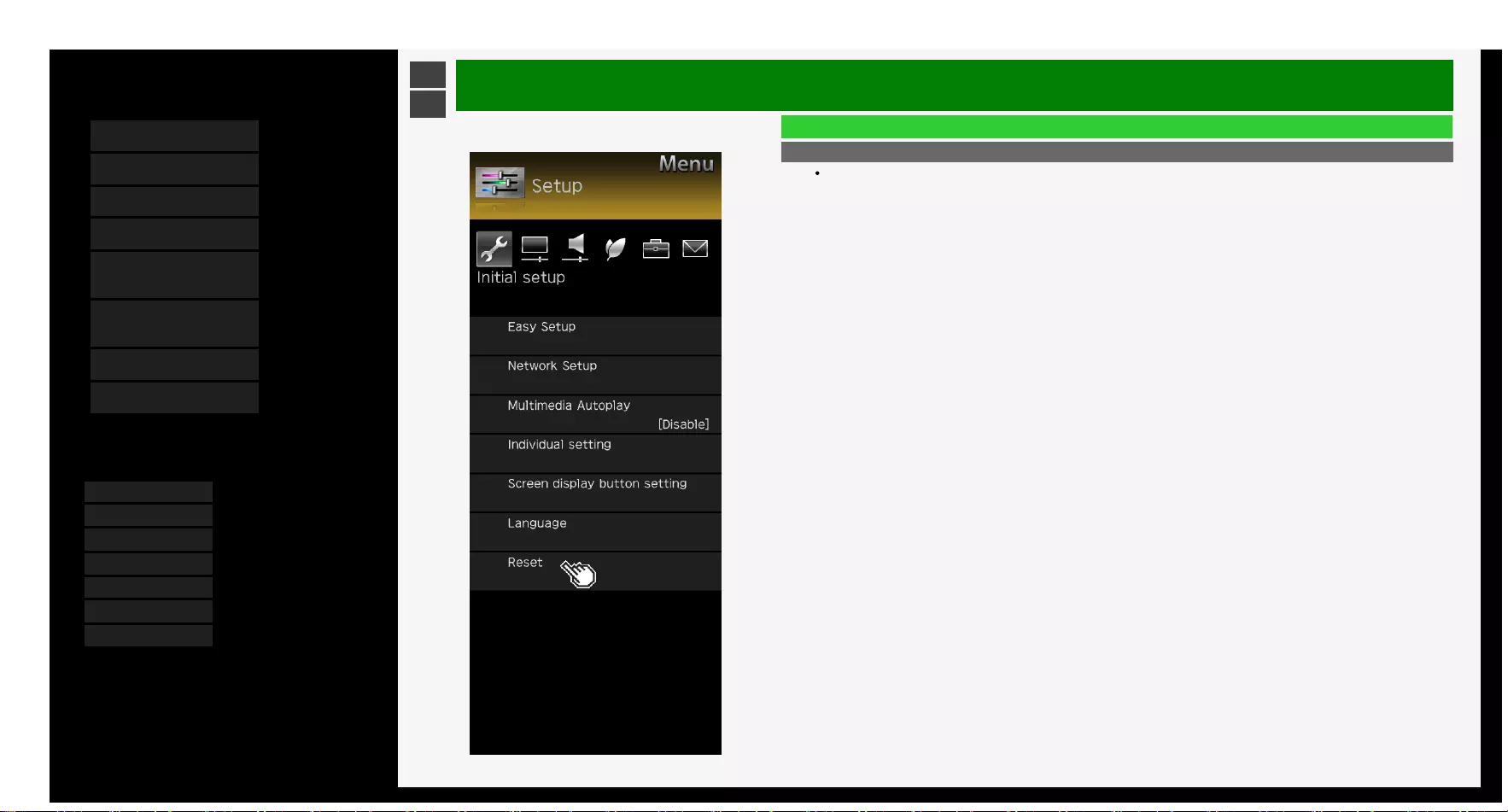
3/6/2018 Sharp operation manual
file:///Y:/11_IM%20GROUP/Oversea%20Group/SHARP%20JAPAN/JC170679_8KTV/HTML/Combine%20HTML/HTML/html_E1/index.html 1/1
Contents
1. Part Names
2. Basic Operation
3. Menu Operation
4. USB Media
5. AQUOS LINK and Other
Devices
6. Operating the Monitor
Using a PC (IP control)
7. Troubleshooting
8. Specifications, etc.
You can select an OSD language from among 7
languages.
English >>
Deutsch >>
Français >>
Italiano >>
Español >>
Русский >>
Polski >>
Ver. 1.15
>
<Menu Operation
List of Setup Menu Items
Reset
Before transferring or disposing the Monitor, erase all of your personal information.
The information (various adjustment values, LAN setup, passwords, etc.) will be erased.
3-7
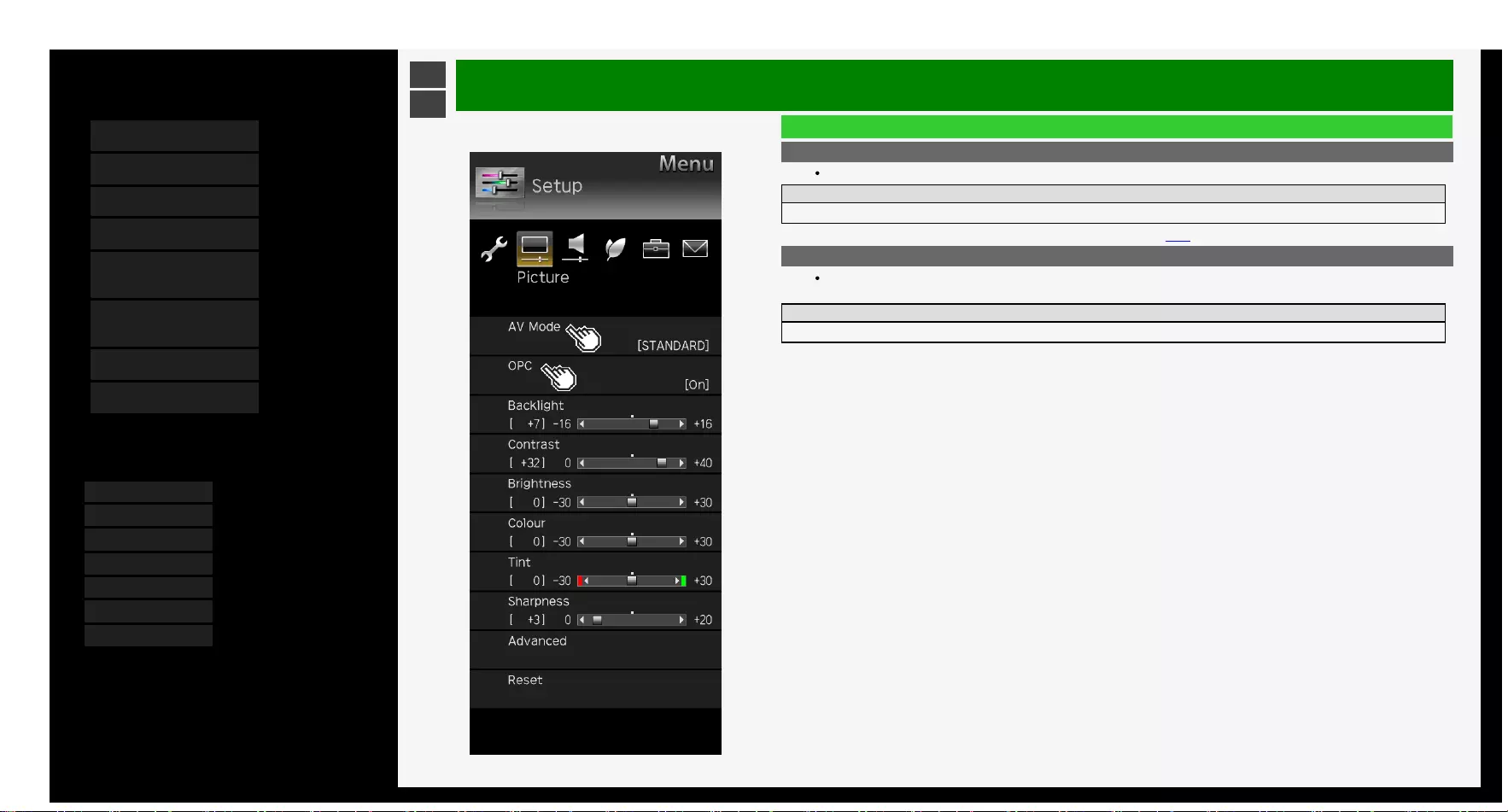
3/6/2018 Sharp operation manual
file:///Y:/11_IM%20GROUP/Oversea%20Group/SHARP%20JAPAN/JC170679_8KTV/HTML/Combine%20HTML/HTML/html_E1/index.html 1/1
Contents
1. Part Names
2. Basic Operation
3. Menu Operation
4. USB Media
5. AQUOS LINK and Other
Devices
6. Operating the Monitor
Using a PC (IP control)
7. Troubleshooting
8. Specifications, etc.
You can select an OSD language from among 7
languages.
English >>
Deutsch >>
Français >>
Italiano >>
Español >>
Русский >>
Polski >>
Ver. 1.15
>
<Menu Operation
List of Setup Menu Items
AV Mode
This function allows you to switch the video and sound to be more suitable for movies, games, etc.
Setup
STANDARD, MOVIE, USER, PC, MOVIE(HDR), PHOTO, DYNAMIC, DYNAMIC(Fixed)
You can also configure these settings from the Application menu(page 3-44)
OPC
Sets to "On: Display" or "On" to automatically adjust the backlight brightness according to the lightness of the area
surrounding Monitor, such as the indoor lighting conditions.
Setup
Off, On, On:Display
3-8
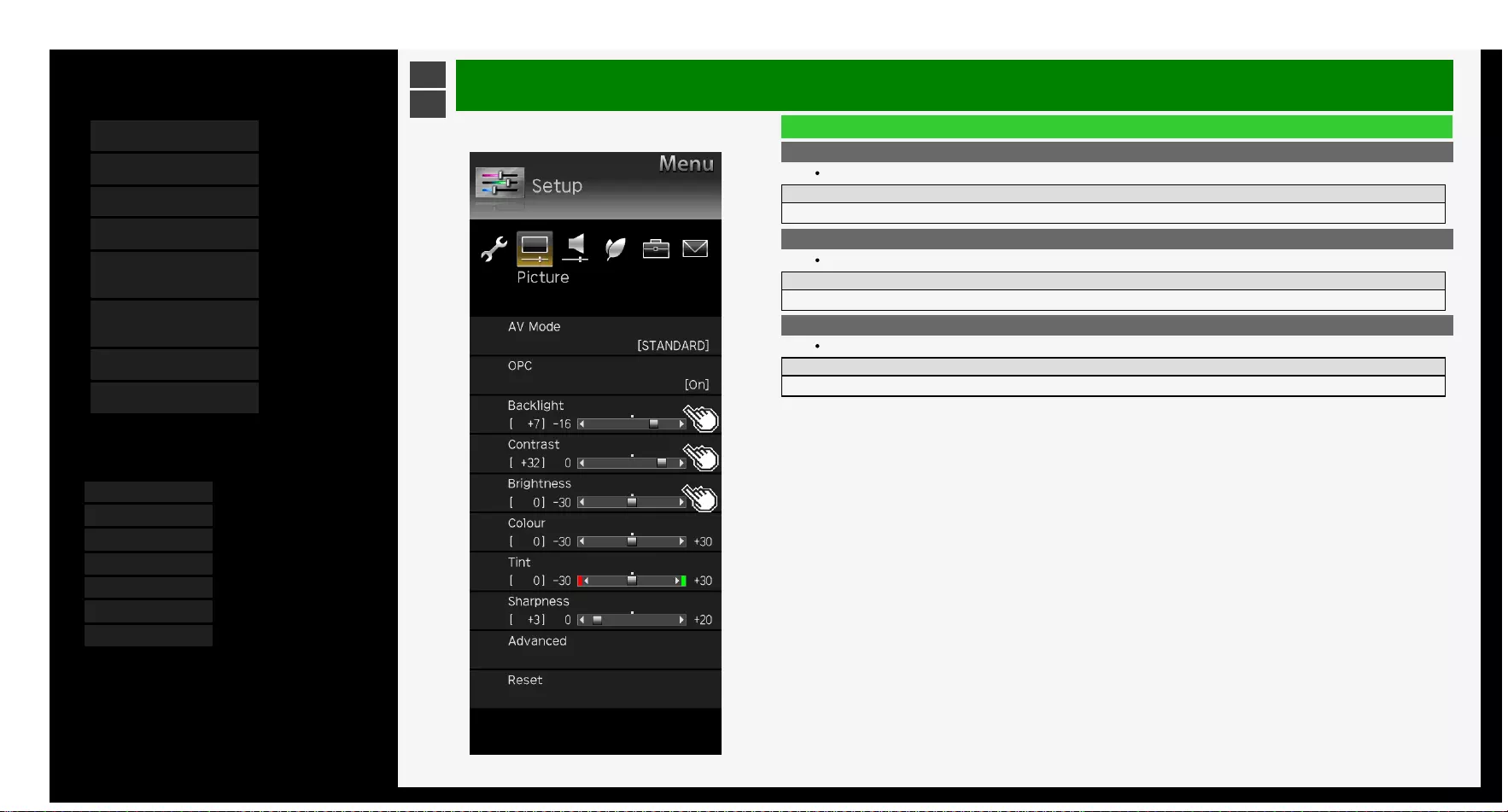
3/6/2018 Sharp operation manual
file:///Y:/11_IM%20GROUP/Oversea%20Group/SHARP%20JAPAN/JC170679_8KTV/HTML/Combine%20HTML/HTML/html_E1/index.html 1/1
Contents
1. Part Names
2. Basic Operation
3. Menu Operation
4. USB Media
5. AQUOS LINK and Other
Devices
6. Operating the Monitor
Using a PC (IP control)
7. Troubleshooting
8. Specifications, etc.
You can select an OSD language from among 7
languages.
English >>
Deutsch >>
Français >>
Italiano >>
Español >>
Русский >>
Polski >>
Ver. 1.15
>
<Menu Operation
List of Setup Menu Items
Backlight
You can adjust the backlight brightness.
Setup
-16 to 0 to +16
Contrast
You can adjust the contrast.
Setup
0 to +40
Brightness
You can adjust the brightness.
Setup
-30 to 0 to +30
3-9
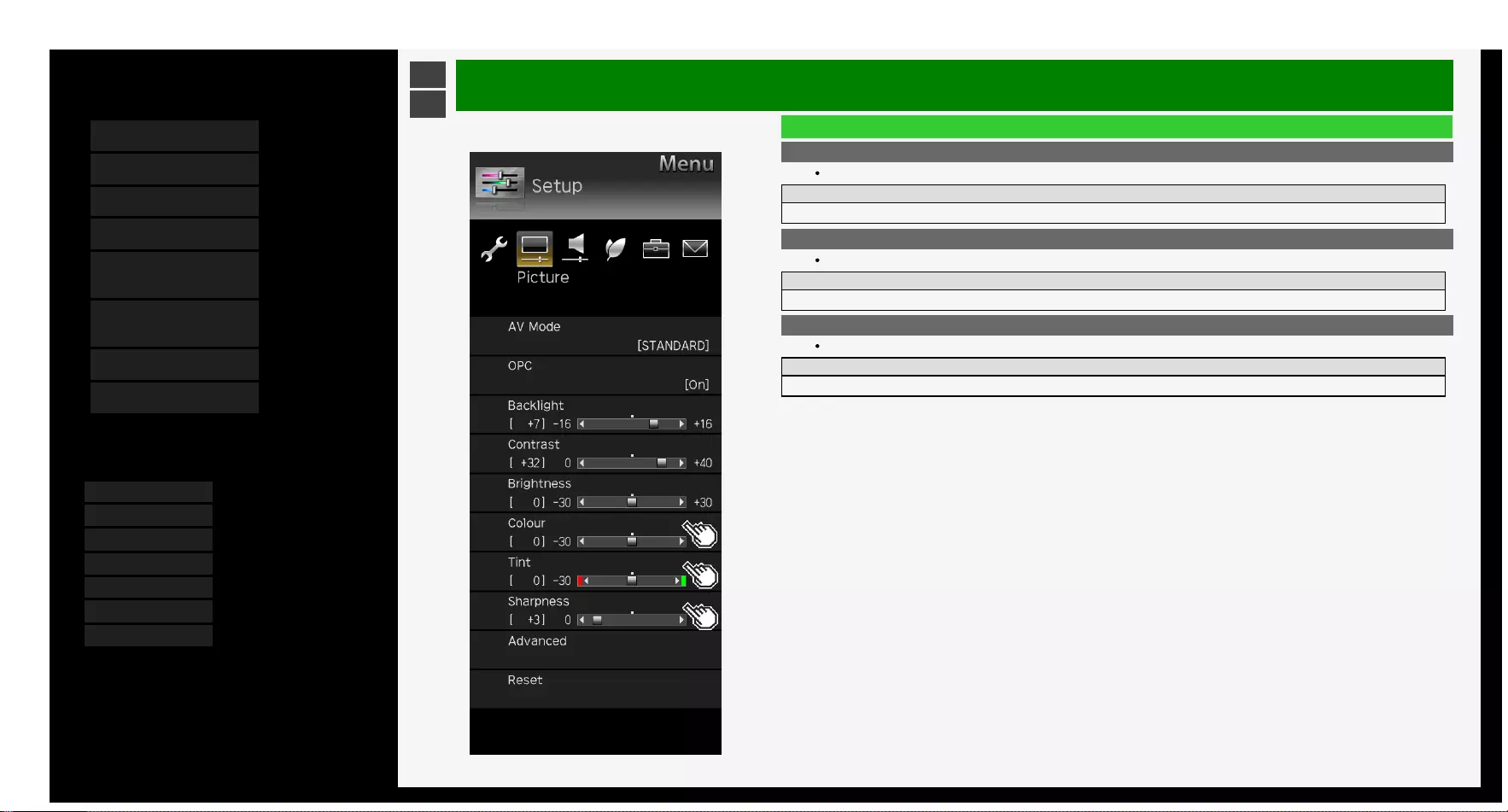
3/6/2018 Sharp operation manual
file:///Y:/11_IM%20GROUP/Oversea%20Group/SHARP%20JAPAN/JC170679_8KTV/HTML/Combine%20HTML/HTML/html_E1/index.html 1/1
Contents
1. Part Names
2. Basic Operation
3. Menu Operation
4. USB Media
5. AQUOS LINK and Other
Devices
6. Operating the Monitor
Using a PC (IP control)
7. Troubleshooting
8. Specifications, etc.
You can select an OSD language from among 7
languages.
English >>
Deutsch >>
Français >>
Italiano >>
Español >>
Русский >>
Polski >>
Ver. 1.15
>
<Menu Operation
List of Setup Menu Items
Colour
You can adjust the colour saturation.
Setup
-30 to 0 to +30
Tint
You can adjust the colour tint.
Setup
-30 to 0 to +30
Sharpness
You can adjust the sharpness.
Setup
0 to +20
3-10
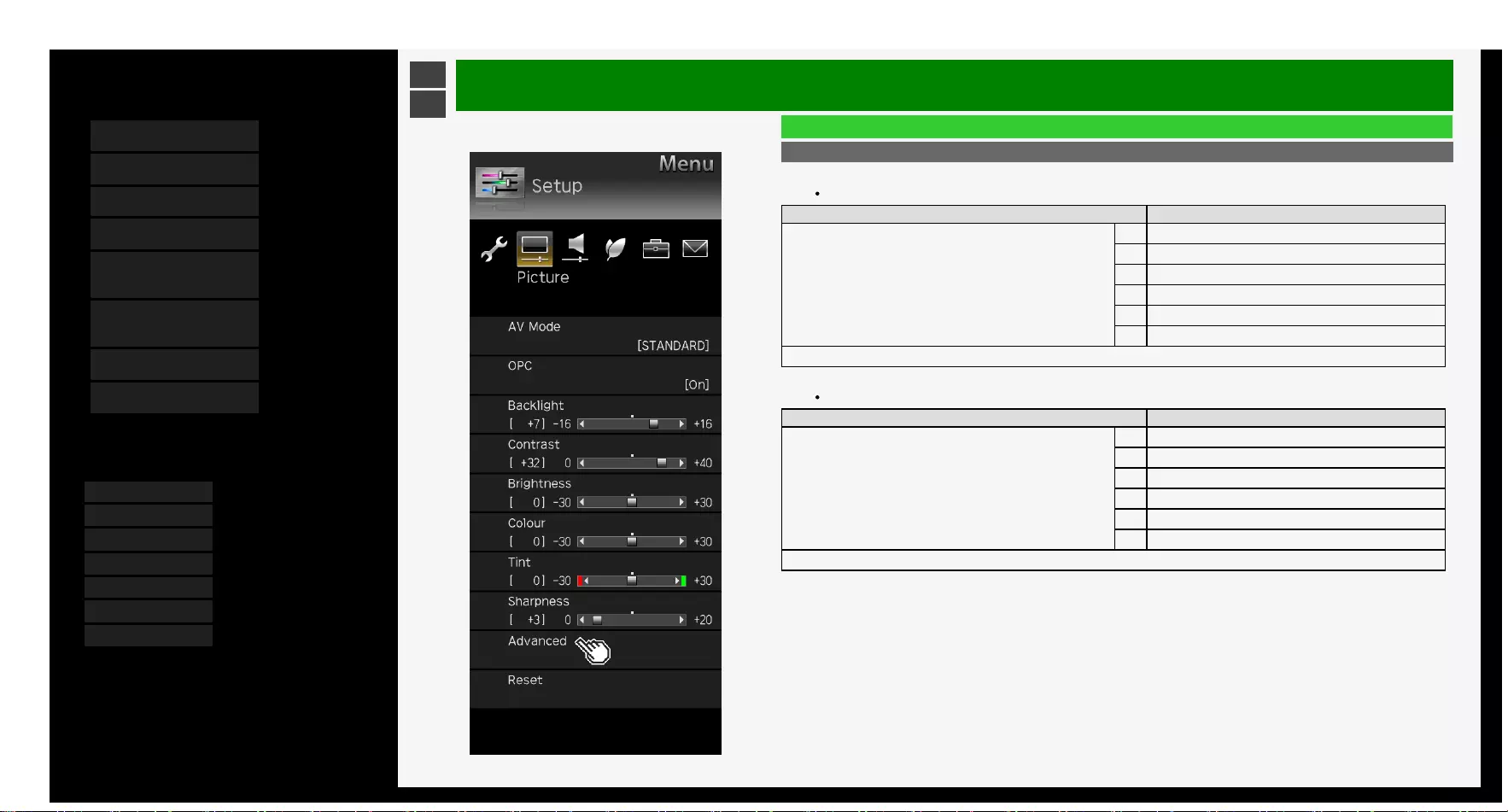
3/6/2018 Sharp operation manual
file:///Y:/11_IM%20GROUP/Oversea%20Group/SHARP%20JAPAN/JC170679_8KTV/HTML/Combine%20HTML/HTML/html_E1/index.html 1/1
Contents
1. Part Names
2. Basic Operation
3. Menu Operation
4. USB Media
5. AQUOS LINK and Other
Devices
6. Operating the Monitor
Using a PC (IP control)
7. Troubleshooting
8. Specifications, etc.
You can select an OSD language from among 7
languages.
English >>
Deutsch >>
Français >>
Italiano >>
Español >>
Русский >>
Polski >>
Ver. 1.15
>
<Menu Operation
List of Setup Menu Items
Advanced
C.M.S.-hue
Adjusts six-color hue.
Menu item name Setup
C.M.S.-hue
R-30 to 0 to +30
Y-30 to 0 to +30
G-30 to 0 to +30
C-30 to 0 to +30
B-30 to 0 to +30
M-30 to 0 to +30
Reset
C.M.S.-saturation
Adjusts six-color saturation.
Menu item name Setup
C.M.S.-saturation
R-15 to 0 to +15
Y-15 to 0 to +15
G-15 to 0 to +15
C-15 to 0 to +15
B-15 to 0 to +15
M-15 to 0 to +15
Reset
3-11
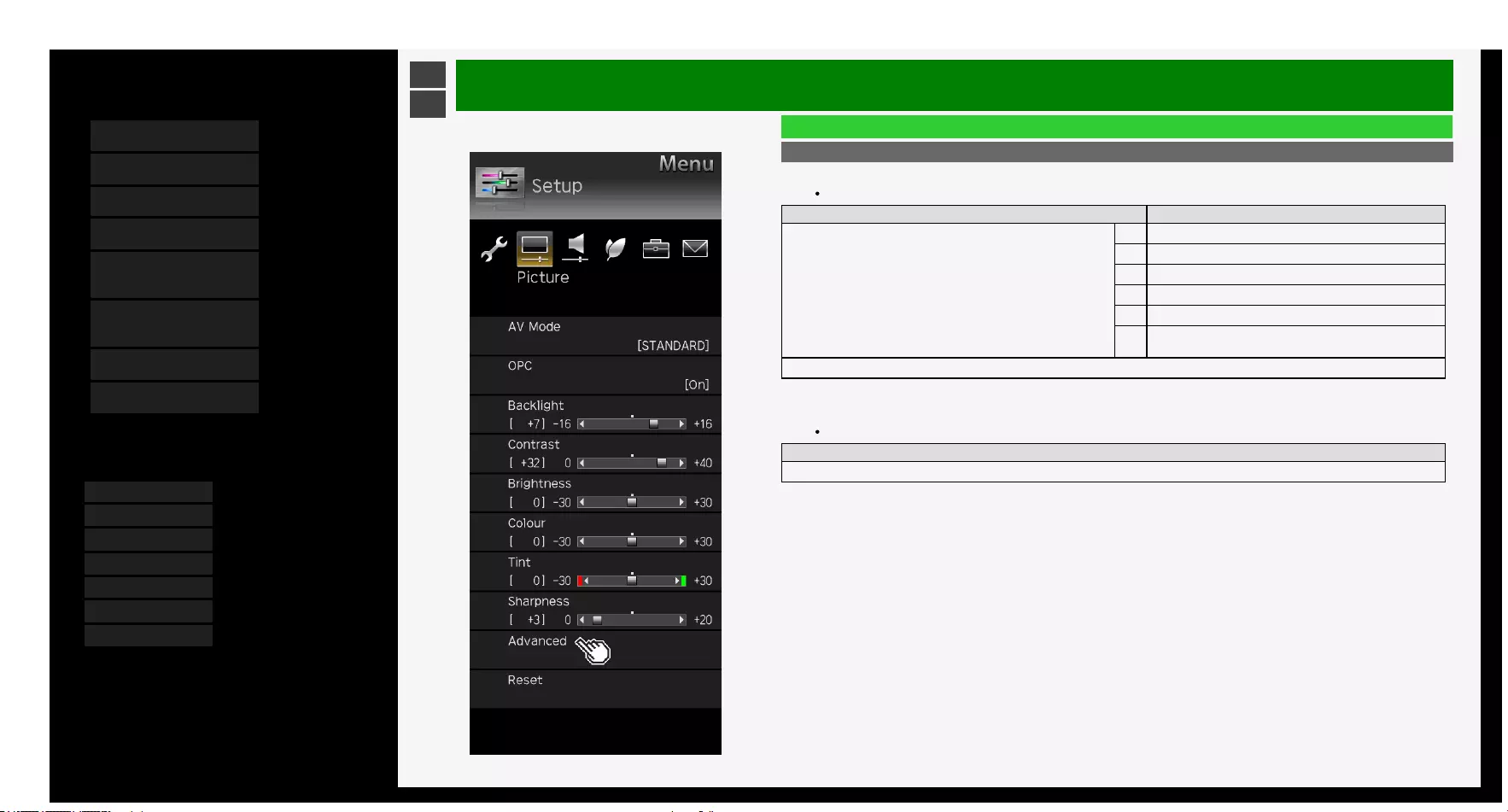
3/6/2018 Sharp operation manual
file:///Y:/11_IM%20GROUP/Oversea%20Group/SHARP%20JAPAN/JC170679_8KTV/HTML/Combine%20HTML/HTML/html_E1/index.html 1/1
Contents
1. Part Names
2. Basic Operation
3. Menu Operation
4. USB Media
5. AQUOS LINK and Other
Devices
6. Operating the Monitor
Using a PC (IP control)
7. Troubleshooting
8. Specifications, etc.
You can select an OSD language from among 7
languages.
English >>
Deutsch >>
Français >>
Italiano >>
Español >>
Русский >>
Polski >>
Ver. 1.15
>
<Menu Operation
List of Setup Menu Items
Advanced (Continue)
C.M.S.-value
Adjusts six-color image value.
Menu item name Setup
C.M.S.-value
R-30 to 0 to +30
Y-30 to 0 to +30
G-30 to 0 to +30
C-30 to 0 to +30
B-30 to 0 to +30
M-30 to 0 to +30
Reset
Colour Gamut Range
Sets the color reproduction range to be displayed.
Setup
Advanced, Standard, Compatibility mode
3-12
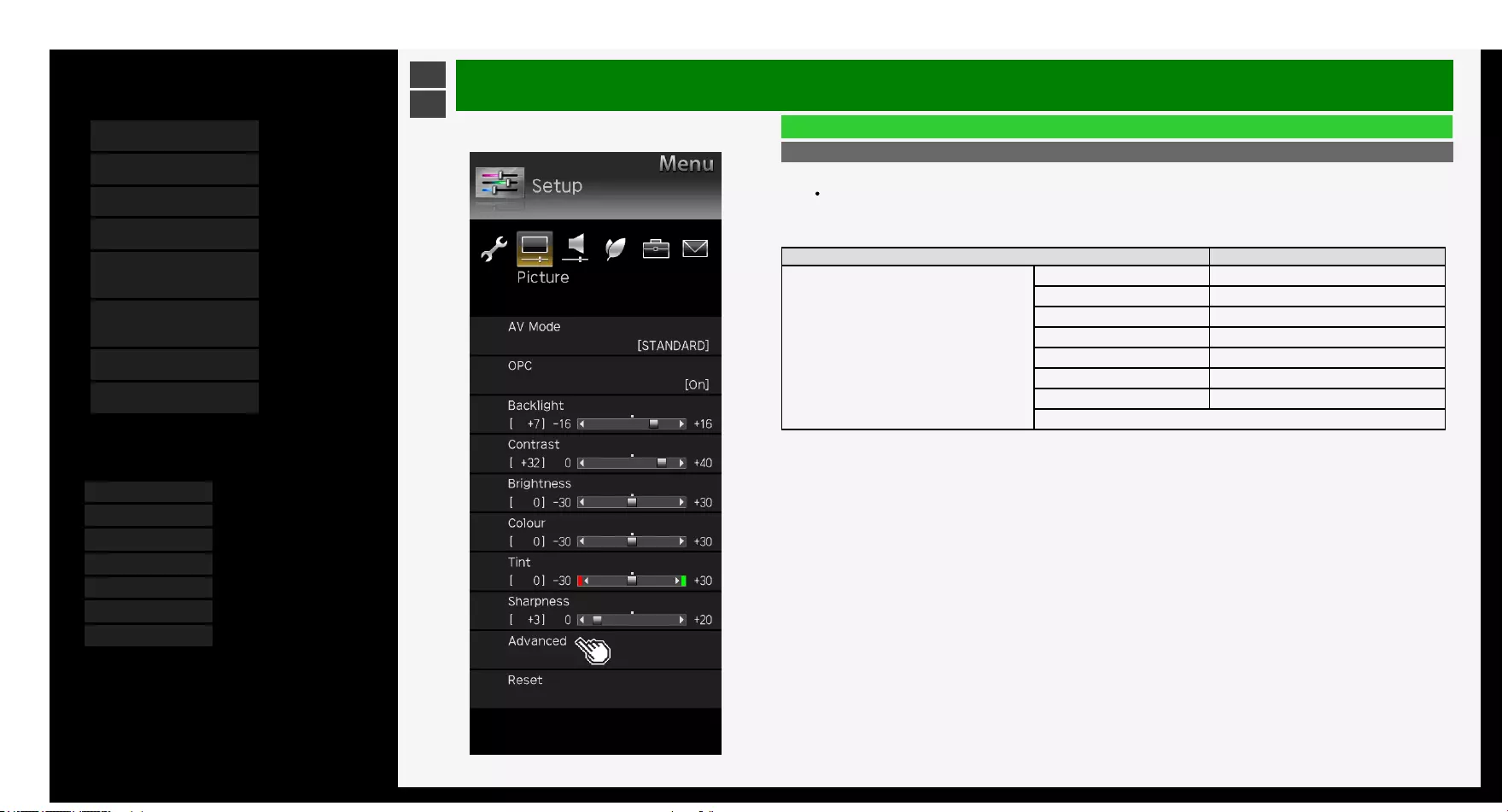
3/6/2018 Sharp operation manual
file:///Y:/11_IM%20GROUP/Oversea%20Group/SHARP%20JAPAN/JC170679_8KTV/HTML/Combine%20HTML/HTML/html_E1/index.html 1/1
Contents
1. Part Names
2. Basic Operation
3. Menu Operation
4. USB Media
5. AQUOS LINK and Other
Devices
6. Operating the Monitor
Using a PC (IP control)
7. Troubleshooting
8. Specifications, etc.
You can select an OSD language from among 7
languages.
English >>
Deutsch >>
Français >>
Italiano >>
Español >>
Русский >>
Polski >>
Ver. 1.15
>
<Menu Operation
List of Setup Menu Items
Advanced (Continue)
Colour temp.
You can make adjustments to make the color blueish white (color temperature; high) or redish white (color
temperature: low).
In addition, you can adjust the white balance by changing the R / G B gain values on a per-color temperature
basis.
Menu item name Setup
Colour temperature
Colour temp. High, Middle, Low
R Gain(LO) -30 to 0 to +30
G Gain(LO) -30 to 0 to +30
B Gain(LO) -30 to 0 to +30
R Gain(HI) -30 to 0 to +30
G Gain(HI) -30 to 0 to +30
B Gain(HI) -30 to 0 to +30
Reset
3-13

3/6/2018 Sharp operation manual
file:///Y:/11_IM%20GROUP/Oversea%20Group/SHARP%20JAPAN/JC170679_8KTV/HTML/Combine%20HTML/HTML/html_E1/index.html 1/1
Contents
1. Part Names
2. Basic Operation
3. Menu Operation
4. USB Media
5. AQUOS LINK and Other
Devices
6. Operating the Monitor
Using a PC (IP control)
7. Troubleshooting
8. Specifications, etc.
You can select an OSD language from among 7
languages.
English >>
Deutsch >>
Français >>
Italiano >>
Español >>
Русский >>
Polski >>
Ver. 1.15
>
<Menu Operation
List of Setup Menu Items
Advanced (Continue)
Resolution*
High definition video with sharper images
Menu item name Setup
Details 0 to +10
Narrow edge 0 to +10
Wide edge 0 to +10
HDR-SDR Switch*
Menu item name Setup
Auto Select HDR/SDR mode automatically.
HLG Setting dynamic range to HLG(HDR).
PQ Setting dynamic range to PQ(HDR).
SDR Setting dynamic range to SDR.
Dynamic range expand setting
Sets the local dimming control and the peak brightness.
Enhances the contrast through the use of area-driven backlight.
Setup
0 to +6
NOTE
*Not selectable depending on INPUT or AV mode.
3-14
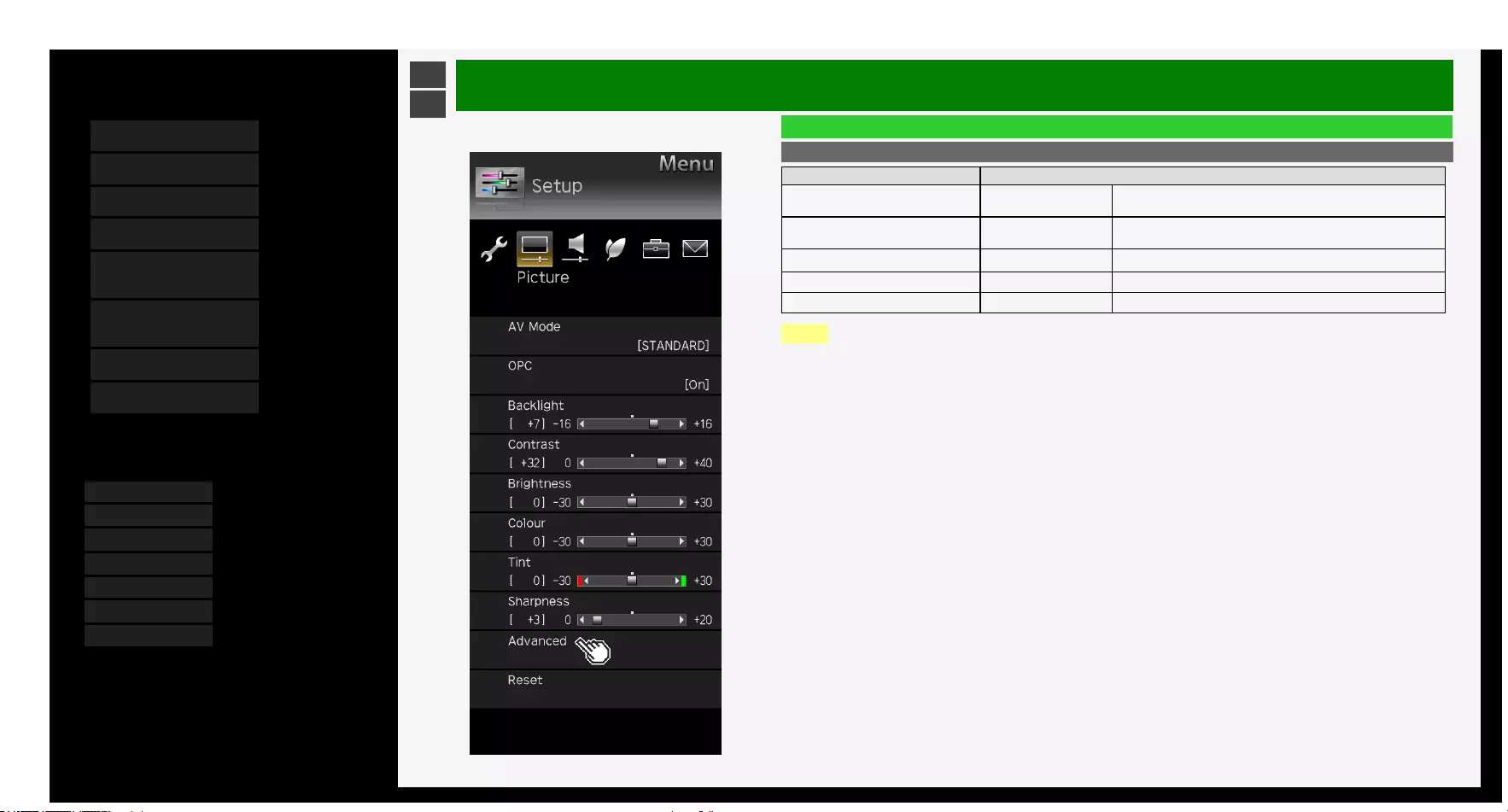
3/6/2018 Sharp operation manual
file:///Y:/11_IM%20GROUP/Oversea%20Group/SHARP%20JAPAN/JC170679_8KTV/HTML/Combine%20HTML/HTML/html_E1/index.html 1/1
Contents
1. Part Names
2. Basic Operation
3. Menu Operation
4. USB Media
5. AQUOS LINK and Other
Devices
6. Operating the Monitor
Using a PC (IP control)
7. Troubleshooting
8. Specifications, etc.
You can select an OSD language from among 7
languages.
English >>
Deutsch >>
Français >>
Italiano >>
Español >>
Русский >>
Polski >>
Ver. 1.15
>
<Menu Operation
List of Setup Menu Items
Advanced (Continue)
Menu item name Setup
Active contrast*On, Off The video contrast can be automatically adjusted according to the
scene.
Gamma adjustment*-3 to 0 to +3 The difference in tone between the bright and dark sections of a video
image can be adjusted.
HDR(PQ) Gamma Setting*-2 to 0 to +2
Living room view On, Off Intended to control the tone expression, allowing for extensive viewing
Input range setting Auto, Full, Limited
NOTE
*Not selectable depending on INPUT or AV mode.
3-15
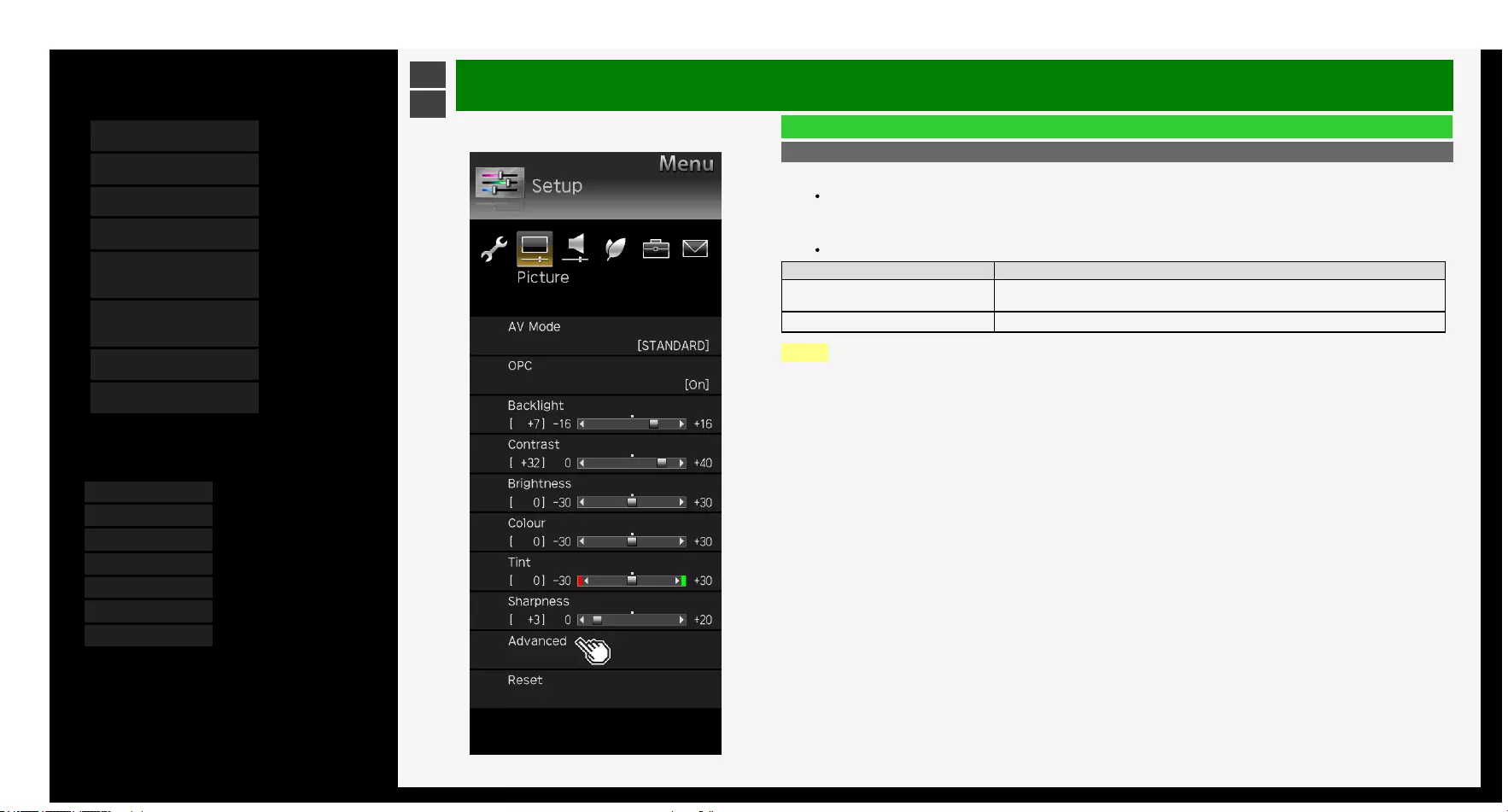
3/6/2018 Sharp operation manual
file:///Y:/11_IM%20GROUP/Oversea%20Group/SHARP%20JAPAN/JC170679_8KTV/HTML/Combine%20HTML/HTML/html_E1/index.html 1/1
Contents
1. Part Names
2. Basic Operation
3. Menu Operation
4. USB Media
5. AQUOS LINK and Other
Devices
6. Operating the Monitor
Using a PC (IP control)
7. Troubleshooting
8. Specifications, etc.
You can select an OSD language from among 7
languages.
English >>
Deutsch >>
Français >>
Italiano >>
Español >>
Русский >>
Polski >>
Ver. 1.15
>
<Menu Operation
List of Setup Menu Items
Advanced (Continue)
Film mode*1*2*3*4*5
Intended to play back videos, such such as films on a DVD, whose original signal is 24 images per second at high
image quality.
DNR*1*4*5
This function reduces the noise in the video, smoothening the video.
Menu item name Setup
Film mode Advanced(High), Advanced(Low),
Standard, Off
DNR Auto, High, Middle, Low, Off
NOTE
*1 Not selectable depending on INPUT or AV mode.
*2 This is not selectable at any time when the input signal is progressive (480p, 720p, 1080p, 2160p).
*3 This is not selectable at any times when the input signal is PC signal.
*4 Not selectable depending on the screen viewed.
*5 The effect may not be discernible depending on the input signal type or video contents.
3-16
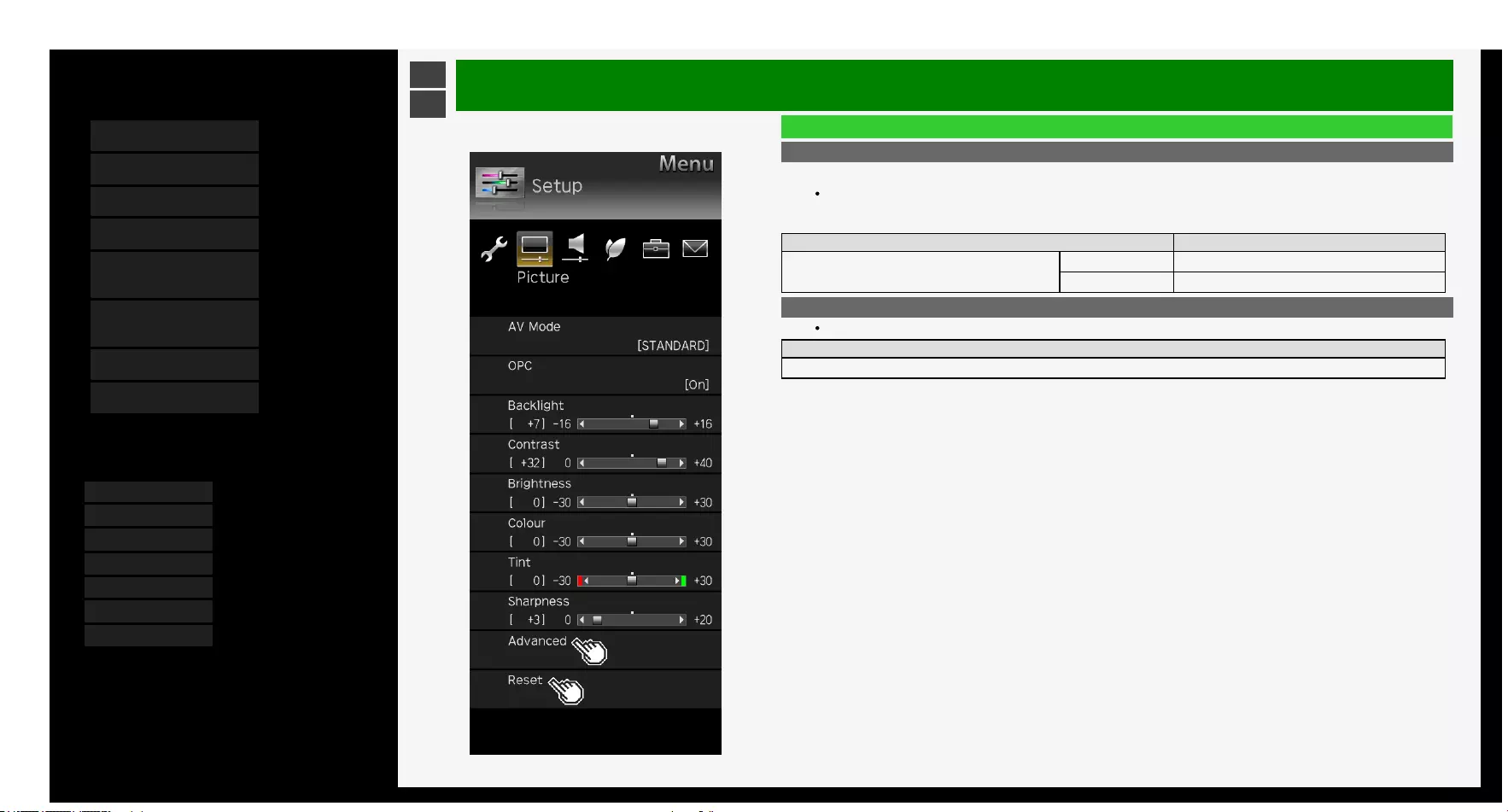
3/6/2018 Sharp operation manual
file:///Y:/11_IM%20GROUP/Oversea%20Group/SHARP%20JAPAN/JC170679_8KTV/HTML/Combine%20HTML/HTML/html_E1/index.html 1/1
Contents
1. Part Names
2. Basic Operation
3. Menu Operation
4. USB Media
5. AQUOS LINK and Other
Devices
6. Operating the Monitor
Using a PC (IP control)
7. Troubleshooting
8. Specifications, etc.
You can select an OSD language from among 7
languages.
English >>
Deutsch >>
Français >>
Italiano >>
Español >>
Русский >>
Polski >>
Ver. 1.15
>
<Menu Operation
List of Setup Menu Items
Advanced (Continue)
Range of OPC
You can set the desired maximum / minimum values for the operational sensitivity range when the brightness
sensor (OPC) is set to "ON". The brightness sensor does not work if the set range is narrow, but it depends on the
brightness of the surrounding area.
tem name Setup
Range of OPC
Max. -16 to 0 to +16
Min. -16 to 0 to +16
Reset
Resets all video adjustments to factory defaults.
Setup
Yes, No
3-17
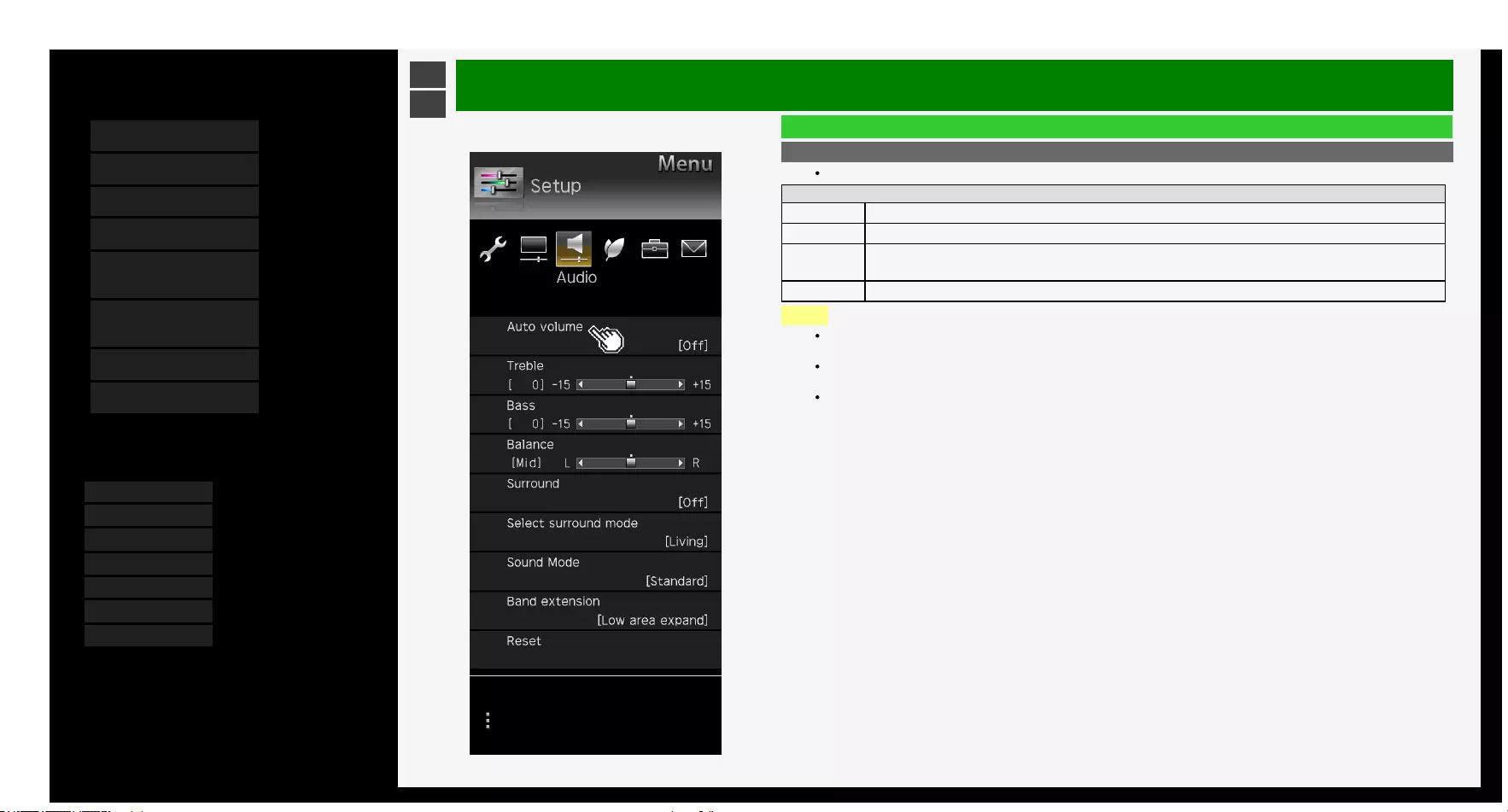
3/6/2018 Sharp operation manual
file:///Y:/11_IM%20GROUP/Oversea%20Group/SHARP%20JAPAN/JC170679_8KTV/HTML/Combine%20HTML/HTML/html_E1/index.html 1/1
Contents
1. Part Names
2. Basic Operation
3. Menu Operation
4. USB Media
5. AQUOS LINK and Other
Devices
6. Operating the Monitor
Using a PC (IP control)
7. Troubleshooting
8. Specifications, etc.
You can select an OSD language from among 7
languages.
English >>
Deutsch >>
Français >>
Italiano >>
Español >>
Русский >>
Polski >>
Ver. 1.15
>
<Menu Operation
List of Setup Menu Items
Auto volume
If the volume level differs in the same input, you can set to adjust the volume automatically.
Setup
High Volume range will be kept very narrow.
Middle Volume range will be kept narrow.
Low Volume range will be kept slightly narrow.
Off This function is disabled. Volume range will be kept as original.
NOTE
If the Clear voice setup is set to "Standard", "Mild" or "Clear", Auto volume is automatically set and cannot be
changed.
This function works only for the audio sounds output from the Monitor' s speakers. It does not work for any audio
sounds from headphones or external speakers.
This function may not be effective enough depending on the contents.
3-18
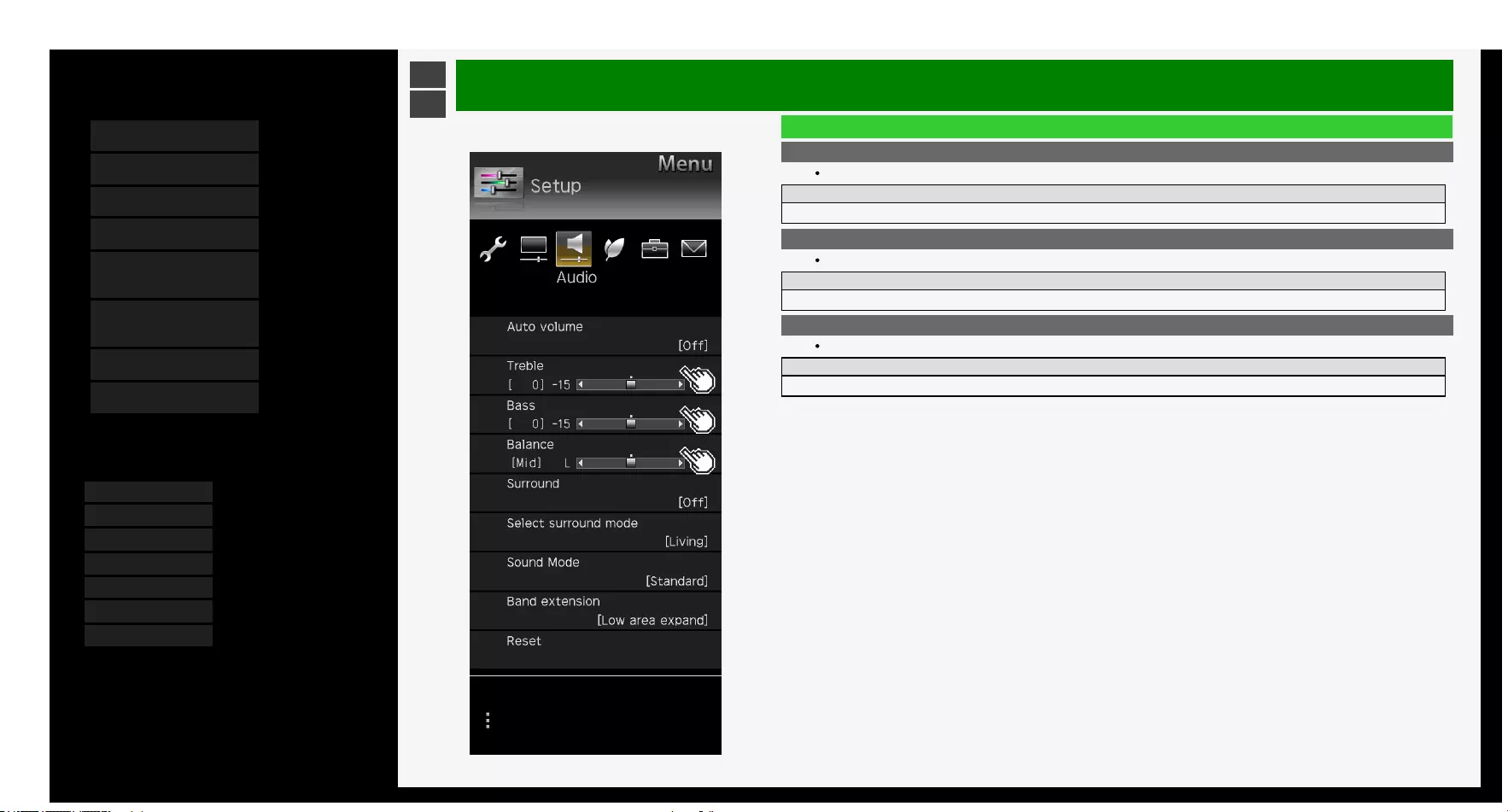
3/6/2018 Sharp operation manual
file:///Y:/11_IM%20GROUP/Oversea%20Group/SHARP%20JAPAN/JC170679_8KTV/HTML/Combine%20HTML/HTML/html_E1/index.html 1/1
Contents
1. Part Names
2. Basic Operation
3. Menu Operation
4. USB Media
5. AQUOS LINK and Other
Devices
6. Operating the Monitor
Using a PC (IP control)
7. Troubleshooting
8. Specifications, etc.
You can select an OSD language from among 7
languages.
English >>
Deutsch >>
Français >>
Italiano >>
Español >>
Русский >>
Polski >>
Ver. 1.15
>
<Menu Operation
List of Setup Menu Items
Treble
You can adjust Treble
Setup
-15 to 0 to +15
Bass
You can adjust Bass
Setup
-15 to 0 to +15
Balance
You can adjust the balance of the speaker volume for both left and right.
Setup
L30 to Mid to R30
3-19
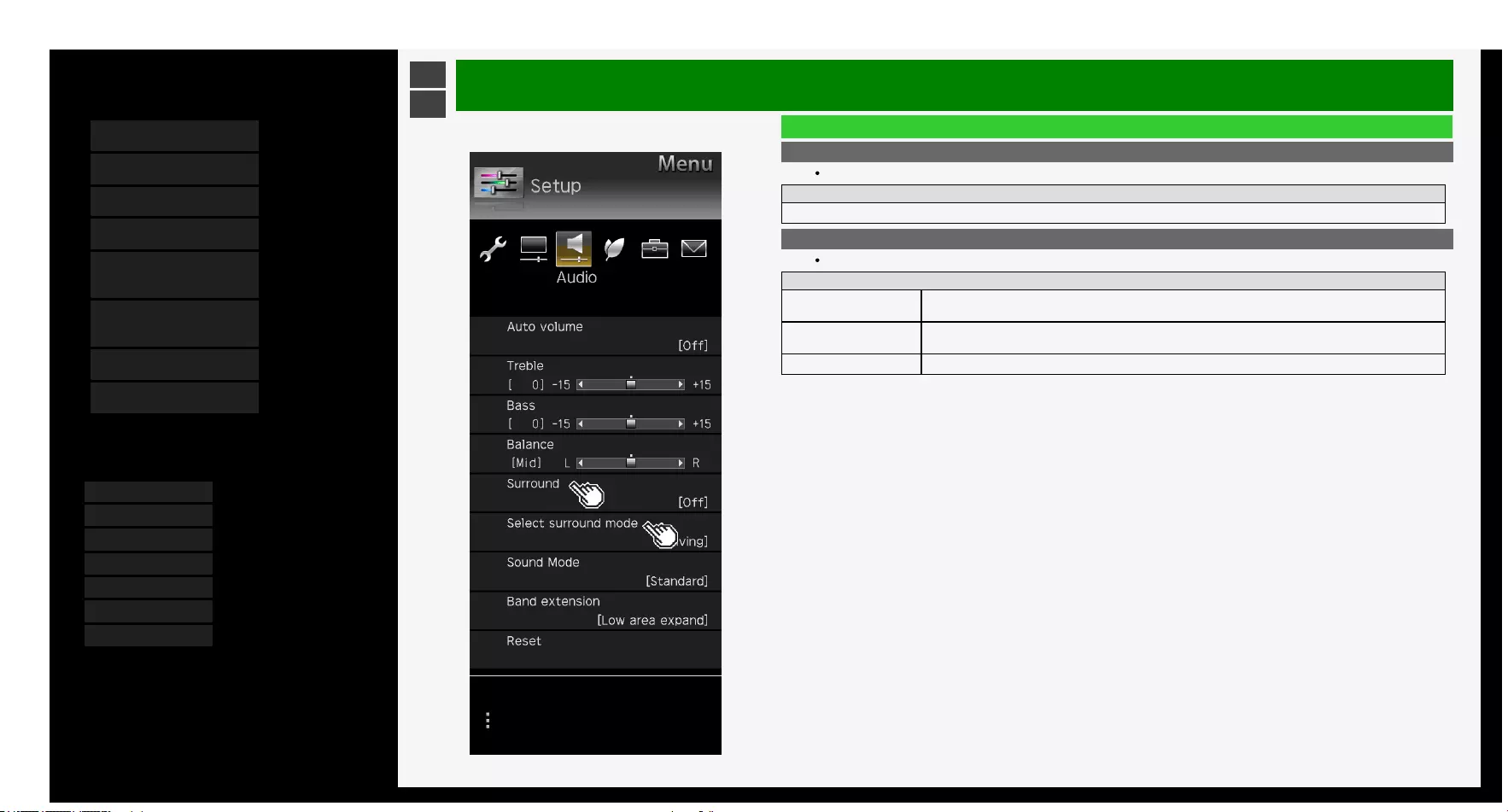
3/6/2018 Sharp operation manual
file:///Y:/11_IM%20GROUP/Oversea%20Group/SHARP%20JAPAN/JC170679_8KTV/HTML/Combine%20HTML/HTML/html_E1/index.html 1/1
Contents
1. Part Names
2. Basic Operation
3. Menu Operation
4. USB Media
5. AQUOS LINK and Other
Devices
6. Operating the Monitor
Using a PC (IP control)
7. Troubleshooting
8. Specifications, etc.
You can select an OSD language from among 7
languages.
English >>
Deutsch >>
Français >>
Italiano >>
Español >>
Русский >>
Polski >>
Ver. 1.15
>
<Menu Operation
List of Setup Menu Items
Surround
It realizes quasi-space surrounding Monitor, which is filled with realistic sensation, with in-built speakers.
Setup
Auto, On, Off
Select surround mode
Select the mode when surround setting is enabled.
Setup
Living Enjoy three dimensional sound.
Theater Enjoy realistic sound like a theater.
3D Hall Enjoy sound surrounding like a hall.
3-20

3/6/2018 Sharp operation manual
file:///Y:/11_IM%20GROUP/Oversea%20Group/SHARP%20JAPAN/JC170679_8KTV/HTML/Combine%20HTML/HTML/html_E1/index.html 1/1
Contents
1. Part Names
2. Basic Operation
3. Menu Operation
4. USB Media
5. AQUOS LINK and Other
Devices
6. Operating the Monitor
Using a PC (IP control)
7. Troubleshooting
8. Specifications, etc.
You can select an OSD language from among 7
languages.
English >>
Deutsch >>
Français >>
Italiano >>
Español >>
Русский >>
Polski >>
Ver. 1.15
>
<Menu Operation
List of Setup Menu Items
Sound Mode
This function enables you to set the sound quality of the picture mode selected.
Setup
Standard Standard setting.
Dynamic Dynamic sound setting.
Band extension
Expands band area.
Setup
Low + high area, Low area expand, No
Reset
Resets the audio adjustment settings to factory defaults
Setup
Yes, No
3-21
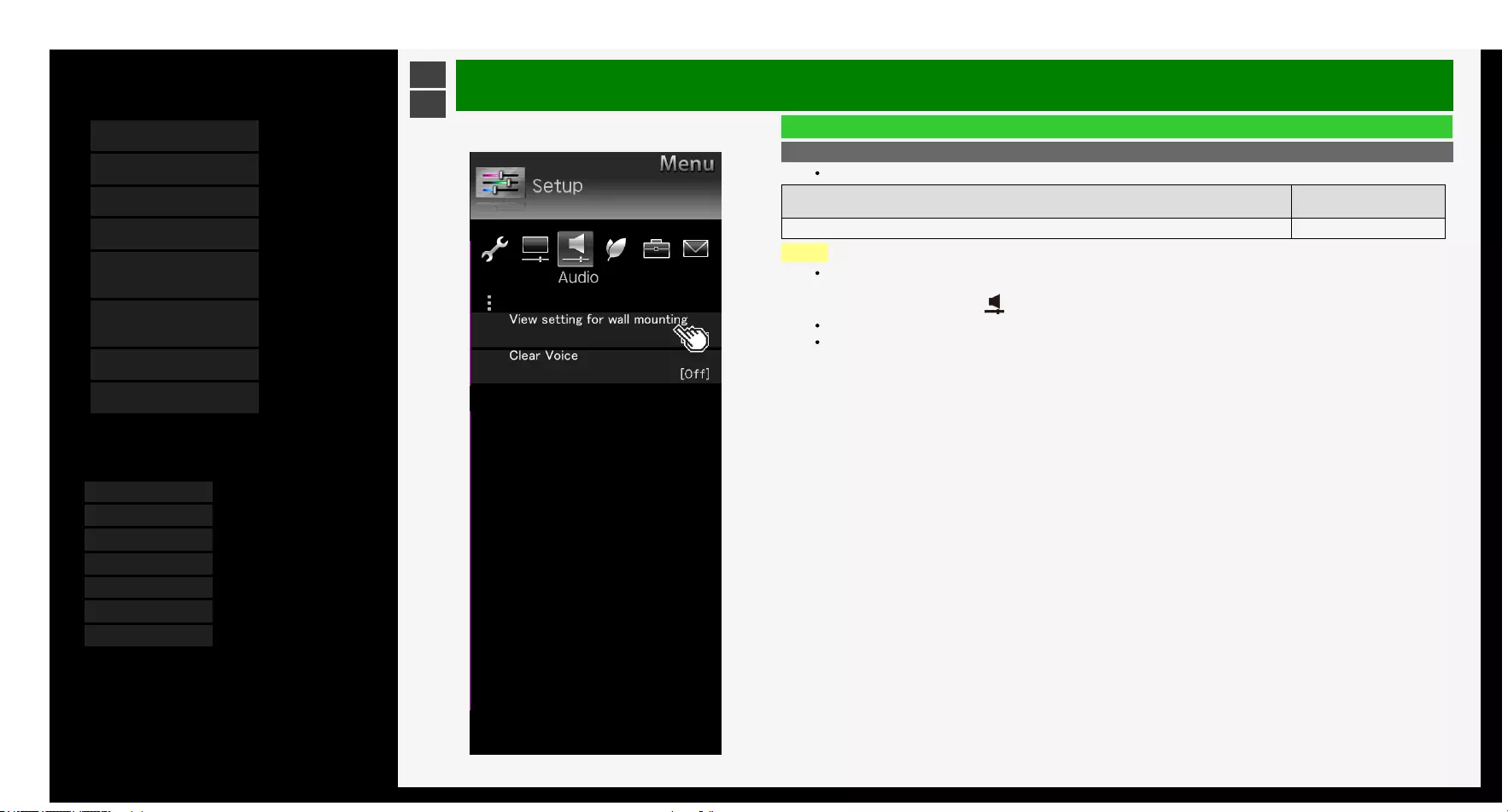
3/6/2018 Sharp operation manual
file:///Y:/11_IM%20GROUP/Oversea%20Group/SHARP%20JAPAN/JC170679_8KTV/HTML/Combine%20HTML/HTML/html_E1/index.html 1/1
Contents
1. Part Names
2. Basic Operation
3. Menu Operation
4. USB Media
5. AQUOS LINK and Other
Devices
6. Operating the Monitor
Using a PC (IP control)
7. Troubleshooting
8. Specifications, etc.
You can select an OSD language from among 7
languages.
English >>
Deutsch >>
Français >>
Italiano >>
Español >>
Русский >>
Polski >>
Ver. 1.15
>
<Menu Operation
List of Setup Menu Items
View setting for wall mounting
This function is intended to set the sound quality suitable for the wall mount.
Menu item name Setup
View setting for wall mounting Yes, No
NOTE
View setting for wall mounting is intended to set the sound of Monitor typically mounted on wall; however, this
setting may not be applicable depending on the wall material quality or the setting conditions. In such a case, from
the Menu, adjust "Setup" - " (Audio)".
If Clear voice is set to "Standard", "Mild" or "Clear", the view setting is not selectable.
This function works only for the audio sounds output from the Monitor's speakers.It does not work for any audio
sounds from headphones or external speakers.
3-22
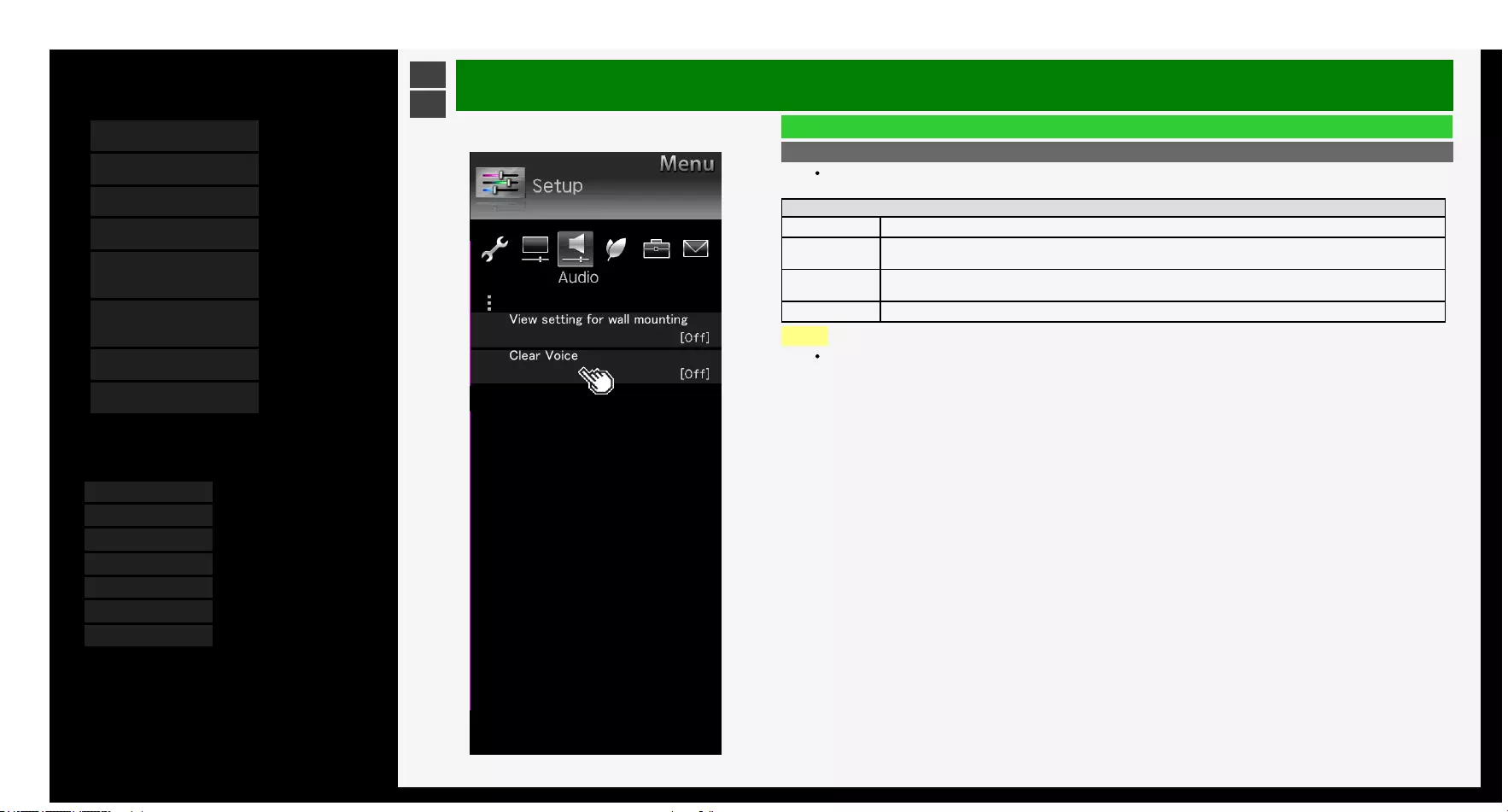
3/6/2018 Sharp operation manual
file:///Y:/11_IM%20GROUP/Oversea%20Group/SHARP%20JAPAN/JC170679_8KTV/HTML/Combine%20HTML/HTML/html_E1/index.html 1/1
Contents
1. Part Names
2. Basic Operation
3. Menu Operation
4. USB Media
5. AQUOS LINK and Other
Devices
6. Operating the Monitor
Using a PC (IP control)
7. Troubleshooting
8. Specifications, etc.
You can select an OSD language from among 7
languages.
English >>
Deutsch >>
Français >>
Italiano >>
Español >>
Русский >>
Polski >>
Ver. 1.15
>
<Menu Operation
List of Setup Menu Items
Clear voice
When it is difficult to hear the dialogue of a drama or a movie, this setting makes it easier to hear and understand
by emphasizing the human voice range.
Setup
Standard This audio setting sets the audio volume to that of the standard sound quality.
Mild It makes sound quality milder than the standard.
Making it easier to listen to dialogue by decreasing sounds effect and noise other than the lines.
Clear It makes sound quality clearer than the Standard.
Making it easier to hear and understand by clearing the speech quality of the spoken dialogue.
Off This function is disabled. (factory default)
NOTE
This function works only for the audio sounds output from the Monitor's speakers.
It does not work for any audio sounds from headphones or external speakers.
3-23
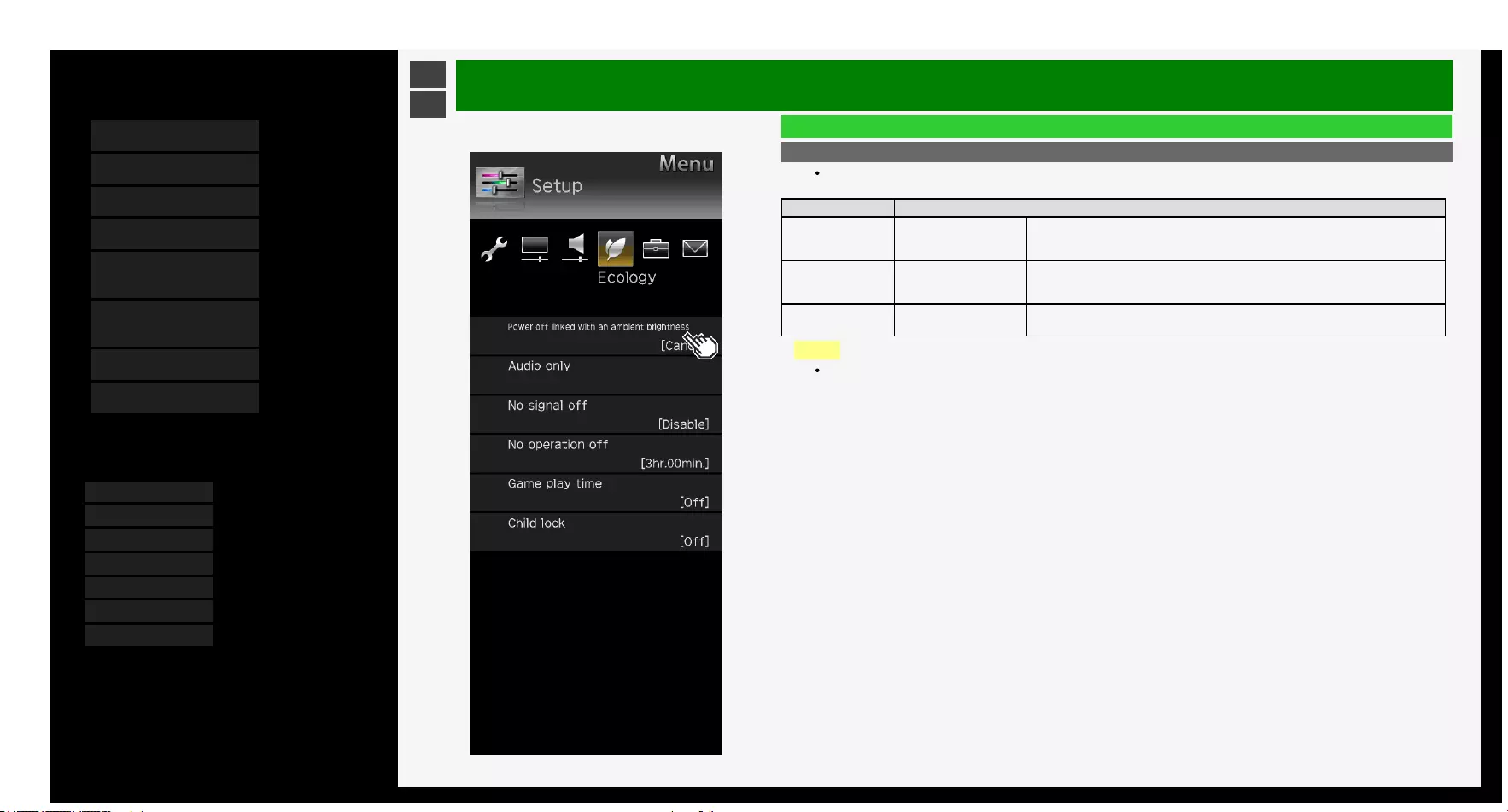
3/6/2018 Sharp operation manual
file:///Y:/11_IM%20GROUP/Oversea%20Group/SHARP%20JAPAN/JC170679_8KTV/HTML/Combine%20HTML/HTML/html_E1/index.html 1/1
Contents
1. Part Names
2. Basic Operation
3. Menu Operation
4. USB Media
5. AQUOS LINK and Other
Devices
6. Operating the Monitor
Using a PC (IP control)
7. Troubleshooting
8. Specifications, etc.
You can select an OSD language from among 7
languages.
English >>
Deutsch >>
Français >>
Italiano >>
Español >>
Русский >>
Polski >>
Ver. 1.15
>
<Menu Operation
List of Setup Menu Items
Power off linked with an ambient brightness
When the lighted environment surrounding Monitor gets dark, such as when the room light turns off, Monitor is
automatically turned off.
Menu item name Setup
Power off linked with
an ambient
brightness
Cancel, Set Set "Cancel" "Set" of the Light reliant power off function.
Power off transition
time
0min., 15min., 30min.,
60min.
This is set so that Monitor is turned "off" in some minutes after the lightness of the room
reaches a certain level of darkness and then the screen brightness / volume are turned
down.
Icon Setting Icon and words, Words
only Select whether to display an icon / message, or a message only, on the screen.
NOTE
If you put an object in front of the brightness sensor, the lightness of the room cannot be detected.
3-24
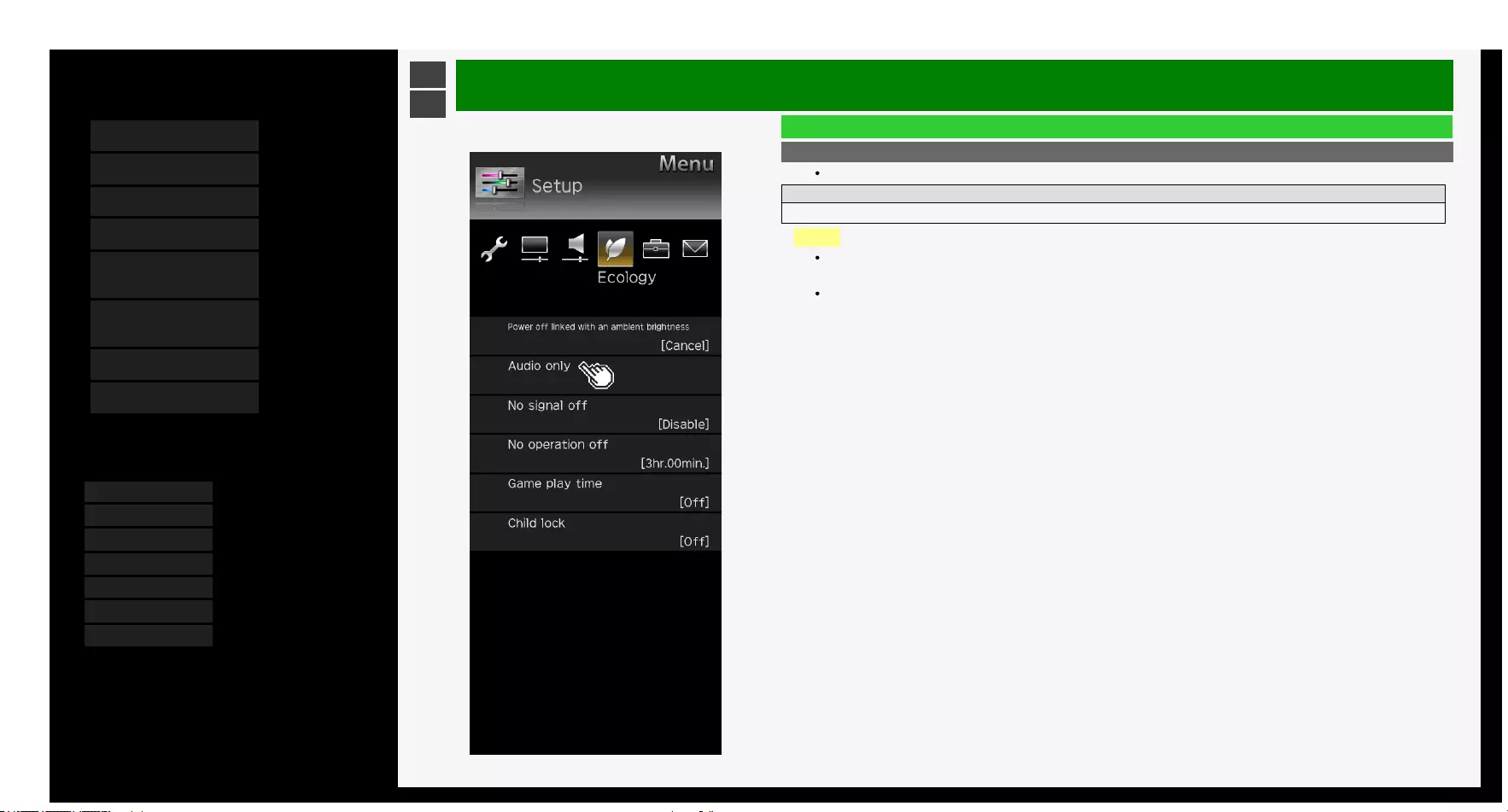
3/6/2018 Sharp operation manual
file:///Y:/11_IM%20GROUP/Oversea%20Group/SHARP%20JAPAN/JC170679_8KTV/HTML/Combine%20HTML/HTML/html_E1/index.html 1/1
Contents
1. Part Names
2. Basic Operation
3. Menu Operation
4. USB Media
5. AQUOS LINK and Other
Devices
6. Operating the Monitor
Using a PC (IP control)
7. Troubleshooting
8. Specifications, etc.
You can select an OSD language from among 7
languages.
English >>
Deutsch >>
Français >>
Italiano >>
Español >>
Русский >>
Polski >>
Ver. 1.15
>
<Menu Operation
List of Setup Menu Items
Audio only
You can hear only audio sound with no video playing.
Setup
On, Off
NOTE
It is automatically set to "Off" if you operate to restore video or turn the power off once.
To restore video
Perform operations other than "Volume adjustment", "Mute" or "Audio change".
3-25
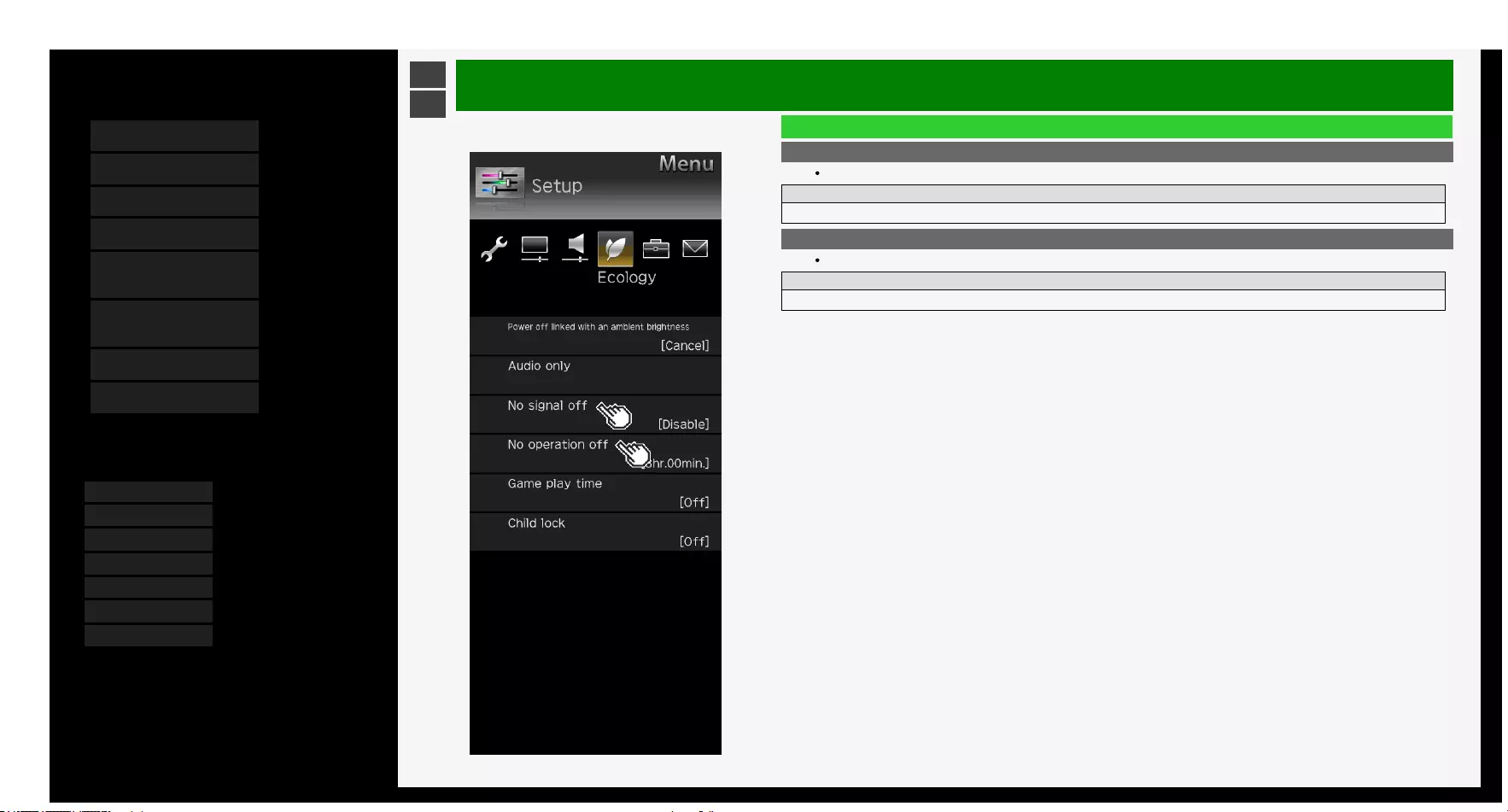
3/6/2018 Sharp operation manual
file:///Y:/11_IM%20GROUP/Oversea%20Group/SHARP%20JAPAN/JC170679_8KTV/HTML/Combine%20HTML/HTML/html_E1/index.html 1/1
Contents
1. Part Names
2. Basic Operation
3. Menu Operation
4. USB Media
5. AQUOS LINK and Other
Devices
6. Operating the Monitor
Using a PC (IP control)
7. Troubleshooting
8. Specifications, etc.
You can select an OSD language from among 7
languages.
English >>
Deutsch >>
Français >>
Italiano >>
Español >>
Русский >>
Polski >>
Ver. 1.15
>
<Menu Operation
List of Setup Menu Items
No signal off
Enter standby automitically if no signal is received for 15min.
Setup
Enable, Disable
No operation off
Enter standby automatically if no operation is occured for a preset period.
Setup
Disable, 30min, 1hr.00min., 2hr.00min., 3hr.00min.
3-26
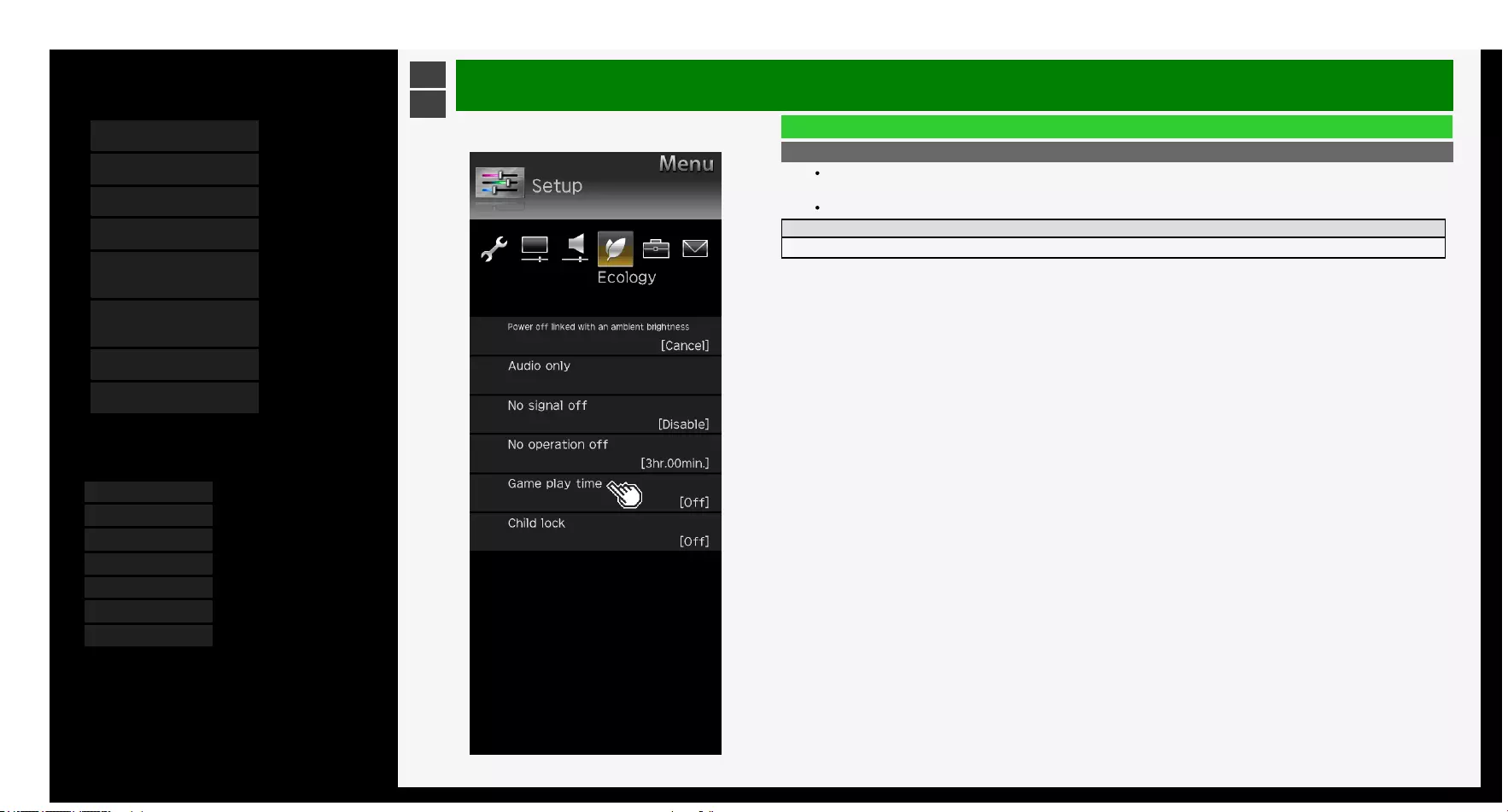
3/6/2018 Sharp operation manual
file:///Y:/11_IM%20GROUP/Oversea%20Group/SHARP%20JAPAN/JC170679_8KTV/HTML/Combine%20HTML/HTML/html_E1/index.html 1/1
Contents
1. Part Names
2. Basic Operation
3. Menu Operation
4. USB Media
5. AQUOS LINK and Other
Devices
6. Operating the Monitor
Using a PC (IP control)
7. Troubleshooting
8. Specifications, etc.
You can select an OSD language from among 7
languages.
English >>
Deutsch >>
Français >>
Italiano >>
Español >>
Русский >>
Polski >>
Ver. 1.15
>
<Menu Operation
List of Setup Menu Items
Game play time
It is a function that displays the play time every 30 minutes to prevent her / him from losing track of time playing
games
It is displayed when the input is changed to INPUT1 to INPUT6.
Setup
On, Off
3-27

3/6/2018 Sharp operation manual
file:///Y:/11_IM%20GROUP/Oversea%20Group/SHARP%20JAPAN/JC170679_8KTV/HTML/Combine%20HTML/HTML/html_E1/index.html 1/1
Contents
1. Part Names
2. Basic Operation
3. Menu Operation
4. USB Media
5. AQUOS LINK and Other
Devices
6. Operating the Monitor
Using a PC (IP control)
7. Troubleshooting
8. Specifications, etc.
You can select an OSD language from among 7
languages.
English >>
Deutsch >>
Français >>
Italiano >>
Español >>
Русский >>
Polski >>
Ver. 1.15
>
<Menu Operation
List of Setup Menu Items
Child lock
You can set to lock the operation of the remote control or Monitor.
Setup
Off, RC control lock, Button control lock
NOTE
In case you lock the remote control operation by mistake, use Monitor operation button (1-6 page) to unlock.
3-28

3/6/2018 Sharp operation manual
file:///Y:/11_IM%20GROUP/Oversea%20Group/SHARP%20JAPAN/JC170679_8KTV/HTML/Combine%20HTML/HTML/html_E1/index.html 1/1
Contents
1. Part Names
2. Basic Operation
3. Menu Operation
4. USB Media
5. AQUOS LINK and Other
Devices
6. Operating the Monitor
Using a PC (IP control)
7. Troubleshooting
8. Specifications, etc.
You can select an OSD language from among 7
languages.
English >>
Deutsch >>
Français >>
Italiano >>
Español >>
Русский >>
Polski >>
Ver. 1.15
>
<Menu Operation
List of Setup Menu Items
Option for view
Menu item name
Multi-audio When a program has multiple audio channels, you can switch between the audio channels.
3-29
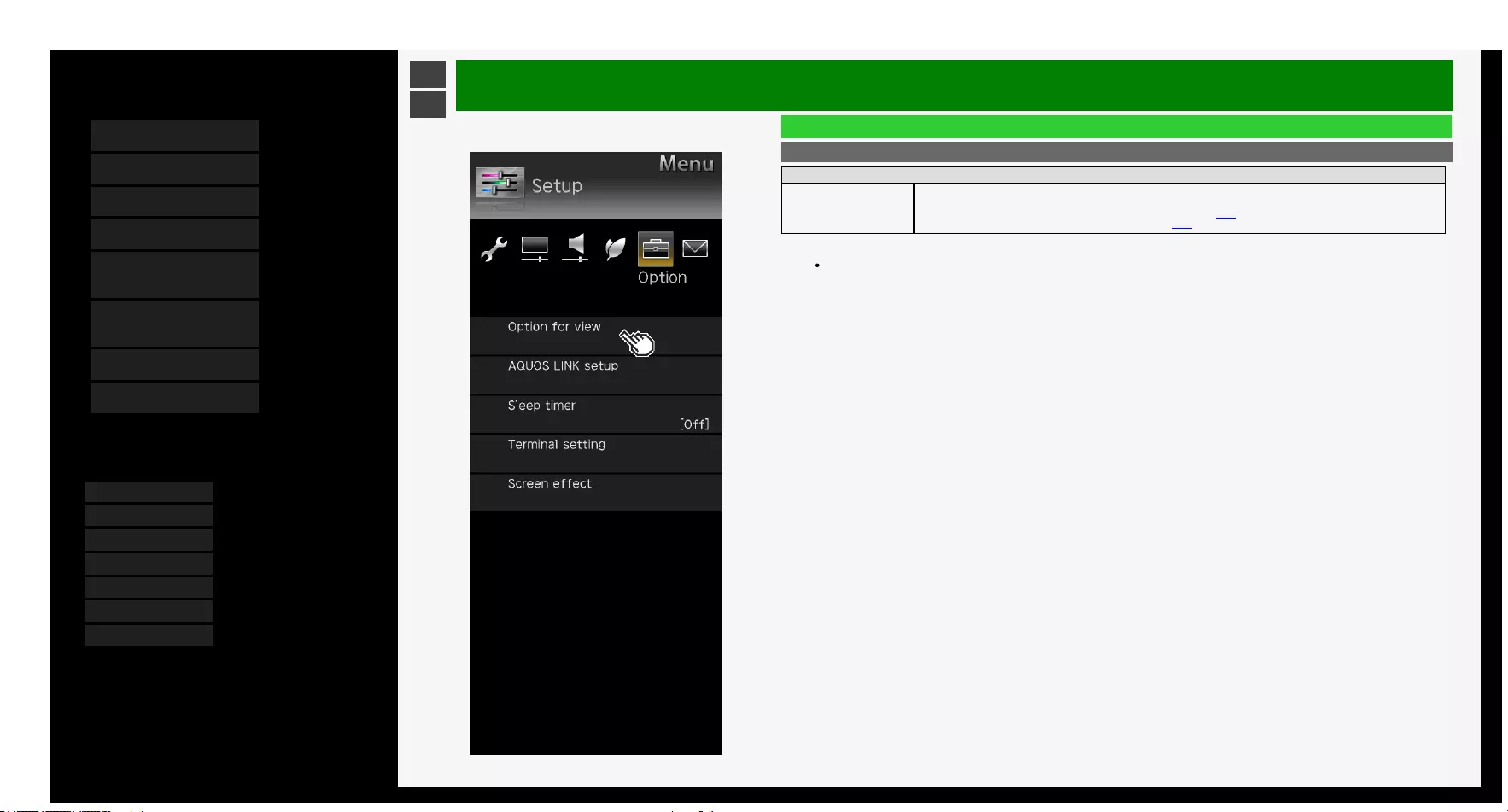
3/6/2018 Sharp operation manual
file:///Y:/11_IM%20GROUP/Oversea%20Group/SHARP%20JAPAN/JC170679_8KTV/HTML/Combine%20HTML/HTML/html_E1/index.html 1/1
Contents
1. Part Names
2. Basic Operation
3. Menu Operation
4. USB Media
5. AQUOS LINK and Other
Devices
6. Operating the Monitor
Using a PC (IP control)
7. Troubleshooting
8. Specifications, etc.
You can select an OSD language from among 7
languages.
English >>
Deutsch >>
Français >>
Italiano >>
Español >>
Русский >>
Polski >>
Ver. 1.15
>
<Menu Operation
List of Setup Menu Items
Option for view (Continue)
Menu item name
Wide mode
Depending on the type of content, the black borders around the monitor can be removed by changing the
horizontal or vertical width in the "Wide Mode" setting.
This operation can also be performed from the Application. (page 3-44)
(For information on changing the screen size, see page 5-29.)
About "Screen size"
While displaying images from USB memory, the screen size cannot be changed.
3-30
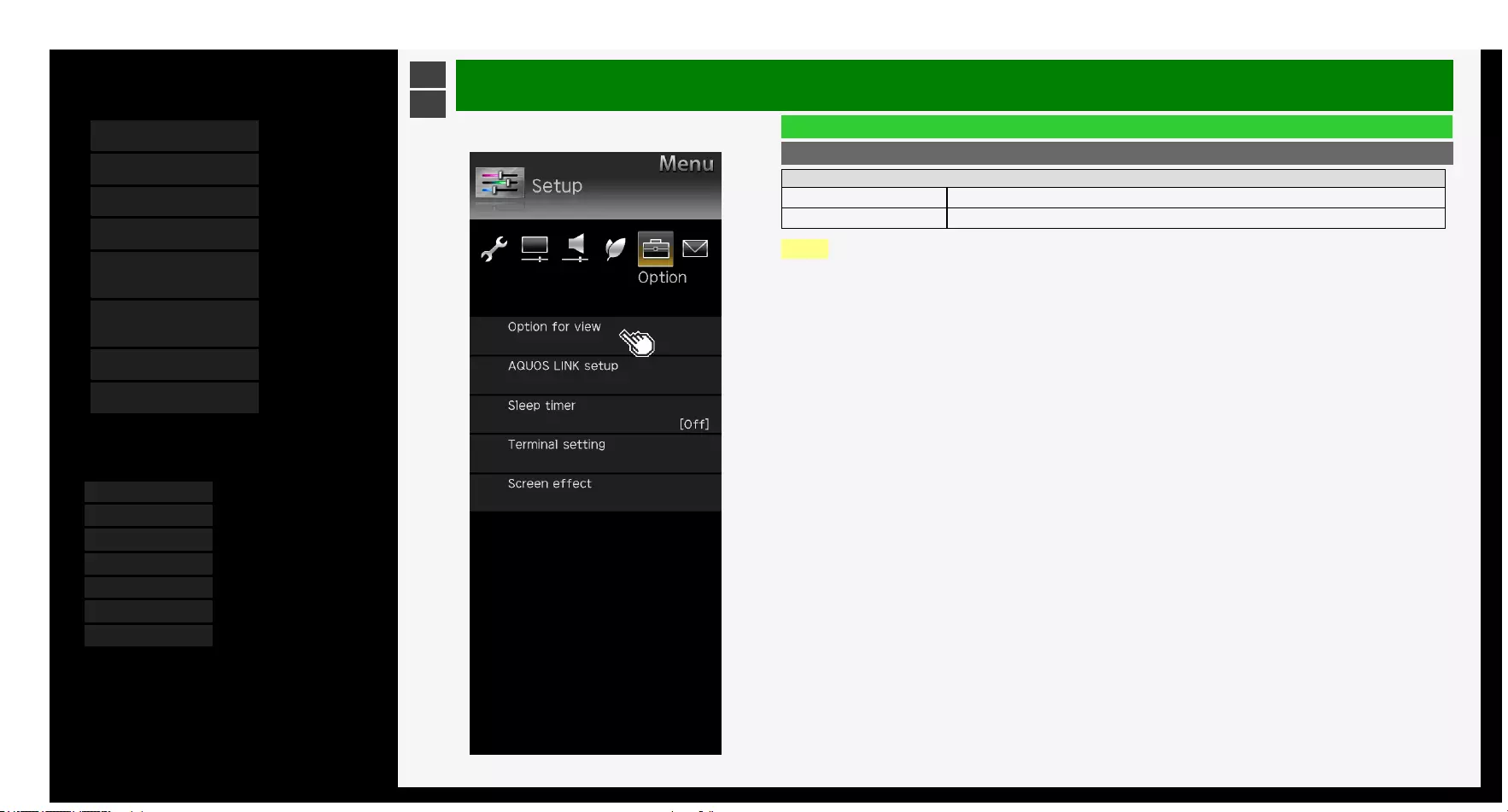
3/6/2018 Sharp operation manual
file:///Y:/11_IM%20GROUP/Oversea%20Group/SHARP%20JAPAN/JC170679_8KTV/HTML/Combine%20HTML/HTML/html_E1/index.html 1/1
Contents
1. Part Names
2. Basic Operation
3. Menu Operation
4. USB Media
5. AQUOS LINK and Other
Devices
6. Operating the Monitor
Using a PC (IP control)
7. Troubleshooting
8. Specifications, etc.
You can select an OSD language from among 7
languages.
English >>
Deutsch >>
Français >>
Italiano >>
Español >>
Русский >>
Polski >>
Ver. 1.15
>
<Menu Operation
List of Setup Menu Items
Option for view*(Continue)
Menu item name
AQUOS LINK control Enables operation of an AQUOS LINK device.
Manual Displays the built-in Operation Manual.
NOTE
*This is not selectable while the manual is displayed. Exit the manual before selecting this.
3-31
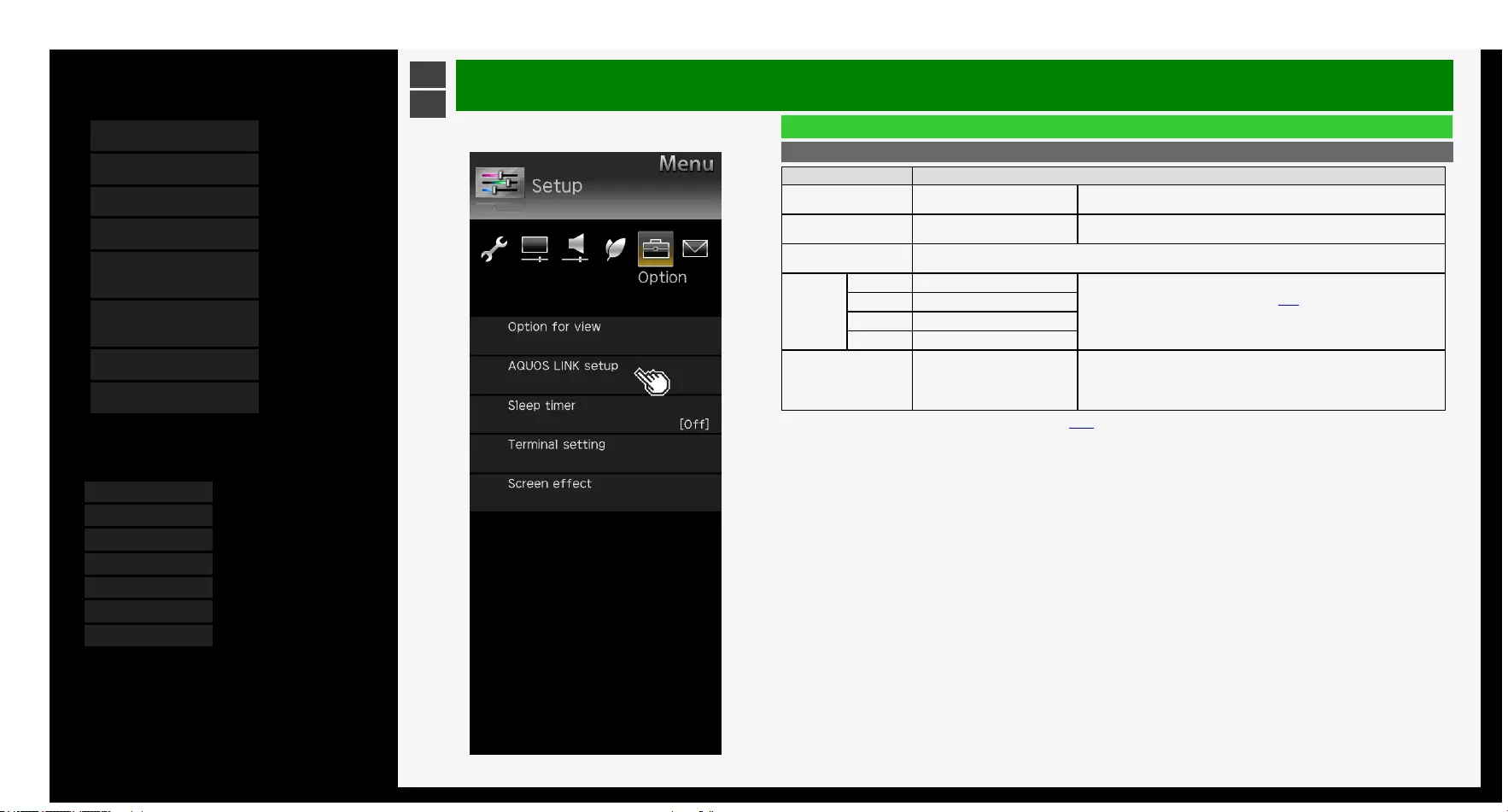
3/6/2018 Sharp operation manual
file:///Y:/11_IM%20GROUP/Oversea%20Group/SHARP%20JAPAN/JC170679_8KTV/HTML/Combine%20HTML/HTML/html_E1/index.html 1/1
Contents
1. Part Names
2. Basic Operation
3. Menu Operation
4. USB Media
5. AQUOS LINK and Other
Devices
6. Operating the Monitor
Using a PC (IP control)
7. Troubleshooting
8. Specifications, etc.
You can select an OSD language from among 7
languages.
English >>
Deutsch >>
Français >>
Italiano >>
Español >>
Русский >>
Polski >>
Ver. 1.15
>
<Menu Operation
List of Setup Menu Items
AQUOS LINK setup
Menu item name Setup
AQUOS LINK control On, Off Set it to "Off" if the power supply is turned on or the channel changes
automatically when connecting a device that is not AQUOS LINK-enabled.
Auto power on Yes, No Set it to turn on automatically once an AQUOS LINK-enable device is
operated.
Select AQUOS LINK
device Select an AQUOS LINK device.
Selecting
channel
key
INPUT1 Auto, On, Off When you set "Selecting channel key" to "On", you can perform AQUOS
recorder operation with the remote control.(5-13 page)
For "Auto", a device operates in the same manner as it does when this is set
to "Off". Only when there is a request from a connected device however, it will
operate in the same manner as it would when this is set to "On".
INPUT2 Auto, On, Off
INPUT3 Auto, On, Off
INPUT4 Auto, On, Off
Audio return channel Auto, Off
"ARC (Audio Return Channel)" is the function to transmit sound from the
monitor to the AV amplifier, etc. using an HDMI cable. If you set "Audio return
channel" to "Auto", you can connect to an ARC compatible audio device with
a HDMI cable. This function is available only when it is connected to INPUT 2
terminal.
You can also setup from the Application menu (page 3-44)
3-32
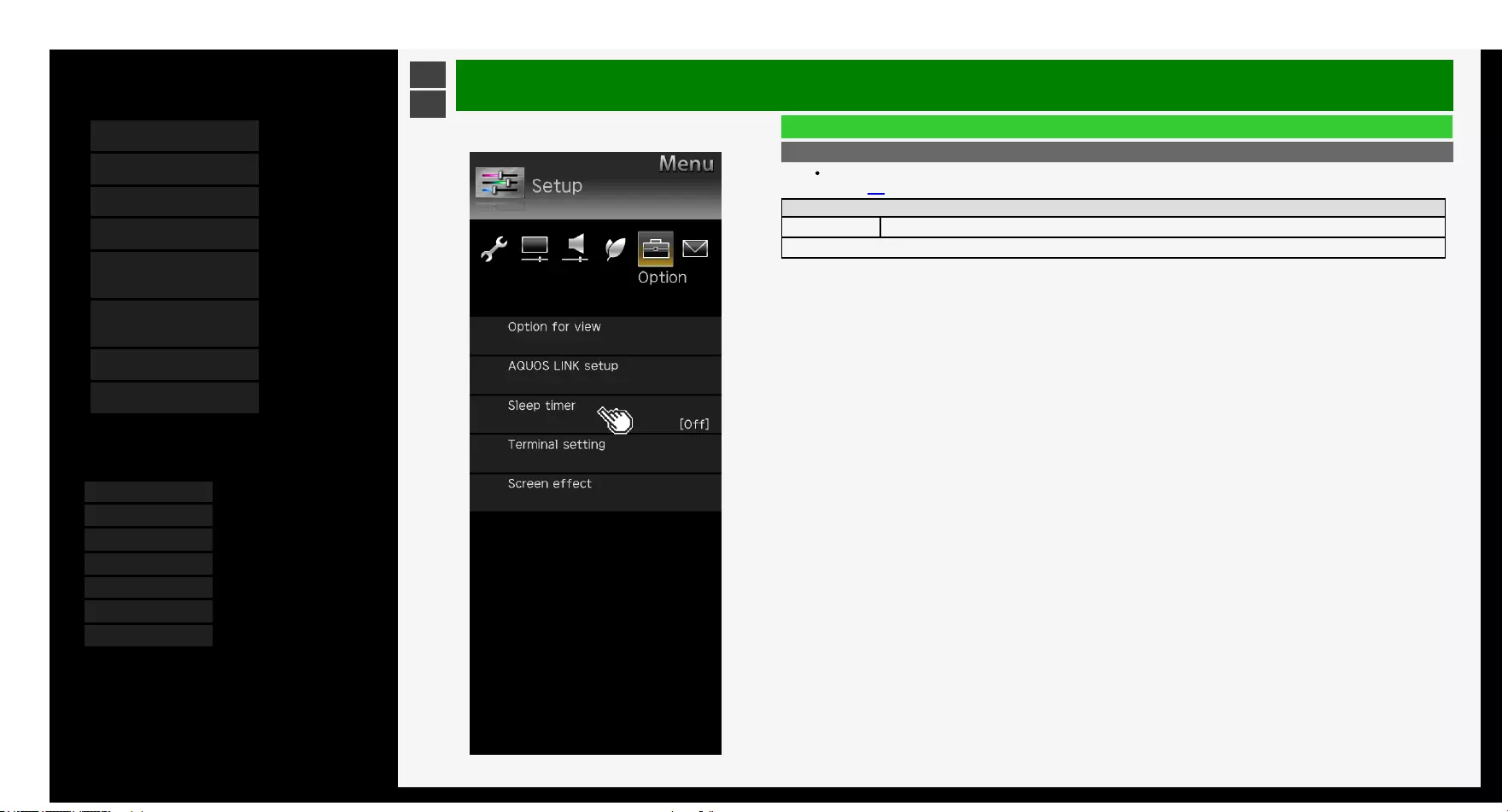
3/6/2018 Sharp operation manual
file:///Y:/11_IM%20GROUP/Oversea%20Group/SHARP%20JAPAN/JC170679_8KTV/HTML/Combine%20HTML/HTML/html_E1/index.html 1/1
Contents
1. Part Names
2. Basic Operation
3. Menu Operation
4. USB Media
5. AQUOS LINK and Other
Devices
6. Operating the Monitor
Using a PC (IP control)
7. Troubleshooting
8. Specifications, etc.
You can select an OSD language from among 7
languages.
English >>
Deutsch >>
Français >>
Italiano >>
Español >>
Русский >>
Polski >>
Ver. 1.15
>
<Menu Operation
List of Setup Menu Items
Sleep timer
Turn the power off after the specified time has elapsed
(page 2-4)
Setup
Change Off, 0hr.30min., 1hr.00min., 1hr.30min., 2hr.00min., 2hr.30min.
No
3-33
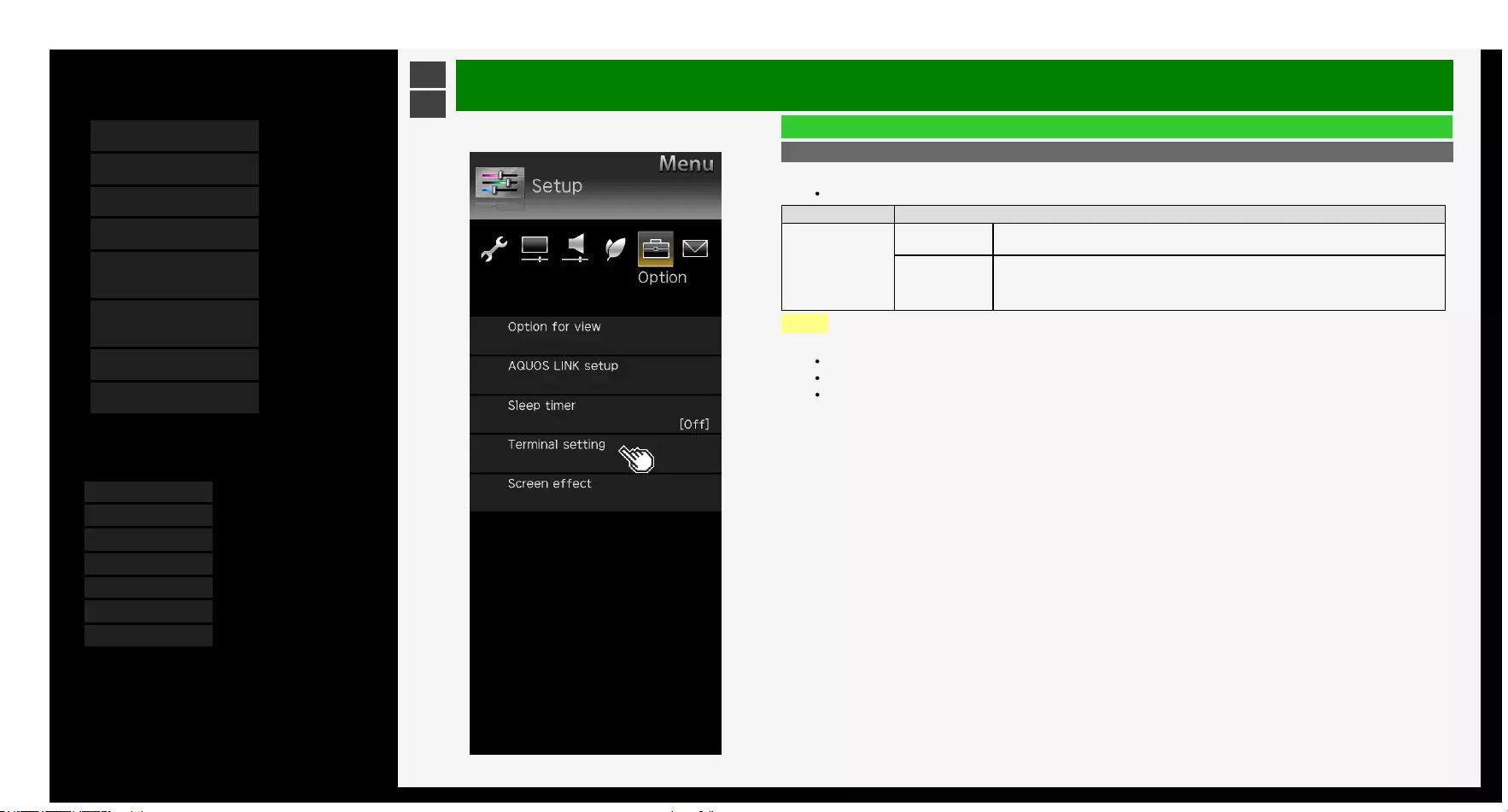
3/6/2018 Sharp operation manual
file:///Y:/11_IM%20GROUP/Oversea%20Group/SHARP%20JAPAN/JC170679_8KTV/HTML/Combine%20HTML/HTML/html_E1/index.html 1/1
Contents
1. Part Names
2. Basic Operation
3. Menu Operation
4. USB Media
5. AQUOS LINK and Other
Devices
6. Operating the Monitor
Using a PC (IP control)
7. Troubleshooting
8. Specifications, etc.
You can select an OSD language from among 7
languages.
English >>
Deutsch >>
Français >>
Italiano >>
Español >>
Русский >>
Polski >>
Ver. 1.15
>
<Menu Operation
List of Setup Menu Items
Terminal setting
Headphone
Switches the audio sound between speakers and headphones during the use of the headphones.
Menu item name Setup
Headphone
Mode1 This is intended to listen to the Monitor with the headphones alone.Once you connect the
headphones, no sound will come out of the speakers.
Mode2
Sound comes out of the speakers even after the headphones are connected.This is useful for two
people with different needs (one having difficulty listening to the Monitor with the speakers alone
and the other not wanting the volume of the speakers to be too loud) to enjoy watching the
Monitor together.
NOTE
About volume adjustment during "Mode2"
The speaker volume is adjusted by using the remote control.
The headphone volume is adjusted by using the volume (+ / -) button on Monitor.
Even if the MUTE button on the remote control is pressed, the volume of the headphones would not become "0".
3-34
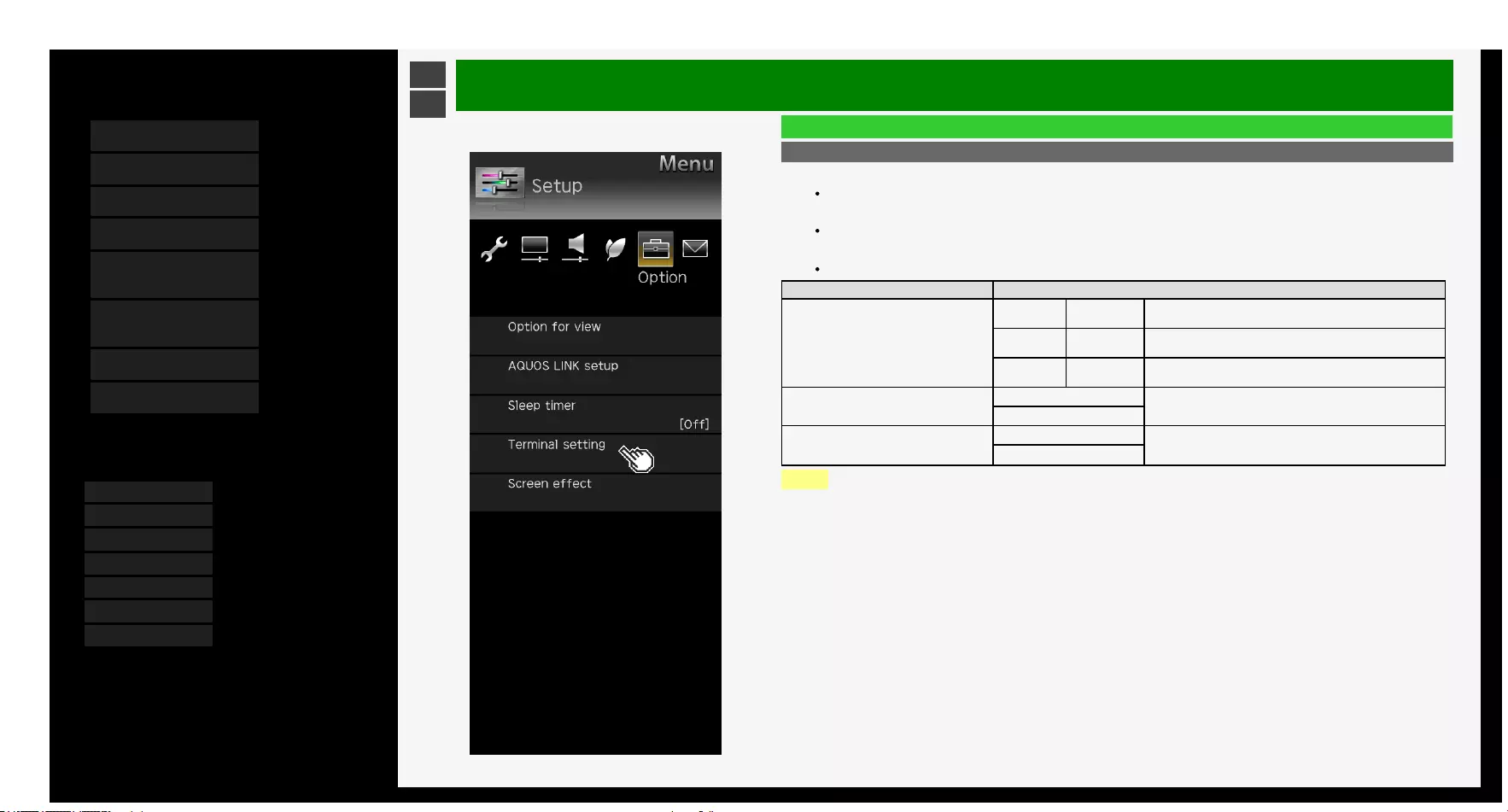
3/6/2018 Sharp operation manual
file:///Y:/11_IM%20GROUP/Oversea%20Group/SHARP%20JAPAN/JC170679_8KTV/HTML/Combine%20HTML/HTML/html_E1/index.html 1/1
Contents
1. Part Names
2. Basic Operation
3. Menu Operation
4. USB Media
5. AQUOS LINK and Other
Devices
6. Operating the Monitor
Using a PC (IP control)
7. Troubleshooting
8. Specifications, etc.
You can select an OSD language from among 7
languages.
English >>
Deutsch >>
Français >>
Italiano >>
Español >>
Русский >>
Polski >>
Ver. 1.15
>
<Menu Operation
List of Setup Menu Items
Terminal setting (Continue)
Analogue Audio output setting
Changes the analog audio output setting.
INPUT1 audio select*1
Switches the audio input terminal for INPUT 1.
INPUT6 audio select*2
Sets the audio input for INPUT 6.
Menu item name Setup
Analogue Audio output setting
Mode1 On, Off Set to the audio output (fixed).
Sounds also come out of the speakers.
Mode2 On, Off Set to the audio output (variable).
Normally, no sounds come out of the speakers.
Mode3 On, Off Set to the audio output (variable).
Sounds also come out of the speakers.
INPUT1 audio select HDMI Switches the audio input terminal for INPUT 1.
Analogue audio input
INPUT6 audio select
Analogue audio input
Sets the audio input for INPUT 6.
No
NOTE
*1 It is displayed when the input is changed to INPUT1.
*2 It is displayed when the input is changed to INPUT6.
3-35

3/6/2018 Sharp operation manual
file:///Y:/11_IM%20GROUP/Oversea%20Group/SHARP%20JAPAN/JC170679_8KTV/HTML/Combine%20HTML/HTML/html_E1/index.html 1/1
Contents
1. Part Names
2. Basic Operation
3. Menu Operation
4. USB Media
5. AQUOS LINK and Other
Devices
6. Operating the Monitor
Using a PC (IP control)
7. Troubleshooting
8. Specifications, etc.
You can select an OSD language from among 7
languages.
English >>
Deutsch >>
Français >>
Italiano >>
Español >>
Русский >>
Polski >>
Ver. 1.15
>
<Menu Operation
List of Setup Menu Items
Terminal setting (Continue)
Selection of audio sound for INPUT7*1
Sets the audio input for INPUT7.
Menu item name Setup
INPUT7
audio select
INPUT7-A Uses the INPUT7-A sound.
INPUT7-B Uses the INPUT7-B sound.
INPUT7-C Uses the INPUT7-C sound.
INPUT7-D Uses the INPUT7-D sound.
Audio input terminal Uses the Audio input terminal sound.
Digital audio output*2
Sets the signal format for digital sound
Menu
item name Setup
Digital audio
output
PCM
When connecting a device that is not AAC- / Dolby Digital-compatible, set it to "PCM"
(page 5-18). The same sound (Main, sub, M/S) as the program which is being viewed
will be the output.
Bit Stream To connect an AAC- / Dolby Digital-compatible amplifier, set it to "Bit Stream". Both
the main and sub sound will be simultaneously output.
NOTE
*1 For any INPUT other than INPUT7, it is not displayed.
*2 It is displayed when the input is changed to INPUT1,2,3,4.
3-36
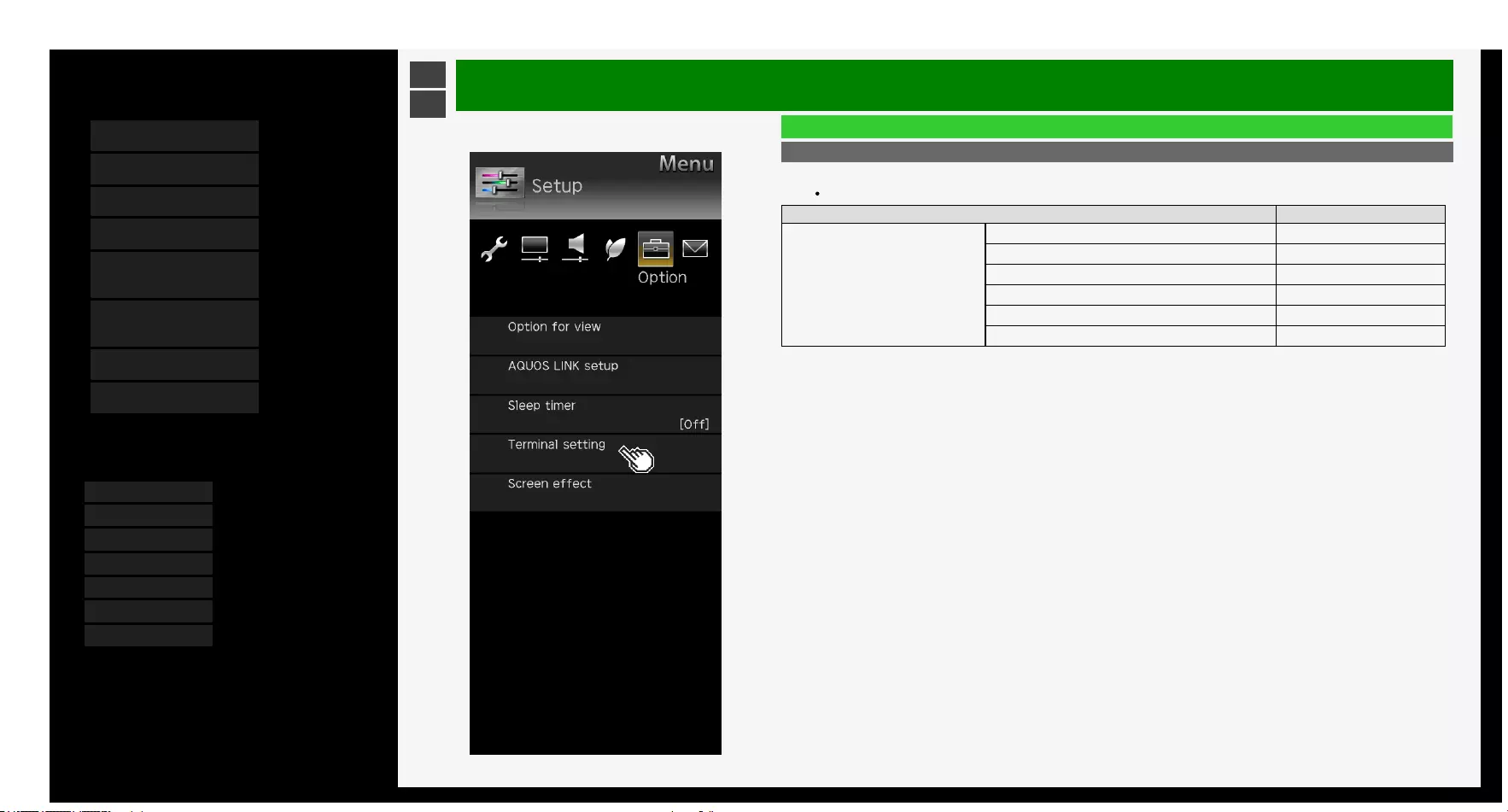
3/6/2018 Sharp operation manual
file:///Y:/11_IM%20GROUP/Oversea%20Group/SHARP%20JAPAN/JC170679_8KTV/HTML/Combine%20HTML/HTML/html_E1/index.html 1/1
Contents
1. Part Names
2. Basic Operation
3. Menu Operation
4. USB Media
5. AQUOS LINK and Other
Devices
6. Operating the Monitor
Using a PC (IP control)
7. Troubleshooting
8. Specifications, etc.
You can select an OSD language from among 7
languages.
English >>
Deutsch >>
Français >>
Italiano >>
Español >>
Русский >>
Polski >>
Ver. 1.15
>
<Menu Operation
List of Setup Menu Items
Terminal setting (Continue)
Input skip
Unused inputs (INPUT1 to 4, INPUT6, INPUT7) can be skipped during input change.
Menu item name Setup
Input skip
INPUT1 (HDMI) Yes, No
INPUT2 (HDMI) Yes, No
INPUT3 (HDMI) Yes, No
INPUT4 (HDMI) Yes, No
INPUT6 (PC) Yes, No
INPUT7 (8K) Yes, No
3-37
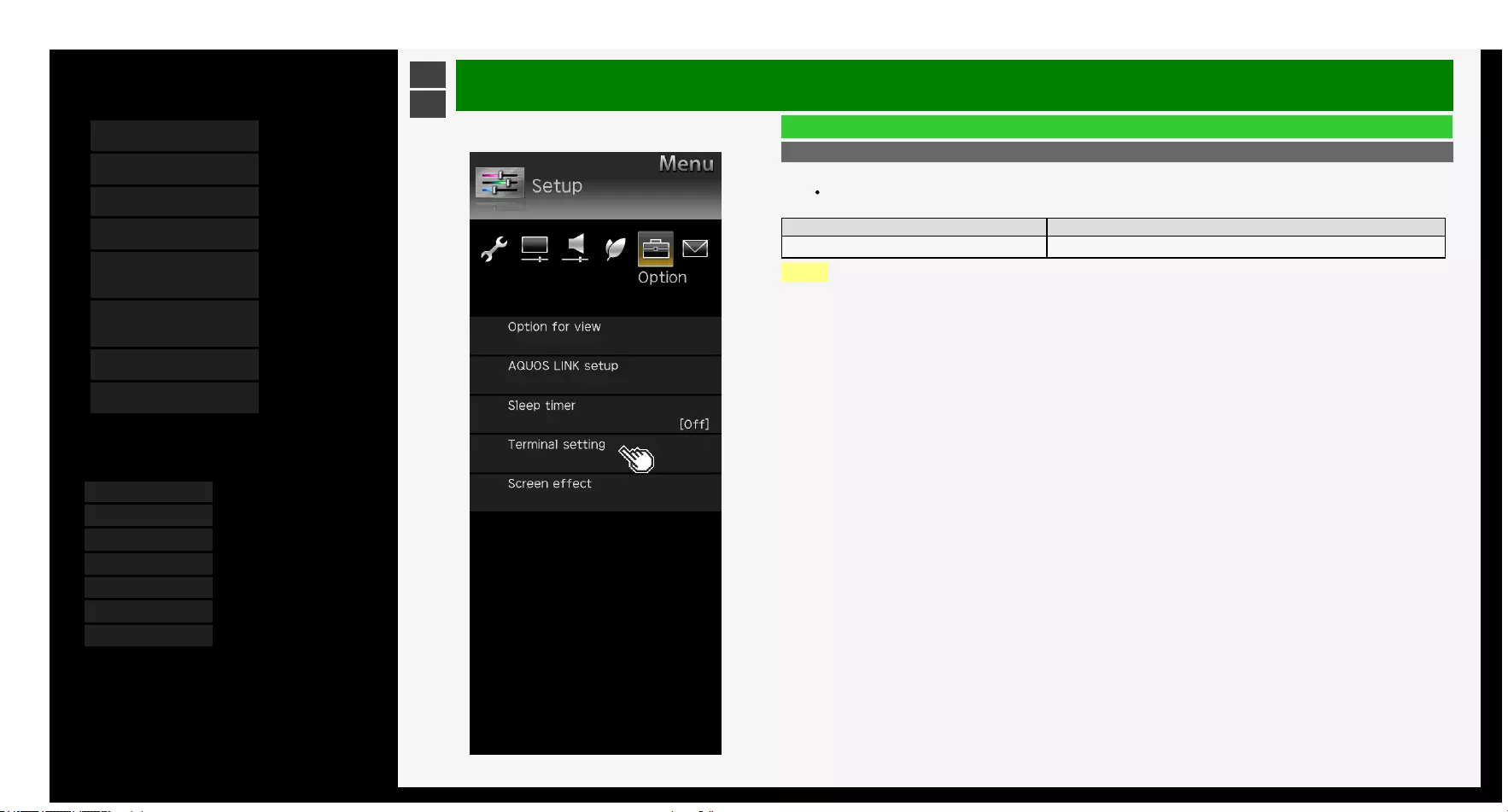
3/6/2018 Sharp operation manual
file:///Y:/11_IM%20GROUP/Oversea%20Group/SHARP%20JAPAN/JC170679_8KTV/HTML/Combine%20HTML/HTML/html_E1/index.html 1/1
Contents
1. Part Names
2. Basic Operation
3. Menu Operation
4. USB Media
5. AQUOS LINK and Other
Devices
6. Operating the Monitor
Using a PC (IP control)
7. Troubleshooting
8. Specifications, etc.
You can select an OSD language from among 7
languages.
English >>
Deutsch >>
Français >>
Italiano >>
Español >>
Русский >>
Polski >>
Ver. 1.15
>
<Menu Operation
List of Setup Menu Items
Terminal setting (Continue)
Input label
The device names displayed in the input menu, etc. can be changed to the names of the devices connected to
INPUT 1 to 7.
Menu item name Setup
Input label*1 (Entry depends on selection) User Setting: EDIT
NOTE
*1 It is displayed when the input is changed to INPUT1 to INPUT7.
3-38
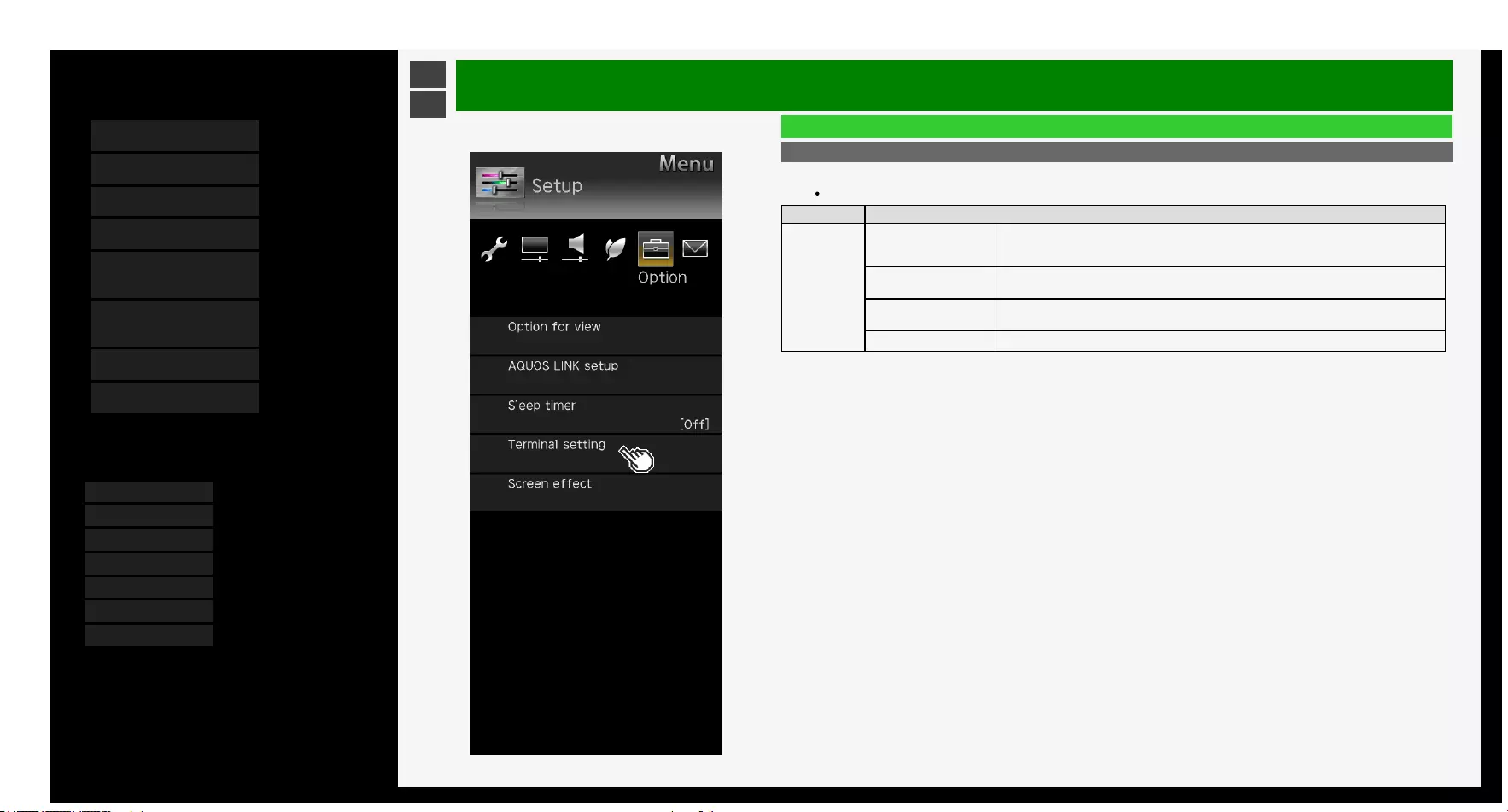
3/6/2018 Sharp operation manual
file:///Y:/11_IM%20GROUP/Oversea%20Group/SHARP%20JAPAN/JC170679_8KTV/HTML/Combine%20HTML/HTML/html_E1/index.html 1/1
Contents
1. Part Names
2. Basic Operation
3. Menu Operation
4. USB Media
5. AQUOS LINK and Other
Devices
6. Operating the Monitor
Using a PC (IP control)
7. Troubleshooting
8. Specifications, etc.
You can select an OSD language from among 7
languages.
English >>
Deutsch >>
Français >>
Italiano >>
Español >>
Русский >>
Polski >>
Ver. 1.15
>
<Menu Operation
List of Setup Menu Items
Terminal setting (Continue)
Suitable mode for signals
Changes the suitable mode for signals in order to maintain compatibility with connected devices. (INPUT 1 only)
Menu item name Setup
Suitable mode
for signals
Full mode
(HDR)
The mode is intended for connected devices that provide support for the high definition
(4:4:4/4:2:2) / wide color gamut (BT.2020) / high contrast (HDR) of 4K video.
Full mode The mode is intended for connected devices that provide support for the high definition
(4:4:4/4:2:2) / wide color gamut (BT.2020) of 4K video.
Compatibility mode 1 The mode is intended for connected devices that provide support for the high definition
(4:4:4/4:2:2) of 4K video.
Compatibility mode 2 The mode is intended to place high priority on compatibility with connected devices.
3-39
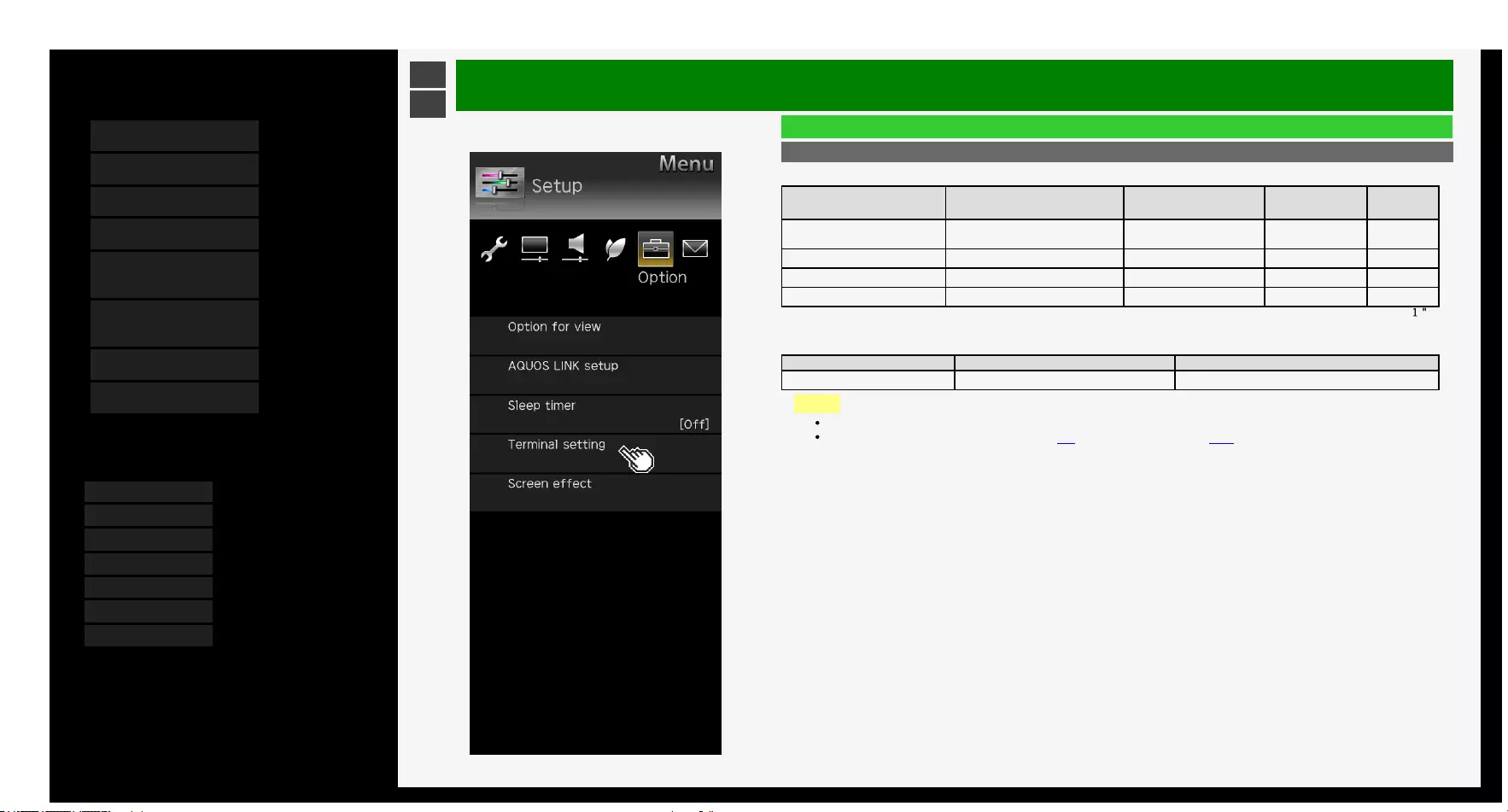
3/6/2018 Sharp operation manual
file:///Y:/11_IM%20GROUP/Oversea%20Group/SHARP%20JAPAN/JC170679_8KTV/HTML/Combine%20HTML/HTML/html_E1/index.html 1/1
Contents
1. Part Names
2. Basic Operation
3. Menu Operation
4. USB Media
5. AQUOS LINK and Other
Devices
6. Operating the Monitor
Using a PC (IP control)
7. Troubleshooting
8. Specifications, etc.
You can select an OSD language from among 7
languages.
English >>
Deutsch >>
Français >>
Italiano >>
Español >>
Русский >>
Polski >>
Ver. 1.15
>
<Menu Operation
List of Setup Menu Items
Terminal setting (Continue)
4K signal for each mode
Setup Supported
frame rate
Supported
chroma sampling
BT.2020
color gamut
support
HDR
support
Full mode (HDR) 24p/25p/30p/50p/60p 4:2:0/4:2:2/4:4:4 o o
Full mode 24p/25p/30p/50p/60p 4:2:0/4:2:2/4:4:4 o -
Compatibility mode 1 24p/25p/30p/50p/60p 4:2:0/4:2:2/4:4:4 - -
Compatibility mode 2 24p/25p/30p/50p/60p 4:2:0 - -
*If a video or audio sound is not properly output in "Full mode(HDR)" or "Full mode", set it to "Compatibility mode
1
" or
"Compatibility mode 2".
4K video signal for INPUT2 to 4
Supported frame rate Supported chroma sampling BT.2020 color gamut input support
24p/25p/30p/50p/60p 4:2:0 -
NOTE
It is displayed when the input is changed to INPUT1.
During "Full mode (HDR)", "OPC" (page 3-9) and "Backlight" (page 3-10) can be adjusted independently for
HDR and SDR video contents.
3-40
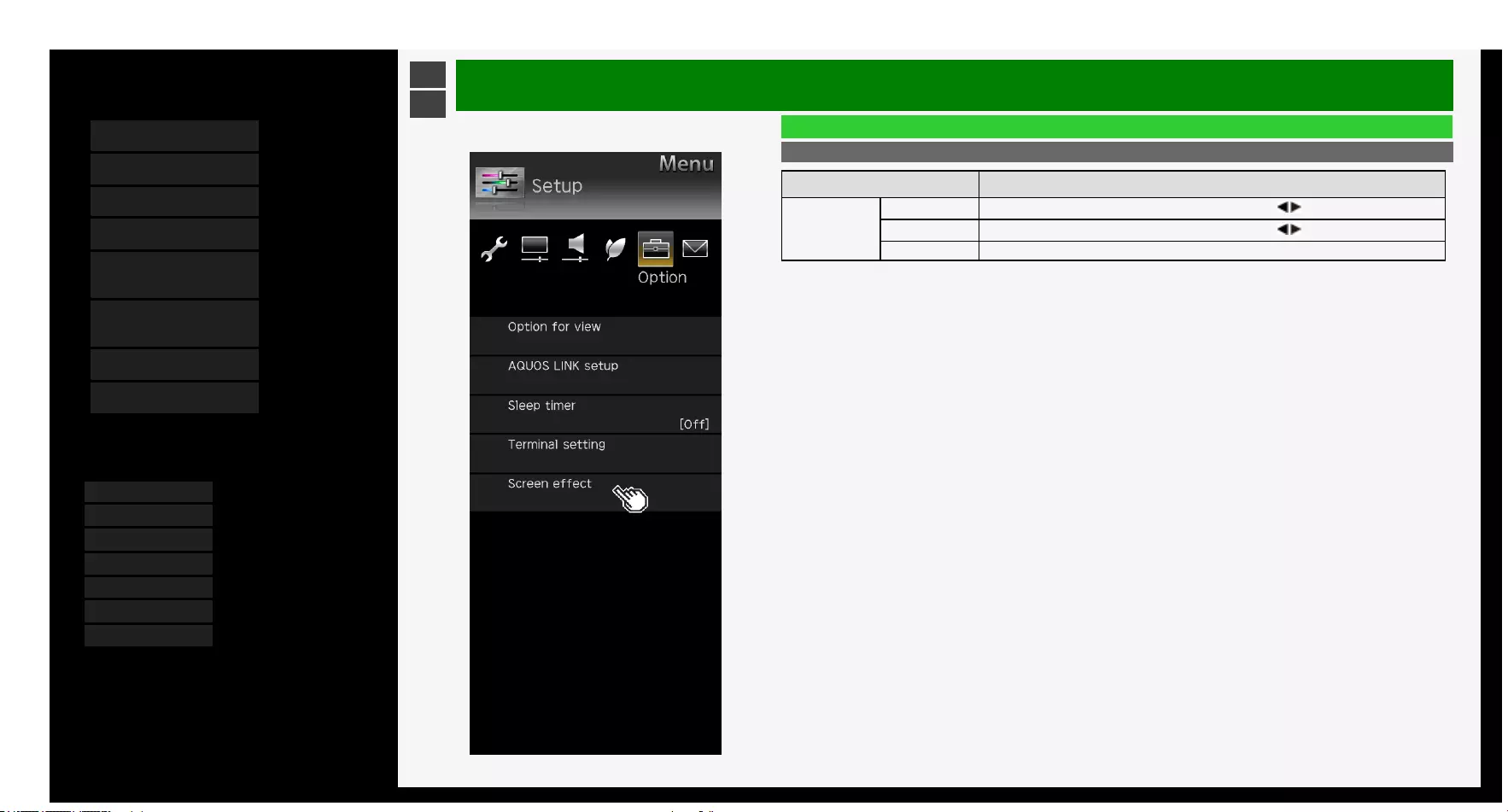
3/6/2018 Sharp operation manual
file:///Y:/11_IM%20GROUP/Oversea%20Group/SHARP%20JAPAN/JC170679_8KTV/HTML/Combine%20HTML/HTML/html_E1/index.html 1/1
Contents
1. Part Names
2. Basic Operation
3. Menu Operation
4. USB Media
5. AQUOS LINK and Other
Devices
6. Operating the Monitor
Using a PC (IP control)
7. Troubleshooting
8. Specifications, etc.
You can select an OSD language from among 7
languages.
English >>
Deutsch >>
Français >>
Italiano >>
Español >>
Русский >>
Polski >>
Ver. 1.15
>
<Menu Operation
List of Setup Menu Items
Screen effect
Menu item name Setup
Position
H-Pos. Adjusts the position of a left-aligned or right-aligned image using / button.
V-Pos. Adjusts the position of an image positioned too high or low using / button.
Reset Resets to factory default.
3-41

3/6/2018 Sharp operation manual
file:///Y:/11_IM%20GROUP/Oversea%20Group/SHARP%20JAPAN/JC170679_8KTV/HTML/Combine%20HTML/HTML/html_E1/index.html 1/1
Contents
1. Part Names
2. Basic Operation
3. Menu Operation
4. USB Media
5. AQUOS LINK and Other
Devices
6. Operating the Monitor
Using a PC (IP control)
7. Troubleshooting
8. Specifications, etc.
You can select an OSD language from among 7
languages.
English >>
Deutsch >>
Français >>
Italiano >>
Español >>
Русский >>
Polski >>
Ver. 1.15
>
<Menu Operation
List of Setup Menu Items
Screen effect (Continue)
Auto Wide
According to the type of original video, you can display the video on the screen of the size most suitable for the
video.
Menu item name Setup
Auto
Wide
Auto Mode Yes, No In the presence of black curtains / bars at the top and bottom of the video (screen) input from INPUT1
to 5, the screen size will be automatically switched to "Zoom".
HDMI Signal Enable,
Disable
If any screen size control signal is included in a video input from INPUT1 to 4, the screen size will be
automatically optimized.
3-42
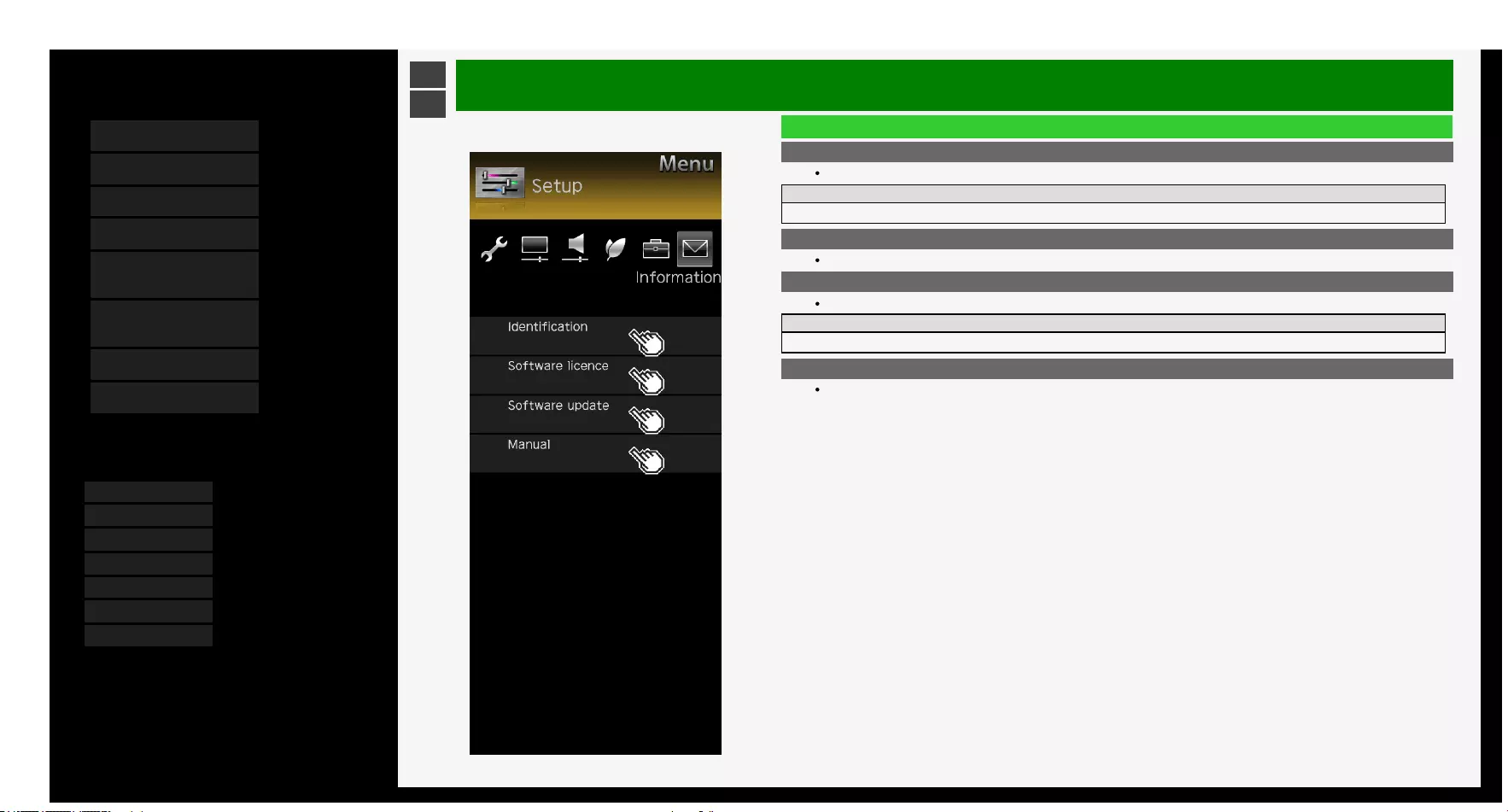
3/6/2018 Sharp operation manual
file:///Y:/11_IM%20GROUP/Oversea%20Group/SHARP%20JAPAN/JC170679_8KTV/HTML/Combine%20HTML/HTML/html_E1/index.html 1/1
Contents
1. Part Names
2. Basic Operation
3. Menu Operation
4. USB Media
5. AQUOS LINK and Other
Devices
6. Operating the Monitor
Using a PC (IP control)
7. Troubleshooting
8. Specifications, etc.
You can select an OSD language from among 7
languages.
English >>
Deutsch >>
Français >>
Italiano >>
Español >>
Русский >>
Polski >>
Ver. 1.15
>
<Menu Operation
List of Setup Menu Items
Identification
Displays the system status
Setup
Start, Test pattern
Software license
Displays software licenses
Software update
Updates software.
Setup
USB update
Manual
Displays E-Manual (operation guide).
3-43
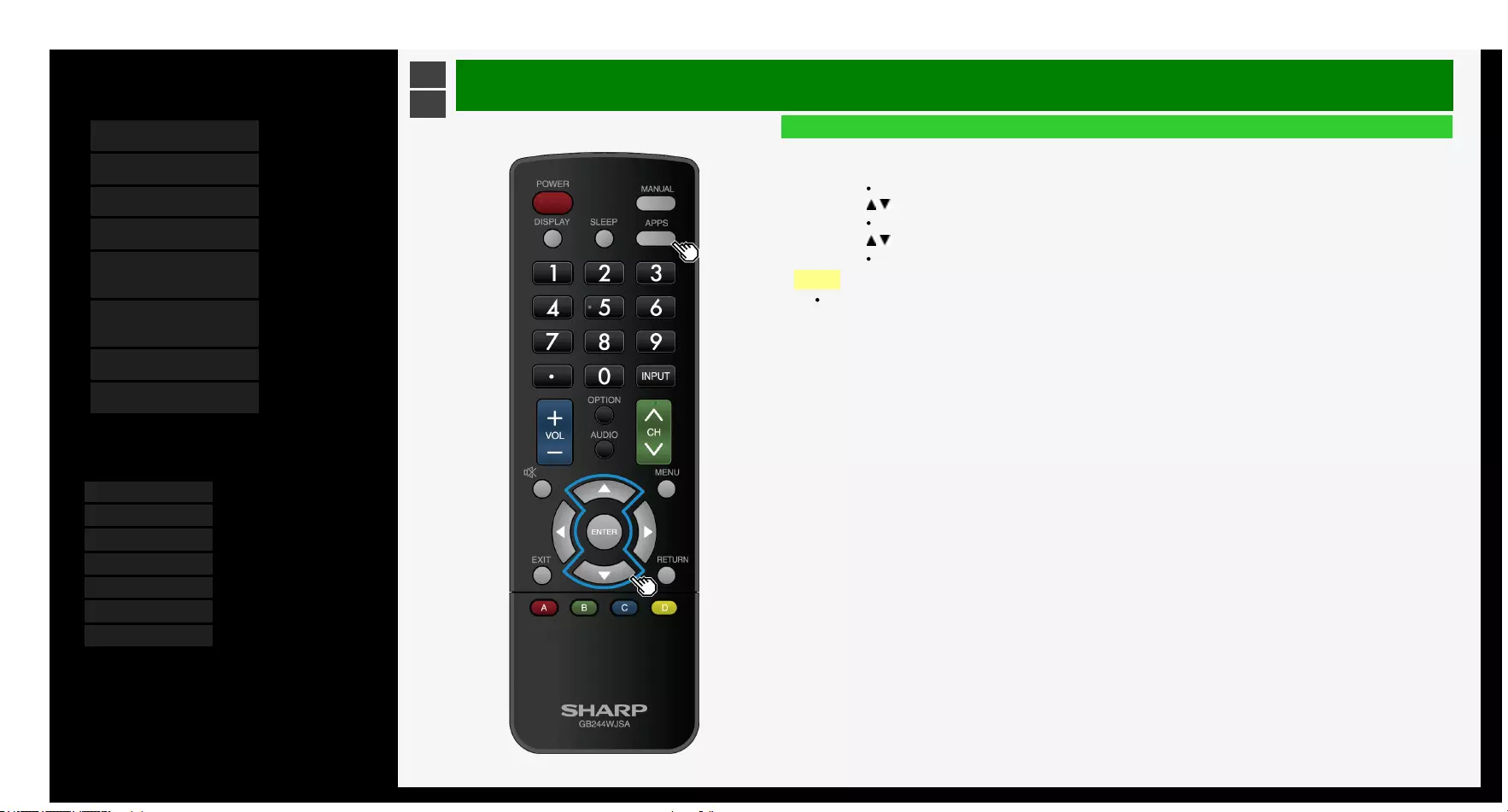
3/6/2018 Sharp operation manual
file:///Y:/11_IM%20GROUP/Oversea%20Group/SHARP%20JAPAN/JC170679_8KTV/HTML/Combine%20HTML/HTML/html_E1/index.html 1/1
Contents
1. Part Names
2. Basic Operation
3. Menu Operation
4. USB Media
5. AQUOS LINK and Other
Devices
6. Operating the Monitor
Using a PC (IP control)
7. Troubleshooting
8. Specifications, etc.
You can select an OSD language from among 7
languages.
English >>
Deutsch >>
Français >>
Italiano >>
Español >>
Русский >>
Polski >>
Ver. 1.15
>
<Menu Operation
How to Use Application Menu
Basic procedure for using the Application
1. Press APPS to display the Application.
You can also use the Application menu by selecting "Application" of the Menu item.
2. Press / to select a desired item, and then press ENTER
You can also select an item by using a channel (number) button on the remote control.
3. Press / to select another desired item, and then press ENTER
Depending on the item selected, you may have to make further item selections.
NOTE
The items in the Application menu vary depending on the currently-displayed screen
3-44

3/6/2018 Sharp operation manual
file:///Y:/11_IM%20GROUP/Oversea%20Group/SHARP%20JAPAN/JC170679_8KTV/HTML/Combine%20HTML/HTML/html_E1/index.html 1/1
Contents
1. Part Names
2. Basic Operation
3. Menu Operation
4. USB Media
5. AQUOS LINK and Other
Devices
6. Operating the Monitor
Using a PC (IP control)
7. Troubleshooting
8. Specifications, etc.
You can select an OSD language from among 7
languages.
English >>
Deutsch >>
Français >>
Italiano >>
Español >>
Русский >>
Polski >>
Ver. 1.15
>
<Menu Operation
Entering Letters (Software Keyboard)
If you are required to enter letters, use on-screen software keyboard for entry.
The software keyboard will be displayed if you select an entry field and press ENTER.
Software keyboard screen example 1
(Screen showing predictive conversion candidates, character types, etc. is for illustrative purposes only.)
3-45
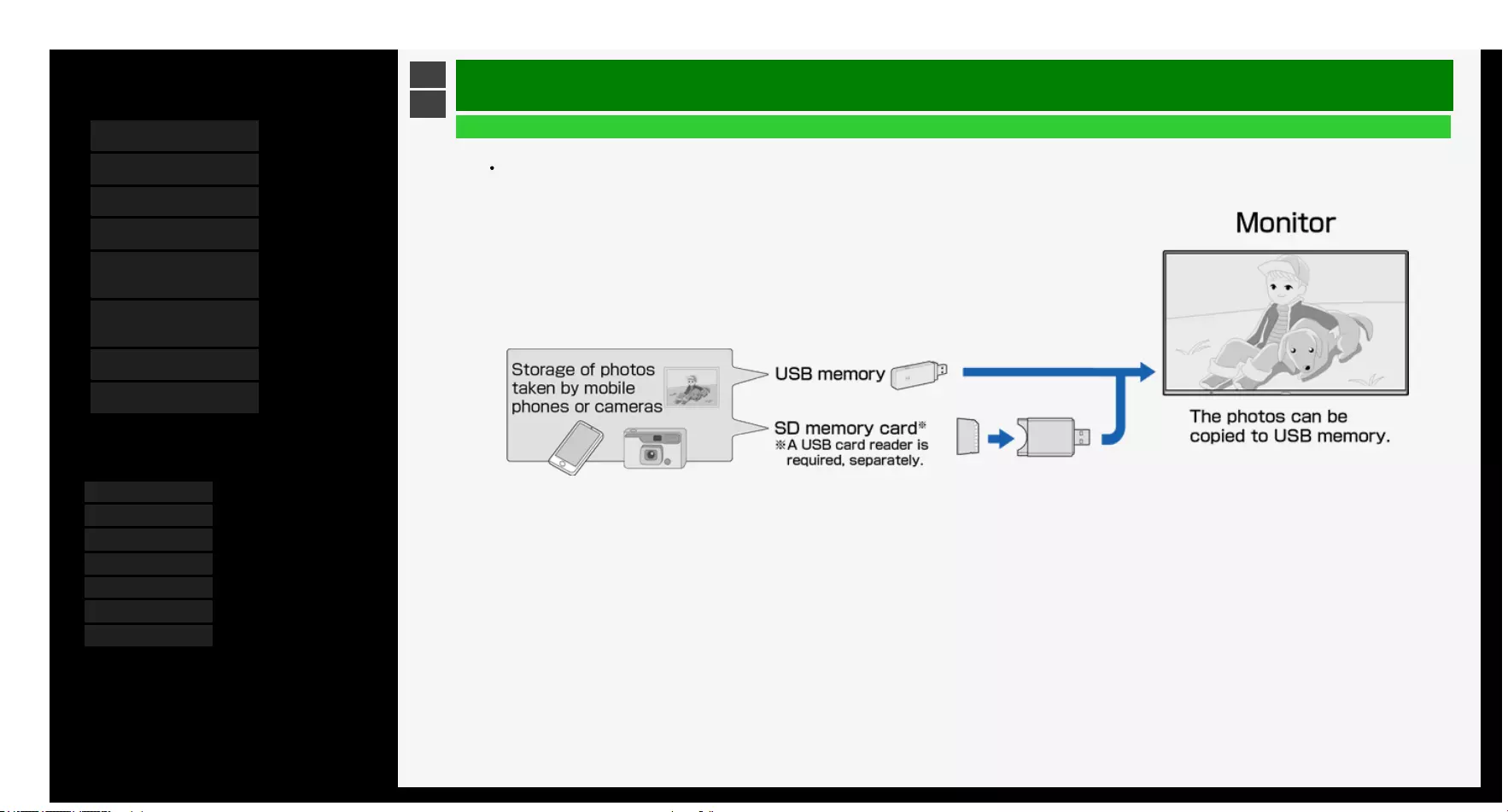
3/6/2018 Sharp operation manual
file:///Y:/11_IM%20GROUP/Oversea%20Group/SHARP%20JAPAN/JC170679_8KTV/HTML/Combine%20HTML/HTML/html_E1/index.html 1/1
Contents
1. Part Names
2. Basic Operation
3. Menu Operation
4. USB Media
5. AQUOS LINK and Other
Devices
6. Operating the Monitor
Using a PC (IP control)
7. Troubleshooting
8. Specifications, etc.
You can select an OSD language from among 7
languages.
English >>
Deutsch >>
Français >>
Italiano >>
Español >>
Русский >>
Polski >>
Ver. 1.15
>
<USB Media
Before Using USB Media
What you can do with USB Media
You can play the photo, music or video files stored on USB memory.
In addition, you can copy photos to a USB memory .
4-1
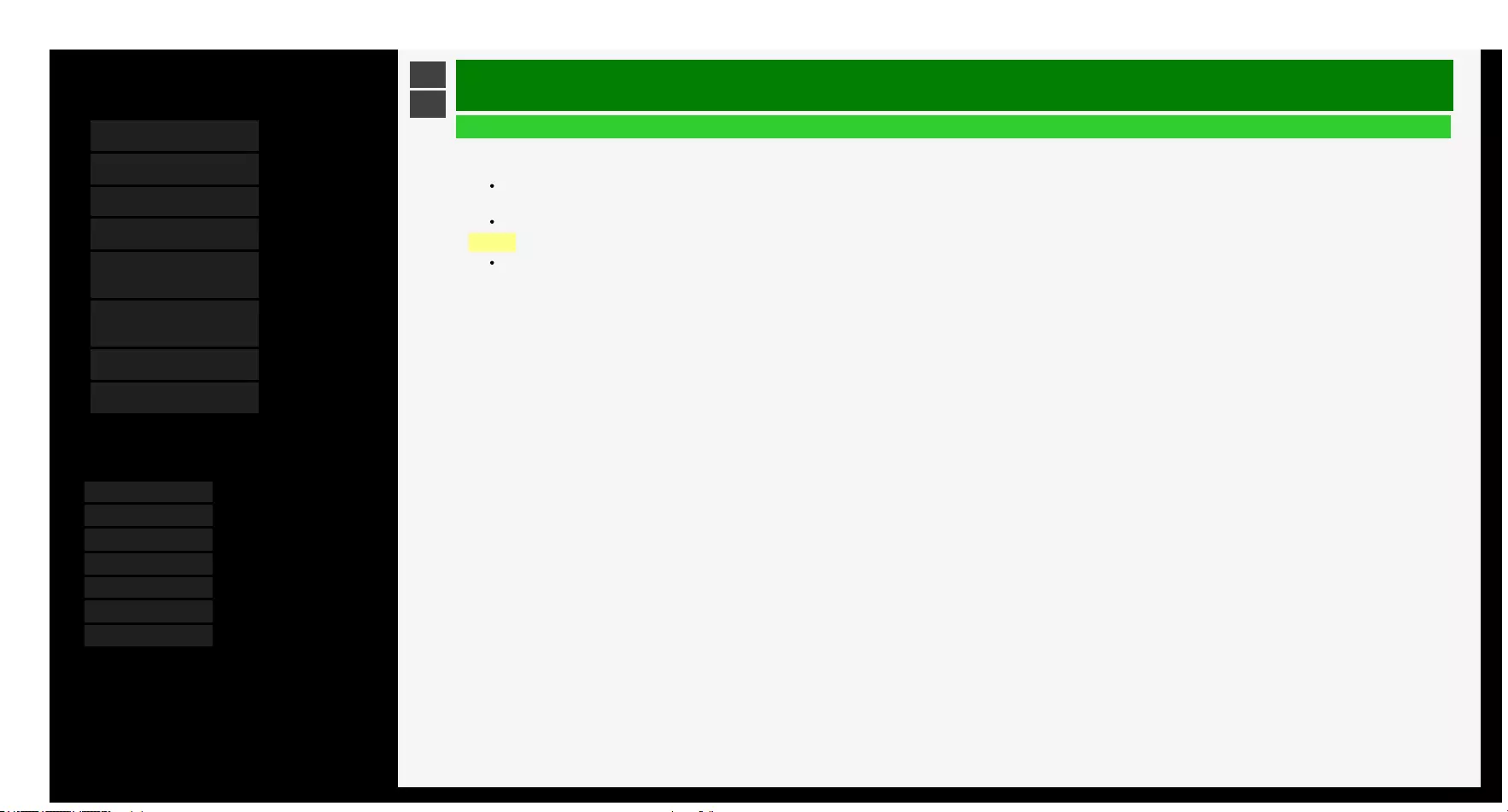
3/6/2018 Sharp operation manual
file:///Y:/11_IM%20GROUP/Oversea%20Group/SHARP%20JAPAN/JC170679_8KTV/HTML/Combine%20HTML/HTML/html_E1/index.html 1/1
Contents
1. Part Names
2. Basic Operation
3. Menu Operation
4. USB Media
5. AQUOS LINK and Other
Devices
6. Operating the Monitor
Using a PC (IP control)
7. Troubleshooting
8. Specifications, etc.
You can select an OSD language from among 7
languages.
English >>
Deutsch >>
Français >>
Italiano >>
Español >>
Русский >>
Polski >>
Ver. 1.15
>
<USB Media
Before Using USB Media
About USB memories that can be attached to Monitor
Devices that can be connected to USB terminal
USB memory, USB card reader (mass storage class)
File system
FAT, FAT32
NOTE
If you attach a USB memory to Monitor with the power on, the USB Media will be displayed.
4-2
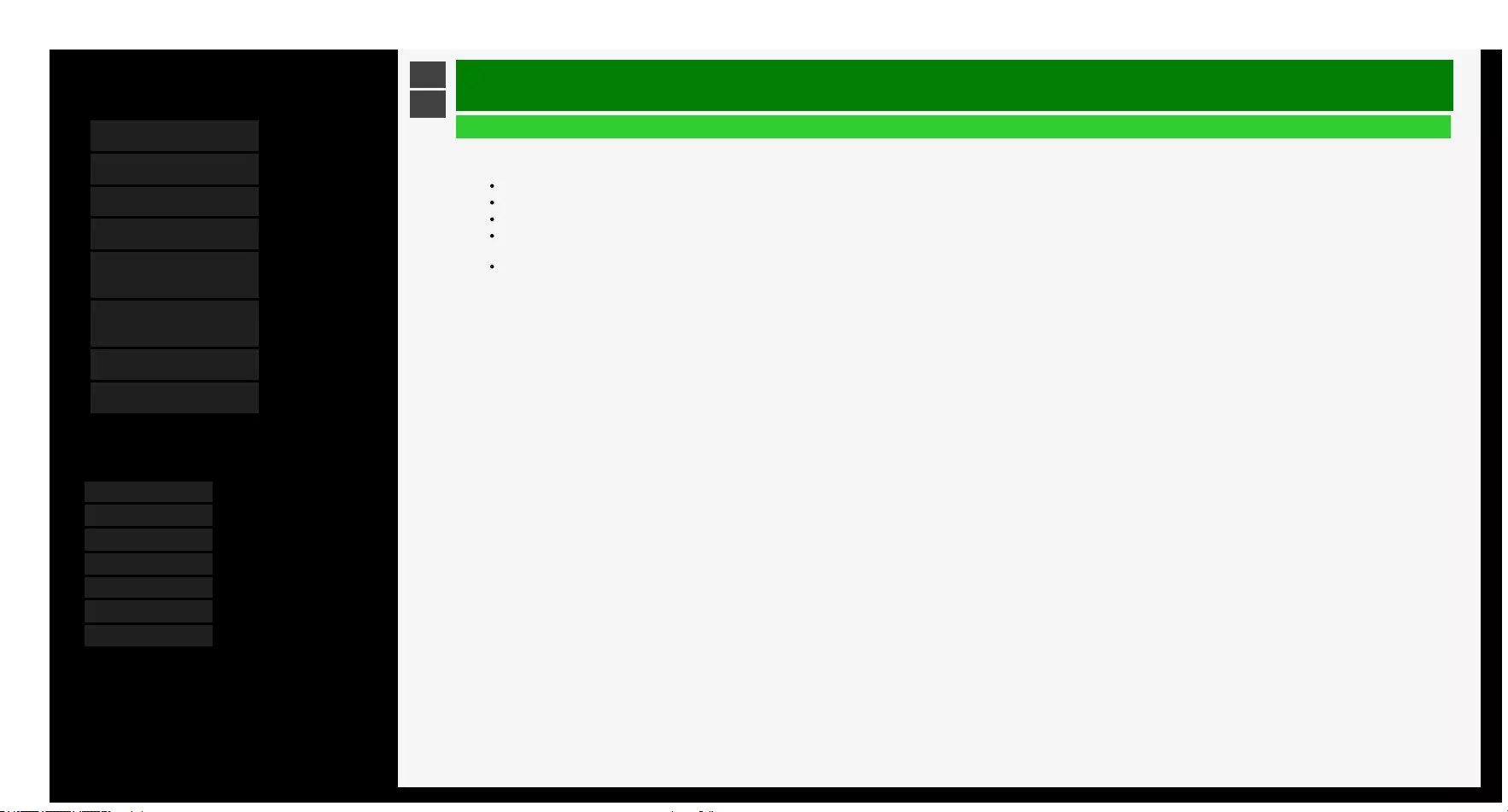
3/6/2018 Sharp operation manual
file:///Y:/11_IM%20GROUP/Oversea%20Group/SHARP%20JAPAN/JC170679_8KTV/HTML/Combine%20HTML/HTML/html_E1/index.html 1/1
Contents
1. Part Names
2. Basic Operation
3. Menu Operation
4. USB Media
5. AQUOS LINK and Other
Devices
6. Operating the Monitor
Using a PC (IP control)
7. Troubleshooting
8. Specifications, etc.
You can select an OSD language from among 7
languages.
English >>
Deutsch >>
Français >>
Italiano >>
Español >>
Русский >>
Polski >>
Ver. 1.15
>
<USB Media
Before Using USB Media
About USB memories attached to Monitor
How to attach / remove USB memory
Do not remove the USB memory from Monitor while transferring files, viewing slide shows, switching screens or before exiting "USB Media" at the input selection menu.
Do not insert and remove a USB memory repeatedly without any reason.
When using a USB card reader, make sure to insert a memory card in the USB card reader before connecting it to the Monitor.
Do not use any USB extension cable to connect USB memory into the USB terminal on the Monitor.
The Monitor may fail to operate properly if you do so.
Turn off the Monitorbefore removing the USB memory.
4-3
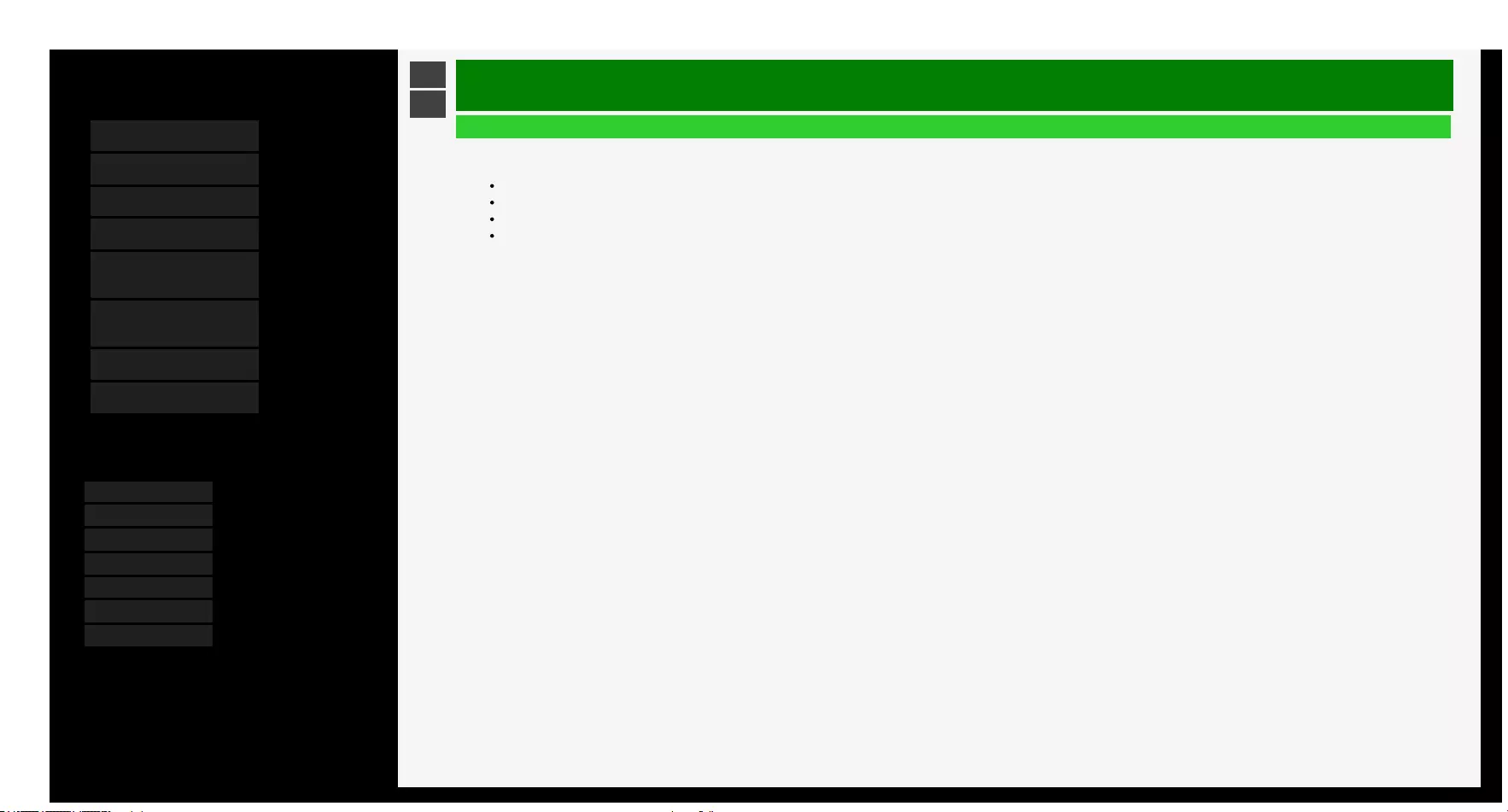
3/6/2018 Sharp operation manual
file:///Y:/11_IM%20GROUP/Oversea%20Group/SHARP%20JAPAN/JC170679_8KTV/HTML/Combine%20HTML/HTML/html_E1/index.html 1/1
Contents
1. Part Names
2. Basic Operation
3. Menu Operation
4. USB Media
5. AQUOS LINK and Other
Devices
6. Operating the Monitor
Using a PC (IP control)
7. Troubleshooting
8. Specifications, etc.
You can select an OSD language from among 7
languages.
English >>
Deutsch >>
Français >>
Italiano >>
Español >>
Русский >>
Polski >>
Ver. 1.15
>
<USB Media
Before Using USB Media
About files in USB memory that can be played on Monitor
Photo file format
JPEG (jpg) (DCF2.0-compliant)
Maximum resolution (image size): 16384 x 16384 pixels
Minimum resolution (image size): 32 x 32 pixels
If a JPEG still image file is large in size, the file may be required time to display the photo.
4-4
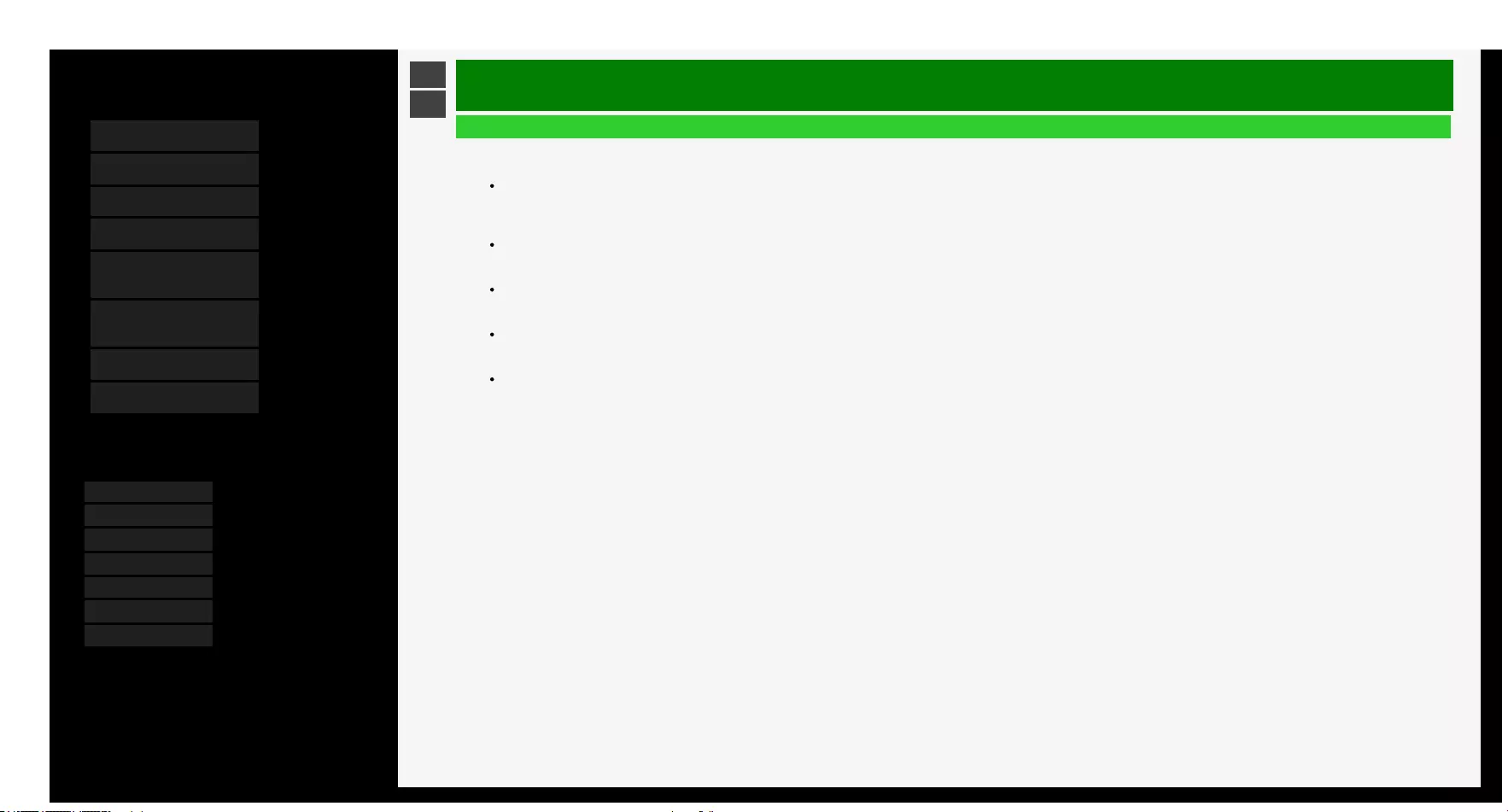
3/6/2018 Sharp operation manual
file:///Y:/11_IM%20GROUP/Oversea%20Group/SHARP%20JAPAN/JC170679_8KTV/HTML/Combine%20HTML/HTML/html_E1/index.html 1/1
Contents
1. Part Names
2. Basic Operation
3. Menu Operation
4. USB Media
5. AQUOS LINK and Other
Devices
6. Operating the Monitor
Using a PC (IP control)
7. Troubleshooting
8. Specifications, etc.
You can select an OSD language from among 7
languages.
English >>
Deutsch >>
Français >>
Italiano >>
Español >>
Русский >>
Polski >>
Ver. 1.15
>
<USB Media
Before Using USB Media
About files in USB memory that can be played on Monitor
Music file format
FLAC (.fla)
Bit rate: 128k to 2304kbps
Sampling frequency: 8k, 16k, 22.05k, 24k, 32k, 44.1k, 48k, 88.2k, 96k, 192kHz
Quantization bit rate: 8bit, 16bit, 24bit
MP3 (.mp3)
Bit rate: 32 to 320kbps
Sampling frequency: 32k, 44.1k, 48kHz
WAV (.wav)
Bit rate: 64 to 1536kbps (LPCM)
Sampling frequency: 32k, 44.1k, 48kHz
WMA (.wma)
Bit rate: 32 to 384kbps
Sampling frequency: 8k, 11.025k, 16k, 22.05k, 32k, 44.1k, 48kHz
AAC (.m4a / .aac)
Bit rate: 1 to 1728kbps
Sampling frequency:
8k, 11.025k, 12k, 16k, 22.05k, 24k, 32k, 44.1k, 48kHz (AAC)
16k, 22.05k, 24k, 32k, 44.1k, 48kHz (HE-AAC)
4-5
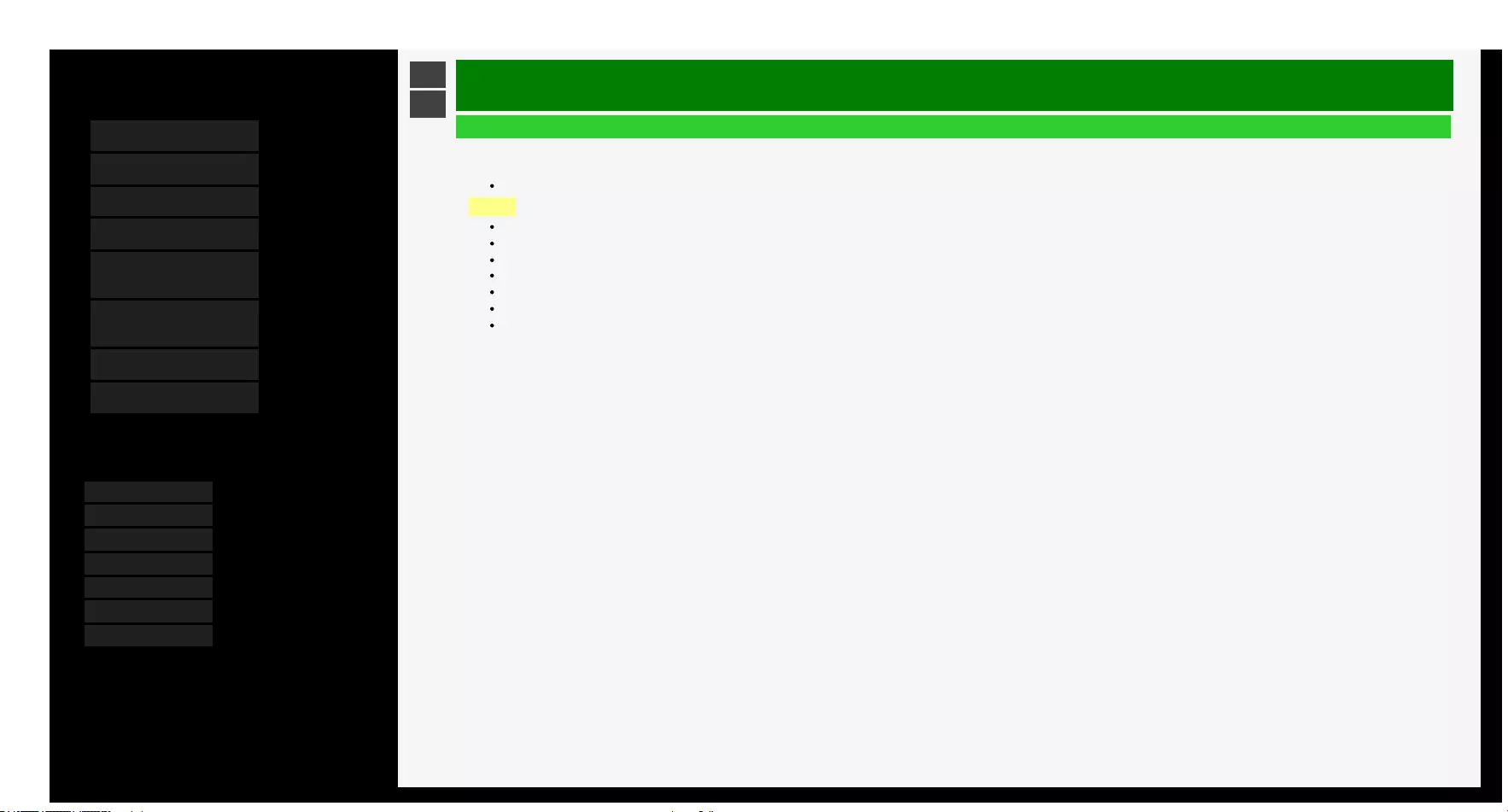
3/6/2018 Sharp operation manual
file:///Y:/11_IM%20GROUP/Oversea%20Group/SHARP%20JAPAN/JC170679_8KTV/HTML/Combine%20HTML/HTML/html_E1/index.html 1/1
Contents
1. Part Names
2. Basic Operation
3. Menu Operation
4. USB Media
5. AQUOS LINK and Other
Devices
6. Operating the Monitor
Using a PC (IP control)
7. Troubleshooting
8. Specifications, etc.
You can select an OSD language from among 7
languages.
English >>
Deutsch >>
Français >>
Italiano >>
Español >>
Русский >>
Polski >>
Ver. 1.15
>
<USB Media
Before Using USB Media
About files in USB memory that can be played on Monitor
Video file format
m2ts, mp4, 3gp
NOTE
jpeg files in progressive format cannot be supported.
3D-form photos cannot be supported.
Music files in USB1.1 device may not be played properly.
Depending on a certain type of USB memory devices, the stored data may not be recognized in Monitor.
The file name may not be displayed if length of the file name exceeds 80 characters.
Files may not be played properly even if their file format is supported.
Music files which are subject to copyright protection may not be played properly.
4-6
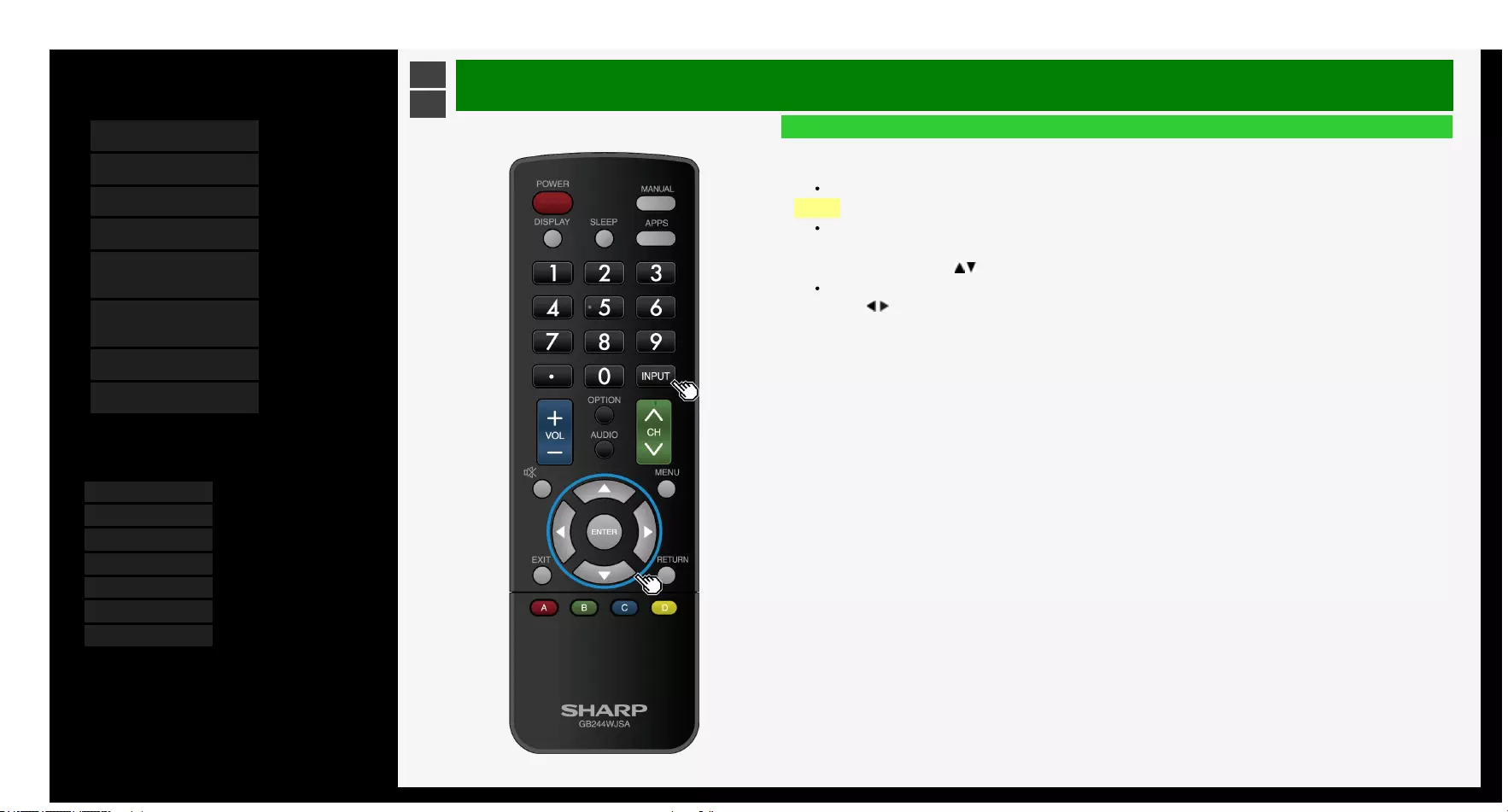
3/6/2018 Sharp operation manual
file:///Y:/11_IM%20GROUP/Oversea%20Group/SHARP%20JAPAN/JC170679_8KTV/HTML/Combine%20HTML/HTML/html_E1/index.html 1/1
Contents
1. Part Names
2. Basic Operation
3. Menu Operation
4. USB Media
5. AQUOS LINK and Other
Devices
6. Operating the Monitor
Using a PC (IP control)
7. Troubleshooting
8. Specifications, etc.
You can select an OSD language from among 7
languages.
English >>
Deutsch >>
Français >>
Italiano >>
Español >>
Русский >>
Polski >>
Ver. 1.15
>
<USB Media
Enjoying Photo
Displaying photo
About this function
You can display photos on USB memory.
NOTE
It may take more than 20 seconds to display a photo depending on the pixel size.
How to operate
1. Press INPUT, use the / button to select "USB media", and then press ENTER
Once USB memory is connected, "USB media" will be automatically displayed.
2. Press / to select "Photo mode", and then press ENTER
4-7

3/6/2018 Sharp operation manual
file:///Y:/11_IM%20GROUP/Oversea%20Group/SHARP%20JAPAN/JC170679_8KTV/HTML/Combine%20HTML/HTML/html_E1/index.html 1/1
Contents
1. Part Names
2. Basic Operation
3. Menu Operation
4. USB Media
5. AQUOS LINK and Other
Devices
6. Operating the Monitor
Using a PC (IP control)
7. Troubleshooting
8. Specifications, etc.
You can select an OSD language from among 7
languages.
English >>
Deutsch >>
Français >>
Italiano >>
Español >>
Русский >>
Polski >>
Ver. 1.15
>
<USB Media
Enjoying Photo
Displaying photo
4. Press / to select a folder, and then press ENTER
5. Press / / / to select photo, and then press ENTER
The photo appears full-screen.
If you select a folder, all images in the folder will be displayed.
By pressing RETURN, you can return to photo select screen.
NOTE
If there is an invalid photo file, X mark is played on the thumbnail.
At the bottom left corner of the photo select screen, file name, photo data*, pixel / file size, and remaining capacity
of the media are displayed.
Only EXIF file format data can be shown.
Depending on a certain photo data, they may not be displayed as thumbnail.
When any photo is not shown but an error message appears, see "Error Message about USB Media" (pages 7-9
to 7-11).
4-8
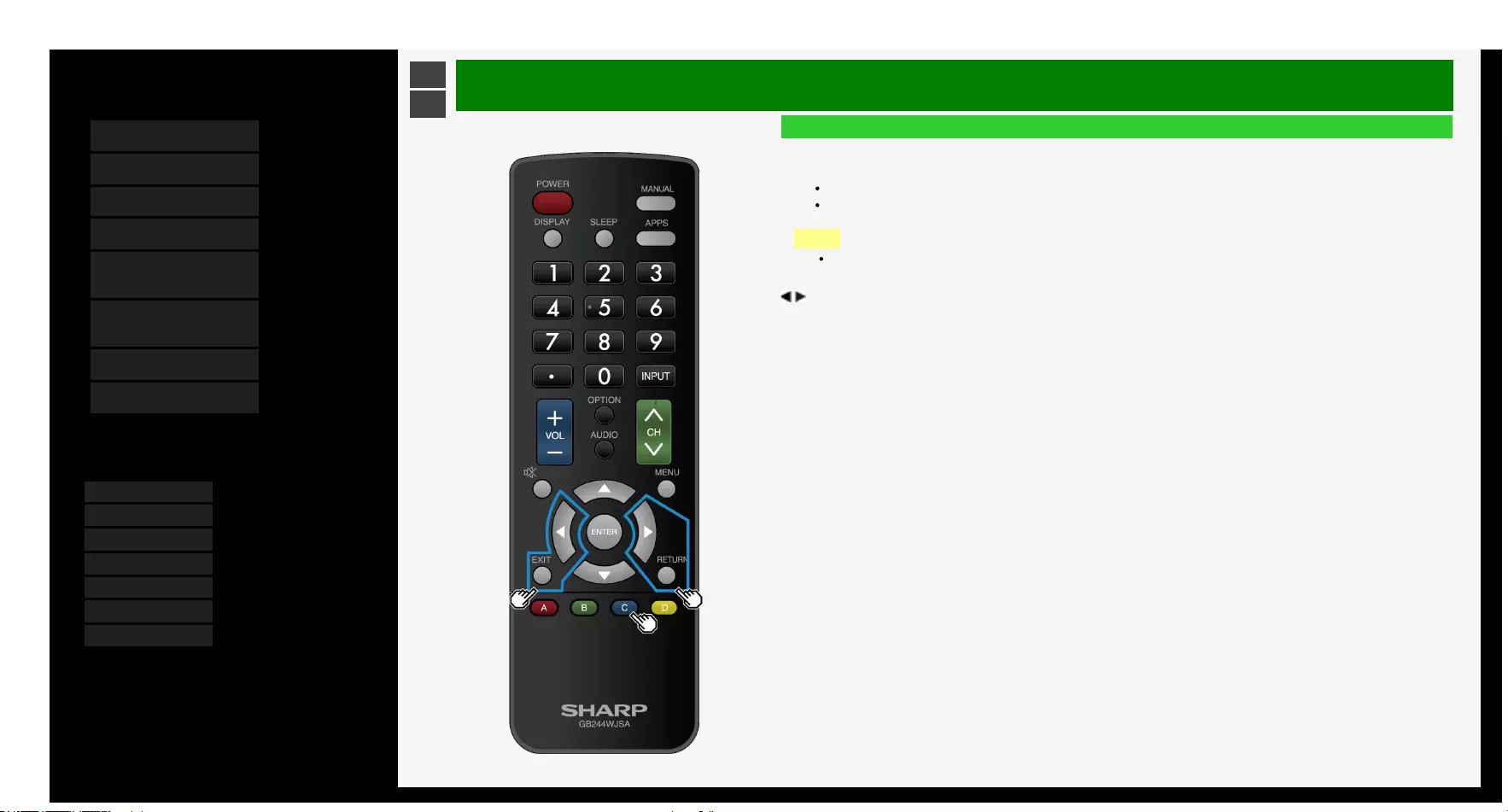
3/6/2018 Sharp operation manual
file:///Y:/11_IM%20GROUP/Oversea%20Group/SHARP%20JAPAN/JC170679_8KTV/HTML/Combine%20HTML/HTML/html_E1/index.html 1/1
Contents
1. Part Names
2. Basic Operation
3. Menu Operation
4. USB Media
5. AQUOS LINK and Other
Devices
6. Operating the Monitor
Using a PC (IP control)
7. Troubleshooting
8. Specifications, etc.
You can select an OSD language from among 7
languages.
English >>
Deutsch >>
Français >>
Italiano >>
Español >>
Русский >>
Polski >>
Ver. 1.15
>
<USB Media
Enjoying Photo
Operation during photo display
About this function
When viewing photos, you can switch to the next photo.
A guidance (operation guide) indicating the operation method is displayed at the bottom of the screen. Press the
buttons according to the guidance display to operate.
NOTE
Photos cannot be rotated.
Operation while displaying the photo
/ : Switch to previous or next photo in the same folder.
C: Toggles between displaying and not displaying the operation guide.
APPS: Displays the function menu.
RETURN: Returns to the display list.
EXIT: Quits the USB Media.
4-9
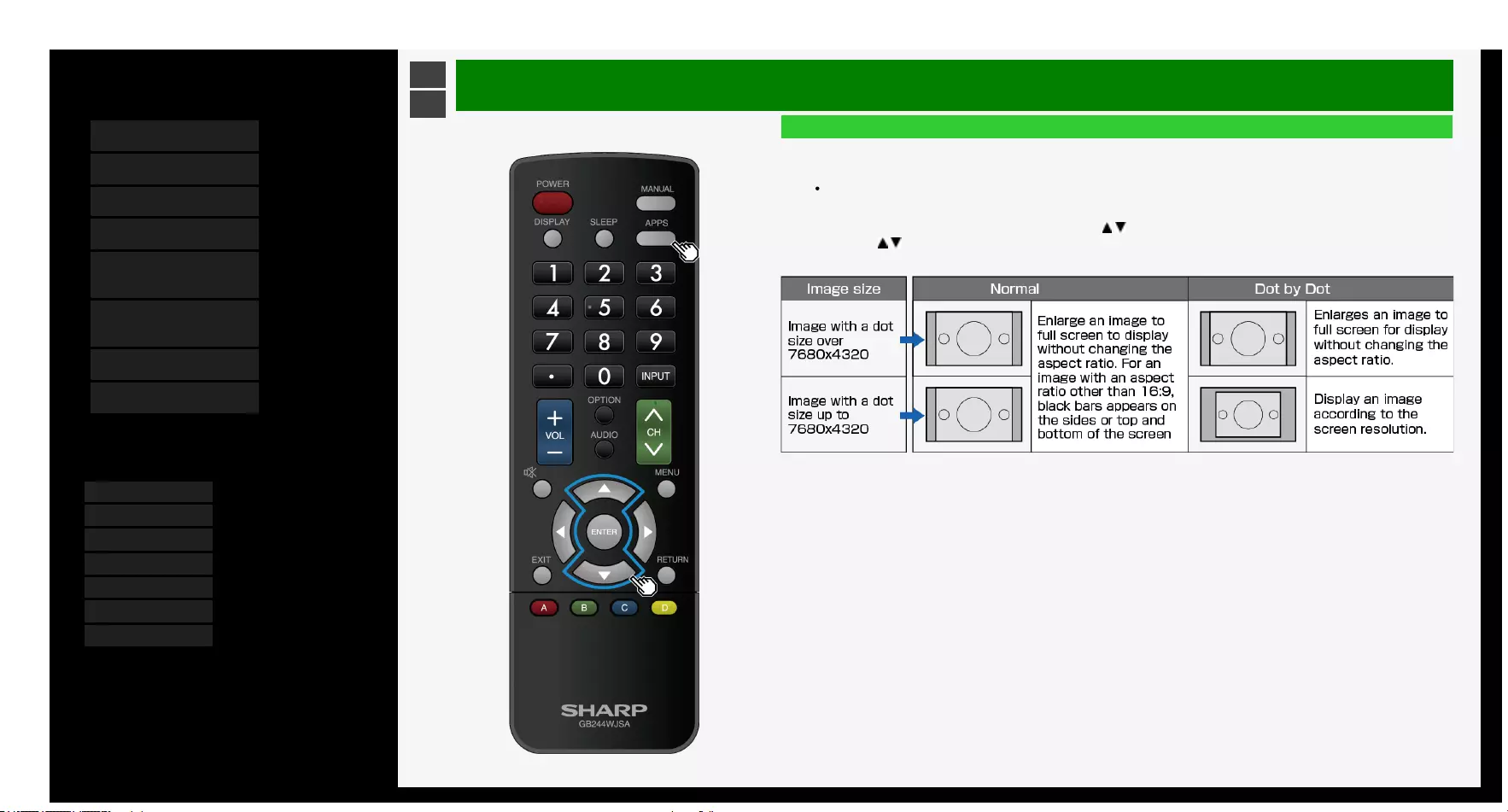
3/6/2018 Sharp operation manual
file:///Y:/11_IM%20GROUP/Oversea%20Group/SHARP%20JAPAN/JC170679_8KTV/HTML/Combine%20HTML/HTML/html_E1/index.html 1/1
Contents
1. Part Names
2. Basic Operation
3. Menu Operation
4. USB Media
5. AQUOS LINK and Other
Devices
6. Operating the Monitor
Using a PC (IP control)
7. Troubleshooting
8. Specifications, etc.
You can select an OSD language from among 7
languages.
English >>
Deutsch >>
Français >>
Italiano >>
Español >>
Русский >>
Polski >>
Ver. 1.15
>
<USB Media
Enjoying Photo
Switching photo display mode
About this function
You can switch the photo display mode
How to operate
1. During the display of photo, press APPS, use the / button to select "Screen Size", and then press ENTER
2. Use the / button to specify the desired setting, and then press ENTER
About display mode switch item and photo display
4-10
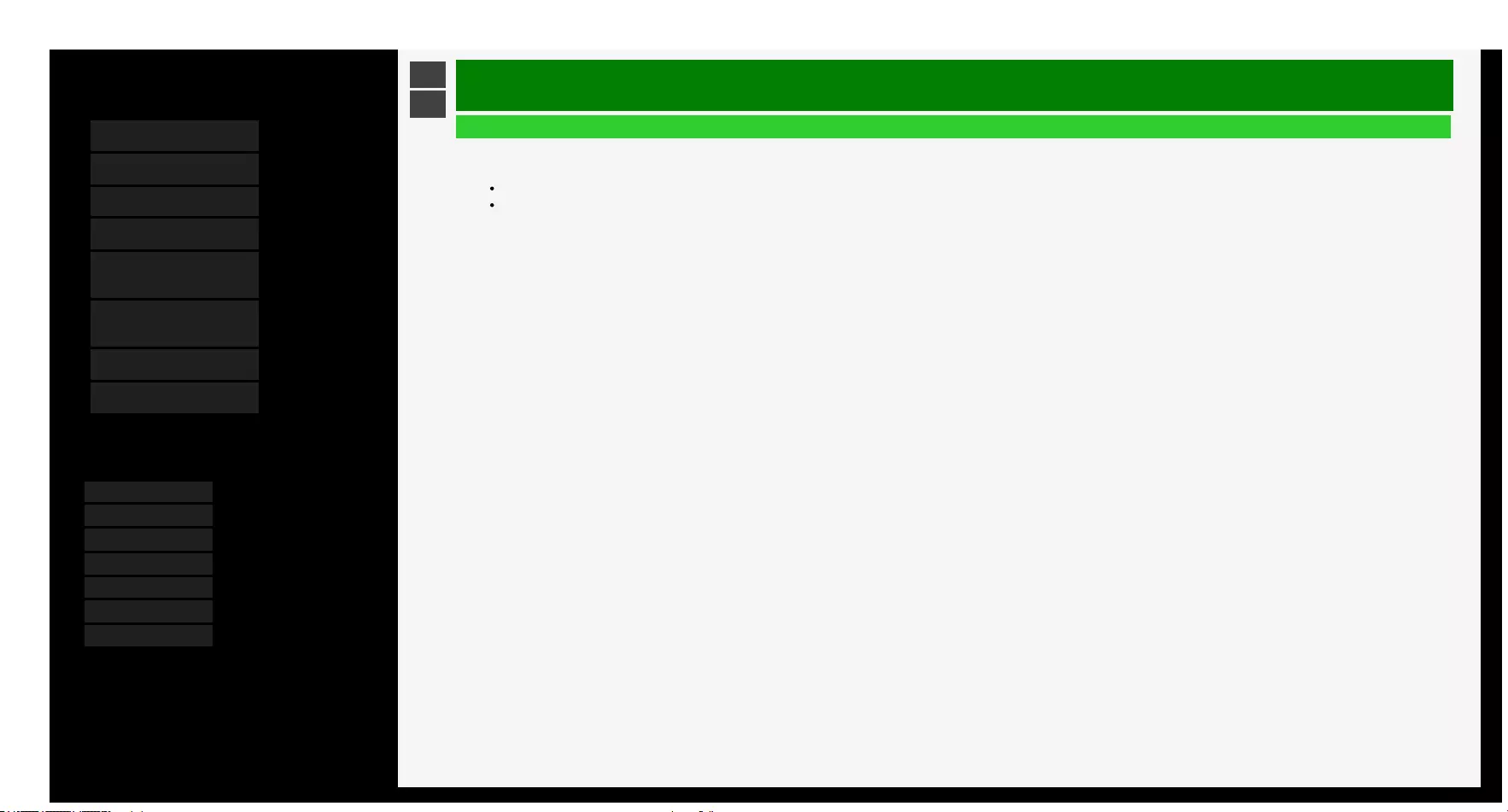
3/6/2018 Sharp operation manual
file:///Y:/11_IM%20GROUP/Oversea%20Group/SHARP%20JAPAN/JC170679_8KTV/HTML/Combine%20HTML/HTML/html_E1/index.html 1/1
Contents
1. Part Names
2. Basic Operation
3. Menu Operation
4. USB Media
5. AQUOS LINK and Other
Devices
6. Operating the Monitor
Using a PC (IP control)
7. Troubleshooting
8. Specifications, etc.
You can select an OSD language from among 7
languages.
English >>
Deutsch >>
Français >>
Italiano >>
Español >>
Русский >>
Polski >>
Ver. 1.15
>
<USB Media
Enjoying Photo
Enjoying slide show
About this function
Photos can be displayed as a slide show.
The photos from USB memory can be selected to be displayed as slide show.
4-11

3/6/2018 Sharp operation manual
file:///Y:/11_IM%20GROUP/Oversea%20Group/SHARP%20JAPAN/JC170679_8KTV/HTML/Combine%20HTML/HTML/html_E1/index.html 1/1
Contents
1. Part Names
2. Basic Operation
3. Menu Operation
4. USB Media
5. AQUOS LINK and Other
Devices
6. Operating the Monitor
Using a PC (IP control)
7. Troubleshooting
8. Specifications, etc.
You can select an OSD language from among 7
languages.
English >>
Deutsch >>
Français >>
Italiano >>
Español >>
Русский >>
Polski >>
Ver. 1.15
>
<USB Media
Enjoying Photo
Enjoying slide show
To play a slide show based on photo list
1. Press INPUT, followed by / to select "USB media" and then press ENTER
2. If more than one USB memory are connected, select desired memory with C
3. Press / to select "Photo Mode", and then press ENTER
4-12
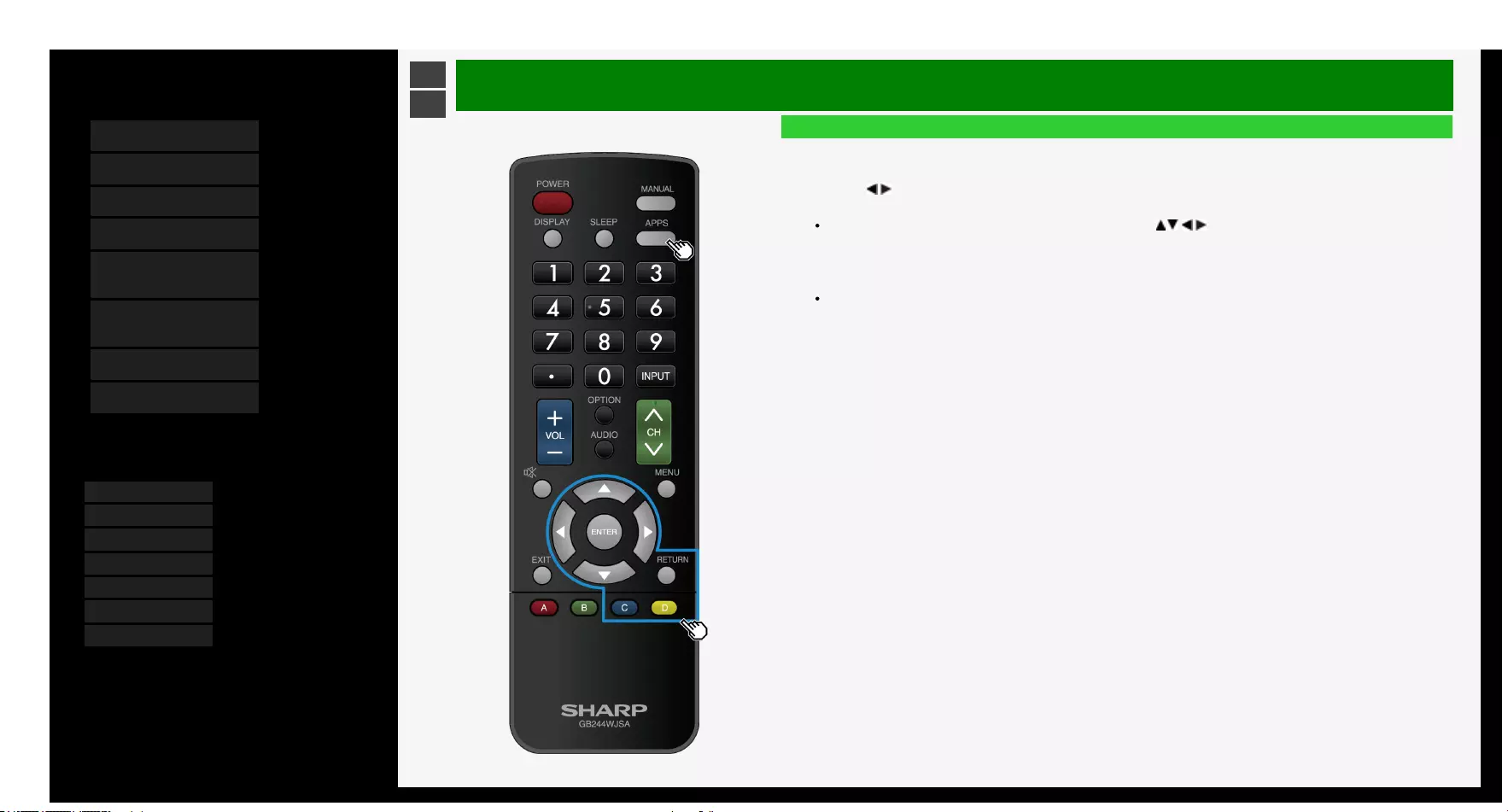
3/6/2018 Sharp operation manual
file:///Y:/11_IM%20GROUP/Oversea%20Group/SHARP%20JAPAN/JC170679_8KTV/HTML/Combine%20HTML/HTML/html_E1/index.html 1/1
Contents
1. Part Names
2. Basic Operation
3. Menu Operation
4. USB Media
5. AQUOS LINK and Other
Devices
6. Operating the Monitor
Using a PC (IP control)
7. Troubleshooting
8. Specifications, etc.
You can select an OSD language from among 7
languages.
English >>
Deutsch >>
Français >>
Italiano >>
Español >>
Русский >>
Polski >>
Ver. 1.15
>
<USB Media
Enjoying Photo
Enjoying slide show
To play a slide show based on a photo list.
4. Press / to select a folder, and then press ENTER
5. Press C
Photo selection mode will be used to display photos. Press / / / to select the photos to be displayed as a
slide show. Press D to toggle between selecting / deselecting the photos.
To select / deselect photos all at once, press Apps, and then choose between "Set all slide show image" or
"Reset all slide show image" from the function menu.
Press C to start slide show.
To quit the slide show, press Return.
4-13
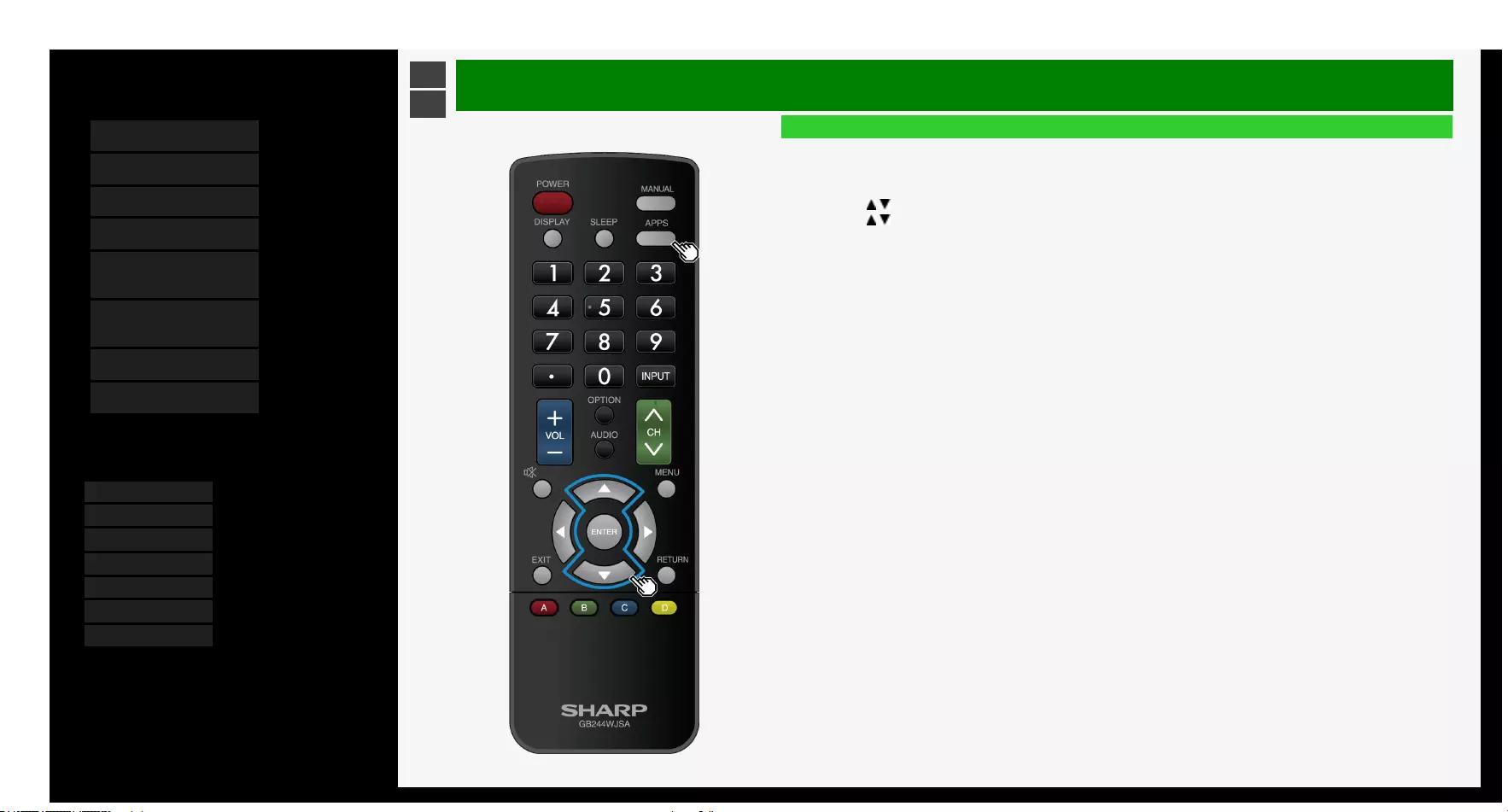
3/6/2018 Sharp operation manual
file:///Y:/11_IM%20GROUP/Oversea%20Group/SHARP%20JAPAN/JC170679_8KTV/HTML/Combine%20HTML/HTML/html_E1/index.html 1/1
Contents
1. Part Names
2. Basic Operation
3. Menu Operation
4. USB Media
5. AQUOS LINK and Other
Devices
6. Operating the Monitor
Using a PC (IP control)
7. Troubleshooting
8. Specifications, etc.
You can select an OSD language from among 7
languages.
English >>
Deutsch >>
Français >>
Italiano >>
Español >>
Русский >>
Polski >>
Ver. 1.15
>
<USB Media
Enjoying Photo
Setting up slide show
About this function
1. Press APPS on the photo list screen to display the function menu.
2. Press / to select "Slide Show Setup", and then press ENTER
3. Press / to select the setting, and then press ENTER
4-14
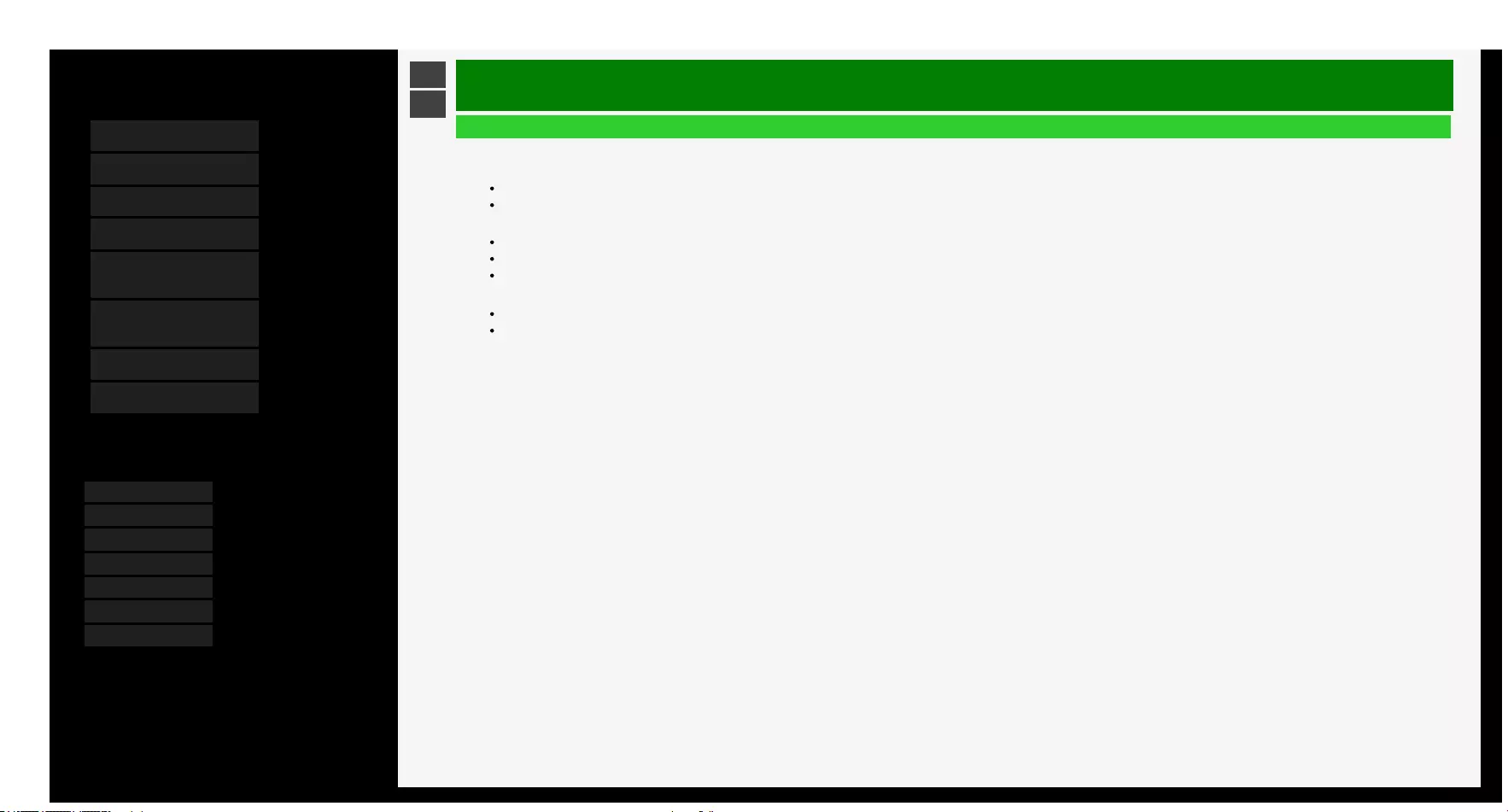
3/6/2018 Sharp operation manual
file:///Y:/11_IM%20GROUP/Oversea%20Group/SHARP%20JAPAN/JC170679_8KTV/HTML/Combine%20HTML/HTML/html_E1/index.html 1/1
Contents
1. Part Names
2. Basic Operation
3. Menu Operation
4. USB Media
5. AQUOS LINK and Other
Devices
6. Operating the Monitor
Using a PC (IP control)
7. Troubleshooting
8. Specifications, etc.
You can select an OSD language from among 7
languages.
English >>
Deutsch >>
Français >>
Italiano >>
Español >>
Русский >>
Polski >>
Ver. 1.15
>
<USB Media
Enjoying Photo
Setting up slide show
Slide show interval
Set the time duration before switching to the next picture.
Depending on the photo, the display may not be switched according to the set time.
Slide show off timer setting
Set the timer for the slide show. The power will automatically turn off after the set time duration.
This is a function that can be helpful should you forget to turn off the power supply when using this machine as a large screen photo frame.
The timer will start only during slide show operation.
Low brightness mode
Reduces glare so that the slide show can be enjoyed better.
Even when displaying a slide show for a long duration, the power consumption can be reduced to a certain degree.
(The power consumption reduction depends on the environment and the photos.)
4-15
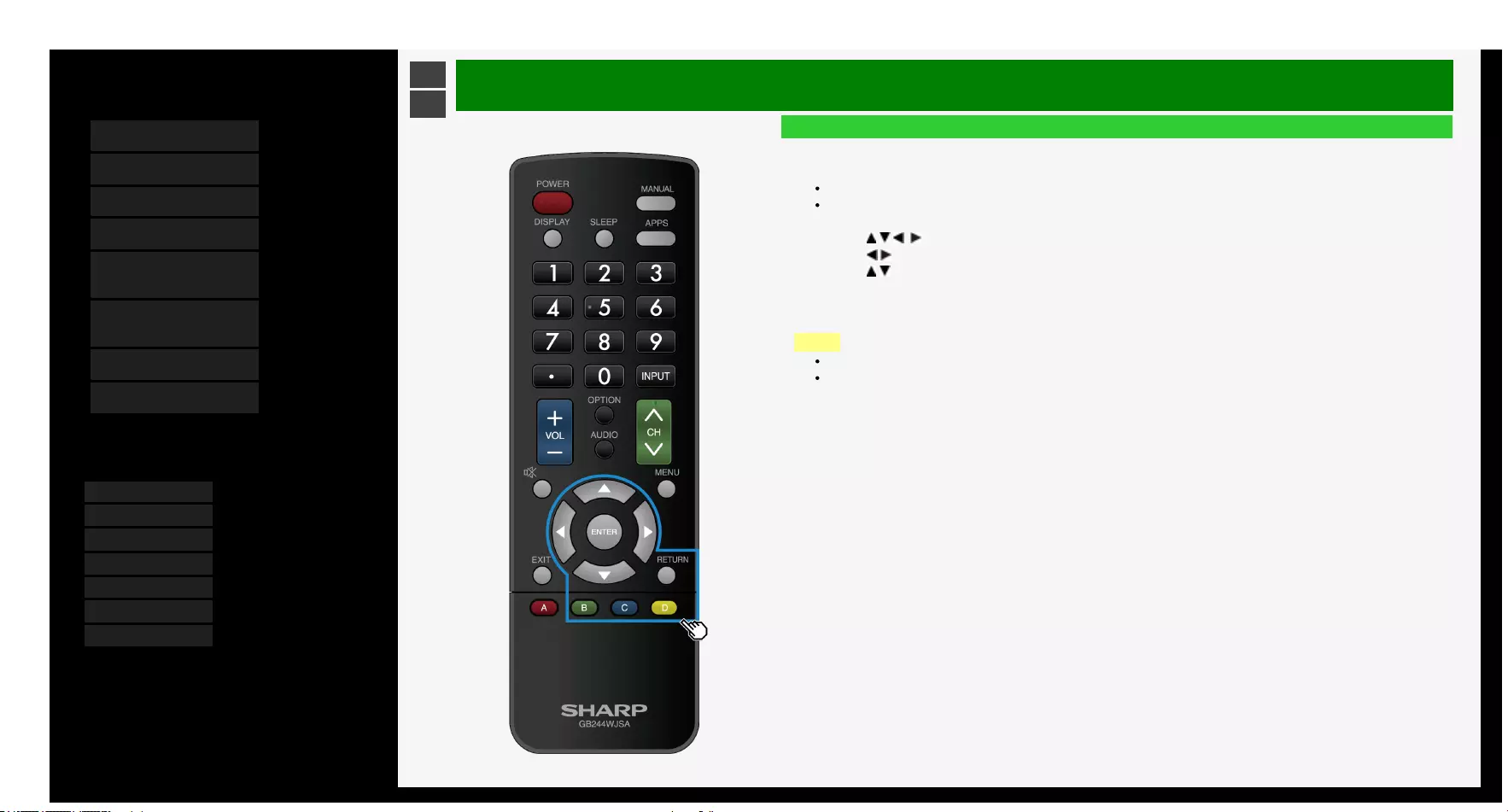
3/6/2018 Sharp operation manual
file:///Y:/11_IM%20GROUP/Oversea%20Group/SHARP%20JAPAN/JC170679_8KTV/HTML/Combine%20HTML/HTML/html_E1/index.html 1/1
Contents
1. Part Names
2. Basic Operation
3. Menu Operation
4. USB Media
5. AQUOS LINK and Other
Devices
6. Operating the Monitor
Using a PC (IP control)
7. Troubleshooting
8. Specifications, etc.
You can select an OSD language from among 7
languages.
English >>
Deutsch >>
Français >>
Italiano >>
Español >>
Русский >>
Polski >>
Ver. 1.15
>
<USB Media
Enjoying Photo
Selecting BGM for a slide show
About this function
Choosing the music (BGM) that will be played when displaying the slide show.
The music stored in the USB memory can be used as BGM.
1. Press B in the slide show picture selection mode.
2. Press / / / to select the media, and then press ENTER
3. Press / to select the folder that contains the audio file to be made as BGM, and then press ENTER
4. Press / to select the audio file that will be made as BGM, and then press D to select / deselect it
5. Press RETURN to return to the screen which is displayed for selecting the folder.
6. Press RETURN to return to the slide show photo selection mode.
7. Press C in photo selection mode to start the slide show.
NOTE
In initial setting, all music files are selected by default.
During the display of the slide show, the selected BGM will be repeatedly played back.
4-16
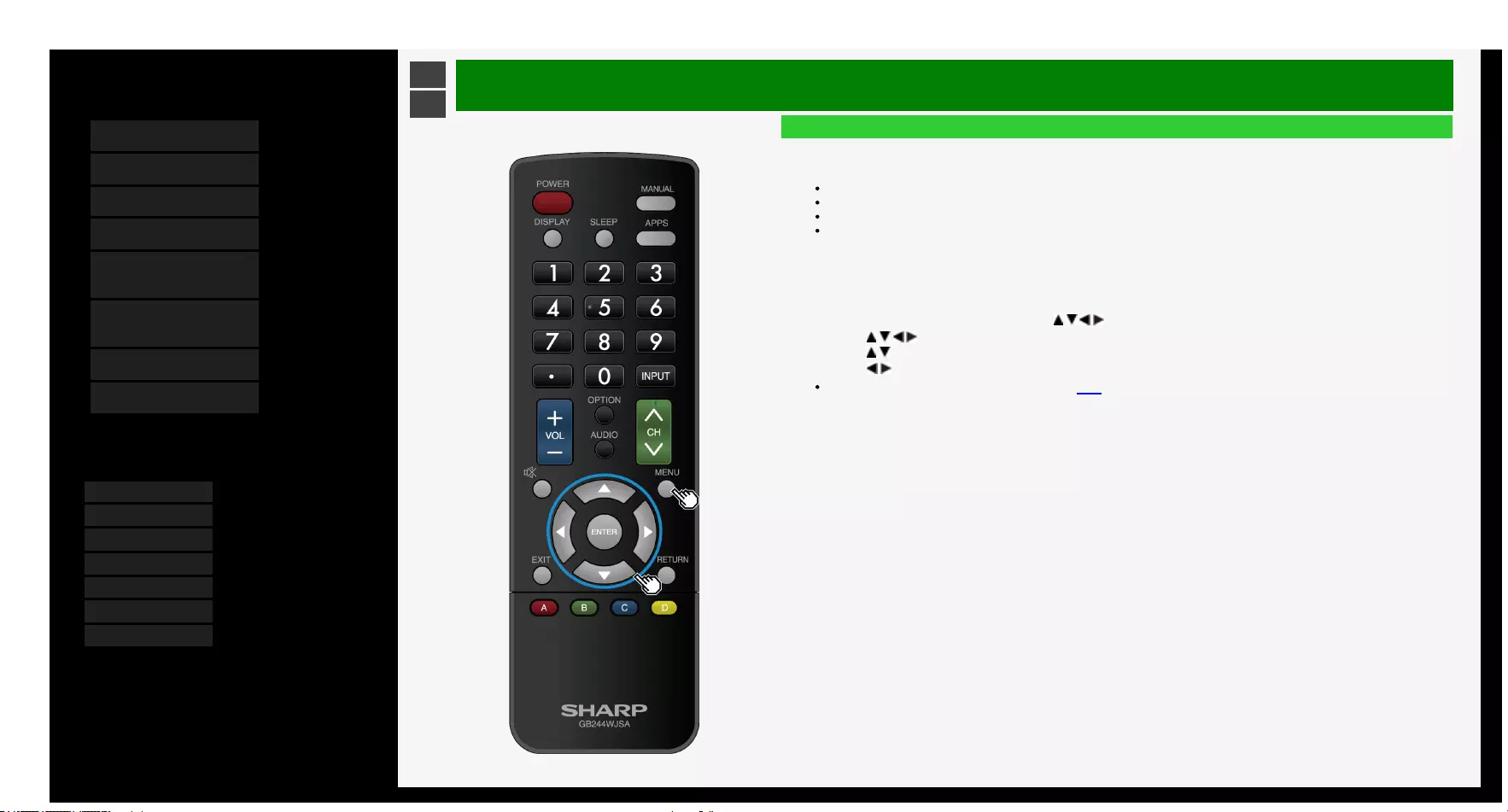
3/6/2018 Sharp operation manual
file:///Y:/11_IM%20GROUP/Oversea%20Group/SHARP%20JAPAN/JC170679_8KTV/HTML/Combine%20HTML/HTML/html_E1/index.html 1/1
Contents
1. Part Names
2. Basic Operation
3. Menu Operation
4. USB Media
5. AQUOS LINK and Other
Devices
6. Operating the Monitor
Using a PC (IP control)
7. Troubleshooting
8. Specifications, etc.
You can select an OSD language from among 7
languages.
English >>
Deutsch >>
Français >>
Italiano >>
Español >>
Русский >>
Polski >>
Ver. 1.15
>
<USB Media
Enjoying Photo
Copying photo
About this function
Copying a photo from USB memory to another memory.
When copying a photo to an SD memory card, a USB card reader is needed.
Attach the USB memory to be used for copying to the Monitor in advance.
Specify the copy destination by using the Setup menu, and then use USB Media to perform copy operation.
To copy photos, more than one USB memories need to be connected. However, only one connection is
allowed when setting the USB memory destination.
Specify the destination to copy the photo
1. Make sure that only one USB memory is attached to the Monitor.
2. Press MENU to display the Menu, press / / / to select "Setup", and then press ENTER
3. Press / / / to select "(Initial Setup)" - "Individual setting" - "USB memory setting", and then press ENTER
4. Press / button to select "Select USB memory", and then press ENTER
5. Press / button to select "Yes", and then press ENTER
For information on copy operation, see page 4-18.
4-17
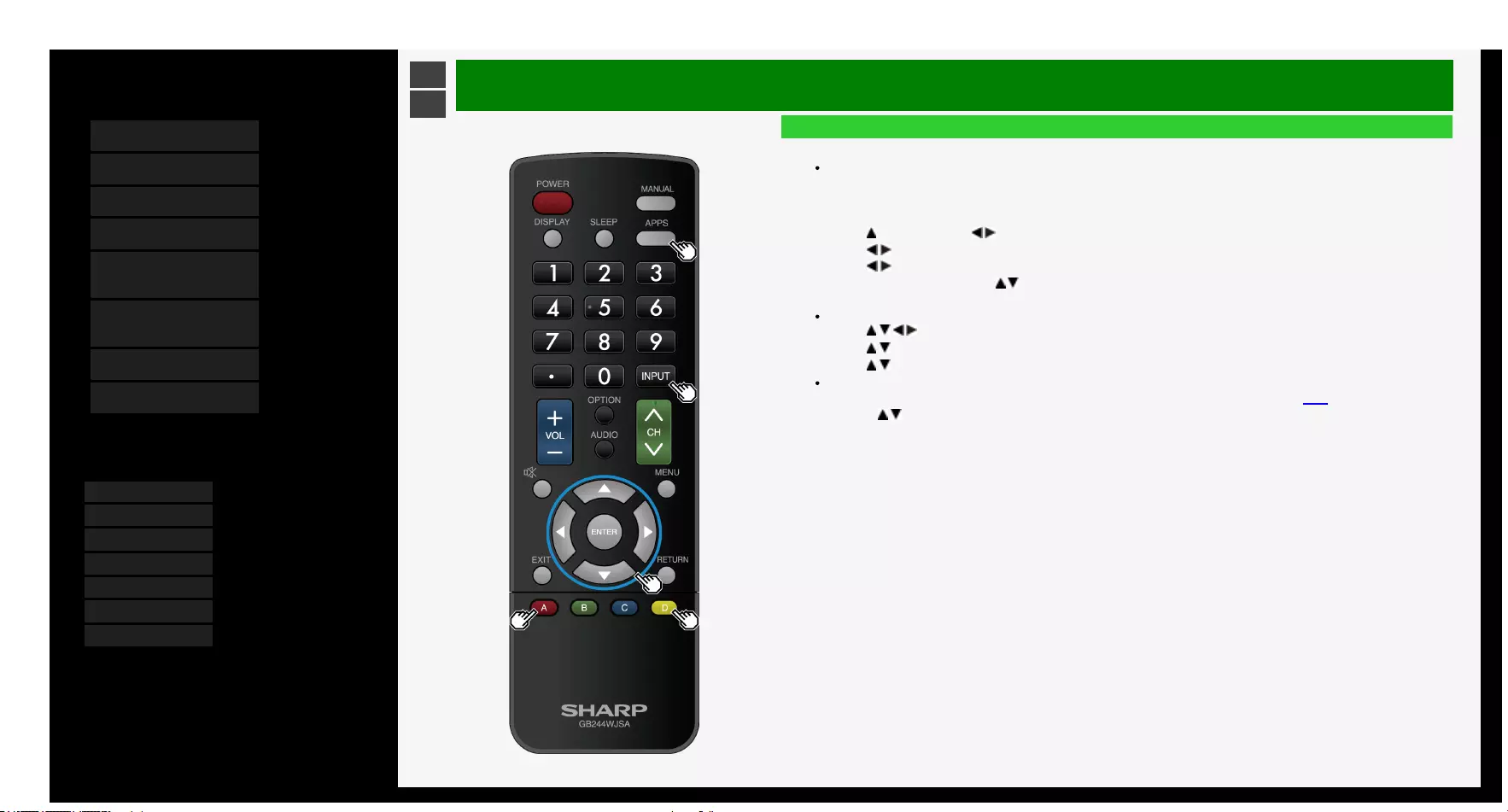
3/6/2018 Sharp operation manual
file:///Y:/11_IM%20GROUP/Oversea%20Group/SHARP%20JAPAN/JC170679_8KTV/HTML/Combine%20HTML/HTML/html_E1/index.html 1/1
Contents
1. Part Names
2. Basic Operation
3. Menu Operation
4. USB Media
5. AQUOS LINK and Other
Devices
6. Operating the Monitor
Using a PC (IP control)
7. Troubleshooting
8. Specifications, etc.
You can select an OSD language from among 7
languages.
English >>
Deutsch >>
Français >>
Italiano >>
Español >>
Русский >>
Polski >>
Ver. 1.15
>
<USB Media
Enjoying Photo
Copying photo
To copy photos, more than one USB memories need to be connected. However, only one connection is allowed
when setting the USB memory destination.
1. Connect the USB memory destination.
2. If more than one USB memory are connected, select desired memory with C.
3. Press , and then press / to select a memory on which the target photo is stored, and then press ENTER
4. Press / to select "Photo Mode", and then press ENTER
5. Press / to select the folder containing the target photo, and then press ENTER
6. Press APPS or A,followed by / to select "Copy picture", and then press ENTER
7. Select the copy source from "All folder", "Current folder" or "Selected file", and then press ENTER
If you select "Selected file", the image selection screen will be displayed.
Press / / / and D to select the file to be copied, and then press A.
8. Press / to select the destination to save, and then press ENTER
9. Press / to select the folder to save the file, and then press ENTER
If you select "Create new folder", you can create a new folder.
A software keyboard appears, which you will use to enter the name of the folder.(page 3-45)
10. Use the / button to select "Yes", and then press ENTER
11. Press ENTER on the confirmation screen.
4-18
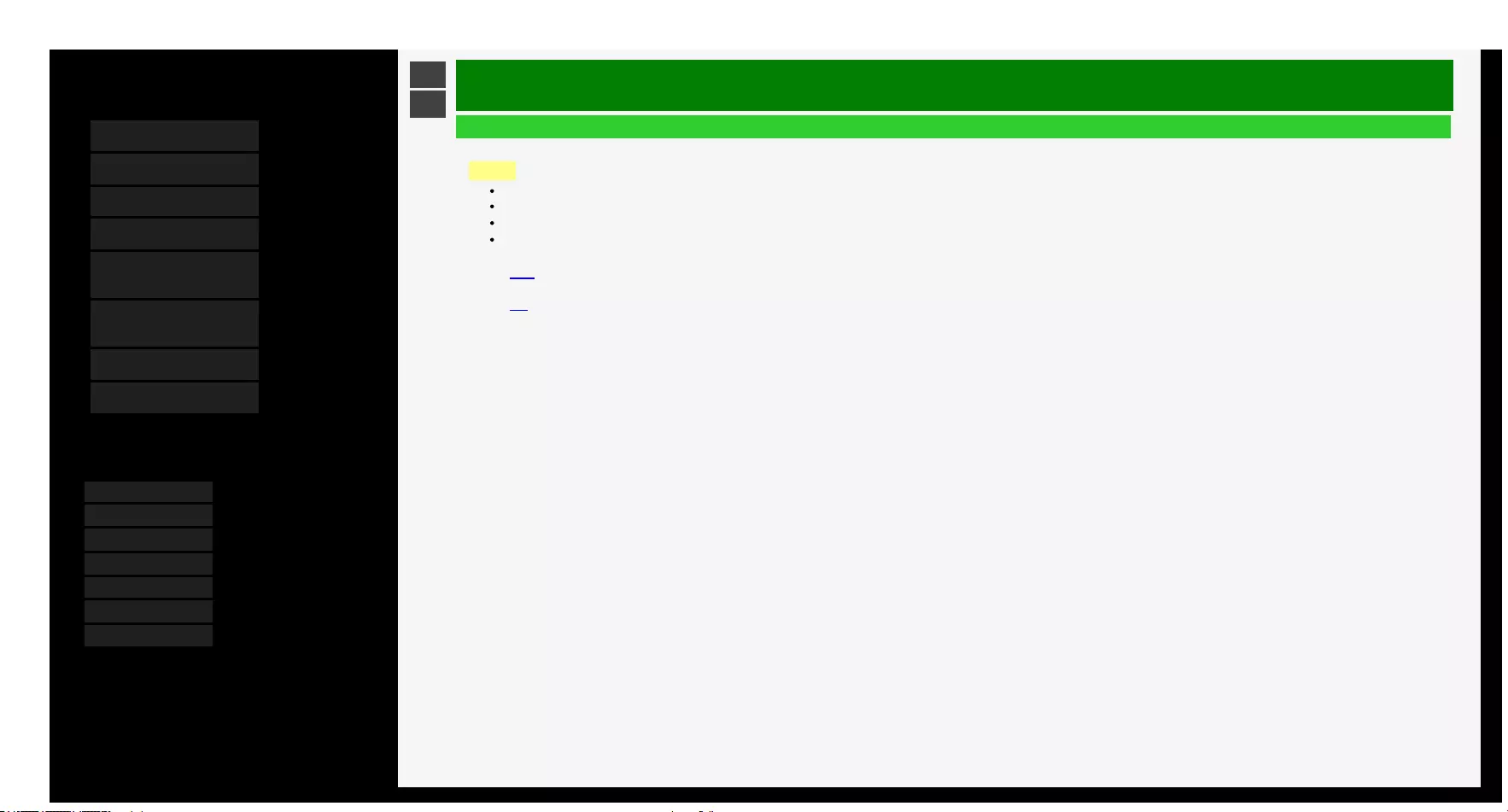
3/6/2018 Sharp operation manual
file:///Y:/11_IM%20GROUP/Oversea%20Group/SHARP%20JAPAN/JC170679_8KTV/HTML/Combine%20HTML/HTML/html_E1/index.html 1/1
Contents
1. Part Names
2. Basic Operation
3. Menu Operation
4. USB Media
5. AQUOS LINK and Other
Devices
6. Operating the Monitor
Using a PC (IP control)
7. Troubleshooting
8. Specifications, etc.
You can select an OSD language from among 7
languages.
English >>
Deutsch >>
Français >>
Italiano >>
Español >>
Русский >>
Polski >>
Ver. 1.15
>
<USB Media
Enjoying Photo
Copying photo
NOTE
The limit for the file name is up to 80 two-byte or 160 one-byte characters. Files name that exceed the limit cannot be copied.
If the input source is changed during copying photo, the copying operation will be interrupted.
If there are photos with the same file names, it will be copied up to 10 items, and "(01) to (10)" will be added at the end of the file name by default.
When "All folder" / "Current folder" is specified, only the files that does not exist in destination will be copied.
To remove USB memory that is used as copy destination,
see page 4-20.
For information of USB memories that are available for Monitor,
see page 4-2.
4-19
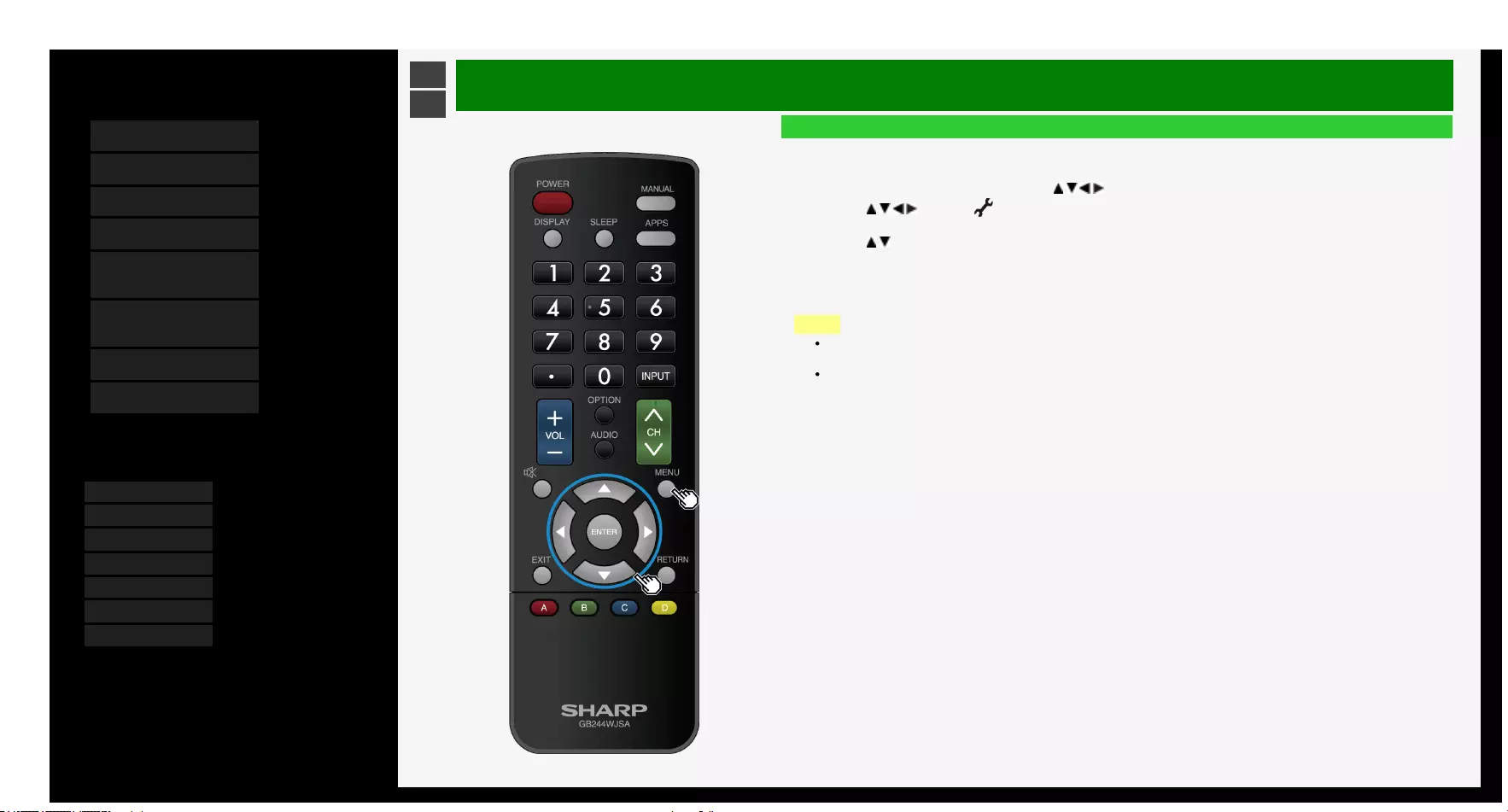
3/6/2018 Sharp operation manual
file:///Y:/11_IM%20GROUP/Oversea%20Group/SHARP%20JAPAN/JC170679_8KTV/HTML/Combine%20HTML/HTML/html_E1/index.html 1/1
Contents
1. Part Names
2. Basic Operation
3. Menu Operation
4. USB Media
5. AQUOS LINK and Other
Devices
6. Operating the Monitor
Using a PC (IP control)
7. Troubleshooting
8. Specifications, etc.
You can select an OSD language from among 7
languages.
English >>
Deutsch >>
Français >>
Italiano >>
Español >>
Русский >>
Polski >>
Ver. 1.15
>
<USB Media
Enjoying Photo
To remove the USB memory that is used as the copy destination
How to operate
1. Press MENU to display the Menu, press / / / to select "Setup", and then press ENTER
2. Press / / / to select " (Initial Setup)" - "Individual setting" - "USB memory setting", and then press
ENTER
3. Press / to select "Remove selected USB memory", and then press ENTER
4. Press ENTER
5. Press ENTER
6. Remove USB memory
NOTE
Even after selecting "Remove selected USB memory", data in the USB memory can still be viewed through
"USB Media" until the USB memory is physically removed.
After selecting "Remove selected USB memory", the copy / delete function will not be available. To enable the
copy / delete function, remove and reconnect the USB memory physically. (will be automatically specified again)
4-20
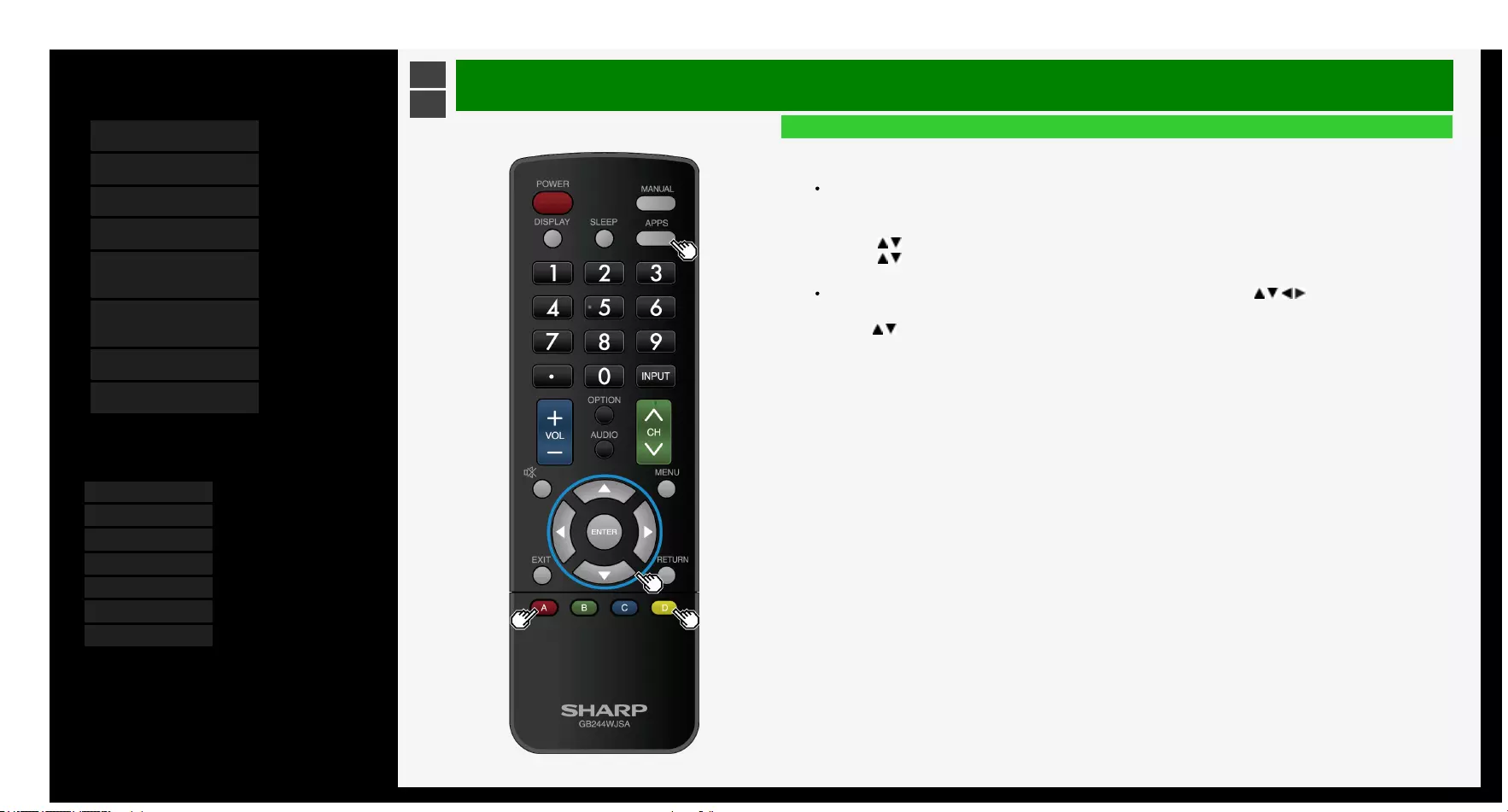
3/6/2018 Sharp operation manual
file:///Y:/11_IM%20GROUP/Oversea%20Group/SHARP%20JAPAN/JC170679_8KTV/HTML/Combine%20HTML/HTML/html_E1/index.html 1/1
Contents
1. Part Names
2. Basic Operation
3. Menu Operation
4. USB Media
5. AQUOS LINK and Other
Devices
6. Operating the Monitor
Using a PC (IP control)
7. Troubleshooting
8. Specifications, etc.
You can select an OSD language from among 7
languages.
English >>
Deutsch >>
Français >>
Italiano >>
Español >>
Русский >>
Polski >>
Ver. 1.15
>
<USB Media
Enjoying Photo
Deleting photo
About this function
You can delete unnecessary photos stored on a USB memory.
How to operate
1. Press APPS on the photo list screen to display the function menu.
2. Use the / button to select "Delete photo", and then press ENTER
3. Use the / button to select the target file from "All folder", "Current folder" or "Selected file", and then press
ENTER
If you select "Selected file", the image selection screen is displayed. Use the / / / button and D to select the
target file, and then press A.
4. Use the / button to select "Yes", and then press ENTER
5. Press ENTER
4-21
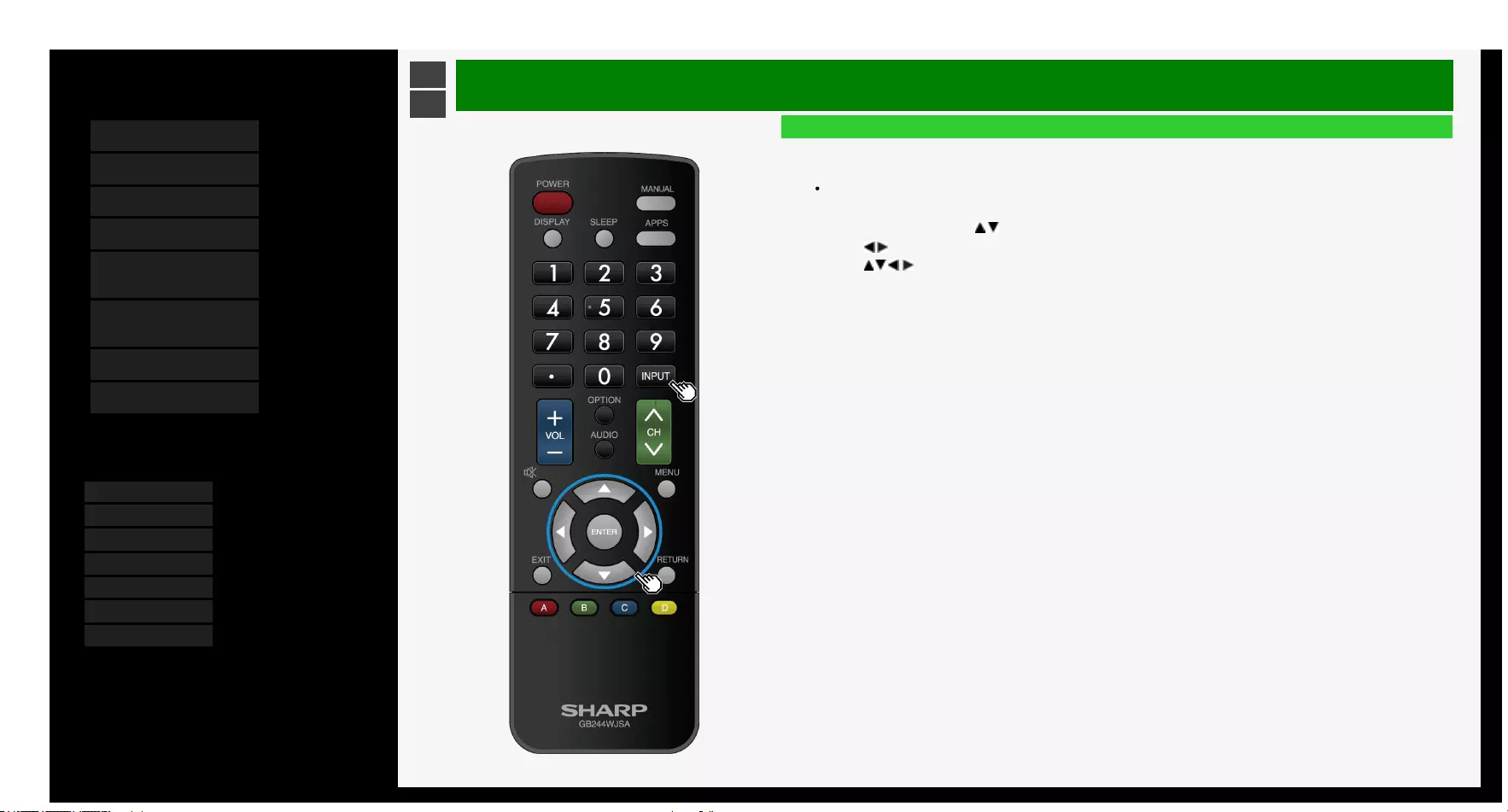
3/6/2018 Sharp operation manual
file:///Y:/11_IM%20GROUP/Oversea%20Group/SHARP%20JAPAN/JC170679_8KTV/HTML/Combine%20HTML/HTML/html_E1/index.html 1/1
Contents
1. Part Names
2. Basic Operation
3. Menu Operation
4. USB Media
5. AQUOS LINK and Other
Devices
6. Operating the Monitor
Using a PC (IP control)
7. Troubleshooting
8. Specifications, etc.
You can select an OSD language from among 7
languages.
English >>
Deutsch >>
Français >>
Italiano >>
Español >>
Русский >>
Polski >>
Ver. 1.15
>
<USB Media
Enjoying Music
Playing back music
About this function
You can play back music file in USB memory.
How to operate
1. Press INPUT, followed by / to select "USB media", and then press ENTER
2. Press / to select "Music Mode", and then press ENTER
3. Press / / / to select a song title, and then press ENTER
4-22

3/6/2018 Sharp operation manual
file:///Y:/11_IM%20GROUP/Oversea%20Group/SHARP%20JAPAN/JC170679_8KTV/HTML/Combine%20HTML/HTML/html_E1/index.html 1/1
Contents
1. Part Names
2. Basic Operation
3. Menu Operation
4. USB Media
5. AQUOS LINK and Other
Devices
6. Operating the Monitor
Using a PC (IP control)
7. Troubleshooting
8. Specifications, etc.
You can select an OSD language from among 7
languages.
English >>
Deutsch >>
Français >>
Italiano >>
Español >>
Русский >>
Polski >>
Ver. 1.15
>
<USB Media
Enjoying Music
Playing music
Music is played.
When selecting a folder, music files in that folder will be displayed.
Press RETURN to display the previous screen.
When there are multiple music files in the same folder as the music file which is being played, the music files in
the folder will be played in order, and after the last file is played, the first file will be replayed.
Press D to place check mark at the check box which is on the left side of the music file, then only the selected file
will be played. If "Set all auto play" is selected from the menu which is displayed after pressing APPS, check
mark will be placed at all music files, and if "Reset all auto play" is selected, check mark will disappear from all
music files.
If "AV Mode" is selected from the menu which is displayed after pressing APPS, image and sound quality can be
changed.
For information of the setup items for "AV Mode", see page 3-6.
NOTE
If there is an invalid music file, an x-mark will be displayed at the file.
For a variable bit rate file, the playback time displayed may differ from the actual playback time. In addition,
playback may stop even if the progress bar display is in progress.
4-23
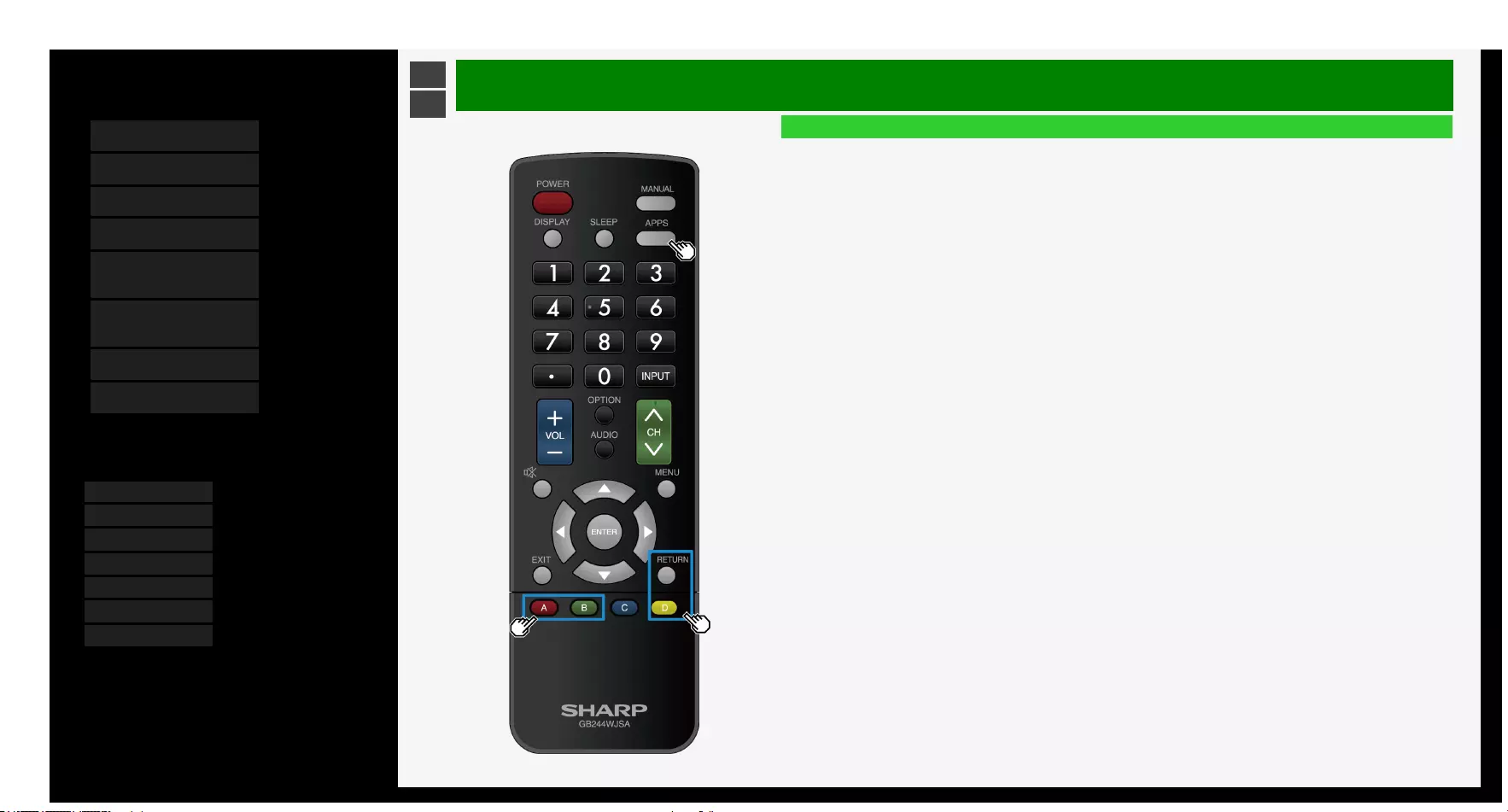
3/6/2018 Sharp operation manual
file:///Y:/11_IM%20GROUP/Oversea%20Group/SHARP%20JAPAN/JC170679_8KTV/HTML/Combine%20HTML/HTML/html_E1/index.html 1/1
Contents
1. Part Names
2. Basic Operation
3. Menu Operation
4. USB Media
5. AQUOS LINK and Other
Devices
6. Operating the Monitor
Using a PC (IP control)
7. Troubleshooting
8. Specifications, etc.
You can select an OSD language from among 7
languages.
English >>
Deutsch >>
Français >>
Italiano >>
Español >>
Русский >>
Polski >>
Ver. 1.15
>
<USB Media
Enjoying Music
How to operate during the playback of music
Playing music that is store on USB memory.
RETURN: Returns to the previous step.
A: Plays / stops music playback.
B: Stops playing music.
D: Selects / deselect the music that will be played.
APPS: Displays the function menu.
4-24

3/6/2018 Sharp operation manual
file:///Y:/11_IM%20GROUP/Oversea%20Group/SHARP%20JAPAN/JC170679_8KTV/HTML/Combine%20HTML/HTML/html_E1/index.html 1/1
Contents
1. Part Names
2. Basic Operation
3. Menu Operation
4. USB Media
5. AQUOS LINK and Other
Devices
6. Operating the Monitor
Using a PC (IP control)
7. Troubleshooting
8. Specifications, etc.
You can select an OSD language from among 7
languages.
English >>
Deutsch >>
Français >>
Italiano >>
Español >>
Русский >>
Polski >>
Ver. 1.15
>
<USB Media
Enjoying Video
Playing video
About this function
You can play a video from USB memory.
How to operate
1. Press INPUT, use / to select "USB media", and then press ENTER.
Once USB memory is connected, "USB media" will be automatically displayed.
2. Press / to select "Video mode", and then press ENTER
4-25
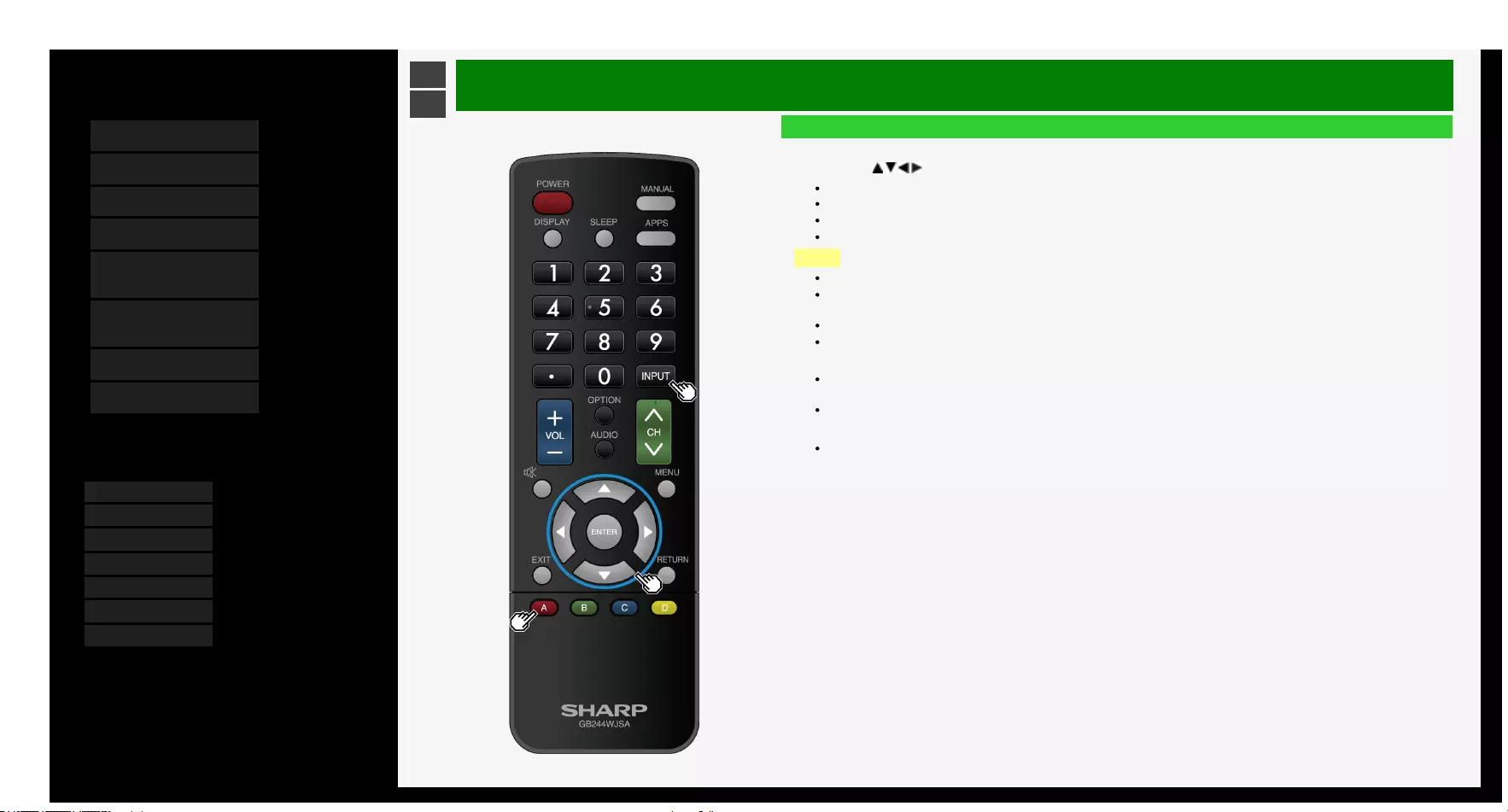
3/6/2018 Sharp operation manual
file:///Y:/11_IM%20GROUP/Oversea%20Group/SHARP%20JAPAN/JC170679_8KTV/HTML/Combine%20HTML/HTML/html_E1/index.html 1/1
Contents
1. Part Names
2. Basic Operation
3. Menu Operation
4. USB Media
5. AQUOS LINK and Other
Devices
6. Operating the Monitor
Using a PC (IP control)
7. Troubleshooting
8. Specifications, etc.
You can select an OSD language from among 7
languages.
English >>
Deutsch >>
Français >>
Italiano >>
Español >>
Русский >>
Polski >>
Ver. 1.15
>
<USB Media
Enjoying Video
Playing video
3. Use the / / / button to select a video, and then press ENTER
The video will be played back.
If you select a video that you watched halfway through, the video will resume from where you left off.
If you select a folder, any videos in the folder will be displayed.
RETURN allows the preceding screen to be displayed.
NOTE
If there is an invalid video file, an x-mark is displayed at the file.
For a variable bit rate file, the playback time displayed may differ from the actual playback time. In addition, it may
even end halfway through the progress bar.
A video that cannot be played back on Monitor may be displayed.
It is not ensured that any videos displayed can be properly played back.
Resume playback
Up to 50 videos, which played back halfway through, can be retained by Monitor in reverse chronological order.If
you select this, the video resumes from where you left it off the last time.
Some types of videos may prevent you from resuming playback.
To play back from the beginning
Use the up / down cursor button to select a video, and press A.
4-26
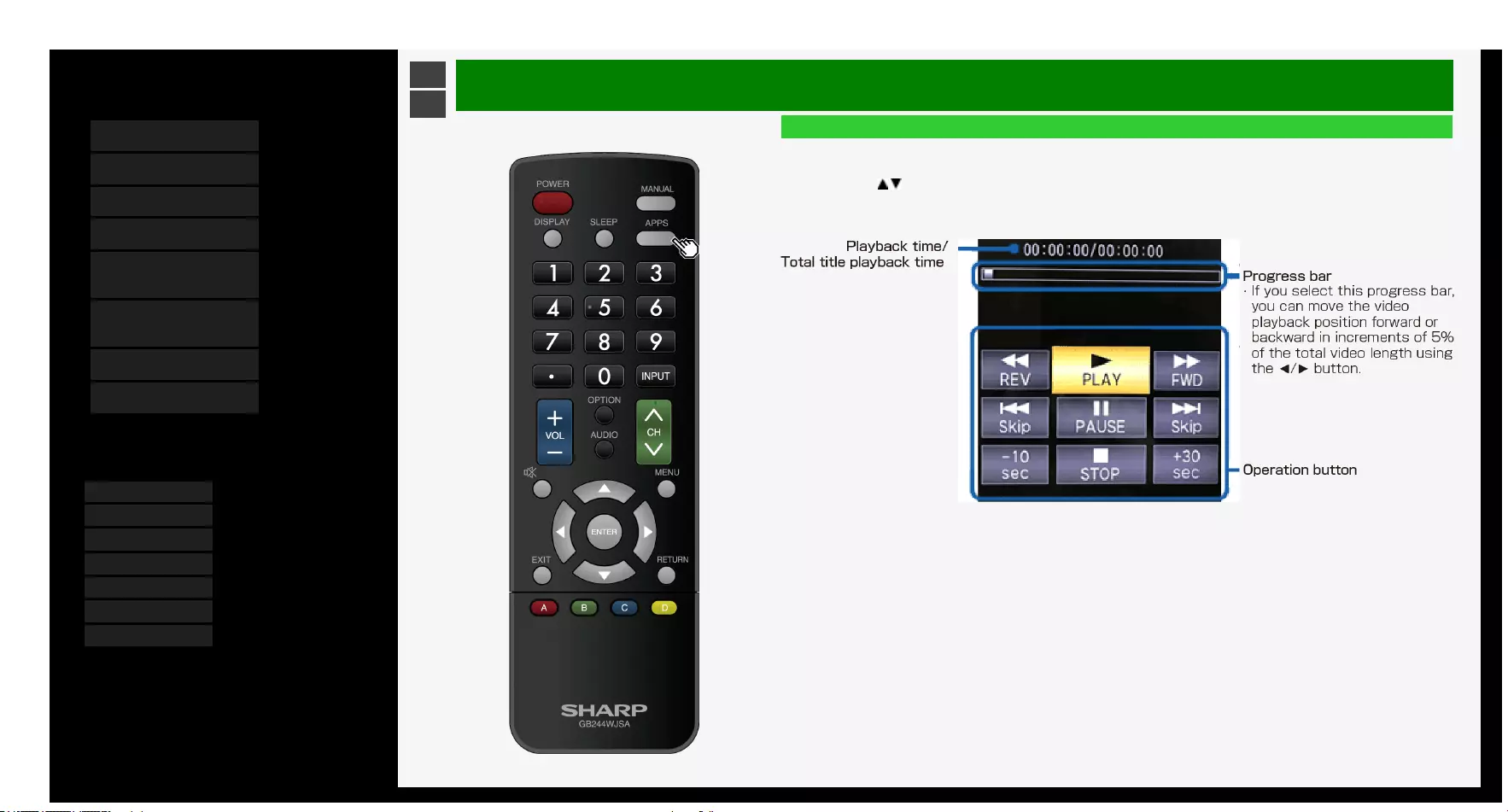
3/6/2018 Sharp operation manual
file:///Y:/11_IM%20GROUP/Oversea%20Group/SHARP%20JAPAN/JC170679_8KTV/HTML/Combine%20HTML/HTML/html_E1/index.html 1/1
Contents
1. Part Names
2. Basic Operation
3. Menu Operation
4. USB Media
5. AQUOS LINK and Other
Devices
6. Operating the Monitor
Using a PC (IP control)
7. Troubleshooting
8. Specifications, etc.
You can select an OSD language from among 7
languages.
English >>
Deutsch >>
Français >>
Italiano >>
Español >>
Русский >>
Polski >>
Ver. 1.15
>
<USB Media
Enjoying Video
How to operate during the playback of video
1. Press APPS during the playback of VIDEO to the Application menu.
2. Use the / button to select "Operation Panel," and then press ENTER
How to use the operation panel
4-27
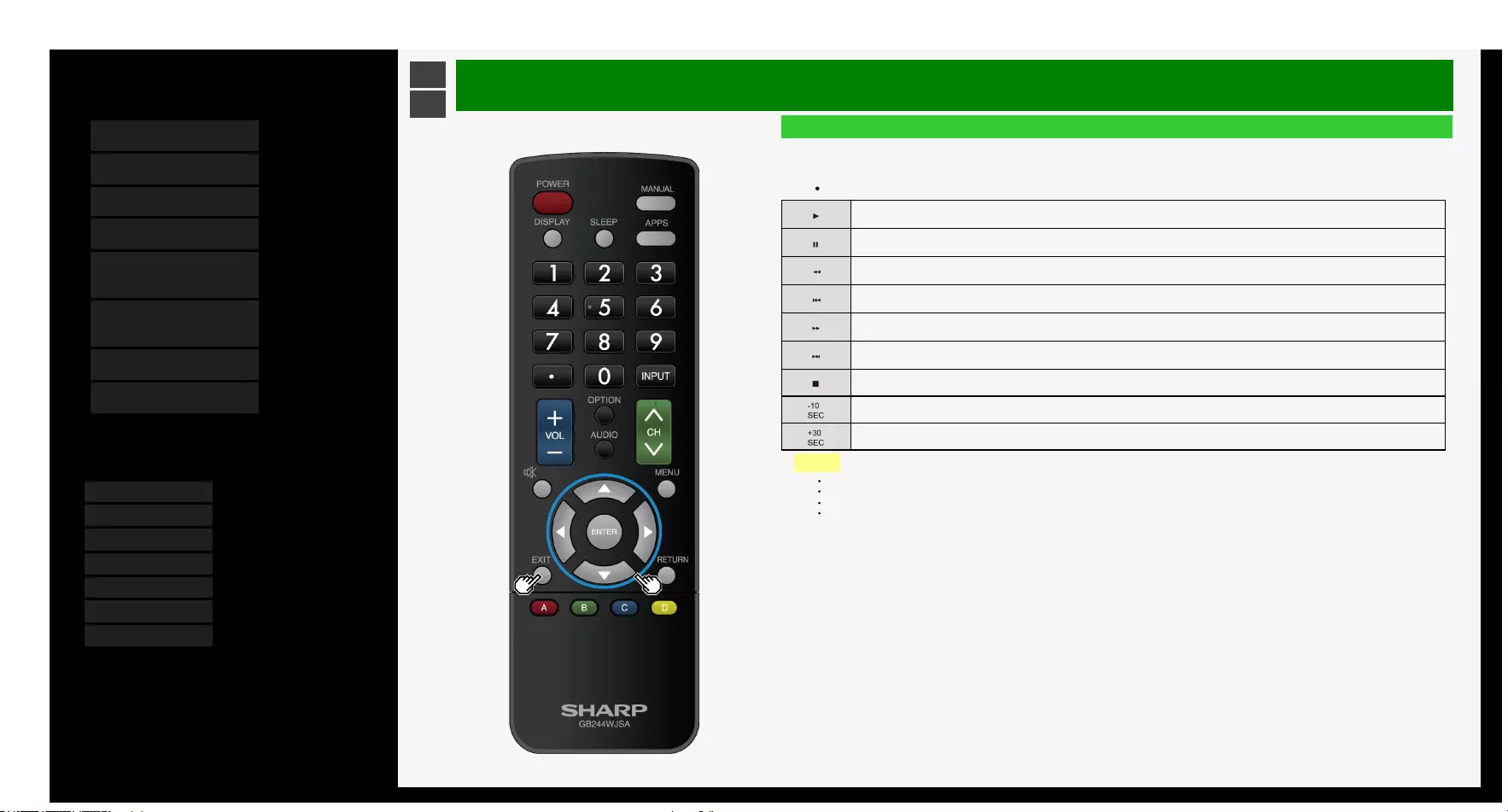
3/6/2018 Sharp operation manual
file:///Y:/11_IM%20GROUP/Oversea%20Group/SHARP%20JAPAN/JC170679_8KTV/HTML/Combine%20HTML/HTML/html_E1/index.html 1/1
Contents
1. Part Names
2. Basic Operation
3. Menu Operation
4. USB Media
5. AQUOS LINK and Other
Devices
6. Operating the Monitor
Using a PC (IP control)
7. Troubleshooting
8. Specifications, etc.
You can select an OSD language from among 7
languages.
English >>
Deutsch >>
Français >>
Italiano >>
Español >>
Русский >>
Polski >>
Ver. 1.15
>
<USB Media
Enjoying Video
How to operate during the playback of video
Operations during the playback of video
You can perform operations such as pausing or playing a video.
Plays the video.
Pauses the video.
Fast reverses the video. Press the button down again to speed up.(4 steps)
Returns to the beginning of the chapter being viewed now.
Fast forward the video. Press the button down again to speed up.(4 steps)
Locates the beginning of the next chapter.
Stops playback of the video, and returns to the video list screen.
Rewinds the video by 10 seconds.
Fast forward the video by about 30 seconds.
NOTE
Some types of videos may prevent you from performing certain button operations.
Available operations vary depending on the video viewed. Unavailable buttons are not displayed.
Playback time can be navigated using the 10 sec REWIND / 30 SEC FF (approximate time) operations.xs
During the speeding up or slowing down of playback, there may be no audio output.
4-28
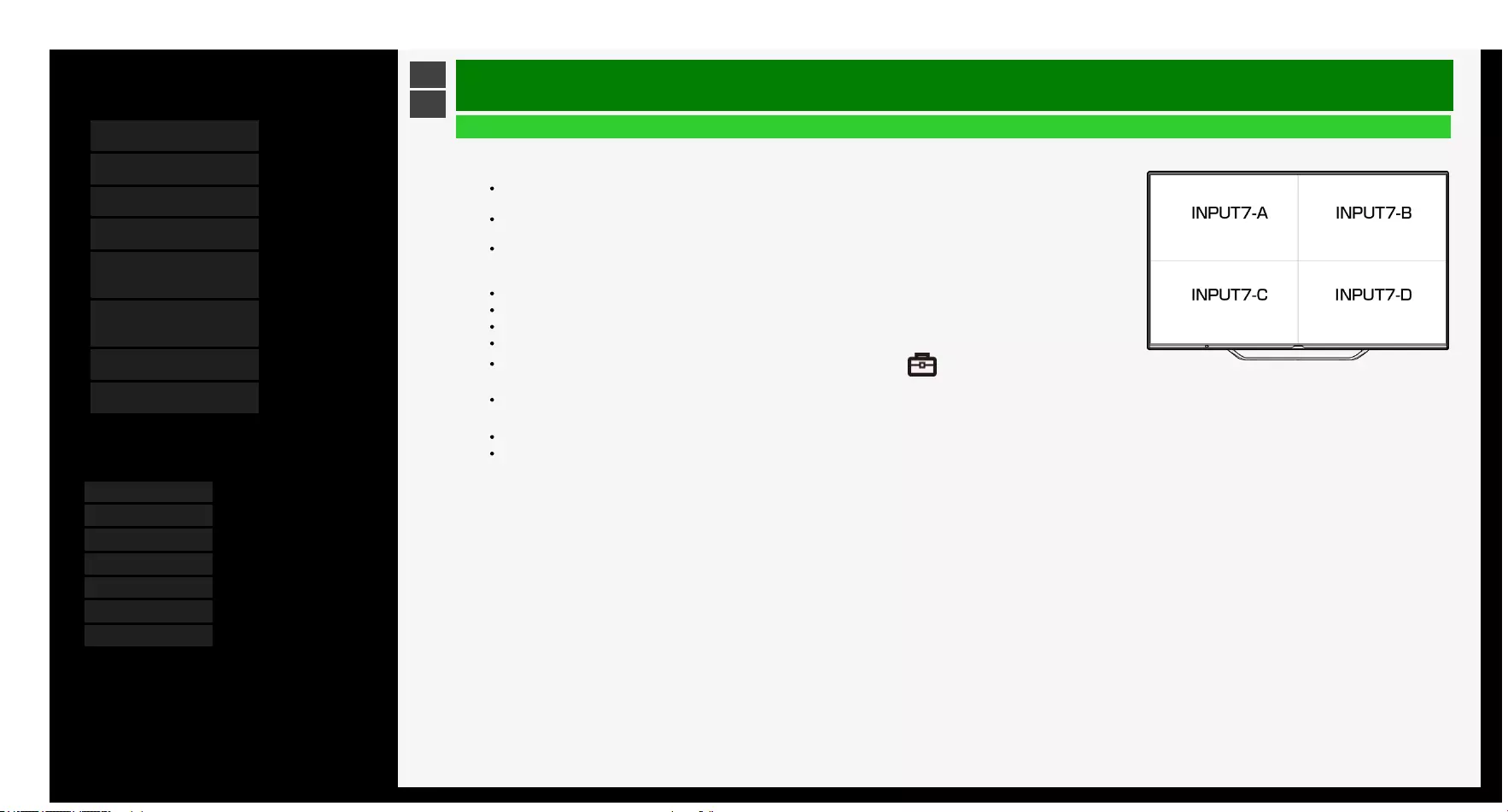
3/6/2018 Sharp operation manual
file:///Y:/11_IM%20GROUP/Oversea%20Group/SHARP%20JAPAN/JC170679_8KTV/HTML/Combine%20HTML/HTML/html_E1/index.html 1/1
Contents
1. Part Names
2. Basic Operation
3. Menu Operation
4. USB Media
5. AQUOS LINK and Other
Devices
6. Operating the Monitor
Using a PC (IP control)
7. Troubleshooting
8. Specifications, etc.
You can select an OSD language from among 7
languages.
English >>
Deutsch >>
Français >>
Italiano >>
Español >>
Русский >>
Polski >>
Ver. 1.15
>
<AQUOS LINK and Other Devices
Connecting 8K output compatible Device
Connecting 4 pieces of HDMI cable (8K output compatible device) to INPUT 7 (A / B / C / D)
Connecting to 8K output compatible device
Connects the Monitor to 8K output (7680 × 4320 of resolution output) compatible equipment by using 4 HDMI
cables.
When connecting an 8K output compatible device to the Monitor, use commercially available premium HDMI
cables.
Connect the devices properly so that the output signal from the 8K output compatible device can be displayed at the
appropriate position.
Video images from the HDMI input terminal are displayed at the position as shown on the right.
INPUT 7 (A to D) are 8K input-specific terminals.
Multi-screen display by using 8K signal is not supported.
8K display is possible whenever any input signal to INPUT 7 (A to D) is synchronized.
Under the factory default setting, INPUT7-A is set as the sound input.
To change the factory default setting, switch to INPUT7, select "Setup" - " (Option)" - "Terminal setting" -
"INPUT7 audio select" from the Menu, and then select input for audio sound.
Read the operation manual on the device to be connected to the Monitor as well.
◆Important◆
Use / connect four HDMI cables of the same type and brand, otherwise performance cannot be guaranteed.
Input the format 3840×2160 (24Hz, 25Hz, 30Hz, 50Hz, 60Hz) to each terminal of INPUT 7 (A to D).
If any format other than the above is input, the video or picture may be distorted.
5-1

3/6/2018 Sharp operation manual
file:///Y:/11_IM%20GROUP/Oversea%20Group/SHARP%20JAPAN/JC170679_8KTV/HTML/Combine%20HTML/HTML/html_E1/index.html 1/1
Contents
1. Part Names
2. Basic Operation
3. Menu Operation
4. USB Media
5. AQUOS LINK and Other
Devices
6. Operating the Monitor
Using a PC (IP control)
7. Troubleshooting
8. Specifications, etc.
You can select an OSD language from among 7
languages.
English >>
Deutsch >>
Français >>
Italiano >>
Español >>
Русский >>
Polski >>
Ver. 1.15
>
<AQUOS LINK and Other Devices
Connecting 8K output compatible Device
Connect four HDMI cables (8K output compatible device)
A commercially available premium HDMI cable is required.
5-2
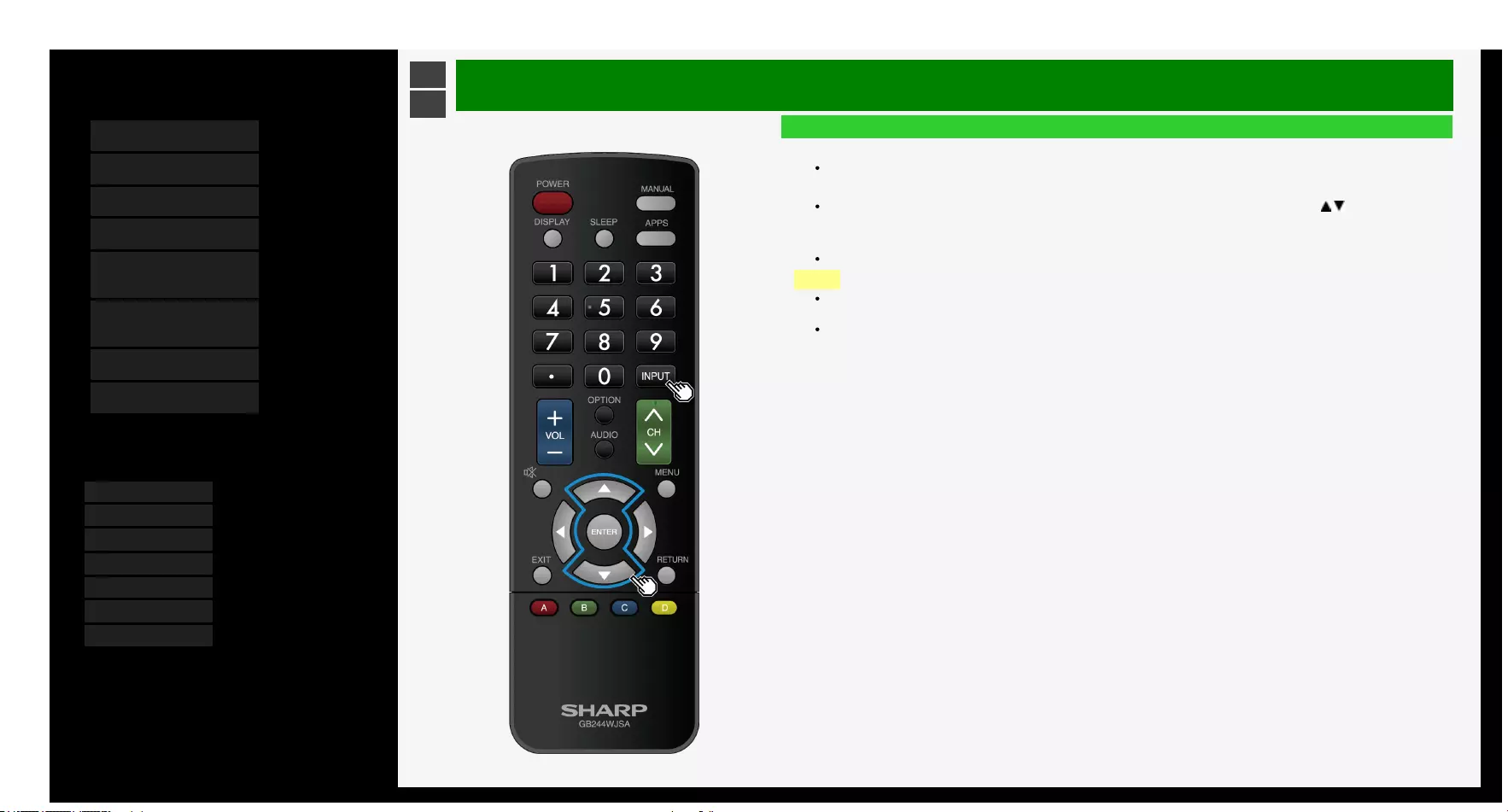
3/6/2018 Sharp operation manual
file:///Y:/11_IM%20GROUP/Oversea%20Group/SHARP%20JAPAN/JC170679_8KTV/HTML/Combine%20HTML/HTML/html_E1/index.html 1/1
Contents
1. Part Names
2. Basic Operation
3. Menu Operation
4. USB Media
5. AQUOS LINK and Other
Devices
6. Operating the Monitor
Using a PC (IP control)
7. Troubleshooting
8. Specifications, etc.
You can select an OSD language from among 7
languages.
English >>
Deutsch >>
Français >>
Italiano >>
Español >>
Русский >>
Polski >>
Ver. 1.15
>
<AQUOS LINK and Other Devices
Connecting 8K output compatible Device
Supported format
7680 × 4320 (24Hz, 25Hz, 30Hz, 50Hz, 60Hz)
How to switch to 8K video input
Press INPUT on the remote control. During the display of the input change menu, use the / to select "INPUT7",
and press ENTER.
Channel number to be displayed during use of 8K video input
When a synchronizing 8K signal is input to INPUT7 (A to D), the video information is displayed as "4320p".
NOTE
"Out of range" message will be displayed if an unsupported signal is input. In such situation, refer to the
operation manual of the connected device and change to the supported signal.
Video will not be displayed properly if input signals are not synchronized.
5-3

3/6/2018 Sharp operation manual
file:///Y:/11_IM%20GROUP/Oversea%20Group/SHARP%20JAPAN/JC170679_8KTV/HTML/Combine%20HTML/HTML/html_E1/index.html 1/1
Contents
1. Part Names
2. Basic Operation
3. Menu Operation
4. USB Media
5. AQUOS LINK and Other
Devices
6. Operating the Monitor
Using a PC (IP control)
7. Troubleshooting
8. Specifications, etc.
You can select an OSD language from among 7
languages.
English >>
Deutsch >>
Français >>
Italiano >>
Español >>
Русский >>
Polski >>
Ver. 1.15
>
<AQUOS LINK and Other Devices
Connecting 8K output compatible Device
Supported audio sound signals
Type: Linear PCM
Sampling frequency: 48kHz / 44.1kHz / 32kHz
How to change the input audio sound
Press INPUT on the remote control. During the display of the input change menu, press / to select "INPUT7",
and press ENTER. Press MENU, followed by / / / and ENTER to select "Setup" - " (Option)" - "Terminal
setting" - "INPUT7 audio select", then select input for audo sound.
NOTE
When "Audio input terminal" has been selected for "INPUT7 audio select", no sound will come out of the
Monitor if you connect between the Monitor and a typical HDMI compatible device using an HDMI cable instead of
an analog audio cable. (An analog audio cable needs to be connected)
To connect the Monitor to a HDMI compatible device using an HDMI cable alone, select the input to which the
device has been connected in "INPUT7 audio select".
5-4

3/6/2018 Sharp operation manual
file:///Y:/11_IM%20GROUP/Oversea%20Group/SHARP%20JAPAN/JC170679_8KTV/HTML/Combine%20HTML/HTML/html_E1/index.html 1/1
Contents
1. Part Names
2. Basic Operation
3. Menu Operation
4. USB Media
5. AQUOS LINK and Other
Devices
6. Operating the Monitor
Using a PC (IP control)
7. Troubleshooting
8. Specifications, etc.
You can select an OSD language from among 7
languages.
English >>
Deutsch >>
Français >>
Italiano >>
Español >>
Русский >>
Polski >>
Ver. 1.15
>
<AQUOS LINK and Other Devices
Connecting 4K output compatible Device
Connecting a 4K output compatible BD recorder
Connecting a 4K output compatible AV amplifier
NOTE
A commercially available premium HDMI cable is required.
Only INPUT 1 supports for 4K50p/60P (4:2:2:, 4:4:4) signals.
5-5
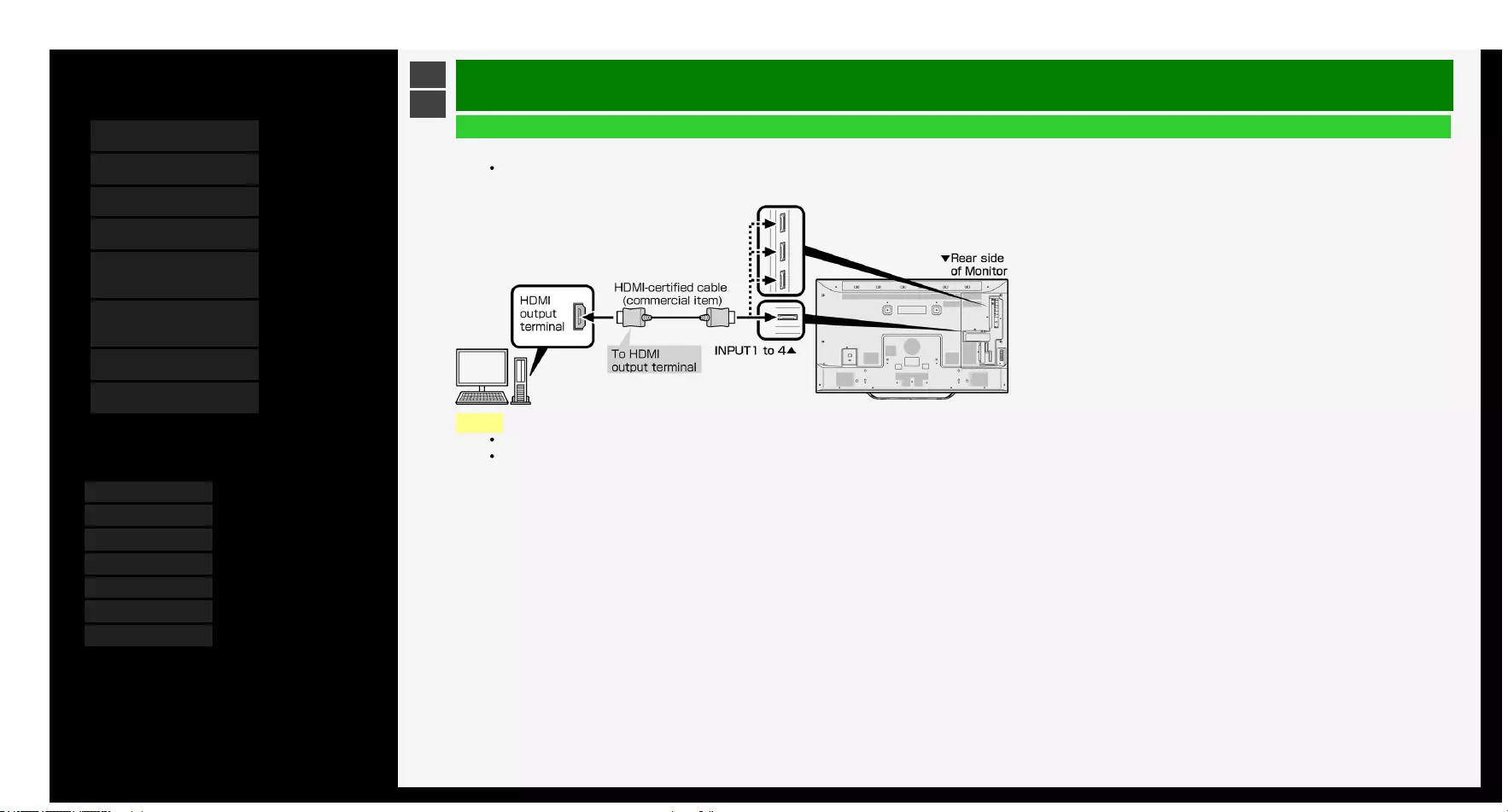
3/6/2018 Sharp operation manual
file:///Y:/11_IM%20GROUP/Oversea%20Group/SHARP%20JAPAN/JC170679_8KTV/HTML/Combine%20HTML/HTML/html_E1/index.html 1/1
Contents
1. Part Names
2. Basic Operation
3. Menu Operation
4. USB Media
5. AQUOS LINK and Other
Devices
6. Operating the Monitor
Using a PC (IP control)
7. Troubleshooting
8. Specifications, etc.
You can select an OSD language from among 7
languages.
English >>
Deutsch >>
Français >>
Italiano >>
Español >>
Русский >>
Polski >>
Ver. 1.15
>
<AQUOS LINK and Other Devices
Connecting 4K output compatible Device
Connecting 4K output compatible device
Use a PC that supports 4K output (resolution output of 3840 × 2160).
NOTE
A commercially available HDMI-certified cable (Premium HDMI cable) is required.
Only INPUT 1 supports for 4K50p/60P (4:2:2:, 4:4:4) signals.
5-6

3/6/2018 Sharp operation manual
file:///Y:/11_IM%20GROUP/Oversea%20Group/SHARP%20JAPAN/JC170679_8KTV/HTML/Combine%20HTML/HTML/html_E1/index.html 1/1
Contents
1. Part Names
2. Basic Operation
3. Menu Operation
4. USB Media
5. AQUOS LINK and Other
Devices
6. Operating the Monitor
Using a PC (IP control)
7. Troubleshooting
8. Specifications, etc.
You can select an OSD language from among 7
languages.
English >>
Deutsch >>
Français >>
Italiano >>
Español >>
Русский >>
Polski >>
Ver. 1.15
>
<AQUOS LINK and Other Devices
Viewing HDR Video (INPUT1, INPUT7)
This Monitor provides support for HDR (High Dynamic Range) supported by “ULTRA HD Blu-rayTM".
Ever-more brightness information is included on HDR video, making it possible to express the gradation of bright and
dark areas in the HDR video. This was previously impossible to express in videos such as ones with a high contrast
between bright and dark areas, and thereby offering high-contrast, realistic video images.
To view a HDR video using INPUT 1 of the Monitor, connect a HDR-capable device to INPUT 1, and set "Suitable
mode for signals" to "Full mode (HDR)".
When INPUT7 is selected, you can use a HDR compatible device with the default setting.
1. Press INPUT, use the / to select "INPUT 1", and then press ENTER
2. Press MENU to display the Menu, press / / / to select "Setup", and then press ENTER
3. Press / / / to select " (Option)" - "Terminal setting", and press ENTER
4. Press / to select "Suitable mode for signals", and press ENTER
5. Press / to select "Full mode (HDR)", and press ENTER
NOTE
During "Full mode (HDR)", "OPC" (page 3-9) and "Backlight" (page 3-10) can be adjusted respectively for HDR
and SDR video contents.
HDR and SDR video content signals are identified automatically.
5-7
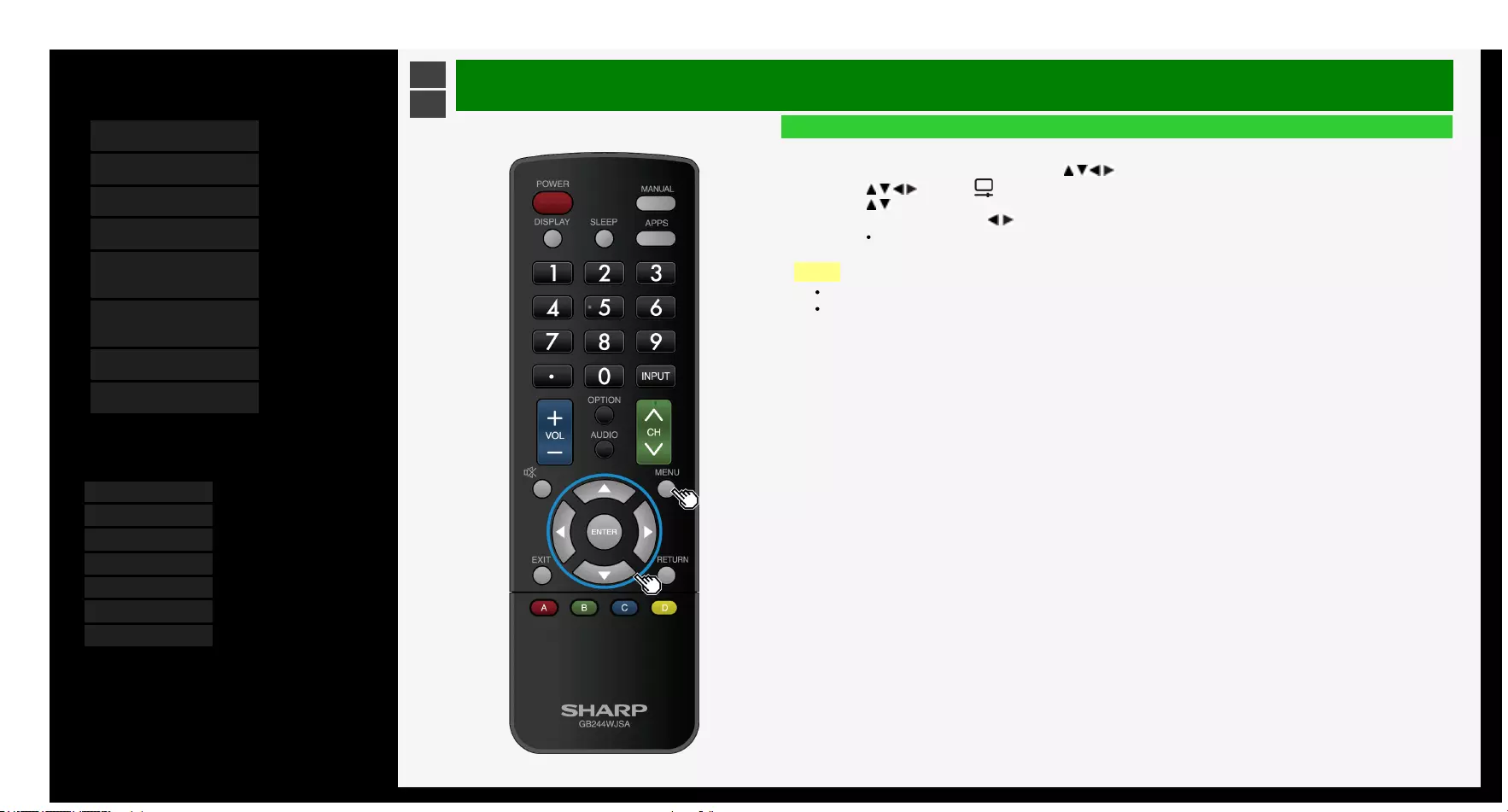
3/6/2018 Sharp operation manual
file:///Y:/11_IM%20GROUP/Oversea%20Group/SHARP%20JAPAN/JC170679_8KTV/HTML/Combine%20HTML/HTML/html_E1/index.html 1/1
Contents
1. Part Names
2. Basic Operation
3. Menu Operation
4. USB Media
5. AQUOS LINK and Other
Devices
6. Operating the Monitor
Using a PC (IP control)
7. Troubleshooting
8. Specifications, etc.
You can select an OSD language from among 7
languages.
English >>
Deutsch >>
Français >>
Italiano >>
Español >>
Русский >>
Polski >>
Ver. 1.15
>
<AQUOS LINK and Other Devices
Viewing HDR Video (INPUT1, INPUT7)
Adjusting an HDR video to be either brightness-oriented or tone-oriented.
1. Press MENU to display the Menu, use the / / / to select "Setup", and then press ENTER
2. Press / / / to select " (Picture)" - "Advanced", and press ENTER
3. Press / to select "Dynamic range expand setting", and press ENTER
4. Make adjustments using the / button
The video will be brightness-oriented if it is set to a larger value. The video will be tone-oriented if it is set
to a smaller value.
NOTE
This selection is only available during the input of HDR signal.
When HDR video contents are input, the "HDR" icon is displayed on the screen.
5-8
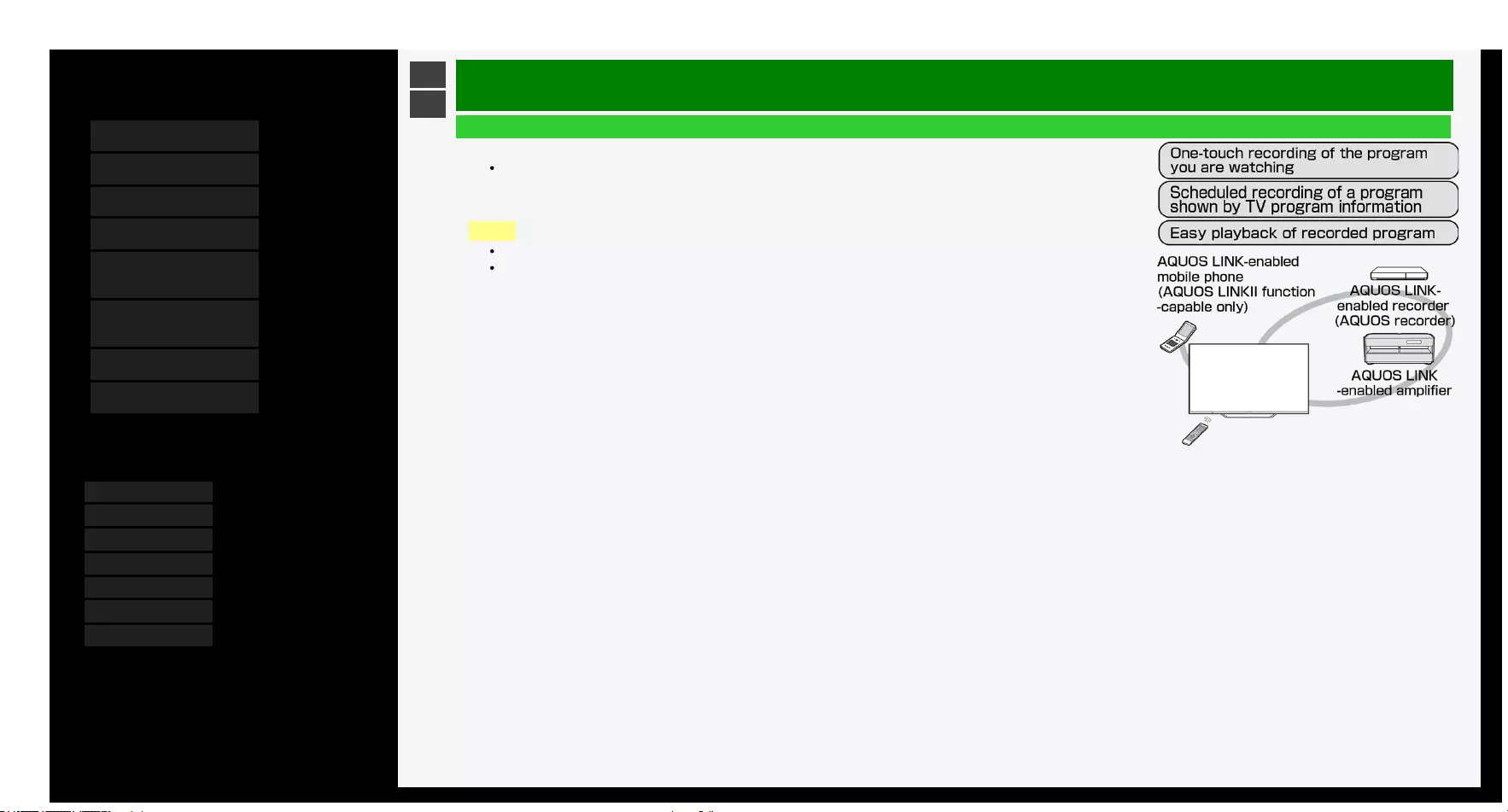
3/6/2018 Sharp operation manual
file:///Y:/11_IM%20GROUP/Oversea%20Group/SHARP%20JAPAN/JC170679_8KTV/HTML/Combine%20HTML/HTML/html_E1/index.html 1/1
Contents
1. Part Names
2. Basic Operation
3. Menu Operation
4. USB Media
5. AQUOS LINK and Other
Devices
6. Operating the Monitor
Using a PC (IP control)
7. Troubleshooting
8. Specifications, etc.
You can select an OSD language from among 7
languages.
English >>
Deutsch >>
Français >>
Italiano >>
Español >>
Русский >>
Polski >>
Ver. 1.15
>
<AQUOS LINK and Other Devices
Using the AQUOS LINK
What is AQUOS LINK?
HDMI terminals are not limited to video or audio signals but it permits control signals, which allow for device-to-
device control, which is transmitted through the HDMI cable. AQUOS LINK adopts this HDMI CEC (Consumer
Electronics Control) standard, which allows for mutual device-to-device control, so that SHARP's products, such as
LCD TV, recorder, and AV amplifier, can mutually control each other for smooth cooperation.
NOTE
AQUOS LINK functions are performed with INPUT 1 through 4. They are not available with INPUT 7 (8K).
To operate AQUOS LINK using the remote control, point the remote control at the Monitor. AQUOS recorder is not
designed to directly receive signals from the remote control.
5-9
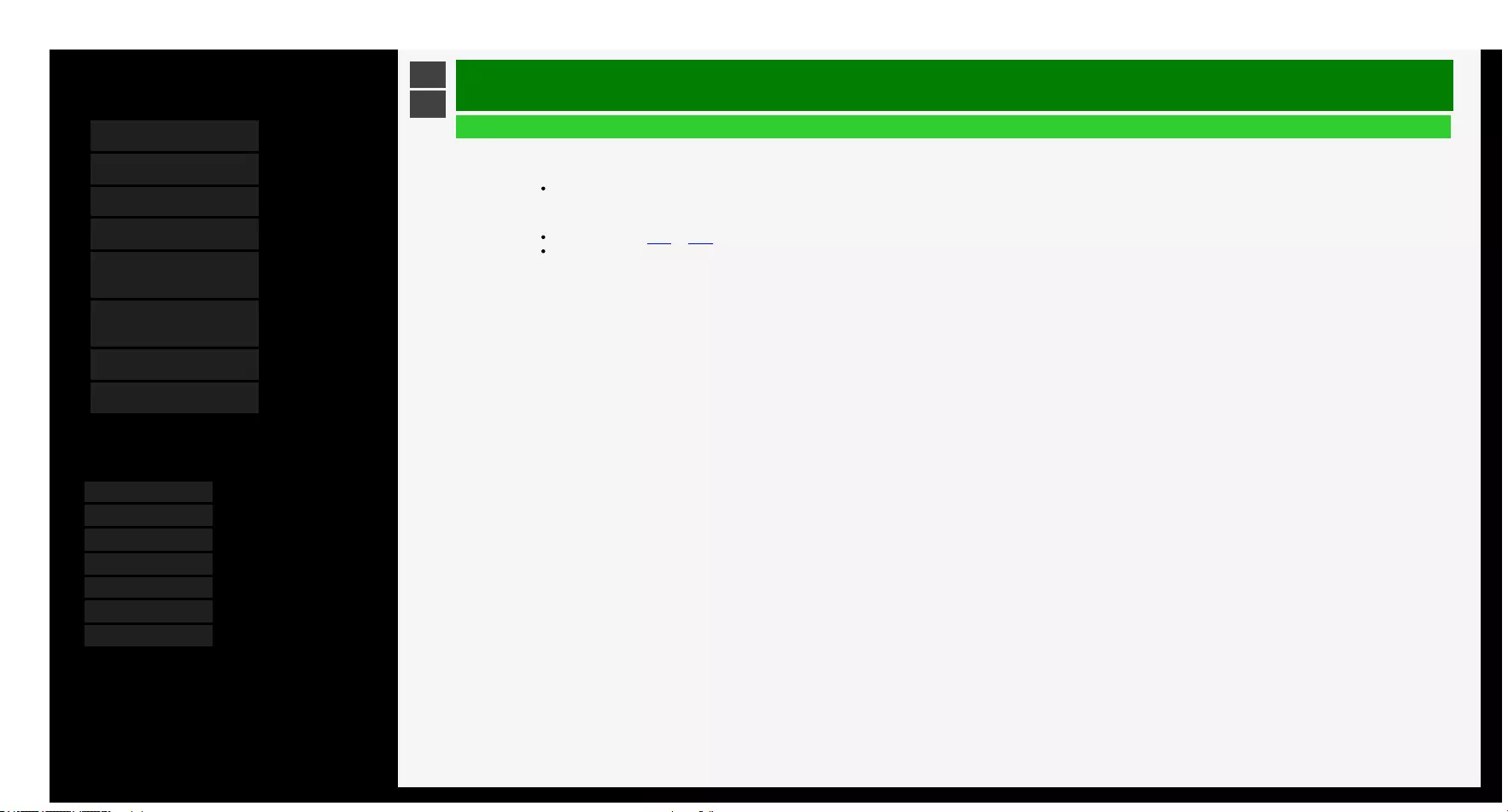
3/6/2018 Sharp operation manual
file:///Y:/11_IM%20GROUP/Oversea%20Group/SHARP%20JAPAN/JC170679_8KTV/HTML/Combine%20HTML/HTML/html_E1/index.html 1/1
Contents
1. Part Names
2. Basic Operation
3. Menu Operation
4. USB Media
5. AQUOS LINK and Other
Devices
6. Operating the Monitor
Using a PC (IP control)
7. Troubleshooting
8. Specifications, etc.
You can select an OSD language from among 7
languages.
English >>
Deutsch >>
Français >>
Italiano >>
Español >>
Русский >>
Polski >>
Ver. 1.15
>
<AQUOS LINK and Other Devices
Using the AQUOS LINK
Before using AQUOS LINK functions
1. Connect to an AQUOS LINK-enabled device
With a commercially available HDMI-certified cable, connect an AQUOS LINK-compatible device and the Monitor using a commercially available HDMI-certified
cable.
2. Configuring the settings.
Settings (pages 5-11 to 5-14) have to be configured to use the AQUOS LINK - compatible device.
Settings must also be configured for the recorder. Read the operation manual of the device before configuring the settings.
5-10
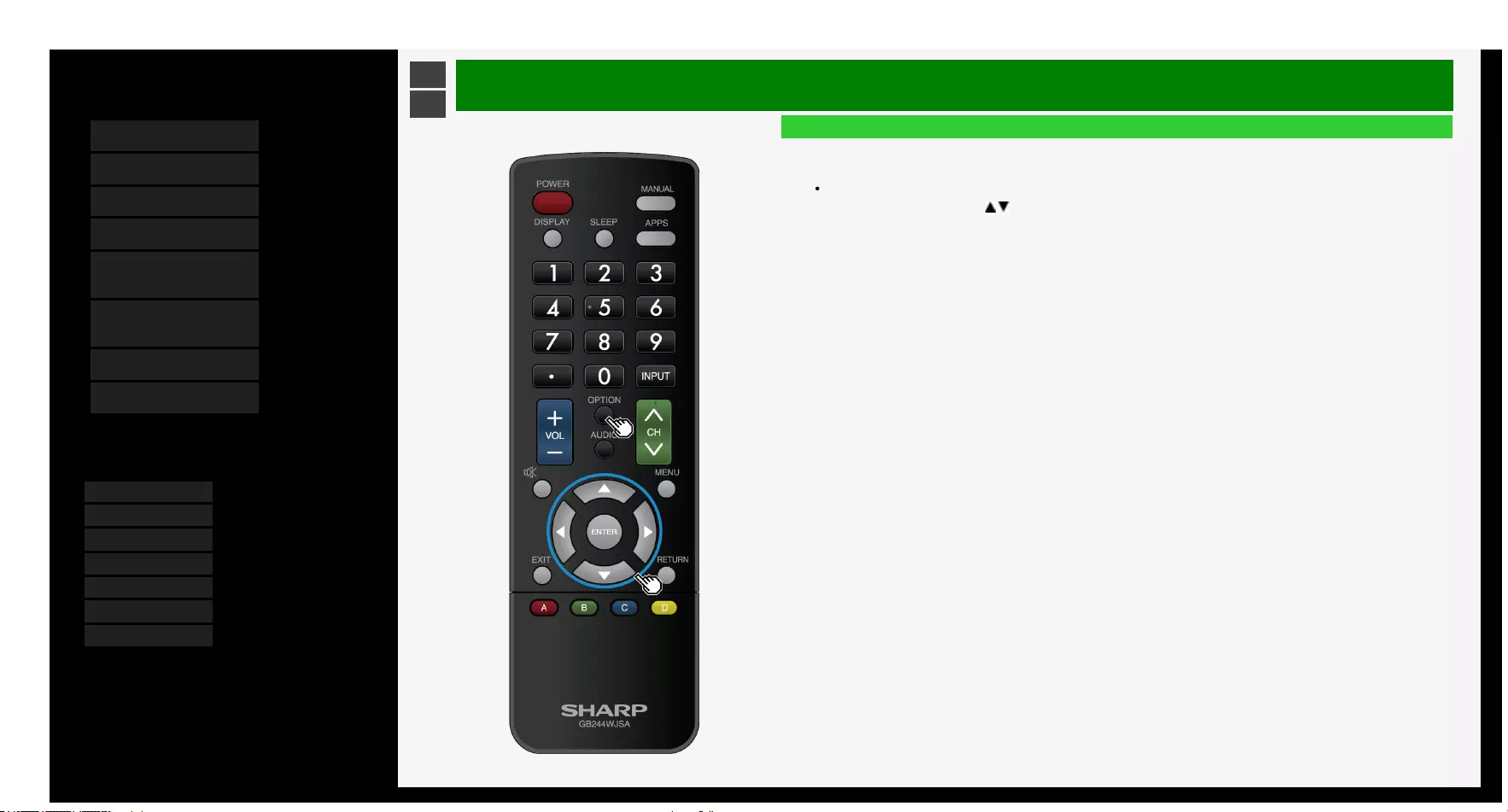
3/6/2018 Sharp operation manual
file:///Y:/11_IM%20GROUP/Oversea%20Group/SHARP%20JAPAN/JC170679_8KTV/HTML/Combine%20HTML/HTML/html_E1/index.html 1/1
Contents
1. Part Names
2. Basic Operation
3. Menu Operation
4. USB Media
5. AQUOS LINK and Other
Devices
6. Operating the Monitor
Using a PC (IP control)
7. Troubleshooting
8. Specifications, etc.
You can select an OSD language from among 7
languages.
English >>
Deutsch >>
Français >>
Italiano >>
Español >>
Русский >>
Polski >>
Ver. 1.15
>
<AQUOS LINK and Other Devices
Using the AQUOS LINK
Settings to use AQUOS LINK functions
Automatically starting the Monitor using AQUOS LINK-enabled device
Setting the Monitor to automatically turn on when an AQUOS LINK-compatible device is operating.
1. Press OPTION, followed by / to select "Control menu", and then press ENTER
2. Select "AQUOS LINK setup", and press ENTER
3. Select "Auto power on", and set it to "Yes"
5-11
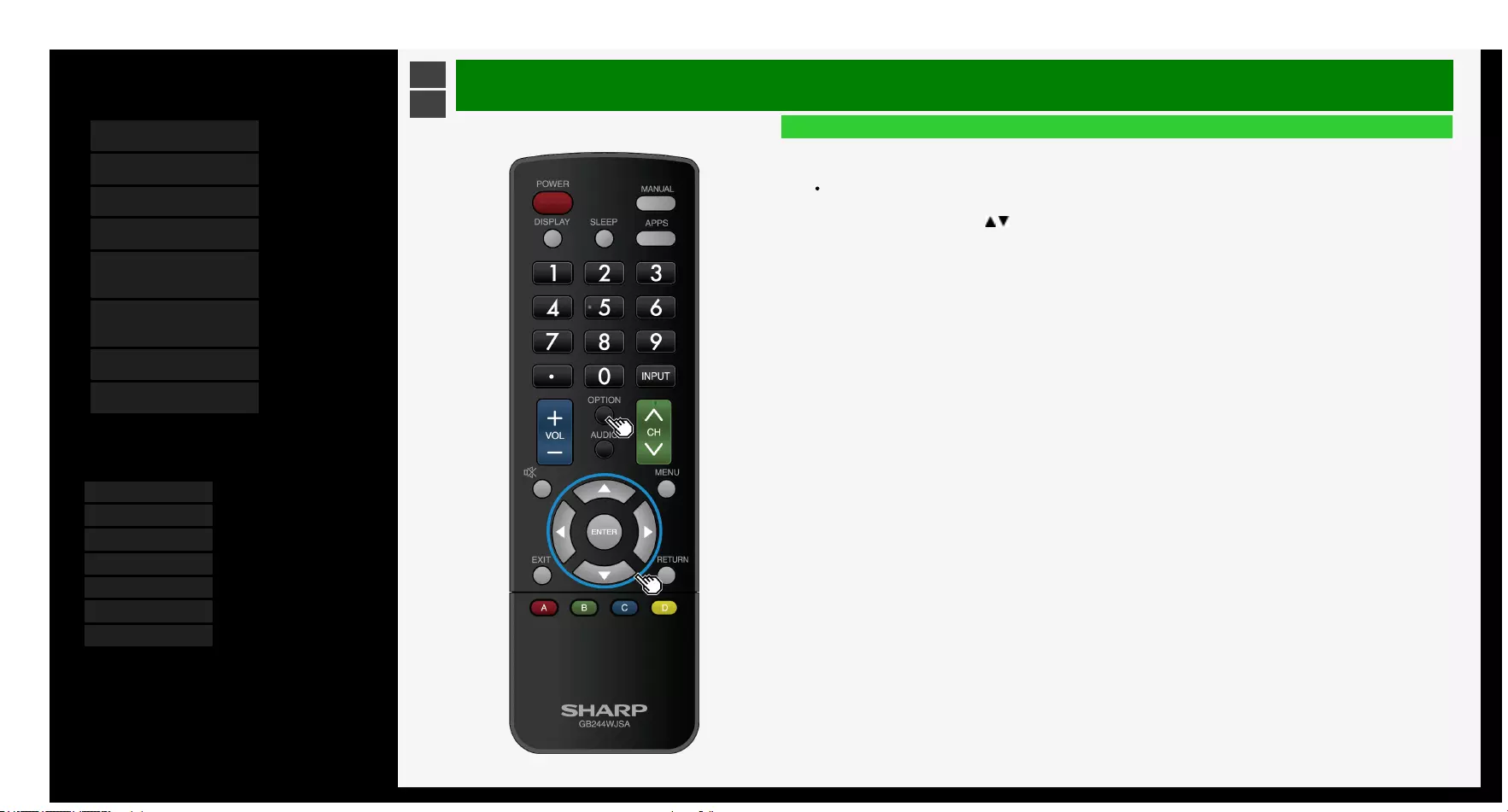
3/6/2018 Sharp operation manual
file:///Y:/11_IM%20GROUP/Oversea%20Group/SHARP%20JAPAN/JC170679_8KTV/HTML/Combine%20HTML/HTML/html_E1/index.html 1/1
Contents
1. Part Names
2. Basic Operation
3. Menu Operation
4. USB Media
5. AQUOS LINK and Other
Devices
6. Operating the Monitor
Using a PC (IP control)
7. Troubleshooting
8. Specifications, etc.
You can select an OSD language from among 7
languages.
English >>
Deutsch >>
Français >>
Italiano >>
Español >>
Русский >>
Polski >>
Ver. 1.15
>
<AQUOS LINK and Other Devices
Using the AQUOS LINK
Settings to use AQUOS LINK functions
Selecting a device to be used for AQUOS LINK functions.
This is a setting to be made when a device is connected to the Monitor. The device can be selected for AQUOS
LINK function.
1. Press OPTION, followed by / to select "Control menu", and then press ENTER
2. Select "AQUOS LINK Setup", and press ENTER
3. Select "Select AQUOS LINK device", and press ENTER
4. Select a device to be used for AQUOS LINK function, and then press ENTER.
5-12

3/6/2018 Sharp operation manual
file:///Y:/11_IM%20GROUP/Oversea%20Group/SHARP%20JAPAN/JC170679_8KTV/HTML/Combine%20HTML/HTML/html_E1/index.html 1/1
Contents
1. Part Names
2. Basic Operation
3. Menu Operation
4. USB Media
5. AQUOS LINK and Other
Devices
6. Operating the Monitor
Using a PC (IP control)
7. Troubleshooting
8. Specifications, etc.
You can select an OSD language from among 7
languages.
English >>
Deutsch >>
Français >>
Italiano >>
Español >>
Русский >>
Polski >>
Ver. 1.15
>
<AQUOS LINK and Other Devices
Using the AQUOS LINK
Settings to use AQUOS LINK functions
You can set the remote control of the monitor to use AQUOS LINK functions such as selecting channels
in AQUOS recorder.
This setting should be made for each input terminal respectively.
1. Press OPTION, followed by / to select "Control menu", and then press ENTER
2. Select "AQUOS LINK Setup", and press ENTER
3. Select "Selecting channel key", and press ENTER
4. Select the input to which the device to be operated with the remote control is connected, and press ENTER
5. Select "On", and press ENTER
For "Auto", a device operates in the same manner as it does when this is set to "Off". However, only
when there is a request from a connected device,
it will operate in the same manner as it does when this is set to "On".
5-13
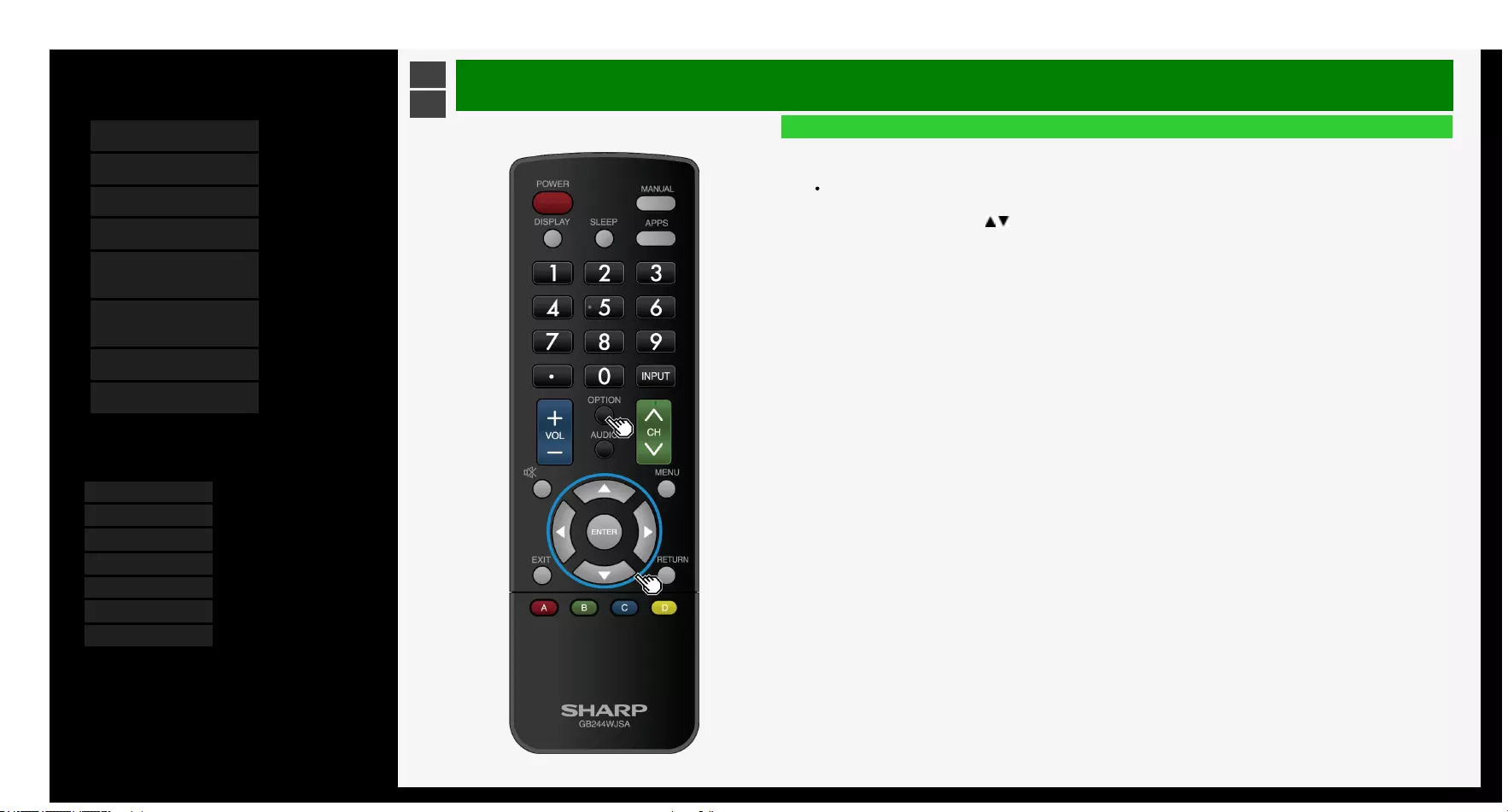
3/6/2018 Sharp operation manual
file:///Y:/11_IM%20GROUP/Oversea%20Group/SHARP%20JAPAN/JC170679_8KTV/HTML/Combine%20HTML/HTML/html_E1/index.html 1/1
Contents
1. Part Names
2. Basic Operation
3. Menu Operation
4. USB Media
5. AQUOS LINK and Other
Devices
6. Operating the Monitor
Using a PC (IP control)
7. Troubleshooting
8. Specifications, etc.
You can select an OSD language from among 7
languages.
English >>
Deutsch >>
Français >>
Italiano >>
Español >>
Русский >>
Polski >>
Ver. 1.15
>
<AQUOS LINK and Other Devices
Using the AQUOS LINK
Settings to use AQUOS LINK functions
If an HDMI device that is not AQUOS LINK- compatible malfunctions.
If an HDMI device that is not an AQUOS LINK compatible is connected to the monitor and it malfunctions such as
the power tuns on and off, or channel switches on its own, configure this setting.
1. Press OPTION, followed by / to select "Control menu", and then press ENTER
2. Select "AQUOS LINK setup", and press ENTER
3. Select "AQUOS LINK control", and set it to "Off"
5-14

3/6/2018 Sharp operation manual
file:///Y:/11_IM%20GROUP/Oversea%20Group/SHARP%20JAPAN/JC170679_8KTV/HTML/Combine%20HTML/HTML/html_E1/index.html 1/1
Contents
1. Part Names
2. Basic Operation
3. Menu Operation
4. USB Media
5. AQUOS LINK and Other
Devices
6. Operating the Monitor
Using a PC (IP control)
7. Troubleshooting
8. Specifications, etc.
You can select an OSD language from among 7
languages.
English >>
Deutsch >>
Français >>
Italiano >>
Español >>
Русский >>
Polski >>
Ver. 1.15
>
<AQUOS LINK and Other Devices
Connecting Recorder, Player, etc.
To connect through HDMI terminals
Check the output terminals of your recorder or player, and connect to a terminal that is capable of high definition / high image quality.
NOTE
For information on video types and image quality, page 5-16
Even with a high-definition- / high-image-quality-capable terminal, a video input of standard image quality will be of standard quality.
For information on connections, see page 5-17.
When the Monitor is connected to an AQUOS LINK-compatible recorder, you can operate the recorder with the remote control.
For information on connection to INPUT 7 (8K signal), see page 5-2.
5-15

3/6/2018 Sharp operation manual
file:///Y:/11_IM%20GROUP/Oversea%20Group/SHARP%20JAPAN/JC170679_8KTV/HTML/Combine%20HTML/HTML/html_E1/index.html 1/1
Contents
1. Part Names
2. Basic Operation
3. Menu Operation
4. USB Media
5. AQUOS LINK and Other
Devices
6. Operating the Monitor
Using a PC (IP control)
7. Troubleshooting
8. Specifications, etc.
You can select an OSD language from among 7
languages.
English >>
Deutsch >>
Français >>
Italiano >>
Español >>
Русский >>
Polski >>
Ver. 1.15
>
<AQUOS LINK and Other Devices
Connecting Recorder, Player, etc.
To connect through video terminals
NOTE
Connect each video / audio cable to the terminal of the same color as its tip (yellow cable connects to yellow terminal, and white / red cables to white / red terminals,
respectively).
To play a commercially available Blu-ray Disc in a recorder or player, connect between the recorder or player and the Monitor through an HDMI cable. There may be no video
or audio / sound output from a blu-ray disc in a Digital Rights Management-based recorder or player.
5-16
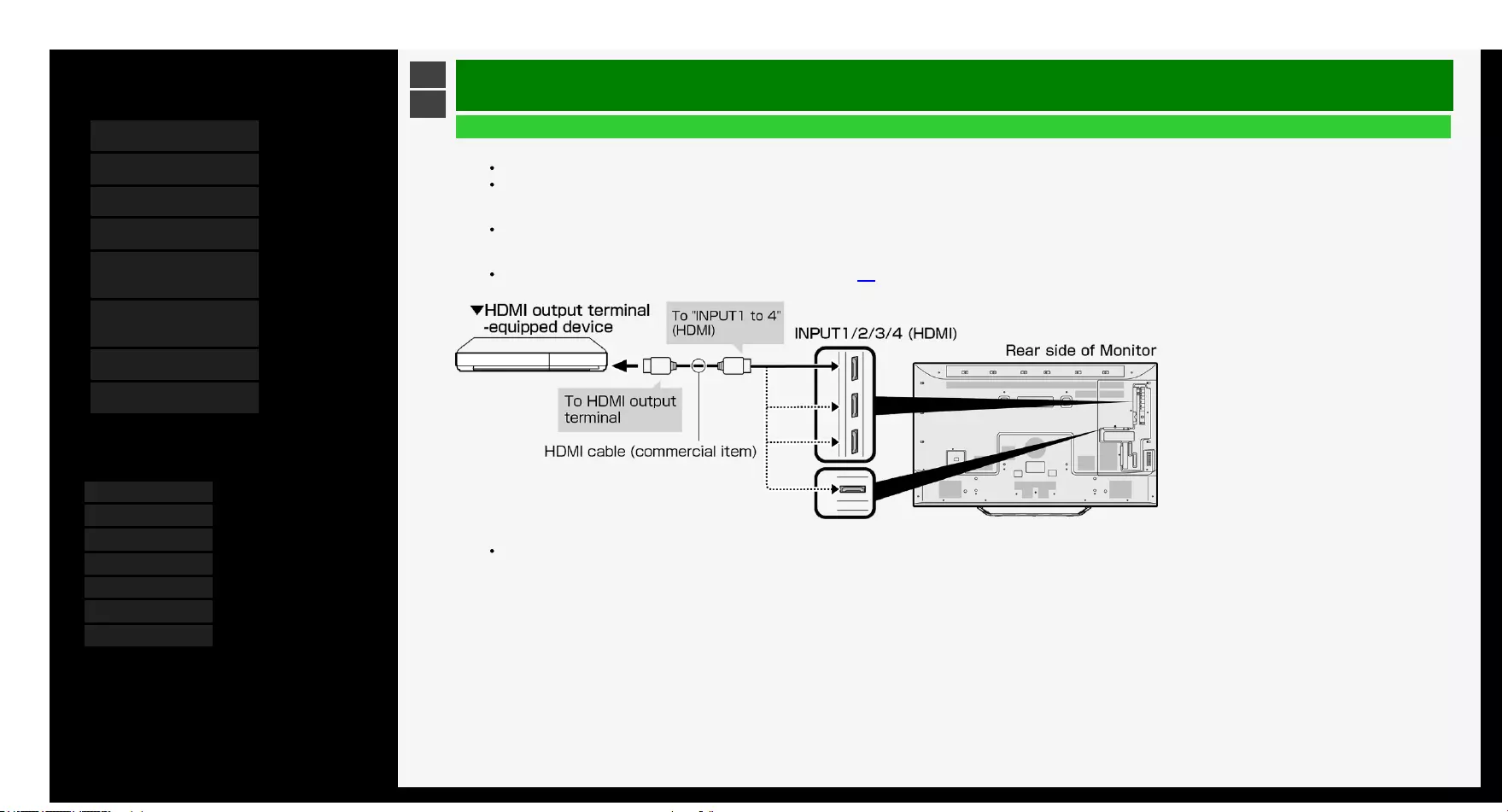
3/6/2018 Sharp operation manual
file:///Y:/11_IM%20GROUP/Oversea%20Group/SHARP%20JAPAN/JC170679_8KTV/HTML/Combine%20HTML/HTML/html_E1/index.html 1/1
Contents
1. Part Names
2. Basic Operation
3. Menu Operation
4. USB Media
5. AQUOS LINK and Other
Devices
6. Operating the Monitor
Using a PC (IP control)
7. Troubleshooting
8. Specifications, etc.
You can select an OSD language from among 7
languages.
English >>
Deutsch >>
Français >>
Italiano >>
Español >>
Русский >>
Polski >>
Ver. 1.15
>
<AQUOS LINK and Other Devices
Connecting Recorder, Player, etc.
For a device with an HDMI output terminal
HDMI terminals allow video and audio signals to be transmitted through an HDMI-certified cable (commercial product).
Be sure to use a commercially available HDMI-certified product (Premium HDMI cable).
If you use a cable that is not HDMI-certifed, a malfunction may occur, such as a failure to display a video or operate AQUOS LINK, no sound coming from the Monitor, or a
noise in video.
If any of the following apply, use a Premium HDMI cable.
- When connecting to a device that is 4K2K output compatible
- When inputting a video signal (1080p)
For information on connection to INPUT 7 (8K signal), see page 5-2.
When playing back a 4K60p video or an HDR video from ULTRA HD Blu-ray TM, connect to INPUT1 of the Monitor through a 18Gbps-capable cable certified as a "premium
HDMI cable".
5-17
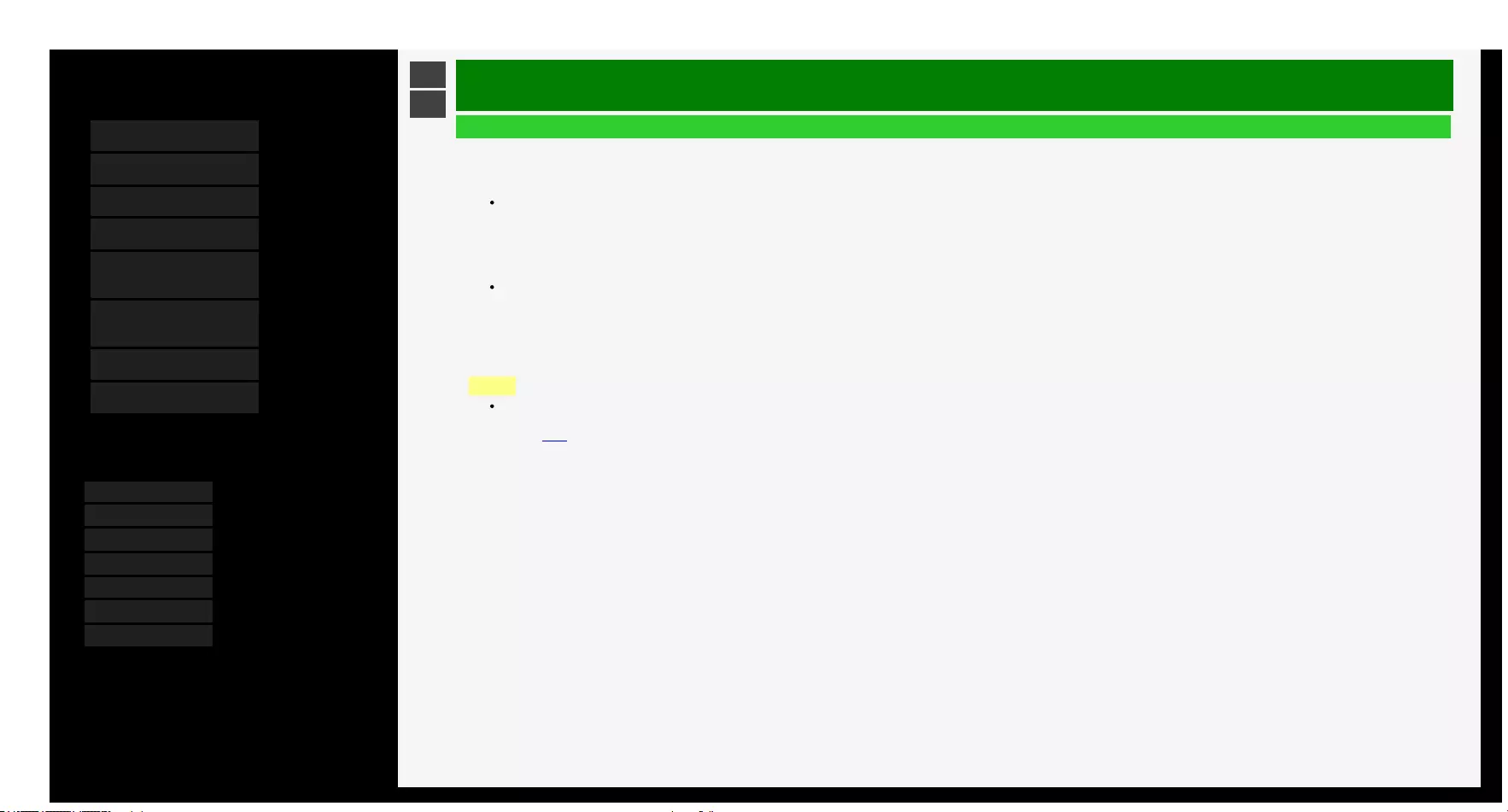
3/6/2018 Sharp operation manual
file:///Y:/11_IM%20GROUP/Oversea%20Group/SHARP%20JAPAN/JC170679_8KTV/HTML/Combine%20HTML/HTML/html_E1/index.html 1/1
Contents
1. Part Names
2. Basic Operation
3. Menu Operation
4. USB Media
5. AQUOS LINK and Other
Devices
6. Operating the Monitor
Using a PC (IP control)
7. Troubleshooting
8. Specifications, etc.
You can select an OSD language from among 7
languages.
English >>
Deutsch >>
Français >>
Italiano >>
Español >>
Русский >>
Polski >>
Ver. 1.15
>
<AQUOS LINK and Other Devices
Connecting Recorder, Player, etc.
For a device with an HDMI output terminal (INPUT 1 / 2 / 3 / 4)
Supported video signals
3840 × 2160 (24Hz/25Hz/30Hz/50Hz/60Hz*), 1080p (24Hz/30Hz/50Hz/60Hz), 720p (30Hz/50Hz/60Hz),
1080i, 576p, 576i, 480p, 480i, VGA, SVGA, XGA, WXGA, SXGA, SXGA+
*Only INPUT 1 supports for 4K50p/60p (4:2:2, 4:4:4) signals.
Supported audio sound signals
Type: Linear PCM (2ch)*1, AAC*2, Dolby Digital, Dolby Digital Plus
sampling frequency: 48kHz / 44.1kHz / 32kHz
*1 Only Linear PCN is supported (INPUT 7) during viewing 8K video.
*2 Since digital broadcasting makes efficient use of limited radio waves, videos or sounds are compressed before being transmitted.
AAC is an audio compression format that is used in digital broadcasting, and that, in spite of a high compression ratio, can achieve high sound quality and even support
multi-channel audio (5.1 channel surround, etc.).
NOTE
If a device that is not AQUOS LINK-compatible is connected to the monitor, it may turn on and off, or switch channels on its own. In this case, set "AQUOS LINK control" to
"Off".
(page 5-14)
5-18
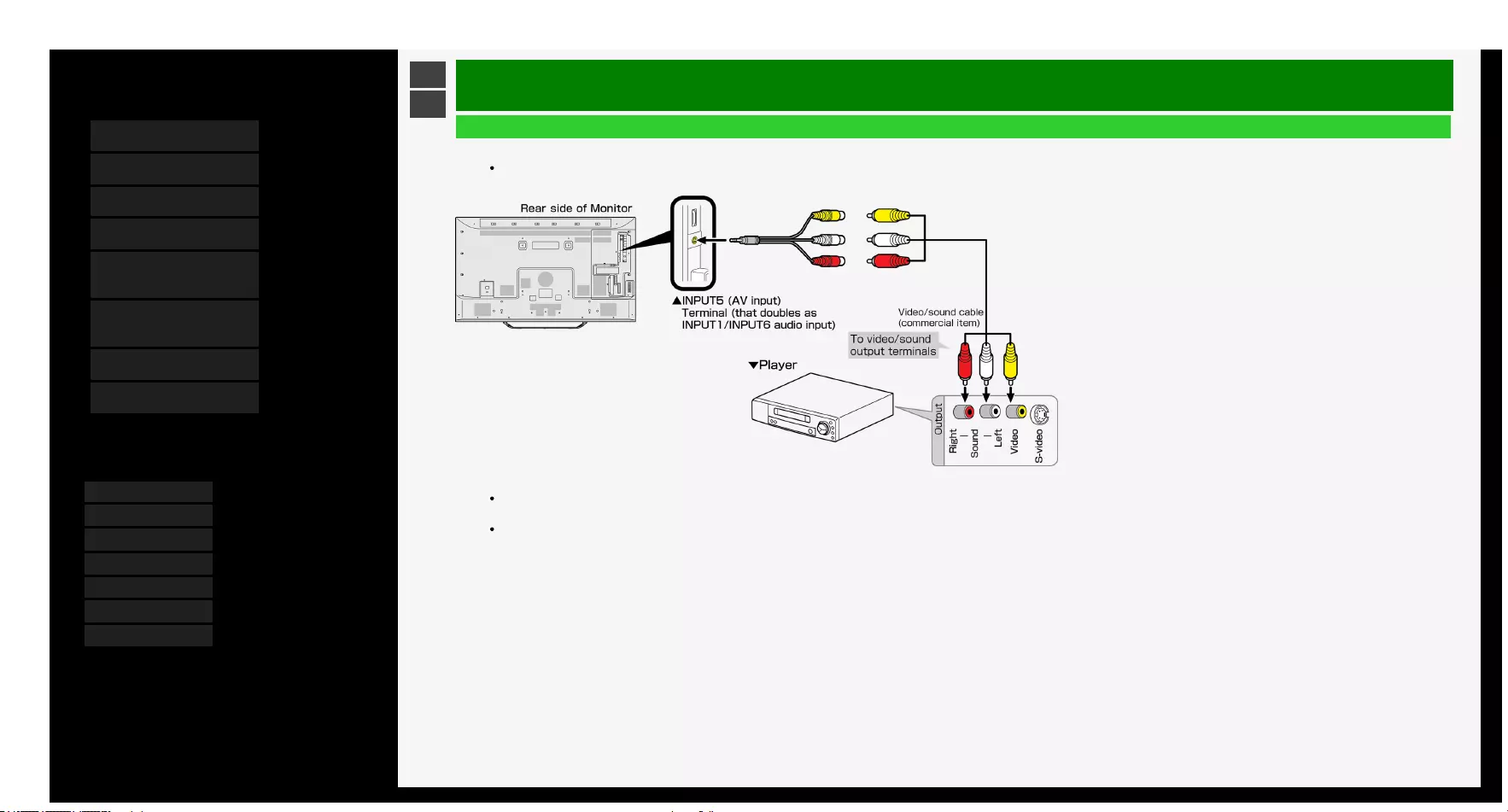
3/6/2018 Sharp operation manual
file:///Y:/11_IM%20GROUP/Oversea%20Group/SHARP%20JAPAN/JC170679_8KTV/HTML/Combine%20HTML/HTML/html_E1/index.html 1/1
Contents
1. Part Names
2. Basic Operation
3. Menu Operation
4. USB Media
5. AQUOS LINK and Other
Devices
6. Operating the Monitor
Using a PC (IP control)
7. Troubleshooting
8. Specifications, etc.
You can select an OSD language from among 7
languages.
English >>
Deutsch >>
Français >>
Italiano >>
Español >>
Русский >>
Polski >>
Ver. 1.15
>
<AQUOS LINK and Other Devices
Connecting Recorder, Player, etc.
For a device with a video output terminal (connection for playback)
Do not turn on the Monitor and recoding device before completing connection between the Monitor and the recording device.
Connect each video / audio cable to the terminal of the same color as its tip (yellow cable connects to yellow terminal, and white / red cables to white / red terminals,
respectively).
Be sure to use the supplied conversion cable. When using any conversion cable other than the supplied one, the Monitor may not operate properly, or breakages may occur.
5-19
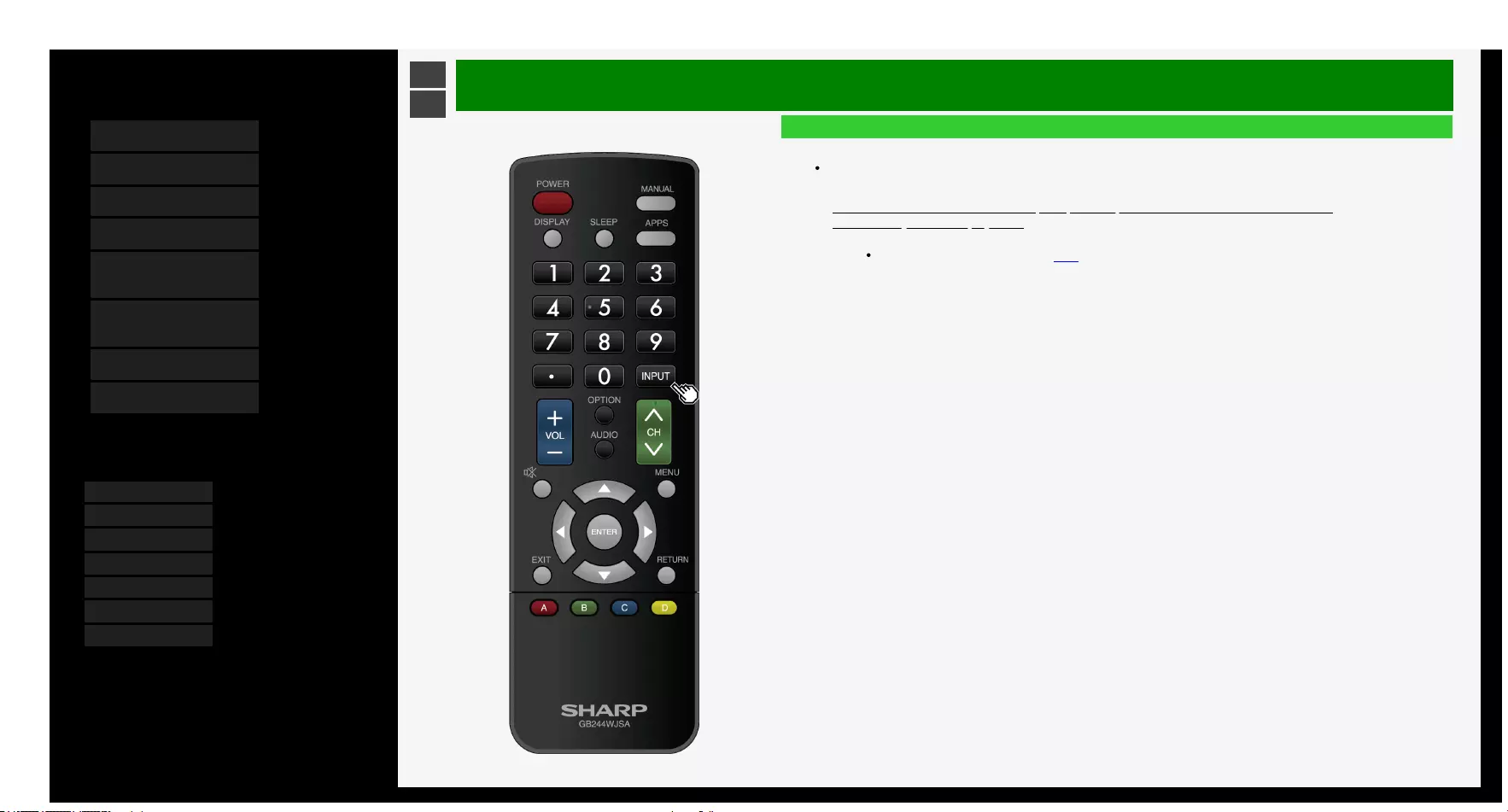
3/6/2018 Sharp operation manual
file:///Y:/11_IM%20GROUP/Oversea%20Group/SHARP%20JAPAN/JC170679_8KTV/HTML/Combine%20HTML/HTML/html_E1/index.html 1/1
Contents
1. Part Names
2. Basic Operation
3. Menu Operation
4. USB Media
5. AQUOS LINK and Other
Devices
6. Operating the Monitor
Using a PC (IP control)
7. Troubleshooting
8. Specifications, etc.
You can select an OSD language from among 7
languages.
English >>
Deutsch >>
Français >>
Italiano >>
Español >>
Русский >>
Polski >>
Ver. 1.15
>
<AQUOS LINK and Other Devices
Connecting Recorder, Player, etc.
Switching to the screen of a BD recorder, etc.
Switching to the screen of HDMI output allows you to watch BD or DVD video.
The underlined step describes the operation of an external device such as BD recorder.
1. Connect a BD recorder to the Monitor, and press its power button to turn on the BD recorder
2. Insert a disk you want to play back.
3. Press INPUT to display the input change menu.
Perform the operation on page 5-21 during the display of the menu.
5-20

3/6/2018 Sharp operation manual
file:///Y:/11_IM%20GROUP/Oversea%20Group/SHARP%20JAPAN/JC170679_8KTV/HTML/Combine%20HTML/HTML/html_E1/index.html 1/1
Contents
1. Part Names
2. Basic Operation
3. Menu Operation
4. USB Media
5. AQUOS LINK and Other
Devices
6. Operating the Monitor
Using a PC (IP control)
7. Troubleshooting
8. Specifications, etc.
You can select an OSD language from among 7
languages.
English >>
Deutsch >>
Français >>
Italiano >>
Español >>
Русский >>
Polski >>
Ver. 1.15
>
<AQUOS LINK and Other Devices
Connecting Recorder, Player, etc.
Switching to the screen of a BD recorder, etc.
The underlined step describes the operation of an external device such as BD recorder.
4. Press INPUT repeatedly to select the name of the input to which the device is connected
It can also be selected by using the / button.
(e.g.) To view a video from the device connect to INPUT 1 of the Monitor, select " INPUT1"
Selectable input
"INPUT5" can be selected only when a video device is connected to the Monitor.
5. Play a video from a BD recorder
A video is played on the Monitor.
Some external devices may require a setting be made to output a video.For information on how to make
the setting, refer to the operation manual for the BD recorder connected to the Monitor.
5-21
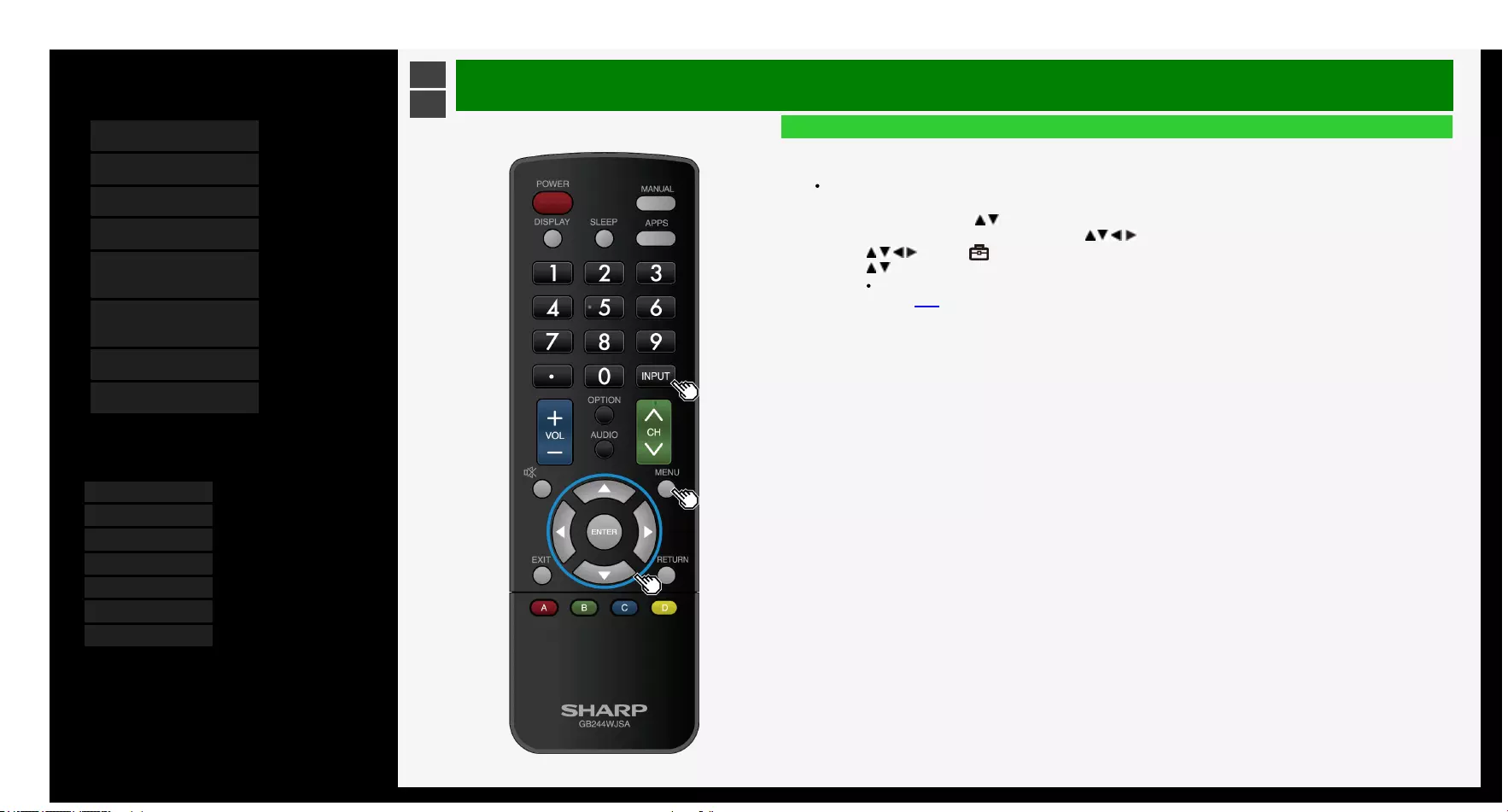
3/6/2018 Sharp operation manual
file:///Y:/11_IM%20GROUP/Oversea%20Group/SHARP%20JAPAN/JC170679_8KTV/HTML/Combine%20HTML/HTML/html_E1/index.html 1/1
Contents
1. Part Names
2. Basic Operation
3. Menu Operation
4. USB Media
5. AQUOS LINK and Other
Devices
6. Operating the Monitor
Using a PC (IP control)
7. Troubleshooting
8. Specifications, etc.
You can select an OSD language from among 7
languages.
English >>
Deutsch >>
Français >>
Italiano >>
Español >>
Русский >>
Polski >>
Ver. 1.15
>
<AQUOS LINK and Other Devices
Connecting Recorder, Player, etc.
Switching to the screen of a BD recorder, etc.
To change displayed name of input source as desired
The device names displayed in the input menu, etc. can be changed to the names of the devices connected to
INPUT1 to 7.
1. Press INPUT, followed by / to select any input to be renamed (INPUT1 to 7), and then press ENTER
2. Press MENU to display the Menu, followed by / / / to select "Setup", and then press ENTER
3. Press / / / to select "(Option)" - "Terminal setting"
4. Press / to select "Input label", and then select the name to be displayed
If you want to input a desired device name, select "EDIT" and determine the name. (Entering Letters
page 3-45)
5-22
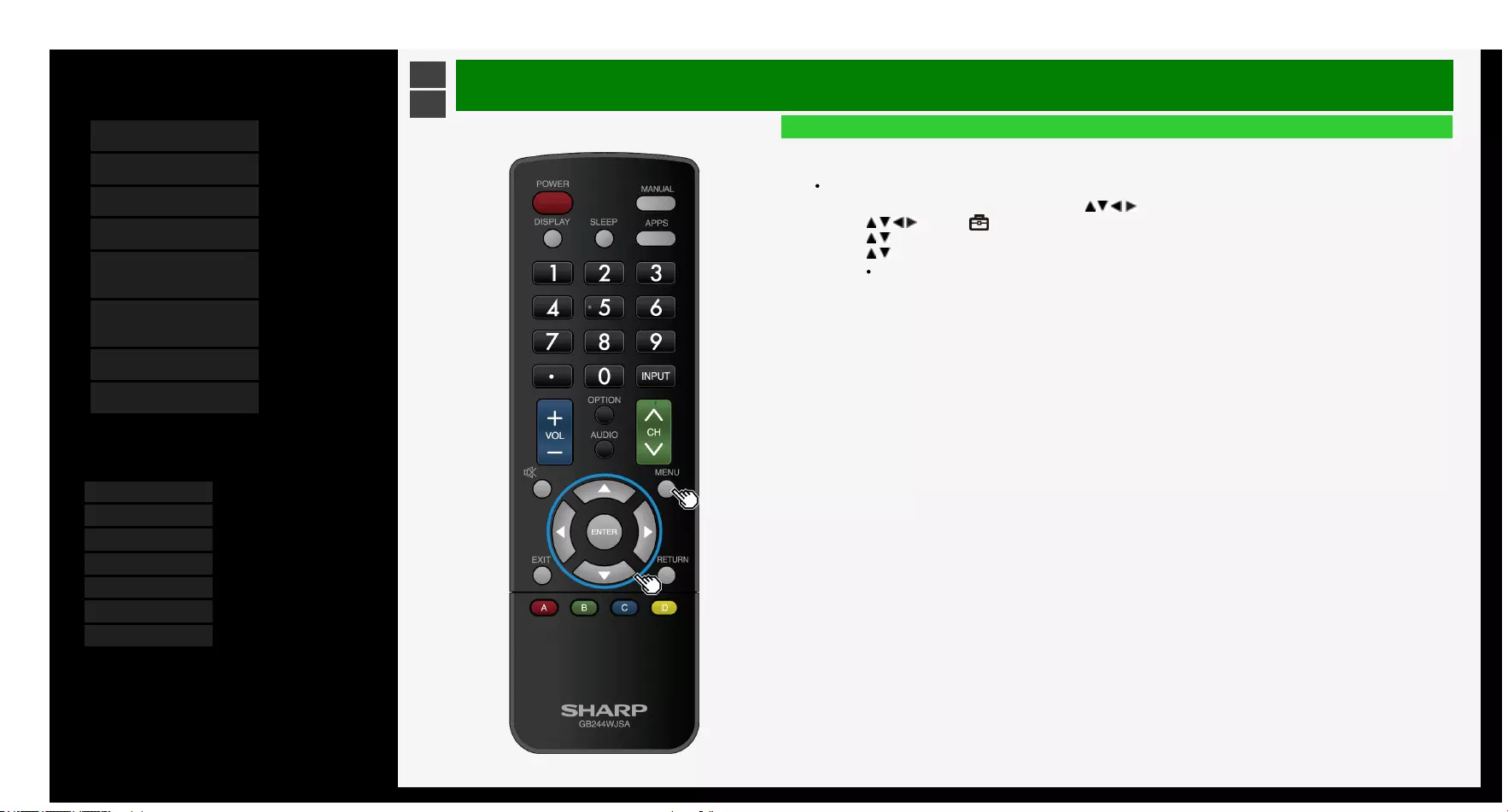
3/6/2018 Sharp operation manual
file:///Y:/11_IM%20GROUP/Oversea%20Group/SHARP%20JAPAN/JC170679_8KTV/HTML/Combine%20HTML/HTML/html_E1/index.html 1/1
Contents
1. Part Names
2. Basic Operation
3. Menu Operation
4. USB Media
5. AQUOS LINK and Other
Devices
6. Operating the Monitor
Using a PC (IP control)
7. Troubleshooting
8. Specifications, etc.
You can select an OSD language from among 7
languages.
English >>
Deutsch >>
Français >>
Italiano >>
Español >>
Русский >>
Polski >>
Ver. 1.15
>
<AQUOS LINK and Other Devices
Connecting Recorder, Player, etc.
Switching to the screen of a BD recorder, etc.
To skip unused inputs
Unused inputs (INPUT1 to 4, INPUT6, INPUT7, USB Media)
1. Press MENU to display the Menu, followed by / / / to select "Setup", and then press ENTER
2. Press / / / to select "(Option)" - "Terminal setting"
3. Press / to select "Input skip", and then press ENTER
4. Press / to select an input you want to skip, and then set the input to "Yes"
To cancel the input skip, select "No".
5-23
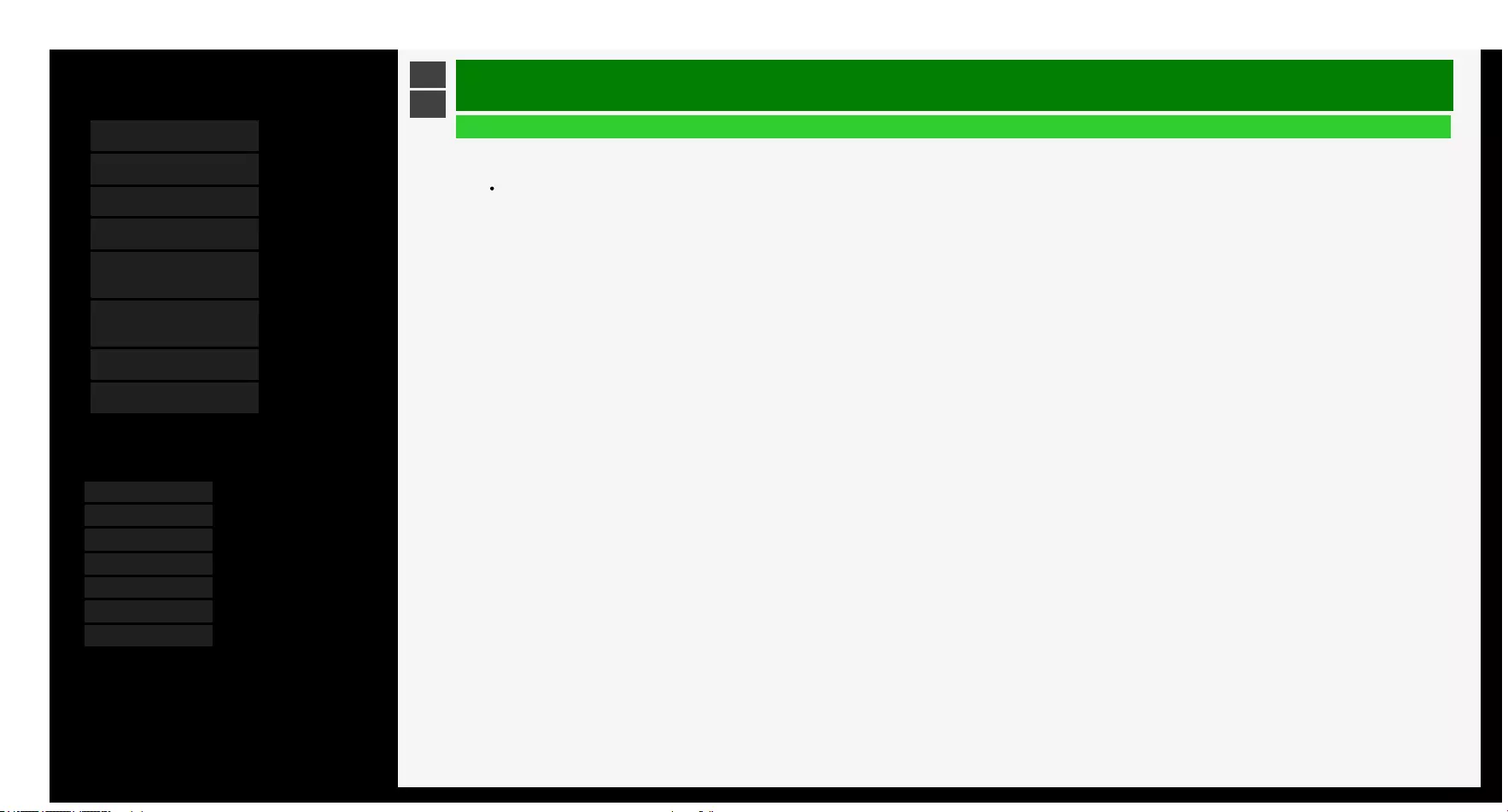
3/6/2018 Sharp operation manual
file:///Y:/11_IM%20GROUP/Oversea%20Group/SHARP%20JAPAN/JC170679_8KTV/HTML/Combine%20HTML/HTML/html_E1/index.html 1/1
Contents
1. Part Names
2. Basic Operation
3. Menu Operation
4. USB Media
5. AQUOS LINK and Other
Devices
6. Operating the Monitor
Using a PC (IP control)
7. Troubleshooting
8. Specifications, etc.
You can select an OSD language from among 7
languages.
English >>
Deutsch >>
Français >>
Italiano >>
Español >>
Русский >>
Polski >>
Ver. 1.15
>
<AQUOS LINK and Other Devices
Connecting Recorder, Player, etc.
Switching to the screen of a BD recorder, etc.
When connecting a video game console.
You can connect and play video game console in all INPUT. In case you play video game in INPUT7, you can feel better response in PC mode.
5-24

3/6/2018 Sharp operation manual
file:///Y:/11_IM%20GROUP/Oversea%20Group/SHARP%20JAPAN/JC170679_8KTV/HTML/Combine%20HTML/HTML/html_E1/index.html 1/1
Contents
1. Part Names
2. Basic Operation
3. Menu Operation
4. USB Media
5. AQUOS LINK and Other
Devices
6. Operating the Monitor
Using a PC (IP control)
7. Troubleshooting
8. Specifications, etc.
You can select an OSD language from among 7
languages.
English >>
Deutsch >>
Français >>
Italiano >>
Español >>
Русский >>
Polski >>
Ver. 1.15
>
<AQUOS LINK and Other Devices
Connecting Recorder, Player or Game Player
Switching to the screen of a BD recorder, video game console, etc.
When connecting a video game console
The game play time is displayed every half an hour (game time display setting).
It is a function that notifies one of the elapsed time to prevent her / him from losing track of time playing games
Press MENU to display the Menu, followed by / / / and ENTER
to select "Setup" - " (Ecology)" - "Game play time"
where you will make the setting.
(It will be displayed when INPUT1 to 6 is selected.)
Item Description
On When it is set to the game mode and an external input is used, a message appears at the bottom left corner of the screen
every half hour after the start of a game.
Off Nothing appears.
Important
To display the elapsed time, set the "AV Mode" (page 3-8) of the input, to which a video game console has been
connected, to "USER" before starting a game.
It is enabled only during viewing an external input.
5-25

3/6/2018 Sharp operation manual
file:///Y:/11_IM%20GROUP/Oversea%20Group/SHARP%20JAPAN/JC170679_8KTV/HTML/Combine%20HTML/HTML/html_E1/index.html 1/1
Contents
1. Part Names
2. Basic Operation
3. Menu Operation
4. USB Media
5. AQUOS LINK and Other
Devices
6. Operating the Monitor
Using a PC (IP control)
7. Troubleshooting
8. Specifications, etc.
You can select an OSD language from among 7
languages.
English >>
Deutsch >>
Français >>
Italiano >>
Español >>
Русский >>
Polski >>
Ver. 1.15
>
<AQUOS LINK and Other Devices
Connecting Audio Device
You can connect an audio device to the Monitor and enjoy impressive sound quality and volume.
NOTE
The supplied conversion cable cannot be used in analog audio output applications.
if the supplied conversion cable is used, one side of the audio will fail to output properly.
5-26
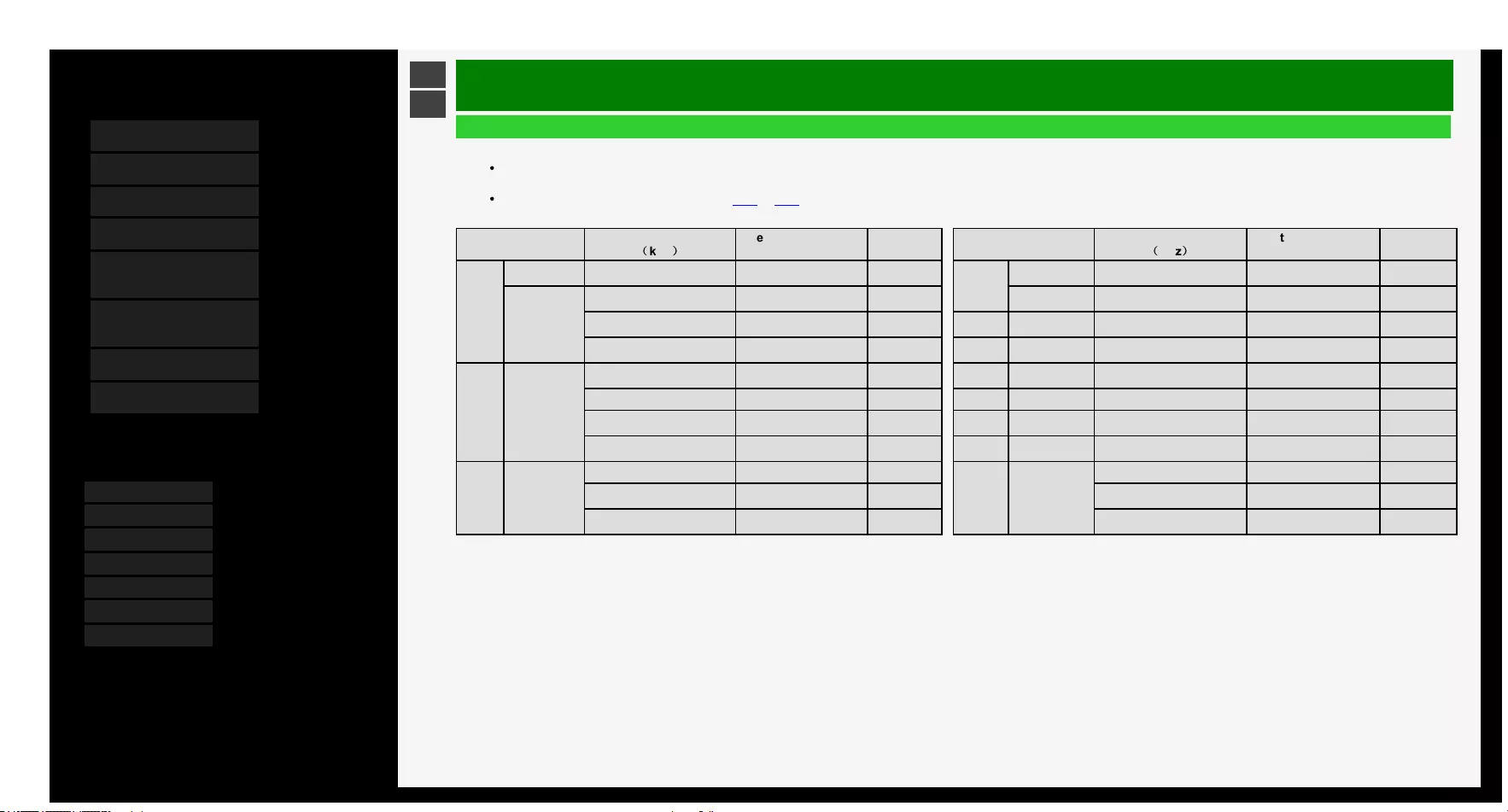
3/6/2018 Sharp operation manual
file:///Y:/11_IM%20GROUP/Oversea%20Group/SHARP%20JAPAN/JC170679_8KTV/HTML/Combine%20HTML/HTML/html_E1/index.html 1/1
Contents
1. Part Names
2. Basic Operation
3. Menu Operation
4. USB Media
5. AQUOS LINK and Other
Devices
6. Operating the Monitor
Using a PC (IP control)
7. Troubleshooting
8. Specifications, etc.
You can select an OSD language from among 7
languages.
English >>
Deutsch >>
Français >>
Italiano >>
Español >>
Русский >>
Polski >>
Ver. 1.15
>
<AQUOS LINK and Other Devices
Connecting PC
Using as a monitor for PC
Before connecting a PC to the Monitor, check the output resolution of the PC. If the PC does not provide support for the following resolutions, the PC screen cannot be
displayed on the Monitor.
For the connection method, check pages 5-31 to 5-33.
The resolutions supported by the Monitor's INPUT 1 to 4 and INPUT 6
Resolution (pixel) Horizontal frequency
(
kHz
)
Vertical frequency
(Hz)
VESA
standards Resolution (pixel) Horizontal frequency
(
kHz
)
Vertical frequency
(Hz)
VESA
standards
VGA
720 x 400 31.5 70 WXGA
1280 x 800 49.7 60 O
640 x 480
31.5 60 O 1366 x 768 47.7 60 O
37.9 72 O SXGA 1280 x 1024 64.0 60 O
37.5 75 O SXGA+ 1400 x 1050 65.3 60 O
SVGA 800 x 600
35.1 56 O 480p 720 x 480 31.5 60
37.9 60 O *1080i 1920 x 1080 33.8 60
48.1 72 O 720p 1280 x 720 45.0 60
46.9 75 O 1080p 1920 x 1080 67.5 60
XGA 1024 x 768
48.4 60 O *4K 3840 x 2160 53.95 24
56.5 70 O 67.5 30
60.0 75 O 135.0 60
*During HDMI input only
5-27
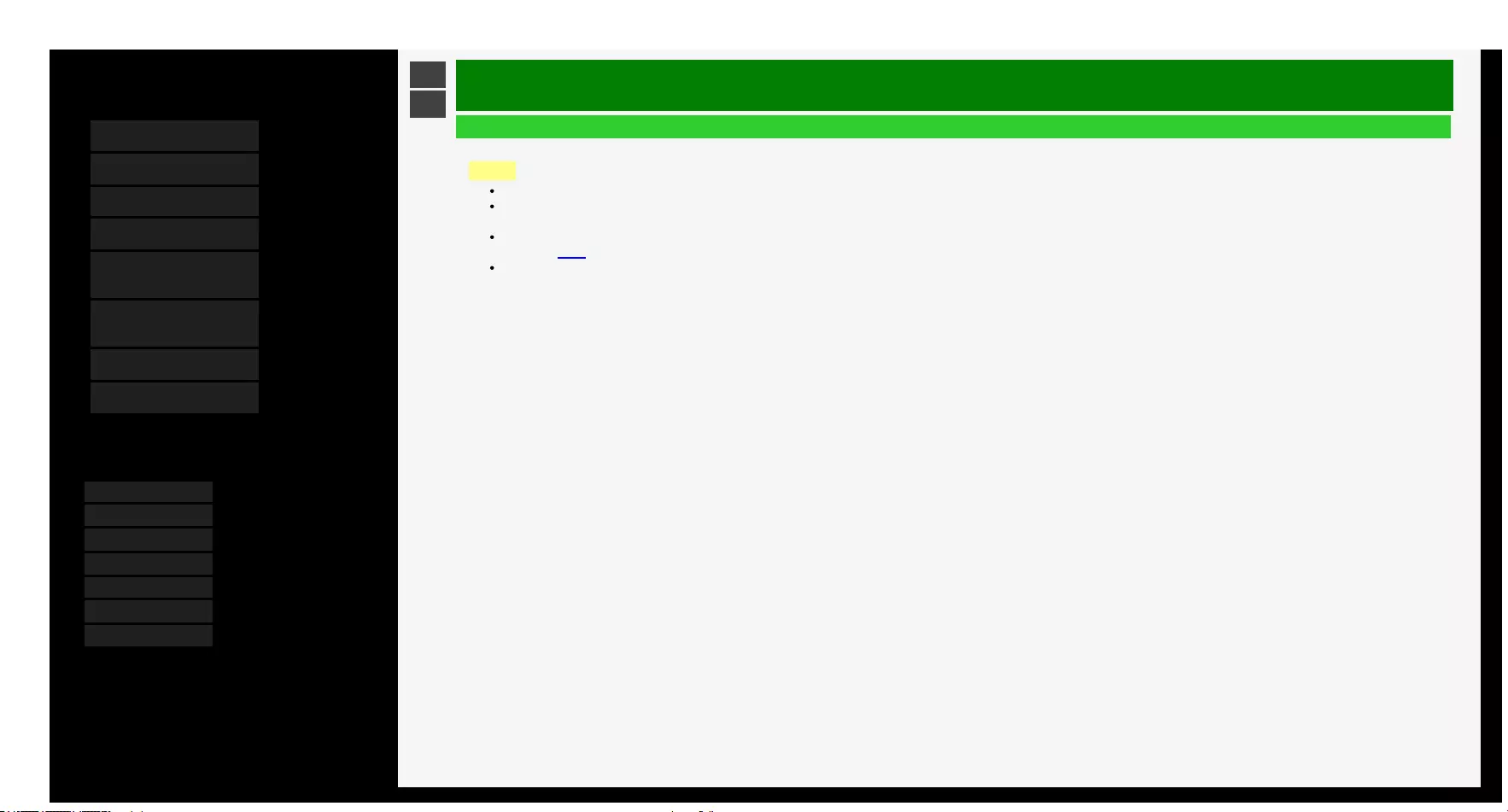
3/6/2018 Sharp operation manual
file:///Y:/11_IM%20GROUP/Oversea%20Group/SHARP%20JAPAN/JC170679_8KTV/HTML/Combine%20HTML/HTML/html_E1/index.html 1/1
Contents
1. Part Names
2. Basic Operation
3. Menu Operation
4. USB Media
5. AQUOS LINK and Other
Devices
6. Operating the Monitor
Using a PC (IP control)
7. Troubleshooting
8. Specifications, etc.
You can select an OSD language from among 7
languages.
English >>
Deutsch >>
Français >>
Italiano >>
Español >>
Русский >>
Polski >>
Ver. 1.15
>
<AQUOS LINK and Other Devices
Connecting PC
Using as a monitor for PC
NOTE
When a certain type of PC is connected to the Monitor, the PC screen may fail to display properly or completely even if the input signal is supported by the Monitor.
"Out of range" message will be displayed if an unsupported signal is input. In such situation, refer to the operation manual of the connected device and change to the
supported signal.
The selectable screen size may vary depending on the input signal from PC. For information on the screen size types,
see page 5-29.
For particular input signals, on-screen letters may appear blurred if certain conditions are met.
5-28
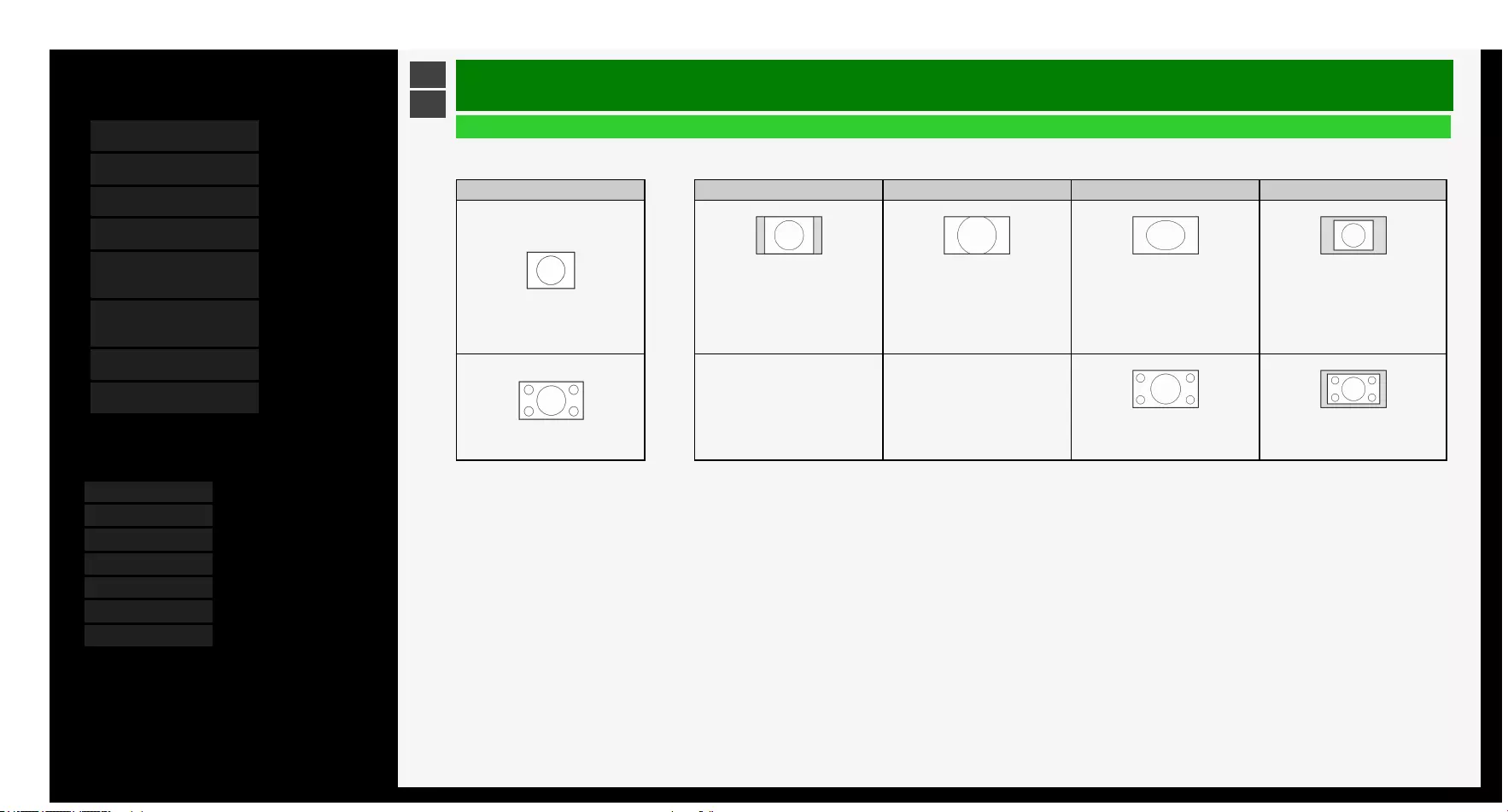
3/6/2018 Sharp operation manual
file:///Y:/11_IM%20GROUP/Oversea%20Group/SHARP%20JAPAN/JC170679_8KTV/HTML/Combine%20HTML/HTML/html_E1/index.html 1/1
Contents
1. Part Names
2. Basic Operation
3. Menu Operation
4. USB Media
5. AQUOS LINK and Other
Devices
6. Operating the Monitor
Using a PC (IP control)
7. Troubleshooting
8. Specifications, etc.
You can select an OSD language from among 7
languages.
English >>
Deutsch >>
Français >>
Italiano >>
Español >>
Русский >>
Polski >>
Ver. 1.15
>
<AQUOS LINK and Other Devices
Connecting PC
Using as a monitor for PC
Selectable screen size for the Monitor (The selectable screen sizes may vary depending on the input signal from PC.)
Input signal Normal Zoom Full Dot by Dot
Video image being vertically longer
than
16:9
640×480,
800×600,
1024×768,
1280×1024, etc.
>Appears as shown by the drawing,
without disturbing the aspect ratio for
the input signal
Appears enlarged laterally to the limit
of the screen.
Cuts off the top and bottom of the video
image.
Appears full screen. Displayed to the input signal
resolution.
16:9 video image
>- -
Appears full screen. Displayed to the input signal
resolution.
5-29
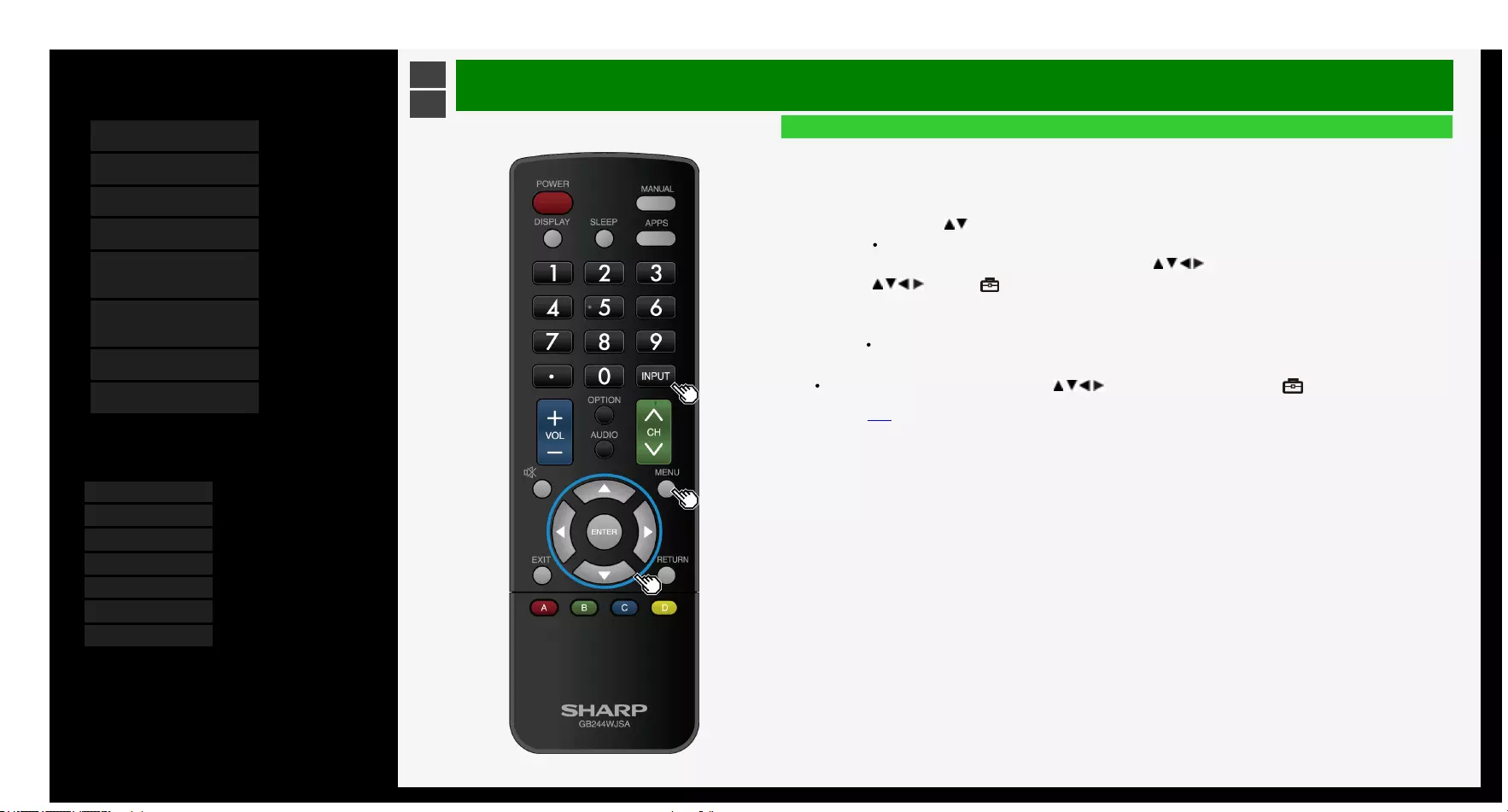
3/6/2018 Sharp operation manual
file:///Y:/11_IM%20GROUP/Oversea%20Group/SHARP%20JAPAN/JC170679_8KTV/HTML/Combine%20HTML/HTML/html_E1/index.html 1/1
Contents
1. Part Names
2. Basic Operation
3. Menu Operation
4. USB Media
5. AQUOS LINK and Other
Devices
6. Operating the Monitor
Using a PC (IP control)
7. Troubleshooting
8. Specifications, etc.
You can select an OSD language from among 7
languages.
English >>
Deutsch >>
Français >>
Italiano >>
Español >>
Русский >>
Polski >>
Ver. 1.15
>
<AQUOS LINK and Other Devices
Connecting PC
Using as a monitor for PC
Displaying the PC screen / selecting the screen size
1. Turn on PC
2. Press INPUT to display the input change menu, and after selecting the input to which the PC has been
connected with the / button, press ENTER
The PC screen will be displayed.
3. Press MENU to display the Menu, select "Setup" with the / / / and press ENTER
4. Press / / / to select " (Option)" - "Option for view", and press ENTER
5. Select "Wide mode", and then press ENTER
6. Select the desired screen size from the screen size selection menu
When you need to adjust the screen, refer to the following.
Adjusting the screen of PC connected to INPUT1 to 4
Press MENU to display the Menu, press / / / and ENTER to select "Setup" - " (Option)" - "Screen effect"
- "Position" to configure the settings.
(page 3-41)
5-30
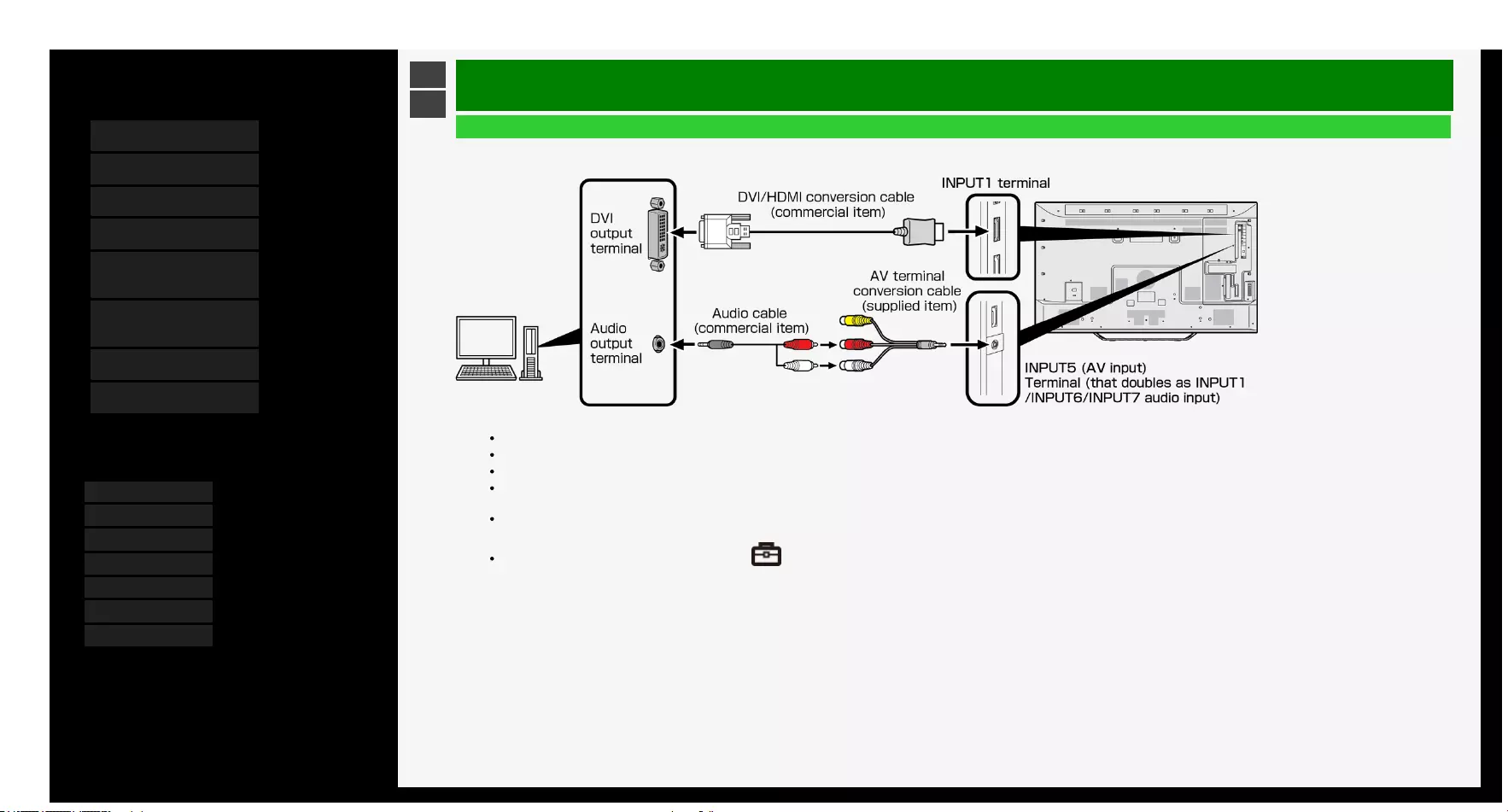
3/6/2018 Sharp operation manual
file:///Y:/11_IM%20GROUP/Oversea%20Group/SHARP%20JAPAN/JC170679_8KTV/HTML/Combine%20HTML/HTML/html_E1/index.html 1/1
Contents
1. Part Names
2. Basic Operation
3. Menu Operation
4. USB Media
5. AQUOS LINK and Other
Devices
6. Operating the Monitor
Using a PC (IP control)
7. Troubleshooting
8. Specifications, etc.
You can select an OSD language from among 7
languages.
English >>
Deutsch >>
Français >>
Italiano >>
Español >>
Русский >>
Polski >>
Ver. 1.15
>
<AQUOS LINK and Other Devices
Connecting PC
When the monitor is connected to a PC with DVI output terminal (digital connection)
Be sure to use the supplied conversion cable. When using any conversion cable other than the supplied one, the Monitor may not operate properly, or breakages may occur.
A commercially available DVI / HDMI conversion cable and an audio cable are required.
Use an audio cable that is compatible with the terminal of PC.
The HDMI terminal of the Monitor, and the PC DVI terminal with a conversion cable, the PC screen may not be displayed properly or completely. This is because the cable
does not sufficiently meet HDMI standards.
"This input signal is not supported" message will be displayed when an unsupported signal is input. In such situation, refer to the operation manual of the connected PC and
change to the supported signal.
After switching to INPUT 1, select "Setup" - " (Option)" -"Terminal setting" - "INPUT1 audio select" from the Menu, and then select "Analogue audio input".
5-31

3/6/2018 Sharp operation manual
file:///Y:/11_IM%20GROUP/Oversea%20Group/SHARP%20JAPAN/JC170679_8KTV/HTML/Combine%20HTML/HTML/html_E1/index.html 1/1
Contents
1. Part Names
2. Basic Operation
3. Menu Operation
4. USB Media
5. AQUOS LINK and Other
Devices
6. Operating the Monitor
Using a PC (IP control)
7. Troubleshooting
8. Specifications, etc.
You can select an OSD language from among 7
languages.
English >>
Deutsch >>
Français >>
Italiano >>
Español >>
Русский >>
Polski >>
Ver. 1.15
>
<AQUOS LINK and Other Devices
Connecting PC
When the monitor is connected to a PC with HDMI output terminal (digital connection)
Be sure to use the supplied conversion cable.When using any conversion cable other than the supplied one, the Monitor may not operate properly, or a part may be broken.
A commercially available HDMI-certified cable is required.
After switching to INPUT 1, select "Setup" - " (Option)" -"Terminal setting" - "INPUT1 audio select" from the Menu, and then select "Analogue audio input".
5-32

3/6/2018 Sharp operation manual
file:///Y:/11_IM%20GROUP/Oversea%20Group/SHARP%20JAPAN/JC170679_8KTV/HTML/Combine%20HTML/HTML/html_E1/index.html 1/1
Contents
1. Part Names
2. Basic Operation
3. Menu Operation
4. USB Media
5. AQUOS LINK and Other
Devices
6. Operating the Monitor
Using a PC (IP control)
7. Troubleshooting
8. Specifications, etc.
You can select an OSD language from among 7
languages.
English >>
Deutsch >>
Français >>
Italiano >>
Español >>
Русский >>
Polski >>
Ver. 1.15
>
<AQUOS LINK and Other Devices
Connecting PC
When the monitor is connected to a PC with analog RGB output terminal (digital connection)
Be sure to use the supplied conversion cable.When using any conversion cable other than the supplied one, the Monitor may not operate properly, or a part may be broken.
A commercially available D-sub cable and an audio cable are required.
Use an audio cable that is compatible with the PC terminal.
After switching to INPUT 6, select "Setup" - " (Option)" -"Terminal setting" - "INPUT6 audio select" from the Menu, and then select "Analogue audio input".
5-33
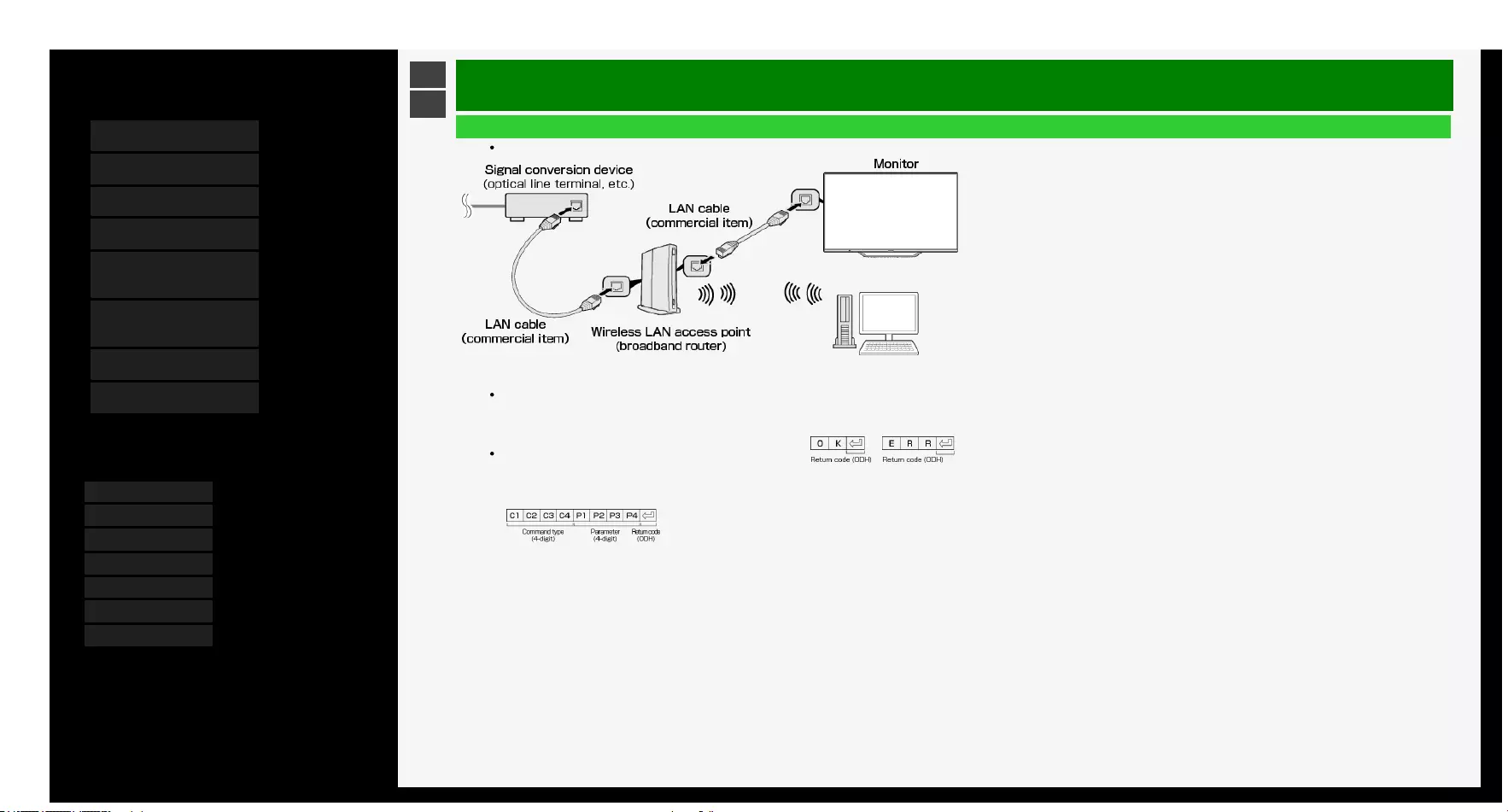
3/6/2018 Sharp operation manual
file:///Y:/11_IM%20GROUP/Oversea%20Group/SHARP%20JAPAN/JC170679_8KTV/HTML/Combine%20HTML/HTML/html_E1/index.html 1/1
Contents
1. Part Names
2. Basic Operation
3. Menu Operation
4. USB Media
5. AQUOS LINK and Other
Devices
6. Operating the Monitor
Using a PC (IP control)
7. Troubleshooting
8. Specifications, etc.
You can select an OSD language from among 7
languages.
English >>
Deutsch >>
Français >>
Italiano >>
Español >>
Русский >>
Polski >>
Ver. 1.15
>
<Operating the Monitor Using a PC (IP control)
How to communicate
Send a control command from PC.The
Monitor operates according to the transmitted
command, and sends a response message
back to PC.
Do not send more than one command at the
same time.Send next command from PC after
it receives the successful return value (OK).
Command (PC to Monitor)
Response (Monitor to PC)
When
successful
When unsuccessful (in the event of a
communication or command error)
Connecting the Monitor and PC
The Monitor is connected using a commercially available LAN cable.
6-1

3/6/2018 Sharp operation manual
file:///Y:/11_IM%20GROUP/Oversea%20Group/SHARP%20JAPAN/JC170679_8KTV/HTML/Combine%20HTML/HTML/html_E1/index.html 1/1
Contents
1. Part Names
2. Basic Operation
3. Menu Operation
4. USB Media
5. AQUOS LINK and Other
Devices
6. Operating the Monitor
Using a PC (IP control)
7. Troubleshooting
8. Specifications, etc.
You can select an OSD language from among 7
languages.
English >>
Deutsch >>
Français >>
Italiano >>
Español >>
Русский >>
Polski >>
Ver. 1.15
>
<Operating the Monitor Using a PC (IP control)
Command and argument
In the "B" part field, characters should be
entered left-aligned, and fill the rest of the
field length with spaces. (Must be 4
characters.) If it is outside the settable range,
"ERR" is returned.
Any argument shown as "-" in the command
list on page 6-4 to 6-6 can take on any one of
the followings:"0" to "9", "-" (minus), space or
"?"
Certain commands return the currently set
value whenever "?" is assigned to their
arguments.
Connecting the Monitor and PC
6-2
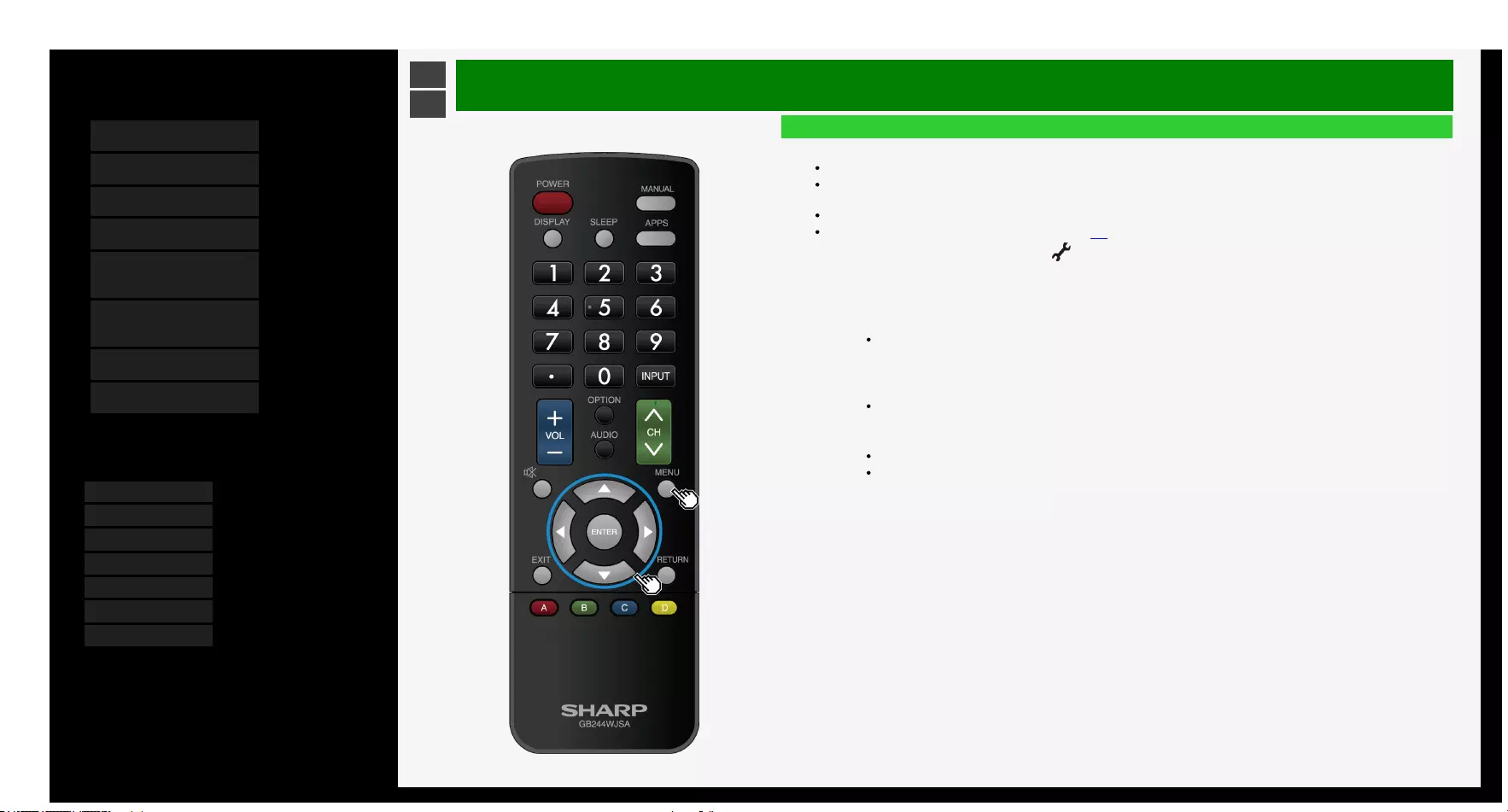
3/6/2018 Sharp operation manual
file:///Y:/11_IM%20GROUP/Oversea%20Group/SHARP%20JAPAN/JC170679_8KTV/HTML/Combine%20HTML/HTML/html_E1/index.html 1/1
Contents
1. Part Names
2. Basic Operation
3. Menu Operation
4. USB Media
5. AQUOS LINK and Other
Devices
6. Operating the Monitor
Using a PC (IP control)
7. Troubleshooting
8. Specifications, etc.
You can select an OSD language from among 7
languages.
English >>
Deutsch >>
Français >>
Italiano >>
Español >>
Русский >>
Polski >>
Ver. 1.15
>
<Operating the Monitor Using a PC (IP control)
Settings to operate the Monitor
How to communicate
This is required to operate the Monitor remotely using a mobile device or PC.
Using a terminal emulator, you can perform the Monitor operations, such as channel change, volume control and
input change.
This should be used by those who are computer-literate.
For information on connecting to PC, see page 6-1.
1. Display the Menu, and select "Setup" - " (Initial setup)" - "Network setup"
2. Select "IP control setup"
3. Select "IP control setup"
4. Press "Change" to confirm
5. Follow on-screen instructions to establish the standby mode.
To turn on or off the Monitor using a mobile device or PC while it is in standby mode, you need to set the
standby mode to "Yes (Always)".
6. Select "Detail setting" and press "OK".
7. Follow the on-screen instruction to configure "Login Info" settings.
Configuration of the login information (Login ID and Password) settings can prevent the Monitor from
being operated by unauthorized devices.
8. Follow the on-screen instructions to configure the "Control port" setting.
This is required for terminal emulators on PC.
Any settable value cannot be set to the port (22).
9. Select "Complete" and press "OK".
6-3
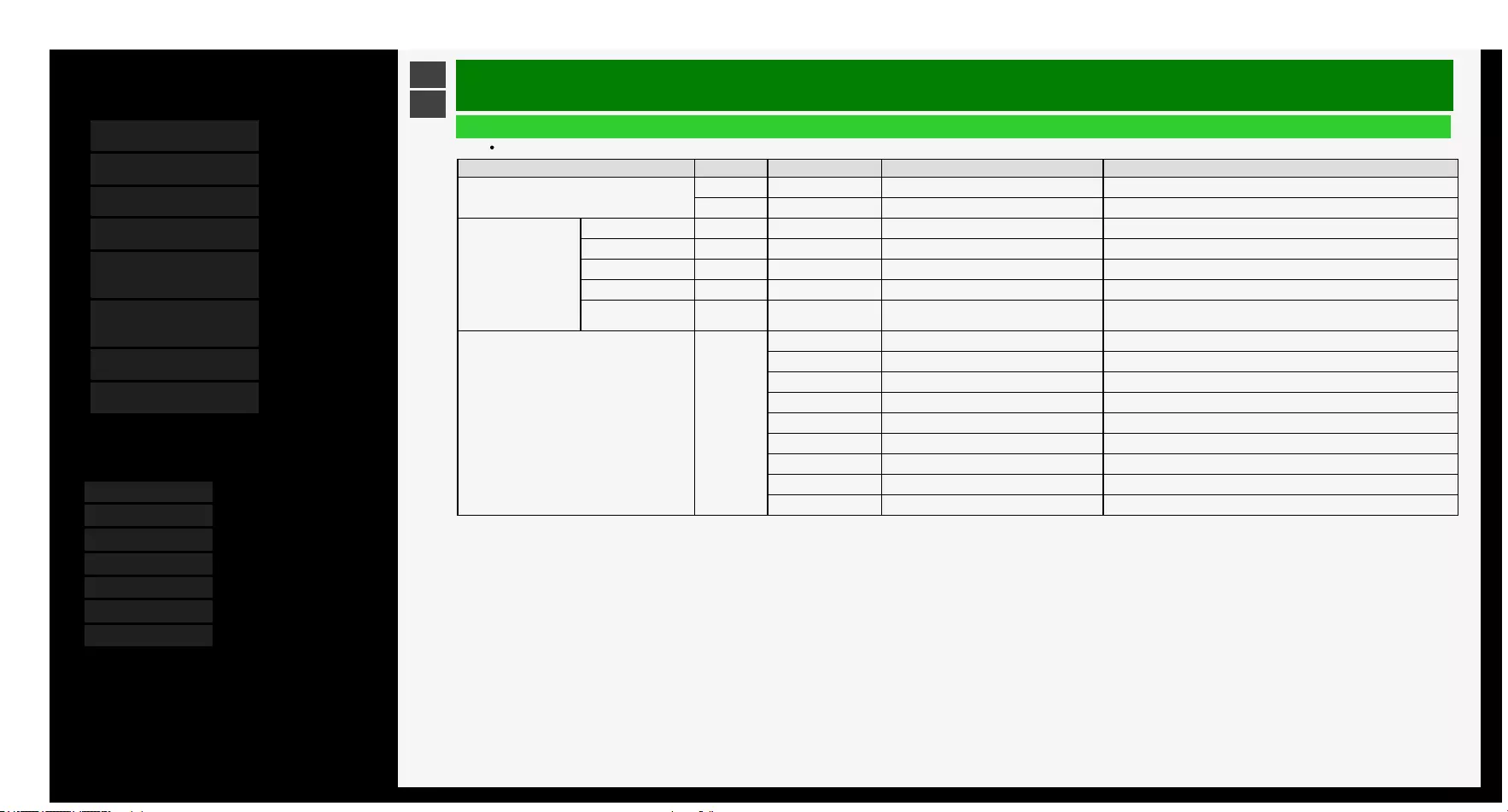
3/6/2018 Sharp operation manual
file:///Y:/11_IM%20GROUP/Oversea%20Group/SHARP%20JAPAN/JC170679_8KTV/HTML/Combine%20HTML/HTML/html_E1/index.html 1/1
Contents
1. Part Names
2. Basic Operation
3. Menu Operation
4. USB Media
5. AQUOS LINK and Other
Devices
6. Operating the Monitor
Using a PC (IP control)
7. Troubleshooting
8. Specifications, etc.
You can select an OSD language from among 7
languages.
English >>
Deutsch >>
Français >>
Italiano >>
Español >>
Русский >>
Polski >>
Ver. 1.15
>
<Operating the Monitor Using a PC (IP control)
Command list
Any commands not listed in the following table are out of operation guarantee range.
Function “A”part “B”part Part operation description Remarks
Power POWR 0 Power off Transition to standby
POWR 1 Power on Return from standby
Input change Toggle ITGD 0 (Toggle)
INPUT 1 to 4 (HDMI) IAVD 1 to 4 (Input terminal number) Change to INPUT 1 to INPUT 4
INPUT 5 (video) IAVD 5 Change to INPUT 5
INPUT 6 (analog RGB) IAVD 6 Change to INPUT 6
INPUT 7 (8K: HDMI×4) IAVD 7 Change to INPUT 7
AV MODE AVMD 0 (Toggle) Toggled among currently selectable items
1 STANDARD
2 MOVIE
3 USER
7 PC
507 MOVIE(HDR)
11 PHOTO
6 DYNAMIC
5 DYNAMIC(Fixed)
6-4

3/6/2018 Sharp operation manual
file:///Y:/11_IM%20GROUP/Oversea%20Group/SHARP%20JAPAN/JC170679_8KTV/HTML/Combine%20HTML/HTML/html_E1/index.html 1/1
Contents
1. Part Names
2. Basic Operation
3. Menu Operation
4. USB Media
5. AQUOS LINK and Other
Devices
6. Operating the Monitor
Using a PC (IP control)
7. Troubleshooting
8. Specifications, etc.
You can select an OSD language from among 7
languages.
English >>
Deutsch >>
Français >>
Italiano >>
Español >>
Русский >>
Polski >>
Ver. 1.15
>
<Operating the Monitor Using a PC (IP control)
Command list
Function “A”part “B”part Part operation description Remarks
Picture Backlight VLMP -16 to 16 Backlight setup
Contrast CONT 0 to 40 Contrast setup
Brightness BLVL -30 to 30 Brightness setup
Colour COLR -30 to 30 Colour setup
Tint TINT -30 to 30 Tint setup
Sharpness SHRP 0 to 20 Sharpness setup
Volume VOLM 0 to 100 Volume value
Balance SBAL -30 to 30 Speaker output balance setup
Screen Horizontal position HPOS *Moving value PC input (*)
Vertical position VPOS *Moving value PC input (*)
Clock frequency CLCK *Moving value PC input (*)
Clock phase PHSE *Moving value PC input (*)
6-5
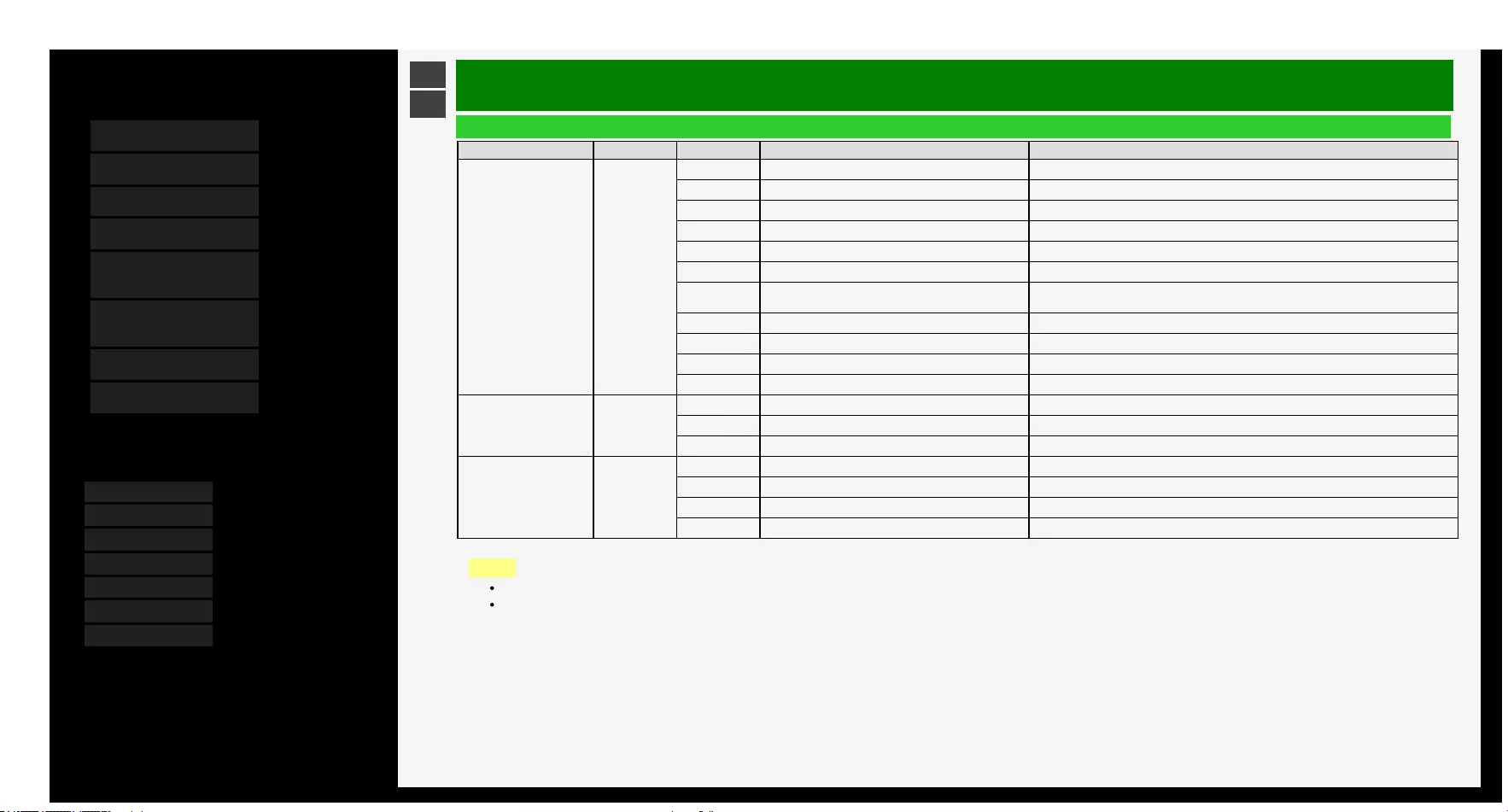
3/6/2018 Sharp operation manual
file:///Y:/11_IM%20GROUP/Oversea%20Group/SHARP%20JAPAN/JC170679_8KTV/HTML/Combine%20HTML/HTML/html_E1/index.html 1/1
Contents
1. Part Names
2. Basic Operation
3. Menu Operation
4. USB Media
5. AQUOS LINK and Other
Devices
6. Operating the Monitor
Using a PC (IP control)
7. Troubleshooting
8. Specifications, etc.
You can select an OSD language from among 7
languages.
English >>
Deutsch >>
Français >>
Italiano >>
Español >>
Русский >>
Polski >>
Ver. 1.15
>
<Operating the Monitor Using a PC (IP control)
Command list
Function “A”part “B”part Part operation description Remarks
Screen size WIDE 0 (Toggle) Toggles among currently selectable items
1 Normal
2 Smart zoom
3 Wide 4:3
4 Zoom
5 Full
6 Full 1
7 Full 2
8 Underscan
9 Dot by Dot
10 Wide 16:9
Mute MUTE 0 (Toggle) Toggles between mute states
1 Mute
2 Unmute
Surround ACSU 0 (Toggle) Toggles among mute states
1 On
2 Off
3 Auto
*The range varies depending on input, signal or screen size.
NOTE
For "-" in the “B”part, any of the followings can be entered: "0" to "9", "-" (minus), space or "?".
The selectable screen size varies depending on the input signal.
6-6

3/6/2018 Sharp operation manual
file:///Y:/11_IM%20GROUP/Oversea%20Group/SHARP%20JAPAN/JC170679_8KTV/HTML/Combine%20HTML/HTML/html_E1/index.html 1/1
Contents
1. Part Names
2. Basic Operation
3. Menu Operation
4. USB Media
5. AQUOS LINK and Other
Devices
6. Operating the Monitor
Using a PC (IP control)
7. Troubleshooting
8. Specifications, etc.
You can select an OSD language from among 7
languages.
English >>
Deutsch >>
Français >>
Italiano >>
Español >>
Русский >>
Polski >>
Ver. 1.15
>
<Troubleshooting
If You Suspect a Problem
If you encounter a problem, verify the problem before asking for repair.
Check the following;
The power cannot be turned on
Be sure to insert the power cord plug all the way in.
(The operation manual supplied with the Monitor "Connecting AC Cord")
7-1
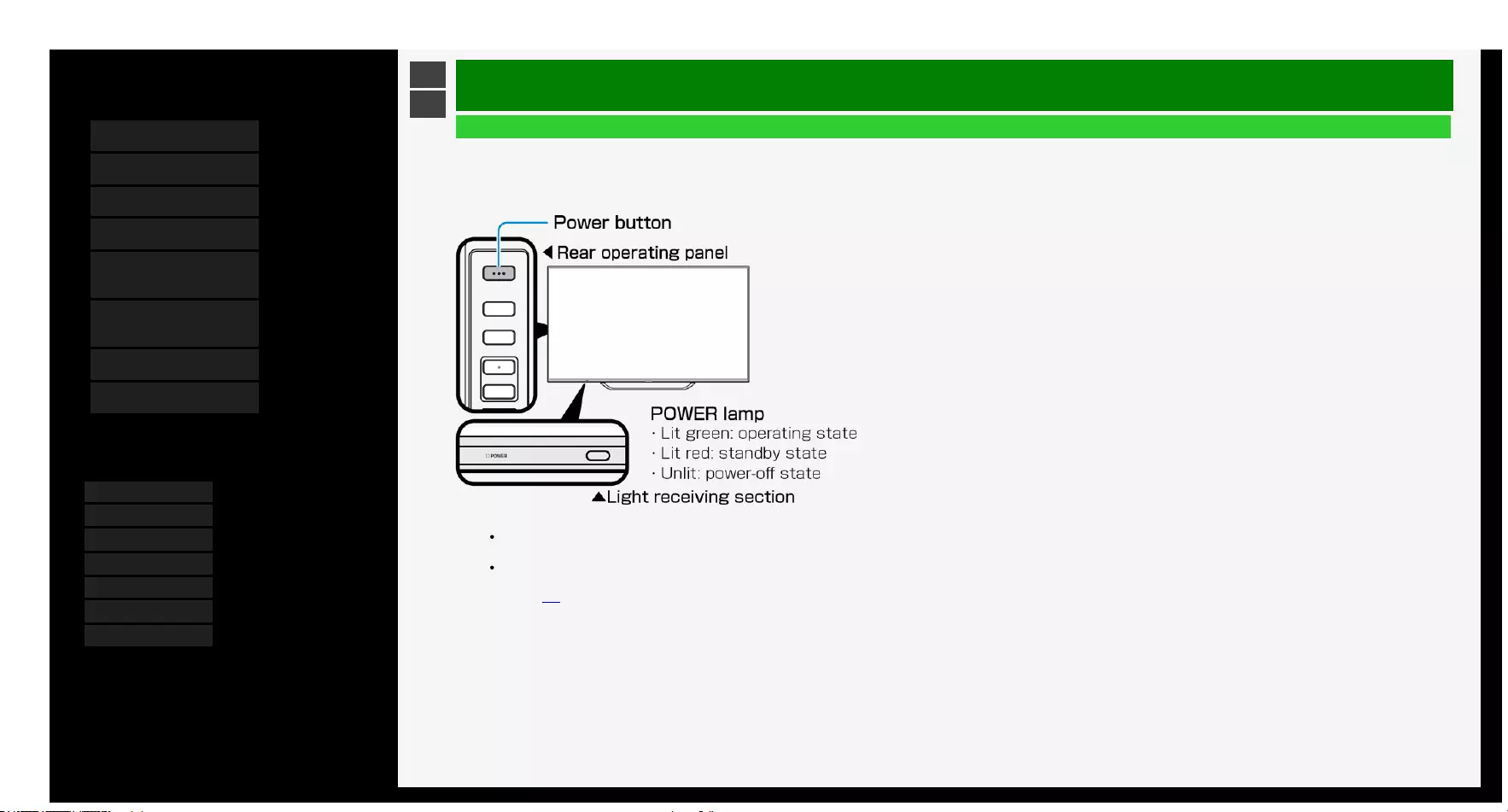
3/6/2018 Sharp operation manual
file:///Y:/11_IM%20GROUP/Oversea%20Group/SHARP%20JAPAN/JC170679_8KTV/HTML/Combine%20HTML/HTML/html_E1/index.html 1/1
Contents
1. Part Names
2. Basic Operation
3. Menu Operation
4. USB Media
5. AQUOS LINK and Other
Devices
6. Operating the Monitor
Using a PC (IP control)
7. Troubleshooting
8. Specifications, etc.
You can select an OSD language from among 7
languages.
English >>
Deutsch >>
Français >>
Italiano >>
Español >>
Русский >>
Polski >>
Ver. 1.15
>
<Troubleshooting
If You Suspect a Problem
Check the following;
The power cannot be turned on (Continue)
If the lamp is not lit, press the power button on the Monitor to turn on the power.
The POWER lamp stays lit even after the Monitor is turned off by pressing its power button.
It can be turned on with the remote control.
To turn off the POWER lamp and prevent it from being turned on with the remote control,
change "Power button setting" to "Mode2".
(page 3-4)
7-2
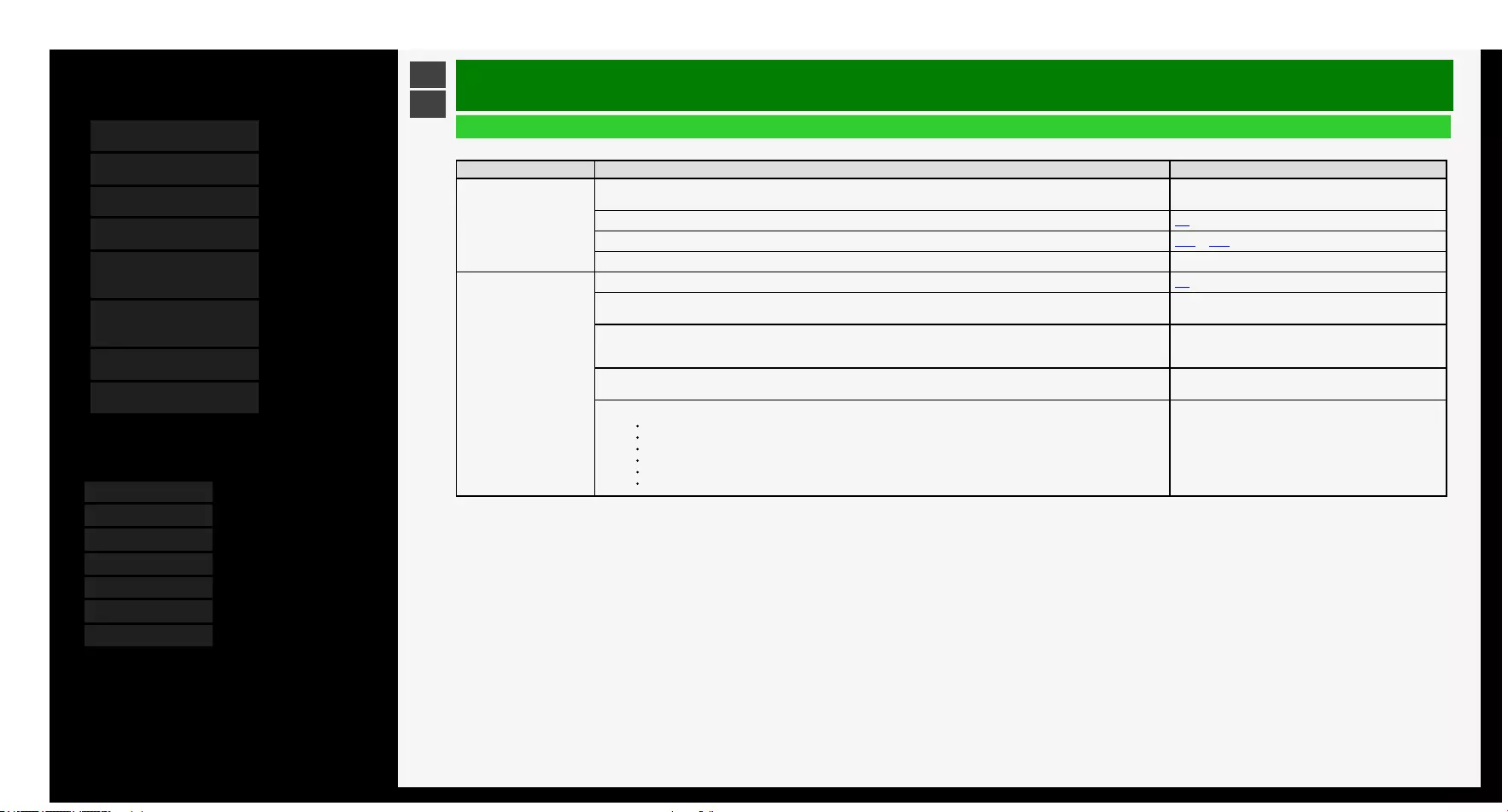
3/6/2018 Sharp operation manual
file:///Y:/11_IM%20GROUP/Oversea%20Group/SHARP%20JAPAN/JC170679_8KTV/HTML/Combine%20HTML/HTML/html_E1/index.html 1/1
Contents
1. Part Names
2. Basic Operation
3. Menu Operation
4. USB Media
5. AQUOS LINK and Other
Devices
6. Operating the Monitor
Using a PC (IP control)
7. Troubleshooting
8. Specifications, etc.
You can select an OSD language from among 7
languages.
English >>
Deutsch >>
Français >>
Italiano >>
Español >>
Русский >>
Polski >>
Ver. 1.15
>
<Troubleshooting
If You Suspect a Problem
General
What if Where to check Reference page
There is no video and sound
output from the Monitor
Is the power plug unplugged from the outlet? The operation manual supplied with the Monitor
"Connecting AC Cord"
Is the POWER lamp lit green? 2-1
Is the input changed to a proper source to permit a video from an external device to be played on the Monitor? 5-20 to 5-21
Is any connecting cable disconnected? ―
The remote control
does not operate
Is the POWER lamp lit green? 2-3
Isn't the polarity (+, -) of the dry battery reversed? The operation manual supplied with the Monitor
"Preparation and How to Use Remote Control Unit"
Are the dry batteries for the remote control drained? The higher the use frequency is, the faster the dry batteries may be
drained. Whenever there is a sign of draining of a dry battery, such as when the Monitor does not respond to the remote
control, replace the dry battery with a new one early.
The operation manual supplied with the Monitor
"Preparation and How to Use Remote Control Unit"
Do you point the remote control toward the light receiving section of the Monitor when using it? The operation manual supplied with the Monitor
"Preparation and How to Use Remote Control Unit"
You will have difficulty operating the remote control if any of the following apply:
There is an obstacle between the remote control and the remote control light receiving section of the Monitor.
The remote control light receiving section is exposed to direct sunlight or intensified light.
Try to angle the light.
There is a light source, such as a fluorescent, near the Monitor.
A battery terminal is oxidized (darkened)?
The room temperature is extremely low.
―
7-3
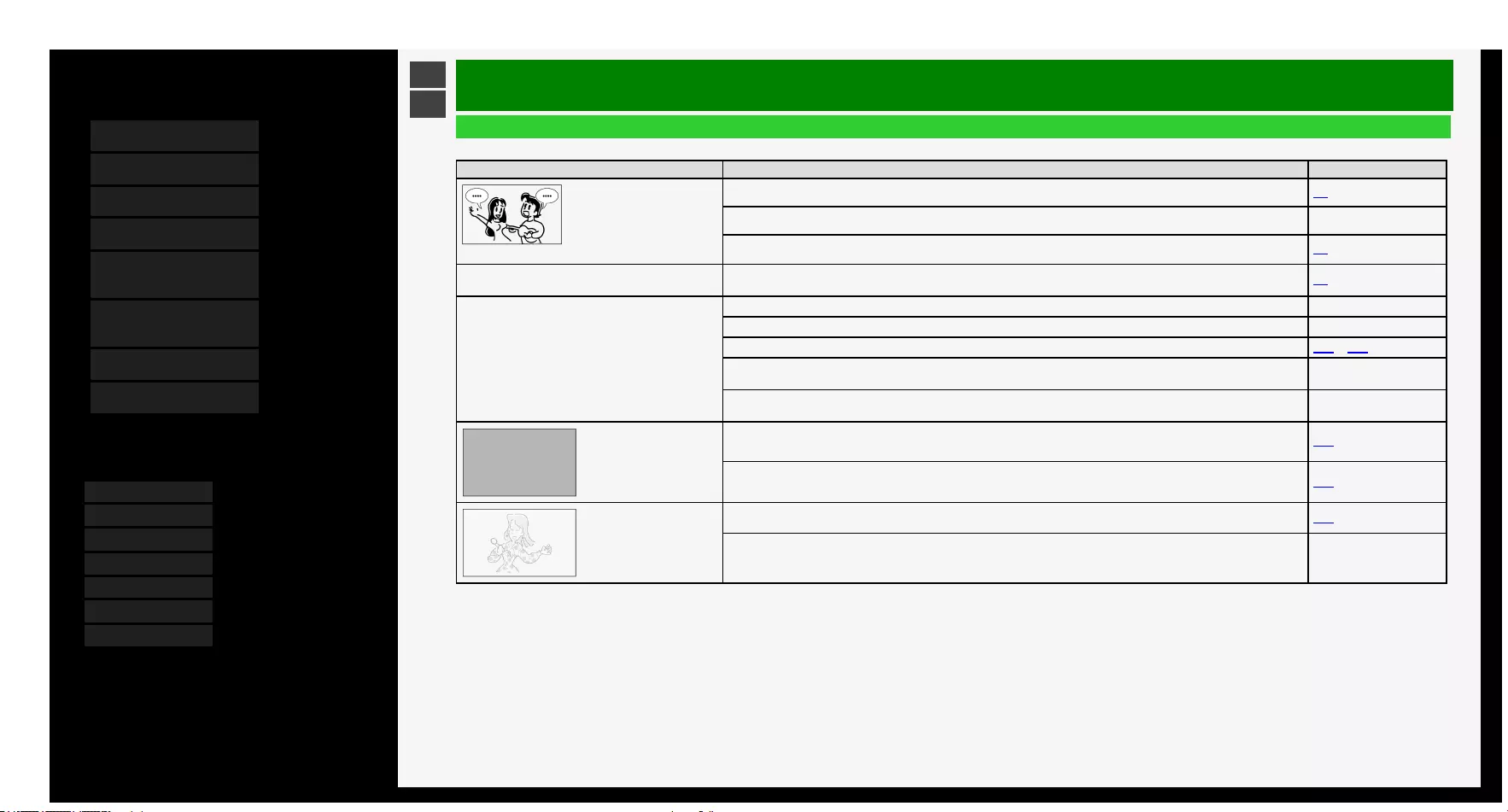
3/6/2018 Sharp operation manual
file:///Y:/11_IM%20GROUP/Oversea%20Group/SHARP%20JAPAN/JC170679_8KTV/HTML/Combine%20HTML/HTML/html_E1/index.html 1/1
Contents
1. Part Names
2. Basic Operation
3. Menu Operation
4. USB Media
5. AQUOS LINK and Other
Devices
6. Operating the Monitor
Using a PC (IP control)
7. Troubleshooting
8. Specifications, etc.
You can select an OSD language from among 7
languages.
English >>
Deutsch >>
Français >>
Italiano >>
Español >>
Русский >>
Polski >>
Ver. 1.15
>
<Troubleshooting
If You Suspect a Problem
General
What if Where to check Reference page
Video appears on Monitor but no sound comes out of it
Is the volume control set to the minimum level? 2-3
Is it set to "Mute"? ―
Is the headphone left plugged into the headphone terminal? 1-2
The audio sound differs in volume level from one input
source to another
Because the input sound level may vary depending on the device connected or the disk played back, the volume can be set
per input. Set the volume control for each input. 2-3
Video image from a BD player or external device does
not appear, or stopped appearing, on the Monitor
Is the external device unplugged? ―
Is the external device turned on? ―
Have you selected the input to which the external device is connected? 5-20 to 5-21
For INPUT 5 or INPUT 6, due to the provisions of Advanced Access Content System (AACS), BD videos (commercial blue-ray
software) from certain external devices connected to the INPUT cannot be played back on the Monitor. ―
Due to copyright restrictions, videos from certain devices fail to appear on Monitor unless the devices are directly connected to
the Monitor through HDMI cable. ―
Sound comes out of the
Monitor but no video
appears on it
Is Audio Only set to "On"? 3-32
Is the video cable disconnected? 5-16
Faded
poorly tinted Are "Colour" and "Tint" for video picture properly adjusted? 3-10
Due to the viewing angle characteristics of the LC panel, when viewed from an oblique direction, some video pictures may look
faded or have a different color tone. This is not a failure. ―
7-4
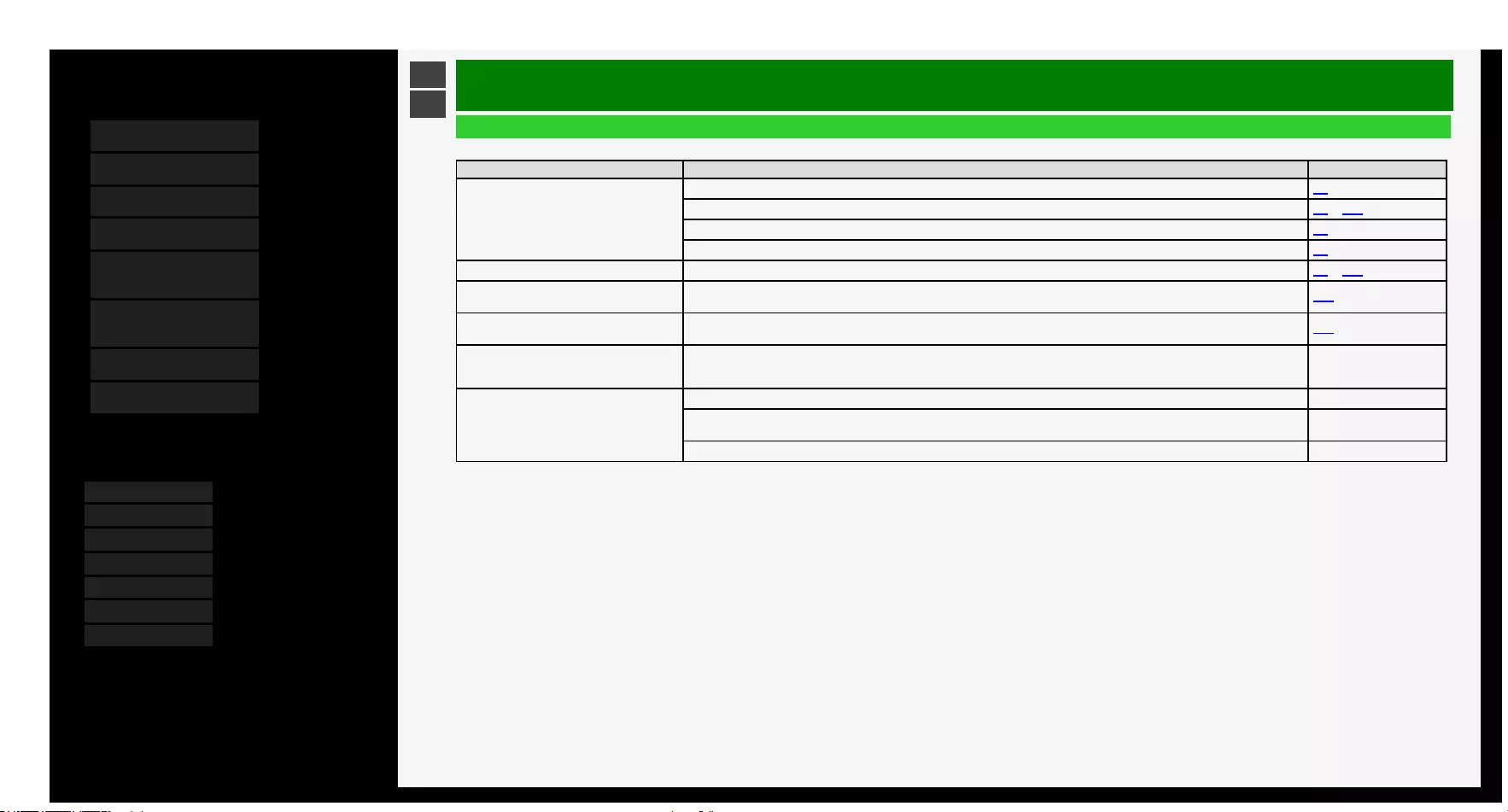
3/6/2018 Sharp operation manual
file:///Y:/11_IM%20GROUP/Oversea%20Group/SHARP%20JAPAN/JC170679_8KTV/HTML/Combine%20HTML/HTML/html_E1/index.html 1/1
Contents
1. Part Names
2. Basic Operation
3. Menu Operation
4. USB Media
5. AQUOS LINK and Other
Devices
6. Operating the Monitor
Using a PC (IP control)
7. Troubleshooting
8. Specifications, etc.
You can select an OSD language from among 7
languages.
English >>
Deutsch >>
Français >>
Italiano >>
Español >>
Русский >>
Polski >>
Ver. 1.15
>
<Troubleshooting
If You Suspect a Problem
General
What if Where to check Reference page
The screen is dim
Is there any object placed in front of the brightness sensor? 1-1
Change "Picture". 3-8 to 3-17
Adjust "Backlight". 3-9
Check "AV Mode". 3-8
Underexposure Adjust "Backlight", "Brightness", or "Advanced" - "Gamma adjustment". 3-9 to 3-15
The display screen increases or decreases in
size Is the Auto Wide function set to "On"? Change the setting to "Off". 3-42
The screen flickers or has poor resolution or
noise Set "DNR" for "Advanced" to "Auto", "High", "Middle" or "Low". 3-16
The monitor gets warm/hot at the top
This is because the Monitor is structured to allow the air heated with the heat from internal circuits to naturally flow out through its top.
When the Monitor increases abnormally in temperature, the letters "Temperature" or "Temperature of monitor" blink at the bottom
right corner of the screen, causing it to automatically turn off afterwards.
―
The letters "Temperature" or "Temperature of
monitor" blink at the bottom right corner of the
screen. Subsequent to that, the Monitor turns
off automatically.
This is due to an increase in the temperature of the Monitor. Eliminate the cause of the temperature increase. ―
Check the installation condition or location of the Monitor for potential causes of temperature increase. Install the Monitor so that
ventilation holes in its rear are not blocked. ―
Frequently eliminate any dust settling inside the Monitor or ventilation holes if it is possible to dust from the outside of Monitor. ―
7-5
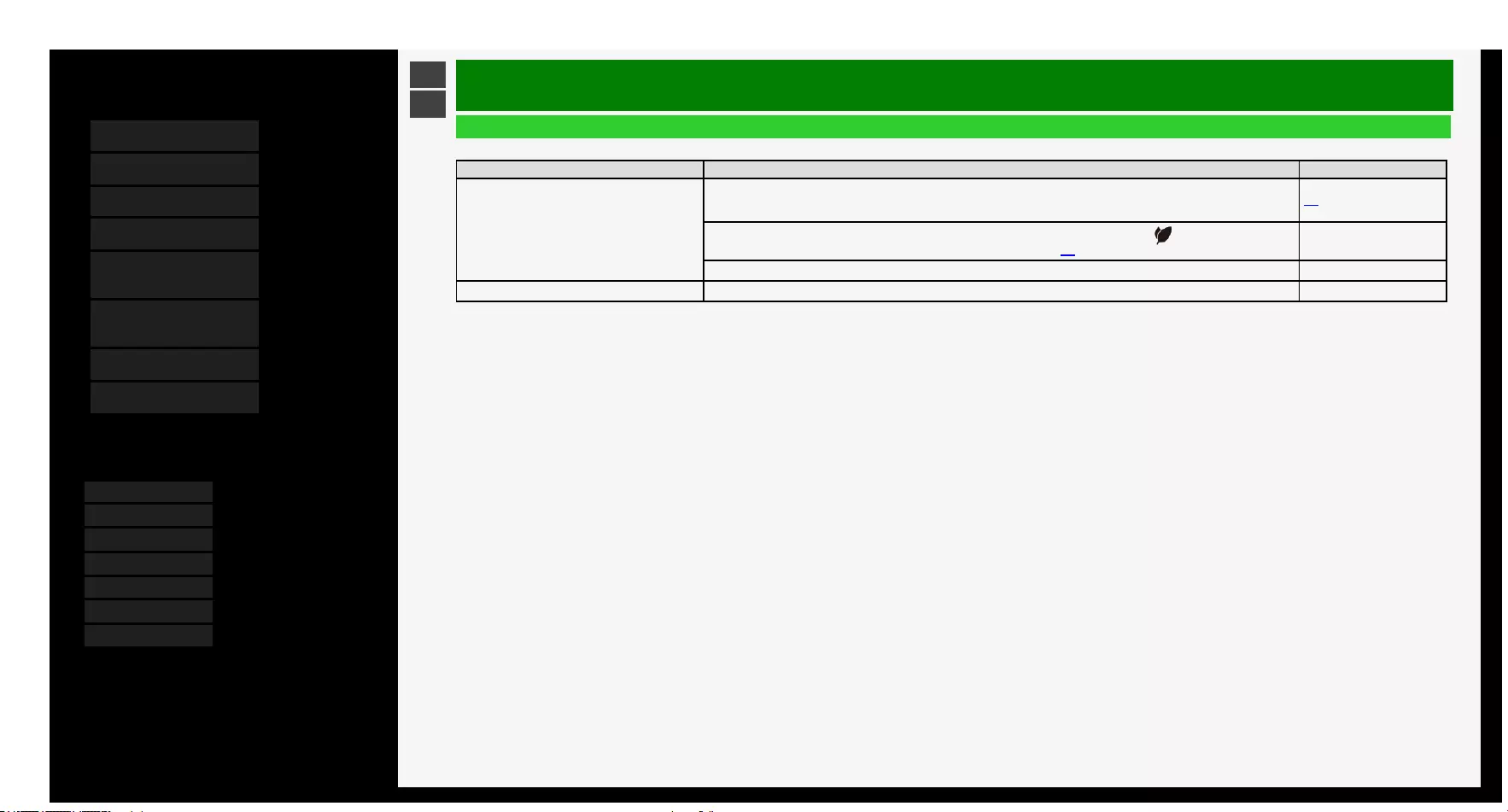
3/6/2018 Sharp operation manual
file:///Y:/11_IM%20GROUP/Oversea%20Group/SHARP%20JAPAN/JC170679_8KTV/HTML/Combine%20HTML/HTML/html_E1/index.html 1/1
Contents
1. Part Names
2. Basic Operation
3. Menu Operation
4. USB Media
5. AQUOS LINK and Other
Devices
6. Operating the Monitor
Using a PC (IP control)
7. Troubleshooting
8. Specifications, etc.
You can select an OSD language from among 7
languages.
English >>
Deutsch >>
Français >>
Italiano >>
Español >>
Русский >>
Polski >>
Ver. 1.15
>
<Troubleshooting
If You Suspect a Problem
General
What if Where to check Reference page
You cannot operate the buttons on the remote
control or Monitor
It may be attributable to external or interference noises. Set the "Power button setting" to "Mode2", turn off the Monitor with its
power button, leave it alone for about a minute after unplugging the power plug, and then plug the power plug back in again to
turn its power on.
3-4
Isn't the RC control lock set to On? If it has been set to On by mistake, in the Setup menu, select " (Ecology)" - "Child
Lock", and then set it to "Off". (When using buttons on the Monitor, see page 1-6.) ―
You can also check video for child lock. ―
You hear a crack sometimes It is a sound of the cabinet slightly expanding or contracting with changes in temperature. It has no impact on performance, etc. ―
7-6

3/6/2018 Sharp operation manual
file:///Y:/11_IM%20GROUP/Oversea%20Group/SHARP%20JAPAN/JC170679_8KTV/HTML/Combine%20HTML/HTML/html_E1/index.html 1/1
Contents
1. Part Names
2. Basic Operation
3. Menu Operation
4. USB Media
5. AQUOS LINK and Other
Devices
6. Operating the Monitor
Using a PC (IP control)
7. Troubleshooting
8. Specifications, etc.
You can select an OSD language from among 7
languages.
English >>
Deutsch >>
Français >>
Italiano >>
Español >>
Русский >>
Polski >>
Ver. 1.15
>
<Troubleshooting
If You Suspect a Problem
General
What if Where to check Reference page
Input change does not allow selection Is the input skip set to "No"? 5-23
The power turns off automatically Check if the Monitor is in the mode where it is turned off automatically. ―
The POWER lamp does not go off at the press of the
power button on the Monitor
If the power button setting is set to "Mode1", the power turns off at the press of the power button
on the Monitor, but the POWER lamp stays lit. The lamp is lit red (standby). 3-4
8K input
What if Where to check Reference page
Not shown as 4320p Check if four HDMI cables are inserted into A to D of INPUT 7.
Check the resolution of the output device. 5-1 to 5-3
No video appears Any connections to HDMI 1 to 4? 5-1 to 5-2
No sound is coming out Go to "INPUT7 audio select" where you should select the audio input terminal used. The
compatible format is Linear PCM only. 5-4
If any problem persists after you try the corresponding solution above, be sure to unplug the power plug and then contact your local distributor.
7-7
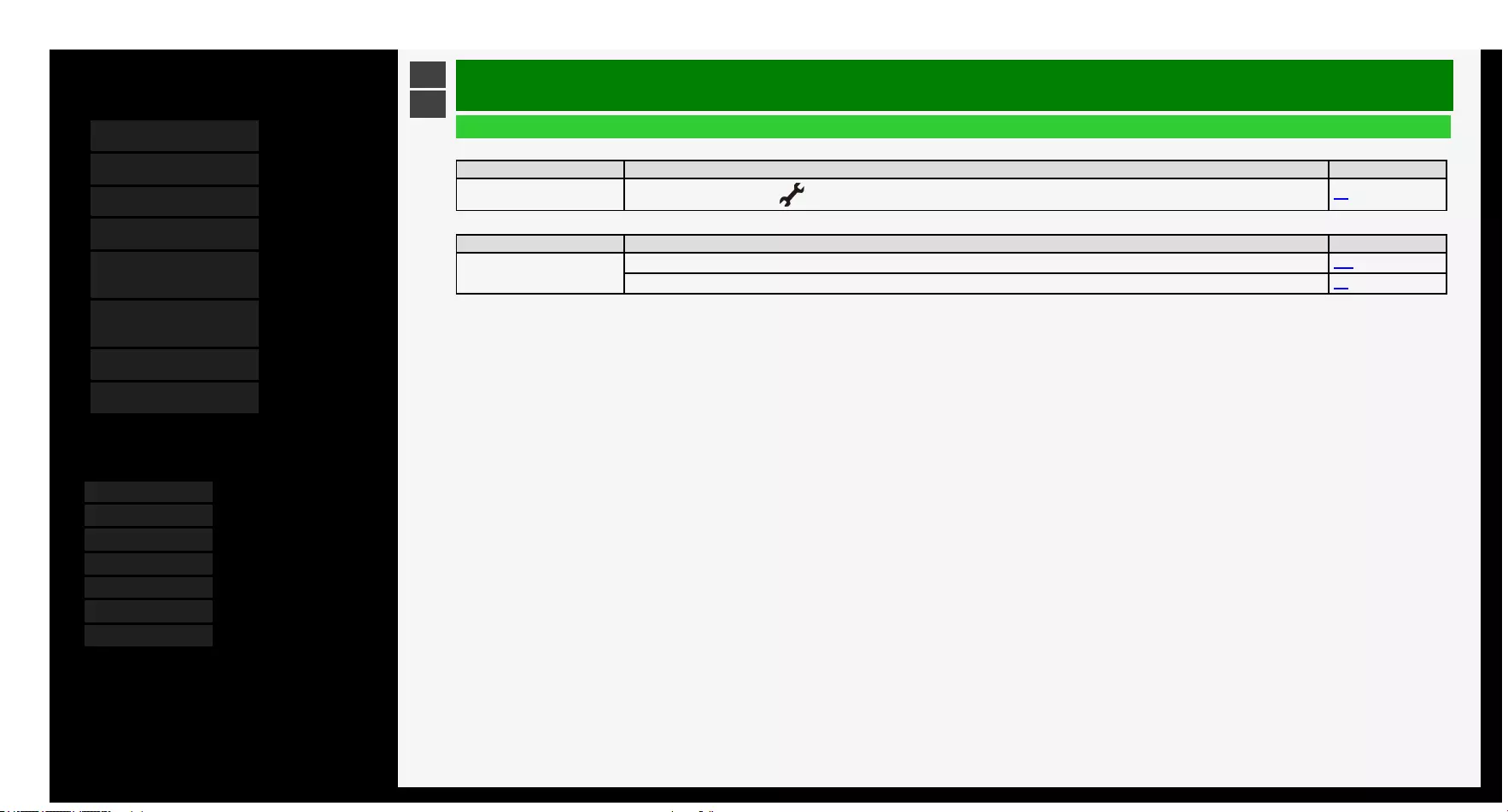
3/6/2018 Sharp operation manual
file:///Y:/11_IM%20GROUP/Oversea%20Group/SHARP%20JAPAN/JC170679_8KTV/HTML/Combine%20HTML/HTML/html_E1/index.html 1/1
Contents
1. Part Names
2. Basic Operation
3. Menu Operation
4. USB Media
5. AQUOS LINK and Other
Devices
6. Operating the Monitor
Using a PC (IP control)
7. Troubleshooting
8. Specifications, etc.
You can select an OSD language from among 7
languages.
English >>
Deutsch >>
Français >>
Italiano >>
Español >>
Русский >>
Polski >>
Ver. 1.15
>
<Troubleshooting
If You Suspect a Problem
IP control-related
What if Where to check Reference page
No IP control Go to the setup menu, and then " (Initial Setup)" - "Network Setup" - "IP Control setup". Check if it is set to "Enable". 3-3
AQUOS LINK-related
What if Where to check Reference page
AQUOS LINK does not operate
properly
Check "Select AQUOS Link device", and select a device used for recording and AQUOS LINK. 5-11
The AQUOS LINK operates with the INPUT 1 through 4. It does not operate with INPUT 7. 5-1
7-8
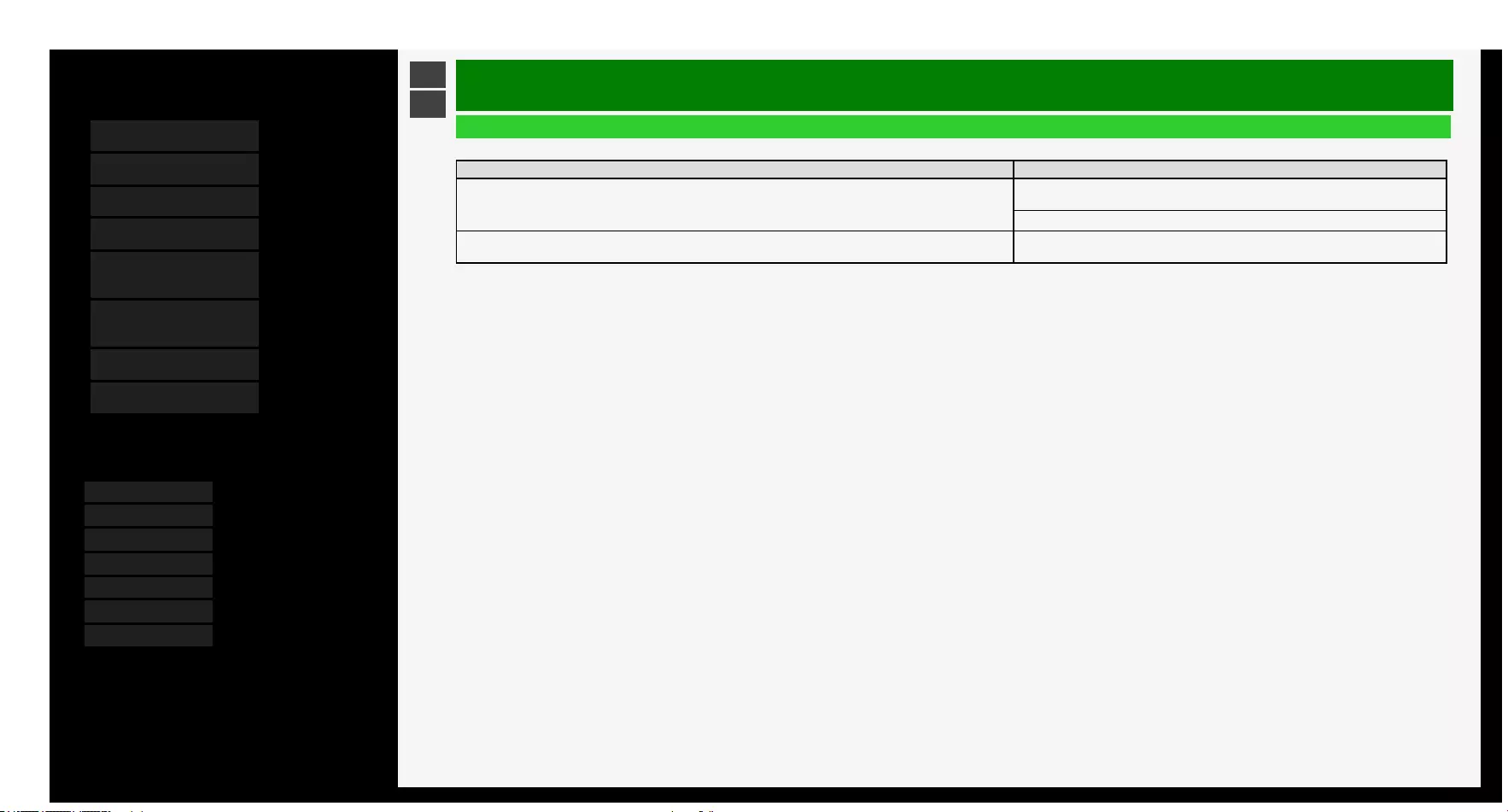
3/6/2018 Sharp operation manual
file:///Y:/11_IM%20GROUP/Oversea%20Group/SHARP%20JAPAN/JC170679_8KTV/HTML/Combine%20HTML/HTML/html_E1/index.html 1/1
Contents
1. Part Names
2. Basic Operation
3. Menu Operation
4. USB Media
5. AQUOS LINK and Other
Devices
6. Operating the Monitor
Using a PC (IP control)
7. Troubleshooting
8. Specifications, etc.
You can select an OSD language from among 7
languages.
English >>
Deutsch >>
Français >>
Italiano >>
Español >>
Русский >>
Polski >>
Ver. 1.15
>
<Troubleshooting
If Error Message Appears
Message concerning USB Media
On-screen error message example Solution
The power supply requirement of the connected USB device is too large. After turning power off the Monitor, connect
only necessary USB devices.
USB inrush current has occurred.It can occur when multiple USB devices are connected to
the Monitor.
Turn off the Monitor, and then disconnect any unnecessary USB devices.
Cannot display the data. Data in any format other than JPEG, which is compatible with the Monitor, or corrupted data
cannot be displayed.
7-9
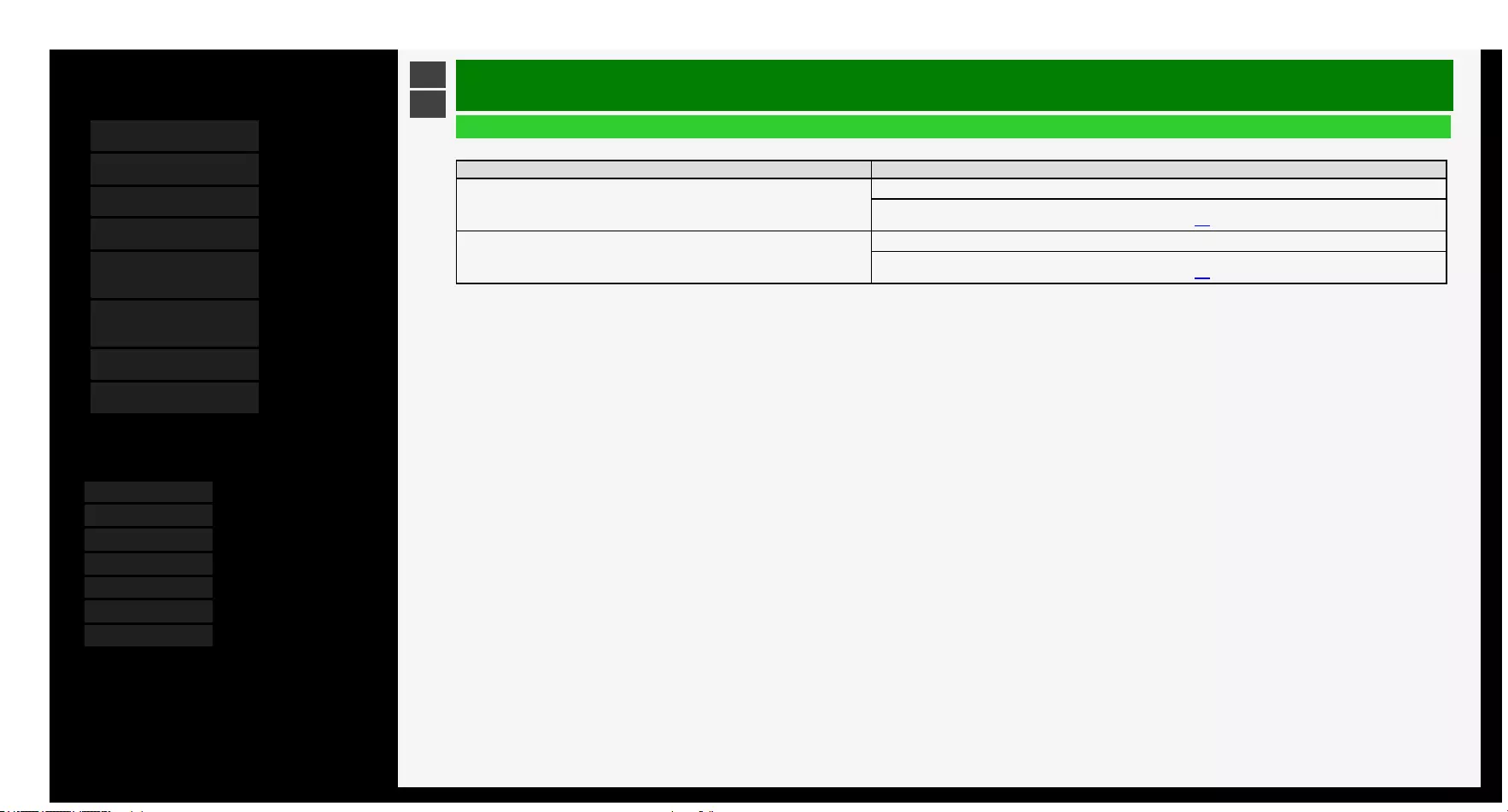
3/6/2018 Sharp operation manual
file:///Y:/11_IM%20GROUP/Oversea%20Group/SHARP%20JAPAN/JC170679_8KTV/HTML/Combine%20HTML/HTML/html_E1/index.html 1/1
Contents
1. Part Names
2. Basic Operation
3. Menu Operation
4. USB Media
5. AQUOS LINK and Other
Devices
6. Operating the Monitor
Using a PC (IP control)
7. Troubleshooting
8. Specifications, etc.
You can select an OSD language from among 7
languages.
English >>
Deutsch >>
Français >>
Italiano >>
Español >>
Русский >>
Polski >>
Ver. 1.15
>
<Troubleshooting
If Error Message Appears
Message concerning USB Media
On-screen error message example Solution
Cannot play.
Unable to play this file.
Out-of-spec video data cannot be played back.
Check if the video data format can be played back on the Monitor.
"About files in USB memory that can be played on Monitor" (see page 4-4)
Cannot play.
Cannot playback the audio file.
Out-of-spec music data cannot be played back.
Check if the music data format can be played back on the Monitor.
"About files in USB memory that can be played on Monitor" (see page 4-4)
7-10
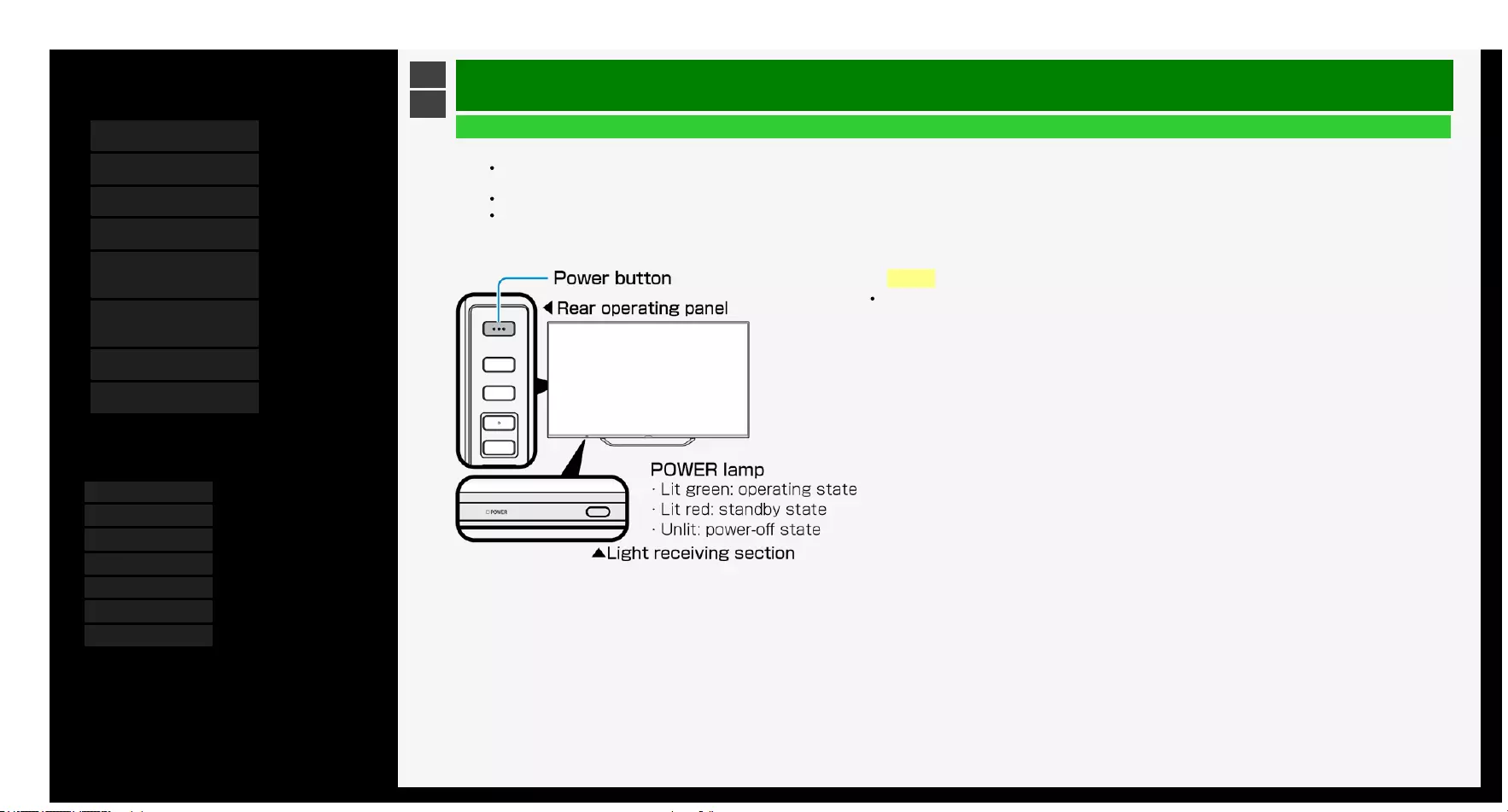
3/6/2018 Sharp operation manual
file:///Y:/11_IM%20GROUP/Oversea%20Group/SHARP%20JAPAN/JC170679_8KTV/HTML/Combine%20HTML/HTML/html_E1/index.html 1/1
Contents
1. Part Names
2. Basic Operation
3. Menu Operation
4. USB Media
5. AQUOS LINK and Other
Devices
6. Operating the Monitor
Using a PC (IP control)
7. Troubleshooting
8. Specifications, etc.
You can select an OSD language from among 7
languages.
English >>
Deutsch >>
Français >>
Italiano >>
Español >>
Русский >>
Polski >>
Ver. 1.15
>
<Troubleshooting
What If
If the Monitor cannot be operated
If the Monitor is exposed to intensive external noise (very large amount of static electricity, source voltage error caused by lighting strike, etc.), or if you operate the Monitor in
an improper manner, an error may result, such as failure to operate or control the Monitor.
In such a case, press the power button on the Monitor to temporarily turn the power off, and then turn the power back on to retry an operation that previously failed.
If you still fail to operate the Monitor even after turning the power on again, keep pressing the power button on the Monitor for at least five seconds. That turns off the Monitor.
Wait about a minute before pressing the power button to turn the Monitor back on, and then retry the operation again. Even after these button operations above, setting items
such as menu.
NOTE
Since data is loaded into the Monitor immediately after it is turned back on, it takes some time before a
screen is displayed.
7-11
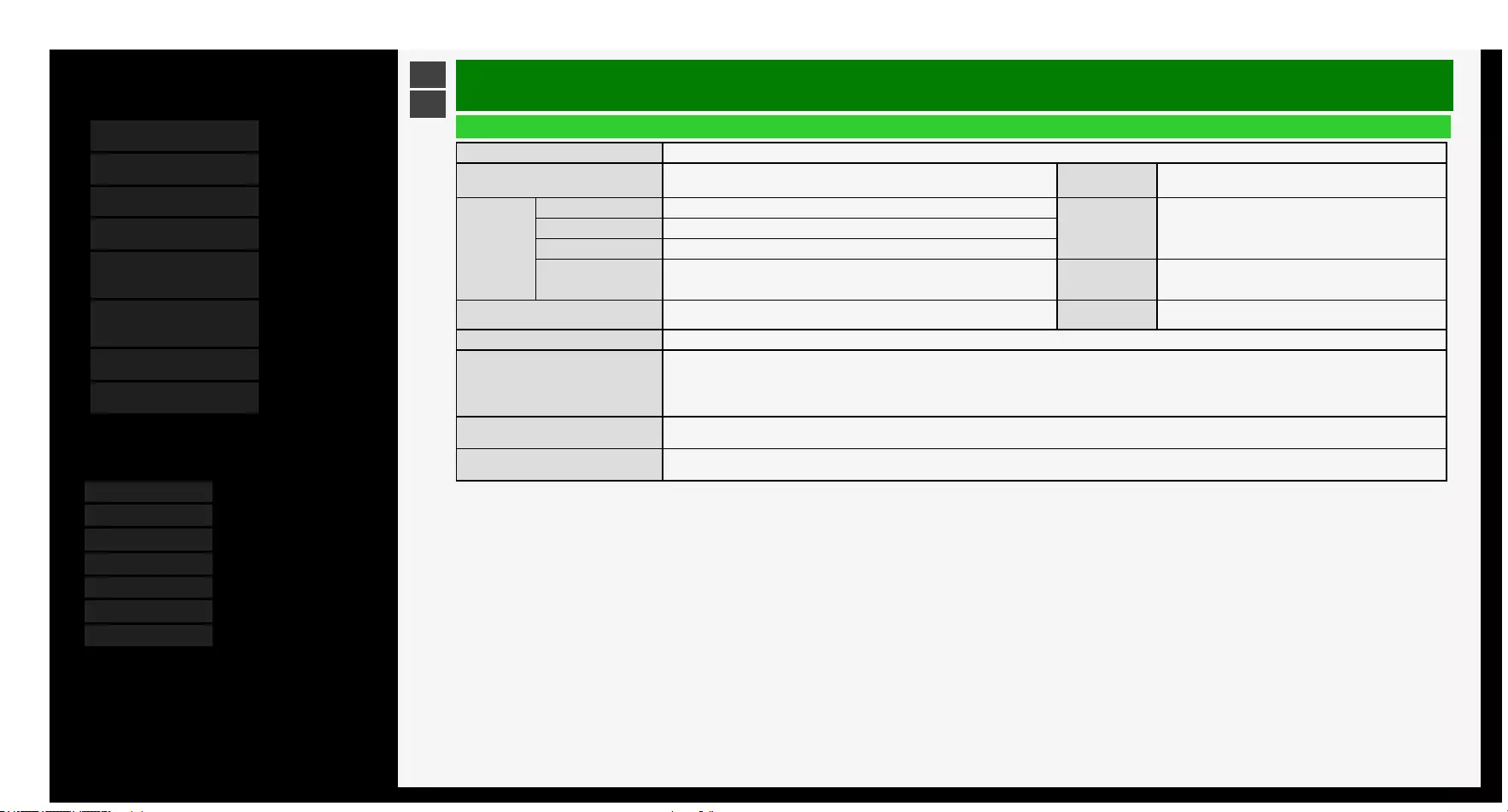
3/6/2018 Sharp operation manual
file:///Y:/11_IM%20GROUP/Oversea%20Group/SHARP%20JAPAN/JC170679_8KTV/HTML/Combine%20HTML/HTML/html_E1/index.html 1/1
Contents
1. Part Names
2. Basic Operation
3. Menu Operation
4. USB Media
5. AQUOS LINK and Other
Devices
6. Operating the Monitor
Using a PC (IP control)
7. Troubleshooting
8. Specifications, etc.
You can select an OSD language from among 7
languages.
English >>
Deutsch >>
Français >>
Italiano >>
Español >>
Русский >>
Polski >>
Ver. 1.15
>
<Specifications, etc.
Specifications
Product name LCD monitor
Model name LV-70X500E Speaker Full range x 2 pcs, subwoofer x 1 pc
LCD panel
Display size 70" class (153.9cm wide x 86.6cm long/176.6cm diagonal)
Annual power
consumption
On mode power: 260W
Annual power consumption: 361kWh/year
Drive system TFT (thin-film transistor) active-matrix drive system
Pixel count 7,680 (horizontal) x 4,320 (vertical) pixels
Light source used LED Operating
temperature 0°C to 35°C
Maximum effective
output power 35W(10W+10W+15W)Applied
power supply AC220 to 240V 50Hz
Power consumption 445W (during standby: 0.5W)
Connection terminal
HDMI input terminals (INPUT 1: HDR (PQ/HLG) compatible, INPUT 2: ARC-compatible) x 4,
8K video-compatible terminal (INPUT 7: HDR (PQ/HLG) compatible x 1
AV input (doubles as INPUT 1/6/7 audio input) terminal x 1, analog audio output terminal x 1,
digital audio output (optical) terminal x 1, headphone connection terminal x 1, USB terminals x 2,
LAN terminal (10BASE-T/100BASE-TX) x 1, analog RGB (PC input) terminal x 1
External dimension
W x D x H (mm)
The display only: 1564 x 92 x 910
With the stand: 1564 x 375 x 967
Mass The display only: approx. 42.5kg
With the stand: approx. 45.0kg
As part of policy of continuous improvement, SHARP reserves the right to make design and specification changes for product improvement without prior
notice. The performance specification figures indicated are nominal values of production units. There may be some deviations from these values in individual
units.
8-1
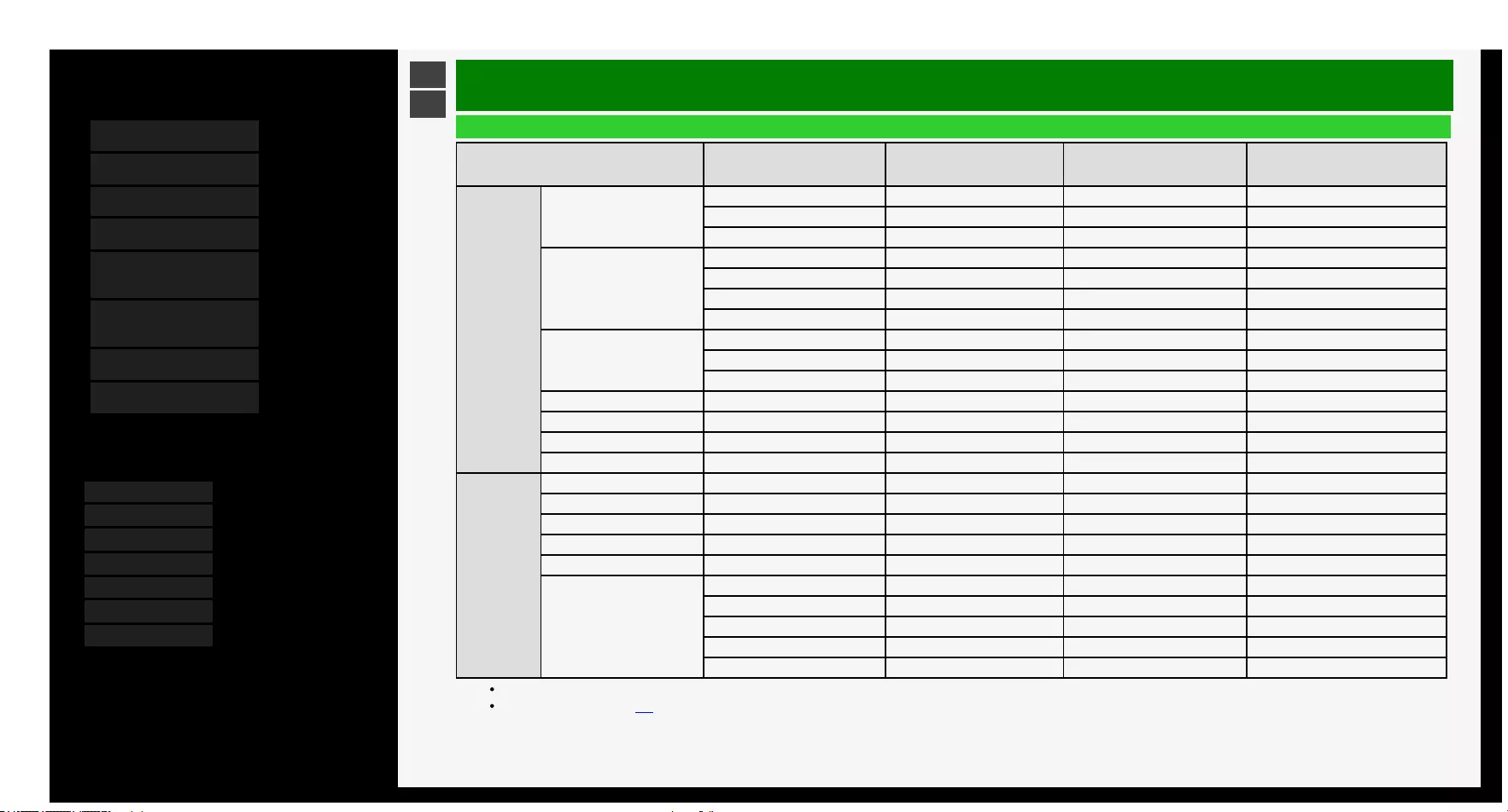
3/6/2018 Sharp operation manual
file:///Y:/11_IM%20GROUP/Oversea%20Group/SHARP%20JAPAN/JC170679_8KTV/HTML/Combine%20HTML/HTML/html_E1/index.html 1/1
Contents
1. Part Names
2. Basic Operation
3. Menu Operation
4. USB Media
5. AQUOS LINK and Other
Devices
6. Operating the Monitor
Using a PC (IP control)
7. Troubleshooting
8. Specifications, etc.
You can select an OSD language from among 7
languages.
English >>
Deutsch >>
Français >>
Italiano >>
Español >>
Русский >>
Polski >>
Ver. 1.15
>
<Specifications, etc.
PC Supported signal timing
Screen resolution
Horizontal
frequency
(kHz)
Vertical
frequency
(Hz)
Digital
(HDMI)
Analog
(D-SUB)
VESA
640 x 480 31.5 60 o o
37.9 72 o o
37.5 75 o o
800 x 600 35.1 56 o o
37.9 60 o o
48.1 72 o o
46.9 75 o o
1024 x 768 48.4 60 o o
56.5 70 o o
60.0 75 o o
1280 x 800 49.7 60 o o
1366 x 768 47.7 60 o o
1280 x 1024 64.0 60 o o
1400 x 1050 65.3 60 o o
720 x 400 31.5 70 o o
720 x 480 31.5 60 o o
1920 x 1080 33.8 60 o ―
1280 x 720 45.0 60 o o
1920 x 1080 67.5 60 o o
3840 x 2160 53.95 24 o ―
56.3 25 o ―
67.5 30 o ―
112.5 50 o ―
135.0 60 o ―
Depending on the PC connected, even the supported signals above may not be transmitted or displayed properly.
For 8K input, see page 7-7.
8-2
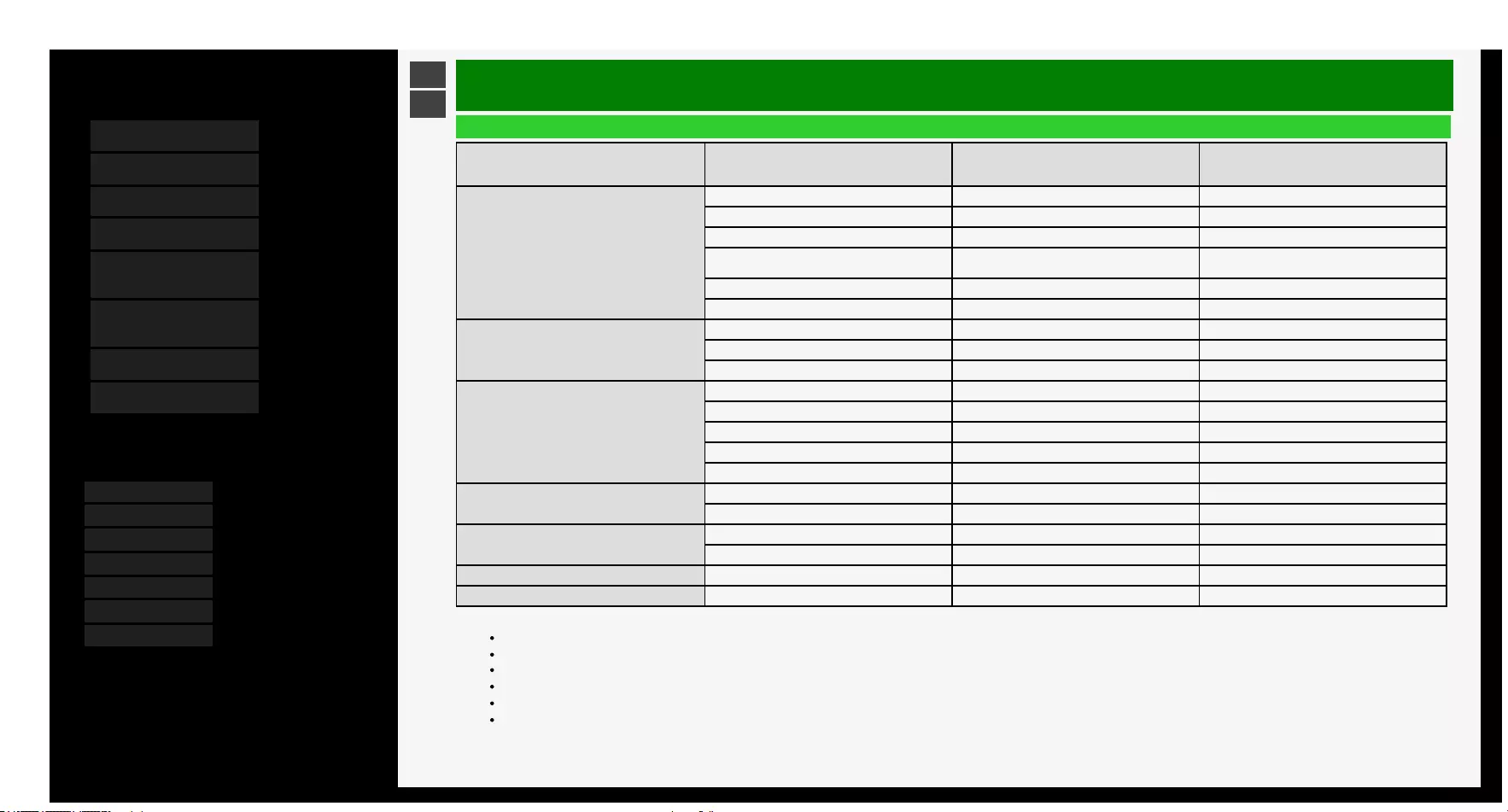
3/6/2018 Sharp operation manual
file:///Y:/11_IM%20GROUP/Oversea%20Group/SHARP%20JAPAN/JC170679_8KTV/HTML/Combine%20HTML/HTML/html_E1/index.html 1/1
Contents
1. Part Names
2. Basic Operation
3. Menu Operation
4. USB Media
5. AQUOS LINK and Other
Devices
6. Operating the Monitor
Using a PC (IP control)
7. Troubleshooting
8. Specifications, etc.
You can select an OSD language from among 7
languages.
English >>
Deutsch >>
Français >>
Italiano >>
Español >>
Русский >>
Polski >>
Ver. 1.15
>
<Specifications, etc.
AV Supported signal timing
Resolution
Vertical
frequency
(Hz)
Digital
(HDMI)
Analog
(D-SUB)
1920 x 1080p
24 o ―
29.98 o ―
30 o ―
50 o ―
59.94 o o
60 o o
1920 x 1080i
59.94 o ―
50 o ―
60 o ―
1280 x 720p
29.98 o ―
30 o ―
50 o ―
59.94 o o
60 o o
720 x 480p
59.94 o o
60 o o
720 (1440 ) x 480i
59.94 o ―
60 o ―
720 x 576p 50 o ―
720 (1440) x 576i 50 o ―
DDC (Plug & Play)
The Monitor supports VESA Display Data Channel (DDC) Standard.
DDC is a signal standard for Plug and Play between display and PC.
Information such as the one about resolution, etc. is transmitted between the display and the PC.
This feature is enabled when PC is DDC-compatible and set to detect a Plug and Play monitor.
There are different types of DDC, depending on the communication system.
The Monitor is DDC2B-compliant.
8-3
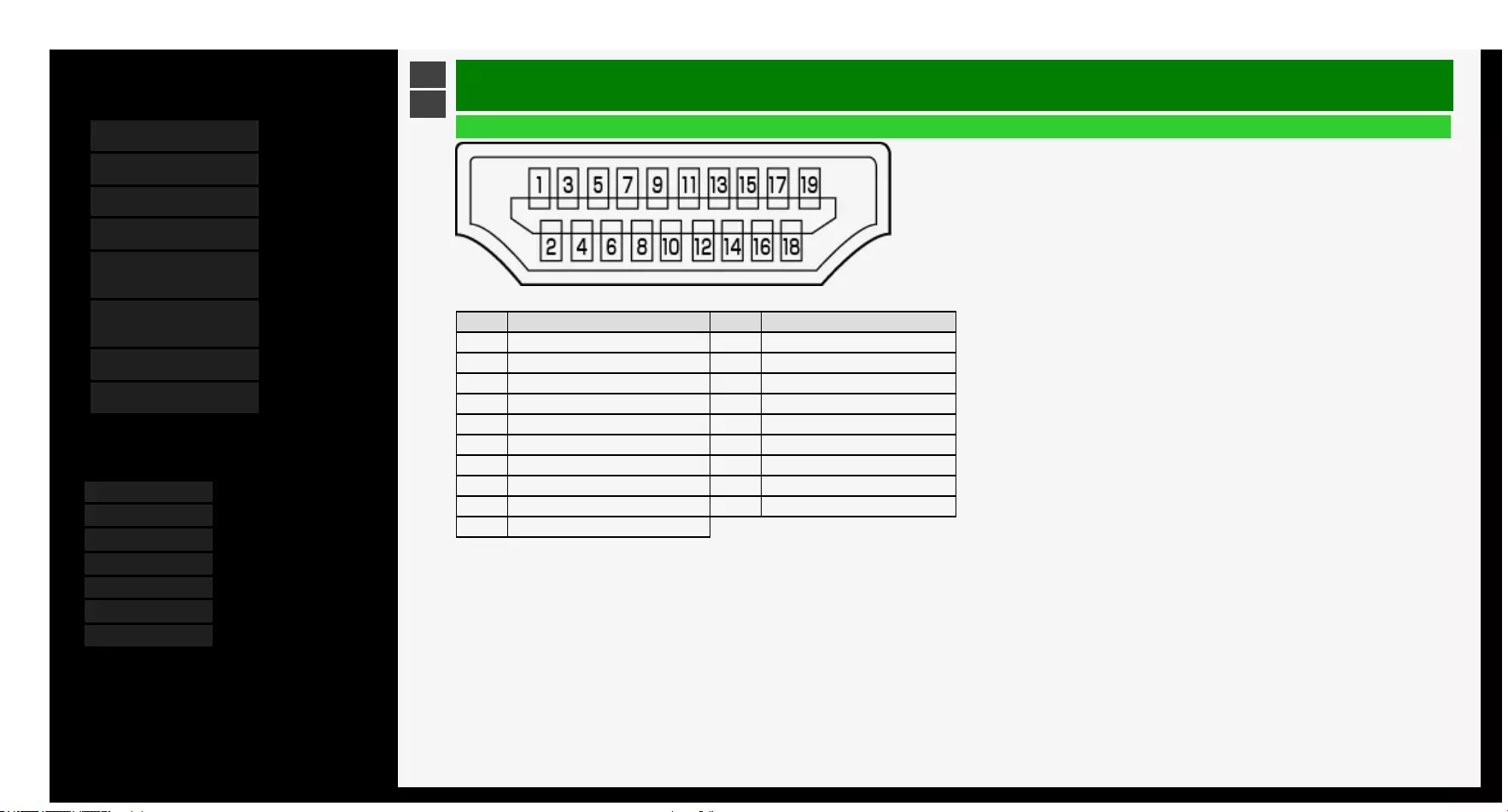
3/6/2018 Sharp operation manual
file:///Y:/11_IM%20GROUP/Oversea%20Group/SHARP%20JAPAN/JC170679_8KTV/HTML/Combine%20HTML/HTML/html_E1/index.html 1/1
Contents
1. Part Names
2. Basic Operation
3. Menu Operation
4. USB Media
5. AQUOS LINK and Other
Devices
6. Operating the Monitor
Using a PC (IP control)
7. Troubleshooting
8. Specifications, etc.
You can select an OSD language from among 7
languages.
English >>
Deutsch >>
Français >>
Italiano >>
Español >>
Русский >>
Polski >>
Ver. 1.15
>
<Specifications, etc.
PC/AV HDMI input terminal pin configuration
No. Function No. Function
1 TMDS data 2+11 TMDS clock shield
2 TMDS data 2 shield 12 TMDS clock-
3 TMDS data 2-13 CEC
4 TMDS data 1+14 N.C.
5 TMDS data 1 shield 15 SCL
6 TMDS data 1-16 SDA
7 TMDS data 0+17 DDC/CEC GND
8 TMDS data 0 shield 18 +5V
9 TMDS data 0-19 Hot plug detection
10 TMDS clock +
8-4
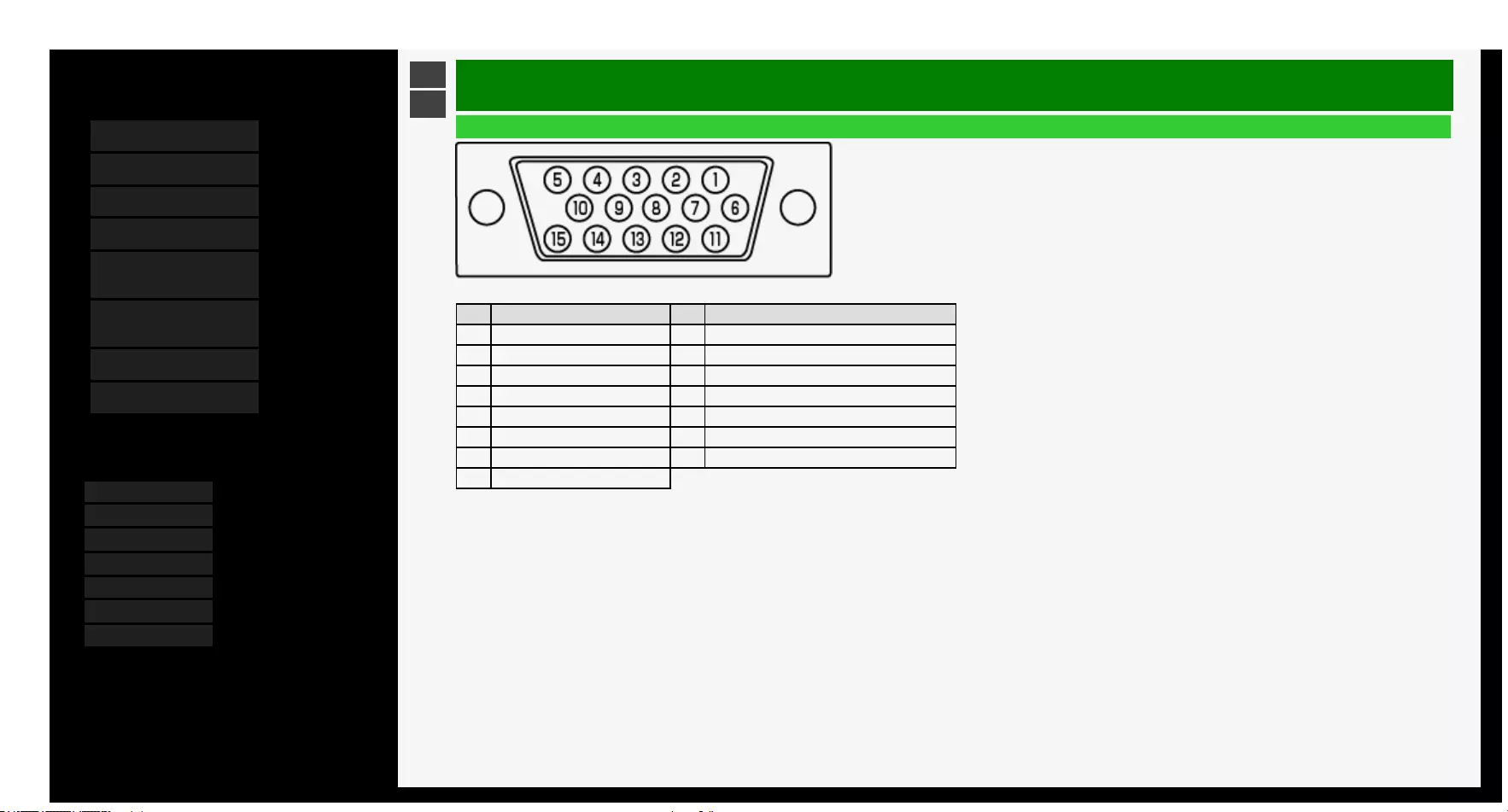
3/6/2018 Sharp operation manual
file:///Y:/11_IM%20GROUP/Oversea%20Group/SHARP%20JAPAN/JC170679_8KTV/HTML/Combine%20HTML/HTML/html_E1/index.html 1/1
Contents
1. Part Names
2. Basic Operation
3. Menu Operation
4. USB Media
5. AQUOS LINK and Other
Devices
6. Operating the Monitor
Using a PC (IP control)
7. Troubleshooting
8. Specifications, etc.
You can select an OSD language from among 7
languages.
English >>
Deutsch >>
Français >>
Italiano >>
Español >>
Русский >>
Polski >>
Ver. 1.15
>
<Specifications, etc.
PC/AV D-sub input terminal pin configuration
No. Function No. Function
1 Red video signal input 9 +5V
2 Green video signal input 10 GND
3 Blue video signal input 11 N.C.
4 N.C. 12 DDC data
5 GND 13 Horizontal synchronization signal input
6 GND for red video signal 14 Vertical synchronization signal input
7 GND for green video signal 15 DDC clock
8 GND for blue video signal
8-5
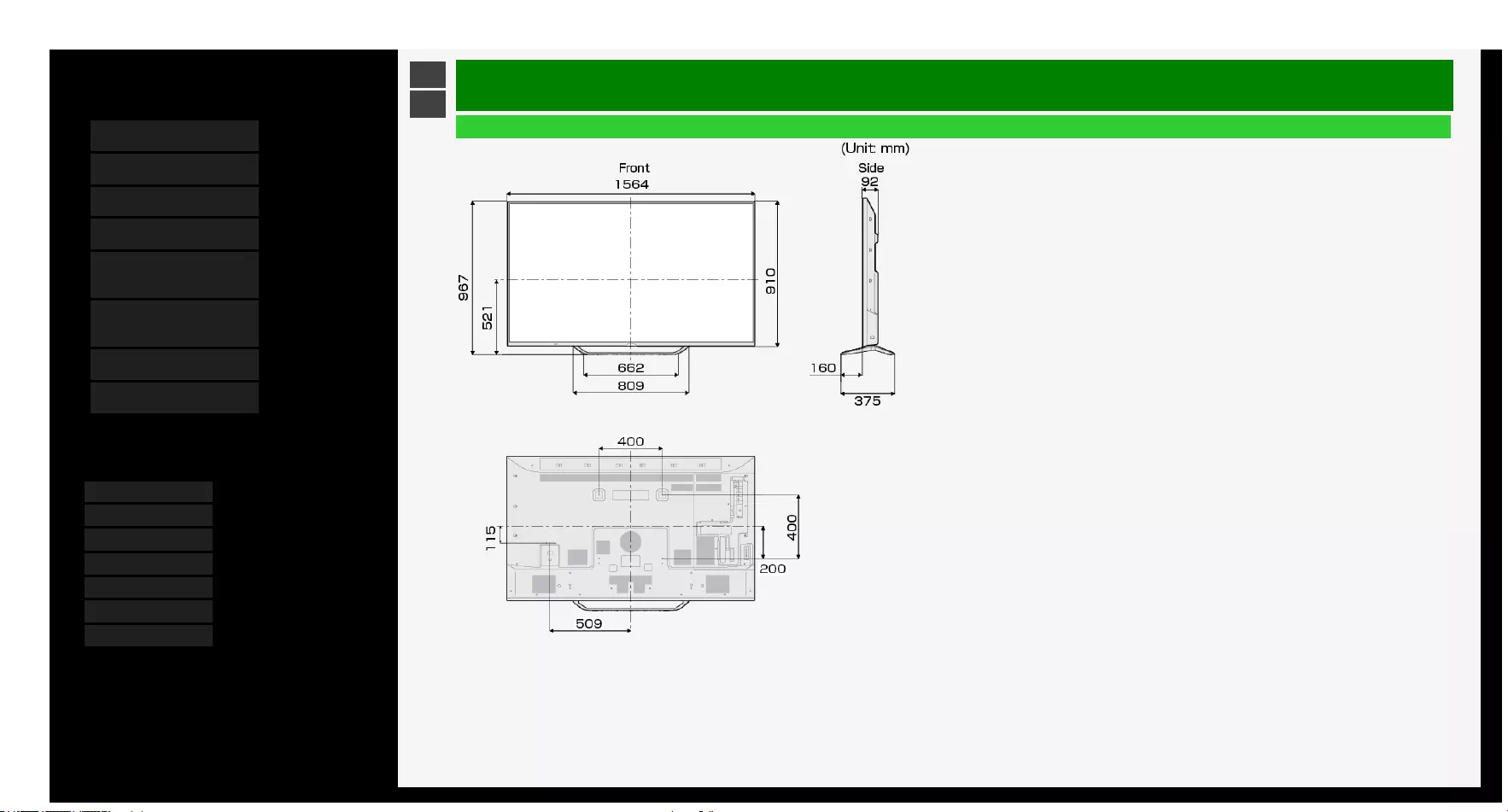
3/6/2018 Sharp operation manual
file:///Y:/11_IM%20GROUP/Oversea%20Group/SHARP%20JAPAN/JC170679_8KTV/HTML/Combine%20HTML/HTML/html_E1/index.html 1/1
Contents
1. Part Names
2. Basic Operation
3. Menu Operation
4. USB Media
5. AQUOS LINK and Other
Devices
6. Operating the Monitor
Using a PC (IP control)
7. Troubleshooting
8. Specifications, etc.
You can select an OSD language from among 7
languages.
English >>
Deutsch >>
Français >>
Italiano >>
Español >>
Русский >>
Polski >>
Ver. 1.15
>
<Specifications, etc.
Dimensional Drawing
8-6

3/6/2018 Sharp operation manual
file:///Y:/11_IM%20GROUP/Oversea%20Group/SHARP%20JAPAN/JC170679_8KTV/HTML/Combine%20HTML/HTML/html_E1/index.html 1/1
Contents
1. Part Names
2. Basic Operation
3. Menu Operation
4. USB Media
5. AQUOS LINK and Other
Devices
6. Operating the Monitor
Using a PC (IP control)
7. Troubleshooting
8. Specifications, etc.
You can select an OSD language from among 7
languages.
English >>
Deutsch >>
Français >>
Italiano >>
Español >>
Русский >>
Polski >>
Ver. 1.15
>
<Specifications, etc.
Setting the Monitor on the Wall
For the screws, refer to the table shown below.
Unit: mm
Standard screws M6 (Use 1.0 pitch screws.)
Length(Depth of mounting holes) 12
Quantity 4 pcs.
NOTE
To use this Monitor mounted on a wall, remove the cable tie as needed.
Do not use screws that do not comply with the VESA standard screw specifications.
Do not use screws that are longer than the standard length. Screws that are too long may cause damage to the inside of the Monitor.
Do not fasten the screws too firmly or loosely. This may damage the product or cause the product to fall, leading to personal injury. SHARP is not liable for these kinds of accidents.
SHARP is not liable for product damage or personal injury when a non-VESA or non-specified wall mount is used or the consumer fails to follow the product installation instructions.
Do not install the wall mount kit while your Monitor is turned on. It may result in personal injury due to electric shock.
8-7

3/6/2018 Sharp operation manual
file:///Y:/11_IM%20GROUP/Oversea%20Group/SHARP%20JAPAN/JC170679_8KTV/HTML/Combine%20HTML/HTML/html_E1/index.html 1/1
Contents
1. Part Names
2. Basic Operation
3. Menu Operation
4. USB Media
5. AQUOS LINK and Other
Devices
6. Operating the Monitor
Using a PC (IP control)
7. Troubleshooting
8. Specifications, etc.
You can select an OSD language from among 7
languages.
English >>
Deutsch >>
Français >>
Italiano >>
Español >>
Русский >>
Polski >>
Ver. 1.15
>
<Specifications, etc.
Software License
Information on the open-source software license.
Software composition
The software included in this product is comprised of various software components whose individual copyrights are held by third parties.
This product also makes use of freely distributed software and software components whose copyrights are held by third parties. These include software components covered by a GNU
General Public License (hereafter GPL), a GNU Lesser General Public License (hereafter LGPL) or other license agreement.
Obtaining source code
Some of the open source software licensors require the distributor to provide the source code with the executable software components. GPL and LGPL include similar requirements.
For information on obtaining the source code for the open source software and for obtaining the GPL, LGPL, and other license agreement information, visit the following website.
http://www.sharp.co.jp/support/aquos/source/download/index.html
We are unable to answer any questions about the source code for the open source software. The source code for the software components whose copyrights are held by SHARP is not
distributed.
8-8
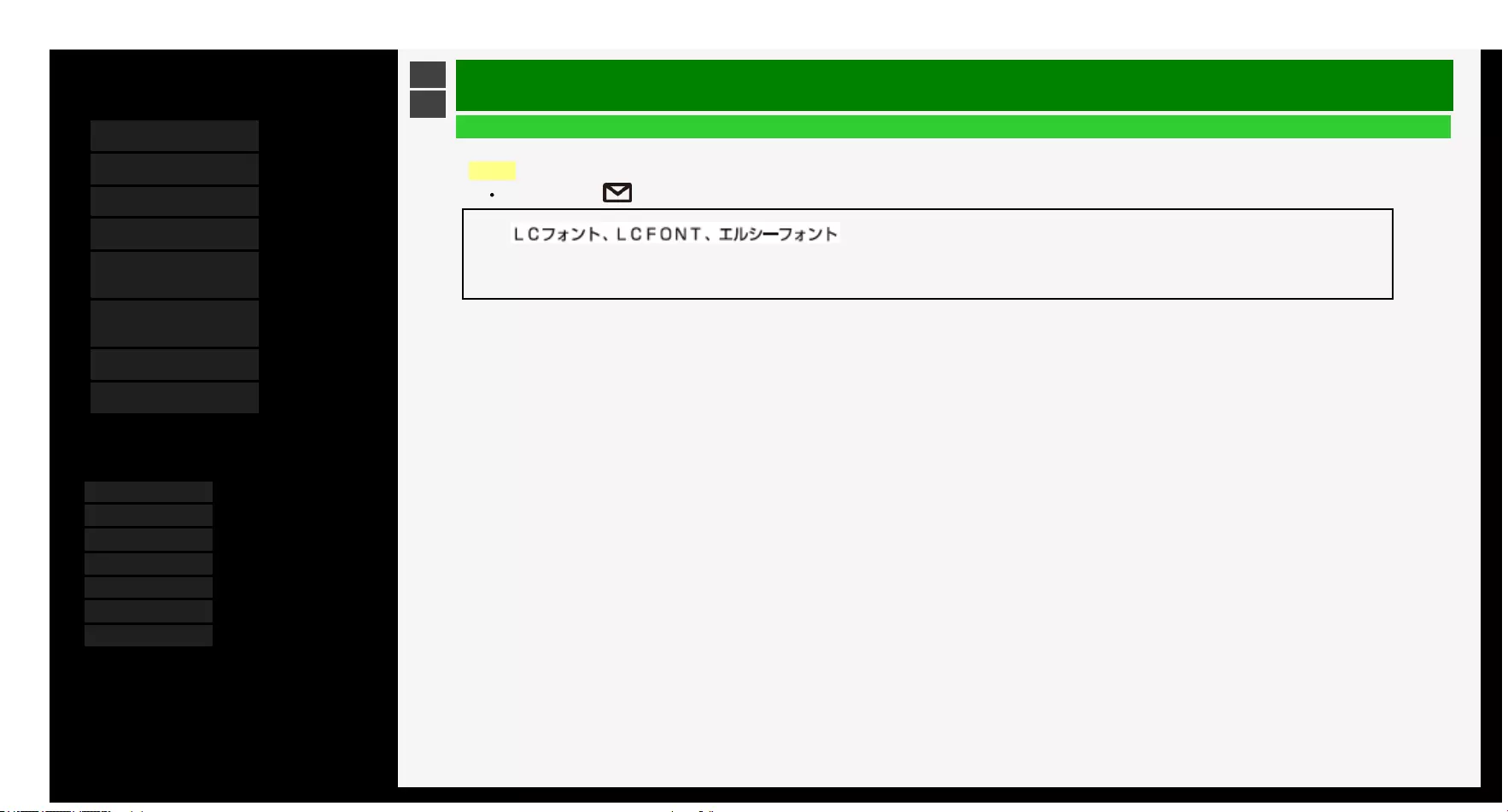
3/6/2018 Sharp operation manual
file:///Y:/11_IM%20GROUP/Oversea%20Group/SHARP%20JAPAN/JC170679_8KTV/HTML/Combine%20HTML/HTML/html_E1/index.html 1/1
Contents
1. Part Names
2. Basic Operation
3. Menu Operation
4. USB Media
5. AQUOS LINK and Other
Devices
6. Operating the Monitor
Using a PC (IP control)
7. Troubleshooting
8. Specifications, etc.
You can select an OSD language from among 7
languages.
English >>
Deutsch >>
Français >>
Italiano >>
Español >>
Русский >>
Polski >>
Ver. 1.15
>
<Specifications, etc.
Software License
Information on licenses of software used in the Monitor
NOTE
Select "Setup" - " (Information)" - "Software licence" on the MENU to display the information concerning the licenses of software used for the Monitor.
and LC logo mark are registered trademarks of SHARP Corporation.
This product is embedded with LC Font technology, which was developed by SHARP Corporation for clearly displaying
easy-to-read characters on an LCD screen. However, other non-LCD fonts are used for displaying some screen pages.
8-9
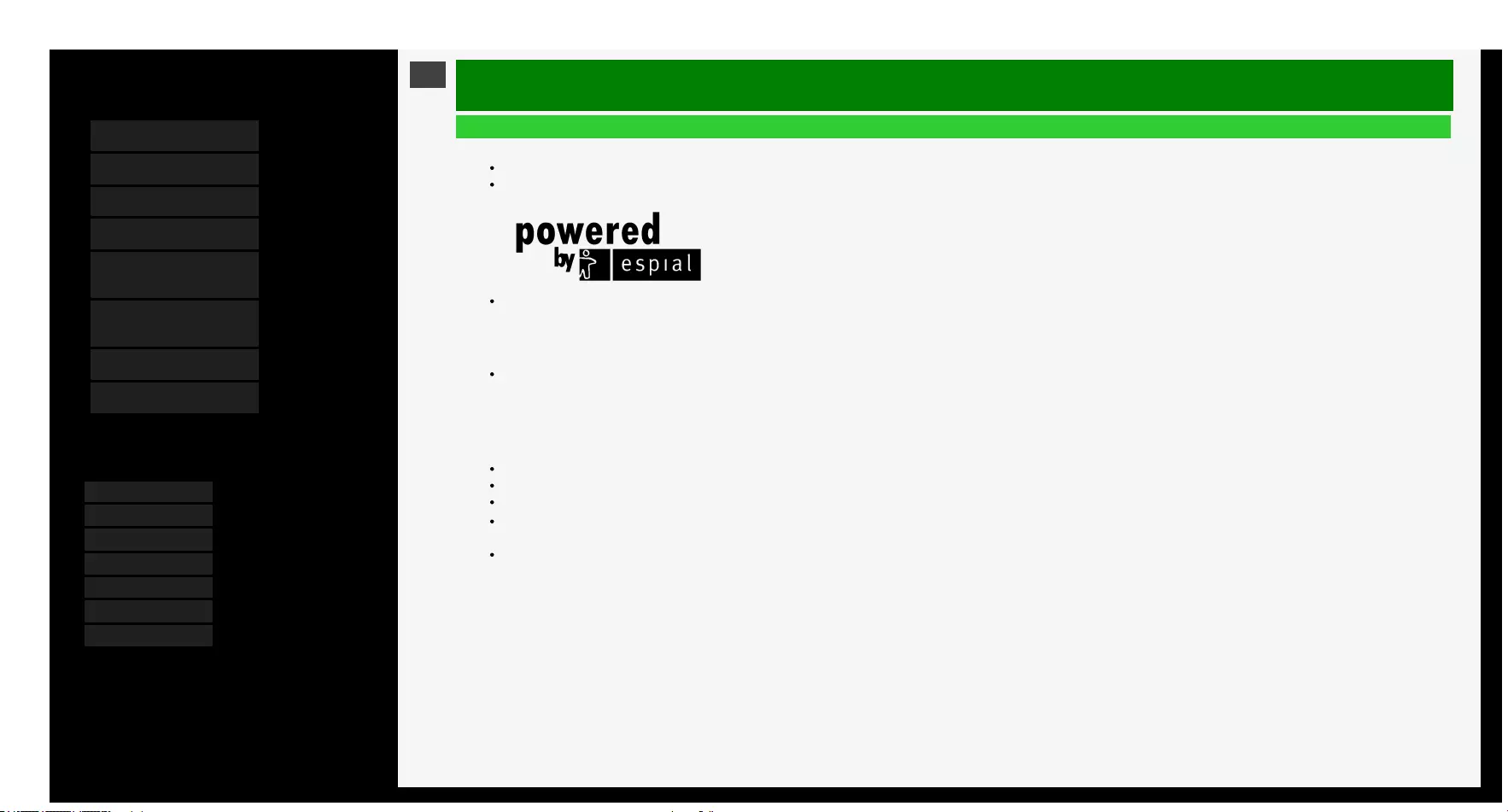
3/6/2018 Sharp operation manual
file:///Y:/11_IM%20GROUP/Oversea%20Group/SHARP%20JAPAN/JC170679_8KTV/HTML/Combine%20HTML/HTML/html_E1/index.html 1/1
Contents
1. Part Names
2. Basic Operation
3. Menu Operation
4. USB Media
5. AQUOS LINK and Other
Devices
6. Operating the Monitor
Using a PC (IP control)
7. Troubleshooting
8. Specifications, etc.
You can select an OSD language from among 7
languages.
English >>
Deutsch >>
Français >>
Italiano >>
Español >>
Русский >>
Polski >>
Ver. 1.15
<Specifications, etc.
Software License
Trademark, Registered Trademark, etc.
Manufactured under license from Dolby Laboratories. Dolby and the double-D symbol are trademarks of Dolby Laboratories.
The terms HDMI and HDMI High-Definition Multimedia Interface, and the HDMI Logo are trademarks or registered trademarks of HDMI Licensing Administrator, Inc. in the
United States and other countries.
http://www.espial.com
THIS PRODUCT IS LICENSED UNDER THE AVC PATENT PORTFOLIO LICENSE FOR THE PERSONAL USE OF A CONSUMER OR OTHER USES IN WHICH IT DOES
NOT RECEIVE REMUNERATION TO (i) ENCODE VIDEO IN COMPLIANCE WITH TROMHE AVC STANDARD ("AVC VIDEO") AND/OR (ii) DECODE AVC VIDEO THAT
WAS ENCODED BY A CONSUMER ENGAGED IN A PERSONAL ACTIVITY AND/OR WAS OBTAINED F A VIDEO PROVIDER LICENSED TO PROVIDE AVC VIDEO. NO
LICENSE IS GRANTED OR SHALL BE IMPLIED FOR ANY OTHER USE. ADDITIONAL INFORMATION MAY BE OBTAINED FROM MPEG LA, L.L.C. SEE
HTTP://WWW.MPEGLA.COM
THIS PRODUCT IS LICENSED UNDER THE MPEG-4 VISUAL PATENT PORTFOLIO LICENSE FOR THE PERSONAL AND NON-COMMERCIAL USE OF A CONSUMER
FOR (i) ENCODING VIDEO IN COMPLIANCE WITH THE MPEG-4 VISUAL STANDARD ("MPEG-4 VIDEO") AND/OR (ii) DECODING MPEG-4 VIDEO THAT WAS
ENCODED BY A CONSUMER ENGAGED IN A PERSONAL AND NON-COMMERCIAL ACTIVITY AND/OR WAS OBTAINED FROM A VIDEO PROVIDER LICENSED BY
MPEG LA TO PROVIDE MPEG-4 VIDEO. NO LICENSE IS GRANTED OR SHALL BE IMPLIED FOR ANY OTHER USE. ADDITIONAL INFORMATION INCLUDING THAT
RELATING TO PROMOTIONAL, INTERNAL AND COMMERCIAL USES AND LICENSING MAY BE OBTAINED FROM MPEG LA, L.L.C. SEE HTTP://WWW.MPEGLA.COM
Eilex's Audio Technology
Manufactured under license from Eilex International, LLC
Eilex PRISM is a trademark of Eilex International, LLC
VIR Filter is a trademark of Eilex International, LLC
Eilex PRISMTM equalizes acoustic power volume density frequency response and corrects time and phase alignment errors of a speaker system. Speakers with Eilex PRISM
perform as near-perfect electro-acoustic transducers providing true-to-original sound with the highest musicality and intelligibility.
VIR FilterTM is a high-performance filter developed for audio purposes.
8-10