Sharp PN-HW431T User Manual
Displayed below is the user manual for PN-HW431T by Sharp which is a product in the Interactive Whiteboards category. This manual has pages.
Related Manuals
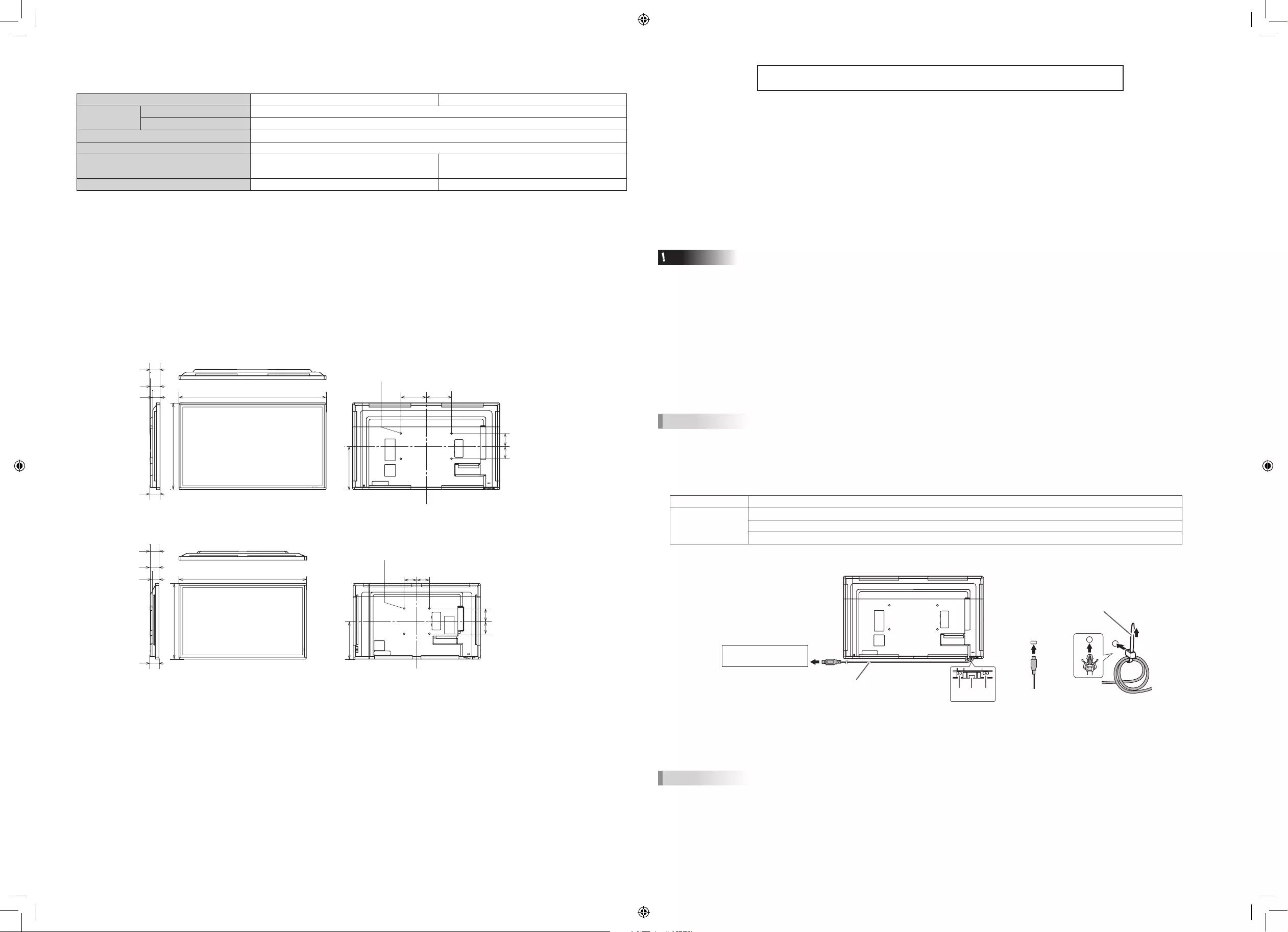
PN-HW501T / PN-HW431T OPERATION MANUAL
PN-HW501T and PN-HW431T are monitors with a touch panel added to PN-HW501 and PN-HW431.
This manual explains the differences from PN-HW501 / PN-HW431.
Also, read the manual of PN-HW501 / PN-HW431.
nTIPS AND SAFETY INSTRUCTIONS
• Do not touch the screen with a hard or pointed object such as a fingernail or pencil.
• Depending on the application used, the touch pen may not function.
• This monitor should be used at an ambient temperature between 41°F (5°C) and 95°F (35°C).
Temperature condition may change when using the monitor together with the optional equipments recommended by SHARP. In such
cases, please check the temperature condition specified by the optional equipments.
Caution
• When you use a network, your communication data is exposed to the risks of being stolen or illegally accessed. To avoid these risks, you
need to use this monitor in a secure network environment.
nMOUNTING PRECAUTIONS
• Use the monitor with the surface perpendicular to a level surface. When tilting this monitor, use it within the following range.
Upward: 0° to 20°, 45°
nSupplied Components
The following components will be added.
Touch pen: 1 Cable clamp (insertion type): 1 USB cable (Type A to Type C): 1
TIPS
• Install Pen Software and Information Display Downloader from the supplied CD-ROM.
• When the Information Display Downloader is installed, you can check and download the most recent versions of the software programs.
• Touch Viewing Software setup program can be downloaded using Information Display Downloader.
nSystem Requirements(touch panel)
Hardware Must have a USB 2.0 compliant port.
Operating system Windows 8.1 (32-bit or 64-bit version), Windows 10 (32-bit or 64-bit version)
macOS v10.15, v11.0
Google Chrome OS Version 54 or later
nConnecting to a computer
To the USB terminal
of the computer
(4)
(1)
(2)
USB cable (supplied)
Cable clamp (insertion type)
(supplied)
(3)(3)
(1) (3)
(3)
(1) Connect the USB cable (supplied) to this monitor.
(2) Coil the USB cable (supplied) into two loops and secure it with the cable clamp (insertion type) (supplied).
(3) Attach the cable clamp (supplied) to this monitor.
(4) Connect the USB cable (supplied) to the computer.
TIPS
• Regardless of whether the power of the this monitor is turned on or off, the touch panel operates when power is supplied from the USB
terminal of the computer.
Even if the power of the this monitor is turned off, if power is supplied to the touch panel, any touch actions that are performed are
applied.
nProduct Specifications
The following specifications will change.
Model PN-HW501T PN-HW431T
Touch Panel Detection method Infrared blocking detection method
Computer connector USB (2.0 compliant) (In the shape of Type C) x 1
Operating temperature*1*241°F to 95°F (5°C to 35°C)
Operating humidity*120% to 80% (no condensation)
Dimensions inch (mm)
(excluding protrusions)
Approx. 45-13/16 (W) x 3-1/16 (D) x 27 (H)
(1163 × 78 × 686)
Approx. 39-5/8 (W) x 2-3/4 (D) x 23-9/16 (H)
(1007 × 70 × 598)
Weight lbs. (kg) Approx. 48.5 (22) Approx. 35.3 (16)
*1 Temperature condition may change when using the monitor together with the optional equipments recommended by SHARP. In such
cases, please check the temperature condition specified by the optional equipments.
*2 In addition, check the requirements of the computer and other devices to be connected, and make sure that all requirements are
satisfied.
As a part of our policy of continuous improvement, SHARP reserves the right to make design and specification changes for product
improvement without prior notice. The performance specification figures indicated are nominal values of production units. There may be
some deviations from these values in individual units.
Dimensional Drawings
Note that the values shown are approximate values.
[PN-HW501T]
7-7/8
[200]
3-15/16
[100]
3-15/16
[100]
45-13/16 [1163]
27 [686]
2-5/16 [58]
3-1/16 [78]
3-1/8
[80]
(Screw holes for
mounting brackets)
Screw holes for mounting brackets
Unit: inch [mm]
7-7/8
[200]
(Bracket parts)
3-1/8 [80]
13-9/16 [344]
[PN-HW431T]
3-15/16
[100]
39-5/8 [1007]
23-9/16 [598]
2-13/16
[71]
2-3/4 [70]
2-3/16 [55]
Screw holes for mounting brackets
Unit: inch [mm]
(Screw holes for
mounting brackets)
3-15/16
[100]
3-15/16
[100]
3-15/16
[100]
(Bracket parts)
2-13/16 [72]
11-7/8 [301]
When mounting the monitor, be sure to use a wall-mount bracket that complies with the VESA-compatible mounting method.
SHARP recommends using M6 screws and tighten the screws.
Note that screw hole depth of the monitor is 3/8 inch (10 mm). Loose mounting may cause the product to fall, resulting in serious
personal injuries as well as damage to the product. The screw and hole should come together with over 5/16 inch (8 mm) length of
thread. Use a bracket which has been approved for UL1678 standard, and which can endure at least 4 times or more the weight of the
monitor.
Printed in China
(1)

nRemote control operation range
• Point the remote control unit toward the remote control sensor.
• Pull out the remote control sensor when using remote control unit.
[PN-HW501T] [PN-HW431T]
For the monitor in
landscape orientation
For the monitor in
portrait orientation
For the monitor in
landscape orientation
For the monitor in
portrait orientation
Remote control sensor
Remote control sensor
10° 10° 5° 5°
10°
10°
5°
5°
10°
10°
5° 5° 10° 10°
9.8 feet (3m)
9.8 feet (3m)
5°
5°
9.8 feet (3m)
9.8 feet (3m)
9.8 feet (3m)
9.8 feet (3m)
9.8 feet (3m) 9.8 feet (3m)
nTouch pen
• Incorrect operation may result if your finger is too close to the tip of the pen.
• Do not press the pen tip on other than the screen. This may cause
malfunctioning.
• If the pen tip becomes worn or damaged, replace the touch pen. To
purchase a new touch pen, consult your dealer.
• You can use an touch pen as a digitizer pen in Windows.
Applications that support a Windows digitizer pen distinguish between finger
touch and touch pen touch, and respond with different actions. For details,
check the application’s manual.
Pen
The supplied touch pen is attached to this monitor.
Caution
• Do not attach anything other than the supplied touch pen.
• Magnet is used to attach the supplied touch pen. Do not move close watch
or magnetic card to it.
nTouch action
Touch actions that can be used with this monitor differ according to operating system and application. The functions of touch actions are
also different. For details, check operating system Help and the application’s support documentation.
TIPS
• On the Mac, the actions are the equivalent mouse actions.
• In Windows 8.1/10, input panel functions can be used. For details, see Windows Help.
Input panel: A software keyboard and an input panel with handwriting recognition appear on the screen.
• In Windows 8.1/10, the ink function of Microsoft Office can be used.
Handwritten comments can be written, and handwriting can be recognized. For details, see Microsoft Office Help.
Cautionary points
• Do not use the touch pen for any purpose other than touch panel operation.
Infrared transmitter/receiver
• Do not press hard on the pen tip.
• Operation will not take place correctly if there is an obstacle between the infrared transmitter/receiver
and the touch pen or your finger. Operation will not take place correctly if your fingers or your sleeve
is near the screen.
• If the touch pen is held too flat against the screen, the touch position may not be correctly detected.
In addition, there is a case to be recognized as a finger touch.
• If the touch pen does not work at the edge of the screen, move it slowly.
• This may not operate correctly if there is an inverter fluorescent light nearby.
• If there is dirt or foreign matter on the tip of the touch pen, remove it. Foreign matter may damage the screen.
• The touch pen position may occasionally deviate in the login screen. In this case, use the keyboard or mouse.
• If the USB cable becomes disconnected, the touch panel may not operate correctly after the USB cable is reconnected. In this case,
restart the computer.
• When removing the pen tip or your finger from the screen, remove a sufficient distance. If the distance is not sufficient, a touch may be
detected even if the screen is not touched.
• Set the screen size to “WIDE”. In other settings, the touch position may occasionally deviate.
nTroubleshooting
If you are experiencing any problem with your monitor, before calling for service, please review the following troubleshooting tips.
The touch panel does not respond.
• Is the USB cable connected properly?
The response of the touch panel is slow.
Some parts of the screen do not respond.
A different place is touched.
• Is the screen exposed to direct sunlight or other strong light? The touch panel uses infrared rays and thus may not operate correctly.
• Is there an obstacle between the infrared transmitter/ receiver and the touch pen or your finger? An obstacle will prevent correct
operation. If your fingers or a sleeve are too close to the screen, correct operation will not be possible.
• Is the infrared transmitter/receiver dirty? Gently wipe off any dirt with a soft cloth.
• If the touch panel is touched with a small tip less than about 1/16 inch (2 mm) x 1/16 inch (2 mm), the touch may not be detected by
infrared and correct operation will not take place.
• When starting your computer or connecting the USB cable, do not touch the touch panel. If you touch the touch panel, this may be
detected as an element failure in the infrared transmitter/receiver and incorrect operation will result.
The inner side of the glass is cloudy.
• When the humidity is high, the inner side of the glass may cloud after the power is turned on. The cloudiness is caused by the difference
between the ambient temperature and the temperature of the air inside the glass, and is not a malfunction. You can continue to use the
monitor to disappear the cloudiness.