Sharp PN-VC651B User Manual
Displayed below is the user manual for PN-VC651B by Sharp which is a product in the Interactive Whiteboards category. This manual has pages.
Related Manuals
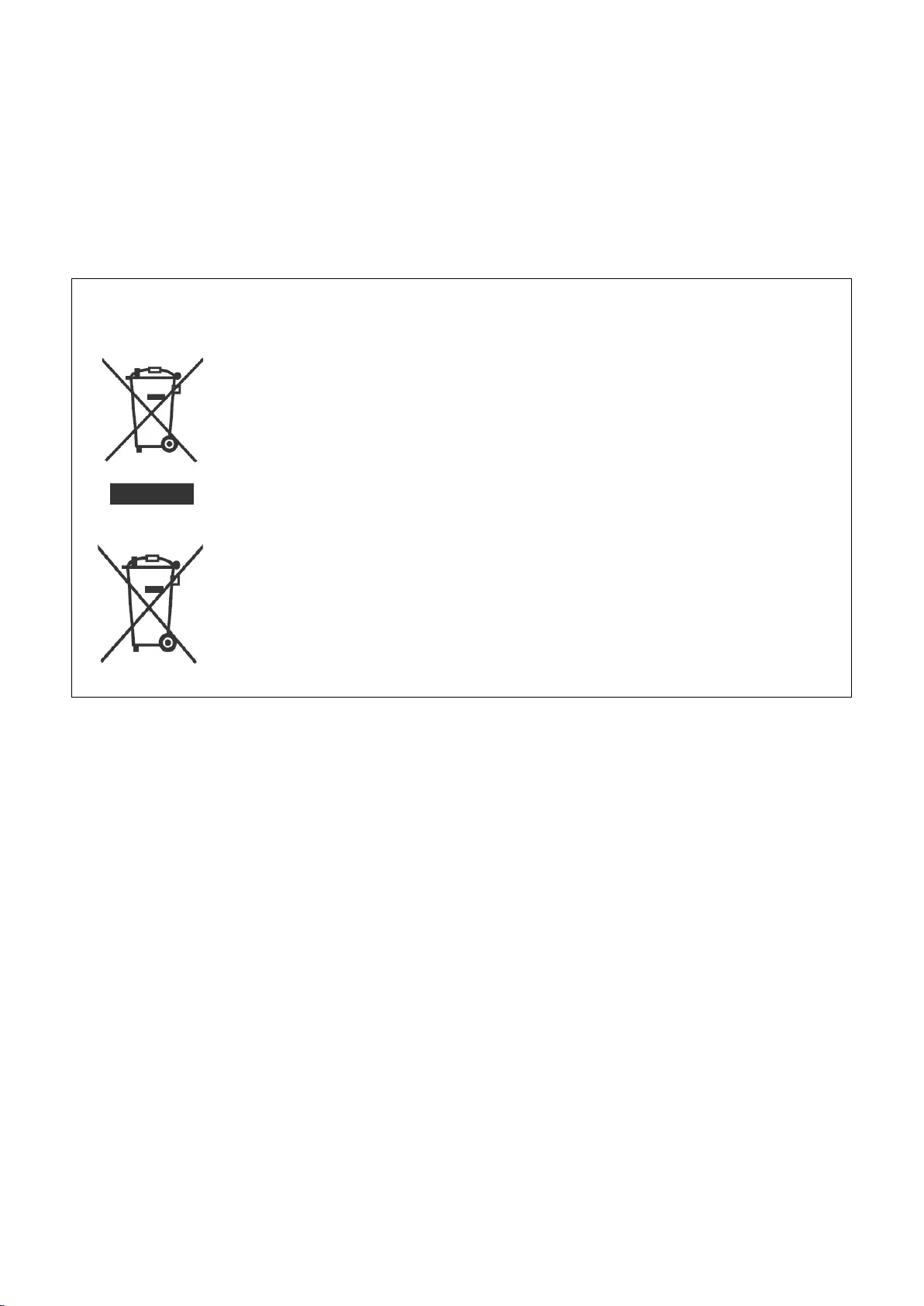
1
Disposal of Old Equipment and Batteries Only for European Union and countries with recycling systems
The above mark is in compliance with the Waste Electrical and Electronic Equipment
Directive 2012/19/EU (WEEE). The mark indicates the requirement NOT to dispose the
equipment including any spent or discarded batteries as unsorted municipal waste, but use
the return and collection systems available. If the batteries or accumulators included with
this equipment display the chemical symbol Hg, Cd, or Pb, then it means that
the battery has a heavy metal content of more than 0.0005% Mercury, or more than
0.002% Cadmium or more than, 0.004% Lead.
Note for the battery symbol (bottom symbol): This symbol might be used in
combination with a chemical symbol. In this case it complies with the requirement set by
the Directive for the chemical involved.
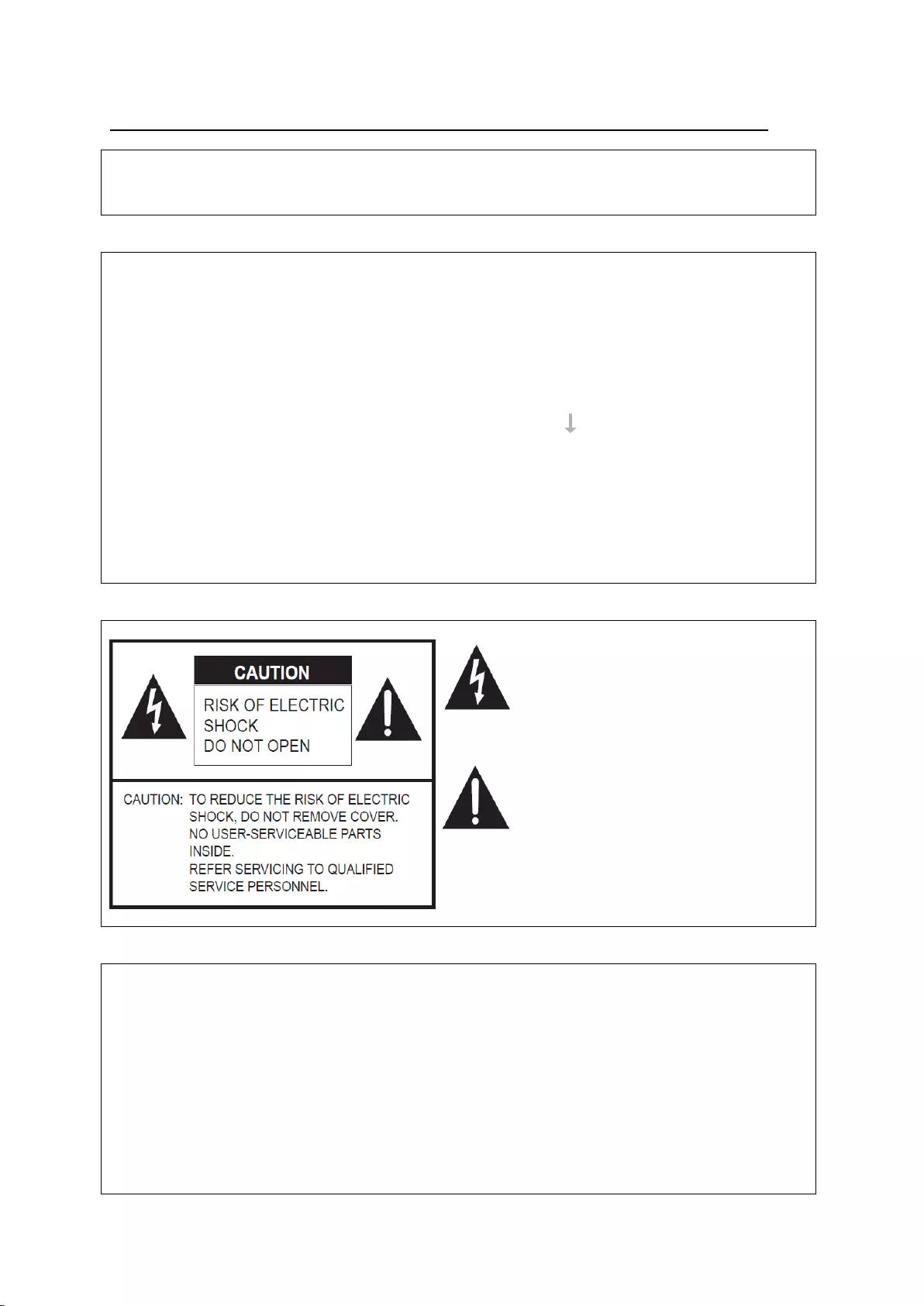
2
IMPORTANT INFORMATION
WARNING : TO REDUCE THE RISK OF FIRE OR ELECTRIC SHOCK, DO NOT EXPOSE THIS PRODUCT TO
RAIN OR MOISTURE.
FOR CUSTOMERS IN U.K.
IMPORTANT
The wires in this mains lead are coloured in accordance with the following code:
GREEN-AND-YELLOW: Earth
BLUE : Neutral
BROWN: Live
As the colours of the wires in the mains lead of this apparatus may not correspond with the coloured
markins identifying the terminals in your plug proceed as follows.
The wire witch is coloured GREEN-AND-YELLOW must be connected to the terminal in the
plug which is marked by the letter E or by the safety earth or coloured green or green-and-
yellow.
The wire which is coloured BLUE must be connected to the terminal which is marked with the
letter N or coloured black.
The wire which is coloured BROWN must be connected to the terminal which is marked with
the letter L or coloured red.
Ensured that your equipment is connected correctly. If you are in any doubt consult a qualified
electrician.
“WARNING: THIS APPARATUS MUST BE EARTHED”
The lightning flash with arrowhead
symbol, within a triangle, is intended to
alert the user to the presence of
uninsulated “dangerous voltage” within
the product’s enclosure that may be of
sufficient magnitude to constitute a risk
of electric shock to persons. The
exclamation point within a triangle is
intended to alert the user to the
presence of important operating and
maintenance (servicing) instructions in
the literature accompanying the product.
WARNING:
FCC Regulations state that any unauthorized changes or modifications to this equipment not expressly approved
by the manufacturer could void the user’s authority to operate this equipment.
NOTE: This equipment has been tested and found to comply with the limits for Class A digital device, pursuant to
Part 15 of the FCC Rules. These limits are designed to provide reasonable protection against harmful
interference when the equipment is operated in a commercial environment. This equipment generates, uses, and
can radiate radio frequency energy and, if not installed and used in accordance with the instruction manual, may
cause harmful interference to radio communications. Operation of this equipment in a residential area is likely to
cause harmful interference in which case the user will be required to correct the interference at his own expense.
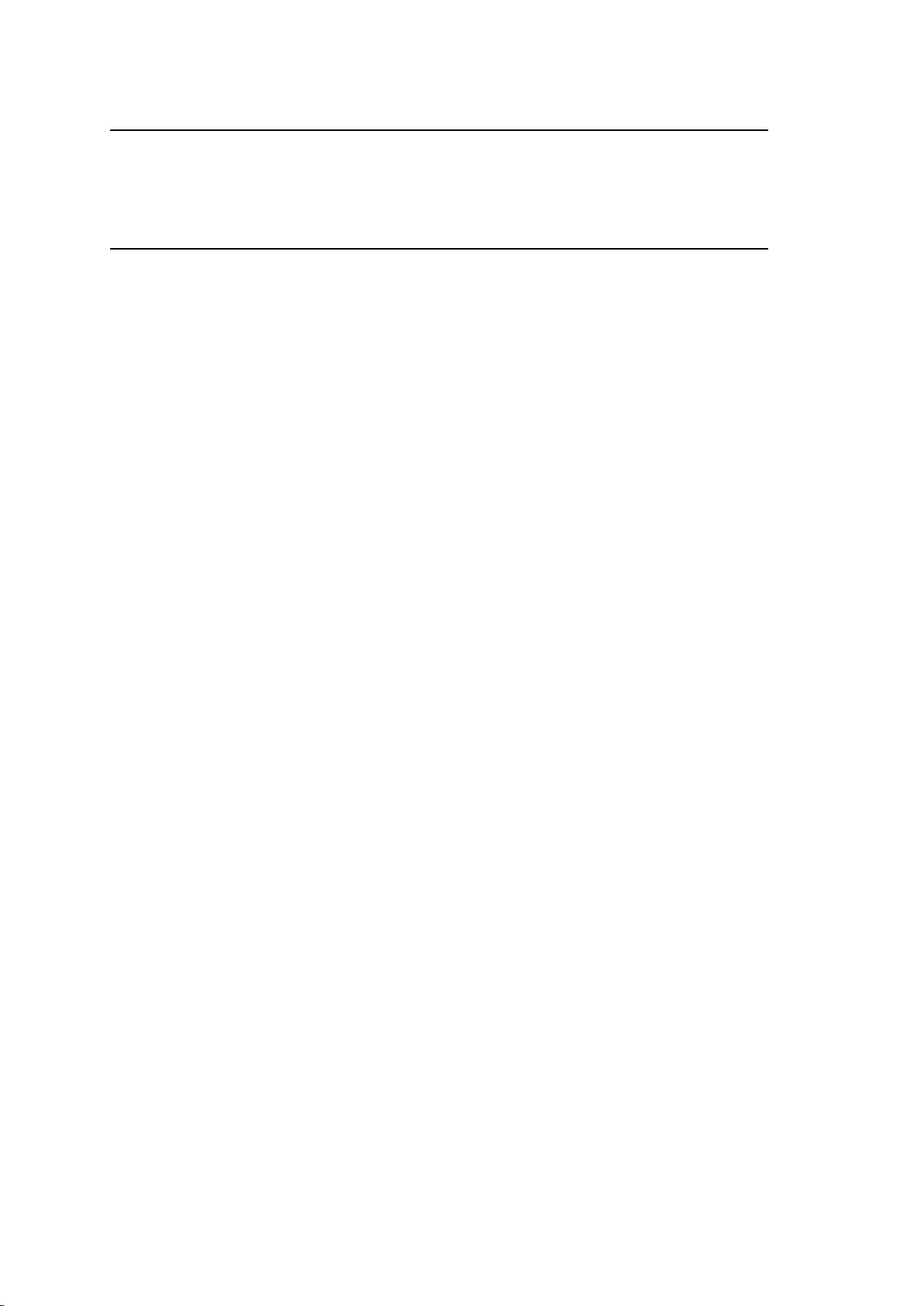
3
DEAR SHARP CUSTOMER
Thank you for your purchase of a SHARP interactive monitor. To ensure safety and many years of trouble-free
operation of your product, please read the Safety Precautions carefully before using this product.
SAFETY PRECAUTIONS
Electricity is used to perform many useful functions, but it can also cause personal injuries and property damage if
improperly handled. This product has been engineered and manufactured with the highest priority on safety.
However, improper use can result in electric shock and/or fire. In order to prevent potential danger, please
observe the following instructions when installing, operating and cleaning the product. To ensure your safety and
prolong the service life of your LCD product, please read the following precautions carefully before using the
product.
1. Read instructions — All operating instructions must be read and understood before the product is
operated.
2. Keep this manual in a safe place — These safety and operating instructions must be kept in a safe place
for future reference.
3. Observe warnings — All warnings on the product and in the instructions must be observed closely.
4. Follow instructions — All operating instructions must be followed.
5. Cleaning — Unplug the power cord from the AC outlet before cleaning the product. Use a dry cloth to
clean the product. Do not use liquid cleaners or aerosol cleaners.
6. Attachments — Do not use attachments not recommended by the manufacturer. Use of inadequate
attachments can result in accidents.
7. Water and moisture — Do not use the product near water. Do not install the product in a place where
water may splash onto it. Be careful of equipment which drains water such as an air-conditioner.
8. Ventilation — The vents and other openings in the cabinet are designed for ventilation. Do not cover or
block these vents and openings since insufficient ventilation can cause overheating and/or shorten the
life of the product. Do not place the product on a sofa, rug or other similar surface, since they can block
ventilation openings. Do not place the product in an enclosed place such as a bookcase or rack, unless
proper ventilation is provided or the manufacturer’s instructions are followed.
9. Power cord protection — The power cords must be routed properly to prevent people from stepping on
them or objects from resting on them.
10. The LCD panel used in this product is made of glass. Therefore, it can break when the product is
dropped or applied with impact. Be careful not to be injured by broken glass pieces in case the LCD
panel breaks.
11. Overloading — Do not overload AC outlets or extension cords. Overloading can cause fire or electric
shock.
12. Entering of objects and liquids — Never insert an object into the product through vents or openings. High
voltage flows in the product, and inserting an object can cause electric shock and/or short internal parts.
For the same reason, do not spill water or liquid on the product.
13. Servicing — Do not attempt to service the product yourself. Removing covers can expose you to high
voltage and other dangerous conditions. Request a qualified service person to perform servicing.
14. Repair — If any of the following conditions occurs, unplug the power cord from the AC outlet, and
request a qualified service person to perform repairs.
- When the power cord or plug is damaged.
- When a liquid was spilled on the product or when objects have fallen into the product.
- When the product has been exposed to rain or water.
- When the product does not operate properly as described in the operating instructions.
- Do not touch the controls other than those described in the operating instructions. Improper adjustment
of controls not described in the instructions can cause damage, which often requires extensive
adjustment work by a qualified technician.
- When the product has been dropped or damaged.
- When the product displays an abnormal condition. Any noticeable abnormality in the product indicates
that the product needs servicing.

4
SAFETY PRECAUTIONS (Continued)
15. Replacement parts — In case the product needs replacement parts, make sure that the service person
uses replacement parts specified by the manufacturer, or those with the same characteristics and
performance as the original parts. Use of unauthorized parts can result in fire, electric shock and/or other
danger.
16. Safety checks — Upon completion of service or repair work, request the service technician to perform
safety checks to ensure that the product is in proper operating condition.
17. Wall mounting — When mounting the product on a wall, be sure to install the product according to the
methot recommended by the manufacturer.
18. Heat sources — Keep the product away from heat sources such as radiators, heaters, stoves and other
heat-generating products (including amplifiers).
19. Batteries — Incorrect use of batteries may cause the batteries to burst or ignite. A leaky battery may
corrode the equipment, dirty your hands or spoil your clothing. In order to avoid these problems, make
sure to observe the precautions below:
• CAUTION Risk of explosion if battery is replaced by an incorrect type. Dispose of used
batteries according to the instructions.
• Use the specified batteries only.
• Install the batteries with due attention to the plus (+) and minus (-) sides of the batteries
according to the instructions in the compartment.
• Do not mix old and new batteries.
• Do not mix batteries of different types. Voltage specifications of batteries of the same shape
may vary.
• Replace an exhausted battery with a new one promptly.
• If you will not use the remote control for a long time, remove the batteries.
• If leaked battery fluid gets on your skin or clothing, rinse immediately and thoroughly. If it gets
into your eye, bathe your eye well rather than rubbing and seek medical treatment immediately.
Leaked battery fluid that gets into your eye or your clothing may cause a skin irritation or
damage your eye.
20. Usage of the monitor must not be accompanied by fatal risks or dangers that, could lead directly to
death, personal injury, severe physical damage or other loss, including nuclear reaction control in
nuclear facility, medical life support system, and missile launch control in a weapon system. Do not stay
in contact with the parts of the product that become hot for long periods of time. Doing so may result in
low-temperature burns.
21. The socket-outlet shall be installed near the equipment and shall be easily accesible.
22. Plug the appliance to a grounded outlet. Always use the grounded power cord supplied with your
product. Manufacturer is not responsible for any damage caused unearthed usage.
WARNING:
This is a Class A product. In a domestic environment this product may cause radio interference in which
case the user may be required to take adequate measures.
To maintain compliance with EMC regulations, use shielded cables to connect to the following terminals:PC/AV
HDMI input terminal, PC/AV D-SUB input terminal, RS- 232C input.
If a monitor is not positioned in a sufficiently stable location, it can be potentially hazardous due to falling. Many
injuries, particularly to children, can be avoided by taking simple pre cautions such as:
Using fixing devices like wall mount brackets recommended by the manufacturer.
Only using furniture that can safely support the monitor.
Ensuring the monitor is not overhanging the edge of the supporting furniture.
Not placing the monitor on tall furniture (for example, cupboards or bookcases) without anchoring both
the furniture and the monitor to a suitable support.
Not standing the monitors on cloth or other materials placed between the monitor and supporting
furniture.
Educating children about the dangers of climbing on furniture to reach the monitor or its controls.
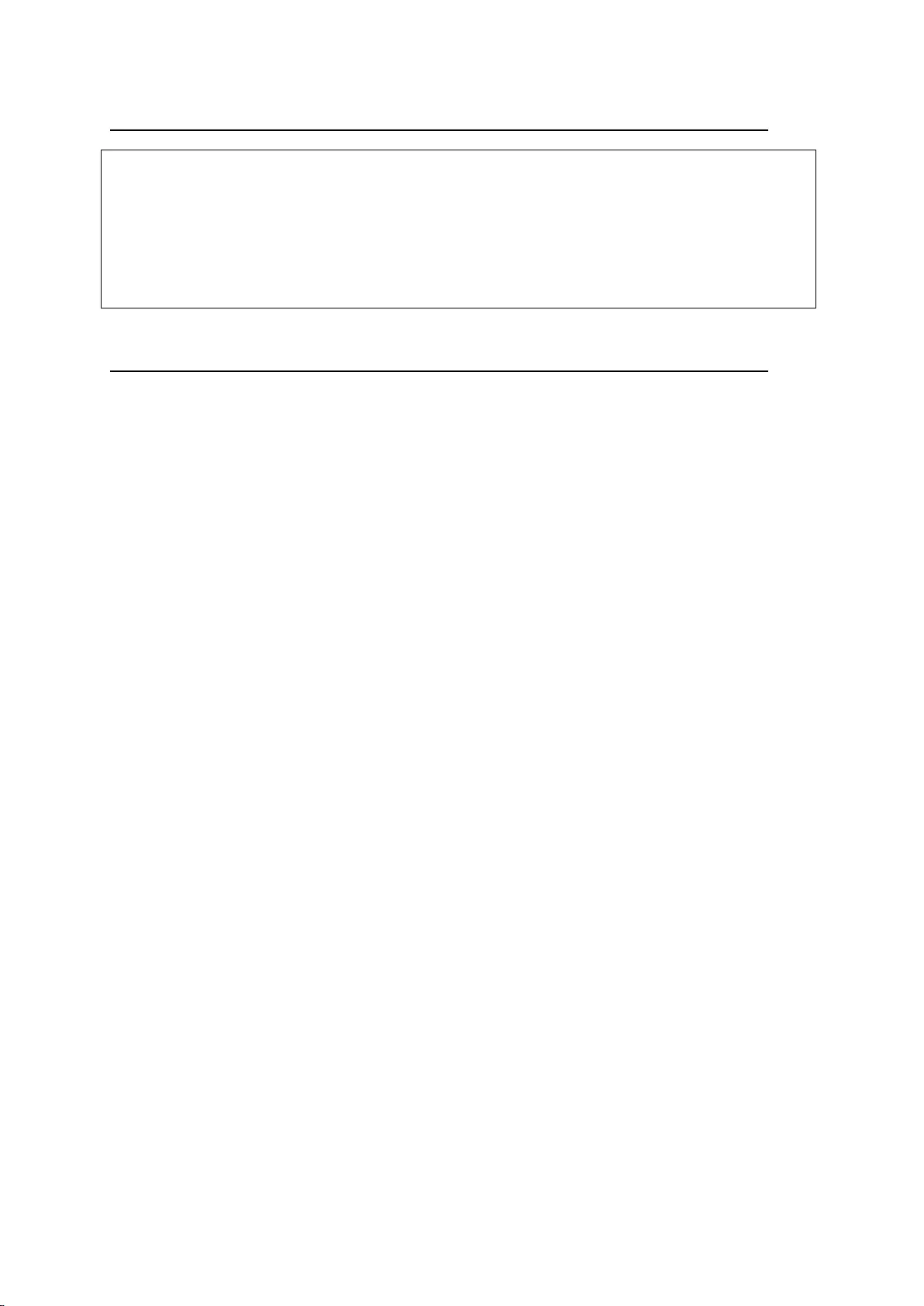
5
SAFETY PRECAUTIONS (Continued)
Especially for child safety
Don’t allow children to climb on or play with the monitor.
Don’t place the monitor on furniture that can easily be used as steps, such as a chest of drawers.
Remember that children can become excited while watching a program, especially on a “larger than life”
monitor. Care should be taken to place or install the monitor where it cannot be pushed, pulled over, or
knocked down.
Care should be taken to route all cords and cables connected to the monitor so that they cannot be
pulled or grabbed by curious children.
SAFETY INSTRUCTION
Do not use the monitor where there is a lot
of dust, where humidity is high, or where
the monitör may come into contact with oil
or steam, as this could lead to fire.
Ensure that the monitor does not come into
contact with water or other fluids. Ensure
that no objects such as paper clips or pins
enter the monitör as this could lead to fire
or electric shock.
Do not place the monitor on top of unstable
objects or in unsafe places. Do not allow
the monitör to receive strong shocks or to
strongly vibrate.
Causing the monitor to fall or topple over
may damage it.
Do not use the monitor near heating
equipment or in places where there is
likelihood of high temperature, as this may
lead to generation of excessive heat and
outbreak of fire.
Do not use the monitor in places where it
may be exposed to direct sunlight.
Please be sure to constantly remove dust
and garbage that has attached to the
ventilation opening.
If dust collects in the ventilation opening or
the inside of the monitor, it may lead to
excessive heat, outbreak of fire, or
malfunction.
Please request a cleaning of the inside of
the monitor from an authorized SHARP
servicing dealer or service center.
The AC outlet shall be installed near the
equipment and shall be easily accessible.
The Power Cord
Use only the power cord supplied with the
monitor.
Do not damage the power cord nor place
heavy objects on it, stretch it or over bend
it. Also, do not add extension cords.
Damage to the cord may result in fire or
electric shock.
Do not use the power cord with a power
tap.
Adding an extension cord may lead to fire
as a
result of overheating.
Do not remove or insert the power plug
with wet hands. Doing so could result in
electric shock.
Unplug the power cord if it is not used for a
long time.
Do not attempt to repair the power cord if it
is broken or malfunctioning. Refer the
servicing to the service representative.
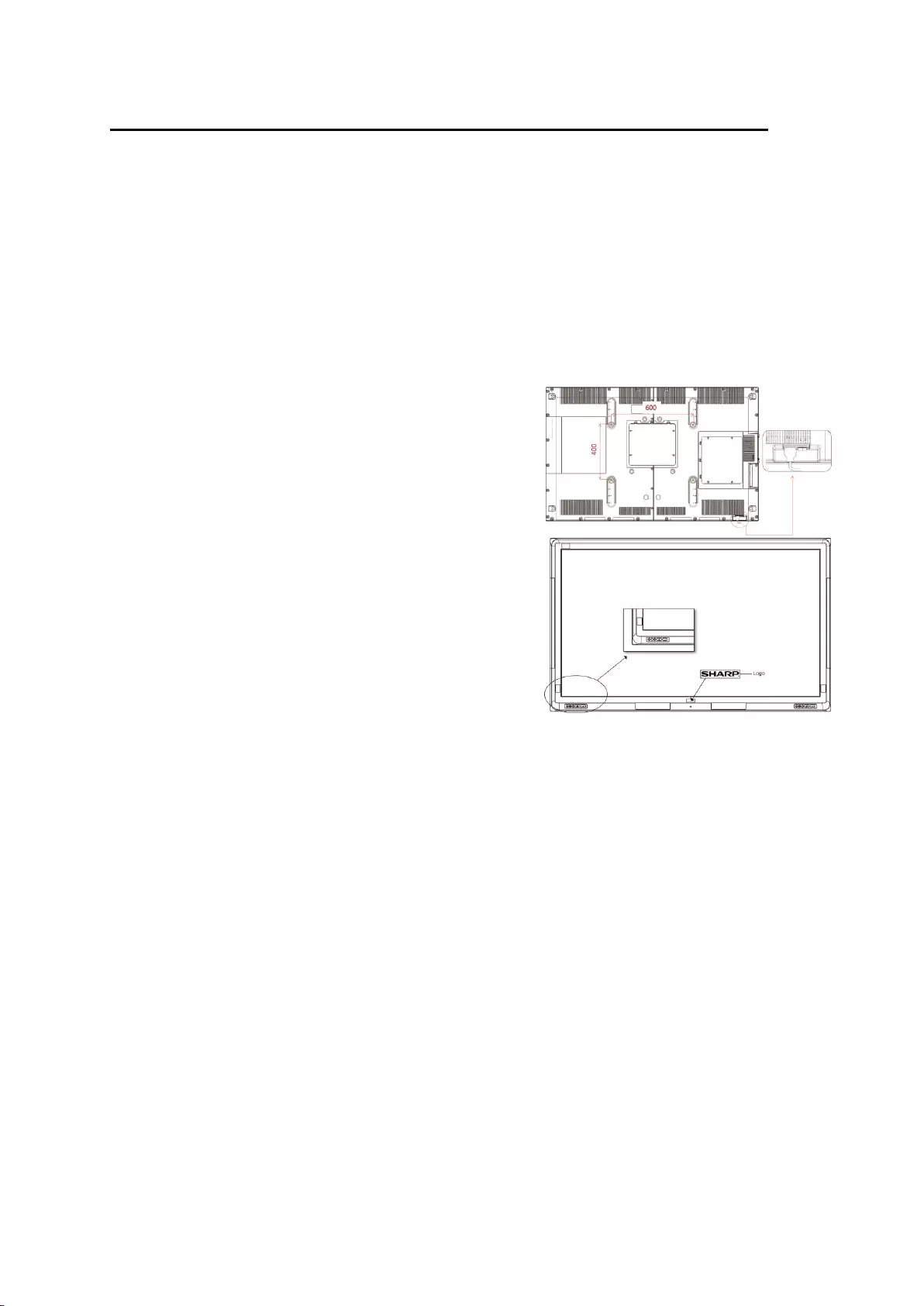
6
MOUNTING PRECAUTIONS
This product is for use indoors.
A mounting bracket compliant with VESA
specifications is required.
Since the monitor is heavy, consult your dealer
before installing, removing or moving the
monitor.
Mounting the monitor on the wall requires
special expertise and the work must be
performed by an authorized SHARP dealer. You
should never attempt to perform any of this work
yourself. Our company will bear no responsibility
for accidents or injuries caused by improper
mounting or mishandling
Use the monitor with the surface perpendicular
to a level surface. Do not install the product on a
ceiling or inclined wall.
This monitor should be used at an ambient
temperature between 32°F (0°C) and 104°F
(40°C). Provide enough space around the
monitor to prevent heat from accumulating inside
If it is difficult to provide sufficient space for any
reason such as the installation of the monitor
inside a housing, or if the ambient temperature
may be outside of the range of 32°F (0°C) to
104°F (40°C), install a fan or take other
measures to keep the ambient temperature
within the required range.
Temperature condition may change when using
the monitor together with the optional
equipments recommended by SHARP. In such
cases, please check the temperature condition
specified by the optional equipments.
Do not block any ventilation openings. If the
temperature inside the monitor rises, this could
lead to a malfunction.
Do not place the monitor on a device which
generates heat.
Adhere to the following when installing the
monitor in its portrait orientation. Failing to
adhere to the following may cause malfunctions.
Install the monitor such that the power LED is
located on the bottom side.
When clamping the power cord, take care not to
stress the terminal of the power cord. Do not
bend the power cord excessively.
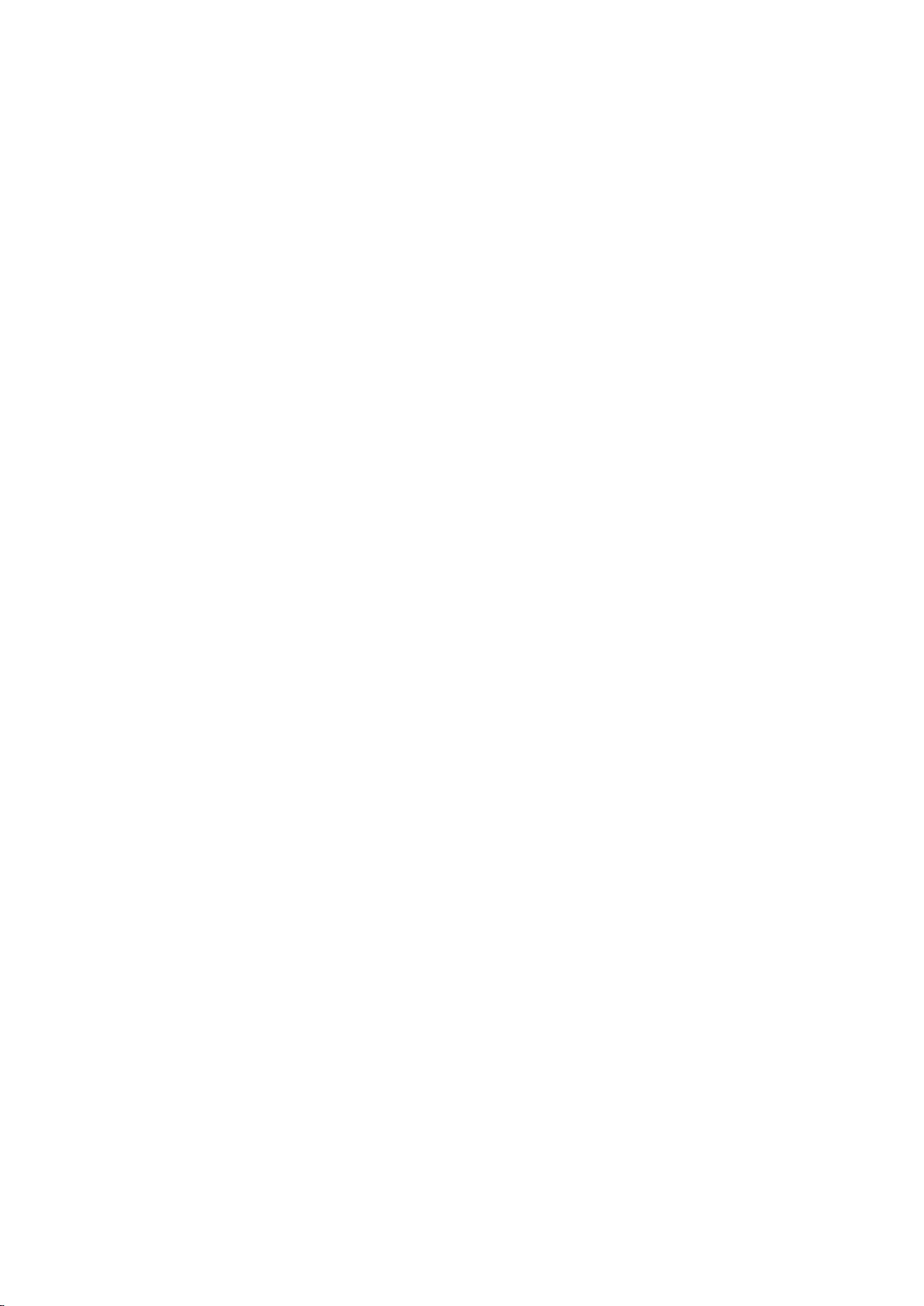
7
Content Table
Caution ................................................................................................................................. 2
System Features .................................................................................................................. 9
PACKING LIST ....................................................................................................................10
INTRODUCTION ..................................................................................................................10
Signs used in this manual .................................................................................................11
SAFETY PRECAUTIONS ....................................................................................................11
Cleaning ..............................................................................................................................12
CHAPTER 1: ........................................................................................................................13
INTRODUCTION TO INTERACTIVE MONITOR .............................................................13
CHAPTER 2: ........................................................................................................................14
Controlling the Monitor with a PC (RS-232C) ....................................................................14
Usage of Touch Screen with External PC .........................................................................15
Compatible signal timing (PC) ...........................................................................................16
Compatible signal timing (AV) ...........................................................................................16
RS232 Command Table ...................................................................................................17
Function Buttons and Remote Controller ..........................................................................18
4.1.1. Touch screen Installation instructions .....................................................................20
4.1.2. Touch screen Installation instructions .....................................................................20
CALIBRATING THE TOUCH SCREEN .............................................................................22
Using External Sources with INTERACTIVE MONITOR ..................................................23
CHAPTER 3: ........................................................................................................................24
Troubleshooting ................................................................................................................24
FREQUENTLY ASKED QUESTIONS ...............................................................................25
Specifications....................................................................................................................26
Mounting Precautions (For SHARP dealers and service engineers) .................................26
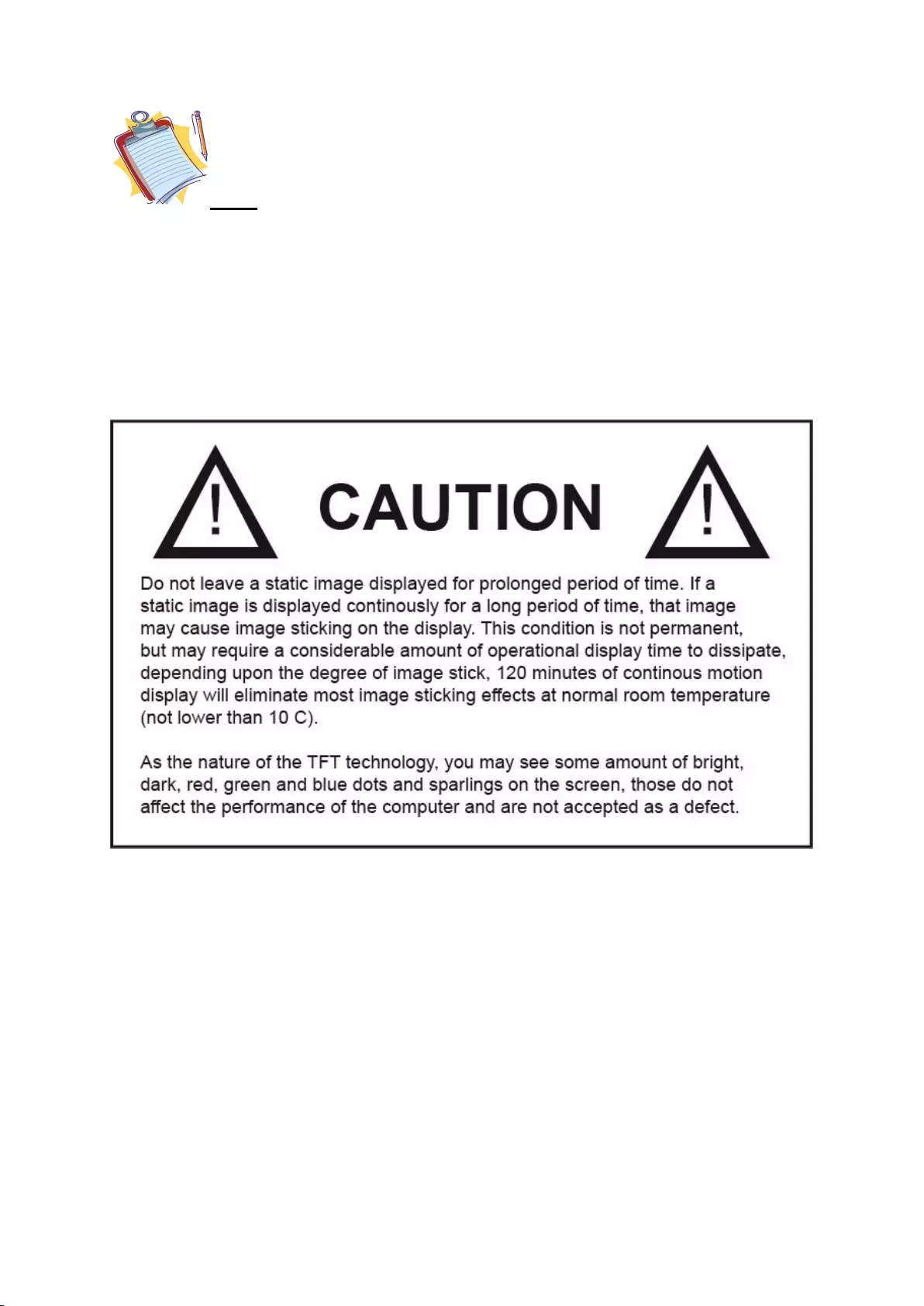
8
NOTE
Depending on the model you have bought, the appearance of your INTERACTIVE MONITOR may not
be the same as the one displayed in this manual.
As a part of our policy of continuous improvement, SHARP reserves the right to make design and
specification changes for product improvement without prior notice. The performance specification
figures indicated are nominal values of production units. There may be some deviations from these
values in individual units.
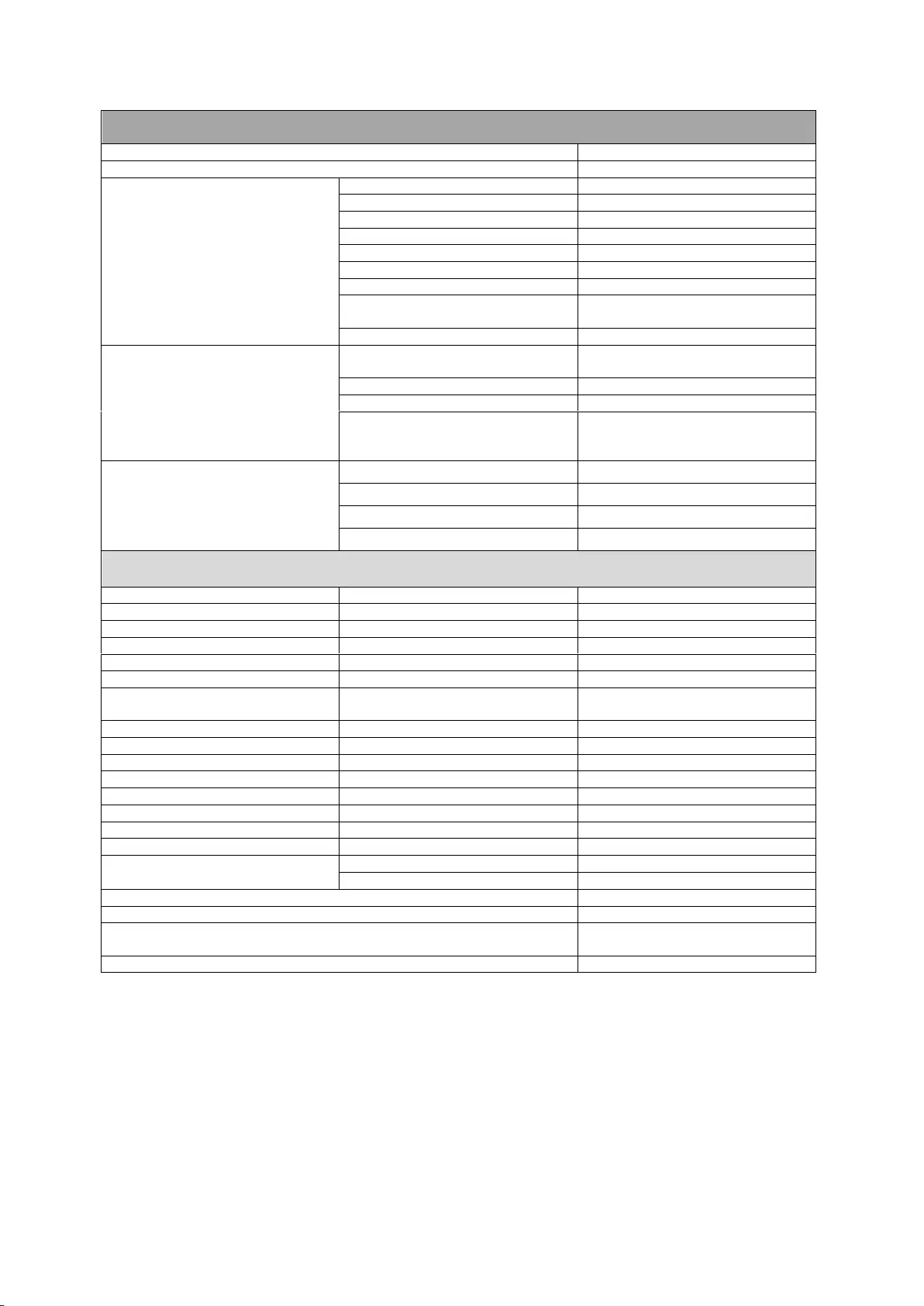
9
System Features
Model Name
PN-VC651B
Installation
Landscape
LCD Panel
Backlight
Edge
Max. Resolution
1920 × 1080 pixels
Max. Display Colours (approx.)
1.07 B
Pixel Pitch (HxV)
0.744 mm
Max. Brightness (average)
360cd/m²
Contrast Ratio
4000:1
Viewing Angle (H/V)
178˚/ 178˚
Active Screen Area (WxH)
(approx.)
1428.48(H)x803.52(V)(mm) (56.24"
x 31.63")
Response Time
8 ms (Gray to Gray, Ave.)
Touchscreen
Touch Technology
IR Touch Screen (6-point
simultaneous touch screen support)
Power Supply
USB
Multi Touch
6 points
Protection Glass Thickness
4mm anti-glare glass. 4mm
tempered, anti-reflective
glass(optional)
Computer Input
Video
HDMI1.3b
Synchronisation
HDMI TMDS
Plug & Play
VESA DDC2B
Power Management
VESA DPMS
Video Colour System
Input Terminals
PC Analogue
VGA D-sub15 pin x1
HDMI
x1 (HDCP and 1080p compatible)
Audio
φ3.5mm -diameter stereo jack x1
Video
N/A
Component Video
N/A
DisplayPort
N/A
USB (Type B)
x1 (for external touch screen usage
only)
Output Terminals
Audio
φ3.5mm-diameter stereo jack x1
DisplayPort
N/A
Speaker Output
15W + 15W(8Ω)
Input/Output Terminals
Speaker Output
Mounting
Power Supply
Power Consumption
Environmental Condition
Operating Temperature
0℃ to 40℃
Operating Humidity
90% relative humidity
Dimensions (WxDxH) (approx.) (display only)
1562,2mm x 93,2mm x 959,6mm
Weight (approx.)
51kg (112.435754lbs)
Main Accessories
Remote control, power cable,
information booklet, HDMI cable
Power Ranges with Only Monitor
220-240V AC, 50-60Hz, 1000mA
*Use this product at altitudes not exceeding 2000m above sea level, in dry locations.
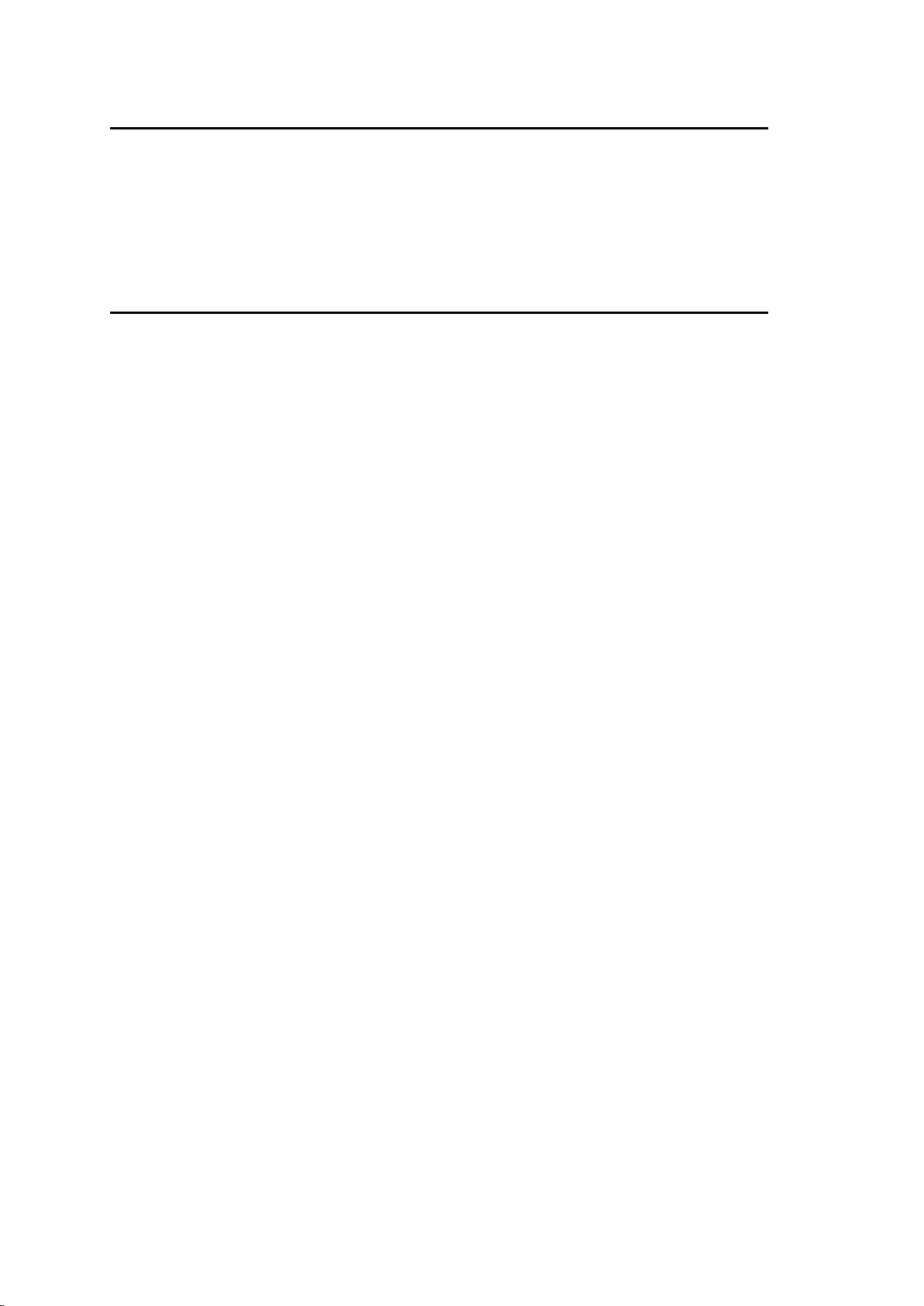
10
PACKING LIST
Remote Controller x 1
Additional battery x1
Power Cord x 2 (Euro / UK)
HDMI Cable x 1
USB Cable
Touch Screen Pen x 1
INTRODUCTION
This instruction manual is intended to help you to get the best out of " INTERACTIVE MONITOR "
Chapter 1 Introduction to your INTERACTIVE MONITOR
Chapter 2 Using your INTERACTIVE MONITOR . Instructions for using the and its functions.
Chapter 3 Power management. Information about power management.
Chapter 4 Addition of other devices to your INTERACTIVE MONITOR.
Chapter 5 Using your INTERACTIVE MONITOR more efficiently.
Chapter 6 Troubleshooting.
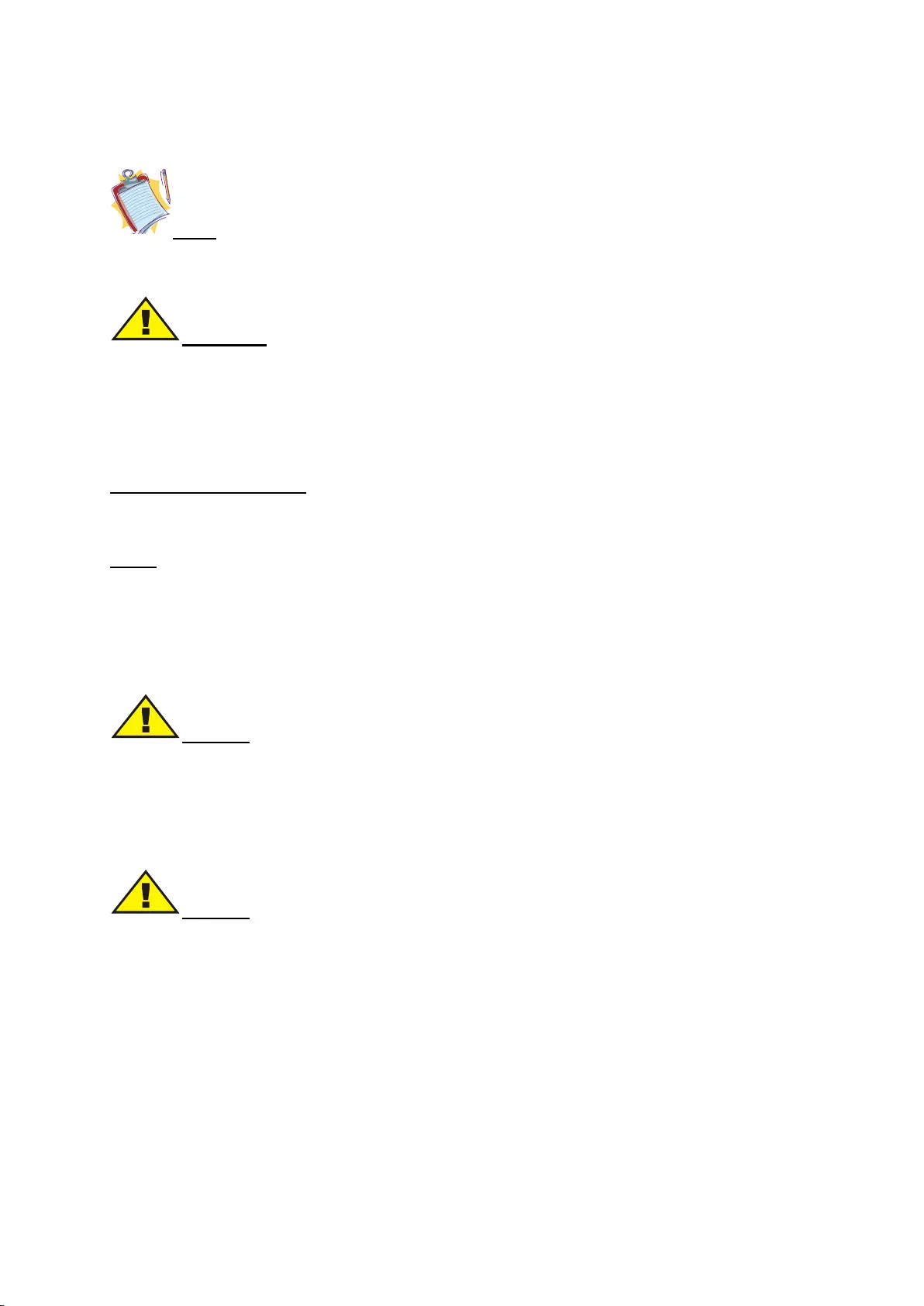
11
Signs used in this manual
Some words and phrases are written in a different format to get your attention.
Note: It is being used to put emphasis on useful information and critical points regarding
the product .
Important!
Important instructions are to be read carefully in order to prevent any damage to yourself, stored
data and computer parts.
SAFETY PRECAUTIONS
Power plug must be at a point that can be easily accessible and close to product.
Please read the following recommended safety precautions carefully for your safety.
Power
In order to disconnect your INTERACTIVE MONITOR from all power supplies, first turn off
your computer and unplug its AC cable from the power source.
• Always use the earthed AC cable provided.
Warning!
The device you have bought must be plugged into the grounded electrical outlet. Please always use
the grounded power cord provided. Manufacturer takes no responsibility for any damage that may
occur as a result of ungrounded usage.
Warning!
Disconnect your system from the power source in case of a long period of disuse.
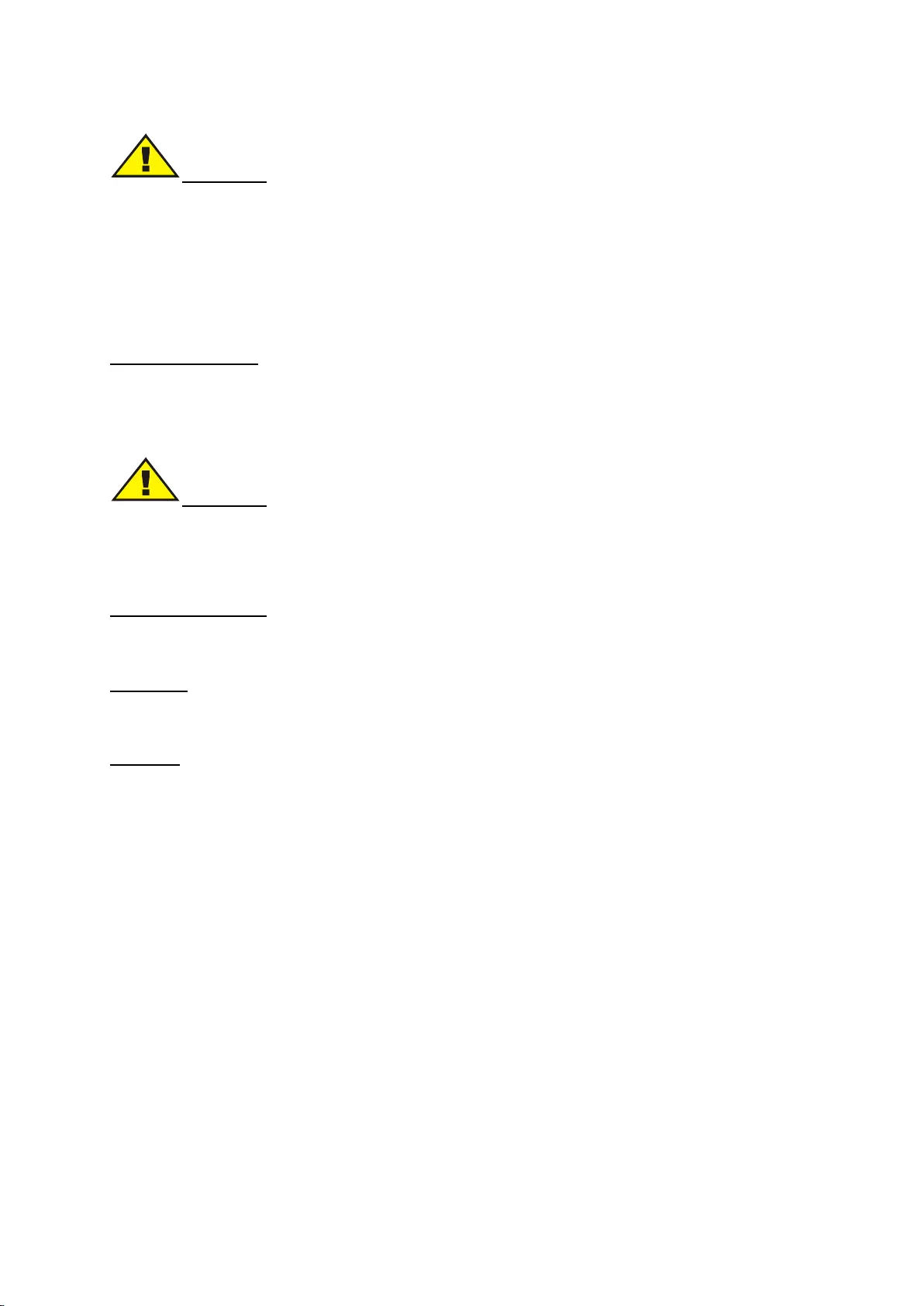
12
Cleaning
Important!
Disconnect your from the power supply before cleaning it.
Do not clean your INTERACTIVE MONITOR while it is switched on. Use a soft and damp cloth
to clean the surface of. Do not use chemical cleaners to clean the screen. Do not apply
cleanser directly on your computer.
Vent holes of your
Vent holes on the cabin of your INTERACTIVE MONITOR ensures stable performance of
your computer without overheating. Do not block these openings in any way.
Important!
• Do not put any objects in the vent holes of your. This may cause fire or short circuit of the
inner parts of your.
Temperature & Fire
Do not expose your INTERACTIVE MONITOR close to fire or high heat sources.
Lightning
Before lightning or storms, disconnect your INTERACTIVE MONITOR from the mains.
Servicing
Please refer all servicing to qualified personnel. Do not remove the cover yourself as this may result in
an electric shock.
CAUTION : TO REDUCE THE RISK OF ELECTRIK SHOCK. DO NOT REMOVE COVER. (OR
BACK) NO USER –SERVICEABLE PARTS INSIDE. REVER SERVICING TO QUALIFIED SERVICE
PERSONEL
Do not jolt your INTERACTIVE MONITOR
Ensure that it stays in a balanced stance on its position.
Do not throw or drop any object on your INTERACTIVE MONITOR .
Do not keep your INTERACTIVE MONITOR in a humid environment.
Do not keep your INTERACTIVE MONITOR in an extremely cold environment.
Do not keep your INTERACTIVE MONITOR in an extremely hot environment.
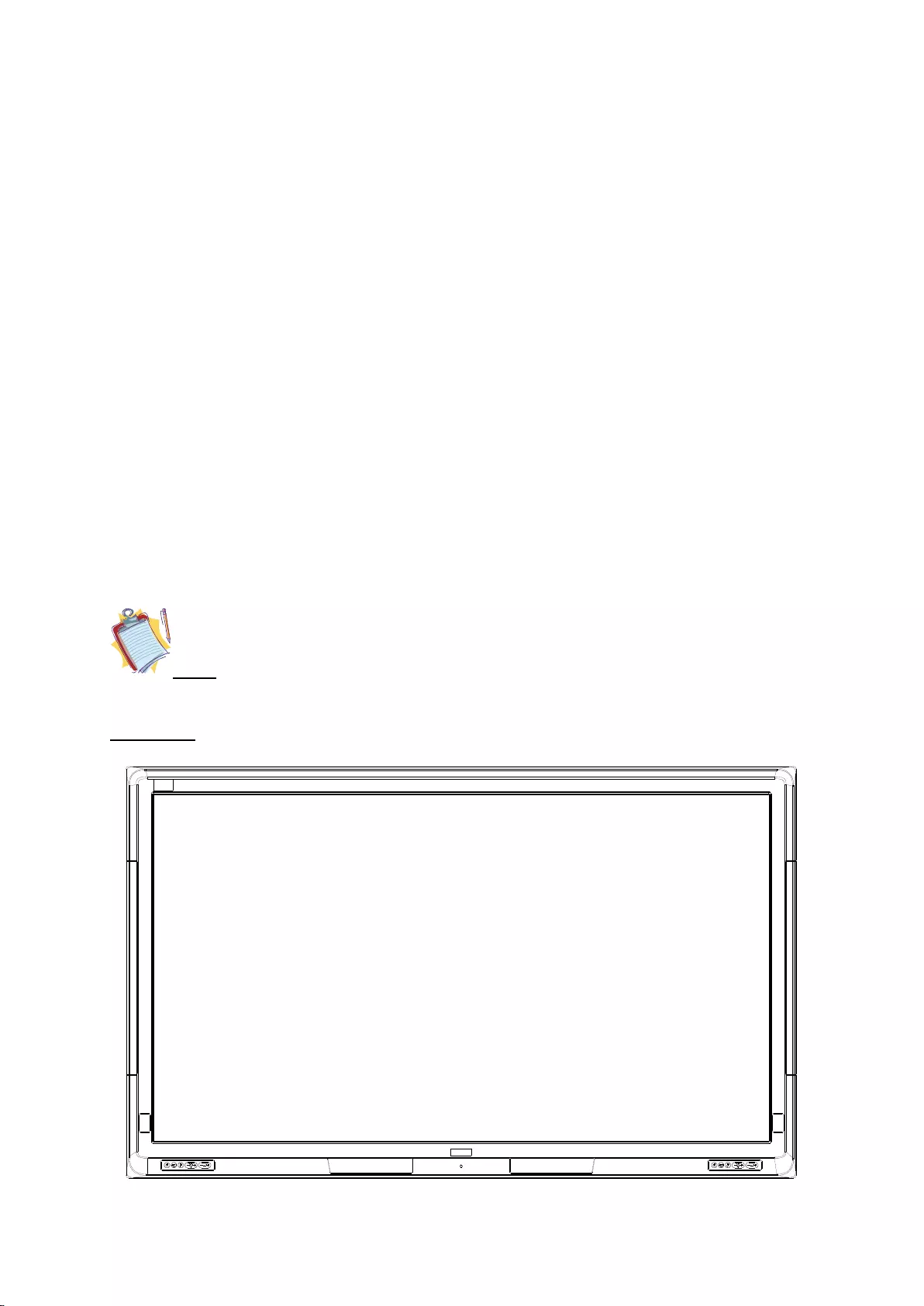
13
CHAPTER 1:
INTRODUCTION TO INTERACTIVE MONITOR
Congratulations for buying our INTERACTIVE MONITOR 65”(165cm) (165cm)/165cm !
We believe that you will be extremely satisfied with this and hope that you will have pleasant
and productive times with your INTERACTIVE MONITOR .
Your INTERACTIVE MONITOR provides a modern design that is compatible with most working
conditions by combining a 65”(165cm) (165cm)/165cm TFT-LCD monitor, touch screen and a desktop
computer.
Since all essential components that compose your INTERACTIVE MONITOR are all together, it is
easy to use and user-friendly. In addition to being compact, it also supports many functional features.
Some of these are; RS232 connection compatible and high quality speakers.
Note: Information here is only for reference purposes, the INTERACTIVE MONITOR you
have bought may have some differences from the definitions and images in this manual.
Front view
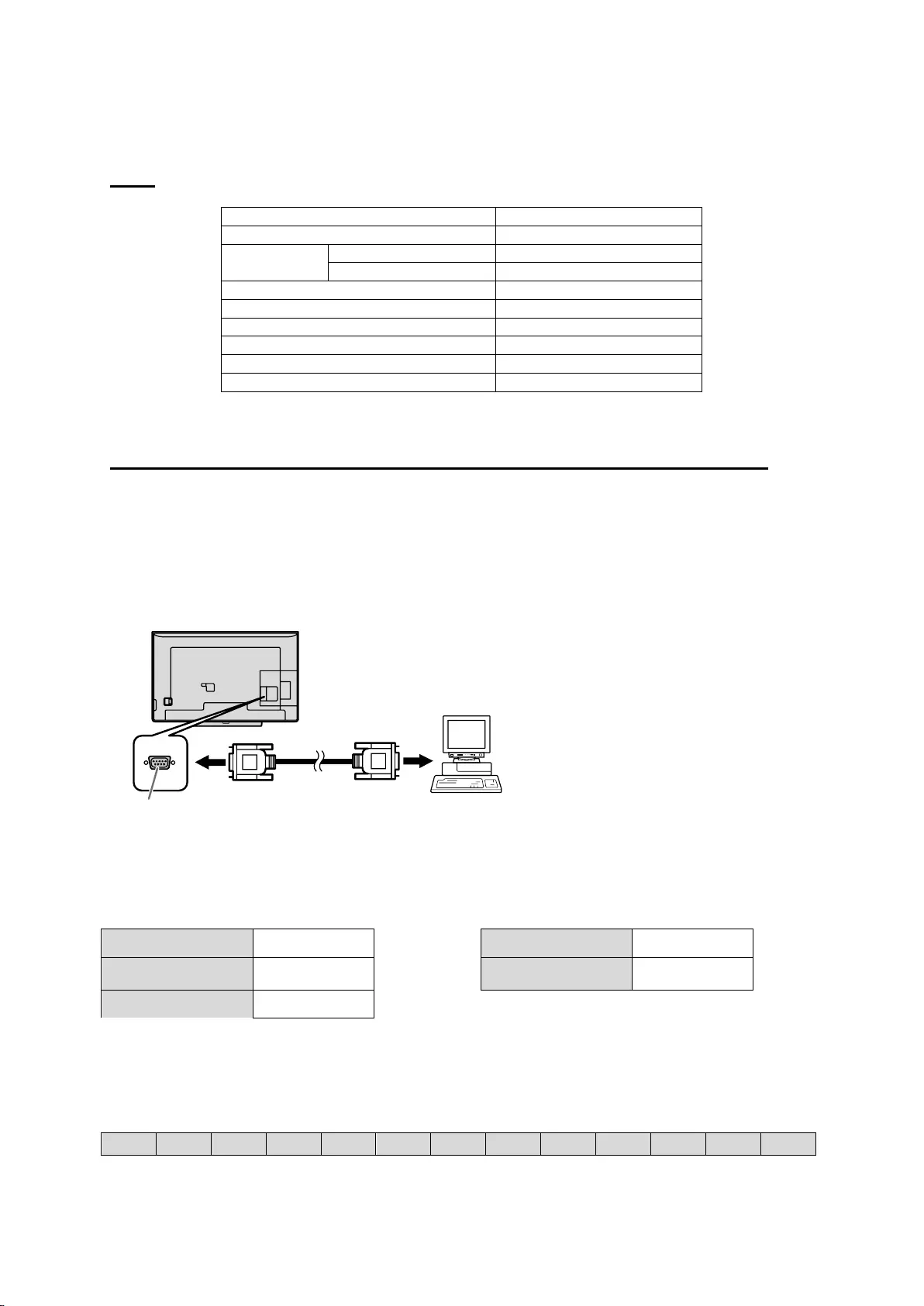
14
CHAPTER 2:
USING AND ITS FUNCTIONS.
Panel
Panel type
TFT LCD
Active area
1428.48 (H) x 803.52 (V)
Visual
angle
Horizontal
178°
Vertical
178°
Max. brightness
360 cd/m2
Max. contrast
4000:1
Response time
8 ms G2G
Max. resolution
1920 * 1080
H - frequency
60 KHz ~ 73 KHz
V - frequency
47Hz ~ 63Hz (typical: 60Hz)
Controlling the Monitor with a PC (RS-232C)
You can control this interactive monitor from a PC via RS-232C (COM port) on the PC.
PC Connection
Connect with RS-232 cross cable between the PC’s COM port (RS-232C connector) and the RS-232C input
terminal on the monitor.
Comminucation conditions
Set the RS-232C communication settings on the PC to match the monitor’s communication settings as follows:
Boud Rate
19200
Data Lenght
8 Bits
Parity Bit
None
Stop Bit
1 Bit
Flow Control
None
Comminucation conditions
Command Format
When a command is sent from the PC to the monitor, the monitor operates according to the received command
and sends a response message to the PC.
C1
C2
C3
C4
C5
C6
C7
C8
C9
C10
C11
C12
P1
RS-232 cross cable
(commercially available)
To COM port
PC
RS-232C
input terminal

15
Command field (12 byte Hexadecimal)
Parameter field (1 byte Hexadecimal)
Example1: Volume set command: BE EF 03 06 00 31 D3 03 00 01 20 01 15
This command is used for setting volume value as 21 out of 100.
Example2: Backlight get command: BE EF 03 06 00 89 D2 02 00 03 20 00 00
This command is used for getting backlight value.
Be sure that the command include exactly 13 Bytes data.
Response Code
3 type of response codes are exist.
1: RS232 get command(1 Byte)
2: True (06)
3:False(15)
Get commands don't response true or false.
Communication Interval
After 06 or 15 returned, you must send the following commands.
Provide an interval of 350 ms or more between the command response and the transmission of the next
command.
Usage of Touch Screen with External PC
If you want to use touch screen when you connect an external PC to your INTERACTIVE MONITOR
via VGA or HDMI inputs, you should connect the external PC to your INTERACTIVE MONITOR with
a USB-USB cable as shown above. Touch screen will be activated soon.
HDMI Input
RS232 (Optional)
Audio Input
Audio Output
VGA Input
External source using the
touch screen Input

16
Compatible signal timing (PC)
Screen Resolution
Hsync
Vsync
Dot frequency
Digital HDMI
Analog (D-
Sub)
VESA
640x480
31.5kHz
60Hz
25.175MHz
Yes*1*2
Yes
800x600
35.1kHz
56Hz
36.0MHz
Yes
Yes
37.9kHz
60Hz
40.0MHz
Yes
Yes
1024x768
48.4kHz
60Hz
65.0MHz
Yes
Yes
Wide
1280x720
44.7kHz
60Hz
74.4MHz
Yes
Yes
1920x1080
65.5kHz
60Hz
148.5MHz
Yes
Yes
Sun*4
1024x768
48.3kHz
60Hz
64.13MHz
Yes
Yes
Compatible signal timing (AV)
Screen resolution
Frequency
HDMI
1920x1080P
50Hz
Yes
59.94Hz
Yes
60Hz
Yes
1280x720P
50Hz
Yes
59.94Hz
Yes
60Hz
Yes
720x576P
50Hz
Yes
720x480P
59.94Hz
Yes
60Hz
Yes
640x480(VGA)
59.94Hz
Yes*1
60Hz
Yes*1
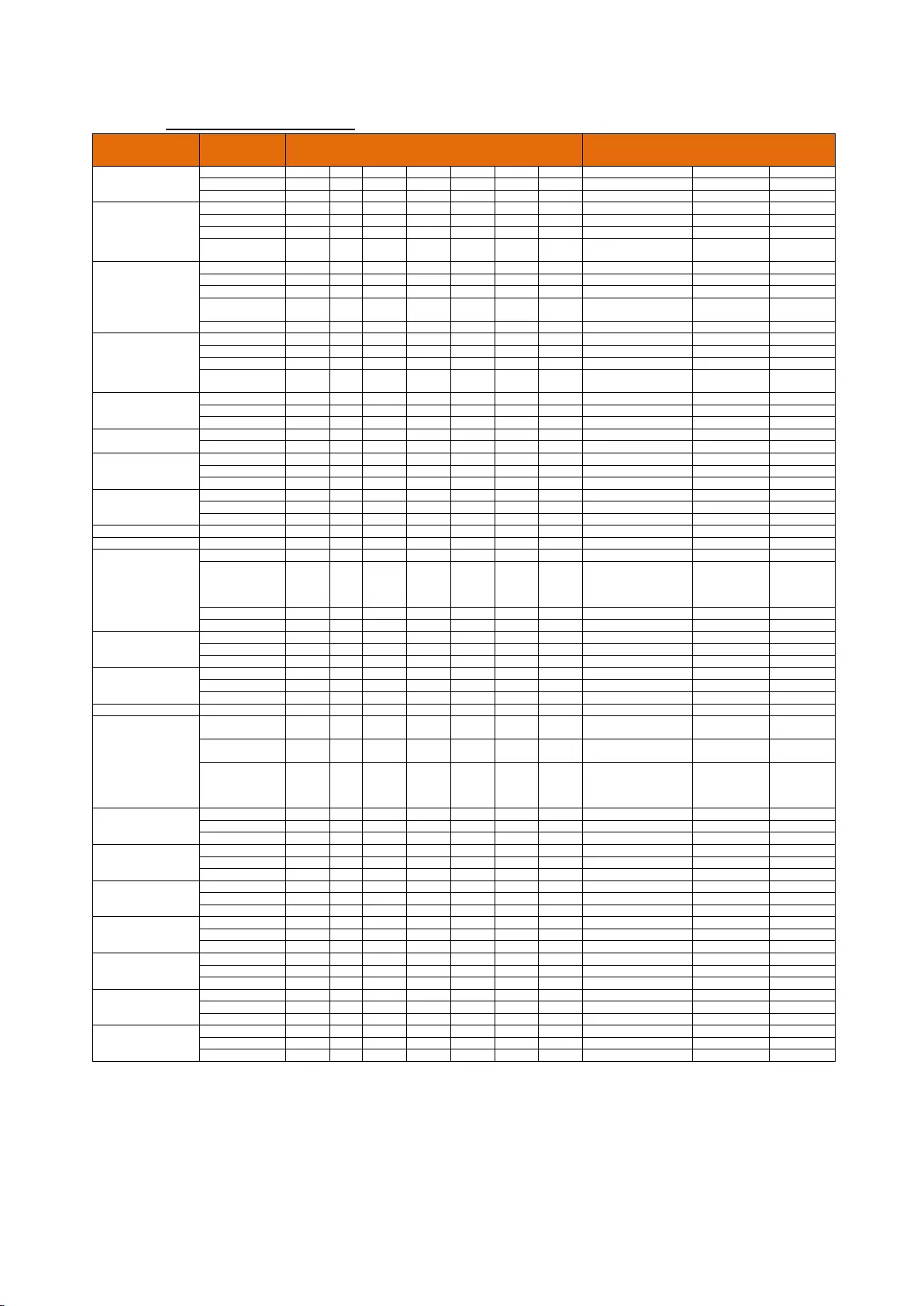
17
RS232 Command Table
Function Name
Function Type
Command Data (HEX)
Additional Information
OPS Power
OFF
BE EF
03
06 00
2A D3
01 00
00 60
00 00
ON
BE EF
03
06 00
BA D2
01 00
00 60
01 00
GET
BE EF
03
06 00
19 D3
02 00
00 60
00 00
1D 00 00 : OFF
1D 00 00 : ON
Source
OPS
BE EF
03
06 00
FE D2
01 00
00 20
00 00
HDMI
BE EF
03
06 00
0E D2
01 00
00 20
03 00
VGA
BE EF
03
06 00
6E D2
01 00
00 20
01 00
GET
BE EF
03
06 00
CD D2
02 00
00 20
00 00
1D 00 01: PC
1D 00 02: VGA
1D 00
03:HDMI
Backlight
GET
BE EF
03
06 00
89 D2
02 00
03 20
00 00
1D 00 XX : value
INCREMENT
BE EF
03
06 00
EF D2
04 00
03 20
00 00
DECREMENT
BE EF
03
06 00
3E D3
05 00
03 20
00 00
SET
BE EF
03
06 00
89 D2
03 00
03 20
00 00
Default Value: 0x64
Range: 0x64 -
0x1E
RESET
BE EF
03
06 00
58 D3
06 00
00 70
00 00
Volume
GET
BE EF
03
06 00
31 D3
02 00
01 20
00 00
1D 00 XX : value
INCREMENT
BE EF
03
06 00
57 D3
04 00
01 20
00 00
DECREMENT
BE EF
03
06 00
86 D2
05 00
01 20
00 00
SET
BE EF
03
06 00
31 D3
03 00
01 20
01 XX
Default Value: 0x10
Range: 0x1D-
0x00
Screen
ON
BE EF
03
06 00
FB D8
01 00
20 30
00 00
OFF
BE EF
03
06 00
6B D9
01 00
20 30
01 00
GET
BE EF
03
06 00
C8 D8
02 00
20 30
00 00
1D 00 00 : OFF
1D 00 01 : ON
Auto Adjust
ON
BE EF
03
06 00
32 D4
01 00
19 20
01 00
Only VGA
OFF
BE EF
03
06 00
A2 D5
01 00
19 20
00 00
Only VGA
Keypad Lock
ON
BE EF
03
06 00
93 97
01 00
11 24
01 00
OFF
BE EF
03
06 00
03 96
01 00
11 24
00 00
GET
BE EF
03
06 00
30 96
02 00
11 24
00 00
1D 00 00 : OFF
1D 00 01 : ON
Remote
Controller Lock
OFF
BE EF
03
06 00
E7 96
01 00
16 24
01 00
ON
BE EF
03
06 00
77 97
01 00
16 24
00 00
GET
BE EF
03
06 00
44 97
02 00
16 24
00 00
1D 00 00 : OFF
1D 00 01 : ON
OSD Menu
ON
BE EF
03
06 00
6A 63
01 00
00 37
01 00
OFF
BE EF
03
06 00
FA 62
01 00
00 37
00 00
Contrast
GET
BE EF
03
06 00
FD D3
02 00
04 20
00 00
1D 00 XX : value
SET
BE EF
03
06 00
FD D3
03 00
04 20
01 XX
40” default value: 0x9E
50” default value: 0x8A
65”(165cm)
(165cm)/165cm
default value:
0x9E
Range:
0xB2- 0x4E
INCREMENT
BE EF
03
06 00
9B D3
04 00
04 20
00 00
DECREMENT
BE EF
03
06 00
4A D2
05 00
04 20
00 00
Monitor
ON
BE EF
03
06 00
19 D3
02 00
00 60
02 00
OFF
BE EF
03
06 00
19 D3
02 00
00 60
01 00
GET
BE EF
03
06 00
19 D8
03 00
00 60
07 00
1D 00 00 : OFF
Mute
ON
BE EF
03
06 00
D6 D2
01 00
02 20
01 00
OFF
BE EF
03
06 00
46 D3
01 00
02 20
00 00
GET
BE EF
03
06 00
75 D3
02 00
02 20
00 00
1D 00 00 : OFF
Auto Position
EXECUTE
BE EF
03
06 00
91 D0
02 00
0A 20
00 00
Only VGA
Color
Temperature
INCREMENT
BE EF
03
06 00
0B F5
10 00
B0 30
03 00
9300K, 6500K, 5000K,
7500K, USER
DECREMENT
BE EF
03
06 00
CB F8
01 00
B0 30
13 00
9300K, 6500K, 5000K,
7500K, USER
GET
BE EF
03
06 00
C8 F5
02 00
B0 30
00 00
1D 00 XX : value
00=9300K,
00=6500K,
00=7500K,
USER
Clock
INCREMENT
BE EF
03
06 00
19 D4
03 00
00 60
03 00
Only VGA
DECREMENT
BE EF
03
06 00
19 D5
03 00
00 60
04 00
Only VGA
GET
BE EF
03
06 00
19 D7
03 00
00 60
06 00
1D XX XX : value
Only VGA
Phase
INCREMENT
BE EF
03
06 00
2F 83
04 00
03 21
00 00
Only VGA
DECREMENT
BE EF
03
06 00
FE 82
05 00
03 21
00 00
Only VGA
GET
BE EF
03
06 00
49 83
02 00
03 21
00 00
1D 00 XX : value
Only VGA
H-Position
INCREMENT
BE EF
03
06 00
97 82
04 00
01 21
00 00
Only VGA
DECREMENT
BE EF
03
06 00
46 83
05 00
01 21
00 00
Only VGA
GET
BE EF
03
06 00
F1 82
02 00
01 21
00 00
1D XX XX : value
Only VGA
V-Position
INCREMENT
BE EF
03
06 00
6B 83
04 00
00 21
00 00
Only VGA
DECREMENT
BE EF
03
06 00
BA 82
05 00
00 21
00 00
Only VGA
GET
BE EF
03
06 00
0D 83
02 00
00 21
00 00
1D 00 XX : value
Only VGA
Color Get Gain R
INCREMENT
BE EF
03
06 00
52 F4
04 00
B1 30
00 00
DECREMENT
BE EF
03
06 00
83 F5
05 00
B1 30
00 00
GET
BE EF
03
06 00
34 F4
02 00
B1 30
00 00
1D XX XX : value
Color Get Gain G
INCREMENT
BE EF
03
06 00
16 F4
04 00
B2 30
00 00
DECREMENT
BE EF
03
06 00
C7 F5
05 00
B2 30
00 00
GET
BE EF
03
06 00
70 F4
02 00
B2 30
00 00
1D 00 XX : value
Color Get Gain B
INCREMENT
BE EF
03
06 00
EA F5
04 00
B3 30
00 00
DECREMENT
BE EF
03
06 00
3B F4
05 00
B3 30
00 00
GET
BE EF
03
06 00
8C F5
02 00
B3 30
00 00
1D XX XX : value

18
Important!
Install the sound drivers included in your system before using the sound function of your
“ INTERACTIVE MONITOR ” In case of any sound distortions during recording, please decrease
microphone volume.
The methods of playing and recording sound depend on the operating system in use. Please refer
to the instructions in your operating system’s support points for these methods.
Function Buttons and Remote Controller
There are 7 function buttons on “ INTERACTIVE MONITOR ” . These buttons are shown below
and remote controller is shown on the next page;
Important!
Please hold down the touch screen on/off button for 4 seconds to enable or disable the function of
keypad on the front.
Turning on System Mute
Brightness UP
Volume UP
Brightness Down
Display (On - Off)
Information
Volume Down
Source Selection
Touch Screen (On - Off)
Screen Freeze / OK (Optional)
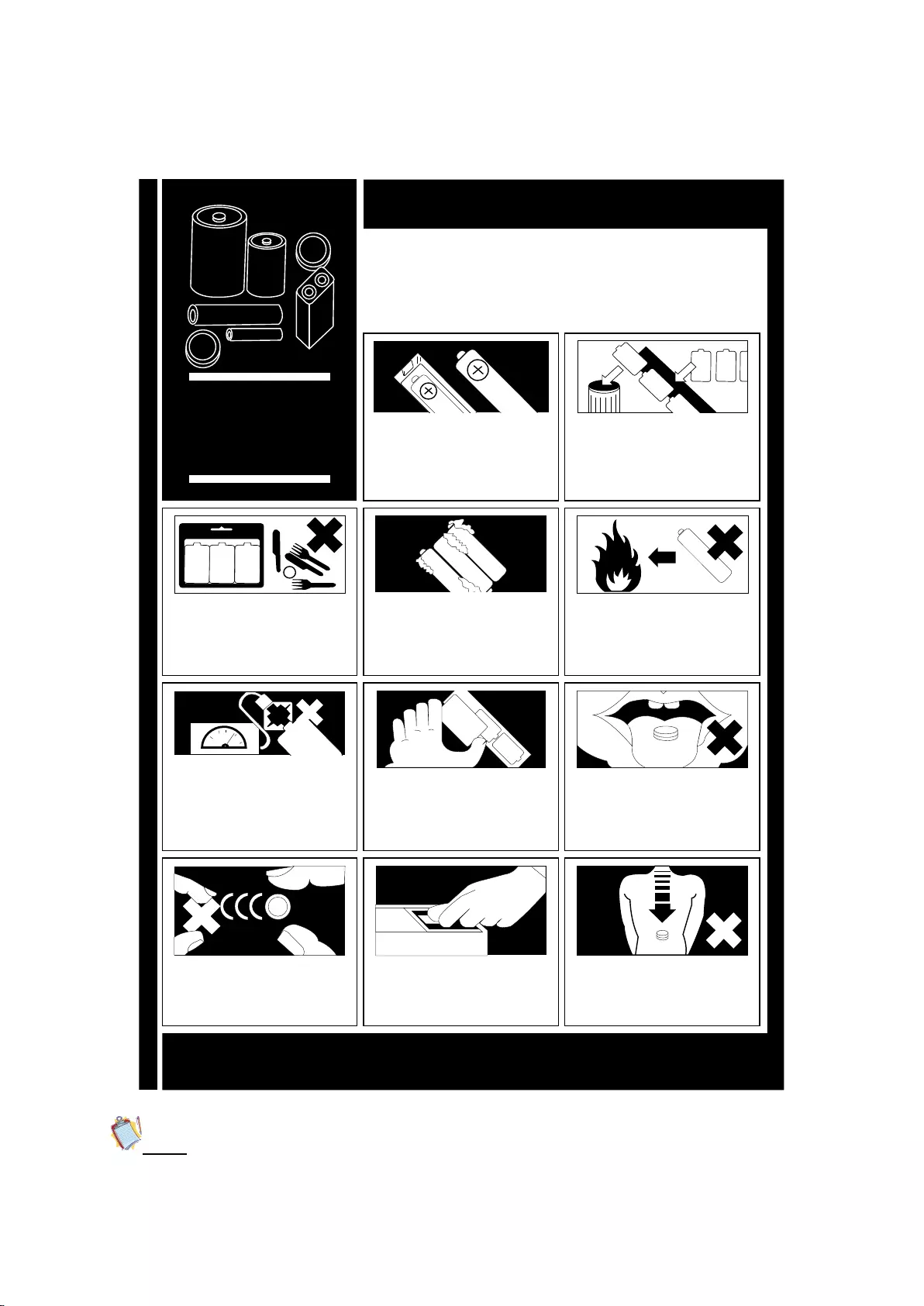
19
CAUTION : RISK OF EXPLOSION IF BATTERY IS REPLACED BY AN INCORRECT TYPE.
DISPOSE OF USED BATTERIES ACCORDING TO THE INSTRUCTIONS.
Note: Any issues which are caused by customer mis-adjustment of any software including
the operating system are not covered by the warranty.
Used correctly, domestic batteries are a safe and dependable
source of portable power. Problems can occur if they are
misused or abused resulting in leakage or, in extreme cases,
fire or explosion.
Here are some simple guidelines to safe battery use designed to
eliminate any such problems.
Take care to fit your batteries corretly,
observing the plus and minus marks
on the battery and appliance.
Incorrect fitting can cause leakage or,
in extreme cases, fire or even
explosion.
Replace the whole set of batteries at
one time, taking care not to mix old
and new batteries or batteries of
different types, since this can result
in leakage or, in extreme cases, fire
on even an explosion.
Store unused batteries in their
packaging and away from metal
objects which may cause a
short-circuit resulting in leakage or,
in extreme cases, fire or even an
explosion.
Remove dead batteries from
equipment and all batteries from
equipment you know you
are not going to use for a long time.
Otherwise the batteries may
leak and cause damage.
Never dispose of batteries in fire as
this can cause them to explode.
Please recycle dead batteries; do
not put with the normal household
waste.
Never attempt to recharge ordinary
batteries, either in a charger or by
applying heat to them. They may leak,
cause fire or even explode. There are
special rechargeable batteries which
are clearly marked as such.
Supervise children if they are
replacing batteries themselves in
order to ensure
these guidelines are followed.
Remember that small button cell
batteries such as used in some
hearing aids, toys, games and other
appliances, are easily swallowed
by young children and this
can be dangerous.
Keep loose button cells away from
young children. Make sure battery compartments
are secure. Seek medical advice if you beileve
a cell has been swallowed.
BATTERY
SAFETY
GUIDELINES
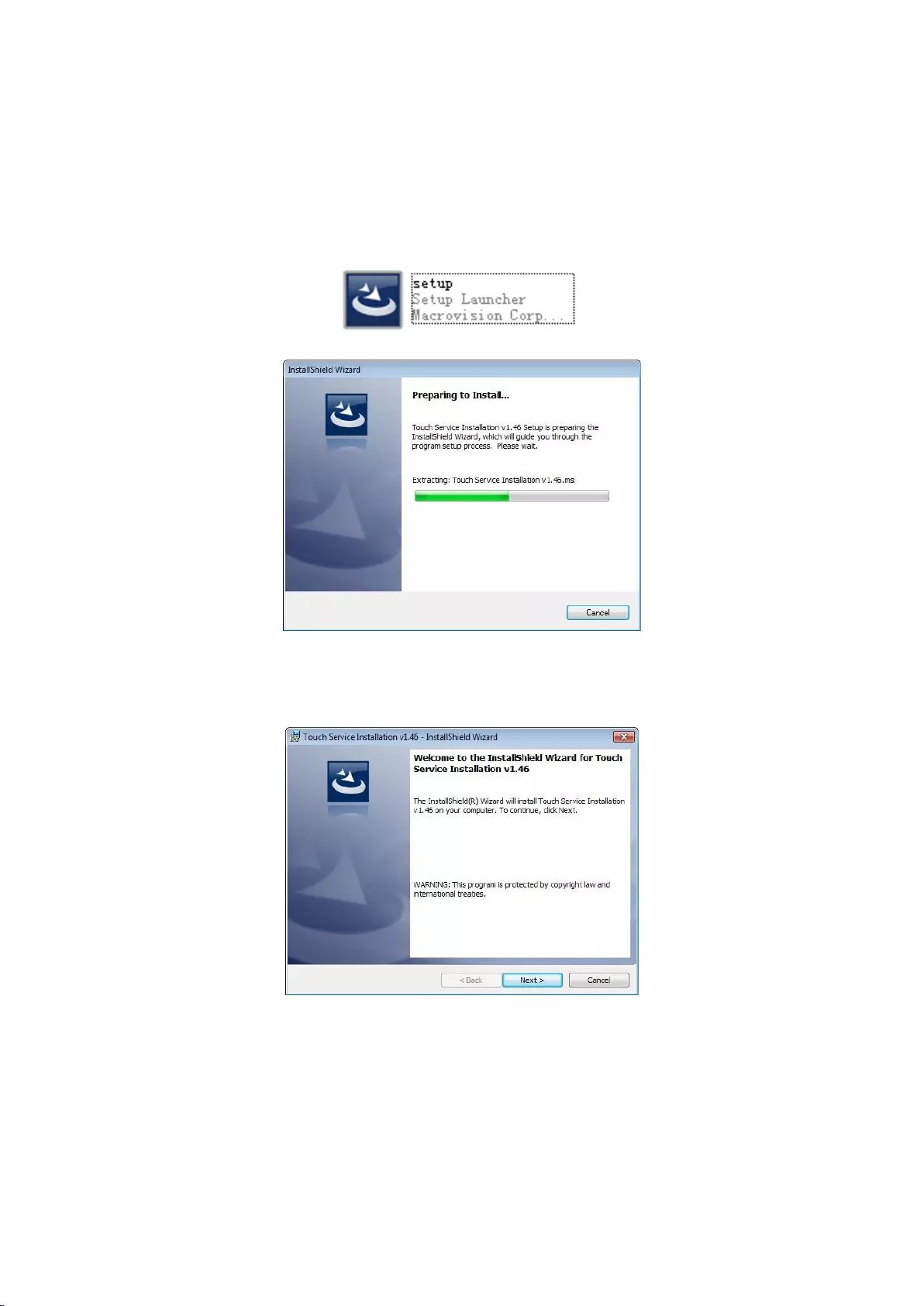
20
4.1.1. Touch screen Installation instructions
The INTERACTIVE MONITOR is supplied with USB Stick which contains drivers and the Touch
Service calibration application.
4.1.2. Touch screen Installation instructions
1. Double-click the installation file of "setup.exe"
2. To exit the installation, please click "Cancel"; to continue, click "Next", directly go to step.

21
3. Start the installation by clicking "Install".
4. When completed, click "Finish" and exit.
5. When the installations finished, a shortcut is available on the desktop as shown below;
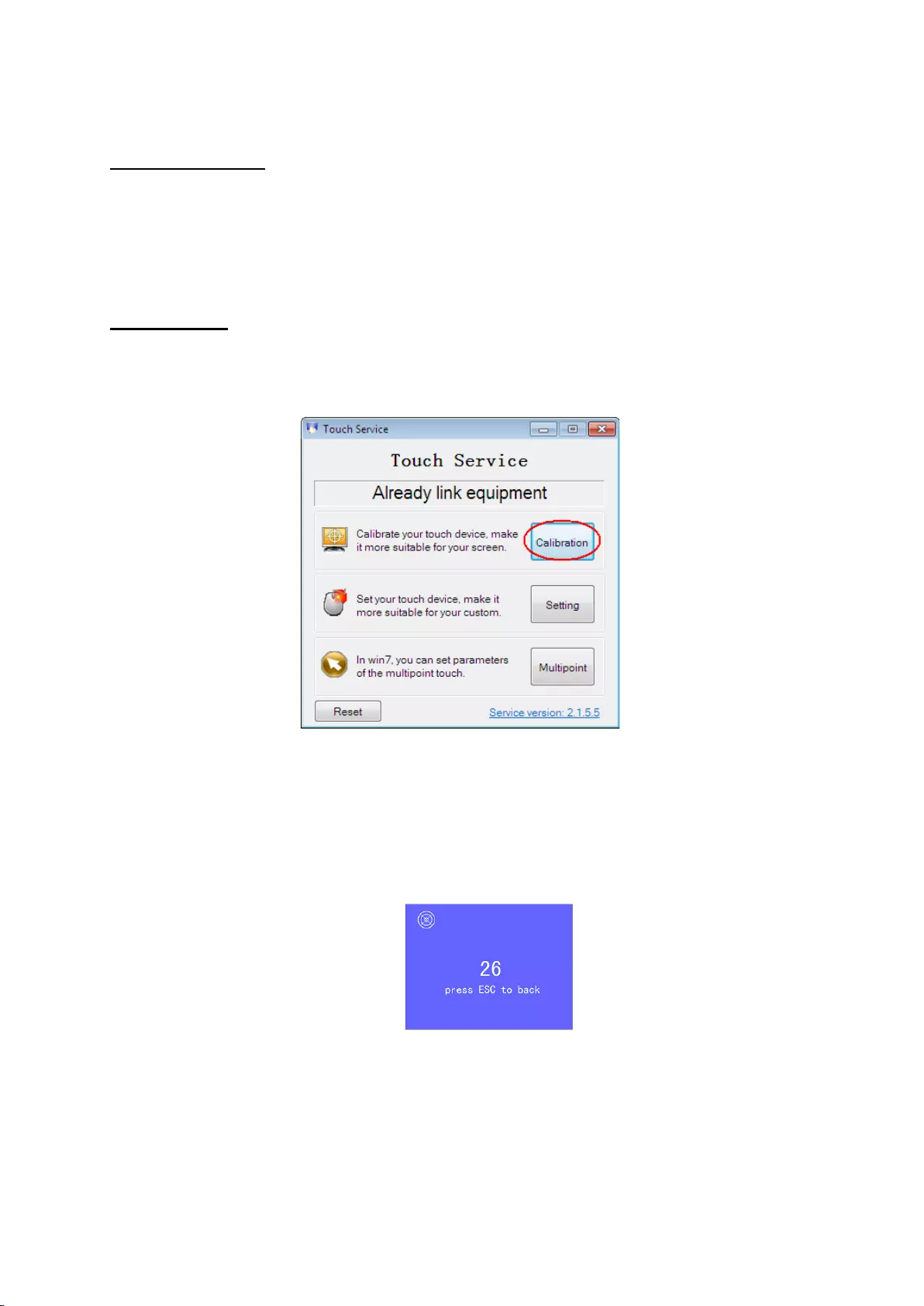
22
CALIBRATING THE TOUCH SCREEN
Function Description
1) The coordinates of the touch panel and display screen should be accurately matched by calibration.
2) When will calibration be needed?
a) The first time you have installed touch panel bundled software.
b) Inconsistency occurred between the mouse and your finger action.
c) After changing the touch panel or monitor.
d) Having moved the touch panel or there is a change in monitor resolution.
Operating steps
1) Click "Calibration" on Touch Service main interface
2) Touch the center of the calibration points shown on the screen one by one with your finger in order
below (Figure 4-6). In total, there are four calibration points. (Upper left corner→ upper right corner
→ lower right corner → lower left corner).
a) The number in the center is the countdown. When it comes to zero, you will automatically
exit the calibration without saving the result.
b) Also, you can press ESC to exit the calibration process without saving the result.
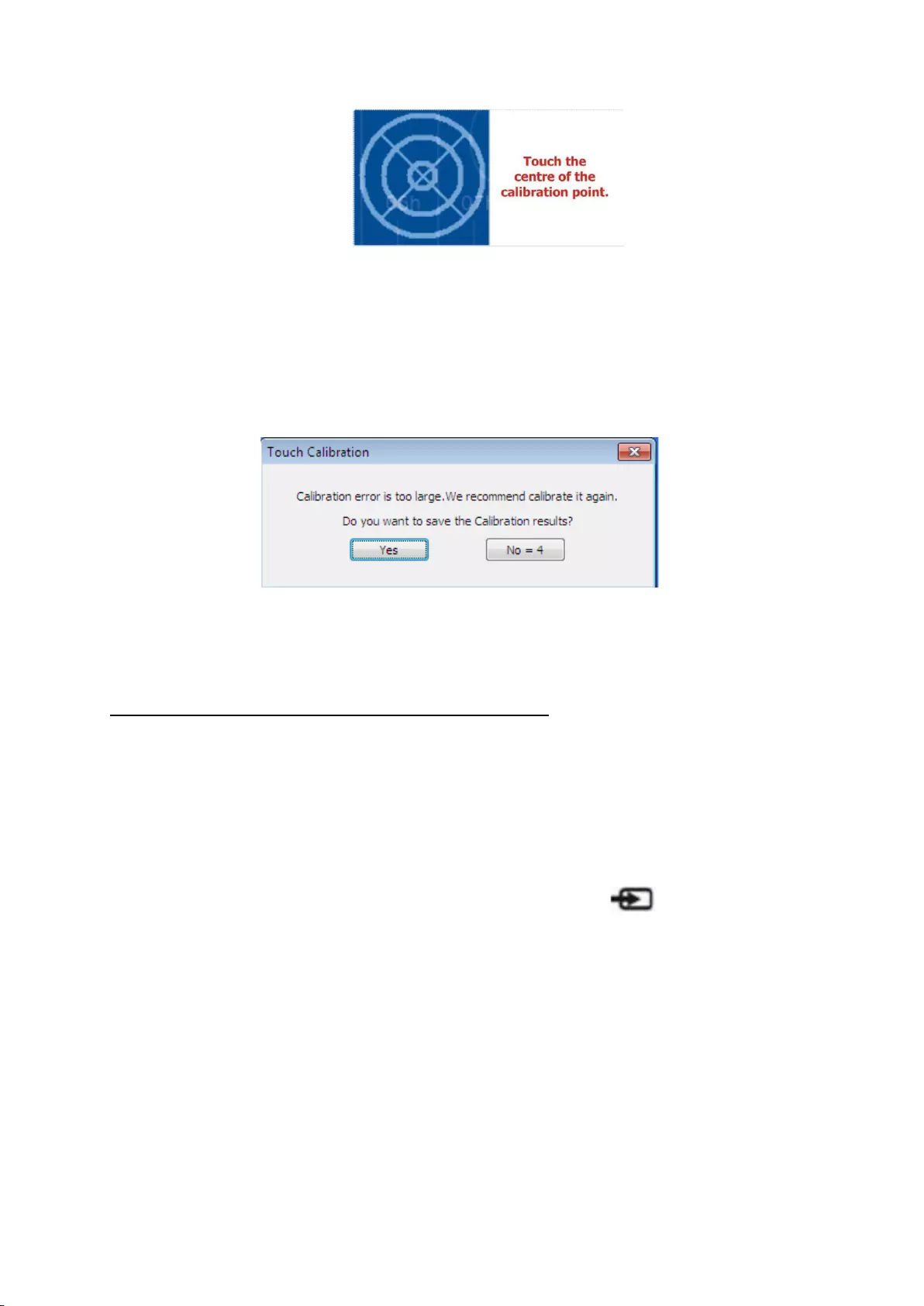
23
3) Having touched the four calibration points, a dialogue box will pop up. Click "Yes" to save the
calibration data and "No" not to. If you don’t click yes or no within 10s, you will automatically exit the
calibration process without saving the data.
Using External Sources with INTERACTIVE MONITOR
Plug the cable of the external source (HDMI – VGA)
Plug the USB cable which transfer the data of the touch screen to external sources
Important: Please connect the line in cable while using the VGA source for transfering
the audio data
Please use your external source’s display settings and select INTERACTIVE MONITOR
as a monitoring device
Plugging AC cable of INTERACTIVE MONITOR is enough for using your external
sources.
For switching to external sources you should press source select button “
Be sure that which source ( HDMI - VGA) is active.
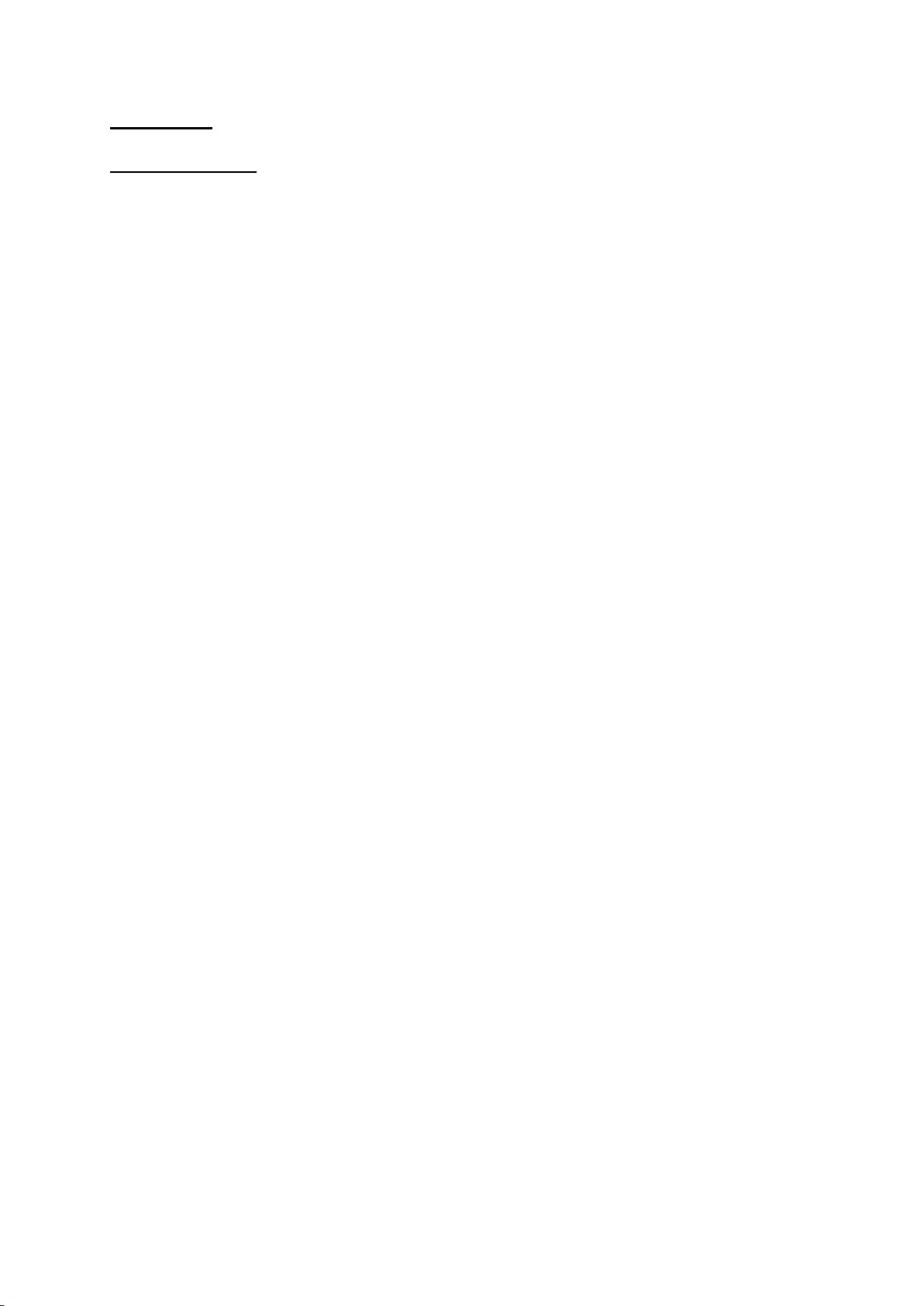
24
CHAPTER 3:
Troubleshooting
If you are experiencing any problem with your
display, before calling for service, please
review the following troubleshooting tips.
There is no picture or sound.
• Is the power on?
• Make sure correct input mode is selected.
• If any external equipment is connected, make
sure the equipment is operating (playing back).
Remote control does not work.
• Is the battery inserted with polarity (+,-)
aligned?
• Is the battery exhausted?
• Point the remote control unit toward the
monitor’s remote control sensor.
Sound from left and right speakers is
reversed. Sound is heard from only one
side.
• Are audio cables connected properly?
There is a picture but no sound.
• Is the sound muted? (See page 10.)
• Make sure the volume is not set to minimum.
(See page 10.)
• Are audio cables connected properly?
Unstable video.
• The signal may be incompatible. (See pages
…)
The video from the HDMI input terminal
does not appear properly.
• Is the HDMI cable HDMI standard compliant?
The monitor will not work with cables that are
not standard compliant.
• Is the input signal compatible with this
monitor? (See pages …)
The video from D-sub input terminal does
not appear correctly.
• Is the input signal compatible with this
monitor? (See page …)
There is no picture.
• Turn on the monitor first before turning on the
computer or playback device.
Computer resolution changes
automatically.
• If you turn the power switch off and then back
on again connecting the computer with a
graphic card, the resolution may change to 640
x 480. The resolution changes back to 1920 x
1080 according to the following steps.
- Disconnect and connect the video cable.
- Reboot the computer.
The touch panel does not respond.
• Is the USB cable connected properly?
The response of the touch screen is slow.
Some parts of the screen do not respond.
A different place is touched
• Is the screen exposed to direct sunlight or
other strong light?
The touch panel uses infrared rays and thus
may not operate correctly.
• Is there an obstacle between the infrared
transmitter/receiver and the touch pen or your
finger?
An obstacle will prevent correct operation. If
your fingers or a sleeve are too close to the
screen, correct operation will not be possible.
• Is the infrared transmitter/receiver dirty?
Gently wipe off any dirt with a soft cloth.
• If the touch panel is touched with a small tip
less than about 5/16 inch (8 mm) x 5/16 inch (8
mm), the touch may not be detected by
infrared and correct operation will not take
place.
• When starting your computer or connecting
the USB cable, do not touch the touch panel. If
you touch the touch panel, this may be
detected as an element failure in the infrared
transmitter/receiver and incorrect operation will
result.
• When two touch pens are used, it may not be
possible to write correctly.
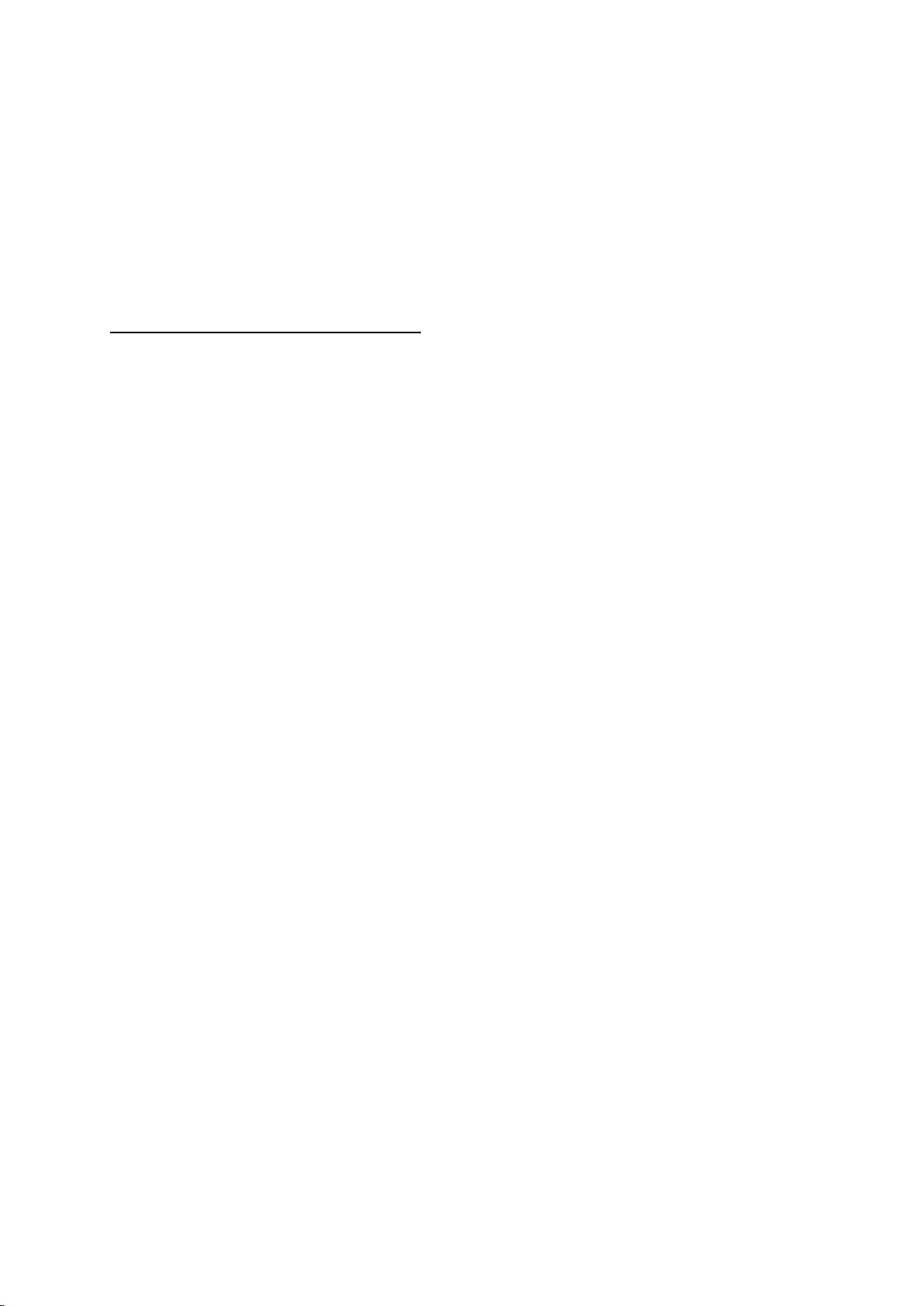
25
- When touch pens are moved near each
other.
- When a pen is held at an angle while writing.
Power LED flashes red.
• The monitor has no signal input. If signal
input is connected, the monitor will restart(LED
is off) and display the picture.
The monitor makes a cracking sound.
• You may occasionally hear a cracking sound
from the monitor. This happens when the
cabinet slightly expands and contracts
according to change in temperature. This does
not affect the monitor’s performance.
FREQUENTLY ASKED QUESTIONS
Sound Issues
Check the following:
Be sure that sound volume is not low and sound is not muted. Ensure that the sound driver and its
application are installed properly. Check that your is not in Hibernate mode. Check cable
connections in case you use an external speaker.
Symptom: External microphone and auditory devices are not working
Check the following:
Make sure that the cables are properly and firmly connected. Check that the driver is installed. Check
sound settings and whether the system is muted or not.
Issues about turning on the system
Symptom: System does not start, LED is not on.
To be checked:
Be sure that AC cable is connected firmly.
Issues about writing with a pen
Symptom: Writing and drawing with a pen or stylus results in uneven or erratic lines.
To be checked: Be sure to use only the original pen, which is supplied with the monitor.
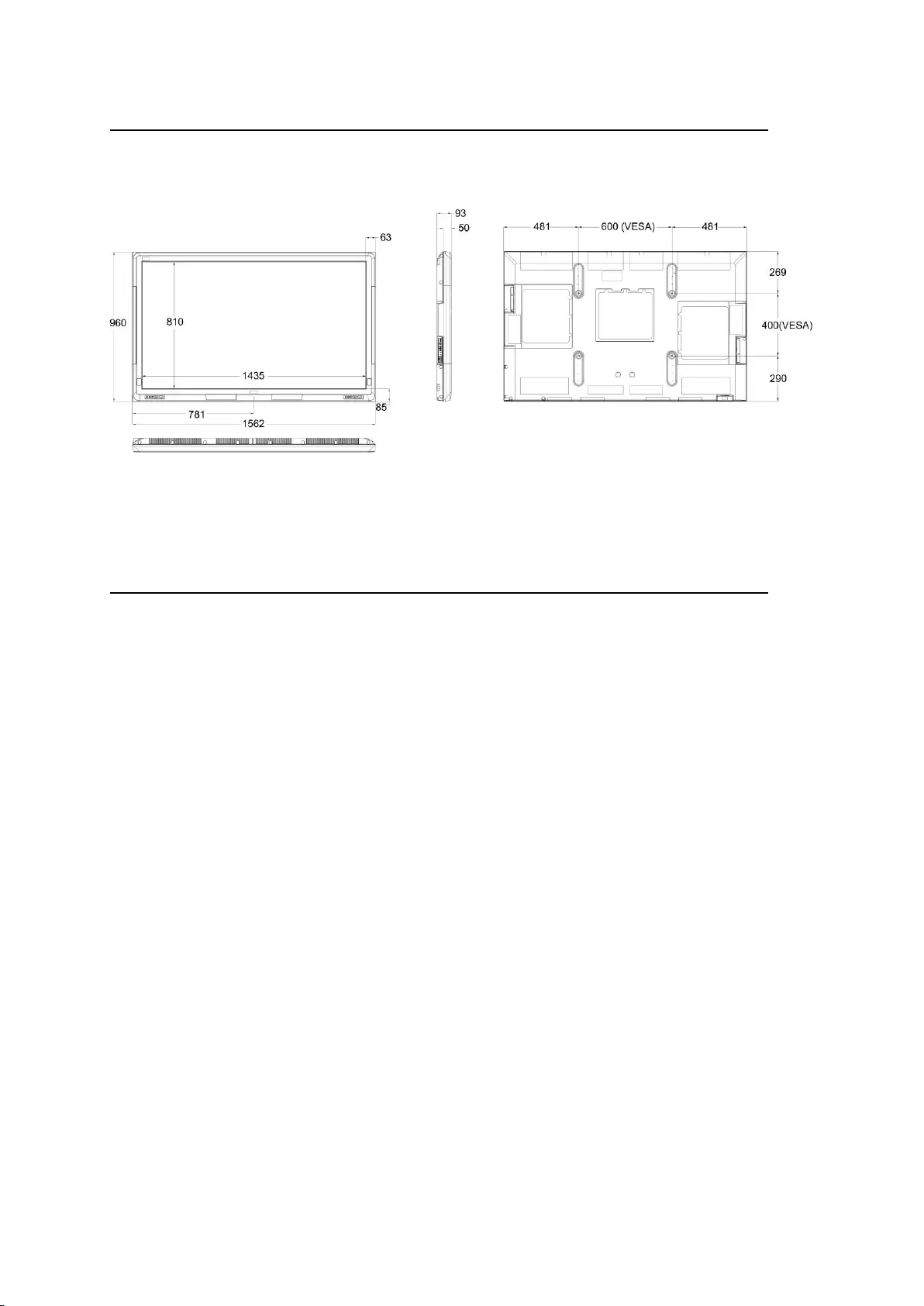
26
Specifications
Dimensional Drawings
Note that the values shown are approximate values.
When mounting the monitor, be sure to use a wall-mount bracket that complies with the VESA-compatible
mounting method. SHARP recommends using M6 screws and tighten the screws.
Mounting Precautions (For SHARP dealers and service engineers)
When installing, removing or moving the monitor, ensure that this is carried out by at least 3 people.
Be sure to use a Wall-mount bracket designed or designated for mounting the monitor.
This monitor is designed to be installed on a concrete Wall or pillar. Reinforced work might be necessary
for some materials such as plaster / thin plastic board / wood before starting installation. This monitor
and bracket must be installed on a Wall which can endure at least 4 times or more the weight of the
monitor. Install by the most suitable method fort he material and the structure.
To attach to a VESA compliant mounting bracket, use M8 screws of about 45mm length and
use additional spacers of 32mm length.
Do not use an impact driver.
After mounting, please carefully ensure the monitor is secure, and not able to come loose from the Wall
or mount.
Do not use any screw holes other than VESA holes for installation.