Table of Contents
- Contents
- Xperia 5 features
- Getting started
- Device security
- Learning the basics
- Battery and maintenance
- Backing up and synchronizing data
- Downloading applications
- Internet and networks
- Basic settings
- Calling and Contacts
- Messaging and chat
- Music
- Camera
- Photos and videos in Album
- Connectivity
- Clock and Calendar
- Accessibility
- Support application
- Legal information
Sony 5 User Manual
Displayed below is the user manual for 5 by Sony which is a product in the Smartphones category. This manual has 91 pages.
Related Manuals
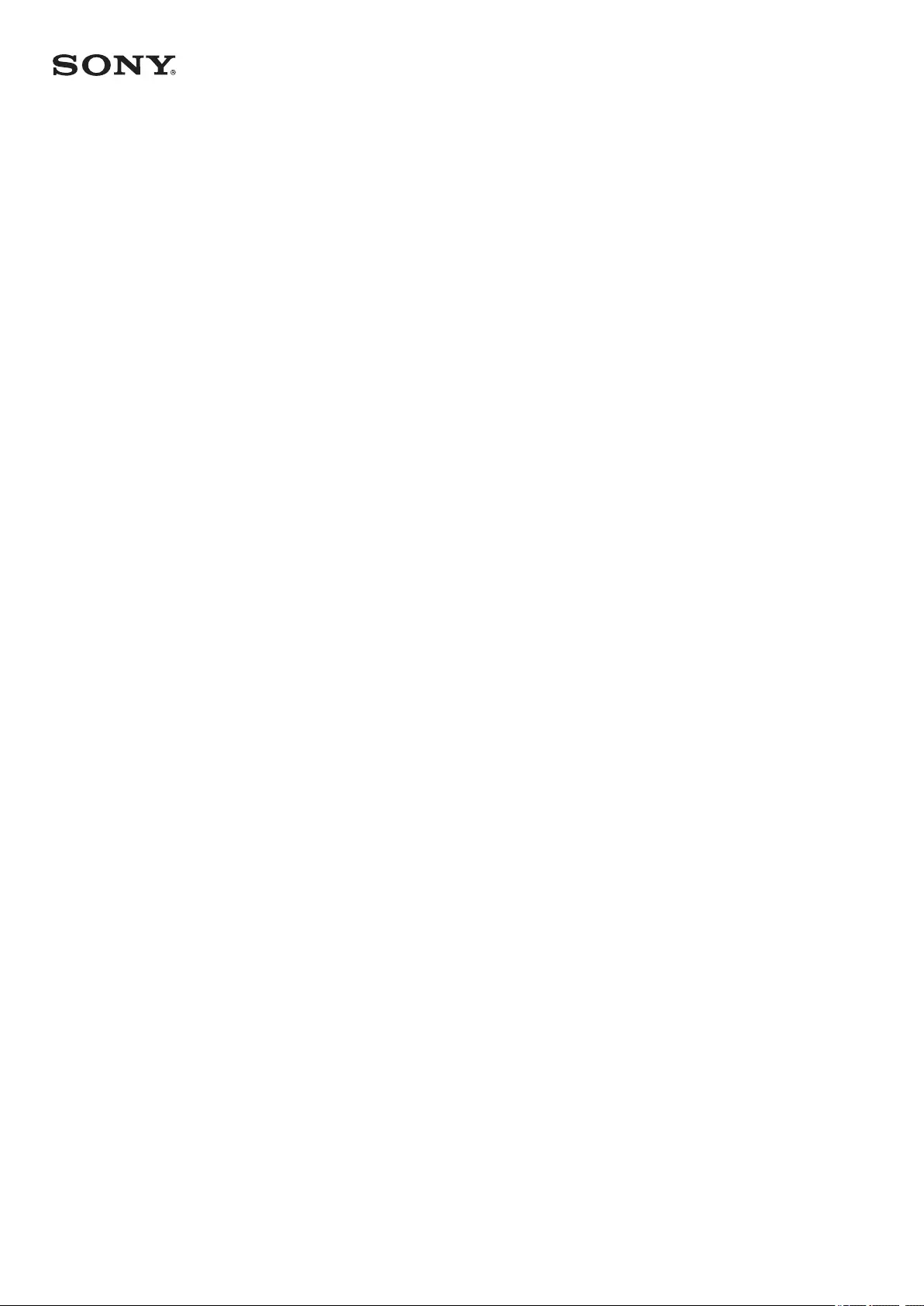
User guide
Xperia 5
J8210/J8270/J9210
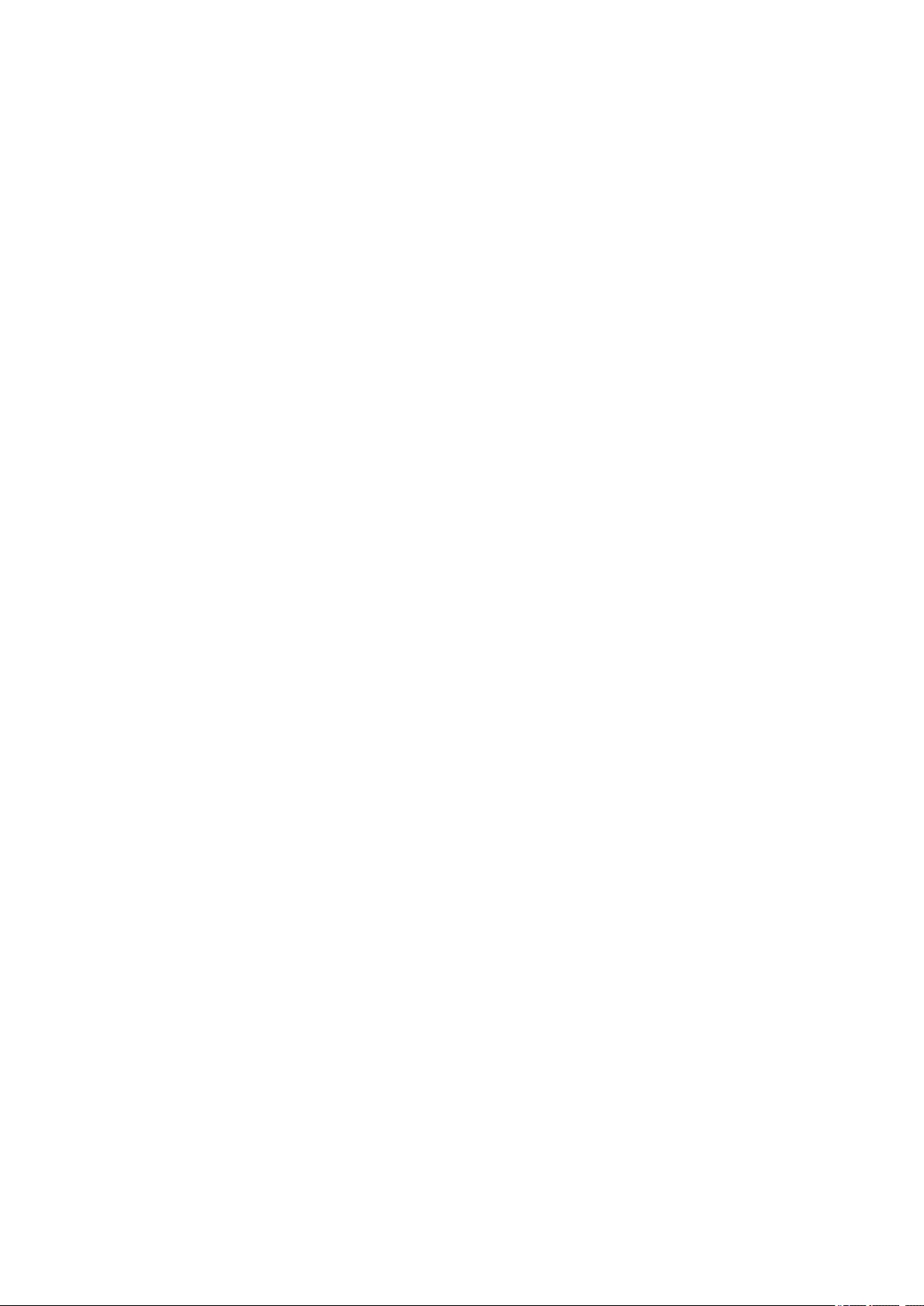
Contents
Xperia 5 features.......................................................................... 5
Cinema Pro....................................................................................... 5
Game enhancer............................................................................... 6
Enhancing the sound output........................................................... 7
Side sense........................................................................................ 7
Dynamic Vibration.......................................................................... 10
Ambient display settings............................................................... 10
Smart call handling......................................................................... 11
Getting started............................................................................ 13
About this User guide.................................................................... 13
Overview........................................................................................ 14
Assembly - Single SIM.................................................................... 15
Assembly - Dual SIM...................................................................... 16
Using a Dual SIM device................................................................. 17
Screen protection........................................................................... 17
Starting your device for the rst time............................................ 18
Why do I need a Google account?................................................. 18
Transferring content from your old device.................................... 18
Device security........................................................................... 20
Making sure your device is protected........................................... 20
Screen lock..................................................................................... 20
Fingerprint Manager ..................................................................... 21
SIM card protection........................................................................ 21
Finding the IMEI number(s) of your device................................... 22
Finding, locking or erasing a lost device ...................................... 22
Learning the basics.................................................................... 24
Using the touchscreen................................................................... 24
Turning the screen on or o.......................................................... 25
Smart backlight control................................................................. 26
Home screen.................................................................................. 26
Application screen......................................................................... 26
Navigating applications................................................................. 27
Widgets.......................................................................................... 30
Shortcuts and folders.................................................................... 30
Background.................................................................................... 31
Taking a screenshot....................................................................... 32
Notications................................................................................... 32
Icons in the status bar................................................................... 34
2
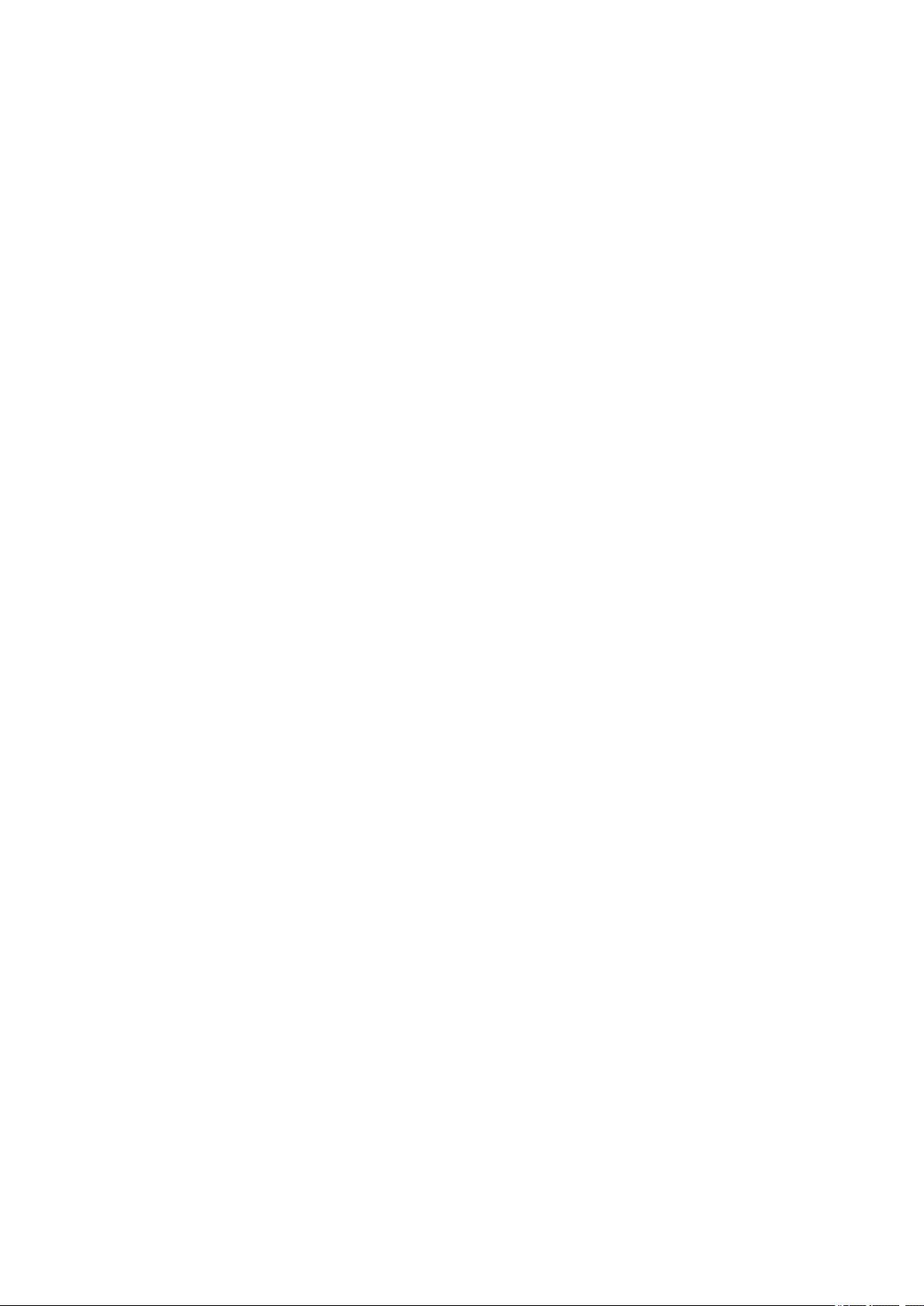
Battery and maintenance.......................................................... 36
Charging your device..................................................................... 36
Battery and power management.................................................. 38
Updating your device.................................................................... 39
Restarting, resetting and repairing............................................... 40
Improving memory performance.................................................. 42
Backing up and synchronizing data.......................................... 44
Backing up and synchronizing with a Google account ............... 44
Backing up and transferring data using a computer.................... 45
Backing up and transferring data using a memory card.............. 45
Downloading applications......................................................... 46
Downloading applications on Google Play.................................. 46
Internet and networks................................................................ 47
Mobile data connection................................................................. 47
Wi-Fi............................................................................................... 47
Sharing your mobile data connection.......................................... 48
Controlling data usage.................................................................. 48
Basic settings............................................................................. 50
Accessing settings......................................................................... 50
Volume, vibration and sound........................................................ 50
Silence your device with Do not disturb........................................ 51
Screen settings.............................................................................. 52
Application settings....................................................................... 53
Using location services.................................................................. 54
Language settings......................................................................... 54
On-screen keyboards.................................................................... 54
Date and time................................................................................ 55
Calling and Contacts.................................................................. 56
Calling............................................................................................ 56
Contacts......................................................................................... 56
Messaging and chat................................................................... 57
Reading and sending messages................................................... 57
Messaging settings....................................................................... 58
Music.......................................................................................... 59
Transferring music from a computer to your device.................... 59
Listening to music......................................................................... 59
Camera....................................................................................... 62
Getting to know your camera........................................................ 62
Exposure, color and light conditions............................................. 67
Setting the right focus................................................................... 70
People, seles and smiling faces................................................... 71
3
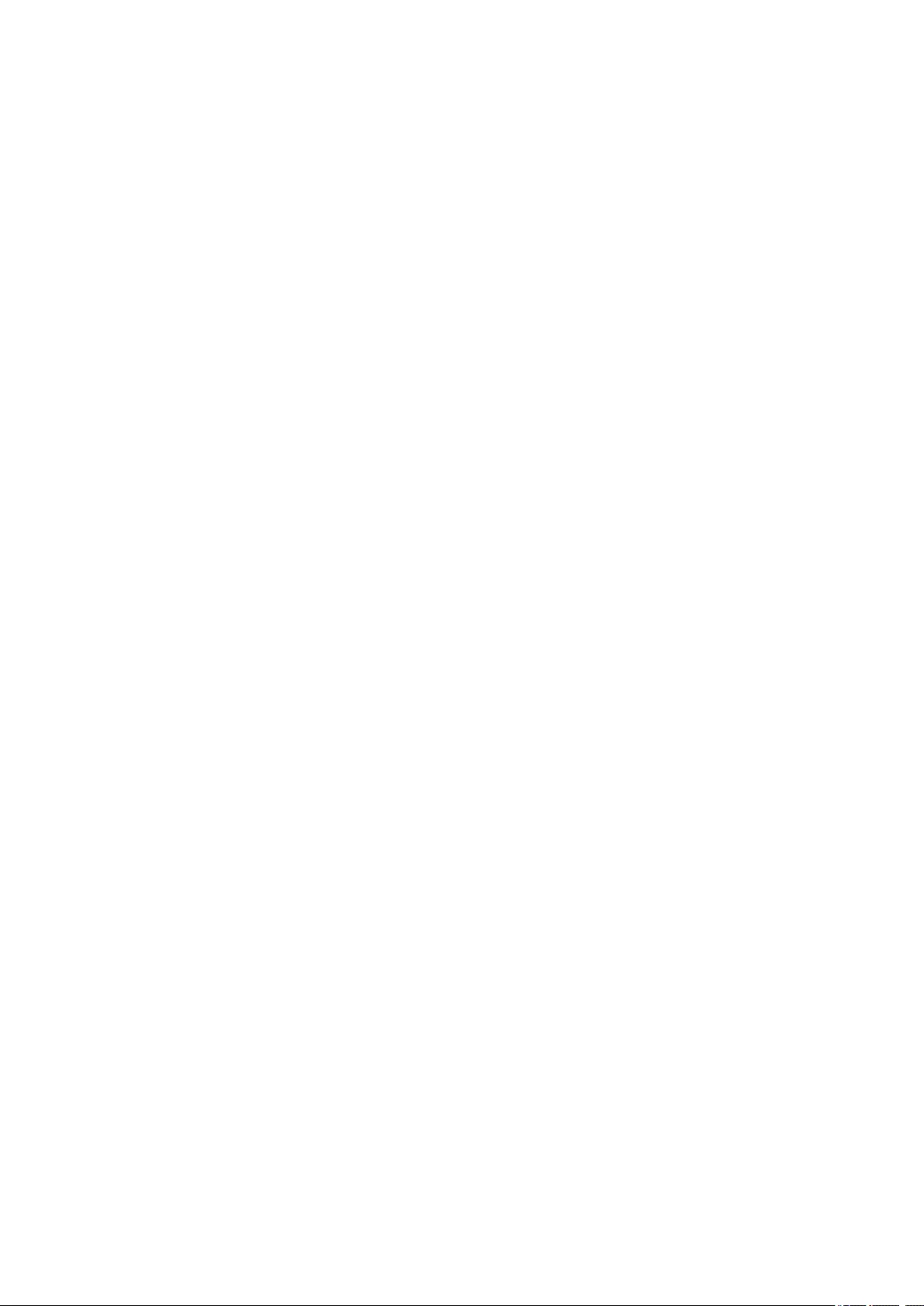
Moving objects............................................................................... 72
Bokeh eect................................................................................... 73
Using various capturing modes..................................................... 73
Resolution and memory................................................................ 75
Diagnosing your camera............................................................... 76
Additional camera settings........................................................... 76
Photos and videos in Album...................................................... 78
Viewing photos and videos........................................................... 78
Album home screen menu............................................................ 78
Connectivity............................................................................... 80
Mirroring the screen of your device wirelessly on a TV............... 80
Connecting your device to USB accessories................................. 80
NFC (Near Field Communication).................................................. 82
Using your device as a wallet........................................................ 82
Bluetooth wireless technology...................................................... 83
Clock and Calendar.................................................................... 85
Calendar......................................................................................... 85
Clock............................................................................................... 85
Accessibility................................................................................ 88
Magnication................................................................................. 88
Font size......................................................................................... 88
Color correction............................................................................. 88
TalkBack......................................................................................... 88
Other settings for accessibility...................................................... 89
Support application................................................................... 90
About the Support app................................................................. 90
Legal information....................................................................... 91
General........................................................................................... 91
Warranty, SAR, and usage guidelines........................................... 91
4
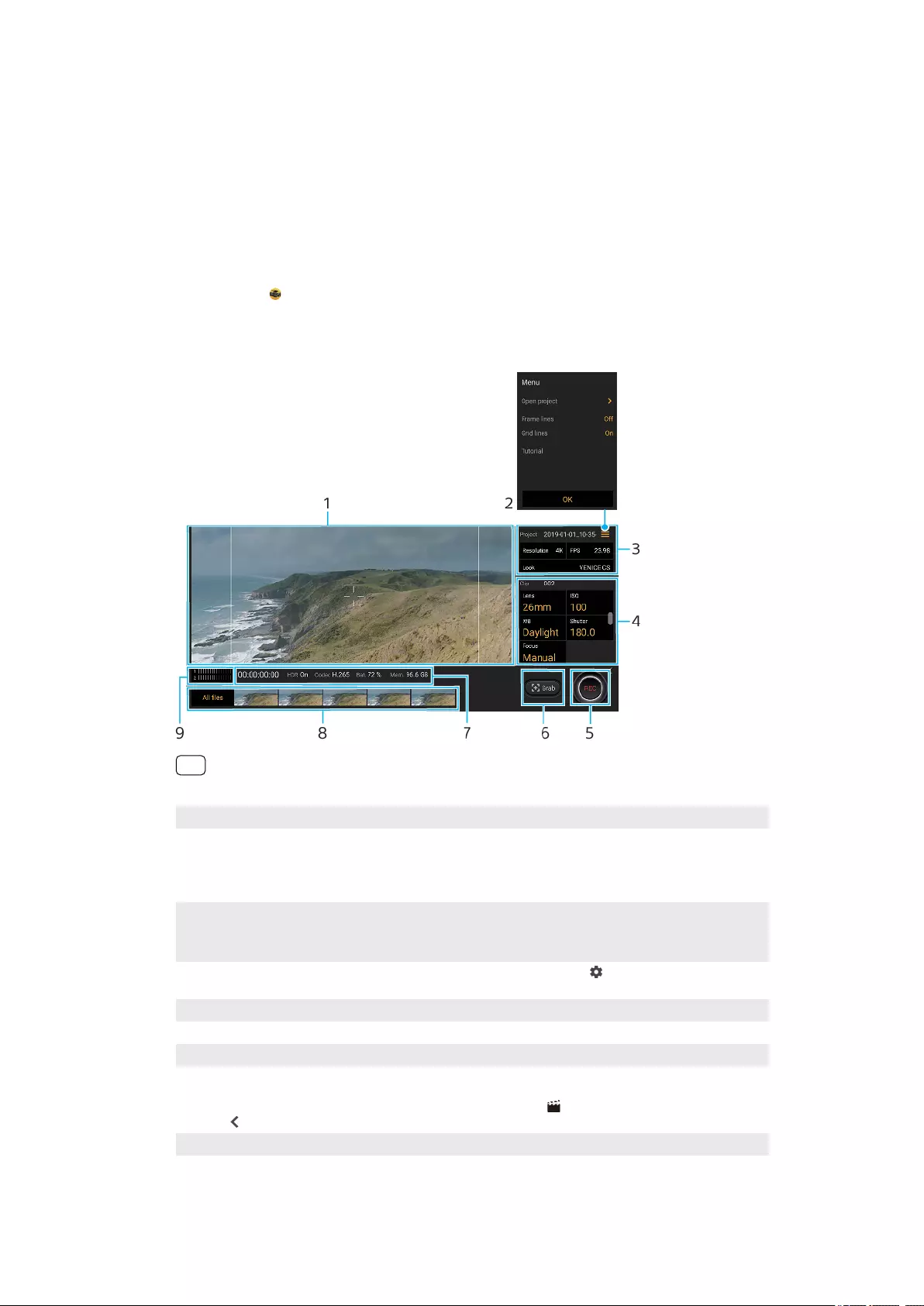
Xperia 5 features
Cinema Pro
Cinema Pro is an application powered by Sony's digital motion picture camera
technology. You can create your ideal videos by conguring professional
parameters and color settings.
To launch Cinema Pro
•Find and tap (Cinema Pro icon).
Cinema Pro home screen
Hint
Tap orange parameters to change settings.
1Viewnder
2 Menu icon – Tap to open the menu.
•Tap Open project to open an existing project or to create a new project.
•Tap Frame lines repeatedly to display and select from various aspect ratios.
•Tap Grid lines to display and balance the composition.
3 Project settings
Tap an orange parameter to adjust the ambience of the entire project or video clips. The project
settings can only be changed before recording the rst video clip.
4 Clip settings – Parameters to adjust for each video clip. Tap Focus > (Settings icon) to see more
options for focus settings.
5 Tap to start or stop recording.
6 Tap to capture the current frame as a still image.
7 Status indications
8•Tap a thumbnail to view a video clip or still image.
•Tap All les to view a video clip or still image that is not in the thumbnail view.
•You can capture a still image from the video by tapping (Edit video icon) while playing. Tap
(Back button) to return to the Cinema Pro home screen.
9 Tap to change the audio level.
5
Internet version. For personal use only.
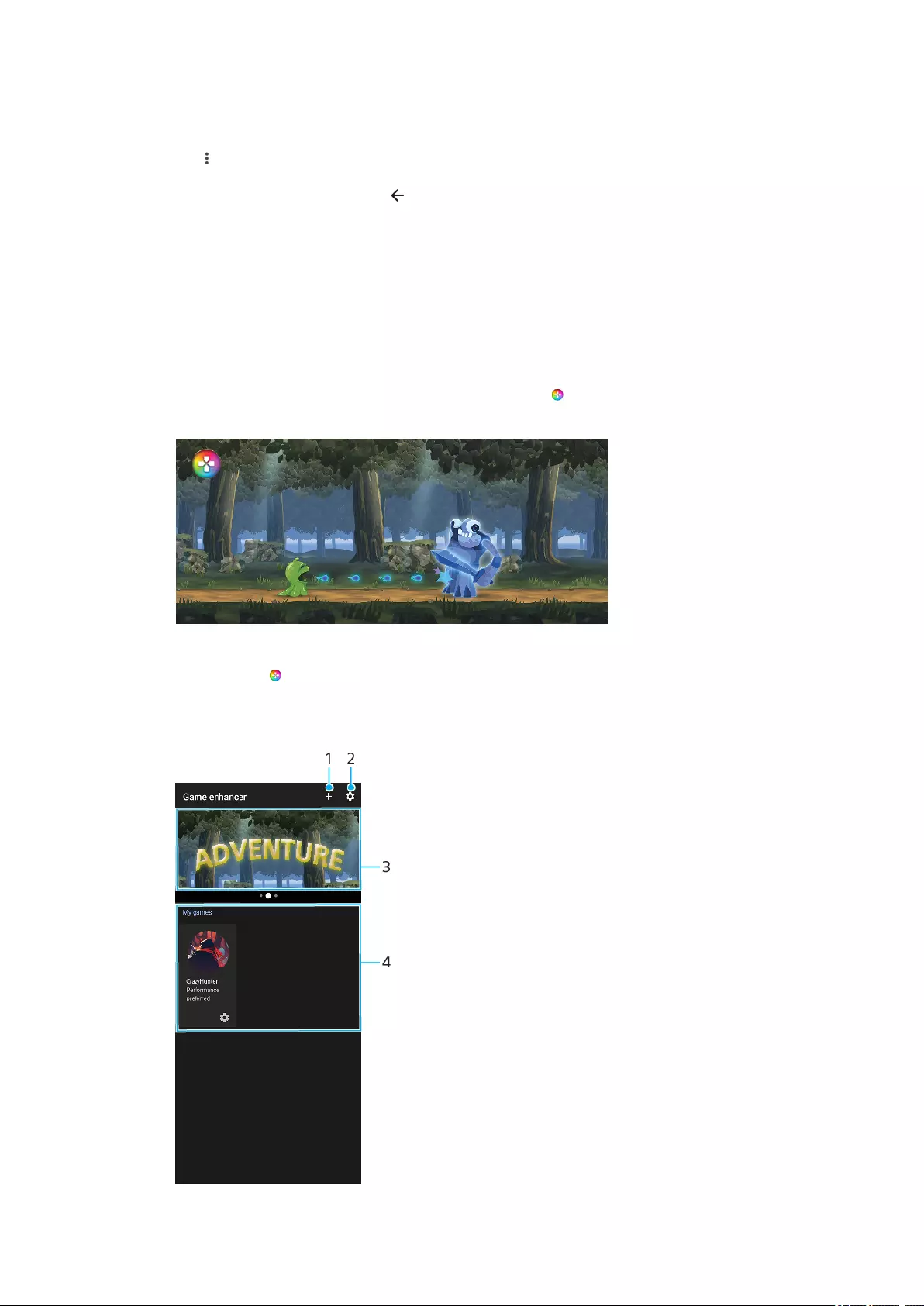
To combine clips and watch a lm
1While using the Cinema Pro application, tap All les to display a list of clips in a
project.
2Tap (More icon) > Create nal lm.
3Tap the clips in the order in which you want to combine them. Then, tap Create.
4To watch the created lm, tap (Navigate up button) twice, tap Final lms, and
then tap the lm that you created.
Game enhancer
The Game enhancer application makes gameplay much more convenient with
various functions. While playing a game, you can prevent notications from
showing up, change the performance settings, and more.
Downloaded games are automatically listed in the Game enhancer application,
and you can quickly launch the games from the Game enhancer menu. You can
customize various settings while gaming by tapping (Open Game enhancer
menu icon).
To launch the Game enhancer app
•Find and tap (Game enhancer icon).
Screen overview
6
Internet version. For personal use only.
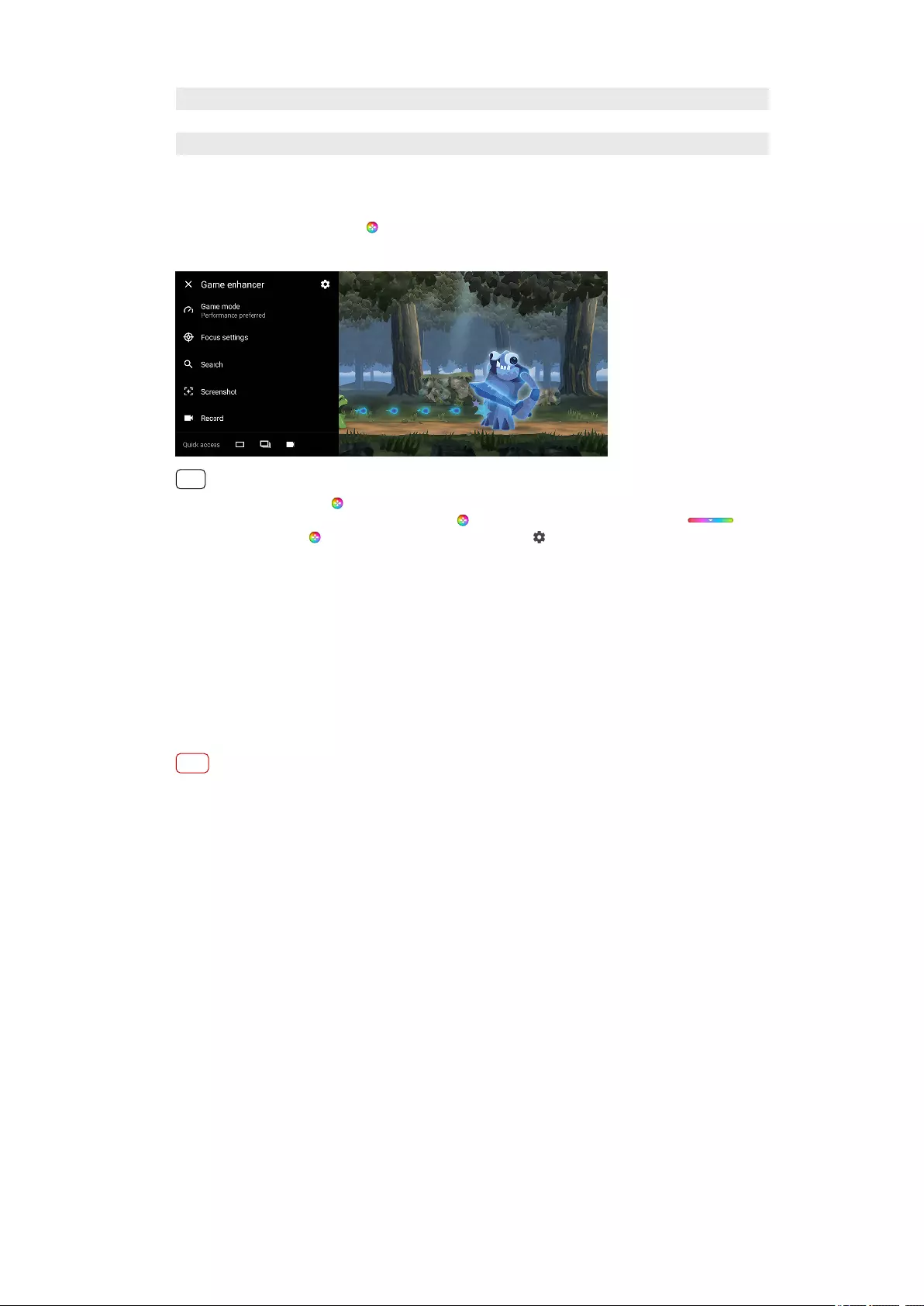
1 Add new games manually.
2 Game enhancer settings
3 Recommended – Tap to launch, download or see more information about recommended games.
4 Game launcher
To use Game enhancer while playing
1While playing a game, tap (Game enhancer oating icon).
2In the menu that opens, tap and congure the desired settings.
Hint
You can drag and move (Game enhancer oating icon) to the desired position, such as
the edge of the screen. You can also switch (Game enhancer oating icon) to
(Pull-down bar). Tap (Game enhancer oating icon) > (Settings icon), and then select
Pull-down bar to switch.
Enhancing the sound output
You can enhance the sound of your device by manually conguring the sound
settings.
To upgrade the quality of compressed music les
1Find and tap Settings > Sound > Audio settings.
2Enable the DSEE HX function by tapping the switch.
Note
•With the DSEE HX function, wired headphones that support High-Resolution Audio are
needed to play back sound in near-high-resolution sound quality.
•DSEE HX only works for headphones with a 3.5 mm Audio jack connected to your device
with the USB host adapter. The DSEE HX function is not available for wireless or USB
headphones.
To enhance the sound output using Dolby Atmos®
1Find and tap Settings > Sound > Audio settings.
2Enable the Dolby Atmos function by tapping the switch.
3Tap Dolby Atmos for more options.
Side sense
Your device has sensors on the sides that you can tap or slide with one hand in
order to use your device more easily. You can display the Side sense menu as a
shortcut to applications and settings, or the Multi-window menu to select two
applications in the split-screen mode. You can also return to the previous screen by
sliding down along the sensor. Make sure to tap or slide your nger within the
sensor area. To learn more about Side sense, nd and tap Settings > Display >
Advanced > Side sense > TRY SIDE SENSE TUTORIAL.
7
Internet version. For personal use only.
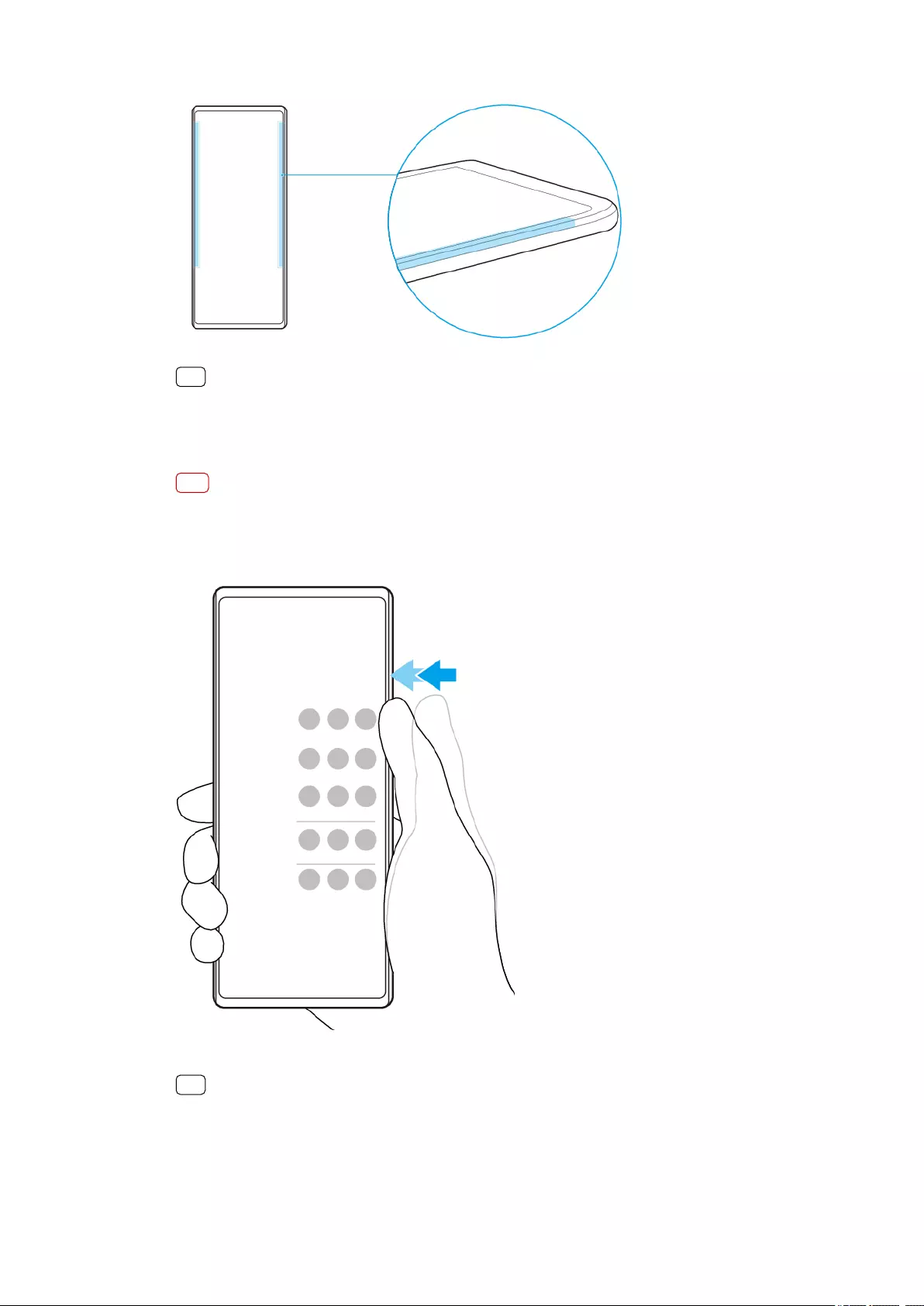
Hint
You can change the touch position, for example, when the edge of the device is covered by
a case. To change the touch position, nd and tap Settings > Display > Advanced > Side
sense > Congure touch position > Manual, and then tap the Operate on inner edge of
screen switch.
Note
Side sense is unavailable in certain situations, such as when the screen view is in landscape
orientation.
To display the Side sense menu
•To activate the Side sense menu, double-tap the side of the device.
Hint
To exit the Side sense menu, double-tap the side of the device or tap an empty area on the
screen.
8
Internet version. For personal use only.
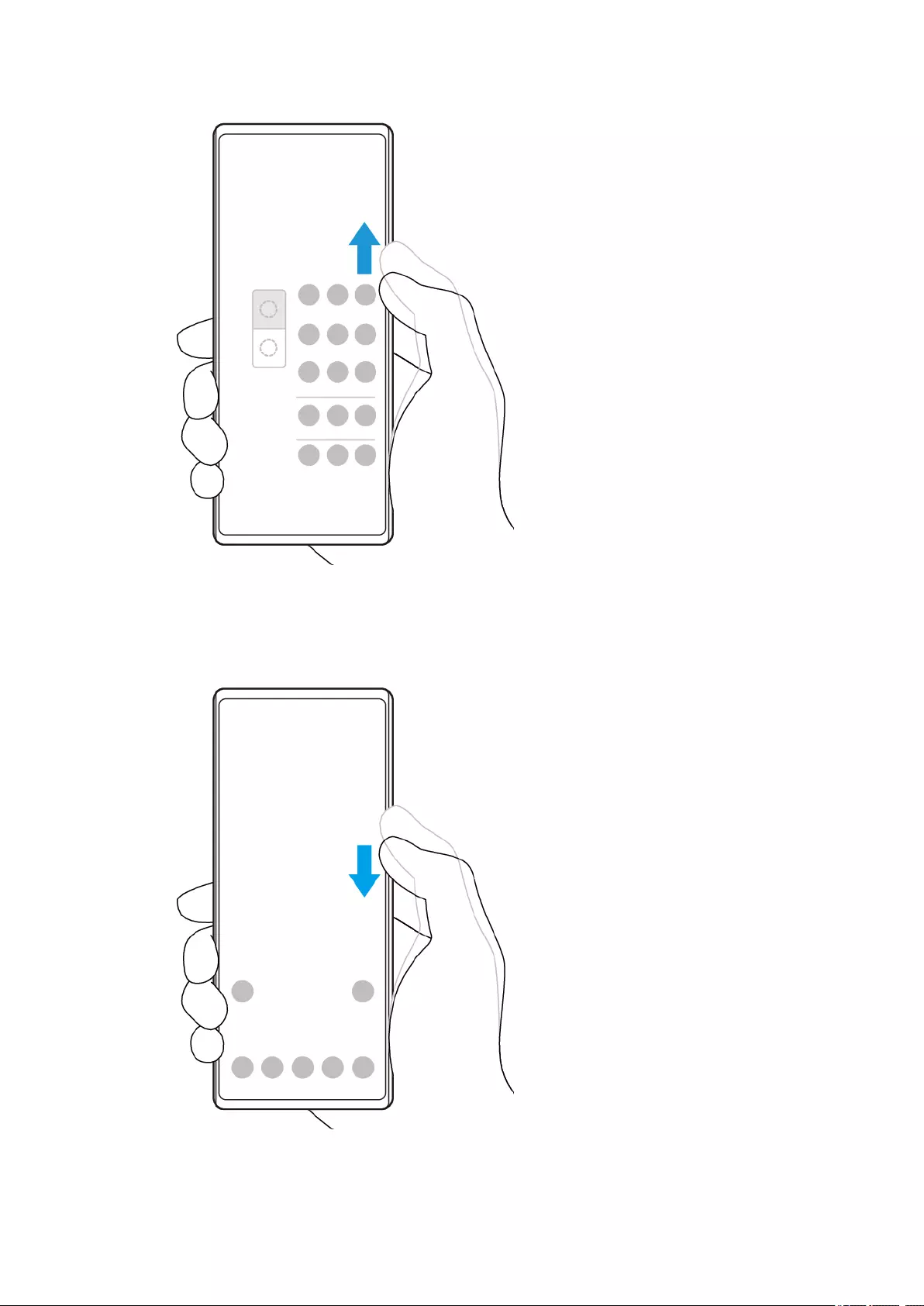
To display the Multi-window menu
1Slide your nger up along the side of the device to display the Multi-window
menu.
2Follow the on-screen instructions to add apps to a split-screen.
To return to the previous screen using the side sensor
•Slide your nger down along the side of the device to return to the previous
screen.
9
Internet version. For personal use only.
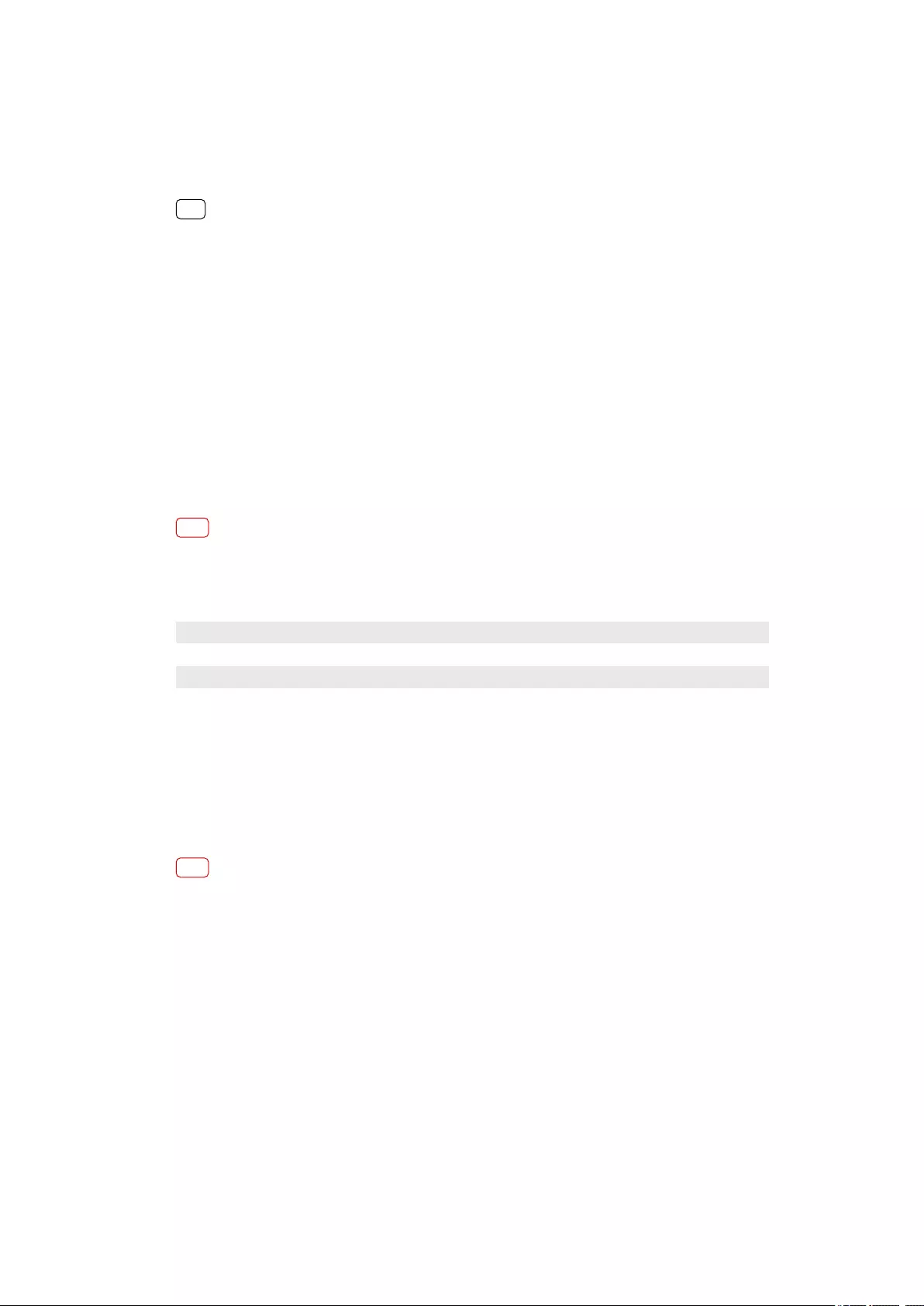
To turn Side sense on or o, or set other Side sense options
1Find and tap Settings > Display > Advanced.
2Tap Side sense.
3Tap the switch to enable or disable the function. To edit other Side sense options,
follow the on-screen instructions in the lower part of the screen.
Hint
For example, the following options are available for Side sense.
•Whether to use Side sense on one or both sides of your device
•The screen actions for gesture
•Whether to use Side sense on the inner edge of the screen or the side of the device
Dynamic Vibration
The Dynamic Vibration feature enhances your media experience by adding
synchronized vibration when you watch videos or listen to music on your device. To
learn more about this feature, go to Settings > Sound > Dynamic Vibration.
There is no vibration in the following cases:
•The media volume is set to silent.
•The screen is o.
•STAMINA mode is activated.
Note
Dynamic Vibration does not work with all media apps.
Dynamic vibration levels
O No vibration
Mild Less vibration
Normal Well-balanced vibration
Powerful More vibration
To adjust Dynamic Vibration settings within a media app
1Open the desired media app, for example, YouTube or the Album app.
2Start playback of the media contents.
3Press the volume key to open the volume panel.
4Drag the slider for Dynamic Vibration to set the preferred level for this app.
5The Dynamic Vibration setting is saved for the next time you use this app.
Note
There is no vibration if the media volume is set to silent.
To enable or disable Dynamic Vibration
•Find and tap Settings > Sound > Dynamic Vibration.
Ambient display settings
The ambient display lets you view information such as time, notications, music, or
photos on the screen when the screen is turned o. The ambient display can also
show album art when playing music, recently taken photos, or photos in Album
taken at your current location. When you are at home, photos to be shown are
selected automatically by your Xperia device.
10
Internet version. For personal use only.
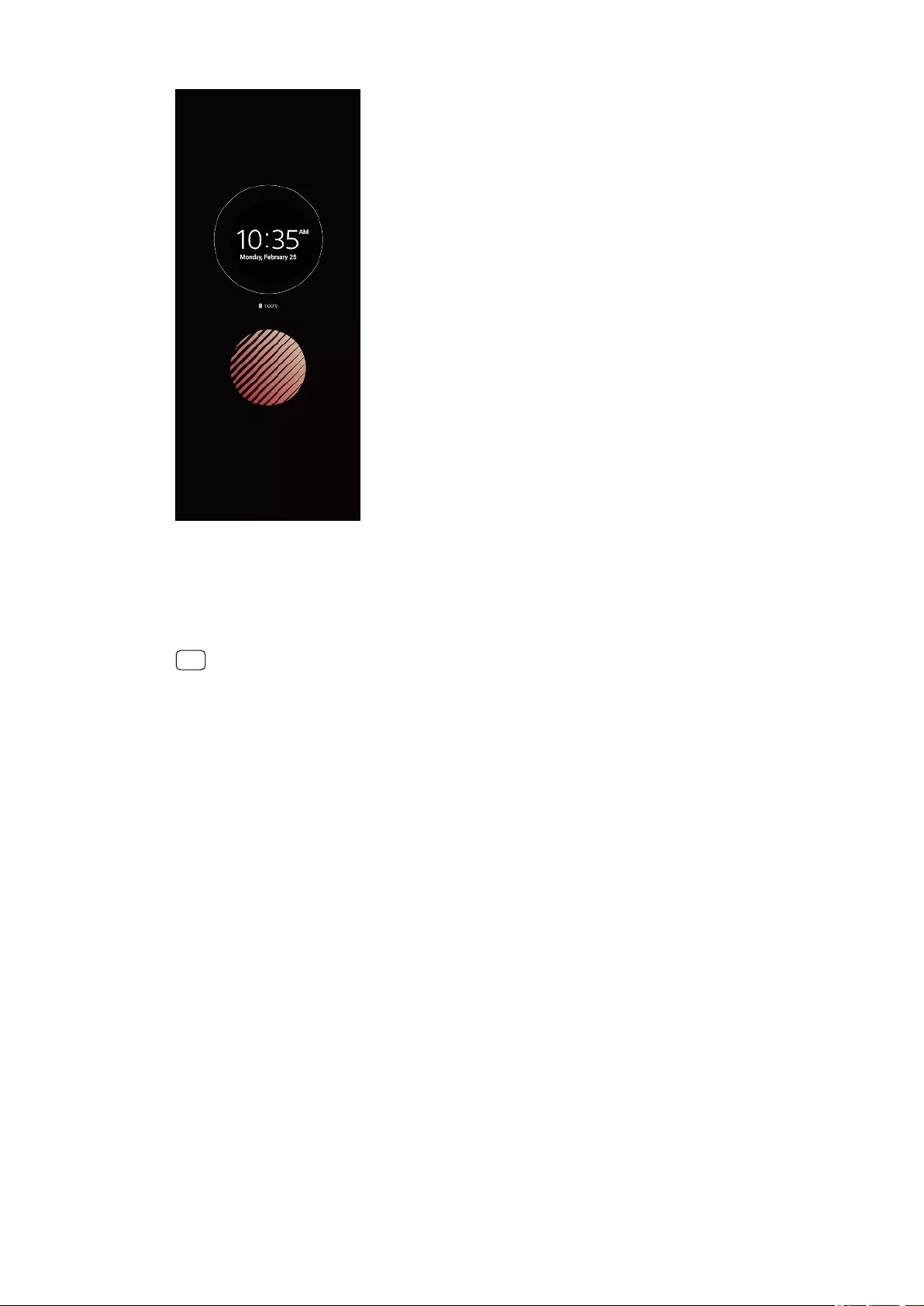
To adjust the Ambient display settings
1Tap Settings > Lock screen & security > Lock screen preferences > Ambient
display (Always-on display).
2Tap When to show Ambient display, and then select the desired setting.
3Close the setting menu. The setting is saved.
Hint
The default setting is Smart activation, which activates the Ambient display when needed,
for example, when walking with the device in your hand, or when taking the device out of
your pocket or bag.
To display an image on the Ambient display
1Tap Settings > Lock screen & security > Lock screen preferences > Ambient
display (Always-on display).
2Tap Sticker, and then select your desired sticker or photo.
3Close the setting menu. The setting is saved.
To show photos on the Ambient display
1Tap Settings > Lock screen & security > Lock screen preferences > Ambient
display (Always-on display).
2Tap Photo playback, and then tap the switch to enable the function.
3Select Photos on device.
4Close the setting menu. The setting is saved.
Smart call handling
You can handle incoming calls without touching the screen by turning on the
Smart call handling function. Once activated, you can handle calls in the following
way:
•Answer: bring the device to your ear.
•Reject: shake the device.
•Ringer o: place the device face down.
11
Internet version. For personal use only.
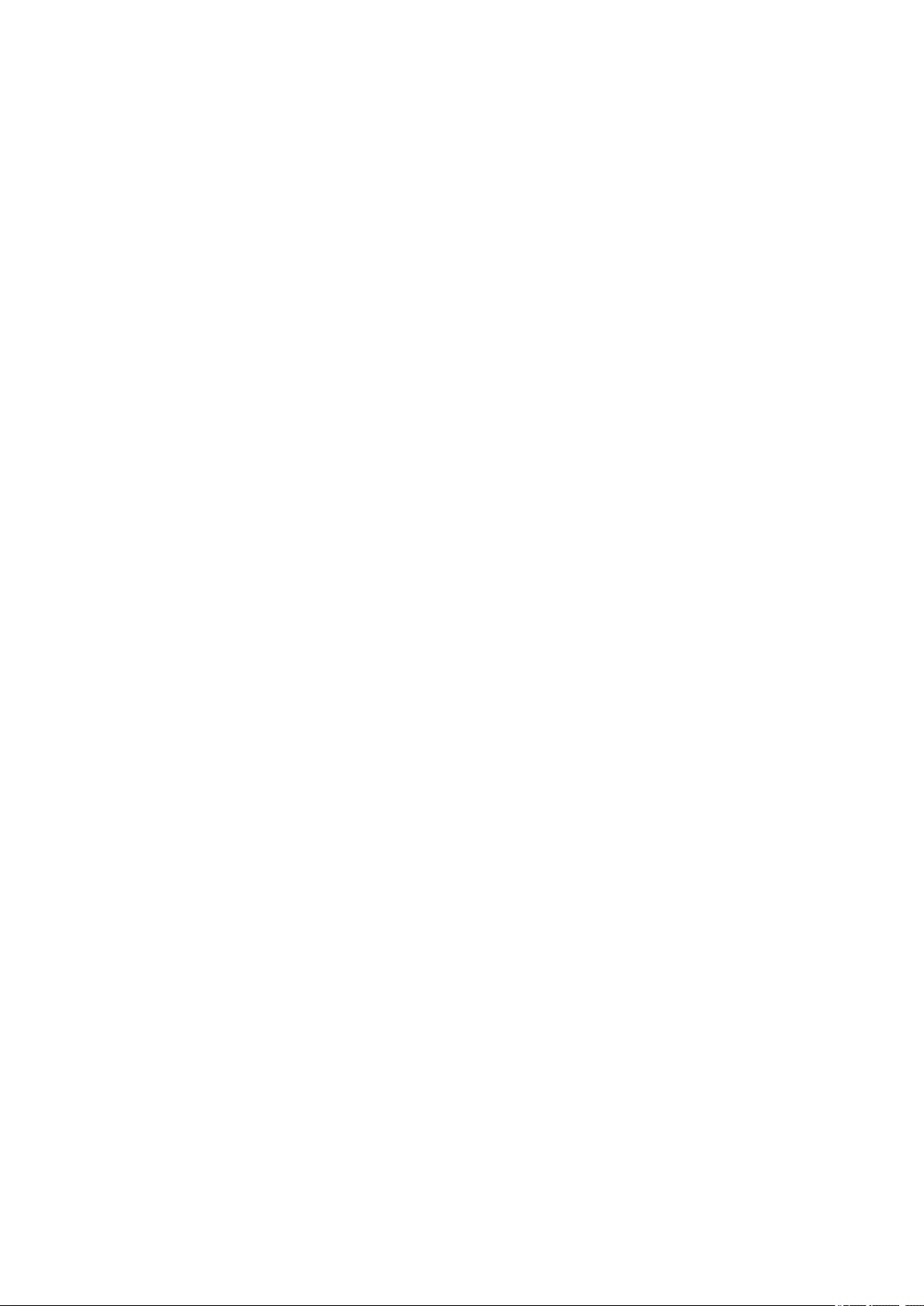
To enable or disable Smart call handling
1Find and tap Settings > System > Gestures > Smart call handling.
2Tap the switch to enable or disable the function.
12
Internet version. For personal use only.
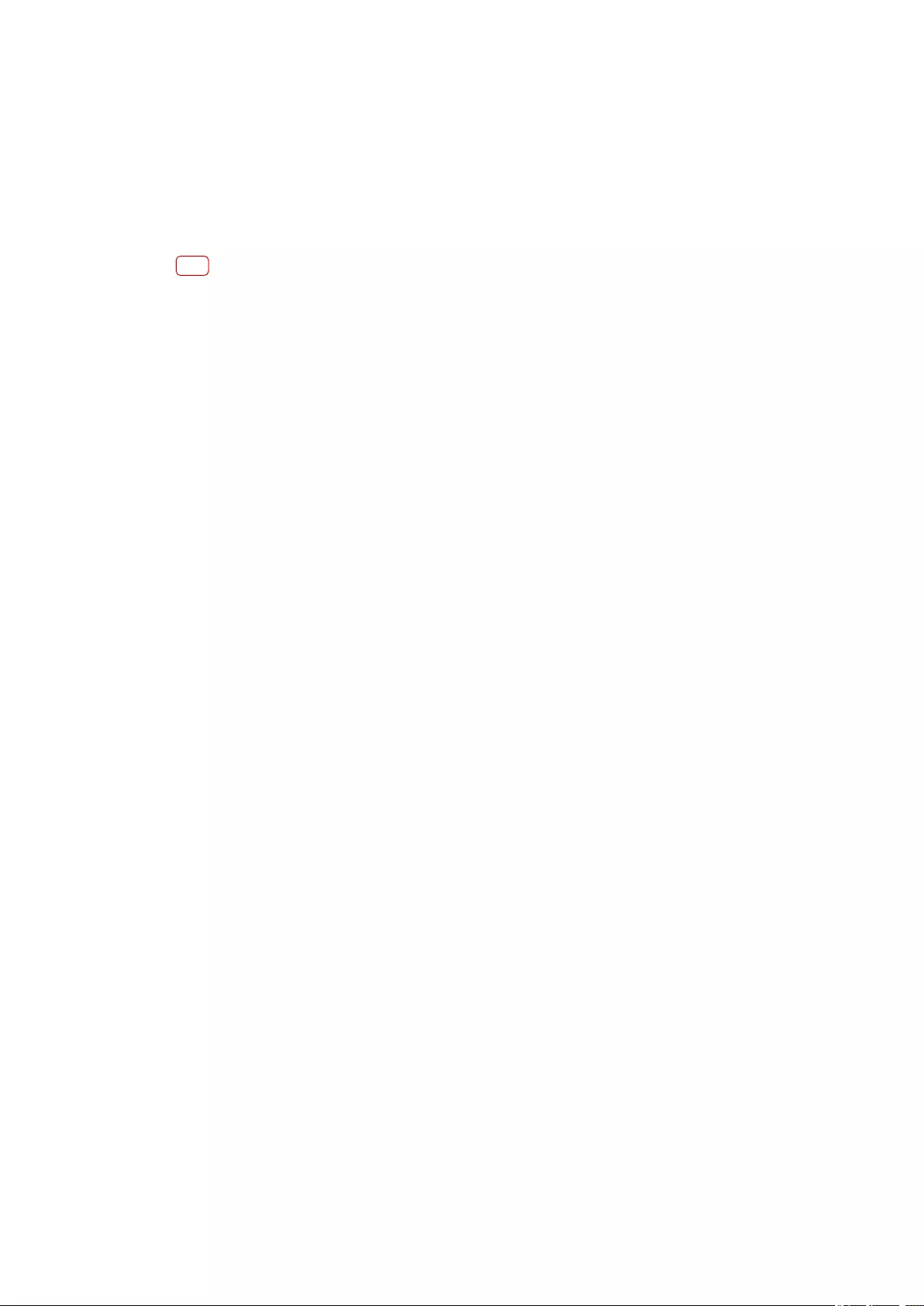
Getting started
About this User guide
This is the Xperia 5 User guide for the Android 9 software version. If you’re not sure
which software version your device is running, you can check it in the Settings
menu.
Note
System and application updates can present the features in your device in another way than
described in this User guide. The Android version might not be aected in an update. For
more information about software updates, see
Updating your device
on page 39.
To check the current software version and model number of your device
•Find and tap Settings > System > About phone. The current software version is
displayed under Build number. The current model number is displayed under
Model.
Limitations to services and features
Some of the services and features described in this User guide may not be
supported in all countries or regions, or by all networks or service providers. The
GSM International Emergency Number can always be used in all countries, regions,
networks and by all service providers, provided that the device is connected to the
mobile network. Please contact your network operator or service provider to
determine the availability of any specic service or feature and whether additional
access or usage fees apply.
The use of certain features and applications described in this guide may require
access to the internet. You may incur data connection charges when you connect
to the internet with your device. Contact your wireless service provider for more
information.
13
Internet version. For personal use only.
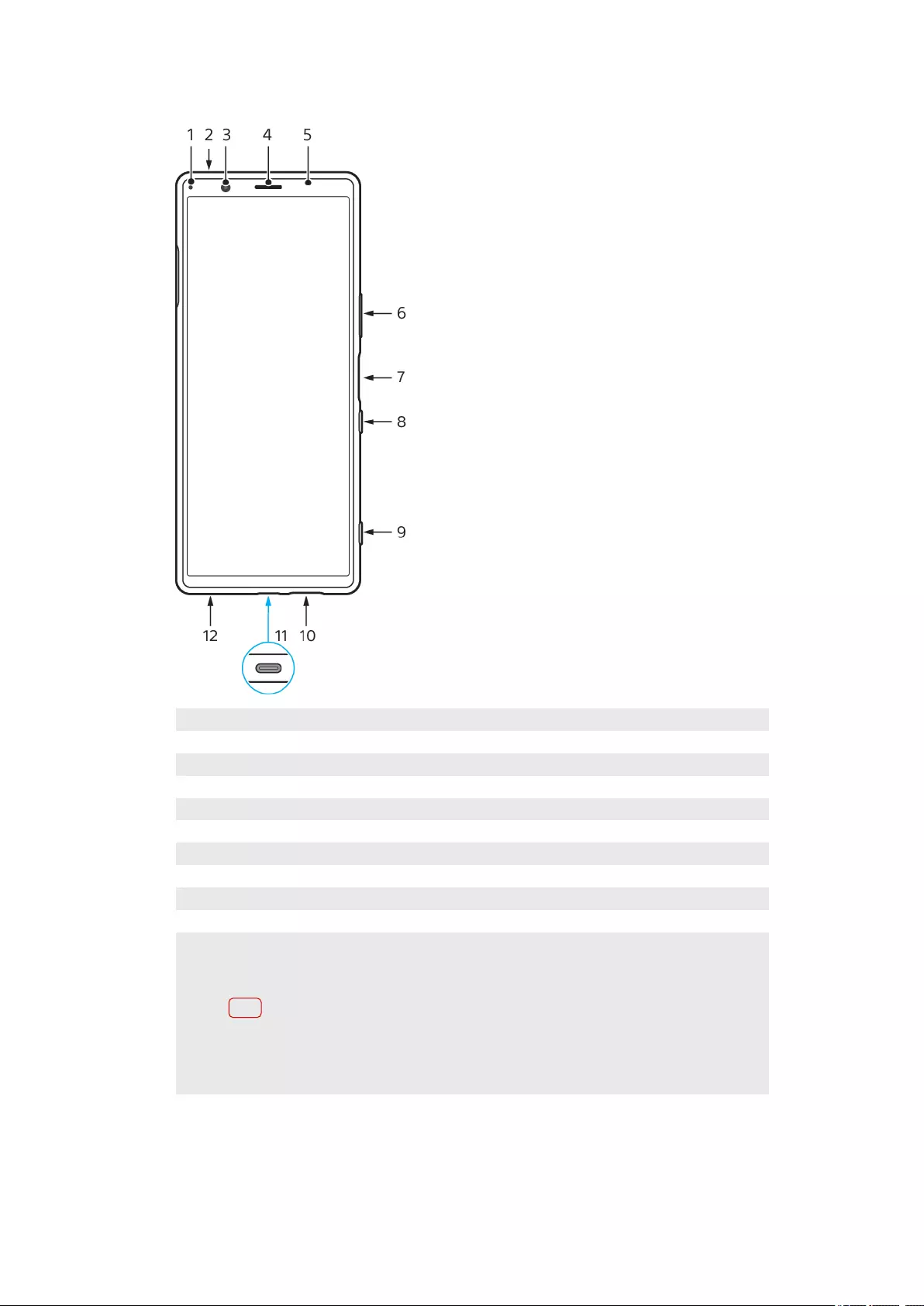
Overview
1Charging/Notication light
2 Second microphone
3 Front camera
4 Ear speaker/Second loudspeaker
5 Proximity/Light sensor
6 Volume/Zoom key
7 Fingerprint sensor
8 Power key
9 Camera key
10 Main loudspeaker
11 USB port/Charger/Audio adapter
You can view the screen of your device on a TV or other large display device using a USB Type-C
cable.
Note
When you connect your device to a TV or other large display using a USB Type-C
cable, the cable must be compatible with the display port standard. Note that
some functions or content on your Xperia device may not be displayable on the TV
or display device.
12 Main microphone
14
Internet version. For personal use only.
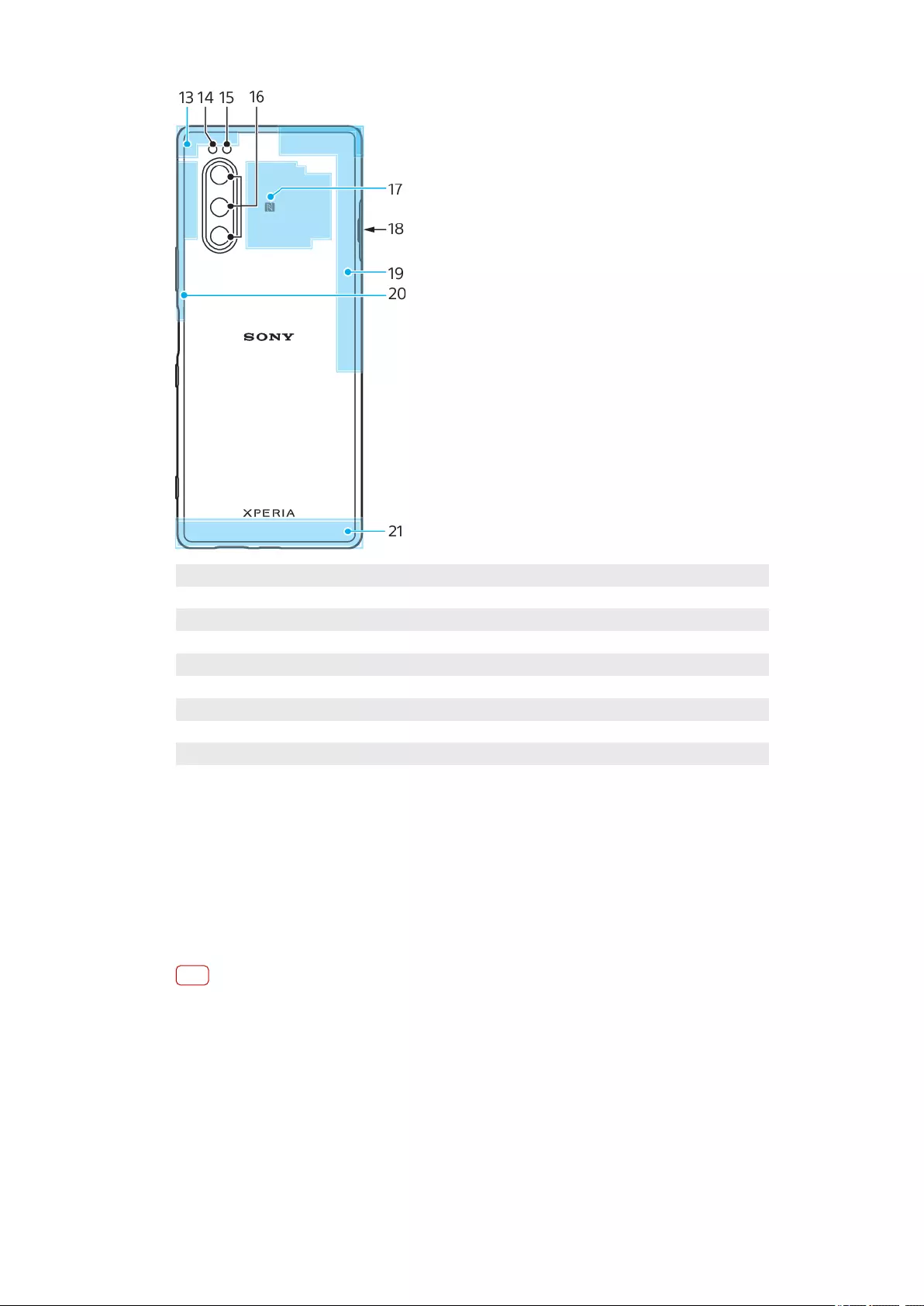
13 Sub cellular antenna
14 Flash LED
15 RGBC IR sensor
16 Main camera
17 NFC detection area
18 Nano SIM/Memory card slot
19 4th cellular/Wi-Fi/Bluetooth®/GPS antenna
20 3rd cellular antenna
21 Main cellular antenna
Assembly - Single SIM
Your device only supports nano SIM cards. Single SIM devices allow you to use one
SIM card and a memory card.
The SIM and memory cards go in dierent parts of the nano SIM and memory card
tray. Make sure you don’t confuse the two.
For information on how to check if your device is Single SIM or Dual SIM, see
Finding the IMEI number(s) of your device
on page 22.
Note
To prevent data loss, make sure you turn o your device before you drag out the tray to
remove the nano SIM card or memory card from the device.
15
Internet version. For personal use only.
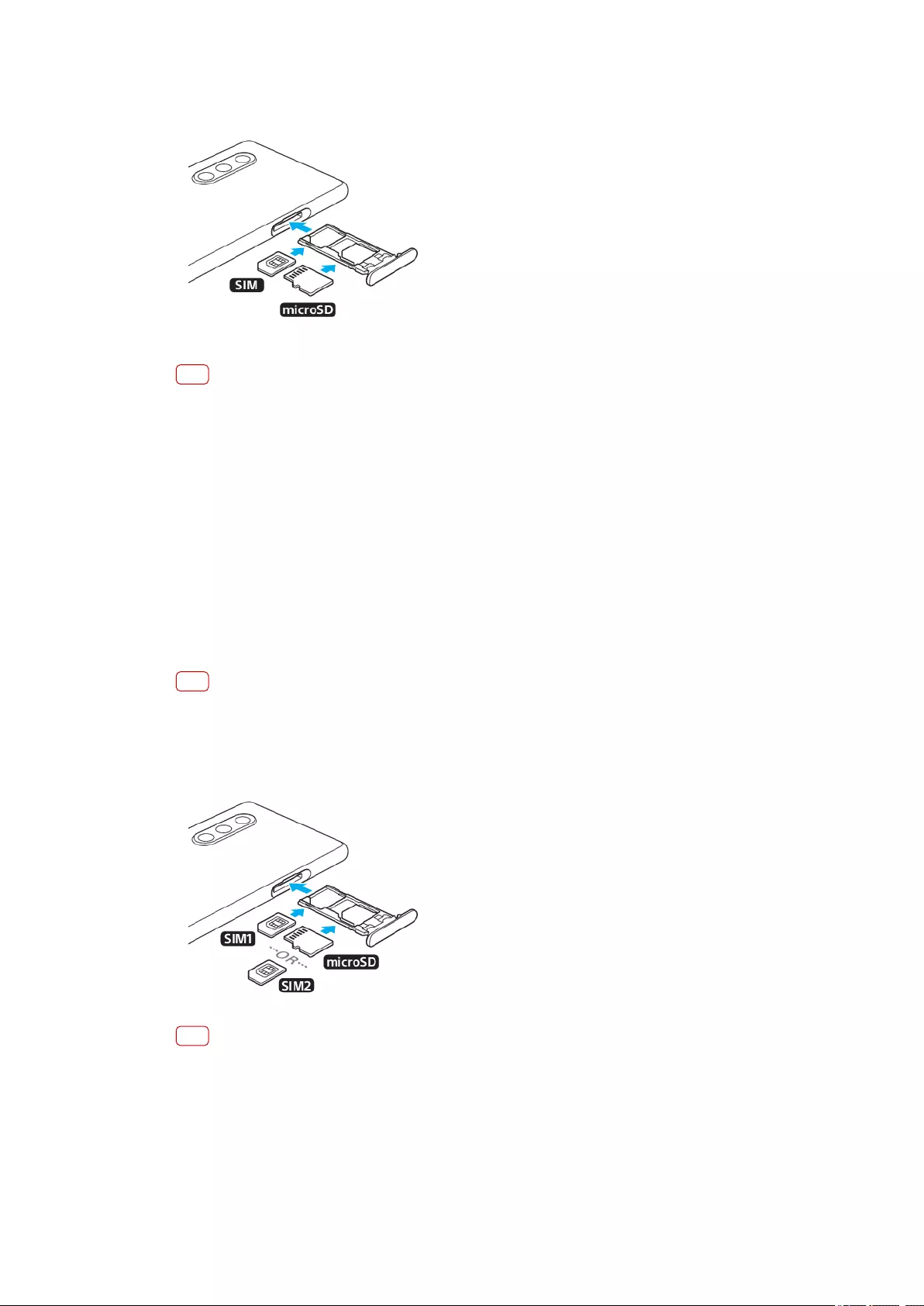
To insert a nano SIM card and a memory card
Note
Do not cut your SIM card, as this may damage your device.
1Drag out the SIM card tray.
2Place the SIM card securely in the SIM card tray.
3Place the memory card securely in the memory card tray.
4Gently push the SIM card tray back into the slot until it ts into place.
Assembly - Dual SIM
Your device only supports nano SIM cards. Dual SIM devices support the use of
either two nano SIM cards or a nano SIM card and a memory card.
Dual SIM devices are not available in all markets or from all operators.
For information on how to check if your device is Single SIM or Dual SIM, see
Finding the IMEI number(s) of your device
on page 22.
Note
To prevent data loss, make sure you turn o your device before you drag out the tray to
remove the nano SIM card (or cards) or memory card from the device.
To insert either two nano SIM cards or a nano SIM card and a memory card
Note
Do not cut your SIM card, as this may damage your device.
1Drag out the SIM card tray.
2Place the main SIM card securely in position for SIM1.
3Place either the second SIM card (SIM2) or the memory card securely in the tray, in
the correct orientation.
4Gently push the SIM card tray back into the slot until it ts into place.
16
Internet version. For personal use only.
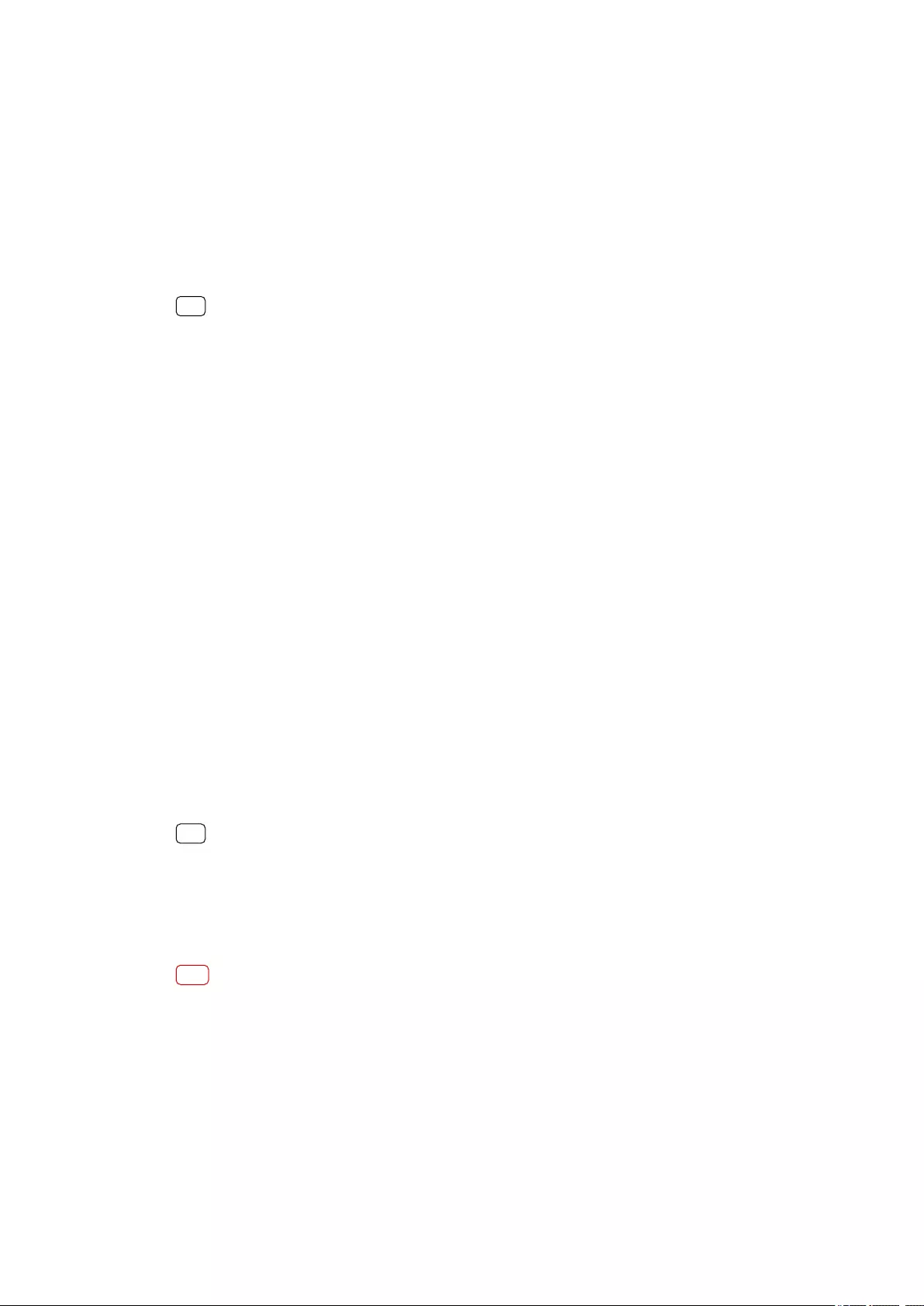
Using a Dual SIM device
A Dual SIM device enables you to do the following:
•Receive incoming communications via both SIM cards.
•Select the number from which to send outgoing communications, or have the
option to select a SIM card each time you place a call.
•Forward calls received via SIM 1 to SIM 2 when SIM 1 is unreachable, and vice versa.
This function is called Dual SIM reachability. You must enable it manually.
Before using multiple SIM cards, you need to enable them and select a SIM card
which will handle data trac.
Hint
A Dual SIM device works with either one or two SIM cards inserted.
To enable or disable the use of two SIM cards
1Find and tap Settings > Network & internet > Advanced > Dual SIM.
2Tap the SIM 1 and SIM 2 switches to enable or disable the SIM cards.
To rename a SIM card
1Find and tap Settings > Network & internet > Advanced > Dual SIM.
2Select a SIM card and enter a new name for it.
3Tap OK.
To select which SIM card handles data trac
1Find and tap Settings > Network & internet > Advanced > Dual SIM > Cellular
data.
2Select the SIM card you want to use for data trac.
To set the default SIM card for placing a call
1Find and tap Settings > Network & internet > Advanced > Dual SIM > Calls.
2Select an option.
To enable the Dual SIM reachability function
1Find and tap Settings > Network & internet > Advanced > Dual SIM > Dual SIM
reachability.
2Under Dual SIM reachability, tap the switch to enable the function.
3Follow the on-screen instructions to complete the procedure.
Hint
If the Dual SIM reachability function does not work after you enable it, check that you have
entered the phone numbers correctly for each SIM card. In some cases, the numbers are
detected automatically during setup. Otherwise, you are prompted to enter them manually.
Screen protection
Note
Before using your device, remove all protection lms to enable full functionality.
Screen covers and protectors may help you protect your device against damage.
We recommend you use only those screen covers intended for your Xperia device.
The use of third-party screen protection accessories may prevent your device from
working correctly by covering sensors, lenses, speakers, or microphones and can
invalidate the warranty.
17
Internet version. For personal use only.
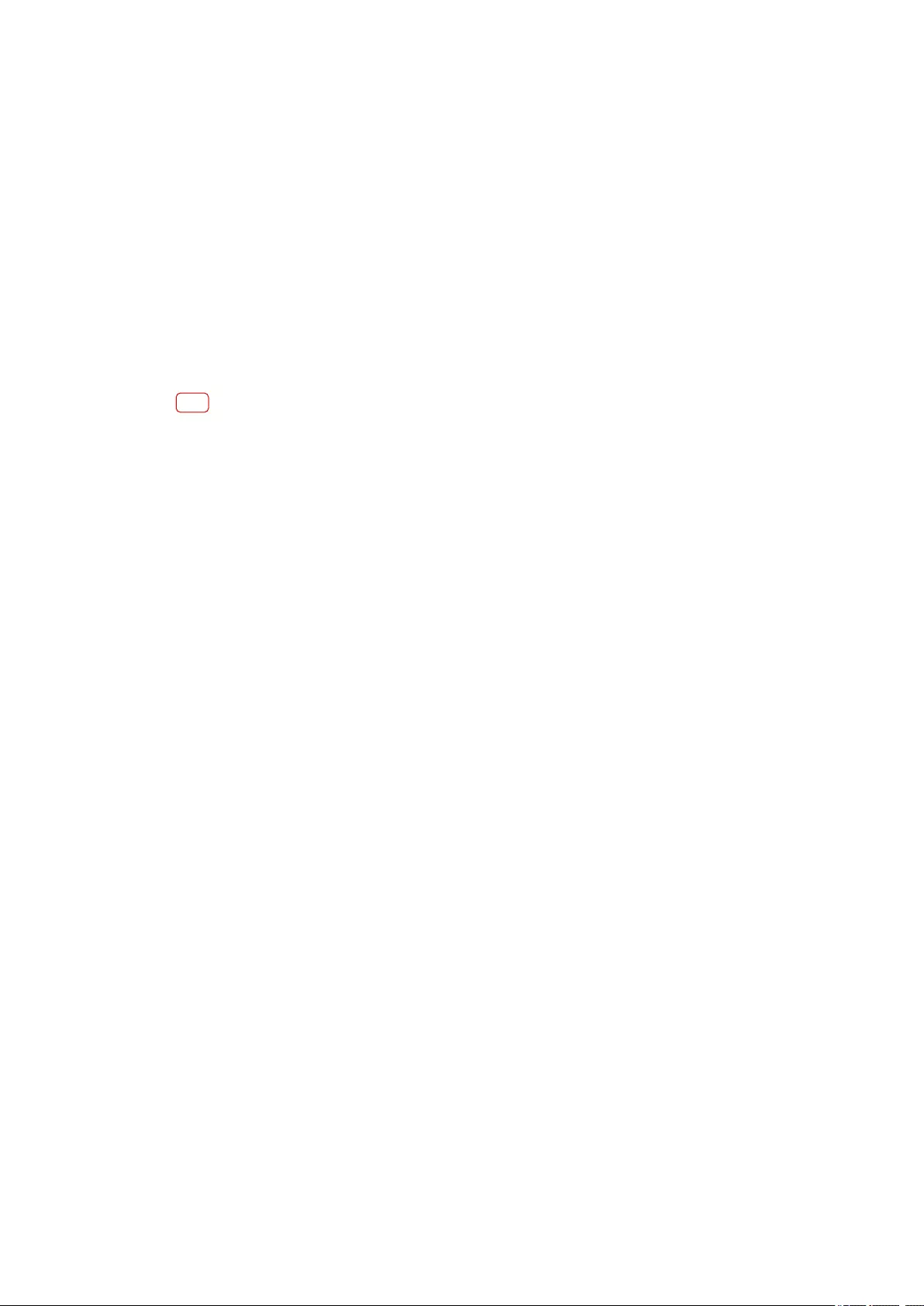
Starting your device for the rst time
It is recommended that you charge the battery for at least 30 minutes before
starting up your device for the rst time. You can still use your device while it is
charging. For more information on charging, see
Charging your device
on page 36.
The rst time you start your device, a setup guide helps you to congure basic
settings, personalize your device, and sign in to your accounts, for example a
Google account.
To turn on your device
•Long press the power key until your device vibrates.
To turn o the device
1Long press the power key until the options menu opens.
2Tap Power o.
Note
It may take a while for the device to shut down.
Why do I need a Google account?
Your device from Sony runs on the Android platform developed by Google. A range
of Google applications and services is available on your device when you purchase
it, for example, Gmail, Google Maps, YouTube, and the Google Play application. To
get the most out of these services, you need a Google account. For example, a
Google account enables you to do the following:
•Download and install applications on Google Play.
•Synchronize your email, contacts, and calendar using Gmail.
•You can back up, restore and transfer your data from an old device to your new
device.
•Chat with friends using the Google Duo application.
•Synchronize your browsing history and bookmarks using the Chrome web browser.
•Identify yourself as the authorized user after a software repair using Xperia
Companion.
•Remotely nd, lock, or clear a lost or stolen device using the Find my device
services.
For more information, go to
http://support.google.com/
.
To set up a Google account on your device
1Find and tap Settings > Accounts > Add account > Google.
2Follow the on-screen instructions to create a Google account, or sign in if you
already have an account.
Transferring content from your old device
There are several ways to transfer your data from an old device to your new device.
•Synchronize data using Google account
•Copy and transfer data using a computer
•Copy and transfer data using an SD card
Synchronizing data using a Google account
You can transfer data by synchronizing with a Google account. First, back up your
data to the Google server from your old phone using your Google account. Then,
set the same Google account on your new device. Depending on which contents to
backup and synchronize, there are several ways.
18
Internet version. For personal use only.
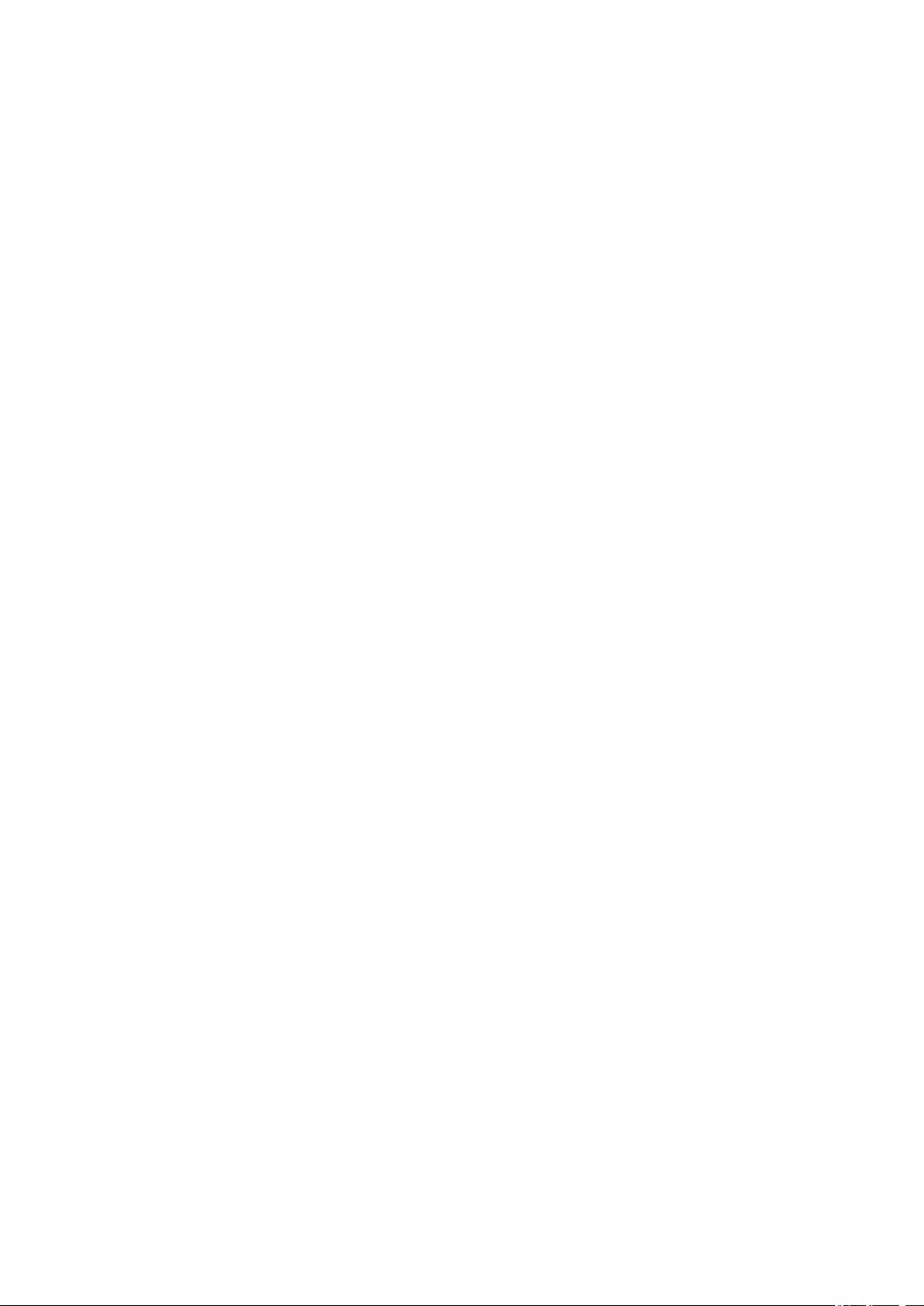
•Gmail, Calendar, Contacts: Log in with the same Google account that you were
using on your old device. Then, your Gmail, Calendar, and Contacts will be
automatically synchronized with your Google account.
•Image (photo), video: Back up your data from the old device to the Google server
using Google Photos. Then, synchronize with your Google account on the new
device.
•Applications, setting, call history: Back up automatically using Google Drive on
your old device. Then, synchronize with your Google account on your new device.
•Music and other document les: Manually back up your media les from the old
device using Google Drive. Then, synchronize with your Google account on the
new device.
For more information, see
Backing up and synchronizing with a Google account
on
page 44.
Transferring data using a computer
If you are storing large volumes of data on your device, you can transfer your data
using a computer. For more information, see
Backing up and transferring data
using a computer
on page 45.
Transferring data using an SD card
You can transfer media les and contacts using an SD card. For more information,
see
Backing up and transferring data using a memory card
on page 45.
19
Internet version. For personal use only.
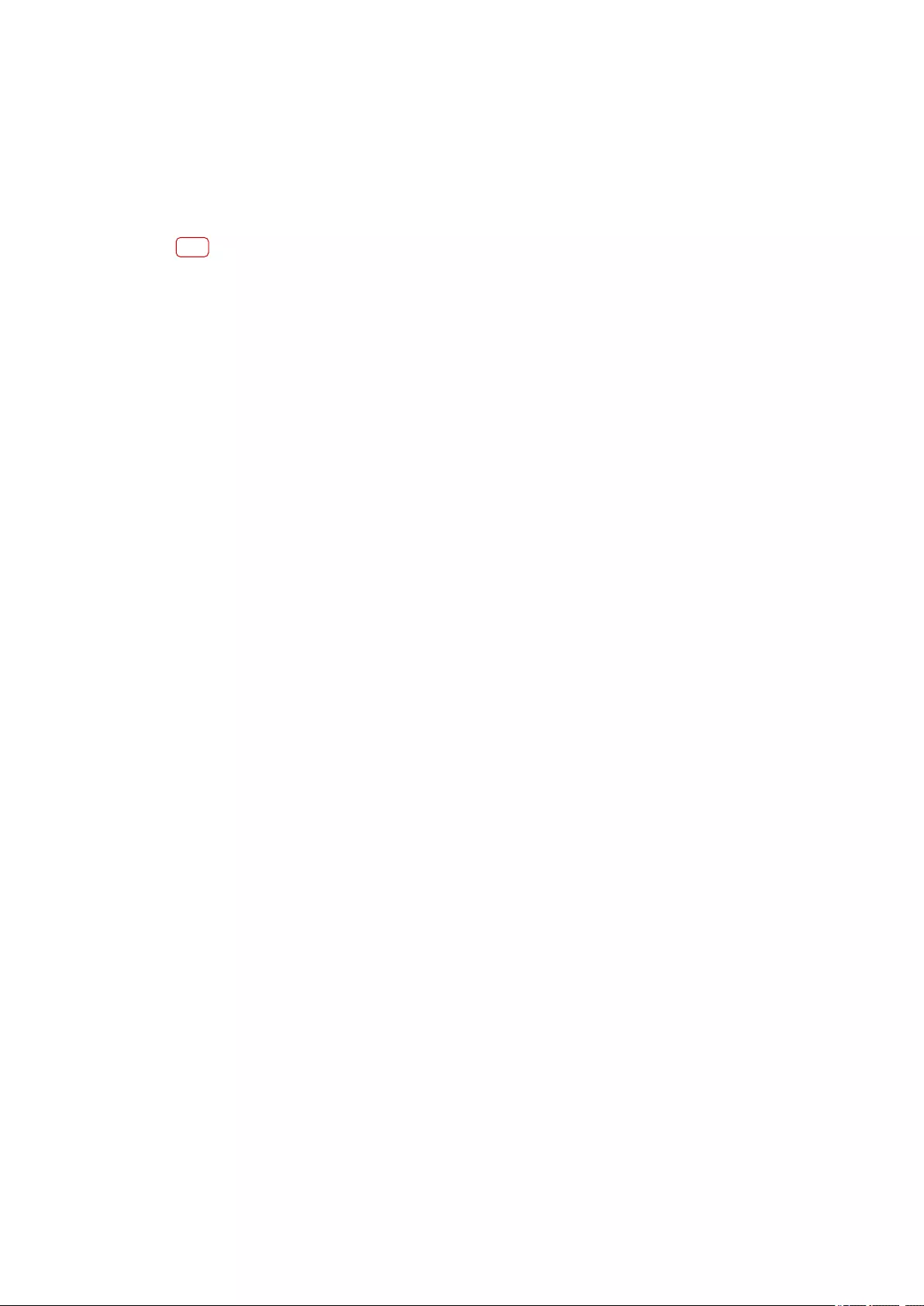
Device security
Making sure your device is protected
Your device includes security options, strongly recommended in case of loss or
theft.
Note
When using a security option to protect your device, it is crucial to remember the details
provided at set up.
Screen lock
Set a secure screen lock on your device using a PIN, password, pattern, or
ngerprint to prevent others from using your device without permission. Once the
screen lock is set, it is not possible to unlock the screen or erase the content via a
Erase all data (factory reset) without providing the screen lock information.
Find my device
Use the Find my device service to remotely locate, lock, unlock, or erase the
content on a lost device.
SIM card lock
Lock your SIM cards with a PIN to protect your subscription against misuse. The PIN
is required every time you restart your device.
IMEI number
Keep a copy of the IMEI number. If your device is stolen, some network providers
can use this number to stop the device from accessing the network in your country
or region.
Backup
Back up the content on your device in case your device is damaged, lost or stolen.
•To back up with a Google account, see
Backing up and synchronizing with a
Google account
on page 44.
•To back up using a computer, see
Backing up and transferring data using a
computer
on page 45.
•To back up using a memory card, see
Backing up and transferring data using a
memory card
on page 45.
Screen lock
When the screen is locked you have to unlock it with a swipe gesture or with your
personal pattern, PIN, password or ngerprint. Initially, the unprotected screen
swipe is set, but it is recommended to use a more secure screen lock to protect
your device.
The security level of each lock type is listed below in order of weakest to strongest:
•Swipe: no protection, but you have quick access to the Home screen.
•Pattern: draw a simple pattern with your nger to unlock your device.
•PIN: enter a numeric PIN of at least four digits to unlock your device.
•Password: enter an alpha-numeric password to unlock your device.
20
Internet version. For personal use only.
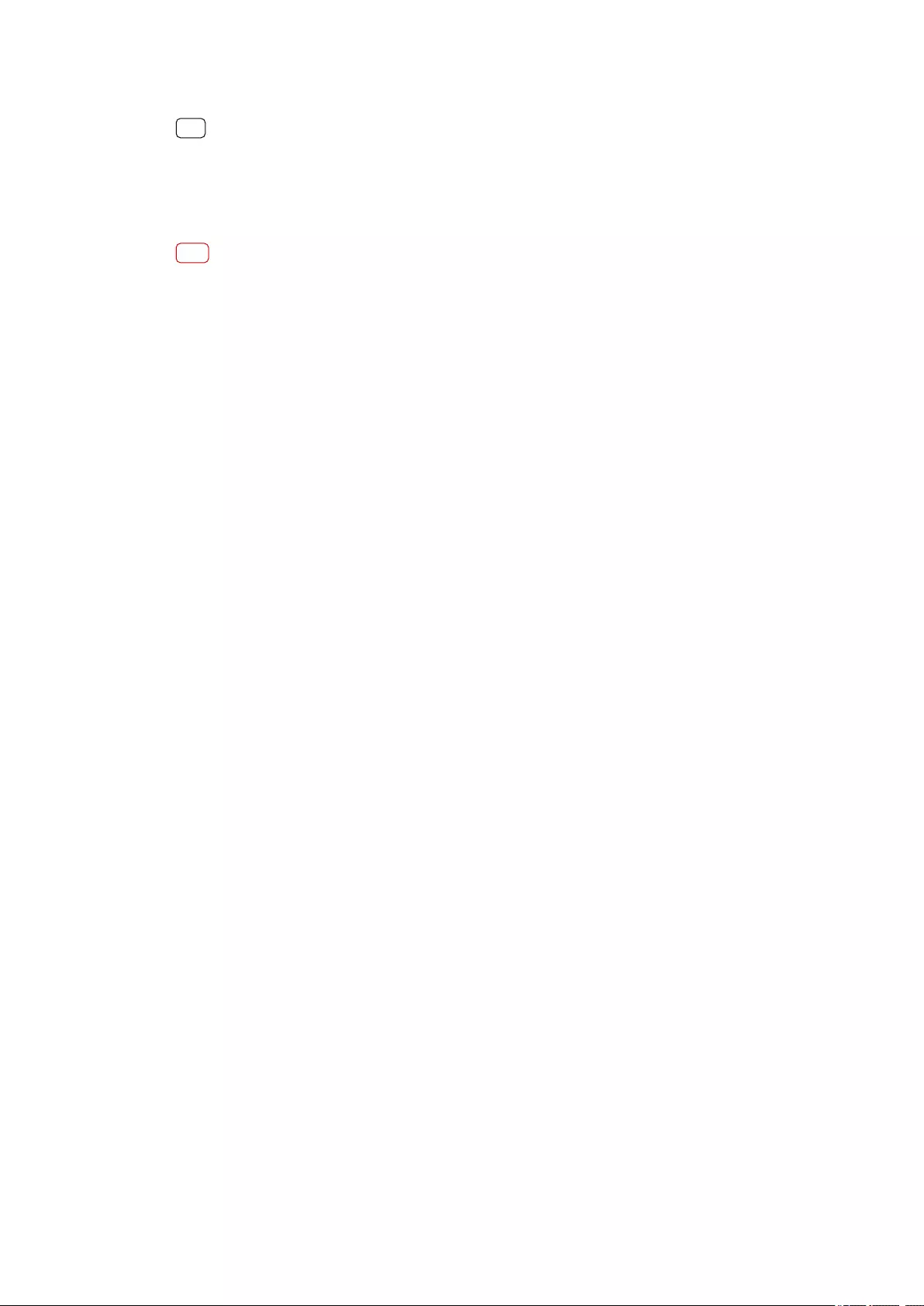
•Fingerprint: place your registered nger on the sensor to unlock your device.
Hint
The Smart Lock feature lets you set your device to unlock automatically in certain situations,
such as when connected to a Bluetooth device or carrying your device with you. For more
information, go to
http://www.support.google.com/
.
To create or change a screen lock
Note
It is very important that you remember your screen lock when using a pattern, PIN or
password. If you forget this information, it may not be possible to restore important data
such as contacts and messages.
1Find and tap Settings > Lock screen & security > Screen lock.
2If requested, conrm your current screen lock.
3Choose an option and follow the on-screen instructions.
4When you are nished, press the power key to lock the screen.
Fingerprint Manager
Register your ngerprint to use it as an additional security method for unlocking
your device or authenticating purchases. You can register up to 5 ngerprints on
your device.
The pattern, PIN, or password screen lock serves as a backup unlock method when
a ngerprint is used as a screen lock. Before registering your ngerprint, make sure
the sensor is clean and without any visible moisture.
To register a ngerprint
1Find and tap Settings > Lock screen & security > Fingerprint Manager.
2Tap Next and follow the on-screen instructions to complete ngerprint registration.
3You can add, delete, or rename a ngerprint. Edit the options as desired.
SIM card protection
You can lock and unlock each SIM card that you use in your device with a PIN.
When a SIM card is locked, the subscription linked to the card is protected against
misuse, meaning that you have to enter a PIN every time you start your device.
If you enter the PIN incorrectly too many times, your SIM card will get blocked. You
then need to enter your PUK (Personal Unblocking Key) and a new PIN. Your PIN
and PUK are supplied by your network operator.
To set up a SIM card lock
1Find and tap Settings > Lock screen & security > Advanced > SIM card lock.
2Dual SIM users, select a SIM card.
3Tap the Lock SIM card switch to enable.
4Enter the SIM card PIN and tap OK. The SIM card lock is now active and you will be
prompted to enter your PIN every time you restart your device.
To change the SIM card PIN
1Find and tap Settings > Lock screen & security > Advanced > SIM card lock.
2Dual SIM users, select a SIM card.
3Tap Change SIM PIN and follow the on-screen instructions.
21
Internet version. For personal use only.
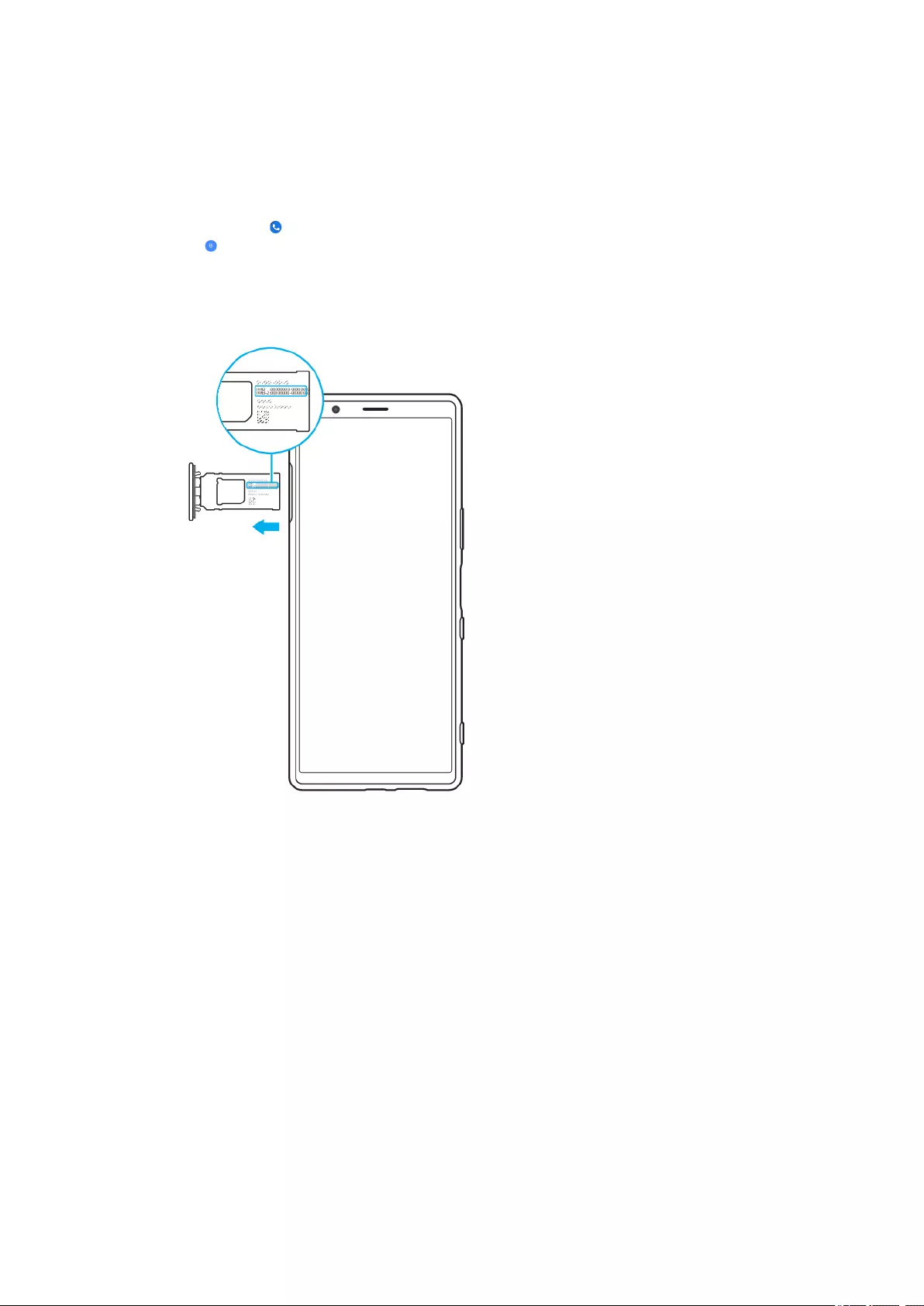
Finding the IMEI number(s) of your device
Your device has one or two unique identication numbers that are referred to as
IMEI or Product ID. You should keep a copy of this. You may require it if your device
is stolen or when contacting support.
To view your IMEI number(s) using the dialpad
1Find and tap (Phone icon).
2Tap (Dialpad icon).
3Enter *#06# into the dialpad. The IMEI number(s) are displayed automatically.
To view your IMEI number(s) on the back of the tray
•Drag out the SIM card tray. The IMEI number(s) is(are) displayed on the back of the
tray.
Finding, locking or erasing a lost device
Google oers a location and security web service called Find my device. After you
have signed in to a Google account, Find my device is turned on by default. If you
lose your device, you can use Find my device to:
•Find and show where your device is located on a map.
•Lock your device and present a message on the lock screen.
•Erase data from your device.
•Activate the ringer, even if the sound is turned o.
Your device must be turned on, have an internet connection, and have the location
service activated. The Find my device service may not be available in all countries
or regions.
For more information, go to
https://support.google.com/
.
22
Internet version. For personal use only.
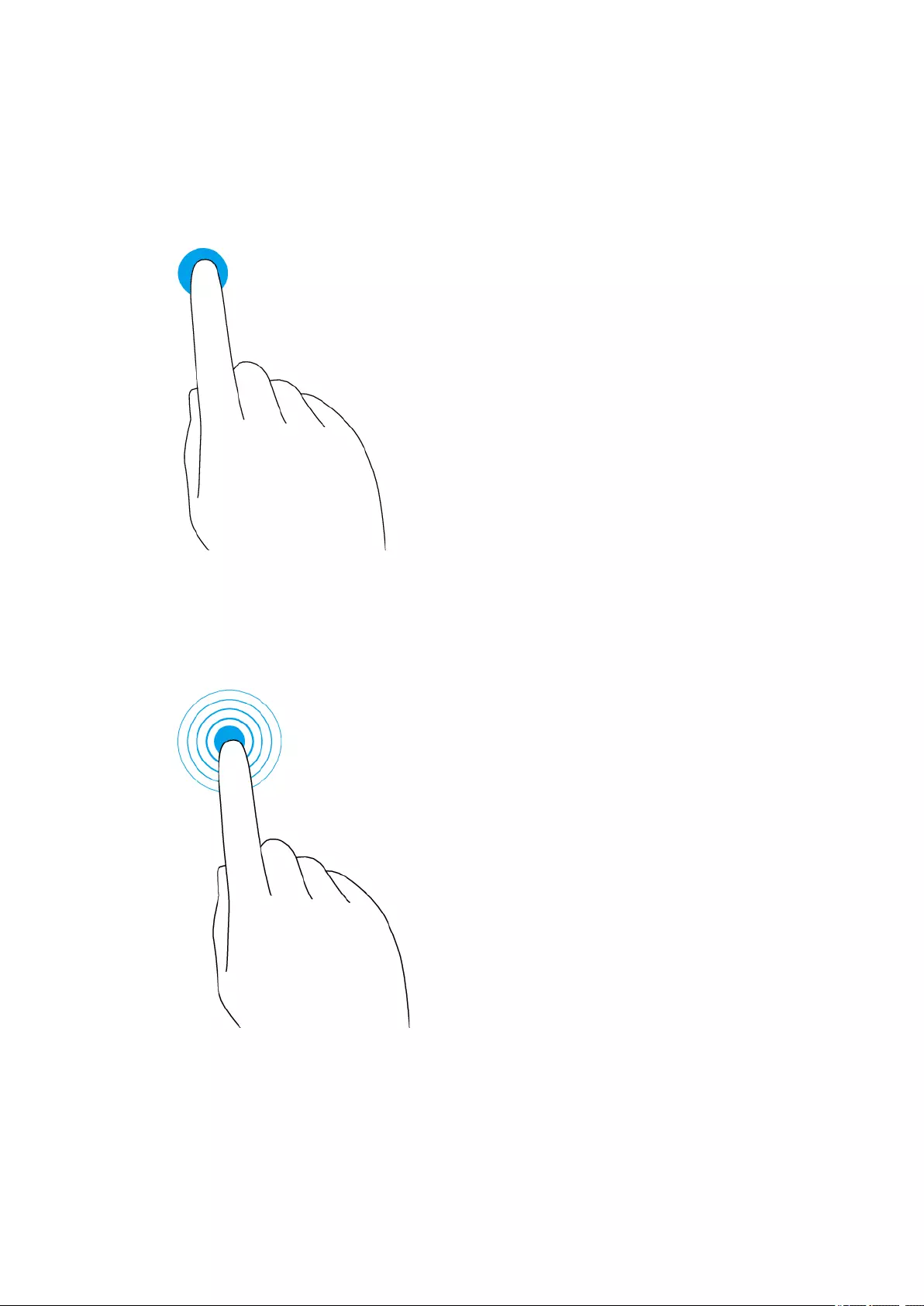
Learning the basics
Using the touchscreen
Tapping
•Open or select an item.
•Mark or unmark a checkbox or option.
•Enter text using the on-screen keyboard.
Touching and holding
•Move an item.
•Activate selection mode, for example, to select several items from a list.
24
Internet version. For personal use only.
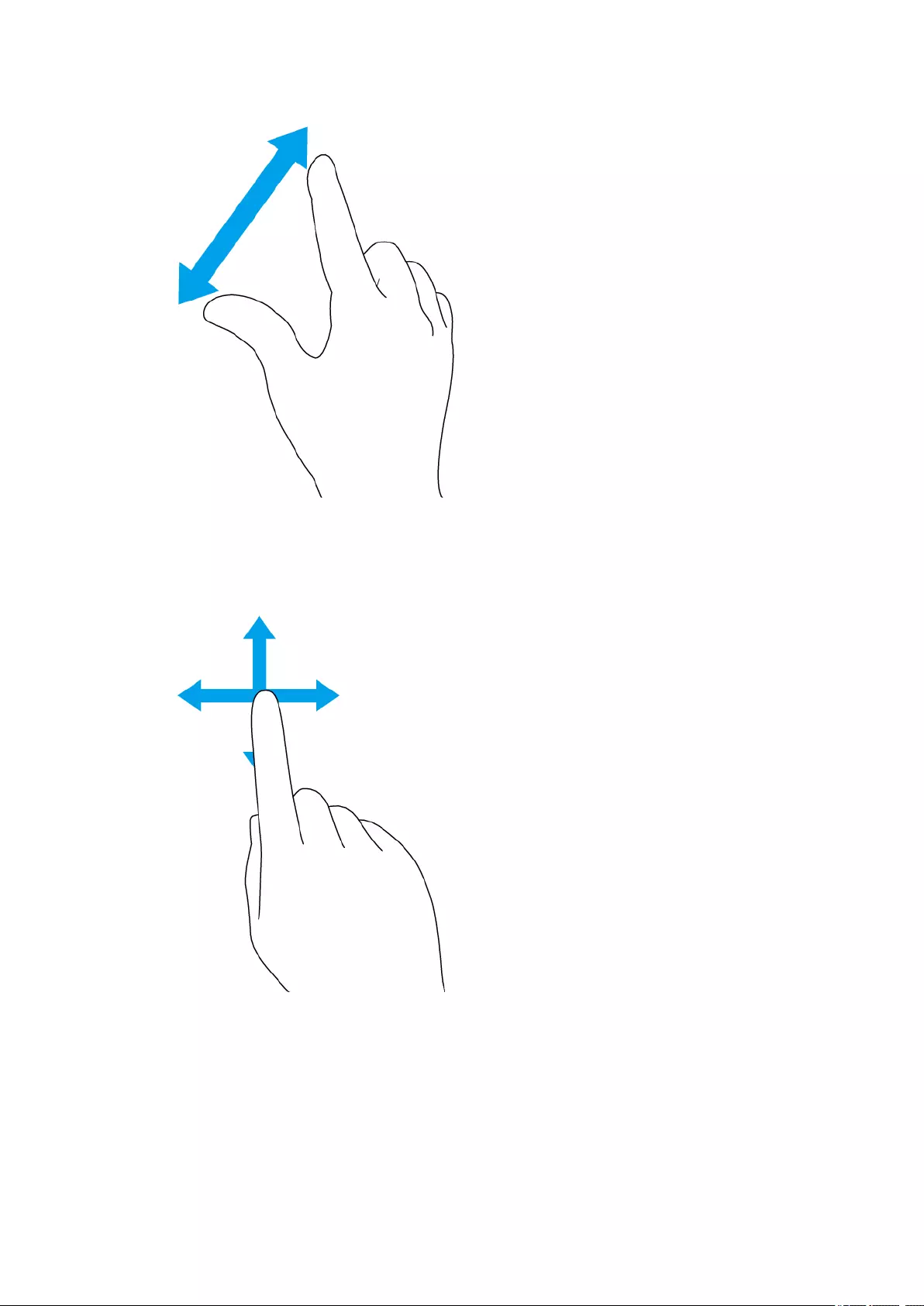
Pinching in and out
•Pinch in and out on web pages, photos and maps, and when you’re taking photos
or shooting videos.
Swiping and scrolling
•Scroll up and down, or left and right.
•Swipe left or right, for example, between Home screen panes.
Turning the screen on or o
When your device is on and left idle for a set period of time, the screen dims and
turns o to save battery power. You can change how long your screen stays active
before it turns o.
25
Internet version. For personal use only.
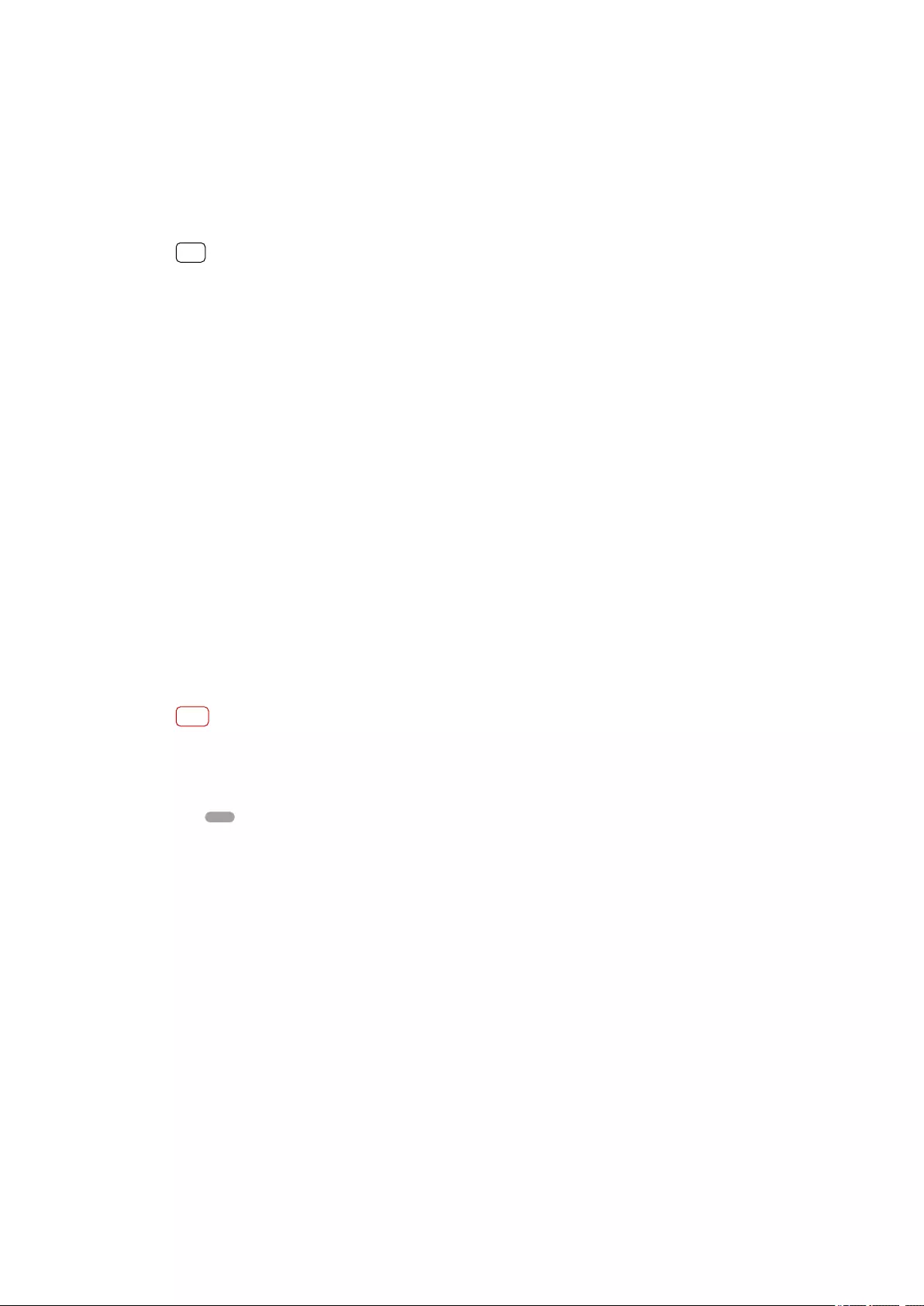
When your screen is turned o, your device can be locked or unlocked, depending
on your screen lock setting. See
Screen lock
on page 20.
The Ambient display feature enables you to view information such as the time and
notications without pressing the power key.
To turn the screen on or o
•Briey press the power key.
Hint
If the ambient display is set to Smart activation or Show when device is lifted, the screen is
turned on automatically when you pick up your device. See
Ambient display settings
on
page 10.
To adjust the idle time before the screen turns o
1Find and tap Settings > Display > Sleep.
2Select an option.
Smart backlight control
The smart backlight control keeps the screen on as long as the device is held in
your hand. Once you put down the device, the screen turns o according to your
sleep setting.
To enable or disable the Smart backlight control function
1Find and tap Settings > Display > Advanced > Smart backlight control.
2Tap the switch to enable or disable the function.
Home screen
The Home screen is the starting point for using your device. You can adjust the
Home screen settings, such as changing the wallpapers.
Note
Avoid displaying very bright or static images for a long period of time. This may cause an
afterimage or coloring to remain on the screen.
To go to the Home screen
•Tap (Home button).
To adjust the Home screen settings
1Touch and hold an empty area on your Home screen until the device vibrates. Icons
for the Home screen settings appear.
2Tap to edit the settings as desired.
Application screen
You can open or search for applications from the Application screen.
26
Internet version. For personal use only.
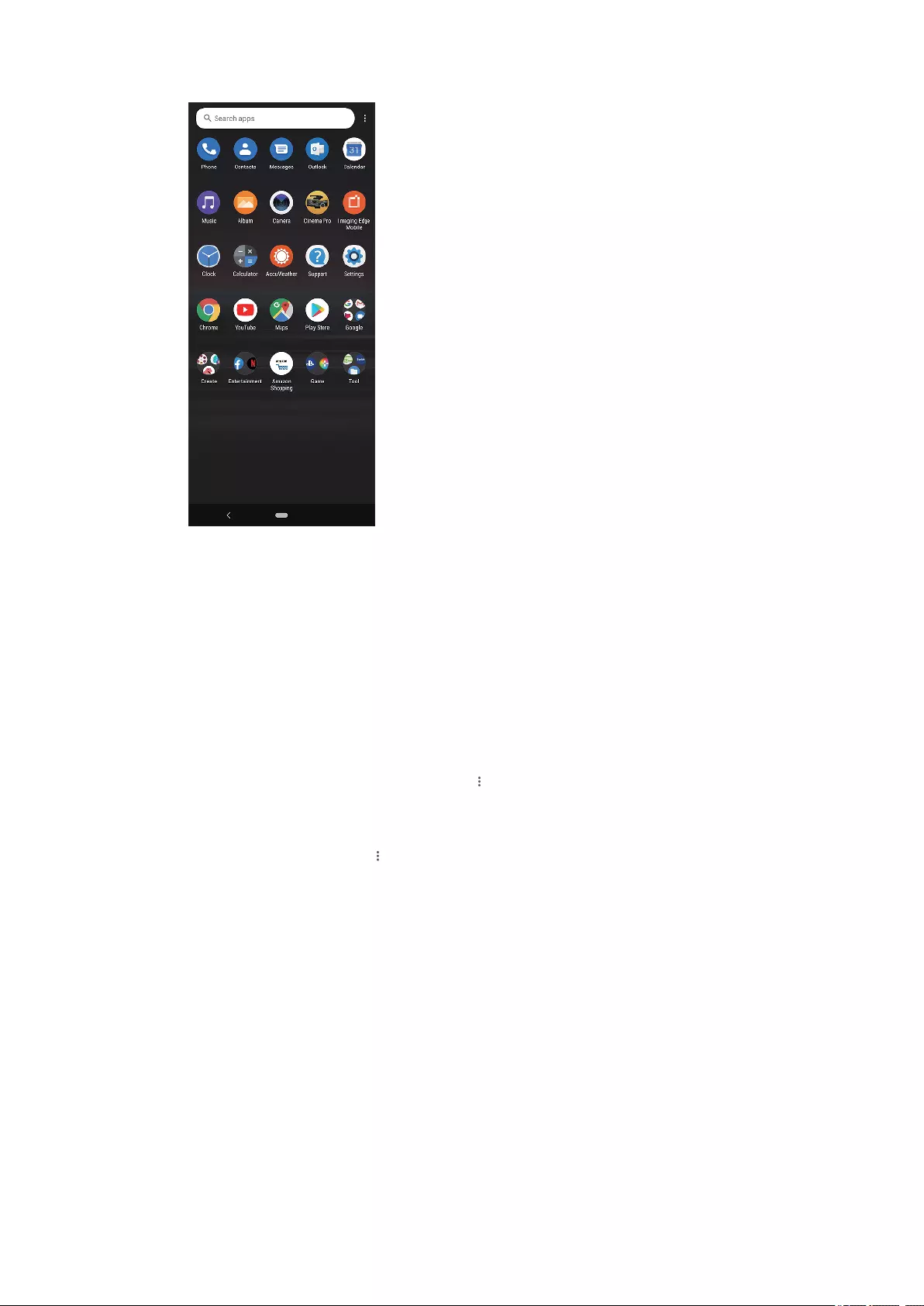
To view all applications on the Application screen
•Swipe up from the bottom of the screen to the top, and then scroll up or down on
the Application screen to view all applications.
To add an application shortcut to the Home screen
1On the Application screen, touch and hold an application icon until the device
vibrates, then drag the icon. The Home screen opens.
2Drag the icon to the desired location on the Home screen, then release it.
To move an application on the Application screen
1When the Application screen is open, tap (More icon).
2Tap Rearrange.
3Touch and hold the application until the device vibrates, then drag it to the new
location.
4When you are nished, tap (More icon) > Exit.
Navigating applications
You can navigate between applications using the navigation buttons and the
recently used applications window. The navigation buttons are the back button
and the home button. You can also pop open two applications on the screen at
once using the split-screen mode, if the application supports multi-window
function.
27
Internet version. For personal use only.
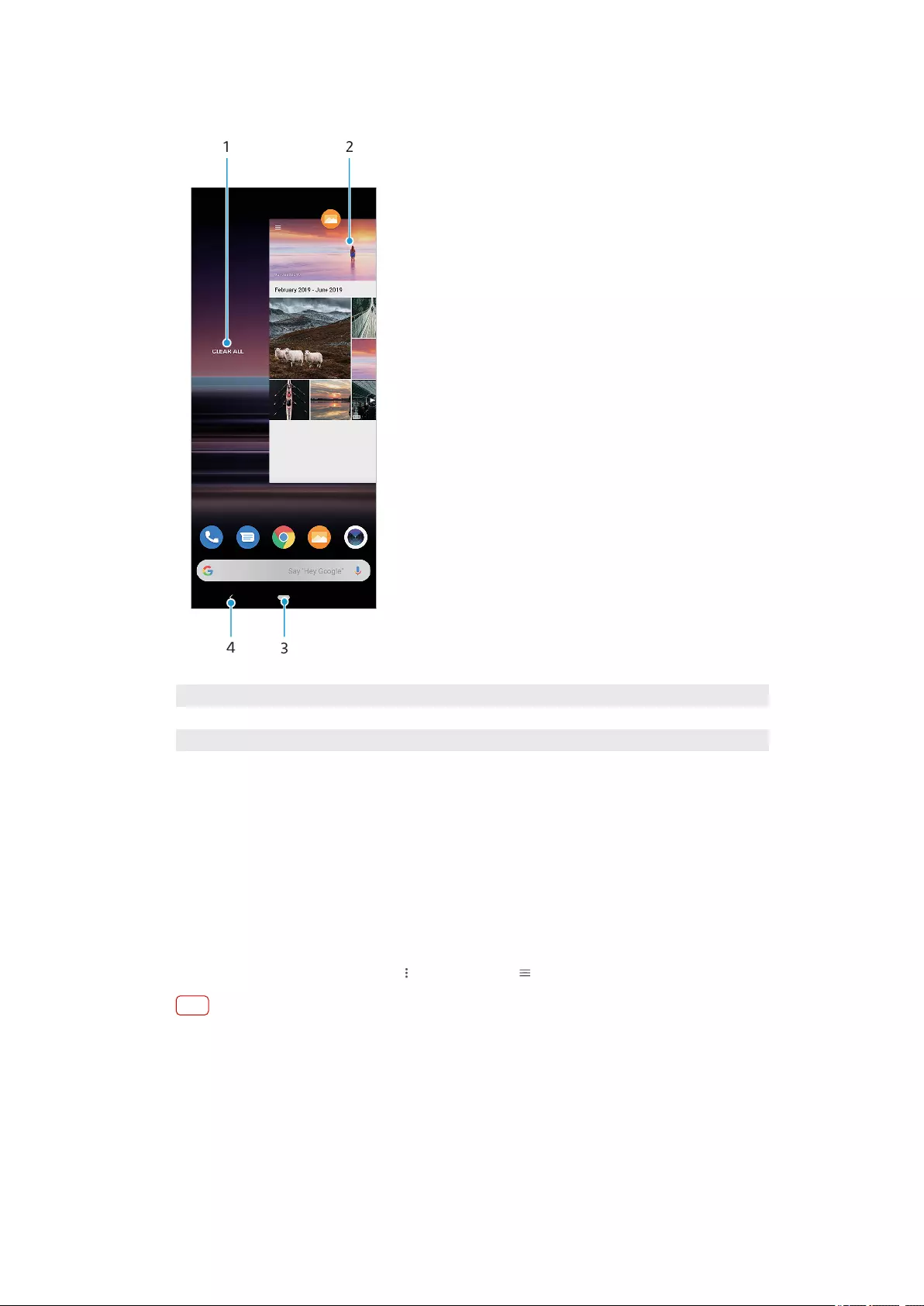
Navigating applications overview
1 Clear all – Close all the recently used applications
2 Recently used applications window – Open a recently used application
3 Home button – Exit an application and go back to the Home screen
4 Back button – Go back to the previous screen within an application or close the application
To open the recently used applications window
•Swipe up from the bottom of the screen.
To close all the recently used applications
1Swipe up from the bottom of the screen.
2Swipe the window all the way to the right, then tap Clear all.
To open a menu in an application
•While using an application, tap (More icon) or (Menu icon).
Note
A menu is not available in all applications.
Split-screen mode
Split-screen mode enables you to view two applications at once, for example, if
you want to view your email inbox and a web browser at the same time.
28
Internet version. For personal use only.
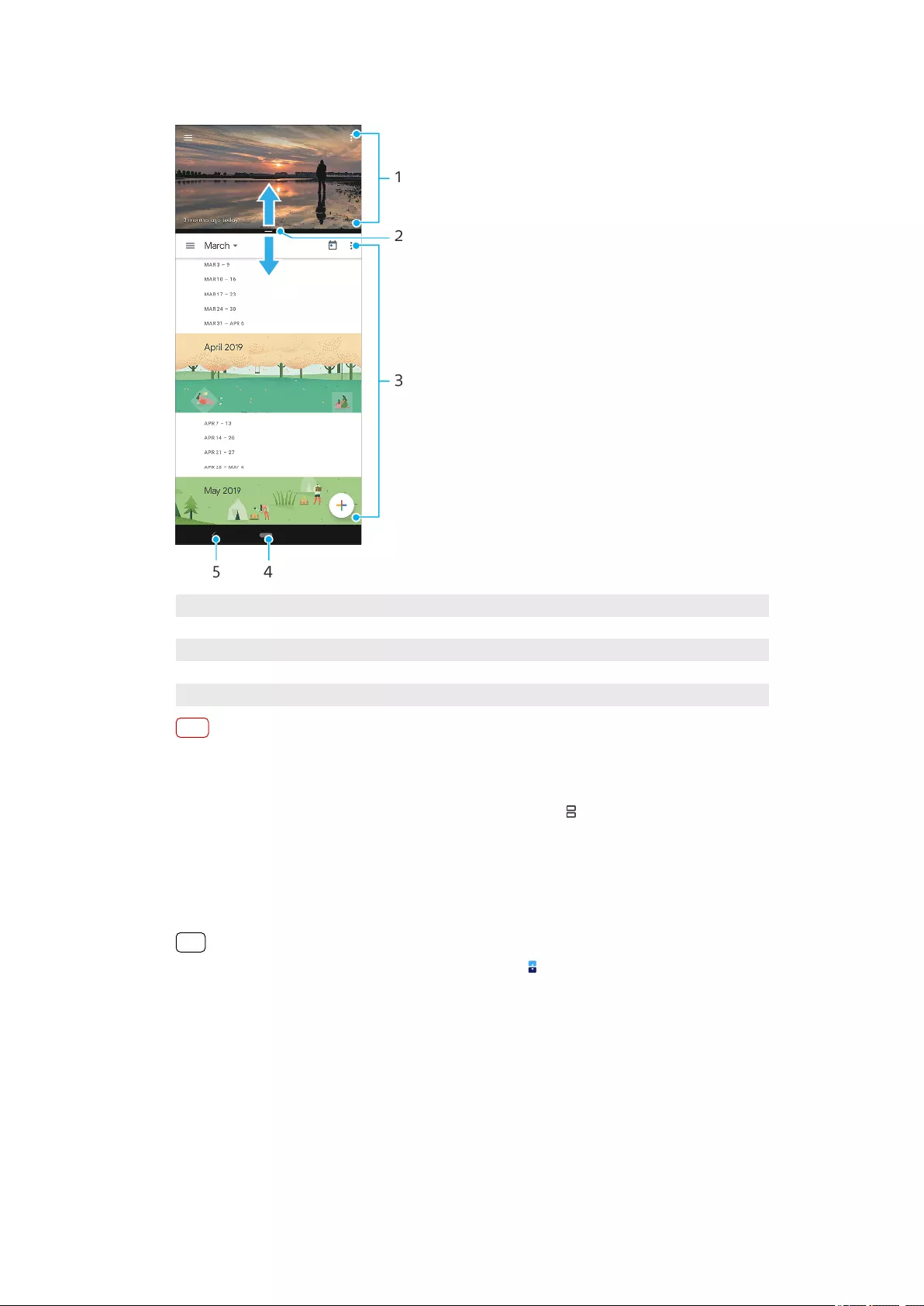
Split-screen overview
1 Application 1
2 Split-screen border – Drag to resize windows
3 Application 2
4 Home button – Go back to the Home screen
5 Back button – Go back to the previous screen
Note
Not all applications support split-screen mode.
To open applications in the split-screen mode
1Touch and hold the rst application icon, and then tap (Split-screen button).
2Tap the second desired application.
To open applications in the split-screen mode using the Multi-window menu
1Slide your nger up along the side of the device to open the Multi-window menu.
2Follow the on-screen instructions to use applications in the split-screen mode.
Hint
You can also open the Multi-window menu by tapping (Multi-window menu icon) on your
Home screen.
To open running applications in the split-screen mode
1Make sure that the two applications that you want to use in the split-screen mode
are open and running in the background.
2Swipe up from the bottom of the screen to open the recently used applications
window.
3Swipe left or right to nd the application that you would like to use in the split-
screen mode.
4Tap the application icon at the top of the applications window, and then tap Split
screen.
29
Internet version. For personal use only.
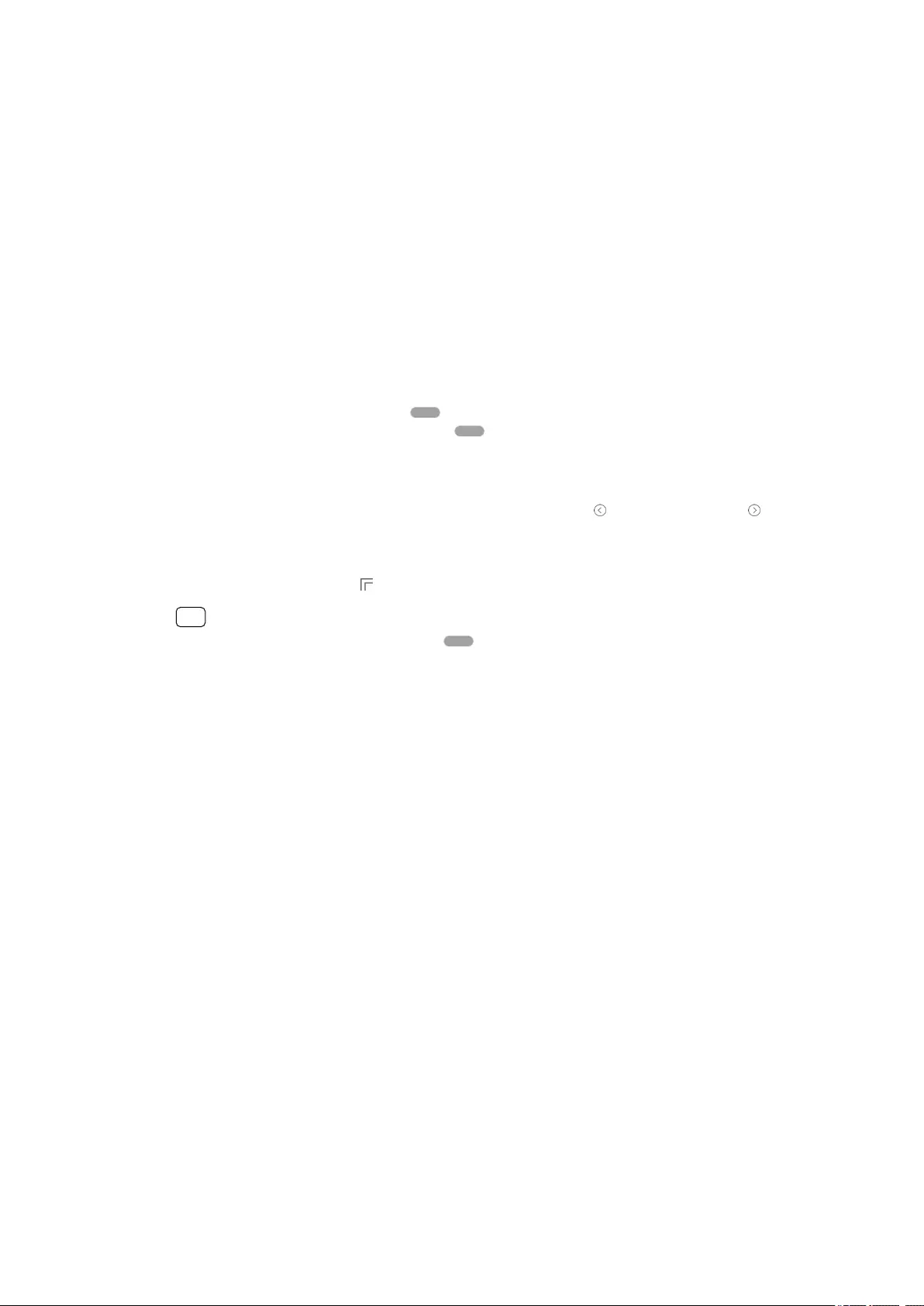
5Select the second desired application.
To resize the split-screen windows
•Drag the split-screen border in the center.
To exit the split-screen mode
•Drag the split-screen border to the top or bottom of the screen.
One-handed mode
Enable One-handed mode to adjust the display size so you can type with one hand
more easily.
To enable or disable One-handed mode
1Find and tap Settings > Display > Advanced > One-handed mode.
2Tap the One-handed mode switch to enable or disable the function.
3To shrink the screen, double-tap (Home button).
4To exit One-handed mode, double-tap (Home button) again or tap an empty
area on the screen.
To adjust the position of the screen
1To move the screen to the left side or to the right side, tap (Left arrow icon) or
(Right arrow icon) accordingly.
2To move the screen upwards or downwards, drag the horizontal stripes at the edge
of the resized screen.
3To resize the screen, drag (Resize screen icon) at the edge of the resized screen.
Hint
To return to full screen mode, double-tap (Home button) again or tap an empty area on
the screen.
Widgets
Widgets are small applications that you can use directly on your Home screen.
They also function as shortcuts.
To add a widget to the Home screen
1Touch and hold an empty area on your Home screen until the device vibrates, then
tap Widgets.
2Touch and hold the widget that you want to add, and then drag it to the desired
location.
To resize a widget
1Touch and hold a widget until the device vibrates, then release it.
2Drag the dots to shrink or expand the widget.
3To conrm the new size, tap anywhere on the Home screen.
To move or remove a widget
•Touch and hold the widget until the device vibrates, and then drag it to a new
location or to Remove.
Shortcuts and folders
Use shortcuts and folders to manage your applications and keep your Home
screen tidy.
30
Internet version. For personal use only.
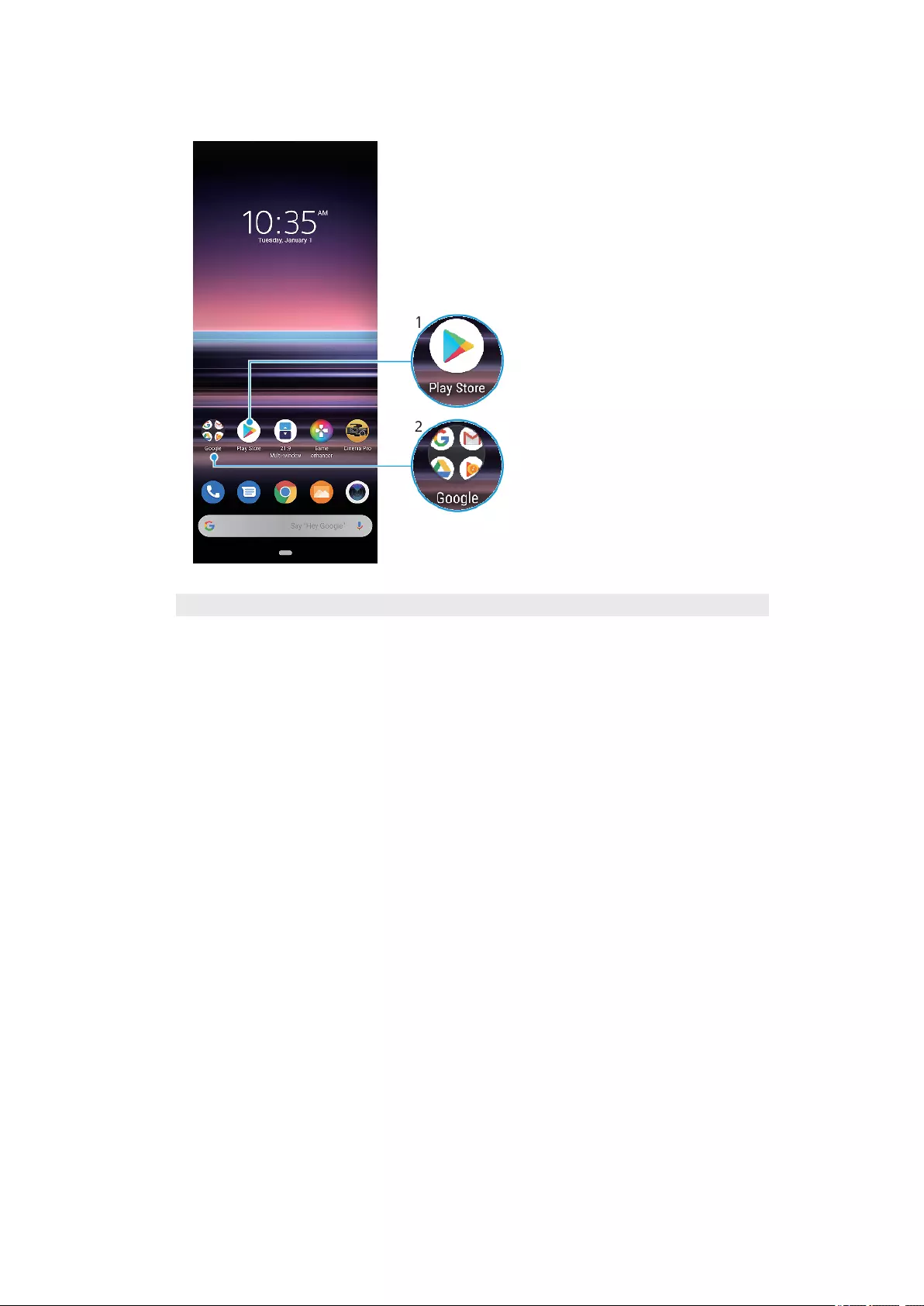
Shortcuts and folders overview
1 Access an application using a shortcut
2 Access a folder containing applications
To move or remove an item on the Home screen
•Touch and hold the item until the device vibrates, and then drag the item to a new
location or to Remove.
To create a folder on the Home screen
•Touch and hold an application icon or a shortcut until the device vibrates, then
drag and drop it on top of another application icon or shortcut.
To rename a folder on the Home screen
1Tap the folder to open it.
2Tap the folder’s title bar to show a text entry eld.
3Enter the new folder name.
Background
A wallpaper may be used without changing any of the other elements of your
Home screen and Lock screen. Live wallpapers add visual eects to your
interactions with the touchscreen, letting the display change dynamically.
To change your wallpaper
1Touch and hold an empty area on your Home screen until the device vibrates.
2Tap Wallpapers.
3Select a wallpaper and tap Set wallpaper.
4Select an option if prompted.
31
Internet version. For personal use only.
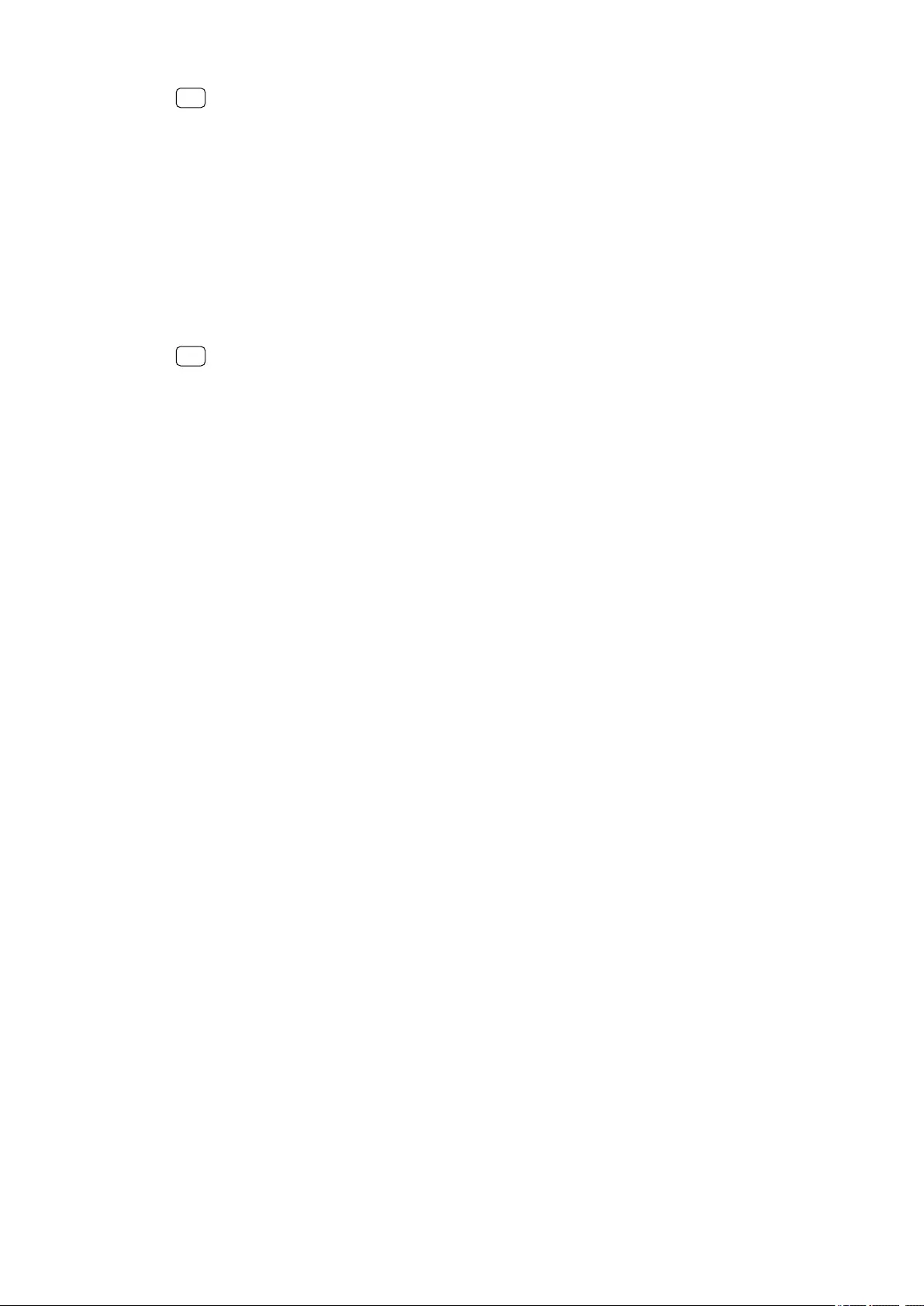
Hint
You can also use a photo as your wallpaper. Instead of selecting a wallpaper from the
options shown, tap My photos and select a photo.
Taking a screenshot
You can capture still images of any screen on your device as a screenshot.
Screenshots you take are automatically saved in the Album application.
To take a screenshot
1Long press the power key until the options menu opens.
2Tap Screenshot.
Hint
You can also take a screenshot by pressing and holding the power key and volume down
key at the same time.
To view your screenshot
1Drag the status bar downwards, or simply double-tap it to open the Notication
panel.
2Tap the screenshot.
Notications
Notications inform you of events such as new messages and calendar
notications as well as activities in progress such as le downloads. Notications
appear in the following places:
•The status bar
•The notication panel
•The lock screen
•The app icon
32
Internet version. For personal use only.
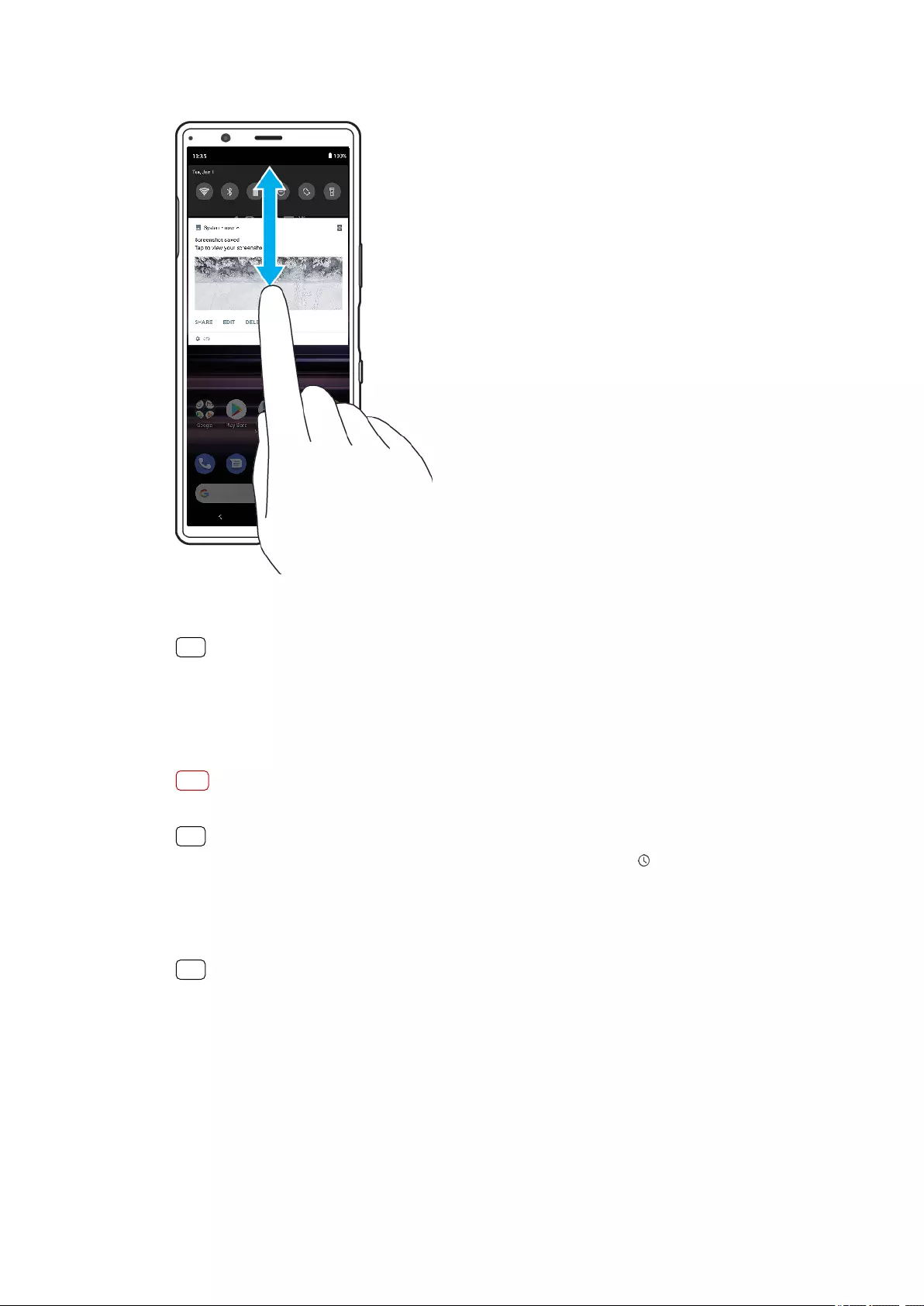
To open or close the Notication panel
1Swipe down from the top of the screen to open the Notication panel.
2Drag or swipe the Notication panel upwards to close it.
Hint
After opening the Notication panel, you can access the Quick settings panel by dragging
the status bar down again.
To dismiss a notication from the Notication panel
•Swipe the notication left or right.
Note
Not all notications can be dismissed.
Hint
To snooze a notication, drag the notication slowly to the side and tap (Snooze icon).
Notications can be snoozed for 15, 30 minutes or 1 or 2 hours.
To clear all notications from the Notication panel
•Tap Clear all.
Hint
If there is a long list of notications, scroll down to nd the Clear all button.
To select the notications to display on the lock screen
1Find and tap Settings > Apps & notications > Congure notications.
2Tap Show notications.
3Select and edit the settings as desired.
To set the notication level for an app
1Find and tap Settings > Apps & notications.
2Select the desired app, then tap Notications.
33
Internet version. For personal use only.
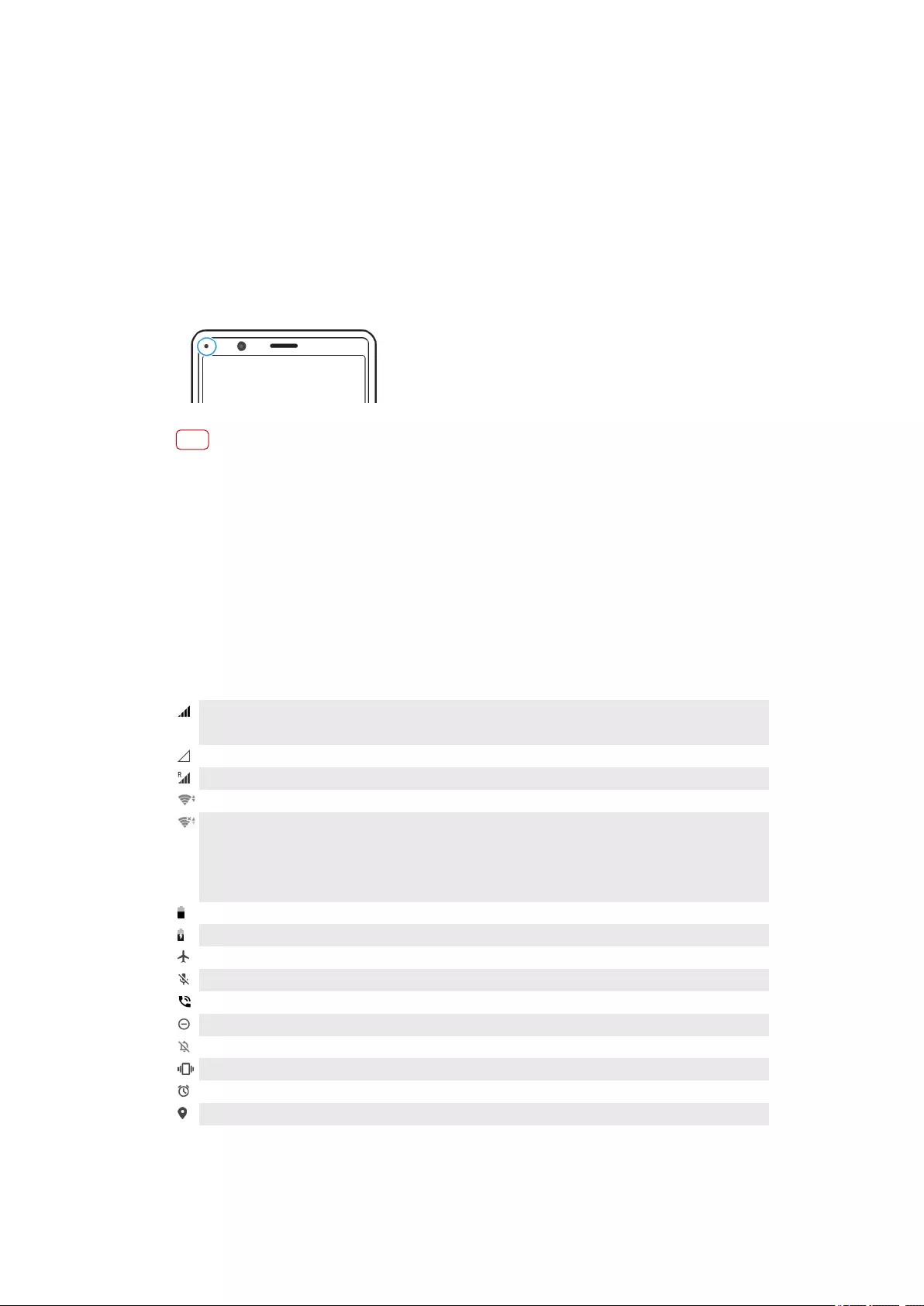
3Tap the switches to adjust notication settings as desired.
To block an application from sending notications
1Find and tap Settings > Apps & notications.
2Select the desired application, then tap Notications.
3Tap the Show notications switch to block application notications.
Notication light
The notication light informs you about battery status and some other events. The
notication light is enabled by default but can be disabled manually.
Note
When the notication light is disabled, it only lights up when there is a battery status
warning, for example, when the battery level goes below 15 percent.
To enable or disable the notication light
1Find and tap Settings > Apps & notications > Congure notications.
2Tap Use LED light to show incoming notications switch to enable or disable the
function.
Icons in the status bar
Status icons
(Signal strength icon)
The mobile network mode is also displayed when sending and downloading mobile data.
(No signal icon)
(Data roaming icon)
(Wi-Fi signal icon) A Wi-Fi connection is enabled and data is being transmitted
(Wi-Fi connection error icon) A Wi-Fi connection is enabled but there is no internet connection.
This icon also appears when you are trying to connect to a secured Wi-Fi or captive portal network.
After a successful login, the cross mark disappears.
If Google is blocked in your area, the cross mark may appear even when the device is connected to
a network and there is a Wi-Fi working internet connection.
(Battery status icon)
(Charging battery icon)
(Airplane mode icon)
(Microphone muting icon)
(Speakerphone icon)
(Do not disturb icon)
(Muting icon)
(Vibrate icon)
(Alarm icon)
(GPS icon)
34
Internet version. For personal use only.
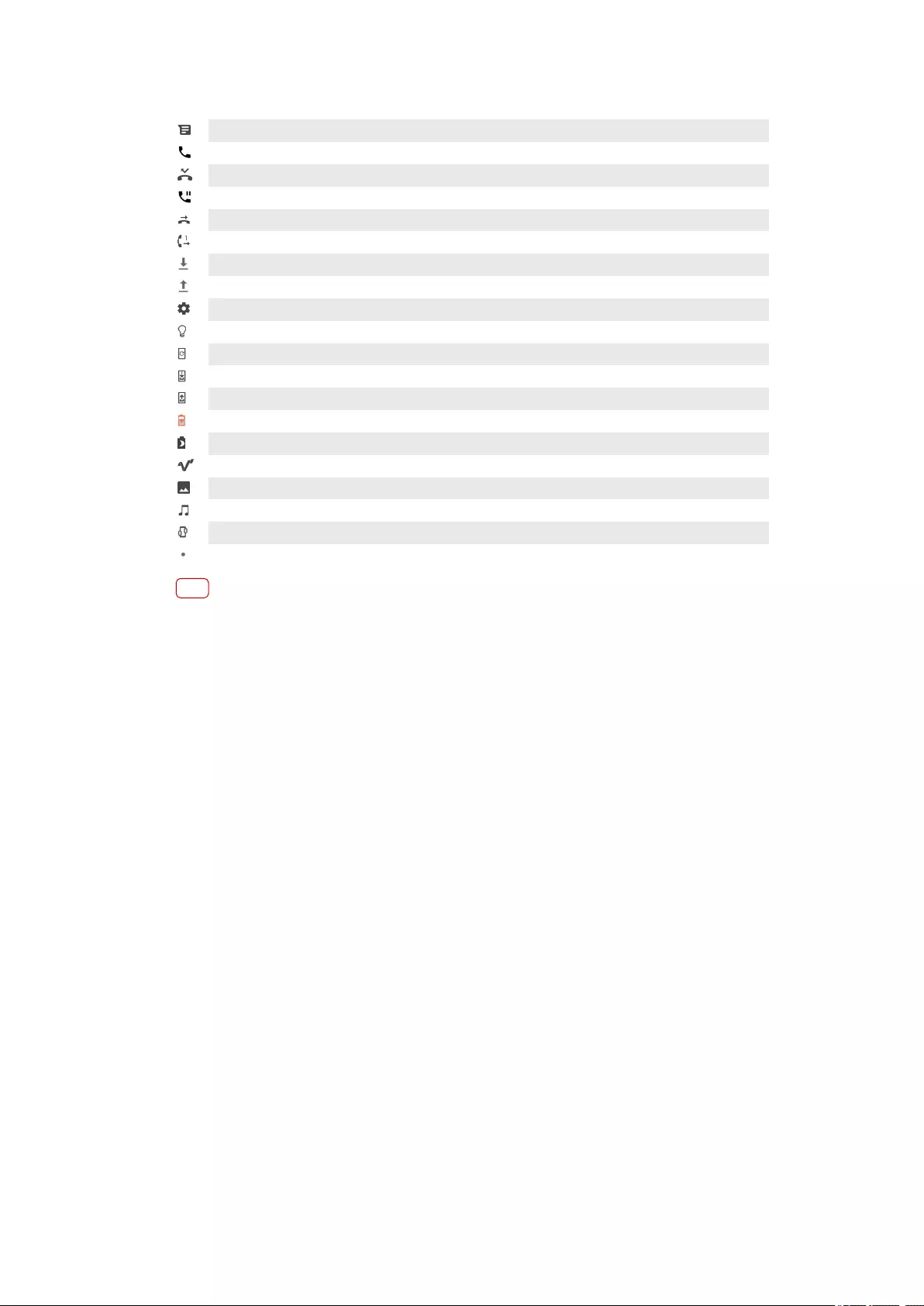
Notication icons
(New SMS icon)
(Ongoing call icon)
(Missed call icon)
(Phone call on hold icon)
(Call forward icon) Single SIM device: Call forwarding is turned on
(Call forward icon) Dual SIM device: Call forwarding is turned on
(Downloading data icon)
(Uploading data icon)
(Software setup icon) A basic setup of your device is available
(Install latest software icon) A software update is available
(System update icon) System updates are available
(Downloading system update icon)
(Installing downloaded system update icon)
(STAMINA mode icon)
(Battery Care icon)
(Dynamic Vibration icon)
(Screenshot icon) Screenshot captured
(Music playing icon) A song is playing
(Side sense icon) Side sense description is available
(More notications icon) More undisplayed notications
Note
Not all icons that may appear on your device are listed here. This list is for reference
purposes only, and changes may be made without notice.
35
Internet version. For personal use only.
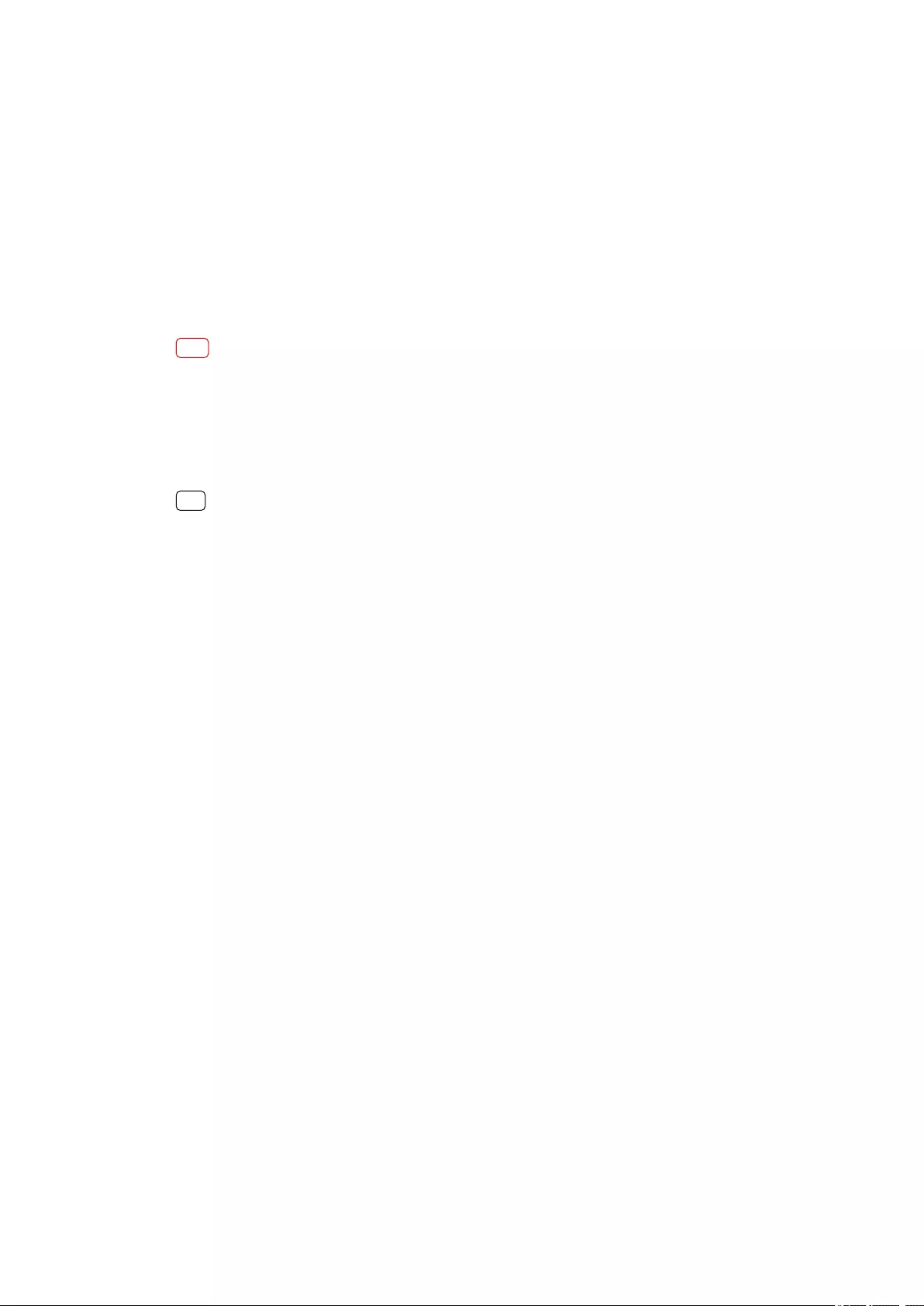
Battery and maintenance
Charging your device
You can charge your device from a wall socket or computer. You can still use your
device while charging.
If the battery is depleted, it may take up to 10 minutes for your device to respond
to the charging. During this time, the screen may remain completely dark, not
showing the charging icon. It can take couple of hours for a completely drained
battery to be fully charged. Charging speed may be aected by ambient
temperature.
Note
Your device has an embedded, rechargeable battery that can only be replaced by an
authorized Sony repair center. Never try to open or take apart the device yourself. Doing so
can cause damage and void your warranty.
Always use the original Sony charger and a USB cable intended for your specic
Xperia model, since other types of chargers can increase charging time, not charge
at all, or may even damage your device.
Hint
A wall socket charger will charge your device faster than charging via computer. You can still
use your device while charging.
36
Internet version. For personal use only.
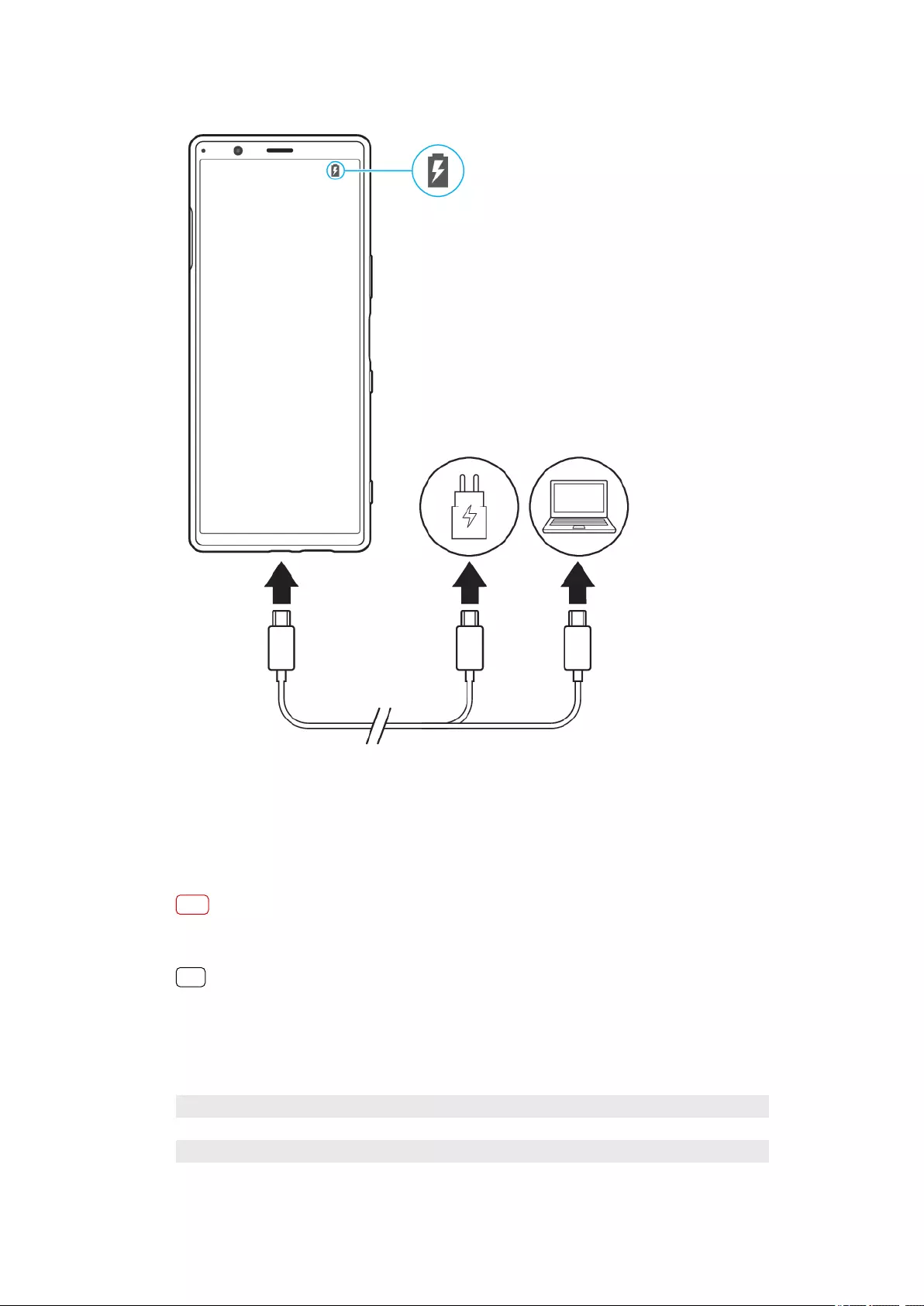
To charge your device with a USB cable
1Connect one end of the USB cable to the charger (or to the USB port of a
computer).
2Connect the other end of the cable to the USB port on your device. The notication
light illuminates when charging begins.
3When the device is fully charged, disconnect the cable from your device by pulling
it straight outwards. Make sure not to bend the connector.
Note
It is important to use the USB cable that came with your device, as other types of USB cables
can damage your device.
Hint
If the battery is completely depleted, it may take a few minutes before the notication light
illuminates and the charging icon appears.
Battery notication light status
Green Battery is charging, charge level is greater than 90%
Orange Battery is charging, charge level is 15–90%
Red Battery is charging, charge level is less than 15%
37
Internet version. For personal use only.
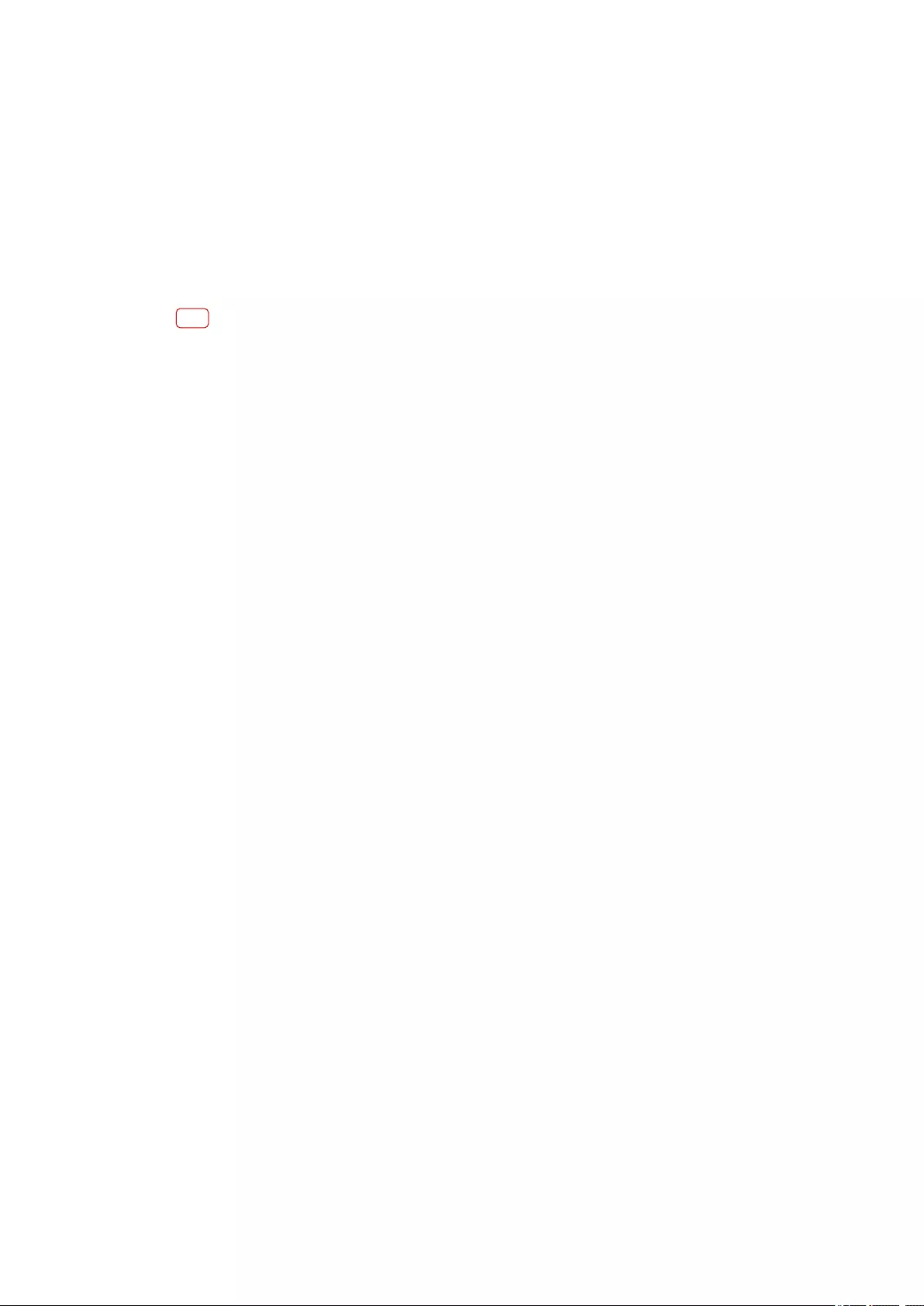
Battery and power management
Your device has an embedded battery. To get the most use from it, keep track of
the power consumed by dierent applications and features. You can also use
Battery Care to increase the battery’s lifetime. Background power-saving features
are activated by default to help you further reduce battery consumption, and
additional power-saving modes are available to help you reduce battery
consumption when necessary.
Power-saving features lower the priority of certain non-essential device functions.
If you do not want an application to be aected, you can make it exempt in the
Power-saving exceptions menu. Phone calls and SMS are not aected.
Note
System updates may change the power-saving features available on your device.
To review your battery consumption
1Find and tap Settings > Battery to view the estimated remaining battery
percentage and battery time.
2Tap Advanced for more details about battery usage.
To view battery consumption for applications
1Find and tap Settings > Apps & notications.
2Select an application and review its battery consumption under Advanced >
Battery.
General usage tips to improve battery performance
The following tips can help you improve battery performance:
•Lower the screen brightness level, see
Screen settings
on page 52.
•Turn o Bluetooth, Wi-Fi and location services when you don’t need these
features.
•Turn o your device or use Airplane mode if you are in an area with no or low
network coverage. Otherwise, your device repeatedly scans for available networks,
and this consumes power.
•Use a Wi-Fi network instead of roaming when abroad. Roaming is scanning for
your home network and puts additional demands on your battery as your device
must transmit with a higher output power, see
Wi-Fi
on page 47.
•Change the synchronization settings for your email, calendar and contacts.
•Check the applications that have a high battery consumption and consider the
battery saving tips provided on your device for these applications.
•Change the notication level for an application, see
Notications
on page 32.
•Turn o the location-sharing permission for an application, see
Application
settings
on page 53.
•Uninstall applications that you are not using.
•Use a Sony original handsfree device to listen to music. Handsfree devices
consume less battery than your device’s loudspeakers.
•Restart your device every now and then.
To make specic applications exempt from optimization
1Find and tap Settings > Apps & notications > Advanced > Special app access >
Power-saving feature.
2Follow the on-screen instructions, and select the applications to which the power-
saving feature is applied.
38
Internet version. For personal use only.
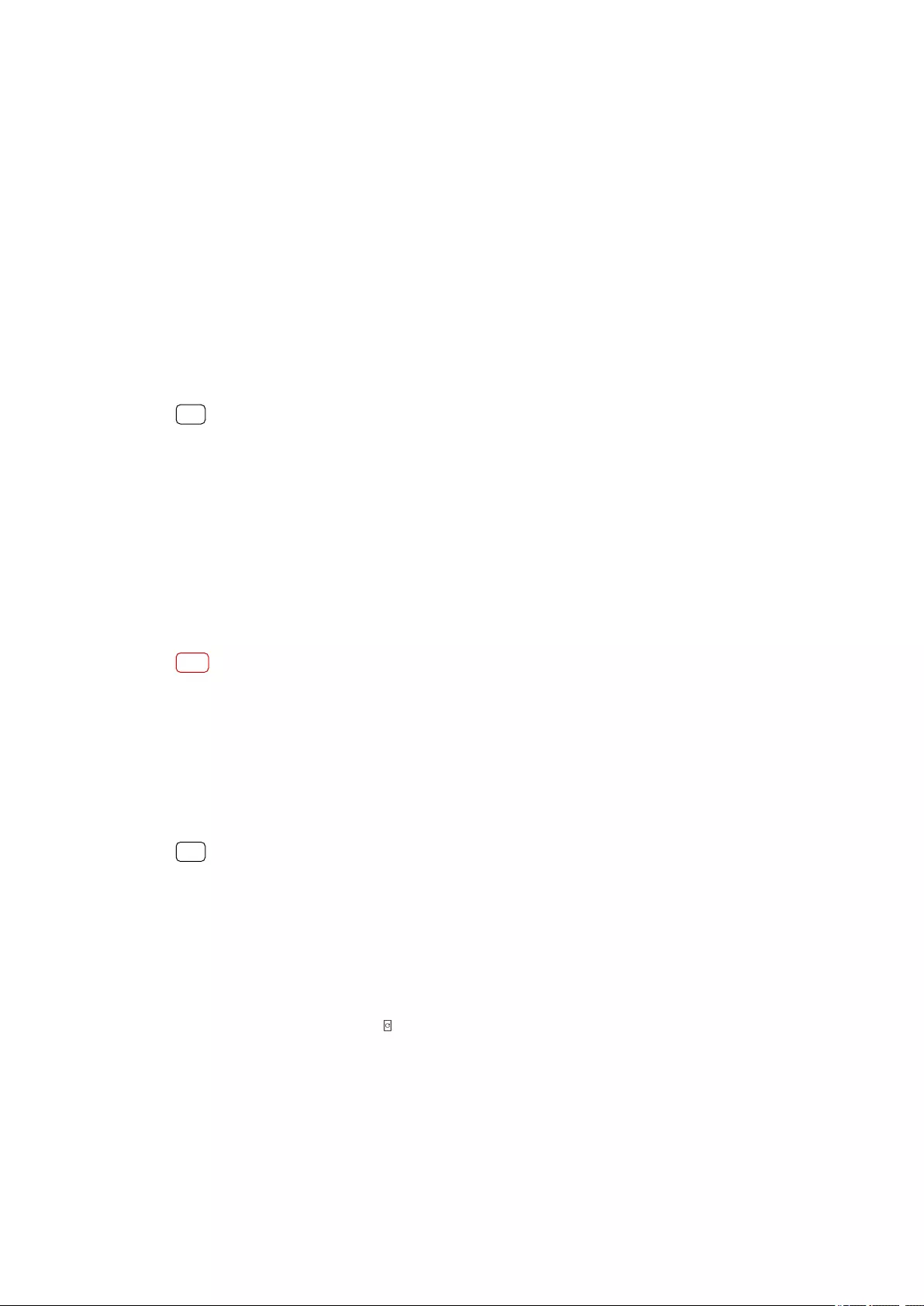
STAMINA mode
The STAMINA mode prolongs the time until the battery needs charging by
disabling some functions of the device.
Depending on the STAMINA level, dierent features will be restricted or disabled in
order to reduce battery consumption. These include rendering performance,
screen brightness, image enhancement, and GPS while the screen is o.
Synchronizing of background app data or streaming may be disabled for some
applications.
To activate STAMINA mode
1Find and tap Settings > Battery > STAMINA mode.
2Tap Activate now or the Activate automatically switch.
3When you tap the Activate automatically switch, adjust the auto-start percentage
according to your preferences.
4Tap STAMINA level to select the desired level.
Hint
You can exempt applications from being optimized by STAMINA mode in the Power-saving
feature menu.
Battery Care
Battery Care increases the lifespan of your battery. This feature detects your
charging patterns and estimates the start and end time of your regular charging
period. The charging rate is controlled so that your battery reaches 100% just
before you disconnect the charger. You can also set a start and end time for the
charging period manually.
Note
Battery Care will not control the charging rate until it detects a regular charging cycle of at
least 4 hours over a period of several days.
To enable or disable Battery Care
1Find and tap Settings > Battery > Battery Care.
2Tap the switch to enable or disable Battery Care. Auto is selected by default.
3To manually set a start and end time for the charging period, tap Custom, and
then set the start and end times.
Hint
Learned patterns of the regular charging cycle are saved by Battery Care. Even if the
function has been disabled, it adopts to the learned patterns after enabling the function
again.
Updating your device
You should update the software on your device to get the latest functionality,
enhancements, and bug xes in order to ensure optimal performance. When a
software update is available, (System update icon) appears in the status bar. You
can also check for new updates manually.
The easiest way to install a software update is to do it wirelessly from your device.
However, some updates are not available for wireless download. You then need to
use the Xperia Companion software on a PC or on an Apple Mac computer to
update your device.
Before updating your device, consider the following:
•Ensure you have sucient storage capacity.
39
Internet version. For personal use only.
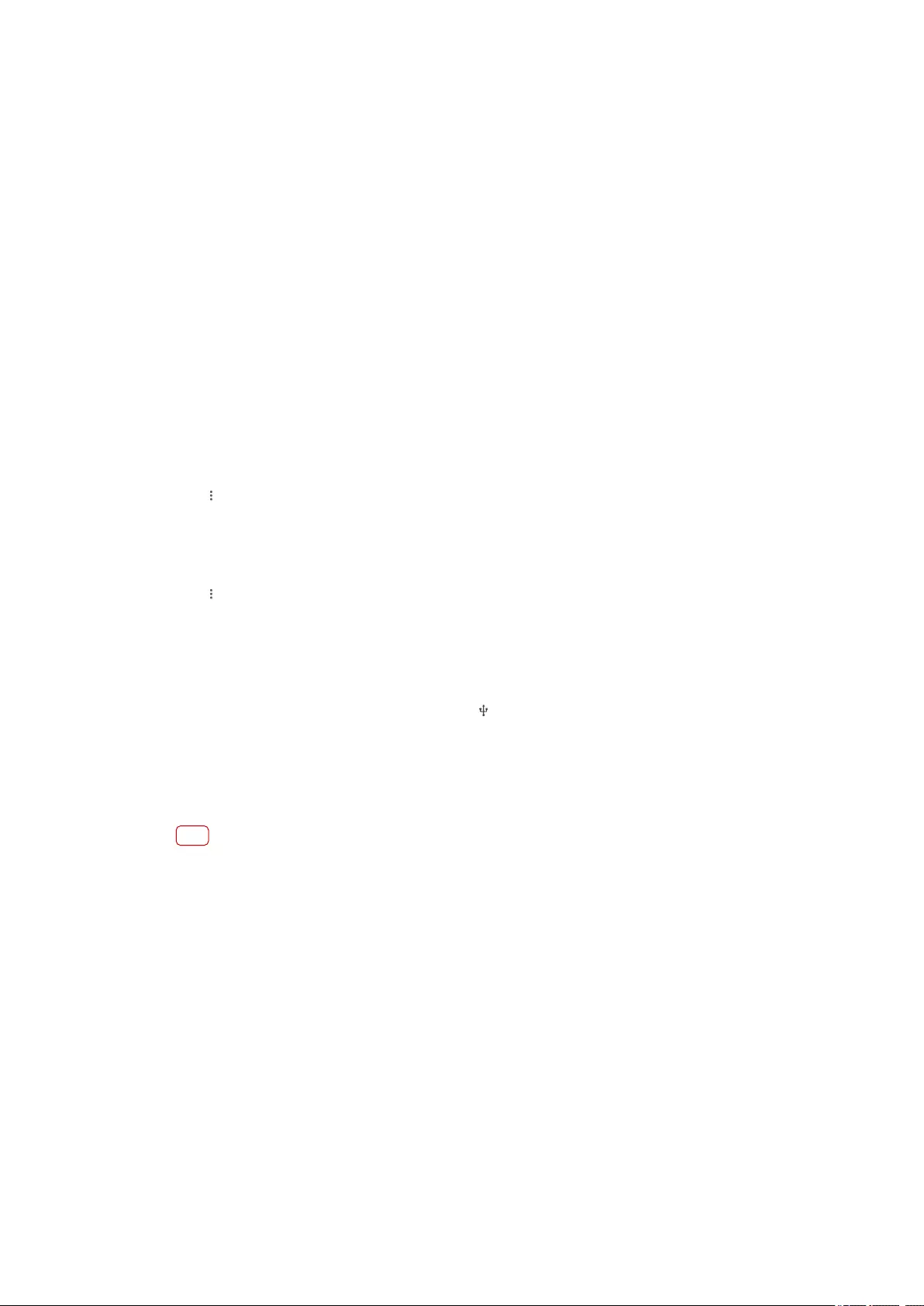
•System and application updates can present the features on your device in another
way than described in this User guide. The Android version might not be aected
after an update.
To check for new software
•Find and tap Settings > System > Advanced > Software update.
Updating your device wirelessly
Use the Software update application to update your device software wirelessly. The
updates you can download over a mobile network depend on your operator. It is
recommended to use a Wi-Fi network instead of a mobile network to download
new software so that you can avoid data trac costs.
To install a system update
1Find and tap Settings > System > Advanced > Software update.
2Follow the on-screen instructions.
To set up automatic download of system updates
1Find and tap Settings > System > Advanced > Software update.
2Tap (More icon), then tap Settings > Auto update system.
3Select the preferred option.
To enable or disable automatic updates for applications
1Find and tap Settings > System > Advanced > Software update.
2Tap (More icon), then tap Settings > Auto update apps.
3Select the preferred option.
To update your device using a computer
1Connect your device to the computer using a USB cable.
2Make sure that the screen of your device is unlocked, and drag down the status
bar, and then tap Android System next to (USB icon).
3Tap Tap for more options, and then tap File Transfer.
4Open Xperia Companion, if it is not automatically launched.
5Make sure that the computer can access the internet.
6Computer: If a new software update is detected, a pop-up window appears.
Follow the on-screen instructions to run the relevant software updates.
Note
If you don’t have the Xperia Companion software installed on the relevant computer,
connect your device to the computer and follow the on-screen installation instructions.
Make sure that you are using the USB cable that came with your device and that it is
properly connected to the device and computer.
Restarting, resetting and repairing
You can force your device to restart or shut down if it stops responding or won't
restart normally. No settings or personal data get deleted.
You can also reset your device to its original factory settings. This procedure is
sometimes necessary if your device stops functioning properly, but note that you
should rst back up your data, as resetting your device will erase all your data from
your device. For more information, see
Backing up and synchronizing with a
Google account
on page 44.
If your device fails to turn on or you want to reset your device’s software, you can
use Xperia Companion to repair your device. For more information on using Xperia
40
Internet version. For personal use only.
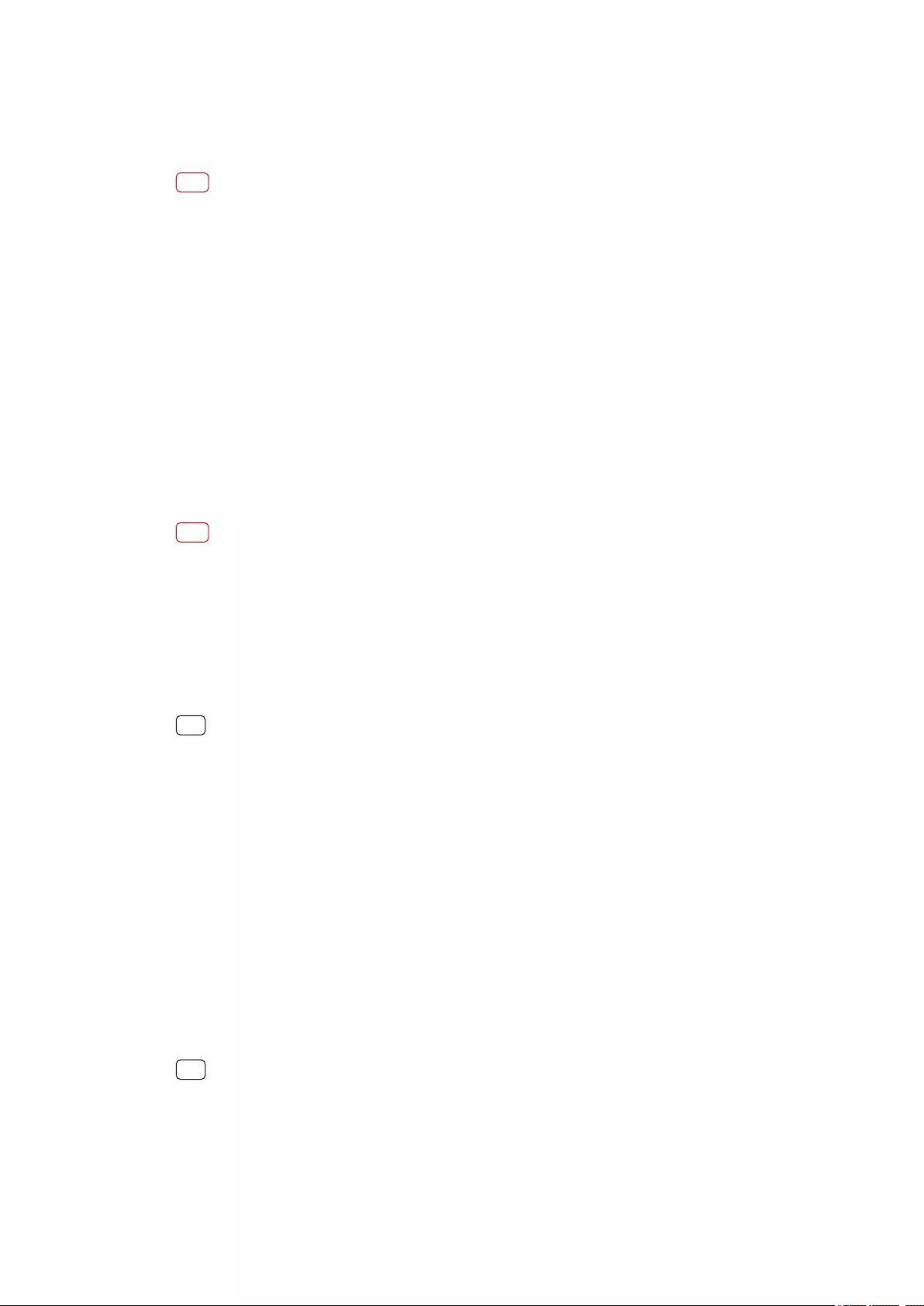
Companion, see Xperia Companion web site
https://support.sonymobile.com/
xperia-companion/
.
To restart your device
Note
Your device may fail to restart if the battery level is low. Connect your device to a charger
and try restarting again.
1Long press the power key.
2In the menu that opens, tap Restart. The device restarts automatically.
To force the device to restart or shut down
1Long press the power key and the volume up key at the same time until your
device vibrates.
2Depending on whether you wish to force the device to restart or shut down,
proceed as follows.
•If you wish to force restart the device: Release the keys at this point. The device
restarts.
•If you wish to force shut down the device: Continue pressing the keys. After a few
more seconds, the device vibrates three times and turns o.
To perform a factory data reset
Note
To avoid permanent damage to your device, do not interrupt a factory data reset procedure.
1Back up any data saved to the internal memory of your device. Resetting will erase
all your data from your device.
2Find and tap Settings > System > Advanced > Reset options.
3Tap Erase all data (factory reset) > Reset phone.
4If required, draw your screen unlock pattern or enter your screen unlock password
or PIN to continue.
5To conrm, tap Erase everything.
Hint
Your device does not revert to an earlier software version of Android when you perform a
factory data reset.
Repairing the device software
You can use Xperia Companion to repair your device’s software. If you forget your
screen unlock password, PIN or pattern, you can use the device repair feature in
Xperia Companion to erase the security layer. You need to provide your Google
account login details to perform this operation. By running the repair feature, you
reinstall software for your device and you may lose some personal data in the
process.
If your device seems to have frozen, restarts repeatedly or doesn’t start at all after
you’ve updated the Xperia software or after you’ve performed a software repair or
a factory data reset, try forcing the device to shut down then try turning it back on.
If the problem still exists, force the device to shut down then perform a software
repair.
Hint
When you receive a new Google account username or password, you might not be able to
use them to log in.
41
Internet version. For personal use only.
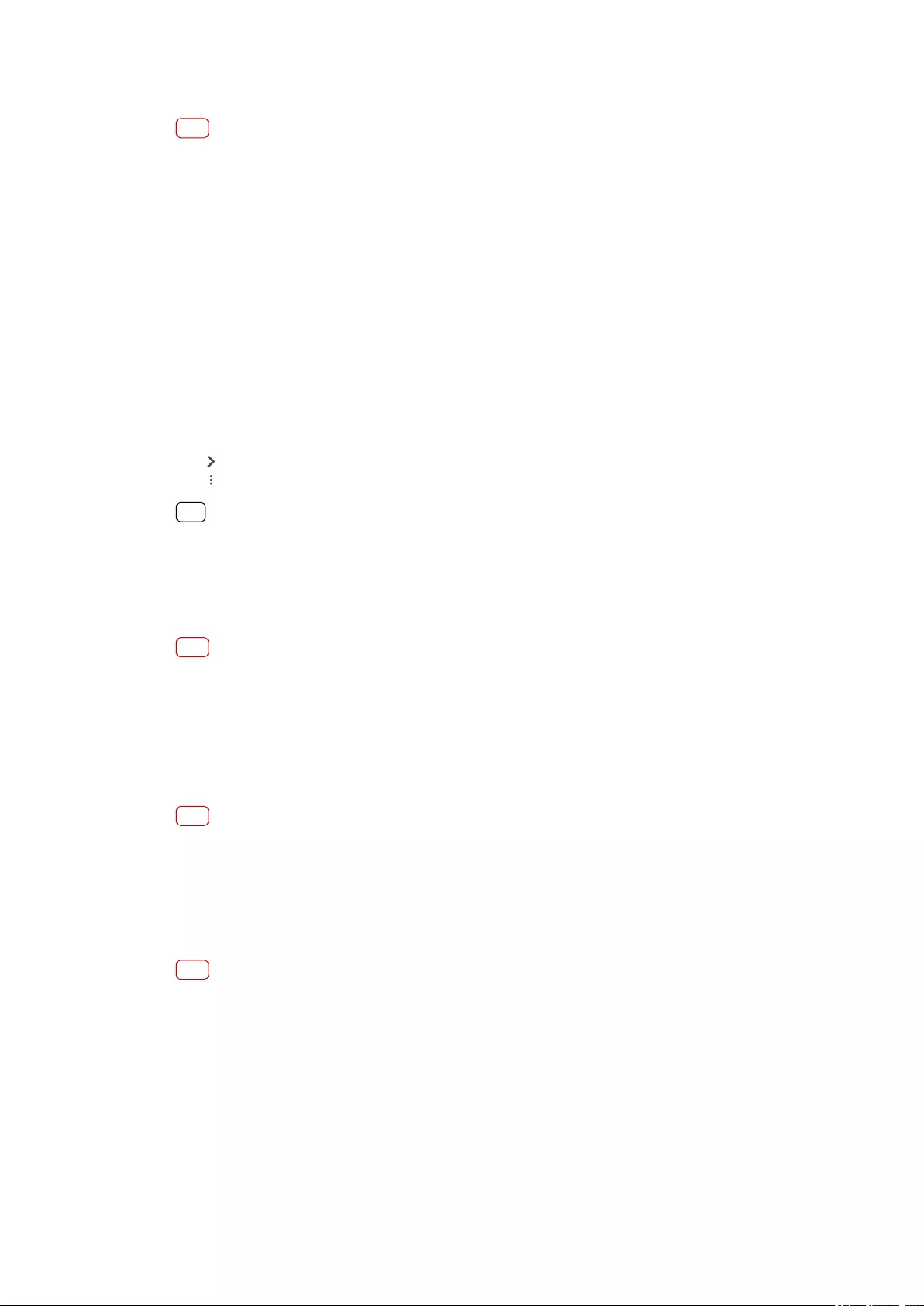
To repair the device software using Xperia Companion
Note
Before performing a software repair, make sure you know your Google account username
and password. Depending on your security settings, you may need to enter them in order to
restart the device after a software repair.
1Make sure that Xperia Companion is installed on the computer.
2Open the Xperia Companion software on the computer and click Software repair
on the main screen.
3Follow the instructions that appear on the screen to reinstall the software and
complete the repair.
Resetting your applications
You can reset an application or clear application data if your application stops
responding or causes issues with your device.
To reset application preferences
1Find and tap Settings > Apps & notications.
2Tap (See all apps icon) to see all applications.
3Tap (More icon) > Reset app preferences > Reset apps.
Hint
Resetting application preferences does not delete any application data from your device.
To clear application data
1Find and tap Settings > Apps & notications.
2Select an application or service, then tap Storage > CLEAR DATA > OK.
Note
When you clear application data, data for the selected application is deleted from your
device permanently. The option to clear application data is not available for every
application or service.
To clear application cache
1Find and tap Settings > Apps & notications.
2Select an application or service, then tap Storage > CLEAR CACHE.
Note
The option to clear the application cache is not available for every application or service.
To clear the application default setting
1Find and tap Settings > Apps & notications.
2Select an application or service, then tap Advanced > Open by default > CLEAR
DEFAULTS.
Note
The option to clear the application default setting is not available for every application or
service.
Improving memory performance
The internal storage stores downloaded or transferred content along with personal
settings and data, and it tends to ll up as a result of normal usage. If the device
starts to slow down, or applications suddenly shut down, you should consider the
following:
•Close running applications that you are not using.
42
Internet version. For personal use only.
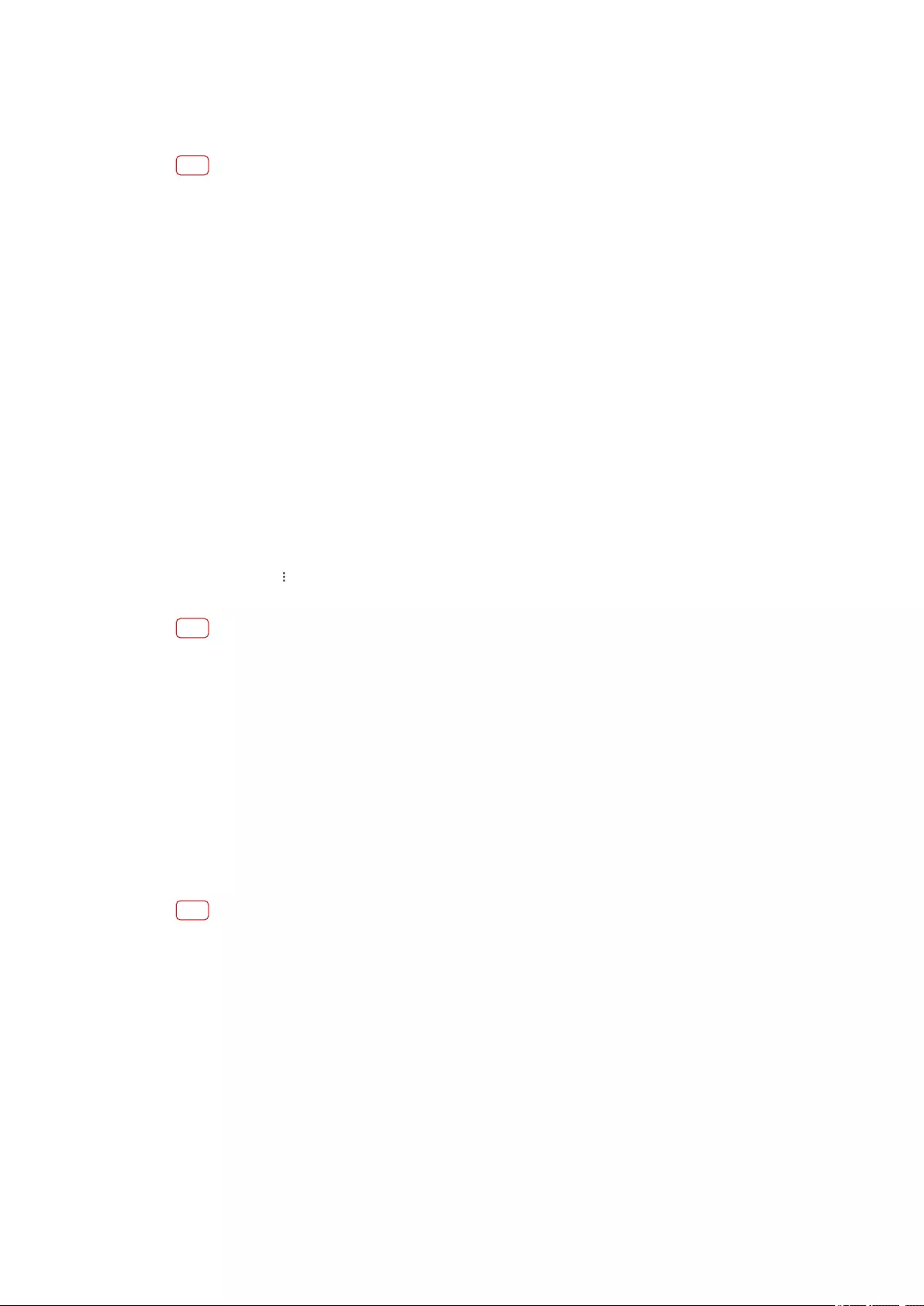
•Uninstall downloaded applications that you don’t use.
•Transfer photos, videos, and music from the internal memory to the removable
memory card or Google service.
Note
•You can purchase a memory card separately.
•If your device can’t read content on the memory card, you may need to format the card.
Note that when you format the card, all content is erased.
To view the memory status
•Find and tap Settings > Storage.
To free up space on the internal storage
1Find and tap Settings > Storage.
2Tap FREE UP SPACE. If you have a memory card inserted, select Internal shared
storage > FREE UP SPACE.
3Select infrequently used apps or old les to delete, and then follow the on-screen
instructions.
To stop applications and services from running
1Find and tap Settings > Apps & notications.
2Select an application or service, then tap FORCE STOP > OK.
To format the memory card
1Find and tap Settings > Storage.
2Tap SD card > (More icon), then tap Storage settings > Format, then perform
formatting on the next conrmation dialog.
Note
All content on the memory card gets erased when you format it. Make sure you rst make
backups of all data that you want to save. To back up your content, you can copy it to a
computer. For more information, see
Backing up and transferring data using a computer
on
page 45.
Smart cleaner
Smart cleaner improves the device's performance by automatically optimizing
storage and memory based on app usage.
To enable or disable Smart cleaner
1Find and tap Settings > Xperia Assist.
2Tap Smart cleaner, then tap the switch to enable or disable the function.
Note
You can also modify, copy or delete les manually if you nd and tap the Files application.
43
Internet version. For personal use only.
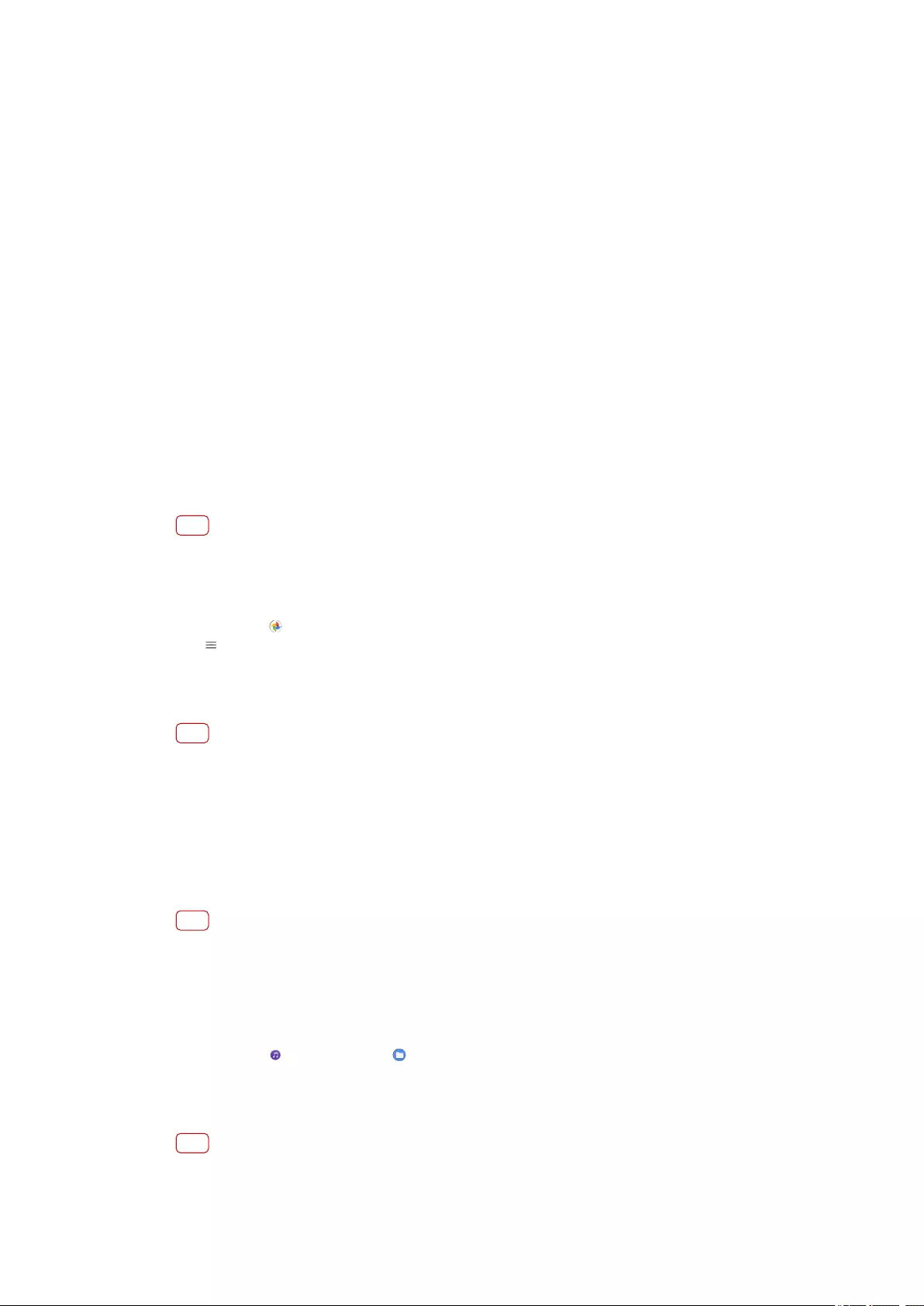
Backing up and synchronizing data
Backing up and synchronizing with a Google account
You can back up your data to the Google server and synchronize with a Google
account. Depending on the types of content, there are several ways to back up and
synchronize. If you want to transfer data from your old device to a new device, set
the backup on your old device, and synchronize with your Google account on the
new device. Backing up is especially recommended if you are updating your device
software to a newer Android version.
To set up a Google account
1Tap Settings > Accounts > Add account, then select Google.
2Follow the on-screen instructions to create or sign in to an account.
To back up and synchronize Gmail, Calendar, and Contacts
1Tap Settings > Accounts.
2If there is no Google account yet, tap Add account.
3Tap the Automatically sync data switch to enable the function. Your Gmail,
Calendar, and Contacts will be backed up automatically.
Note
You can transfer and synchronize Gmail, Calendar, and Contacts data automatically by
logging in to the Google account used to synchronize data on your old device.
To back up and synchronize photos and videos
1Find and tap (Google Photos icon).
2Tap (Menu icon), and then tap the settings menu.
3Tap the backup and sync menu.
4Tap the switch to enable the function. Your photos and videos will be backed up
automatically.
Note
You can synchronize photos and videos automatically by logging in to the Google account
used to synchronize data on your old device. For more information, go to
http://
support.google.com/
.
To back up and synchronize apps, phone settings, and call history
1Find and tap Settings > System > Advanced > Backup.
2Tap the switch to enable the function. Your app data, device settings, and call
history will be backed up automatically.
Note
You can also enable backup from the settings menu in Google Drive. You can synchronize
your app data, device settings, and call history automatically by logging in to the Google
account used to synchronize data on your old device. When you power on your new device
for the rst time, log in to the Google account and follow the on-screen instructions.
To back up and synchronize les manually
1Find and tap (Music icon) or (Files icon).
2Touch and hold the les you want to back up and select Share from the options
that appear.
3Save to Google Drive.
Note
You can synchronize data on your new device by logging in to the Google account used to
synchronize data on your old device.
44
Internet version. For personal use only.
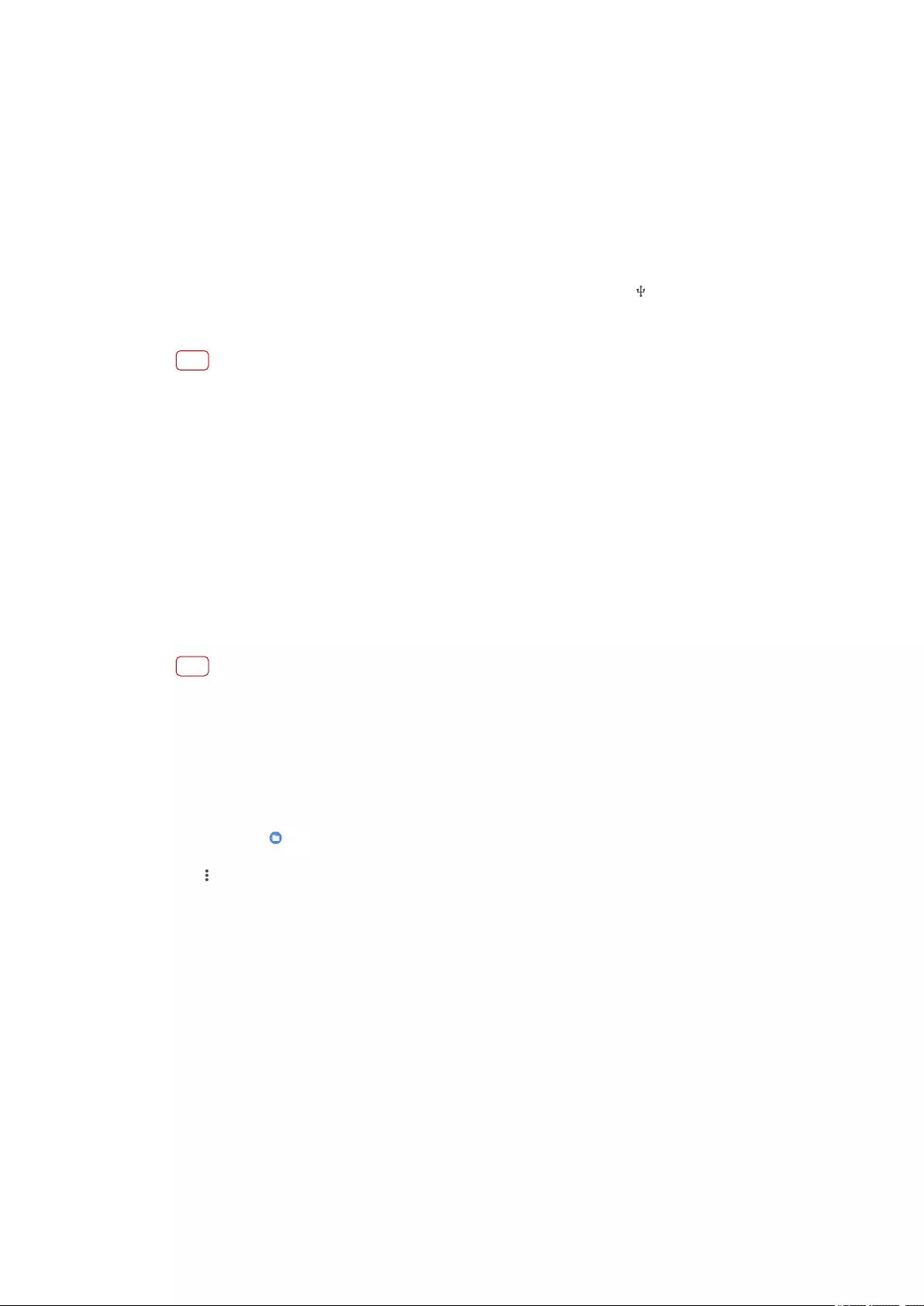
Backing up and transferring data using a computer
It is recommended to back up your data to a computer when you have large
volumes of media les, such as photos, videos, music les. You can also transfer
your data from an old device to your new device, by connecting both devices to
the computer at the same time. Use a USB cable connection between a Windows
computer and your device to transfer and manage your les.
To connect to a computer using a USB cable
1Connect your device to the computer using a USB cable.
2Drag down the status bar, and then tap Android System next to (USB icon).
3Tap Tap for more options. Your computer will detect your device once you tap File
Transfer.
Note
Always use a USB cable intended for your specic Xperia model and make sure it is
completely dry.
To back up your data using a computer
1Unlock the screen of your device and connect your device to the computer using a
USB cable.
2On the computer, select which les to back up, then copy and paste or drag and
drop the les to a location on your computer.
To transfer les from your old device to new device
1Unlock the screen of your device and connect both your old device and new device
to a computer using a USB cable.
2On the computer, select which les to transfer from your old device, then copy and
paste or drag and drop the les to a location on your new device.
Note
When you copy les from your old device to the new device, make sure that the folder
names are the same on both devices.
Backing up and transferring data using a memory card
To back up and transfer les using a memory card
1Make sure you have a memory card inserted into your device.
2Find and tap (Files icon).
3Tap and hold and mark the les that you want to transfer to the memory card.
4Tap (More icon) and select Copy to… or Move to… to back up or transfer.
45
Internet version. For personal use only.
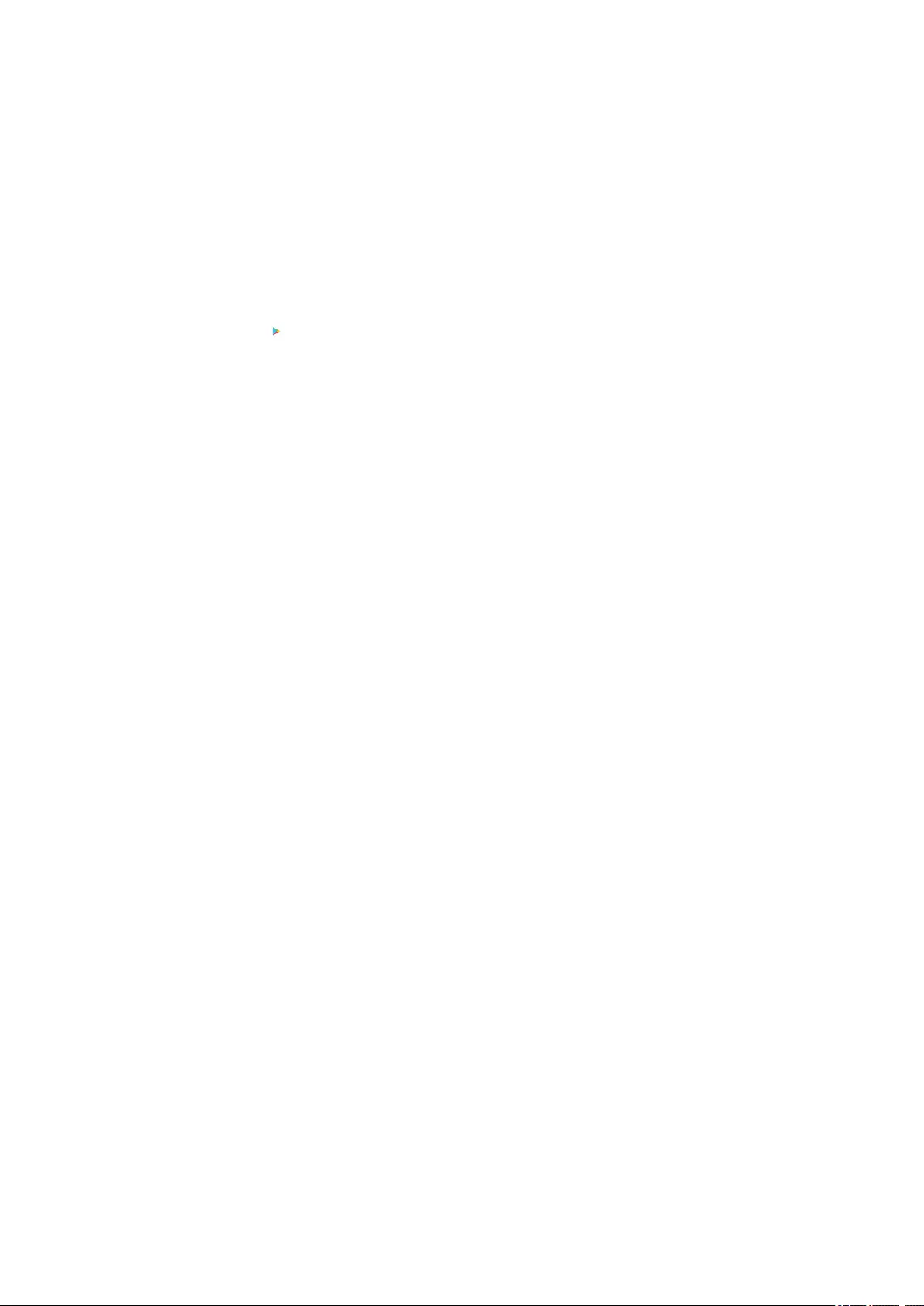
Downloading applications
Downloading applications on Google Play
Google Play is the ocial online Google store for downloading applications,
games, music, movies, and books. It includes both free and paid applications.
Before you start downloading on Google Play, make sure that you have a working
internet connection, preferably over Wi-Fi to limit data trac charges. For more
information, see
Updating your device
on page 39.
To download an application on Google Play
1Find and tap (Play Store icon).
2Find an item you wish to download by browsing categories, or by using the search
function.
3Tap the item to view its details. Follow the on-screen instructions to complete the
installation.
46
Internet version. For personal use only.
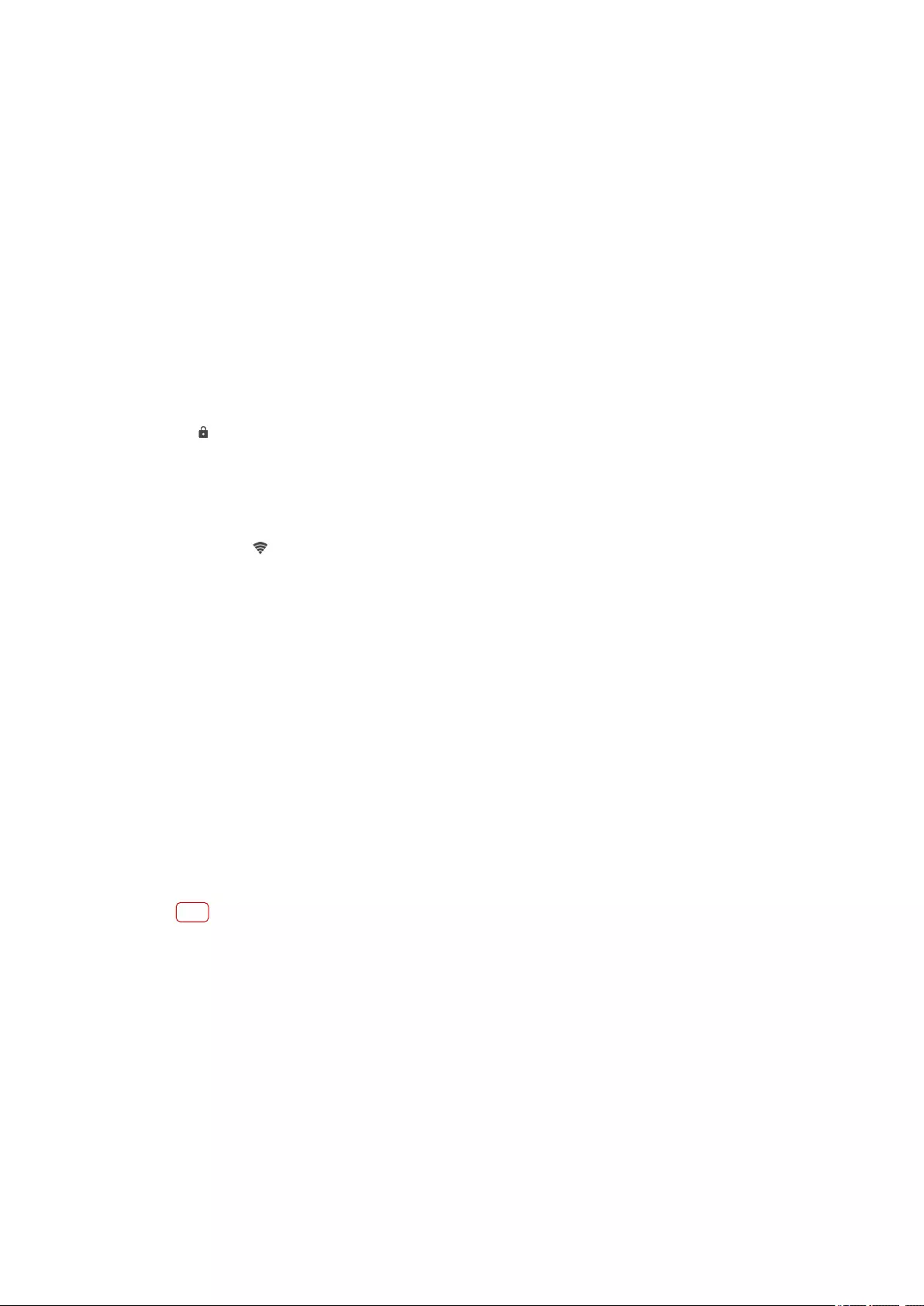
Internet and networks
Mobile data connection
You need the correct internet settings to access the internet with a mobile data
connection.
•For most mobile networks and operators, these settings come pre-installed on
your device so that you can start using the internet right away.
•You can manually check for updates to your internet settings. If you change or
delete an internet setting by mistake, reset the internet settings.
•Find and tap Settings > Network & internet > Mobile network for more mobile
network options.
Wi-Fi
Available Wi-Fi networks may be open or secured. Secured networks are indicated
by (Wi-Fi lock icon) next to the Wi-Fi network name.
To connect to a Wi-Fi network
1Find and tap Settings > Network & internet > Wi-Fi.
2Tap the switch to turn on Wi-Fi. All available Wi-Fi networks are displayed.
3Tap a Wi-Fi network to connect to it. For secured networks, enter the relevant
password. (Wi-Fi icon) is displayed in the status bar once you are connected.
To add a Wi-Fi network manually
1Find and tap Settings > Network & internet > Wi-Fi.
2Scroll down and tap Add network.
3Enter the Network name information.
4To select a security type, tap the Security eld.
5If required, enter a password.
6To edit advanced options such as proxy settings, IP settings, and other network
settings, tap Advanced options and then edit the options as desired.
7Tap SAVE.
Increasing Wi-Fi signal strength
There are a number of things you can do to improve Wi-Fi reception:
•Move your device closer to the Wi-Fi access point.
•Move the Wi-Fi access point away from any potential obstructions or interference.
•Don’t cover the Wi-Fi antenna area of your device.
Note
The Wi-Fi antenna is usually located in the upper part of the device. See
Overview
on page
14.
Wi-Fi settings
When you are connected to a Wi-Fi network or when there are Wi-Fi networks
available in your vicinity, you can view the status of these networks. You can also
enable your device to notify you whenever an open Wi-Fi network is detected.
To view detailed information about a connected Wi-Fi network
1Find and tap Settings > Network & internet > Wi-Fi.
2Tap the Wi-Fi network that you are currently connected to. Detailed network
information is displayed.
47
Internet version. For personal use only.
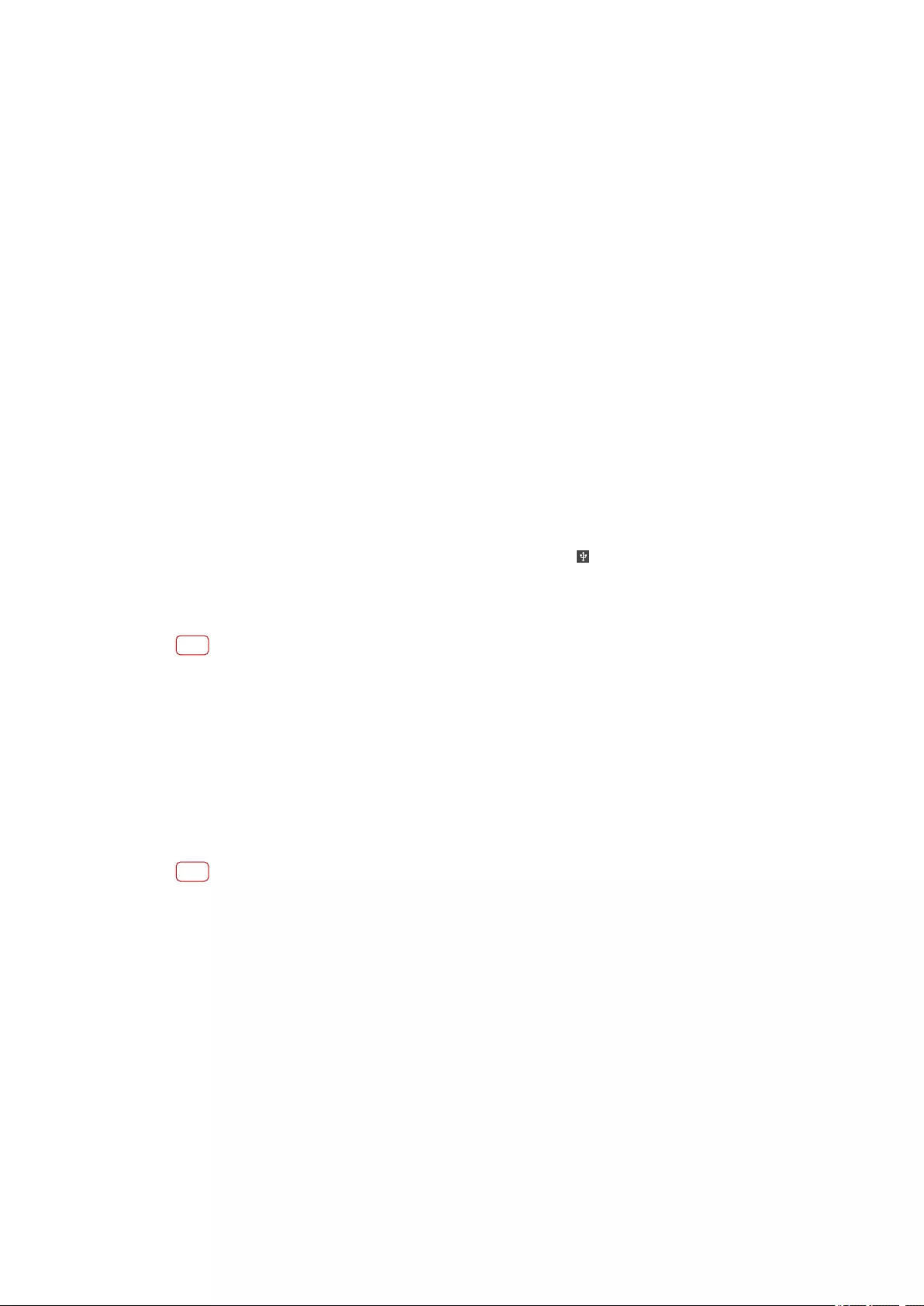
To change the Wi-Fi settings
1Find and tap Settings > Network & internet > Wi-Fi.
2Tap Wi‑Fi preferences.
Sharing your mobile data connection
You can share your mobile data connection with other devices in several ways.
•Portable hotspot: share your mobile data connection via Wi-Fi with up to 10 other
devices simultaneously.
•One-touch portable hotspot: touch devices to start sharing your mobile
connection over Wi-Fi.
•USB tethering: share your mobile data connection with a single computer using a
USB cable.
To use your device as a portable hotspot
1Find and tap Settings > Network & internet > Hotspot & tethering > Portable
hotspot.
2Tap the switch at the top of the list to enable the function.
To share your data connection using a USB cable
1Connect your device to a computer using the USB cable.
2Find and tap Settings > Network & internet > Hotspot & tethering.
3Tap the USB tethering switch, then tap OK if prompted. (USB sharing icon) is
displayed in the status bar once you are connected.
4To stop sharing your data connection, tap the USB tethering switch or disconnect
the USB cable.
Note
You cannot share your device's data connection and SD card over a USB cable at the same
time.
To share your mobile connection by One-touch portable hotspot
1Make sure that both devices have the NFC function turned on, and that both
screens are active.
2Find and tap Settings > Network & internet > Hotspot & tethering.
3Tap One-touch portable hotspot.
4Hold the devices together so that the N-Marks of each device touch, then tap
CONNECT.
Note
This function only works with devices that also support NFC Wi-Fi tethering.
Controlling data usage
You can keep track of the amount of data transferred to and from your device over
your mobile data or Wi-Fi connection during a given period. For example, you can
view the amount of data used by individual applications. For data transferred over
your mobile data connection, you can also set data usage warnings and limits to
avoid additional charges.
To set and control data usage
1Find and tap Settings > Network & internet > Data usage.
2Select and edit settings as desired.
48
Internet version. For personal use only.
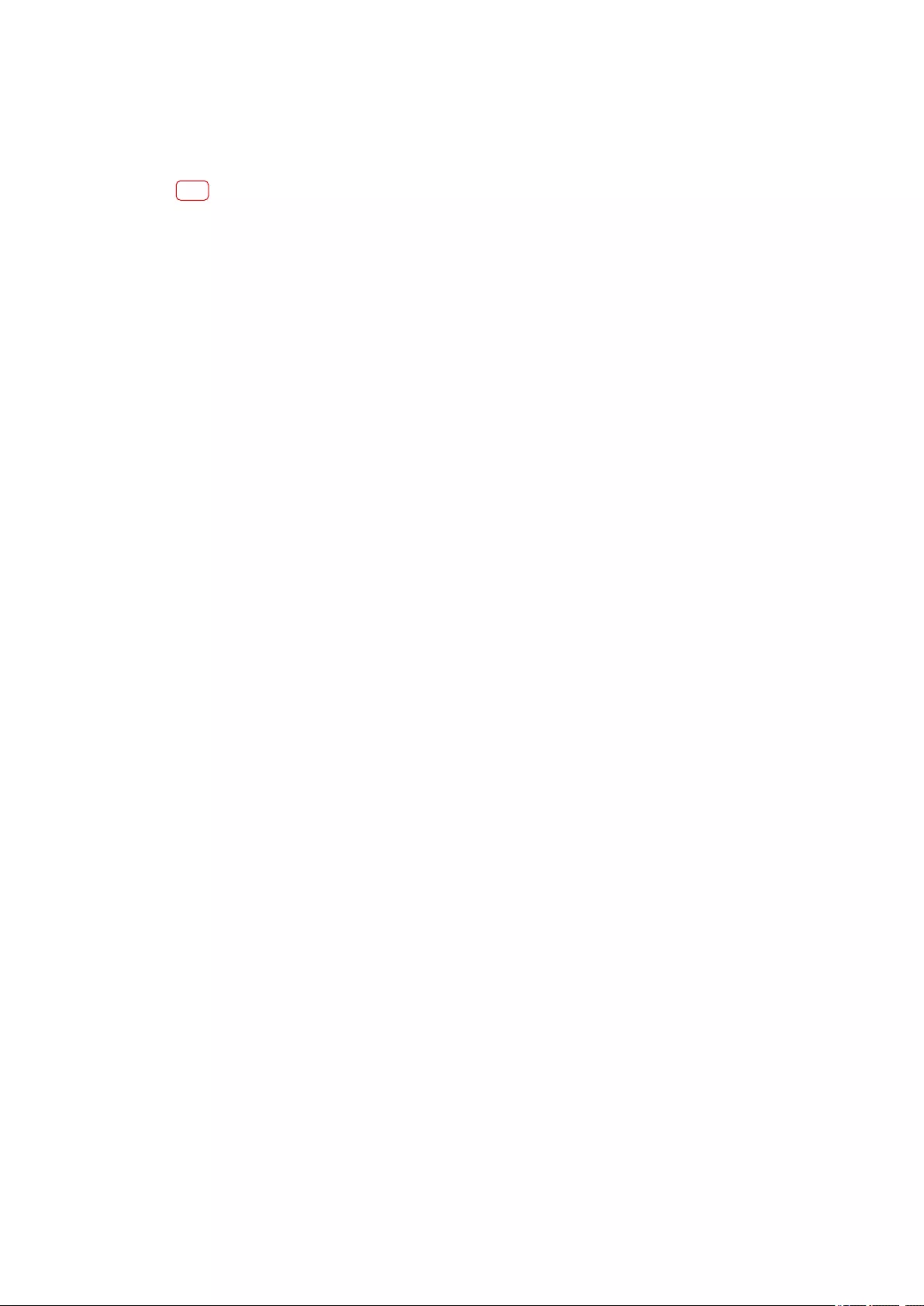
To control the data usage of individual applications
1Find and tap Settings > Apps & notications.
2Tap the application that you want to control, then tap Data usage.
3Edit the options as desired.
Note
The performance of individual applications may be aected if you change the related data
usage settings.
49
Internet version. For personal use only.
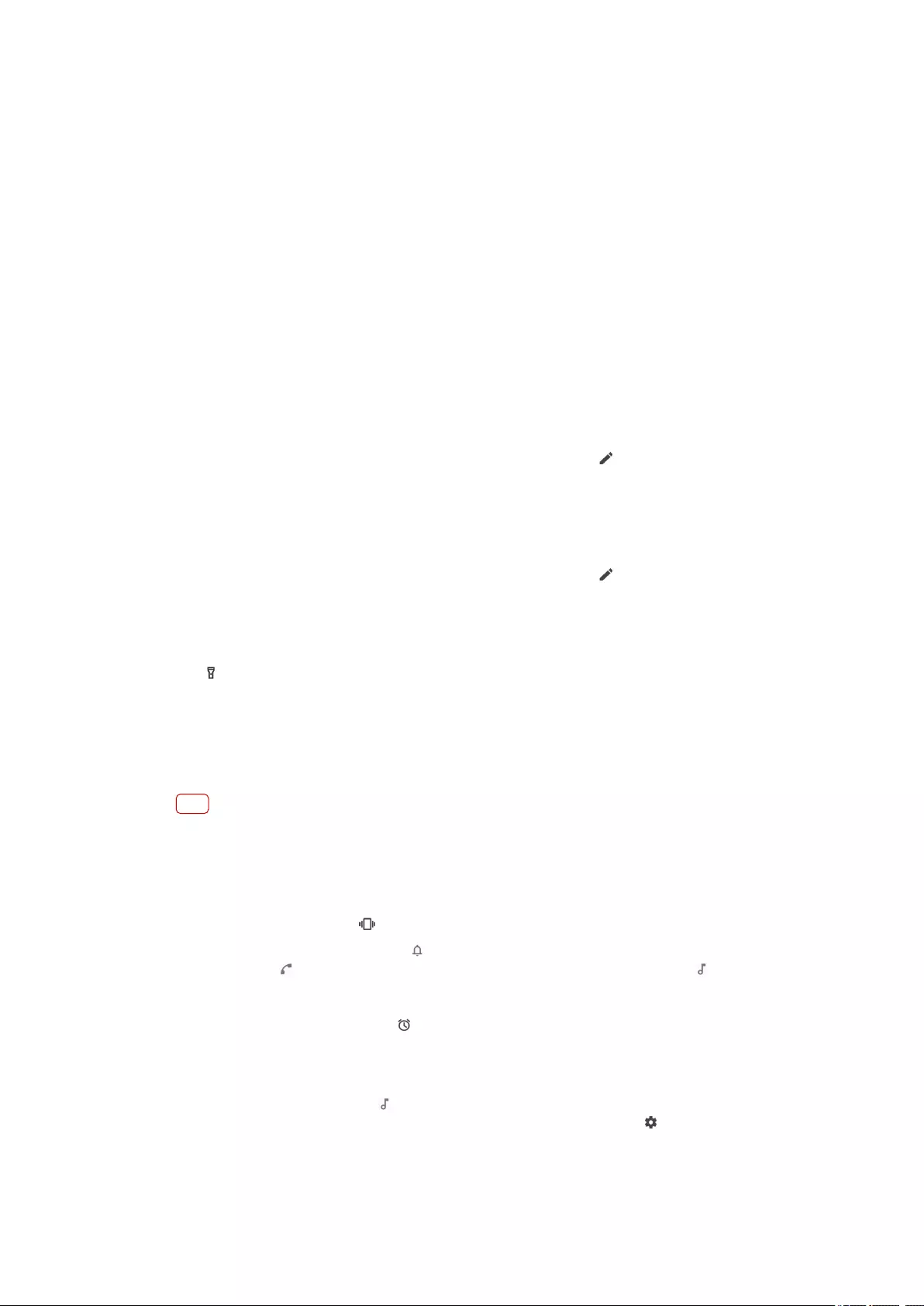
Basic settings
Accessing settings
View and change settings for your device from the Settings menu. The Settings
menu is accessible from both the Application screen and the Quick settings panel.
To open the device settings menu from the Application screen
•Find and tap Settings.
To view information about your device
•Find and tap Settings > System > About phone.
To access the Quick settings panel
•Drag the status bar downwards using two ngers.
To select which settings to display on the Quick settings panel
1Drag the status bar downwards using two ngers, then tap (Edit icon).
2To add a setting to the Quick settings panel, drag and drop the icon into the upper
part of the screen. To remove a setting, drag and drop the icon into the lower part
of the screen.
To rearrange the Quick settings panel
1Drag the status bar downwards using two ngers, then tap (Edit icon).
2Touch and hold an icon, then move it to the desired position.
To turn on the ashlight
1Drag the status bar downwards using two ngers.
2Tap (Flashlight icon).
Volume, vibration and sound
The volume and vibration can be changed either by using the volume keys or by
changing a setting. Sounds and tones can only be changed from a setting.
Note
App settings can override the selected volume, vibration and sound settings.
Volume and vibration
You can change the ring, media, alarm, and in-call volumes. Additionally, you can
set your device to vibrate (Vibrate icon).
The ring and notication volume (Ringer volume icon) aects notications, the
in-call volume (In-call volume icon) aects calls and the media volume (Media
volume icon) aects music, videos, games and other media. For example, if you
change the volume while watching a video, the media volume is changed. The
alarm volume is indicated with (Alarm icon).
To change the volume
1Press the volume key up or down to change the media volume. To quickly turn the
media volume on or o, tap (Media volume icon).
2To change the in-call, ring and notication, or alarm volumes, tap (Settings icon).
Use each slider to adjust the volume.
50
Internet version. For personal use only.
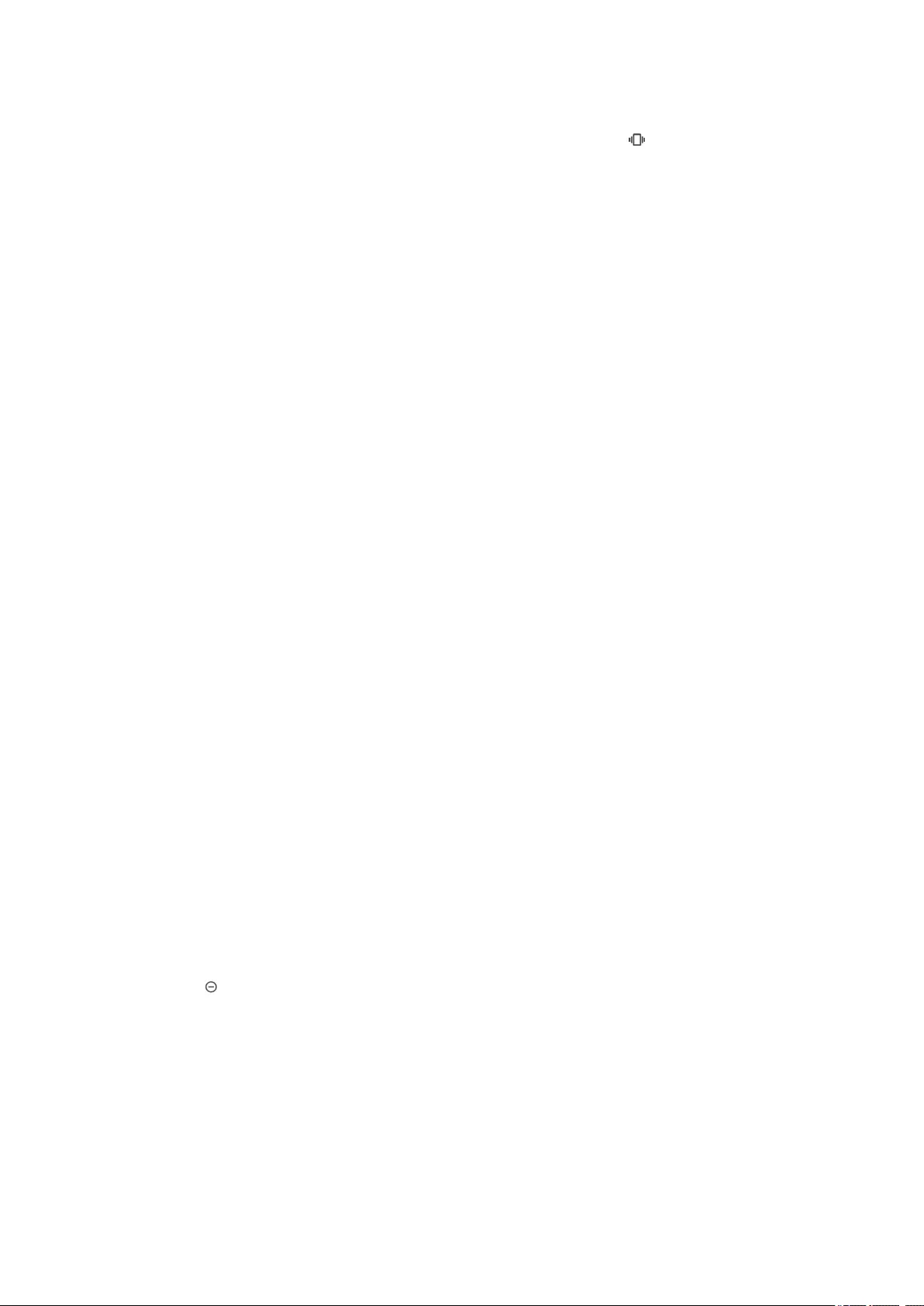
To activate the vibrating mode
1Press the volume key up or down.
2Tap the icon displayed above the slider one or more times until (Vibrate icon)
appears.
To activate sound with vibration for incoming calls
1Find and tap Settings > Sound.
2Tap the Also vibrate for calls switch to enable the function.
Sounds and tones
To set the ringtone
1Find and tap Settings > Sound.
2Dual SIM users, select Phone ringtone - SIM 1 or Phone ringtone - SIM 2. Single
SIM users, tap Phone ringtone.
3Select an option from the list or tap Add ringtone and select a music le that is
saved on your device.
4To conrm, tap OK.
To set the notication sound
1Find and tap Settings > Sound > Notication sound.
2Select a sound from the list or select None to turn o all notication sounds and
set your notications to vibrate only.
3To select a music le that is saved on your device, tap Add ringtone.
4To conrm, tap OK.
To enable or disable other sounds and tones
1Find and tap Settings > Sound > Advanced.
2Tap the switches to enable or disable the dierent sounds and tones.
Silence your device with Do not disturb
Activate Do not disturb to mute sounds and limit vibrations and visual indications
for situations in which you do not want to be disturbed, for example at night.
Setting options
•Notications
•Exceptions
•Duration
•Turn on automatically
To activate or deactivate Do not disturb
1Drag the status bar downwards using two ngers to access the Quick settings
panel.
2Tap (Do not disturb icon).
Automatic rules
You can set automatic rules to activate Do not disturb mode for specic times or
events.
To set an automatic rule
1Find and tap Settings > Sound > Do not disturb > Turn on automatically.
51
Internet version. For personal use only.
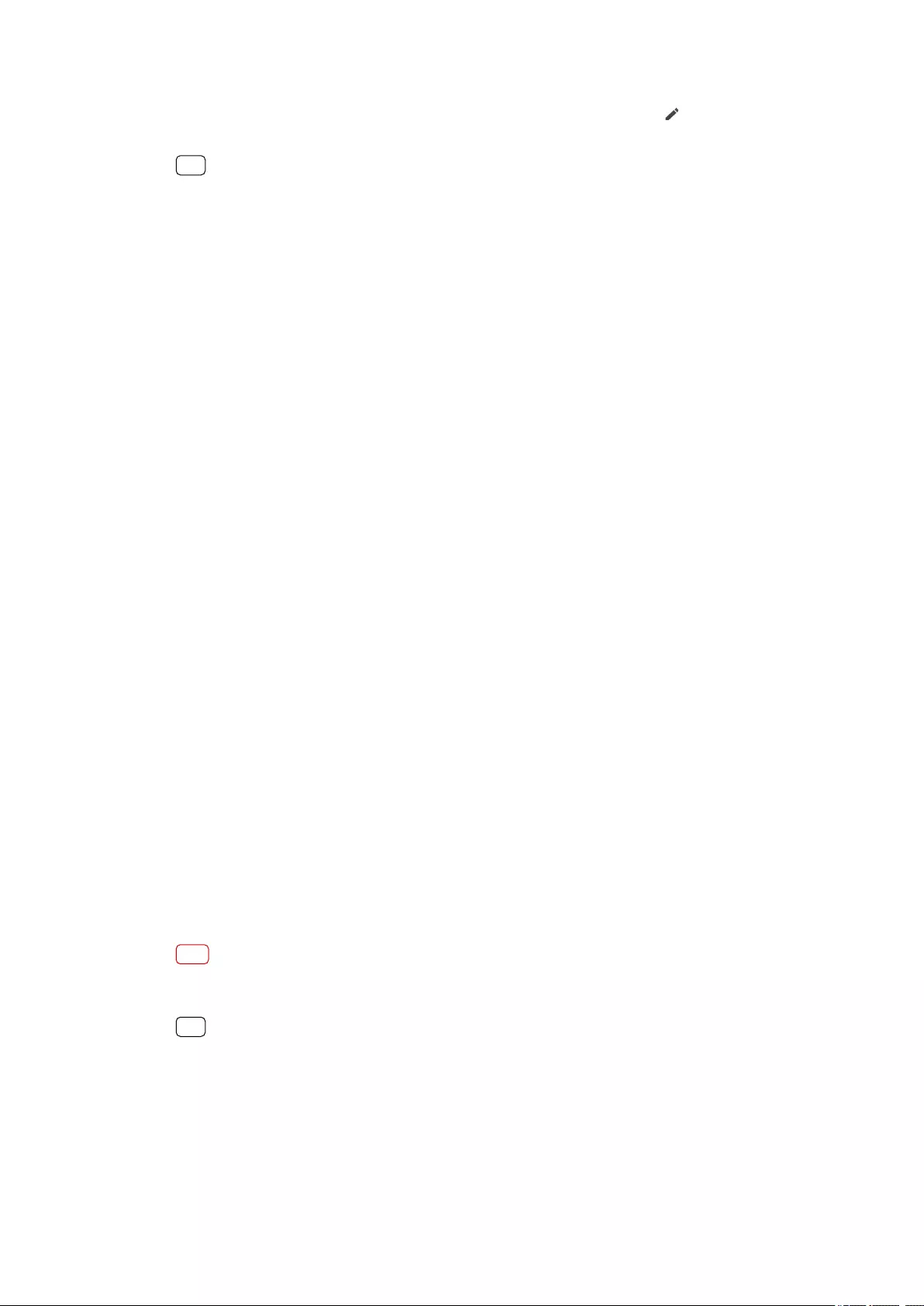
2Tap an automatic rule, for example Sleeping.
3Set the time and behaviors as desired. To change the rule name, tap (Edit icon).
4Tap the switch to activate the rule.
Hint
To create a new rule, tap Add rule and follow the on-screen instructions.
To set the notication sound when Do not disturb mode is activated
1Find and tap Settings > Sound > Do not disturb.
2Tap Notications.
3Select an option.
To set the exceptions for Do not disturb mode
1Find and tap Settings > Sound > Do not disturb.
2Tap the options under Exceptions.
3Tap the switches to activate one or more options.
To set when to deactivate Do not disturb mode
1Find and tap Settings > Sound > Do not disturb.
2Tap Duration.
3Select a setting, and tap OK. You can adjust hours by tapping + or -.
Screen settings
You can change the screen’s behavior, brightness, viewing size and quality. For
example, select a bigger font or display size for easier reading or change the icons
you see in the status bar.
If you want to change your background, see
Background
on page 31. To change
how long you want to have the screen on before it is turned o, see
Turning the
screen on or o
on page 25.
To change a screen setting
1Find and tap Settings > Display.
2Tap the setting you want to change.
3Use the sliders, checkboxes or additional menus to adjust.
Image quality settings
Color gamut and contrast enhance the quality of photos and videos when viewing
them on your device.
Video image enhancement improves the visual quality of videos when you view
them on your device using X1 for mobile. With this feature, videos recorded in the
SDR mode are played with HDR-like quality.
Note
When the Creator mode is selected in Color gamut and contrast, Video image enhancement
cannot be used.
Hint
Video image enhancement is available only for certain applications.
White balance
Select one of the preset settings. If you select Custom, you can use the sliders to
adjust the white balance. To revert to the default setting, select Medium.
52
Internet version. For personal use only.
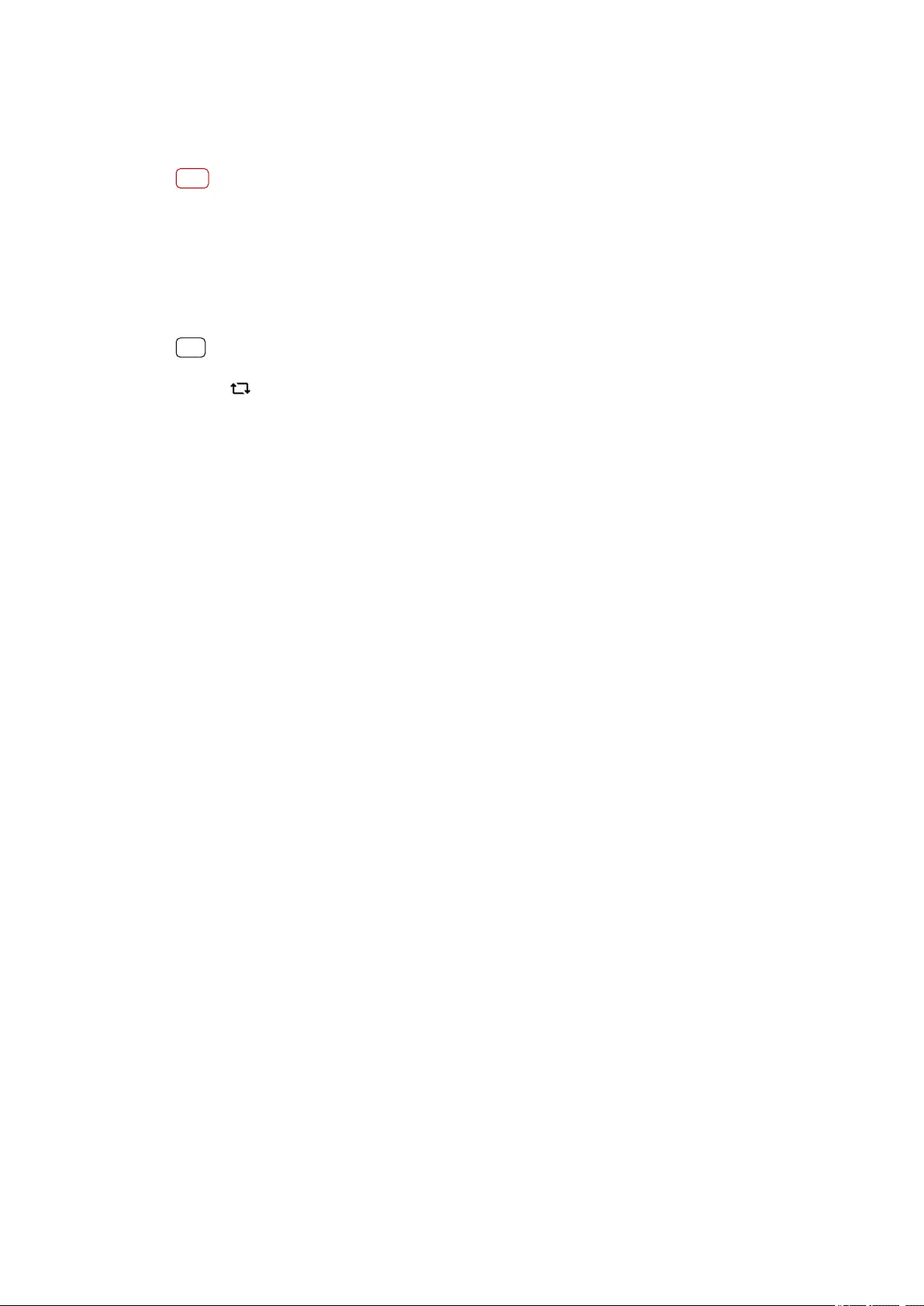
Brightness level
Adjust the brightness level with the slider. You can also enable Adaptive brightness
to automatically optimize brightness based on surrounding light.
Note
Avoid displaying very bright or static images for a long period of time. This may cause an
afterimage or coloring to remain on the screen.
Auto-rotate screen
Set the screen to rotate automatically when the device is turned, or set it to stay in
portrait view.
Hint
Even if the Auto-rotate screen function is disabled, you can rotate the screen manually by
tapping (Rotate icon) in the navigation bar.
Night Light
Night Light switches the color of the screen to amber. This makes it easier to view
the screen in a darker setting, and also makes it easier to fall asleep.
Prevent accidental operations with screen o
You can prevent your device from being activated by mistake while placed in a
pocket or a bag. Tap the Prevent accidental operations with screen o switch to
enable or disable the feature.
To change a lock screen setting
1Find and tap Settings > Lock screen & security > Lock screen preferences.
2Tap the setting you want to change.
3Use the switches, checkboxes or additional menus to adjust.
Application settings
Some applications will ask for permissions once you start using them. You can
allow or deny permissions individually for each app, either from the Settings menu
or from the Permission conrm dialog. Permission requirements depend on the
app’s design.
Allowing or denying permissions
You can choose whether to allow or deny permissions when the dialog is shown. If
you have used another Android version previously, most applications will have
already been granted the necessary permissions.
To set permissions
1Find and tap Settings > Apps & notications > Advanced > App permissions.
2Select an option, then tap the relevant switch to adjust permissions.
Allowing or denying automatic application updates
If the automatic update feature is enabled, your applications get updated without
you being asked, so you may not realize that large volumes of data are being
downloaded. In order to avoid potentially high data transfer costs, you can disable
automatic updates or enable automatic updates only over Wi-Fi connection. You
53
Internet version. For personal use only.
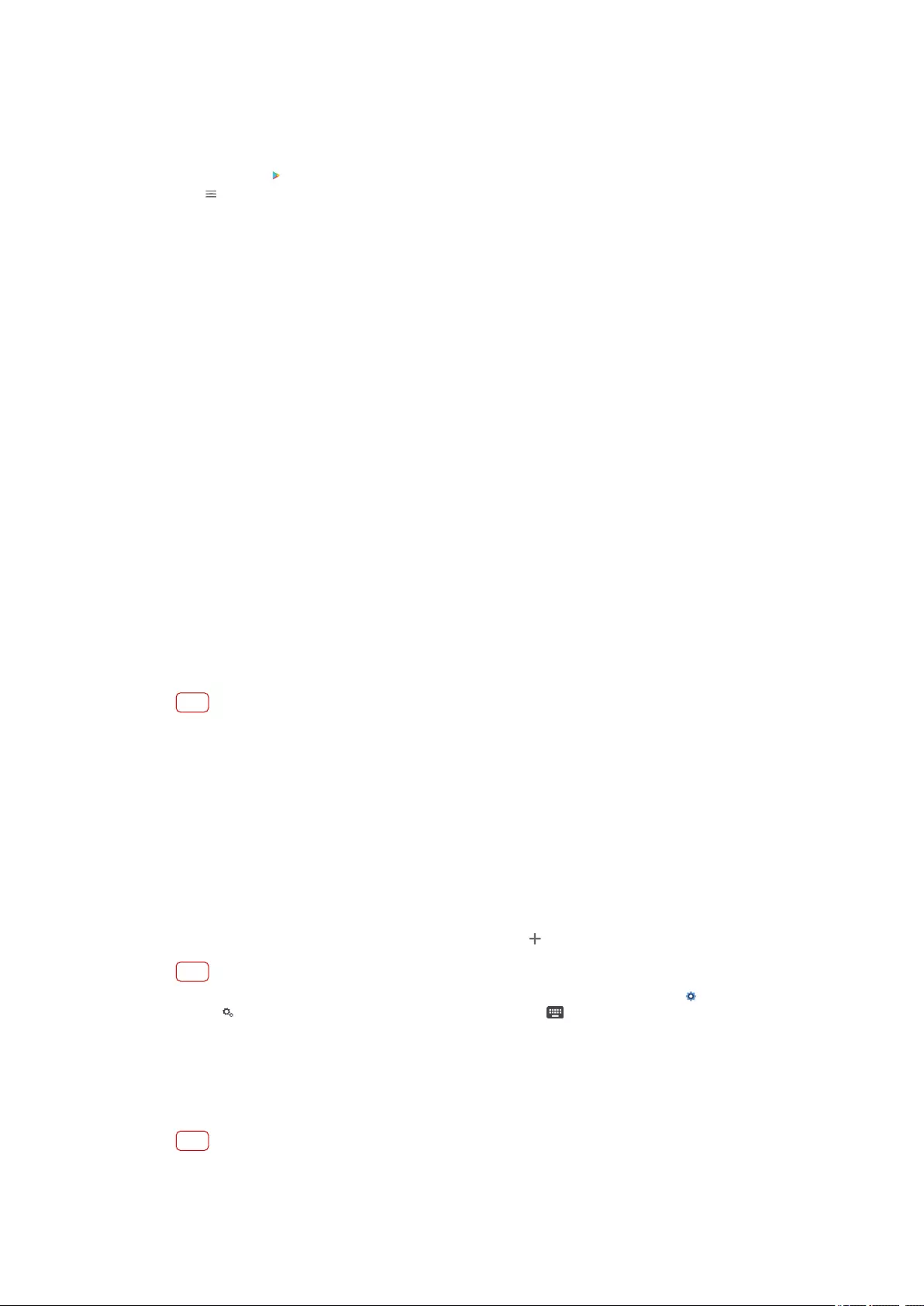
have to disable the automatic update feature in the Play Store app to avoid the
automatic updating of applications.
To enable or disable automatic updates for all applications in the Play Store
1Find and tap (Play Store icon).
2Tap (Menu icon), then tap the settings menu.
3Tap the auto update apps menu.
4Select the preferred option.
Using location services
Location services allow applications such as Maps and the camera to use
information from your mobile or Wi-Fi network as well as GPS (Global Positioning
System) information to determine your approximate location.
In order to use your device to nd out where you are, you need to enable location
services.
For more information, go to
http://support.google.com/
.
To enable or disable location services
1Find and tap Settings > Lock screen & security > Location.
2Tap the switch to enable or disable location services.
Improving GPS accuracy
The rst time you use the GPS function in your device, it can take a few minutes for
your location to be found. To help the search, make sure you have a clear view of
the sky. Stand still and don’t cover the GPS antenna. GPS signals can pass through
clouds and plastic, but not through most solid objects such as buildings and
mountains. If your location isn’t found after a few minutes, move to another
location.
Note
The GPS antenna is usually located in the upper part of the device. See
Overview
on page
14.
Language settings
You can select a default language for your device and change it again at a later
time. You can also change the writing language for text input.
To change the language
1Find and tap Settings > System > Languages & input > Languages.
2To change the language, drag and drop the desired language to the top of the list.
If the desired language is not currently listed, tap (Add icon) to add it.
Note
If you select the wrong language and cannot read the menu texts, nd and tap (Settings
icon) > (System menu icon). Then select the text beside (Keyboard icon) and select the
rst entry in the menu that opens. You can then select the language you want.
On-screen keyboards
There are a number of pre-installed text entry providers on your device.
Note
The default text entry provider may depend on the regional or language settings you use.
One or more text entry providers might not be available in your region.
54
Internet version. For personal use only.
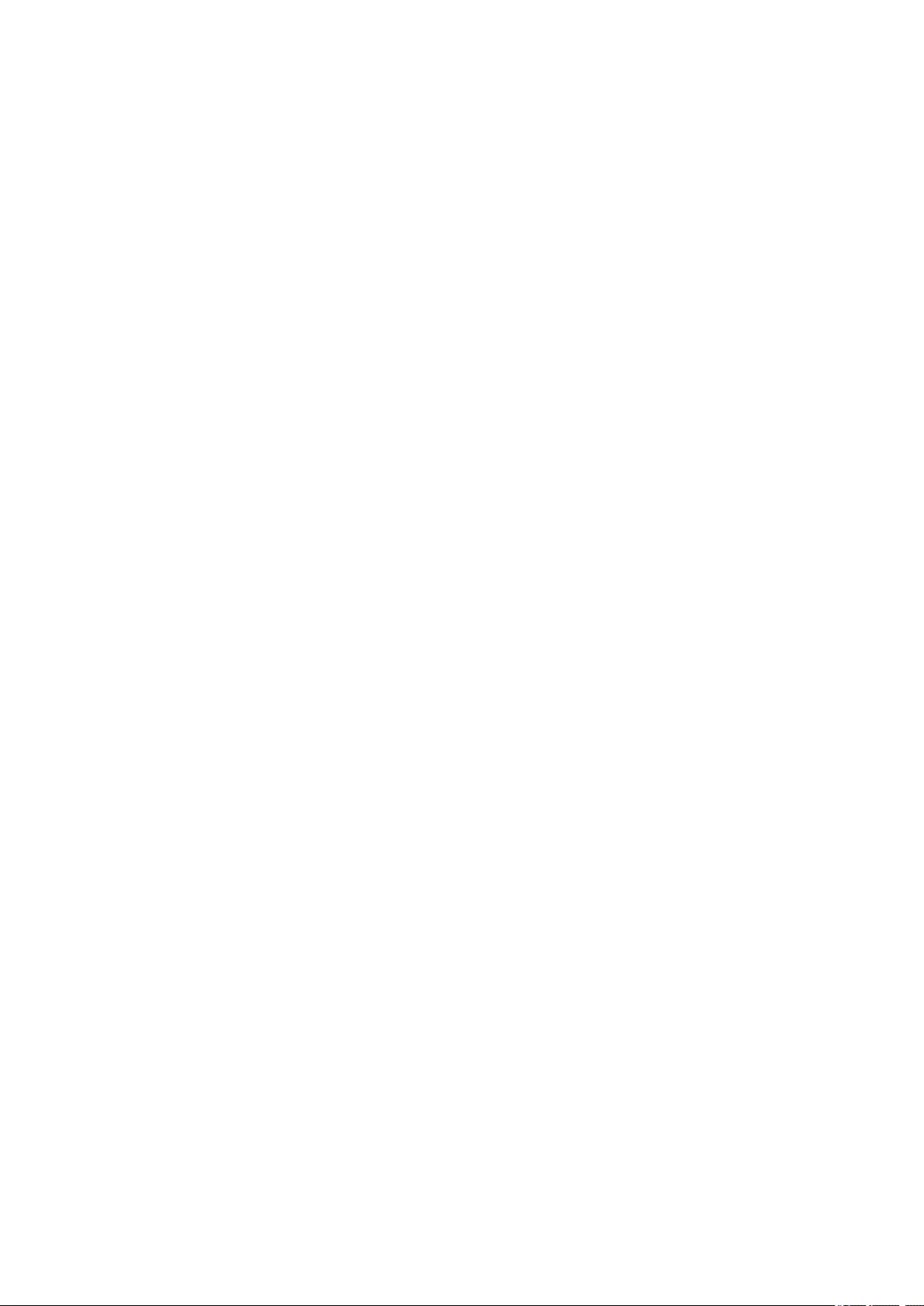
To switch between dierent on-screen keyboard options
1Find and tap Settings > System > Languages & input > On-screen keyboard.
2Tap Manage keyboards, then tap the switch to enable or disable the keyboard.
Date and time
You can change the date and time on your device.
To set the date, time, or time zone manually
1Find and tap Settings > System > Date & time. You may nd the item under
Advanced.
2To set the date or time manually, disable the Automatic date & time function by
tapping the switch. To set the time zone manually, disable the Automatic time
zone function by tapping the switch.
3Tap the desired item to edit and change the values.
55
Internet version. For personal use only.
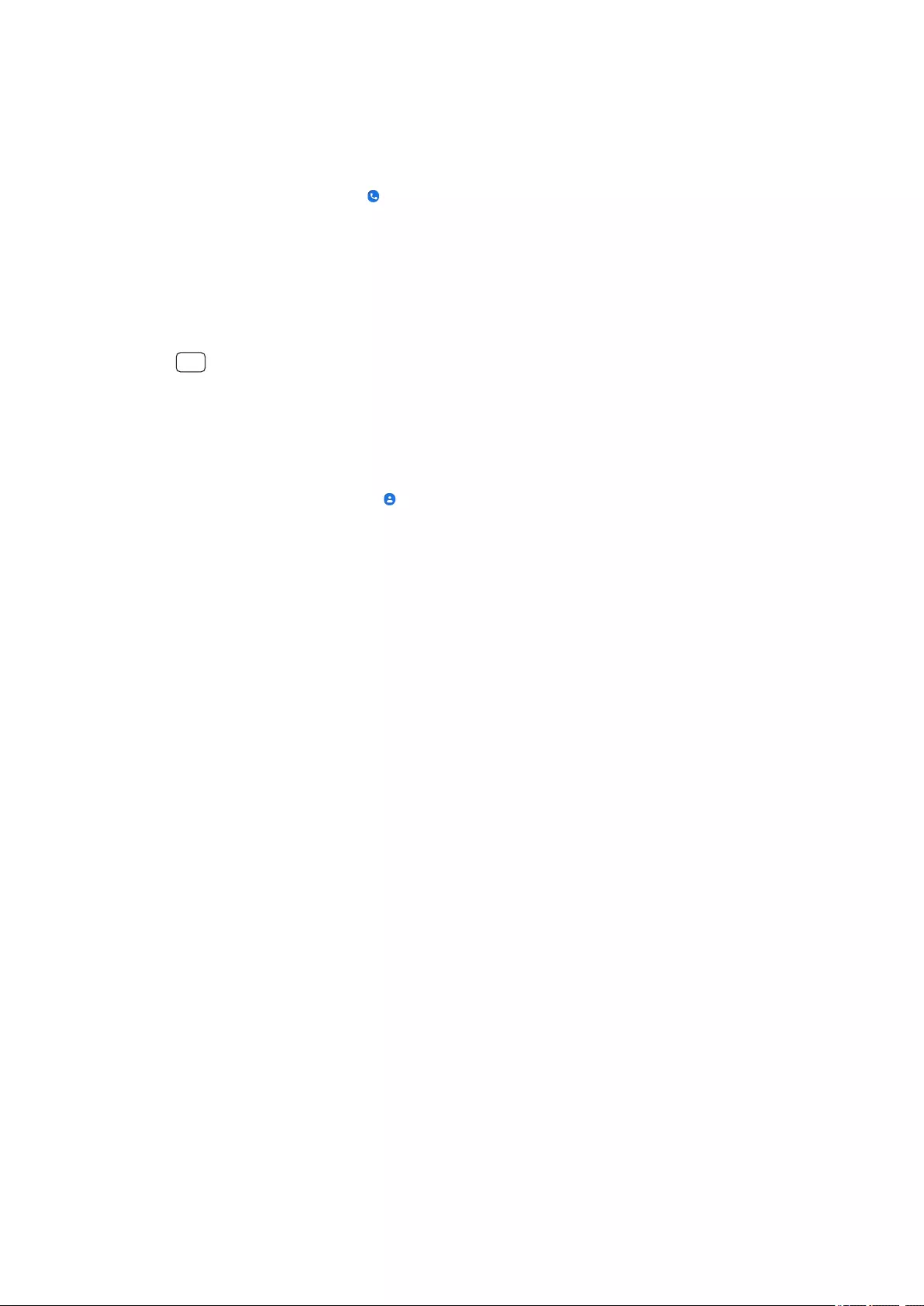
Calling and Contacts
Calling
Use the Phone application to manage calls.
The Phone application enables you to do the following:
•Making calls
•Receiving calls
•Forwarding calls
•Blocking a number
For more information, go to
http://support.google.com/
.
Hint
Dual SIM users can set a default SIM card for placing calls, or have the option to select a SIM
card each time you place a call. Find and tap Settings > Network & internet > Advanced >
Dual SIM > Calls to select an option.
Contacts
Use the Contacts application to manage your contacts.
Contacts enables you to do the following:
•Adding and editing contacts
•Transferring contacts
•Backing up contacts
For more information, go to
http://support.google.com/
.
56
Internet version. For personal use only.
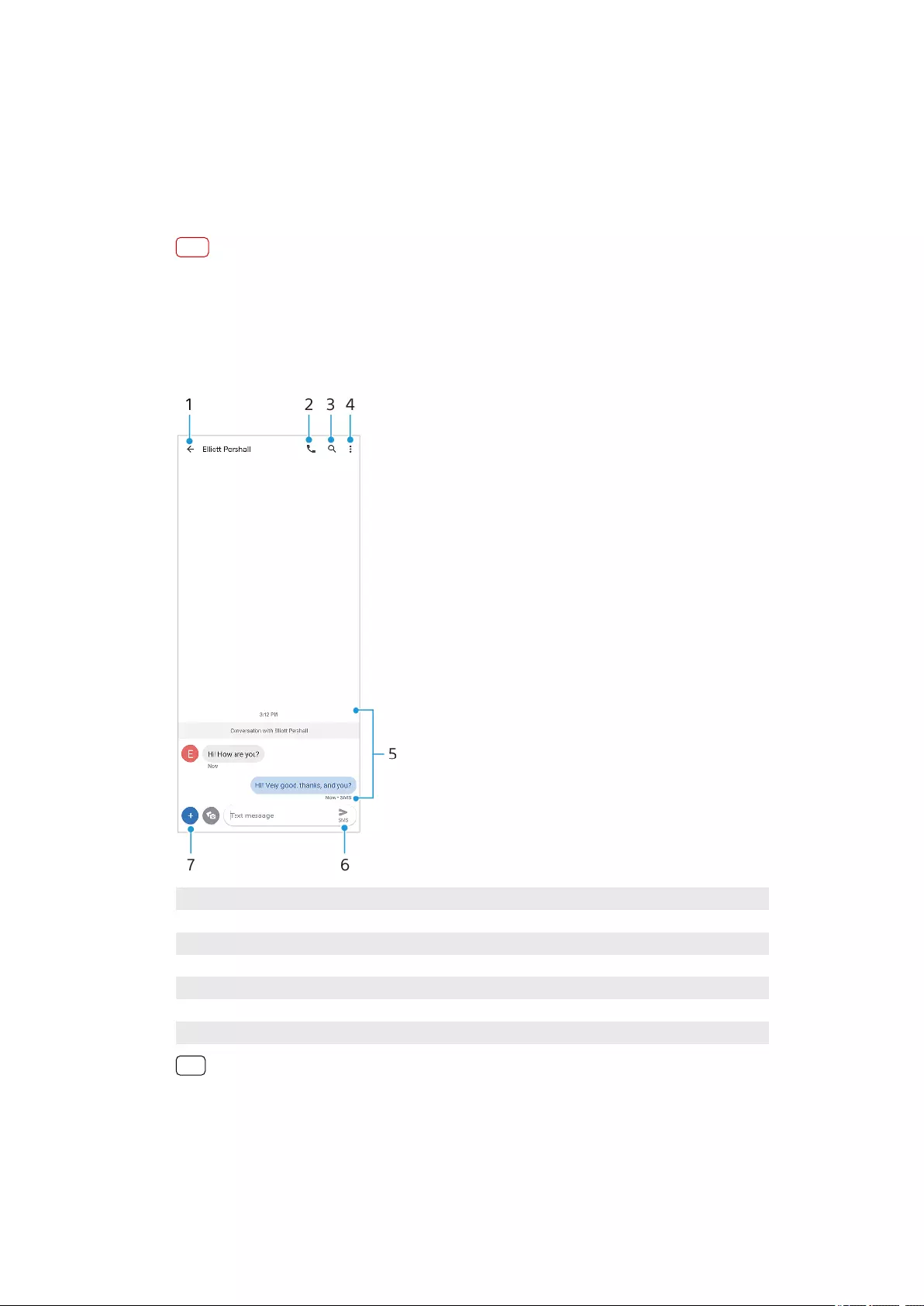
Messaging and chat
Reading and sending messages
The Messages application shows your messages as conversations, which means
that all messages to and from a particular person are grouped together.
Note
The number of characters that you can send in a single message varies depending on the
operator and the language you use. The maximum size of a multimedia message, which
includes the size of added media les, is also operator dependent. Contact your network
operator for more information.
Messaging overview
1 Go back to the list of conversations
2 Call the message sender
3 Search conversation
4 View more options
5 Sent and received messages
6 Send a completed message
7 Add attachments
Hint
To save a le contained in a received message, touch and hold the le, and then select the
desired option.
57
Internet version. For personal use only.
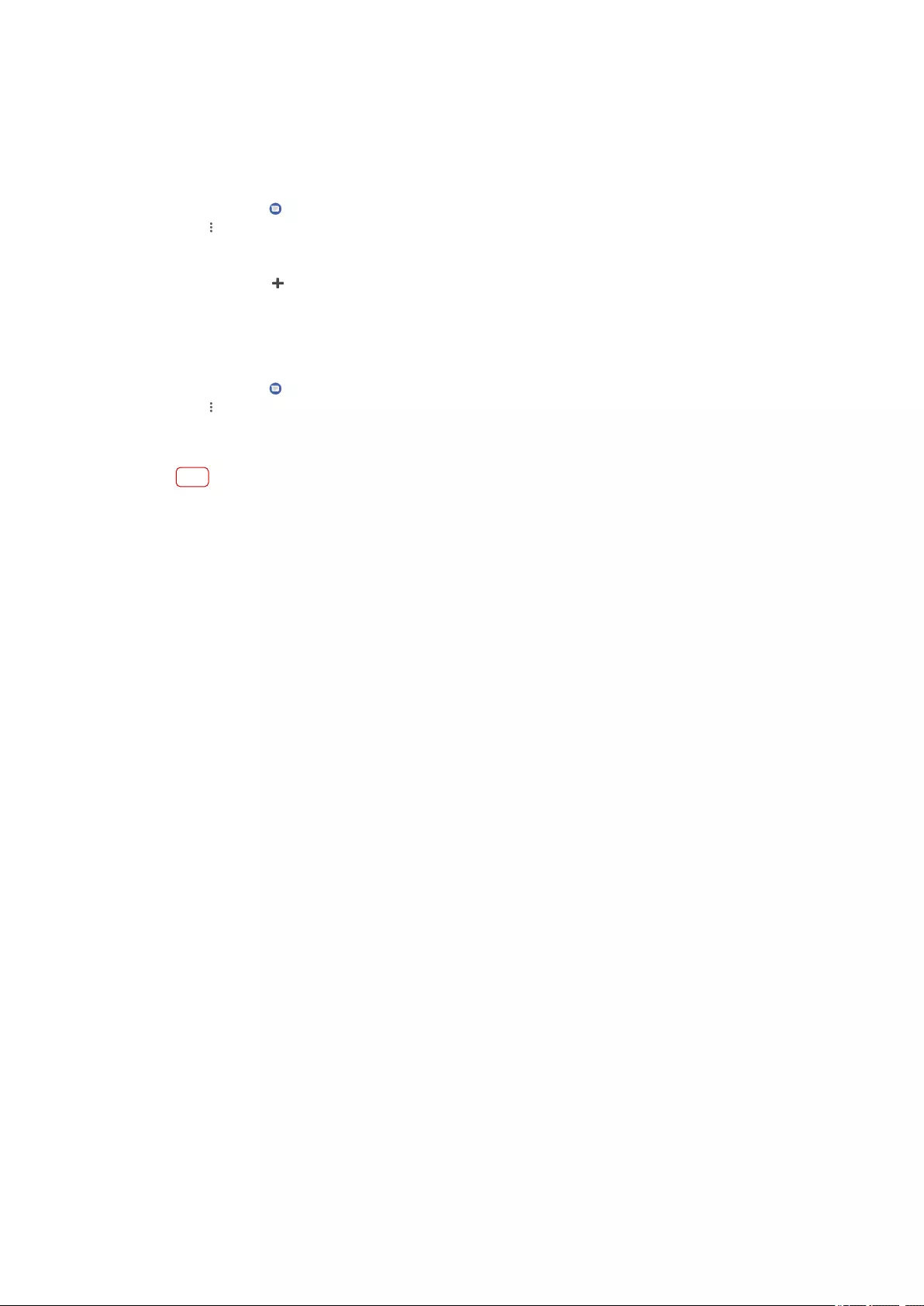
Messaging settings
You can change message notication settings and select whether to enable
message delivery reports.
To change your message notication settings
1Find and tap (Messages icon).
2Tap (More icon), then tap Settings.
3Dual SIM users, tap General.
4To set a notication sound, tap Notications > Advanced > Sound, then select an
option or tap (Add icon) and select a music le that is saved on your device.
5To conrm, tap OK.
6To adjust additional notication settings, tap the switches.
To enable or disable delivery reports for outgoing messages
1Find and tap (Messages icon).
2Tap (More icon), then tap Settings.
3Dual SIM users, select a SIM card. Single SIM users, tap Advanced.
4Tap the Get SMS delivery reports switch to enable or disable the function.
Note
After delivery reports are turned on, the text “Delivered” is displayed for messages that have
been successfully delivered.
58
Internet version. For personal use only.
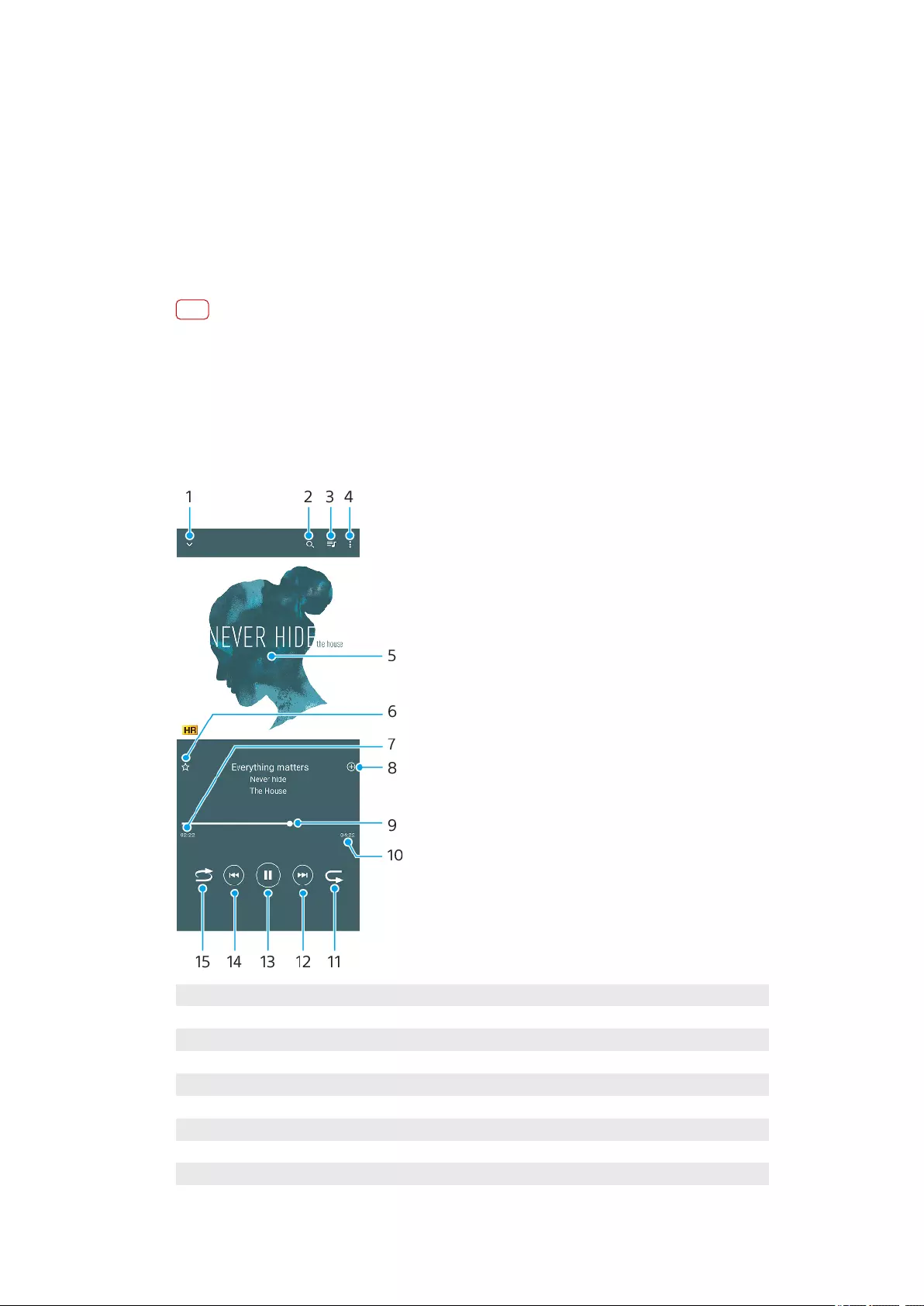
Music
Transferring music from a computer to your device
There are two ways to transfer music from a computer to your device:
•Connect your device to a computer using a USB cable. Select File Transfer on your
device and then copy and paste or drag and drop the les using the computer.
•On the computer, save your media les using Google Drive. Then, synchronize the
data on your device by logging in to the Google account.
Note
The Music application may not support all music le formats.
Listening to music
Use the Music application to listen to your favorite music.
Music player overview
1 Minimize the full screen player
2 Search all songs saved to your device
3 View the play queue
4 View more options
5 Album art (if available)
6 Add or remove a song as a favorite
7 Elapsed time of current song
8 Add a song to a playlist
9 Progress indicator – drag or tap along the line to fast-forward or rewind
59
Internet version. For personal use only.
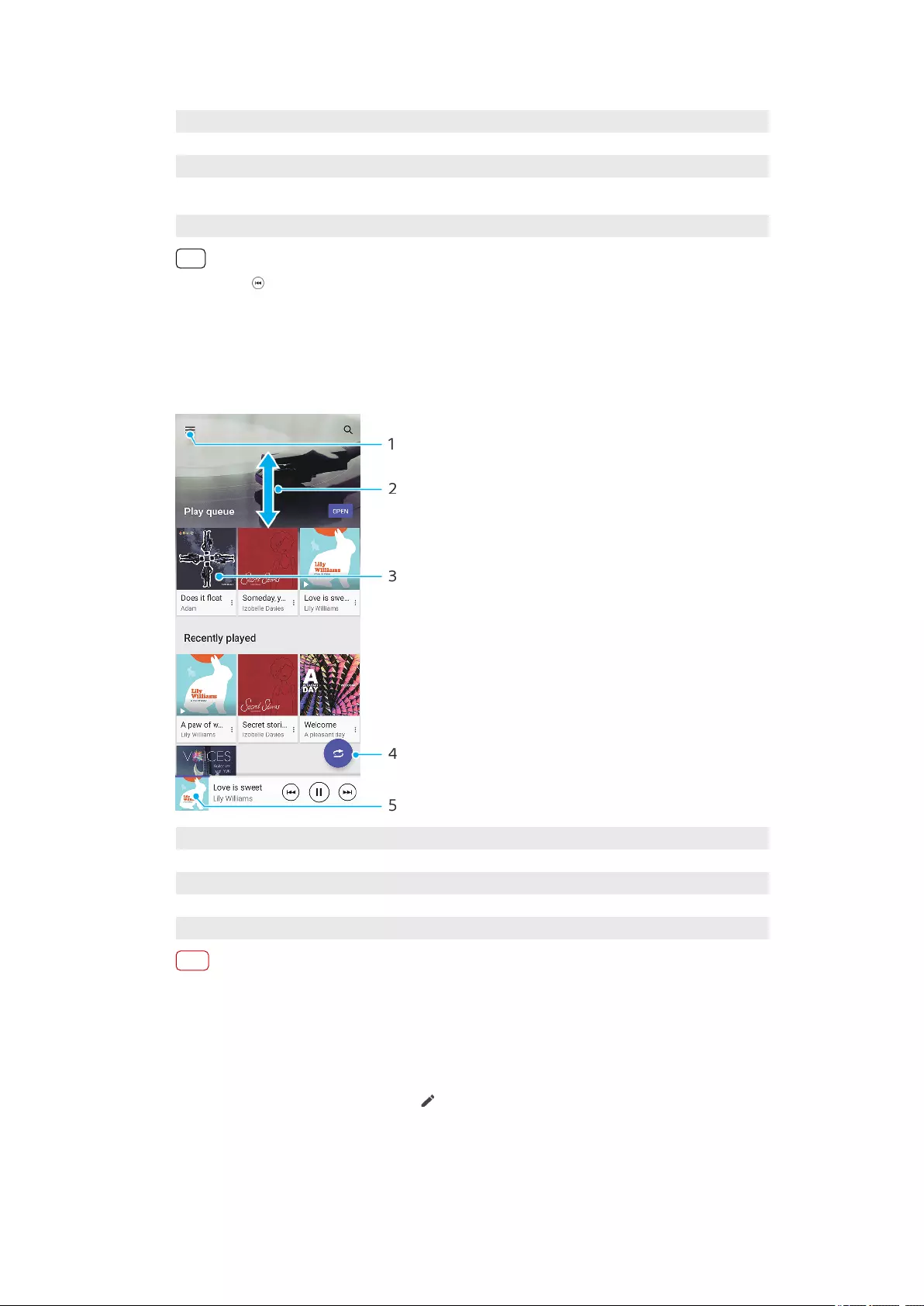
10 Length of current song
11 Repeat the current song or all songs in the play queue
12 Tap to go to the next song, touch and hold to fast-forward the current song
13 Play or pause a song
14 Tap or double-tap to go to the beginning of the current song or the previous song, touch and
hold to rewind the current song
15 Shue songs in the play queue
Hint
How to use (Previous button) while playing a song.
•During the rst 5 seconds of playback, tap the button to go back to the previous song.
•After 5 seconds of playback, tap the button to go back to the beginning of the current song,
or double-tap it to go back to the previous song.
Music home screen
1 Open the Music menu
2 Scroll up or down to view content
3 Tap to start playing a song in the play queue
4 Play all songs in shue mode
5 Go to the music player screen
Note
You might not be able to play copyright-protected items.
To edit music information and download album art
1While a song is playing in the Music application, tap the album art in the music
player screen and then tap Edit music info.
2Edit the information as desired.
3To set or download album art, tap (Edit icon), then select an option.
4When you are nished, tap SAVE.
60
Internet version. For personal use only.
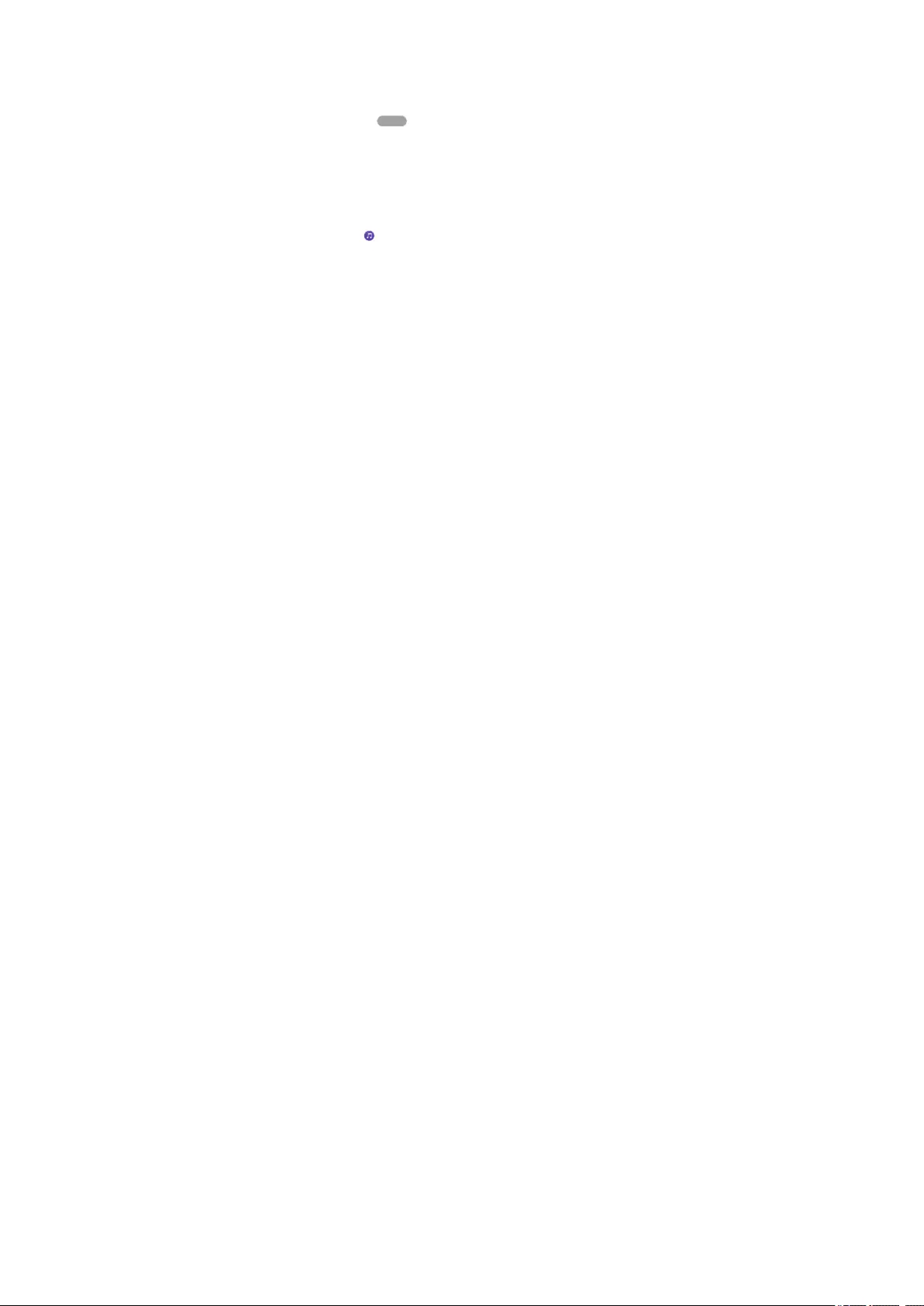
To minimize the Music application
•When a song is playing, tap (Home button) to go to the Home screen. The
Music application keeps running in the background.
To open the Music application when it is playing in the background
•While a song is playing in the background, drag the status bar downwards and tap
the Music notication.
•Alternatively, nd and tap (Music icon).
61
Internet version. For personal use only.
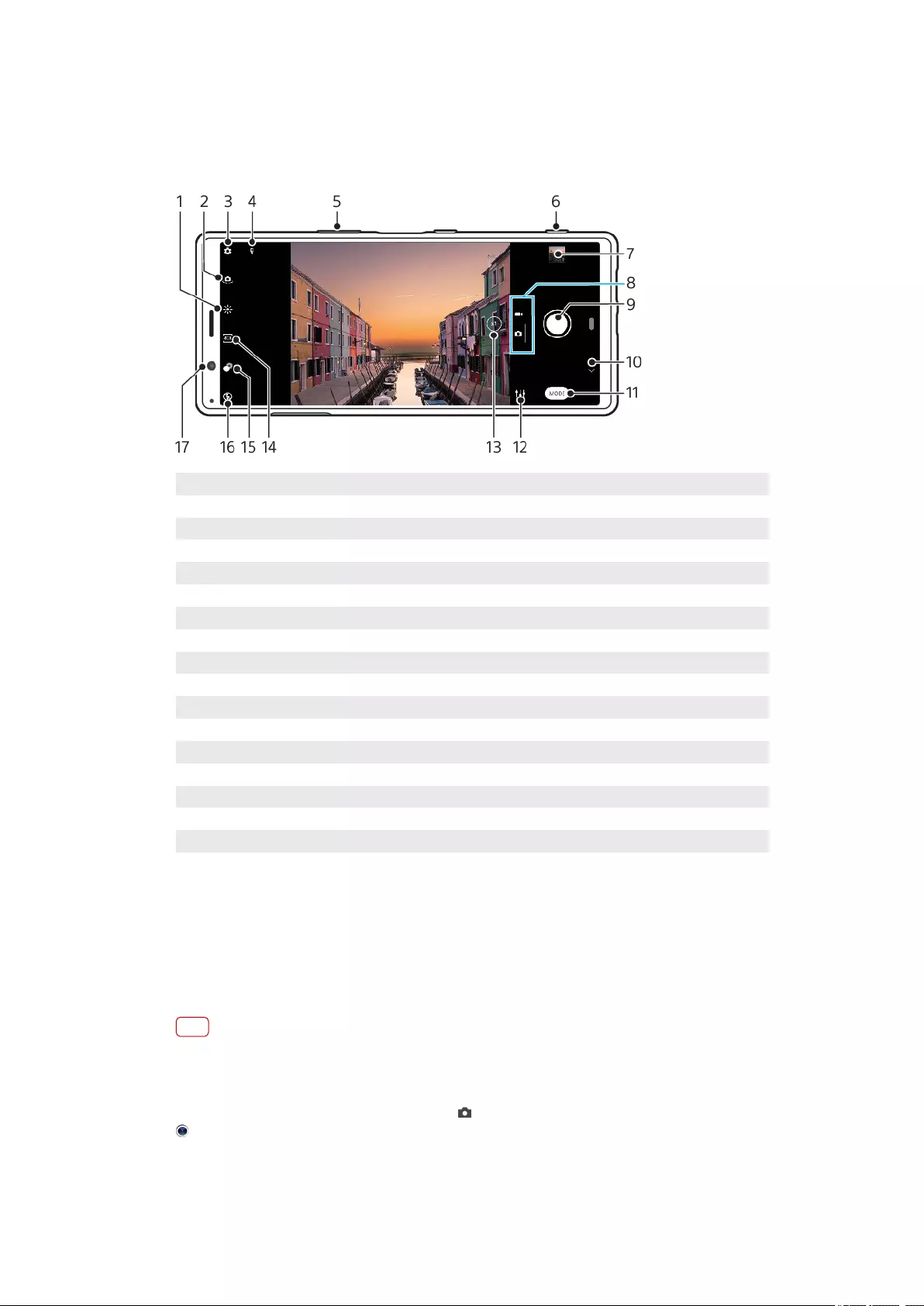
Camera
Getting to know your camera
1 Tap to adjust color and brightness
2 Switch between the front and main camera
3 Camera settings
4 Geotagging status
5 Use the volume keys to zoom in or out
6 Use the camera key to activate the camera, take photos or record videos
7 Tap the thumbnail to view, share, or edit photos and videos
8 Switch between taking photos and videos
9 Use the shutter button to take photos or record videos
10 Go back or exit the camera
11 Select a capturing mode
12 Shortcut to the capturing mode last selected
13 Tap to switch between the x1, x2, and super-wide angles
14 Select an aspect ratio
15 Tap to adjust the Bokeh eect
16 Select a ash setting. The icon turns orange when the ash or ashlight activates.
17 Front camera lens
Basic camera tips
•Make sure the lens is clean. A ngerprint or a little dirt can diminish photo quality.
•Use the self-timer when you need extra time to prepare, or to avoid blurred
photos.
•Check your device’s memory status often. High-resolution photos and videos
consume more memory.
Note
Note that some functions may not be available depending on the settings.
To launch the camera
•Press the camera key fully down, swipe (Camera icon) from the lock screen or tap
(Camera icon) from the Application screen.
62
Internet version. For personal use only.
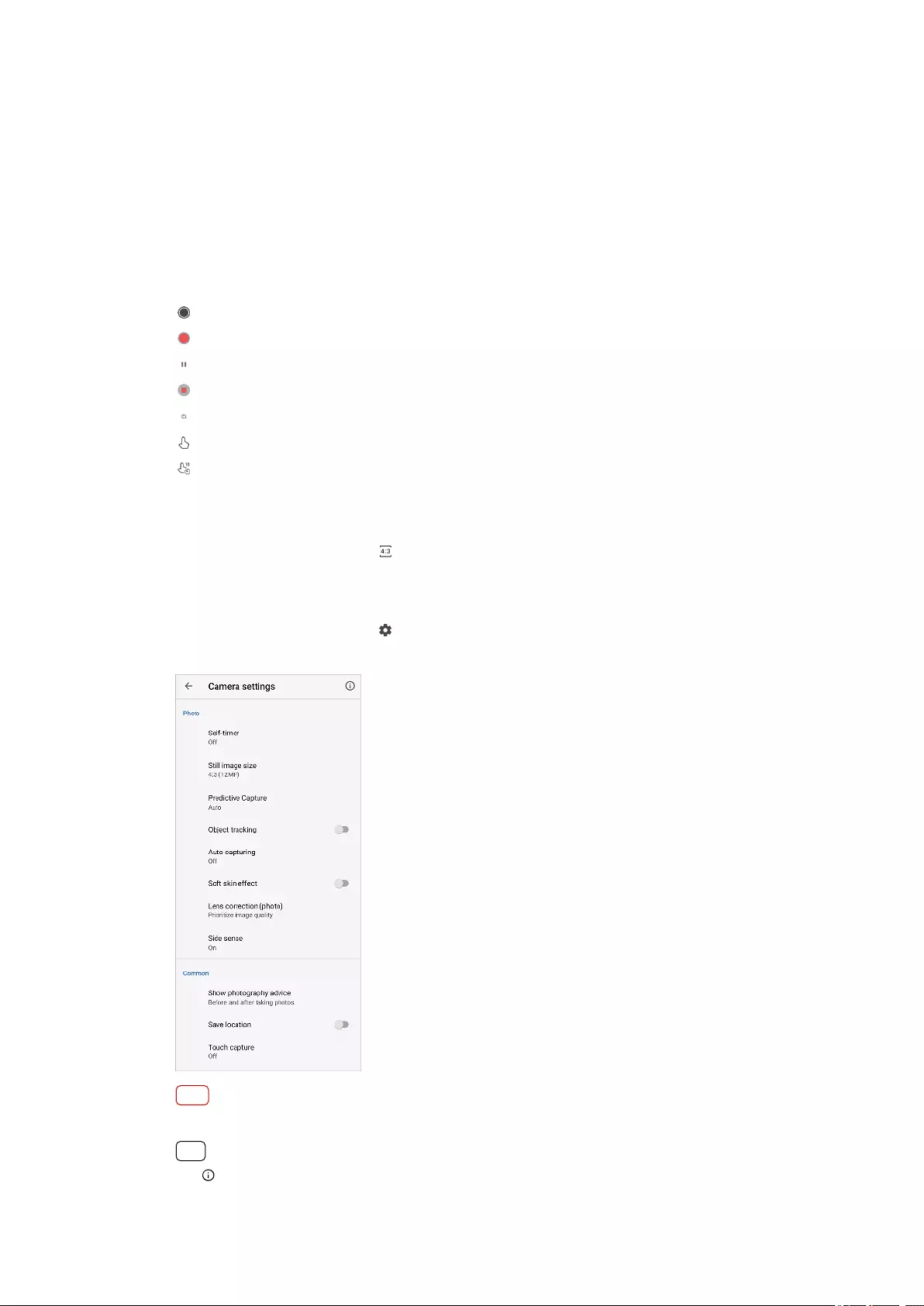
•Point your device at an object while the screen is turned o or the lock screen is
active and the device is in the landscape orientation. When the viewnder
appears, tap it to view the full screen.
Shutter button
The shutter button is used dierently depending on the capturing mode and
activated features.
Shutter button overview
(Capture button) Take a photo
(Start button) Record a video/Resume recording
(Pause button) Pause a video
(Stop button) Stop recording a video
(Self-timer on icon) Self-timer is activated
(Touch capture on icon) Touch capture is activated
(Touch capture and Self-timer on icon) Touch capture and Self-timer are
activated
To change the aspect ratio
1While using the camera, tap (Aspect ratio icon).
2Select a setting.
To adjust the camera settings
1While using the camera, tap (Settings icon).
2Swipe the list to view the available settings and select a setting.
Note
Available settings depend on the capturing mode selected.
Hint
Tap (Introduction to features icon) to check information on various functions.
63
Internet version. For personal use only.
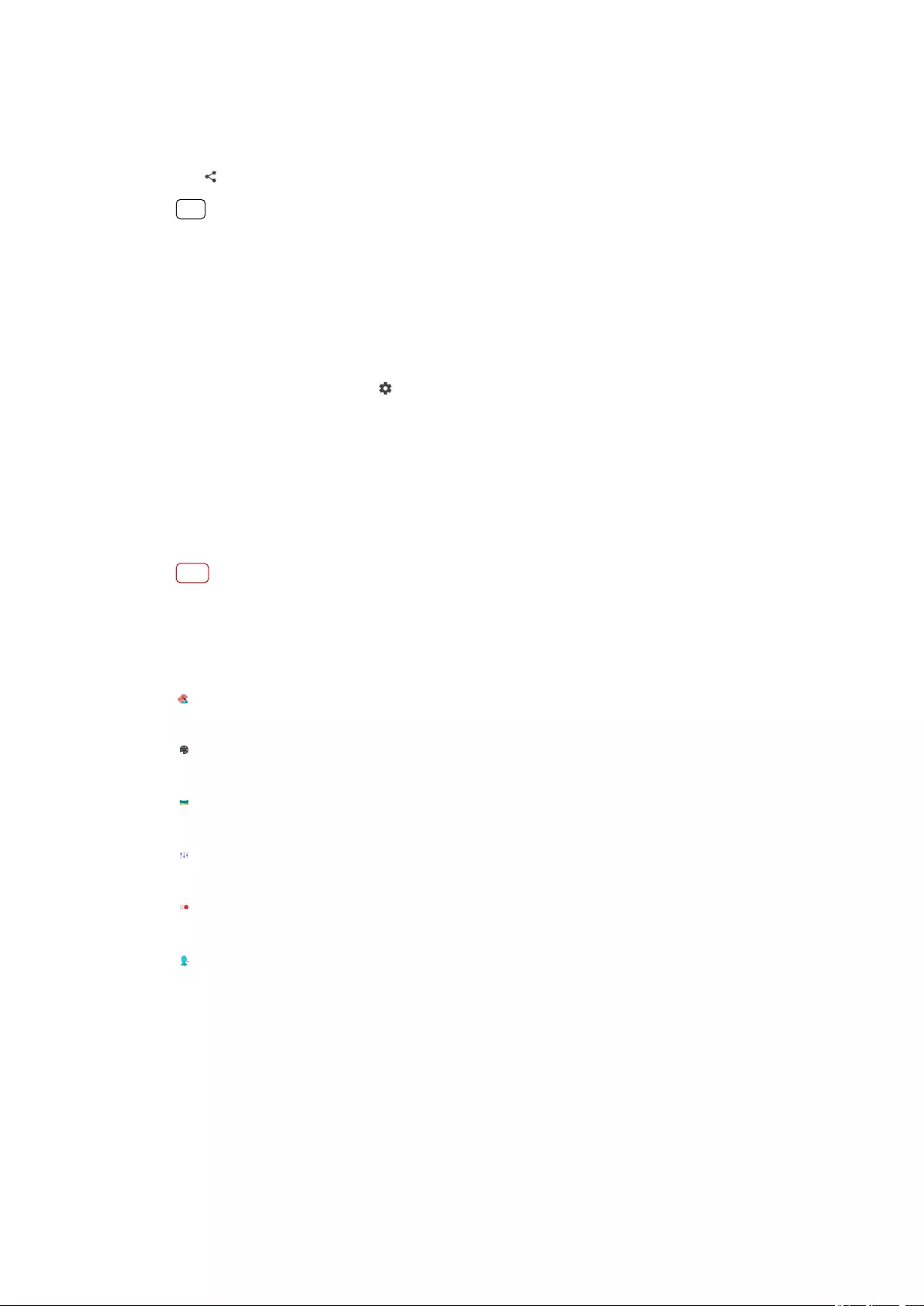
To view, share or edit photos and videos
1When using the camera, tap the thumbnail to open a photo or video.
2Swipe left or right to view your photos and videos.
3Tap the screen to edit a photo or video.
4Tap (Share icon) to share a photo or a video.
Hint
Your photos and videos are stored in the Album application. See
Viewing photos and videos
on page 78 for more options.
Smart launch
You can launch the camera automatically when you point your device at an object.
To use Smart launch
1While using the camera, tap (Settings icon).
2Tap the Smart launch and select an option.
3Point your device at an object while the screen is turned o or the lock screen is
active and the device is in the landscape orientation. A viewnder will appear.
4Tap the viewnder to view the full screen, and then take the photo.
Capturing modes
You can select capturing modes by tapping Mode.
Note
Available settings depend on the capturing mode selected.
Capturing modes overview
The following are some of the main capturing modes.
(AR eect icon)
Take photos with virtual scenes and characters
(Creative eect icon)
Take photos with eects and color lters
(Panorama icon)
Take wide-angle and panoramic photos
(Manual mode icon)
Take photos with manually adjusted camera settings
(Slow motion icon)
Add a slow-motion eect after recording a video
(Portrait sele icon)
Take better-looking seles
To switch between taking photos and videos
•While using the camera, swipe the screen to select a photo or video mode.
To select a capturing mode
•When using the camera, tap Mode and select a capturing mode.
64
Internet version. For personal use only.
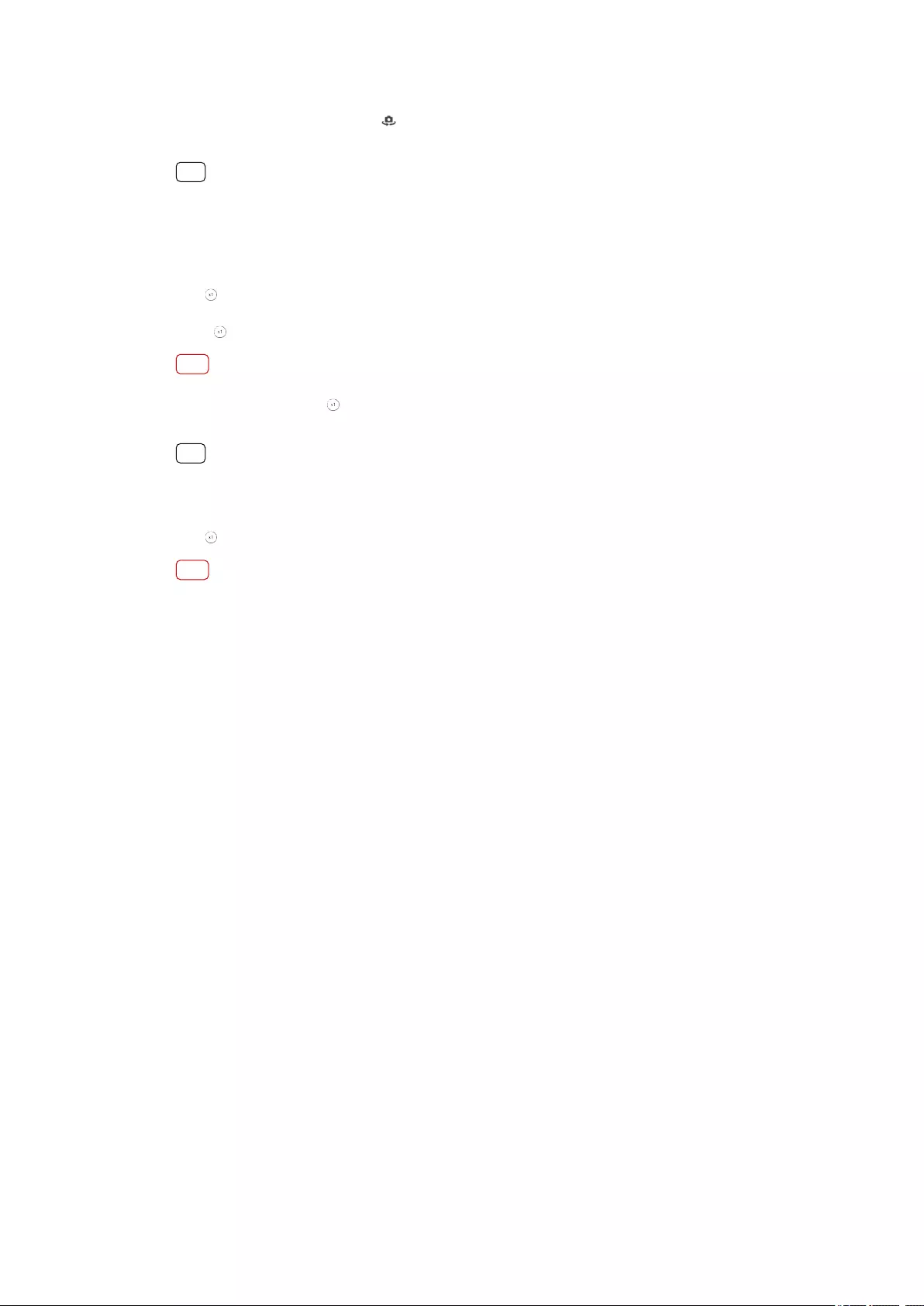
To switch between the main and front camera
•When using the camera, tap (Switch camera icon) to switch between the main
and front camera.
Hint
You can also switch between cameras by swiping down the camera screen.
To use the zoom
•Pinch in or out on the camera screen.
•Use the volume key.
•Tap (Switch angle button) repeatedly to select x1 (normal) or x2 (2x optical
zoom).
•Drag (Switch angle button) to the left and right.
Note
•Zooming is only available for the main camera.
•Switching angles using (Switch angle button) is not available when the manual mode is
selected.
Hint
If you zoom in three or more times, this can aect image quality.
To use the super-wide lens
•Tap (Switch angle button) repeatedly to select W (super wide).
Note
•You cannot pinch the screen or use the volume keys to zoom while the super-wide lens is
selected.
•Resolution and some other settings for the super-wide angle are dierent from those when
the x1 or x2 angle is selected.
To take a photo
•Press the camera key.
•Tap the shutter button.
•Double-tap the side sensor.
65
Internet version. For personal use only.
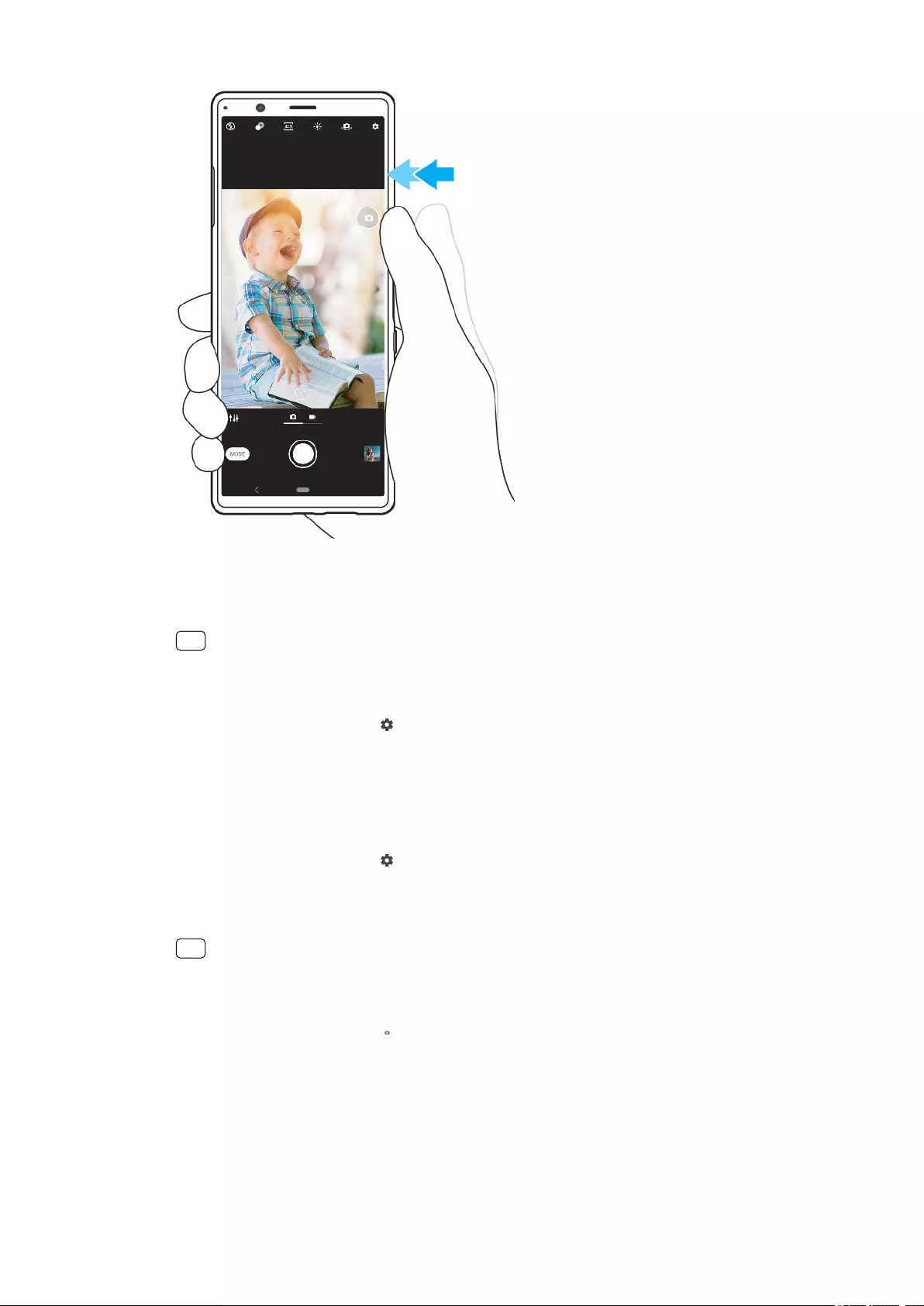
To record a video
1When using the camera, swipe the screen to select a video mode.
2Press the camera key or tap the shutter button to start or stop recording.
Hint
You can also record a video by double-tapping the side sensor.
To launch the camera and take a photo at the same time
1When using the camera, tap (Settings icon), then tap Launch with camera key >
Launch and capture.
2Close the settings menu and exit the camera. The setting is saved for all capturing
modes.
3Long press the camera key to launch the camera and take a photo.
To take a photo by tapping the screen
1When using the camera, tap (Settings icon), then tap Touch capture > On or
Only front camera.
2Close the settings menu. The setting is saved in all capturing modes.
3Tap anywhere on the screen to take a photo.
Hint
This feature can also be used for videos.
To take a photo when recording a video
•When recording a video, tap (Camera icon). The photo is taken as soon as you
release the shutter button.
Self-timer
Use the Self-timer to get more time to prepare for a photo. It also helps to keep
your device steady and avoid blurred photos.
66
Internet version. For personal use only.
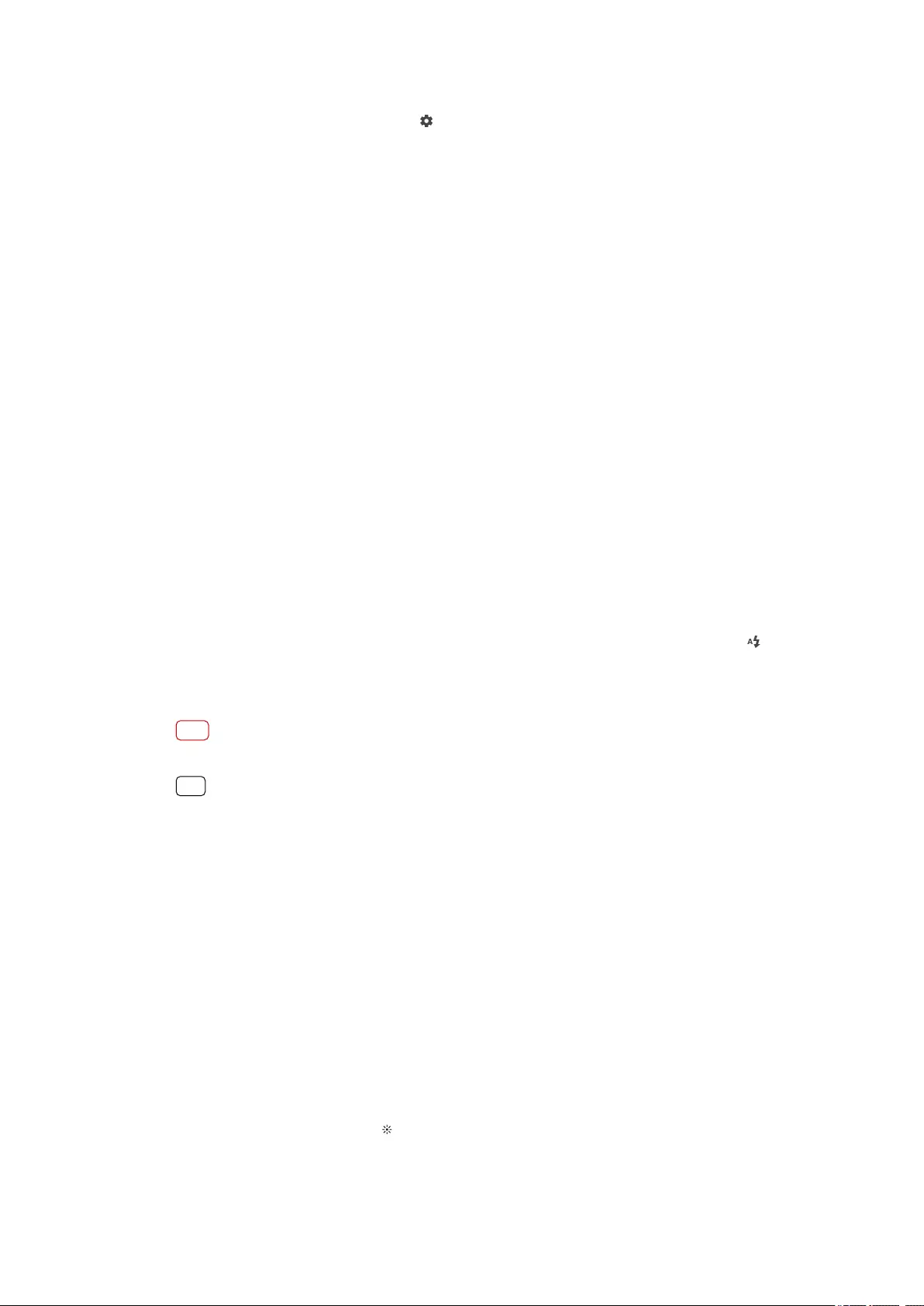
To use the self-timer with the main camera
1When using the main camera, tap (Settings icon).
2Tap Self-timer and select the delay time.
3Close the settings menu. The Self-timer setting is saved.
4Press the camera key or tap the shutter button to take a photo. A series of beeps
marks the countdown until the photo is taken.
Exposure, color and light conditions
Good exposure for your photos requires the right amount of light. The camera
automatically detects and adjusts to ambient light conditions.
Dierent exposures are required, for example, when taking photos of faces,
moving objects or in low light.
You can also record videos in HDR to add brightness and contrast for a more
realistic eect. See
To record a video in HDR
on page 69.
Optimizing light conditions
•Look for light with direction and color that gives a scene shape and depth. This
type of light occurs just before sunrise and at sunset. Natural light from a window
is also good.
•For higher quality photos in low light, you need to keep the camera steady. You
can place the camera on a solid surface and use the self-timer.
•Even if light conditions are poor, try to take photos with and without the ash.
Sometimes the quality is better without the ash.
To use the ash
1When using the camera, tap the ash icon displayed on the screen, for example
(Auto ash icon).
2If required, change the ash setting.
3Press the camera key or tap the shutter button to take a photo or record a video.
Note
Available settings depend on the capturing mode selected.
Hint
When the background is brighter than the object, use Fill ash to remove unwanted dark
shadows.
Color, brightness and exposure value
Your camera automatically adjusts the color, brightness and exposure value by
detecting the light conditions and estimating the color temperature of ambient
light. Digital cameras can only estimate the color temperature, so you may need to
adjust the settings to get it correct.
If you experience yellow-colored photos in indoor environments or bluish photos
when using the ash, try adjusting the color.
To achieve better exposures in low-light environments, change the brightness for
photos and videos. If you are using Manual mode for photos, change the exposure
value.
To adjust the color and brightness
1When using the camera, tap (Color and brightness icon).
2Drag the sliders to adjust the color and brightness.
3Press the camera key or tap the shutter button to take a photo or record a video.
67
Internet version. For personal use only.
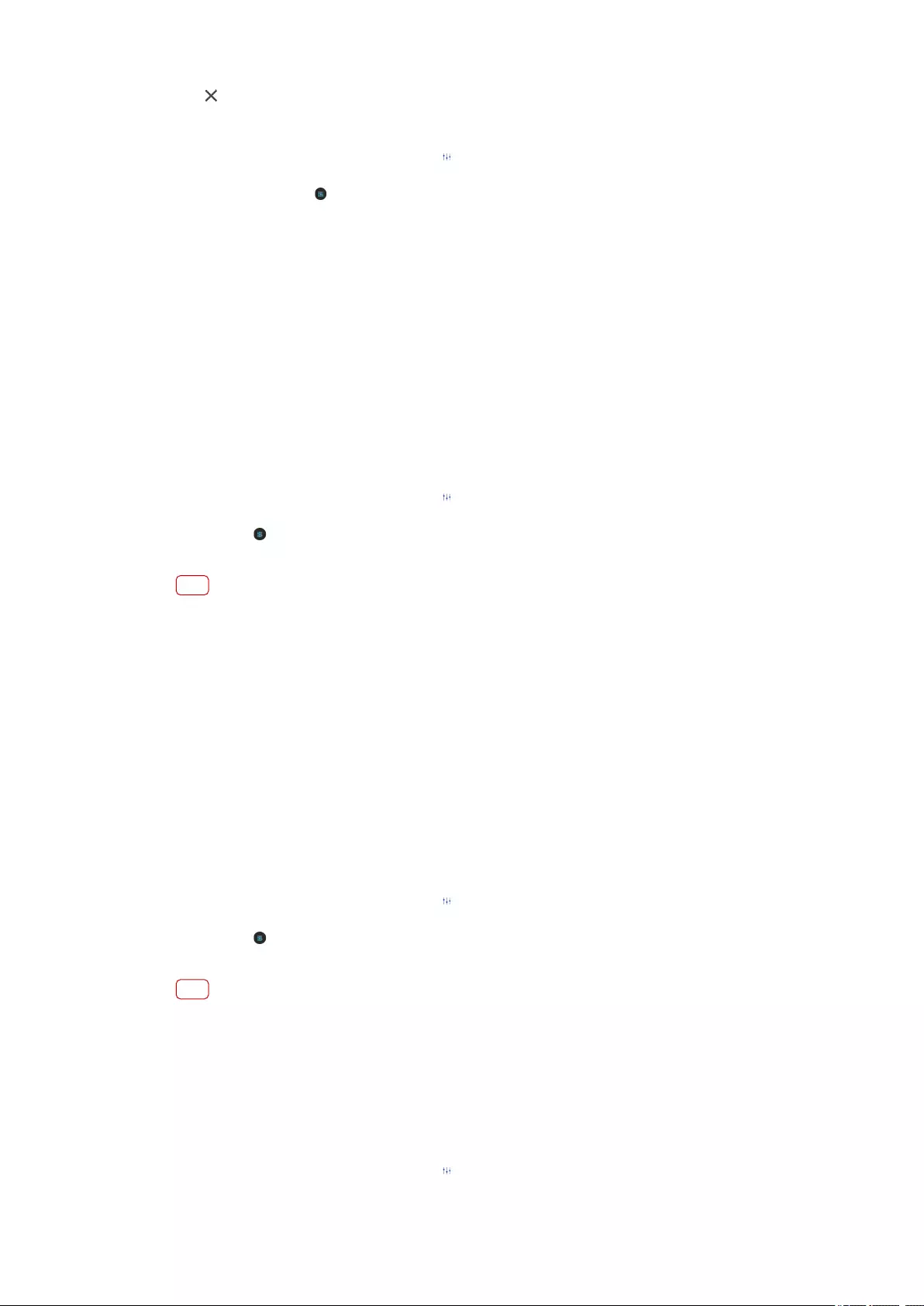
4Tap (Cancel icon) to reset and close the color setting.
To adjust the exposure value
1When using the camera, tap Mode > (Manual mode icon).
2Tap EV and drag the slider to adjust the exposure value. To hide or show the
settings menu, tap (Manual mode icon).
3Press the camera key or tap the shutter button to take a photo.
Shutter speed
Shutter speed refers to how long the shutter is open and the camera sensor is
exposed to light.
A fast shutter speed helps to freeze motion, while a slow shutter speed can create
an eect called "motion blur", where moving objects appear blurred along their
line of motion.
The shutter speed is automatically adjusted, but it can also be set manually. You
can set an exposure of up to 30 seconds to enjoy more creative control over your
photos.
To adjust the shutter speed
1When using the camera, tap Mode > (Manual mode icon).
2Tap SS and drag the slider to adjust the shutter speed. To hide or show the settings
menu, tap (Manual mode icon).
3Press the camera key or tap the shutter button to take the photo.
Note
This setting is only available for the main camera.
ISO
ISO determines how sensitive your camera is to light. A low ISO number means
lower sensitivity, and a high ISO number means higher sensitivity. Higher
sensitivity can add blur to your photos.
A higher ISO value is used when taking photos of moving objects or when taking
photos in low-light conditions without the ash.
If there is too much light, the lowest ISO setting is used to achieve a higher image
quality.
ISO is automatically adjusted when taking photos and videos.
To adjust the ISO value
1When using the camera, tap Mode > (Manual mode icon).
2Tap ISO and drag the slider to adjust the ISO value. To hide or show the settings
menu, tap (Manual mode icon).
3Press the camera key or tap the shutter button to take a photo.
Note
This setting is only available for the main camera.
Strong backlight (HDR)
Strong backlight (HDR) is automatically adjusted when taking photos. You can also
adjust for strong backlight manually in Manual mode.
To adjust towards a strong backlight
1When using the camera, tap Mode > (Manual mode icon).
68
Internet version. For personal use only.
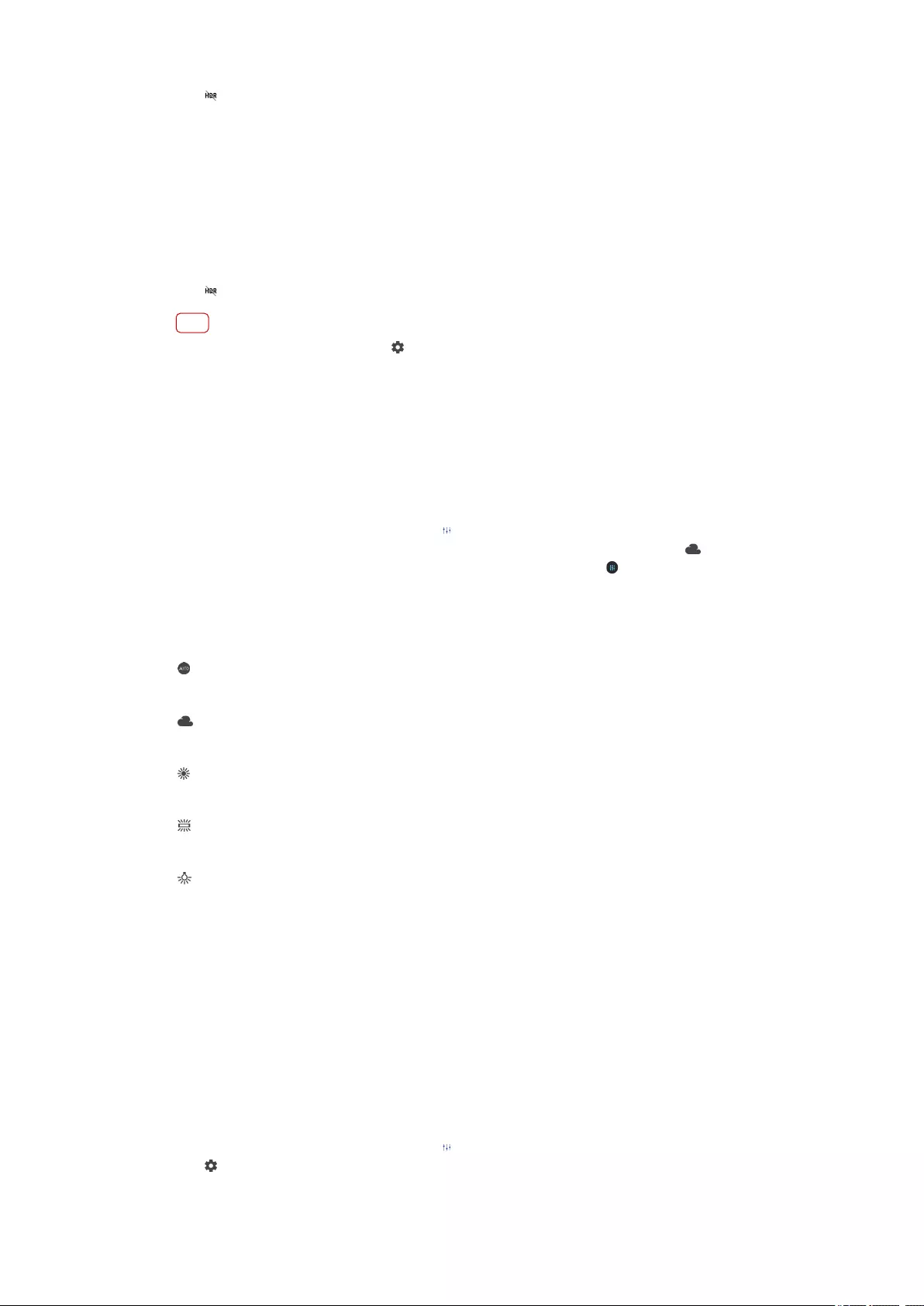
2Tap (HDR icon) and select On.
3Press the camera key or tap the shutter button to take a photo.
HDR video recording
Enable HDR (High Dynamic Range) to make your videos appear more dramatic and
closer to what you see in real life.
To record a video in HDR
1When using the camera, swipe the screen to select a video mode.
2Tap (HDR icon) and select On.
Note
This setting is not available when (Settings icon) > Video size is set to HD.
White balance
White balance adjusts the color balance of the ambient light conditions.
White balance is automatically adjusted when taking photos and videos. In Manual
mode, you can adjust the white balance manually.
To adjust the white balance
1When using the camera, tap Mode > (Manual mode icon).
2Tap WB and select one of the pre-dened light conditions, for example (Cloudy
white balance icon). To hide or show the settings menu, tap (Manual mode icon).
3Press the camera key or tap the shutter button to take a photo.
White balance settings
(Auto white balance icon)
Adjust the color balance automatically
(Cloudy white balance icon)
Adjust the color balance for a cloudy sky
(Daylight white balance icon)
Adjust the color balance for sunny outdoor conditions
(Fluorescent white balance icon)
Adjust the color balance for uorescent lighting
(Incandescent white balance icon)
Adjust the color balance for warm lighting conditions, such as under light
bulbs
Optimizing exposure
Exposure metering measures the amount of light that strikes an object, to optimize
exposure.
Exposure metering is automatically adjusted when taking photos and videos.
You can adjust the exposure manually in Manual mode, for example for a specic
part of a photo.
To adjust the exposure with metering
1When using the camera, tap Mode > (Manual mode icon).
2Tap (Settings icon) > Metering.
69
Internet version. For personal use only.
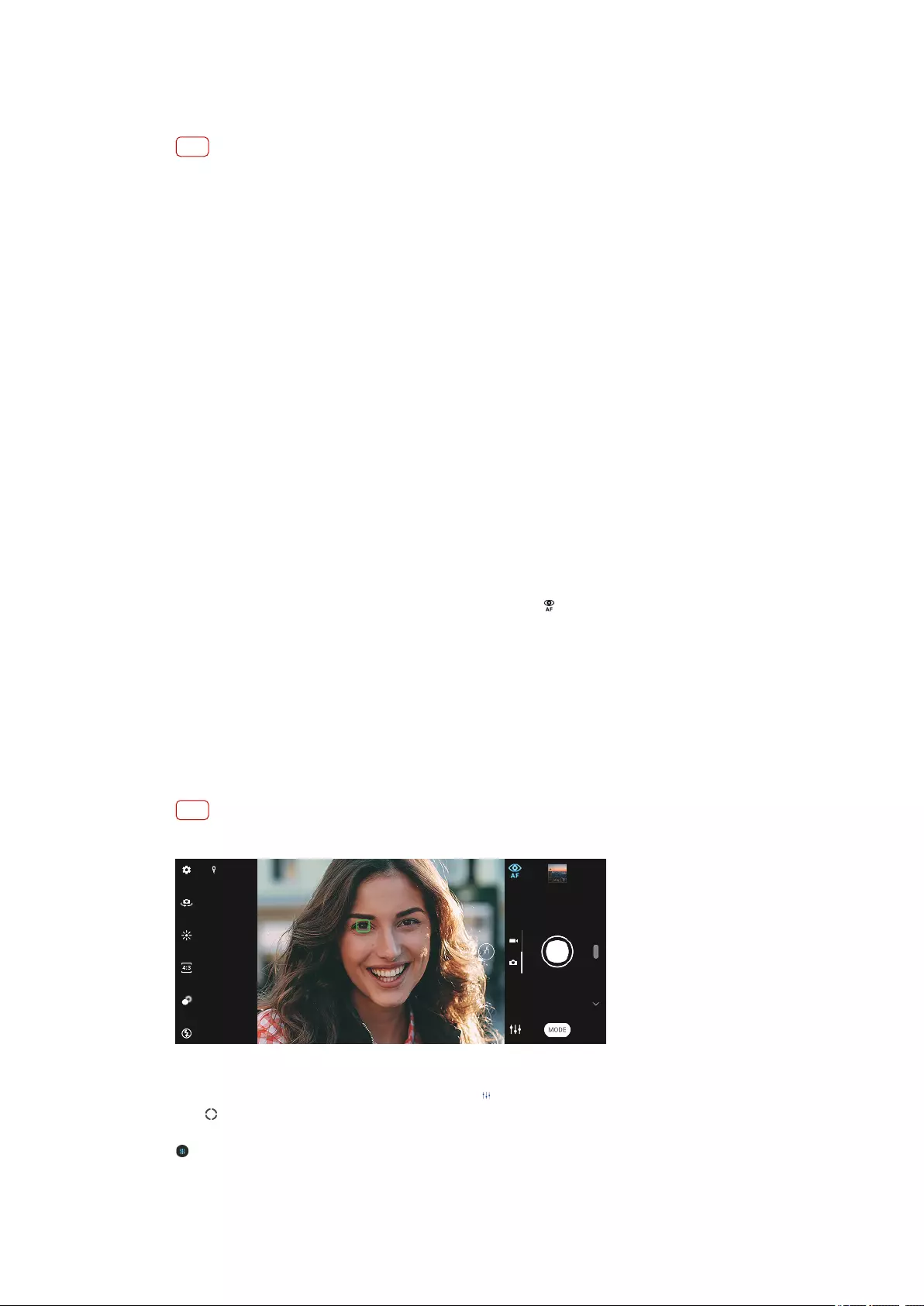
3Select an exposure option and close the settings menu. The setting is saved.
4Press the camera key or tap the shutter button to take a photo.
Note
This setting is only available for the main camera.
Metering settings
Face
Measures the amount of light on a face, and adjusts the exposure so that the face
is neither too dark nor too bright
Multi
Divides the image into several parts, and measures each part to optimize the
exposure
Center
Determines the center of the image, and sets the exposure based on the
brightness of the object
Spot
Adjusts the exposure for a very small part of the object
Setting the right focus
The camera automatically focuses on and detects people eyes or faces. When a
face is in the shot, the camera automatically detects and focuses on one of the
eyes with a green frame (eye AF feature). If you tap (Eye AF icon) while focusing
on an eye, the camera switches its focus to the face(s).
The camera can also detect and track a moving object. A yellow frame indicates
faces or moving objects that are in focus.
To change the focus area, tap the screen. The focus becomes locked and the
circular frame color changes when the camera key is pressed halfway down. This
option is only available for the main camera, and depends on the capturing mode
selected.
You can also set a specic focus distance.
Note
The eye AF feature is available only when using the main camera.
To set the focus distance
1When using the main camera, tap Mode > (Manual mode icon).
2Tap (Set focus icon).
3Drag the slider to adjust the focus distance. To hide or show the settings menu, tap
(Manual mode icon).
4Press the camera key or tap the shutter button to take a photo.
70
Internet version. For personal use only.
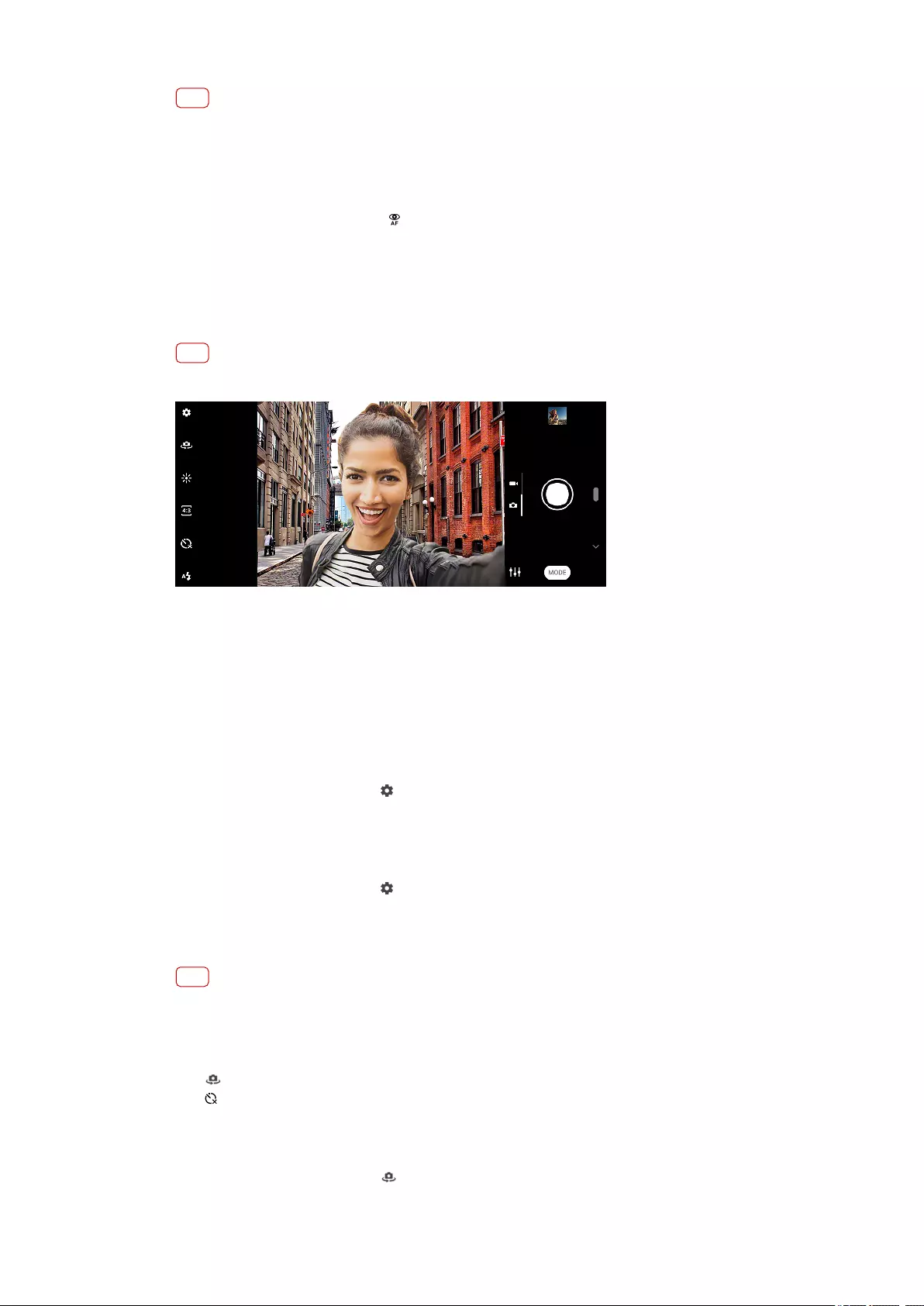
Note
This setting is only available for the main camera.
People, seles and smiling faces
This camera can detect people faces and eyes. When a face or eye is detected, the
detection frame appears. Tap (Eye AF icon) to switch the focus between faces
and an eye. When multiple faces are detected, tap any frame to select the face on
which you want to focus. When the camera is set to focus on eyes, tap any face to
select the eye on which you want to focus.
Use Smile Shutter to automatically take a photo when a person smiles. If you are
recording a video, a photo is taken each time a smile is detected.
Note
The eye AF feature is not available when taking seles or recording videos.
Taking photos and videos of people
•Consider the camera orientation. Use portrait for close-up photos, to ll the frame.
Use landscape for close-up group photos, or to capture an object in the
background.
•Place the camera on a solid surface and use the self-timer to prevent blurred
photos.
To soften the skin tone
1When using the camera, tap (Settings icon).
2Tap the Soft skin eect switch to enable the eect.
3Close the settings menu. The setting is saved.
To take a photo when someone smiles
1When using the camera, tap (Settings icon).
2Tap Auto capturing or Auto capturing (video) > Smile Shutter.
3Close the settings menu. The setting is saved for the capturing mode selected.
4When a smile is detected, the camera automatically takes a photo.
Note
This setting is not available when the Video size is set to 4K.
To take a sele
1When using the camera, select a photo or video capturing mode for your sele.
2Tap (Switch camera icon) to activate the front camera.
3Tap (Self-timer icon) if you want to use the self-timer.
4Press the camera key or tap the shutter button to take a sele.
To activate the sele timer with the palm of your hand
1When using the camera, tap (Switch camera icon) to activate the front camera.
71
Internet version. For personal use only.
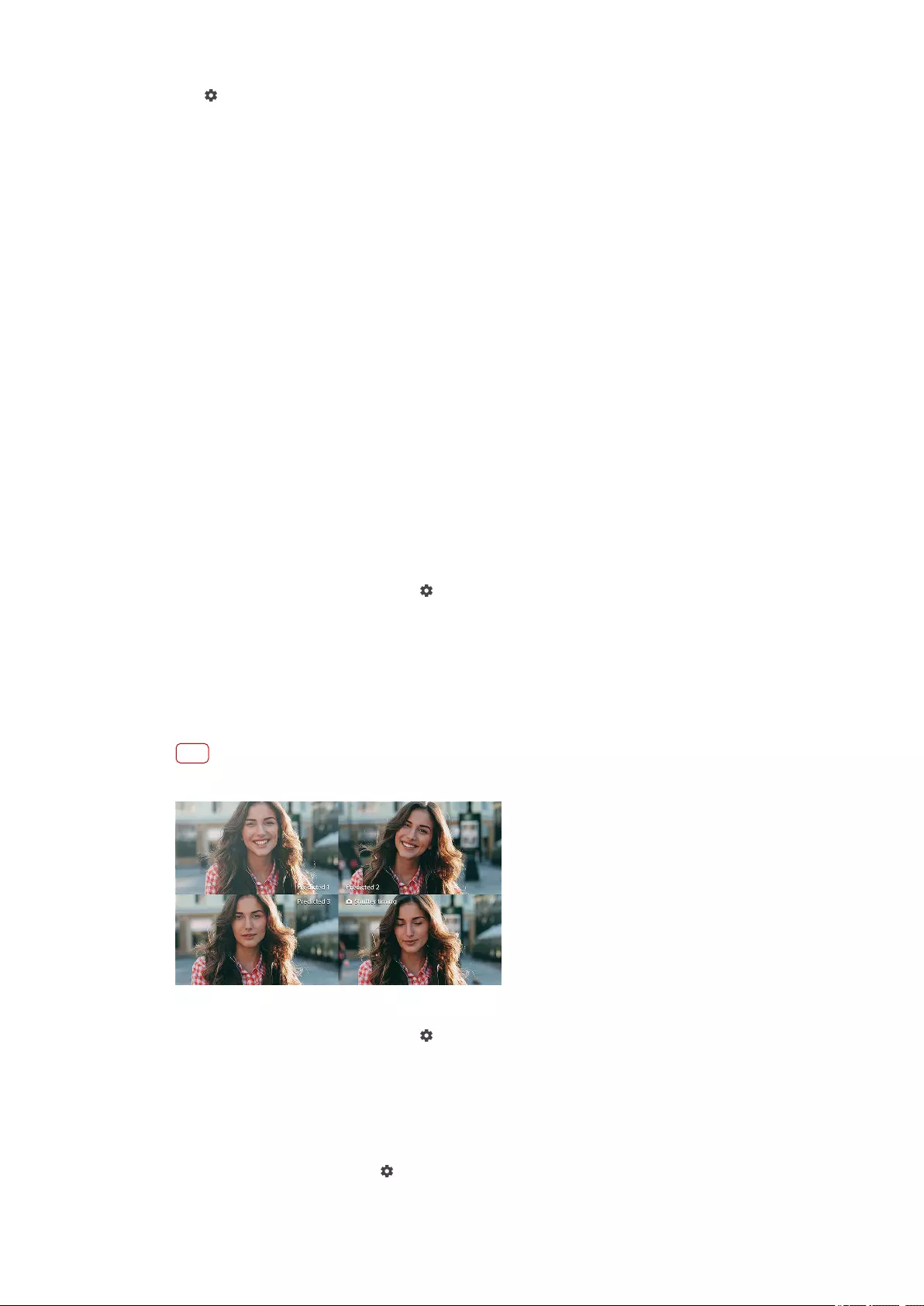
2Tap (Settings icon).
3Tap Auto capturing > Hand Shutter and close the settings menu. The setting is
saved.
4Turn your palm with your ngers straight up towards the camera.
5When the camera detects your hand, the timer starts and a sele is taken.
Moving objects
When taking photos and recording videos of moving objects, timing is important
for good results.
Predictive Capture automatically takes photos the instant an object enters the
camera frame, without you pressing a button. Object tracking can track a moving
object automatically. Use the Burst with camera key feature to take a burst of
images and nd the best shot.
When recording videos, you can use Video stabilization to compensate for camera
movements and steady the frame.
Capturing moving objects
•Try not to follow the object. Instead, nd a position where the object has to pass in
front of you.
•Consider changing the exposure to a faster shutter speed or a higher ISO to freeze
motion.
To predict a photo
1When using the main camera, tap (Settings icon).
2Tap Predictive Capture > Auto.
3Close the settings menu. The setting is saved.
4Press the camera key or tap the shutter button to take a photo.
5Tap the thumbnail to view the result. Two to four photos are saved depending on
the movement of the object. Predictive Capture can also detect unexpected
smiles.
6Tap Select the best to save one or more photos.
Note
This option is only available when taking photos with the main camera.
To track an object
1When using the main camera, tap (Settings icon).
2Tap the Object tracking switch to enable.
3Close the settings menu. The setting is saved.
4Select an object to track by touching it in the viewnder.
5Press the camera key or tap the shutter button to take a photo or record a video.
To capture a burst of images
1When using the camera, tap (Settings icon).
72
Internet version. For personal use only.
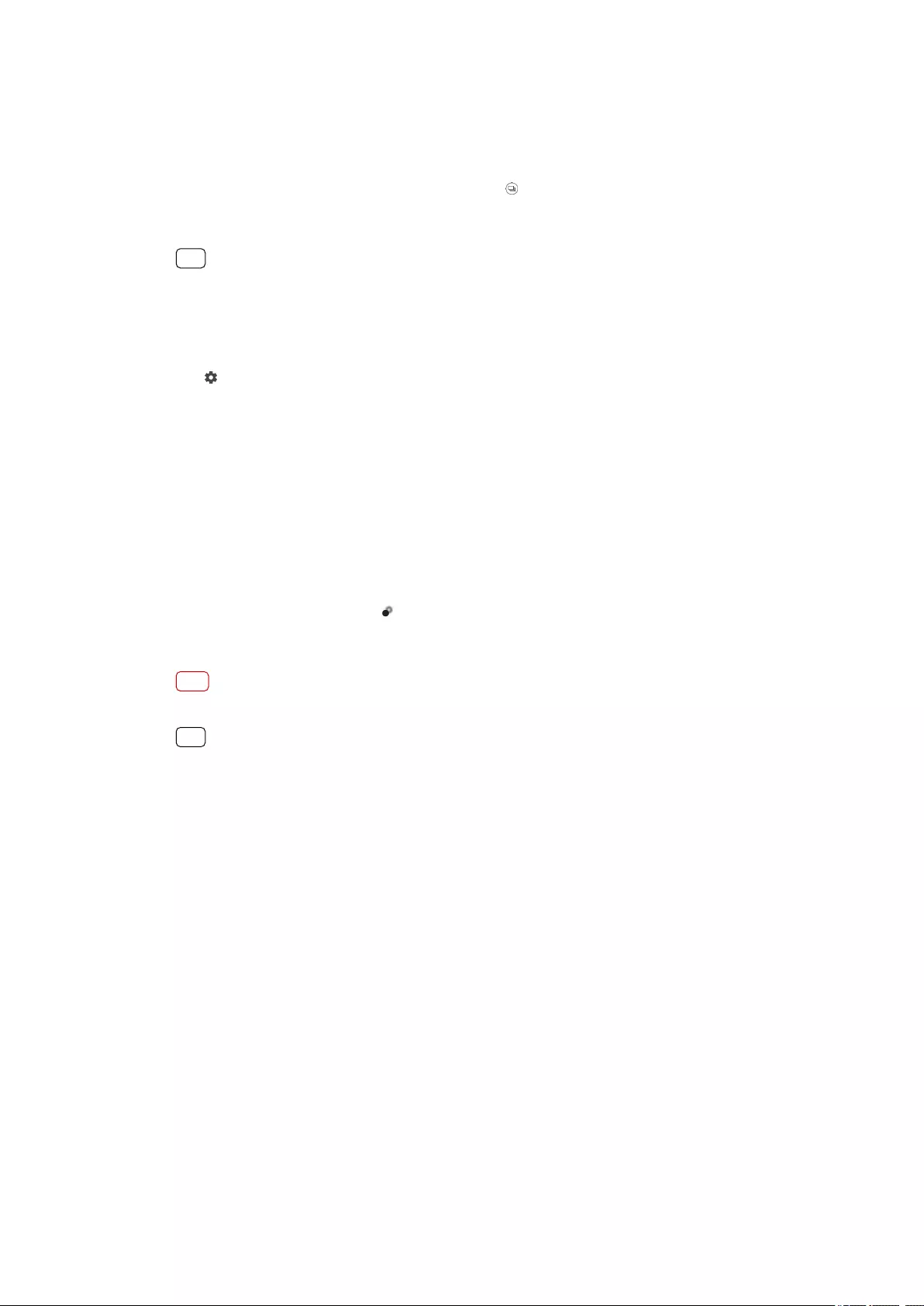
2Tap the Burst with camera key switch to enable.
3Close the settings menu. The setting is saved.
4Long-press the camera key or shutter button to take a burst of images. The
number of pictures taken is indicated in the middle of the viewnder.
5Release the camera key or shutter button to nish the burst. All photos are saved.
6Tap the thumbnail to view the result, then tap (Burst viewer icon).
7Scroll through the pictures taken and select the photo or photos that you want to
save, then tap Save.
Hint
This setting is enabled by default when using the shutter button. Touch and hold the shutter
button to take a burst of images.
To record a steady video
1When using the camera, swipe the screen to select a video mode.
2Tap (Settings icon).
3Tap the Video stabilization switch to compensate camera movement.
4Close the settings menu. The setting is saved.
5Press the camera key or tap the shutter button to record a video.
Bokeh eect
You can take pictures with the Bokeh eect when using the dual camera on your
device. The Bokeh eect decreases focus in the background of a photo to
emphasize objects at the foreground, for an artistic eect.
To take a photo with Bokeh eect
1When using the camera, tap (Bokeh icon).
2Drag the slider to adjust.
3Tap the shutter button to take a photo.
Note
Zooming is not available while using the Bokeh eect.
Hint
If you get too close to or too far to an object while using the Bokeh eect, a warning
message appears. If this happens, adjust the distance between your camera and the object
to take the photo with Bokeh eect.
Using various capturing modes
Use the capturing modes to take more creative photos and videos, and share them
with your friends. You can create virtual scenes, panoramic photos, and more. You
can also use capturing modes provided by Google.
AR eect
AR eect is the augmented reality app that lets you apply fantastical worlds to
your photos or videos, and to create avatars and stickers.
73
Internet version. For personal use only.
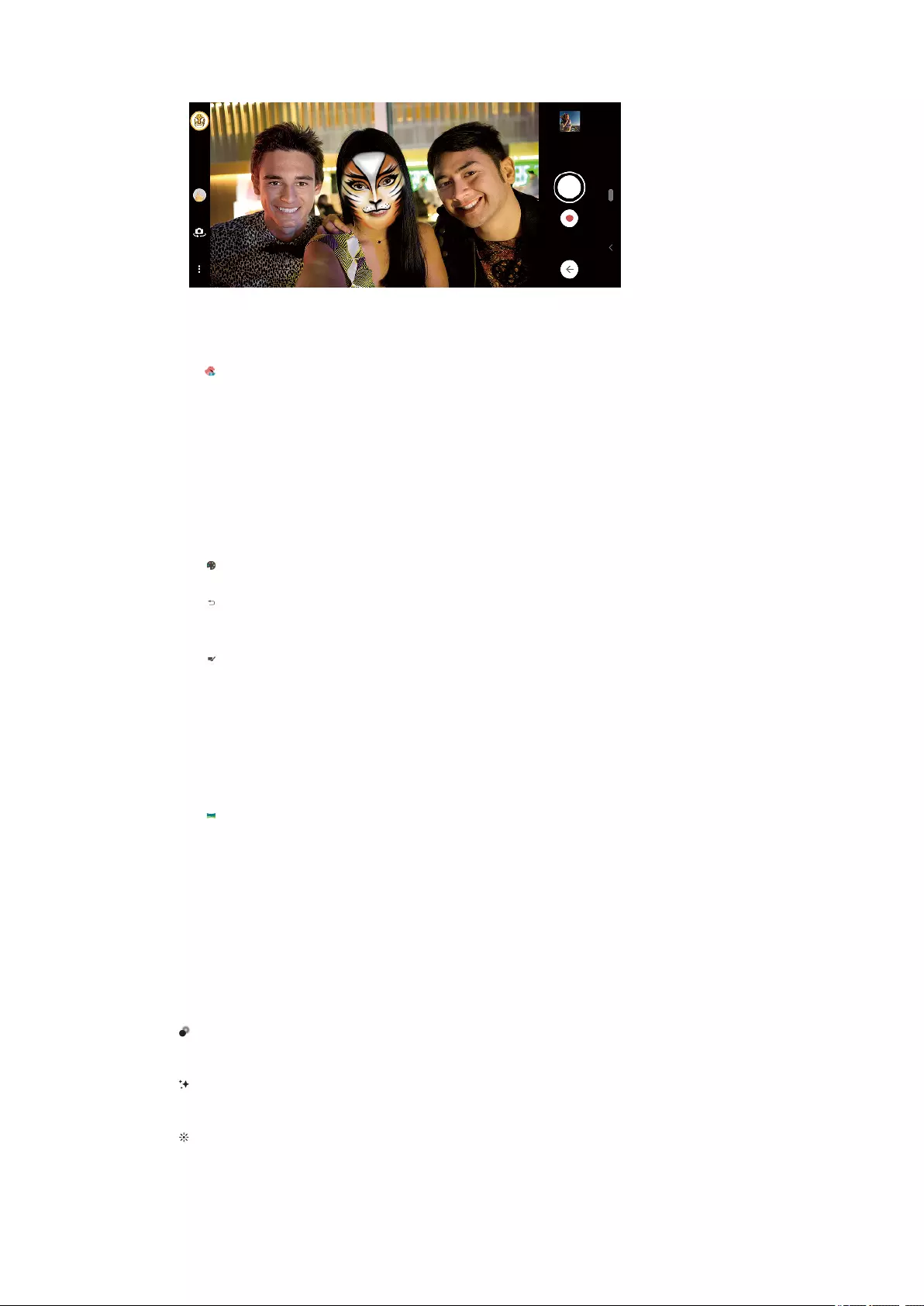
To take a photo or record a video with an AR eect
1When using the camera, tap Mode.
2Tap (AR eect icon) and select a scene.
3Press the camera key or tap the shutter button to take a photo or record a video.
Creative eect
With the Creative eect app you can preset eects and color lters before taking a
photo or recording a video.
To take a photo or record a video with a creative eect
1When using the camera, tap Mode.
2Tap (Creative eect icon).
3Swipe to browse lters, or tap a lter to preview the eect.
4Tap (Apply creative eect icon) to apply the lter and return to the camera
screen.
5Press the camera key or tap the shutter button to take a photo or record a video.
6Tap (Switch lter icon) to switch lters.
Panorama
Use the Panorama app to take wide-angle and panoramic photos.
To take a panoramic photo
1When using the camera, tap Mode.
2Tap (Panorama icon).
3Press the camera key or tap the shutter button.
4Move the camera slowly and steadily in the direction of movement indicated on
the screen.
Portrait sele
Portrait sele allows you to take better-looking seles.
Portrait sele overview
(Bokeh icon)
Applies a blurring eect around a person
(Soft skin icon)
Softens skin tones
(Skin brightness icon)
Brightens skin tones
74
Internet version. For personal use only.

(Eye enlargement icon)
Enlarges eyes
(Slender face icon)
Makes your face look slimmer
To take a sele with Portrait sele
1When using the camera, tap Mode > (Portrait sele icon).
2Tap the icon for the eect you want to apply, and drag the slider to adjust the
eect. If desired, adjust the other eects in the same way.
3Press the camera key or tap the shutter button to take a photo.
Hint
You can save your portrait in the same direction as the preview by tapping (Mirror icon) >
On.
Slow motion videos
The Slow motion video mode adds powerful eects to your videos. The Slow
motion eect is added after a video is recorded at normal speed.
Note
Good lighting conditions are essential when you record slow motion videos.
To add slow motion eect after recording a video
1When using the camera, tap Mode.
2Tap (Slow motion icon).
3Press the camera key or tap the shutter button to record a video.
4Tap (Stop button) to stop recording.
5Drag the blue circles to where you want the slow motion eect to appear.
6Tap (Save slow motion video icon) to save the video(s).
Resolution and memory
The number of photos and videos you can store depends on the resolution or MP
(megapixel) value used and video length.
High-resolution photos and videos take up more memory, so keep in mind that a
lower resolution can be suitable for everyday use.
Check the memory status from time to time. When the memory is full, you can
transfer photos and videos to another storage device to free up memory. See
Backing up and synchronizing with a Google account
on page 44.
Choose whether to store photos and videos on your device’s internal storage or on
an SD card using the Data storage option in the camera settings menu.
To change the resolution
1When using the camera, tap (Settings icon).
2Tap Still image size or Video size.
3Select the resolution and close the settings menu. The setting is saved for the
selected capturing mode.
Hint
You can set the resolution separately for each capturing mode.
75
Internet version. For personal use only.
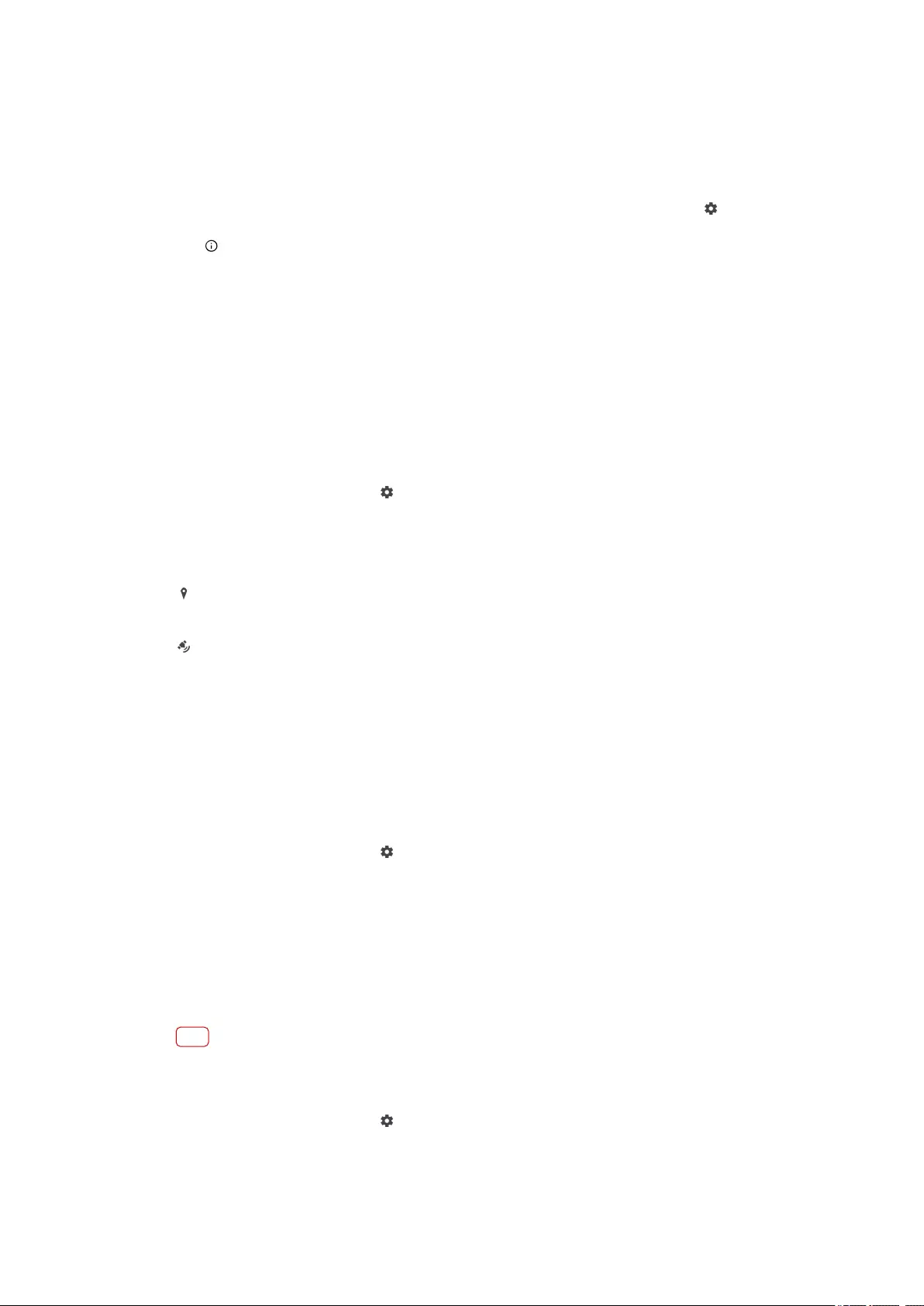
Diagnosing your camera
If your camera isn’t working properly, you can run a diagnostics test to identify if
there is a problem with the main camera, front camera, ash, or camera key.
To run a diagnostics test of your camera
1Make sure you are connected to the internet. When using the camera, tap
(Settings icon).
2Tap (Introduction to features icon) > Help.
3Select a category, then follow the on-screen instructions.
Additional camera settings
Geotagging
You can save your photos and videos with the location where they were taken, this
is called geotagging. The option to geotag your photos and videos requires a
wireless network and that the GPS function is enabled.
To turn on geotagging
1When using the camera, tap (Settings icon).
2Tap the Save location switch to enable. The setting is saved.
Geotagging status icons
(Acquired GPS icon)
The geographical position is saved.
(GPS not found icon)
The geographical position is not found.
Grid lines
With Grid lines, you can apply the “Rule of Thirds” and place important objects
along the grid lines or their intersections. By not always having the object in the
middle of the frame, you can make your photos and videos more interesting.
To activate or deactivate the grid lines
1When using the camera, tap (Settings icon).
2Tap the Grid lines switch to enable or disable. The setting is saved.
Photography advice
The camera can display photography advice and help you to take a photo. Before
taking photos, the camera will notify you if your nger is covering the lens or the
image is out of focus. After taking photos, the camera checks whether subjects are
blinking their eyes or there is blurring, and you may get advice for retaking photos.
Note
This feature is only available when taking photos.
To activate or deactivate the photography advice
1When using the camera, tap (Settings icon).
2Tap Show photography advice and select an option. The setting is saved.
76
Internet version. For personal use only.
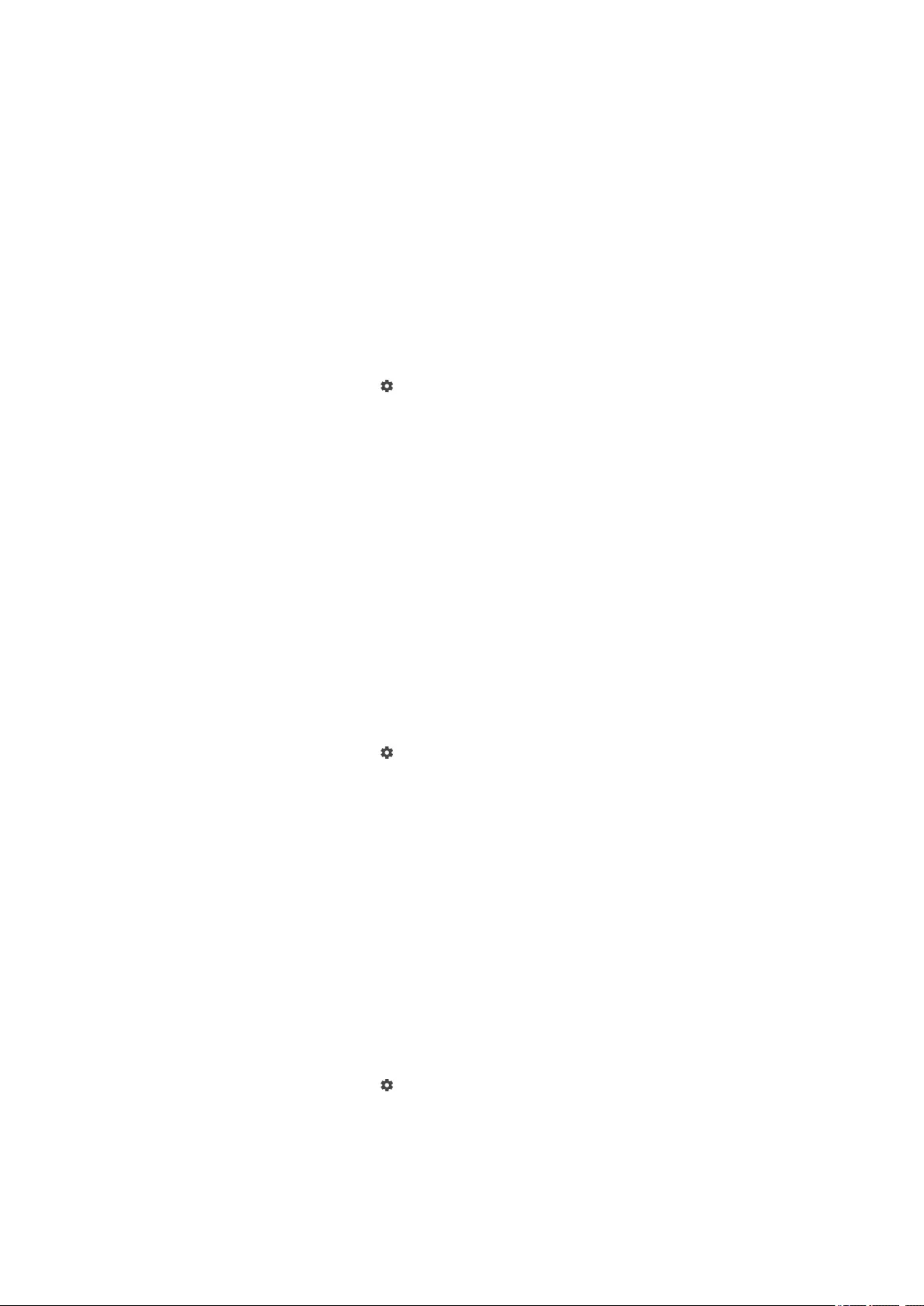
Photography advice settings
Before and after taking
photos
Photography advice is displayed both before and after
taking photos.
After taking photos only Photography advice is displayed only after taking
photos.
O No photography advice is displayed.
Photo preview settings
You can choose to preview photos as soon as you take them.
To activate or deactivate previewing
1When using the camera, tap (Settings icon).
2Tap Auto photo preview and select an option. The setting is saved.
Previewing settings
On After you take a photo, a preview appears in the lower right corner
of the screen for three seconds before it is saved.
Only front
camera
After you take a photo with the front camera, a preview appears in
the lower right corner of the screen for three seconds before it is
saved.
O No preview appears. The photo is saved directly.
Dierent ways to use the volume key
You can change the way you use the volume key.
To change how the volume key is used
1When using the camera, tap (Settings icon).
2Tap Use Volume key as and select an option. The setting is saved.
Volume key settings
Zoom Use the volume key to zoom in or out.
Volume The volume key is deactivated for the camera.
Shutter Use the volume key as a shutter button for photos and videos.
Sound
When Sound is activated, the camera makes a sound when you take a photo or
when you start or stop a video recording. Additionally, when you use the self-timer
the countdown is indicated by a series of beeps.
To activate or deactivate sound
1When using the camera, tap (Settings icon).
2Tap the Sound switch to enable or disable. The setting is saved.
77
Internet version. For personal use only.
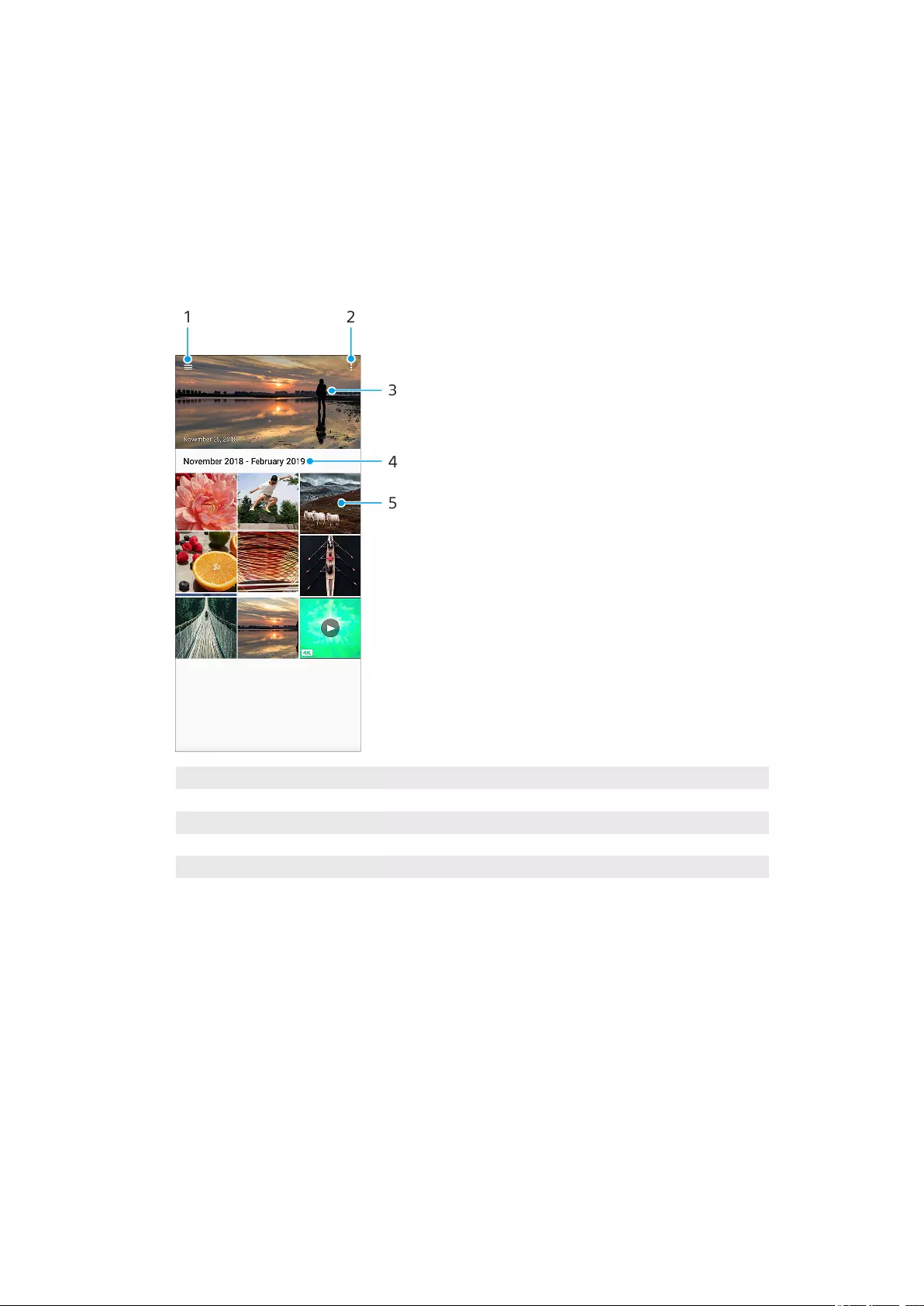
Photos and videos in Album
Viewing photos and videos
Use the Album application to view photos and play videos that you’ve taken with
your camera, or to view similar content that you've saved to your device. All photos
and videos are displayed in a chronologically ordered grid.
Album overview
1 Open the Album home screen menu
2 View more options
3 View a slideshow of your photos and videos
4 View date of items in the group
5 Tap a photo or video to view it
Album home screen menu
From the Album home screen menu you can browse your photo albums, including
photos and videos taken using special eects. From the Album application, you
can also perform basic editing tasks and use methods such as Bluetooth and email
to share content.
78
Internet version. For personal use only.
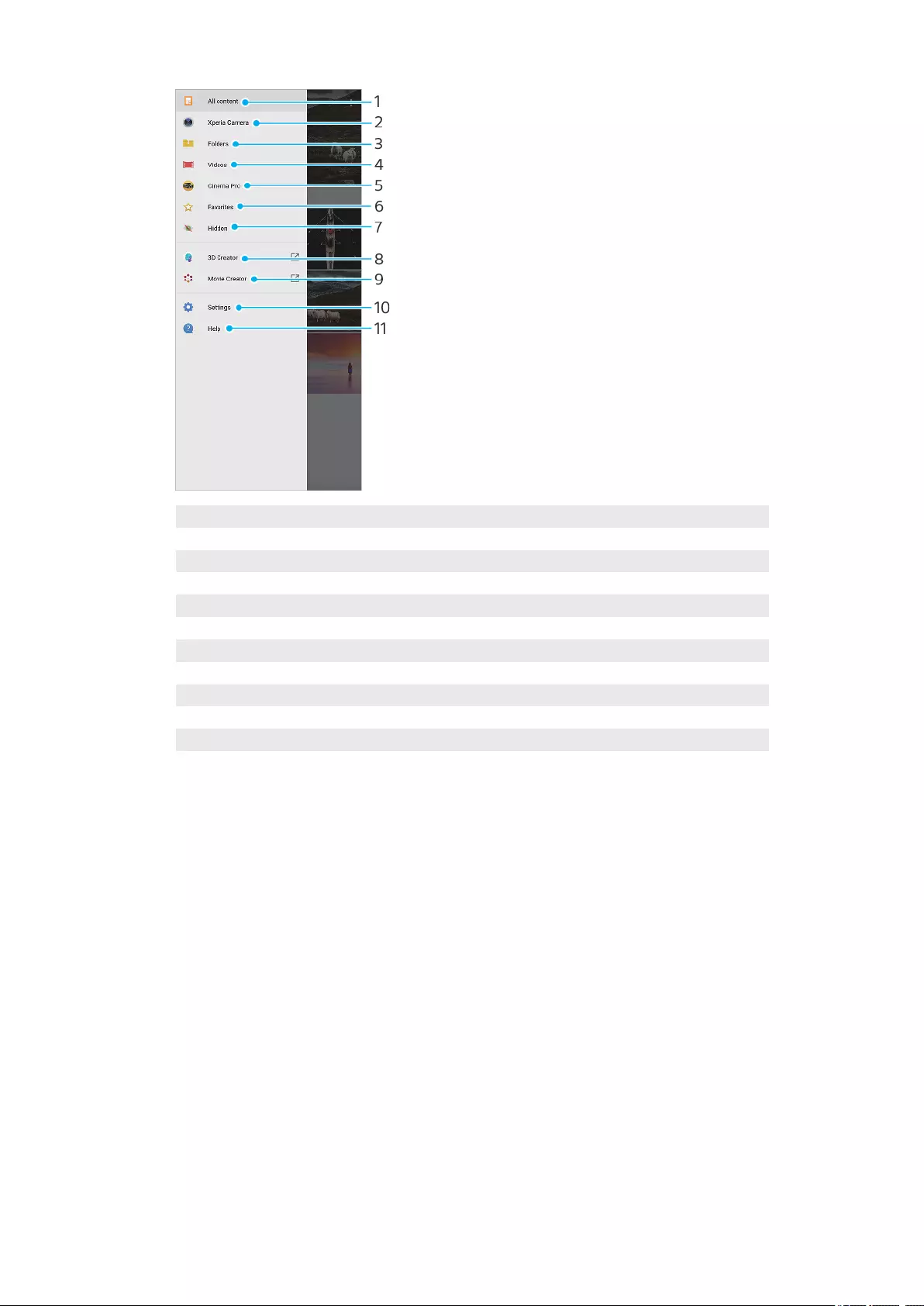
1 Return to the Album application home screen to view all content
2 View all photos and videos taken with your device’s camera
3 View all photos and videos saved on your device in dierent folders
4 View all videos saved on your device
5 Launch Cinema Pro to view projects and nal lms
6 View your favorite photos and videos
7 View photos and videos that you have hidden from view
8 Launch 3D Creator to make 3D scans with your device
9 Launch Movie Creator to view short movies of your photos
10 Open the Settings menu for the Album application
11 Open web support
79
Internet version. For personal use only.
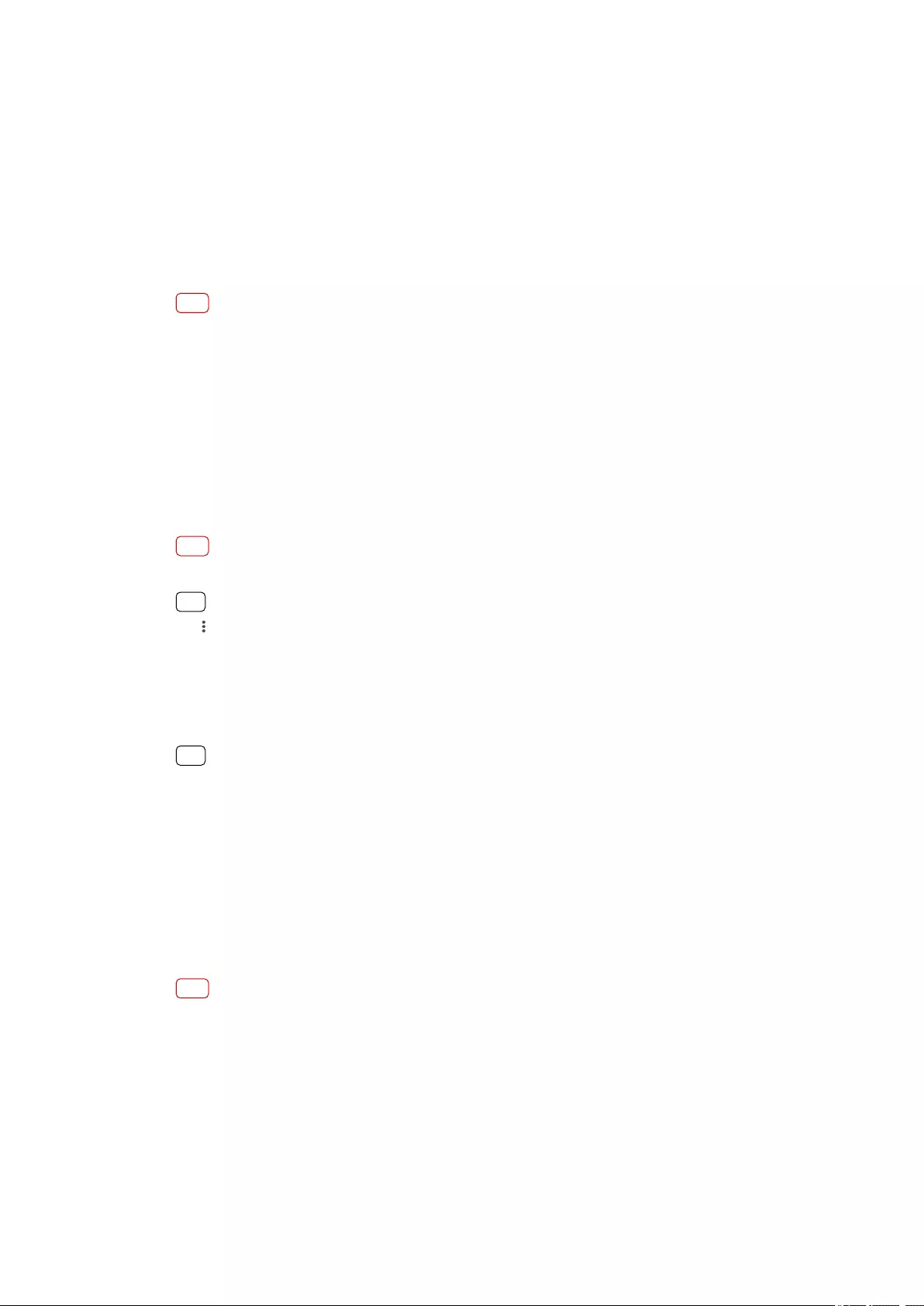
Connectivity
Mirroring the screen of your device wirelessly on a TV
You can use the Screen mirroring feature to show the screen of your device on a TV
or other large display without using a cable connection. Wi-Fi Direct technology
creates a wireless connection between the two devices, so you can sit back and
enjoy your favorite photos from the comfort of your couch. You can also use this
feature to listen to music from your device using the TV’s speakers.
Note
•This function can be used with TVs that support the Screen mirroring feature.
•When using Screen mirroring, the image quality may sometimes be negatively impacted if
there is interference from other Wi-Fi networks.
To mirror the screen of your device on a TV screen
1TV: Follow the instructions in the User guide of your TV to turn on the Screen
mirroring function.
2Your device: Find and tap Settings > Device connection > Connection
preferences > Screen mirroring.
3Tap START.
4Tap OK and select a device.
Note
When using Screen mirroring, do not cover the Wi-Fi antenna area of your device.
Hint
Tap (More icon) for more options.
To stop screen mirroring between devices
1Find and tap Settings > Device connection > Connection preferences > Screen
mirroring.
2Tap Disconnect, then tap OK.
Hint
You can also stop screen mirroring by tapping the notication in the status bar of your
device. Drag the status bar downwards, tap the Screen mirroring notication, and then tap
OK.
Connecting your device to USB accessories
You can use a USB host adapter to connect your device to USB accessories, such as
USB mass storage devices, headphones, game controllers, USB keyboards, and
USB mice.
Sony does not guarantee that all USB accessories are supported by your device.
Note
This device has a capless USB port. If your device gets exposed to water, ensure that the
port is completely dry before connecting a USB cable. If water is detected on the USB
connector, a warning notication appears in the Notication panel.
80
Internet version. For personal use only.
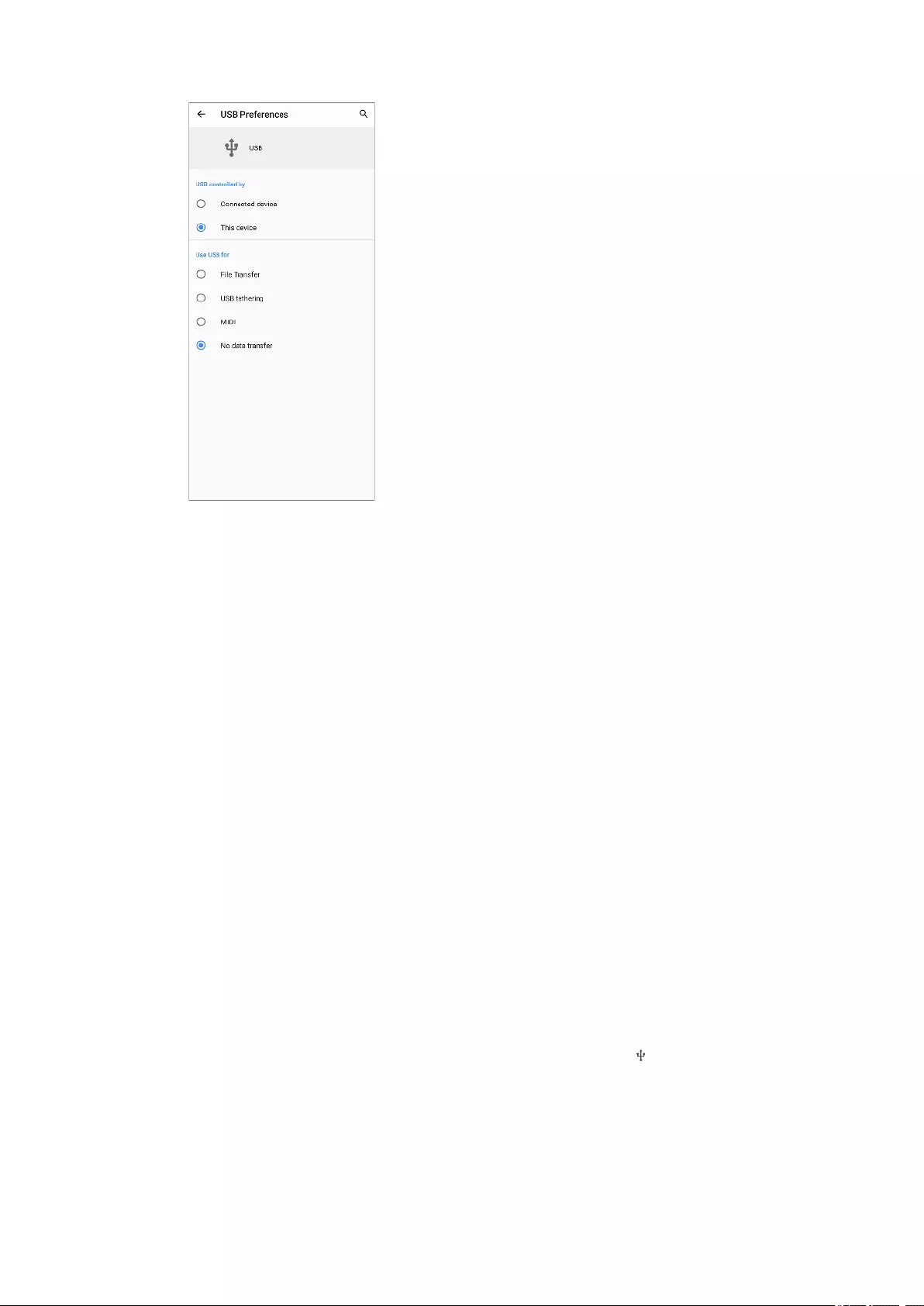
USB Preferences
USB
controlled
by
You can choose which device controls the other, your device or the
USB-connected device.
Use USB for You can choose the purpose of the USB connection.
File Transfer
Manage les or update the device software. This option is used
with Microsoft® Windows® computers. Charging is enabled by
default.
USB tethering
Your device can function as a tethering device.
MIDI
Your device can function as the MIDI input for musical instrument
applications.
No data transfer
Just charge your device when USB controlled by is set to This
device. When USB controlled by is set to Connected device, you can
use your device as a power supply and charge the other connected
device.
To change USB preferences
1Connect a USB cable to your device.
2Drag down the status bar, and then tap Android System next to (USB icon).
3Tap Tap for more options, and then select an option.
To use headphones with the USB to 3.5 mm Audio Jack Adapter
1Connect your headphones to the USB to 3.5 mm Audio Jack Adapter.
2Insert the USB to 3.5 mm Audio Jack Adapter into the USB port of your device.
81
Internet version. For personal use only.
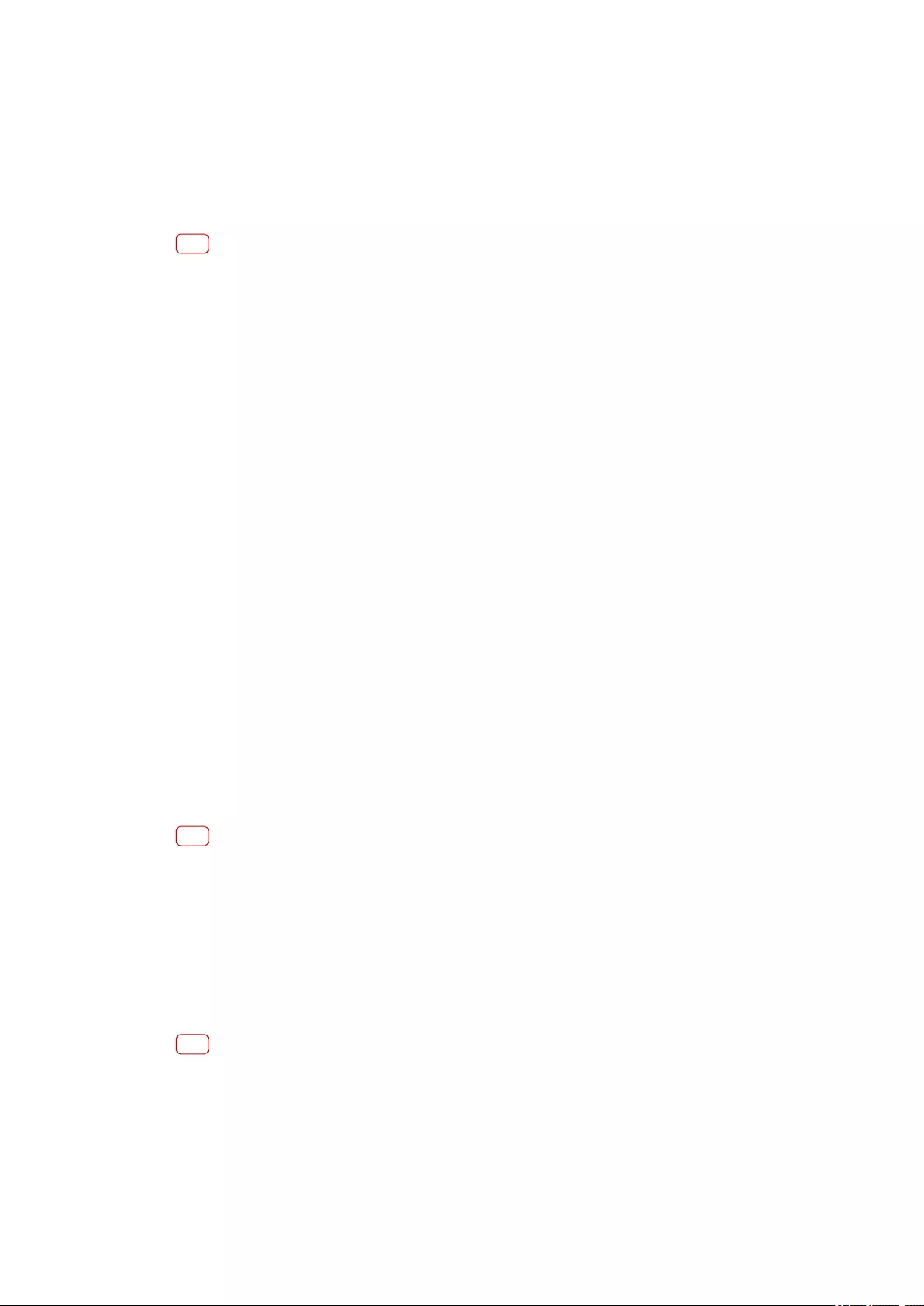
NFC (Near Field Communication)
NFC is a wireless technology with a maximum range of one centimeter, so the
devices sharing data must be held close to each other. Make sure that both devices
have the NFC function turned on, and the both screens are active and unlocked.
The NFC detection area is located on the back of the device. Hold your device close
to another device or an NFC reader so that the N-Marks touch.
Note
Using certain applications, some NFC functions can be enabled even when the device is
switched o. Note that not all devices support this feature.
To share content with another device using NFC
1Display the content that you want to share on your screen. For example, you can
share contacts, photos, videos, or web addresses.
2Hold your device and the receiving device close to each other so that the N-Marks
of both devices touch. When the devices connect, a thumbnail of the content
appears.
3Tap the thumbnail to start the transfer.
4When the transfer is done, the content is saved on the receiving device.
5To display the music le, photo, or video, drag down the status bar to open the
Notication panel, and then tap Beam complete.
Scanning NFC tags
Your device can scan various kinds of NFC tags to receive additional information,
such as a web address. For example, it can scan embedded tags on a poster, on a
billboard advertisement, or beside a product in a retail store.
To scan an NFC tag
•Place your device over the tag so that the N-Mark touches it. Your device scans the
tag and displays the content collected. Tap the content of the tag to open it.
Connecting to an NFC compatible device
You can connect your device to other NFC compatible devices produced by Sony,
such as a speaker or a headphone. When establishing this kind of connection, refer
to the User guide of the compatible device for more information.
Note
You may need to have Wi-Fi or Bluetooth activated on both devices for the connection to
work.
Using your device as a wallet
You can use your device to pay for goods without reaching for your real wallet and
manage all payment services in one place. When making a payment, remember to
turn on the NFC function before you touch your device to a card reader. For more
information about NFC, see
NFC (Near Field Communication)
on page 82.
Note
Mobile payment services may not be available in your region. For Dual SIM devices, NFC-
initiated payments are only supported for an NFC-enabled SIM card inserted in SIM card slot
1.
To manage payment services
1Make sure NFC is enabled on your device.
82
Internet version. For personal use only.
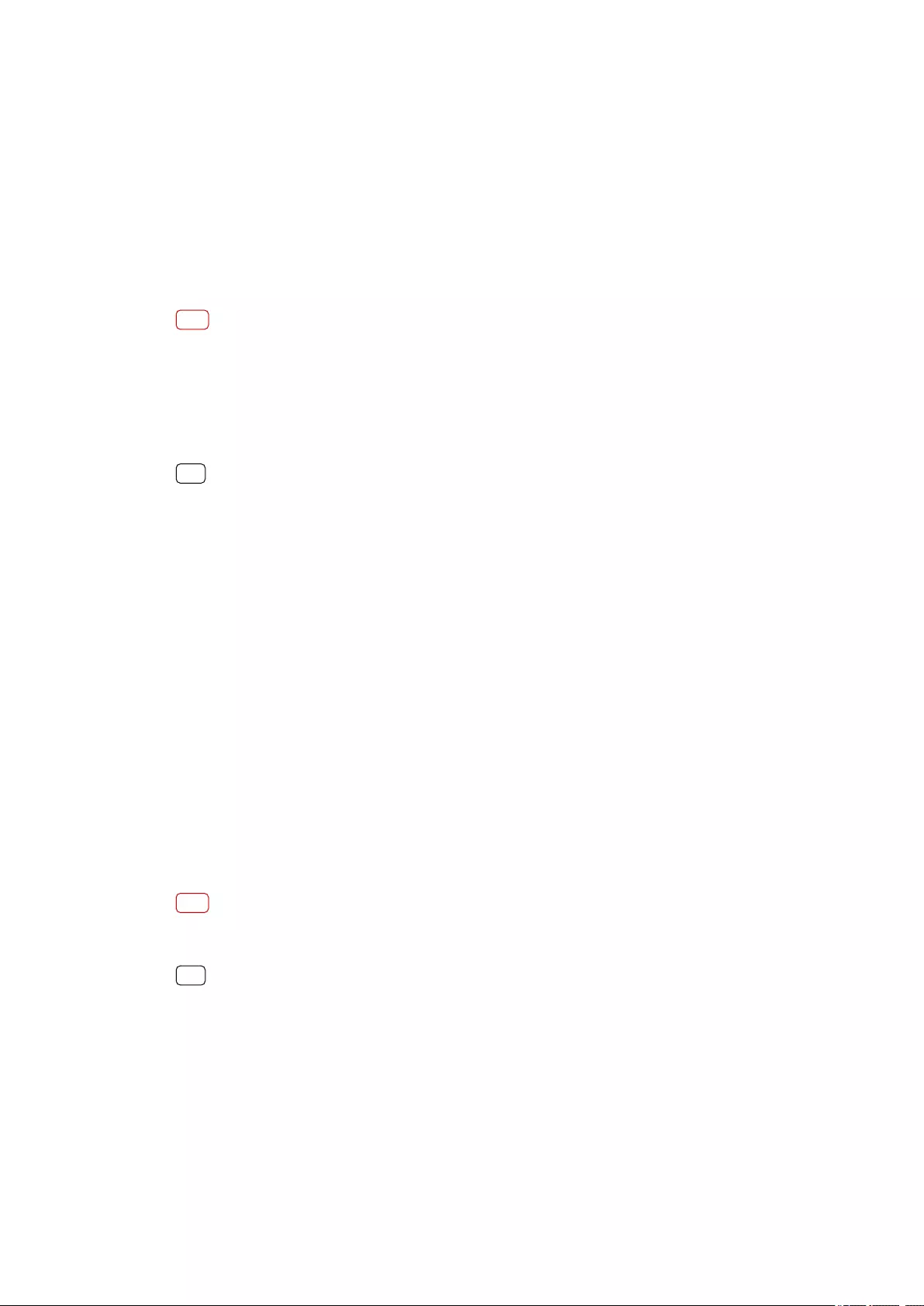
2Find and tap Settings > Apps & notications > Default apps > Tap & pay. You may
nd the item under Advanced. A list of payment services appears.
3Manage the payment services as desired. For example, you can change your
default payment service.
Bluetooth wireless technology
Use the Bluetooth function to send les to other Bluetooth compatible devices, or
to connect to handsfree accessories. Bluetooth connections work better within 10
meters (33 feet), with no solid objects in between. Pairing is necessary to connect
to other Bluetooth devices.
Note
Interoperability and compatibility among Bluetooth devices can vary.
To turn the Bluetooth function on or o
1Find and tap Settings > Device connection > Connection preferences.
2Tap Bluetooth.
3Tap the switch to enable or disable the function.
Hint
You can also turn Bluetooth on or o from the Quick settings panel.
Naming your device
You can give your device a name. This name is shown to other devices after you
have turned on the Bluetooth function and your device is set to visible.
To give your device a name
1Find and tap Settings > Device connection > Pair new device.
2Tap Device name.
3Enter a name for your device.
4Tap RENAME.
Pairing with another Bluetooth device
When you pair your device with another device, you can, for example, connect
your device to a Bluetooth headset or a Bluetooth car kit, and use these other
devices to share music.
Once you pair your device with another Bluetooth device, your device remembers
this pairing.
Note
Some Bluetooth devices, for example, most Bluetooth headsets, require you to both pair
and connect with the other device.
Hint
You can pair your device with several Bluetooth devices, but you can only connect to one
Bluetooth prole at the same time.
To pair your device with another Bluetooth device
1Make sure that the device you want to pair with has the Bluetooth function
activated and is visible to other Bluetooth devices.
2Find and tap Settings > Device connection > Pair new device. A list of the
available Bluetooth devices appears.
3Tap the Bluetooth device that you want to pair with.
83
Internet version. For personal use only.
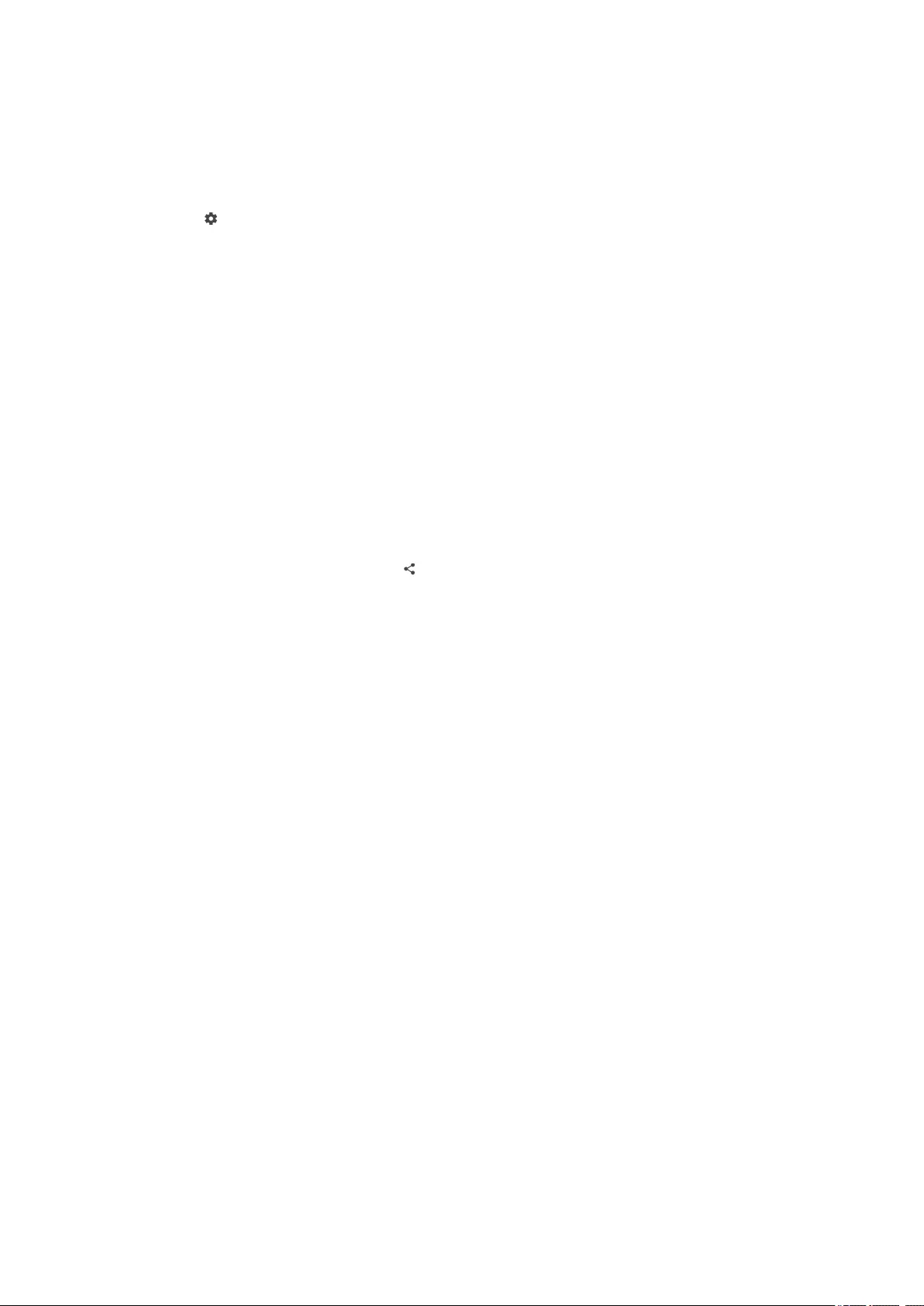
To connect your device to another Bluetooth device
1Find and tap Settings > Device connection > Previously connected devices.
2Tap the Bluetooth device that you want to connect to.
To unpair a Bluetooth device
1Find and tap Settings > Device connection > Previously connected devices.
2Tap (Settings icon) beside the name of the device that you want to unpair.
3Tap Forget > Forget device.
Sending and receiving items using Bluetooth technology
Use Bluetooth technology to share items with other Bluetooth compatible devices
such as phones or computers. You can send and receive the following kinds of
items:
•Photos and videos
•Music and other audio les
•Web pages
To send items using the Bluetooth connection
1Make sure the Bluetooth function is turned on for the receiving device, and that
the device is visible to other Bluetooth devices.
2Open the application on the sending device which contains the item that you want
to send. Scroll to the item.
3Depending on the app and the item you want to send, you may need to touch and
hold or open the item, then tap (Share icon).
4Select Bluetooth.
5Turn on the Bluetooth function if prompted.
6Tap the name of the receiving device.
7On the receiving device, accept the connection if prompted.
8On the sending device, conrm the transfer to the receiving device, if prompted.
9Accept the incoming item on the receiving device.
To receive items using the Bluetooth connection
1Make sure that the Bluetooth function is on and is visible to other Bluetooth
devices.
2The sending device now starts sending data to your device.
3When you are notied of an incoming le to your device, drag the status bar
downwards and tap the notication to accept the le transfer.
4Tap Accept to start the le transfer.
5To view the progress of the transfer, drag the status bar downwards.
6To open a received item, drag the status bar downwards and tap the relevant
notication.
To view les you have received using the Bluetooth connection
1Find and tap Settings > Device connection > Connection preferences.
2Tap Received les.
84
Internet version. For personal use only.
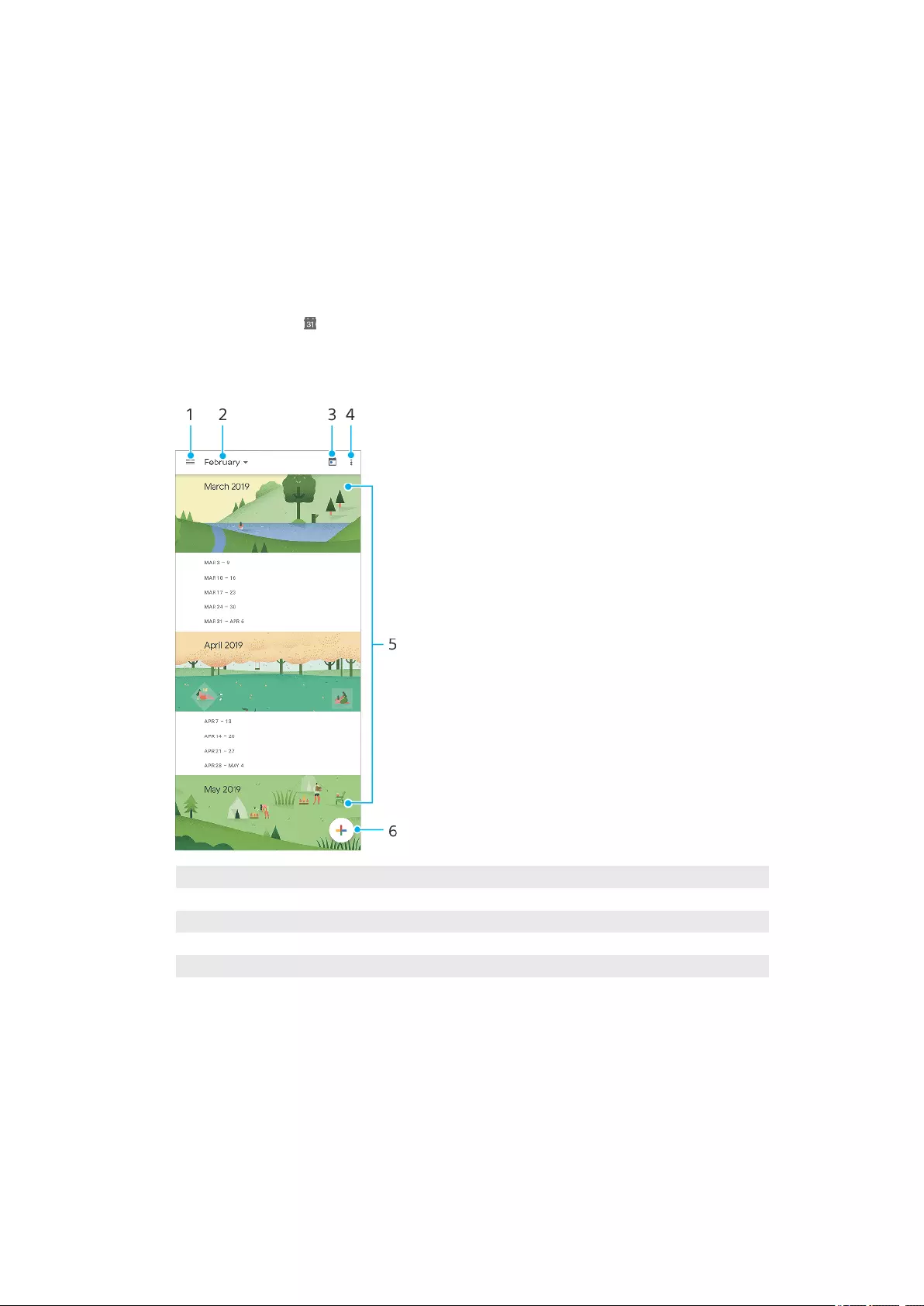
Clock and Calendar
Calendar
Use the Calendar application to manage your time schedule.
If you have signed in to and synchronized your device with one or several online
accounts that include calendars, for example, your Google account, then calendar
events from these accounts will also appear in the Calendar application. You can
select which calendars you want to integrate into the combined Calendar view.
When an appointment time approaches, your device plays a notication sound to
remind you. Also, (Calendar notication icon) appears in the status bar.
Calendar overview
1 Access settings, select a view type and the calendars that you want to view
2 Access an overview of the current month
3 Return to the current date
4 View more options
5 Scroll up or down to browse the calendar
6 Add a calendar entry
Clock
You can set one or several alarms. The alarm does not sound if your device is
turned o.
85
Internet version. For personal use only.
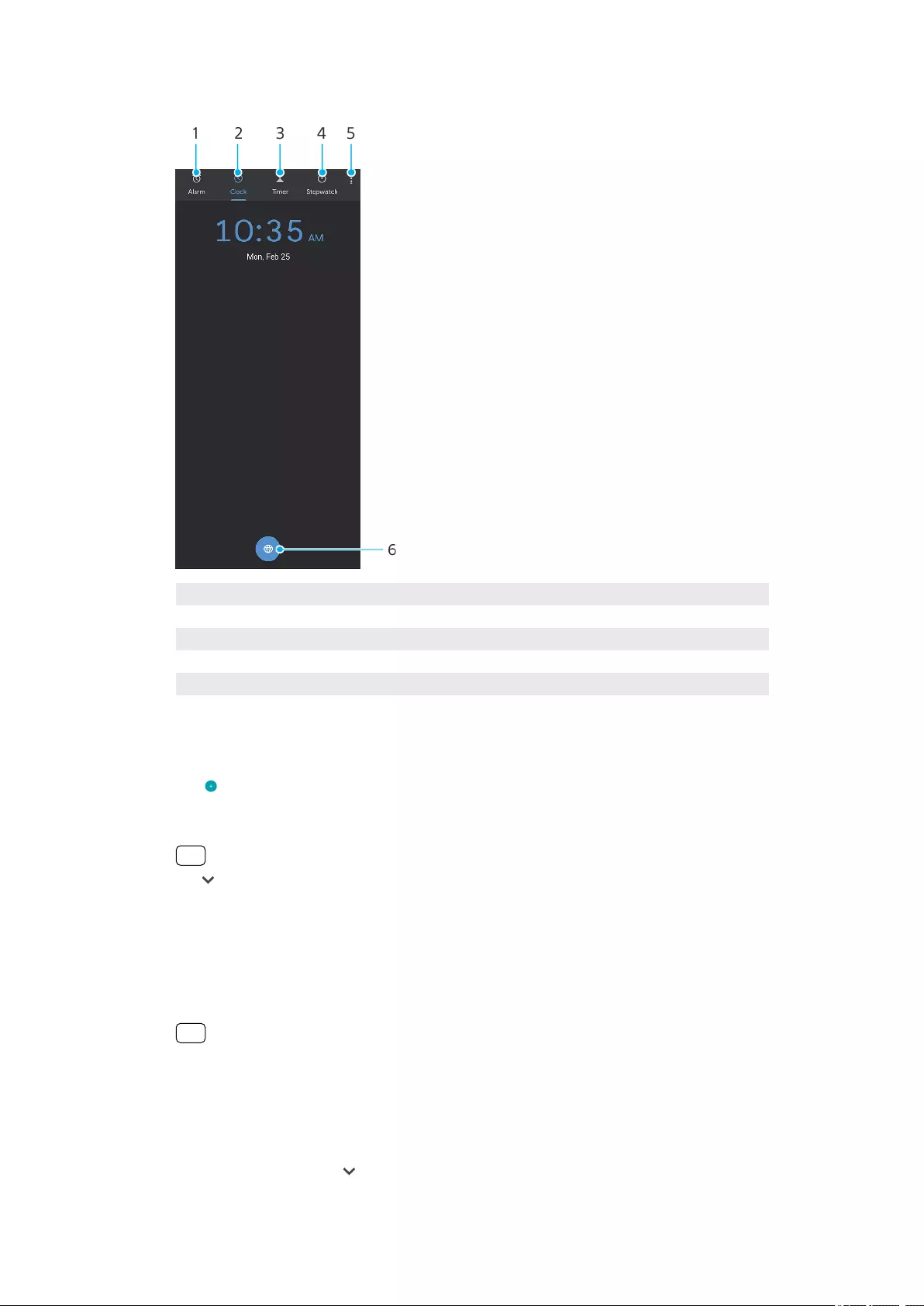
Clock overview
1 Access the Alarm tab
2 Access the Clock tab
3 Access the Timer tab
4 Access the Stopwatch tab
5 View more options for the current tab
6 Add a world clock
To set a new alarm
1Find and tap Clock > Alarm.
2Tap (Add item icon).
3Select the desired value.
4Tap OK.
Hint
Tap (More options icon) to edit the alarm.
To snooze an alarm when it sounds
•When the alarm sounds, tap Snooze.
To turn o an alarm when it sounds
•When the alarm sounds, tap Dismiss.
Hint
To turn o a snoozed alarm, you can drag down the status bar to open the Notication
panel and then tap Dismiss.
To edit an alarm
1Find and tap Clock > Alarm.
2To turn an alarm on or o, tap the switch.
3To edit each alarm, tap (More options icon).
86
Internet version. For personal use only.
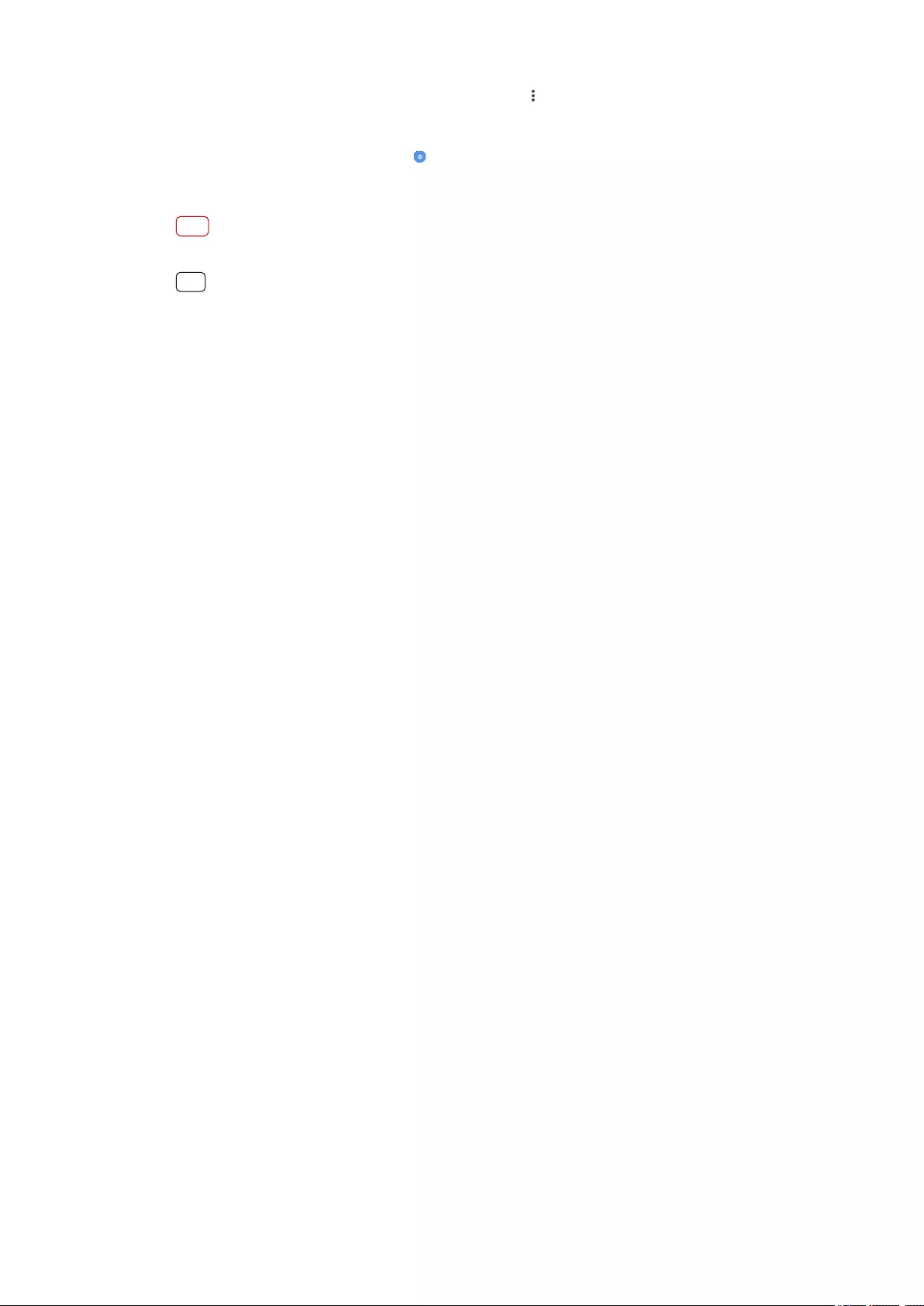
4To edit more detailed properties of all alarms, tap (More icon) > Settings.
To set a world clock
1Find and tap Clock, and then tap (World clock icon).
2Search for the city you want to add, and then tap the city name. You can add
multiple cities as desired.
Note
You cannot show the time in multiple cities on the Home screen with this feature.
Hint
To edit your world clock list, touch and hold a world clock until the device vibrates.
87
Internet version. For personal use only.
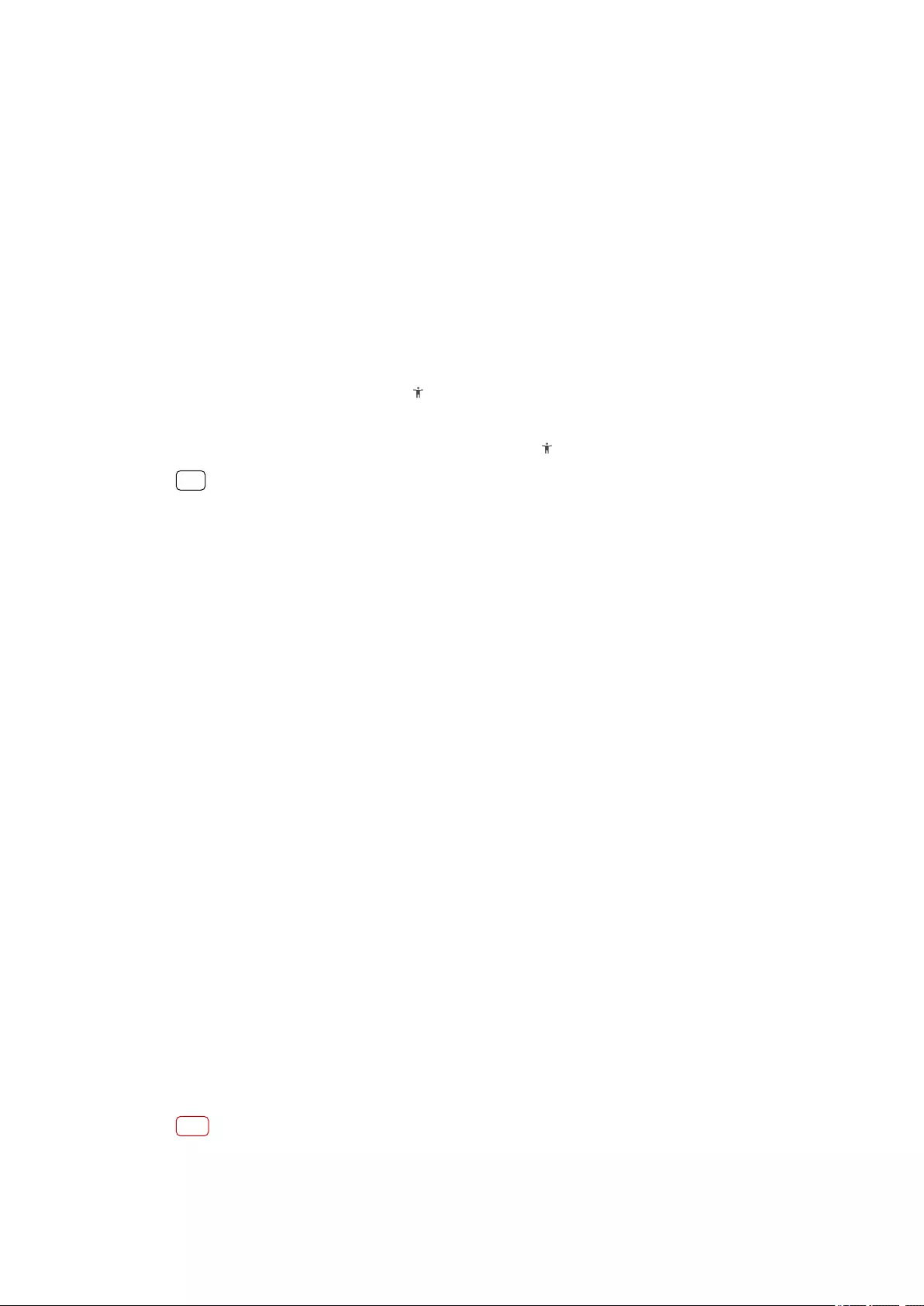
Accessibility
Magnication
Magnication allows you to zoom in to parts of the screen by tapping an area of
the touchscreen three times in succession.
To enable or disable Magnication
1Find and tap Settings > Accessibility > Magnication.
2Select an option and tap the switch to enable the function.
To magnify an area and pan across the screen
1Make sure that Magnication is enabled.
2Depending on the selected magnication option, to temporary magnify the area
tap the screen three times or tap (Magnication icon) rst and then tap the
screen.
3Move the area by dragging it with two or more ngers.
4To exit zoom mode, tap the area three times or tap (Magnication icon) again.
Hint
With certain applications, you can also zoom in or out by pinching an area.
Font size
You can enable the Font size option to increase the default size of text displayed
on your device.
To set Font size
1Find and tap Settings > Accessibility.
2Tap Font size, and then set the desired font size by tapping the scale.
Color correction
The Color correction setting adjusts how colors are displayed on the screen for
users who are color blind or have diculty distinguishing between colors.
To enable or disable Color correction
1Find and tap Settings > Accessibility > Color correction.
2Tap Use color correction switch to enable or disable the function.
3Tap Correction mode, then select the appropriate color sensitivity.
TalkBack
TalkBack is a screen reader service for visually impaired users. TalkBack uses
spoken feedback to describe any events or actions performed on your Android
device. TalkBack describes the user interface and reads out software errors,
notications and messages.
To enable TalkBack
1Find and tap Settings > Accessibility > TalkBack.
2Tap the switch and then tap OK.
Note
To change speech, feedback and touch preferences for TalkBack, tap Settings, then tap the
screen twice.
88
Internet version. For personal use only.
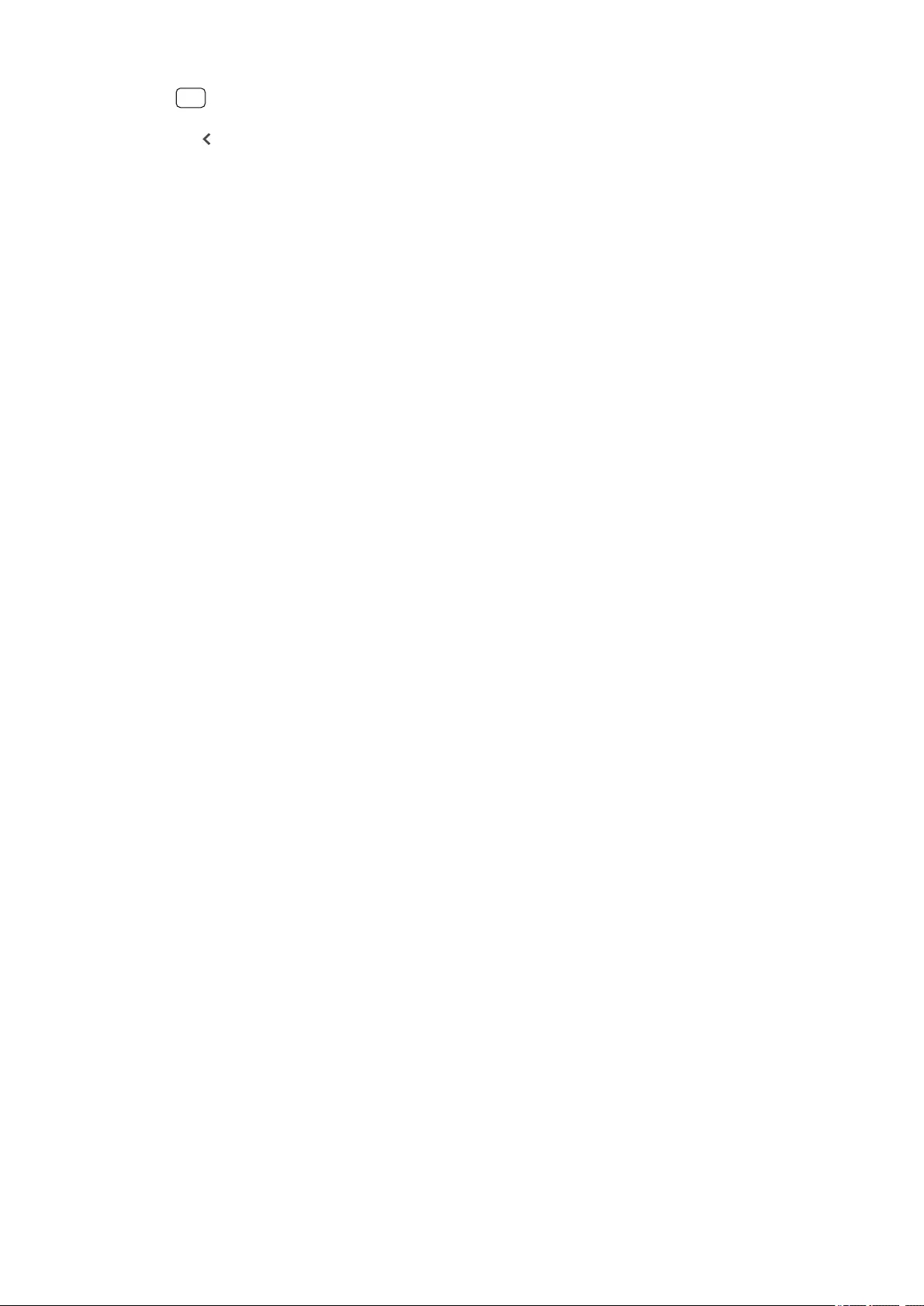
Hint
TalkBack launches a tutorial immediately after you enable the feature. To exit the tutorial,
tap (Back button), then tap the screen twice.
To disable TalkBack
1Find and tap Settings, then tap anywhere on the screen twice.
2Find and tap Accessibility by scrolling through the list, then tap anywhere on the
screen twice.
3Find and tap TalkBack by scrolling through the list, then tap anywhere on the
screen twice.
4Tap the on-o switch, and then tap anywhere on the screen twice.
5Tap OK, and then tap anywhere on the screen twice.
Other settings for accessibility
To set Display size, Mono audio, or Switch Access
1Find and tap Settings > Accessibility.
2Tap the option that you want to edit, and set the desired value or setting.
89
Internet version. For personal use only.
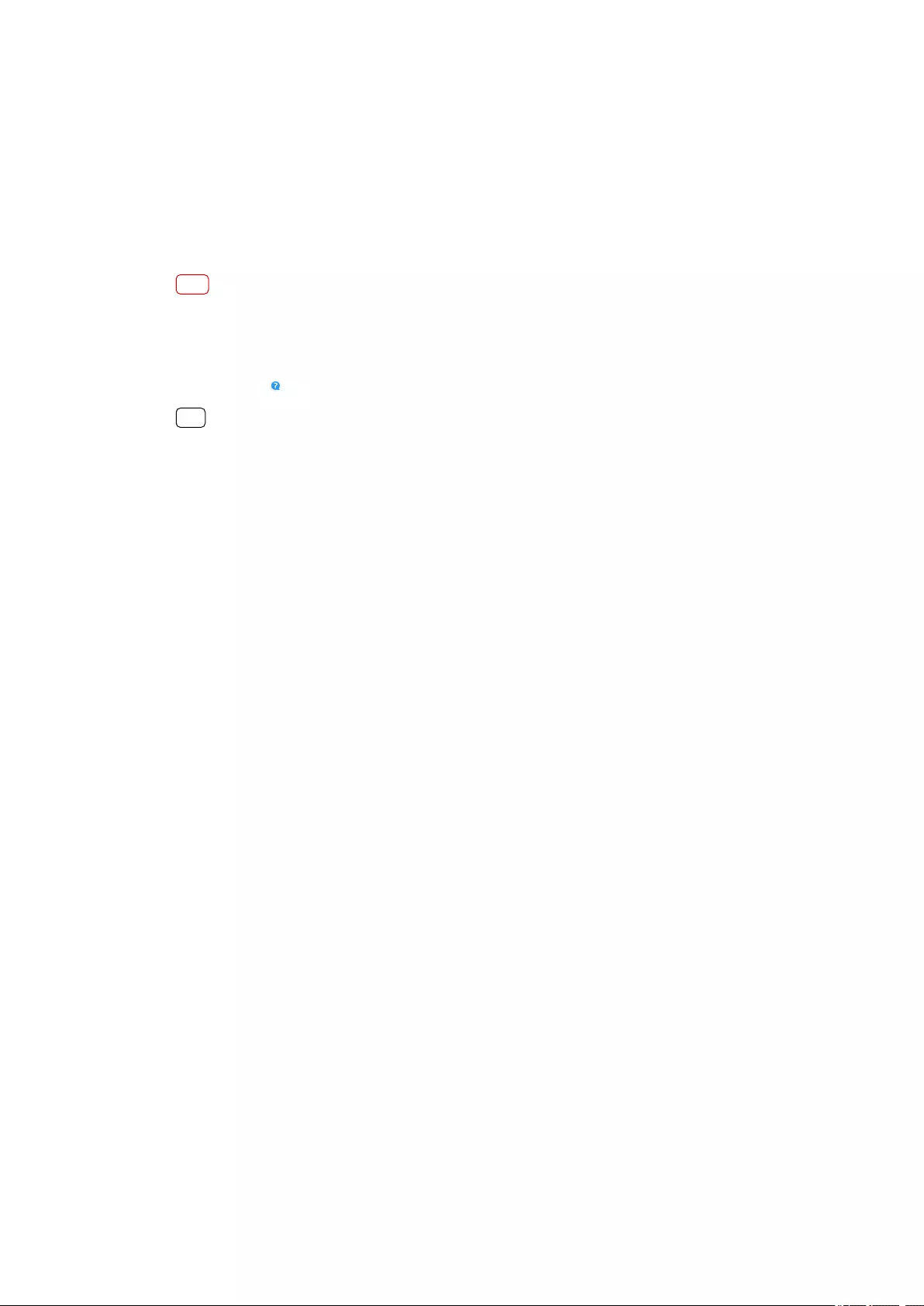
Support application
About the Support app
Use the Support app to nd device and software information. You can read
support topics, troubleshoot, or use helpful applications such as the device test.
Visit our Web support directly from the app to read User guides, knowledge
articles, or the Support forum.
Note
Support contact information is available from the Contact us menu even without a network
connection.
To access the Support app
•Find and tap (Support icon).
Hint
Connect to the internet when using the Support application for the best available support.
90
Internet version. For personal use only.
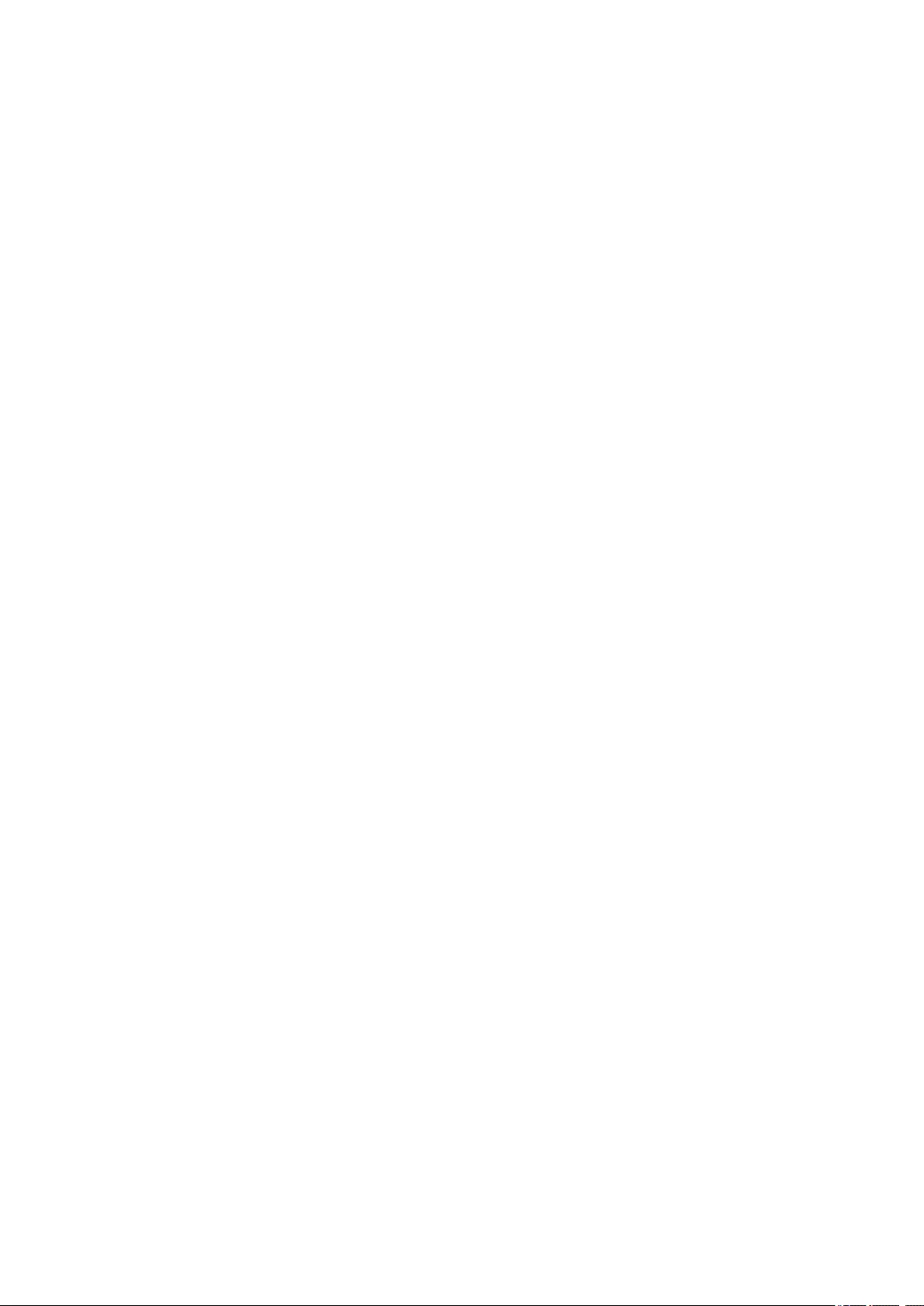
Legal information
General
This User guide is published by Sony Mobile Communications Inc. or its local aliated company, without any warranty. Improvements and
changes to this User guide necessitated by typographical errors, inaccuracies of current information, or improvements to programs and/or
equipment, may be made by Sony Mobile Communications Inc. at any time and without notice. Such changes will, however, be
incorporated into new editions of this User guide. All illustrations are for illustration purposes only and may not accurately depict the
actual device.
All product and company names mentioned herein are the trademarks or registered trademarks of their respective owners. All other
trademarks are property of their respective owners. Any rights not expressly granted herein are reserved. Visit
www.sonymobile.com/
legal/
for more information.
This User guide may reference services or applications provided by third parties. Use of such programming or services may require
separate registration with the third-party provider, payment of fees or provision of credit card information, as well as be subject to
additional terms of use, change, interruption or discontinuance at any time. For applications accessed on or through a third-party website,
please review such websites’ terms of use and applicable privacy policy in advance. Sony Mobile does not warrant or guarantee the
availability or performance of any third-party application, websites, or oered services. In the event software accompanying or provided in
conjunction with your device is provided with additional terms and conditions, such provisions shall also govern your possession and
usage of the software.
Your device has the capability to download, store, and forward additional content, for example, music or videos. The use of such content
may be restricted or prohibited by rights of third parties, including but not limited to restriction under applicable copyright laws. You, and
not Sony Mobile, are entirely responsible for additional content that you download to or forward from your device. Prior to your use of any
additional content, please verify that your intended use is properly licensed or is otherwise authorized. Sony Mobile does not guarantee
the accuracy, integrity or quality of any additional content or any other third-party content. Under no circumstances will Sony Mobile be
liable in any way for your improper use of additional content or other third-party content.
This product is licensed under the MPEG-4 visual and AVC patent portfolio licenses for the personal and non-commercial use of a
consumer for (i) encoding video in compliance with the MPEG-4 visual standard ("MPEG-4 video") or the AVC standard ("AVC video")
and/or (ii) decoding MPEG- 4 or AVC video that was encoded by a consumer engaged in a personal and non-commercial activity and/or
was obtained from a video provider licensed by MPEG LA to provide MPEG-4 and/or AVC video. No license is granted or shall be implied
for any other use. Additional information including that relating to promotional, internal and commercial uses and licensing may be
obtained from MPEG LA, L.L.C. See
www.mpegla.com
. MPEG Layer-3 audio decoding technology licensed from Fraunhofer IIS and
Thomson.
Note: Sony Mobile advises users to backup their personal data and information.
SONY MOBILE WILL NOT BE LIABLE FOR ANY LOSS, DELETION AND/OR DATA-OVERWRITING OF PERSONAL DATA OR FILES STORED ON
YOUR DEVICE (INCLUDING BUT NOT LIMITED TO CONTACTS, MUSIC TRACKS AND PICTURES) ARISING OUT OF ANY UPDATE OF YOUR DEVICE
BY ANY OF THE METHODS DESCRIBED IN THIS USER GUIDE OR DOCUMENTATION. IN NO EVENT SHALL SONY MOBILE’S OR ITS SUPPLIERS’
TOTAL LIABILITY TO YOU FOR ANY AND ALL DAMAGES, LOSSES AND CAUSES OF ACTION (WHETHER IN CONTRACT OR TORT, INCLUDING,
BUT NOT LIMITED TO NEGLIGENCE OR OTHERWISE) EXCEED THE AMOUNT ACTUALLY PAID BY YOU FOR YOUR DEVICE.
©2019 Sony Mobile Communications Inc.
All rights reserved.
Warranty, SAR, and usage guidelines
For information about warranty, SAR (Specic Absorption Rate), and safety guidelines, please read the Important information provided
under Settings > System > About phone > Legal information on your device.
91
Internet version. For personal use only.
