Table of Contents
- Contents
- About This Guide
- Getting Started
- Calling
- Placing a Call by Entering a Number
- Editing Numbers Before Calling
- Placing Calls to Contacts
- Placing Calls from Call History
- Answering Calls
- DND (Do Not Disturb)
- Rejecting Incoming Calls
- Ending Calls
- Local Video Conference (Built-in MCU)
- Quickly Switching the Login Platform by CTP20
- Using the Yealink VC Cloud Management Service Platform
- Meet Now
- Viewing Scheduled Conferences
- Joining Scheduled Conferences
- Virtual Meeting Room (VMR)
- Joining a Cloud Conference by Dailing Conference ID
- Controlling Yealink Cloud Video Conferences
- Inviting Conference Participants
- Removing Conference Participants
- Locking or Unlocking the Conference by CTP20
- Allowing or Rejecting the Participant to Join the Conference on CTP20
- Switching Roles of Moderator and Guest
- Switching Free Speak and Raise Hand Mode by CTP20
- Applying for Speaking
- Managing the Application
- Blocking or Unblocking Audio by CTP20
- Muting or Unmuting All Conference Participants
- Muting or Unmuting a Conference Participant
- Enabling or Disabling the Camera by CTP20
- Controlling Cameras by CTP20
- Setting as Spotlight Video/Cancelling the Spotlight Video
- Changing the Conference Layout
- Viewing the Message List
- Leaving the Conference
- Ending Conferences
- Group Chat and Private Chat in the Conference
- Using Yealink Meeting Server
- Meet Now
- Joining Scheduled Conferences
- Virtual Meeting Room (VMR)
- Joining a YMS Conference by Dailing Conference ID
- Watching the Live Broadcast by Scanning the Code
- Viewing Scheduled Conferences
- Controlling YMS Video Conferences
- Inviting Conference Participants
- Removing Conference Participants
- Locking or Unlocking the Conference by CTP20
- Allowing or Rejecting the Participant to Join the Conference on CTP20
- Switching Roles of Moderator and Guest
- Appointing/Cancelling a Lecturer
- Applying for Speaking
- Managing the Application
- Blocking or Unblocking Audio by CTP20
- Muting or Unmuting All Conference Participants
- Muting or Unmuting a Conference Participant
- Enabling or Disabling the Camera by CTP20
- Controlling Cameras by CTP20
- Changing the Conference Layout
- Viewing the Message List
- Leaving the Conference
- Ending Conferences
- Using the Third-Party Video Conference Platforms
- Presenting
- Using the Whiteboard Feature of CTP20
- Using Multiple CTP20s for Collaboration
- Using WPP20 Wireless Presentation Pod
- Introduction of the WPP20 Whiteboard Note Toolbar
- Introduction of WPP20 Note Toolbar
- Receiving Shared Whiteboard or Content
- Initiating Whiteboard Sharing on WPP20
- Saving the Content or Whiteboard Picture Locally via WPP20
- Saving or Sharing Whiteboard Source Files via WPP20
- Importing the Whiteboard Source File via WPP20
- Importing a Whiteboard during a Call via WPP20
- Setting Your Camera
- Changing the Local Layout
- Recording Videos and Taking Screenshots
- Baisc Settings
- Managing the Directory
- Managing the Call History
- Using CPE90 Wired Expansion Microphones
- Using the CPW90-BT Bluetooth Wireless Microphones with VCS
Yealink VC200 User Manual
Displayed below is the user manual for VC200 by Yealink which is a product in the Video Conferencing Cameras category. This manual has pages.
Related Manuals

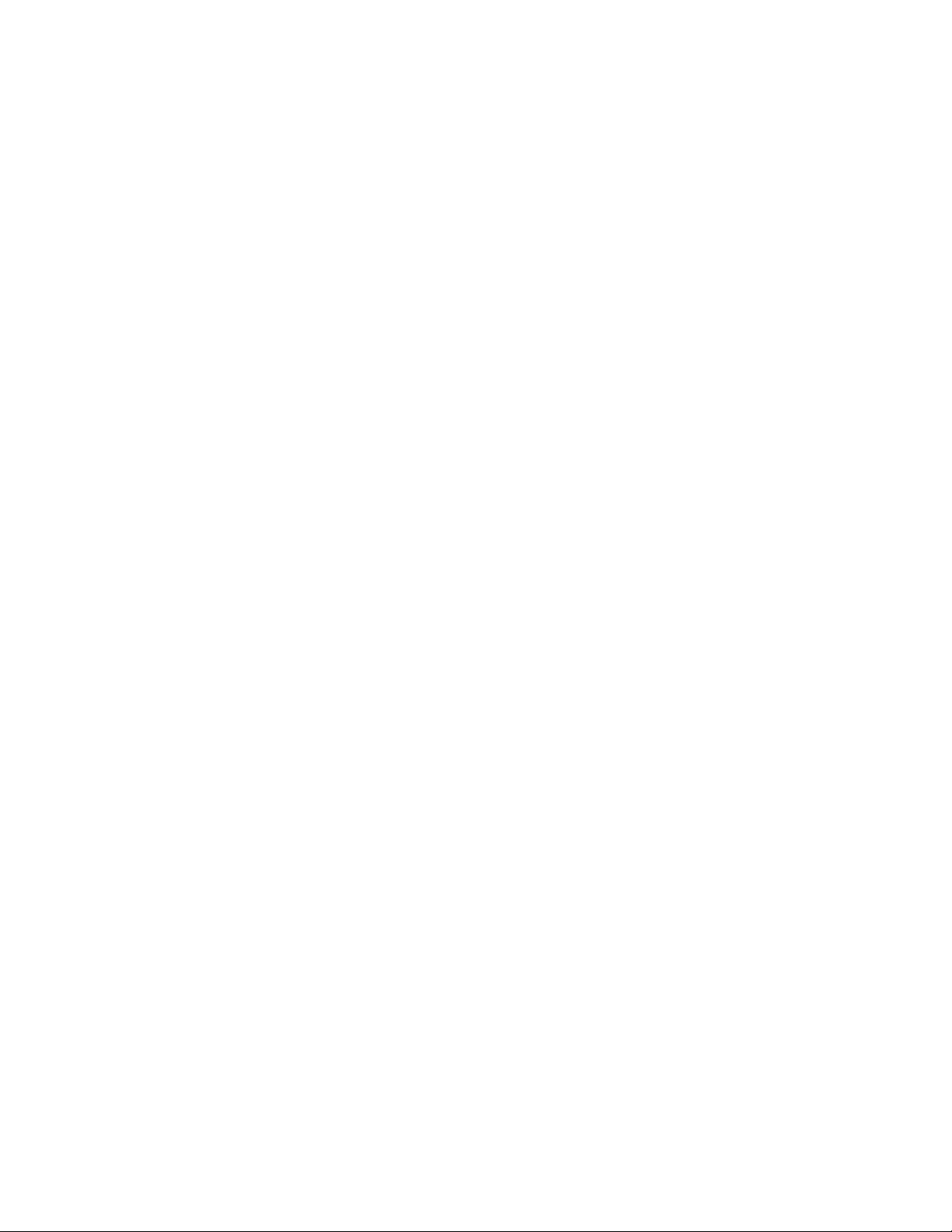
| Contents | ii
Contents
About This Guide..................................................................................................... 8
Related Documents............................................................................................................................................... 8
Getting Started..........................................................................................................9
Hardware of VCR11 Remote Control..................................................................................................................9
Introduction of VCR11 Remote Control................................................................................................10
Entering Characters by VCR11 Remote Control...................................................................................11
Introduction of CTP20 Touch Panel.................................................................................................................. 13
Using Onscreen Keyboard of CTP20.....................................................................................................13
Hardware of CP960 Conference Phone............................................................................................................. 14
Introduction of CP960 Conference Phone............................................................................................. 15
Entering Characters by CP960............................................................................................................... 16
Screen Introduction........................................................................................................................................... 18
The Home Page...................................................................................................................................... 18
Idle Screen of CTP20.............................................................................................................................19
Idle Screen of CP960............................................................................................................................. 21
CP960 Control Center/Notification Center............................................................................................ 21
Icon Introduction.................................................................................................................................................22
Icons on the Monitor/CTP20..................................................................................................................23
Icons on CP960 Conference phone........................................................................................................25
Running the Setup Wizard................................................................................................................................. 26
Powering on the System.....................................................................................................................................26
Powering off the System.................................................................................................................................... 27
Putting the System to Sleep............................................................................................................................... 27
Waking up the System........................................................................................................................................27
Calling...................................................................................................................... 27
Placing a Call by Entering a Number................................................................................................................28
Dialing the Number by Remote Control................................................................................................28
Dialing the Number by CP960...............................................................................................................29
Dialing the Number by CTP20.............................................................................................................. 29
Editing Numbers Before Calling........................................................................................................................29
Editing Numbers before Calling by Remote Control............................................................................ 29
Editing Numbers Before Calling by CP960...........................................................................................30
Placing Calls to Contacts................................................................................................................................... 30
Placing Calls to Contacts by Remote Control....................................................................................... 30
Placing Calls to Contacts by CP960...................................................................................................... 30
Placing Calls to Contacts by CTP20......................................................................................................31
Placing Calls from Call History.........................................................................................................................31
Placing a Call from the Call History by Remote Control......................................................................31
Placing a Call from the Call History by CP960.................................................................................... 31
Placing a Call from the Call History by CTP20....................................................................................32
Answering Calls..................................................................................................................................................32
Manually Answering Calls..................................................................................................................... 32
Answering a Call Automatically When not in a Call............................................................................32
Answering Multiple Calls Automatically...............................................................................................33
Muting Automatically Answered Calls..................................................................................................34
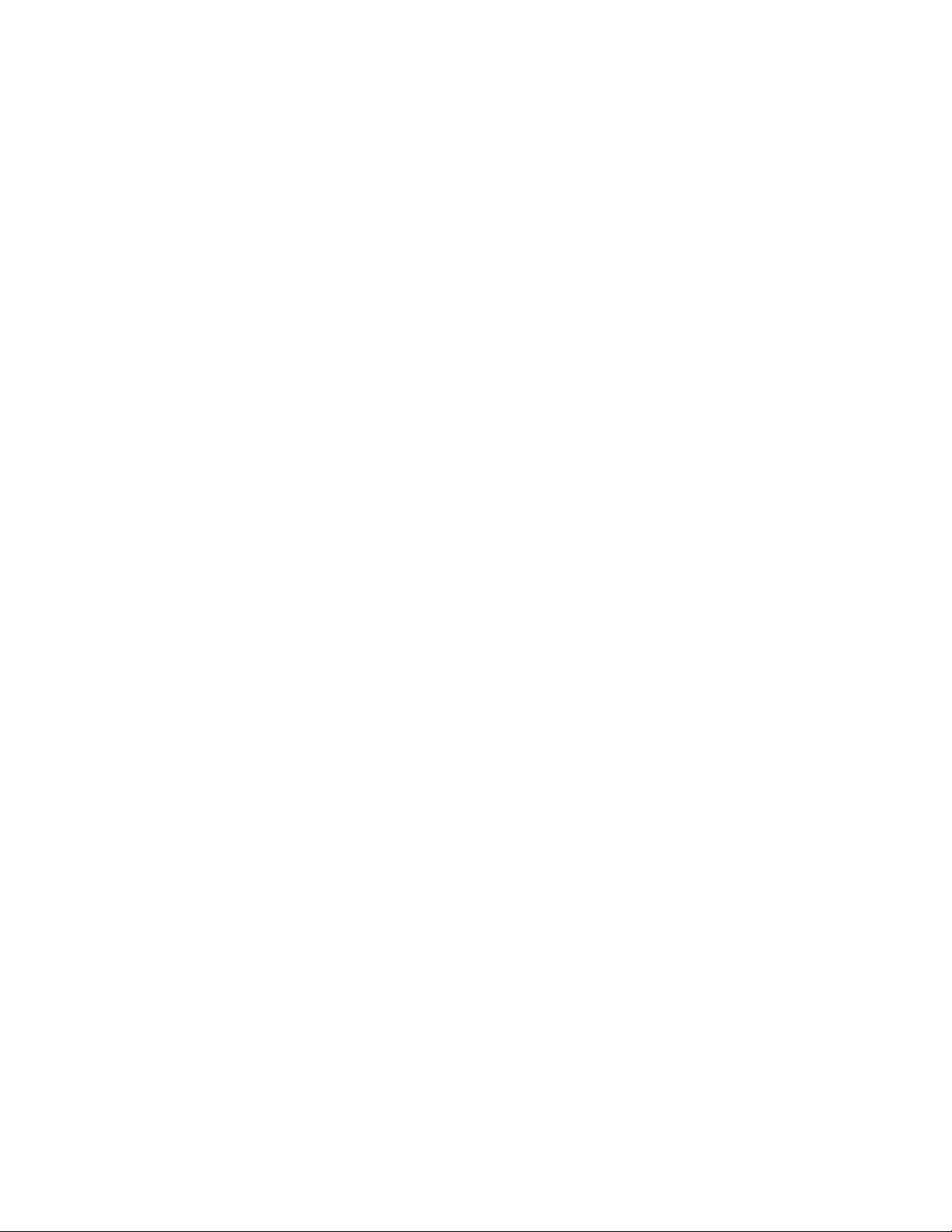
| Contents | iii
DND (Do Not Disturb).......................................................................................................................................34
Enabling DND When Not in a Call by Remote Control....................................................................... 34
Enabling DND When Not in a Call by CP960......................................................................................35
Enabling DND When Not in a Call by CTP20..................................................................................... 35
Enabling DND in a Call by Remote Control.........................................................................................35
Enabling DND in a Call by CP960....................................................................................................... 35
Enabling DND in a Call by CTP20.......................................................................................................36
Rejecting Incoming Calls................................................................................................................................... 36
Ending Calls........................................................................................................................................................36
Local Video Conference (Built-in MCU)..............................................................37
Initiating a Local Video Conference.................................................................................................................. 37
Initiating a Conference by Dialing a Group.......................................................................................... 37
Initiating a Conference by Inviting Contacts.........................................................................................38
Controlling the Local Video Conference........................................................................................................... 40
Muting or Unmuting All Conference Participants by CP960................................................................40
Muting/Unmuting a Conference Participant by CP960......................................................................... 40
Turning off the Local Camera................................................................................................................41
Controlling Cameras by CTP20............................................................................................................. 41
Removing Conference Participants........................................................................................................ 42
Ending the Local Video Conference...................................................................................................... 43
Quickly Switching the Login Platform by CTP20.............................................. 44
Using the Yealink VC Cloud Management Service Platform.............................44
Meet Now........................................................................................................................................................... 45
Viewing Scheduled Conferences........................................................................................................................45
Joining Scheduled Conferences..........................................................................................................................46
Joining a Scheduled Conference from the Conference Reminder......................................................... 46
Joining a Scheduled Conference from the Conference Schedule.......................................................... 46
Joining a Scheduled Conference from the CP960 Notification Center..................................................47
Virtual Meeting Room (VMR)...........................................................................................................................47
Joining a VMR by Remote Control.......................................................................................................47
Joining a VMR by CP960......................................................................................................................47
Joining a VMR by CTP20..................................................................................................................... 48
Joining a Cloud Conference by Dailing Conference ID....................................................................................48
Joining an Cloud Conference by Dailing Conference ID by CTP20.....................................................48
Controlling Yealink Cloud Video Conferences..................................................................................................49
Inviting Conference Participants............................................................................................................ 50
Removing Conference Participants........................................................................................................ 51
Locking or Unlocking the Conference by CTP20................................................................................. 52
Allowing or Rejecting the Participant to Join the Conference on CTP20............................................. 52
Switching Roles of Moderator and Guest..............................................................................................53
Switching Free Speak and Raise Hand Mode by CTP20...................................................................... 53
Applying for Speaking........................................................................................................................... 53
Managing the Application...................................................................................................................... 53
Blocking or Unblocking Audio by CTP20............................................................................................ 54
Muting or Unmuting All Conference Participants.................................................................................54
Muting or Unmuting a Conference Participant......................................................................................55
Enabling or Disabling the Camera by CTP20....................................................................................... 55
Controlling Cameras by CTP20............................................................................................................. 55
Setting as Spotlight Video/Cancelling the Spotlight Video................................................................... 56
Changing the Conference Layout...........................................................................................................57
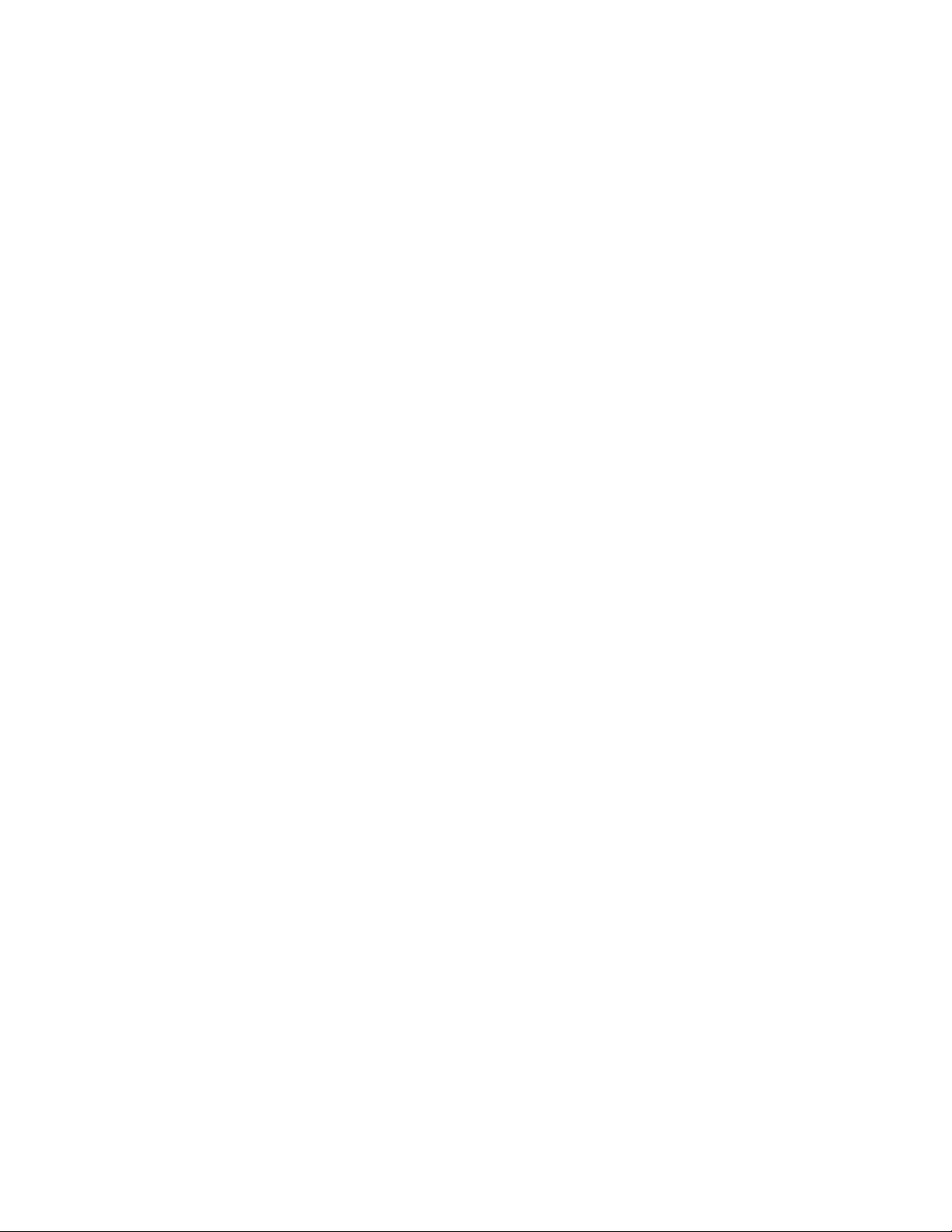
| Contents | iv
Viewing the Message List...................................................................................................................... 57
Leaving the Conference..........................................................................................................................58
Ending Conferences................................................................................................................................58
Group Chat and Private Chat in the Conference............................................................................................... 59
Starting a Group Chat by CTP20...........................................................................................................59
Starting a Private Chat by CTP20..........................................................................................................59
Enabling/Disabling Message Preview During a Conference by CTP20................................................60
Using Yealink Meeting Server...............................................................................60
Meet Now........................................................................................................................................................... 61
Joining Scheduled Conferences..........................................................................................................................61
Joining a Scheduled Conference from the Conference Reminder......................................................... 62
Joining a Scheduled Conference from the Conference Schedule.......................................................... 62
Joining a Scheduled Conference from the Notification Center............................................................. 62
Virtual Meeting Room (VMR)...........................................................................................................................63
Joining a VMR by Remote Control.......................................................................................................63
Joining a VMR by CP960......................................................................................................................63
Joining a VMR by CTP20..................................................................................................................... 64
Joining a YMS Conference by Dailing Conference ID.....................................................................................64
Joining an YMS Conference by Dailing Conference ID by CTP20......................................................64
Watching the Live Broadcast by Scanning the Code.......................................................................................64
Viewing Scheduled Conferences........................................................................................................................65
Controlling YMS Video Conferences................................................................................................................ 65
Inviting Conference Participants............................................................................................................ 67
Removing Conference Participants........................................................................................................ 68
Locking or Unlocking the Conference by CTP20................................................................................. 69
Allowing or Rejecting the Participant to Join the Conference on CTP20............................................. 69
Switching Roles of Moderator and Guest..............................................................................................69
Appointing/Cancelling a Lecturer.......................................................................................................... 70
Applying for Speaking........................................................................................................................... 70
Managing the Application...................................................................................................................... 71
Blocking or Unblocking Audio by CTP20............................................................................................ 71
Muting or Unmuting All Conference Participants.................................................................................72
Muting or Unmuting a Conference Participant......................................................................................72
Enabling or Disabling the Camera by CTP20....................................................................................... 72
Controlling Cameras by CTP20............................................................................................................. 73
Changing the Conference Layout...........................................................................................................73
Viewing the Message List...................................................................................................................... 74
Leaving the Conference..........................................................................................................................74
Ending Conferences................................................................................................................................75
Using the Third-Party Video Conference Platforms...........................................76
Presenting.................................................................................................................76
Sharing Content with VCH50/VCH51 Video Conferencing Hub..................................................................... 77
Sharing Content When not in a Call......................................................................................................77
Stopping Sharing Content When not in a Call...................................................................................... 78
Sharing Content in a Call.......................................................................................................................78
Stopping Sharing Content in a Call....................................................................................................... 79
Sharing Content with WPP20 Wireless Presentation Pod................................................................................. 79
Sharing Content via WPP20...................................................................................................................79
Switching Shared Content via WPP20...................................................................................................80
Stopping Sharing Content via WPP20................................................................................................... 80
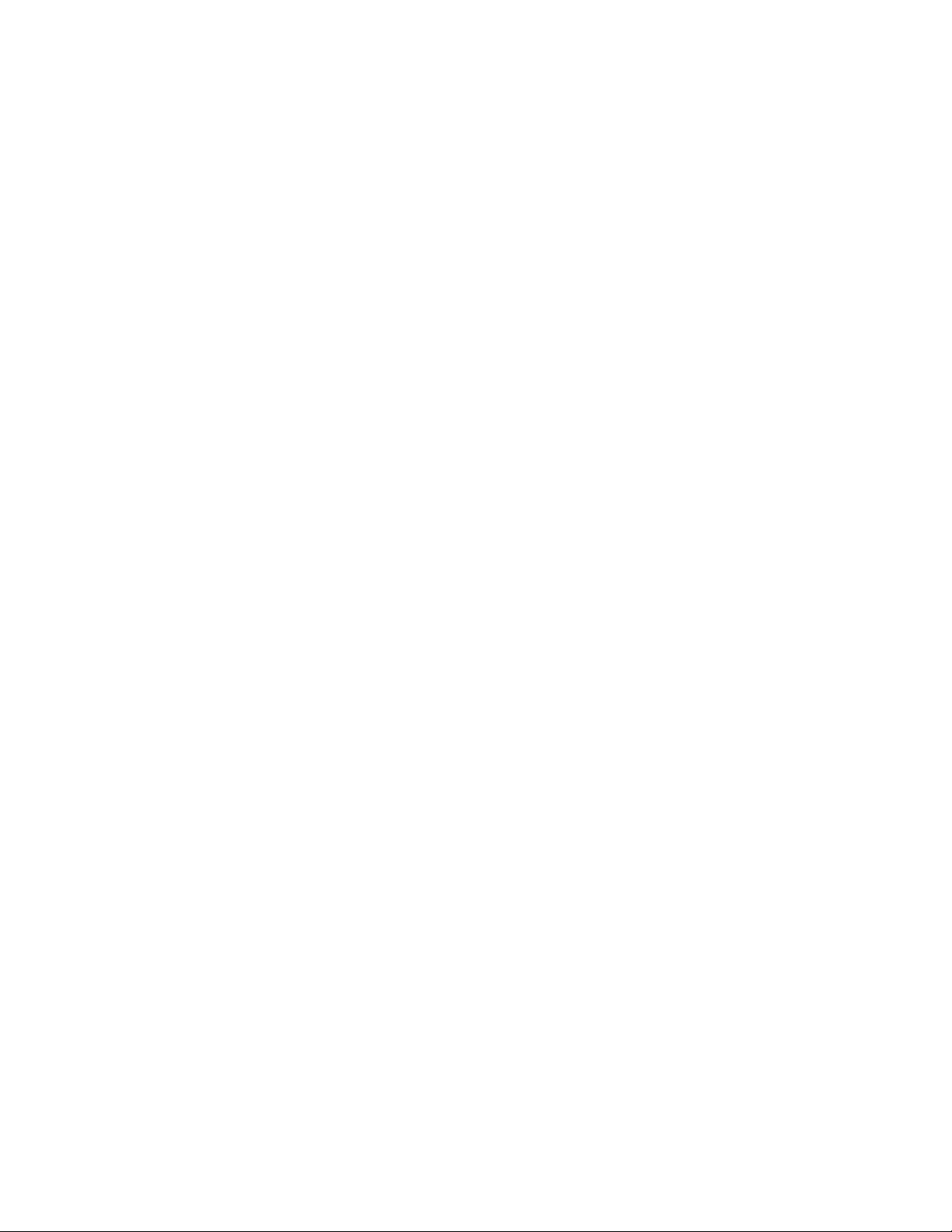
| Contents | v
Sharing Content with Your Apple Device......................................................................................................... 80
Sharing Content via Apple Device.........................................................................................................81
Stopping Sharing Content via Apple Device.........................................................................................83
Controlling the Shared Content by CTP20........................................................................................................83
Introduction of CTP20 Note Toolbar.....................................................................................................84
Presenting by CTP20..............................................................................................................................85
Making Notes on the Content by CTP20.............................................................................................. 85
Controlling the PC Content by CTP20.................................................................................................. 85
Switch to Local sharing by CTP20........................................................................................................86
Stopping Presentation by CTP20........................................................................................................... 86
Using the Whiteboard Feature of CTP20............................................................ 86
Introduction of the CTP20 Whiteboard Toolbar................................................................................................87
Initiating Whiteboard..........................................................................................................................................88
Importing a Whiteboard during a Call...............................................................................................................89
Saving or Sharing Whiteboard Source Files......................................................................................................89
Setting/Canceling as the Whiteboard Collaboration Speaker............................................................................ 89
Stopping the Whiteboard Follow....................................................................................................................... 90
Using Multiple CTP20s for Collaboration........................................................... 90
Using WPP20 Wireless Presentation Pod.............................................................91
Introduction of the WPP20 Whiteboard Note Toolbar...................................................................................... 91
Introduction of WPP20 Note Toolbar................................................................................................................ 92
Receiving Shared Whiteboard or Content..........................................................................................................92
Initiating Whiteboard Sharing on WPP20..........................................................................................................93
Saving the Content or Whiteboard Picture Locally via WPP20........................................................................93
Saving or Sharing Whiteboard Source Files via WPP20...................................................................................94
Importing the Whiteboard Source File via WPP20........................................................................................... 94
Importing a Whiteboard during a Call via WPP20........................................................................................... 95
Setting Your Camera..............................................................................................95
Controlling Cameras........................................................................................................................................... 95
Adjusting Cameras When not in a Call by Remote Control................................................................. 95
Adjusting Cameras When not in a Call by CP960................................................................................ 96
Adjusting Cameras in a Call by Remote Control.................................................................................. 96
Controlling Cameras by CP960 during a Call.......................................................................................96
Adjusting Cameras by CTP20................................................................................................................97
Setting Camera Presets.......................................................................................................................................97
Storing a Camera Preset......................................................................................................................... 97
Adjusting the Local Camera to a Preset................................................................................................ 98
Updating the Stored Preset.....................................................................................................................99
Editing the Stored Preset........................................................................................................................99
Deleting the Stored Preset....................................................................................................................100
Clearing up the Stored Preset...............................................................................................................101
Allowing the Remote System to Control Your Camera.................................................................................. 101
Enabling Far Control Near Camera by Remote Control......................................................................101
Enabling Far Control Near Camera by CTP20....................................................................................102
Changing the Local Layout................................................................................. 102
Available Screen Layouts................................................................................................................................. 102
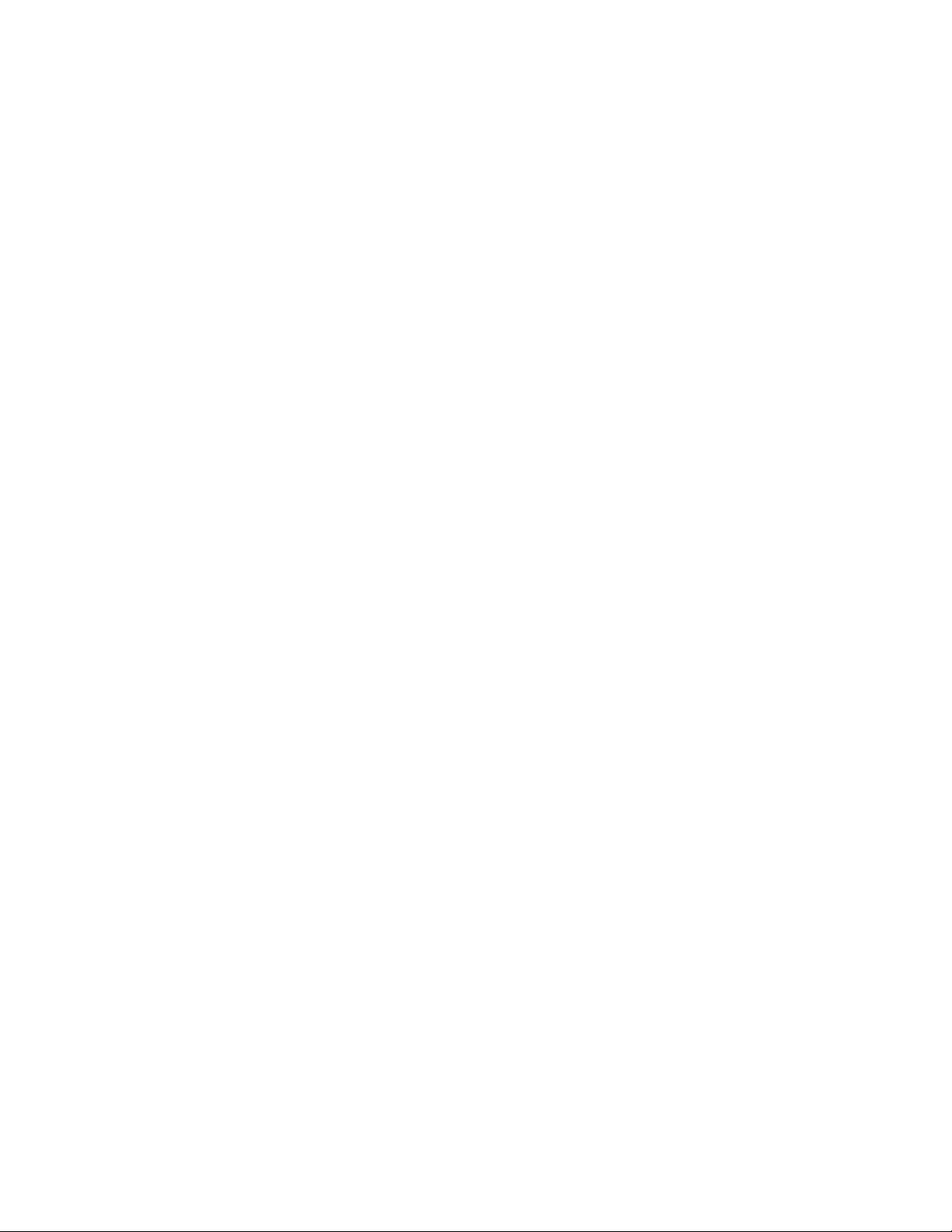
| Contents | vi
Single Screen Layouts...................................................................................................................................... 103
Dual Screen Layouts.........................................................................................................................................104
Layouts of Multiple Display Devices.............................................................................................................. 105
Local Camera Layout....................................................................................................................................... 105
Changing the Camera Layout by Remote Control...............................................................................105
Changing the Camera Layout by CP960............................................................................................. 106
Changing the Camera Layout by CTP20............................................................................................106
Changing the Local Screen Layout..................................................................................................................106
Specifying Content for the Secondary Screen................................................................................................. 107
Specifying Content to the Secondary Screen by Remote Control....................................................... 107
Specifying Content to the Secondary Screen by CTP20..................................................................... 107
Recording Videos and Taking Screenshots....................................................... 107
Recording Videos..............................................................................................................................................107
Recording Local Videos....................................................................................................................... 108
Recording Server Videos......................................................................................................................110
Taking Screenshots........................................................................................................................................... 111
Capturing Screenshots by CP960.........................................................................................................111
Capturing Screenshots by Remote Control.......................................................................................... 111
Capturing Screenshots by CTP20.........................................................................................................111
Managing Videos and Screenshots...................................................................................................................112
Copying the Screenshot from the Local Storage to the USB Flash Drive...........................................112
Copying the Video from the Local Storage to the USB Flash Drive...................................................112
Viewing Screenshots.............................................................................................................................112
Deleting Screenshots.............................................................................................................................113
Viewing Local Recorded Videos..........................................................................................................113
Deleting Local Recorded Videos..........................................................................................................114
Baisc Settings.........................................................................................................114
Configuring the Audio Settings........................................................................................................................114
Adjusting the Volume........................................................................................................................... 114
Configuring Key Tone.......................................................................................................................... 115
Enabling Silent Mode...........................................................................................................................115
Muting the Microphone........................................................................................................................116
Configuring Video Settings.............................................................................................................................. 117
Maximizing Monitor Video Display.................................................................................................... 117
Video Input Source............................................................................................................................... 117
Setting the Wallpaper for CTP20 and VCS Codec..........................................................................................119
Setting the CTP20 Brightness.......................................................................................................................... 119
Managing the Directory....................................................................................... 119
Managing Local Contacts and Conference Contacts....................................................................................... 119
Adding a Local Contact....................................................................................................................... 119
Adding Conference Contacts................................................................................................................120
Editing Contacts....................................................................................................................................121
Deleting Contacts..................................................................................................................................121
Yealink Cloud Contacts.................................................................................................................................... 122
YMS Contacts(Enterprise Directory)............................................................................................................... 123
Searching for Contacts......................................................................................................................................123
Searching for Contacts by Remote Control......................................................................................... 123
Searching for Contacts by CP960........................................................................................................123
Searching for Contacts by CTP20........................................................................................................124
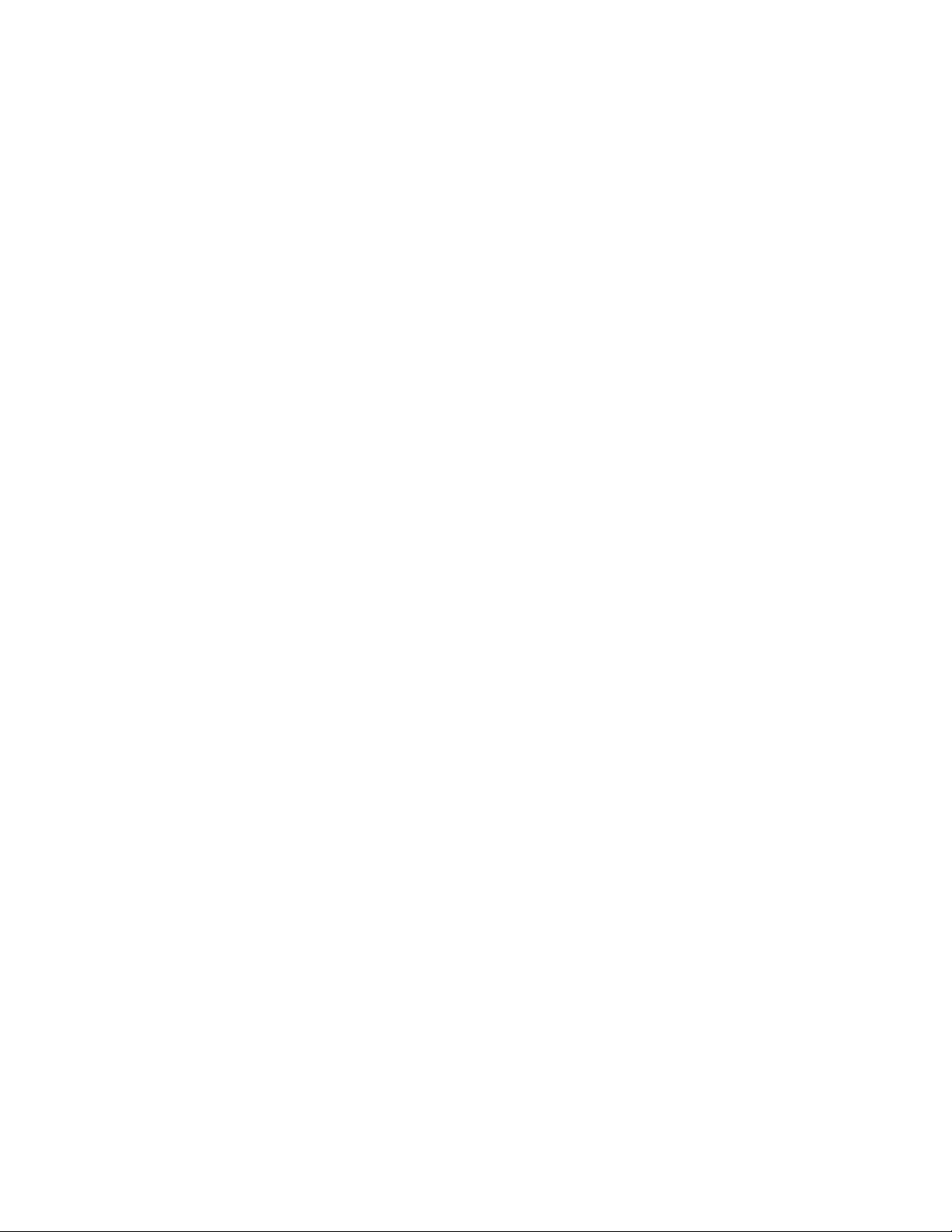
| Contents | vii
Managing the Call History.................................................................................. 124
Adding a History Record to the Local Directory............................................................................................ 124
Adding a History Record to the Local Directory by Remote control..................................................124
Adding a History Record to the Local Directory by CP960................................................................124
Deleting History Records................................................................................................................................. 125
Deleting a History Record by Remote Control....................................................................................125
Deleting a History Record by CP960.................................................................................................. 125
Deleting All History Records by Remote control................................................................................126
Using CPE90 Wired Expansion Microphones................................................... 126
Placing CPE90 Wired Expansion Microphones...............................................................................................126
Muting or Unmuting the Microphone..............................................................................................................127
Using the CPW90-BT Bluetooth Wireless Microphones with VCS................. 127
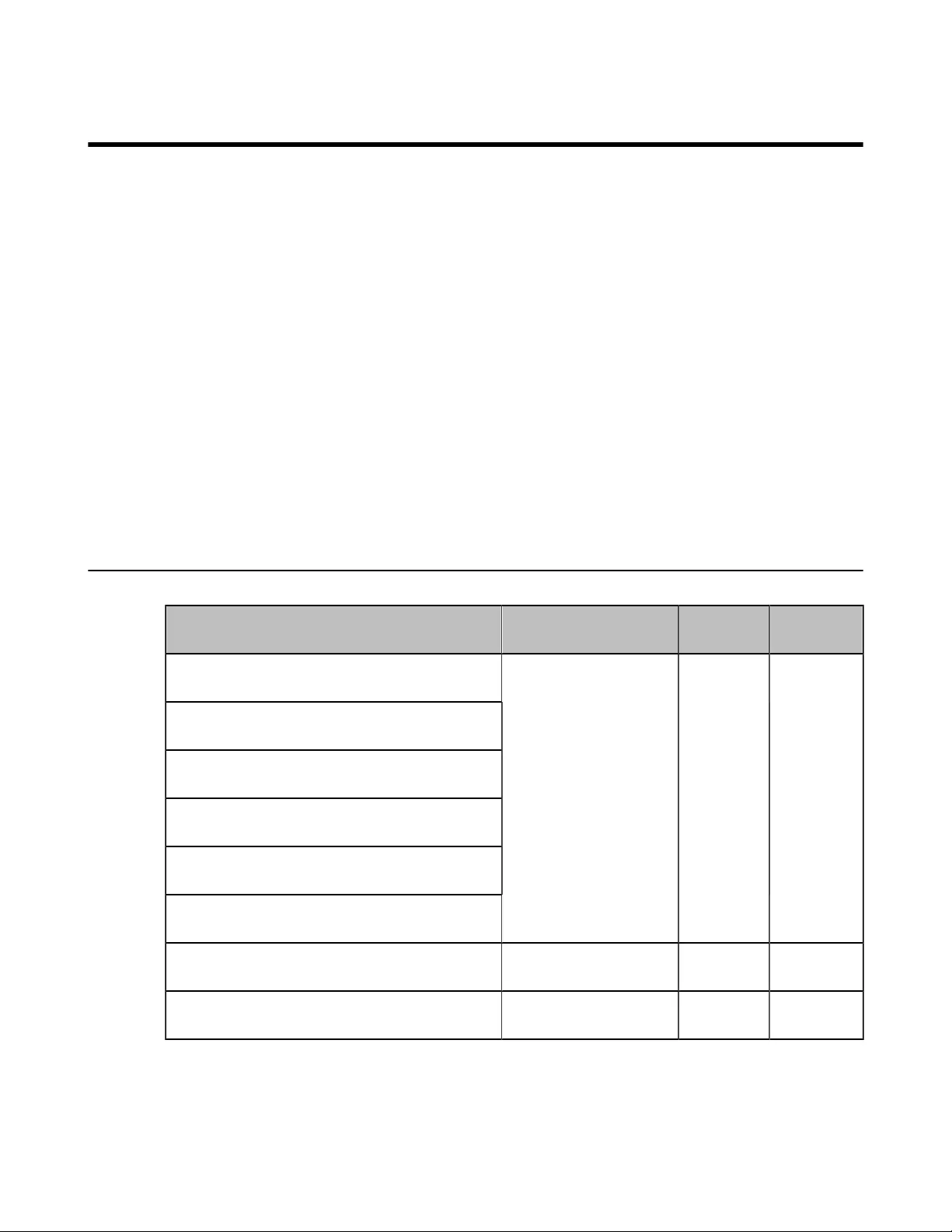
| About This Guide | 8
About This Guide
Thank you for choosing the Yealink Full HD video conferencing system.
It supports 1080P full HD video conferencing and includes outstanding features such as good compatibility, easy
deployment and intelligent network adaptability. With the video conferencing system, the enterprises can solve the
video conferencing dilemma they face, and the users can experience high-quality video conferences, as well as rich
and reliable data-cooperation.
This guide is applicable to the following Yealink devices:
• VC880 video conferencing system: suitable for large meeting rooms.
• PVT980 video conferencing system: suitable for meeting control rooms or lecture halls with cabinet.
• VC800 video conferencing system and VC500 (Pro)/PVT950 video conferencing endpoint: suitable for medium
meeting room.
• VC200 video conferencing endpoint: suitable for huddle rooms.
This guide can help you to quickly use your video conferencing system. Before you set up and use the phone, check
with your system administrator that the IP network is ready for phone configuration and read the Quick Start Guide in
the product package.
•Related Documents
Related Documents
The following table lists the documents available for the video conferencing system.
Name Contents Where to
find
Language
Yealink VC880 Full HD Video Conferencing
System Quick Start Guide
Yealink VC800 Full HD Video Conferencing
System Quick Start Guide
Yealink VC500 Full HD Video Conferencing
Endpoint Quick Start Guide
Yealink VC200 Video Conferencing Endpoint
Quick Start Guide
Yealink PVT980 Full HD Video Conferencing
System Quick Start Guide
Yealink PVT950 Full HD Video Conferencing
System Quick Start Guide
System installation and
network configuration
On the
website
/in the
package
English/
Chinese
Yealink VCR11 Remote Control Quick Reference
Guide
Use VCR11 Remote
Control
On the
website
English/
Chinese
Yealink VCC22 Video Conferencing Camera Quick
Start Guide
Install VCC22 Video
Conferencing Camera
On the
website
English/
Chinese
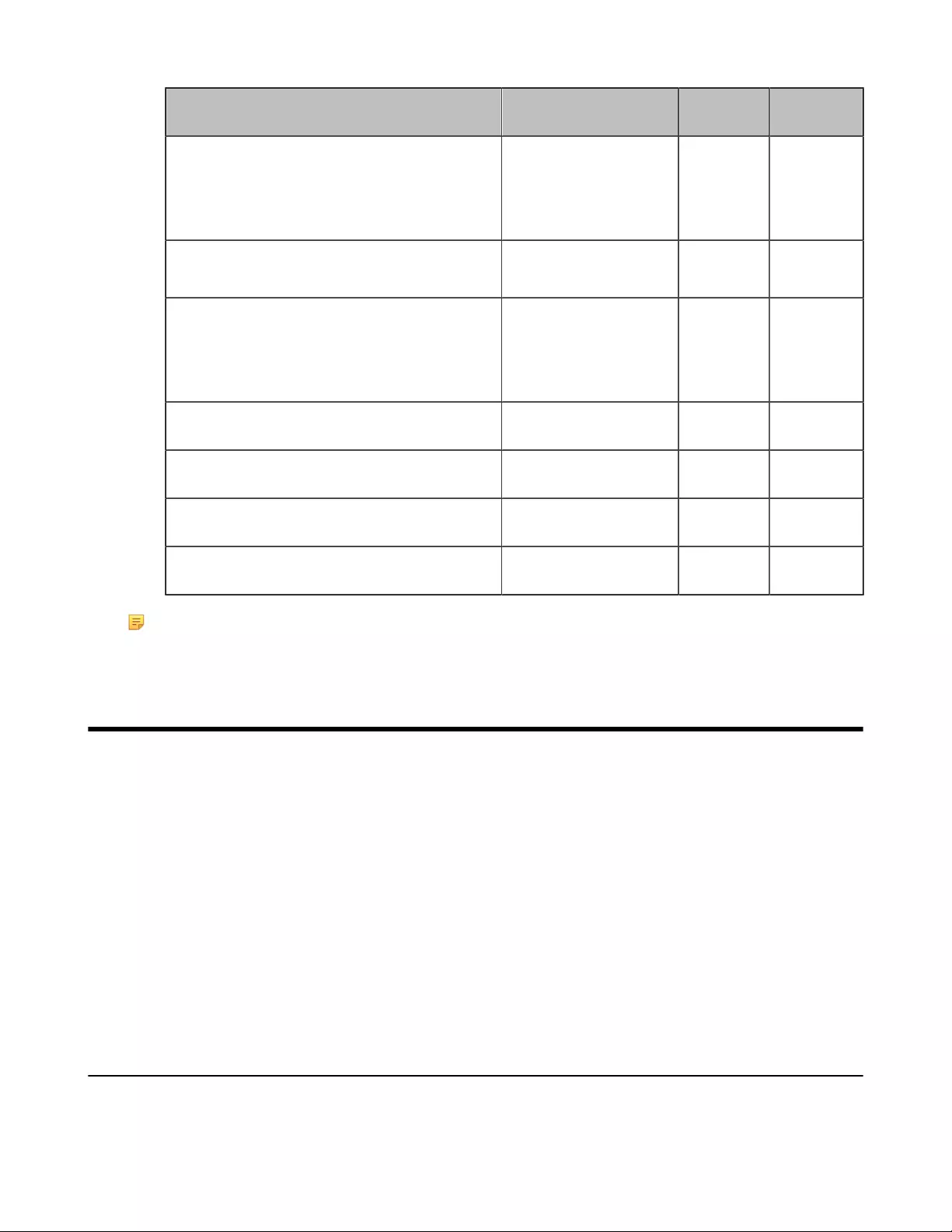
| Getting Started | 9
Name Contents Where to
find
Language
Yealink CPW90-BT Bluetooth Wireless
Microphones Quick Start Guide
Connect CPW90-BT
Bluetooth wireless
microphones to video
conferencing system
On the
website
/in the
package
English/
Chinese
Yealink Wi-Fi USB Dongle WF50 User Guide Connect to Wi-Fi and
provide wireless AP On the
website
English/
Chinese
Yealink WPP20 Wireless Presentation Pod Quick
Start Guide
Connect WPP20 wireless
presentation pod to VCS On the
website
/in the
package
English/
Chinese
Yealink CP960 HD IP Conference Phone Quick
Reference Guide
Use CP960 Conference
Phone
On the
website
English/
Chinese
Yealink CTP20 Quick Start Guide Connect CTP20 Touch
Panel to VCS
On the
website
English/
Chinese
Yealink VCM34 Quick Start Guide Connect VCM34 to VCS On the
website
English/
Chinese
Yealink VCH51 Quick Start Guide Connect VCH51 to VCS On the
website
English/
Chinese
Note: You can download the latest documents online: http://support.yealink.com/documentFront/
forwardToDocumentFrontDisplayPage.
Getting Started
This chapter introduces the basic operation of video conferencing system. You can use VCR11 remote control, CTP20
touch panel and CP960 conference phone to operate your video conferencing system.
•Hardware of VCR11 Remote Control
•Introduction of CTP20 Touch Panel
•Hardware of CP960 Conference Phone
•Screen Introduction
•Icon Introduction
•Running the Setup Wizard
•Powering on the System
•Powering off the System
•Putting the System to Sleep
•Waking up the System
Hardware of VCR11 Remote Control
Using the remote control, you can easily:
• Initiate or join a conference
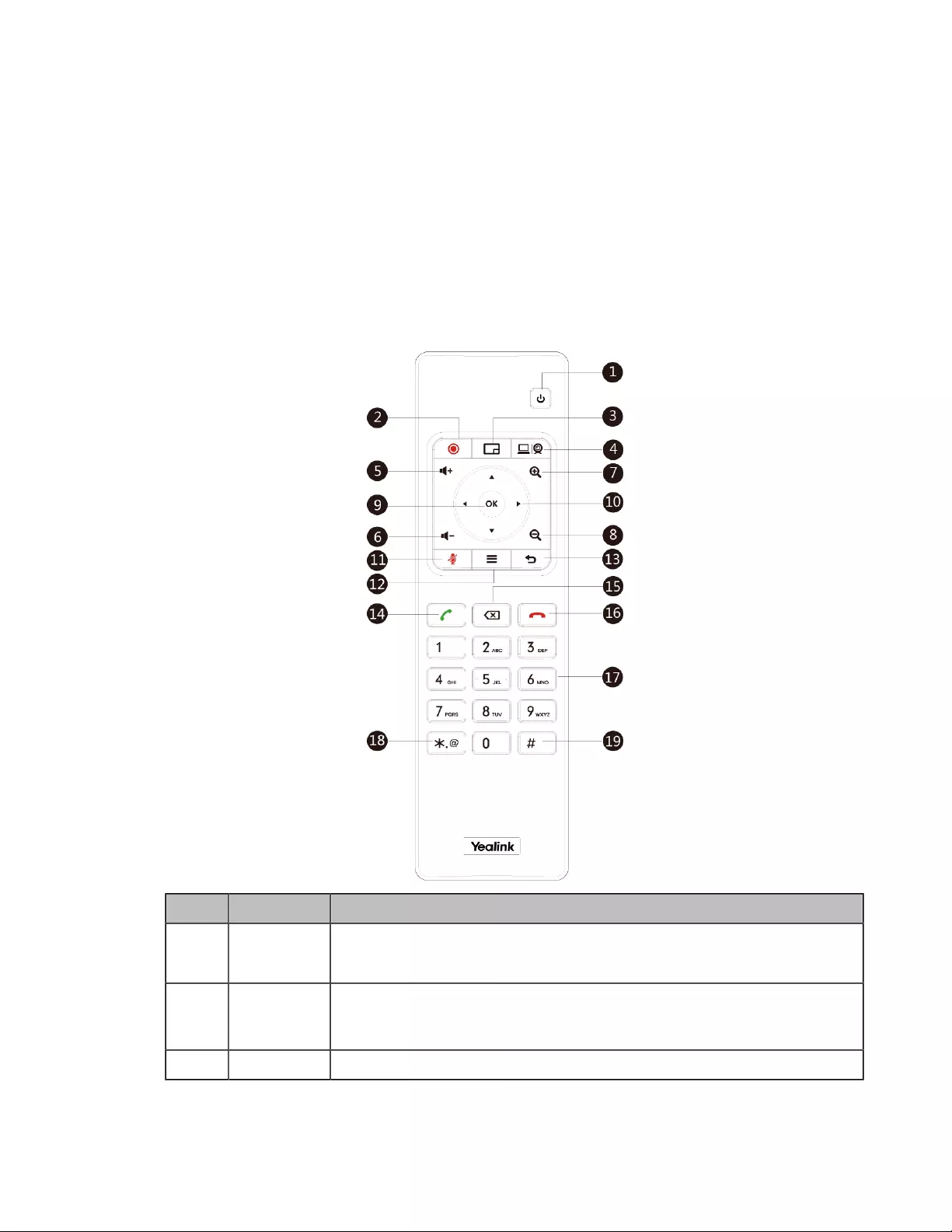
| Getting Started | 10
• Control a conference (for example, invite participants and end the conference)
• Control a camera
• Use recording, presentation and screenshot features
• Modify system settings
• Add and edit local contacts
The following introduces the keys of the VCR11 remote control and how to enter characters using your remote
control.
•Introduction of VCR11 Remote Control
•Entering Characters by VCR11 Remote Control
Introduction of VCR11 Remote Control
The features of the keys on the remote control are described as below:
No. Name Description
1 Power Key • Power on or power off the system
• Put the system to sleep or wake up the system
2 Video
Recording
Key
Start or stop recording the video and audio.
3 Layout Key Adjust the layout during a video call.
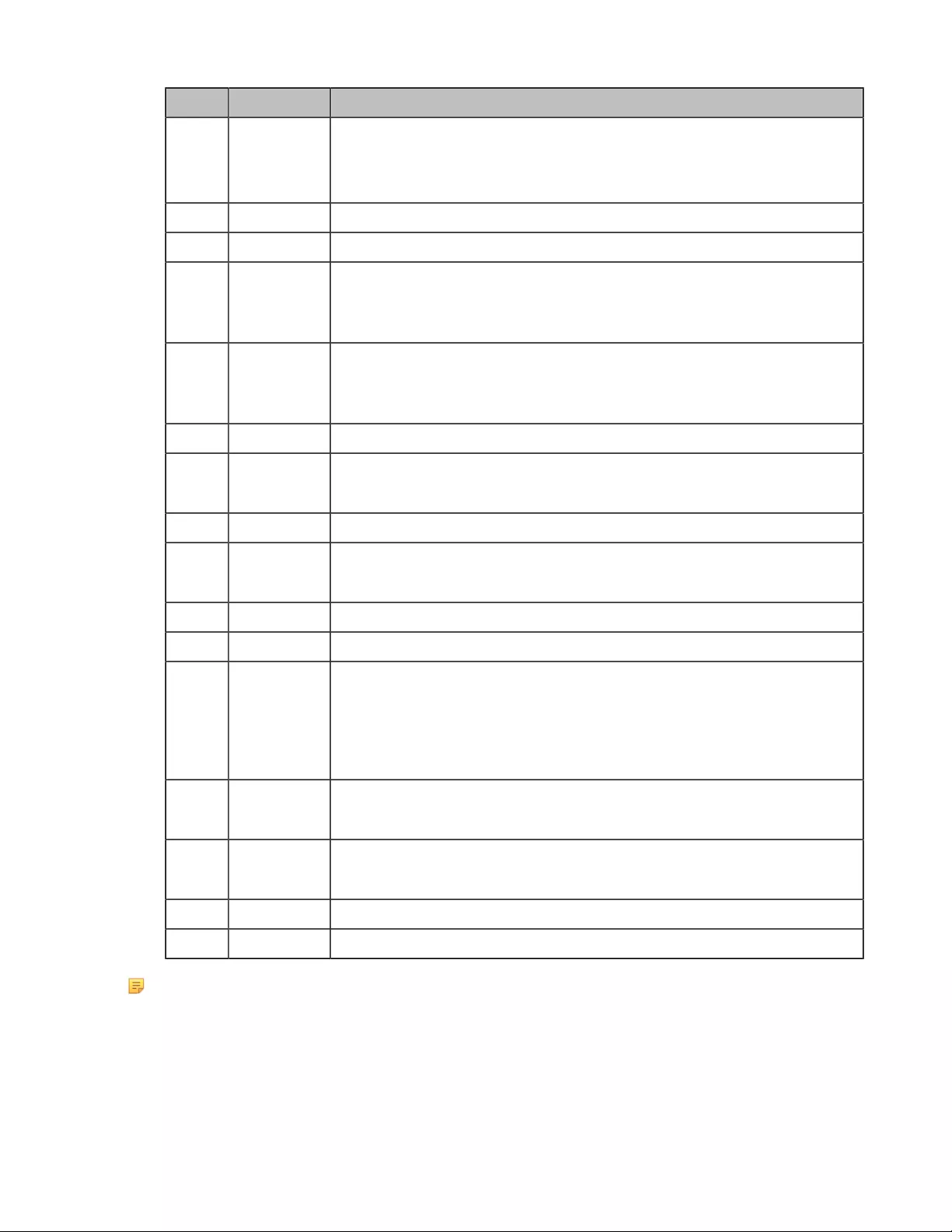
| Getting Started | 11
No. Name Description
4 Custom Key Customize the key function.
The system administrator can customize the key as the Presentation key (default),
the Input key, the ScreenShot key, Mute Speaker key, or Preset key.
5 Volume+ Key Turn up the speaker volume.
6 Volume- Key Turn down the speaker volume.
7 Zoom in key • Increase the focal length of the camera
• Zoom the captured image in
• Turn the page up
8 Zoom out key • Decrease the focal length of the camera
• Zoom the captured image out
• Turn the page down
9 OK key Go the sub-menu, confirm the action or select one item
10 Navigation
Key • Navigate through menu items
• Pan and tilt the camera to adjust the angle
11 Mute Key Mute or unmute the microphone.
12 Home key • Return to the idle screen when the system is not in a call
• Open Talk Menu during a call
13 Back key Return to the previous menu.
14 Off-hook Key Enter the pre-dialing screen, the dialing screen or the answering screen.
15 Delete Key • Delete one character at a time
• Long press to delete all characters in the input field
• If the system is connected to a USB flash drive, you can long press it for 2
seconds to start capturing packets and long press it for 2 seconds again to stop
capturing packets
16 On-hook Key • End a call or exit a conference call
• Return to the idle screen
17 Keypad • Enter digits
• Go to the Dial page
18 Character Key Enter the special characters: .@*.
19 Pound key Enter the pound key (#).
Note: The infrared sensor locates within the LED indicator of camera. Aim the remote control at the infrared
sensor to operate the camera.
Entering Characters by VCR11 Remote Control
You can use onscreen keyboard on the monitor or use keypad on the remote control to enter characters.
•Enter Characters by Dial Pad
•Using the Onscreen Keyboard
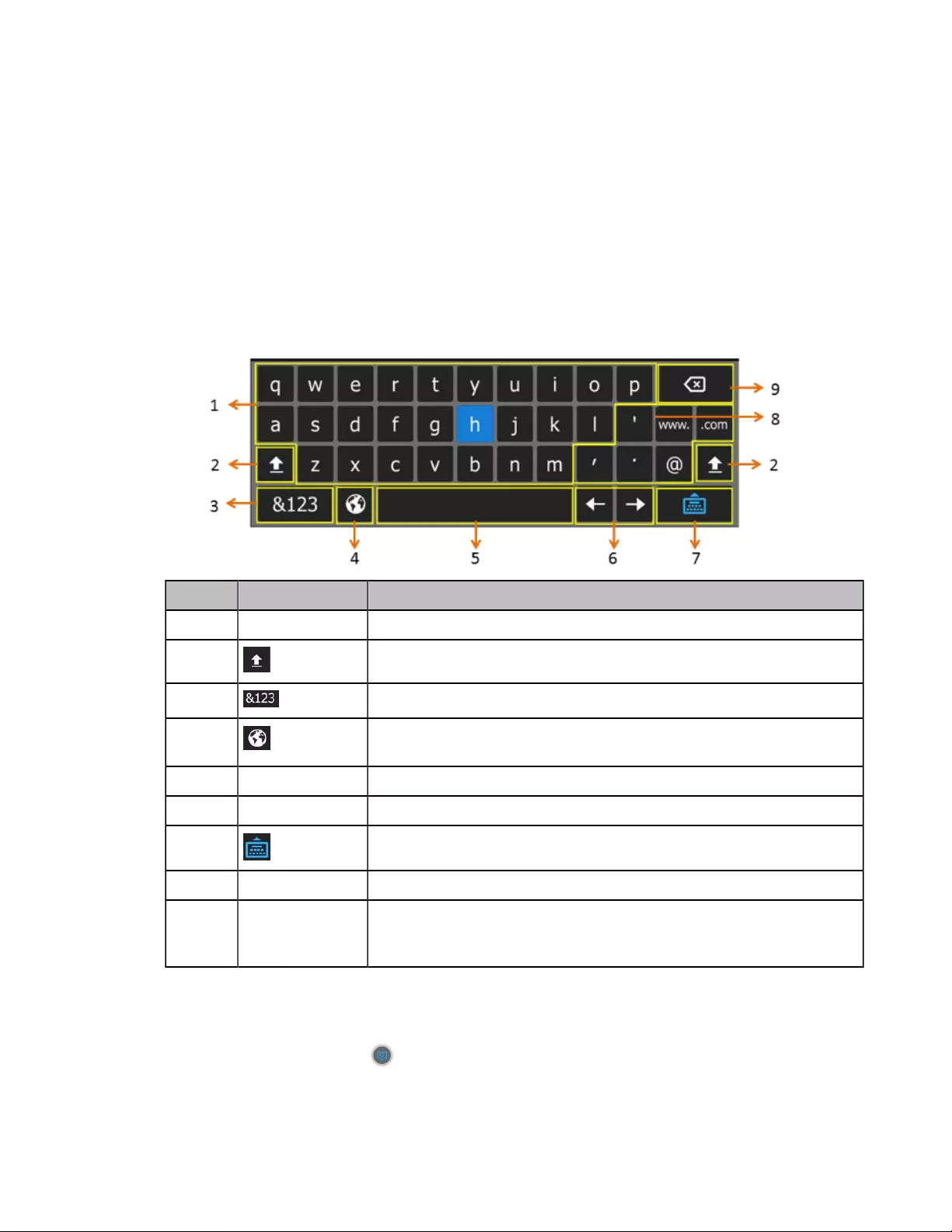
| Getting Started | 12
Enter Characters by Dial Pad
The keypad of your remote control only provides digit keys and #.@* keys.
Procedure
Press the keypad on the remote control to enter characters.
Using the Onscreen Keyboard
You need to be familiar with the onscreen keyboard before using it. The following takes the English input method as
an example, to introduce the function of the keys:
About this task
No. Name Description
1 26 English Letters Enter the letter.
2 Switch to the uppercase input mode.
3 Switch to the numeric & symbolic input mode.
4 If your system administrator enables Russian, you can select this key to
switch between English and Russian input methods.
5 Space Key Enter a space.
6 Cursor Position a cursor.
7 Hide the onscreen keyboard.
8 Special Characters Enter the corresponding special character.
9 Delete Key • Delete one character at a time
• Long press to delete two or more characters
Procedure
1. In the field you want to edit, select to open the onscreen keyboard.
2. Select the corresponding characters and press OK key.
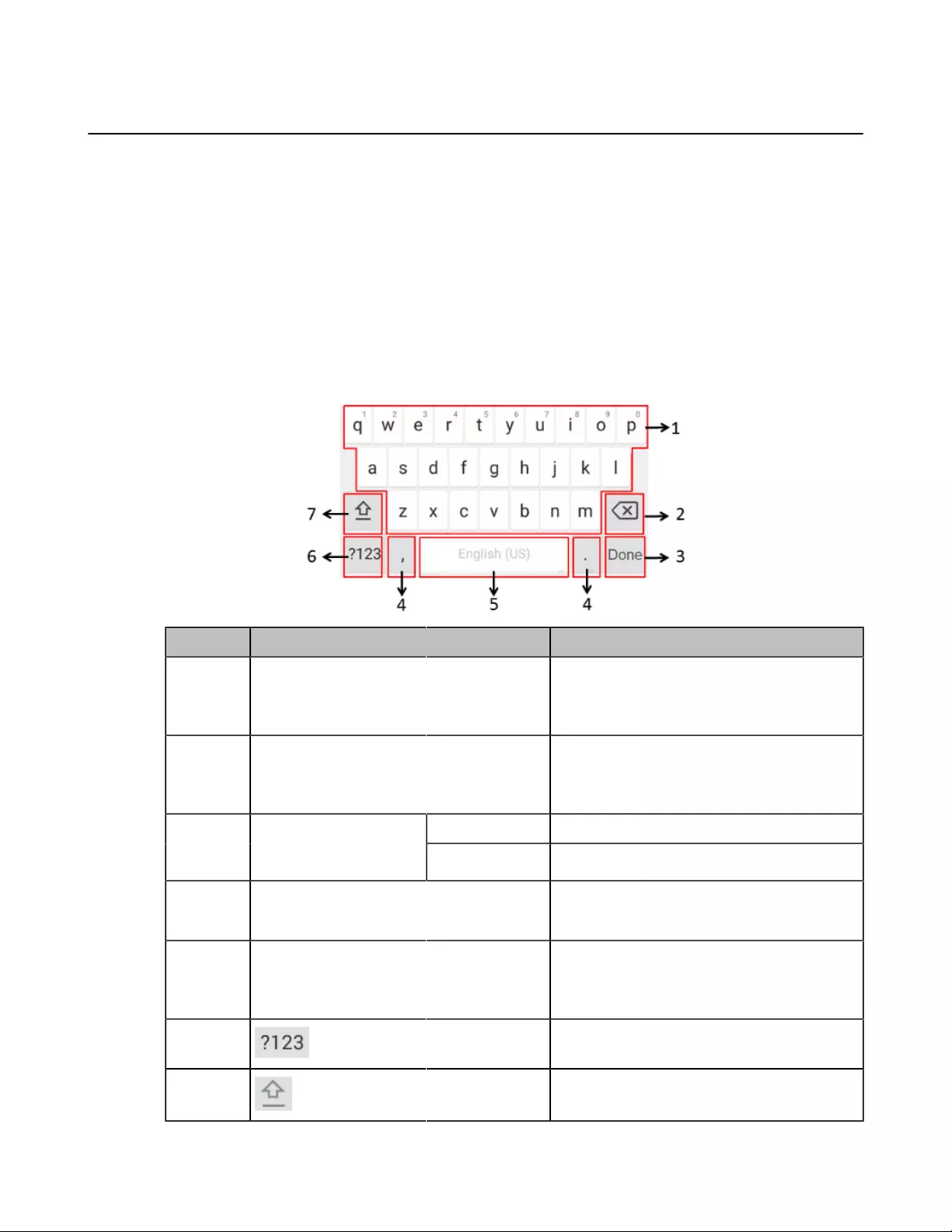
| Getting Started | 13
Introduction of CTP20 Touch Panel
As the controller of VCS devices, CTP20 touch panel can help you fully control VC200/VC500/VC800/VC880/
PVT980/PVT950 system. You can use it to place calls, initiate conferences, adjust the volume, control the camera,
record videos, and so on. What’s more, CTP20 supports collaborative editing and the annotation, that is to say,
participants can add notes to the presentation or to the whiteboard, which can improve the communication efficiency
of the traditional video conferencing presentation.
•Using Onscreen Keyboard of CTP20
Using Onscreen Keyboard of CTP20
You need to be familiar with the onscreen keyboard before using it. CTP20 provides English (US) and Google Pinyin
input methods.
Android Keyboard (AOSP) – English (US) Input Method
Number Key Tone Description
1 26 English Letters • Enter the letter
• Long tap a character, and then slide to
choose an item
2 Delete Key • Tap to delete the entered character one by
one
• Long tap to delete two or more characters
Next Key Tap to go to the next field.3 This key is flexible to
identify the context
sensitive features. Send Key Dial out the number or search for contacts.
4 Two Special Characters • Enter the corresponding special character
• Long tap the period and then select an item
5 Space Key • Enter a space.
• Long tap the space to change the input
method.
6 Switch to the numeric & symbolic input mode.
7 Switch to the uppercase input mode.
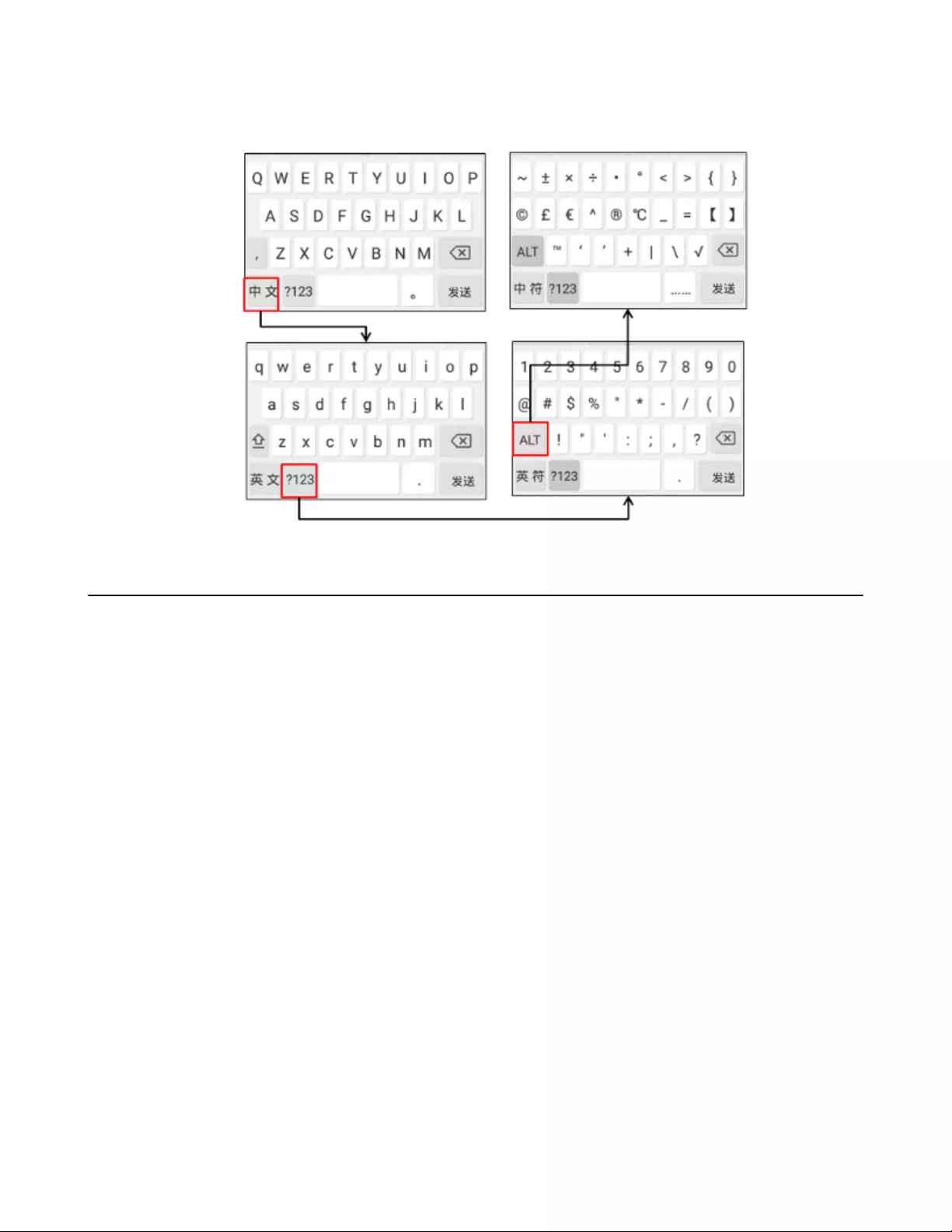
| Getting Started | 14
Google Pinyin Input Method
You can long tap the space key to change the input method to Google Pinyin, then you can enter Chinese characters.
Hardware of CP960 Conference Phone
Using the CP960 conference phone, you can easily:
• Initiate or join a conference
• Control a conference (for example, invite participants, change the conference layout and end the conference)
• Control a camera
• Record a conference, initiate a presentation and take a screenshot
• Modify system settings
• Edit local contacts
The following introduces the hardware of CP960 and how to enter characters by your CP960.
•Introduction of CP960 Conference Phone
•Entering Characters by CP960
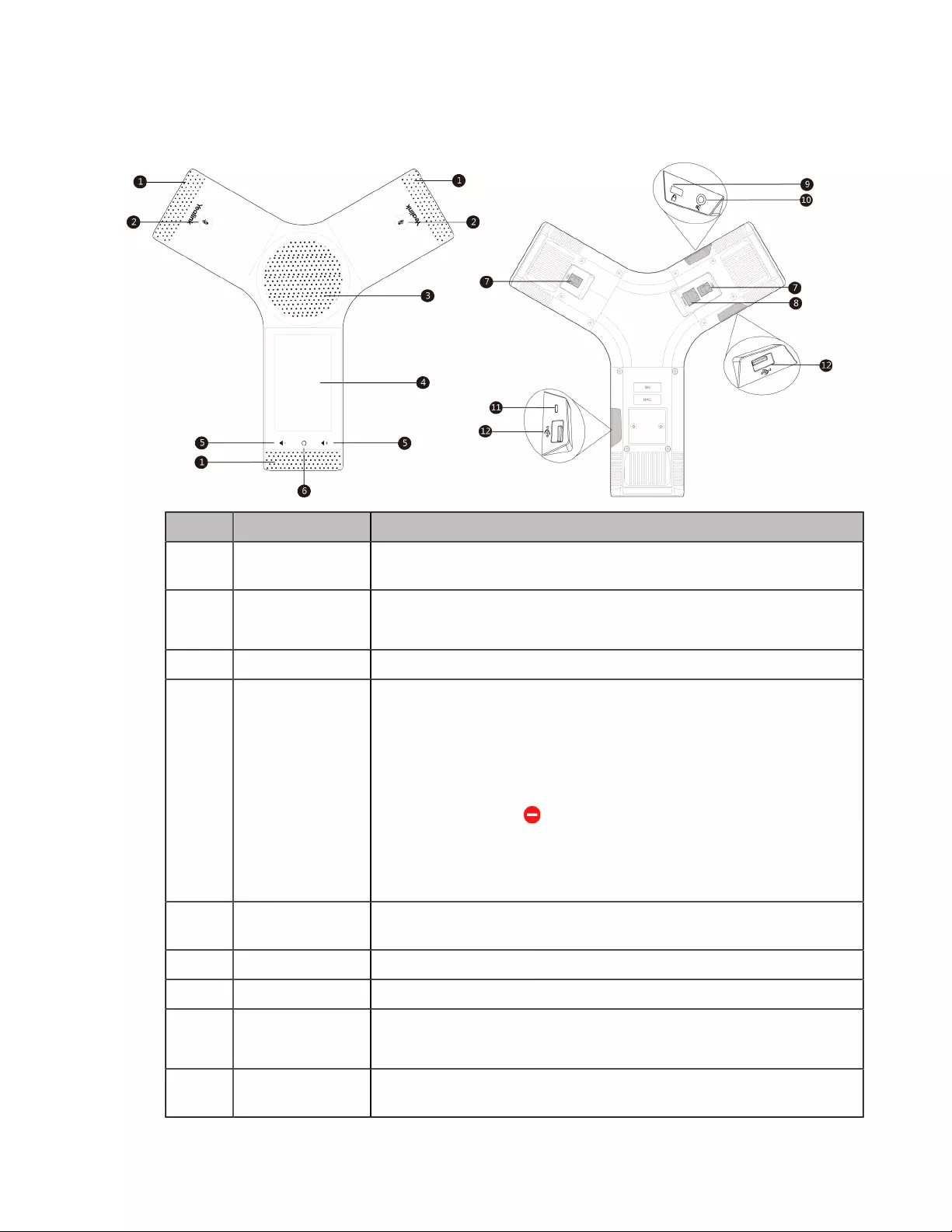
| Getting Started | 15
Introduction of CP960 Conference Phone
CP960 Conference Phone supports 360-degree audio pickup at a radius of up to 6 meters. It can work as an audio
device for the system. You can also place calls, answer calls or view directory and history on CP960.
No. Name Description
1 Three Built-in
Microphones
Support 360-degree audio pickup at a radius of up to 6 meters.
2 Mute Touch Keys • Indicate the status of the phone and the call
• Toggle mute feature
3 Speaker Provides hands-free (speakerphone) audio output.
4 Touch Screen 5 inches (720 x 1280) capacitive (5 point) touch screen with two idle screens.
Tap to select items and navigate menus.
Display the information about the call, the message, the time, the date and
other relevant data:
• Call information: the caller ID and the call duration
•Icons (for example, )
• The prompts of the missed calls
• Prompts (for example, “Delete selected item?”)
• Time and Date
5 Volume Touch
Keys
Adjust the volume of the speaker, ringer or media.
6 HOME Touch Key Return to the idle screen.
7 Wired Mic Ports Connect CPE90 to your phone (optional).
8 Internet • Connect to the VC Hub/Phone port on the video conferencing system
• Connect to the Audio port on the VCH50 video conferencing hub
9 Security Slot Allow you to connect a universal security cable to your phone so you can fix
your phone on the table.
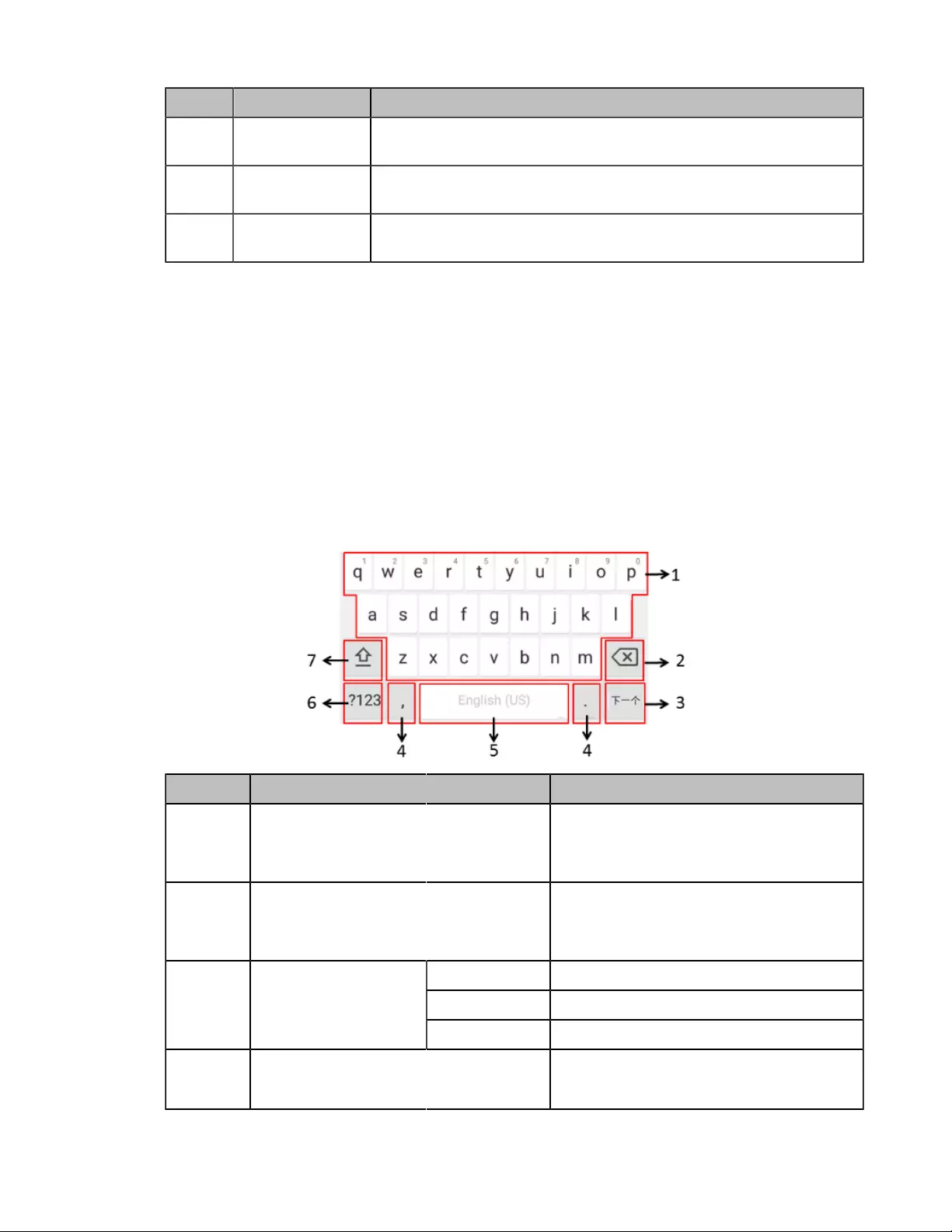
| Getting Started | 16
No. Name Description
10 3.5mm Audio-out
Port
This port is unavailable when CP960 works with the video conferencing
system.
11 Micro USB Port This port is unavailable when CP960 works with the video conferencing
system.
12 USB Insert a USB flash drive to a USB port for storing screenshots, recorded
videos or captured packets (optional).
Entering Characters by CP960
You can use the onscreen keyboard on the touch screen or use the onscreen dial pad on the dialing screen to enter
characters.
•Entering Characters by Onscreen Keyboard
•Performing Other Operations by the Onscreen Keyboard
•Enter Characters by Dial Pad
Entering Characters by Onscreen Keyboard
You need to be familiar with the onscreen keyboard before using it. CP960 provides English (US) and Google Pinyin
input methods.
Android Keyboard (AOSP) – English (US) Input Method
Number Key Tone Description
1 26 English Letters • Enter the letter
• Long tap a character, and then slide to
choose an item
2 Delete Key • Tap to delete the entered characters one by
one
• Long tap to delete two or more characters
Next Key Tap to go to the next field.
Send Key Tap to dial out the number.
3 This key is flexible to
identify the context
sensitive features.
Search Searching for Contacts.
4 Two Special Characters • Enter the corresponding special character
• Long tap the period and then select an item
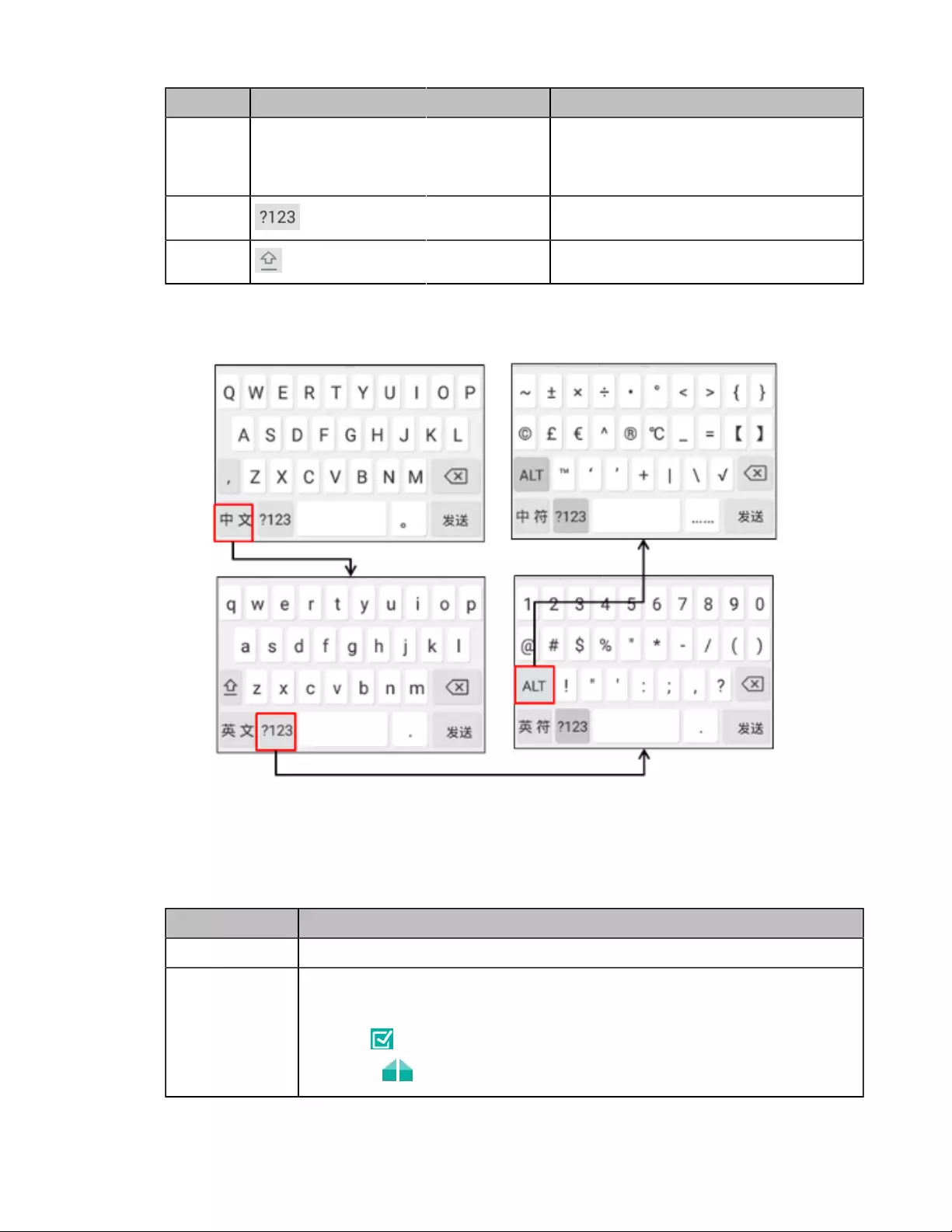
| Getting Started | 17
Number Key Tone Description
5 Space Key • Enter a space
• Long tap the space to change the input
method
6 Switch to the numeric & symbolic input mode
7 Switch to the uppercase input mode
Google Pinyin Input Method
You can long tap the space key to change the input method to Google Pinyin, then you can enter Chinese characters.
Tap the key in the left corner to change the input method to Android Keyboard (AOSP).
Performing Other Operations by the Onscreen Keyboard
About this task
Operation Procedure
Position the cursor. Tap the desired position on the touch screen.
Select a desired
character. 1. Long tap the character.
2. Do one of the following:
•Tap on the top of the touch screen to select all characters.
•Drag / to select parts of the characters.
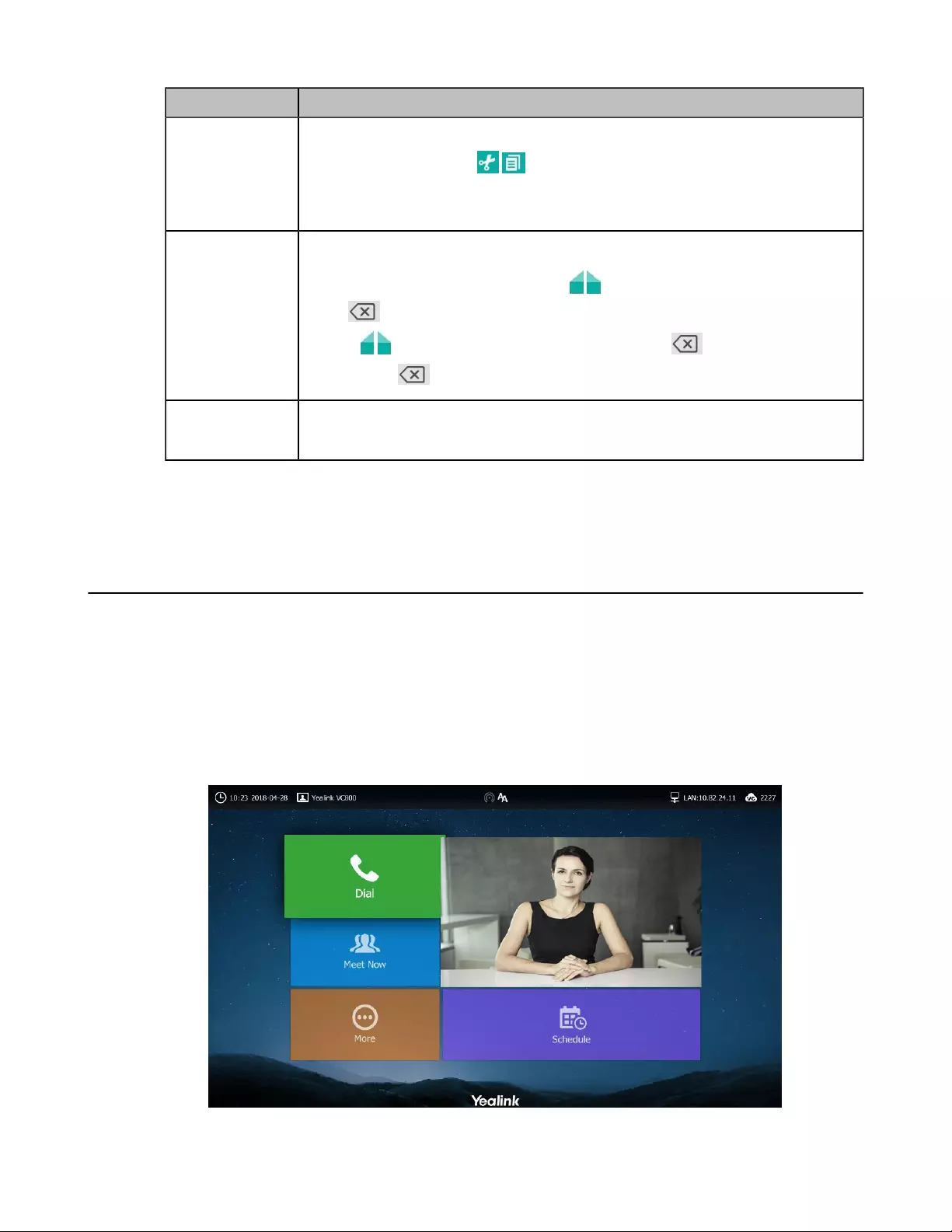
| Getting Started | 18
Operation Procedure
Cut/Copy
characters. 1. Select characters.
2. Tap CUT/COPY or tap / on the status bar.
3. Long tap the desired field.
4. Tap PASTE.
Delete more
characters at a
time.
Do one of the following:
•Long tap the entered character(s), drag / to select the desired characters, and then
tap
•Drag / to select the desired characters, and then tap
•Long press
Replace characters. 1. Drag the cursor to select the desired character.
2. Enter the desired character.
Enter Characters by Dial Pad
On the Dial page, you can enter the desired number. The dial pad only provides digit keys and #.@* key.
Screen Introduction
•The Home Page
•Idle Screen of CTP20
•Idle Screen of CP960
•CP960 Control Center/Notification Center
The Home Page
If the system has a YMS account logged in, the monitor idle screen is shown as below:
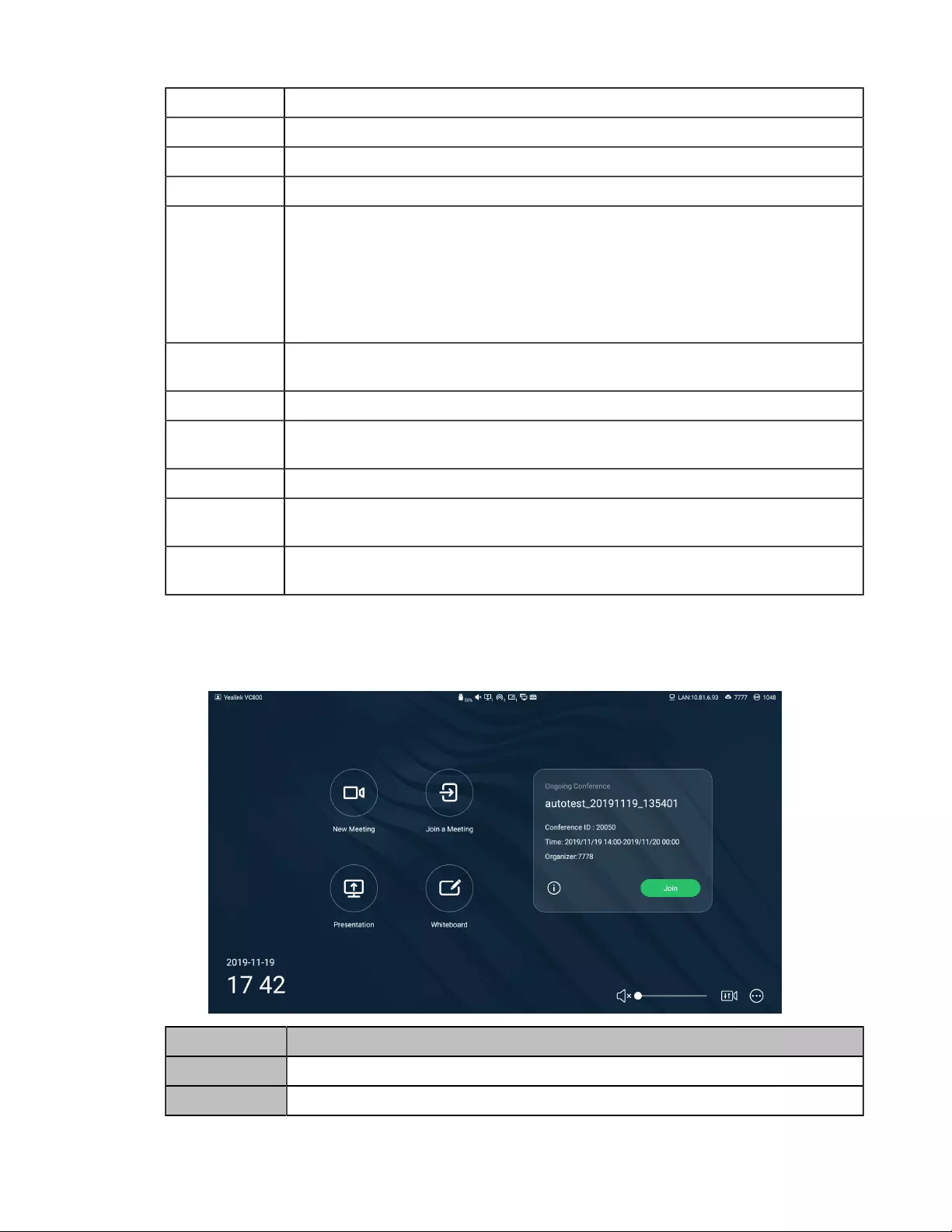
| Getting Started | 19
Name Description
Time and Date The time and date are displayed in the left side of the status bar.
Site Name The site name of the system.
Status Icon The status icons are displayed in the center of the status bar.
IP Address •LAN: X.X.X.X: indicates the system has obtained an IP address.
•Network disconnected: indicates the system does not connect to a network cable, and
you need check the network cable.
•255.255.255.255: indicates the system fails to obtain an IP address. Check the
connection between the system and the DHCP server, or configure a static IP address
for the system.
Register
Account
Generally, your system administrator will pre-configure the related account information for
the phone. If not, contact your system administrator.
Dial Go to the Dial page.
Meet Now When you register a Yealink Cloud account or a YMS account, you can initiate a Meet
Now conference.
More Configure the video conferencing system.
Video Image Display the local video image, the local PC content or the image of Whiteboard
collaboration.
Schedule When you register a Yealink Cloud account or a YMS account, you can view the
conference schedule.
Idle Screen of CTP20
If Yealink YMS account is registered on CTP20, the idle screen is displayed as below:
Name Description
Site Name The site name of the system.
Status Icon The status icons are displayed in the center of the status bar.
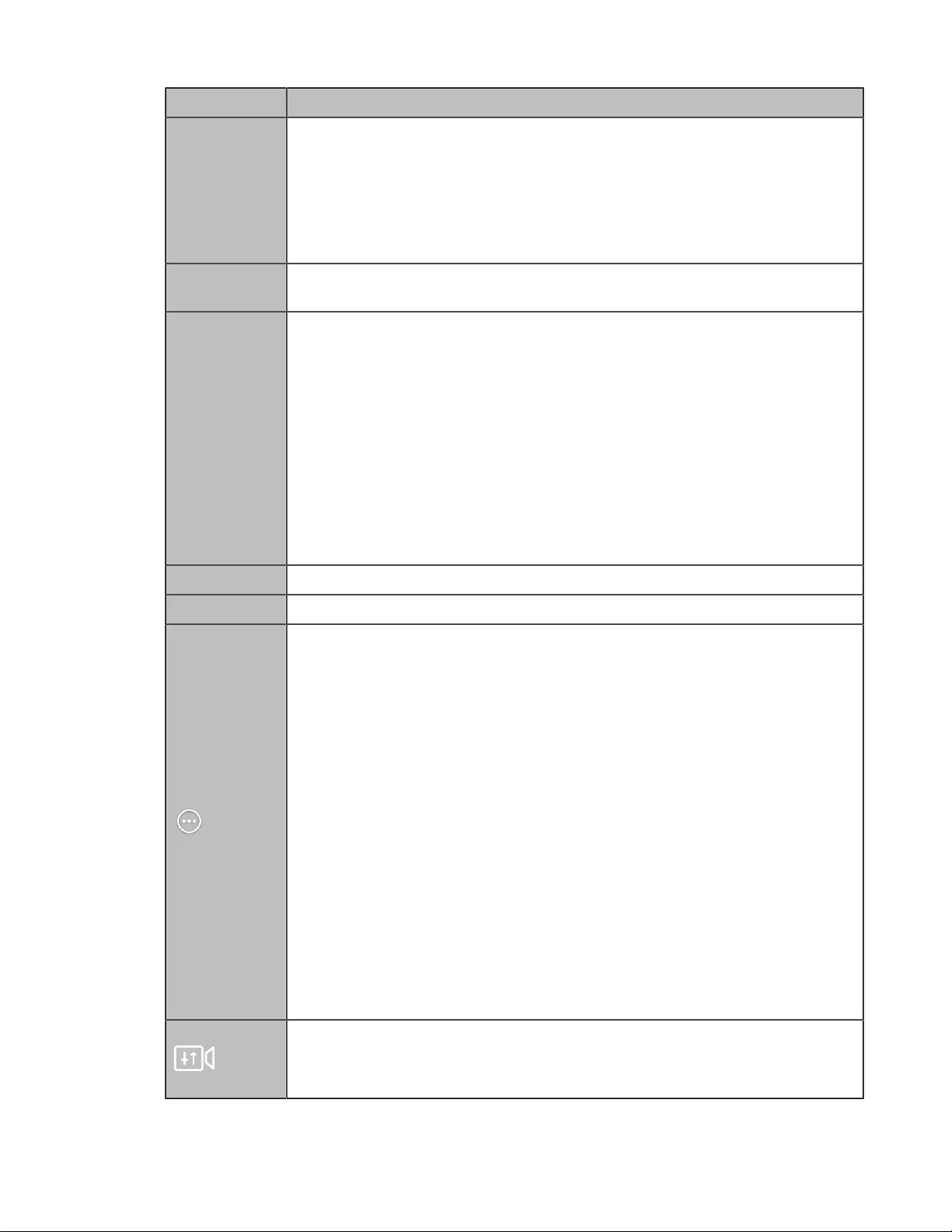
| Getting Started | 20
Name Description
IP Address •LAN: X.X.X.X: indicates the system has obtained an IP address
•Network disconnected: indicates the system does not connect to a network cable, and
you need check the network cable
•255.255.255.255: indicates the system fails to obtain an IP address
Check the connection between the system and the DHCP server, or configure a static
IP address for the system.
Register Account Generally, your system administrator will pre-configure the related account information
for the system. If not, contact your system administrator.
Home page •New Meeting (Dial): initiate a meeting
If you register a Yealink Cloud account or YMS account, you can initiate a cloud or
YMS conference.
If you do not register a Yealink Cloud account or YMS account, you can only initiate a
local conference.
•Join a Meeting:join the meeting using the conference number and conference
password
•Whiteboard: you can initiate the whiteboard collaboration when the system is idle
•Presentation: present the content of the PC when the system is idle
•Schedule: when you register a Yealink Cloud account or YMS account, you can view
the most recent scheduled conference
Time and Date The time and date are displayed on the bottom-left of the screen.
Volume adjuster Adjust the volume.
Configure the following features:
On the idle screen
• Enable or disable mute feature
• Enable or disable DND
• Enable or disable auto answer feature
• Use the recording feature
• Screenshot
• Go into sleep
• Adjust the brightness
• Enter Settings to view system and network information of the host and touch panel, as
well as the related settings and diagnosis of VCS codec.
During a meeting:
• Enable or disable DND in a meeting
• Use the recording feature
• Screenshot
• Open the dial pad
• Adjust the brightness
• Set or adjust the camera presets
• Enable or disable the camera (this feature is available when you connect multiple
VCC22 to the system).
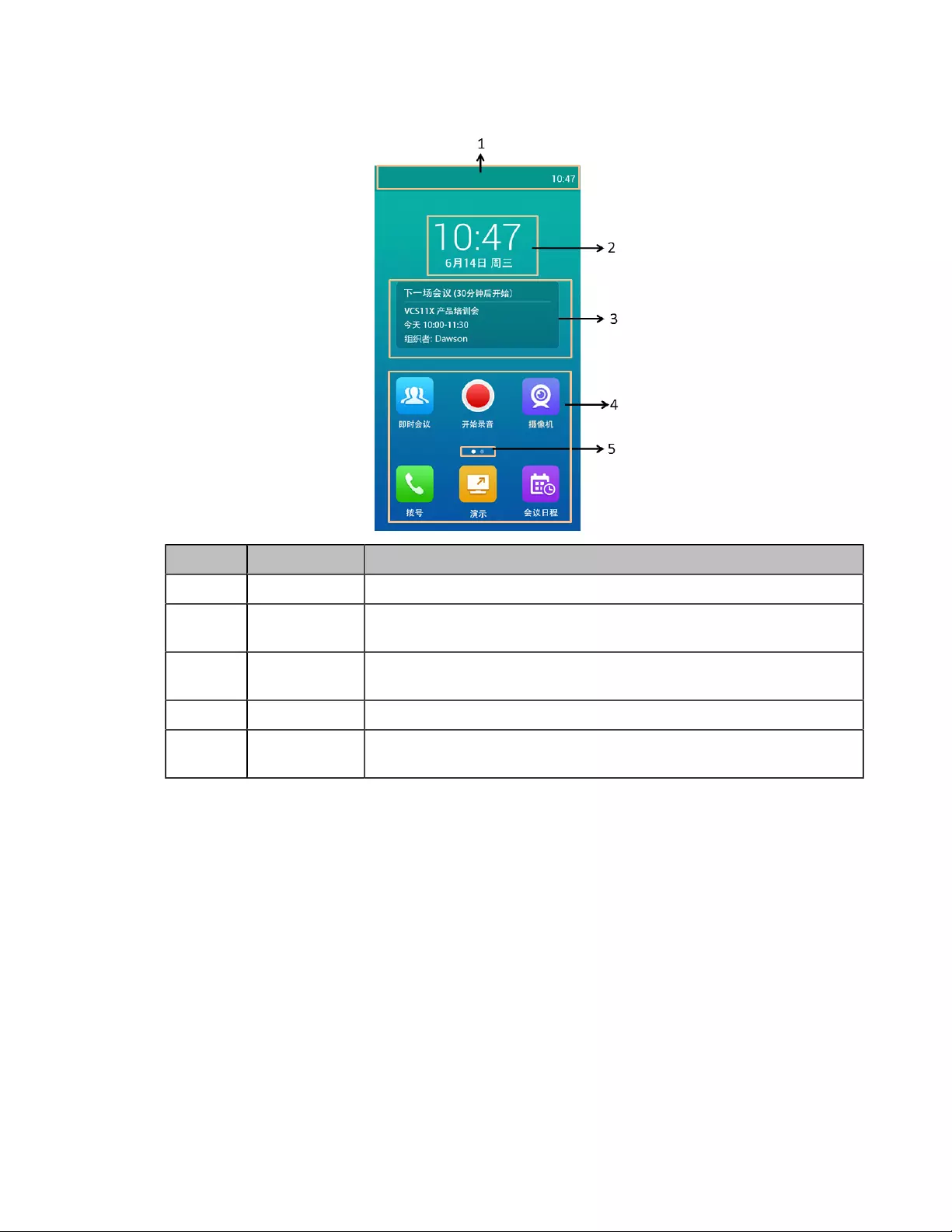
| Getting Started | 21
Idle Screen of CP960
If the phone has a Yealink Cloud account or a YMS account logged in, the idle screen is shown as below.
Number Name Description
1 Status Bar Display the status icons of the phone and the time.
2 Digital Clock
Widget
Display the time and date.
3 Schedule When you register a Yealink Cloud account or a YMS account, you can view
the conference schedule.
4 Applications Use the corresponding feature.
5 Screen Indicator Indicates the current screen. You can swipe to left or right to view more
screens.
CP960 Control Center/Notification Center
On CP960, the control center or notification center allows you to quickly enable/disable the related features or view
the latest notifications.
•Going to the Control Center/Notification Center
•Exiting Control Center/Notification Center
Going to the Control Center/Notification Center
Procedure
On your CP960, swipe down from the top to go to the control center/notification center:
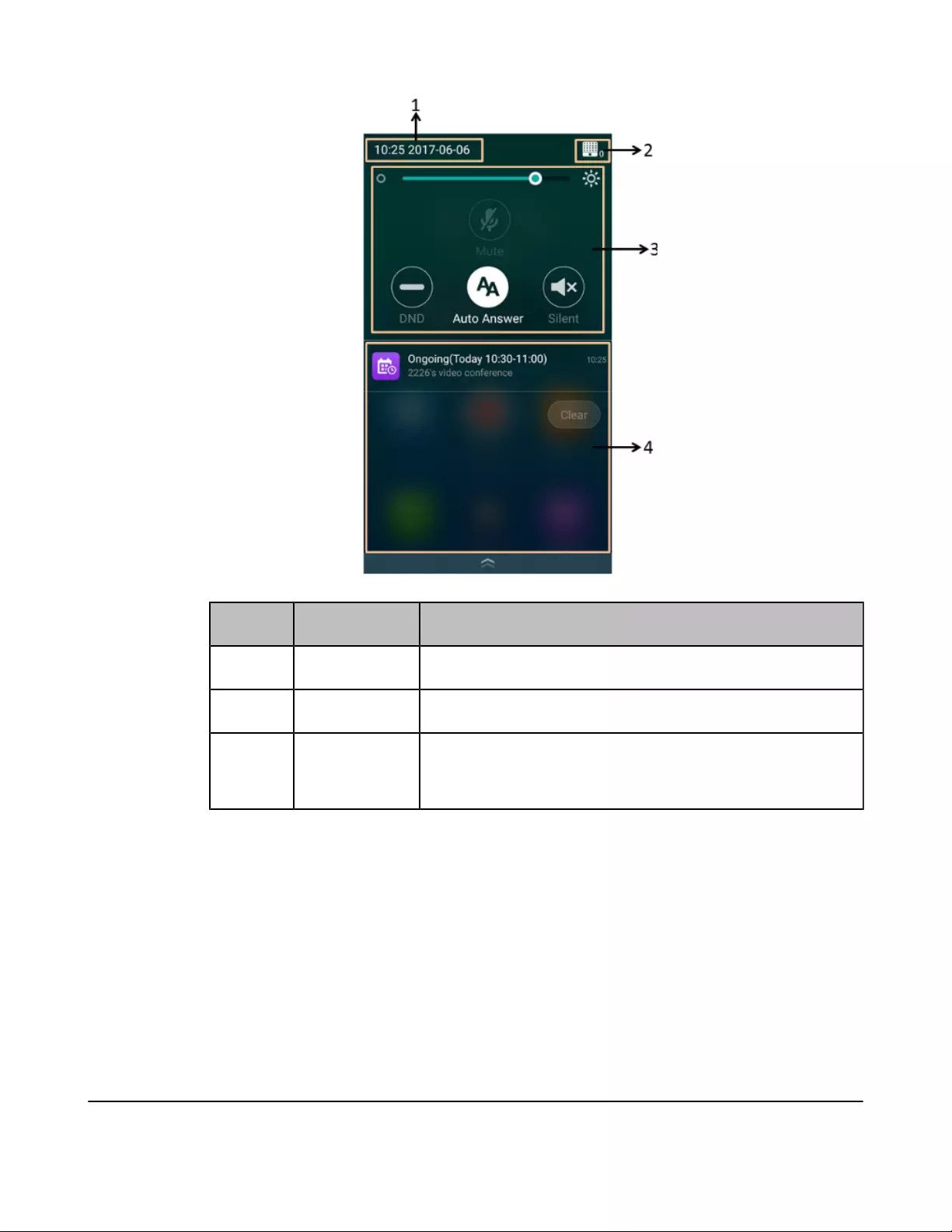
| Getting Started | 22
No. Name Description
1 Time and Date Display the time and date.
2 Control Center Adjust the screen brightness or configure the related features.
3 Notification
Center
Display the notifications, for example the reminder of the ongoing
conference.
Exiting Control Center/Notification Center
Procedure
On your CP960, do one of the following:
• Swipe up from the bottom of the screen.
• Tap the Home touch key.
Icon Introduction
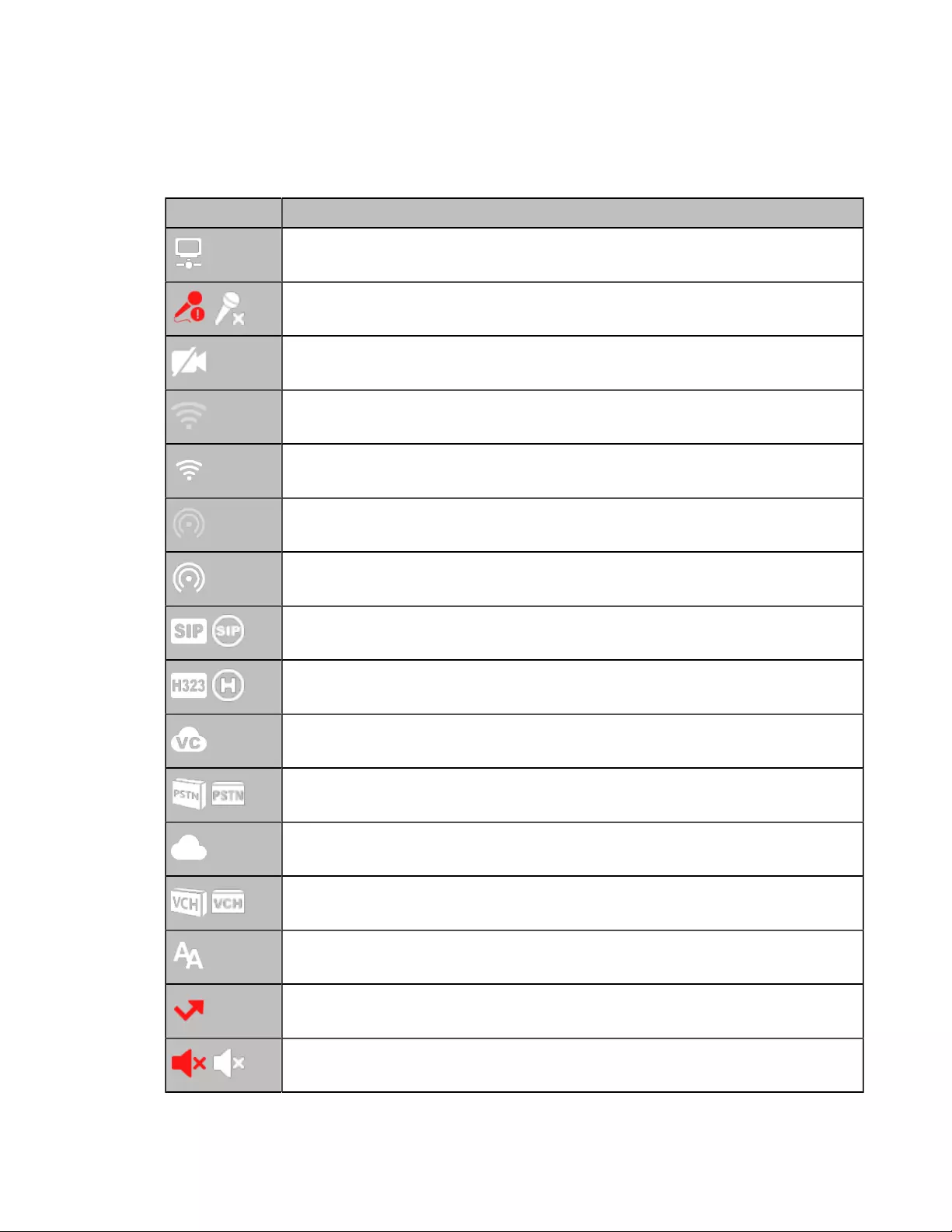
| Getting Started | 23
•Icons on the Monitor/CTP20
•Icons on CP960 Conference phone
Icons on the Monitor/CTP20
The icons displayed in the status bar of the monitor/CTP20 are introduced as below:
Icon Description
Network is available.
/
CP960 is not connected.
The local camera is disabled (it is only applicable to VC880/VC800/VC500/PVT980/
PVT950).
Wi-Fi mode is enabled, but the wireless network is not connected.
Wi-Fi mode is enabled, and the wireless network is connected.
Wireless hotspot is enabled, but no device is connected.
Wireless hotspot is enabled, and some devices are connected (the number of connected device
is displayed in the button-right corner).
/
A SIP account is registered
/
An H.323 account is registered
A Yealink Cloud account/YMS account is registered
/
A PSTN account is registered
Log into StarLeaf/Zoom/Pexip/BlueJeans/EasyMeet/Videxio platform
/
VCH50/VCH51 video conferencing hub is connected to the device
Auto answer
Missed calls (it is displayed in the status bar of the device)
/
The volume is 0
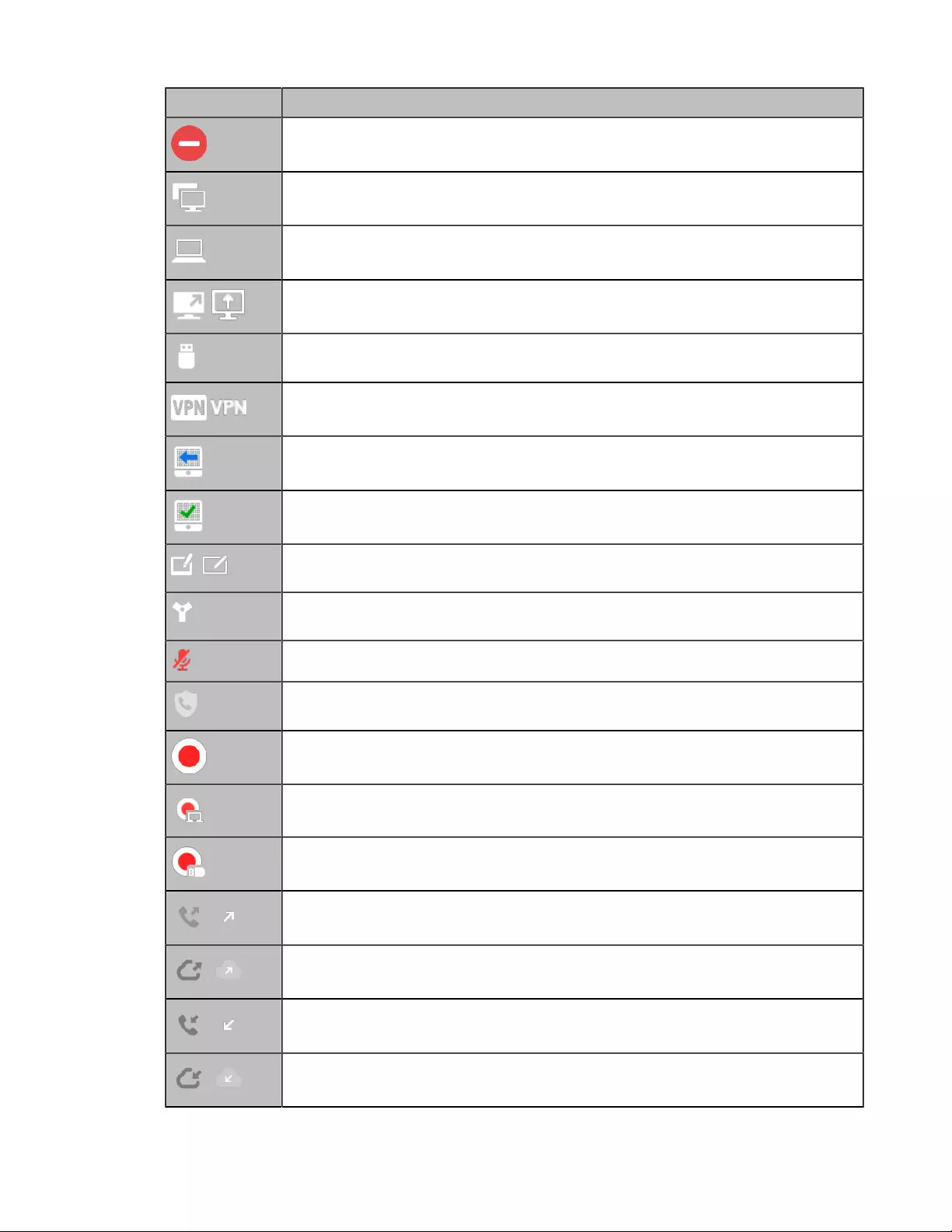
| Getting Started | 24
Icon Description
DND (do not disturb) is enabled
Dual-screen mode(it is only applicable to VC880/VC800/VC500/PVT980/PVT950, HDMI
1 and HDMI 2 ports of the system are connected to display devices)
Wired sharing (when a PC is connected to the VCH50 video conferencing hub)
/
Wireless sharing (share PC content via WPP20 wireless presentation pod)
A USB flash drive is inserted
/
VPN is enabled
BT42 dongle is connected, but the CPW90-BT Bluetooth wireless microphones are
unregistered.
BT42 dongle is connected, and the CPW90-BT Bluetooth wireless microphones are
registered.
/CTP20 is connected to the device (the number of connected CTP20 is displayed in the button-
right corner)
VCM34 is connected to the device (the number of connected VCM34 is displayed in the
button-right corner)
The system is muted.
Call encryption
Records the video and the audio to your system memory (only applicable to VC200)
Records the video and the audio to your PC by Yealink Wireless Presentation Pod
Records the video and the audio to the USB flash drive
/
Dialed calls (H.323 account/SIP account/IP Call)
/
Dialed calls (Cloud platform)
/
Received calls (H.323 account/SIP account/IP Call)
/
Received calls (Cloud platform)
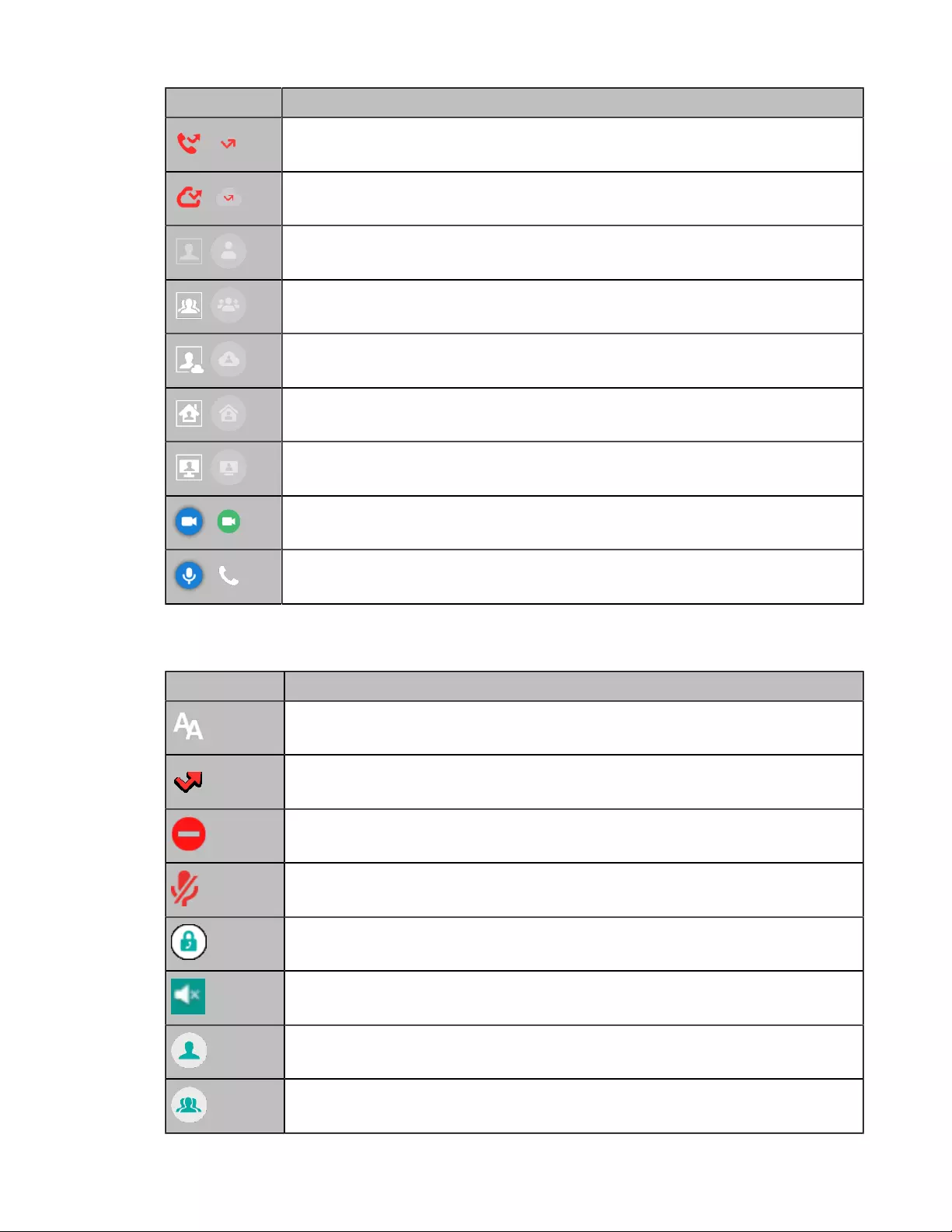
| Getting Started | 25
Icon Description
/
Missed calls (H.323 account/SIP account/IP Call)
/
Missed calls (Cloud platform)
/
Local directory
/
The conference contact (it is only applicable to the PVT980/PVT950 video conference system
and VC880/VC800 that has a multipoint license).
/
Yealink Cloud contacts or YMS contacts
/
Virtual Meeting Room (VMR)
/
Room system
/
Place video calls
/
Place voice calls
Icons on CP960 Conference phone
Icon Description
Auto answer
Missed calls (it is displayed in the status bar of the device)
DND (Do Not Disturb) is enabled
Call mute
Call encryption
The volume is 0
Local directory
Conference directory (it is only applicable to PVT980/PVT950 and the VC880/VC800 that
has an imported multipoint license)
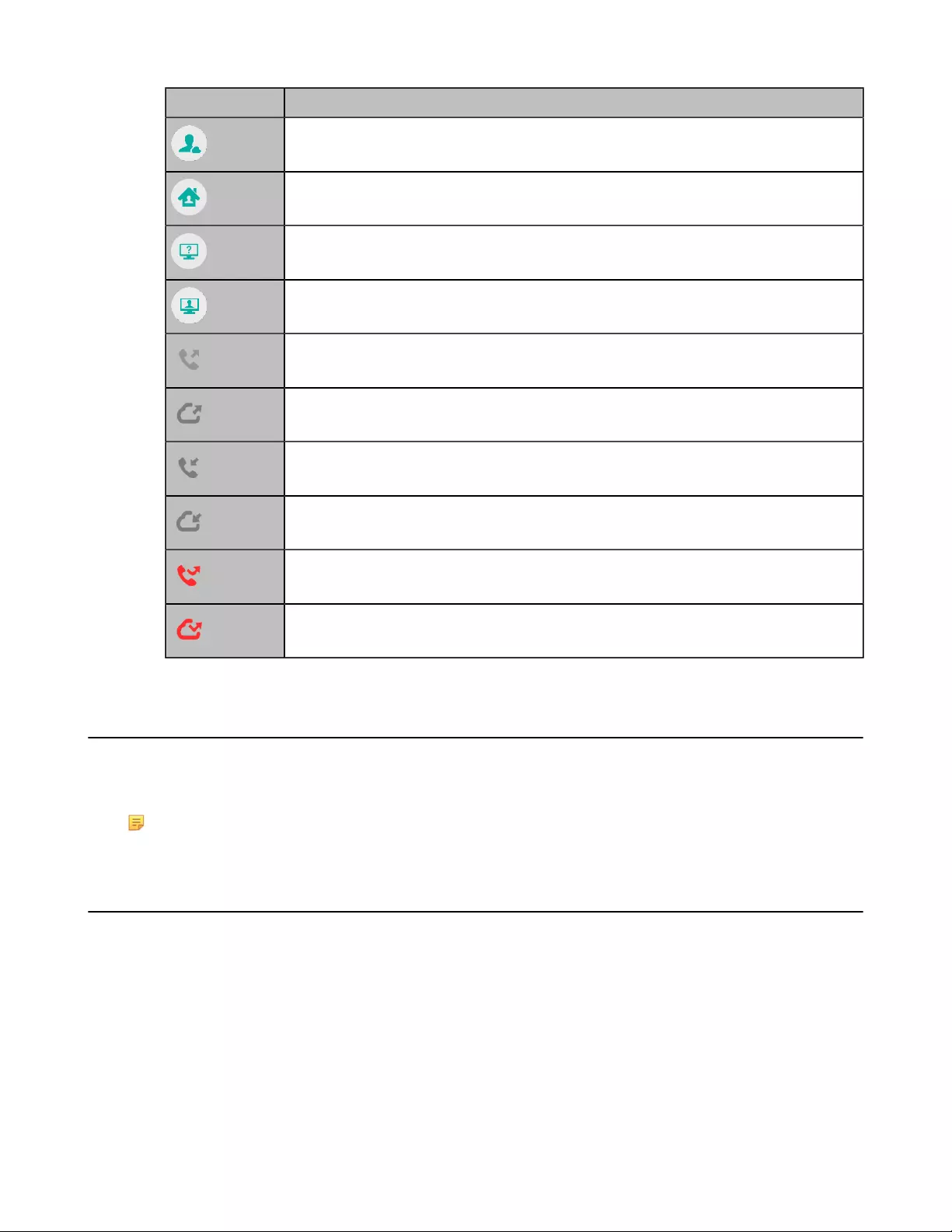
| Getting Started | 26
Icon Description
Yealink Cloud contacts or YMS contacts
Virtual Meeting Room (VMR)
Third-party devices
Room system
Dialed calls (H.323 account/SIP account/IP Call)
Dialed calls (Cloud platform)
Received calls (H.323 account/SIP account/IP Call)
Received calls (Cloud platform)
Missed calls (H.323 account/SIP account/IP Call)
Missed calls (Cloud platform)
Running the Setup Wizard
The setup wizard appears automatically at the first startup or when the system is reset to factory. You can configure
the initial settings, for example the language, the network, and the account, for the device by your remote control/
CTP20 touch panel.
Note: You can also tap Exit Boot Wizard on your CP960 conference phone to skip the setup wizard.
Powering on the System
Your system starts up automatically after you connect an electrical supply. If you power off the system using the
remote control, do the following to power it on.
Procedure
On your remote control, long press the Power Key for 3 seconds.
Your system is powered on successfully, and the LED indicator glows green.
Related tasks
Powering off the System
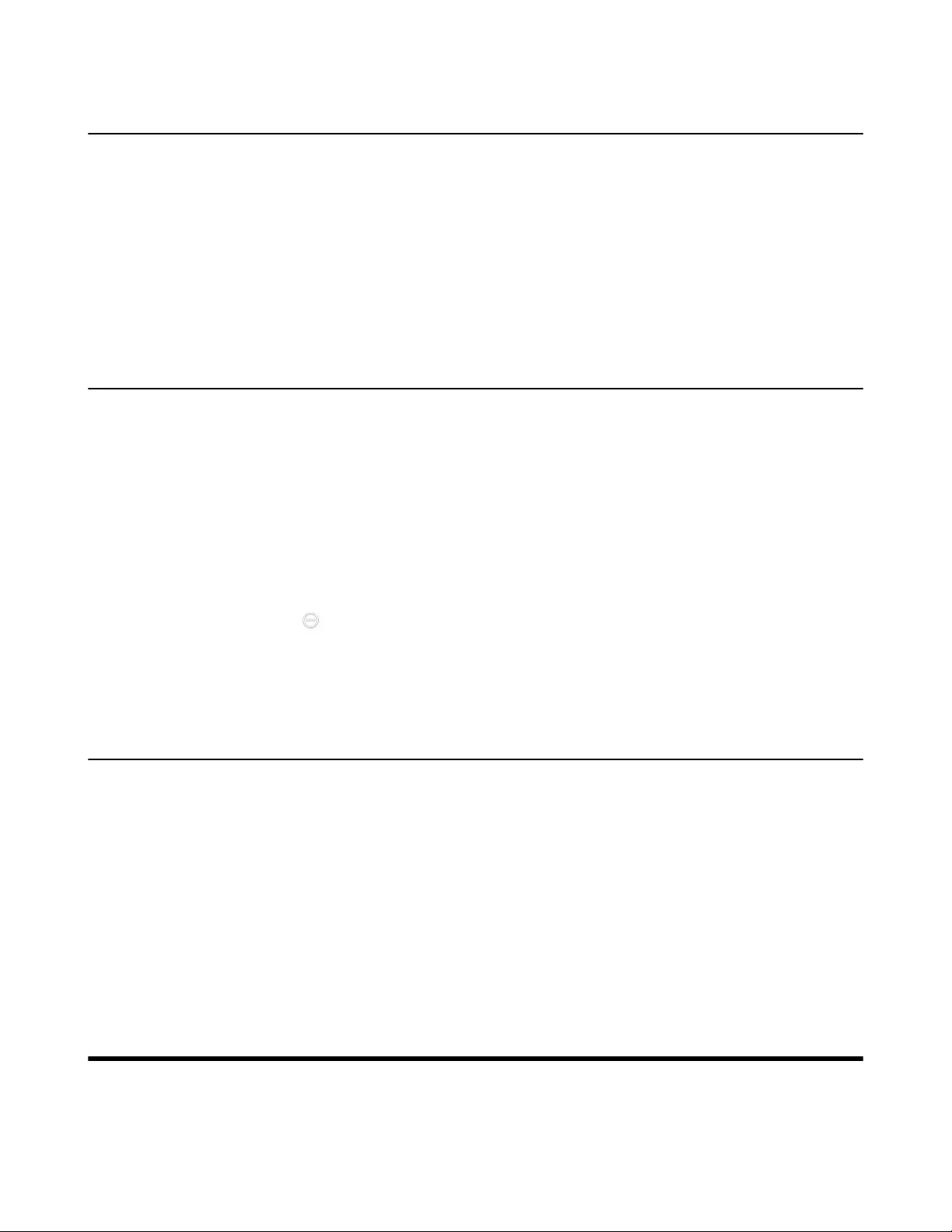
| Calling | 27
Powering off the System
Procedure
1. On your remote control, long press the Power Key for 3 seconds.
2. Select Shut down.
The system shuts down immediately, and the LED on the system goes out.
Putting the System to Sleep
You can put the system to sleep immediately if you do not use it temporarily.
Procedure
Do one of the following:
• On your remote control, long press the Power Key for 3 seconds.
Select Sleep.
•On your CP960, tap > Sleep.
The system goes to sleep immediately, and the LED on the system or the camera glows red.
Waking up the System
Procedure
Do one of the following:
• On your remote control, press any button.
• On your CP960, tap the touch screen or any key.
• Touch the CTP20 screen.
Calling
This section is about call operations.
•Placing a Call by Entering a Number
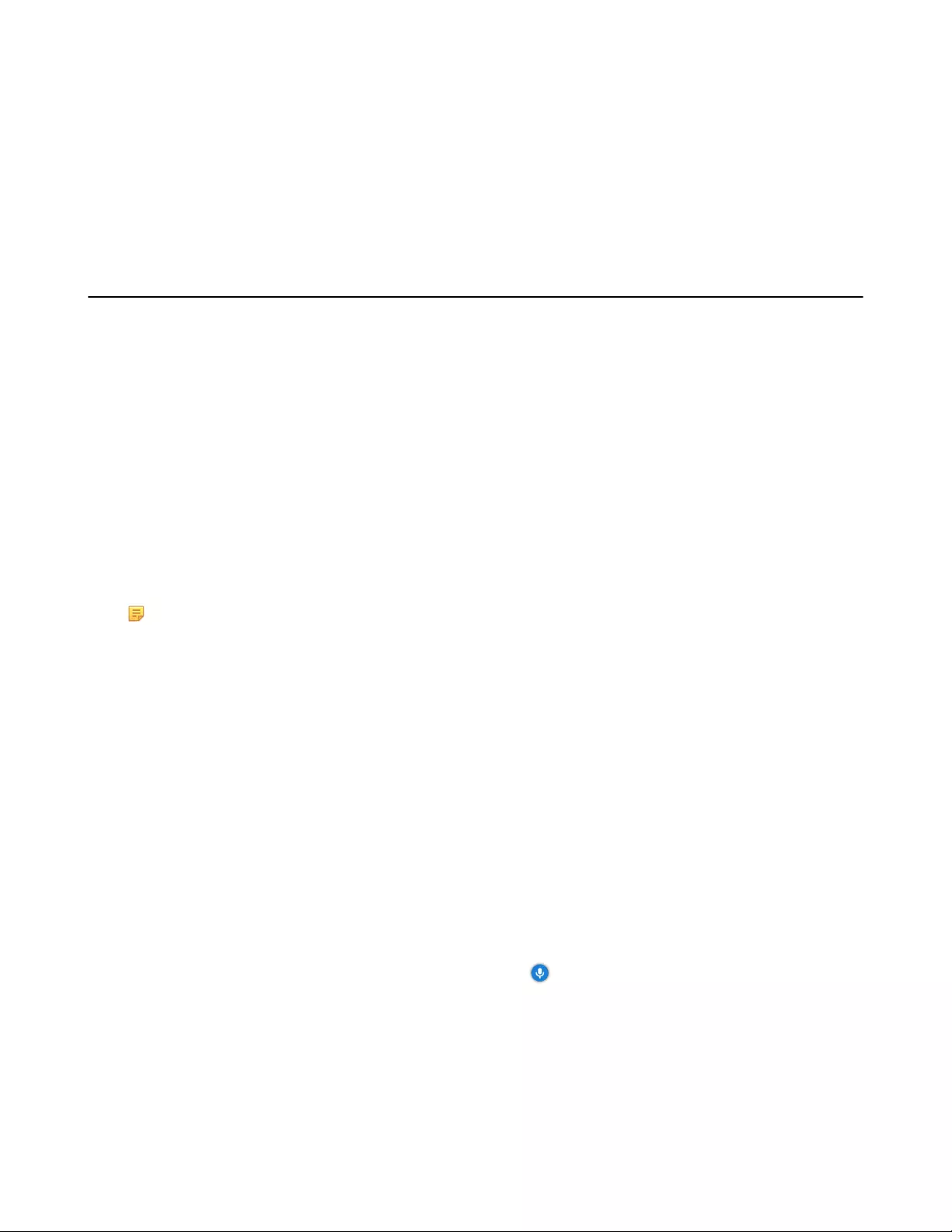
| Calling | 28
•Editing Numbers Before Calling
•Placing Calls to Contacts
•Placing Calls from Call History
•Answering Calls
•DND (Do Not Disturb)
•Rejecting Incoming Calls
•Ending Calls
Placing a Call by Entering a Number
About this task
Depending on your system’s capabilities, you can dial the following contacts on your system:
• SIP URI (for example, 2210@sip.com)
• IP address (for example, 192.168.1.15)
• H. 323 account, SIP account, Cloud account, YMS account or PSTN account
• If you register different accounts on the phone, you can use one of them to place the call, including the Cloud
account/YMS account/H.323 account/SIP account/PSTN account/H.323 IP Call/SIP IP Call
• Calling a video conference system that is set up as a virtual conference room
• If the virtual meeting room requires no password, dial IP address or account to enter the virtual meeting room
(for example, 10.3.6.201).
• If the virtual meeting room requires a password, dial IP##meeting password or conference meeting
password@IP (for example, 10.3.6.201##123 or 123@10.3.6.201).
Note: The VC200 Custom Edition for Yealink Cloud can dial Yealink Cloud account only.
•Dialing the Number by Remote Control
•Dialing the Number by CP960
•Dialing the Number by CTP20
Dialing the Number by Remote Control
Procedure
1. Go to Dial.
2. Optional: Select the desired call type from the Call Type drop-down menu.
3. Enter the number.
4. Press OK key to place a video call.
If you want to place a voice call, press the right key to select (voice call).
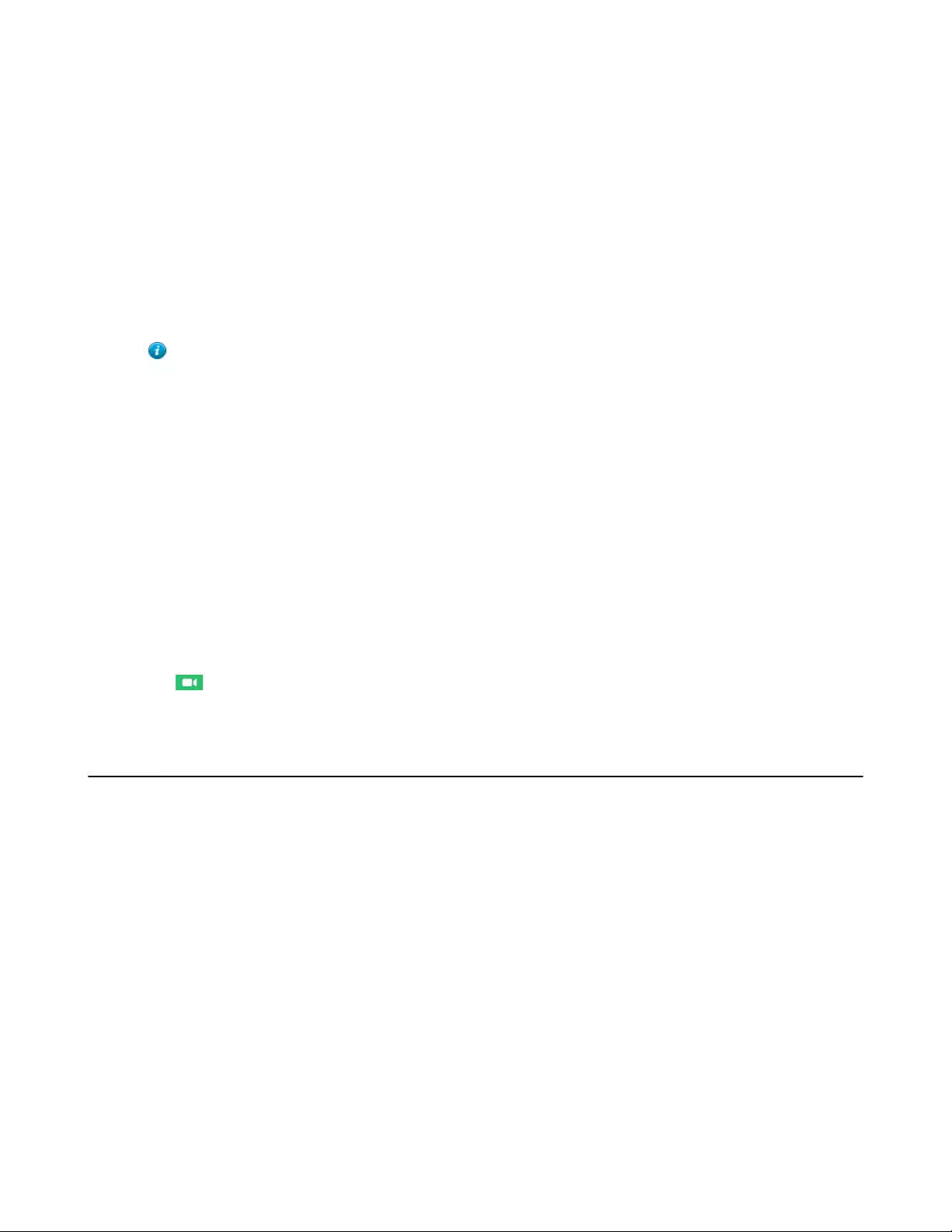
| Calling | 29
Dialing the Number by CP960
Procedure
1. Tap New Call.
2. Optional: Tap Auto, and select the desired call type from the drop-down menu.
3. Enter the number.
4. Tap Send.
Tip: If the administrator enables the Fast Audio Call feature, you can tap Audio Call on CP960 to place
voice calls.
Dialing the Number by CTP20
Procedure
1. Tap Dial > Dial.
If you register a Yealink Cloud account/YMS account, tap New Meeting > Dial.
2. Optional: Tap Auto from the bottom of the interface and select the desired call type from the drop-down menu.
3. Enter the number.
4. Tap to place a video call.
Editing Numbers Before Calling
Editing numbers before calling allows you to edit the history record before you place a call so that you do not need to
enter the similar number again, but to add a prefix, a sufix, or otherwise alter the entry to ensure success.
•Editing Numbers before Calling by Remote Control
•Editing Numbers Before Calling by CP960
Editing Numbers before Calling by Remote Control
Procedure
1. Do one of the following:
• Go to Dial > History.
• Go to Dial.
2. Select the desired history record and then press the right key.
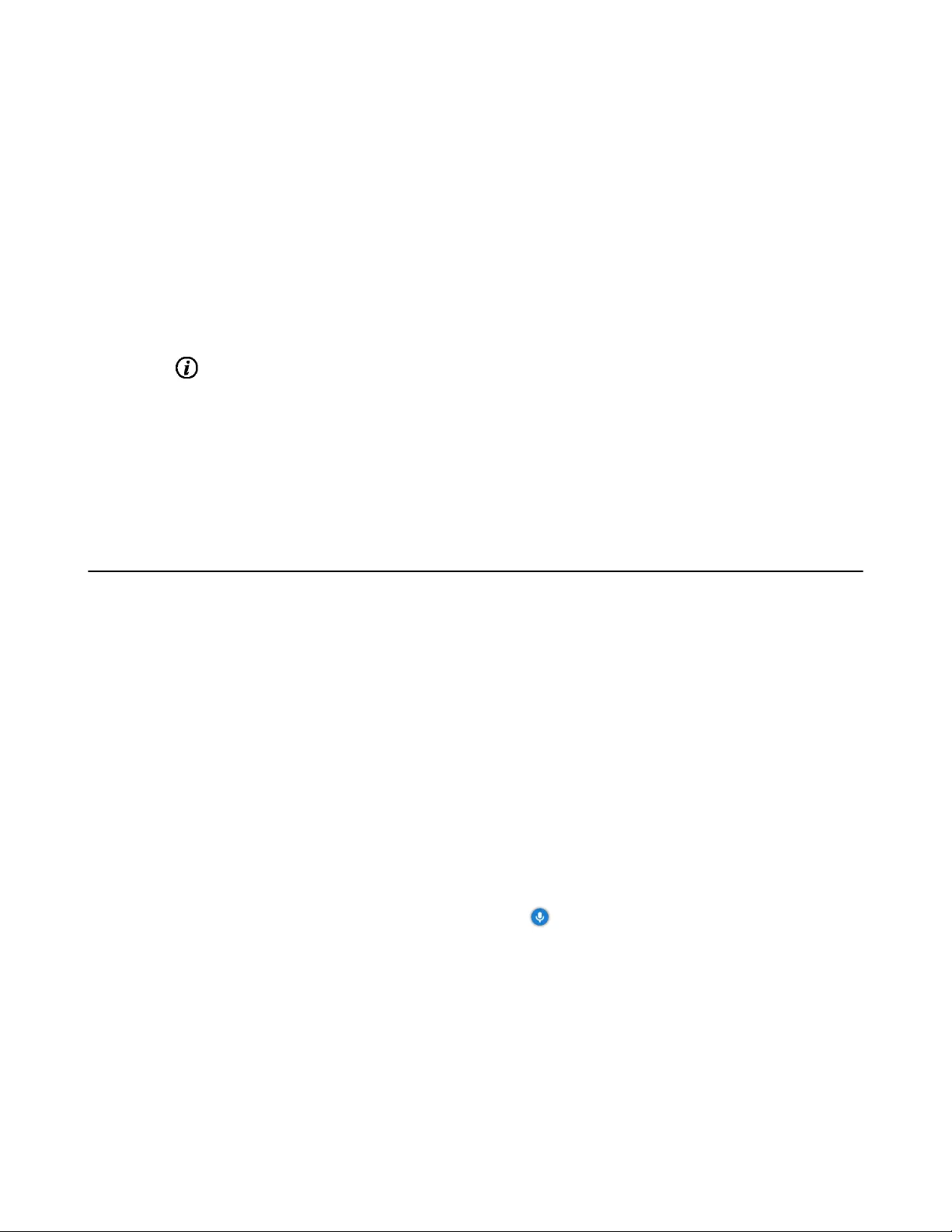
| Calling | 30
3. Select Edit before calling.
The selected call record will be filled in the dialing input box automatically.
4. Edit the number and dial out.
Editing Numbers Before Calling by CP960
Procedure
1. Tap History.
2. Tap beside the desired history record.
3. Tap Edit before calling.
The selected history record will be filled in the dialing input box automatically.
4. Edit the number and dial out.
Placing Calls to Contacts
•Placing Calls to Contacts by Remote Control
•Placing Calls to Contacts by CP960
•Placing Calls to Contacts by CTP20
Placing Calls to Contacts by Remote Control
Procedure
1. Go to Dial > Directory.
2. Select Local from the drop-down menu.
3. Select the desired contact.
4. Press OK key to place a video call.
If you want to place a voice call, press the right key to select (voice call).
Placing Calls to Contacts by CP960
Procedure
1. Tap Directory.
2. Select the desired contact type.
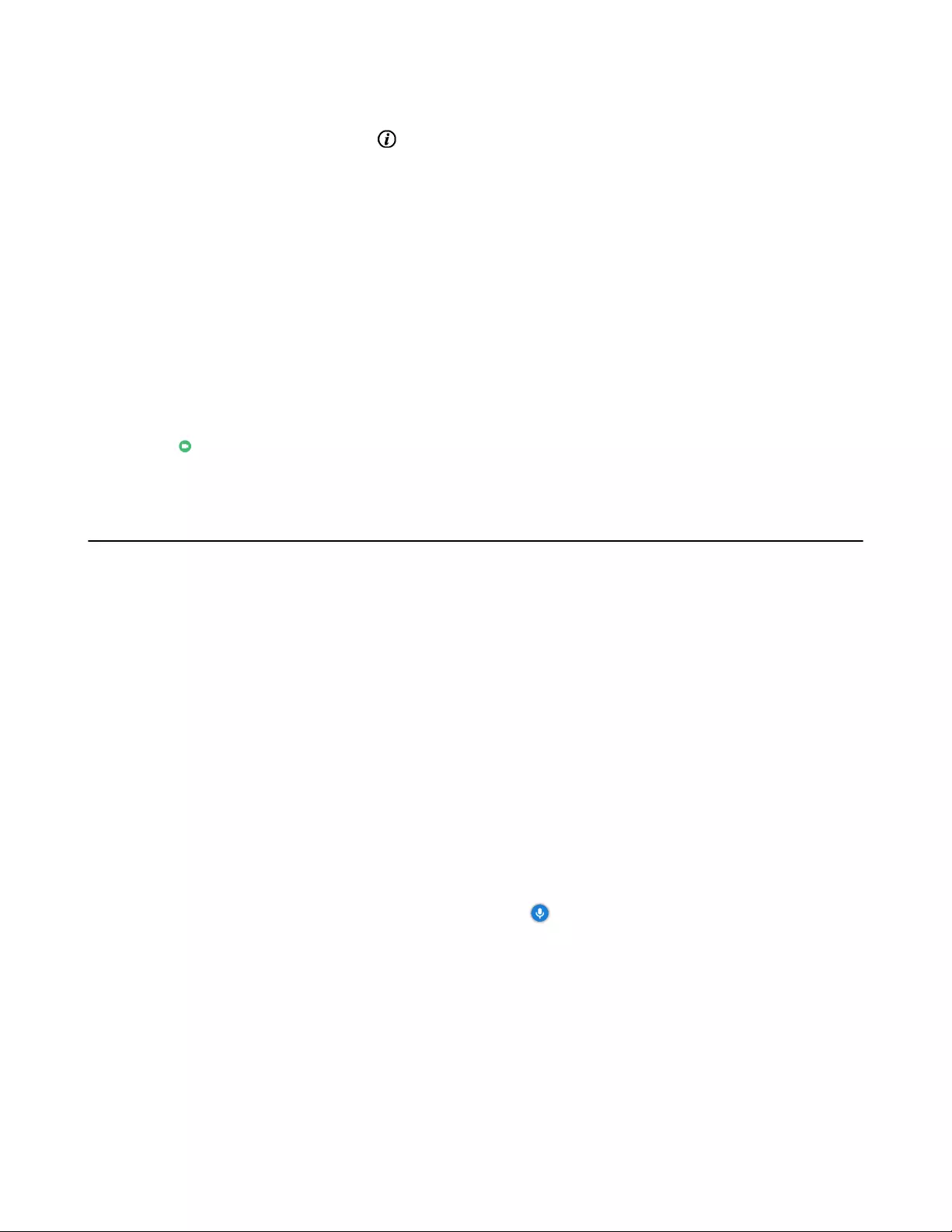
| Calling | 31
3. Tap the desired contact to place a video call.
If you want to place a voice call, tap beside the desired contact, and then select Voice Call.
Placing Calls to Contacts by CTP20
Procedure
1. Tap Dial > Directory.
If you register a Yealink Cloud account/YMS account, tap New Meeting > Directory.
2. Select the desired contact type.
3. Tap the desired contact.
4. Tap to place a video call.
Placing Calls from Call History
You can place a call from the call history. The call history includes missed calls, placed calls and received calls.
•Placing a Call from the Call History by Remote Control
•Placing a Call from the Call History by CP960
•Placing a Call from the Call History by CTP20
Placing a Call from the Call History by Remote Control
Procedure
1. Go to Dial > History.
2. Select the desired list from the All Calls drop-down menu.
3. Select the desired type of the call history.
4. Press OK key to place a video call.
If you want to place a voice call, press the right key to select (voice call).
Placing a Call from the Call History by CP960
Procedure
1. Tap History.
2. Tap the All Calls field, and select the desired item from the drop-down menu.
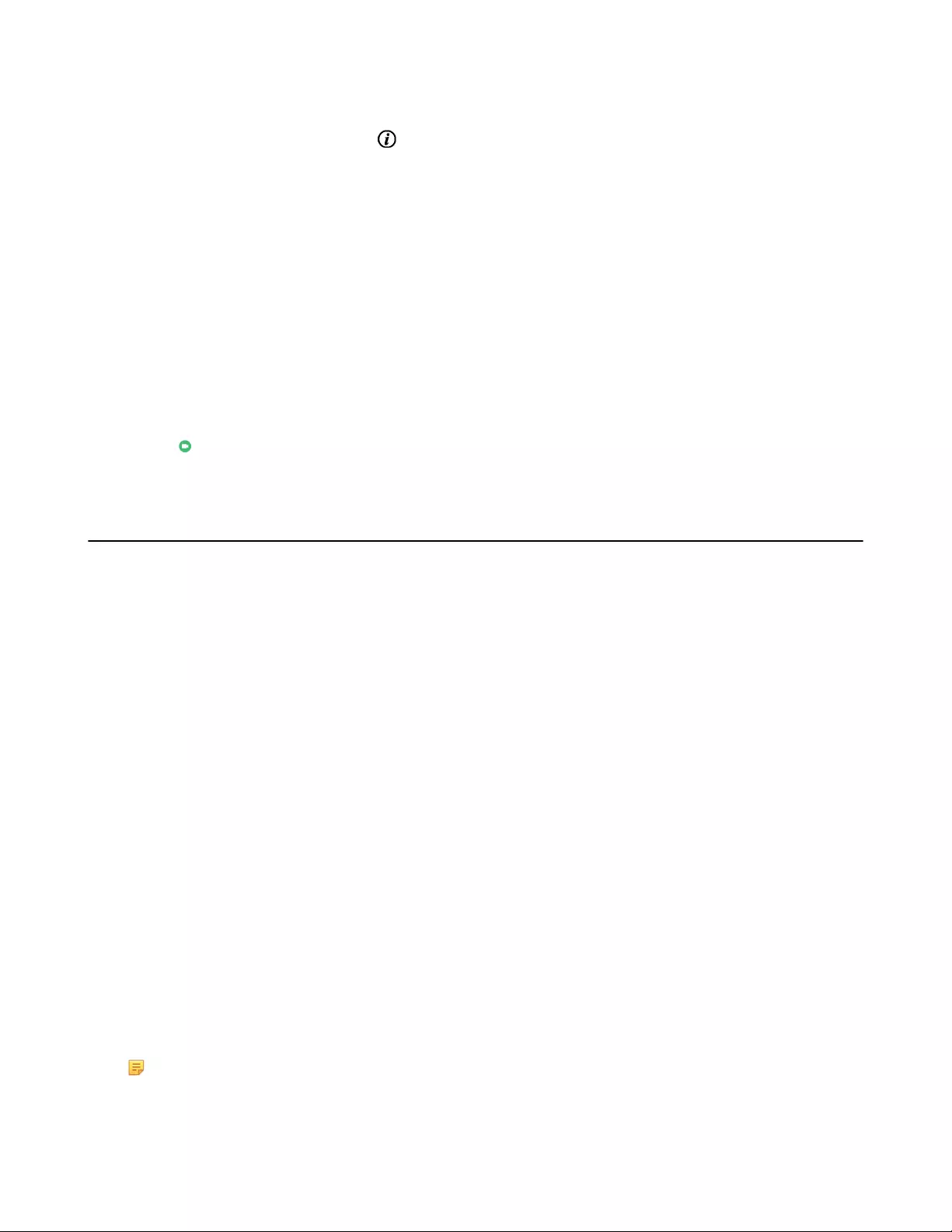
| Calling | 32
3. Tap the desired call history to place a video call.
If you want to place a voice call, tap beside the desired call record, and then tap Voice Call.
Placing a Call from the Call History by CTP20
Procedure
1. Tap Dial > History.
If you register a Yealink Cloud account/YMS account, tap New Meeting > History.
2. Select the desired type of the call history.
3. Tap the desired call history.
4. Tap to place a video call.
Answering Calls
You can answer the call manually or configure to answer the call automatically.
•Manually Answering Calls
•Answering a Call Automatically When not in a Call
•Answering Multiple Calls Automatically
•Muting Automatically Answered Calls
Manually Answering Calls
If the system is not set to answer calls automatically, you can choose to answer an incoming call manually.
Procedure
Do one of the following:
• On your remote control, press Dial key or press OK key.
• On your CP960, tap Answer.
• On your CTP20, tap Answer.
Answering a Call Automatically When not in a Call
About this task
You can enable the auto answer feature to answer calls automatically when the device is idle.
Note: Auto answer feature may create security issues, for example, an unexpected caller can view your video
conference room randomly.
•Configuring Auto Answer by Remote Control
•Configuring Auto Answer by CP960
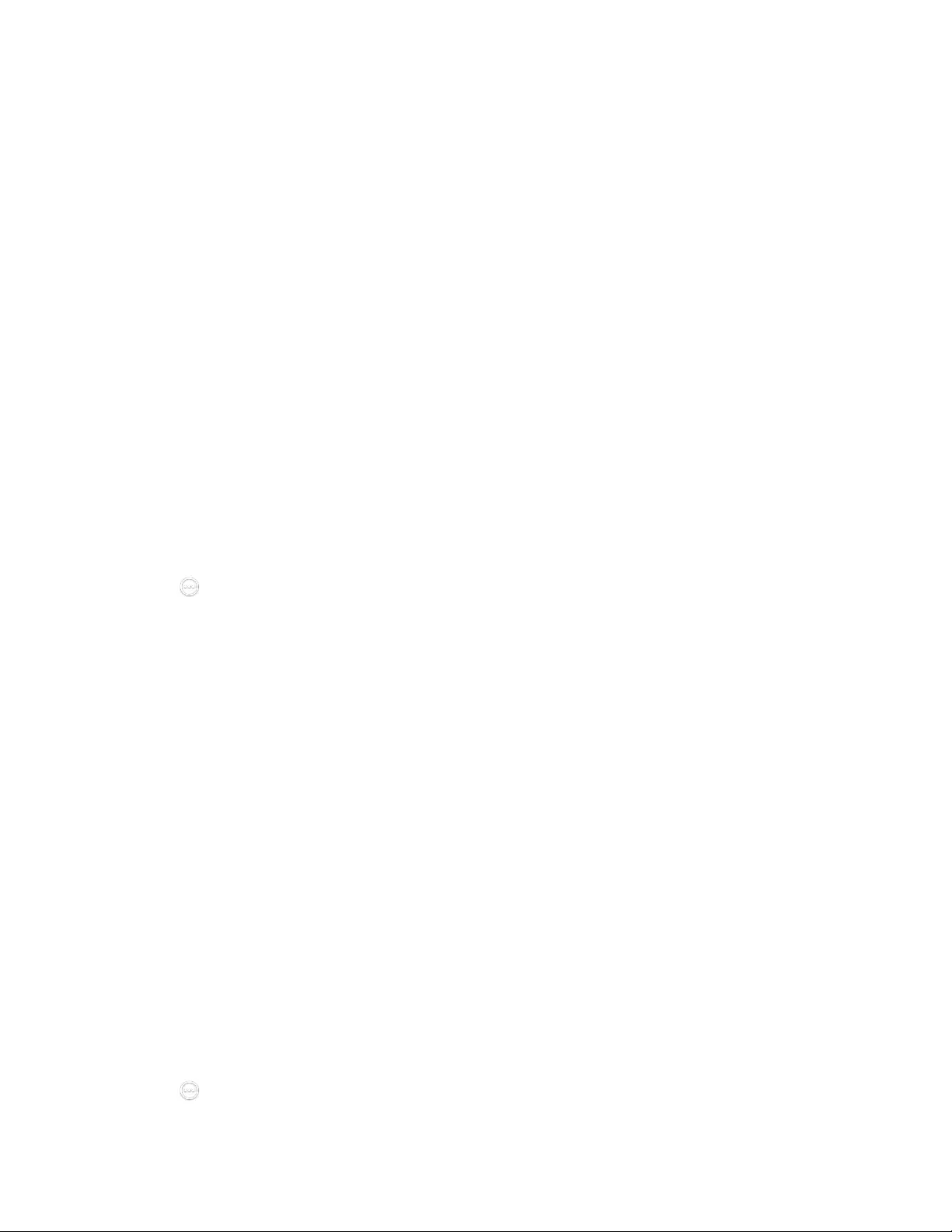
| Calling | 33
•Configuring Auto Answer by to CTP20
Configuring Auto Answer by Remote Control
Procedure
1. Go to More > Setting > Call Features.
2. Enable Auto Answer.
Configuring Auto Answer by CP960
Procedure
1. Swipe down from the top of the screen to enter the control center.
2. Tap Auto Answer.
Configuring Auto Answer by to CTP20
Procedure
1. Tap from the bottom-right corner.
2. Enable Auto Answer.
Answering Multiple Calls Automatically
You can specify whether to answer a call automatically when the system is already in a call. Auto answer multiway
feature may create security issues, for example, an unexpected caller could interrupt an ongoing meeting.
•Configuring Auto Answer during a Call by Remote Control
•Configuring Auto Answer during a Call by to CTP20
Configuring Auto Answer during a Call by Remote Control
Procedure
1. Go to More > Setting > Call Features.
2. Enable Auto Answer Multiway.
Configuring Auto Answer during a Call by to CTP20
Procedure
1. Tap > Setting > Basic > Call Features.
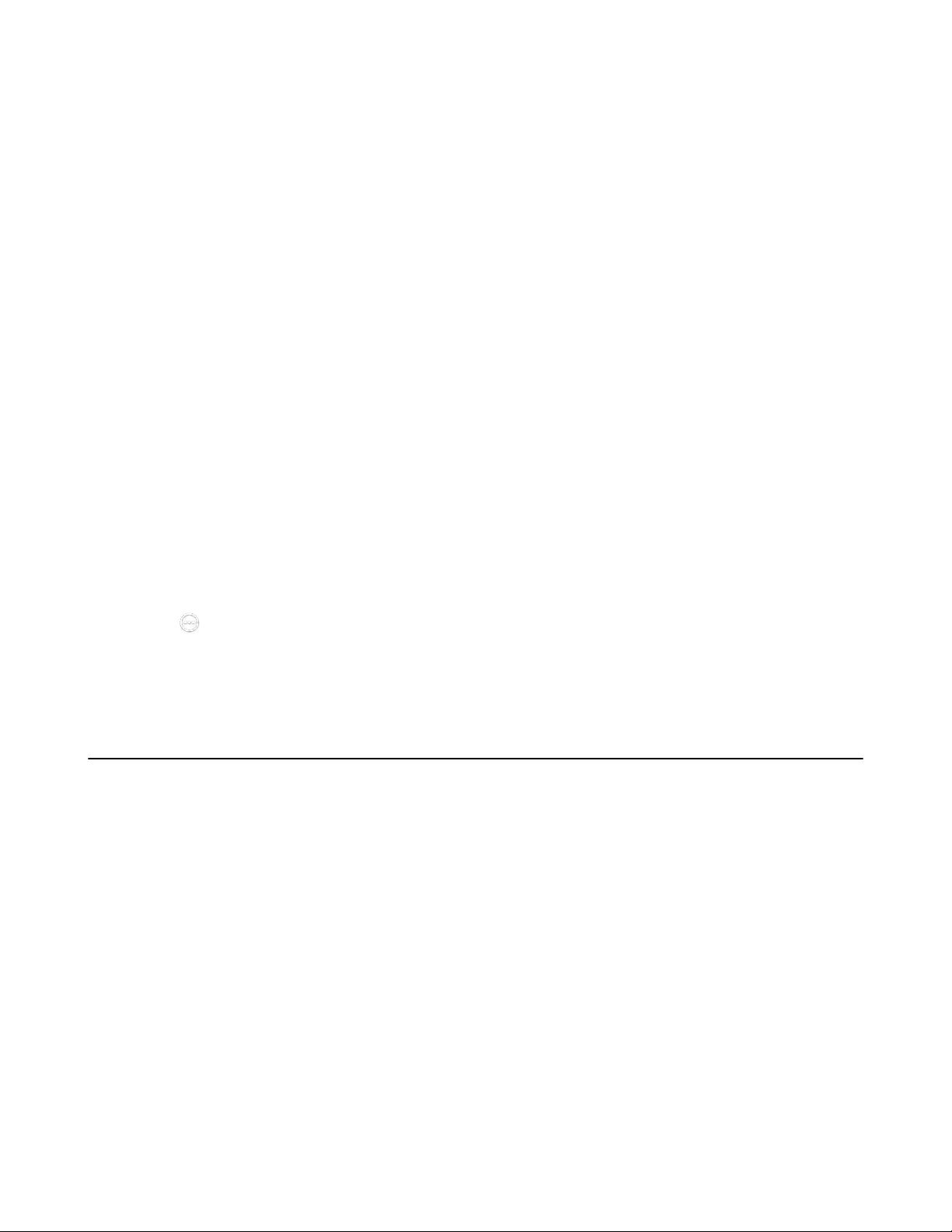
| Calling | 34
2. Enable Auto Answer Multiway.
Muting Automatically Answered Calls
You can choose to mute the local microphones when a call is answered automatically, which prevents the caller from
hearing the local conversation freely.
About this task
This feature takes effect only when auto answer feature is enabled.
•Enabling Auto Answer Mute by Remote Control
•Enabling Auto Answer Mute by CTP20
Enabling Auto Answer Mute by Remote Control
Procedure
1. Go to More > Setting > Call Features.
2. Select the Auto Answer Mute checkbox.
Enabling Auto Answer Mute by CTP20
Procedure
1. Tap > Setting > Basic > Call Features.
2. Enable Auto Answer Mute.
DND (Do Not Disturb)
You can enable DND feature to reject incoming calls automatically. All the rejected calls will be recorded to the
missed call list. To prevent callers from interrupting the active call, you can enable DND during an active call. The
DND feature will be disabled automatically after the call ends.
•Enabling DND When Not in a Call by Remote Control
•Enabling DND When Not in a Call by CP960
•Enabling DND When Not in a Call by CTP20
•Enabling DND in a Call by Remote Control
•Enabling DND in a Call by CP960
•Enabling DND in a Call by CTP20
Enabling DND When Not in a Call by Remote Control
If the system is idle and you do not have any conferences to attend recently, you can enable DND.
Procedure
1. Go to More > Setting > Call Features.
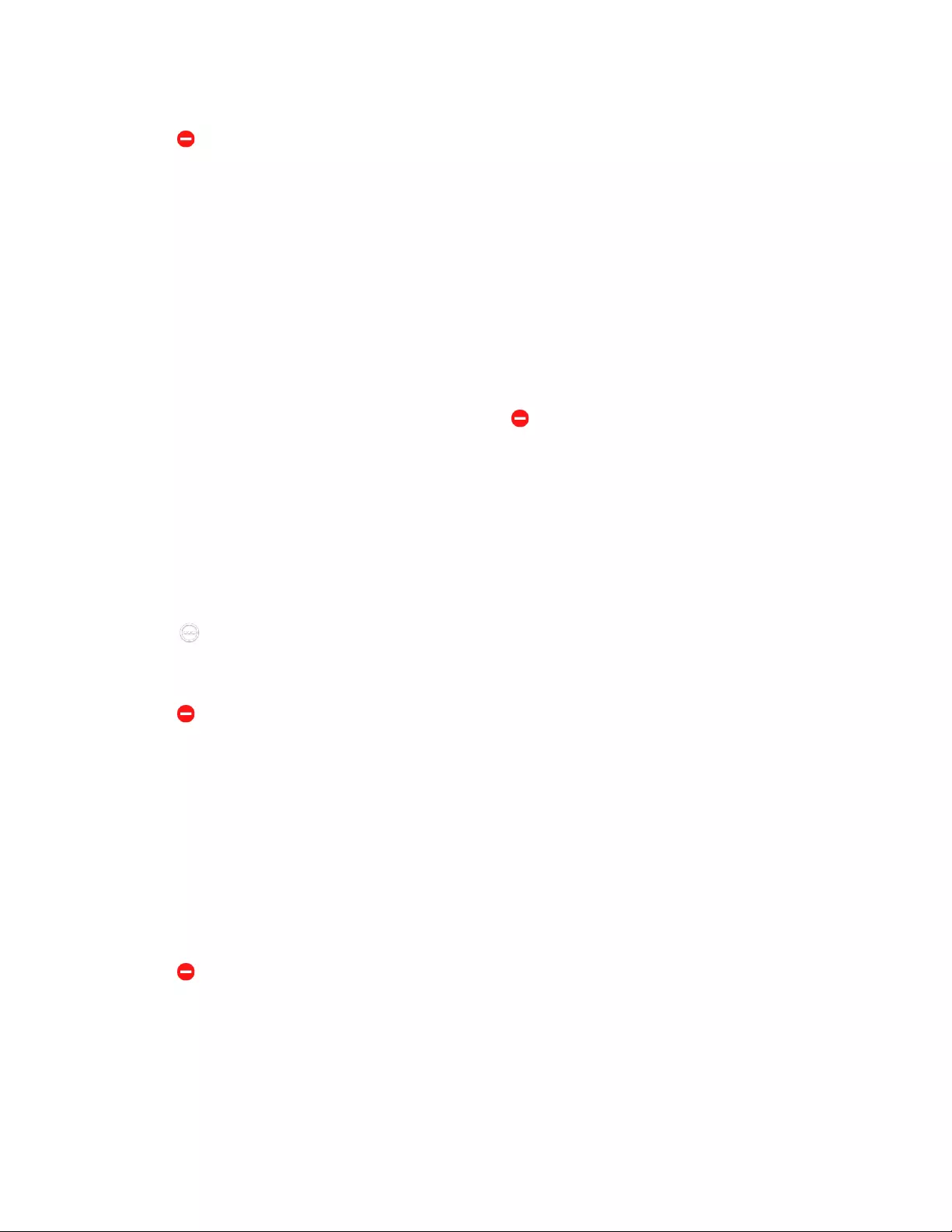
| Calling | 35
2. Enable DND.
The icon will appear in the status bar of monitor. The phone will automatically reject the incoming calls and
send the busy tones.
Enabling DND When Not in a Call by CP960
If the system is idle and you do not have any conferences to attend recently, you can enable DND.
Procedure
1. Swipe down from the top of the screen to enter the control center.
2. Tap DND.
If the DND feature is enabled, the touch screen prompts “ DND mode is enabled”. The phone will
automatically reject the incoming calls and send the busy tones.
Enabling DND When Not in a Call by CTP20
If the system is idle and you do not have any conferences to attend recently, you can enable DND.
Procedure
1. Tap from the bottom-right corner.
2. Enable DND.
The icon will appear in the status bar of the touch screen. The phone will automatically reject the incoming
calls and send the busy tones.
Enabling DND in a Call by Remote Control
Procedure
1. Press OK key to open Talk Menu during a call.
2. Select DND.
The icon will appear in the status bar of the monitor. The phone will automatically reject the incoming calls.
Enabling DND in a Call by CP960
Procedure
Tap More > DND during a call.
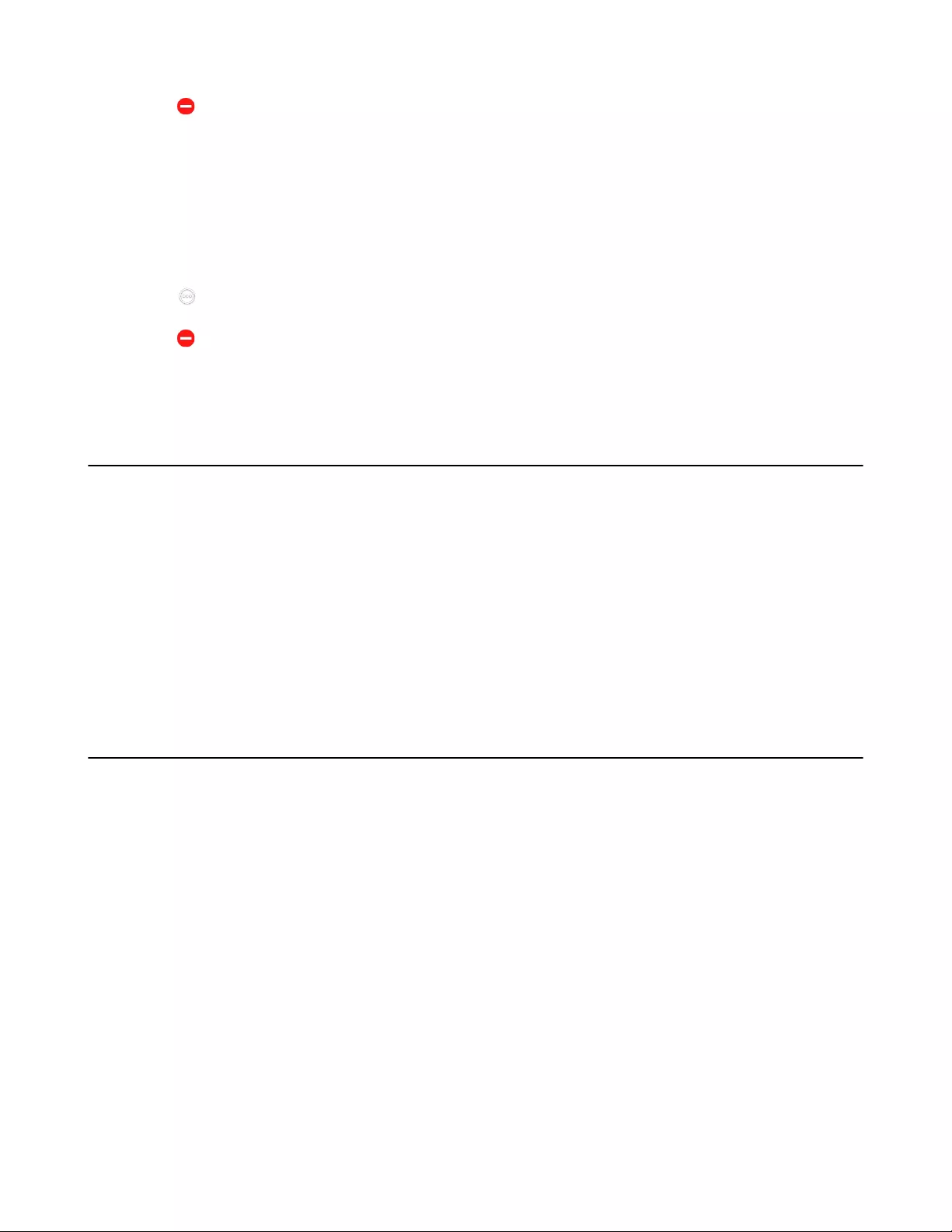
| Calling | 36
The icon will appear in the status bar of the touch screen. The phone will automatically reject the incoming
calls.
Enabling DND in a Call by CTP20
Procedure
Tap > DND during a call.
The icon will appear in the status bar of the touch screen. The phone will automatically reject the incoming
calls.
Rejecting Incoming Calls
Procedure
Do one of the following:
• On your remote control, press Hang up key or select Reject.
• On your CP960, tap Reject.
• On your CTP20, tap Reject.
Ending Calls
Procedure
Do one of the following:
• On your remote control, press Hang up key.
• On your CP960, tap Ending Calls.
• On your CTP20, tap Hang up.
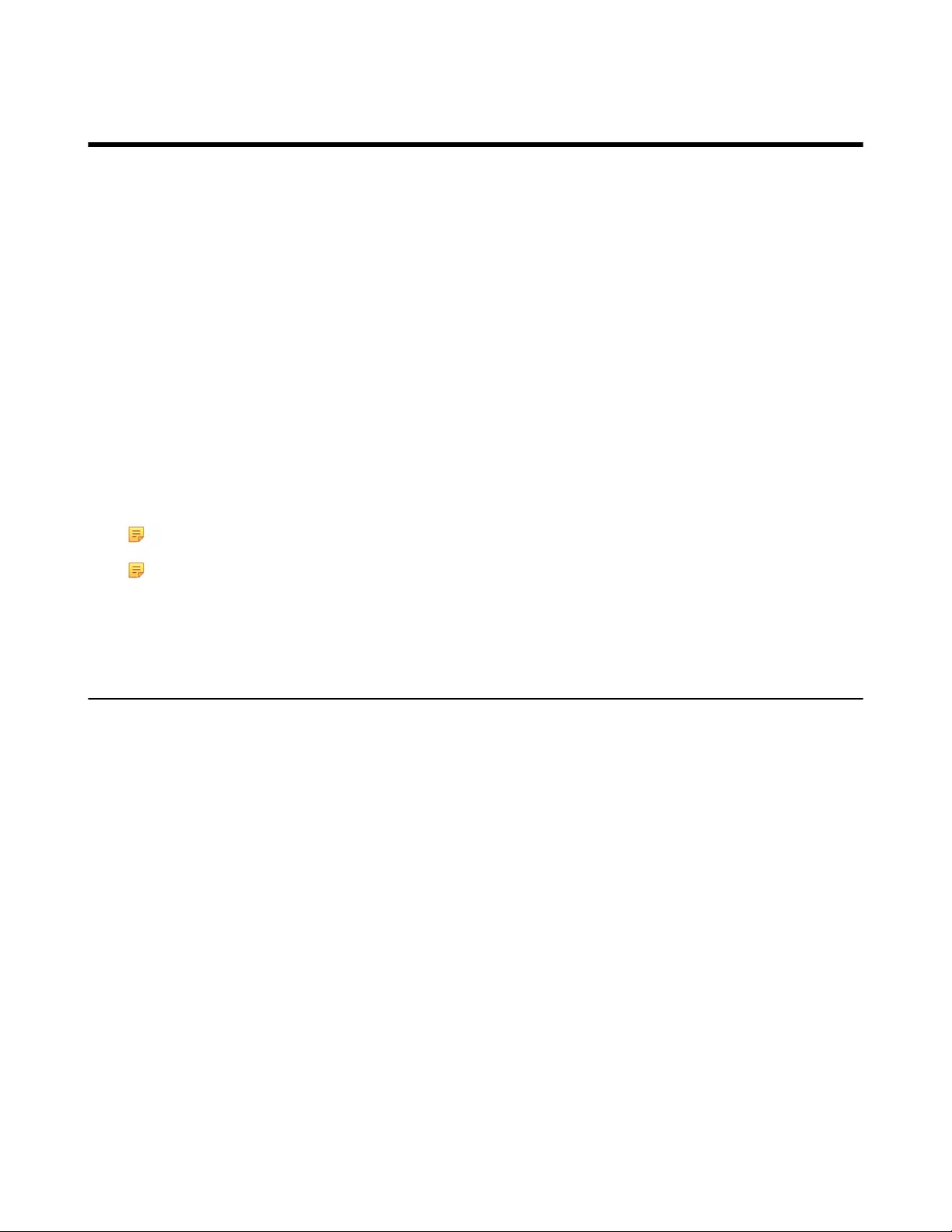
| Local Video Conference (Built-in MCU) | 37
Local Video Conference (Built-in MCU)
MCU (multipoint control unit) in the device can allow you to initiate local video conferences. Local video conference
should involve at least three parties, and the following introduces how to initiate and control the local video
conference.
You can also use the wireless Presentation Pod software to control the local video conference. Local video conference
is not available on the VC200 Custom Edition for Yealink Cloud.
The differences between a local conference (built-in MCU) and a cloud server/YMS server conference are as below:
• The built-in MCU is integrated into the video conferencing system and provides a few conference control
functions (restricted by licenses).
• For VC500/VC200 and PVT980/PVT950/VC880/VC800 without multipoint licenses, one video call and five
audio calls with presentation (that is, one conference creator and six conference participants) are supported.
• For PVT980/PVT950/VC880/VC800 with multipoint licenses, the number of calls supported is controlled by
the multipoint license.
• The cloud server/YMS server conference is integrated into a separate device (such as the cloud server/YMS
server). You need to log into the Cloud account/YMS account on the endpoint. The cloud/YMS conference has
more conference control functions and provides higher performance and processing capabilities than the local
conference.
Note: In a cloud or YMS call, the call is merged into a local conference after you receive a new call.
Note: For the multipoint license supported by your endpoint, please contact your administrator.
•Initiating a Local Video Conference
•Controlling the Local Video Conference
Initiating a Local Video Conference
You can initiate a conference call by dialing a group or inviting participants during a call. For VC880/VC800/
PVT980/ PVT950 system, the number of the group members depends on the imported multipoint license. For VC500/
VC200 endpoint, you can call 6 contacts (one video call and five voice calls) at most in a conference call.
•Initiating a Conference by Dialing a Group
•Initiating a Conference by Inviting Contacts
Initiating a Conference by Dialing a Group
You can add multiple contacts to a group, and then dial this group to initiate a conference call.
•Dialing a Group by Remote Control
•Dialing a Group by CP960
•Dialing a Group by CTP20
Dialing a Group by Remote Control
Procedure
1. Go to Dial > Group Dial.
2. Press the right key and select a desired contact group.
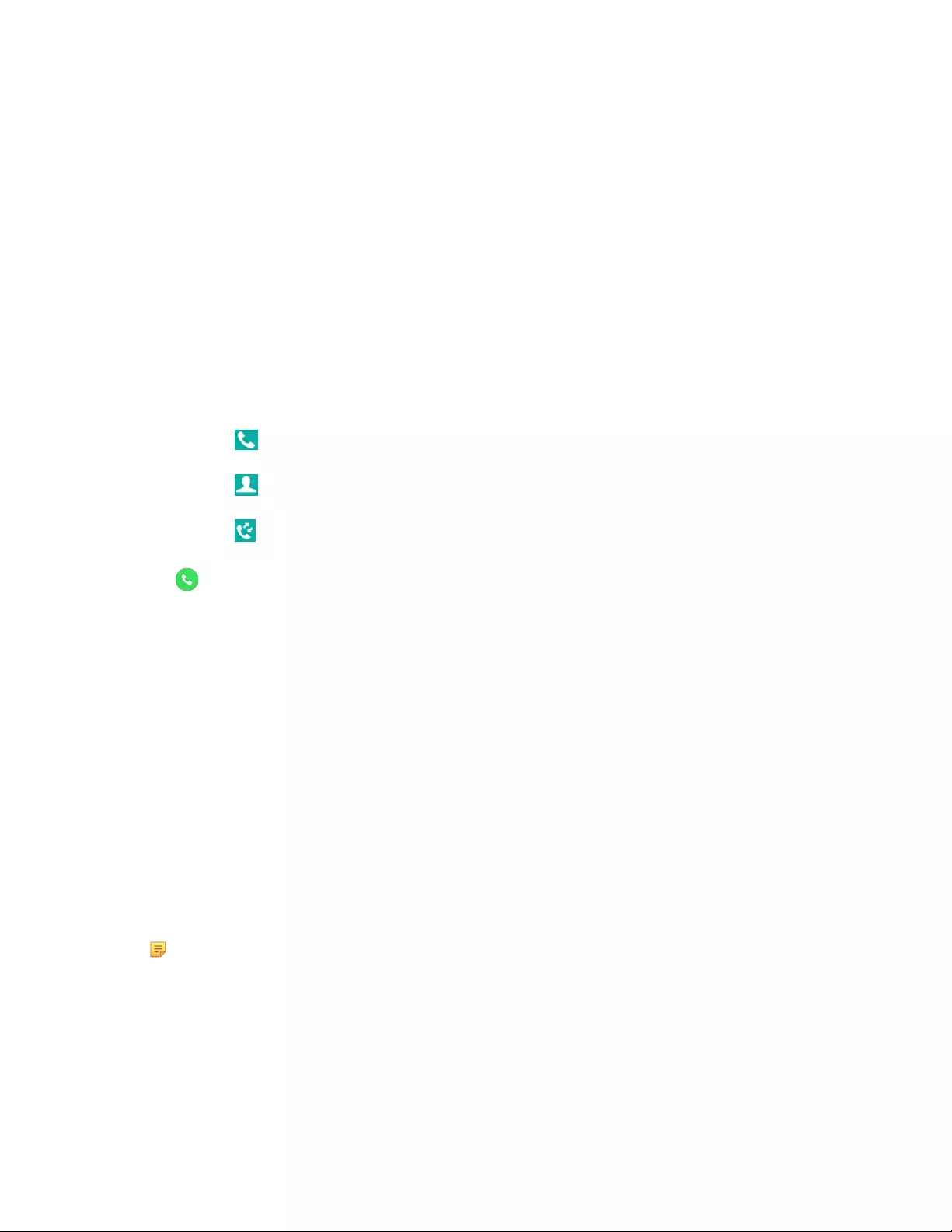
| Local Video Conference (Built-in MCU) | 38
3. Select the desired contacts.
4. Press the right key.
5. Select Start Conference.
Dialing a Group by CP960
Procedure
1. Tap New Call.
2. Tap Call multiple members? Click here. Click here>> field.
3. Do one of the following:
•If you tap , enter a phone number and then tap Invite.
•If you tap , select a desired contact.
•If you tap , tap the desired history record to dial out.
4. Tap .
Dialing a Group by CTP20
Procedure
1. Tap Dial > Start Conference.
If you register a Yealink Cloud account/YMS account, tap New Meeting > Start Conference.
2. Select the desired contact list.
3. Select the desired contacts from the list.
All the selected contacts are displayed on the right side of the page. The number of the group members that you
can invite depends on the imported multipoint license.
Note: If you have registered a Cloud/YMS account, tap the Virtual Meeting Room field from the right
side of the interface, and then select Local Meeting (Build-in MCU) from the pop-up menu.
4. Tap Start Conference.
Initiating a Conference by Inviting Contacts
You can invite contacts during a call to initiate a conference.
•Inviting Participants by Remote Control
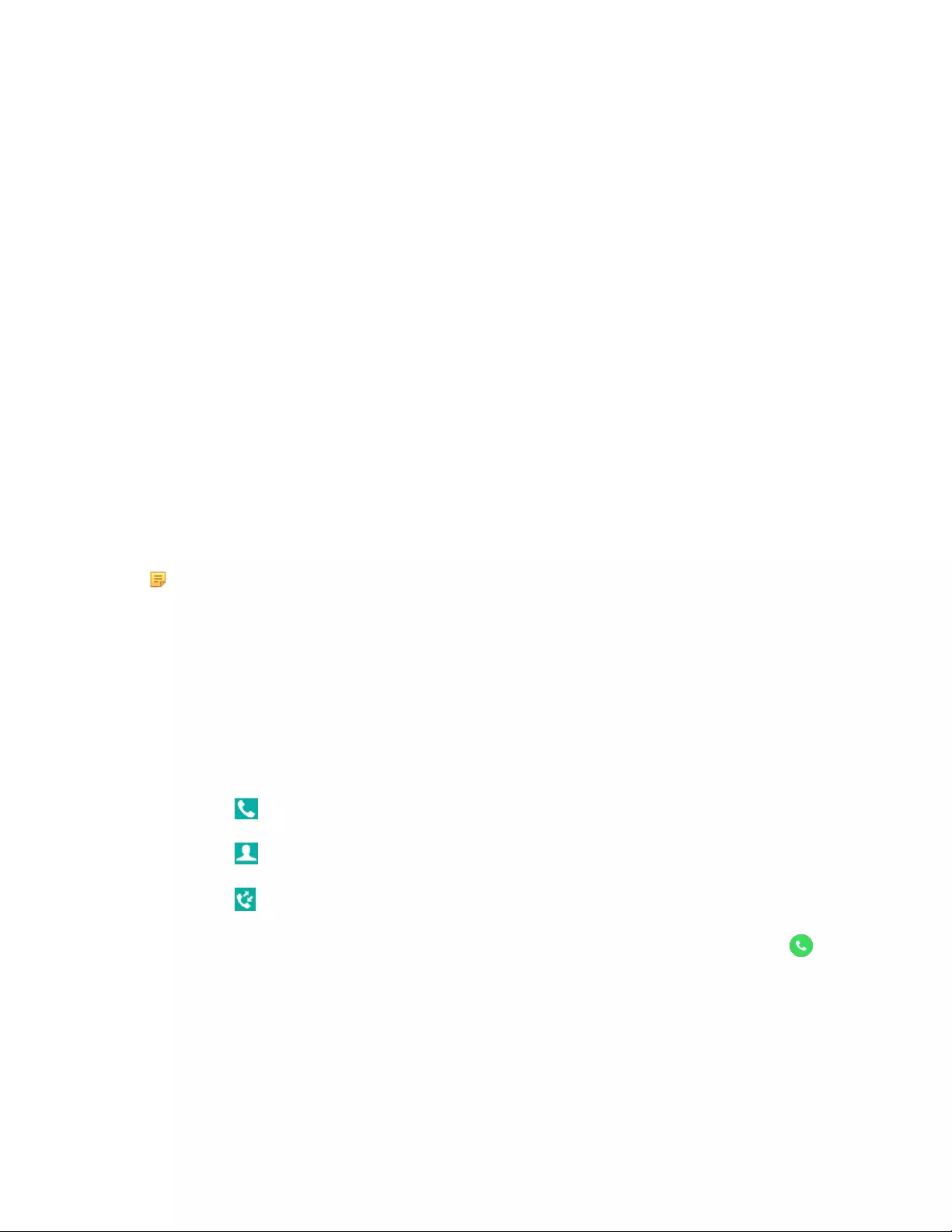
| Local Video Conference (Built-in MCU) | 39
•Inviting Participants by CP960
•Inviting Participants by CTP20
Inviting Participants by Remote Control
Procedure
1. Press OK key to open Talk Menu during a call.
2. Select Invite.
3. Do one of the following:
• Select Dial, enter a phone number, and then dial out.
• Select Directory, select a desired contact, and then dial out.
• Select Group Dial, press the right key to select a desired contact group, check the desired contacts’
checkboxes, and then press the right key to select Start Conference.
• Select History, select the desired history record, and then dial out.
4. Repeat the above steps until all the desired participants are added.
Note: You can press Dial key to go to the pre-dialing screen during a call.
Inviting Participants by CP960
Procedure
1. On the call interface, tap Invite.
2. Do one of the following:
•If you tap , enter a phone number and then tap Invite.
•If you tap , tap a desired contact to dial out.
•If you tap , tap the desired call history to dial out.
•Tap Call multiple members? Click here. select the desired contacts you want to call, and then tap .
3. Repeat the above steps until all the desired participants are added.
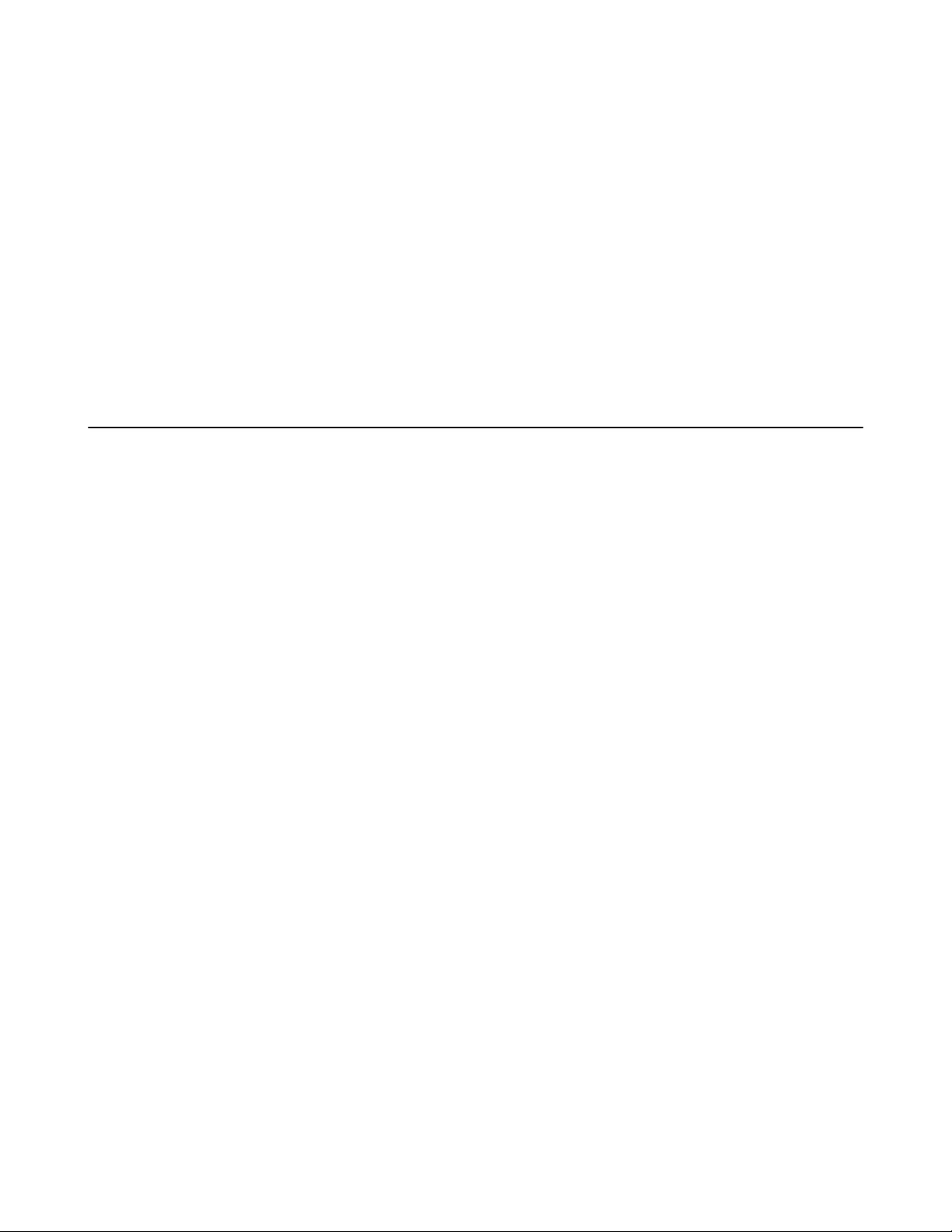
| Local Video Conference (Built-in MCU) | 40
Inviting Participants by CTP20
Procedure
1. On the call interface, tap Invite.
2. Do one of the following:
• Tap the desired contact type, select the desired contacts and tap Invite.
• Tap History, select the desired history record and call out.
• Tap Dail, enter the contact number and then dial out.
Controlling the Local Video Conference
In a local conference, the participant roles are as below:
• Moderator: The moderator is someone who initiates the conference and has meeting control permissions.
• Participants: Participants other than the moderators have no control over the meeting. The call with the moderator
is a point-to-point call, and you can control the camera of the moderator or end the call with the moderator.
•Muting or Unmuting All Conference Participants by CP960
•Muting/Unmuting a Conference Participant by CP960
•Turning off the Local Camera
•Controlling Cameras by CTP20
•Removing Conference Participants
•Ending the Local Video Conference
Muting or Unmuting All Conference Participants by CP960
If you are the moderator of a video conference, you can mute/unmute all conference participants except yourself.
Procedure
1. On the Conference Control page, tap Members list during a call.
All participants are displayed on the touch screen.
2. Tap Mute All/Unmute All to mute/unmute all conference participants.
Muting/Unmuting a Conference Participant by CP960
If you are the moderator of a video conference, you can mute/unmute a conference participant. The participants
cannot unmute themselves.
Procedure
1. On the Conference Control page, tap Members list during a call.
All participants are displayed on the touch screen.
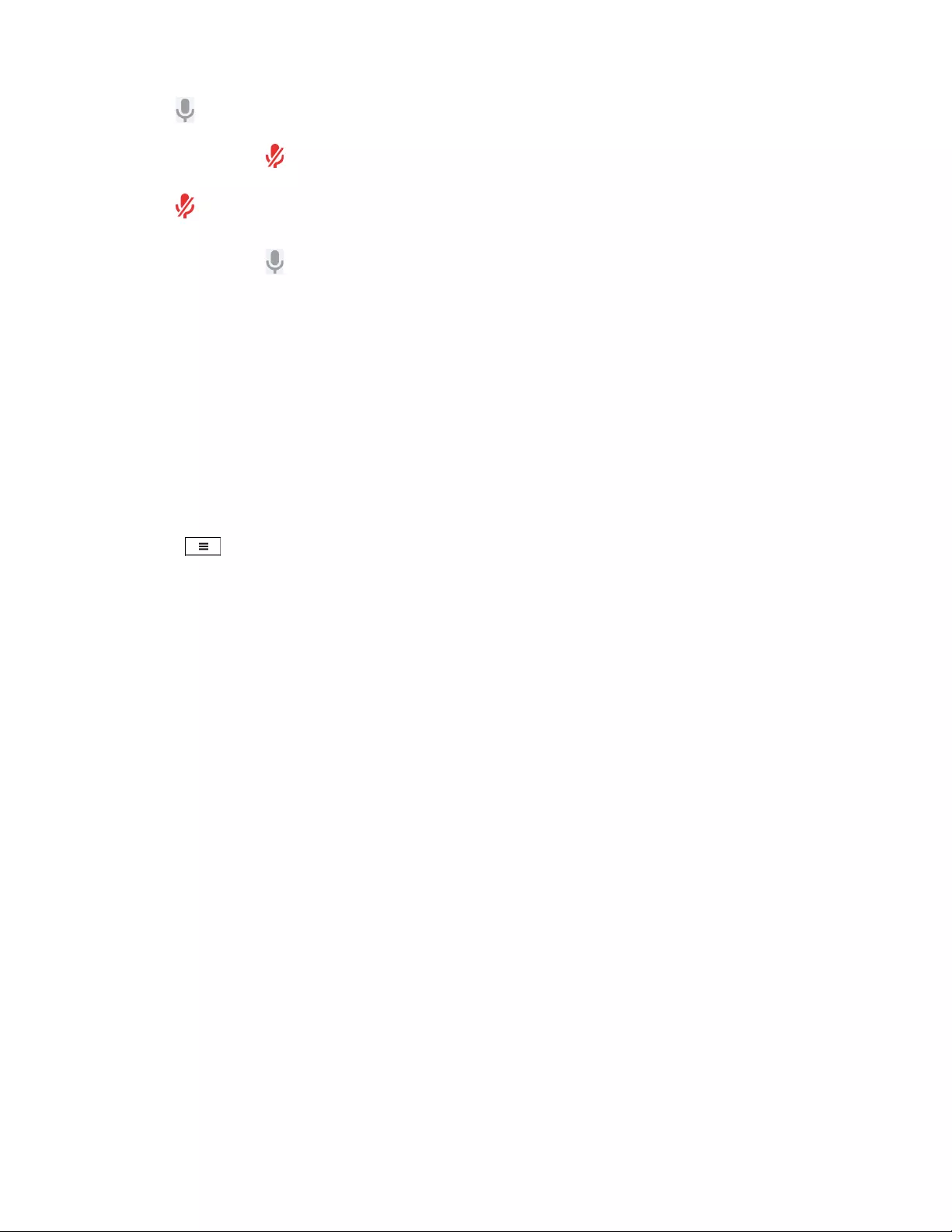
| Local Video Conference (Built-in MCU) | 41
2. Tap beside the participant that you want to mute.
The icon becomes . The participant is muted and other participants cannot hear his voice.
3. Tap beside the participant that you want to unmute.
The icon becomes . The participant is unmuted and other participants can hear his voice.
Turning off the Local Camera
In a conference, you can turn off the local camera.
•Turning off the Local Camera by Using Remote Control
•Turning off the Local Camera by Using CP960
•Turning off the Local Camera by Using CTP20
Turning off the Local Camera by Using Remote Control
Procedure
1. Press or OK key to open Talk Menu during a conference.
2. Select Camera Off.
If you turn the camera off, the remote cannot view your video image.
Turning off the Local Camera by Using CP960
Procedure
On the Conference Control page, tap More > Camera Control.
If you turn the camera off, the remote cannot view your video image.
Turning off the Local Camera by Using CTP20
Procedure
On the Conference Control page, tap Camera Off.
If you turn the camera off, the remote cannot view your video image.
Controlling Cameras by CTP20
The moderator can control the camera of all participants, including moving up, down, right and left, and zooming in/
out. Participants can only control the camera of the moderator.
Before you begin
Make sure that the camera to be controlled is not turned off and the Far Control Near Camera feature is enabled.
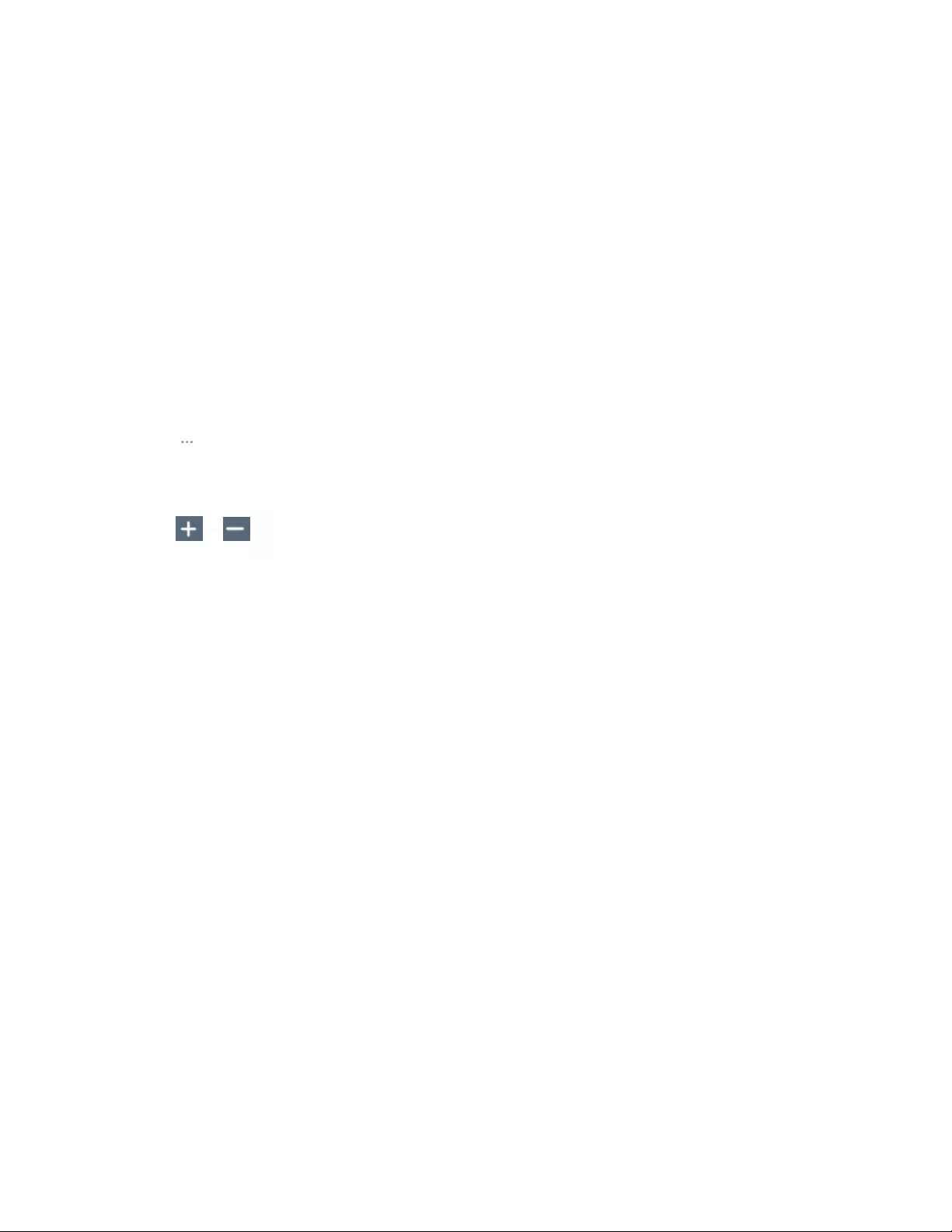
| Local Video Conference (Built-in MCU) | 42
About this task
When the remote party connects multiple VCC22 video conferencing cameras, the camera you can control depends on
the remote camera layout:
• When the remote camera layout is 1+N, you can control the camera whose video image is displayed in the largest
pane.
• When the remote camera layout is Selected Speaker, you can control the camera whose video image is displayed
in the full screen.
• When the remote camera layout is Equal N×N and the remote uses VC800 system, you can control the VC800
camera.
• When the remote camera layout is Equal N×N and the remote uses VC880/PVT980 system, you can control the
first camera that the remote connects.
Procedure
1. On the Conference Control page, tap Participants from the top-right corner.
2. Tap after the desired participant, select Camera Control.
3. Tap the navigation keys to adjust the camera angle.
4. Tap or to adjust the focal length.
Related tasks
Disabling or Enabling the Camera on CTP20
Allowing the Remote System to Control Your Camera
Removing Conference Participants
If you are the moderator of a video conference, you can remove conference participants during a call.
•Removing Conference Participants by Remote Control
•Removing Conference Participants by CP960
•Removing Conference Participants by CTP20
Removing Conference Participants by Remote Control
Procedure
1. Press OK key to open Talk Menu during a conference.
2. Select Remove.
3. Select the party you want to remove, and then press OK key.
Removing Conference Participants by CP960
Procedure
1. On the Conference Control page, tap Members list.
All participants are displayed on the touch screen.
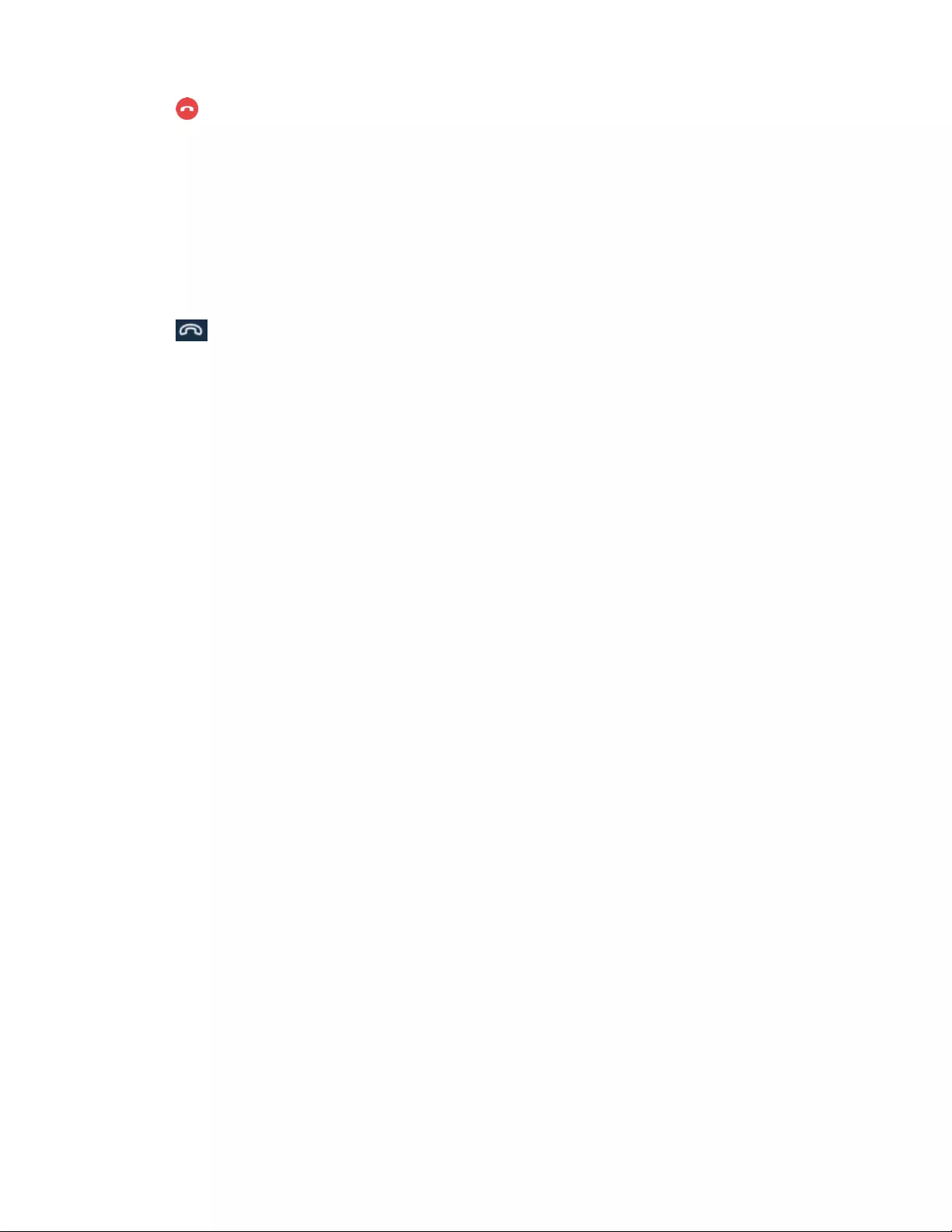
| Local Video Conference (Built-in MCU) | 43
2. Tap to remove the desired participant.
Removing Conference Participants by CTP20
Procedure
1. On the Conference Control page,, tap Participants.
All participants are displayed on the touch screen.
2. Tap beside the desired participant.
It prompts that if you are sure to remove.
3. Confirm the action.
Ending the Local Video Conference
If you are the moderator of a video conference, you can end the conference, and then all the participants leave the
conference.
•Ending the Conference by Remote control
•Ending the Conference by CP960
•Ending the Conference by CTP20
Ending the Conference by Remote control
Procedure
1. Press Hang up key during a conference.
The monitor prompts whether or not you are sure to end the conference.
2. Confirm the action.
Ending the Conference by CP960
Procedure
1. On the Conference Control page, tap Ending Calls.
It prompts whether or not you want to end the conference.
2. Tap OK to confirm the action.
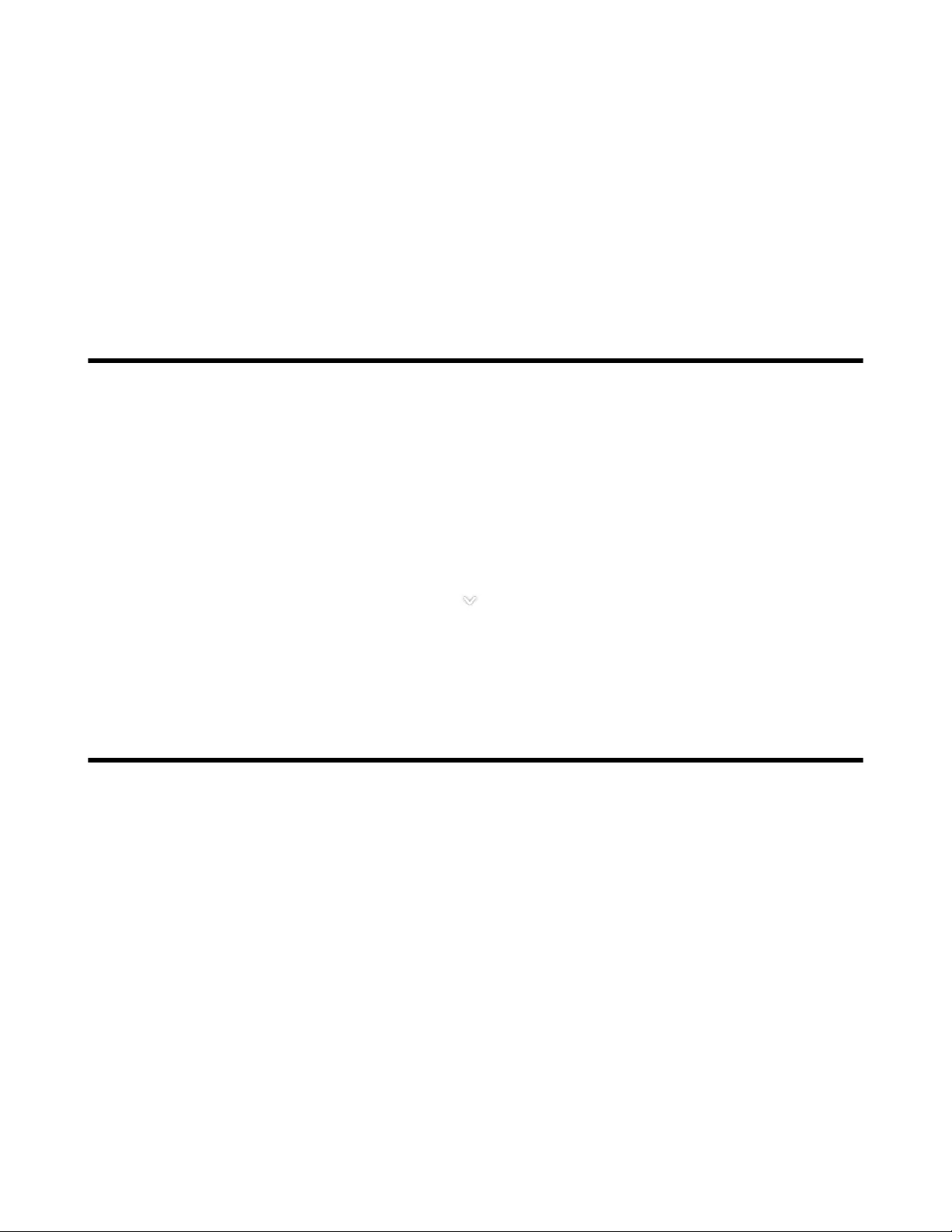
| Quickly Switching the Login Platform by CTP20 | 44
Ending the Conference by CTP20
Procedure
1. On the Conference Control page, tap Hang up.
It prompts whether or not you want to end the conference.
2. Confirm the action.
Quickly Switching the Login Platform by CTP20
If the account logged in the system is not the one you need, you can quickly switch to the corresponding account.
About this task
The account types you can switch on CTP20 are: Yealink Cloud account, YMS account, Zoom platform and
BlueJeans platform.
If the administrator does not enable quickly switch platform feature, please contact your administrator.
Procedure
1. From the account area in the top-right corner, tap .
2. Select the desired account from the pop-up window.
The system will be automatically logged in with this account.
Using the Yealink VC Cloud Management Service Platform
The Yealink VC Cloud Management Service is a value-added and cloud-based service platform for Cloud systems. It
offers significantly convenient and cost-saving solution to integrators and business customers in terms of deployment,
configuration and usage.
When you register a Yealink Cloud account, you can use the video conferencing features of Yealink Cloud.
There are three types of Yealink Cloud video conferences:
•Meet Now: you can initiate a Meet Now conference at any time, without a reservation.
•Scheduled conference: you should schedule the conference via the Yealink VC Cloud Management Service.
•Virtual Meeting Room: the VMR is created by your Yealink Cloud enterprise administrator. Yealink Cloud users
can join the VMR at any time without a reservation.
With the feature of Yealink Cloud videoconferencing, you can do the following:
• Join scheduled conferences.
• Initiate meet now conferences.
• Join the permanent VMR.
• Manage Yealink Cloud video conferences.
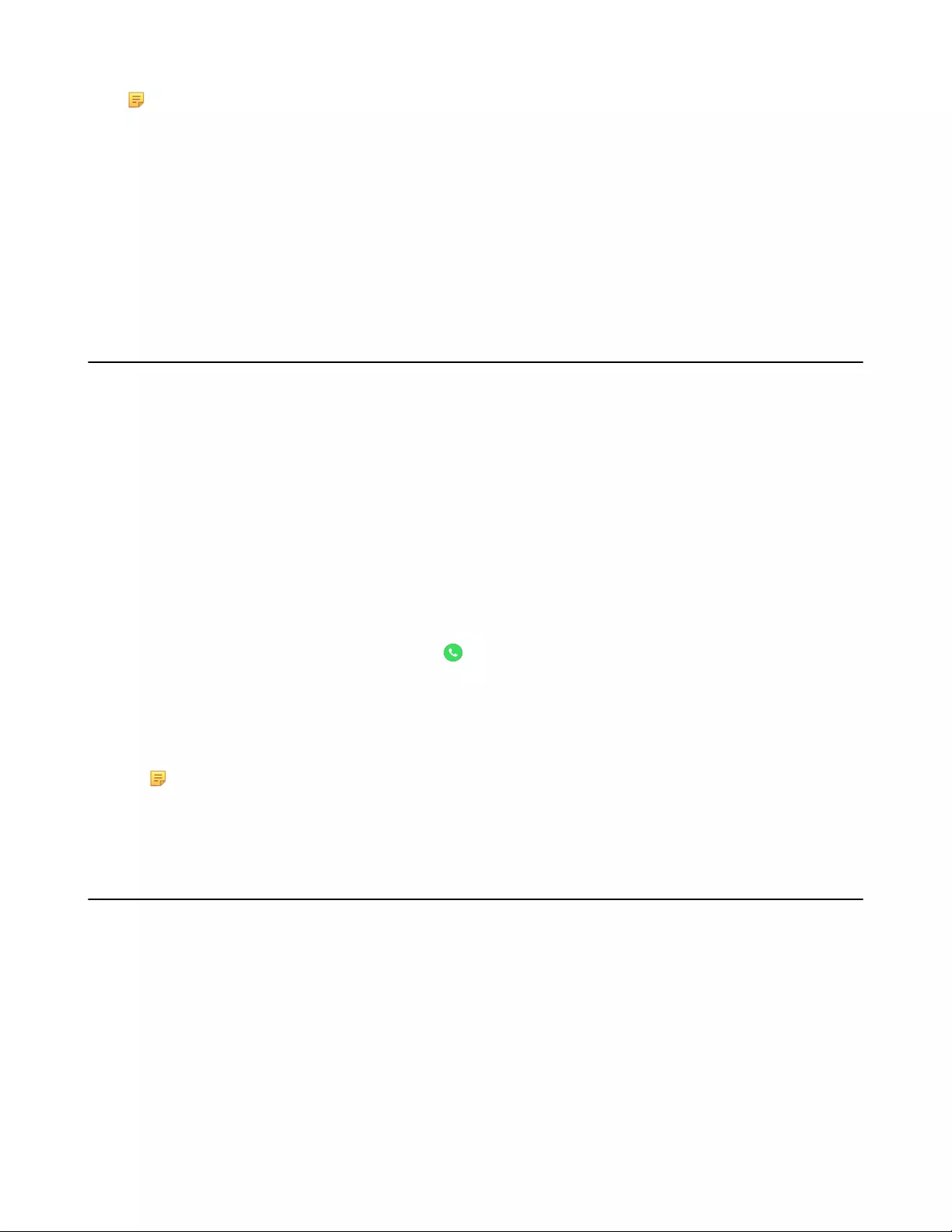
| Using the Yealink VC Cloud Management Service Platform | 45
Note: If multiple devices (with the same Yealink Cloud account registered in) join the same conference, the
former joined device will exit the conference automatically once another device joins. The conference only
allows one of them to join the conference.
•Meet Now
•Viewing Scheduled Conferences
•Joining Scheduled Conferences
•Virtual Meeting Room (VMR)
•Joining a Cloud Conference by Dailing Conference ID
•Controlling Yealink Cloud Video Conferences
•Group Chat and Private Chat in the Conference
Meet Now
When you register a Yealink Cloud account, you can initiate a Meet Now conference at any time, without any
reservation. Contact your administrator to check whether the Meet Now conference is enabled for your account.
Procedure
Do one of the following:
• On your remote control, go to Meet Now.
Select the desired participants, and then press the right key to select Start Conference.
• On your CP960, tap Meet Now.
Select the desired participants, and then tap from the top-right corner.
• On your CTP20, tap New Meeting > Start Conference.
Select the desired participants, and then tap Start Conference on the right.
Note: In a Meet Now conference, if you answer a call from a Yealink Cloud contact, the contact will join
the conference automatically.
Viewing Scheduled Conferences
If you have scheduled conferences or are invited to a scheduled conference, the conference schedule will be displayed
on your device, and the mailbox linked to the Yealink Cloud account will receive an email about the conference
details.
Procedure
On your monitor/CP960/CTP20, do one of the following:
• On the idle screen, view the conference schedules. Today's ongoing or upcoming conference is displayed in the
conference schedule.
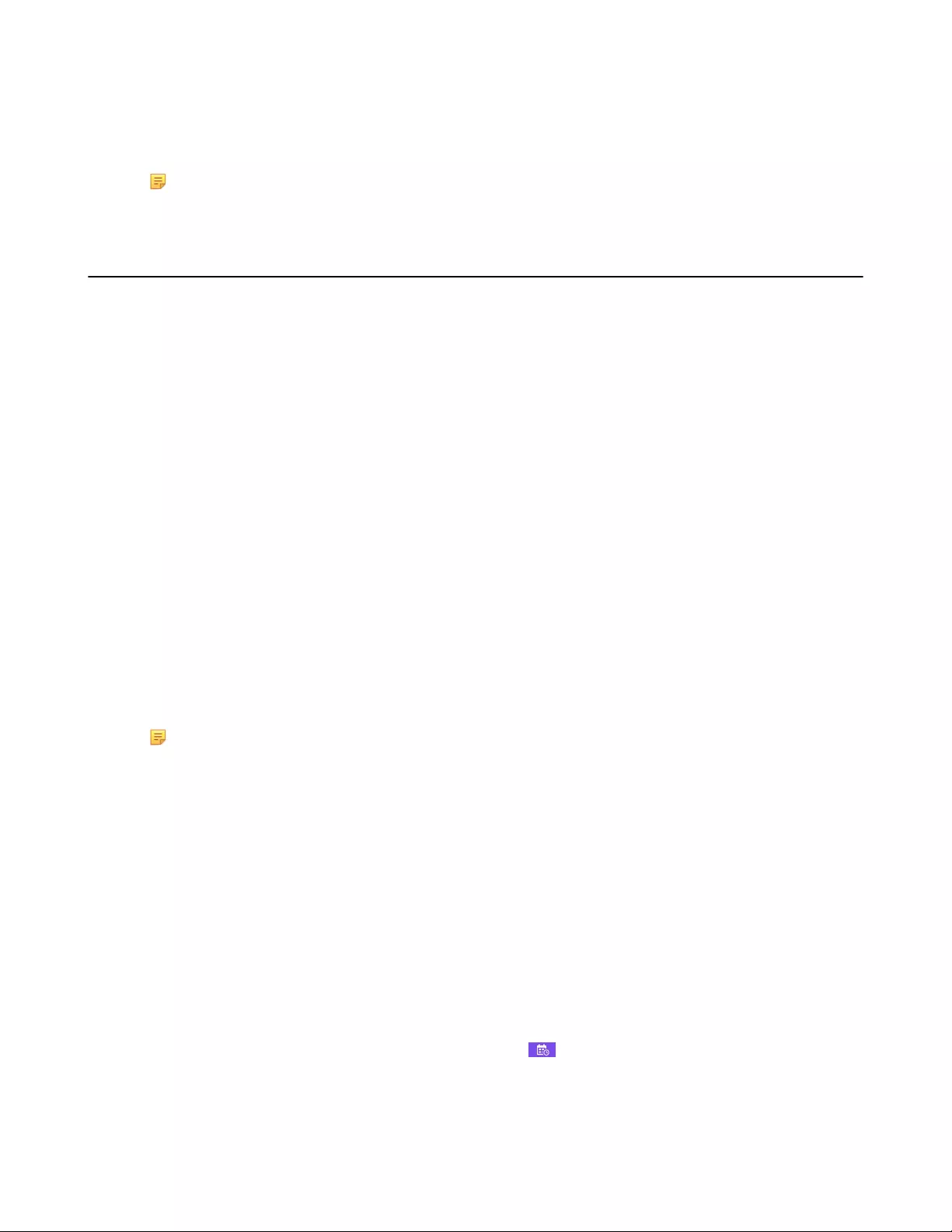
| Using the Yealink VC Cloud Management Service Platform | 46
• On the idle screen, select the schedule to view the schedule list, then you can see the ongoing or upcoming
conferences of future 7 days.
Note: For the CTP20, you can only view the most recent conference.
Joining Scheduled Conferences
After scheduling a conference on Yealink Cloud Video Service Platform, the conference will be pushed to the
endpoint synchronously. You can join the conference 30 minutes before the scheduled conference starts by default.
The time to enter the conference in advance is set by the organizer.
•Joining a Scheduled Conference from the Conference Reminder
•Joining a Scheduled Conference from the Conference Schedule
•Joining a Scheduled Conference from the CP960 Notification Center
Joining a Scheduled Conference from the Conference Reminder
A reminder pops up 5 minutes before the conference starts on your monitor/CP960/CTP20. You can join the meeting
quickly.
Procedure
Do one of the following:
• Select Join to join the scheduled conference.
• Select Detail to view the conference details, and select Join.
If you select Ignore to remove the reminder, it will not pop up any longer.
Note: When the system is in a call, the conference reminder will not pop up. If the call ends but the
scheduled conference is still ongoing, the reminder will pop up again. But if the scheduled conference
ends, the reminder will not pop up.
Joining a Scheduled Conference from the Conference Schedule
By default, you can join an upcoming conference 30 minutes in advance. All scheduled conferences are displayed
on the conference schedule of the display device and CP960. For the CTP20, only the most recent conference is
displayed.
Procedure
Do one of the following:
•On your remote control or CP960, navigate to Schedule ( ).
Select the desired conference and the tap Join.
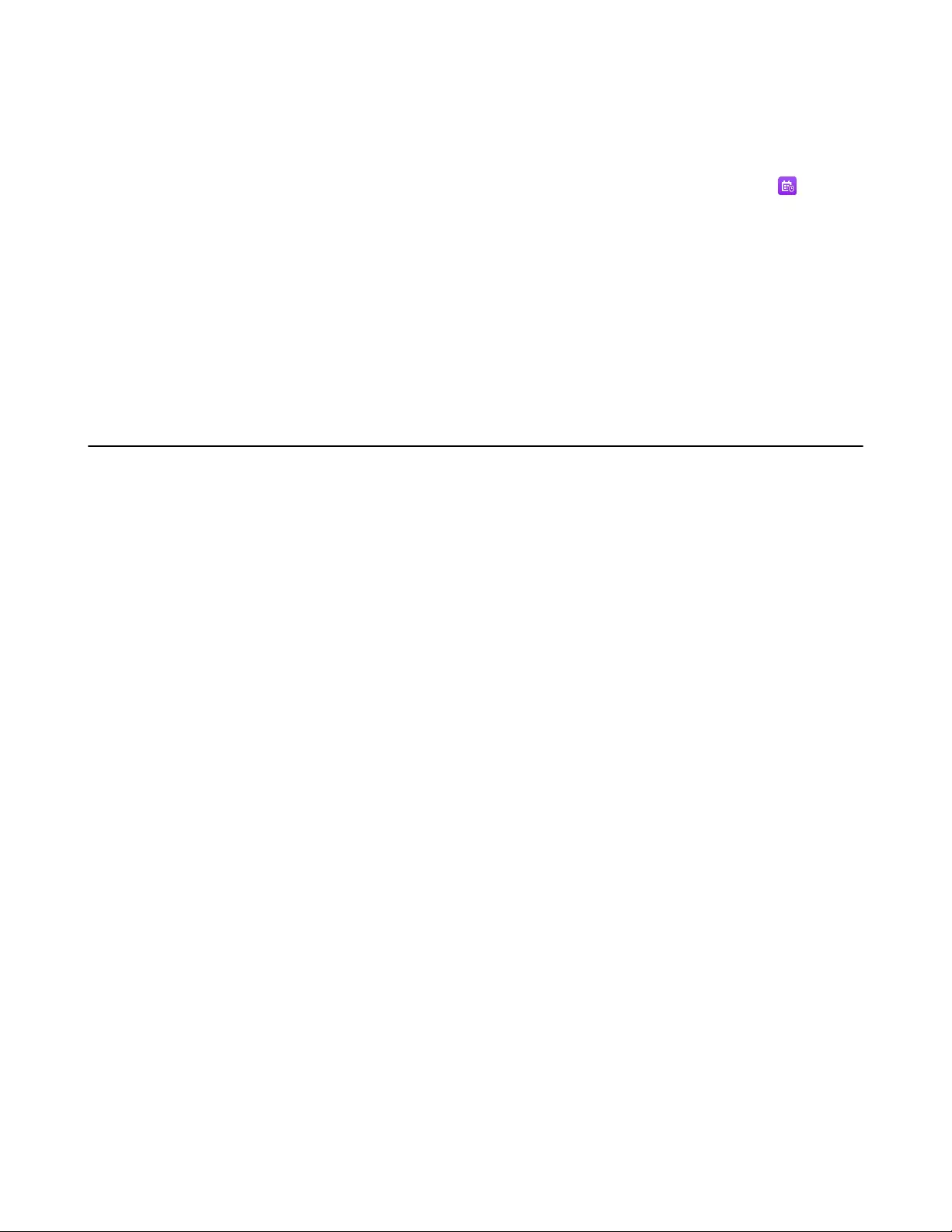
| Using the Yealink VC Cloud Management Service Platform | 47
• On your CTP20, tap Join from the conference schedule.
Joining a Scheduled Conference from the CP960 Notification Center
By default, when the conference is about to take place in 5 minutes, the status bar of CP960 displays the icon
and the notification center displays the conference information. You can also join the conference by tapping the
conference notification.
Procedure
1. Swipe down from the top of the screen to enter the notification center.
2. Tap the desired conference notification to join the conference.
Virtual Meeting Room (VMR)
The VMR is created by the Yealink Cloud enterprise administrator on the Yealink VC Cloud management service
platform, so that the Yealink Cloud user can call into the VMR to initiate video conferences at any time. For more
information, refer to Yealink VC Cloud Management Service User Guide.
•Joining a VMR by Remote Control
•Joining a VMR by CP960
•Joining a VMR by CTP20
Joining a VMR by Remote Control
Procedure
1. Go to Dial > Directory.
2. Select Cloud from the drop-down menu.
3. Select VMR.
4. Select the desired VMR.
5. Press OK key to place a video call.
If you want to place a voice call, press the right key to select Voice Call.
Joining a VMR by CP960
Procedure
1. Tap Directory.
2. Select Cloud from the drop-down menu.
3. Tap VMR.
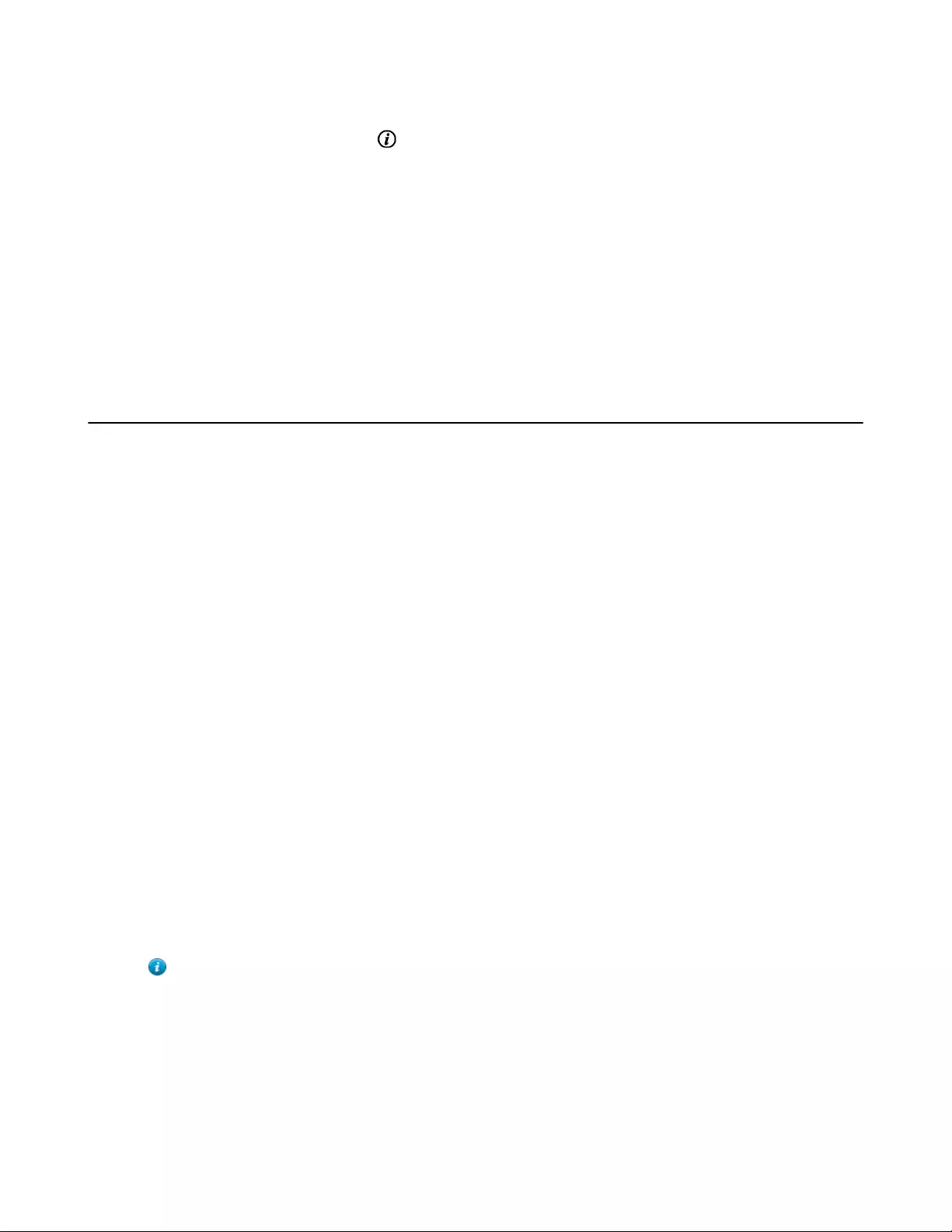
| Using the Yealink VC Cloud Management Service Platform | 48
4. Tap the desired VMR to place a video call.
If you want to place a voice call, tap beside the desired VMR and then tap Voice Call.
Joining a VMR by CTP20
Procedure
1. Tap New Meeting > Directory > VMR.
2. Tap the desired VMR to place a call.
Joining a Cloud Conference by Dailing Conference ID
You can dial to join a meeting created by others or a virtual meeting room. The conference information (for example,
conference ID and conference password) can be obtained from the conference participants.
Join a existing cloud conference by dialing:
• If you register a Yealink Cloud account, dial the conference ID to join the conference.
• If you do not register a Yealink Cloud account and the conference requires no password:
For SIP devices, dial conference ID**@server address or server address##conference ID to join the
conference.
• If you do not register a Yealink Cloud account and the conference is encrypted:
For SIP devices, dial conference ID** conference password@server address or server address##conference
ID**conference password to join the conference.
•Joining an Cloud Conference by Dailing Conference ID by CTP20
Joining an Cloud Conference by Dailing Conference ID by CTP20
Procedure
1. Tap Join a Meeting.
2. Enter the conference ID.
3. Optional: Enter the conference password if the meeting is encrypted.
4. Tap Start Conference.
Tip: Before joining the conference, you can choose to turn the local camera on or off and unmute or mute
the microphone.
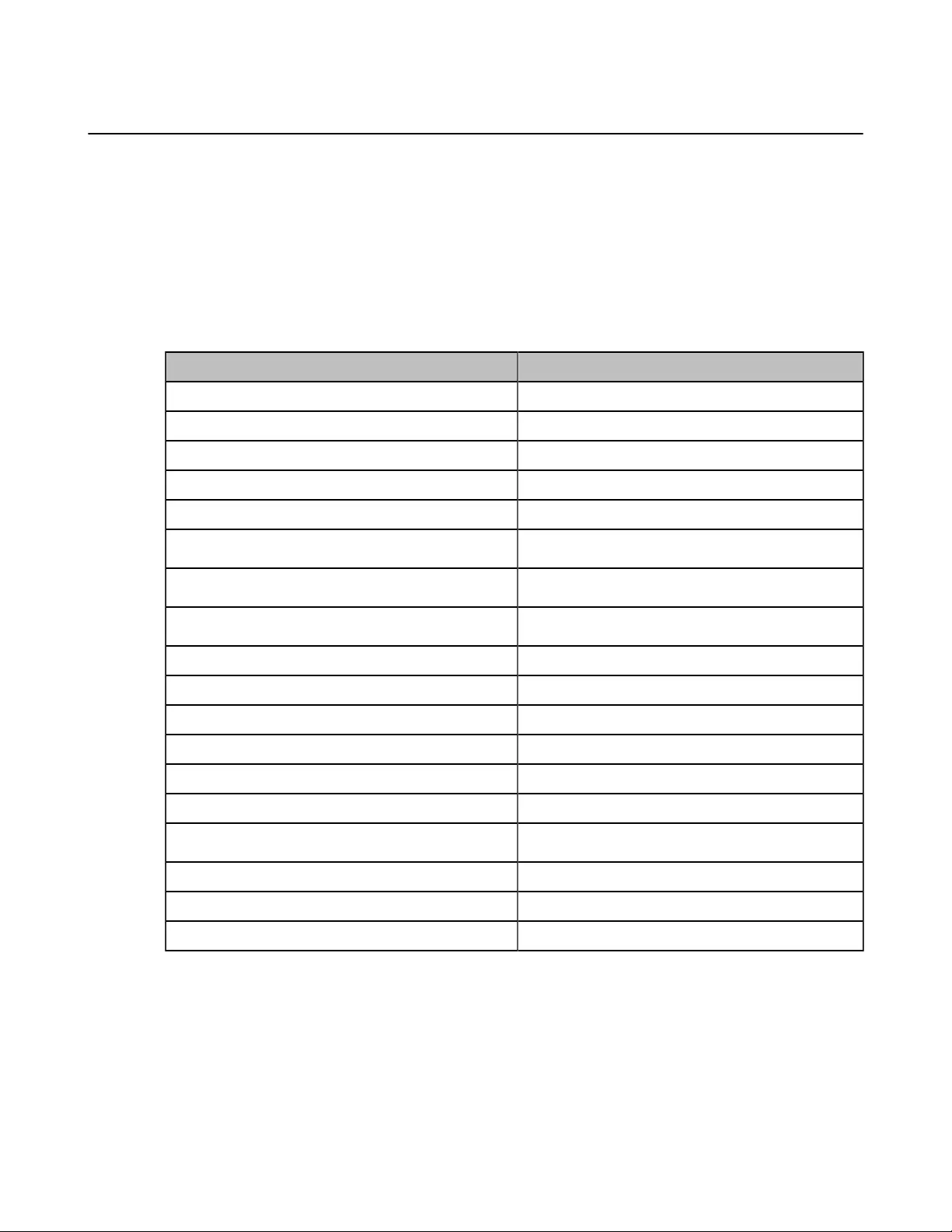
| Using the Yealink VC Cloud Management Service Platform | 49
Controlling Yealink Cloud Video Conferences
The following introduces how to manage Yealink cloud video conferences, including scheduled conferences, Meet
Now conferences and Virtual Meeting Room (VMR).
In the Yealink Cloud video conferences, the participant roles are as below:
• Organizer: The organizer is someone who schedules the conference on the Yealink VC Cloud Management
Service. The organizer can designate any participant to be the moderator and give them control over the meeting.
• Moderator: The moderator is someone can control the meeting.
• Guest: Participants other than the moderator cannot control the meeting.
You may be the moderator or the guest when you join the meeting. The meeting control permissions of the
moderator, and guest are as below:
Moderator/Teacher Guest/Student
Invite conference participants Invite conference participants
Remove conference participants -
Lock or unlock the conference -
Allow or reject the participant to join the conference -
Switch the roles of moderator and guest -
Switch free speak and raise hand mode -
-Apply for speaking
Manage the application -
Block or unblock audio -
Mute or unmute all conference participants -
Mute or unmute a conference participant -
Disable or enable the camera -
Controll Cameras -
Set as Spotlight Video/Cancelling the Spotlight Video -
Change the conference layout -
View the message list View the message list
Leave the conference Leave the conference
End conferences -
•Inviting Conference Participants
•Removing Conference Participants
•Locking or Unlocking the Conference by CTP20
•Allowing or Rejecting the Participant to Join the Conference on CTP20
•Switching Roles of Moderator and Guest
•Switching Free Speak and Raise Hand Mode by CTP20
•Applying for Speaking
•Managing the Application
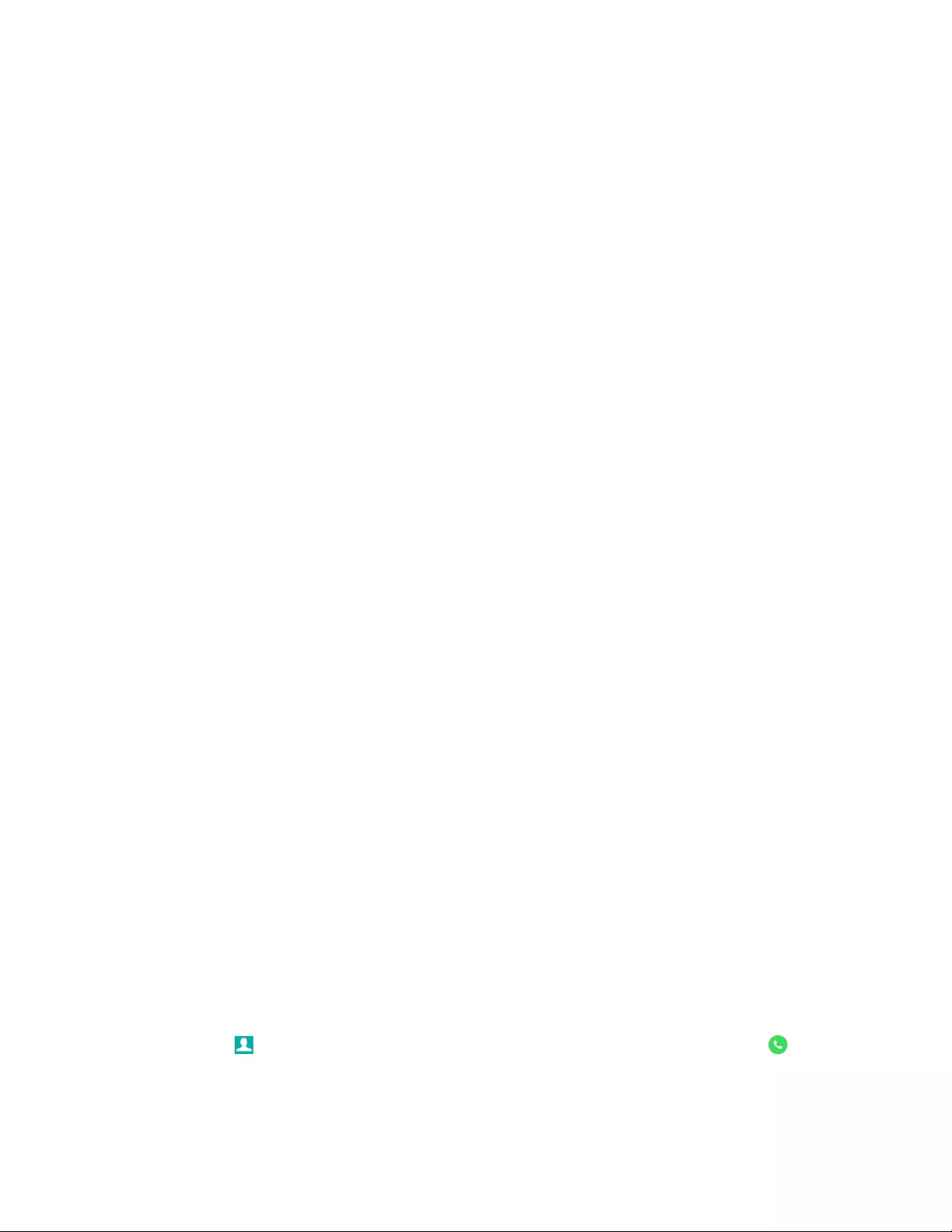
| Using the Yealink VC Cloud Management Service Platform | 50
•Blocking or Unblocking Audio by CTP20
•Muting or Unmuting All Conference Participants
•Muting or Unmuting a Conference Participant
•Enabling or Disabling the Camera by CTP20
•Controlling Cameras by CTP20
•Setting as Spotlight Video/Cancelling the Spotlight Video
•Changing the Conference Layout
•Viewing the Message List
•Leaving the Conference
•Ending Conferences
Inviting Conference Participants
During the Yealink Cloud video conference, any participants can invite other Yealink Cloud contacts to join the
conference.
•Inviting Conference Participants by Remote Control
•Inviting Conference Participants by CP960
•Inviting Conference Participants by CTP20
Inviting Conference Participants by Remote Control
During the Yealink Cloud video conference, any participants can invite other Yealink Cloud contacts to join the
conference.
Procedure
1. On your remote control, press OK key to open Talk Menu during a call.
2. Select Invite.
3. Do one of the following:
• If you select Dial, enter the account number, and then dial out.
• If you select Group Dial, select the desired department and select the desired Yealink Cloud contacts, and then
select Start Conference.
4. Repeat above steps until all the desired participants are added.
Inviting Conference Participants by CP960
Procedure
1. On the Conference Control page, tap Layout.
2. Do one of the following:
•If you tap , select the desired department, tap the desired Yealink Cloud contact, and then tap to dial out.
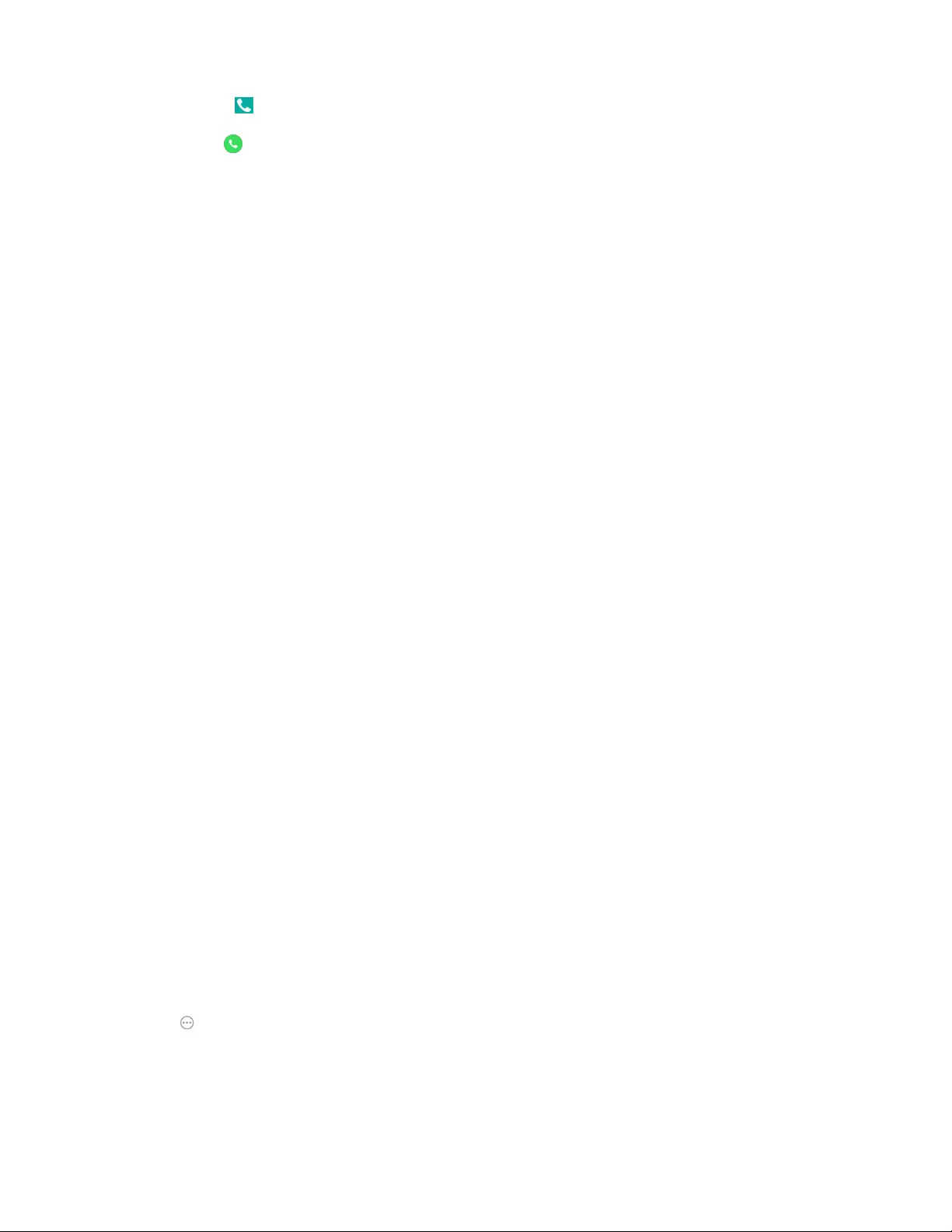
| Using the Yealink VC Cloud Management Service Platform | 51
•If you tap , enter the account number, tap Add Members, and repeat this step to add more members, and
then tap to dial out.
Inviting Conference Participants by CTP20
Procedure
1. On the Conference Control page, tap Invite from the top-right corner.
2. Do one of the following:
• Tap the desired contact type, select the desired contacts and tap Invite.
• Tap History, and then select the desired call record and call the desired contact from the selected call record.
• Tap Dial, enter the contact number, and dial out.
Removing Conference Participants
If you are the organizer of Yealink Cloud Video Conference, you can remove any participant in the conference; if you
are the moderator, you can remove any participant other than the organizer.
•Removing Conference Participants by Remote Control
•Removing Conference Participants by CP960
•Removing Conference Participants by CTP20
Removing Conference Participants by Remote Control
Procedure
1. On your remote control, press OK key to open Talk Menu during a call.
2. Select Remove and then press the right key.
3. Select the desired participant to remove.
Removing Conference Participants by CP960
Procedure
1. On the Conference Control page, tap Members list.
All participants are displayed on the touch screen.
2. Tap > Remove beside the participant that you want to remove.
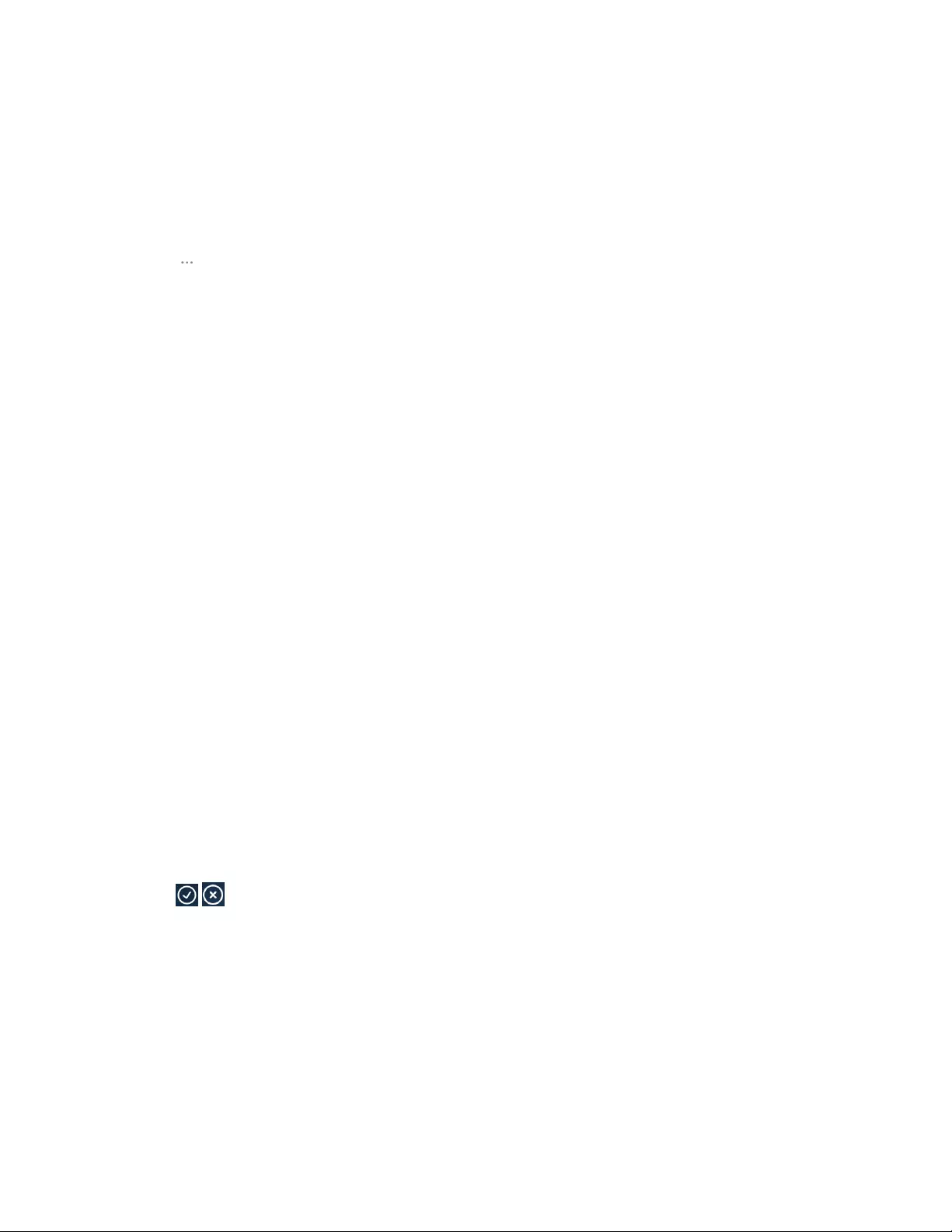
| Using the Yealink VC Cloud Management Service Platform | 52
Removing Conference Participants by CTP20
Procedure
1. On the Conference Control page, tap Participants from the top-right corner.
All participants are displayed on the touch screen.
2. Tap beside the desired participant and tap Remove.
The CTP20 prompts whether or not you are sure to delete.
3. Tap OK to remove the desired participant.
Locking or Unlocking the Conference by CTP20
The moderator can lock/unlock the conference. After the conference is locked, the participants (except the moderator
and the invited participants) will go to the conference lobby when they call into the conference. After the conference
is unlocked, the participants in the conference lobby will go to the conference directly.
Procedure
1. On the Conference Control page, tap Participants from the top-right corner.
2. Tap Lock Conference to lock the conference.
3. If you need unlock the conference, tap Unlock Conference.
Allowing or Rejecting the Participant to Join the Conference on CTP20
If the conference is locked by the moderator, the people who call into the conference will go to the lobby, and the
moderator can allow them to join the conference or not.
Procedure
1. On the Conference Control page, tap Participants from the top-right corner.
2. Select Lobby from the top.
3. Tap / bedside the desired participant.
You can also tap All Allow/All Refuse to manage all the participants in the lobby.
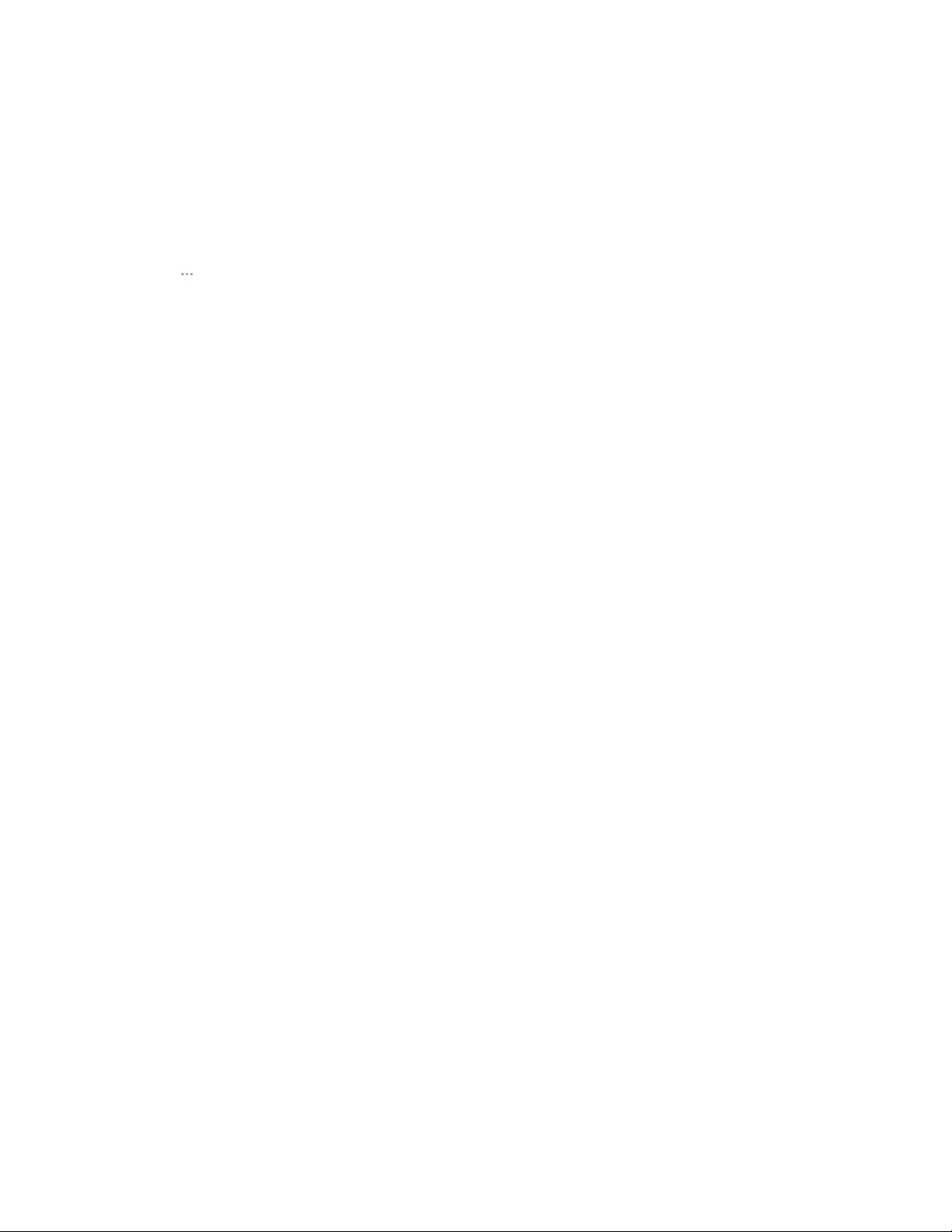
| Using the Yealink VC Cloud Management Service Platform | 53
Switching Roles of Moderator and Guest
The moderator can assign the visitor as the moderator. When a participant is not expected to be a moderator, other
moderators can switch the person to a visitor. Organizers cannot be switched to visitors.
Procedure
1. On the Conference Control page, tap Participant from the top-right corner.
2. Tap beside the desired participant, and select Set as presenter/Set as visitor.
Switching Free Speak and Raise Hand Mode by CTP20
If you are the moderator of the meeting, and you want the participants to speak with your permission, you can switch
to the Raise Hand mode. If in Free Speak mode, all participants can speak freely without your permission.
Procedure
1. On the Conference Control page, tap Participants from the top-right corner.
2. Tap Free Speak, select Raise hand to switch to the raise hand mode.
If teachers allow the application of the student, the student can speak freely.
Applying for Speaking
If you are muted, you need to apply for speaking.
Procedure
Do one of the following:
• On your remote control, press MUTE Key.
• On your CTP20, tap Hangs up.
• On the touch screen of CP960 , tap Apply for speaking.
• On your CP960, tap one of the Mute keys.
• On your CPE90 wired expansion microphones/CPW90-BT Bluetooth wireless microphones, tap the Mute key.
Managing the Application
If you are the moderator in a conference, you can allow or reject the application.
•Managing the Application by CP960
•Managing the Application by CTP20
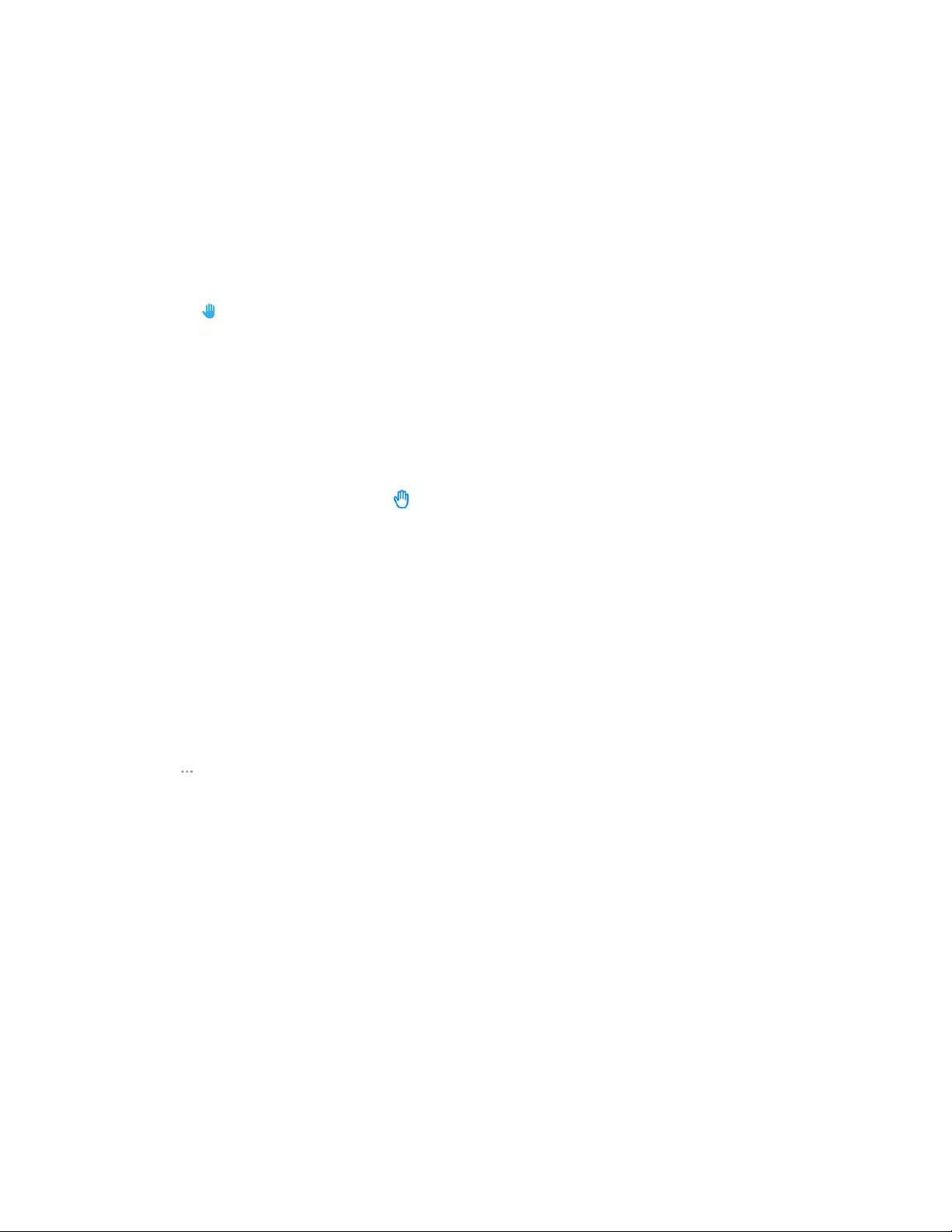
| Using the Yealink VC Cloud Management Service Platform | 54
Managing the Application by CP960
Procedure
On the Conference Control page, do one of the following:
• Tap Allow to allow the applicant to speak.
• Tap Members list.
Tap to allow the applicant to speak or tap Clear handup to clear all applications.
Managing the Application by CTP20
Procedure
1. On the Conference Control page, tap Participants from the top-right corner.
2. On the Conference Members page, tap beside the desired participant.
3. Select Allow to speak or Forbid to speak.
Blocking or Unblocking Audio by CTP20
The moderator can block/unblock audio of any participant to control whether the participant can hear the voice in the
meeting.
Procedure
1. On the Conference Control page, tap Participants from the top-right corner.
2. Tap after the desired participant, select Block Audio/Unblock Audio.
Muting or Unmuting All Conference Participants
If you are the moderator of a Yealink Cloud video conference, you can mute or unmute all conference participants
except for yourself via CP960/CTP20.
Procedure
1. On the Conference Control page, tap Members list on your CP960 or tap Participants on your CTP20.
All participants are displayed on the touch screen.
2. Tap Mute All or Unmute All to mute/unmute all conference participants.
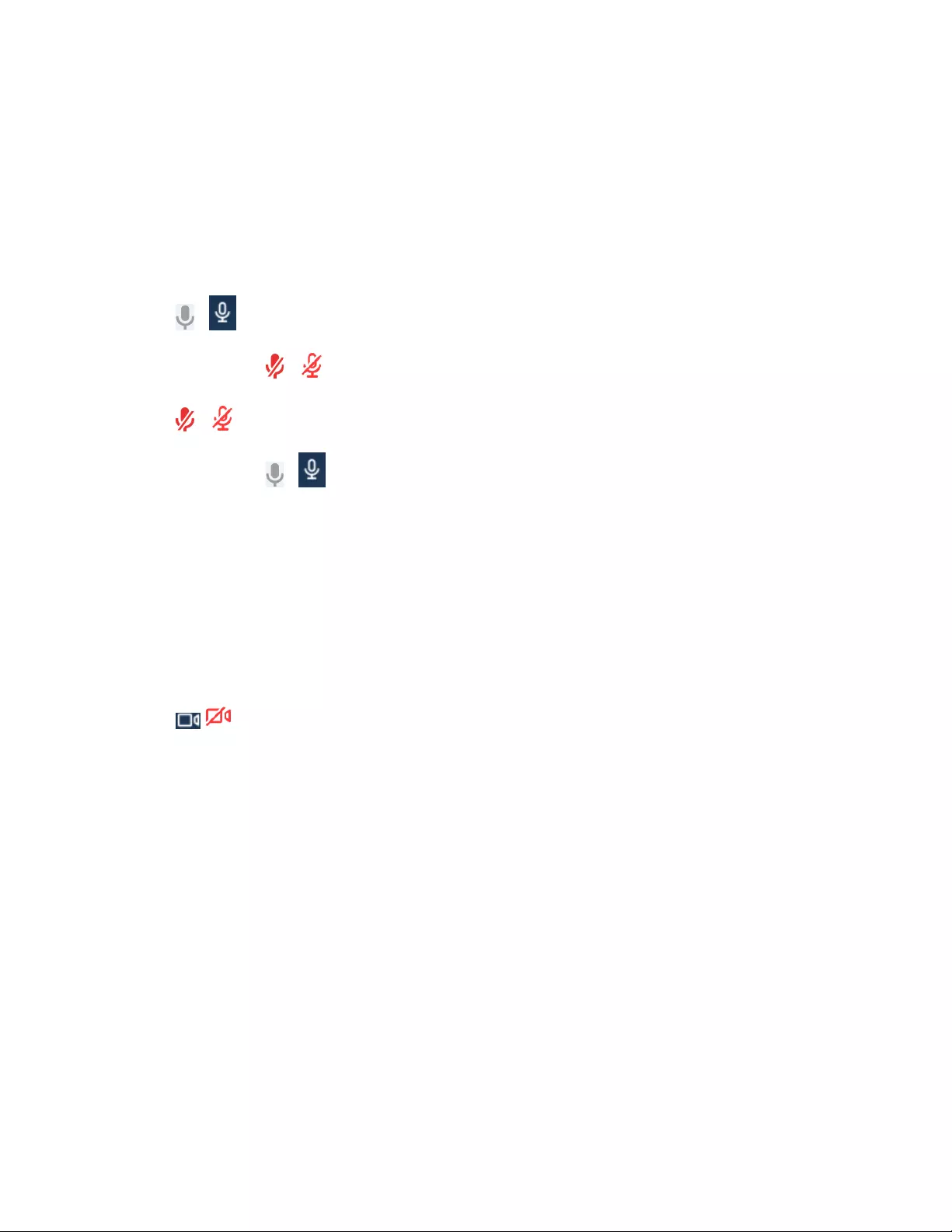
| Using the Yealink VC Cloud Management Service Platform | 55
Muting or Unmuting a Conference Participant
If you are the moderator of a Yealink Cloud video conference, you can mute or unmute a conference participant via
CP960/CTP20.
Procedure
1. On the Conference Control page, tap Members list on your CP960 or tap Participants on your CTP20.
All participants are displayed on the touch screen.
2.
Tap ( ) beside the desired participant.
The icon becomes ( ). The participant is muted and other participants cannot hear his voice.
3. Tap ( ) beside the desired participant that you want to unmute.
The icon becomes ( ). The participant is unmuted and other participants can hear his voice.
Enabling or Disabling the Camera by CTP20
The moderator can enable or disable the participant's camera to control whether other participants can see the video of
the participant.
Procedure
1. On the Conference Control page, tap Participants from the top-right corner.
2. Tap / after the desired participant to disable/enable the camera.
Controlling Cameras by CTP20
The moderator/teacher can control the camera of the participants, including: moving up and down, moving left and
right, and zooming in/out.
Before you begin
Make sure that the camera of the participant to be controlled is not turned off and the Far Control Near Camera
feature is enabled.
About this task
When the remote party connects multiple VCC22 video conferencing cameras, the camera you can control depends on
the remote camera layout:
• When the remote camera layout is 1+N, you can control the camera whose video image is displayed in the largest
pane.
• When the remote camera layout is Selected Speaker, you can control the camera whose video image is displayed
in the full screen.
• When the remote camera layout is Equal N×N and the remote uses VC800 system, you can control the VC800
camera.
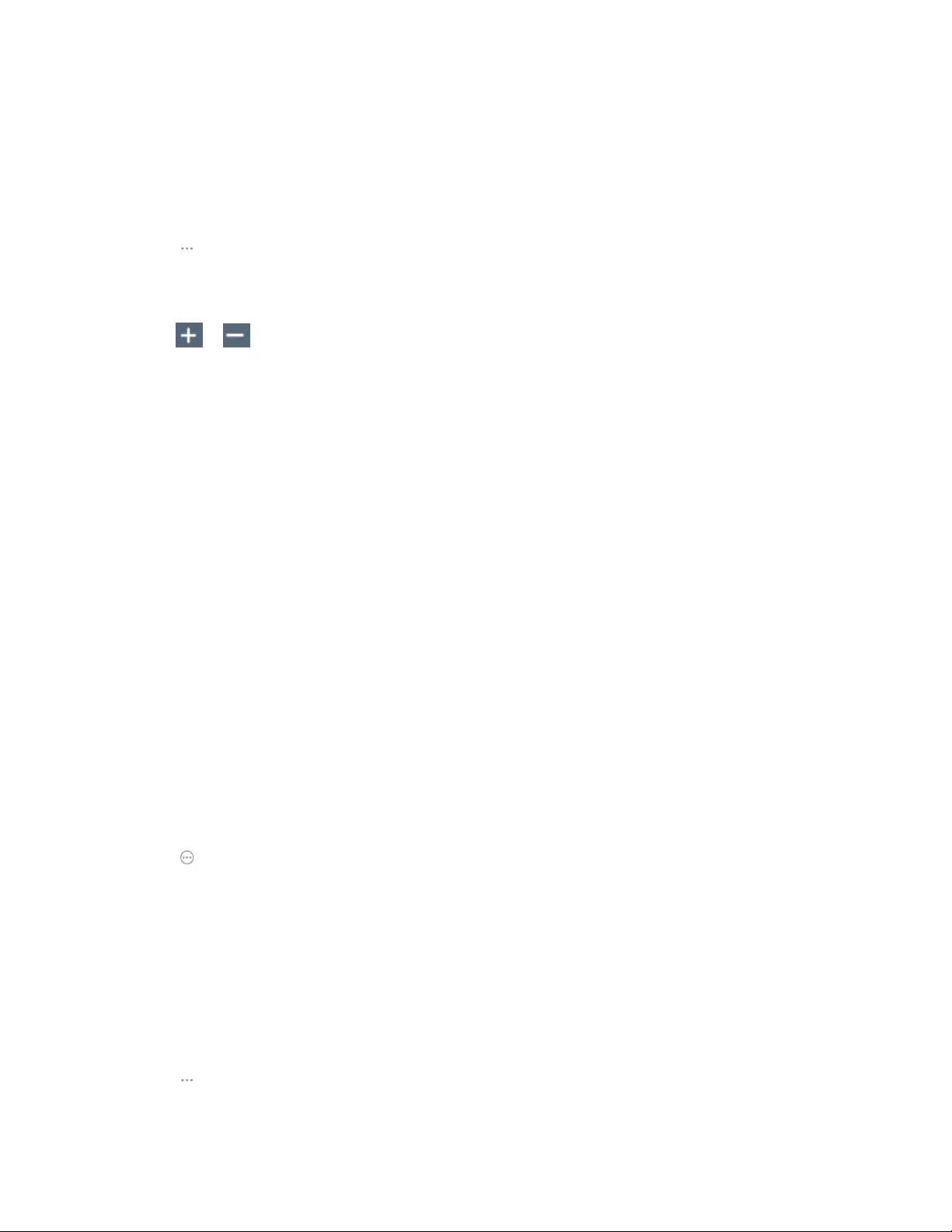
| Using the Yealink VC Cloud Management Service Platform | 56
• When the remote camera layout is Equal N×N and the remote uses VC880/PVT980 system, you can control the
first camera that the remote connects.
Procedure
1. On the Conference Control page, tap Participants from the top-right corner.
2. Tap after the desired participant, select Camera Control.
3. Tap the navigation keys to adjust the camera angle.
4. Tap or to adjust the focal length.
Related tasks
Disabling or Enabling the Camera on CTP20
Allowing the Remote System to Control Your Camera
Setting as Spotlight Video/Cancelling the Spotlight Video
If you are the moderator of the meeting, when you want to focus on a specific participant, or you want to be the focus
in the meeting, you can set the corresponding participant or yourself as the spotlight video. The spotlight video is
given prominence in the largest pane when the conference layout is 1 + N. The spotlight video is displayed in full
screen when the conference layout is Selected Speaker. The spotlight video is displayed on the first screen when the
conference layout is Equal N×N.
•Setting as Spotlight Video/Cancelling the Spotlight Video by CP960
•Setting as Spotlight Video/Cancelling the Spotlight Video by CTP20
Related tasks
Changing the Conference Layout
Setting as Spotlight Video/Cancelling the Spotlight Video by CP960
Procedure
1. On the Conference Control page, tap Members list.
All participants are displayed on the touch screen.
2. Tap > Spotlight Video beside the participant.
Setting as Spotlight Video/Cancelling the Spotlight Video by CTP20
Procedure
1. On the Conference Control page, tap Participants from the top-right corner.
All participants are displayed on the touch screen.
2. Tap beside the desired participant and tap Spotlight Video.
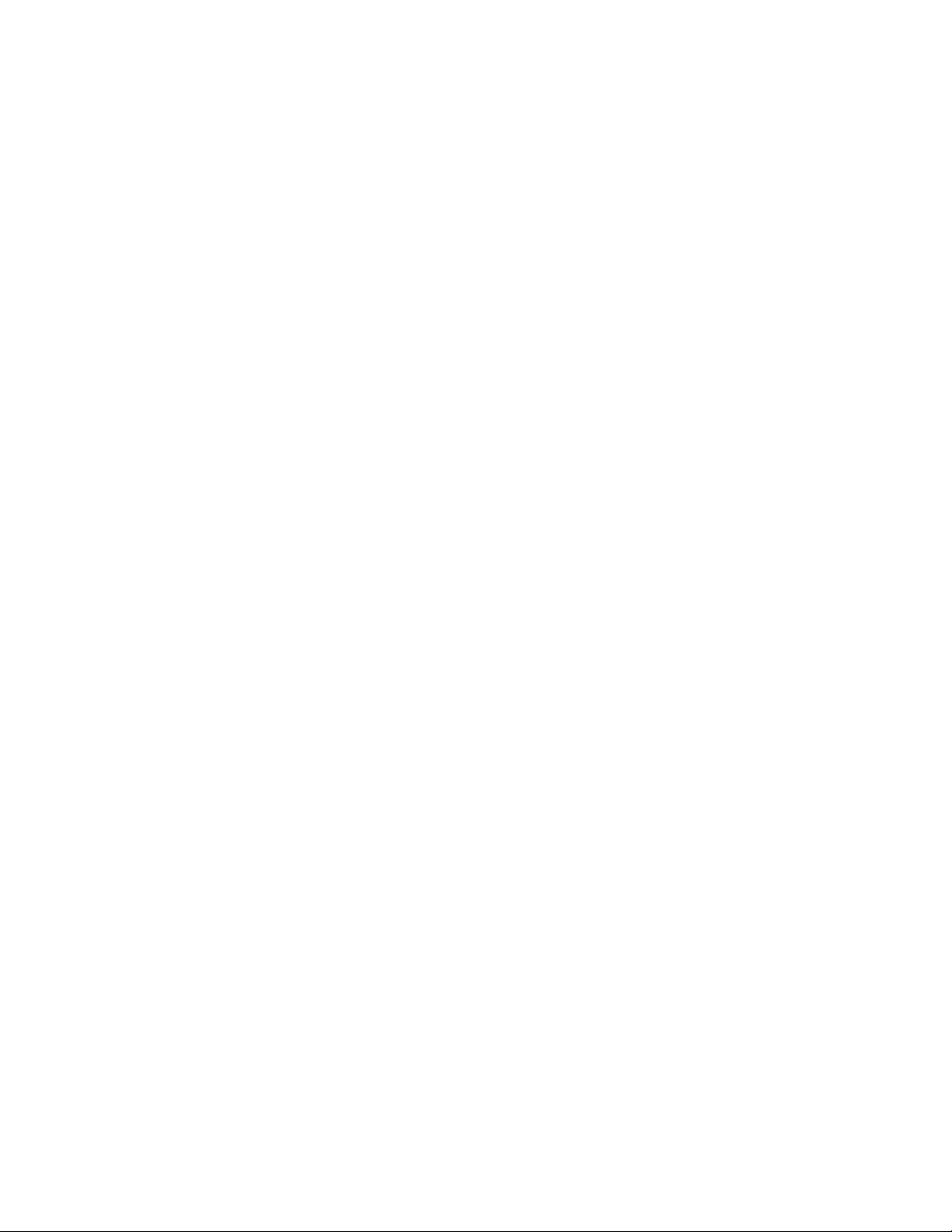
| Using the Yealink VC Cloud Management Service Platform | 57
Changing the Conference Layout
The conference layout consists of video images of all participants, and the moderator can change the conference
layout during the conference.
About this task
The default value of the conference layout is set by the enterprise administrator. The maximum number of video
images per screen in the Equal N×N is 7*7. The maximum number of small video images per screen in the 1+N mode
is 1+20.
•Changing the Conference Layout by CP960
•Changing the Conference Layout by CTP20
Changing the Conference Layout by CP960
Procedure
1. On the Conference Control page, tap Layout > Meeting Layout.
2. Select the desired layout.
Changing the Conference Layout by CTP20
Procedure
1. On the Conference Control page, tap Layout.
2. Select the desired layout.
Viewing the Message List
Anyone in the conference can see the message list to know the conference issue, for example, when a participant joins
or leaves the conference.
•Viewing the Message List by Remote Control
•Viewing the Message List by CP960
Viewing the Message List by Remote Control
Procedure
1. On your remote control, press OK key to open Talk Menu during a call.
2. Select Message List.
Viewing the Message List by CP960
Procedure
On the Conference Control page, tap More > Message List during a conference.
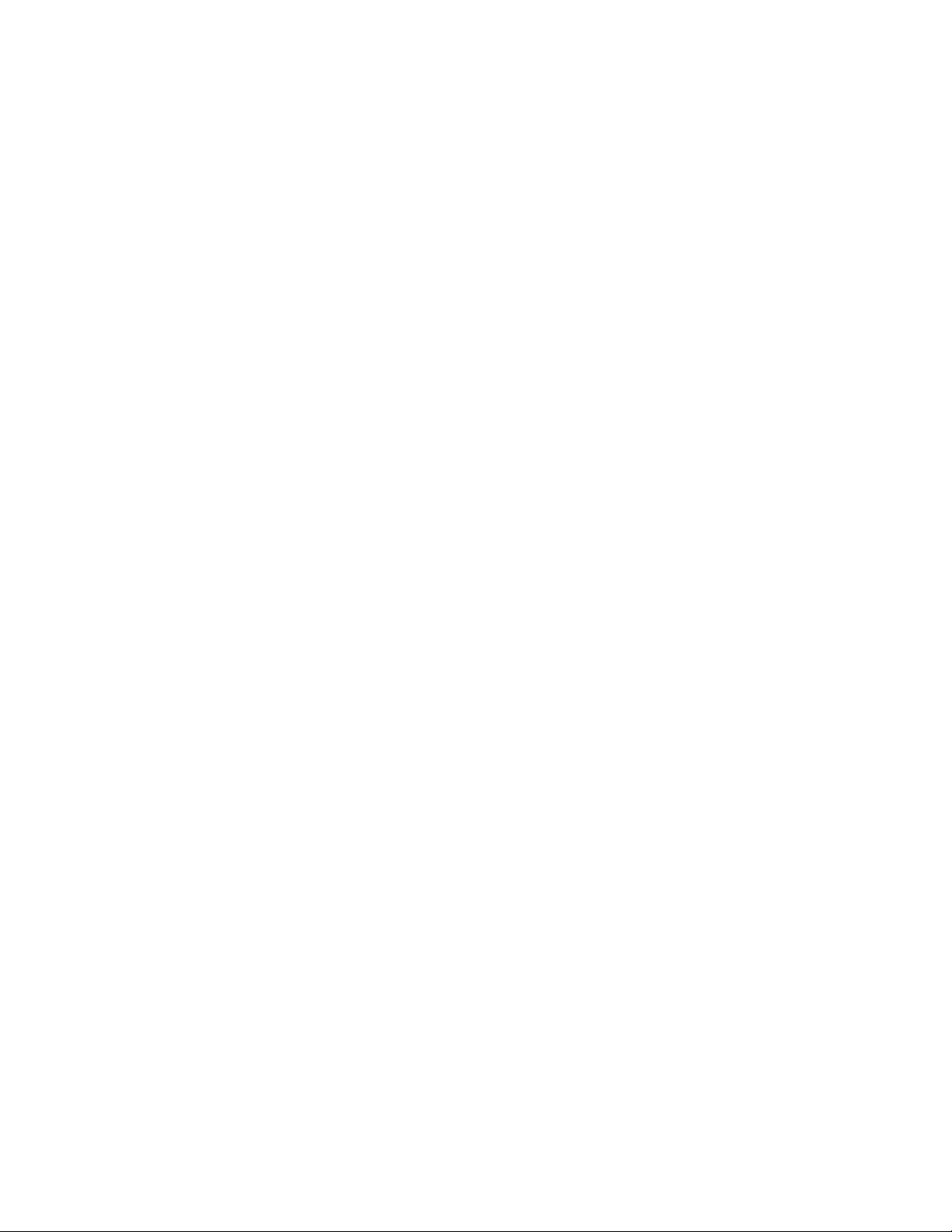
| Using the Yealink VC Cloud Management Service Platform | 58
Leaving the Conference
When some conference participants leave the conference by the remote control/video conferencing phone at any time,
other participants keep going.
•Leaving Conference by Remote Control
•Leaving Conferences by CP960
•Leaving Conferences by CTP20
Leaving Conference by Remote Control
Procedure
Do one of the following according to your role:
• If you are a moderator (or an organizer) of a Yealink Cloud video conference, press Hang up key and select
Leave, others keep going.
• If you are not a moderator (or an organizer) of a Yealink Cloud video conference, press Hang up key.
Leaving Conferences by CP960
Procedure
Do one of the following according to your role:
• If you are a moderator (or an organizer) of a Yealink Cloud video conference, tap End Call, and select Leave,
others keep going.
• If you are not a moderator (or an organizer) of a Yealink Cloud video conference, tap End Call.
Leaving Conferences by CTP20
Procedure
Do one of the following according to your role:
• If you are a moderator (or an organizer) of a Yealink Cloud video conference, tap Hang up and select Leave,
others keep going.
• If you are not a moderator (or an organizer) of a Yealink Cloud video conference, tap Hang up.
Ending Conferences
Only the moderator of a Yealink Cloud video conference can end the conference, and all participants leave the
conference automatically.
•Ending Conference by Remote Control
•Ending Conference by CP960
•Ending Conference by CTP20
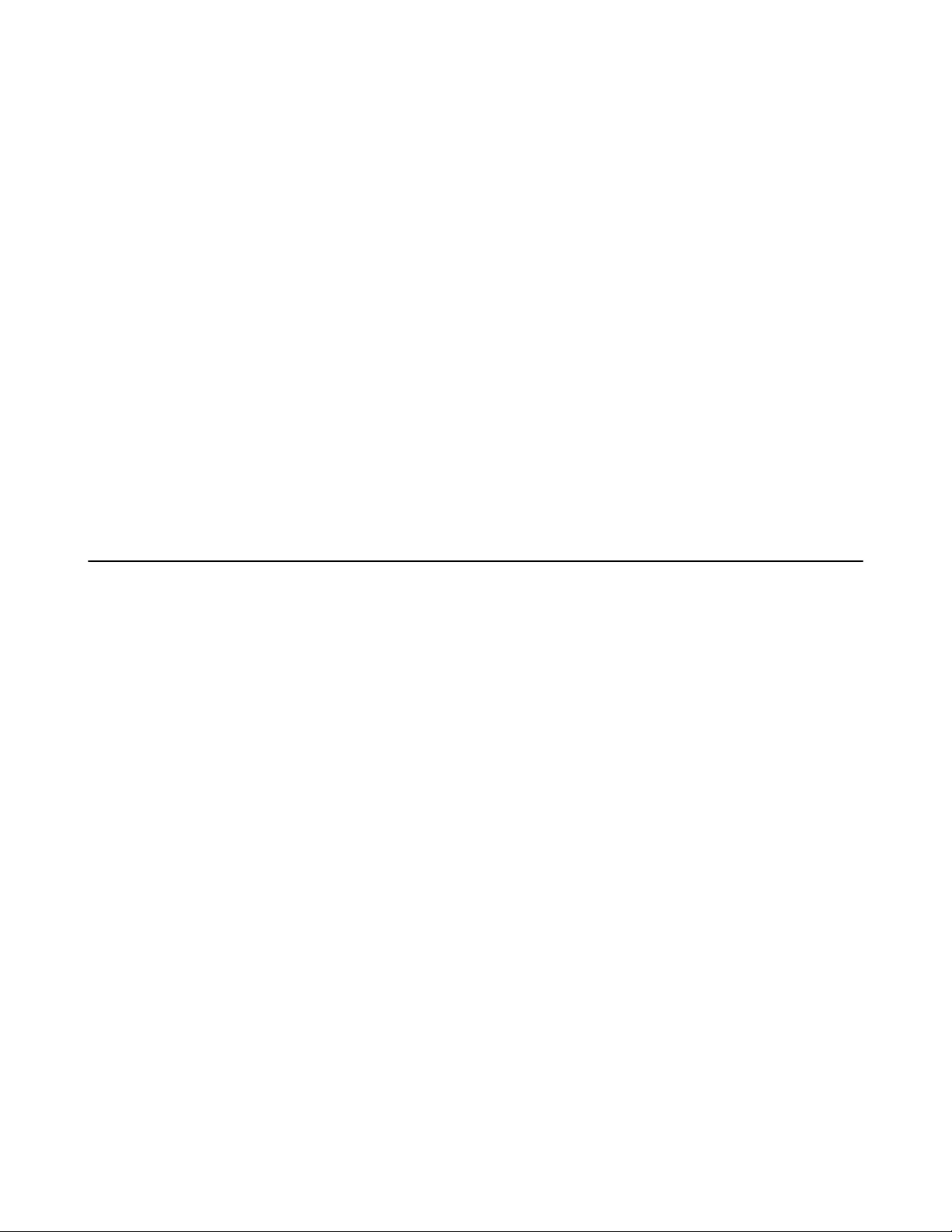
| Using the Yealink VC Cloud Management Service Platform | 59
Ending Conference by Remote Control
Procedure
On your remote control, press the Hang up key and select End conference.
Ending Conference by CP960
Procedure
On the Conference Control page, tap End Call, and select End conference.
Ending Conference by CTP20
Procedure
On the Conference Control page, tap Hang up, and select End conference.
Group Chat and Private Chat in the Conference
Any participant in the conference can start a group chat or have a private chat with any other participant. The group
chat messages are visible to all participants, and the private chat messages are visible only to those parties in the
conversation loop. During the conference, you can set to display the conversation messages on the conference
interface so that you can quickly preview all the chat messages.
•Starting a Group Chat by CTP20
•Starting a Private Chat by CTP20
•Enabling/Disabling Message Preview During a Conference by CTP20
Starting a Group Chat by CTP20
You can see only about the last 2000 messages during a group chat.
Procedure
1. On the Conference Control page, tap Chat from the top-right corner.
2. On the participants management list on the left, select All.
3. Enter the information in the right input box and then tap Send.
Starting a Private Chat by CTP20
You can see only about the last 100 messages during a private chat.
Procedure
1. On the Conference Control page, tap Chat from the top-right corner.
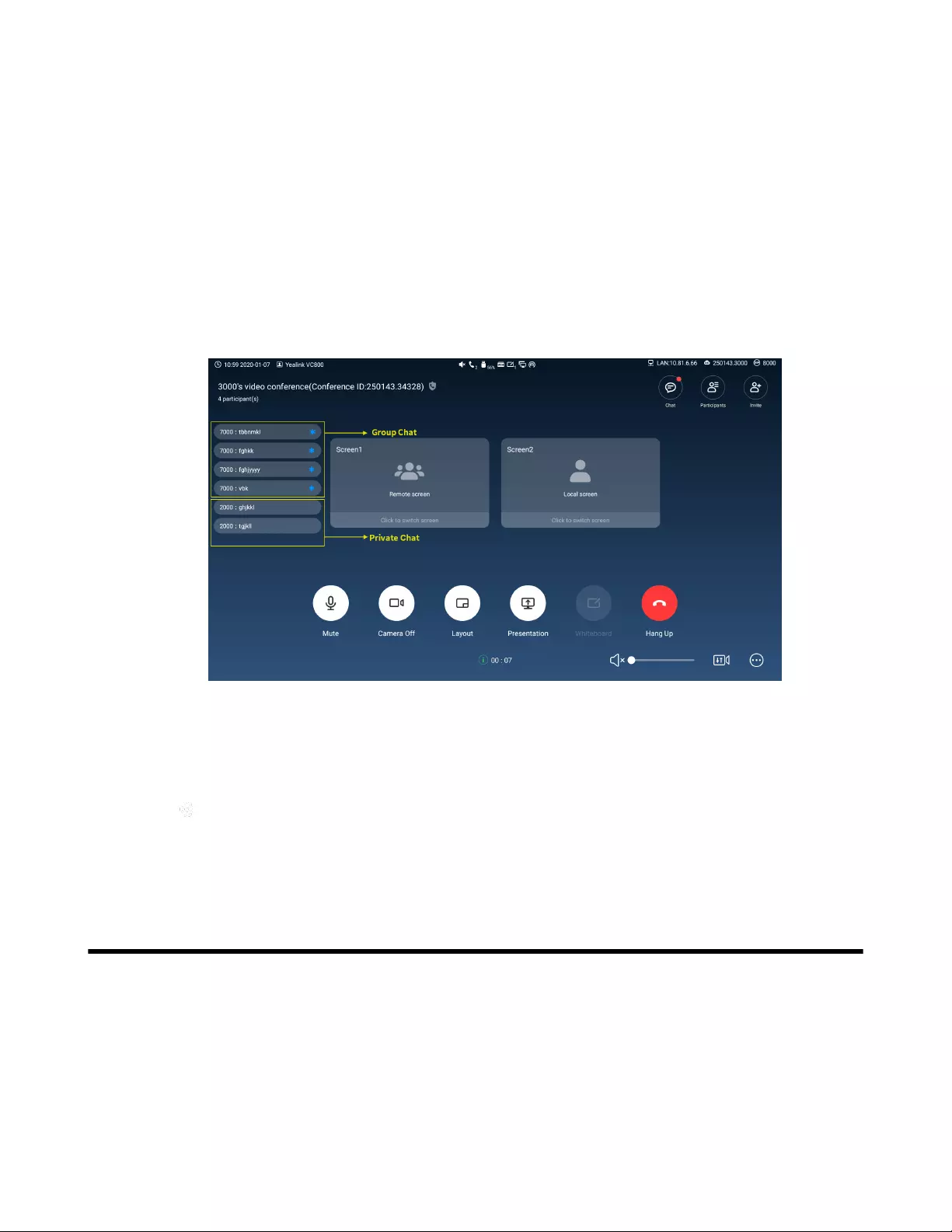
| Using Yealink Meeting Server | 60
2. In the participants management list on the left, select the desired participant.
3. Enter the information in the right input box and the tap Send.
Enabling/Disabling Message Preview During a Conference by CTP20
The chat messages are not displayed on the Conference Control page by default. After enabling the message preview
feature during a conference, all the messages you received are automatically displayed on the left side of the
conference interface. The message marked with a blue asterisk is private chat message, while others are group chat
messages.
About this task
After enabling the message preview feature, the messages on the conference interface are displayed as below:
Procedure
1. On the Conference Control page, tap Chat from the top-right corner.
2. Tap from the top-right corner.
3. Enable/Disable Preview in the pop-up window.
Using Yealink Meeting Server
You can dial other YMS accounts or use the YMS video conferencing feature, after you register a YMS account.
YMS account is not available on the VC200 Custom Edition for Yealink Cloud.
About this task
There are three types of YMS conferences:
•Scheduled conference: you should schedule the conference via the YMS or Microsoft Outlook software.
•Meet Now: you can initiate a Meet Now conference at any time, without a reservation.
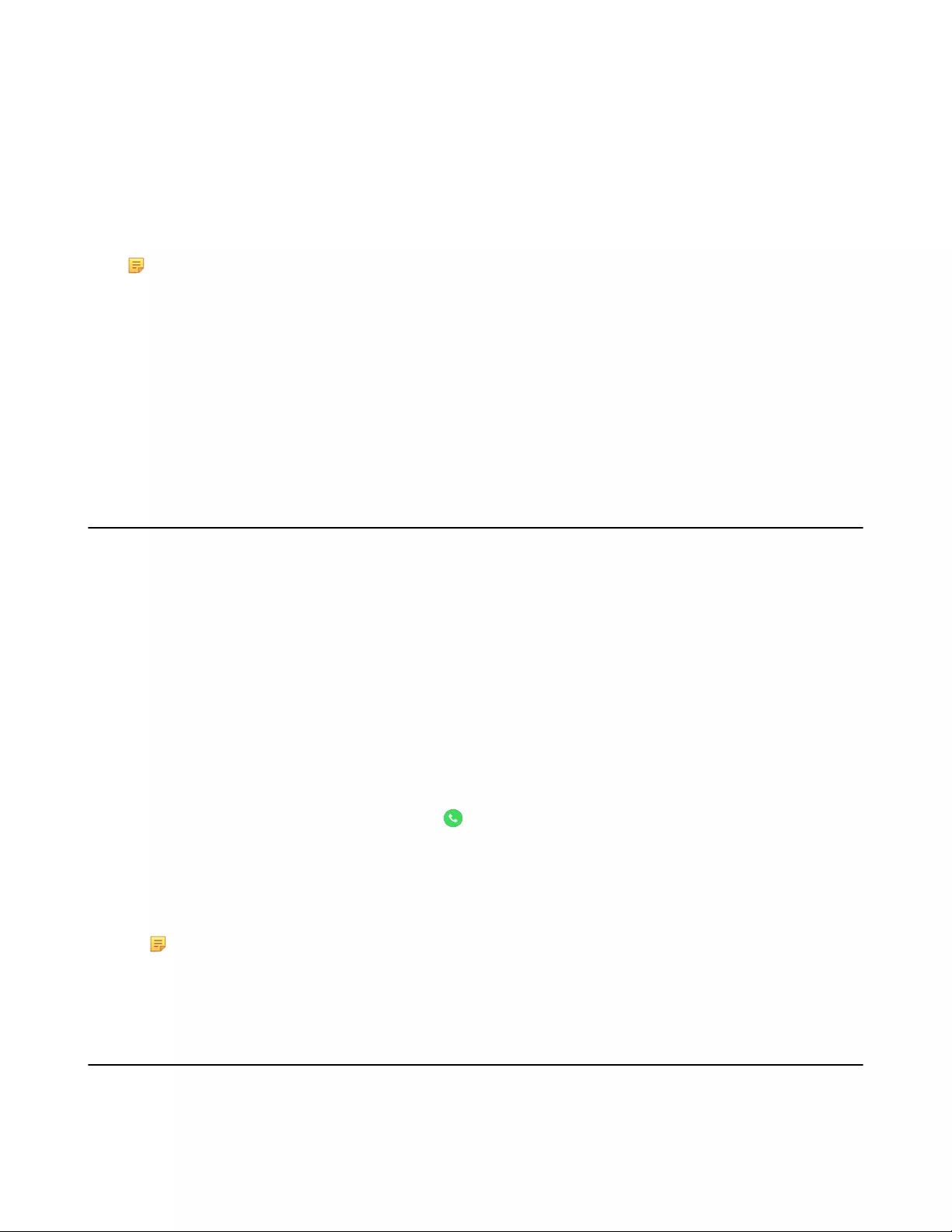
| Using Yealink Meeting Server | 61
•Virtual Meeting Room: the VMR is created by your enterprise administrator. YMS users can join the VMR at
any time without a reservation.
With the feature of YMS videoconferencing, you can do the following:
• View and join scheduled conferences.
• Initiate and join meet now conferences.
• Join the VMR.
• Manage YMS video conferences.
Note: If multiple devices (with the same YMS account registered in) join the same conference, the former
joined device will leave the conference automatically once another device joins. The conference only allows
one of them to join the conference.
•Meet Now
•Joining Scheduled Conferences
•Virtual Meeting Room (VMR)
•Joining a YMS Conference by Dailing Conference ID
•Watching the Live Broadcast by Scanning the Code
•Viewing Scheduled Conferences
•Controlling YMS Video Conferences
Meet Now
When you register a YMS account, you can initiate a Meet Now conference at any time, without a reservation.
Contact your administrator to check whether the Meet Now conference is enabled for your account.
Procedure
Do one of the following:
• On your remote control, go to Meet Now.
Select the desired participants, and then press the right key to select Start Conference.
• On your CP960, tap Meet Now.
Select the desired participants, and then tap from the top-right corner.
• On your CTP20, tap New Meeting > Start Conference.
Select the desired participants, and then tap Start Conference on the right.
Note: In Meet Now conference, if you receive a call from a YMS contact, the contact will join the
conference automatically.
Joining Scheduled Conferences
After you schedule a conference on Yealink Meeting Server or Microsoft Outlook software, the conference will be
pushed to the endpoint synchronously. You can join the conference 60 minutes before the scheduled conference starts
by default. The time when to enter the conference in advance is set by the enterprise administrator. If the endpoint is
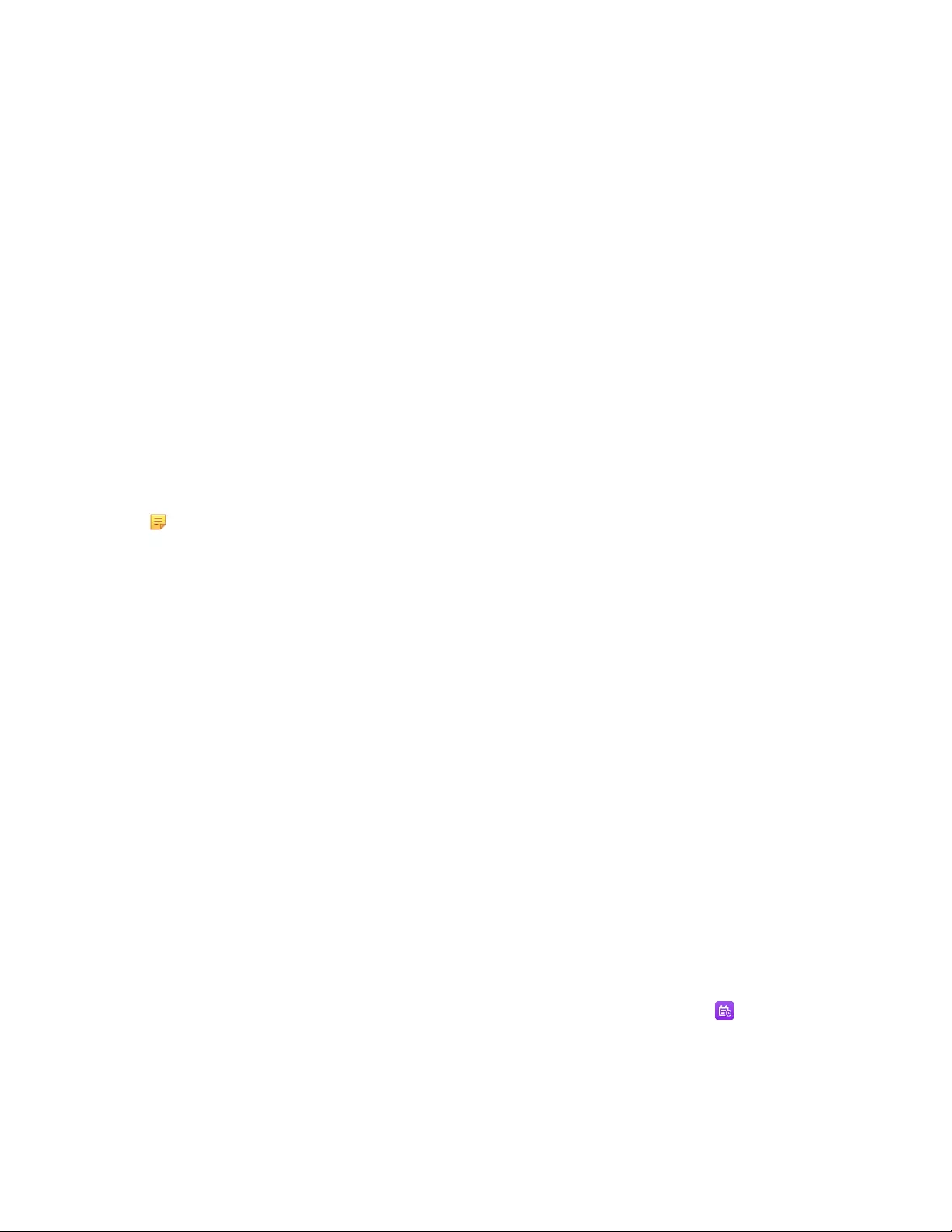
| Using Yealink Meeting Server | 62
invited to join a Teams scheduled conference, the endpoint will also receive a conference reminder before the Teams
conference begins.
•Joining a Scheduled Conference from the Conference Reminder
•Joining a Scheduled Conference from the Conference Schedule
•Joining a Scheduled Conference from the Notification Center
Joining a Scheduled Conference from the Conference Reminder
On your monitor/CP960/CTP20, a reminder pops up 5 minutes before the conference starts. You can join the meeting
quickly.
Procedure
Do one of the following:
• Select Join to join the scheduled conference.
• Select Detail to view the conference details, and select Join.
If you select Ignore to remove the reminder, it will not pop up any longer.
Note: When the system is in a call, the conference reminder will not pop up. If the call ends but the
scheduled conference is still ongoing, the reminder will pop up again. But if the scheduled conference
ends, the reminder will not pop up.
Joining a Scheduled Conference from the Conference Schedule
By default, you can join a upcoming YMS conference 60 minutes in advance. All scheduled conferences are
displayed on the conference schedule of the display device and CP960. For the CTP20, only the most recent
conference is displayed. The time when the reminder of the Teams scheduled meeting pops up is determined by the
Teams server.
Procedure
Do one of the following:
• On your remote control or CP960, navigate to Schedule.
Select the desired conference and then tap Join.
• On your CTP20, tap Join from the conference schedule.
Joining a Scheduled Conference from the Notification Center
By default, 60 minutes before the YMS conference starts, the status bar of CP960 displays the icon and the
notification center displays the conference information. You can also join the conference by tapping the conference
notification. The time when to display the Teams scheduled conference is determined by the Teams server.
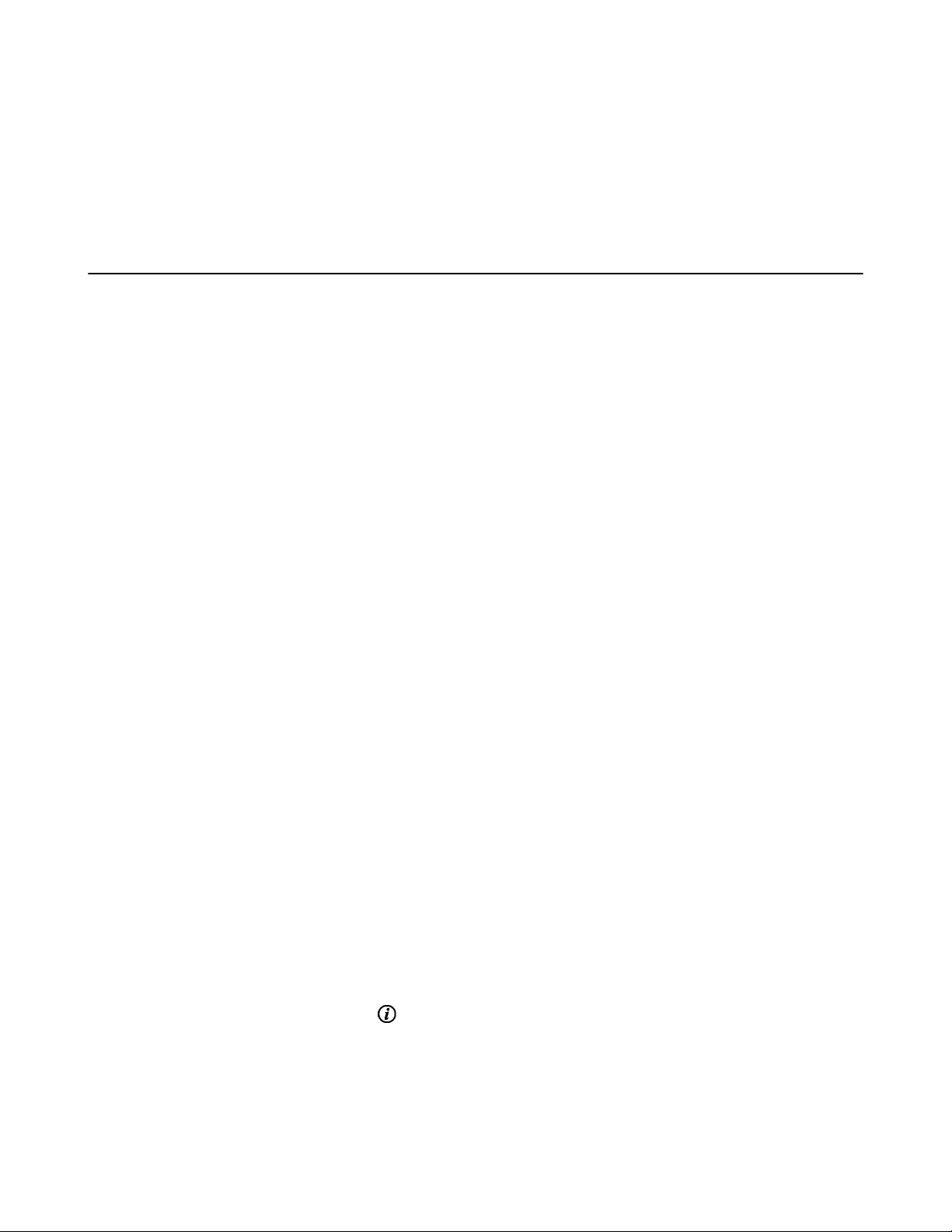
| Using Yealink Meeting Server | 63
Procedure
1. Swipe down from the top of the screen to enter the notification center.
2. Tap the desired conference notification to join the conference.
Virtual Meeting Room (VMR)
The VMR is created by the enterprise administrator on Yealink Meeting Server, and the YMS user can call into the
VMR to initiate a video conference at any time, without a reservation. For more information, refer to Yealink Meeting
Server User Guide.
•Joining a VMR by Remote Control
•Joining a VMR by CP960
•Joining a VMR by CTP20
Joining a VMR by Remote Control
Procedure
1. Go to Dial > Directory.
2. Select Enterprise directory from the drop-down menu.
3. Select VMR.
4. Select the desired VMR.
5. Press OK key to place a video call.
If you want to place a voice call, press the right key to select Voice Call.
Joining a VMR by CP960
Procedure
1. Tap Directory.
2. Select Enterprise directory from the drop-down menu.
3. Tap VMR.
4. Tap the desired VMR to place a video call.
If you want to place a voice call, tap beside the desired VMR and then tap Voice Call.
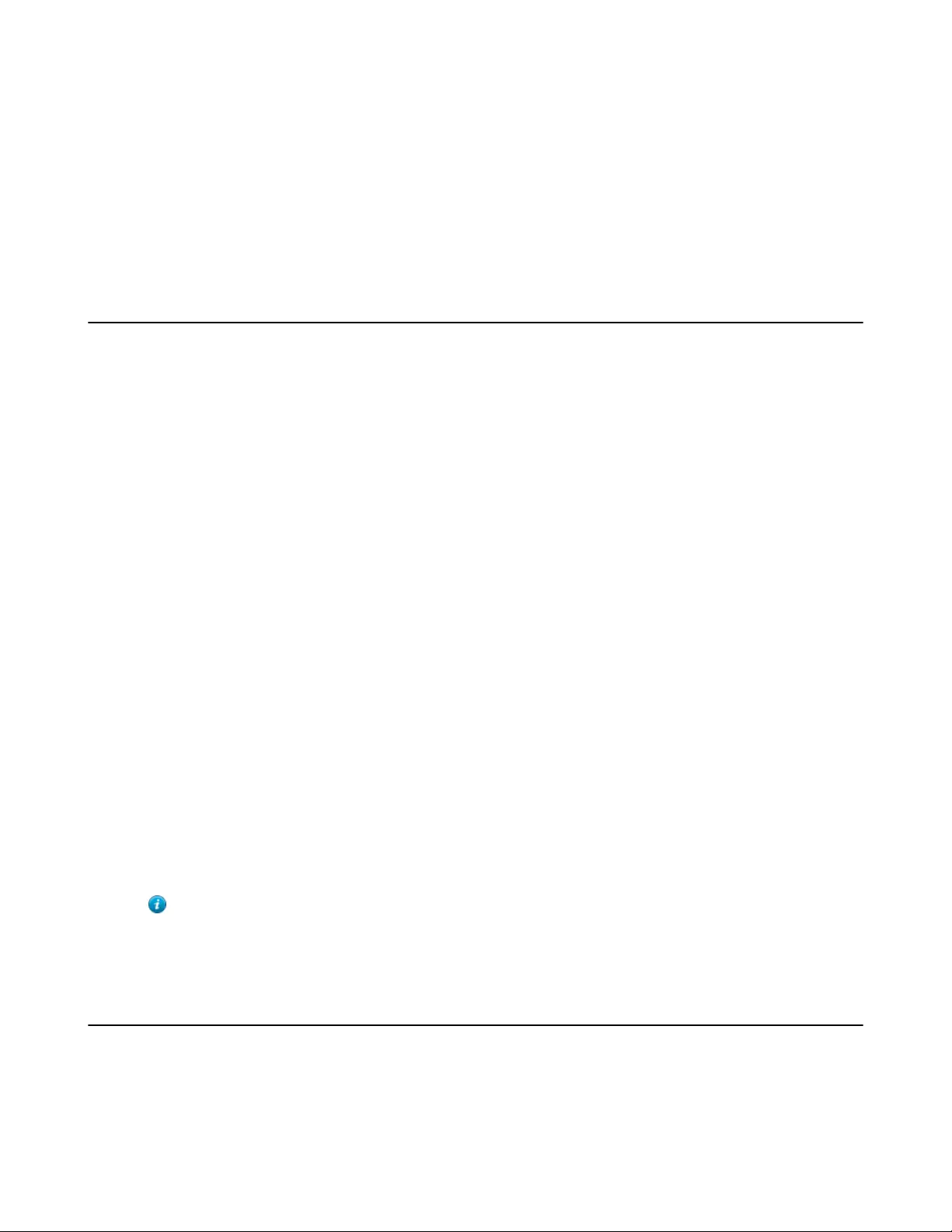
| Using Yealink Meeting Server | 64
Joining a VMR by CTP20
Procedure
1. Tap New Meeting > Directory > VMR.
2. Tap the desired VMR to place a video call.
Joining a YMS Conference by Dailing Conference ID
You can join a meeting created by others or a virtual meeting room by dialing. The conference information (for
example, conference ID and conference password) can be obtained from the conference participants.
Join a YMS conference by dialing:
• If you register a YMS account, dial the conference ID to join the conference.
• If you do not register a YMS account and the conference requires no password:
For SIP devices, dial conference ID @server address or server address##conference ID to join the conference.
For H.323 devices, dial server IP address##conference ID to join the conference.
• If you do not register a YMS account and the conference is encrypted:
For SIP devices, dial conference ID** conference password@server address or server address##conference
ID**conference password to join the conference.
For H.323 devices, dial server address##conference ID**conference password to join the conference.
•Joining an YMS Conference by Dailing Conference ID by CTP20
Joining an YMS Conference by Dailing Conference ID by CTP20
Procedure
1. Tap Join a Meeting.
2. Enter the conference ID.
3. Optional: Enter the conference password if the meeting is encrypted.
4. Tap Start Conference.
Tip: Before joining the conference, you can choose to turn the local camera on or off and unmute or mute
the microphone.
Watching the Live Broadcast by Scanning the Code
Some activities, for example, lectures or training, have large audiences but limited interaction between the lecturers
and the audience. Moreover, the cost is high if it is held by a general video conference. In this situation, the audiences
who do not need to join the activity can choose to watch the live broadcast.
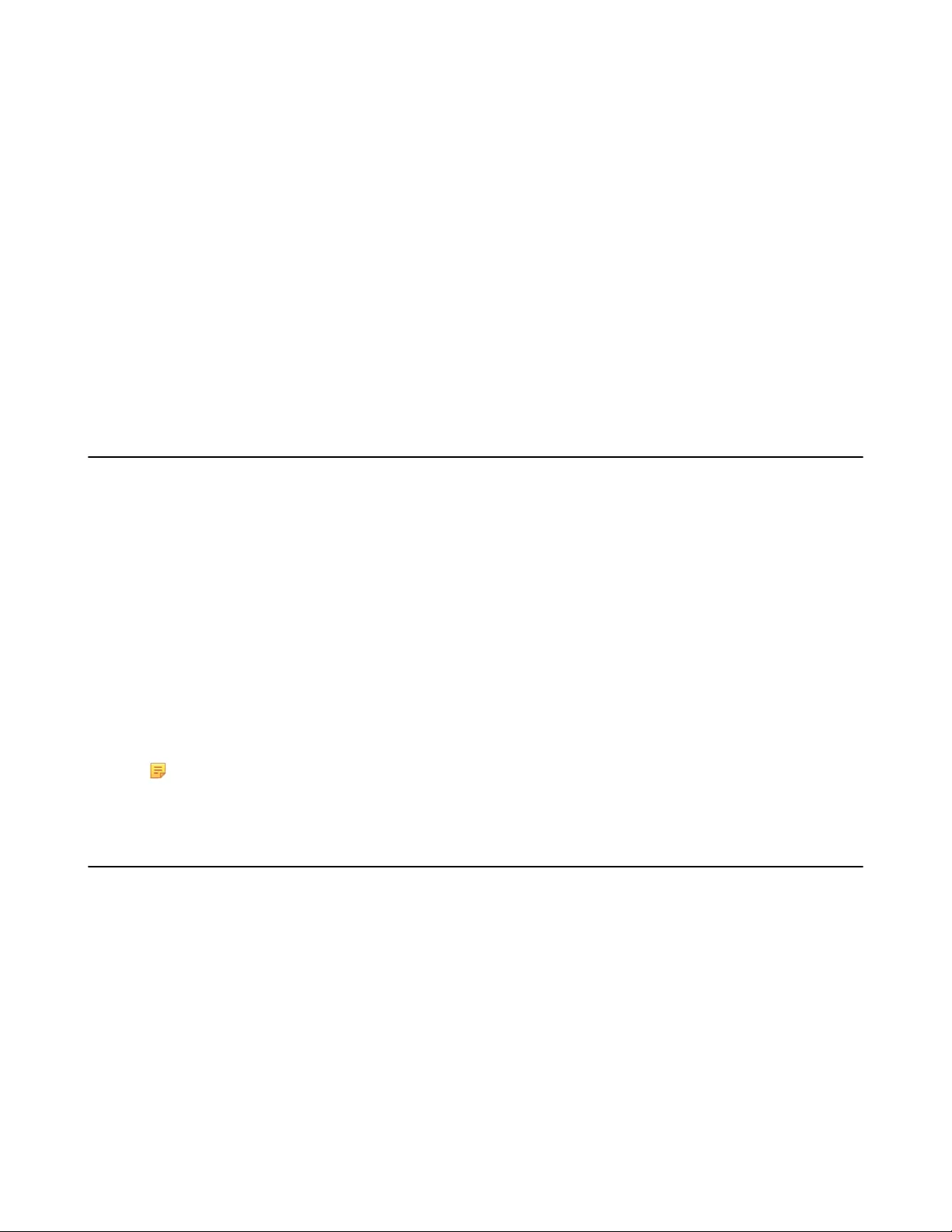
| Using Yealink Meeting Server | 65
Before you begin
The conference organizer should enable the RTMP live feature when scheduling a conference. For more information
on how to enable the RTMP live feature, refer to Yealink Meeting Server User Guide.
About this task
If the conference is scheduled successfully, the QR code will be sent to the devices with the conference participant
accounts logged in, and the mailbox linked to the conference participants will receive an email containing the QR
code and a link.
Procedure
In the received email, click Click here or scan the QR code to watch the live broadcast.
Related tasks
Enabling or Disabling Live Broadcast on CTP20
Viewing Scheduled Conferences
If you have scheduled conferences or are invited to a scheduled conference, the conference schedule will be displayed
on your device, and the mailbox linked to the YMS account will receive an email about the conference details.
Procedure
On your monitor/CP960/CTP20, do one of the following:
• On the idle screen, view the conference schedules. The upcoming or ongoing conferences of today are
displayed in the conference schedule.
• On the idle screen, select one schedule to see the schedule list, then you can see the ongoing or upcoming
conferences of the latest month.
Note: For the CTP20, you can only view the most recent conference.
Controlling YMS Video Conferences
The following introduces how to manage YMS video conference, including scheduled conferences, Meet Now
conferences and VMRs.
The conference modes supported by scheduled conferences, Meet Now conferences and Virtual Meeting Room
(VMR) are as below:
• Scheduled conferences: support training mode and discussion mode. (The conference mode can only be set by the
enterprise administrator on Yealink Cloud Management Service Platform.)
• Meet Now conferences: only support discussion mode.
• Virtual Meeting Room (VMR): support training mode and discussion mode. (The conference mode can only be set
by the enterprise administrator on Yealink Cloud Management Service Platform.)
Yealink YMS video conferences supports training mode conference and discussion mode conference. In the
conferences, the participant roles are as follow:
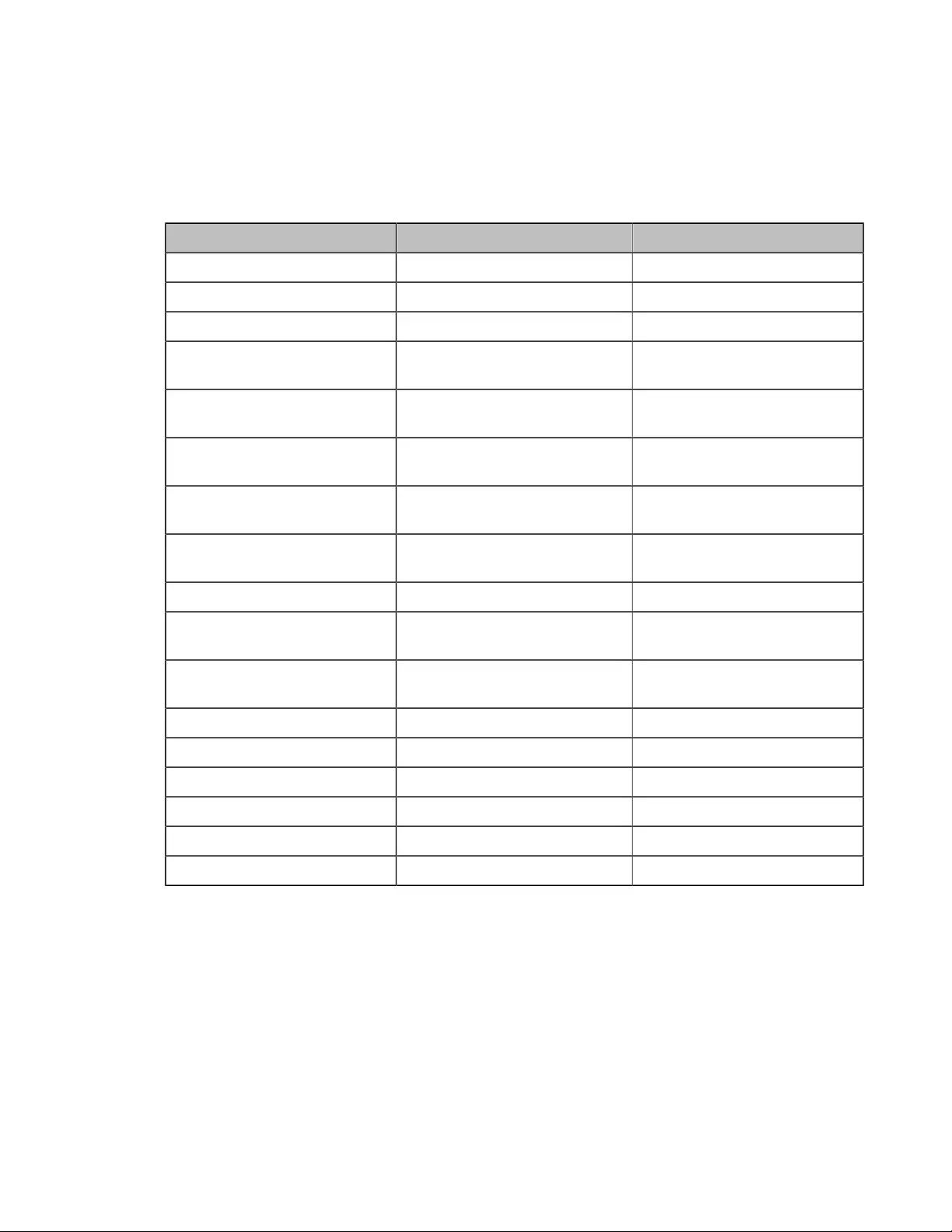
| Using Yealink Meeting Server | 66
• Organizer: The organizer is someone who schedules the conference. The organizer in the training mode and
discussion mode conference is the moderator by default. The organizer can designate any participant to be the
moderator and give the participant control over the meeting.
• Moderator: The moderator is someone who can control the meeting.
• Guest: Participants other than the moderator cannot control the meeting.
The meeting control permissions of the organizer, moderator, and guest are as below:
Organizer Moderator Guest
Invite conference participants Invite conference participants Invite conference participants
Remove conference participants Remove conference participants -
Lock or unlock the conference Lock or unlock the conference -
Allow or reject the participant to
join the conference
Allow or reject the participant to
join the conference
-
Switch the roles of moderator and
guest
Switch the roles of moderator and
guest
-
【Training mode】Appoint/
Cancel a lecturer 【Training mode】Appoint/
Cancel a lecturer
-
- - 【Training mode】Apply for
speaking
【Training mode】Manage the
application 【Training mode】Manage the
application
-
Block or unblock audio Block or unblock audio -
Mute or unmute all conference
participants
Mute or unmute all conference
participants
-
Mute or unmute a conference
participant
Mute or unmute a conference
participant
-
Disable or enable the camera Disable or enable the camera -
Controll Cameras Controll Cameras -
Change the conference layout Change the conference layout -
View the message list View the message list View the message list
Leave the conference Leave the conference Leave the conference
End conferences End conferences -
•Inviting Conference Participants
•Removing Conference Participants
•Locking or Unlocking the Conference by CTP20
•Allowing or Rejecting the Participant to Join the Conference on CTP20
•Switching Roles of Moderator and Guest
•Appointing/Cancelling a Lecturer
•Applying for Speaking
•Managing the Application
•Blocking or Unblocking Audio by CTP20
•Muting or Unmuting All Conference Participants
•Muting or Unmuting a Conference Participant
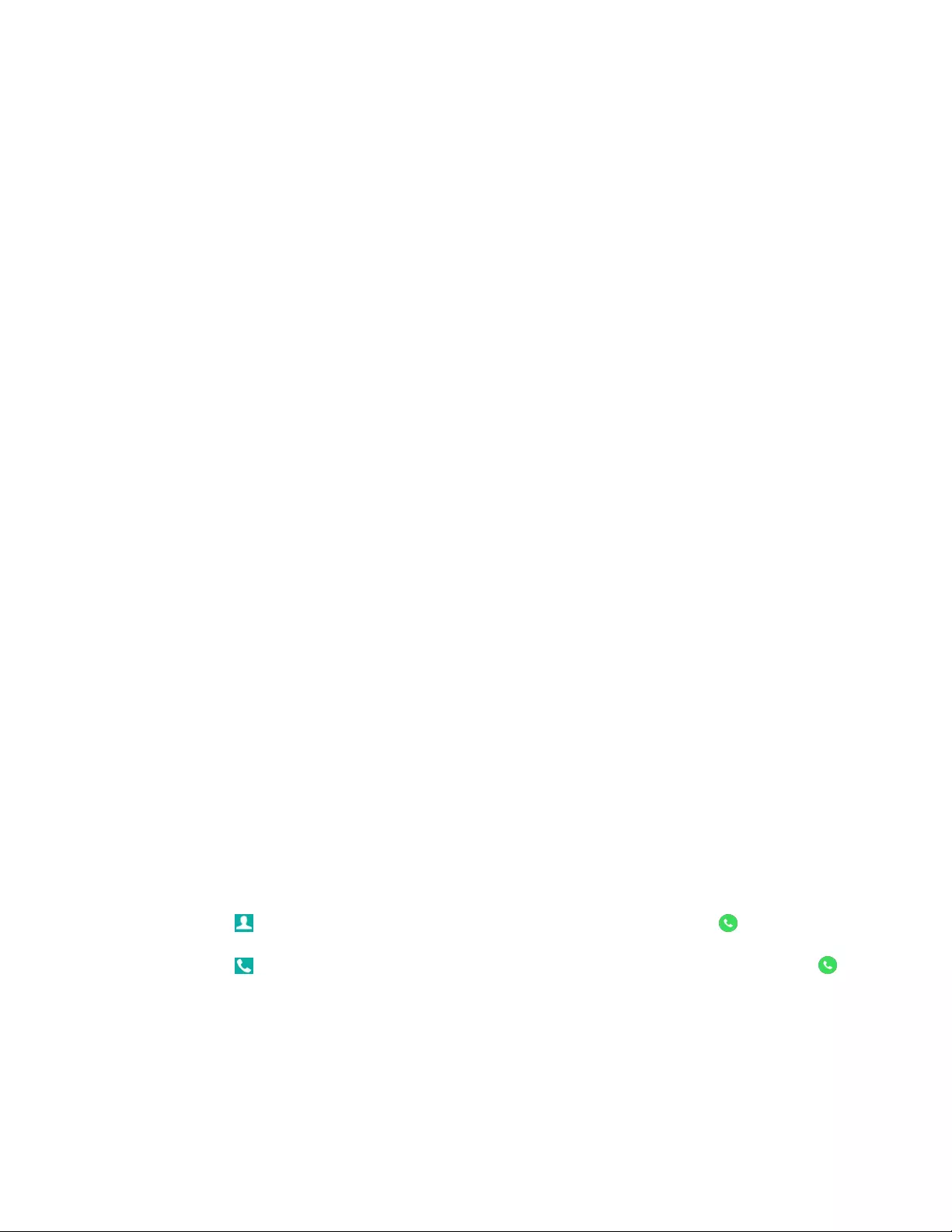
| Using Yealink Meeting Server | 67
•Enabling or Disabling the Camera by CTP20
•Controlling Cameras by CTP20
•Changing the Conference Layout
•Viewing the Message List
•Leaving the Conference
•Ending Conferences
Inviting Conference Participants
During the YMS video conference, any participants can invite other YMS contacts to join the conference.
•Inviting Conference Participants by Remote Control
•Inviting Conference Participants by CP960
•Inviting Conference Participants by CTP20
Inviting Conference Participants by Remote Control
During the YMS video conference, any participants can invite other YMS contacts to join the conference.
Procedure
1. Press OK key to open Talk Menu during a conference.
2. Select Invite.
3. Do one of the following:
• If you select Dial, enter a YMS account, and then dial out.
• If you select Group Dial, select the desired department and select the desired YMS contacts, and then press
the right key to select Start Conference.
4. Repeat above steps until all the desired participants are added.
Inviting Conference Participants by CP960
Procedure
1. On the Conference Control page, tap New Call.
2. Do one of the following:
•If you tap , select the desired department, tap the desired YMS contacts, and then tap to dial out.
•If you tap , enter a YMS account, tap Add members, repeat this step to add more participants and tap to
dial out.
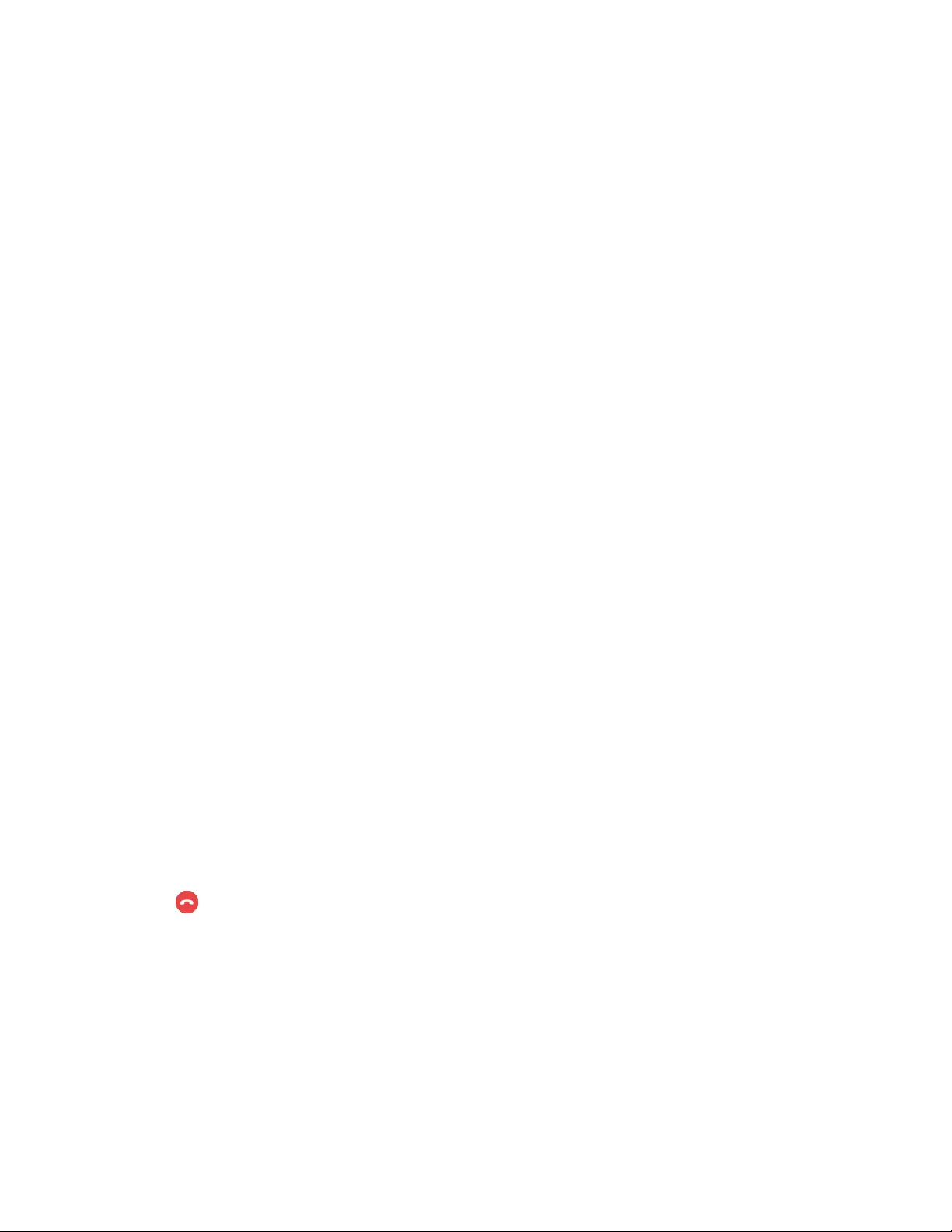
| Using Yealink Meeting Server | 68
Inviting Conference Participants by CTP20
Procedure
1. On the Conference Control page, tap Invite from the top-right corner.
2. Do one of the following:
• Tap the desired contact type, select the desired contacts and tap Invite.
• Tap History, select the desired call history and call out.
• Tap Dial, enter the contact number and call out.
Removing Conference Participants
You can remove conference participants if you are the organizer/moderator of a YMS video conference.
•Removing Conference Participants by Remote Control
•Removing Conference Participants by CP960
•Removing Conference Participants by CTP20
Removing Conference Participants by Remote Control
Procedure
1. Press OK key to open Talk Menu during a call.
2. Select Remove and then press the right key.
3. Select the desired participant to remove.
Removing Conference Participants by CP960
Procedure
1. On the Conference Control page, tap Members list.
All participants are displayed on the touch screen.
2. Tap beside the participant that you want to remove.
Removing Conference Participants by CTP20
Procedure
1. On the Conference Control page, tap Participants from the top-right corner.
All participants are displayed on the touch screen.
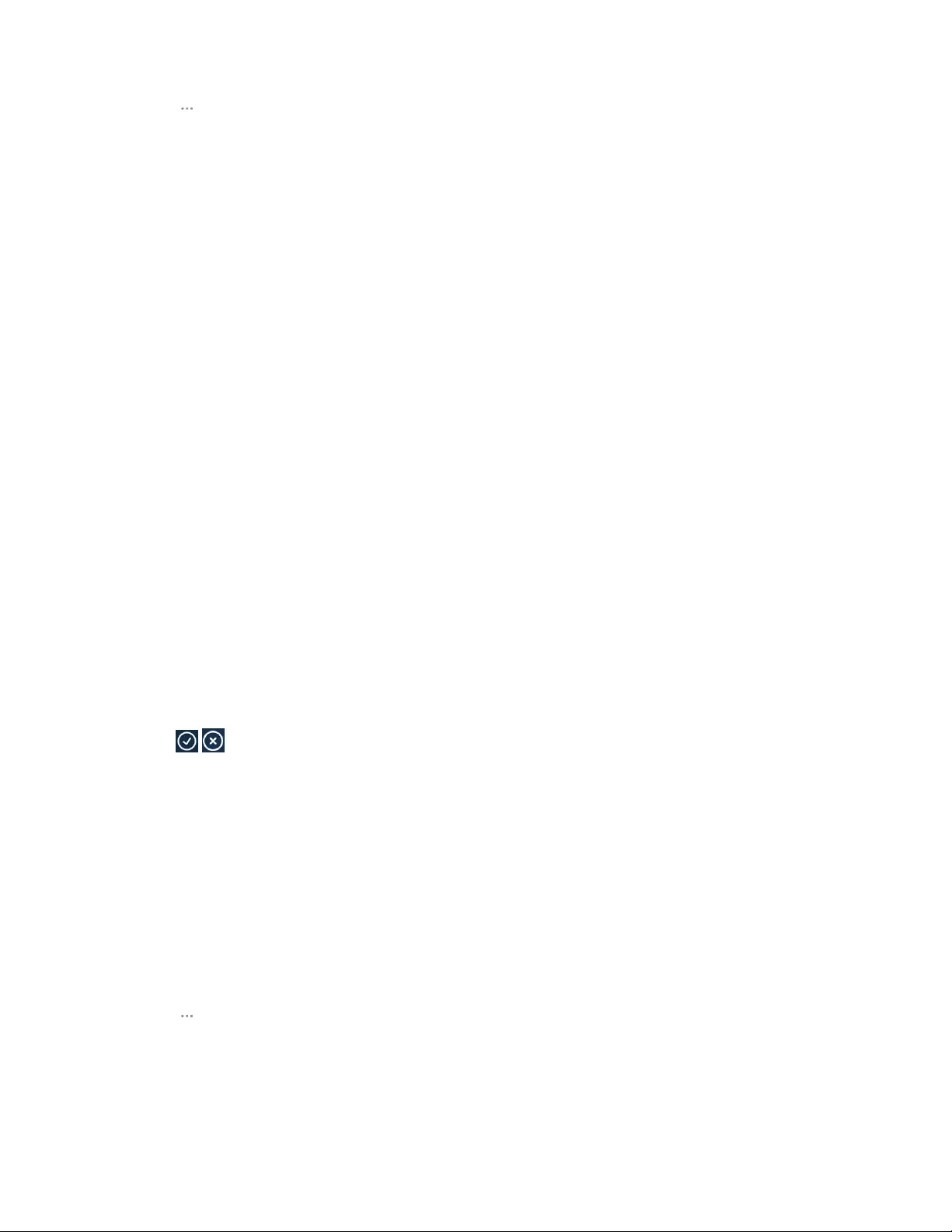
| Using Yealink Meeting Server | 69
2. Tap beside the desired participant and tap Remove.
It prompts whether or not you are sure to delete.
3. Tap OK to remove the desired participant.
Locking or Unlocking the Conference by CTP20
The moderator can lock/unlock the conference. After the conference is locked, the participants (except the moderator
and the invited participants) will go to the conference lobby when they call into the conference. After the conference
is unlocked, the participants in the conference lobby will go to the conference directly.
Procedure
1. On the Conference Control page, tap Participants from the top-right corner.
2. Tap Lock Conference to lock the conference.
3. If you need unlock the conference, tap Unlock Conference.
Allowing or Rejecting the Participant to Join the Conference on CTP20
If the conference is locked by the moderator, the people who call into the conference will go to the lobby, and the
moderator can allow them to join the conference or not.
Procedure
1. On the Conference Control page, tap Participants from the top-right corner.
2. Select Lobby from the top.
3. Tap / bedside the desired participant.
You can also tap All Allow/All Refuse to manage all the participants in the lobby.
Switching Roles of Moderator and Guest
The moderator can assign the visitor as the moderator. When a participant is not expected to be a moderator, other
moderators can switch the person to a visitor. Organizers cannot be switched to visitors.
Procedure
1. On the Conference Control page, tap Participant from the top-right corner.
2. Tap beside the desired participant, and select Set as presenter/Set as visitor.
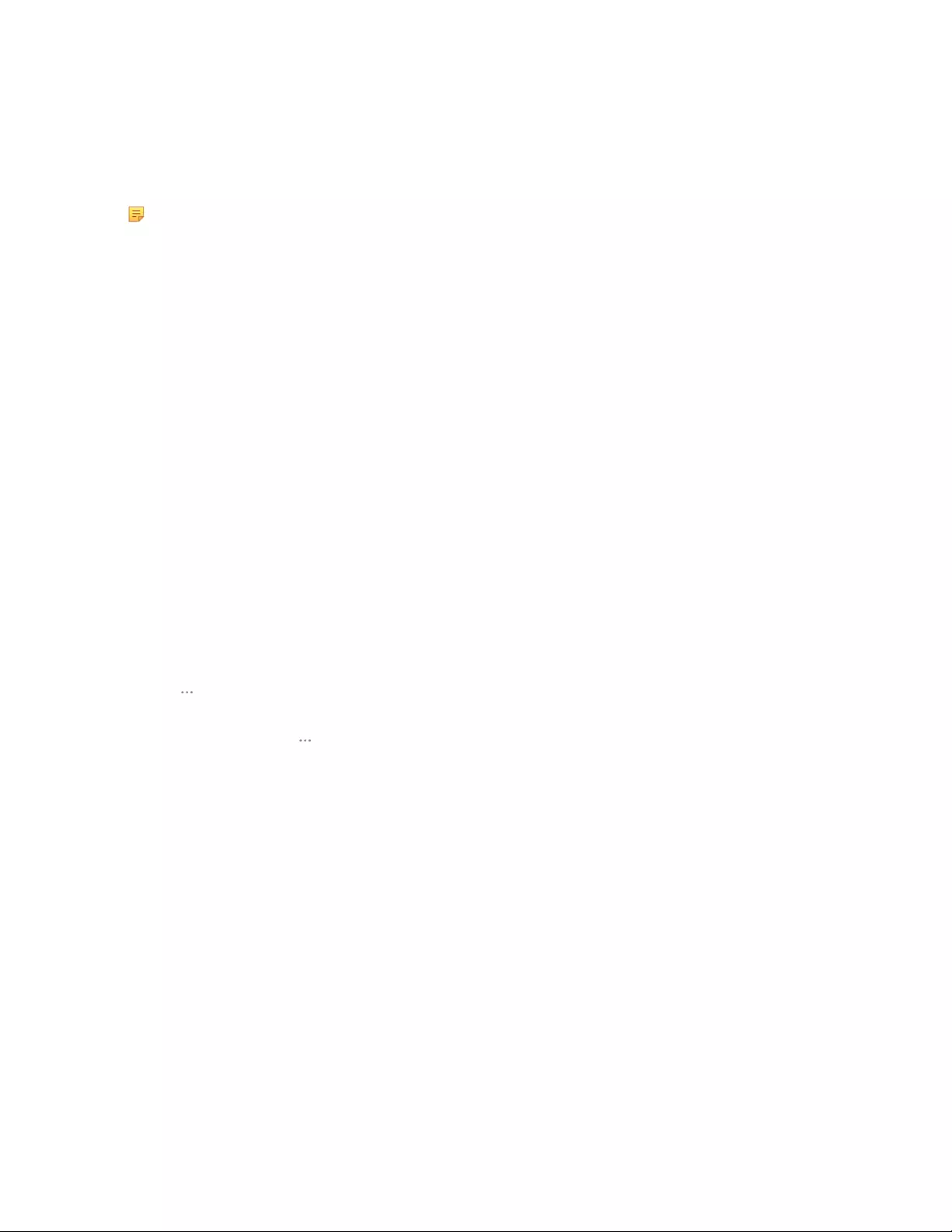
| Using Yealink Meeting Server | 70
Appointing/Cancelling a Lecturer
In a Training mode conference, if you are the organizer or moderator, you can appoint yourself as the lecturer via
your CP960 or appoint any participant as the lecturer via CTP20.
About this task
Note: The modes of scheduled conferences and VMRs are Discussion mode and Training mode. Only the
enterprise administrator can configure the conference mode on YMS.
• In Discussion mode conference, all conference participants can speak freely.
• In Training mode conference, all conference participants are muted by default except for the organizer or the
moderator. The organizer or the moderator can appoint lecturers, and the lecturers can speak freely.
•Appointing/Cancelling a Lecturer by CP960
•Appointing/Cancelling a Lecturer by CTP20
Appointing/Cancelling a Lecturer by CP960
Procedure
1. On the Conference Control page, tap More > Begin Speaking.
2. To finish speaking, tap More > Finish Speaking.
Appointing/Cancelling a Lecturer by CTP20
Procedure
1. On the Conference Control page, tap Participants from the top-right corner.
2. Tap beside the desired participant, and select Set as lecturer.
3. To finish speaking, tap , and select Cancel lecturer.
Applying for Speaking
If you are muted, you can speak after the moderator agrees your application for speaking.
About this task
In Training mode conferences or VMRs, all guests are muted by default except the moderator or the organizer.
Procedure
Do one of the following:
• On your remote control, press Mute Key.
• On your CTP20, tap Hangs up.
• On your CP960, tap Apply for speaking.
• On the touch screen of CP960, tap one of the Mute keys on CP960 codec.
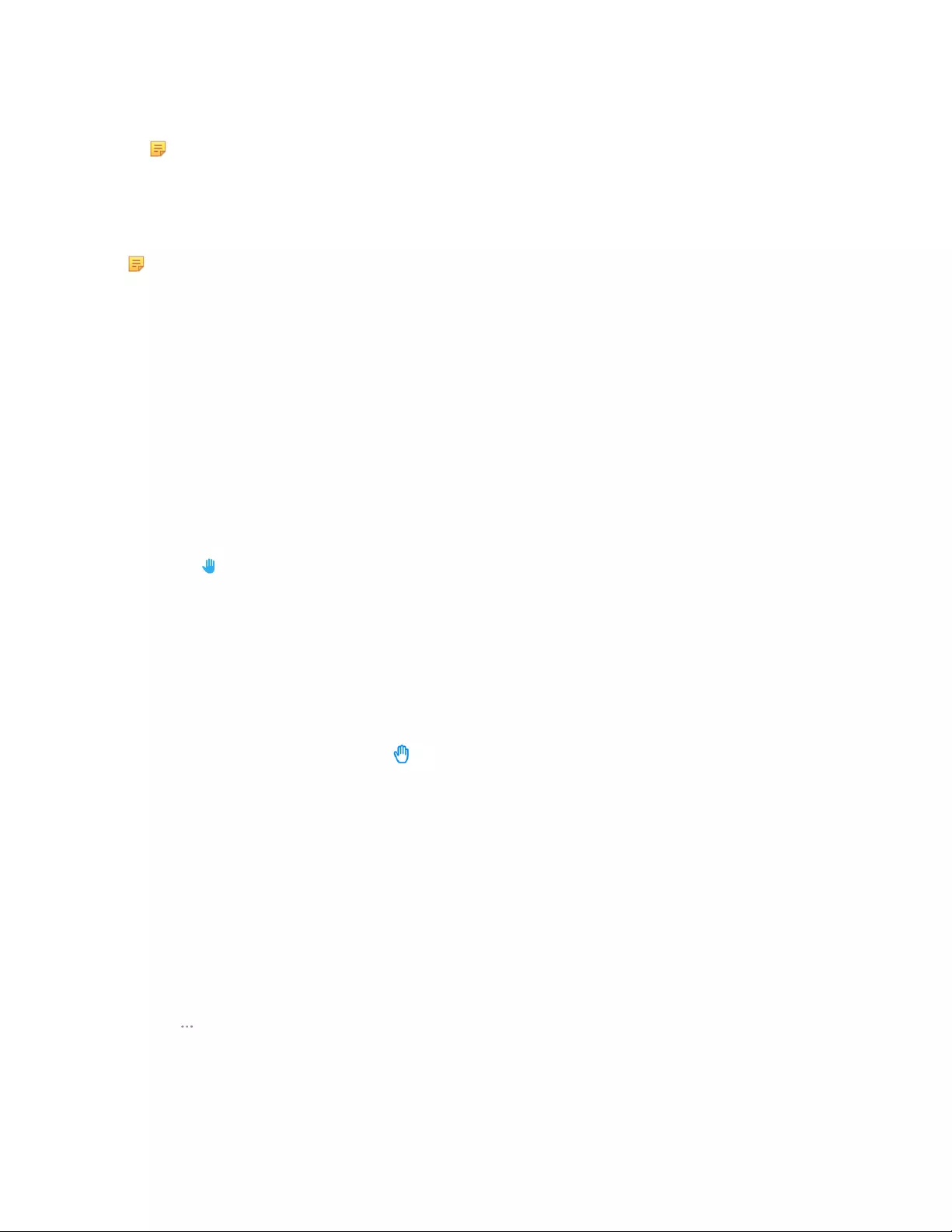
| Using Yealink Meeting Server | 71
• On your CPE90 wired expansion microphones/CPW90-BT Bluetooth wireless microphones, tap the Mute key.
Note: Applying for speaking is not applicable to the Meet Now conference.
Managing the Application
If you are the moderator in a conference, you can allow or reject the application.
Note: Managing the application is not applicable to the Meet Now conference.
•Managing the Application by CP960
•Managing the Application by CTP20
Managing the Application by CP960
Procedure
On the Conference Control page, do one of the following:
• Tap Allow to allow the applicant to speak.
• Tap Members list.
Tap to allow the applicant to speak or tap Clear handup to clear all applications.
Managing the Application by CTP20
Procedure
1. On the Conference Control page, tap Participants from the top-right corner.
2. On the Conference Members page, tap beside the desired participant.
3. Select Allow to speak or Forbid to speak.
Blocking or Unblocking Audio by CTP20
The moderator can block/unblock audio of any participant to control whether the participant can hear the voice in the
meeting.
Procedure
1. On the Conference Control page, tap Participants from the top-right corner.
2. Tap after the desired participant, select Block Audio/Unblock Audio.
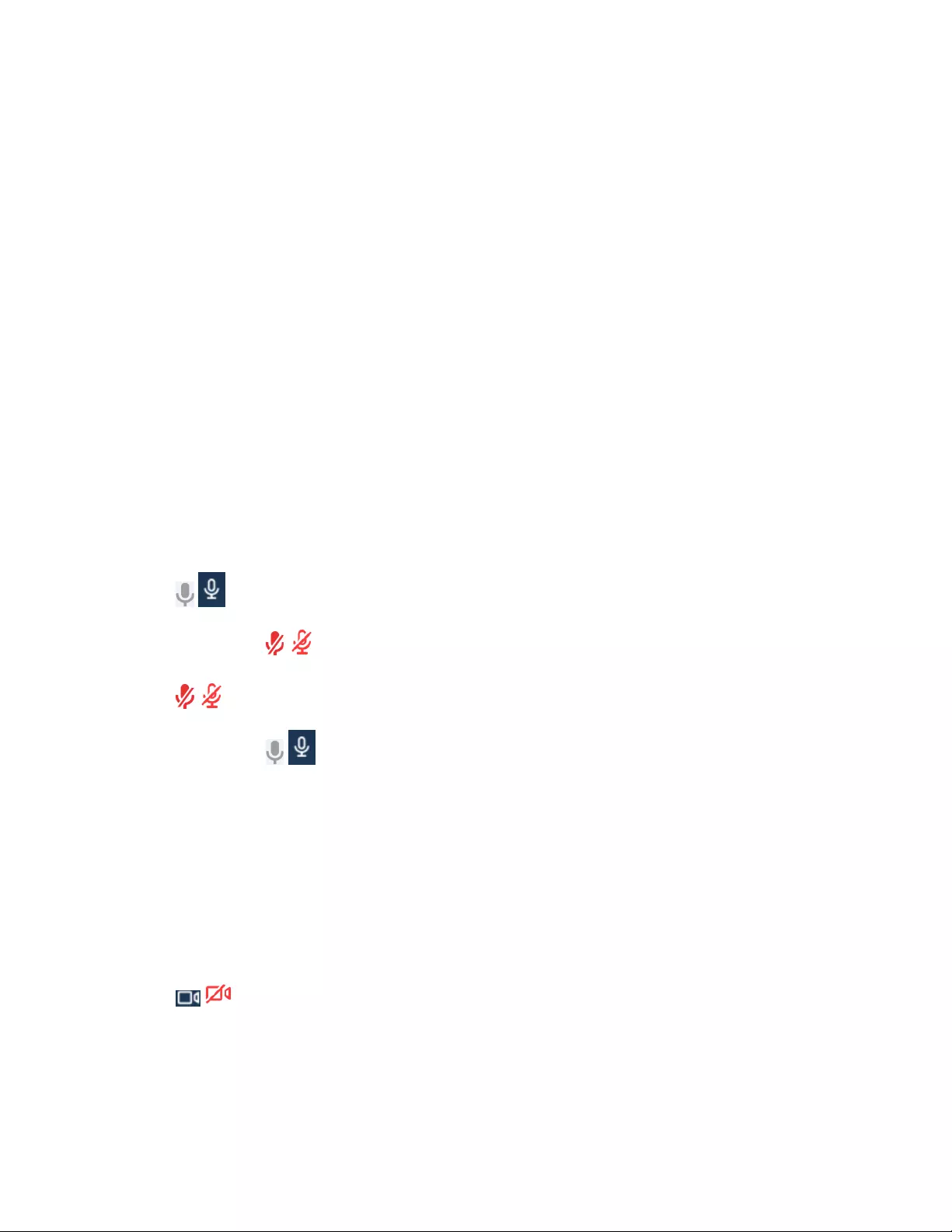
| Using Yealink Meeting Server | 72
Muting or Unmuting All Conference Participants
If you are the organizer/moderator of a YMS video conference, you can mute or unmute all conference participants
except for yourself via CP960/CTP20. In Training mode conference, the muted participants cannot unmute
themselves.
Procedure
1. On the Conference Control page, tap Members list on your CP960 or tap Participants on your CTP20.
All participants are displayed on the touch screen.
2. Tap Mute All or Unmute All to mute/unmute all conference participants.
Muting or Unmuting a Conference Participant
If you are the organizer/moderator of a YMS video conference, you can mute or unmute a conference participant via
CP960/CTP20. In Training mode conference, the muted participants cannot unmute themselves.
Procedure
1. On the Conference Control page, tap Members list on your CP960 or tap Participants on your CTP20.
All participants are displayed on the touch screen.
2.
Tap ( ) beside the desired participant.
The icon becomes ( ). The participant is muted and other participants cannot hear his voice.
3. Tap ( ) beside the participant that you want to unmute.
The icon becomes ( ) . The participant is unmuted and other participants can hear his voice.
Enabling or Disabling the Camera by CTP20
The moderator can enable or disable the participant's camera to control whether other participants can see the video of
the participant.
Procedure
1. On the Conference Control page, tap Participants from the top-right corner.
2. Tap / after the desired participant to disable/enable the camera.
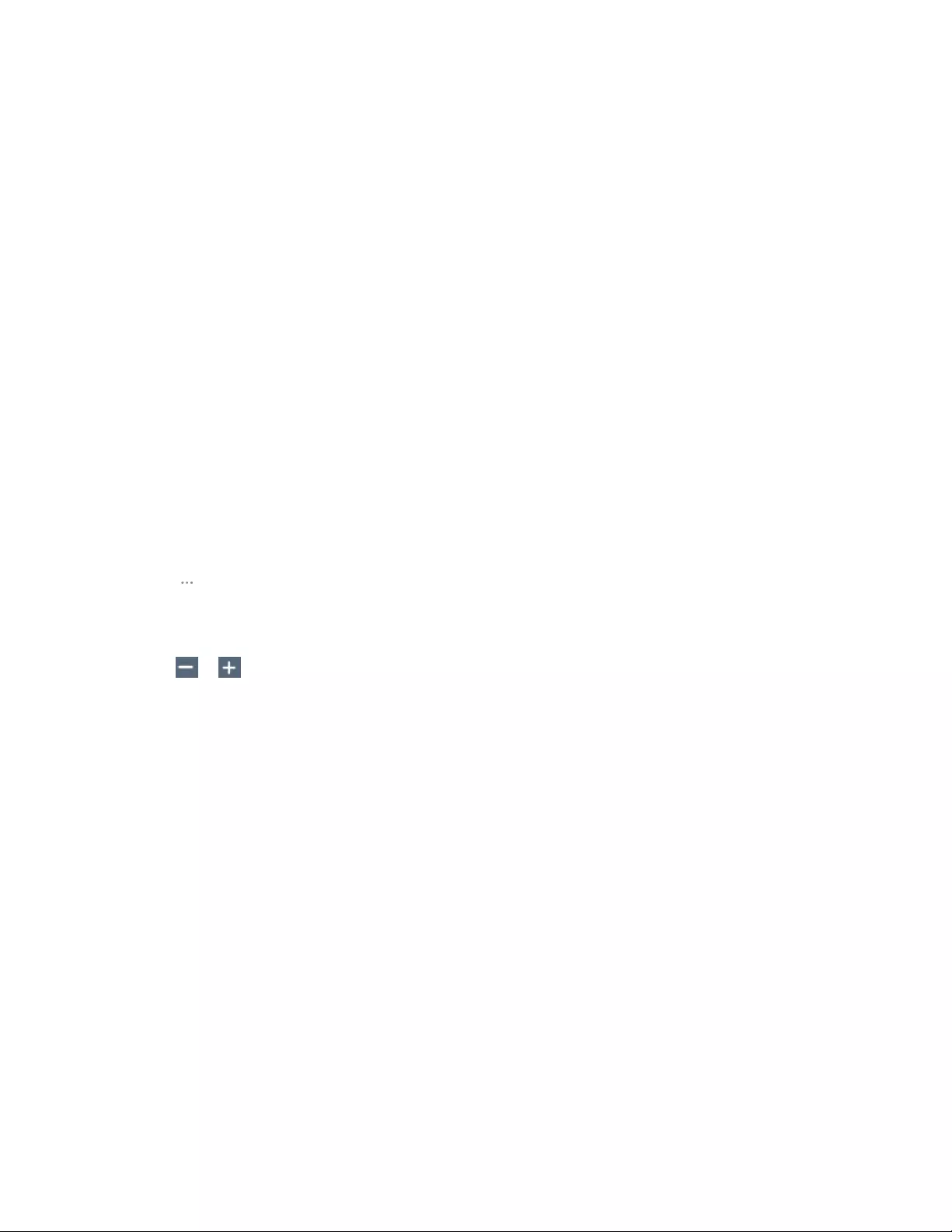
| Using Yealink Meeting Server | 73
Controlling Cameras by CTP20
The moderator/teacher can control the camera of the participants, including: moving up and down, moving left and
right, and zooming in/out.
Before you begin
Make sure that the camera you want to control is not turned off and the Far Control Near Camera feature is enabled.
About this task
When the remote party connects multiple VCC22 video conferencing cameras, the camera you can control depends on
the remote camera layout:
• When the remote camera layout is 1+N, you can control the camera whose video image is displayed in the largest
pane.
• When the remote camera layout is Selected Speaker, you can control the camera whose video image is displayed
in the full screen.
• When the remote camera layout is Equal N×N and the remote uses VC800 system, you can control the VC800
camera.
• When the remote camera layout is Equal N×N and the remote uses VC880/PVT980 system, you can control the
first camera that the remote connects.
Procedure
1. On the Conference Control page, tap Participants from the top-right corner.
2. Tap after the desired participant, select Camera Control.
3. Tap the navigation keys to adjust the camera angle.
4. Tap or to adjust the focal length.
Related tasks
Disabling or Enabling the Camera on CTP20
Allowing the Remote System to Control Your Camera
Changing the Conference Layout
The conference layout consists of video images of all participants, and the moderator can change the conference
layout during the conference. The new meeting layout is effective for all participants in the discussion mode meeting
and only effective for the moderator in the Training mode meeting.
About this task
The default value of the conference layout is set by the enterprise administrator. The maximum number of video
images per screen in the Equal N×N is 7*7. The maximum number of small video images per screen in the 1+N mode
is 1+20.
•Changing the Conference Layout by CP960
•Changing the Conference Layout by CTP20
Changing the Conference Layout by CP960
Procedure
1. On the Conference Control page, tap Layout > Meeting Layout.
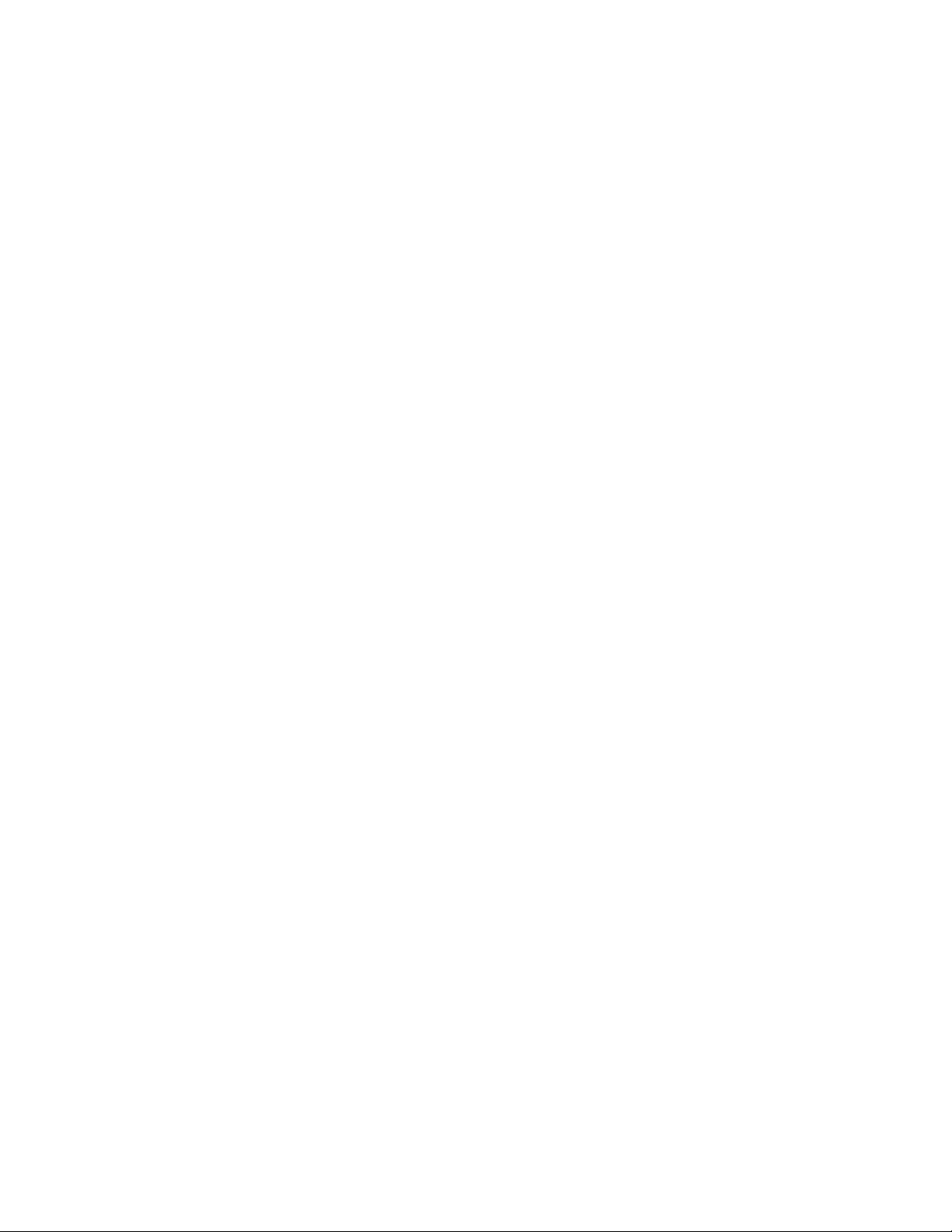
| Using Yealink Meeting Server | 74
2. Select the desired layout.
Changing the Conference Layout by CTP20
Procedure
1. On the Conference Control page, tap Layout.
2. Select the desired layout.
Viewing the Message List
Anyone in the conference can see the message list to know the conference information, for example, when a
participant join or leave the conference.
•Viewing the Message List by Remote Control
•Viewing the Message List by CP960
Viewing the Message List by Remote Control
Procedure
1. Press OK key to open Talk Menu during a call.
2. Select Message List.
Viewing the Message List by CP960
Procedure
On the Conference Control page, tap More > Message List during a conference.
Leaving the Conference
When some conference participants leave the conference by the remote control/video conferencing phone at any time,
other participants keep going.
•Leaving Conference by Remote Control
•Leaving Conferences by CP960
•Leaving Conferences by CTP20
Leaving Conference by Remote Control
Procedure
Do one of the following according to your role:
• If you are a moderator (or an organizer) of a YMS video conference, press Hang up key and select Leave,
others keep going.
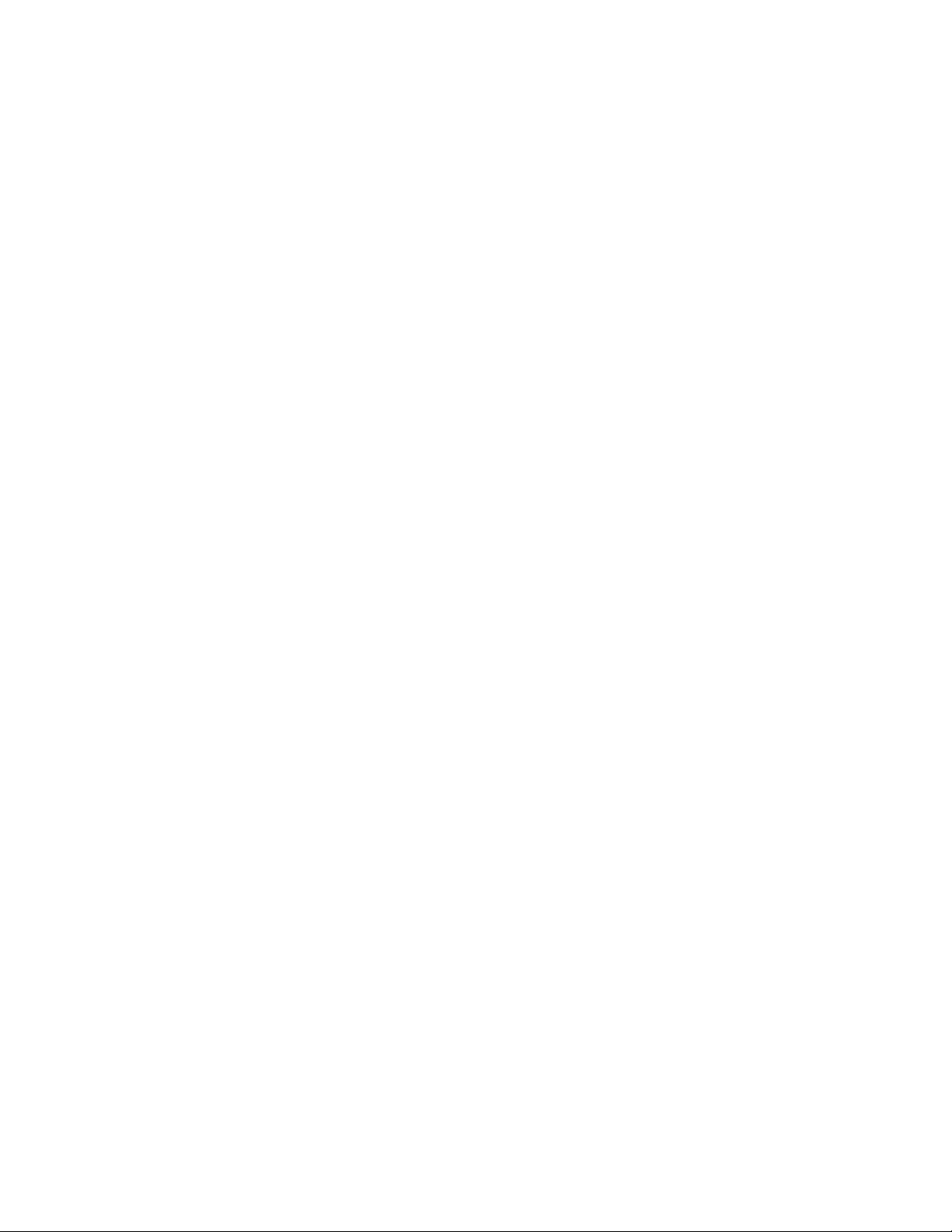
| Using Yealink Meeting Server | 75
• If you are not a moderator (or an organizer) of a YMS video conference, press Hang up key.
Leaving Conferences by CP960
Procedure
Do one of the following according to your role:
• If you are a moderator (or an organizer) of a YMS video conference, tap End Call and select Leave, others
keep going.
• If you are not a moderator (or an organizer) of a YMS video conference, tap End Call.
Leaving Conferences by CTP20
Procedure
Do one of the following according to your role:
• If you are a moderator (or an organizer) of a YMS video conference, tap Hang up and select Leave, others
keep going.
• If you are not a moderator (or an organizer) of a YMS video conference, tap Hang up.
Ending Conferences
If you are the organizer/moderator of a YMS video conference, you can end the conference, and then all participants
leave the conference.
•Ending Conferences by Remote Control
•Ending Conference by CP960
•Ending Conference by CTP20
Ending Conferences by Remote Control
Procedure
Press the Hang up key and select End conference.
Ending Conference by CP960
Procedure
On the Conference Control page, tap End Call, and select End conference.
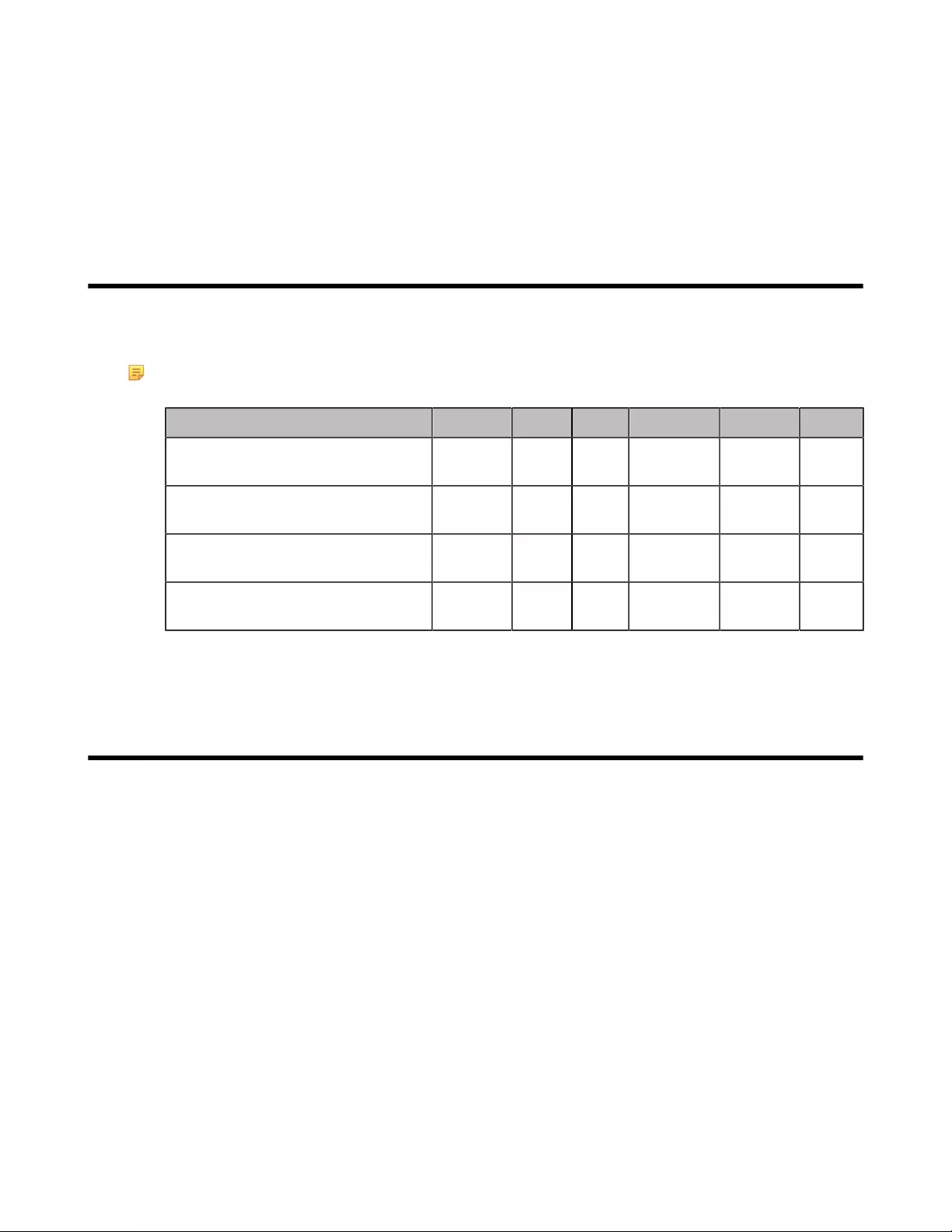
| Using the Third-Party Video Conference Platforms | 76
Ending Conference by CTP20
Procedure
On the Conference Control page, tap Hang up, and select End conference.
Using the Third-Party Video Conference Platforms
Yealink video conferencing systems are compatible with StarLeaf/Zoom/BlueJeans/Pexip/EasyMeet video
conferencing platform.
Note: The third-party video conference platforms are not supported by the VC200 Custom Edition for
Yealink Cloud.
Features StarLeaf Zoom Pexip BlueJeans EasyMeet Videxio
Place calls to accounts on the same
server.
√ × √ × √ √
Call into the VMR to join video
conference with other devices.
√ √ √ √ √ √
Dial Microsoft Skype for Business or
Lync account.
√ × √ × × ×
Receive conference schedule from the
cloud video conference platform.
× × × √ √ ×
Related tasks
Placing a Call by Entering a Number
Presenting
You can present the content of your computer during a call. Using dual screen for sharing content is recommended.
Only one content can be shared at a time, and the content shared later will replace the previous one.
We support the following three methods for content sharing:
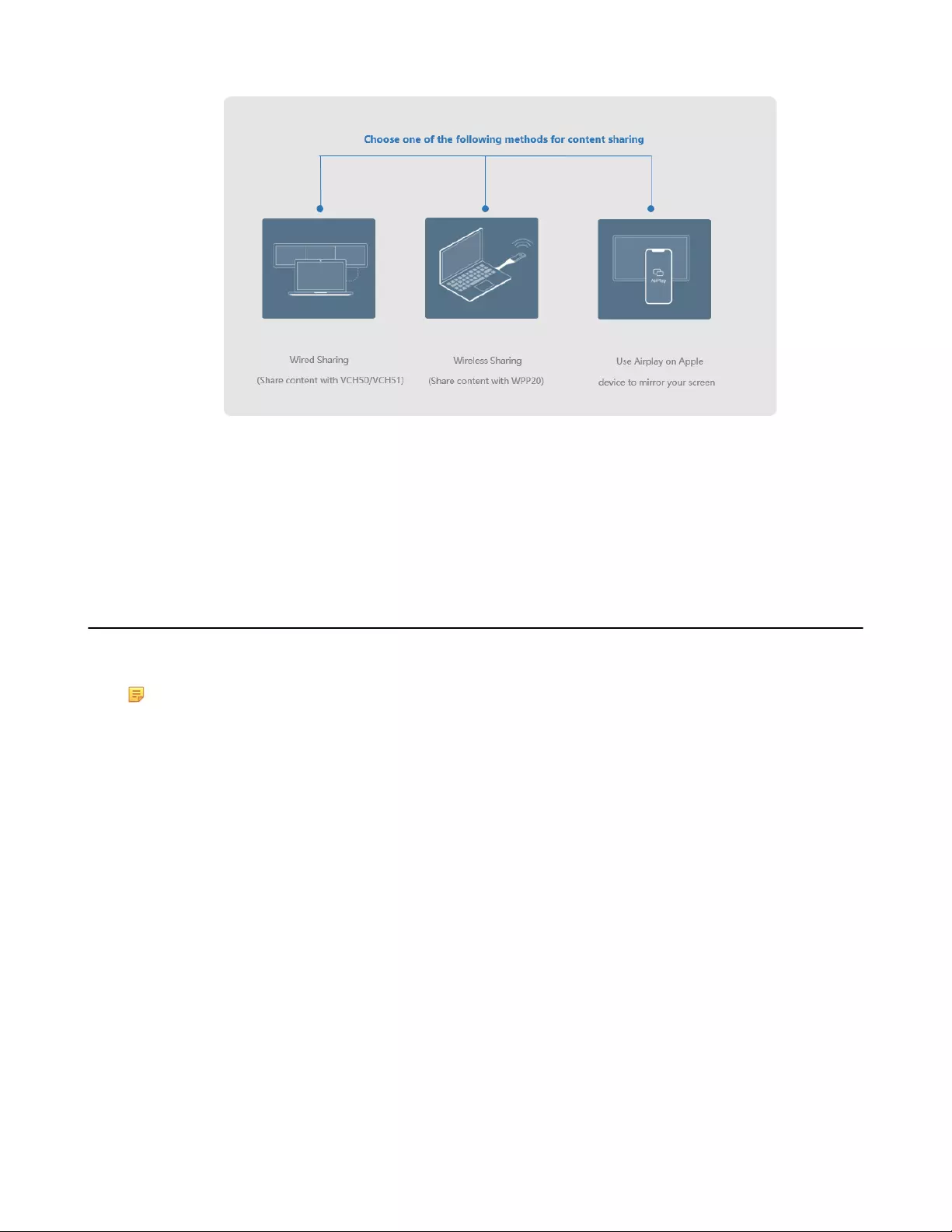
| Presenting | 77
You can control the presentation only via CTP20 or WPP20. Using the remote control or CP960 conference phone
can only start or end the presentation.
•Sharing Content with VCH50/VCH51 Video Conferencing Hub
•Sharing Content with WPP20 Wireless Presentation Pod
•Sharing Content with Your Apple Device
•Controlling the Shared Content by CTP20
Sharing Content with VCH50/VCH51 Video Conferencing Hub
If a VCH50/VCH51 video conferencing hub is used for sharing content in the meeting room, connect it to your
computer using an HDMI cable.
Note: For more information on how to connect the VCH50/VCH51 to the video conferencing system please
refer to the quick start guide of the corresponding video conferencing system.
•Sharing Content When not in a Call
•Stopping Sharing Content When not in a Call
•Sharing Content in a Call
•Stopping Sharing Content in a Call
Related tasks
Video Input Source
Sharing Content When not in a Call
You can share the content in the computer when your system is idle.
Before you begin
Make sure the computer is powered on and connected to your system.
Procedure
The system will connect to the wired sharing and display the sharing content automatically. If the system does not
start sharing content automatically, do one of the following to start sharing content manually:
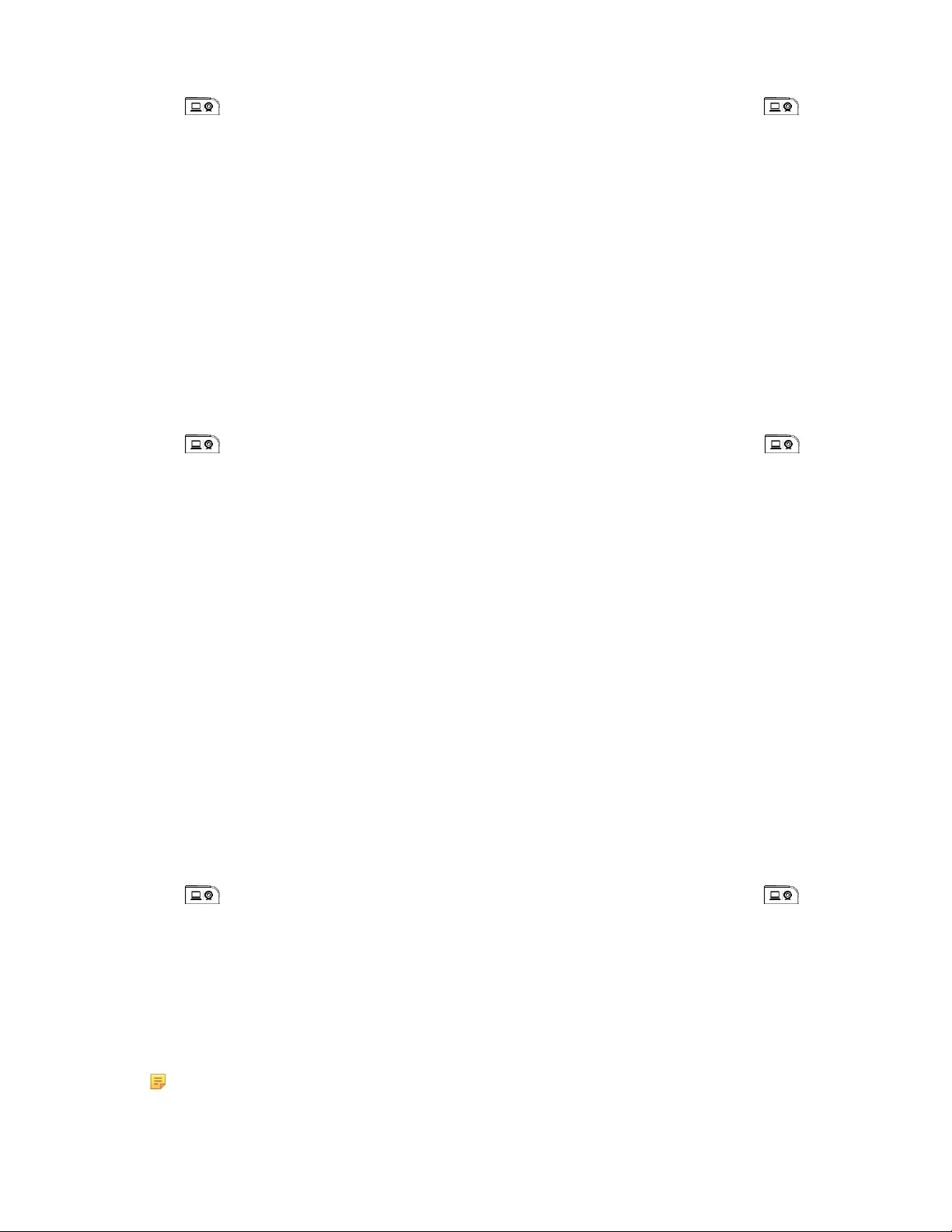
| Presenting | 78
•If on your remote control is set as Presentation key by your system administrator, press to start
sharing content.
• On your CP960, tap Presentation to start sharing content.
• On your CTP20, tap Presentation to start sharing content.
Stopping Sharing Content When not in a Call
Procedure
Do one of the following:
• Disconnect the computer from your system.
•If on your remote control is set as Presentation key by your system administrator, Press to stop
sharing content.
• On your CP960, tap Presentation to stop sharing content.
• On your CTP20, tap Close on the Presentation .
Sharing Content in a Call
You can share content from a computer when your system is in a call.
Before you begin
Make sure the computer is powered on and connected to your system.
Procedure
Generally, the system will connect to the wired sharing and display the sharing content automatically. If the
system does not display the sharing content automatically, do one of the following to start sharing content
manually:
•If on your remote control is set as Presentation key by your system administrator, press to start
sharing content.
• On your remote control, press OK key to open Talk Menu, and then select Presentation.
• On your CP960, tap Presentation to start sharing content.
• On your CTP20, tap Presentation to start sharing content.
Note: In the audio call, only the local monitor can display the sharing content. In the video call, both the
local and the remote monitor can display the sharing content.
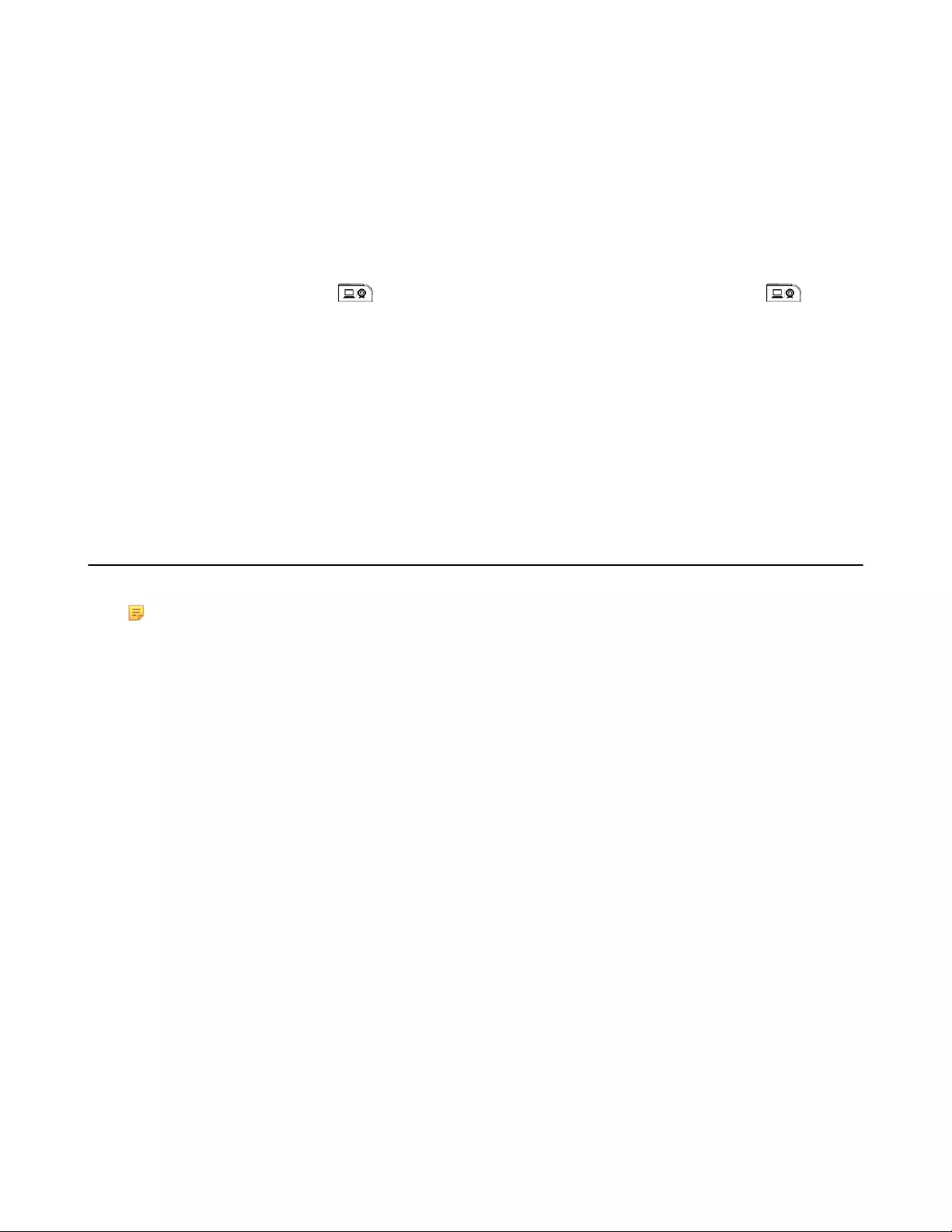
| Presenting | 79
Stopping Sharing Content in a Call
Procedure
Do one of the following:
• Disconnect the computer from your system.
•On your remote control, if is set as Presentation key by your system administrator, press to stop
sharing content.
• On your remote control, press OK key to open Talk Menu, and then select Presentation to stop sharing
content.
• On your CP960, tap Presentation to stop sharing content.
• On your CTP20, tap Close on the Presentation page.
Sharing Content with WPP20 Wireless Presentation Pod
If a WPP20 wireless presentation pod is used for content sharing in the meeting room, connect it to the computer.
Note: If the WPP20 cannot be used for content sharing, please refer to Yealink WPP20 Wireless Presentation
Pod Quick Start Guide to pair the WPP20 with the video conferencing system.
•Sharing Content via WPP20
•Switching Shared Content via WPP20
•Stopping Sharing Content via WPP20
Related tasks
Video Input Source
Sharing Content via WPP20
Before you begin
Make sure the computer is powered on and you connect the WPP20 wireless presentation pod to your computer.
Procedure
1. Do one of the following:
• On the WPP20, press the presentation button to share the full screen.
• On the WPP20, long press the presentation button for 3 seconds and then release this button. Select the file or
window you want to share and then click Share Now.
• On the Yealink Wireless Presentation Pod software, click Contents Share and choose the file you want to
share, and then click Share Now.
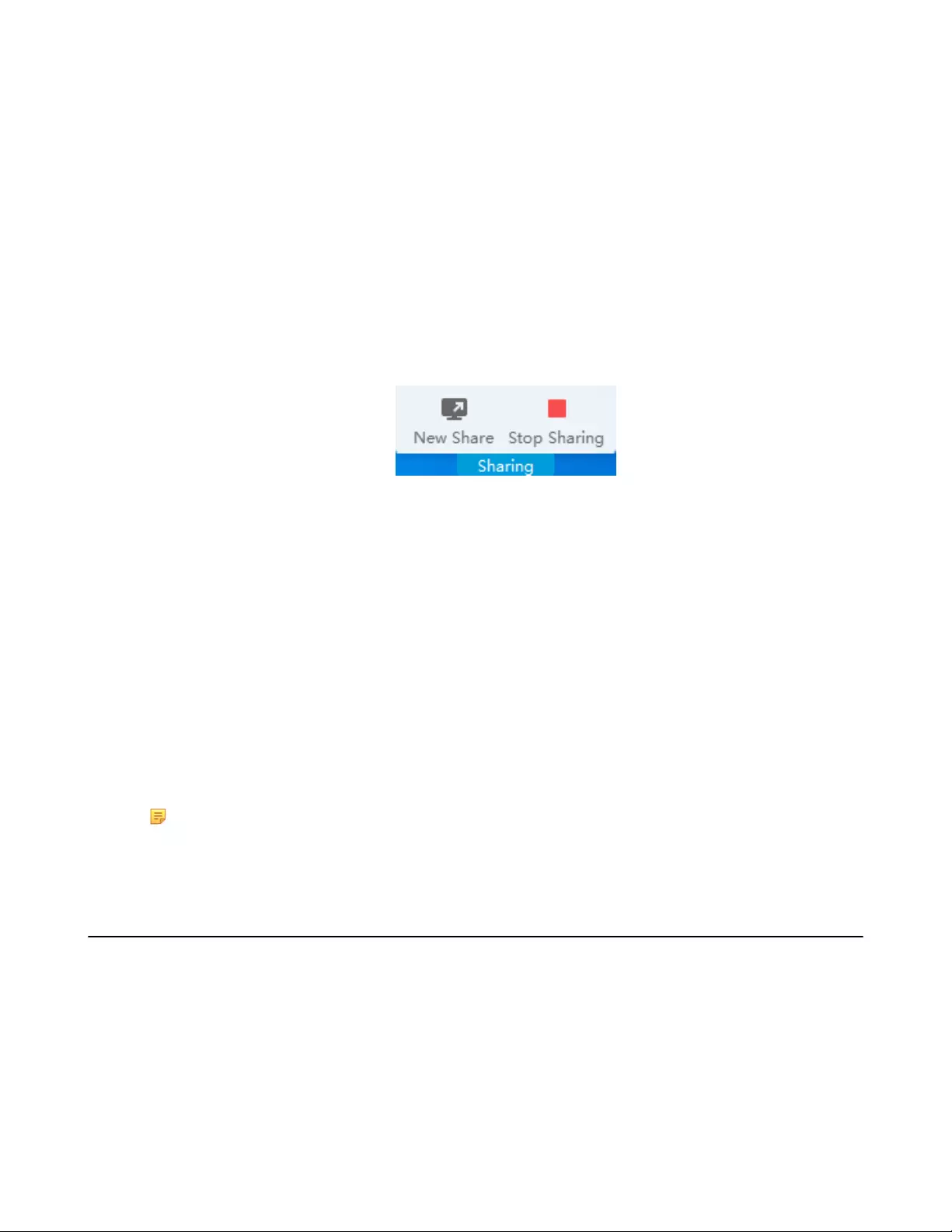
| Presenting | 80
The computer content is automatically projected to the device.
2. Click Annotation on the navigation bar to make notes on the shared content with the corresponding tools.
Related information
Introduction of WPP20 Note Toolbar
Introduction of the WPP20 Whiteboard Note Toolbar
Switching Shared Content via WPP20
Procedure
1. On the Yealink Wireless Presentation Pod software, click New Share.
2. Select the file or window you want to share and then click Start Sharing.
Stopping Sharing Content via WPP20
Procedure
Do one of the following to stop sharing content:
• On your computer, remove WPP20.
• On the WPP20, press the presentation button.
• On the Yealink Wireless Presentation Pod software, click Stop Sharing.
Note: If you share the whiteboard via WPP20, you need to press the Presentation Button on the WPP20
Wireless Presentation Pod twice to end the content sharing.
Sharing Content with Your Apple Device
•Sharing Content via Apple Device
•Stopping Sharing Content via Apple Device
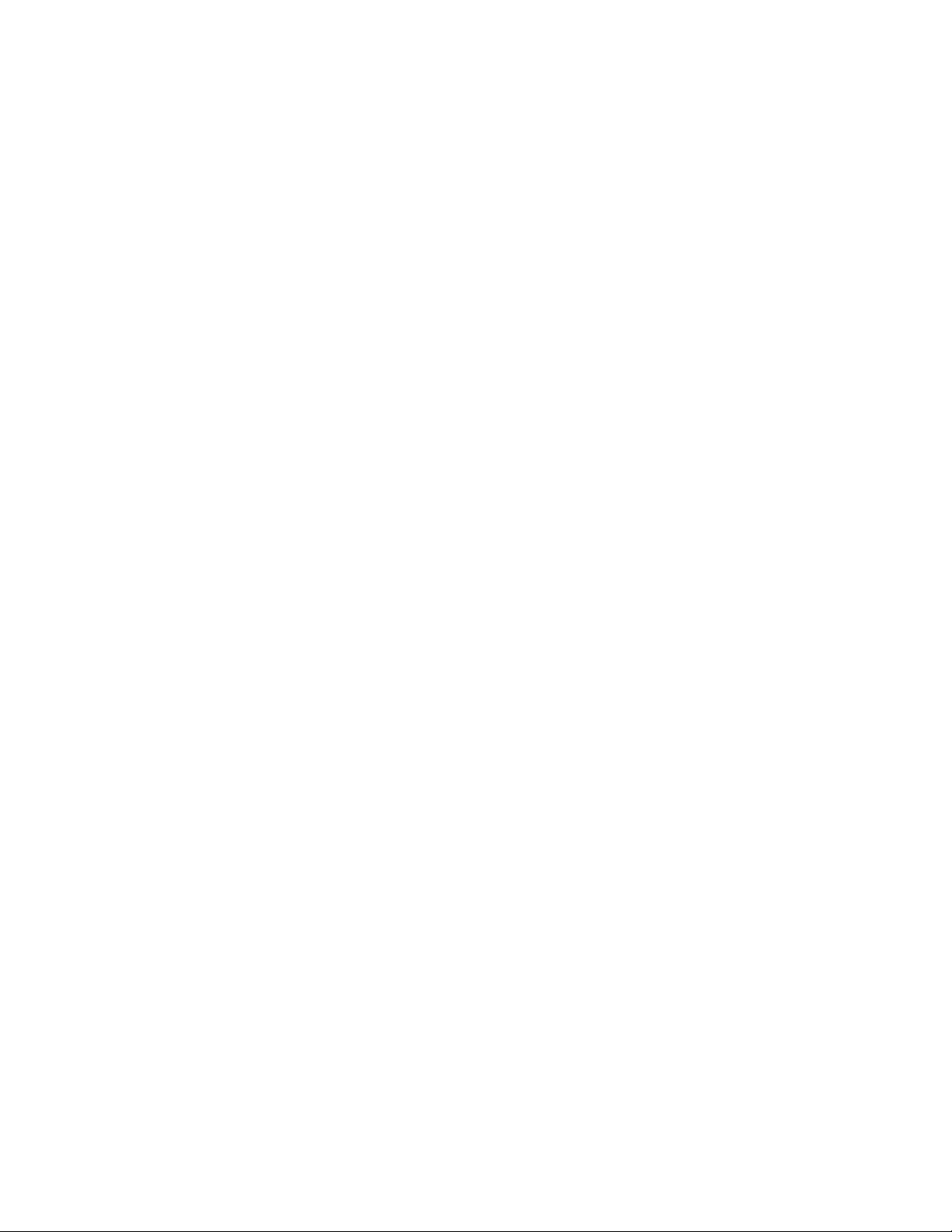
| Presenting | 81
Sharing Content via Apple Device
Before using Apple device for content sharing, make sure the Airplay feature is enabled and the Apple device
connects to the wireless AP of the VCS codec.
Procedure
1. On your Apple device, tap Settings > General > Airplay.
2. Select Everyone.
The Airplay feature is enabled.
3. The Apple device connects to the wireless AP of the VCS codec.
4. Go to the Control Center.
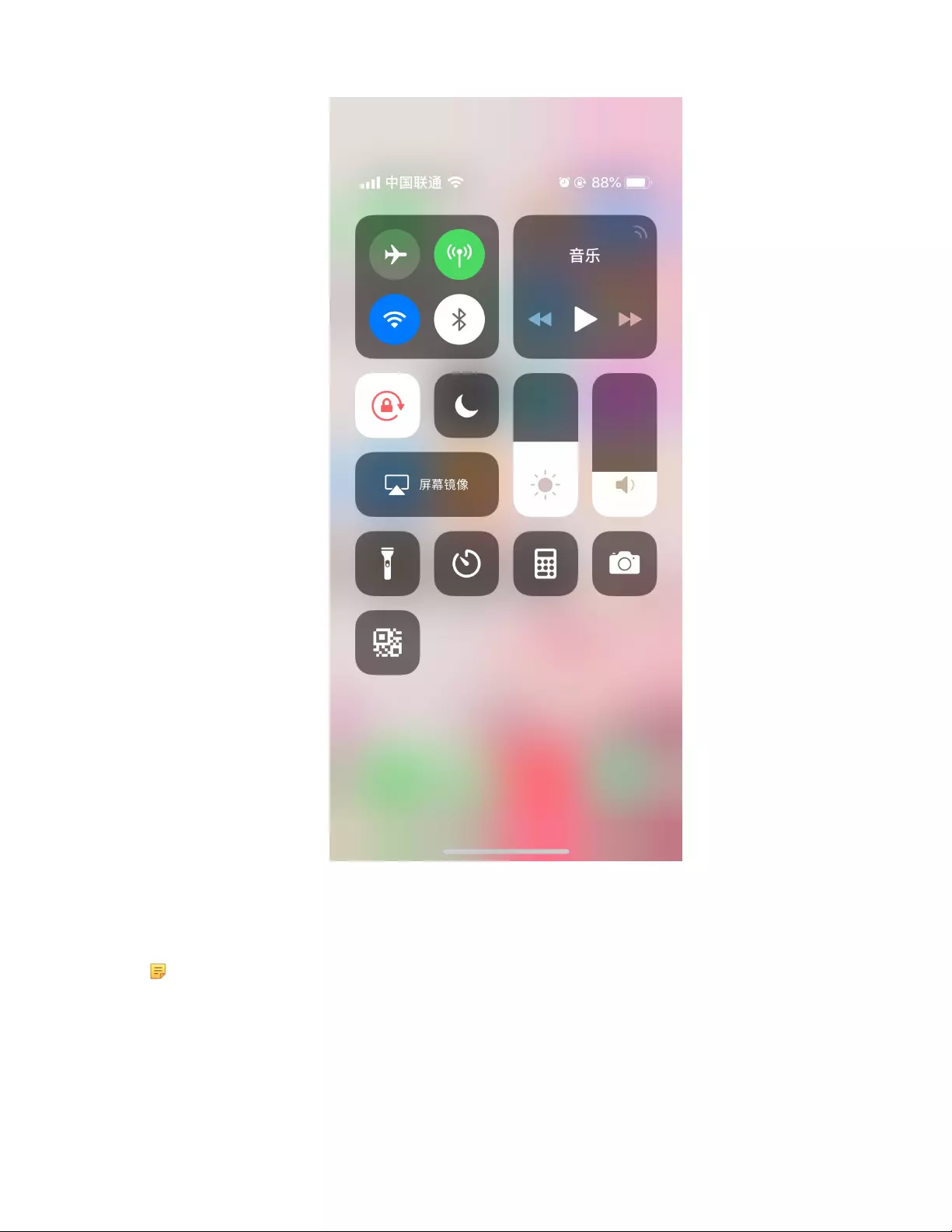
| Presenting | 82
5. Tap Screen Mirroring, and select the related content sent by the VCS codec from the pop-up dialogue.
The content on the Apple device is automatically projected to the VCS codec.
Note: For more information about how to connect the wireless AP of the VCS codec, contact to your
administrator.
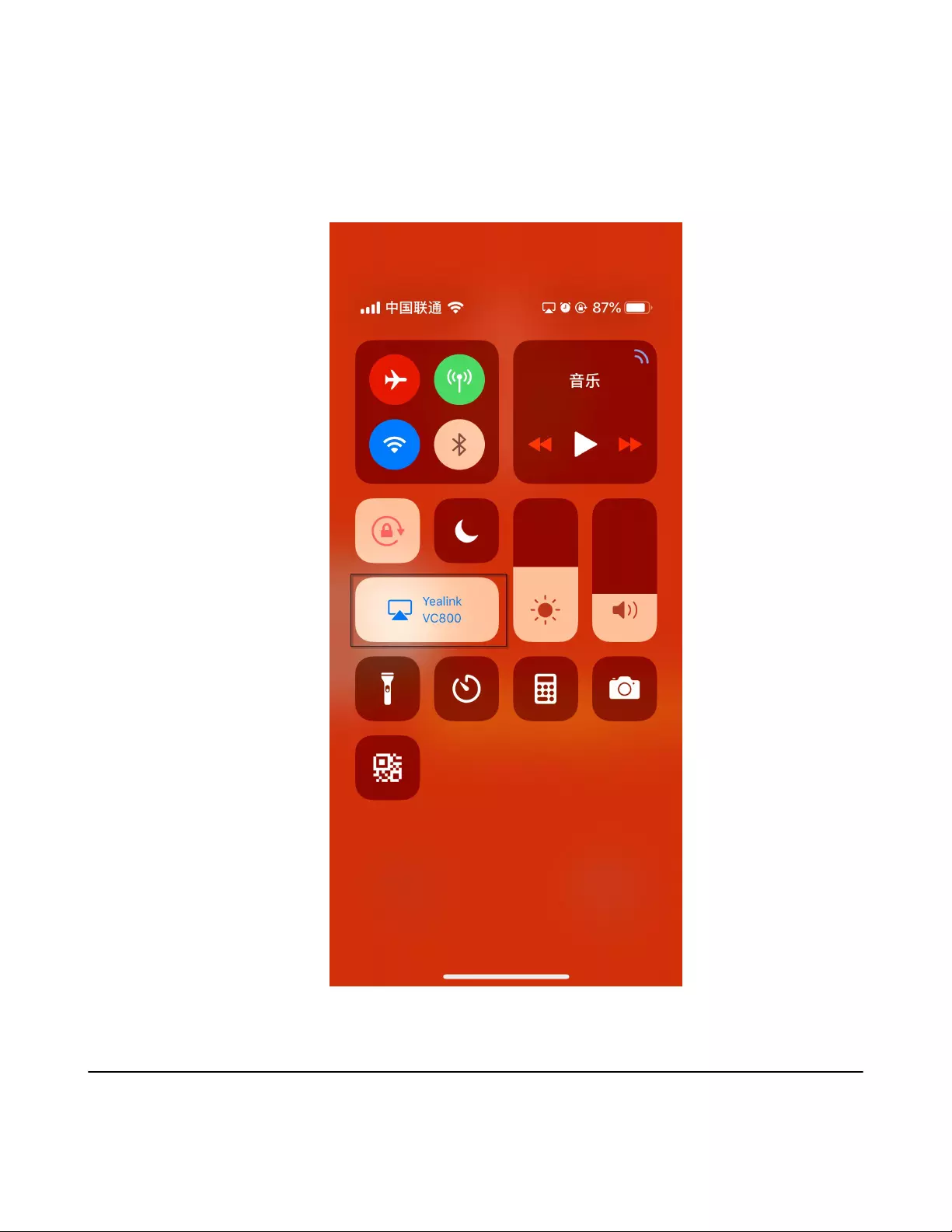
| Presenting | 83
Stopping Sharing Content via Apple Device
Procedure
Go to the Control Center, and select VCS from the Screen Mirroring.
Controlling the Shared Content by CTP20
The content shared from the local computer/Apple devices will be synchronized to CTP20 by default. When there is a
discussion in the conference, all the conference participants can make notes on the shared content, and the notes will
be displayed on the monitors connected to the VCS. When you use WPP20 wireless presentation pod to share content
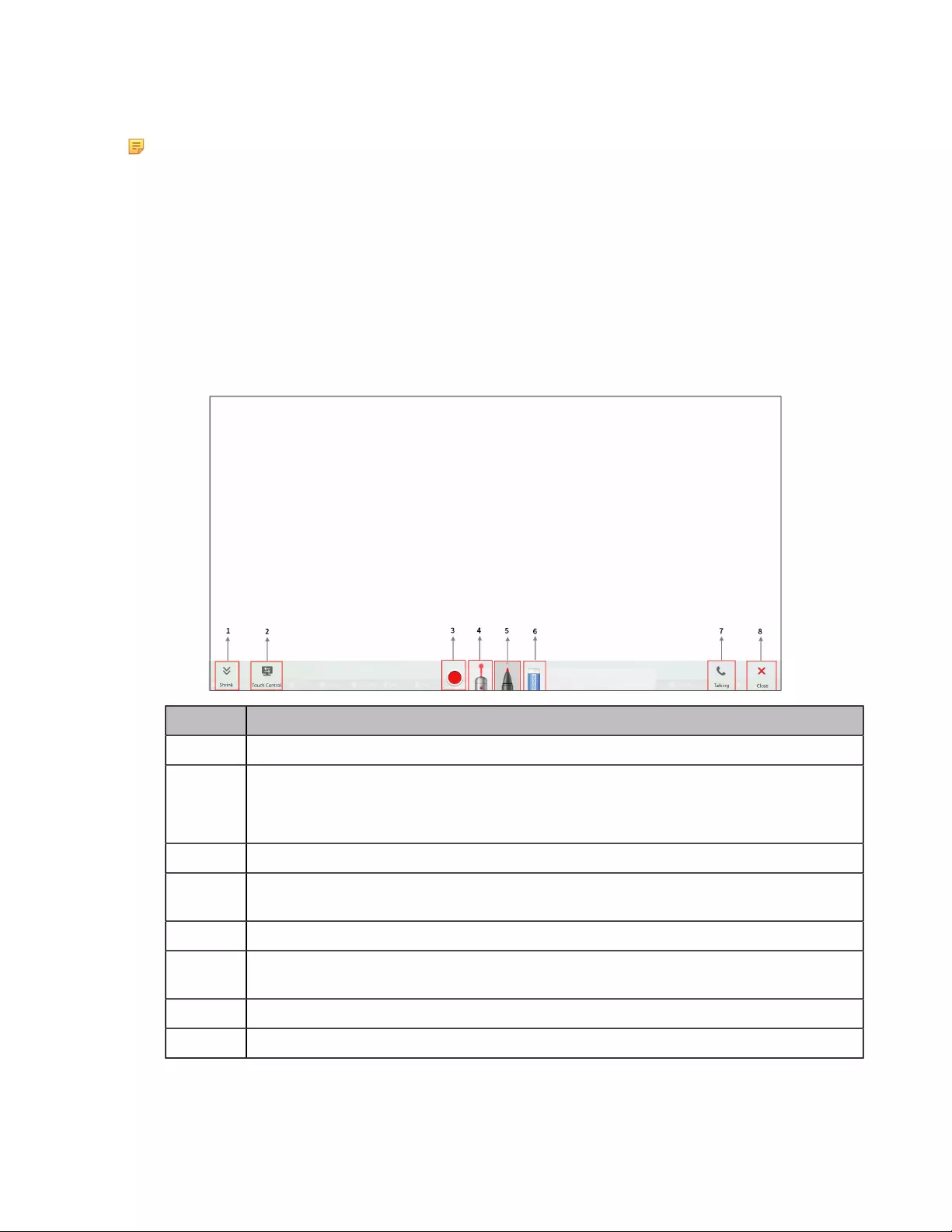
| Presenting | 84
from the local computer, you can enable the feature of controlling the computer so that you can control the computer
via your CTP20 directly.
Note: During the presentation, if the whiteboard collaboration is enabled, the presentation is closed
automatically.
•Introduction of CTP20 Note Toolbar
•Presenting by CTP20
•Making Notes on the Content by CTP20
•Controlling the PC Content by CTP20
•Switch to Local sharing by CTP20
•Stopping Presentation by CTP20
Introduction of CTP20 Note Toolbar
The introduction of the CTP20 note toolbar is as below:
Number Description
1 Collapse/Expand the tool bar.
2•Touch Control:Control the PC on the CTP20 when sharing content via WPP20.
•Local Share: If you connect a VCH50/VCH51 video conferencing hub, tap it to switch to the
local for content sharing when the remote party is sharing content during a conference call.
3Brush color: Select the color of the writing tools.
4The laser pen: Use it to indicate the content, the handwriting(red) drawn by the finger across the
screen disappears after a while.
5The felt pen: Tap it twice to select the line weight.
6The eraser: Tap it twice to select Slide to clear my annotations or Slide to clear all
annotations.
7 Return to the call or return to the home page.
8 End presentation.
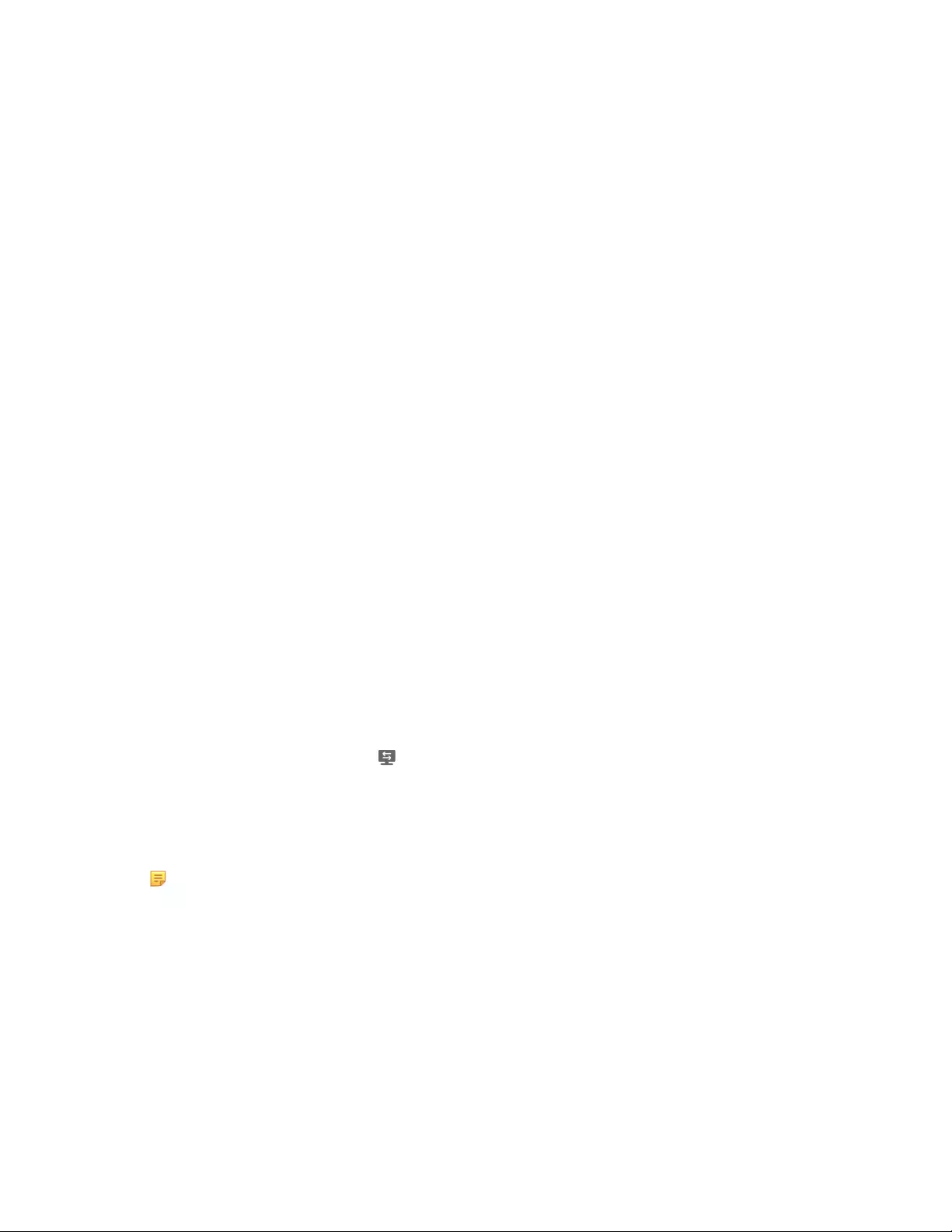
| Presenting | 85
Presenting by CTP20
If the content is shared from the computer/Apple devices, the content will be synchronized to the CTP20; if there is
no content, you can manually initiate the presentation.
Procedure
Tap Presentation on the idle screen or call interface.
Making Notes on the Content by CTP20
About this task
You can make notes on the sharing content in the following situations:
• The device is in the idle mode
• During a Yealink Cloud/YMS call
• Yealink Cloud video conferences/YMS Video Conferences
Procedure
On the Content Sharing page, use the corresponding tools to make notes on the content.
Related concepts
Introduction of CTP20 Note Toolbar
Controlling the PC Content by CTP20
When using the WPP20 wireless presentation pod for content sharing, you can enable the reverse control function and
operate the computer directly on the CTP20 for presentation.
Procedure
1. On the Projecting Content page, tap .
The reverse control function is enabled and you can control the computer screen on the CTP20.
2. Switching to another annotation tool can end the reverse control for your computer.
Note: If you use the WPP20 on your Mac device for the reverse control, the system will prompt you
to grant access to this application in Security& Privacy preferences, follow the prompts to complete the
settings.
Related concepts
Introduction of CTP20 Note Toolbar
Related information
Sharing Content with WPP20 Wireless Presentation Pod
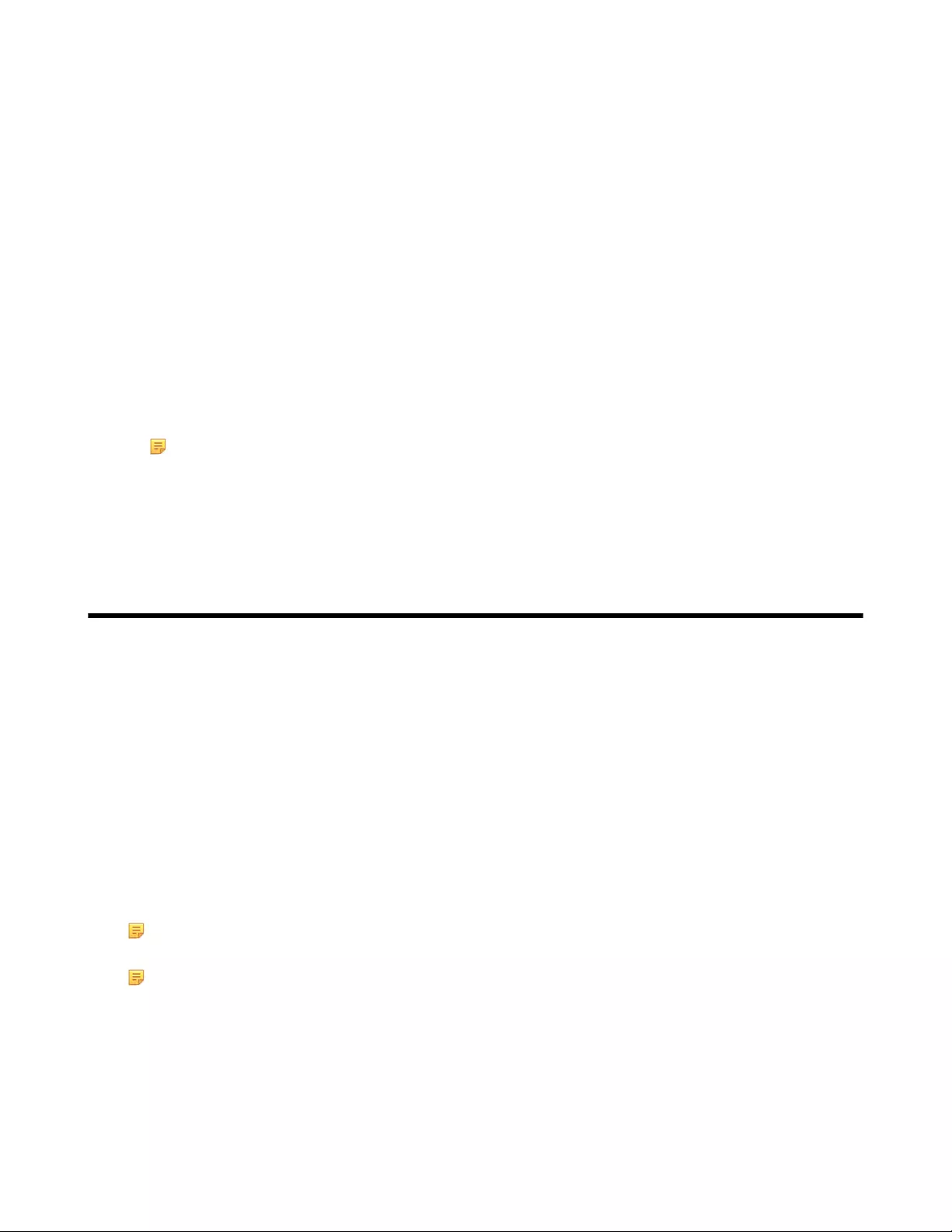
| Using the Whiteboard Feature of CTP20 | 86
Switch to Local sharing by CTP20
If you connect a VCH50/VCH51 video conferencing hub during a conference call, and the remote party is making a
presentation, you can switch the video image to share your local content with the remote party.
Procedure
On the Projecting Content page, tap Local Share.
Stopping Presentation by CTP20
If you want to do other operations, you can end the presentation.
Procedure
On the Presentation page, tap Close.
Note: Closing presentation on the CTP20 does not close the content shared by the local computer. You
can tap Presentation again to start presenting.
Related tasks
Stopping Sharing Content via WPP20
Using the Whiteboard Feature of CTP20
You can use the whiteboard feature for collaboration when CTP20 is connected to VCS. The whiteboard feature
allows the participants to edit the conference content, make notes about the conference outline, sort out the conference
summary/conference records and so on, which improves the communication efficiency and realizes the collaborative
interaction.
The whiteboard feature is not available in the following situations:
• In the YMS Training mode conferences, only the lecturer or the moderator can initiate the whiteboard.
If the organizer sets the visitor to control the video conference through the webpage during the conference, The
visitor can also share content and initiate the whiteboard.
• During the Yealink Cloud/YMS conferences, if the server does not support the whiteboard feature, you cannot use
it.
• For SIP/H.323 calls or IP calls, the whiteboard feature is not available.
For more information, contact your administrator.
Note: After you enable the whiteboard feature, if you connect devices for content sharing, the whiteboard
feature will be disabled.
Note: Contact your system administrator to check whether the whiteboard feature is available.
•Introduction of the CTP20 Whiteboard Toolbar
•Initiating Whiteboard
•Importing a Whiteboard during a Call
•Saving or Sharing Whiteboard Source Files
•Setting/Canceling as the Whiteboard Collaboration Speaker
•Stopping the Whiteboard Follow
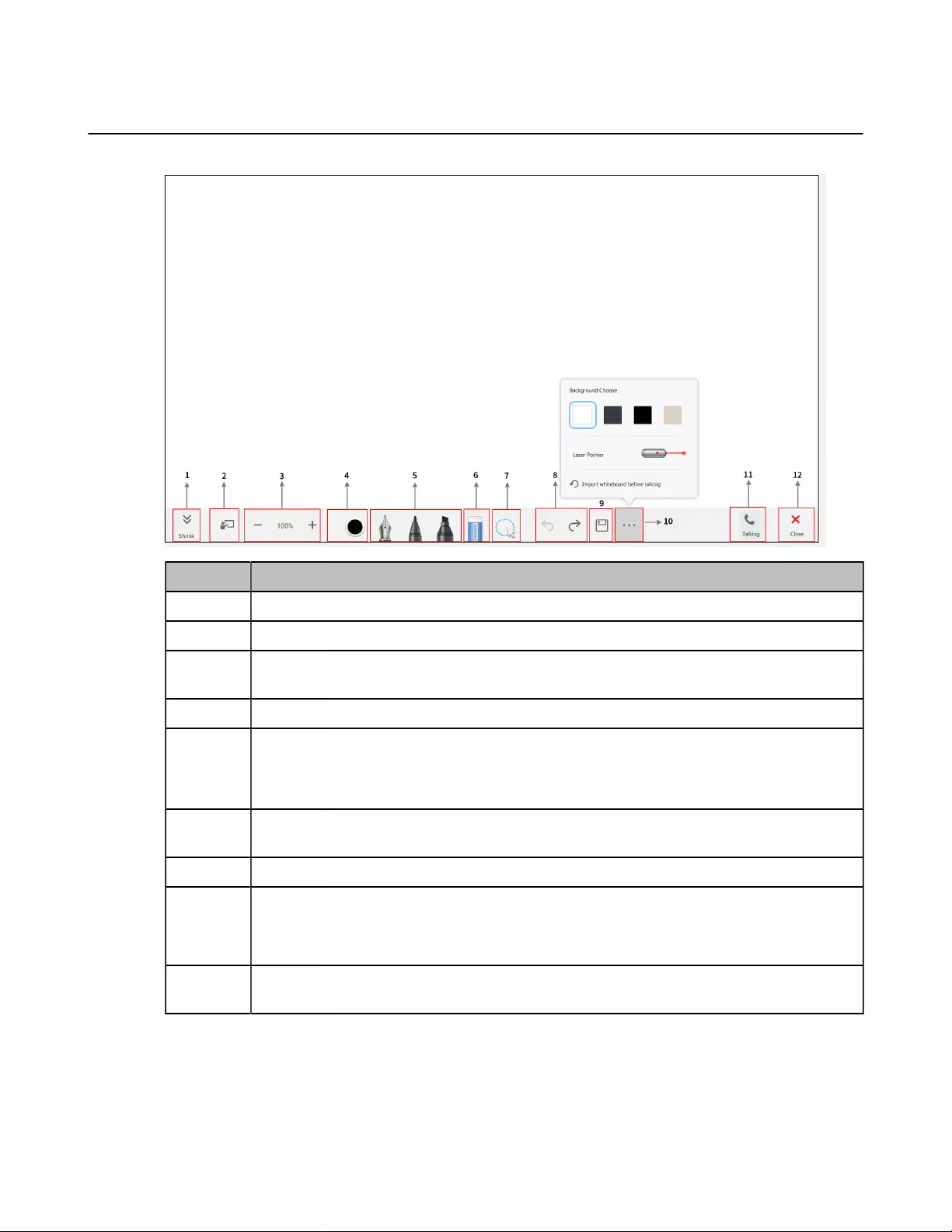
| Using the Whiteboard Feature of CTP20 | 87
Introduction of the CTP20 Whiteboard Toolbar
Introduction of the CTP20 whiteboard toolbar is as below:
Number Description
1 Collapse/Expand the whiteboard toolbar.
2 View follow: Start presentation and everyone follows your view.
3 Zoom the page. You can also zoom the page by pinching open or pinching close using double
fingers on the whiteboard.
4Brush color: Select the color of the writing tools.
5•The pen: Tap it twice to select the line weight.
•The felt pen: Tap it twice to select the line weight.
•The highlighter: Tap it twice to select the line weight.
6The eraser: Tap it twice to select Slide to clear my annotations or Slide to clear all
annotations.
7The lasso tool: You can use it to select an object, to move and zoom the selected object.
8•Undo: Undo the last action and you can cancel the 20 actions at most.
•Redo: Redo the last undo action, which can be redone continuously and return to the state
before using undo.
9 Save/Share: Save the whiteboard notes to the cloud disk or share them with others via email or
QR code.
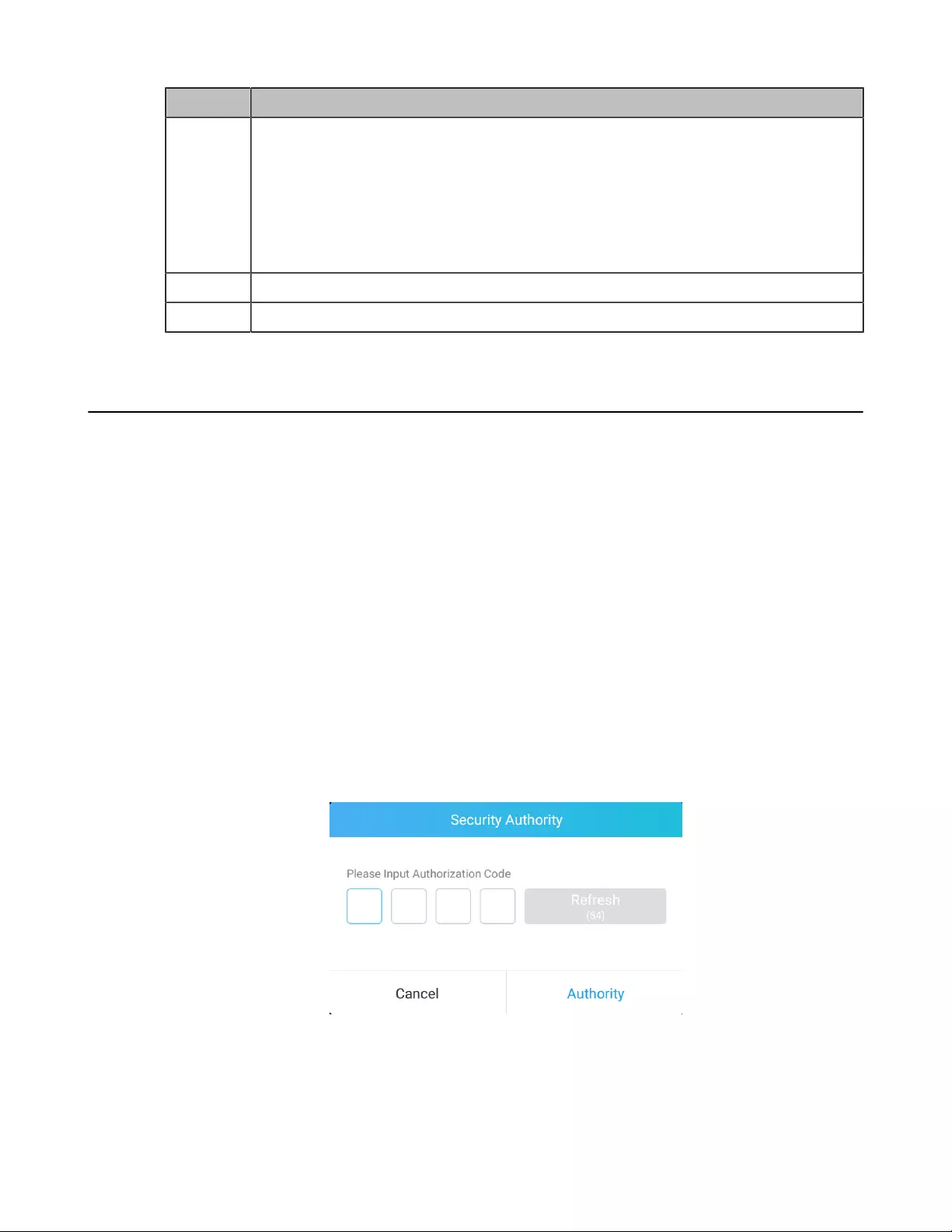
| Using the Whiteboard Feature of CTP20 | 88
Number Description
10 •Background: Select the background color of the whiteboard canvas, and the background of
the whiteboard is synchronized by default with the devices connected to the conferencing
system.
•The laser pen: Use it to indicate the content, the handwriting(red) drawn by the finger
across the screen disappears after a while.
•Import whiteboard before talking: Import the existing whiteboard comments before the
call and continue the discussion.
11 Return to the call or return to the home page.
12 Close whiteboard.
Initiating Whiteboard
You can quickly initiate a whiteboard when the system is idle or during the call. In a call, anyone can participate in
the whiteboard collaboration and the notes will be synchronized to all devices. Only the participant who initiates the
whiteboard collaboration can close the whiteboard.
About this task
If the wireless connection to CPT20 is set to be authenticated before collaboration by the administrator, and you have
not performed any authentication on CTP20, you need to complete the authentication before using the whiteboard
function during the call. Once the whiteboard collaboration ends, if the system is idle, the codec will cache the
authentication status of the connected CTP20 within a certain period of time (configured by the administrator). If
timeout, the connected CTP20 needs to be re-authenticated.
Procedure
1. Tap Whiteboard.
2. If the security authority check box is displayed, enter the four-digit authentication code and tap Authority.
The authentication code is displayed in the top-right corner of the monitor connected to the VCS codec.
3. Use the corresponding tools to write and make notes on the whiteboard.
Related concepts
Introduction of the CTP20 Whiteboard Toolbar
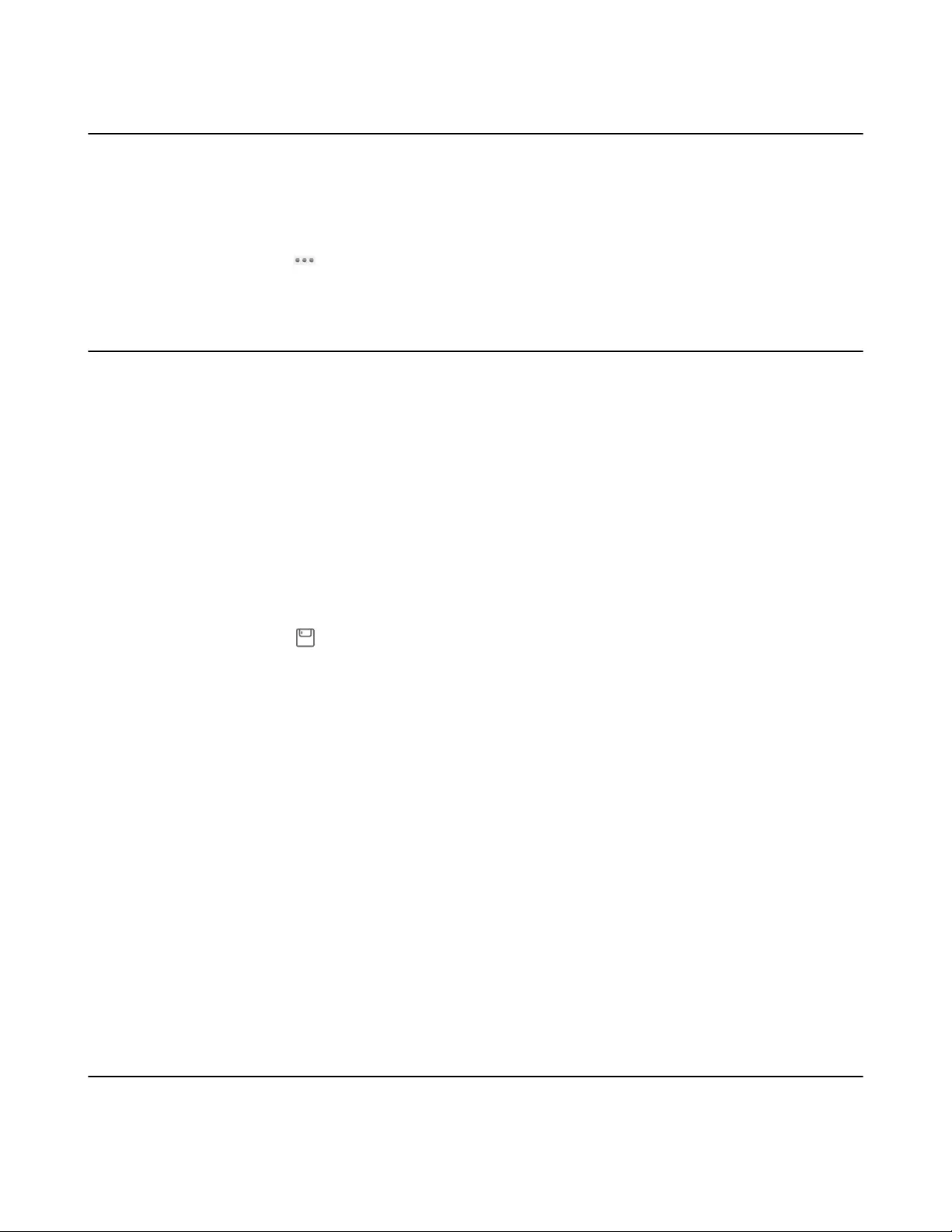
| Using the Whiteboard Feature of CTP20 | 89
Importing a Whiteboard during a Call
If you have made notes on the whiteboard locally before the call, you can choose to import the whiteboard to continue
the discussion after the call.
Procedure
In the note toolbar, tap > Import whiteboard before talking.
Saving or Sharing Whiteboard Source Files
After registering the YMS account, you can save the whiteboard source file, to prevent the whiteboard from being
erased due to issue switching or to save the uncompleted whiteboard data on the cloud disk. When you need to use
this whiteboard, you can use the WPP20 to import it. You can also directly share the whiteboard to the relevant person
via email or the QR code.
About this task
When you are in a YMS conference, no matter which participant saves the whiteboard, the image will be saved in the
conference organizer's cloud disk.
For more information on how to use or download the saved whiteboard files, please contact your administrator.
Procedure
1. In the note toolbar, tap > Save/Share.
2. Do one of the following:
• Tap Save to cloud disk to save the whiteboard to the YMS server.
• Tap Send E-mail, enter the email address and then tap Send to share whiteboard via email.
Multiple email addresses are separated by commas (half-width, full-width) or semicolons (half-width, full-
width).
• Tap Clink to get qrcode.
Other person can access the whiteboard image by scanning the QR code and entering the provided access
password within a limited period of time.
Related tasks
Importing the Whiteboard Source File via WPP20
Setting/Canceling as the Whiteboard Collaboration Speaker
If you want when you speak during a conference or a call, others can see the same canvas area as yours. You can set
yourself as the speaker, and others will automatically become followers of your view. As the speaker drags/zooms the
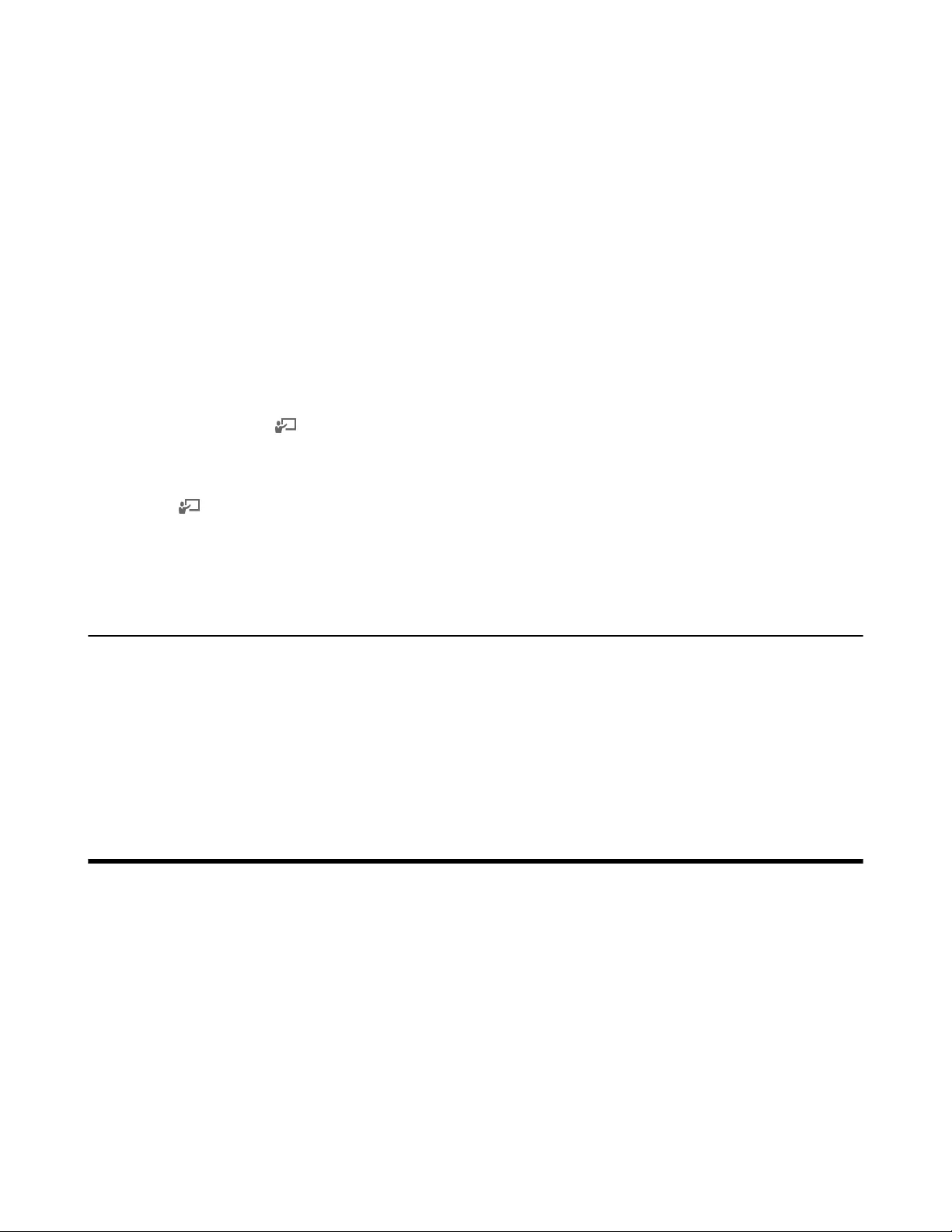
| Using Multiple CTP20s for Collaboration | 90
view screen, the canvas area seen by all followers also changes. After presentation, you can cancel as the whiteboard
collaboration speaker to release the view of others.
About this task
After the speaker feature is enabled, other participants can still use the whiteboard annotation feature, and the roles
and permissions of the participants are as follows:
• Speaker: Only one speaker in the whiteboard collaboration is allowed. If someone has started the presentation at
the current meeting, you can still grab the speaker and set yourself as the speaker.
• Followers: Once someone is set as a speaker in the conference, others automatically become followers of the
speaker’s view. Followers have the right to stop the follow.
• Freelance writer: When you do not want to see the perspective of the speaker in the conference, you can stop
following and become a freelance writer.
Procedure
1. During the call, tap in the bottom-left corner of the whiteboard interface.
Other participants automatically follow the speaker's perspective by default.
2. Tap again to cancel as the whiteboard collaboration speaker.
The views of other participants are released.
Stopping the Whiteboard Follow
If someone enables a whiteboard collaboration in a conference or during a call, you will automatically follow the
speaker's point of view. If you want to still use the whiteboard for your own perspective, you can stop the follow.
Procedure
During the call, tap Stop follow in the bottom-left corner of the whiteboard interface.
Using Multiple CTP20s for Collaboration
In a meeting room, you can use multiple CTP20s for whiteboard collaboration or presentation. Up to 4 CTP20s can be
connected to the PVT980/PVT950/VC880/VC800/VC500 codec simultaneously and only 1 CTP20 can be connected
to the VC200 codec.
The collaboration methods are as below:
•Status Synchronizing: The status of the VCS codec can be synchronized to all connected CTP20s.
•Configuration Synchronizing: in idle state, you can configure the VCS codec via each CTP20, and the new
configuration will cover the old configuration and take effect immediately.
•Whiteboard Collaboration: you can use each CTP20 to initiate the whiteboard collaboration which can be
received by other CTP20s simultaneously, but the editing and annotation on each CTP20 are independent. If you
close the whiteboard of one CTP20 connected to a VCS codec, the whiteboards of other connected CTP20s are
closed simultaneously.
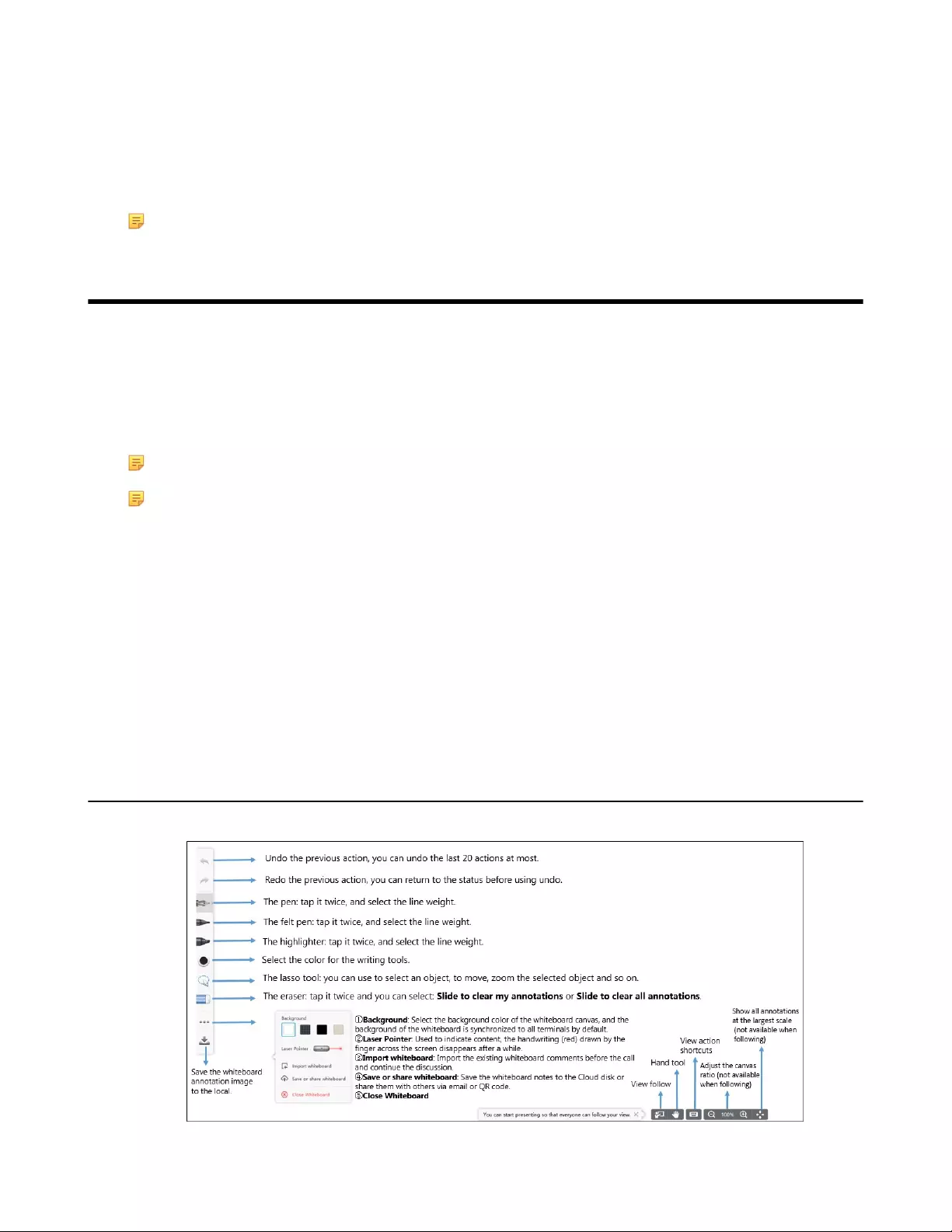
| Using WPP20 Wireless Presentation Pod | 91
•Presentation Collaboration: if you enable the feature of auto-presentation on devices, after you start presentation
on the local computer/Apple devices, the presentation will be synchronized to all the CTP20s, but the editing and
annotation on each CTP20 are independent. If you do not enable the feature of auto-presentation on devices, you
can initiate the presentation on any CTP20 and the presentation will be synchronized to all the CTP20s, but the
editing and noting on each CTP20 are independent. If you close the presentation on one CTP20 connected to a
VCS codec, the presentation on other connected CTP20s are closed simultaneously.
Note: If multiple CTP20s are wired to the VCS codec, you need a multi-port switch.
Using WPP20 Wireless Presentation Pod
After WPP20 Wireless Presentation Pod is paired with VC800/VC500/VC200/PVT980/PVT950 and connected to
the computer, it can easily realize the wireless screen projection of computer screen with whiteboard collaboration
function. And it can receive the whiteboard or shared content initiated by the codec or other devices. In addition, the
WPP20 built-in Yealink Wireless Presentation Pod software, combined with a conference TV terminal and touch TV,
allows you to record and control your meeting while sharing the screen. At the same time, you can directly control the
computer on the touch TV or touch panel to give you the extremely content sharing experience.
Note: Contact your system administrator to check whether the whiteboard feature is available.
Note: If you use the WPP20 on your Mac device and after starting the Yealink Wireless Presentation Pod
software, the system will prompt Yealink WPP20 wants to make changes. After entering the device password,
it can be used normally. Otherwise, the other party will not hear the sound during the content sharing. WPP20
only supports content sharing on Mac devices.
•Introduction of the WPP20 Whiteboard Note Toolbar
•Introduction of WPP20 Note Toolbar
•Receiving Shared Whiteboard or Content
•Initiating Whiteboard Sharing on WPP20
•Saving the Content or Whiteboard Picture Locally via WPP20
•Saving or Sharing Whiteboard Source Files via WPP20
•Importing the Whiteboard Source File via WPP20
•Importing a Whiteboard during a Call via WPP20
Introduction of the WPP20 Whiteboard Note Toolbar
Introduction of the WPP20 whiteboard note toolbar is as below:
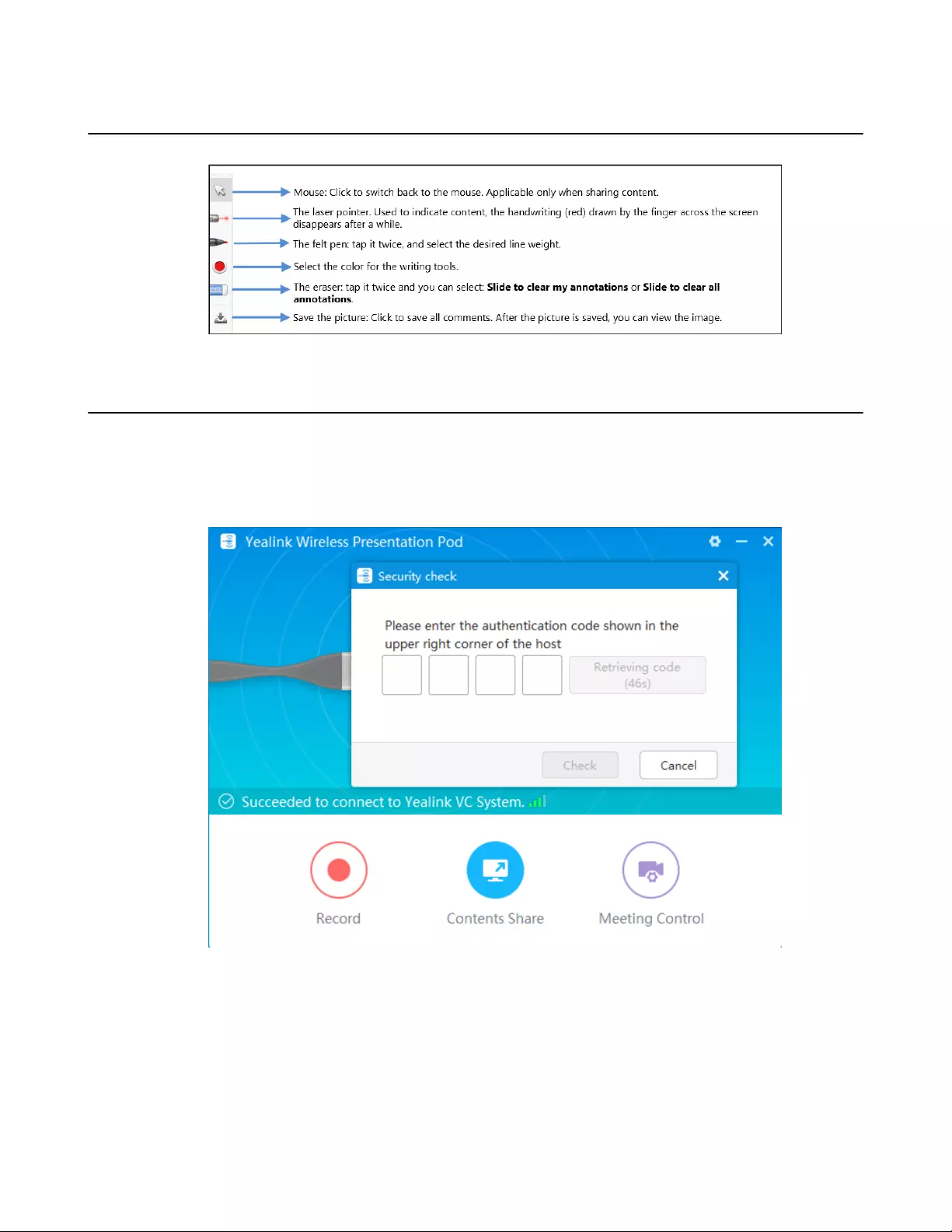
| Using WPP20 Wireless Presentation Pod | 92
Introduction of WPP20 Note Toolbar
The interface introduction of the WPP20 note toolbar is below:
Receiving Shared Whiteboard or Content
WPP20 can receive whiteboard or content shared by the VCS codec or other devices. If the administrator needs to
confirm the authentication before setting the WPP20 to obtain the collaboration data, click the Sharing area to receive
the sharing on the Yealink Wireless Presentation Pod software. Enter the four-digit authentication code in the security
check box. The authentication code is displayed in the upper right corner of the display device connected to the VCS
codec.
You can use the WPP20 annotation tool or the whiteboard annotation tool to take notes.
Related information
Introduction of WPP20 Note Toolbar
Introduction of the WPP20 Whiteboard Note Toolbar
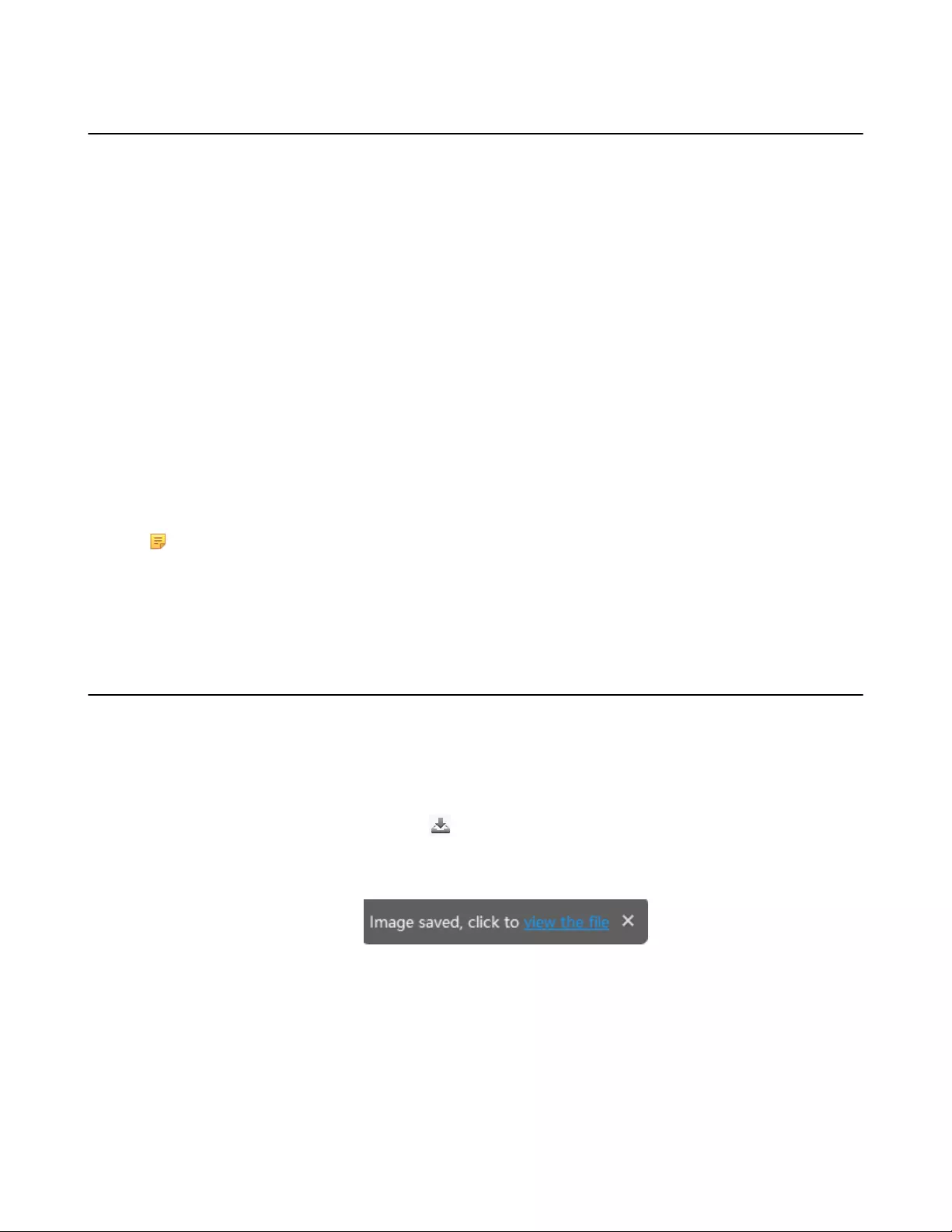
| Using WPP20 Wireless Presentation Pod | 93
Initiating Whiteboard Sharing on WPP20
When you use the WPP20 to initiate the content sharing, you can select to initiate whiteboard sharing and the
whiteboard data will be synchronized to the VCS codec. If a CTP20 is connected to the VCS codec, the whiteboard
data is synchronized to the CTP20.
Before you begin
Make sure the computer is powered on and you connect the WPP20 wireless presentation pod to your computer.
About this task
If the administrator has set that the authentication should be confirmed before wirelessly setting up the CPT20, an
authentication is required before using the whiteboard feature. When the system is idle, after each collaboration, the
VCS codec will cache the authentication status of the accessory within a certain period of time (configured by the
administrator). If timeout, the accessory needs to be re-authenticated.
Procedure
1. On the Yealink Wireless Presentation Pod software, click Contents Share.
2. Select Whiteboard and click Start Sharing.
Note: If the administrator has set that an authentication is required before the WPP20 collaboration, you
need to enter the four-digit authentication code in the security check box before sharing the whiteboard.
The authentication code is displayed on the upper right of the display device connected to the VCS codec.
Saving the Content or Whiteboard Picture Locally via WPP20
After receiving or sending the content/whiteboard via WPP20, the shared content/whiteboard picture can be saved
locally.
Procedure
1. In the content/whiteboard note toolbar, click .
2. Click view the file to view the picture.
Related information
Introduction of WPP20 Note Toolbar
Introduction of the WPP20 Whiteboard Note Toolbar
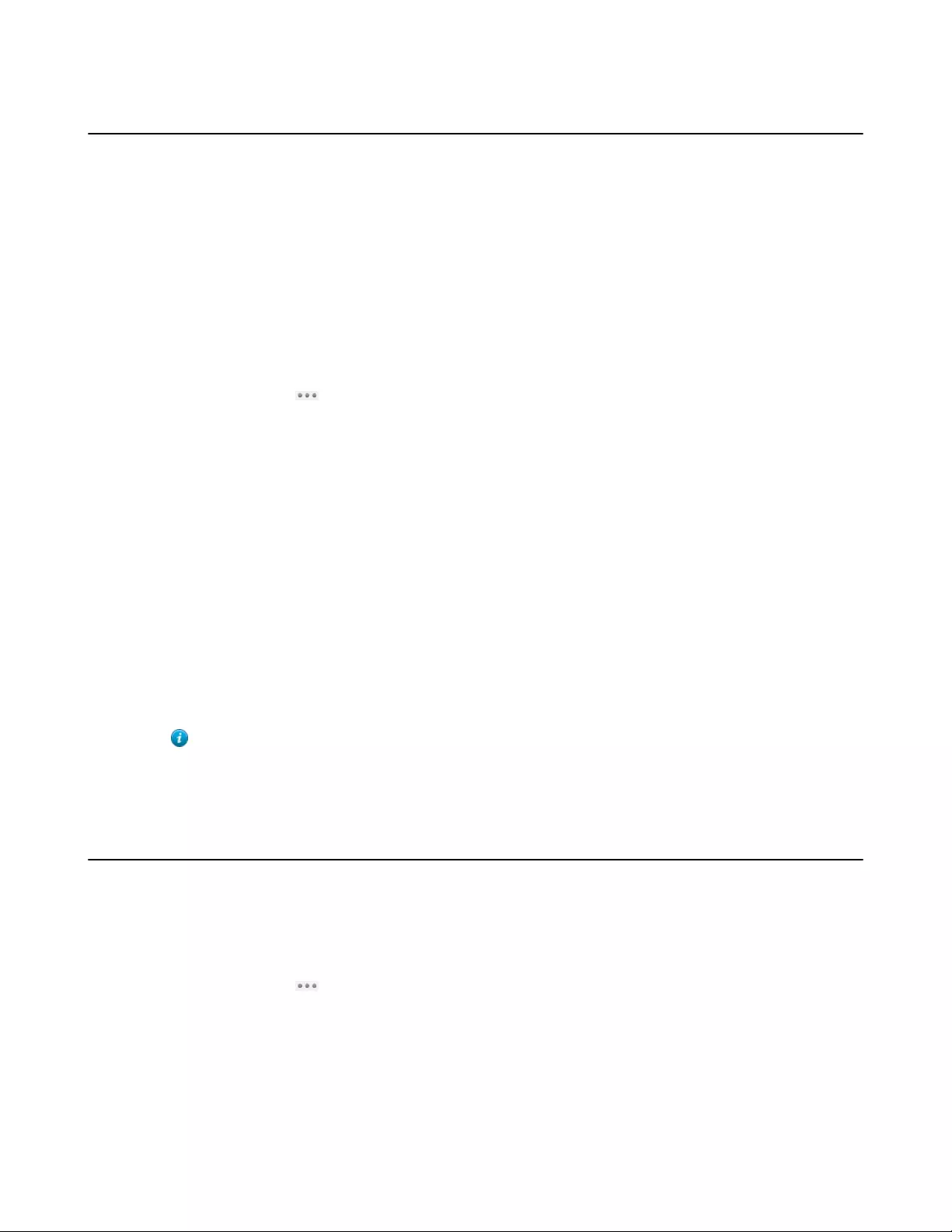
| Using WPP20 Wireless Presentation Pod | 94
Saving or Sharing Whiteboard Source Files via WPP20
After registering the YMS account, you can save the whiteboard source file, to prevent the whiteboard from being
erased due to issues switching or to save the uncompleted whiteboard data in the cloud disk. You can also directly
share the whiteboard to the relevant person via email or the QR code.
About this task
When you are in a YMS conference, no matter which participant saves the whiteboard, the image will be saved in the
conference organizer's cloud disk.
For more information on how to use or download saved whiteboard files, please contact your administrator.
Procedure
1. At the note toolbar, tap > Save/Share.
2. Do one of the following:
• click Save to cloud disk to save the whiteboard to the YMS server.
• click Send E-mail, enter the email address and then tap Send to share whiteboard via email.
Multiple email addresses are separated by commas (half-width, full-width) or semicolons (half-width, full-
width).
• Click Clink to get qrcode.
Other personnel can access the whiteboard image by scanning the QR code and entering the provided access
password for a limited period of time.
Tip: When sharing by QR code, you can also click Copy Link. Other people can access the image on
the web page via a link.
Importing the Whiteboard Source File via WPP20
If you want to continue discussing the saved whiteboard file, download it from the cloud disk to your local system
and use WPP20 to import the whiteboard source files.
Procedure
1. At the note toolbar, tap > Import whiteboard.
2. Select the whiteboard file locally and import it.
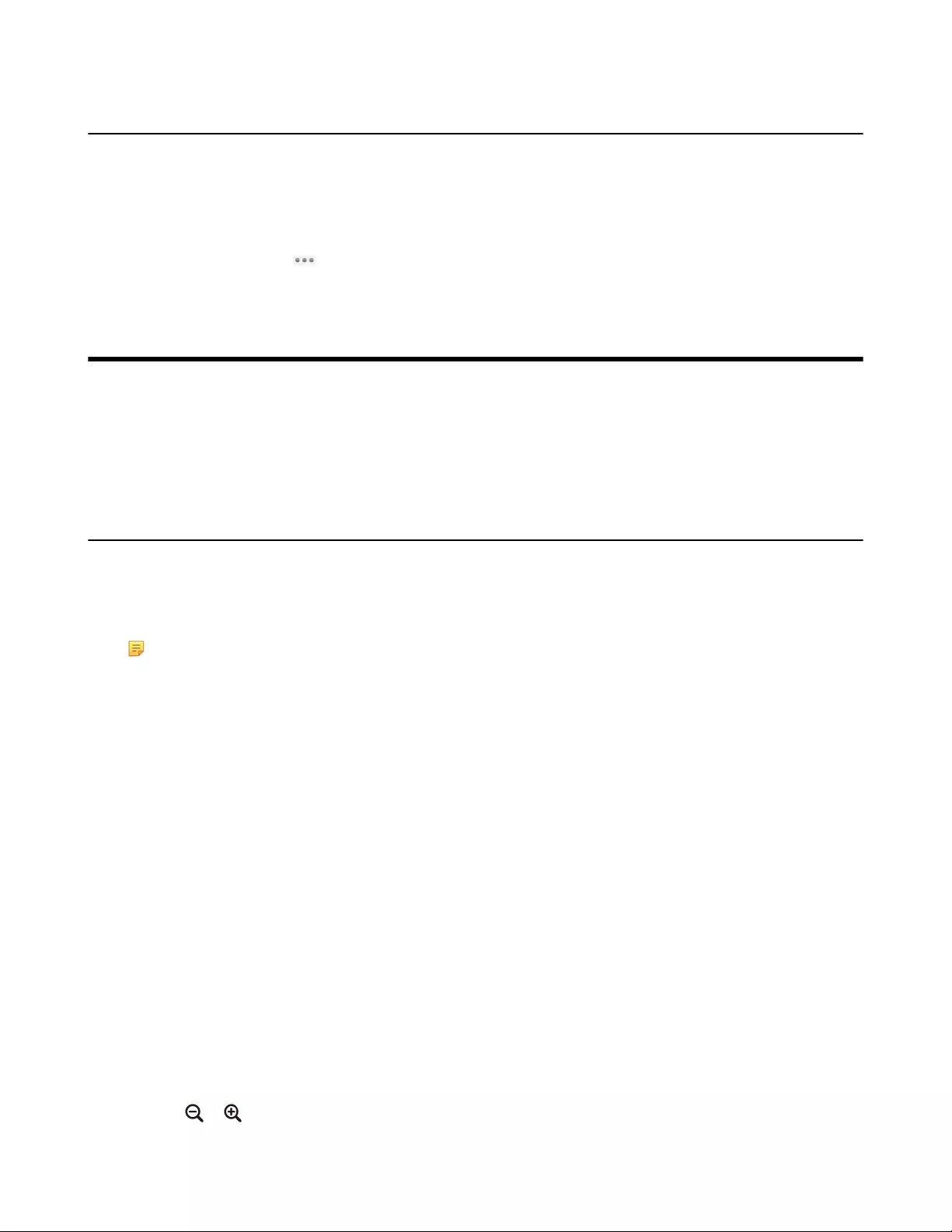
| Setting Your Camera | 95
Importing a Whiteboard during a Call via WPP20
If you have made notes on the whiteboard locally before the call, you can choose to import the whiteboard to continue
the discussion after the call.
Procedure
In the note toolbar, tap > Import whiteboard before talking.
Setting Your Camera
You can configure camera settings on the system.
•Controlling Cameras
•Setting Camera Presets
•Allowing the Remote System to Control Your Camera
Controlling Cameras
You can control the built-in camera or the VCC22 video conferencing camera connected to your local system. During
a call, if one party enables the Far Control Near Camera feature on his device, you can control his camera.
About this task
Note: If the administrator enables the VC200 experimental access (auto framing) feature for the VC200
camera, you cannot control the VC200 camera.
•Adjusting Cameras When not in a Call by Remote Control
•Adjusting Cameras When not in a Call by CP960
•Adjusting Cameras in a Call by Remote Control
•Controlling Cameras by CP960 during a Call
•Adjusting Cameras by CTP20
Related tasks
Controlling Cameras by CTP20
Adjusting Cameras When not in a Call by Remote Control
Procedure
1. Select the desired video.
If you connect a VCC22 video conferencing camera to a VC880/VC800/PVT980 video conferencing system,
select a desired camera from the idle screen.
2. Tap the navigation keys to adjust the camera angle.
3. Press or to adjust the focal length.
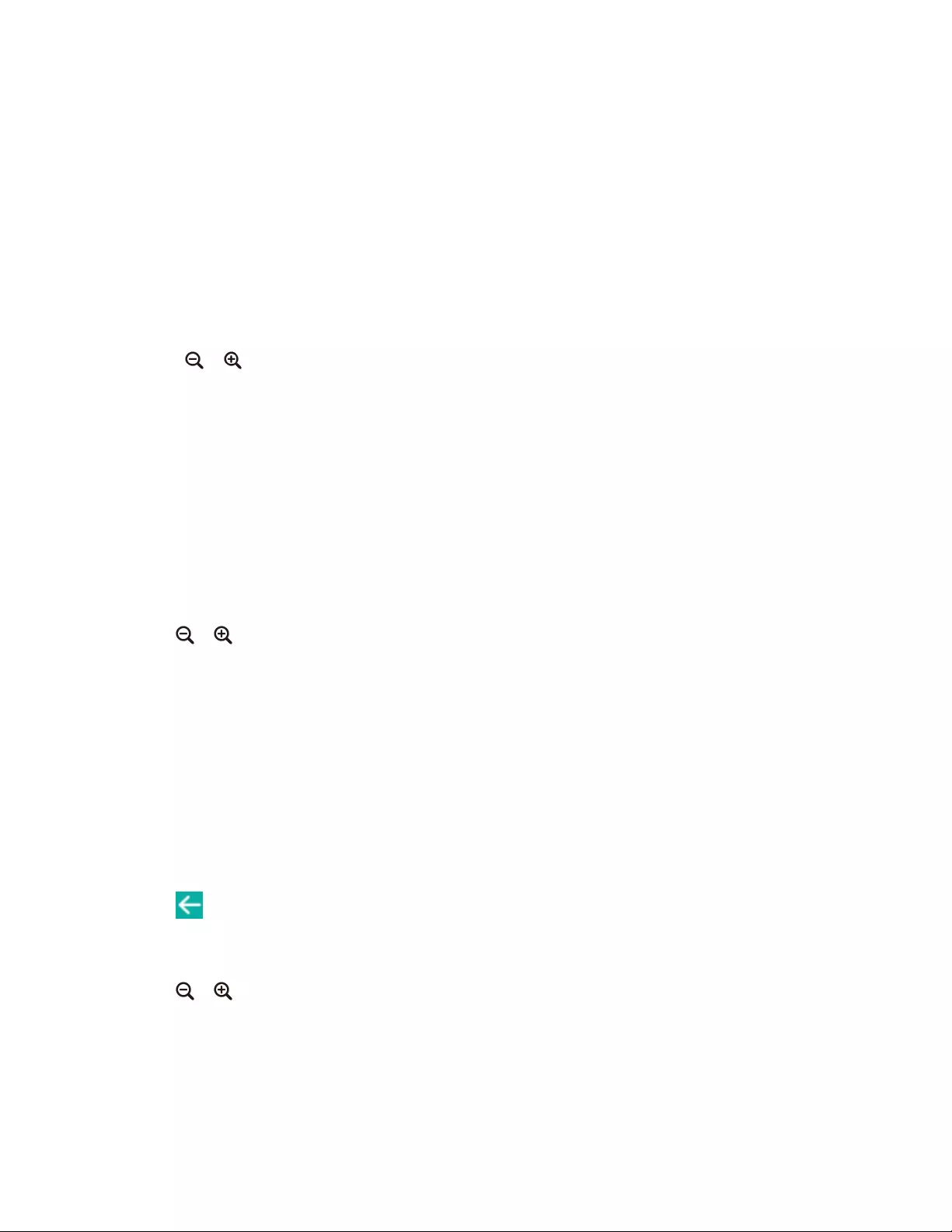
| Setting Your Camera | 96
Adjusting Cameras When not in a Call by CP960
Procedure
1. Tap Camera on the idle screen.
2. If you connect a VCC22 video conferencing camera to a VC880/VC800/PVT980 video conferencing system, tap
The current control camera to select the desired camera.
3. Tap the navigation keys to adjust the camera angle.
4. Press or to adjust the focal length.
Adjusting Cameras in a Call by Remote Control
About this task
If you connect a VCC22 video conferencing camera to a VC880/VC800/PVT980 video conferencing system, the
camera you control during the call is the currently selected camera.
Procedure
1. Tap the navigation keys to adjust the camera angle.
2. Tap or to adjust the focal length.
Controlling Cameras by CP960 during a Call
Procedure
1. Tap More > Camera Controls in a conference.
2. If you connect a VCC22 video conferencing camera to a VC880/VC800/PVT980 video conferencing system, tap
The current control camera to select the desired camera.
3. Tap to return.
4. Tap the navigation keys to adjust the camera angle.
5. Tap or to adjust the focal length.
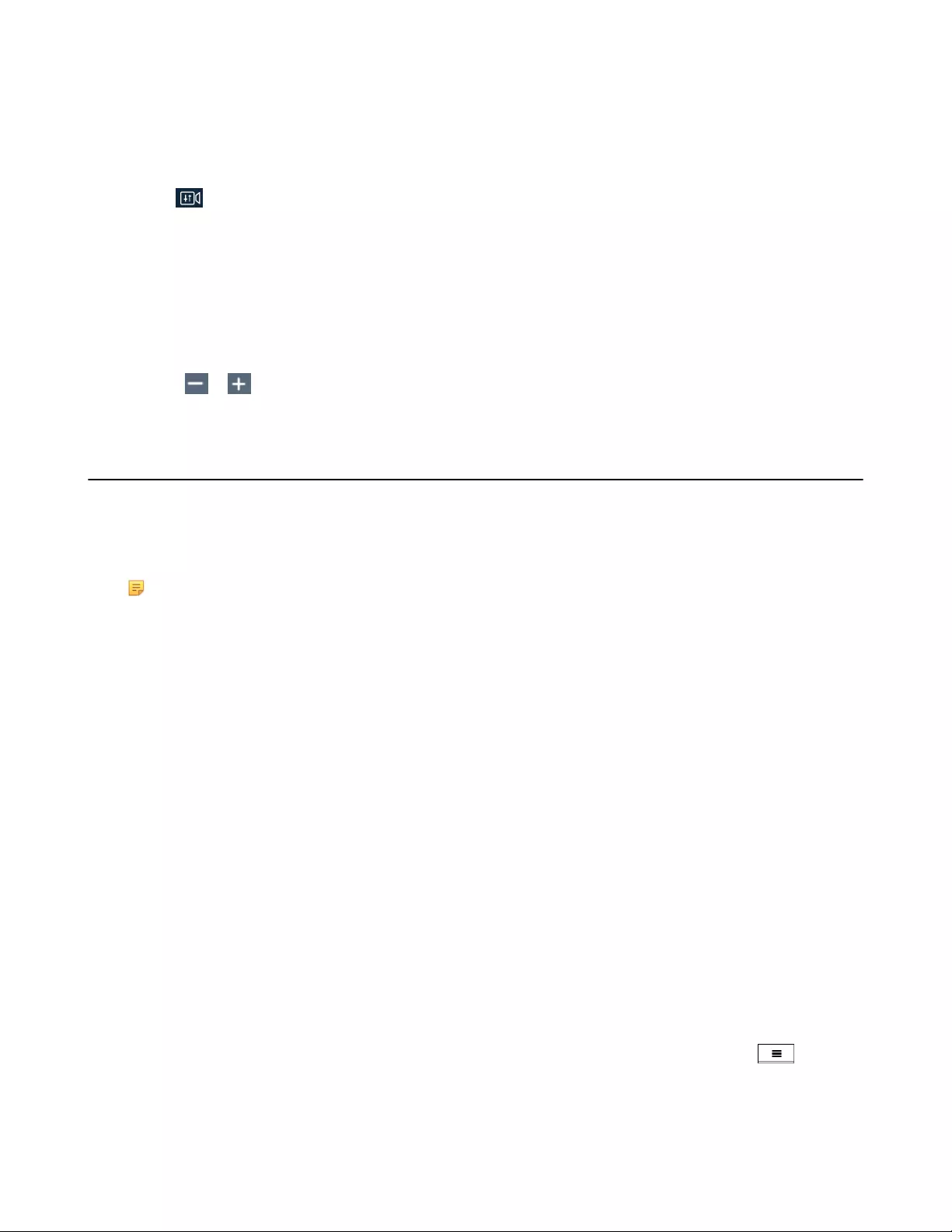
| Setting Your Camera | 97
Adjusting Cameras by CTP20
Procedure
1. Tap from the bottom right corner.
2. If you connect a VCC22 video conferencing camera to a VC880/VC800/PVT980 video conferencing system, tap
the camera name field from the the top of the screen and the then tap Camera Control on the right side of the
desired camera.
3. Tap the navigation keys to adjust the camera angle.
4. Press or to adjust the focal length.
Setting Camera Presets
Camera presets are pre-saved values of the angle and the focal length of the camera with respect to the desired
positions. Camera presets can help you quickly point the camera to a pre-defined location.
About this task
Note: If you connect a VCC22 video conferencing camera to a VC880/VC800/PVT980 video conferencing
system,presets of multiple cameras are independent of each other.
•Storing a Camera Preset
•Adjusting the Local Camera to a Preset
•Updating the Stored Preset
•Editing the Stored Preset
•Deleting the Stored Preset
•Clearing up the Stored Preset
Storing a Camera Preset
You can store up to 99 camera presets for the local camera.
•Adding the Preset by Remote control
•Creating a Camera Preset by CTP20
Adding the Preset by Remote control
Procedure
1. Do one of the following when your system is idle:
• For VC880/VC800/VC500/PVT980/PVT950, go to More > Preset Location.
•If you are using remote control, select the local video image and press OK key, and then press .
2. Select New Preset.
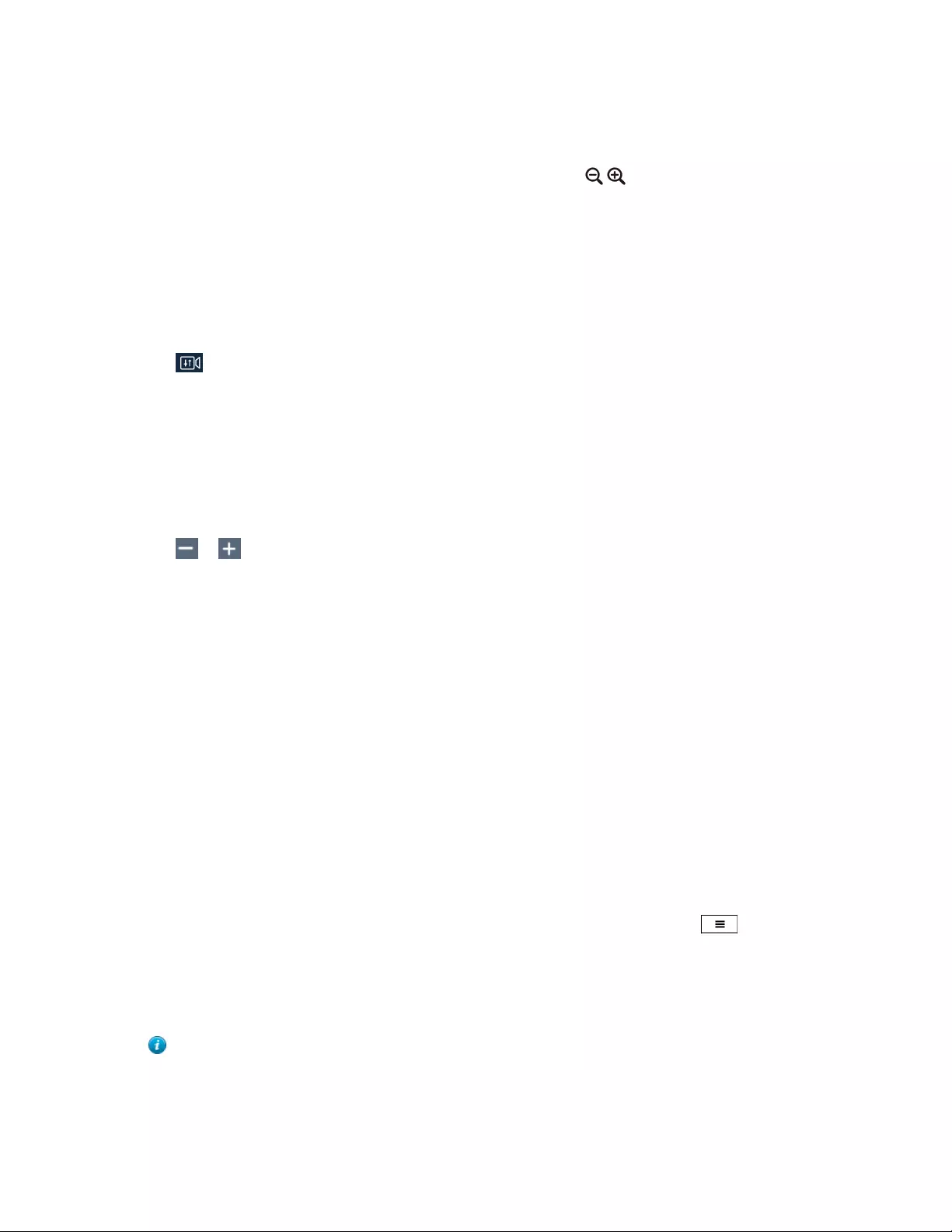
| Setting Your Camera | 98
3. If you connect VCC22 video conferencing camera to your VC880/VC800/PVT980 video conferencing system,
select the desired camera.
4. Press the navigation key to adjust the angle of the camera or press the / to adjust the focal length.
5. Press OK key to store the camera preset.
Creating a Camera Preset by CTP20
Procedure
1. Tap from the bottom-right corner when your system is idle.
2. If you connect a VCC22 video conferencing camera to a VC880/VC800/PVT980 video conferencing system, tap
the camera name field from the the top of the screen and the then tap Camera Control on the right side of the
desired camera.
3. Tap the navigation keys to adjust the camera angle.
4. Tap or to adjust the focal length.
5. Tap New Preset to create a new preset.
Adjusting the Local Camera to a Preset
You can quickly adjust the position of your camera to a preset.
•Adjusting the Local Camera to a Preset by Remote Control
•Adjusting the Local Camera to a Stored Preset by CTP20
Adjusting the Local Camera to a Preset by Remote Control
Procedure
1. Do one of the following:
• When the system is idle, for VC880/VC800/VC500/PVT980/PVT950, go to More > Preset Location.
•When the system is idle, select a local video image and press OK key, and then press .
• When the system is during a call, press OK key and select Preset Location.
2. Select a preset and change the camera position to this preset.
Tip: You can also press any numeric key on the remote control to change the camera position to the
preset. But in this way, you can only move the local camera to a position whose serial number ranges
within 0 to 9.
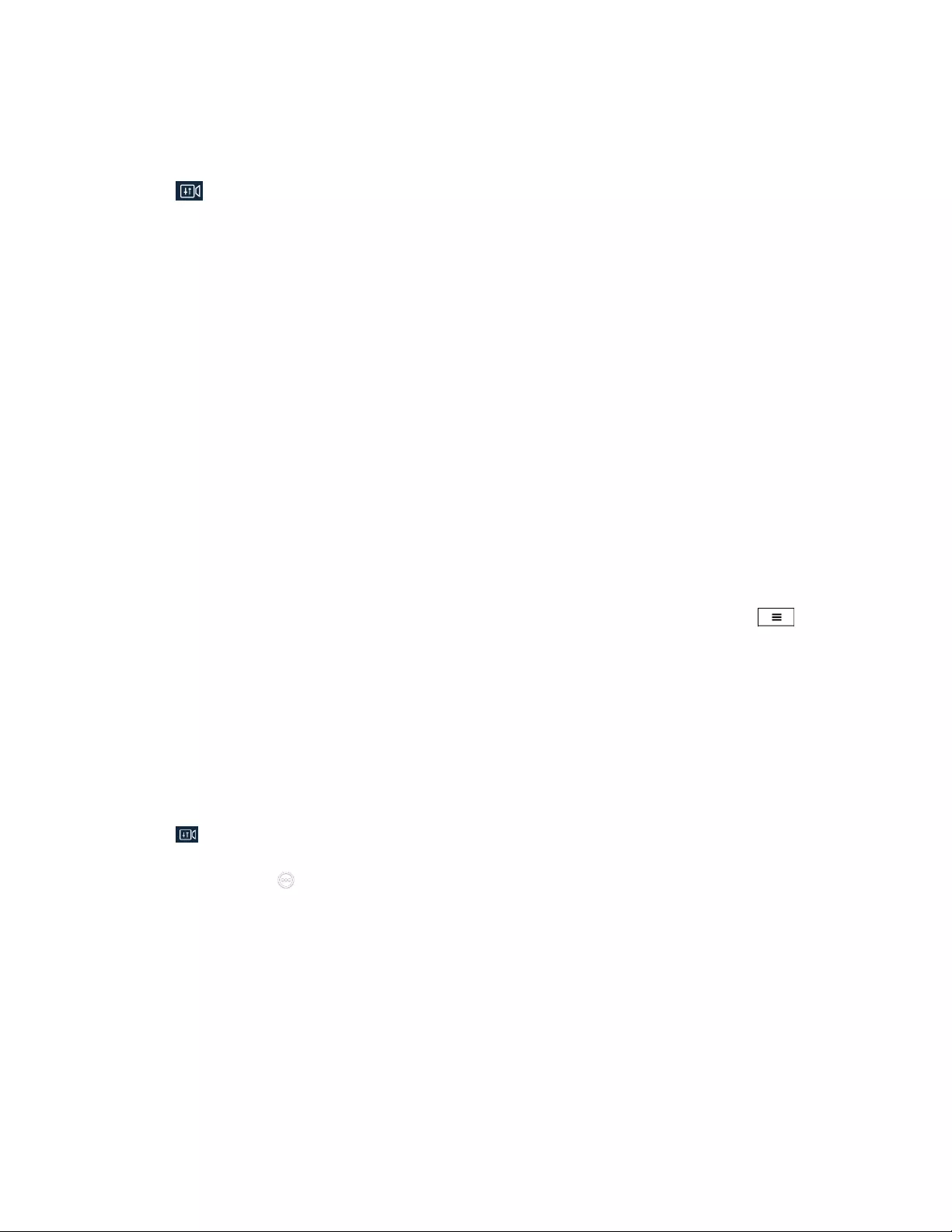
| Setting Your Camera | 99
Adjusting the Local Camera to a Stored Preset by CTP20
Procedure
1. Tap from the bottom-right corner when your system is idle.
2. On the left side, select a stored preset from the preset list, and change the corresponding camera position to the
stored preset.
Updating the Stored Preset
Once the camera is moved to a new location, you can update all of the presets to get a camera image at the new
location.
•Updating the Stored Preset by Remote Control
•Updating the Stored Preset by CTP20
Updating the Stored Preset by Remote Control
Procedure
1. Do one of the following when your system is idle:
• For VC880/VC800/VC500/PVT980/PVT950, go to More > Preset Location.
•If you are using remote control, select the local video image and press OK key, and then press .
2. Select Update Preset.
All the stored preset will be updated.
Updating the Stored Preset by CTP20
Procedure
1. Tap from the bottom-right corner when your system is idle.
2. On the left side, tap > Update Preset Location.
Editing the Stored Preset
•Editing the Stored Preset by Remote Control
•Editing the Stored Preset by CTP20
Editing the Stored Preset by Remote Control
Procedure
1. Do one of the following when your system is idle:
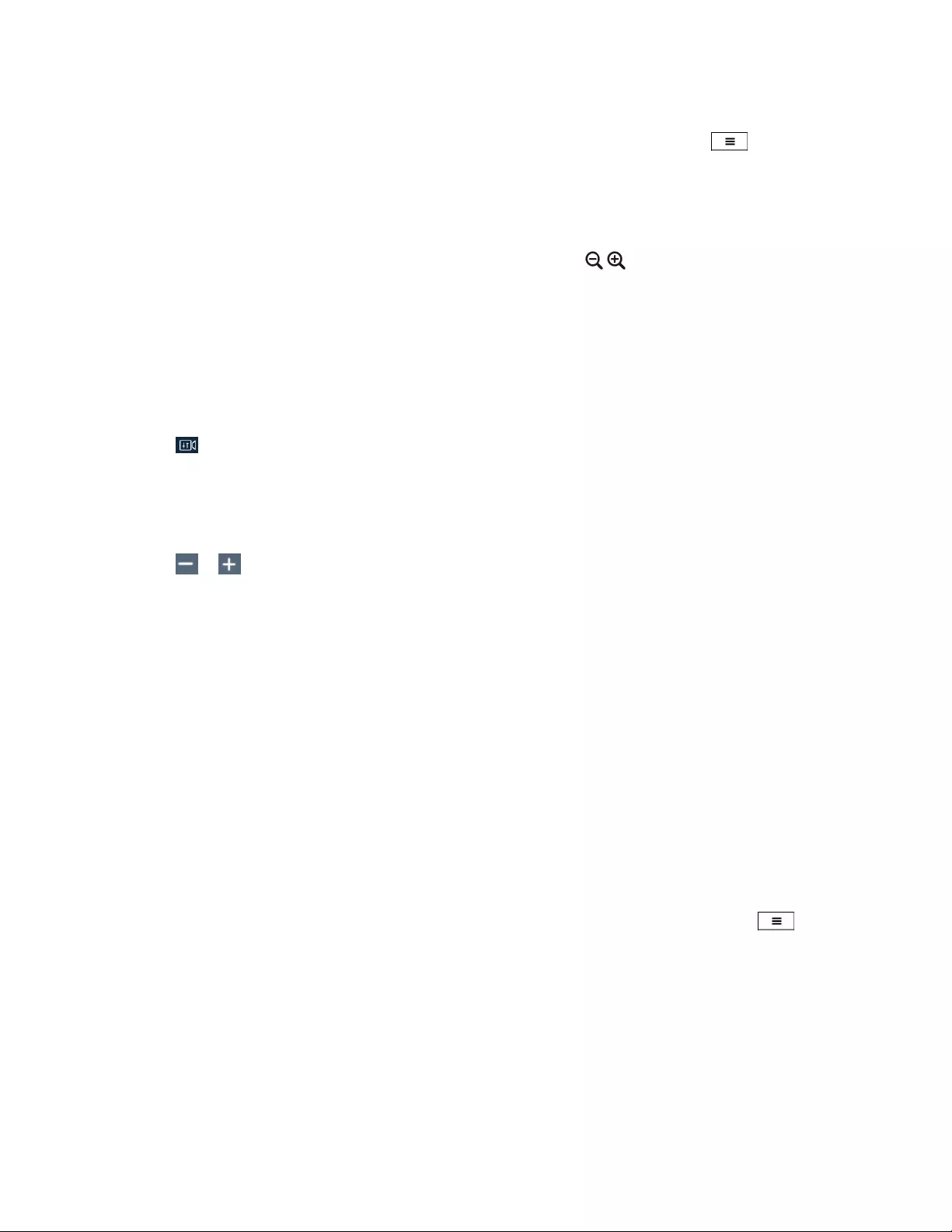
| Setting Your Camera | 100
• For VC880/VC800/VC500/PVT980/PVT950, go to More > Preset Location.
•On your remote control, select the local video image and press OK key, and then press .
2. Select Edit.
3. Select the desired preset.
4. Press the navigation key to adjust the angle of the camera or press the / to adjust the focal length.
5. Press OK key to store the camera preset.
Editing the Stored Preset by CTP20
Procedure
1. Tap from the bottom-right corner when your system is idle.
2. From the preset list, select the desired preset.
3. Tap the navigation keys to adjust the camera angle.
4. Tap or to adjust the focal length.
5. Tap Replace preset.
Deleting the Stored Preset
•Deleting the Stored Preset by Remote control
•Deleting the Stored Preset by CTP20
Deleting the Stored Preset by Remote control
Procedure
1. Do one of the following when your system is idle:
• For VC880/VC800/VC500/PVT980/PVT950, go to More > Preset Location.
•If you are using remote control, select the local video image and press OK key, and then press .
2. Select Delete.
3. Select the desired preset.
4. Select Confirm Delete.
The stored preset is deleted.
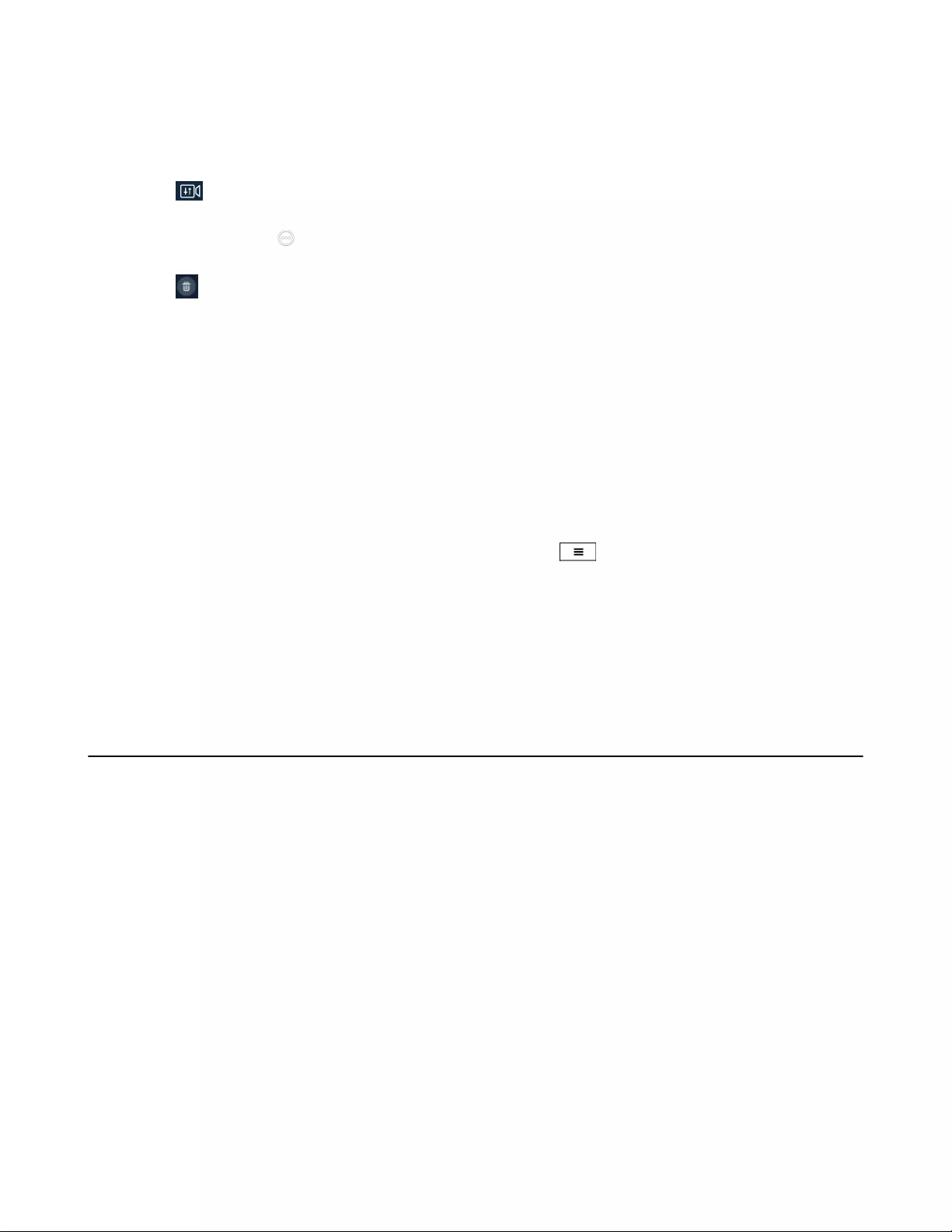
| Setting Your Camera | 101
Deleting the Stored Preset by CTP20
Procedure
1. Tap from the bottom-right corner when your system is idle.
2. On the left side, tap > Edit Preset Location
3. Tap to delete the corresponding preset.
Clearing up the Stored Preset
•Clearing up the Stored Preset by Remote Control
Clearing up the Stored Preset by Remote Control
Procedure
1. Do one of the following when your system is idle:
•Select the local video image and press OK key, and then press .
• For VC880/VC800/VC500/PVT980/PVT950, navigate to More > Preset Location.
2. Select Clear and then press OK key.
3. Select OK, and then press OK key.
Allowing the Remote System to Control Your Camera
You can allow the remote system to control the angle and the focal length of your camera.
•Enabling Far Control Near Camera by Remote Control
•Enabling Far Control Near Camera by CTP20
Enabling Far Control Near Camera by Remote Control
Procedure
1. Go to More > Setting > Video & Audio.
2. Enable Far Control Near Camera.
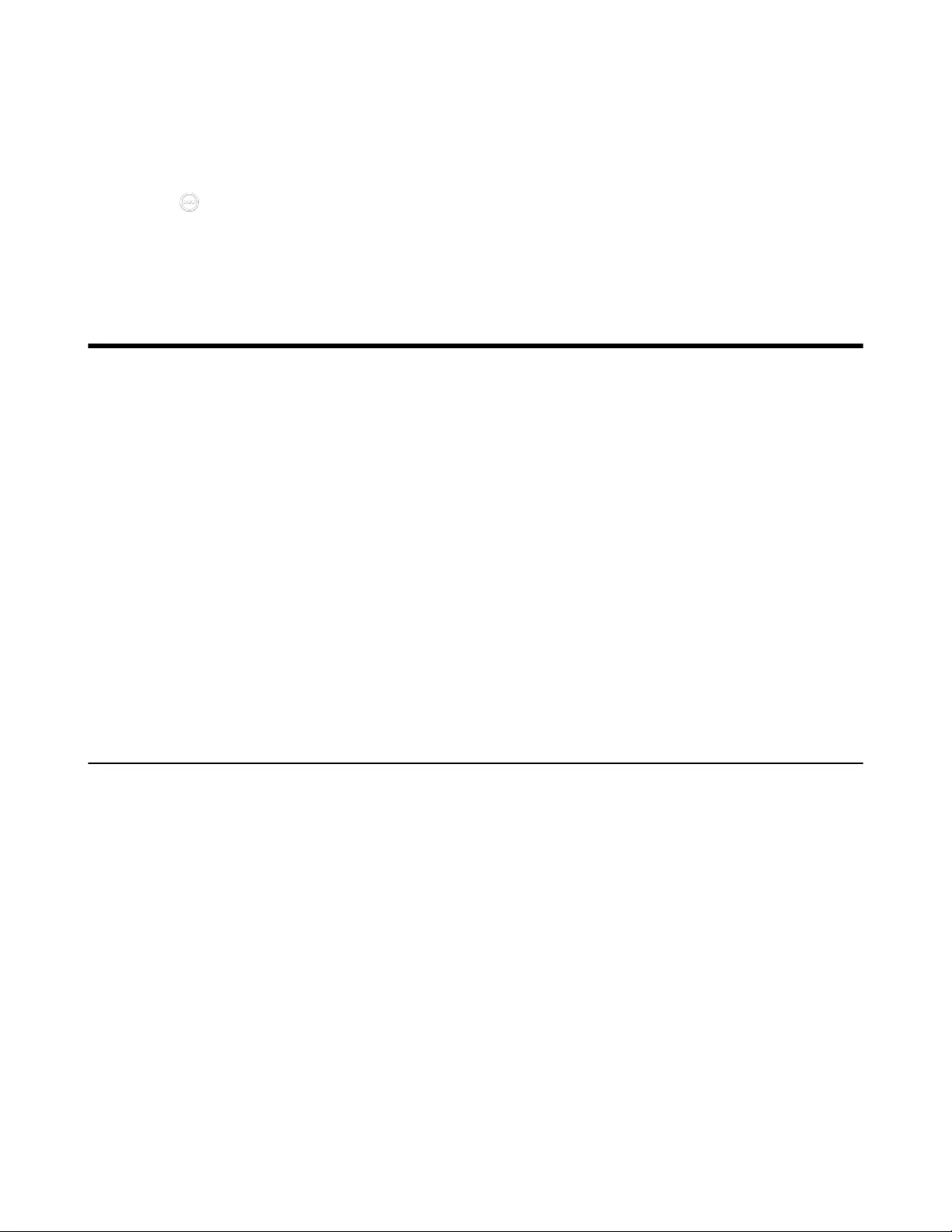
| Changing the Local Layout | 102
Enabling Far Control Near Camera by CTP20
Procedure
1. Tap > Setting > Basic > Camera.
2. Enable Far Control Near Camera.
Changing the Local Layout
The local layout depends on the number of connected participants, the display devices (single or dual), and whether
the presentation is ongoing.
The local screen layout is only effective for the participants themselves. If you are in a local conference, the call
layout is the local layout. Each participant can adjust their own local layout. If you are in a cloud conference or a
YMS conference, the local layout consists of the conference layout and the local camera layout. The conference
layout can only be set by the moderator, and participants can only set their local layout.
•Available Screen Layouts
•Single Screen Layouts
•Dual Screen Layouts
•Layouts of Multiple Display Devices
•Local Camera Layout
•Changing the Local Screen Layout
•Specifying Content for the Secondary Screen
Related tasks
Changing the Conference Layout
Available Screen Layouts
The system supports the following layouts:
•1+N: the assigned participant is given prominence in the largest pane no matter who is currently speaking, and
other participants are displayed in a strip beside the assigned speaker. For local layout, up to 8 video images
can be displayed in the Speaker View layout and the 1+N layout. When thenumber of participants exceeds 8, all
participants’ video images (except the active speaker) will be switchedautomatically.
•Selected Speaker: the selected participant is displayed in full screen.
•Equal N×N: every participant is given equal prominence in equal-sized panes. For local layout, up to 9 video
images can be displayed in the Equal N×N layout. When the number of participantsexceeds 9, all participants’
video images will be switched automatically.
•Picture-in-picture: PIP only takes effect on the local layout. In a two-way video call, the video on one end is
displayed in a large screen, and the small screen of the other end is superimposed on the lower right side of the
large screen. In the YMS/Cloud conference, the large screen displays the conference layout and the small screen
displays the local video.
•Speaker View: the active speaker is given prominence in the largest pane and other participants are displayed in a
strip beside the active speaker. This screen layout is not available on the VC500/VC200 endpoint.
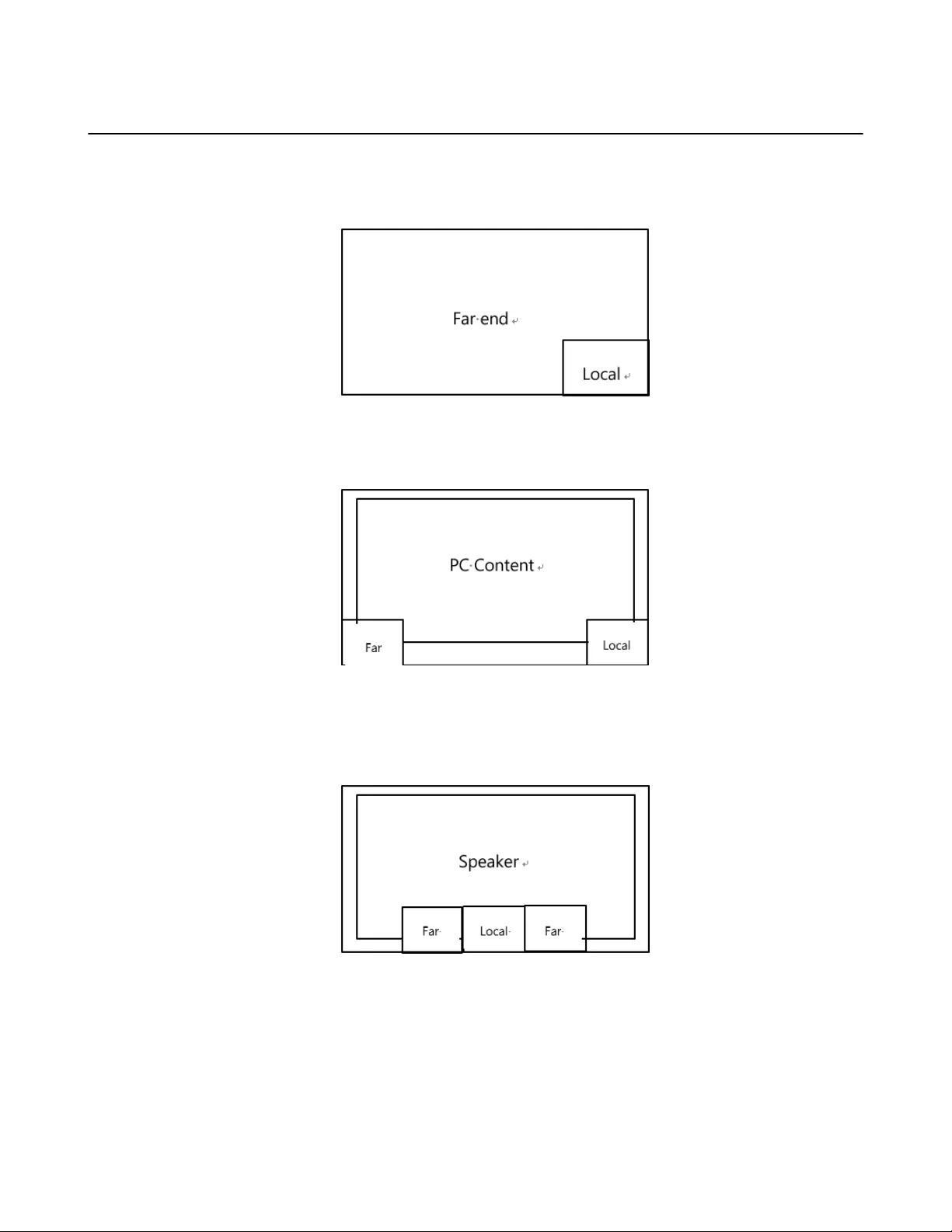
| Changing the Local Layout | 103
Single Screen Layouts
The following introduce the default layout when you connect one display device.
Two-Way Video Call
Picture-in-picture layout is used by default.
Two-Way Video Call with a Presentation
The PC content is displayed in large window and other participants are displayed in small windows beside the PC
content.
Multi-Way Video Calls
Take four-way video calls as an example, the voice activation layout is used by default.
The active speaker is given prominence in the largest pane and other participants are displayed in a strip beside the
active speaker.
Multi-Way Video Calls with a Presentation
Take four-way video calls as an example, the voice activation layout is used by default.
The PC content is displayed in large window and other participants are displayed in small windows besides the PC
content. The speaker is fixed at the bottom-left corner.
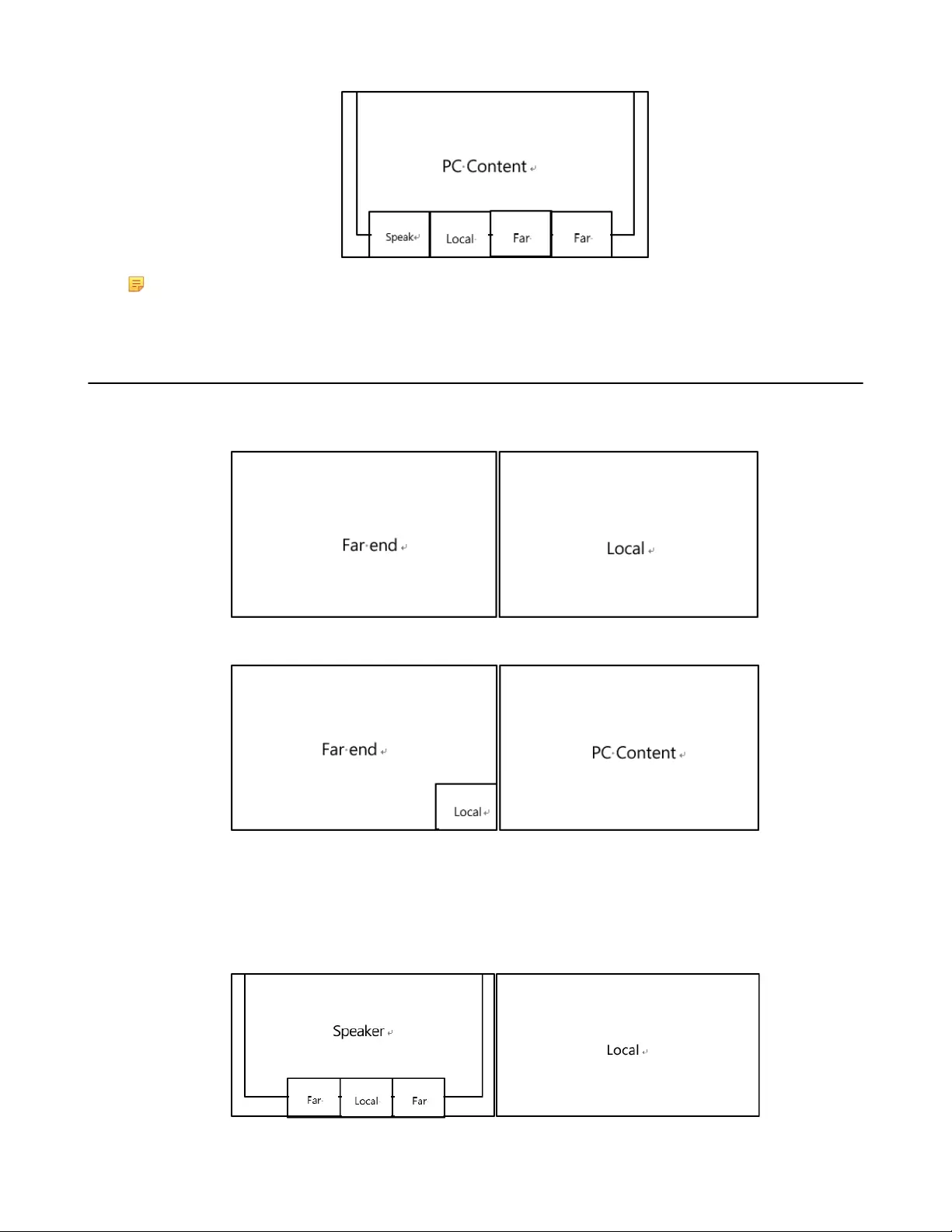
| Changing the Local Layout | 104
Note: Multi-way video calls are only applicable to PVT980/PVT950 system and the VC880/VC800 system
that has a multipoint license.
Dual Screen Layouts
The following introduces the default layout when you connect two display devices.
Two-Way Video Call
Two-Way Video Call with a Presentation
Multi-Way Video Calls
Take four-way video calls as an example, the voice activation layout is used by default.
•Primary monitor: the active speaker is given prominence in the largest pane and other participants are displayed
in a strip beside the active speaker.
•Secondary monitor: the local video image is displayed in a large pane.
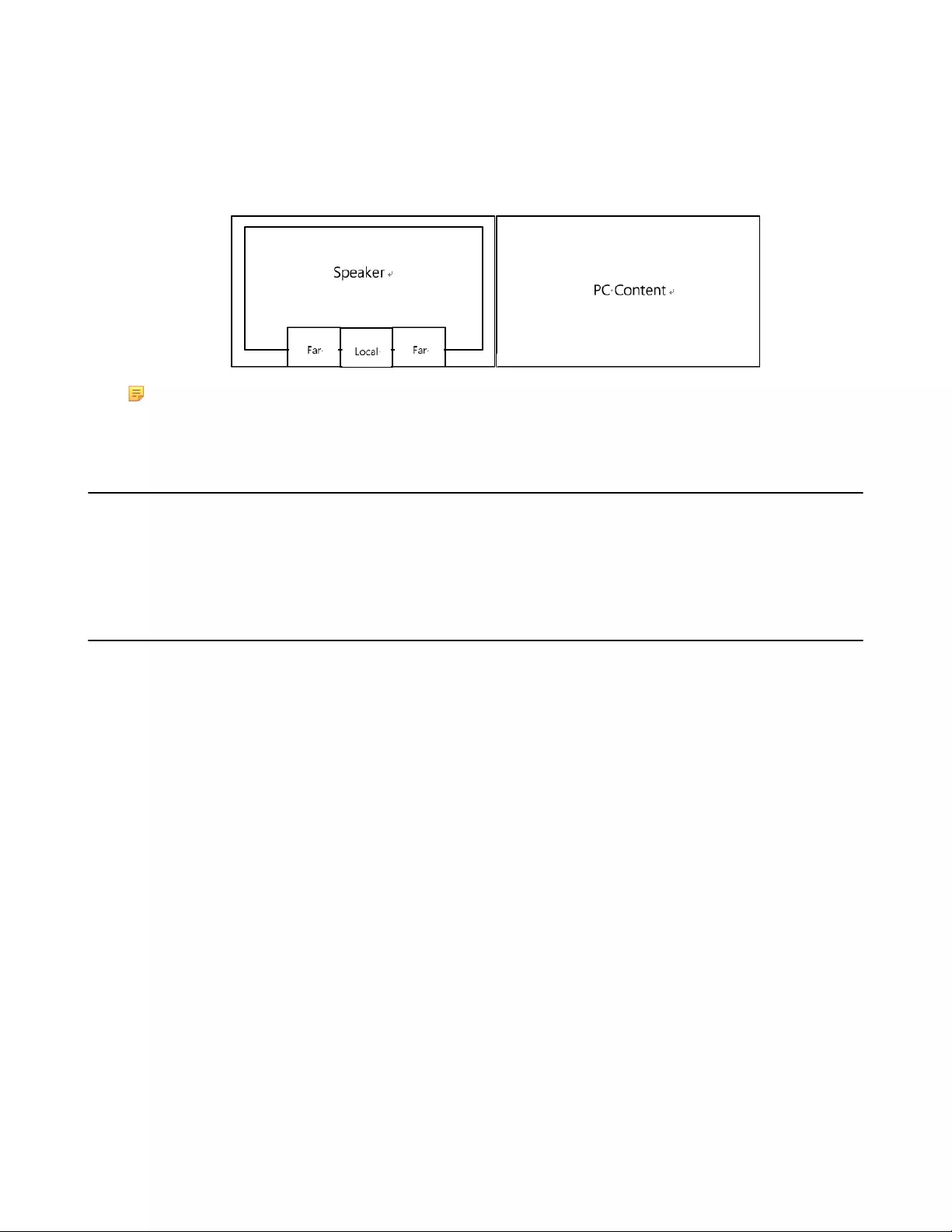
| Changing the Local Layout | 105
Multi-Way Video Calls with a Presentation
Take four-way video calls as an example, the voice activation layout is used by default.
•Primary monitor: the active speaker is given prominence in the largest pane and other participants are displayed
in a strip beside the active speaker.
•Secondary monitor: PC content is displayed in a large pane.
Note: Multi-way video calls are only applicable to PVT980/PVT950 system and the VC880/VC800 system
that has a multipoint license.
Layouts of Multiple Display Devices
If the third display device is connected to the HDMI OUT port on the VCC22 video conferencing camera to display
the shared content, when the VC880/VC800/PVT980 codec only connects a monitor or no content is being shared to
others, the display device connected to the VCC22 video conferencing camera only displays the default background
image.
Local Camera Layout
During a call, all video streams captured by the connected cameras are synthesized to one video stream, and then sent
to the far site. The supported camera layouts are as below:
•1+N: the video stream captured by the selected camera is given prominence in the largest pane. Others are
displayed in small panes.
•Selected Speaker: the video stream captured by the selected camera is displayed in a large pane.
•Equal N×N: all video streams are given equal prominence in equal-sized panes.
•Changing the Camera Layout by Remote Control
•Changing the Camera Layout by CP960
•Changing the Camera Layout by CTP20
Changing the Camera Layout by Remote Control
Procedure
1. Press OK key to open Talk Menu during a call.
2. Select Layout Adjustment > Camera Layout.
3. Select the desired layout.
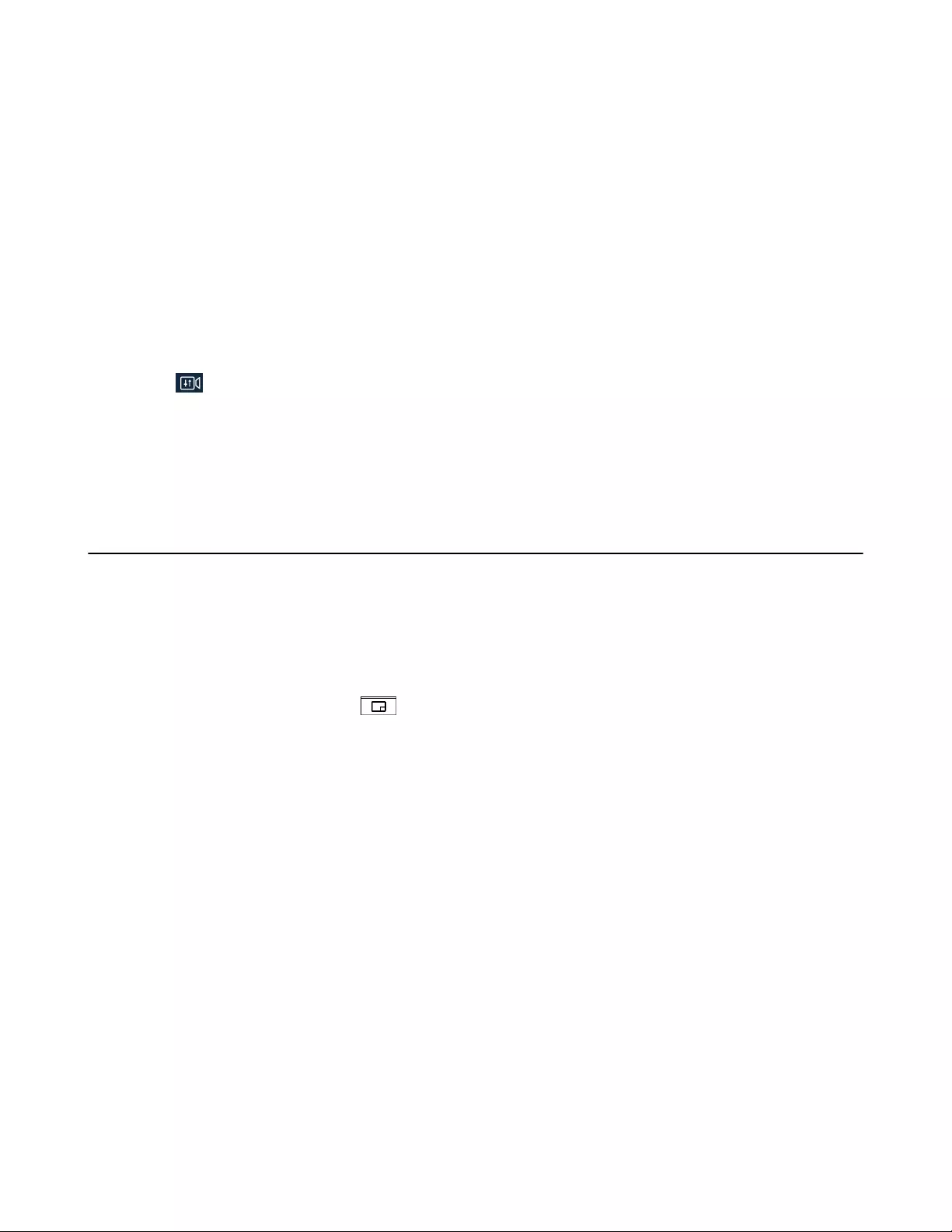
| Changing the Local Layout | 106
Changing the Camera Layout by CP960
Procedure
1. Tap Layout > Camera Layout during a call.
2. Select the desired layout.
Changing the Camera Layout by CTP20
Procedure
1. Tap from the bottom-right corner during a call.
2. Tap Muti-camera Layout Switching from the top-right corner.
3. Select the desired layout.
Changing the Local Screen Layout
You can change the local screen layout during a call by the remote control/CP960/CTP20.
Procedure
1. Do one of the followings during a call:
•On your remote control, press .
• For VC880/VC800/VC500/PVT980/PVT950, on your remote control, press OK key to open Talk Menu, and
then select Layout Adjustment > Layout.
For VC200, on your remote control, press OK key to open Talk Menu, and then select Layout.
• On your CP960, tap Layout.
If you are in a YMS or cloud conference, tap Layout > Local Layout.
• On your CTP20, tap Layout.
If you are in a YMS or cloud conference, tap Click to switch screen to change the local screen.
2. Select the desired layout.
Related concepts
Available Screen Layouts
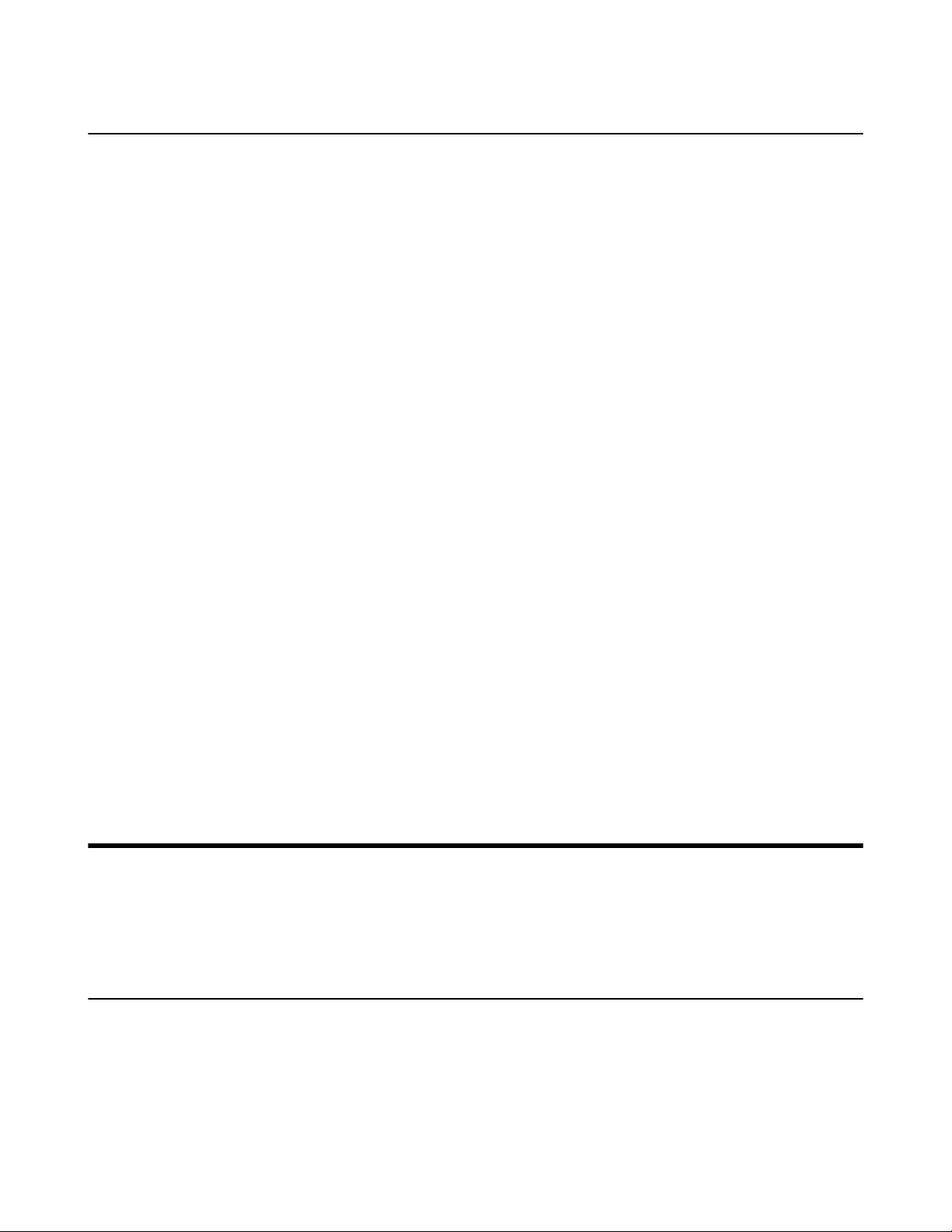
| Recording Videos and Taking Screenshots | 107
Specifying Content for the Secondary Screen
When you connect dual displays, you can use the default layout, or specify the content for the secondary monitor via
the remote control or CTP20. This feature is not available to VC200 endpoint.
•Specifying Content to the Secondary Screen by Remote Control
•Specifying Content to the Secondary Screen by CTP20
Specifying Content to the Secondary Screen by Remote Control
Procedure
1. Press OK key to open Talk Menu during a call.
2. Select Layout Adjustment > Focus (Display2).
3. Select the desired content for the secondary screen.
The secondary screen displays the selected content. If you specify a new content on the secondary screen, the PC
content on the second screen will automatically be displayed on the primary screen.
Specifying Content to the Secondary Screen by CTP20
Procedure
1. During a call, tap Screen 2.
2. Select the desired content for the secondary screen.
The secondary screen displays the selected content. If you specify a new content on the secondary screen, the PC
content on the second screen will automatically be displayed on the primary screen.
Recording Videos and Taking Screenshots
•Recording Videos
•Taking Screenshots
•Managing Videos and Screenshots
Recording Videos
You can record videos to the system memory (only applicable to VC200), a USB flash drive or your computer.
The recorded videos will be saved in .mkv format and named as the recorded time and date. In addition, if the
administrator has enabled recording for your YMS account, you can use to save the video on the server during the
meeting. The system supports 720P for local video recording, and the server supports 1080P recording.
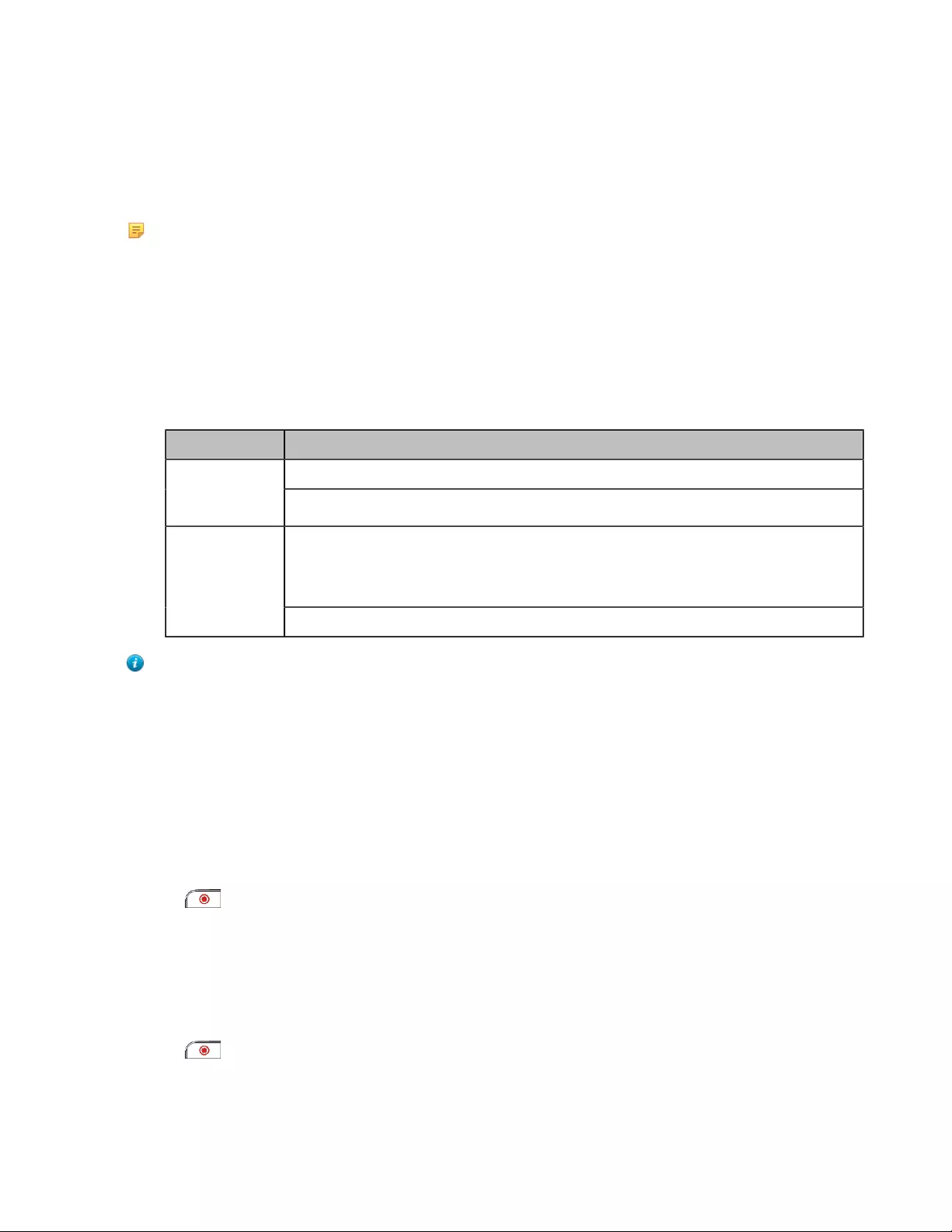
| Recording Videos and Taking Screenshots | 108
About this task
If there is a WPP20 wireless presentation pod in the meeting room, you can use it to record videos to your computer.
To record videos to a USB external storage devicee, the USB external storage device you connect should support FAT
32 and NTFS format.
For more information on server recording permissions during meetings and how to get videos from the server, please
contact your administrator.
Note: Whiteboard collaboration content is temporarily unavailable for recording.
•Recording Local Videos
•Recording Server Videos
Recording Local Videos
By default, the recorded video is local video. For VC880/VC800/VC500/PVT980/PVT950, the recorded video is
saved to the connected USB flash drive. For VC200, if a USB flash drive is not connected, the recorded video is
saved directly in the local storage; if a USB flash drive is connected, it is saved to the USB flash drive by default.
Before recording the video, your system should meet the following requirements:
Endpoint Requirements
Make sure the administrator has enabled USB and recording features.VC880/VC800/
VC500/PVT980/
PVT950 Make sure the USB flash drive has enough storage space.
• Make sure the administrator has enabled recording feature
• If you need to store video locally, local storage should be enabled
• If you need to store video on the USB flash drive, USB feature should be enabled.
VC200
Make sure that VC200 or USB flash drive has enough storage space.
Tip: For VC880/VC800/VC500/PVT980/PVT950, select More > Record > Storage Info to view the USB
storage; For VC200, select More > File Manager to view local or USB storage.
•Recording Local Videos by Remote control
•Recording Local Videos by CP960
•Recording Local Videos by CTP20
•Recording Local Videos by WPP20
Recording Local Videos by Remote control
Procedure
1. Press to start recording.
If your system administrator enables the server recording permission for your YMS account, select Local
recording during a meeting.
The monitor displays the recording icon and the duration.
2. Press again to stop recording.
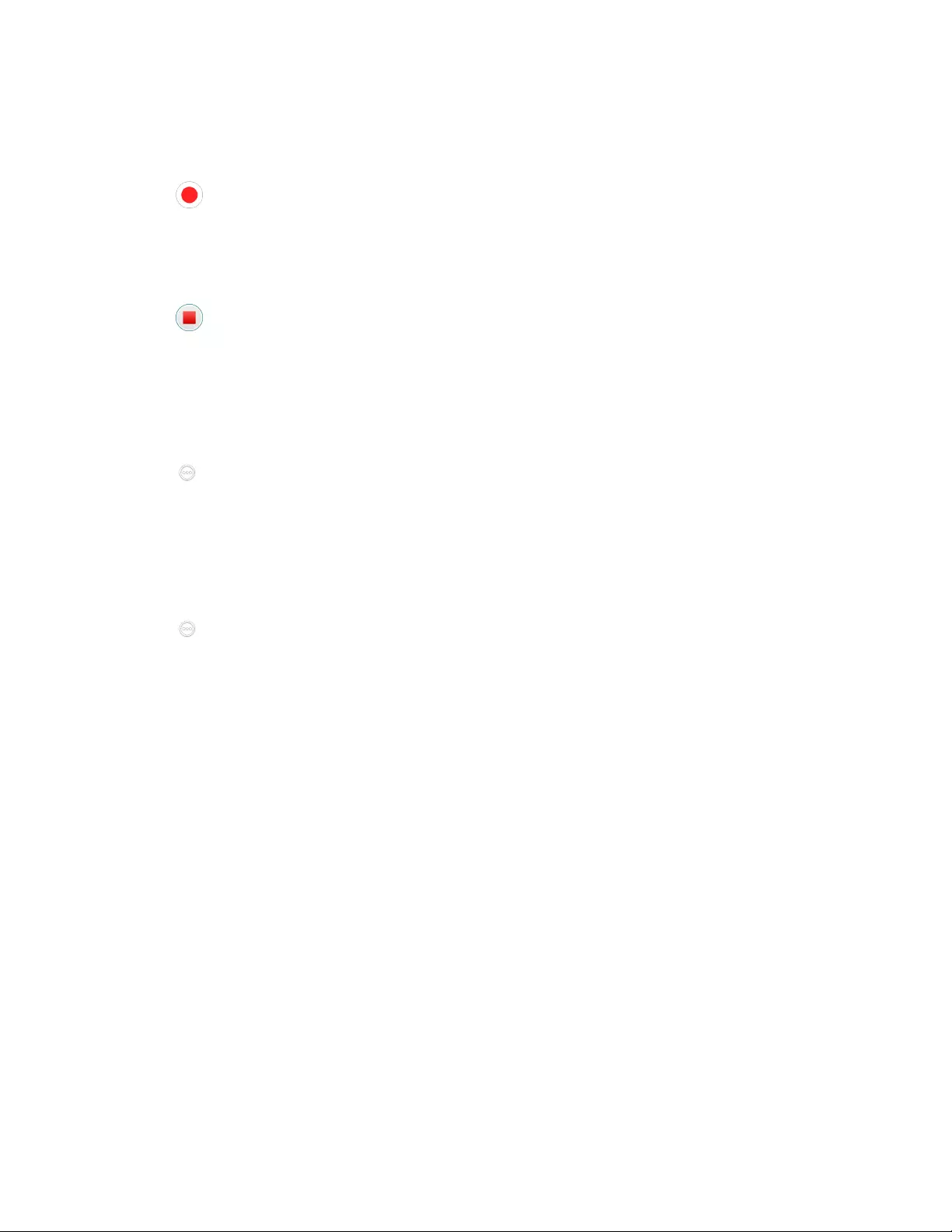
| Recording Videos and Taking Screenshots | 109
Recording Local Videos by CP960
Procedure
1. Tap to start recording.
If your system administrator enables the server recording permission for your YMS account, select Local record
during a meeting.
2. Tap to stop recording.
Recording Local Videos by CTP20
Procedure
1. Tap > Record.
If your system administrator enables the server recording permission for your YMS account, select Local record
during a meeting.
The recording icon and the duration will be displayed on the screen.
2. Tap > Recording to stop recording.
Recording Local Videos by WPP20
Before you begin
Make sure the computer is powered on and you connect the WPP20 wireless presentation pod to your computer.
Procedure
1. Do one of the following:
• When the system is idle, click Start Sharing on the Yealink Wireless Presentation Pod software.
• When the system is during the call, click Start Sharing or Meeting Control > Recordon the Yealink Wireless
Presentation Pod software.
2. Select the storage location for the recording file.
The system prompts whether or not you agree with the recording request.
3. Confirm the WPP20 recording request on the system.
4. On the Yealink Wireless Presentation Pod software, click Stop Sharing.
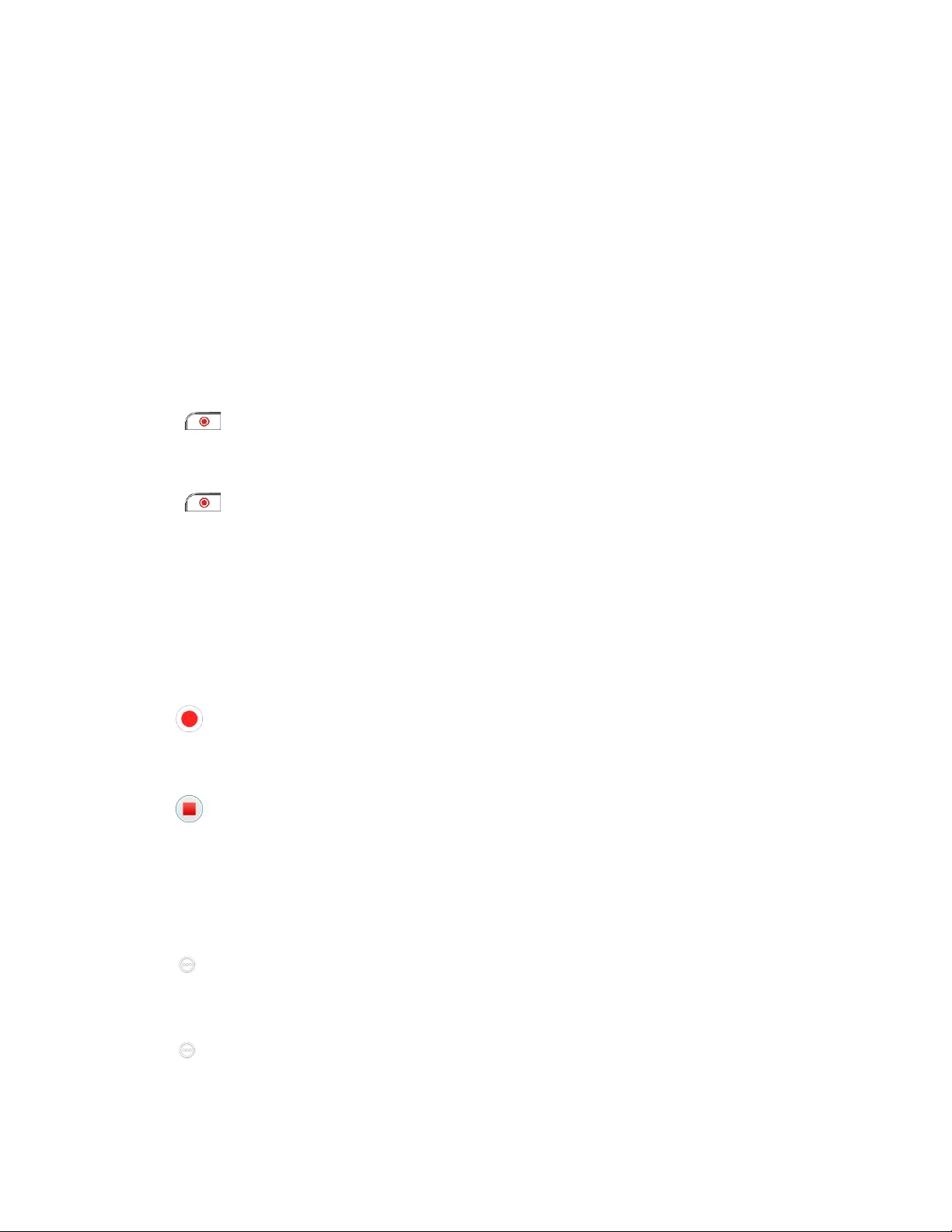
| Recording Videos and Taking Screenshots | 110
Recording Server Videos
If the administrator has enabled recording feature for your YMS account, you can record the server videos so that the
videos can be directly saved on the YMS server during a YMS call or a meeting (If you are in a scheduled meeting,
you need to be granted permission to record).
•Recording Server Videos by Remote control
•Recording Server Videos by CP960
•Recording Server Videos by CTP20
Recording Server Videos by Remote control
Before you begin
You are the initiator of a Meet Now conference or a participant who is given permission to record.
Procedure
1. Press to start recording.
2. Select Server recording.
3. Press again to stop recording.
Recording Server Videos by CP960
Before you begin
You are the initiator of a Meet Now conference or a participant who is given permission to record.
Procedure
1. Tap to start recording.
2. Select Server record.
3. Tap to stop recording.
Recording Server Videos by CTP20
Procedure
1. Tap > Record.
2. Select Server record.
3. Tap > Recording to stop recording.
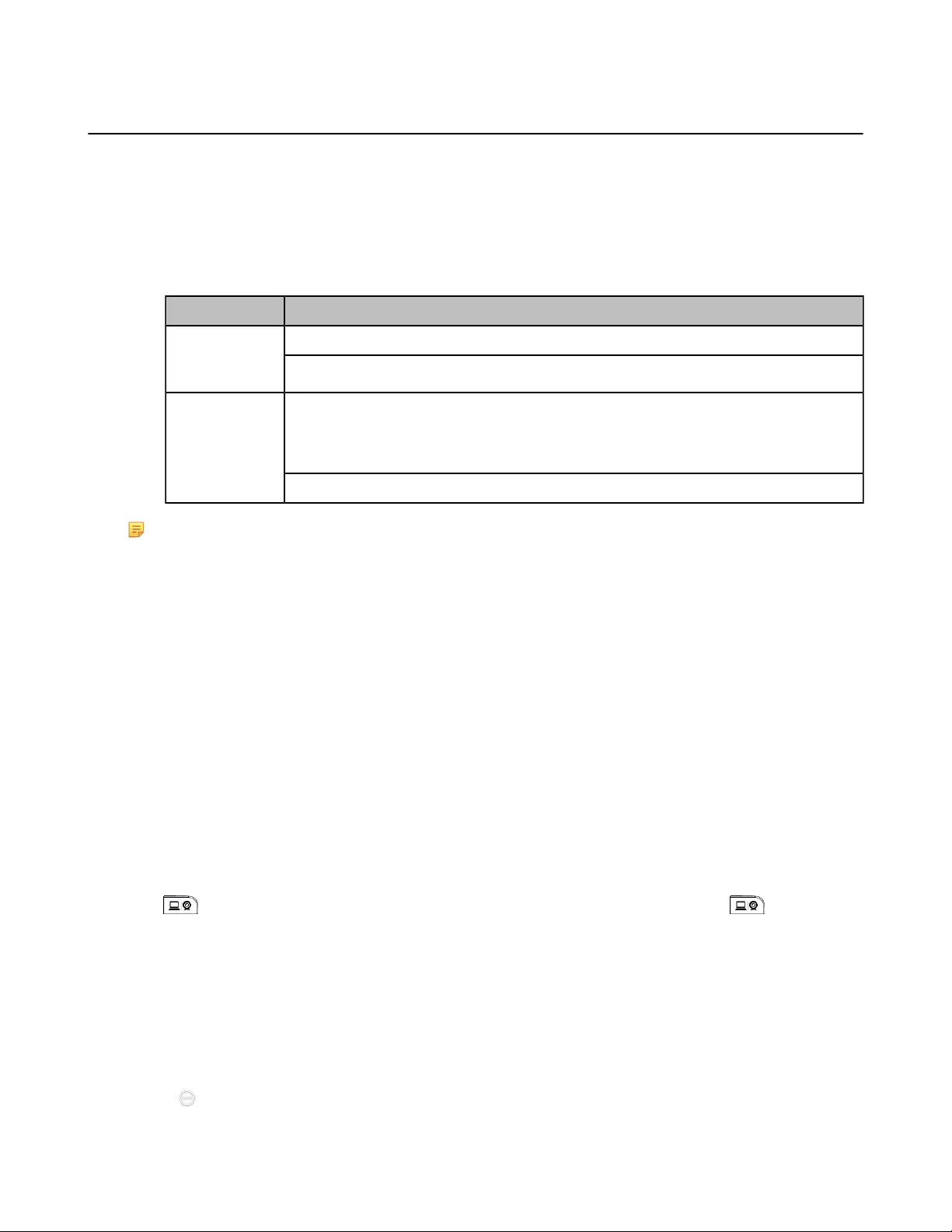
| Recording Videos and Taking Screenshots | 111
Taking Screenshots
You can capture the screenshot on the device. The screenshots are saved as .jpg files and named as the captured time
and date.
About this task
You can use the remote control or CTP20 to capture screenshots when the system is idle. You can use the remote
control, CTP20, or CP960 to capture screenshots when the system is during a call.
Your system should meet the following requirements:
Endpoint Requirements
Make sure the administrator has enabled USB and screenshots features.VC880/VC800/
VC500/PVT980/
PVT950 Make sure the USB flash drive has enough storage space.
• Make sure the administrator has enabled screenshots feature
• If you need to store video locally, local storage should be enabled
• If you need to store video on the USB flash drive, USB feature should be enabled.
VC200
Make sure that VC200 or USB flash drive has enough storage space.
Note: To save screenshots to a USB flash drive, the USB flash drive you connect should support FAT32 or
NTFS format. The USB flash drive must be connected to the codec, VCH50, or wired CTP20.
•Capturing Screenshots by CP960
•Capturing Screenshots by Remote Control
•Capturing Screenshots by CTP20
Capturing Screenshots by CP960
Procedure
Tap More > Screenshot during a conference.
Capturing Screenshots by Remote Control
Procedure
If on your remote control is set as ScreenShot key by your system administrator, press to capture
screenshots.
Capturing Screenshots by CTP20
Procedure
1. Tap from the bottom-right corner.
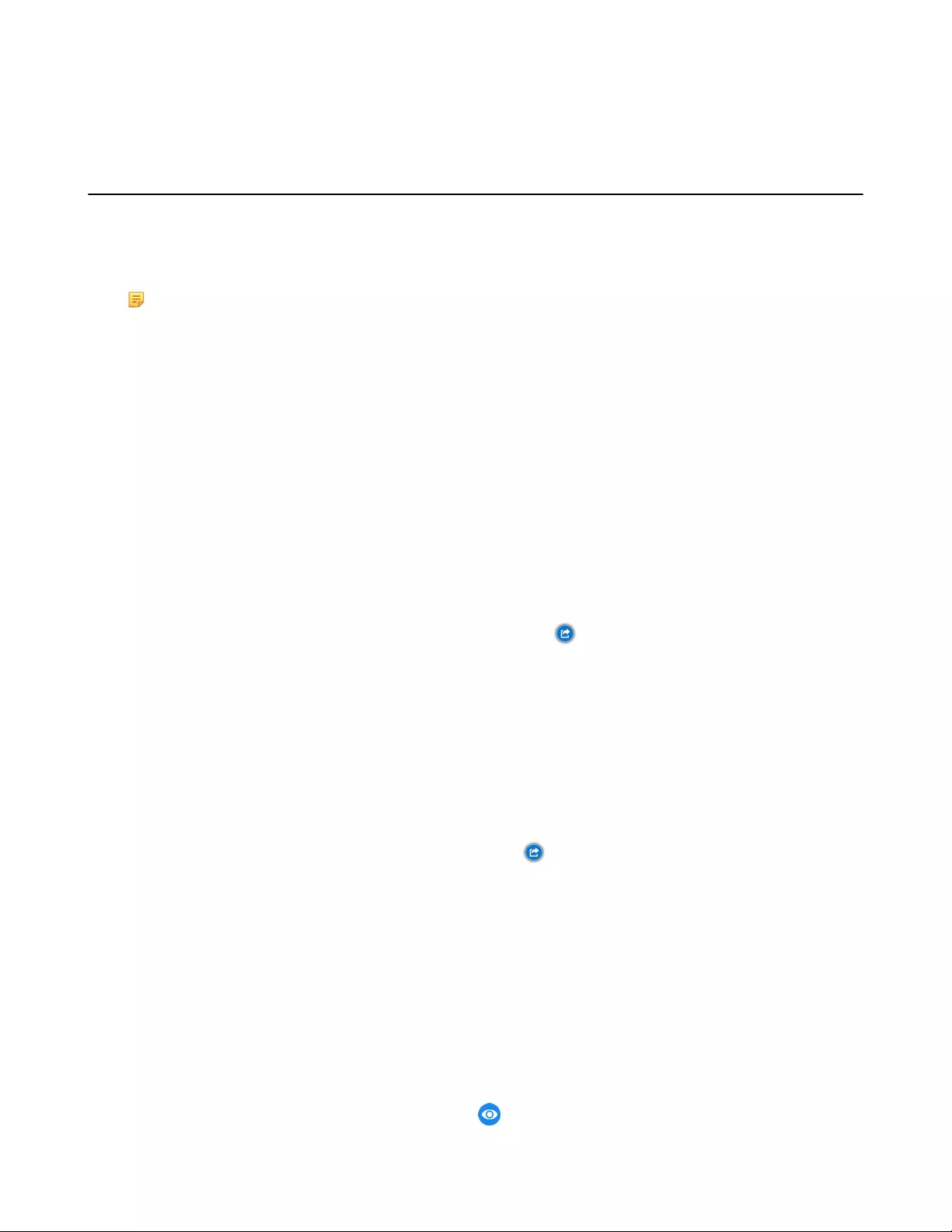
| Recording Videos and Taking Screenshots | 112
2. Tap Screenshot.
Managing Videos and Screenshots
For VC200, the video and screenshot files can be saved to the local storage. You can directly manage them locally.
After the USB flash drive is connected to the VC200/VC500/VC800/VC880/PVT980/PVT950, VCH50 or wired
CTP20, it can be recognized by the VCS codec. You can manage images stored in the Screenshot folder in the .jpg
format and videos stored in the Video Record folder in the .mkv format.
Note: You can only manage the video and screenshot file by using the remote control.
•Copying the Screenshot from the Local Storage to the USB Flash Drive
•Copying the Video from the Local Storage to the USB Flash Drive
•Viewing Screenshots
•Deleting Screenshots
•Viewing Local Recorded Videos
•Deleting Local Recorded Videos
Copying the Screenshot from the Local Storage to the USB Flash Drive
For VC200 endpoint, you can copy the screenshot from the local storage to the USB flash drive.
Procedure
1. On your remote control, go to More > File Manager > Local Storage > Screenshot.
2. Select a desired screenshot, and then press the right key to select .
Copying the Video from the Local Storage to the USB Flash Drive
For VC200, you can copy the recorded videos from the local storage to the USB flash drive.
Procedure
1. On your remote control, go to More > File Manager > Local Storage > Video.
2. Select a desired video, and then press the right key to select .
Viewing Screenshots
Procedure
1. On your remote control, go to More > Recording > Screenshot.
For VC200 video conferencing endpoint: on your remote control, navigate to More > File Manager > Local
Storage/USB flash drive > Screenshot.
2. Select a desired screenshot, and press OK key or tap beside the desired screenshot and press OK key .
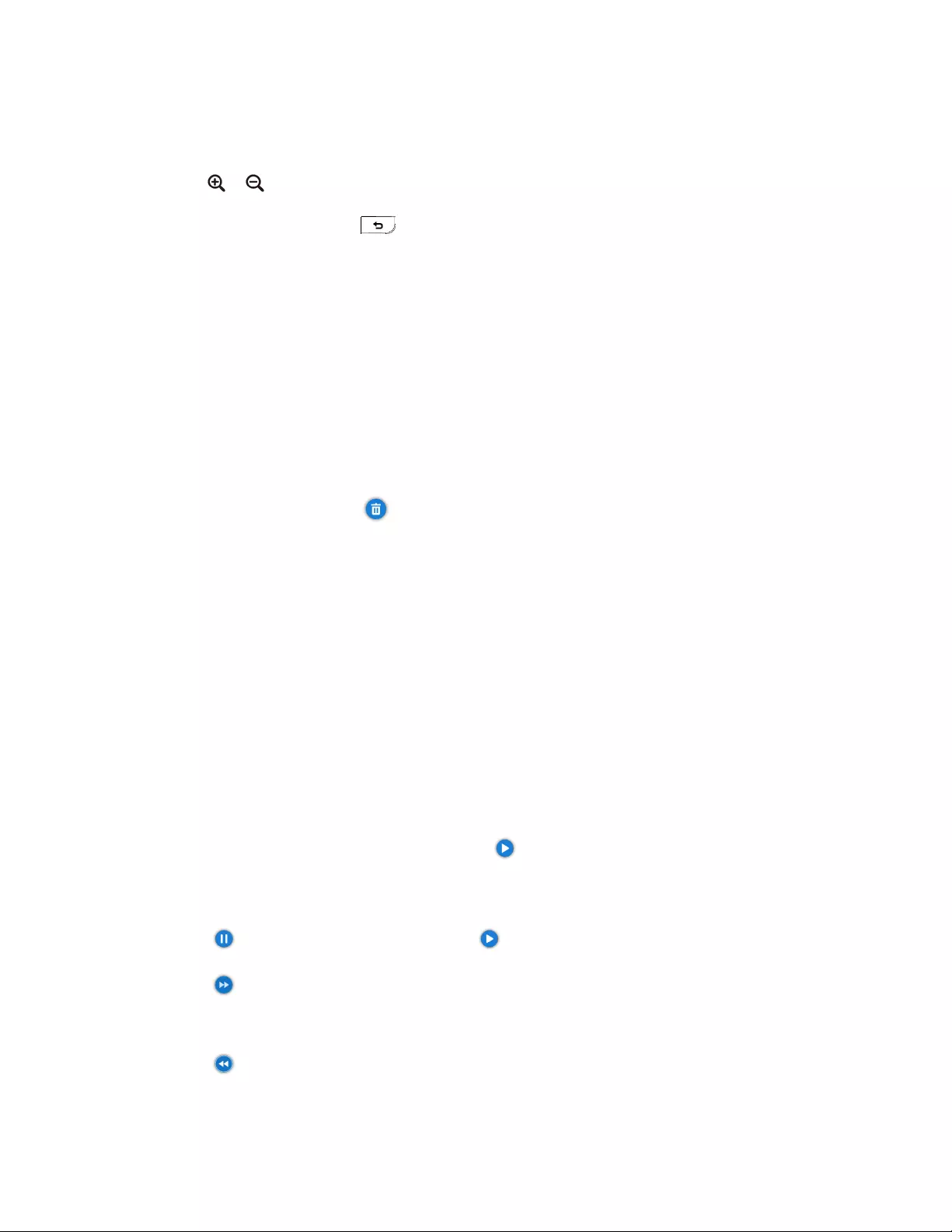
| Recording Videos and Taking Screenshots | 113
3. Do one of the following:
• Press the left key or the right key to view the previous or next screenshot.
•Press or to zoom the screenshot in/out.
•On your remote control, press to exit.
Deleting Screenshots
If the USB flash drive or local storage space is insufficient, you can delete the screenshots to free up space.
Procedure
1. On your remote control, go to More > Recording > Screenshot.
For VC200 video conferencing endpoint: on your remote control, navigate to More > File Manager > Local
Storage/USB flash driver > Screenshot.
2. Select a desired screenshot, select , and then press OK key.
The monitor prompts whether or not you are sure to delete.
3. Confirm the action.
Viewing Local Recorded Videos
Procedure
1. On your remote control, go to More > Recording > Video.
For VC200 video conferencing endpoint: on your remote control, go to More > File Manager > Local Storage/
USB flash driver > Video.
2. Select a desired video, and then press OK key or select to play video.
3. Do one of the following:
•Select and press OK key to pause, and select to resume playing.
•Select and press OK key to skip forward. For VC880/VC800/VC500/PVT980/PVT950, press once to skip
forward 4 seconds, for VC200 press once to skip forward 6 seconds.
•Select and press OK key to rewind. For VC880/VC800/VC500/PVT980/PVT950, press once to rewind 4
seconds, for VC200 press once to rewind 6 seconds.
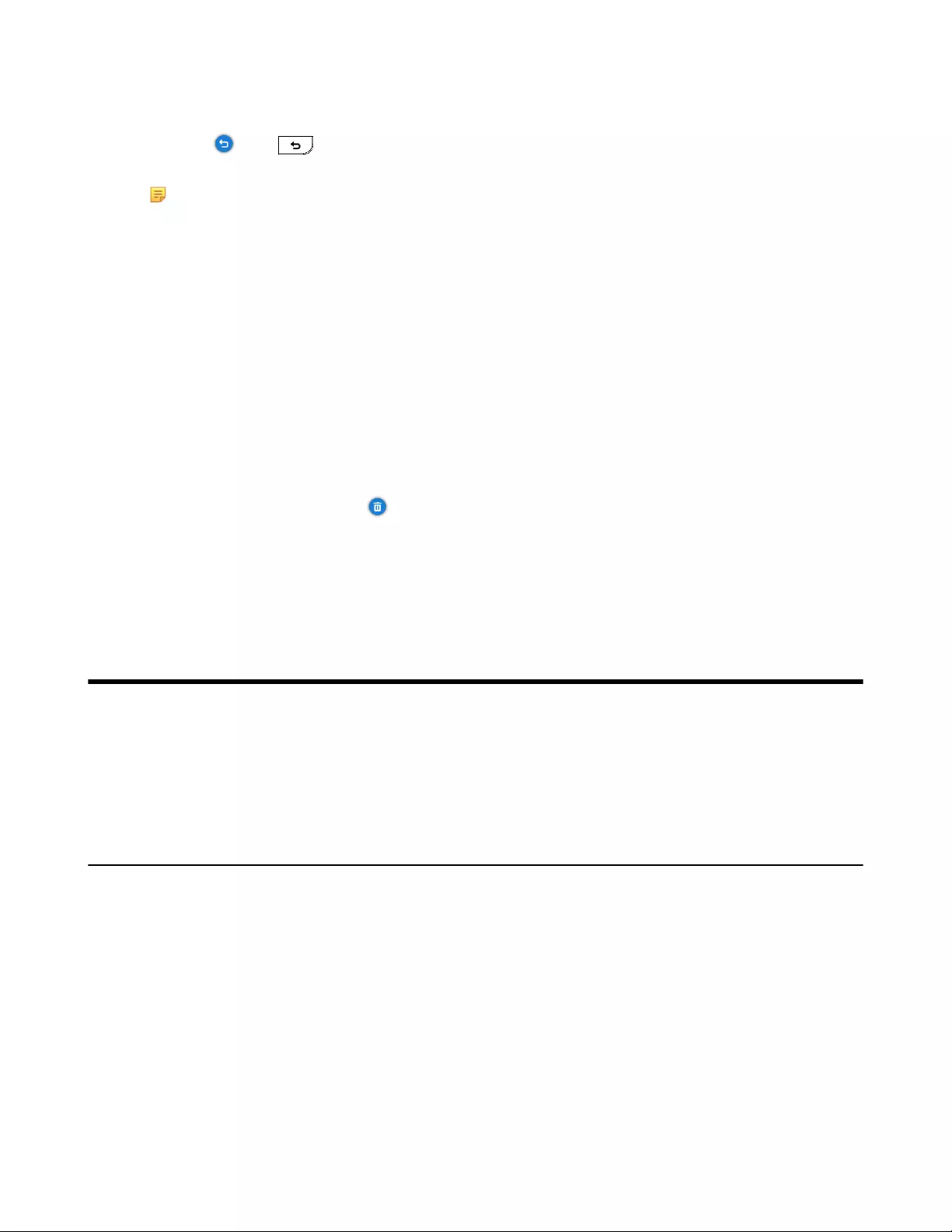
| Baisc Settings | 114
• Press the volume key to adjust the speakerphone volume.
•Select or tap on the remote control to stop playing.
Note: If you receive an incoming call while you are playing video, the system will stop playing the video
automatically.
Deleting Local Recorded Videos
You can delete the recorded videos to free up the storage space.
Procedure
1. On your remote control, go to More > Recording > Video.
For VC200 video conferencing endpoint: on your remote control, go to More > File Manager > Local Storage/
USB flash driver > Video.
2. Select the desired video and select .
The monitor prompts whether or not you are sure to delete.
3. Click OK.
Baisc Settings
•Configuring the Audio Settings
•Configuring Video Settings
•Setting the Wallpaper for CTP20 and VCS Codec
•Setting the CTP20 Brightness
Configuring the Audio Settings
You can configure audio settings on the system.
•Adjusting the Volume
•Configuring Key Tone
•Enabling Silent Mode
•Muting the Microphone
Adjusting the Volume
You can adjust the following volume:
•Ringer volume: adjust the ringer volume when the phone is idle or ringing.
•Talking volume: adjust the speakerphone volume when the device is in a call.
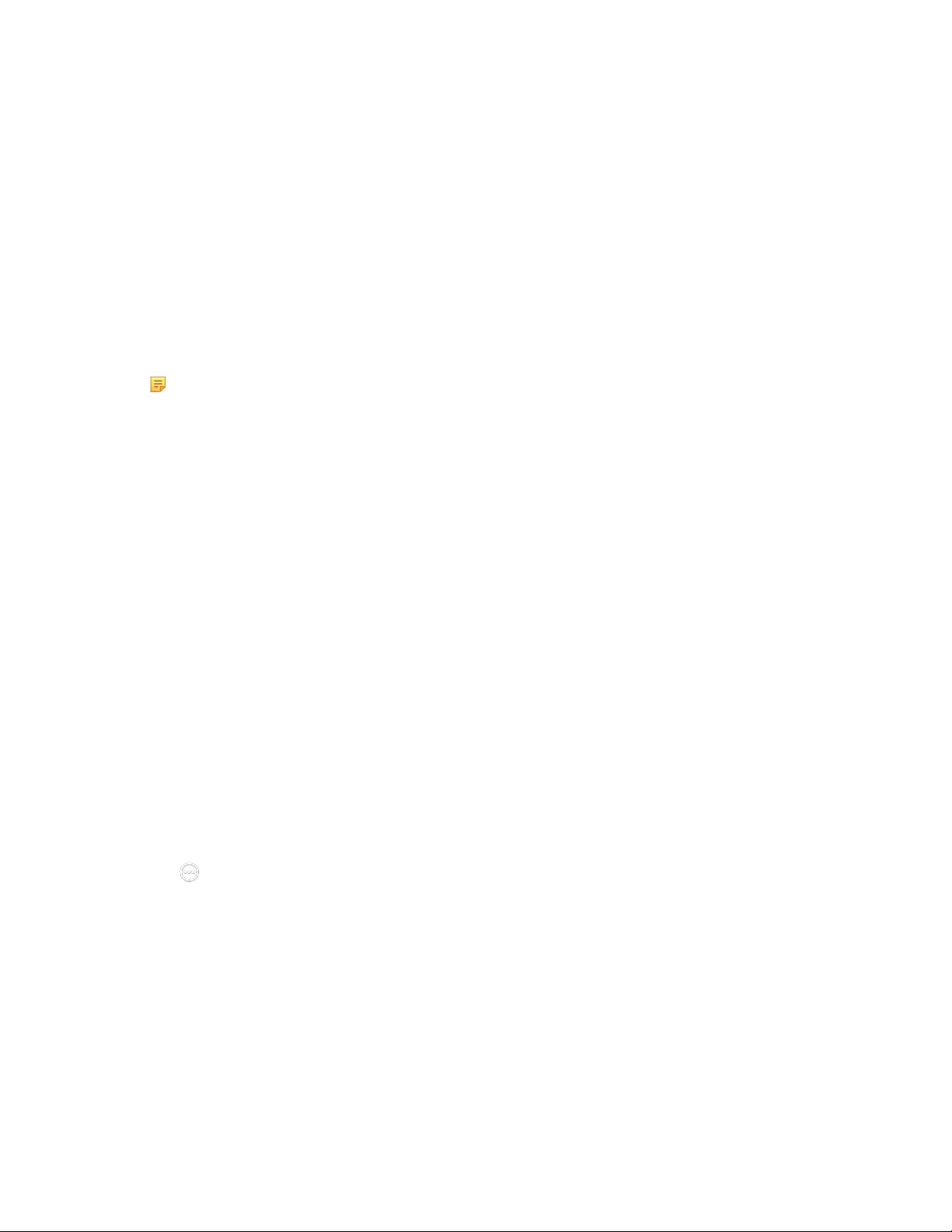
| Baisc Settings | 115
•Key tone volume: adjust the volume of key tone which is produced when you press the key on the remote control
or CP960
•Media Volume: adjust the media volume when playing recorded videos.
Procedure
Do one of the following:
• On your remote control, press volume key to adjust the volume.
• On your CP960, tap volume key or drag the volume slider to adjust the volume.
• From the bottom-right corner of CTP20, drag the volume slider.
Note: You can still use CP960 to adjust the system volume even if it is not as the active audio device of
the system.
Configuring Key Tone
The key tone feature allows the system to produce a sound when you press any key on the remote control or tap the
onscreen dial pad on CP960.
•Configuring the Key Tone by the Remote control
•Configuring the Key Tone by CTP20
Configuring the Key Tone by the Remote control
Procedure
1. Go to More > Setting > Basic.
2. Select the Key Tone checkbox.
Configuring the Key Tone by CTP20
Procedure
1. Tap > Setting > Basic > General.
2. Enable Key Tone.
Enabling Silent Mode
If you enable the silent mode, your system produces no sound.
•Enabling Silent Mode by Remote Control
•Enabling Silent Mode by CP960
•Enabling Silent Mode by CTP20
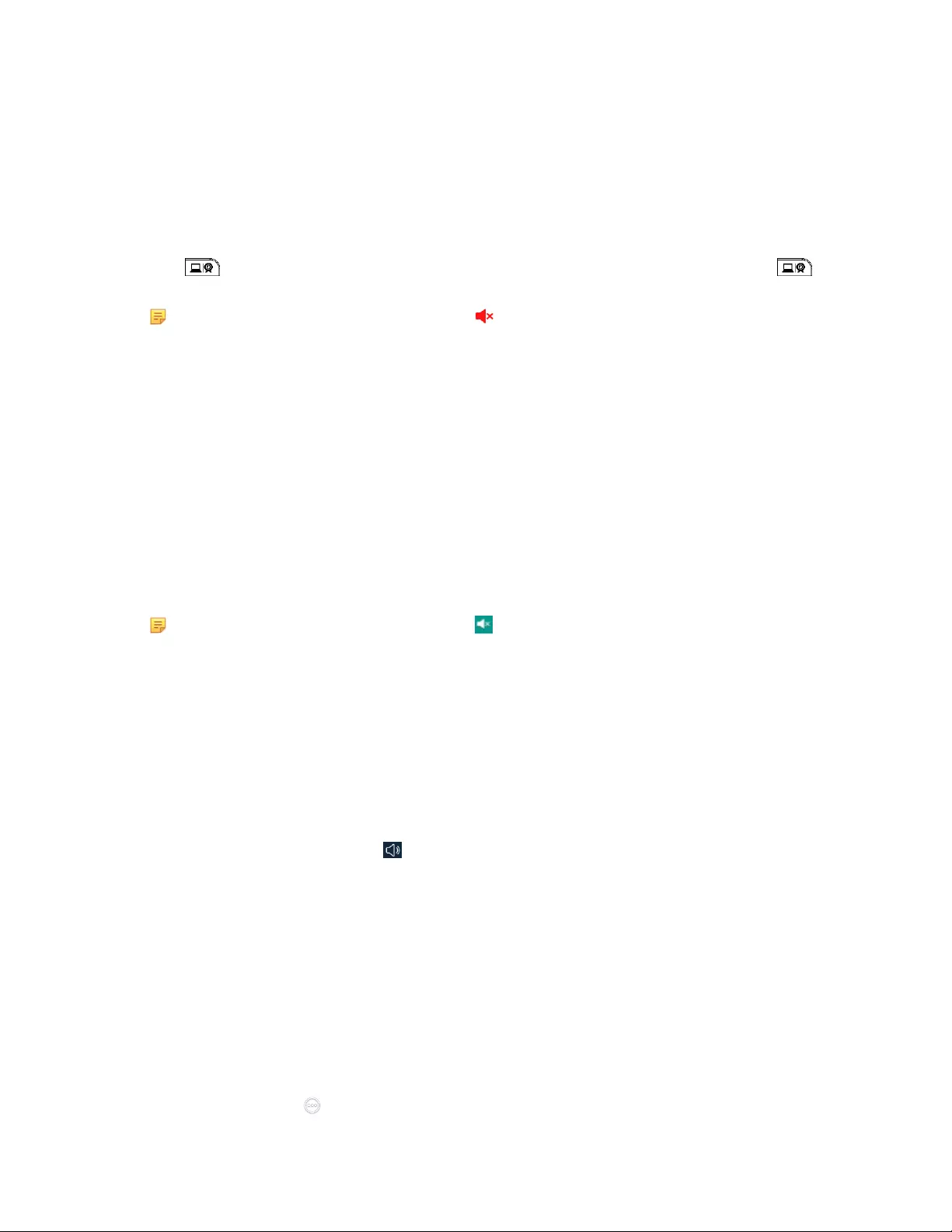
| Baisc Settings | 116
Enabling Silent Mode by Remote Control
Procedure
Do one of the following:
• Long press Vol- key to decrease the volume to the minimum.
•If is set as Mute Speaker key by your system administrator. On your remote control, press .
Note: When the silent mode is enabled, the icon will appear on the monitor.
Related tasks
Enabling Silent Mode by CP960
Enabling Silent Mode by CP960
Procedure
Do one of the following:
• Long tap the left volume touch key to decrease the ringer volume to minimum.
• Swipe down from the top of the screen to go to the control center and tap Silent.
Note: When the silent mode is enabled, the icon will appear on the CP960’s touch screen.
Enabling Silent Mode by CTP20
Procedure
Do one of the following:
• From the bottom-right corner of CTP20, drag the volume slider to the minimum.
•From the bottom-right corner, tap .
Muting the Microphone
Turning on the mute mode will turn off the microphone so that other parties will not hear you during the call.
Procedure
Do one of the following:
• On your remote control, press Mute Key.
•On your CTP20, tap > Mute.
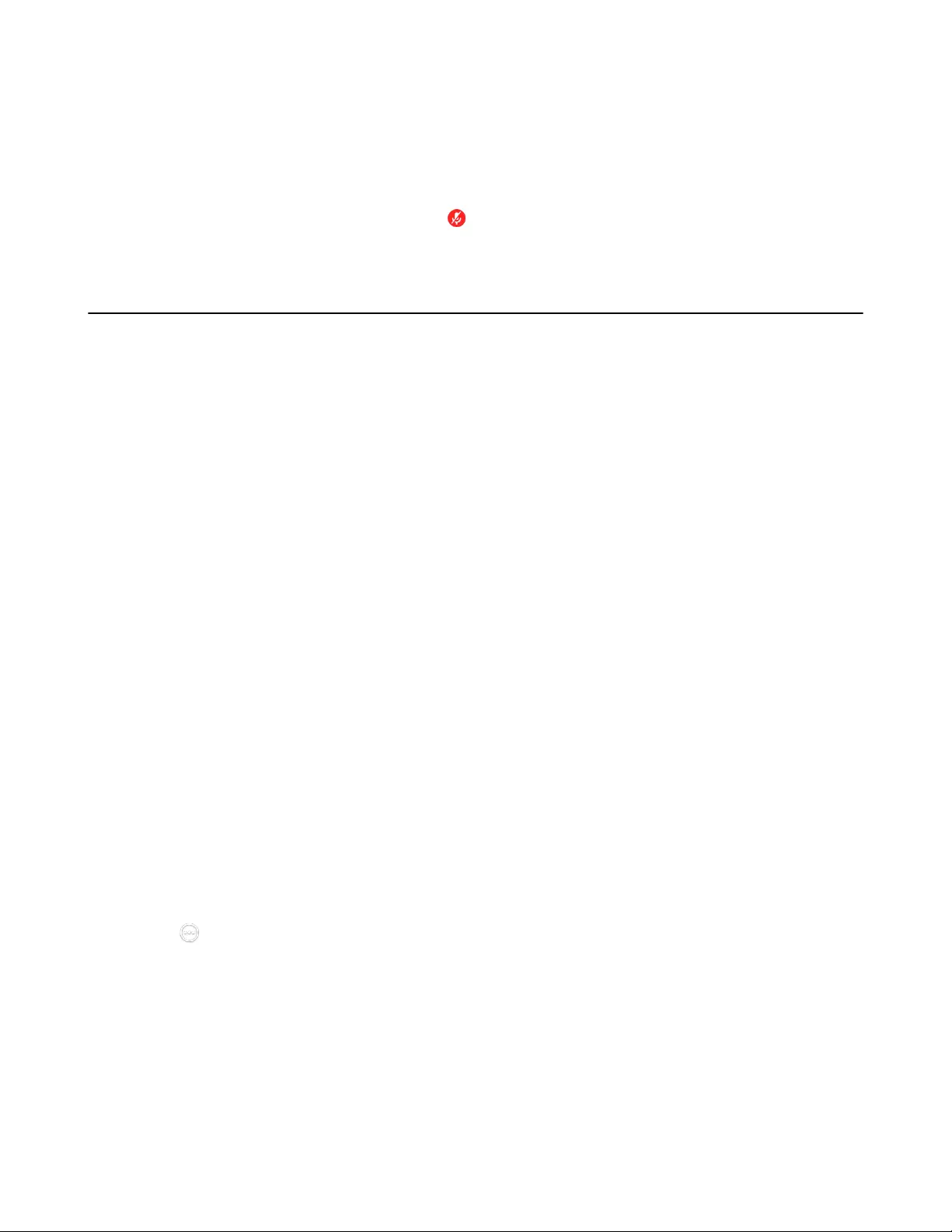
| Baisc Settings | 117
• On your CP960, tap one of the Mute keys.
• On your CPE90 wired expansion microphones, tap the Mute key.
• On your CPW90-BT Bluetooth wireless microphones, tap the Mute key.
If video conferencing system is muted, the icon will appear on the local video.
Configuring Video Settings
You can configure video settings on the system.
•Maximizing Monitor Video Display
•Video Input Source
Maximizing Monitor Video Display
Your monitor may not display the entire HD image. To solve this problem, you can scale the monitor to display the
entire HD image manually.
•Maximizing Monitor Video Display by Remote Control
•Maximizing Monitor Video Display by CTP20
Maximizing Monitor Video Display by Remote Control
Procedure
1. Go to More > Setting > Basic > Display.
If the system is connected to two display devices, go to More > Setting > Basic, use left or right key to select
Main Display or EXT Display to adjust the aspect ratio of the corresponding display device.
2. Use left or right key to adjust the (Main/EXT) Display (90%-100%) slider.
3. Select Save and then press OK key to accept the change.
Maximizing Monitor Video Display by CTP20
Procedure
1. Tap > Setting > Basic > General > Display.
2. In the Display field, drag the bar to adjust the aspect ratio of the monitor.
3. Save the change.
Video Input Source
The system supports the video input sources both from the camera and the PC.
•Changing the Video Input Source When not in a Call
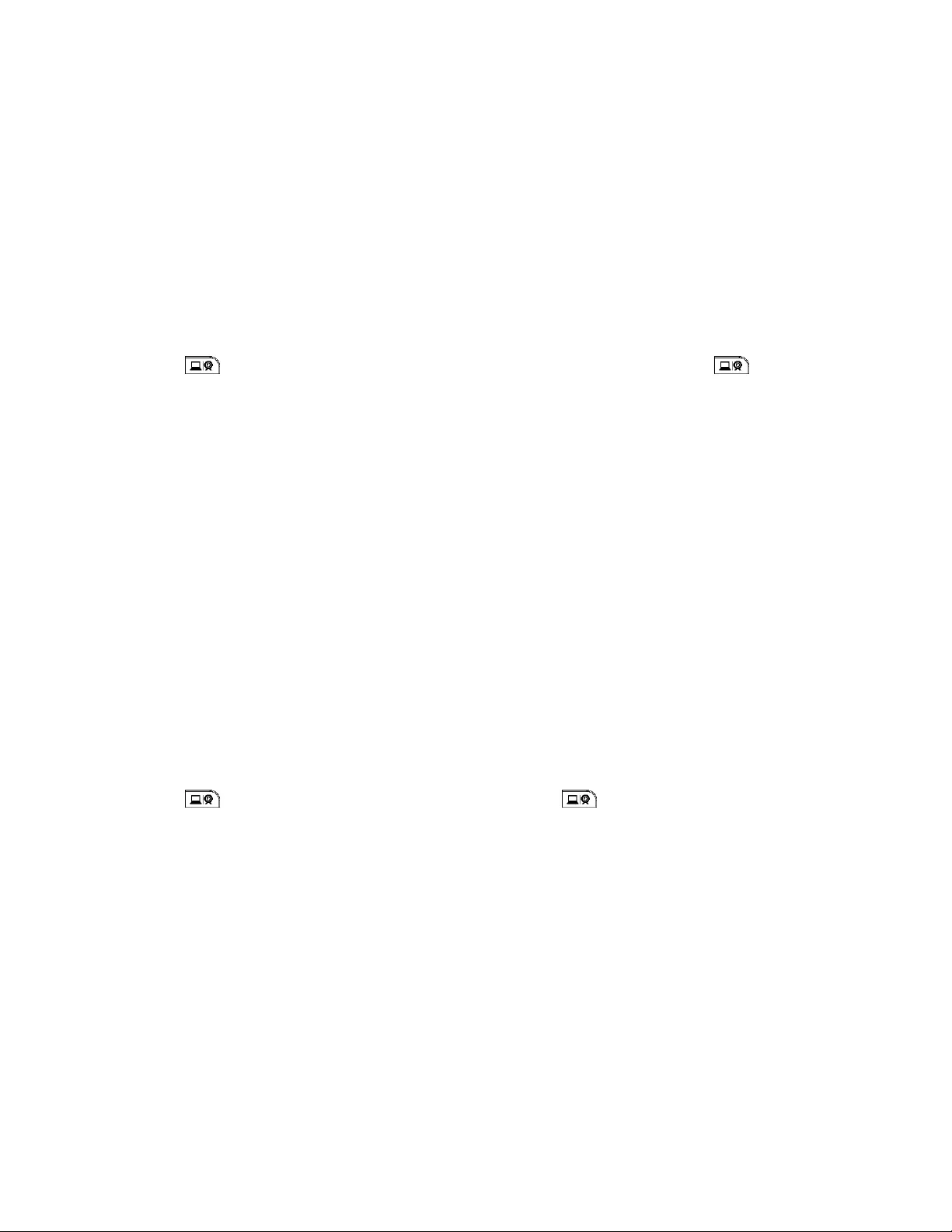
| Baisc Settings | 118
•Changing the Video Input Source in a Call
Changing the Video Input Source When not in a Call
Before you begin
To use the PC input source, make sure that your system is connected to a PC.
Procedure
1. Do one of the following:
• Select More > Input Choose.
•If on your remote control is set as Input key by your system administrator, press to enable the
video input source.
The monitor shows Camera and PC input sources.
2. Select the desired input source.
The monitor shows the selected source.
Changing the Video Input Source in a Call
Before you begin
To use PC input source, make sure that your system is connected to a PC.
Procedure
1. Do one of the following:
• Press OK key to open Talk Menu, and then select Input Choose.
•If is set to Input key by your system administrator, press to enable the video input source.
The monitor shows Camera, Camera +PC and PC input sources.
2. Select the desired input source.
• If you select PC, the remote video image is shown in big size, and the PC content is shown in small size
(Picture-in-Picture).
• If you select Camera+PC, the PC content is shown in big size, and other video images are shown in small
size.
• If you select Camera, the remote video image is shown in big size, and the local video image is shown in
small size (Picture-in-Picture).
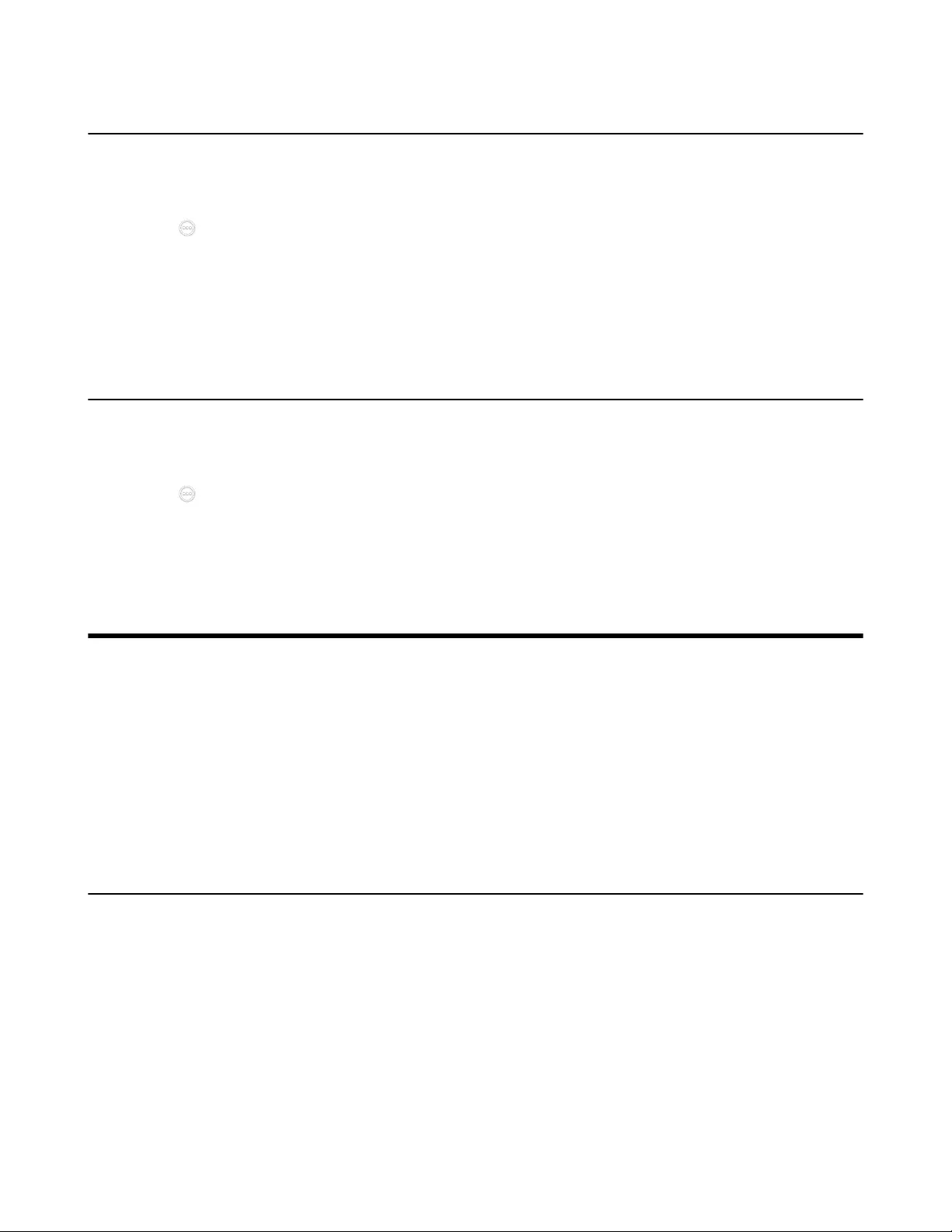
| Managing the Directory | 119
Setting the Wallpaper for CTP20 and VCS Codec
Procedure
1. Tap > Setting > Basic > Wallpaper.
2. Select the desired wallpaper.
3. In the top-right corner of the page, tap Set as wallpaper.
Setting the CTP20 Brightness
Procedure
1. Tap from the bottom-right corner.
2. In the CTP20 Brightness field, drag the slider to adjust the brightness of the CTP20.
Managing the Directory
The directory contains local contacts, local conference contacts, and cloud contacts /YMS enterprise contacts. You
can use the remote control and CP960 conference phone to manage local contacts and local conference contacts. All
cloud contacts or YMS contacts will be be automatically synchronized to the directory once a Cloud account /YMS
account has logged into the endpoint, and you can view and search cloud contacts or YMS contacts.
•Managing Local Contacts and Conference Contacts
•Yealink Cloud Contacts
•YMS Contacts(Enterprise Directory)
•Searching for Contacts
Managing Local Contacts and Conference Contacts
Local directory includes local contacts and conference contacts. The conference contact is only applicable to the
VC880/VC800/ PVT980/PVT950 video conference system with a multipoint license.
•Adding a Local Contact
•Adding Conference Contacts
•Editing Contacts
•Deleting Contacts
Adding a Local Contact
You can add 500 local contacts to your system at most.
•Adding a Local Contact by Remote Control
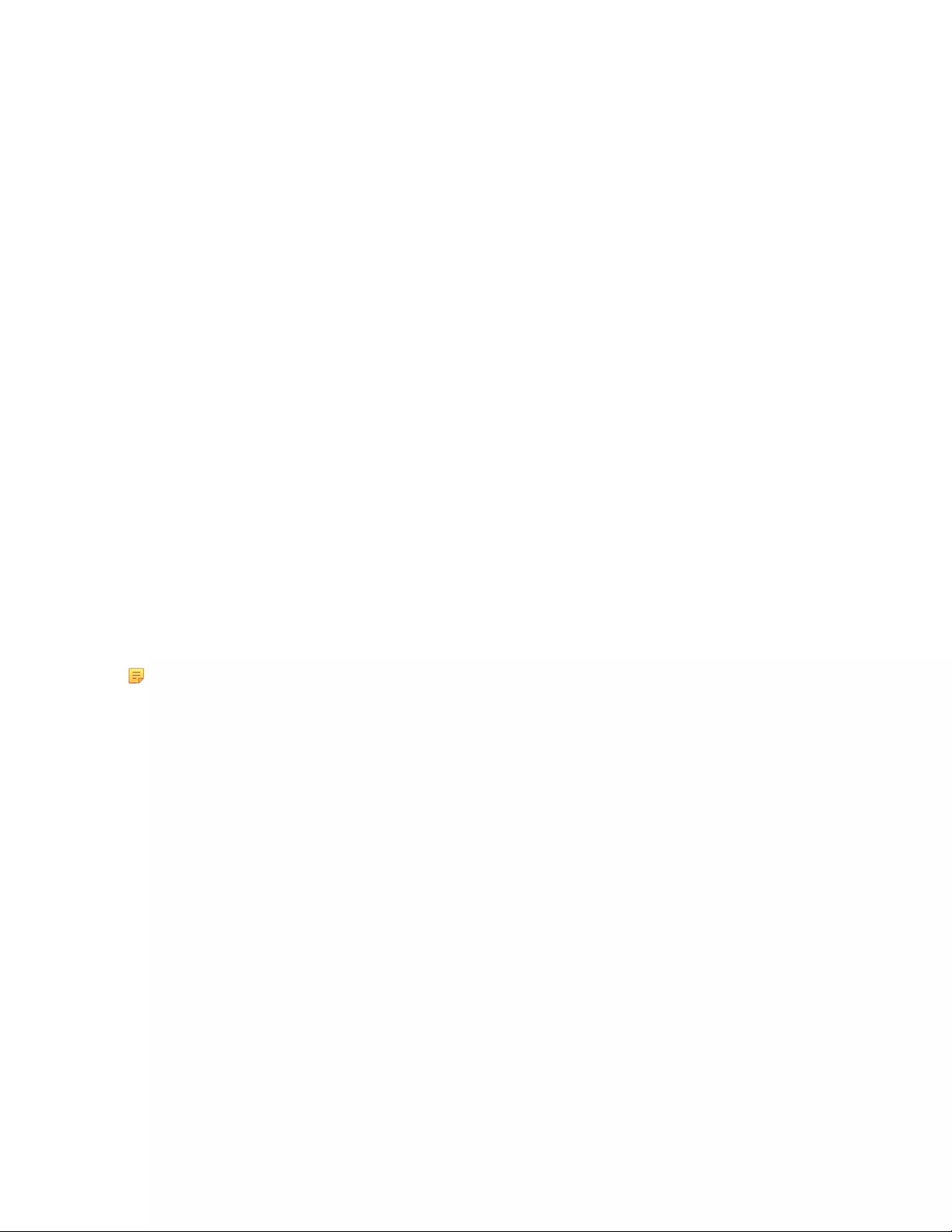
| Managing the Directory | 120
Adding a Local Contact by Remote Control
Procedure
1. Go to Dial > Directory.
2. Select Local from the drop-down menu.
3. Select New Contact.
4. Enter the contact name in the Name field.
5. Enter the contact number or IP address in the Number field.
6. Select Add New Number to add more numbers.
You can repeat step 6 to add up to 3 numbers to a local contact.
7. Select the desired bandwidth from the drop-down menu of Bandwidth.
The default bandwidth is Auto, which means the system will automatically select the appropriate bandwidth
during a call.
8. Save the change.
Adding Conference Contacts
You can add up to 100 conference contacts to the system with a multiple license. A conference contact consists of
several local contacts, and you can quickly initiate a conference by calling a conference contact.
Note: The number of local contacts that you add to a conference contact depends on the imported multipoint
license. For example, if your system administrator imports a 24-way license to your system, one conference
contact can consist of up to 24 local contacts.
•Adding a Conference Contact by Remote control
Related concepts
Multipoint Licenses
Adding a Conference Contact by Remote control
Procedure
1. Go to Dial > Directory.
2. Select Conference Contacts from the drop-down menu.
3. Select New Conference.
4. Enter the group name in the Name field.
All the local contacts are displayed below the search box.
5. Select the desired local contacts and add them to the conference contact.
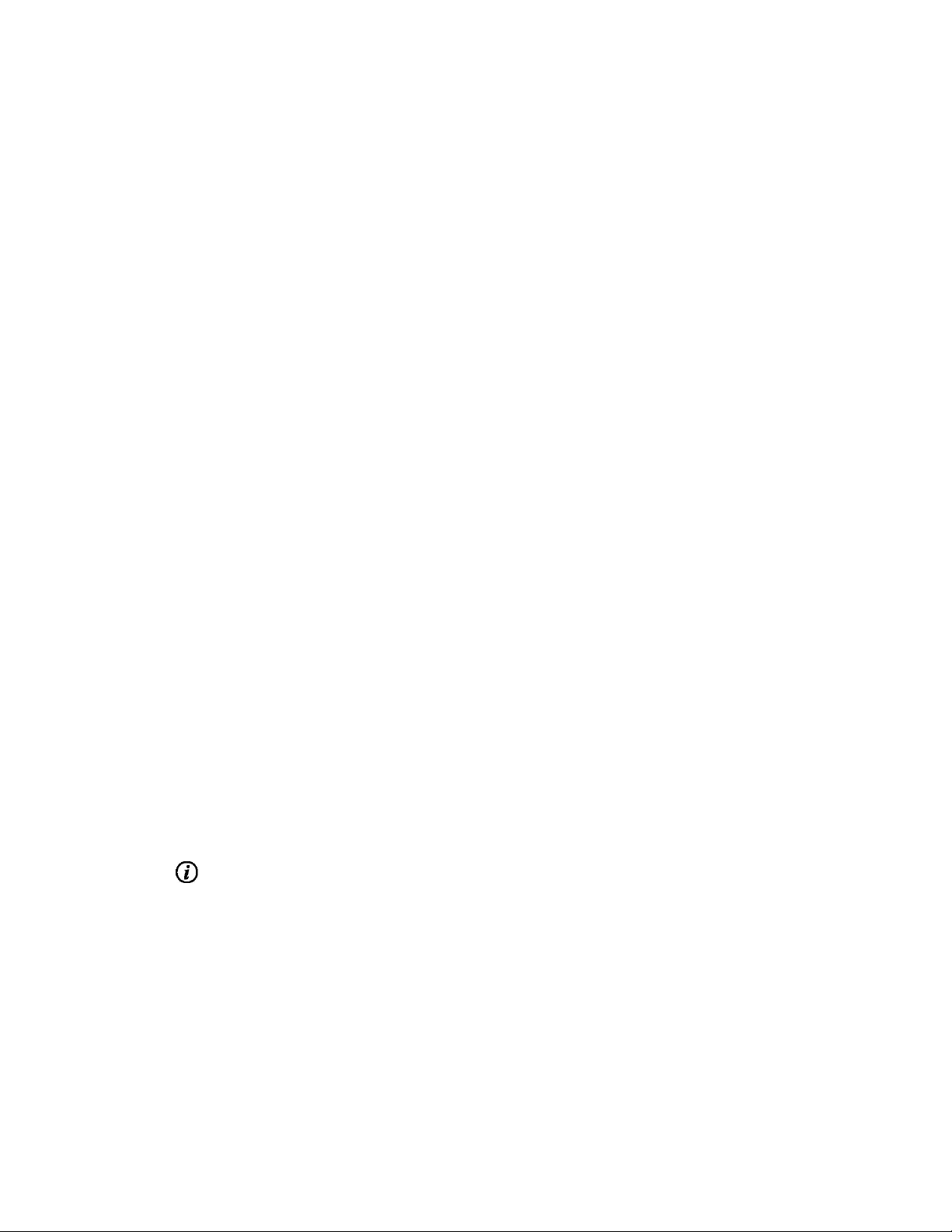
| Managing the Directory | 121
Enter any character of the number, the IP address, the URL of the local contact in the Search field, and select the
desired local contacts from the search result.
All the selected contacts are displayed on the right side of the screen.
6. Save the change.
Editing Contacts
You can change or add more information to your local contacts and conference contacts.
•Editing Contacts by Remote Control
•Editing Contacts by CP960
Editing Contacts by Remote Control
Procedure
1. Go to Dial > Directory.
2. Select Local or Conference Contacts from the drop-down menu.
3. Select the desired contact and then press the right key.
4. Select Edit.
5. Edit the contact information.
6. Save the change.
Editing Contacts by CP960
Procedure
1. Tap Directory.
2. Select Local or Conference Contacts from the drop-down menu.
3. Tap beside the desired contact.
4. Edit the corresponding information.
5. Save the change.
Deleting Contacts
You can delete the local contact or the conference contacts. If you delete a local contact, this contact does not exist
any more, but if you delete a conference contact, the contacts that belong to this conference contact still exits in the
local contact.
•Deleting Contacts by Remote Control
•Deleting Contacts by CP960
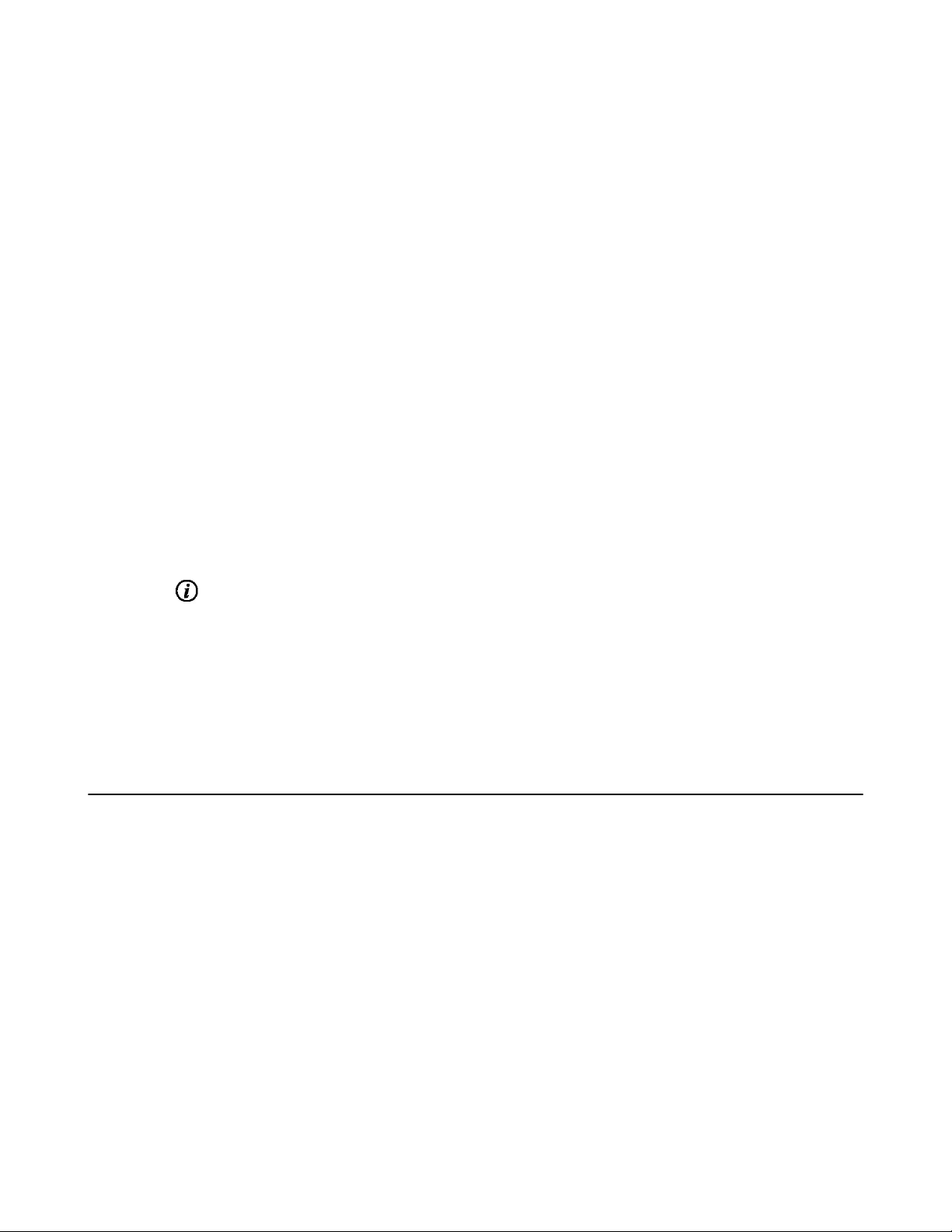
| Managing the Directory | 122
Deleting Contacts by Remote Control
Procedure
1. Go to Dial > Directory.
2. Select Local or Conference Contacts from the drop-down menu.
3. Select the desired contact or conference contacts and then press the right key.
4. Select Delete.
The monitor prompts whether or not you are sure to delete.
5. Confirm the action.
Deleting Contacts by CP960
Procedure
1. Tap Directory.
2. Select Local or Conference Contacts from the drop-down menu.
3. Tap beside the desired contact.
4. Tap Delete.
The phone prompts whether or not you are sure to delete.
5. Confirm the action.
Yealink Cloud Contacts
The Yealink Cloud contact appears only when you register a Yealink Cloud account on your video conference
system. Yealink Cloud contact is managed by the Yealink Cloud enterprise administrator. Only the Yealink Cloud
enterprise administrator can add, edit and delete Yealink Cloud contacts on the Yealink VC Cloud Management
Service platform. On your system, you can only search for and place calls to the Yealink Cloud contacts. For more
information about Yealink VC Cloud Management Service platform, refer to Yealink VC Cloud Management Service
Administrator Guide.
There are four types of Yealink Cloud contacts:
•Cloud: the users who have Yealink Cloud accounts. The Yealink Cloud enterprise administrator can create
departments for staffs.
•Device: the devices with Yealink Cloud accounts in the video meeting room.
•Virtual Meeting Room: it exists permanently. The enterprise administrator can determine whether to synchronize
the VMR to your system or not.
•External Contacts: other users added by the Yealink Cloud enterprise administrator. Those devices do not have
Cloud accounts.
Related information
Using the Yealink VC Cloud Management Service Platform
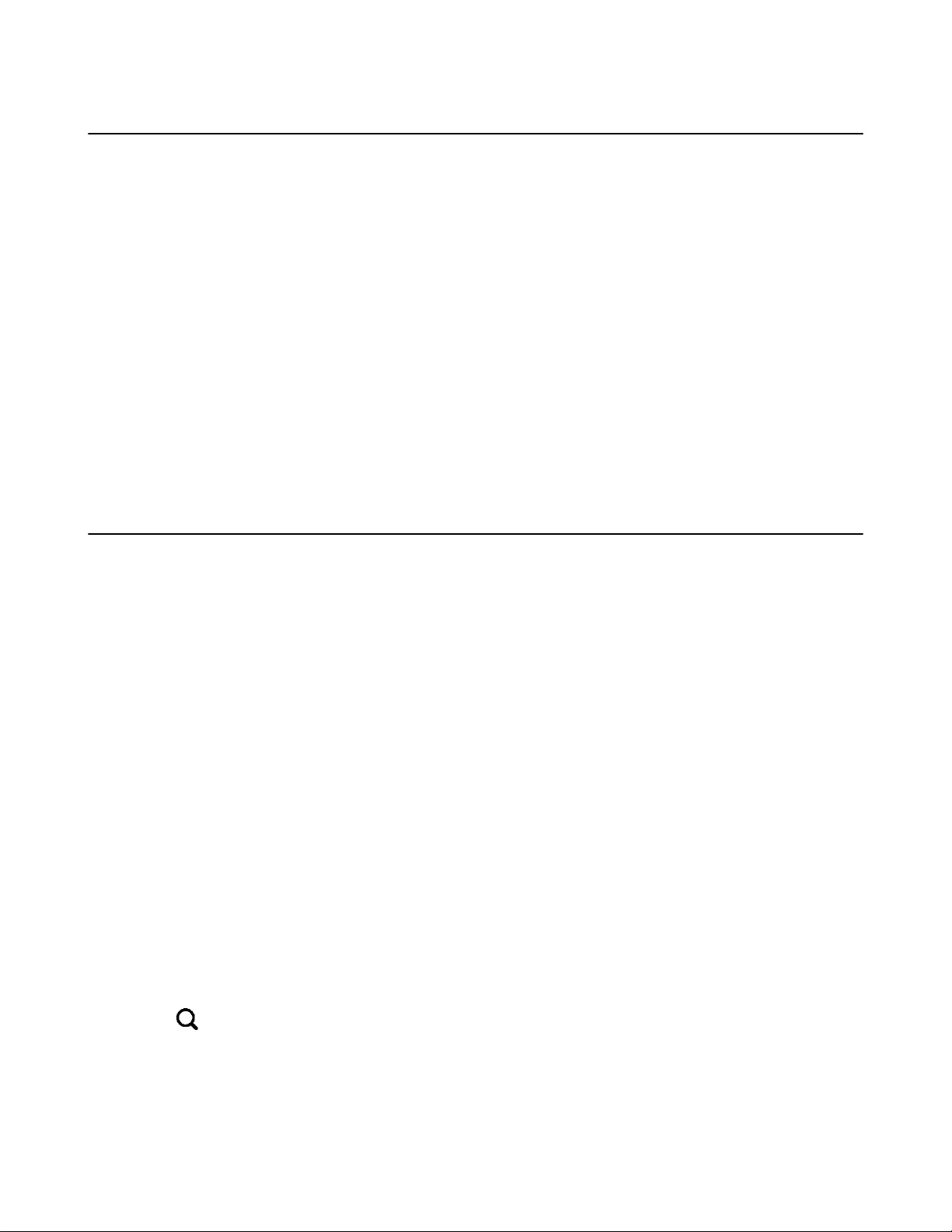
| Managing the Directory | 123
YMS Contacts(Enterprise Directory)
The enterprise directory appears only when you register a YMS account on your video conference system. The
enterprise directory includes all YMS contacts which are created and managed by your enterprise administrator.
Note that only the enterprise administrator can add, edit and delete YMS contacts on the Yealink Meeting Server.
Enterprise directory is not available on the VC200 Custom Edition for Yealink Cloud.
On your system, you can only search for and place calls to the YMS contacts.
There are four types of YMS contact:
•Enterprise Directory: the users that have YMS accounts. The enterprise administrator can create departments for
users.
•Device: the devices registered with YMS accounts in the video meeting room.
•External contacts: other users added by the Yealink YMS enterprise administrator. Those devices do not have
YMS accounts.
•Virtual Meeting Room: it exists permanently. The enterprise administrator can determine whether to synchronize
the VMR to your system or not.
Related tasks
Using Yealink Meeting Server
Searching for Contacts
You can search for the contacts in the directory.
•Searching for Contacts by Remote Control
•Searching for Contacts by CP960
•Searching for Contacts by CTP20
Searching for Contacts by Remote Control
Procedure
1. Go to Dial > Directory.
2. Enter a few or all characters of the contact name or numbers in the Search field.
The search result is displayed on the screen.
Searching for Contacts by CP960
Procedure
1. Tap Directory.
2. Tap .
3. Enter a few or all characters of the contact name or numbers.
The search result appears on the touch screen.
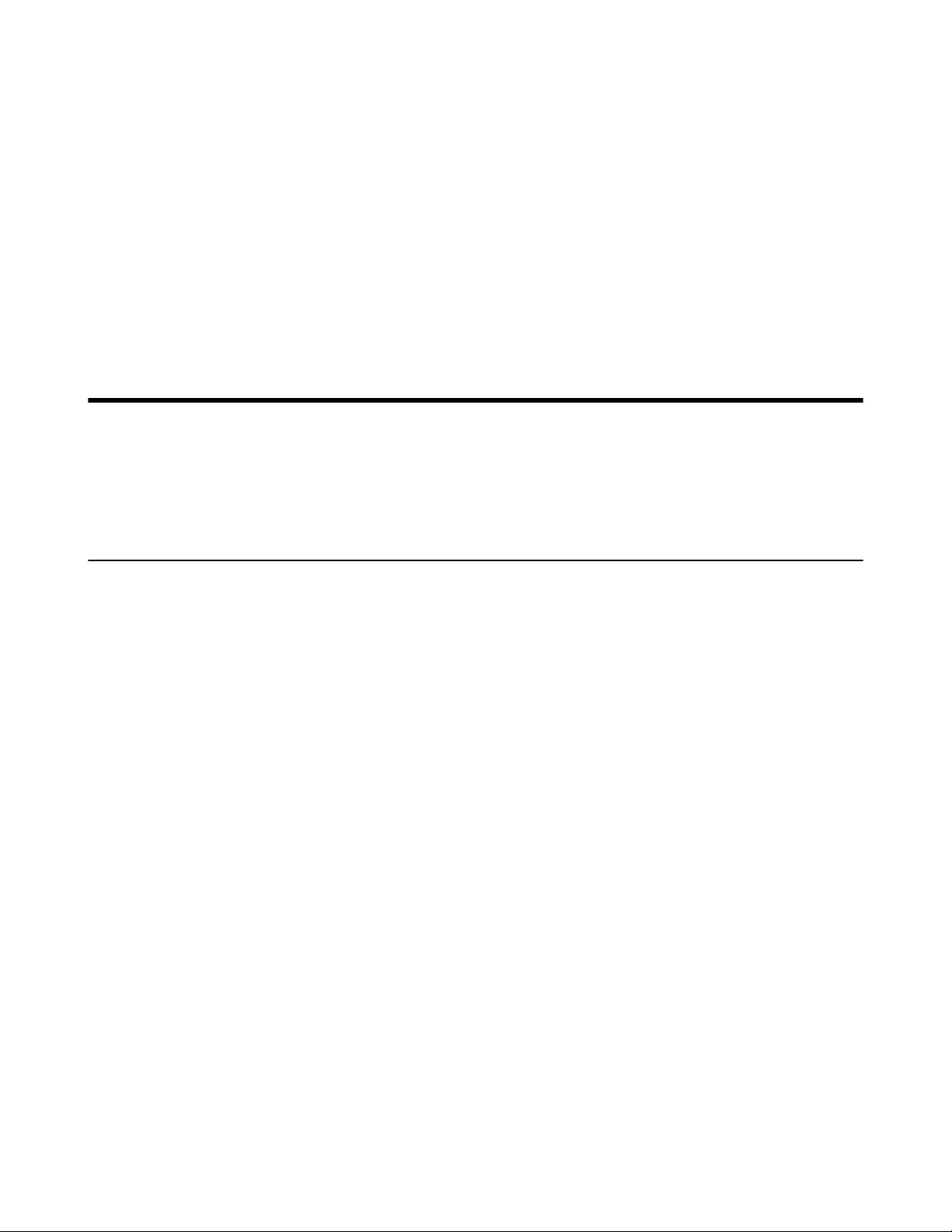
| Managing the Call History | 124
Searching for Contacts by CTP20
Procedure
1. Tap Dial > Directory.
If you register a Yealink Cloud account/YMS account, tap New Meeting > Directory.
2. Enter a few or all characters of the contact name or numbers.
The research result is displayed on the screen.
Managing the Call History
The call history contains all calls, missed calls, placed calls and received calls.
•Adding a History Record to the Local Directory
•Deleting History Records
Adding a History Record to the Local Directory
•Adding a History Record to the Local Directory by Remote control
•Adding a History Record to the Local Directory by CP960
Adding a History Record to the Local Directory by Remote control
Procedure
1. Go to Dial > History.
2. Optional: Select the desired list from the All Calls drop-down menu.
3. Select the desired call history and then press the right key.
4. Tap Add to Contact.
5. Enter the contact name.
6. Optional: You can add several numbers for one local contact.
7. Save the change.
Adding a History Record to the Local Directory by CP960
Procedure
1. Tap History.
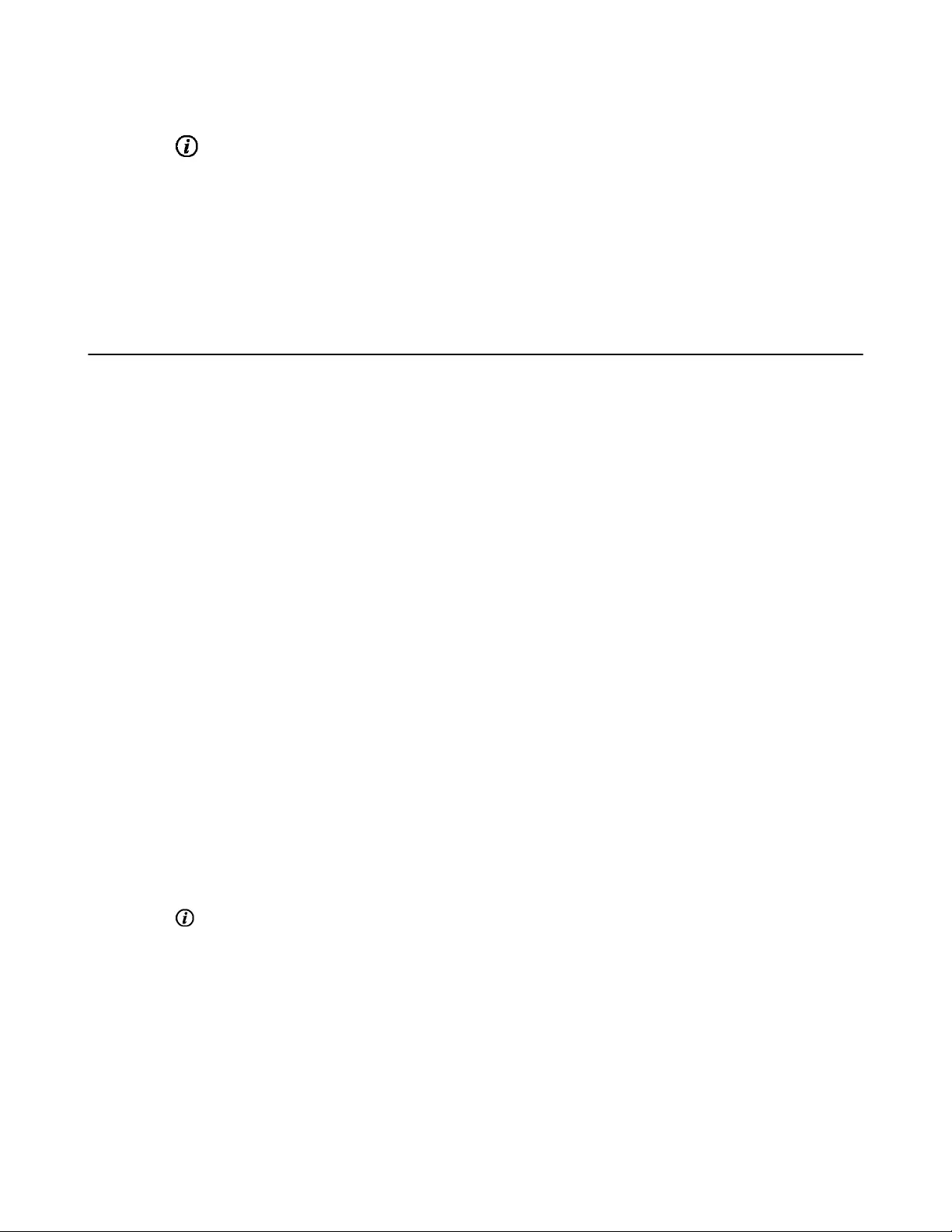
| Managing the Call History | 125
2. Tap the All Calls field, and tap the desired list in the pop-up dialog box.
3. Tap beside the desired record.
4. Tap Add to Contact.
5. Edit the corresponding information.
6. Save the change.
Deleting History Records
You can delete one or all history records.
•Deleting a History Record by Remote Control
•Deleting a History Record by CP960
•Deleting All History Records by Remote control
Deleting a History Record by Remote Control
Procedure
1. Go to Dial > History.
2. Optional: Select the desired list from the All Calls drop-down menu.
3. Select the desired history record and then press the right key.
4. Select Delete.
Deleting a History Record by CP960
Procedure
1. Tap History.
2. Optional: Tap the All Calls field, and tap the desired list in the pop-up dialog box.
3. Tap beside the desired history record.
4. Tap Delete.
The phone prompts whether or not you are sure to delete.
5. Tap OK to accept the change.
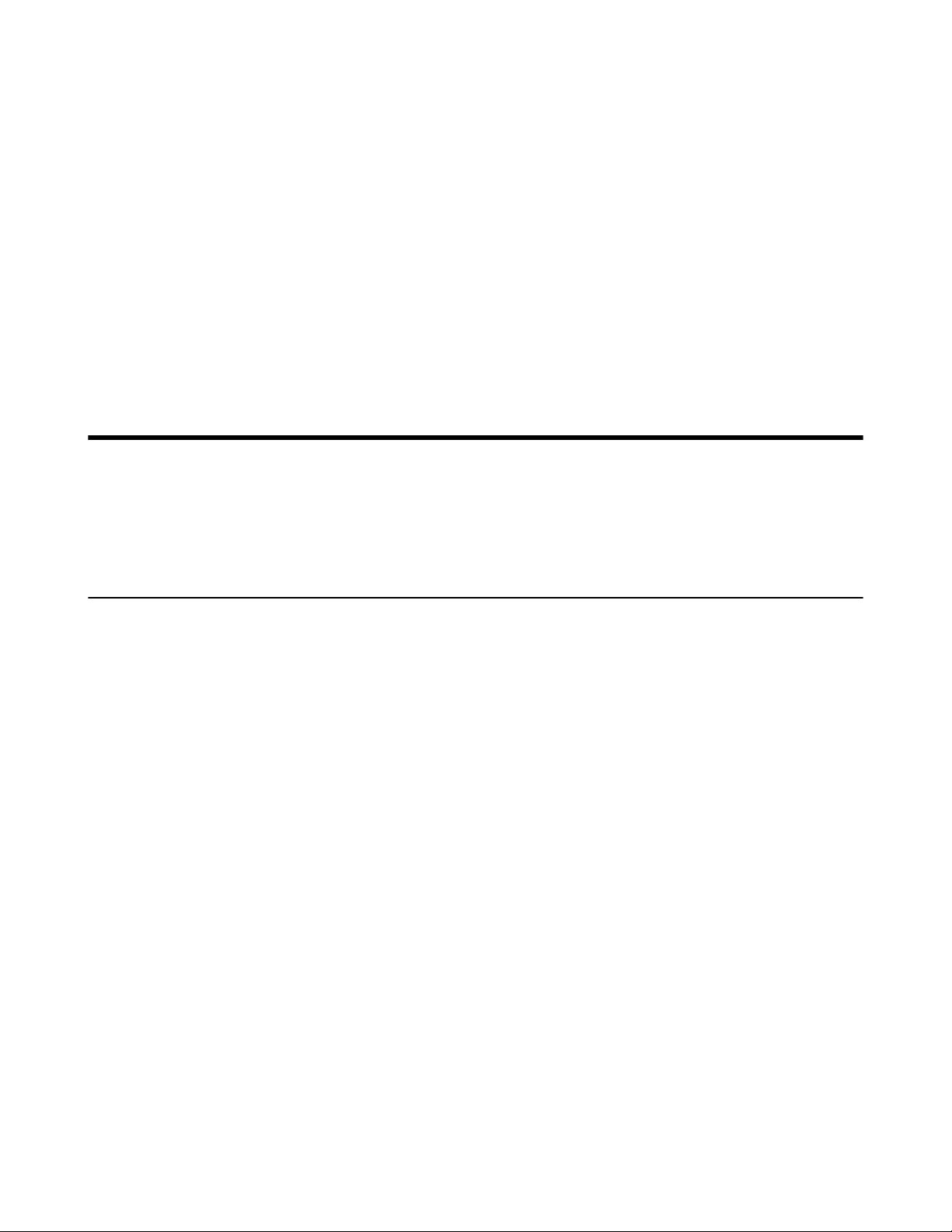
| Using CPE90 Wired Expansion Microphones | 126
Deleting All History Records by Remote control
Procedure
1. Go to Dial > History.
2. Select the desired list from the All Calls drop-down menu.
3. Select Clear.
The monitor prompts whether or not you are sure to delete all records.
4. Confirm the action.
Using CPE90 Wired Expansion Microphones
This section introduces how to use CPE90 Wired Expansion Microphones.
•Placing CPE90 Wired Expansion Microphones
•Muting or Unmuting the Microphone
Placing CPE90 Wired Expansion Microphones
The CPE90 has a rubber pads on its base to prevent it from sliding. You can place the CPE90 on a stable surface and
keep it away from obstacles so that it can better pick up sounds.
Procedure
Place CPE90 Wired Expansion Microphones according to the image below.
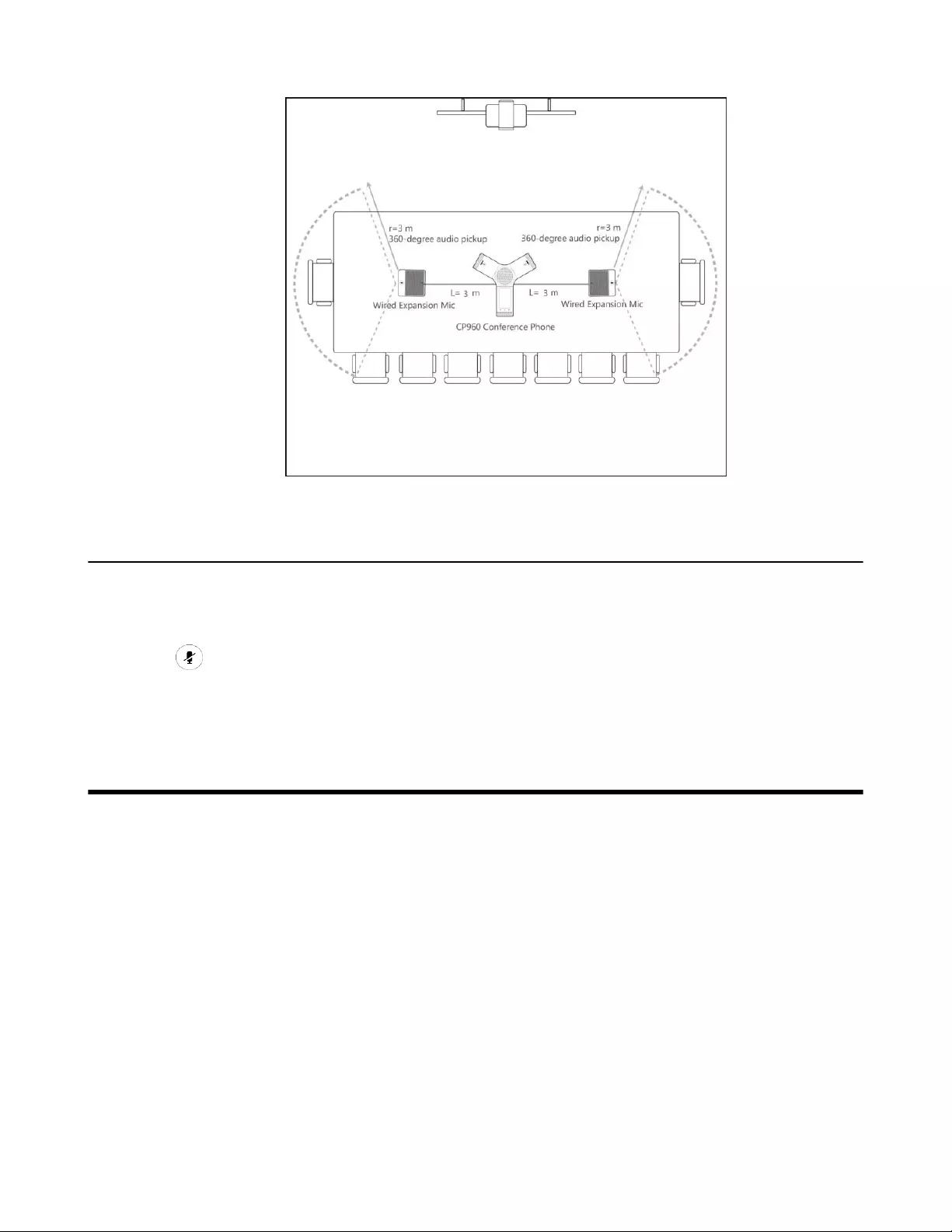
| Using the CPW90-BT Bluetooth Wireless Microphones with VCS | 127
Muting or Unmuting the Microphone
Procedure
Tap to mute/unmute the microphone.
Using the CPW90-BT Bluetooth Wireless Microphones
with VCS
CPW90-BT Bluetooth wireless microphones can work as the audio input devices of your video conferencing system.
For more information on how to use CPW90-BT Bluetooth Wireless Microphones, refer to Yealink CPW90-BT
Bluetooth Wireless Microphones Quick Start Guide.