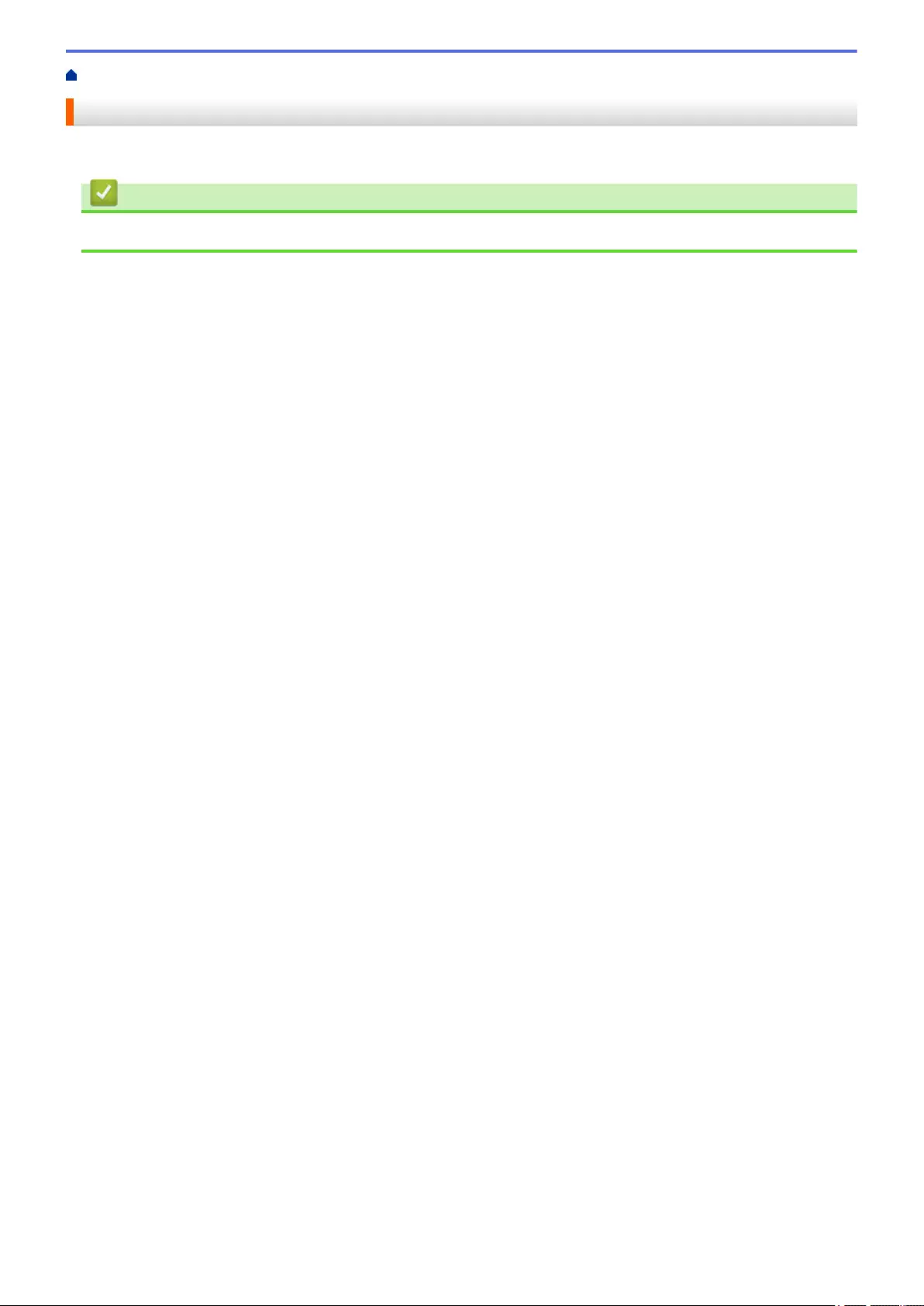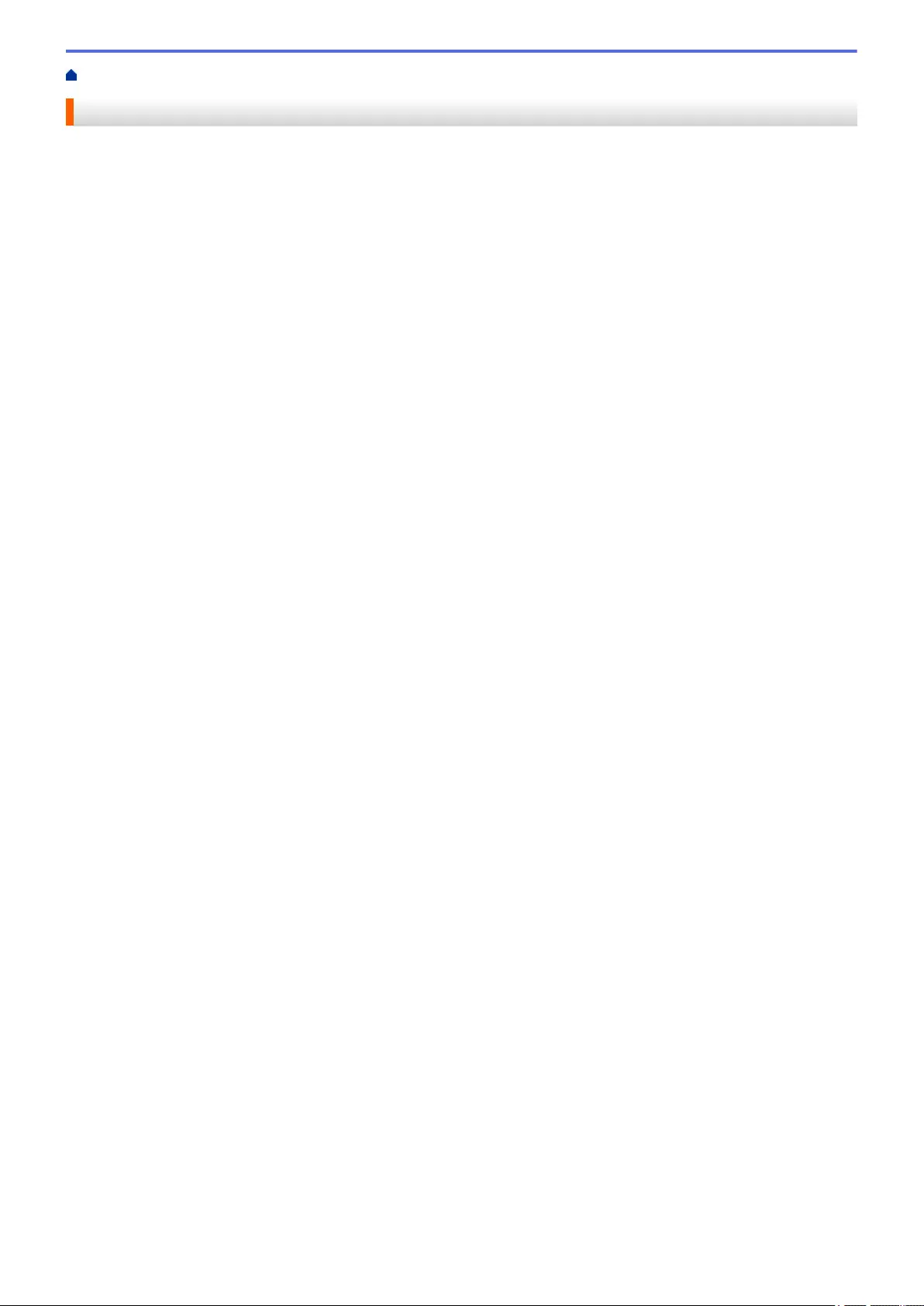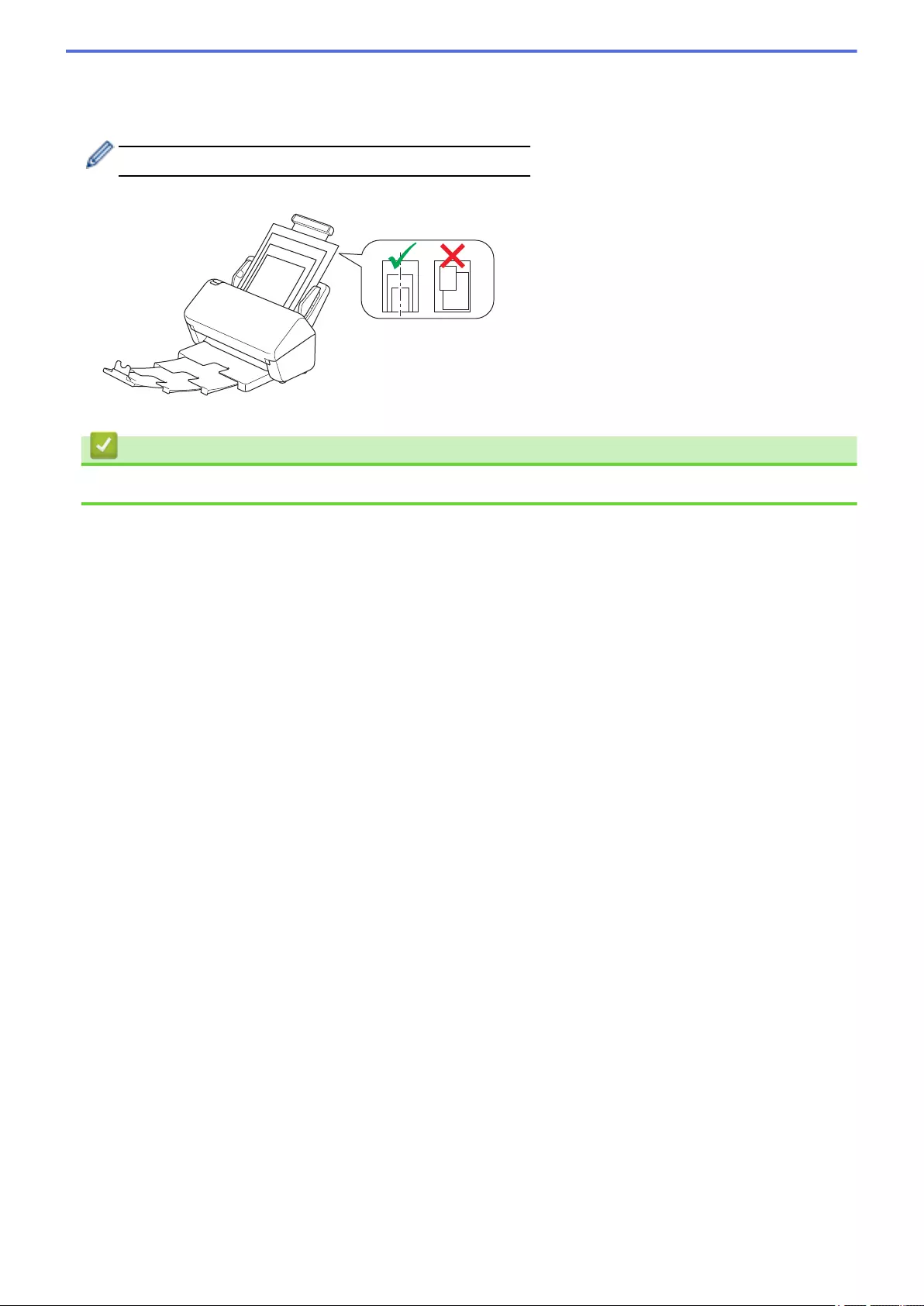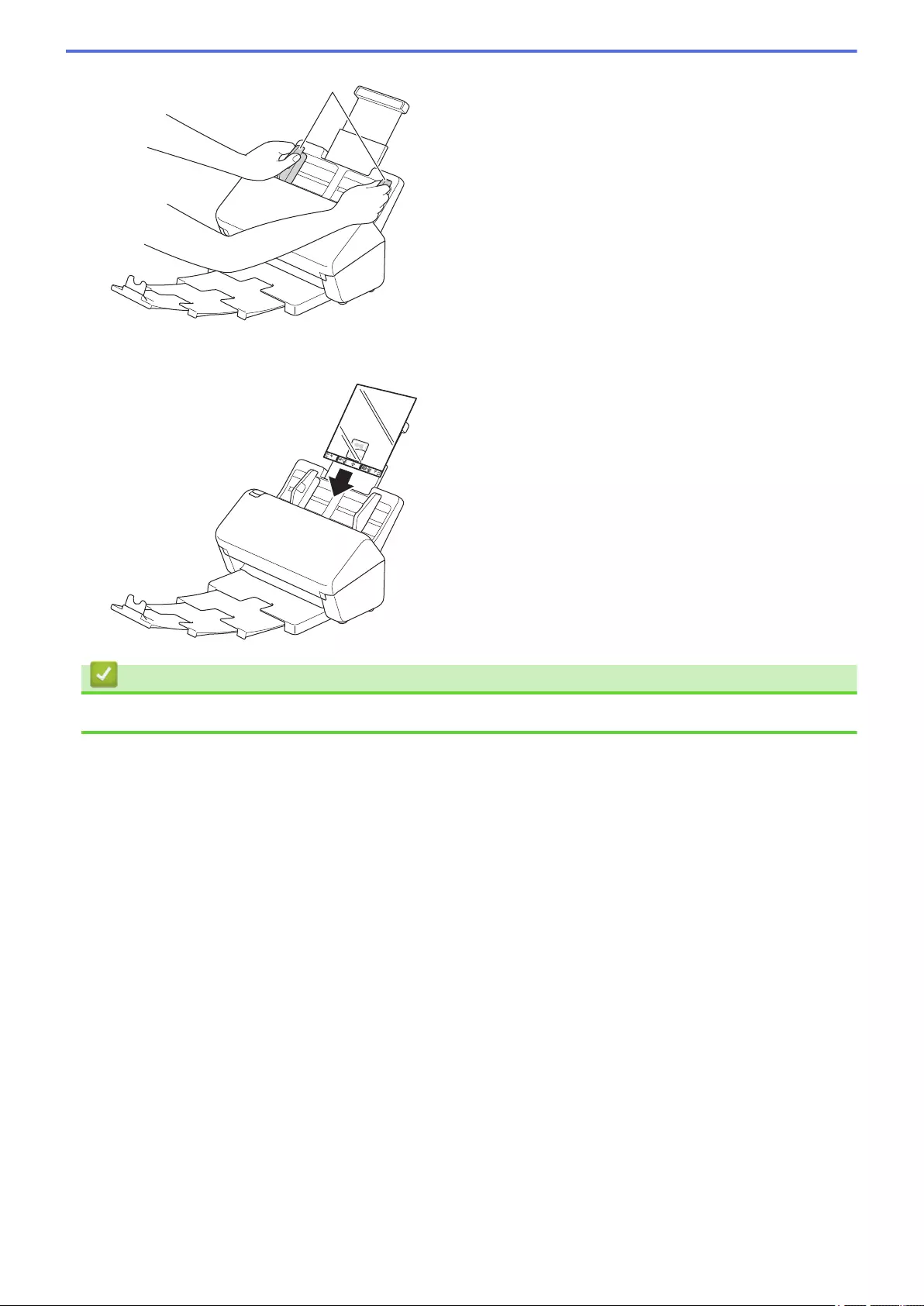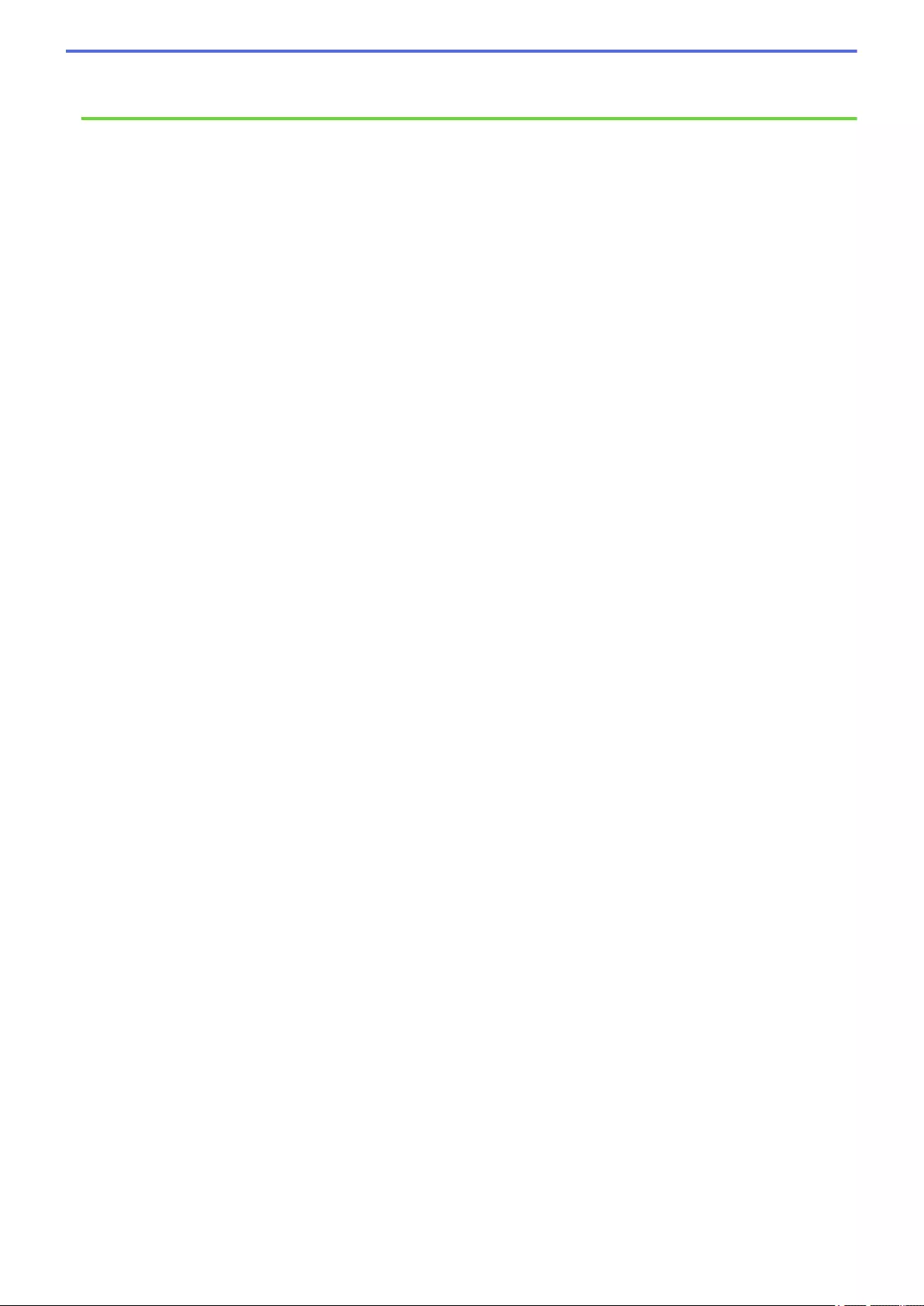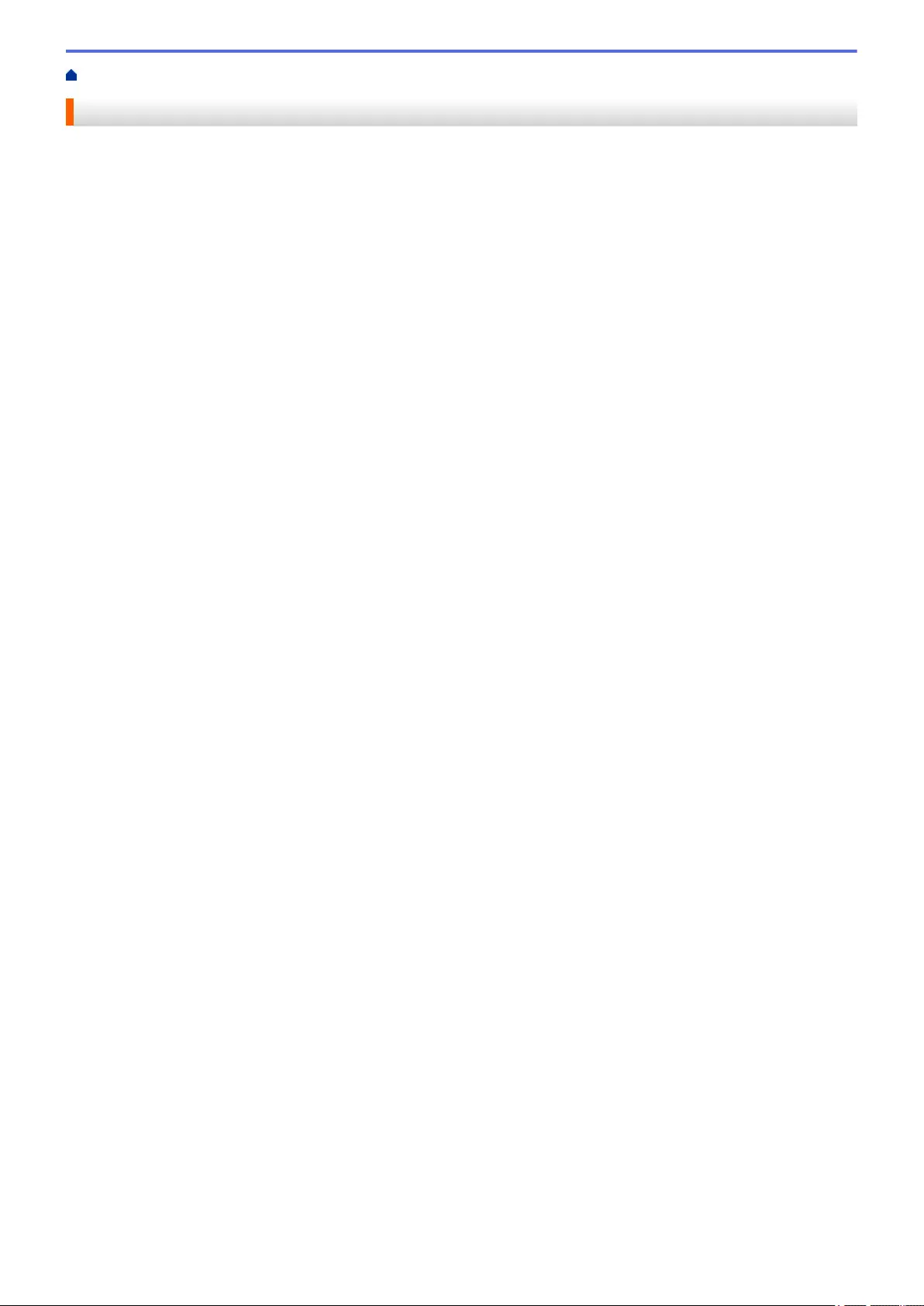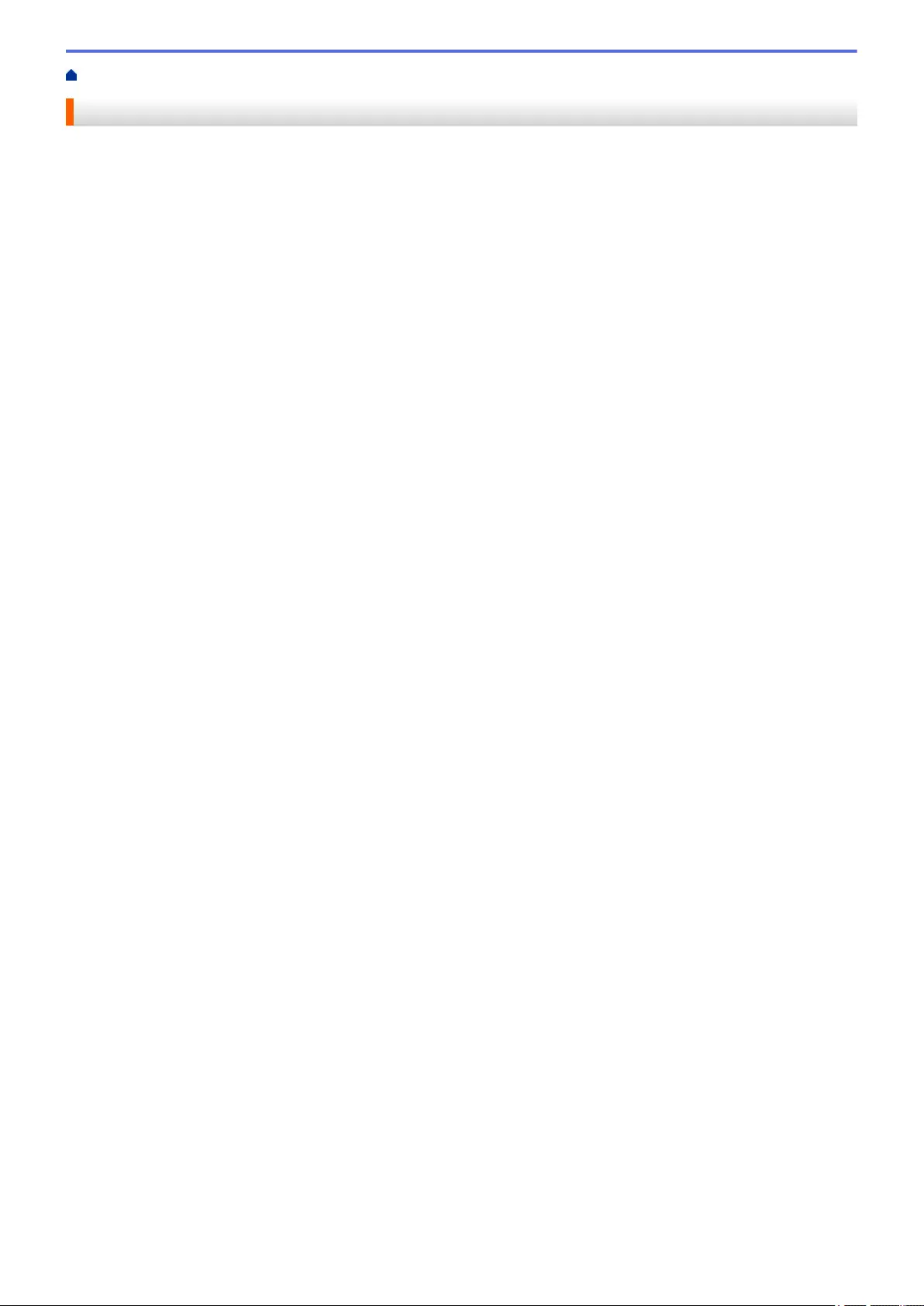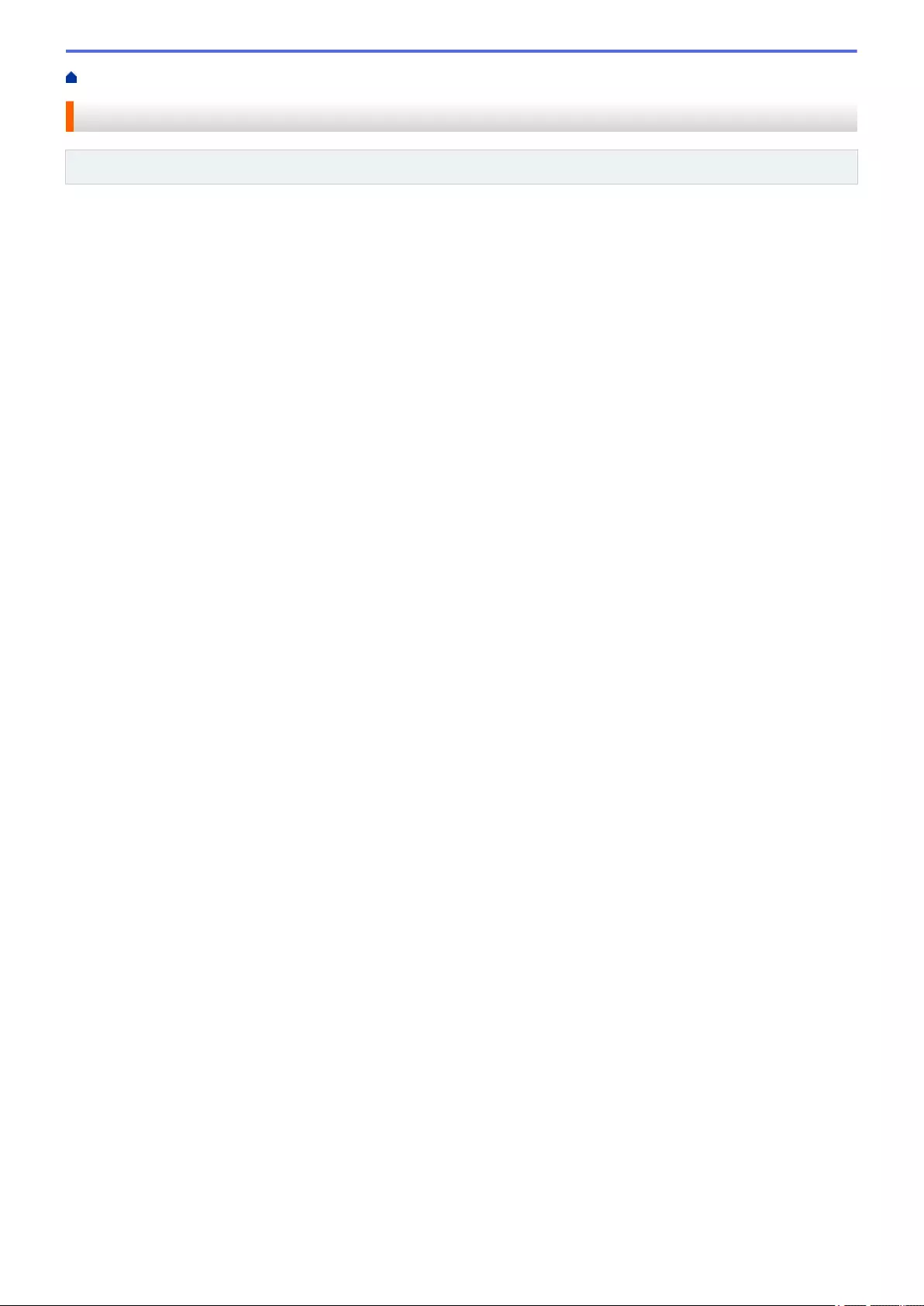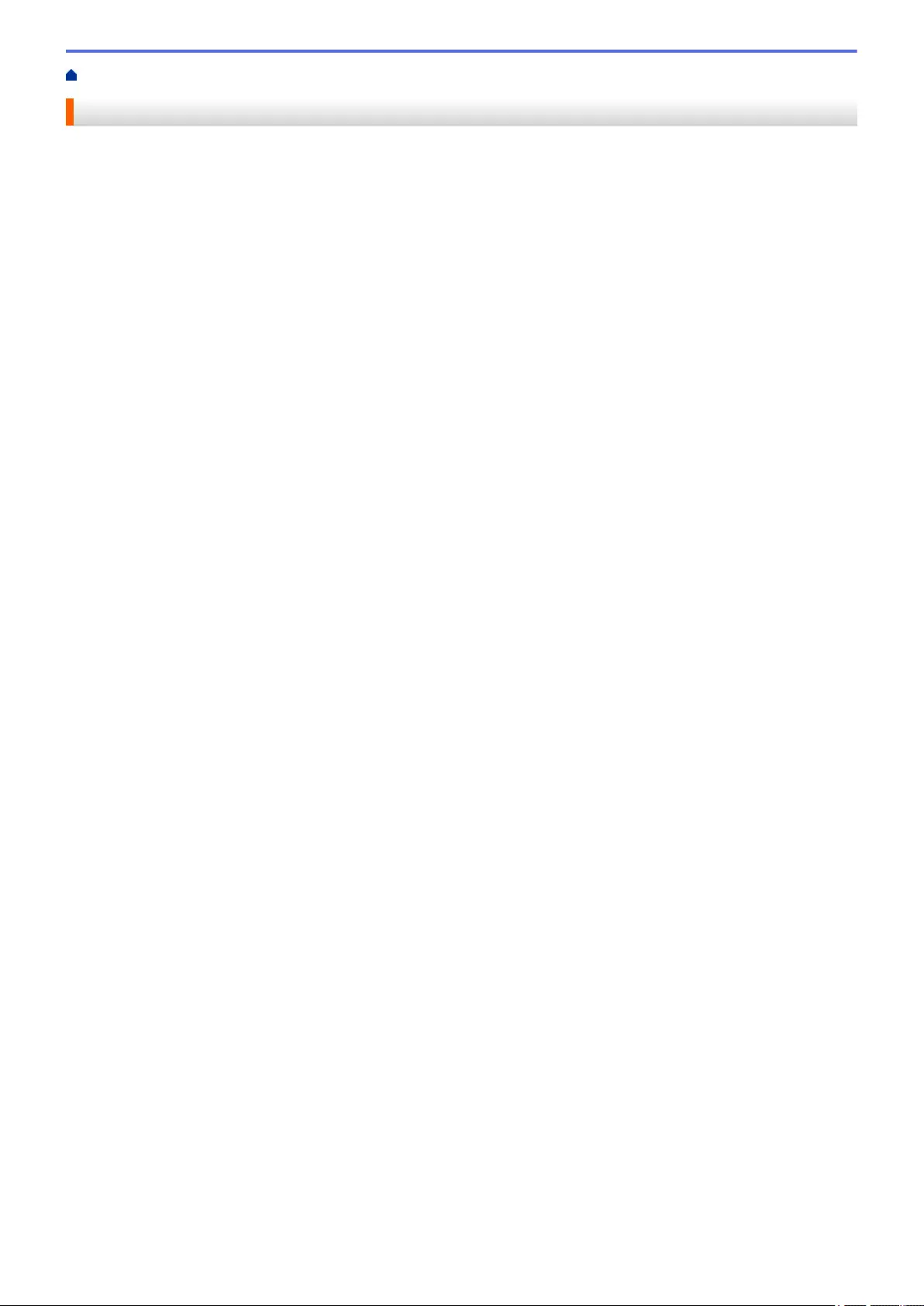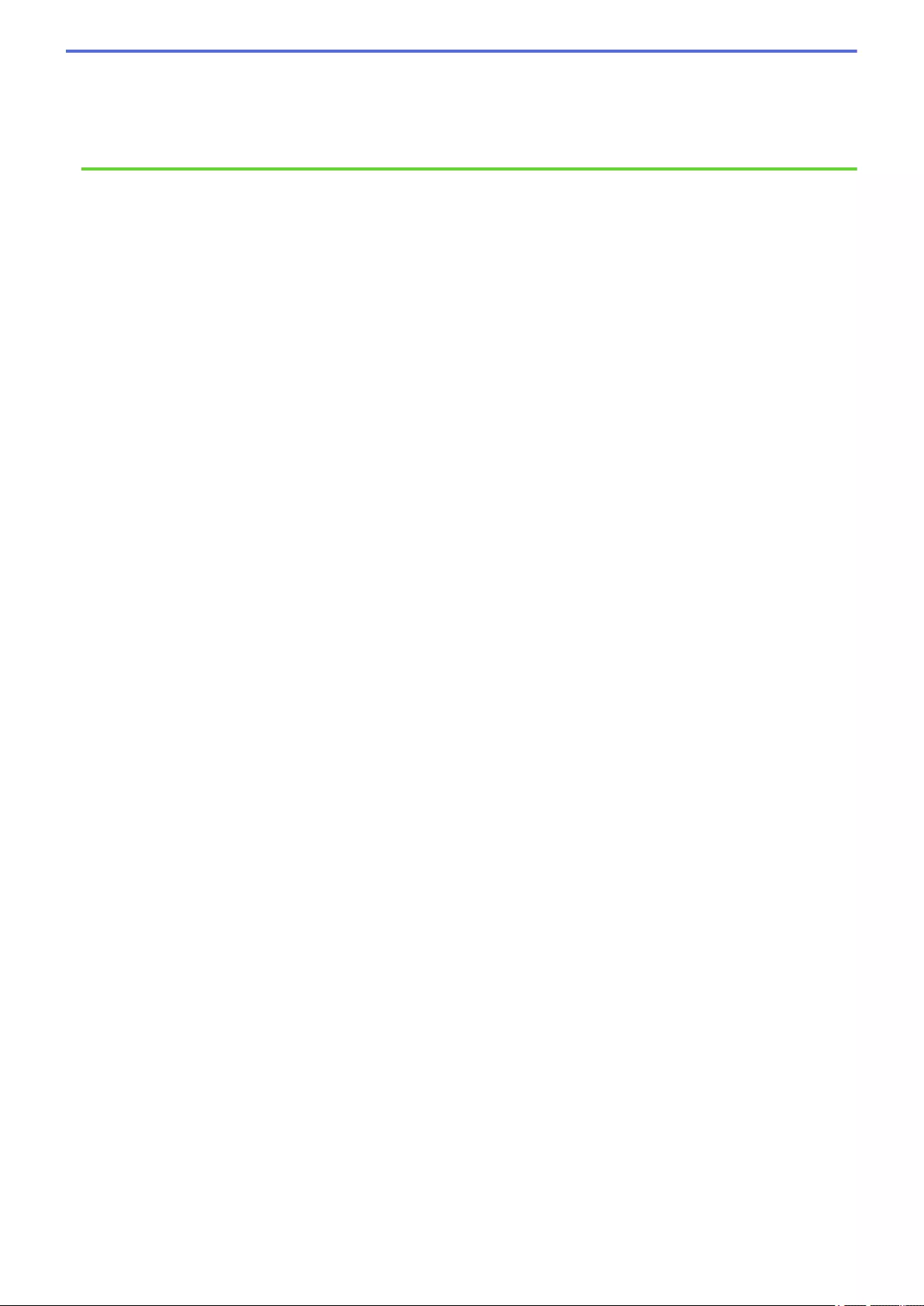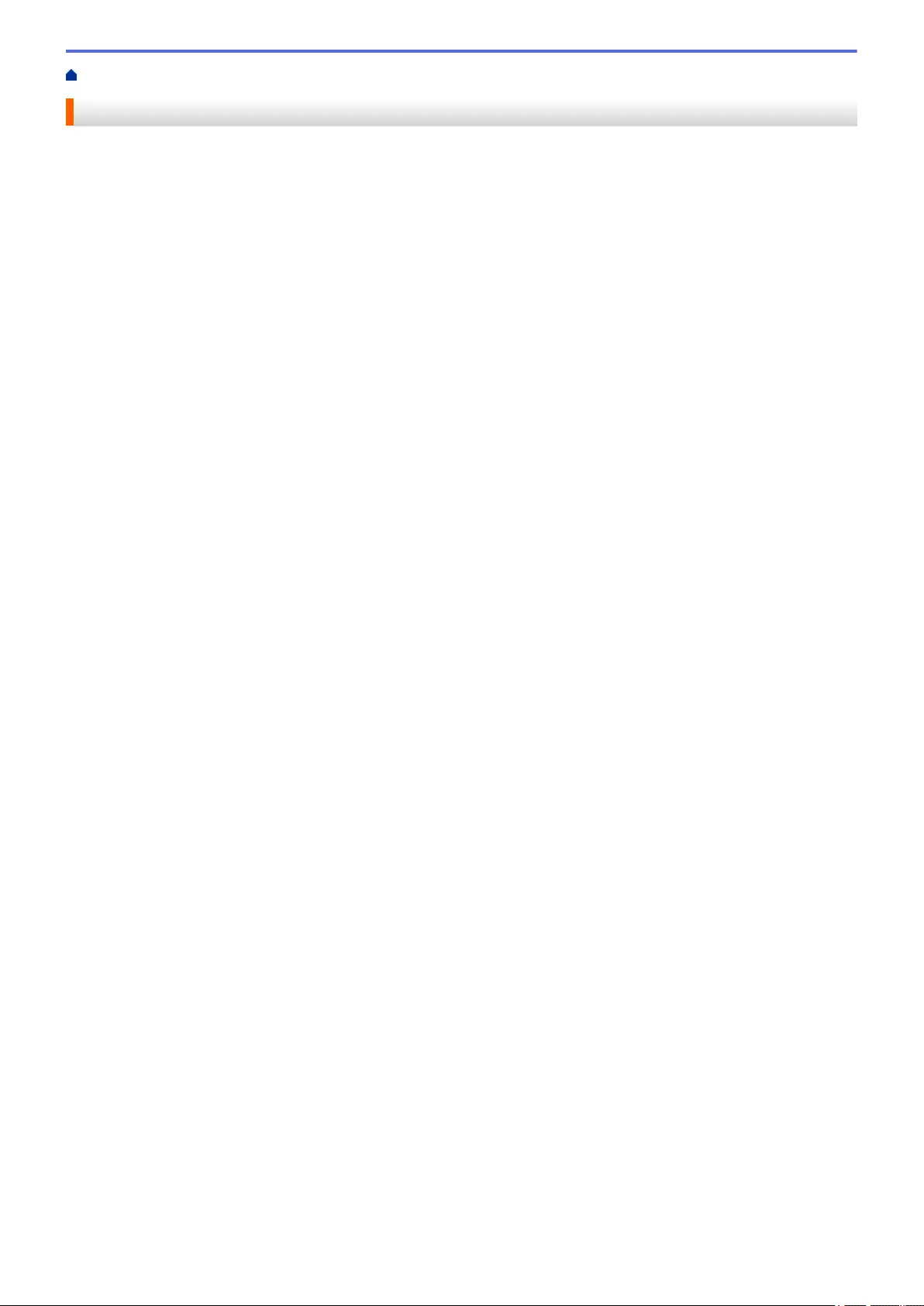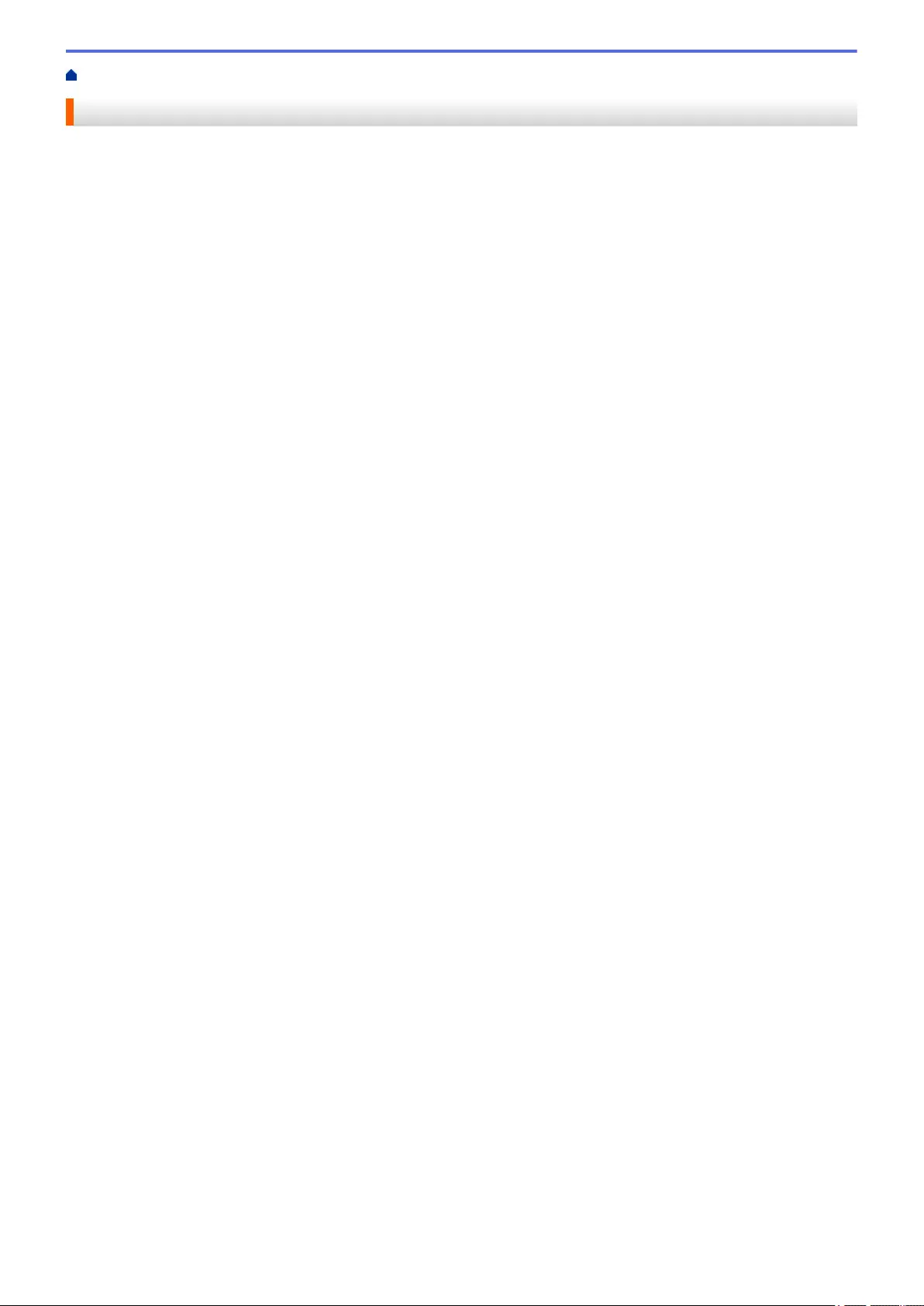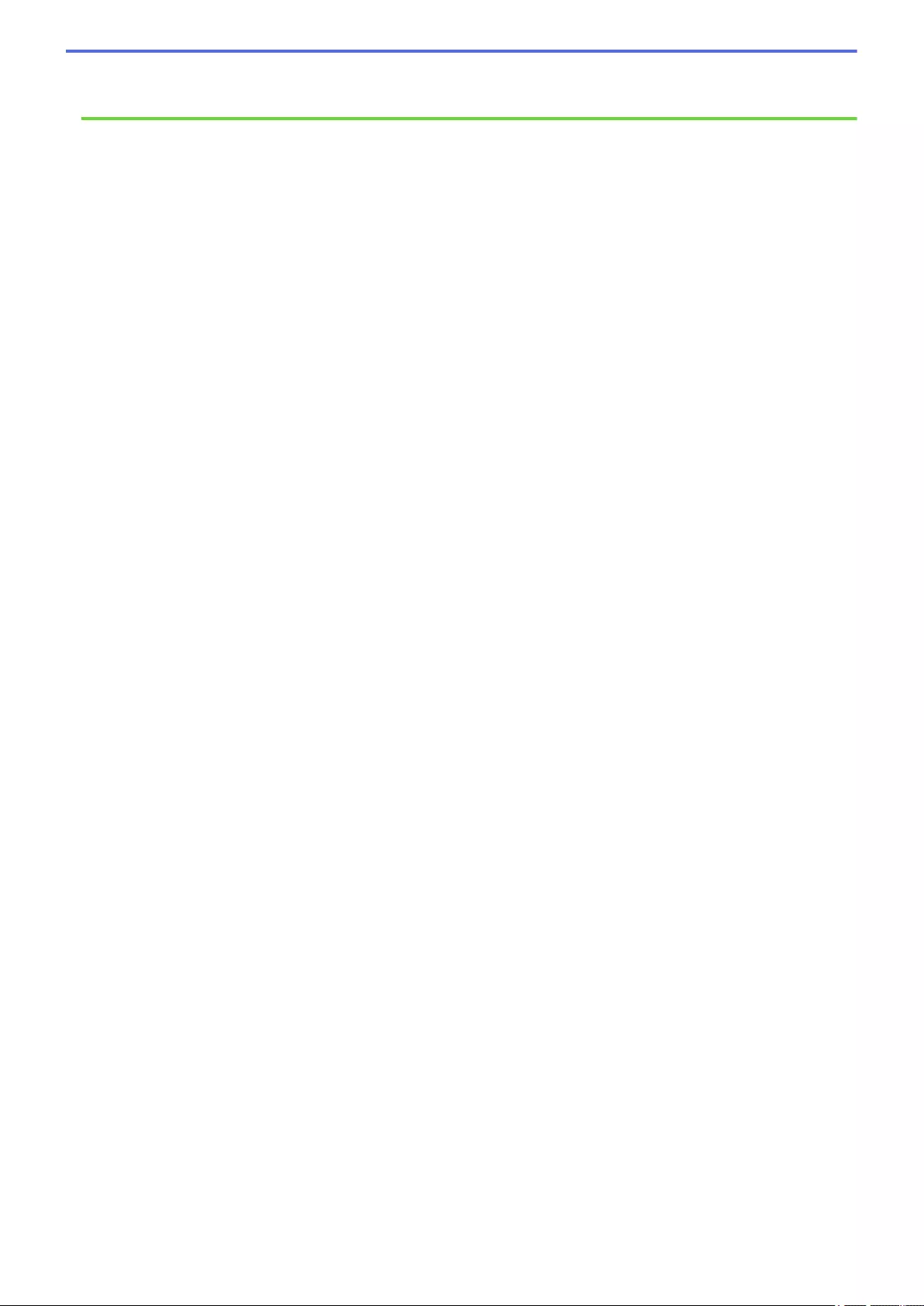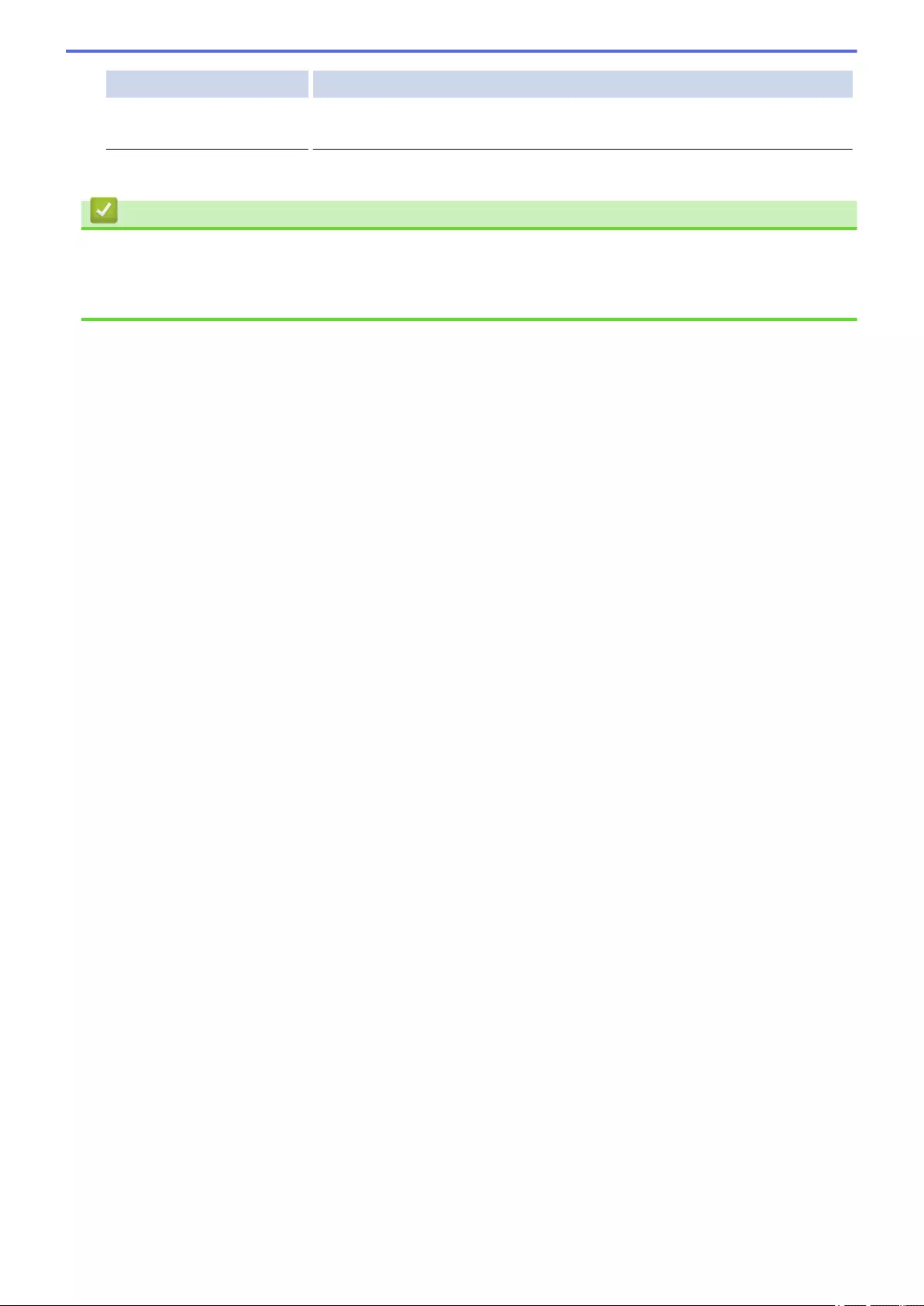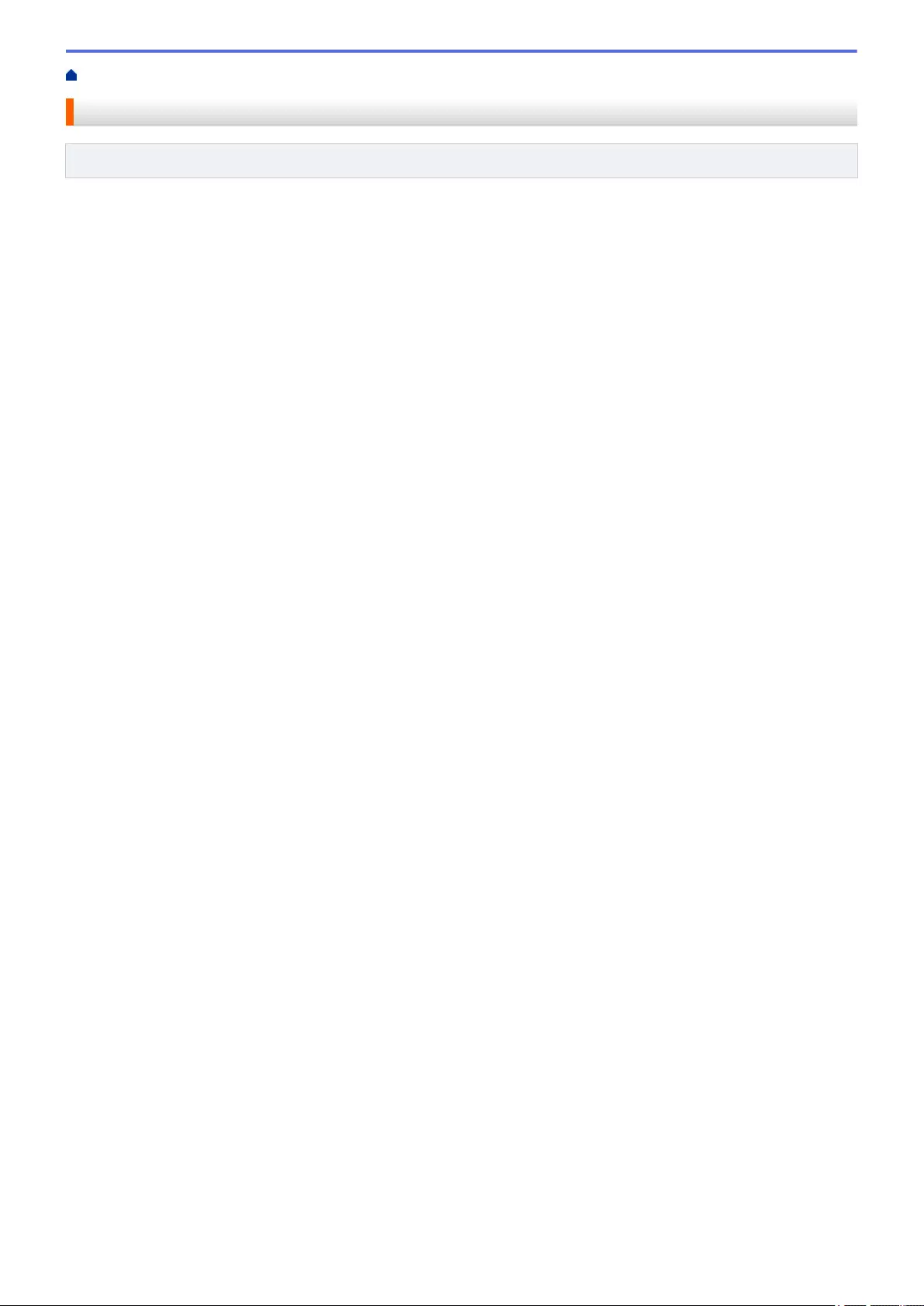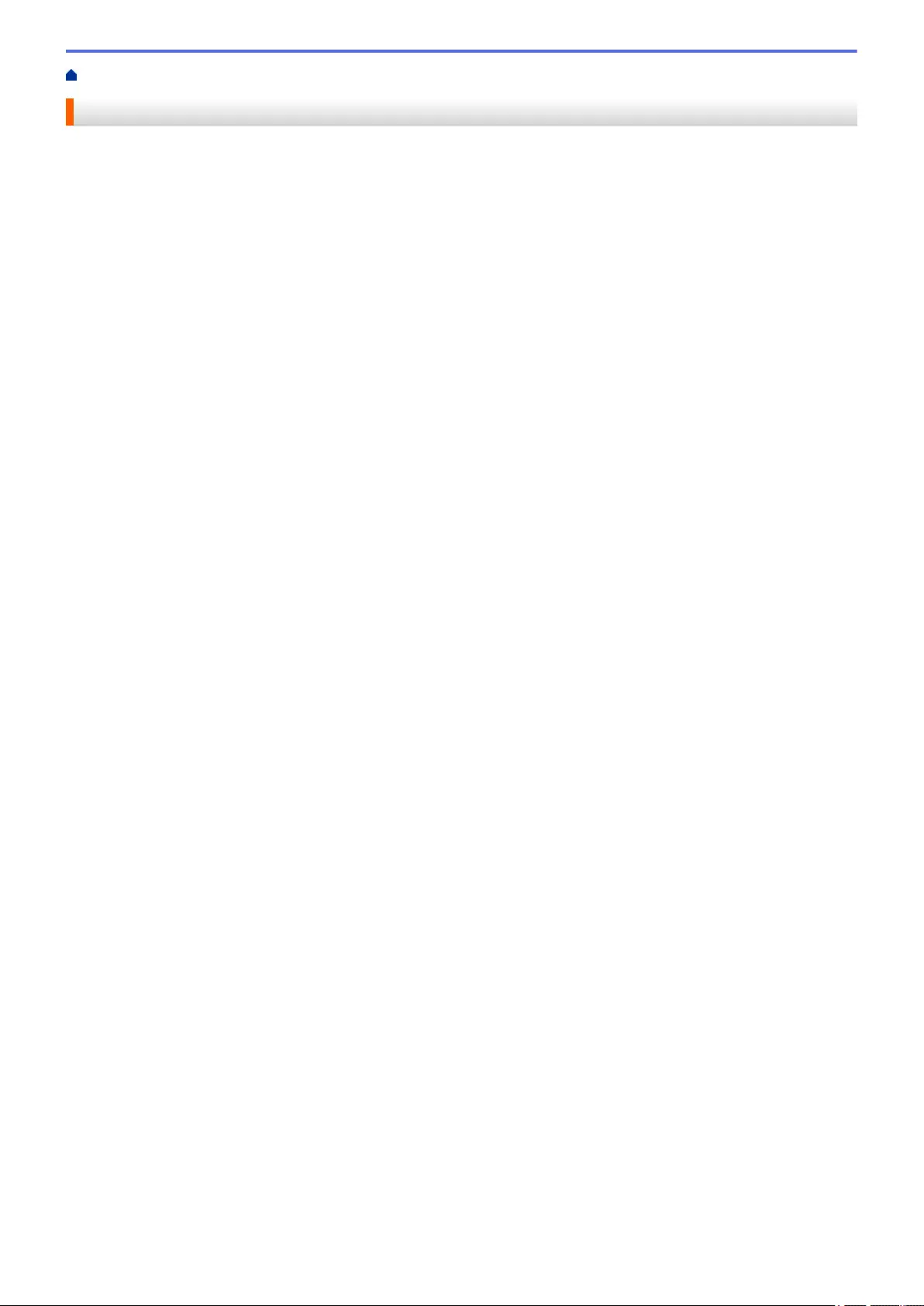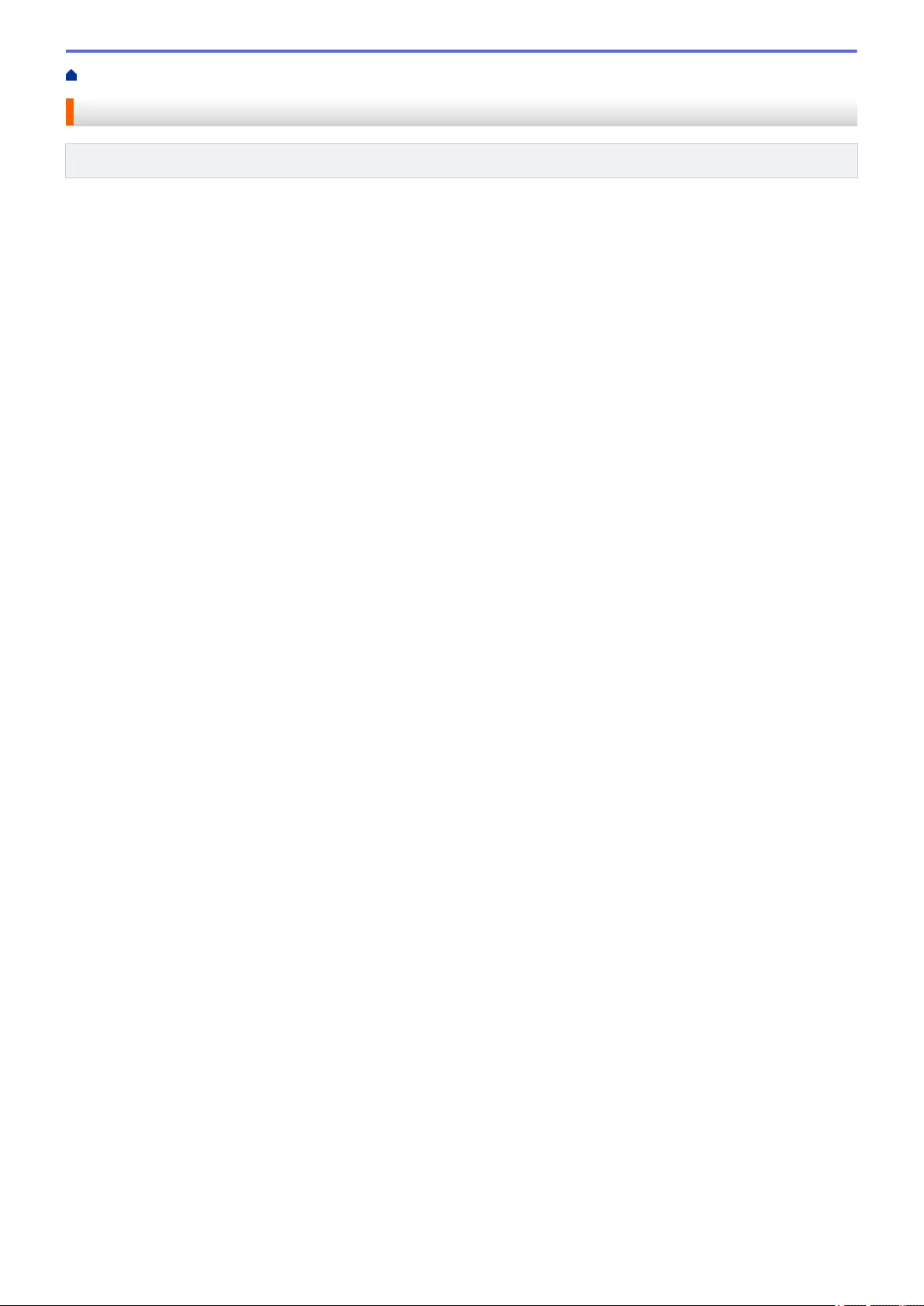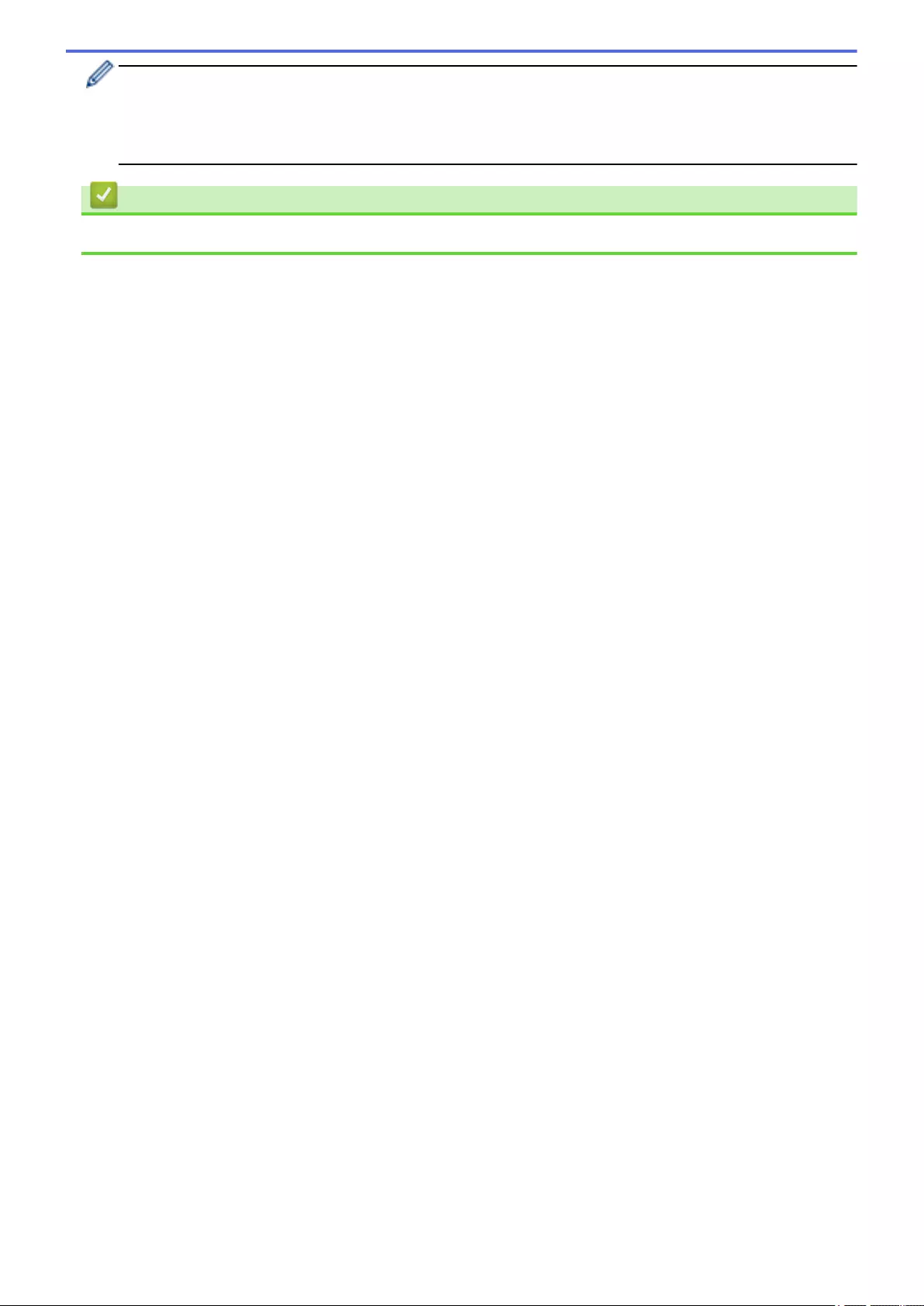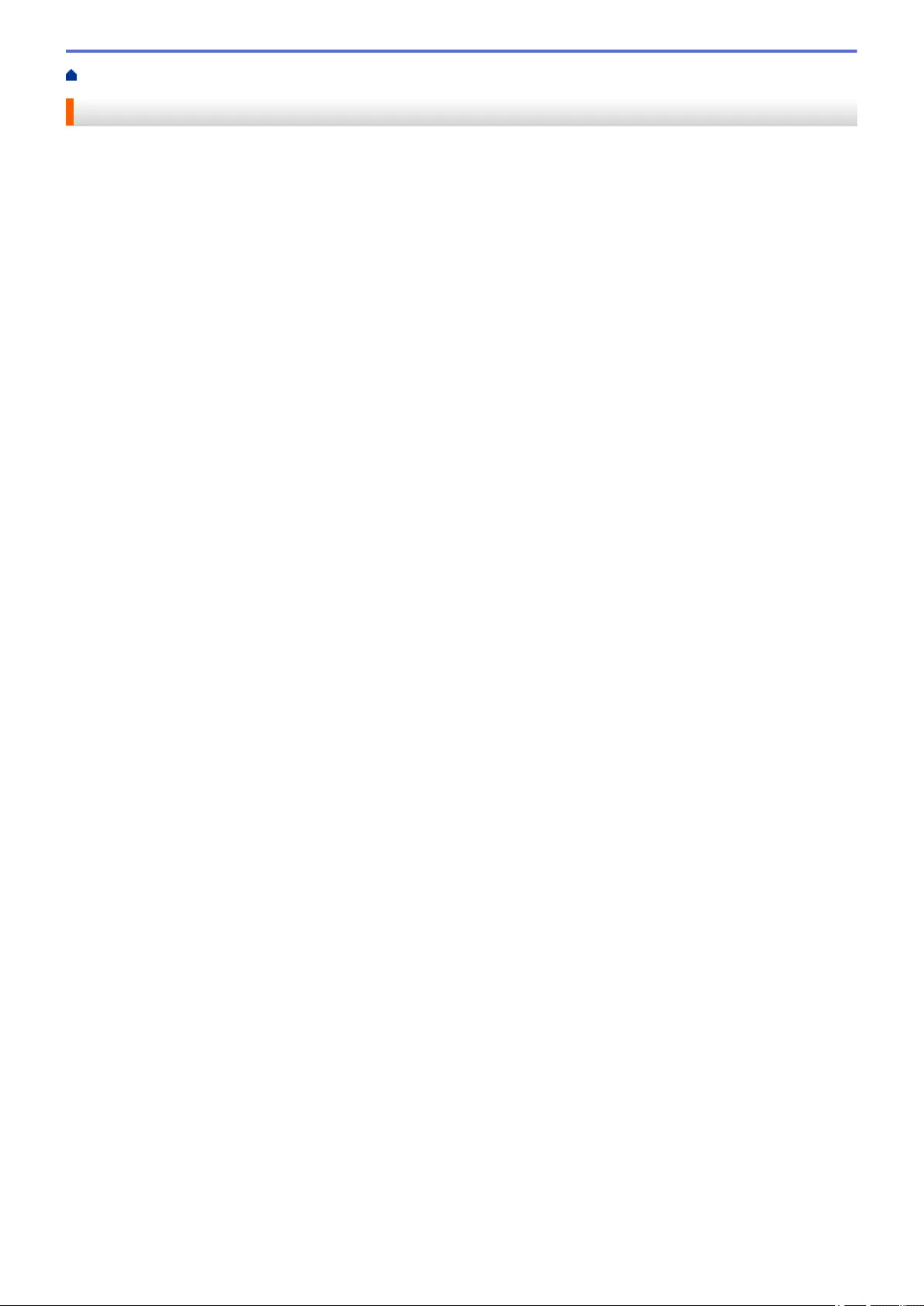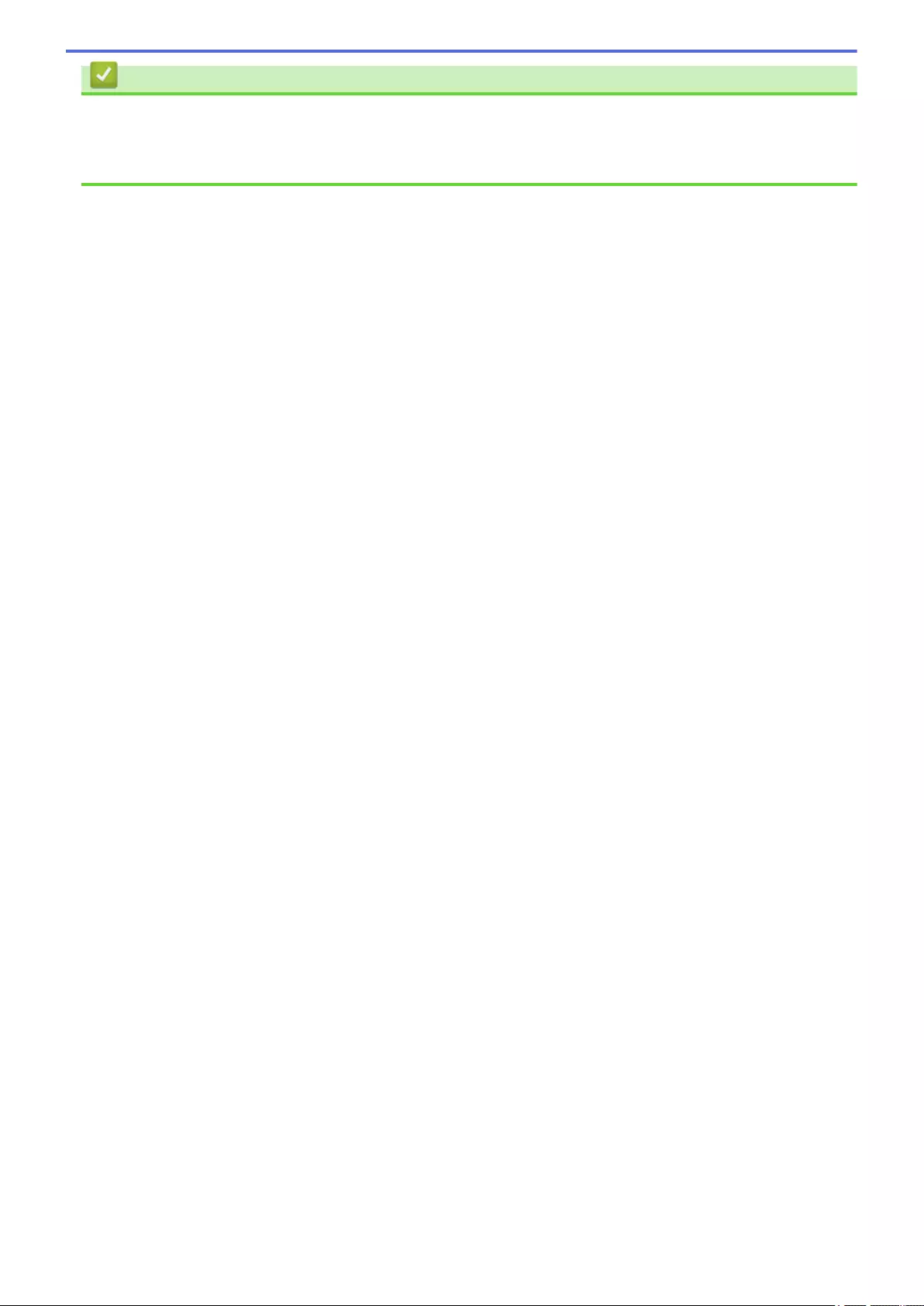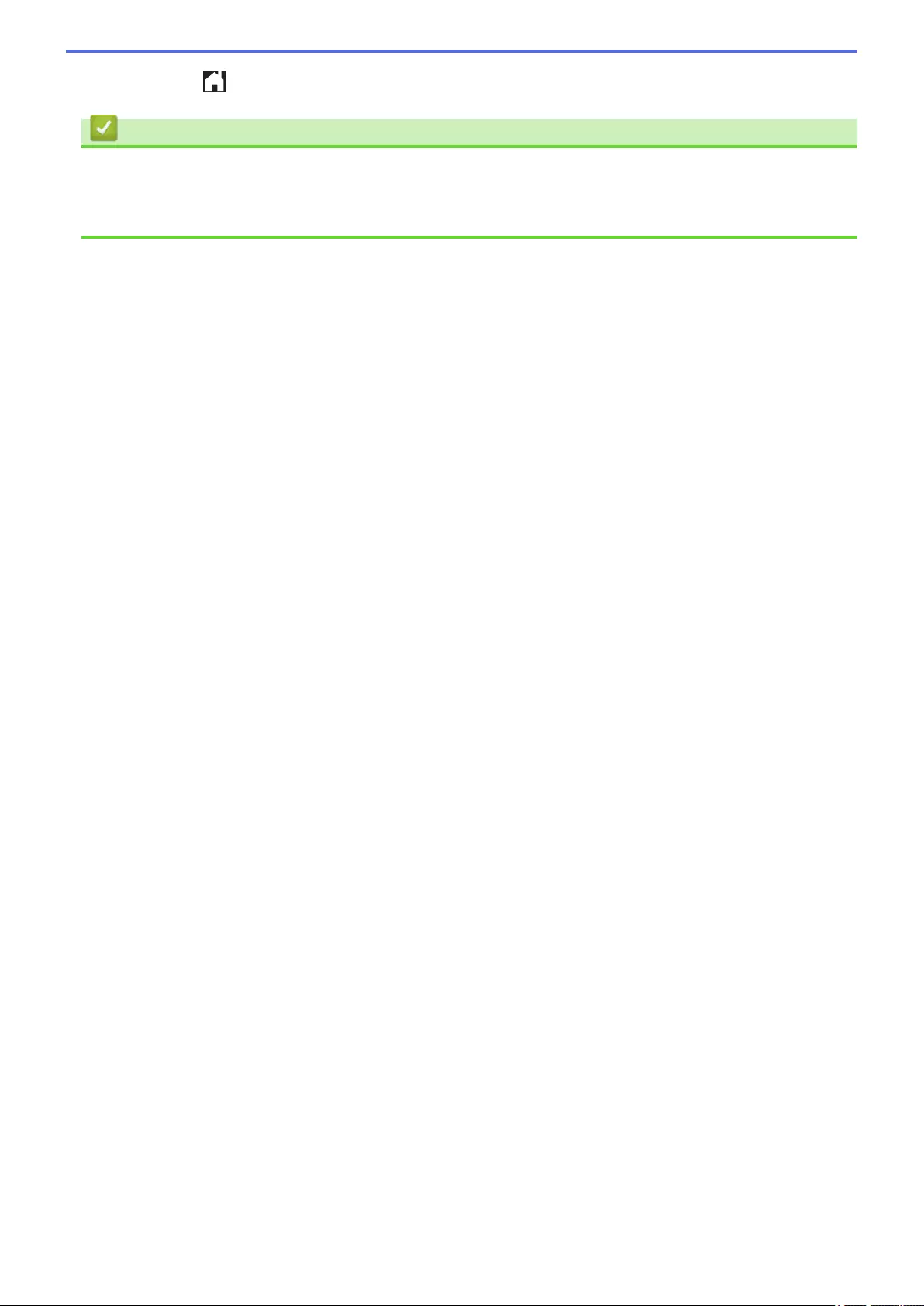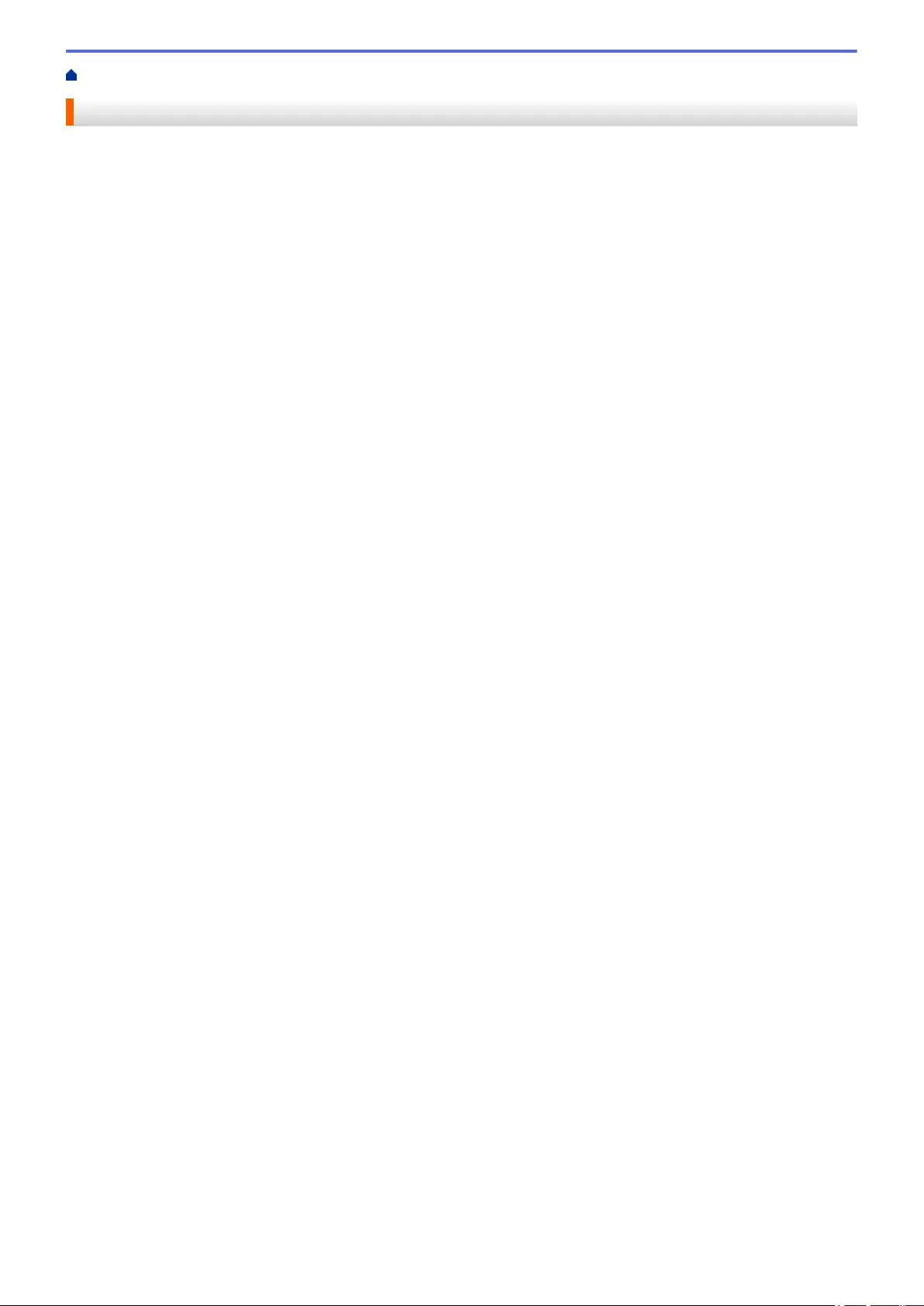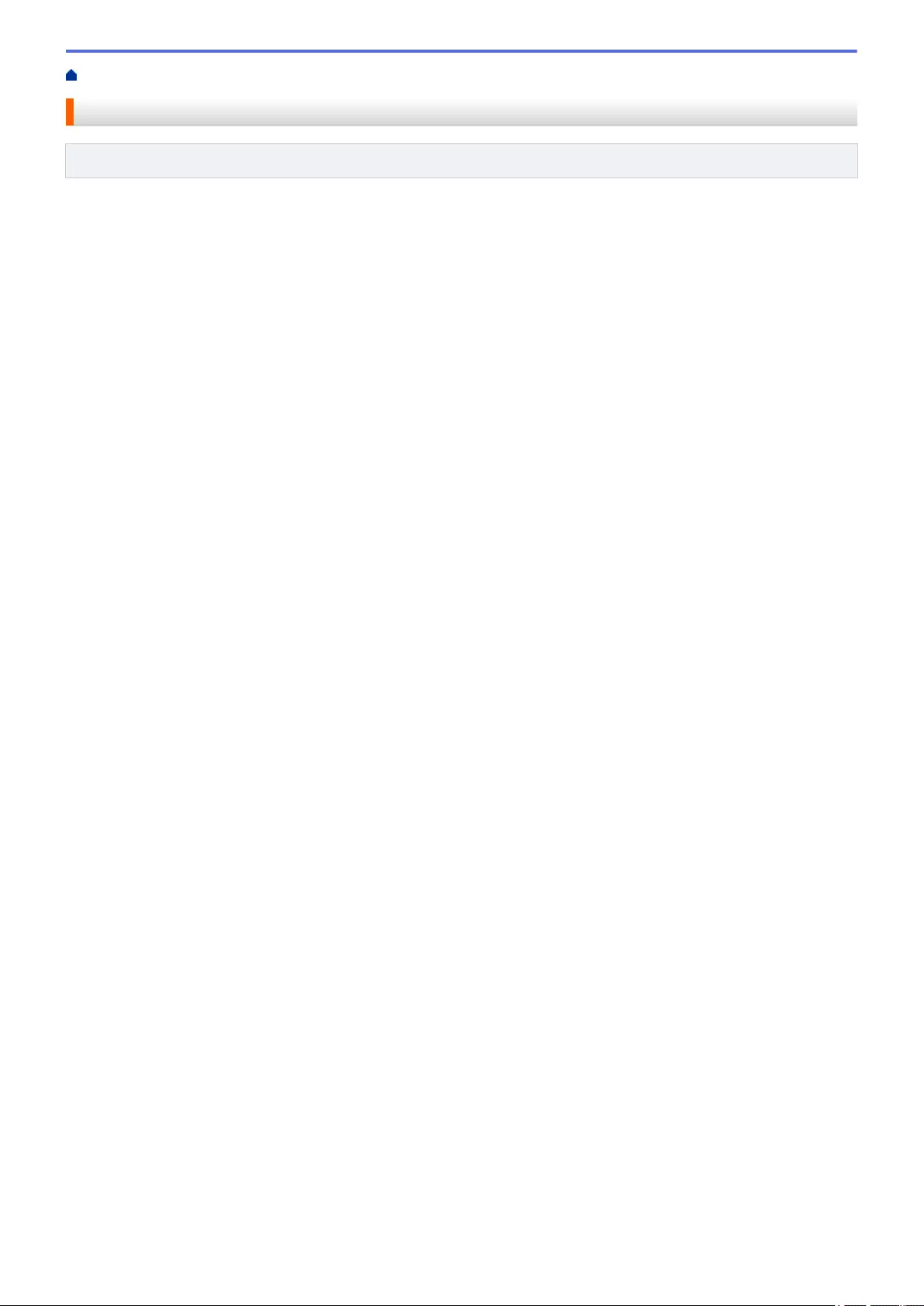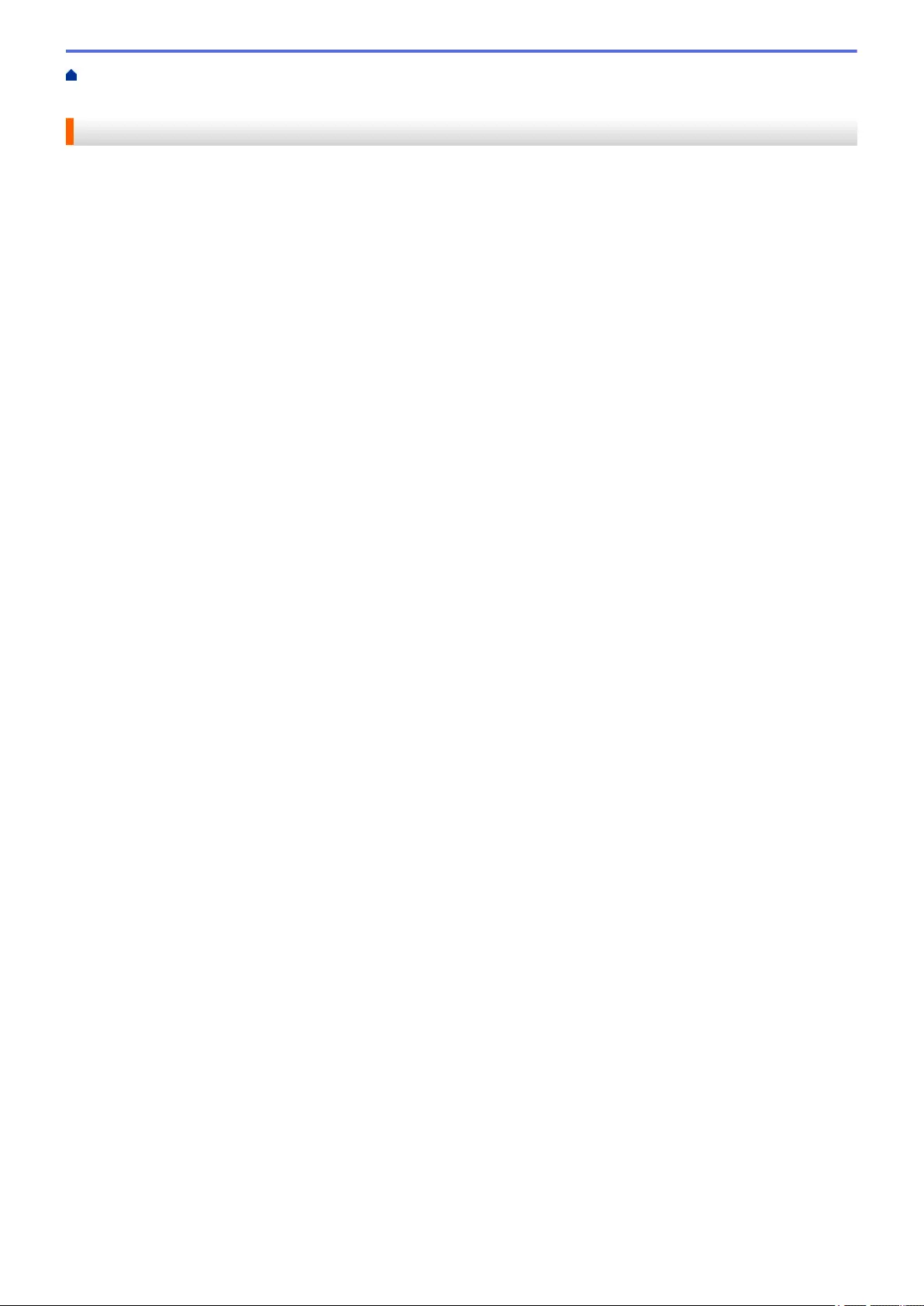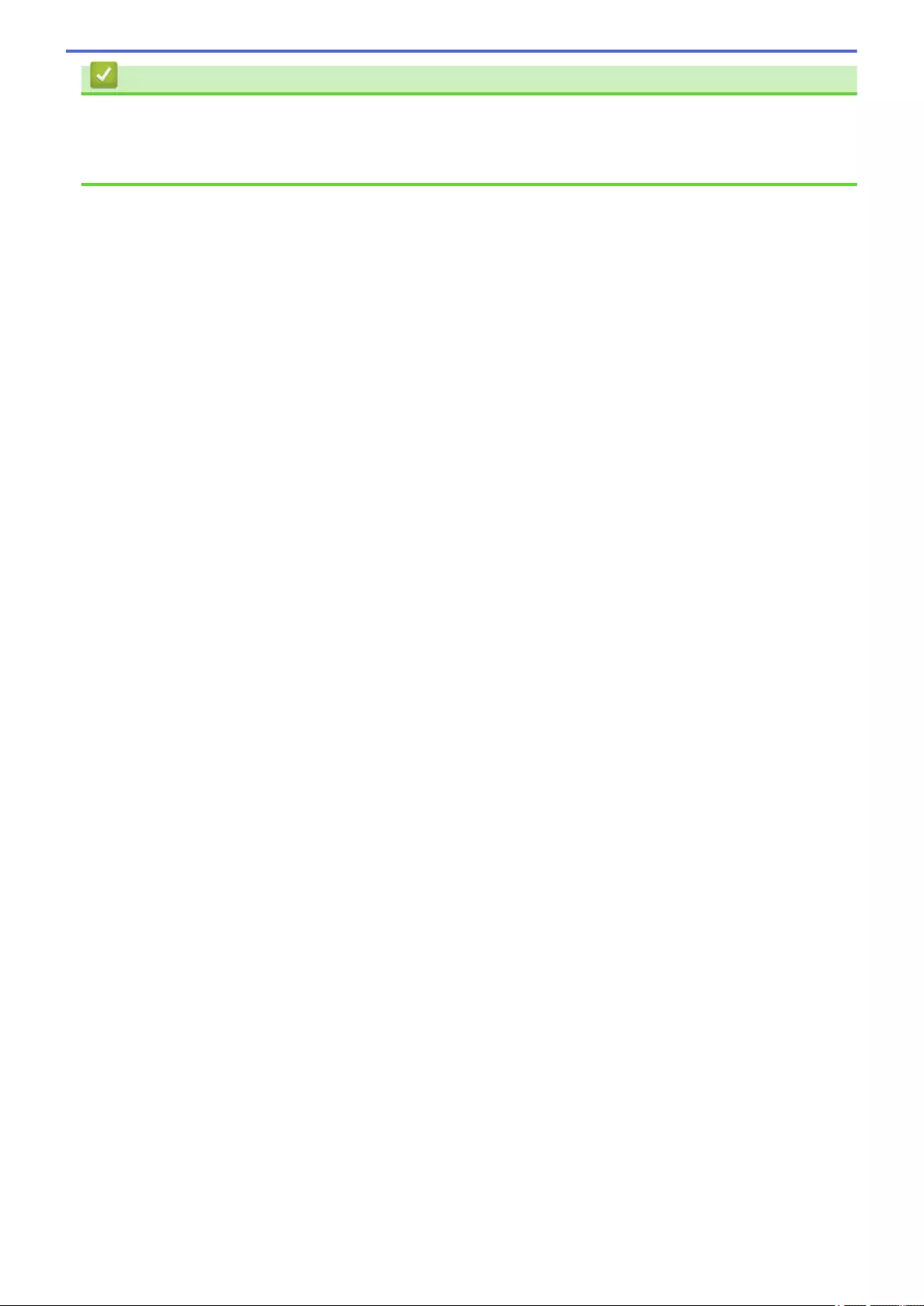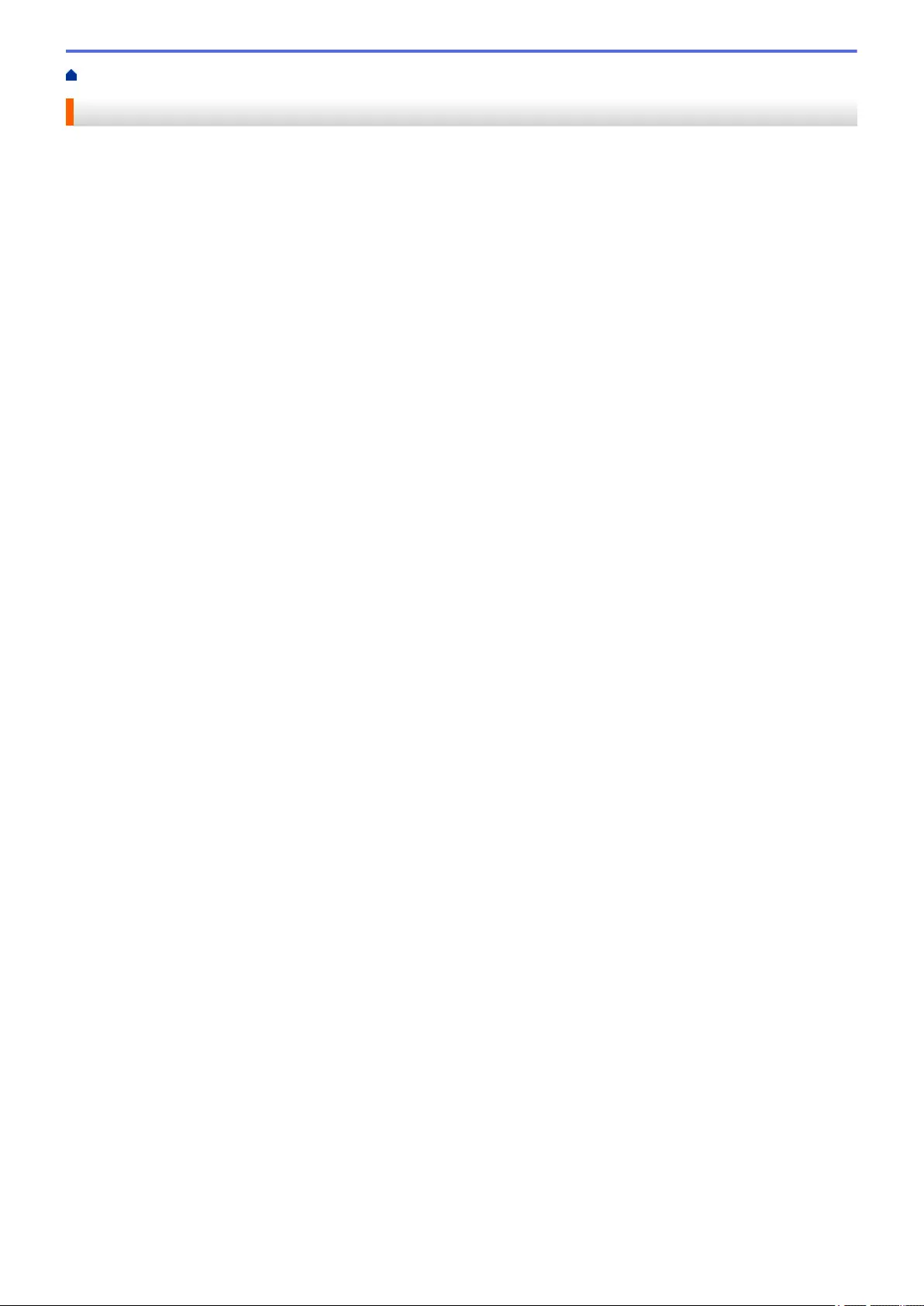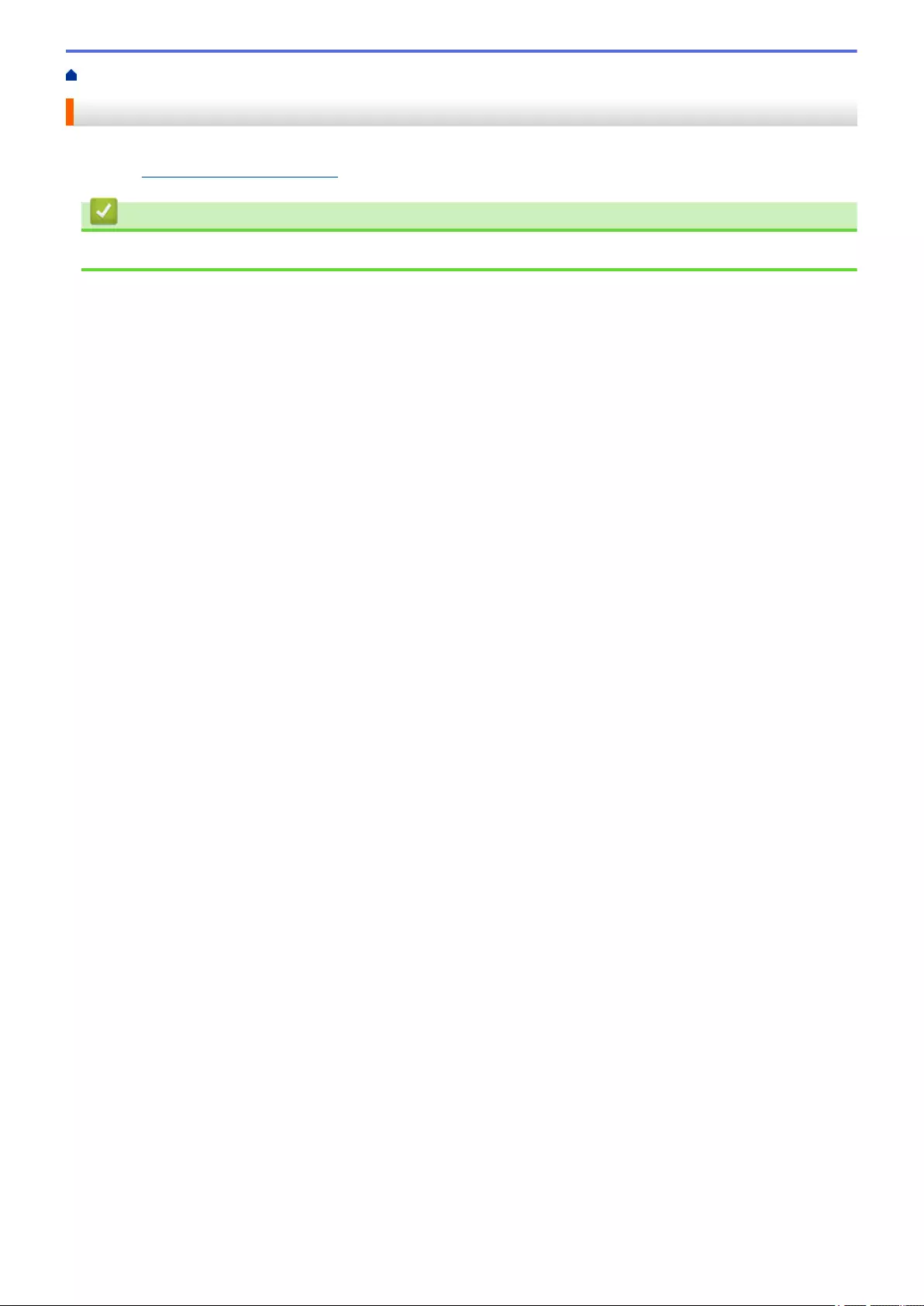Table of Contents
- Online User's Guide ADS-4300N/ADS-4700W/ADS-4900W
- Table of Contents
- Before You Use Your Brother Machine
- Introduction to Your Brother Machine
- Paper Handling
- Scan
- Before Scanning
- Scan Using the Scan Functions on Your Brother Machine
- Save Scanned Documents on Your Computer
- Save Scanned Documents Using Scan to Workflow Function
- Save Scanned Documents to a USB Flash Drive
- Send Scanned Data to an Email Recipient
- Set Up the Address Book
- Scan to FTP
- Scan to SSH Server (SFTP)
- Scan to Network
- Scan to SharePoint
- Web Services for Scanning on Your Network (Windows 7, Windows 8.1 and Windows 10)
- Change Scan Settings Using Brother iPrint&Scan
- Restrict Scan Functions from External Devices
- Scan from Your Computer (Windows)
- Scan from Your Computer (Mac)
- Configure Scan Settings Using Web Based Management
- Network
- Supported Basic Network Features
- Configure Network Settings
- Wireless Network Settings
- Use the Wireless Network
- Before Configuring Your Brother Machine for a Wireless Network
- Configure Your Machine for a Wireless Network Using the Setup Wizard from Your Computer
- Configure Your Machine for a Wireless Network Using the Setup Wizard from Your Mobile Device
- Configure Your Machine for a Wireless Network Using the Machine's Control Panel Setup Wizard
- Configure Your Machine for a Wireless Network Using the One-Push Method of Wi-Fi Protected Setup™ (WPS)
- Configure Your Machine for a Wireless Network Using the PIN Method of Wi-Fi Protected Setup™ (WPS)
- Use Wi-Fi Direct®
- Enable/Disable Wireless LAN
- Wireless LAN Error Codes
- Use the Wireless Network
- Network Features
- Brother Management Tools
- Security
- Before Using Network Security Features
- Configure Certificates for Device Security
- Supported Security Certificate Features
- Step by Step Guide for Creating and Installing a Certificate
- Create a Self-signed Certificate
- Create CSR and Install a Certificate from a Certificate Authority (CA)
- Import and Export the Certificate and Private Key
- Import and Export a CA Certificate
- Manage Multiple Certificates
- Use SSL/TLS
- Use SNMPv3
- Use IEEE 802.1x Authentication for a Wired or a Wireless Network
- Use Active Directory Authentication
- Use LDAP Authentication
- Use Secure Function Lock 3.0
- Send an Email Securely
- Lock the Machine Settings from the Control Panel
- Brother Web Connect
- Brother iPrint&Scan for Windows and Mac
- Troubleshooting
- Routine Maintenance
- Machine Settings
- Appendix
Brother ADS-4300N User Manual
Displayed below is the user manual for ADS-4300N by Brother which is a product in the Scanners category. This manual has pages.
Related Manuals
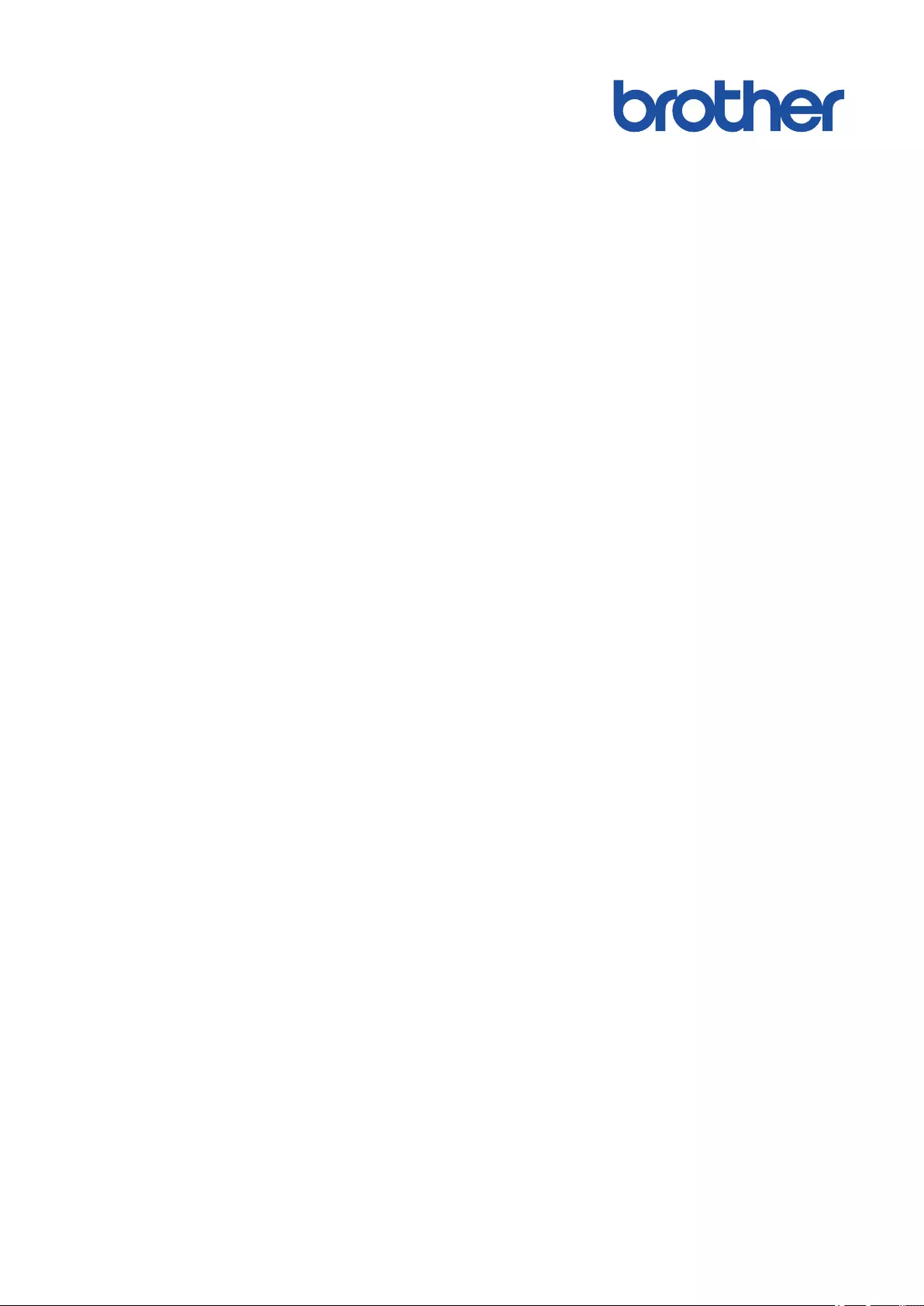
Online User's Guide
ADS-4300N
ADS-4700W
ADS-4900W
© 2021 Brother Industries, Ltd. All rights reserved.
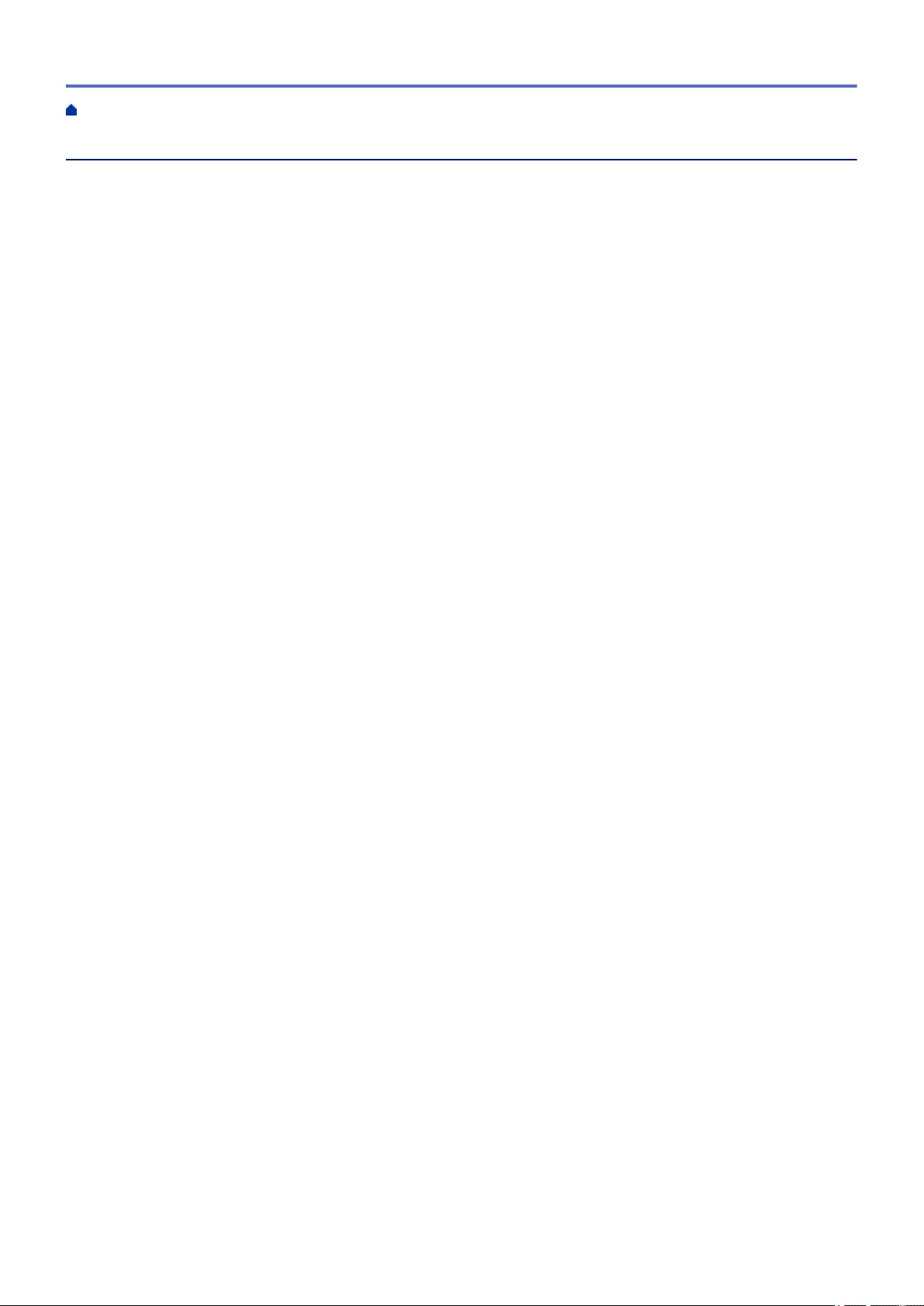
Table of Contents
Before You Use Your Brother Machine ............................................................................................... 1
Definitions of Notes ........................................................................................................................................ 2
Trademarks .................................................................................................................................................... 3
Open Source Licensing Remarks .................................................................................................................. 4
Copyright and License ................................................................................................................................... 5
Important Note ............................................................................................................................................... 6
Introduction to Your Brother Machine................................................................................................. 7
About This Machine ....................................................................................................................................... 8
Set Up Your Scanner...................................................................................................................................... 9
Control Panel Overview ............................................................................................................................... 11
Assign the Scan Functions to Network Device Scan Buttons 1-3 ...................................................... 14
Touchscreen LCD Overview......................................................................................................................... 15
Enter Text on Your Brother Machine ............................................................................................................ 19
Customisation of Your Machine ................................................................................................................... 20
Access Brother Utilities (Windows) .............................................................................................................. 21
Uninstall the Brother Software and Drivers (Windows) ...................................................................... 22
Paper Handling.................................................................................................................................... 23
Document Specifications.............................................................................................................................. 24
Acceptable Documents ...................................................................................................................... 25
Unacceptable Documents .................................................................................................................. 27
Carrier Sheet Recommendations ....................................................................................................... 34
Notes for Using Carrier Sheets .......................................................................................................... 35
Load Documents .......................................................................................................................................... 36
Load Standard Size Documents......................................................................................................... 37
Load Business Cards ......................................................................................................................... 39
Load a Plastic Card ............................................................................................................................ 40
Load Documents Longer than Standard Size .................................................................................... 42
Load Non-standard Size Documents ................................................................................................. 44
Load Envelopes and Multi-Layered Transfer Paper ........................................................................... 46
Load Receipts, Clippings, Photos, and Other Documents ................................................................. 48
Scan...................................................................................................................................................... 50
Before Scanning........................................................................................................................................... 51
Scan Using the Scan Functions on Your Brother Machine .......................................................................... 52
Save Scanned Documents on Your Computer................................................................................... 53
Save Scanned Documents Using Scan to Workflow Function........................................................... 55
Save Scanned Documents to a USB Flash Drive .............................................................................. 56
Send Scanned Data to an Email Recipient ........................................................................................ 60
Set Up the Address Book ................................................................................................................... 63
Scan to FTP ....................................................................................................................................... 65
Scan to SSH Server (SFTP)............................................................................................................... 69
Scan to Network ................................................................................................................................. 76
Scan to SharePoint ............................................................................................................................ 80
Web Services for Scanning on Your Network (Windows 7, Windows 8.1 and Windows 10) ............. 84
Change Scan Settings Using Brother iPrint&Scan............................................................................. 88
Restrict Scan Functions from External Devices ................................................................................. 89
Home > Table of Contents
i
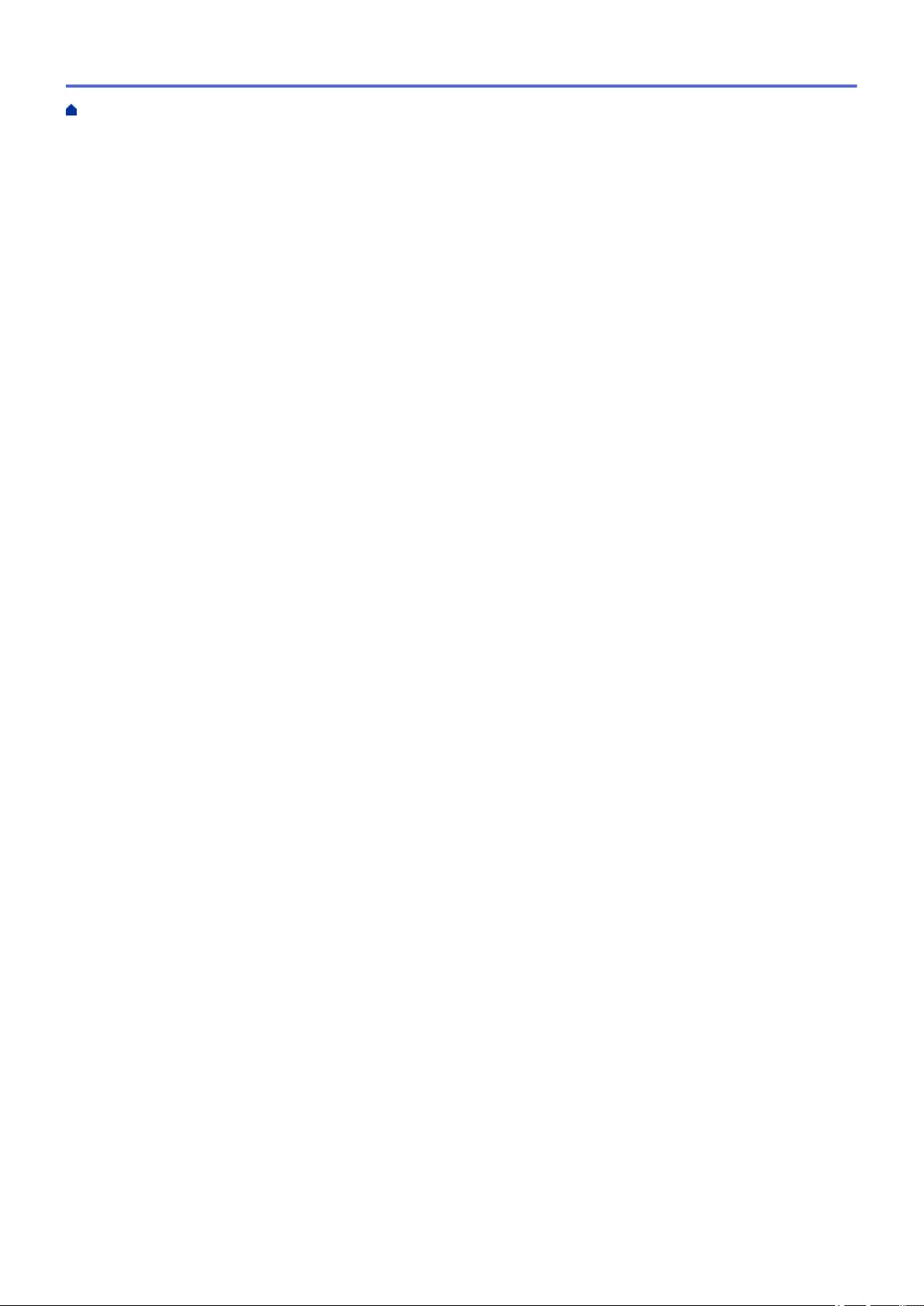
Scan from Your Computer (Windows) ......................................................................................................... 90
Scan Using Nuance™ PaperPort™ 14SE or Other Windows Applications......................................... 91
Scan Using Windows Fax and Scan .................................................................................................. 99
Scan Using Brother iPrint&Scan (Windows) .................................................................................... 102
Scan from Your Computer (Mac)................................................................................................................ 103
Scan Using Brother iPrint&Scan (Mac) ............................................................................................ 104
Scan Using TWAIN-Compliant Applications (Mac)........................................................................... 105
Using AirPrint Scanning ................................................................................................................... 108
Configure Scan Settings Using Web Based Management..........................................................................111
Set the Scan Job Email Report Using Web Based Management .................................................... 112
Network ...............................................................................................................................................113
Supported Basic Network Features ........................................................................................................... 114
Configure Network Settings ....................................................................................................................... 115
Configure Network Settings Using the Control Panel....................................................................... 116
Wireless Network Settings ......................................................................................................................... 117
Use the Wireless Network ................................................................................................................ 118
Use Wi-Fi Direct®............................................................................................................................. 126
Enable/Disable Wireless LAN .......................................................................................................... 130
Wireless LAN Error Codes ............................................................................................................... 131
Network Features....................................................................................................................................... 134
Configure and Operate LDAP Search .............................................................................................. 135
Synchronise Time with the SNTP Server Using Web Based Management ..................................... 139
Reset the Network Settings to Factory Default ................................................................................ 143
Brother Management Tools ........................................................................................................................ 144
Security .............................................................................................................................................. 145
Before Using Network Security Features ................................................................................................... 146
Configure Certificates for Device Security ................................................................................................. 147
Supported Security Certificate Features .......................................................................................... 148
Step by Step Guide for Creating and Installing a Certificate ............................................................ 149
Create a Self-signed Certificate ....................................................................................................... 150
Create CSR and Install a Certificate from a Certificate Authority (CA) ............................................ 151
Import and Export the Certificate and Private Key ........................................................................... 155
Import and Export a CA Certificate................................................................................................... 158
Manage Multiple Certificates ............................................................................................................ 161
Use SSL/TLS ............................................................................................................................................. 162
Introduction to SSL/TLS ................................................................................................................... 163
Manage Your Network Machine Securely Using SSL/TLS............................................................... 166
Use SNMPv3.............................................................................................................................................. 171
Manage Your Network Machine Securely Using SNMPv3 ............................................................... 172
Use IEEE 802.1x Authentication for a Wired or a Wireless Network ......................................................... 174
What Is IEEE 802.1x Authentication? .............................................................................................. 175
Configure IEEE 802.1x Authentication for a Wired or a Wireless Network Using Web Based
Management (Web Browser)............................................................................................................ 176
IEEE 802.1x Authentication Methods............................................................................................... 178
Use Active Directory Authentication........................................................................................................... 179
Introduction to Active Directory Authentication................................................................................. 180
Configure Active Directory Authentication Using Web Based Management .................................... 181
Home > Table of Contents
ii
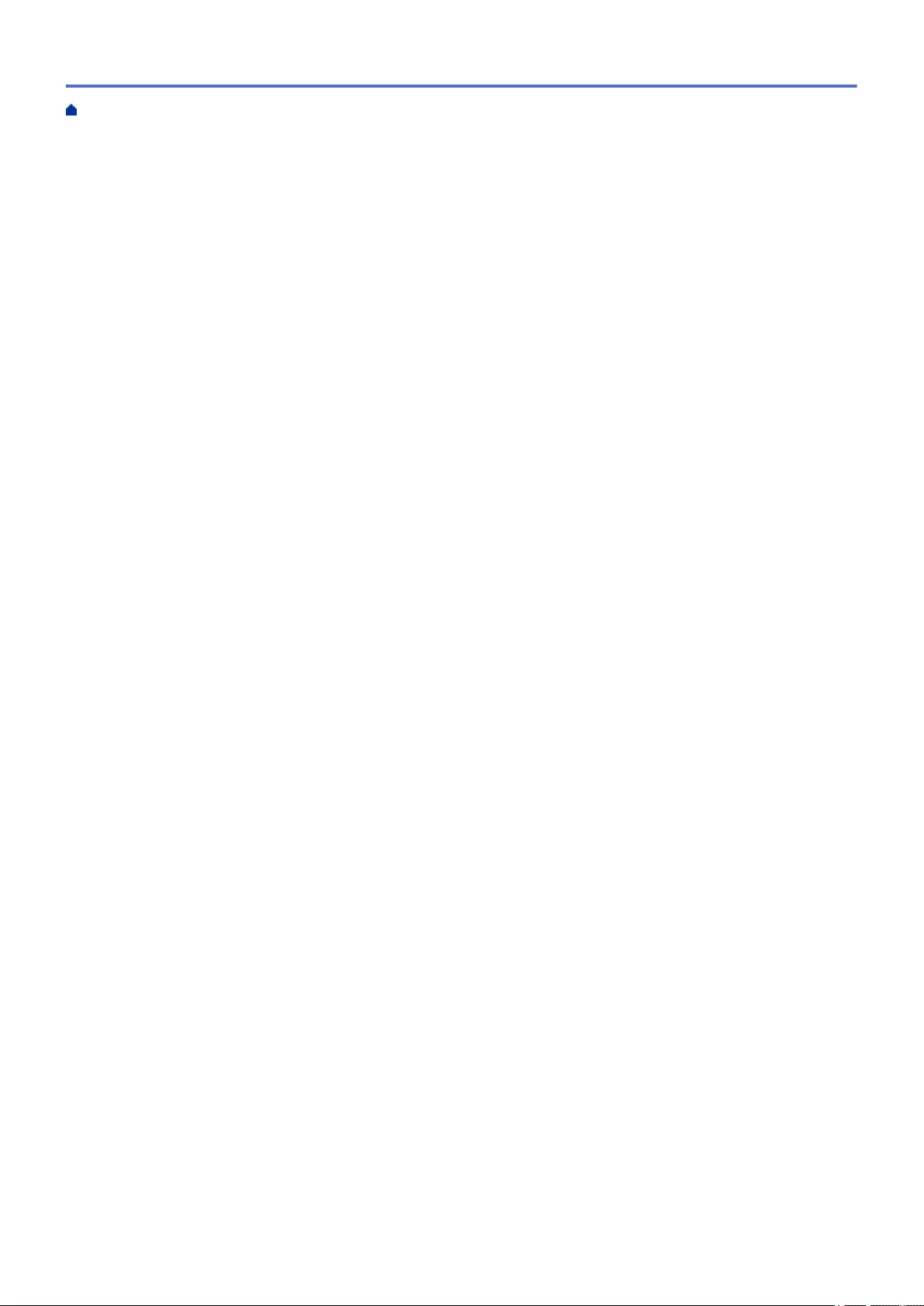
Log On to Change the Machine Settings Using the Machine's Control Panel (Active Directory
Authentication) ................................................................................................................................. 183
Use LDAP Authentication........................................................................................................................... 184
Introduction to LDAP Authentication ................................................................................................ 185
Configure LDAP Authentication Using Web Based Management.................................................... 186
Log On to Change the Machine Settings Using the Machine's Control Panel (LDAP
Authentication) ................................................................................................................................. 187
Use Secure Function Lock 3.0 ................................................................................................................... 188
Before Using Secure Function Lock 3.0........................................................................................... 189
Configure Secure Function Lock 3.0 Using Web Based Management ............................................ 190
Configure Public Mode for Secure Function Lock 3.0 ...................................................................... 191
Configure Personal Home Screen Settings Using Web Based Management.................................. 192
Register an External IC Card Reader............................................................................................... 193
Send an Email Securely............................................................................................................................. 194
Configure Email Sending Using Web Based Management.............................................................. 195
Send an Email with User Authentication .......................................................................................... 196
Send an Email Securely Using SSL/TLS ......................................................................................... 197
Lock the Machine Settings from the Control Panel .................................................................................... 198
Setting Lock Overview...................................................................................................................... 199
Brother Web Connect ....................................................................................................................... 203
Brother Web Connect Overview................................................................................................................. 204
Configure the Proxy Server Settings Using Web Based Management ............................................ 205
Online Services Used with Brother Web Connect...................................................................................... 206
Set Up Brother Web Connect..................................................................................................................... 208
Brother Web Connect Setup Overview............................................................................................. 209
Create an Account for Each Online Service Before Using Brother Web Connect ........................... 211
Apply for Brother Web Connect Access ........................................................................................... 212
Register an Account on Your Brother Machine for Brother Web Connect........................................ 214
Scan and Upload Documents Using Brother Web Connect....................................................................... 215
Brother iPrint&Scan for Windows and Mac.................................................................................... 216
Brother iPrint&Scan Overview.................................................................................................................... 217
Configure Scan to Workflow Settings Using Brother iPrint&Scan.............................................................. 218
Troubleshooting ................................................................................................................................ 219
Error and Maintenance Messages ............................................................................................................. 220
Error Messages When Using the Brother Web Connect Feature..................................................... 223
Error and Maintenance Indications ............................................................................................................ 225
Document Jam ........................................................................................................................................... 227
If You Are Having Difficulty with Your Machine .......................................................................................... 229
Scanning and Other Problems ......................................................................................................... 230
AirPrint Scanning Problems ............................................................................................................. 235
Network Problems ............................................................................................................................ 236
Check the Serial Number ........................................................................................................................... 244
Reset Your Brother Machine ...................................................................................................................... 246
Routine Maintenance ........................................................................................................................ 247
Clean Your Brother Machine ...................................................................................................................... 248
Clean the Outside of the Machine .................................................................................................... 249
Clean the Scanner and Rollers ........................................................................................................ 250
Home > Table of Contents
iii
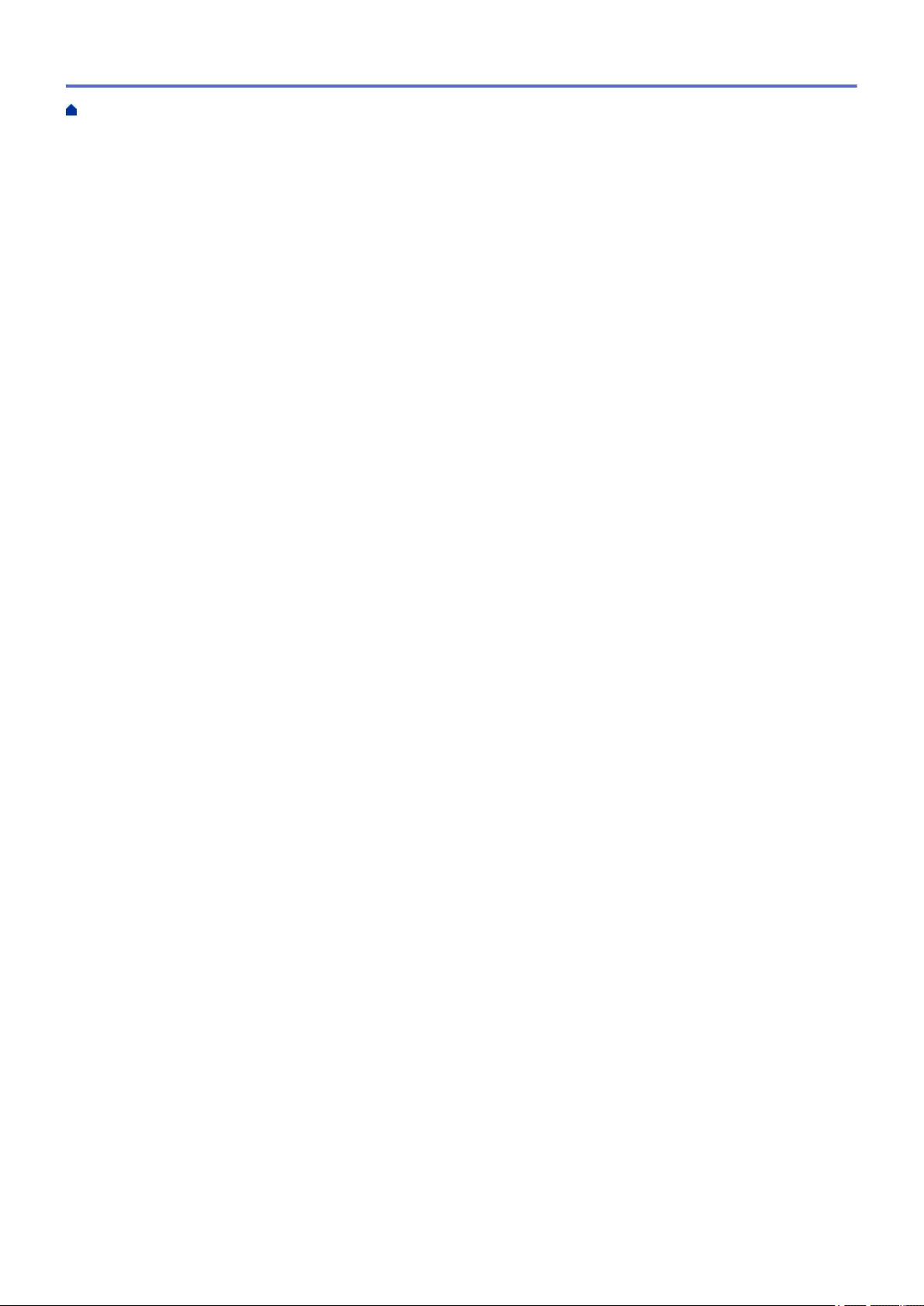
Replace Supplies ....................................................................................................................................... 255
Replacement Supplies and Optional Accessories............................................................................ 256
Check Replacement Cycles for Your Supplies ................................................................................. 257
Replace the Roller Kit (ADS-4300N/ADS-4700W) ........................................................................... 259
Replace the Roller Kit (ADS-4900W) ............................................................................................... 264
Pack and Ship Your Brother Machine ........................................................................................................ 269
Machine Settings............................................................................................................................... 271
Change Machine Settings from the Control Panel ..................................................................................... 272
In the Event of Power Failure (Memory Storage) ............................................................................. 273
Change the General Settings from the Control Panel ...................................................................... 274
Save Your Favourite Settings as a Shortcut..................................................................................... 276
Change Machine Settings from Your Computer......................................................................................... 282
Change Machine Settings Using Web Based Management ............................................................ 283
Change the Machine Settings Using Remote Setup ........................................................................ 288
Appendix............................................................................................................................................ 297
Specifications ............................................................................................................................................. 298
Chemical Substances (EU REACH) .......................................................................................................... 302
Brother Help and Customer Support.......................................................................................................... 303
Home > Table of Contents
iv
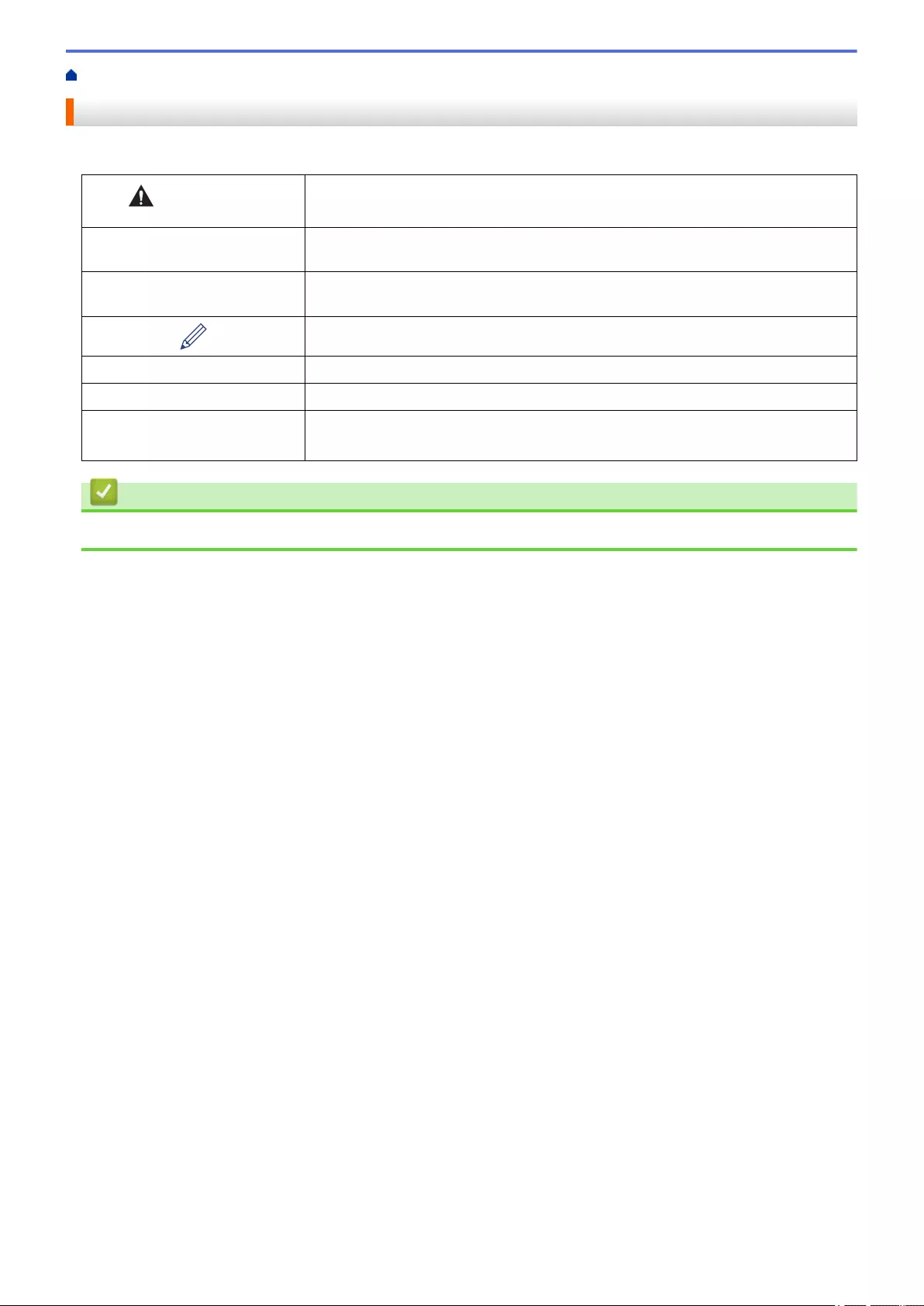
Home > Before You Use Your Brother Machine > Definitions of Notes
Definitions of Notes
We use the following symbols and conventions throughout this User's Guide:
CAUTION CAUTION indicates a potentially hazardous situation which, if not avoided, may
result in minor or moderate injuries.
IMPORTANT IMPORTANT indicates a potentially hazardous situation which, if not avoided, may
result in damage to property or loss of product functionality.
NOTE NOTE specifies the operating environment, conditions for installation, or special
conditions of use.
Tips icons indicate helpful hints and supplementary information.
Bold Bold style identifies buttons on the machine's control panel or computer screen.
Italics Italicised style emphasises an important point or refers you to a related topic.
(ADS-4700W/ADS-4900W)
Courier New
Courier New font identifies messages shown on the machine's LCD.
Related Information
•Before You Use Your Brother Machine
2
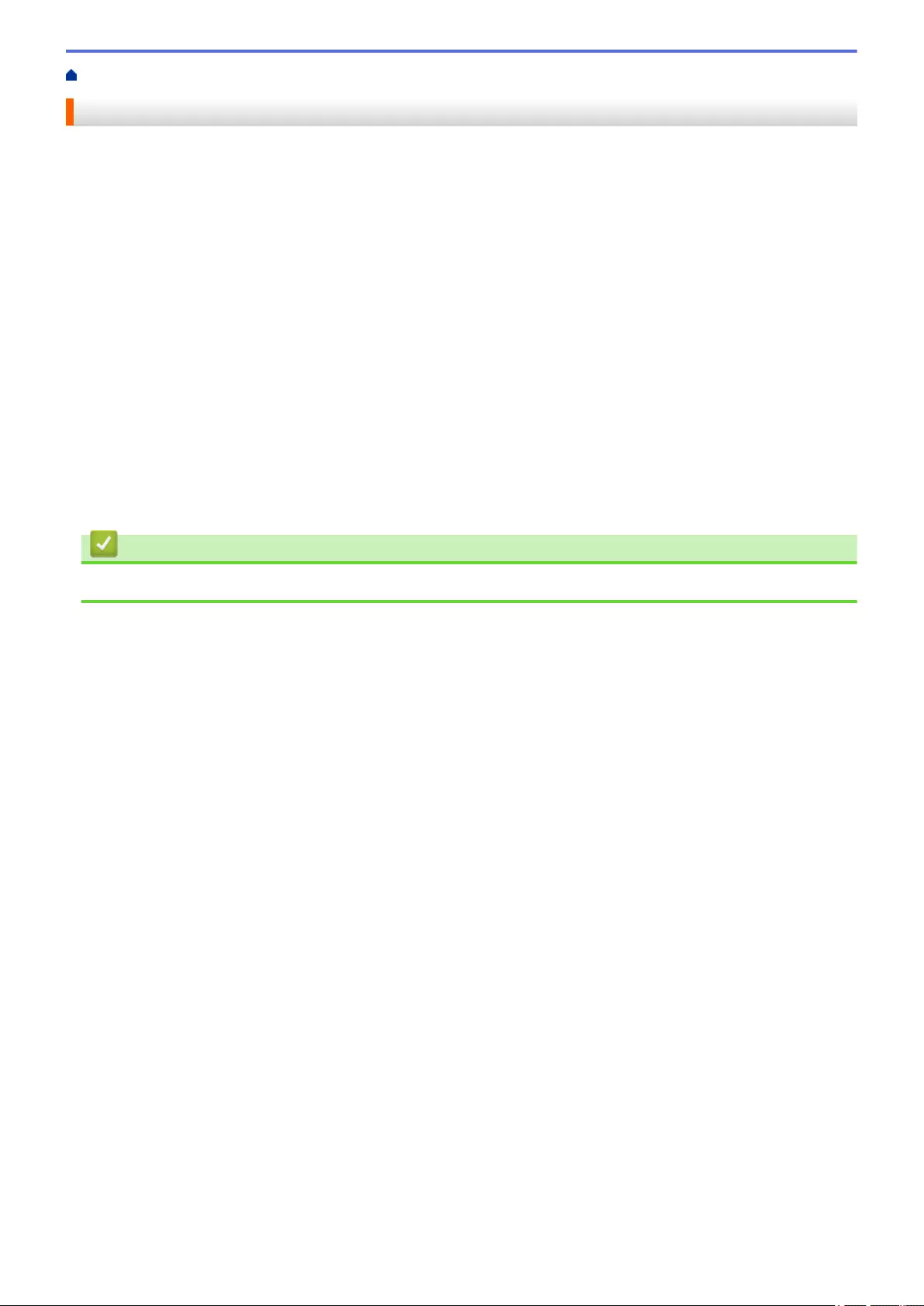
Home > Before You Use Your Brother Machine > Trademarks
Trademarks
Apple, App Store, AirPrint, Mac, macOS, iPadOS, iPad, iPhone, iPod touch and Safari are trademarks of Apple
Inc., registered in the U.S. and other countries.
Kofax, Kofax Power PDF, Kofax Express, Kofax VRS Elite and PaperPort are trademarks or registered
trademarks of Kofax or its affiliates in the United States and/or other countries.
Wi-Fi®, Wi-Fi Alliance® and Wi-Fi Direct® are registered trademarks of Wi-Fi Alliance®.
WPA™, WPA2™, WPA3™ and Wi-Fi Protected Setup™ are trademarks of Wi-Fi Alliance®.
OpenText and ISIS are either registerd trademarks or trademarks of OpenText.
The Bluetooth® word mark is a registered trademark owned by Bluetooth SIG, Inc. and any use of such marks by
Brother Industries, Ltd. is under license. Other trademarks and trade names are those of their respective owners.
EVERNOTE is a trademark of Evernote Corporation and used under a license.
Android, Google Drive, Google Play and Google Chrome are trademarks of Google LLC.
Intel is a trademark of Intel Corporation in the U.S. and/or other countries.
Each company whose software title is mentioned in this manual has a Software License Agreement specific to its
proprietary programs.
Any trade names and product names of companies appearing on Brother products, related documents
and any other materials are all trademarks or registered trademarks of those respective companies.
Related Information
•Before You Use Your Brother Machine
3
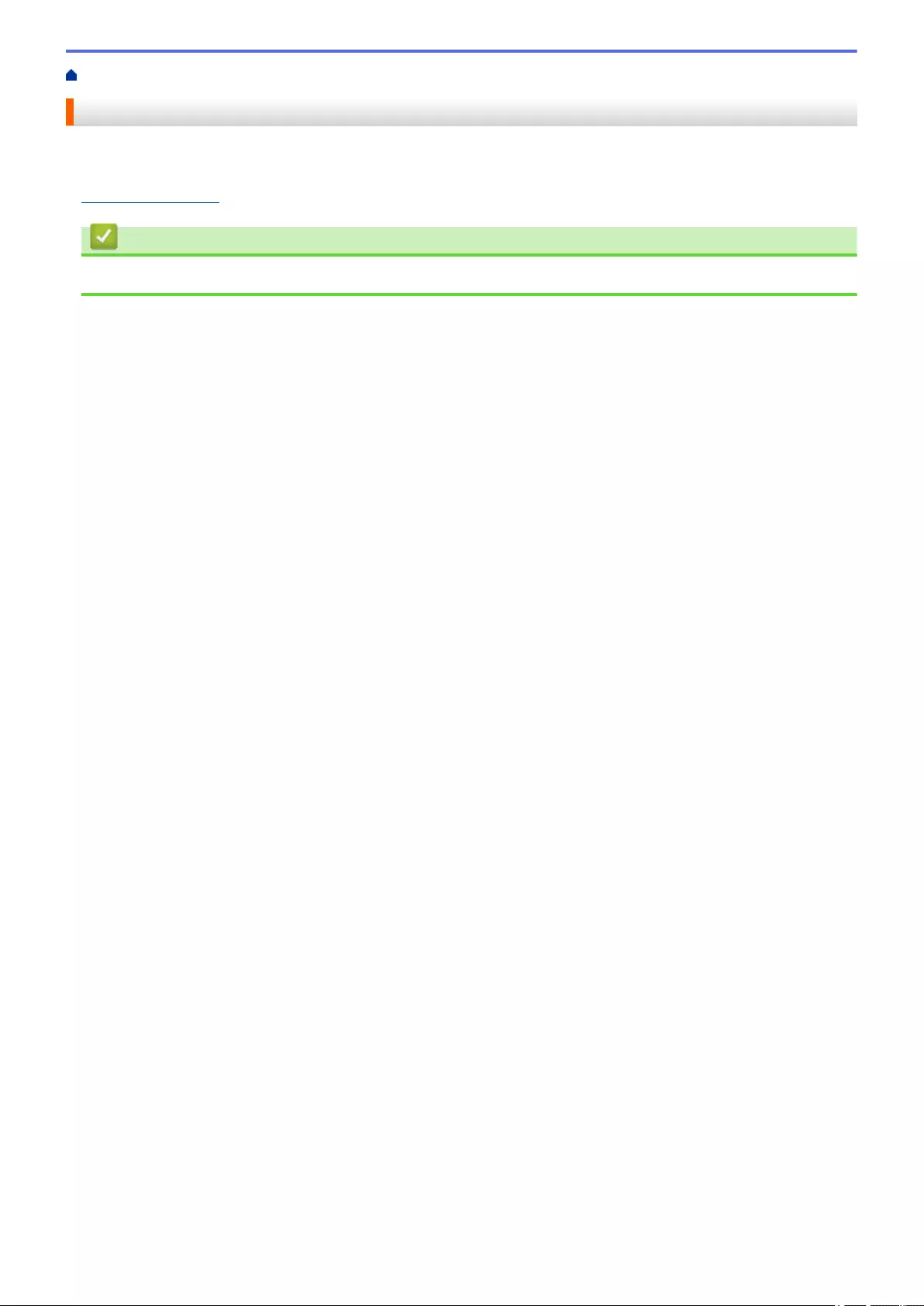
Home > Before You Use Your Brother Machine > Open Source Licensing Remarks
Open Source Licensing Remarks
This product includes open-source software.
To view Open Source Licensing Remarks and Copyright Information, go to your model's Manuals page at
support.brother.com.
Related Information
•Before You Use Your Brother Machine
4
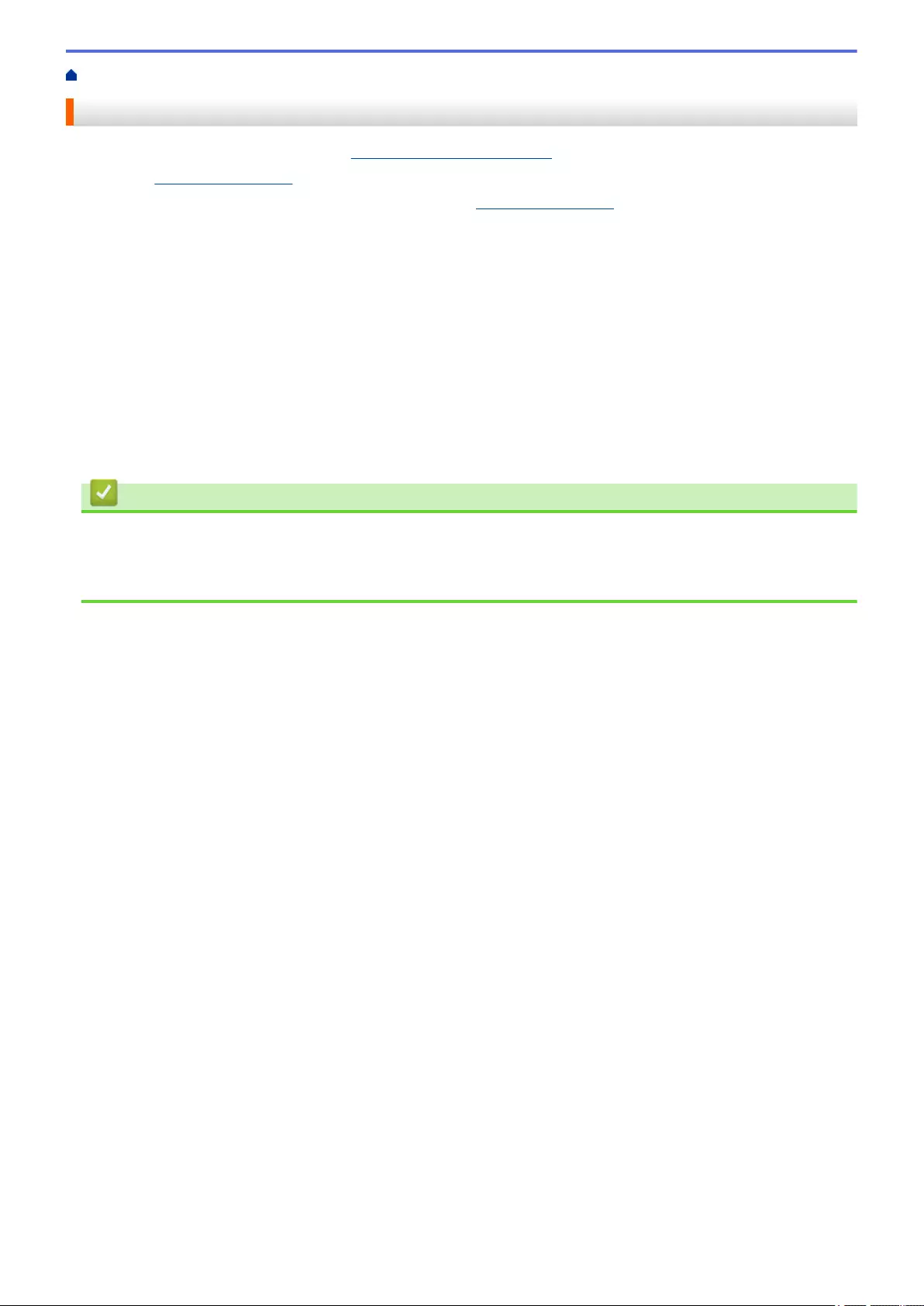
Home > Before You Use Your Brother Machine > Important Note
Important Note
• The latest manuals are available at support.brother.com/manuals.
• Check support.brother.com for Brother driver and software updates.
• To keep your machine performance up to date, check support.brother.com for the latest firmware upgrade.
Otherwise, some of your machine's functions may not be available.
• Do not use this product outside the country of purchase as it may violate the wireless telecommunication and
power regulations of that country.
• When replacing or disposing of your machine, Brother strongly recommends resetting it to its factory settings
to remove all personal information.
• Not all models are available in all countries.
• In this User's Guide, illustrations of the ADS-4300N are used, unless otherwise specified.
• The screens in this User's Guide are for illustration purposes only and may differ from the actual screens.
• Unless otherwise specified, the screens in this manual are from Windows 10 and macOS v11.0.x. Screens on
your computer may vary depending on your operating system.
• The contents of this guide and the specifications of this product are subject to change without notice.
Related Information
•Before You Use Your Brother Machine
Related Topics:
•Reset Your Brother Machine
6
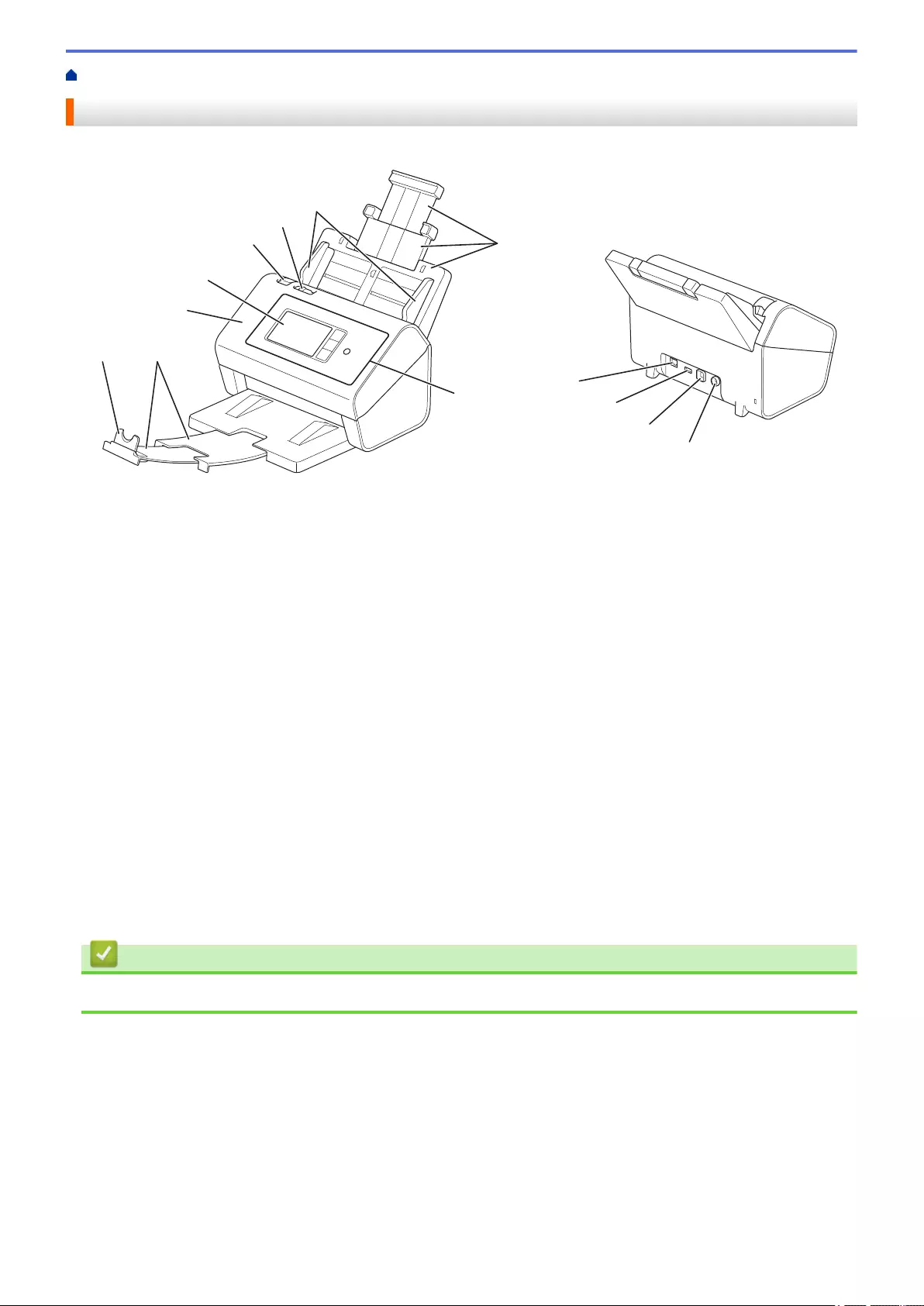
Home > Introduction to Your Brother Machine > About This Machine
About This Machine
4
8
7
3
1
9
2
10
5
6
11
12
13
1. Document Stopper
2. Extendable Output Tray
3. Front Cover
4. Touchscreen LCD (ADS-4700W/ADS-4900W)
5. Front Cover Release Tab
6. Document Separation Switch
7. Paper Guides
8. Extendable Automatic Document Feeder (ADF)
9. Control Panel
10. Ethernet Cable Port
11. USB 2.0 Port (for connecting a USB flash drive)
12. USB 3.0 Port (for connecting to a computer)
13. AC Adapter Connector
Related Information
•Introduction to Your Brother Machine
8
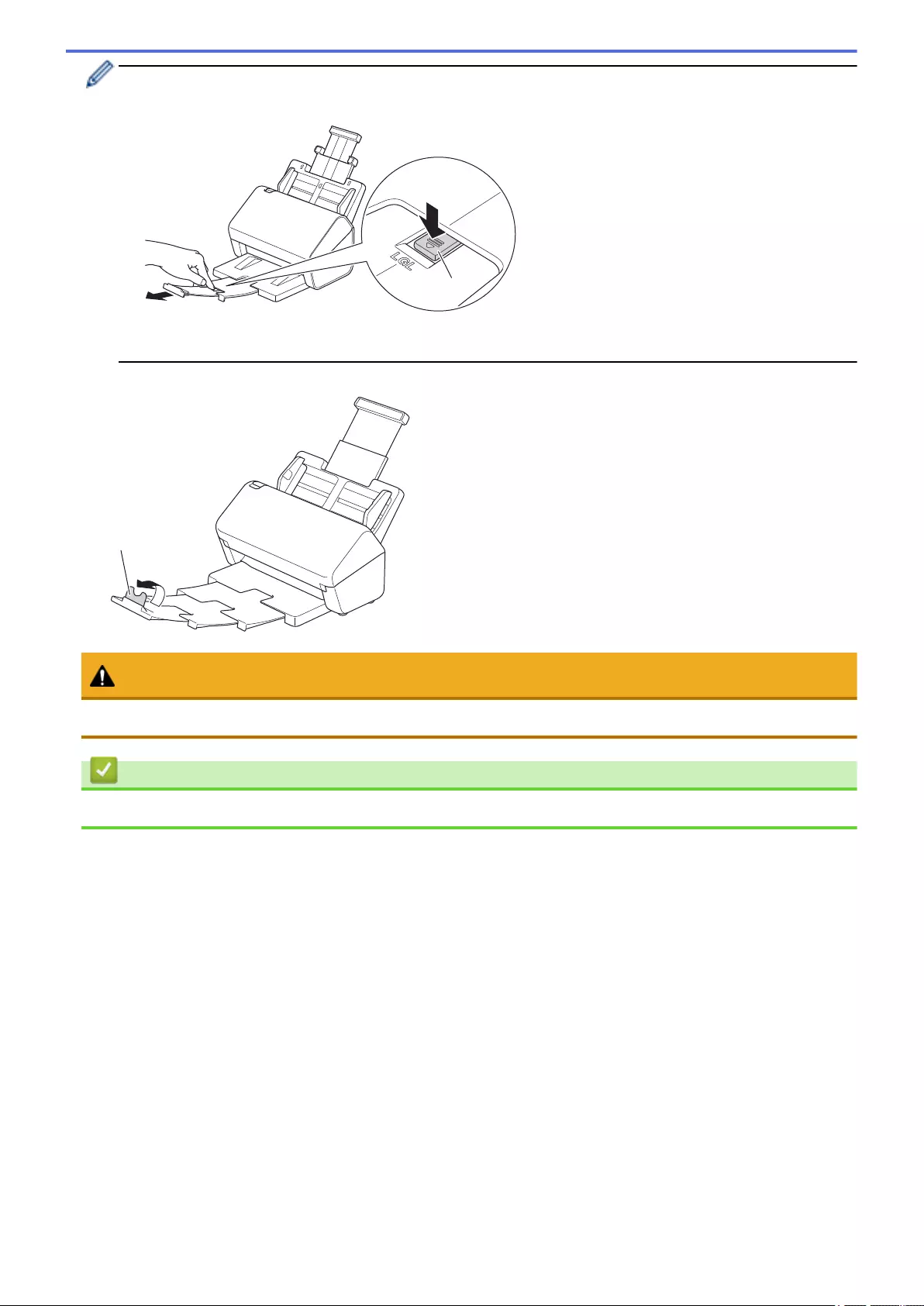
• (ADS-4900W) For Legal size documents, press the release button (1), and then extend the Output Tray.
(Legal size paper is not available in some regions.)
1
• If the Output Tray is even slightly longer than the document size, pages may not be in their original
order when you retrieve them from the Output Tray.
4. Lift and unfold the Document Stopper (1).
1
CAUTION
Do not use the ADF as a handle to carry the scanner.
Related Information
•Introduction to Your Brother Machine
10
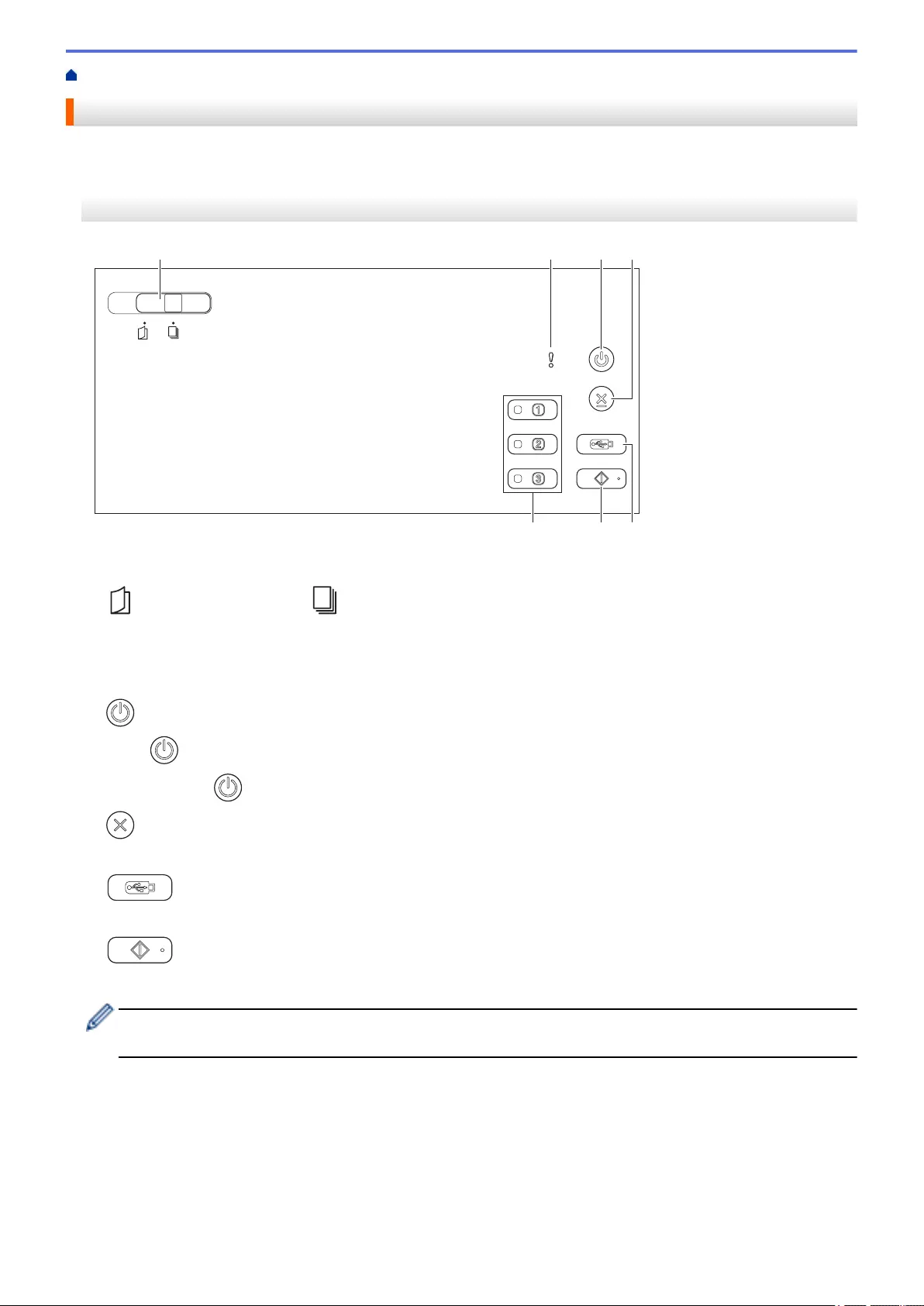
Home > Introduction to Your Brother Machine > Control Panel Overview
Control Panel Overview
>> ADS-4300N
>> ADS-4700W/ADS-4900W
ADS-4300N
1 2 3 4
76 5
1. Document Separation Switch
(Manual Single Mode) / (Continuous Feed Mode)
Slide to select the scanner feed mode.
2. Error Indicator (with LED)
Blinks when the machine detects an error.
3. (Power On/Off) (with LED)
Press to turn the machine on.
Press and hold to turn the machine off.
4. (Stop)
Press to stop or cancel your current action and return to Ready Mode.
5. (Scan to USB)
Press to scan to a USB flash drive.
6. (Scan to PC)
Press to scan to the computer.
Install a scanning application (for example, Brother iPrint&Scan) and configure the settings within the
application before scanning from the machine.
7. Network Device Scan Buttons
Press one of these shortcut buttons to perform a "Scan to" function, after you have assigned it.
You can assign one of these "Scan to" functions to use it as a shortcut.
• Scan to FTP/SFTP
• Scan to Network
• Scan to PC (Network Connect)
• WS Scan
11
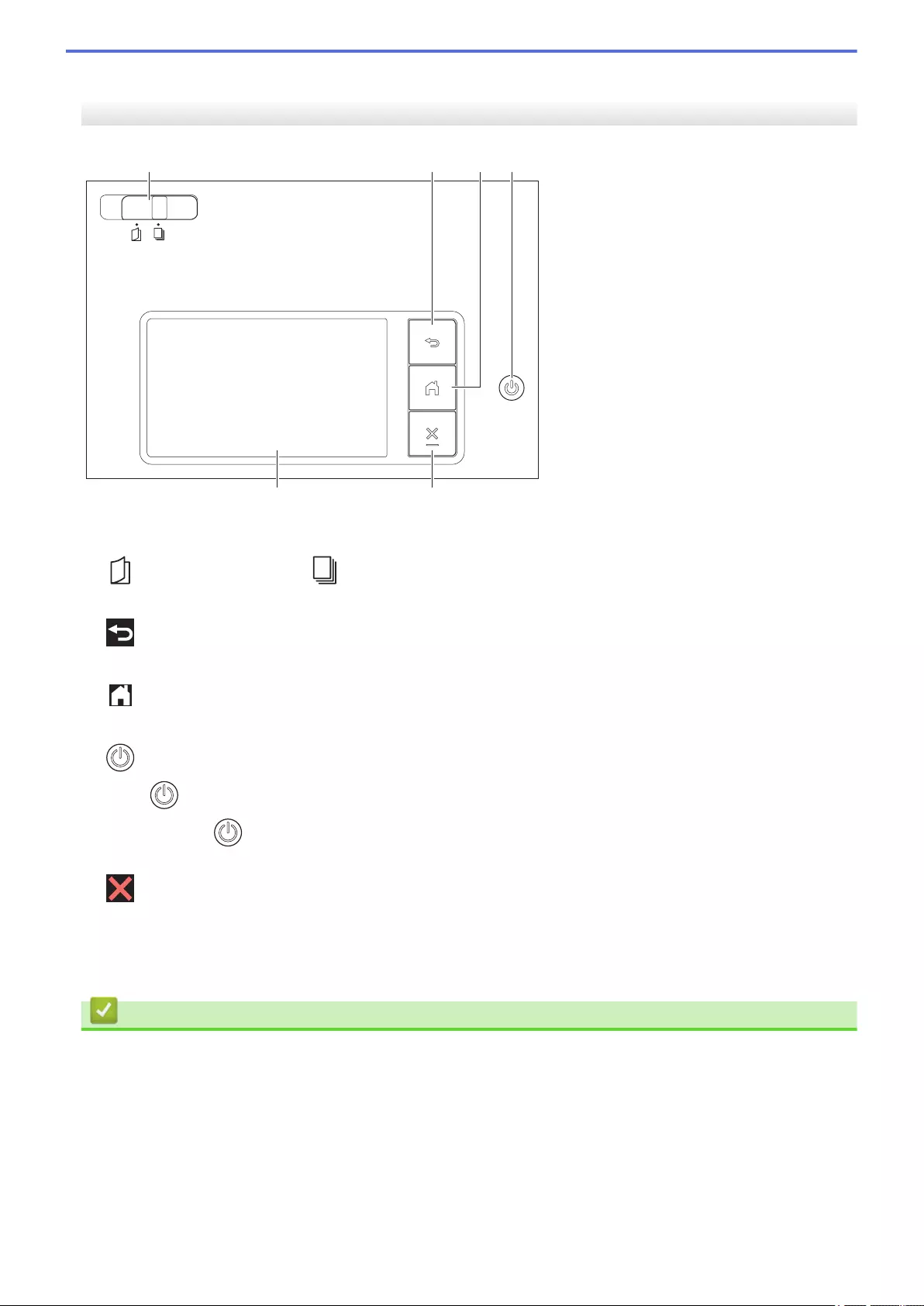
For more information on configuring "Scan to" functions, see Related Information.
ADS-4700W/ADS-4900W
2 4
13
56
1. Document Separation Switch
(Manual Single Mode) / (Continuous Feed Mode)
Slide to select the scanner feed mode.
2. (Back)
Press to go back to the previous screen or menu.
3. (Home Button)
Press to return to the Home Screen and Ready Mode.
4. (Power On/Off) (with LED)
Press to turn the machine on.
Press and hold to turn the machine off. The LCD displays [Shutting Down] and stays on for a few
seconds before turning off.
5. (Stop)
Press to stop or cancel your current action and return to Ready Mode.
6. Touchscreen LCD
Access the menus and options by pressing the touchscreen.
Related Information
•Introduction to Your Brother Machine
•Assign the Scan Functions to Network Device Scan Buttons 1-3
Related Topics:
•Scan to FTP
•Scan to SSH Server (SFTP)
•Scan to Network
•Save Scanned Documents on Your Computer
12
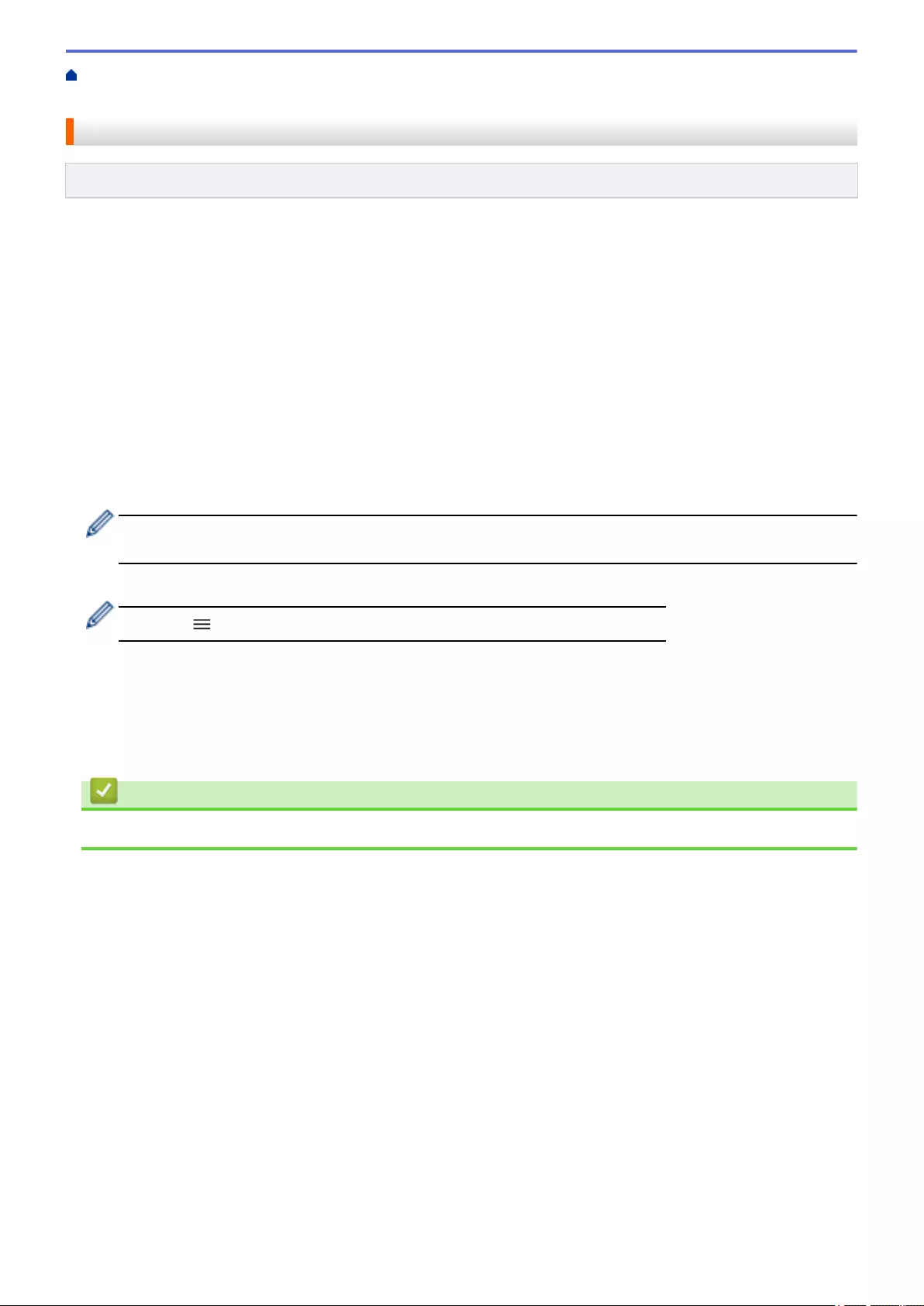
Home > Introduction to Your Brother Machine > Control Panel Overview > Assign the Scan Functions to
Network Device Scan Buttons 1-3
Assign the Scan Functions to Network Device Scan Buttons 1-3
Related Models: ADS-4300N
Assign the following scan to network functions to each Network Device Scan Button if you want to use them as
shortcut buttons:
• Scan to FTP/SFTP
• Scan to Network
• Scan to PC (Network Connect)
• WS Scan
1. Start your web browser.
2. Type "https://machine's IP address" in your browser's address bar (where "machine's IP address" is the
machine's IP address).
For example:
https://192.168.1.2
3. If required, type the password in the Login field, and then click Login.
The default password to manage this machine’s settings is located on the back of the machine and marked
"Pwd".
4. Go to the navigation menu, and then click Scan > Scan to Network Device.
Start from , if the navigation menu is not shown on the left side of the screen.
5. Under Network Device1, click the Type drop-down menu and select the scan function you want to assign to
Network Device Scan Button 1.
6. Select a profile name from the Destination drop-down list.
7. Repeat these steps to configure Network Device Scan Buttons 2 and 3.
8. Click Submit.
Related Information
•Control Panel Overview
14
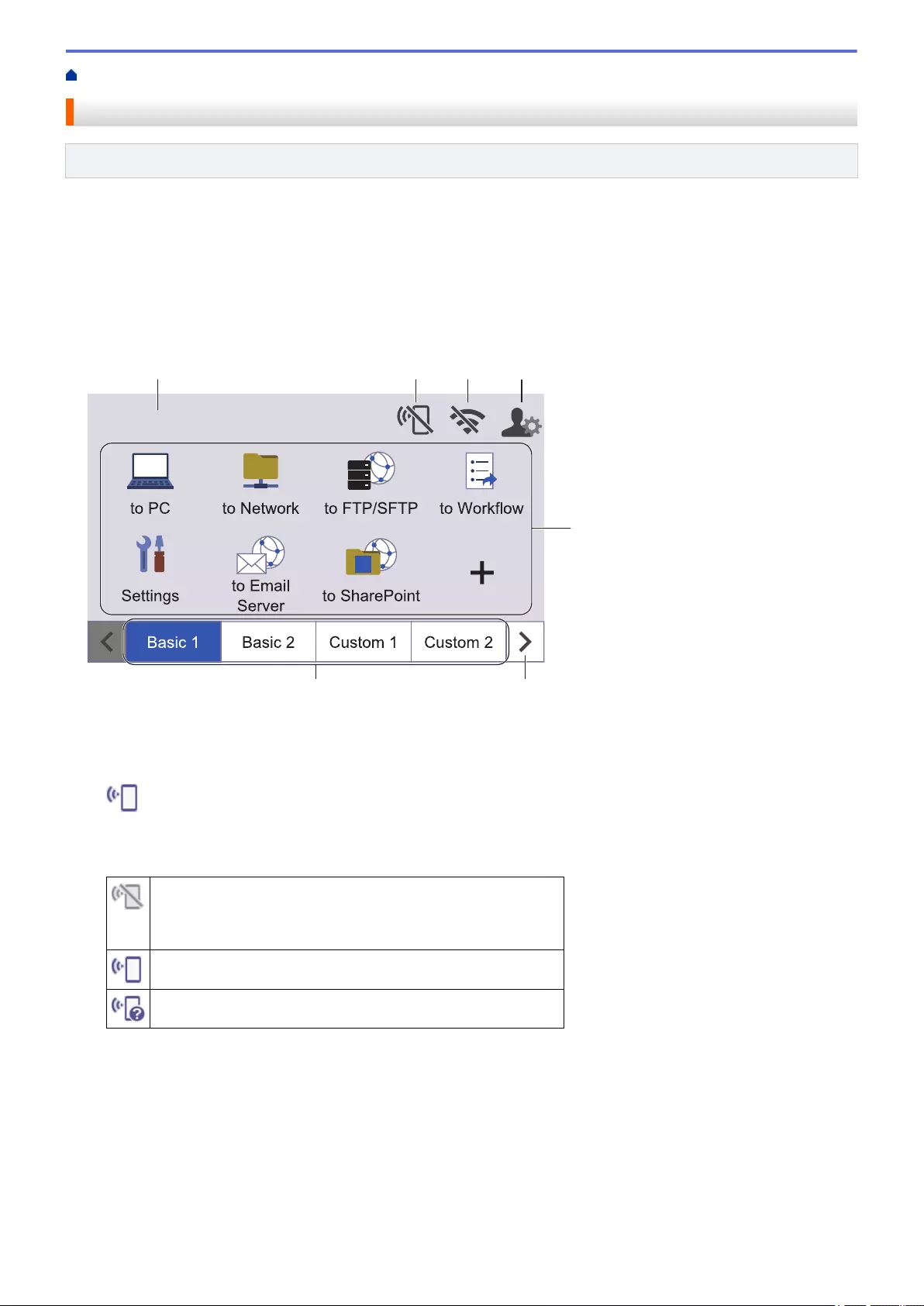
Home > Introduction to Your Brother Machine > Touchscreen LCD Overview
Touchscreen LCD Overview
Related Models: ADS-4700W/ADS-4900W
Home Screens
Your machine has eight tabbed screens (referred to as Home screens). Each Home screen can hold up to eight
icons which can be used for functions, machine settings and shortcuts. A total of 57 icons can be placed on the
Home screens as needed.
The Main Home screen can be selected from the Home screens.
Use the [Admin Settings] menu to group names on the tabs and rearrange the icons.
10:57 2022.01.01
S
1
7 6
2 3 4
5
1. Date & Time
Displays the date and time set on the machine.
This area is also used to display error or maintenance messages.
2. (Wi-Fi Direct Status)
Press to configure Wi-Fi Direct settings.
The following icons show the Wi-Fi Direct status:
• Your machine is not connected to the Wi-Fi Direct network.
Press this icon to configure Wi-Fi Direct settings.
• The Wi-Fi Direct setting is disabled.
Your machine is connected to the Wi-Fi Direct network.
The Wi-Fi Direct network cannot be detected.
15
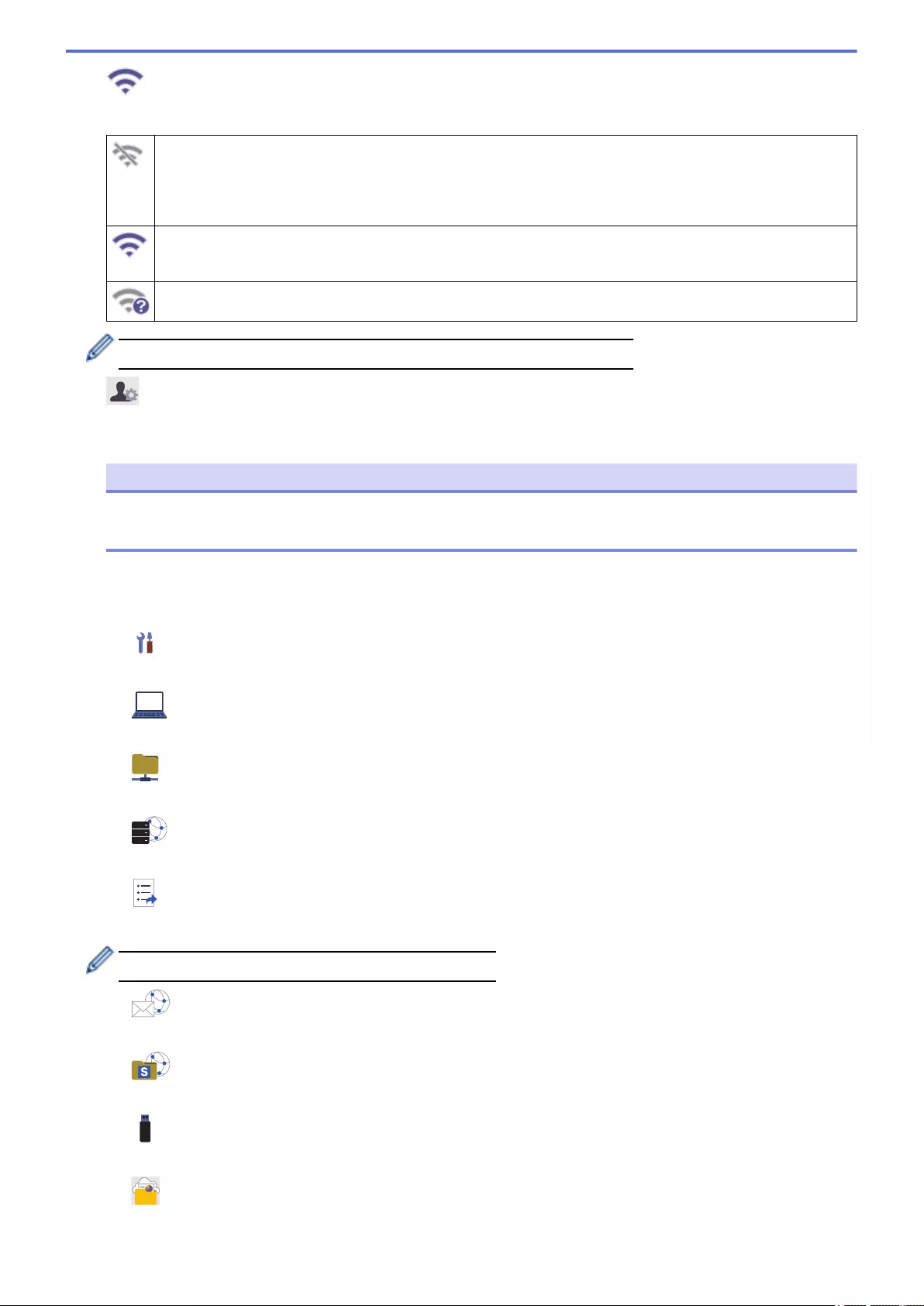
3. (Wireless Status)
Each icon in the following table shows the wireless network status:
• Your machine is not connected to the wireless access point/router.
Press this icon to configure wireless settings. For more detailed information, see the Quick Setup
Guide.
• The wireless setting is disabled.
The wireless network is connected.
A three-level indicator in each of the Home screens displays the current wireless signal strength.
The wireless access point/router cannot be detected.
You can configure wireless settings by pressing the Wireless Status button.
4. (Admin Settings)
Press to access the [Admin Settings] menu.
NOTE
If required, enter the password you use to manage this machine in Web Based Management, and then
press [OK].
5. Function Icons, Setting Icons and Shortcut Icons
The following descriptions explain basic icons and features. The available features vary depending on your
model.
• ([Settings])
Press to access the Settings menu.
• ([to PC])
Press to access the Scan to PC function.
• ([to Network])
Press to access the Scan to Network function.
• ([to FTP/SFTP])
Press to access the Scan to FTP/SFTP function.
• ([to Workflow])
Press to access the Scan to Workflow function.
Settings must be configured in iPrint&Scan in advance.
• ([to Email Server])
Press to access the Scan to Email Server function.
• ([to SharePoint])
Press to access the Scan to SharePoint function.
• ([to USB])
Press to access the Scan to USB function.
• ([to Web])
Press to connect your machine to an Internet service.
16
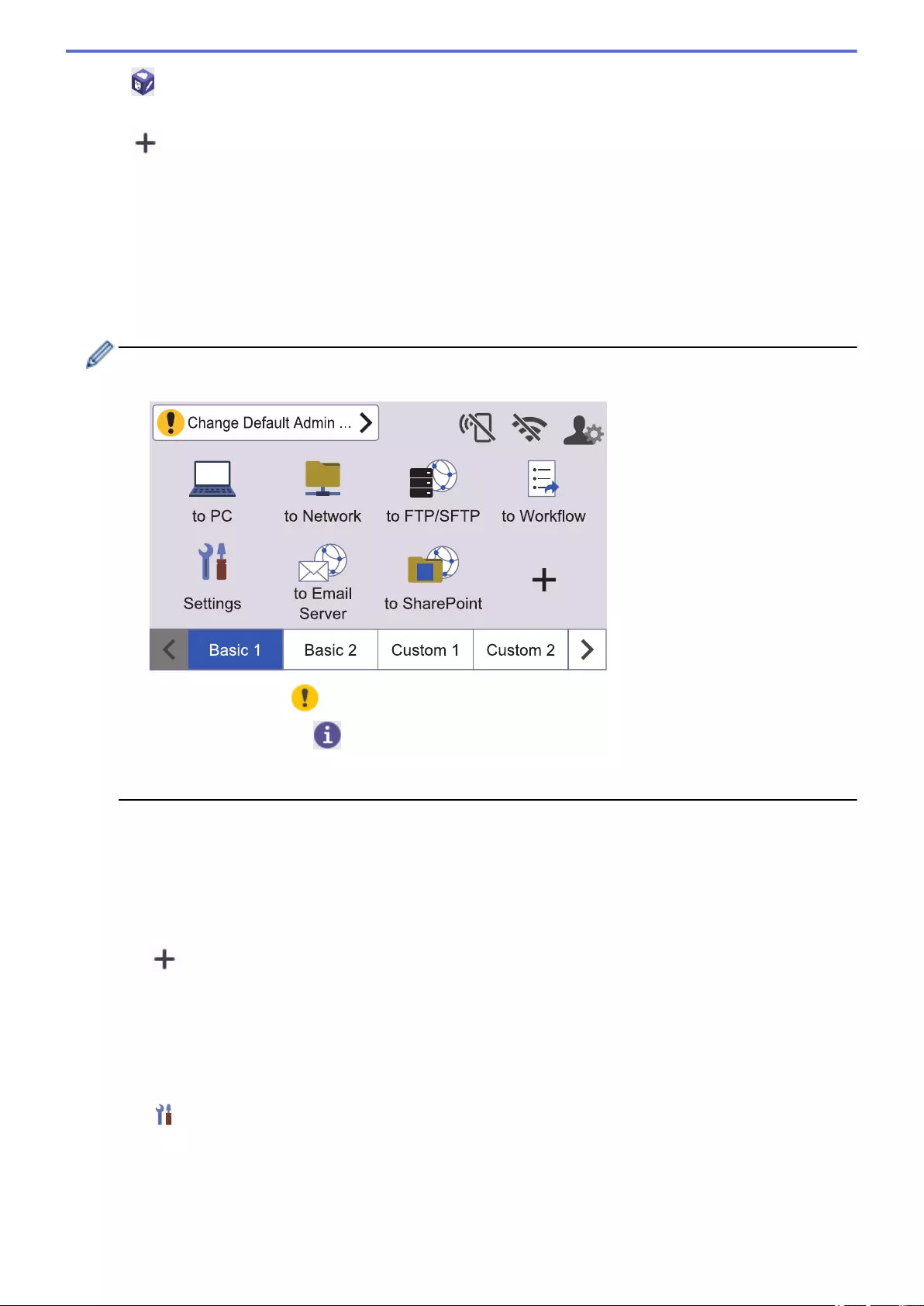
• ([Apps])
Press to connect your machine to the Brother Apps service.
• (Shortcuts)
Press to create Shortcuts for frequently used operations such as Scan to PC, Scan to Email Server, Scan
to USB, or other functions.
You can quickly scan using the options set as Shortcuts.
6. Tabs Scroll Buttons
Press to display and access all the tabs.
7. Home Tabs
Press to display the Home screen.
• If an error message or notification appears in the information bar, press the message area to view the
details.
S
- The warning icon appears when there is an error or maintenance message.
- The information icon appears when there are helpful hints or supplementary information
available.
• This product adopts the font of ARPHIC TECHNOLOGY CO., LTD.
Auto Start Scan
The Auto Start Scan feature allows you to start scanning automatically as soon a document is placed in the ADF.
To use Auto Start Scan, you must first create an Auto Start Scan Shortcut and then enable the Auto Start Scan
setting in General Setup:
1. Press c to display the [Custom 6] tab, and press it.
2. Press to add the Auto Start Scan Shortcut.
3. Select the Shortcut function (for example, Scan to PC).
4. Press [Save as Shortcut]. When the LCD displays [These settings will be saved as a
shortcut.], press [OK].
5. Enter the Shortcut Name and press [OK]. When the LCD displays [Make this a One Touch
Shortcut?], press [OK].
6. Press ([Settings]) to access the Settings menu. Press [General Setup] > [Auto Start Scan
Mode] and select [On].
17
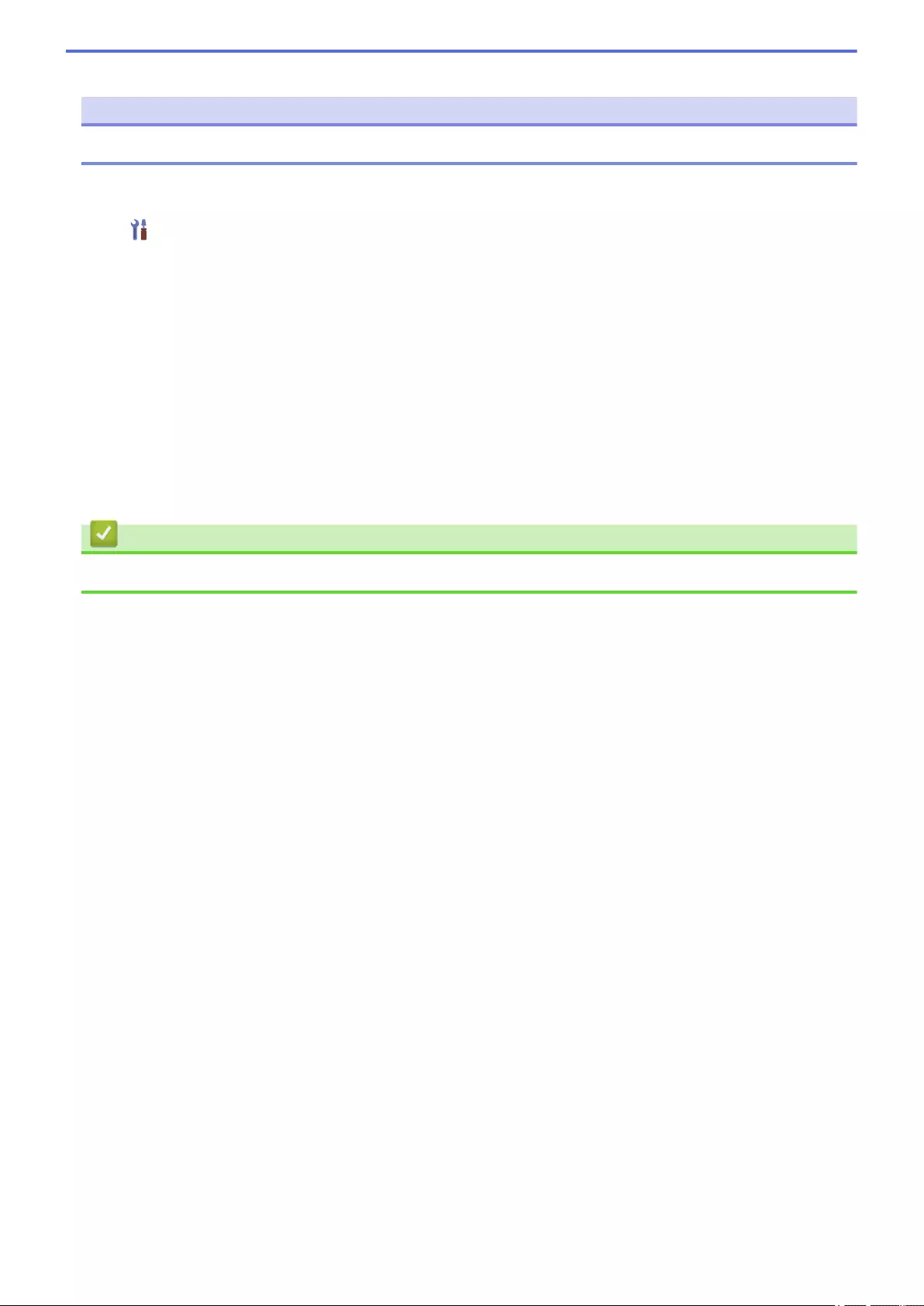
NOTE
Only one Auto Start Scan profile can be saved at a time.
Settings Menu
Press ([Settings]) to check and access all the machine’s settings.
•[General Setup]
Press to access the General Settings menu.
•[Shortcut Settings]
Press to set Shortcuts. This option is unavailable and cannot be selected if you have not added Shortcuts.
•[Network]
Press to access Network settings.
•[Machine Info.]
Press to check the machine’s information.
•[Initial Setup]
Press to access the [Date and Time], [Reset], and [Local Language] menus.
Related Information
•Introduction to Your Brother Machine
18
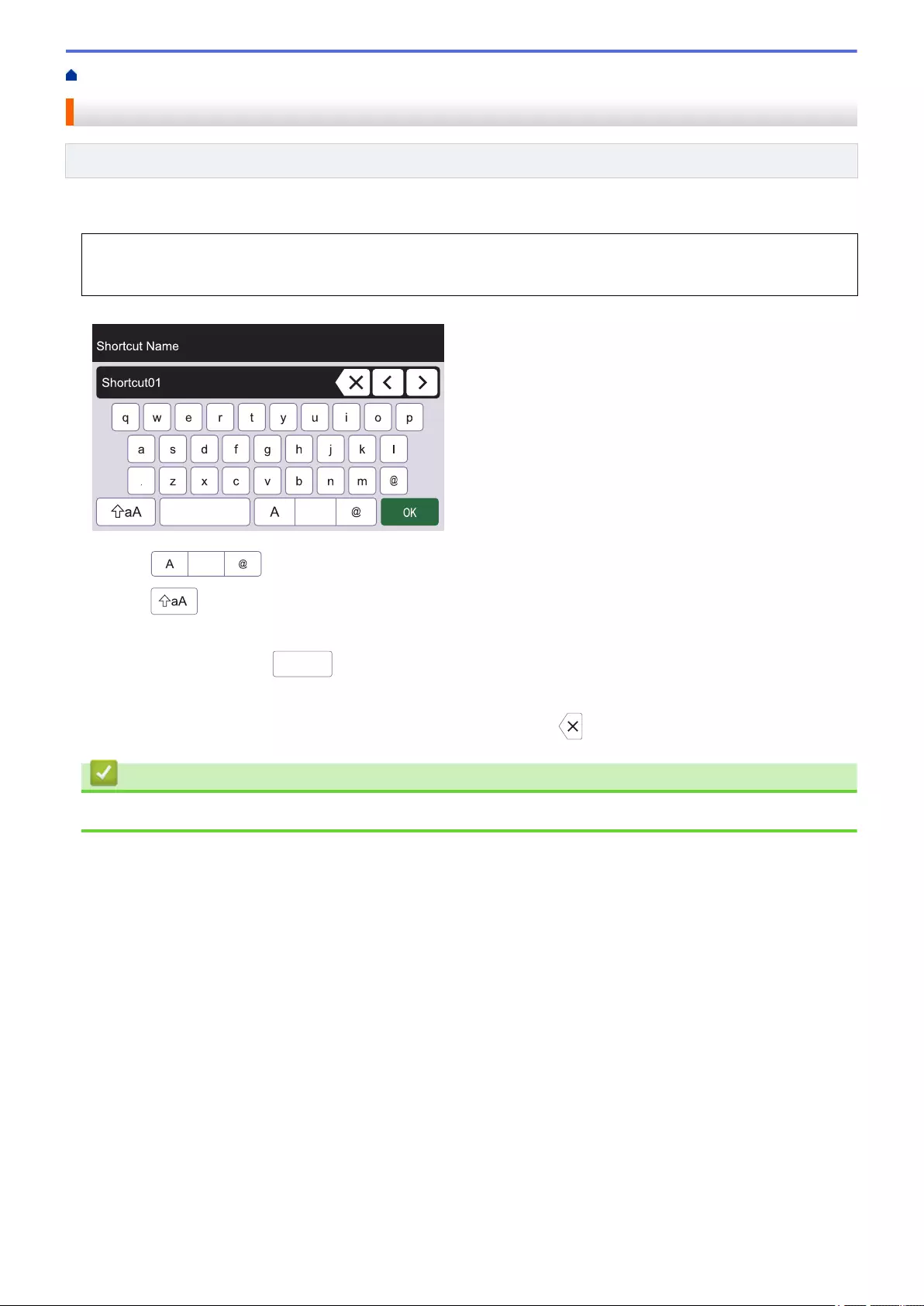
Home > Introduction to Your Brother Machine > Enter Text on Your Brother Machine
Enter Text on Your Brother Machine
Related Models: ADS-4700W/ADS-4900W
When you must enter text on your Brother machine, a keyboard appears on the touchscreen.
• The characters that are available may differ depending on your country.
• The keyboard layout may differ depending on the function you are setting.
1
• Press
1
to select letters, numbers and special characters.
• Press to select lowercase and uppercase letters.
Inserting spaces
• To enter a space, press .
Making corrections
• If you entered an incorrect character and want to change it, press , and then enter the correct character.
Related Information
•Introduction to Your Brother Machine
19
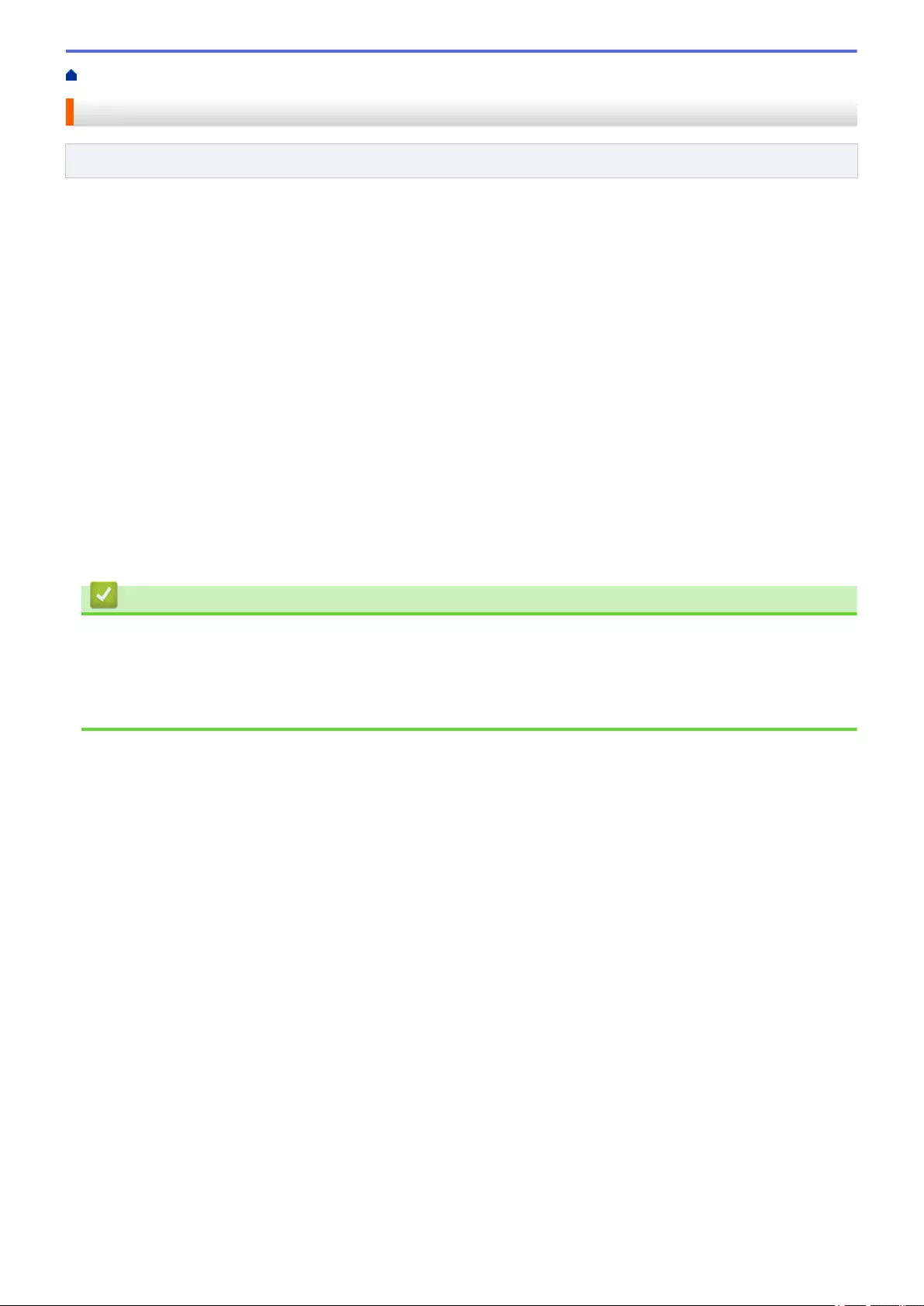
Home > Introduction to Your Brother Machine > Customisation of Your Machine
Customisation of Your Machine
Related Models: ADS-4700W/ADS-4900W
The [Admin Settings] menu allows you to customise Home screen names and the arrangement of icons on
the screens.
The [Home Screen Settings] menu provides the following functions:
• Renaming Home screen tabs
• Adding, removing and repositioning icons on Home screens
• Setting your Main Home screen
• Selecting screen background colour
The [Admin Settings] menu allows you to manage permissions and restrictions.
The [Restriction Management] menu provides the following functions:
• User Restriction
- Secure Function Lock
- Active Directory Authentication
- LDAP Authentication
• Setting Lock (detailed settings are available.)
For more information, see Related Information. Security and Lock the Machine Settings from the Control Panel.
Related Information
•Introduction to Your Brother Machine
Related Topics:
•Security
•Lock the Machine Settings from the Control Panel
20
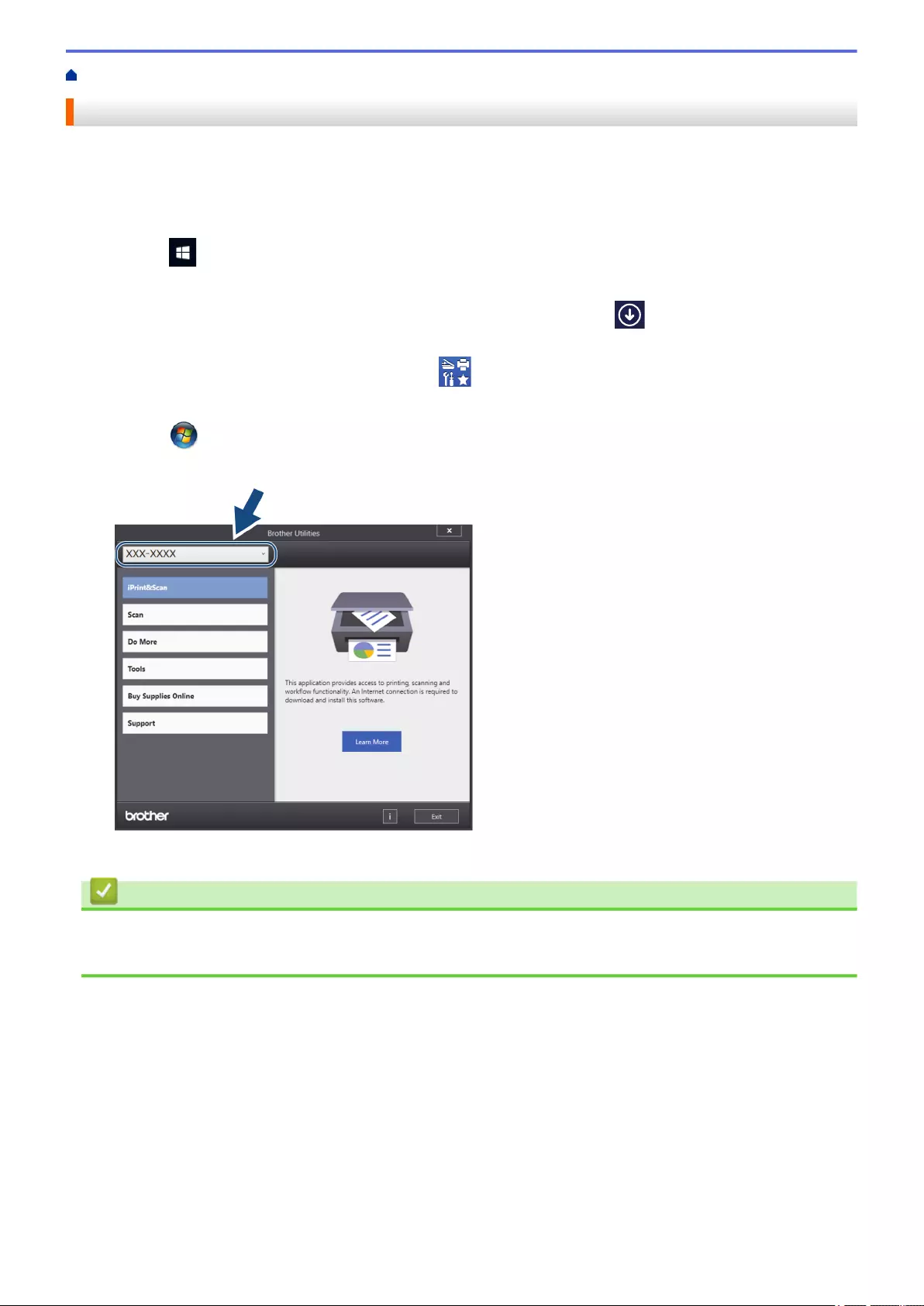
Home > Introduction to Your Brother Machine > Access Brother Utilities (Windows)
Access Brother Utilities (Windows)
Brother Utilities is an application launcher that offers convenient access to all Brother applications installed on
your computer.
1. Do one of the following:
• Windows 10
Click > Brother > Brother Utilities.
• Windows 8.1
Move your mouse to the lower left corner of the Start screen and click (if using a touch-based
device, swipe up from the bottom of the Start screen to bring up the Apps screen).
When the Apps screen appears, tap or click (Brother Utilities).
• Windows 7
Click (Start) > All Programs > Brother > Brother Utilities.
2. Select your machine.
3. Select the operation you want to use.
Related Information
•Introduction to Your Brother Machine
•Uninstall the Brother Software and Drivers (Windows)
21
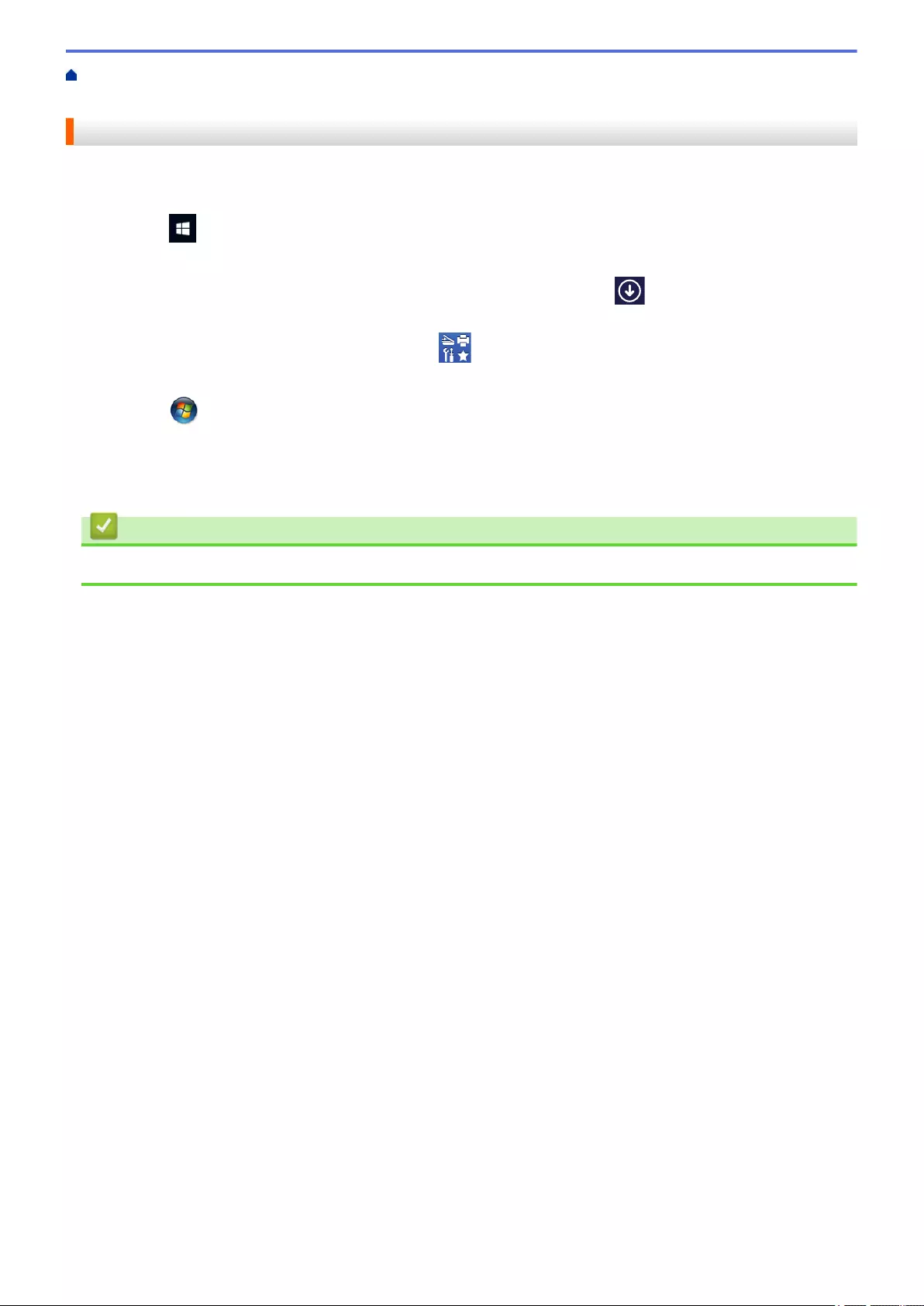
Home > Introduction to Your Brother Machine > Access Brother Utilities (Windows) > Uninstall the Brother
Software and Drivers (Windows)
Uninstall the Brother Software and Drivers (Windows)
1. Do one of the following:
• Windows 10
Click > Brother > Brother Utilities.
• Windows 8.1
Move your mouse to the lower left corner of the Start screen and click (if using a touch-based
device, swipe up from the bottom of the Start screen to bring up the Apps screen).
When the Apps screen appears, tap or click (Brother Utilities).
• Windows 7
Click (Start) > All Programs > Brother > Brother Utilities.
2. Click the drop-down list, and then select your model name (if not already selected). Click Tools in the left
navigation bar, and then click Uninstall.
Follow the instructions in the dialog box to uninstall the software and drivers.
Related Information
•Access Brother Utilities (Windows)
22
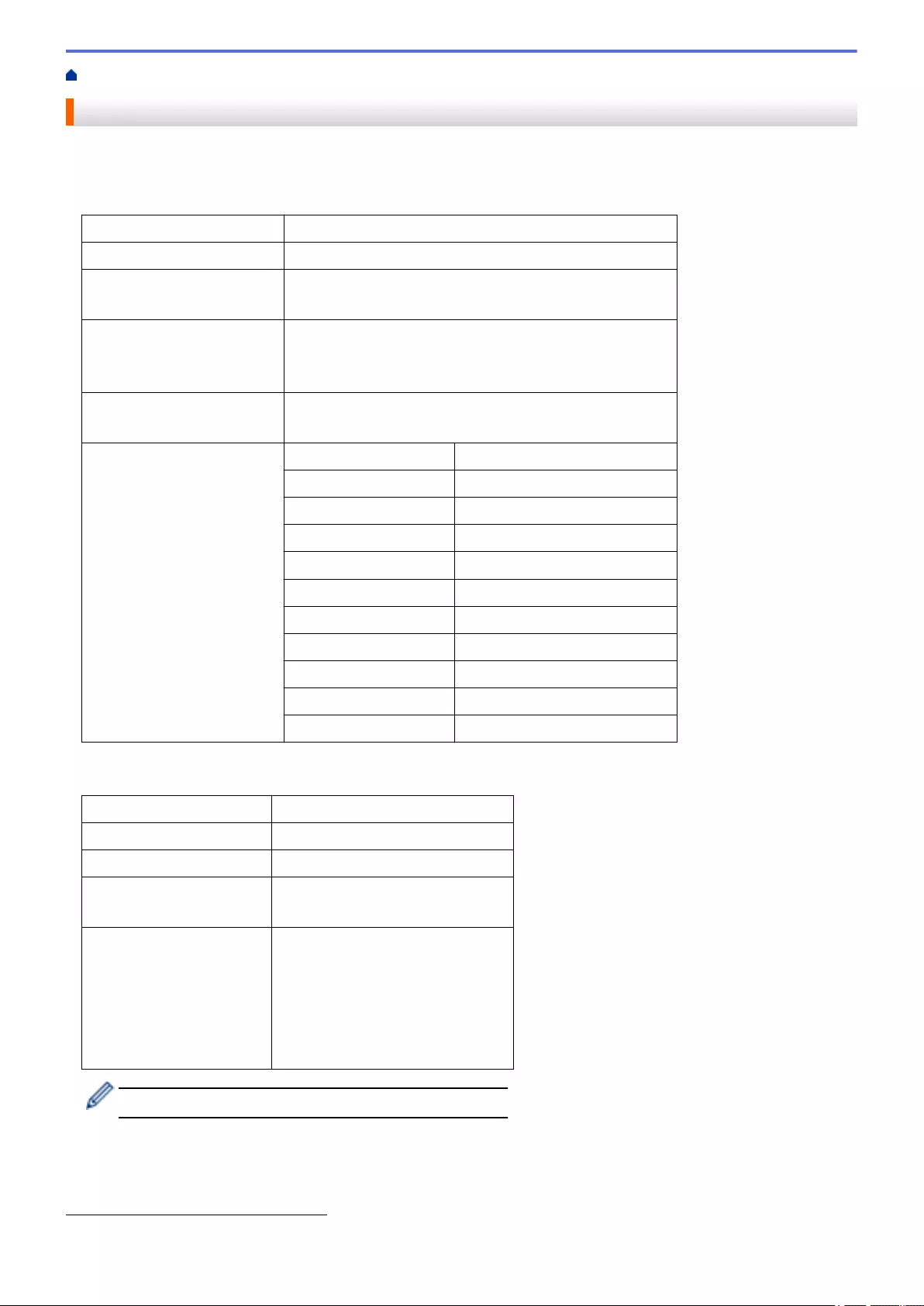
Home > Paper Handling > Document Specifications > Acceptable Documents
Acceptable Documents
Do not load documents of varying page thickness or paper quality at the same time.
Standard Paper
Width 50.8 mm to 215.9 mm
Length 50.8 mm to 355.6 mm
Weight ADS-4300N/ADS-4700W: 40 g/㎡ to 200 g/㎡
ADS-4900W: 25 g/㎡ to 413 g/㎡
Thickness ADS-4300N/ADS-4700W: 0.08 mm to 0.28 mm
ADS-4900W: 0.04 mm to 0.53 mm
To scan thinner documents, use the optional Carrier Sheet.
Maximum Number of Pages 1 ADS-4300N/ADS-4700W: Up to 80 sheets
ADS-4900W: Up to 100 sheets
Standard Paper Size A4 210 mm x 297 mm
A5 148 mm x 210 mm
A6 105 mm x 148 mm
B5 182 mm x 257 mm
B6 128 mm x 182 mm
Legal 215.9 mm x 355.6 mm
Mexican Legal 215.9 mm x 339.9 mm
India Legal 215 mm x 345 mm
Letter 215.9 mm x 279.4 mm
Executive 184.1 mm x 266.7 mm
Folio 215.9 mm x 330.2 mm
Plastic Card
Size (ISO) 85.60 mm x 53.98 mm
Material Plastic (PET)
Type Plastic card such as a store card.
Thickness Up to 1.32 mm (with embossing)
Up to 1.10 mm (without embossing)
Maximum Number of Cards • ADS-4300N/ADS-4700W
One card (with embossing)
One card (without embossing)
• ADS-4900W
One card (with embossing)
Five cards (without embossing)
Certain types of embossed cards may not scan correctly.
1When using 80 g/㎡ plain paper.
25
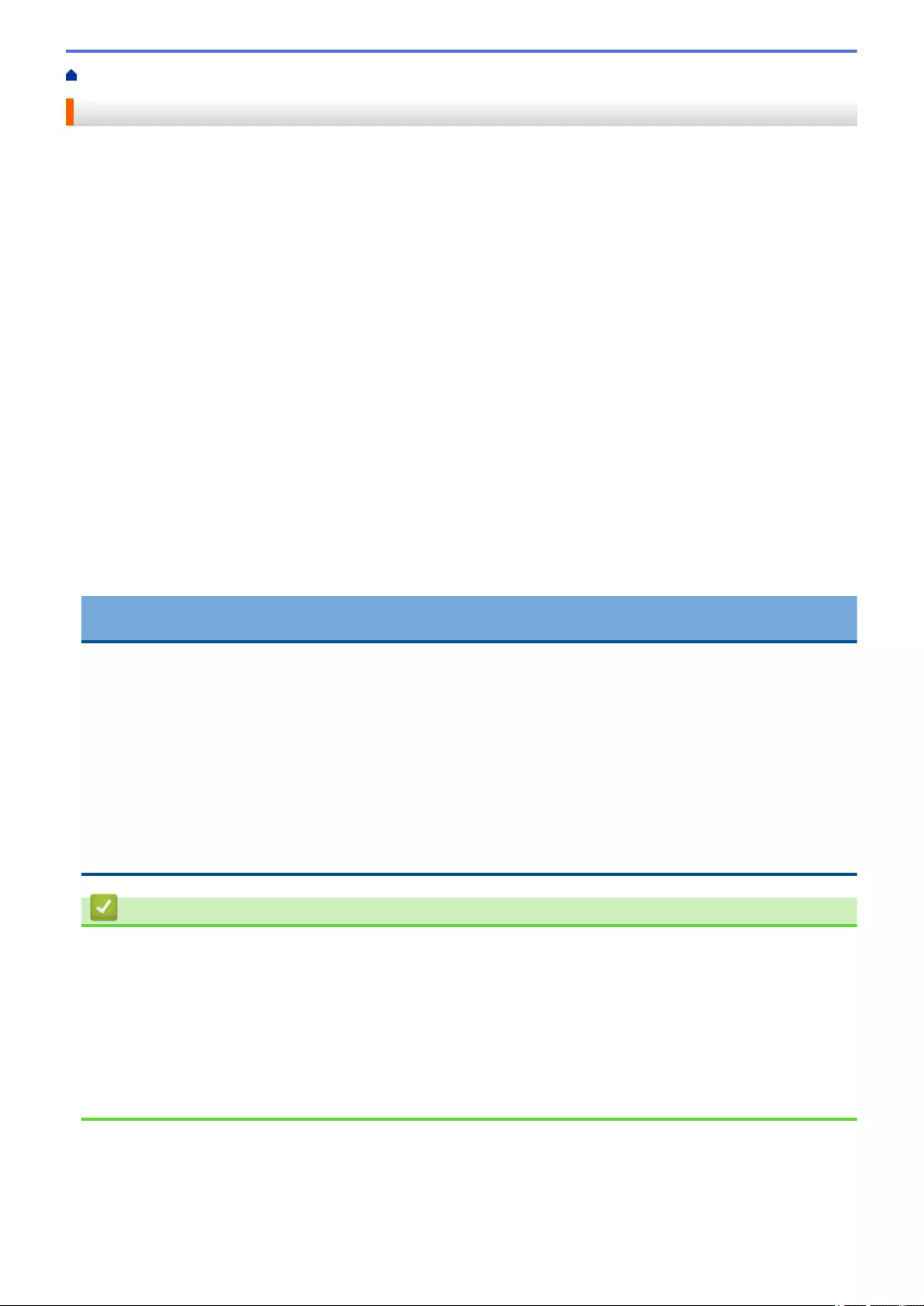
Home > Paper Handling > Document Specifications > Unacceptable Documents
Unacceptable Documents
The following types of documents may not be scanned successfully:
• Documents with a carbon sheet attached
• Documents written in pencil
• Documents of uneven thickness, such as envelopes
• Documents with large wrinkles or curls
• Documents that use tracing paper
• Documents that use coated paper
• Photographs (photographic paper)
• Documents printed on perforated paper
• Documents printed on unusually-shaped paper (not square or rectangle)
• Documents with photos, notes, or stickers affixed to them
• Documents that use carbonless paper
• Documents that use loose-leaf paper or any paper with holes in it
• Documents with paper clips or staples
• Documents with wet ink
• Fabrics, metallic sheets, or overhead projector sheets
• Glossy or mirrored media
• Documents that exceed recommended thicknesses
IMPORTANT
• Carbonless papers contain chemical substances that may damage the rollers (for example, the Pick Up
Roller). If paper jams occur frequently, clean the Brake Roller and Pick Up Roller. The life of the Brake
Roller and Pick Up Roller may be reduced compared to scanning paper with high wood content.
• When scanning paper with high wood content, the life of the Brake Roller and Pick Up Roller may be
reduced compared to scanning wood-free paper.
• The Brake Roller and Pick Up Roller may become damaged when a photo or sticky note on the document
touches these parts during scanning.
• The surface of the document may be damaged when scanning glossy papers such as photographs.
• The damage caused by using any unacceptable documents with your Brother machine may not be
covered under warranty.
Related Information
•Document Specifications
•Automatic Document Feeder (ADF) Paper Capacity
•Document Areas That Should Not Be Perforated
•Multifeed Detection
•Scan a Mixed Batch
Related Topics:
•Clean the Scanner and Rollers
27
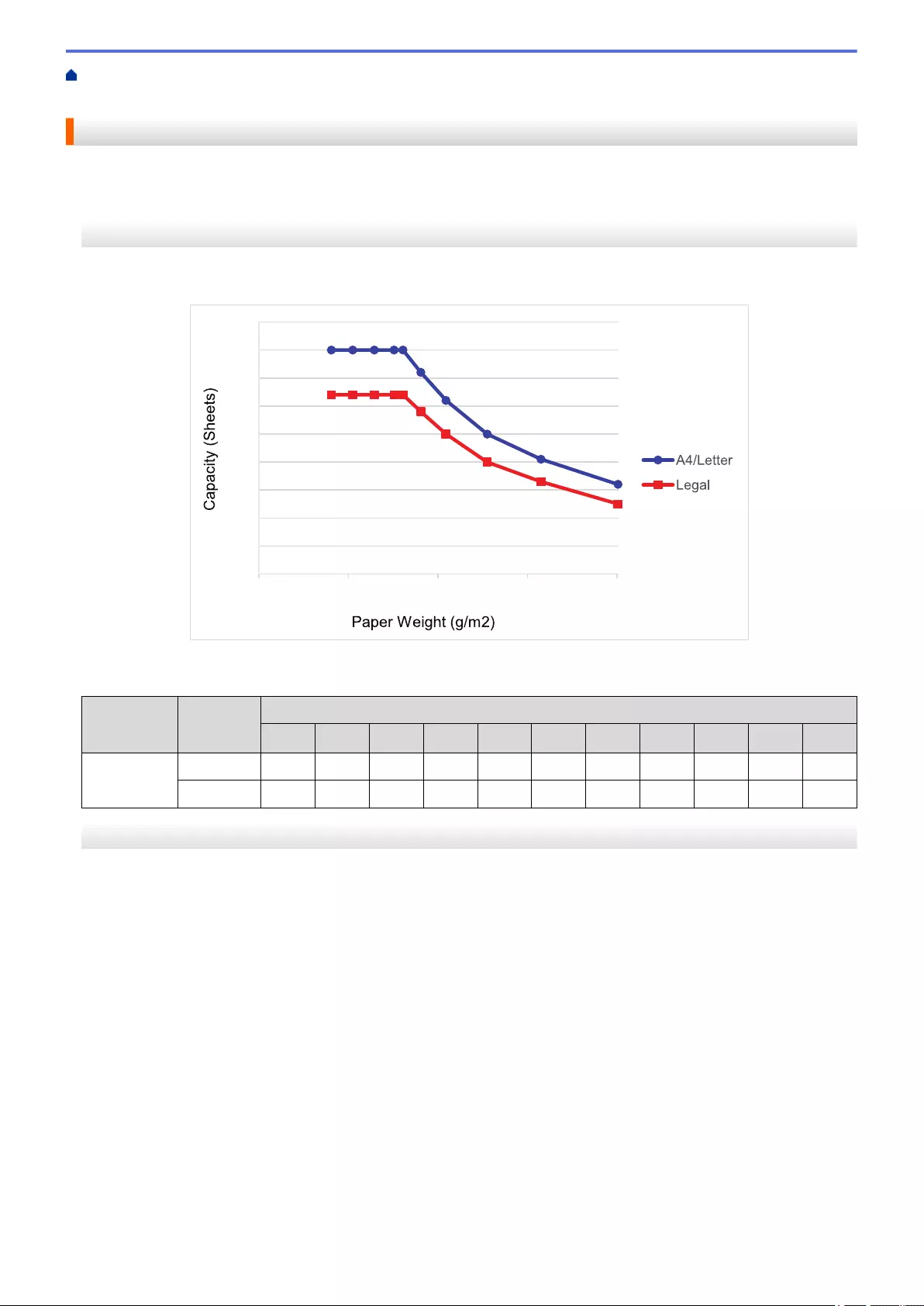
Home > Paper Handling > Document Specifications > Unacceptable Documents > Automatic Document
Feeder (ADF) Paper Capacity
Automatic Document Feeder (ADF) Paper Capacity
>> ADS-4300N/ADS-4700W
>> ADS-4900W
ADS-4300N/ADS-4700W
The number of sheets that you can load in the ADF depends on the paper size and paper weight.
0
10
20
30
40
50
60
70
80
90
0 50 100 150 200
Capacity (Sheets) vs Paper Weight
Paper
Size
Paper Weight
g/m240 52 64 75 80 90 104 127 157 200
Capacity
(Sheets)
A4/Letter - 80 80 80 80 80 72 62 50 41 32
Legal - 64 64 64 64 64 58 50 40 33 25
ADS-4900W
The number of sheets that you can load in the ADF depends on the paper size and paper weight.
28
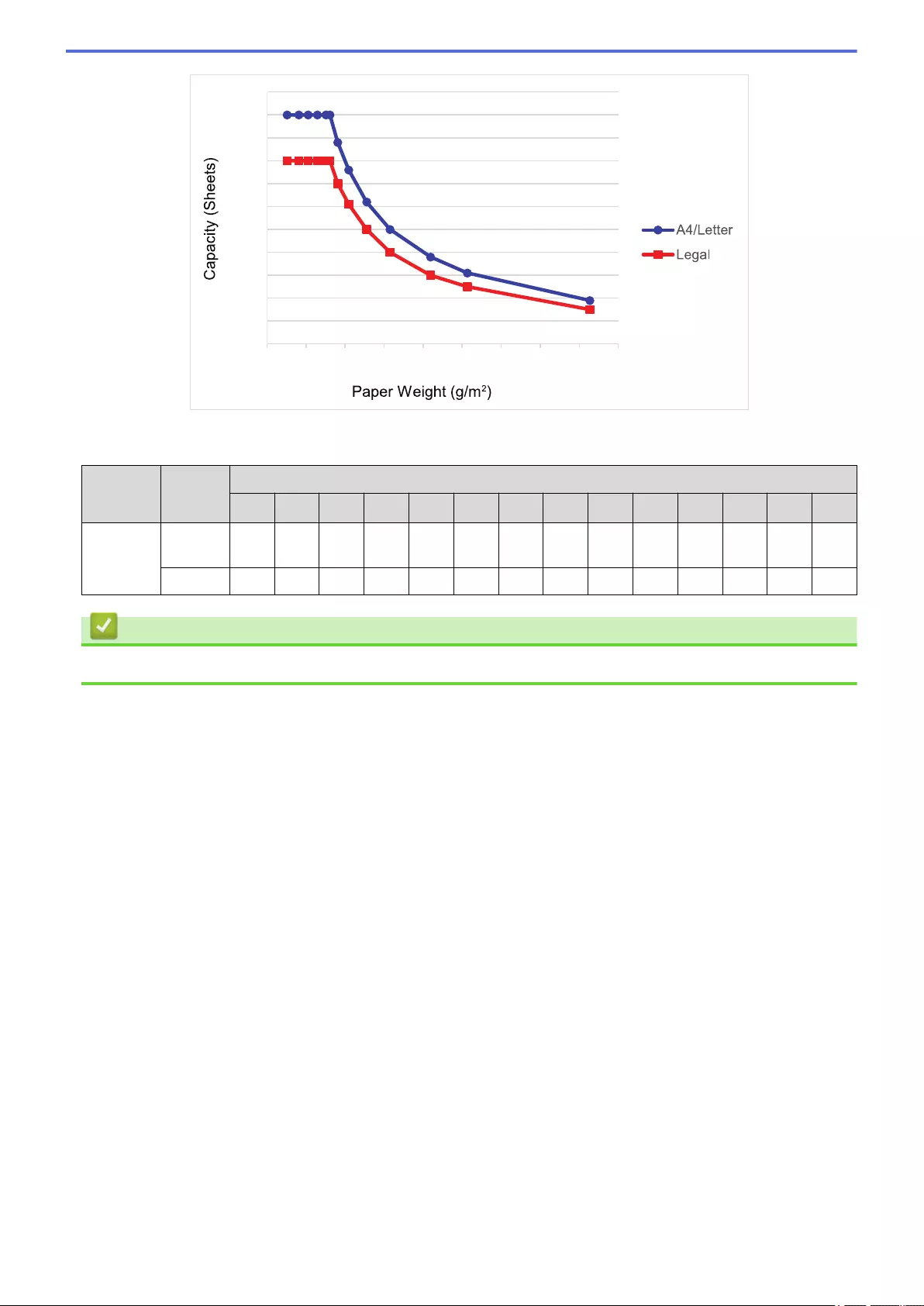
0
10
20
30
40
50
60
70
80
90
100
110
0 50 100 150 200 250 300 350 400 450
Capacity (Sheets) vs Paper Weight
Paper
Size
Paper Weight
g/m225 40 52 64 75 80 90 104 127 157 209 256 413
Capacity
(Sheets)
A4/
Letter - 100 100 100 100 100 100 88 76 62 50 38 31 19
Legal - 80 80 80 80 80 80 70 61 50 40 30 25 15
Related Information
•Unacceptable Documents
29
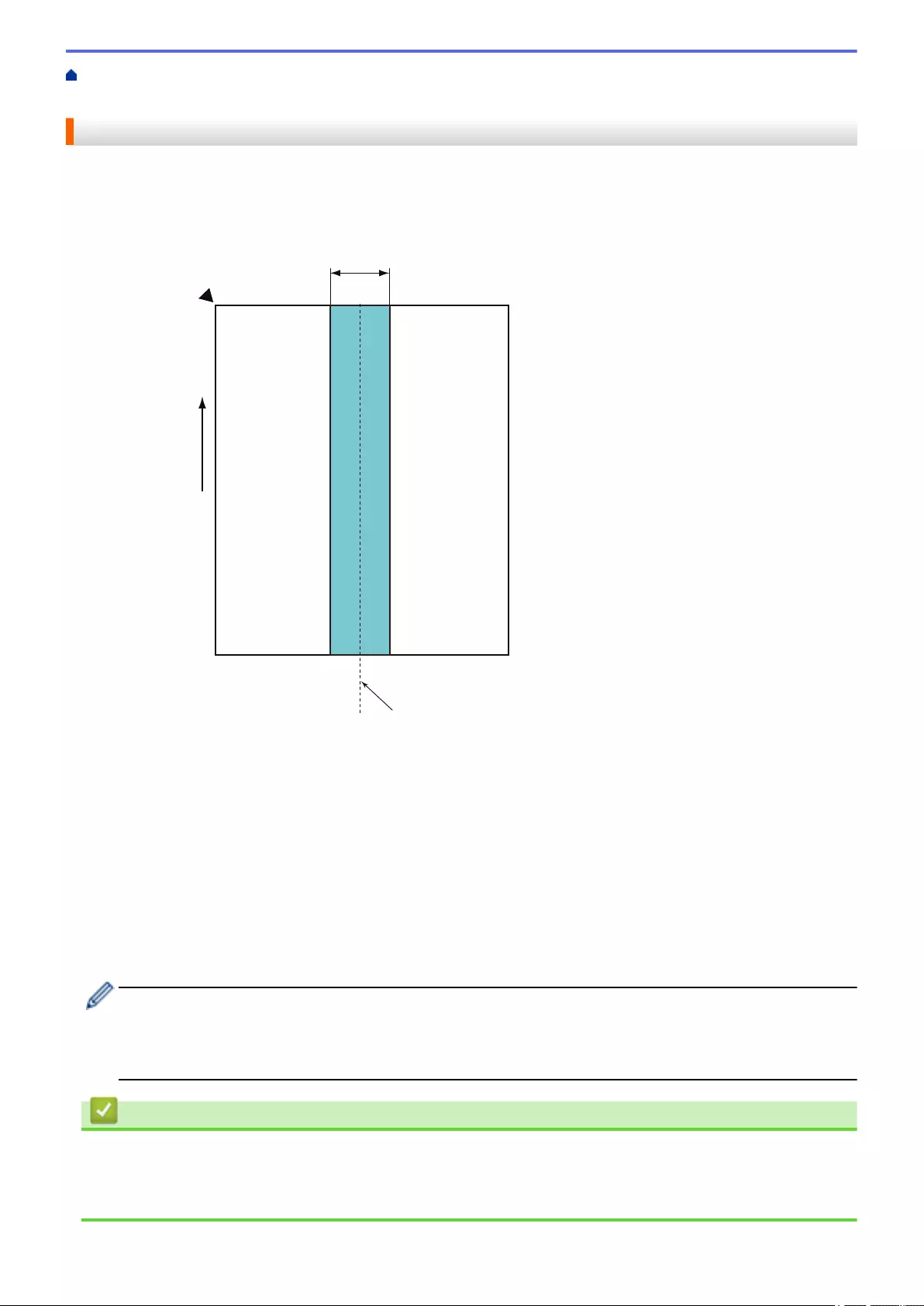
Home > Paper Handling > Document Specifications > Unacceptable Documents > Document Areas That
Should Not Be Perforated
Document Areas That Should Not Be Perforated
Avoid perforating or punching holes in the shaded area shown in the illustration. Doing so will cause a scanning
error.
2
3
4
7
6
5
1
1. ADS-4900W: 45 mm
ADS-4300N/ADS-4700W: 80 mm
2. Top
3. Bottom
4. Centre
5. Feed direction
6. Front side
7. Reference point
• This condition applies when the document is set in the centre of the Pick Up Roller.
• If there are holes punched, or other paper taped or otherwise attached in the shaded area, multifeed
detection may not be performed. For more information about multifeed detection, see Related
Information.
Related Information
•Unacceptable Documents
Related Topics:
•Multifeed Detection
30
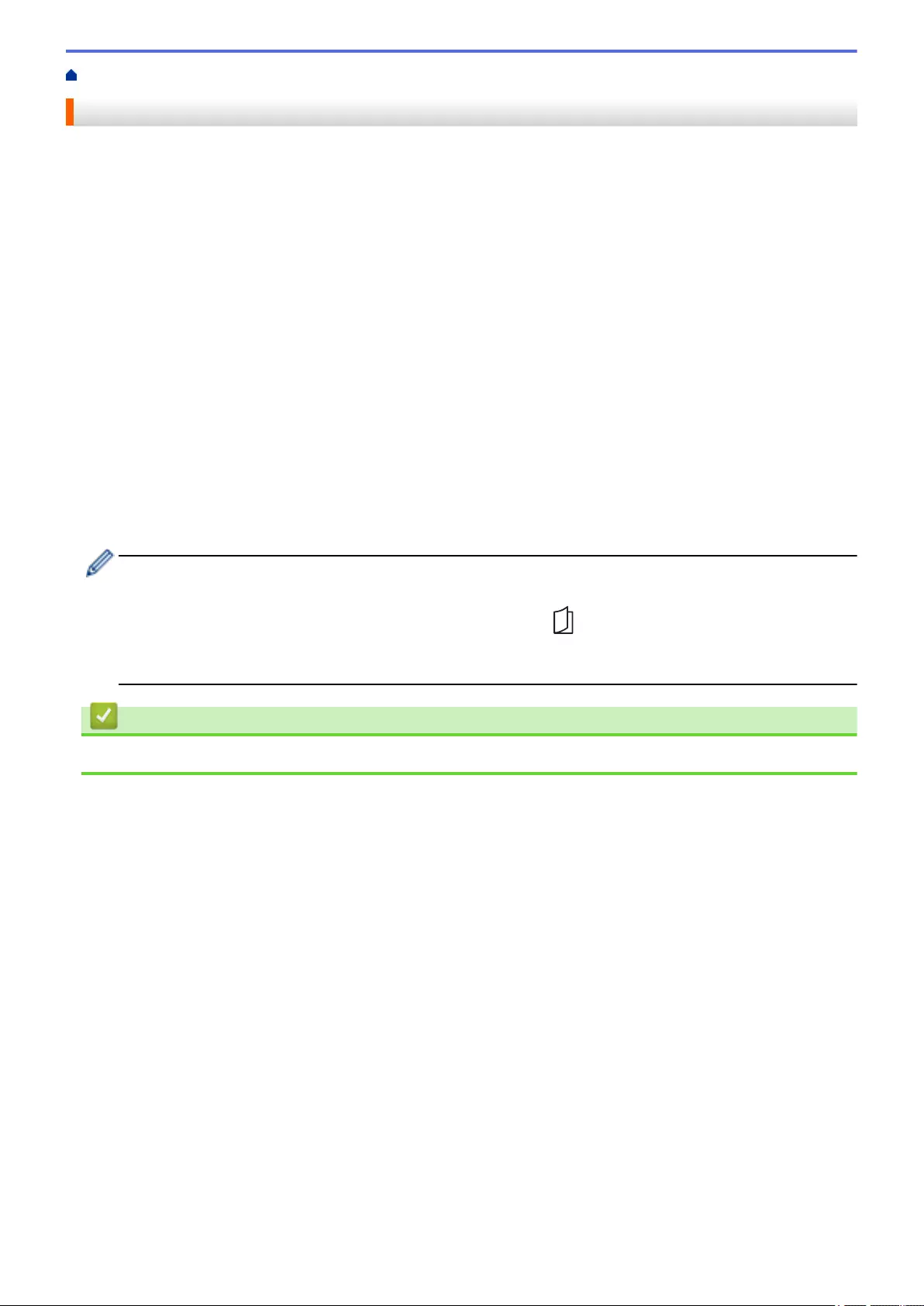
Home > Paper Handling > Document Specifications > Unacceptable Documents > Multifeed Detection
Multifeed Detection
Multifeed occurs when two or more sheets are fed through the ADF at the same time, or when different
document lengths are detected.
Multifeed detection checks for overlapping documents, the length of documents, or both. The following conditions
must be met to avoid triggering multifeed detection:
• ADS-4300N/ADS-4700W
- All pages in the document loaded in the ADF must be the same weight.
Paper weight must be between 40 g/㎡ and 200 g/㎡.
- The 80 mm area in the centre of the document must be free of perforations or holes, and must have no
other documents attached to it.
- The document must be placed in the centre of the Pick Up Roller.
- All pages in the document must be wider than 80 mm.
• ADS-4900W
- All pages in the document loaded in the ADF must be the same weight.
Paper weight must be between 35 g/㎡ and 413 g/㎡.
- The 45 mm area in the centre of the document must be free of perforations or holes, and must have no
other documents attached to it.
- The document must be placed in the centre of the Pick Up Roller.
• Scanning thick documents such as plastic cards may incorrectly result in multifeed errors. If this
happens, disable multifeed detection.
• A multifeed cannot be detected when the machine is set to (Manual Single Mode).
• If the document paper are too thin or the width of the documents is too narrow, the sensor may not be
able to detect a multifeed.
Related Information
•Unacceptable Documents
31
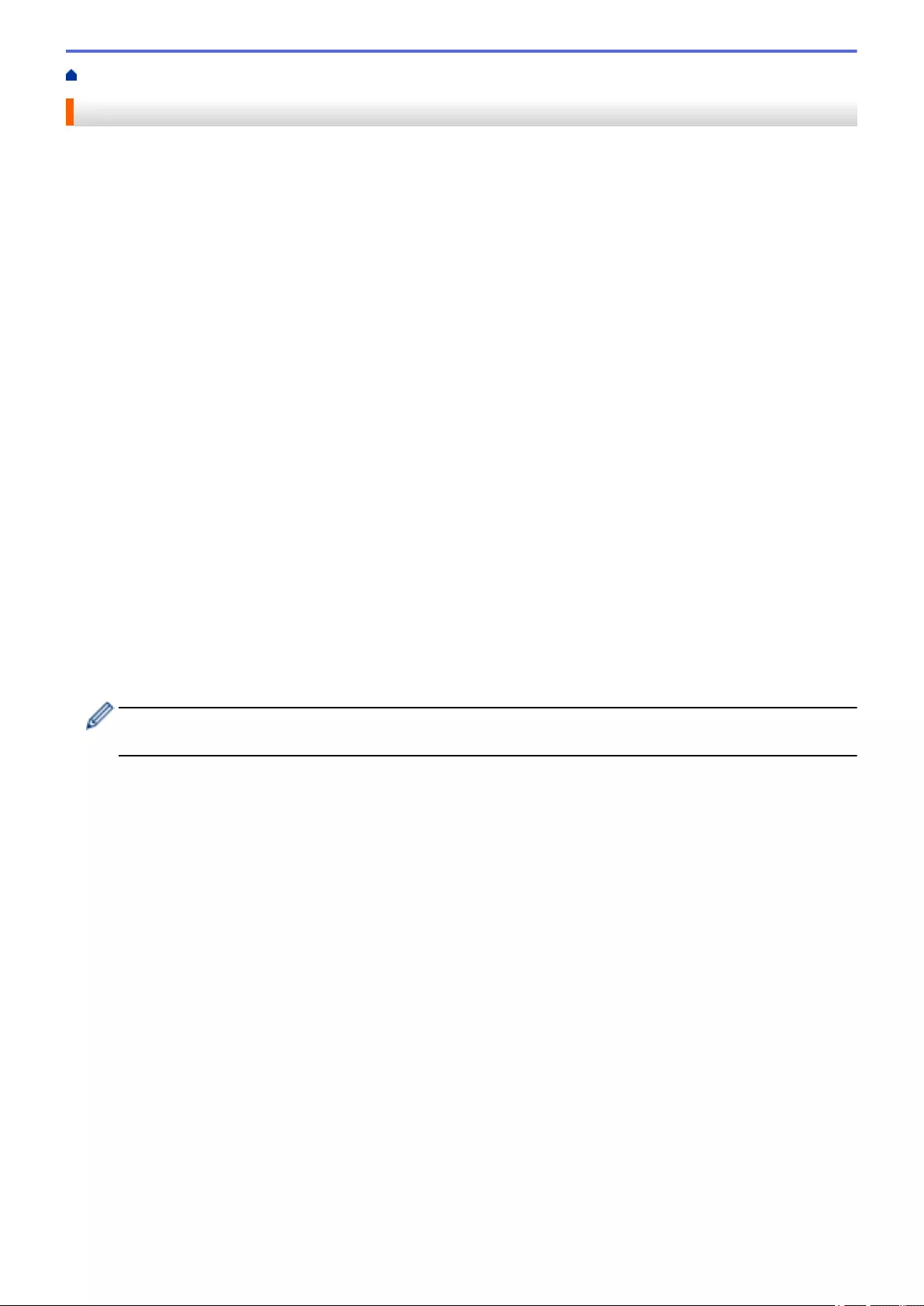
Home > Paper Handling > Document Specifications > Unacceptable Documents > Scan a Mixed Batch
Scan a Mixed Batch
The following conditions apply when scanning a mixed batch of documents with different paper weights, friction
coefficients, or sizes. Make sure to test a few sheets first to check if the documents can be scanned.
Paper direction
Align the direction of the paper fibre with the feed direction.
Paper weight
Use the following paper weights:
• ADS-4300N/ADS-4700W
40 g/㎡ to 200 g/㎡
• ADS-4900W
25 g/㎡ to 413 g/㎡
Friction coefficient
We recommend using the same type of paper from the same manufacturer. When papers of different
manufacturers/brands are mixed, it affects the feeding performance as the difference in the friction coefficient
increases.
We recommend using friction coefficients between 0.35 and 0.6 (reference value for paper friction coefficient).
Document position
Use paper sizes that fit the 45 mm width of the Pick Up Roller in the centre.
Paper size
When you scan a mixed batch with different sizes, not feeding the documents straight may cause problems,
such as paper jams or part of the image to appear missing.
We recommend checking the documents thoroughly before scanning and also checking the image if the
document was skewed.
When scanning a mixed batch with different sizes, documents are more likely to skew while feeding
because the Paper Guides do not touch every sheet.
Documents that cannot be scanned in a mixed batch
The following types of documents cannot be mixed in the same batch:
• Carbonless paper
• Bond paper
• Perforated documents
• Thermal paper
• Carbon-backed paper
• OHP film
• Tracing paper
• Synthetic paper
• Bent or damaged documents
• Thin paper
- ADS-4300N/ADS-4700W
Less than 40 g/㎡
- ADS-4900W
Less than 25 g/㎡
32
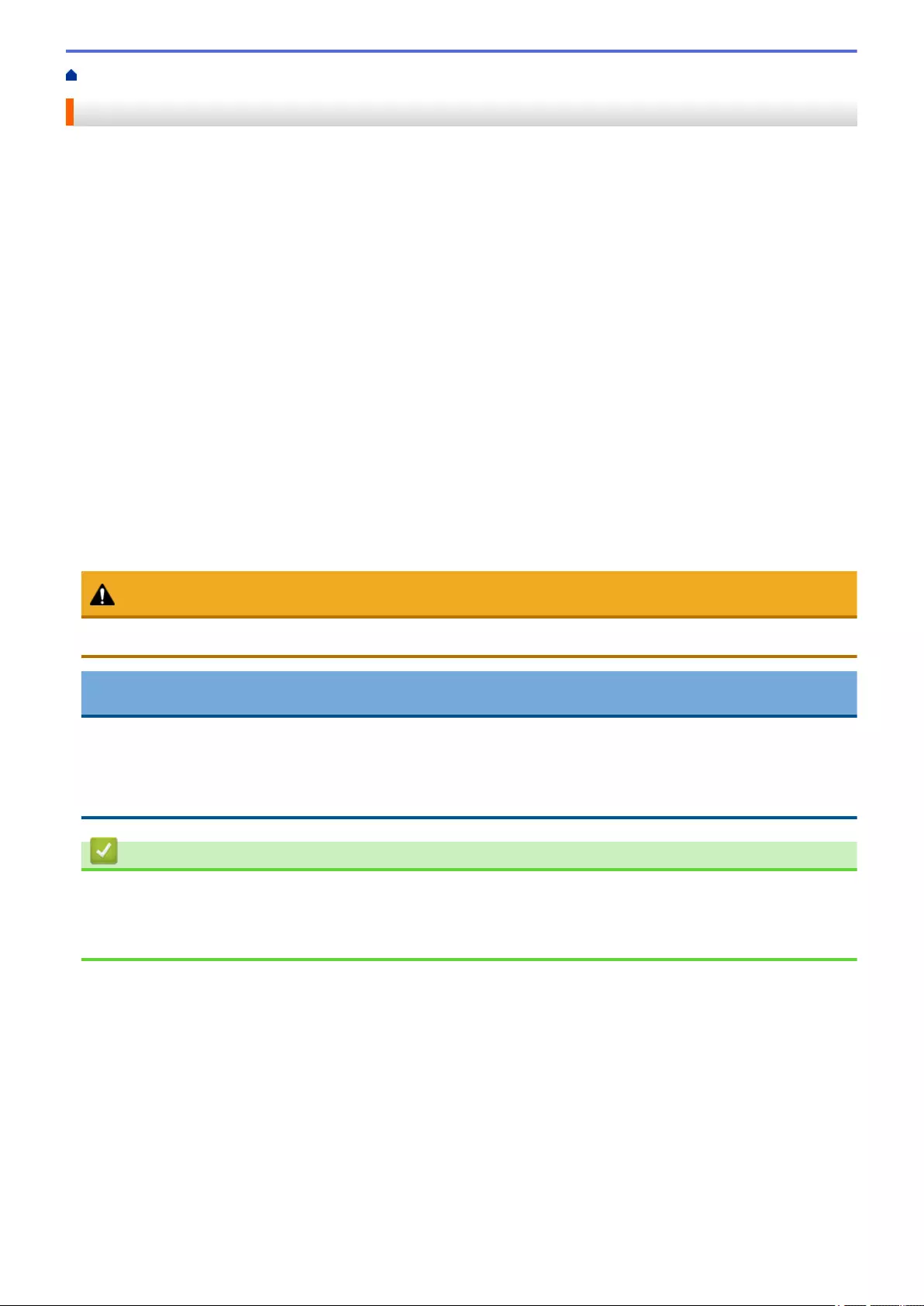
Home > Paper Handling > Document Specifications > Carrier Sheet Recommendations
Carrier Sheet Recommendations
Brother recommends using a optional Carrier Sheet to scan the following documents:
• Documents with a carbon sheet attached
• Documents written in pencil
• Documents narrower than 50.8 mm
• Documents shorter than 50.8 mm
• Pages thinner than 0.08 mm
• Documents of uneven thickness, such as envelopes
• Documents with large wrinkles or curls
• Bent or damaged documents
• Documents that use tracing paper
• Documents that use coated paper
• Photographs (photographic paper)
• Documents printed on perforated paper
• Documents printed on unusually-shaped paper (not square or rectangle)
• Documents with photos, notes, or stickers attached to them
• Documents that use carbonless paper
• Documents that use loose-leaf paper or any paper with holes in it
CAUTION
To avoid cutting yourself, do not slide or scrape your hand or fingers along the edge of the Carrier Sheet.
IMPORTANT
• To avoid warping the Carrier Sheet, do not place the Carrier Sheet in direct sunlight or in an area subject
to high temperatures and high humidity.
• To avoid damaging the Carrier Sheet, do not bend or pull it. Do not use a damaged Carrier Sheet, as it
may produce incorrect scan results.
Related Information
•Document Specifications
Related Topics:
•Replacement Supplies and Optional Accessories
34
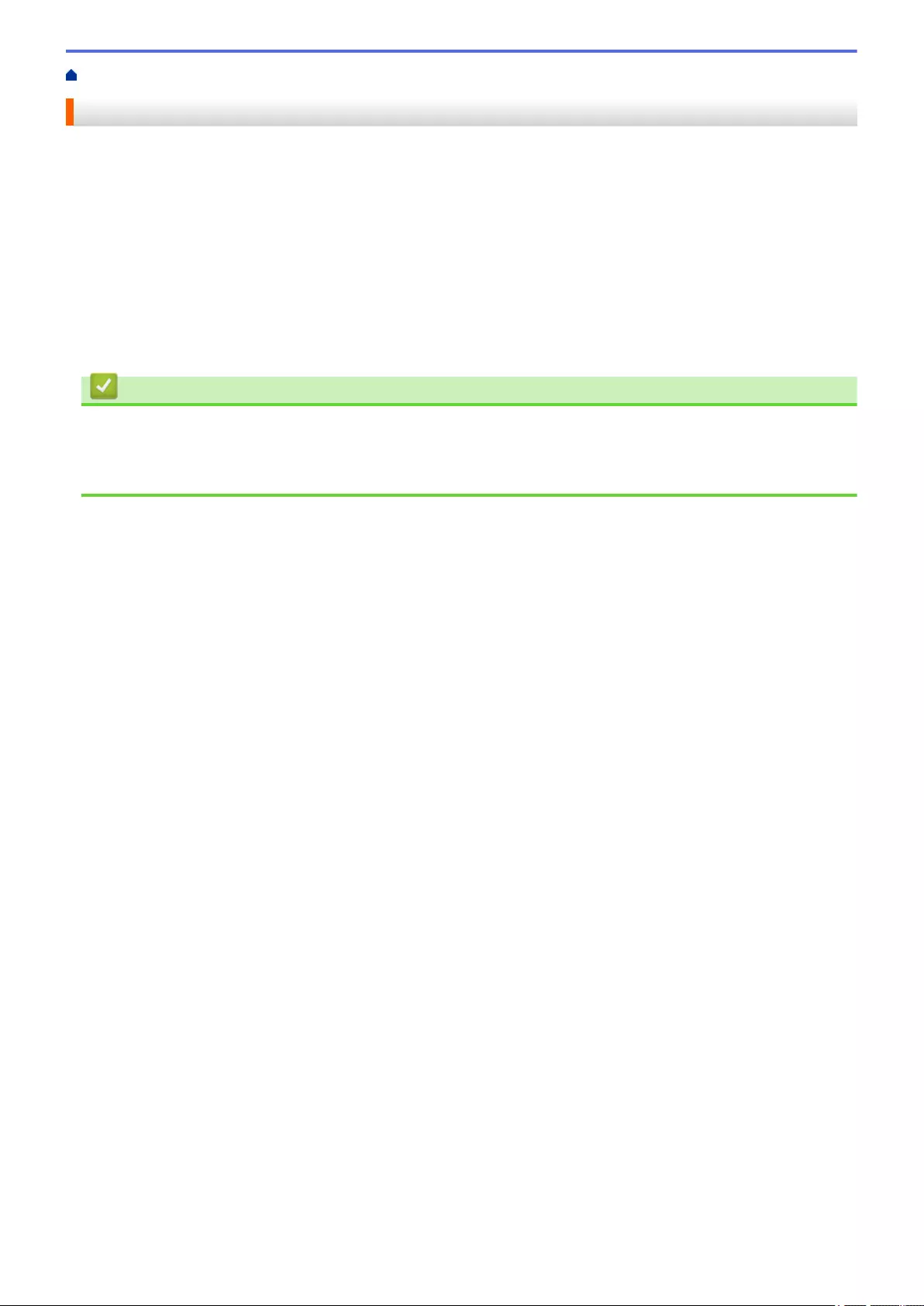
Home > Paper Handling > Document Specifications > Notes for Using Carrier Sheets
Notes for Using Carrier Sheets
• To avoid document jams, do not load the optional Carrier Sheet upside down. See the instructions printed on
the Carrier Sheet itself for more information.
• To avoid document jams, do not put several small documents into the Carrier Sheet at the same time. Insert
only one document into the Carrier Sheet at a time.
• Do not write on the Carrier Sheet, as the writing may be seen in scanned documents. If the Carrier Sheet
becomes dirty, wipe it with a dry cloth.
• Do not leave documents in the Carrier Sheet for extended periods of time; the printing on the documents may
bleed through onto the Carrier Sheet.
•If you use any of the Unacceptable Documents and damage your Brother machine, it may not be
covered under warranty.
Related Information
•Document Specifications
Related Topics:
•Replacement Supplies and Optional Accessories
35
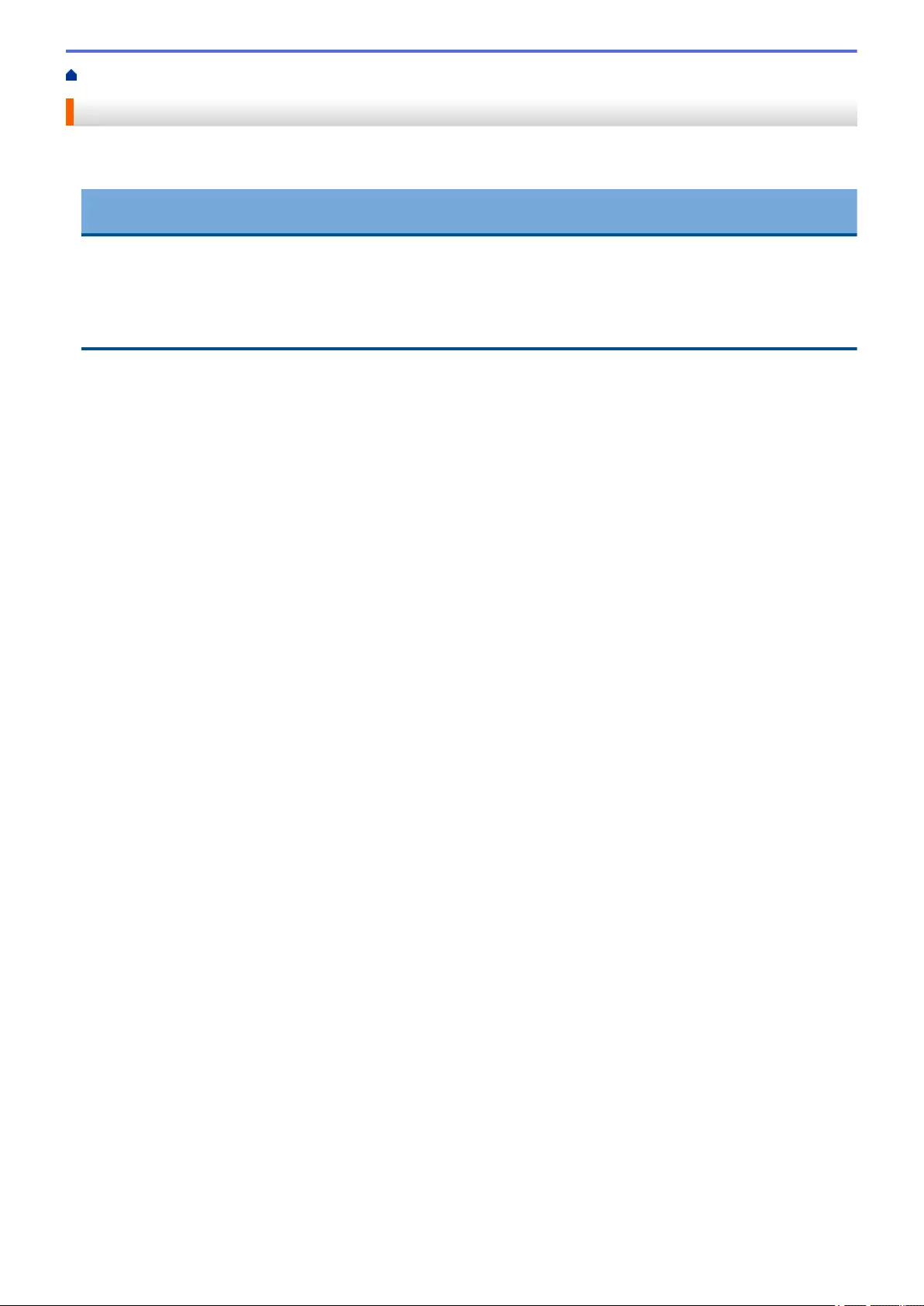
Home > Paper Handling > Load Documents
Load Documents
The ADF can hold multiple pages and feeds each sheet individually. Use 80 g/㎡ paper and always fan the pages
before placing them in the ADF.
IMPORTANT
• Make sure documents with ink or correction fluid are completely dry.
• DO NOT pull on the document while it is feeding.
• DO NOT use paper that is curled, wrinkled, folded, ripped, stapled, paper-clipped, pasted, or taped.
• DO NOT use cardboard or fabric.
•Load Standard Size Documents
•Load Business Cards
•Load a Plastic Card
•Load Documents Longer than Standard Size
•Load Non-standard Size Documents
•Load Envelopes and Multi-Layered Transfer Paper
•Load Receipts, Clippings, Photos, and Other Documents
36
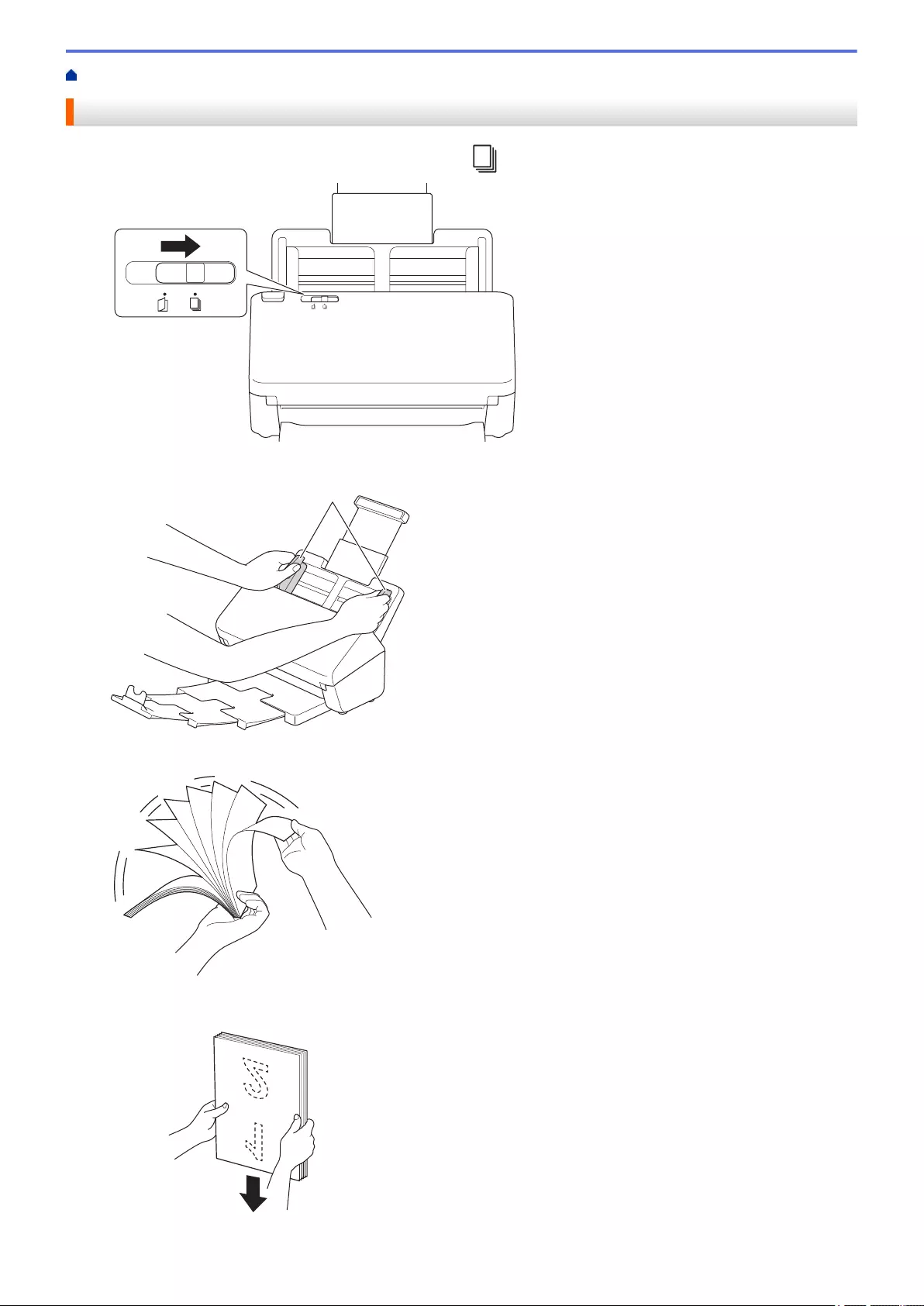
Home > Paper Handling > Load Documents > Load Standard Size Documents
Load Standard Size Documents
1. Make sure the Document Separation Switch is set to (Continuous Feed Mode).
2. Gently adjust the Paper Guides (1) to fit the width of your document.
1
3. Fan the pages several times along both the long edge and the short edge.
4. Align the edges of the pages.
37
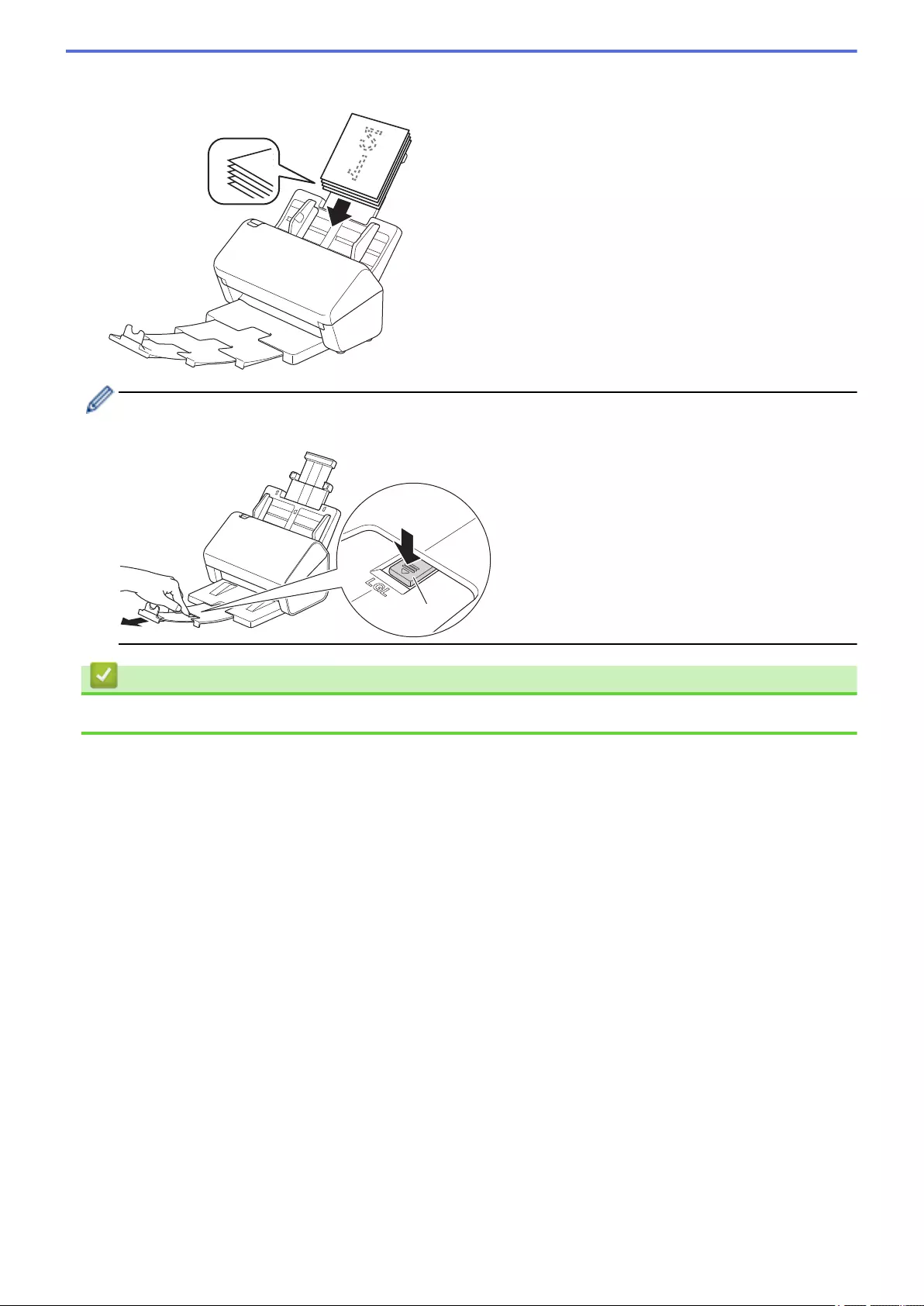
5. Place your document, face down, top edge first in the ADF between the Paper Guides until you feel it touch
the inside of the machine. Feed thin pages slowly and carefully to keep the edge from being folded.
(ADS-4900W) For Legal size documents, press the release button (1), and then extend the Output Tray.
(Legal size paper is not available in some regions.)
1
Related Information
•Load Documents
38
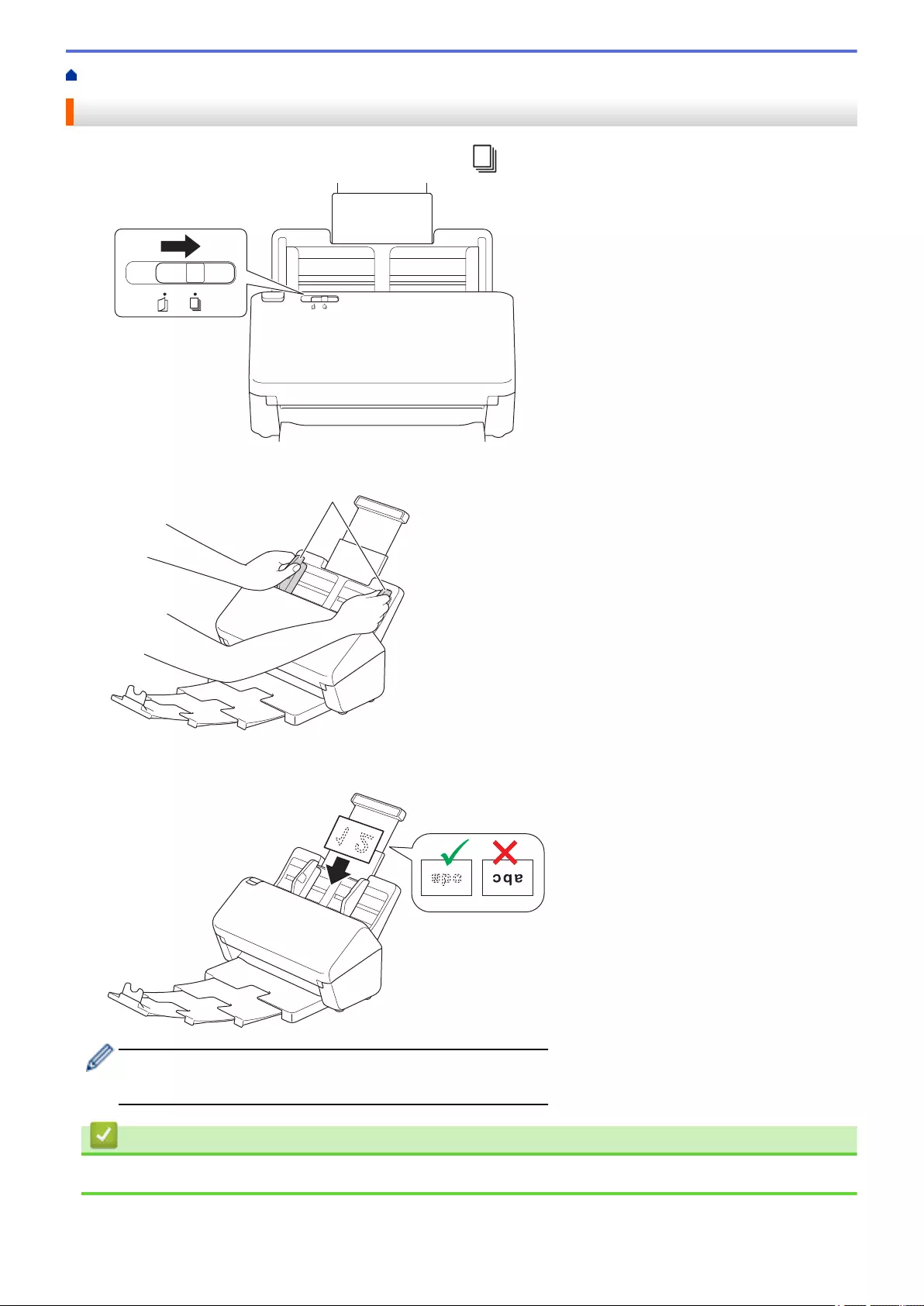
Home > Paper Handling > Load Documents > Load Business Cards
Load Business Cards
1. Make sure the Document Separation Switch is set to (Continuous Feed Mode).
2. Gently adjust the Paper Guides (1) to fit the width of your document.
1
3. Place the card, face down, top edge first in the ADF between the Paper Guides until you feel it touch the
inside of the machine.
You can load the following number of business cards at a time:
• Up to 30 cards (total thickness less than 8 mm)
Related Information
•Load Documents
39
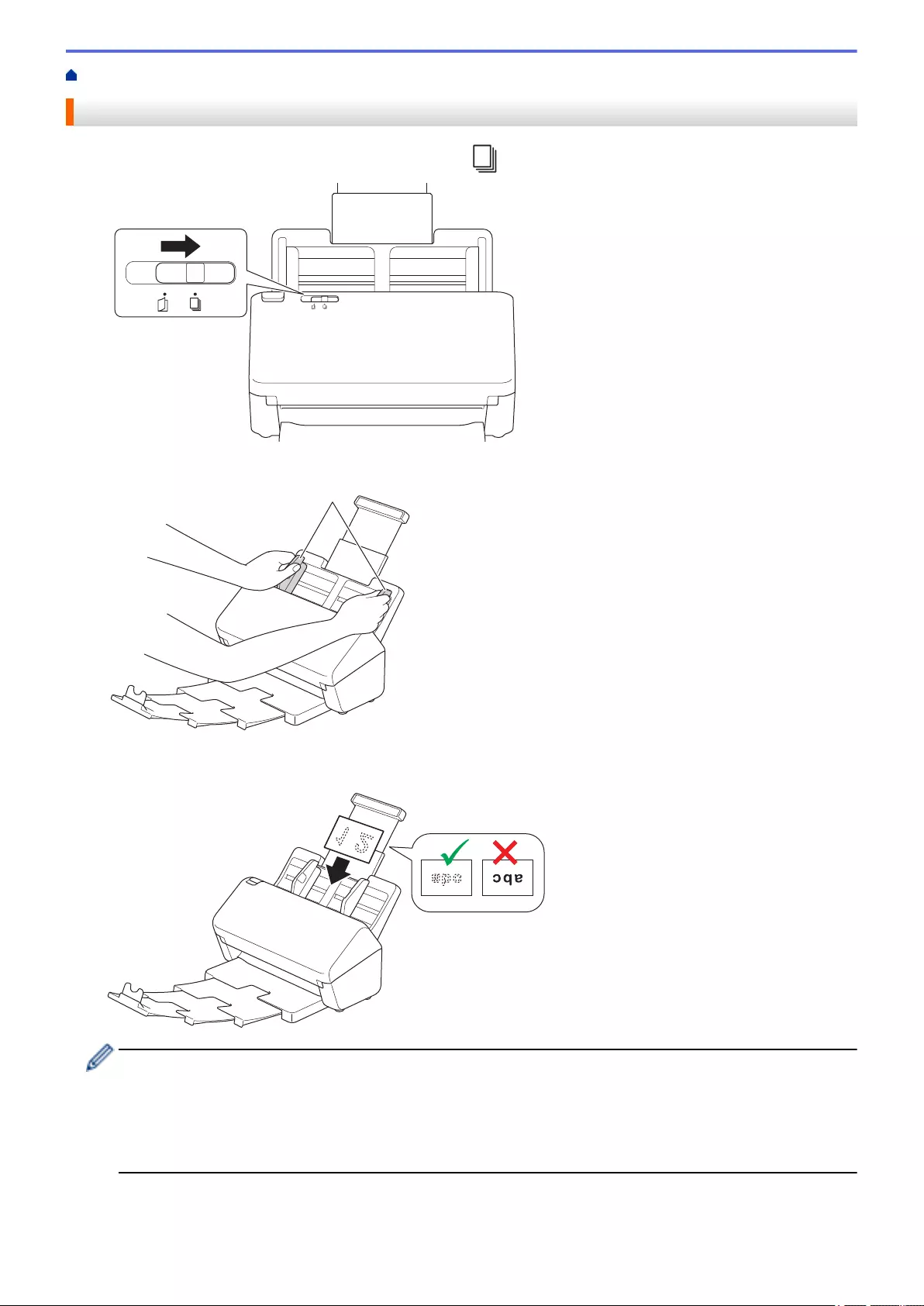
Home > Paper Handling > Load Documents > Load a Plastic Card
Load a Plastic Card
1. Make sure the Document Separation Switch is set to (Continuous Feed Mode).
2. Gently adjust the Paper Guides (1) to fit the width of your document.
1
3. Place the card, face down, top edge first in the ADF between the Paper Guides until you feel it touch the
inside of the machine.
• Load only one plastic card (with embossing) at a time.
• Certain types of plastic cards may be scratched when scanned.
• Rigid cards may not be fed correctly.
• If the surface of the card is dirty with grease marks (for example, fingerprints) or similar, wipe the dirt off
before scanning.
40
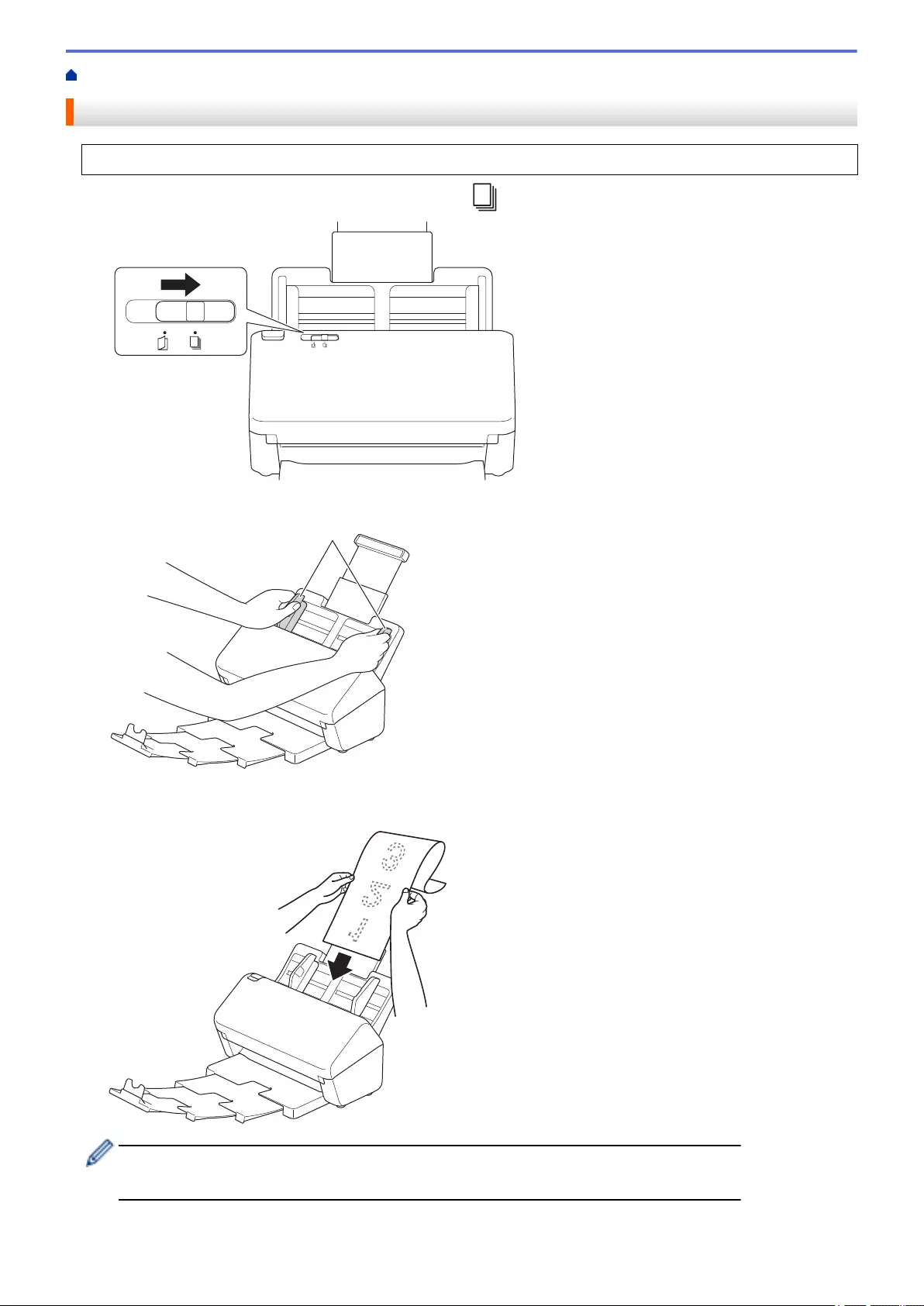
Home > Paper Handling > Load Documents > Load Documents Longer than Standard Size
Load Documents Longer than Standard Size
Make sure documents with ink or correction fluid are completely dry.
1. Make sure the Document Separation Switch is set to (Continuous Feed Mode).
2. Gently adjust the Paper Guides (1) to fit the width of your document.
1
3. Place your document, face down, top edge first in the ADF between the Paper Guides until you feel it touch
the inside of the machine.
• Load only one document at a time.
• Support the document with your hand if the document is longer than the extended ADF.
4. Close the Document Stopper (1).
42
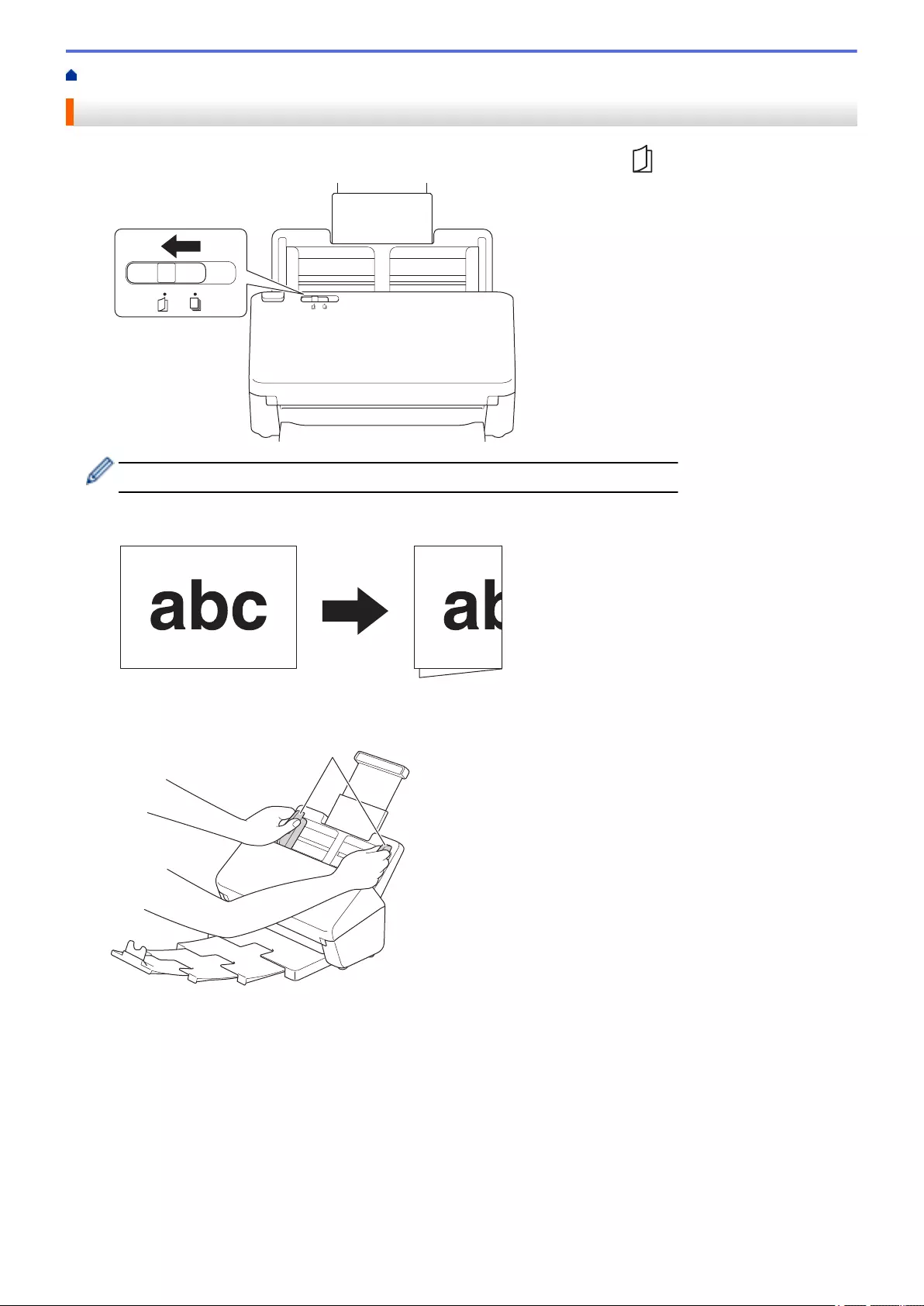
Home > Paper Handling > Load Documents > Load Non-standard Size Documents
Load Non-standard Size Documents
1. Slide the Document Separation Switch to the left and confirm that it is set to (Manual Single Mode).
When the machine is in Manual Single Mode, Multifeed Detection is not available.
2. Fold your document in half, as shown.
3. Gently adjust the Paper Guides (1) to fit the width of your document.
1
4. Place your document, face down, top edge first in the ADF between the Paper Guides until you feel it touch
the inside of the machine.
44
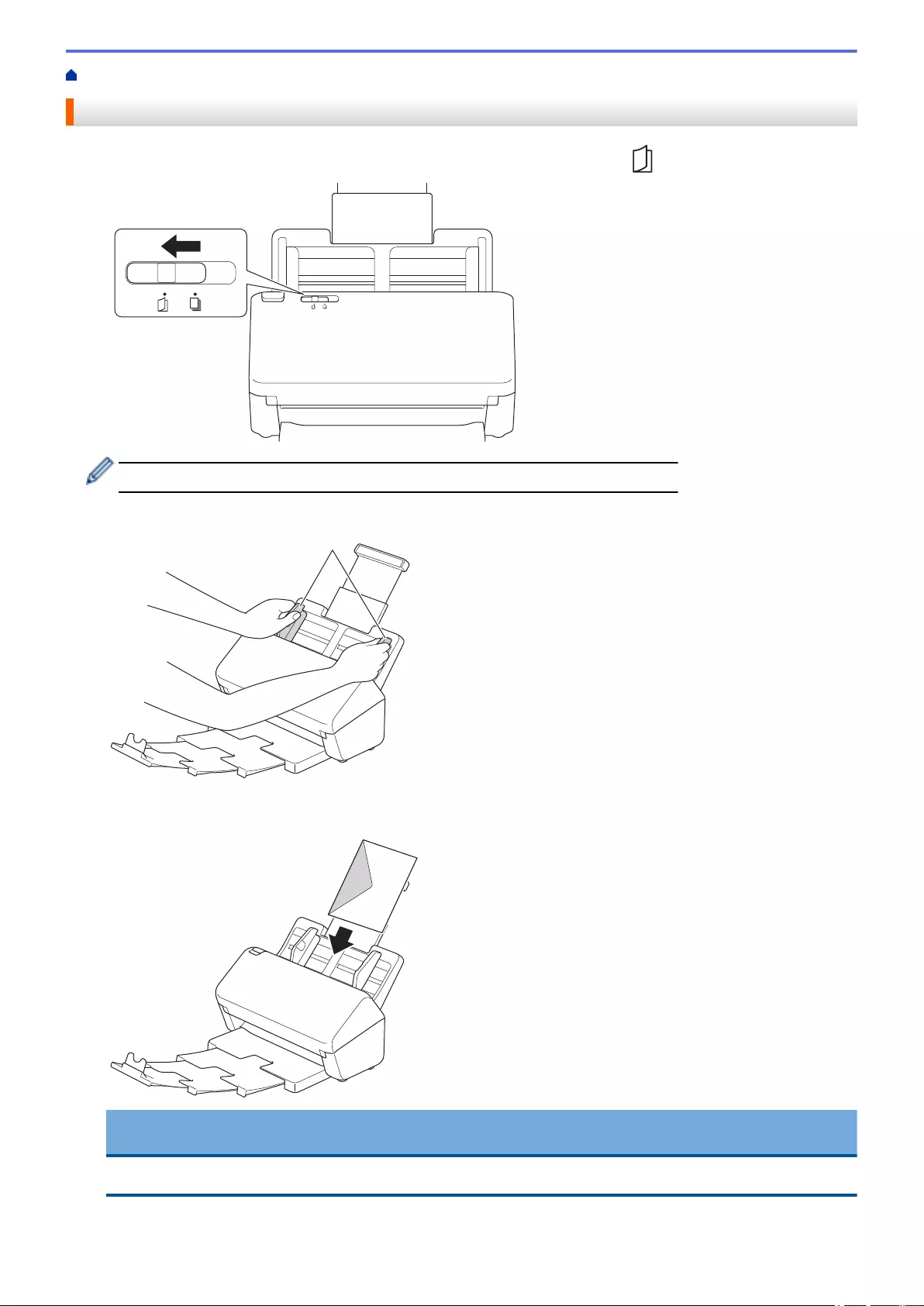
Home > Paper Handling > Load Documents > Load Envelopes and Multi-Layered Transfer Paper
Load Envelopes and Multi-Layered Transfer Paper
1. Slide the Document Separation Switch to the left and confirm that it is set to (Manual Single Mode).
When the machine is in Manual Single Mode, Multifeed Detection is not available.
2. Gently adjust the Paper Guides (1) to fit the width of your envelope or transfer paper.
1
3. Place your envelope or transfer paper, face down, top edge first in the ADF between the Paper Guides until
you feel it touch the inside of the machine.
IMPORTANT
DO NOT slide the Document Separation Switch during scanning. Doing this may damage the machine.
46
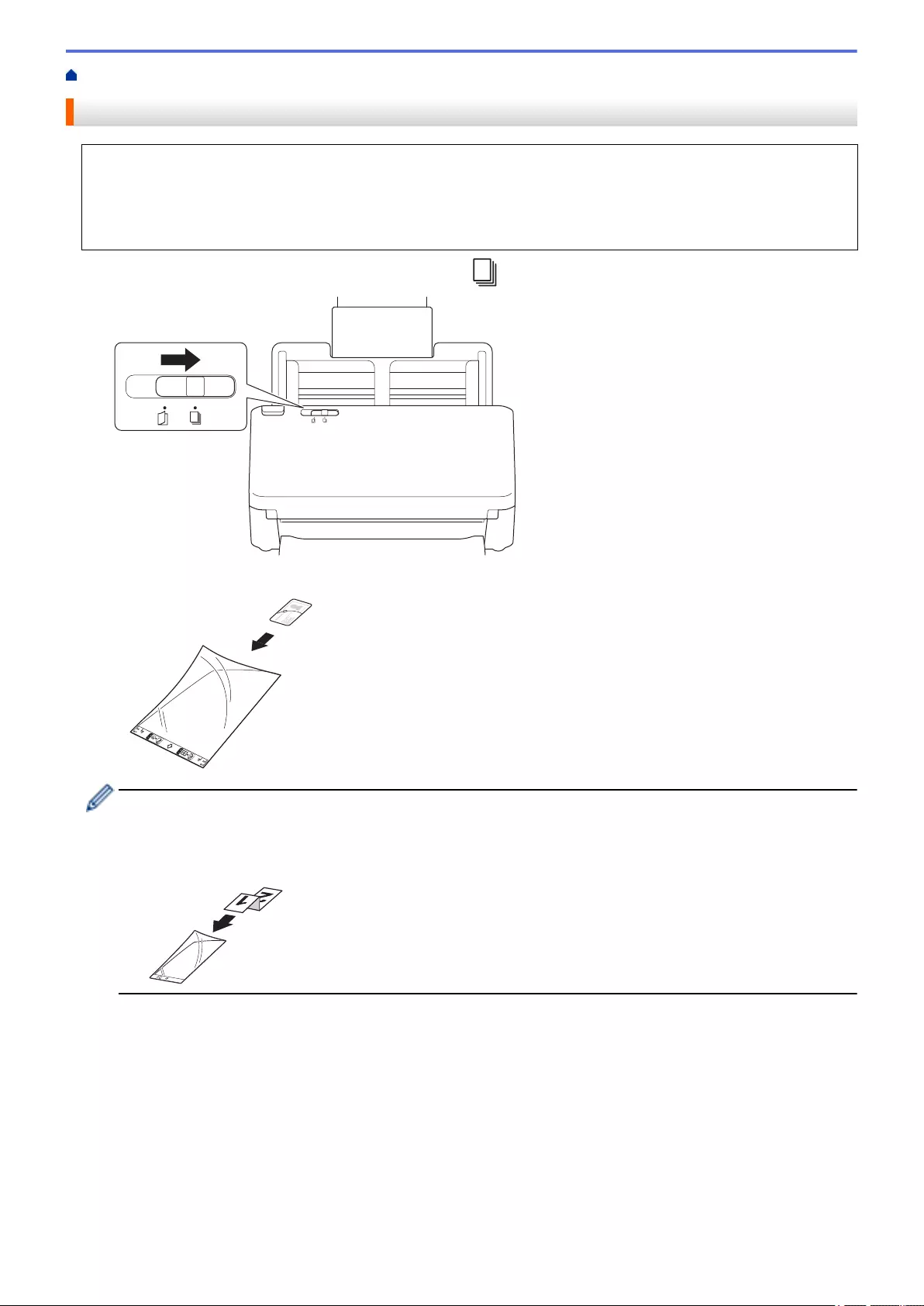
Home > Paper Handling > Load Documents > Load Receipts, Clippings, Photos, and Other Documents
Load Receipts, Clippings, Photos, and Other Documents
• Make sure documents with ink or correction fluid are completely dry.
• A Carrier Sheet is required when scanning documents of irregular size. The Carrier Sheet is not included
with your machine and must be ordered separately.
For more information, visit your local Brother website or contact your local Brother dealer.
1. Make sure the Document Separation Switch is set to (Continuous Feed Mode).
2. Insert the document into the optional Carrier Sheet.
• Set the document in the centre of the Carrier Sheet and align the top edge of the document with the top
edge of the Carrier Sheet.
• If the receipt is longer than the Carrier Sheet, you can fold the receipt in two places so that it overlaps
when you insert it into the Carrier Sheet.
3. Adjust the Paper Guides (1) to fit the width of the Carrier Sheet.
48
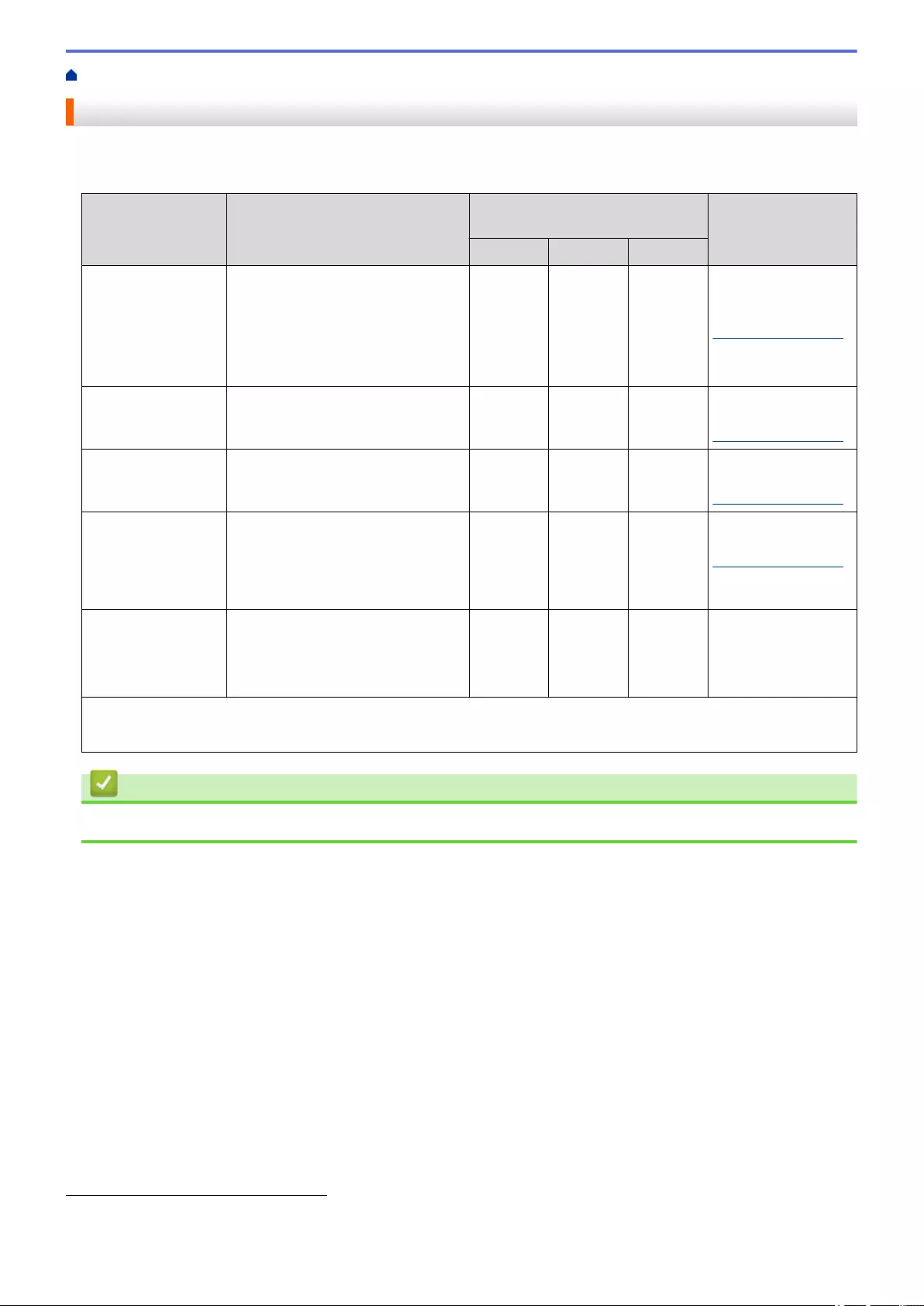
Home > Scan > Before Scanning
Before Scanning
To scan without using the machine's control panel, download and install one of the following mobile or computer
applications:
Application Features Available Operating System
(OS)
How to Access
Windows Mac Mobile
Brother iPrint&Scan Allows you to perform basic
scanning and use advanced scan
workflows.
Yes Yes No For Windows: Go to
your model's
Downloads page at
support.brother.com.
For Mac: Go to the
App Store.
Nuance™
PaperPort™ 14SE 1
Allows you to scan, share, search,
and organise documents.
Yes No No Go to your model's
Downloads page at
support.brother.com.
Brother
ScanEssentials 1
Makes your scanning tasks efficient
and professional.
Yes No No Go to your model's
Downloads page at
support.brother.com.
Kofax Power PDF™
Standard v3 1 2
Allows you to create, edit, and
convert PDF files to other formats
including Microsoft Word, Microsoft
Excel, Microsoft PowerPoint, image
files, and more.
Yes No No Go to your model's
Downloads page at
support.brother.com.
Brother Mobile
Connect
Allows you to scan photos and
documents directly from your
mobile device.
No No Yes For Android devices:
Go to Google Play™.
For iOS devices: Go
to the App Store.
• Kofax VRS Elite™ certified
• Kofax Express™ certified
Related Information
•Scan
1TWAIN driver must be installed on your computer.
2If prompted to enter a Serial Number when starting the application, check the Serial Number label attached to the scanner.
51
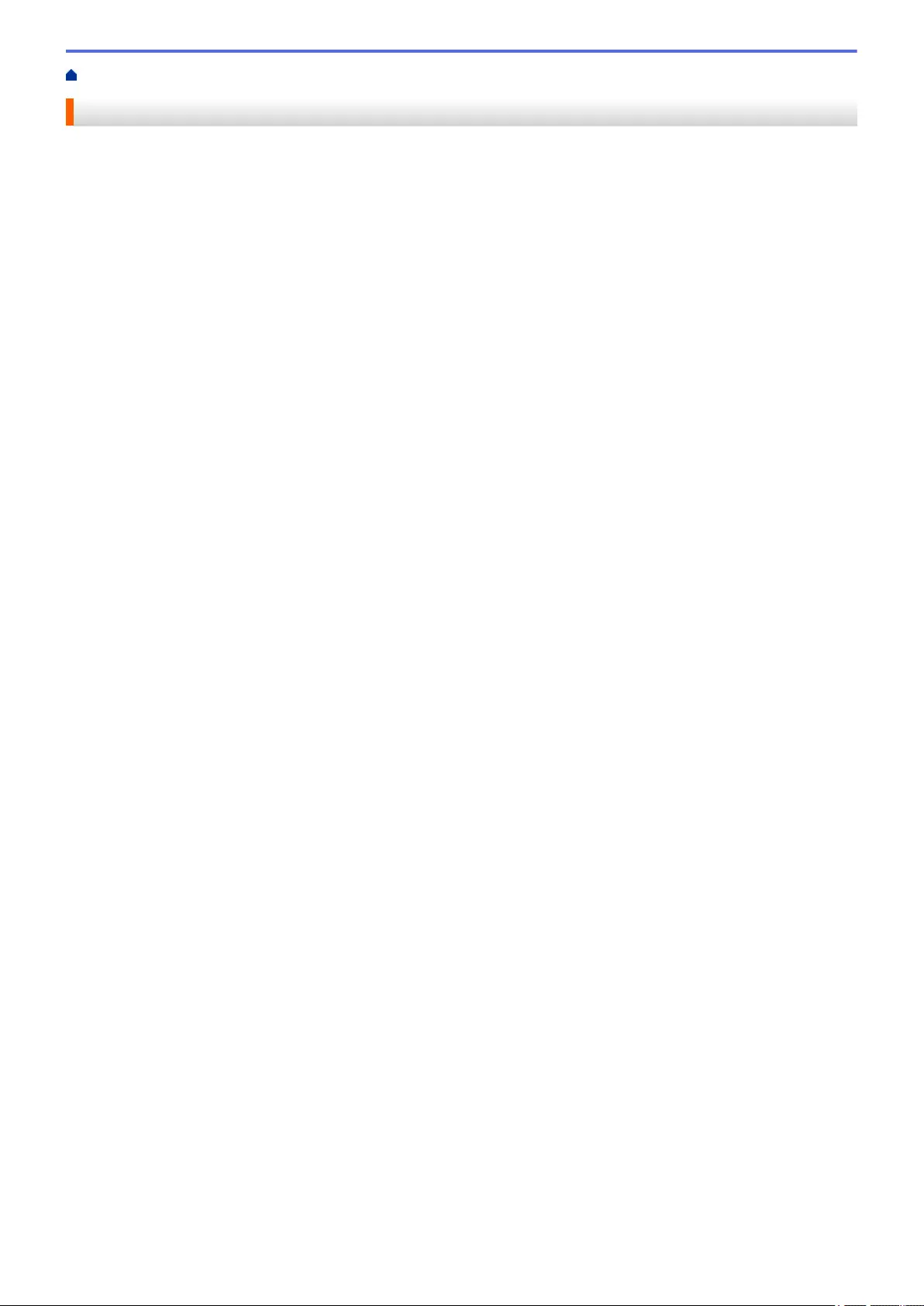
Home > Scan > Scan Using the Scan Functions on Your Brother Machine
Scan Using the Scan Functions on Your Brother Machine
•Save Scanned Documents on Your Computer
•Save Scanned Documents Using Scan to Workflow Function
•Save Scanned Documents to a USB Flash Drive
•Send Scanned Data to an Email Recipient
•Set Up the Address Book
•Scan to FTP
•Scan to SSH Server (SFTP)
•Scan to Network
•Scan to SharePoint
•Web Services for Scanning on Your Network (Windows 7, Windows 8.1 and Windows
10)
•Change Scan Settings Using Brother iPrint&Scan
•Restrict Scan Functions from External Devices
52
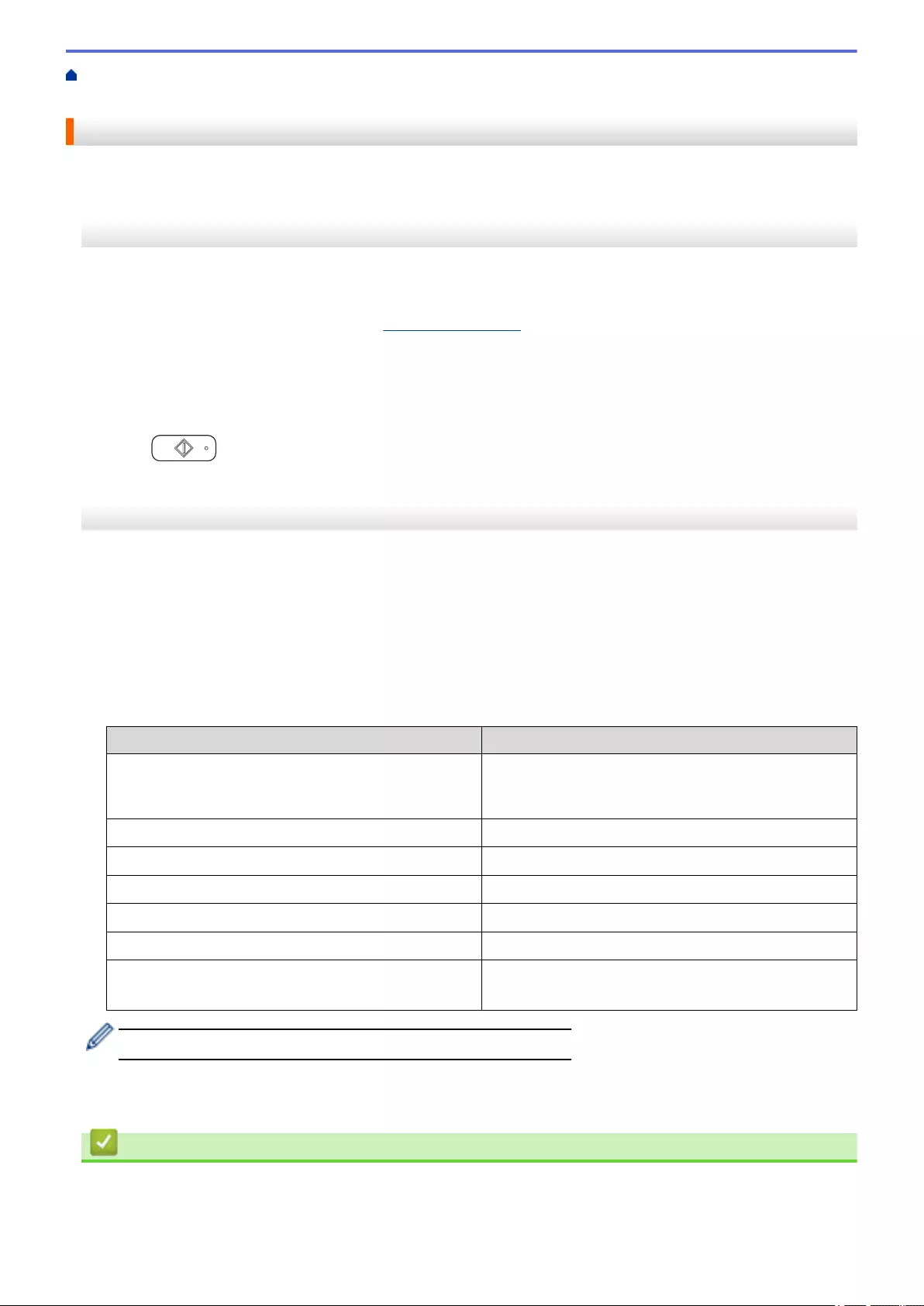
Home > Scan > Scan Using the Scan Functions on Your Brother Machine > Save Scanned Documents on
Your Computer
Save Scanned Documents on Your Computer
>> ADS-4300N
>> ADS-4700W/ADS-4900W
ADS-4300N
Use Brother iPrint&Scan to change scan settings, such as resolution, file size or colour setting.
• Windows
Go to your model's Downloads page at support.brother.com to download the latest application.
• Mac
Download and install Brother iPrint&Scan from the App Store.
1. Load your document.
2. Press (Scan to PC) on the control panel.
The machine starts scanning.
ADS-4700W/ADS-4900W
1. Load your document.
2. Press [to PC].
3. If multiple computers are connected to the machine, press a or b to display the destination computer you
want to save to, and press it.
4. To change the scan settings, press [Options].
5. Press [Scan Settings] > [Set at Device].
6. Select the scan settings you want to change.
Option Description
2-sided Scan When using 2-sided scanning, select 2-sided Scan:
Long Edge so the layout of the data file’s pages
matches your original.
Colour Setting Select the colour format for your document.
Resolution Select the scan resolution for your document.
File Type Select the file format for your document.
Document Size Select your document size.
Skip Blank Page When On is selected, blank pages are skipped.
Advanced Settings Colour Tone Adjustment
Adjust the brightness and contrast.
To save the settings as a shortcut, press [Save as Shortcut].
7. Press [Start].
The machine starts scanning.
Related Information
•Scan Using the Scan Functions on Your Brother Machine
53
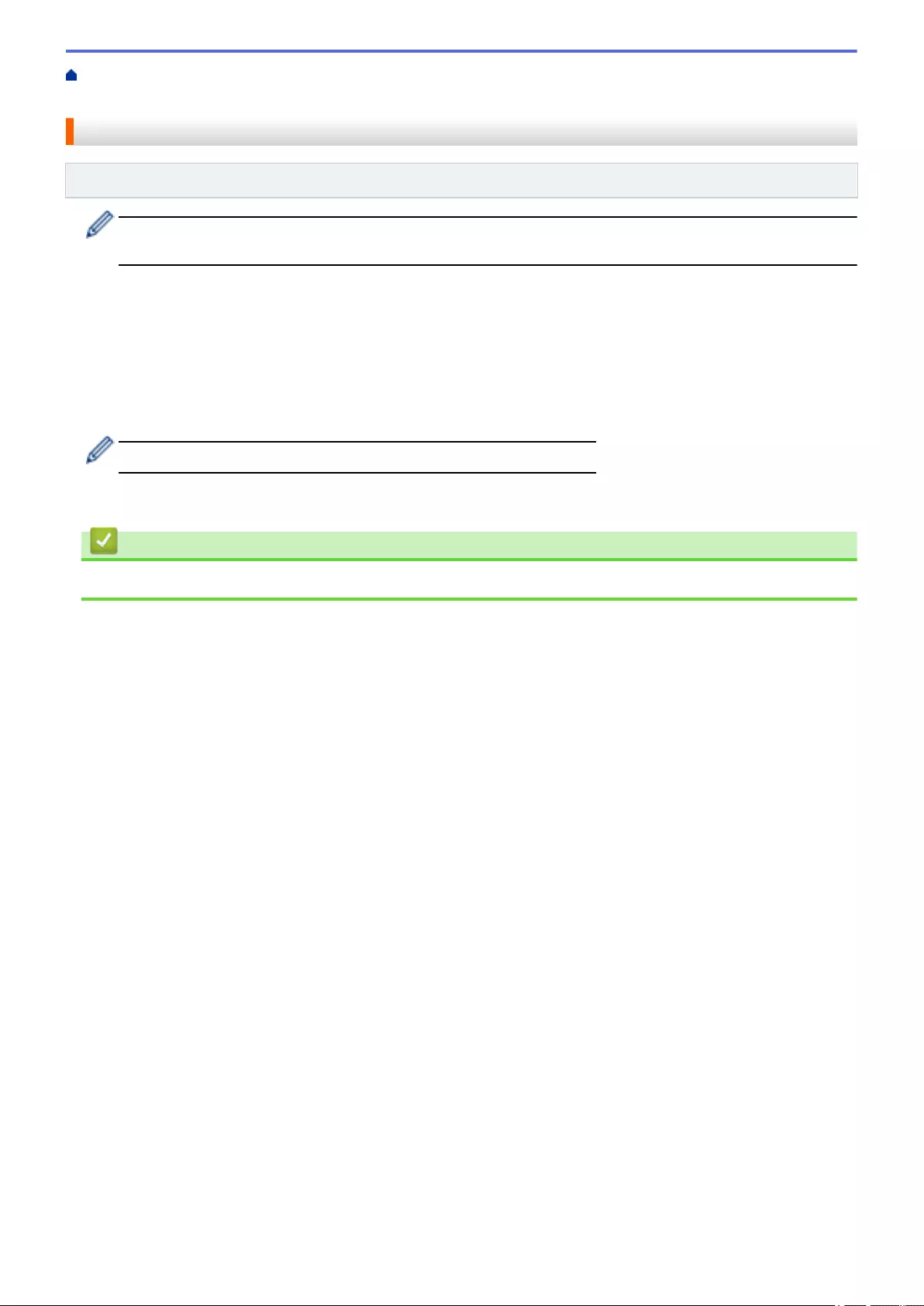
Home > Scan > Scan Using the Scan Functions on Your Brother Machine > Save Scanned Documents
Using Scan to Workflow Function
Save Scanned Documents Using Scan to Workflow Function
Related Models: ADS-4700W/ADS-4900W
It is necessary to set up the Scan to Workflow settings using Brother iPrint&Scan (for Windows and Mac) in
advance.
1. Load your document.
2. Press [to Workflow].
3. Select the destination where you want to save your scanned documents. If multiple computers are connected
to the machine, press a or b to display the destination computer you want to save to, and press it.
4. Select the workflow.
5. Press [Start].
• To save the settings as a shortcut, press [Save as Shortcut].
The machine starts scanning.
Related Information
•Scan Using the Scan Functions on Your Brother Machine
55
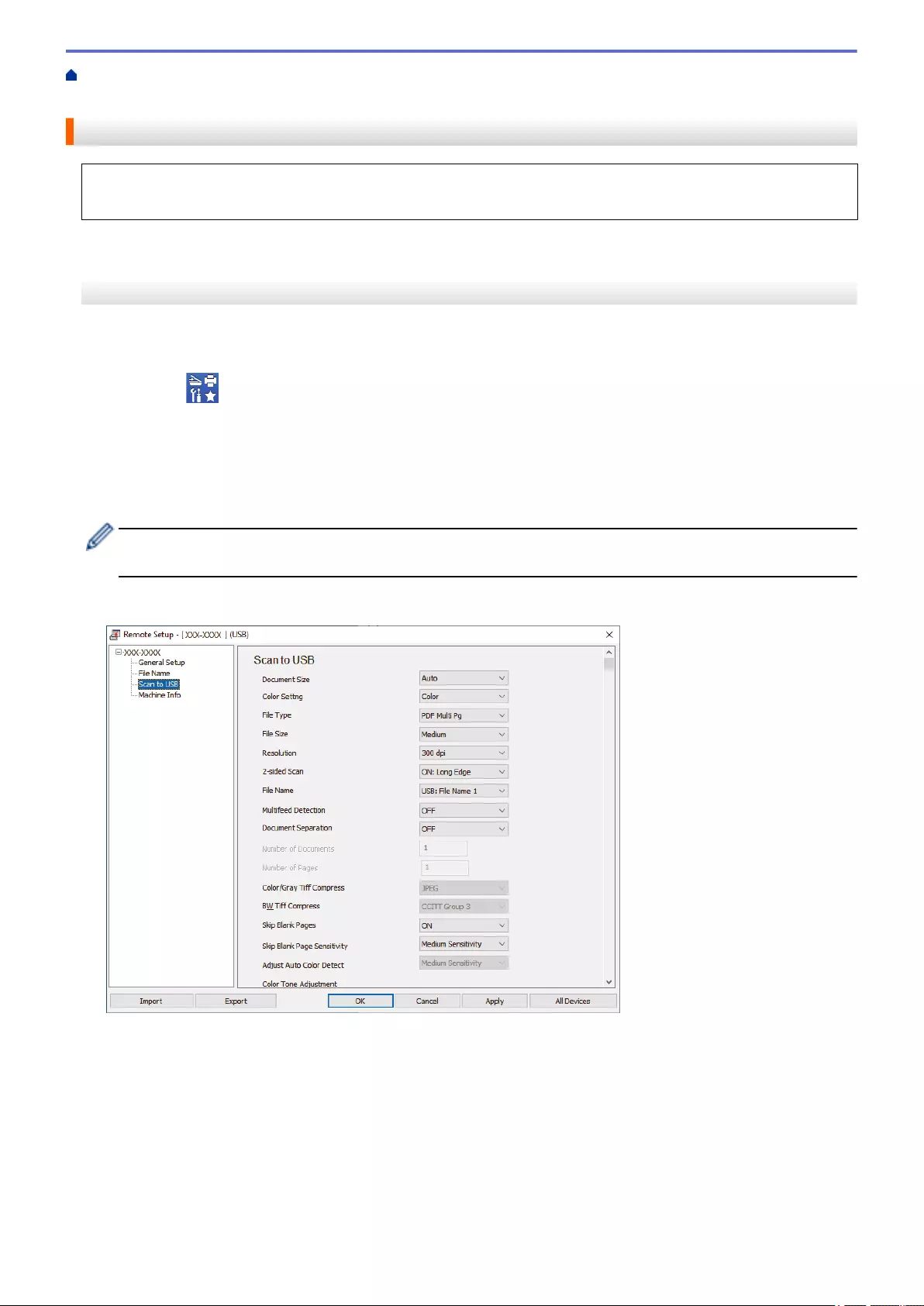
Home > Scan > Scan Using the Scan Functions on Your Brother Machine > Save Scanned Documents to a
USB Flash Drive
Save Scanned Documents to a USB Flash Drive
To avoid damaging the drive or the data stored on the USB flash drive, DO NOT remove it while the machine is
scanning to it.
>> ADS-4300N
>> ADS-4700W/ADS-4900W
ADS-4300N
1. Do one of the following:
• Windows
Launch (Brother Utilities), and then click the drop-down list and select your model name (if not
already selected). Click Tools in the left navigation bar, and then click Remote Setup.
• Mac
In the Finder menu bar, click Go > Applications > Brother, select your model name, and then double-
click the Brother Remote Setup icon.
If the Discover Devices dialog box appears, select your model name and then click Connect.
If your machine is connected via a network, we recommend using Web Based Management to configure
your scan settings.
2. Select Scan to USB in the navigation pane, and then configure scan settings as needed.
Windows
56
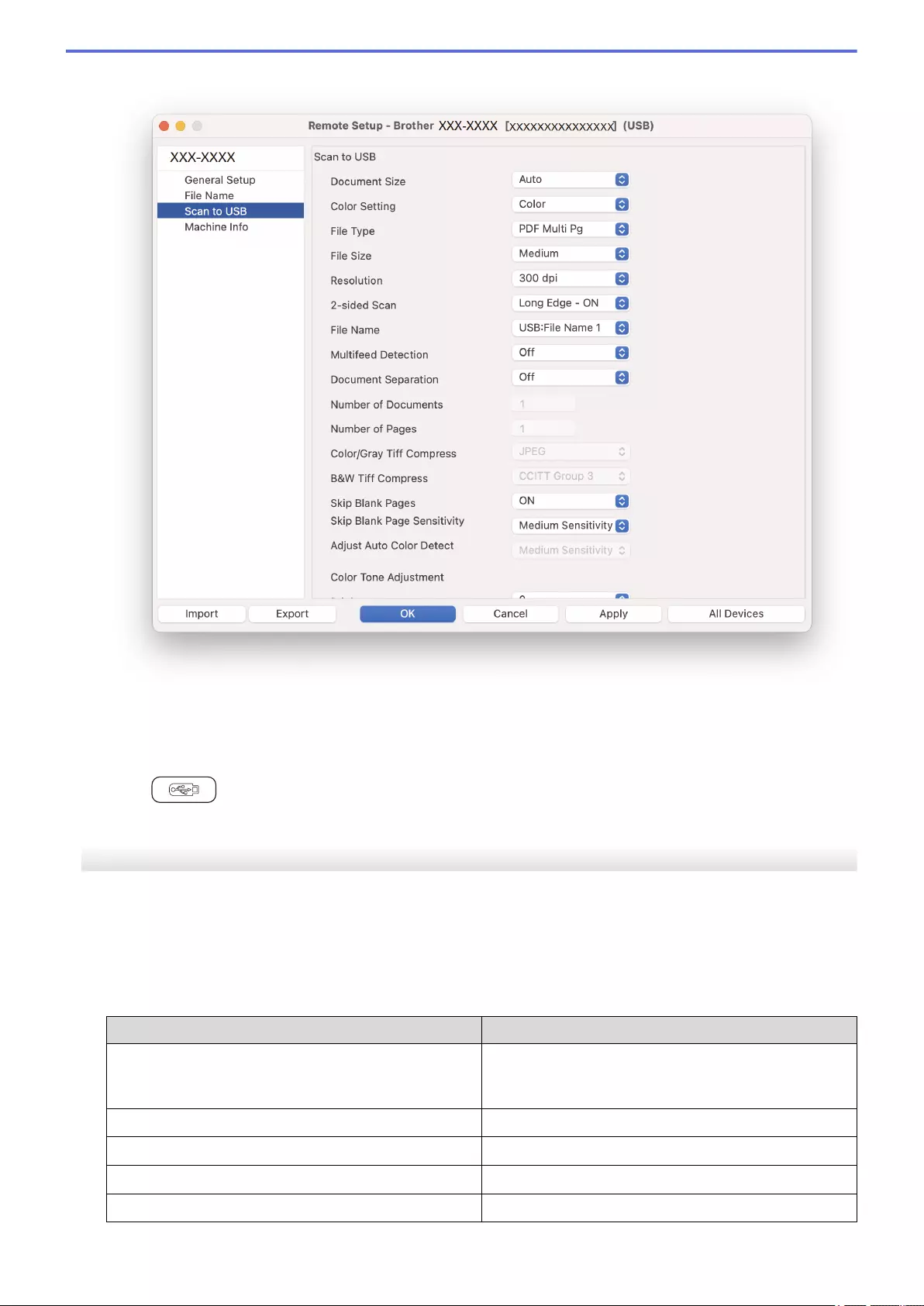
Mac
3. Click OK to close the Remote Setup window.
4. Insert a USB flash drive into the machine.
5. Load your document.
6. Press (Scan to USB) on the control panel.
The machine starts scanning, and then the scanned data is saved on the USB flash drive.
ADS-4700W/ADS-4900W
1. Load your document.
2. Insert a USB flash drive into the machine.
The Scan to USB screen appears automatically. If the Scan to USB screen does not appear, press the
[Basic 2] tab in the Home screen, and then press [to USB].
3. To change the scan settings, press [Options]. Configure the following settings:
Option Description
2-sided Scan When using 2-sided scanning, select 2-sided Scan:
Long Edge so the layout of the data file’s pages
matches your original.
Colour Setting Select the colour format for your document.
Resolution Select the scan resolution for your document.
File Type Select the file format for your document.
Document Size Select your document size.
57
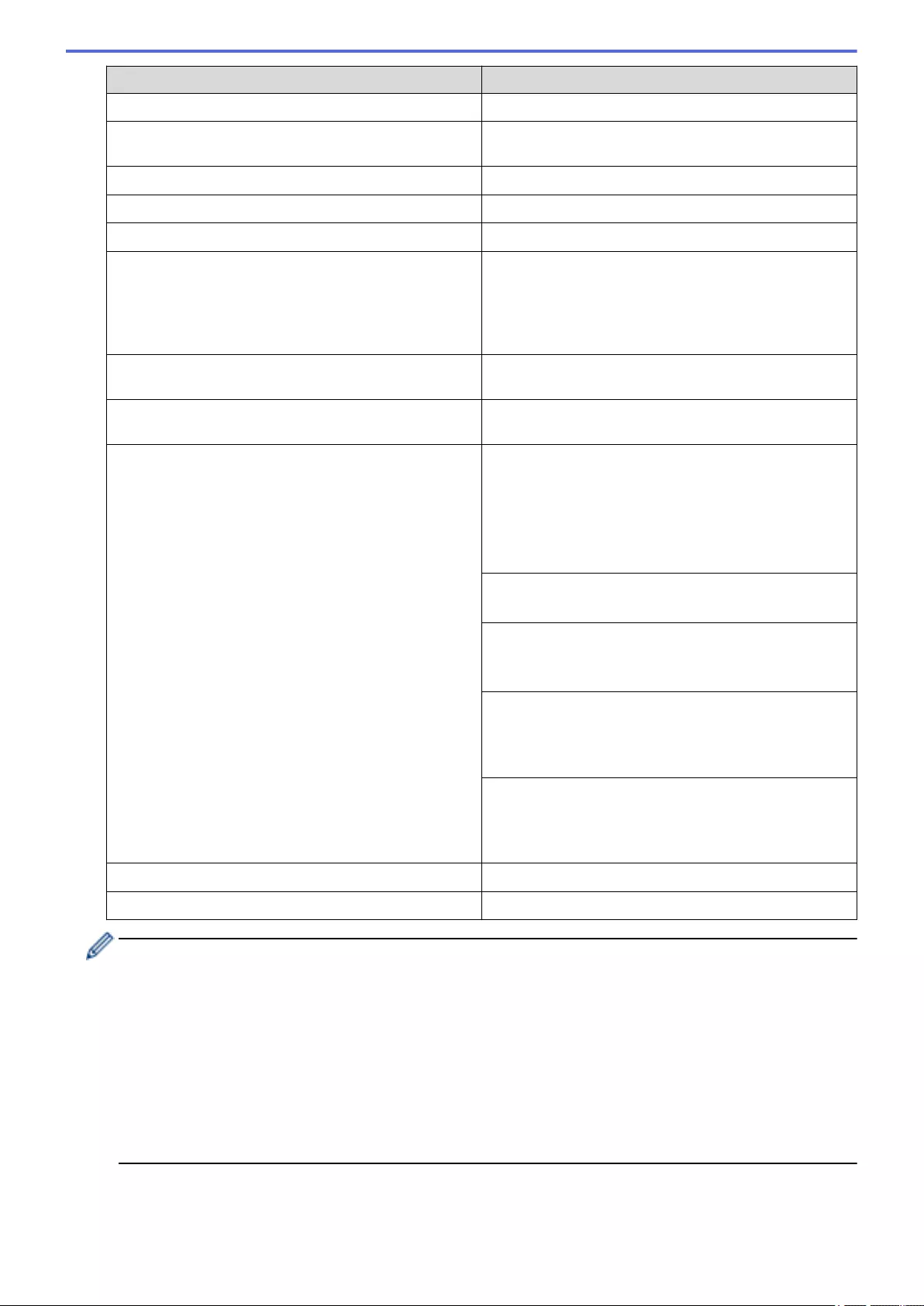
Option Description
File Name Rename the file.
File Name Style Select the order in which the date, counter number, and
other items appear in the file names.
File Size Select the file size for your document.
Skip Blank Page When On is selected, blank pages are skipped.
Multifeed Detection Detect a multifeed error.
Document Separation Split a scanned image.
When multiple documents have been scanned, you can
split up and save documents separately by using this
function. You can also set the number of pages to split a
document by.
Colour/Grey TIFF Compress Select the compression TIFF file type for a colour/grey
document.
B&W TIFF Compress Select the compression TIFF file type for a
monochrome document.
Advanced Settings Continuous Scan
Scan more pages than the maximum capacity of the
ADF and save them as one data file.
After scanning the first batch of documents, press
Continue to scan additional pages. When finished
scanning, press Complete.
Colour Tone Adjustment
Adjust the brightness and contrast.
Adjust Auto Colour Detect
When Colour Setting is set to Auto, you can adjust
the detection level of colour.
Skip Blank Page Sensitivity
Select the sensitivity level for detecting blank pages in
the scanned data. The higher the sensitivity, the easier
it is for the machine to detect blank pages.
Margin Settings
Adjust the scanning position of documents if the output
position of the images has shifted or if the images are
squeezed together or stretched vertically.
Set New Default Save your settings as the default settings.
Factory Reset Restore all settings back to the factory settings.
• To save the settings as a shortcut, press [Save as Shortcut].
• To select [Long Paper (Narrow)] or [Long Paper (Normal)] for [Document Size], use the
following settings:
-[2-sided Scan]: [Off]
-[Colour Setting]: Other than [Auto] ([Colour], [Grey] or [Black and White])
-[Resolution]: Lower than 300 dpi
-[Skip Blank Page]: [Off]
• If signed PDF was selected from the [File Type] setting, you must configure the certificate settings
using Web Based Management.
4. Press [Start].
The machine starts scanning, and then the scanned data is saved on the USB flash drive.
58
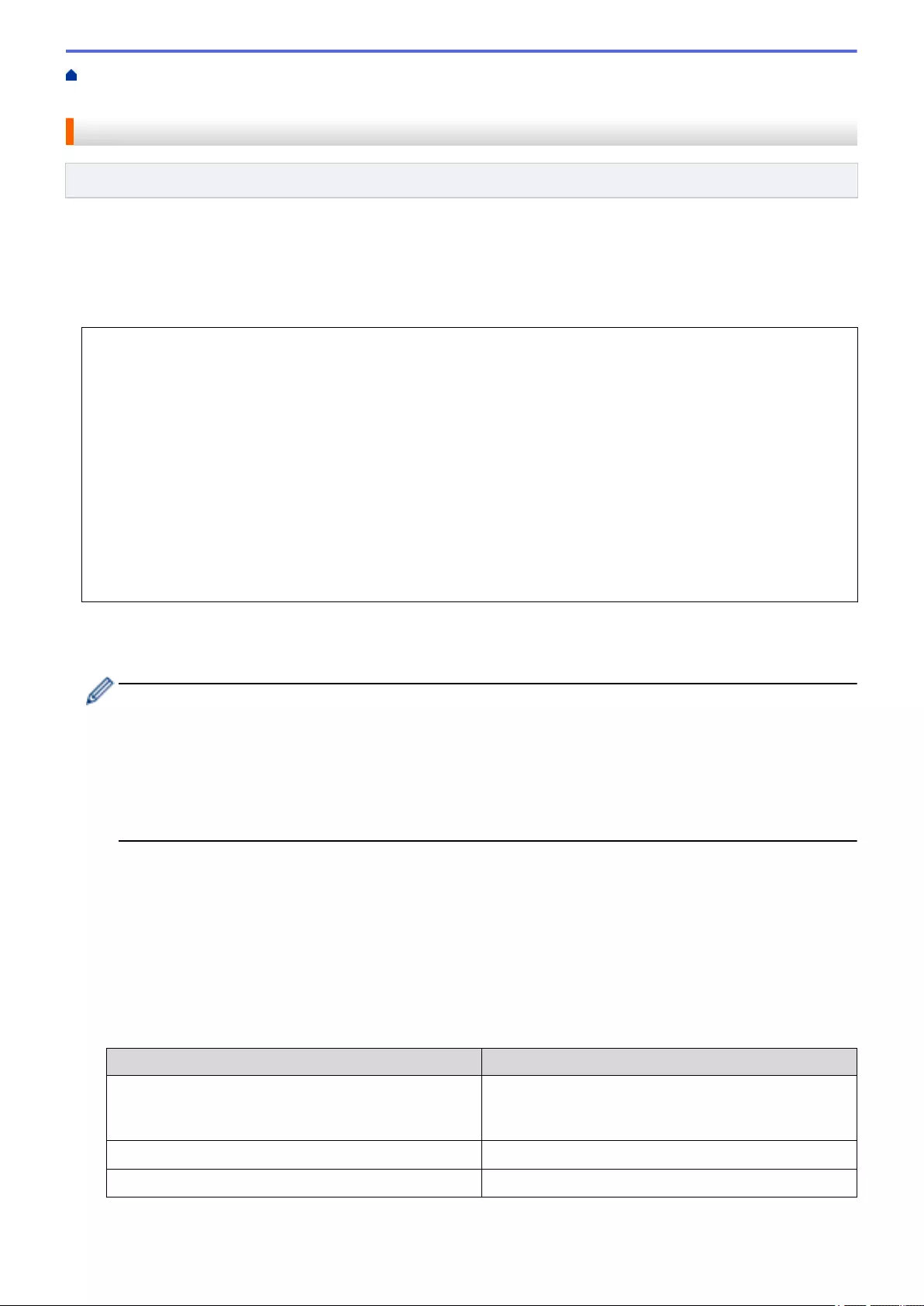
Home > Scan > Scan Using the Scan Functions on Your Brother Machine > Send Scanned Data to an
Email Recipient
Send Scanned Data to an Email Recipient
Related Models: ADS-4700W/ADS-4900W
Send scanned data directly from your machine to an email recipient without using a computer. This function
allows your machine to scan documents and send them to an email address without your machine being
connected to a computer. To send the scanned data as an attachment directly to your default email application
using the iPrint&Scan software on your computer, there is the "Scan to Email Attachment" function available
instead.
• To send scanned data to an email recipient, you must configure your machine to communicate with your
network and email server, which is used to send and receive emails.
• You can configure these items from the Web Based Management.
• To use the Scan to Email Server function, your machine will need to be connected to a network and have
access to an SMTP server. You will need the following SMTP email settings before you can proceed:
- Server address
- Port number
- User name
- Encryption type (SSL or TLS)
- Email server certificate (if used)
If you do not know these settings, contact your email service provider or network administrator.
1. Load your document.
2. Press [to Email Server].
• If you registered your email address with your user ID, the [to My E-mail] option appears when you
log on to the machine using Secure Function Lock, Active Directory Authentication, or LDAP
Authentication.
• To send scanned data to your email address, press [to My E-mail]. When your email address
appears on the LCD, press [OK].
• To enable this feature in Web Based Management, go to the navigation menu, and then clickScan >
Scan to E-mail Server. In the Send to My E-mail field, select On.
3. Do one of the following to enter the destination email address:
• To enter the email address manually, press [Manual], and then enter the email address using the
keyboard on the LCD. When finished, press [OK].
• If the email address is stored in the machine's address book, press [Address Book], and then select
the email address.
Press [OK].
4. Confirm the email address, and then press [Next].
5. To change the scan settings, press [Options]. Configure the following settings:
Option Description
2-sided Scan When using 2-sided scanning, select 2-sided Scan:
Long Edge so the layout of the data file’s pages
matches your original.
Colour Setting Select the colour format for your document.
Resolution Select the scan resolution for your document.
60
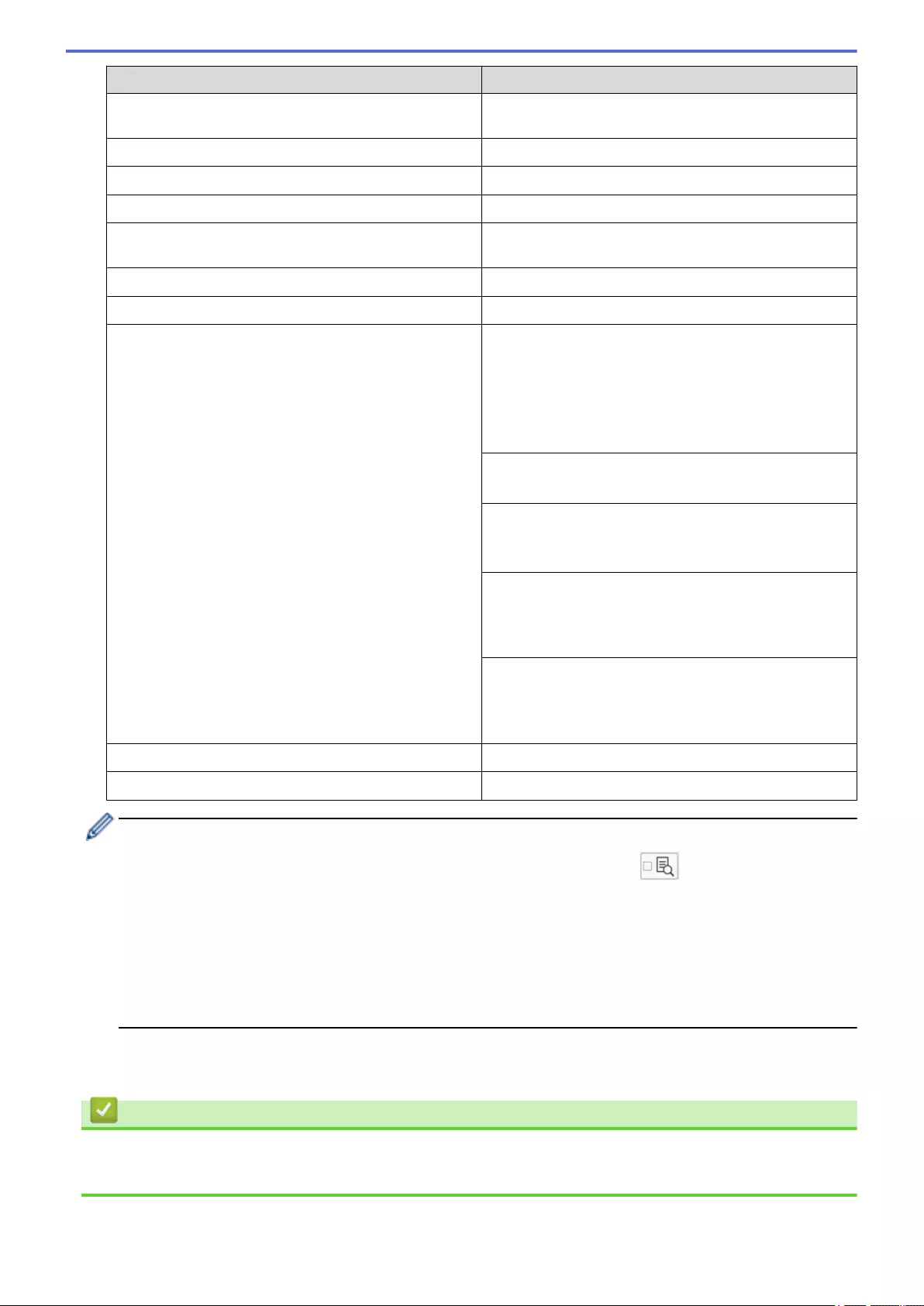
Option Description
Preview Preview a scan result on the LCD, before the scanned
data is saved.
File Type Select the file format for your document.
Document Size Select your document size.
File Name Rename the file.
File Name Style Select the order in which the date, counter number, and
other items appear in the file names.
File Size Select the file size for your document.
Skip Blank Page When On is selected, blank pages are skipped.
Advanced Settings Continuous Scan
Scan more pages than the maximum capacity of the
ADF and save them as one data file.
After scanning the first batch of documents, press
Continue to scan additional pages. When finished
scanning, press Complete.
Colour Tone Adjustment
Adjust the brightness and contrast.
Adjust Auto Colour Detect
When Colour Setting is set to Auto, you can adjust
the detection level of colour.
Skip Blank Page Sensitivity
Select the sensitivity level for detecting blank pages in
the scanned data. The higher the sensitivity, the easier
it is for the machine to detect blank pages.
Margin Settings
Adjust the scanning position of documents if the output
position of the images has shifted or if the images are
squeezed together or stretched vertically.
Set New Default Save your settings as the default settings.
Factory Reset Restore all settings back to the factory settings.
• To save the settings as a shortcut, press [Save as Shortcut].
• To preview the scanned results before the scanned data is saved, press and then press
[Preview]. The machine scans the document and displays the scanned results on the LCD. If the
scanned results are fine, press [Start] to save it and to finish processing.
• The [Preview] option is not available if:
- Document size is set to Long paper
- Colour is set to Black and White
- File Type is set to TIFF
6. Press [Start].
The machine starts scanning.
Related Information
•Scan Using the Scan Functions on Your Brother Machine
•Use TX Verification Mail
61
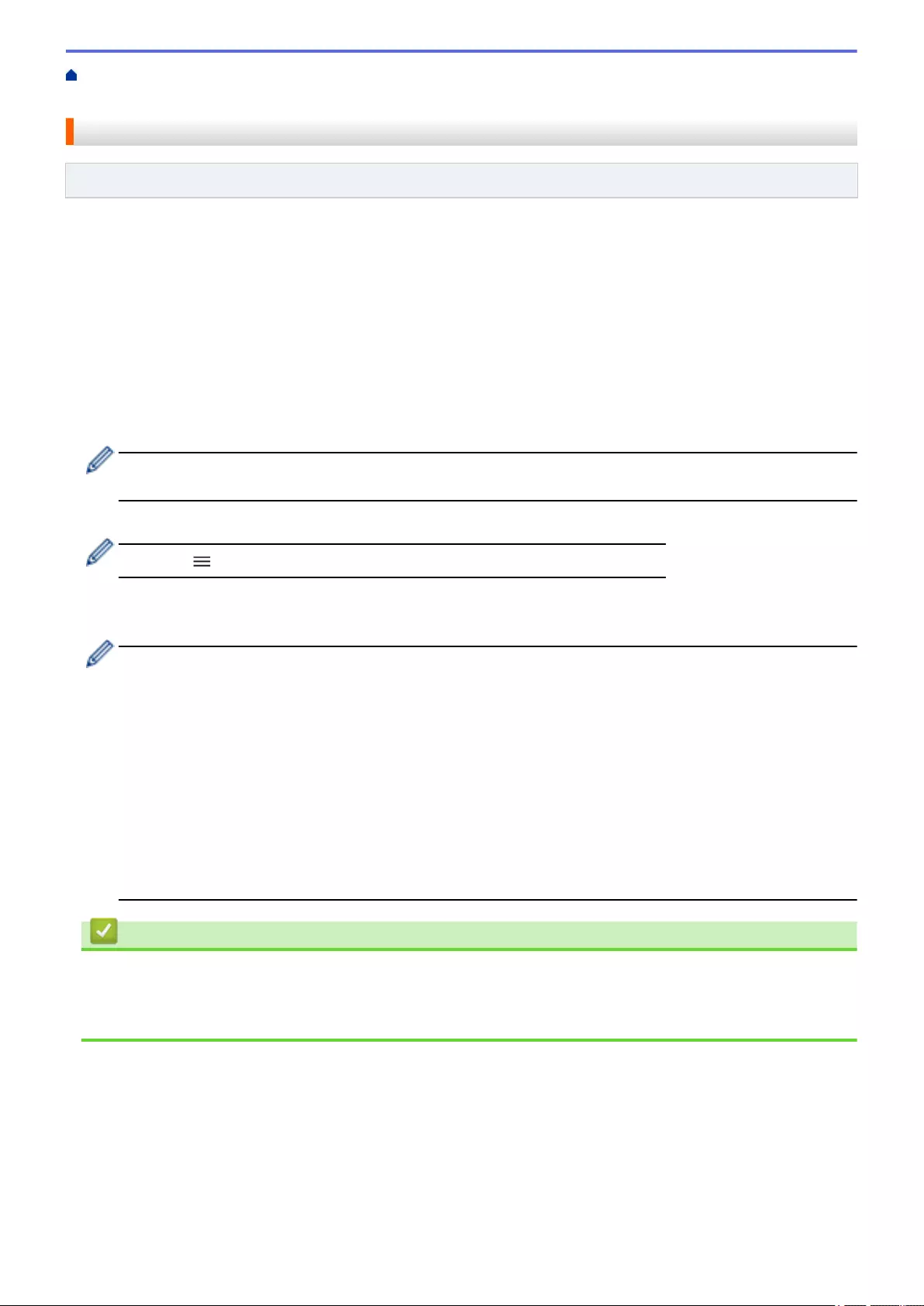
Home > Scan > Scan Using the Scan Functions on Your Brother Machine > Send Scanned Data to an
Email Recipient > Use TX Verification Mail
Use TX Verification Mail
Related Models: ADS-4700W/ADS-4900W
Use TX Verification Mail to request notification from the destination computer that your email was received and
processed. Use Web Based Management to turn the verification feature on. When Request Delivery
Notification (Send) is On, your email contains an additional field that is automatically populated with the email’s
arrival date and time.
1. Start your web browser.
2. Type "https://machine's IP address" in your browser's address bar (where "machine's IP address" is the
machine's IP address).
For example:
https://192.168.1.2
3. If required, type the password in the Login field, and then click Login.
The default password to manage this machine’s settings is located on the back of the machine and marked
"Pwd".
4. Go to the navigation menu, and then click E-mail > E-mail Send.
Start from , if the navigation menu is not shown on the left side of the screen.
5. In the Request Delivery Notification (Send) field, click On.
6. Click Submit.
• Message Disposition Notification (MDN)
This field requests the status of the email message after delivery through the Simple Mail Transfer
Protocol (SMTP) transport system. After the recipient has received the message, this data is used when
the machine or user reads the received email. For example, if the message is opened and read, the
receiver sends back a notification to the original sending machine or user.
The recipient must activate the MDN field to be able to send a notification report; otherwise the request
will be ignored.
• This Brother machine cannot receive email messages. To use the TX Verification feature, you must
redirect the return notification to a different email address. Configure the email address using Web
Based Management. Access Web Based Management, go to the navigation menu, and then click E-
mail > E-mail, click SMTP and confirm Device E-mail Address. Enter the email address that you want
to receive the notification.
Related Information
•Send Scanned Data to an Email Recipient
Related Topics:
•Access Web Based Management
62
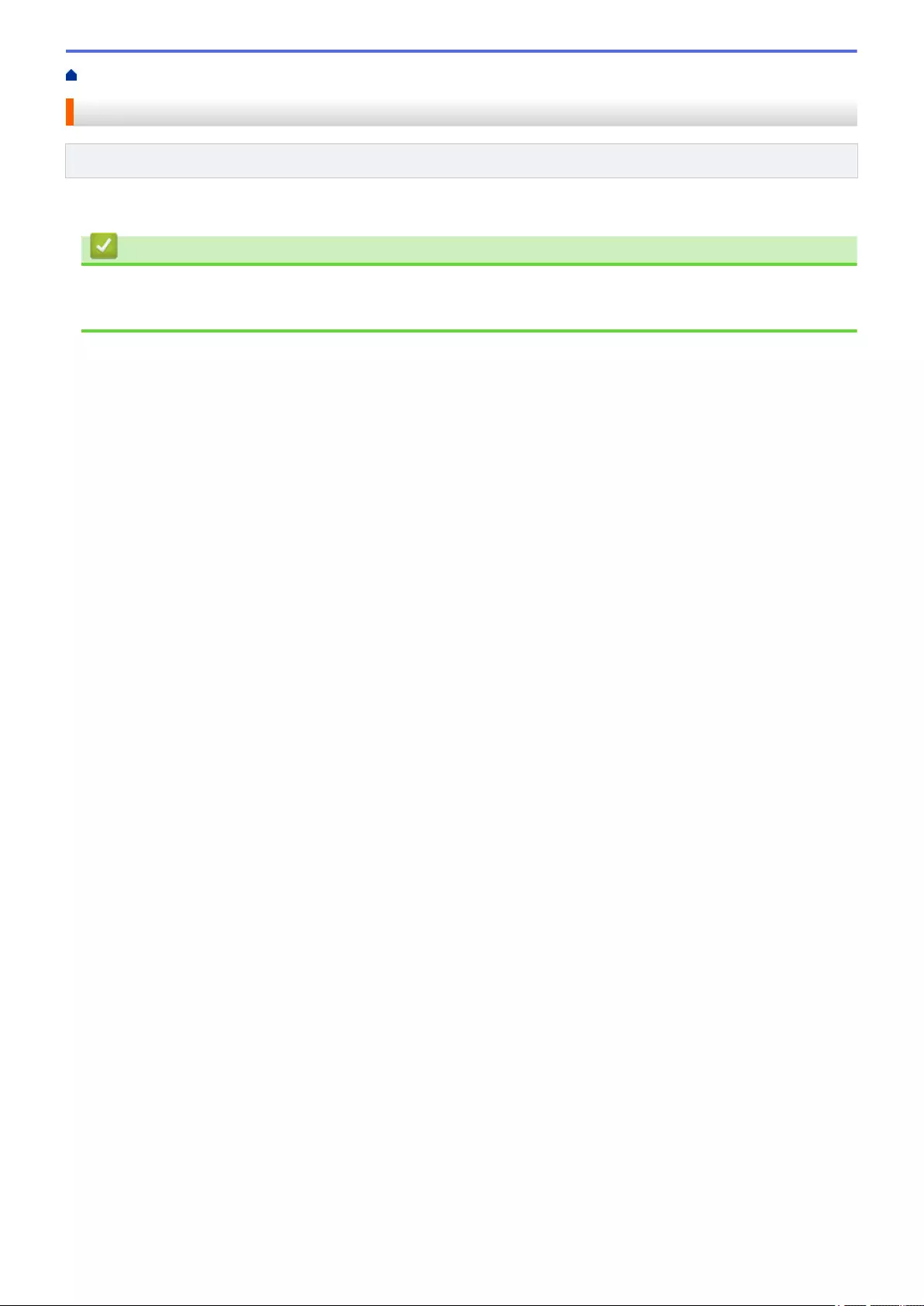
Home > Scan > Scan Using the Scan Functions on Your Brother Machine > Set Up the Address Book
Set Up the Address Book
Related Models: ADS-4700W/ADS-4900W
The Address Book feature lets you select an email address to send the scanned data directly.
Related Information
•Scan Using the Scan Functions on Your Brother Machine
•Register an Email Address Using Web Based Management
63
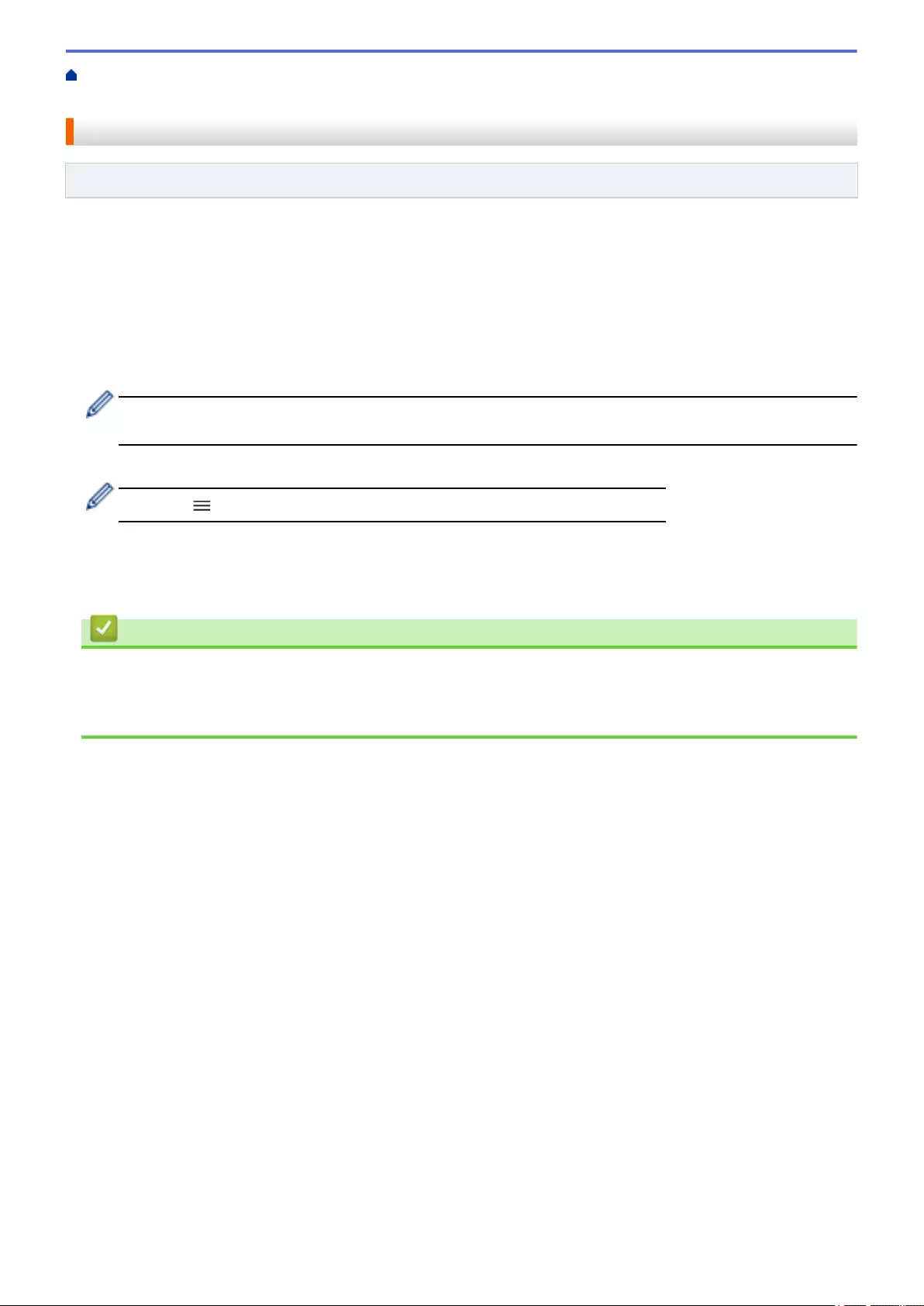
Home > Scan > Scan Using the Scan Functions on Your Brother Machine > Set Up the Address
Book > Register an Email Address Using Web Based Management
Register an Email Address Using Web Based Management
Related Models: ADS-4700W/ADS-4900W
You can register up to 300 email addresses and enter a name for each address.
1. Start your web browser.
2. Type "https://machine's IP address" in your browser's address bar (where "machine's IP address" is the
machine's IP address).
For example:
https://192.168.1.2
3. If required, type the password in the Login field, and then click Login.
The default password to manage this machine’s settings is located on the back of the machine and marked
"Pwd".
4. Go to the navigation menu, and then click Address Book.
Start from , if the navigation menu is not shown on the left side of the screen.
5. In the E-mail Address field, type an email address.
6. In the Name field, type a name.
7. Click Submit.
Related Information
•Set Up the Address Book
Related Topics:
•Access Web Based Management
64
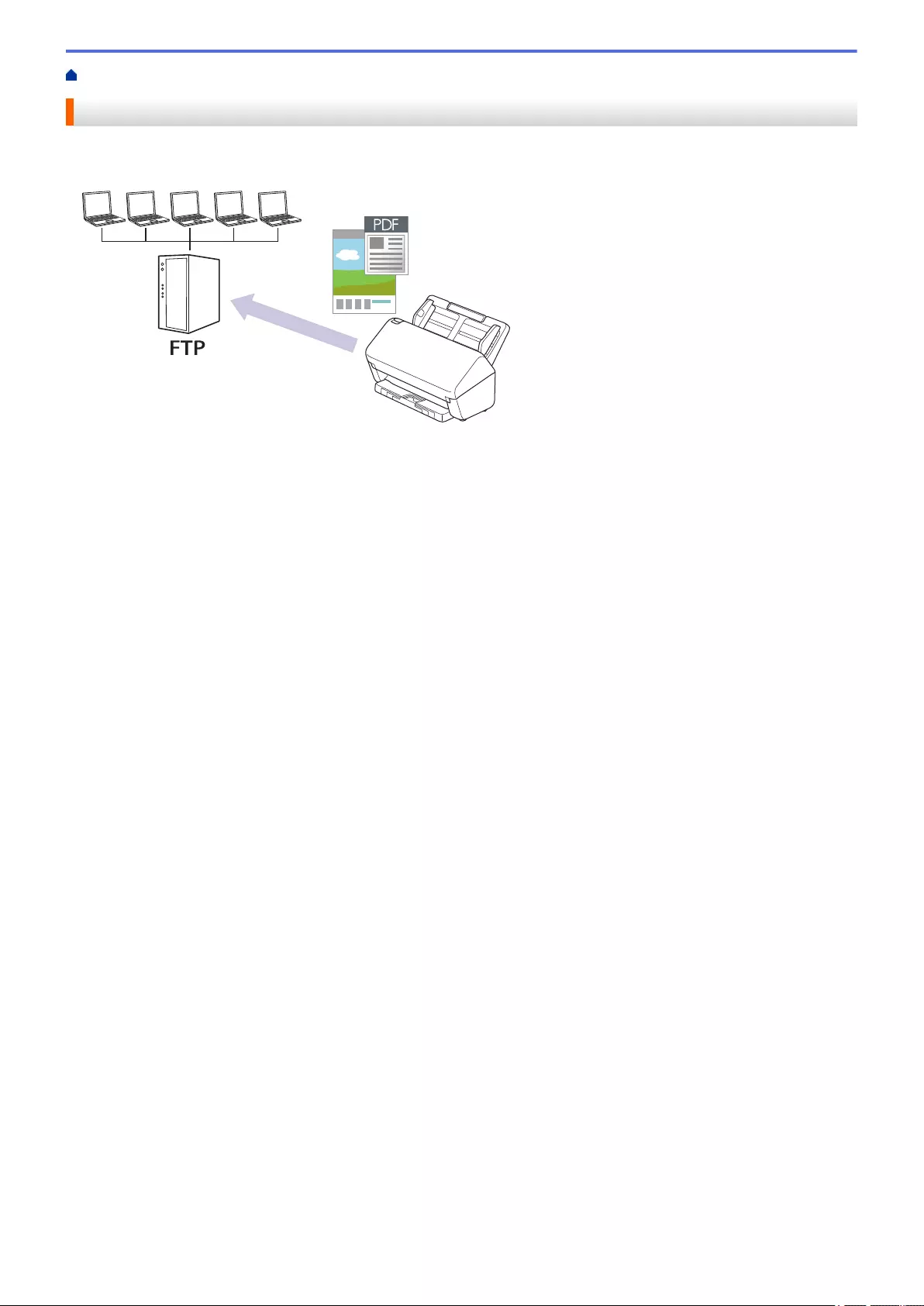
Home > Scan > Scan Using the Scan Functions on Your Brother Machine > Scan to FTP
Scan to FTP
Scan documents directly to an FTP server when you need to share the scanned information. For added
convenience, configure different profiles to save your favourite Scan to FTP destinations.
•Set up a Scan to FTP Profile
•Upload Scanned Data to an FTP Server
65
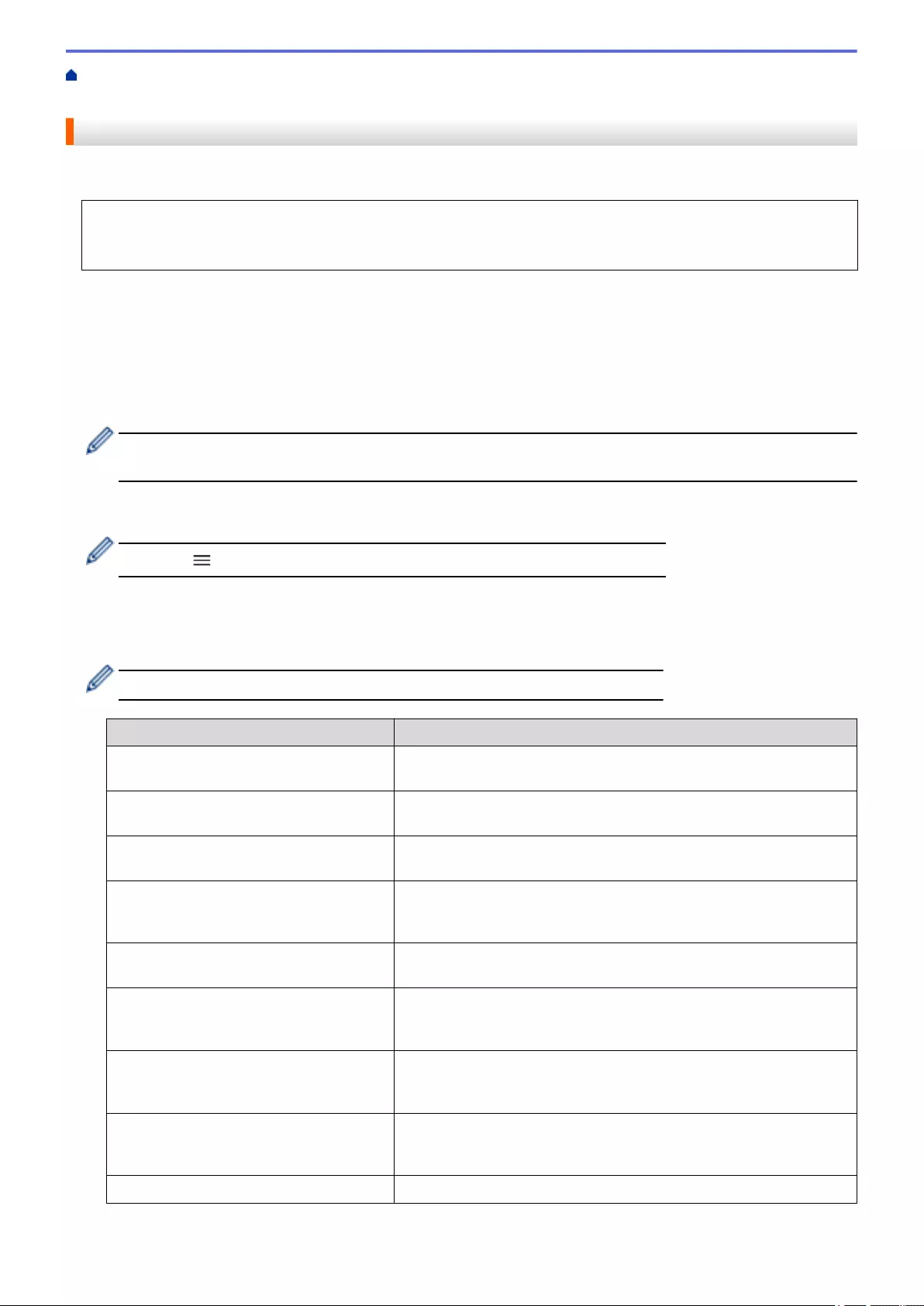
Home > Scan > Scan Using the Scan Functions on Your Brother Machine > Scan to FTP > Set up a Scan
to FTP Profile
Set up a Scan to FTP Profile
Set up a Scan to FTP Profile to scan and upload the scanned data directly to an FTP location.
We recommend Microsoft Internet Explorer 11.0 or later/Microsoft Edge for Windows, Safari 12.0 or later for
Mac, Google Chrome™ for Android (4.x or later), and Google Chrome™/Safari for iOS (10.x or later). Make
sure that JavaScript and Cookies are always enabled in whichever browser you use.
1. Start your web browser.
2. Type "https://machine's IP address" in your browser's address bar (where "machine's IP address" is the
machine's IP address).
For example:
https://192.168.1.2
3. If required, type the password in the Login field, and then click Login.
The default password to manage this machine’s settings is located on the back of the machine and marked
"Pwd".
4. Go to the navigation menu, and then click Scan > Scan to FTP/SFTP/Network or Scan to FTP/SFTP/
Network/SharePoint.
Start from , if the navigation menu is not shown on the left side of the screen.
5. Select the FTP option, and then click Submit.
6. Click the Scan to FTP/SFTP/Network Profile or Scan to FTP/SFTP/Network/SharePoint Profile menu.
7. Select the profile you want to set up or change.
Using the following characters: ?, /, \, ", :, <, >, | or * may cause a sending error.
Option Description
Profile Name Type a name for this server profile (up to 14 alphanumeric
characters). The machine displays this name on the LCD.
Host Address Type the Host Address (for example: ftp.example.com; up to 64
characters) or the IP address (for example: 192.23.56.189).
Username Type a user name (up to 32 characters) that has permission to write
data to the FTP server.
Password Type the password (up to 33 characters) associated with the user
name you entered in the Username field. Type the password again in
the Retype password field.
SSL/TLS Set the SSL/TLS option to scan securely using SSL/TLS
communication. Change the CA Certificate setting, if needed.
Store Directory Type the path (up to 255 characters) to the folder on the FTP server
where you want to send your scanned data. Do not type a slash mark
at the beginning of the path (for example: brother/abc).
File Name Select a file name from the preset names provided, or from user-
defined names. You can set the user-defined names and file name
style in the Scan File Name menu in the navigation menu.
Quality Select a quality setting. When Auto is selected, you can adjust the
detection level of colour from the Auto Color detect adjust drop-
down list.
File Type Select the file type you want to use for the scanned document.
66
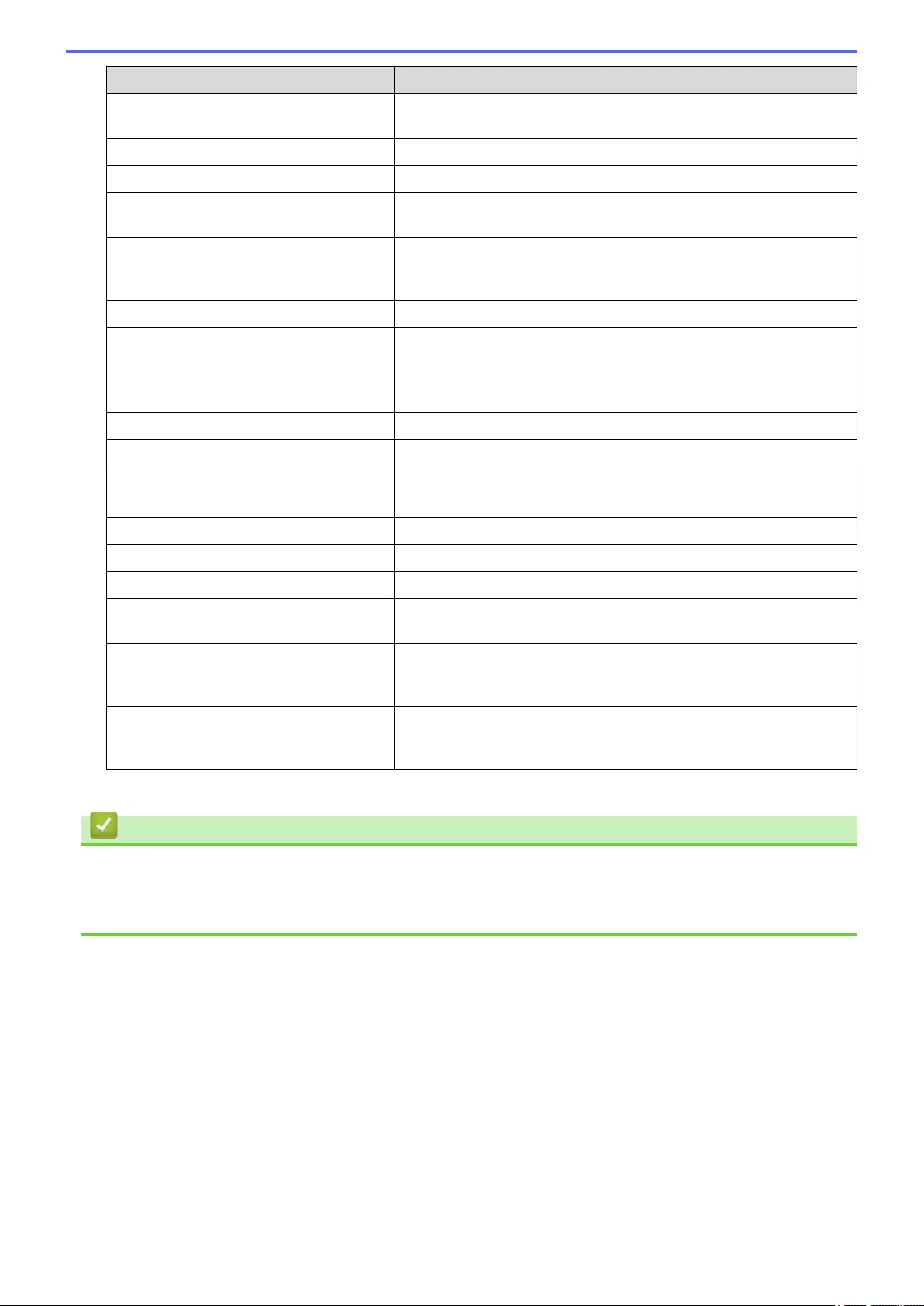
Option Description
Document Size Select your document size from the list. This is necessary to make
sure the scanned file is the correct size.
Margin Settings Adjust your document's margins.
File Size Select your file size.
Skip Blank Page Select the On option to remove blank pages of the document from
the scanning results.
Skip Blank Page Sensitivity Select the sensitivity level for detecting blank pages in the scanned
data. The higher the sensitivity, the easier it is for the machine to
detect blank pages.
Multifeed Detection Detect a multifeed error.
Document Separation Split a scanned image.
When multiple documents have been scanned, you can split up and
save documents separately by using this function. You can also set
the number of pages to split a document by.
Colour/Grey TIFF Compress Select the compression TIFF file type for a colour/grey document.
B&W TIFF Compress Select the compression TIFF file type for a monochrome document.
Scan Preview
(ADS-4700W/ADS-4900W)
Preview the scanned results before the scanned data is saved.
2-sided Scan Select On to scan both sides of the document.
Brightness Select the brightness level.
Contrast Select the contrast level.
Continuous Scan Scan more pages than the maximum capacity of the ADF and save
them as one data file.
Passive Mode Set the Passive Mode option to off or on depending on your FTP
server and network firewall configuration. The default setting is on. In
most cases this setting does not need to be changed.
Port Number Change the Port Number setting used to access the FTP server.
The default for this setting is port 21. In most cases this setting does
not need to be changed.
8. Click Submit.
Related Information
•Scan to FTP
Related Topics:
•Access Web Based Management
67
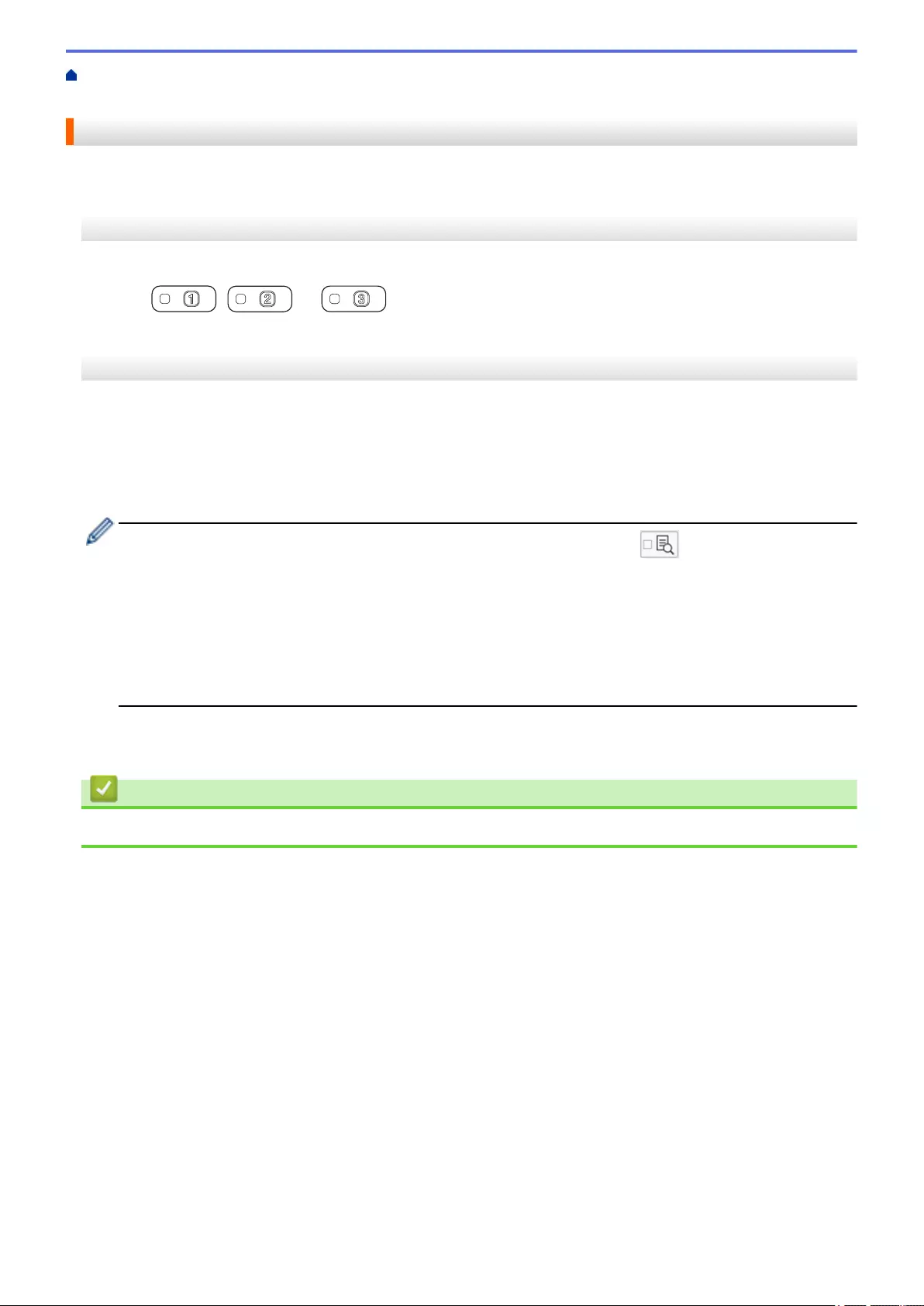
Home > Scan > Scan Using the Scan Functions on Your Brother Machine > Scan to FTP > Upload
Scanned Data to an FTP Server
Upload Scanned Data to an FTP Server
>> ADS-4300N
>> ADS-4700W/ADS-4900W
ADS-4300N
1. Load your document.
2. Press , , or to which you have assigned the Scan to FTP feature.
The machine starts scanning.
ADS-4700W/ADS-4900W
1. Load your document.
2. Press [to FTP/SFTP].
3. The server profiles you have set up using Web Based Management are listed. Select the profile you want. If
the profile is not complete (for example, if the logon account name and password are missing, or if the quality
or file type is not specified), you will be prompted to enter any missing information.
• To preview the scanned results before the scanned data is saved, press and then press
[Preview]. The machine scans the document and displays the scanned results on the LCD. If the
scanned results are fine, press [Start] to save it and to finish processing.
• The [Preview] option is not available if:
- Document size is set to Long paper
- Colour is set to Black and White
- File Type is set to TIFF
4. Press [Start].
The machine starts scanning.
Related Information
•Scan to FTP
68
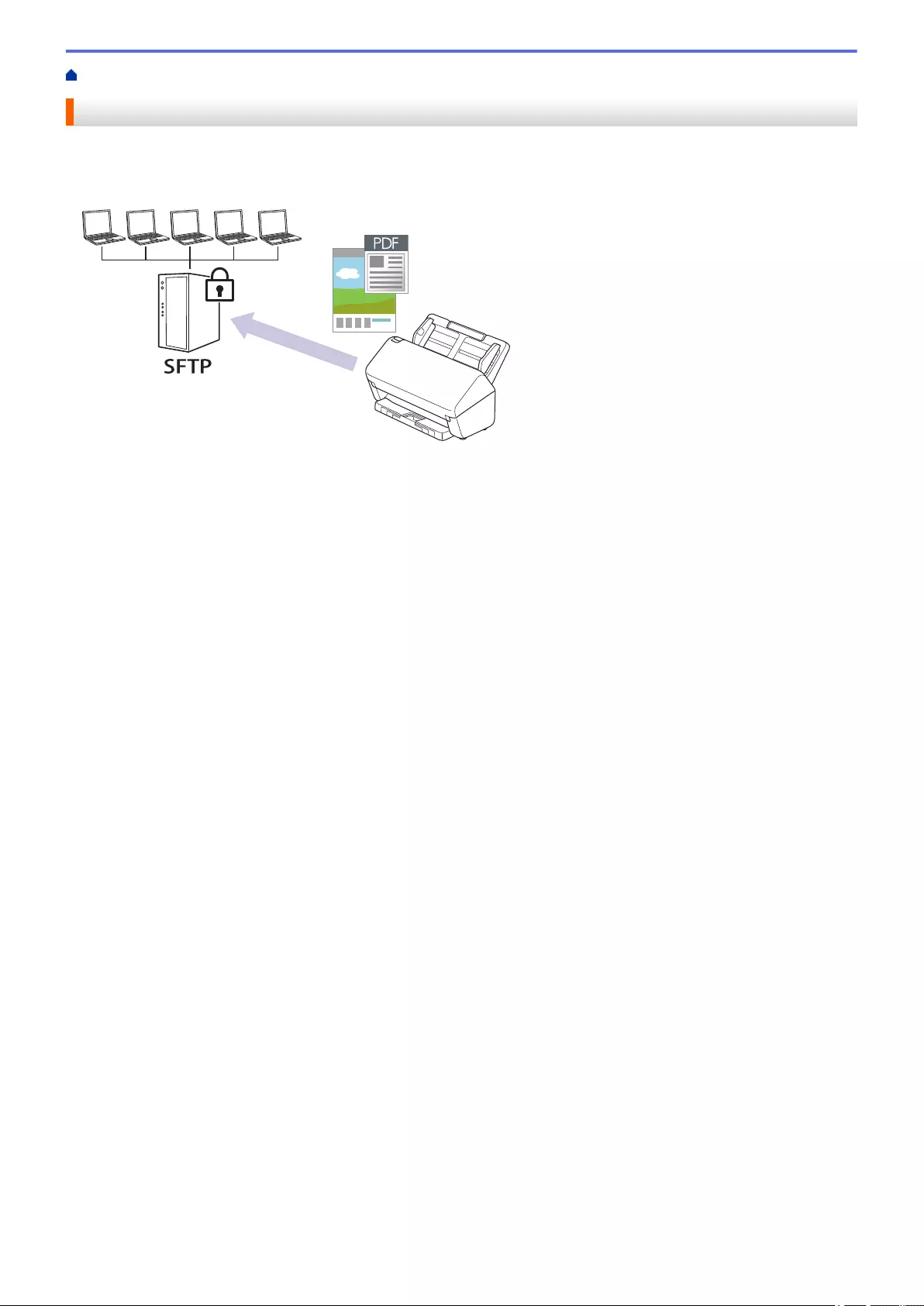
Home > Scan > Scan Using the Scan Functions on Your Brother Machine > Scan to SSH Server (SFTP)
Scan to SSH Server (SFTP)
Uses the Secure Shell Protocol to establish a private and safe data stream when scanning documents to a
network destination. For added convenience, configure different profiles to save your favourite Scan to SFTP
destinations.
•Set up a Scan to SFTP Profile
•Create a Client Key Pair Using Web Based Management
•Export a Client Key Pair Using Web Based Management
•Import a Server Public Key Using Web Based Management
•Upload Scanned Data to an SFTP Server
69
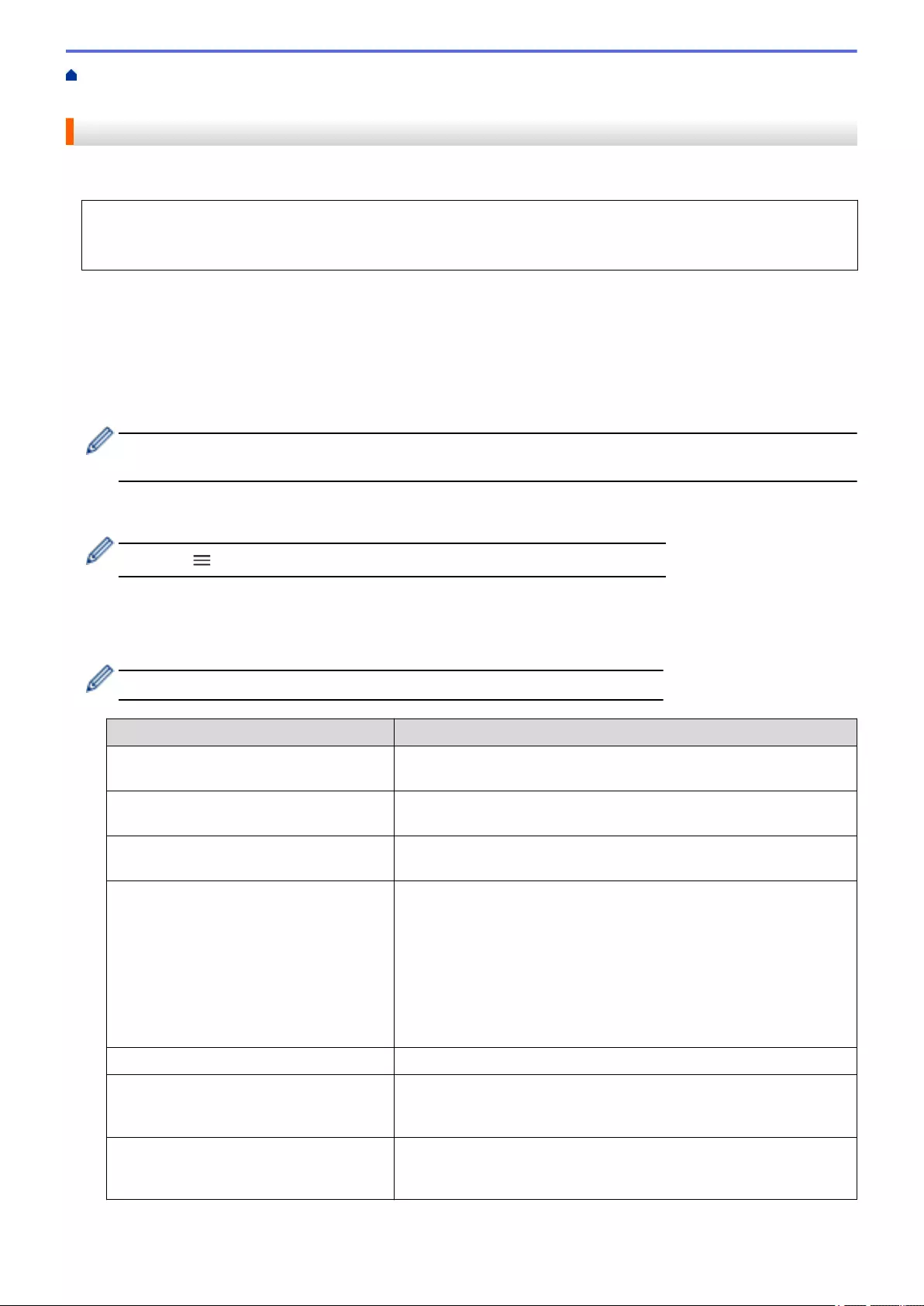
Home > Scan > Scan Using the Scan Functions on Your Brother Machine > Scan to SSH Server
(SFTP) > Set up a Scan to SFTP Profile
Set up a Scan to SFTP Profile
Set up a Scan to SFTP Profile to scan and upload scanned data directly to an SFTP location.
We recommend Microsoft Internet Explorer 11.0 or later/Microsoft Edge for Windows, Safari 12.0 or later for
Mac, Google Chrome™ for Android (4.x or later), and Google Chrome™/Safari for iOS (10.x or later). Make
sure that JavaScript and Cookies are always enabled in whichever browser you use.
1. Start your web browser.
2. Type "https://machine's IP address" in your browser's address bar (where "machine's IP address" is the
machine's IP address).
For example:
https://192.168.1.2
3. If required, type the password in the Login field, and then click Login.
The default password to manage this machine’s settings is located on the back of the machine and marked
"Pwd".
4. Go to the navigation menu, and then click Scan > Scan to FTP/SFTP/Network or Scan to FTP/SFTP/
Network/SharePoint.
Start from , if the navigation menu is not shown on the left side of the screen.
5. Select the SFTP option, and then click Submit.
6. Click the Scan to FTP/SFTP/Network Profile or Scan to FTP/SFTP/Network/SharePoint Profile menu.
7. Select the profile you want to set up or change.
Using the following characters: ?, /, \, ", :, <, >, | or * may cause a sending error.
Option Description
Profile Name Type a name for this server profile (up to 14 alphanumeric
characters). The machine displays this name on the LCD.
Host Address Type the Host Address (for example: ftp.example.com; up to 64
characters) or the IP address (for example: 192.23.56.189).
Username Type a user name (up to 32 characters) that has permission to write
data to the SFTP server.
Auth. Method Select Password or Public Key.
Do one of the following:
• When you select Password, type the password (up to 33
characters) associated with the user name you typed in the
Username field. Type the password again in the Retype
password field.
• When you select Public Key, select the authentication type from
the Client Key Pair drop-down list.
Server Public Key Select the authentication type.
Store Directory Type the path (up to 255 characters) to the folder on the SFTP server
where you want to send your scanned data. Do not type a slash mark
at the beginning of the path (for example: brother/abc).
File Name Select a file name from the preset names provided, or from user-
defined names. You can set the user-defined names and file name
style in the Scan File Name menu in the navigation menu.
70
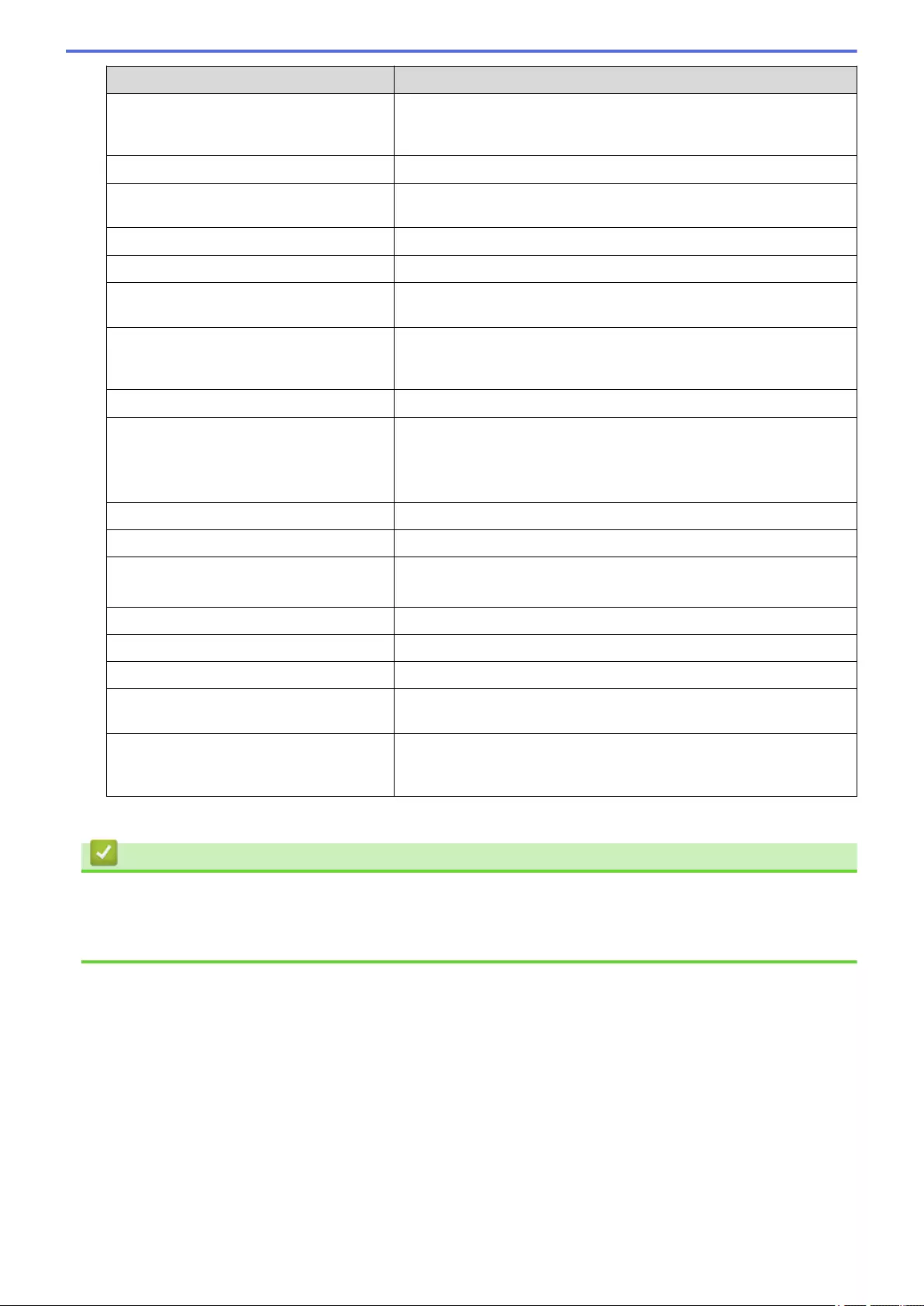
Option Description
Quality Select a quality setting. When Auto is selected, you can adjust the
detection level of colour from the Auto Color detect adjust drop-
down list.
File Type Select the file type you want to use for the scanned document.
Document Size Select your document size from the list. This is necessary to make
sure the scanned file is the correct size.
Margin Settings Adjust your document's margins.
File Size Select your file size.
Skip Blank Page Select the On option to remove blank pages of the document from
the scanning results.
Skip Blank Page Sensitivity Select the sensitivity level for detecting blank pages in the scanned
data. The higher the sensitivity, the easier it is for the machine to
detect blank pages.
Multifeed Detection Detect a multifeed error.
Document Separation Split a scanned image.
When multiple documents have been scanned, you can split up and
save documents separately by using this function. You can also set
the number of pages to split a document by.
Colour/Grey TIFF Compress Select the compression TIFF file type for a colour/grey document.
B&W TIFF Compress Select the compression TIFF file type for a monochrome document.
Scan Preview
(ADS-4700W/ADS-4900W)
Preview the scanned results before the scanned data is saved.
2-sided Scan Select On to scan both sides of the document.
Brightness Select the brightness level.
Contrast Select the contrast level.
Continuous Scan Scan more pages than the maximum capacity of the ADF and save
them as one data file.
Port Number Change the Port Number setting used to access the SFTP server.
The default for this setting is port 22. In most cases this setting does
not need to be changed.
8. Click Submit.
Related Information
•Scan to SSH Server (SFTP)
Related Topics:
•Access Web Based Management
71
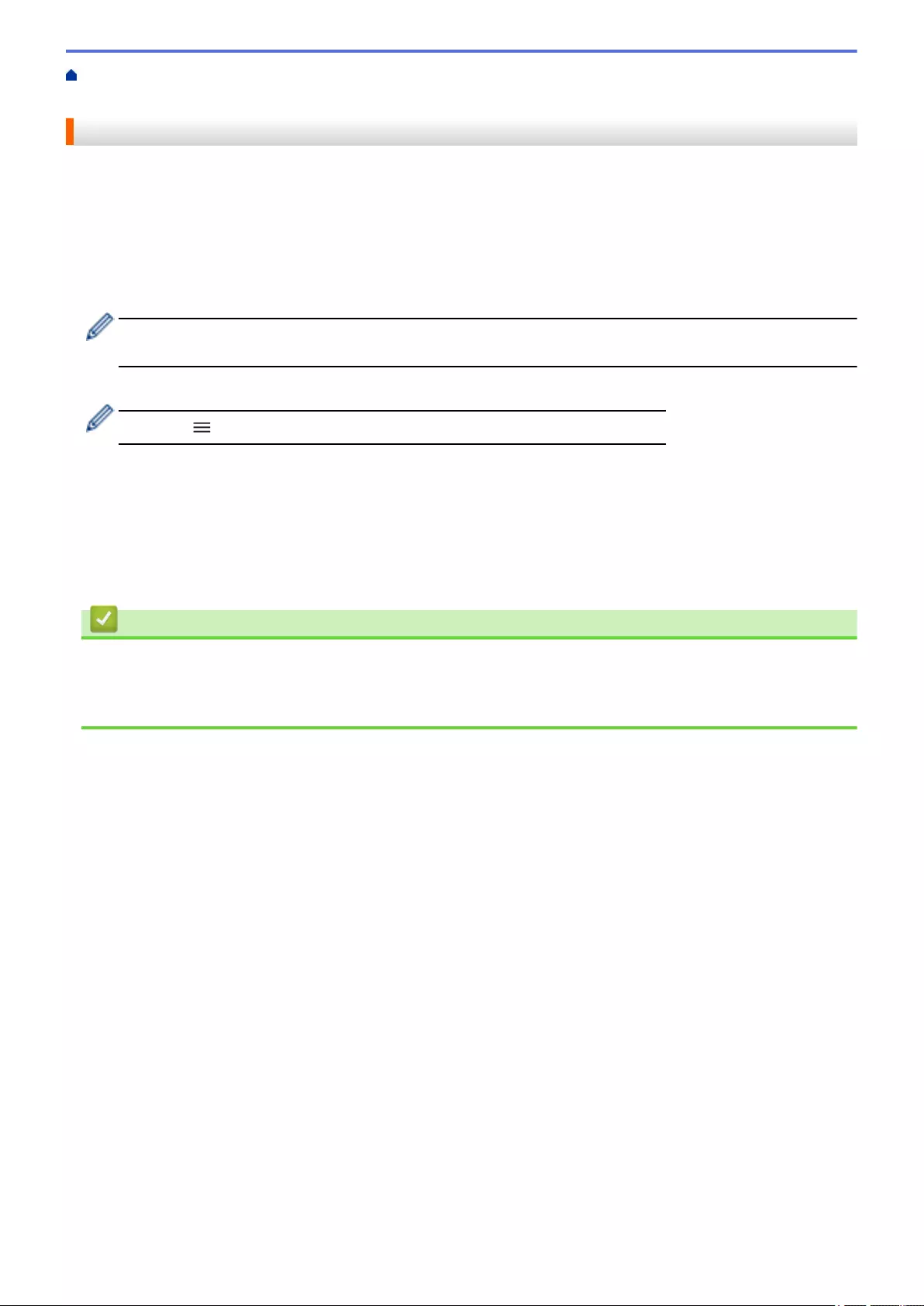
Home > Scan > Scan Using the Scan Functions on Your Brother Machine > Scan to SSH Server
(SFTP) > Create a Client Key Pair Using Web Based Management
Create a Client Key Pair Using Web Based Management
1. Start your web browser.
2. Type "https://machine's IP address" in your browser's address bar (where "machine's IP address" is the
machine's IP address).
For example:
https://192.168.1.2
3. If required, type the password in the Login field, and then click Login.
The default password to manage this machine’s settings is located on the back of the machine and marked
"Pwd".
4. Go to the navigation menu, and then click Network > Security > Client Key Pair.
Start from , if the navigation menu is not shown on the left side of the screen.
5. Click Create New Client Key Pair.
6. In the Client Key Pair Name field, type the name (up to 20 characters) you want.
7. Click the Public Key Algorithm drop-down list, and then select the algorithm you want.
8. Click Submit.
The client key pair is created and saved in your machine's memory. The client key pair name and public key
algorithm will be displayed in the Client Key Pair List.
Related Information
•Scan to SSH Server (SFTP)
Related Topics:
•Access Web Based Management
72
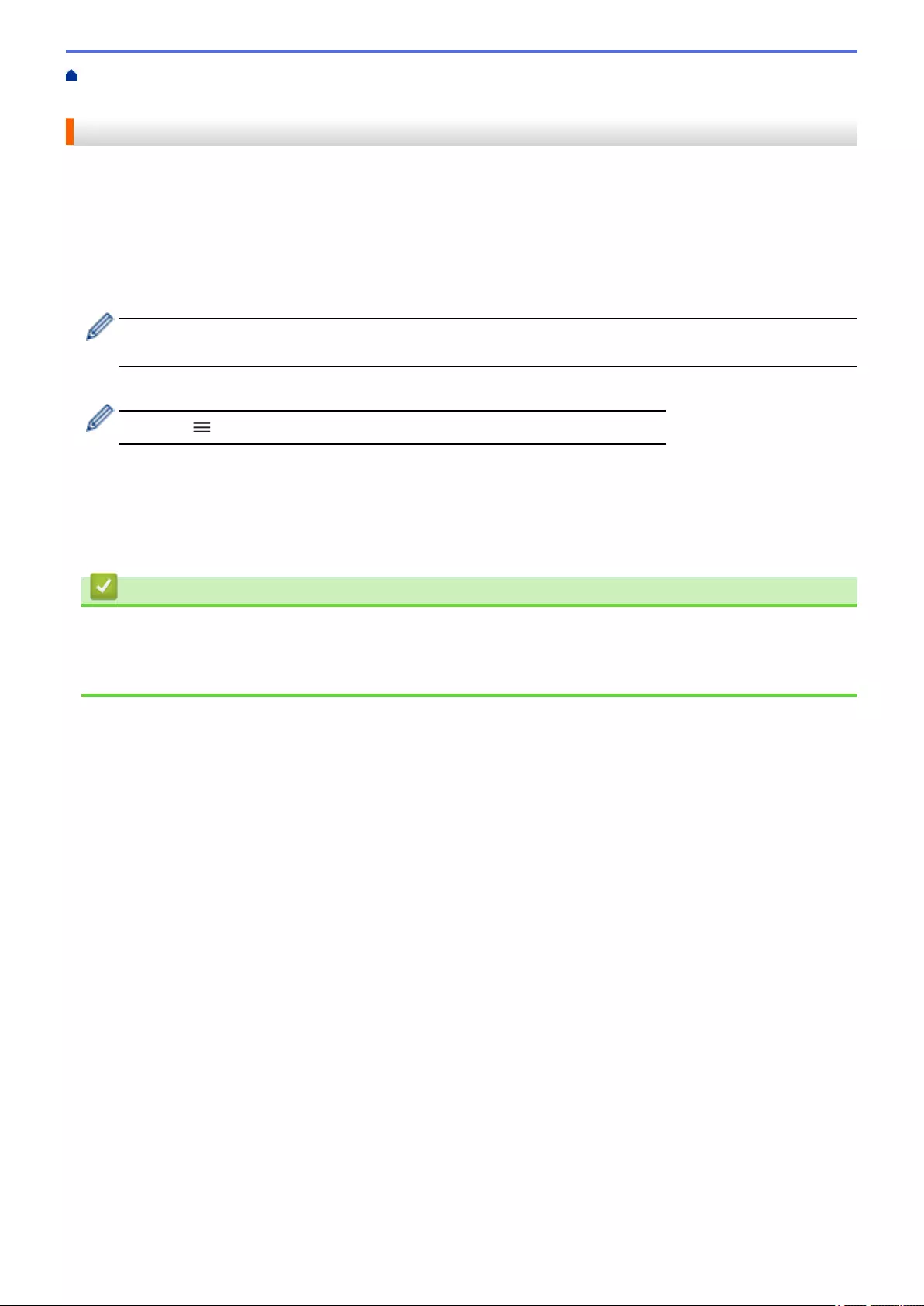
Home > Scan > Scan Using the Scan Functions on Your Brother Machine > Scan to SSH Server
(SFTP) > Export a Client Key Pair Using Web Based Management
Export a Client Key Pair Using Web Based Management
1. Start your web browser.
2. Type "https://machine's IP address" in your browser's address bar (where "machine's IP address" is the
machine's IP address).
For example:
https://192.168.1.2
3. If required, type the password in the Login field, and then click Login.
The default password to manage this machine’s settings is located on the back of the machine and marked
"Pwd".
4. Go to the navigation menu, and then click Network > Security > Client Key Pair.
Start from , if the navigation menu is not shown on the left side of the screen.
5. Click Export Public Key shown with Client Key Pair List.
6. Click Submit.
7. Specify the location where you want to save the file.
The client key pair is exported to your computer.
Related Information
•Scan to SSH Server (SFTP)
Related Topics:
•Access Web Based Management
73
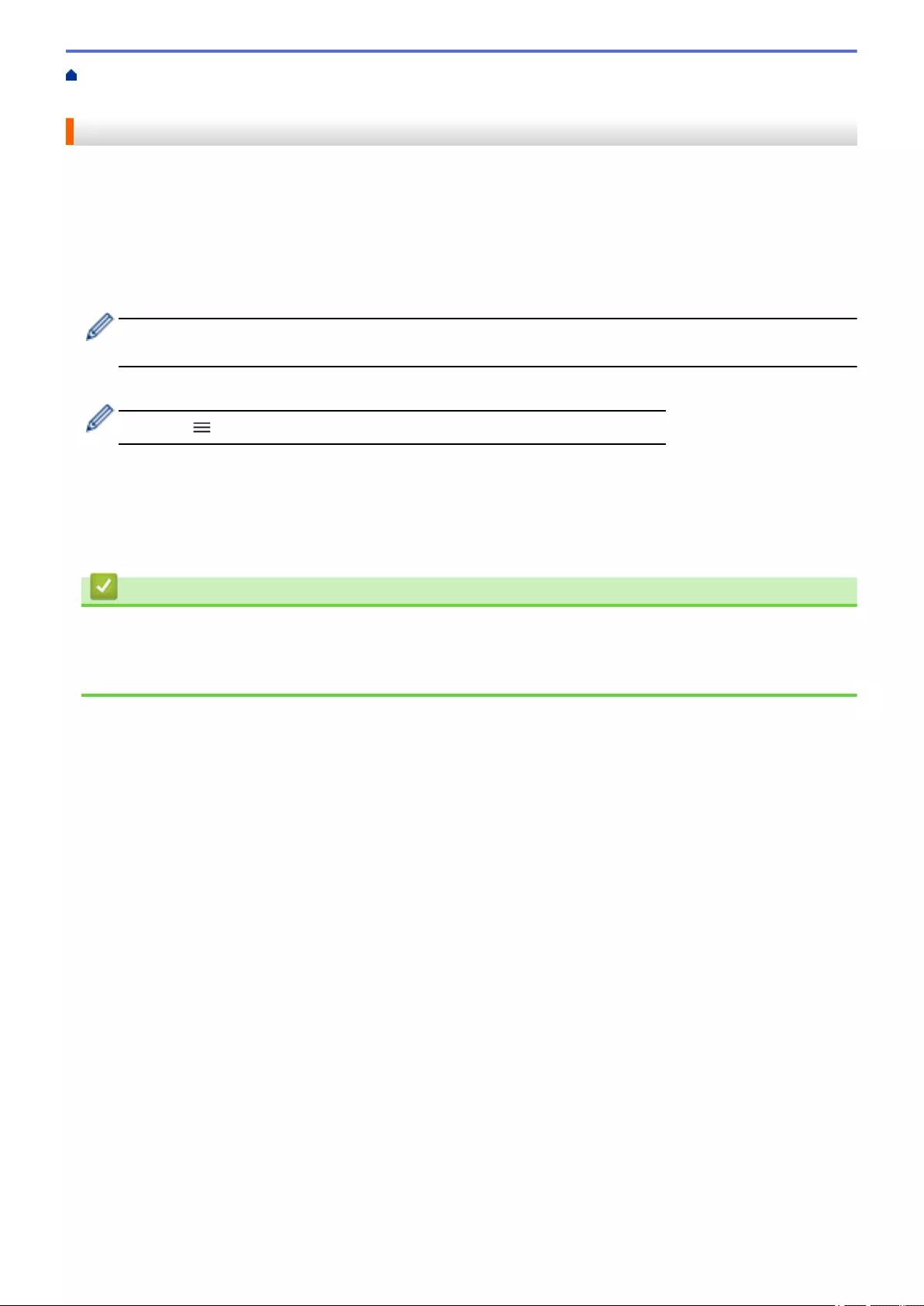
Home > Scan > Scan Using the Scan Functions on Your Brother Machine > Scan to SSH Server
(SFTP) > Import a Server Public Key Using Web Based Management
Import a Server Public Key Using Web Based Management
1. Start your web browser.
2. Type "https://machine's IP address" in your browser's address bar (where "machine's IP address" is the
machine's IP address).
For example:
https://192.168.1.2
3. If required, type the password in the Login field, and then click Login.
The default password to manage this machine’s settings is located on the back of the machine and marked
"Pwd".
4. Go to the navigation menu, and then click Network > Security > Server Public Key.
Start from , if the navigation menu is not shown on the left side of the screen.
5. Click Import Server Public Key.
6. Specify the file that you want to import.
7. Click Submit.
The server public key is imported to your machine.
Related Information
•Scan to SSH Server (SFTP)
Related Topics:
•Access Web Based Management
74
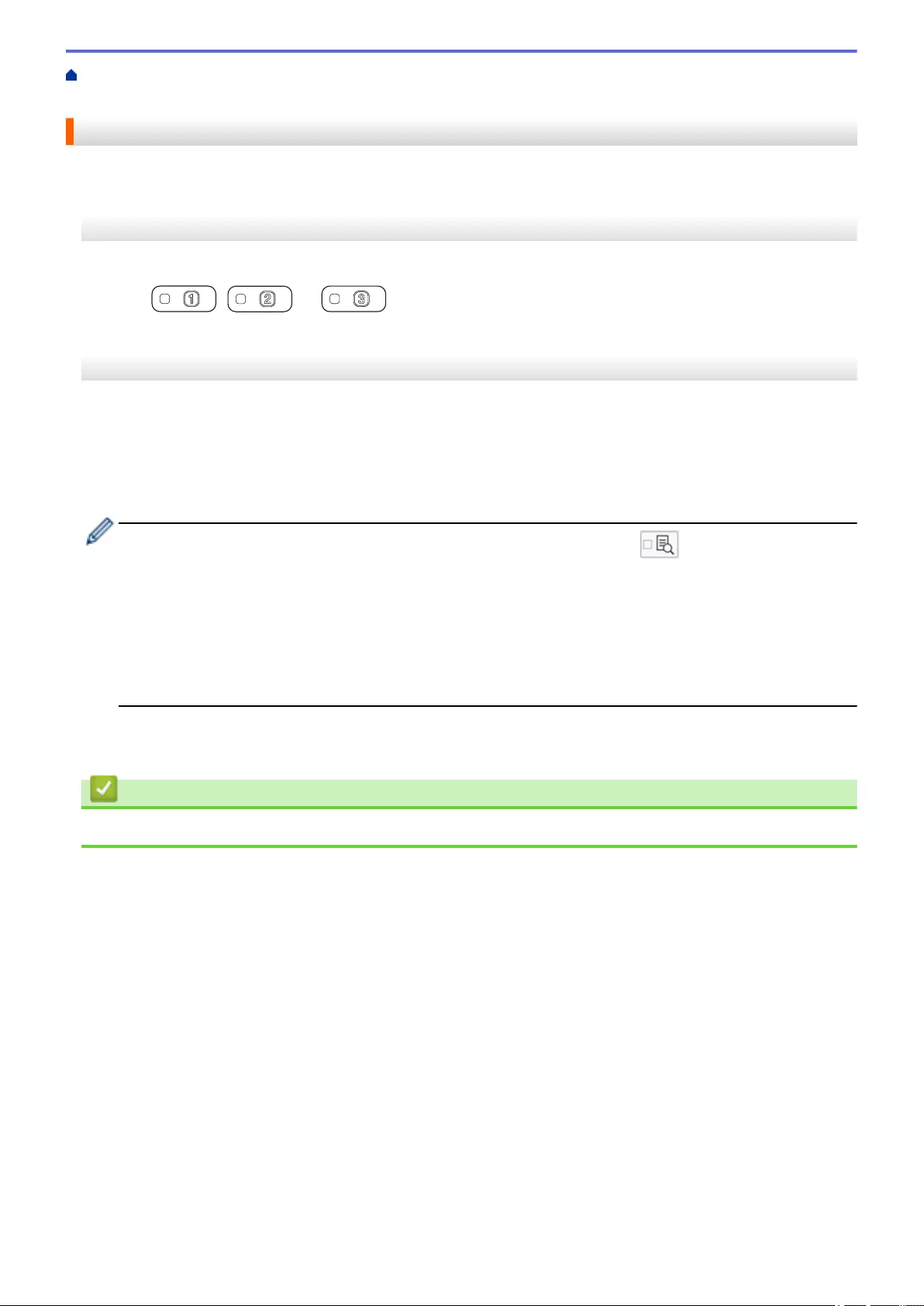
Home > Scan > Scan Using the Scan Functions on Your Brother Machine > Scan to SSH Server
(SFTP) > Upload Scanned Data to an SFTP Server
Upload Scanned Data to an SFTP Server
>> ADS-4300N
>> ADS-4700W/ADS-4900W
ADS-4300N
1. Load your document.
2. Press , , or to which you have assigned the Scan to SFTP feature.
The machine starts scanning.
ADS-4700W/ADS-4900W
1. Load your document.
2. Press [to FTP/SFTP].
3. The server profiles you have set up using Web Based Management are listed. Select the profile you want. If
the profile is not complete (for example, if the logon account name and password are missing, or if the quality
or file type is not specified), you will be prompted to enter any missing information.
• To preview the scanned results before the scanned data is saved, press and then press
[Preview]. The machine scans the document and displays the scanned results on the LCD. If the
scanned results are fine, press [Start] to save it and to finish processing.
• The [Preview] option is not available if:
- Document size is set to Long paper
- Colour is set to Black and White
- File Type is set to TIFF
4. Press [Start].
The machine starts scanning.
Related Information
•Scan to SSH Server (SFTP)
75
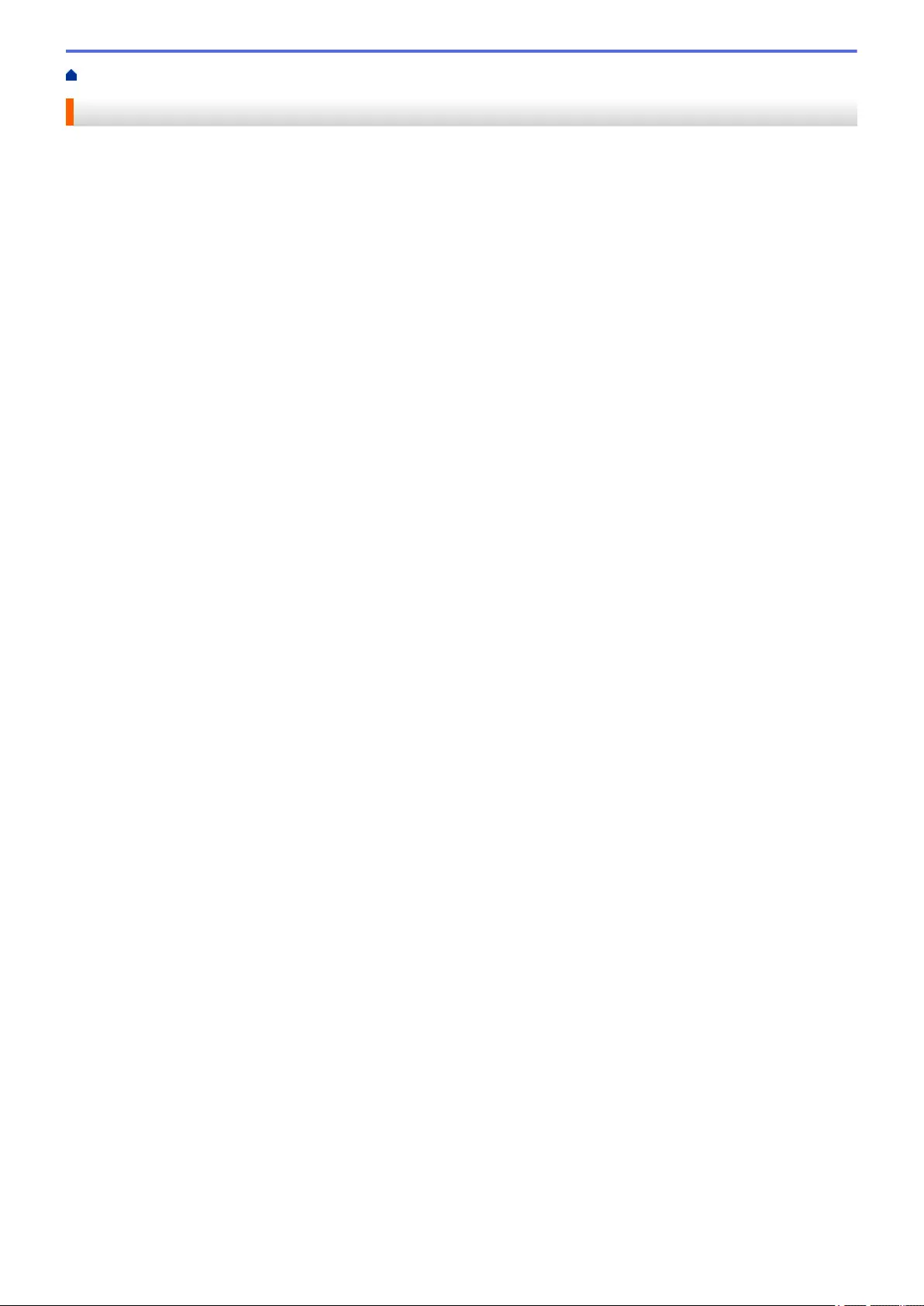
Home > Scan > Scan Using the Scan Functions on Your Brother Machine > Scan to Network
Scan to Network
Scan documents directly to a CIFS server on your local network. For added convenience, you can configure
different profiles to save your favourite Scan to Network destinations.
•Set up a Scan to Network Profile
•Upload Scanned Data to a CIFS Server
76
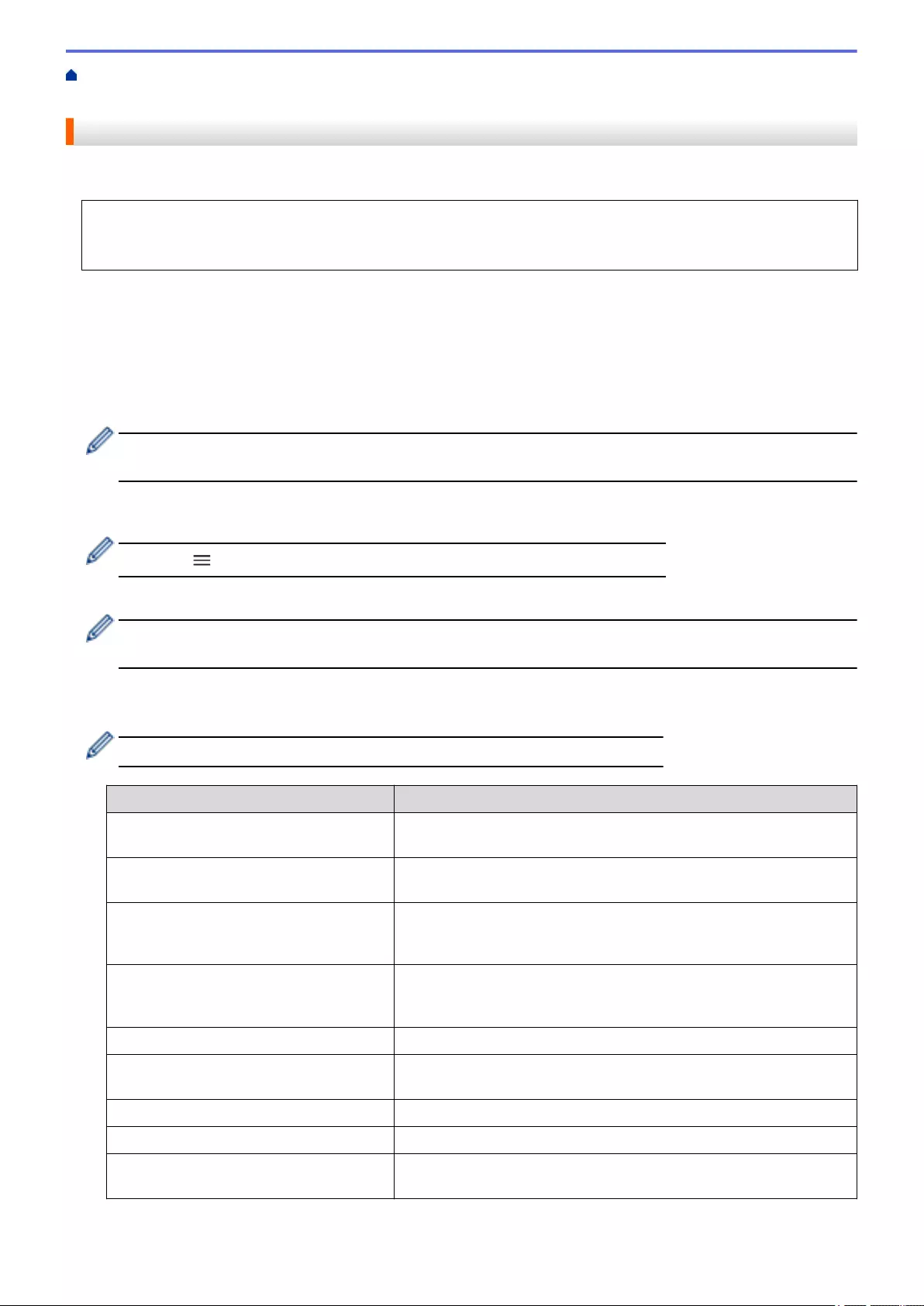
Home > Scan > Scan Using the Scan Functions on Your Brother Machine > Scan to Network > Set up a
Scan to Network Profile
Set up a Scan to Network Profile
Set up a Scan to Network Profile to scan and upload scanned data directly to a folder on a CIFS server.
We recommend Microsoft Internet Explorer 11.0 or later/Microsoft Edge for Windows, Safari 12.0 or later for
Mac, Google Chrome™ for Android (4.x or later), and Google Chrome™/Safari for iOS (10.x or later). Make
sure that JavaScript and Cookies are always enabled in whichever browser you use.
1. Start your web browser.
2. Type "https://machine's IP address" in your browser's address bar (where "machine's IP address" is the
machine's IP address).
For example:
https://192.168.1.2
3. If required, type the password in the Login field, and then click Login.
The default password to manage this machine’s settings is located on the back of the machine and marked
"Pwd".
4. Go to the navigation menu, and then click Scan > Scan to FTP/SFTP/Network or Scan to FTP/SFTP/
Network/SharePoint.
Start from , if the navigation menu is not shown on the left side of the screen.
5. Select the Network option, and then click Submit.
(ADS-4700W/ADS-4900W) If you want to send the data to your designated folder on the CIFS server,
select On for the Send to My Folder option.
6. Click the Scan to FTP/SFTP/Network Profile or Scan to FTP/SFTP/Network/SharePoint Profile menu.
7. Select the profile you want to set up or change.
Using the following characters: ?, /, \, ", :, <, >, | or * may cause a sending error.
Option Description
Profile Name Type a name for this server profile (up to 14 alphanumeric
characters). The machine displays this name on the LCD.
Network Folder Path Type the path to the folder on the CIFS server where you want to
send your scanned data.
File Name Select a file name from the preset names provided, or from user-
defined names. You can set the user-defined names and file name
style in the Scan File Name menu in the navigation menu.
Quality Select a quality setting. When Auto is selected, you can adjust the
detection level of colour from the Auto Color detect adjust drop-
down list.
File Type Select the file type you want to use for the scanned document.
Document Size Select your document size from the list. This is necessary to make
sure the scanned file is the correct size.
Margin Settings Adjust your document's margins.
File Size Select your file size.
Skip Blank Page Select the On option to remove blank pages of the document from
the scanning results.
77
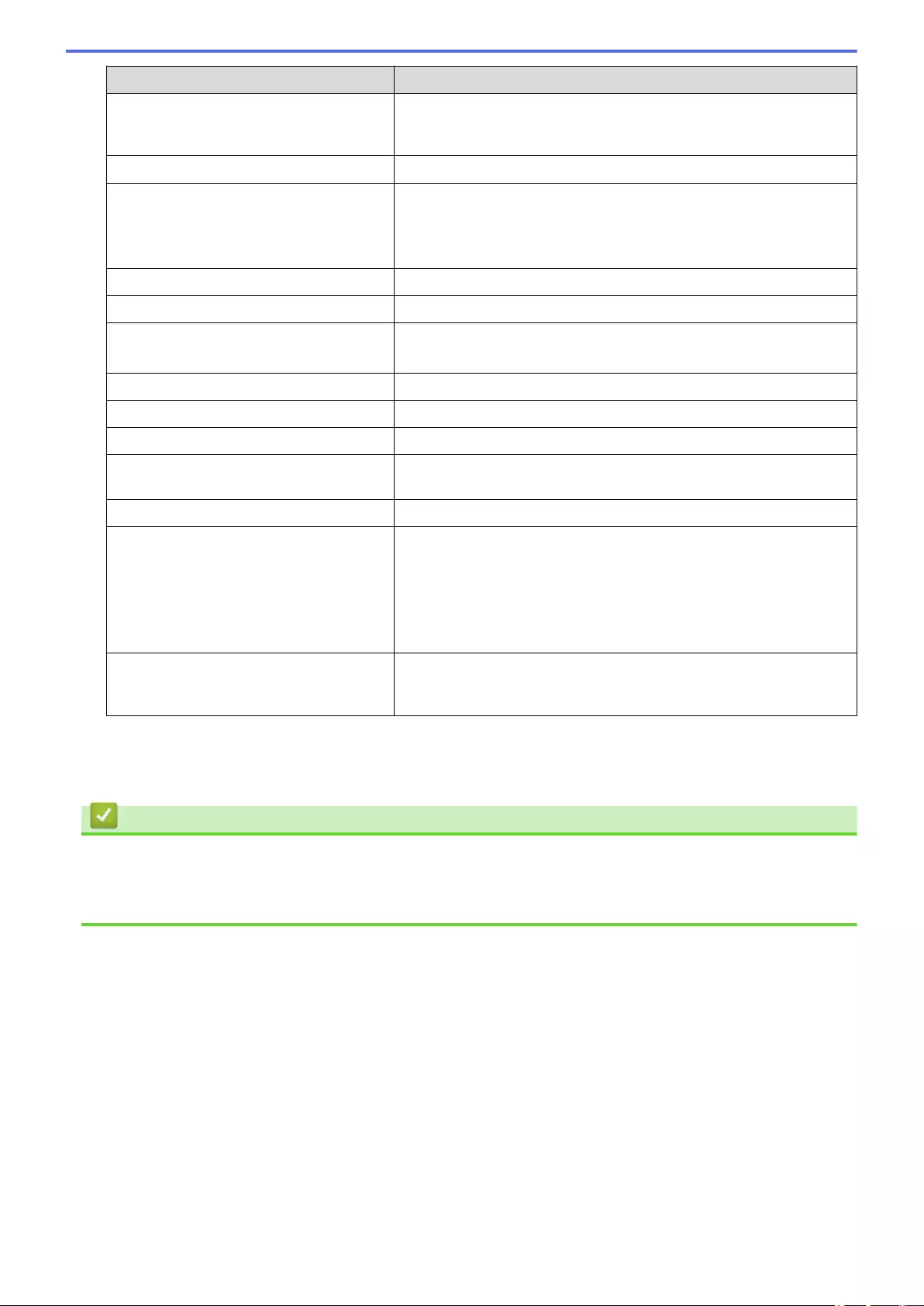
Option Description
Skip Blank Page Sensitivity Select the sensitivity level for detecting blank pages in the scanned
data. The higher the sensitivity, the easier it is for the machine to
detect blank pages.
Multifeed Detection Detect a multifeed error.
Document Separation Split a scanned image.
When multiple documents have been scanned, you can split up and
save documents separately by using this function. You can also set
the number of pages to split a document by.
Colour/Grey TIFF Compress Select the compression TIFF file type for a colour/grey document.
B&W TIFF Compress Select the compression TIFF file type for a monochrome document.
Scan Preview
(ADS-4700W/ADS-4900W)
Preview the scanned results before the scanned data is saved.
2-sided Scan Select On to scan both sides of the document.
Brightness Select the brightness level.
Contrast Select the contrast level.
Continuous Scan Scan more pages than the maximum capacity of the ADF and save
them as one data file.
Auth. Method You can use NTLMv2 only.
Username Type a user name (up to 96 characters) that has permission to write
data to the folder specified in the Network Folder Path field. If the
user name is part of a domain, type the user name in one of the
following styles:
user@domain
domain\user
Password Type the password (up to 33 characters) associated with the user
name you entered in the Username field. Type the password again in
the Retype password field.
8. Click Submit.
9. You must configure the SNTP (network time server) or you must set the date, time and time zone correctly on
the control panel. The time must match the time used by the CIFS Server.
Related Information
•Scan to Network
Related Topics:
•Access Web Based Management
78
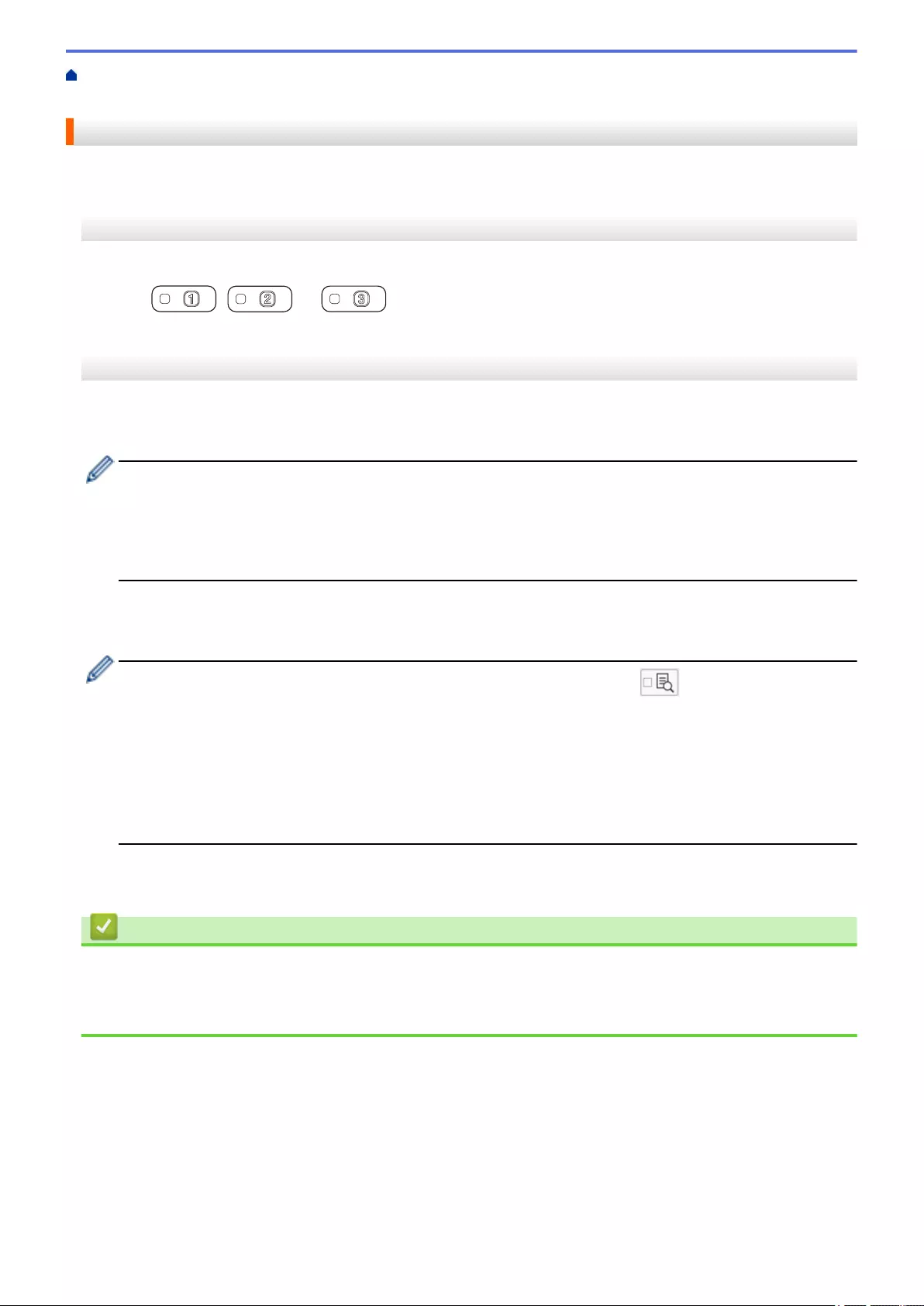
Home > Scan > Scan Using the Scan Functions on Your Brother Machine > Scan to Network > Upload
Scanned Data to a CIFS Server
Upload Scanned Data to a CIFS Server
>> ADS-4300N
>> ADS-4700W/ADS-4900W
ADS-4300N
1. Load your document.
2. Press , , or to which you have assigned the Network Scan feature.
The machine starts scanning.
ADS-4700W/ADS-4900W
1. Load your document.
2. Press [to Network].
• If you registered your user ID, the [to My Folder] option appears when you log on to the machine
using Active Directory Authentication or LDAP Authentication.
• To send scanned data to your designated folder on the CIFS server, press [to My Folder].
• To enable this feature in Web Based Management, go to the navigation menu, and then click Scan >
Scan to FTP/SFTP/Network/SharePoint. In the Send to My Folder field, select On.
3. The server profiles you have set up using Web Based Management are listed. Select the profile you want. If
the profile is not complete (for example, if the logon account name and password are missing, or if the quality
or file type is not specified), you will be prompted to enter any missing information.
• To preview the scanned results before the scanned data is saved, press and then press
[Preview]. The machine scans the document and displays the scanned results on the LCD. If the
scanned results are fine, press [Start] to save it and to finish processing.
• The [Preview] option is not available if:
- Document size is set to Long paper
- Colour is set to Black and White
- File Type is set to TIFF
4. Press [Start].
The machine starts scanning.
Related Information
•Scan to Network
Related Topics:
•Access Web Based Management
79
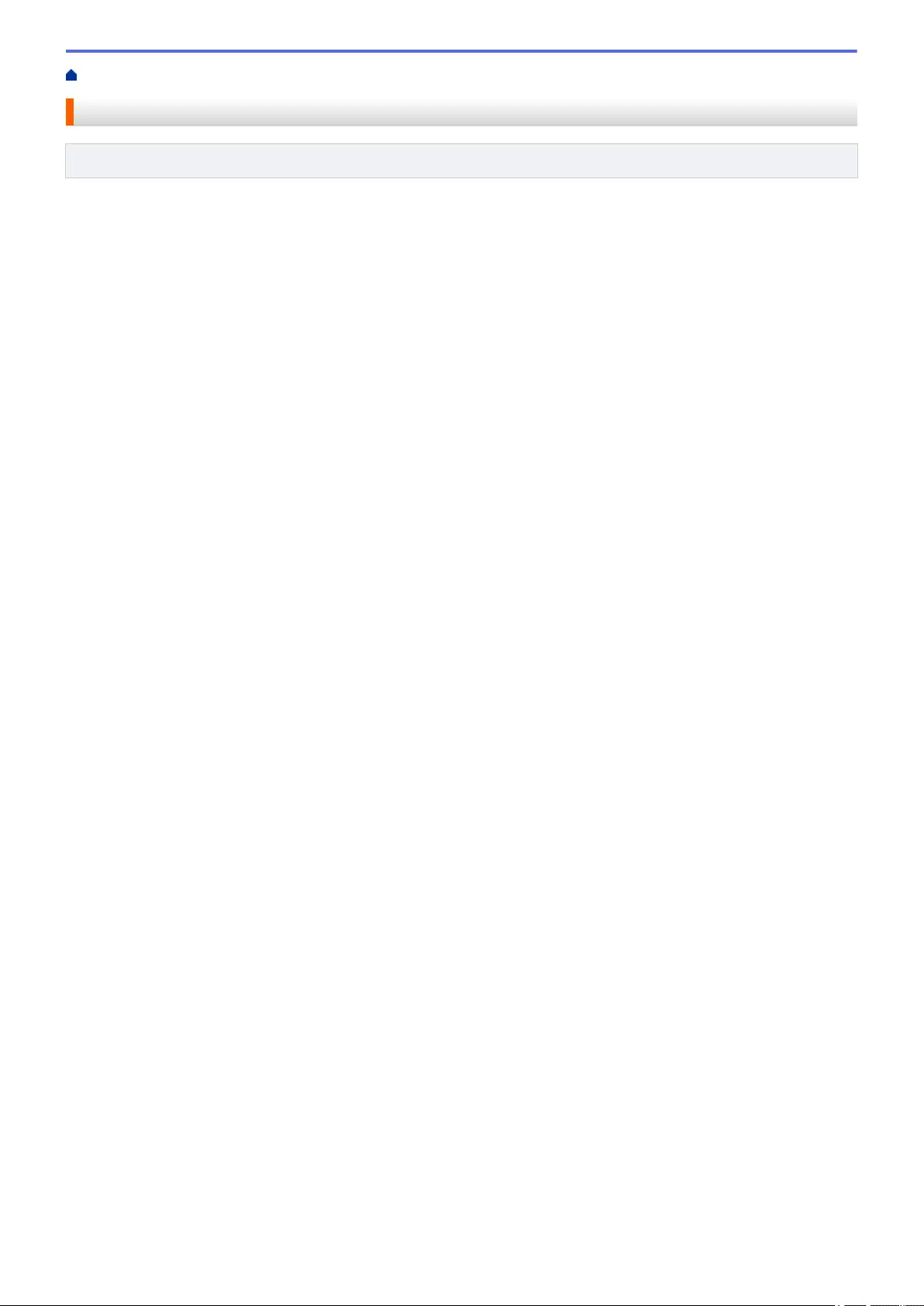
Home > Scan > Scan Using the Scan Functions on Your Brother Machine > Scan to SharePoint
Scan to SharePoint
Related Models: ADS-4700W/ADS-4900W
Scan documents directly to a SharePoint server when you need to share the scanned information. For added
convenience, configure different profiles to save your favourite Scan to SharePoint destinations.
•Set up a Scan to SharePoint Profile
•Upload Scanned Data to a SharePoint Server
80
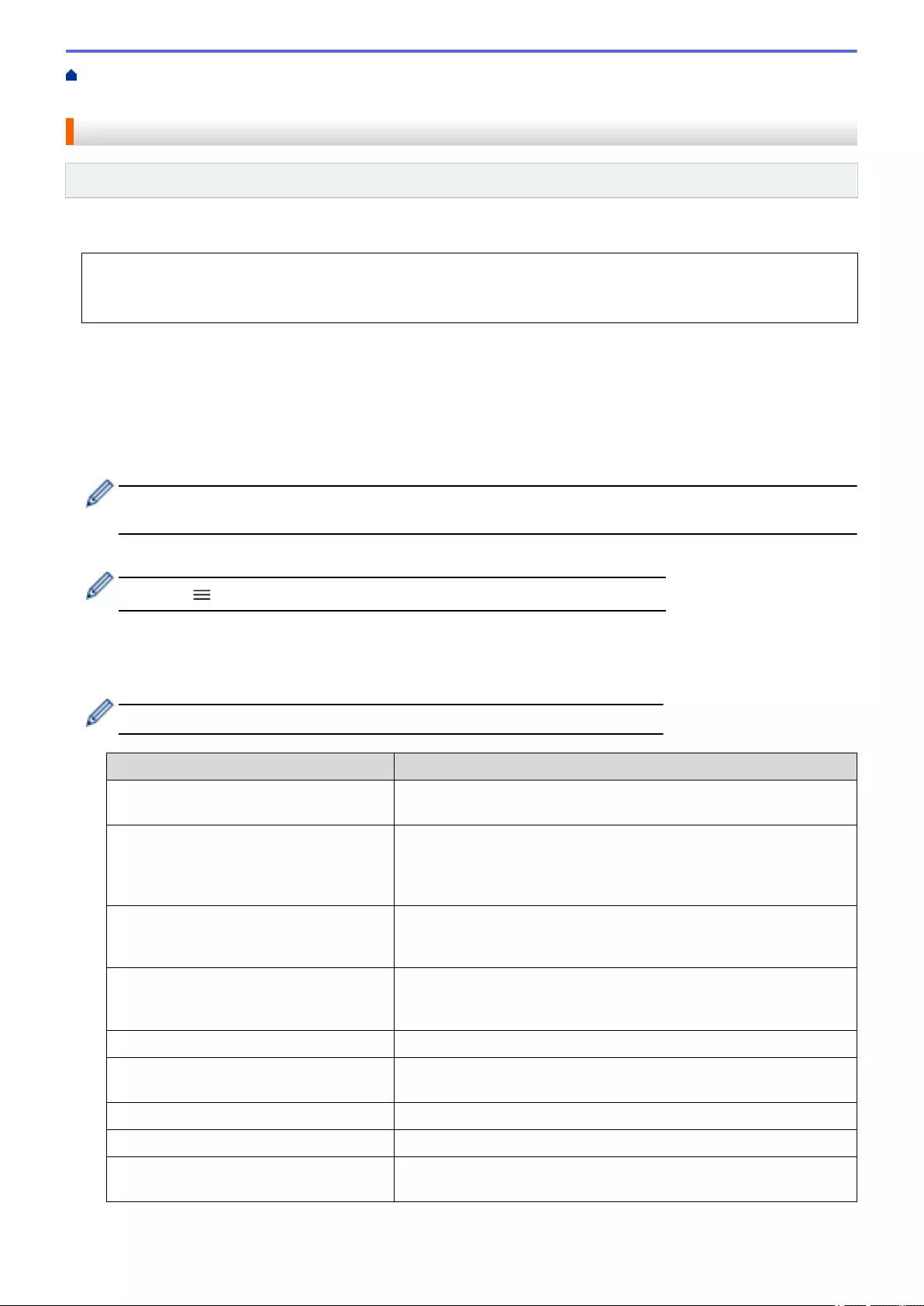
Home > Scan > Scan Using the Scan Functions on Your Brother Machine > Scan to SharePoint > Set up a
Scan to SharePoint Profile
Set up a Scan to SharePoint Profile
Related Models: ADS-4700W/ADS-4900W
Set up a Scan to SharePoint Profile to scan and upload the scanned data directly to a SharePoint location.
We recommend Microsoft Internet Explorer 11.0 or later/Microsoft Edge for Windows, Safari 12.0 or later for
Mac, Google Chrome™ for Android (4.x or later), and Google Chrome™/Safari for iOS (10.x or later). Make
sure that JavaScript and Cookies are always enabled in whichever browser you use.
1. Start your web browser.
2. Type "https://machine's IP address" in your browser's address bar (where "machine's IP address" is the
machine's IP address).
For example:
https://192.168.1.2
3. If required, type the password in the Login field, and then click Login.
The default password to manage this machine’s settings is located on the back of the machine and marked
"Pwd".
4. Go to the navigation menu, and then click Scan > Scan to FTP/SFTP/Network/SharePoint.
Start from , if the navigation menu is not shown on the left side of the screen.
5. Select the SharePoint option, and then click Submit.
6. Click the Scan to FTP/SFTP/Network/SharePoint Profile menu.
7. Select the profile you want to set up or change.
Using the following characters: ?, /, \, ", :, <, >, | or * may cause a sending error.
Option Description
Profile Name Type a name for this server profile (up to 14 alphanumeric
characters). The machine displays this name on the LCD.
SharePoint Site Address Copy and paste the full destination address shown in the address bar
of your browser (for example: http://SharePointSiteAddress/Shared
%20Documents/Forms/AllItems.aspx) or the IP address (for example:
http://192.168.0.1/Shared%20Documents/Forms/AllItems.aspx).
File Name Select a file name from the preset names provided, or from user-
defined names. You can set the user-defined names and file name
style in the Scan File Name menu in the navigation menu.
Quality Select a quality setting. When Auto is selected, you can adjust the
detection level of colour from the Auto Color detect adjust drop-
down list.
File Type Select the file type you want to use for the scanned document.
Document Size Select your document size from the list. This is necessary to make
sure the scanned file is the correct size.
Margin Settings Adjust your document's margins.
File Size Select your file size.
Skip Blank Page Select the On option to remove blank pages of the document from
the scanning results.
81
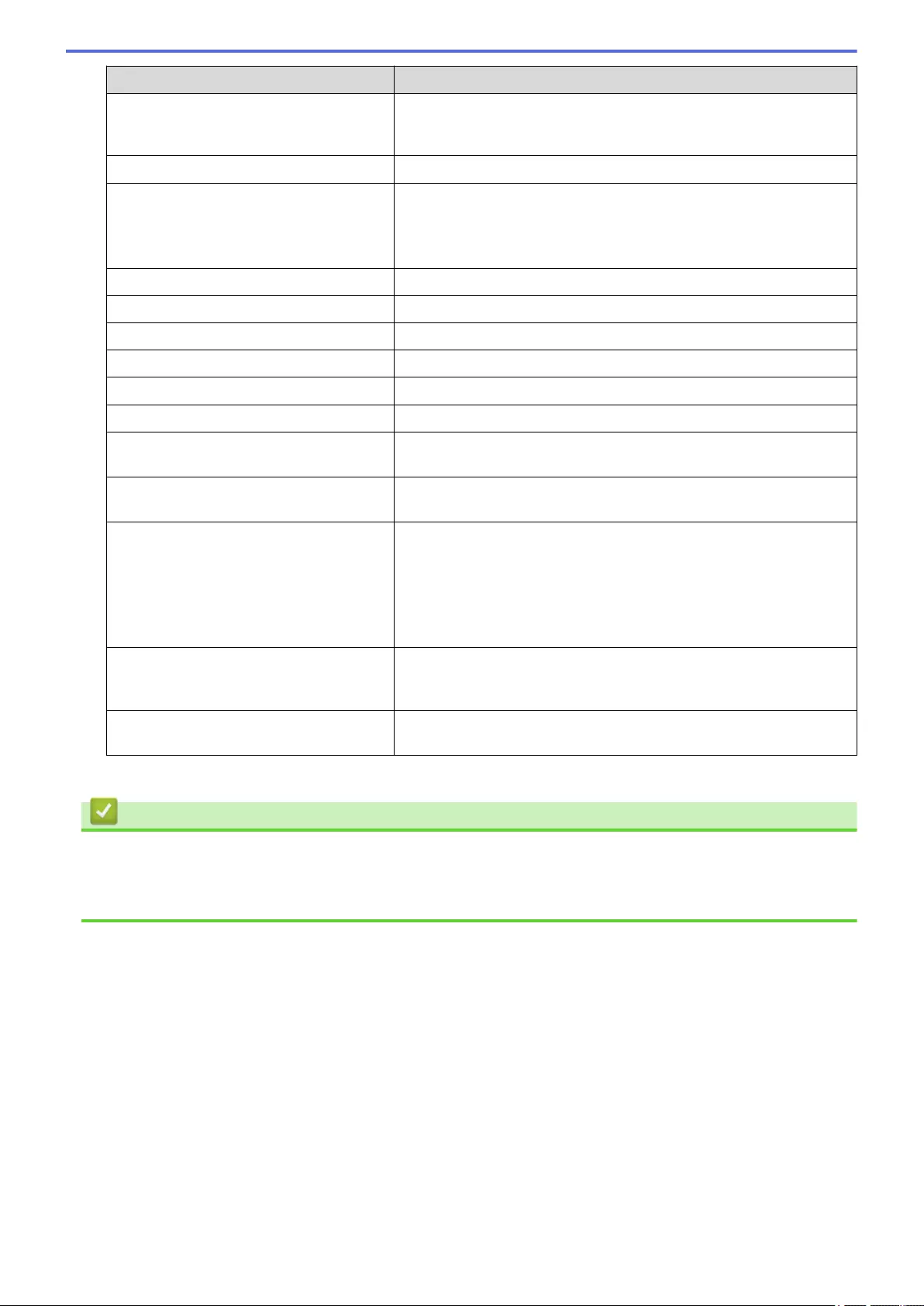
Option Description
Skip Blank Page Sensitivity Select the sensitivity level for detecting blank pages in the scanned
data. The higher the sensitivity, the easier it is for the machine to
detect blank pages.
Multifeed Detection Detect a multifeed error.
Document Separation Split a scanned image.
When multiple documents have been scanned, you can split up and
save documents separately by using this function. You can also set
the number of pages to split a document by.
Colour/Grey TIFF Compress Select the compression TIFF file type for a colour/grey document.
B&W TIFF Compress Select the compression TIFF file type for a monochrome document.
Scan Preview Preview the scanned results before the scanned data is saved.
2-sided Scan Select On to scan both sides of the document.
Brightness Select the brightness level.
Contrast Select the contrast level.
Continuous Scan Scan more pages than the maximum capacity of the ADF and save
them as one data file.
Auth. Method Select the authentication method. If you select Auto, the
authentication method will be automatically detected.
Username Type a user name (up to 96 characters) that has permission to write
data to the folder specified in the SharePoint Site Address field. If
the user name is part of a domain, type the user name in one of the
following styles:
user@domain
domain\user
Password Type the password (up to 33 characters) associated with the user
name you entered in the Username field. Type the password again in
the Retype password field.
Kerberos Server Address Type the Kerberos Server Address (for example:
kerberos.example.com; up to 64 characters).
8. Click Submit.
Related Information
•Scan to SharePoint
Related Topics:
•Access Web Based Management
82
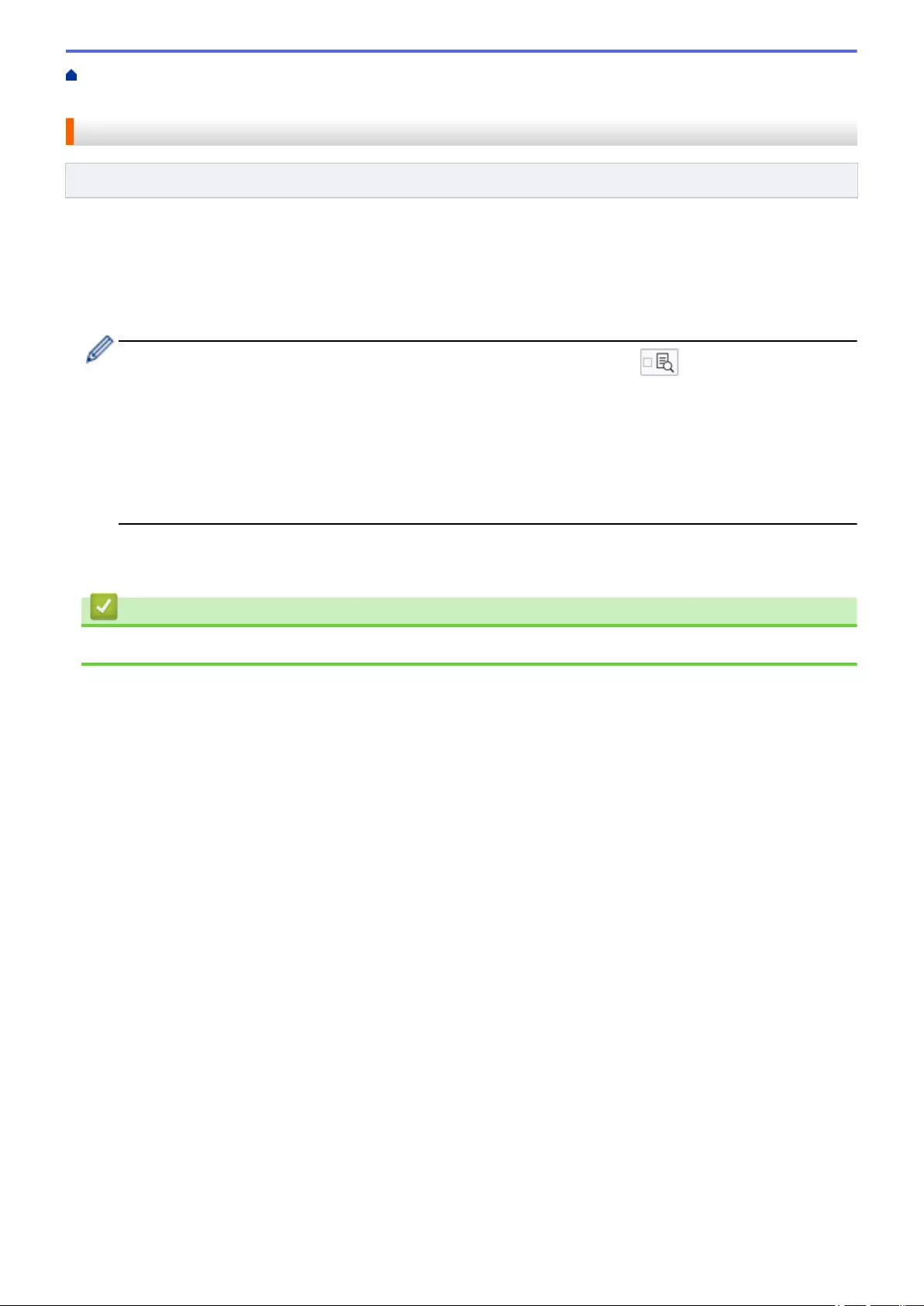
Home > Scan > Scan Using the Scan Functions on Your Brother Machine > Scan to SharePoint > Upload
Scanned Data to a SharePoint Server
Upload Scanned Data to a SharePoint Server
Related Models: ADS-4700W/ADS-4900W
1. Load your document.
2. Press [to SharePoint].
3. The server profiles you have set up using Web Based Management are listed. Select the profile you want. If
the profile is not complete (for example, if the logon account name and password are missing, or if the quality
or file type is not specified), you will be prompted to enter any missing information.
• To preview the scanned results before the scanned data is saved, press and then press
[Preview]. The machine scans the document and displays the scanned results on the LCD. If the
scanned results are fine, press [Start] to save it and to finish processing.
• The [Preview] option is not available if:
- Document size is set to Long paper
- Colour is set to Black and White
- File Type is set to TIFF
4. Press [Start].
The machine starts scanning.
Related Information
•Scan to SharePoint
83
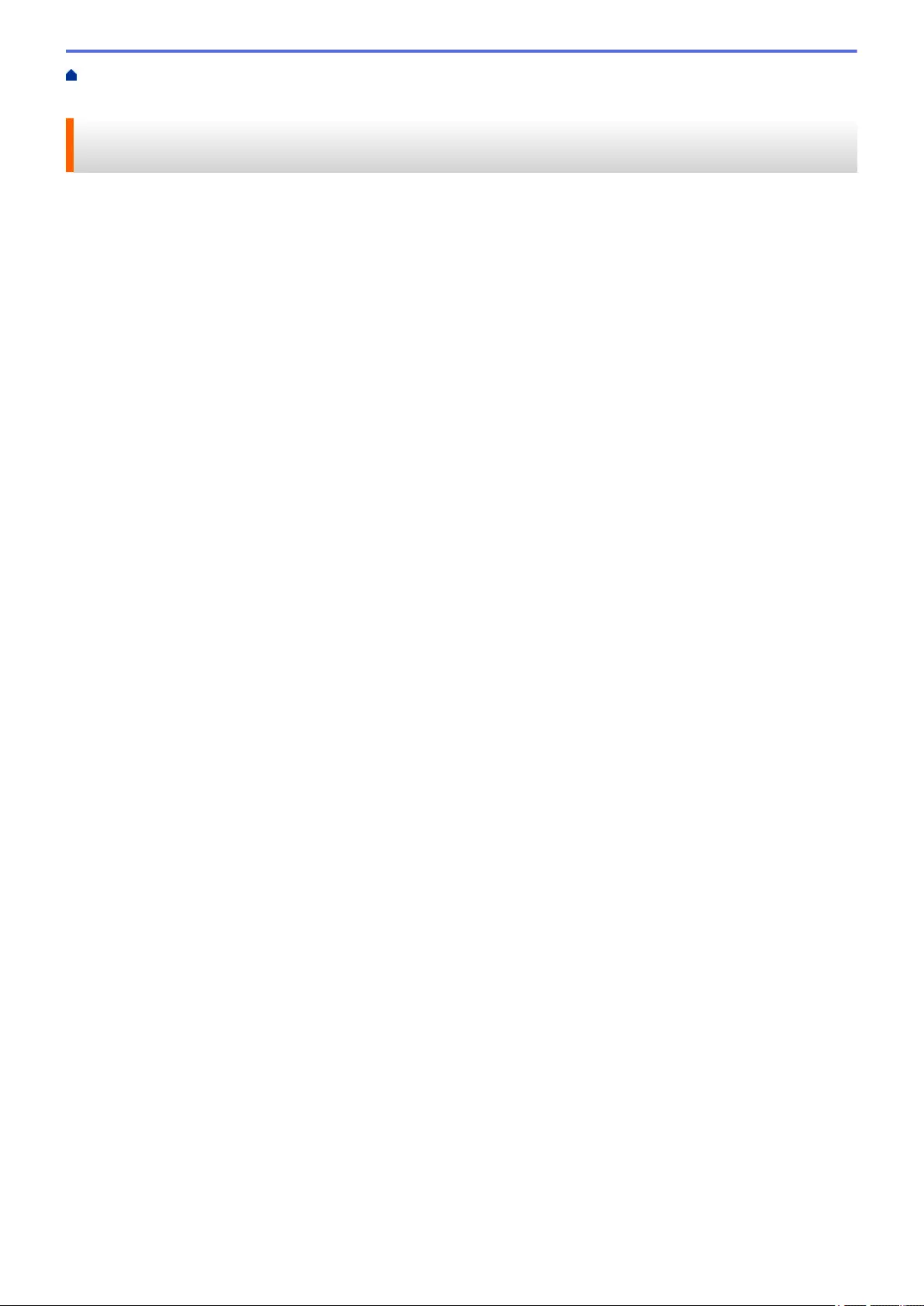
Home > Scan > Scan Using the Scan Functions on Your Brother Machine > Web Services for Scanning on
Your Network (Windows 7, Windows 8.1 and Windows 10)
Web Services for Scanning on Your Network (Windows 7, Windows 8.1
and Windows 10)
The Web Services protocol enables Windows 7, Windows 8.1 and Windows 10 users to scan using a Brother
machine on the network. You must install the driver via Web Services.
•Use Web Services to Install Drivers Used for Scanning (Windows 7, Windows 8.1 and
Windows 10)
•Scan Using Web Services from the Brother Machine (Windows 7, Windows 8.1 and
Windows 10)
•Configure Scan Settings for Web Services (Windows)
84
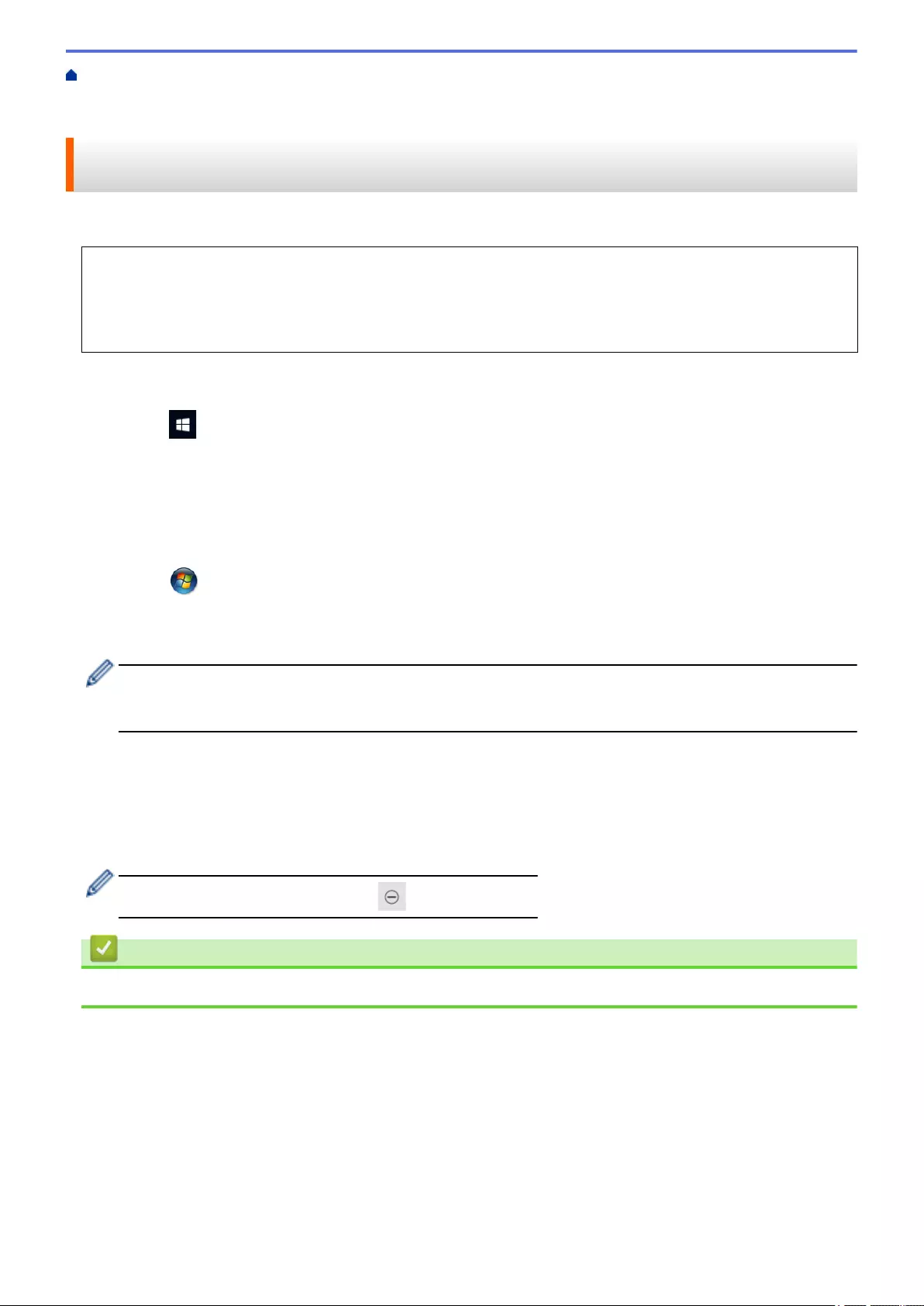
Home > Scan > Scan Using the Scan Functions on Your Brother Machine > Web Services for Scanning on
Your Network (Windows 7, Windows 8.1 and Windows 10) > Use Web Services to Install Drivers Used for
Scanning (Windows 7, Windows 8.1 and Windows 10)
Use Web Services to Install Drivers Used for Scanning (Windows 7,
Windows 8.1 and Windows 10)
Use Web Services to monitor scanners on the network.
• Make sure you have installed the Brother software and drivers.
• Verify that the host computer and the Brother machine are on the same subnet, or that the router is
correctly configured to pass data between the two devices.
• You must configure the IP address on your Brother machine before you configure this setting.
1. Do one of the following:
• Windows 10
Click > Windows System > Control Panel. In the Hardware and Sound group, click Add a device.
• Windows 8.1
Move your mouse to the lower-right corner of your desktop. When the menu bar appears, click Settings >
Change PC settings > PC and devices > Devices > Add a device.
The machine's Web Services Name appears.
• Windows 7
Click (Start) > Control Panel > Network and Internet > View network computers and devices.
The machine's Web Services Name appears with the scanner icon.
Right-click the machine you want to install.
The Web Services Name for the Brother machine is your model name and the MAC Address (Ethernet
Address) of your machine (for example, Brother XXX-XXXXX (model name) [XXXXXXXXXXXX] (MAC
Address / Ethernet Address)).
2. Do one of the following:
• Windows 8.1/Windows 10
Select the machine you want to install, and then follow the on-screen instructions.
• Windows 7
Click Install in the displayed menu.
To uninstall drivers, click Uninstall or (Remove device).
Related Information
•Web Services for Scanning on Your Network (Windows 7, Windows 8.1 and Windows 10)
85
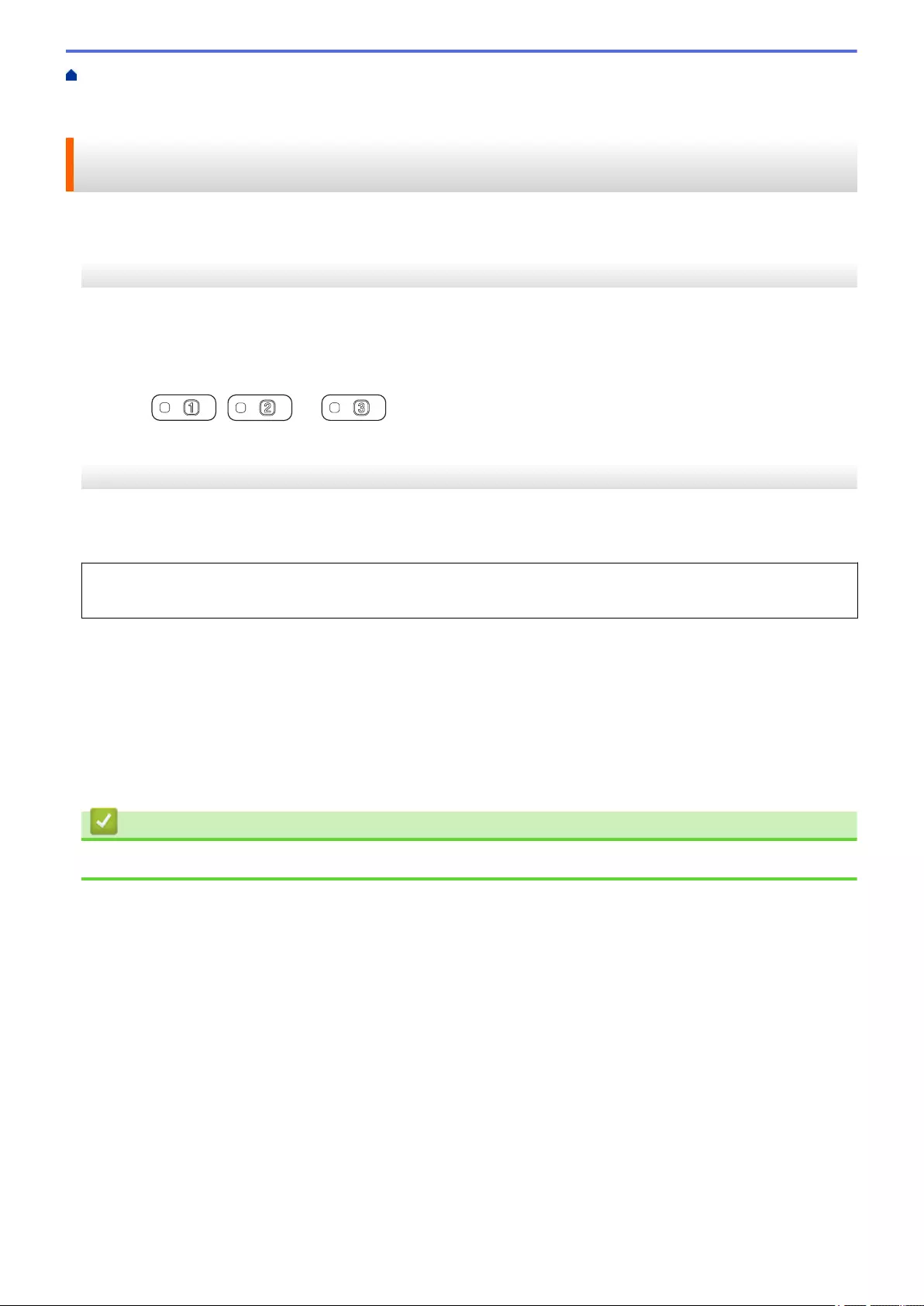
Home > Scan > Scan Using the Scan Functions on Your Brother Machine > Web Services for Scanning on
Your Network (Windows 7, Windows 8.1 and Windows 10) > Scan Using Web Services from the Brother
Machine (Windows 7, Windows 8.1 and Windows 10)
Scan Using Web Services from the Brother Machine (Windows 7,
Windows 8.1 and Windows 10)
>> ADS-4300N
>> ADS-4700W/ADS-4900W
ADS-4300N
If you have installed the driver for scanning via Web Services, the menu that allows you to use Web Services for
scanning appears in the Destination field when you click Scan to Network Device in the Web Based
Management.
1. Load your document.
2. Press , , or to which you have assigned the Web Service Scan feature.
The machine starts scanning.
ADS-4700W/ADS-4900W
If you have installed the driver for scanning via Web Services, you can access the Web Services scanning menu
on your Brother machine's LCD.
Certain characters in the messages displayed on the LCD may be replaced with spaces if the language
settings of your OS and your Brother machine are different.
1. Load your document.
2. Press [WS Scan].
3. Press the type of scan you want to perform.
4. Press a or b to display the computer name where you want to send the data, and then press the computer
name.
5. Press [Start].
The machine starts scanning.
Related Information
•Web Services for Scanning on Your Network (Windows 7, Windows 8.1 and Windows 10)
86
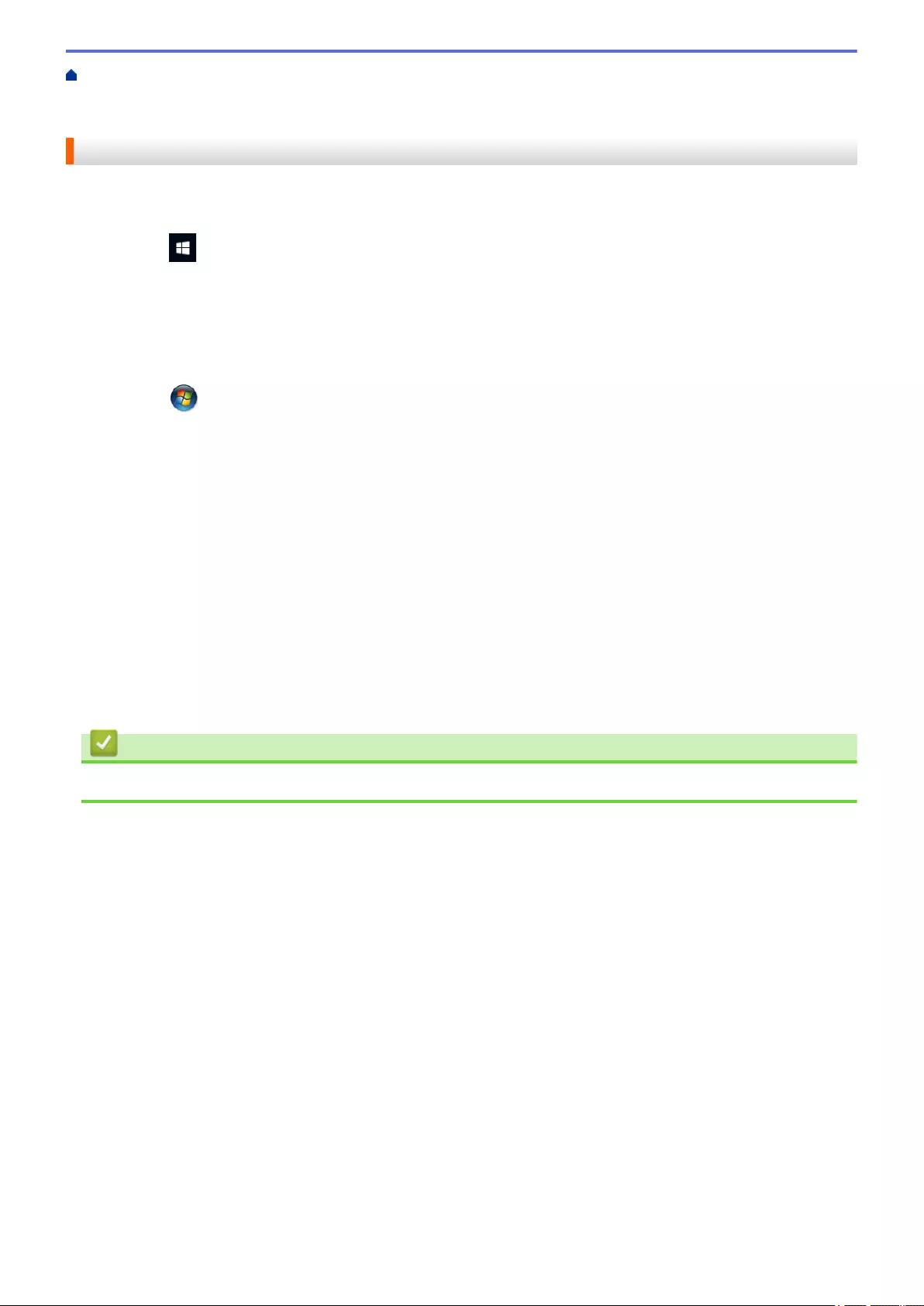
Home > Scan > Scan Using the Scan Functions on Your Brother Machine > Web Services for Scanning on
Your Network (Windows 7, Windows 8.1 and Windows 10) > Configure Scan Settings for Web Services
(Windows)
Configure Scan Settings for Web Services (Windows)
1. Do one of the following:
• Windows 10
Click > Windows System > Control Panel. In the Hardware and Sound group, click View devices
and printers.
• Windows 8.1
Move your mouse to the lower-right corner of your desktop. When the menu bar appears, click Settings,
and then click Control Panel. In the Hardware and Sound group, click View devices and printers.
• Windows 7
Click (Start) > Devices and Printers.
2. Right-click the machine icon, and then select Scan profiles....
The Scan Profiles dialog box appears.
3. Select the scan profile you want to use.
4. Make sure the scanner selected in the Scanner list is a Brother machine that supports Web Services for
scanning, and then click the Set as Default button.
5. Click Edit....
The Edit Default Profile dialog box appears.
6. Select the Source, Paper size, Color format, File type, Resolution (DPI), Brightness and Contrast
settings.
7. Click the Save Profile button.
These settings will be applied when you scan using the Web Services protocol.
If you are prompted to select a scanning application, select Windows Fax and Scan from the list.
Related Information
•Web Services for Scanning on Your Network (Windows 7, Windows 8.1 and Windows 10)
87
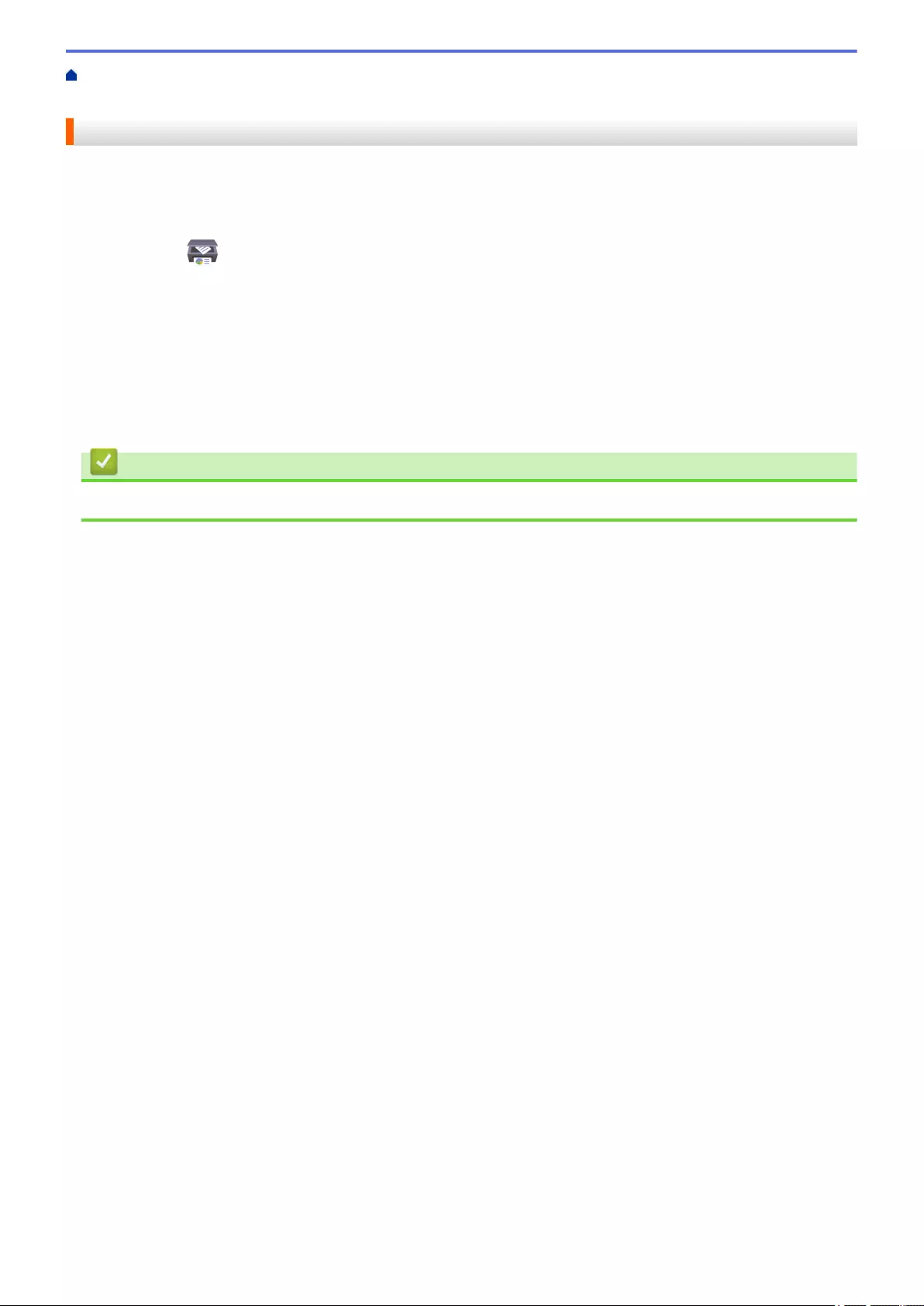
Home > Scan > Scan Using the Scan Functions on Your Brother Machine > Change Scan Settings Using
Brother iPrint&Scan
Change Scan Settings Using Brother iPrint&Scan
Brother iPrint&Scan allows you to change the machine's Scan Button settings.
1. Start Brother iPrint&Scan.
• Windows
Launch (Brother iPrint&Scan).
• Mac
In the Finder menu bar, click Go > Applications, and then double-click the iPrint&Scan icon.
The Brother iPrint&Scan screen appears.
2. If your Brother machine is not selected, click the Select your Machine button, and then select your model
name from the list. Click OK.
3. Click the Machine Scan Settings button, and then follow the on-screen instructions to change the scan
settings, such as document size, colour, and resolution.
Related Information
•Scan Using the Scan Functions on Your Brother Machine
88
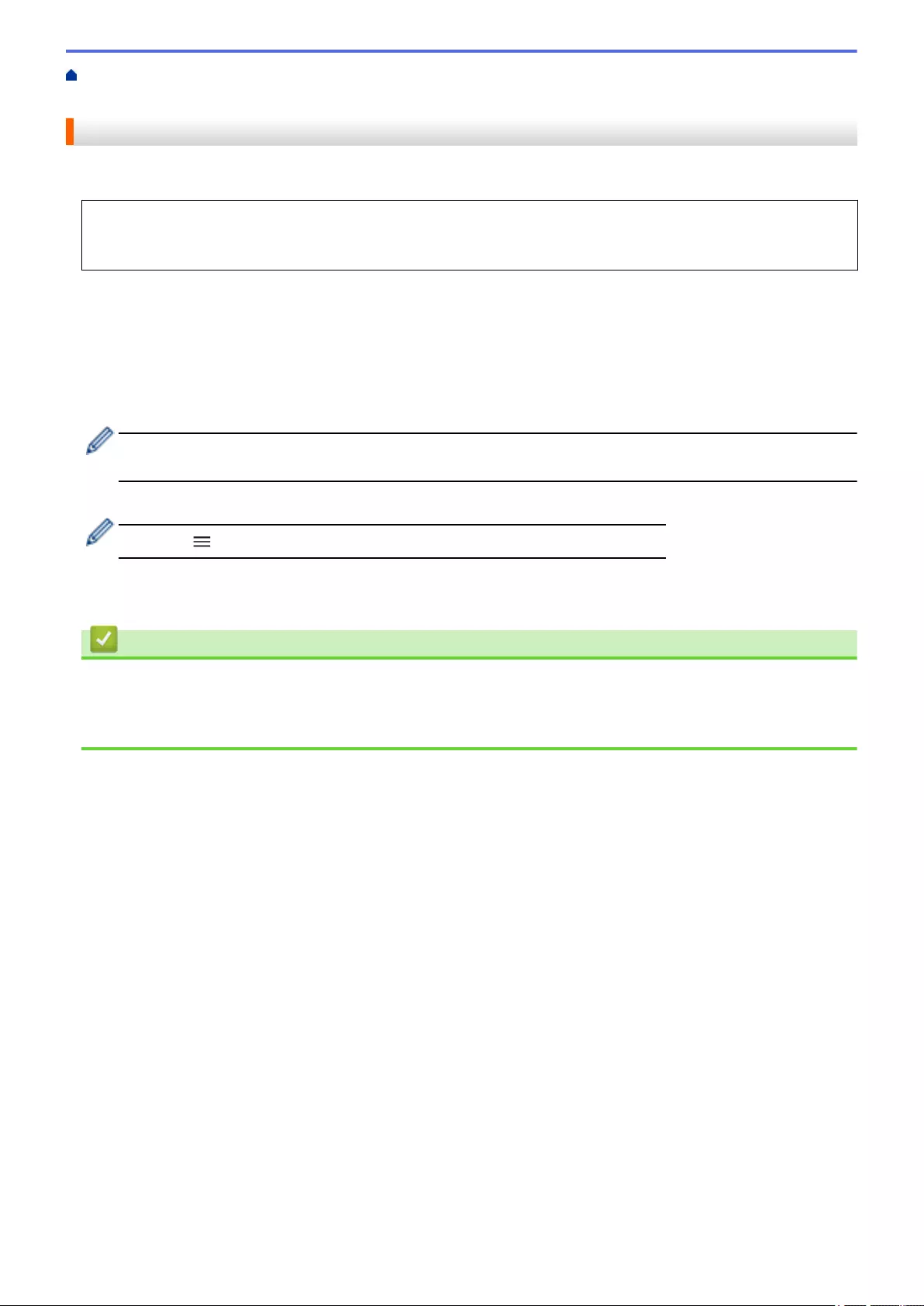
Home > Scan > Scan Using the Scan Functions on Your Brother Machine > Restrict Scan Functions from
External Devices
Restrict Scan Functions from External Devices
This feature allows you to restrict scan functions from external devices.
We recommend Microsoft Internet Explorer 11.0 or later/Microsoft Edge for Windows, Safari 12.0 or later for
Mac, Google Chrome™ for Android (4.x or later), and Google Chrome™/Safari for iOS (10.x or later). Make
sure that JavaScript and Cookies are always enabled in whichever browser you use.
1. Start your web browser.
2. Type "https://machine's IP address" in your browser's address bar (where "machine's IP address" is the
machine's IP address).
For example:
https://192.168.1.2
3. If required, type the password in the Login field, and then click Login.
The default password to manage this machine’s settings is located on the back of the machine and marked
"Pwd".
4. Go to the navigation menu, and then click Scan > Scan from PC.
Start from , if the navigation menu is not shown on the left side of the screen.
5. Disable the Pull Scan option.
6. Click Submit.
Related Information
•Scan Using the Scan Functions on Your Brother Machine
Related Topics:
•Access Web Based Management
89
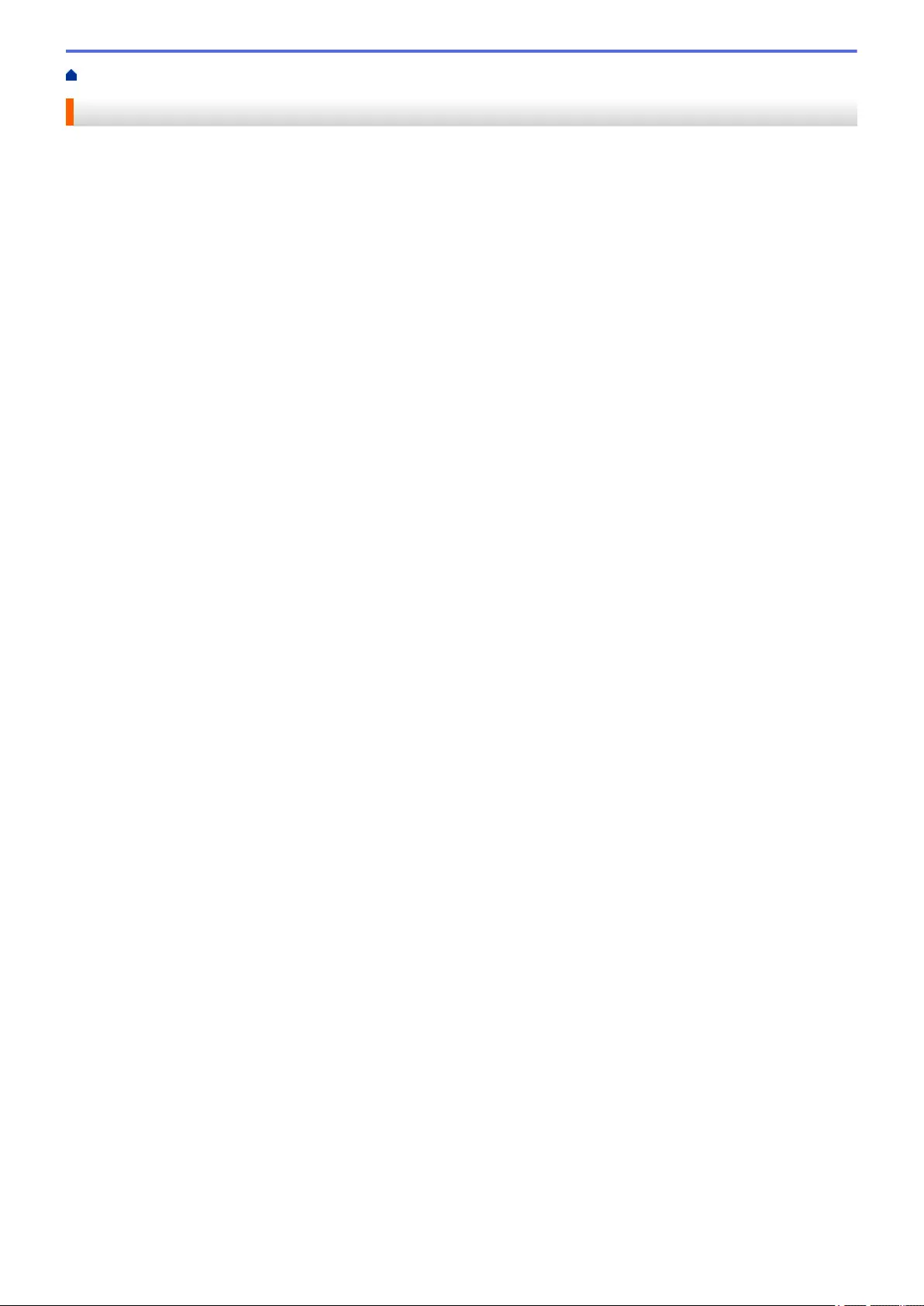
Home > Scan > Scan from Your Computer (Windows)
Scan from Your Computer (Windows)
There are several ways you can use your computer to scan documents on your Brother machine. Use the
software applications provided by Brother, or use your favourite scanning application.
•Scan Using Nuance™ PaperPort™ 14SE or Other Windows Applications
•Scan Using Windows Fax and Scan
•Scan Using Brother iPrint&Scan (Windows)
90
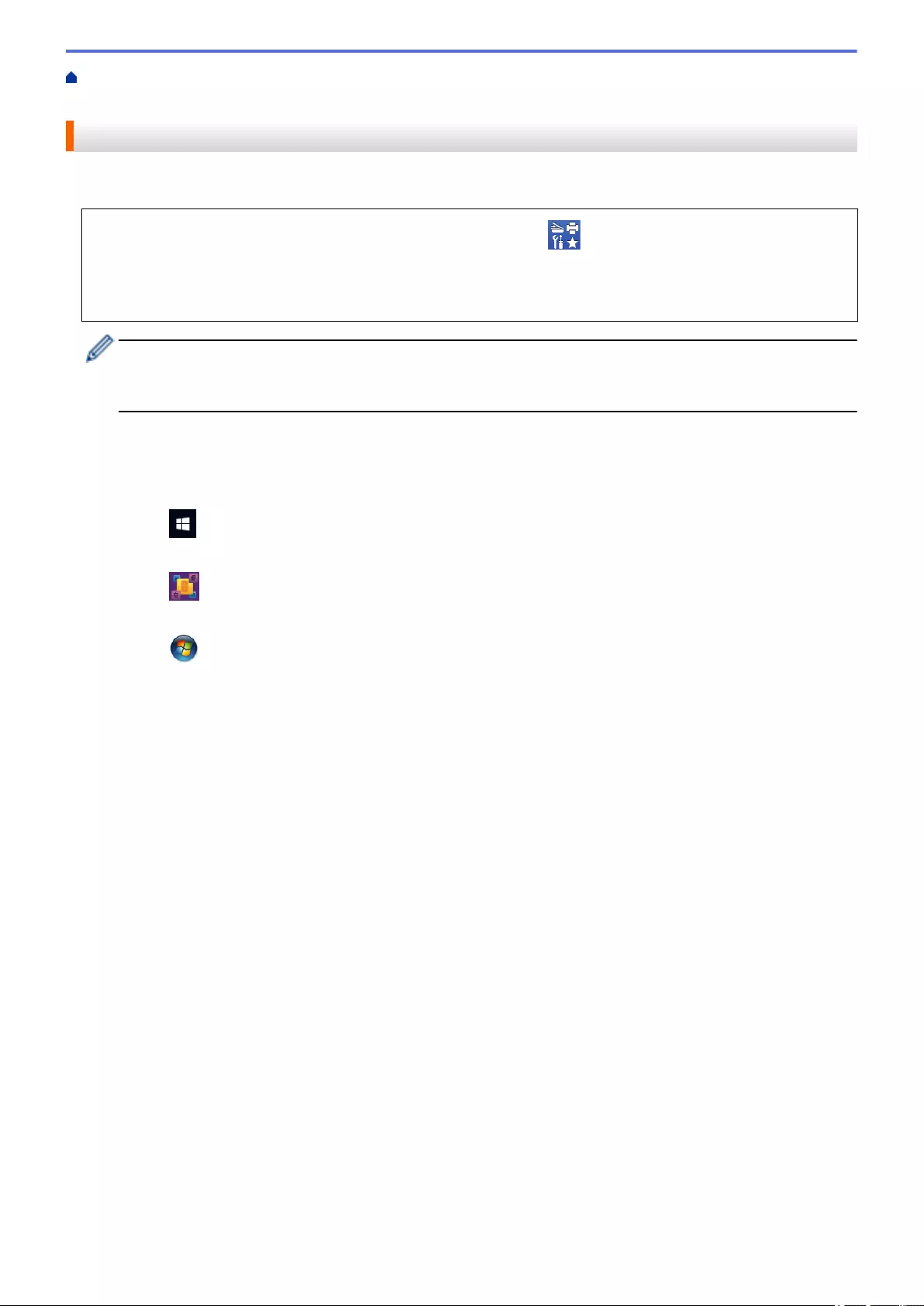
Home > Scan > Scan from Your Computer (Windows) > Scan Using Nuance™ PaperPort™ 14SE or Other
Windows Applications
Scan Using Nuance™ PaperPort™ 14SE or Other Windows Applications
You can use the Nuance™ PaperPort™ 14SE application for scanning.
• To download the Nuance™ PaperPort™ 14SE application, click (Brother Utilities), select Do More in
the left navigation bar, and then click PaperPort.
• For detailed instructions on using each application, click the application's Help menu, and then click
Getting Started Guide in the Help ribbon.
The instructions for scanning in these steps are for Nuance™ PaperPort™ 14SE. For other Windows
applications, the steps will be similar. Nuance™ PaperPort™ 14SE supports both TWAIN and WIA drivers;
the TWAIN driver (recommended) is used in these steps.
1. Load your document.
2. Start Nuance™ PaperPort™ 14. Do one of the following:
• Windows 10
Click > Nuance PaperPort 14 > PaperPort.
• Windows 8.1
Click (PaperPort).
• Windows 7
Click (Start) > All Programs > Nuance PaperPort 14 > PaperPort.
3. Click the Desktop menu, and then click Scan Settings in the Desktop ribbon.
The Scan or Get Photo panel appears on the left side of the screen.
4. Click Select.
5. From the available Scanners list, select TWAIN: TW-Brother ADS-XXXXX or TWAIN: TW-Brother ADS-
XXXXX LAN (where XXXXX is the model name of your machine). To use the WIA driver, select the Brother
driver that has "WIA" as the prefix.
6. Click OK.
7. Select the Display scanner dialog box check box in the Scan or Get Photo panel.
8. Click Scan.
The Scanner Setup dialog box appears.
91
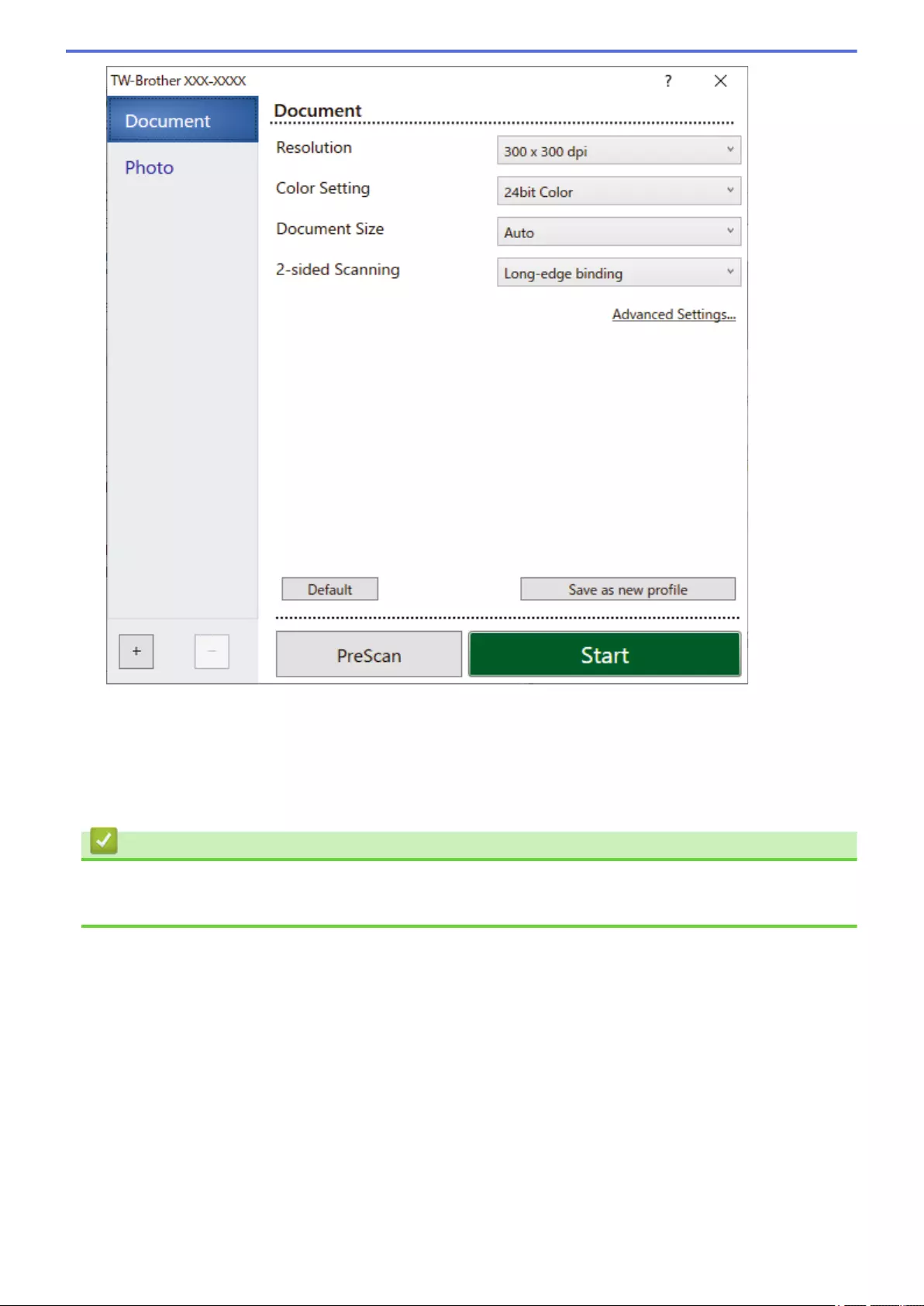
9. Adjust the settings in the Scanner Setup dialog box, if needed.
10. Click the Document Size drop-down list, and then select your document size.
11. Click PreScan to preview your image and crop unwanted portions before scanning.
12. Click Start.
The machine starts scanning.
Related Information
•Scan from Your Computer (Windows)
•TWAIN Driver Settings (Windows)
92
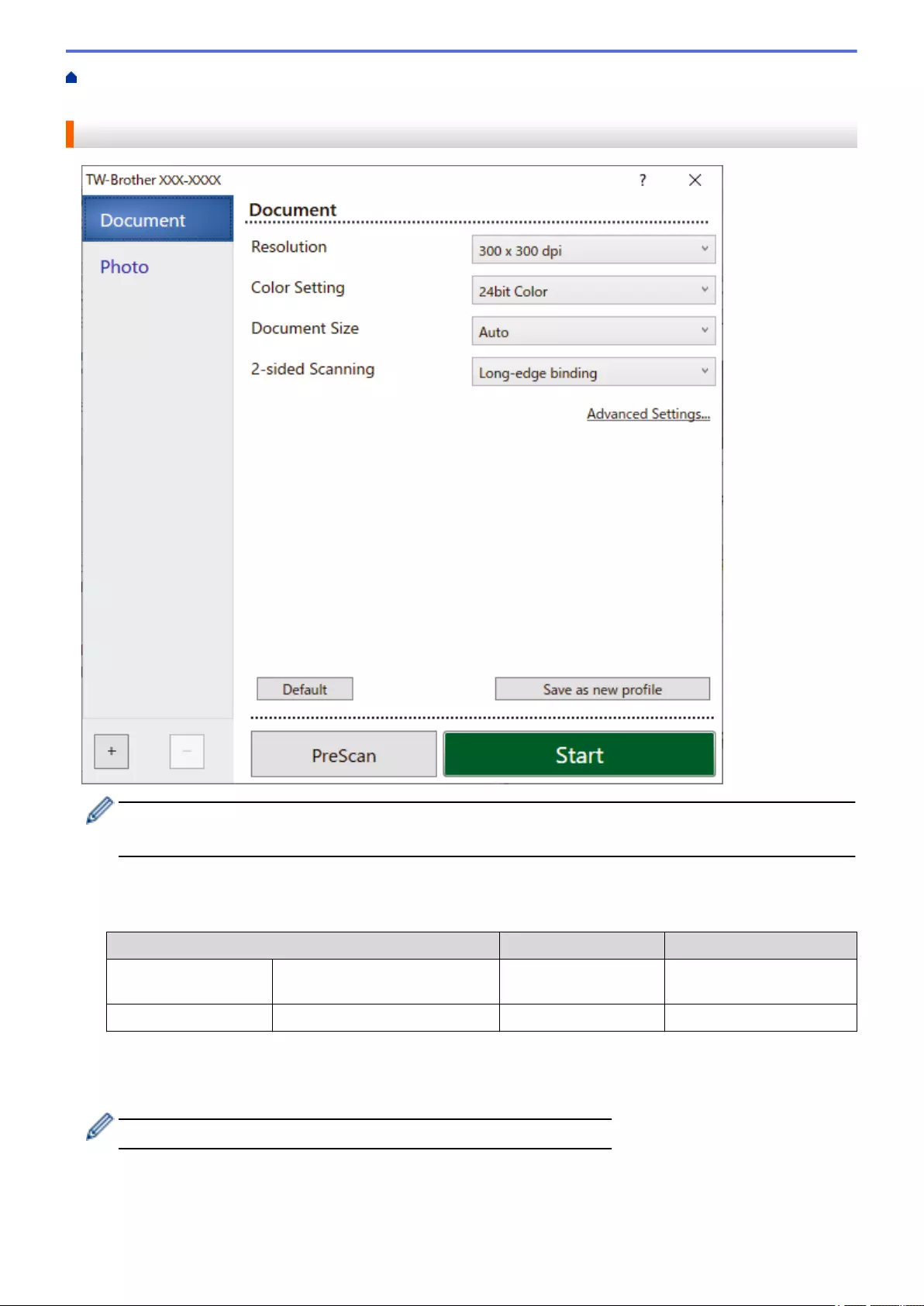
Home > Scan > Scan from Your Computer (Windows) > Scan Using Nuance™ PaperPort™ 14SE or Other
Windows Applications > TWAIN Driver Settings (Windows)
TWAIN Driver Settings (Windows)
• Note that the item names and assignable values will vary depending on the machine.
• Load only one document per scanning sequence when Long Paper or Carrier Sheet Mode is selected.
1. Scan
Select the Photo or Document option depending on the type of document you want to scan.
Scan (Image Type) Resolution Colour Setting
Document Use for scanning text
documents.
300 x 300 dpi 24bit Colour
Photo Use for scanning photo images. 300 x 300 dpi 24bit Colour
2. Resolution
Select a scanning resolution from the Resolution drop-down list. Higher resolutions produce a finer scanned
image but consume more memory and increase transfer time.
Long Paper is available for scanning at resolutions below 300 x 300 dpi.
3. Color Setting
Select from a range of scan colour depths.
93
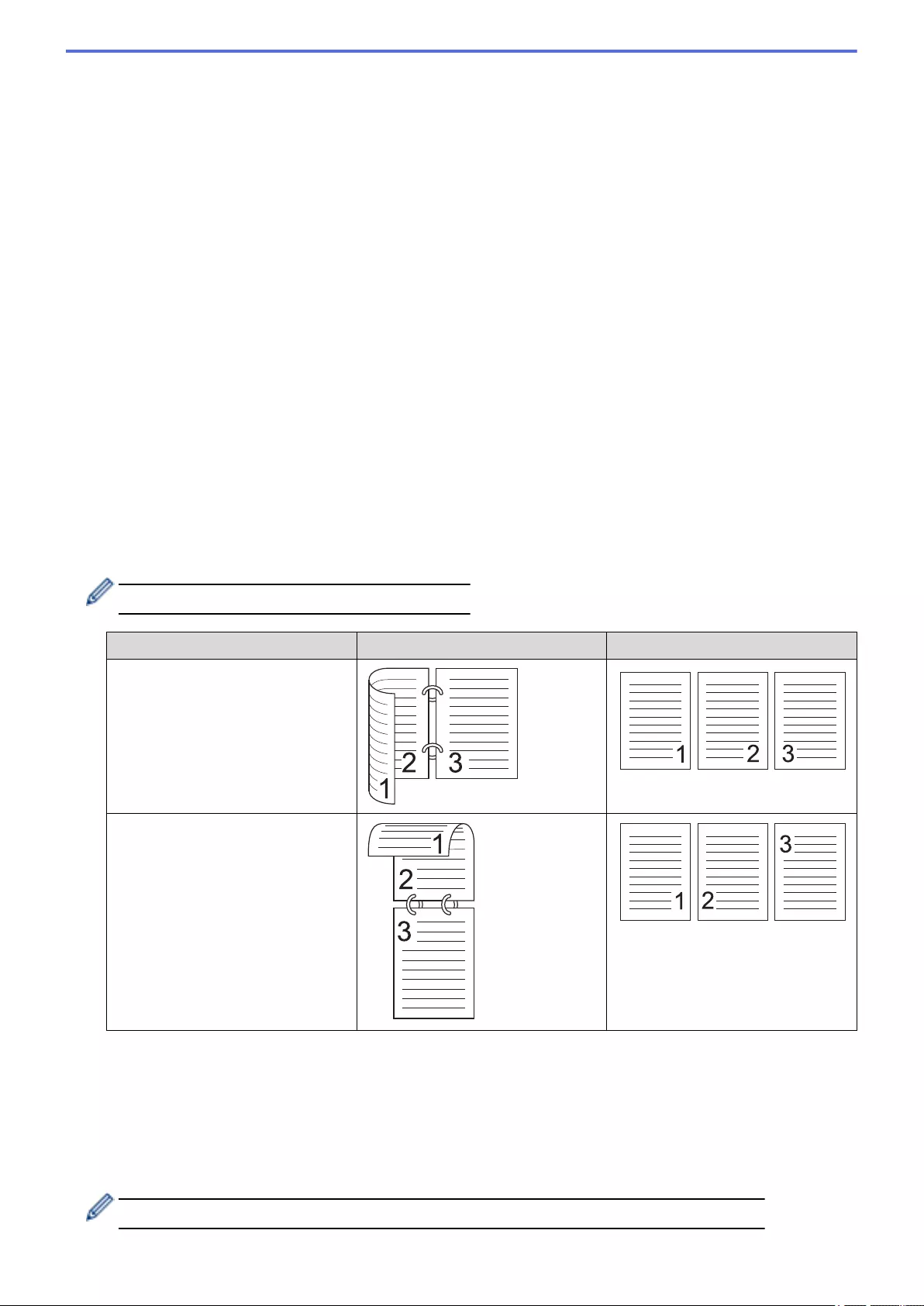
•Auto
Automatically detects whether the document uses colour and generates a scanned image of it. For
documents that mix colour and monochrome pages, colour pages will be scanned in Colour mode,
while monochrome pages will be scanned in Black & White mode.
•Black & White
Use for text or line art images.
•Grey (Error Diffusion)
Use for photographic images or graphics. (Error Diffusion is a method for creating simulated greyscale
images without using true grey dots. Black dots are put in a specific pattern to give a grey
appearance.)
•True Grey
Use for photographic images or graphics. This mode is more accurate because it uses up to 256
shades of grey.
•24bit Colour
Use to create an image with the most accurate colour reproduction. This mode uses up to 16.8 million
colours to scan the image, but it requires the most memory and has the longest transfer time.
4. Document Size
Select the exact size of your document from a selection of preset scan sizes. If you select Custom, the
Custom Document Size dialog box appears and you can specify the document size.
5. 2-sided Scanning
Scan both sides of the document. Select Long-edge binding or Short-edge binding depending on the
layout of your original to make sure the data file created appears correctly in the scanned document.
2-sided Scanning is not available for Long Paper.
2-sided Scan Setting Original Layout Scan Result
Long-edge binding
Short-edge binding
6. Advanced Settings
Configure advanced settings by clicking the Advanced Settings link in the Scanner Setup dialog box.
•Document Correction
-Cropping
•Auto Deskew
Set the machine to correct document skewing automatically.
-Auto Deskew feature is automatically set to On if you select Auto for the Document Size.
94
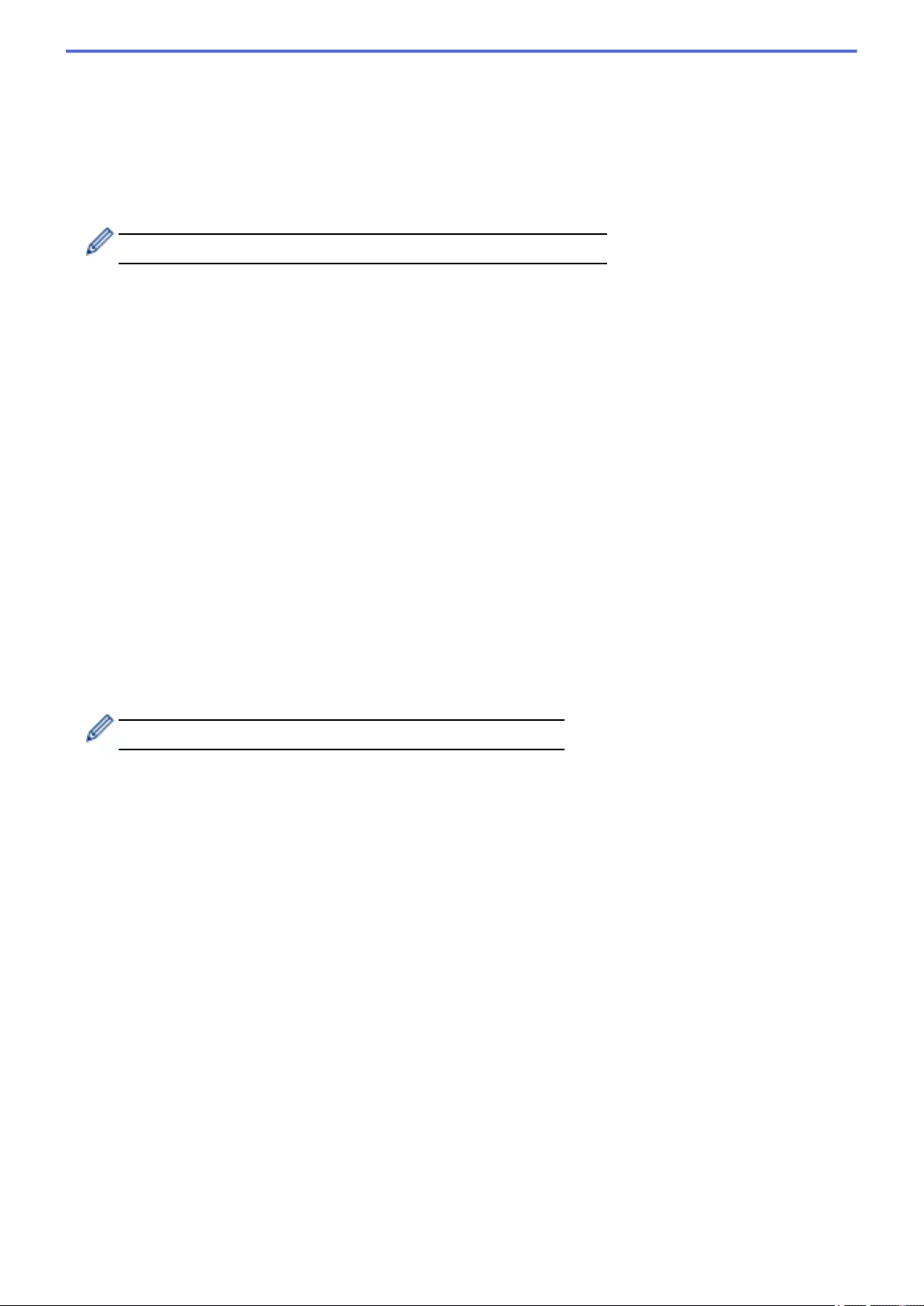
•Detect End of Page (ADF)
Detects the end of page and automatically adjusts the size of a page when the length of the
document is shorter than the Document Size selected.
•Margin Settings
This feature allows you to add or remove a specific margin (from -3 mm to 3 mm) at the edge of
the image. A positive value increases the size of the scanned image when it is output and a
negative value decreases the size of the scanned image when it is output.
Margin Settings is available only when Document Size is set to Auto.
-Rotate Image
Changes the direction of the document based on the text orientation.
-Fill With Color
•Tear Fill
Detects and fills tear marks on the scanned image using the selected colour and range.
•Edge Fill
Fill in the edges on four sides of the scanned image using the selected colour and range.
-Punch Hole Removal
This feature removes the punch hole markings by filling hole marks with white or the surrounding
colour.
-Auto Color Detect Adjust
When colour setting Auto is selected, you can adjust the detection level of colour. Increasing the
slider value makes the machine more likely to determine that a given document is a colour document.
-Skip Blank Page
Remove the document's blank pages from the scanning results.
•Enhancement
-Diffusion Adjustment -Grey
This function adjusts the brightness and contrast to create grey images.
Only effective when the Color Setting is Grey (Error Diffusion).
Brightness
Set the Brightness level by moving the slider to the right or left to lighten or darken the image. If
the scanned image is too light, set a lower brightness level and scan the document again. If the
image is too dark, set a higher brightness level and scan the document again. You can also type a
value in the field to set the brightness.
Contrast
Increase or decrease the Contrast level by moving the slider to the right or left. An increase
emphasises dark and light areas of the image, while a decrease reveals more details in grey areas.
You can also type a value in the field to set the contrast.
-Colour Tone Adjustment
Allows you to adjust the brightness, contrast, shadow, highlight, and gamma during True grey and
colour scanning.
-Background Processing
•Remove Bleed-through / Pattern
Prevent bleed-through.
•Remove Background Colour
Remove the base colour of documents to make the scanned data more legible.
-Colour Drop
Select a colour to remove from the scanned image.
-Edge Emphasis
95
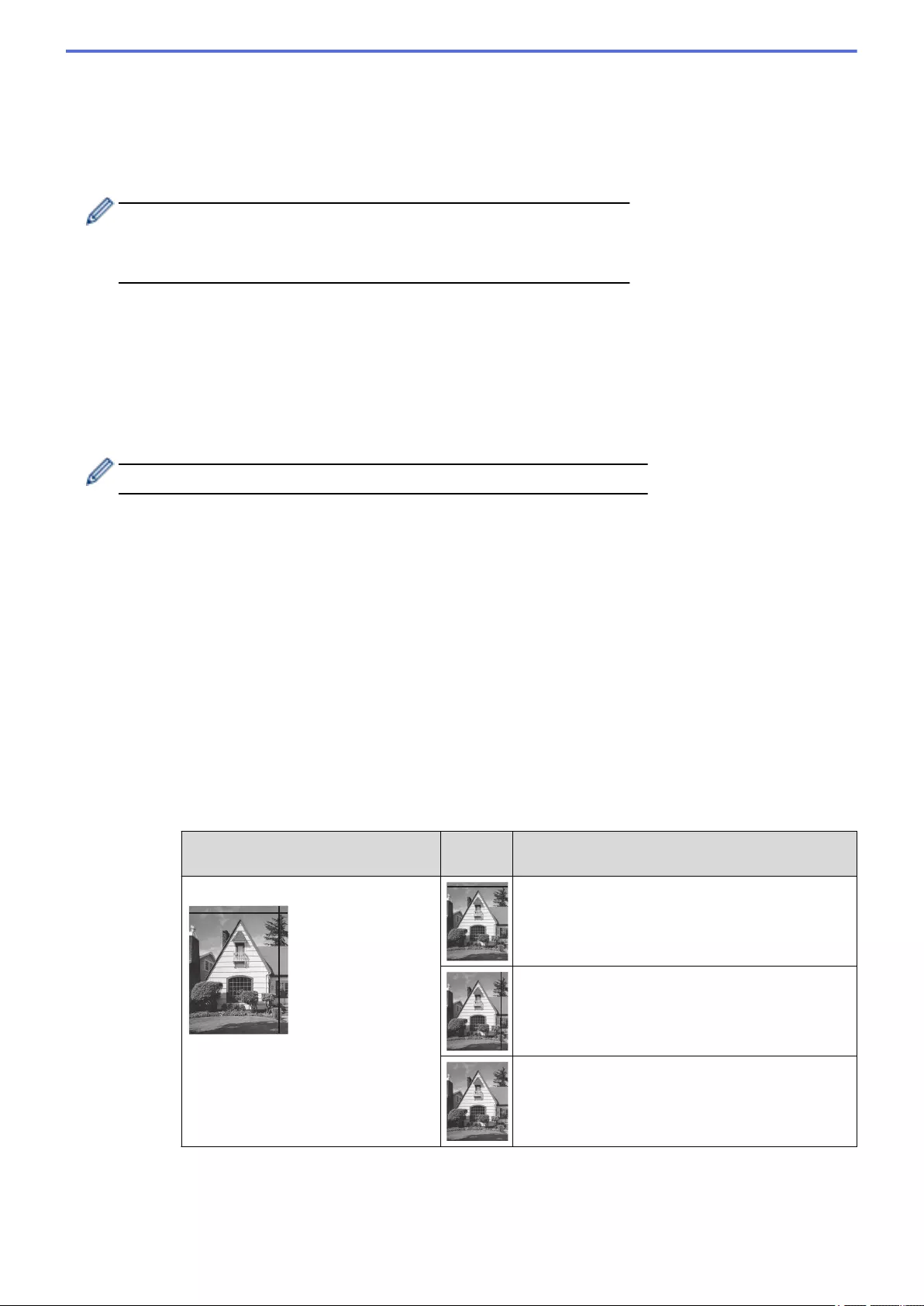
Make the characters of the original sharper.
-Moire Reduction
Reduce the moiré pattern, or cross-hatching, in a scanned image.
-Vertical Streak Reduction
Reduce the vertical streaks in a scanned image.
The following items can be selected when scanning colour or grey images:
-Colour Tone Adjustment
-Edge Emphasis
•B&W Image Quality
-B&W Threshold Adjustment
This setting allows you to adjust the image quality when scanning in Black & White mode. Larger
values increase the amount of black in the scanned image, while smaller values increase the amount
of white.
-Character Correction
Correct any broken or incomplete characters in the original to make them easier to read.
Character Correction can be selected when scanning monochrome images.
-B&W Inversion
This feature allows you to create a monochrome inverted version of the scanned image.
-Noise Reduction
You can improve and enhance the quality of your scanned images with this selection. The Noise
Reduction setting is available when a document size other than Long Paper is selected in Black &
White mode.
-Remove Ruled Line
This feature allows you to remove lines in the document. You can select the type of line direction to
remove (Vertical, Horizontal, Vertical and Horizontal).
•Minimum Line Length
Lines longer than or equal to the specified length are removed.
•Maximum Clearance
If lines are broken, for example due to fading of the image, the lines that are broken for an interval
less than or equal to the specified broken line distance will be detected and removed.
Original Document Scan
Result
Description
There are horizontal and vertical lines. If you select Vertical, the vertical line is removed.
If you select Horizontal, the horizontal line is
removed.
If you select Vertical and Horizontal, all lines are
removed.
•Feed Control
-Layout
96
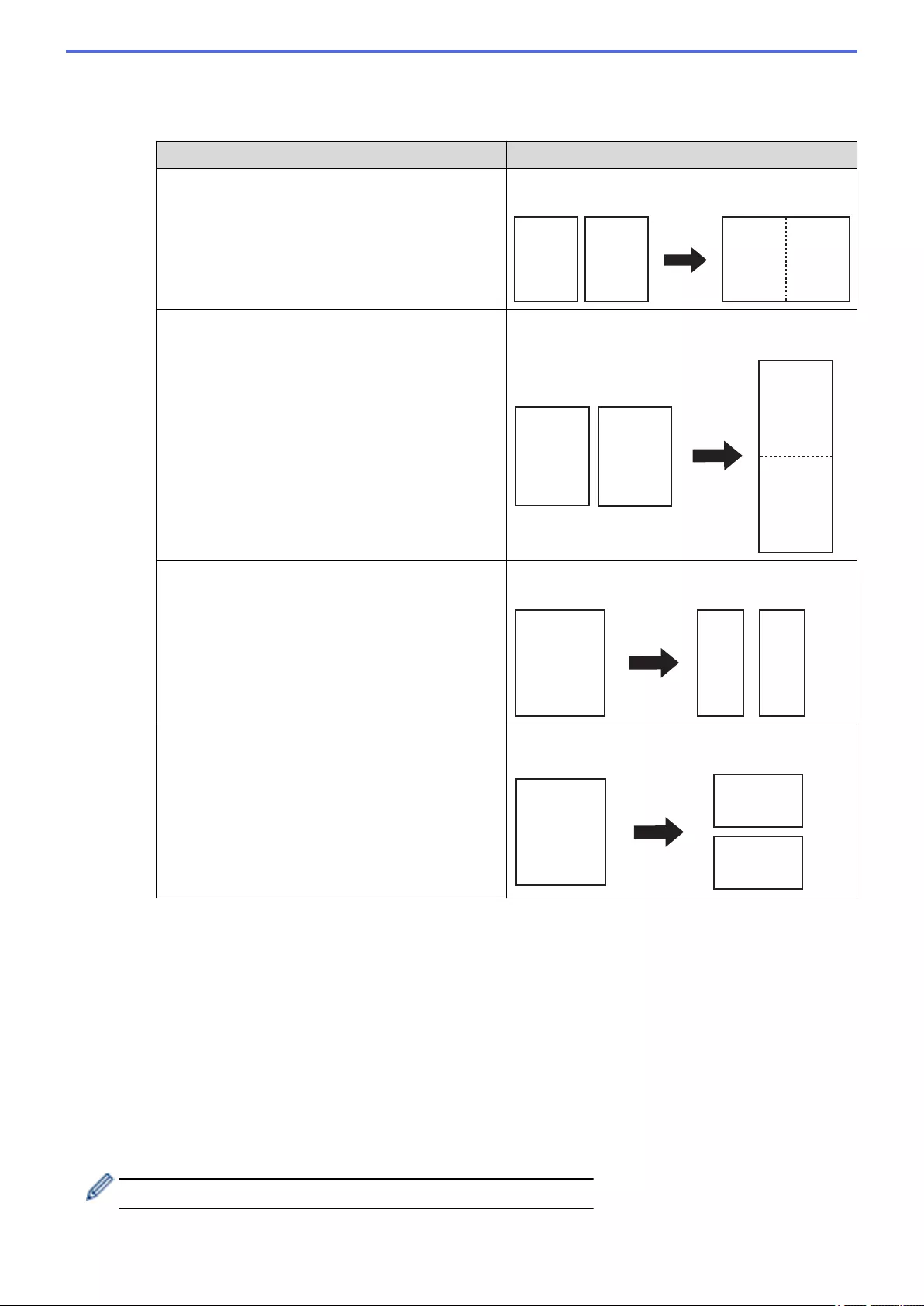
Allows you to scan a two-page document combined into one page, or scan a one-page document
divided into two pages.
Choose one of the following options:
Option Description
2in1: Long Edge Combine a two-page document into a single page
using landscape orientation.
1 2 1 2
2in1: Short Edge Combine a two-page document into a single page
using portrait orientation.
1 2
1
2
1 to 2: Long Edge Divide a one-page document into two pages using
portrait orientation.
1 2
3 4
1
3
2
4
1 to 2: Short Edge Divide a one-page document into two pages using
landscape orientation.
1 2
3 4
1 2
3 4
-Carrier Sheet Mode
Use the optional Carrier Sheet to scan the following document types:
• Important documents (photos, contracts)
• Thin paper (receipts)
• Irregularly-shaped paper (clippings)
-Single Page Scan
Scans one page at a time from the ADF, regardless of the number of pages in the ADF.
-Continuous scan
Select this option to scan additional documents using the same settings when a scan has been
completed. It is useful when you are scanning more documents than the ADF can hold or when you
are scanning several documents at once.
(ADS-4300N) Auto is available only when using the USB connection.
-Multifeed Detection
97
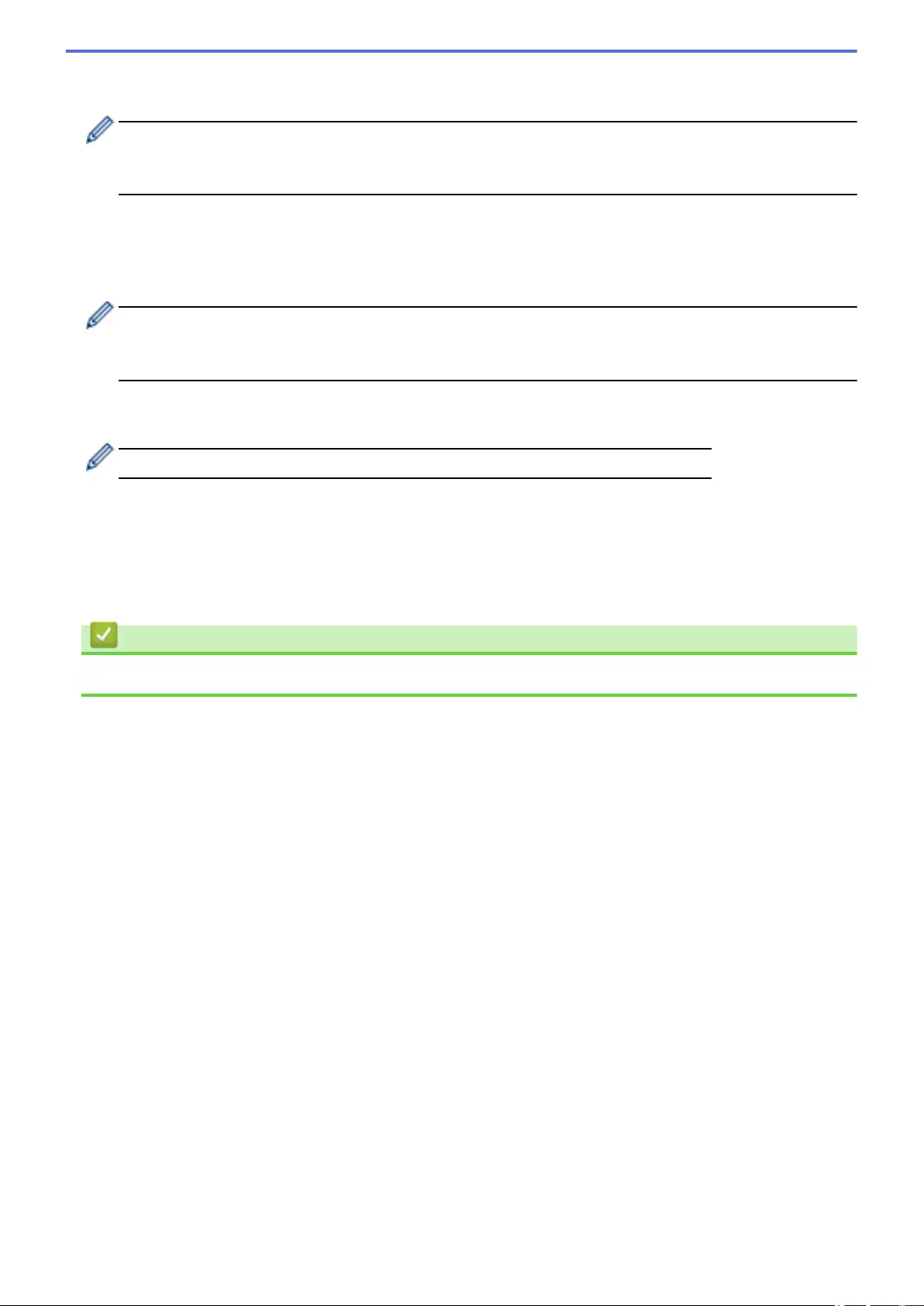
When your machine detects a multifeed, you must confirm that the data scanned so far has been
saved, and then start scanning again at the next page or the beginning of the document.
• Disable this setting when scanning thick paper. Otherwise the machine may accidentally detect a
multifeed.
• If you enable Carrier Sheet Mode, you cannot enable Multifeed Detection.
•Additional Functions
-Barcode Detection
The machine reads the barcode printed on the scanned image. Specify the barcode type and
detection area.
•Barcode Detection is available when Layout is Off.
• To scan and read barcodes, use a third-party application. The TWAIN driver alone cannot convert
barcodes into data.
-JPEG Compression
Changes the quality of the JPEG file to be saved.
This function is available only when using a third-party application with Disk File mode.
-Digital Imprinter
Add the date, time, document count, or other custom text on your scanned image.
-Other
•Optimize Data Transfer
Adjust the Data Transfer Rate.
Related Information
•Scan Using Nuance™ PaperPort™ 14SE or Other Windows Applications
98
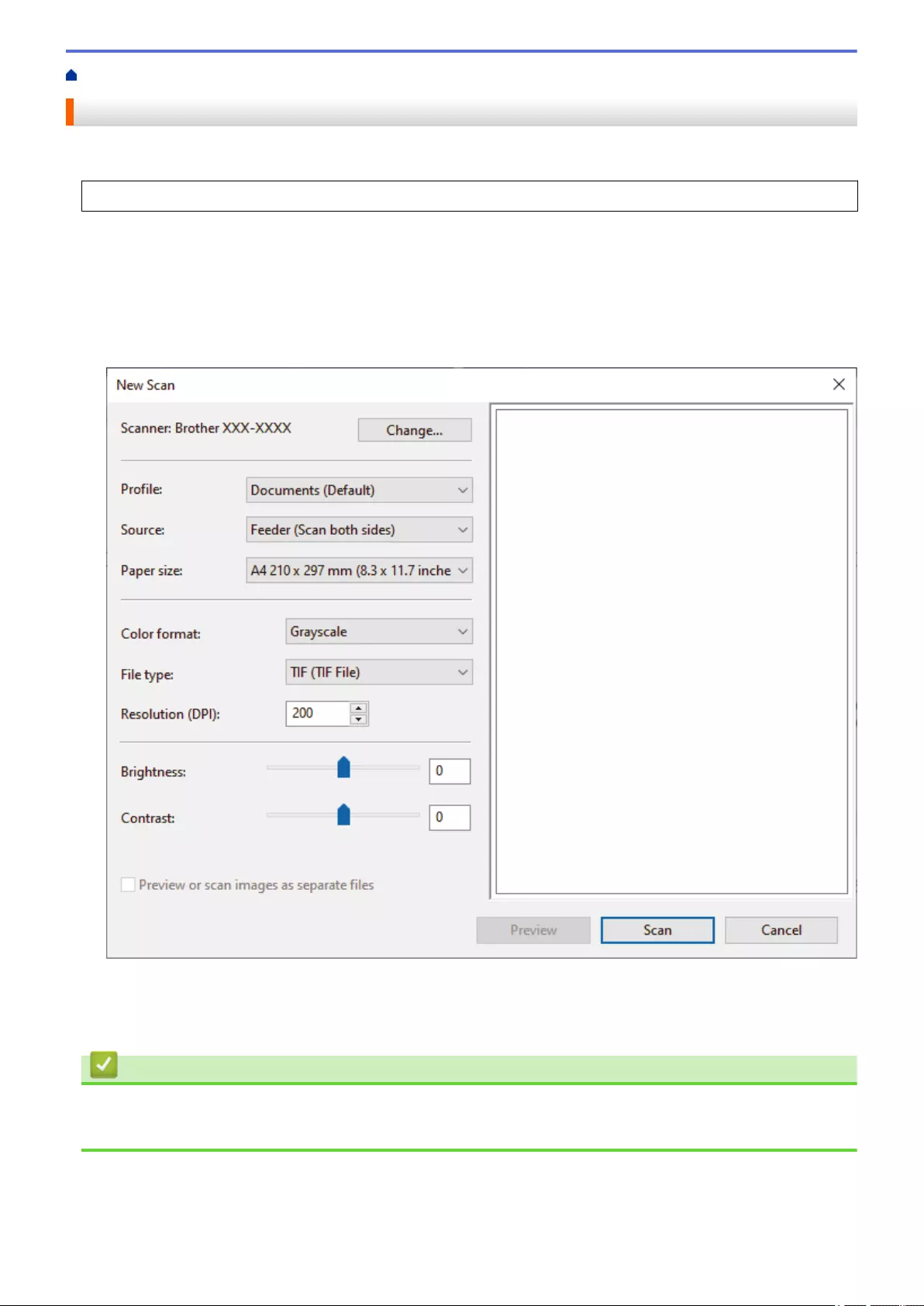
Home > Scan > Scan from Your Computer (Windows) > Scan Using Windows Fax and Scan
Scan Using Windows Fax and Scan
Windows Fax and Scan application is another option that you can use for scanning.
Windows Fax and Scan uses the WIA scanner driver.
1. Load your document.
2. Launch Windows Fax and Scan.
3. Click File > New > Scan.
4. Select the scanner you want to use.
5. Click OK.
The New Scan dialog box appears.
6. Adjust the settings in the dialog box, if needed.
7. Click Scan.
The machine starts scanning.
Related Information
•Scan from Your Computer (Windows)
•WIA Driver Settings (Windows)
99
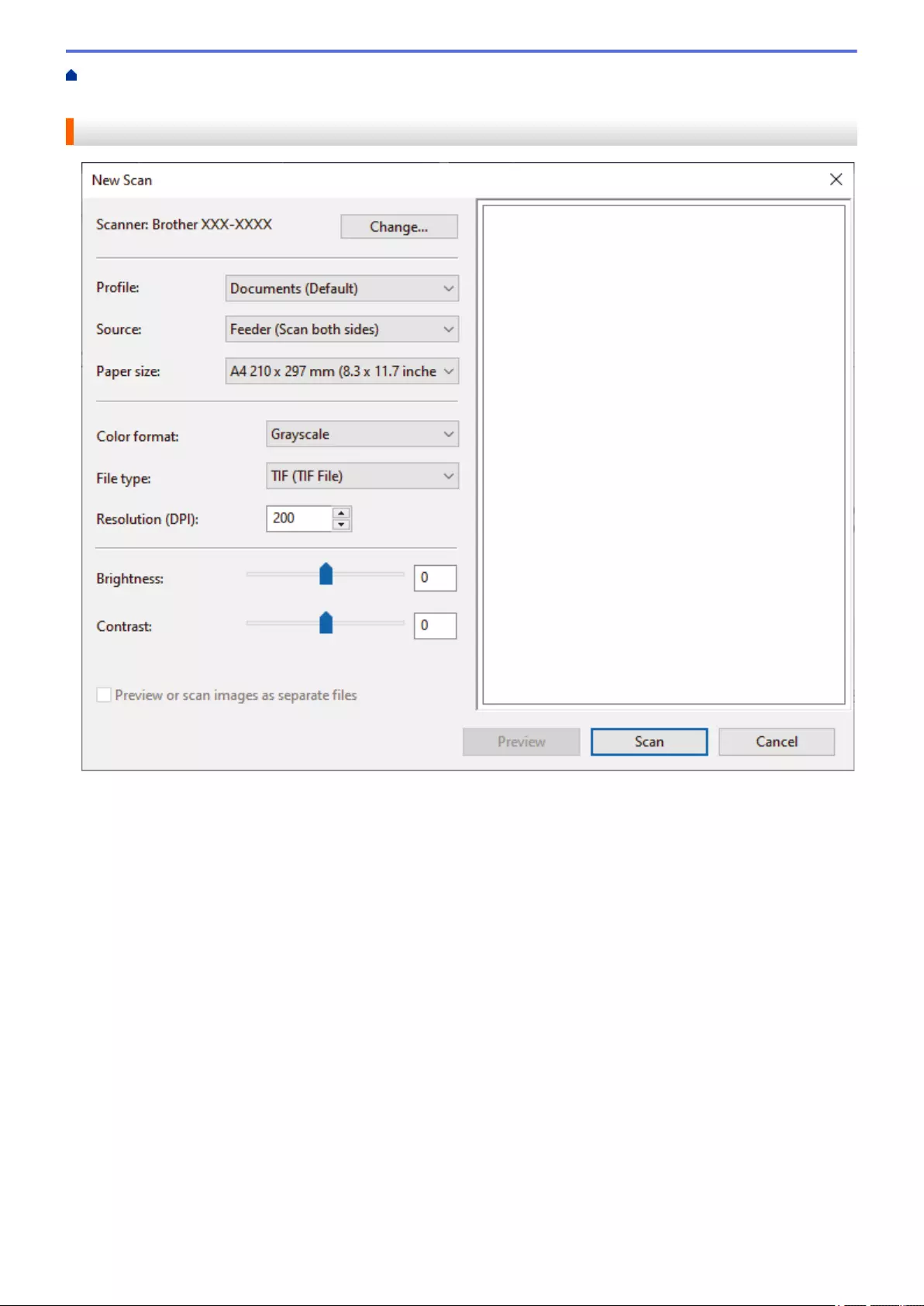
Home > Scan > Scan from Your Computer (Windows) > Scan Using Windows Fax and Scan > WIA Driver
Settings (Windows)
WIA Driver Settings (Windows)
Profile
Select the scan profile you want to use from the Profile drop-down list.
Source
Select the Feeder (Scan one side) or Feeder (Scan both sides) option from the Source drop-down list.
Paper size
Select a paper size from the Paper size drop-down list.
Colour format
Select a scan colour format from the Colour format drop-down list.
File type
Select a file format from the File type drop-down list.
Resolution (DPI)
Set a scanning resolution in the Resolution (DPI) field. Higher resolutions take more memory and transfer
time, but produce a finer scanned image.
Brightness
Set the Brightness level by dragging the slider to the right or left to lighten or darken the image. If the
scanned image is too light, set a lower brightness level and scan the document again. If the image is too dark,
100
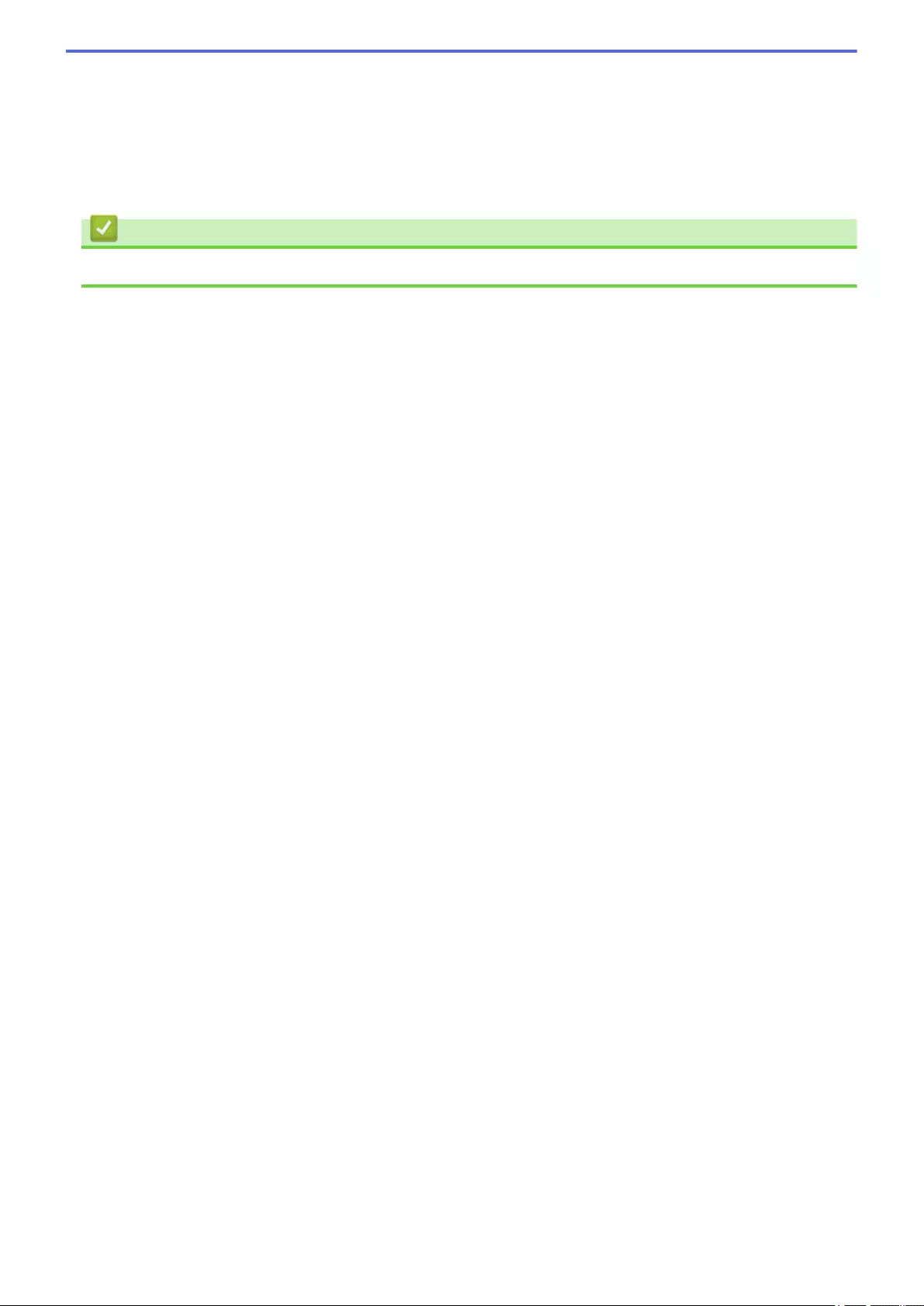
set a higher brightness level and scan the document again. You can also type a value in the field to set the
brightness level.
Contrast
Increase or decrease the Contrast level by moving the slider to the right or left. An increase emphasises dark
and light areas of the image, while a decrease reveals more details in grey areas. You can also type a value in
the field to set the contrast level.
Related Information
•Scan Using Windows Fax and Scan
101
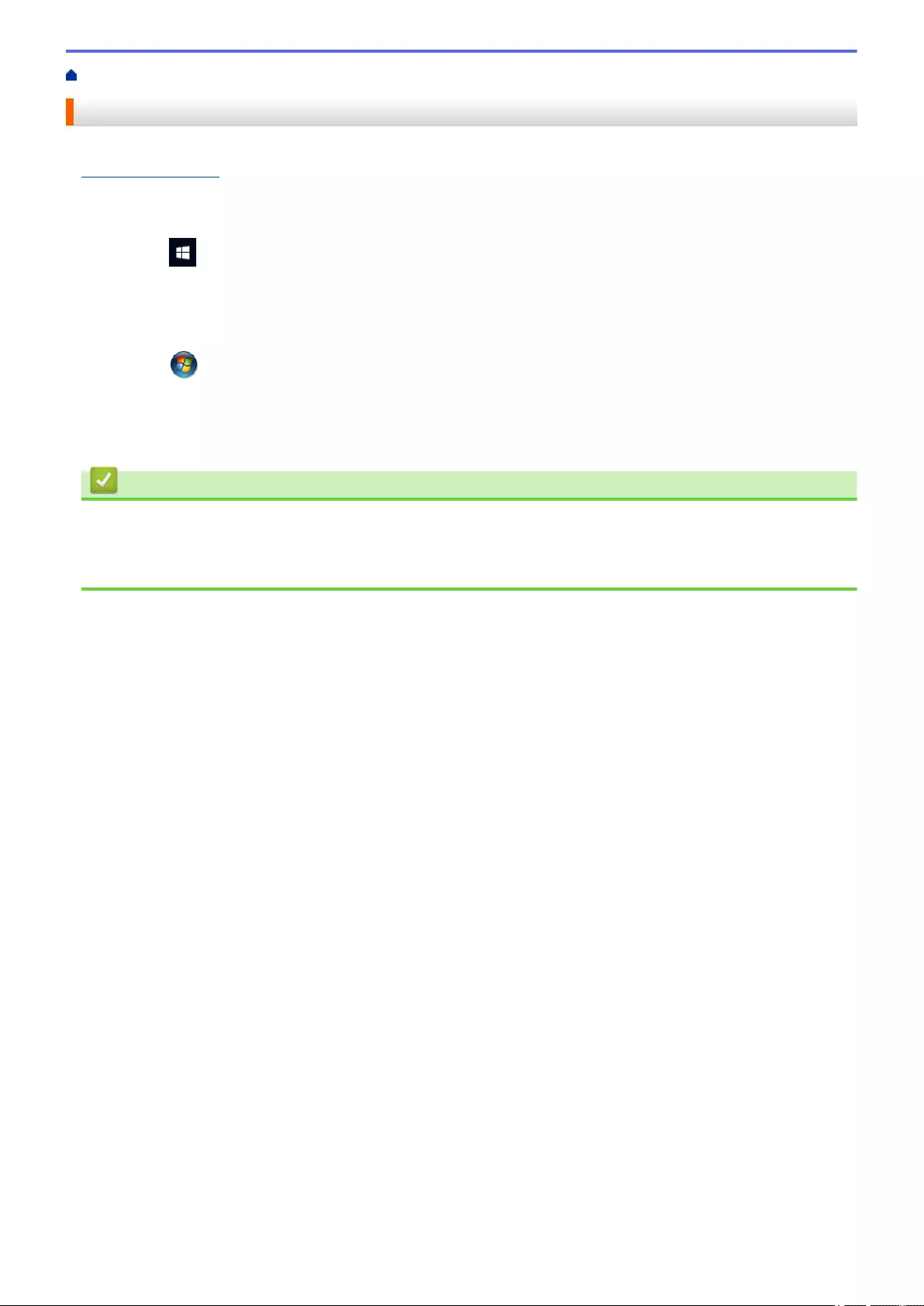
Home > Scan > Scan from Your Computer (Windows) > Scan Using Brother iPrint&Scan (Windows)
Scan Using Brother iPrint&Scan (Windows)
Use Brother iPrint&Scan for Windows to scan from your computer. Go to your model's Downloads page at
support.brother.com to download it.
1. Start Brother iPrint&Scan. Do one of the following:
• Windows 10
Click > Brother > Brother iPrint&Scan.
• Windows 8.1
Click Brother iPrint&Scan.
• Windows 7
Click (Start) > All Programs > Brother iPrint&Scan.
2. If your Brother machine is not selected, click the Select your Machine button, and then follow the on-screen
instructions to select your Brother machine.
3. Click the Scan icon, and then follow the on-screen instructions to scan your documents.
Related Information
•Scan from Your Computer (Windows)
Related Topics:
•Brother iPrint&Scan Overview
102
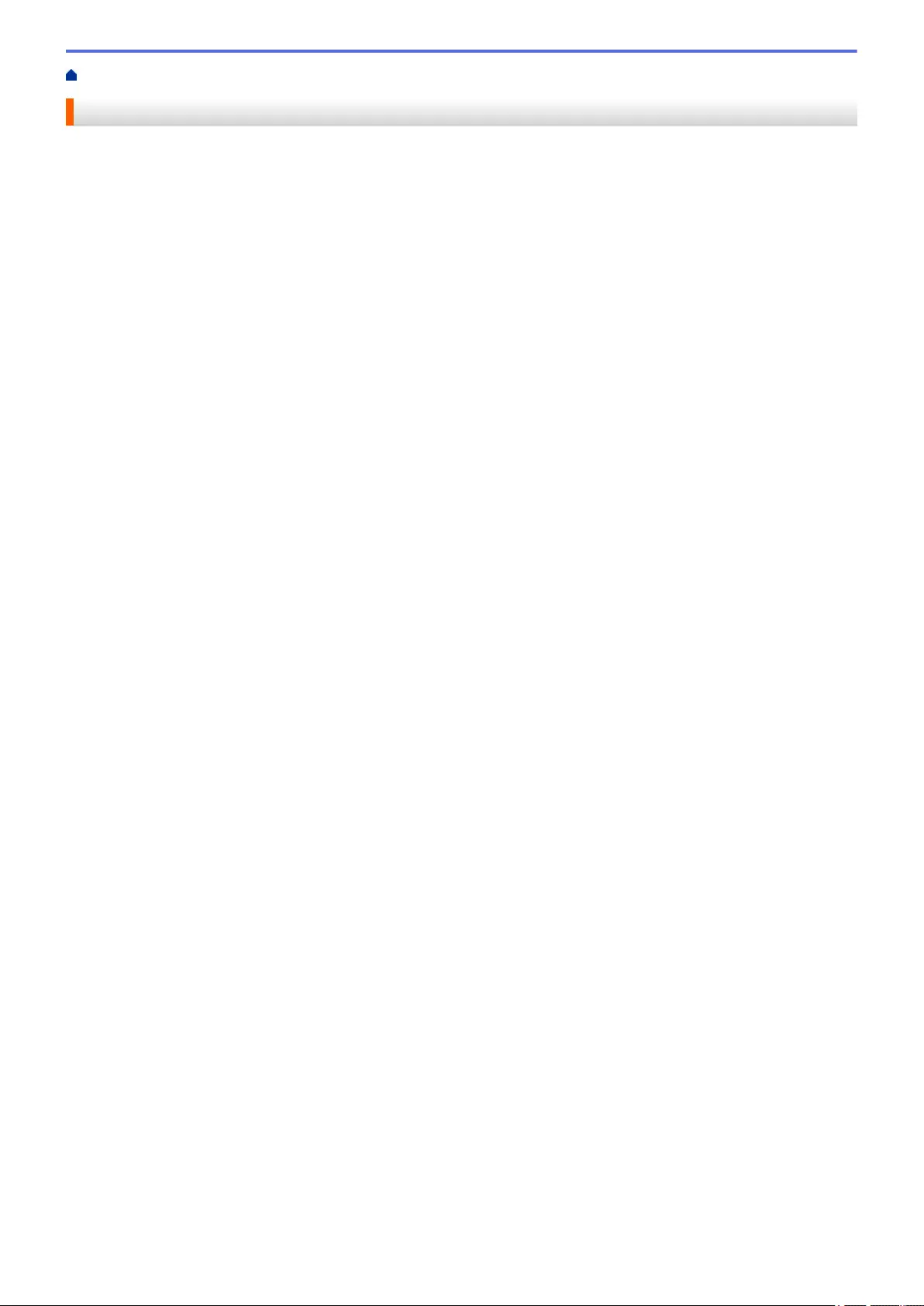
Home > Scan > Scan from Your Computer (Mac)
Scan from Your Computer (Mac)
There are several ways you can use your Mac to scan documents on your Brother machine. Use the software
applications provided by Brother or your favourite scanning application.
•Scan Using Brother iPrint&Scan (Mac)
•Scan Using TWAIN-Compliant Applications (Mac)
•Using AirPrint Scanning
103
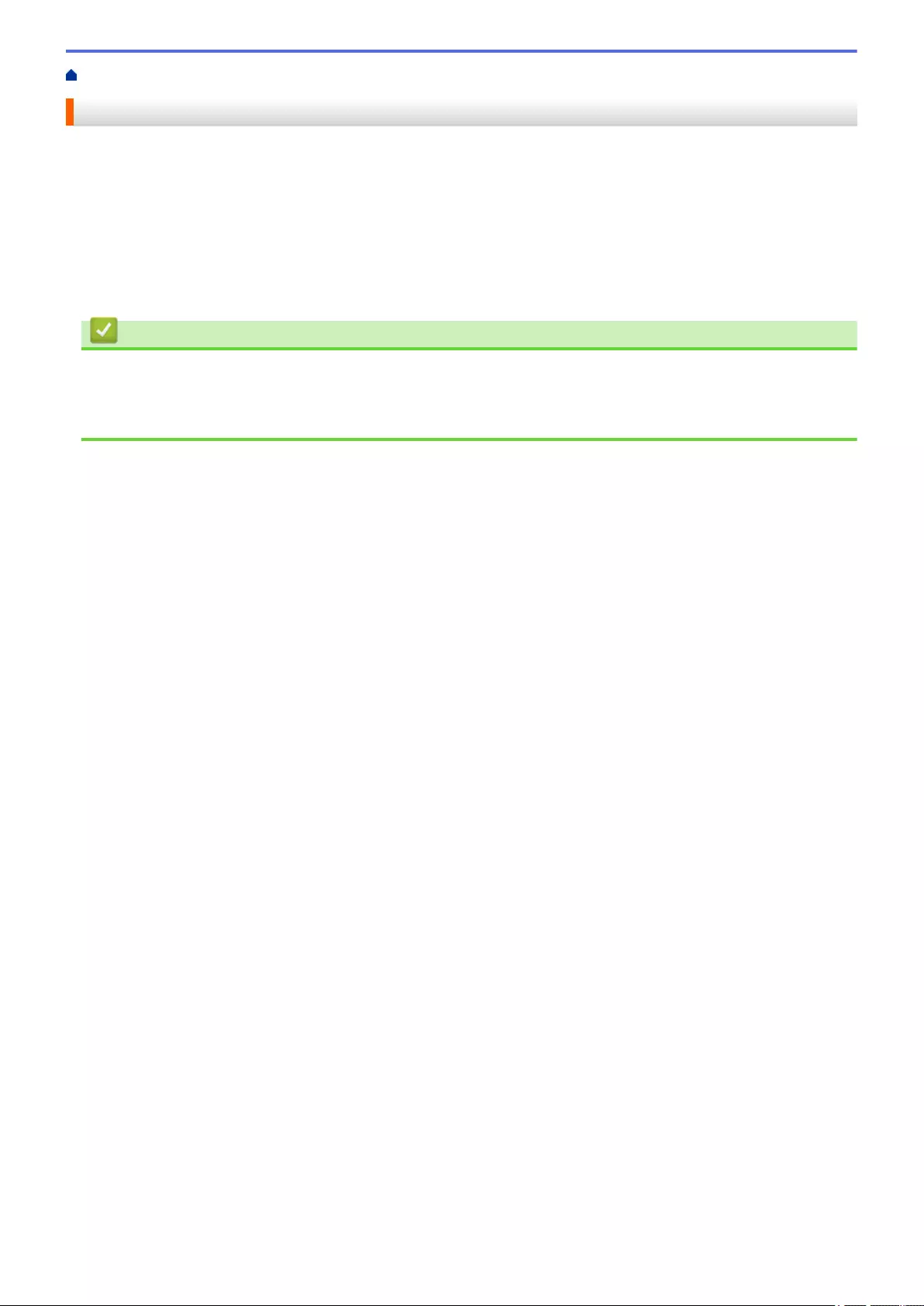
Home > Scan > Scan from Your Computer (Mac) > Scan Using Brother iPrint&Scan (Mac)
Scan Using Brother iPrint&Scan (Mac)
Use Brother iPrint&Scan for Mac to scan from your computer. Download and install Brother iPrint&Scan from the
App Store.
1. In the Finder menu bar, click Go > Applications, and then double-click the iPrint&Scan icon.
The Brother iPrint&Scan screen appears.
2. If your Brother machine is not selected, click the Select your Machine button, and then follow the on-screen
instructions to select your Brother machine.
3. Click the Scan icon, and then follow the on-screen instructions to scan your documents.
Related Information
•Scan from Your Computer (Mac)
Related Topics:
•Brother iPrint&Scan Overview
104
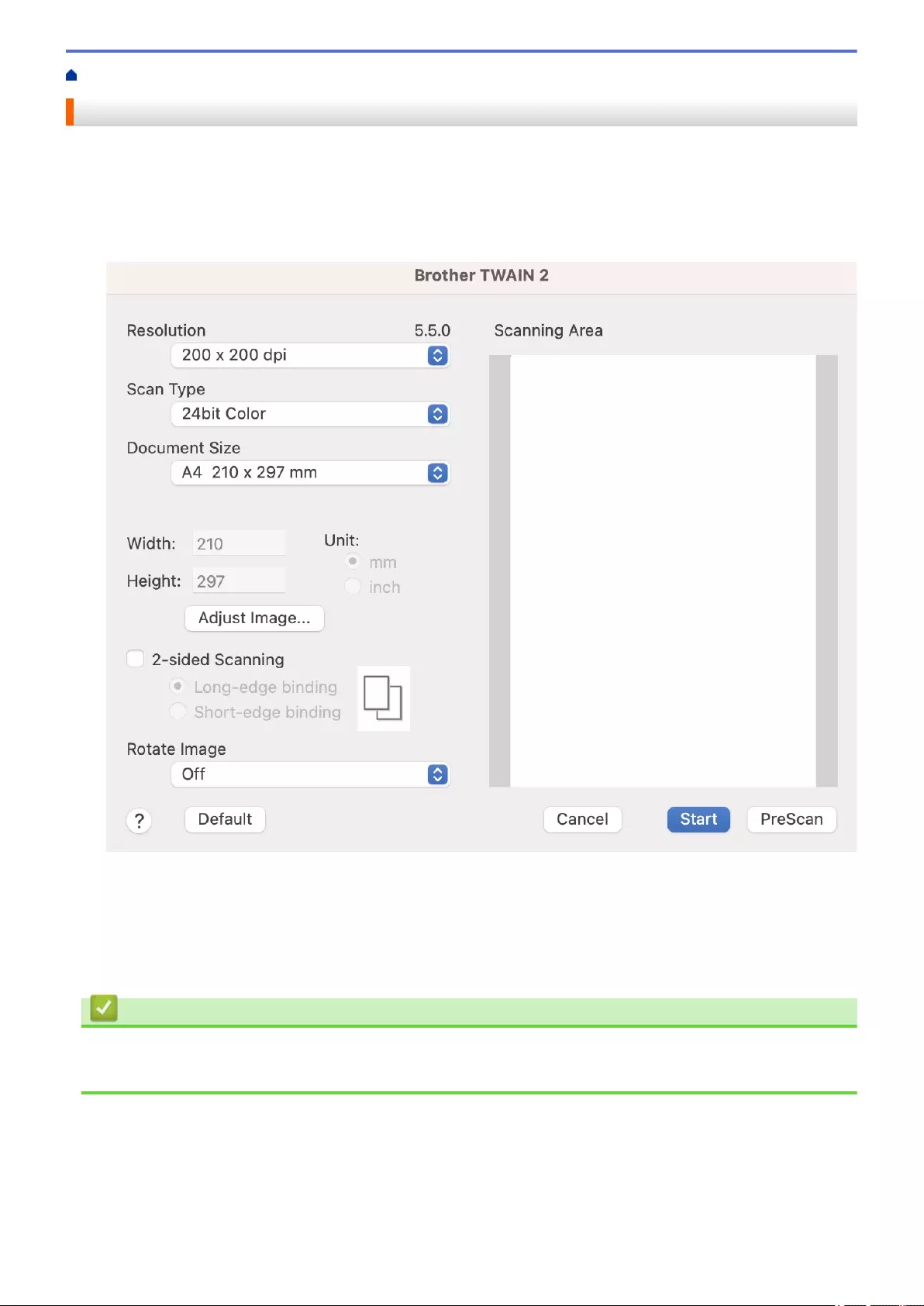
Home > Scan > Scan from Your Computer (Mac) > Scan Using TWAIN-Compliant Applications (Mac)
Scan Using TWAIN-Compliant Applications (Mac)
You can scan using TWAIN-compliant applications. For more information about the scanning procedure, see the
manual for your application.
1. Load your document.
2. Start your graphics application, and then select the scan operation.
The scanner setup dialog box appears.
3. Adjust the settings in the Scanner Setup dialog box, if needed.
4. Select your document size from Document Size drop down list.
5. Click the PreScan option to preview your image and crop unwanted portions before scanning.
6. Click Start.
The machine starts scanning.
Related Information
•Scan from Your Computer (Mac)
•TWAIN Driver Settings (Mac)
105
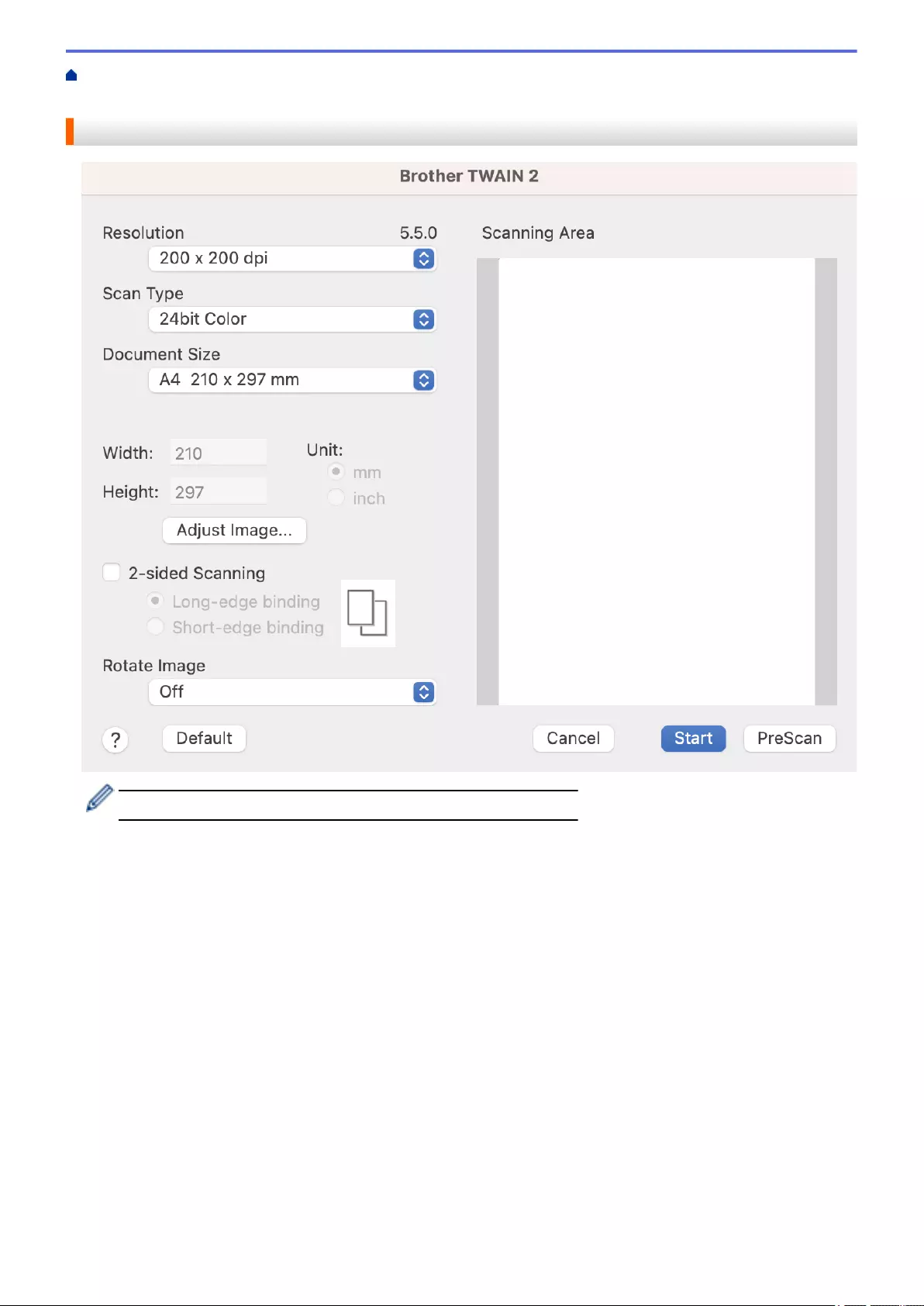
Home > Scan > Scan from Your Computer (Mac) > Scan Using TWAIN-Compliant Applications
(Mac) > TWAIN Driver Settings (Mac)
TWAIN Driver Settings (Mac)
The options and settings available vary depending on the machine.
1. Resolution
Select a scanning resolution from the Resolution pop-up menu. Higher resolutions produce a finer scanned
image but consume more memory and increase transfer time.
2. Scan Type
Select from a range of scan colour depths.
•Black & White
Use for text or line art images.
•Gray (Error Diffusion)
Use for photographic images or graphics. (Error Diffusion is a method for creating simulated greyscale
images without using true grey dots. Black dots are put in a specific pattern to give a grey
appearance.)
•True Gray
Use for photographic images or graphics. This mode is more accurate because it uses up to 256
shades of grey.
•24bit Colour
Use to create an image with the most accurate colour reproduction. This mode uses up to 16.8 million
colours to scan the image, but it requires the most memory and has the longest transfer time.
106
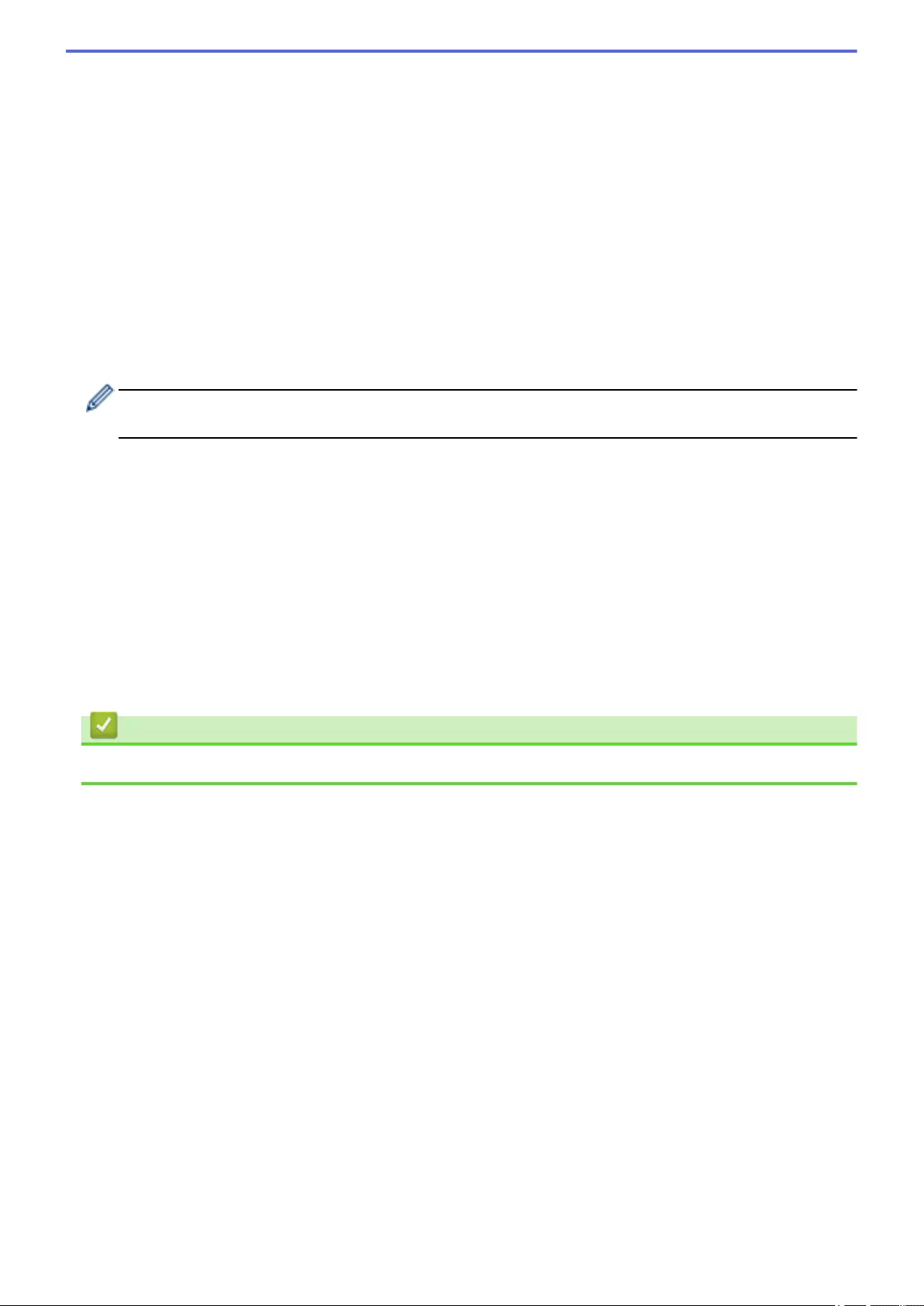
3. Document Size
Select the exact size of your document from a selection of preset scan sizes. If you select Custom, you can
specify the document size.
4. Adjust Image
Click the Adjust Image button for adjusting the image.
•Brightness
Set the Brightness level by moving the slider to the right or left to lighten or darken the image.If the
scanned image is too light, set a lower brightness level and scan the document again. If the image is
too dark, set a higher brightness level and scan the document again. You can also type a value in the
field to set the brightness.
•Contrast
Increase or decrease the Contrast level by moving the slider to the right or left. An increase
emphasises dark and light areas of the image, while a decrease reveals more details in grey areas.
You can also type a value in the field to set the contrast.
The Contrast setting is available only when setting Scan Type to Gray (Error Diffusion), True Gray or
24bit Colour.
•Reduce Noise
You can improve and enhance the quality of your scanned images with this selection. The Reduce
Noise setting is available when using 24bit Colour and scan resolutions of 300 x 300 dpi, 400 x 400
dpi or 600 x 600 dpi.
5. 2-sided Scanning
Scan both sides of the document.
6. Rotate Image
Rotate the scanned image.
7. PreScan
Click PreScan to preview your image and crop unwanted areas before scanning. Cropping is available when
2-sided Scanning setting is off.
Related Information
•Scan Using TWAIN-Compliant Applications (Mac)
107
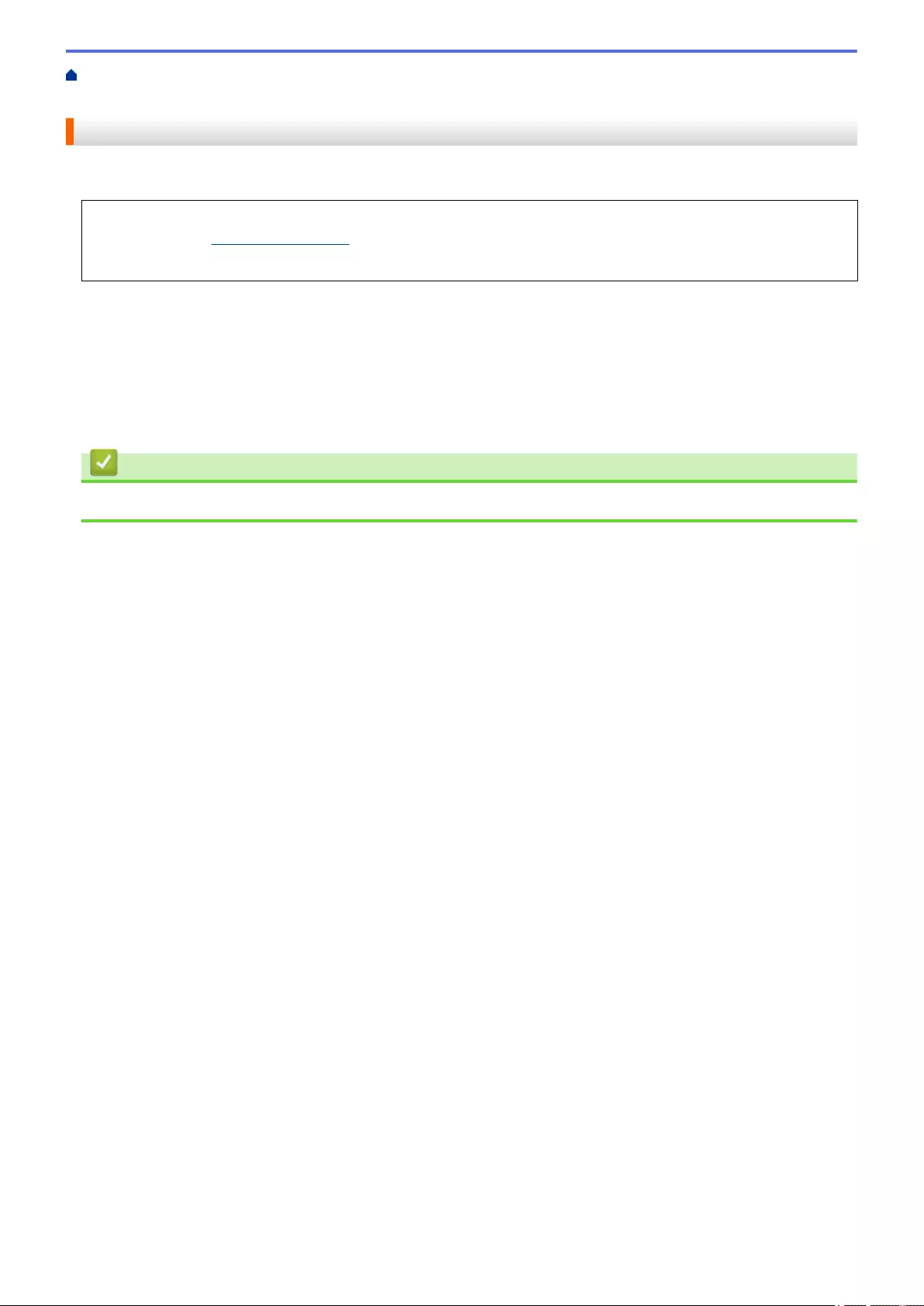
Home > Scan > Scan from Your Computer (Mac) > Using AirPrint Scanning > Before Using AirPrint
Scanning
Before Using AirPrint Scanning
Before using AirPrint Scanning, add your Brother machine to the scanner list on your Mac.
• To use this feature, make sure your machine has the latest firmware. To check for the latest firmware
upgrade, visit support.brother.com.
• Make sure your Brother machine and Mac are connected either wirelessly or via a USB cable.
1. Select System Preferences from the Apple menu.
2. Click Printers & Scanners.
3. Click the + icon below the Scanners pane on the left.
The Add Printer screen appears.
4. Select your Brother machine, and then select Brother XXX-XXXXX from the Use pop-up menu.
5. Click Add.
Related Information
•Using AirPrint Scanning
109
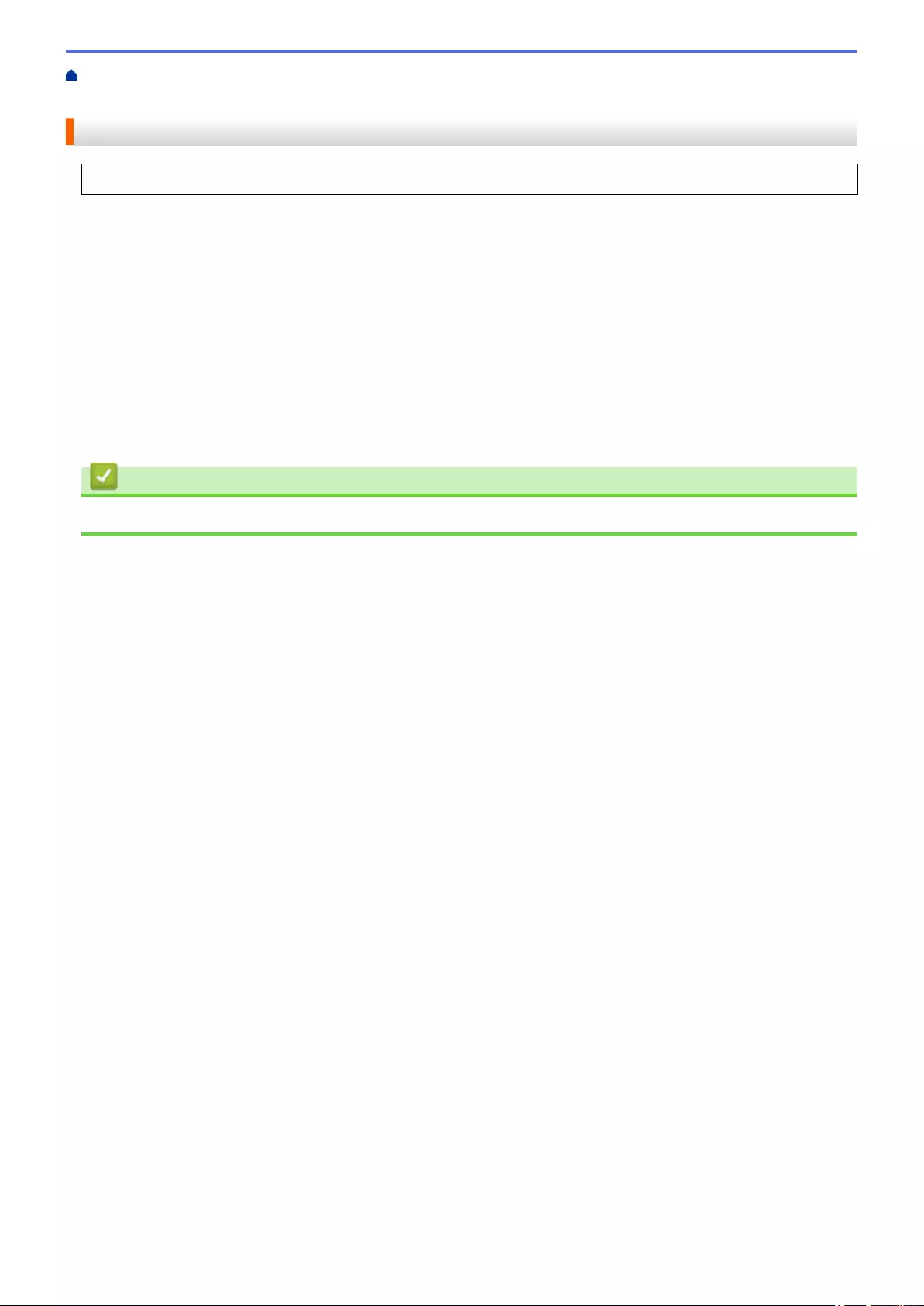
Home > Scan > Scan from Your Computer (Mac) > Using AirPrint Scanning > Scan Using AirPrint
Scanning
Scan Using AirPrint Scanning
Before scanning, make sure your Brother machine is in the scanner list on your Mac.
1. Load your document.
2. Select System Preferences from the Apple menu.
3. Click Printers & Scanners.
4. Select your Brother machine from the scanner list.
5. Click the Open Scanner… button.
The Scanner screen appears.
6. Select the size of your document from the scan size setting pop-up menu.
7. Select the destination folder or destination application.
8. Click Show Details to change the scanning settings if needed.
9. Click Scan.
Related Information
•Using AirPrint Scanning
110
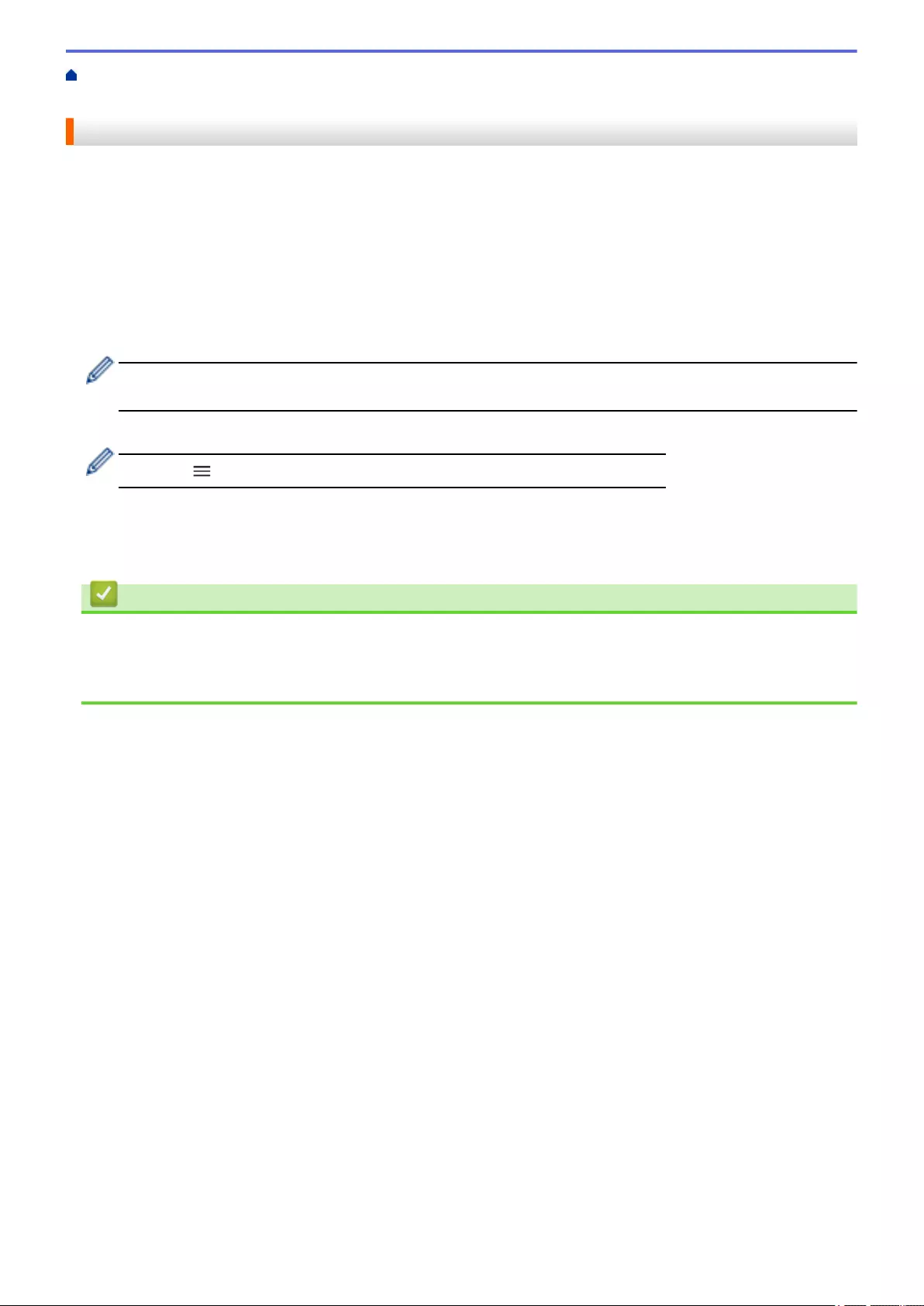
Home > Scan > Configure Scan Settings Using Web Based Management > Set the Scan Job Email Report
Using Web Based Management
Set the Scan Job Email Report Using Web Based Management
When you scan a document, the machine will send a scan job email report automatically to the registered email
address.
1. Start your web browser.
2. Type "https://machine's IP address" in your browser's address bar (where "machine's IP address" is the
machine's IP address).
For example:
https://192.168.1.2
3. If required, type the password in the Login field, and then click Login.
The default password to manage this machine’s settings is located on the back of the machine and marked
"Pwd".
4. Go to the navigation menu, and then click Scan > Scan Job e-mail report.
Start from , if the navigation menu is not shown on the left side of the screen.
5. In the Administrator Address field, type the email address.
6. For the scan functions you want, select Enabled to send a scan job email report.
7. Click Submit.
Related Information
•Configure Scan Settings Using Web Based Management
Related Topics:
•Access Web Based Management
112
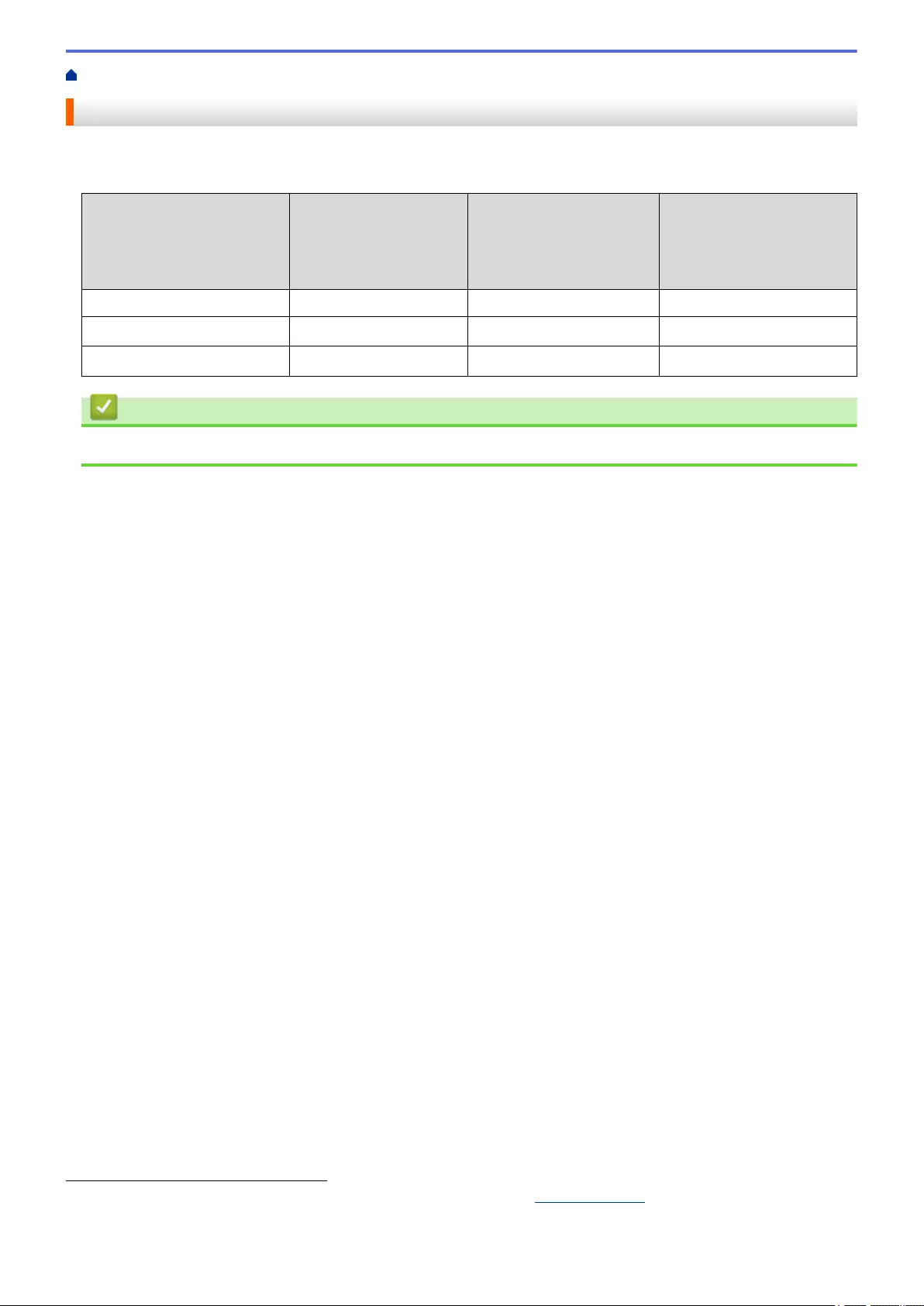
Home > Network > Supported Basic Network Features
Supported Basic Network Features
The machine supports various features depending on the operating system. Use this table to see which network
features and connections are supported by each operating system.
Operating Systems Windows 7 (SP1)
Windows 8.1
Windows 10
Windows Server 2012
Windows Server 2012 R2
Windows Server 2016
Windows Server 2019
macOS v10.14.x
macOS v10.15.x
macOS v11.0.x
Scanning Yes Yes Yes
BRAdmin Light 1 2 Yes Yes
Web Based Management 2 Yes Yes Yes
Related Information
•Network
1BRAdmin Light is available as a download from your model's Downloads page at support.brother.com.
2The default password to manage this machine’s settings is located on the back of the machine and marked "Pwd". We recommend
immediately changing the default password to protect your machine from unauthorised access.
114
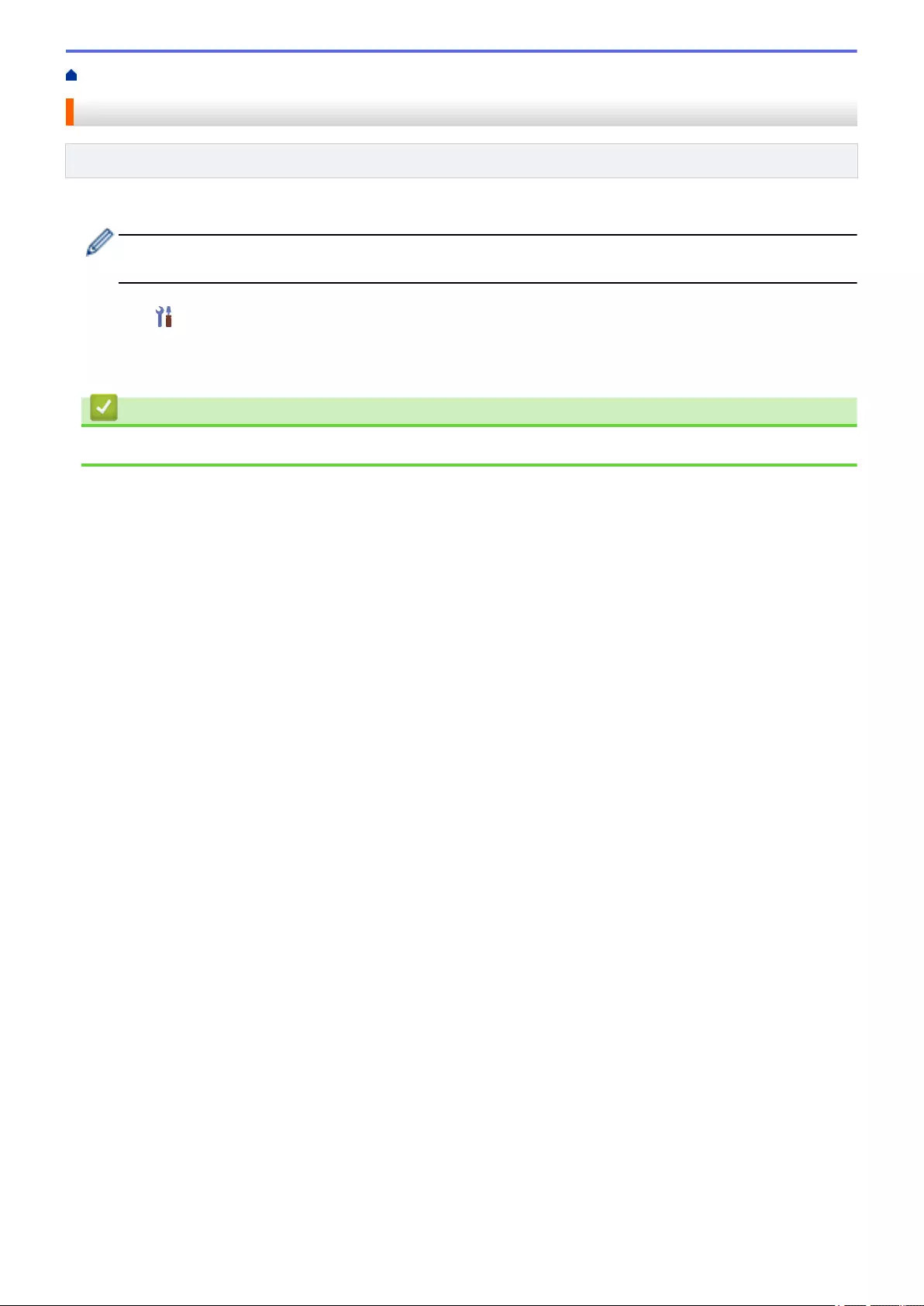
Home > Network > Configure Network Settings > Configure Network Settings Using the Control Panel
Configure Network Settings Using the Control Panel
Related Models: ADS-4700W/ADS-4900W
To configure the machine for your network, use the control panel's [Network] menu selections.
You can also use management utilities, such as Web Based Management, to configure and change your
Brother machine's network settings.
1. Press [Settings] > [Network].
2. Press a or b to display the network option, and then press it. Repeat this step until you access the menu you
want to configure, and then follow the touchscreen LCD instructions.
Related Information
•Configure Network Settings
116
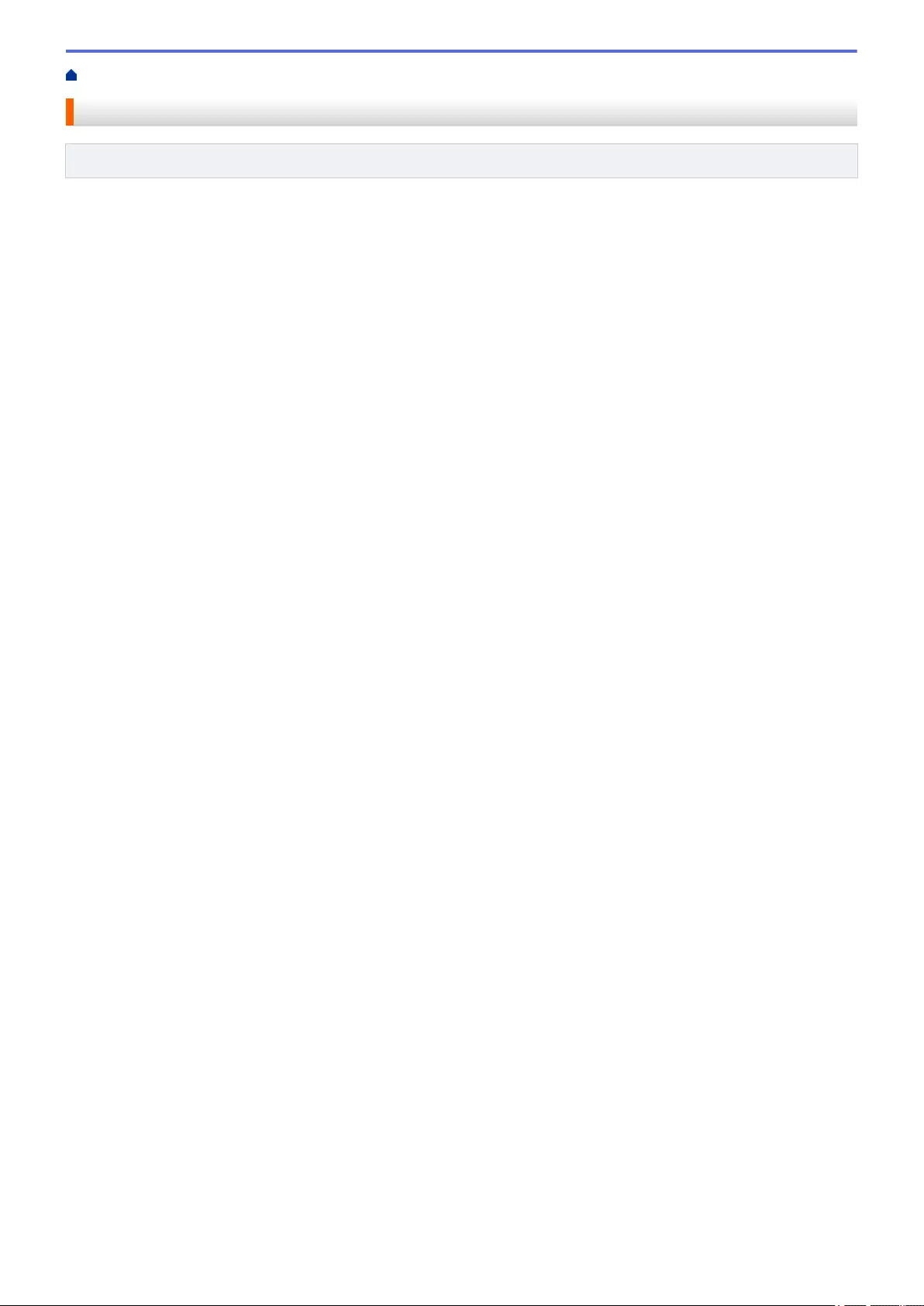
Home > Network > Wireless Network Settings > Use the Wireless Network
Use the Wireless Network
Related Models: ADS-4700W/ADS-4900W
•Before Configuring Your Brother Machine for a Wireless Network
•Configure Your Machine for a Wireless Network Using the Setup Wizard from Your
Computer
•Configure Your Machine for a Wireless Network Using the Setup Wizard from Your
Mobile Device
•Configure Your Machine for a Wireless Network Using the Machine's Control Panel
Setup Wizard
•Configure Your Machine for a Wireless Network Using the One-Push Method of Wi-Fi
Protected Setup™ (WPS)
•Configure Your Machine for a Wireless Network Using the PIN Method of Wi-Fi Protected
Setup™ (WPS)
118
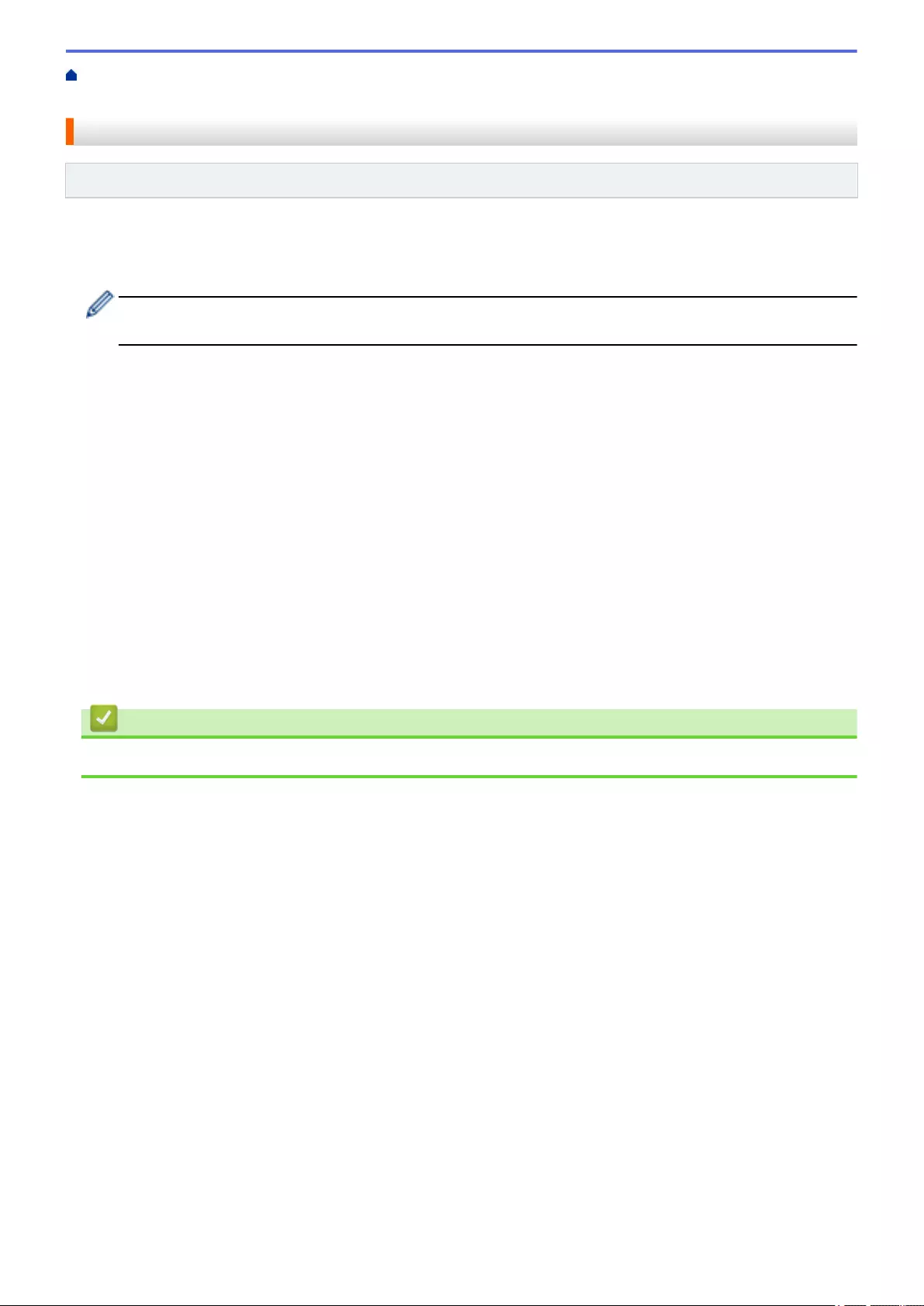
Home > Network > Wireless Network Settings > Use the Wireless Network > Before Configuring Your
Brother Machine for a Wireless Network
Before Configuring Your Brother Machine for a Wireless Network
Related Models: ADS-4700W/ADS-4900W
Before attempting to configure a wireless network, confirm the following:
• Before configuring wireless settings, you must know your Network Name (SSID) and Network Key
(Password).
If you do not know this security information, contact the router manufacturer, your system administrator, or
your Internet provider.
• To achieve optimum results with normal everyday document scanning, place the Brother machine as close to
the wireless access point/router as possible with minimal obstructions. Large objects and walls between the
two devices and interference from other electronic devices can affect the data transfer speed of your
documents.
Due to these factors, wireless may not be the best method of connection for all types of documents and
applications. If you are scanning large files, such as multi-page documents with mixed text and large
graphics, you may want to consider selecting wired Ethernet for faster data transfer, or USB for the fastest
throughput speed.
• Although the Brother machine can be used in both a wired and wireless network, only one connection
method can be used at a time.
• If there is a signal in the vicinity, wireless LAN allows you to freely make a LAN connection. However, if
security settings are not correctly configured, the signal may be intercepted by malicious third-parties,
possibly resulting in:
- Theft of personal or confidential information
- Improper transmission of information to parties impersonating the specified individuals
- Dissemination of transcribed communication contents that were intercepted
Related Information
•Use the Wireless Network
119
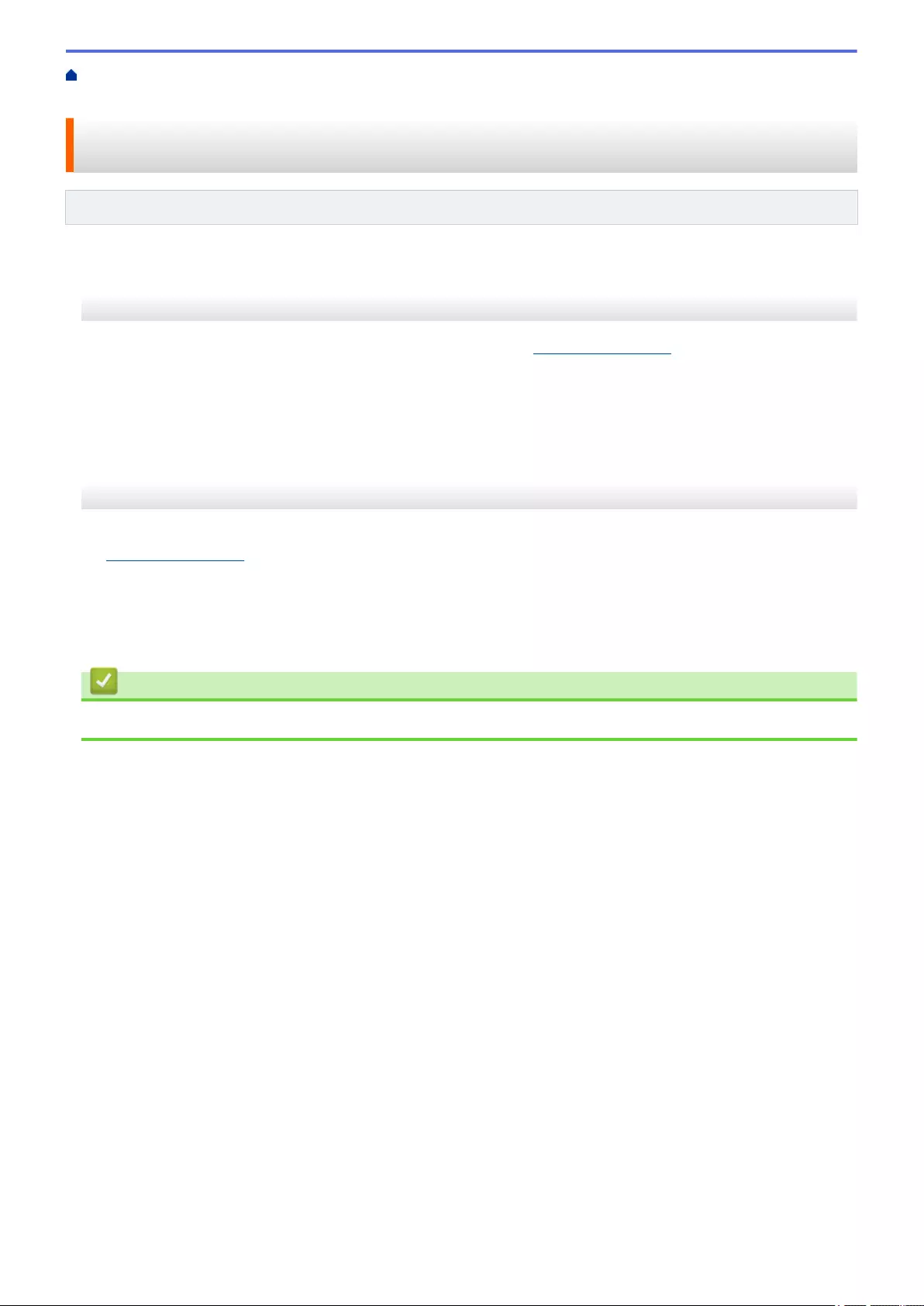
Home > Network > Wireless Network Settings > Use the Wireless Network > Configure Your Machine for a
Wireless Network Using the Setup Wizard from Your Computer
Configure Your Machine for a Wireless Network Using the Setup Wizard
from Your Computer
Related Models: ADS-4700W/ADS-4900W
>> Windows
>> Mac
Windows
1. Download the installer from your model's Downloads page at support.brother.com.
2. Follow the on-screen instructions.
3. Select Wireless Network Connection (Wi-Fi), and then click Next.
4. Follow the on-screen instructions.
You have completed the wireless network setup.
Mac
1. Download the Wireless Device Setup Wizard installer from your model's Downloads page at
support.brother.com.
2. Double-click the Wireless Device Setup Wizard icon.
3. Follow the on-screen instructions.
You have completed the wireless network setup.
Related Information
•Use the Wireless Network
120
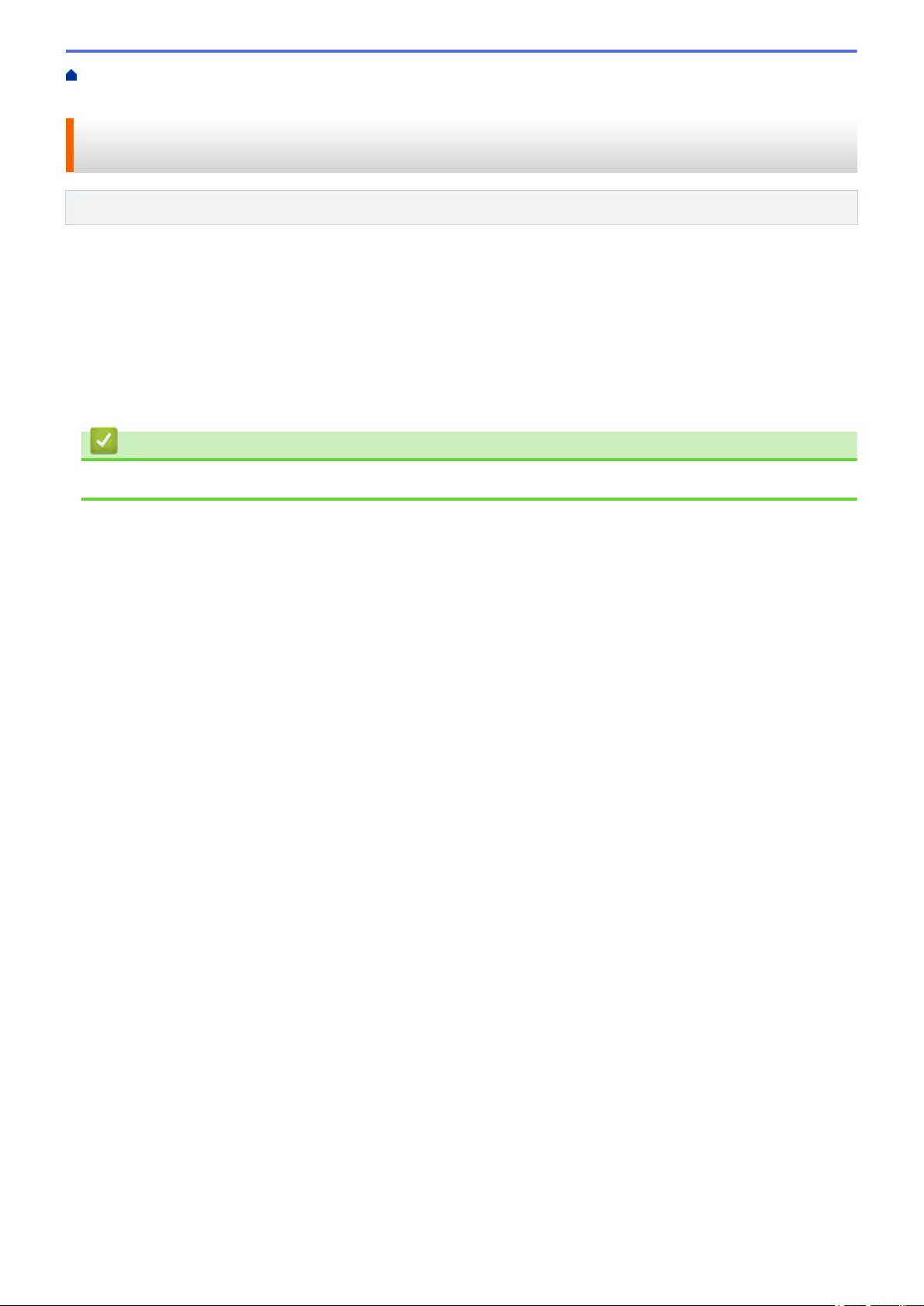
Home > Network > Wireless Network Settings > Use the Wireless Network > Configure Your Machine for a
Wireless Network Using the Setup Wizard from Your Mobile Device
Configure Your Machine for a Wireless Network Using the Setup Wizard
from Your Mobile Device
Related Models: ADS-4700W/ADS-4900W
1. Do one of the following:
• Android™ devices
Download and install Brother Mobile Connect from Google Play™.
• All iOS or iPadOS supported devices including iPhone, iPad and iPod touch
Download and install Brother Mobile Connect from the App Store.
2. Start Brother Mobile Connect, and then follow the on-screen instructions to connect your mobile device to
your Brother machine.
Related Information
•Use the Wireless Network
121
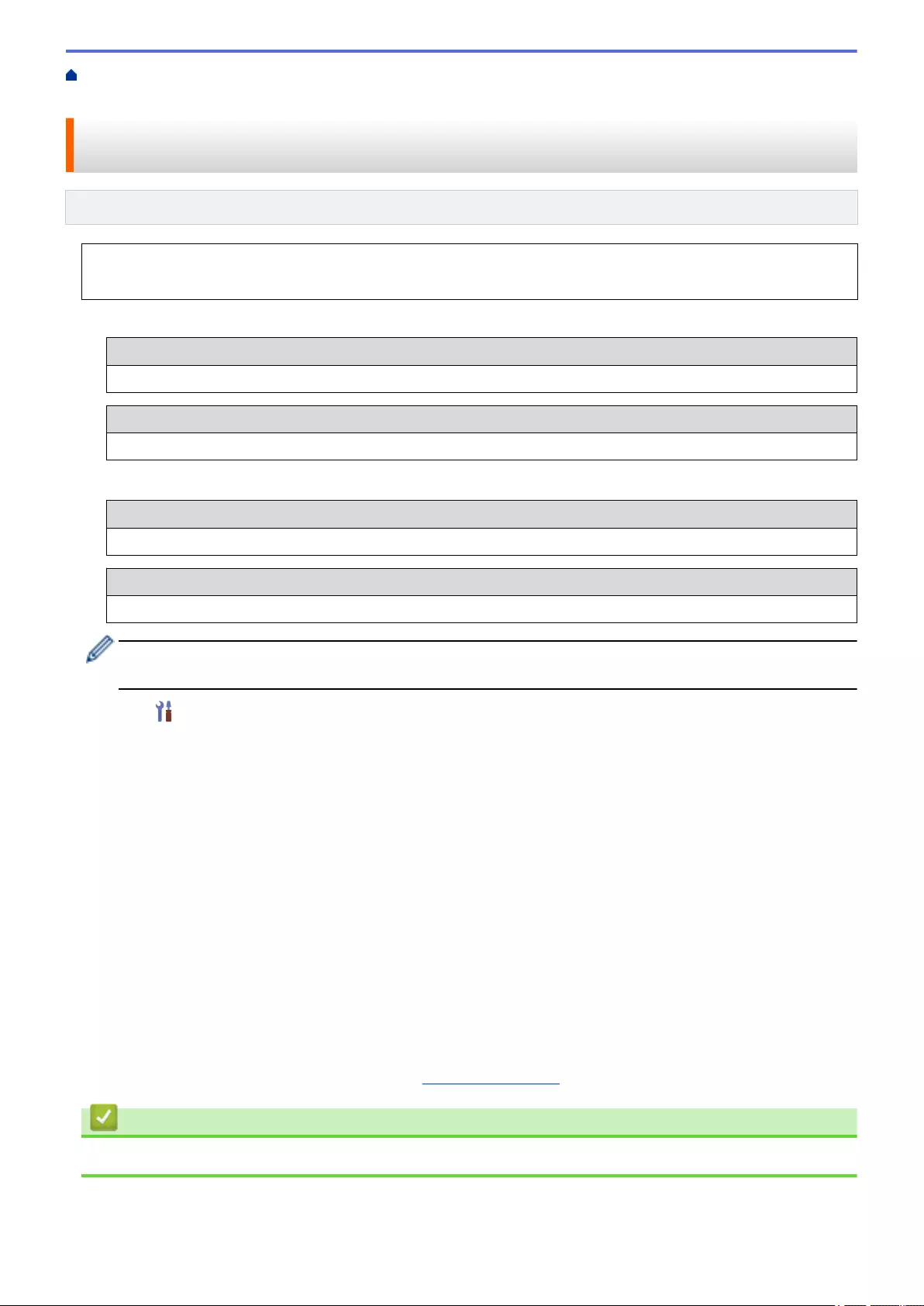
Home > Network > Wireless Network Settings > Use the Wireless Network > Configure Your Machine for a
Wireless Network Using the Machine's Control Panel Setup Wizard
Configure Your Machine for a Wireless Network Using the Machine's
Control Panel Setup Wizard
Related Models: ADS-4700W/ADS-4900W
Before configuring your machine, we recommend writing down your wireless network settings. You will need
this information before you continue with the configuration.
1. Check and write down the current wireless network settings.
Network Name (SSID)
Network Key (Password)
For example:
Network Name (SSID)
HELLO
Network Key (Password)
12345
If your router uses WEP encryption, enter the Network Key (Password) used as the first WEP key. Your
Brother machine supports the use of the first WEP key only.
2. Press [Settings] > [Network] > [WLAN(Wi-Fi)] > [Find Wi-Fi Network].
3. When [Enable WLAN? Do you want to continue?] appears, press [Yes].
The wireless setup wizard starts. To cancel, press [No].
4. The machine searches for your network and displays a list of available SSIDs. Press a or b to display the
SSID you want to connect to, and then press it.
5. Press [OK].
6. Do one of the following:
• If using an authentication and encryption method that requires a Network Key (Password), enter the
Network Key (Password) you wrote down in the first step.
When you have entered all the characters, press [OK].
• If your authentication method is Open System and your encryption mode is None, go to the next step.
7. The machine attempts to connect to the wireless device you have selected.
If your wireless device is connected successfully, the LCD displays [Connected].
You have completed the wireless network setup. To install drivers and software necessary for operating your
machine, go to your model's Downloads page at support.brother.com.
Related Information
•Use the Wireless Network
122
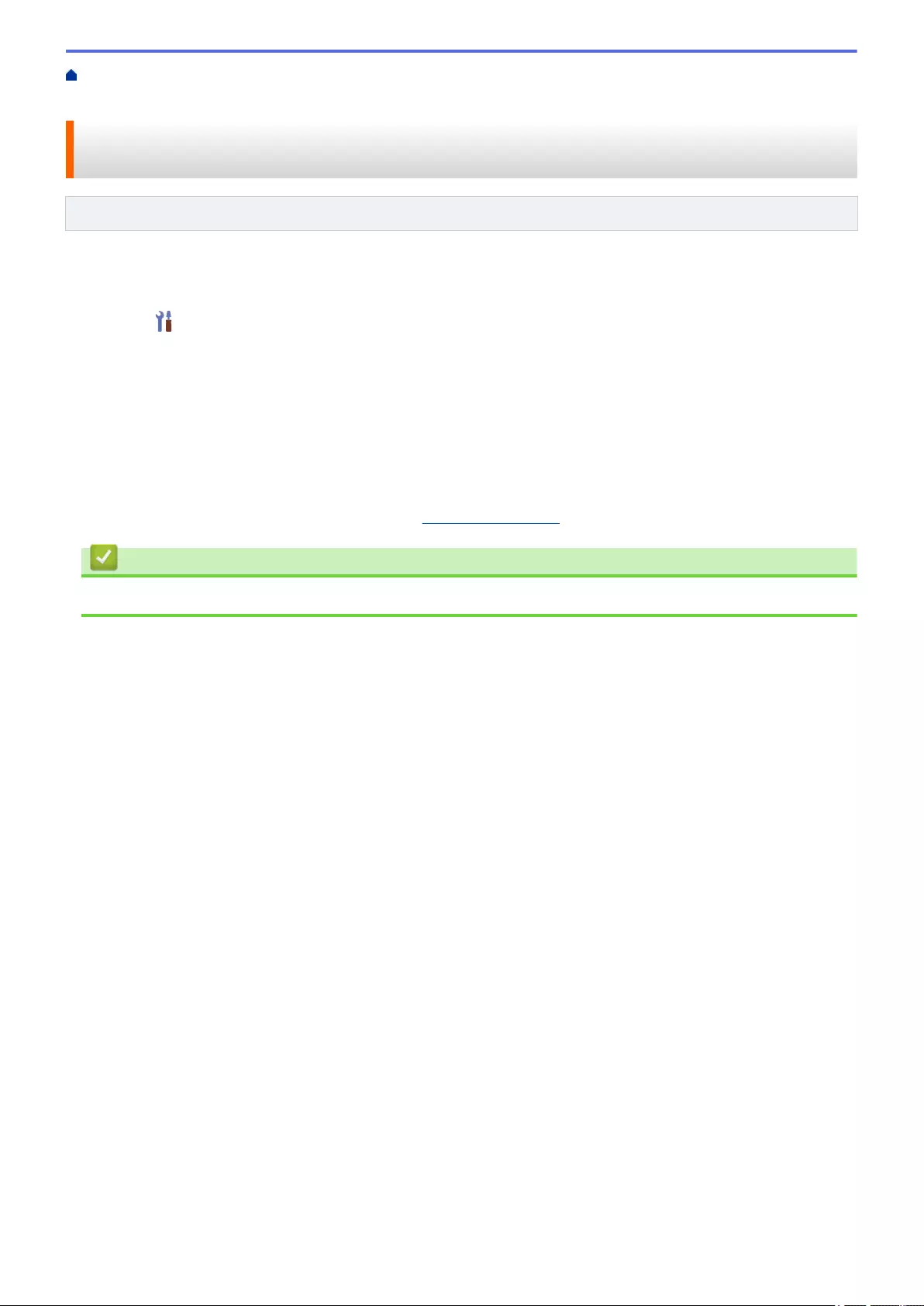
Home > Network > Wireless Network Settings > Use the Wireless Network > Configure Your Machine for a
Wireless Network Using the One-Push Method of Wi-Fi Protected Setup™ (WPS)
Configure Your Machine for a Wireless Network Using the One-Push
Method of Wi-Fi Protected Setup™ (WPS)
Related Models: ADS-4700W/ADS-4900W
If your wireless access point/router supports Wi-Fi Protected Setup™ (WPS), you can use WPS from your
machine's control panel menu to configure your wireless network settings.
1. Press [Settings] > [Network] > [WLAN(Wi-Fi)] > [WPS/Push Button].
2. When [Enable WLAN? Do you want to continue?] appears, press [Yes].
The wireless setup wizard starts. To cancel, press [No].
3. When the touchscreen instructs you to start WPS, press the WPS button on your wireless access point/
router. Press [OK], and then your machine automatically tries to connect to your wireless network.
If your wireless device is connected successfully, the LCD displays [Connected].
You have completed the wireless network setup. To install drivers and software necessary for operating your
machine, go to your model's Downloads page at support.brother.com.
Related Information
•Use the Wireless Network
123
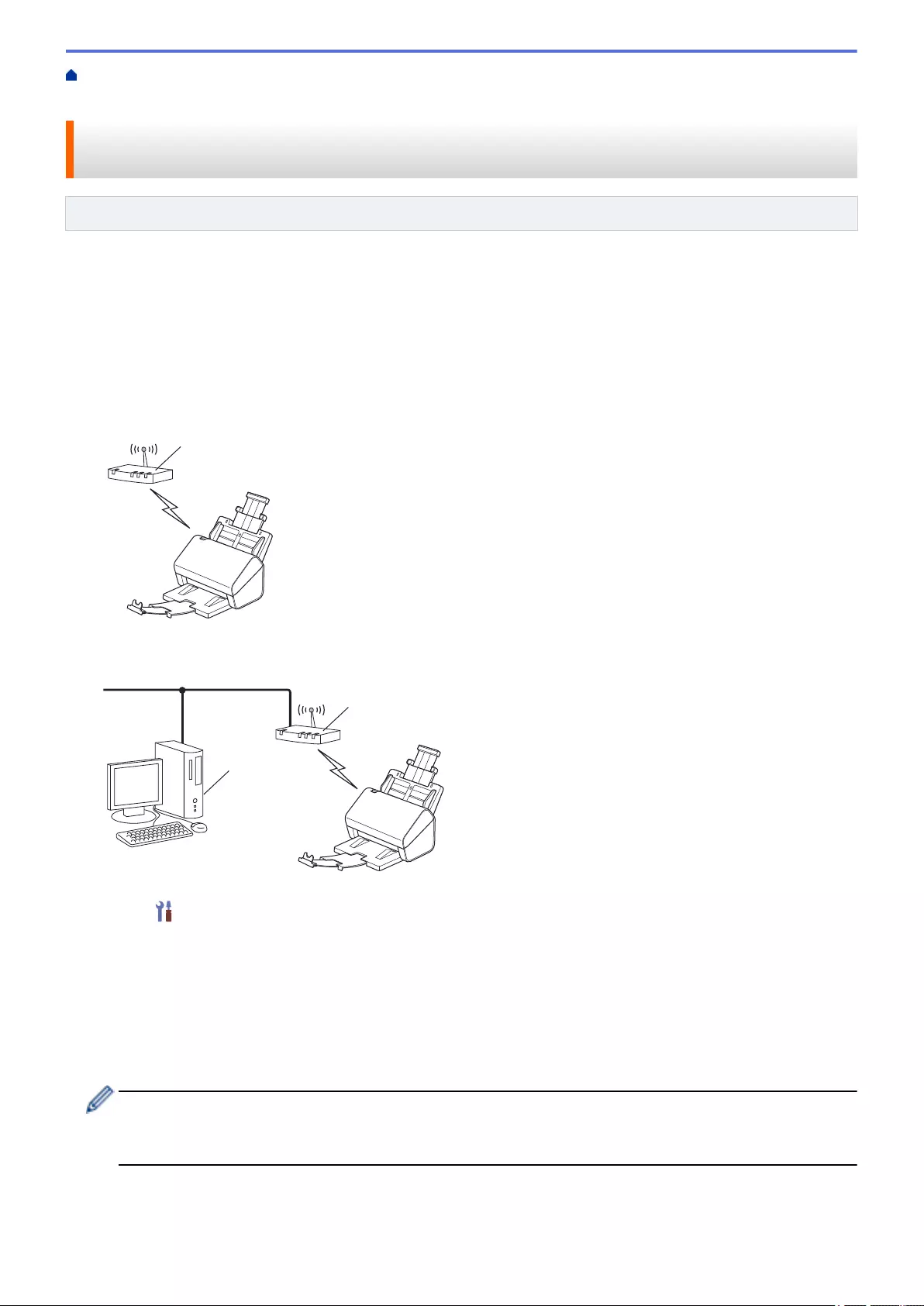
Home > Network > Wireless Network Settings > Use the Wireless Network > Configure Your Machine for a
Wireless Network Using the PIN Method of Wi-Fi Protected Setup™ (WPS)
Configure Your Machine for a Wireless Network Using the PIN Method
of Wi-Fi Protected Setup™ (WPS)
Related Models: ADS-4700W/ADS-4900W
If your wireless access point/router supports WPS, you can use the Personal Identification Number (PIN) Method
to configure your wireless network settings.
The PIN Method is one of the connection methods developed by the Wi-Fi Alliance®. By submitting a PIN
created by an Enrollee (your machine) to the Registrar (a device that manages the wireless LAN), you can set up
the wireless network and security settings. For more information on how to access WPS mode, see the
instructions provided with your wireless access point/router.
Type A
Connection when the wireless access point/router (1) doubles as the Registrar.
1
Type B
Connection when another device (2), such as a computer, is used as the Registrar.
1
2
1. Press [Settings] > [Network] > [WLAN(Wi-Fi)] > [WPS/PIN Code].
2. When [Enable WLAN? Do you want to continue?] appears, press [Yes].
The wireless setup wizard starts. To cancel, press [No].
3. The LCD displays an eight-digit PIN and the machine starts searching for a wireless access point/router.
4. Using a computer connected to the network, in your browser's address bar, type the IP address of the device
you are using as the Registrar. (For example: http://192.168.1.2)
5. Go to the WPS settings page and type the PIN, and then follow the on-screen instructions.
• The Registrar is usually the wireless access point/router.
• The settings page will differ depending on the brand of wireless access point/router. For more detailed
information, see the instructions supplied with your wireless access point/router.
If using a Windows 7, Windows 8.1, or Windows 10 computer as a Registrar, complete the following
steps:
6. Do one of the following:
124
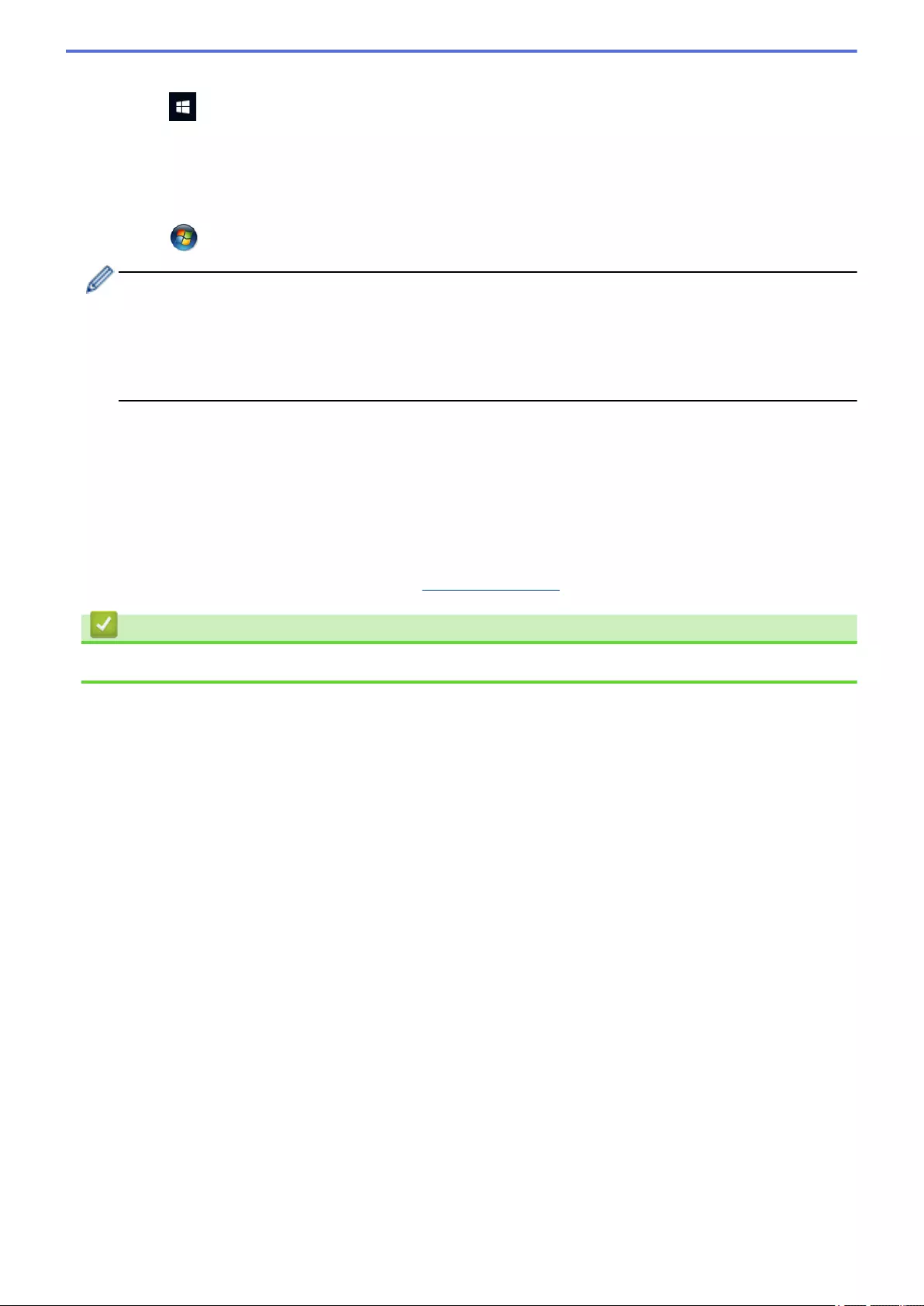
• Windows 10
Click > Windows System > Control Panel. In the Hardware and Sound group, click Add a device.
• Windows 8.1
Move your mouse to the lower right corner of your desktop. When the menu bar appears, click Settings >
Control Panel > Hardware and Sound > Devices and Printers > Add a device.
• Windows 7
Click (Start) > Devices and Printers > Add a device.
• To use Windows 7, Windows 8.1, or Windows 10 computer as a Registrar, you must register it to your
network in advance. For more detailed information, see the instructions supplied with your wireless
access point/router.
• If you use Windows 7, Windows 8.1, or Windows 10 as a Registrar, you can install the scanner driver
after the wireless configuration by following the on-screen instructions. To install the full driver and
software package, see the Quick Setup Guide.
7. Select your machine and click Next.
8. Type the PIN displayed on the machine's LCD, and then click Next.
9. (Windows 7 only) Select your network, and then click Next.
10. Click Close.
If your wireless device is connected successfully, the LCD displays [Connected].
You have completed the wireless network setup. To install drivers and software necessary for operating your
machine, go to your model's Downloads page at support.brother.com.
Related Information
•Use the Wireless Network
125
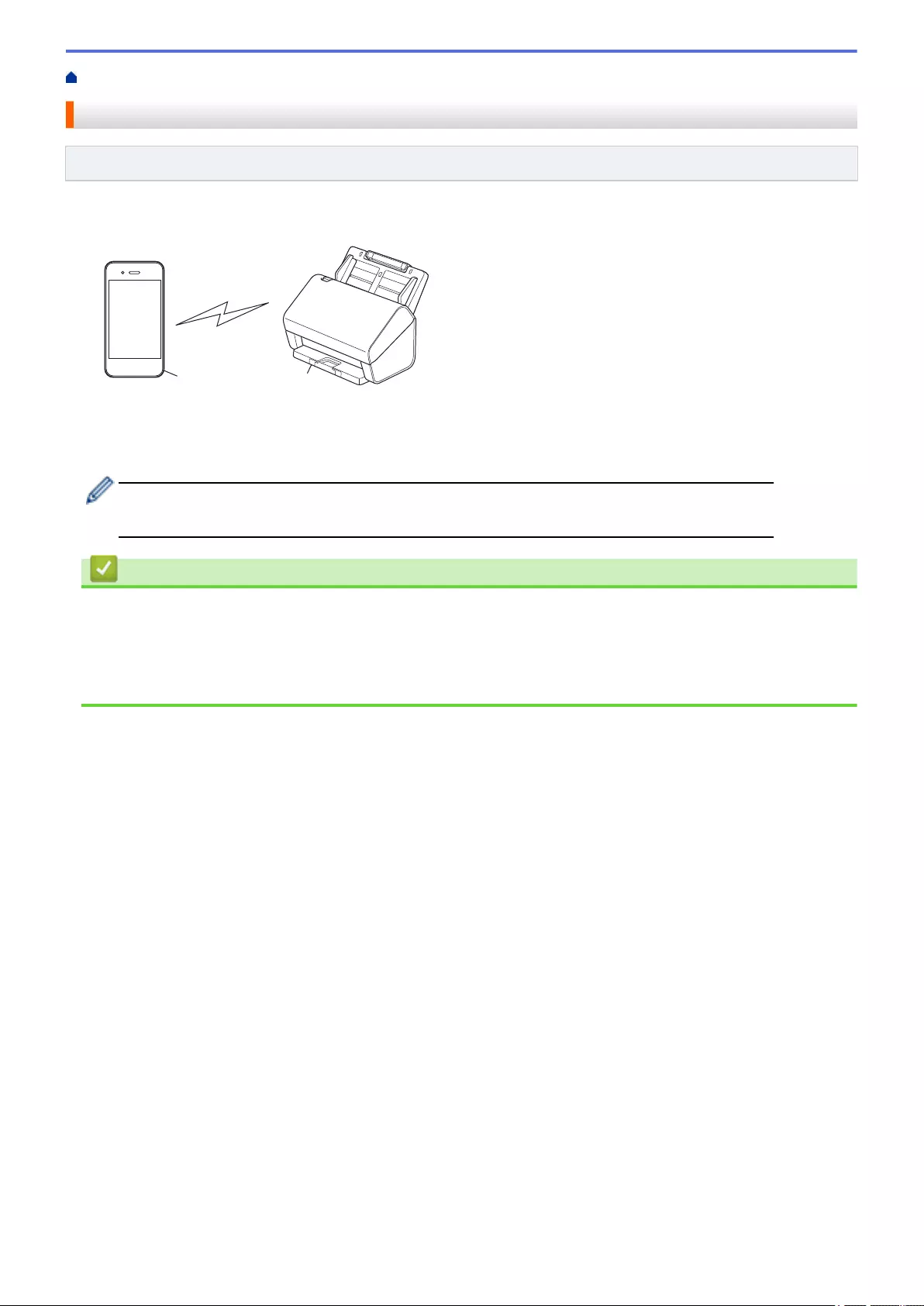
Home > Network > Wireless Network Settings > Use Wi-Fi Direct® > Wi-Fi Direct Overview
Wi-Fi Direct Overview
Related Models: ADS-4700W/ADS-4900W
Wi-Fi Direct is one of the wireless configuration methods developed by the Wi-Fi Alliance®. It allows you to
securely connect your mobile device to your Brother machine without using a wireless router/access point.
12
1. Mobile device
2. Your Brother machine
You can use Wi-Fi Direct with both a wired and a wireless network connection at the same time.
(ADS-4900W) This model cannot use Wi-Fi Direct while connected to a 5 GHz Wi-Fi network.
Related Information
•Use Wi-Fi Direct®
Related Topics:
•Configure Your Wi-Fi Direct Network Using the Push Button Method
•Configure Your Wi-Fi Direct Network Manually
127
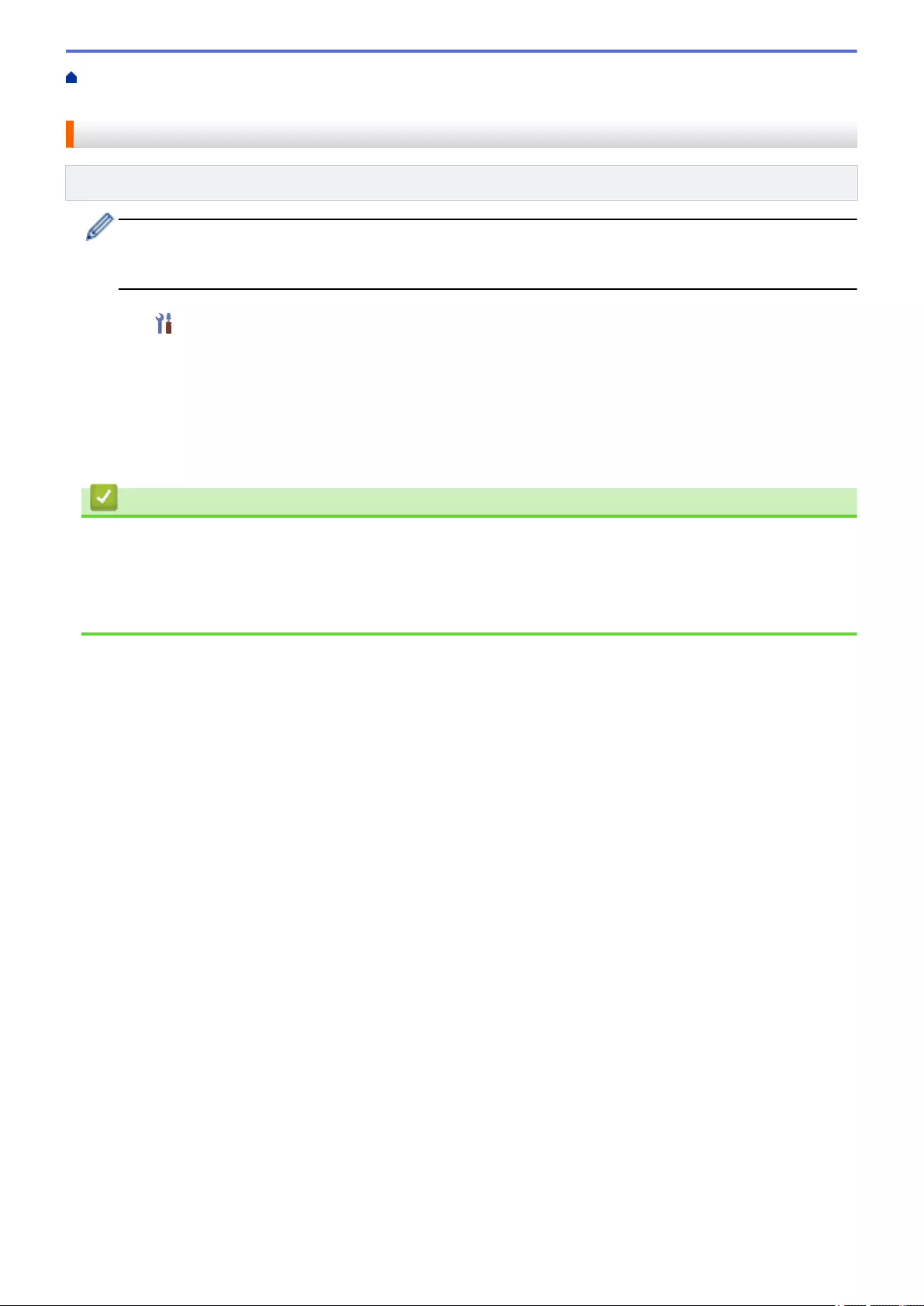
Home > Network > Wireless Network Settings > Use Wi-Fi Direct® > Configure Your Wi-Fi Direct Network
Using the Push Button Method
Configure Your Wi-Fi Direct Network Using the Push Button Method
Related Models: ADS-4700W/ADS-4900W
When the machine receives the Wi-Fi Direct request from your mobile device, the message [Wi-Fi
Direct Connection request received. Press [OK] to connect. Device Name:] will
appear on the LCD. Press [OK] to connect.
1. Press [Settings] > [Network] > [Wi-Fi Direct] > [Push Button].
2. When the [Activate Wi-Fi Direct on other device. Then Press [OK].] message appears,
turn your mobile device's Wi-Fi Direct function on (for more information, see your mobile device's user's
guide). Press [OK] on your Brother machine.
3. When your mobile device displays a list of machines with Wi-Fi Direct enabled, select your Brother machine.
When your mobile device connects successfully, the machine displays [Connected].
Related Information
•Use Wi-Fi Direct®
Related Topics:
•Wi-Fi Direct Overview
•Configure Your Wi-Fi Direct Network Manually
128
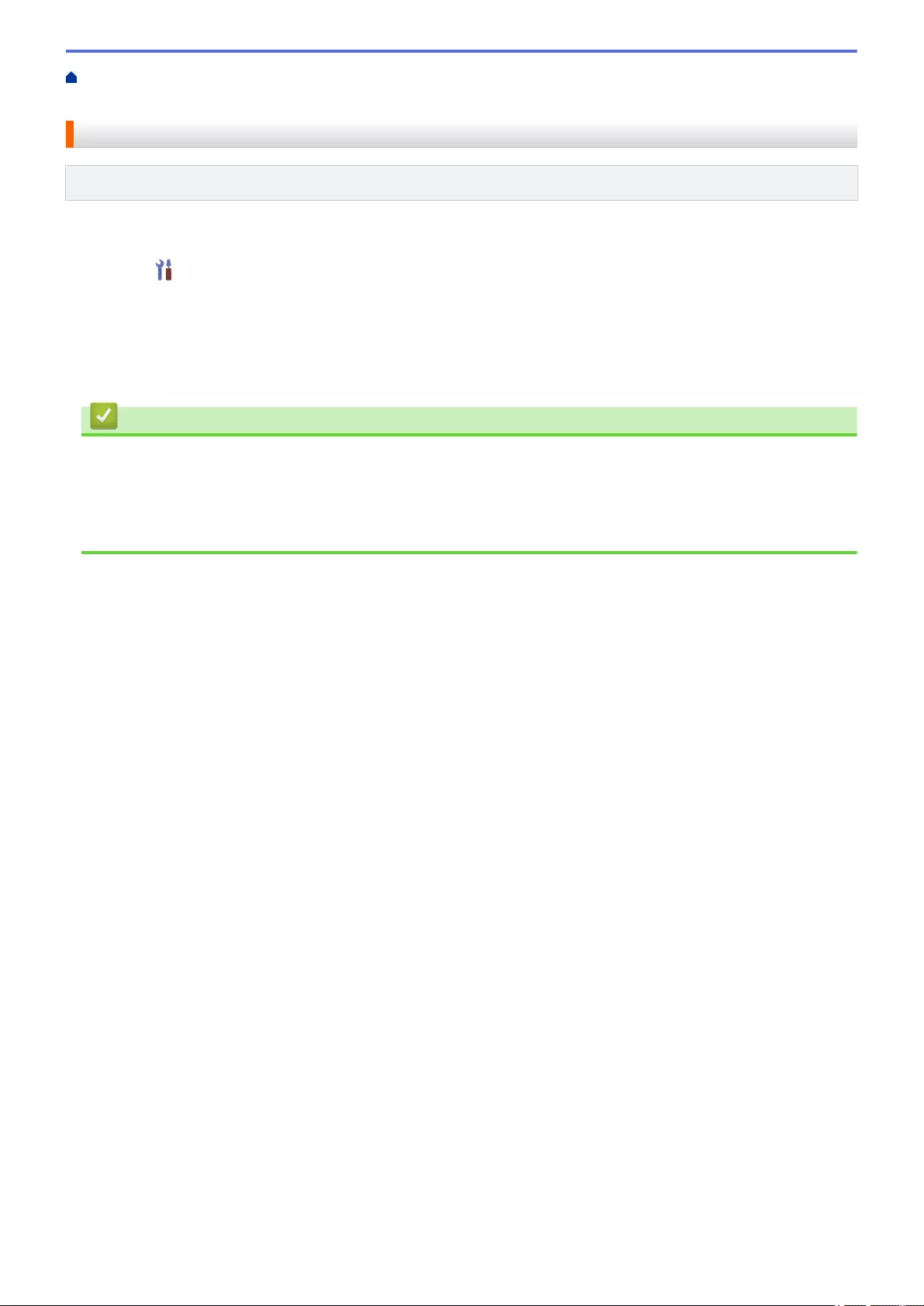
Home > Network > Wireless Network Settings > Use Wi-Fi Direct® > Configure Your Wi-Fi Direct Network
Manually
Configure Your Wi-Fi Direct Network Manually
Related Models: ADS-4700W/ADS-4900W
If your mobile device does not support Wi-Fi Direct or WPS, you must configure a Wi-Fi Direct network manually.
1. Press [Settings] > [Network] > [Wi-Fi Direct] > [Manual].
2. The machine will display the SSID name and Password. Go to your mobile device's wireless network settings
screen and enter the SSID name and password.
If your mobile device connects successfully, the machine displays [Connected]. You have completed the Wi-Fi
Direct network setup.
Related Information
•Use Wi-Fi Direct®
Related Topics:
•Wi-Fi Direct Overview
•Configure Your Wi-Fi Direct Network Using the Push Button Method
129
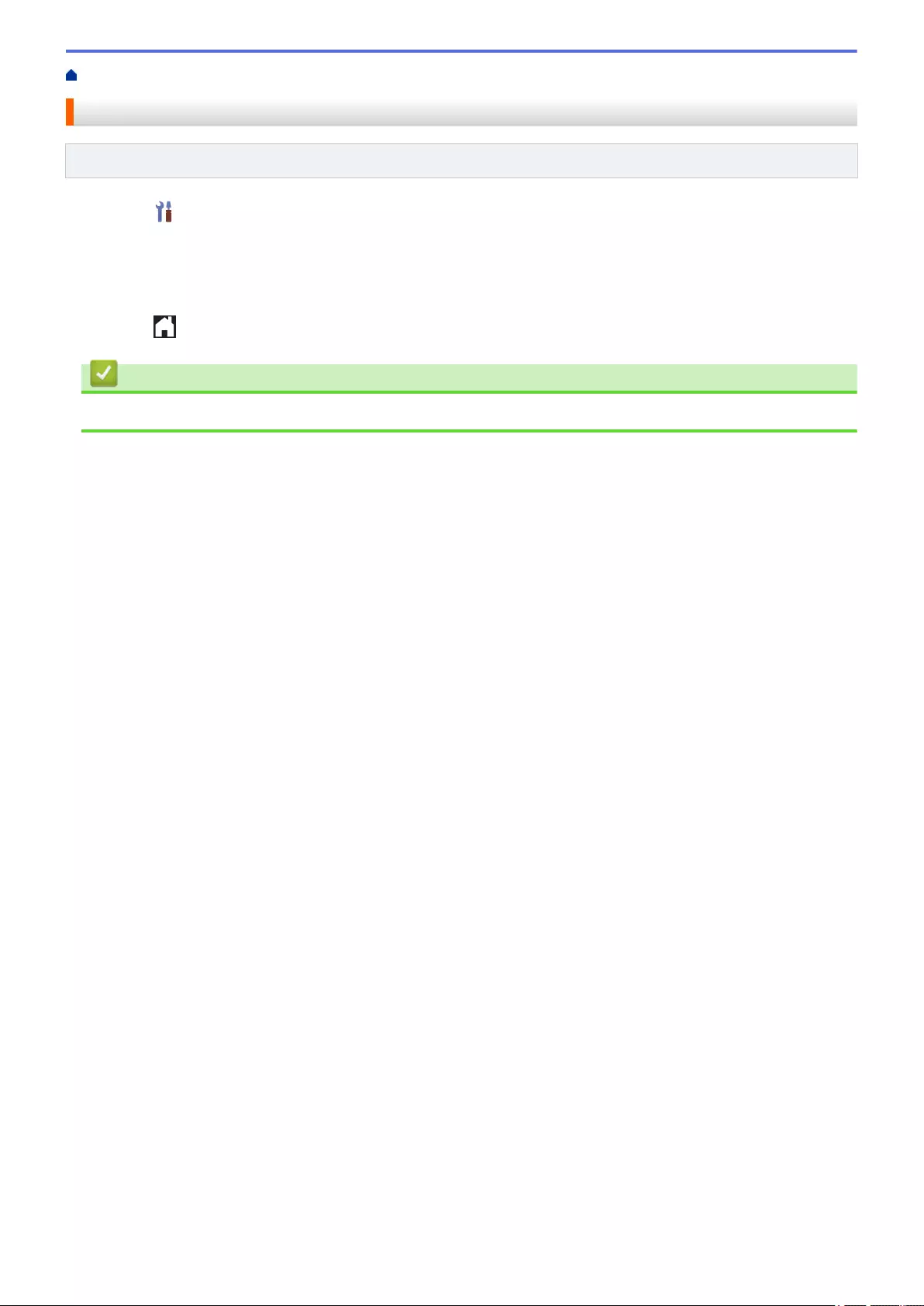
Home > Network > Wireless Network Settings > Enable/Disable Wireless LAN
Enable/Disable Wireless LAN
Related Models: ADS-4700W/ADS-4900W
1. Press [Settings] > [Network] > [WLAN(Wi-Fi)] > [WLAN Enable].
2. Do one of the following:
• To enable Wi-Fi, select [On].
• To disable Wi-Fi, select [Off].
3. Press .
Related Information
•Wireless Network Settings
130
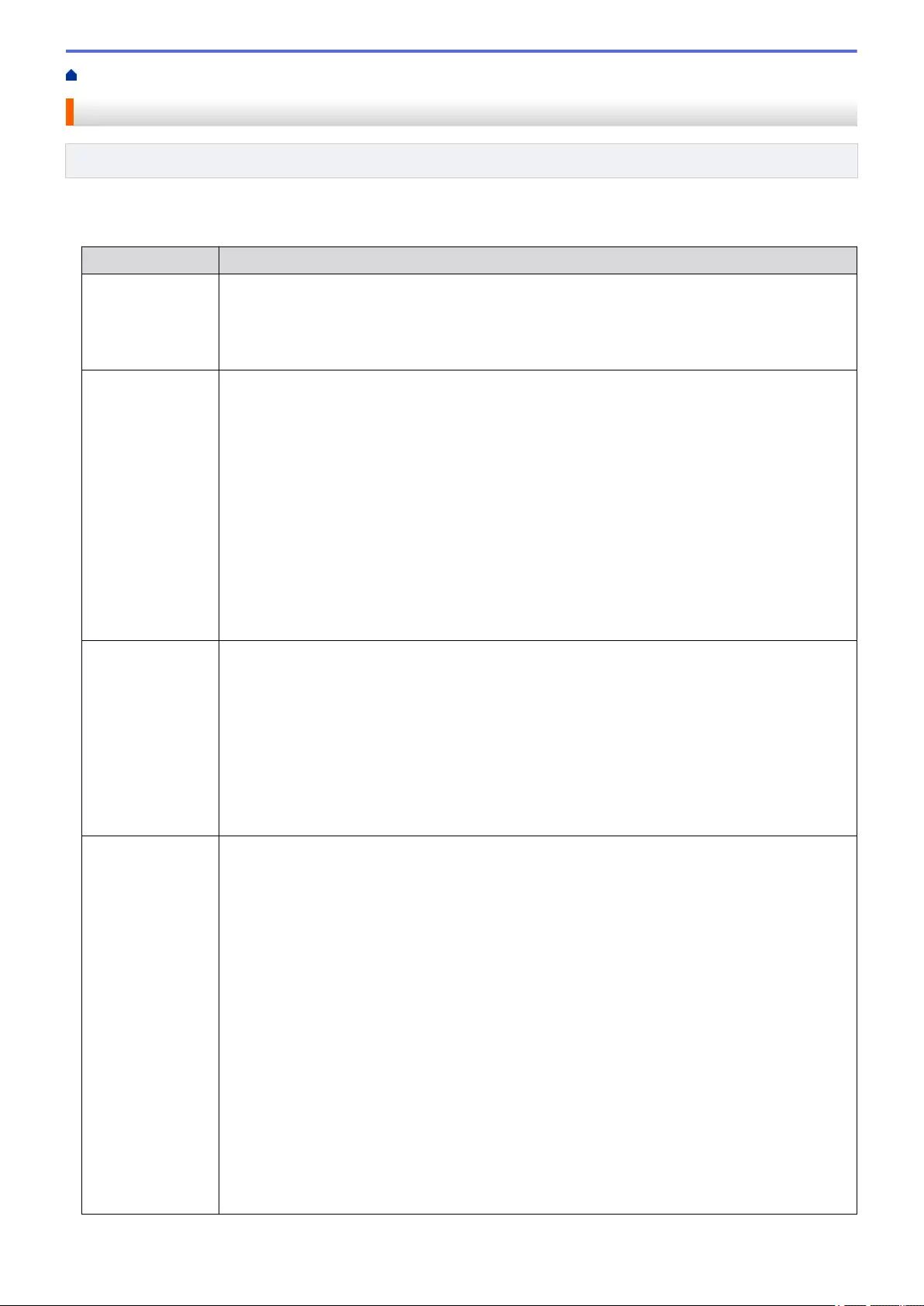
Home > Network > Wireless Network Settings > Wireless LAN Error Codes
Wireless LAN Error Codes
Related Models: ADS-4700W/ADS-4900W
If the LCD displays an error message, locate the message in the table and use the recommended solution to
correct the error.
Error Code Problem and Recommended Solutions
TS-01 The WLAN (Wi-Fi) is not enabled.
Check the following points and try to set up your wireless connection again:
• Enable the WLAN setting on your machine.
• If a network cable is connected to your machine, disconnect it.
TS-02 The wireless router/access point cannot be detected.
Check the following points and try to set up your wireless connection again:
• Make sure the wireless router/access point is on.
• Temporarily place your machine closer to the wireless router/access point when you are
configuring the wireless settings.
• If your wireless router/access point is using MAC address filtering, confirm that the MAC
address of the machine is allowed in the filter.
• If you manually entered the Network Name (SSID) and security information (authentication
method/encryption method), the information may be incorrect. Check the Network Name and
security information again and re-enter the correct information.
• Restart your wireless router/access point. If you cannot find the Network Name (SSID) and
security information, see the documentation provided with your wireless router/access point,
or contact the router manufacturer, your system administrator, or Internet service provider.
TS-03 The wireless enterprise network and security settings you entered may be incorrect.
Check the following points and try to set up your wireless connection again:
• Verify the following information:
- Network Name (SSID) you selected to configure your machine.
- Security information you selected to configure your machine (such as the authentication
method, encryption method, or User ID).
If you still cannot find the Network Name (SSID) and security information, see the
documentation provided with your wireless router/access point, or contact the router
manufacturer, your system administrator, or Internet service provider.
TS-04 Your machine does not support the authentication and encryption methods used by the selected
wireless router/access point.
For infrastructure mode (Most common)
Change the authentication and encryption methods of the wireless router/access point. Your
machine supports the following authentication and encryption methods:
• WPA-Personal:
TKIP / AES
• WPA2-Personal:
TKIP / AES
• WPA3-Personal:
AES
• Open:
WEP / NONE (without encryption)
• Shared key:
WEP
If your issue is not solved, the Network Name (SSID) or security settings you entered may be
incorrect. Check that all wireless network settings are correct for your network.
131
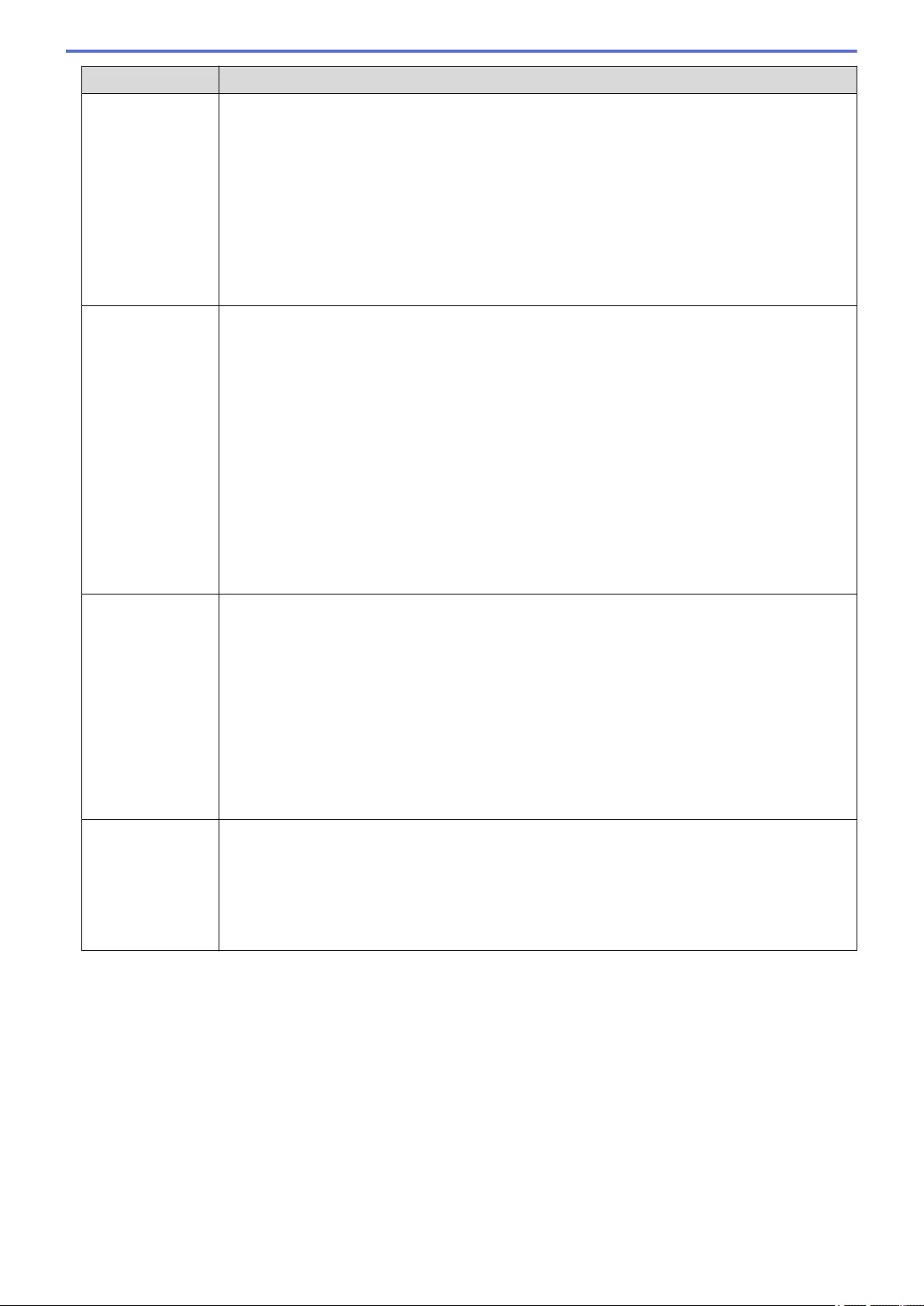
Error Code Problem and Recommended Solutions
TS-05 The Network Name (SSID) and Network Key (Password) are incorrect.
Check the following points and try to set up your wireless connection again:
• Confirm the Network Name (SSID) and Network Key (Password).
• If your Network Key contains upper-case and lower-case letters, make sure you type them
correctly.
• If you cannot find the Network Name (SSID) and security information, see the documentation
provided with your wireless router/access point, or contact the router manufacturer, your
system administrator, or Internet service provider.
• If your wireless router/access point uses WEP encryption with multiple WEP keys, write
down and use only the first WEP key.
TS-06 The wireless security information (authentication method/encryption method/Network Key
(Password)) is incorrect.
Check the following points and try to set up your wireless connection again:
• Confirm the Network Key. If your Network Key contains upper-case and lower-case letters,
make sure you type them correctly.
• Confirm whether the authentication method entered and the authentication method or
encryption method supported by the wireless router/access point are the same.
• If the network key, authentication method, and encryption method have been confirmed,
restart your wireless router/access point and the machine.
• If your wireless router/access point's Stealth Mode is on, you may need to disable it to
connect to the wireless network.
If you cannot find the Network Name (SSID) and security information, see the documentation
provided with your wireless router/access point, or contact the router manufacturer, your system
administrator, or Internet service provider.
TS-07 The machine cannot detect a wireless router/access point that has WPS (Wi-Fi Protected Setup)
enabled.
Check the following points and try again:
• To check if your wireless router/access point supports WPS, look for the WPS symbol
displayed on the router/access point. For more information, see the documentation provided
with your wireless router/access point.
• To set up your wireless connection using WPS, you must configure both your machine and
the wireless router/access point. For more information, see the user's guide.
• If you do not know how to set up your wireless router/access point using WPS, see the
documentation provided with your wireless router/access point, or contact the router
manufacturer, your system administrator, or Internet service provider.
TS-08 Two or more wireless routers or access points that have WPS enabled are detected.
Check the following points and try again:
• Make sure that only one wireless router/access point within range has WPS enabled, and
then try to connect again.
• Try to connect again after a few minutes to avoid interference from other access points/
routers.
132
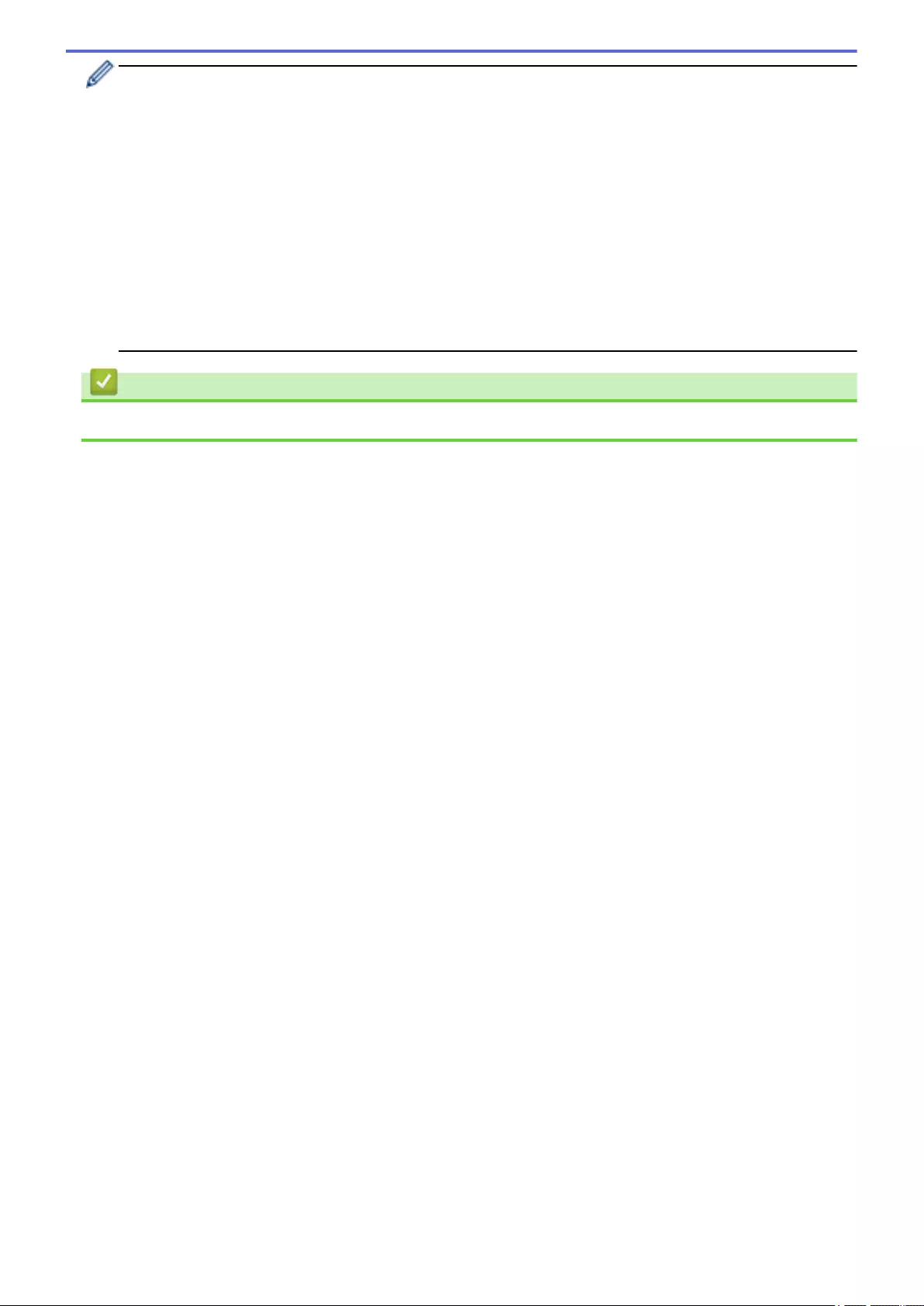
How to confirm wireless security information (SSID/authentication method/encryption method/Network Key)
of your WLAN access point/router:
1. The default security settings may be provided on a label attached to the WLAN access point/router. Or
the manufacturer's name or model number of the WLAN access point/router may be used as the default
security settings.
2. See the documentation provided with your WLAN access point/router for information on how to find the
security settings.
• If the WLAN access point/router is set to not broadcast the SSID, the SSID will not automatically be
detected. You will have to manually enter the SSID name.
• The Network key may also be described as the Password, Security Key, or Encryption Key.
If you do not know the SSID and wireless security settings of your WLAN access point/router or how to
change the configuration, see the documentation provided with your WLAN access point/router, ask the
manufacturer of your access point/router or ask your Internet provider or network administrator.
Related Information
•Wireless Network Settings
133
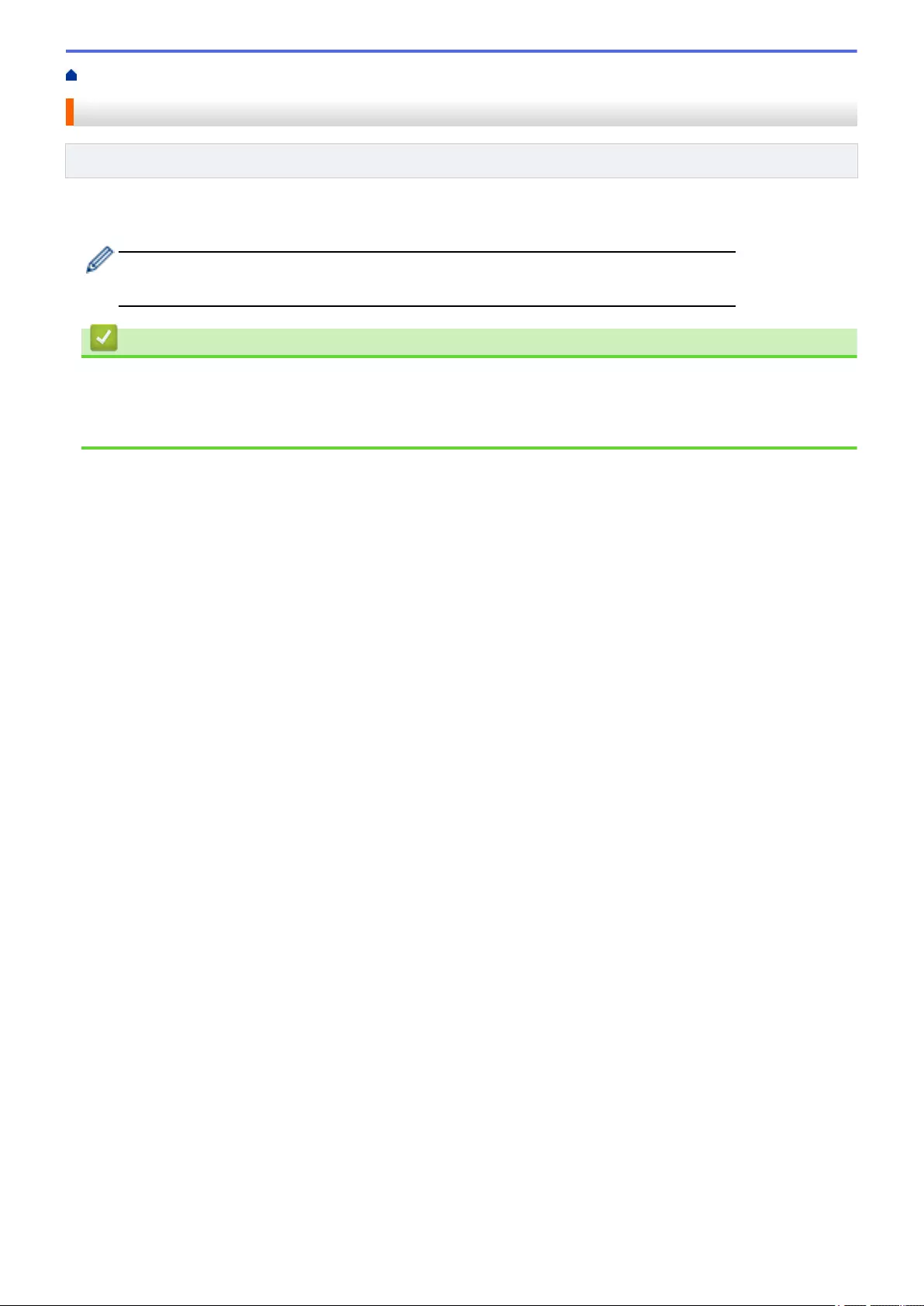
Home > Network > Network Features > Configure and Operate LDAP Search
Configure and Operate LDAP Search
Related Models: ADS-4700W/ADS-4900W
The LDAP feature allows you to search for information, such as email addresses on your server. When you use
the Scan to Email server feature, you can use the LDAP search to find email addresses.
• The LDAP feature does not support simplified Chinese, traditional Chinese, or Korean.
• The LDAP feature supports LDAPv3.
Related Information
•Network Features
•Change LDAP Configuration Using Web Based Management
•Perform an LDAP Search Using Your Machine's Control Panel
135
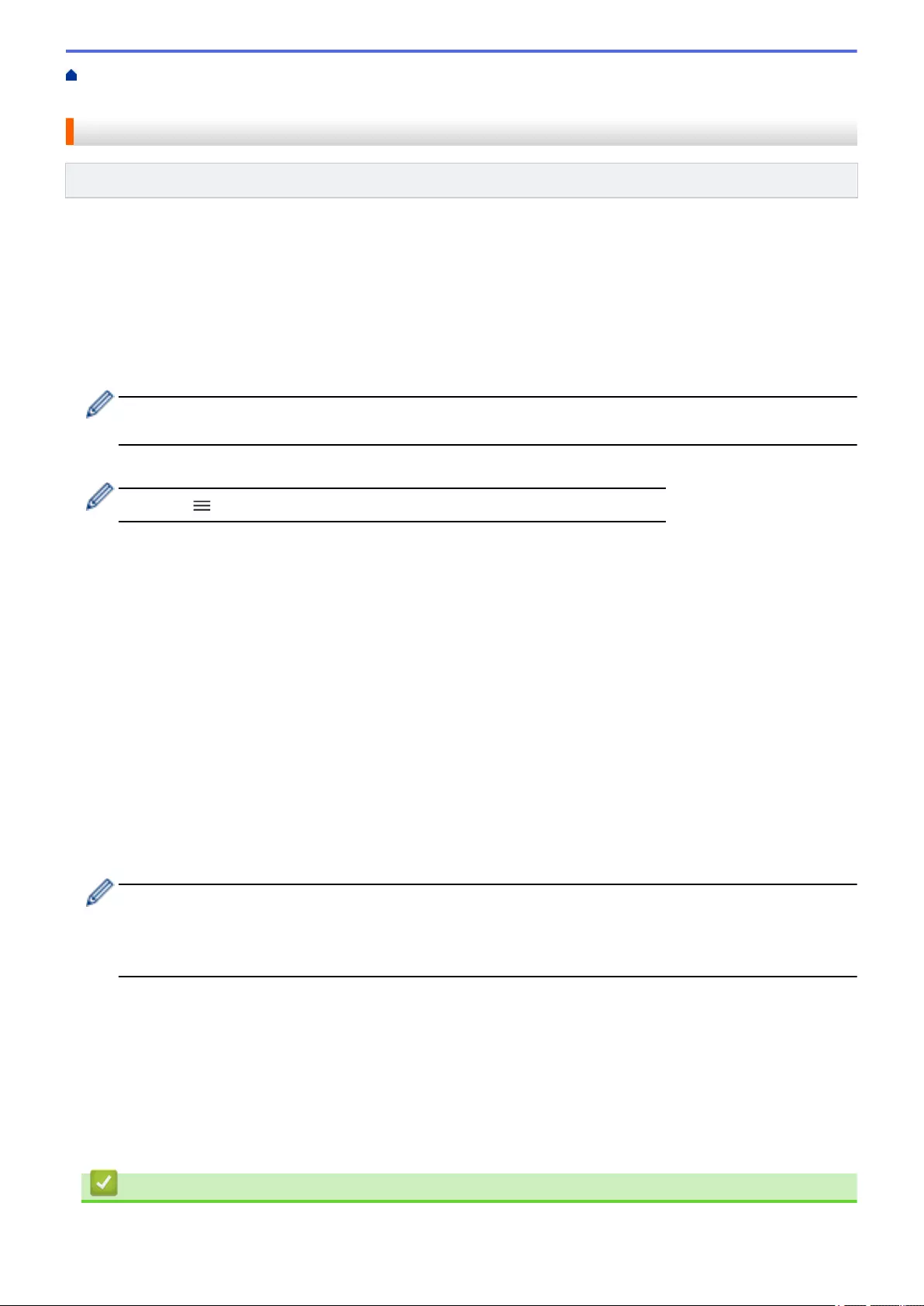
Home > Network > Network Features > Configure and Operate LDAP Search > Change LDAP
Configuration Using Web Based Management
Change LDAP Configuration Using Web Based Management
Related Models: ADS-4700W/ADS-4900W
Use Web Based Management to configure your LDAP settings in a web browser.
1. Start your web browser.
2. Type "https://machine's IP address" in your browser's address bar (where "machine's IP address" is the
machine's IP address).
For example:
https://192.168.1.2
3. If required, type the password in the Login field, and then click Login.
The default password to manage this machine’s settings is located on the back of the machine and marked
"Pwd".
4. Go to the navigation menu, and then click Network > Network > Protocol.
Start from , if the navigation menu is not shown on the left side of the screen.
5. Select the LDAP check box, and then click Submit.
6. Restart your Brother machine to activate the configuration.
7. On your computer, in Web Based Management, go to the navigation menu, and then click Address Book >
LDAP.
•Attribute of E-mail
•LDAP Server Address
•SSL/TLS
•Port (The default port number is 389.)
•Search Root
•Authentication
•Username
This selection will be available depending on the authentication method used.
•Password
This selection will be available depending on the authentication method used.
- If the LDAP server supports Kerberos authentication, we recommend selecting Kerberos for the
Authentication settings. It provides strong authentication between the LDAP server and your machine.
- You must configure the SNTP protocol (network time server), or you must set the date, time and time
zone correctly on the control panel for Kerberos authentication.
•Kerberos Server Address
This selection will be available depending on the authentication method used.
•Timeout for LDAP
•Attribute of Name (Search Key)
•Attribute of E-mail
•Optional Attribute
8. When finished, click Submit. Make sure the Status field reads On.
Related Information
•Configure and Operate LDAP Search
136
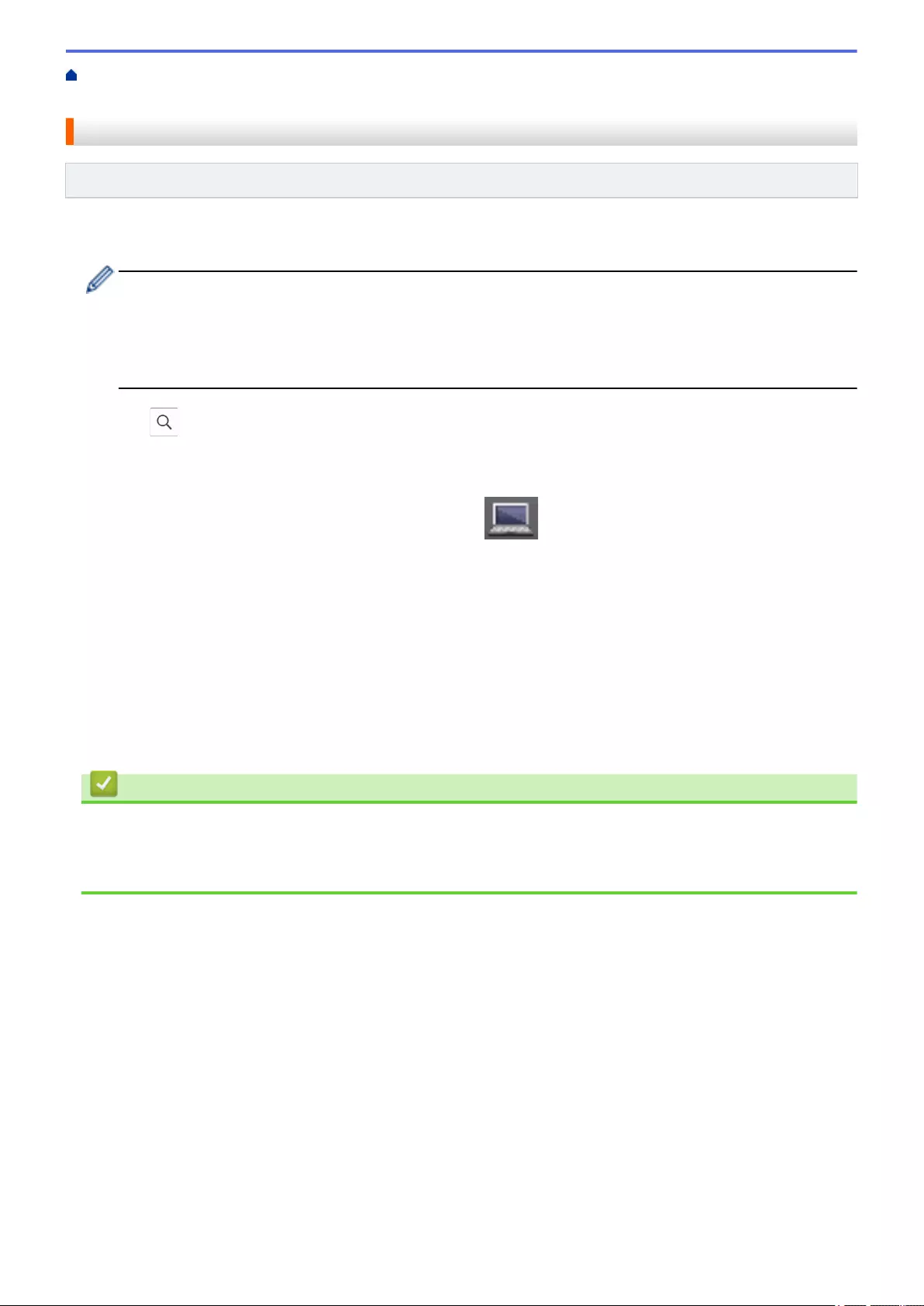
Home > Network > Network Features > Configure and Operate LDAP Search > Perform an LDAP Search
Using Your Machine's Control Panel
Perform an LDAP Search Using Your Machine's Control Panel
Related Models: ADS-4700W/ADS-4900W
After you configure LDAP settings, you can use the LDAP search feature to find email addresses to use for
scanning to Email Server.
• The LDAP feature supports LDAPv3.
• You may need to use Kerberos Authentication or Simple Authentication to connect to your LDAP server,
depending on the security policy set by your network administrator.
• You must configure the SNTP protocol (network time server), or you must set the date, time and time
zone correctly on the control panel for Kerberos authentication.
1. Press to search.
2. Enter the initial characters for your search using the LCD.
3. Press [OK].
The LDAP search result will be shown on the LCD; the icon appears before the email (local) address
book search results.
• If there is no match on the server or the email (local) address book, the LCD displays [Results cannot
be found.] for about 60 seconds.
4. Press a or b to display the name you want.
5. Press the name.
To view the details of the name, press [Details].
6. If the result includes more than one email address, the machine will prompt you to select just one. Press
[Apply].
7. Load your document, press [Next], and then press [Start].
Related Information
•Configure and Operate LDAP Search
Related Topics:
•Synchronise Time with the SNTP Server Using Web Based Management
138
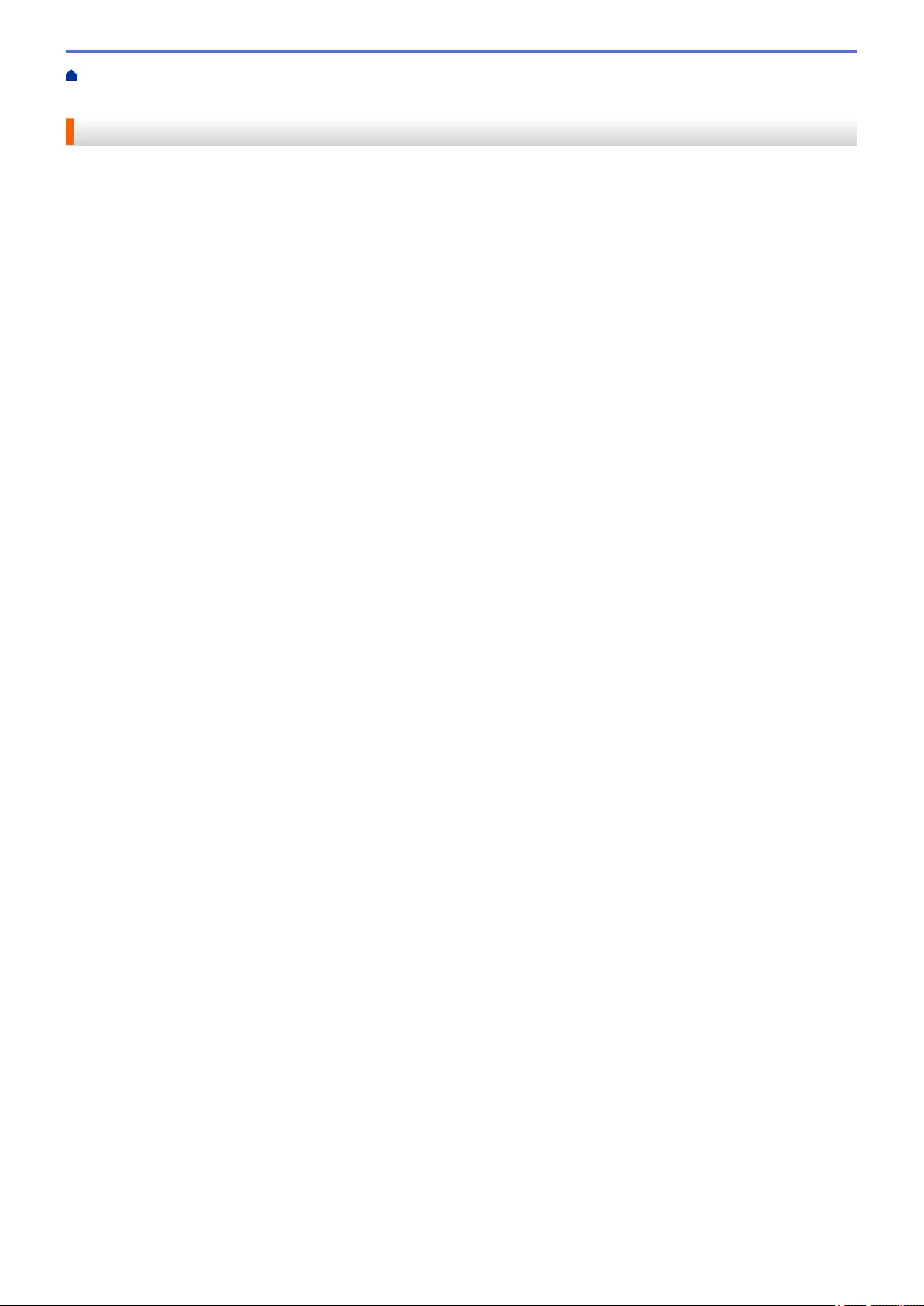
Home > Network > Network Features > Synchronise Time with the SNTP Server Using Web Based
Management
Synchronise Time with the SNTP Server Using Web Based Management
The Simple Network Time Protocol (SNTP) is used to synchronise the time used by the machine for
authentication with the SNTP time server. (This is not the time displayed on the machine's LCD. (ADS-4700W/
ADS-4900W)) You can automatically or manually synchronise the machine's time with the Coordinated Universal
Time (UTC) provided by the SNTP time server.
•Configure Date and Time Using Web Based Management
•Configure the SNTP Protocol Using Web Based Management
•Change LDAP Configuration Using Web Based Management
•Perform an LDAP Search Using Your Machine's Control Panel
139
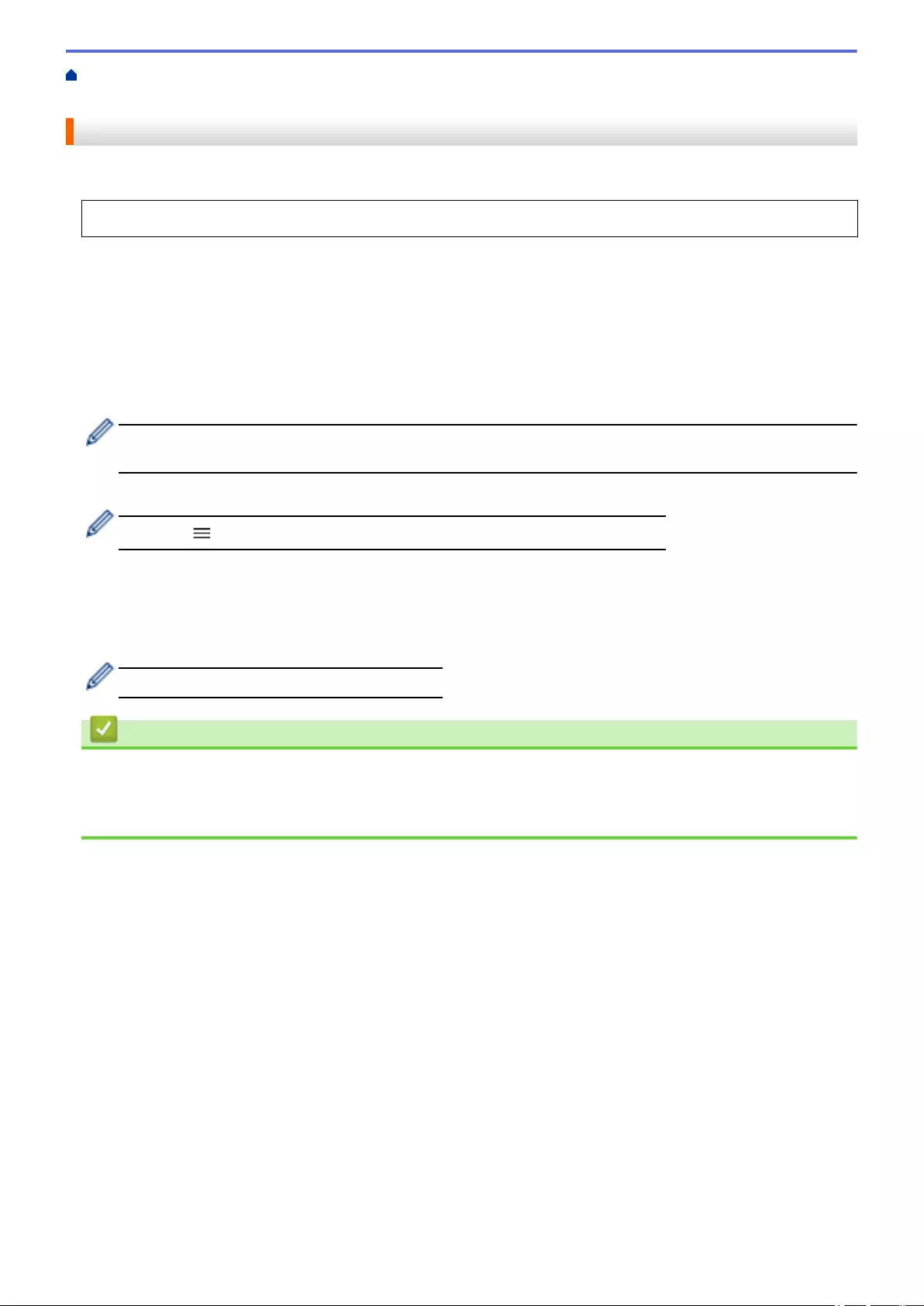
Home > Network > Network Features > Synchronise Time with the SNTP Server Using Web Based
Management > Configure Date and Time Using Web Based Management
Configure Date and Time Using Web Based Management
Configure the date and time to synchronise the time used by the machine with the SNTP time server.
This feature is not available in some countries.
1. Start your web browser.
2. Type "https://machine's IP address" in your browser's address bar (where "machine's IP address" is the
machine's IP address).
For example:
https://192.168.1.2
3. If required, type the password in the Login field, and then click Login.
The default password to manage this machine’s settings is located on the back of the machine and marked
"Pwd".
4. Go to the navigation menu, and then click Administrator > Date&Time.
Start from , if the navigation menu is not shown on the left side of the screen.
5. Select the time difference between your location and UTC from the Time Zone drop-down list.
For example, the time zone for Eastern Time in the USA and Canada is UTC-05:00.
6. Select the Synchronize with SNTP server check box.
7. Click Submit.
You can also configure date and time manually.
Related Information
•Synchronise Time with the SNTP Server Using Web Based Management
Related Topics:
•Access Web Based Management
140
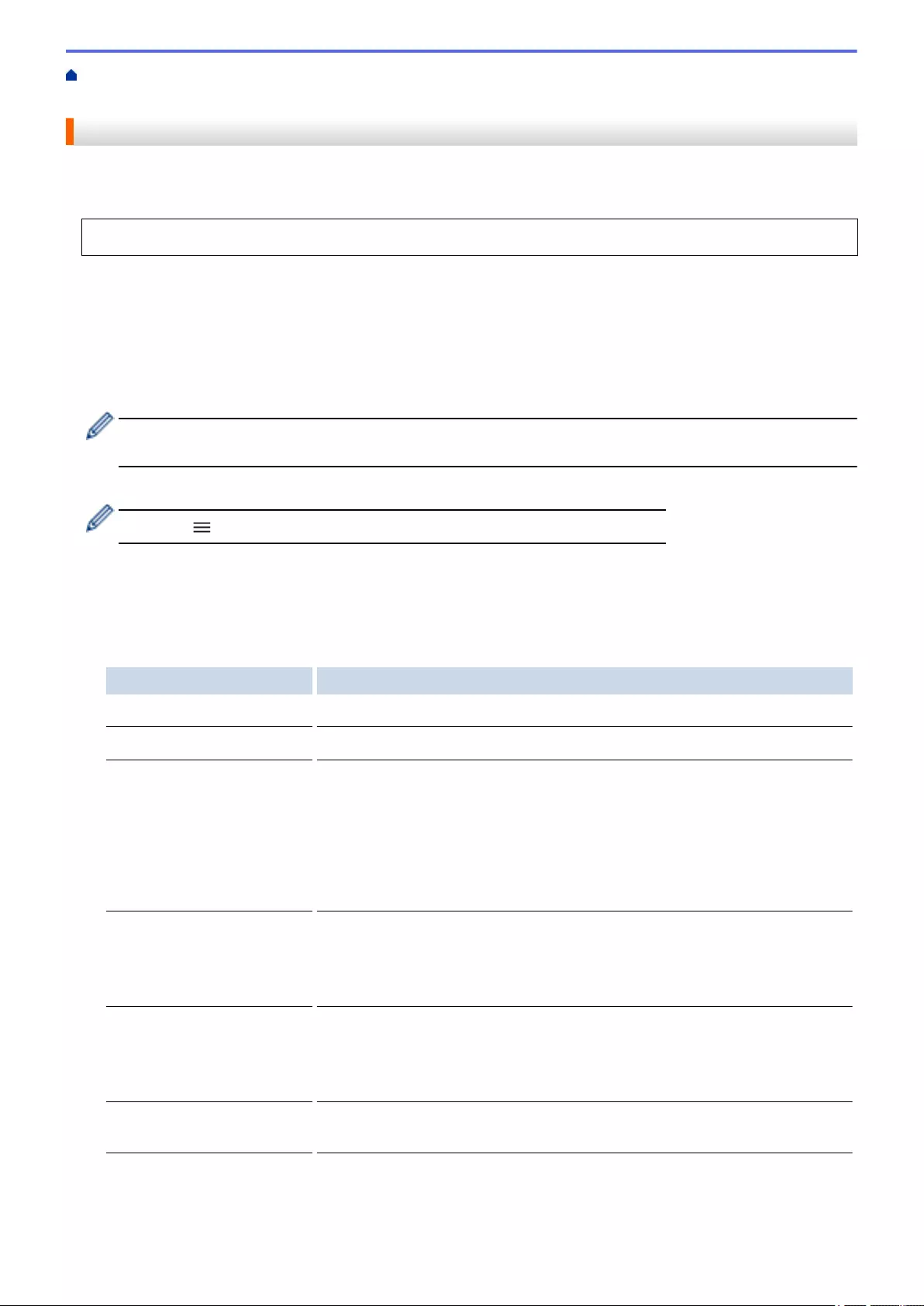
Home > Network > Network Features > Synchronise Time with the SNTP Server Using Web Based
Management > Configure the SNTP Protocol Using Web Based Management
Configure the SNTP Protocol Using Web Based Management
Configure the SNTP protocol to synchronise the time the machine uses for authentication with the time kept by
the SNTP time server.
This feature is not available in some countries.
1. Start your web browser.
2. Type "https://machine's IP address" in your browser's address bar (where "machine's IP address" is the
machine's IP address).
For example:
https://192.168.1.2
3. If required, type the password in the Login field, and then click Login.
The default password to manage this machine’s settings is located on the back of the machine and marked
"Pwd".
4. Go to the navigation menu, and then click Network > Network > Protocol.
Start from , if the navigation menu is not shown on the left side of the screen.
5. Select the SNTP check box to activate the settings.
6. Click Submit.
7. Click Yes to restart your Brother machine.
8. Next to the SNTP check box, click Advanced Settings and configure your settings as needed.
Option Description
Status Displays whether the SNTP protocol is enabled or disabled.
Synchronization Status Confirm the latest synchronisation status.
SNTP Server Method Select AUTO or STATIC.
•AUTO
If you have a DHCP server in your network, the SNTP server will obtain
the address from that server automatically.
•STATIC
Type the address you want to use.
Primary SNTP Server
Address
Secondary SNTP Server
Address
Type the server address (up to 64 characters).
The secondary SNTP server address is used as a backup to the primary
SNTP server address. If the primary server is unavailable, the machine will
contact the secondary SNTP server.
Primary SNTP Server Port
Secondary SNTP Server
Port
Type the port number (1-65535).
The secondary SNTP server port is used as a backup to the primary SNTP
server port. If the primary port is unavailable, the machine will contact the
secondary SNTP port.
Synchronization Interval Type the number of hours between server synchronisation attempts (1-168
hours).
9. Click Submit.
141
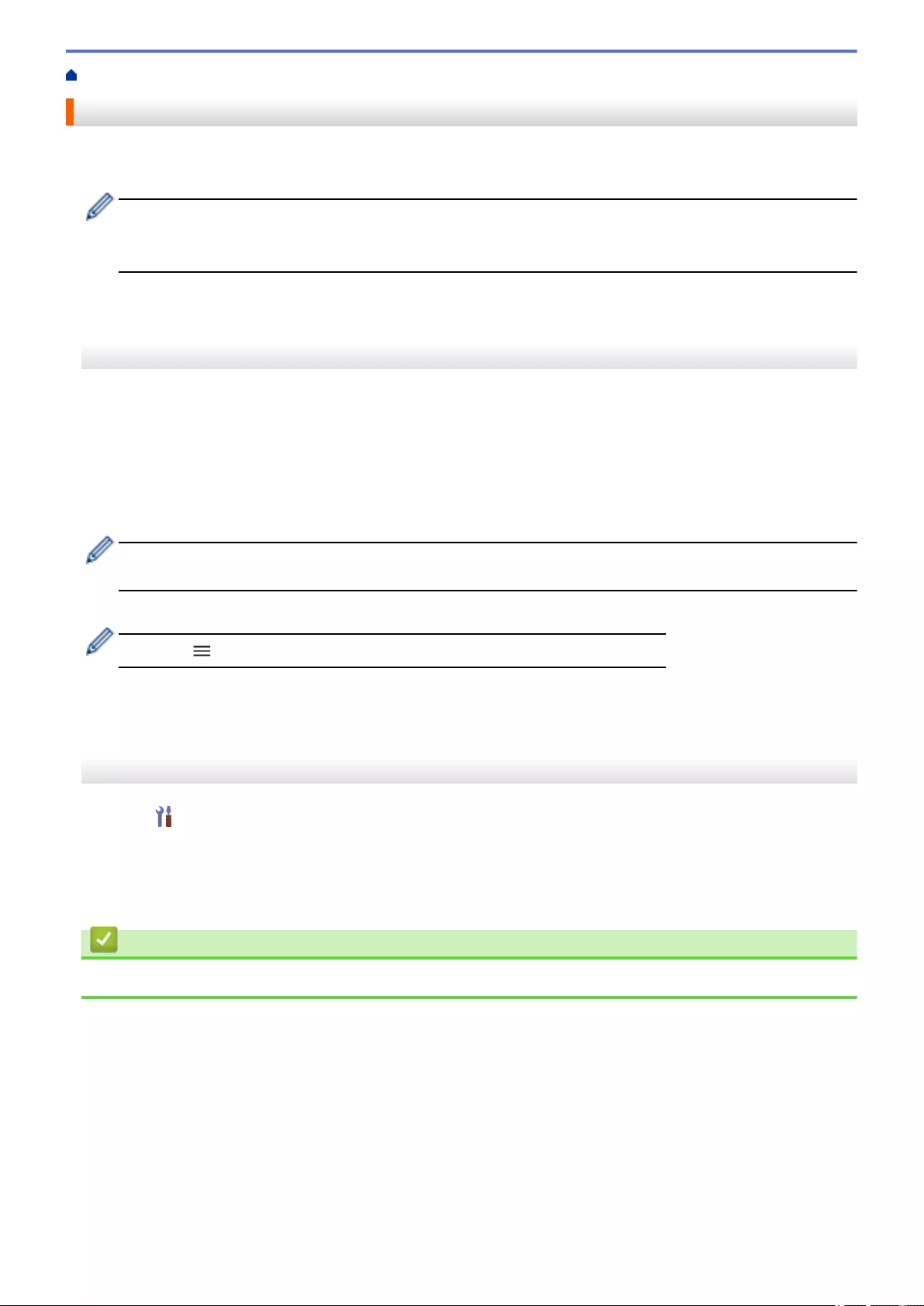
Home > Network > Network Features > Reset the Network Settings to Factory Default
Reset the Network Settings to Factory Default
You can use your machine's control panel or Web Based Management to reset the machine's network settings to
its default factory settings. This resets all information, such as the password and IP address.
• This feature restores all wired and wireless network (supported models only) settings to the factory
settings.
• (ADS-4300N) You can only reset the scan server to its factory settings using Web Based Management.
>> ADS-4300N
>> ADS-4700W/ADS-4900W
ADS-4300N
1. Start your web browser.
2. Type "https://machine's IP address" in your browser's address bar (where "machine's IP address" is the
machine's IP address).
For example:
https://192.168.1.2
3. If required, type the password in the Login field, and then click Login.
The default password to manage this machine’s settings is located on the back of the machine and marked
"Pwd".
4. Go to the navigation menu, and then click Administrator > Reset Menu.
Start from , if the navigation menu is not shown on the left side of the screen.
5. Click Reset under Network.
The reset confirmation message is displayed.
6. Click Yes to restart your machine.
ADS-4700W/ADS-4900W
1. Press [Settings] > [Network] > [Network Reset].
The reset confirmation message is displayed.
2. Press [OK] for two seconds.
The machine will restart.
Related Information
•Network Features
143
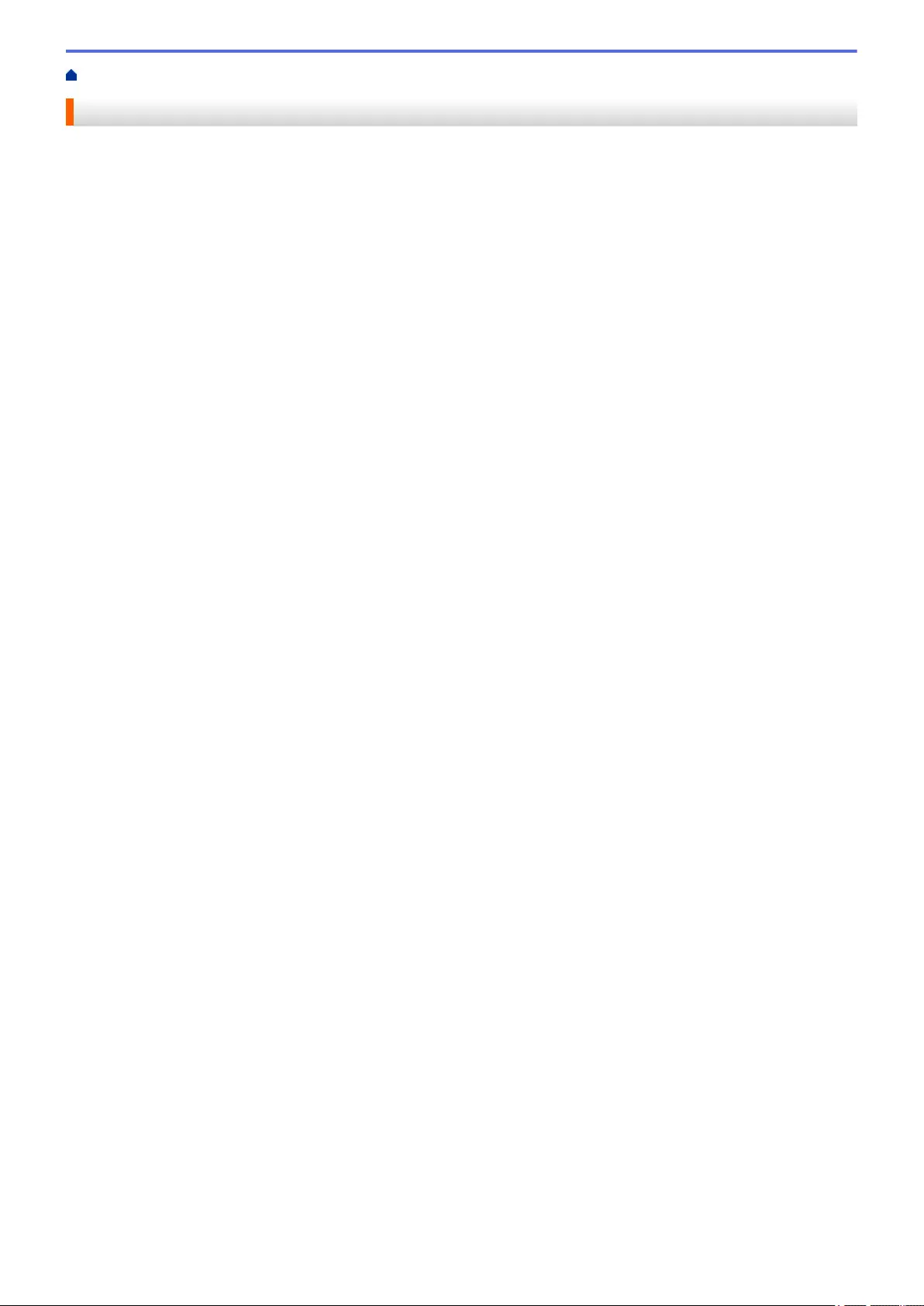
Home > Security
Security
•Before Using Network Security Features
•Configure Certificates for Device Security
•Use SSL/TLS
•Use SNMPv3
•Use IEEE 802.1x Authentication for a Wired or a Wireless Network
•Use Active Directory Authentication
•Use LDAP Authentication
•Use Secure Function Lock 3.0
•Send an Email Securely
•Lock the Machine Settings from the Control Panel
145
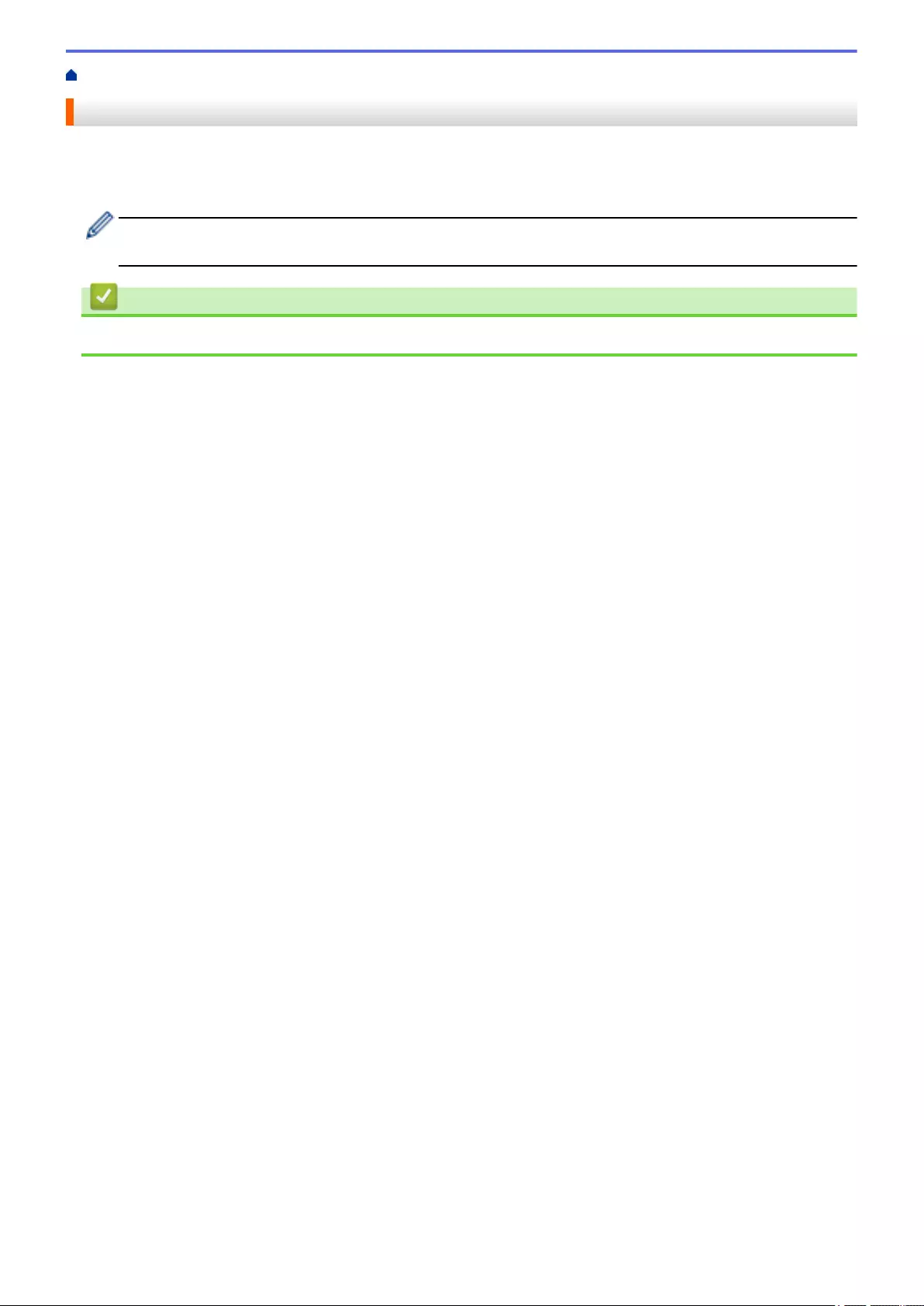
Home > Security > Before Using Network Security Features
Before Using Network Security Features
Your machine employs some of the latest network security and encryption protocols available today. These
network features can be integrated into your overall network security plan to help protect your data and prevent
unauthorised access to the machine.
We recommend disabling the FTP protocol. Accessing the machine using this protocol is not secure.
However, note that if you disable FTP, the Scan to FTP feature will be disabled.
Related Information
•Security
146
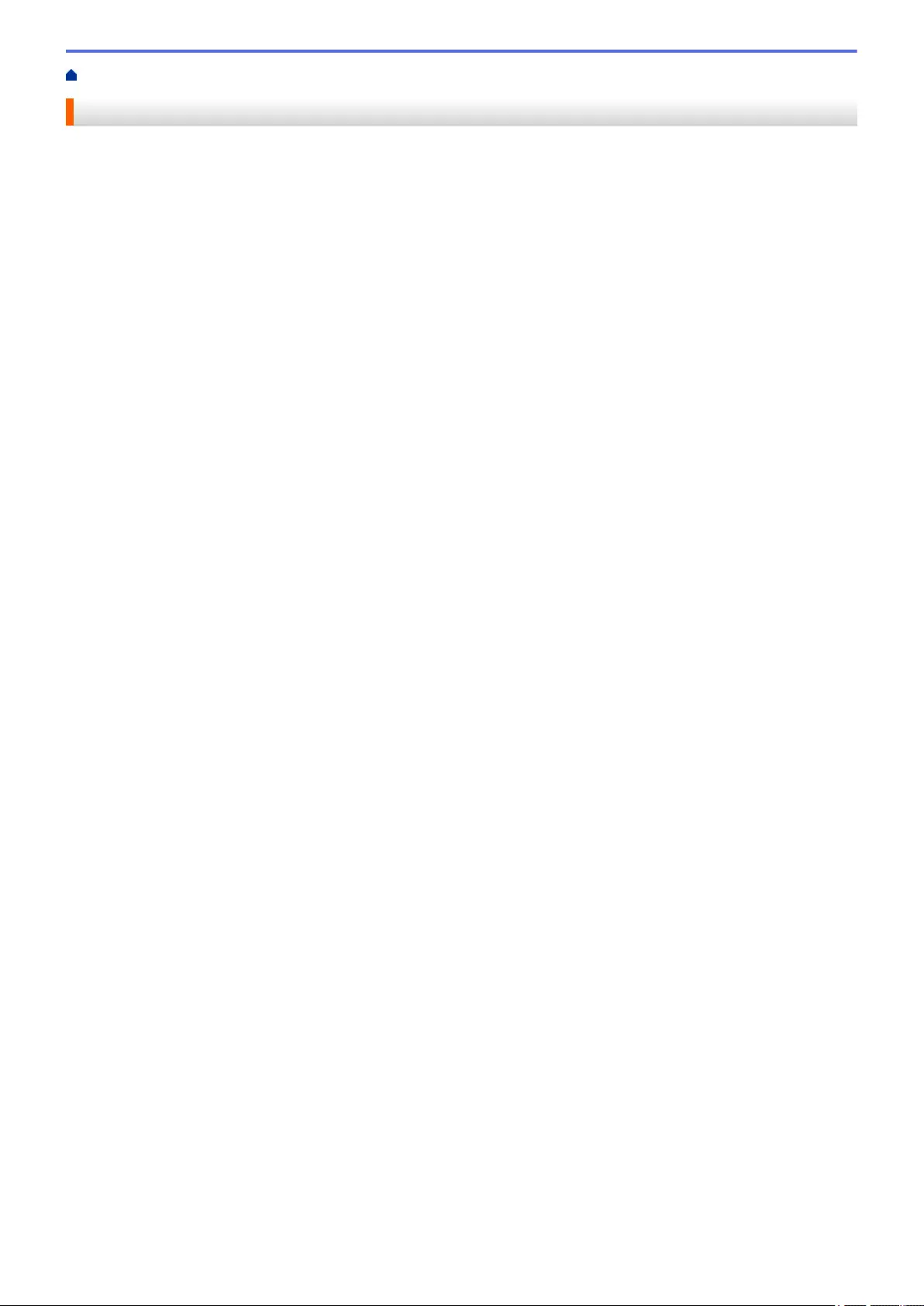
Home > Security > Configure Certificates for Device Security
Configure Certificates for Device Security
You must configure a certificate to manage your networked machine securely using SSL/TLS. You must use Web
Based Management to configure a certificate.
•Supported Security Certificate Features
•Step by Step Guide for Creating and Installing a Certificate
•Create a Self-signed Certificate
•Create CSR and Install a Certificate from a Certificate Authority (CA)
•Import and Export the Certificate and Private Key
•Import and Export a CA Certificate
•Manage Multiple Certificates
147
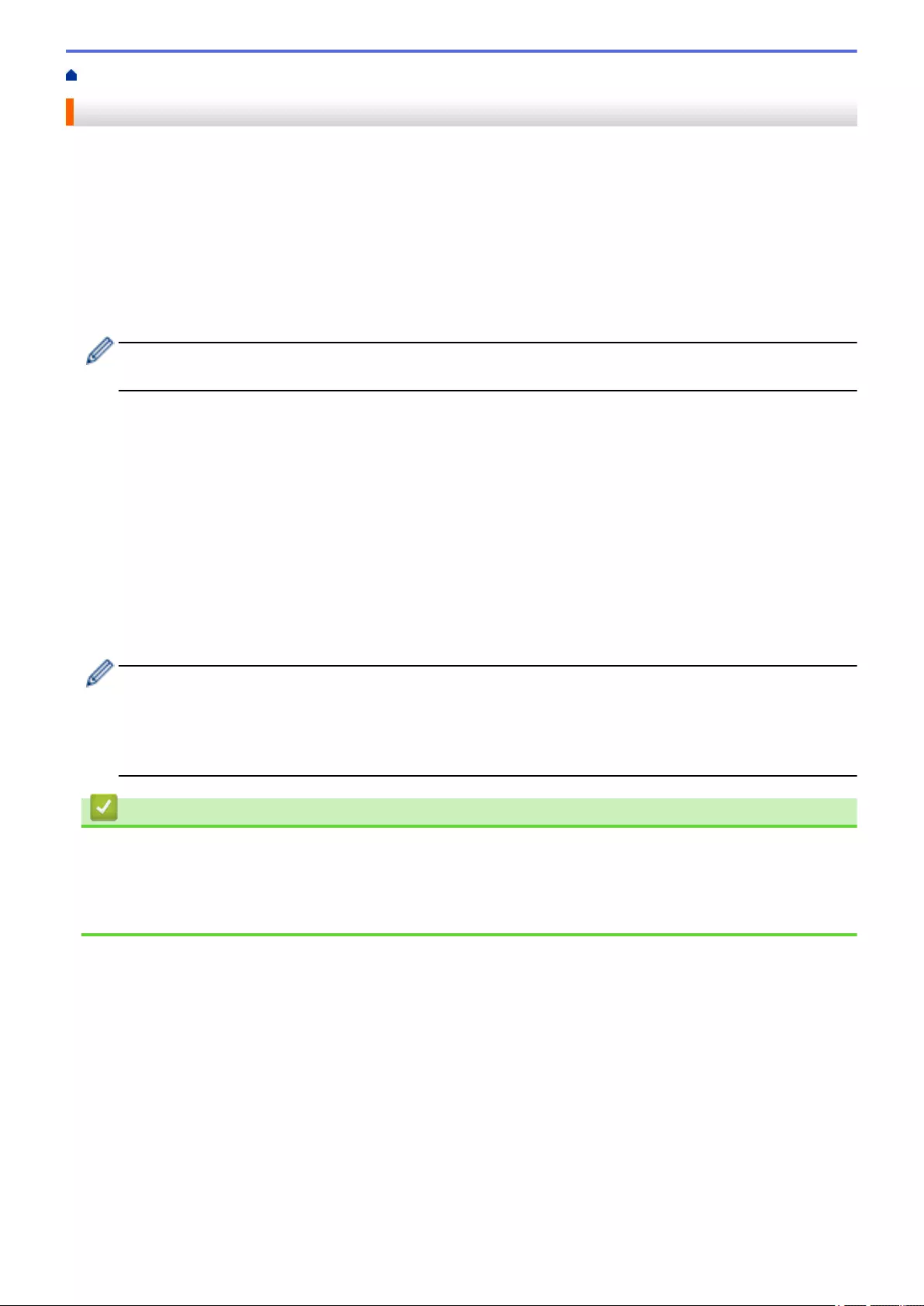
Home > Security > Configure Certificates for Device Security > Supported Security Certificate Features
Supported Security Certificate Features
Your machine supports the use of multiple security certificates, which allows secure authentication and
communication with the machine. The following security certificate features can be used with the machine:
• SSL/TLS communication
• IEEE 802.1x authentication
The Brother machine supports the following:
• Pre-installed certificate
Your machine has a pre-installed self-signed certificate. This certificate enables you to use SSL/TLS
communication without creating or installing a different certificate.
The pre-installed self-signed certificate protects your communication up to a certain level. We recommend
using a certificate that is issued by a trusted organisation for better security.
• Self-signed certificate
This scan server issues its own certificate. Using this certificate, you can easily use the SSL/TLS
communication without creating or installing a different certificate from a CA.
• Certificate from a Certificate Authority (CA)
There are two methods for installing a certificate from a CA. If you already have a certificate from a CA or if
you want to use a certificate from an external trusted CA:
- When using a Certificate Signing Request (CSR) from this scan server.
- When importing a certificate and a private key.
• Certificate Authority (CA) Certificate
To use a CA certificate that identifies the CA and owns its private key, you must import that CA certificate
from the CA before configuring the security features of the Network.
• If you are going to use SSL/TLS communication, we recommend contacting your system administrator
first.
• When you reset the scan server back to its default factory settings, the certificate and the private key
that are installed will be deleted. If you want to keep the same certificate and the private key after
resetting the scan server, export them before resetting, and then reinstall them.
Related Information
•Configure Certificates for Device Security
Related Topics:
•Configure IEEE 802.1x Authentication for a Wired or a Wireless Network Using Web Based Management
(Web Browser)
148
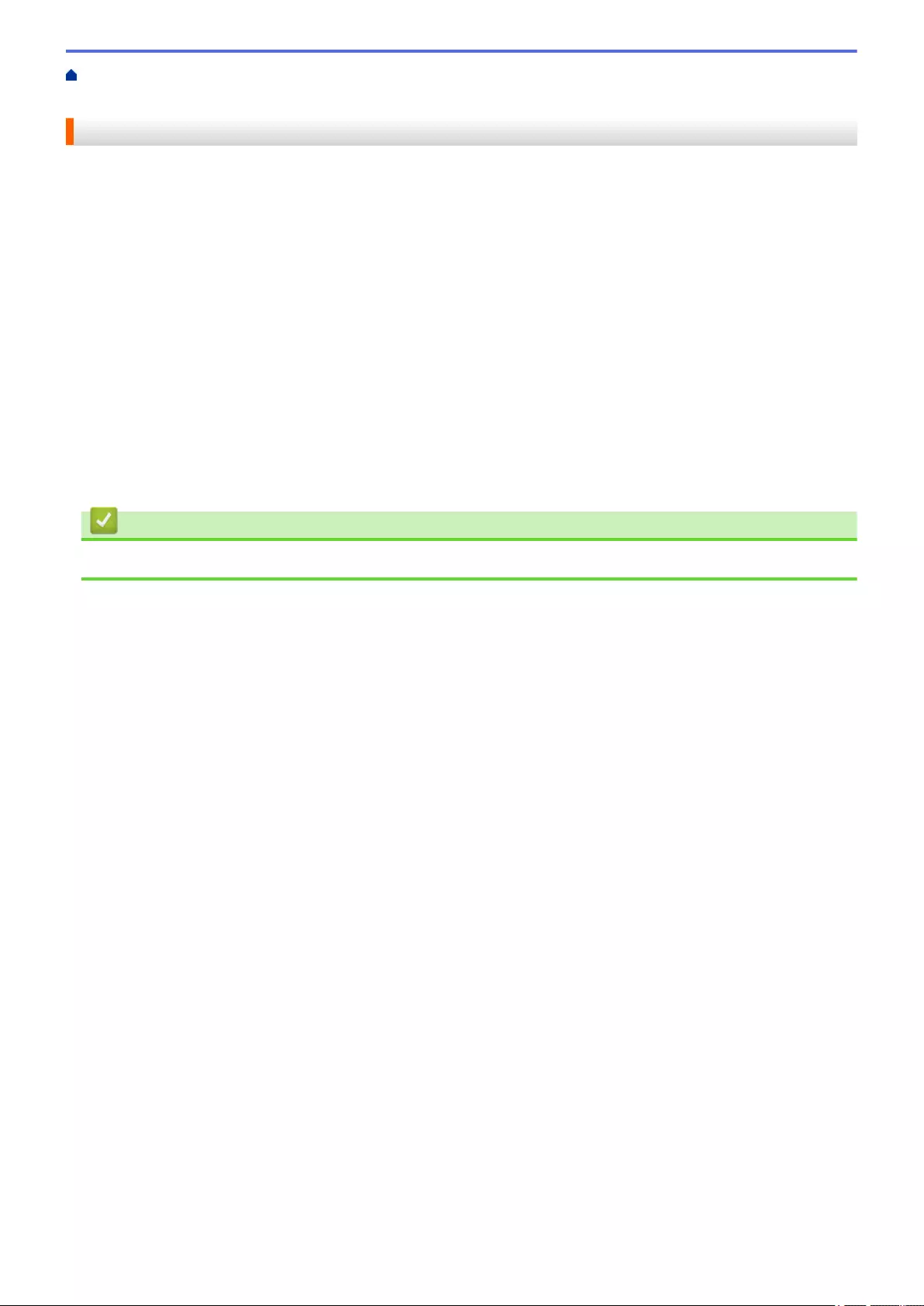
Home > Security > Configure Certificates for Device Security > Step by Step Guide for Creating and
Installing a Certificate
Step by Step Guide for Creating and Installing a Certificate
There are two options when choosing a security certificate: use a self-signed certificate or use a certificate from a
Certificate Authority (CA).
Option 1
Self-Signed Certificate
1. Create a self-signed certificate using Web Based Management.
2. Install the self-signed certificate on your computer.
Option 2
Certificate from a CA
1. Create a Certificate Signing Request (CSR) using Web Based Management.
2. Install the certificate issued by the CA on your Brother machine using Web Based Management.
3. Install the certificate on your computer.
Related Information
•Configure Certificates for Device Security
149
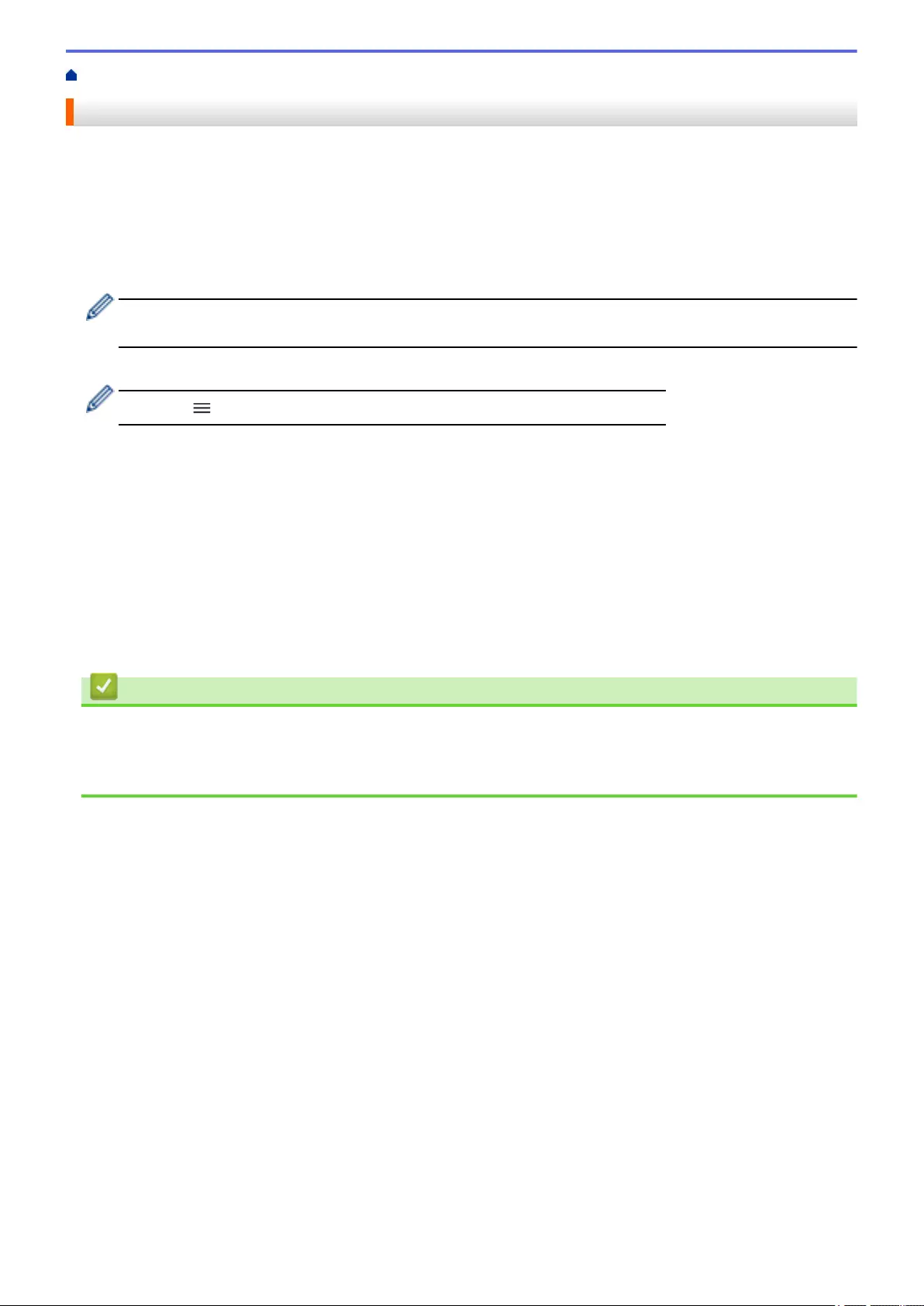
Home > Security > Configure Certificates for Device Security > Create a Self-signed Certificate
Create a Self-signed Certificate
1. Start your web browser.
2. Type "https://machine's IP address" in your browser's address bar (where "machine's IP address" is the
machine's IP address).
For example:
https://192.168.1.2
3. If required, type the password in the Login field, and then click Login.
The default password to manage this machine’s settings is located on the back of the machine and marked
"Pwd".
4. Go to the navigation menu, and then click Network > Security > Certificate.
Start from , if the navigation menu is not shown on the left side of the screen.
5. Click Create Self-Signed Certificate.
6. Enter a Common Name and a Valid Date.
• The length of the Common Name is less than 64 bytes. Enter an identifier, such as an IP address, node
name, or domain name to use when accessing this machine through SSL/TLS communication. The node
name is displayed by default.
• A warning will appear if you use the IPPS or HTTPS protocol and enter a different name in the URL than
the Common Name that was used for the self-signed certificate.
7. Select your setting from the Public Key Algorithm drop-down list. The default setting is RSA(2048bit).
8. Select your setting from the Digest Algorithm drop-down list. The default setting is SHA256.
9. Click Submit.
Related Information
•Configure Certificates for Device Security
Related Topics:
•Access Web Based Management
150
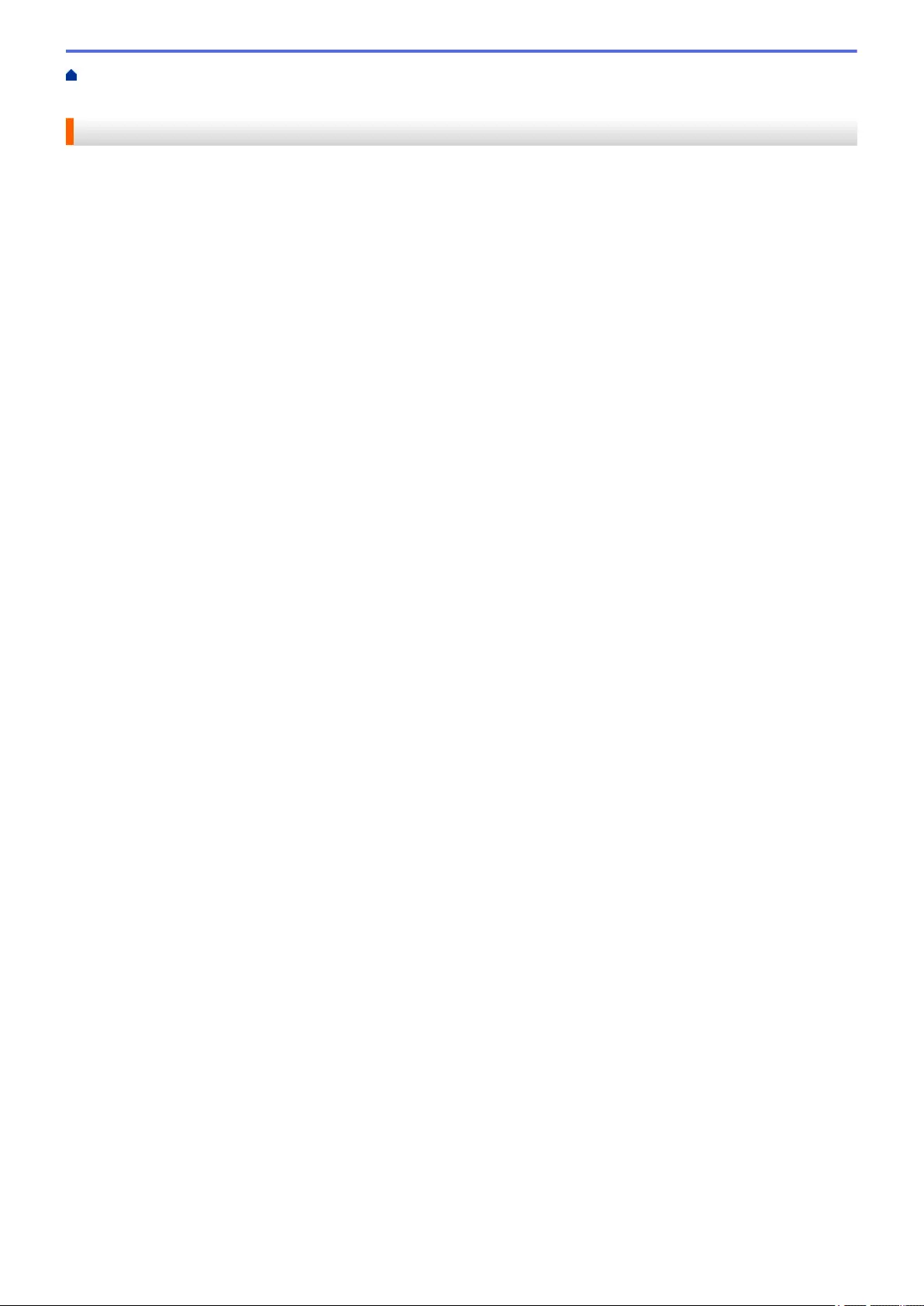
Home > Security > Configure Certificates for Device Security > Create CSR and Install a Certificate from a
Certificate Authority (CA)
Create CSR and Install a Certificate from a Certificate Authority (CA)
If you already have a certificate from an external trusted CA, you can store the certificate and private key on the
machine and manage them by importing and exporting. If you do not have a certificate from an external trusted
CA, create a Certificate Signing Request (CSR), send it to a CA for authentication, and install the returned
certificate on your machine.
•Create a Certificate Signing Request (CSR)
•Install a Certificate on Your Machine
151
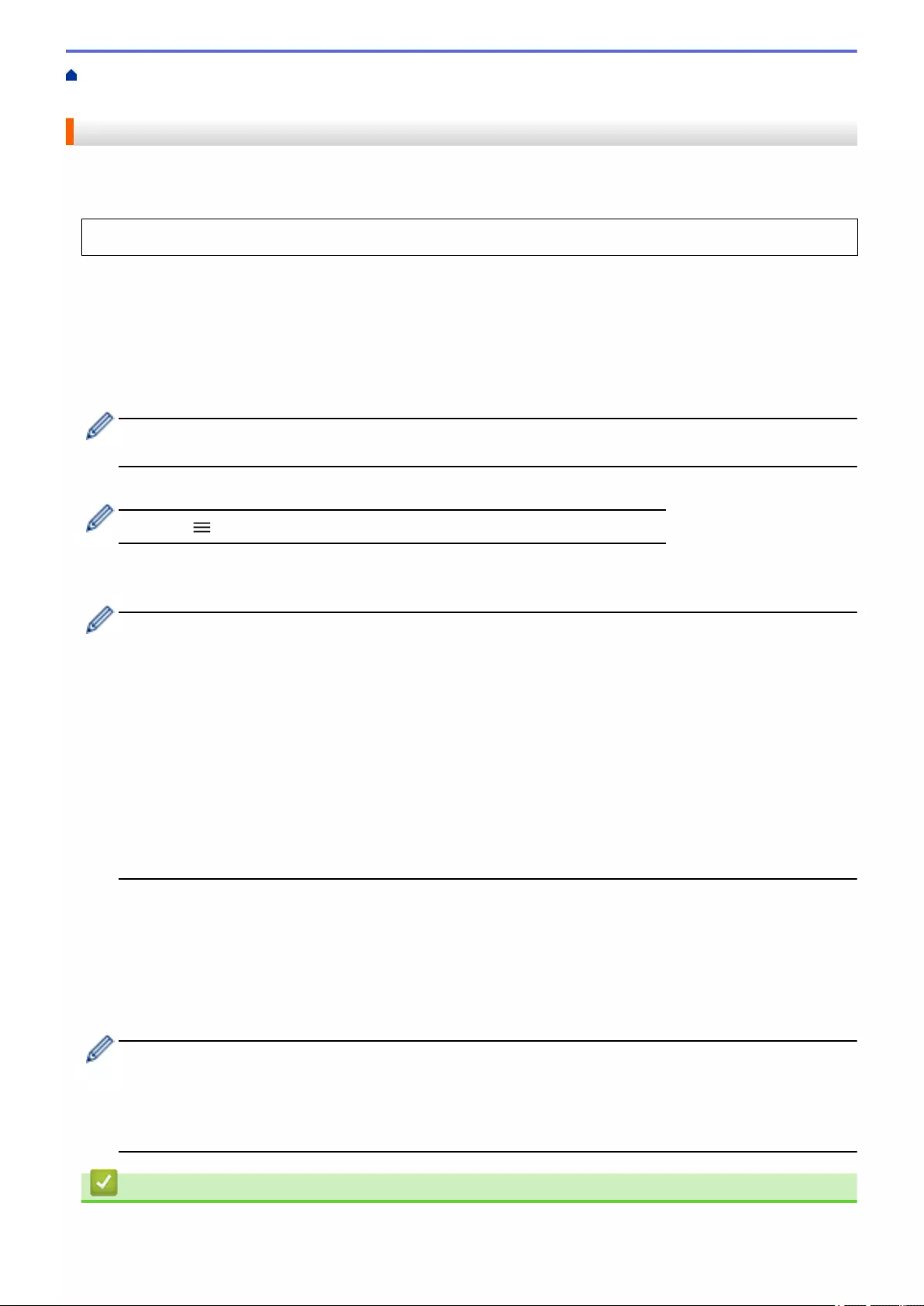
Home > Security > Configure Certificates for Device Security > Create CSR and Install a Certificate from a
Certificate Authority (CA) > Create a Certificate Signing Request (CSR)
Create a Certificate Signing Request (CSR)
A Certificate Signing Request (CSR) is a request sent to a Certificate Authority (CA) to authenticate the
credentials contained within the certificate.
We recommend installing a Root Certificate from the CA on your computer before creating the CSR.
1. Start your web browser.
2. Type "https://machine's IP address" in your browser's address bar (where "machine's IP address" is the
machine's IP address).
For example:
https://192.168.1.2
3. If required, type the password in the Login field, and then click Login.
The default password to manage this machine’s settings is located on the back of the machine and marked
"Pwd".
4. Go to the navigation menu, and then click Network > Security > Certificate.
Start from , if the navigation menu is not shown on the left side of the screen.
5. Click Create CSR.
6. Type a Common Name (required) and add other information about your Organization (optional).
• Your company details are required so that a CA can confirm your identity and verify it to the outside
world.
• The length of the Common Name must be less than 64 bytes. Enter an identifier, such as an IP
address, node name, or domain name to use when accessing this machine through SSL/TLS
communication. The node name is displayed by default. The Common Name is required.
• A warning will appear if you type a different name in the URL than the Common Name that was used for
the certificate.
• The length of the Organization, the Organization Unit, the City/Locality and the State/Province must
be less than 64 bytes.
• The Country/Region should be a two-character ISO 3166 country code.
• If you are configuring an X.509v3 certificate extension, select the Configure extended partition check
box, and then select Auto (Register IPv4) or Manual.
7. Select your setting from the Public Key Algorithm drop-down list. The default setting is RSA(2048bit).
8. Select your setting from the Digest Algorithm drop-down list. The default setting is SHA256.
9. Click Submit.
The CSR appears on your screen. Save the CSR as a file or copy and paste it into an online CSR form
offered by a Certificate Authority.
10. Click Save.
• Follow your CA's policy regarding the method to send a CSR to your CA.
• If you are using the Enterprise root CA of Windows Server 2008/2008 R2/2012/2012 R2/2016/2019, we
recommend using the Web Server for the certificate template to securely create the Client Certificate. If
you are creating a Client Certificate for an IEEE 802.1x environment with EAP-TLS authentication, we
recommend using User for the certificate template.
Related Information
•Create CSR and Install a Certificate from a Certificate Authority (CA)
152
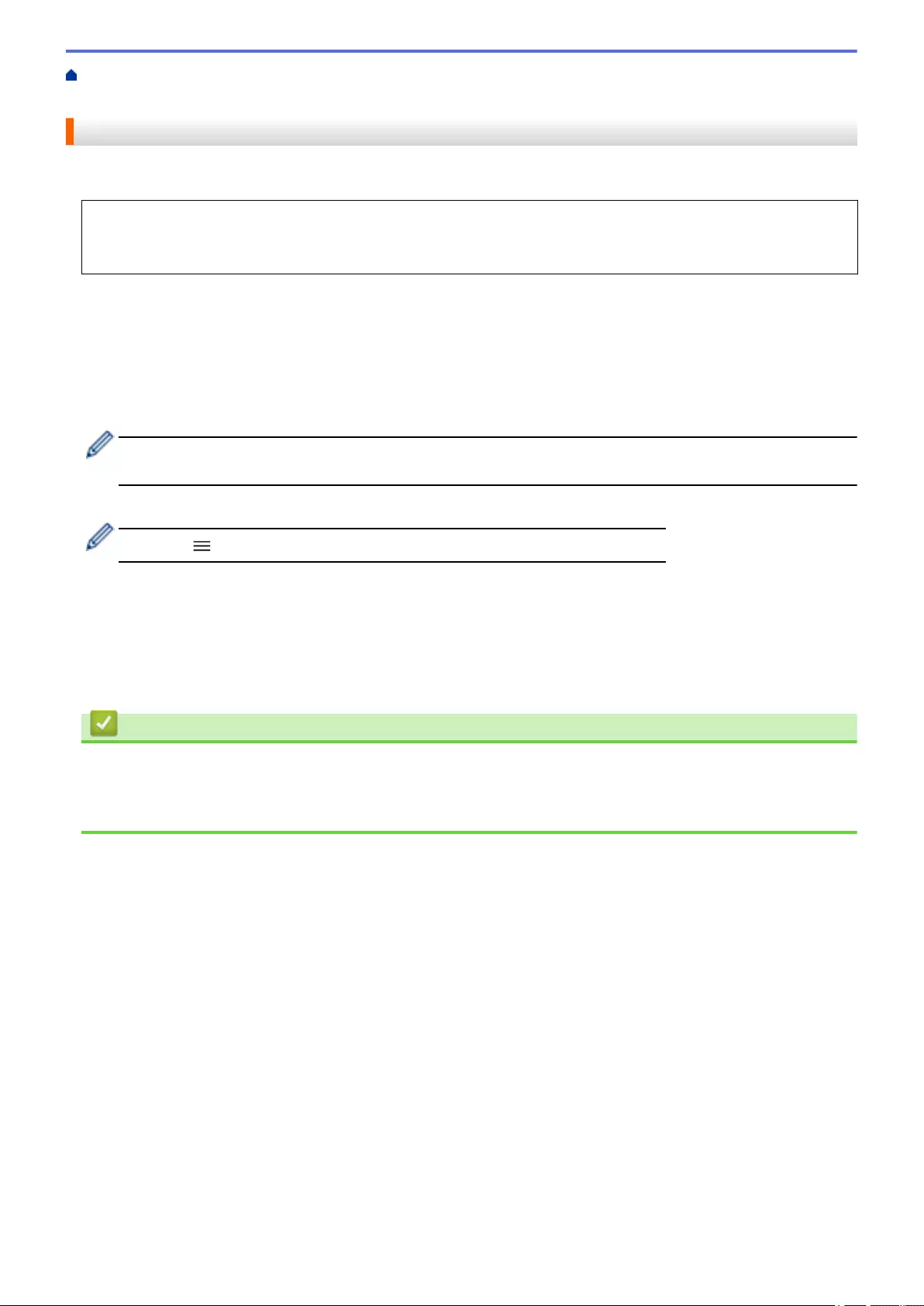
Home > Security > Configure Certificates for Device Security > Create CSR and Install a Certificate from a
Certificate Authority (CA) > Install a Certificate on Your Machine
Install a Certificate on Your Machine
When you receive a certificate from a CA, follow the steps below to install it into the scan server:
Only a certificate issued with your machine's CSR can be installed onto the machine. When you want to create
another CSR, make sure that the certificate is installed before creating another CSR. Create another CSR only
after installing the certificate on the machine. Otherwise, the CSR you create before installing will be invalid.
1. Start your web browser.
2. Type "https://machine's IP address" in your browser's address bar (where "machine's IP address" is the
machine's IP address).
For example:
https://192.168.1.2
3. If required, type the password in the Login field, and then click Login.
The default password to manage this machine’s settings is located on the back of the machine and marked
"Pwd".
4. Go to the navigation menu, and then click Network > Security > Certificate.
Start from , if the navigation menu is not shown on the left side of the screen.
5. Click Install Certificate.
6. Browse to the file that contains the certificate issued by the CA, and then click Submit.
The certificate has been created and saved in your machine's memory successfully.
To use SSL/TLS communication, the Root Certificate from the CA must be installed on your computer. Contact
your network administrator.
Related Information
•Create CSR and Install a Certificate from a Certificate Authority (CA)
Related Topics:
•Access Web Based Management
154
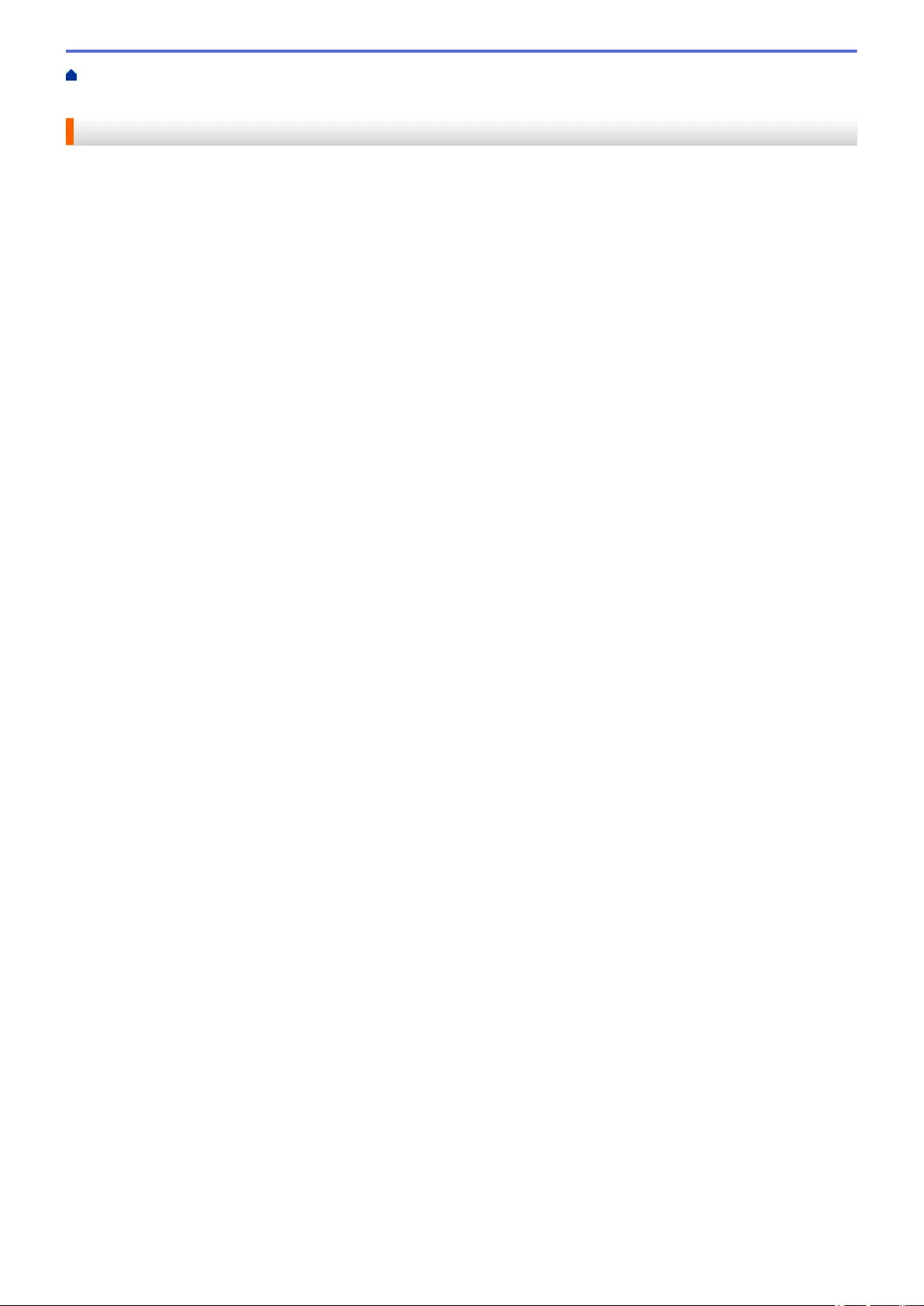
Home > Security > Configure Certificates for Device Security > Import and Export the Certificate and
Private Key
Import and Export the Certificate and Private Key
Store the certificate and private key on your machine and manage them by importing and exporting them.
•Import a Certificate and Private Key
•Export the Certificate and Private Key
155
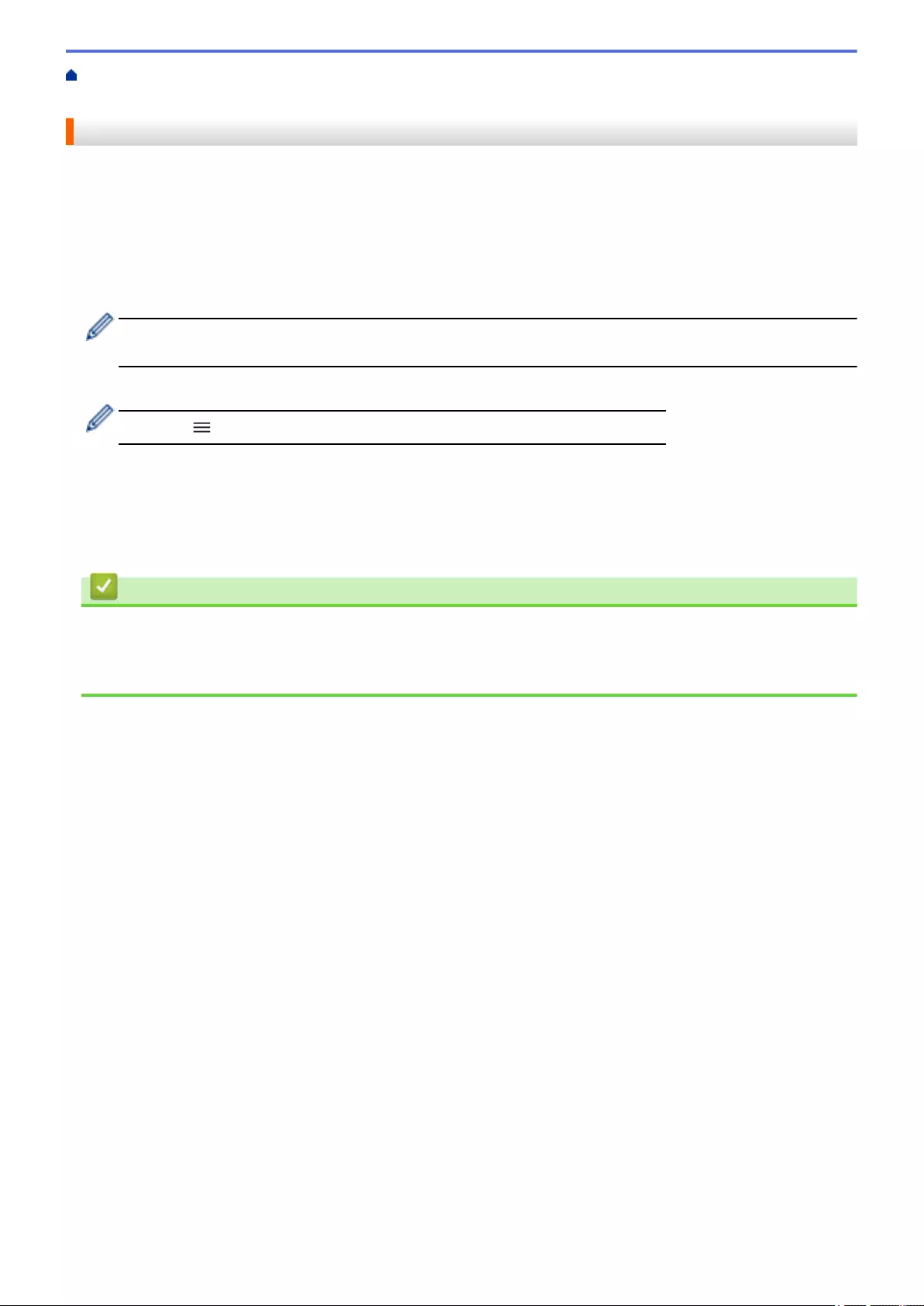
Home > Security > Configure Certificates for Device Security > Import and Export the Certificate and
Private Key > Import a Certificate and Private Key
Import a Certificate and Private Key
1. Start your web browser.
2. Type "https://machine's IP address" in your browser's address bar (where "machine's IP address" is the
machine's IP address).
For example:
https://192.168.1.2
3. If required, type the password in the Login field, and then click Login.
The default password to manage this machine’s settings is located on the back of the machine and marked
"Pwd".
4. Go to the navigation menu, and then click Network > Security > Certificate.
Start from , if the navigation menu is not shown on the left side of the screen.
5. Click Import Certificate and Private Key.
6. Browse to the file you want to import.
7. Type the password if the file is encrypted, and then click Submit.
The certificate and private key are imported to your machine.
Related Information
•Import and Export the Certificate and Private Key
Related Topics:
•Access Web Based Management
156
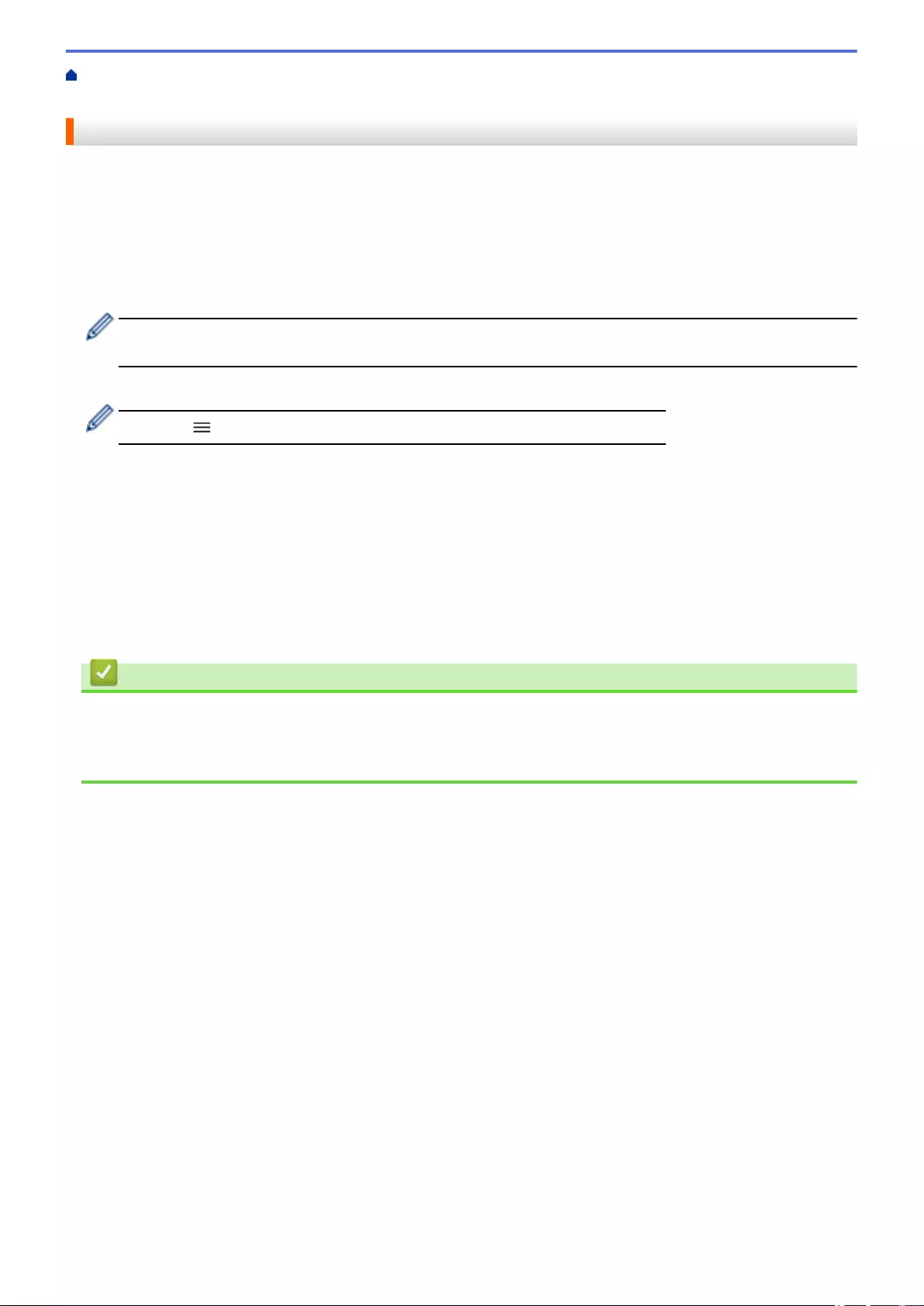
Home > Security > Configure Certificates for Device Security > Import and Export the Certificate and
Private Key > Export the Certificate and Private Key
Export the Certificate and Private Key
1. Start your web browser.
2. Type "https://machine's IP address" in your browser's address bar (where "machine's IP address" is the
machine's IP address).
For example:
https://192.168.1.2
3. If required, type the password in the Login field, and then click Login.
The default password to manage this machine’s settings is located on the back of the machine and marked
"Pwd".
4. Go to the navigation menu, and then click Network > Security > Certificate.
Start from , if the navigation menu is not shown on the left side of the screen.
5. Click Export shown with Certificate List.
6. Enter the password if you want to encrypt the file.
If a blank password is used, the output is not encrypted.
7. Enter the password again for confirmation, and then click Submit.
8. Click Save.
The certificate and private key are exported to your computer.
You can also import the certificate to your computer.
Related Information
•Import and Export the Certificate and Private Key
Related Topics:
•Access Web Based Management
157
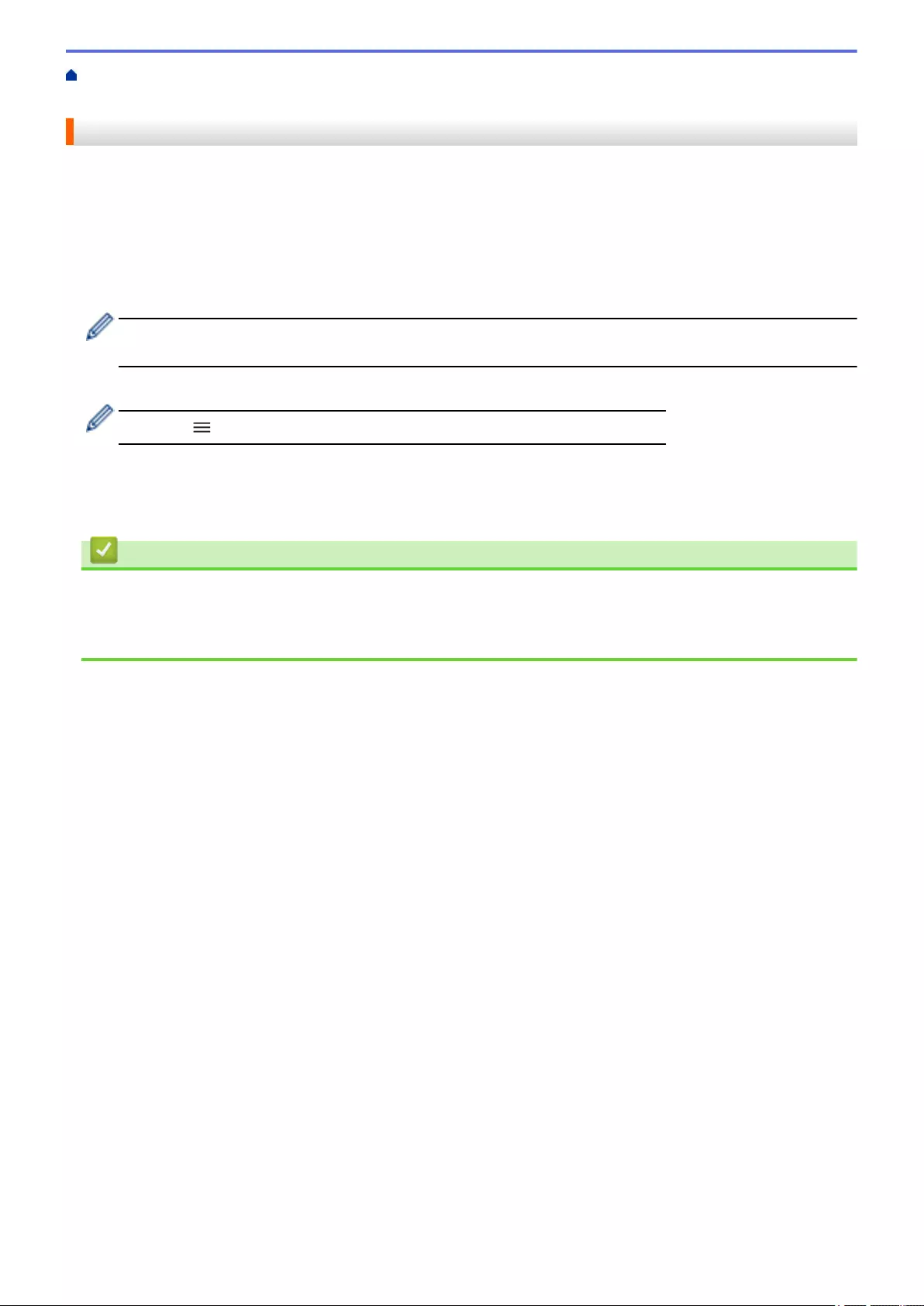
Home > Security > Configure Certificates for Device Security > Import and Export a CA Certificate > Import
a CA Certificate
Import a CA Certificate
1. Start your web browser.
2. Type "https://machine's IP address" in your browser's address bar (where "machine's IP address" is the
machine's IP address).
For example:
https://192.168.1.2
3. If required, type the password in the Login field, and then click Login.
The default password to manage this machine’s settings is located on the back of the machine and marked
"Pwd".
4. Go to the navigation menu, and then click Network > Security > CA Certificate.
Start from , if the navigation menu is not shown on the left side of the screen.
5. Click Import CA Certificate.
6. Browse to the file you want to import.
7. Click Submit.
Related Information
•Import and Export a CA Certificate
Related Topics:
•Access Web Based Management
159
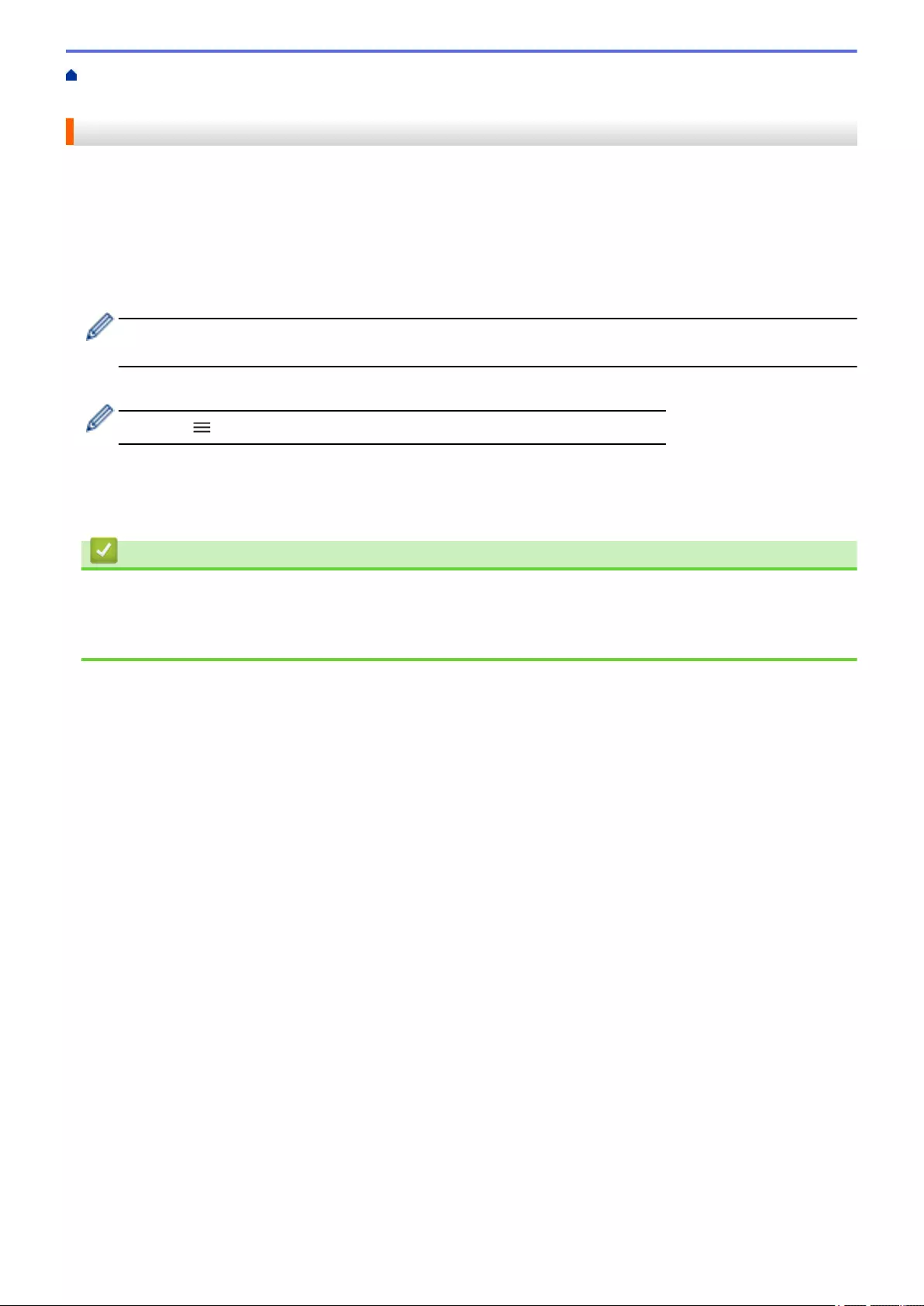
Home > Security > Configure Certificates for Device Security > Import and Export a CA Certificate > Export
a CA Certificate
Export a CA Certificate
1. Start your web browser.
2. Type "https://machine's IP address" in your browser's address bar (where "machine's IP address" is the
machine's IP address).
For example:
https://192.168.1.2
3. If required, type the password in the Login field, and then click Login.
The default password to manage this machine’s settings is located on the back of the machine and marked
"Pwd".
4. Go to the navigation menu, and then click Network > Security > CA Certificate.
Start from , if the navigation menu is not shown on the left side of the screen.
5. Select the certificate you want to export and click Export.
6. Click Submit.
7. Click b next to Save, and then specify the location where you want to save the file.
Related Information
•Import and Export a CA Certificate
Related Topics:
•Access Web Based Management
160
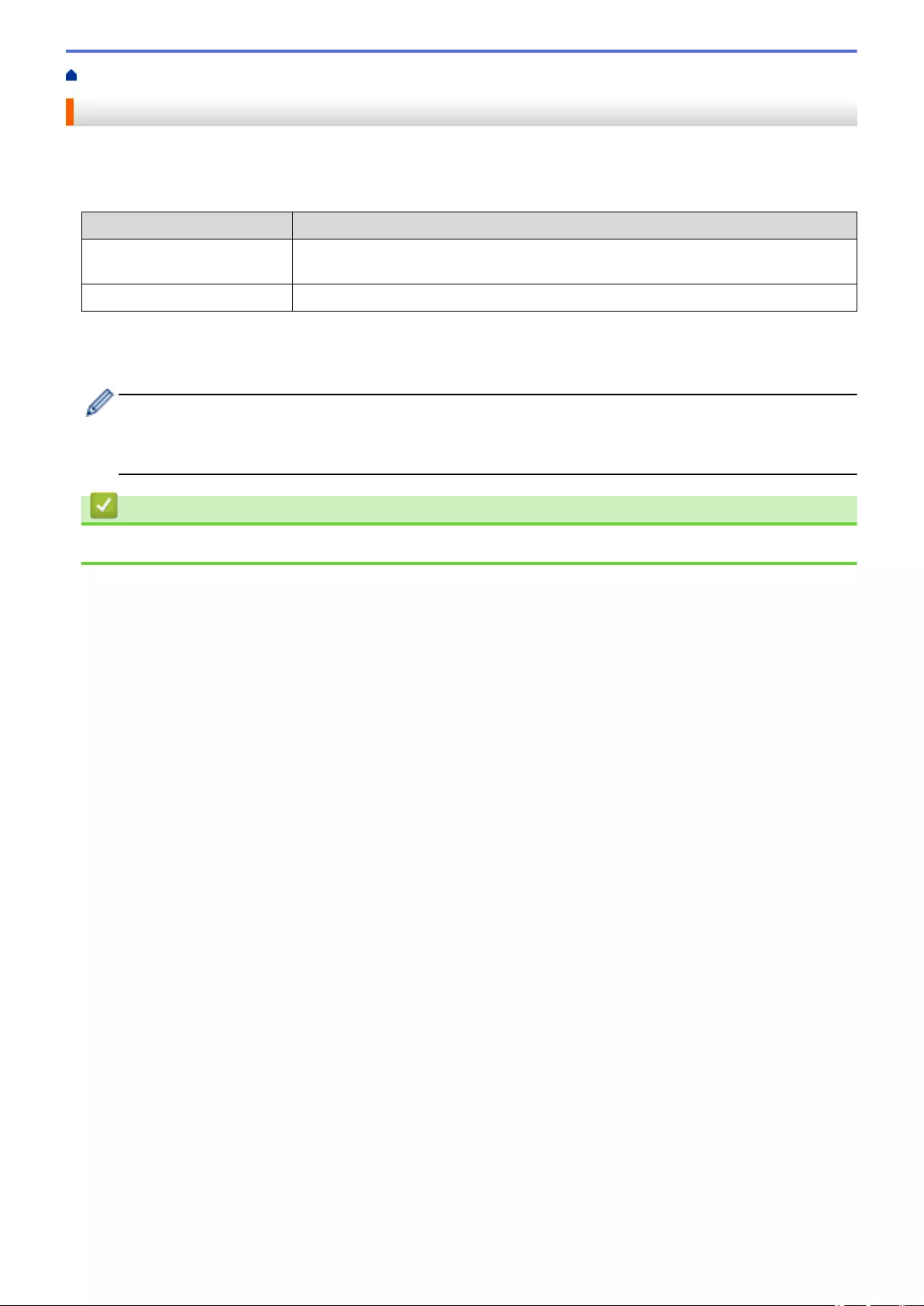
Home > Security > Configure Certificates for Device Security > Manage Multiple Certificates
Manage Multiple Certificates
The multiple certificate feature allows you to use Web Based Management to manage each certificate installed
on your machine. In Web Based Management, navigate to the Certificate or CA Certificate screen to view
certificate content, delete, or export your certificates.
Maximum Number of Certificates Stored on Brother Machine
Self-signed Certificate or
Certificate Issued by a CA
5
CA Certificate 7
We recommend storing fewer certificates than allowed, reserving an empty spot in case of certificate expiration.
When a certificate expires, import a new certificate into the reserved spot, and then delete the expired certificate.
This ensures that you avoid configuration failure.
• When you use HTTPS/IPPS or IEEE 802.1x, you must select which certificate you are using.
• When you use SSL for SMTP communications, you do not have to choose the certificate. The
necessary certificate will be chosen automatically.
Related Information
•Configure Certificates for Device Security
161
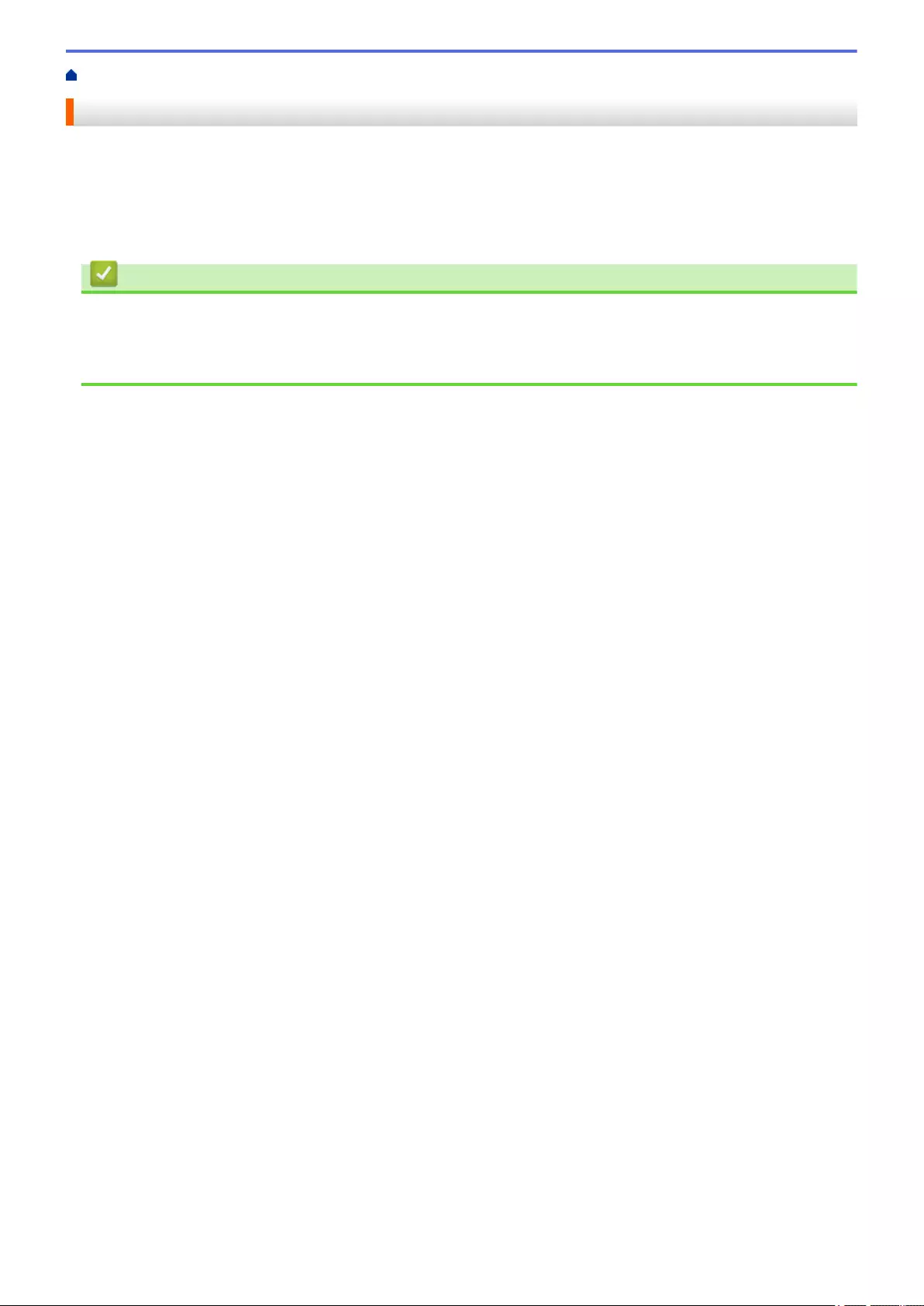
Home > Security > Use SSL/TLS > Introduction to SSL/TLS
Introduction to SSL/TLS
Secure Socket Layer (SSL) or Transport Layer Security (TLS) is an effective method of protecting data sent over
a local or wide area network (LAN or WAN). It works by encrypting data, such as a scan job, sent over a network,
so anyone trying to capture it will not be able to read it.
SSL/TLS can be configured on both wired and wireless networks and will work with other forms of security such
as WPA keys and firewalls.
Related Information
•Use SSL/TLS
•Brief History of SSL/TLS
•Benefits of Using SSL/TLS
163
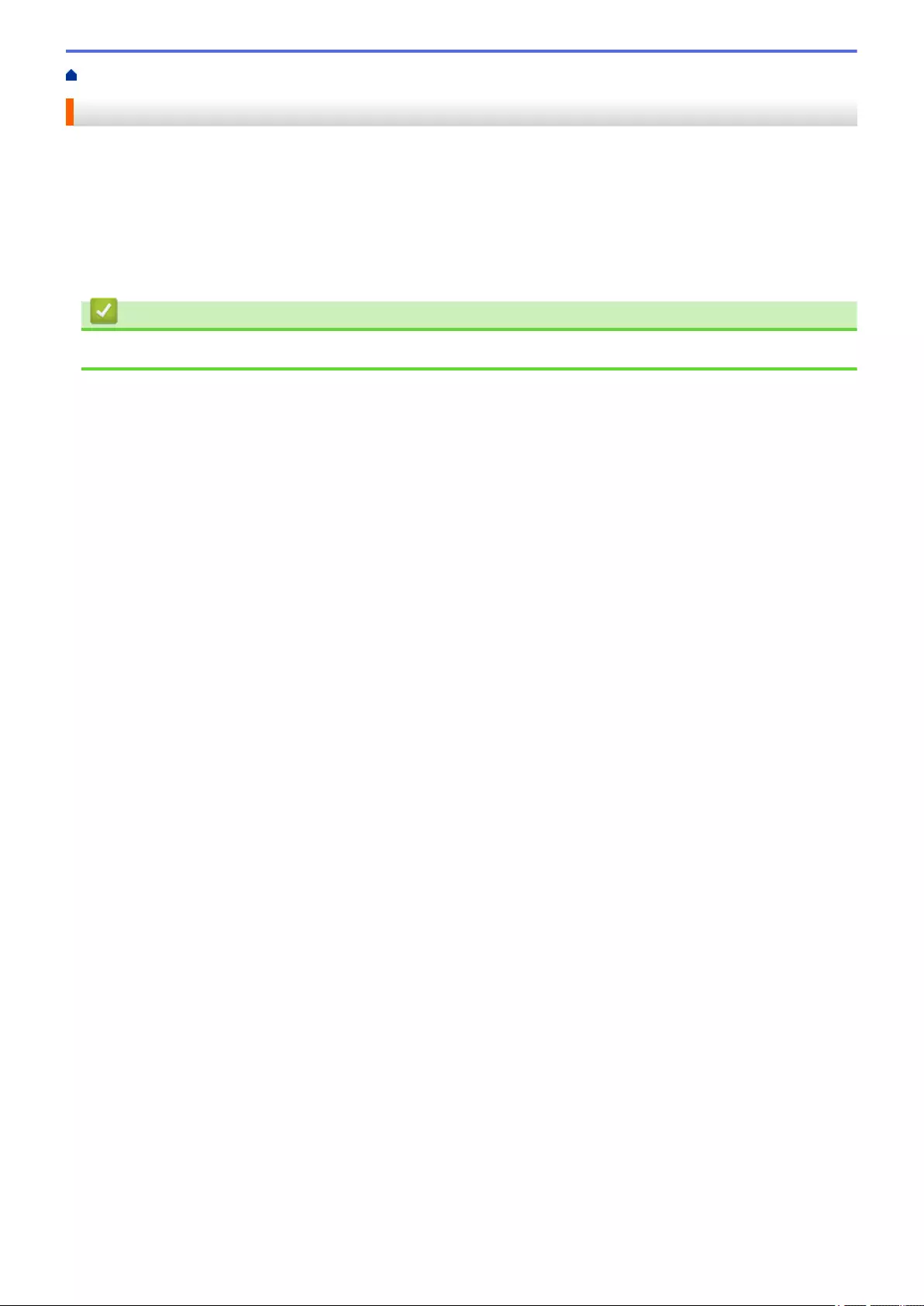
Home > Security > Use SSL/TLS > Introduction to SSL/TLS > Brief History of SSL/TLS
Brief History of SSL/TLS
SSL/TLS was originally created to secure web traffic information, particularly data sent between web browsers
and servers. For example, when you use Internet Explorer for Internet Banking and you see https:// and the little
padlock icon in the web browser, you are using SSL. SSL grew to work with additional applications, such as
Telnet, printer, and FTP software, in order to become a universal solution for online security. Its original design
intentions are still being used today by many online retailers and banks to secure sensitive data, such as credit
card numbers, customer records, etc.
SSL/TLS uses extremely high levels of encryption and is trusted by banks all over the world.
Related Information
•Introduction to SSL/TLS
164
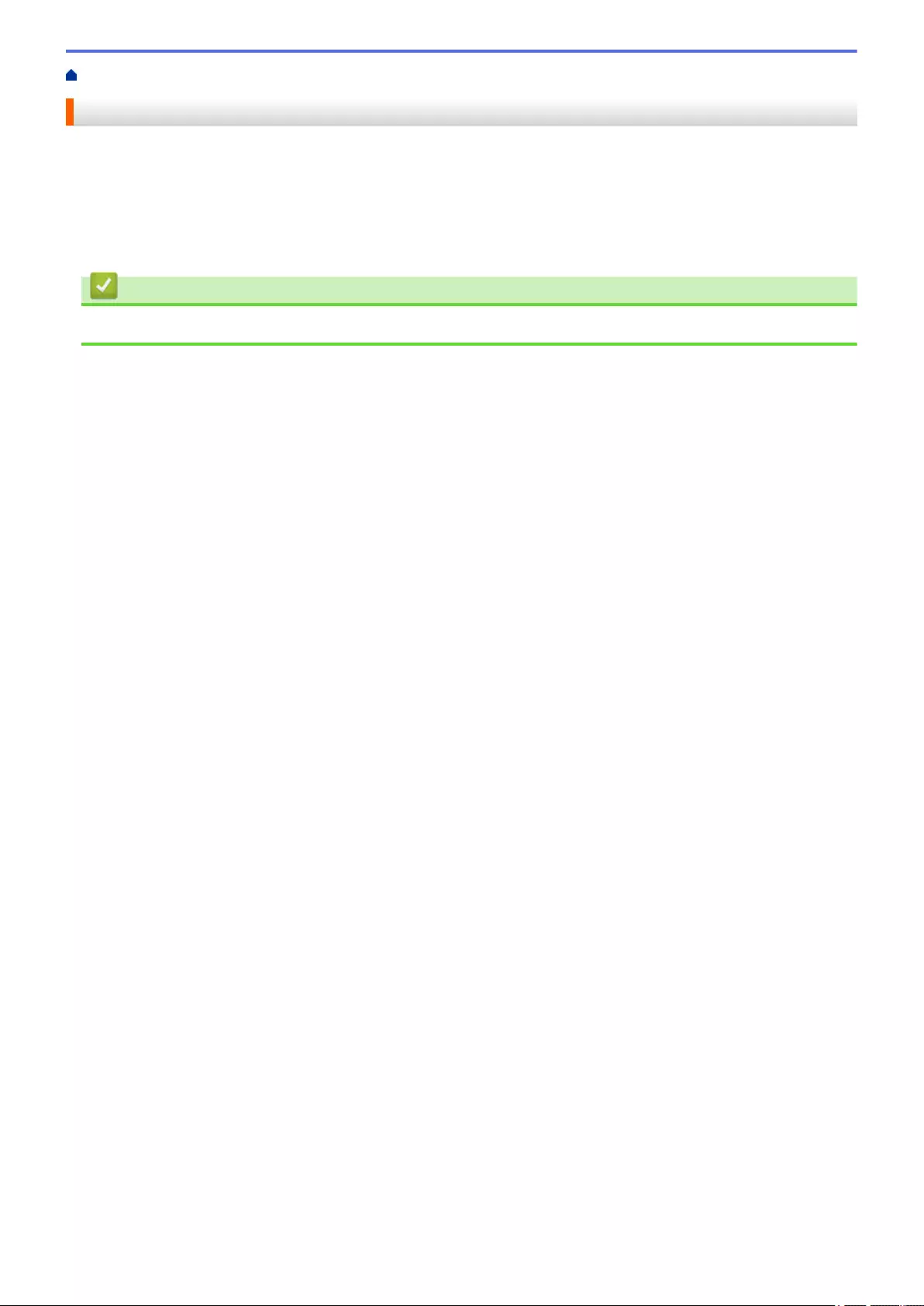
Home > Security > Use SSL/TLS > Introduction to SSL/TLS > Benefits of Using SSL/TLS
Benefits of Using SSL/TLS
The primary benefit of using SSL/TLS is to guarantee secure scanning over an IP network by restricting
unauthorised users from reading data sent to the machine. SSL's key selling point is that it can be used to scan
confidential data securely. For example, an HR department in a large company may be scanning wage slips on a
regular basis. Without encryption, the data contained on these wages slips can be read by other network users.
However, with SSL/TLS, anyone trying to capture the data will see a confusing page of code and not the actual
wage slip.
Related Information
•Introduction to SSL/TLS
165
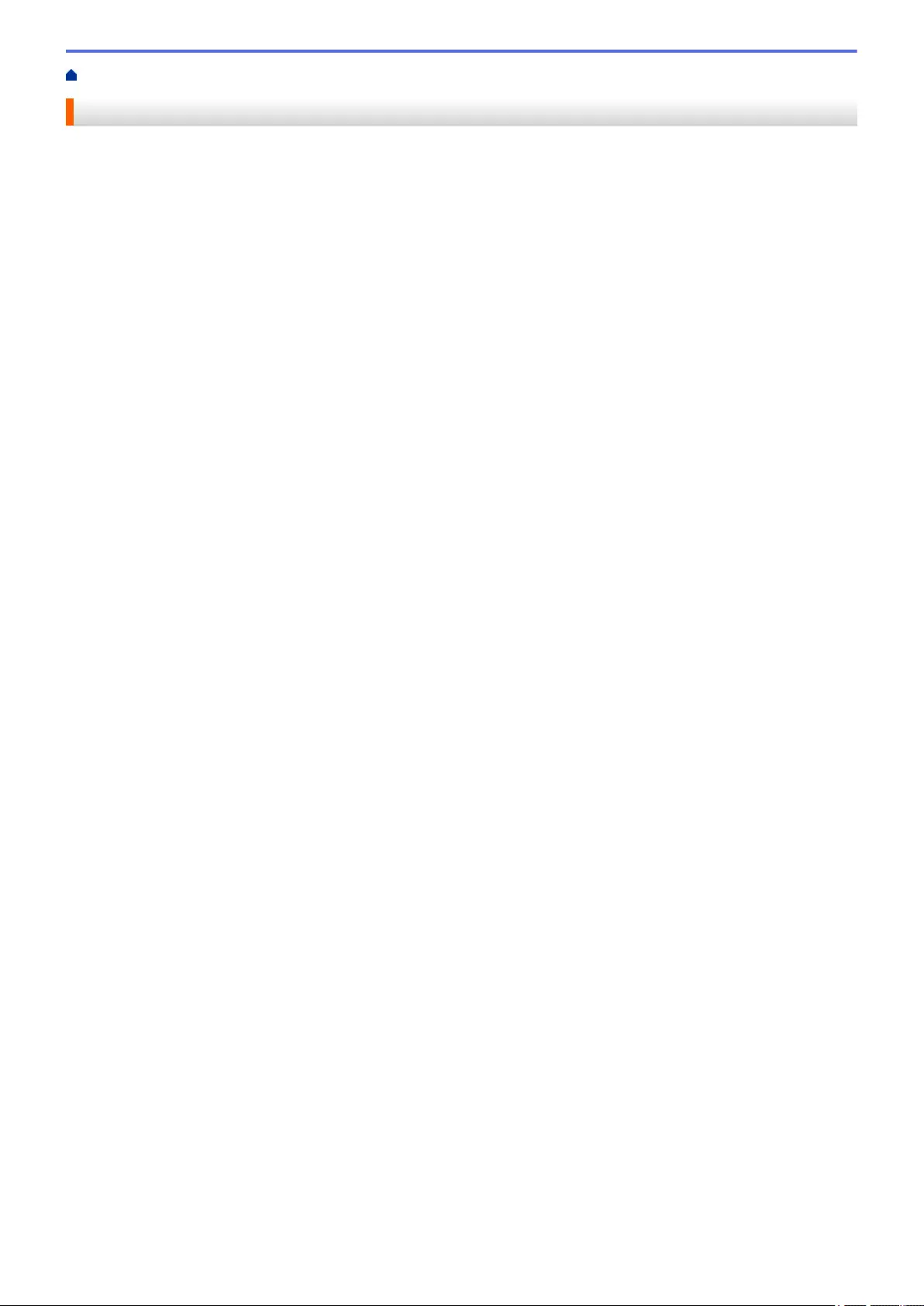
Home > Security > Use SSL/TLS > Manage Your Network Machine Securely Using SSL/TLS
Manage Your Network Machine Securely Using SSL/TLS
•Configure a Certificate for SSL/TLS and Available Protocols
•Access Web Based Management Using SSL/TLS
•Install the Self-signed Certificate for Windows users with Administrator Rights
•Configure Certificates for Device Security
166
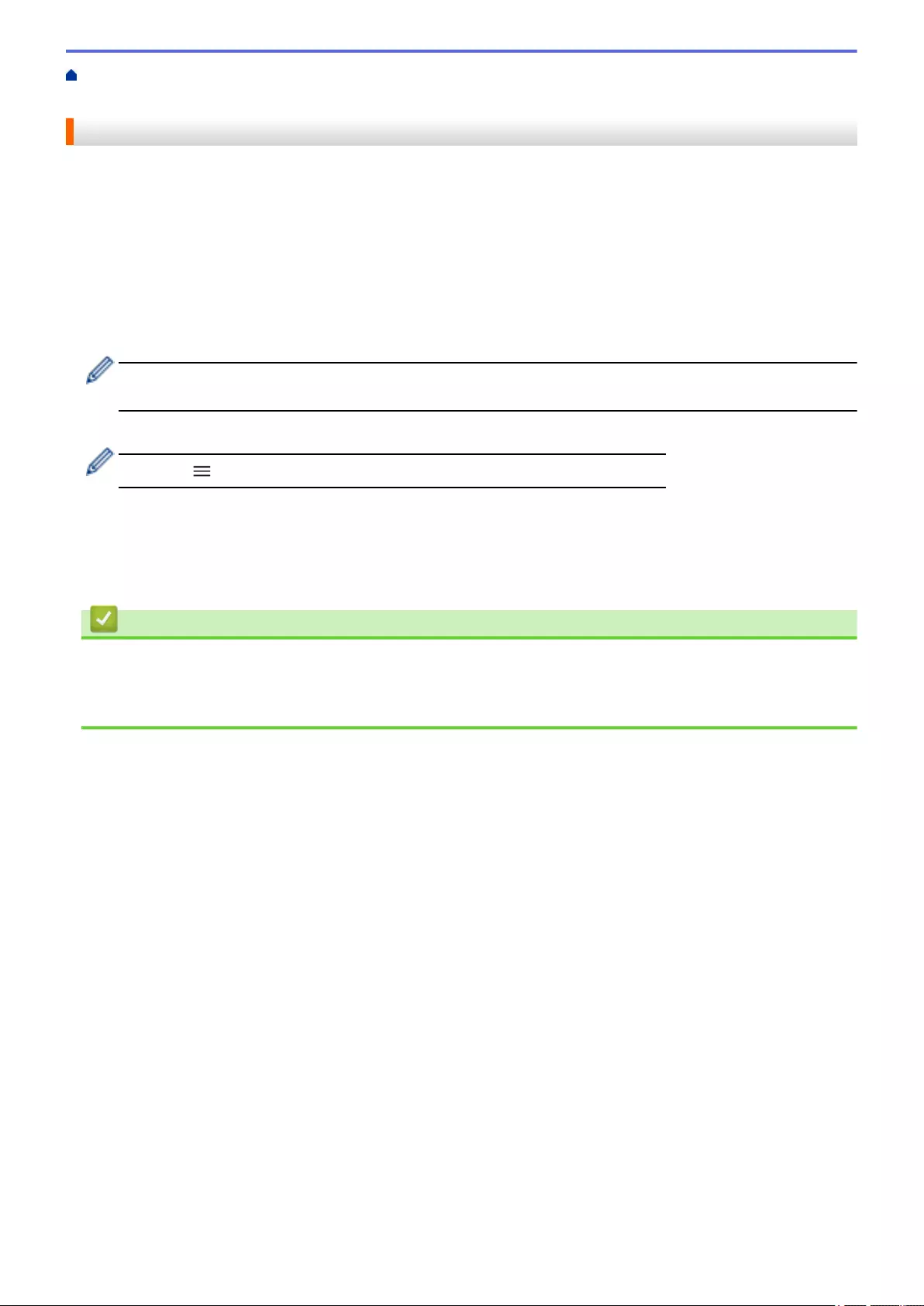
Home > Security > Use SSL/TLS > Manage Your Network Machine Securely Using SSL/TLS > Configure a
Certificate for SSL/TLS and Available Protocols
Configure a Certificate for SSL/TLS and Available Protocols
Configure a certificate on your machine using Web Based Management before you use SSL/TLS
communication.
1. Start your web browser.
2. Type "https://machine's IP address" in your browser's address bar (where "machine's IP address" is the
machine's IP address).
For example:
https://192.168.1.2
3. If required, type the password in the Login field, and then click Login.
The default password to manage this machine’s settings is located on the back of the machine and marked
"Pwd".
4. Go to the navigation menu, and then click Network > Network > Protocol.
Start from , if the navigation menu is not shown on the left side of the screen.
5. Click HTTP Server Settings.
6. Select the certificate you want to configure from the Select the Certificate drop-down list.
7. Click Submit.
8. Click Yes to restart your scan server.
Related Information
•Manage Your Network Machine Securely Using SSL/TLS
Related Topics:
•Access Web Based Management
167
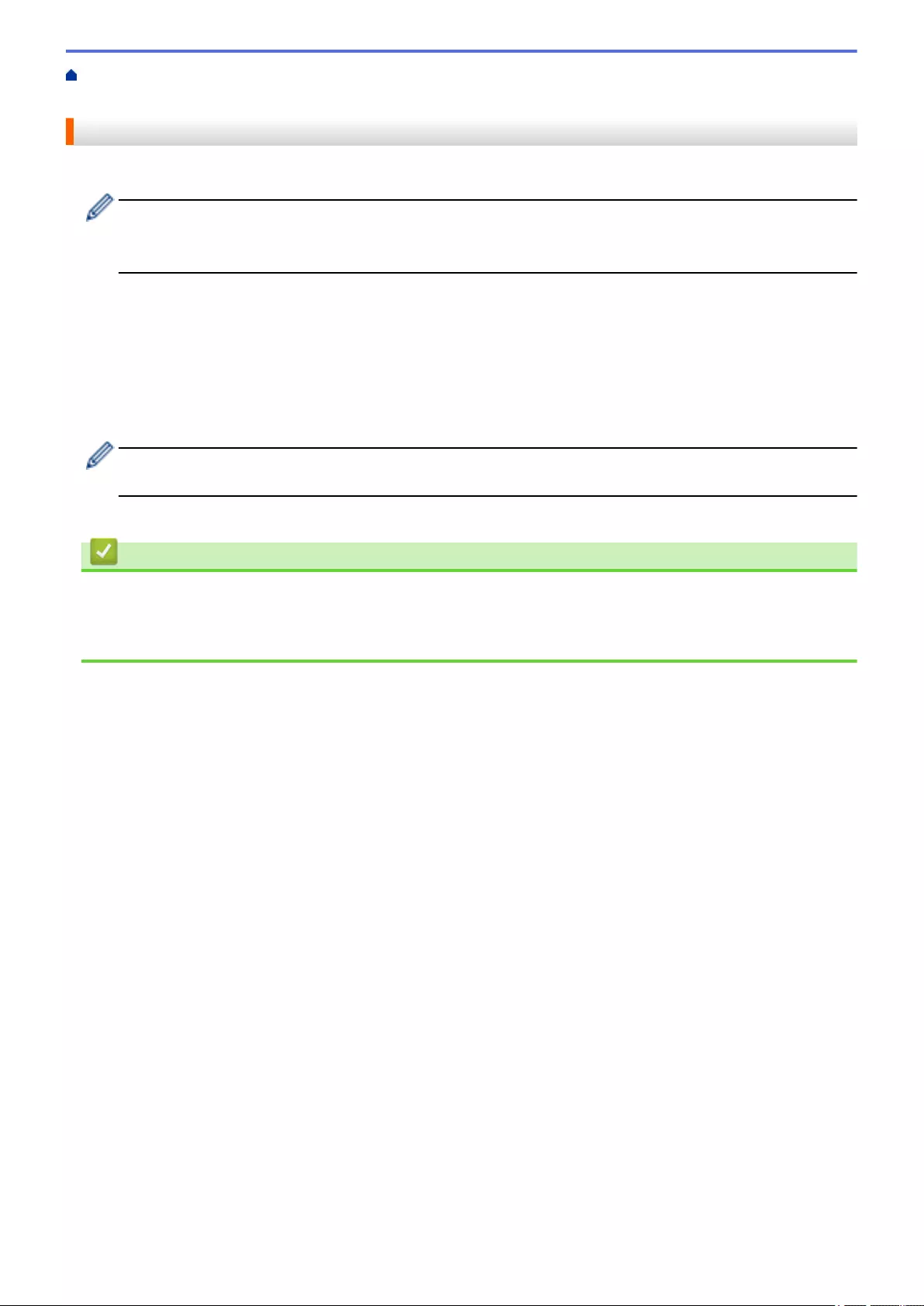
Home > Security > Use SSL/TLS > Manage Your Network Machine Securely Using SSL/TLS > Access
Web Based Management Using SSL/TLS
Access Web Based Management Using SSL/TLS
To manage your network machine securely, you must use management utilities with security protocols.
• To use HTTPS protocol, HTTPS must be enabled on your machine. The HTTPS protocol is enabled by
default.
• You can change the HTTPS protocol settings using the Web Based Management screen.
1. Start your web browser.
2. Type "https://machine's IP address" in your browser's address bar (where "machine's IP address" is the
machine's IP address).
For example:
https://192.168.1.2
3. If required, type the password in the Login field, and then click Login.
The default password to manage this machine’s settings is located on the back of the machine and marked
"Pwd".
4. You can now access the machine using HTTPS.
Related Information
•Manage Your Network Machine Securely Using SSL/TLS
Related Topics:
•Access Web Based Management
168
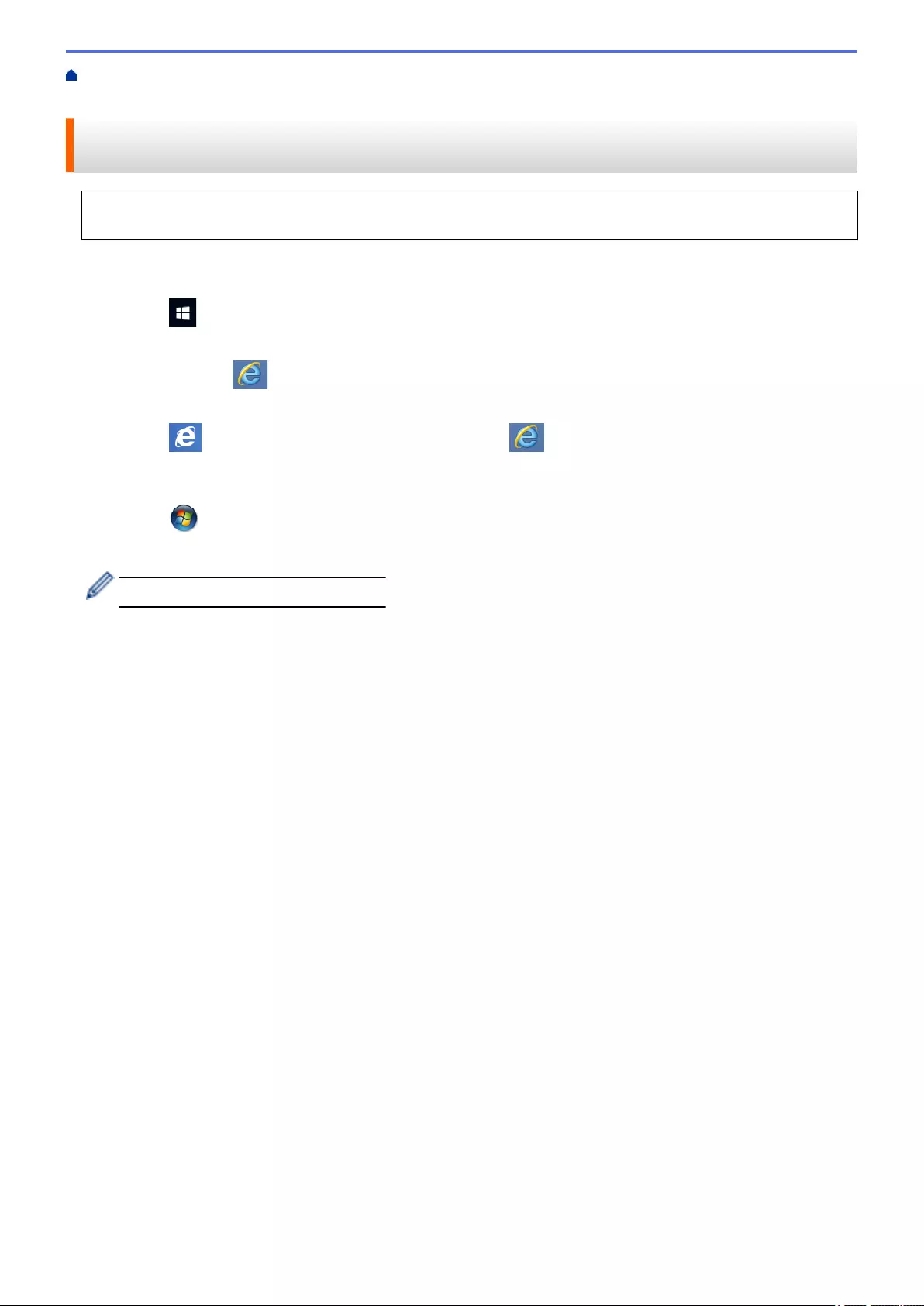
Home > Security > Use SSL/TLS > Manage Your Network Machine Securely Using SSL/TLS > Install the
Self-signed Certificate for Windows users with Administrator Rights
Install the Self-signed Certificate for Windows users with Administrator
Rights
The following steps are for Microsoft Internet Explorer. If you use another web browser, consult the
documentation for your web browser to get help with installing certificates.
1. Do one of the following:
• Windows 10, Windows Server 2016, and Windows Server 2019
Click > Windows Accessories.
• Windows 8.1
Right-click the (Internet Explorer) icon on the taskbar.
• Windows Server 2012 and Windows Server 2012 R2
Click (Internet Explorer), and then right-click the (Internet Explorer) icon that appears on the
taskbar.
• Windows 7 and Windows Server 2008
Click (Start) > All Programs.
2. Right-click Internet Explorer, and then click Run as administrator.
If the More option appears, click More.
If the User Account Control screen appears, click Yes.
3. Type "https://machine's IP address" in your browser's address bar to access your machine (where "machine's
IP address" is the machine's IP address or the node name that you assigned for the certificate).
4. Click More information.
5. Click Go on to the webpage (not recommended).
6. Click Certificate error, and then click View certificates.
169
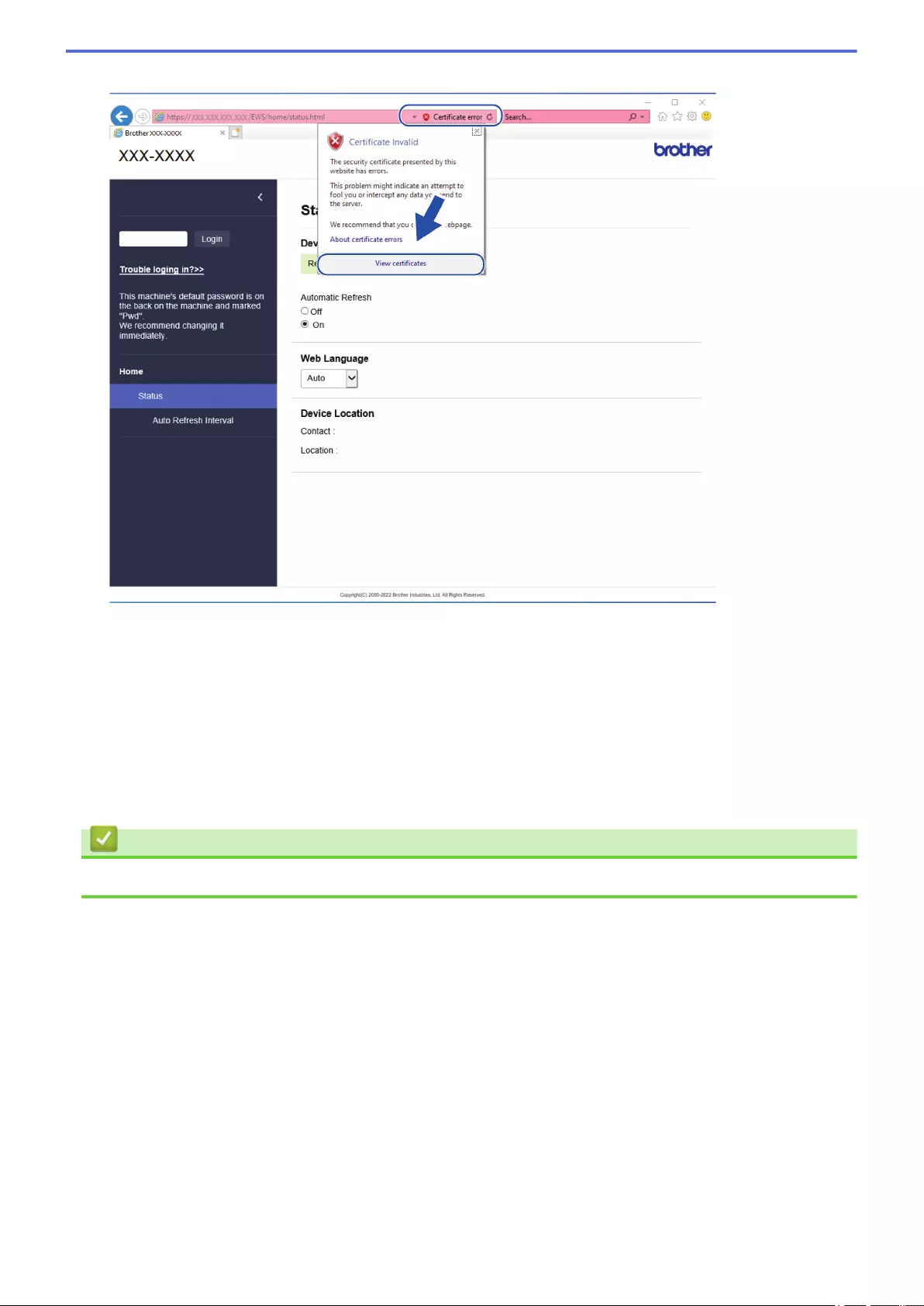
7. Click Install Certificate….
8. When the Certificate Import Wizard appears, click Next.
9. Select Place all certificates in the following store, and then click Browse….
10. Select Trusted Root Certification Authorities, and then click OK.
11. Click Next.
12. Click Finish.
13. Click Yes, if the fingerprint (thumbprint) is correct.
14. Click OK.
Related Information
•Manage Your Network Machine Securely Using SSL/TLS
170
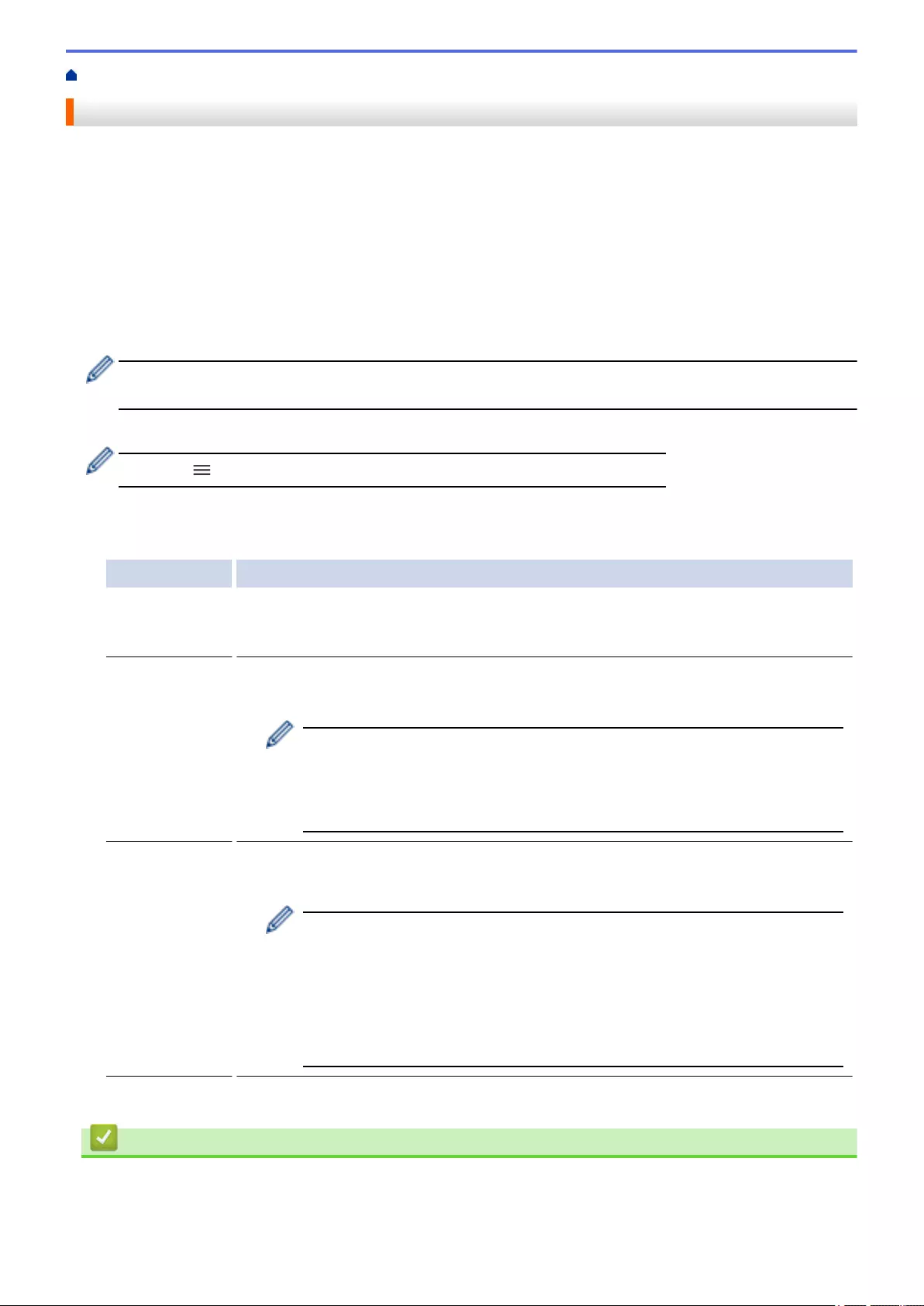
Home > Security > Use SNMPv3 > Manage Your Network Machine Securely Using SNMPv3
Manage Your Network Machine Securely Using SNMPv3
The Simple Network Management Protocol version 3 (SNMPv3) provides user authentication and data
encryption to manage network devices securely. To manage your network machine securely, we recommend
using the SNMPv3 protocol when you use BRAdmin Professional 4.
1. Start your web browser.
2. Type "https://machine's IP address" in your browser's address bar (where "machine's IP address" is the
machine's IP address).
For example:
https://192.168.1.2
3. If required, type the password in the Login field, and then click Login.
The default password to manage this machine’s settings is located on the back of the machine and marked
"Pwd".
4. Go to the navigation menu, and then click Network > Network > Protocol.
Start from , if the navigation menu is not shown on the left side of the screen.
5. Make sure the SNMP setting is enabled, and then click Advanced Settings.
6. Configure the SNMP settings. There are three options for SNMP Mode of Operation.
Option Description
SNMP v1/v2c
read-write
access
The scan server uses version 1 and version 2c of the SNMP protocol. You can use all
Brother applications in this mode. However, it is not secure since it will not authenticate
the user, and data will not be encrypted.
SNMPv3 read-
write access
and v1/v2c
read-only
access
The scan server uses the read-write access of version 3 and the read-only access of
version 1 and version 2c of the SNMP protocol.
When you use SNMPv3 read-write access and v1/v2c read-only access
mode, some Brother applications (such as BRAdmin Light) that access the
scan server do not work correctly since they authorize the read-only access of
version 1 and version 2c. If you want to use all applications, we recommend
using the SNMP v1/v2c read-write access mode.
SNMPv3 read-
write access
The scan server uses version 3 of the SNMP protocol. If you want to manage the scan
server securely, use this mode.
When you use the SNMPv3 read-write access mode, note the following:
• You can use only BRAdmin Professional or Web Based Management to
manage the scan server.
• Except for BRAdmin Professional, all applications that use SNMPv1/v2c
will be restricted. To allow the use of SNMPv1/v2c applications, use the
SNMPv3 read-write access and v1/v2c read-only access or SNMP
v1/v2c read-write access mode.
7. Click Submit.
Related Information
•Use SNMPv3
172
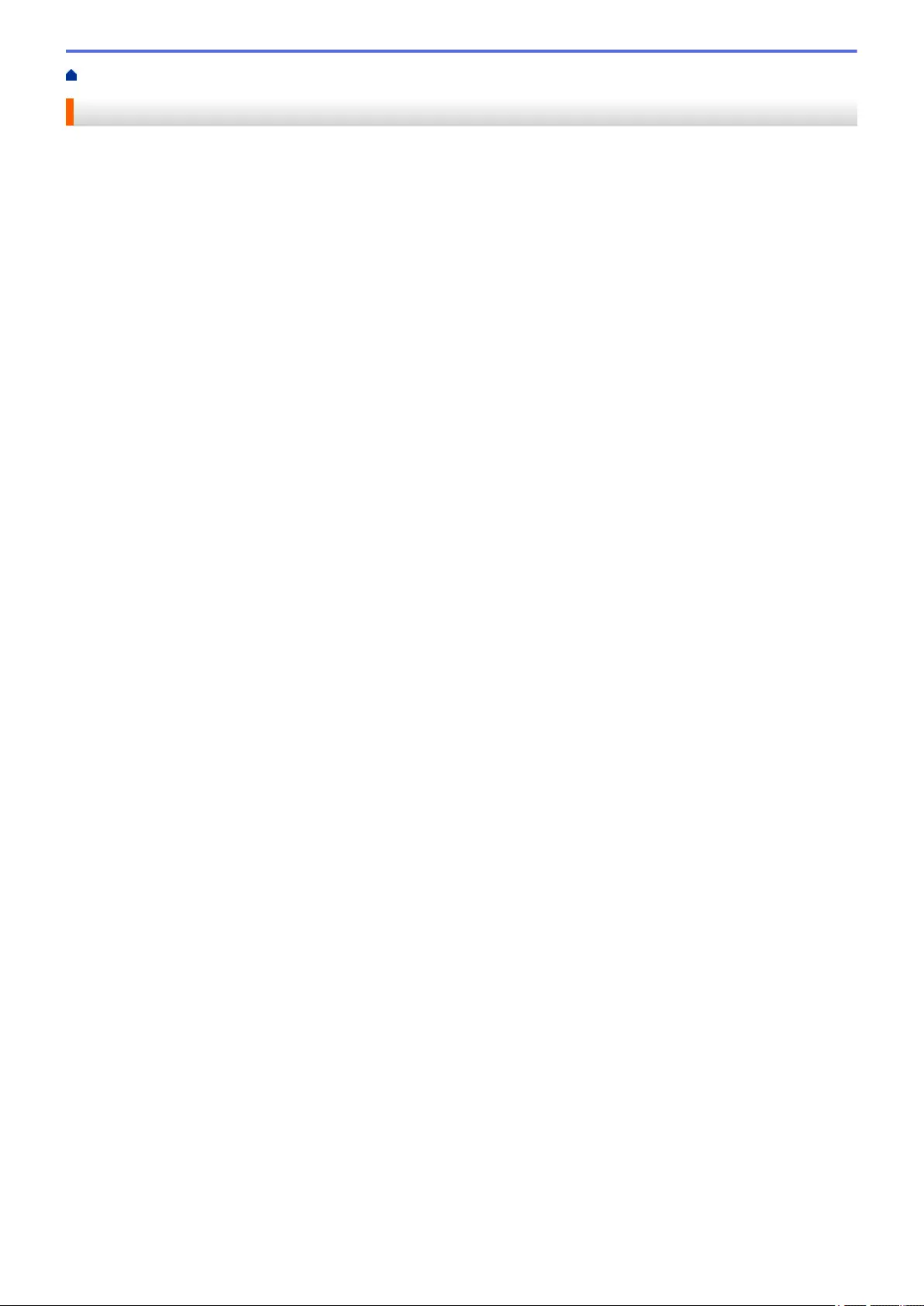
Home > Security > Use IEEE 802.1x Authentication for a Wired or a Wireless Network
Use IEEE 802.1x Authentication for a Wired or a Wireless Network
•What Is IEEE 802.1x Authentication?
•Configure IEEE 802.1x Authentication for a Wired or a Wireless Network Using Web
Based Management (Web Browser)
•IEEE 802.1x Authentication Methods
174
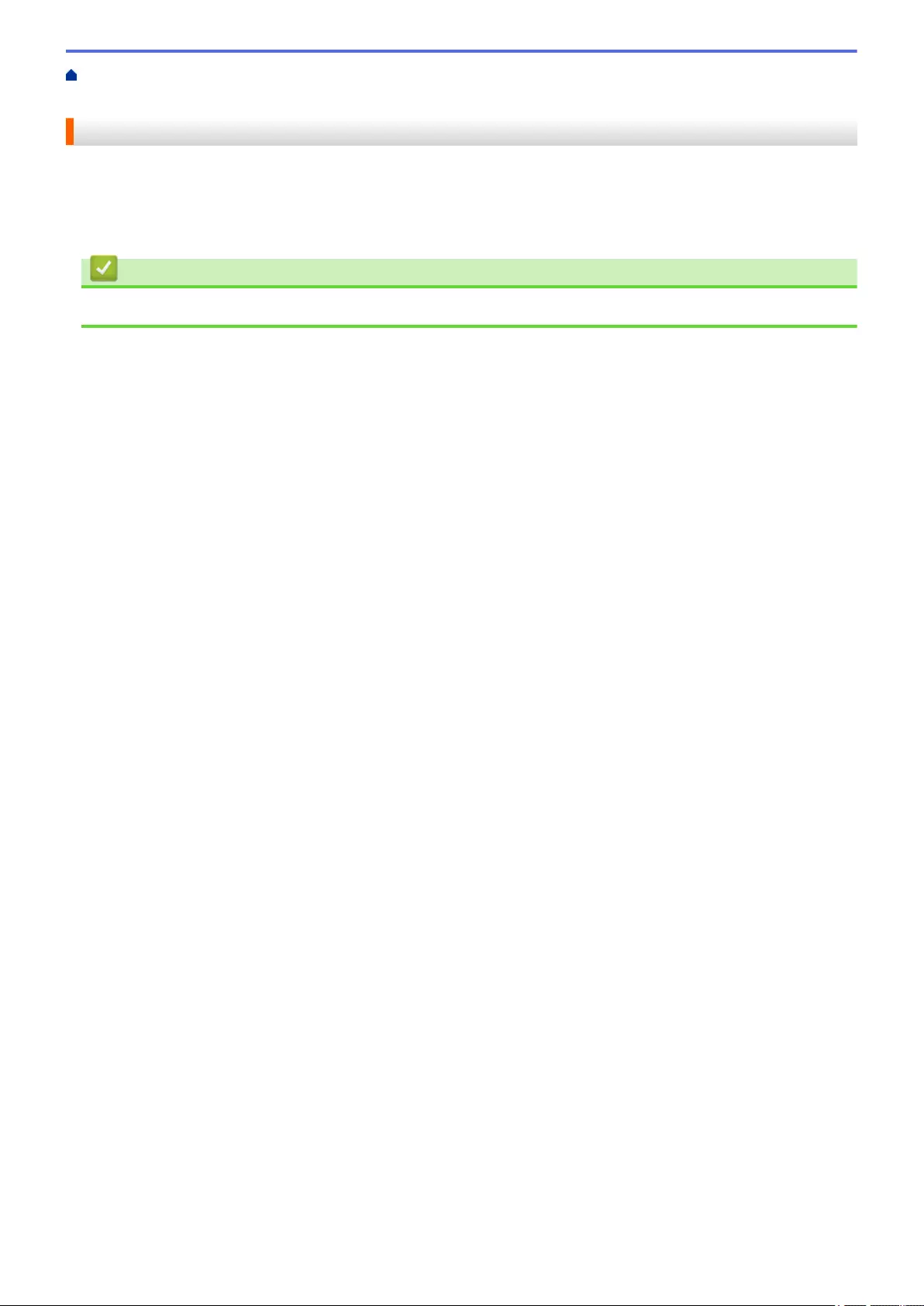
Home > Security > Use IEEE 802.1x Authentication for a Wired or a Wireless Network > What Is IEEE
802.1x Authentication?
What Is IEEE 802.1x Authentication?
IEEE 802.1x is an IEEE standard for wired and wireless networks that limits access from unauthorised network
devices. Your Brother machine (supplicant) sends an authentication request to a RADIUS server (Authentication
server) through your access point or HUB. After your request has been verified by the RADIUS server, your
machine can access the network.
Related Information
•Use IEEE 802.1x Authentication for a Wired or a Wireless Network
175
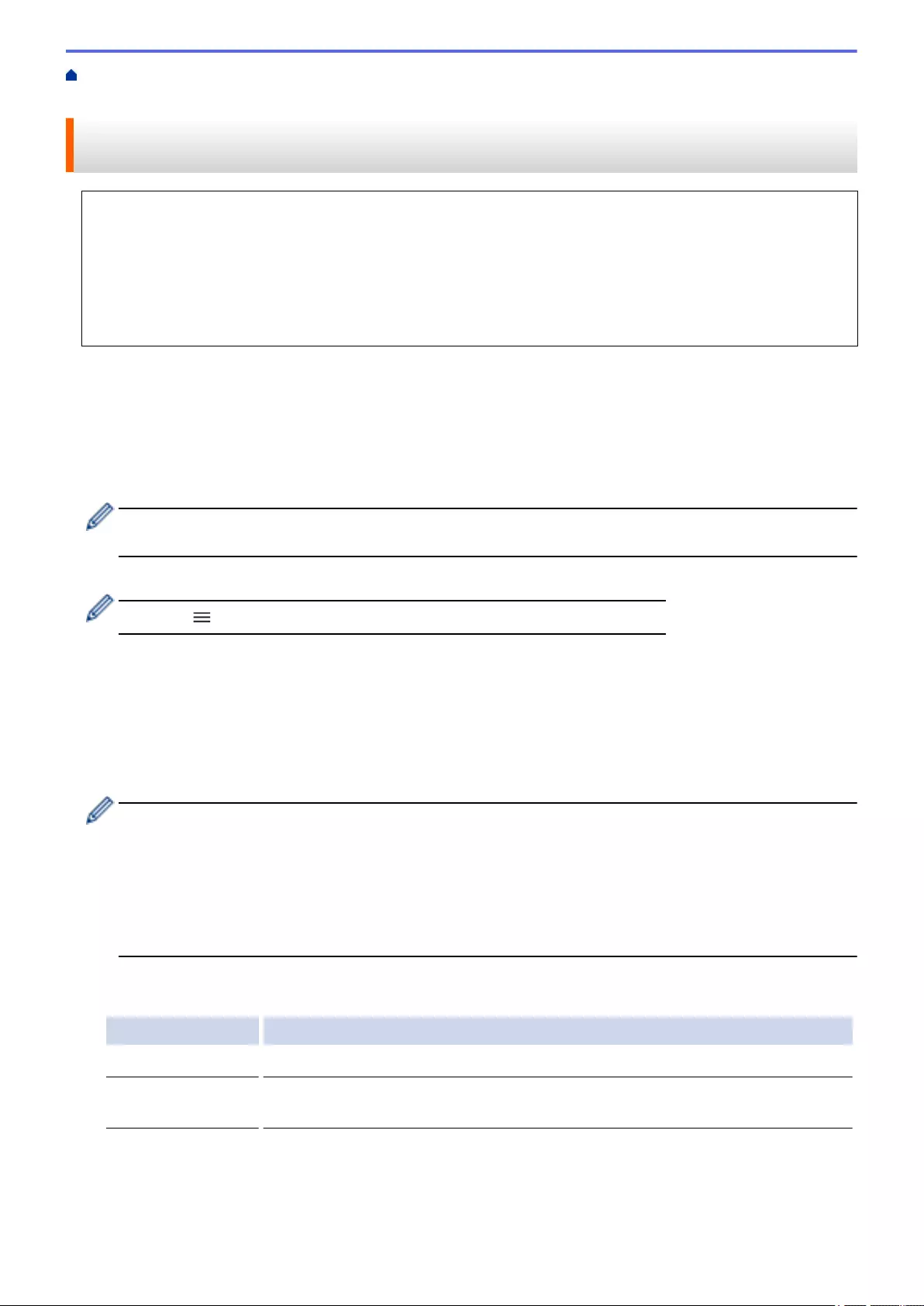
Home > Security > Use IEEE 802.1x Authentication for a Wired or a Wireless Network > Configure IEEE
802.1x Authentication for a Wired or a Wireless Network Using Web Based Management (Web Browser)
Configure IEEE 802.1x Authentication for a Wired or a Wireless Network
Using Web Based Management (Web Browser)
• If you configure your machine using EAP-TLS authentication, you must install the client certificate issued
by a CA before you start configuration. Contact your network administrator about the client certificate. If
you have installed more than one certificate, we recommend writing down the certificate name you want to
use.
• Before you verify the server certificate, you must import the CA certificate issued by the CA that signed the
server certificate. Contact your network administrator or your Internet Service Provider (ISP) to confirm
whether a CA certificate import is necessary.
1. Start your web browser.
2. Type "https://machine's IP address" in your browser's address bar (where "machine's IP address" is the
machine's IP address).
For example:
https://192.168.1.2
3. If required, type the password in the Login field, and then click Login.
The default password to manage this machine’s settings is located on the back of the machine and marked
"Pwd".
4. Go to the navigation menu, and then click Network.
Start from , if the navigation menu is not shown on the left side of the screen.
5. Do one of the following:
• For the wired network
Click Wired > Wired 802.1x Authentication.
• For the wireless network
Click Wireless > Wireless (Enterprise).
6. Configure the IEEE 802.1x authentication settings.
• To enable IEEE 802.1x authentication for wired networks, select Enabled for Wired 802.1x status on
the Wired 802.1x Authentication page.
• If you are using EAP-TLS authentication, you must select the client certificate installed (shown with
certificate name) for verification from the Client Certificate drop-down list.
• If you select EAP-FAST, PEAP, EAP-TTLS, or EAP-TLS authentication, select the verification method
from the Server Certificate Verification drop-down list. Verify the server certificate using the CA
certificate, imported to the machine in advance, issued by the CA that signed the server certificate.
Select one of the following verification methods from the Server Certificate Verification drop-down list:
Option Description
No Verification The server certificate can always be trusted. The verification is not performed.
CA Cert. The verification method to check the CA reliability of the server certificate, using the
CA certificate issued by the CA that signed the server certificate.
176
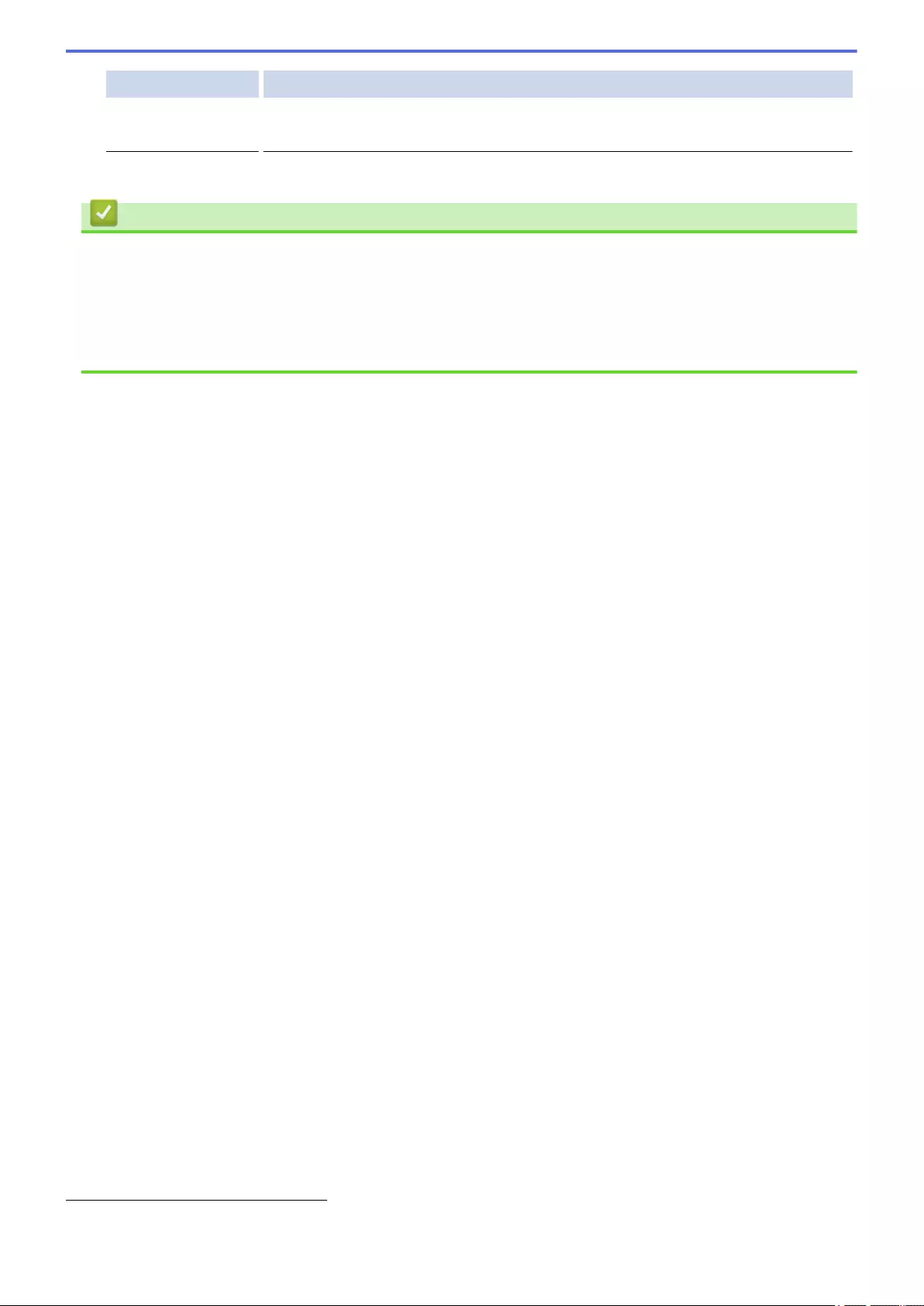
Option Description
CA Cert. + ServerID The verification method to check the common name 1 value of the server certificate,
in addition to the CA reliability of the server certificate.
7. When finished with configuration, click Submit.
Related Information
•Use IEEE 802.1x Authentication for a Wired or a Wireless Network
Related Topics:
•Access Web Based Management
•Configure Certificates for Device Security
•Supported Security Certificate Features
1The common name verification compares the common name of the server certificate to the character string configured for the Server ID.
Before you use this method, contact your system administrator about the server certificate's common name and then configure Server ID.
177
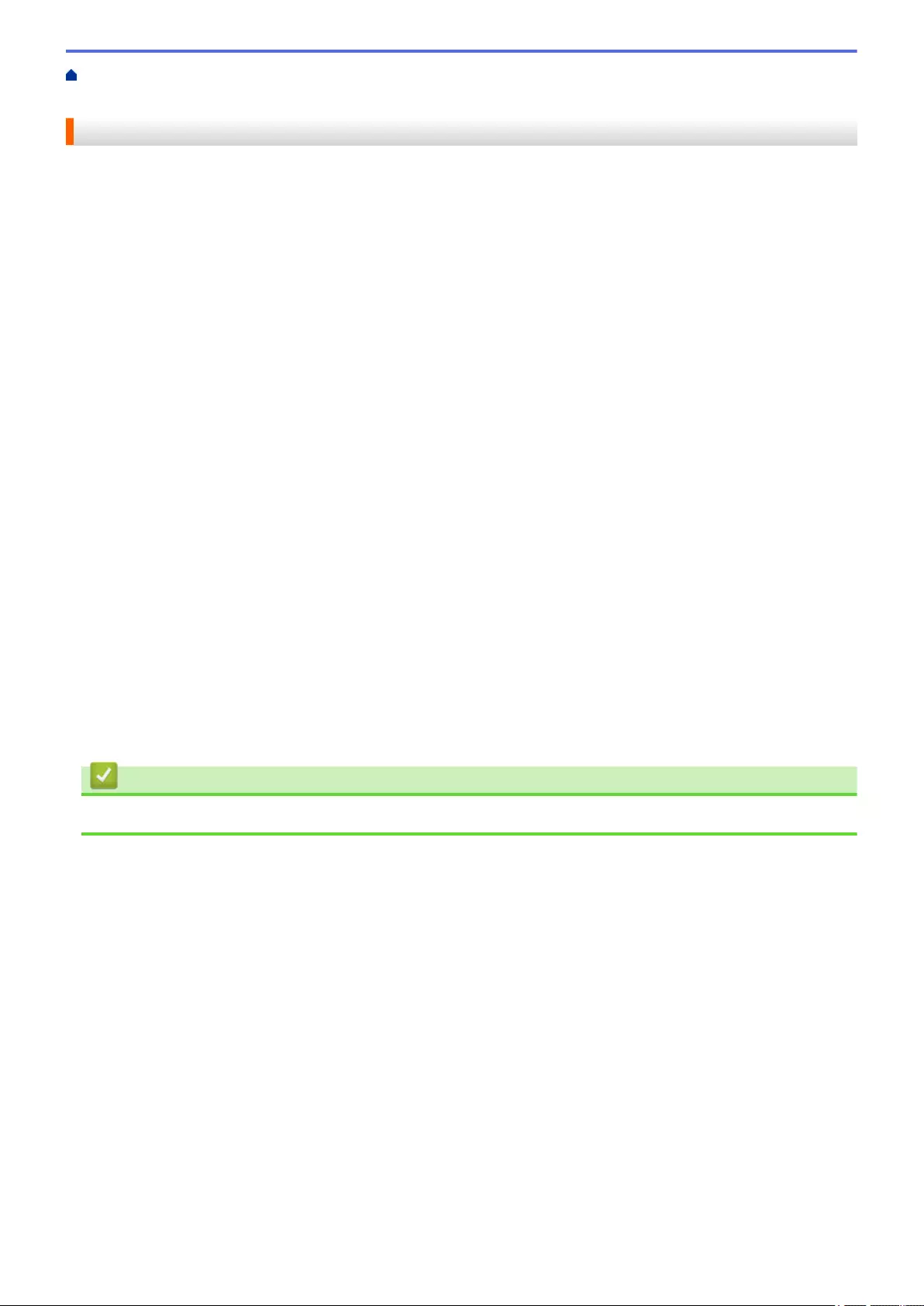
Home > Security > Use IEEE 802.1x Authentication for a Wired or a Wireless Network > IEEE 802.1x
Authentication Methods
IEEE 802.1x Authentication Methods
EAP-FAST
Extensible Authentication Protocol-Flexible Authentication via Secured Tunneling (EAP-FAST) has been
developed by Cisco Systems, Inc., which uses a user ID and password for authentication, and symmetric key
algorithms to achieve a tunnelled authentication process.
The Brother machine supports the following inner authentication methods:
• EAP-FAST/NONE
• EAP-FAST/MS-CHAPv2
• EAP-FAST/GTC
PEAP
Protected Extensible Authentication Protocol (PEAP) is a version of EAP method developed by Cisco
Systems, Inc., Microsoft Corporation and RSA Security. PEAP creates an encrypted Secure Sockets Layer
(SSL)/Transport Layer Security (TLS) tunnel between a client and an authentication server, for sending a user
ID and password. PEAP provides mutual authentication between the server and the client.
The Brother machine supports the following inner authentications:
• PEAP/MS-CHAPv2
• PEAP/GTC
EAP-TTLS
Extensible Authentication Protocol-Tunneled Transport Layer Security (EAP-TTLS) has been developed by
Funk Software and Certicom. EAP-TTLS creates a similar encrypted SSL tunnel to PEAP, between a client
and an authentication server, for sending a user ID and password. EAP-TTLS provides mutual authentication
between the server and the client.
Your Brother machine supports only MS-CHAPv2 as an internal authentication method.
EAP-TLS
Extensible Authentication Protocol-Transport Layer Security (EAP-TLS) requires digital certificate
authentication both at a client and an authentication server.
Related Information
•Use IEEE 802.1x Authentication for a Wired or a Wireless Network
178
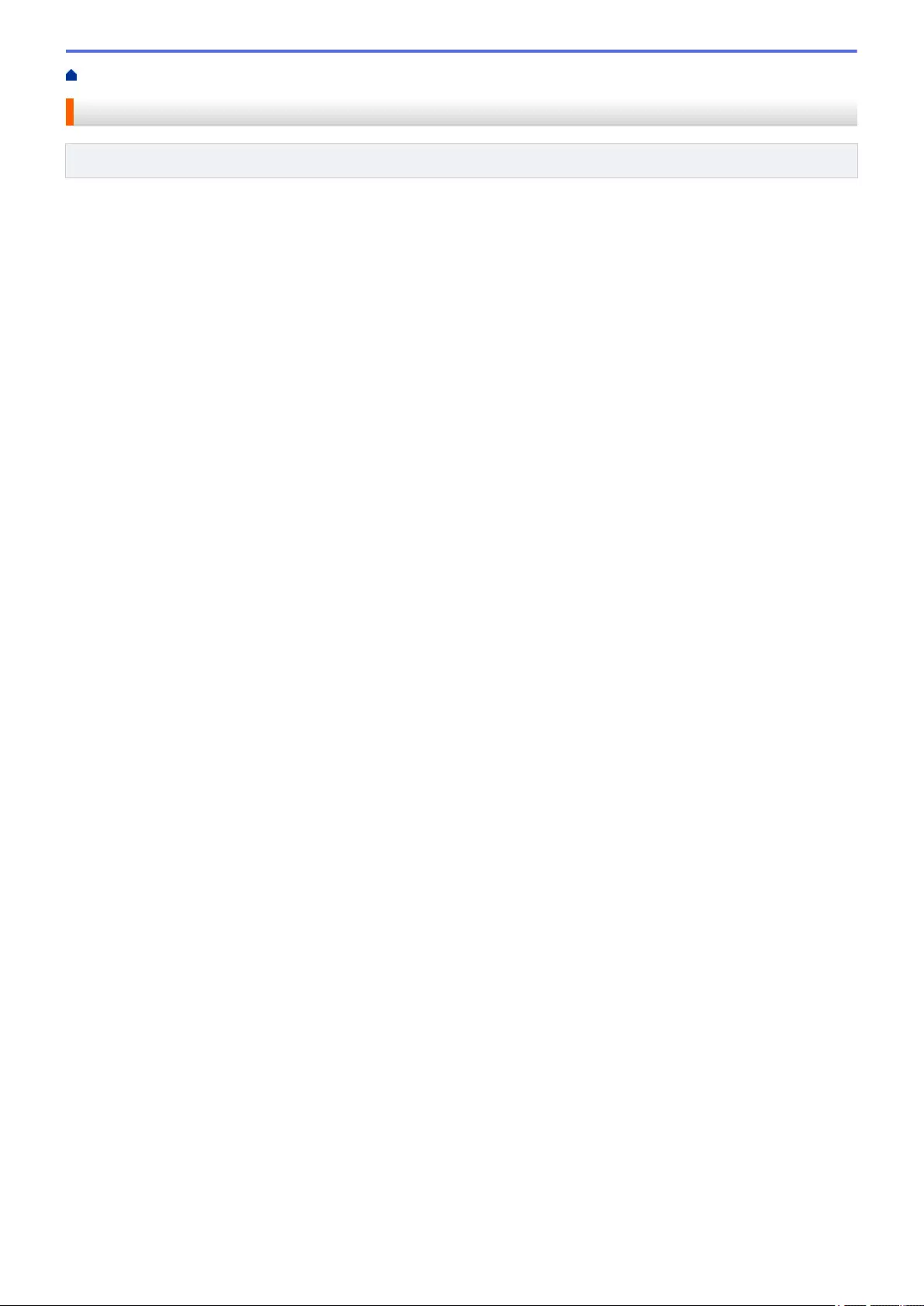
Home > Security > Use Active Directory Authentication
Use Active Directory Authentication
Related Models: ADS-4700W/ADS-4900W
•Introduction to Active Directory Authentication
•Configure Active Directory Authentication Using Web Based Management
•Log On to Change the Machine Settings Using the Machine's Control Panel (Active
Directory Authentication)
179
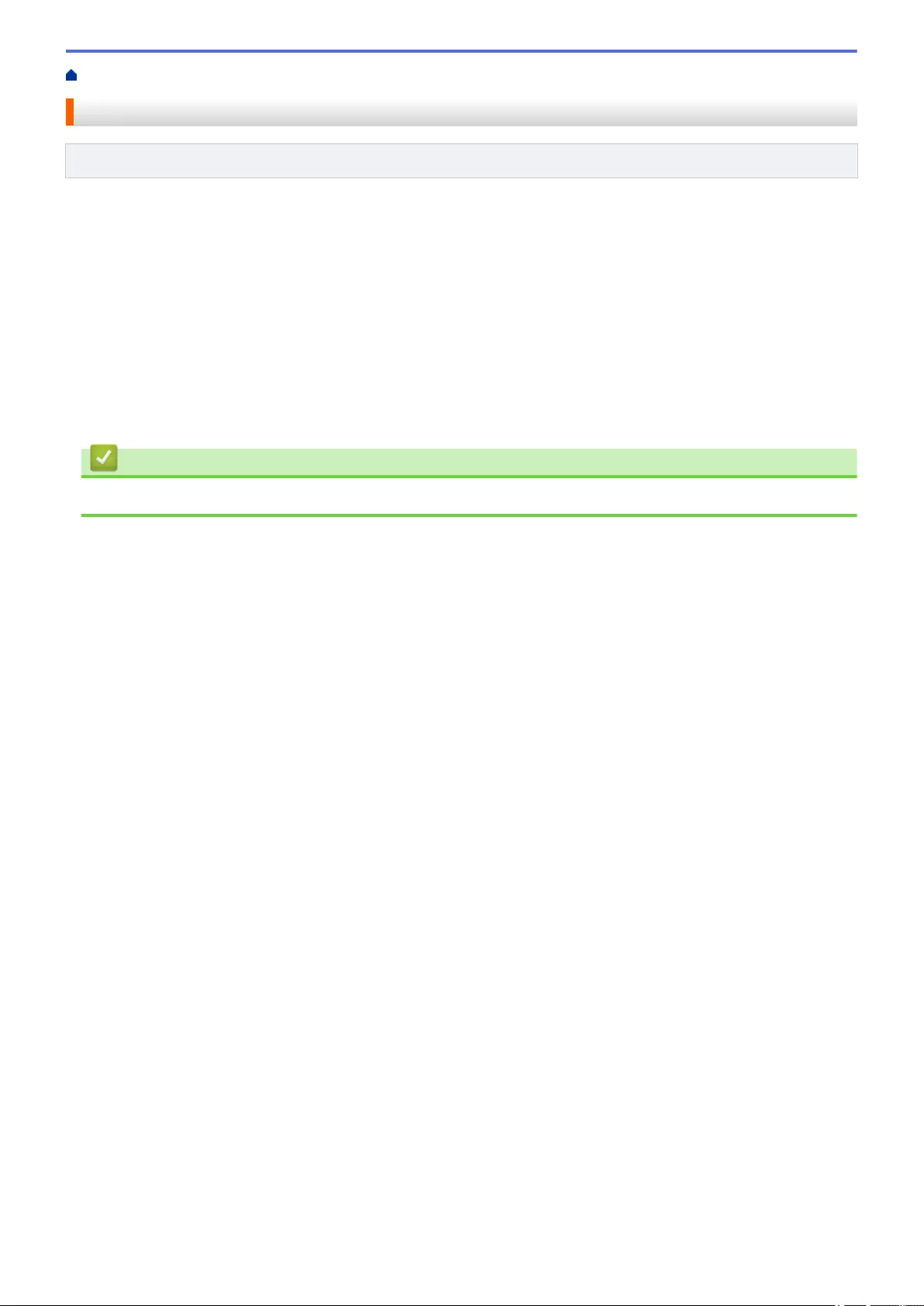
Home > Security > Use Active Directory Authentication > Introduction to Active Directory Authentication
Introduction to Active Directory Authentication
Related Models: ADS-4700W/ADS-4900W
Active Directory Authentication restricts the use of your machine. If Active Directory Authentication is enabled,
the machine's control panel will be locked. You cannot change the machine's settings until you enter a User ID
and password.
Active Directory Authentication offers the following feature:
• Obtains the email address from the Active Directory server based on your User ID, when sending scanned
data to an email server.
To use this feature, select the On option for the Get Mail Address setting, and the LDAP + kerberos or
LDAP + NTLMv2 authentication method. Your email address will be set as the sender when the machine
sends scanned data to an email server, or as the recipient if you want to send the scanned data to your email
address.
You can change the Active Directory Authentication settings using Web Based Management.
Related Information
•Use Active Directory Authentication
180
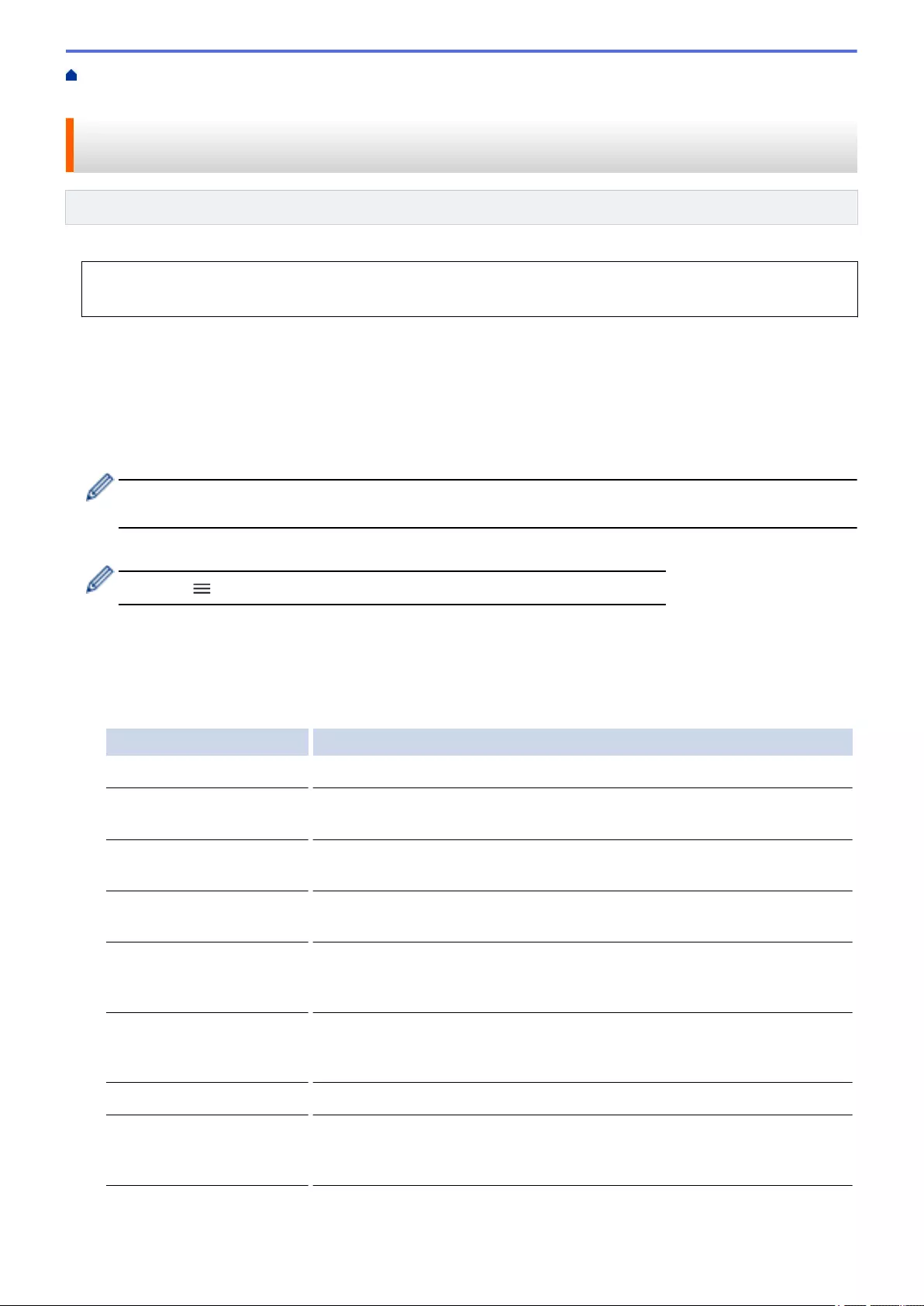
Home > Security > Use Active Directory Authentication > Configure Active Directory Authentication Using
Web Based Management
Configure Active Directory Authentication Using Web Based
Management
Related Models: ADS-4700W/ADS-4900W
Active Directory authentication supports Kerberos authentication and NTLMv2 authentication. You must
configure the SNTP protocol (network time server) and DNS server configuration for authentication.
1. Start your web browser.
2. Type "https://machine's IP address" in your browser's address bar (where "machine's IP address" is the
machine's IP address).
For example:
https://192.168.1.2
3. If required, type the password in the Login field, and then click Login.
The default password to manage this machine’s settings is located on the back of the machine and marked
"Pwd".
4. Go to the navigation menu, and then click Administrator > Restriction Management.
Start from , if the navigation menu is not shown on the left side of the screen.
5. In the User Restriction Function field, select Active Directory Authentication.
6. Click Submit.
7. Select the Active Directory Authentication menu.
8. Configure the following settings:
Option Description
Remember User ID Select this option to save your User ID.
Active Directory Server
Address
Type the IP address or the server name (for example: ad.example.com) of
the Active Directory Server.
Active Directory Domain
Name
Type the Active Directory domain name.
Protocol & Authentication
Method
Select the protocol and authentication method.
Get Mail Address Select this option to obtain logged on user's email address from the Active
Directory server. (Available for the LDAP + kerberos or LDAP + NTLMv2
authentication methods.)
Get User's Home
Directory
Select this option to obtain your home directory as the Scan to Network
destination. (Available for the LDAP + kerberos or LDAP + NTLMv2
authentication methods.)
SSL/TLS Set a SSL/TLS option to use SSL/TLS communication.
LDAP Server Port Type the port number to connect the Active Directory server via LDAP.
(Available for the LDAP + kerberos or LDAP + NTLMv2 authentication
methods.)
181
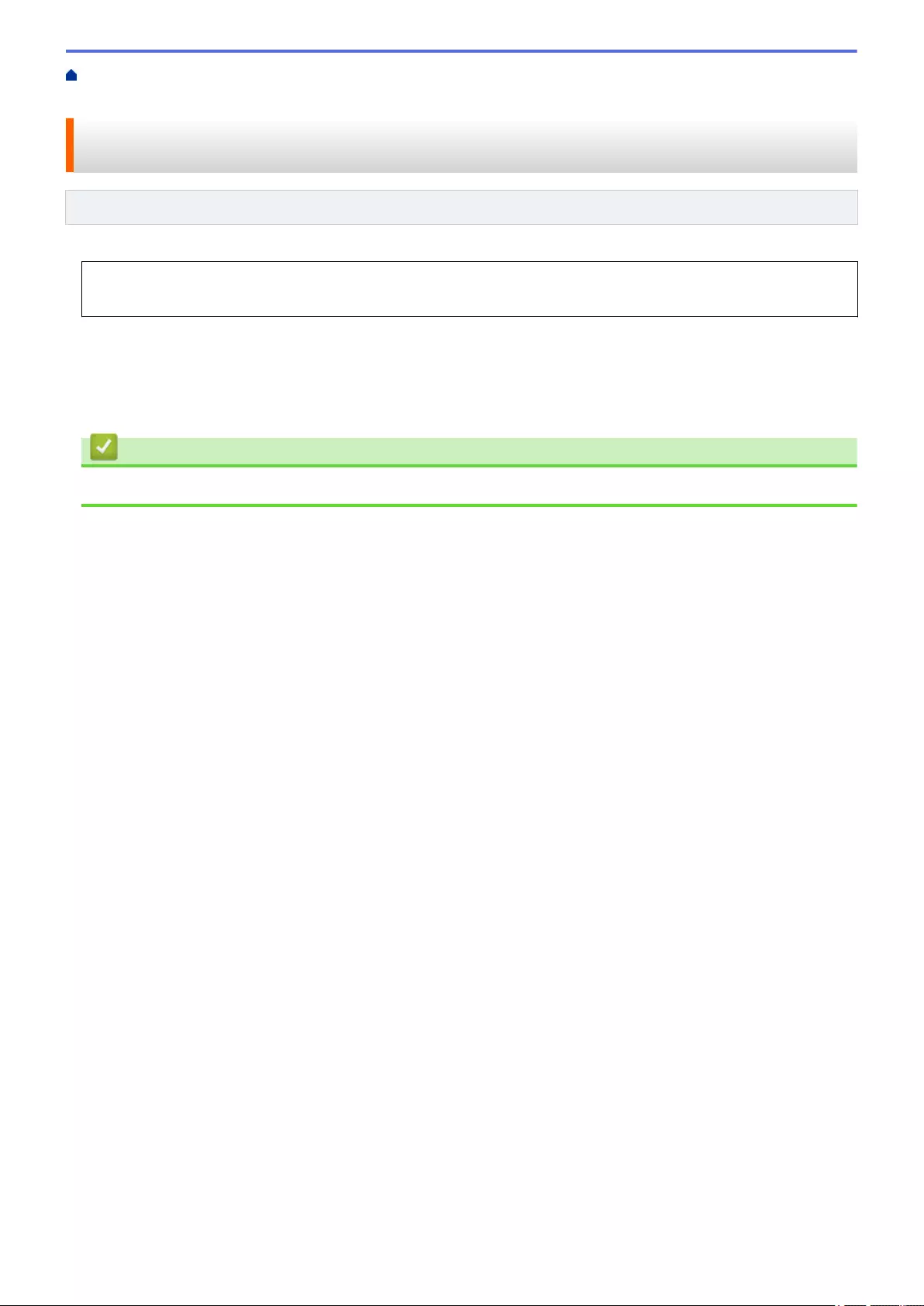
Home > Security > Use Active Directory Authentication > Log On to Change the Machine Settings Using the
Machine's Control Panel (Active Directory Authentication)
Log On to Change the Machine Settings Using the Machine's Control
Panel (Active Directory Authentication)
Related Models: ADS-4700W/ADS-4900W
When Active Directory Authentication is enabled, the machine's control panel will be locked until you enter
your User ID and password on the machine's control panel.
1. On the machine's control panel, use the touchscreen to enter your User ID and Password.
2. Press [OK].
When authentication is successful, the machine's control panel will be unlocked.
Related Information
•Use Active Directory Authentication
183
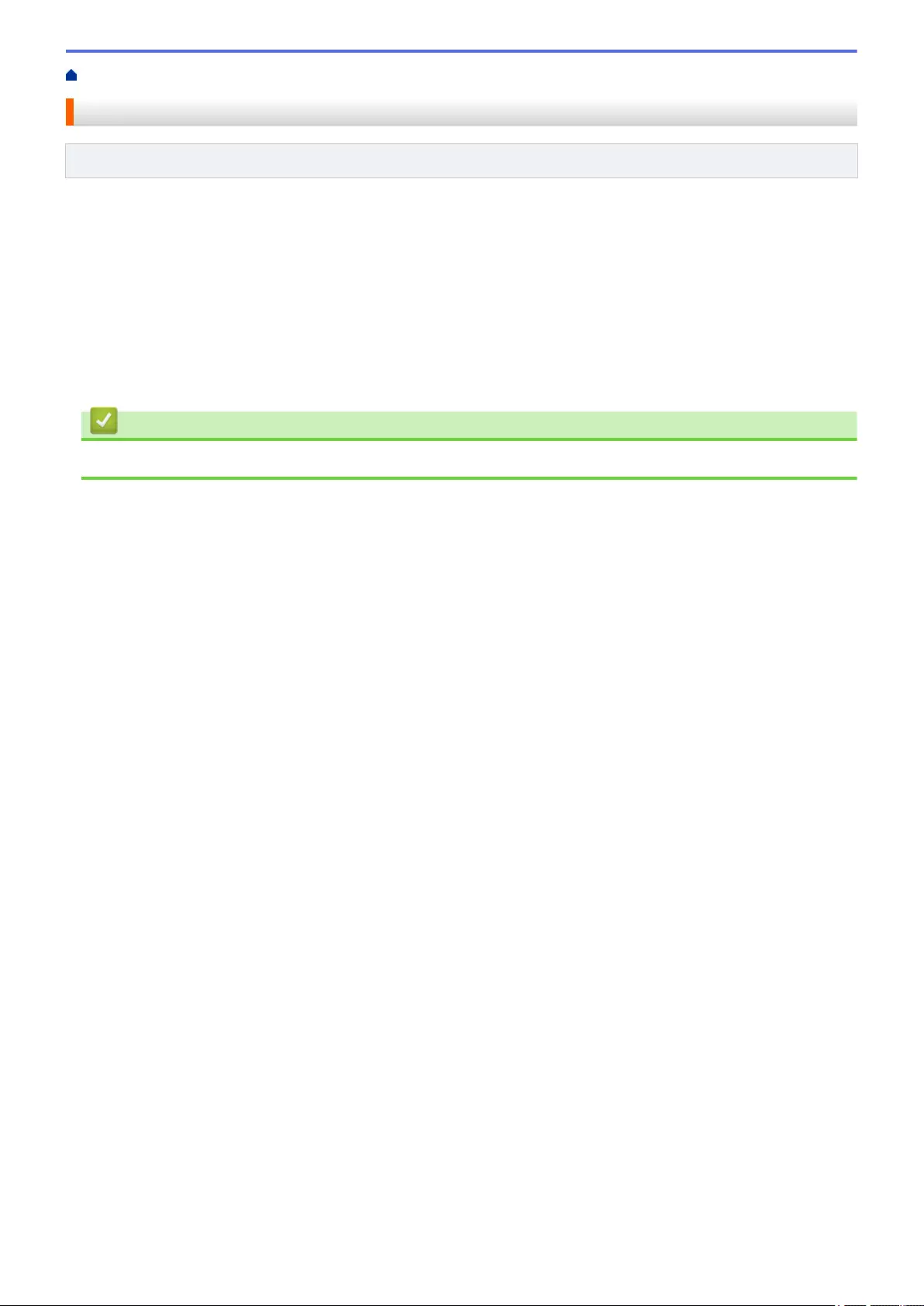
Home > Security > Use LDAP Authentication > Introduction to LDAP Authentication
Introduction to LDAP Authentication
Related Models: ADS-4700W/ADS-4900W
LDAP Authentication restricts the use of your machine. If LDAP Authentication is enabled, the machine's control
panel will be locked. You cannot change the machine's settings until you enter a User ID and password.
LDAP Authentication offers the following feature:
• Obtains the email address from the LDAP server based on your User ID, when sending scanned data to an
email server.
To use this feature, select the On option for the Get Mail Address setting. Your email address will be set as
the sender when the machine sends scanned data to an email server, or as the recipient if you want to send
the scanned data to your email address.
You can change the LDAP Authentication settings using Web Based Management.
Related Information
•Use LDAP Authentication
185
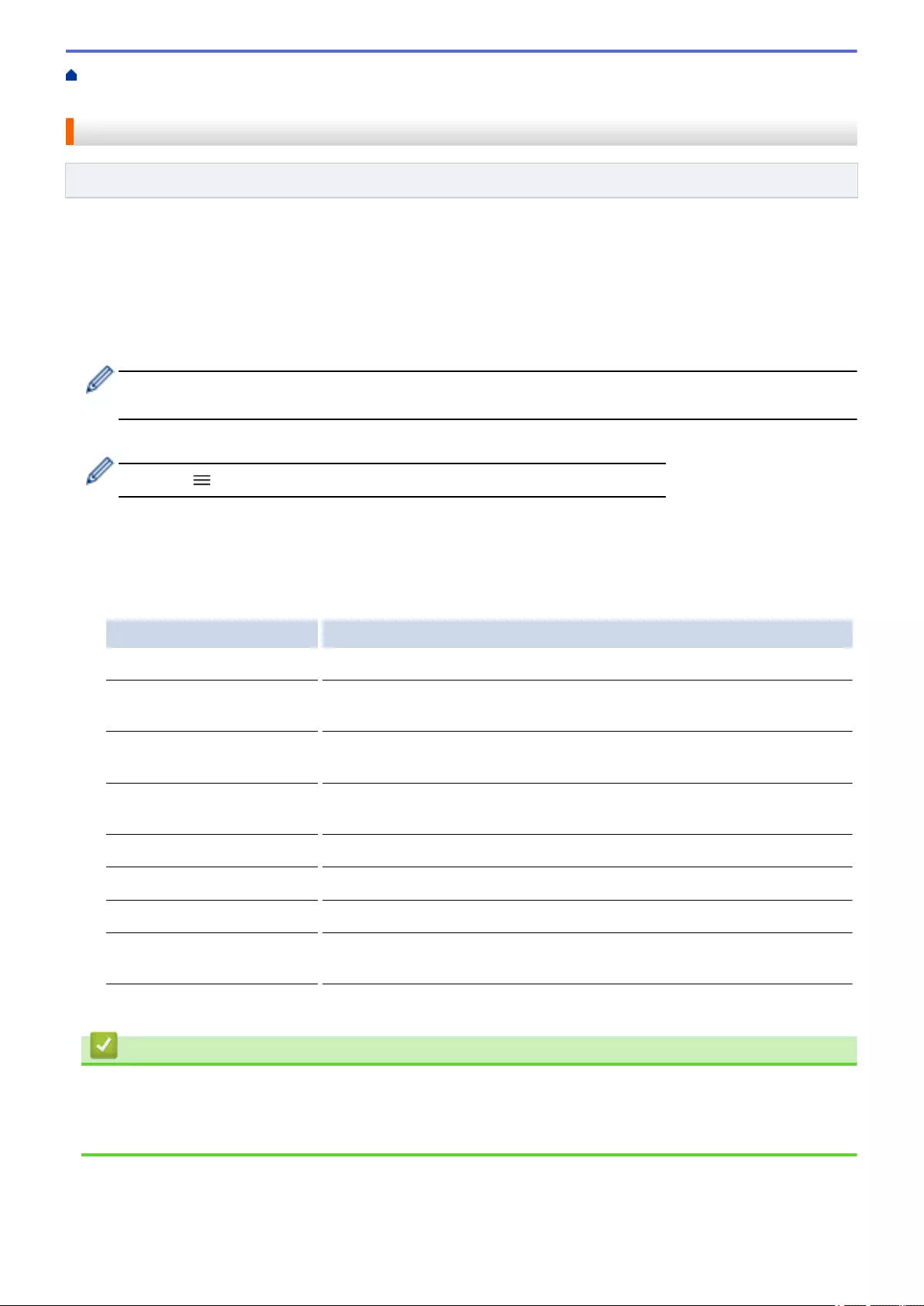
Home > Security > Use LDAP Authentication > Configure LDAP Authentication Using Web Based
Management
Configure LDAP Authentication Using Web Based Management
Related Models: ADS-4700W/ADS-4900W
1. Start your web browser.
2. Type "https://machine's IP address" in your browser's address bar (where "machine's IP address" is the
machine's IP address).
For example:
https://192.168.1.2
3. If required, type the password in the Login field, and then click Login.
The default password to manage this machine’s settings is located on the back of the machine and marked
"Pwd".
4. Go to the navigation menu, and then click Administrator > Restriction Management.
Start from , if the navigation menu is not shown on the left side of the screen.
5. In the User Restriction Function field, select LDAP Authentication.
6. Click Submit.
7. Click the LDAP Authentication menu.
8. Configure the following settings:
Option Description
Remember User ID Select this option to save your User ID.
LDAP Server Address Type the IP address or the server name (for example: ldap.example.com) of
the LDAP server.
Get Mail Address Select this option to obtain the logged user's email address from the LDAP
server.
Get User's Home Directory Select this option to obtain your home directory as the Scan to Network
destination.
SSL/TLS Set the SSL/TLS option to use SSL/TLS communication.
LDAP Server Port Type the LDAP server port number.
LDAP Search Root Type the LDAP search root directory.
Attribute of Name (Search
Key)
Type the attribute you want to use as a search key.
9. Click Submit.
Related Information
•Use LDAP Authentication
Related Topics:
•Access Web Based Management
186
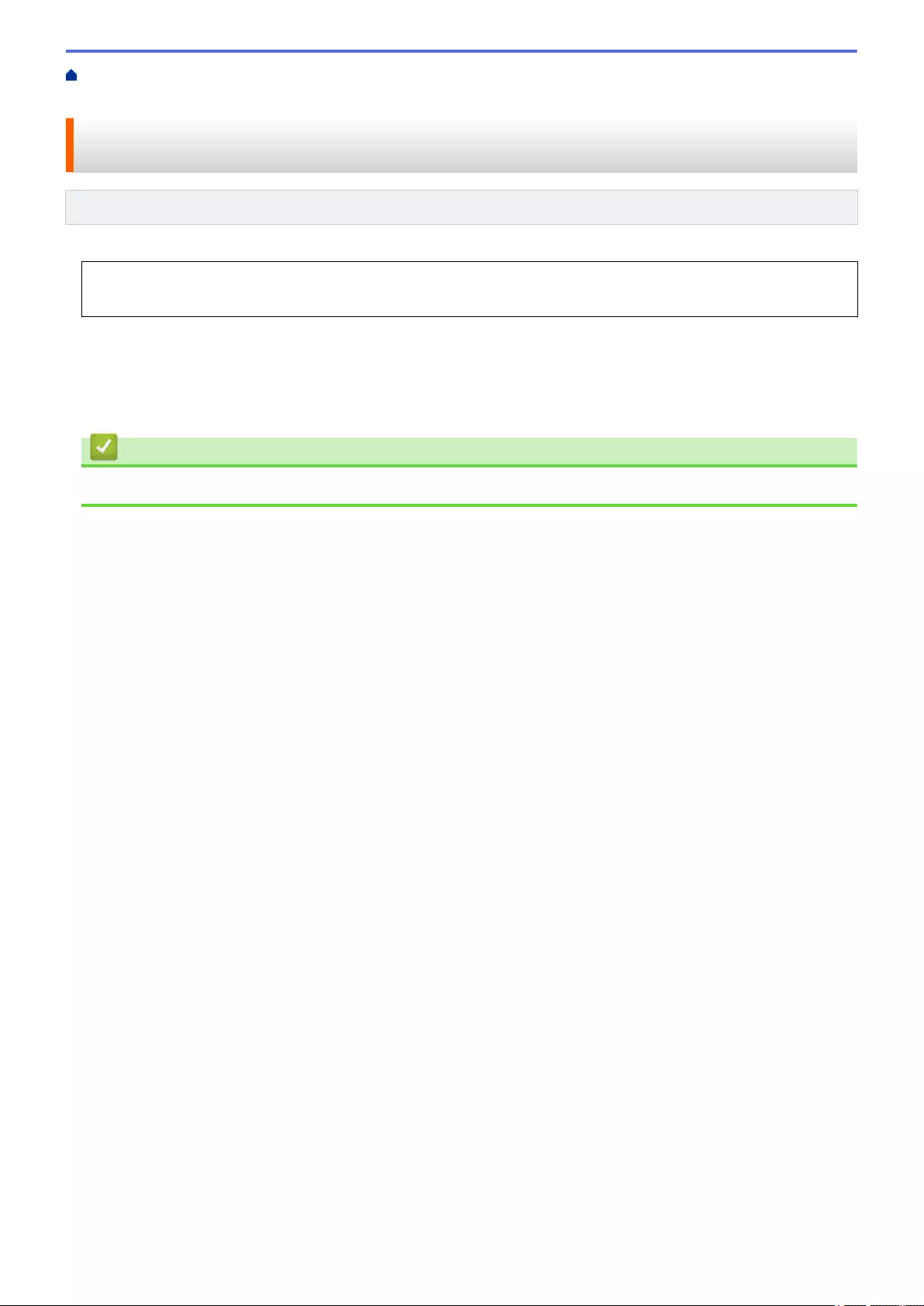
Home > Security > Use LDAP Authentication > Log On to Change the Machine Settings Using the
Machine's Control Panel (LDAP Authentication)
Log On to Change the Machine Settings Using the Machine's Control
Panel (LDAP Authentication)
Related Models: ADS-4700W/ADS-4900W
When LDAP Authentication is enabled, the machine's control panel will be locked until you enter your User ID
and password on the machine's control panel.
1. On the machine's control panel, use the touchscreen to enter your User ID and Password.
2. Press [OK].
When authentication is successful, the machine's control panel will be unlocked.
Related Information
•Use LDAP Authentication
187
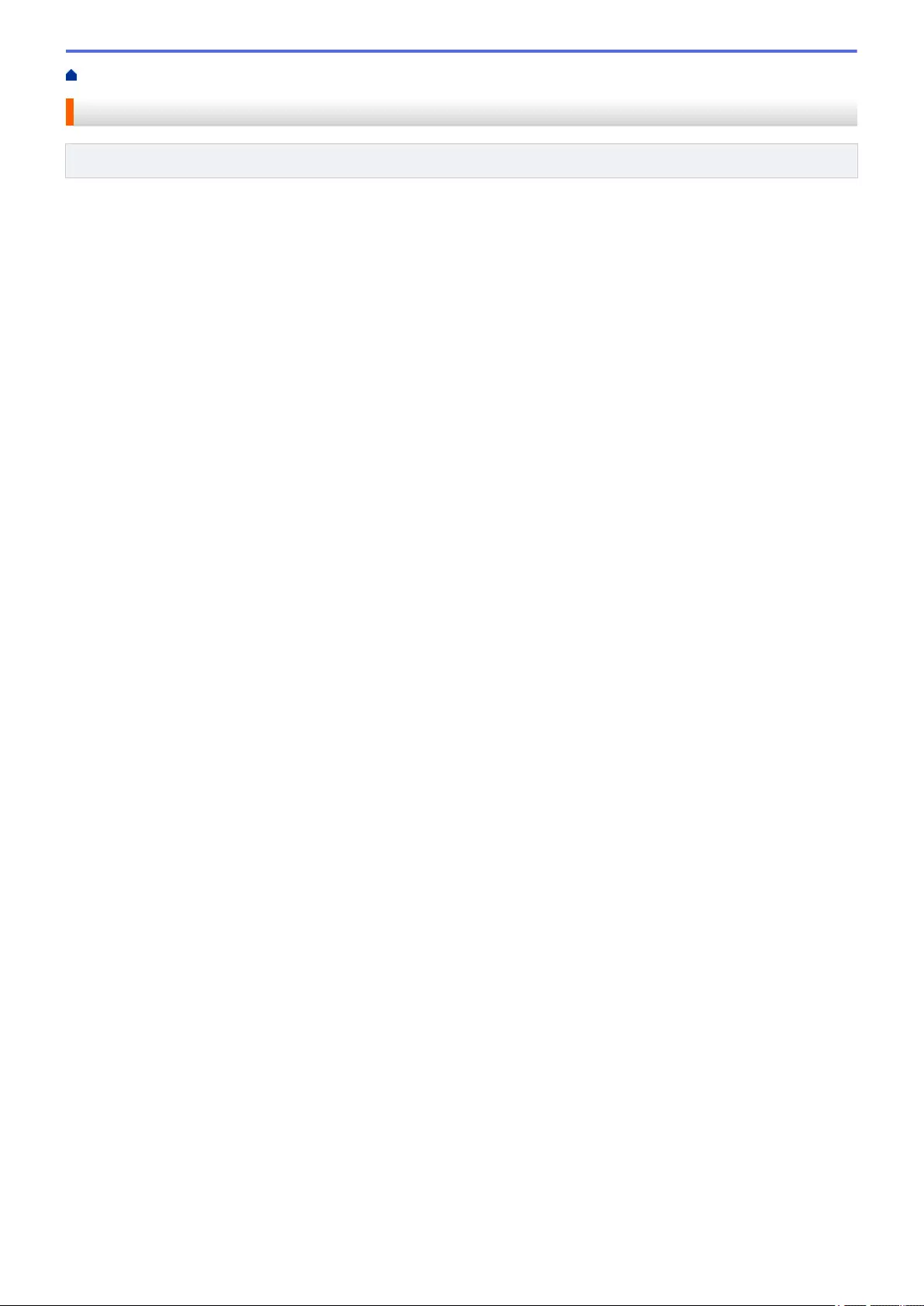
Home > Security > Use Secure Function Lock 3.0
Use Secure Function Lock 3.0
Related Models: ADS-4700W/ADS-4900W
•Before Using Secure Function Lock 3.0
•Configure Secure Function Lock 3.0 Using Web Based Management
•Configure Public Mode for Secure Function Lock 3.0
•Configure Personal Home Screen Settings Using Web Based Management
•Register an External IC Card Reader
188
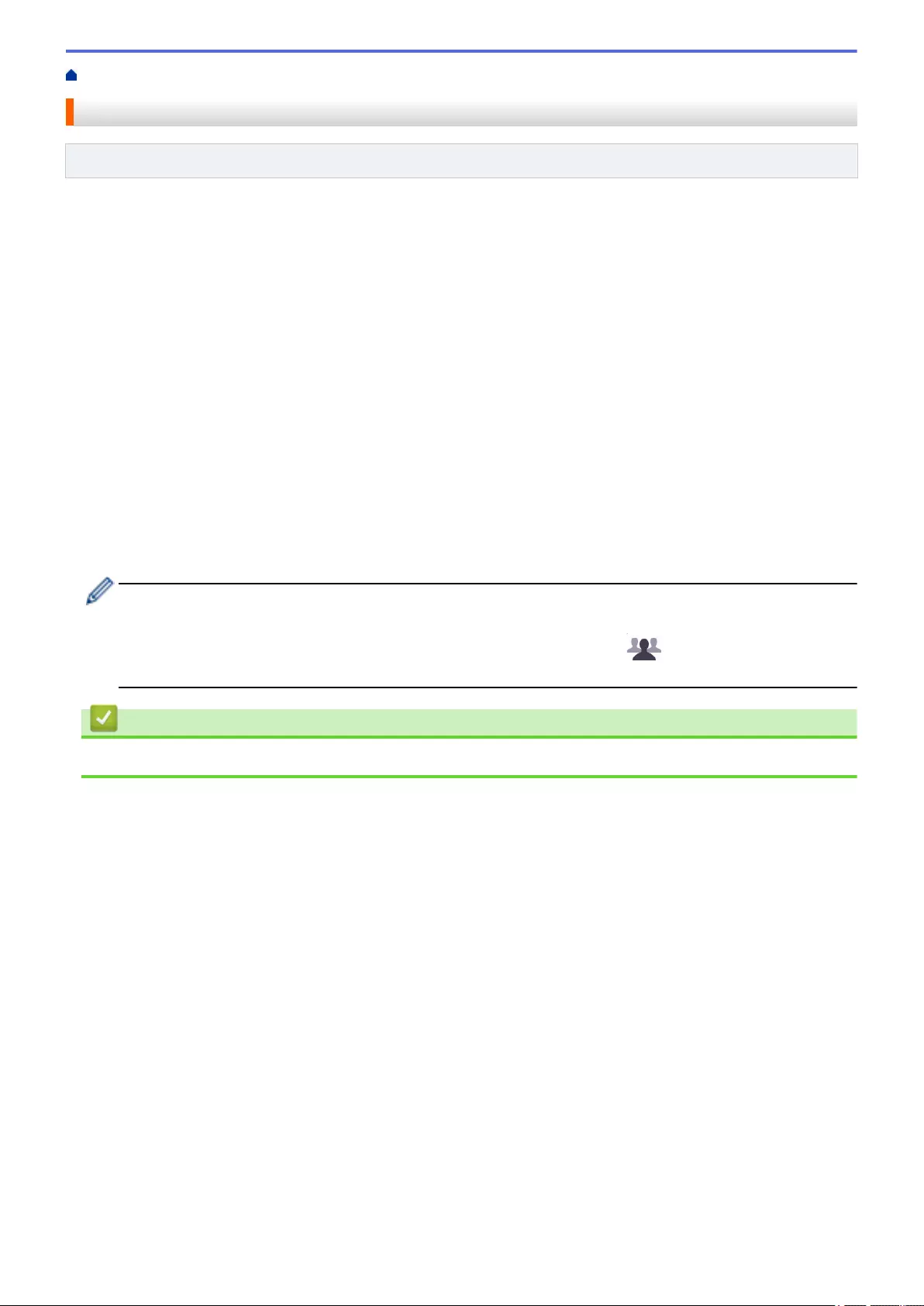
Home > Security > Use Secure Function Lock 3.0 > Before Using Secure Function Lock 3.0
Before Using Secure Function Lock 3.0
Related Models: ADS-4700W/ADS-4900W
Secure Function Lock lets you restrict public access to the following machine operations:
• Scan to Web (supported models only)
• Scan to PC/Scan to Workflow
• Scan to Network
• Scan to FTP/SFTP
• Scan to Email Server
• Scan to SharePoint (supported models only)
• Scan to Apps (supported models only)
• Scan to USB
• Scan to WSS (Web Service Scan) (supported models only)
Secure Function Lock also prevents users from changing the default settings from the machine by limiting
access to the machine’s settings.
Before using the security features you should first enter an administrator password. The administrator can set up
restrictions for individual users along with a user password. Carefully write down your password. If you forget it,
you will have to reset the password stored in the machine. For more information about how to reset the
password, contact Brother customer service.
• Only administrators can set limitations and make changes for each user.
• When Secure Function Lock is enabled, the machine is in Public Mode. To access any machine
functions that have been restricted using Secure Function Lock, press , select your user name,
and enter your password.
Related Information
•Use Secure Function Lock 3.0
189
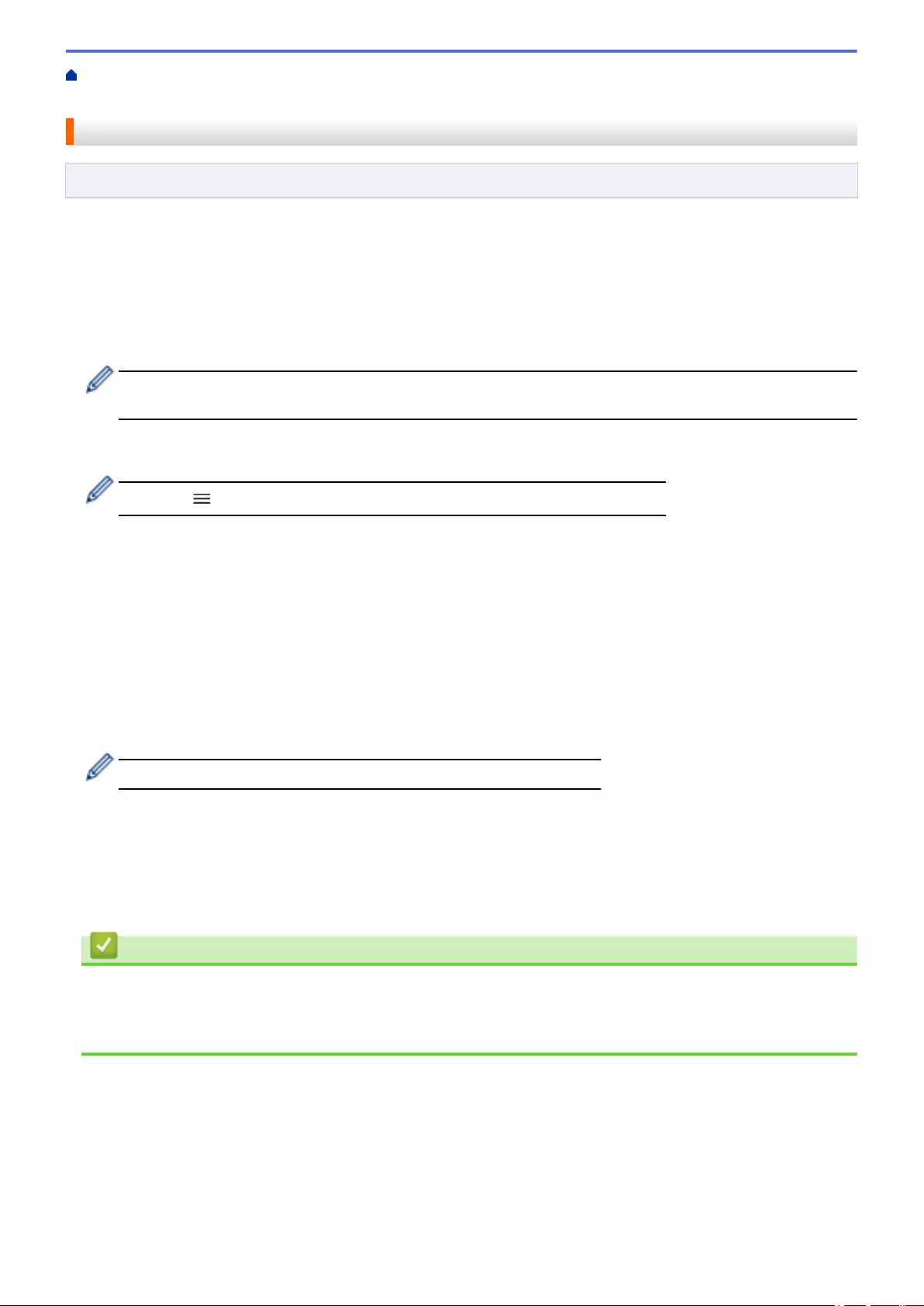
Home > Security > Use Secure Function Lock 3.0 > Configure Secure Function Lock 3.0 Using Web Based
Management
Configure Secure Function Lock 3.0 Using Web Based Management
Related Models: ADS-4700W/ADS-4900W
1. Start your web browser.
2. Type "https://machine's IP address" in your browser's address bar (where "machine's IP address" is the
machine's IP address).
For example:
https://192.168.1.2
3. If required, type the password in the Login field, and then click Login.
The default password to manage this machine’s settings is located on the back of the machine and marked
"Pwd".
4. Go to the navigation menu, and then click Administrator > Restriction Management or User Restriction
Function.
Start from , if the navigation menu is not shown on the left side of the screen.
5. Select Secure Function Lock.
6. Click Submit.
7. Click the Restricted Functions menu.
8. In the User List / Restricted Functions field, type a group name or user name.
9. In the Scan to columns, select a check box to allow, or clear a check box to restrict, the function listed.
10. Click Submit.
11. Click the User List menu.
12. In the User List field, type the user name.
13. In the PIN Number field, type a password.
The number of characters you can set differs depending on the model.
14. In the E-mail Address field, type the user's email address (available only for certain models).
15. To register the user's Card ID, type the card number in the Card ID (NFC ID) field.
16. Select User List / Restricted Functions from the drop-down list for each user.
17. Select Home Screen from the drop-down list for each user.
18. Click Submit.
Related Information
•Use Secure Function Lock 3.0
Related Topics:
•Access Web Based Management
190
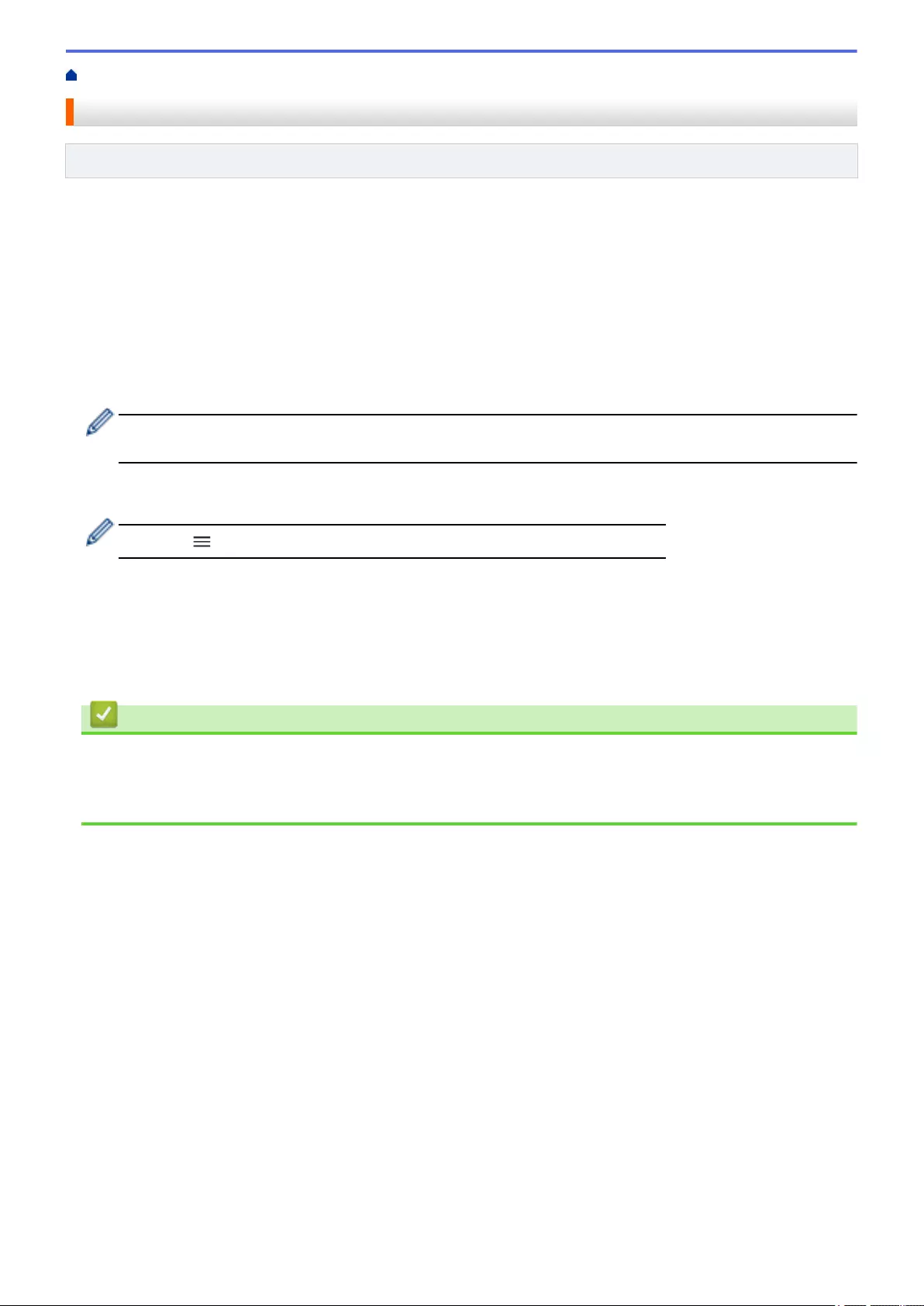
Home > Security > Use Secure Function Lock 3.0 > Configure Public Mode for Secure Function Lock 3.0
Configure Public Mode for Secure Function Lock 3.0
Related Models: ADS-4700W/ADS-4900W
Use the Secure Function Lock screen to set up Public Mode, which limits the functions available to public users.
Public users will not need to enter a password to access the features made available through Public Mode
settings.
1. Start your web browser.
2. Type "https://machine's IP address" in your browser's address bar (where "machine's IP address" is the
machine's IP address).
For example:
https://192.168.1.2
3. If required, type the password in the Login field, and then click Login.
The default password to manage this machine’s settings is located on the back of the machine and marked
"Pwd".
4. Go to the navigation menu, and then click Administrator > Restriction Management or User Restriction
Function.
Start from , if the navigation menu is not shown on the left side of the screen.
5. Select Secure Function Lock.
6. Click Submit.
7. Click the Restricted Functions menu.
8. In the Public Mode row, select a check box to allow or clear a check box to restrict the function listed.
9. Click Submit.
Related Information
•Use Secure Function Lock 3.0
Related Topics:
•Access Web Based Management
191
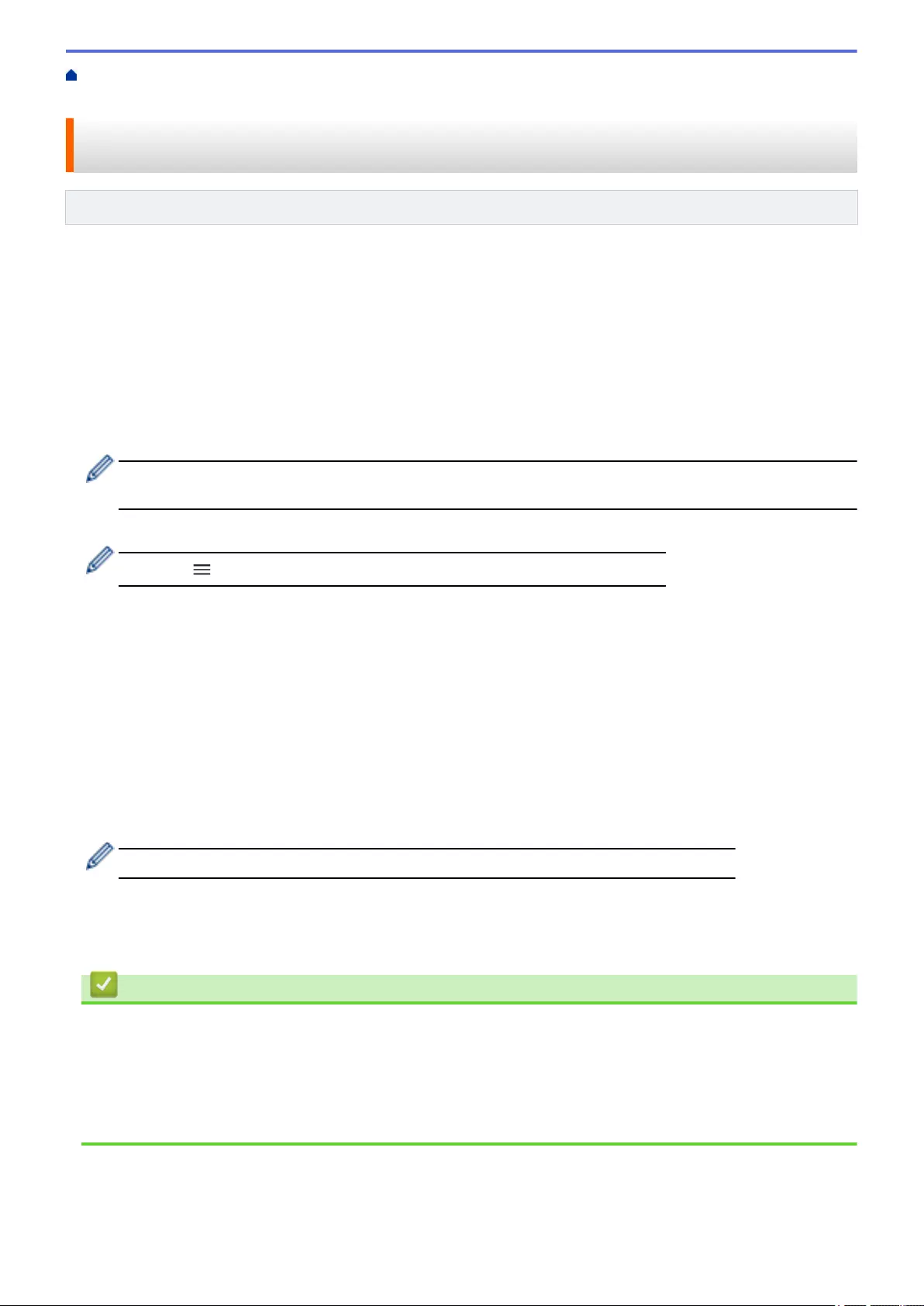
Home > Security > Use Secure Function Lock 3.0 > Configure Personal Home Screen Settings Using Web
Based Management
Configure Personal Home Screen Settings Using Web Based
Management
Related Models: ADS-4700W/ADS-4900W
As Administrator, you can specify which tabs users can view on their personal home screens. These tabs provide
quick access to users' favourite shortcuts, which they can assign to their personal home screen tabs from the
machine's control panel.
1. Start your web browser.
2. Type "https://machine's IP address" in your browser's address bar (where "machine's IP address" is the
machine's IP address).
For example:
https://192.168.1.2
3. If required, type the password in the Login field, and then click Login.
The default password to manage this machine’s settings is located on the back of the machine and marked
"Pwd".
4. Go to the navigation menu, and then click Administrator > Restriction Management.
Start from , if the navigation menu is not shown on the left side of the screen.
5. In the User Restriction Function field, select Secure Function Lock.
6. In the Tab Settings field, select Personal for the tab names you want to use as your personal home screen.
7. When finished, click Submit.
8. Click the Restricted Functions menu.
9. In the User List / Restricted Functions field, type a group name or user name.
10. Click Submit.
11. Click the User List menu.
12. In the User List field, type the user name.
13. In the PIN Number field, type a password for this user to access the personal home screen you just
configured.
The number of characters required for the password may differ, depending on your model.
14. Select User List / Restricted Functions from the drop-down list for each user.
15. Select the tab name from the Home Screen drop-down list for each user.
16. Click Submit.
Related Information
•Use Secure Function Lock 3.0
Related Topics:
•Access Web Based Management
•Add Shortcuts
•Save Your Favourite Settings as a Shortcut
192
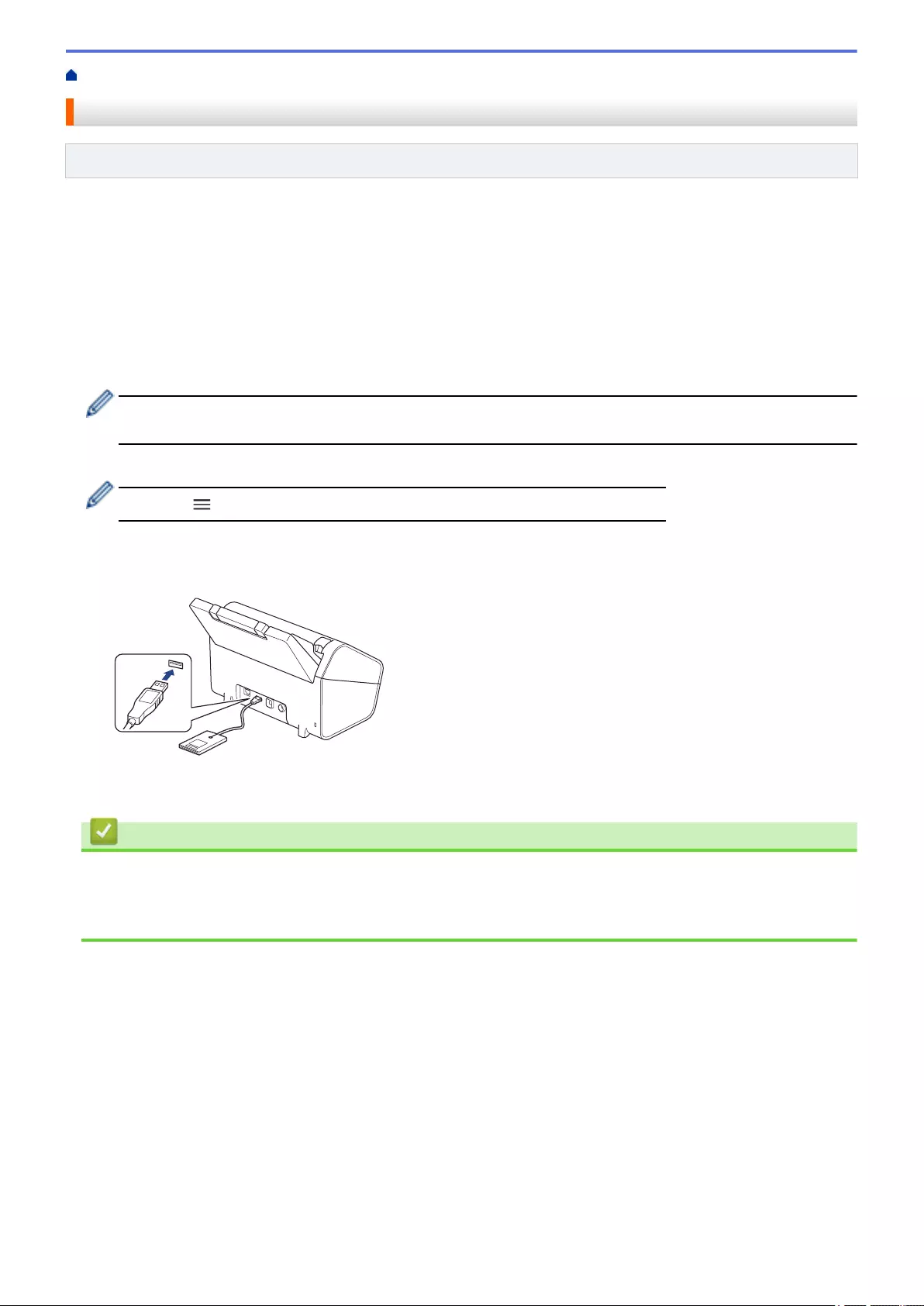
Home > Security > Use Secure Function Lock 3.0 > Register an External IC Card Reader
Register an External IC Card Reader
Related Models: ADS-4700W/ADS-4900W
When you connect an external IC (Integrated Circuit) card reader, use Web Based Management to register the
card reader. Your machine supports HID class driver supported external IC card readers.
1. Start your web browser.
2. Type "https://machine's IP address" in your browser's address bar (where "machine's IP address" is the
machine's IP address).
For example:
https://192.168.1.2
3. If required, type the password in the Login field, and then click Login.
The default password to manage this machine’s settings is located on the back of the machine and marked
"Pwd".
4. Go to the navigation menu, and then click Administrator > External Card Reader.
Start from , if the navigation menu is not shown on the left side of the screen.
5. Enter the necessary information, and then click Submit.
6. Connect the card reader to your machine.
7. Touch the card to the card reader when using card authentication.
Related Information
•Use Secure Function Lock 3.0
Related Topics:
•Access Web Based Management
193
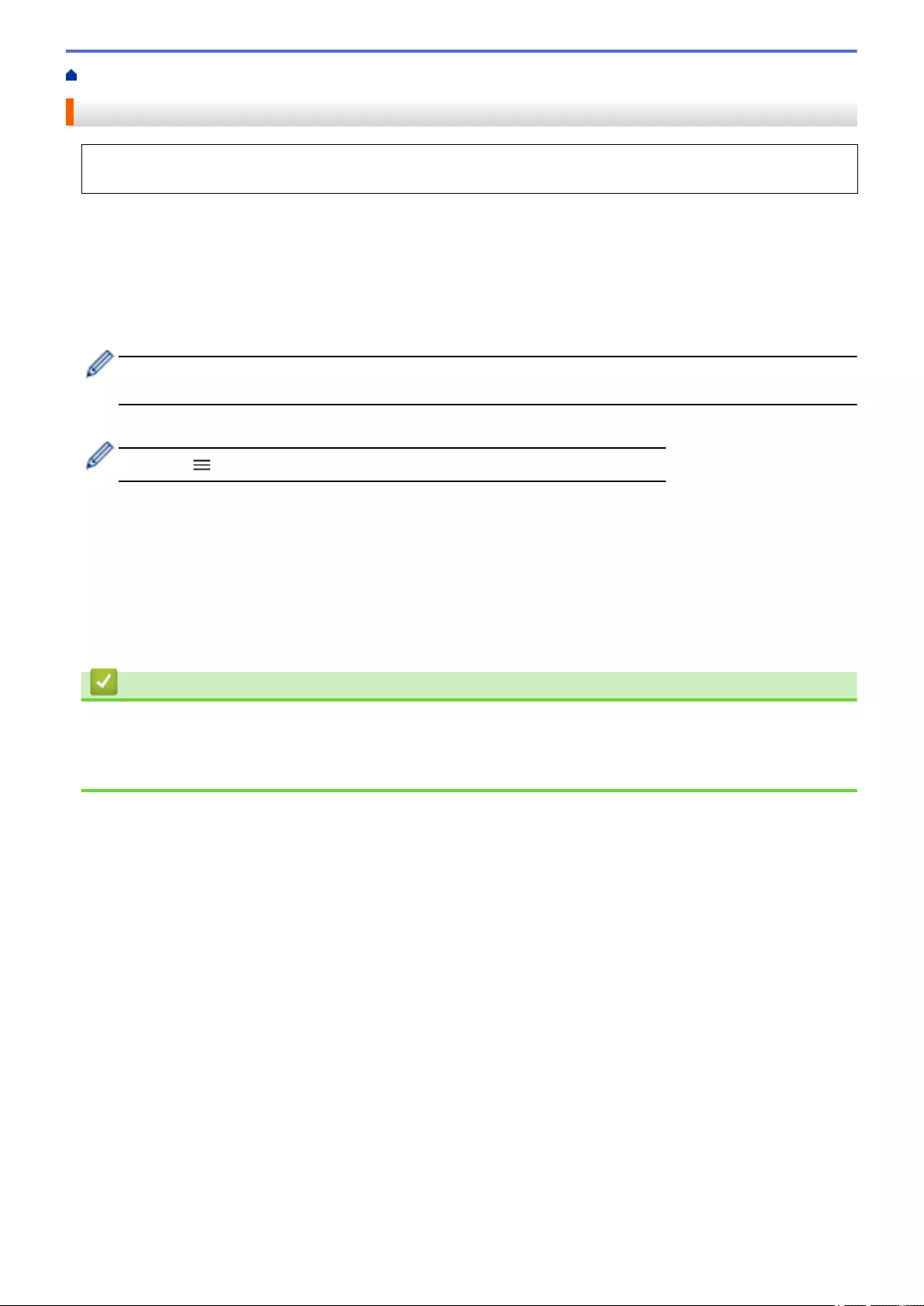
Home > Security > Send an Email Securely > Configure Email Sending Using Web Based Management
Configure Email Sending Using Web Based Management
We recommend using Web Based Management to configure secured email sending with user authentication,
or email sending using SSL/TLS.
1. Start your web browser.
2. Type "https://machine's IP address" in your browser's address bar (where "machine's IP address" is the
machine's IP address).
For example:
https://192.168.1.2
3. If required, type the password in the Login field, and then click Login.
The default password to manage this machine’s settings is located on the back of the machine and marked
"Pwd".
4. Go to the navigation menu, and then click Network > Network > Protocol.
Start from , if the navigation menu is not shown on the left side of the screen.
5. In the SMTP field, click Advanced Settings and make sure the status of SMTP is Enabled.
6. Configure the SMTP settings.
• Confirm that the email settings are correct after configuration by sending a test email.
• If you do not know the SMTP server settings, contact your network administrator or Internet Service
Provider (ISP).
7. When finished, click Submit.
8. Follow the instructions in the dialog box to test the current settings.
Related Information
•Send an Email Securely
Related Topics:
•Access Web Based Management
195
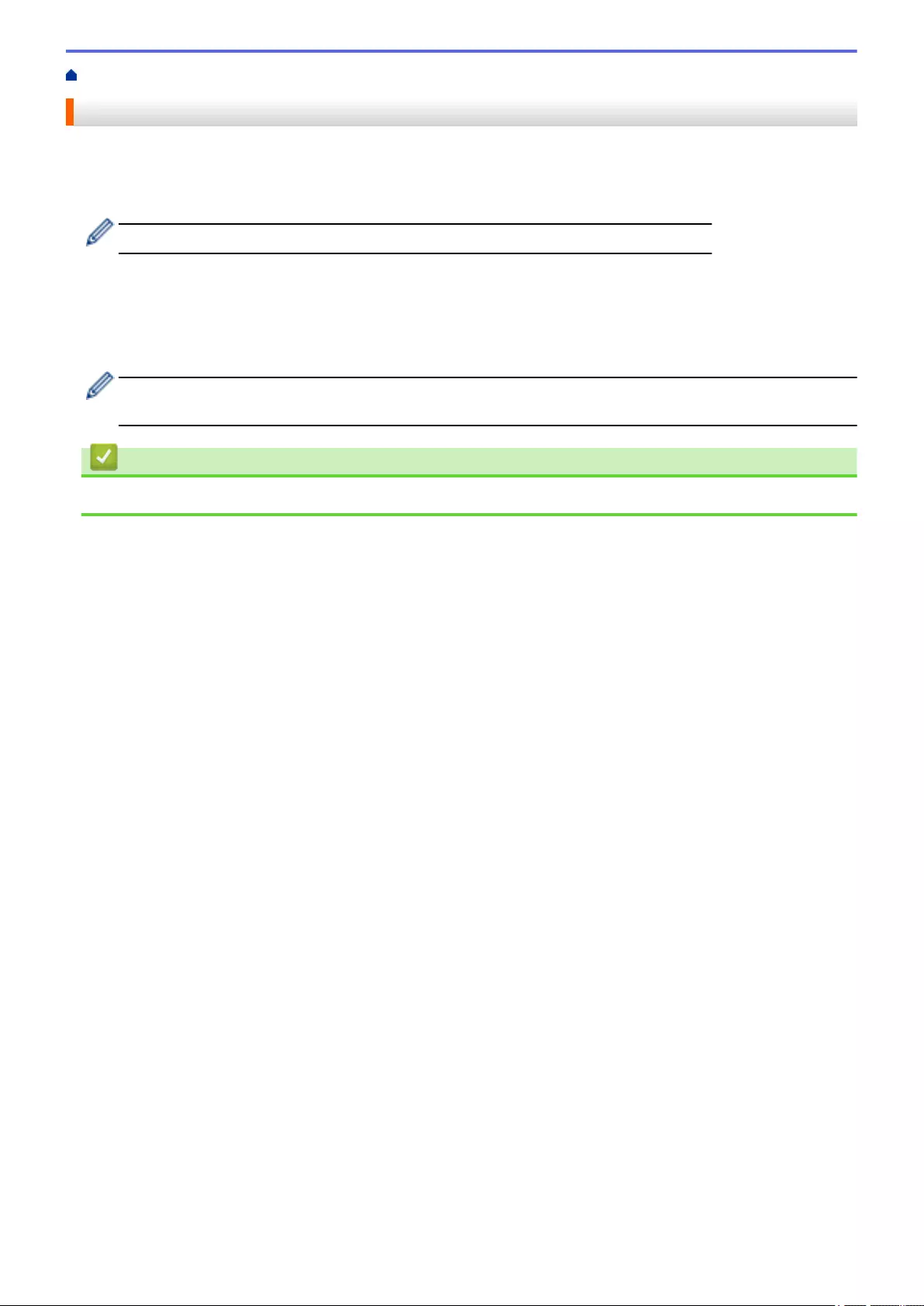
Home > Security > Send an Email Securely > Send an Email with User Authentication
Send an Email with User Authentication
Your machine supports the SMTP-AUTH method to send email via an email server that requires user
authentication. This method prevents unauthorised users from accessing the email server.
You can use the SMTP-AUTH method for email notification and email reports (available for certain models).
We recommend using Web Based Management to configure the SMTP authentication.
Email Server Settings
You must configure your machine's SMTP authentication method to match the method used by your email server.
For details about your email server settings, contact your network administrator or Internet Service Provider
(ISP).
To enable SMTP server authentication: in the Web Based Management SMTP screen, under Server
Authentication Method, you must select SMTP-AUTH.
Related Information
•Send an Email Securely
196
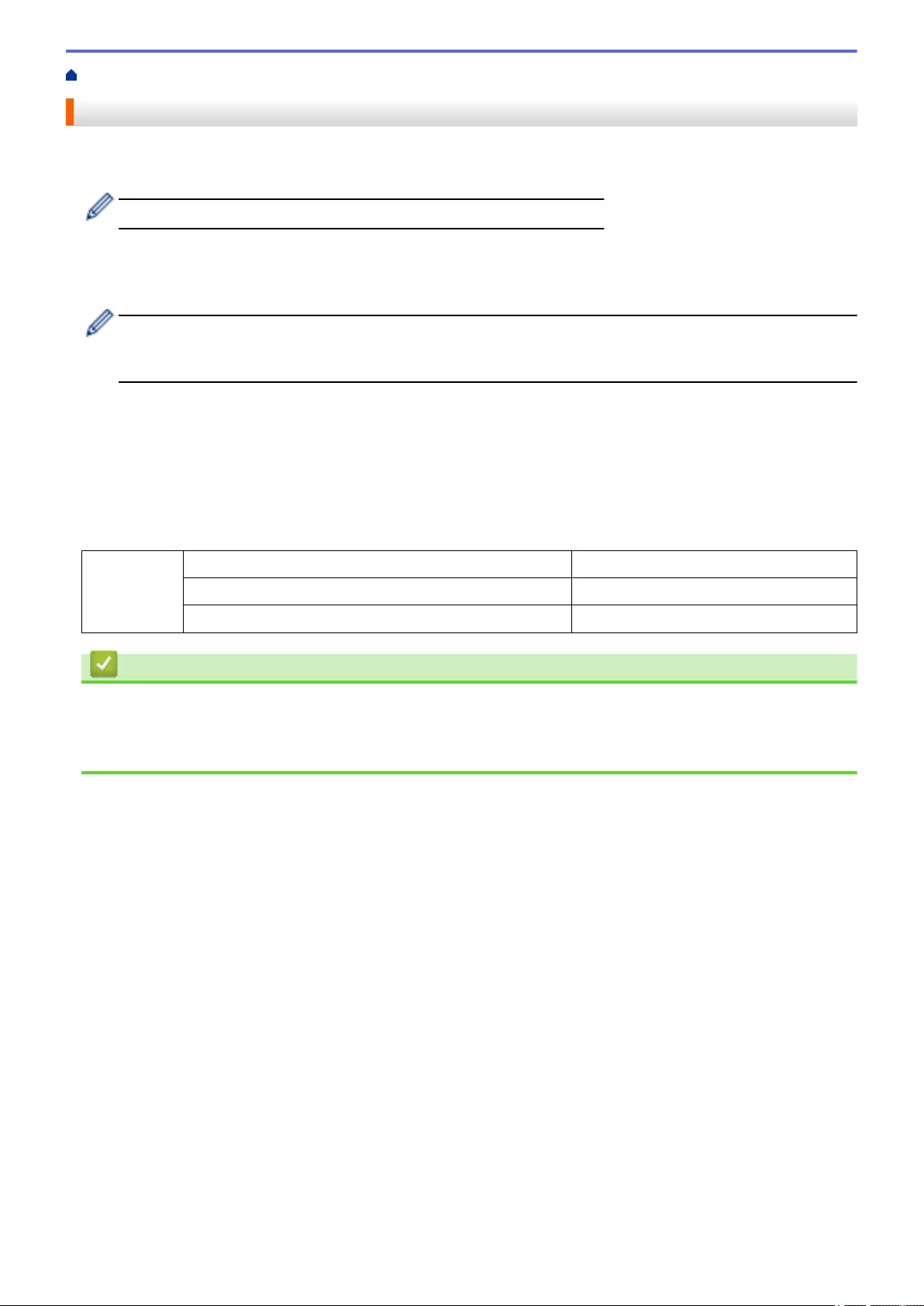
Home > Security > Send an Email Securely > Send an Email Securely Using SSL/TLS
Send an Email Securely Using SSL/TLS
Your machine supports SSL/TLS communication methods. To use an email server that is using SSL/TLS
communication, you must configure the following settings.
We recommend using Web Based Management to configure SSL/TLS.
Verify Server Certificate
If you need to verify the server certificate, select the Verify Server Certificate check box under SSL/TLS.
Before you verify the server certificate, you must import the CA certificate issued by the CA that signed the
server certificate. Contact your network administrator or your Internet Service Provider (ISP) to confirm if
importing a CA certificate is necessary.
Port Number
If you select SSL, or TLS, the Port value will be changed to match the protocol. To change the port number
manually, type the port number after you select SSL/TLS settings.
You must configure your machine's communication method to match the method used by your email server. For
details about your email server settings, contact your network administrator or your ISP.
In most cases, the secured webmail services require the following settings:
SMTP Port 25
Server Authentication Method SMTP-AUTH
SSL/TLS TLS
Related Information
•Send an Email Securely
Related Topics:
•Configure Certificates for Device Security
197
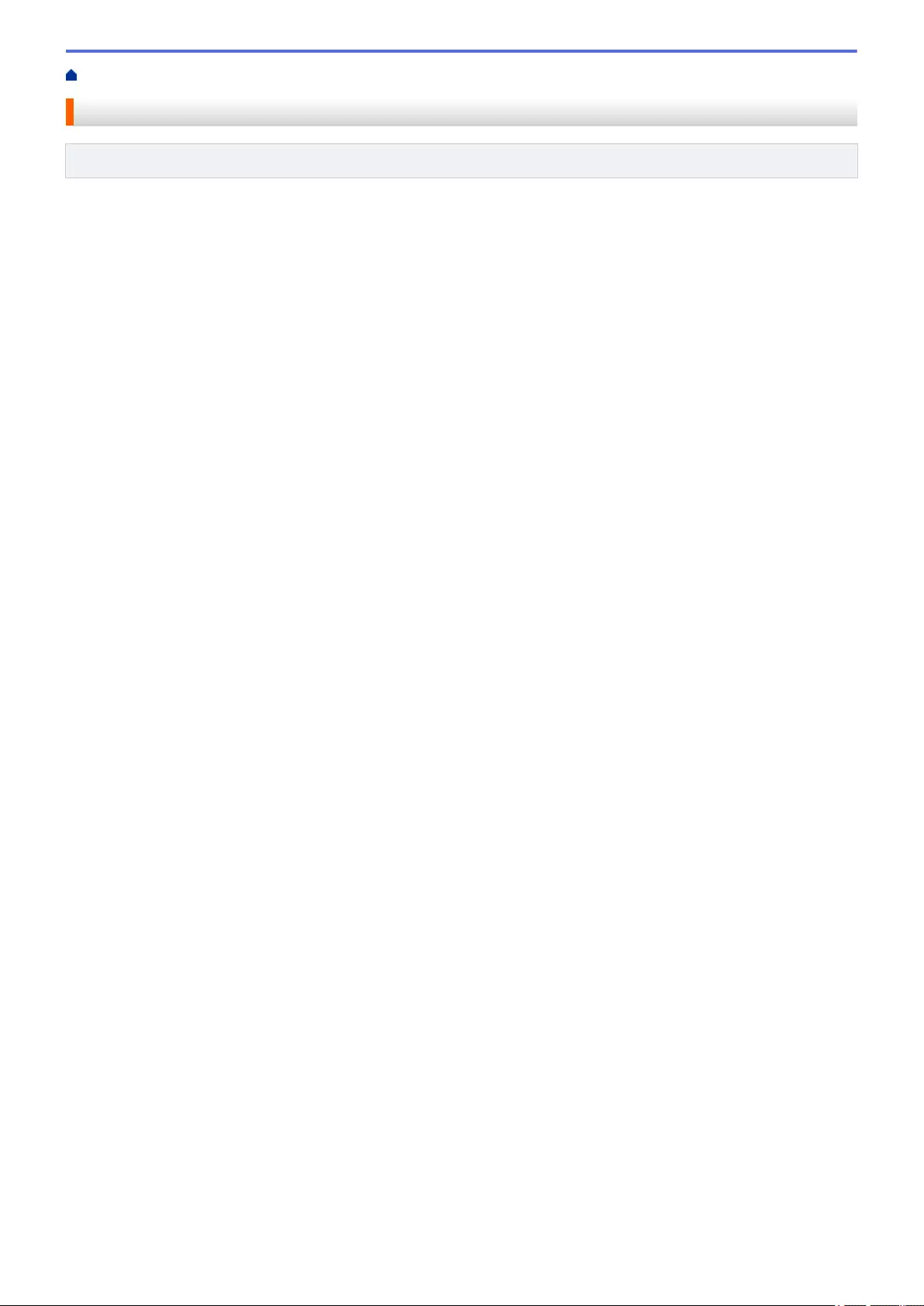
Home > Security > Lock the Machine Settings from the Control Panel
Lock the Machine Settings from the Control Panel
Related Models: ADS-4700W/ADS-4900W
Before turning on the machine's Setting Lock, make a careful note of your password. If you forget the password,
you must reset all passwords stored in the machine by contacting your administrator or Brother customer service.
•Setting Lock Overview
198
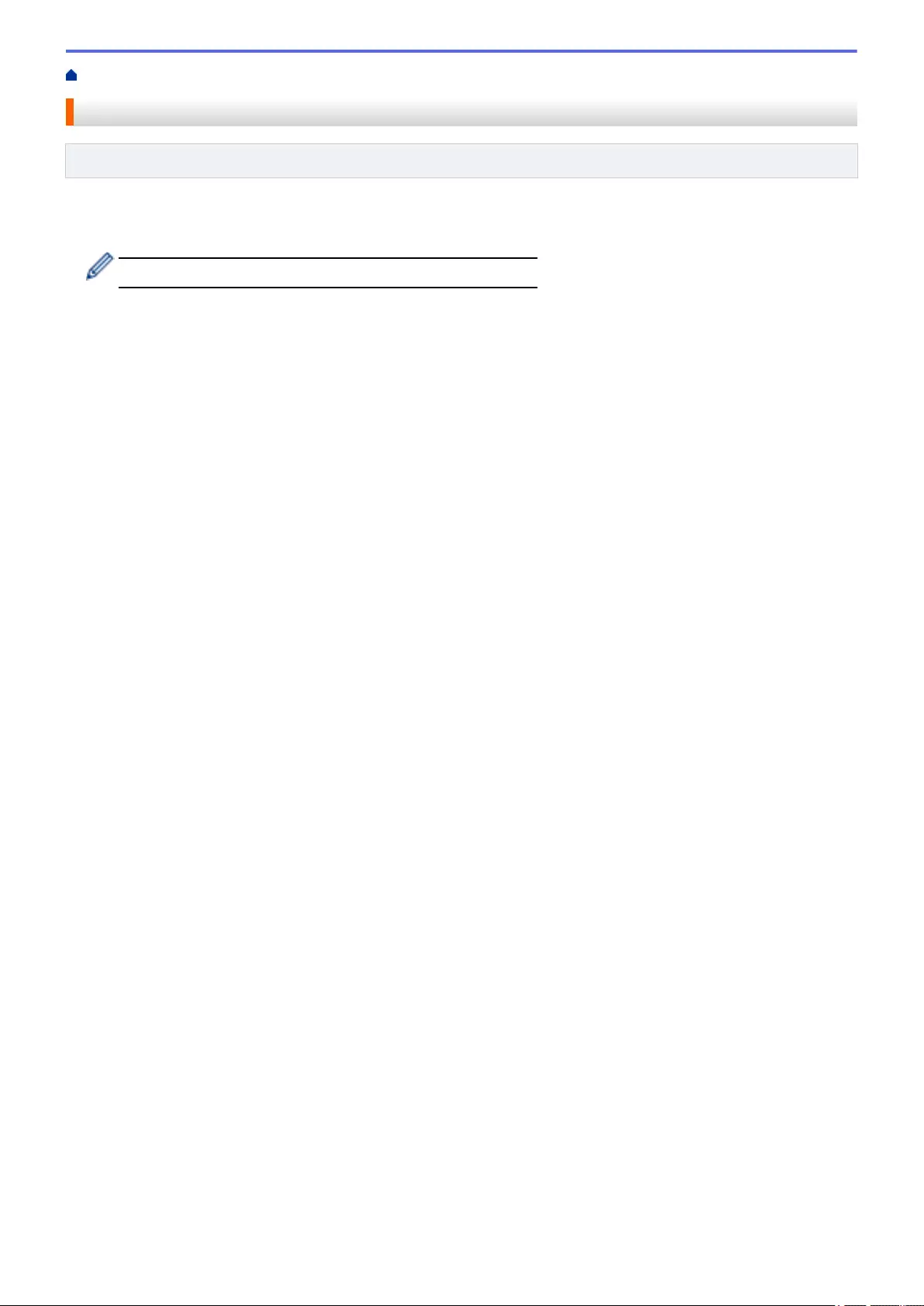
Home > Security > Lock the Machine Settings from the Control Panel > Setting Lock Overview
Setting Lock Overview
Related Models: ADS-4700W/ADS-4900W
Use the Setting Lock feature to block unauthorised access to machine settings.
When Setting Lock is set to On, you cannot access the machine settings without entering the password.
Remote Setup will not launch when Setting Lock is set to On.
•Set or Change the Setting Lock Password
•Turn Setting Lock On
•Restrict Specific Machine Settings
199
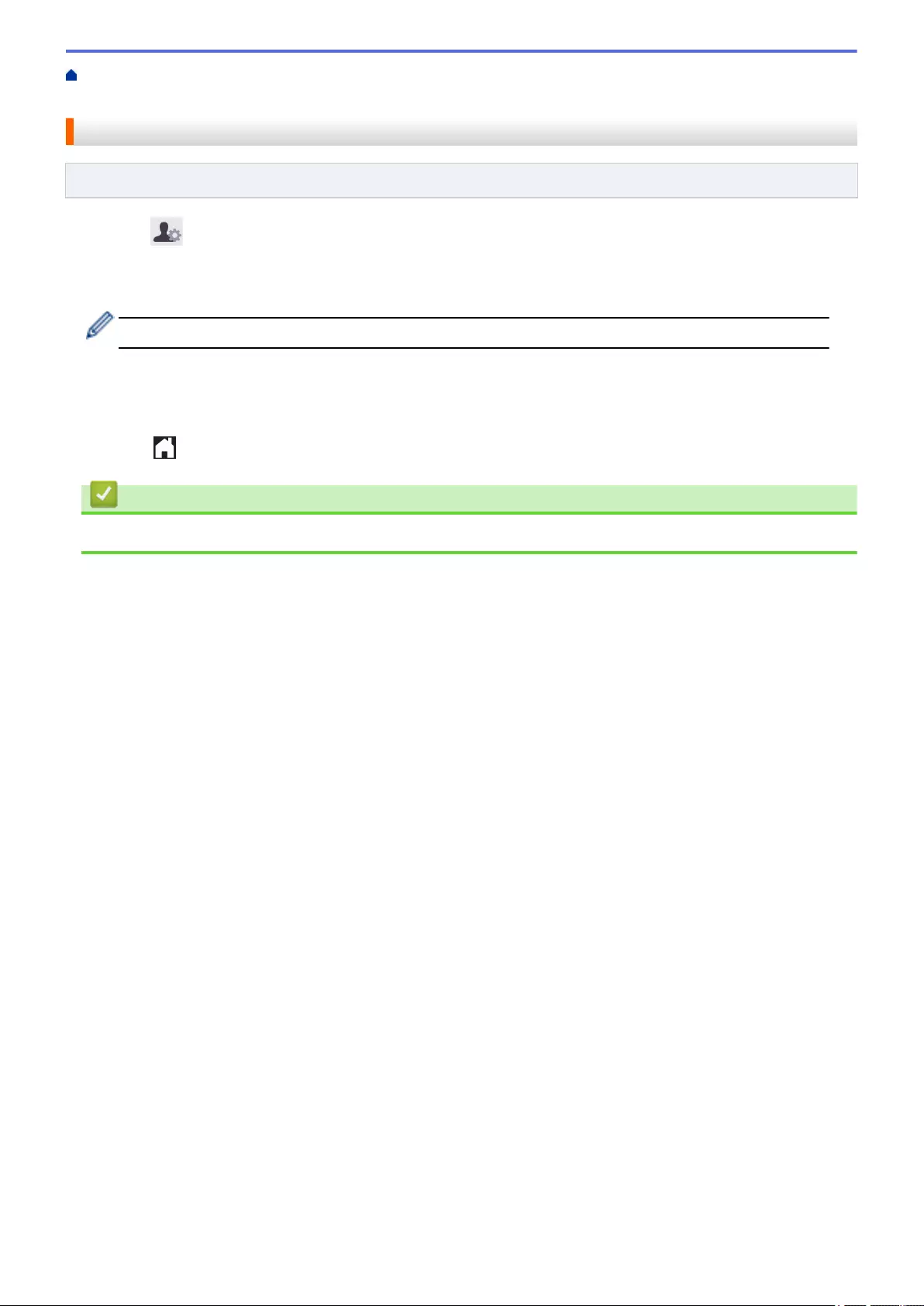
Home > Security > Lock the Machine Settings from the Control Panel > Setting Lock Overview > Set or
Change the Setting Lock Password
Set or Change the Setting Lock Password
Related Models: ADS-4700W/ADS-4900W
1. Press [Admin Settings].
2. Enter the current password, and then press [OK].
3. Press [Password].
This password is also valid for other [Admin Settings] features and Web Based Management login.
4. Enter the password you want to use (8 to 32 characters), and then press [OK].
5. When the LCD displays [Verify:], retype the password, and then press [OK].
6. When the machine prompts you to select next step, choose your selection.
7. Press .
Related Information
•Setting Lock Overview
200
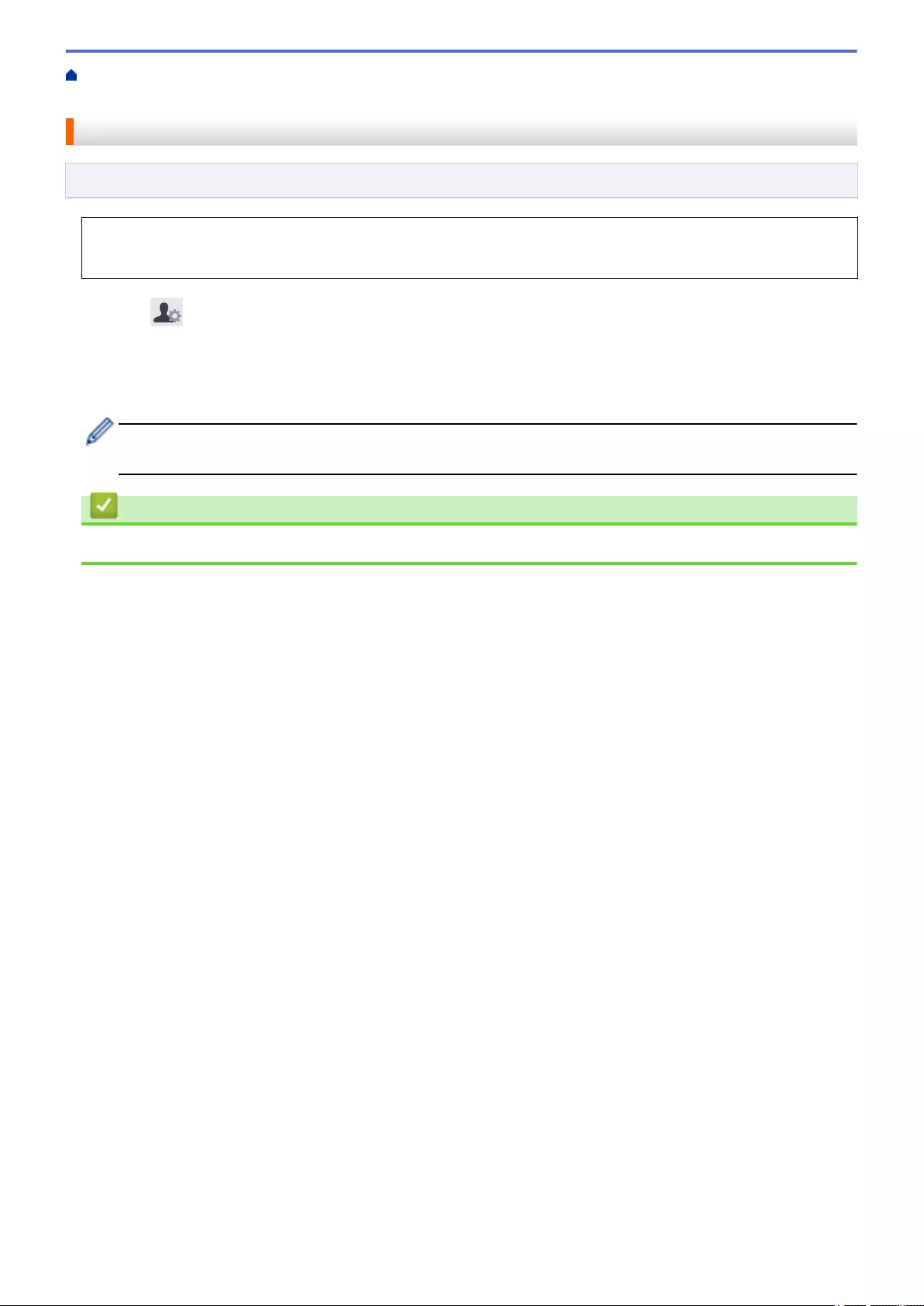
Home > Security > Lock the Machine Settings from the Control Panel > Setting Lock Overview > Turn
Setting Lock On
Turn Setting Lock On
Related Models: ADS-4700W/ADS-4900W
Use the Setting Lock feature to block unauthorised access to machine settings.
When Setting Lock is set to On, you cannot access the machine settings without entering the password.
1. Press [Admin Settings].
2. Enter the current password, and then press [OK].
3. Press [Restriction Management] > [Setting Lock] > [On].
4. When the machine prompts you to select the next step, choose your selection.
To turn Setting Lock off, repeat the step 1 and 2, and then press [Restriction Management] >
[Setting Lock] > [Off].
Related Information
•Setting Lock Overview
201
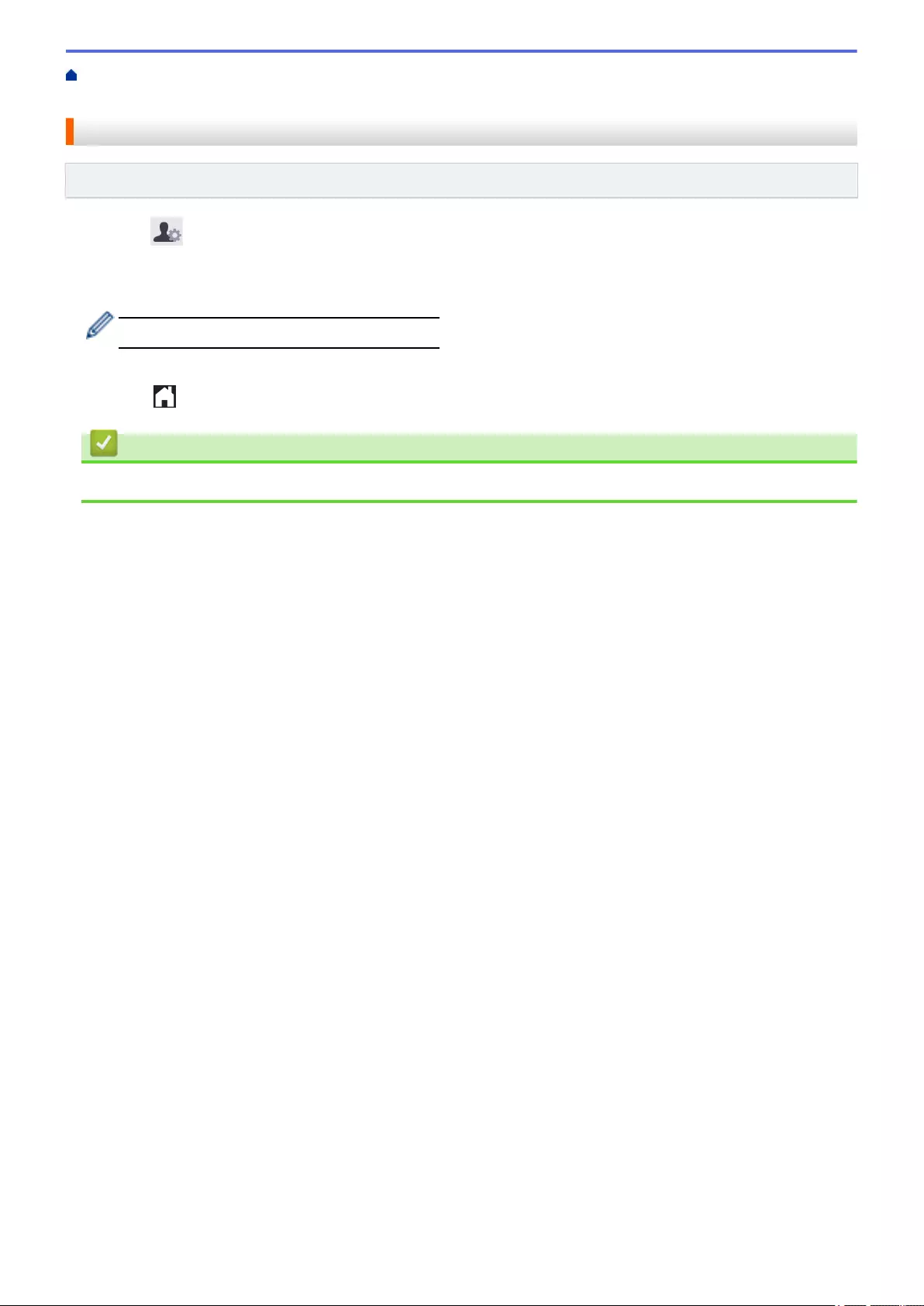
Home > Security > Lock the Machine Settings from the Control Panel > Setting Lock Overview > Restrict
Specific Machine Settings
Restrict Specific Machine Settings
Related Models: ADS-4700W/ADS-4900W
1. Press [Admin Settings].
2. Enter the current Administrator password, and then press [OK].
3. Press [Restriction Management] > [Setting Lock Details].
To use this feature, enable [Setting Lock].
4. Choose the machine settings you want to restrict, and then press [OK].
5. Press .
Related Information
•Setting Lock Overview
202
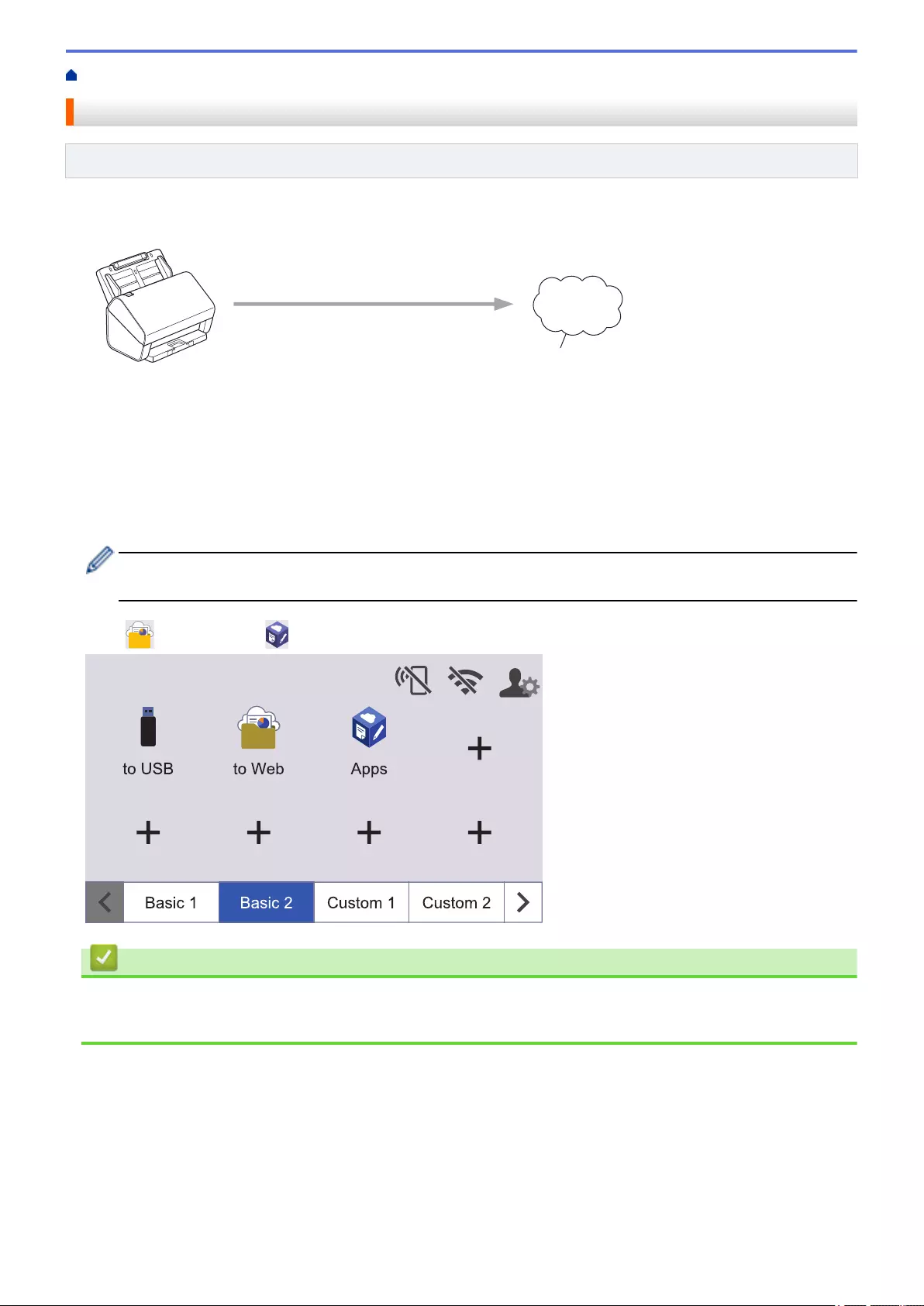
Home > Brother Web Connect > Brother Web Connect Overview
Brother Web Connect Overview
Related Models: ADS-4700W/ADS-4900W
Certain websites provide services that allow users to upload and view images and files on the website. Your
Brother machine can scan images and upload them to these services.
1
3
2
1. Scanning
2. Photos, images, documents and other files
3. Web Service
To use Brother Web Connect, your Brother machine must be connected to a network that has access to the
Internet, through either a wired or wireless connection.
For network setups that use a proxy server, the machine must also be configured to use a proxy server. If you
are unsure of your network configuration, check with your network administrator.
A proxy server is a computer that serves as an intermediary between computers without a direct Internet
connection, and the Internet.
Press ([to Web]) or ([Apps]) on the touchscreen to use Brother Web Connect.
10:57 2022.01.01
Related Information
•Brother Web Connect
•Configure the Proxy Server Settings Using Web Based Management
204
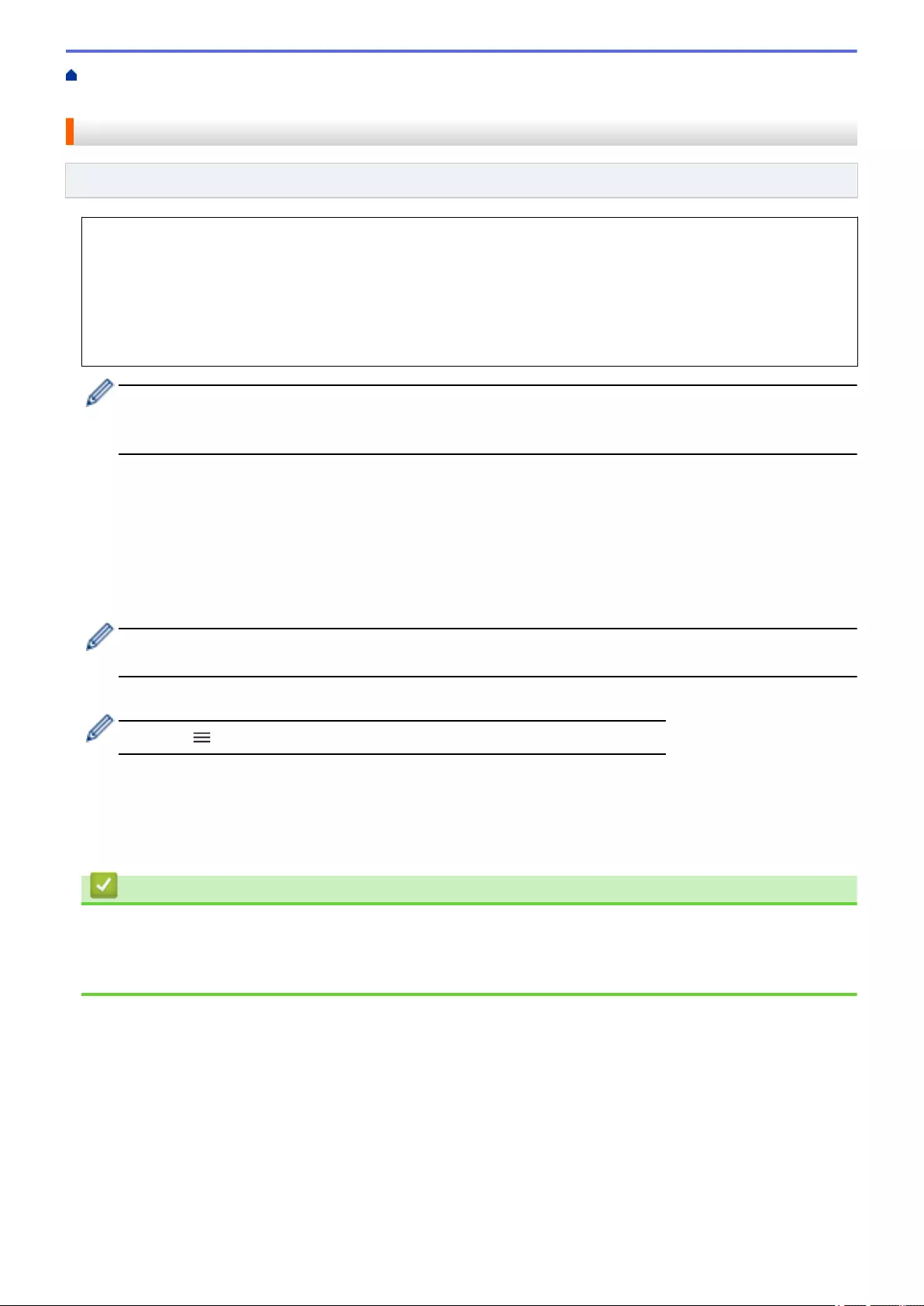
Home > Brother Web Connect > Brother Web Connect Overview > Configure the Proxy Server Settings
Using Web Based Management
Configure the Proxy Server Settings Using Web Based Management
Related Models: ADS-4700W/ADS-4900W
If your network uses a proxy server, the following proxy server information must be configured using Web
Based Management:
• Proxy server address
• Port number
• User Name
• Password
We recommend Microsoft Internet Explorer 11.0 or later/Microsoft Edge for Windows, Safari 12.0 or later for
Mac, Google Chrome™ for Android (4.x or later), and Google Chrome™/Safari for iOS (10.x or later). Make
sure that JavaScript and Cookies are always enabled in whichever browser you use.
1. Start your web browser.
2. Type "https://machine's IP address" in your browser's address bar (where "machine's IP address" is the
machine's IP address).
For example:
https://192.168.1.2
3. If required, type the password in the Login field, and then click Login.
The default password to manage this machine’s settings is located on the back of the machine and marked
"Pwd".
4. Go to the navigation menu, and then click Network > Network > Protocol.
Start from , if the navigation menu is not shown on the left side of the screen.
5. Make sure the Proxy check box is selected, and then click Submit.
6. In the Proxy field, click Advanced Settings.
7. Enter the proxy server information.
8. Click Submit.
Related Information
•Brother Web Connect Overview
Related Topics:
•Access Web Based Management
205
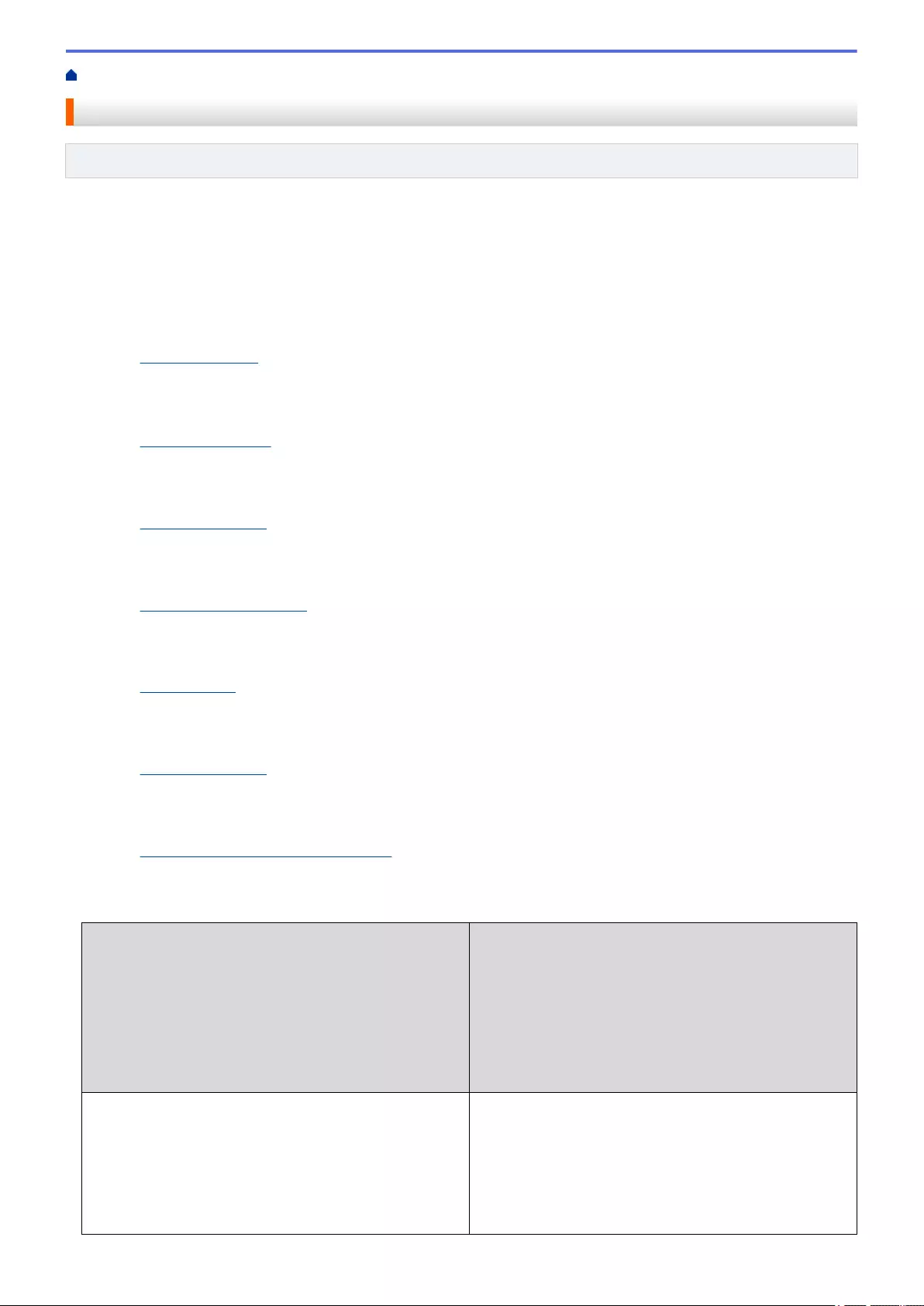
Home > Brother Web Connect > Online Services Used with Brother Web Connect
Online Services Used with Brother Web Connect
Related Models: ADS-4700W/ADS-4900W
Use Brother Web Connect to access online services from your Brother machine. Some of these web services
offer business versions.
To use Brother Web Connect, you must have an account with the online service you want to use. If you do not
already have an account, use a computer to access the service's website and create an account.
Google Drive™
An online document storage, editing, sharing and file synchronisation service.
URL: drive.google.com
Evernote®
An online file storage and management service.
URL: www.evernote.com
Dropbox
An online file storage, sharing and synchronisation service.
URL: www.dropbox.com
OneDrive
An online file storage, sharing and management service.
URL: https://onedrive.live.com
Box
An online document editing and sharing service.
URL: www.box.com
OneNote
An online document editing and sharing service.
URL: www.onenote.com
SharePoint Online
An online content storage, sharing, and managing service for businesses.
URL: www.microsoft.com/sharepointonline
For more information about any of these services, refer to the respective service's website.
The following table describes which file types can be used with each Brother Web Connect feature:
Accessible Services
Google Drive™
Evernote®
Dropbox
OneDrive
Box
OneNote
SharePoint Online
Upload scanned images
JPEG
PDF
DOCX
XLSX
PPTX
TIFF
206
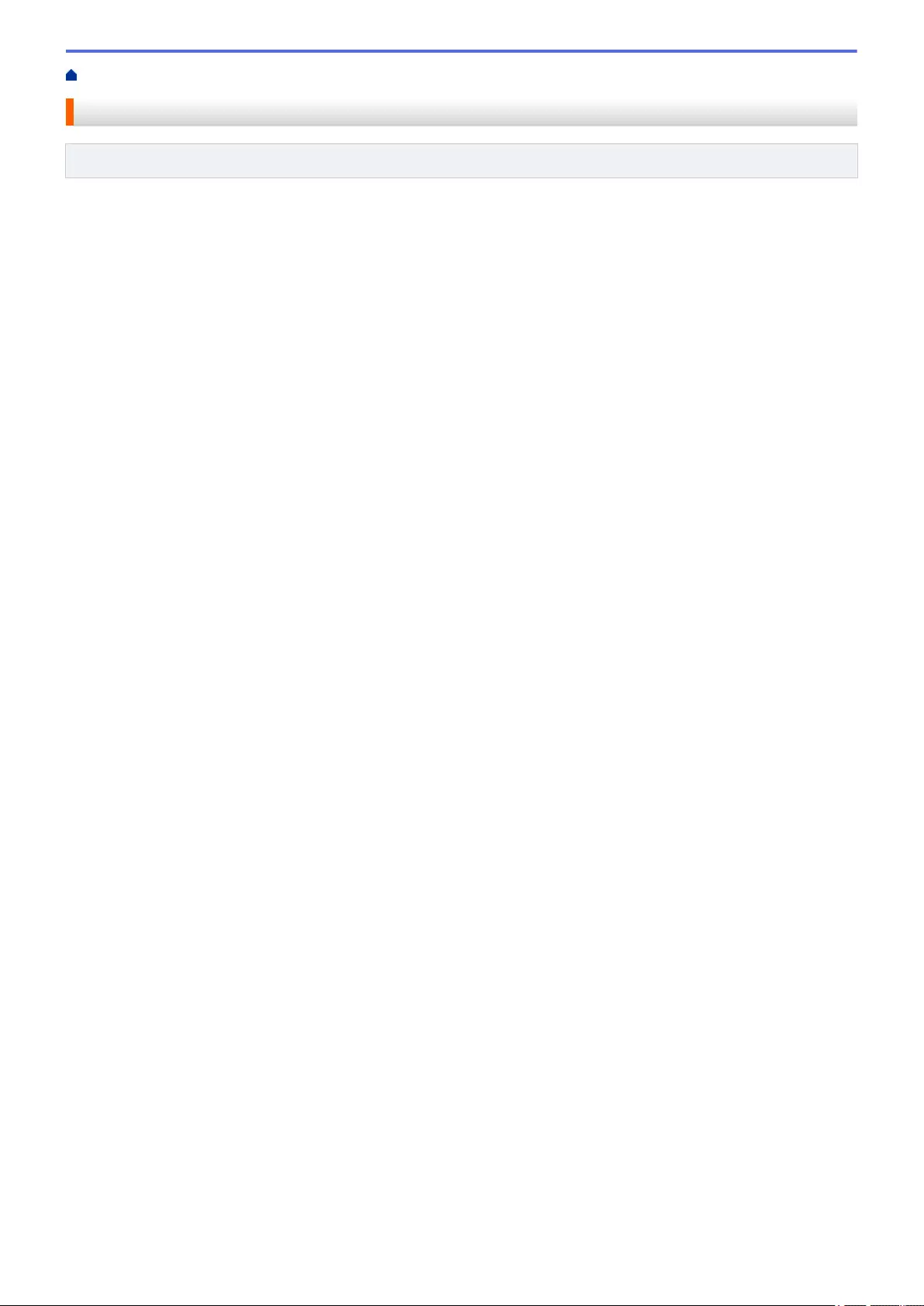
Home > Brother Web Connect > Set Up Brother Web Connect
Set Up Brother Web Connect
Related Models: ADS-4700W/ADS-4900W
•Brother Web Connect Setup Overview
•Create an Account for Each Online Service Before Using Brother Web Connect
•Apply for Brother Web Connect Access
•Register an Account on Your Brother Machine for Brother Web Connect
208
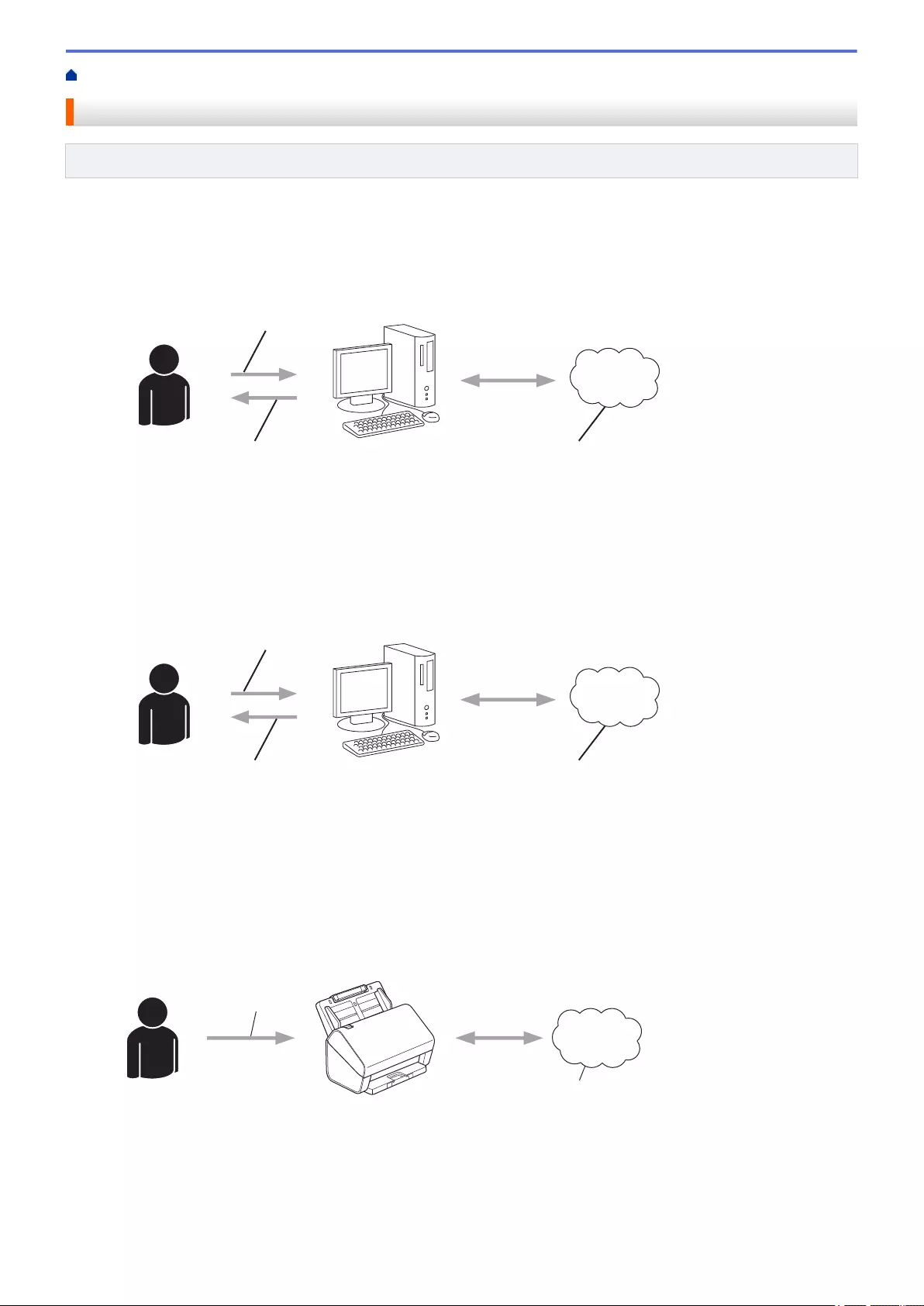
Home > Brother Web Connect > Set Up Brother Web Connect > Brother Web Connect Setup Overview
Brother Web Connect Setup Overview
Related Models: ADS-4700W/ADS-4900W
Configure the Brother Web Connect settings using the following procedure:
Step 1: Create an account with the service you want to use.
Access the service's website using a computer and create an account. (If you already have an account, there
is no need to create an additional account.)
3 2
1
1. User registration
2. Web Service
3. Obtain account
Step 2: Apply for Brother Web Connect access.
Start Brother Web Connect access using a computer and obtain a temporary ID.
3 2
1
1. Enter account information
2. Brother Web Connect application page
3. Obtain temporary ID
Step 3: Register your account information on your machine so you can access the service you want to
use.
Enter the temporary ID to enable the service on your machine. Specify the account name as you would like it
to be displayed on the machine, and enter a PIN if you would like to use one.
1
2
1. Enter temporary ID
2. Web Service
Your Brother machine can now use the service.
209
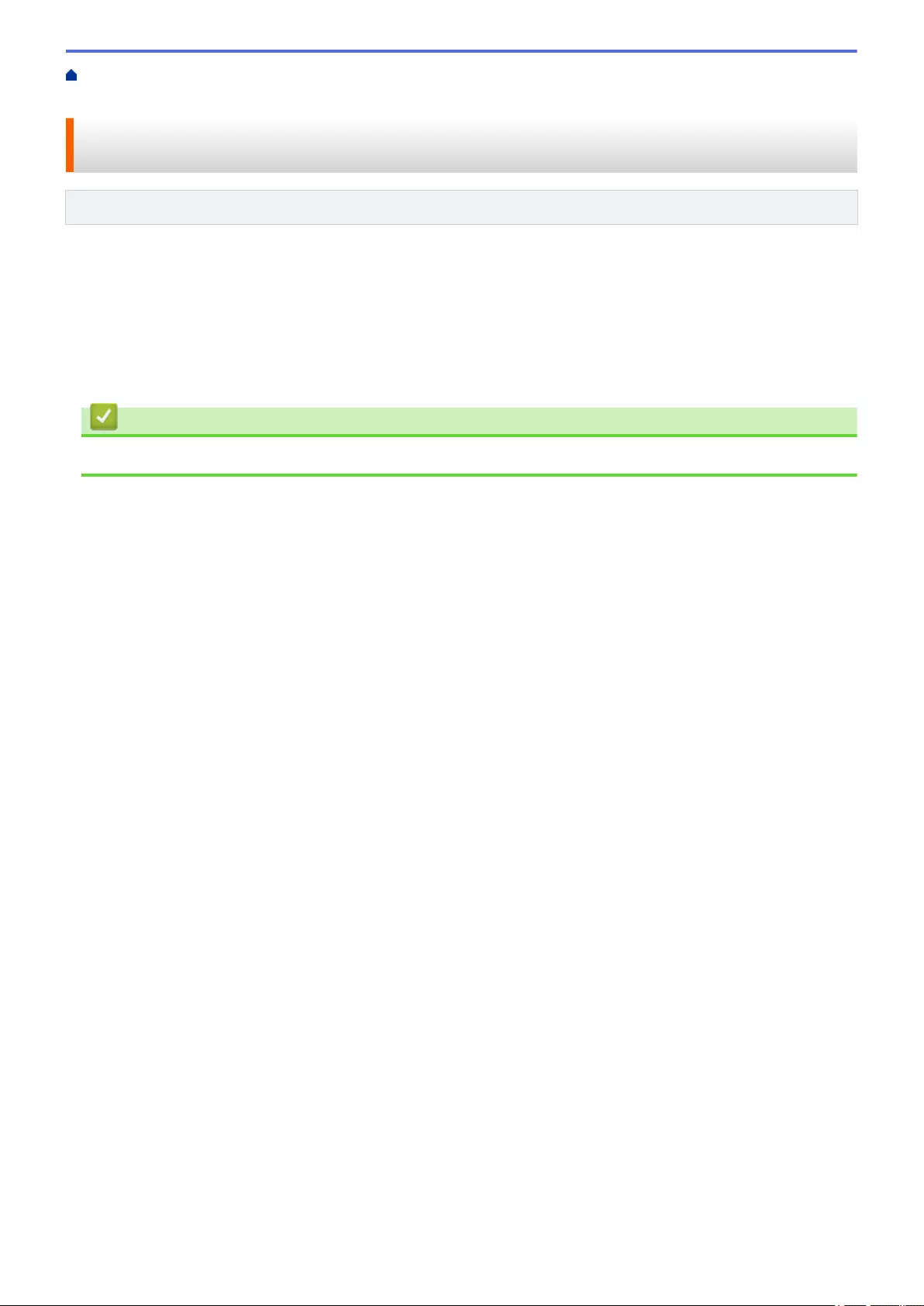
Home > Brother Web Connect > Set Up Brother Web Connect > Create an Account for Each Online Service
Before Using Brother Web Connect
Create an Account for Each Online Service Before Using Brother Web
Connect
Related Models: ADS-4700W/ADS-4900W
To use Brother Web Connect to access an online service, you must have an account with that online service. If
you do not already have an account, use a computer to access the service's website and create an account.
After creating an account, log on and use the account once with a computer before using the Brother Web
Connect feature. Otherwise, you may not be able to access the service using Brother Web Connect.
If you already have an account, there is no need to create an additional account.
After you finish creating an account with the online service you want to use, apply for Brother Web Connect
access.
Related Information
•Set Up Brother Web Connect
211
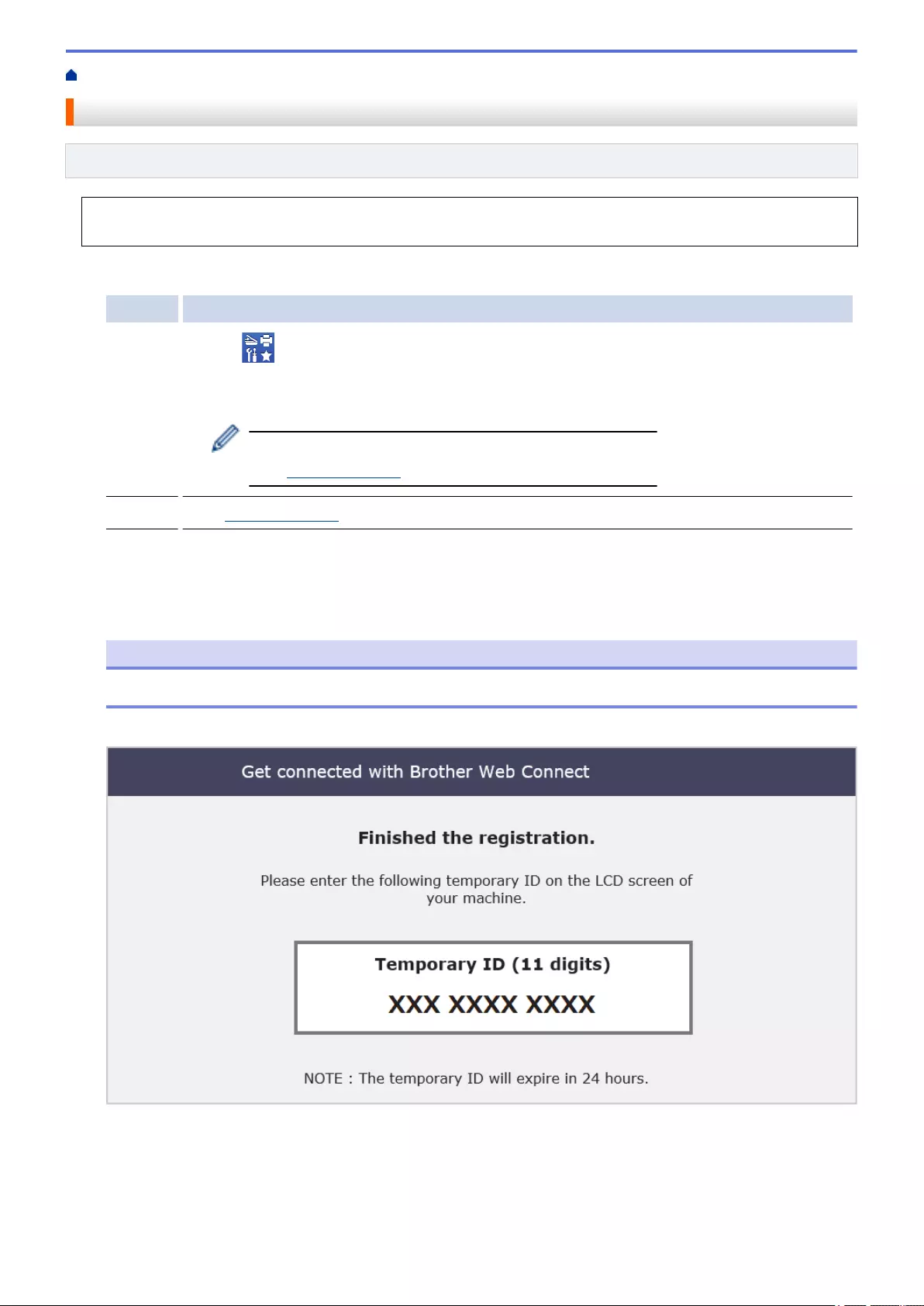
Home > Brother Web Connect > Set Up Brother Web Connect > Apply for Brother Web Connect Access
Apply for Brother Web Connect Access
Related Models: ADS-4700W/ADS-4900W
To use Brother Web Connect to access online services, you must first apply for Brother Web Connect access
using a computer that has the Brother Software installed.
1. Access the Brother Web Connect application website:
Option Description
Windows Launch (Brother Utilities), and then click the drop-down list and select your model name
(if not already selected).
Click Do More in the left navigation bar, and then click Brother Web Connect.
You can also access the website directly:
Type bwc.brother.com into your web browser's address bar.
Mac Type bwc.brother.com into your web browser's address bar.
The Brother Web Connect page launches.
2. Select the service you want to use.
3. Follow the on-screen instructions and apply for access.
NOTE
When using SharePoint Online, follow the on-screen instructions to register a document library.
When finished, your temporary ID appears.
4. Make a note of your temporary ID, as you will need it to register accounts to the machine. The temporary ID
is valid for 24 hours.
5. Close the web browser.
Now that you have a Brother Web Connect access ID, you must register this ID on your machine, and then use
your machine to access the web service you want to use.
212
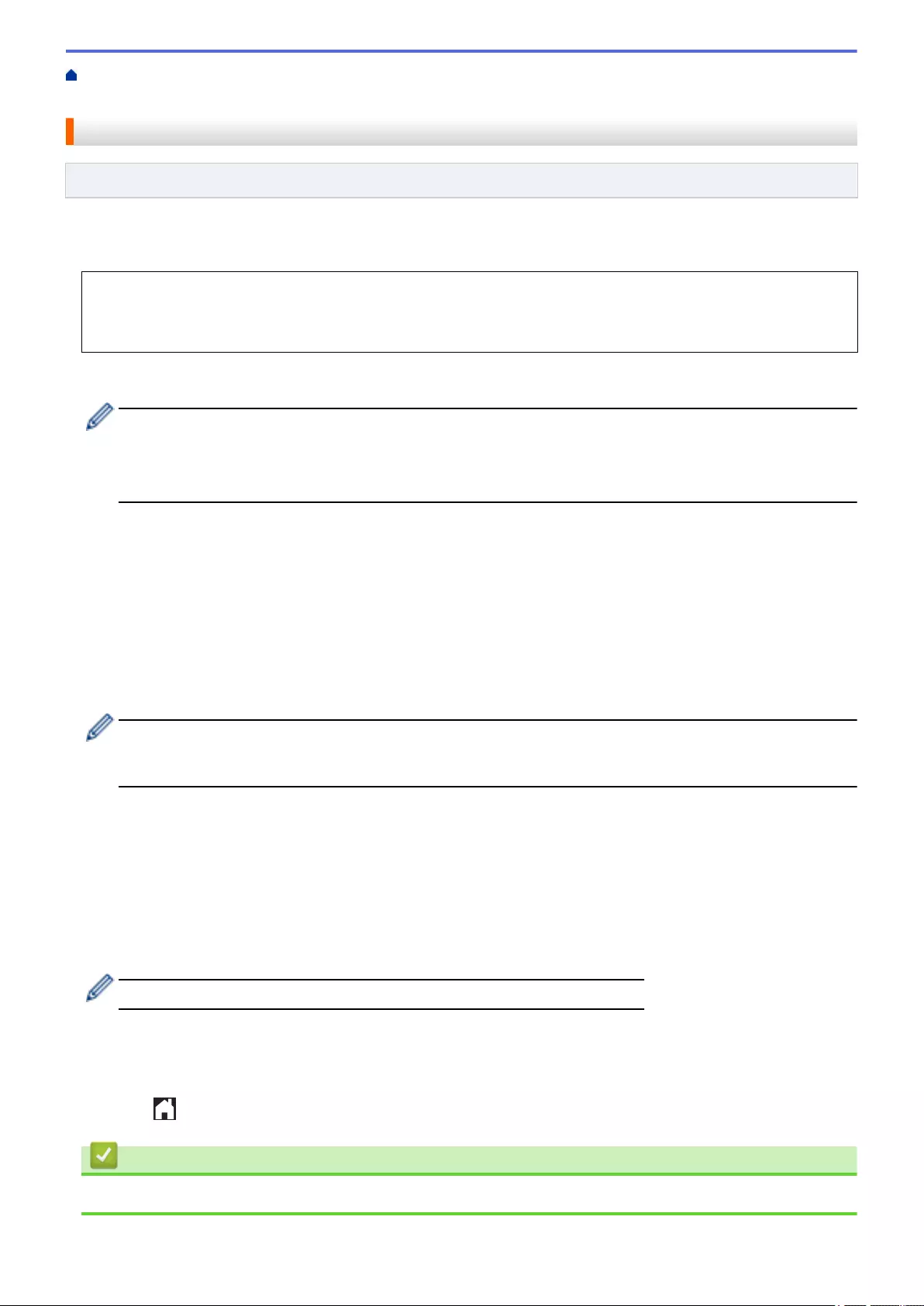
Home > Brother Web Connect > Set Up Brother Web Connect > Register an Account on Your Brother
Machine for Brother Web Connect
Register an Account on Your Brother Machine for Brother Web Connect
Related Models: ADS-4700W/ADS-4900W
You must enter your Brother Web Connect account information and configure your machine so that it can use
Brother Web Connect to access the service you want.
• You must apply for Brother Web Connect access to register an account on your machine.
• Before you register an account, confirm that the correct date and time are set on the machine's control
panel.
1. Press the [Basic 2] tab in the Home screen, and then press [to Web].
• If information regarding the Internet connection appears on the machine's LCD, read the information
and press [OK].
• Occasionally, updates or announcements about Brother Web Connect's features will appear on the
LCD. Read the information, and then press [OK].
2. Press d or c to display the service with which you want to register.
Press the service name.
3. If information regarding Brother Web Connect appears, press [OK].
4. Press [Register/Delete Account] > [Register Account].
5. The machine will prompt you to enter the temporary ID you received when you applied for Brother Web
Connect access.
Press [OK].
6. Enter the temporary ID using the LCD, and then press [OK].
An error message will appear on the LCD if the information you entered does not match the temporary ID
you received when you applied for access, or if the temporary ID has expired. Either enter the temporary ID
correctly, or apply for access again and receive a new temporary ID.
7. The machine will prompt you to enter the account name that you want to be displayed on the LCD.
Press [OK].
8. Enter the name using the LCD, and then press [OK].
9. Do one of the following:
• To set a PIN for the account, press [Yes]. (A PIN prevents unauthorised access to the account.) Enter a
four-digit number and press [OK].
• If you do not want to set a PIN, press [No].
When the account information you entered appears, confirm that it is correct.
10. Press [Yes] to register your information as entered.
11. Press [OK].
Account registration is complete and your machine can now access the service.
12. Press .
Related Information
•Set Up Brother Web Connect
214
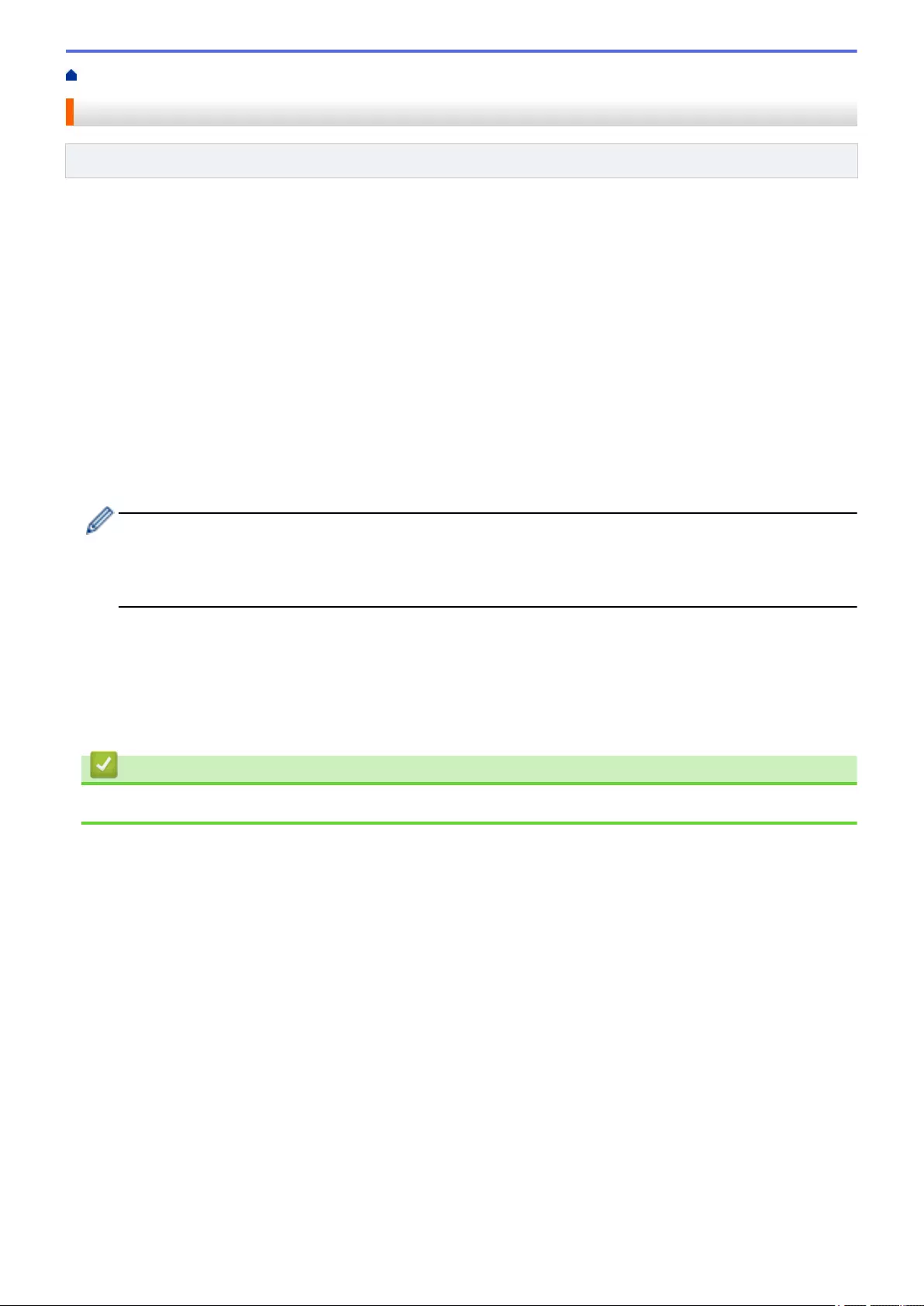
Home > Brother Web Connect > Scan and Upload Documents Using Brother Web Connect
Scan and Upload Documents Using Brother Web Connect
Related Models: ADS-4700W/ADS-4900W
Upload your scanned photos and documents directly to a web service without using a computer.
• When scanning and uploading JPEG files or searchable PDF, monochrome scanning is not available.
• When scanning and uploading Microsoft Office files, monochrome scanning and grey scanning are not
available.
• When scanning and uploading JPEG files, each page is uploaded as a separate file.
• Uploaded documents are saved in an album named From_BrotherDevice.
For information regarding restrictions, such as the size or number of documents that can be uploaded, refer to
the respective service's website.
If you are a restricted Web Connect user due to the Secure Function Lock feature (available for certain models),
you cannot upload the scanned data.
1. Load your document.
2. Press the [Basic 2] tab in the Home screen, and then press [to Web].
• If information regarding the Internet connection appears on the machine's LCD, read the information
and press [OK].
• Occasionally, updates or announcements about Brother Web Connect's features will appear on the
LCD. Read the information, and then press [OK].
3. Press d or c to display the service that hosts the account to which you want to upload.
Press the service name.
4. Press a or b to display your account name, and then press it.
5. If the PIN entry screen appears, enter the four-digit PIN and press [OK].
6. Follow the on-screen instructions to complete this operation.
Related Information
•Brother Web Connect
215
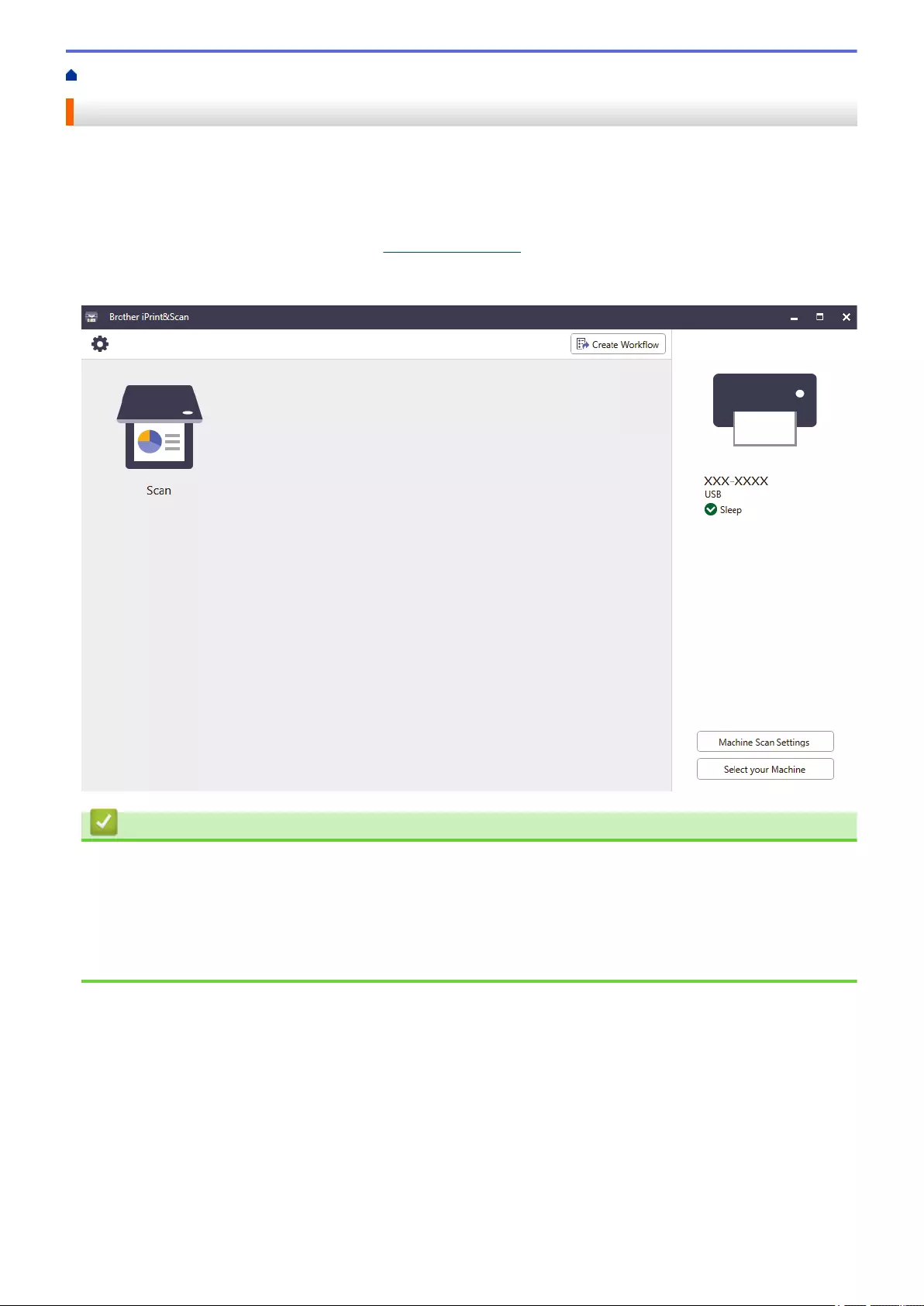
Home > Brother iPrint&Scan for Windows and Mac > Brother iPrint&Scan Overview
Brother iPrint&Scan Overview
Use Brother iPrint&Scan for Windows and Mac to scan from your computer.
The following screen shows an example of Brother iPrint&Scan for Windows. You can use it to scan documents
and check your machine’s status. The actual screen may differ depending on the version of the application.
• Windows
Go to your model's Downloads page at support.brother.com to download the latest application.
• Mac
Download and install Brother iPrint&Scan from the App Store.
Related Information
•Brother iPrint&Scan for Windows and Mac
Related Topics:
•Scan Using Brother iPrint&Scan (Windows)
•Scan Using Brother iPrint&Scan (Mac)
•Change Scan Settings Using Brother iPrint&Scan
217
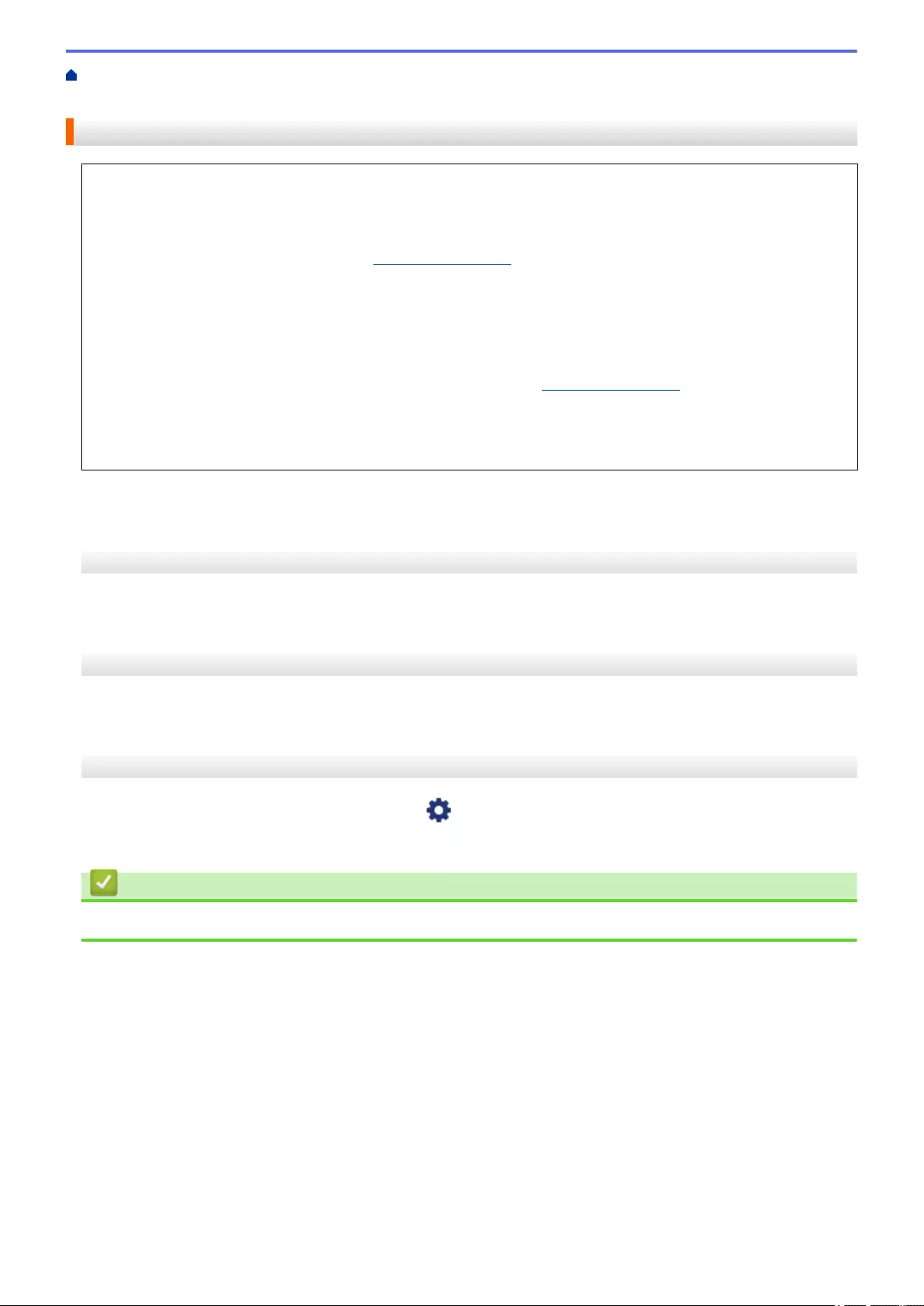
Home > Brother iPrint&Scan for Windows and Mac > Configure Scan to Workflow Settings Using Brother
iPrint&Scan
Configure Scan to Workflow Settings Using Brother iPrint&Scan
The following conditions must be satisfied to use Scan to Workflow:
• Windows
- The scanner driver is installed.
Download and install the driver at support.brother.com.
- Default settings have been configured for scanning from the machine.
Configure the settings by following the on-screen directions in the Machine Scan Settings screen.
• Mac
-iPrint&Scan Push Scan Tool is installed.
Download and install the iPrint&Scan Push Scan Tool at support.brother.com.
- Default settings have been configured for scanning from the machine.
In the Brother iPrint&Scan home screen, click Machine Scan Settings > Select folder..., and save
where applicable. Complete the process by following the on-screen instructions.
>> Create a Workflow
>> Configure Workflows
>> Edit or delete the Workflow
Create a Workflow
1. In the Brother iPrint&Scan home screen, click Create Workflow.
2. Create a workflow by following the on-screen instructions.
Configure Workflows
1. In the Brother iPrint&Scan home screen, click Machine Scan Settings > Workflow.
2. Select the workflow you want to display when the Workflow button is pressed on the machine, and click OK.
Edit or delete the Workflow
1. In the Brother iPrint&Scan home screen, click Application Setting > Workflow Management.
2. Select the workflow you want to edit or delete, and click either Edit or Delete.
Related Information
•Brother iPrint&Scan for Windows and Mac
218
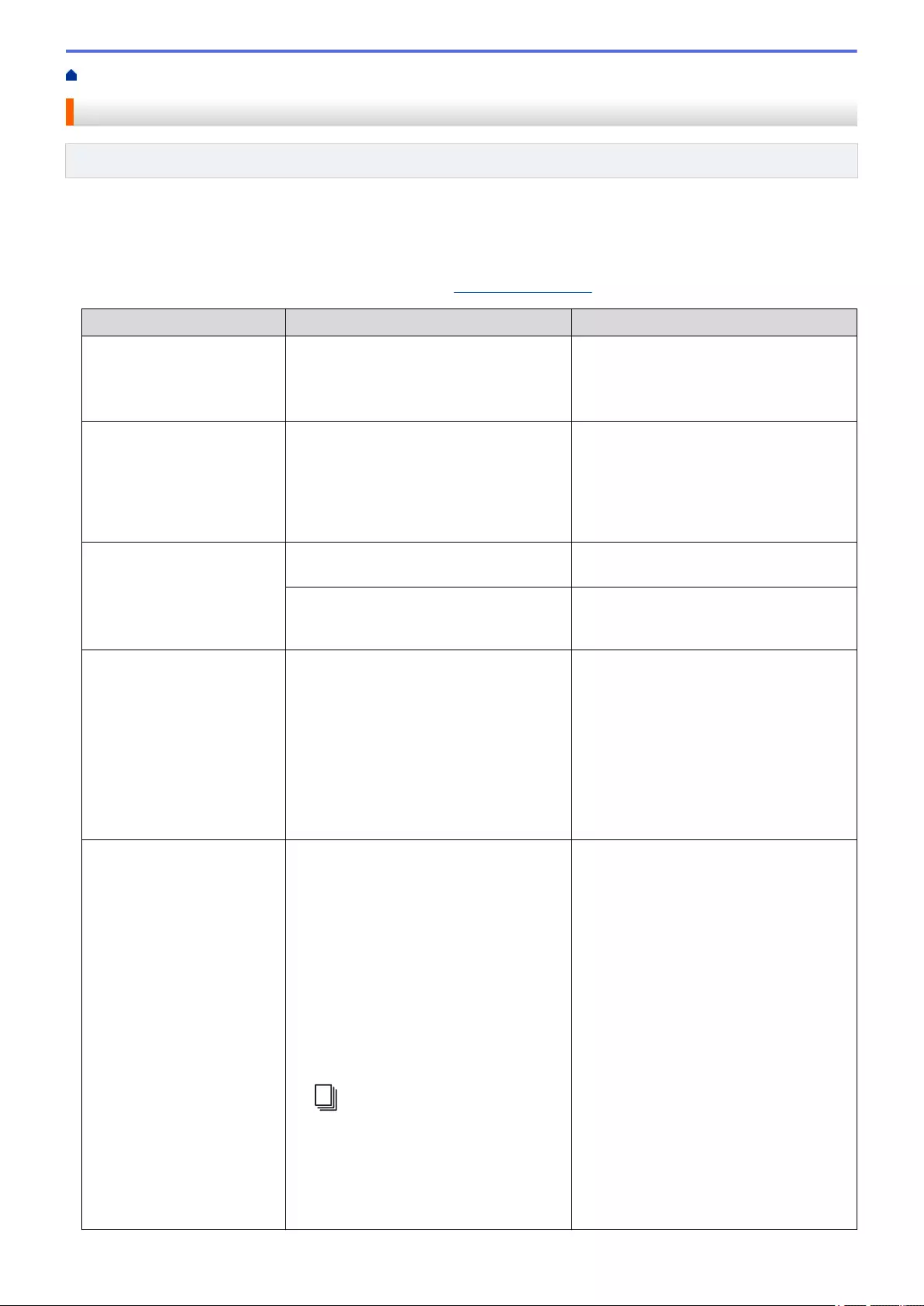
Home > Troubleshooting > Error and Maintenance Messages
Error and Maintenance Messages
Related Models: ADS-4700W/ADS-4900W
As with any sophisticated office product, errors may occur and supply items must be replaced eventually. If this
happens, your machine identifies the error or required routine maintenance and displays the appropriate
message. The most common error and maintenance messages are shown in the table below.
You can correct most errors and clear routine maintenance messages yourself. If you need further information,
go to your model's FAQs & Troubleshooting page at support.brother.com.
Error Message Cause Action
Access Denied Secure Function Lock is On. Contact your administrator to check your
Secure Function Lock settings.
See Related Information: Use Secure
Function Lock 3.0.
Cannot Find Workflow
(ADS-4700W/ADS-4900W)
• Workflow was not created.
• Workflow was deleted.
• Workflow was not configured correctly.
Make sure that Workflow is created and
configured correctly in Brother
iPrint&Scan (for Windows and Mac).
See Related Information:Configure Scan
to Workflow Settings Using Brother
iPrint&Scan.
Check Connection The machine is not connected to the
network.
Check the network connection.
The computer and machine are not
connected using a USB cable.
Connect the USB cable. If a USB flash
drive is inserted into the machine, remove
it.
Connection Failed The machine could not connect to the
network.
Check the following:
• The PIN is correct.
• You did not press the WPS button on
more than one wireless access point/
router.
• The wireless access point/router is
turned on.
• Restart the machine and the wireless
access point/router.
Document Jam • The Paper Guides are not set to the
correct document size.
• The settings are not appropriate for
your document.
• Paper dust has accumulated on the
surface of the Pick Up Roller or Brake
Roller.
• The document was curled.
• The Extendable Output Tray is not set
to the correct length.
• (ADS-4700W/ADS-4900W) The
Document Separation Switch is set to
(Continuous Feed Mode) when
scanning a document that is folded in
half.
Clear the document jam, and then do the
following:
• Gently adjust the Paper Guides to fit
the width of your document. When
Scan Size is set to Auto and you are
scanning a document that contains
multiple page sizes, insert narrow
pages straight and as close to the
centre of the machine as possible. If
the document does not feed straight,
use the Continuous Scan option.
• Confirm the settings.
See Related Information: Document
Jam.
• Clean the Pick Up Roller and Brake
Roller.
See Related Information: Clean the
Scanner and Rollers.
• Straighten the curled document and
scan again.
220
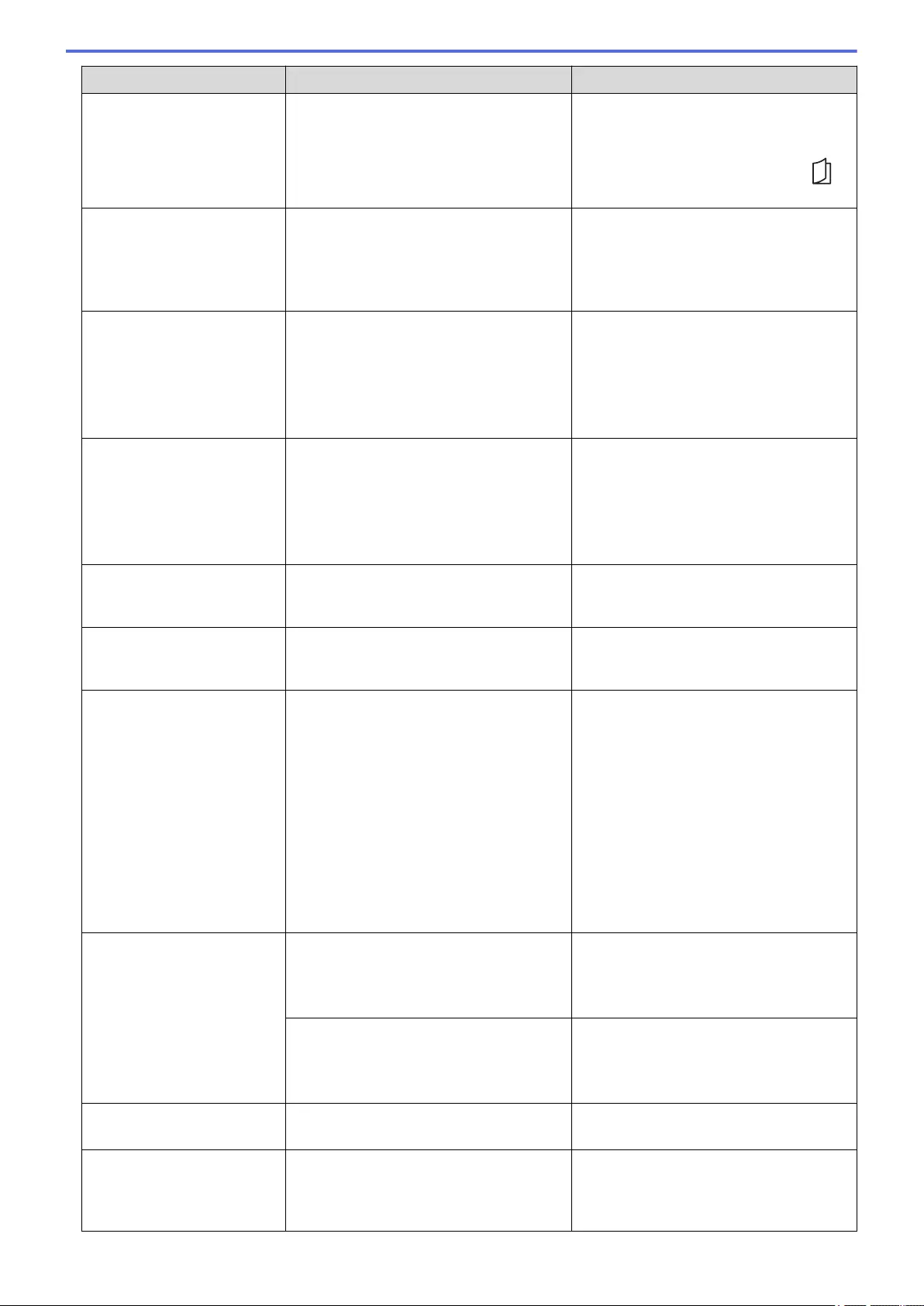
Error Message Cause Action
• Set the Extendable Output Tray to the
correct length.
• (ADS-4700W/ADS-4900W) Set the
Document Separation Switch to
(Manual Single Mode).
Incorrect PIN The PIN Number entered in Secure
Function Lock was incorrect.
Enter the correct PIN Number. Contact
your administrator to check your Secure
Function Lock settings.
See Related Information: Use Secure
Function Lock 3.0.
Insufficient USB
Storage
The inserted USB flash drive is full. Press Close, and then do one of the
following:
• Delete unused files or folders from the
USB flash drive, and then try again.
• Use a USB flash drive that has more
free space.
No Access Point The machine cannot detect a wireless
access point/router that has an active
WPS function.
Check the following:
• You did not press the WPS button on
two or more wireless access point/
routers.
• Restart the machine and the wireless
access point/router.
No Certificate The certificate does not exist, or is
corrupted.
Configure the settings under Signed PDF
in the Administrator menu in Web Based
Management.
No PC found The machine is not connected to your
computer.
Connect the machine to your computer,
and then try again. If a USB flash drive is
inserted into the machine, remove it.
No Profile found
(ADS-4700W/ADS-4900W)
No Scan to FTP/SFTP profile, Scan to
Network profile, or Scan to SharePoint
profile is registered.
Configure the Scan to FTP/SFTP profile,
the Scan to Network profile, or the Scan
to SharePoint profile before using these
scanning features.
See Related Information: Set up a Scan to
FTP Profile.
See Related Information: Set up a Scan to
SFTP Profile.
See Related Information: Set up a Scan to
Network Profile.
See Related Information: Set up a Scan to
SharePoint Profile.
Not Registered (Scan)
You tried to access an email address that
has not been registered in the address
book.
Make sure the email address is correctly
configured.
(Secure Function Lock)
A user not registered in Secure Function
Lock is accessing the machine.
Contact your administrator to check your
Secure Function Lock settings.
See Related Information: Use Secure
Function Lock 3.0.
Remove documents Auto Start Scan Mode was enabled
while a document was loaded.
Remove the document, and then reload it.
Replace Pickup Roller (ADS-4700W) All Rollers have been used
over 100,000 times.
(ADS-4900W) All Rollers have been used
over 200,000 times.
Replace all rollers with new ones.
Scanning errors may occur if you do not
replace the part.
221
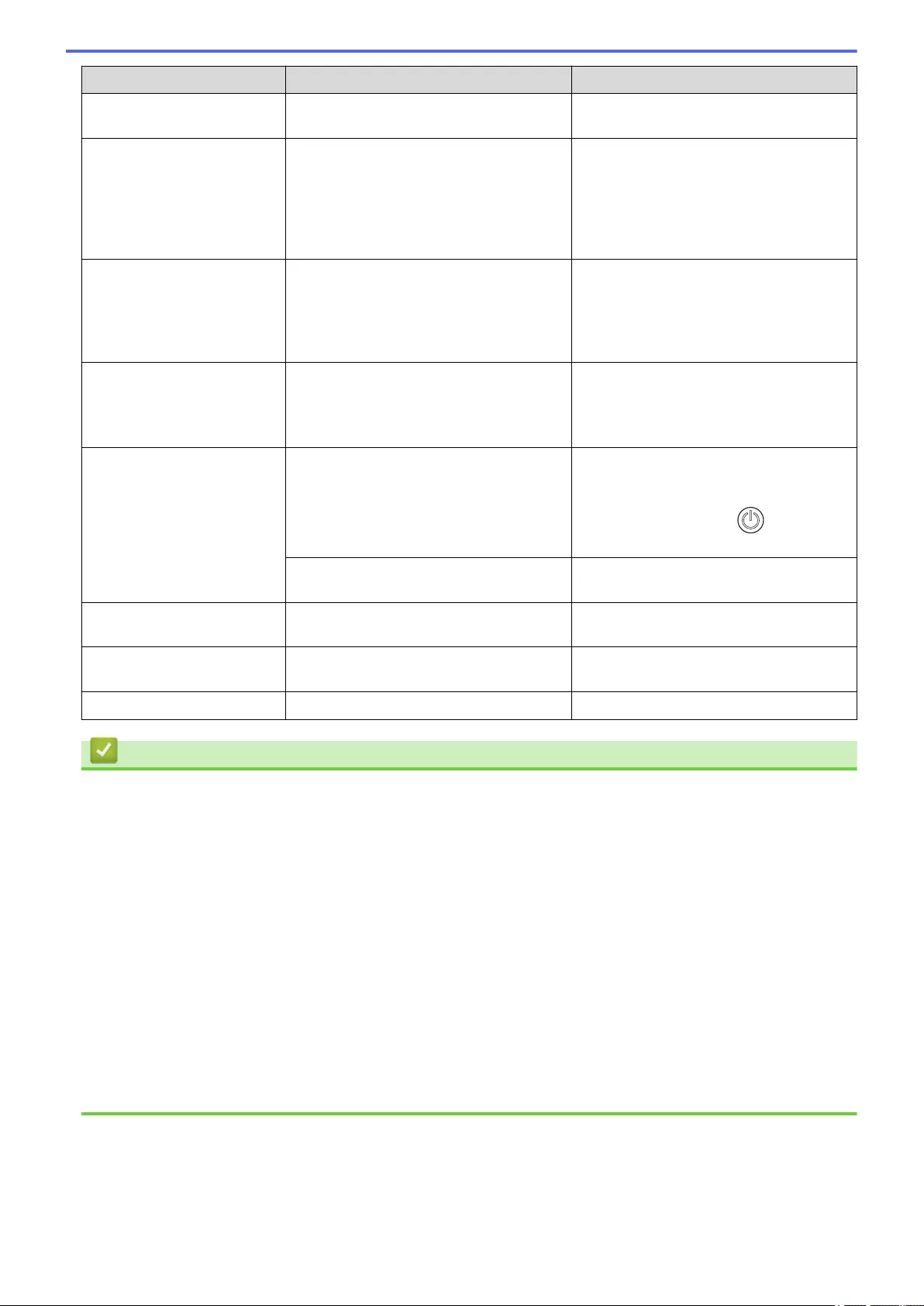
Error Message Cause Action
See Related Information: Replace the
Roller Kit.
Scheduled Maintenance
Alert
The Pick Up Roller has been used over
5,000 times.
Clean the Brake Roller and Pick Up
Roller. Paper jams and reduced scan
quality issues may occur if you do not
clean them.
See Related Information: Clean the
Scanner and Rollers.
Sending Error
(ADS-4700W/ADS-4900W)
The Scan to FTP/SFTP profile, Scan to
Network profile, Scan to SharePoint
profile, or Scan to Email Server is not
configured correctly.
Make sure the Scan to FTP/SFTP profile,
Scan to Network profile, Scan to
SharePoint profile, or Scan to Email
Server is configured correctly.
Configure the Network Settings.
Server Time out The machine was disconnected from the
Scan to FTP/SFTP profile, Scan to
Network profile or Scan to Email Server.
Make sure the Scan to FTP/SFTP profile,
Scan to Network profile or Scan to Email
Server is configured correctly.
Configure the Network Settings.
Unusable Device An unusable device is inserted in the USB
port.
Remove the device. Turn the machine off
by unplugging the machine from the
electrical socket, and then plug the
machine in again. Press to turn the
machine on.
The inserted USB flash drive is write-
protected.
Use a USB flash drive that is not write-
protected.
USB Access Error The USB flash drive was removed while it
was being accessed.
Insert the USB flash drive.
USB hub not supported A USB flash drive with a hub is inserted in
the USB port.
Remove the unsupported device from the
USB port.
Wrong Network Key The Network Key is incorrect. Confirm the Network Key and try again.
Related Information
•Troubleshooting
•Error Messages When Using the Brother Web Connect Feature
Related Topics:
•Use Secure Function Lock 3.0
•Clean the Scanner and Rollers
•Replace the Roller Kit (ADS-4300N/ADS-4700W)
•Replace the Roller Kit (ADS-4900W)
•Set up a Scan to Network Profile
•Set up a Scan to FTP Profile
•Set up a Scan to SFTP Profile
•Set up a Scan to SharePoint Profile
•Document Jam
•Configure Scan to Workflow Settings Using Brother iPrint&Scan
222
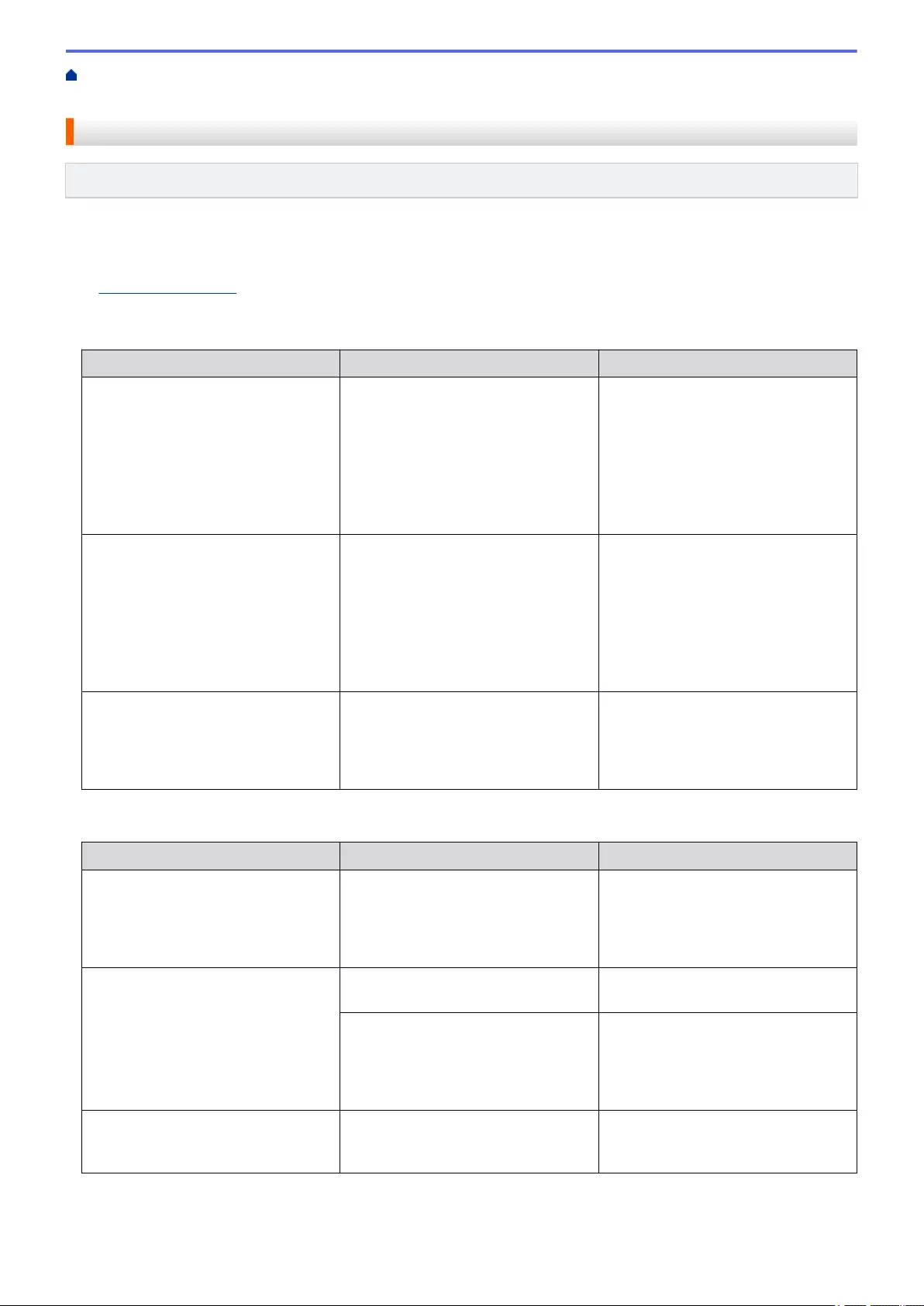
Home > Troubleshooting > Error and Maintenance Messages > Error Messages When Using the Brother
Web Connect Feature
Error Messages When Using the Brother Web Connect Feature
Related Models: ADS-4700W/ADS-4900W
Your Brother machine displays an error message if an error occurs. The most common error messages are
shown in the chart.
You can correct most errors yourself. If you need more tips, go to your model's FAQs & Troubleshooting page
at support.brother.com.
Connection Error
Error Messages Cause Action
Connection Error 02 The machine is not connected to a
network.
• Verify that the network connection
is good.
• If the to Web or Apps option was
pressed soon after the machine
was turned on, the network
connection may not have been
established yet. Wait and try
again.
Connection Error 03 • Network or server settings are
incorrect.
• There is a problem with the
network or server.
• Confirm that network settings are
correct, or wait and try again later.
• If the to Web or Apps option was
pressed soon after the machine
was turned on, the network
connection may not have been
established yet. Wait and try
again.
Connection Error 07 Date and time settings are incorrect. Set the date and time correctly. Note
that if the machine's power cord is
disconnected, the date and time
settings may have reset to factory
settings.
Authentication Error
Error Messages Cause Action
Authentication Error 01 The PIN you entered to access the
account is incorrect. The PIN is the
four-digit number that was entered
when registering the account to the
machine.
Enter the correct PIN.
Authentication Error 02 The temporary ID that was entered is
incorrect.
Enter the correct temporary ID.
The temporary ID that was entered
has expired. A temporary ID is valid
for 24 hours.
Apply for Brother Web Connect
access again and receive a new
temporary ID, and then use the new
ID to register the account to the
machine.
Authentication Error 03 The name you entered as the display
name has already been registered to
another service user.
Enter a different display name.
223
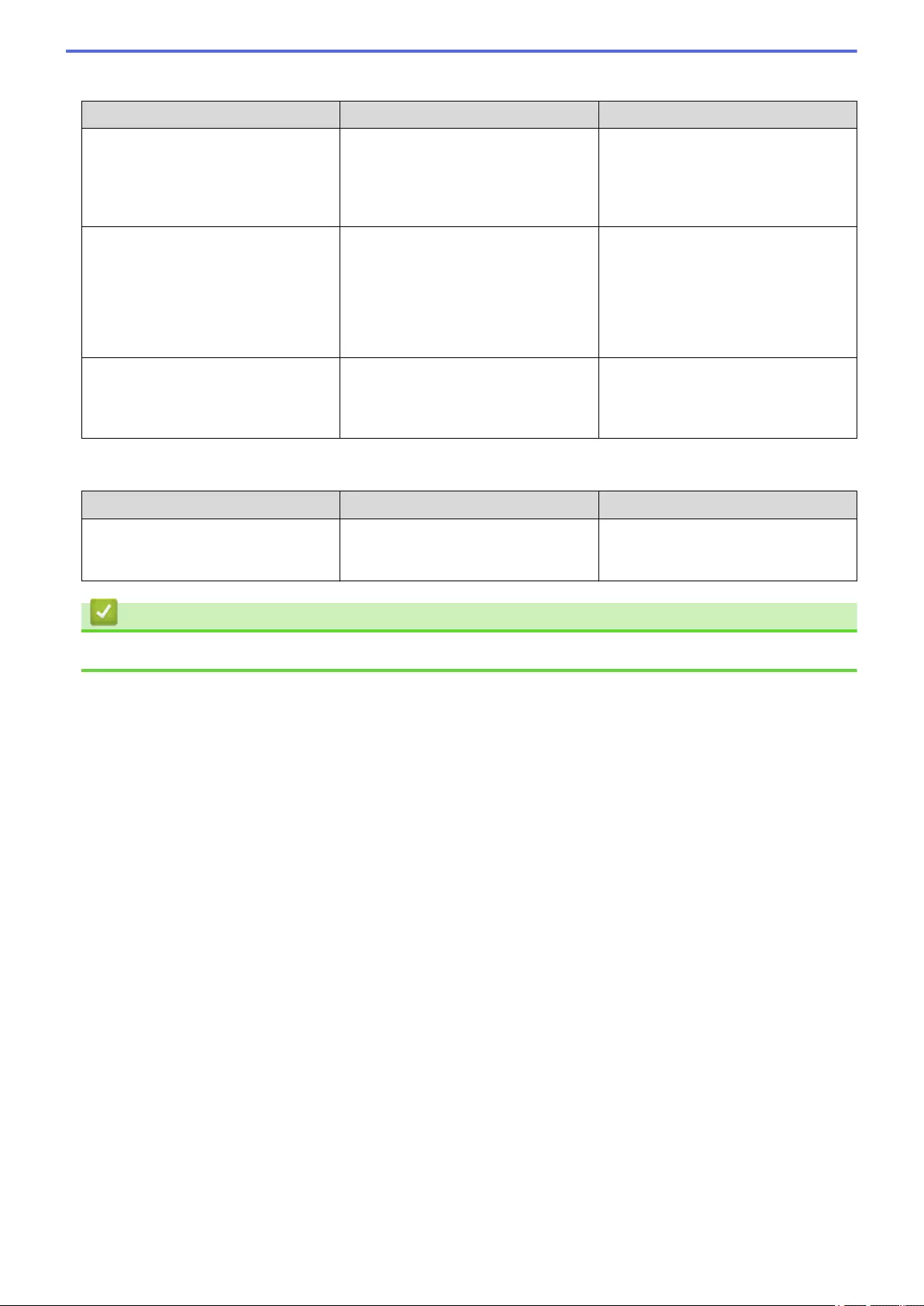
Server Error
Error Messages Cause Action
Server Error 01 The machine's authentication
information (needed to access the
service) has expired or is invalid.
Apply for Brother Web Connect
access again to receive a new
temporary ID, and then use the new
ID to register the account to the
machine.
Server Error 03 The file you are trying to upload may
have one of the following problems:
• The file exceeds the service's limit
on number of pixels, file size, etc.
• The file type is not supported.
• The file is corrupted.
The file cannot be used:
• Check the service's size or format
restrictions.
• Save the file as a different type.
• If possible, get a new, uncorrupted
version of the file.
Server Error 13 There is a problem with the service
and it cannot be used now.
Wait and try again. If you get the
message again, access the service
from a computer to confirm if it is
unavailable.
Shortcut Error
Error Messages Cause Action
Shortcut Error 02 The shortcut cannot be used because
the account was deleted after the
shortcut was registered.
Delete the shortcut, and then register
the account and shortcut again.
Related Information
•Error and Maintenance Messages
224
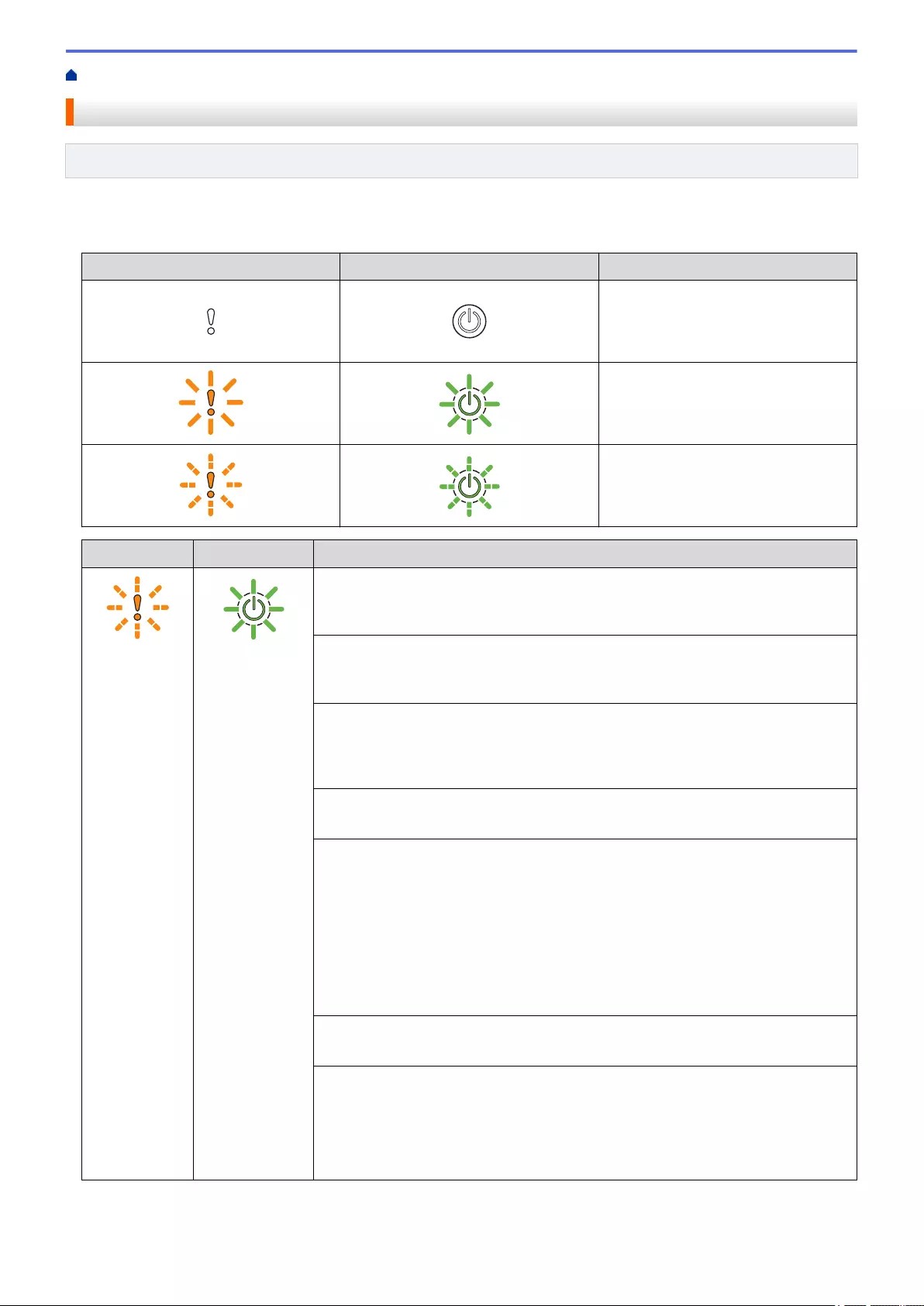
Home > Troubleshooting > Error and Maintenance Indications
Error and Maintenance Indications
Related Models: ADS-4300N
The LED indications on the control panel are explained in this table.
If there is an error that you cannot clear yourself, contact your Brother dealer or Brother customer service.
Error Indicator Power Indicator Description
The LED is off.
The LED is on.
The LED is blinking.
Error Indicator Power Indicator Machine Status
Document Jam
Clear the document jam. If scanning a long document, select Long Paper from
the Scan Size or Document Size drop-down list.
Pick Up Document Error
The machine cannot pick up the document. Open the Front Cover and remove
the document. Close the Front Cover and reload your document.
Multifeed Detection Error
More than one page was fed at one time or the original document contains
multiple paper lengths. Clear the multifeed, check your paper lengths, and then
try to scan again.
Front Cover Open
The Front Cover is open.
Access Error
• Scan to PC
- The USB cable is not connected to the machine. Connect the USB cable.
• Scan to USB
- A USB flash drive is not inserted into the machine. Insert a USB flash
drive.
- The USB flash drive was removed while it was being accessed. Reinsert
the USB flash drive.
Unusable Device
• An unsupported USB device is inserted in the USB port. Remove the device.
Too Many Files on USB (Scan to USB)
Your machine cannot save to a USB flash drive if it contains too many files.
Remove the USB flash drive, and then do one of the following:
• Delete unused files or folders from the USB flash drive, and then try again.
• Use a USB flash drive that has available space.
225
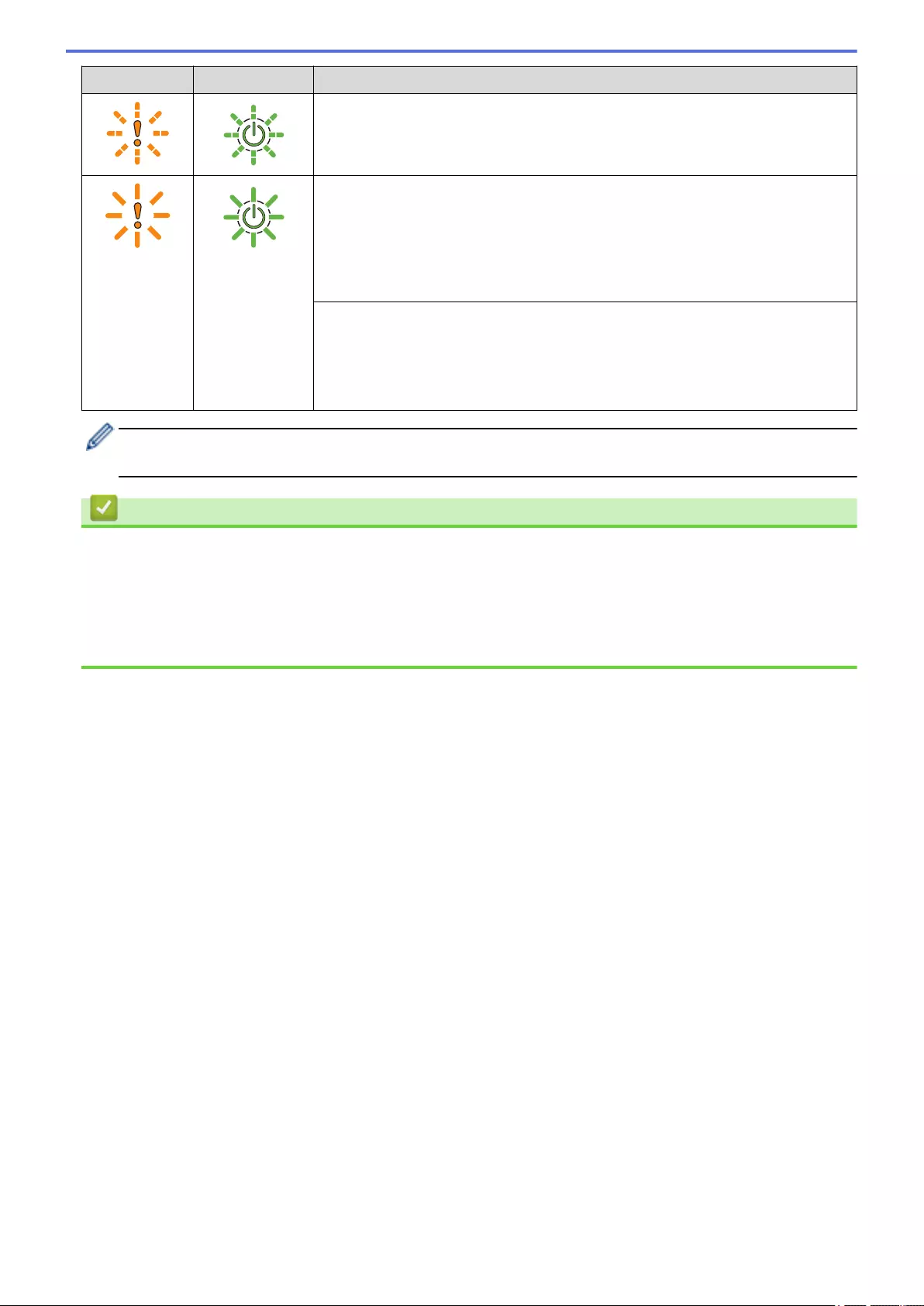
Error Indicator Power Indicator Machine Status
Updating the Firmware
Firmware update in progress. Wait for the update to complete.
The Scheduled Maintenance counter has exceeded 5,000.
Confirm the remaining life in the Machine Info dialog box using Remote Setup.
If the Scheduled Maintenance counter has exceeded the limit, clean the machine
promptly. If you do not, document jams and paper feed problems may occur. After
cleaning the machine, reset the Scheduled Maintenance Counter using Remote
Setup. See Related Information: Clean the Scanner and Rollers.
The Pick Up Roller has been used more than 100,000 times.
Confirm the remaining life in the Machine Info dialog box using Remote Setup.
If the Pick Up Roller or Brake Roller have been exceeded their usage limit,
replace them and then reset the Roller Counter using Remote Setup. See
Related Information: Replace the Roller Kit .
For more information about errors, check your machine’s status in Brother iPrint&Scan (for Windows and
Mac).
Related Information
•Troubleshooting
Related Topics:
•Document Jam
•Clean the Scanner and Rollers
•Replace the Roller Kit (ADS-4300N/ADS-4700W)
226
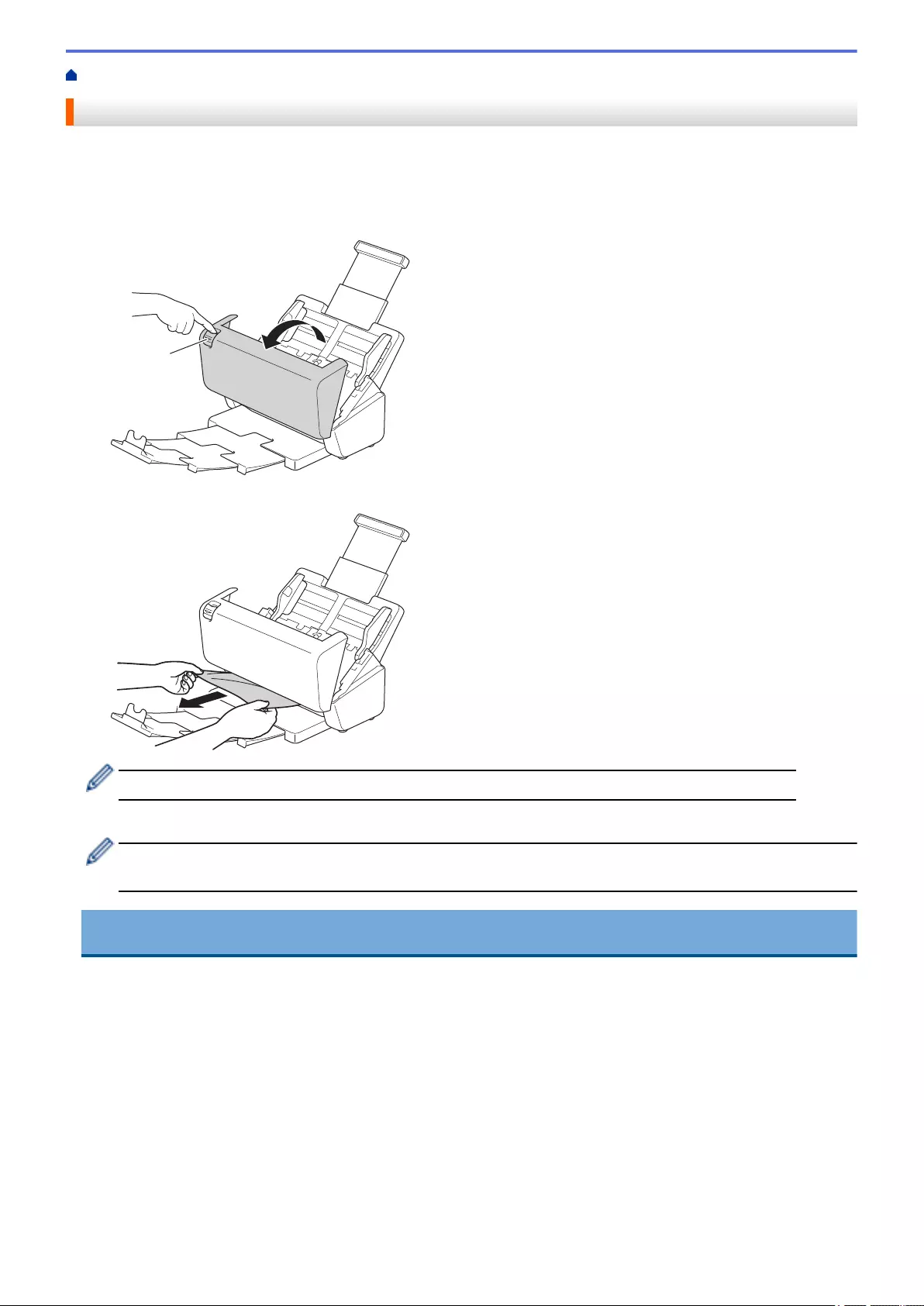
Home > Troubleshooting > Document Jam
Document Jam
Documents can jam in the ADF unit if they are not inserted or fed correctly, if they are too long, or if multiple
pages are fed at the same time (multifeed).
1. Remove any paper from the ADF that is not jammed.
2. Press the release tab (1) to open the Front Cover.
1
3. Gently pull the jammed document out of the machine.
Check for ripped paper inside the machine. Remove any paper scraps you find inside the machine.
4. Close the Front Cover.
When clearing the multifeed, confirm that the data scanned before the multifeed was detected has been
saved, and then start scanning again from the next page or the beginning of the document.
IMPORTANT
• To avoid damage to the jammed document, DO NOT pull the document out before opening the Front
Cover.
• Take out any paper from the ADF before closing the Front Cover.
• To avoid future document jams, do the following:
- Close the Front Cover correctly by pushing it gently in the centre.
- Configure the settings for your document correctly.
- Fan the paper to help prevent document jams and multi-feeding documents.
- Clean the Brake Roller and Pick Up Roller. See Related Information: Clean the Scanner and Rollers.
- Stagger the pages and then load your document.
- Make sure your document is acceptable for the machine.
- Load your document correctly.
227
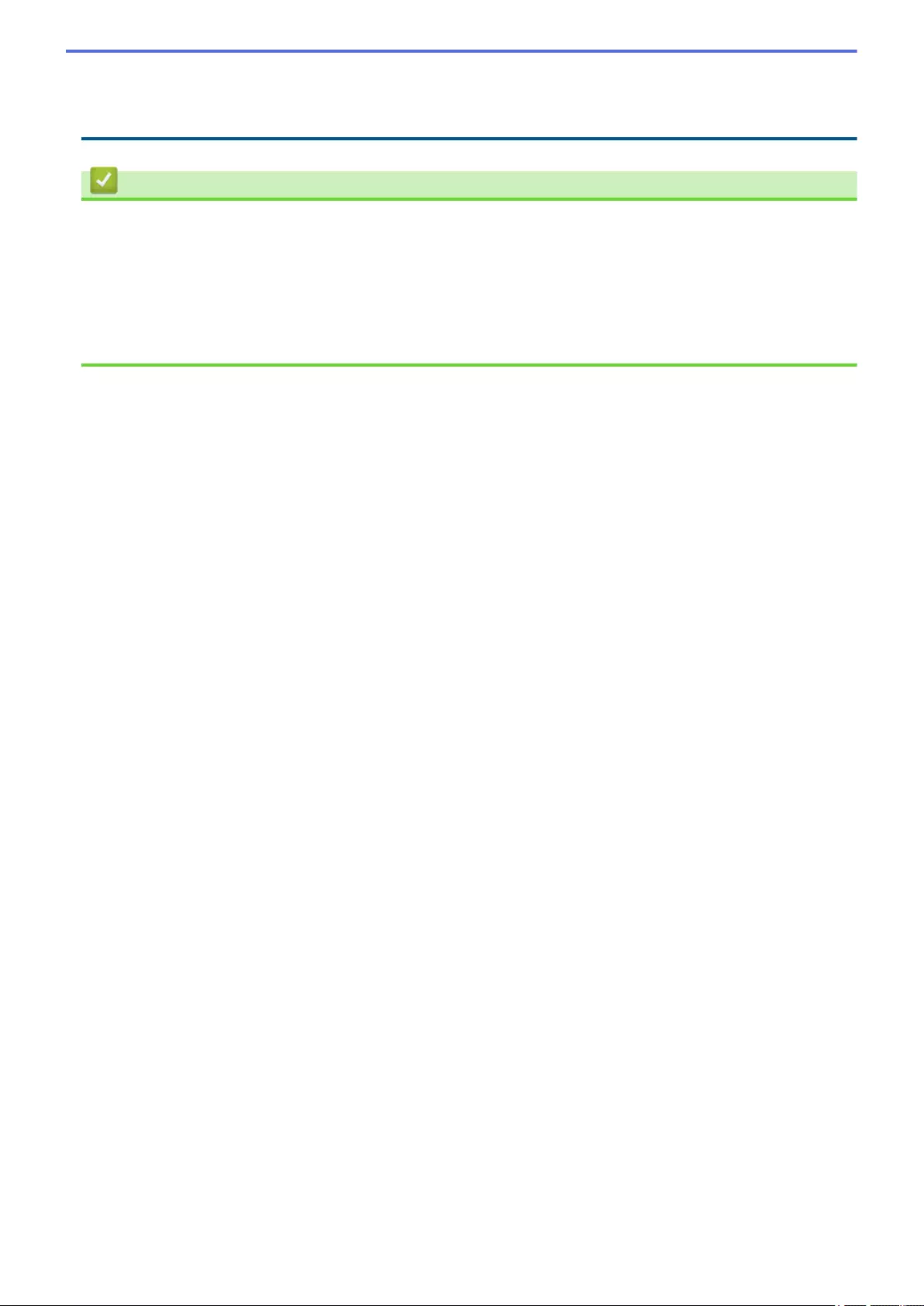
- Make sure the maximum number of pages is appropriate for your document.
- When using long paper, to avoid a paper jam, you must select the Long Paper option from the
Document Size menu.
Related Information
•Troubleshooting
Related Topics:
•Error and Maintenance Indications
•Clean the Scanner and Rollers
•Acceptable Documents
•Load Documents
228
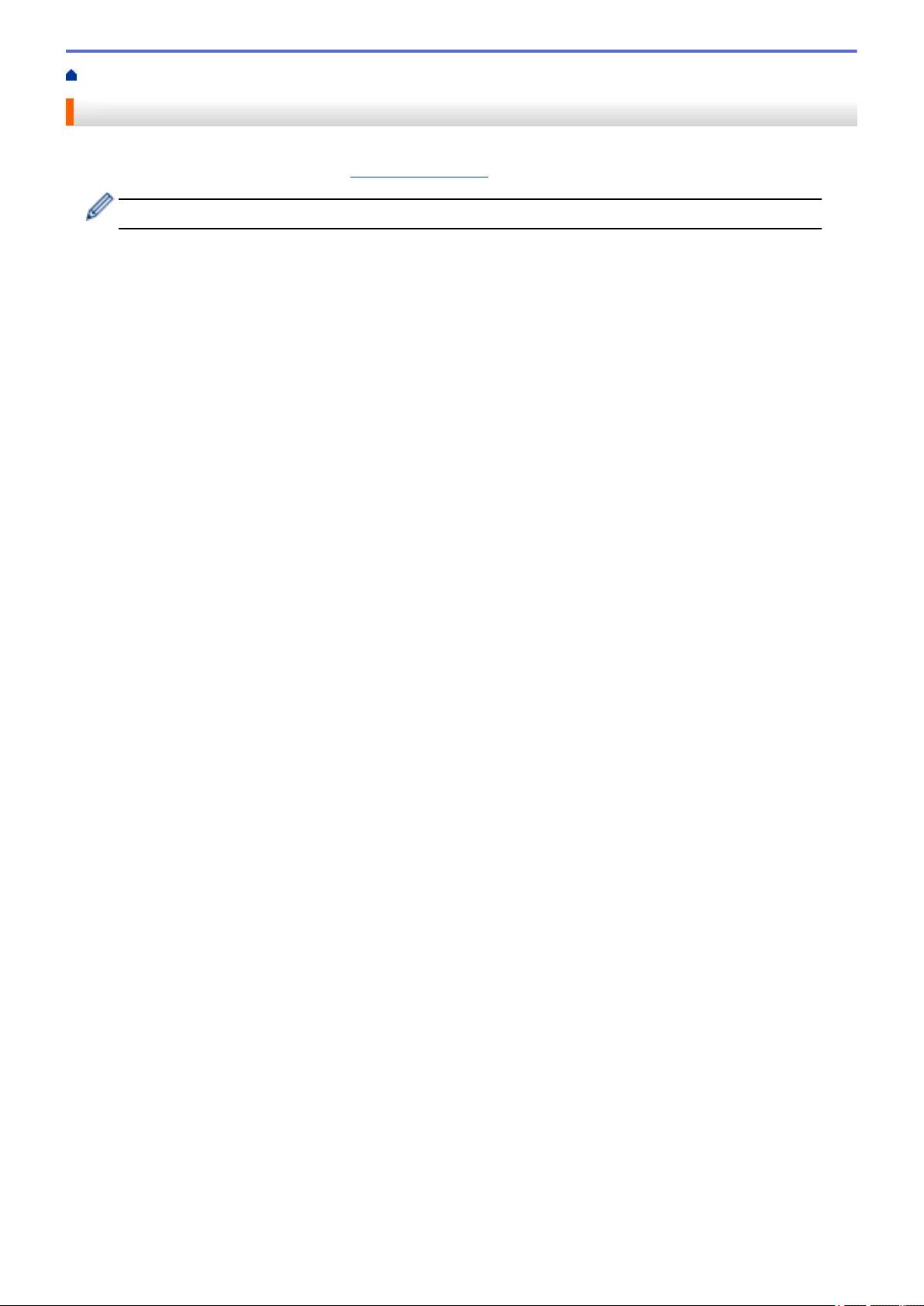
Home > Troubleshooting > If You Are Having Difficulty with Your Machine
If You Are Having Difficulty with Your Machine
You can correct most problems yourself. If you think there is a problem with your machine, check the topics
below. If you need additional help, visit support.brother.com for the latest FAQs & Troubleshooting tips.
Using non-Brother supplies may affect the scan quality, hardware performance, and machine reliability.
•Scanning and Other Problems
•AirPrint Scanning Problems
•Network Problems
229
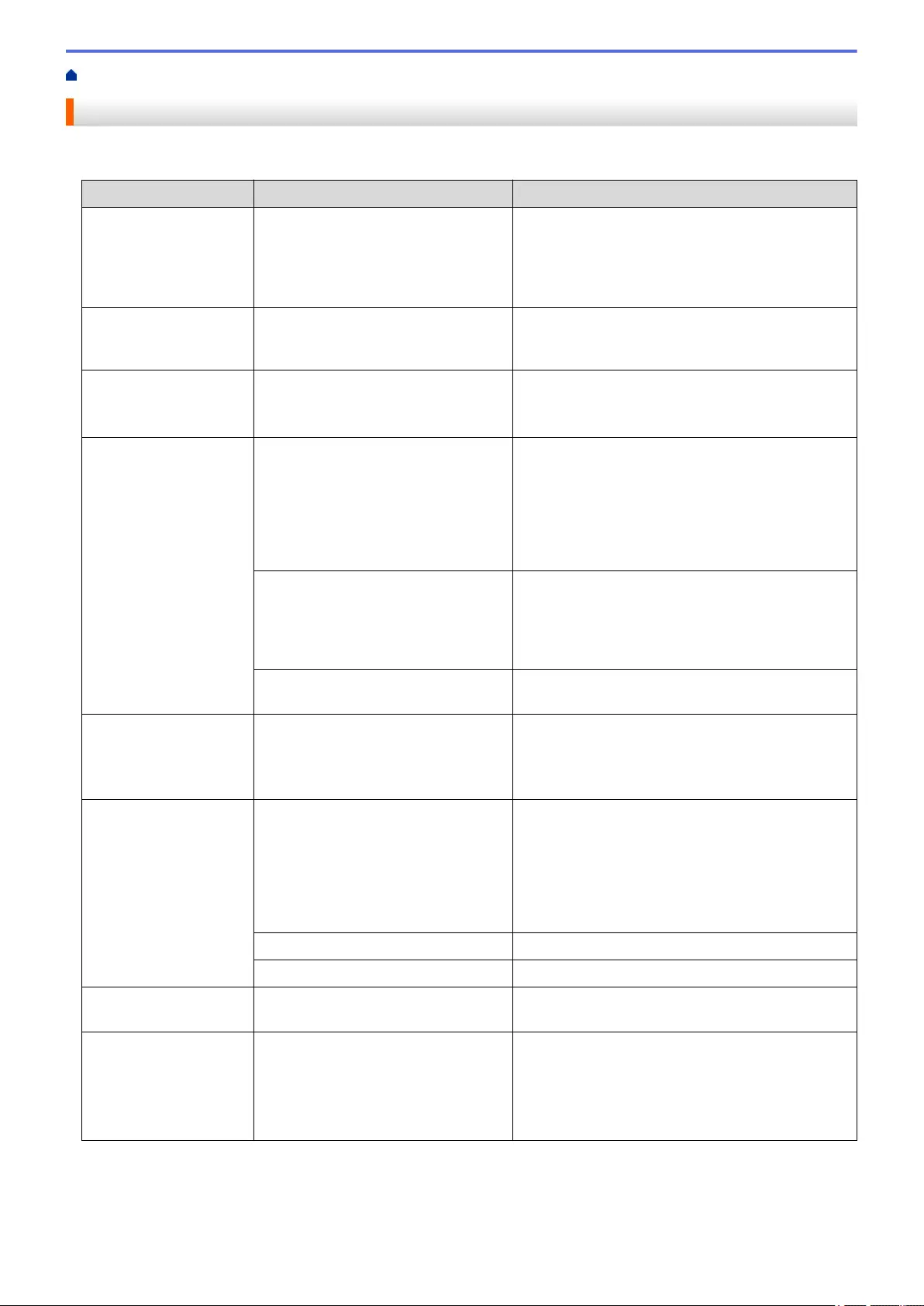
Home > Troubleshooting > If You Are Having Difficulty with Your Machine > Scanning and Other Problems
Scanning and Other Problems
Scanning Difficulties
Difficulties Cause Suggestions
TWAIN or WIA errors
appear when starting to
scan. (Windows)
The TWAIN or WIA driver has not
been selected as the primary source
in your scanning application.
Make sure the Brother TWAIN or WIA driver is
selected as the primary source in your scanning
application. For example, in Nuance™ PaperPort™
14SE, click Scan Settings > Select. Select the
Brother TWAIN/WIA driver.
TWAIN errors appear
when starting to scan.
(Mac)
The TWAIN driver has not been
selected as the primary source in
your scanning application.
Make sure the Brother TWAIN driver is selected as
the primary source in your application.
Vertical lines are seen in
the scanned image.
Paper dust has accumulated on the
surface of the glass strips.
Clean the glass strips inside the machine.
See Related Information: Clean the Scanner and
Rollers.
The scanned image is
missing.
The Paper Guides are not adjusted to
fit the width of the document.
Gently adjust the Paper Guides to fit the width of
your document. When Scan Size is set to Auto and
you are scanning a document that contains
multiple page sizes, insert narrow pages straight
and as close to the centre of the machine as
possible. If the document does not feed straight,
use the Continuous Scan option.
The settings are not appropriate for
your document. For example, a
Letter/A4-sized document was fed
when Executive/A5 was selected as
the document size.
Make sure the document size settings are
appropriate for your document.
Configure the margin settings and adjust the
scanning position.
- Configure the margin settings and adjust the
scanning position.
The scanned image is
skewed.
(ADS-4700W/
ADS-4900W)
If you use a preset document size,
the document skewing cannot be
corrected automatically.
Select Auto for Document Size.
The scanned image is
skewed.
The Paper Guides are not adjusted to
fit the width of the document.
Gently adjust the Paper Guides to fit the width of
your document. When Scan Size is set to Auto and
you are scanning a document that contains
multiple page sizes, insert narrow pages straight
and as close to the centre of the machine as
possible. If the document does not feed straight,
use the Continuous Scan option.
The Long Paper setting is selected. Select a setting other than Long Paper.
The document was curled. Straighten the curled document and scan again.
Scanning is too slow. The resolution is not appropriate for
your document.
Decrease the scanner resolution.
Scanning has stopped. The memory is full. • Close other applications before scanning.
• Windows
Adjust the data transfer rate in the Optimize
Data Transfer menu of the TWAIN driver or in
Brother iPrint&Scan.
230
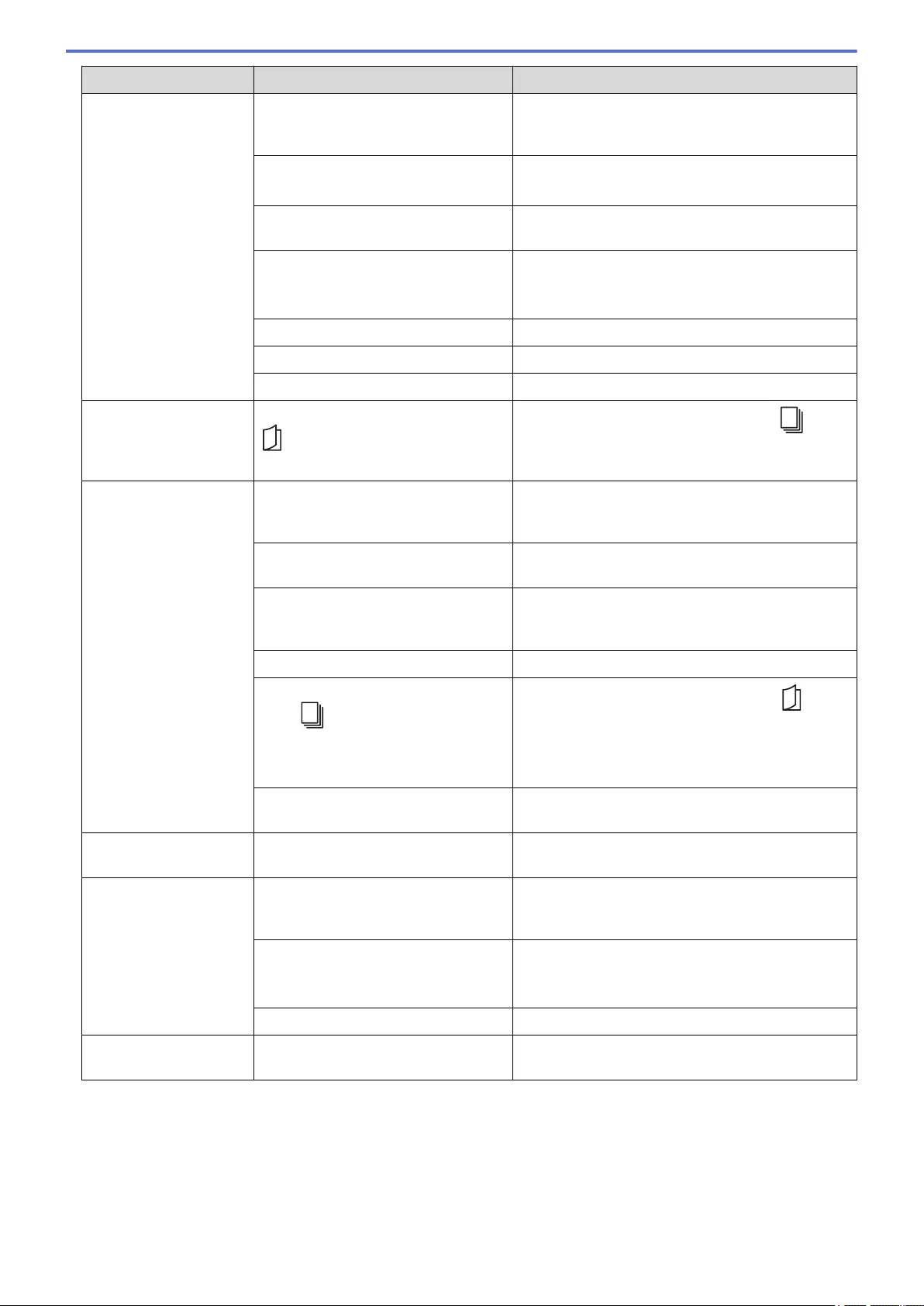
Difficulties Cause Suggestions
The document was not
fed.
Paper dust has accumulated on the
surface of the Pick Up Roller or Brake
Roller.
Clean the Brake Roller and Pick Up Roller. See
Related Information: Clean the Scanner and
Rollers.
Too many documents are loaded in
the ADF at a time.
Make sure you do not exceed the ADF's capacity.
See Related Information: Acceptable Documents.
There are foreign objects in the ADF. Remove any foreign objects or ripped paper from
the ADF.
Your media is too thin or too thick. Make sure your media is acceptable for the
machine.
See Related Information: Acceptable Documents.
Remote Setup is in progress. Cancel Remote Setup.
Paper ejection has paused. Remove any paper from the ADF.
The document was curled. Straighten the curled document and scan again.
The machine fed
multiple documents but
scanned only the first
document.
Document Separation Switch is set to
(Manual Single Mode).
Set the Document Separation Switch to
(Continuous Feed Mode) and scan again.
The document is
jammed.
Paper dust has accumulated on the
surface of the Pick Up Roller or Brake
Roller.
Clean the Brake Roller and Pick Up Roller. See
Related Information: Clean the Scanner and
Rollers.
There are foreign objects in the ADF. Remove any foreign objects or ripped paper from
the ADF.
Your document is not acceptable for
the machine.
Make sure your document is acceptable for the
machine. See Related Information: Acceptable
Documents.
The document was curled. Straighten the curled document and scan again.
The Document Separation Switch is
set to (Continuous Feed Mode)
when scanning documents folded in
half, envelopes, or Multi-Layered
Transfer Paper.
Set the Document Separation Switch to
(Manual Single Mode) and scan again.
The Extendable Output Tray is not set
to the correct length.
Set the Extendable Output Tray according to the
length of the document.
The output documents
are scattered.
The Extendable Output Tray is not set
to the correct length.
Set the Extendable Output Tray according to the
length of the document.
The scan quality is poor. Paper dust has accumulated on the
surface of the Pick Up Roller or Brake
Roller.
Clean the Brake Roller and Pick Up Roller. See
Related Information: Clean the Scanner and
Rollers.
Paper dust has accumulated on the
surface of the glass strips inside the
machine.
Clean the glass strips inside the machine.
See Related Information: Clean the Scanner and
Rollers.
The scanner resolution is too low. Increase the scanner resolution.
Bleedthrough is seen in
the scanned data.
The settings are not appropriate for
the type of document being scanned.
Select the Remove Bleed-through / Pattern /
Remove Background Colour check box.
231
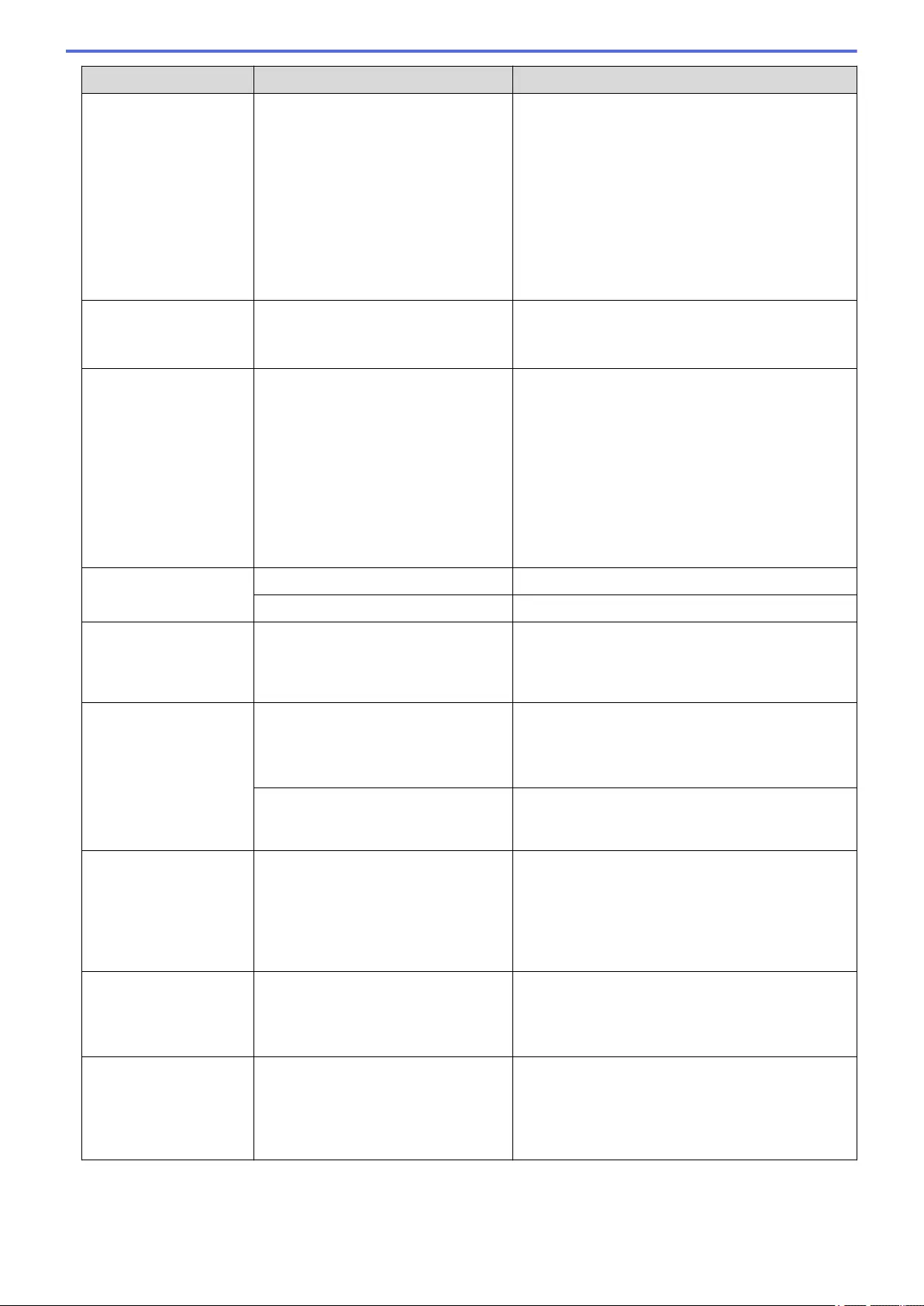
Difficulties Cause Suggestions
Colours in the scanned
data are dark.
The settings are not appropriate for
the type of document being scanned.
Do one of the following:
• Select the Remove Bleed-through / Pattern /
Remove Background Colour check box, and
then scan from your computer.
• Increase the Brightness, and then scan from
your computer.
• Increase the Contrast, and then scan from your
computer.
• Change the Colour Setting/Scan Type to Grey
or Colour, and then scan from your computer.
A page that is not a
blank page is skipped.
• The document is too faint.
• Skip Blank Page is set to On.
Set Skip Blank Page to Off.
Alternatively, reduce the Skip Blank Page
sensitivity.
Cannot scan a long
document.
Long Paper is not selected for the
document size.
Select Long Paper for the document size. To select
Long Paper when scanning from the machine’s
Control Panel, use the following settings:
•2-sided Scan: Off
•Colour Setting: Other than Auto
•Resolution: Lower than 300 dpi
•Skip Blank Page: Off
Then, you can select Long Paper for the document
size.
A multifeed occurs. The document is not loaded correctly. Load your document correctly, and then try again.
The document was curled. Straighten the curled document and scan again.
Multifeed cannot be
detected even if the
Multifeed Detection
setting is on.
The documents are too thin. If the documents are too thin, they may not be
detected by the sensor. Scan pages one by one.
Cannot scan. Secure Function Lock is on.
(ADS-4700W/ADS-4900W)
Contact your administrator to check your Secure
Function Lock settings.
See Related Information: Use Secure Function
Lock 3.0.
The Pull Scan option in the Scan
from PC menu in Web Based
Management is disabled.
Enable the Pull Scan option.
Cannot scan to a
computer from the
machine.
• Scanning application (for example,
Brother iPrint&Scan) is not
installed on the computer.
• The settings are not configured
within the scanning application (for
example, Brother iPrint&Scan).
• Install a scanning application (for example,
Brother iPrint&Scan).
• Configure the settings using a scanning
application (for example, Brother iPrint&Scan).
Auto Start Scan
does not start.
(ADS-4700W/
ADS-4900W)
The settings for Auto Start Scan
(Shortcut 57) are incorrect.
Confirm the settings for Auto Start Scan
(Shortcut 57).
Cannot Scan to
Workflow from the
machine.
(ADS-4700W/
ADS-4900W)
The Scan to Workflow settings are not
configured within Brother iPrint&Scan
(for Windows and Mac).
Configure the settings using Brother iPrint&Scan
(for Windows and Mac).
See Related Information: Configure Scan to
Workflow Settings Using Brother iPrint&Scan.
Software Difficulties
232
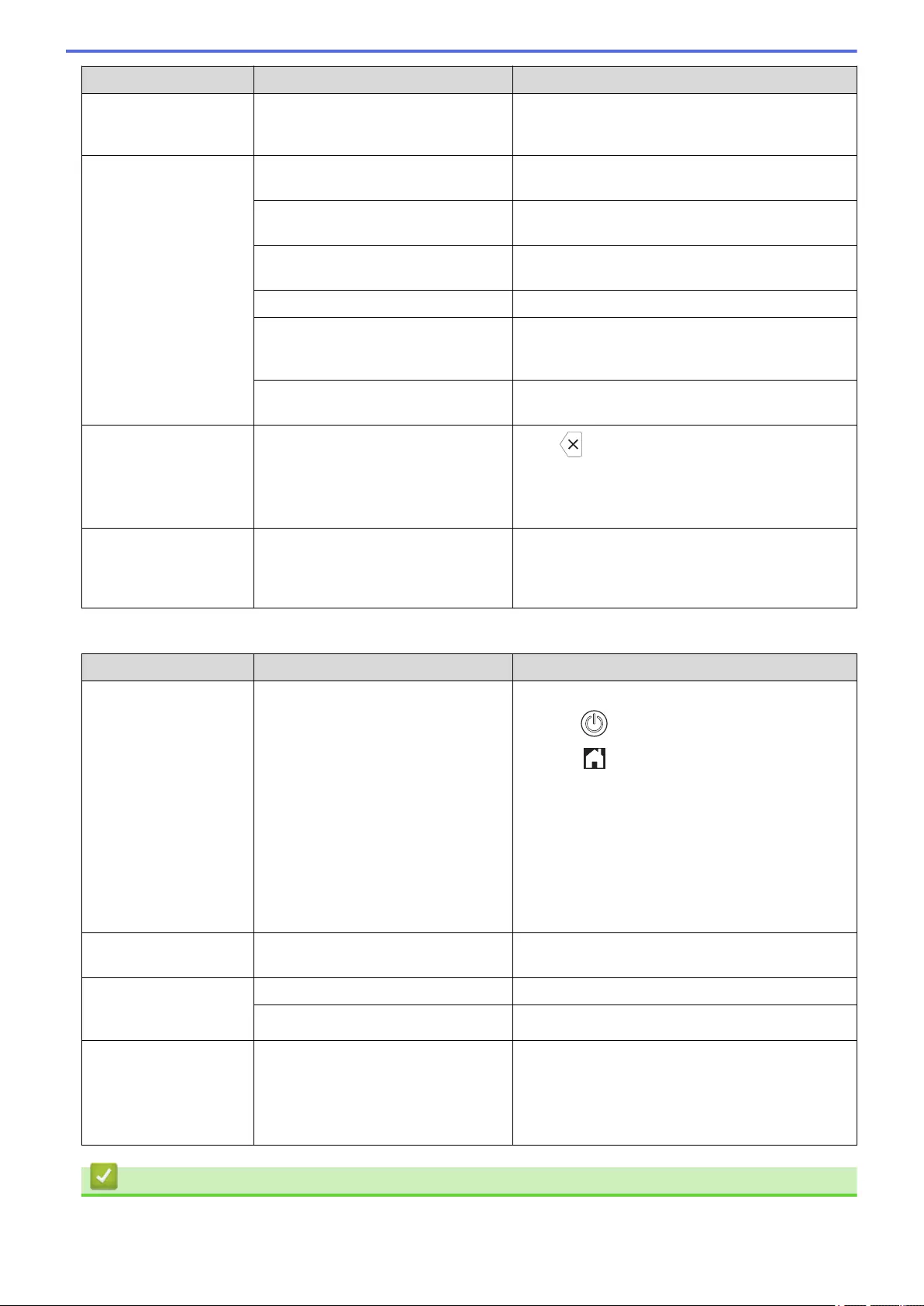
Difficulties Cause Suggestions
Cannot save the settings
in Remote Setup or Web
Based Management.
The machine is processing. Wait until the machine finishes processing, and
then try again.
Cannot start Remote
Setup.
The machine is turned off. Turn the machine on, and then try again.
The machine is not connected to your
computer.
Connect the machine to your computer, and then
try again.
An error is occurring. Clear all errors, check the status is Ready on
Remote Setup and then try again.
The machine is scanning. Wait until scanning has finished and try again.
The machine is being configured from
the machine’s Control Panel.
(ADS-4700W/ADS-4900W)
Stop configuring the machine from the Control
Panel.
A USB flash drive is inserted into the
machine.
Remove the USB flash drive.
Cannot enter the IP
address and Subnet
Mask.
(ADS-4700W/
ADS-4900W)
"000.000.000.000." has already been
entered. Press to delete the entered information, and
then enter the correct information.
The computer has
detected a USB flash
drive.
A USB flash drive is inserted into the
machine and the computer is
connected to the machine using a
USB cable.
The computer detects the USB flash drive that is
inserted into the machine. Remove the USB flash
drive so that the computer does not detect it.
Other Difficulties
Difficulties Cause Suggestions
The machine is in Sleep
Mode (power save
mode).
The machine is idle and the amount
of time specified by the Sleep Mode
setting has elapsed.
Do one of the following:
• Press .
• Press . (ADS-4700W/ADS-4900W)
• Scan using your computer.
• Open the Front Cover.
• Load your document.
• Touch the screen. (ADS-4700W/ADS-4900W)
• Insert/disconnect the USB flash drive.
• Insert/disconnect the USB cable from the
machine or PC.
The machine is not
turned on.
The machine was plugged in within
60 seconds after pulling out the plug.
Wait 60 seconds, and then turn the machine on.
Your computer cannot
find the machine via
USB interface.
A USB flash drive is inserted. Remove the USB flash drive.
The scanner driver is not installed. Install the scanner driver.
The Dust Detected
message does not
disappear.
(ADS-4700W/
ADS-4900W)
There may be dirt remaining on one
of the glass strips inside the machine.
Clean both glass strips correctly.
See Related Information: Clean the Scanner and
Rollers.
Related Information
•If You Are Having Difficulty with Your Machine
233
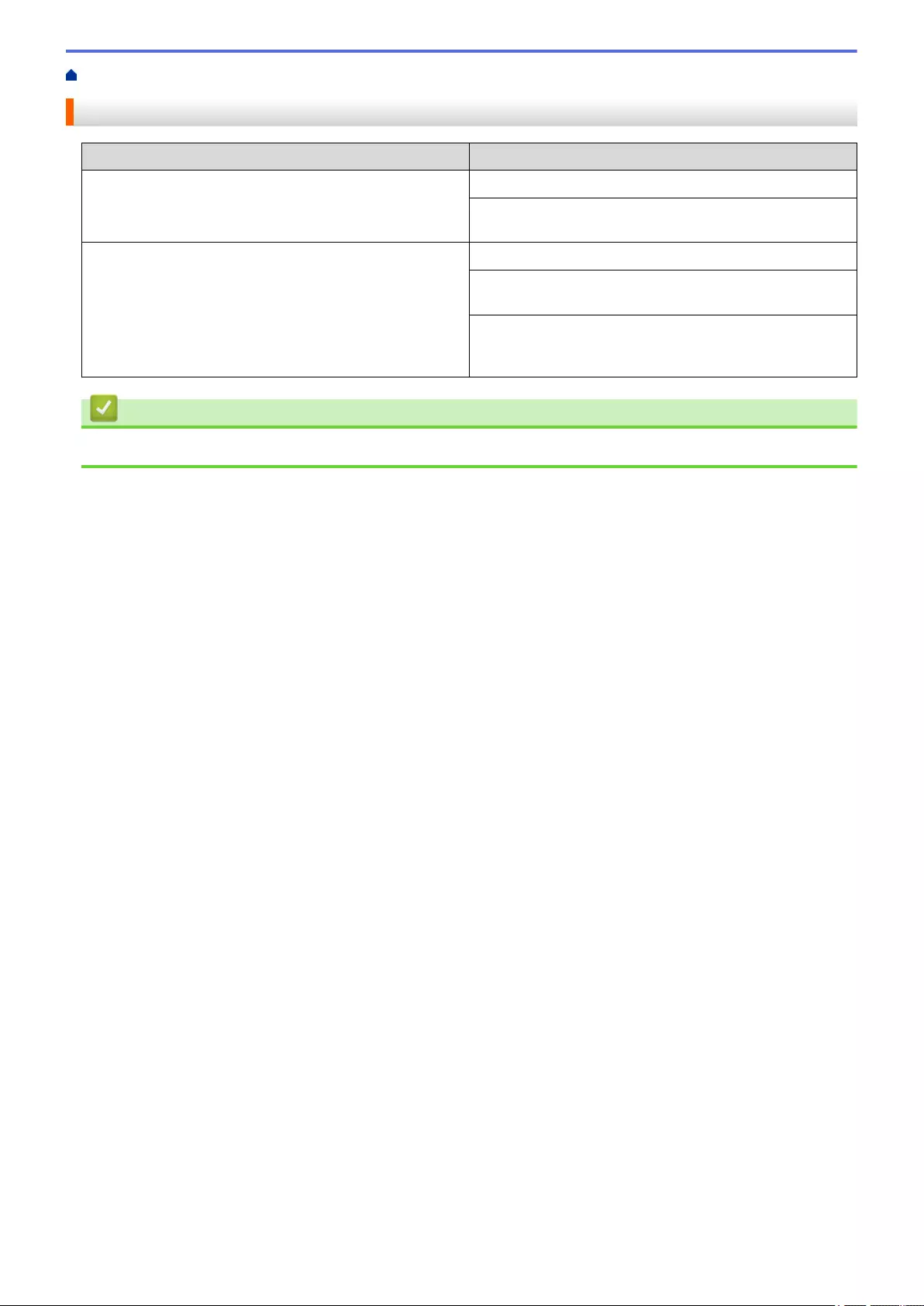
Home > Troubleshooting > If You Are Having Difficulty with Your Machine > AirPrint Scanning Problems
AirPrint Scanning Problems
Difficulty Suggestions
My Brother machine is not displayed in the scanner list. Make sure your Brother machine is turned on.
Make sure your machine and your Mac are correctly
connected to the same network.
I cannot scan. Make sure your Brother machine is turned on.
Make sure your machine and your Mac are correctly
connected to the same network.
Make sure the scan feature is enabled from Network >
Protocol > AirPrint Scanning in Web Based
Management.
Related Information
•If You Are Having Difficulty with Your Machine
235
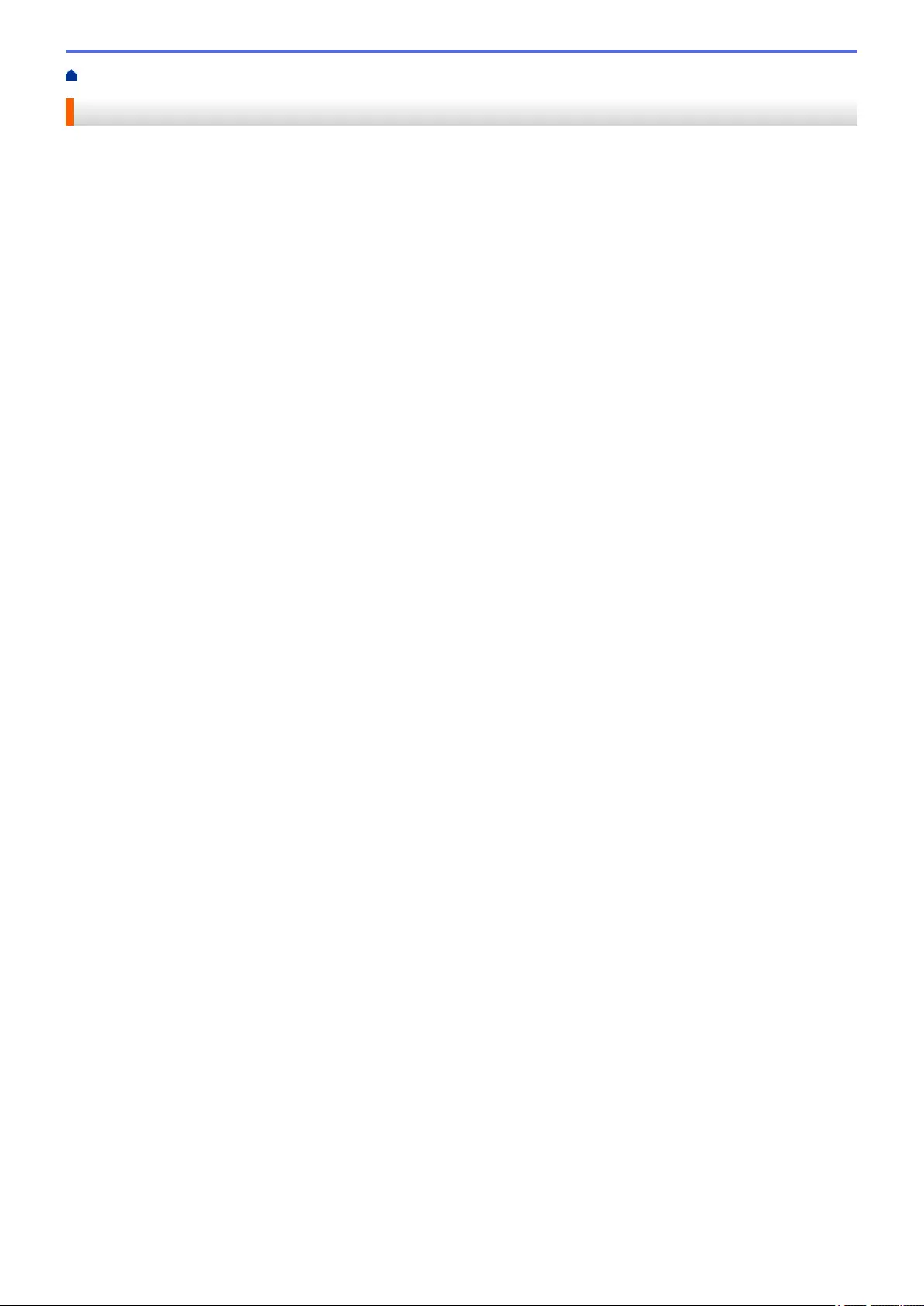
Home > Troubleshooting > If You Are Having Difficulty with Your Machine > Network Problems
Network Problems
•If You Cannot Complete the Wireless Network Setup Configuration
•Your Scanner Cannot Be Detected on the Network During Installation
•Your Brother Machine Cannot Scan over the Network
•If You Want to Check that Your Network Devices are Working Correctly
236
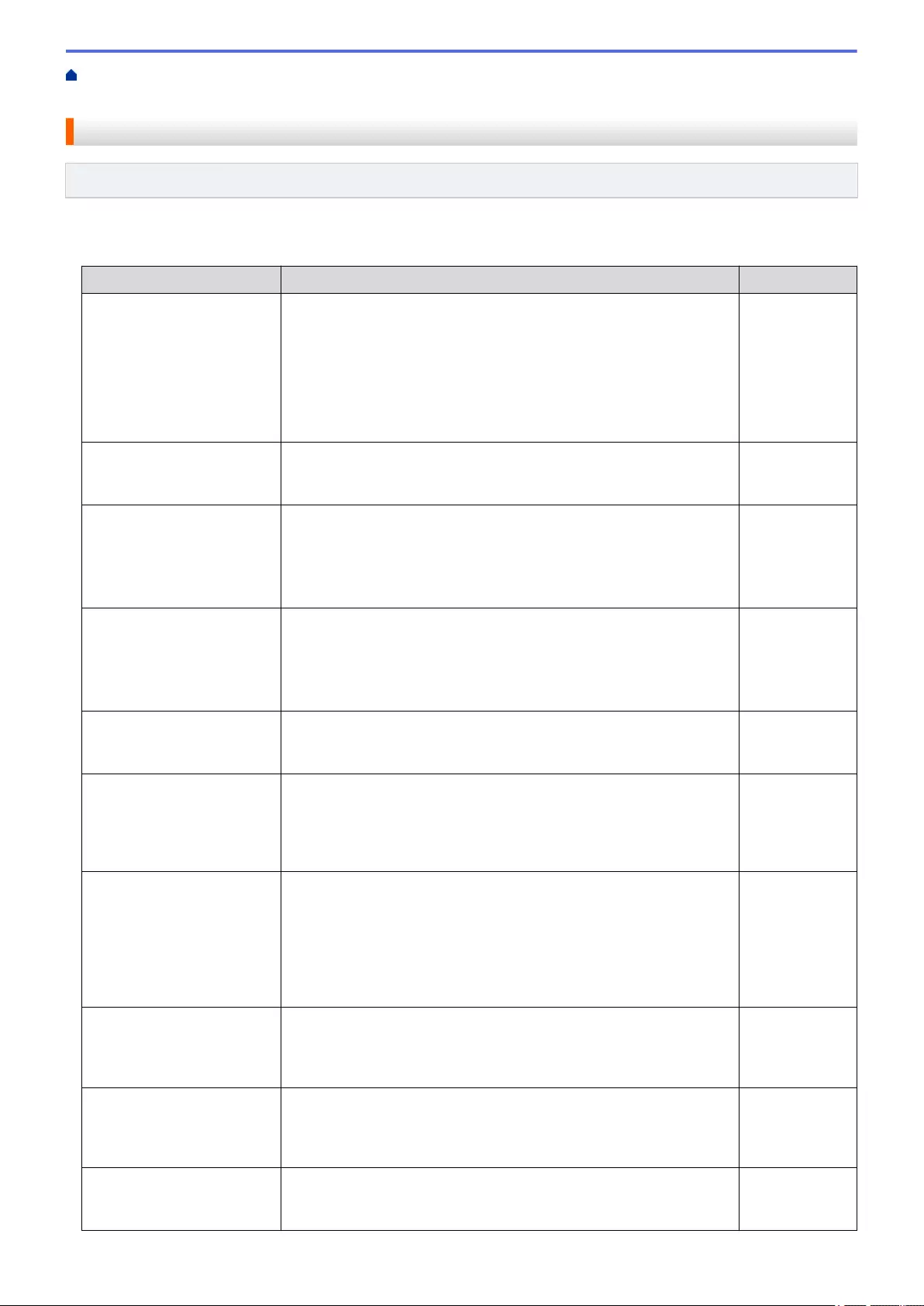
Home > Troubleshooting > If You Are Having Difficulty with Your Machine > Network Problems > If You
Cannot Complete the Wireless Network Setup Configuration
If You Cannot Complete the Wireless Network Setup Configuration
Related Models: ADS-4700W/ADS-4900W
Turn your wireless router off and back on. If that does not resolve the problem, try to configure the wireless
settings again. If this still does not resolve the problem, use the Actions listed in this table.
Cause Action Interface
Your security settings (SSID/
Network Key (Password))
are not correct.
Confirm your security settings.
• The manufacturer’s name or model number of the wireless
access point/router may be used as the default security settings.
• See the instructions supplied with your wireless access point/
router for information on how to find the security settings.
• Ask the manufacturer of your wireless access point/router, your
Internet provider, or your network administrator.
Wireless
Your Brother machine's MAC
address is not allowed.
Confirm that the Brother machine's MAC Address is allowed in the
filter. You can find the MAC address using the Brother machine’s
control panel.
Wireless
Your wireless access point/
router is in stealth mode (not
broadcasting the SSID).
• Enter the correct Network Name (SSID) and Network Key
(Password) manually.
• Check the Network Name (SSID) and Network Key (Password)
in the instructions supplied with your wireless access point/router
and reconfigure the wireless network setup.
Wireless
Your security settings (SSID/
Password) are not correct.
Confirm the Network Name (SSID) and Network Key (Password).
When you are configuring the network manually, the SSID and
password are displayed on your Brother machine. If your mobile
device supports the manual configuration, the SSID and password
will be displayed on your mobile device’s screen.
Wi-Fi Direct
Your Brother machine is
placed too far from your
mobile device.
Move your Brother machine within about 1 metre of the mobile
device when you configure the Wi-Fi Direct network settings.
Wi-Fi Direct
There are some obstructions
(walls or furniture, for
example) between your
machine and the mobile
device.
Move your Brother machine to an obstruction-free area. Wi-Fi Direct
There is a wireless
computer, Bluetooth®-
supported device,
microwave oven, or digital
cordless phone near the
Brother machine or the
mobile device.
Move other devices away from the Brother machine or the mobile
device.
Wi-Fi Direct
If you have checked and
tried all of the actions, but
still cannot complete the Wi-
Fi Direct configuration.
Turn your Brother machine off and back on. Then try to configure the
Wi-Fi Direct settings again.
Wi-Fi Direct
Your machine is in Sleep
Mode and cannot configure
the network settings on Web
Based Management.
Turn off the Sleep Mode. Wireless
The enterprise wireless
network is not configured
correctly.
Configure the settings in Web Based Management. Wireless
237
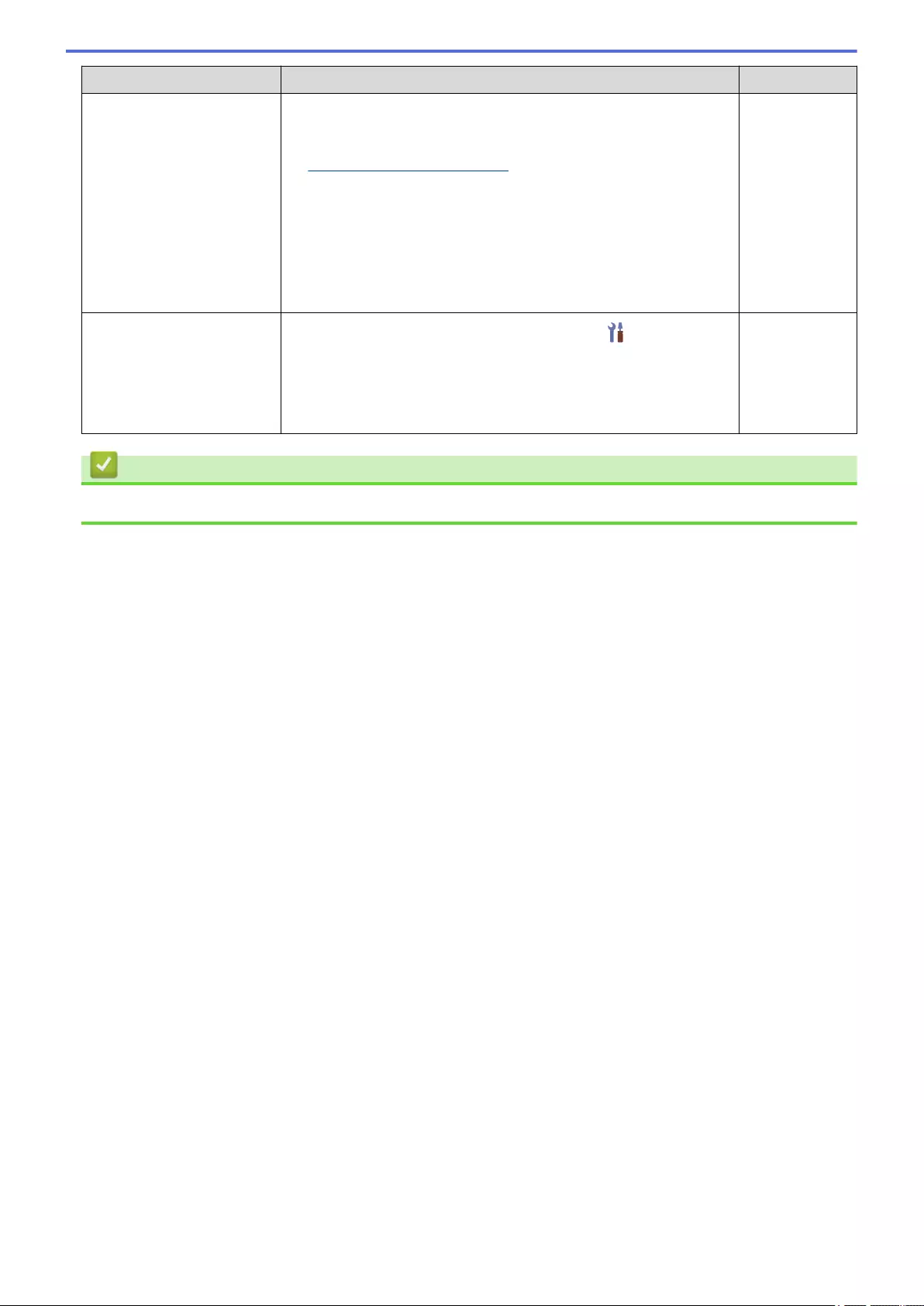
Cause Action Interface
The current channel of your
wireless LAN access point/
router is not supported by
your machine when you are
trying to connect your
machine to a 5 GHz Wi-Fi
network.
(ADS-4900W)
Change the channel on your wireless LAN access point/router to the
channel supported by your machine.
1. Confirm the channels supported by your machine. Go to
support.brother.com/g/d/a5m6/, select your product, and then
click Download for more information.
2. Check your wireless LAN access point/router‘s channel setting.
Make sure it is set to one of the channels supported by your
machine and not set to "Auto" or "Automatic". For more
information about changing the channel setting, see the
instructions supplied with your wireless LAN access point/router.
3. Try to connect your machine to your Wi-Fi network again.
Wireless
Your Brother machine
cannot connect to the Wi-Fi
Direct and Wi-Fi networks at
the same time on a 5 GHz
Wi-Fi network.
(ADS-4900W)
Use the 2.4 GHz band for the connection. Press Settings >
Network > WLAN(Wi-Fi) > 5GHz Frequency Band Enable
and change the setting to Off.
Wireless/Wi-Fi
Direct
Related Information
•Network Problems
238
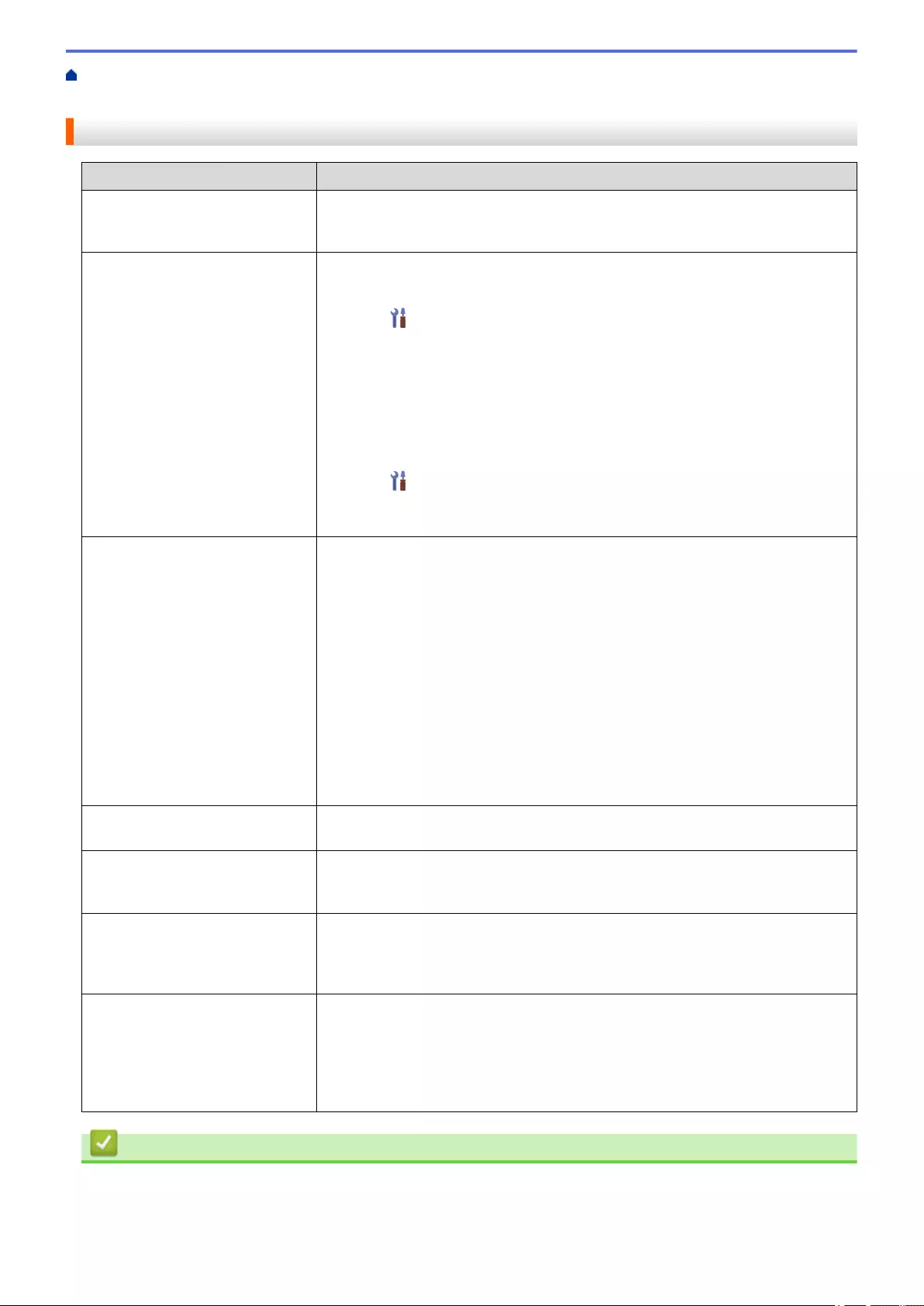
Home > Troubleshooting > If You Are Having Difficulty with Your Machine > Network Problems > Your
Scanner Cannot Be Detected on the Network During Installation
Your Scanner Cannot Be Detected on the Network During Installation
Cause Action
Your computer is not connected to
the network.
Make sure your computer is connected to a network, for example, a Wireless
LAN environment or has Internet access. For further support, contact your
network administrator.
Your machine is not connected to
the network.
(Wired network)
• ADS-4700W/ADS-4900W
Press Settings > Network > Wired LAN > Wired Status >
Status. If the LCD displays Inactive or Off, ask your network
administrator if your IP address is valid.
• ADS-4300N
Ask your network administrator if your IP address is valid.
(Wireless network)
• ADS-4700W/ADS-4900W
Press Settings > Network > WLAN(Wi-Fi) > WLAN Status >
Status. If the LCD displays Connection Failed, ask your network
administrator if your IP address is valid.
You use security software. • In the installer dialog box, search for the Brother machine again.
• Allow access when the alert message of the security software appears during
the Brother Device installation.
• The following port numbers are used for Brother network features:
- Network scanning
Port number 5566/Protocol TCP
- Network scanning (Brother iPrint&Scan)
Port number 54921/Protocol TCP
- BRAdmin Light
Port number 161/Protocol UDP
• For more information about security software, see Related Information: Your
Brother Machine Cannot Scan over the Network .
You use a Wi-Fi router. The privacy separator on your Wi-Fi router may be enabled. Disable the privacy
separator.
Your Brother machine is placed
too far from the Wireless access
point/router.
Place your Brother machine within about 1 metre of the Wireless access point/
router when you configure the wireless network settings.
There are some obstructions
(walls or furniture, for example)
between your machine and the
Wireless access point/router.
Move your Brother machine to an obstruction-free area, or closer to the Wireless
access point/router.
There is a wireless computer,
Bluetooth®-supported device,
microwave oven, or digital
cordless phone near the Brother
machine or the Wireless access
point/router.
Move all the devices away from the Brother machine or Wireless access point/
router.
Related Information
•Network Problems
239
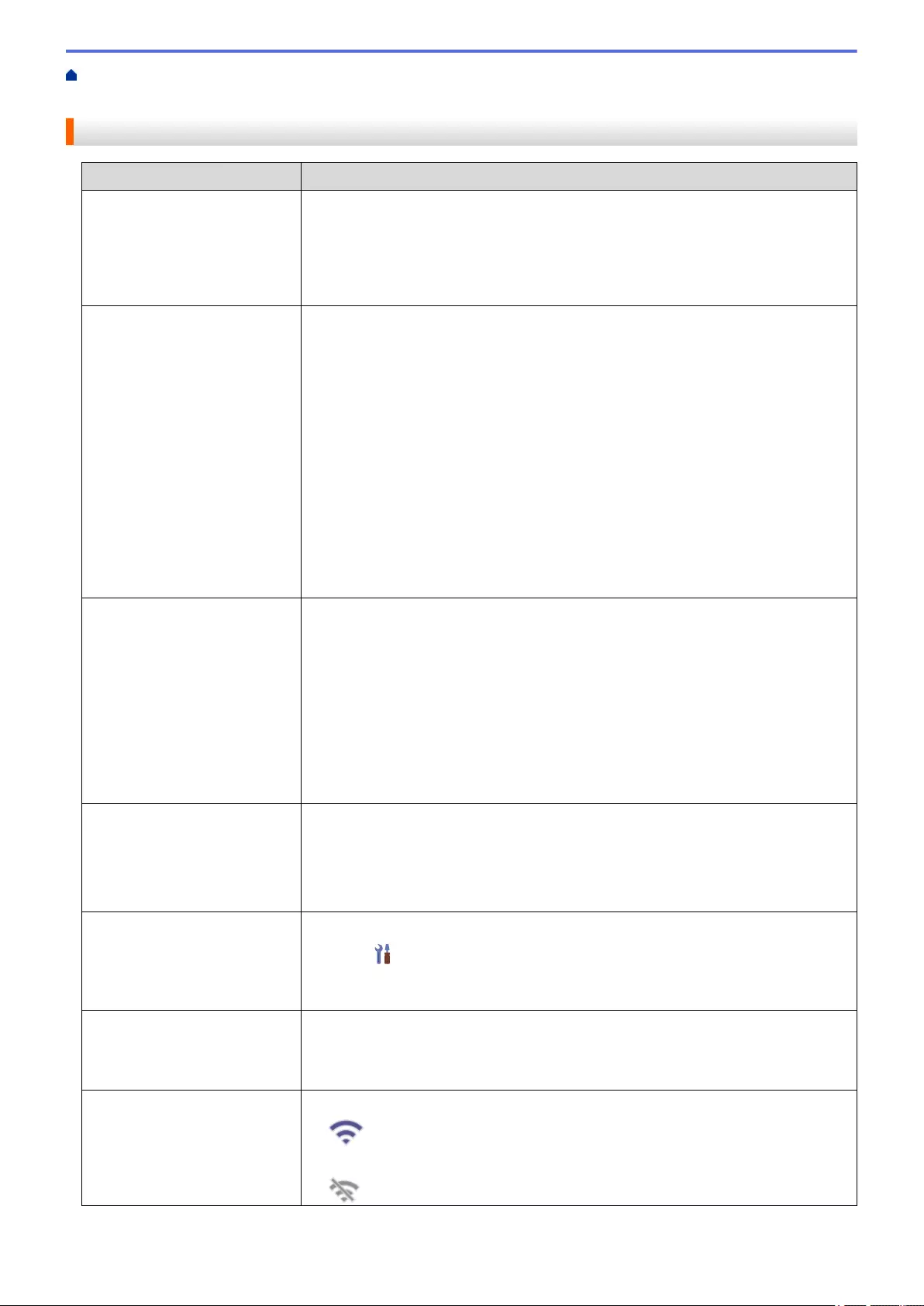
Home > Troubleshooting > If You Are Having Difficulty with Your Machine > Network Problems > Your
Brother Machine Cannot Scan over the Network
Your Brother Machine Cannot Scan over the Network
Cause Action
You did not select Accept in the
security alert dialog box during
the Brother Device installation,
applications’ start-up process,
or when using the scanning
features.
If you did not select Accept in the security alert dialog box, the firewall function of
your security software may be denying access. Some security software may block
access without showing a security alert dialog box.
To allow access, see your security software instructions or ask the manufacturer.
Your security software blocks
your machine's access to the
network. (The Network
scanning feature does not
work. )
• Windows
Configure the third-party Security/Firewall Software to allow Network scanning.
To add port 54925 for Network scanning, type the information below:
- in Name:
Type any description, for example Brother NetScan.
- in Port number:
Type 54925.
- in Protocol:
UDP is selected.
See the instruction manual that came with your third-party Security/Firewall
Software or contact the software manufacturer.
• Mac
Reinstall the driver.
Your security software blocks
your machine's access to the
network.
The following port numbers are used for Brother network features:
• Network scanning
Port number 5566/Protocol TCP
• Network scanning (Brother iPrint&Scan)
Port number 54921/Protocol TCP
• BRAdmin Light
Port number 161/Protocol UDP
For information about how to open the port, see the security software instructions or
ask the manufacturer.
Your Brother machine was not
assigned an available IP
address.
Confirm the IP address and the Subnet Mask.
Verify that both the IP addresses and Subnet Masks of your computer and the
Brother machine are correct and located on the same network.
For more information about how to verify the IP address and the Subnet Mask, ask
your network administrator.
You cannot connect the Brother
machine to the network using
wireless capabilities.
• ADS-4700W/ADS-4900W
Press Settings > Network > WLAN(Wi-Fi) > WLAN Status > Status.
If the LCD displays Connection Failed, ask your network administrator if
your IP address is valid.
Because the machine does not
support Kerberos
authentication, Network
scanning cannot be used.
Change the server settings or change the destination folder where your document
will be stored in the Scan to Network Profile from Web Based Management.
Your Brother machine is
connected to a different
wireless network.
(ADS-4900W)
Check the LCD to see your connection status.
•
Your machine is connected to the wireless network.
•
241
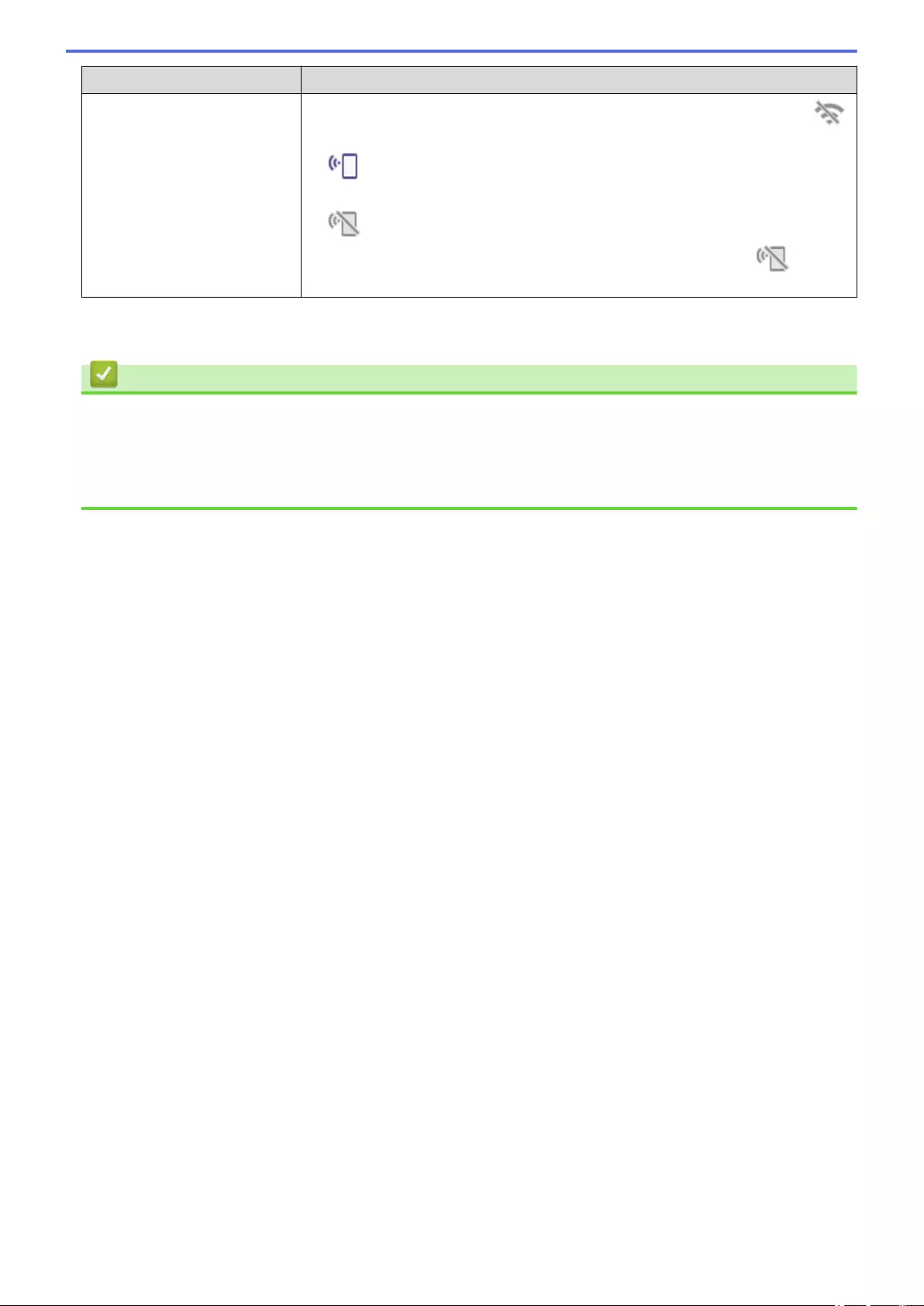
Cause Action
The wireless setting is disabled. To connect to the wireless network, press
> WLAN(Wi-Fi) Enable, and then change the setting to On.
•
Your machine is connected to the Wi-Fi Direct network.
•
Your machine is not connected to the Wi-Fi Direct network. Press > Wi-Fi
Direct Enable, and then change the setting to On.
If you have checked and tried all of the actions, but your machine still cannot scan, uninstall the Brother software
and drivers and reinstall them.
Related Information
•Network Problems
Related Topics:
•Your Scanner Cannot Be Detected on the Network During Installation
•If You Want to Check that Your Network Devices are Working Correctly
242
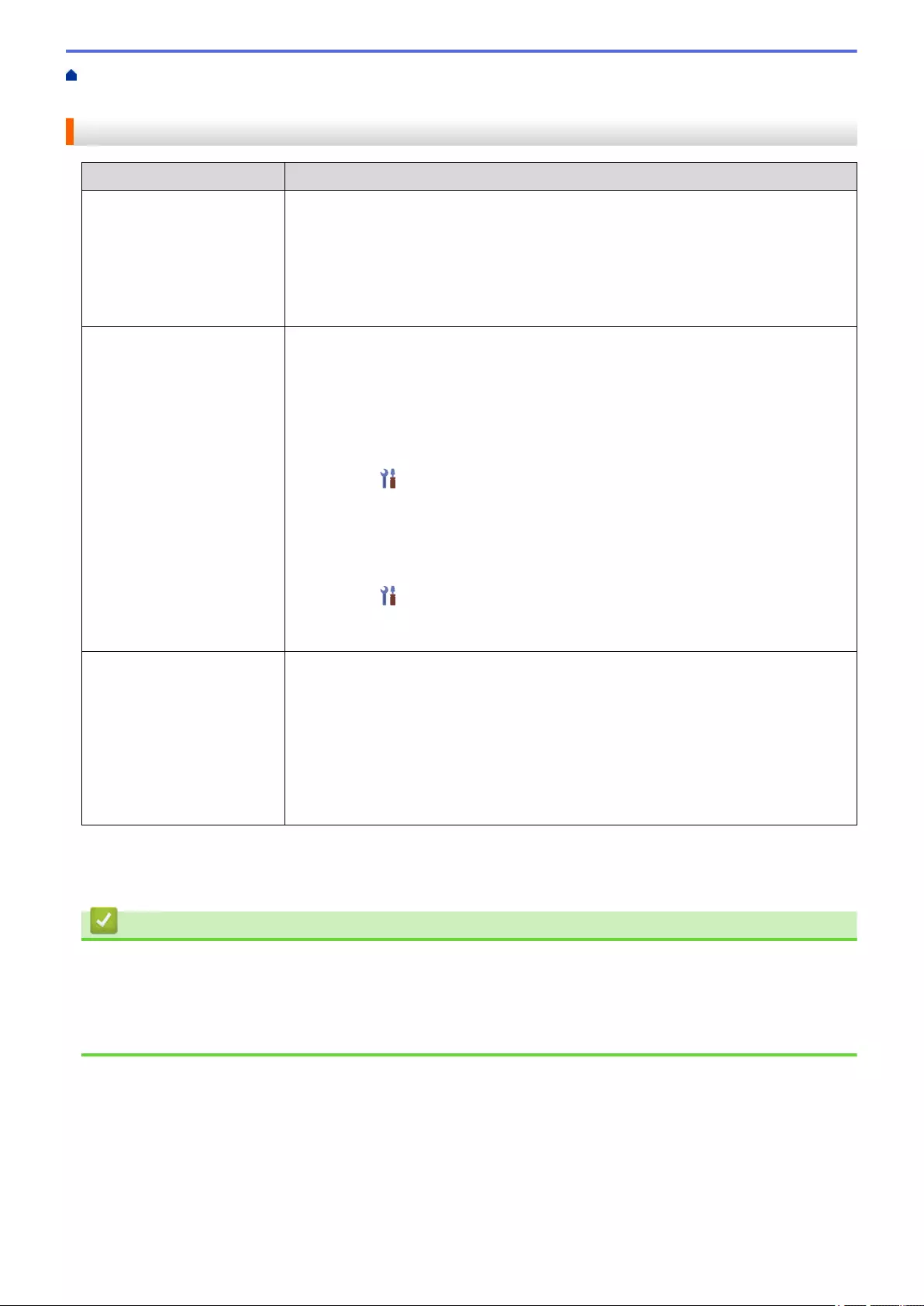
Home > Troubleshooting > If You Are Having Difficulty with Your Machine > Network Problems > If You
Want to Check that Your Network Devices are Working Correctly
If You Want to Check that Your Network Devices are Working Correctly
Check Action
Check that your Brother
machine, access point/router,
or network hub is turned on.
Check the following:
• The power cord is connected correctly and the Brother machine is turned on.
• The access point/router or hub is turned on and its link indicator is blinking.
• All protective packaging has been removed from the machine.
• The Front Cover, Brake Roller Cover and Pick-up Roller Cover are completely
closed.
Check your Brother
machine’s network settings,
such as IP address, or the
link status.
• For Web Based Management (supported models only)
Start Web Based Management and access your Brother machine. When the Web
Based Management screen appears, click Network > Network > Network Status.
• For your machine's LCD (supported models only)
(Wired network)
- ADS-4700W/ADS-4900W
Press Settings > Network > Wired LAN > Wired Status > Status.
If the LCD displays Inactive or Off, ask your network administrator if your IP
address is valid.
(Wireless network)
- ADS-4700W/ADS-4900W
Press Settings > Network > WLAN(Wi-Fi) > WLAN Status >
Status. If the LCD displays Connection Failed, ask your network
administrator if your IP address is valid.
Check that you can "ping" the
Brother machine from your
computer.
Ping the Brother machine from your computer using the IP address or the node name
in the Windows command prompt or Mac Terminal application:
ping <ipaddress> or <nodename>.
• Successful: Your Brother machine is working correctly and connected to the same
network as your computer.
• Unsuccessful: Your Brother machine is not connected to the same network as your
computer.
• Confirm that the IP address and the Subnet Mask are set correctly.
If you have checked and tried all of the actions but you are still having problems, see the instructions supplied
with your wireless access point/router to find the SSID and the Network Key (Password) information and set
them correctly.
Related Information
•Network Problems
Related Topics:
•Your Brother Machine Cannot Scan over the Network
•Your Scanner Cannot Be Detected on the Network During Installation
243
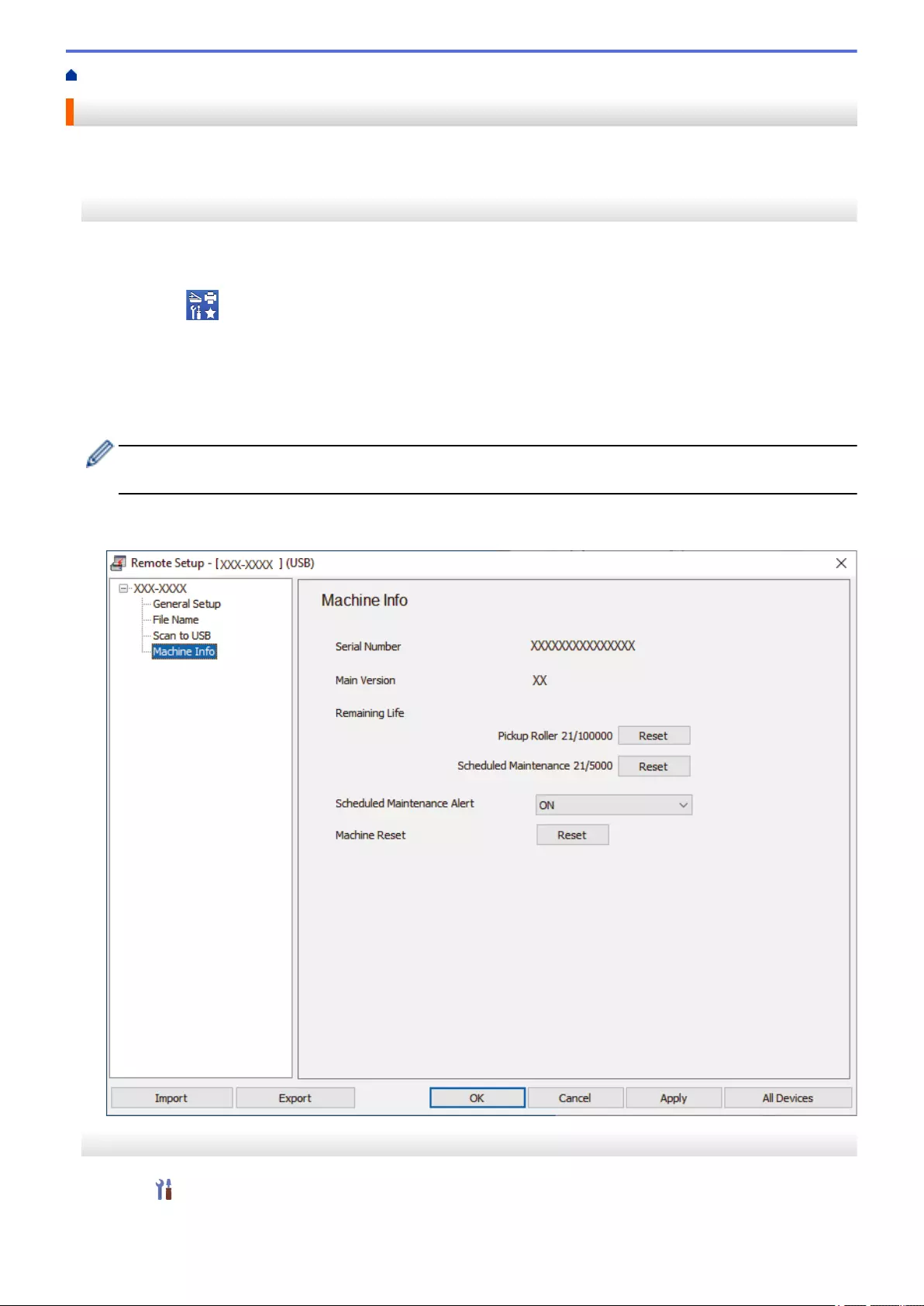
Home > Troubleshooting > Check the Serial Number
Check the Serial Number
>> ADS-4300N
>> ADS-4700W/ADS-4900W
ADS-4300N
1. Do one of the following:
• Windows
Launch (Brother Utilities), and then click the drop-down list and select your model name (if not
already selected). Click Tools in the left navigation bar, and then click Remote Setup.
• Mac
In the Finder menu bar, click Go > Applications > Brother, select your model name, and then double-
click the Brother Remote Setup icon.
If the Discover Devices dialog box appears, select your model name and then click Connect.
If your machine is connected via a network, we recommend using Web Based Management to check the
information.
2. Click the Machine Info menu in the left navigation pane.
The window displays the Serial Number (the example below uses Windows).
ADS-4700W/ADS-4900W
• Press [Settings] > [Machine Info.] > [Serial No.].
The LCD displays [Serial No.].
244
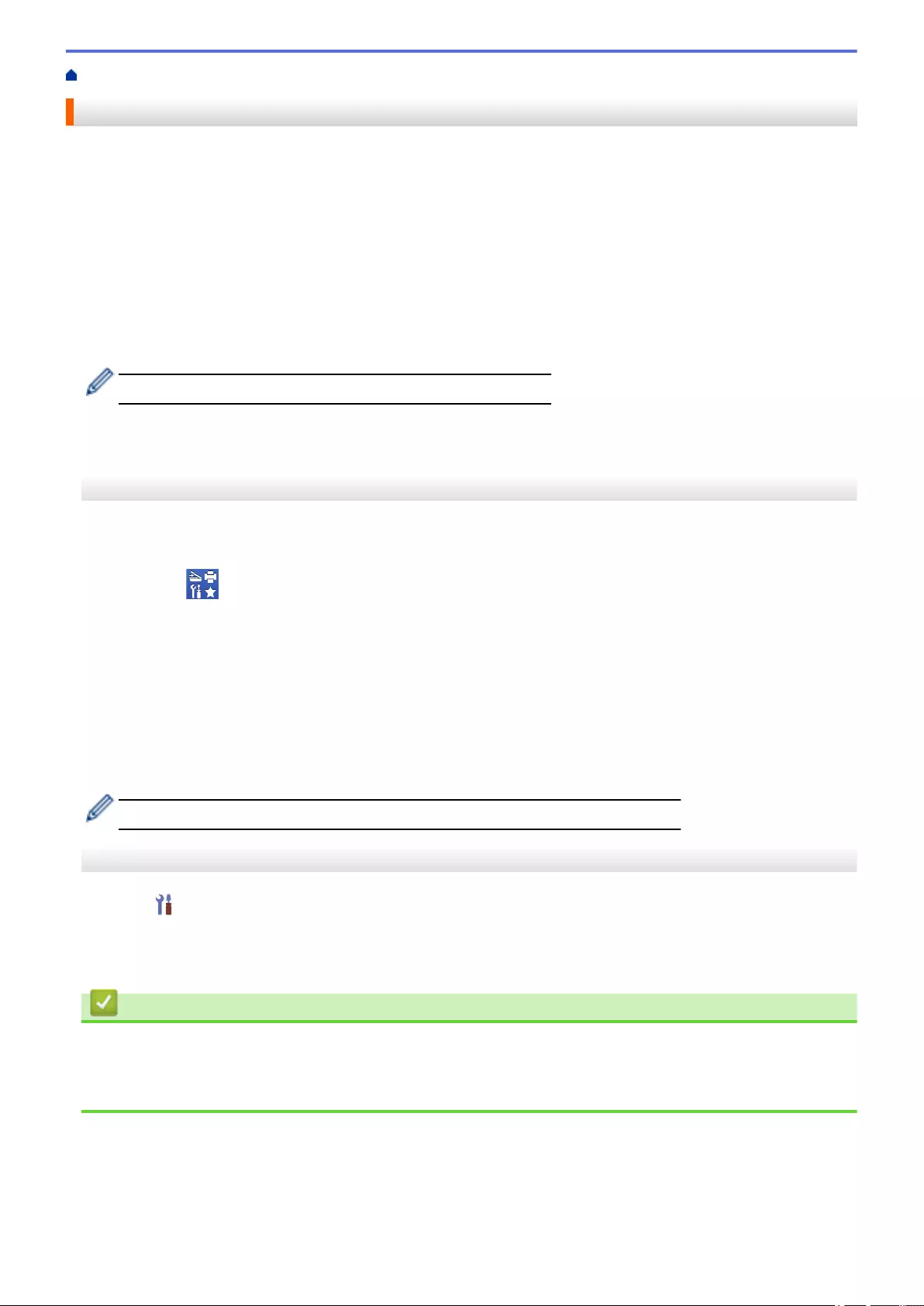
Home > Troubleshooting > Reset Your Brother Machine
Reset Your Brother Machine
Select from the following reset functions:
• Machine Reset
To reset any machine settings that you have changed, perform a Machine Reset.
Network settings are not affected by this reset.
• Network Reset
Use Network Reset to restore network settings, including password and IP address information, to the factory
settings.
• Address Book Reset (ADS-4700W/ADS-4900W)
Reset the Address Book to delete all existing contact information.
Unplug the interface cable before you perform a Network reset.
>> ADS-4300N
>> ADS-4700W/ADS-4900W
ADS-4300N
1. Do one of the following:
• Windows
Launch (Brother Utilities), and then click the drop-down list and select your model name (if not
already selected). Click Tools in the left navigation bar, and then click Remote Setup.
• Mac
In the Finder menu bar, click Go > Applications > Brother, select your model name, and then double-
click the Brother Remote Setup icon.
If the Discover Devices dialog box appears, select your model name and then click Connect.
2. Click the Machine Info menu in the left navigation pane.
3. Click the Reset button in Machine Reset.
4. Click OK to close the Remote Setup window.
You must use Web Based Management to reset your machine's Network Settings.
ADS-4700W/ADS-4900W
1. Press [Settings] > [Initial Setup] > [Reset].
2. Press the reset option you want to use.
3. Press [OK] for two seconds to restart the machine.
Related Information
•Troubleshooting
Related Topics:
•Reset the Network Settings to Factory Default
246
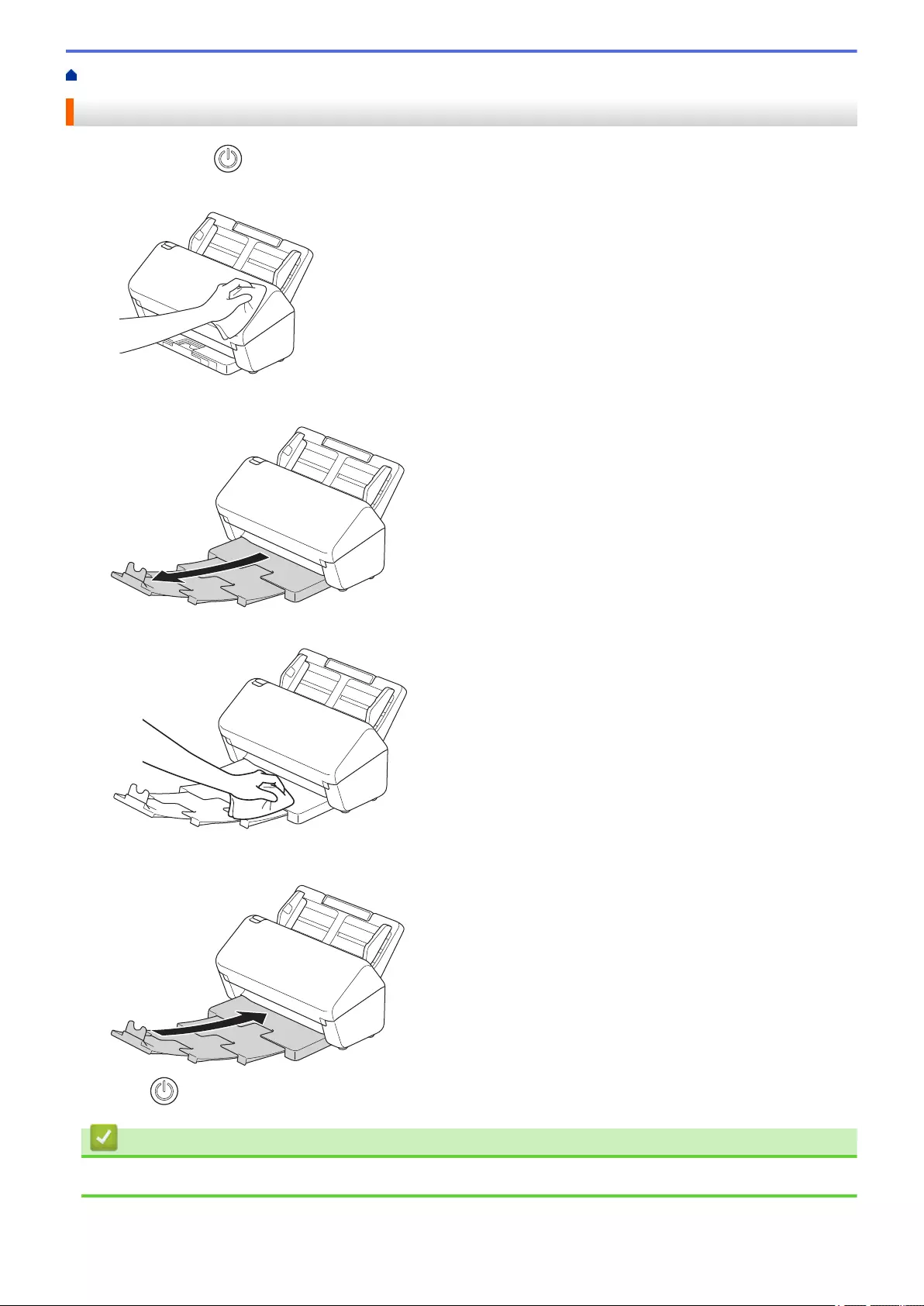
Home > Routine Maintenance > Clean Your Brother Machine > Clean the Outside of the Machine
Clean the Outside of the Machine
1. Press and hold to turn the machine off.
2. Wipe the Control Panel with a dry, soft, lint-free cloth to remove dust.
3. Extend the Output Tray.
4. Wipe the inside of the Output Tray with a dry, soft, lint-free cloth to remove dust.
5. Firmly push the Output Tray into the machine.
6. Press to turn the machine on.
Related Information
•Clean Your Brother Machine
249
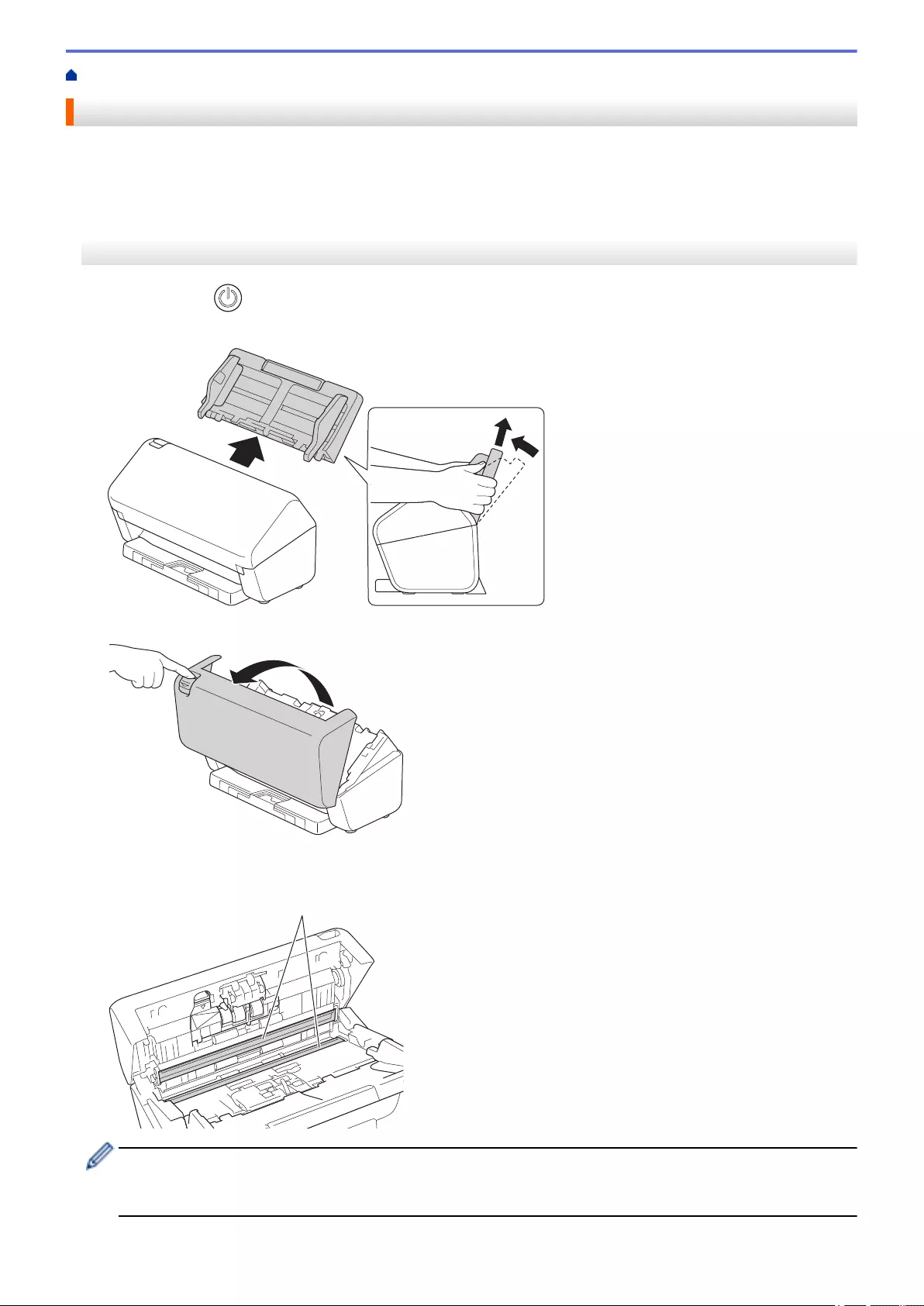
Home > Routine Maintenance > Clean Your Brother Machine > Clean the Scanner and Rollers
Clean the Scanner and Rollers
A spot of dirt or correction fluid on the glass strip may cause poor quality scans. Clean the scanner and rollers if
a vertical line appears in the scanned data or if areas are missing in the scanned data.
>> ADS-4300N/ADS-4700W
>> ADS-4900W
ADS-4300N/ADS-4700W
1. Press and hold to turn the machine off.
2. Remove the ADF.
3. Press the release tab to open the Front Cover.
4. From the back of the machine, clean the glass strips (1) in the ADF unit with a soft lint-free cloth. Make sure
that both glass strips are clean.
1
(ADS-4700W) If the glass strips are dirty and the [Dust Detection] function is On, a maintenance
message appears on the LCD. Tap the message to confirm where there may be dust or dirt on the glass
strips, and then clean those areas.
250
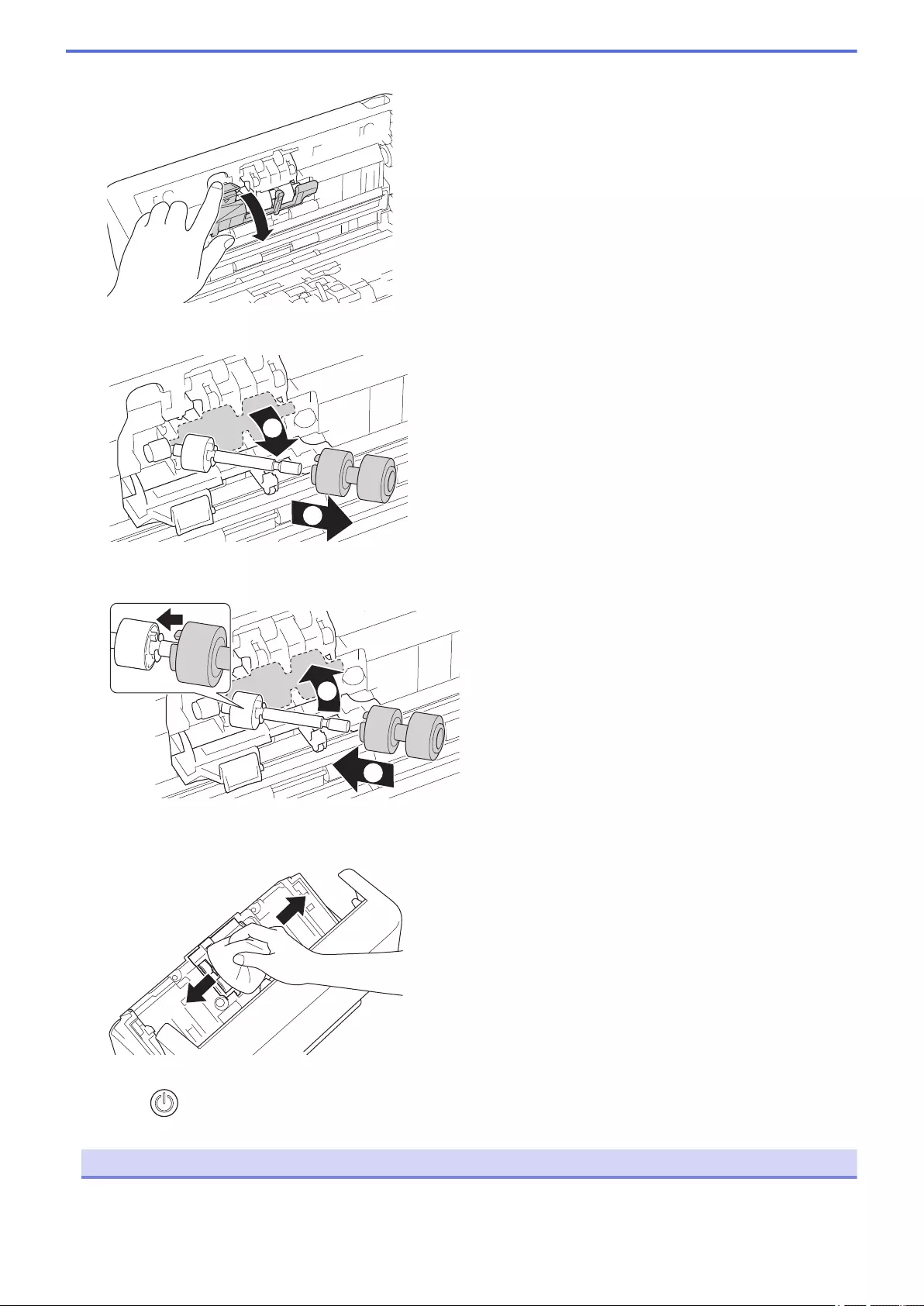
5. Press the upper left side of the Brake Roller Cover downwards and pull it down.
6. Hold the Brake Roller shaft and pull it towards you, and then remove the Brake Roller by pulling it out and to
the right.
2
1
7. Clean the Brake Roller with a soft lint-free cloth slightly moistened with water.
8. Insert the Brake Roller into the shaft, and then insert the Brake Roller into the machine.
2
1
9. Close the Brake Roller Cover.
10. Clean the Pick Up Rollers from side to side with a soft lint-free cloth slightly moistened with water.
11. Close the Front Cover and attach the ADF.
12. Press to turn the machine on.
NOTE
(ADS-4700W)
251
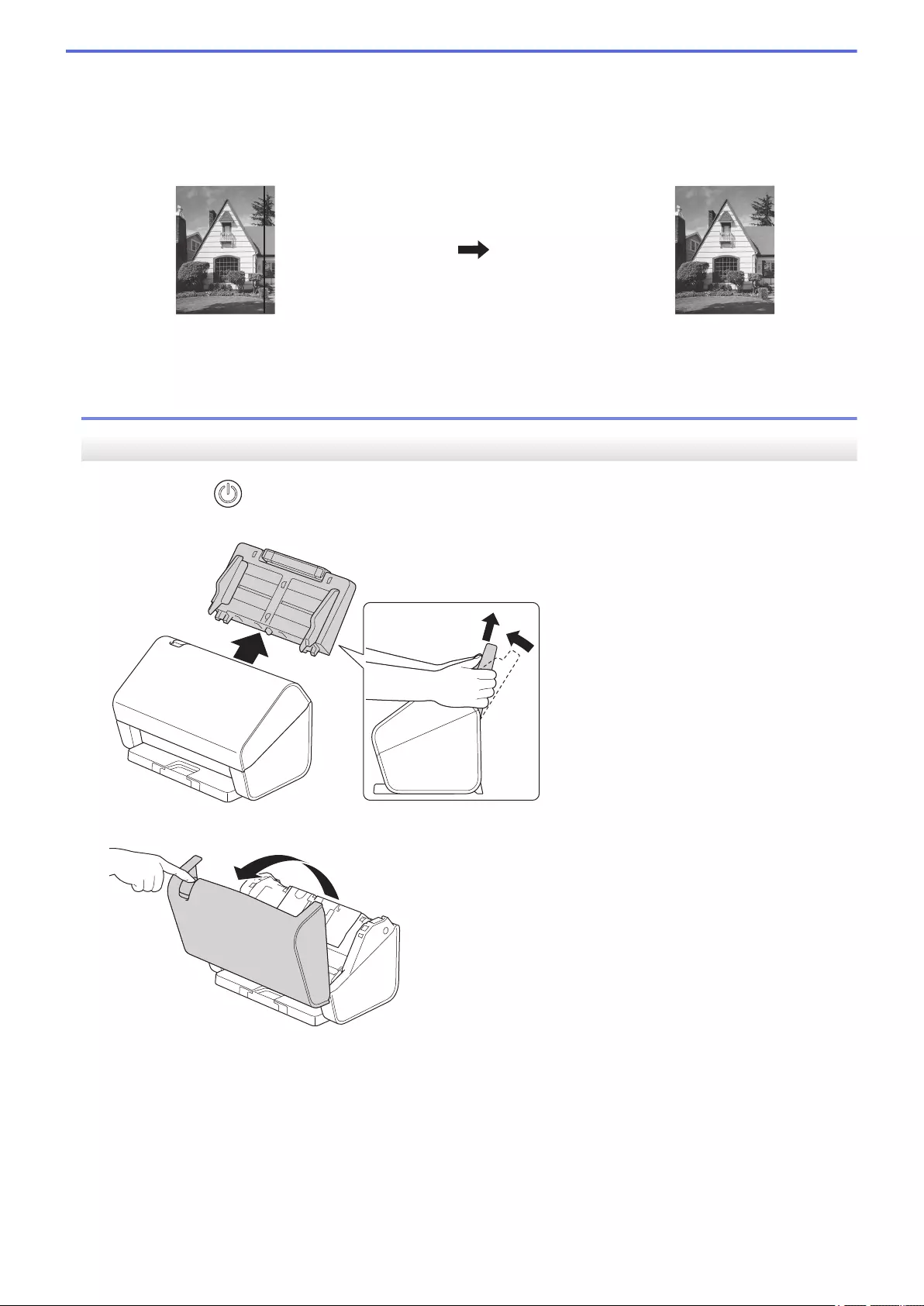
When [Scheduled Maintenance Alert] appears on the machine’s LCD, you must clean the machine
promptly. If you do not, document jams and paper feed problems may occur.
First, run your fingertip over the glass to see if you feel anything (dirt or debris). Clean the glass strips with a
soft lint-free cloth. You may have to repeat the cleaning process three or four times. To test, scan a document
after each cleaning attempt.
When there is a spot of dirt or
correction fluid on the glass strip, the
scanned sample shows a vertical
line.
After the glass strip is cleaned, the
vertical line is gone.
ADS-4900W
1. Press and hold to turn the machine off.
2. Remove the ADF.
3. Press the release tab to open the Front Cover.
4. From the back of the machine, clean the glass strips (1) in the ADF unit with a soft lint-free cloth. Make sure
that both glass strips are clean.
252
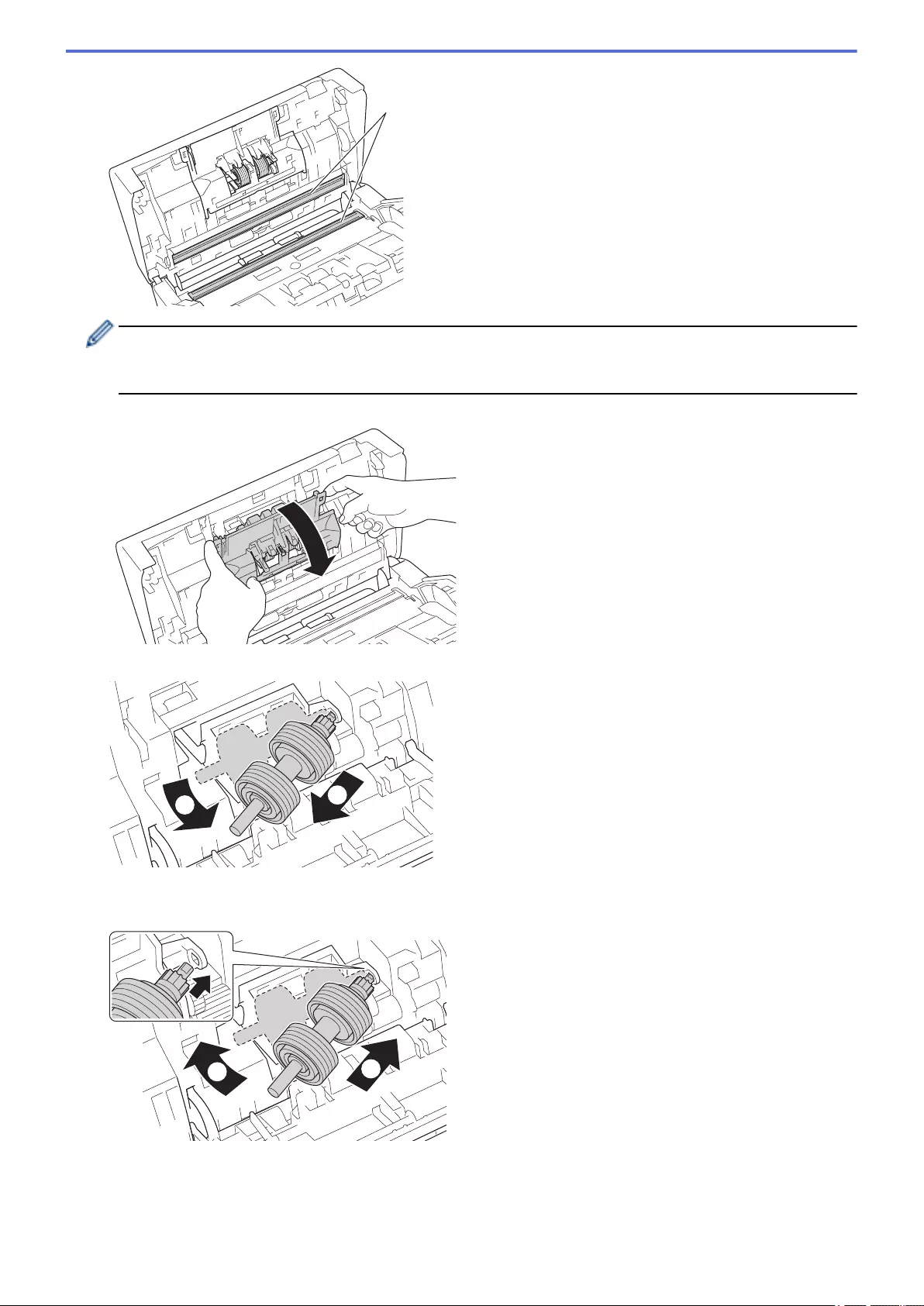
1
If the glass strips are dirty and the [Dust Detection] function is On, a maintenance message appears
on the LCD. Tap the message to confirm where there may be dust or dirt on the glass strips, and then clean
those areas.
5. Press the both sides of the Brake Roller Cover inwards at the same time and pull the cover down.
6. Lift the Brake Roller with your finger to remove it.
2
1
7. Clean the Brake Roller with a soft lint-free cloth slightly moistened with water.
8. Fit the shaft of the Brake Roller into the slot in the opening and insert the Brake Roller into the machine.
21
9. Close the Brake Roller Cover.
10. Clean the Pick Up Roller from side to side with a soft lint-free cloth slightly moistened with water.
253
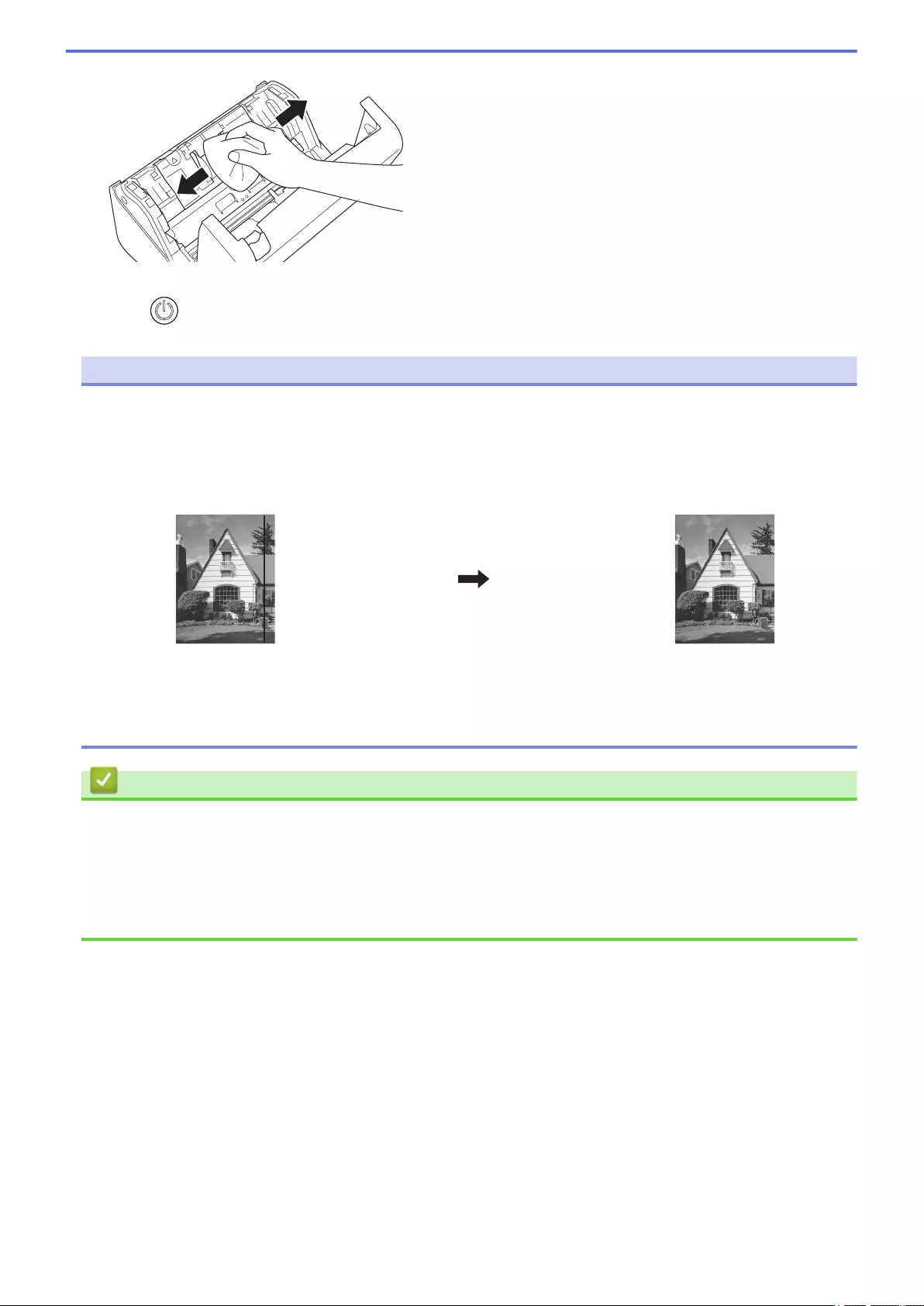
11. Close the Front Cover and attach the ADF.
12. Press to turn the machine on.
NOTE
When [Scheduled Maintenance Alert] appears on the machine’s LCD, you must clean the machine
promptly. If you do not, document jams and paper feed problems may occur.
First, run your fingertip over the glass to see if you feel anything (dirt or debris). Clean the glass strips with a
soft lint-free cloth. You may have to repeat the cleaning process three or four times. To test, scan a document
after each cleaning attempt.
When there is a spot of dirt or
correction fluid on the glass strip, the
scanned sample shows a vertical
line.
After the glass strip is cleaned, the
vertical line is gone.
Related Information
•Clean Your Brother Machine
Related Topics:
•Error and Maintenance Indications
•Document Jam
•Scanning and Other Problems
254
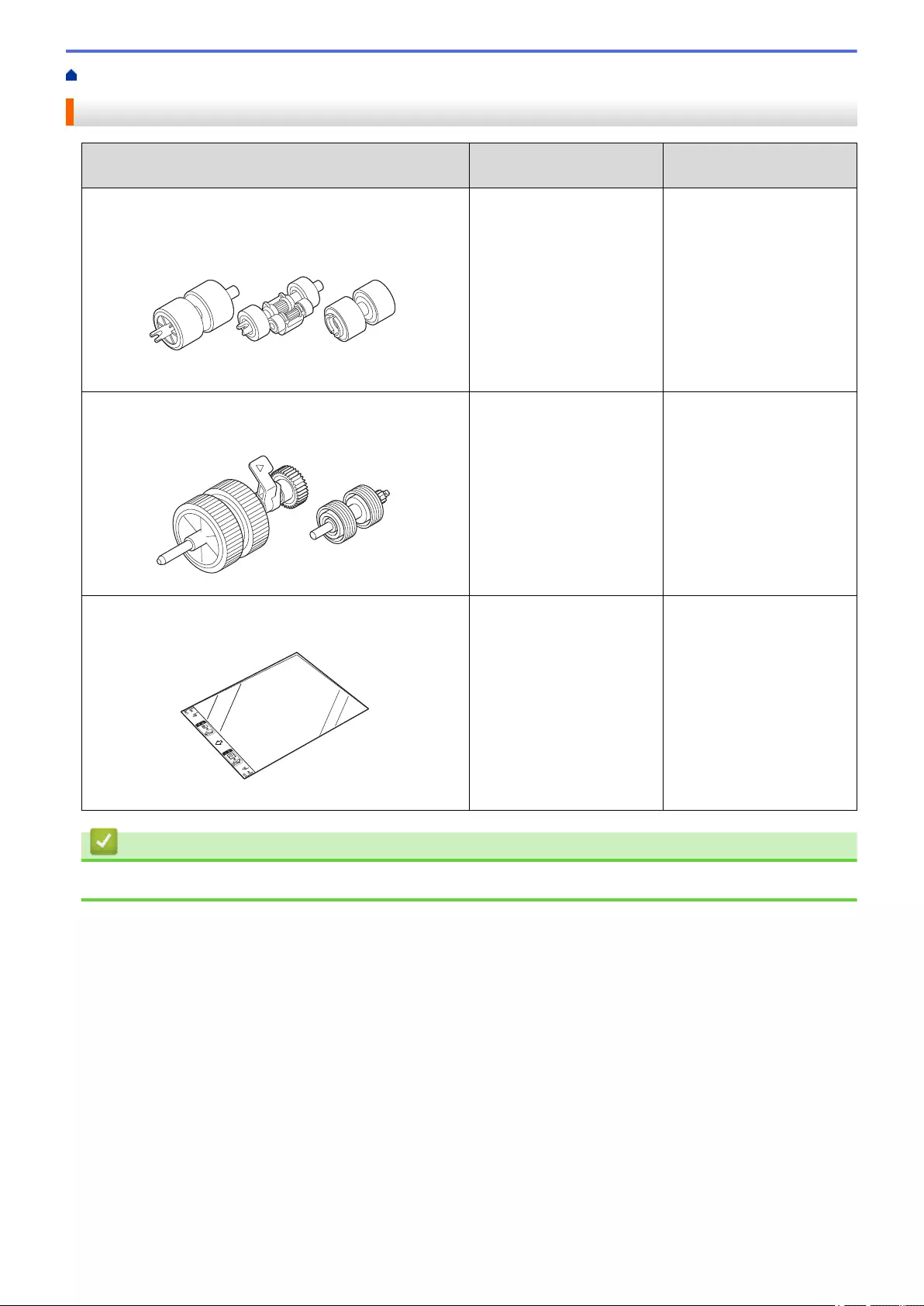
Home > Routine Maintenance > Replace Supplies > Replacement Supplies and Optional Accessories
Replacement Supplies and Optional Accessories
Part Name Part No. Standard Replacement
Cycle
Roller Kit
(ADS-4300N/ADS-4700W)
PRK-A3001 100,000 sheets
Roller Kit
(ADS-4900W)
PRK-A4001 200,000 sheets
Carrier Sheet (x2) CS-A3301 500 times
Related Information
•Replace Supplies
256
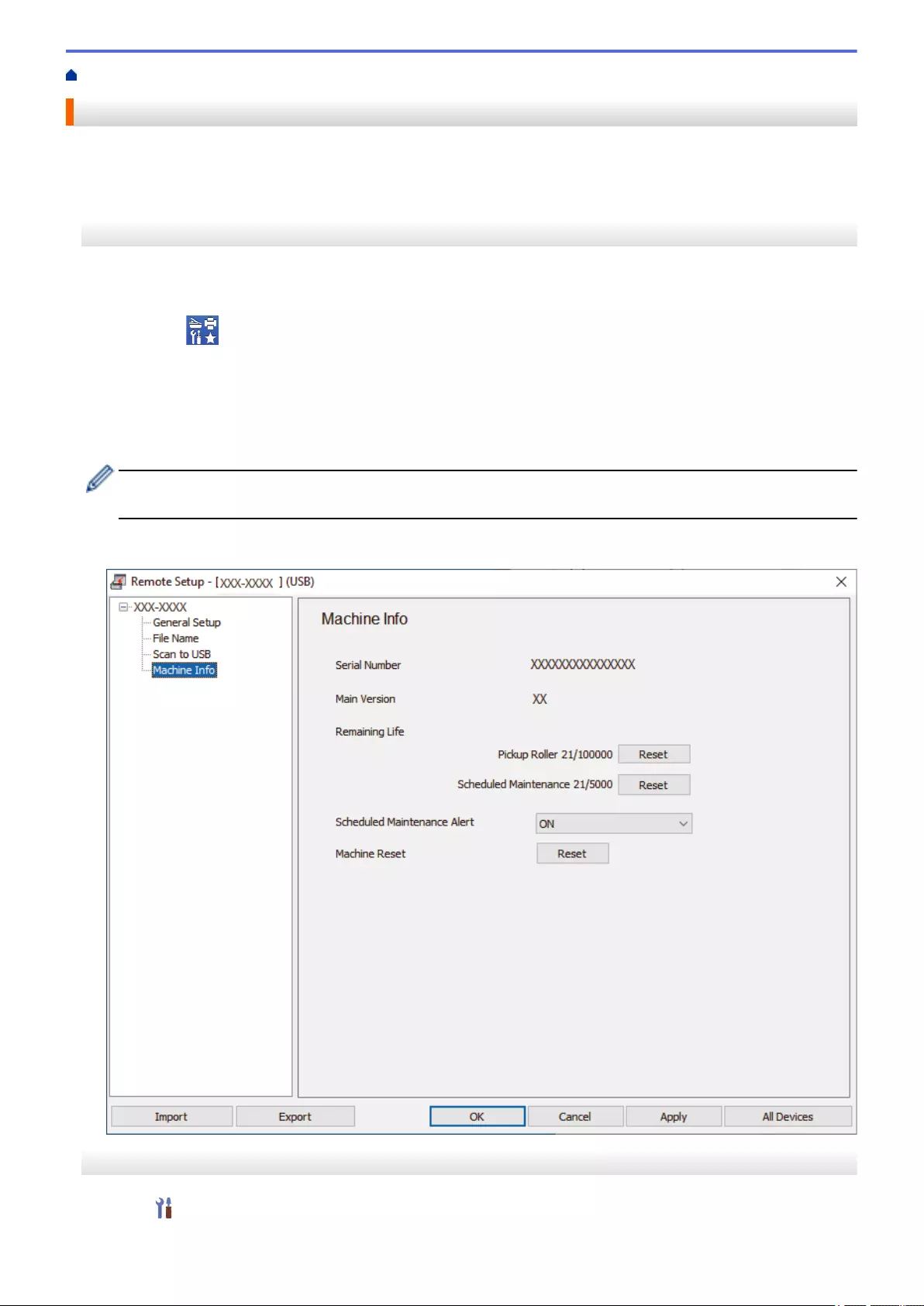
Home > Routine Maintenance > Replace Supplies > Check Replacement Cycles for Your Supplies
Check Replacement Cycles for Your Supplies
Check machine parts regularly to maintain scan quality.
>> ADS-4300N
>> ADS-4700W/ADS-4900W
ADS-4300N
1. Do one of the following:
• Windows
Launch (Brother Utilities), and then click the drop-down list and select your model name (if not
already selected). Click Tools in the left navigation bar, and then click Remote Setup.
• Mac
In the Finder menu bar, click Go > Applications > Brother, select your model name, and then double-
click the Brother Remote Setup icon.
If the Discover Devices dialog box appears, select your model name and then click Connect.
If your machine is connected via a network, we recommend using Web Based Management to check the
information.
2. Click Machine Info in the left navigation pane to check the remaining life of the Pick Up Roller (the example
below uses Windows).
ADS-4700W/ADS-4900W
• Press [Settings] > [Machine Info.] > [Usage Counters].
257
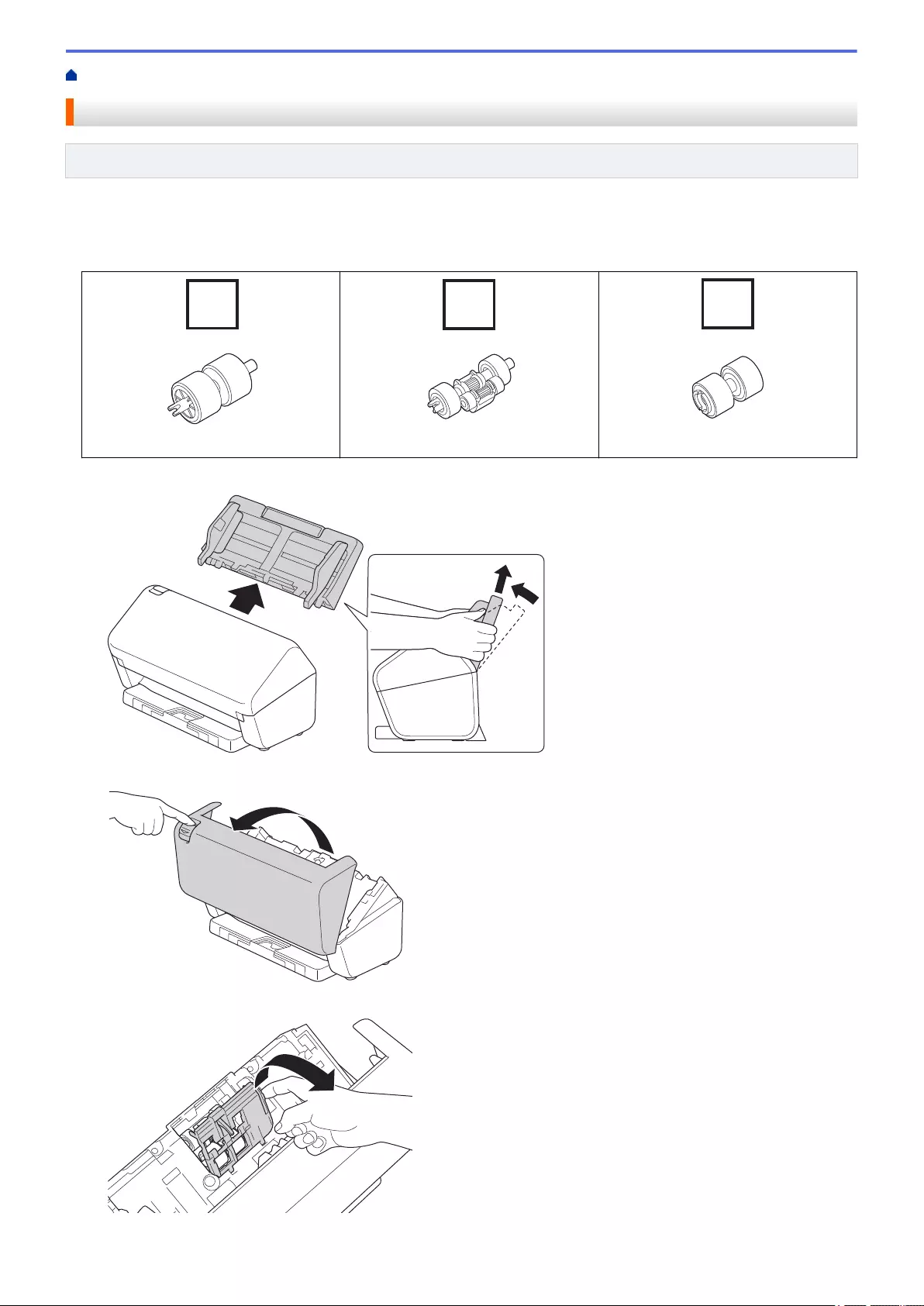
Home > Routine Maintenance > Replace Supplies > Replace the Roller Kit (ADS-4300N/ADS-4700W)
Replace the Roller Kit (ADS-4300N/ADS-4700W)
Related Models: ADS-4300N/ADS-4700W
Your machine is equipped with a scan counter that automatically counts how many times the machine has
scanned. After approximately 100,000 scans, you may need to replace the Roller Kit.
After replacing the rollers, reset the Usage Counter so that the machine starts counting from 0.
A
Lower Pick Up Roller
B
Upper Pick Up Roller
C
Brake Roller
1. Remove the ADF.
2. Press the release tab to open the Front Cover.
3. Press the right side of the Pick Up Roller Cover towards the left and pull it down.
4. Remove both Pick Up Rollers.
259
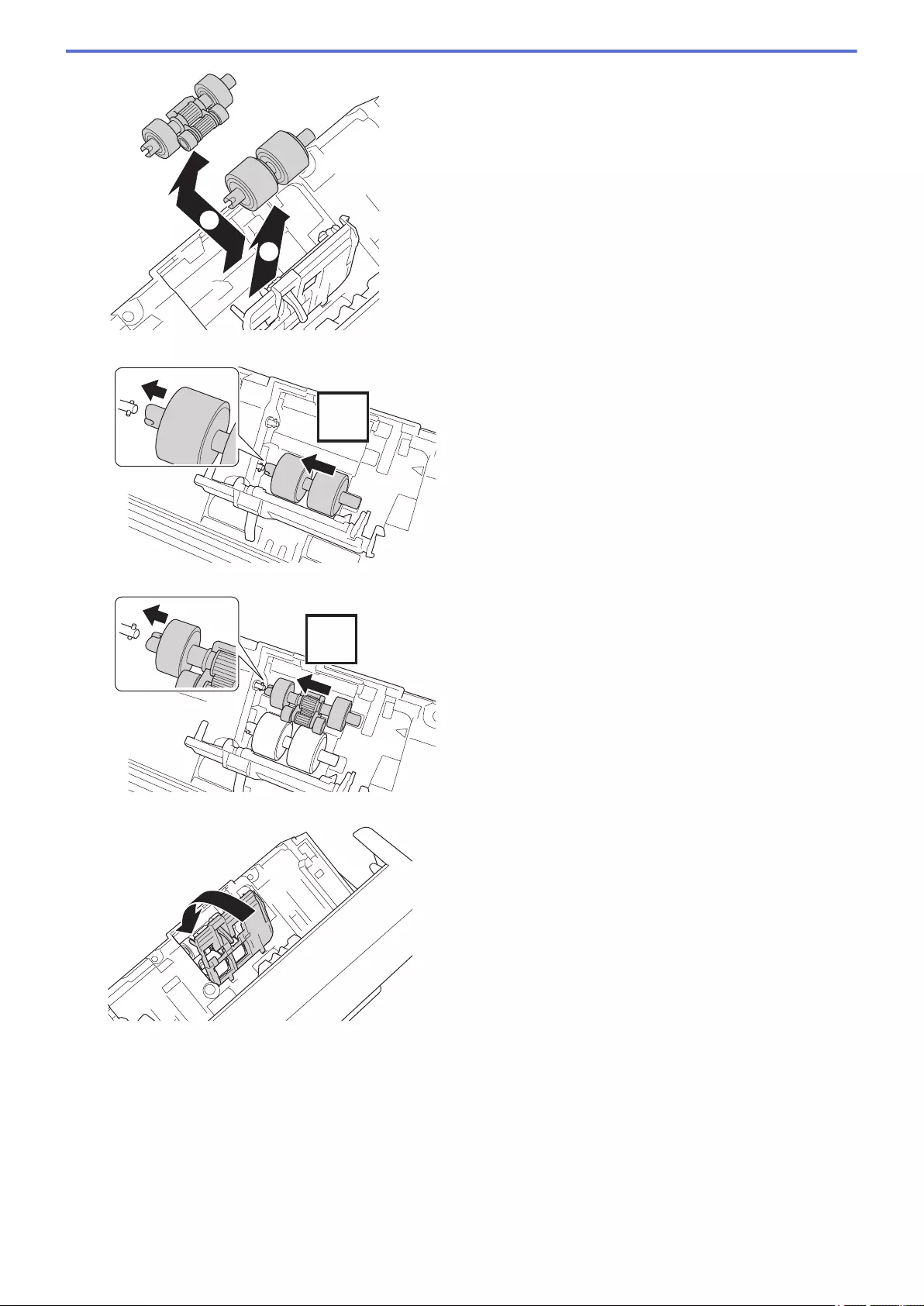
2
1
5. Fit the new Lower Pick Up Roller into the opening, and then slide it to the left onto the shaft.
A
6. Fit the new Upper Pick Up Roller into the opening, and then slide it to the left onto the shaft.
B
7. Close the Pick Up Roller Cover.
8. Turn the machine around, as shown.
260
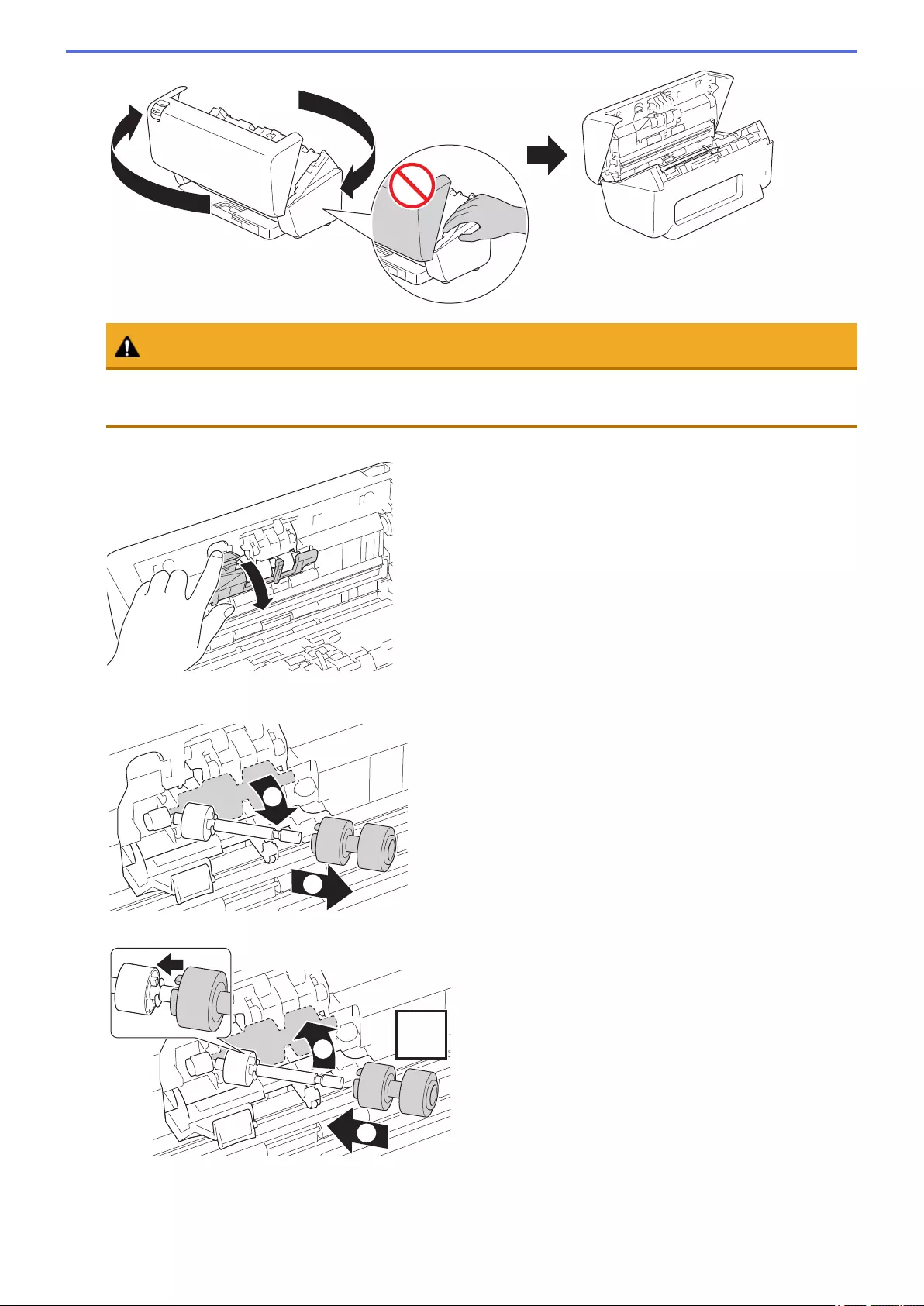
CAUTION
Some areas of the machine can cause injury if the Front Cover (shaded area shown) is closed with force.
Be careful when placing your hand in or near the shaded area.
9. Press the upper left side of the Brake Roller Cover downwards and pull it down.
10. Hold the Brake Roller shaft and pull it towards you, and then remove the Brake Roller by pulling it out and to
the right.
2
1
11. Thread the new Brake Roller onto the shaft, and then insert the Brake Roller into the machine.
2
1
C
12. Close the Brake Roller Cover.
261
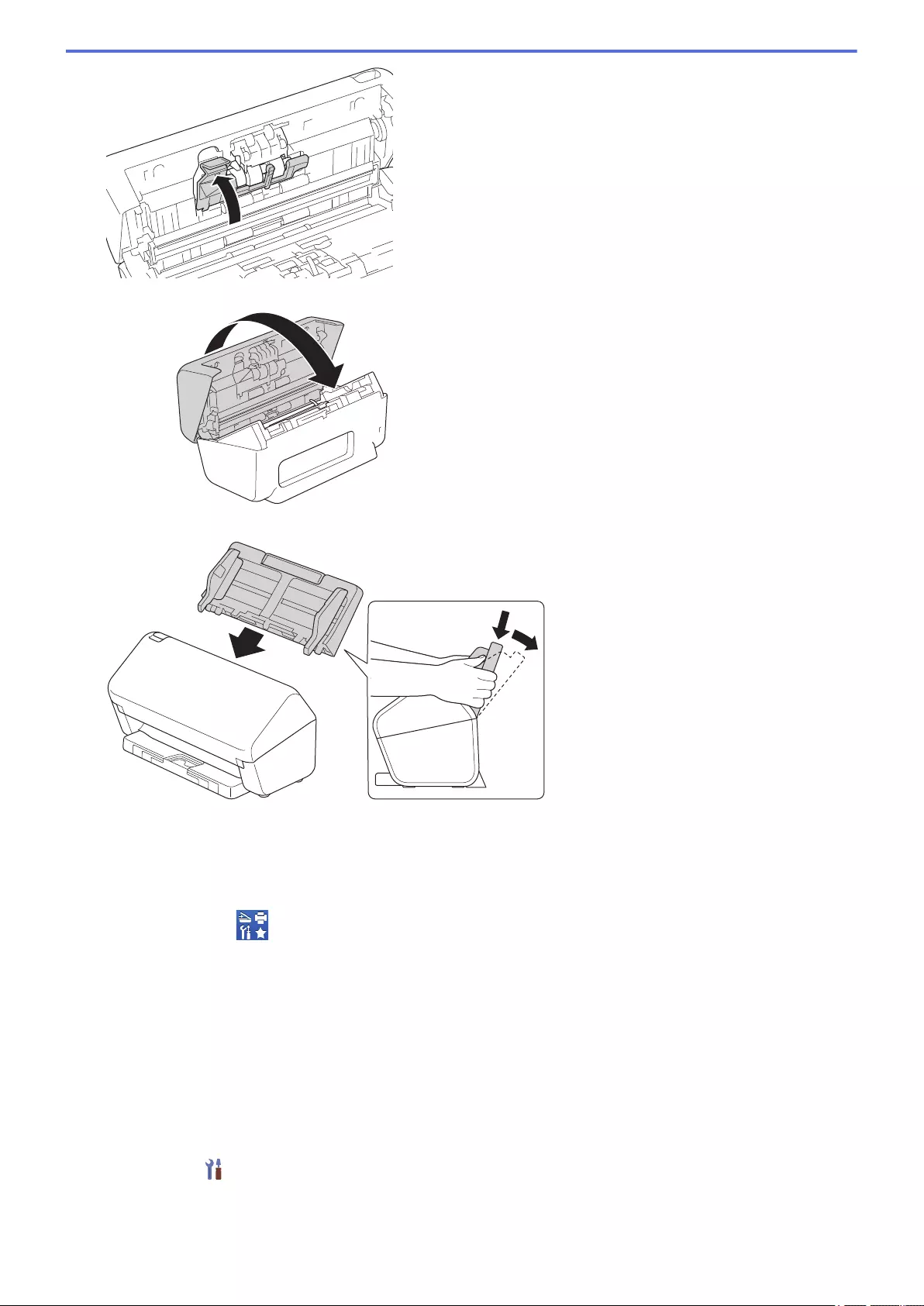
13. Close the Front Cover and turn the machine to face forwards.
14. Attach the ADF firmly until it locks into place.
15. Reset the Roller Counter:
•ADS-4300N
a. Do one of the following:
- Windows
Launch (Brother Utilities), and then click the drop-down list and select your model name (if
not already selected). Click Tools in the left navigation bar, and then click Remote Setup.
- Mac
In the Finder menu bar, click Go > Applications > Brother, select your model name, and then
double-click the Brother Remote Setup icon.
If the Discover Devices dialog box appears, select your model name and then click Connect.
b. Click Machine Info in the left navigation pane.
c. Go to the Remaining Life section, click the Reset button to reset the Pick Up Roller counter.
d. Click OK to close the Remote Setup window.
•ADS-4700W
a. Press [Settings] > [Machine Info.] > [Usage Counters].
b. Press [Roller Count].
c. When the LCD displays a confirmation message, press [Yes].
262
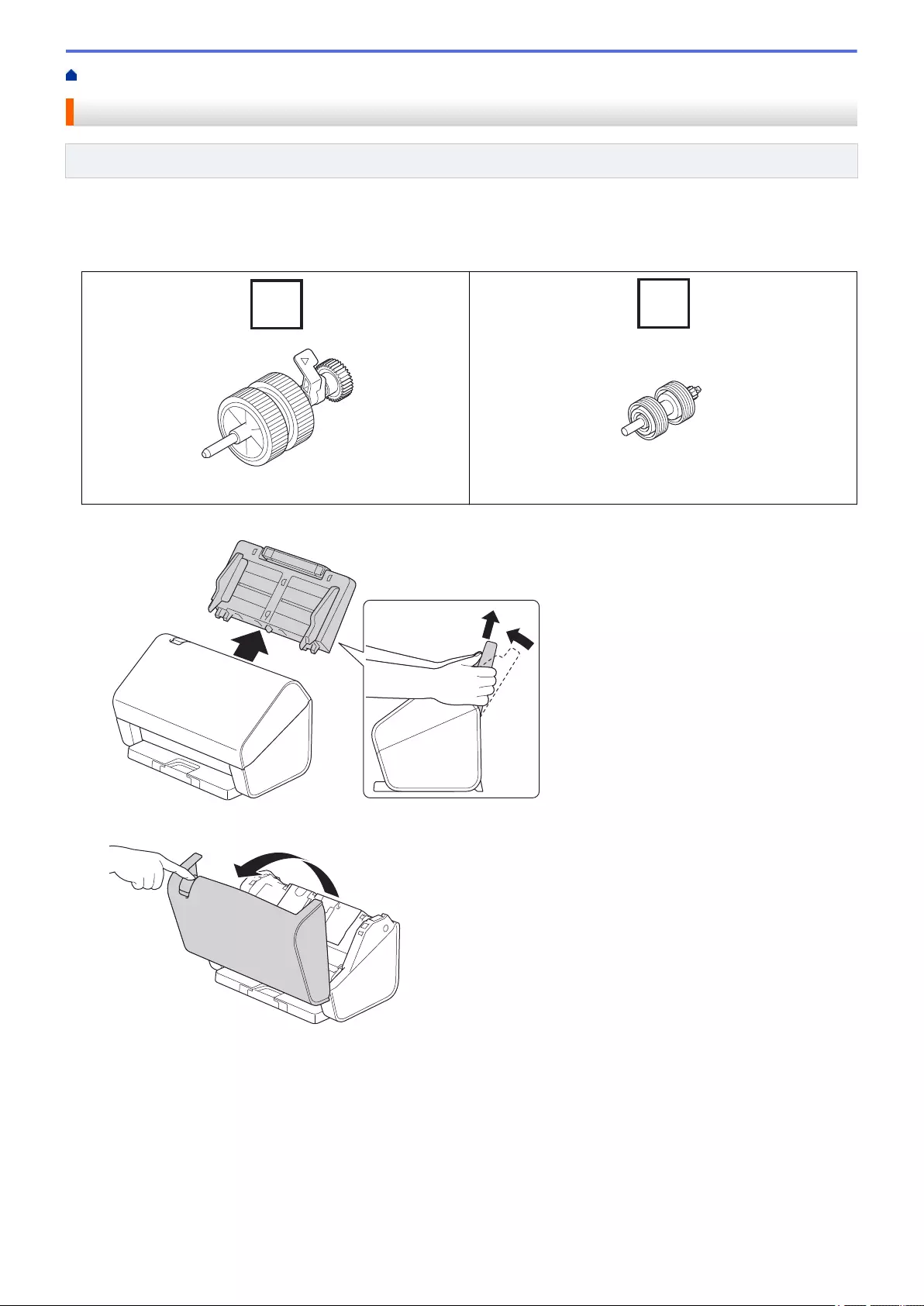
Home > Routine Maintenance > Replace Supplies > Replace the Roller Kit (ADS-4900W)
Replace the Roller Kit (ADS-4900W)
Related Models: ADS-4900W
Your machine is equipped with a scan counter that automatically counts how many times the machine has
scanned. After approximately 200,000 scans, you may need to replace the Roller Kit.
After replacing the rollers, reset the Usage Counter so that the machine starts counting from 0.
A
Pick Up Roller
B
Brake Roller
1. Remove the ADF.
2. Press the release tab to open the Front Cover.
3. Press the upper left side of the Pick Up Roller Cover downwards and pull the cover down.
264
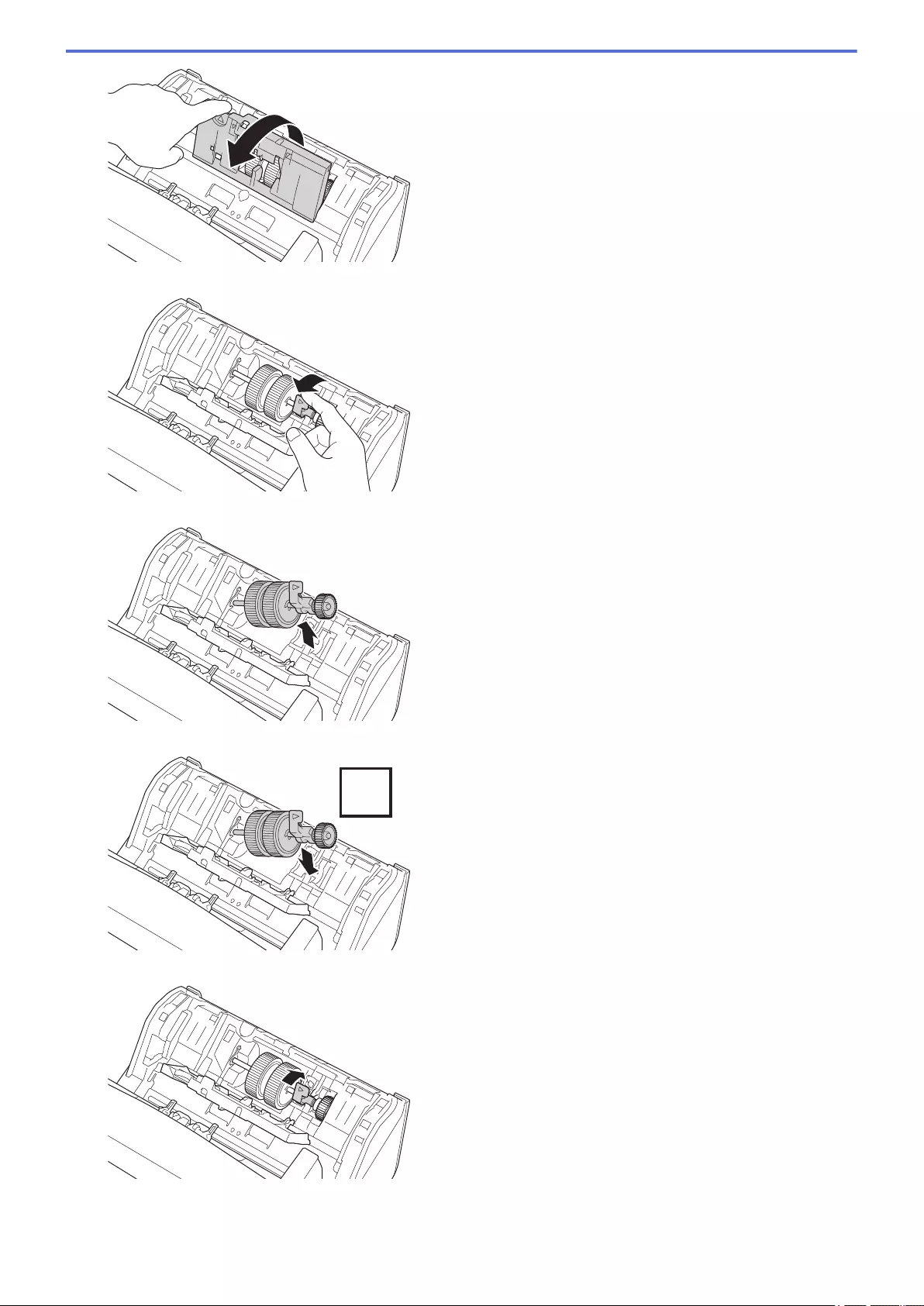
4. Pull down the Pick Up Roller Lever.
5. Remove the Pick Up Roller.
6. Insert the new Pick Up Roller into the machine.
A
7. Rotate the lever until the Pick Up Roller locks into place.
8. Close the Pick Up Roller Cover.
265
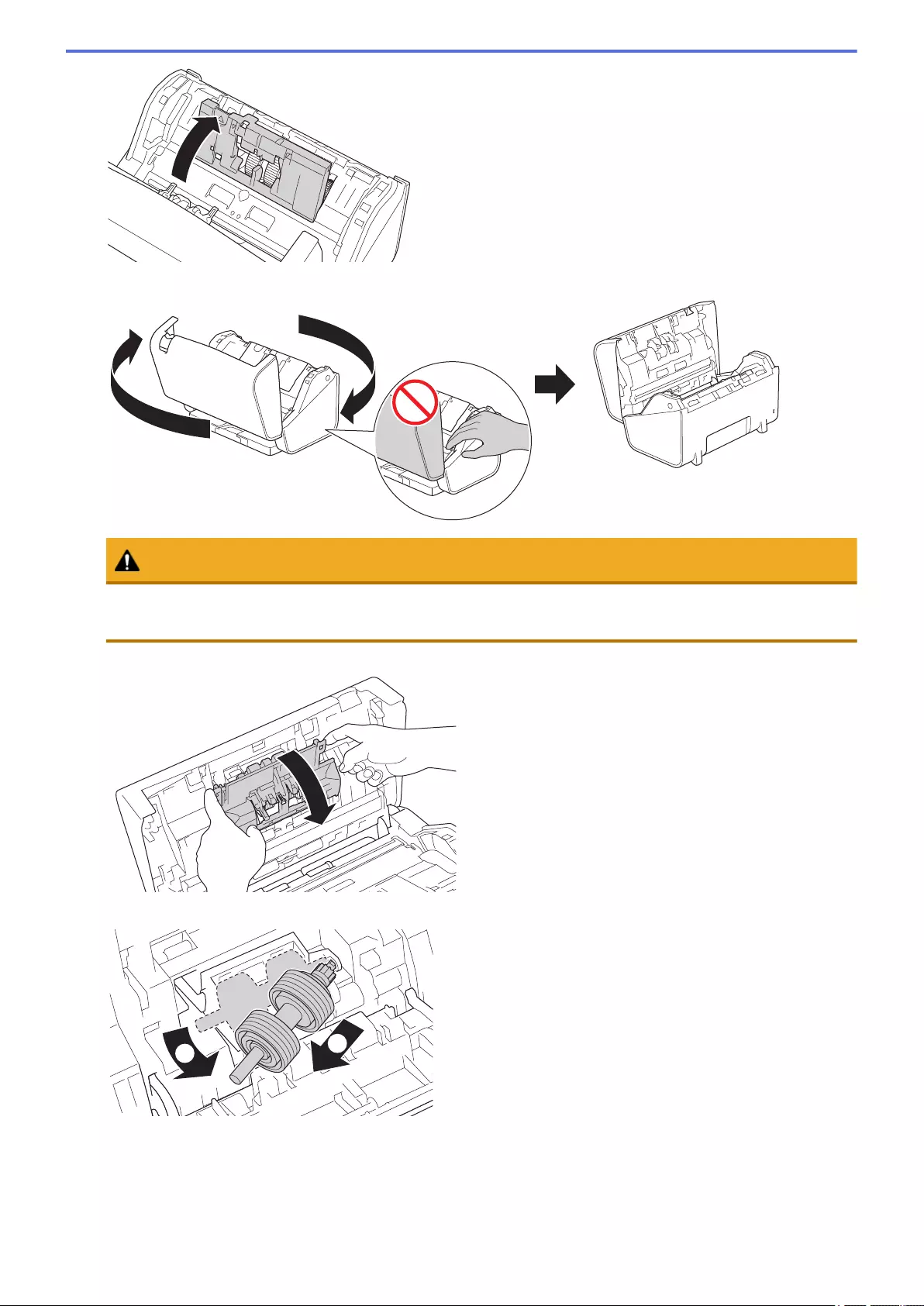
9. Turn the machine around, as shown.
CAUTION
Some areas of the machine can cause injury if the Front Cover (shaded area shown) is closed with force.
Be careful when placing your hand in or near the shaded area.
10. Press the both sides of the Brake Roller Cover inwards at the same time and pull the cover down.
11. Lift the Brake Roller with your finger to remove it.
2
1
12. Fit the new Brake Roller's shaft into the opening, as shown, and insert the Brake Roller into the machine.
266
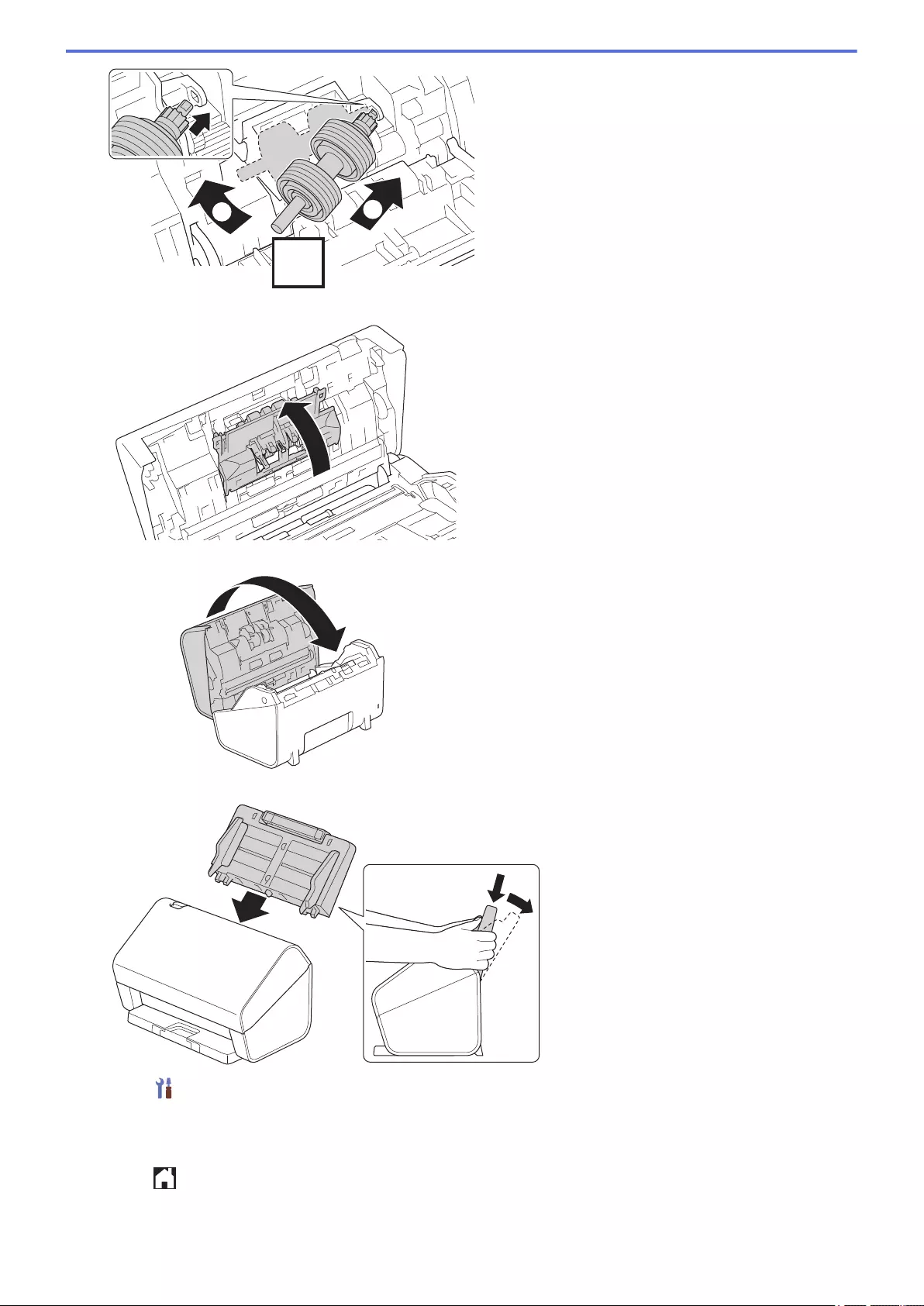
21
B
13. Close the Brake Roller Cover.
14. Close the Front Cover and turn the machine to face forwards.
15. Attach the ADF firmly until it locks into place.
16. Press [Settings] > [Machine Info.] > [Usage Counters].
17. To reset the Roller Counter, press [Roller Count].
18. When the LCD displays a confirmation message, press [Yes].
19. Press .
267
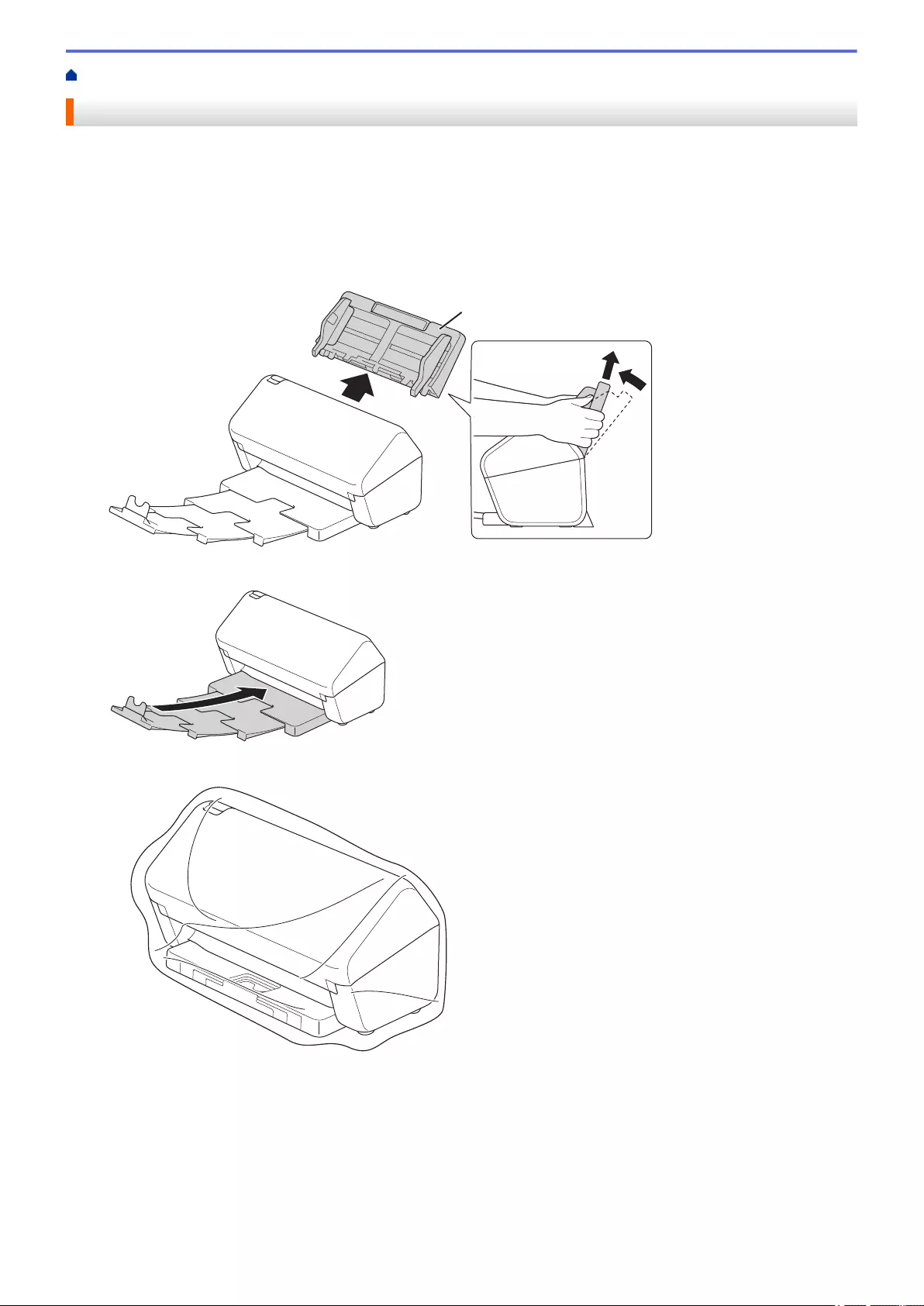
Home > Routine Maintenance > Pack and Ship Your Brother Machine
Pack and Ship Your Brother Machine
When you transport the machine, use the packing materials that came with your machine. If you do not pack the
machine correctly, any damage that may occur in transit may not be covered by your warranty.
The machine should be adequately insured with the carrier.
1. Disconnect all the cables, and then unplug the power cord from the electrical socket.
2. Close the expandable ADF.
3. Remove the ADF (1).
1
4. Firmly push the Output Tray into the machine.
5. Wrap the machine in the original bag.
6. Pack the machine and the printed materials in the original carton with the original packing material as shown.
(The original packing material may differ depending on your country.)
269
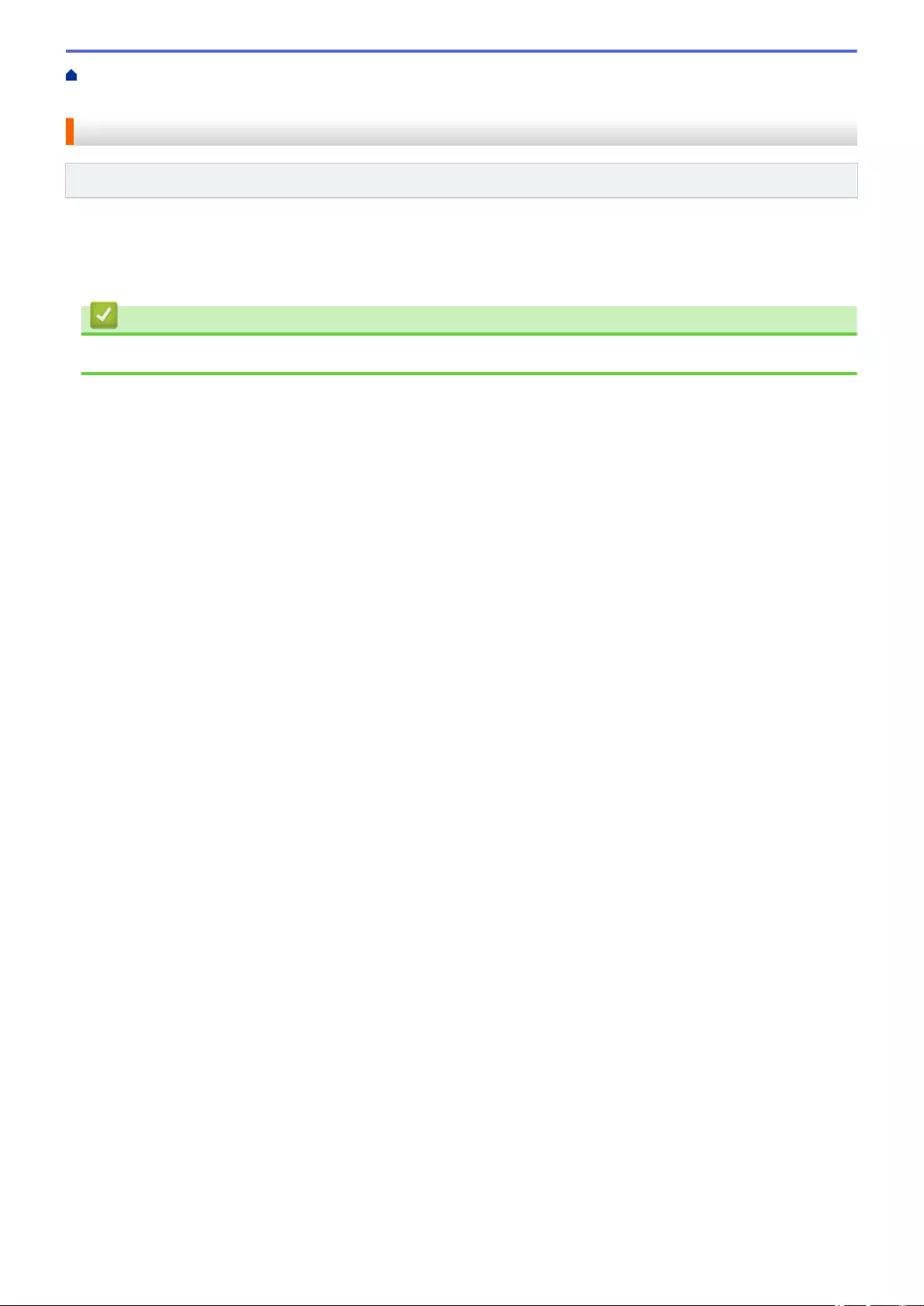
Home > Machine Settings > Change Machine Settings from the Control Panel > In the Event of Power
Failure (Memory Storage)
In the Event of Power Failure (Memory Storage)
Related Models: ADS-4700W/ADS-4900W
• Your menu settings are stored permanently and, in the event of a power failure, will not be lost.
• Temporary settings will be lost.
• During a power failure, the machine will keep the date and time for approximately 24 hours.
Related Information
•Change Machine Settings from the Control Panel
273
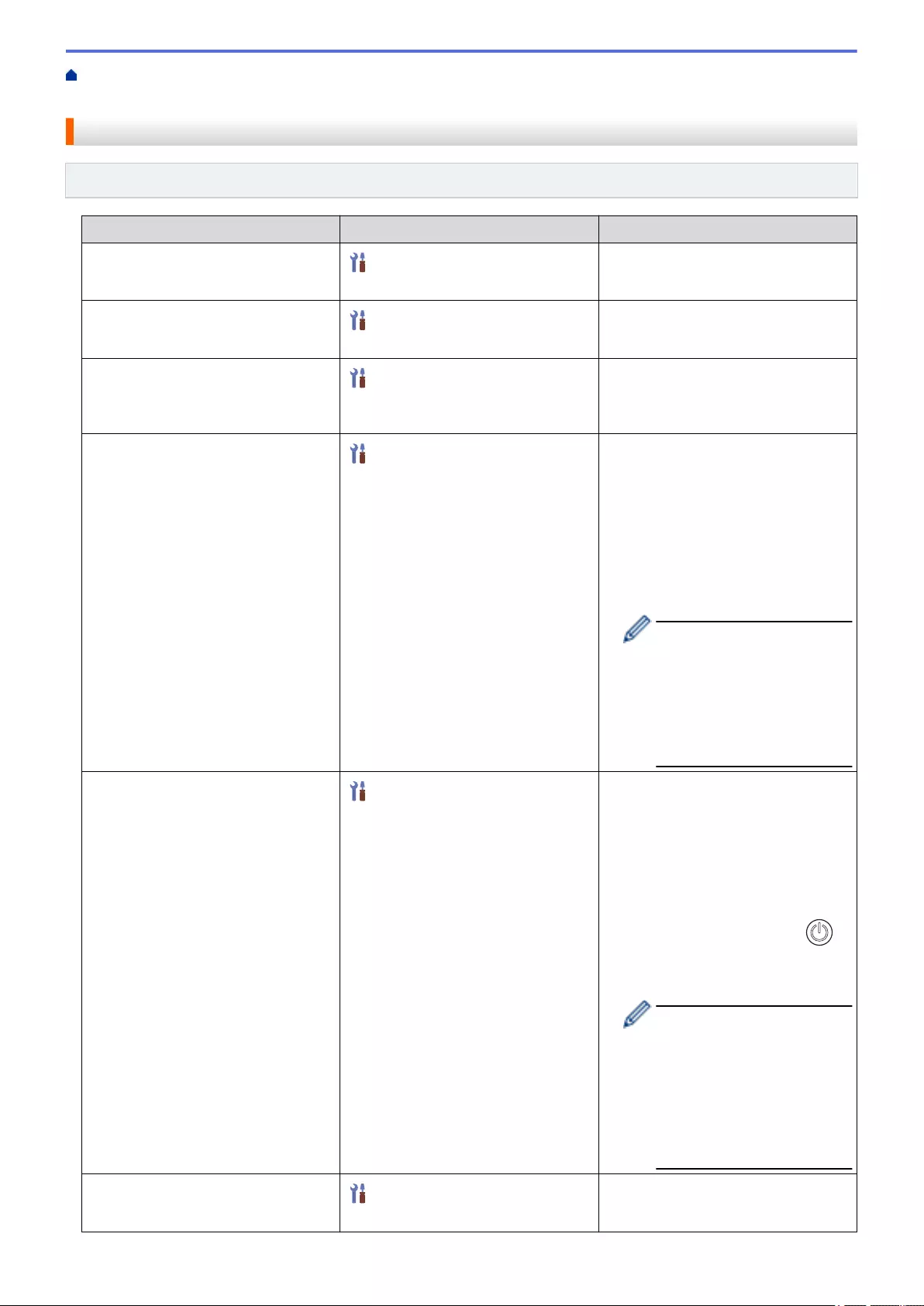
Home > Machine Settings > Change Machine Settings from the Control Panel > Change the General
Settings from the Control Panel
Change the General Settings from the Control Panel
Related Models: ADS-4700W/ADS-4900W
Purpose Operation Description
Adjust the LCD Backlight Brightness Settings > General Setup >
LCD Settings > Backlight
Adjust the brightness of the LCD
backlight.
Change How Long the LCD Backlight
Stays On Settings > General Setup >
LCD Settings > Dim Timer
Set how long the LCD backlight stays
on.
Display scan results Settings > General Setup >
Notice Settings > Scan
Result(Skip Blank Page)
Set the LCD to display how many
pages are scanned and how many
are skipped.
Set Sleep Mode Countdown Settings > General Setup >
Ecology > Sleep Time
Set how long the machine must be
idle before it goes into Sleep Mode
(5-90 minutes). The Sleep Mode
setting can reduce power
consumption. When the machine is in
Sleep Mode, it acts as though it is
turned off.
The timer will restart if any operation
is carried out on the machine.
The machine will not enter
Sleep Mode in the following
situations:
• A USB flash drive is
inserted into the machine.
• A machine error has
occurred.
Set the Machine to Power Off
Automatically Settings > General Setup >
Ecology > Auto Power Off
Select how long the machine must
wait before it automatically turns itself
off after entering Sleep Mode. The
Auto Power Off feature can save
power consumption. When this
feature is set to Off, you must power
off the machine manually. To turn the
machine on after the Auto Power Off
feature has turned it Off, press .
The timer will restart if you press any
buttons or touchscreen.
Auto Power Off will be
activated when all of these
conditions are met:
• Auto Power Off setting is
not set to Off.
• The machine has been in
Sleep Mode for more than
the preset period.
Turn the Auto Start Scan Mode On Settings > General Setup >
Auto Start Scan Mode > On
Scanning starts automatically using
the settings saved as the auto scan
shortcut (Shortcut 57) when you place
274
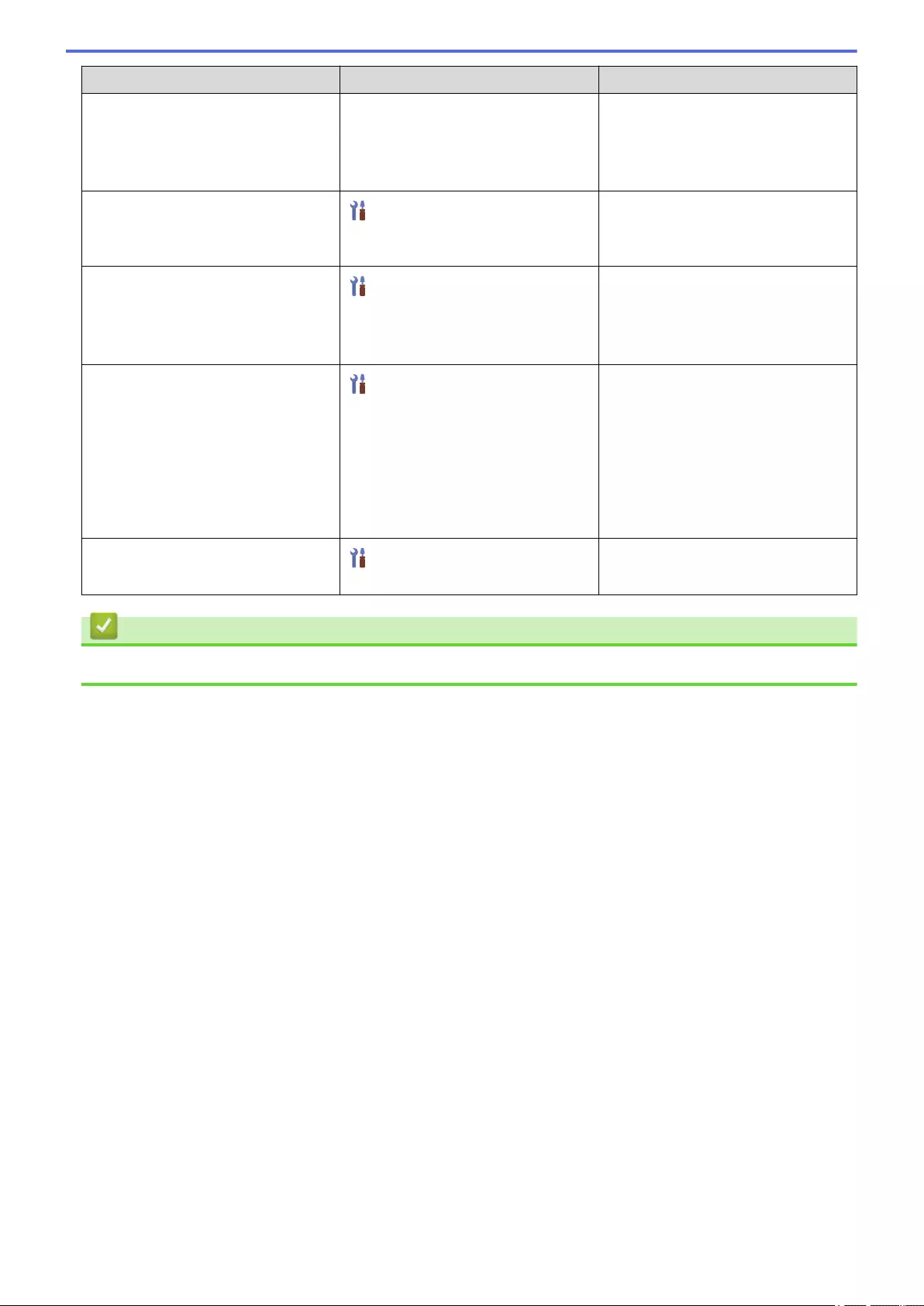
Purpose Operation Description
a document in the ADF. It is not
necessary to press the Scan Button.
The auto scan shortcut can be
registered from Shortcuts, which is
used to register the regular shortcuts.
Turn the wireless network connection
On Settings > Network >
WLAN(Wi-Fi) > WLAN(Wi-Fi)
Enable
Turn the wireless network connection
On or Off.
Set the Date and Time Settings > Initial Setup >
Date and Time
Set the date and time. If you set Auto
Daylight to On, the time will be
adjusted forward one hour in the
spring and adjusted backward one
hour in the autumn.
Change for Daylight Saving Time
Automatically Settings > Initial Setup >
Date and Time > Auto Daylight
Set the machine to change
automatically for Daylight Saving
Time. It will reset itself forward one
hour in the spring and backward one
hour in the autumn. Make sure you
have set the correct date and time in
the Date and Time setting.
This feature is available only in some
countries.
Change the Language Displayed on
the LCD Settings > Initial Setup >
Local Language
Change your LCD language.
Related Information
•Change Machine Settings from the Control Panel
275
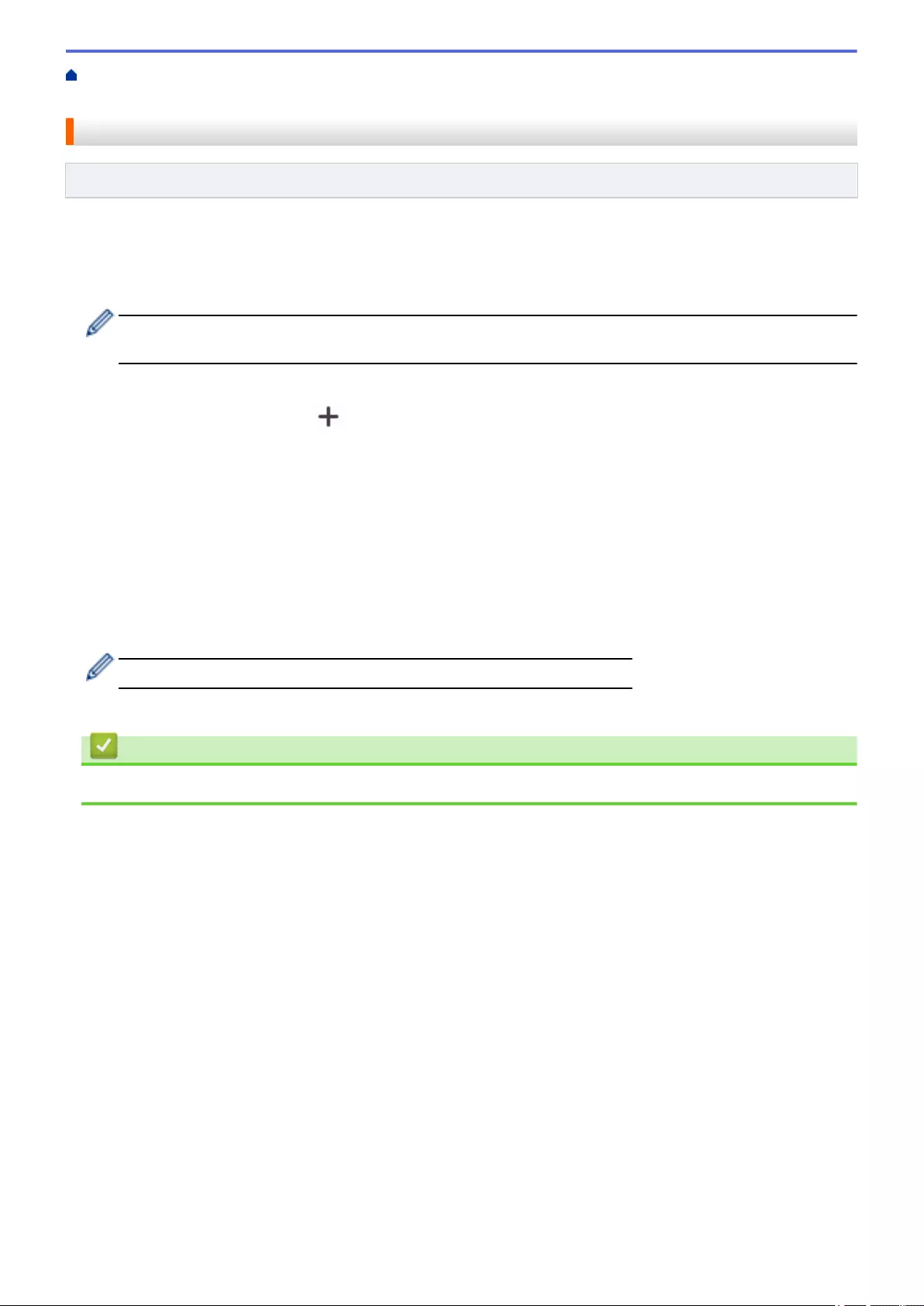
Home > Machine Settings > Change Machine Settings from the Control Panel > Save Your Favourite
Settings as a Shortcut > Add Shortcuts
Add Shortcuts
Related Models: ADS-4700W/ADS-4900W
Use the Shortcuts feature to create shortcuts for frequently used operations, such as Scan to USB, Scan to
Email Server, Scan to Network, and Scan to FTP/SFTP.
These instructions describe how to add a Scan to USB Shortcut. The steps for adding other 'Scan to' shortcuts
are the same.
Before you add a shortcut for Scan to FTP/SFTP, Scan to Network, or Scan to SharePoint, make sure your
network administrator adds your profile name and permissions in Web Based Management.
1. Press the [Basic 2], [Custom 1], [Custom 2], [Custom 3], [Custom 4], or [Custom 5] tab in the
Home screen, and then press .
2. Press a or b to display [to USB].
3. Press [to USB].
4. Press [Options].
5. Press a or b to display the available options for the setting, and then press the option you want.
If necessary, repeat these steps to add additional options.
6. Press [Save as Shortcut].
7. Press [OK].
8. Enter a name for the shortcut. Press [OK].
If you want to make this a One Touch Shortcut, follow the LCD instructions.
9. Press [OK].
Related Information
•Save Your Favourite Settings as a Shortcut
277
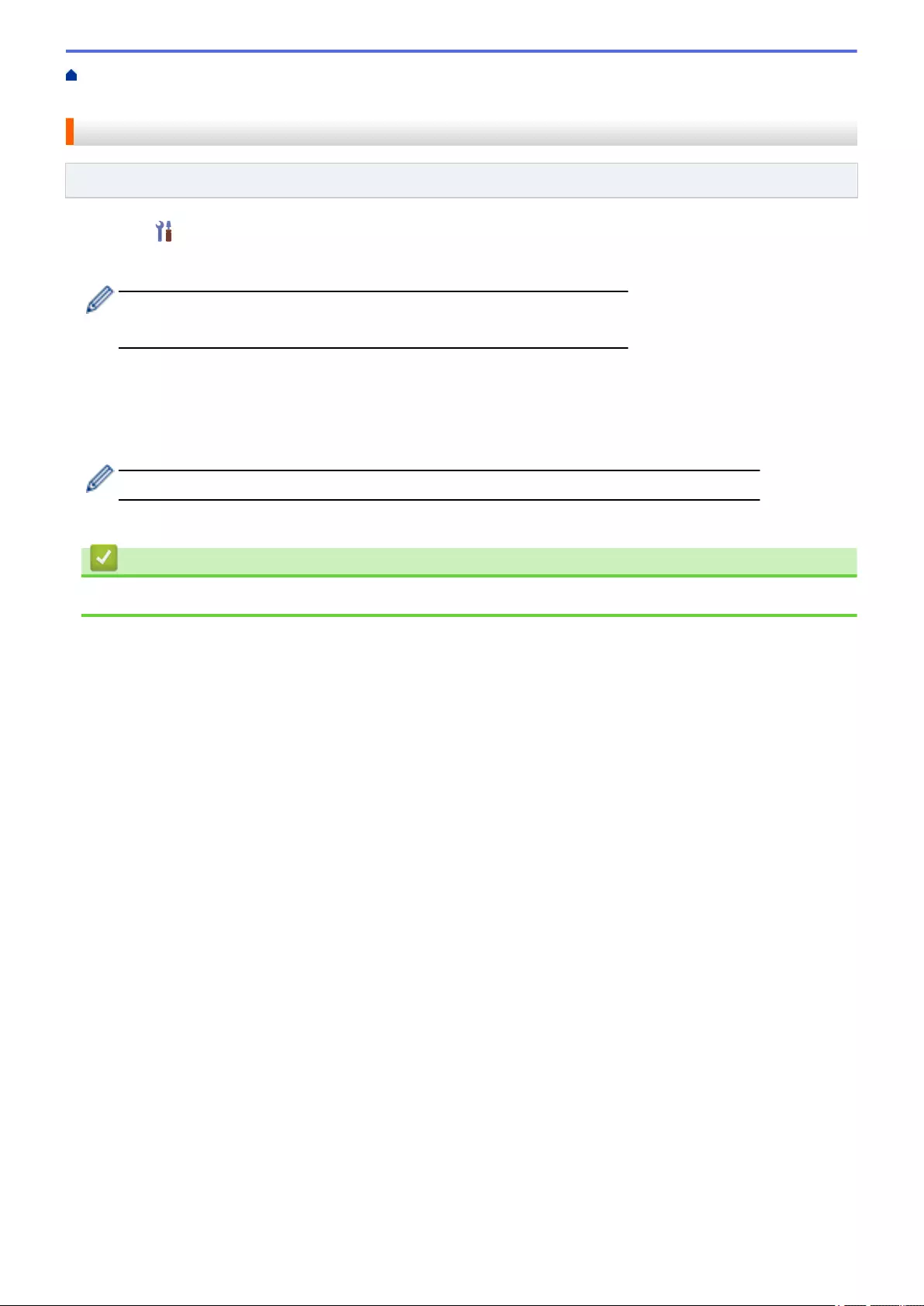
Home > Machine Settings > Change Machine Settings from the Control Panel > Save Your Favourite
Settings as a Shortcut > Change or Delete Shortcuts
Change or Delete Shortcuts
Related Models: ADS-4700W/ADS-4900W
1. Press [Settings] > [Shortcut Settings], and select the Shortcut you want to change.
2. Press [Edit].
• To delete the Shortcut, press [Delete] and follow the LCD.
• To edit the name of the Shortcut, press [Rename] and follow the LCD.
3. Press [Options].
4. Select the settings you want to change for the Shortcut.
5. Press [Save as Shortcut].
6. Press [OK] to confirm.
You will be asked if you want to make this a One Touch Shortcut. Follow the LCD instructions.
7. Press [OK].
Related Information
•Save Your Favourite Settings as a Shortcut
278
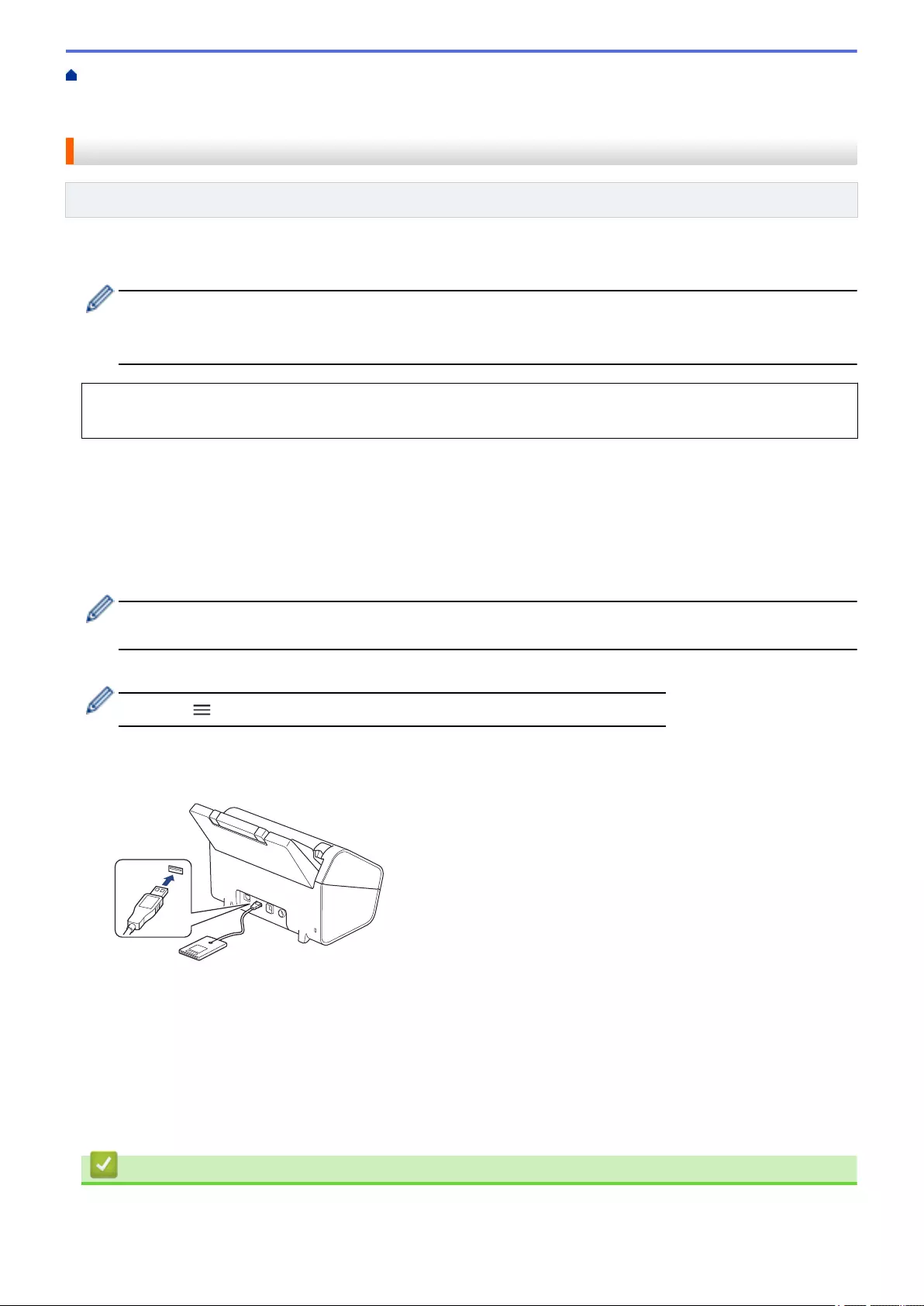
Home > Machine Settings > Change Machine Settings from the Control Panel > Save Your Favourite
Settings as a Shortcut > Assign a Shortcut to an IC Card > Assign a Shortcut to an IC Card with IC Card
Reader
Assign a Shortcut to an IC Card with IC Card Reader
Related Models: ADS-4700W/ADS-4900W
You can assign one Shortcut to your IC card. When you touch your IC card to the IC card reader connected to
your machine, your personal Shortcut automatically appears on the touchscreen.
• You cannot use the same IC card for different Shortcuts.
• To use the IC card for another Shortcut, unregister the card first, and then register it with the new
Shortcut.
Before you assign a shortcut to an IC card, register an external IC card reader. Use Web Based Management
to register the card reader. Your machine supports external IC card readers supporting HID-class drivers.
1. Start your web browser.
2. Type "https://machine's IP address" in your browser's address bar (where "machine's IP address" is the
machine's IP address).
For example:
https://192.168.1.2
3. If required, type the password in the Login field, and then click Login.
The default password to manage this machine’s settings is located on the back of the machine and marked
"Pwd".
4. Go to the navigation menu, and then click Administrator > External Card Reader.
Start from , if the navigation menu is not shown on the left side of the screen.
5. Enter the necessary information, and then click Submit.
6. Connect the card reader to your machine.
7. If the Home screen appears, press a tab that contains the Shortcut you want to assign to your IC card.
8. Press and hold the Shortcut until the options appear.
9. Press a or b to display the [Register Card/NFC] option, and then press it.
10. Touch the IC card to the IC card reader connected to your machine.
11. Press [Register].
The Shortcut is assigned to the IC Card.
Related Information
•Assign a Shortcut to an IC Card
280
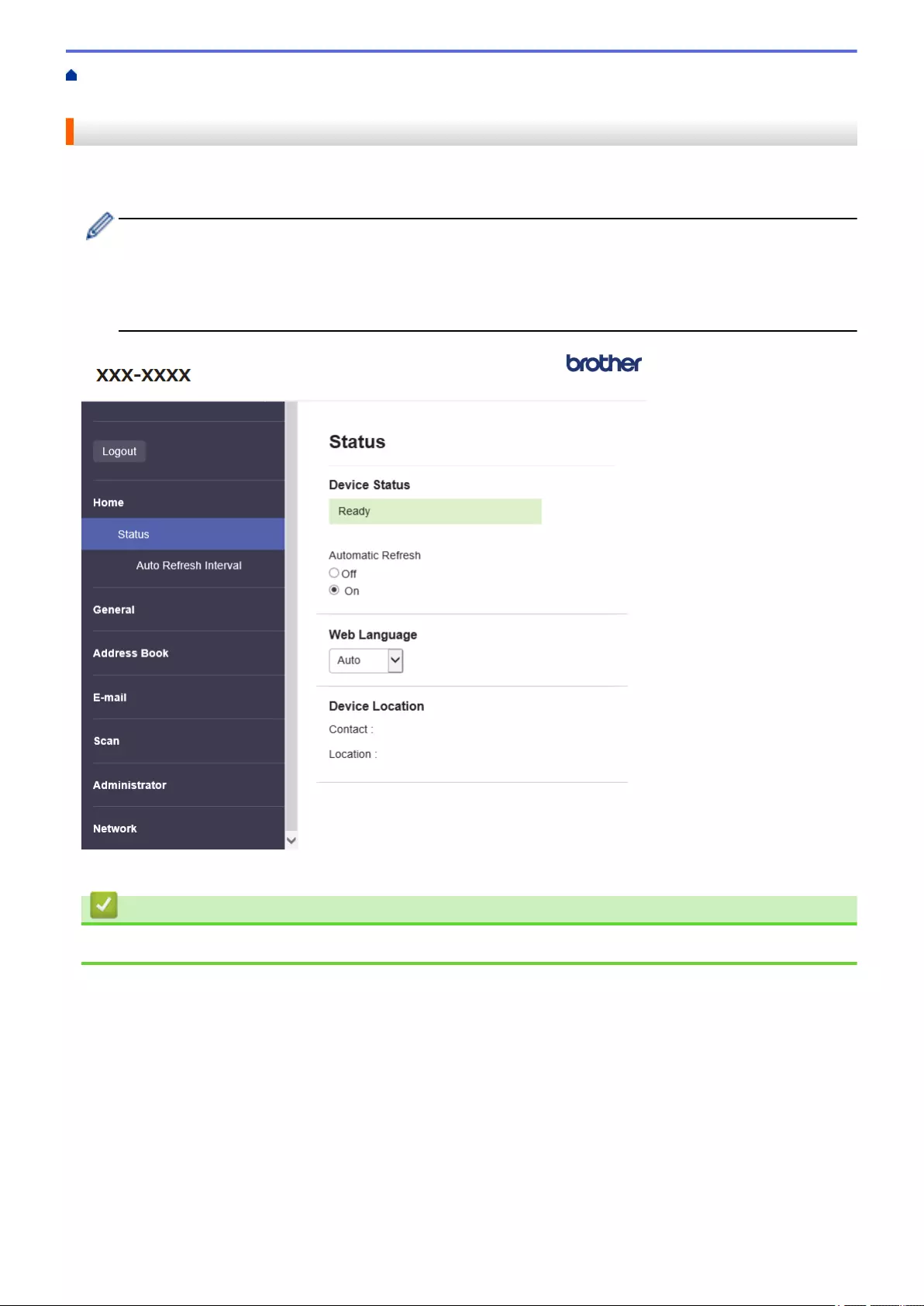
Home > Machine Settings > Change Machine Settings from Your Computer > Change Machine Settings
Using Web Based Management > What is Web Based Management?
What is Web Based Management?
Web Based Management is a utility that uses a standard web browser to manage your machine using the Hyper
Text Transfer Protocol (HTTP) or Hyper Text Transfer Protocol over Secure Socket Layer (HTTPS).
• We recommend Microsoft Internet Explorer 11.0 or later/Microsoft Edge for Windows, Safari 12.0 or
later for Mac, Google Chrome™ for Android (4.x or later), and Google Chrome™/Safari for iOS (10.x or
later). Make sure that JavaScript and Cookies are always enabled in whichever browser you use.
• Make sure your machine is On and connected to the same network as your computer, and that your
network supports the TCP-IP protocol.
• The actual screen may differ from the screen shown above.
Related Information
•Change Machine Settings Using Web Based Management
284
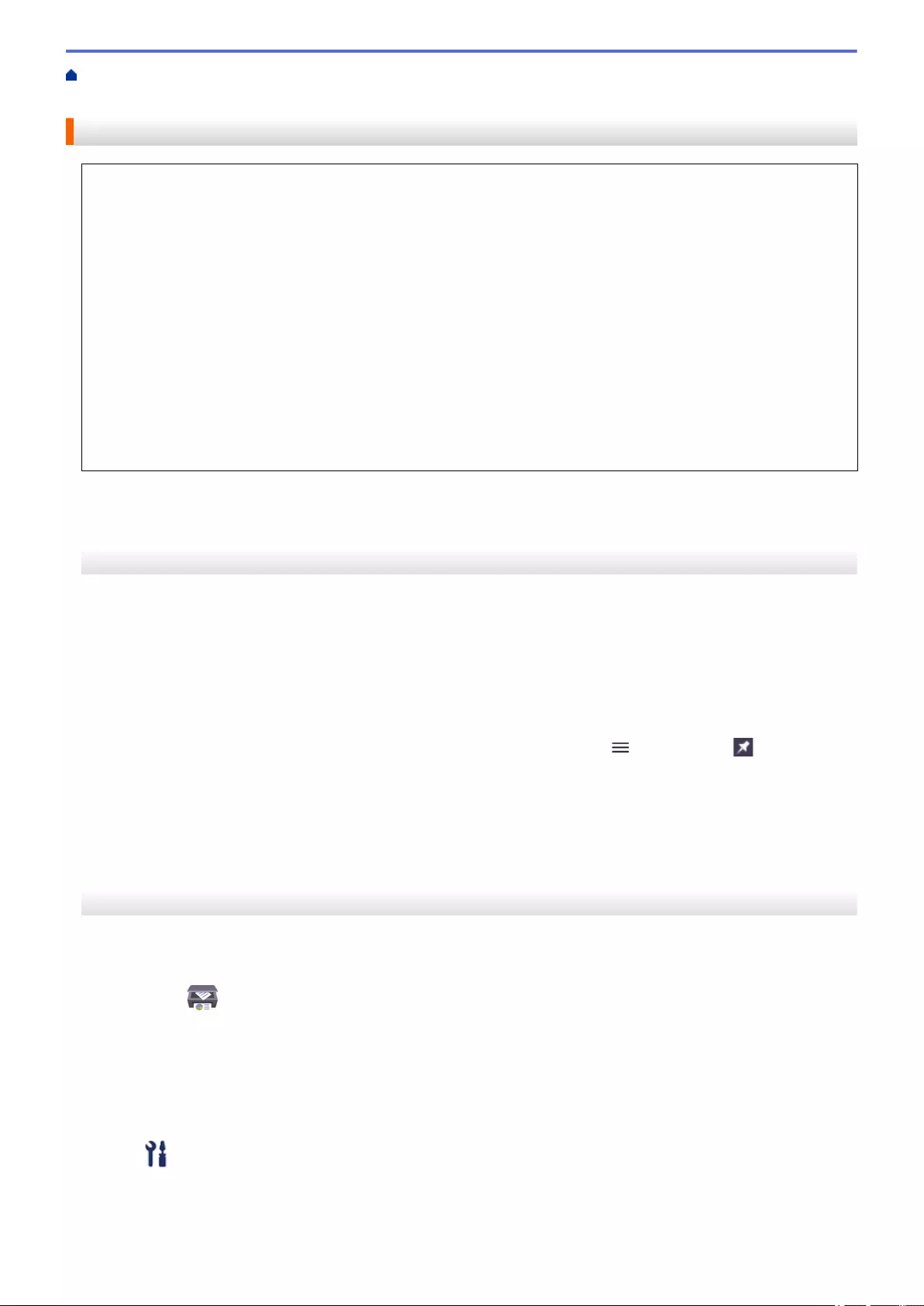
Home > Machine Settings > Change Machine Settings from Your Computer > Change Machine Settings
Using Web Based Management > Access Web Based Management
Access Web Based Management
• We recommend Microsoft Internet Explorer 11.0 or later/Microsoft Edge for Windows, Safari 12.0 or later
for Mac, Google Chrome™ for Android (4.x or later), and Google Chrome™/Safari for iOS (10.x or later).
Make sure that JavaScript and Cookies are always enabled in whichever browser you use.
• The default password to manage this machine’s settings is located on the back of the machine and marked
"Pwd". We recommend immediately changing the default password to protect your machine from
unauthorised access.
• If the password is entered incorrectly several times, you will not be able to log in for a while. The lockout
settings can be changed in Web Based Management.
• We recommend using the HTTPS security protocol when configuring settings using Web Based
Management. If you use HTTP when configuring settings using Web Based Management, follow the
screen prompts to switch to a secure HTTPS connection.
• When you use HTTPS for Web Based Management configuration, your browser will display a warning
dialog box. To avoid displaying the warning dialog box, you can install a self-signed certificate to use
SSL/TLS communication. For more detailed information, see Related Information.
>> Start from Your Web Browser
>> Start from Brother iPrint&Scan (Windows/Mac)
>> Start from Brother Utilities (Windows)
Start from Your Web Browser
1. Start your web browser.
2. Type "https://machine's IP address" in your browser's address bar (where "machine's IP address" is the
machine's IP address).
For example:
https://192.168.1.2
3. If required, type the password in the Login field, and then click Login.
4. If you want to pin the navigation menu on the left side of the screen, click and then click .
You can now change the machine settings.
If you change the protocol settings, you must restart the machine after clicking Submit to activate the
configuration.
After configuring the settings, click Logout.
Start from Brother iPrint&Scan (Windows/Mac)
1. Start Brother iPrint&Scan.
• Windows
Launch (Brother iPrint&Scan).
• Mac
In the Finder menu bar, click Go > Applications, and then double-click the iPrint&Scan icon.
The Brother iPrint&Scan screen appears.
2. If your Brother machine is not selected, click the Select your Machine button, and then select your model
name from the list. Click OK.
3. Click (Machine Settings).
Web Based Management appears.
4. If required, type the password in the Login field, and then click Login.
285
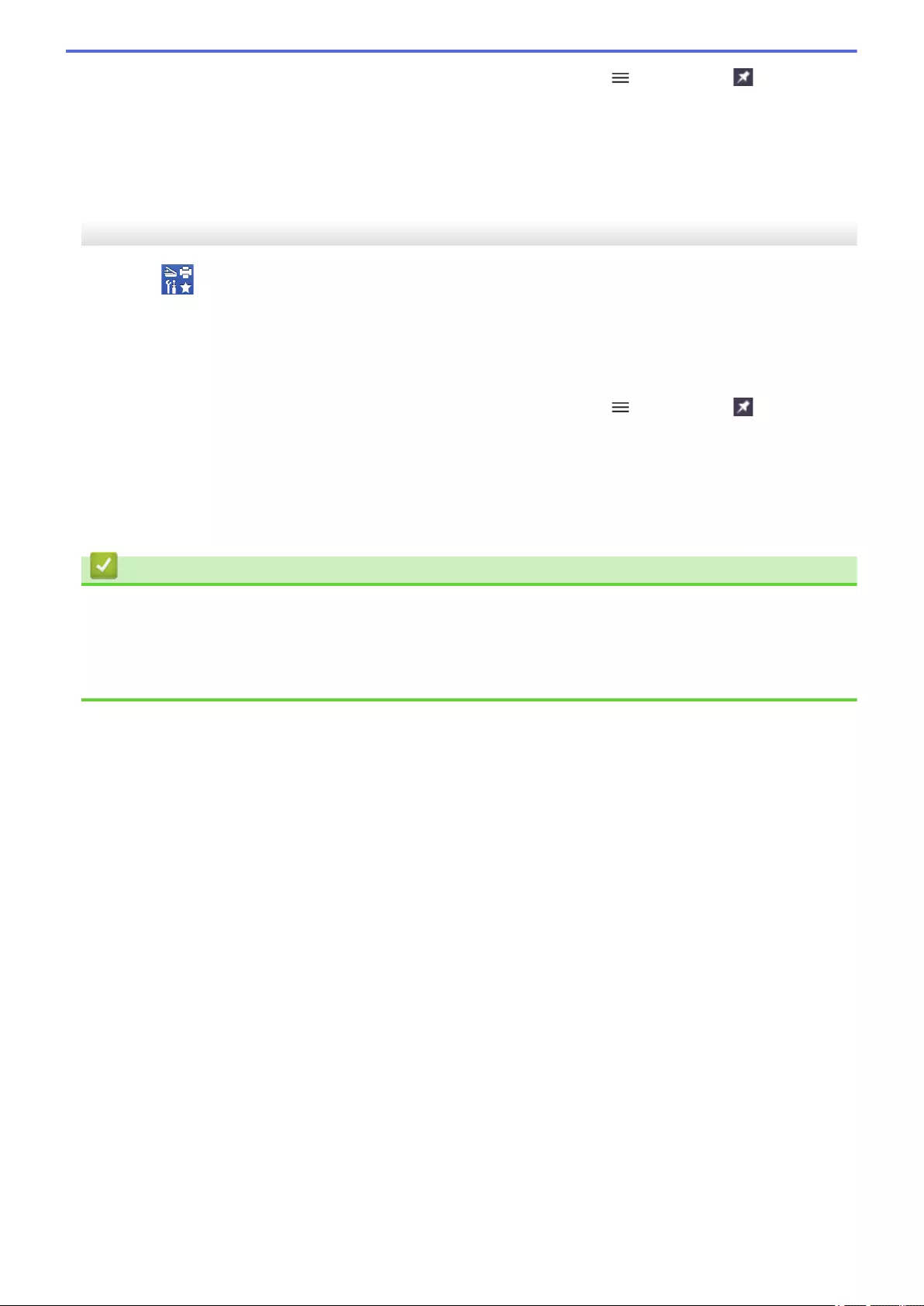
5. If you want to pin the navigation menu on the left side of the screen, click and then click .
You can now change the machine settings.
If you change the protocol settings, you must restart the machine after clicking Submit to activate the
configuration.
After configuring the settings, click Logout.
Start from Brother Utilities (Windows)
1. Launch (Brother Utilities), and then click the drop-down list and select your model name (if not already
selected).
2. Click Tools in the left navigation bar, and then click Machine Settings.
Web Based Management appears.
3. If required, type the password in the Login field, and then click Login.
4. If you want to pin the navigation menu on the left side of the screen, click and then click .
You can now change the machine settings.
If you change the protocol settings, you must restart the machine after clicking Submit to activate the
configuration.
After configuring the settings, click Logout.
Related Information
•Change Machine Settings Using Web Based Management
Related Topics:
•Create a Self-signed Certificate
•Install the Self-signed Certificate for Windows users with Administrator Rights
286
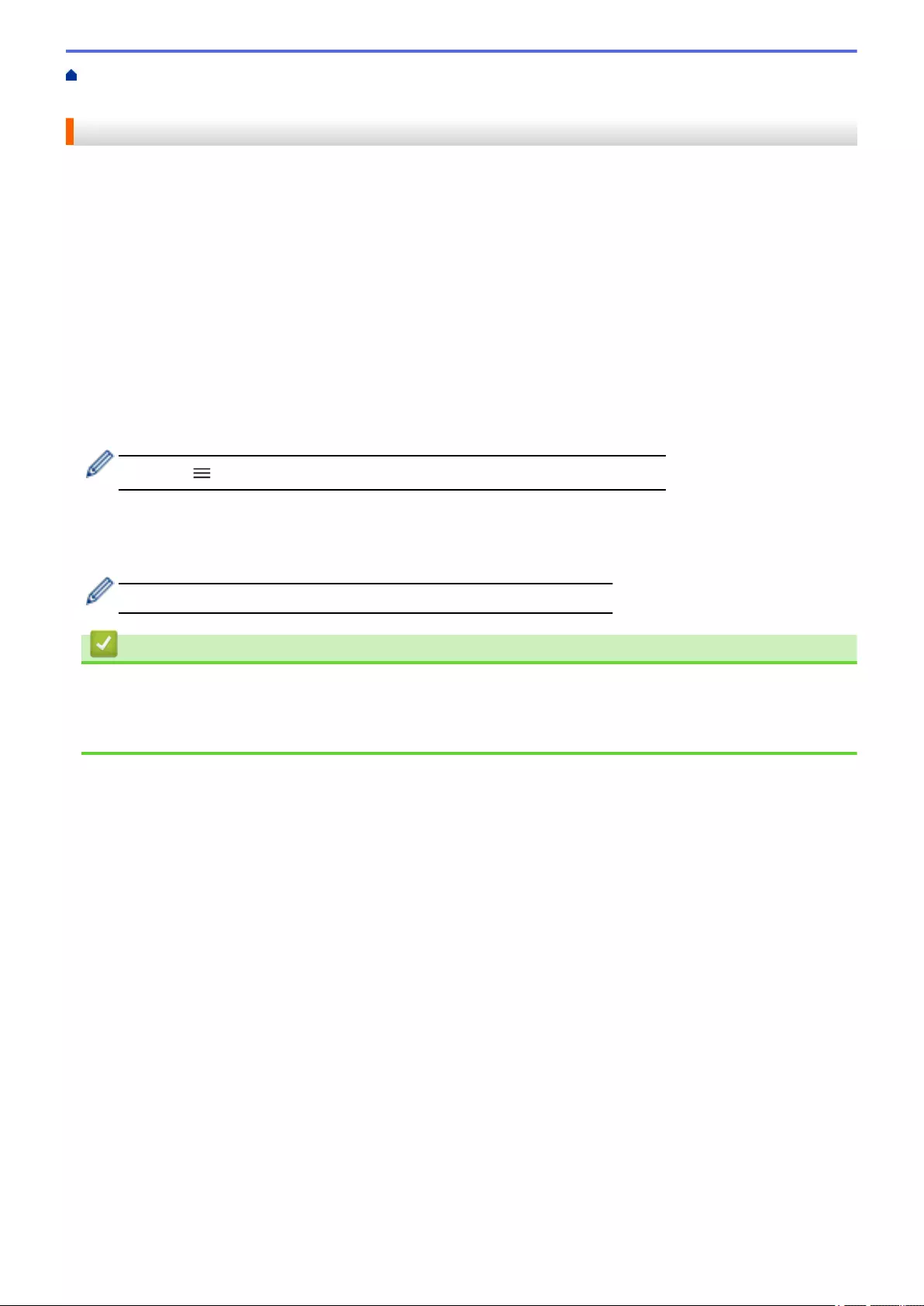
Home > Machine Settings > Change Machine Settings from Your Computer > Change Machine Settings
Using Web Based Management > Set or Change a Login Password for Web Based Management
Set or Change a Login Password for Web Based Management
The default password to manage this machine’s settings is located on the back of the machine and marked
"Pwd". We recommend immediately changing the default password to protect your machine from unauthorised
access.
1. Start your web browser.
2. Type "https://machine's IP address" in your browser's address bar (where "machine's IP address" is the
machine's IP address).
For example:
https://192.168.1.2
3. Do one of the following:
• If you have previously set your own password, type it, and then click Login.
• If you have not previously set your own password, type the default login password, and then click Login.
4. Go to the navigation menu, and then click Administrator > Login Password.
Start from , if the navigation menu is not shown on the left side of the screen.
5. Following the on-screen Login Password guidelines, type your password in the Enter New Password field.
6. Retype the password in the Confirm New Password field.
7. Click Submit.
You can also change the lockout settings in the Login Password menu.
Related Information
•Change Machine Settings Using Web Based Management
Related Topics:
•Access Web Based Management
287
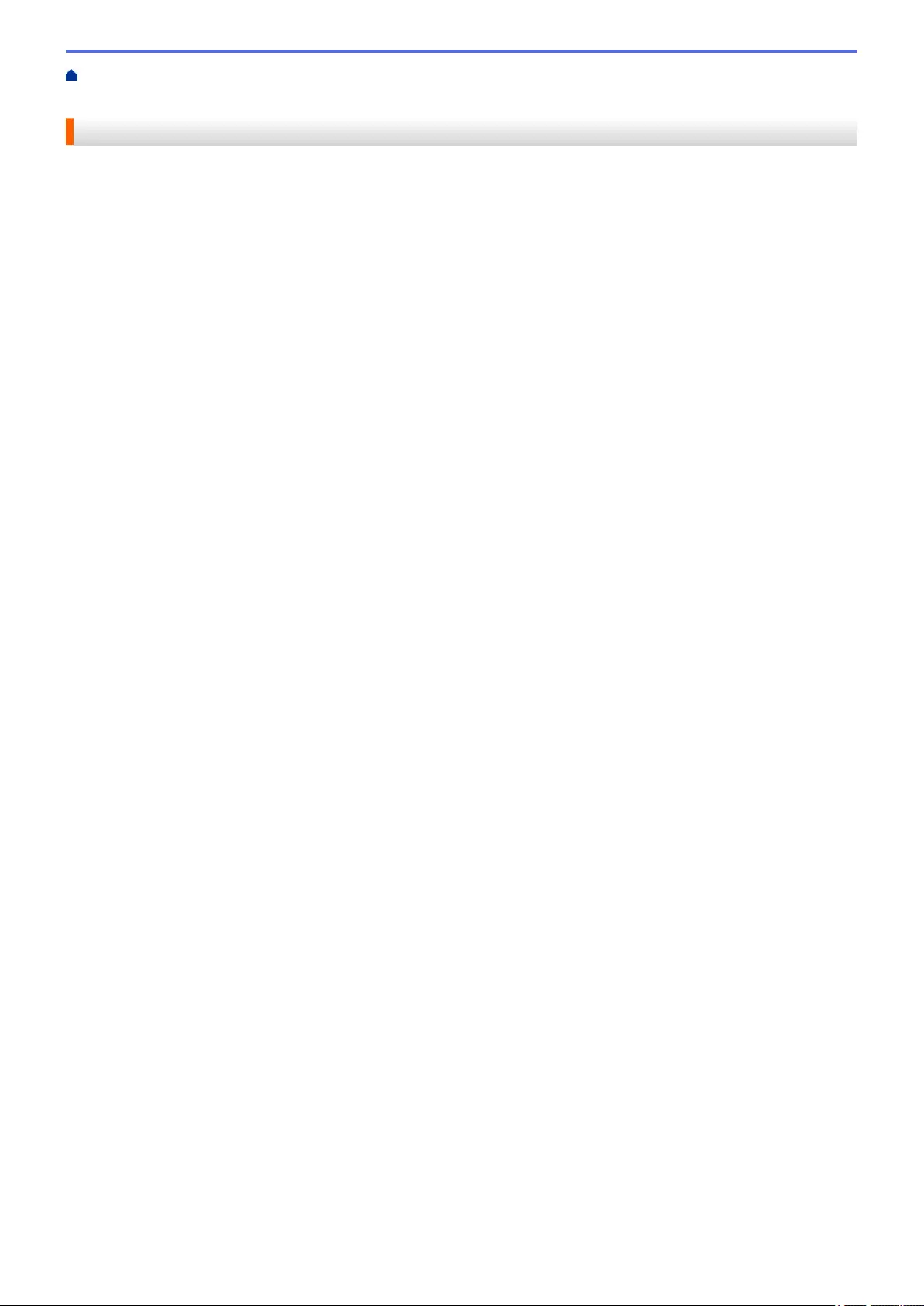
Home > Machine Settings > Change Machine Settings from Your Computer > Change the Machine Settings
Using Remote Setup
Change the Machine Settings Using Remote Setup
The Remote Setup program lets you configure many of your Brother machine's settings from your computer.
When you start Remote Setup, the settings on your Brother machine will be downloaded to your computer and
displayed on your screen. If you change the settings on your computer, you can upload them directly to the
machine.
•Remote Setup (Windows)
•Remote Setup (Mac)
288
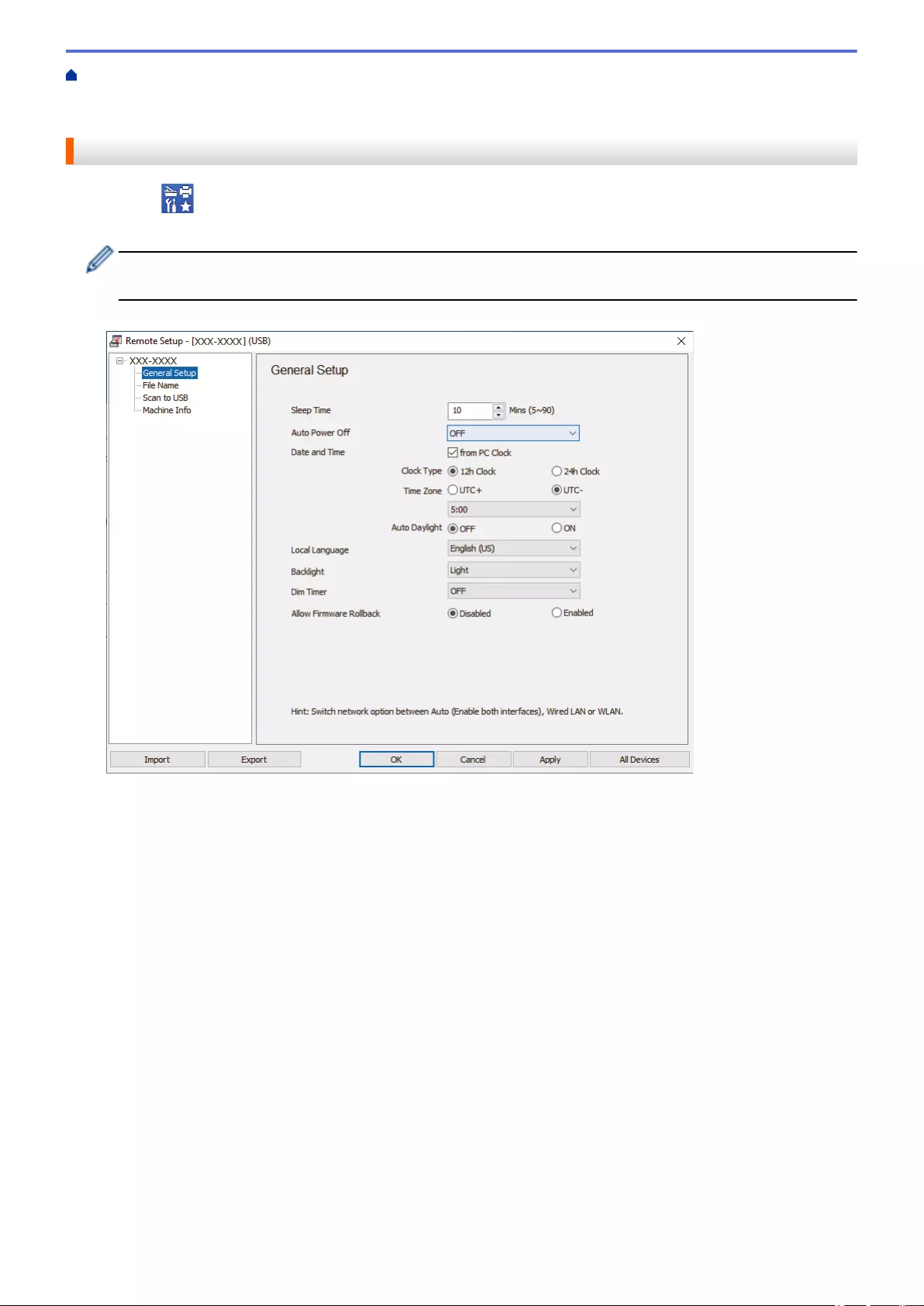
Home > Machine Settings > Change Machine Settings from Your Computer > Change the Machine Settings
Using Remote Setup > Remote Setup (Windows) > Set Up the Brother Machine Using Remote Setup
(Windows)
Set Up the Brother Machine Using Remote Setup (Windows)
1. Launch (Brother Utilities), and then click the drop-down list and select your model name (if not already
selected). Click Tools in the left navigation bar, and then click Remote Setup.
If your machine is connected via a network, we recommend using Web Based Management to configure
the machine settings.
2. Configure the settings as needed.
• Your screen may differ from the screen shown.
Export
Click to save the current configuration settings to a file.
Import
Click to read the settings from a file.
OK
Click to start uploading data to the machine, and then exit the Remote Setup Program. If an error message
appears, confirm that your data is correct, and then click OK.
Cancel
Click to exit the Remote Setup Program without uploading data to the machine.
Apply
Click to upload data to the machine without exiting the Remote Setup Program.
All Devices
Click to return to the device selection screen.
3. Click OK.
290
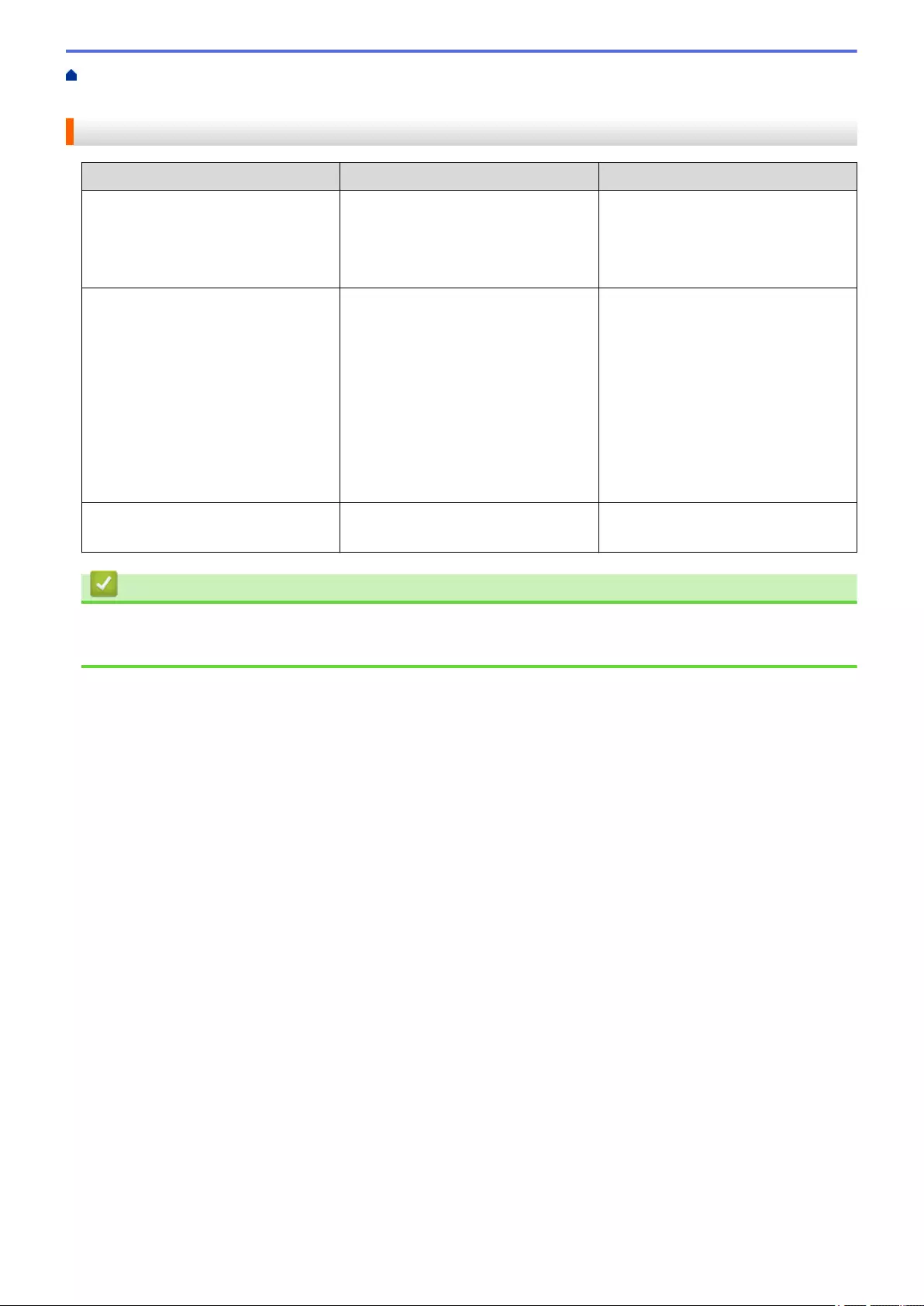
Home > Machine Settings > Change Machine Settings from Your Computer > Change the Machine Settings
Using Remote Setup > Remote Setup (Windows) > Change the General Settings Using Remote Setup
Change the General Settings Using Remote Setup
Purpose Operation (Windows/Mac) Description
Set the Date and Time General Setup > Date and Time Set the date and time. If you set Auto
Daylight to On, the time will be
adjusted forward one hour in the
spring and adjusted backward one
hour in the autumn.
Set Sleep Mode Countdown General Setup > Sleep Time Set how long the machine must be
idle before it goes into Sleep Mode
(5-90 minutes). The Sleep Mode
setting can reduce power
consumption. When the machine is in
Sleep Mode, it acts as though it is
turned off.
• The timer will restart if any
operation is carried out on the
machine.
• The default setting is ten minutes.
Change the Language
(ADS-4700W/ADS-4900W)
General Setup > Local Language Change your language.
Related Information
•Remote Setup (Windows)
•Remote Setup (Mac)
292
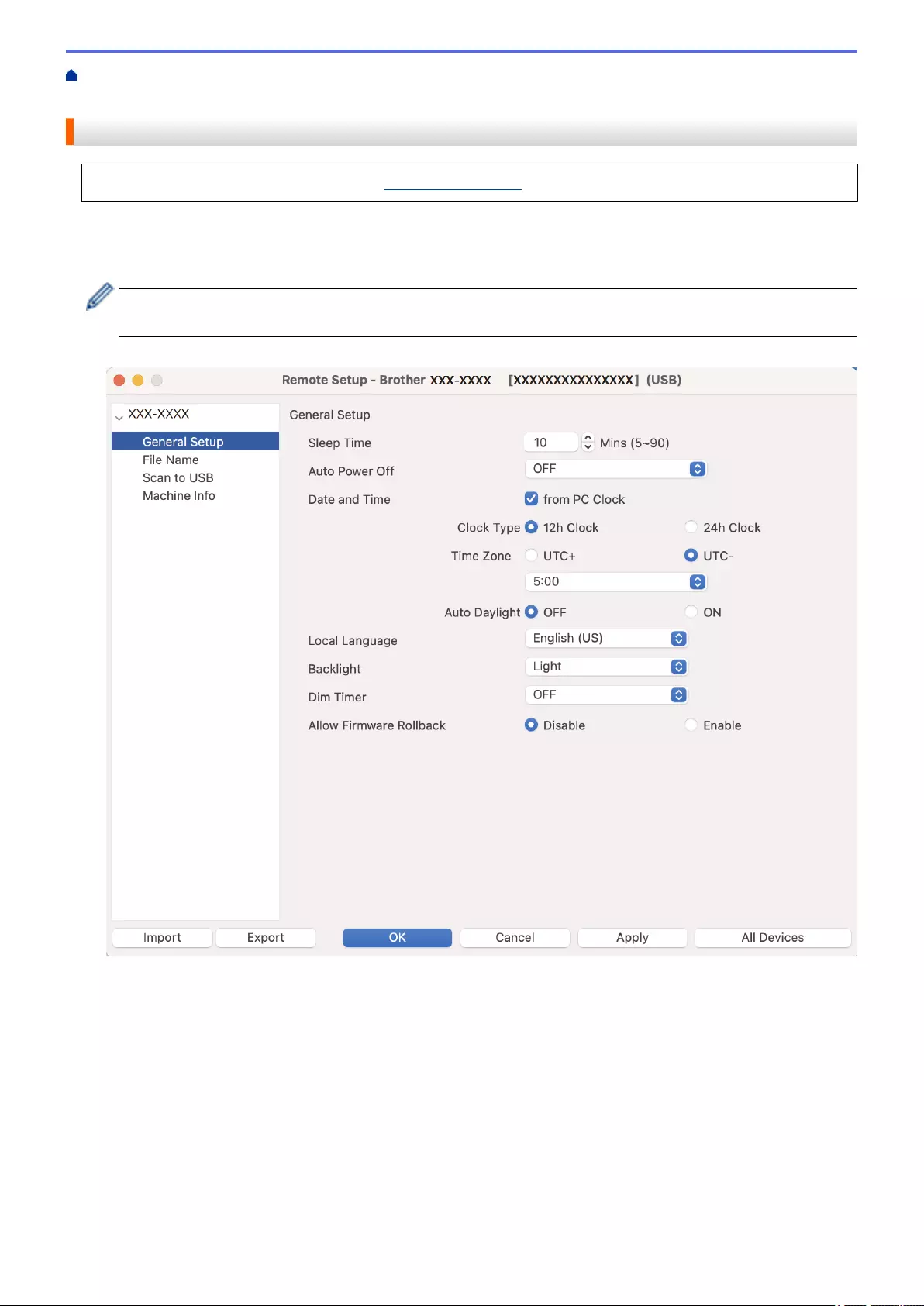
Home > Machine Settings > Change Machine Settings from Your Computer > Change the Machine Settings
Using Remote Setup > Remote Setup (Mac) > Set Up the Brother Machine Using Remote Setup (Mac)
Set Up the Brother Machine Using Remote Setup (Mac)
Download and install the Remote Setup at support.brother.com.
1. In the Finder menu bar, click Go > Applications > Brother, select your model name, and then double-click
the Brother Remote Setup icon.
If the Discover Devices dialog box appears, select your model name and then click Connect.
If your machine is connected via a network, we recommend using Web Based Management to configure
the machine settings.
2. Configure the settings as needed.
• Your screen may differ from the screen shown.
Export
Click to save the current configuration settings to a file.
Import
Click to import a file and read its settings.
OK
Click to start uploading data to the machine, and then exit the Remote Setup Program. If an error message
appears, enter the correct data again, and then click OK.
Cancel
Click to exit the Remote Setup Program without uploading data to the machine.
294
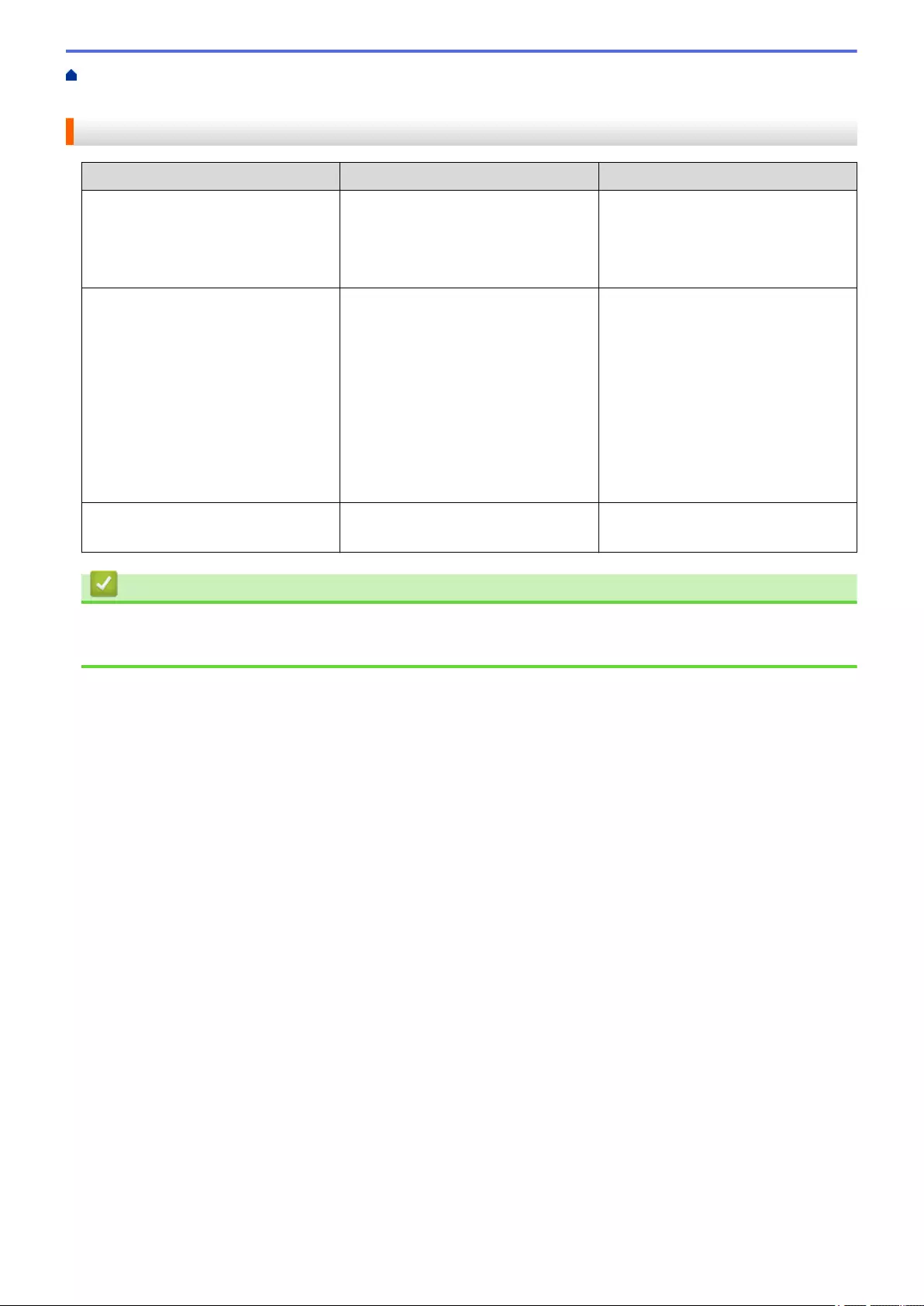
Home > Machine Settings > Change Machine Settings from Your Computer > Change the Machine Settings
Using Remote Setup > Remote Setup (Mac) > Change the General Settings Using Remote Setup
Change the General Settings Using Remote Setup
Purpose Operation (Windows/Mac) Description
Set the Date and Time General Setup > Date and Time Set the date and time. If you set Auto
Daylight to On, the time will be
adjusted forward one hour in the
spring and adjusted backward one
hour in the autumn.
Set Sleep Mode Countdown General Setup > Sleep Time Set how long the machine must be
idle before it goes into Sleep Mode
(5-90 minutes). The Sleep Mode
setting can reduce power
consumption. When the machine is in
Sleep Mode, it acts as though it is
turned off.
• The timer will restart if any
operation is carried out on the
machine.
• The default setting is ten minutes.
Change the Language
(ADS-4700W/ADS-4900W)
General Setup > Local Language Change your language.
Related Information
•Remote Setup (Windows)
•Remote Setup (Mac)
296
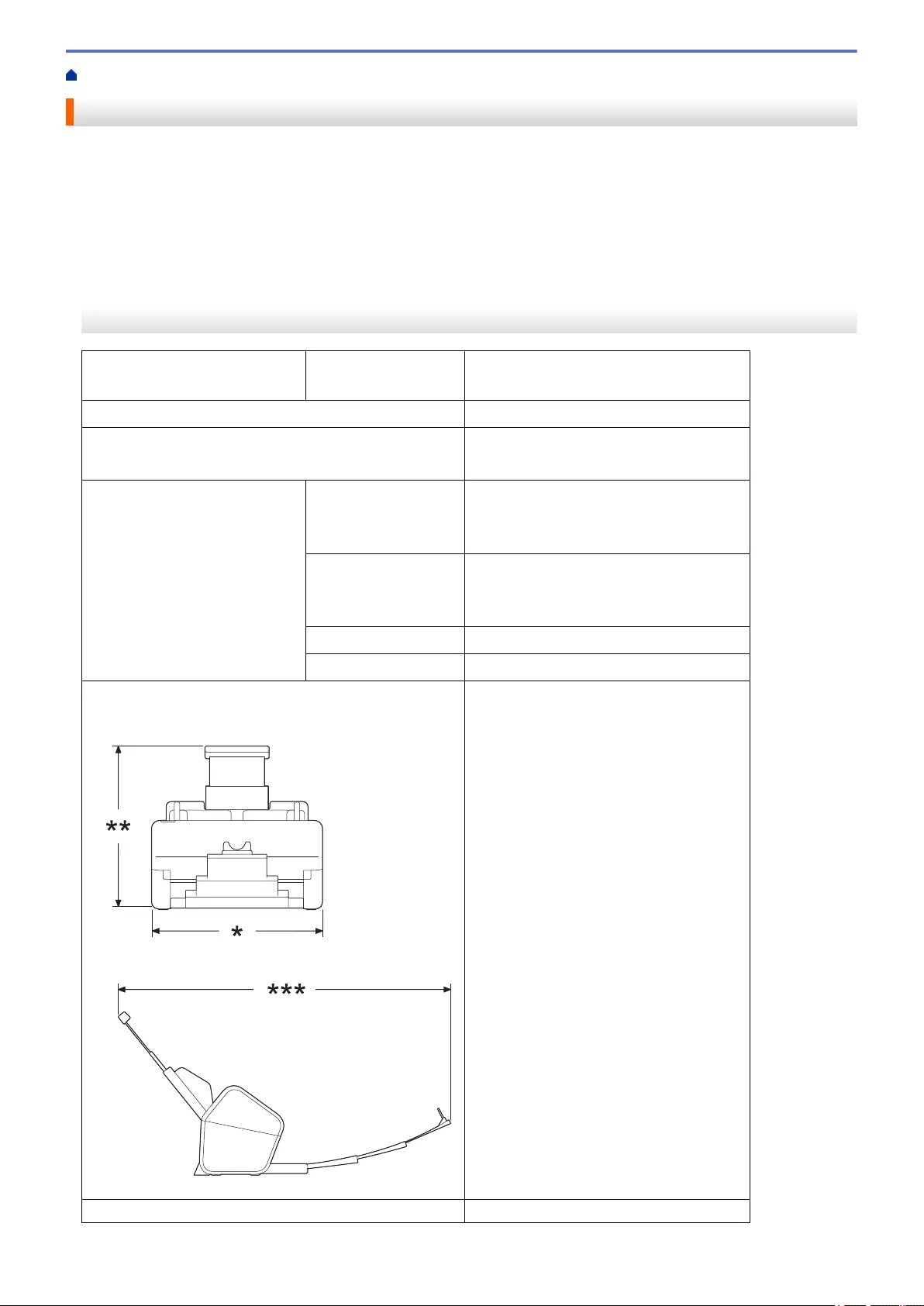
Home > Appendix > Specifications
Specifications
>> General Specifications
>> Document Specifications
>> Scanner Specifications
>> Direct Scan Feature (Scan to USB) Specifications
>> Interface Specifications
>> Network Specifications (ADS-4300N/ADS-4700W/ADS-4900W)
>> Supported Protocols and Security Features (ADS-4300N/ADS-4700W/ADS-4900W)
>> Computer Requirements Specifications
General Specifications
Memory Capacity Standard ADS-4300N/ADS-4700W: 512 MB
ADS-4900W: 1024 MB
Power Source AC: 100 - 240 V, 50/60 Hz
Touchscreen LCD (Liquid Crystal Display) 1
(ADS-4700W/ADS-4900W)
Touchscreen 109.2 mm TFT Colour LCD
Power Consumption 2 Scanning 3 ADS-4300N: Approximately 24 W
ADS-4700W: Approximately 26 W
ADS-4900W: Approximately 34 W
Ready 4 ADS-4300N: Approximately 6.8 W
ADS-4700W: Approximately 8.6 W
ADS-4900W: Approximately 7.7 W
Sleep Approximately 1.7 W
Power Down Approximately 0.1 W
Dimensions
(Typical outline view)
Unit: mm
• ADS-4300N/ADS-4700W
* : 299.5 mm
** : 290.0 mm
*** : 630.4 mm
• ADS-4900W 5
* : 300.0 mm
** : 336.0 mm
*** : 635.0 mm
Weights ADS-4300N: 2.64 kg
298
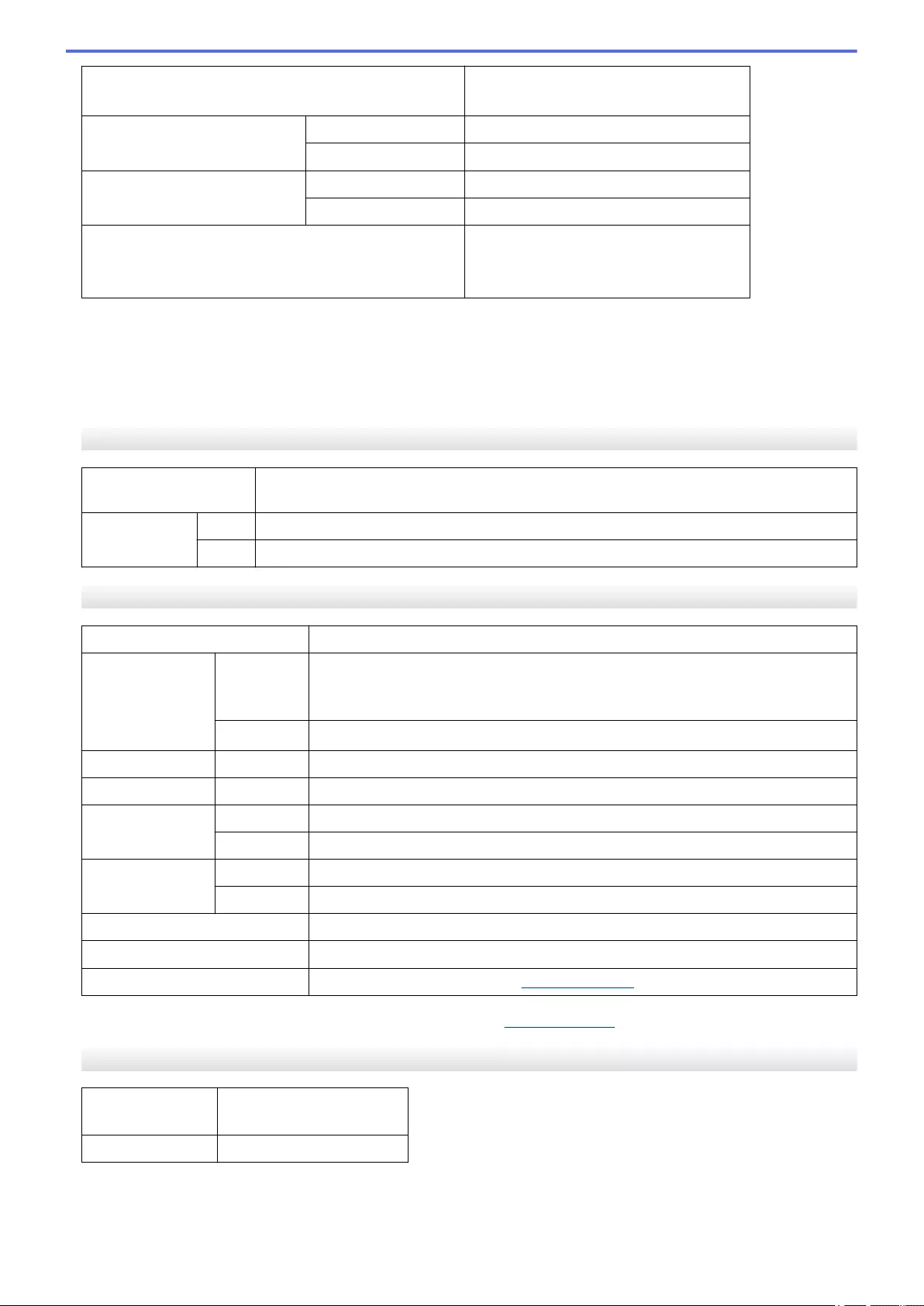
ADS-4700W: 2.75 kg
ADS-4900W: 3.37 kg
Temperature Operating 5°C to 35°C
Storage -20°C to 60°C
Humidity Operating 20% to 80%
Storage 10% to 90%
ADF (Automatic Document Feeder) ADS-4300N/ADS-4700W: Up to 80 sheets
ADS-4900W: Up to 100 sheets
(Paper: 80 g/㎡ A4/Letter size)
1Measured diagonally.
2Measured when the machine is connected to your computer.
3When using 2-sided (duplex) scanning.
4When the USB port is connected.
5Measured when the Output Tray is pulled out for a Legal-size document.
Document Specifications
Paper Type Plain Paper, Thin Paper, Thick Paper, Thicker Paper, Recycled Paper, Business Card,
Plastic Card
Document Size Width 50.8 mm to 215.9 mm
Length 50.8 mm to 355.6 mm
Scanner Specifications
Colour/Monochrome Yes/Yes
TWAIN Compliant Windows Windows 7 (SP1) / Windows 8.1 / Windows 10
Windows Server 2012 / Windows Server 2012 R2 / Windows Server 2016 /
Windows Server 2019
Mac macOS v10.14.x / 10.15.x / 11.0.x 1
WIA Compliant Windows Windows 7 (SP1) / Windows 8.1 / Windows 10
ISIS Compliant Windows Windows 7 (SP1) / Windows 8.1 / Windows 10
Colour Depth Input 48 bit colour processing
Output 24 bit colour processing
Resolution Interpolated Up to 1200 x 1200 dpi
Optical Up to 600 x 600 dpi
Scanning Width Up to 215.9 mm
Greyscale 256 levels
Max. Speed For detailed specifications, visit www.brother.com.
1For the latest driver updates for the version of macOS you are using, visit support.brother.com.
Direct Scan Feature (Scan to USB) Specifications
Compatible Media USB flash drive 1
Interface Interface USB 2.0 Hi Speed
1USB Mass Storage standard up to 128 GB
Supported formats: FAT12/FAT16/FAT32/exFAT
299
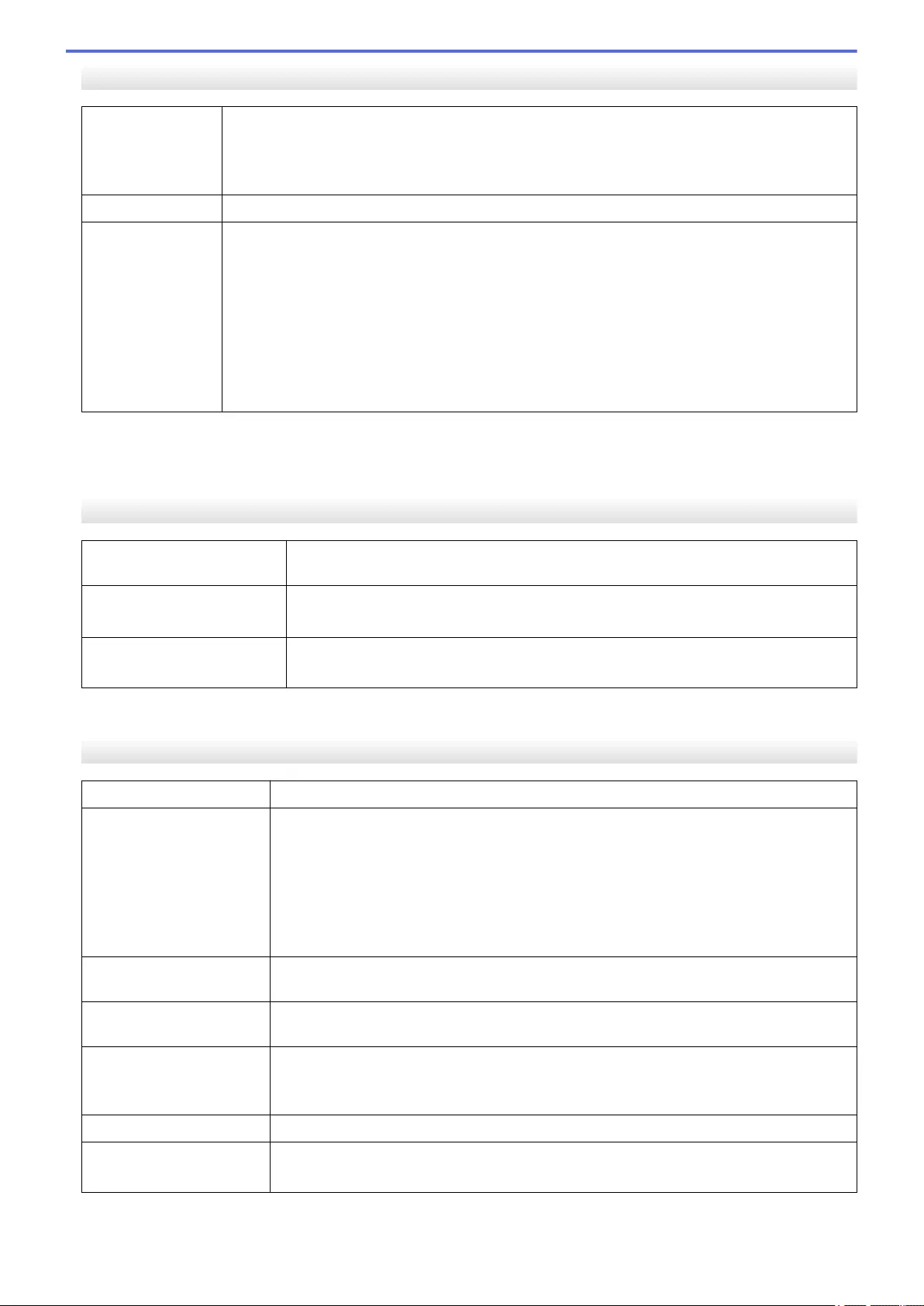
Interface Specifications
USB USB 3.0 1
Use a USB 3.0 cable (Standard A/Standard B) or USB 2.0 interface cable (Standard A/Standard
B) that is no more than 2.0 metres long.
LAN Use an Ethernet UTP cable category 5 or later.
Wireless LAN
(ADS-4700W/
ADS-4900W)
• ADS-4700W:
2.4 GHz
IEEE 802.11b/g/n (Infrastructure Mode)
IEEE 802.11g/n (Wi-Fi Direct)
• ADS-4900W:
2.4 GHz/5 GHz 2
IEEE 802.11a/b/g/n (Infrastructure Mode)
IEEE 802.11a/g/n (Wi-Fi Direct)
1Your machine has a USB 3.0 interface. The machine can also be connected to a computer that has a USB 1.0/1.1/2.0 interface.
Third-party USB ports are not supported.
2Only 2.4 GHz is available in Mongolia.
Network Specifications (ADS-4300N/ADS-4700W/ADS-4900W)
LAN You can connect your machine to a network for Network Scanning. Also included is
Brother BRAdmin Light Network Management software.
Wireless Network Security 1
(ADS-4700W/ADS-4900W)
WEP 64/128 bit, WPA-PSK (TKIP/AES), WPA2-PSK (TKIP/AES), WPA3-SAE (AES)
Setup Support Utility WPS (ADS-4700W/ADS-4900W)
WLAN Assistant (ADS-4700W/ADS-4900W)
1Wi-Fi Direct supports WPA2-PSK (AES) only.
Supported Protocols and Security Features (ADS-4300N/ADS-4700W/ADS-4900W)
Ethernet 10BASE-T, 100BASE-TX
Protocol (IPv4) • ADS-4300N
DHCP, APIPA (Auto IP), WINS/NetBIOS, DNS Resolver, mDNS, LLMNR responder,
SNMPv1/v2c/v3, HTTP/HTTPS server, ICMP, SNTP Client, Web Services (Scan)
• ADS-4700W/ADS-4900W
DHCP, APIPA (Auto IP), WINS/NetBIOS, DNS Resolver, mDNS, LLMNR responder,
SNMPv1/v2c/v3, HTTP/HTTPS server, ICMP, SNTP Client, Web Services (Scan),
LDAP
Protocol (IPv6) RA, DNS Resolver, mDNS, LLMNR responder, HTTP/HTTPS server, ICMPv6, SNTP
Client, Web Services (Scan)
Network Security (Wired) SMTP-AUTH, SSL/TLS (HTTPS, SMTP), TLS (SMTP), SNMP v3, 802.1x (EAP-FAST,
PEAP, EAP-TLS, EAP-TTLS)
Network Security
(Wireless)
(ADS-4700W/ADS-4900W)
SSL/TLS(HTTPS)
Network Security (Email) SMTP-AUTH, SSL/TLS (SMTP)
Wireless Certification
(ADS-4700W/ADS-4900W)
WPA3™ - Enterprise, WPA3™ - Personal, Wi-Fi Protected Setup™, Wi-Fi Direct®
300
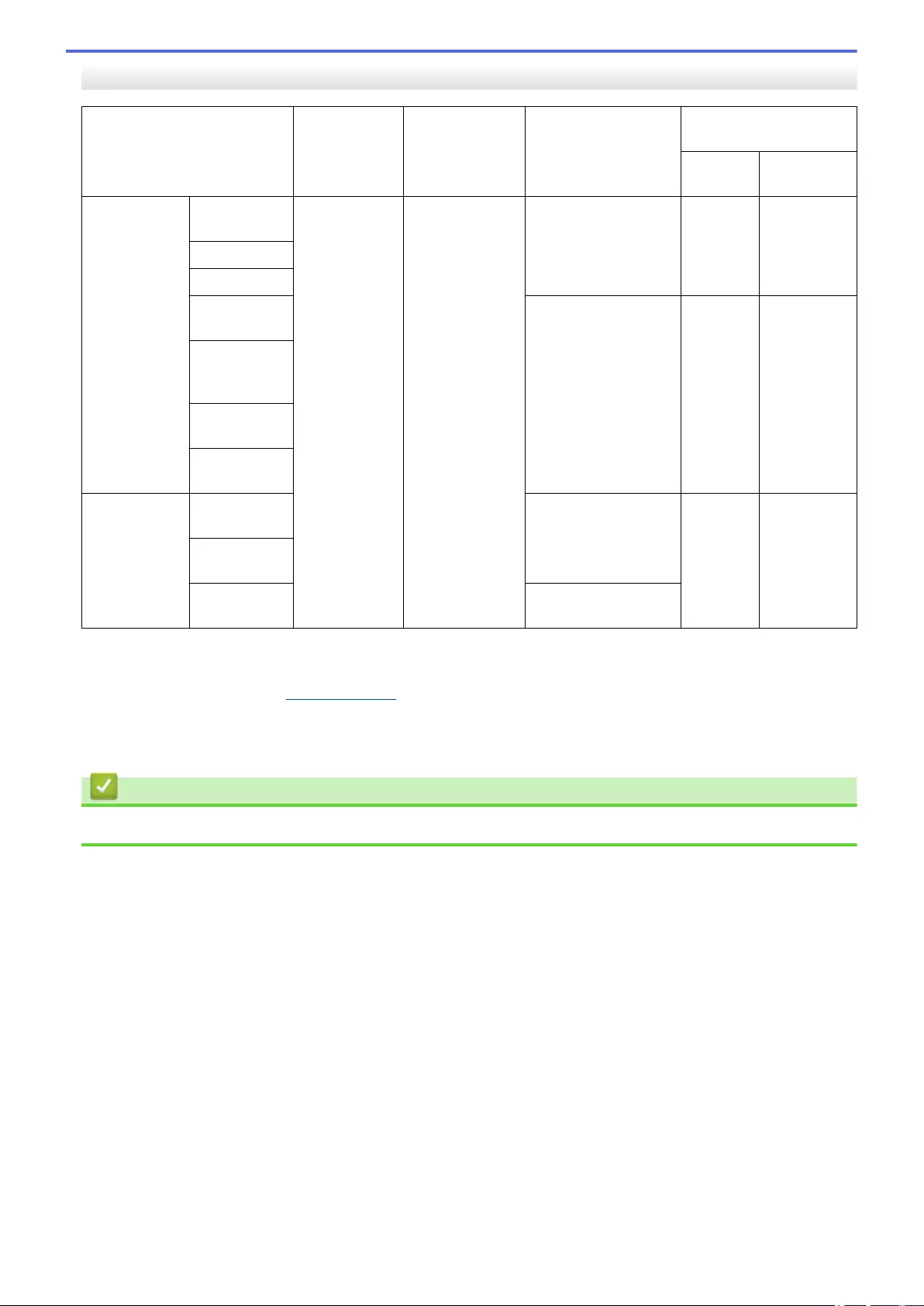
Computer Requirements Specifications
Computer Platform &
Operating System Version
Supported PC
Software
Functions
PC Interface Processor Minimum
Speed
Hard Disk Space to
Install
For
Drivers
For
Applications
Windows
Operating
System 1 2
Windows 7
(SP1)
Scanning USB
Wired LAN 3
WLAN (Wi-Fi) 4
32bit (x86) or 64bit
(x64) processor
70 MB Drivers,
Installer and
Software:
1.4 GB
Windows 8.1
Windows 10
Windows
Server 2012
64bit (x64) processor 70 MB Drivers,
Installer and
Software:
270 MB
Windows
Server 2012
R2
Windows
Server 2016
Windows
Server 2019
Mac Operating
System
macOS
v10.14.x
Intel® Processor 30 MB Drivers and
Software:
600 MB
macOS
v10.15.x
macOS
v11.0.x
64bit processor
1Nuance™ PaperPort™ 14SE supports Windows 7 SP1, Windows 8.1 and Windows 10.
2Kofax Power PDF™ supports Windows 7 SP1, Windows 8.1 and Windows 10.
For the latest driver updates, visit support.brother.com. All trademarks, brand and product names are property of their respective
companies.
3ADS-4300N/ADS-4700W/ADS-4900W only
4ADS-4700W/ADS-4900W only
Related Information
•Appendix
301
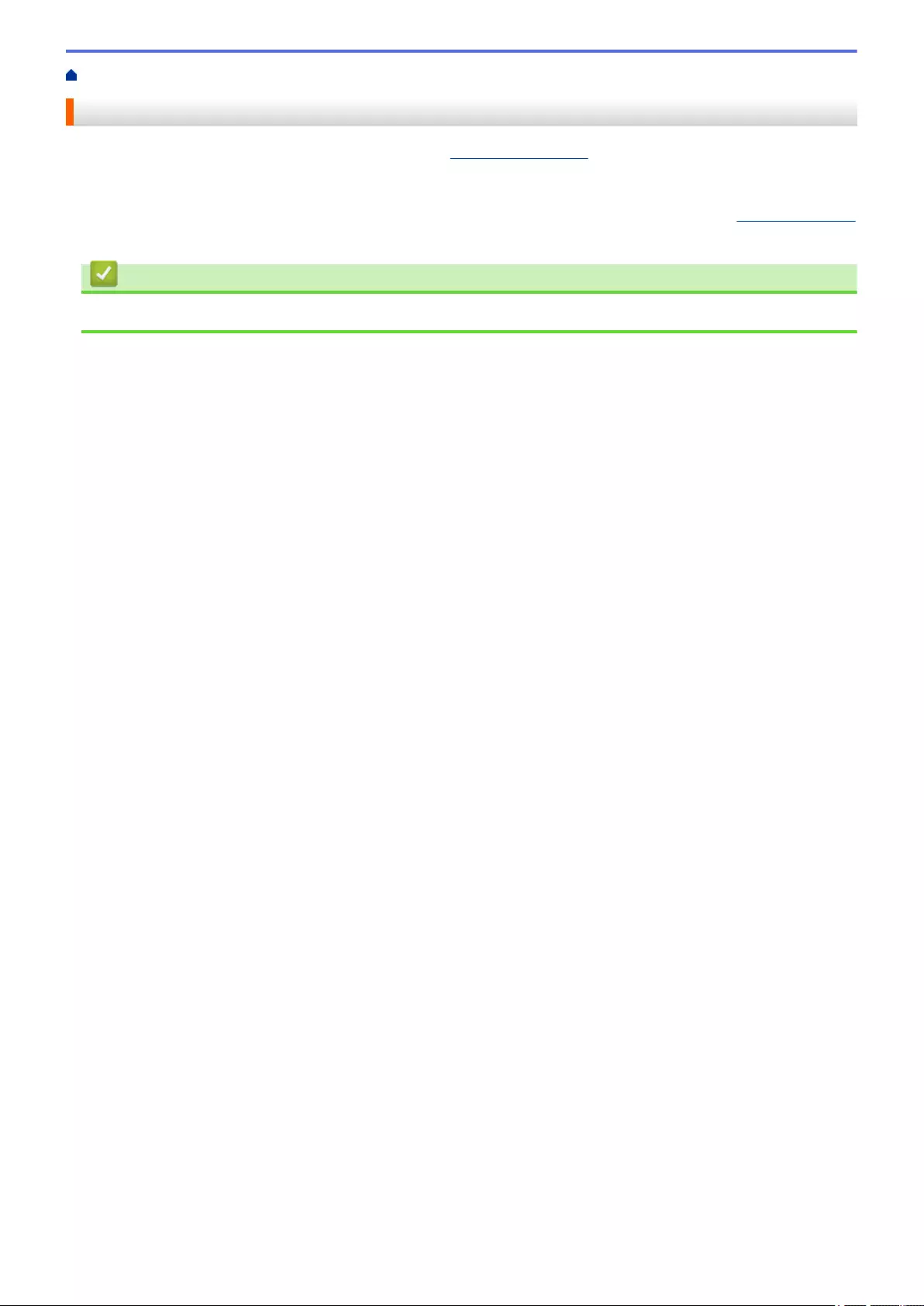
Home > Appendix > Brother Help and Customer Support
Brother Help and Customer Support
If you need help with using your Brother product, visit support.brother.com for FAQs and troubleshooting tips.
You can also download the latest software, drivers and firmware, to improve the performance of your machine,
and user documentation, to learn how to get the most from your Brother product.
Further product and support information is available from your local Brother office website. Visit www.brother.com
to find the contact details for your local Brother office and to register your new product.
Related Information
•Appendix
303
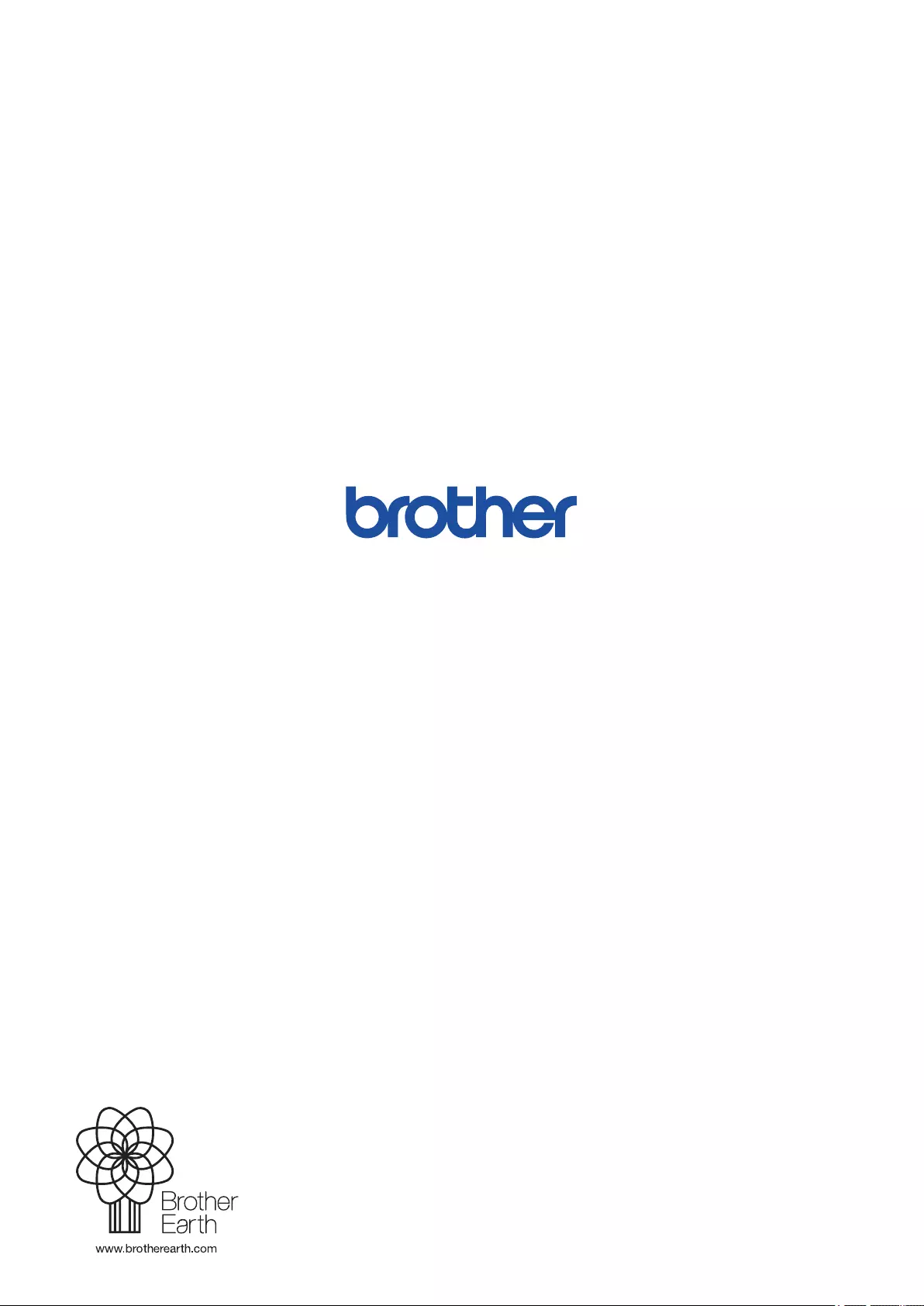
UK
Version 0