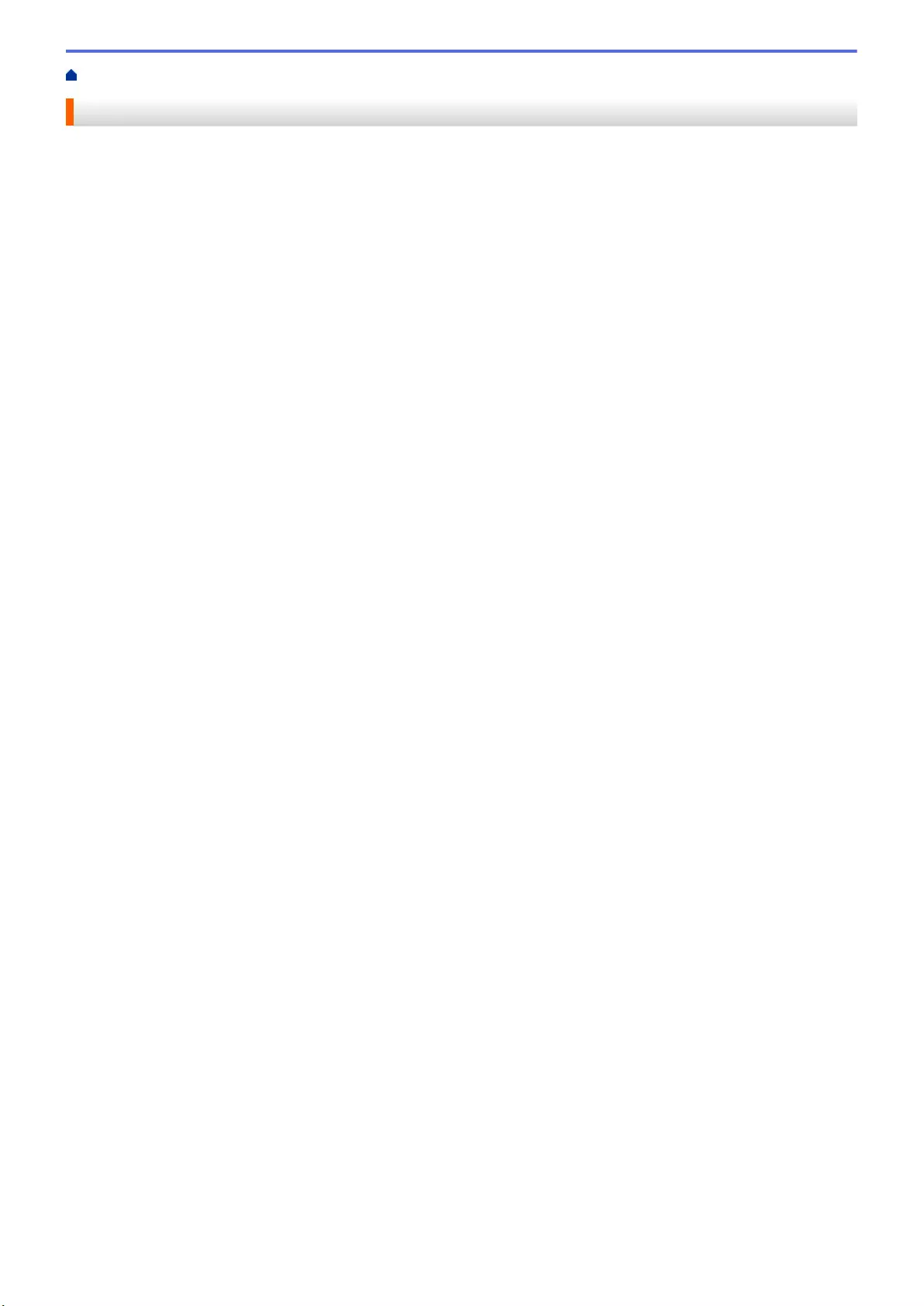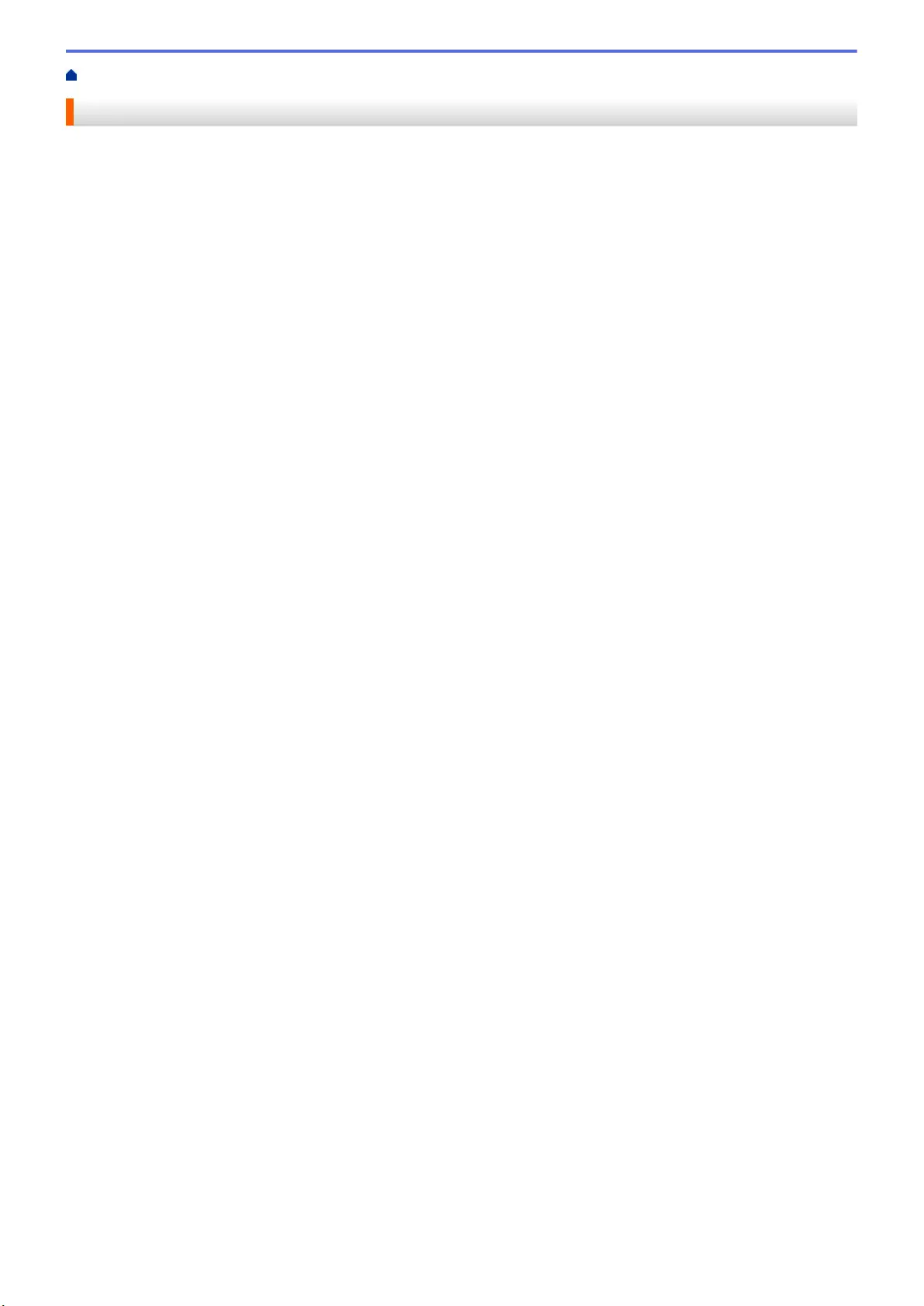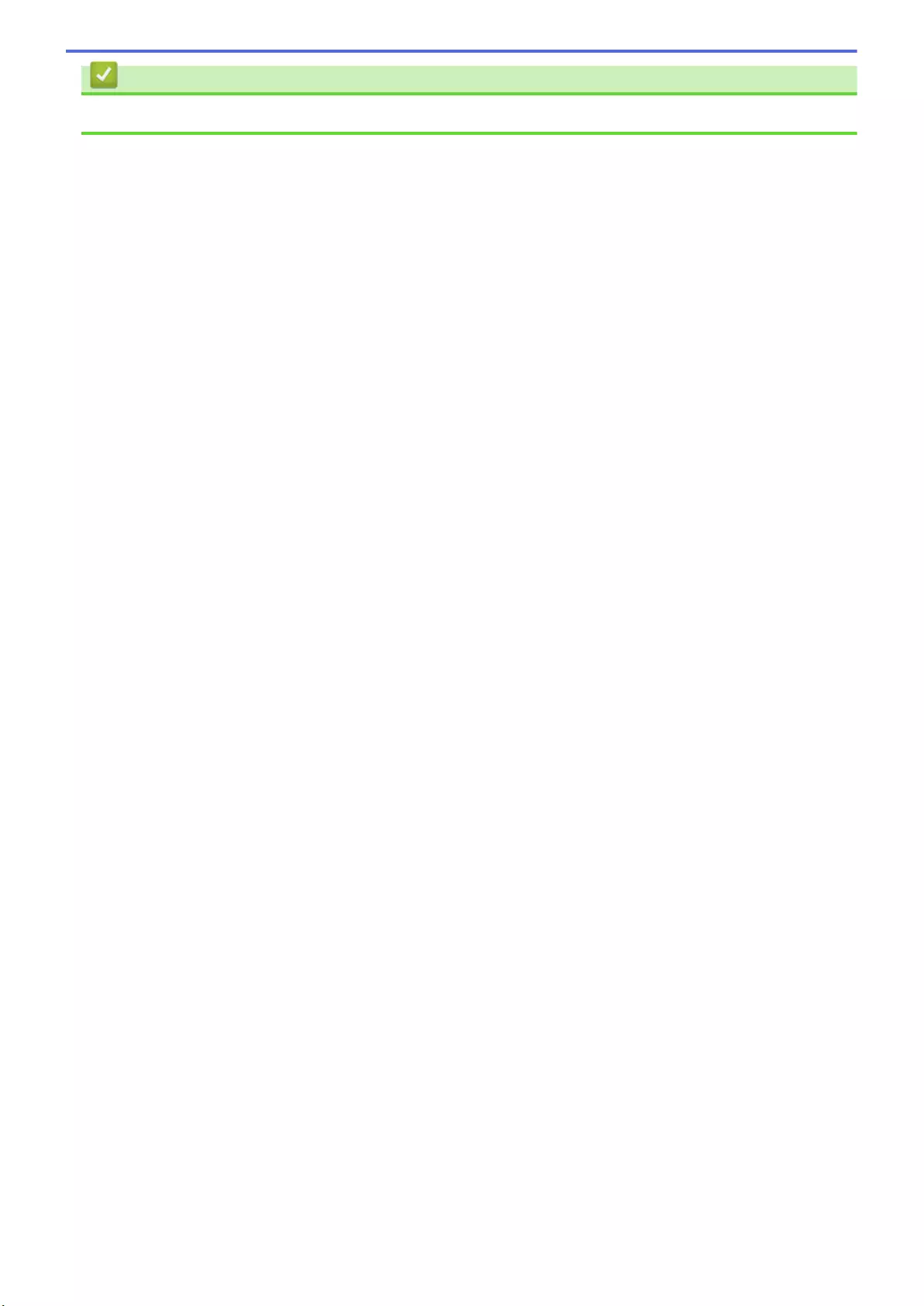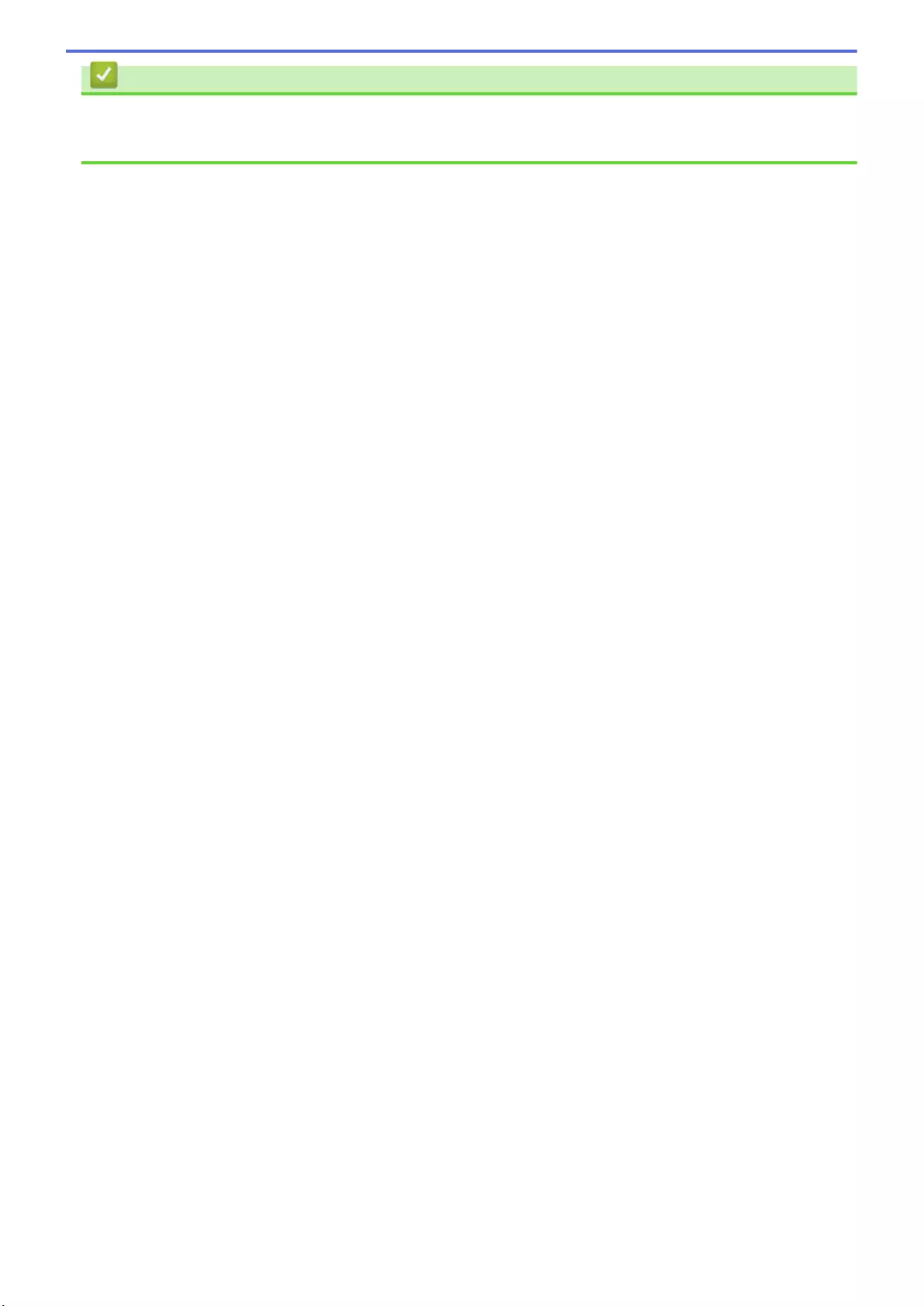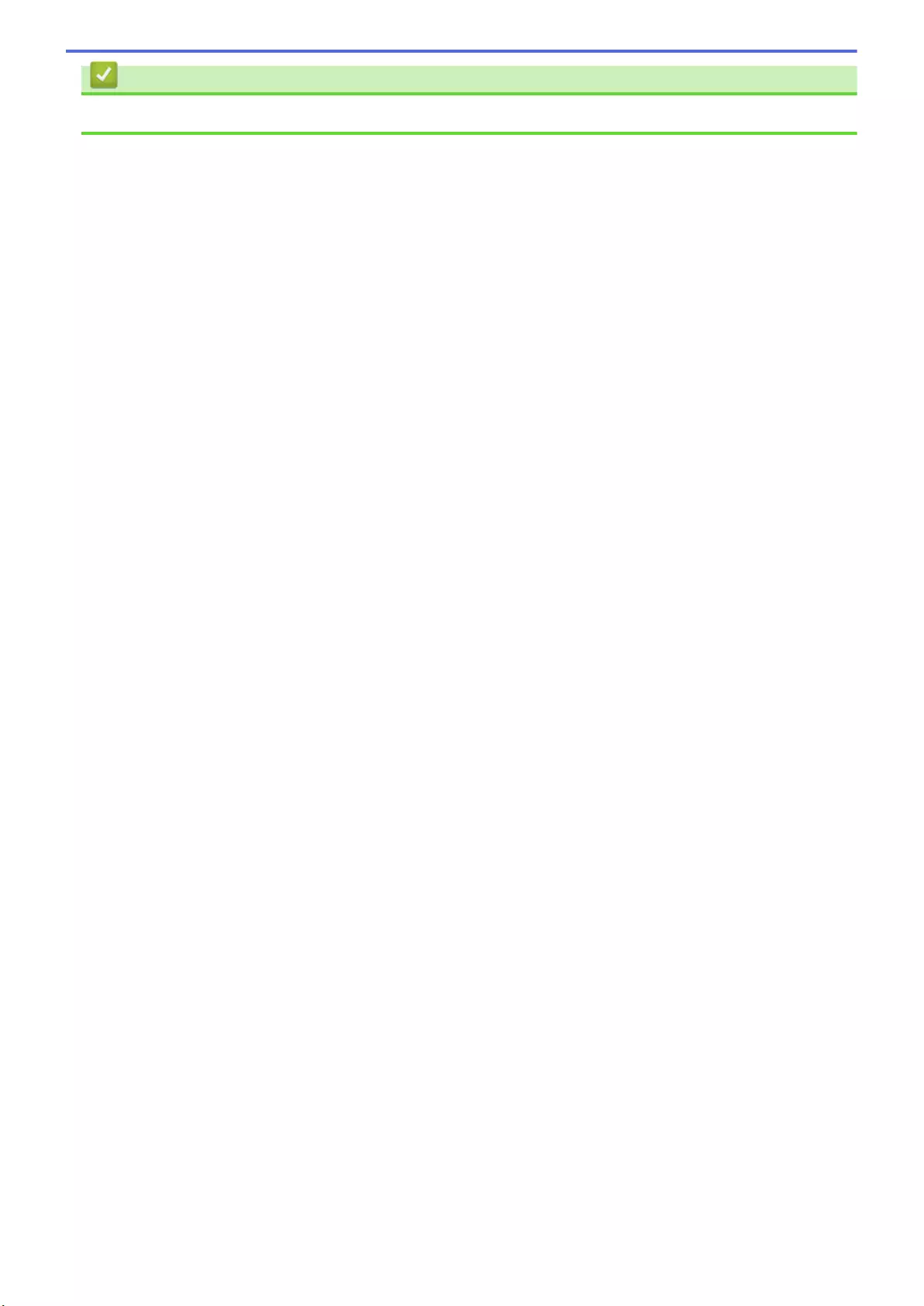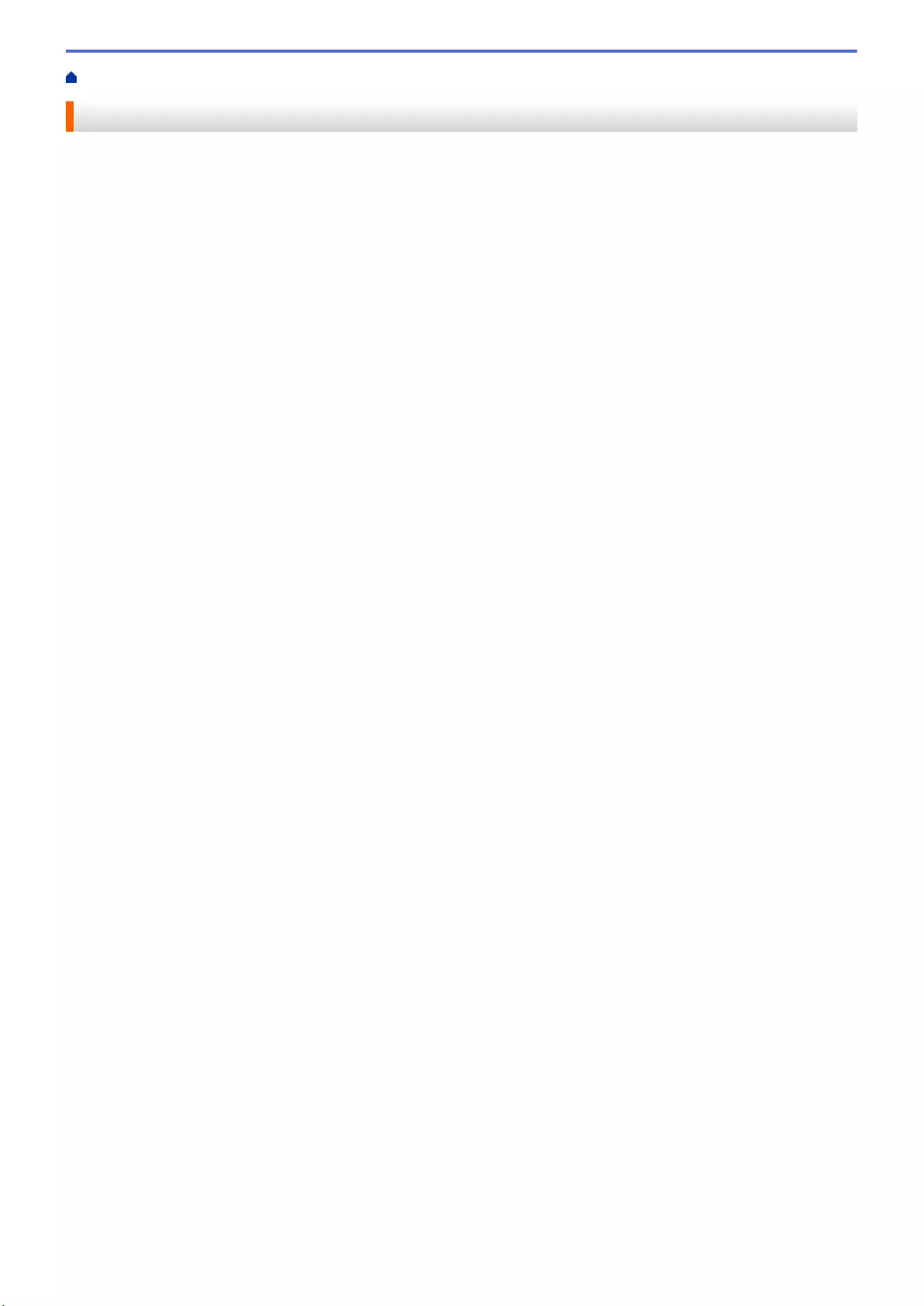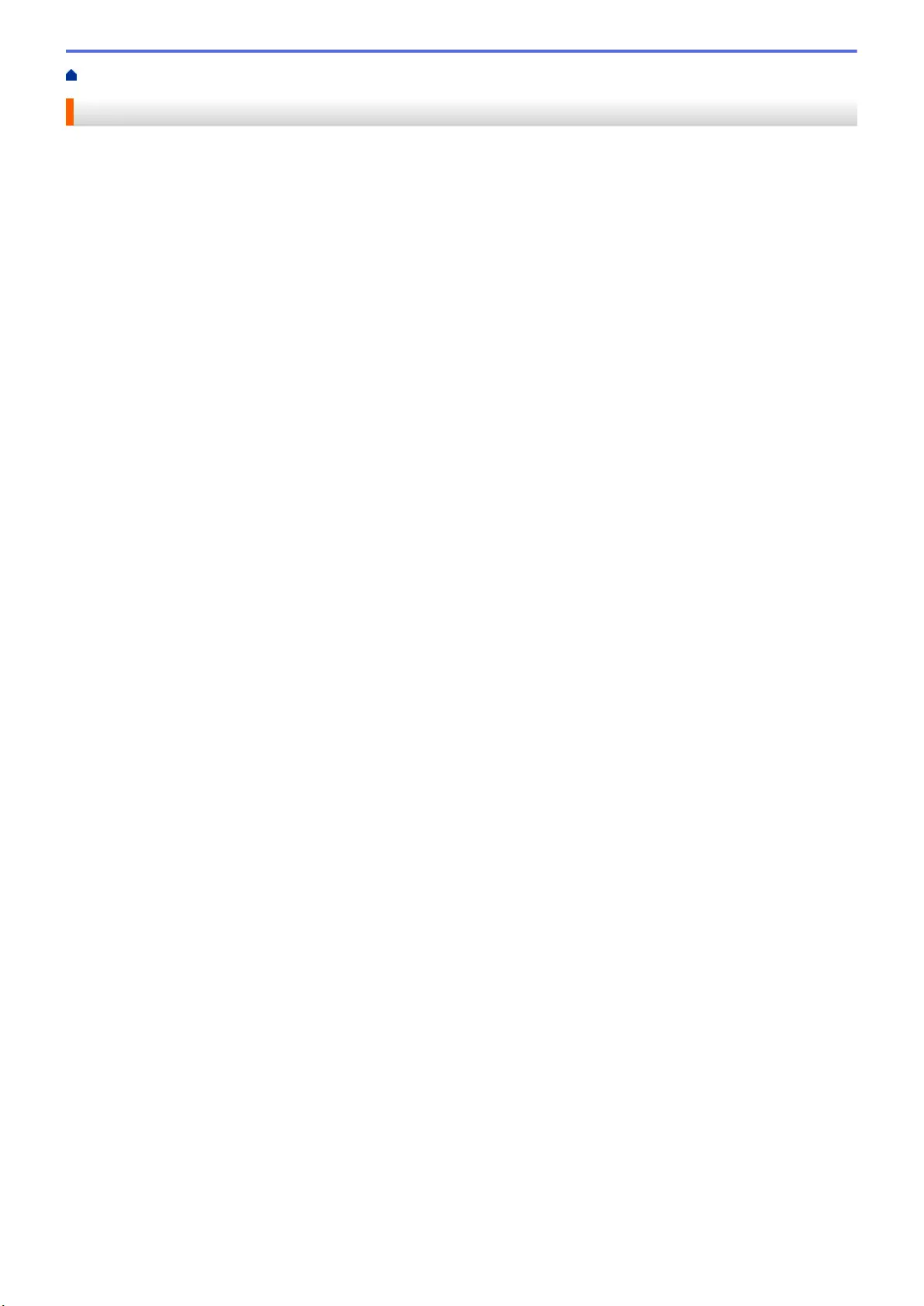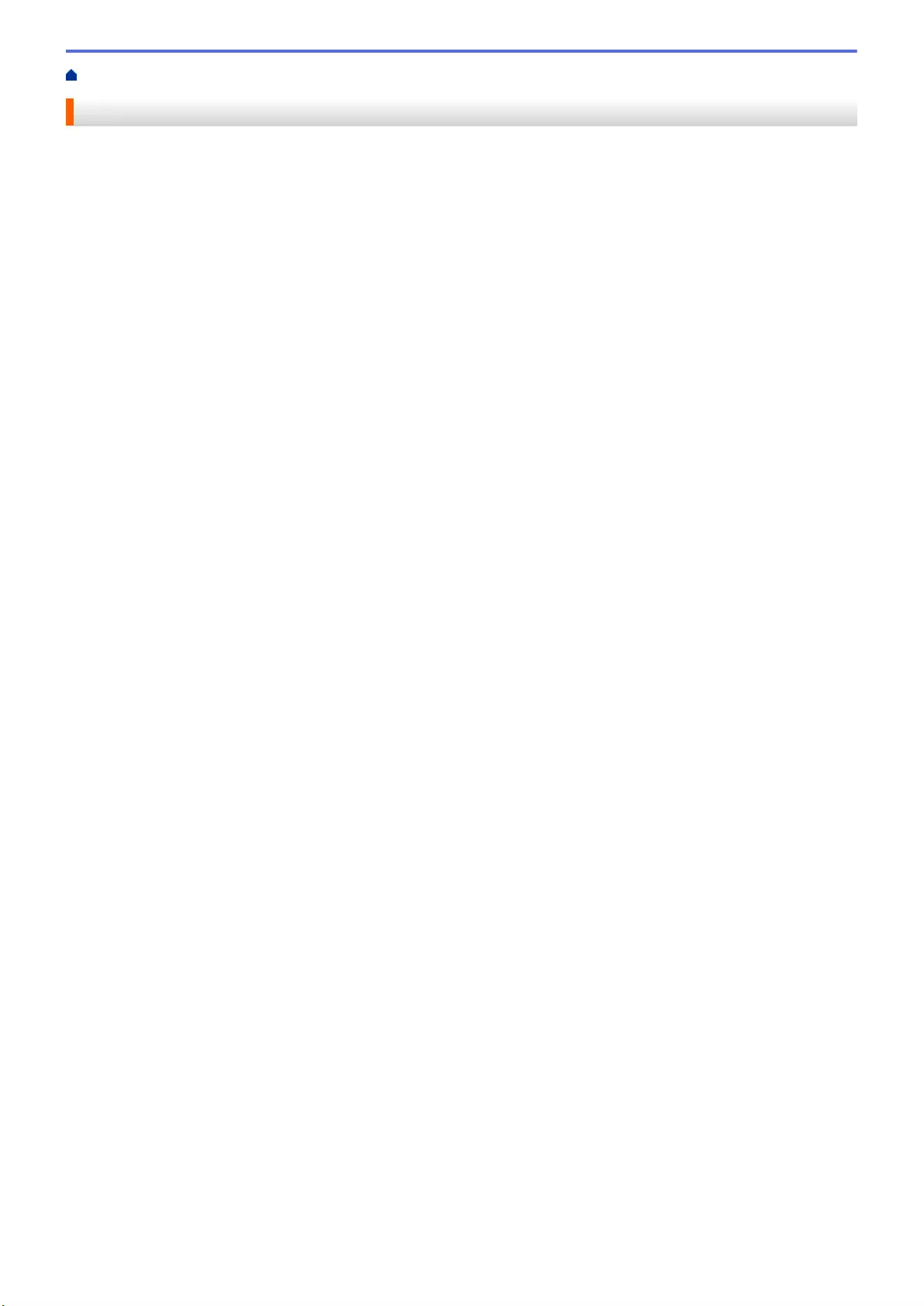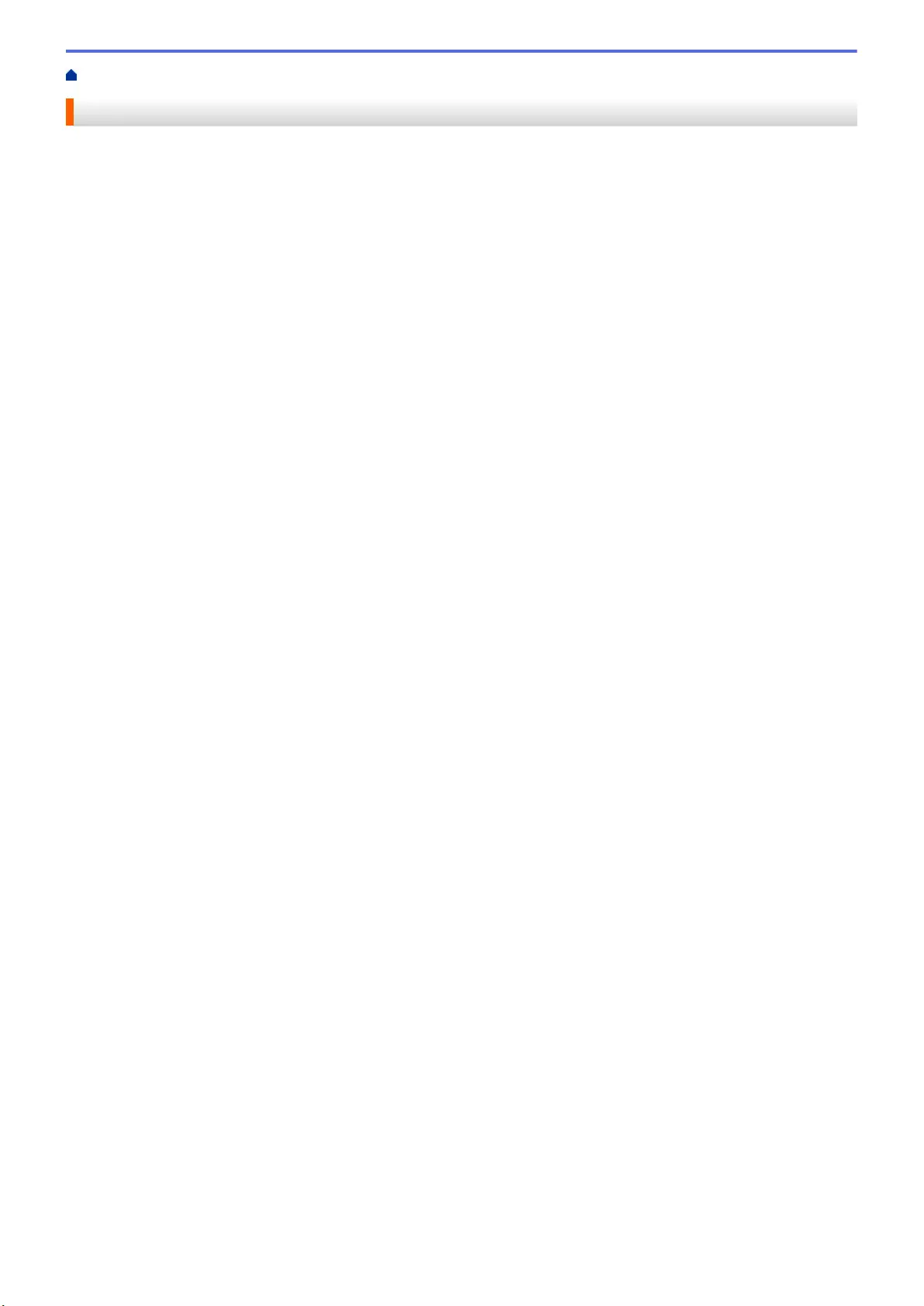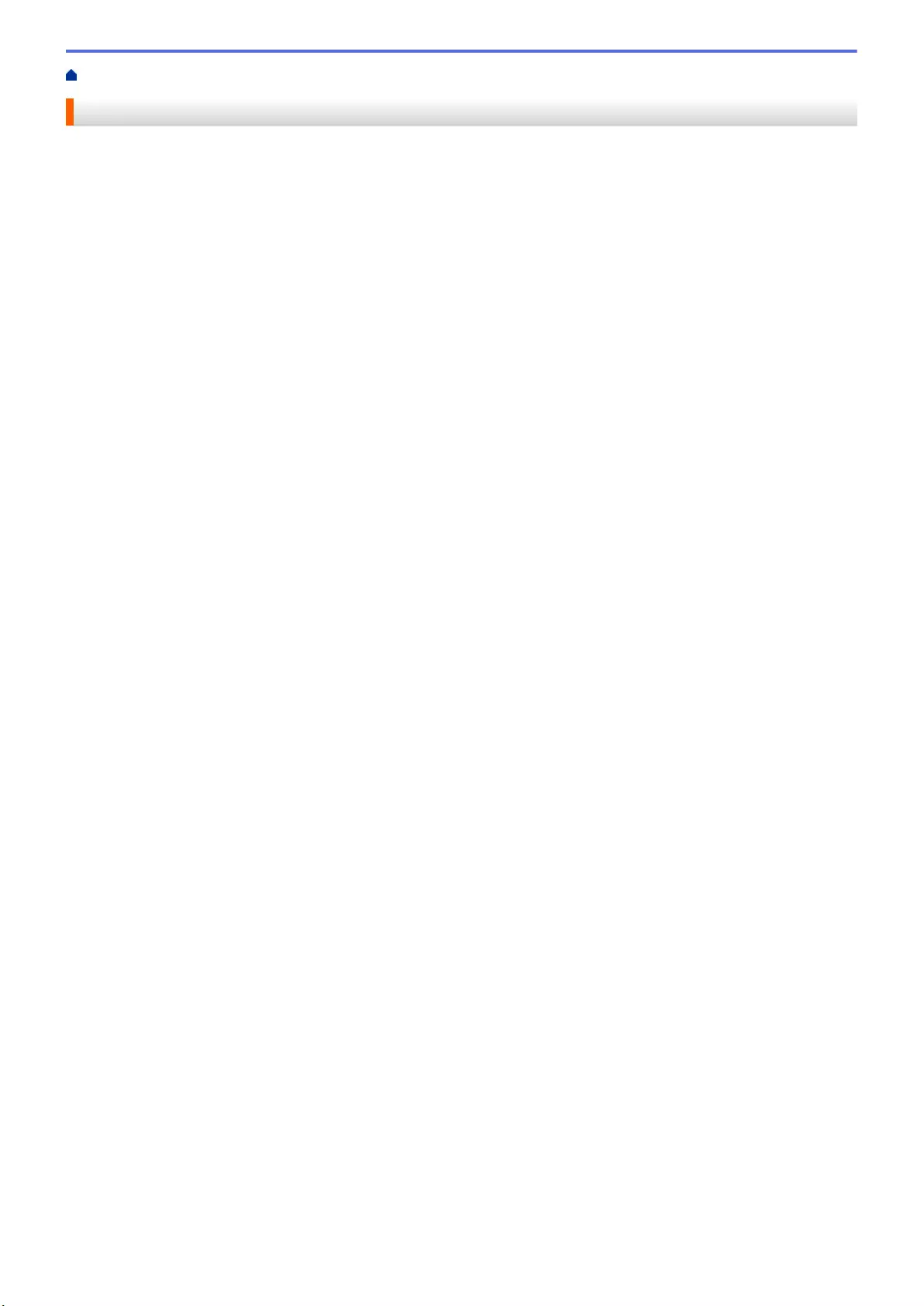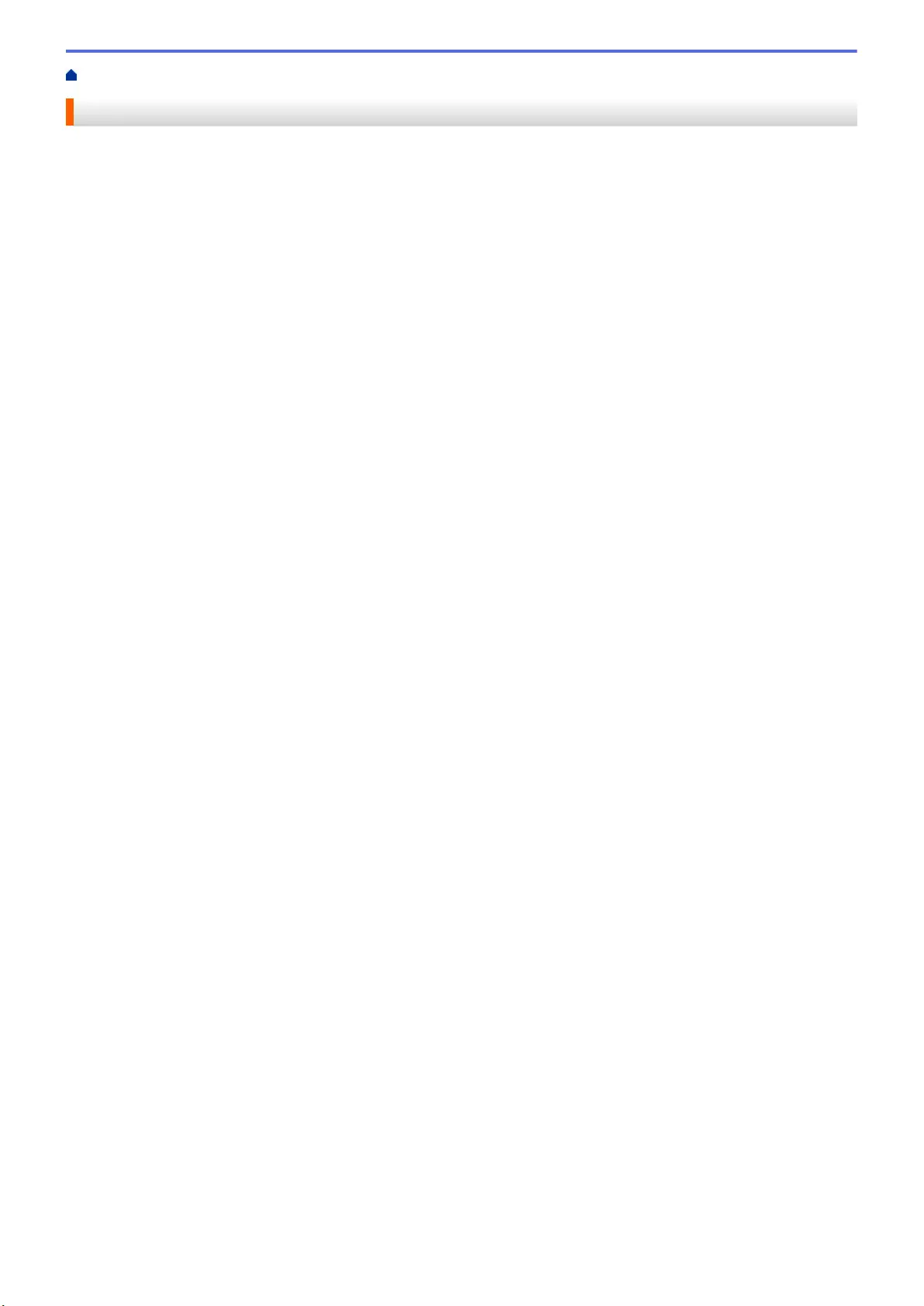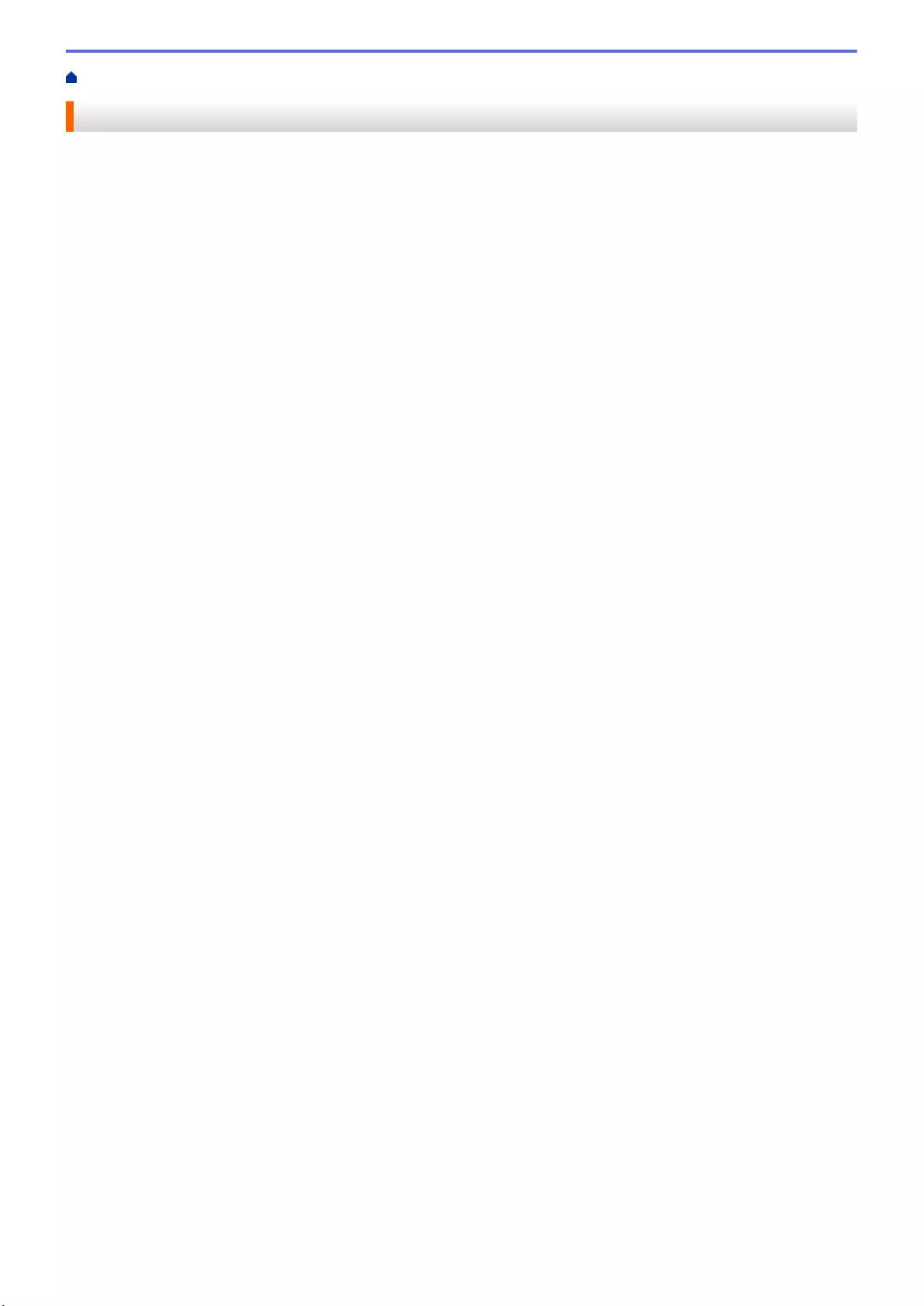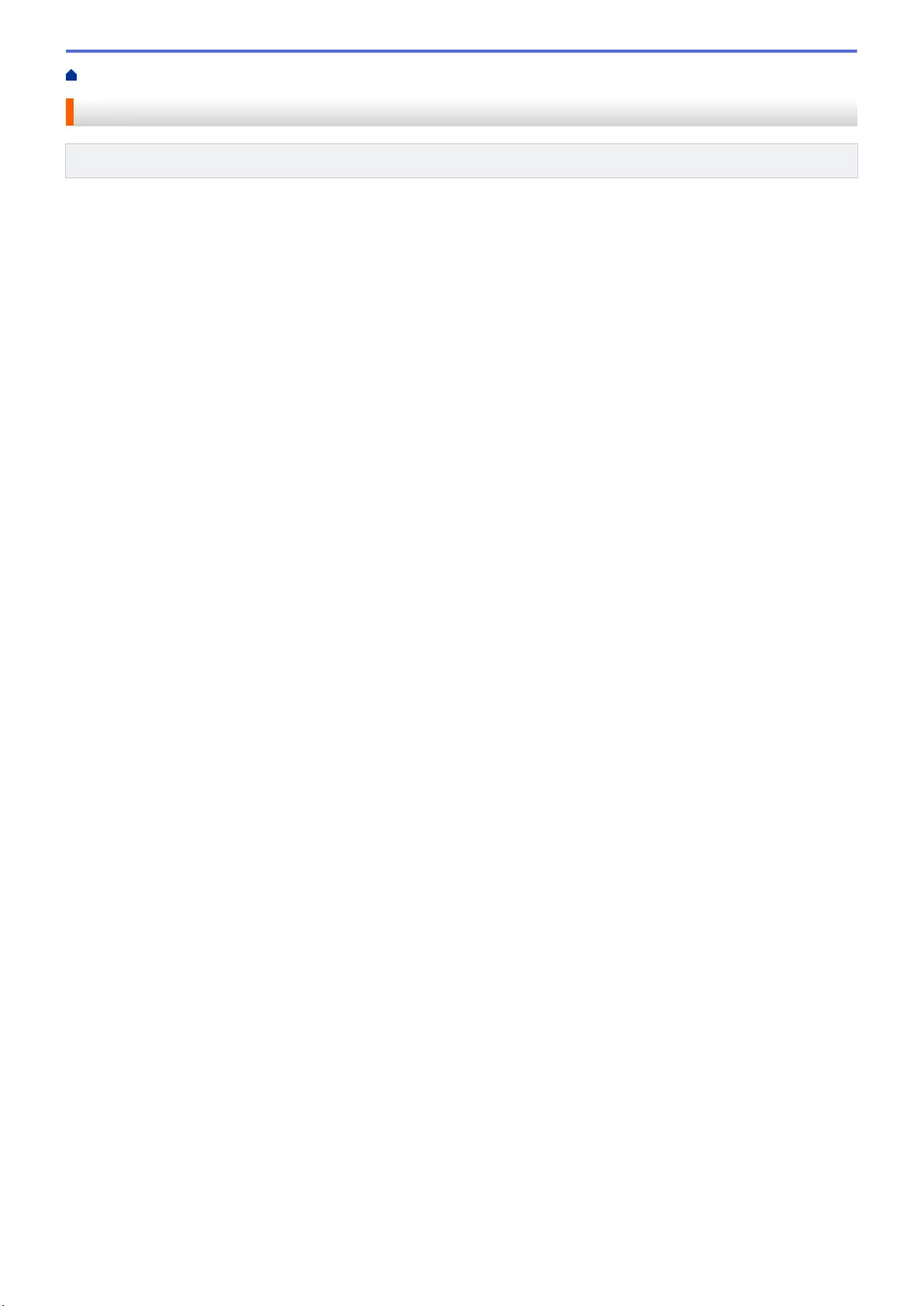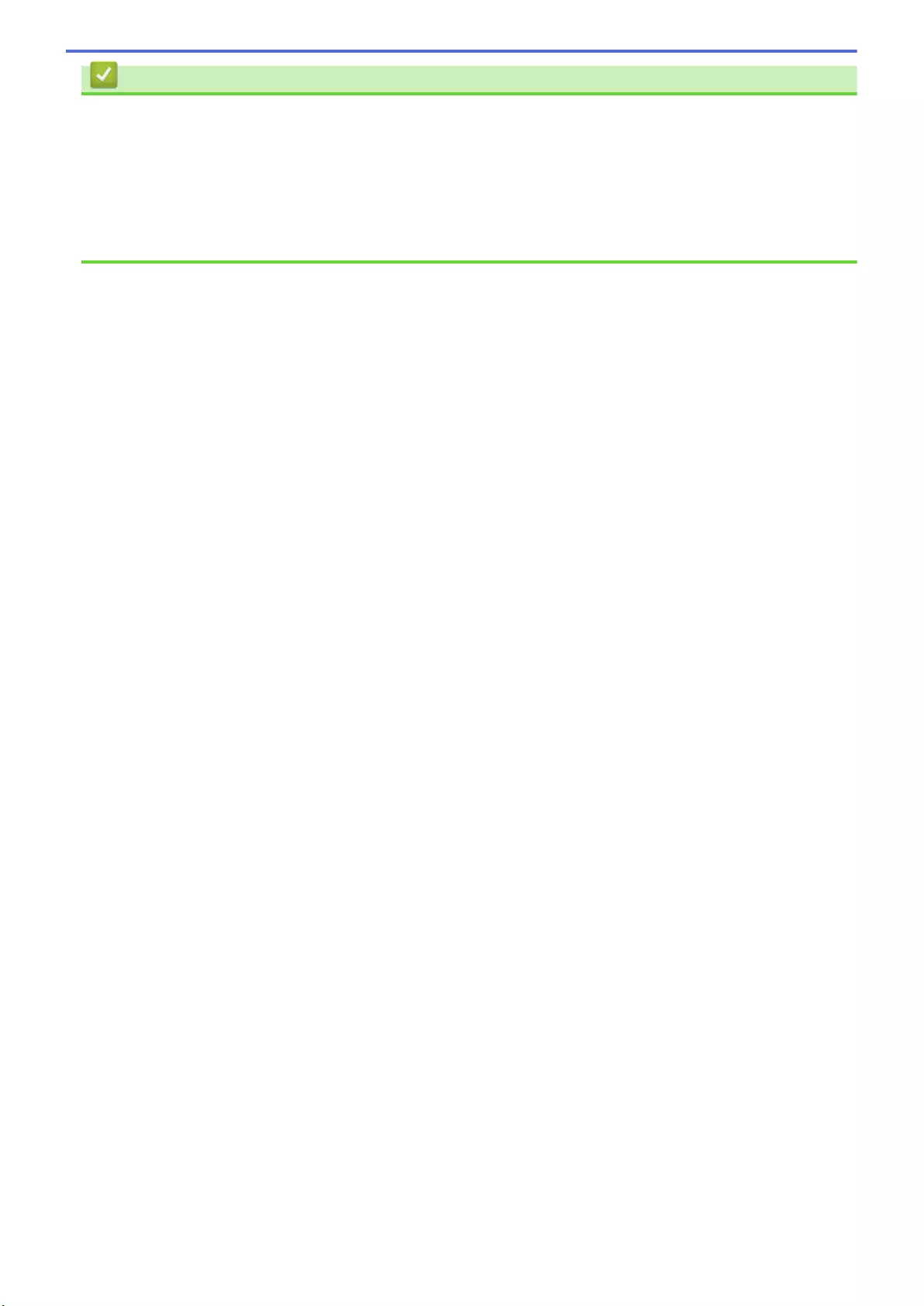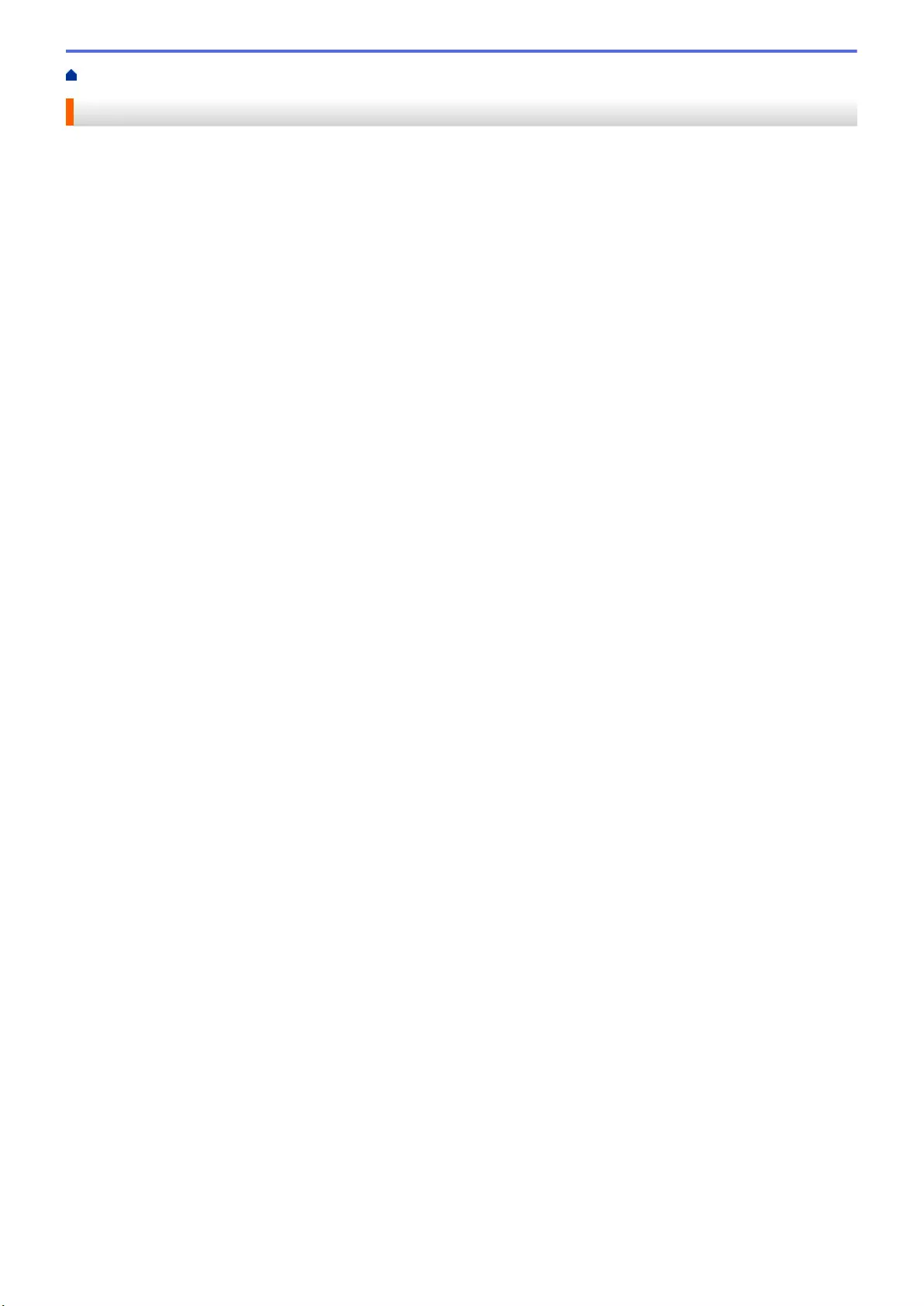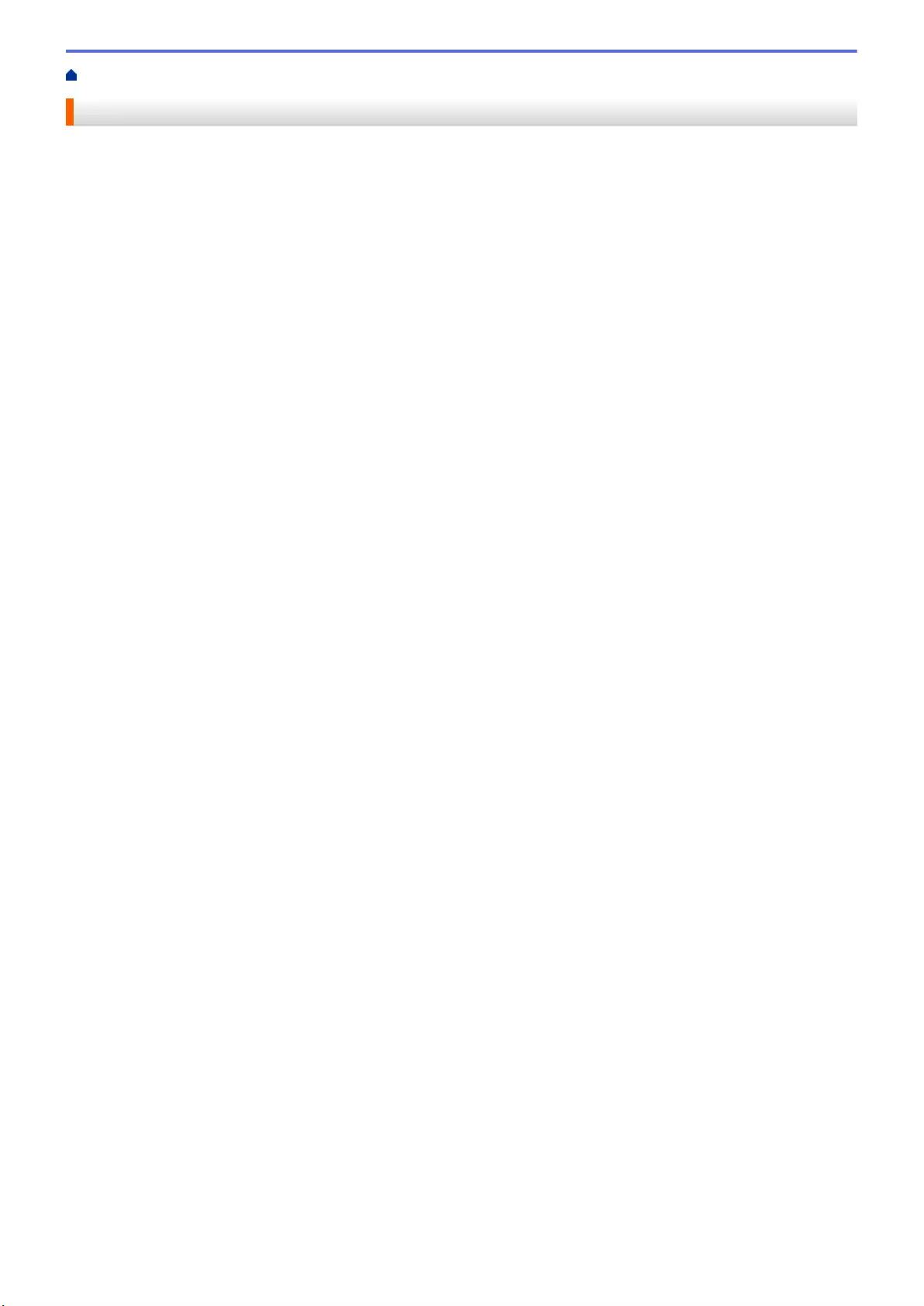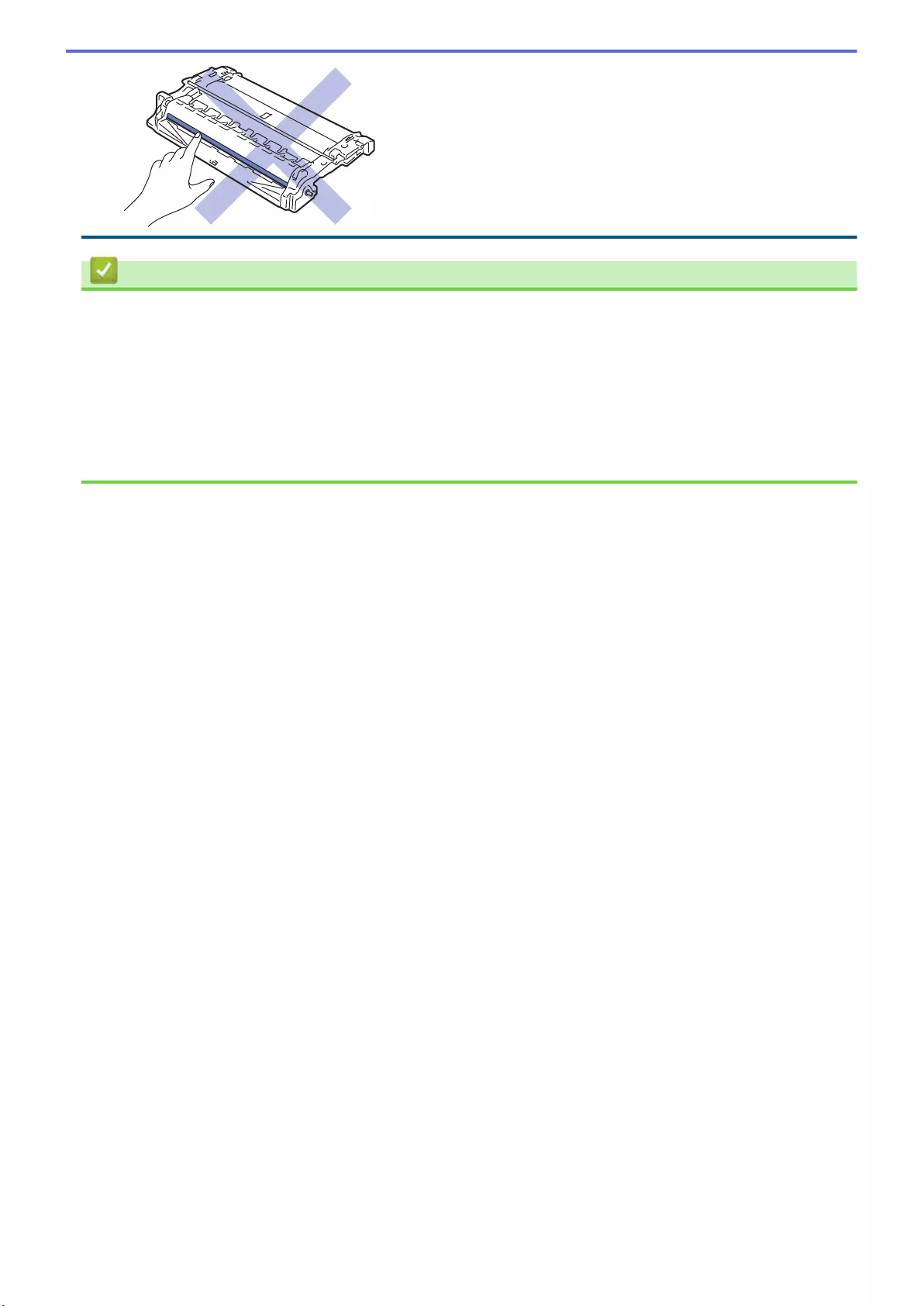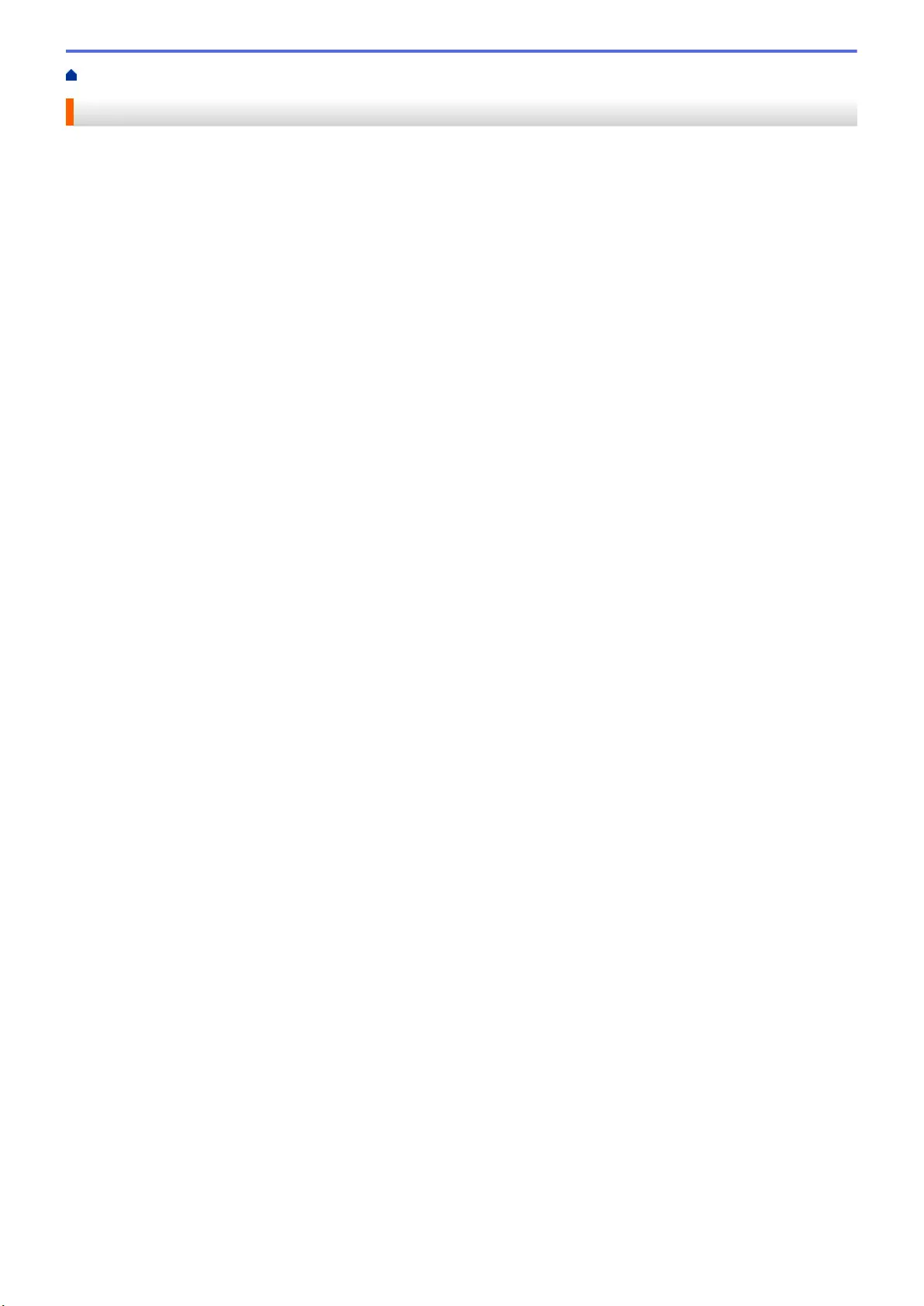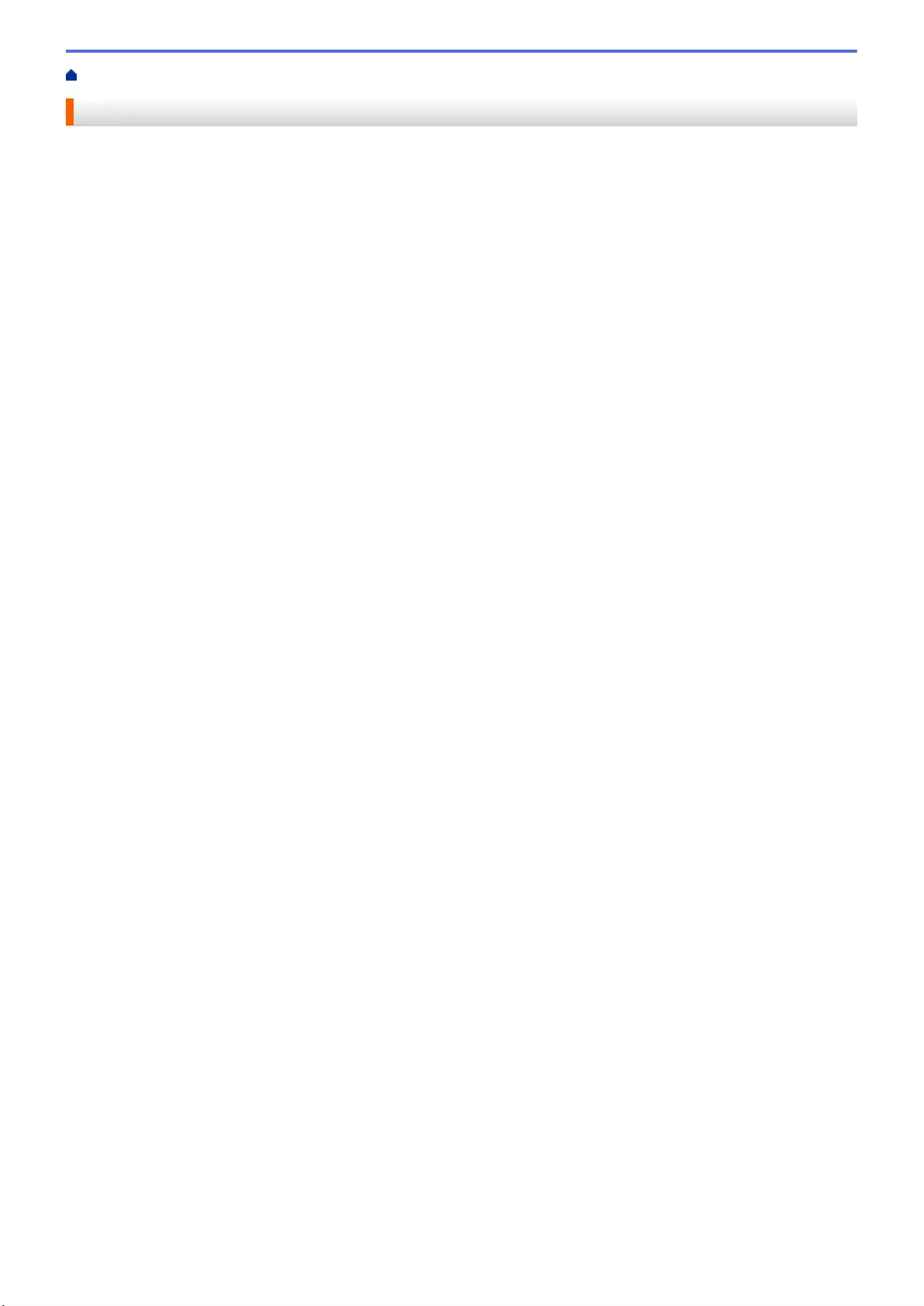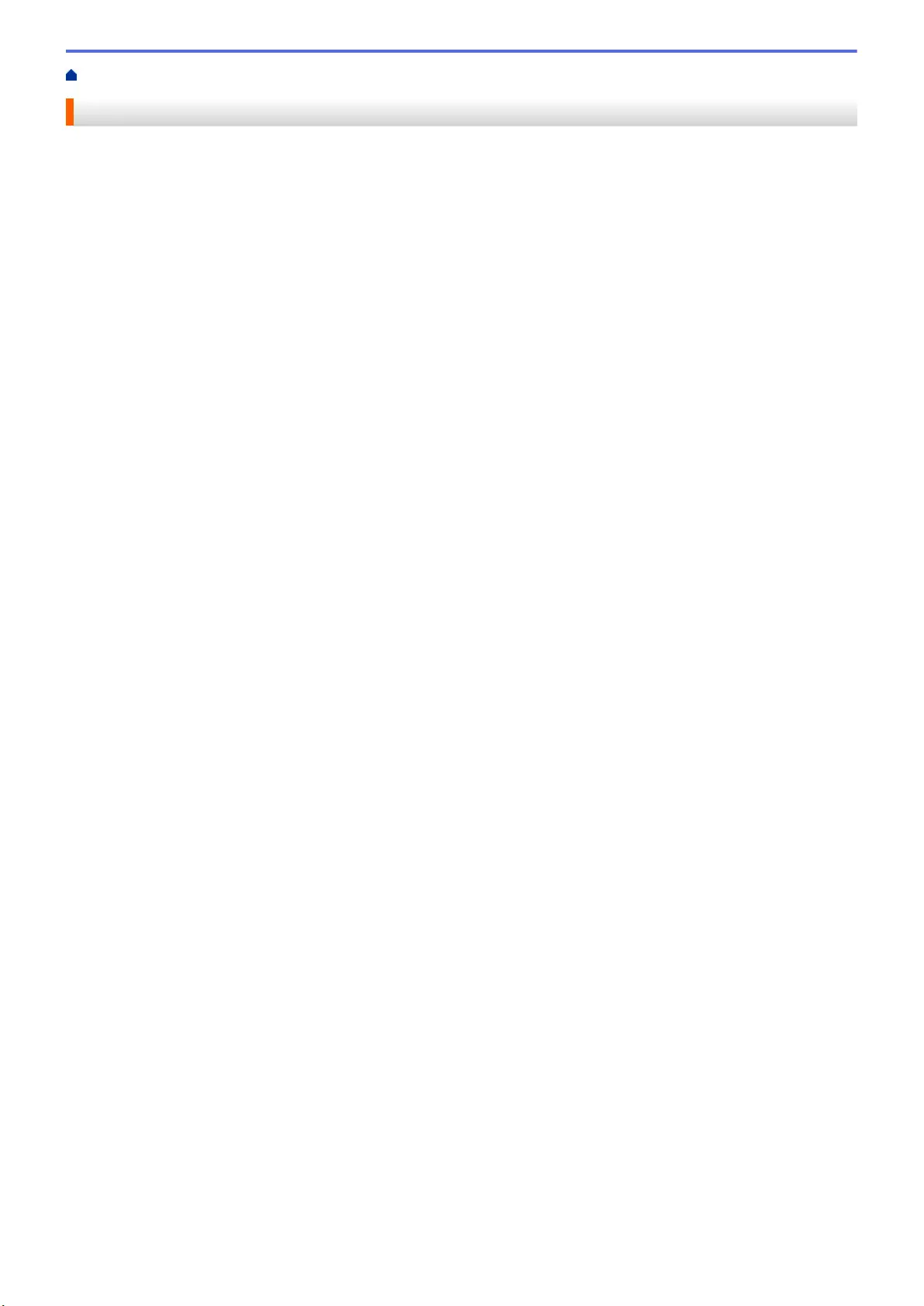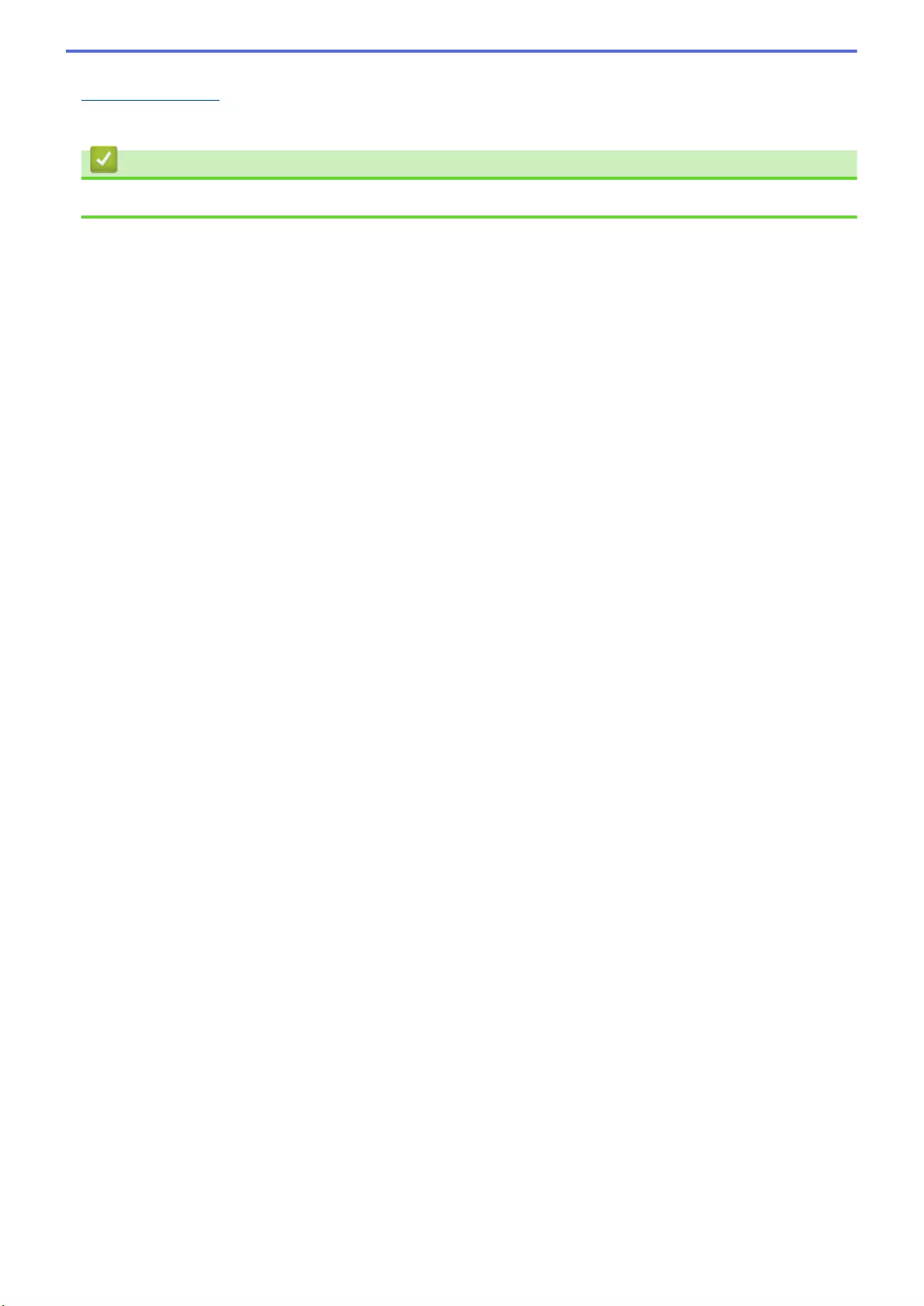Table of Contents
- Online User's Guide HL-L2310D/HL-L2350DW/HL-L2357DW/HL-L2370DN/HL-L2375DW
- Table of Contents
- Before You Use Your Brother Machine
- Introduction to Your Brother Machine
- Paper Handling
- Network
- Supported Basic Network Features
- Network Management Software and Utilities
- Additional Methods of Configuring Your Brother Machine for a Wireless Network
- Before Configuring Your Brother Machine for a Wireless Network
- Configure Your Machine for a Wireless Network
- Configure Your Machine for a Wireless Network Using the One Push Method of Wi-Fi Protected Setup™ (WPS)
- Configure Your Machine for a Wireless Network Using the PIN Method of Wi-Fi Protected Setup™ (WPS)
- Configure Your Machine for a Wireless Network Using the Machine's Control Panel Setup Wizard
- Configure Your Machine for a Wireless Network When the SSID Is Not Broadcast
- Use Wi-Fi Direct®
- Print from Your Mobile Device Using Wi-Fi Direct
- Configure Your Wi-Fi Direct Network
- Wi-Fi Direct Network Configuration Overview
- Configure Your Wi-Fi Direct Network Using the One-Push Method
- Configure Your Wi-Fi Direct Network Using the One-Push Method of Wi-Fi Protected Setup™ (WPS)
- Configure Your Wi-Fi Direct Network Using the PIN Method
- Configure Your Wi-Fi Direct Network Using the PIN Method of Wi-Fi Protected Setup™ (WPS)
- Configure Your Wi-Fi Direct Network Manually
- Advanced Network Features
- Technical Information for Advanced Users
- Security
- Lock the Machine Settings
- Network Security Features
- Before Using Network Security Features
- Manage Your Network Machine Securely Using SSL/TLS
- Introduction to SSL/TLS
- Certificates and Web Based Management
- Supported Security Certificate Features
- Create and Install a Certificate
- Manage Multiple Certificates
- Manage Your Network Machine Securely Using Web Based Management
- Manage Your Network Machine Securely Using BRAdmin Professional (Windows®)
- Print Documents Securely Using SSL/TLS
- Send an Email Securely
- Mobile
- Brother iPrint&Scan for Windows® and Mac
- Troubleshooting
- Routine Maintenance
- Machine Settings
- Appendix
Brother HL-L2310D User Manual
Displayed below is the user manual for HL-L2310D by Brother which is a product in the Laser Printers category. This manual has pages.
Related Manuals
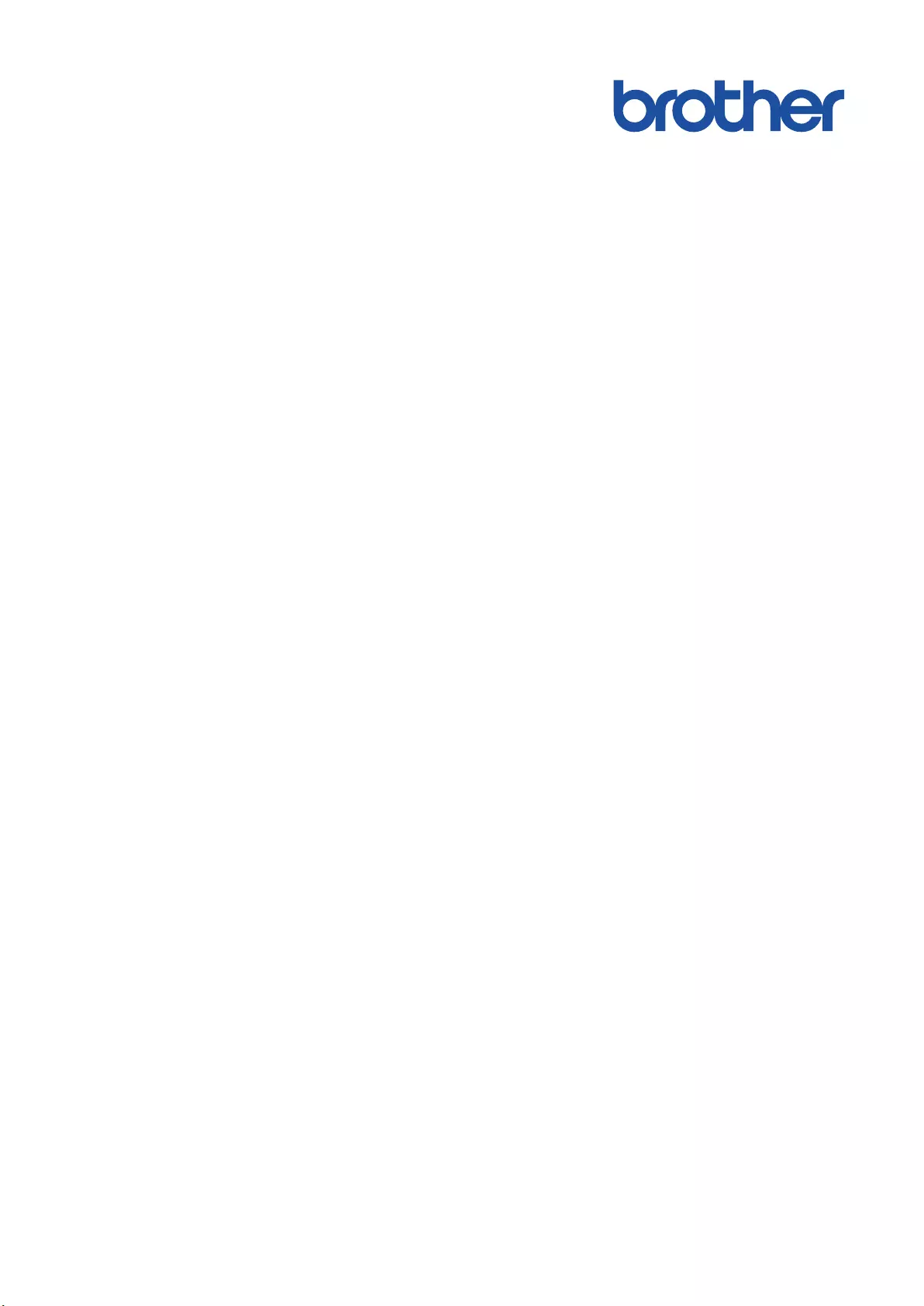
Online User's Guide
HL-L2310D
HL-L2350DW
HL-L2357DW
HL-L2370DN
HL-L2375DW
© 2018 Brother Industries, Ltd. All rights reserved.
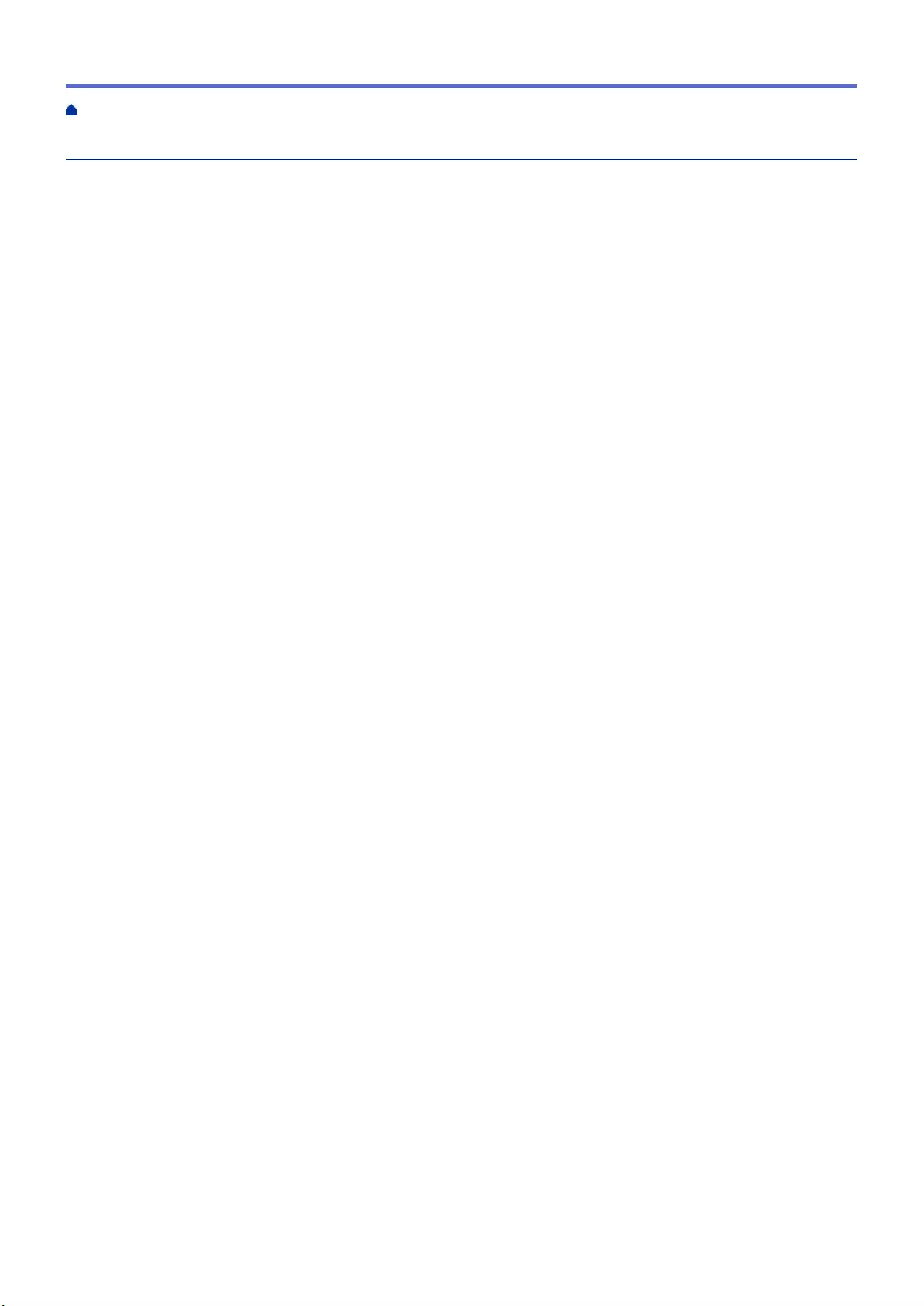
Table of Contents
Before You Use Your Brother Machine ............................................................................................... 1
Definitions of Notes ........................................................................................................................................ 2
Trademarks .................................................................................................................................................... 3
Important Note ............................................................................................................................................... 4
Introduction to Your Brother Machine................................................................................................. 5
Control Panel Overview ................................................................................................................................. 6
LED Patterns and Indications (for Models Without an LCD) .......................................................................... 9
Access Brother Utilities (Windows®) ............................................................................................................ 11
Uninstall the Brother Software and Drivers (Windows®) .................................................................... 13
Paper Handling.................................................................................................................................... 14
Load Paper................................................................................................................................................... 15
Load and Print Using the Paper Tray ................................................................................................. 16
Load and Print Paper in the Manual Feed Slot .................................................................................. 19
Paper Settings.............................................................................................................................................. 25
Change the Paper Size and Paper Type............................................................................................ 26
Change the Check Paper Size Setting............................................................................................... 27
Unprintable Area .......................................................................................................................................... 28
Recommended Print Media.......................................................................................................................... 29
Using Special Paper..................................................................................................................................... 30
Print ...................................................................................................................................................... 31
Print from Your Computer (Windows®) ........................................................................................................ 32
Print a Document (Windows®)............................................................................................................ 33
Print Settings (Windows®).................................................................................................................. 35
Change the Default Print Settings (Windows®).................................................................................. 39
Monitor the Status of the Machine from Your Computer (Windows®) ................................................ 40
Print from Your Computer (Mac) .................................................................................................................. 41
Print a Document (Mac) ..................................................................................................................... 42
Print Options (Mac) ............................................................................................................................ 43
Monitor the Status of the Machine from Your Computer (Mac) .......................................................... 48
Cancel a Print Job........................................................................................................................................ 49
Test Print ...................................................................................................................................................... 50
Network ................................................................................................................................................ 51
Supported Basic Network Features ............................................................................................................. 52
Network Management Software and Utilities ............................................................................................... 53
Learn about Network Management Software and Utilities ................................................................. 54
Additional Methods of Configuring Your Brother Machine for a Wireless Network ...................................... 55
Before Configuring Your Brother Machine for a Wireless Network..................................................... 56
Configure Your Machine for a Wireless Network................................................................................ 57
Configure Your Machine for a Wireless Network Using the One Push Method of Wi-Fi Protected
Setup™ (WPS).................................................................................................................................... 58
Configure Your Machine for a Wireless Network Using the PIN Method of Wi-Fi Protected
Setup™ (WPS).................................................................................................................................... 59
Configure Your Machine for a Wireless Network Using the Machine's Control Panel Setup Wizard . 62
Configure Your Machine for a Wireless Network When the SSID Is Not Broadcast .......................... 64
Home > Table of Contents
i
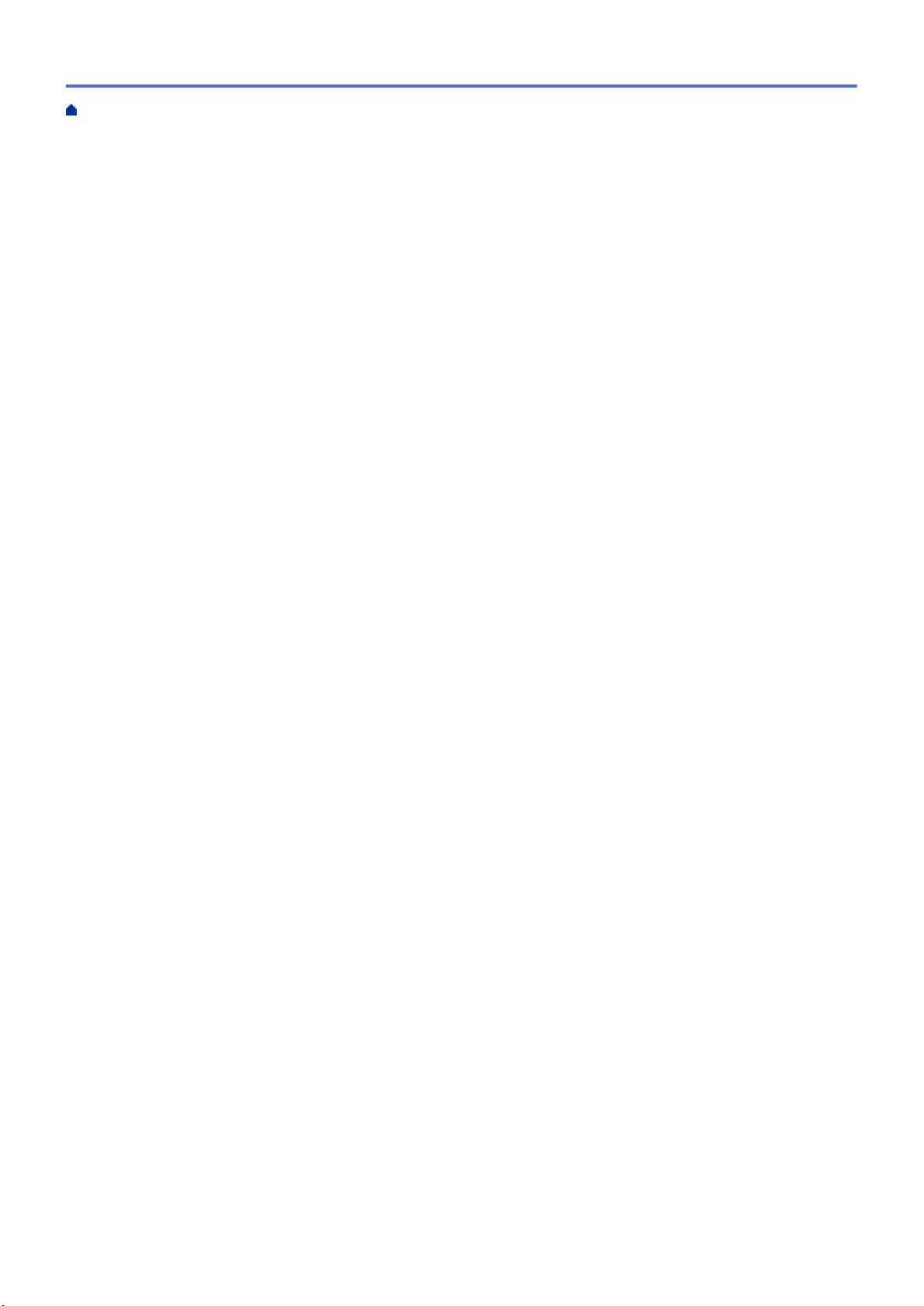
Use Wi-Fi Direct®............................................................................................................................... 66
Advanced Network Features........................................................................................................................ 76
Print the Network Configuration Report.............................................................................................. 77
Print the WLAN Report....................................................................................................................... 78
Technical Information for Advanced Users................................................................................................... 81
Reset the Network Settings to the Factory Settings........................................................................... 82
Security ................................................................................................................................................ 83
Lock the Machine Settings ........................................................................................................................... 84
Setting Lock Overview........................................................................................................................ 85
Network Security Features........................................................................................................................... 89
Before Using Network Security Features ........................................................................................... 90
Manage Your Network Machine Securely Using SSL/TLS................................................................. 91
Send an Email Securely ................................................................................................................... 124
Mobile................................................................................................................................................. 129
Google Cloud Print..................................................................................................................................... 130
Google Cloud Print Overview ........................................................................................................... 131
Before Using Google Cloud Print ..................................................................................................... 132
Print from Google Chrome™ or Chrome OS™................................................................................. 136
Print from Google Drive™ for Mobile ................................................................................................ 137
Print from Gmail™ Webmail Service for Mobile................................................................................ 138
AirPrint ....................................................................................................................................................... 139
AirPrint Overview.............................................................................................................................. 140
Before Using AirPrint........................................................................................................................ 141
Print Using AirPrint ........................................................................................................................... 144
Mobile Printing for Windows®.................................................................................................................... 148
Mopria® Print Service................................................................................................................................. 149
Brother iPrint&Scan for Mobile Devices ..................................................................................................... 150
Brother iPrint&Scan for Windows® and Mac.................................................................................. 151
Brother iPrint&Scan Overview.................................................................................................................... 152
Troubleshooting ................................................................................................................................ 153
Error and Maintenance Indications ............................................................................................................ 154
Error and Maintenance Messages ............................................................................................................. 157
Paper Jams ................................................................................................................................................ 160
Paper is Jammed in the Paper Tray ................................................................................................. 161
Paper is Jammed in the Back of the Machine .................................................................................. 162
Paper is Jammed inside the Machine .............................................................................................. 164
Paper is Jammed in the 2-sided Tray............................................................................................... 165
Printing Problems....................................................................................................................................... 167
Improve the Print Quality............................................................................................................................ 170
Network Problems...................................................................................................................................... 175
Error Messages ................................................................................................................................ 176
Where Can I Find My Brother Machine's Network Settings? ........................................................... 177
I Cannot Complete the Wireless Network Setup Configuration........................................................ 178
Use the Network Connection Repair Tool (Windows®) .................................................................... 180
My Brother Machine Cannot Print over the Network ........................................................................ 181
I Want to Check that My Network Devices are Working Correctly ................................................... 183
Home > Table of Contents
ii
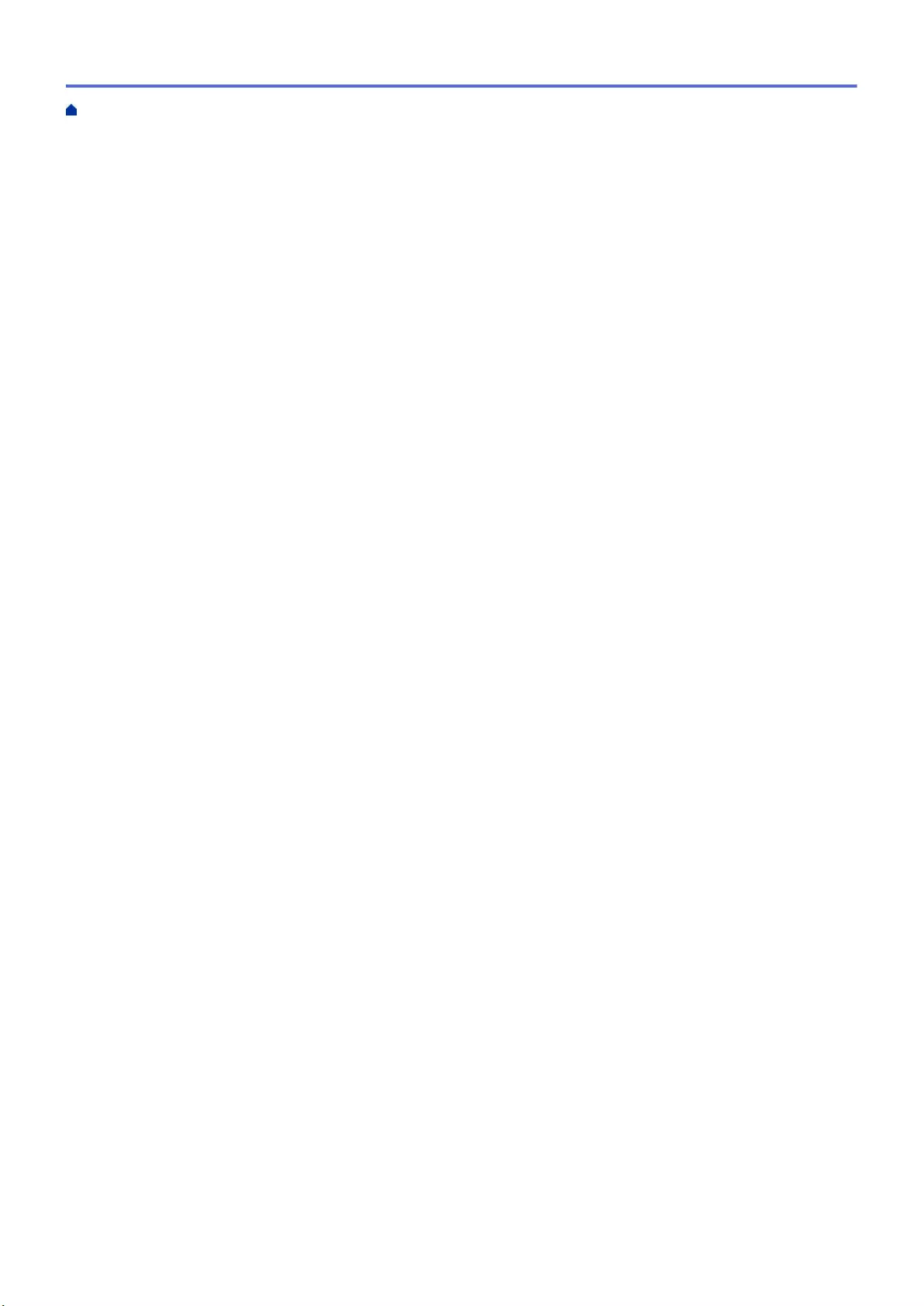
Google Cloud Print Problems..................................................................................................................... 184
AirPrint Problems ....................................................................................................................................... 185
Other Problems .......................................................................................................................................... 186
Machine Information................................................................................................................................... 187
Check the Serial Number ................................................................................................................. 188
Check the Firmware Version ............................................................................................................ 189
Reset Functions Overview ............................................................................................................... 190
Reset Your Brother Machine ............................................................................................................ 191
Routine Maintenance ........................................................................................................................ 192
Replace Supplies ....................................................................................................................................... 193
Replace the Toner Cartridge ............................................................................................................ 195
Replace the Drum Unit ..................................................................................................................... 197
Clean the Machine ..................................................................................................................................... 199
Clean the Corona Wire..................................................................................................................... 201
Clean the Drum Unit Using Drum Dot Print...................................................................................... 202
Clean the Paper Pick-up Rollers ...................................................................................................... 207
Check the Remaining Part Life .................................................................................................................. 208
Pack and Ship Your Brother Machine ........................................................................................................ 209
Machine Settings............................................................................................................................... 210
Change Machine Settings from the Control Panel ..................................................................................... 211
General Settings............................................................................................................................... 212
Menu Table (for LCD Models) .......................................................................................................... 219
How to Install the Remote Printer Console Software (Windows® only) ..................................................... 227
Change Machine Settings from Your Computer......................................................................................... 228
Change Machine Settings Using Web Based Management ............................................................ 229
Appendix............................................................................................................................................ 233
Specifications ............................................................................................................................................. 234
How to Enter Text on Your Brother Machine .............................................................................................. 239
Supplies ..................................................................................................................................................... 240
Information Regarding Recycled Paper ..................................................................................................... 242
Brother Numbers........................................................................................................................................ 243
Home > Table of Contents
iii
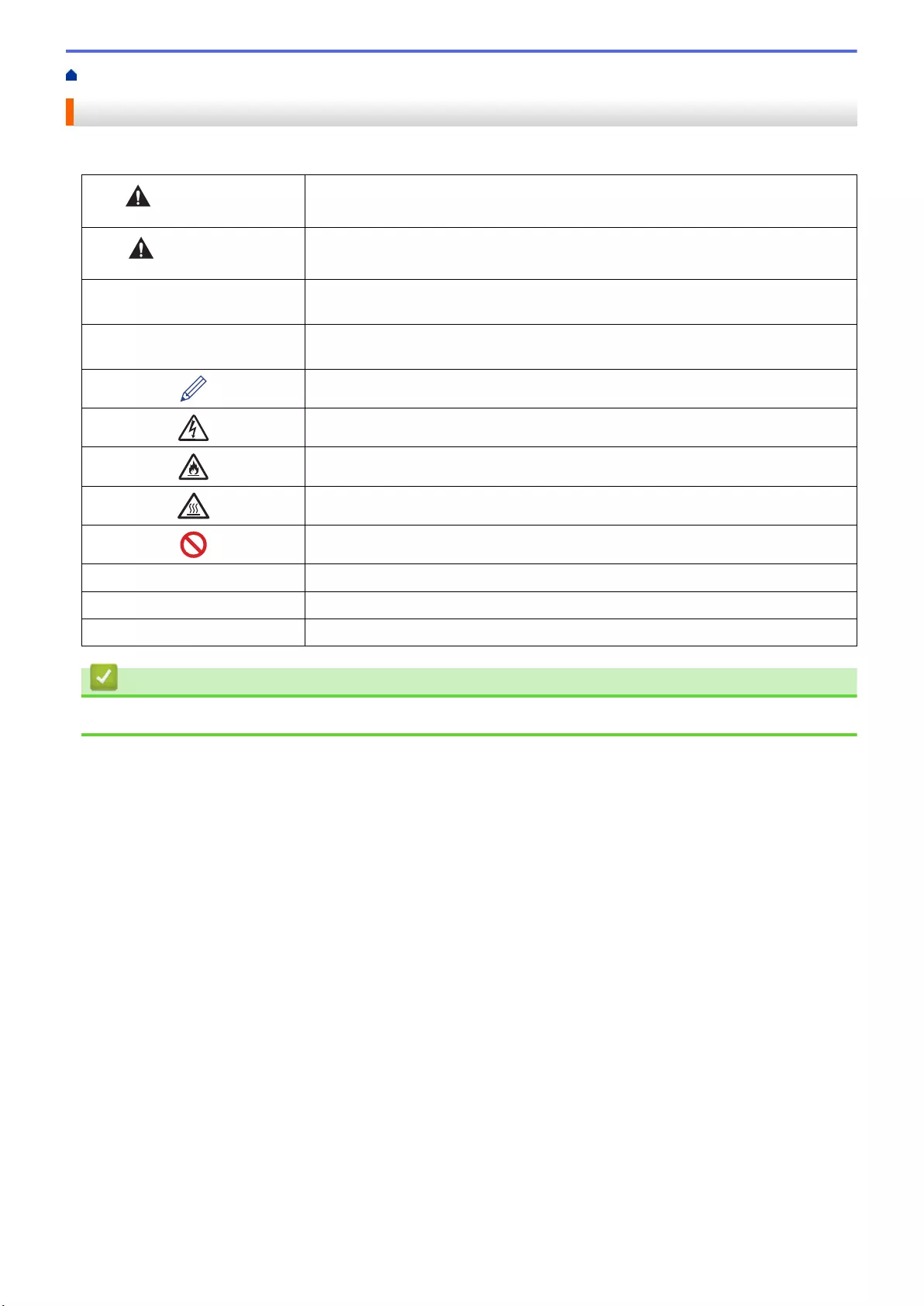
Home > Before You Use Your Brother Machine > Definitions of Notes
Definitions of Notes
We use the following symbols and conventions throughout this User's Guide:
WARNING WARNING indicates a potentially hazardous situation which, if not avoided, could
result in death or serious injuries.
CAUTION CAUTION indicates a potentially hazardous situation which, if not avoided, may
result in minor or moderate injuries.
IMPORTANT IMPORTANT indicates a potentially hazardous situation which, if not avoided, may
result in damage to property or loss of product functionality.
NOTE NOTE specifies the operating environment, conditions for installation, or special
conditions of use.
Tips icons indicate helpful hints and supplementary information.
Electrical Hazard icons alert you to possible electrical shock.
Fire Hazard icons alert you to the possibility of a fire.
Hot Surface icons warn you not to touch hot machine parts.
Prohibition icons indicate actions you must not perform.
Bold Bold style identifies buttons on the machine's control panel or computer screen.
Italics Italicised style emphasises an important point or refers you to a related topic.
Courier New Courier New font identifies messages shown on the machine's LCD.
Related Information
•Before You Use Your Brother Machine
2
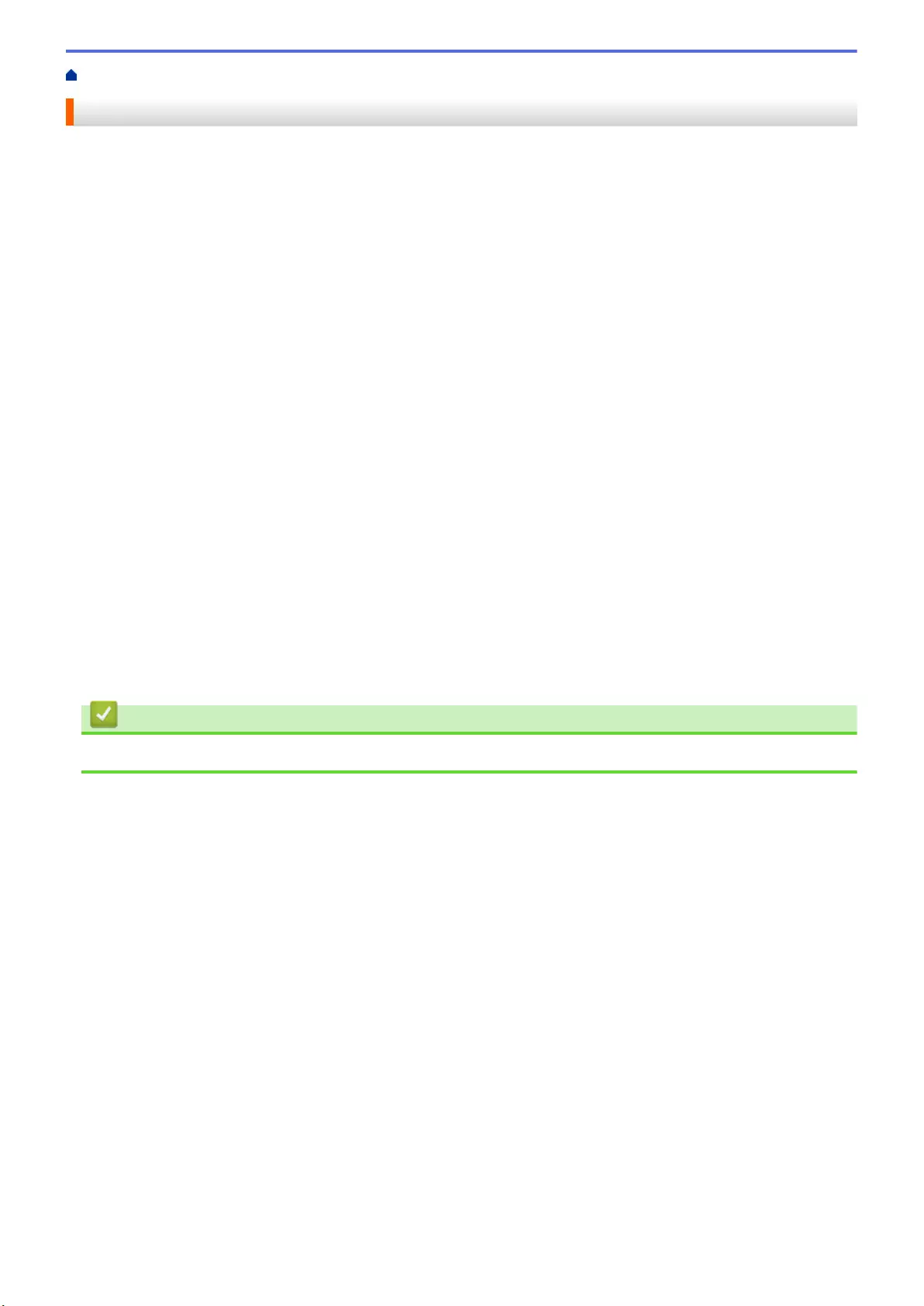
Home > Before You Use Your Brother Machine > Trademarks
Trademarks
BROTHER is either a trademark or a registered trademark of Brother Industries, Ltd.
Microsoft, Windows, Windows Server and Internet Explorer are either registered trademarks or trademarks of
Microsoft Corporation in the United States and/or other countries.
Apple, Mac, Safari, AirPrint, the AirPrint logo, iPad, iPhone and iPod touch are trademarks of Apple Inc.,
registered in the United States and other countries.
macOS is a trademark of Apple Inc.
App Store is a service mark of Apple Inc.
PostScript and PostScript 3 are either registered trademarks or trademarks of Adobe Systems Incorporated in
the United States and/or other countries.
Wi-Fi, Wi-Fi Alliance and Wi-Fi Direct are registered trademarks of Wi-Fi Alliance®.
WPA, WPA2, Wi-Fi CERTIFIED, Wi-Fi Protected Setup and Wi-Fi Protected Setup logo are trademarks of Wi-Fi
Alliance®.
Android, Gmail, Google Cloud Print, Google Drive, Google Chrome, Chrome OS and Google Play are
trademarks of Google Inc. Use of these trademarks is subject to Google Permissions.
Mopria® and the Mopria® Logo are registered trademarks and service marks of Mopria Alliance, Inc. in the
United States and other countries. Unauthorised use is strictly prohibited.
Mozilla and Firefox are registered trademarks of the Mozilla Foundation.
Intel is a trademark of Intel Corporation in the U.S. and/or other countries.
The Bluetooth® word mark is a registered trademark owned by the Bluetooth SIG, Inc. and any use of such
marks by Brother Industries, Ltd. is under license.
Each company whose software title is mentioned in this manual has a Software License Agreement specific to its
proprietary programs.
Any trade names and product names of companies appearing on Brother products, related documents
and any other materials are all trademarks or registered trademarks of those respective companies.
Related Information
•Before You Use Your Brother Machine
3
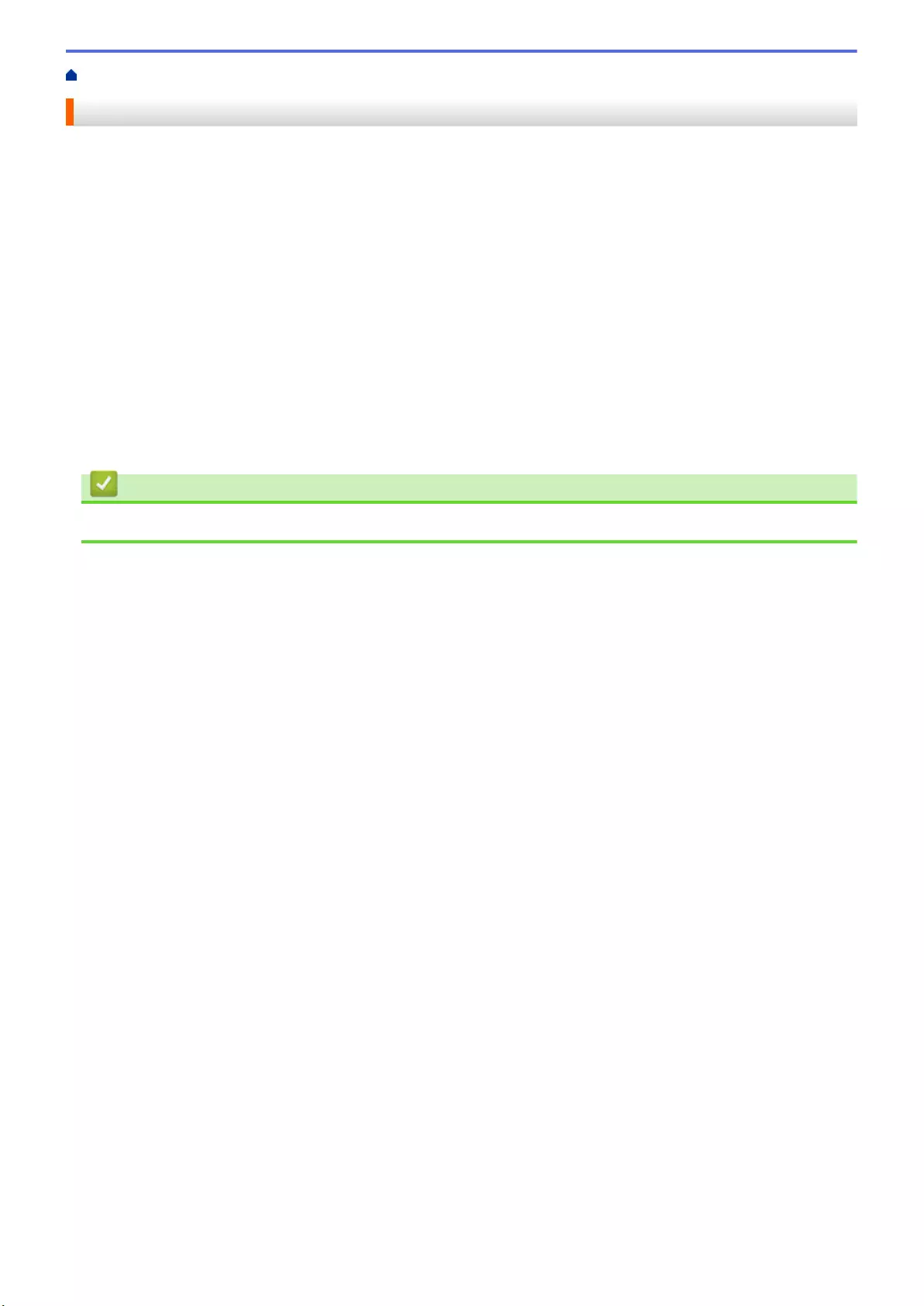
Home > Before You Use Your Brother Machine > Important Note
Important Note
• Do not use this product outside the country of purchase as it may violate the wireless telecommunication and
power regulations of that country.
• Not all models are available in all countries.
• Windows® 10 in this document represents Windows® 10 Home, Windows® 10 Pro, Windows® 10 Education
and Windows® 10 Enterprise.
• Windows Server® 2008 in this document represents Windows Server® 2008 and Windows Server® 2008 R2.
• In this User's Guide, the LCD messages of the HL-L2375DW are used unless otherwise specified.
• In this User's Guide, the illustrations of the HL-L2375DW are used unless otherwise specified.
• The screens in this User's Guide are for illustration purposes only and may differ from the actual screens.
• Unless otherwise specified, the screens in this manual are from Windows® 7 and macOS v10.10.5. Screens
on your computer may vary depending on your operating system.
• The contents of this guide and the specifications of this product are subject to change without notice.
• Not all features are available in countries subject to applicable export restrictions.
Related Information
•Before You Use Your Brother Machine
4
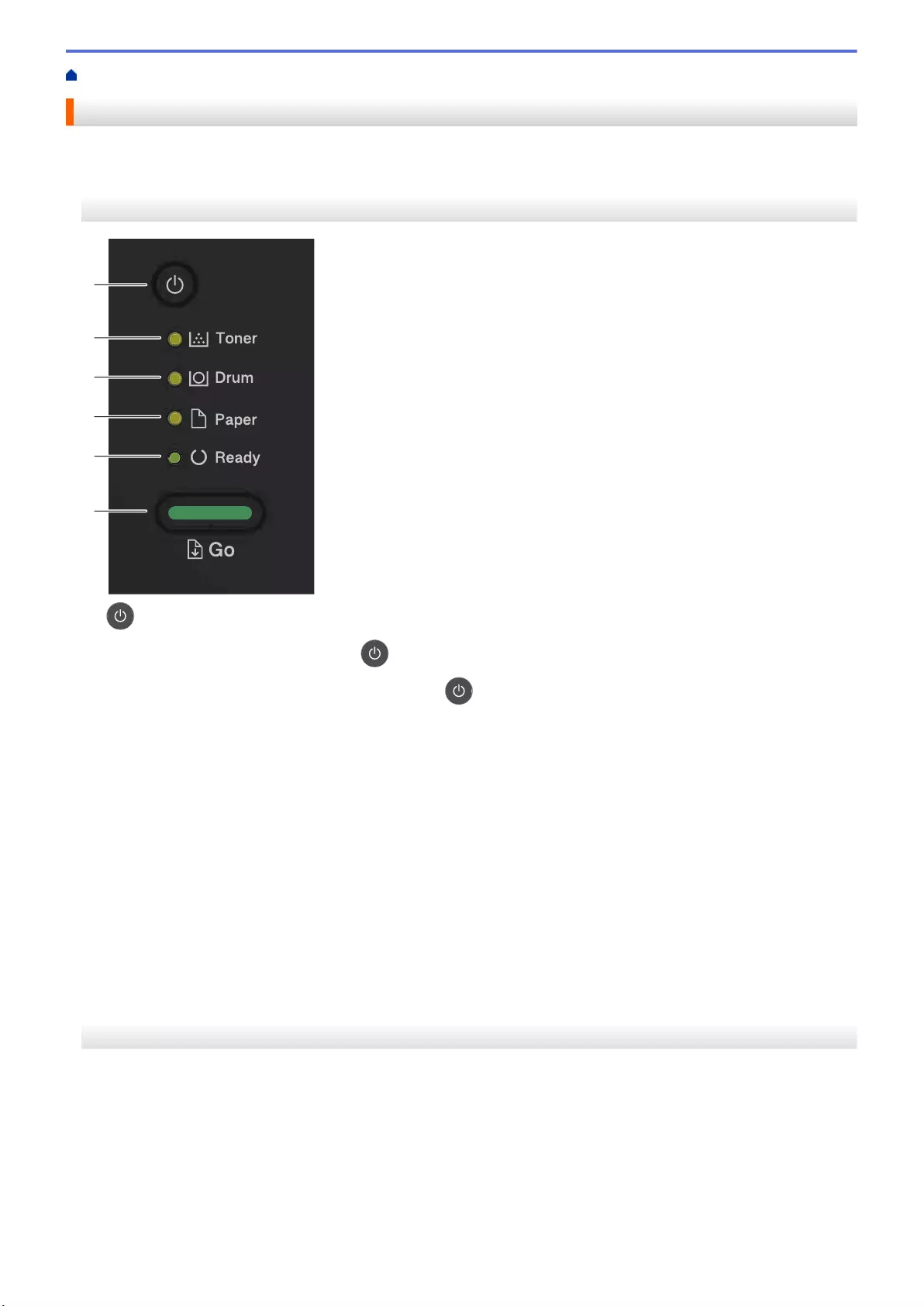
Home > Introduction to Your Brother Machine > Control Panel Overview
Control Panel Overview
>> HL-L2310D
>> HL-L2350DW/HL-L2357DW/HL-L2370DN/HL-L2375DW
HL-L2310D
1
6
2
3
4
5
1. Power On/Off Button
• Turn on the machine by pressing .
• Turn off the machine by pressing and holding .
2. Toner LED
The Toner LED indicates that the Toner is low.
3. Drum LED
The Drum LED indicates that the Drum Unit must be replaced soon.
4. Paper LED
The Paper LED indicates that there is an error relating to paper feeding.
5. Ready LED
The Ready LED blinks to indicate the machine's status.
6. Go Button
• Press Go to clear certain errors.
• Press Go to print any data remaining in the machine's memory.
• Press and hold Go for about two seconds to cancel a print job.
HL-L2350DW/HL-L2357DW/HL-L2370DN/HL-L2375DW
The control panel will vary depending on your model.
6
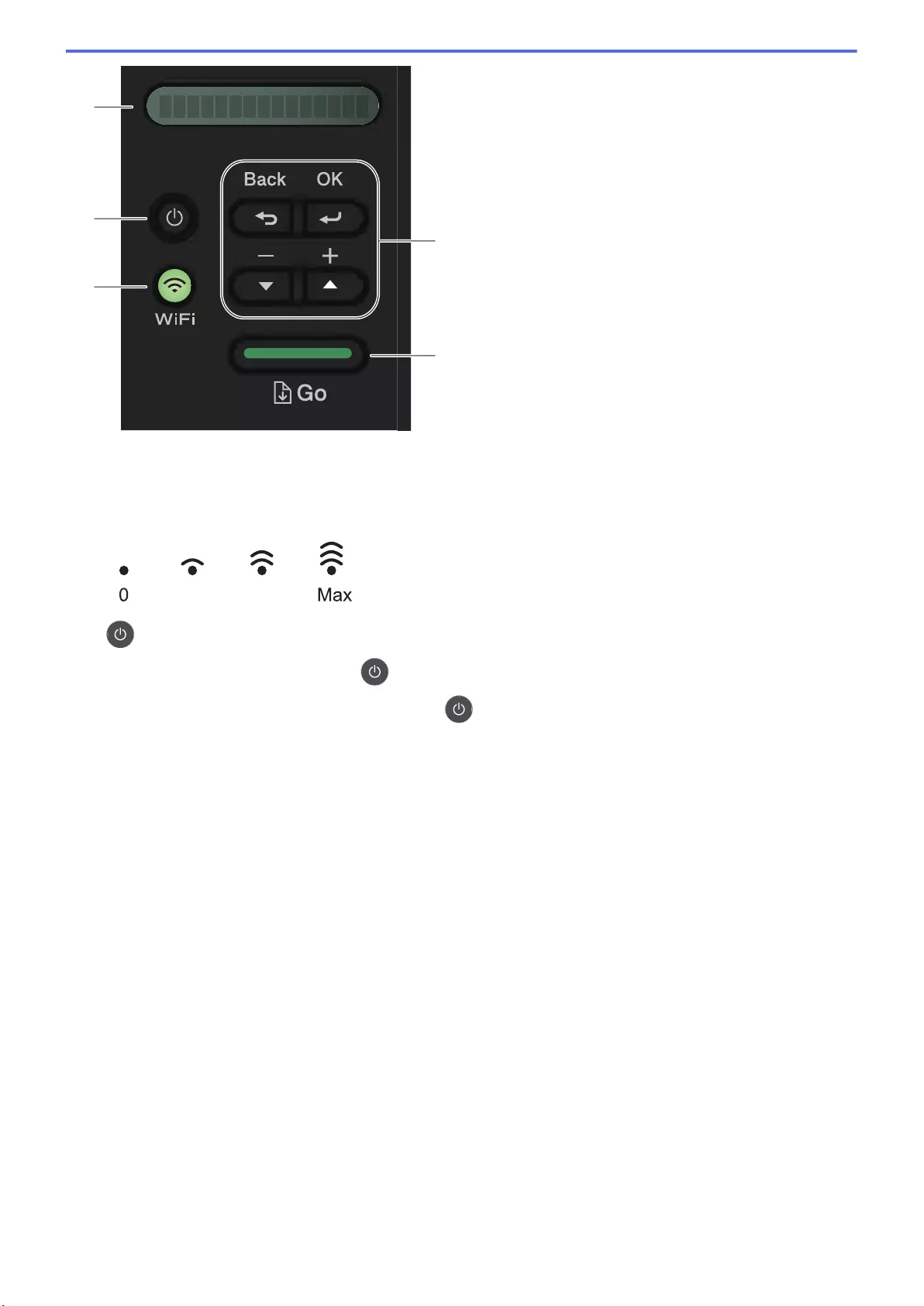
1
2
3
5
4
1. LCD (Liquid Crystal Display)
Displays messages to help you set up and use your machine.
Wireless Models:
A four-level indicator shows the wireless signal strength if you are using a wireless connection.
0 Max
2. Power On/Off Button
• Turn on the machine by pressing .
• Turn off the machine by pressing and holding . The LCD displays [Shutting Down] for a few
seconds before going off.
3. Network Buttons
• Wired Models:
Network
Press Network to set up wired network settings.
• Models with Wireless Function:
WiFi
Press the WiFi button and launch the wireless installer on your computer. Follow the on-screen
instructions to set up a wireless connection between your machine and your network.
When the WiFi light is on, your Brother machine is connected to a wireless access point. When the WiFi
light blinks, the wireless connection is down, or your machine is in the process of connecting to a wireless
access point.
4. Menu Buttons
OK
Press to store your machine settings. After you change a setting, the machine returns to the previous
menu level.
Back
• Press to go back one level in the menu.
• Press to select the previous digit when setting numbers.
a or b ( + or -)
• Press to scroll through menus and options.
7
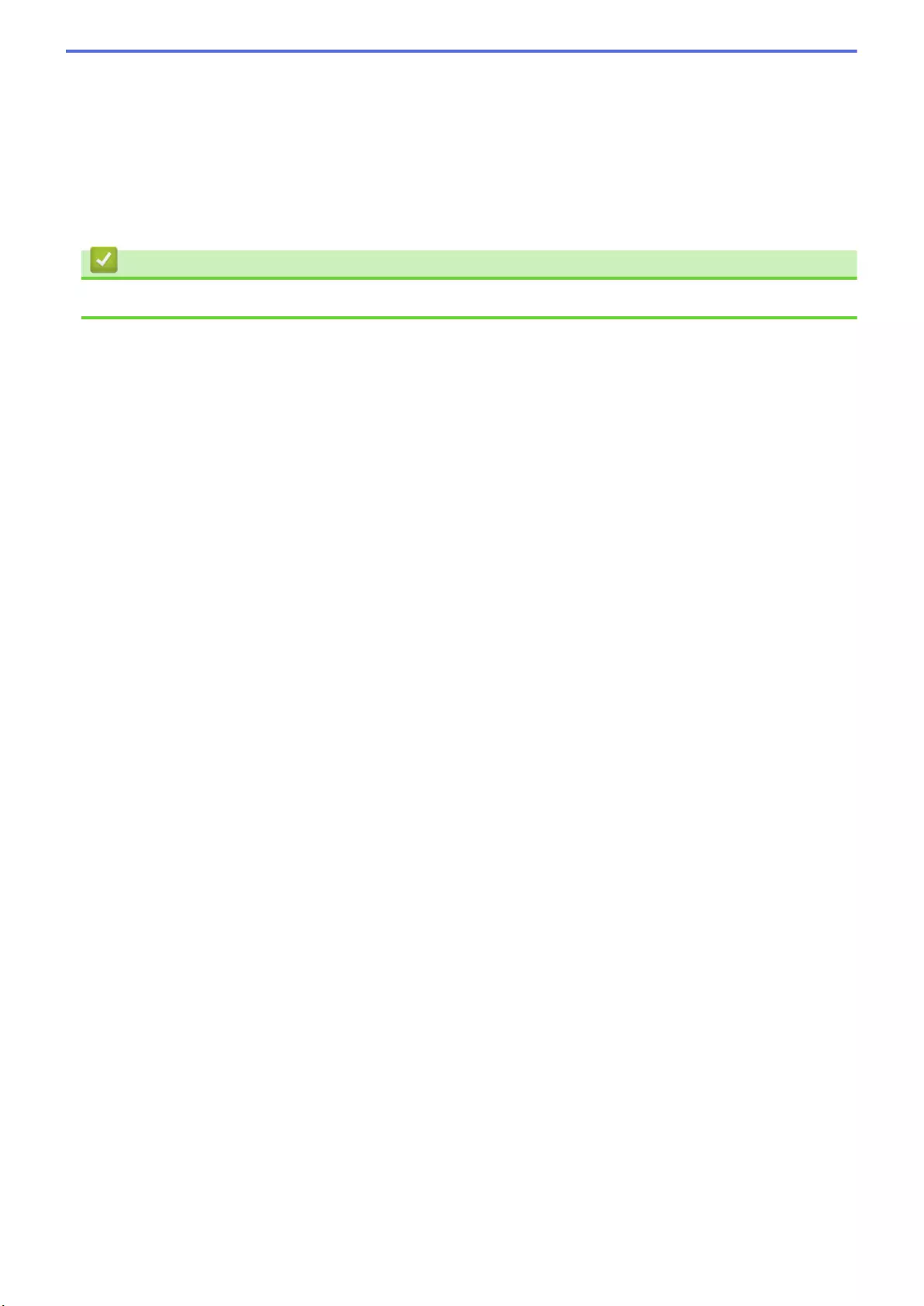
• Press to enter a number or to increase or decrease the number. Press and hold down a or b to scroll
faster. When you see the number you want, press OK.
5. Go Button
• Press to clear certain error messages. To clear all other errors, follow the control panel instructions.
• Press to print any data remaining in the machine's memory.
• Press to select the displayed option. After you change a setting, the machine returns to Ready mode.
• Press and hold Go for about two seconds to cancel a print job.
Related Information
•Introduction to Your Brother Machine
8
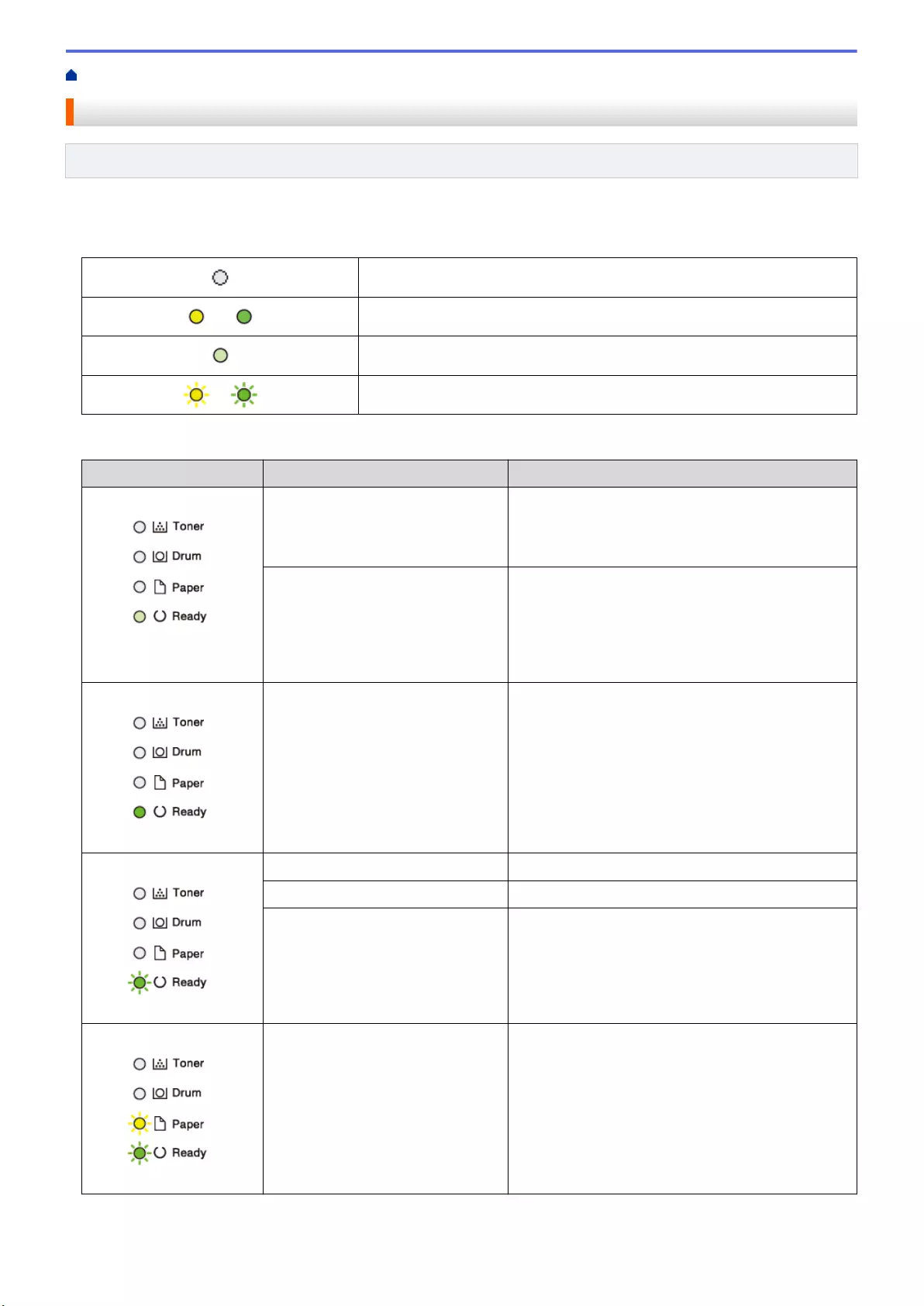
Home > Introduction to Your Brother Machine > LED Patterns and Indications (for Models Without an LCD)
LED Patterns and Indications (for Models Without an LCD)
Related Models: HL-L2310D
The LEDs on your machine's control panel light up, dim, or blink to indicate machine status.
LED indications are defined in the table below.
LED is off.
or LED is on.
LED is dimmed.
or LED is blinking.
This table defines what LEDs indicate when they light up, dim, or blink.
LED indication Status Meaning
Sleep In Sleep mode (Power Save mode), the machine
acts as if it is turned off, but it can still receive data.
Receiving a print job will wake the machine and it
will start printing.
Deep Sleep In Deep Sleep mode (lower power consumption
than Sleep mode), the machine acts as if it is turned
off, but it can still receive data. If the machine does
not receive data for the length of time you specify, it
enters Deep Sleep mode. Receiving a print job will
wake the machine and it will start printing.
Ready The machine is ready to print.
Please Wait The machine is warming up.
Printing The machine is printing.
Cooling Down The machine is cooling down.
Wait for 10 minutes or until the inside of the
machine has cooled down.
Cancel Printing The machine is canceling the job.
9
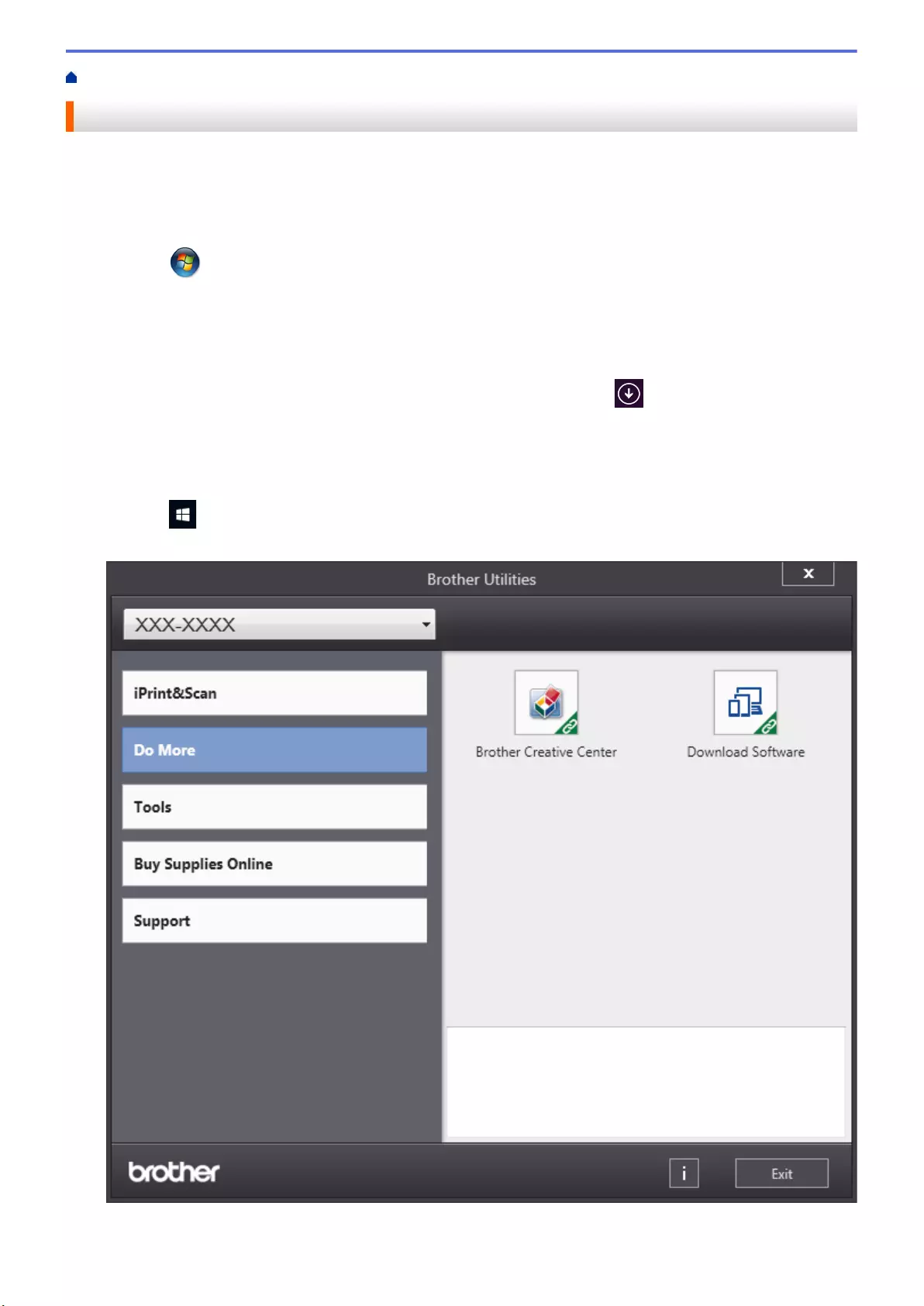
Home > Introduction to Your Brother Machine > Access Brother Utilities (Windows®)
Access Brother Utilities (Windows®)
Brother Utilities is an application launcher that offers convenient access to all Brother applications installed on
your computer.
1. Do one of the following:
• (Windows® 7, Windows Server® 2008 and Windows Server® 2008 R2)
Click (Start) > All Programs > Brother > Brother Utilities.
• (Windows® 8 and Windows Server® 2012)
Tap or click (Brother Utilities) either on the Start screen or the desktop.
• (Windows® 8.1 and Windows Server® 2012 R2)
Move your mouse to the lower left corner of the Start screen and click (if you are using a touch-
based device, swipe up from the bottom of the Start screen to bring up the Apps screen).
When the Apps screen appears, tap or click (Brother Utilities).
• (Windows® 10 and Windows Server® 2016)
Click > Brother > Brother Utilities.
2. Select your machine (where XXXX is the name of your model).
3. Choose the operation you want to use.
11
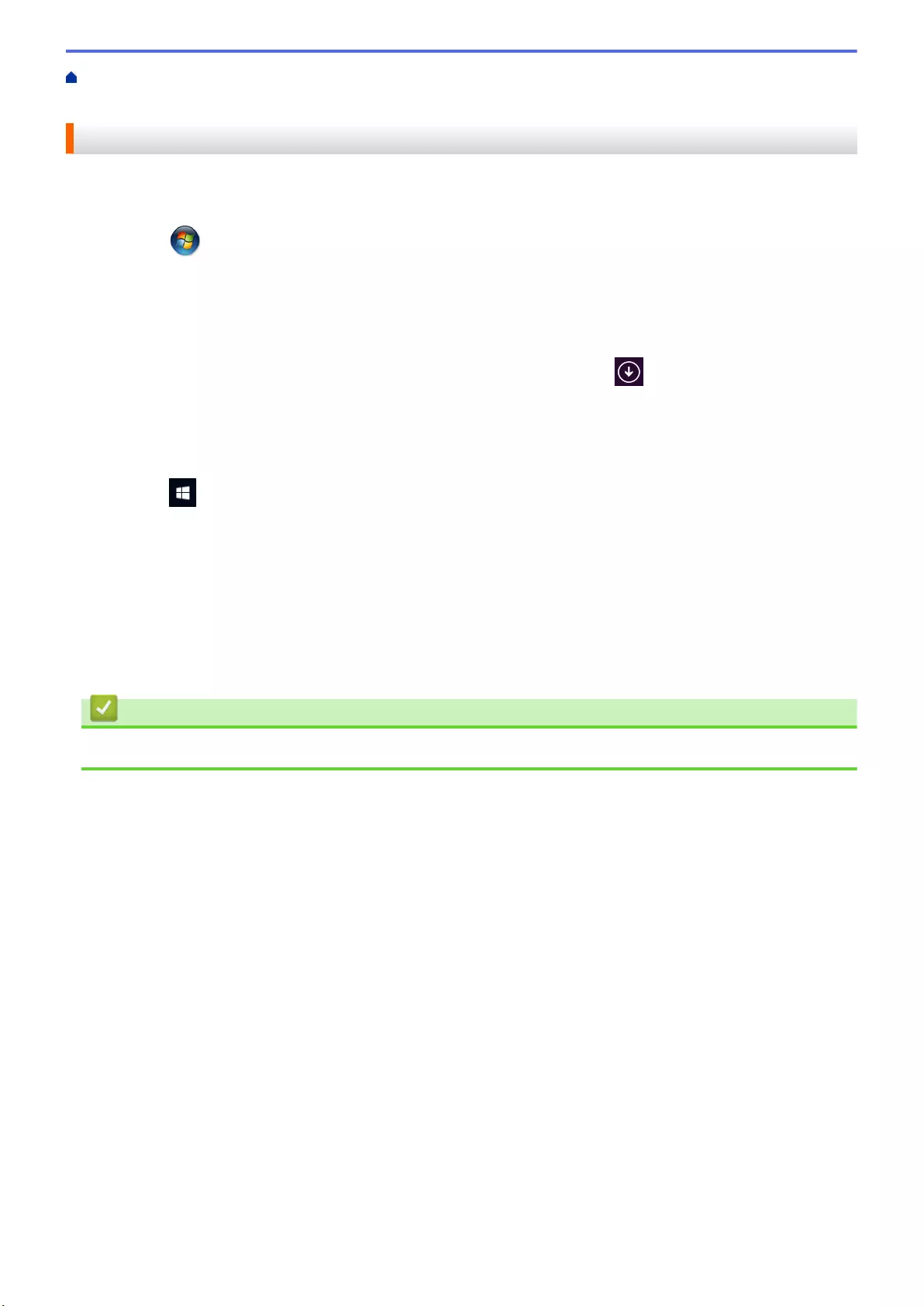
Home > Introduction to Your Brother Machine > Access Brother Utilities (Windows®) > Uninstall the Brother
Software and Drivers (Windows®)
Uninstall the Brother Software and Drivers (Windows®)
1. Do one of the following:
• (Windows® 7, Windows Server® 2008 and Windows Server® 2008 R2)
Click (Start) > All Programs > Brother > Brother Utilities.
• (Windows® 8 and Windows Server® 2012)
Tap or click (Brother Utilities) either on the Start screen or the desktop.
• (Windows® 8.1 and Windows Server® 2012 R2)
Move your mouse to the lower left corner of the Start screen and click (if you are using a touch-
based device, swipe up from the bottom of the Start screen to bring up the Apps screen).
When the Apps screen appears, tap or click (Brother Utilities).
• (Windows® 10 and Windows Server® 2016)
Click > Brother > Brother Utilities.
2. Select your model from the drop-down list (if it is not already selected).
3. Click Tools in the left navigation bar.
• If the Software Update Notification icon is visible, select it, and then click Check now > Check for
Software Updates > Update. Follow the on-screen instructions.
• If the Software Update Notification icon is not visible, go to the next step.
4. Click Uninstall in the Tools section of Brother Utilities.
Follow the instructions in the dialog box to uninstall the software and drivers.
Related Information
•Access Brother Utilities (Windows®)
13
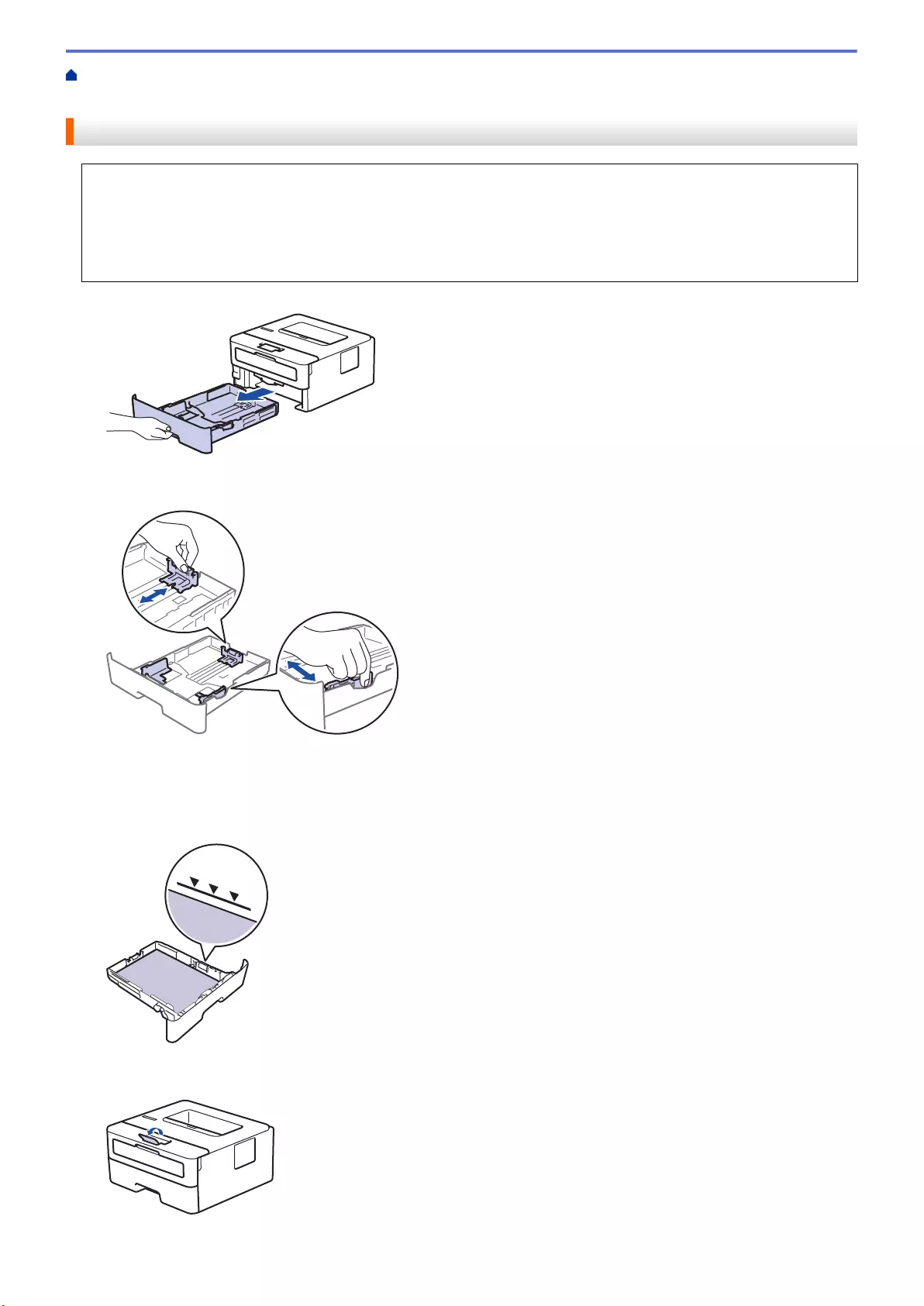
Home > Paper Handling > Load Paper > Load and Print Using the Paper Tray > Load Paper in the Paper
Tray
Load Paper in the Paper Tray
• If the Check Size setting is set to On and you pull the paper tray out of the machine, a message appears
on the LCD asking if you want to change the paper size and paper type. Change the paper size and paper
type settings if needed, following the LCD instructions.
• When you load a different size and type of paper in the tray, you must also change the Paper Size and
Paper Type settings in the machine, or on your computer.
1. Pull the paper tray completely out of the machine.
2. Press and slide the paper guides to fit the paper.
Press the green release levers to slide the paper guides.
3. Fan the stack of paper well.
4. Load paper in the paper tray with the printing surface face down.
5. Make sure the paper is below the maximum paper mark (b b b).
Overfilling the paper tray will cause paper jams.
6. Slowly push the paper tray completely into the machine.
7. Lift the support flap to prevent paper from sliding off the output tray.
17
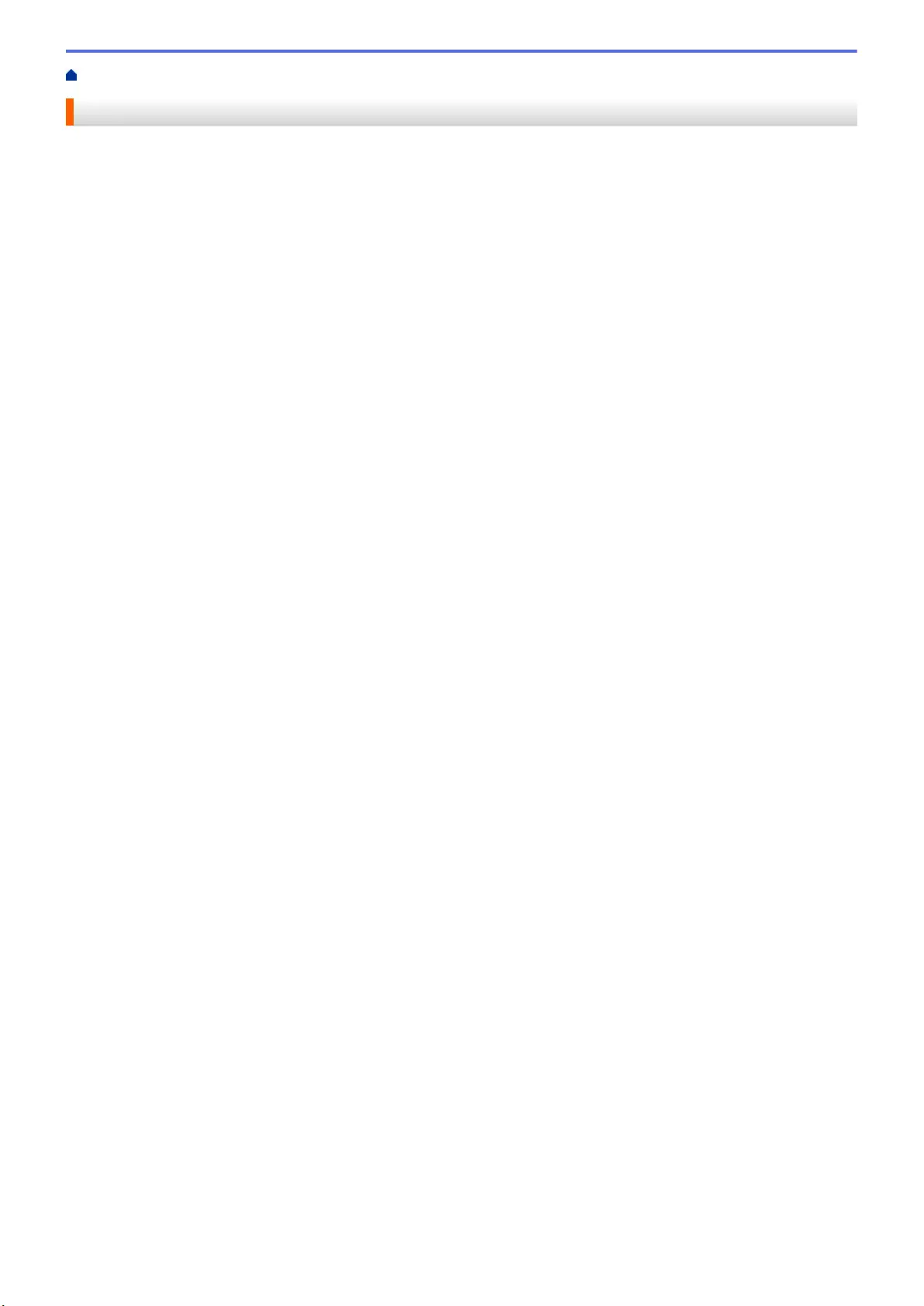
Home > Paper Handling > Load Paper > Load and Print Paper in the Manual Feed Slot
Load and Print Paper in the Manual Feed Slot
•Load and Print Plain Paper, Thin Paper, Recycled Paper and Bond Paper in the Manual
Feed Slot
•Load and Print on Thick Paper and Labels in the Manual Feed Slot
•Load and Print on Envelopes in the Manual Feed Slot
19
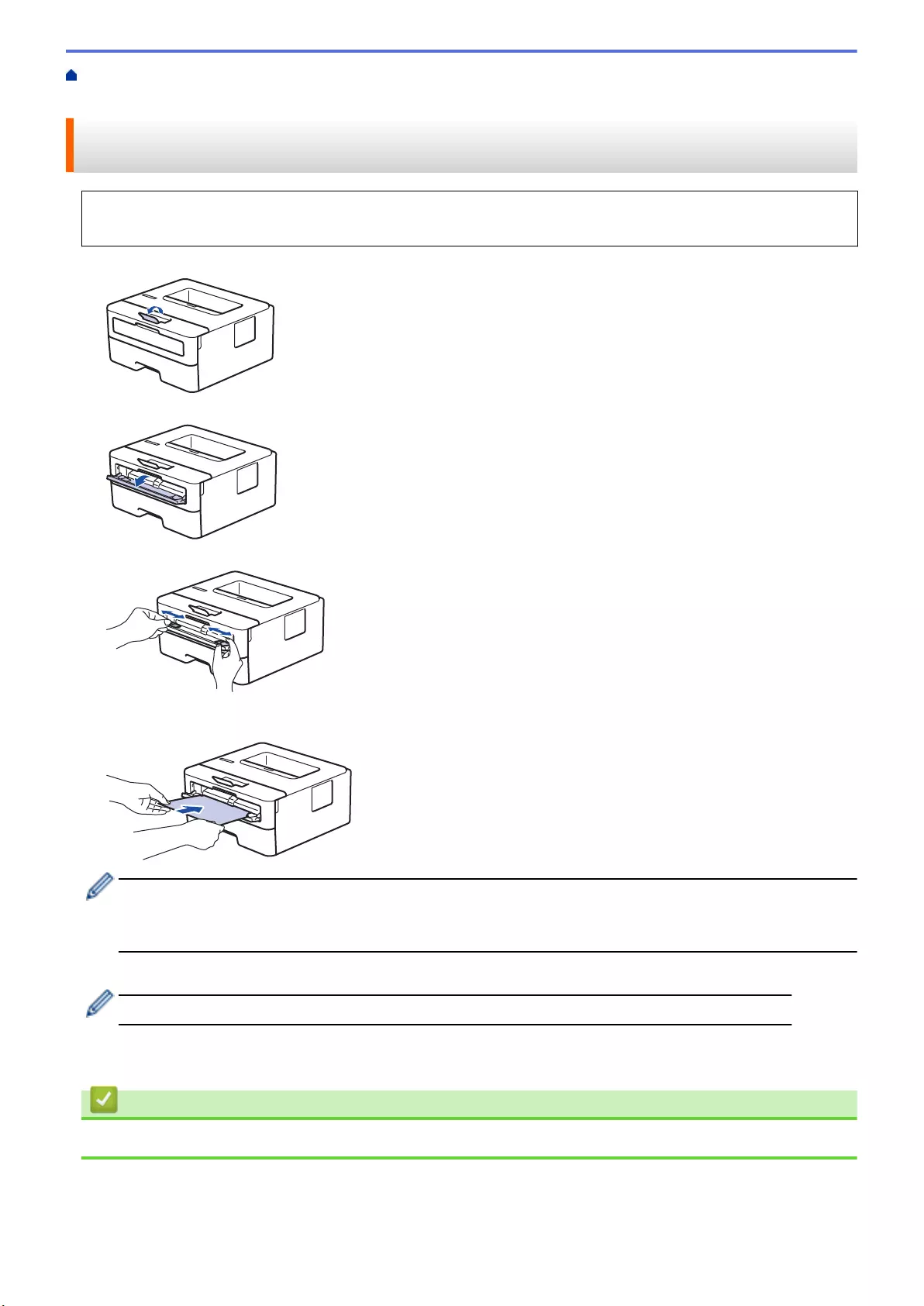
Home > Paper Handling > Load Paper > Load and Print Paper in the Manual Feed Slot > Load and Print
Plain Paper, Thin Paper, Recycled Paper and Bond Paper in the Manual Feed Slot
Load and Print Plain Paper, Thin Paper, Recycled Paper and Bond
Paper in the Manual Feed Slot
When you load a different paper size in the tray, you must change the Paper Size setting in the machine or on
your computer at the same time.
1. Lift the support flap to prevent paper from sliding off the face down output tray.
2. Open the manual feed slot cover.
3. Use both hands to slide the manual feed slot paper guides to fit the width of the paper you are using.
4. Using both hands, put one full sheet of paper in the manual feed slot until the front edge touches the paper
feed roller. When you feel the machine pull it in, let go.
• Load paper into the manual feed slot with the printing surface facing up.
• Make sure the paper is straight and in the correct position in the manual feed slot. If it is not, the paper
may not be fed correctly, resulting in a skewed printout or a paper jam.
5. Send your print job to the machine.
Change your print preferences in the Print screen before sending the print job from your computer.
6. After the printed page comes out from the machine, load the next sheet of paper in the manual feed slot.
Repeat for each page that you want to print.
Related Information
•Load and Print Paper in the Manual Feed Slot
20
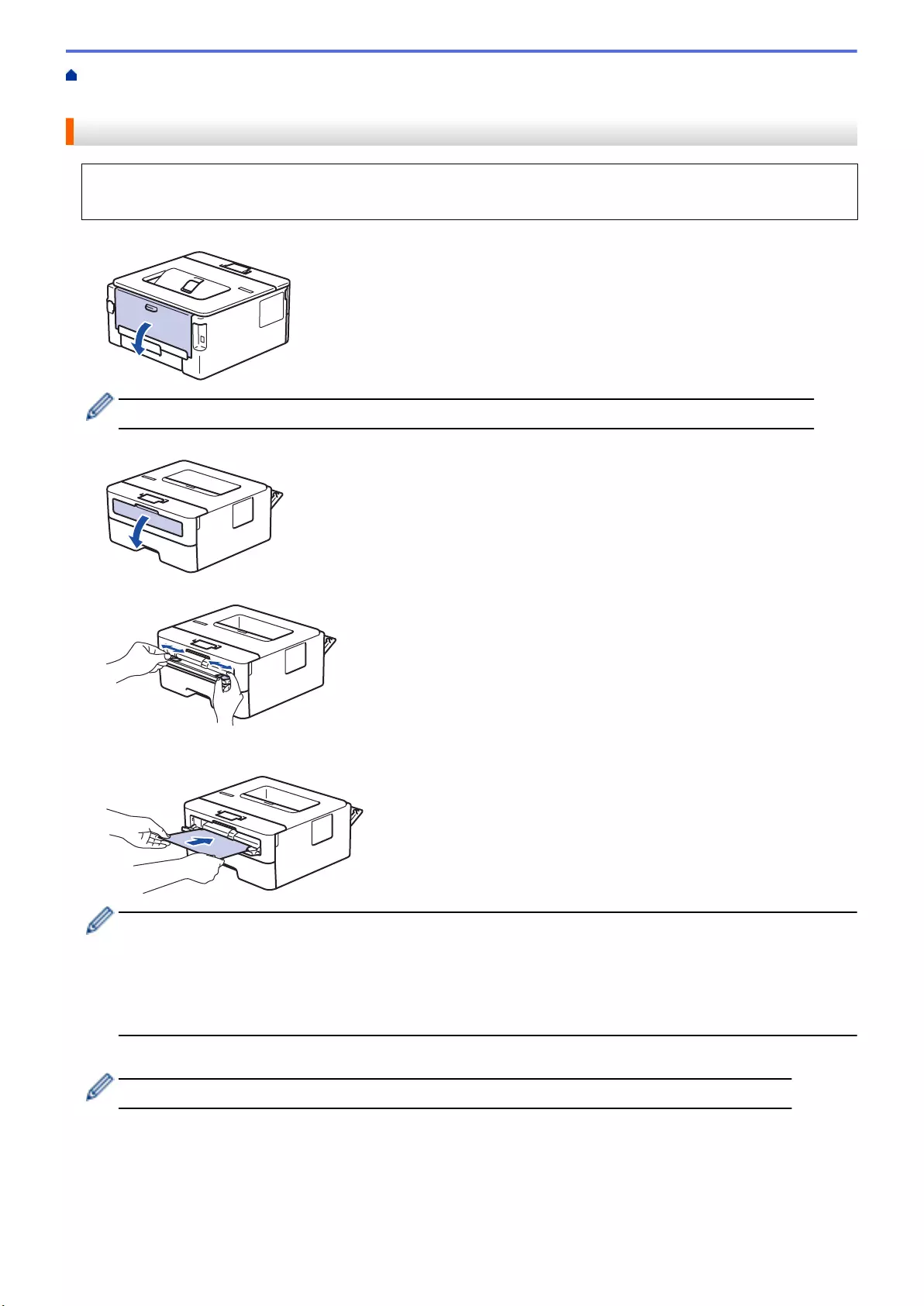
Home > Paper Handling > Load Paper > Load and Print Paper in the Manual Feed Slot > Load and Print on
Thick Paper and Labels in the Manual Feed Slot
Load and Print on Thick Paper and Labels in the Manual Feed Slot
When you load a different paper size in the tray, you must change the Paper Size setting in the machine or on
your computer at the same time.
1. Open the machine's back cover (the face up output tray).
The machine automatically turns on Manual Feed mode when you load paper in the manual feed slot.
2. On the front of the machine, open the manual feed slot cover.
3. Use both hands to slide the manual feed slot paper guides to fit the width of the paper that you are using.
4. Using both hands, put one full sheet of paper in the manual feed slot until the front edge touches the paper
feed roller. When you feel the machine pull it in, let go.
• Load paper into the manual feed slot with the printing surface facing up.
• Pull the paper out completely if you must reload the paper into the manual feed slot.
• Do not put more than one sheet of paper in the manual feed slot at one time, as it may cause a jam.
• Make sure the paper is straight and in the correct position in the manual feed slot. If it is not, the paper
may not be fed correctly, resulting in a skewed printout or a paper jam.
5. Send your print job to the machine.
Change your print preferences in the Print screen before sending the print job from your computer.
6. After the printed page comes out from the back of the machine, load the next sheet of paper in the manual
feed slot. Repeat for each page that you want to print.
7. Close the back cover (the face up output tray) until it locks in the closed position.
21
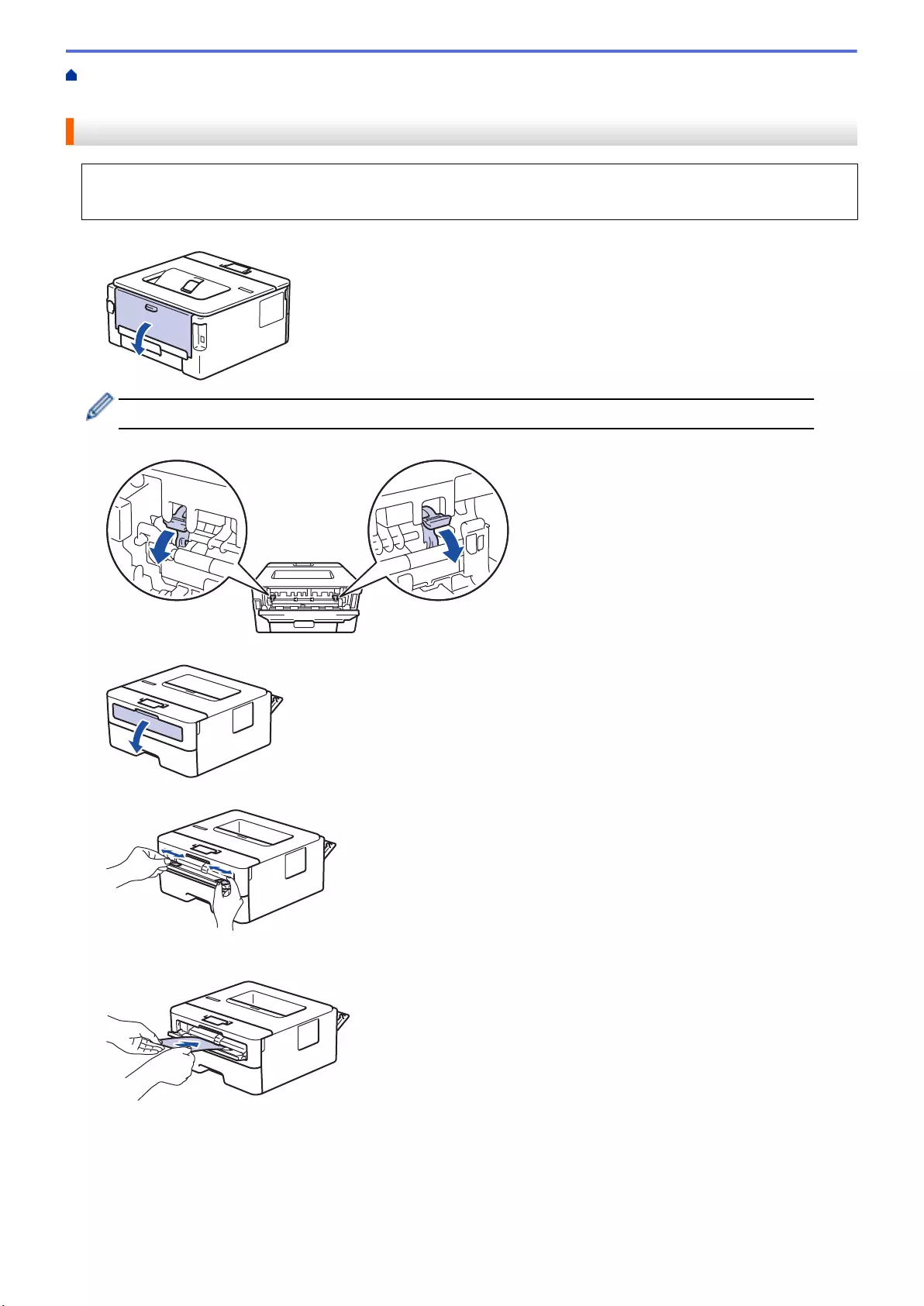
Home > Paper Handling > Load Paper > Load and Print Paper in the Manual Feed Slot > Load and Print on
Envelopes in the Manual Feed Slot
Load and Print on Envelopes in the Manual Feed Slot
When you load a different paper size in the tray, you must change the Paper Size setting in the machine or on
your computer at the same time.
1. Open the machine's back cover (the face up output tray).
The machine automatically turns on Manual Feed mode when you load paper in the manual feed slot.
2. Pull down the two green levers, one on the left side and one on the right side, as shown in the illustration.
3. On the front of the machine, open the manual feed slot cover.
4. Use both hands to slide the manual feed slot paper guides to fit the width of the paper that you are using.
5. Using both hands, put one envelope in the manual feed slot until the front edge touches the paper feed roller.
When you feel the machine pull it in, let go.
23
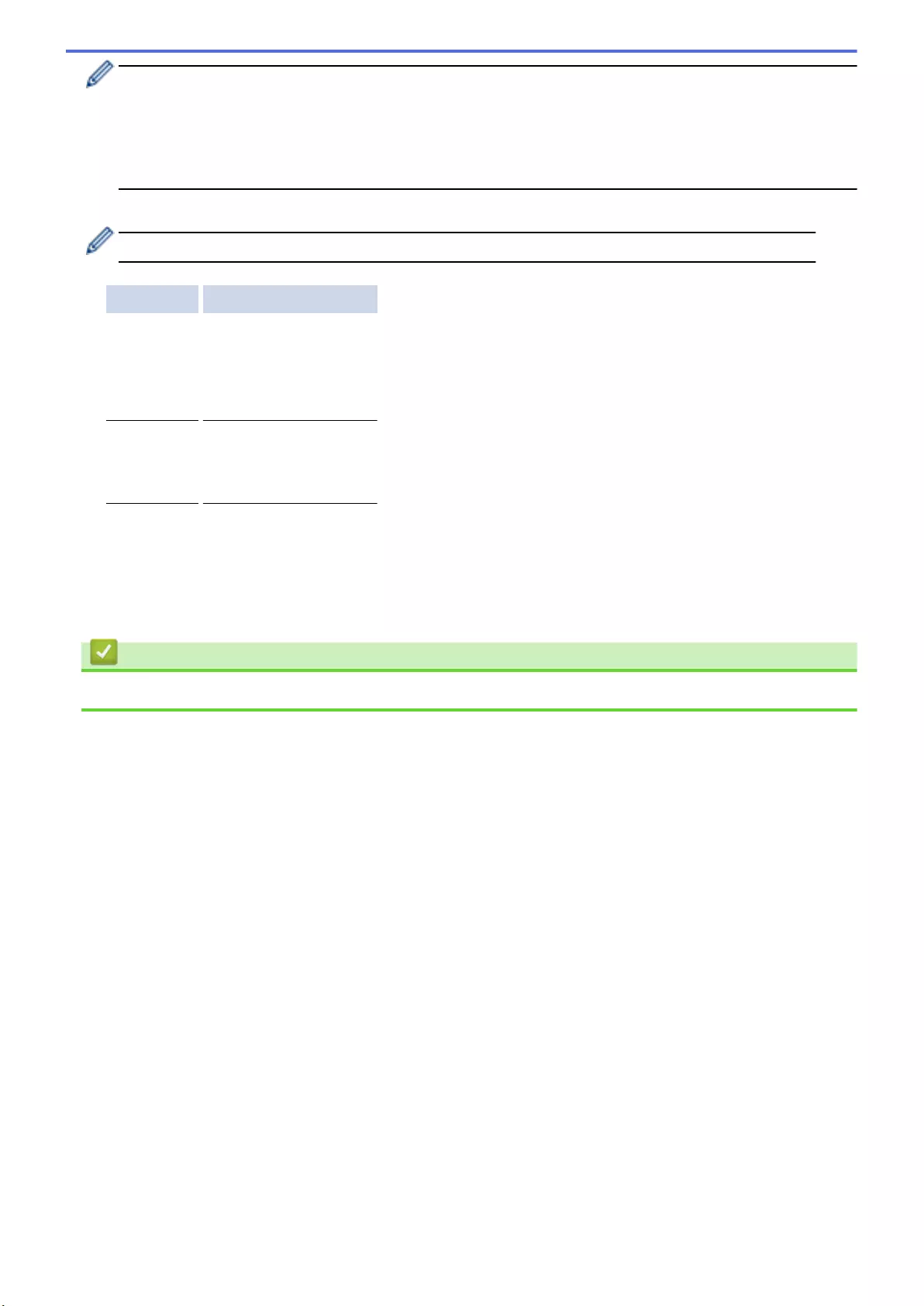
• Load the envelope into the manual feed slot with the printing surface facing up.
• Pull the envelope out completely when you reload the envelope into the manual feed slot.
• Do not put more than one envelope in the manual feed slot at one time, as it may cause a jam.
• Make sure the envelope is straight and in the correct position on the manual feed slot. If it is not, the
envelope may not be fed correctly, resulting in a skewed printout or a paper jam.
6. Send your print job to the machine.
Change your print preferences in the Print dialog box before sending the print job from your computer.
Settings Options for Envelopes
Paper Size Com-10
DL
C5
Monarch
Media Type Envelopes
Env. Thick
Env. Thin
7. After the printed envelope comes out of the machine, put in the next envelope. Repeat for each envelope that
you want to print.
8. When you have finished printing, return the two green levers you adjusted in the earlier step back to their
original positions.
9. Close the back cover (the face up output tray) until it locks in the closed position.
Related Information
•Load and Print Paper in the Manual Feed Slot
24
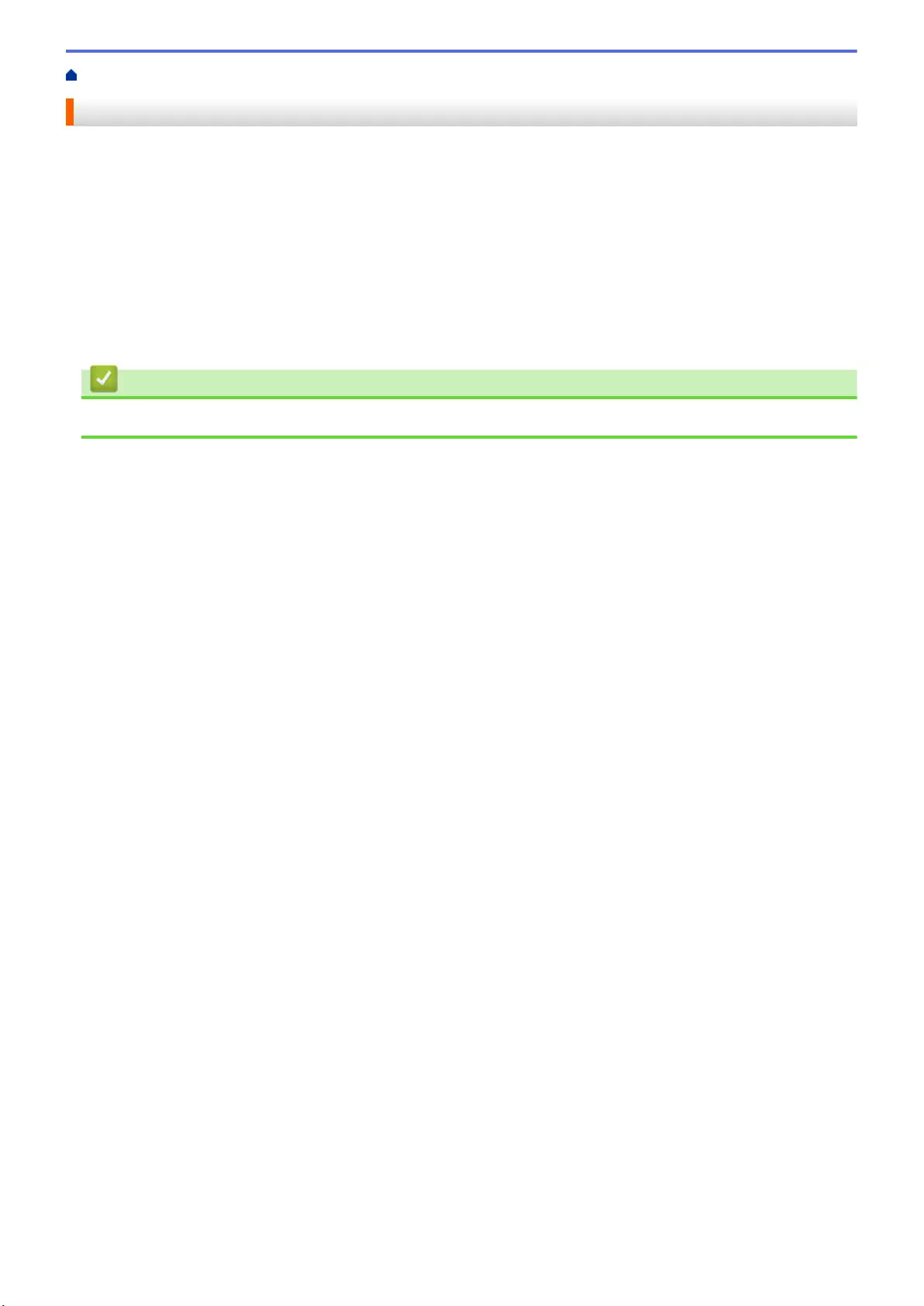
Home > Paper Handling > Paper Settings > Change the Paper Size and Paper Type
Change the Paper Size and Paper Type
When you change the size and type of the paper you load in the tray, you must change the Paper Size and
Paper Type settings on the LCD at the same time.
1. Press a or b to display the [General Setup] option, and then press OK.
2. Press a or b to display the [Tray Setting] option, and then press OK.
3. Press a or b to display the [Paper Type] option, and then press OK.
4. Press a or b to display the paper type you want, and then press OK.
5. Press a or b to display the [Paper Size] option, and then press OK.
6. Press a or b to display the paper size you want, and then press Go.
Related Information
•Paper Settings
26
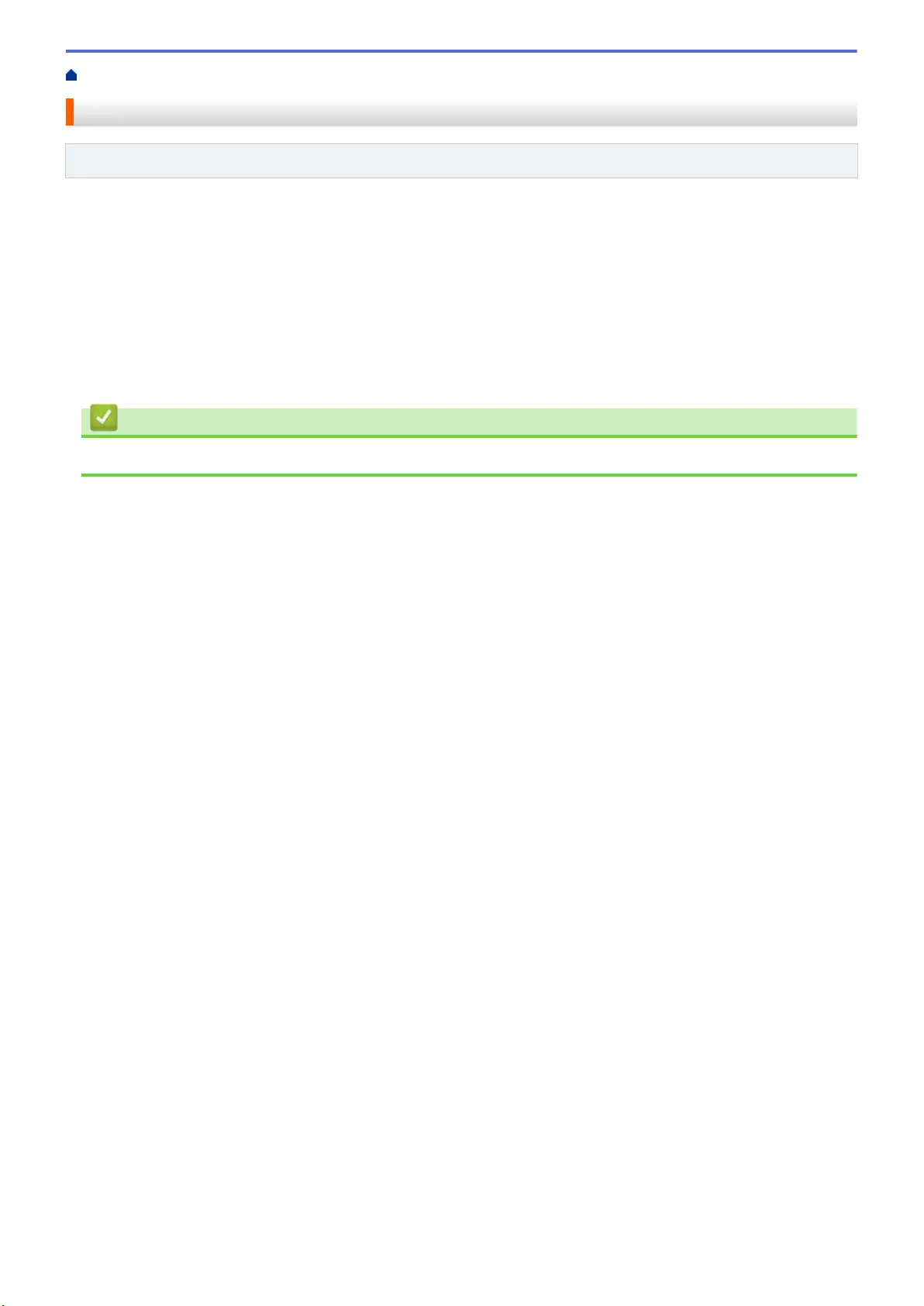
Home > Paper Handling > Paper Settings > Change the Check Paper Size Setting
Change the Check Paper Size Setting
Related Models: HL-L2350DW/HL-L2357DW/HL-L2370DN/HL-L2375DW
When you turn on your machine's Check Size setting, the machine displays a message when you remove a
paper tray, asking if you changed the paper size and paper type.
The default setting is On.
1. Press a or b to display the [General Setup] option, and then press OK.
2. Press a or b to select the [Tray Setting] option, and then press OK.
3. Press a or b to select the [Check Size] option, and then press OK.
4. Press a or b to select the [On] or [Off] option, and then press Go.
Related Information
•Paper Settings
27
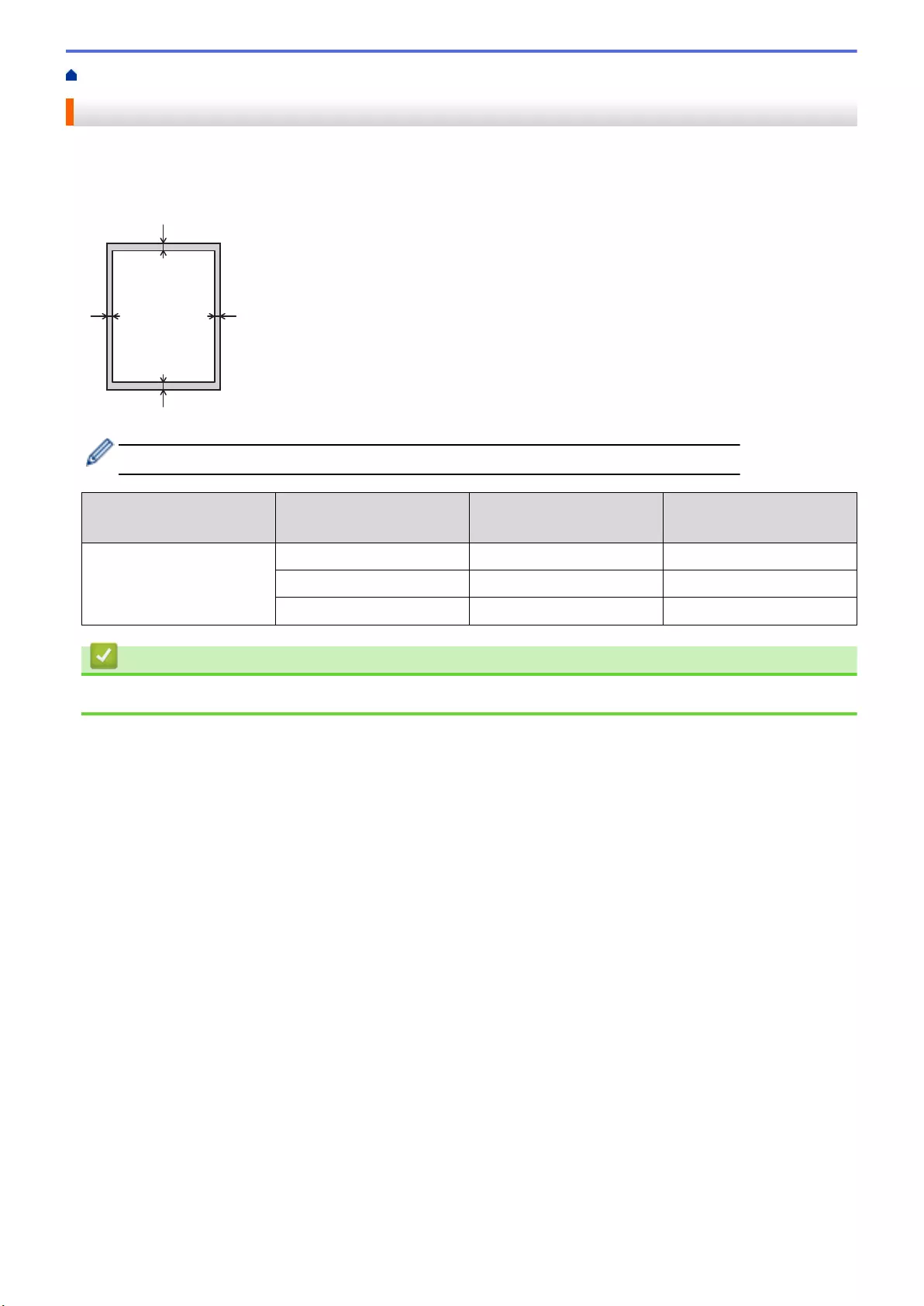
Home > Paper Handling > Unprintable Area
Unprintable Area
The measurements in the table below show maximum unprintable areas from the edges of the most commonly-
used paper sizes. The measurements may vary depending on the paper size or settings in the application you
are using.
1
3
24
Do not attempt to print into these areas; your output will not reflect anything in these areas.
Usage Document Size Top (1)
Bottom (3)
Left (2)
Right (4)
Print Letter 4.23 mm 4.23 mm
A4 4.23 mm 4.23 mm
Legal 4.23 mm 4.23 mm
Related Information
•Paper Handling
28
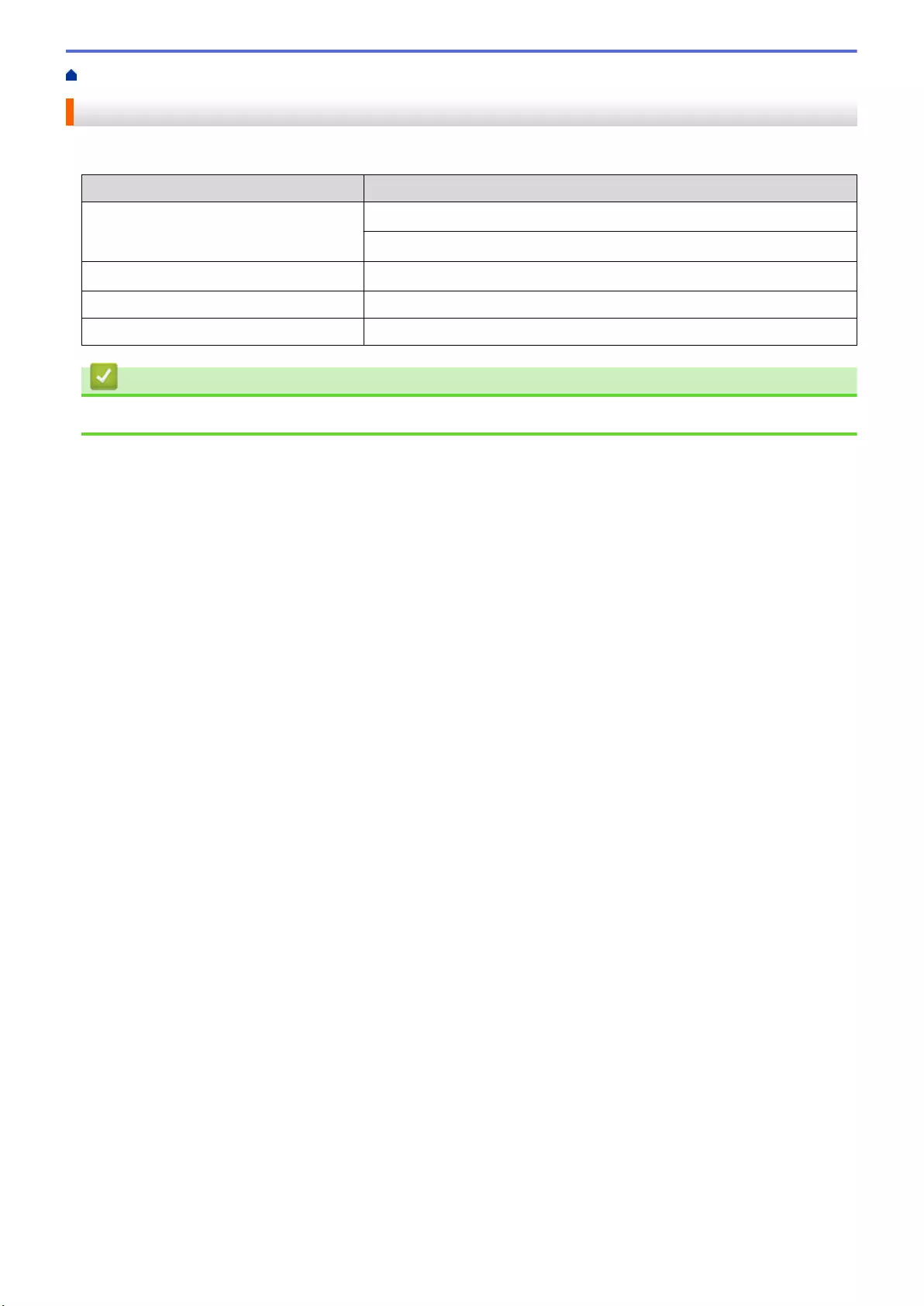
Home > Paper Handling > Recommended Print Media
Recommended Print Media
To get the best print quality, we recommend using the paper listed in the table.
Paper Type Item
Plain Paper Xerox Premier TCF 80 g/m2
Xerox Business 80 g/m2
Recycled Paper Steinbeis Evolution White 80 g/m2
Labels Avery laser label L7163
Envelopes Antalis River series (DL)
Related Information
•Paper Handling
29
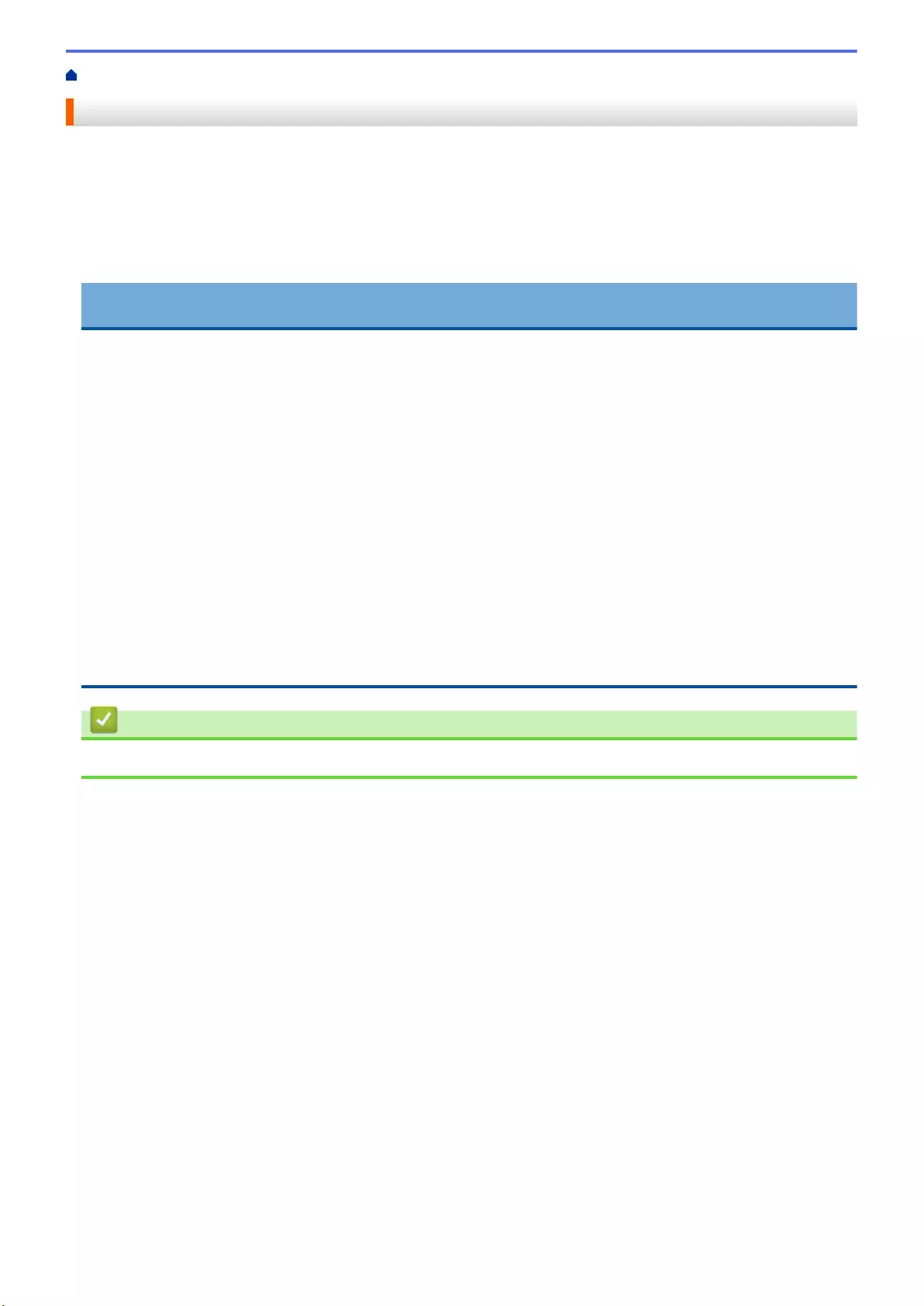
Home > Paper Handling > Using Special Paper
Using Special Paper
Always test paper samples before purchasing them to ensure desirable performance.
• DO NOT use inkjet paper; it may cause a paper jam or damage your machine.
• If you use bond paper, paper with a rough surface, or paper that is wrinkled or creased, the paper may exhibit
degraded performance.
Store paper in its original packaging and keep it sealed. Keep the paper flat and away from moisture, direct
sunlight and heat.
IMPORTANT
Some types of paper may not perform well or may cause damage to your machine.
DO NOT use paper:
• that is highly textured
• that is extremely smooth or shiny
• that is curled or warped
• that is coated or has a chemical finish
• that is damaged, creased or folded
• that exceeds the recommended weight specification in this guide
• with tabs and staples
• with letterheads using low temperature dyes or thermography
• that is multipart or carbonless
• that is designed for inkjet printing
If you use any of the types of paper listed above, they may damage your machine. This damage is not
covered under any Brother warranty or service agreement.
Related Information
•Paper Handling
30
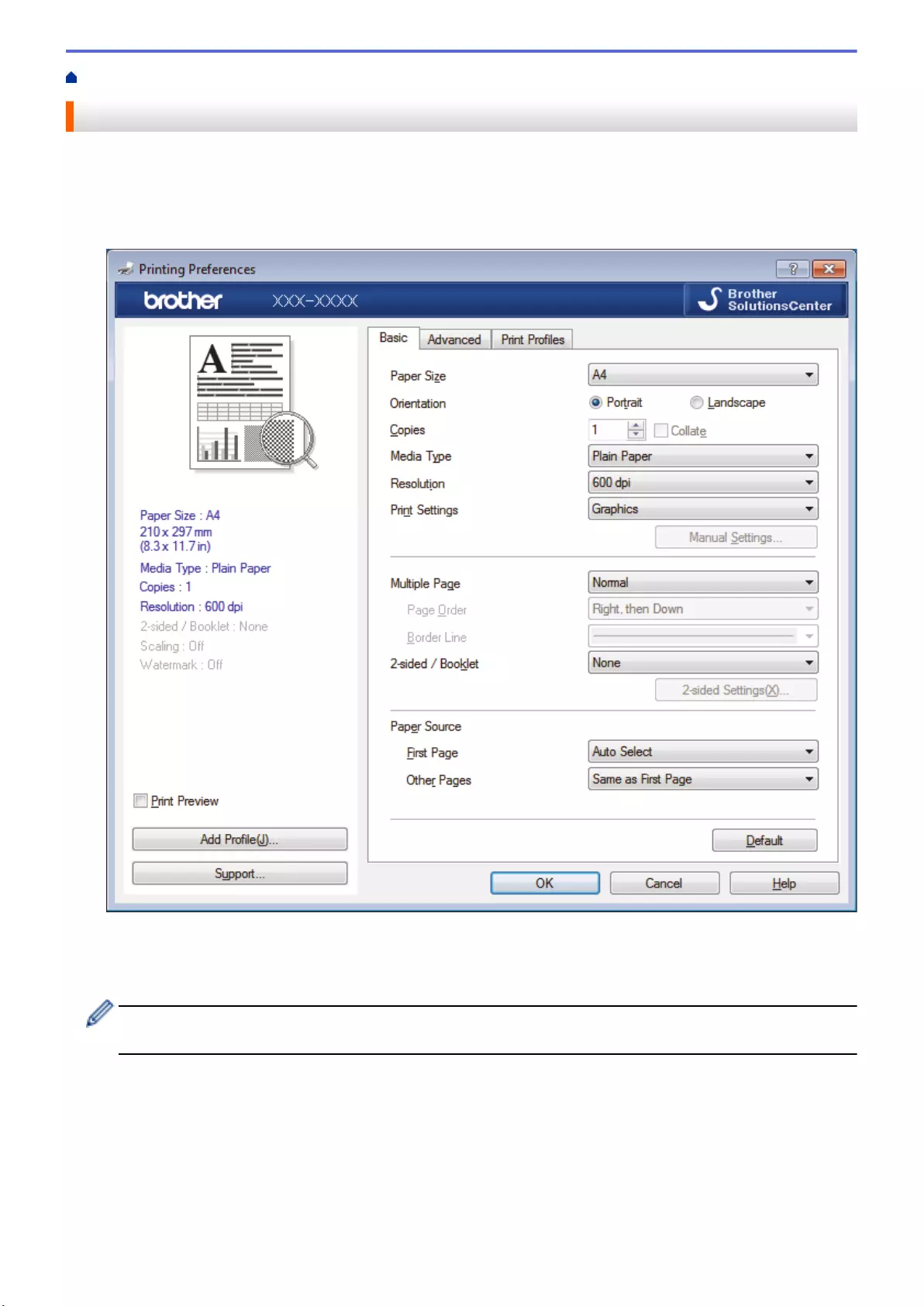
Home > Print > Print from Your Computer (Windows®) > Print a Document (Windows®)
Print a Document (Windows®)
1. Select the print command in your application.
2. Select Brother XXX-XXXX (where XXXX is the name of your model), and then click the printing properties or
preferences button.
The printer driver window appears.
3. Make sure you have loaded the correct size paper in the paper tray.
4. Click the Paper Size drop-down list, and then select your paper size.
5. In the Orientation field, select the Portrait or Landscape option to set the orientation of your printout.
If your application contains a similar setting, we recommend that you set the orientation using the
application.
6. Type the number of copies (1-999) you want in the Copies field.
7. Click the Media Type drop-down list, and then select the type of paper you are using.
8. To print multiple pages on a single sheet of paper or print one page of your document on multiple sheets,
click the Multiple Page drop-down list, and then select your options.
9. Change other printer settings if needed.
10. Click OK.
11. Complete your print operation.
33
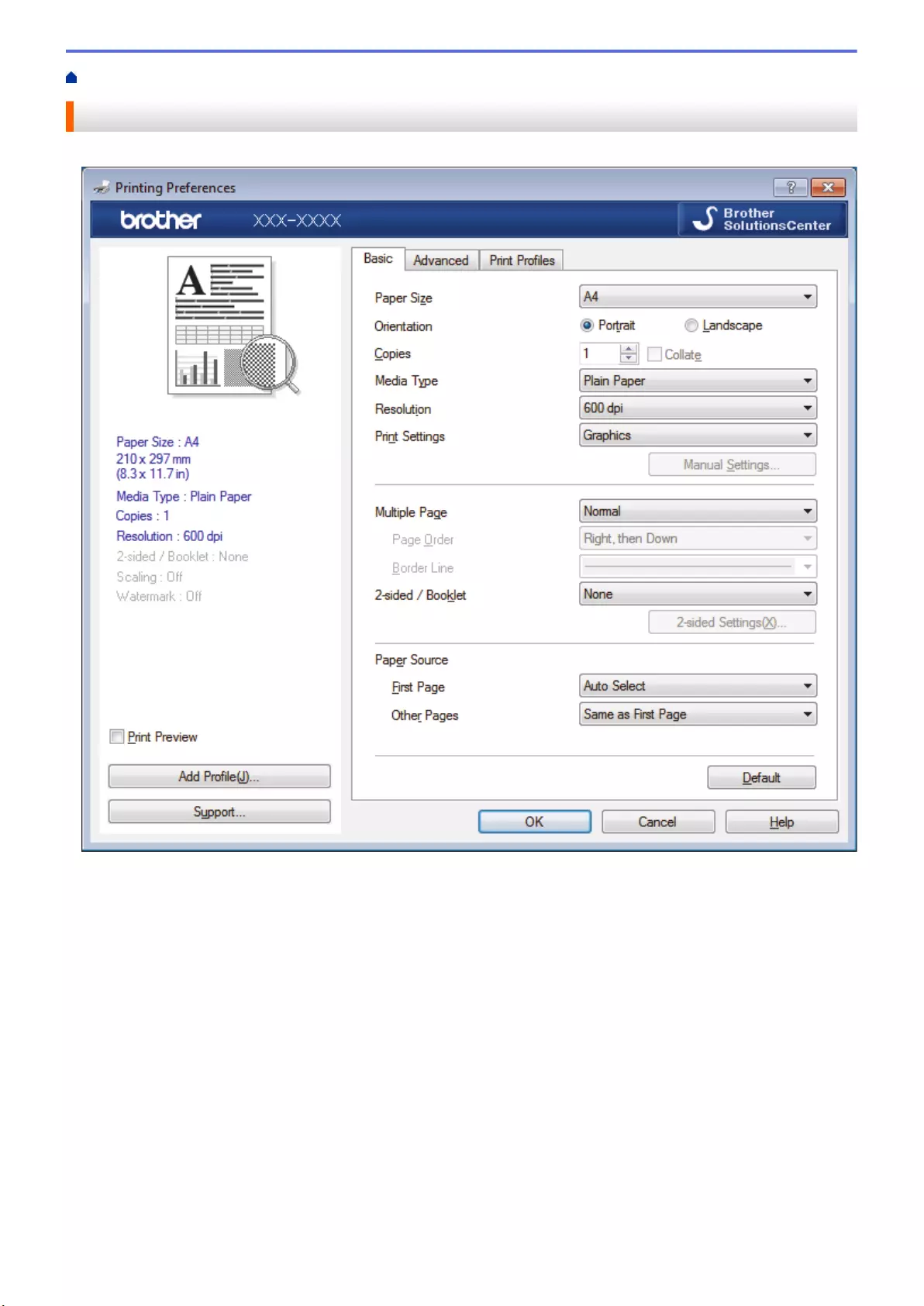
Home > Print > Print from Your Computer (Windows®) > Print Settings (Windows®)
Print Settings (Windows®)
Basic Tab
1. Paper Size
Select the size of the paper you want to use. You can either choose from standard paper sizes or create a
custom paper size.
2. Orientation
Select the orientation (portrait or landscape) of your printout.
If your application contains a similar setting, we recommend that you set the orientation using the application.
3. Copies
Type the number of copies (1-999) that you want to print in this field.
Collate
Select this option to print sets of multi-page documents in the original page order. When this option is
selected, one complete copy of your document will print, and then reprint according to the number of
copies you choose. If this option is not selected, then each page will print according to the number of
copies chosen before the next page of the document is printed.
4. Media Type
Select the type of media you want to use. To achieve the best print results, the machine automatically adjusts
its print settings according to the selected media type.
35

5. Resolution
Select the print resolution. As print resolution and speed are related, the higher the resolution, the longer it
will take to print the document.
6. Print Settings
Select the type of document you want to print.
Manual Settings...
Specify advanced settings such as brightness, contrast, and other settings.
Graphics
Use Printer Halftone
Select this option to use the printer driver to express halftones.
Brightness
Specify the brightness.
Contrast
Specify the contrast.
Graphics Quality
Select either Graphics or Text for the best print quality, based on the type of document you are
printing.
Improve Grey Printing
Select this option to improve the image quality of shaded areas.
Improve Pattern Printing
Select this option to improve the pattern printing if printed fills and patterns are different from the
fills and patterns you see on your computer screen.
Improve Thin Line
Select this option to improve the image quality of thin lines.
Use System Halftone
Select this option to use Windows® to express halftones.
TrueType Mode (Available only for certain models)
Mode
Select how the fonts are processed for printing.
Use Printer TrueType Fonts
Select whether to use built-in fonts for the font processing.
7. Multiple Page
Select this option to print multiple pages on a single sheet of paper or print one page of your document on
multiple sheets.
Page Order
Select the page order when printing multiple pages on a single sheet of paper.
Border Line
Select the type of border to use when printing multiple pages on a single sheet of paper.
8. 2-sided / Booklet
Select this option to print on both sides of the paper or print a document in booklet format using 2-sided
printing.
2-sided Settings button
Click this button to select the type of 2-sided binding. Four types of 2-sided bindings are available for each
orientation.
36
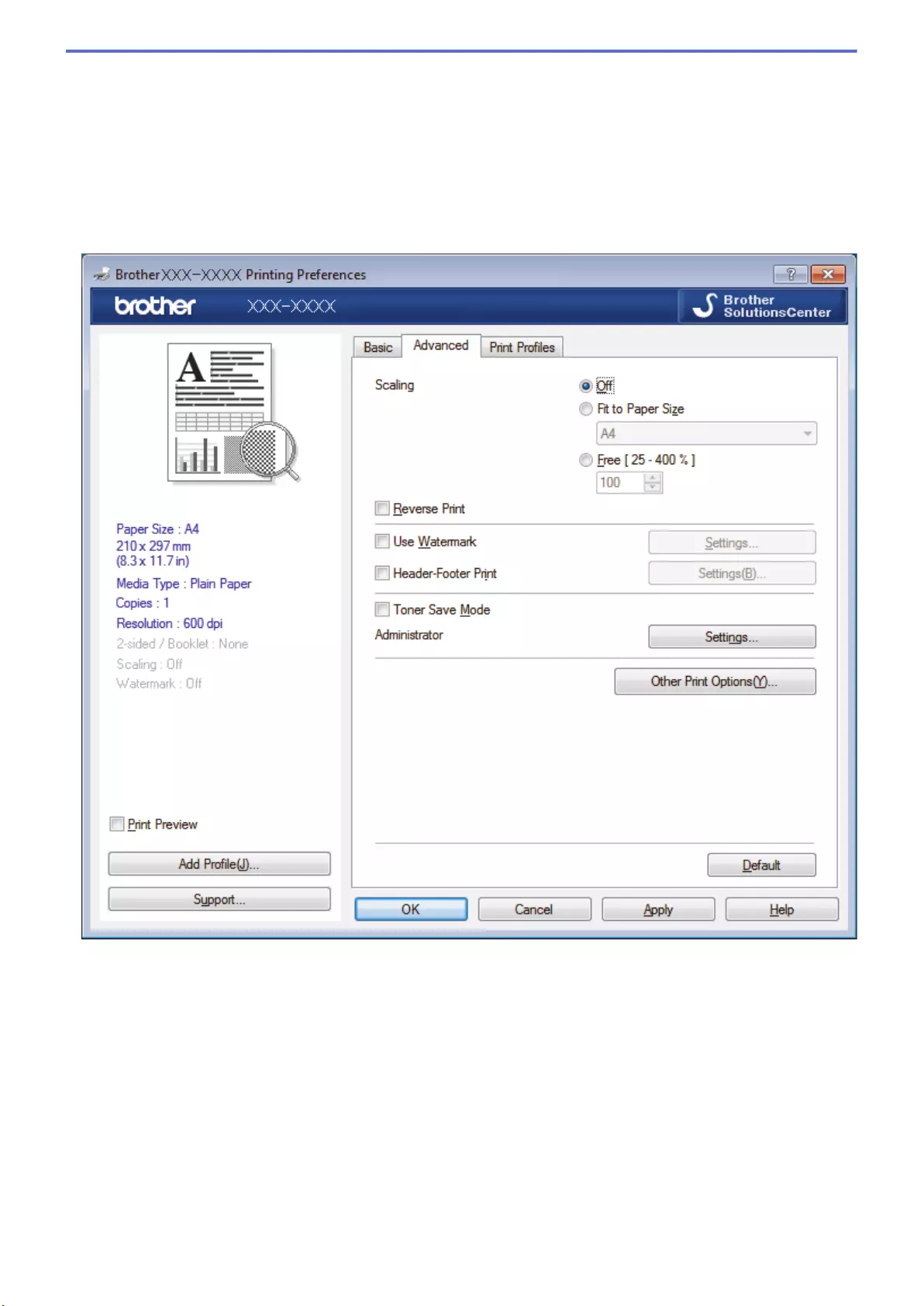
9. Paper Source
Select the paper source setting according to your print conditions or purpose.
First Page
Select the paper source to use for printing the first page.
Other Pages
Select the paper source to use for printing the second and subsequent pages.
Advanced Tab
1. Scaling
Select these options to enlarge or reduce the size of the pages in your document.
Fit to Paper Size
Select this option to enlarge or reduce the document pages to fit a specified paper size. When you select
this option, select the paper size you want from the drop-down list.
Free [25 - 400%]
Select this option to enlarge or reduce the document pages manually. When you select this option, type a
value into the field.
2. Reverse Print
Select this option to rotate the printed image 180 degrees.
37
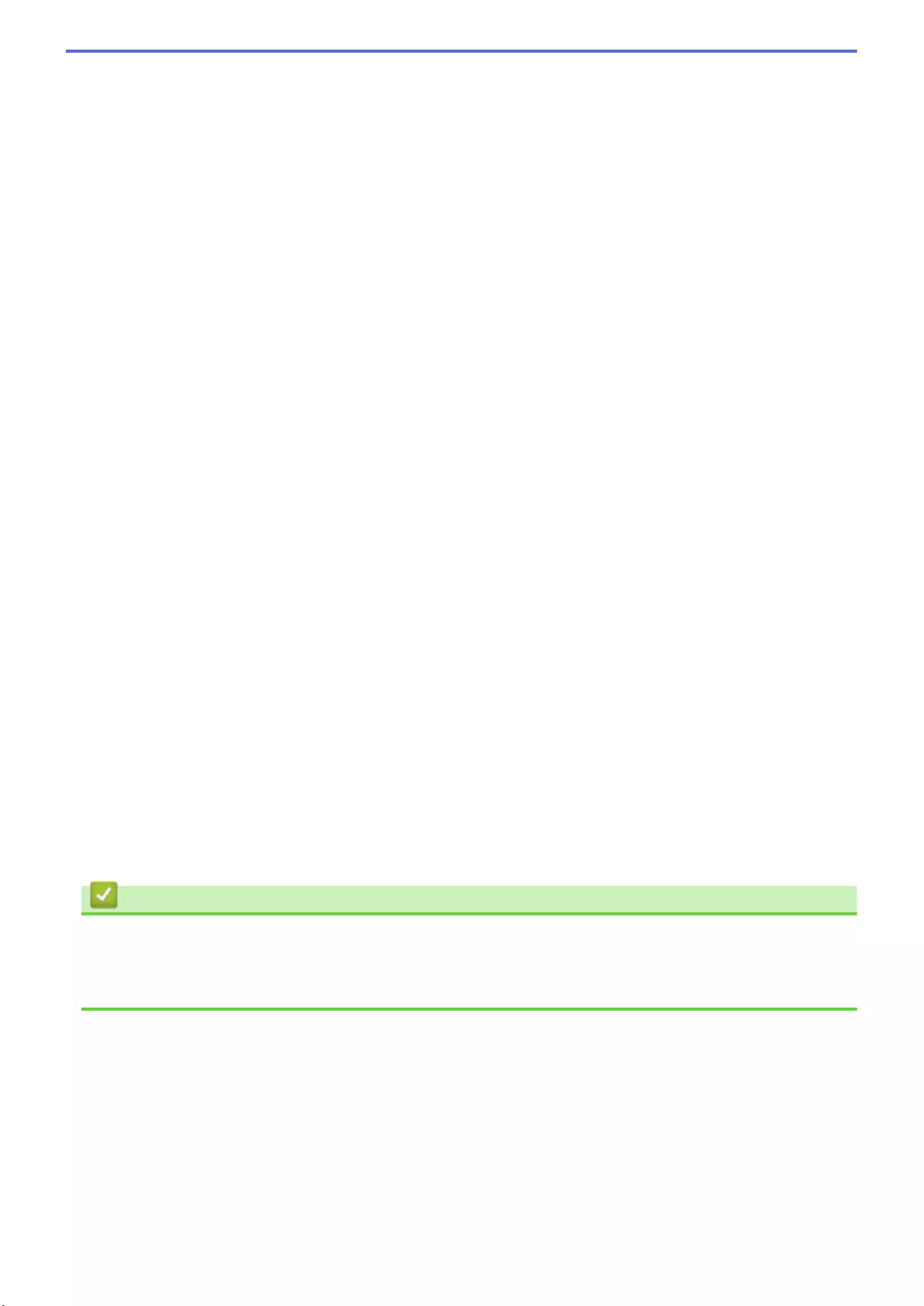
3. Use Watermark
Select this option to print a logo or text on your document as a watermark. Select one of the preset
watermarks, add a new watermark, or use an image file you have created.
4. Header-Footer Print
Select this option to print the date, time and PC login user name on the document.
5. Toner Save Mode
Select this feature to conserve toner by using less toner to print documents; printouts appear lighter, but are
still legible.
6. Administrator
This feature allows you to change the administrator password and restrict various printing functions.
7. User Authentication (Available only for certain models)
This feature allows you to confirm the restrictions for each user.
8. Other Print Options button
Sleep Time
Select this option to set the machine to enter sleep mode immediately after printing.
Macro (Available only for certain models)
Select this feature to print an electronic form (macro), which you have stored in your machine's memory,
as an overlay on the print job.
Density Adjustment
Specify the print density.
Improve Print Output
Select this option to reduce the amount of paper curling and improve the toner fixing.
Skip Blank Page
Select this option to allow the printer driver to automatically detect blank pages and exclude them from
printing.
Print Text in Black
Select this option when you want to print colour text in black.
Print Archive
Select this option to save the print data as a PDF file to your computer.
Eco settings
Select this option to reduce printing noise.
Related Information
•Print from Your Computer (Windows®)
Related Topics:
•Print a Document (Windows®)
38
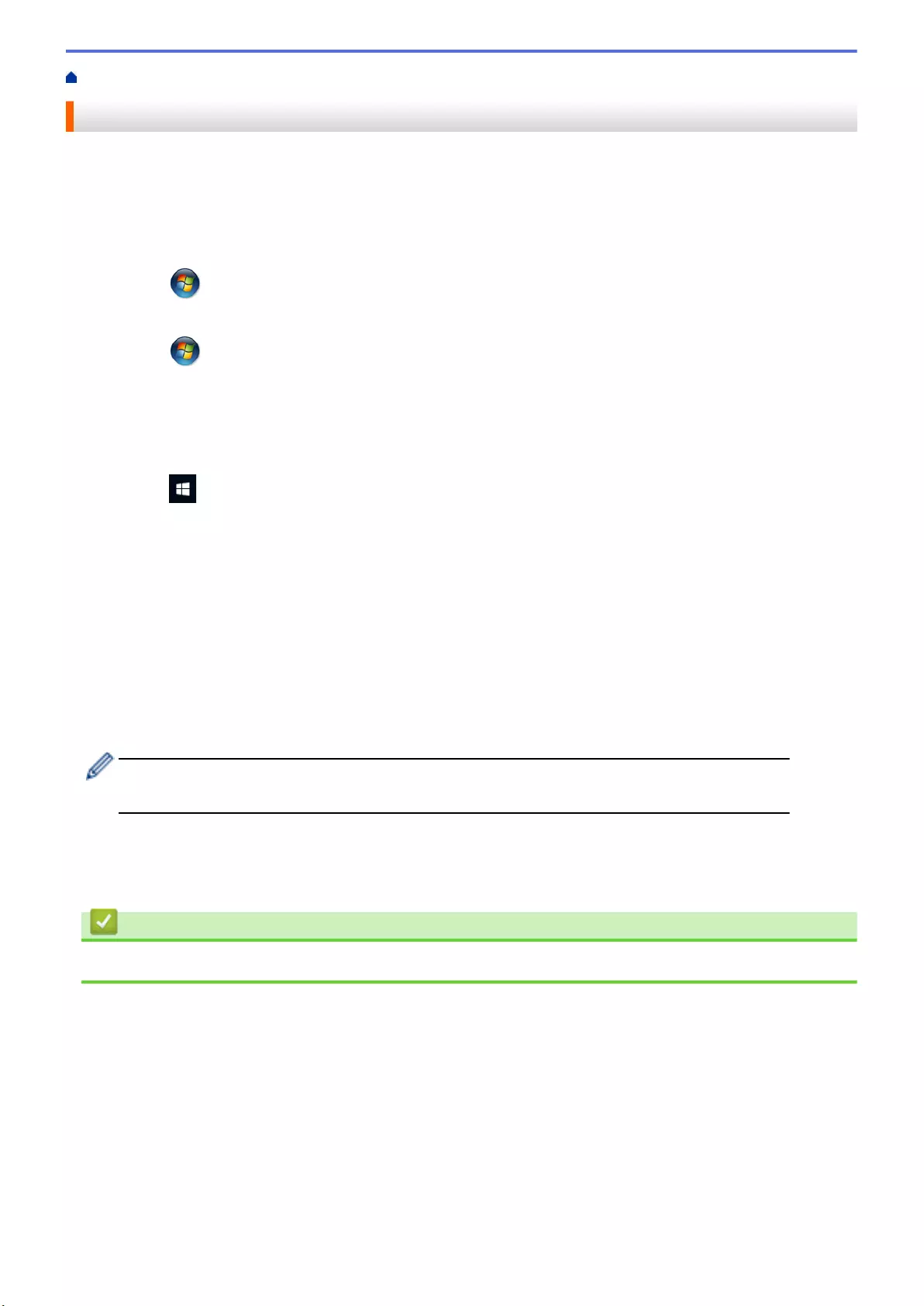
Home > Print > Print from Your Computer (Windows®) > Change the Default Print Settings (Windows®)
Change the Default Print Settings (Windows®)
When you change an application's print settings, the changes only apply to documents printed with that
application. To change print settings for all Windows® applications, you must configure the printer driver
properties.
1. Do one of the following:
• For Windows Server® 2008
Click (Start) > Control Panel > Hardware and Sound > Printers.
• For Windows® 7 and Windows Server® 2008 R2
Click (Start) > Devices and Printers.
• For Windows® 8
Move your mouse to the lower right corner of your desktop. When the menu bar appears, click Settings,
and then click Control Panel. In the Hardware and Sound group, click View devices and printers.
• For Windows® 10 and Windows Server® 2016
Click > Windows System > Control Panel. In the Hardware and Sound group, click View devices
and printers.
• For Windows Server® 2012
Move your mouse to the lower right corner of your desktop. When the menu bar appears, click Settings,
and then click Control Panel. In the Hardware group, click View devices and printers.
• For Windows Server® 2012 R2
Click Control Panel on the Start screen. In the Hardware group, click View devices and printers.
2. Right-click the Brother XXX-XXXX icon (where XXXX is your model name), and then select Printer
properties. If printer driver options appear, select your printer driver.
3. Click the General tab, and then click the Printing Preferences... or Preferences... button.
The printer driver dialog box appears.
• To configure the tray settings, click the Device Settings tab(Available only for certain models).
• To change the printer port, click the Ports tab.
4. Select the print settings you want to use as defaults for all of your Windows® programs.
5. Click OK.
6. Close the printer properties dialog box.
Related Information
•Print from Your Computer (Windows®)
39
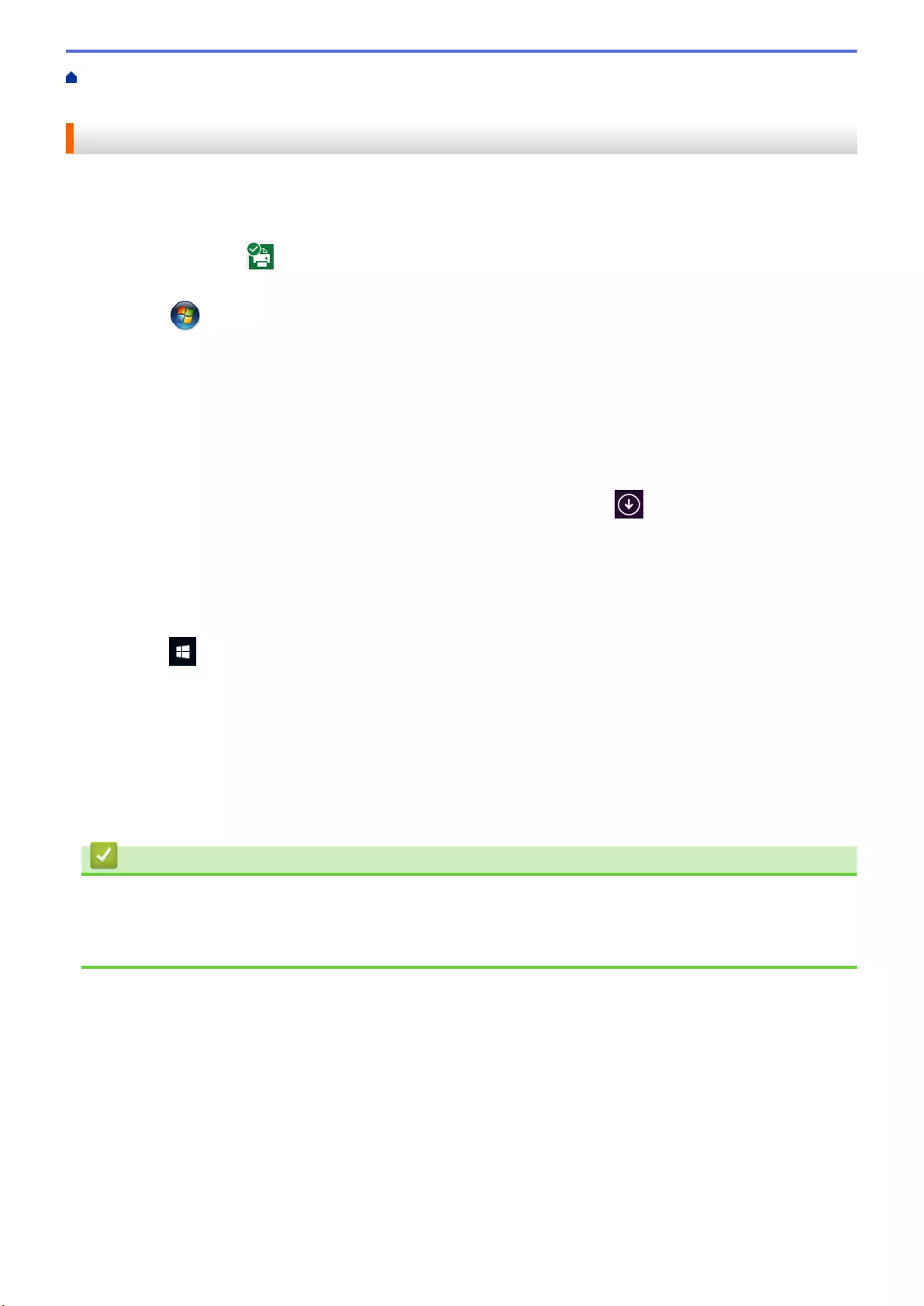
Home > Print > Print from Your Computer (Windows®) > Monitor the Status of the Machine from Your
Computer (Windows®)
Monitor the Status of the Machine from Your Computer (Windows®)
The Status Monitor utility is a configurable software tool for monitoring the status of one or more devices,
allowing you to get immediate notification of errors.
• Do one of the following:
- Double-click the icon in the task tray.
- (Windows® 7, Windows Server® 2008 and Windows Server® 2008 R2)
Click (Start) > All Programs > Brother > Brother Utilities.
Click the drop-down list and select your model name (if not already selected). Click Tools in the left
navigation bar, and then click Status Monitor.
- (Windows® 8 and Windows Server® 2012)
Click (Brother Utilities), and then click the drop-down list and select your model name (if not
already selected). Click Tools in the left navigation bar, and then click Status Monitor.
- (Windows® 8.1 and Windows Server® 2012 R2)
Move your mouse to the lower left corner of the Start screen and click (if you are using a touch-
based device, swipe up from bottom of the Start screen to bring up the Apps screen). When the Apps
screen appears, tap or click (Brother Utilities), and then click the drop-down list and select your
model name (if not already selected). Click Tools in the left navigation bar, and then click Status
Monitor.
- (Windows® 10 and Windows Server® 2016)
Click > Brother > Brother Utilities.
Click the drop-down list and select your model name (if not already selected). Click Tools in the left
navigation bar, and then click Status Monitor.
Troubleshooting
Click the Troubleshooting button to access the troubleshooting website.
Looking for replacement supplies?
Click the Looking for replacement supplies? button for more information on Brother genuine supplies.
Related Information
•Print from Your Computer (Windows®)
Related Topics:
•Printing Problems
40
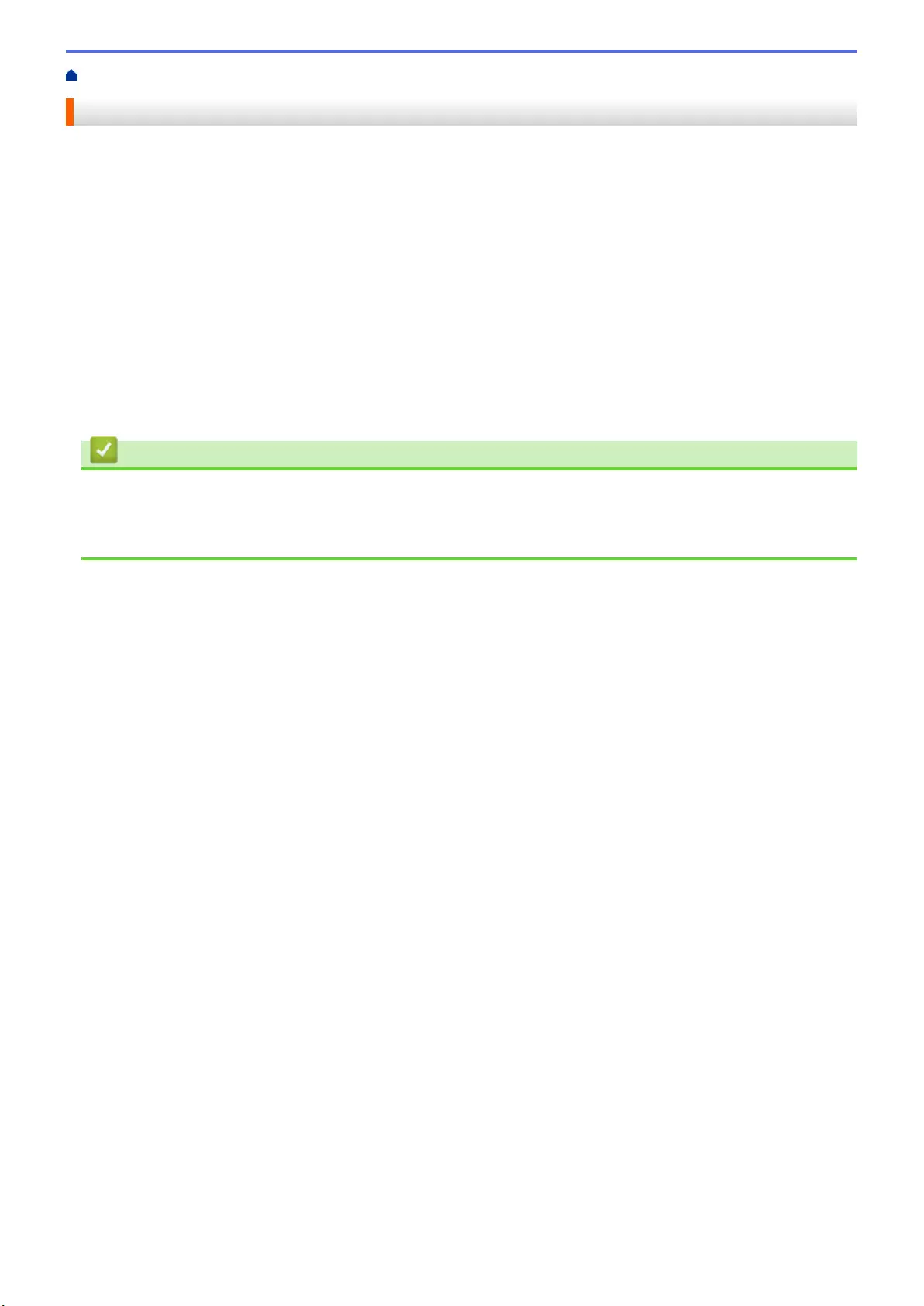
Home > Print > Print from Your Computer (Mac) > Print a Document (Mac)
Print a Document (Mac)
1. Make sure you have loaded the correct size paper in the paper tray.
2. From an application, such as Apple TextEdit, click the File menu, and then select Print.
3. Select Brother XXX-XXXX (where XXXX is your model name).
4. Type the number of copies you want in the Copies field.
5. Click the Paper Size pop-up menu, and then select your paper size.
6. Select the Orientation option that matches the way you want the document to print.
7. Click the application pop-up menu, and then select Print Settings.
The Print Settings options appear.
8. Click the Media Type pop-up menu, and then select the type of paper you are using.
9. Change other printer settings, if needed.
10. Click Print.
Related Information
•Print from Your Computer (Mac)
Related Topics:
•Print Options (Mac)
42
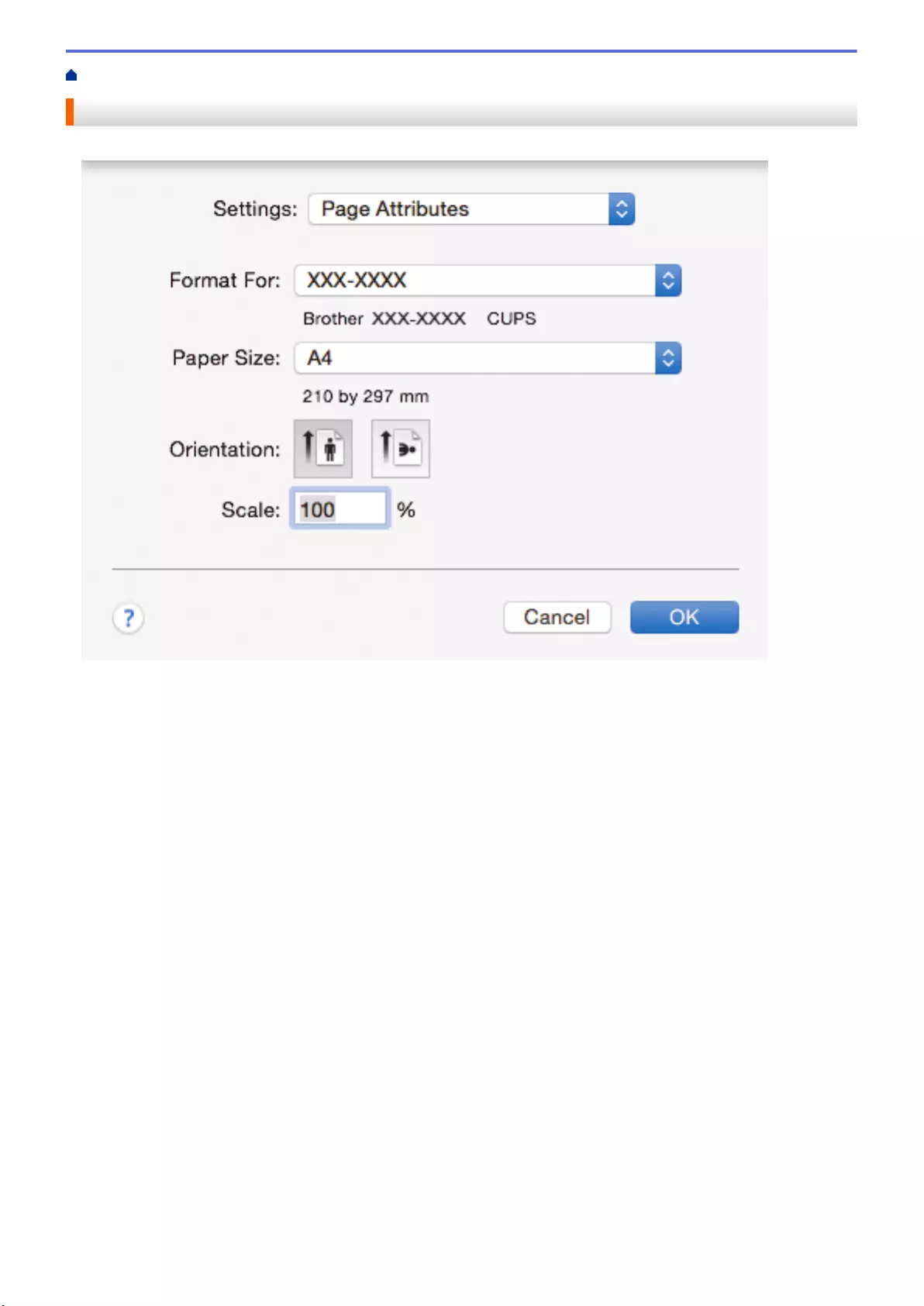
Home > Print > Print from Your Computer (Mac) > Print Options (Mac)
Print Options (Mac)
Page Setup
1. Paper Size
Select the size of the paper you want to use. You can either choose from standard paper sizes or create a
custom paper size.
2. Orientation
Select the orientation (portrait or landscape) of your printout.
If your application contains a similar setting, we recommend that you set the orientation using the application.
3. Scale
Type a value into the field to enlarge or reduce the pages in your document to fit the selected paper size.
43
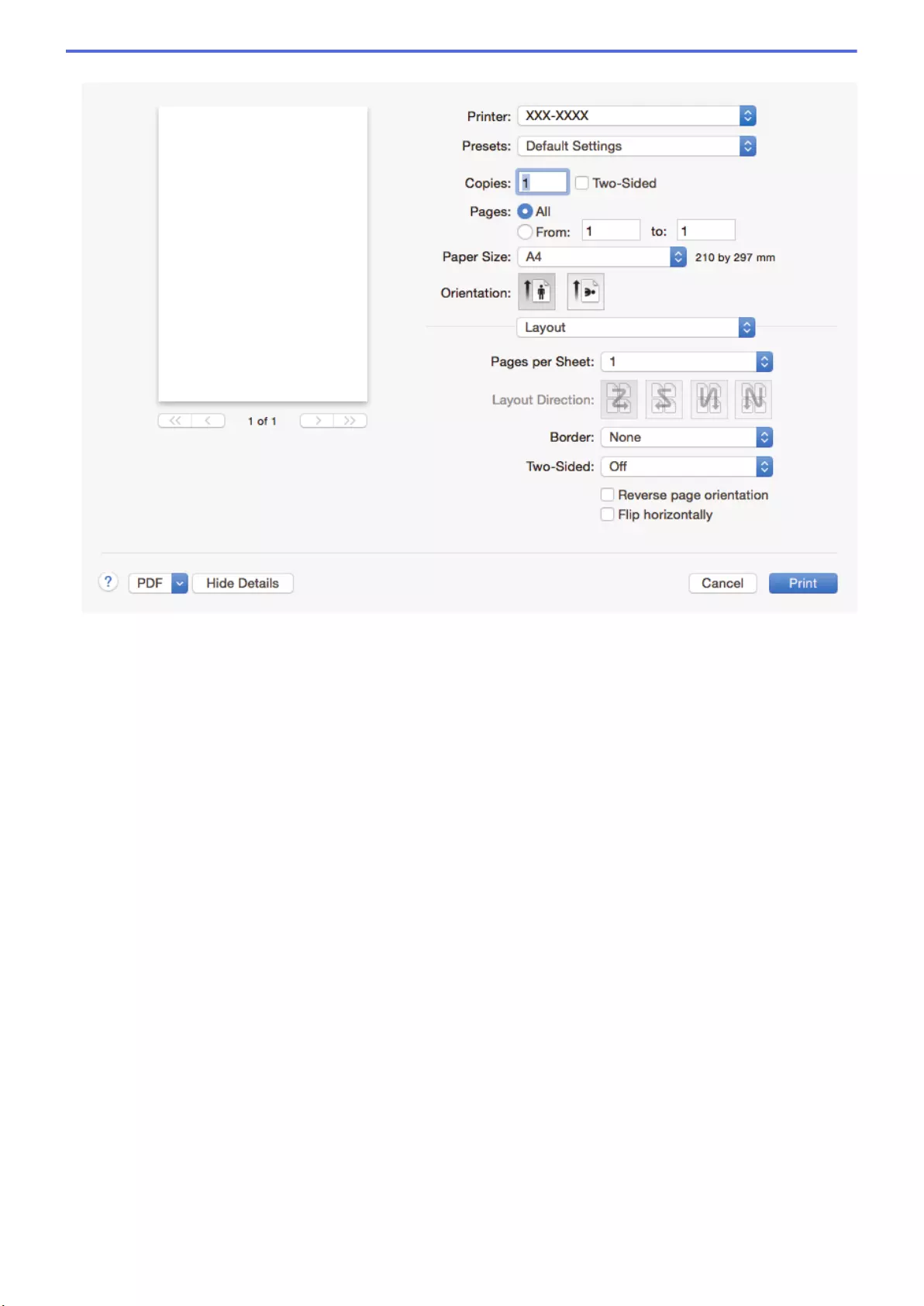
Layout
1. Pages per Sheet
Select the number of pages to print on a single sheet of paper.
2. Layout Direction
Select the page order when printing multiple pages on a single sheet of paper.
3. Border
Select the type of border to use when printing multiple pages on a single sheet of paper.
4. Two-Sided
Select whether to print on both sides of the paper.
5. Reverse page orientation
Select this option to rotate the printed image 180 degrees.
6. Flip horizontally
Select this option to reverse the printed image on the page horizontally from left to right.
44
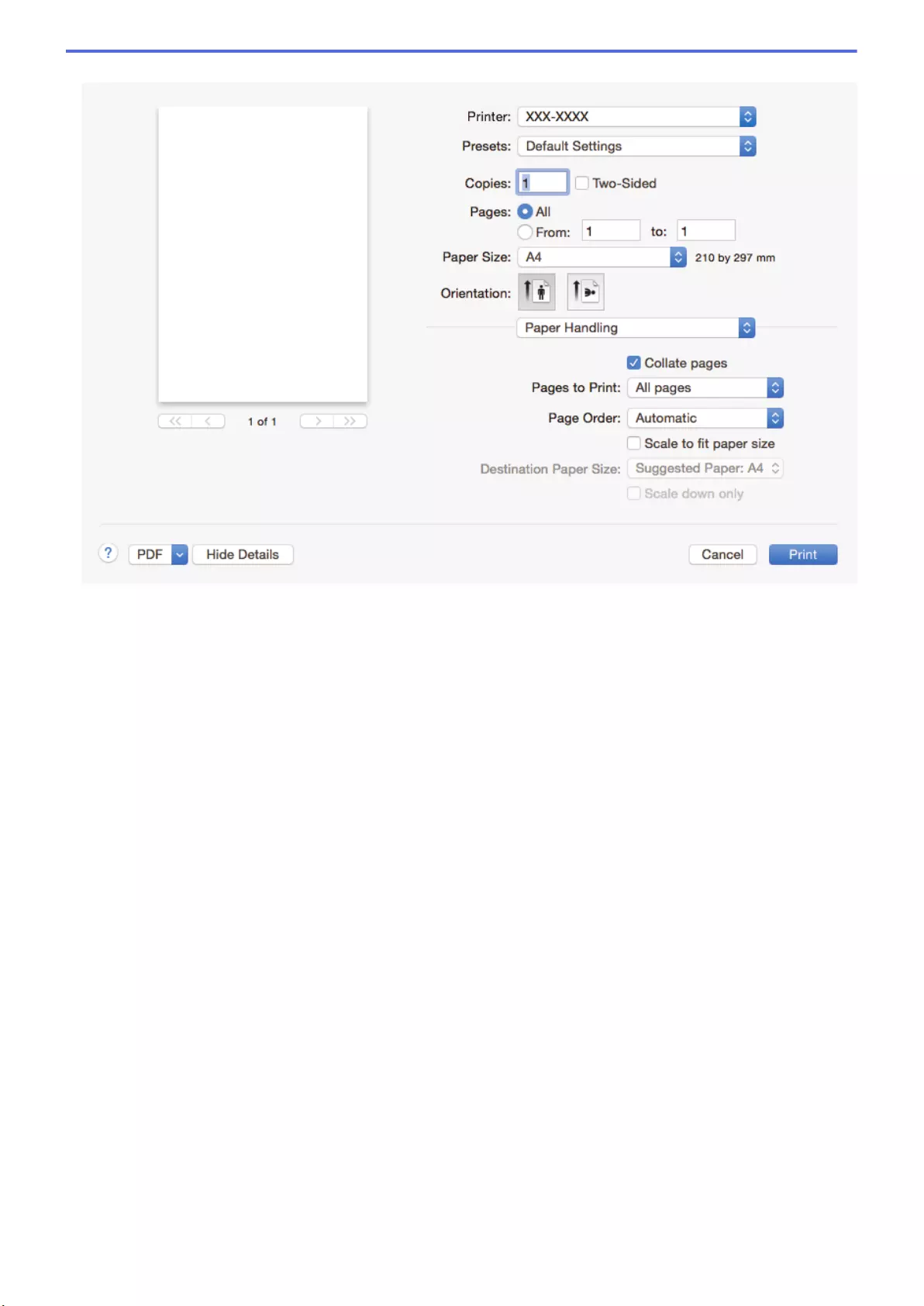
Paper Handling
1. Collate pages
Select this option to print sets of multi-page documents in the original page order. When this option is
selected, one complete copy of your document will print, and then reprint according to the number of copies
you choose. If this option is not selected, then each page will print according to the number of copies chosen
before the next page of the document is printed.
2. Pages to Print
Select which pages you want to print (even pages or odd pages).
3. Page Order
Select the page order.
4. Scale to fit paper size
Select this option to enlarge or reduce the pages in your document to fit the selected paper size.
5. Destination Paper Size
Select the paper size to print on.
6. Scale down only
Select this option if you want to reduce the pages in your document when they are too large for the selected
paper size. If this option is selected and the document is formatted for a paper size that is smaller than the
paper size you are using, the document will be printed at its original size.
45
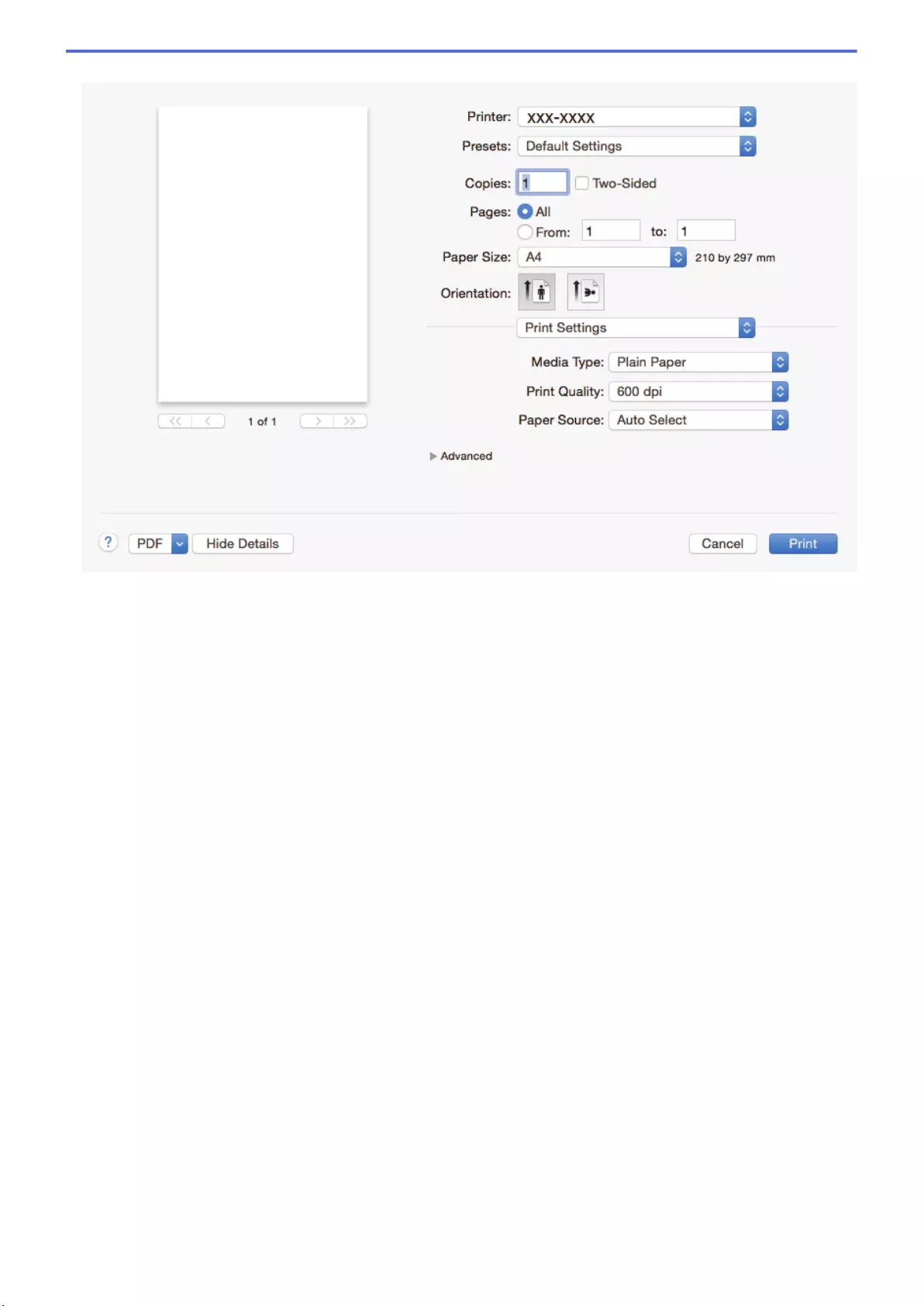
Print Settings
1. Media Type
Select the type of media you want to use. To achieve the best print results, the machine automatically adjusts
its print settings according to the selected media type.
2. Print Quality
Select the print resolution you want. Because print quality and speed are related, the higher the quality, the
longer it will take to print the document.
3. Paper Source
Select the paper source setting according to your print conditions or purpose.
4. Advanced
Toner Save Mode
Select this feature to conserve toner by using less toner to print documents; printouts appear lighter, but
are still legible.
Graphics Quality
Select either Graphics or Text for the best print quality, based on the type of document you are printing.
Improve Print Output
Select this option to reduce the amount of paper curling and improve the toner fixing.
Density Adjustment
Specify the print density.
Sleep Time
Specify the amount of time that passes before the machine enters Sleep Mode.
Quiet Mode
Select this option to reduce printing noise.
46
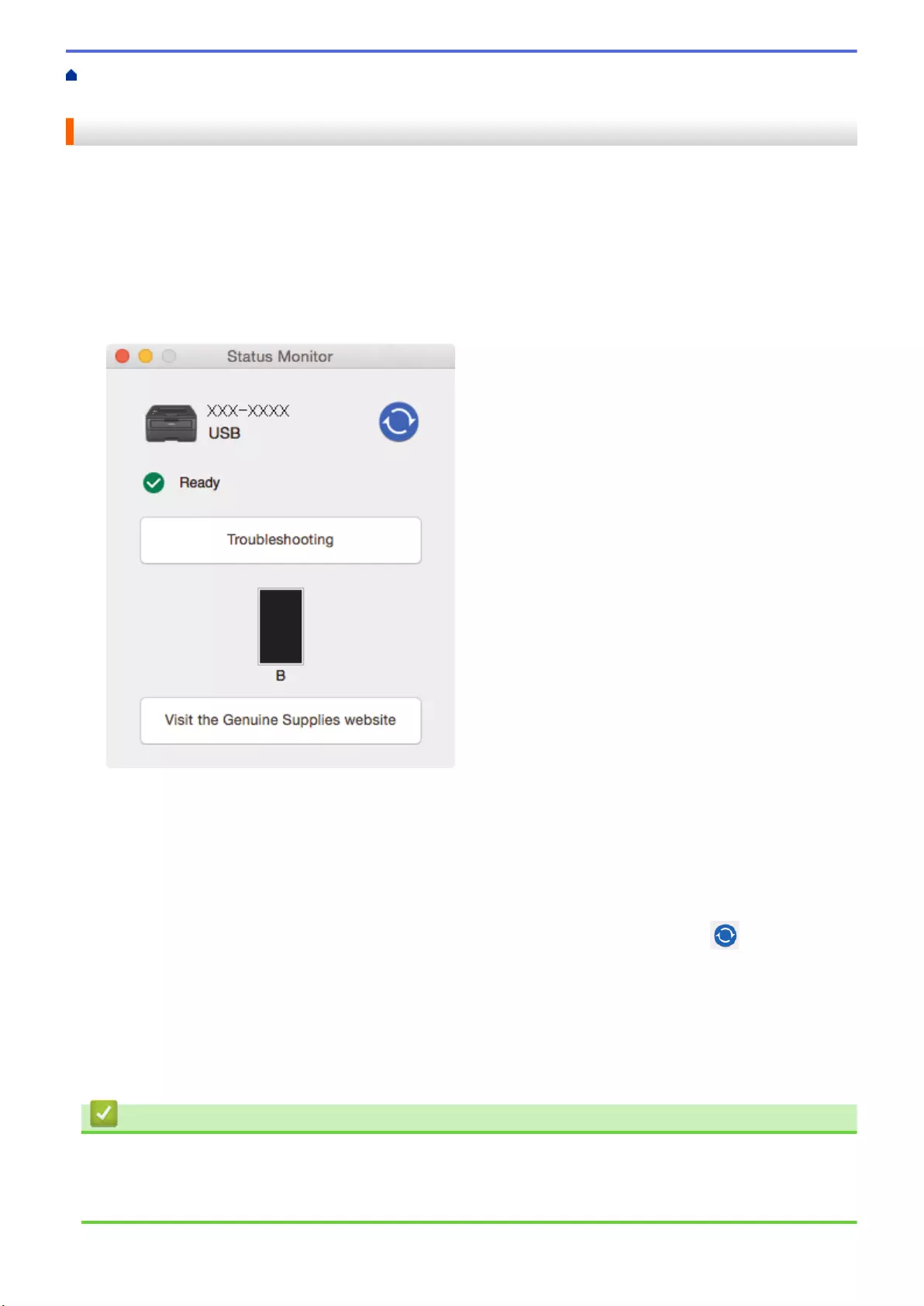
Home > Print > Print from Your Computer (Mac) > Monitor the Status of the Machine from Your Computer
(Mac)
Monitor the Status of the Machine from Your Computer (Mac)
The Status Monitor utility is a configurable software tool for monitoring the status of a device, allowing you to get
immediate notification of error messages, such as paper empty or paper jam, at preset update intervals. You can
also access Web Based Management.
1. Click the System Preferences menu, select Print & Scan or Printers & Scanners, and then select your
machine.
2. Click the Options & Supplies button.
3. Click the Utility tab, and then click the Open Printer Utility button.
Status Monitor starts.
Troubleshooting
Click the Troubleshooting button to access the troubleshooting website.
Visit the Genuine Supplies website
Click the Visit the Genuine Supplies website button for more information on Brother genuine supplies.
Updating the machine's status
To view the latest machine status while the Status Monitor window is open, click the icon. You can
set the interval at which the software updates machine status information. Click Brother Status Monitor in
the menu bar, and then select Preferences.
Web Based Management (Network Connection Only)
Access the Web Based Management System by clicking the machine icon on the Status Monitor screen.
You can use a standard Web Browser to manage your machine using HTTP (Hyper Text Transfer
Protocol).
Related Information
•Print from Your Computer (Mac)
Related Topics:
•Printing Problems
48
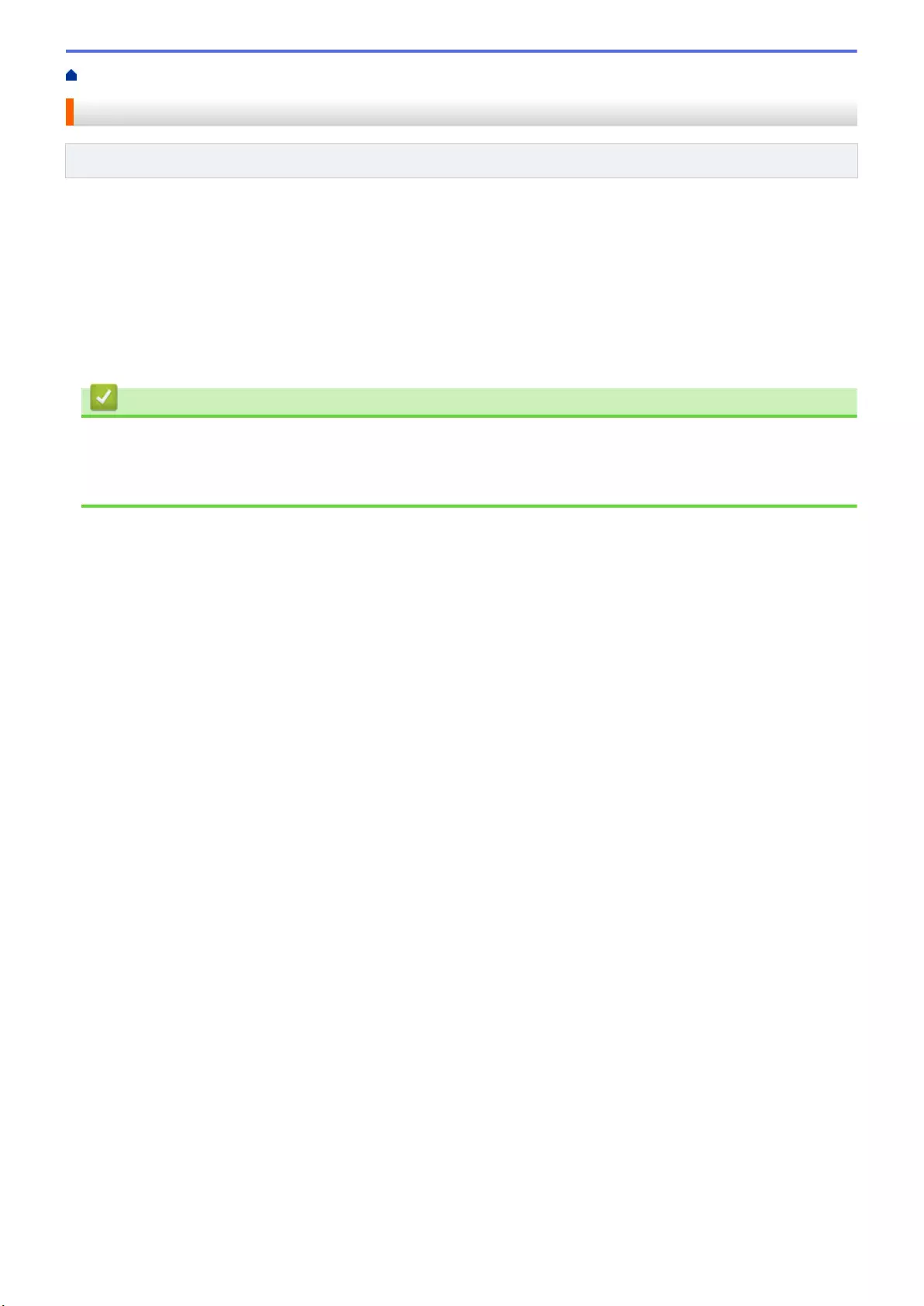
Home > Print > Test Print
Test Print
Related Models: HL-L2350DW/HL-L2357DW/HL-L2370DN/HL-L2375DW
If there are problems with print quality, follow these instructions to do a test print:
1. Press a or b to display the [Printer] option, and then press OK.
2. (HL-L2370DN/HL-L2375DW)
Press a or b to display the [Print Options] option, and then press OK.
3. Press a or b to display the [Test Print] option, and then press Go.
The machine prints the test page.
Related Information
•Print
Related Topics:
•Improve the Print Quality
50
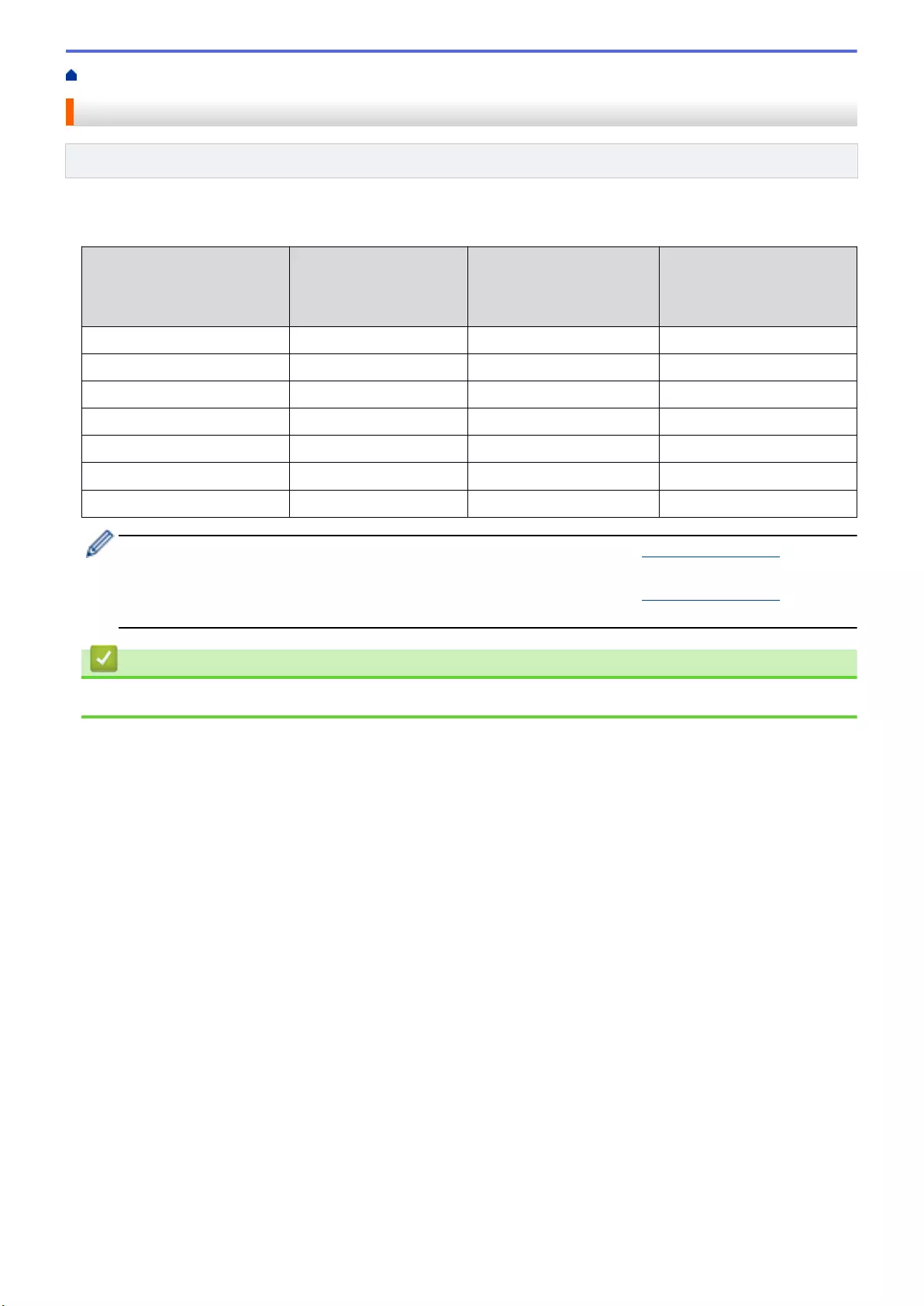
Home > Network > Supported Basic Network Features
Supported Basic Network Features
Related Models: HL-L2350DW/HL-L2357DW/HL-L2370DN/HL-L2375DW
The print server supports various features depending on the operating system. Use this table to see which
network features and connections are supported by each operating system.
Operating Systems Windows® 7
Windows® 8
Windows® 10
Windows Server®
2008/2008 R2/2012/2012
R2/2016
macOS v10.10.5
macOS v10.11.x
macOS v10.12.x
Printing Yes Yes Yes
BRAdmin Light Yes Yes
BRAdmin Professional Yes Yes
Web Based Management Yes Yes Yes
Status Monitor Yes Yes
Driver Deployment Wizard Yes Yes
Vertical Pairing Yes
• Go to your model's Downloads page on the Brother Solutions Center at support.brother.com to
download the latest version of Brother's BRAdmin Light.
• Go to your model's Downloads page on the Brother Solutions Center at support.brother.com to
download the latest version of Brother's BRAdmin Professional utility.
Related Information
•Network
52
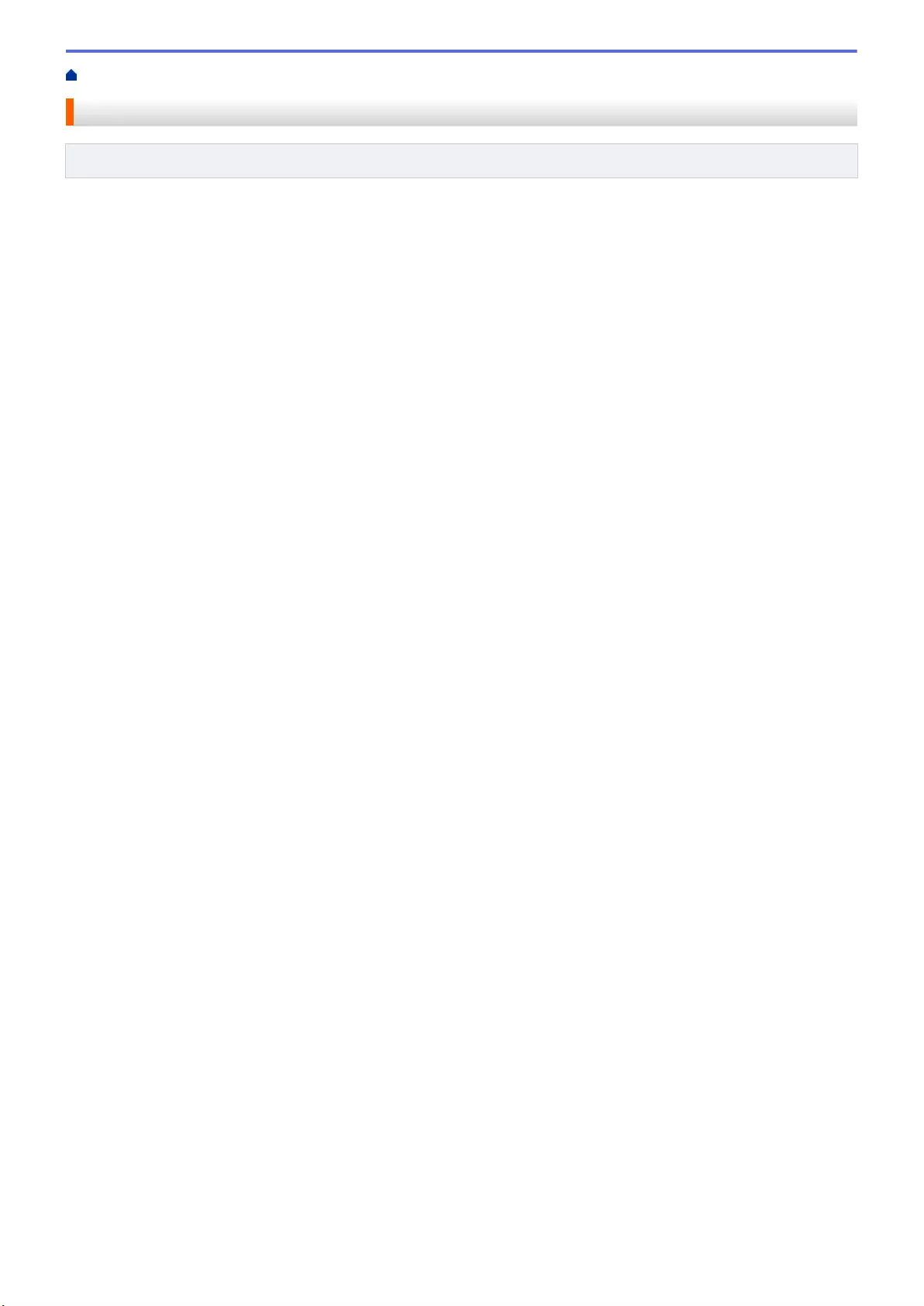
Home > Network > Network Management Software and Utilities
Network Management Software and Utilities
Related Models: HL-L2350DW/HL-L2357DW/HL-L2370DN/HL-L2375DW
Configure and change your Brother machine's network settings using a management utility.
•Learn about Network Management Software and Utilities
•Change Machine Settings from Your Computer
•Change Machine Settings Using Web Based Management
53
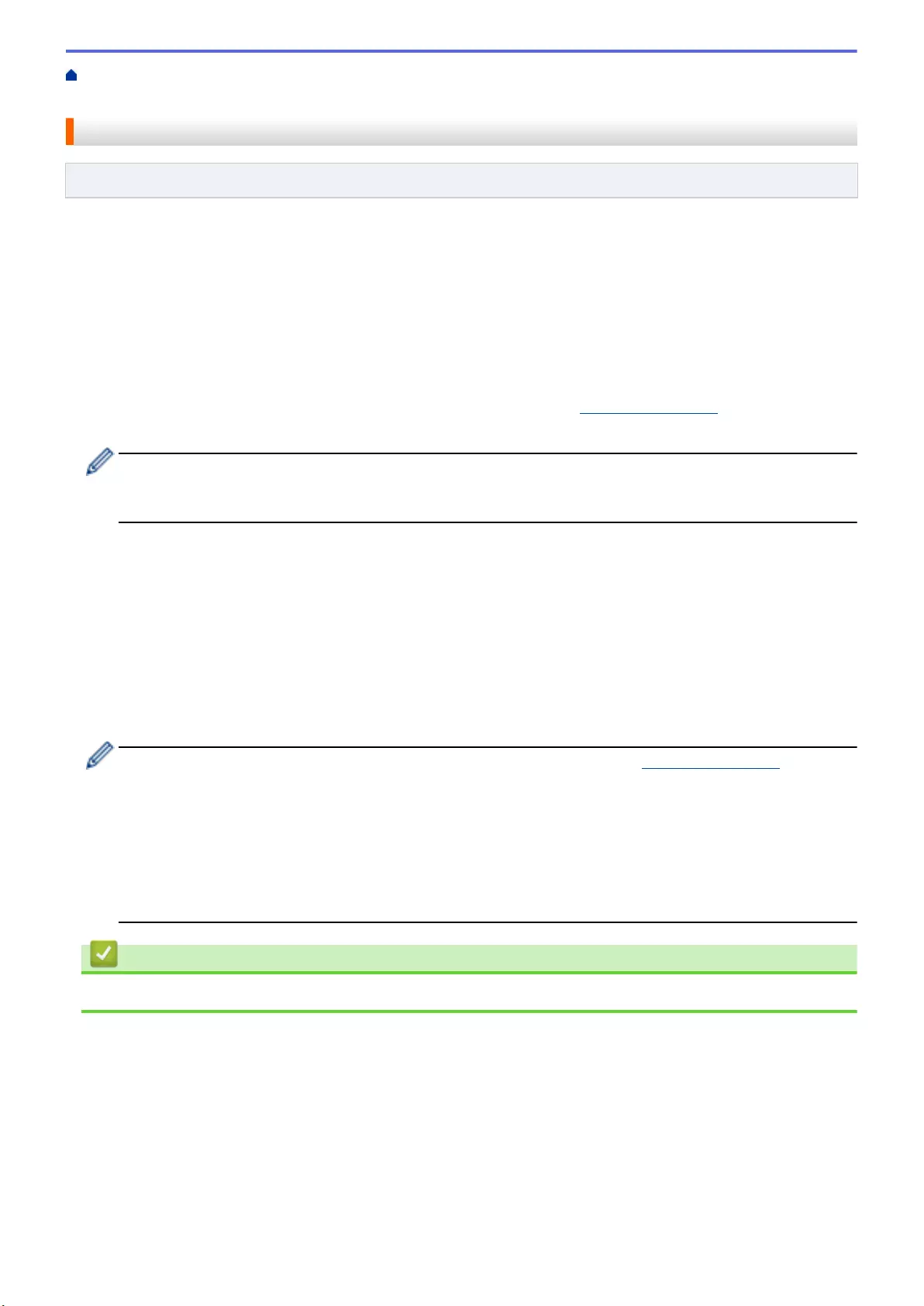
Home > Network > Network Management Software and Utilities > Learn about Network Management
Software and Utilities
Learn about Network Management Software and Utilities
Related Models: HL-L2350DW/HL-L2357DW/HL-L2370DN/HL-L2375DW
Web Based Management
Web Based Management is a utility that uses a standard web browser to manage your machine using the Hyper
Text Transfer Protocol (HTTP) or Hyper Text Transfer Protocol over Secure Socket Layer (HTTPS). Type your
machine's IP address into your web browser to access and change your print server settings.
BRAdmin Light (Windows®)
BRAdmin Light is a utility for the initial setup of Brother network-connected devices. This utility can search for
Brother products on your network, view the status and configure the basic network settings, such as IP address.
Go to your model's Downloads page on the Brother Solutions Center at support.brother.com to download
BRAdmin Light.
• If using Windows® Firewall, or the firewall function of an anti-spyware or antivirus application,
temporarily disable them. When you are sure you can print, configure the software settings following the
instructions.
BRAdmin Professional (Windows®)
BRAdmin Professional is a utility for more advanced management of network-connected Brother devices. This
utility can search for Brother products on your network and view the device status from an easy-to-read
Windows® Explorer-style screen that changes colour to identify the status of each device. You can configure
network and device settings, and update device firmware from a Windows® computer on your LAN. BRAdmin
Professional can also log activity of Brother devices on your network and export the log data. For users who want
to monitor locally-connected machines, install the Print Auditor Client software on the client computer. This utility
allows you to use BRAdmin Professional to monitor machines that are connected to a client computer via the
USB interface.
• Go to your model's Downloads page on the Brother Solutions Center at support.brother.com to
download the latest version of Brother's BRAdmin Professional utility.
• Node name: The node name appears in the current BRAdmin Professional window. The default node
name is "BRNxxxxxxxxxxxx" for a wired network or "BRWxxxxxxxxxxxx" for a wireless network (where
"xxxxxxxxxxxx" is your machine's MAC Address / Ethernet address).
• If using Windows® Firewall, or the firewall function of an anti-spyware or antivirus application,
temporarily disable them. When you are sure you can print, configure the software settings following the
instructions.
Related Information
•Network Management Software and Utilities
54
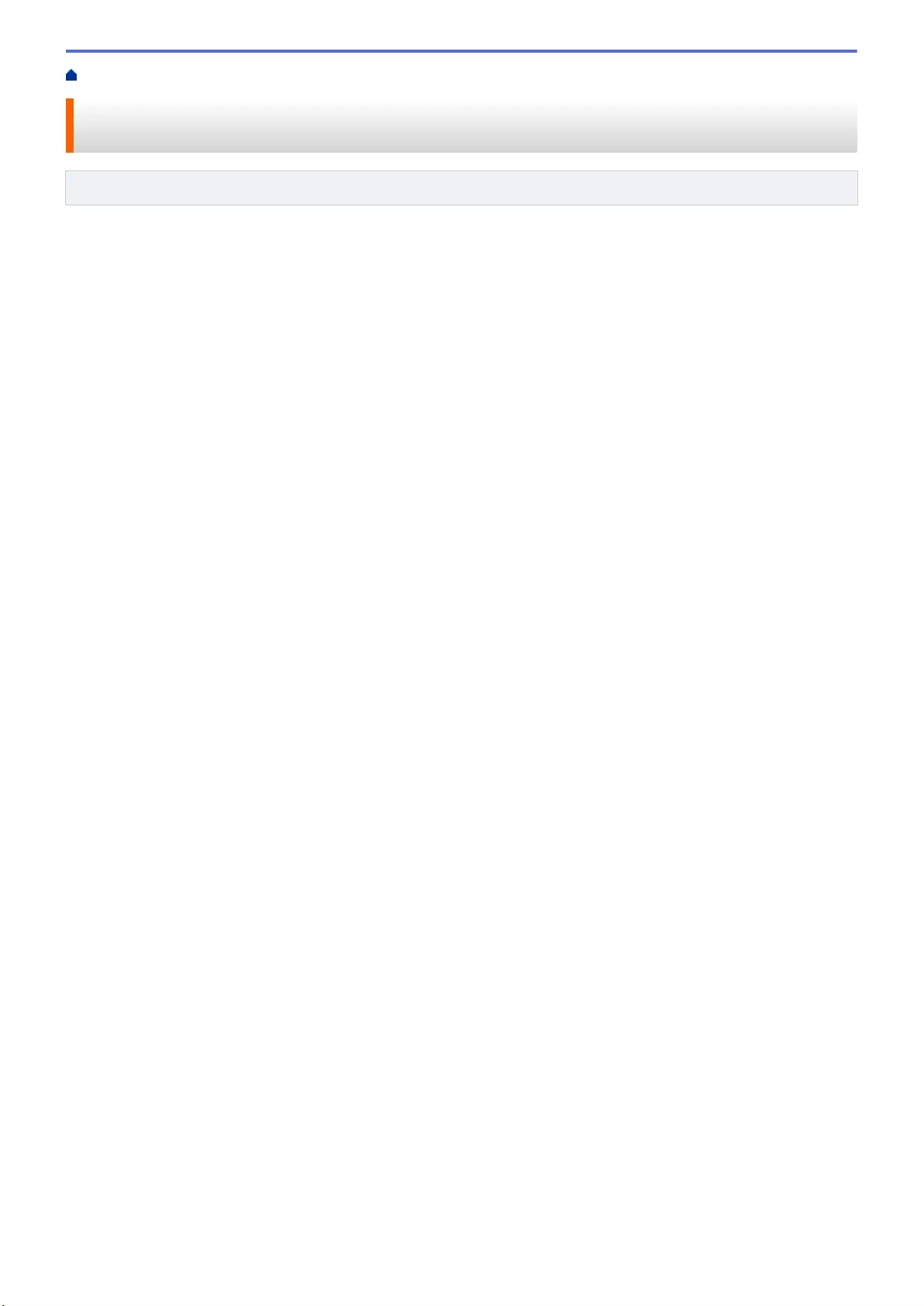
Home > Network > Additional Methods of Configuring Your Brother Machine for a Wireless Network
Additional Methods of Configuring Your Brother Machine for a Wireless
Network
Related Models: HL-L2350DW/HL-L2357DW/HL-L2375DW
To connect your machine to your wireless network, we recommend using the Brother installation disc.
•Before Configuring Your Brother Machine for a Wireless Network
•Configure Your Machine for a Wireless Network
•Configure Your Machine for a Wireless Network Using the One Push Method of Wi-Fi
Protected Setup™ (WPS)
•Configure Your Machine for a Wireless Network Using the PIN Method of Wi-Fi Protected
Setup™ (WPS)
•Configure Your Machine for a Wireless Network Using the Machine's Control Panel
Setup Wizard
•Configure Your Machine for a Wireless Network When the SSID Is Not Broadcast
•Use Wi-Fi Direct®
55
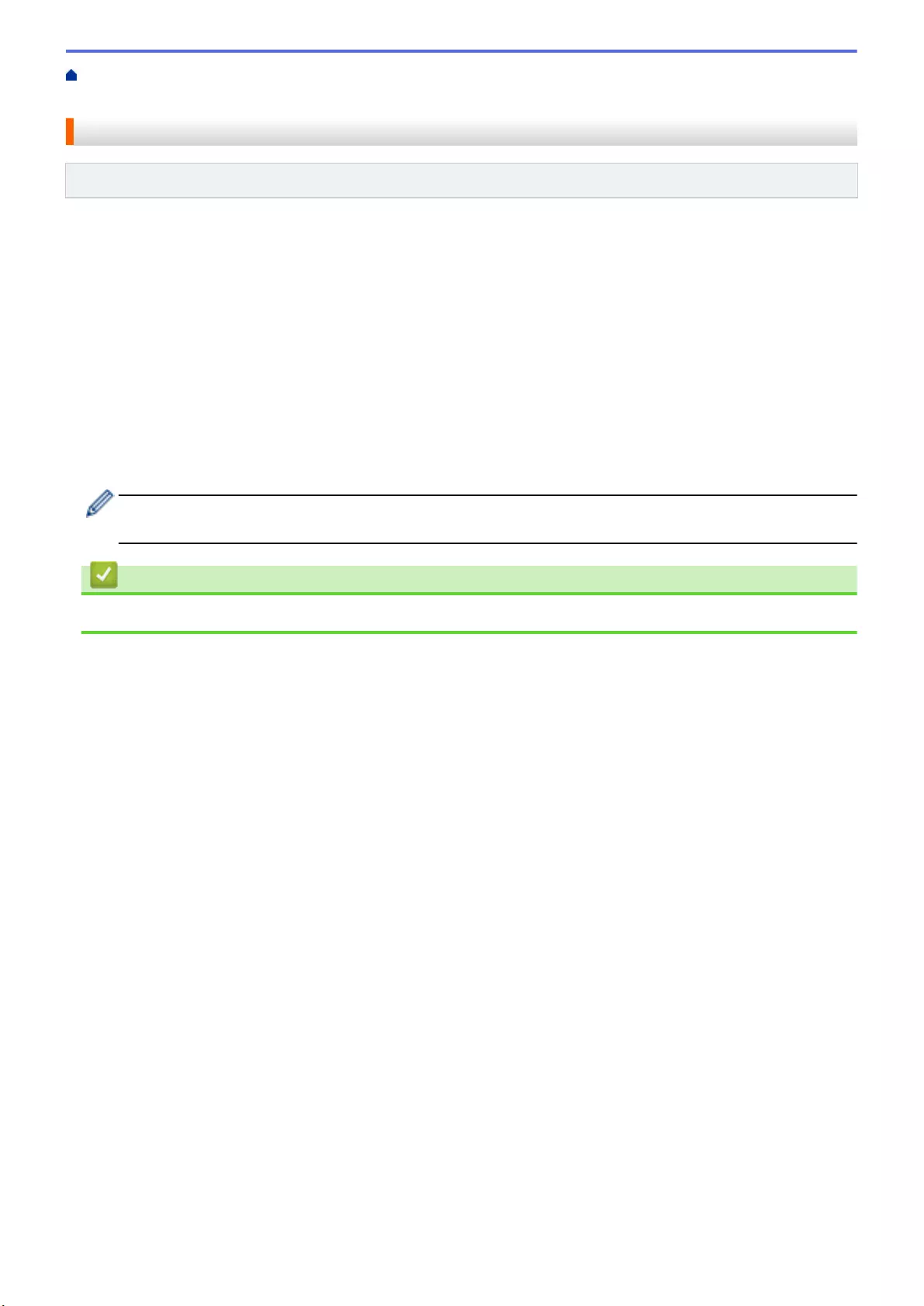
Home > Network > Additional Methods of Configuring Your Brother Machine for a Wireless
Network > Before Configuring Your Brother Machine for a Wireless Network
Before Configuring Your Brother Machine for a Wireless Network
Related Models: HL-L2350DW/HL-L2357DW/HL-L2375DW
Before attempting to configure a wireless network, confirm the following:
• To achieve optimum results with normal everyday document printing, place the Brother machine as close to
the wireless LAN access point/router as possible with minimal obstructions. Large objects and walls between
the two devices and interference from other electronic devices can affect the data transfer speed of your
documents.
Due to these factors, wireless may not be the best method of connection for all types of documents and
applications. If you are printing large files, such as multi-page documents with mixed text and large graphics,
you may want to consider selecting wired Ethernet for faster data transfer (supported models only), or USB
for the fastest throughput speed.
• Although the Brother machine can be used in both a wired and wireless network (supported models only),
only one connection method can be used at a time. However, a wireless network connection and Wi-Fi Direct
connection, or a wired network connection (supported models only) and Wi-Fi Direct connection can be used
at the same time.
If you do not know the security information, please consult the router manufacturer, your system
administrator, or your Internet provider.
Related Information
•Additional Methods of Configuring Your Brother Machine for a Wireless Network
56
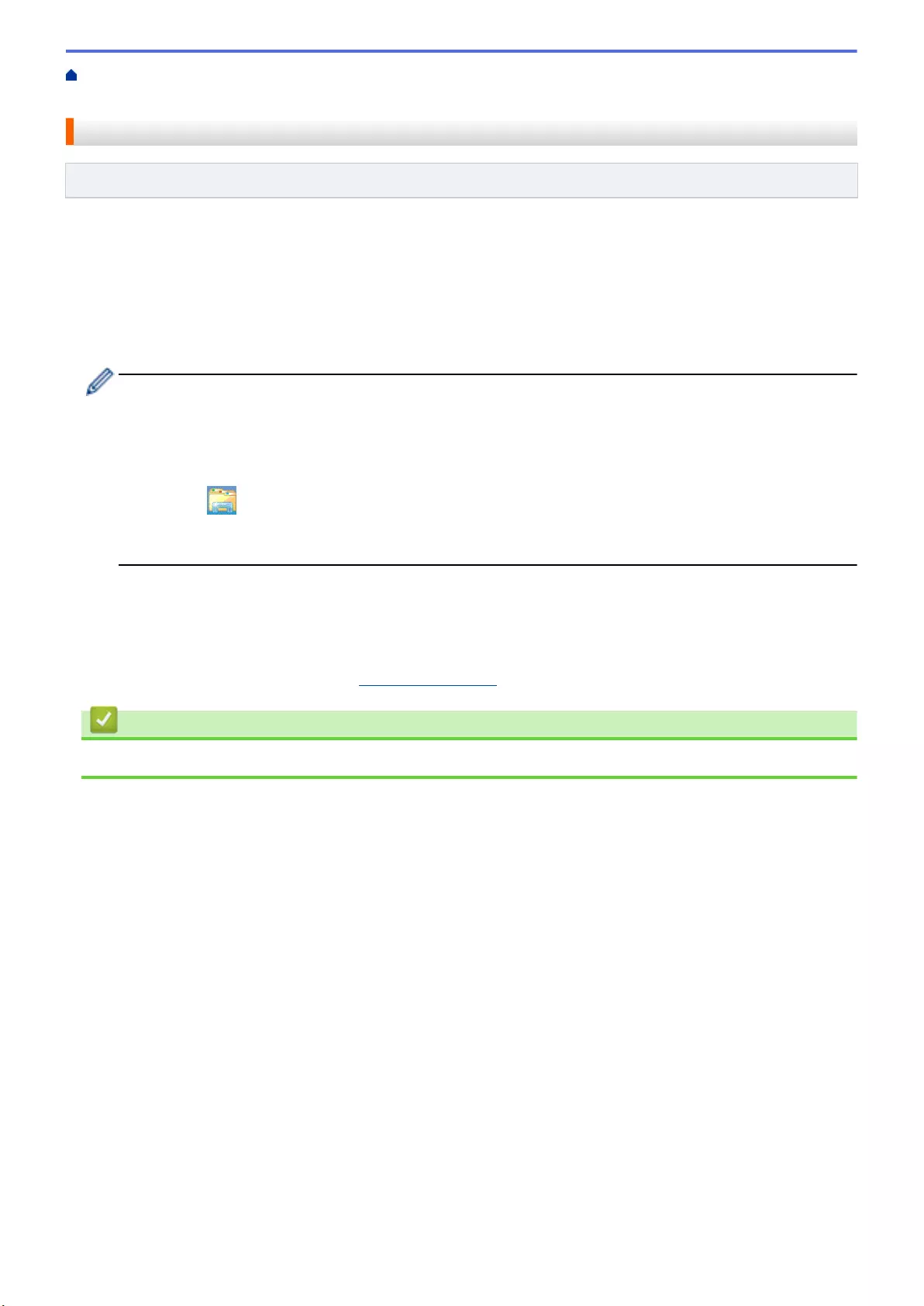
Home > Network > Additional Methods of Configuring Your Brother Machine for a Wireless
Network > Configure Your Machine for a Wireless Network
Configure Your Machine for a Wireless Network
Related Models: HL-L2350DW/HL-L2357DW/HL-L2375DW
1. Turn on your computer and insert the Brother installation disc into your computer.
• For Windows®, follow these instructions:
• For Mac, click Driver Download to go to the Brother Solutions Center. Follow the on-screen instructions
to install printer drivers.
2. The opening screen appears automatically.
Choose your language, and then follow the on-screen instructions.
If the Brother screen does not appear, do the following:
• (Windows® 7)
Go to Computer. Double-click the CD/DVD icon, and then double-click start.exe.
• (Windows® 8 and Windows® 10)
Click the (File Explorer) icon on the taskbar, and then go to Computer (This PC). Double-click the
CD/DVD icon, and then double-click start.exe.
• If the User Account Control screen appears, click Yes.
3. Choose Wireless Network Connection (Wi-Fi), and then click Next.
4. Follow the on-screen instructions.
You have completed the wireless network setup. To install Full Driver & Software Package necessary for
operating your device, insert the Brother installation disc into your computer or go to your model's Downloads
page on the Brother Solutions Center at support.brother.com.
Related Information
•Additional Methods of Configuring Your Brother Machine for a Wireless Network
57
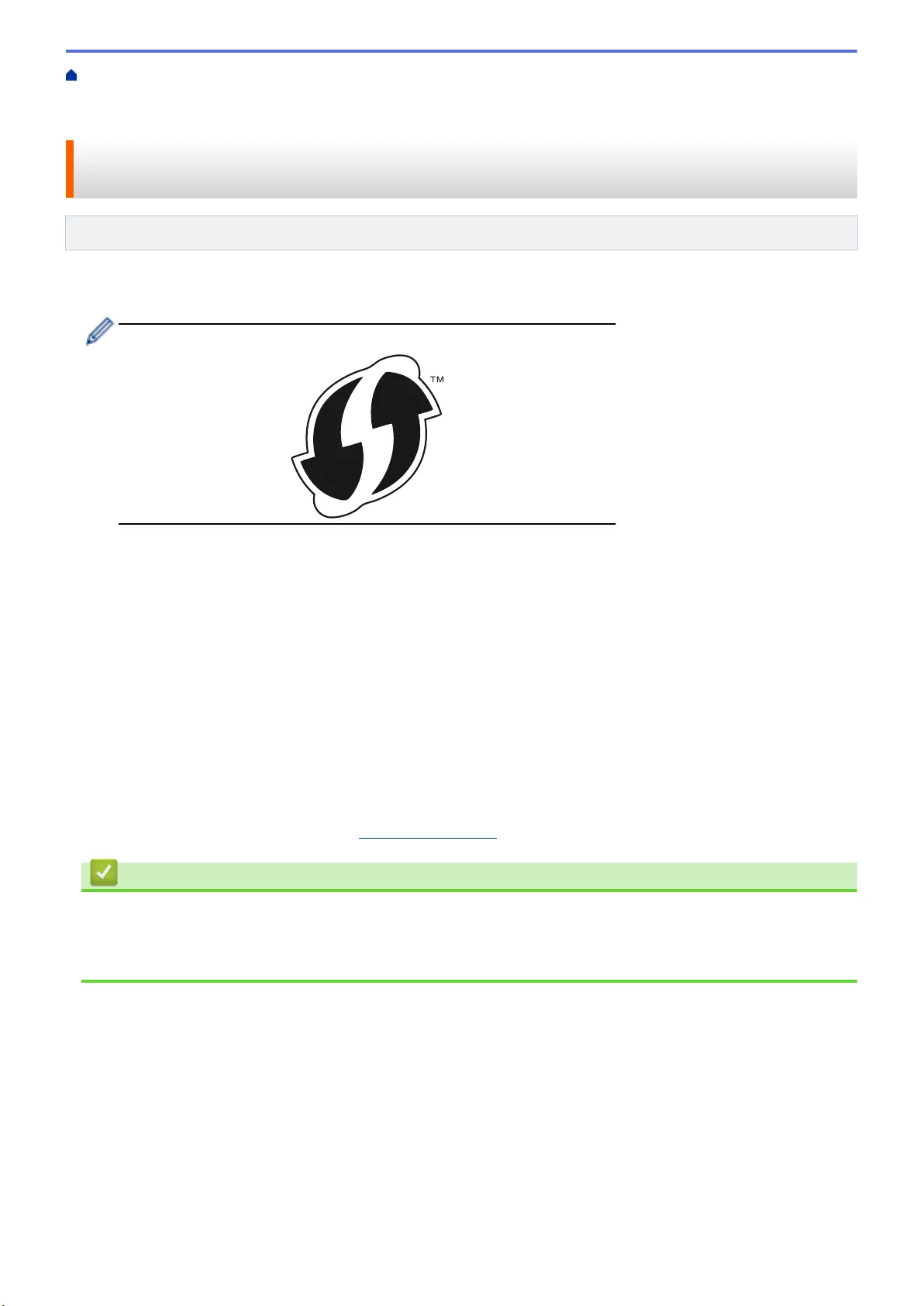
Home > Network > Additional Methods of Configuring Your Brother Machine for a Wireless
Network > Configure Your Machine for a Wireless Network Using the One Push Method of Wi-Fi Protected
Setup™ (WPS)
Configure Your Machine for a Wireless Network Using the One Push
Method of Wi-Fi Protected Setup™ (WPS)
Related Models: HL-L2350DW/HL-L2357DW/HL-L2375DW
If your wireless access point/router supports WPS (PBC: Push Button Configuration), you can use WPS from
your machine's control panel menu to configure your wireless network settings.
Routers or access points that support WPS are marked with this symbol:
1. Press a or b to select the [Network] option, and then press OK.
2. Press a or b to select the [WLAN] option, and then press OK.
3. Press a or b to select the [WPS] option, and then press OK.
4. When [WLAN Enable?] appears, press b to select On.
This will start the wireless setup wizard. To cancel, press a.
5. When the LCD displays [Press Key on rtr], press the WPS button on your wireless access point/router.
Press a on the machine's control panel. Your machine will automatically detect your wireless access point/
router and try to connect to your wireless network.
If your wireless device is connected successfully, the machine's LCD displays [Connected].
You have completed the wireless network setup. To install Full Driver & Software Package necessary for
operating your device, insert the Brother installation disc into your computer or go to your model's Downloads
page on the Brother Solutions Center at support.brother.com.
Related Information
•Additional Methods of Configuring Your Brother Machine for a Wireless Network
Related Topics:
•Wireless LAN Report Error Codes
58
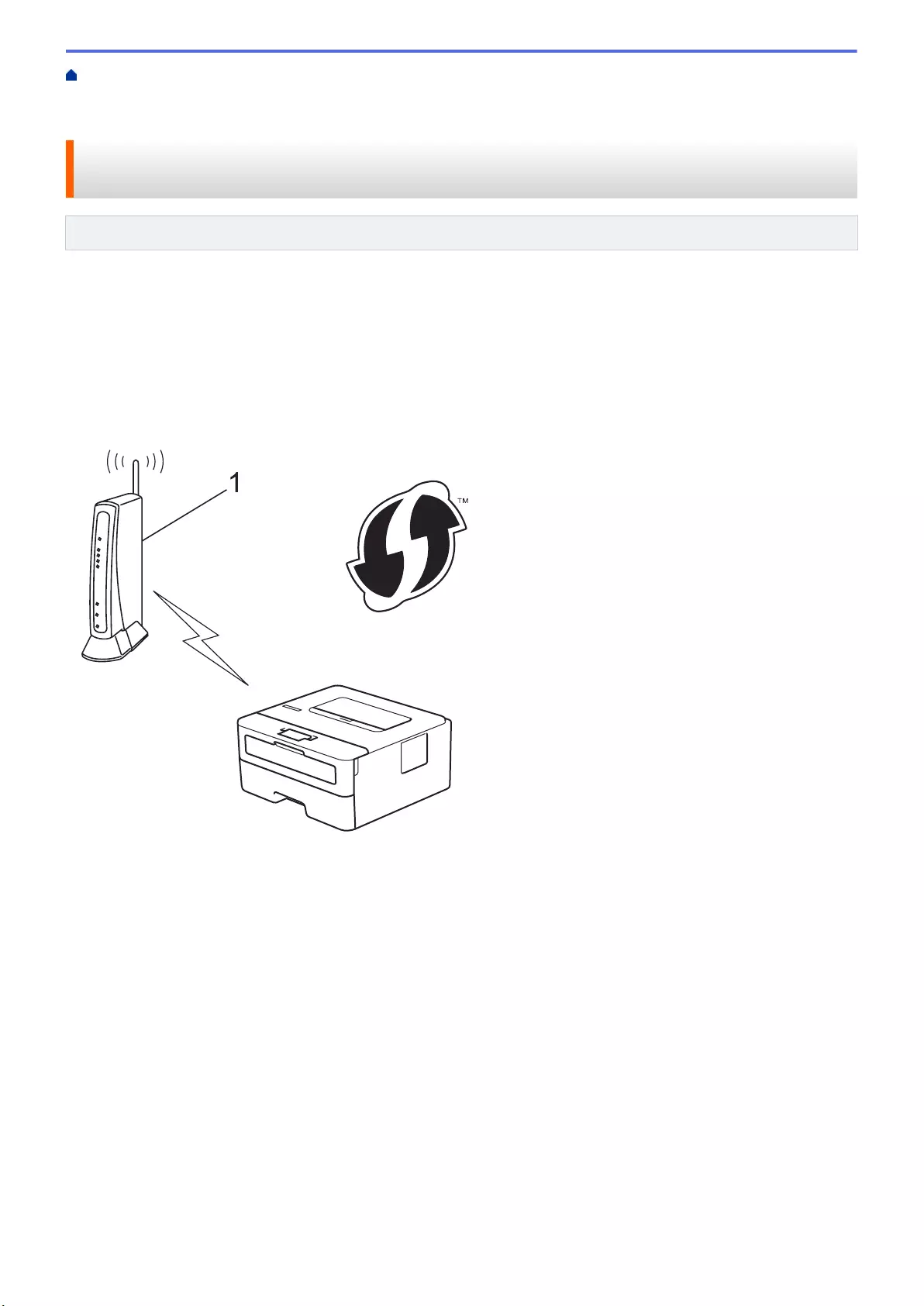
Home > Network > Additional Methods of Configuring Your Brother Machine for a Wireless
Network > Configure Your Machine for a Wireless Network Using the PIN Method of Wi-Fi Protected Setup™
(WPS)
Configure Your Machine for a Wireless Network Using the PIN Method
of Wi-Fi Protected Setup™ (WPS)
Related Models: HL-L2350DW/HL-L2357DW/HL-L2375DW
If your wireless LAN access point/router supports WPS, you can use the Personal Identification Number (PIN)
Method to configure your wireless network settings.
The PIN Method is one of the connection methods developed by the Wi-Fi Alliance®. By submitting a PIN
created by an Enrollee (your machine) to the Registrar (a device that manages the wireless LAN), you can set up
the wireless network and security settings. For more information on how to access WPS mode, see the
instructions provided with your wireless access point/router.
Type A
Connection when the wireless LAN access point/router (1) doubles as the Registrar:
1
Type B
Connection when another device (2), such as a computer, is used as the Registrar:
59
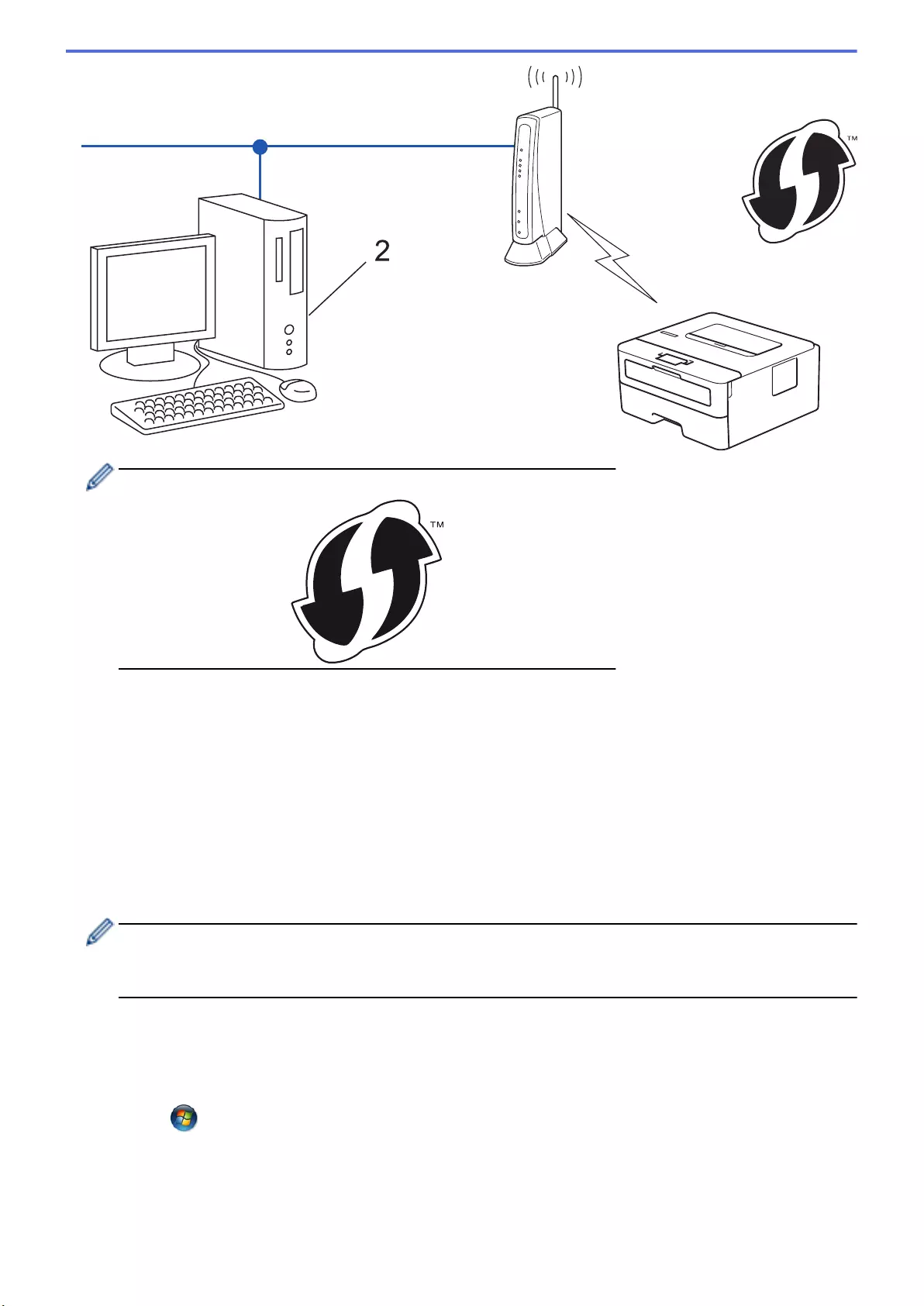
2
Routers or access points that support WPS are marked with this symbol:
1. Press a or b to select the [Network] option, and then press OK.
2. Press a or b to select the [WLAN] option, and then press OK.
3. Press a or b to select the [WPS w/PIN Code] option, and then press OK.
4. When [WLAN Enable?] appears, press b to select On.
This will start the wireless setup wizard. To cancel, press a.
5. The LCD displays an eight-digit PIN and the machine starts searching for a wireless LAN access point/router.
6. Using a computer connected to the network, in your browser's address bar, type the IP address of the device
you are using as the Registrar. (For example: http://192.168.1.2)
7. Go to the WPS settings page and type the PIN, and then follow the on-screen instructions.
• The Registrar is usually the wireless LAN access point/router.
• The settings page will differ depending on the brand of wireless LAN access point/router. For more
information, see the instructions supplied with your wireless LAN access point/router.
If you are using a Windows® 7, Windows® 8, or Windows® 10 computer as a Registrar, complete the
following steps:
8. Do one of the following:
• Windows® 7
Click (Start) > Devices and Printers > Add a device.
• Windows® 8
Move your mouse to the lower right corner of your desktop. When the menu bar appears, click Settings >
Control Panel > Hardware and Sound > View devices and printers > Add a device.
• Windows® 10
60
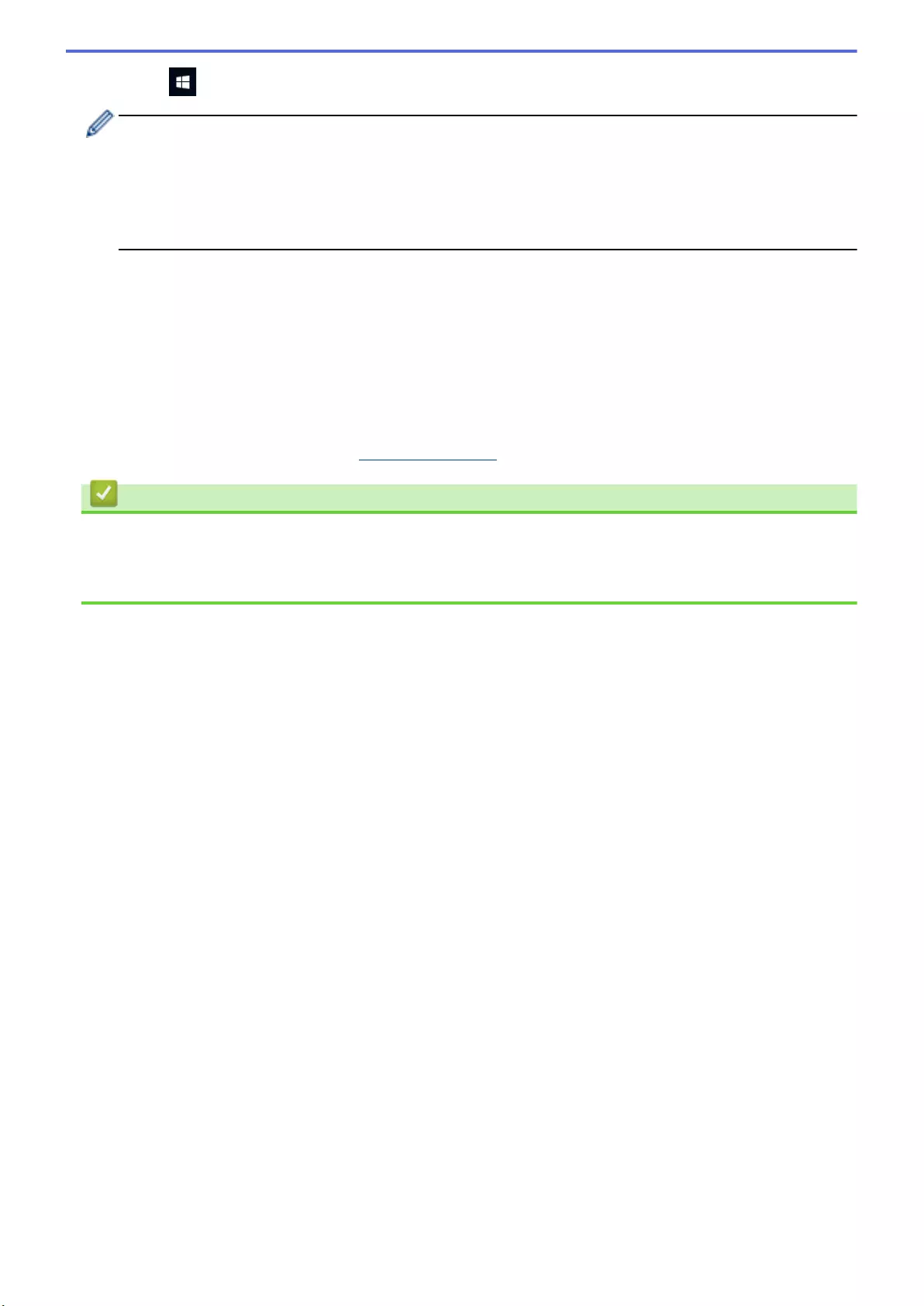
Click > Windows System > Control Panel. In the Hardware and Sound group, click Add a device.
• To use a Windows® 7, Windows® 8, or Windows® 10 computer as a Registrar, you must register it to
your network in advance. For more information, see the instructions supplied with your wireless LAN
access point/router.
• If you use Windows® 7, Windows® 8, or Windows® 10 as a Registrar, you can install the printer driver
after the wireless configuration by following the on-screen instructions. To install the full driver and
software package, use the Brother installation disc.
9. Select your machine and click Next.
10. Type the PIN displayed on the machine's LCD, and then click Next.
11. (Windows® 7) Select your network, and then click Next.
12. Click Close.
If your wireless device is connected successfully, the machine's LCD displays [Connected].
You have completed the wireless network setup. To install Full Driver & Software Package necessary for
operating your device, insert the Brother installation disc into your computer or go to your model's Downloads
page on the Brother Solutions Center at support.brother.com.
Related Information
•Additional Methods of Configuring Your Brother Machine for a Wireless Network
Related Topics:
•Wireless LAN Report Error Codes
61
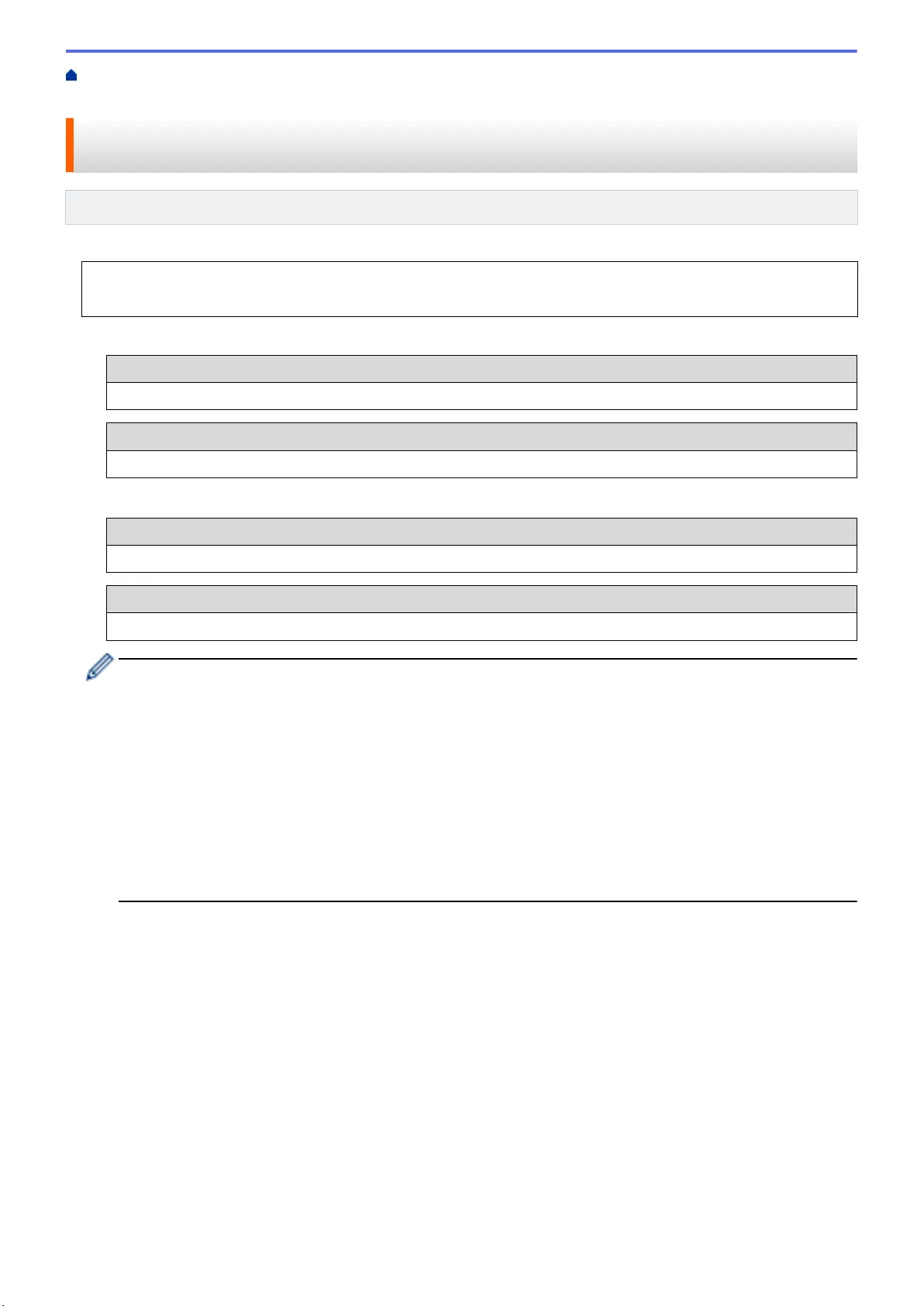
Home > Network > Additional Methods of Configuring Your Brother Machine for a Wireless
Network > Configure Your Machine for a Wireless Network Using the Machine's Control Panel Setup Wizard
Configure Your Machine for a Wireless Network Using the Machine's
Control Panel Setup Wizard
Related Models: HL-L2350DW/HL-L2357DW/HL-L2375DW
Before configuring your machine, we recommend writing down your wireless network settings. You will need
this information before you continue with the configuration.
1. Check and record the current wireless network settings of the computer to which you are connecting.
Network Name (SSID)
Network Key
For example:
Network Name (SSID)
HELLO
Network Key
12345
• Your access point/router may support the use of multiple WEP keys, however your Brother machine
supports the use of the first WEP key only.
• If you need assistance during setup and want to contact Brother customer service, make sure you have
your SSID (Network Name) and Network Key ready. We cannot assist you in locating this information.
• If you do not know this information (SSID and Network Key), you cannot continue the wireless setup.
How can I find this information?
- Check the documentation provided with your wireless access point/router.
- The initial SSID could be the manufacturer's name or the model name.
- If you do not know the security information, please consult the router manufacturer, your system
administrator, or your Internet provider.
2. Press a or b to select the [Network] option, and then press OK.
3. Press a or b to select the [WLAN] option, and then press OK.
4. Press a or b to select the [Setup Wizard] option, and then press OK.
5. When [WLAN Enable?] appears, press b to select On.
This will start the wireless setup wizard. To cancel, press a.
6. The machine will search for your network and display a list of available SSIDs. When a list of SSIDs appears,
press a or b to select the SSID you want.
7. Press OK.
8. Do one of the following:
• If you are using an authentication and encryption method that requires a Network Key, enter the Network
Key you wrote down in the first step.
Enter the key, and then press OK to apply your settings.
To apply the settings, press b. To cancel, press a.
62
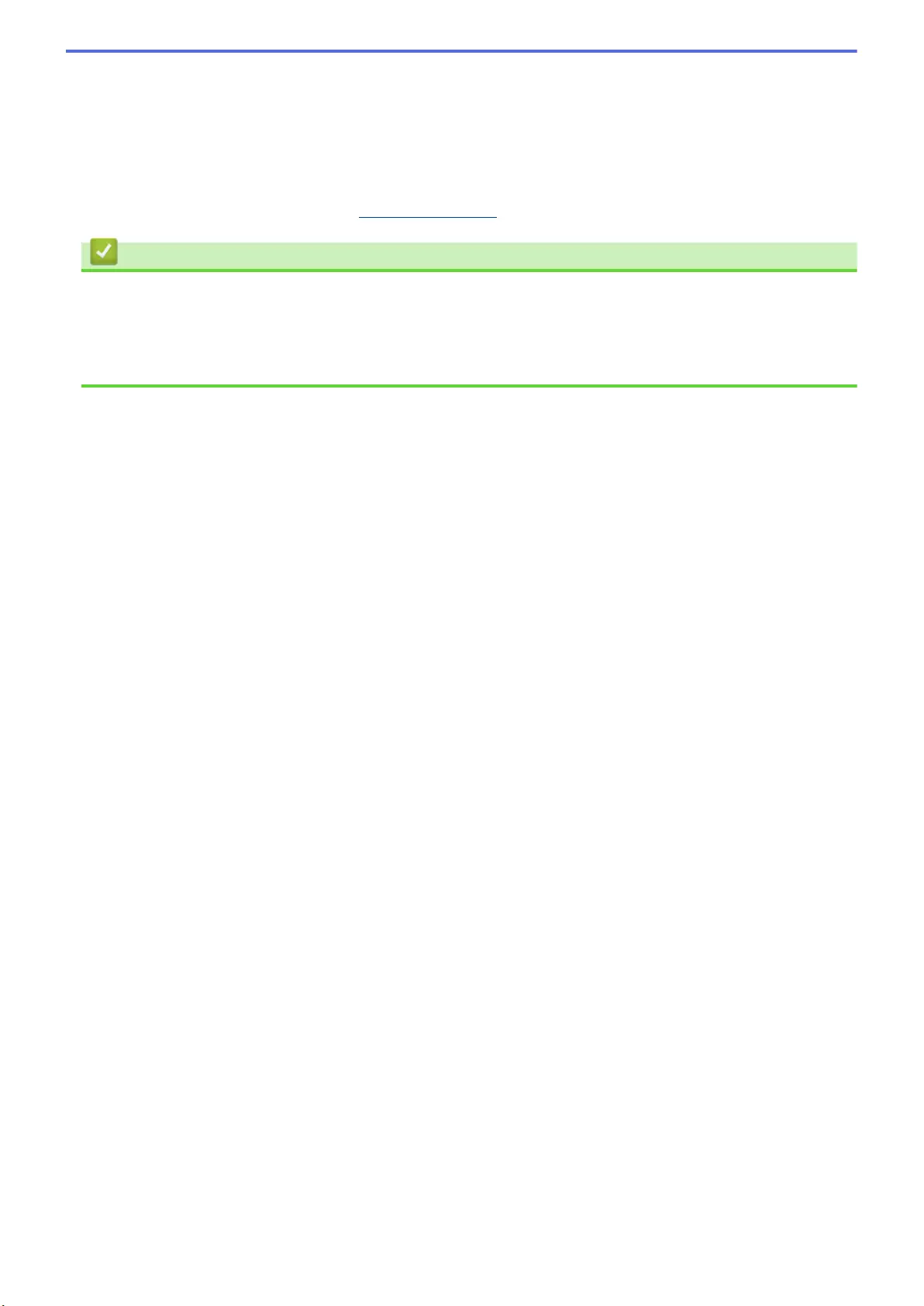
• If your authentication method is Open System and your encryption mode is None, go to the next step.
9. The machine attempts to connect to the wireless device you have selected.
If your wireless device is connected successfully, the machine's LCD displays [Connected].
You have completed the wireless network setup. To install Full Driver & Software Package necessary for
operating your device, insert the Brother installation disc into your computer or go to your model's Downloads
page on the Brother Solutions Center at support.brother.com.
Related Information
•Additional Methods of Configuring Your Brother Machine for a Wireless Network
Related Topics:
•How to Enter Text on Your Brother Machine
•Wireless LAN Report Error Codes
63
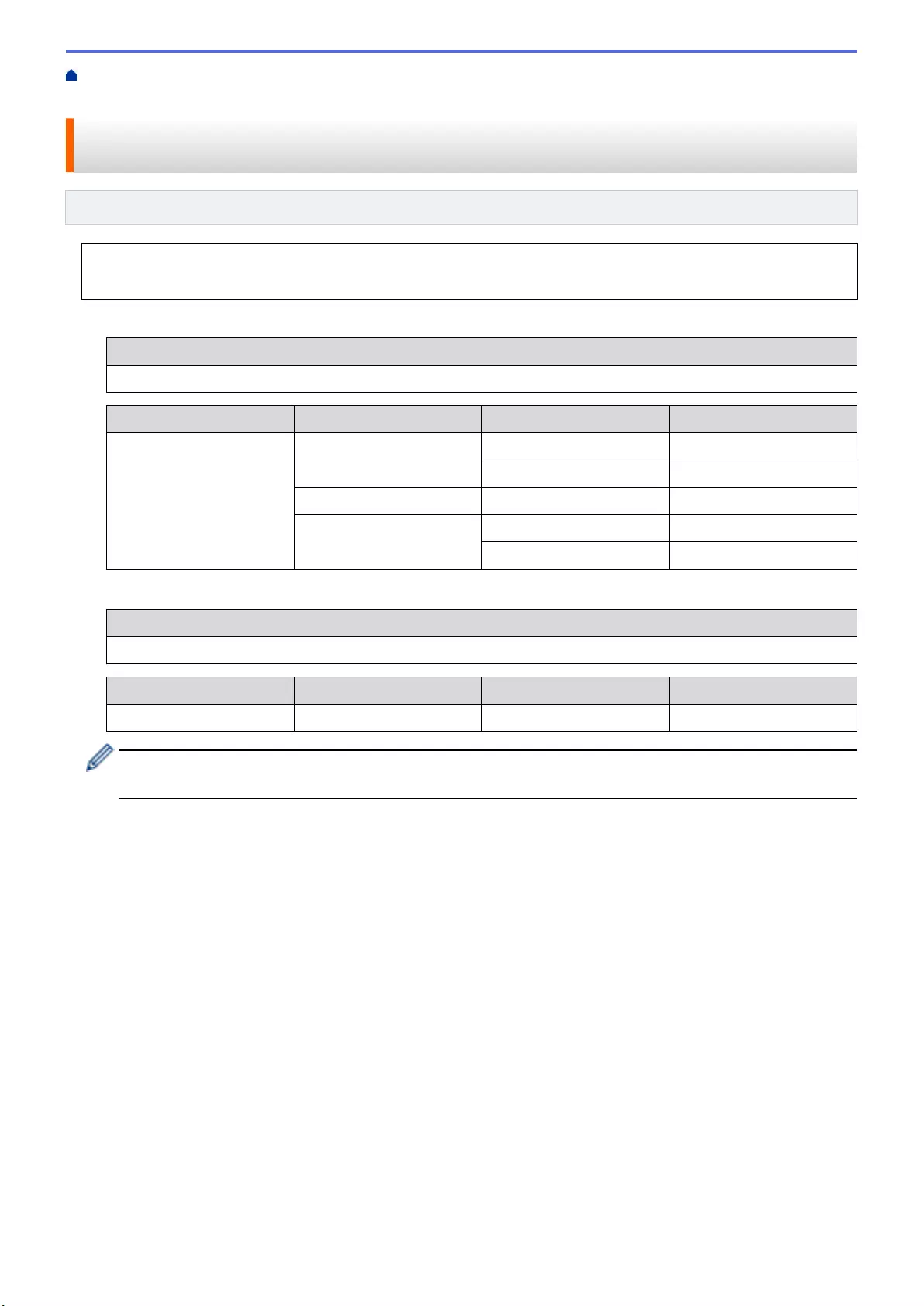
Home > Network > Additional Methods of Configuring Your Brother Machine for a Wireless
Network > Configure Your Machine for a Wireless Network When the SSID Is Not Broadcast
Configure Your Machine for a Wireless Network When the SSID Is Not
Broadcast
Related Models: HL-L2350DW/HL-L2357DW/HL-L2375DW
Before configuring your machine, we recommend writing down your wireless network settings. You will need
this information before you continue with the configuration.
1. Check and write down the current wireless network settings.
Network Name (SSID)
Communication Mode Authentication Method Encryption Mode Network Key
Infrastructure Open System NONE -
WEP
Shared Key WEP
WPA/WPA2-PSK AES
TKIP
For example:
Network Name (SSID)
HELLO
Communication Mode Authentication Method Encryption Mode Network Key
Infrastructure WPA2-PSK AES 12345678
If your router uses WEP encryption, enter the key used as the first WEP key. Your Brother machine
supports the use of the first WEP key only.
2. Press a or b to select the [Network] option, and then press OK.
3. Press a or b to select the [WLAN] option, and then press OK.
4. Press a or b to select the [Setup Wizard] option, and then press OK.
5. When [WLAN Enable?] appears, press b to select On.
This will start the wireless setup wizard. To cancel, press a.
6. The machine will search for your network and display a list of available SSIDs. Press a or b to select the
[<New SSID>] option, and then press OK.
7. Enter the SSID name, and then press OK.
8. Select the [Infrastructure] option, and then press OK.
9. Press a or b to select the Authentication Method you want, and then press OK.
10. Do one of the following:
• If you selected the [Open System] option, press a or b to select the Encryption Type [None] or [WEP],
and then press OK.
If you selected the [WEP] option for Encryption Type, enter the WEP key, and then press OK.
• If you selected the [Shared Key] option, enter the WEP key, and then press OK.
• If you selected the [WPA/WPA2-PSK] option, press a or b to select the Encryption Type [TKIP+AES] or
[AES], and then press OK.
64
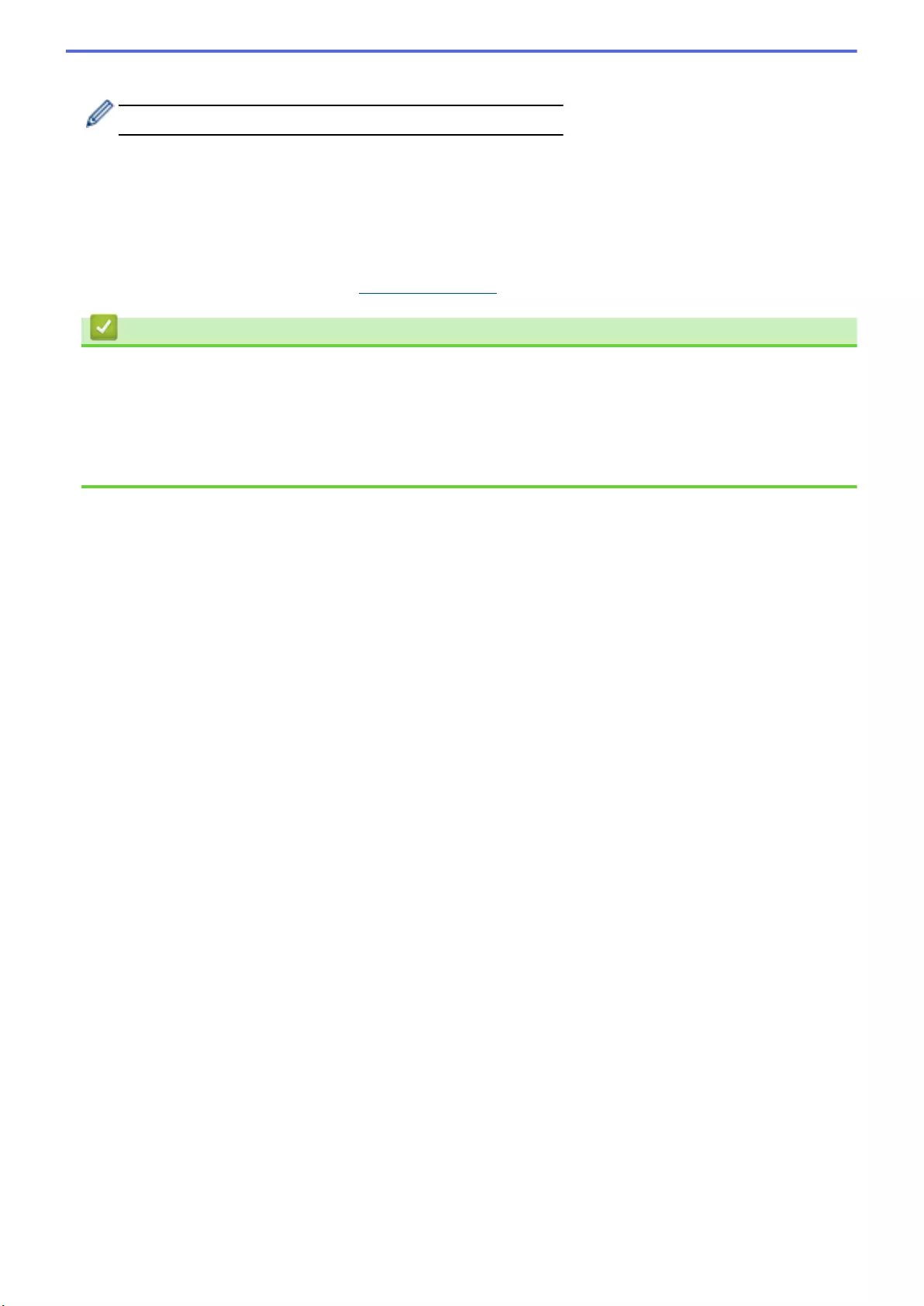
Enter the WPA™ key, and then press OK.
Your Brother machine supports the use of the first WEP key only.
11. To apply the settings, press b. To cancel, press a.
12. The machine will attempt to connect to the wireless device you have selected.
If your wireless device is connected successfully, the machine's LCD displays [Connected].
You have completed the wireless network setup. To install Full Driver & Software Package necessary for
operating your device, insert the Brother installation disc into your computer or go to your model's Downloads
page on the Brother Solutions Center at support.brother.com.
Related Information
•Additional Methods of Configuring Your Brother Machine for a Wireless Network
Related Topics:
•I Cannot Complete the Wireless Network Setup Configuration
•How to Enter Text on Your Brother Machine
•Wireless LAN Report Error Codes
65
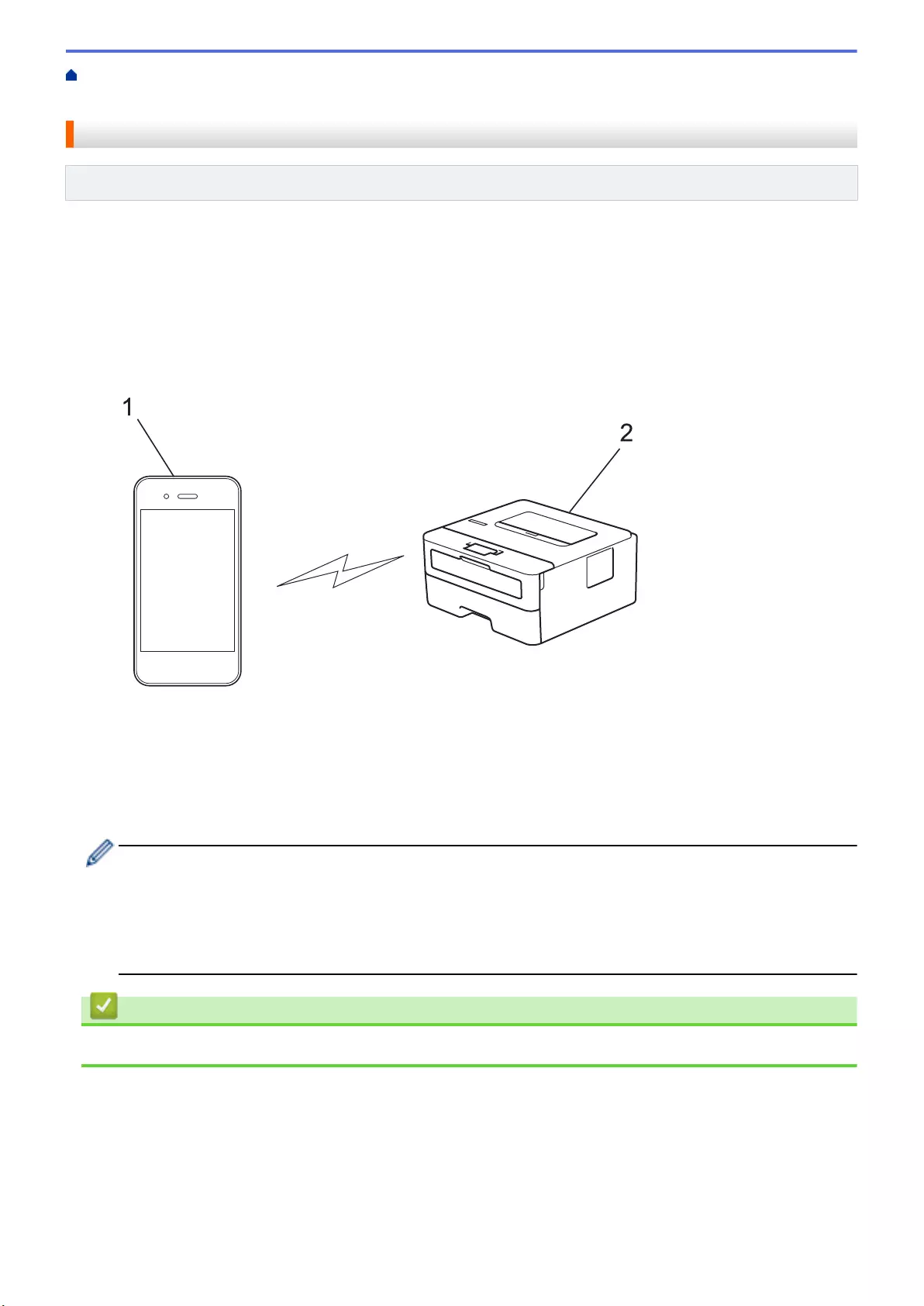
Home > Network > Additional Methods of Configuring Your Brother Machine for a Wireless Network > Use
Wi-Fi Direct® > Print from Your Mobile Device Using Wi-Fi Direct
Print from Your Mobile Device Using Wi-Fi Direct
Related Models: HL-L2350DW/HL-L2357DW/HL-L2375DW
Wi-Fi Direct is one of the wireless configuration methods developed by the Wi-Fi Alliance®. It allows you to
configure a secured wireless network between your Brother machine and a mobile device, such as an Android™
device, Windows® device, iPhone, iPod touch, or iPad, without using an access point. Wi-Fi Direct supports
wireless network configuration using the one-push or PIN Method of Wi-Fi Protected Setup™ (WPS). You can
also configure a wireless network by manually setting an SSID and password. Your Brother machine's Wi-Fi
Direct feature supports WPA2™ security with AES encryption.
2
1
1. Mobile device
2. Your Brother machine
• Although the Brother machine can be used in both a wired and wireless network, only one connection
method can be used at a time. However, a wireless network connection and Wi-Fi Direct connection, or
a wired network connection (supported models only) and Wi-Fi Direct connection can be used at the
same time.
• The Wi-Fi Direct-supported device can become a Group Owner (G/O). When configuring the Wi-Fi
Direct network, the G/O serves as an access point.
Related Information
•Use Wi-Fi Direct®
67
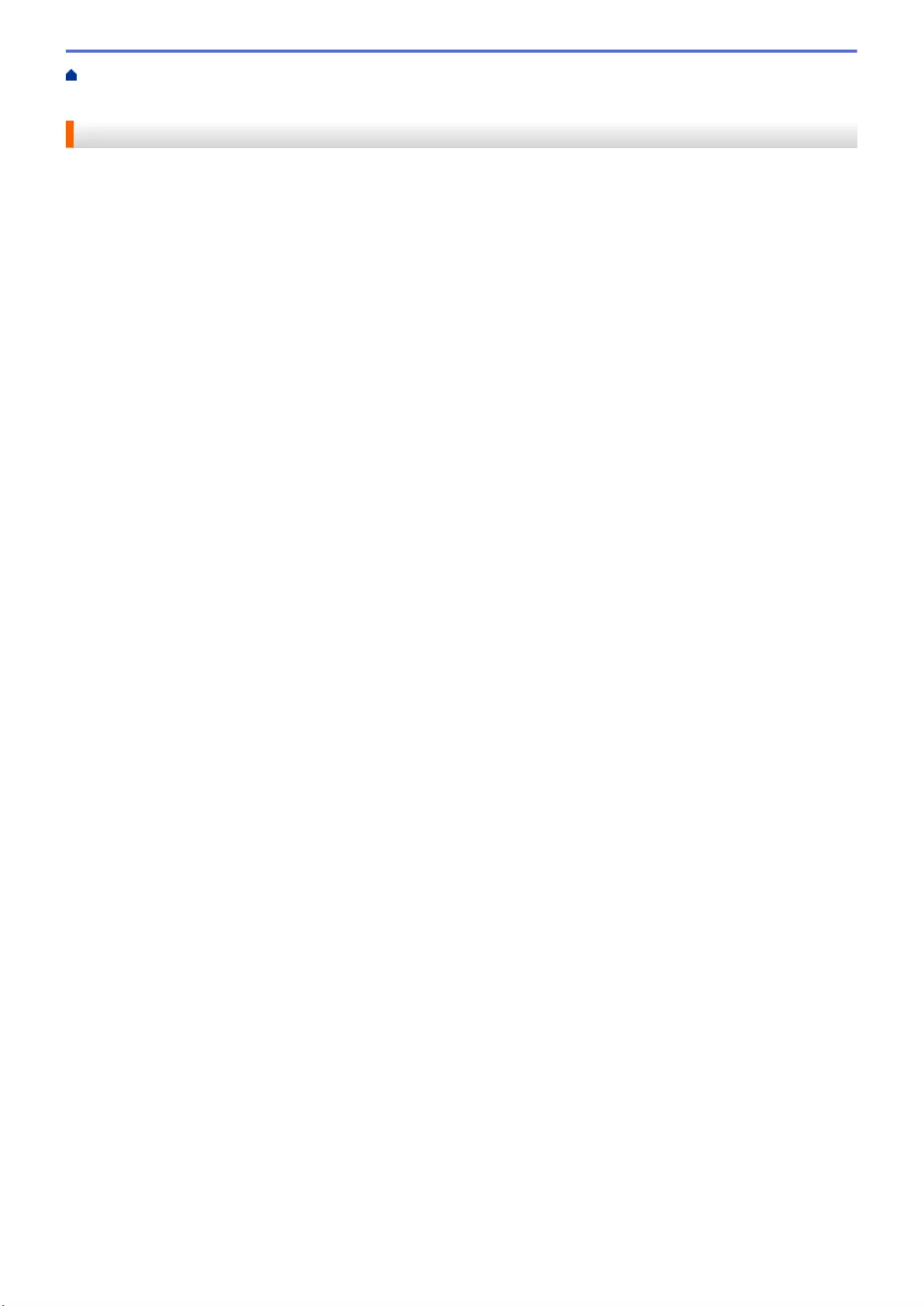
Home > Network > Additional Methods of Configuring Your Brother Machine for a Wireless Network > Use
Wi-Fi Direct® > Configure Your Wi-Fi Direct Network
Configure Your Wi-Fi Direct Network
Configure your Wi-Fi Direct network settings from your machine's control panel.
•Wi-Fi Direct Network Configuration Overview
•Configure Your Wi-Fi Direct Network Using the One-Push Method
•Configure Your Wi-Fi Direct Network Using the One-Push Method of Wi-Fi Protected
Setup™ (WPS)
•Configure Your Wi-Fi Direct Network Using the PIN Method
•Configure Your Wi-Fi Direct Network Using the PIN Method of Wi-Fi Protected Setup™
(WPS)
•Configure Your Wi-Fi Direct Network Manually
68
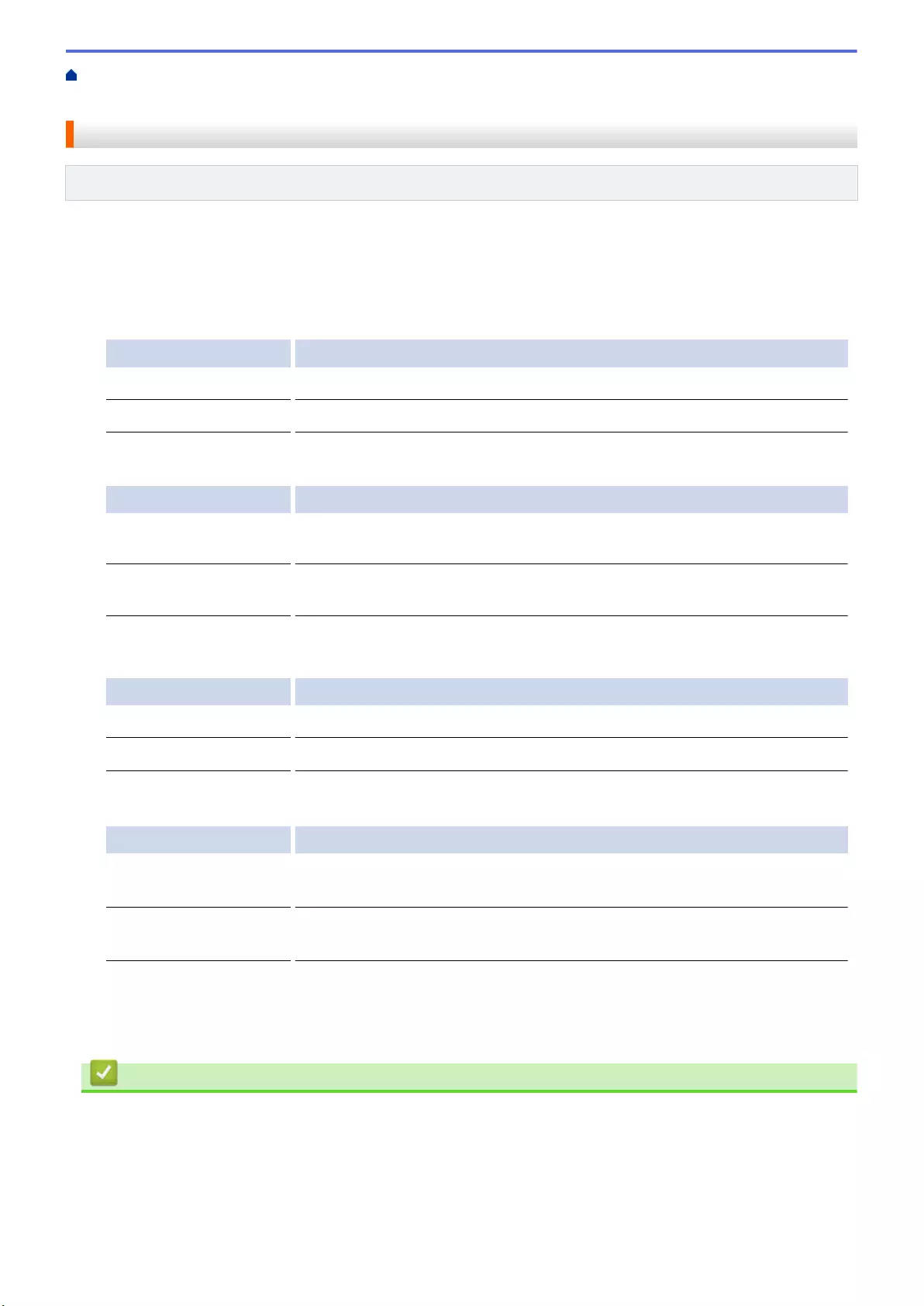
Home > Network > Additional Methods of Configuring Your Brother Machine for a Wireless Network > Use
Wi-Fi Direct® > Configure Your Wi-Fi Direct Network > Wi-Fi Direct Network Configuration Overview
Wi-Fi Direct Network Configuration Overview
Related Models: HL-L2350DW/HL-L2357DW/HL-L2375DW
The following instructions offer five methods for configuring your Brother machine in a wireless network
environment. Select the method you prefer for your environment:
Check your mobile device for configuration.
1. Does your mobile device support Wi-Fi Direct?
Option Description
Yes Go to Step 2
No Go to Step 3
2. Does your mobile device support one-push configuration for Wi-Fi Direct?
Option Description
Yes See Related Information: Configure Your Wi-Fi Direct Network Using the One-
Push Method.
No See Related Information: Configure Your Wi-Fi Direct Network Using the PIN
Method.
3. Does your mobile device support Wi-Fi Protected Setup™ (WPS)?
Option Description
Yes Go to Step 4
No See Related Information: Configure Your Wi-Fi Direct Network Manually.
4. Does your mobile device support one-push configuration for Wi-Fi Protected Setup™ (WPS)?
Option Description
Yes See Related Information: Configure Your Wi-Fi Direct Network Using the One-
Push Method of Wi-Fi Protected Setup™ (WPS).
No See Related Information: Configure Your Wi-Fi Direct Network Using the PIN
Method of Wi-Fi Protected Setup™ (WPS).
To use Brother iPrint&Scan functionality in a Wi-Fi Direct network configured by one-push configuration using Wi-
Fi Direct or by PIN Method configuration using Wi-Fi Direct, the device you use to configure Wi-Fi Direct must be
running Android™ 4.0 or greater.
Related Information
•Configure Your Wi-Fi Direct Network
Related Topics:
•Configure Your Wi-Fi Direct Network Using the One-Push Method
•Configure Your Wi-Fi Direct Network Using the One-Push Method of Wi-Fi Protected Setup™ (WPS)
•Configure Your Wi-Fi Direct Network Using the PIN Method
69
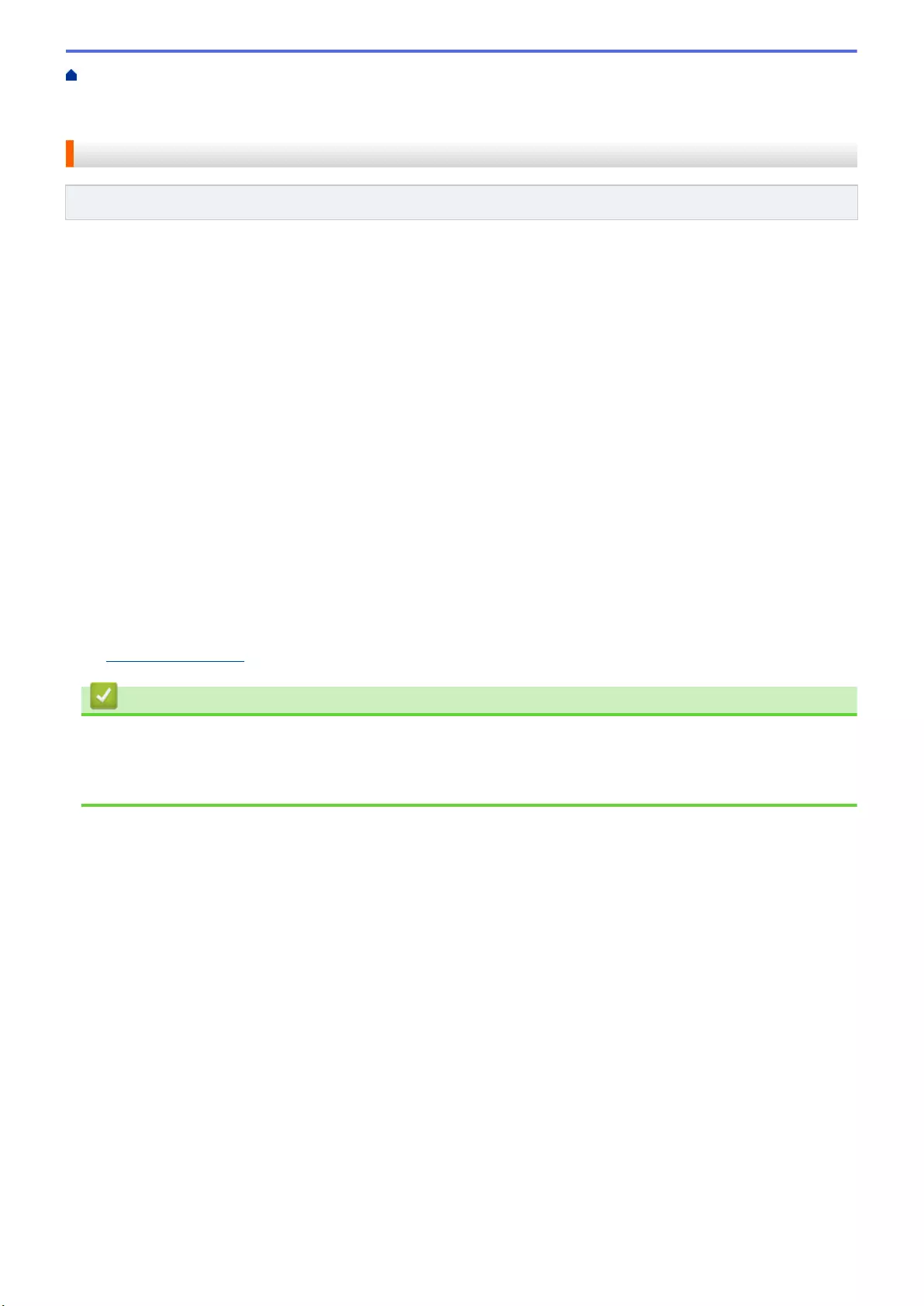
Home > Network > Additional Methods of Configuring Your Brother Machine for a Wireless Network > Use
Wi-Fi Direct® > Configure Your Wi-Fi Direct Network > Configure Your Wi-Fi Direct Network Using the One-
Push Method
Configure Your Wi-Fi Direct Network Using the One-Push Method
Related Models: HL-L2350DW/HL-L2357DW/HL-L2375DW
If your mobile device supports Wi-Fi Direct, follow these steps to configure a Wi-Fi Direct network:
1. Press a or b to select the [Network] option, and then press OK.
2. Press a or b to select the [Wi-Fi Direct] option, and then press OK.
3. Press a or b to select the [Push Button] option, and then press OK.
4. When [Wi-Fi Direct On?] appears, press b to accept. To cancel, press a.
5. Activate Wi-Fi Direct on your mobile device (see your mobile device's user's guide for instructions) when
[Activate Wi-Fi Direct on other device and press OK.] appears on the machine's LCD.
Press OK on your machine.
This will start the Wi-Fi Direct setup. To cancel, press Back.
6. Do one of the following:
• When your Brother machine is the Group Owner (G/O), connect your mobile device to the machine
directly.
• When your Brother machine is not the G/O, it will display available device names with which to configure
a Wi-Fi Direct network. Press a or b to select the mobile device you want to connect to and press OK. To
search for available devices again, press [<Rescan>], and then press OK.
7. If your mobile device connects successfully, the machine's LCD displays [Connected]. You have completed
the Wi-Fi Direct network setup. The Mobile Print/Scan Guide for Brother iPrint&Scan contains information on
printing from your mobile device. Go to your model's Manuals page on the Brother Solutions Center at
support.brother.com to see the guide.
Related Information
•Configure Your Wi-Fi Direct Network
Related Topics:
•Wi-Fi Direct Network Configuration Overview
71
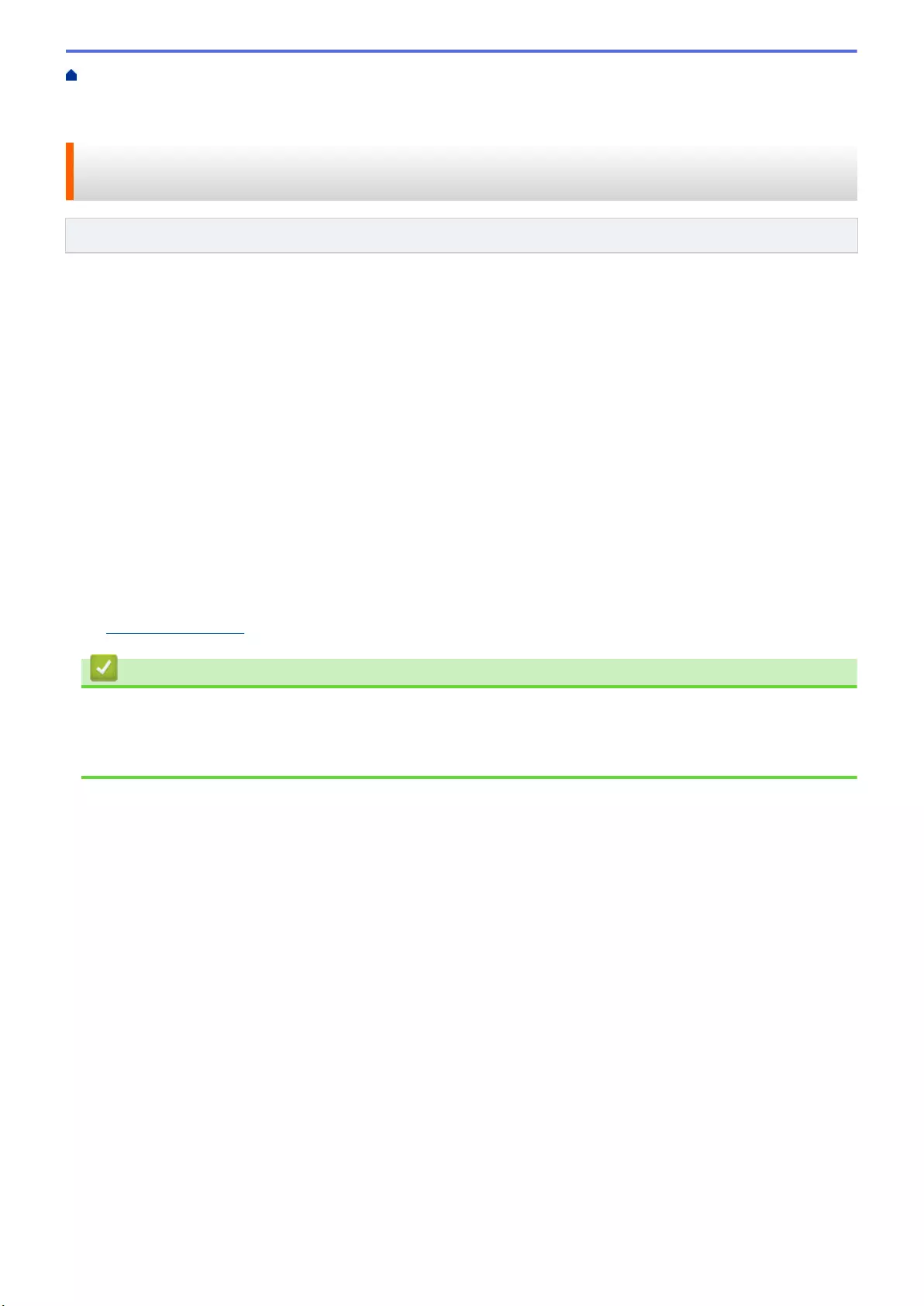
Home > Network > Additional Methods of Configuring Your Brother Machine for a Wireless Network > Use
Wi-Fi Direct® > Configure Your Wi-Fi Direct Network > Configure Your Wi-Fi Direct Network Using the One-
Push Method of Wi-Fi Protected Setup™ (WPS)
Configure Your Wi-Fi Direct Network Using the One-Push Method of Wi-
Fi Protected Setup™ (WPS)
Related Models: HL-L2350DW/HL-L2357DW/HL-L2375DW
If your mobile device supports WPS (PBC: Push Button Configuration), follow these steps to configure a Wi-Fi
Direct network:
1. Press a or b to select the [Network] option, and then press OK.
2. Press a or b to select the [Wi-Fi Direct] option, and then press OK.
3. Press a or b to select the [Group Owner] option, and then press OK.
4. Press a or b to select the [On] option, and then press OK.
5. Press a or b to select the [Push Button] option, and then press OK.
6. When [Wi-Fi Direct On?] appears, press b to accept. To cancel, press a.
7. Activate your mobile device's WPS one-push configuration method (see your mobile device's user's guide for
instructions) when [Activate Wi-Fi Direct on other device and press OK.] appears on the
machine's LCD. Press OK on your machine.
This will start the Wi-Fi Direct setup. To cancel, press Back.
8. If your mobile device connects successfully, the machine's LCD displays [Connected]. You have completed
the Wi-Fi Direct network setup. The Mobile Print/Scan Guide for Brother iPrint&Scan contains information on
printing from your mobile device. Go to your model's Manuals page on the Brother Solutions Center at
support.brother.com to see the guide.
Related Information
•Configure Your Wi-Fi Direct Network
Related Topics:
•Wi-Fi Direct Network Configuration Overview
72
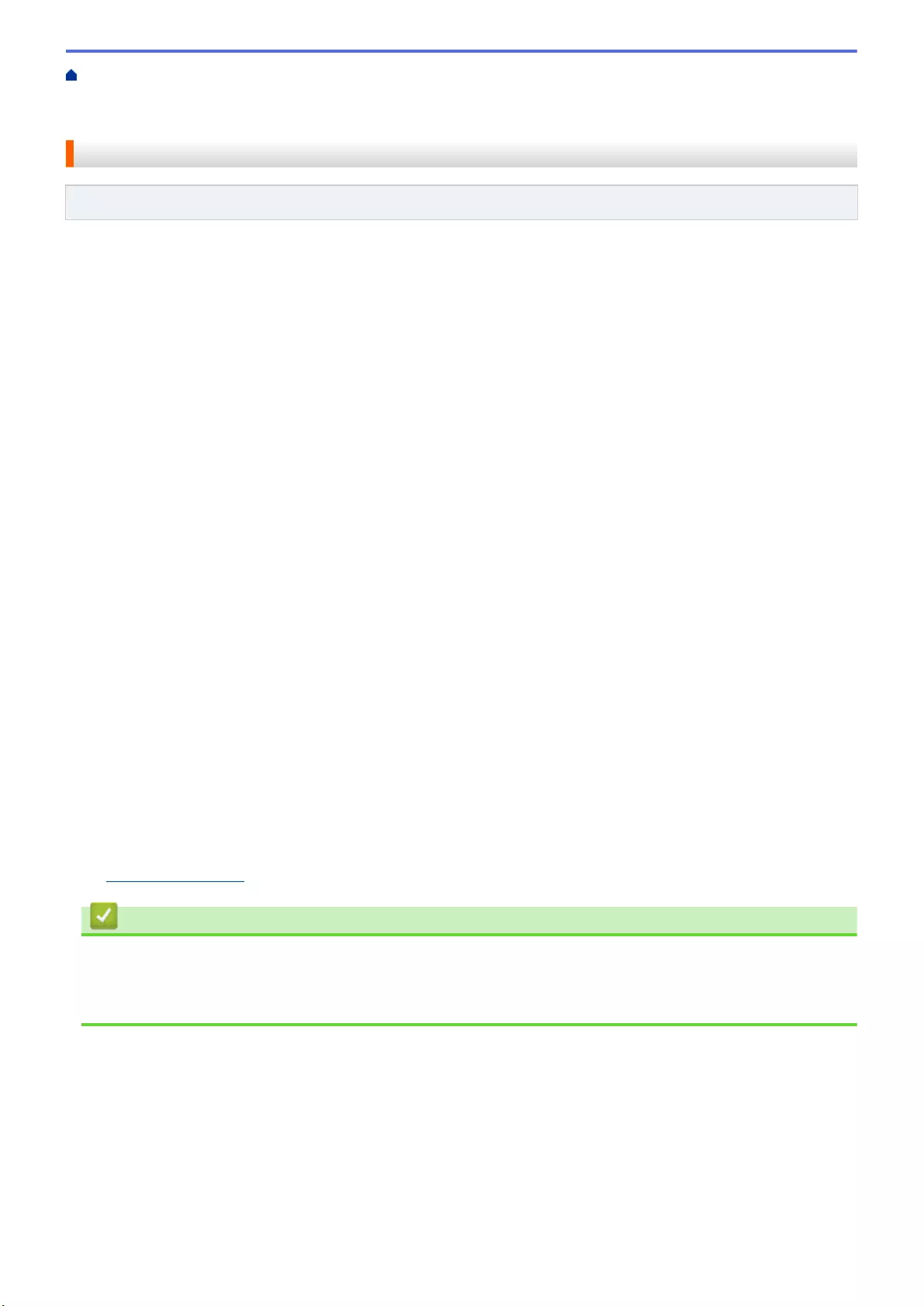
Home > Network > Additional Methods of Configuring Your Brother Machine for a Wireless Network > Use
Wi-Fi Direct® > Configure Your Wi-Fi Direct Network > Configure Your Wi-Fi Direct Network Using the PIN
Method
Configure Your Wi-Fi Direct Network Using the PIN Method
Related Models: HL-L2350DW/HL-L2357DW/HL-L2375DW
If your mobile device supports the PIN Method of Wi-Fi Direct, follow these steps to configure a Wi-Fi Direct
network:
1. Press a or b to select the [Network] option, and then press OK.
2. Press a or b to select the [Wi-Fi Direct] option, and then press OK.
3. Press a or b to select the [PIN Code] option, and then press OK.
4. When [Wi-Fi Direct On?] appears, press b to accept. To cancel, press a.
5. Activate Wi-Fi Direct on your mobile device (see your mobile device's user's guide for instructions) when
[Activate Wi-Fi Direct on other device and press OK.] appears on the machine's LCD.
Press OK on your machine.
This will start the Wi-Fi Direct setup. To cancel, press Back.
6. Do one of the following:
• When your Brother machine is the Group Owner (G/O), it will wait for a connection request from your
mobile device. When [Input PIN Code] appears, enter the PIN displayed on your mobile device in
your Brother machine. Press OK to complete the setup.
If the PIN is displayed on your Brother machine, enter the PIN in your mobile device.
• When your Brother machine is not the G/O, it will display available device names with which to configure
a Wi-Fi Direct network. Press a or b to select the mobile device you want to connect to and press OK. To
search for available devices again, press [<Rescan>], and then press OK.
7. Do one of the following:
• Press b to display the PIN on your Brother machine, enter the PIN in your mobile device, and then go to
the next step.
• Press a to enter the PIN displayed by your mobile device in your Brother machine. Press OK, and then go
to the next step.
If your mobile device does not display a PIN, press Back on your Brother machine. Go back to the first
step and try again.
8. If your mobile device connects successfully, the machine's LCD displays [Connected]. You have completed
the Wi-Fi Direct network setup. The Mobile Print/Scan Guide for Brother iPrint&Scan contains information on
printing from your mobile device. Go to your model's Manuals page on the Brother Solutions Center at
support.brother.com to see the guide.
Related Information
•Configure Your Wi-Fi Direct Network
Related Topics:
•Wi-Fi Direct Network Configuration Overview
73
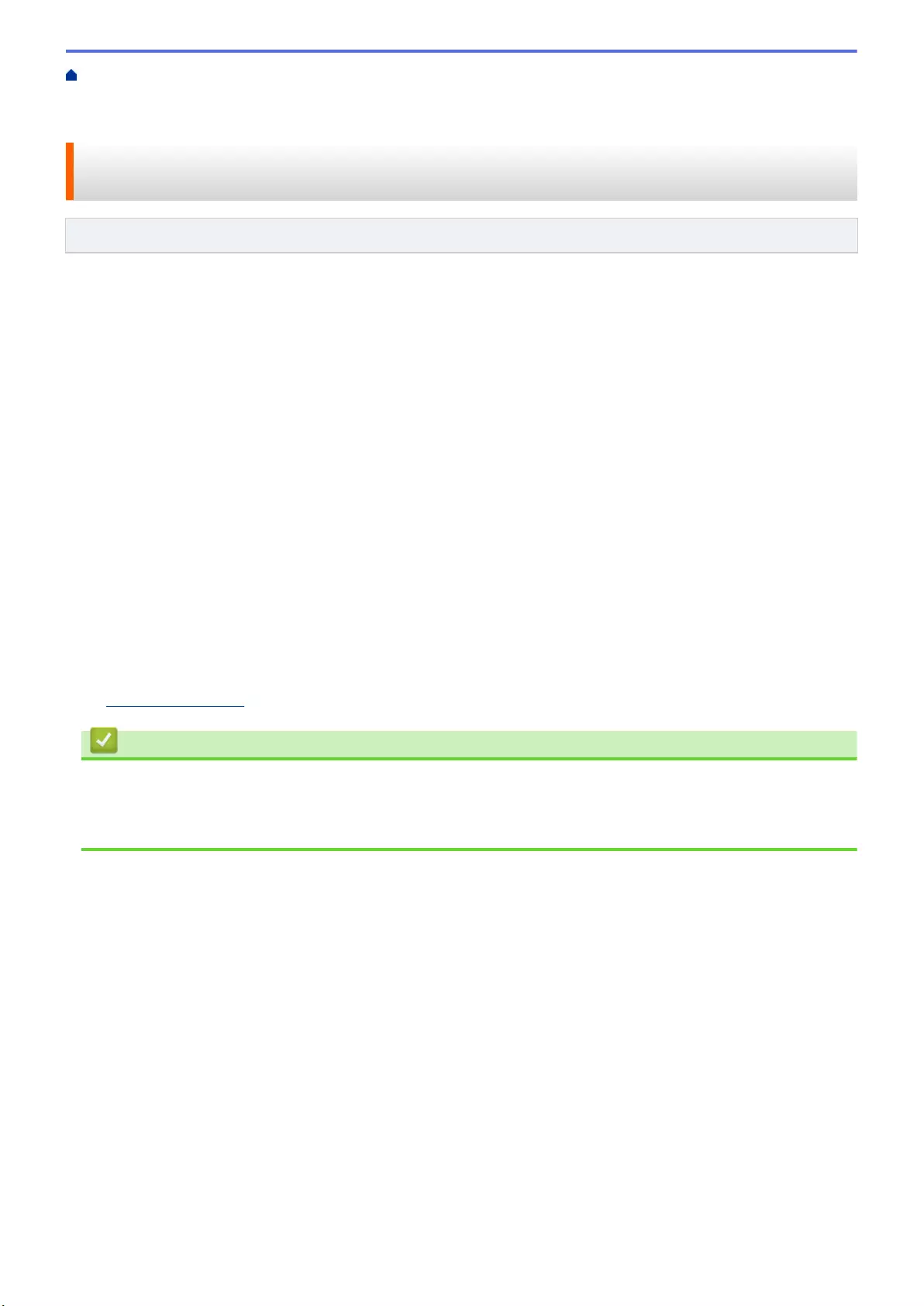
Home > Network > Additional Methods of Configuring Your Brother Machine for a Wireless Network > Use
Wi-Fi Direct® > Configure Your Wi-Fi Direct Network > Configure Your Wi-Fi Direct Network Using the PIN
Method of Wi-Fi Protected Setup™ (WPS)
Configure Your Wi-Fi Direct Network Using the PIN Method of Wi-Fi
Protected Setup™ (WPS)
Related Models: HL-L2350DW/HL-L2357DW/HL-L2375DW
If your mobile device supports the PIN Method of Wi-Fi Protected Setup™ (WPS), follow these steps to configure
a Wi-Fi Direct network:
1. Press a or b to select the [Network] option, and then press OK.
2. Press a or b to select the [Wi-Fi Direct] option, and then press OK.
3. Press a or b to select the [Group Owner] option, and then press OK.
4. Press a or b to select the [On] option, and then press OK.
5. Press a or b to select the [PIN Code] option, and then press OK.
6. When [Wi-Fi Direct On?] appears, press b to accept. To cancel, press a.
7. Activate your mobile device's WPS PIN configuration method (see your mobile device's user's guide for
instructions) when [Activate Wi-Fi Direct on other device and press OK.] appears on the
machine's LCD. Press OK on your machine.
This will start the Wi-Fi Direct setup. To cancel, press Back.
8. The machine will wait for a connection request from your mobile device. When [Input PIN Code]
appears, enter the PIN displayed on your mobile device in the machine.
9. Press OK.
10. If your mobile device connects successfully, the machine's LCD displays [Connected]. You have completed
the Wi-Fi Direct network setup. The Mobile Print/Scan Guide for Brother iPrint&Scan contains information on
printing from your mobile device. Go to your model's Manuals page on the Brother Solutions Center at
support.brother.com to see the guide.
Related Information
•Configure Your Wi-Fi Direct Network
Related Topics:
•Wi-Fi Direct Network Configuration Overview
74
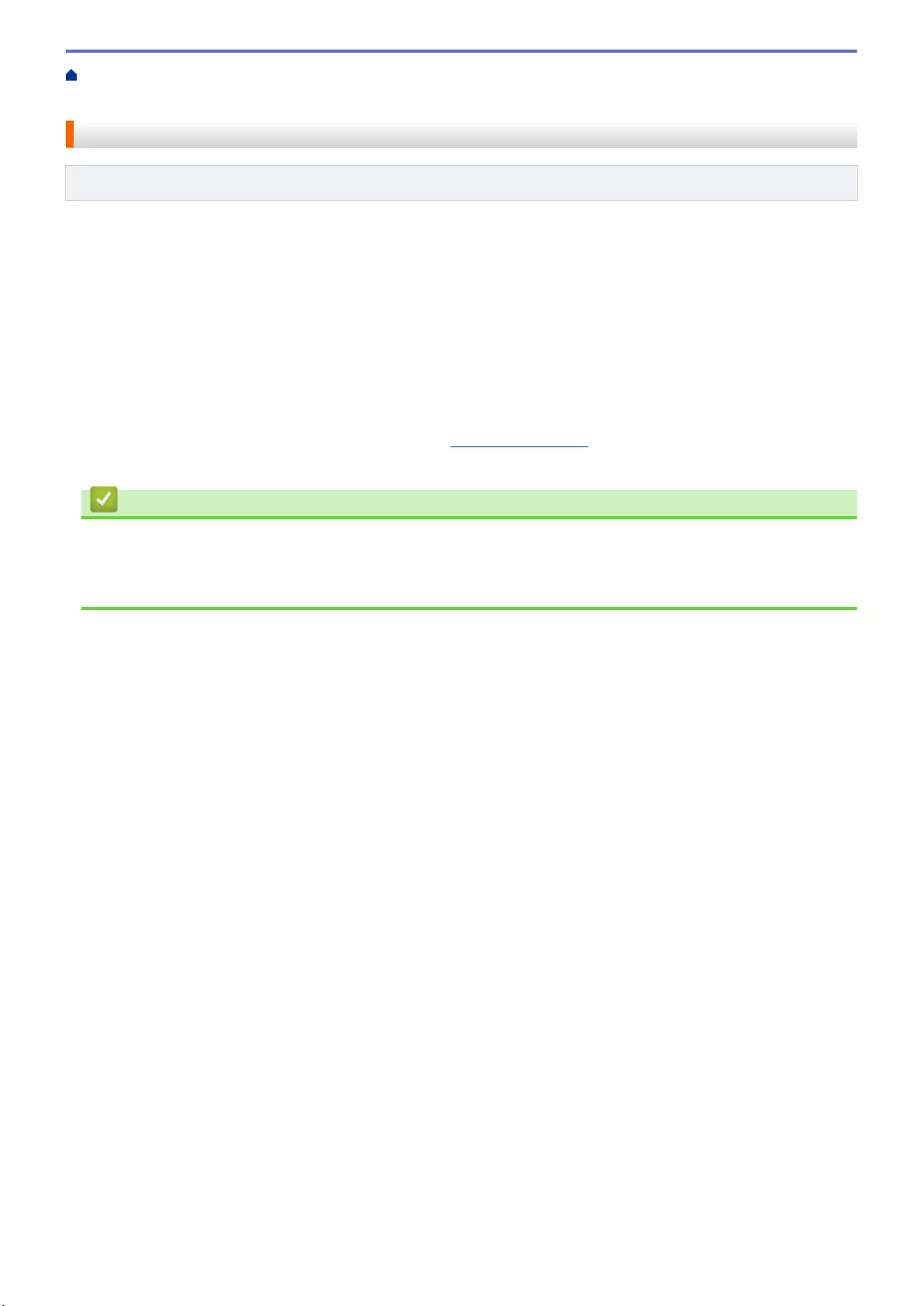
Home > Network > Additional Methods of Configuring Your Brother Machine for a Wireless Network > Use
Wi-Fi Direct® > Configure Your Wi-Fi Direct Network > Configure Your Wi-Fi Direct Network Manually
Configure Your Wi-Fi Direct Network Manually
Related Models: HL-L2350DW/HL-L2357DW/HL-L2375DW
If your mobile device does not support Wi-Fi Direct or WPS, you must configure a Wi-Fi Direct network manually.
1. Press a or b to select the [Network] option, and then press OK.
2. Press a or b to select the [Wi-Fi Direct] option, and then press OK.
3. Press a or b to select the [Manual] option, and then press OK.
4. When [Wi-Fi Direct On?] appears, press b to accept. To cancel, press a.
5. The machine will display the SSID name and Password for five minutes. Go to your mobile device's wireless
network settings screen, select the SSID name, and then enter the password.
6. If your mobile device connects successfully, the machine's LCD displays [Connected]. You have completed
the Wi-Fi Direct network setup. For information on printing from your mobile device, go to your model's
Manuals page on the Brother Solutions Center at support.brother.com to see the Mobile Print/Scan Guide for
Brother iPrint&Scan.
Related Information
•Configure Your Wi-Fi Direct Network
Related Topics:
•Wi-Fi Direct Network Configuration Overview
75
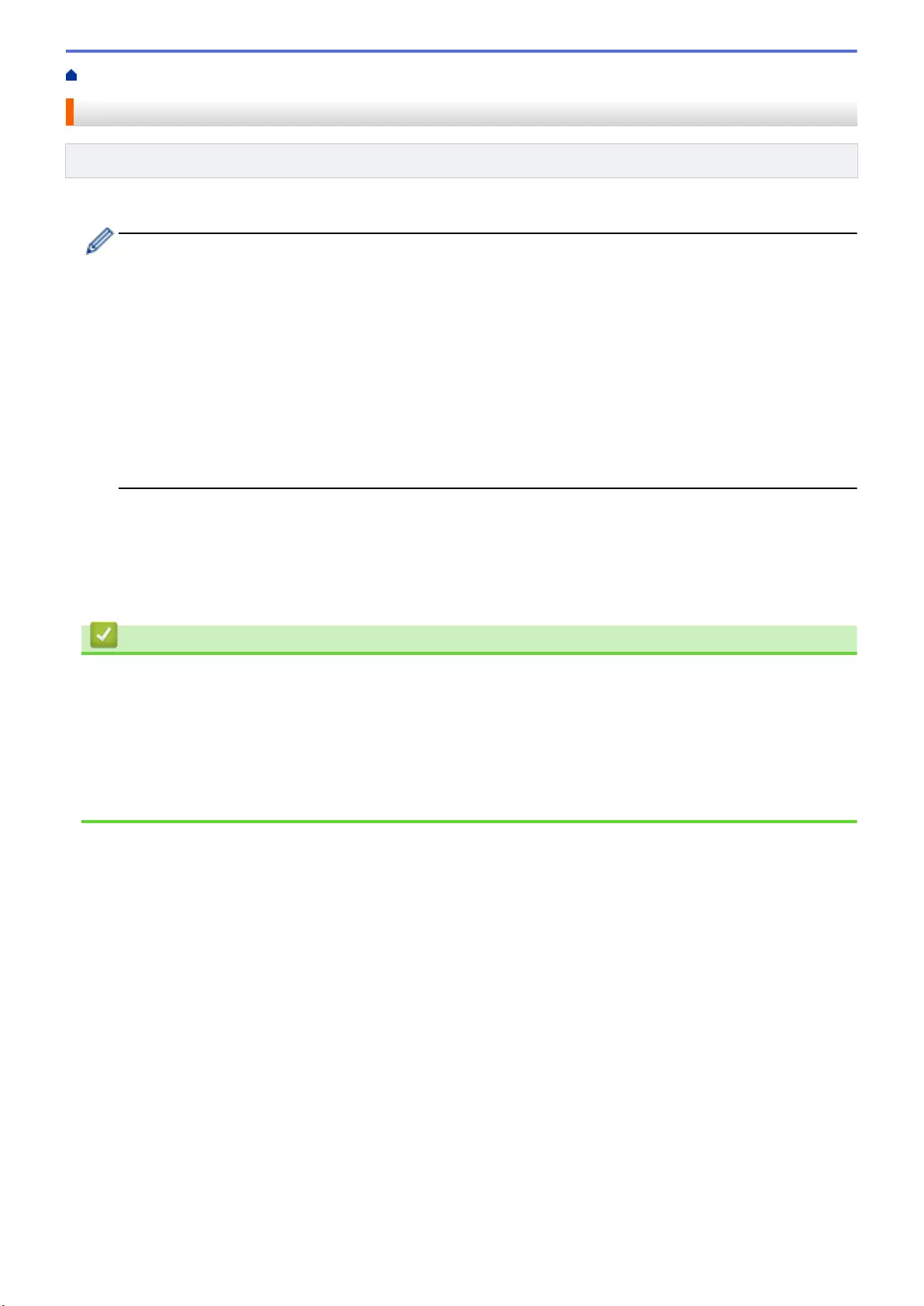
Home > Network > Advanced Network Features > Print the Network Configuration Report
Print the Network Configuration Report
Related Models: HL-L2350DW/HL-L2357DW/HL-L2370DN/HL-L2375DW
The Network Configuration Report lists the network configuration, including the network print server settings.
• Node Name: The Node Name appears on the current Network Configuration Report. The default Node
Name is "BRNxxxxxxxxxxxx" for a wired network or "BRWxxxxxxxxxxxx" for a wireless network (where
"xxxxxxxxxxxx" is your machine's MAC Address / Ethernet Address.)
• If the [IP Address] on the Network Configuration Report shows 0.0.0.0, wait for one minute and try
printing it again.
• You can find your machine's settings, such as the IP address, subnet mask, node name, and MAC
Address on the report, for example:
- IP address: 192.168.0.5
- Subnet mask: 255.255.255.0
- Node name: BRN000ca0000499
- MAC Address: 00-0c-a0-00-04-99
1. Press a or b to select the [Print Reports] option, and then press OK.
2. Press a or b to select [Network Config].
3. Press OK.
4. Press Go.
Related Information
•Advanced Network Features
Related Topics:
•Where Can I Find My Brother Machine's Network Settings?
•Use the Network Connection Repair Tool (Windows®)
•I Want to Check that My Network Devices are Working Correctly
•Access Web Based Management
77
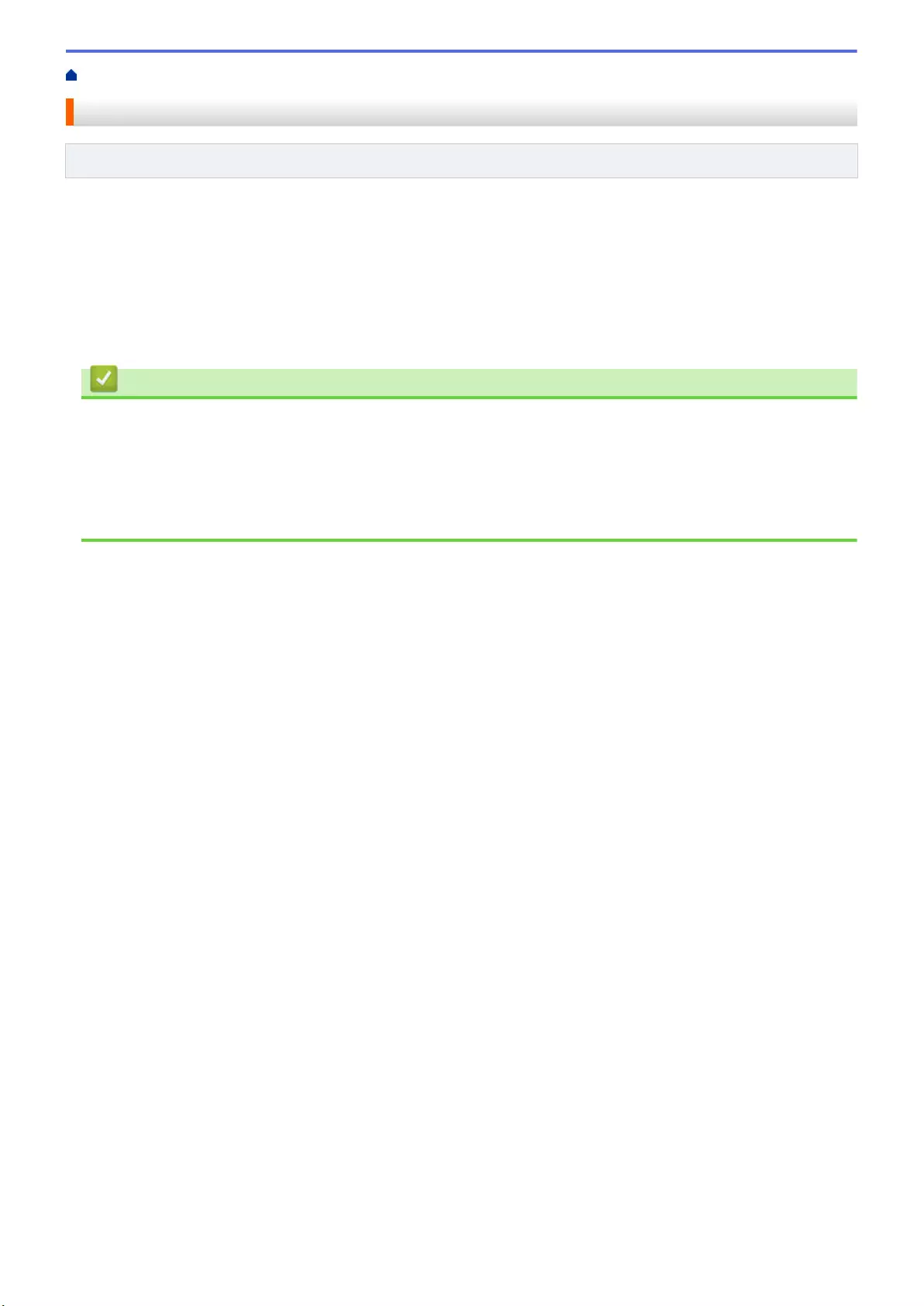
Home > Network > Advanced Network Features > Print the WLAN Report
Print the WLAN Report
Related Models: HL-L2350DW/HL-L2357DW/HL-L2375DW
The WLAN Report reflects your machine's wireless status. If the wireless connection fails, check the error code
on the printed report.
1. Press a or b to select the [Print Reports] option, and then press OK.
2. Press a or b to select the [WLAN Report] option, and then press OK.
3. Press Go.
The machine will print the WLAN Report.
Related Information
•Advanced Network Features
•Wireless LAN Report Error Codes
Related Topics:
•My Brother Machine Cannot Print over the Network
•I Want to Check that My Network Devices are Working Correctly
78
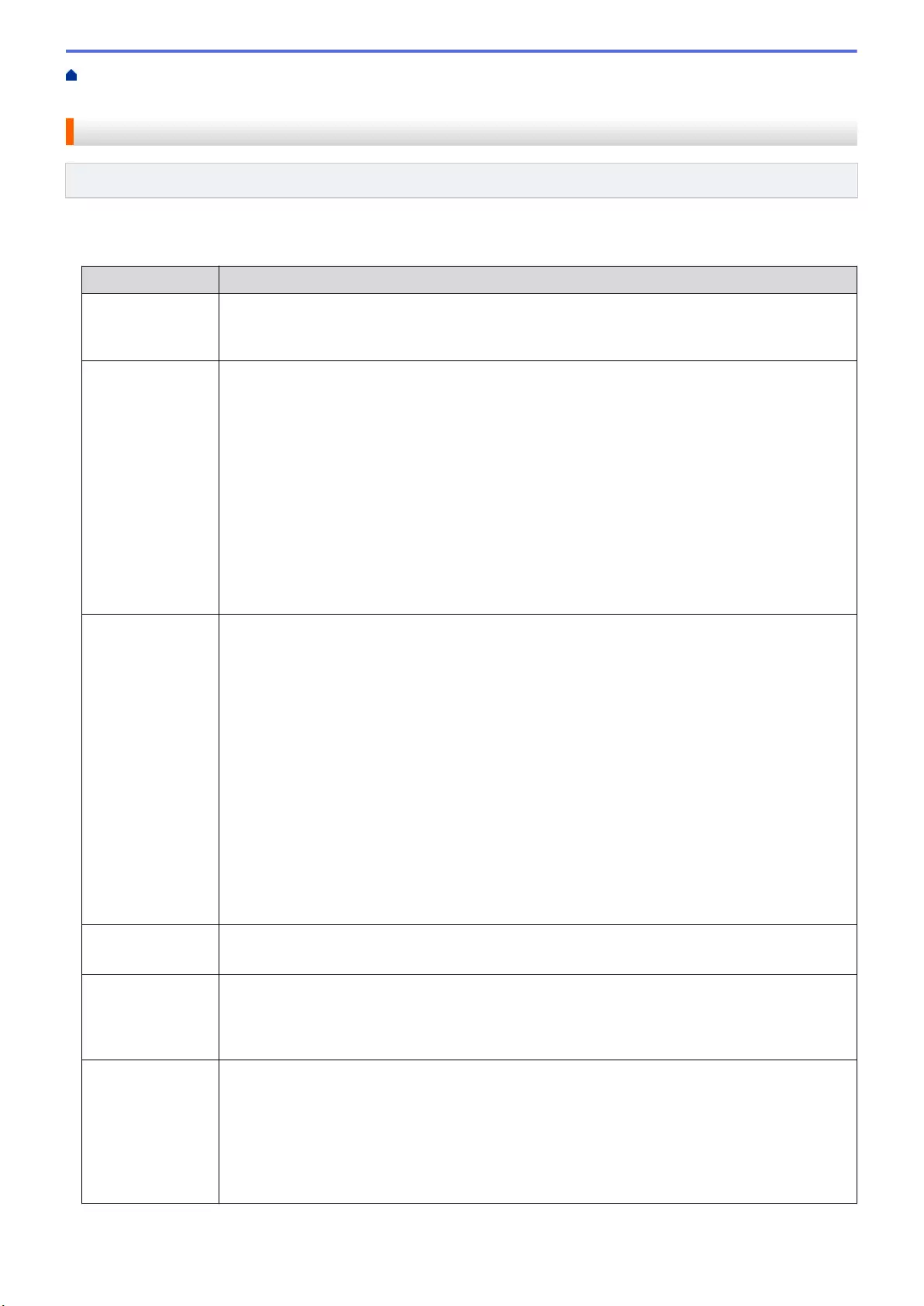
Home > Network > Advanced Network Features > Print the WLAN Report > Wireless LAN Report Error
Codes
Wireless LAN Report Error Codes
Related Models: HL-L2350DW/HL-L2357DW/HL-L2375DW
If the Wireless LAN Report shows that the connection failed, check the error code on the printed report and see
the corresponding instructions in the table:
Error Code Problem and Recommended Solutions
TS-01 The wireless setting is not activated, change the wireless setting to ON.
If a network cable is connected to your machine, disconnect it and change the wireless setting of
your machine to ON.
TS-02 The wireless access point/router cannot be detected.
1. Check the following two points:
• Unplug the power to your wireless access point/router, wait for 10 seconds, and then plug
it back in.
• If your WLAN access point/router is using MAC address filtering, confirm that the MAC
address of the Brother machine is allowed in the filter.
2. If you manually entered the SSID and security information (SSID/authentication method/
encryption method/Network Key), the information may be incorrect.
Reconfirm the SSID and security information and re-enter the correct information as
necessary.
This device does not support a 5 GHz SSID/ESSID and you must select a 2.4 GHz SSID/
ESSID. Make sure the access point/router is set to 2.4 GHz or 2.4 GHz/5 GHz mixed mode.
TS-04 The Authentication/Encryption methods used by the selected wireless access point/router are
not supported by your machine.
Change the authentication and encryption method of the wireless access point/router. Your
machine supports the following authentication methods:
• WPA-Personal
TKIP or AES
• WPA2-Personal
TKIP or AES
• Open
WEP or None (without encryption)
• Shared key
WEP
If your problem is not solved, the SSID or network settings you entered may be incorrect.
Confirm the wireless network settings.
TS-05 The security information (SSID/Network Key) is incorrect.
Confirm the SSID and Network Key.
TS-06 The wireless security information (Authentication method/Encryption method/Network Key) is
incorrect.
Confirm the wireless security information (Authentication method/Encryption method/Network
Key).
TS-07 The machine cannot detect a WLAN access point/router that has WPS enabled.
If you want to connect with WPS, you must operate both your machine and the WLAN access
point/router. Confirm the connection method for WPS on WLAN access point/router and try
starting again.
If you do not know how to operate your WLAN access point/router using WPS, see the
documentation provided with your WLAN access point/router, ask the manufacturer of your
WLAN access point/router or ask your network administrator.
79
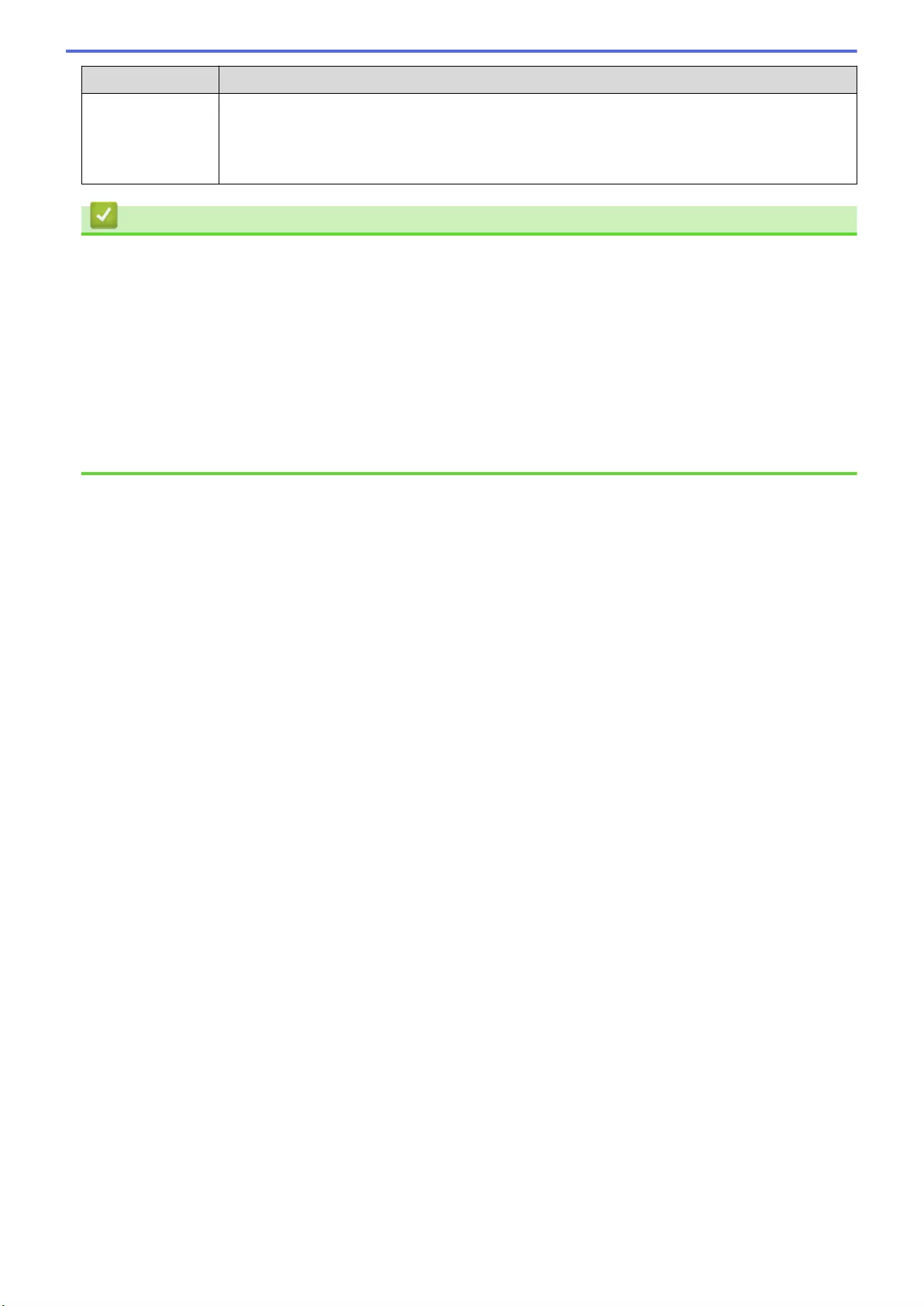
Error Code Problem and Recommended Solutions
TS-08 Two or more WLAN access points that have WPS enabled are detected.
• Confirm that only one WLAN access point/router within range has the WPS method active
and try again.
• Try starting again after few minutes in order to avoid effects from other access points.
Related Information
•Print the WLAN Report
Related Topics:
•My Brother Machine Cannot Print over the Network
•I Want to Check that My Network Devices are Working Correctly
•Configure Your Machine for a Wireless Network Using the One Push Method of Wi-Fi Protected Setup™
(WPS)
•Configure Your Machine for a Wireless Network Using the PIN Method of Wi-Fi Protected Setup™ (WPS)
•Configure Your Machine for a Wireless Network Using the Machine's Control Panel Setup Wizard
•Configure Your Machine for a Wireless Network When the SSID Is Not Broadcast
80
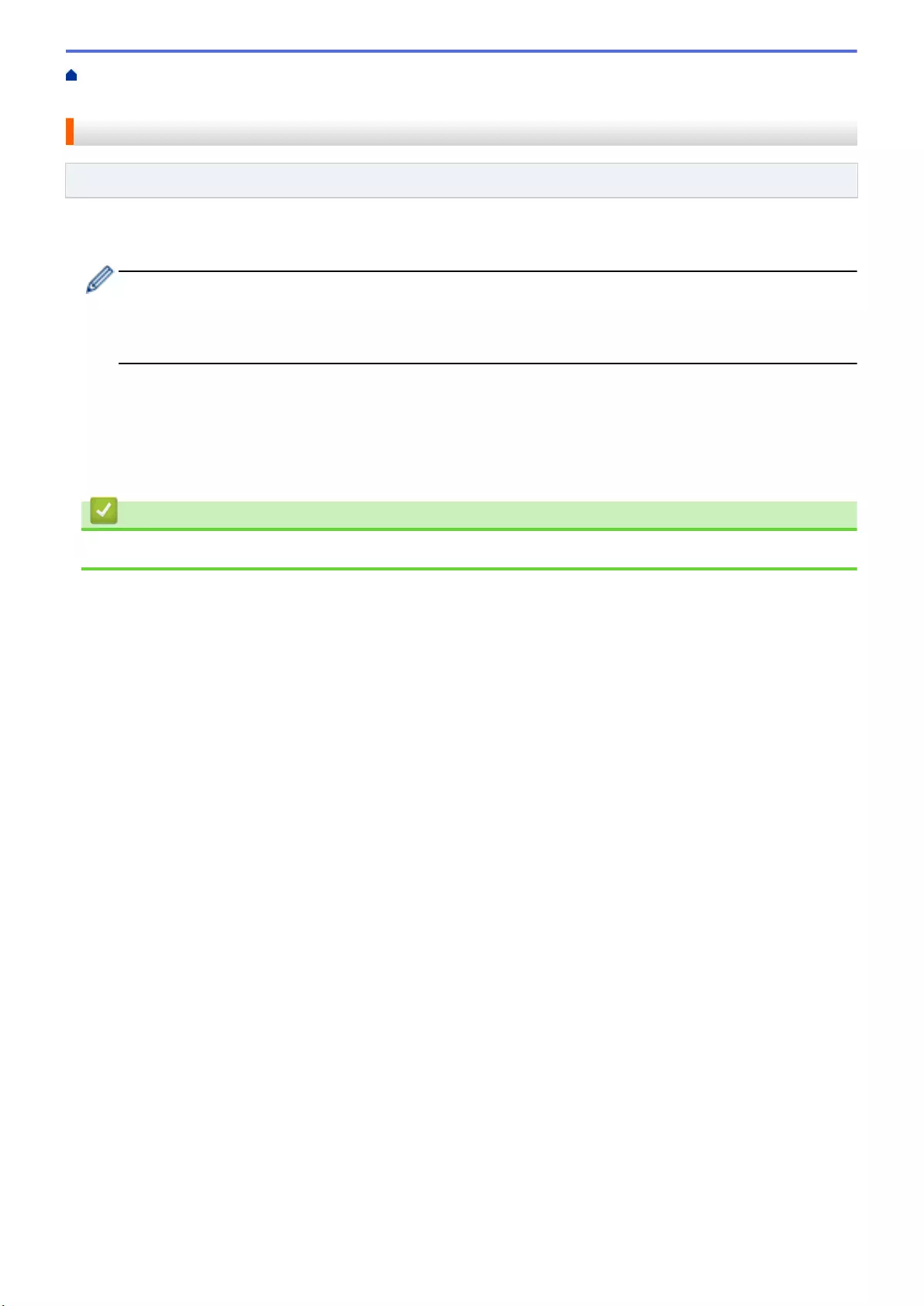
Home > Network > Technical Information for Advanced Users > Reset the Network Settings to the Factory
Settings
Reset the Network Settings to the Factory Settings
Related Models: HL-L2350DW/HL-L2357DW/HL-L2370DN/HL-L2375DW
You can use your machine's control panel to reset the print server to its default factory settings. This resets all
information, such as the password and IP address.
• This feature restores all wired (supported models only) and wireless network settings to the factory
settings.
• You can also reset the print server to its factory settings using BRAdmin Light, BRAdmin Professional,
or Web Based Management.
1. Press a or b to select the [Network] option, and then press OK.
2. Press a or b to select the [Network Reset] option, and then press OK.
3. Press b for [Yes].
The machine will restart.
Related Information
•Technical Information for Advanced Users
82
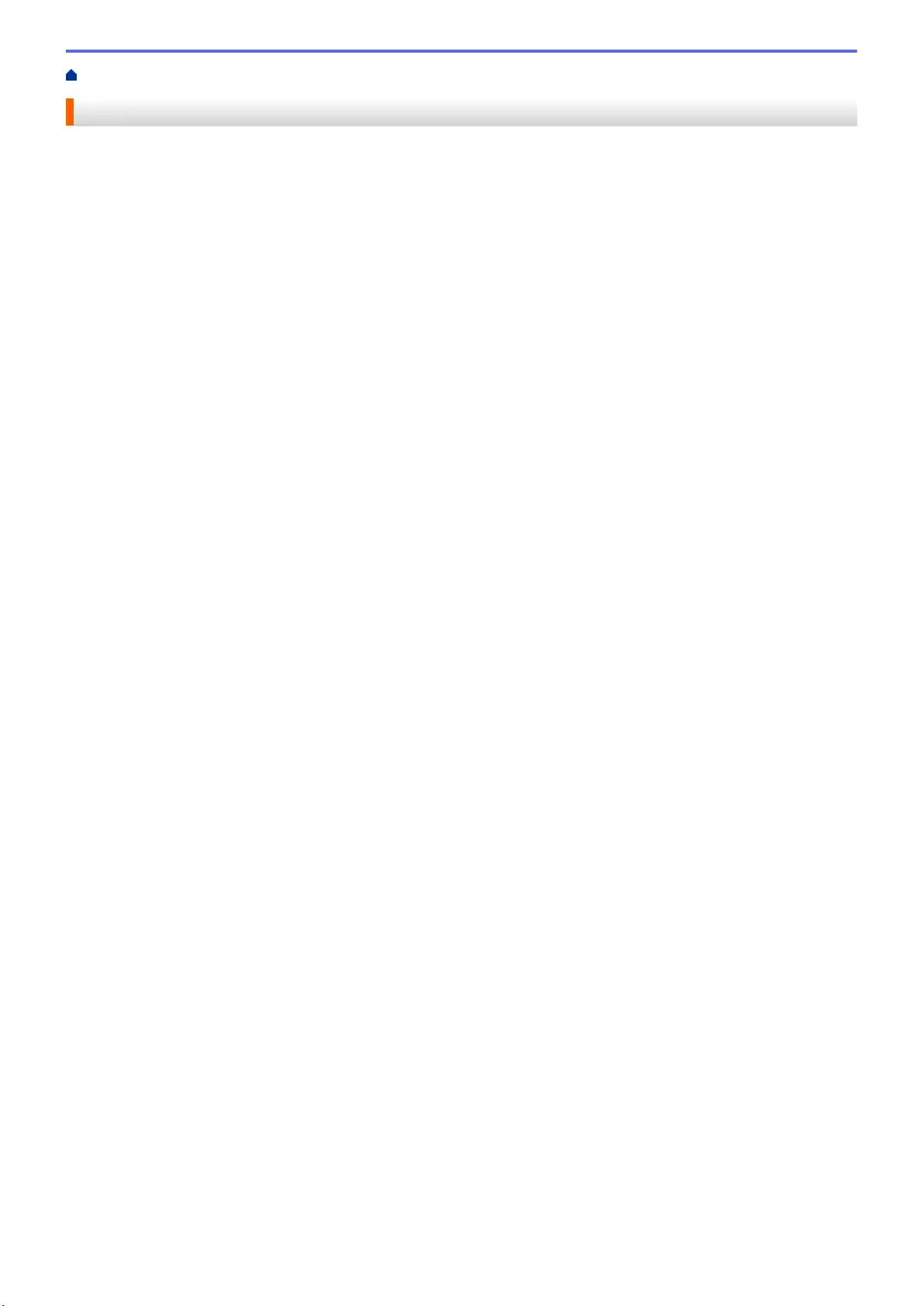
Home > Security > Lock the Machine Settings
Lock the Machine Settings
Before turning on the machine's Access Lock, make a careful note of your password. If you forget the password,
you must reset all passwords stored in the machine by contacting your administrator or Brother customer service.
•Setting Lock Overview
84
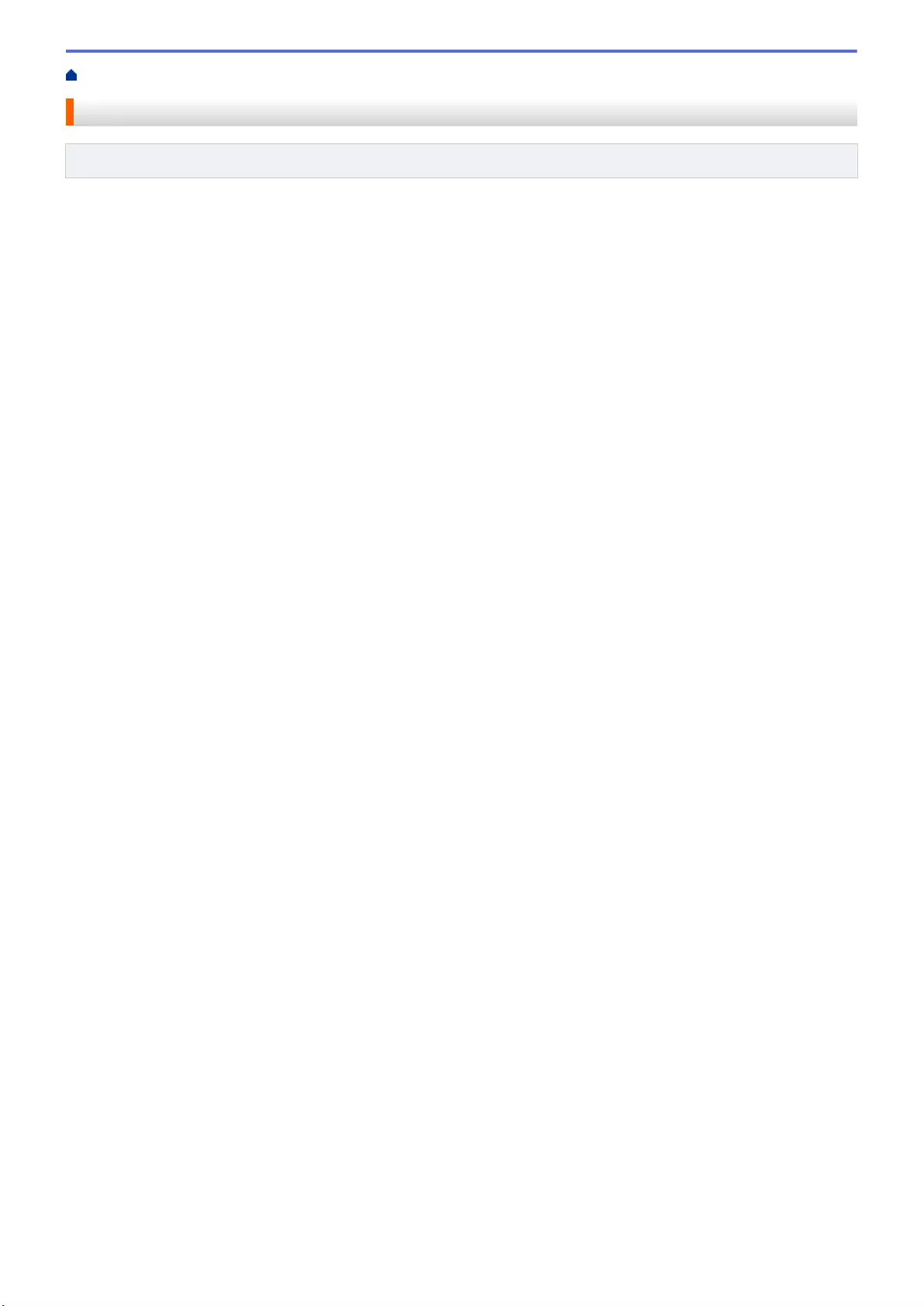
Home > Security > Lock the Machine Settings > Setting Lock Overview
Setting Lock Overview
Related Models: HL-L2350DW/HL-L2357DW/HL-L2370DN/HL-L2375DW
Use the Setting Lock feature to block unauthorised access to machine settings.
When Setting Lock is set to On, you cannot access the machine settings without entering the password.
•Set the Setting Lock Password
•Change the Setting Lock Password
•Turn Setting Lock On
85
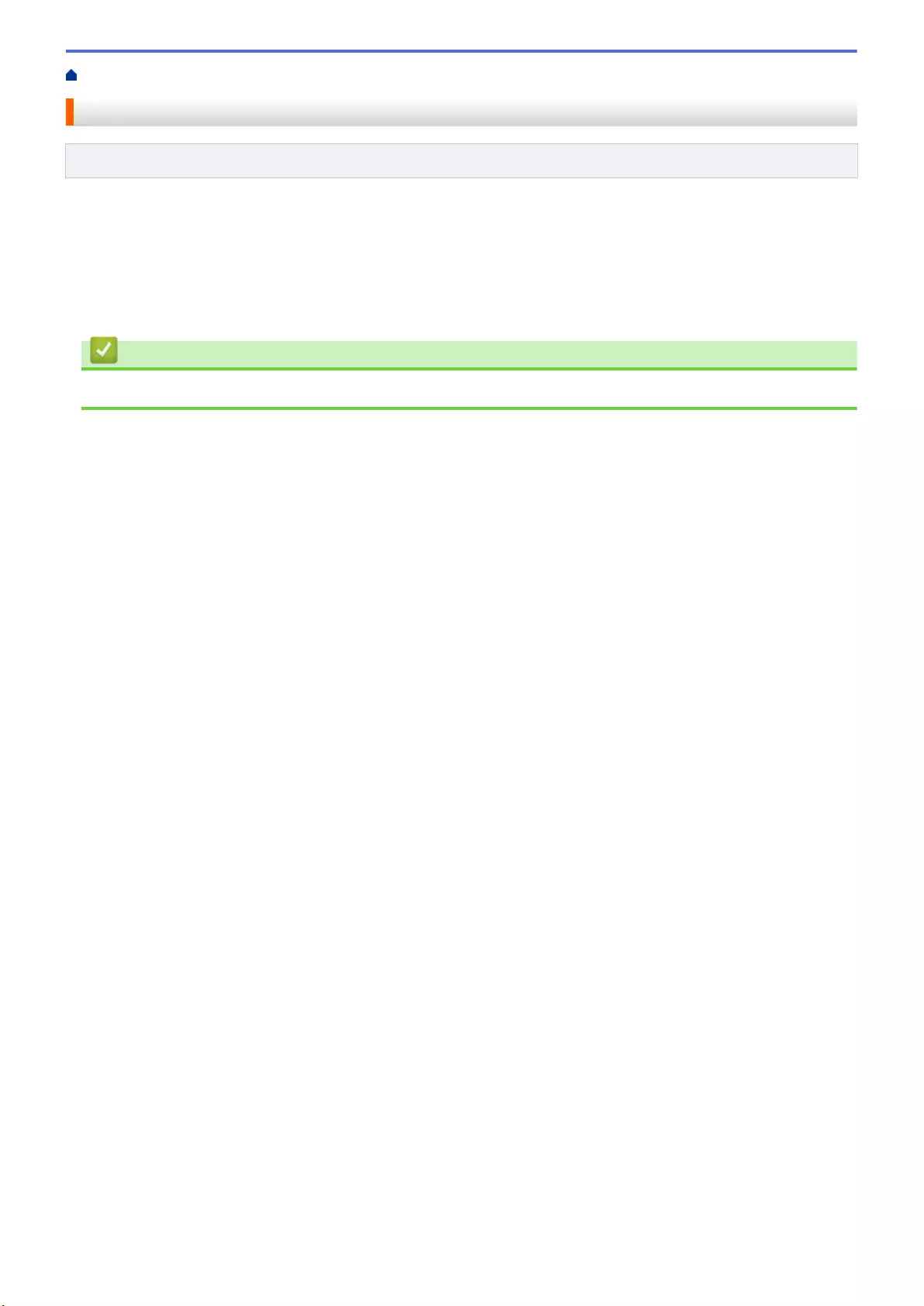
Home > Security > Lock the Machine Settings > Setting Lock Overview > Set the Setting Lock Password
Set the Setting Lock Password
Related Models: HL-L2350DW/HL-L2357DW/HL-L2370DN/HL-L2375DW
1. Press a or b to display the [General Setup] option, and then press OK.
2. Press a or b to display the [Setting Lock] option, and then press OK.
3. Enter a four-digit number for the password.
To enter each digit, press a or b to select a number, and then press OK.
4. When the LCD displays [Verify:], re-enter the new password.
Related Information
•Setting Lock Overview
86
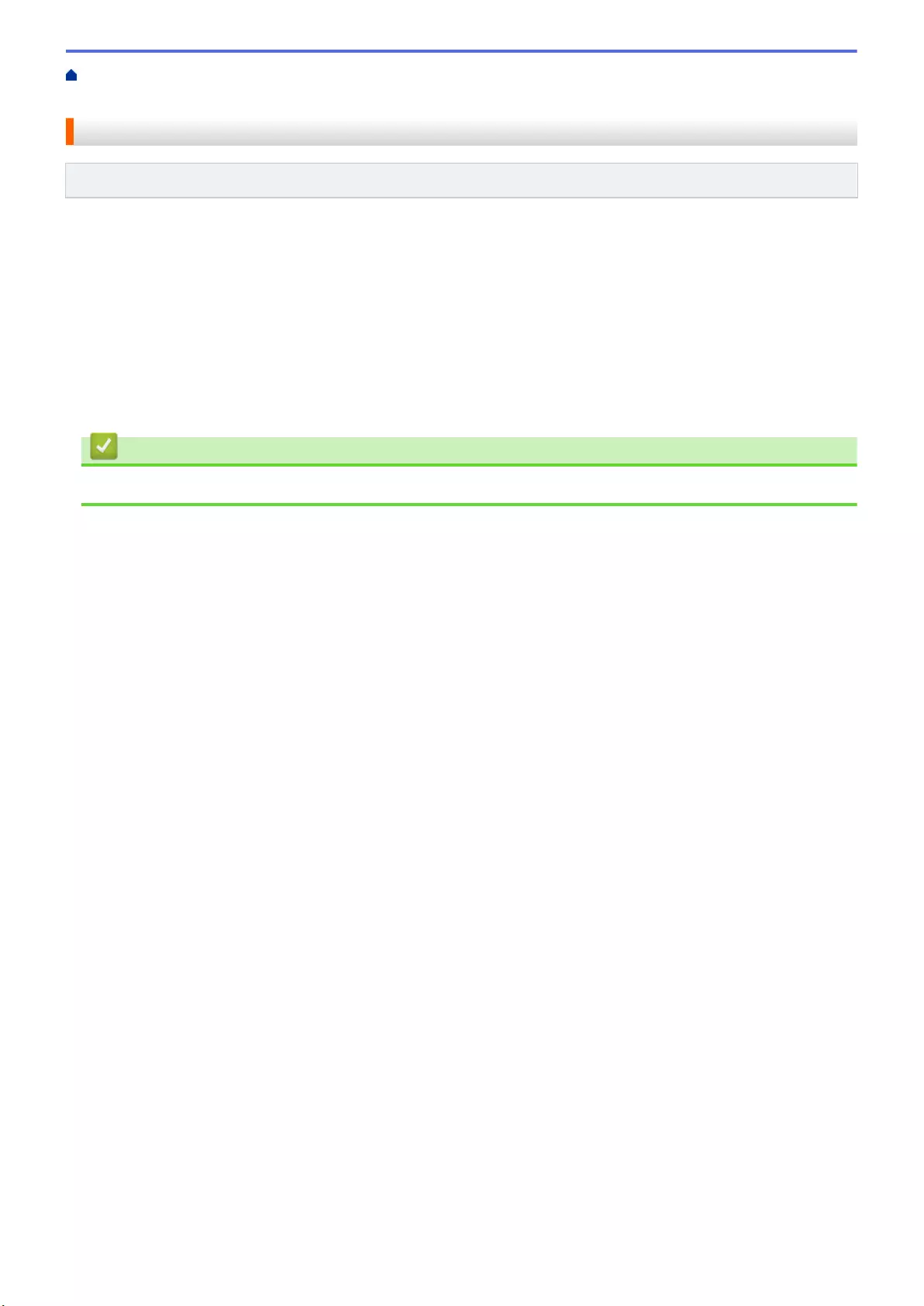
Home > Security > Lock the Machine Settings > Setting Lock Overview > Change the Setting Lock
Password
Change the Setting Lock Password
Related Models: HL-L2350DW/HL-L2357DW/HL-L2370DN/HL-L2375DW
1. Press a or b to display the [General Setup] option, and then press OK.
2. Press a or b to display the [Setting Lock] option, and then press OK.
3. Press a or b to select the [Set Password] option, and then press OK.
4. Enter the current four-digit password.
To enter each digit, press a or b to select a number, and then press OK.
5. Enter a new four-digit password.
To enter each digit, press a or b to select a number, and then press OK.
6. When the LCD displays [Verify:], re-enter the new password.
Related Information
•Setting Lock Overview
87
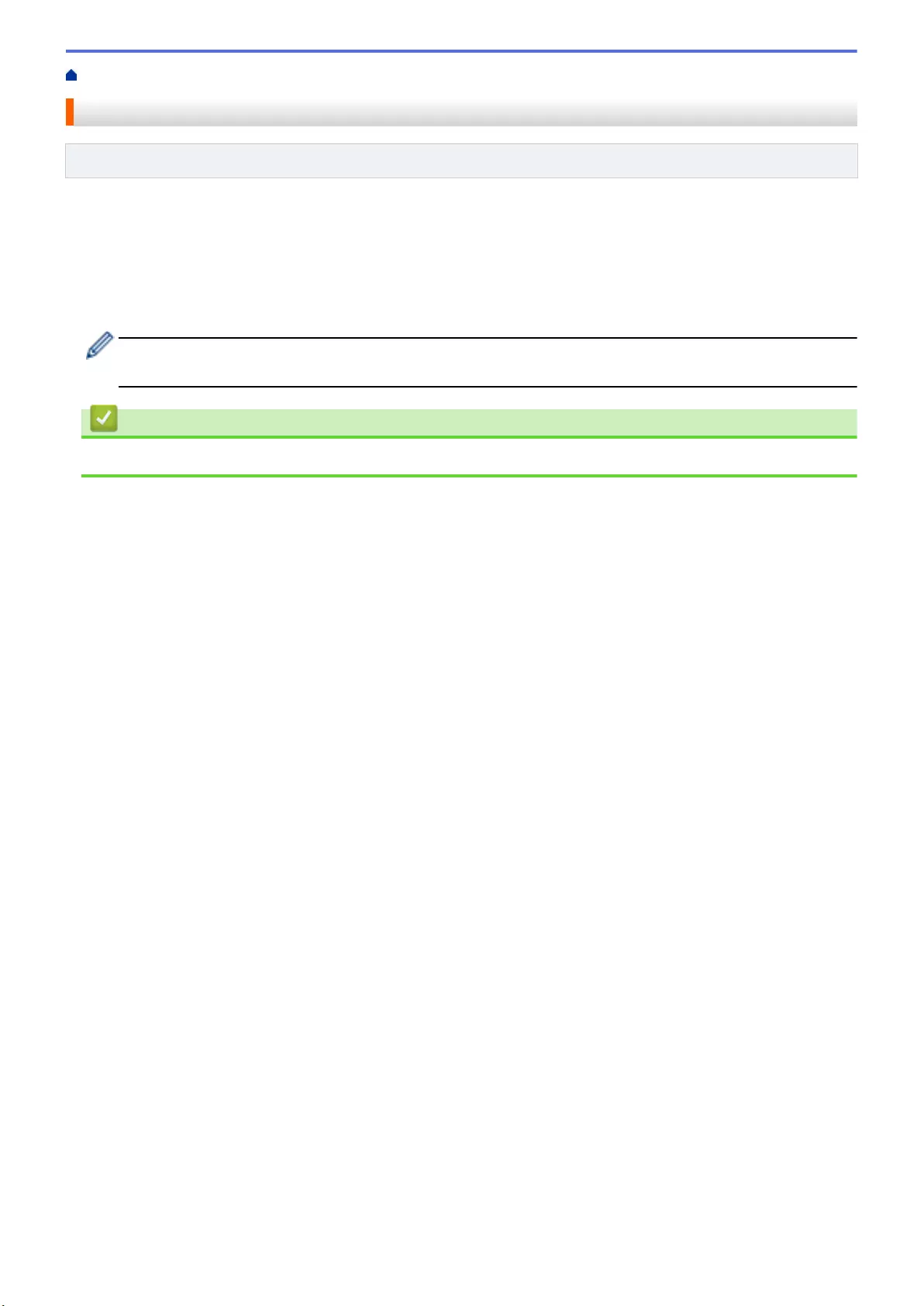
Home > Security > Lock the Machine Settings > Setting Lock Overview > Turn Setting Lock On
Turn Setting Lock On
Related Models: HL-L2350DW/HL-L2357DW/HL-L2370DN/HL-L2375DW
1. Press a or b to display the [General Setup] option, and then press OK.
2. Press a or b to display the [Setting Lock] option, and then press OK.
3. Press OK when the LCD displays [On].
4. Enter the current four-digit password.
To enter each digit, press a or b to select a number, and then press OK.
To turn Setting Lock off, press OK. Press b to select [Yes] when the LCD displays [Unlock?], enter the
current four-digit password.
Related Information
•Setting Lock Overview
88
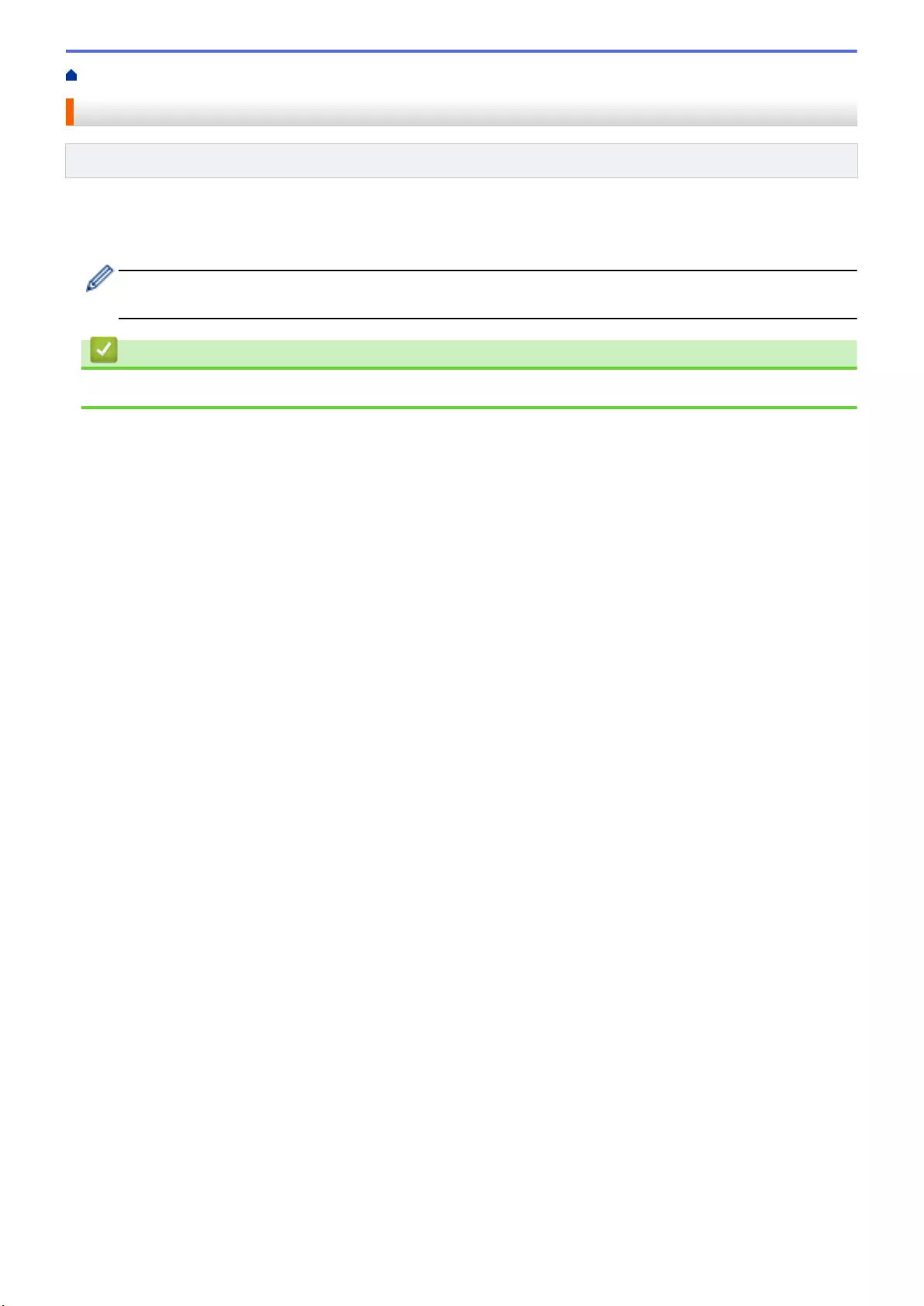
Home > Security > Network Security Features > Before Using Network Security Features
Before Using Network Security Features
Related Models: HL-L2350DW/HL-L2357DW/HL-L2370DN/HL-L2375DW
Your Brother machine employs some of the latest network security and encryption protocols available today.
These network features can be integrated into your overall network security plan to help protect your data and
prevent unauthorised access to the machine.
We recommend disabling the FTP server and TFTP protocols. Accessing the machine using these
protocols is not secure.
Related Information
•Network Security Features
90
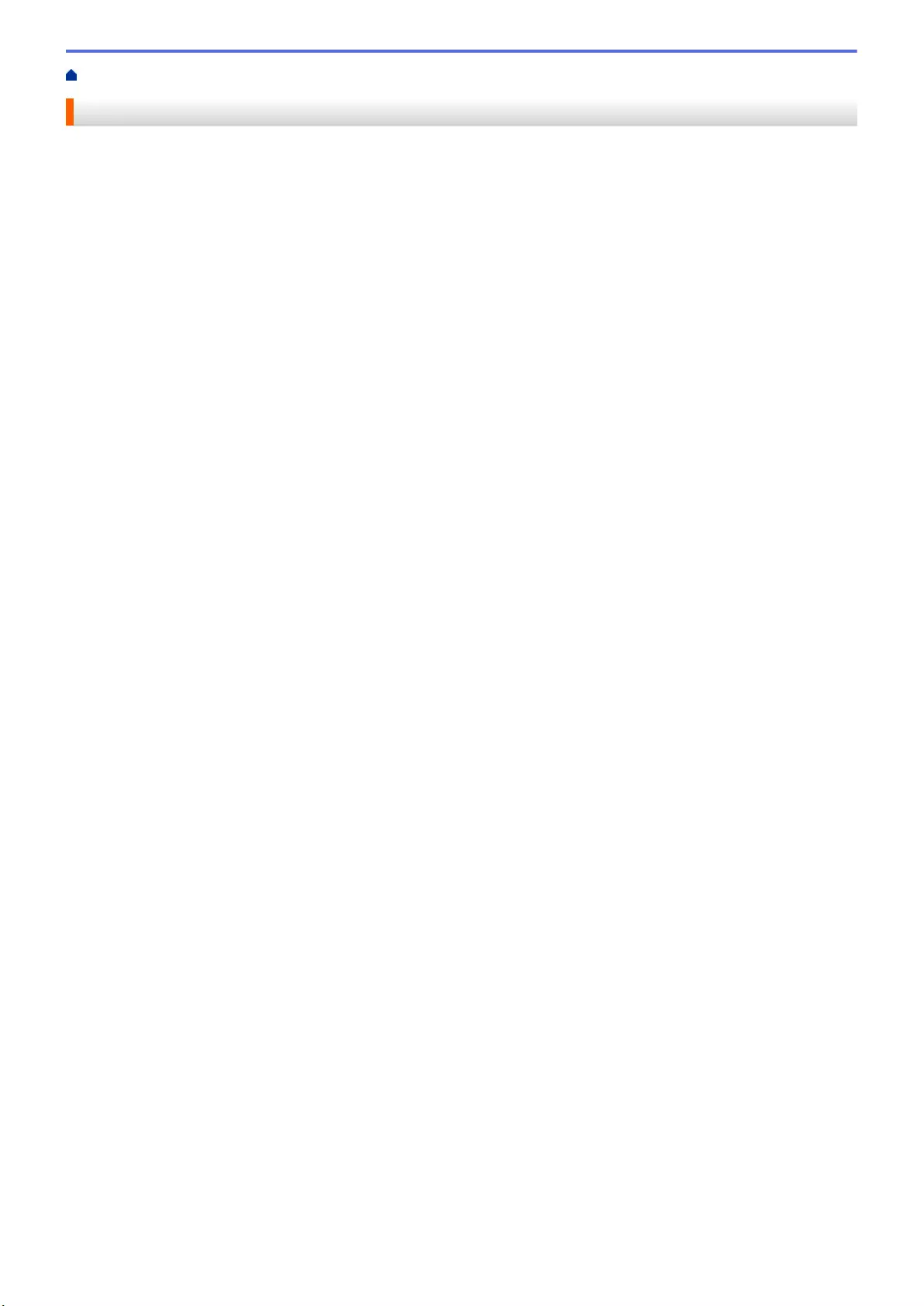
Home > Security > Network Security Features > Manage Your Network Machine Securely Using SSL/TLS
Manage Your Network Machine Securely Using SSL/TLS
•Introduction to SSL/TLS
•Certificates and Web Based Management
•Manage Your Network Machine Securely Using Web Based Management
•Manage Your Network Machine Securely Using BRAdmin Professional (Windows®)
•Print Documents Securely Using SSL/TLS
91
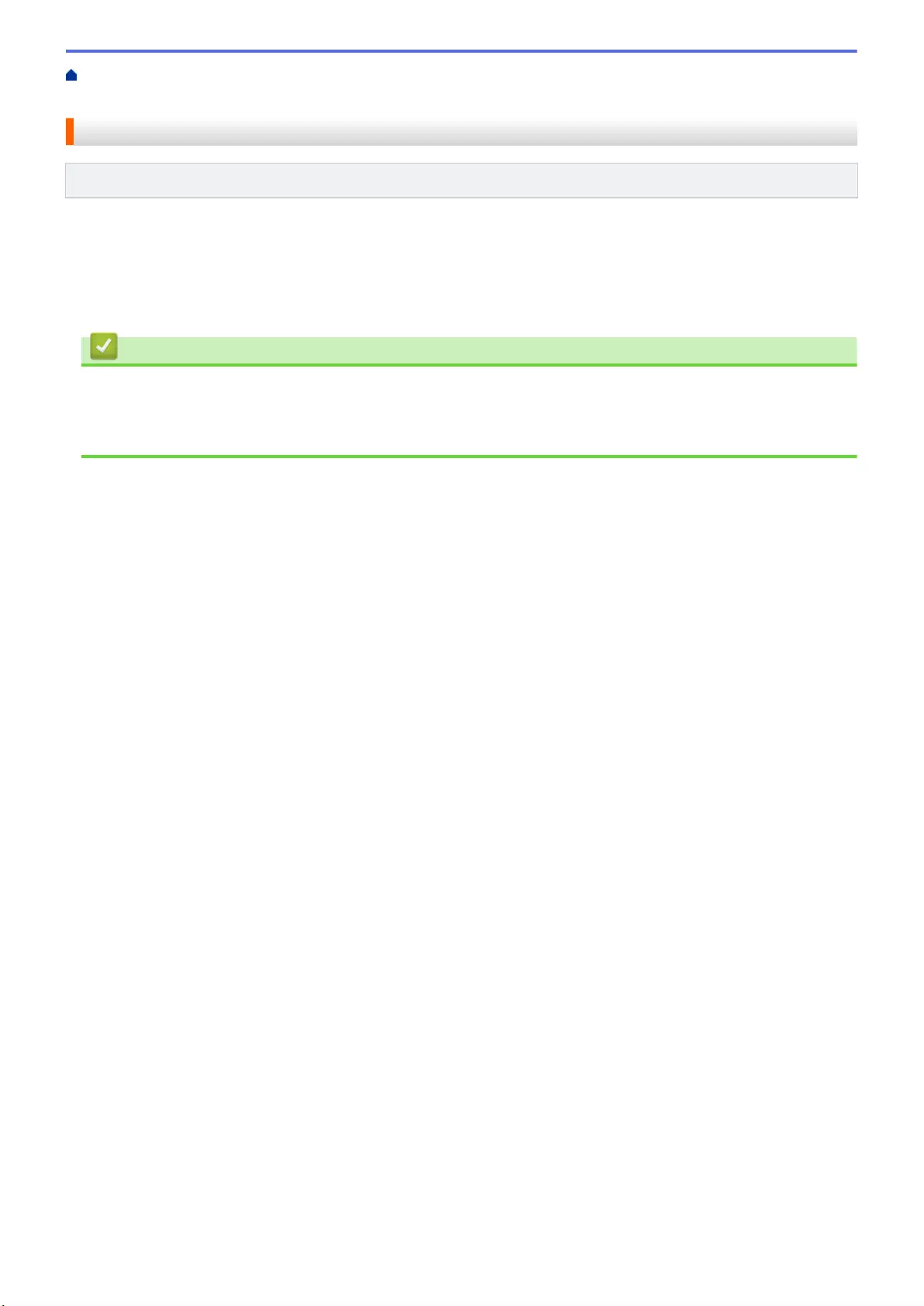
Home > Security > Network Security Features > Manage Your Network Machine Securely Using SSL/
TLS > Introduction to SSL/TLS
Introduction to SSL/TLS
Related Models: HL-L2350DW/HL-L2357DW/HL-L2370DN/HL-L2375DW
Secure Socket Layer (SSL) or Transport Layer Security (TLS) is an effective method of protecting data sent over
a local or wide area network (LAN or WAN). It works by encrypting data, such as a print job, sent over a network,
so anyone trying to capture it will not be able to read it.
SSL/TLS can be configured on both wired and wireless networks and will work with other forms of security such
as WPA keys and firewalls.
Related Information
•Manage Your Network Machine Securely Using SSL/TLS
•Brief History of SSL/TLS
•Benefits of Using SSL/TLS
92
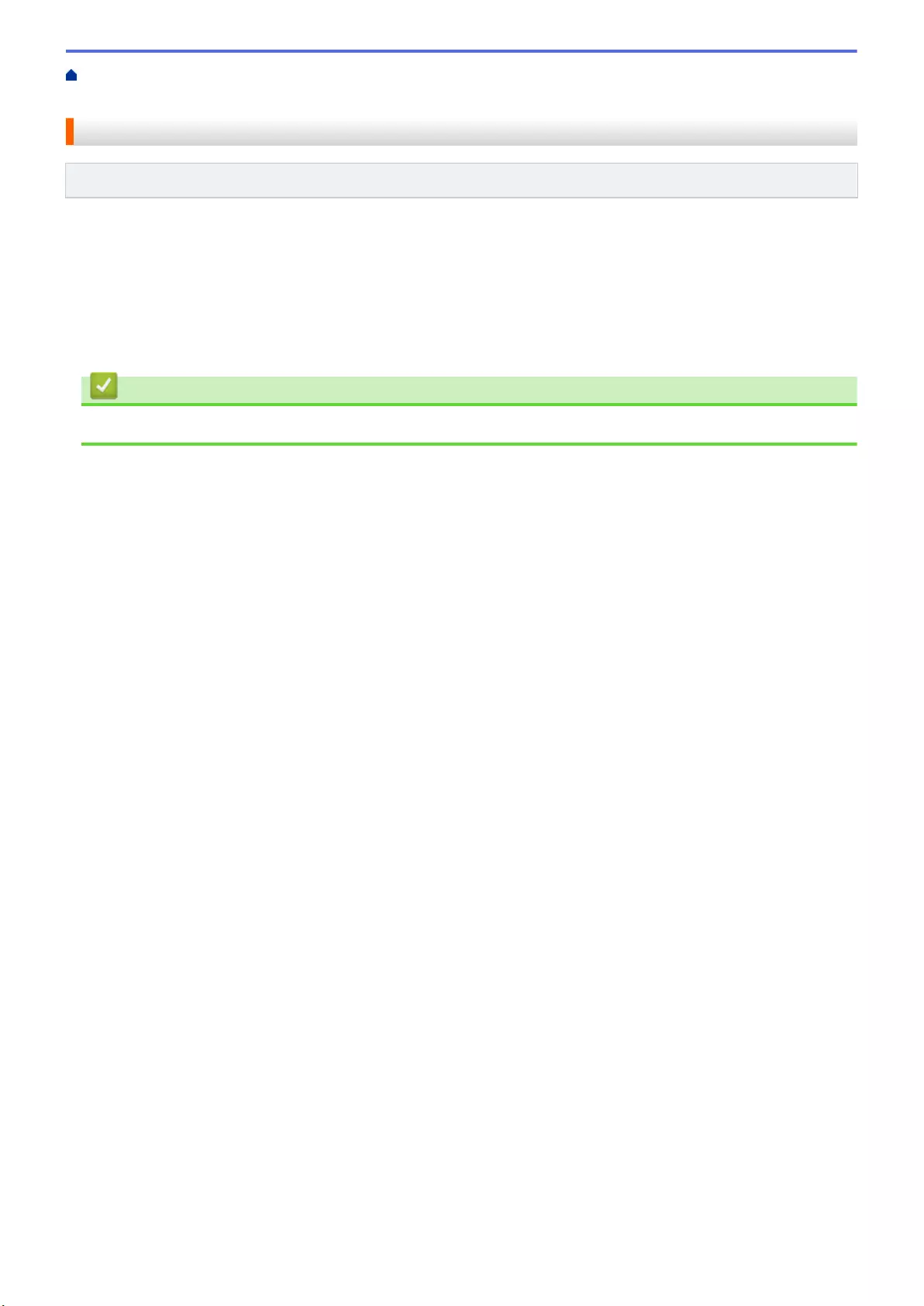
Home > Security > Network Security Features > Manage Your Network Machine Securely Using SSL/
TLS > Introduction to SSL/TLS > Brief History of SSL/TLS
Brief History of SSL/TLS
Related Models: HL-L2350DW/HL-L2357DW/HL-L2370DN/HL-L2375DW
SSL/TLS was originally created to secure web traffic information, particularly data sent between web browsers
and servers. For example, when you use Internet Explorer® for Internet Banking and you see https:// and the little
padlock icon in the web browser, you are using SSL. SSL grew to work with additional applications, such as
Telnet, printer, and FTP software, in order to become a universal solution for online security. Its original design
intentions are still being used today by many online retailers and banks to secure sensitive data, such as credit
card numbers, customer records, etc.
SSL/TLS uses extremely high levels of encryption and is trusted by banks all over the world.
Related Information
•Introduction to SSL/TLS
93
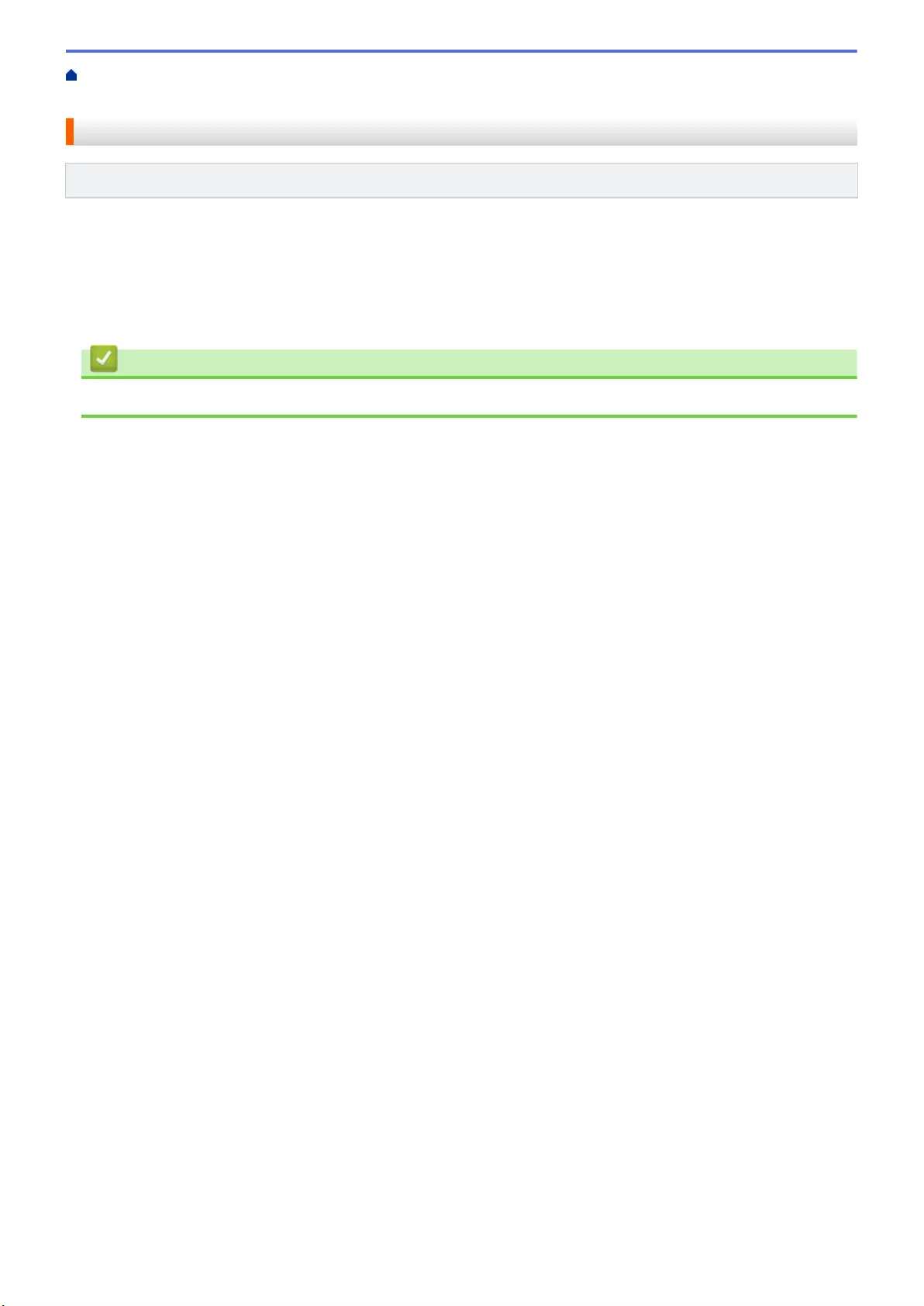
Home > Security > Network Security Features > Manage Your Network Machine Securely Using SSL/
TLS > Introduction to SSL/TLS > Benefits of Using SSL/TLS
Benefits of Using SSL/TLS
Related Models: HL-L2350DW/HL-L2357DW/HL-L2370DN/HL-L2375DW
The primary benefit of using SSL/TLS on Brother machines is to guarantee secure printing over an IP network by
restricting unauthorised users from reading data sent to the machine. SSL's key selling point is that it can be
used to print confidential data securely. For example, an HR department in a large company may be printing
wage slips on a regular basis. Without encryption, the data contained on these wages slips can be read by other
network users. However, with SSL/TLS, anyone trying to capture the data will see a confusing page of code and
not the actual wage slip.
Related Information
•Introduction to SSL/TLS
94
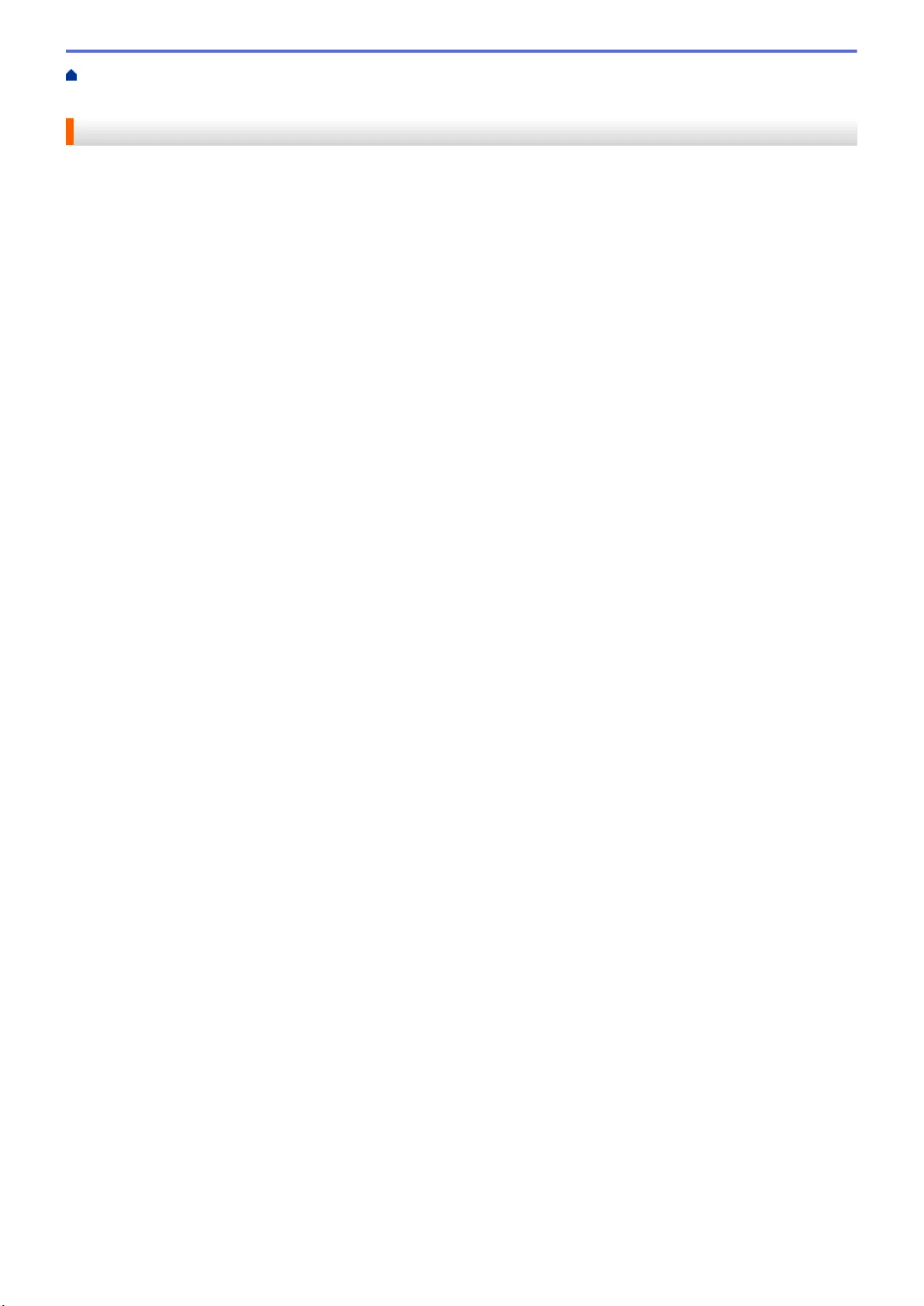
Home > Security > Network Security Features > Manage Your Network Machine Securely Using SSL/
TLS > Certificates and Web Based Management
Certificates and Web Based Management
You must configure a certificate to manage your networked Brother machine securely using SSL/TLS. You must
use Web Based Management to configure a certificate.
•Supported Security Certificate Features
•Create and Install a Certificate
•Manage Multiple Certificates
95
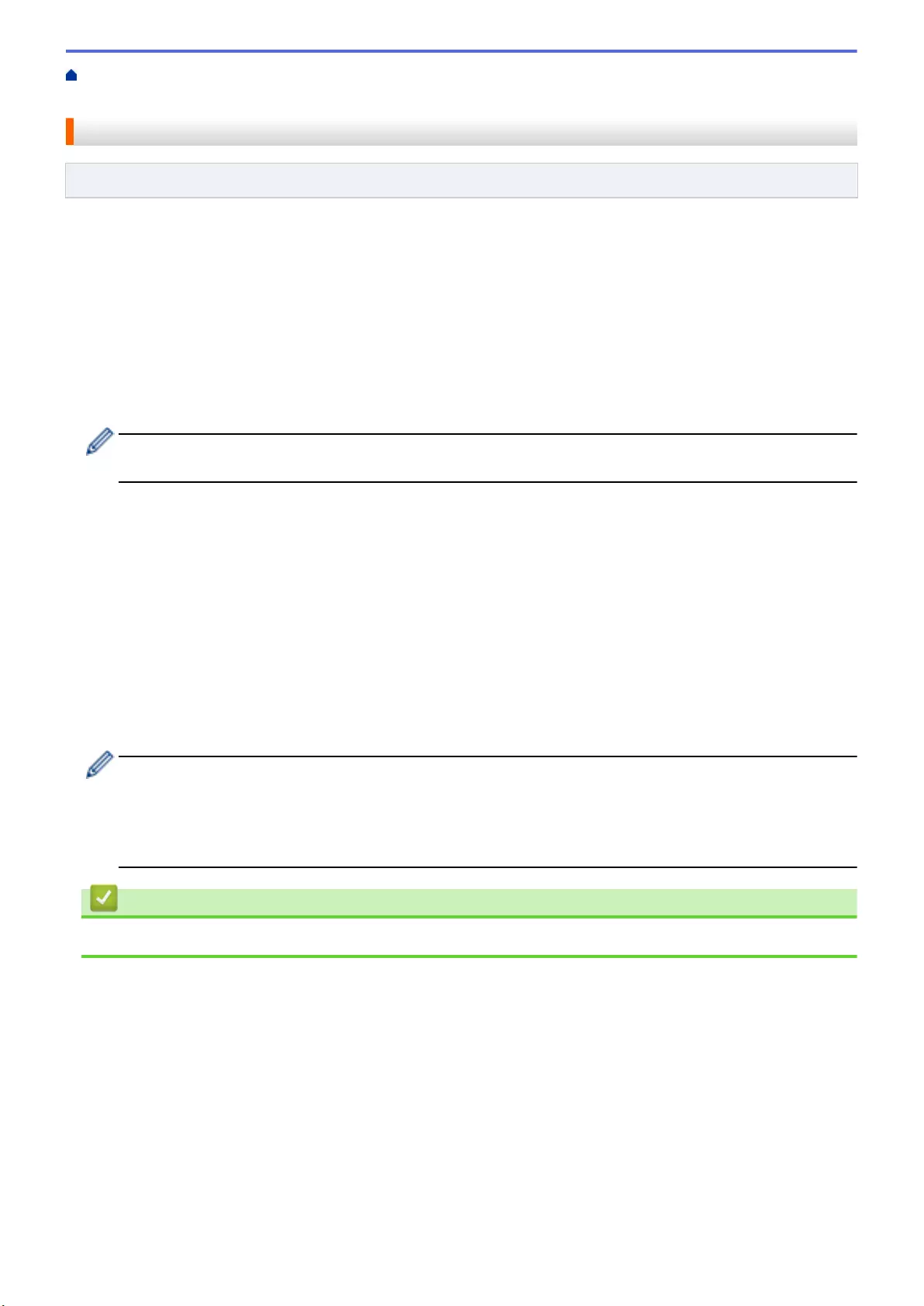
Home > Security > Network Security Features > Manage Your Network Machine Securely Using SSL/
TLS > Certificates and Web Based Management > Supported Security Certificate Features
Supported Security Certificate Features
Related Models: HL-L2350DW/HL-L2357DW/HL-L2370DN/HL-L2375DW
Your Brother machine supports the use of multiple security certificates, which allows secure management,
authentication, and communication with the machine. The following security certificate features can be used with
the machine:
• SSL/TLS communication
• SSL communication for SMTP
The Brother machine supports the following:
• Pre-installed certificate
Your machine has a pre-installed self-signed certificate. This certificate enables you to use SSL/TLS
communication without creating or installing a different certificate.
The pre-installed self-signed certificate cannot protect your communication from being compromised. We
recommend using a certificate that is issued by a trusted organisation for better security.
• Self-signed certificate
This print server issues its own certificate. Using this certificate, you can easily use the SSL/TLS
communication without creating or installing a different certificate from a CA.
• Certificate from a Certificate Authority (CA)
There are two methods for installing a certificate from a CA. If you already have a certificate from a CA or if
you want to use a certificate from an external trusted CA:
- When using a Certificate Signing Request (CSR) from this print server.
- When importing a certificate and a private key.
• Certificate Authority (CA) Certificate
To use a CA certificate that identifies the CA and owns its private key, you must import that CA certificate
from the CA before configuring the security features of the Network.
• If you are going to use SSL/TLS communication, we recommend contacting your system administrator
first.
• When you reset the print server back to its default factory settings, the certificate and the private key
that are installed will be deleted. If you want to keep the same certificate and the private key after
resetting the print server, export them before resetting, and then reinstall them.
Related Information
•Certificates and Web Based Management
96
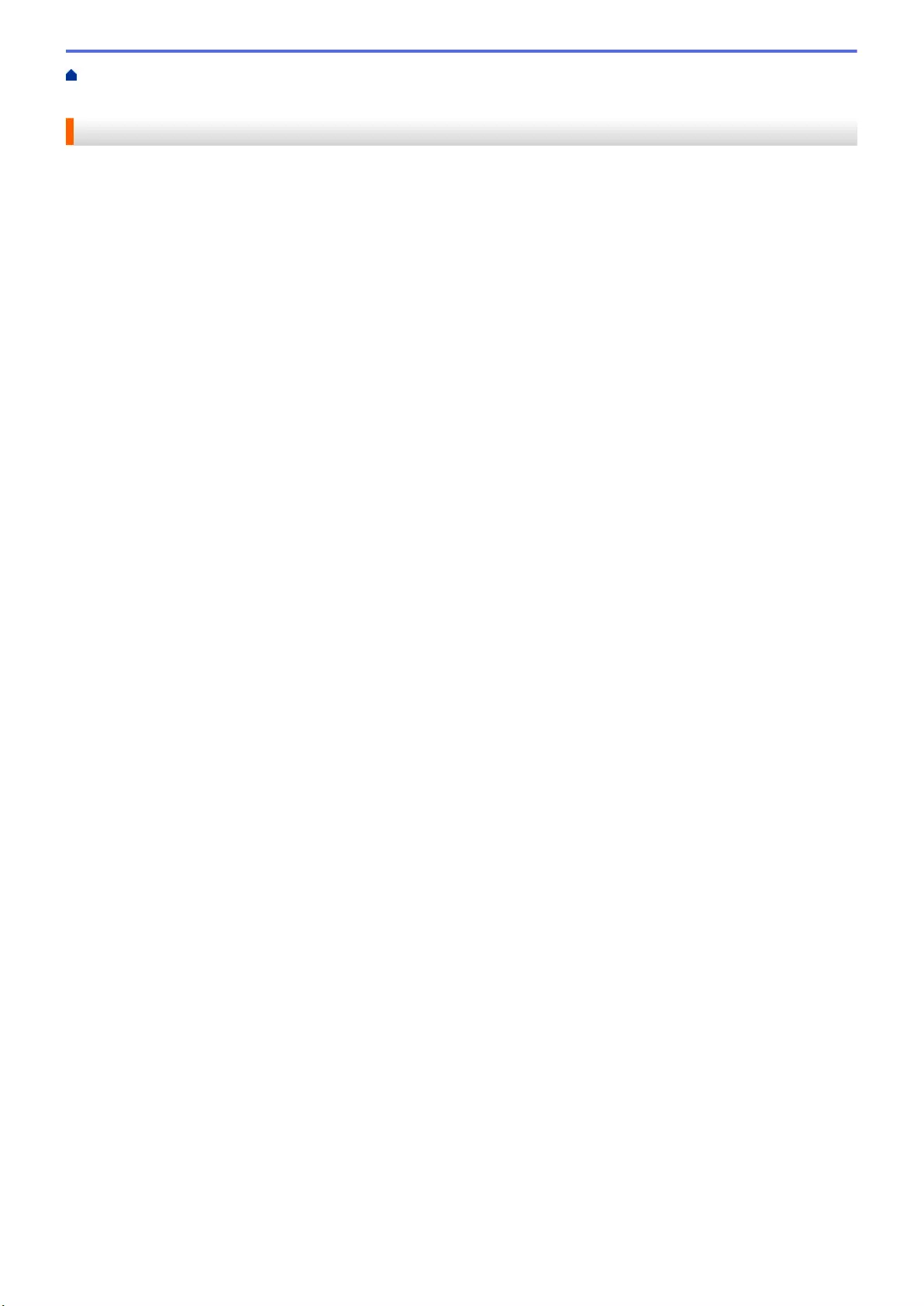
Home > Security > Network Security Features > Manage Your Network Machine Securely Using SSL/
TLS > Certificates and Web Based Management > Create and Install a Certificate
Create and Install a Certificate
•Step by Step Guide for Creating and Installing a Certificate
•Create and Install a Self-signed Certificate
•Create and Install a Certificate from a Certificate Authority (CA)
•Import and Export a CA Certificate
97
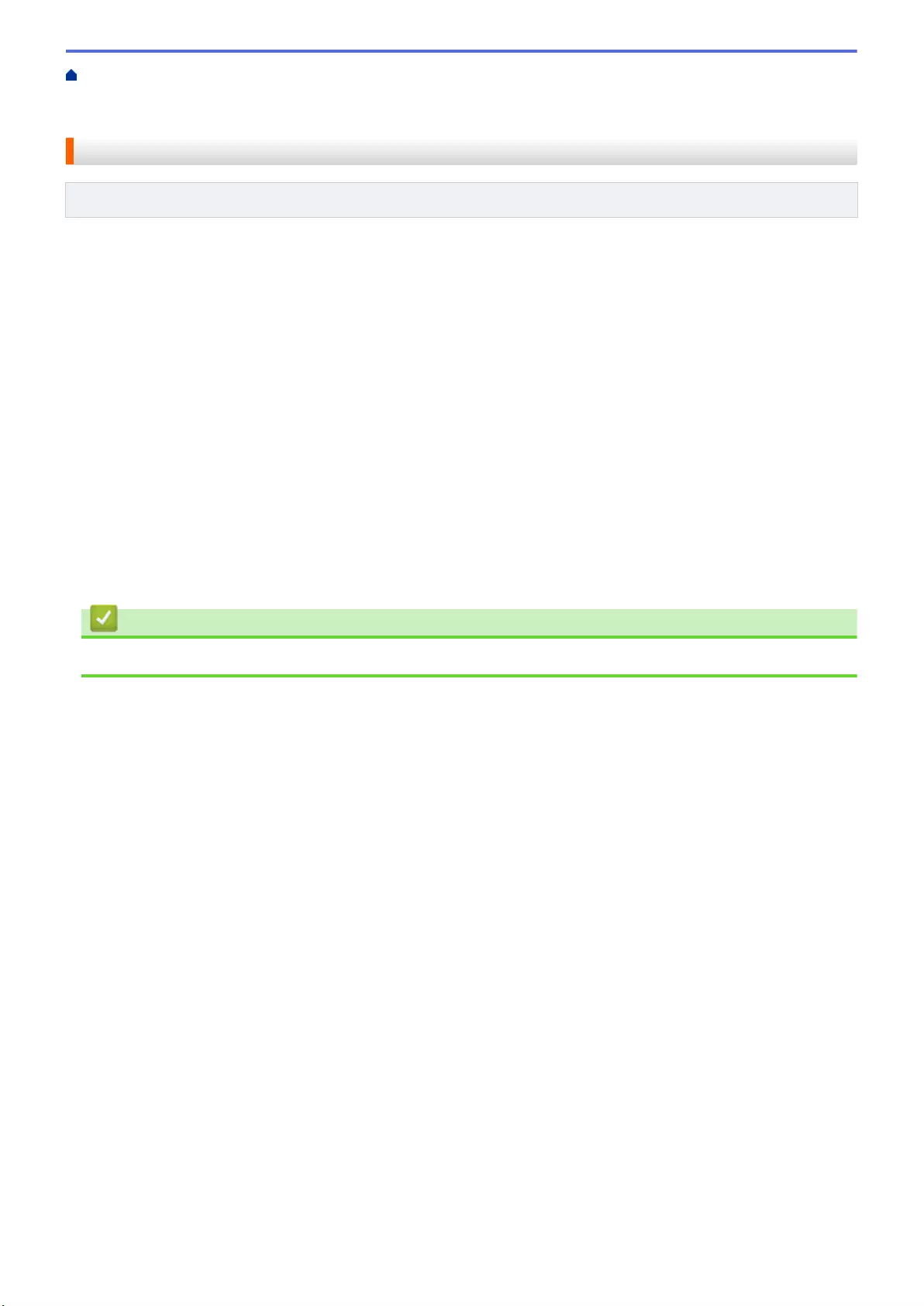
Home > Security > Network Security Features > Manage Your Network Machine Securely Using SSL/
TLS > Certificates and Web Based Management > Create and Install a Certificate > Step by Step Guide for
Creating and Installing a Certificate
Step by Step Guide for Creating and Installing a Certificate
Related Models: HL-L2350DW/HL-L2357DW/HL-L2370DN/HL-L2375DW
There are two options when choosing a security certificate: use a self-signed certificate or use a certificate from a
Certificate Authority (CA).
These are a brief summary of the actions required, based on the option you choose.
Option 1
Self-Signed Certificate
1. Create a self-signed certificate using Web Based Management.
2. Install the self-signed certificate on your computer.
Option 2
Certificate from a CA
1. Create a Certificate Signing Request (CSR) using Web Based Management.
2. Install the certificate issued by the CA on your Brother machine using Web Based Management.
3. Install the certificate on your computer.
Related Information
•Create and Install a Certificate
98
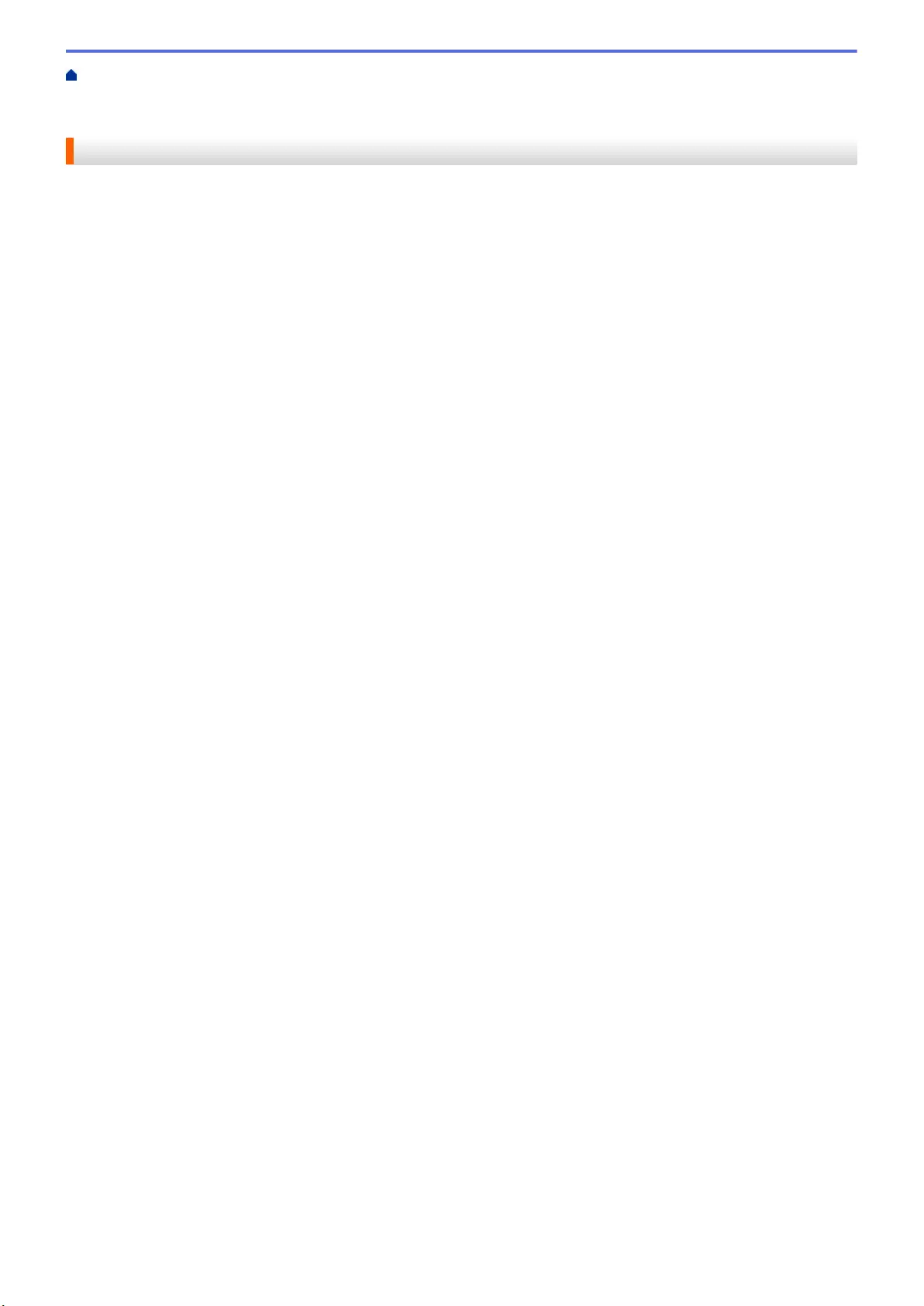
Home > Security > Network Security Features > Manage Your Network Machine Securely Using SSL/
TLS > Certificates and Web Based Management > Create and Install a Certificate > Create and Install a Self-
signed Certificate
Create and Install a Self-signed Certificate
•Create a Self-signed Certificate
•Install the Self-signed Certificate for Windows® users with Administrator Rights
•Import and Export the Self-signed Certificate on your Brother Machine
99
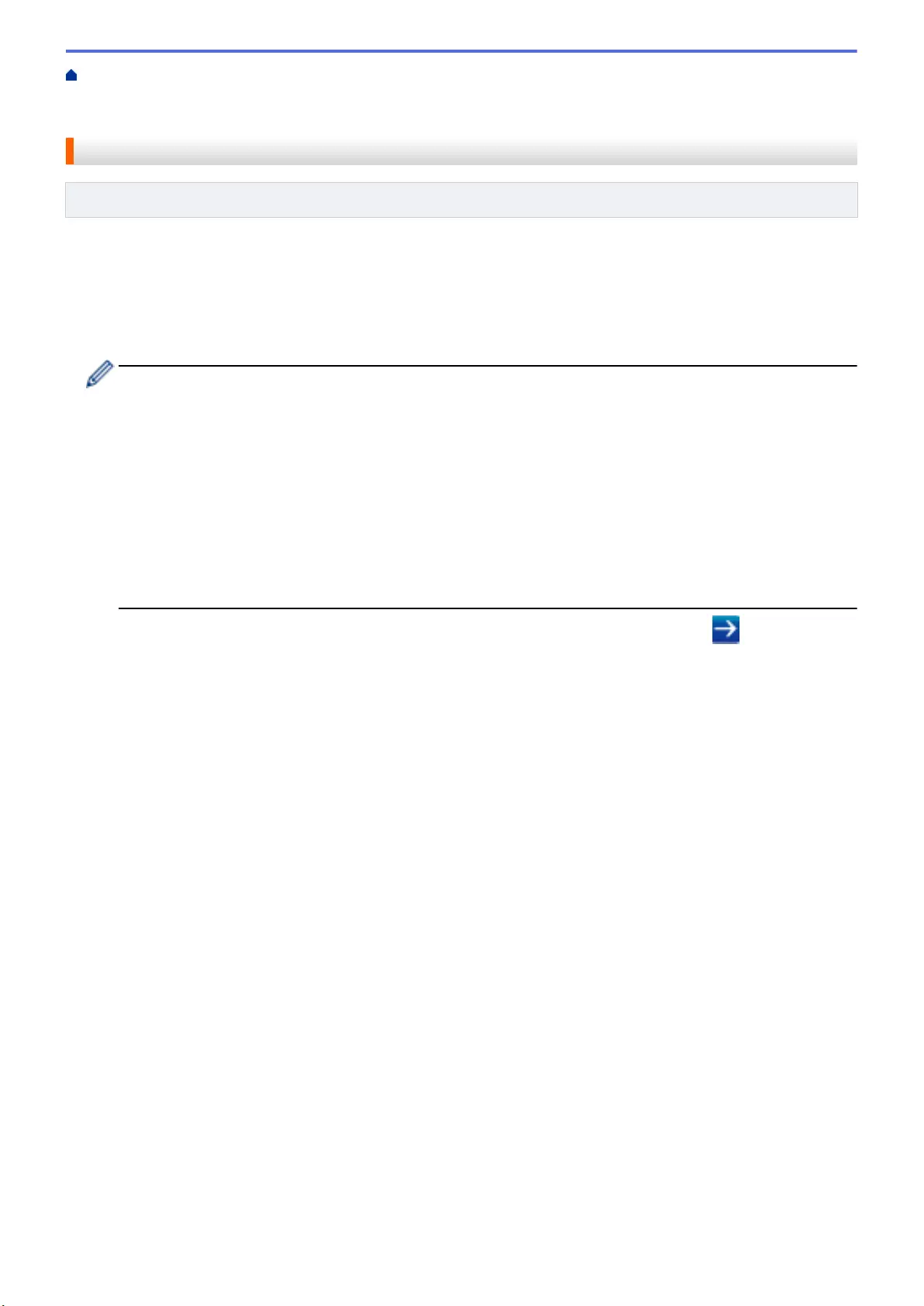
Home > Security > Network Security Features > Manage Your Network Machine Securely Using SSL/
TLS > Certificates and Web Based Management > Create and Install a Certificate > Create and Install a Self-
signed Certificate > Create a Self-signed Certificate
Create a Self-signed Certificate
Related Models: HL-L2350DW/HL-L2357DW/HL-L2370DN/HL-L2375DW
1. Start your web browser.
2. Type "http://machine's IP address" in your browser's address bar (where "machine's IP address" is the
machine's IP address).
For example:
http://192.168.1.2
• If you are using a Domain Name System or enable a NetBIOS name, you can type another name, such
as "SharedPrinter" instead of the IP address.
- For example:
http://SharedPrinter
If you enable a NetBIOS name, you can also use the node name.
- For example:
http://brnxxxxxxxxxxxx
The NetBIOS name can be found in the Network Configuration Report.
• For Mac, access Web Based Management by clicking the machine's icon on the Status Monitor
screen.
3. No password is required by default. Type a password if you have set one, and then click .
4. Click the Network tab.
5. Click the Security tab.
6. Click Certificate.
7. Click Create Self-Signed Certificate.
8. Enter a Common Name and a Valid Date.
• The length of the Common Name is less than 64 bytes. Enter an identifier, such as an IP address, node
name, or domain name to use when accessing this machine through SSL/TLS communication. The node
name is displayed by default.
• A warning will appear if you use the IPPS or HTTPS protocol and enter a different name in the URL than
the Common Name that was used for the self-signed certificate.
9. Select your setting from the Public Key Algorithm drop-down list. The default setting is RSA(2048bit).
10. Select your setting from the Digest Algorithm drop-down list. The default setting is SHA256.
11. Click Submit.
12. Click Network.
13. Click Protocol.
14. Click HTTP Server Settings.
15. Select the certificate you want to configure from the Select the Certificate drop-down list.
16. Click Submit.
The following screen appears.
100
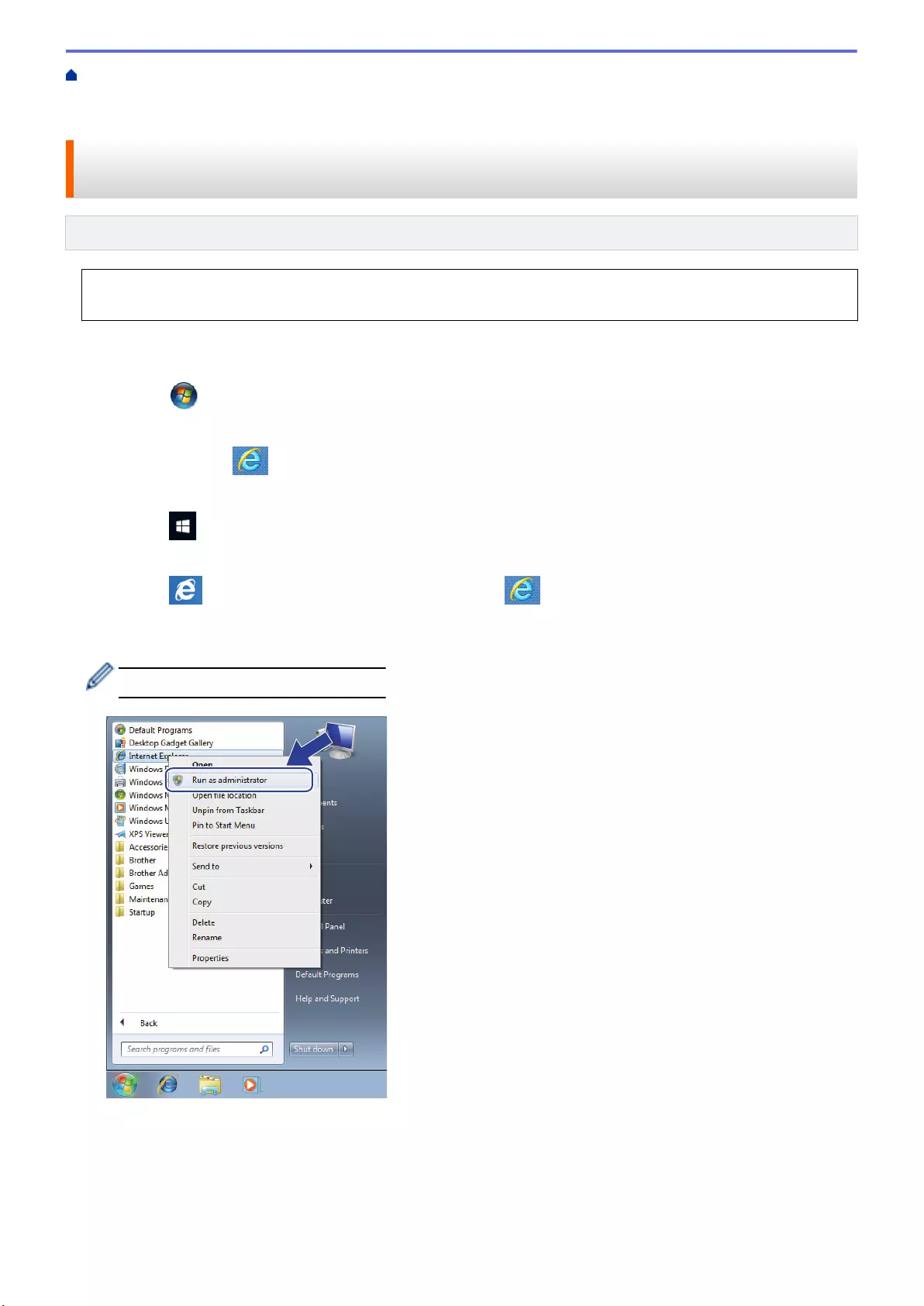
Home > Security > Network Security Features > Manage Your Network Machine Securely Using SSL/
TLS > Certificates and Web Based Management > Create and Install a Certificate > Create and Install a Self-
signed Certificate > Install the Self-signed Certificate for Windows® users with Administrator Rights
Install the Self-signed Certificate for Windows® users with
Administrator Rights
Related Models: HL-L2350DW/HL-L2357DW/HL-L2370DN/HL-L2375DW
The following steps are for Microsoft® Internet Explorer®. If you use another web browser, consult the
documentation for your web browser to get help with installing certificates.
1. Do one of the following:
• (Windows® 7 and Windows Server® 2008)
Click (Start) > All Programs.
• (Windows® 8 )
Right-click the (Internet Explorer) icon on the taskbar.
• (Windows® 10 and Windows Server® 2016)
Click > Windows Accessories.
• (Windows Server® 2012 and Windows Server® 2012 R2)
Click (Internet Explorer), and then right-click the (Internet Explorer) icon that appears on the
taskbar.
2. Right-click Internet Explorer, and then click Run as administrator.
If the More option appears, click More.
If the User Account Control screen appears, click Yes.
3. Type "https://machine's IP address" in your browser's address bar to access your machine (where "machine's
IP address" is the machine's IP address or the node name that you assigned for the certificate).
102
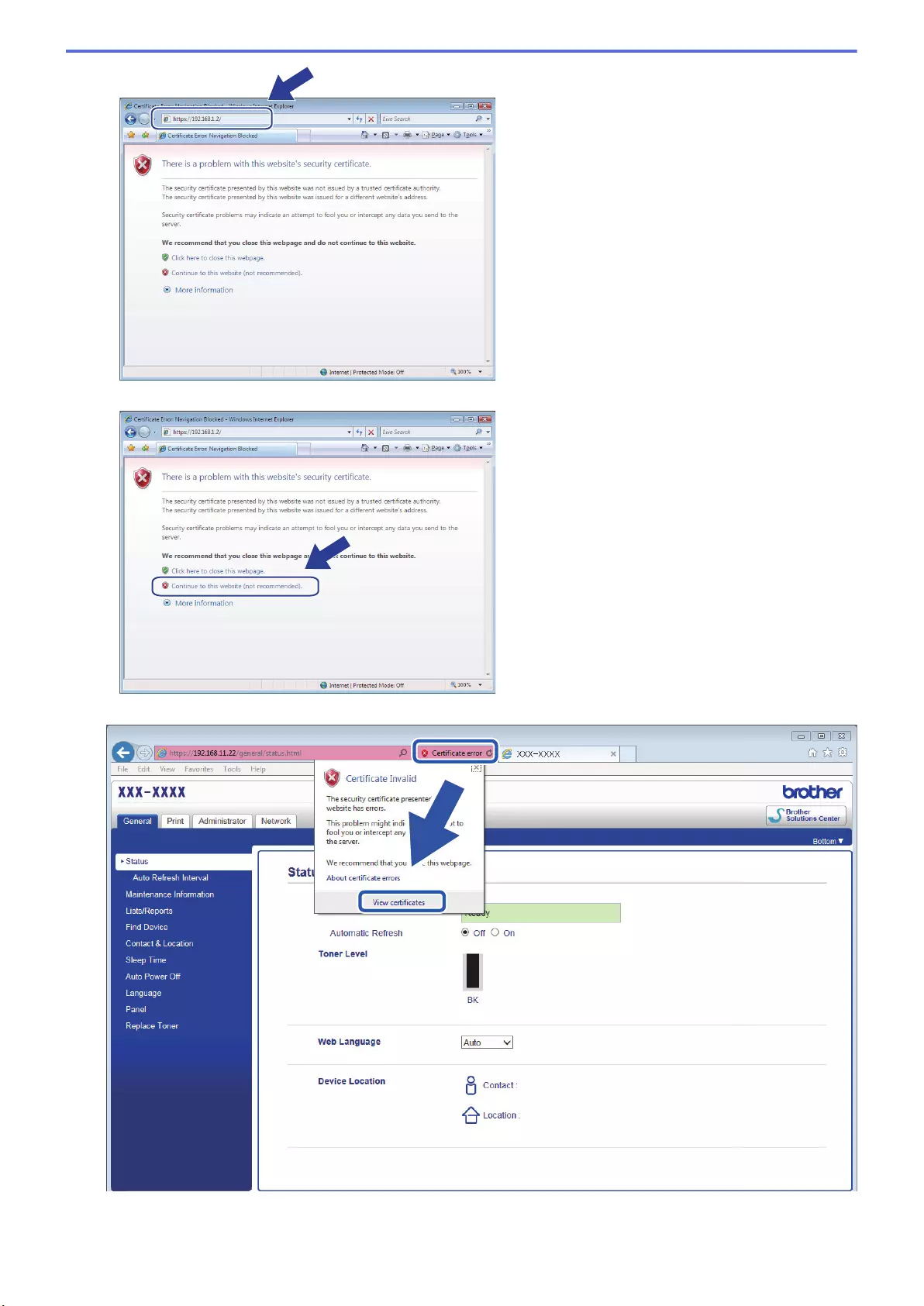
4. Click Continue to this website (not recommended).
5. Click Certificate error, and then click View certificates.
6. Click Install Certificate....
103
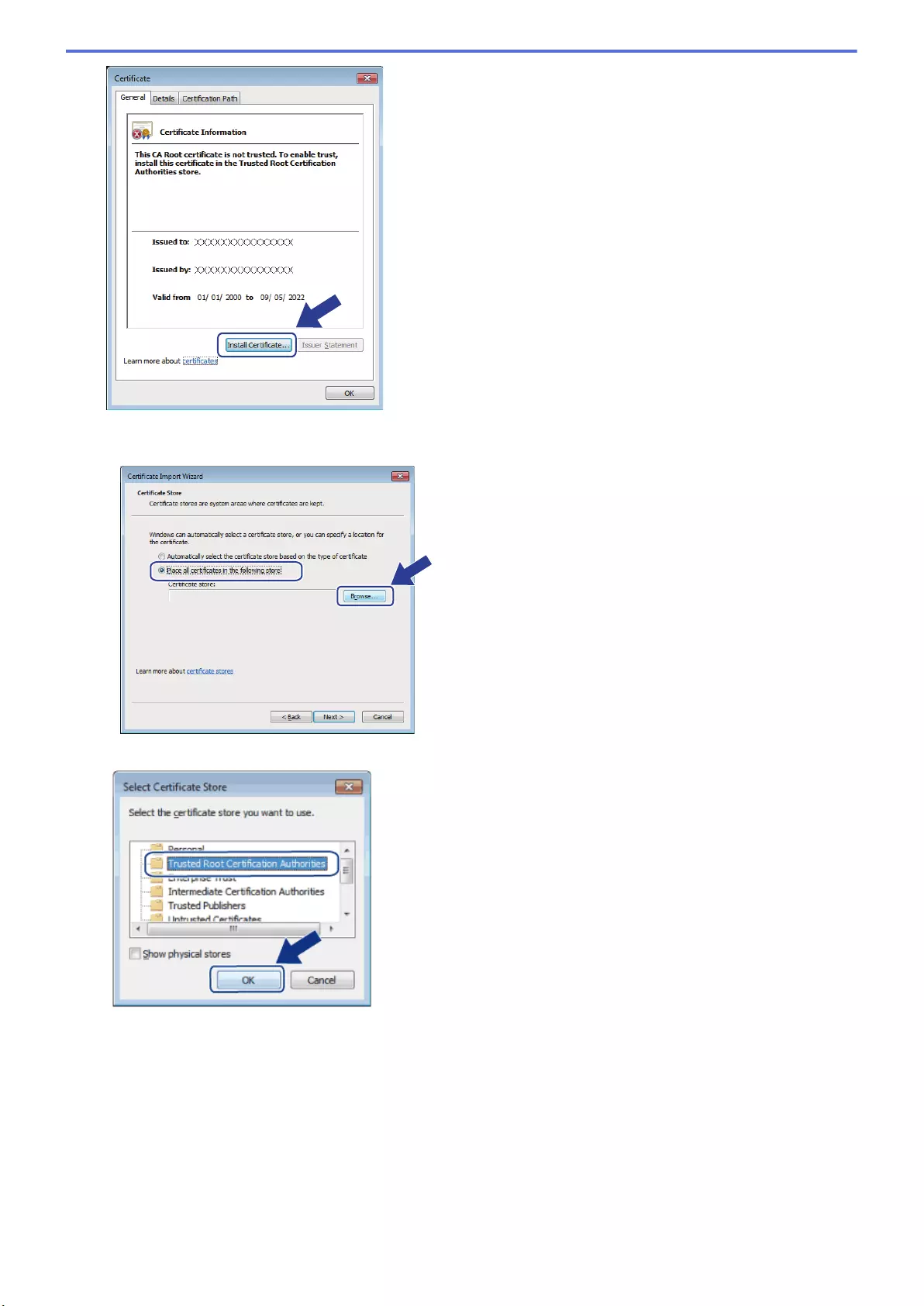
7. When the Certificate Import Wizard appears, click Next.
8. Select Place all certificates in the following store, and then click Browse....
9. Select Trusted Root Certification Authorities, and then click OK.
10. Click Next.
104
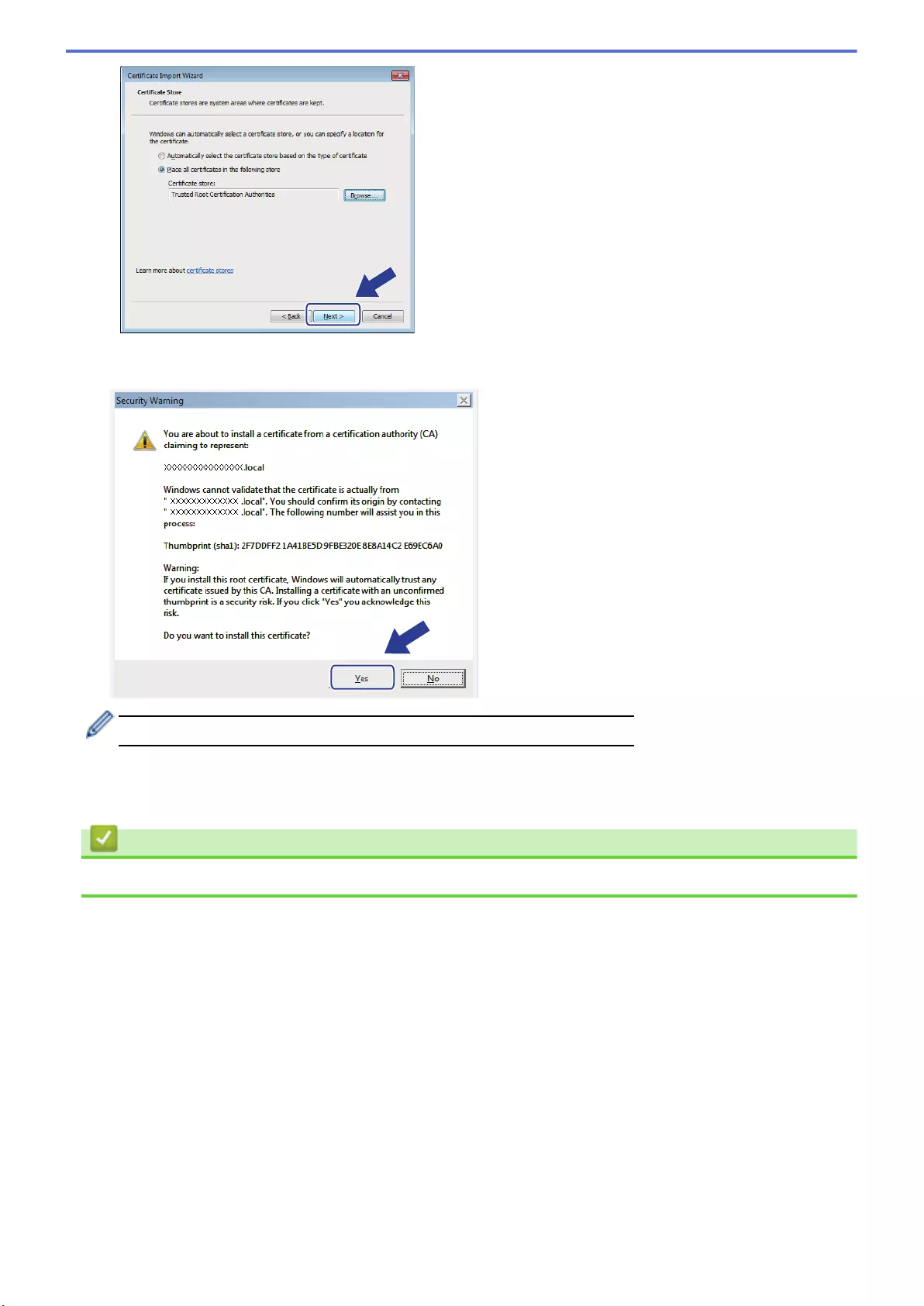
11. Click Finish.
12. Click Yes, if the fingerprint (thumbprint) is correct.
The fingerprint (thumbprint) is printed on the Network Configuration Report.
13. Click OK.
The self-signed certificate is now installed on your computer, and SSL/TLS communication is available.
Related Information
•Create and Install a Self-signed Certificate
105
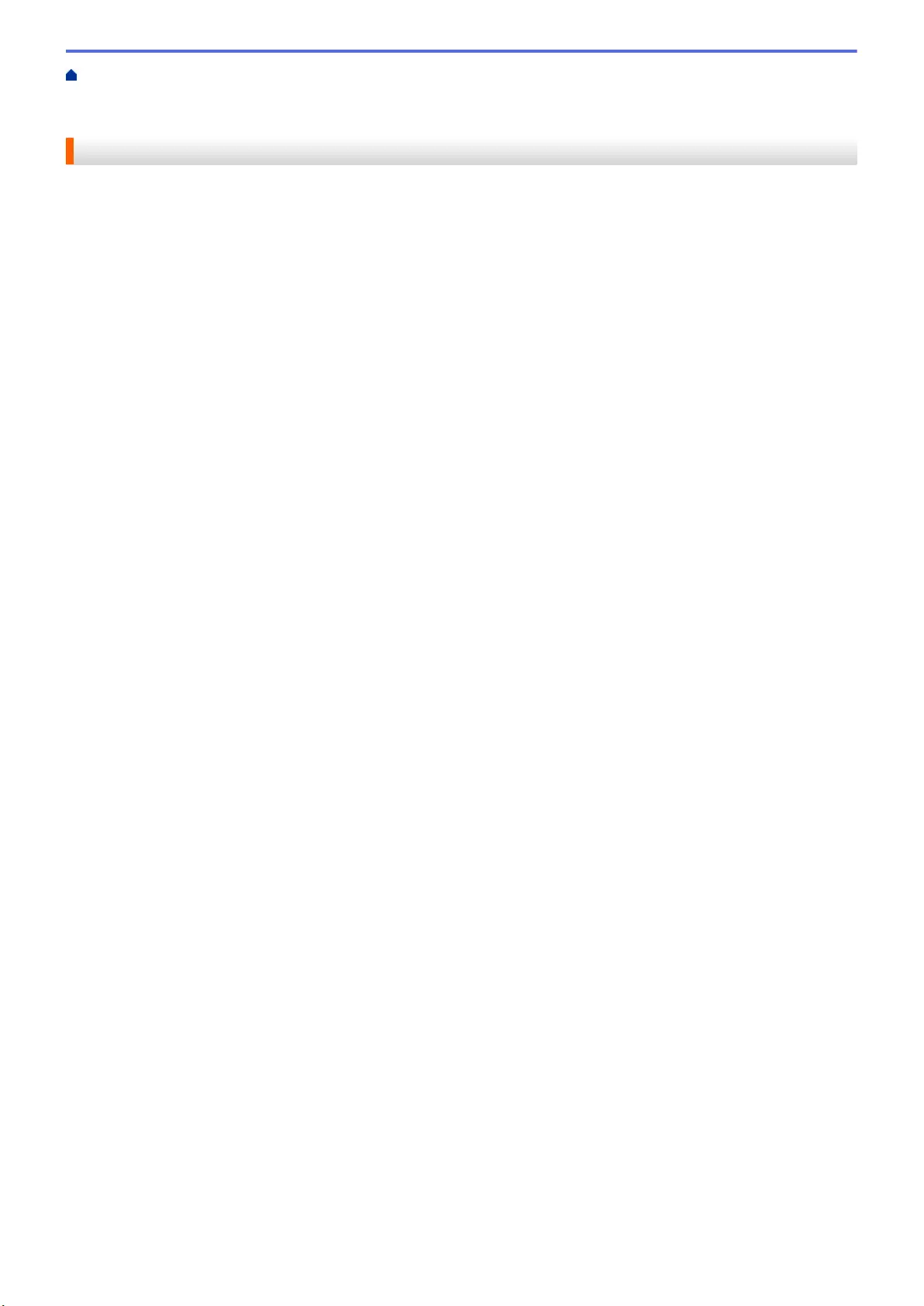
Home > Security > Network Security Features > Manage Your Network Machine Securely Using SSL/
TLS > Certificates and Web Based Management > Create and Install a Certificate > Create and Install a Self-
signed Certificate > Import and Export the Self-signed Certificate on your Brother Machine
Import and Export the Self-signed Certificate on your Brother Machine
You can store the self-signed certificates on your Brother machine and manage them by importing and exporting.
•Import the Self-signed Certificate
•Export the Self-signed Certificate
106
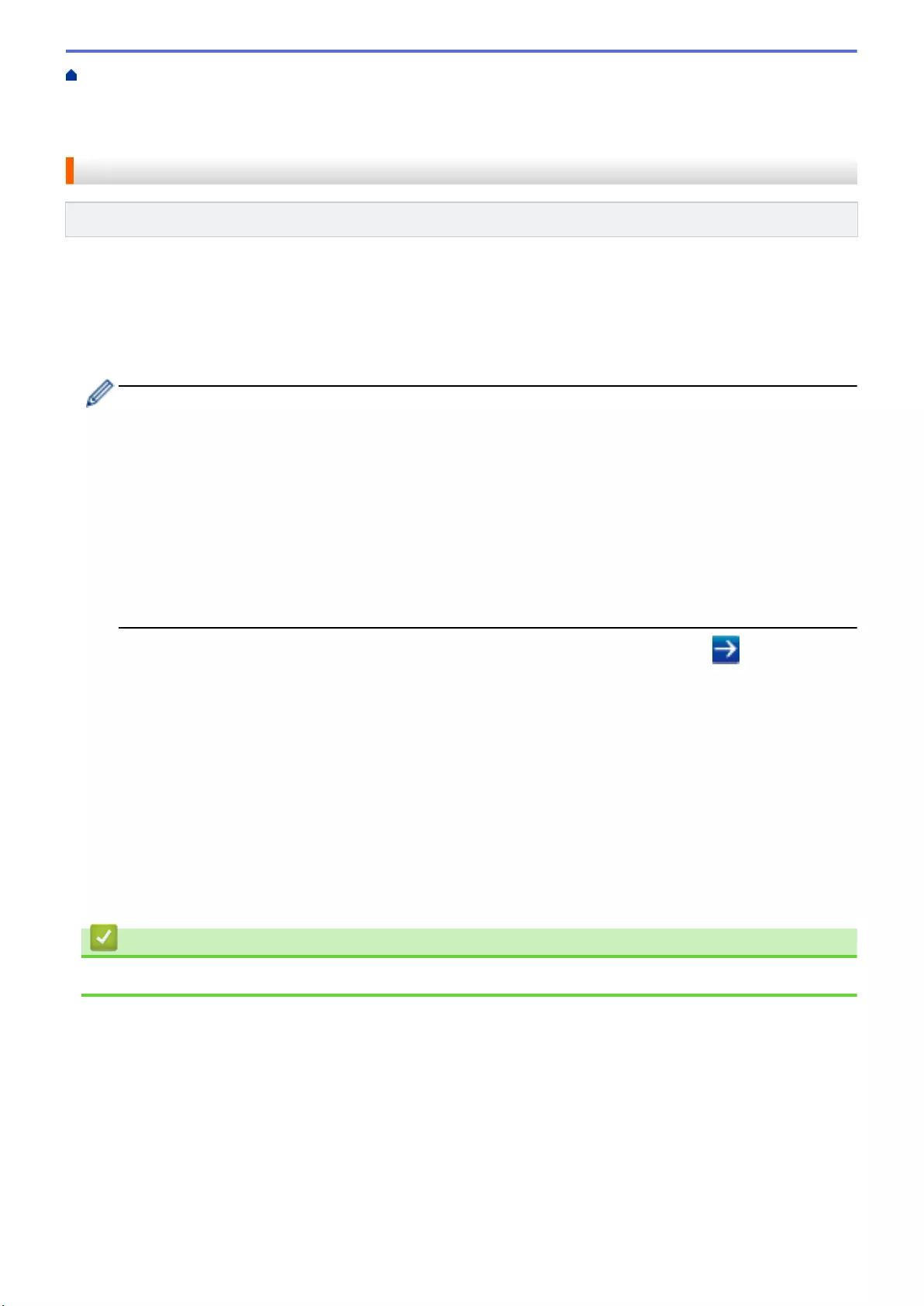
Home > Security > Network Security Features > Manage Your Network Machine Securely Using SSL/
TLS > Certificates and Web Based Management > Create and Install a Certificate > Create and Install a Self-
signed Certificate > Import and Export the Self-signed Certificate on your Brother Machine > Import the Self-
signed Certificate
Import the Self-signed Certificate
Related Models: HL-L2350DW/HL-L2357DW/HL-L2370DN/HL-L2375DW
1. Start your web browser.
2. Type "http://machine's IP address" in your browser's address bar (where "machine's IP address" is the
machine's IP address).
For example:
http://192.168.1.2
• If you are using a Domain Name System or enable a NetBIOS name, you can type another name, such
as "SharedPrinter" instead of the IP address.
- For example:
http://SharedPrinter
If you enable a NetBIOS name, you can also use the node name.
- For example:
http://brnxxxxxxxxxxxx
The NetBIOS name can be found in the Network Configuration Report.
• For Mac, access Web Based Management by clicking the machine's icon on the Status Monitor
screen.
3. No password is required by default. Type a password if you have set one, and then click .
4. Click the Network tab.
5. Click the Security tab.
6. Click Certificate.
7. Click Import Certificate and Private Key.
8. Browse to the file you want to import.
9. Type the password if the file is encrypted, and then click Submit.
The self-signed certificate is imported to your machine.
To use SSL/TLS communication, the self-signed certificate must also be installed on your computer. Contact your
network administrator.
Related Information
•Import and Export the Self-signed Certificate on your Brother Machine
107
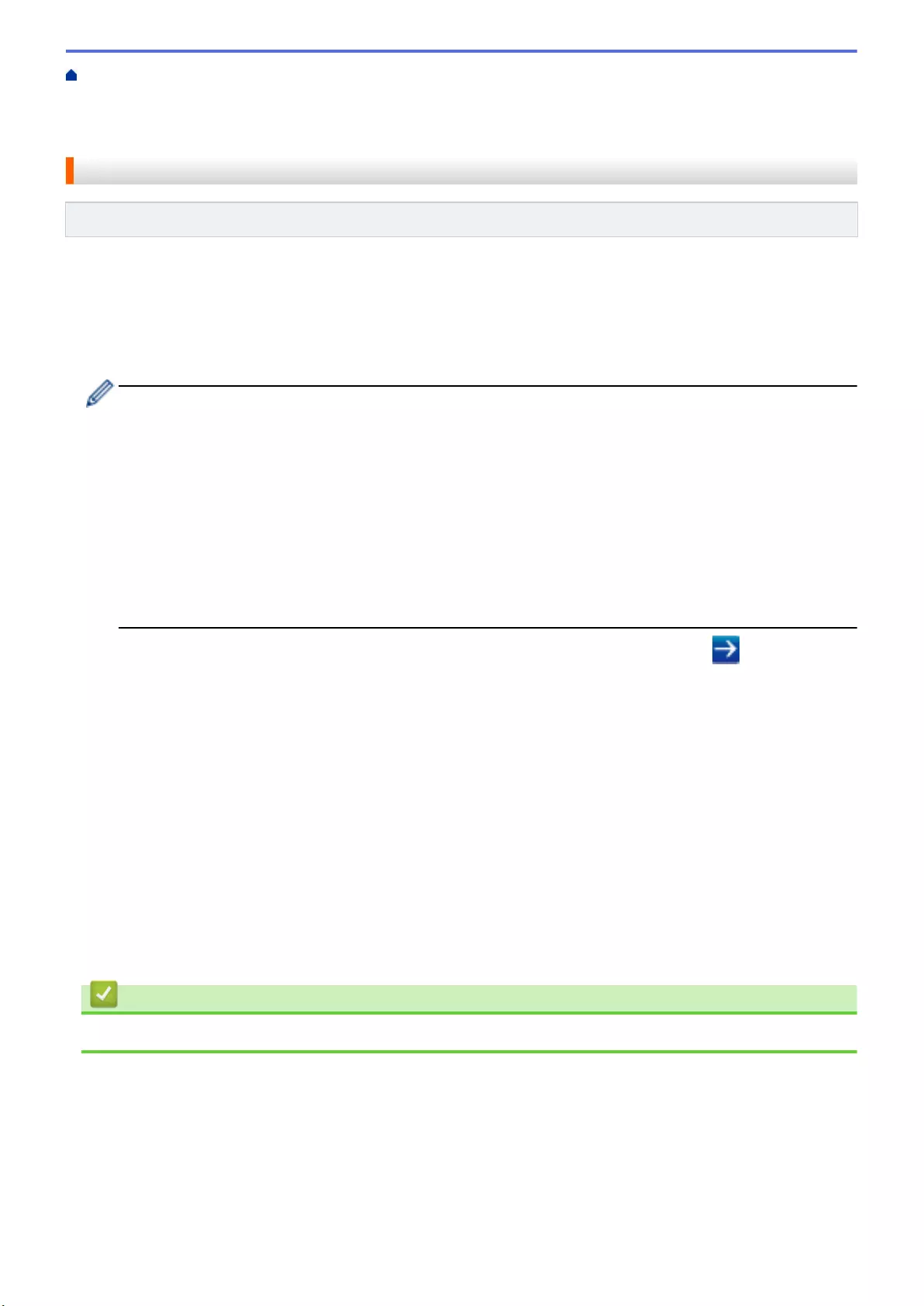
Home > Security > Network Security Features > Manage Your Network Machine Securely Using SSL/
TLS > Certificates and Web Based Management > Create and Install a Certificate > Create and Install a Self-
signed Certificate > Import and Export the Self-signed Certificate on your Brother Machine > Export the Self-
signed Certificate
Export the Self-signed Certificate
Related Models: HL-L2350DW/HL-L2357DW/HL-L2370DN/HL-L2375DW
1. Start your web browser.
2. Type "http://machine's IP address" in your browser's address bar (where "machine's IP address" is the
machine's IP address).
For example:
http://192.168.1.2
• If you are using a Domain Name System or enable a NetBIOS name, you can type another name, such
as "SharedPrinter" instead of the IP address.
- For example:
http://SharedPrinter
If you enable a NetBIOS name, you can also use the node name.
- For example:
http://brnxxxxxxxxxxxx
The NetBIOS name can be found in the Network Configuration Report.
• For Mac, access Web Based Management by clicking the machine's icon on the Status Monitor
screen.
3. No password is required by default. Type a password if you have set one, and then click .
4. Click the Network tab.
5. Click the Security tab.
6. Click Certificate.
7. Click Export shown with Certificate List.
8. If you want to encrypt the file, type a password in the Enter password field.
If the Enter password field is blank, your output file will not be encrypted.
9. Type the password again in the Retype password field, and then click Submit.
10. Click Save.
11. Specify the location where you want to save the file.
The self-signed certificate is exported to your computer.
You can also import the self-signed certificate to your computer.
Related Information
•Import and Export the Self-signed Certificate on your Brother Machine
108
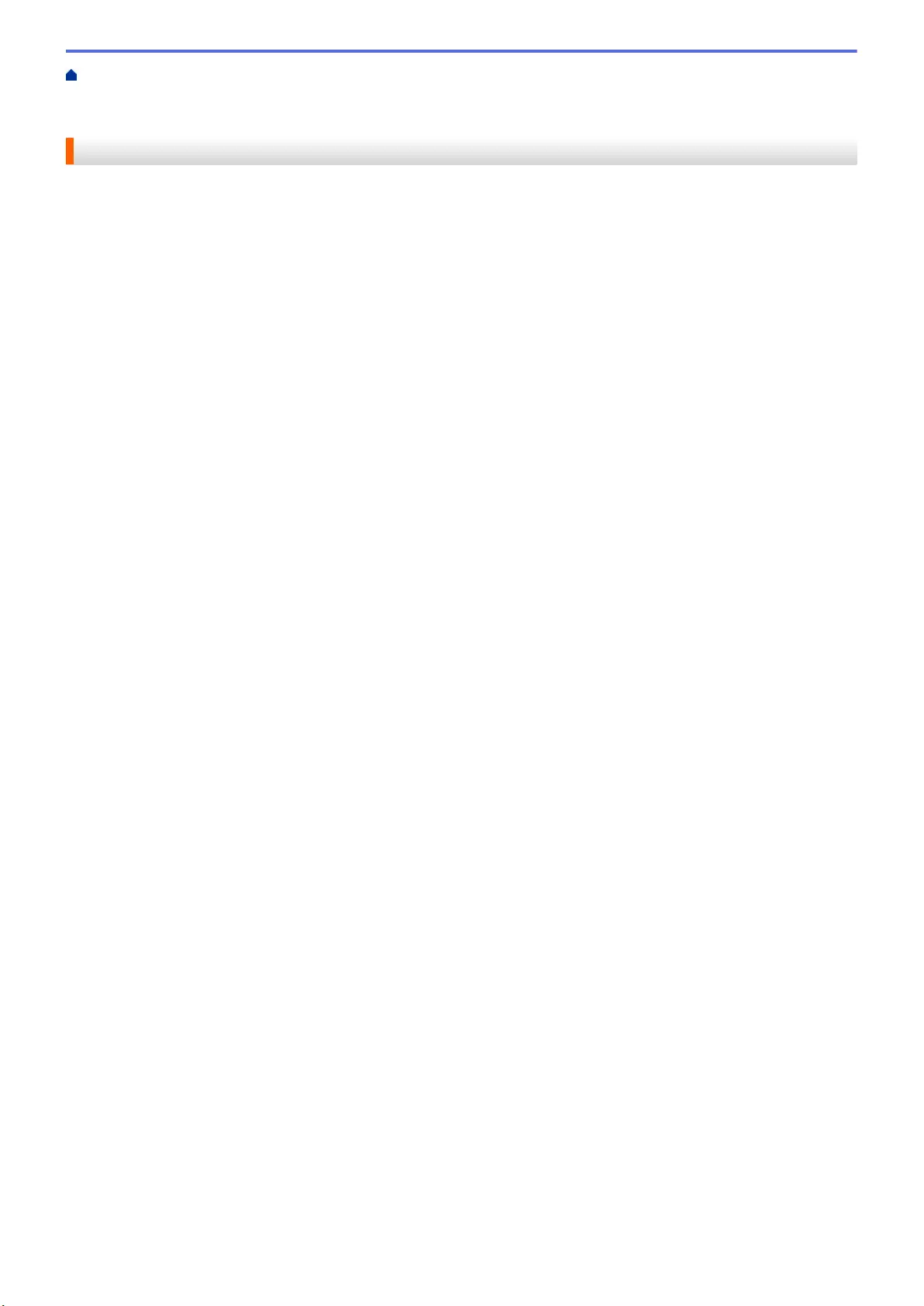
Home > Security > Network Security Features > Manage Your Network Machine Securely Using SSL/
TLS > Certificates and Web Based Management > Create and Install a Certificate > Create and Install a
Certificate from a Certificate Authority (CA)
Create and Install a Certificate from a Certificate Authority (CA)
If you already have a certificate from an external trusted CA, you can store the certificate and private key on the
machine and manage them by importing and exporting. If you do not have a certificate from an external trusted
CA, create a Certificate Signing Request (CSR), send it to a CA for authentication, and install the returned
certificate on your machine.
•Create a Certificate Signing Request (CSR)
•Install a Certificate on Your Brother Machine
•Import and Export the Certificate and Private Key
109
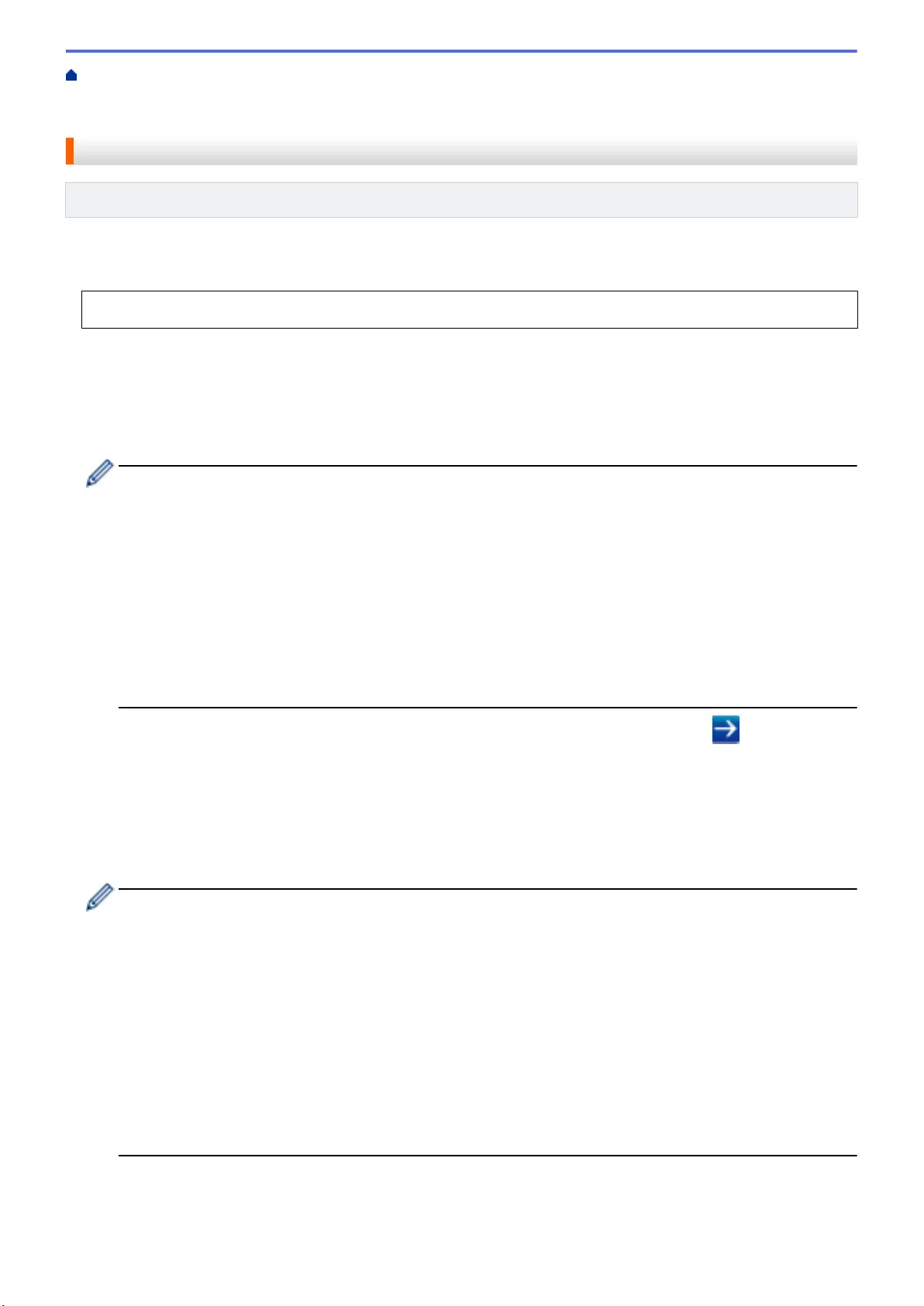
Home > Security > Network Security Features > Manage Your Network Machine Securely Using SSL/
TLS > Certificates and Web Based Management > Create and Install a Certificate > Create and Install a
Certificate from a Certificate Authority (CA) > Create a Certificate Signing Request (CSR)
Create a Certificate Signing Request (CSR)
Related Models: HL-L2350DW/HL-L2357DW/HL-L2370DN/HL-L2375DW
A Certificate Signing Request (CSR) is a request sent to a Certificate Authority (CA) to authenticate the
credentials contained within the certificate.
We recommend installing a Root Certificate from the CA on your computer before creating the CSR.
1. Start your web browser.
2. Type "http://machine's IP address" in your browser's address bar (where "machine's IP address" is the
machine's IP address).
For example:
http://192.168.1.2
• If you are using a Domain Name System or enable a NetBIOS name, you can type another name, such
as "SharedPrinter" instead of the IP address.
- For example:
http://SharedPrinter
If you enable a NetBIOS name, you can also use the node name.
- For example:
http://brnxxxxxxxxxxxx
The NetBIOS name can be found in the Network Configuration Report.
• For Mac, access Web Based Management by clicking the machine's icon on the Status Monitor
screen.
3. No password is required by default. Type a password if you have set one, and then click .
4. Click the Network tab.
5. Click the Security tab.
6. Click Certificate.
7. Click Create CSR.
8. Type a Common Name (required) and add other information about your Organization (optional).
• Your company details are required so that a CA can confirm your identity and verify it to the outside
world.
• The length of the Common Name must be less than 64 bytes. Enter an identifier, such as an IP
address, node name, or domain name to use when accessing this printer through SSL/TLS
communication. The node name is displayed by default. The Common Name is required.
• A warning will appear if you type a different name in the URL than the Common Name that was used for
the certificate.
• The length of the Organization, the Organization Unit, the City/Locality and the State/Province must
be less than 64 bytes.
• The Country/Region should be a two character ISO 3166 country code.
• If you are configuring an X.509v3 certificate extension, select the Configure extended partition check
box, and then select Auto (Register IPv4) or Manual.
9. Select your setting from the Public Key Algorithm drop-down list. The default setting is RSA(2048bit).
10. Select your setting from the Digest Algorithm drop-down list. The default setting is SHA256.
11. Click Submit.
110
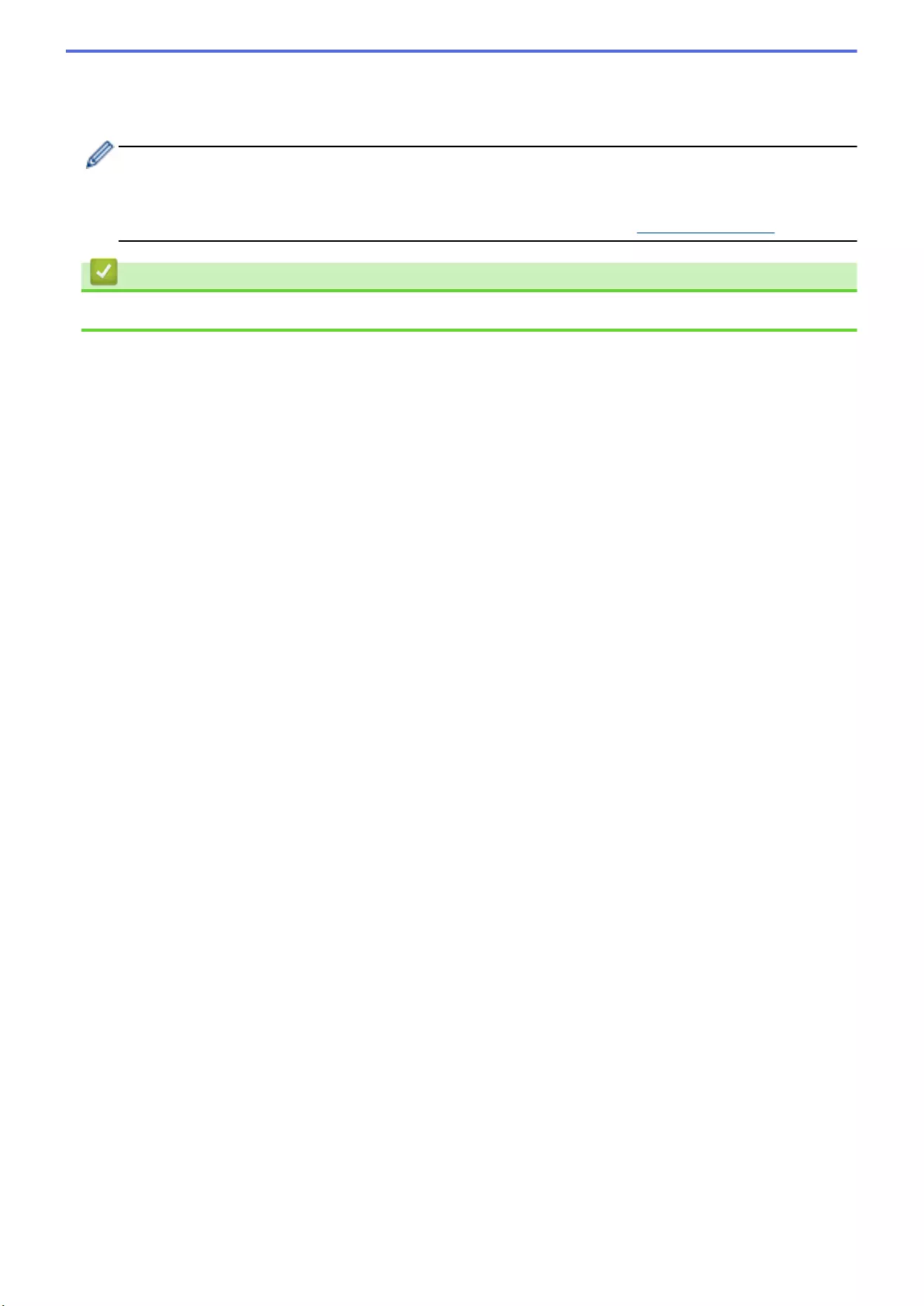
The CSR appears on your screen. Save the CSR as a file or copy and paste it into an online CSR form
offered by a Certificate Authority.
12. Click Save.
• Follow your CA's policy regarding the method to send a CSR to your CA.
• If you are using the Enterprise root CA of Windows Server® 2008/2012/2012 R2/2016, we recommend
using the Web Server for the certificate template to securely create the Client Certificate. For more
information, go to your model's page on the Brother Solutions Center at support.brother.com.
Related Information
•Create and Install a Certificate from a Certificate Authority (CA)
111
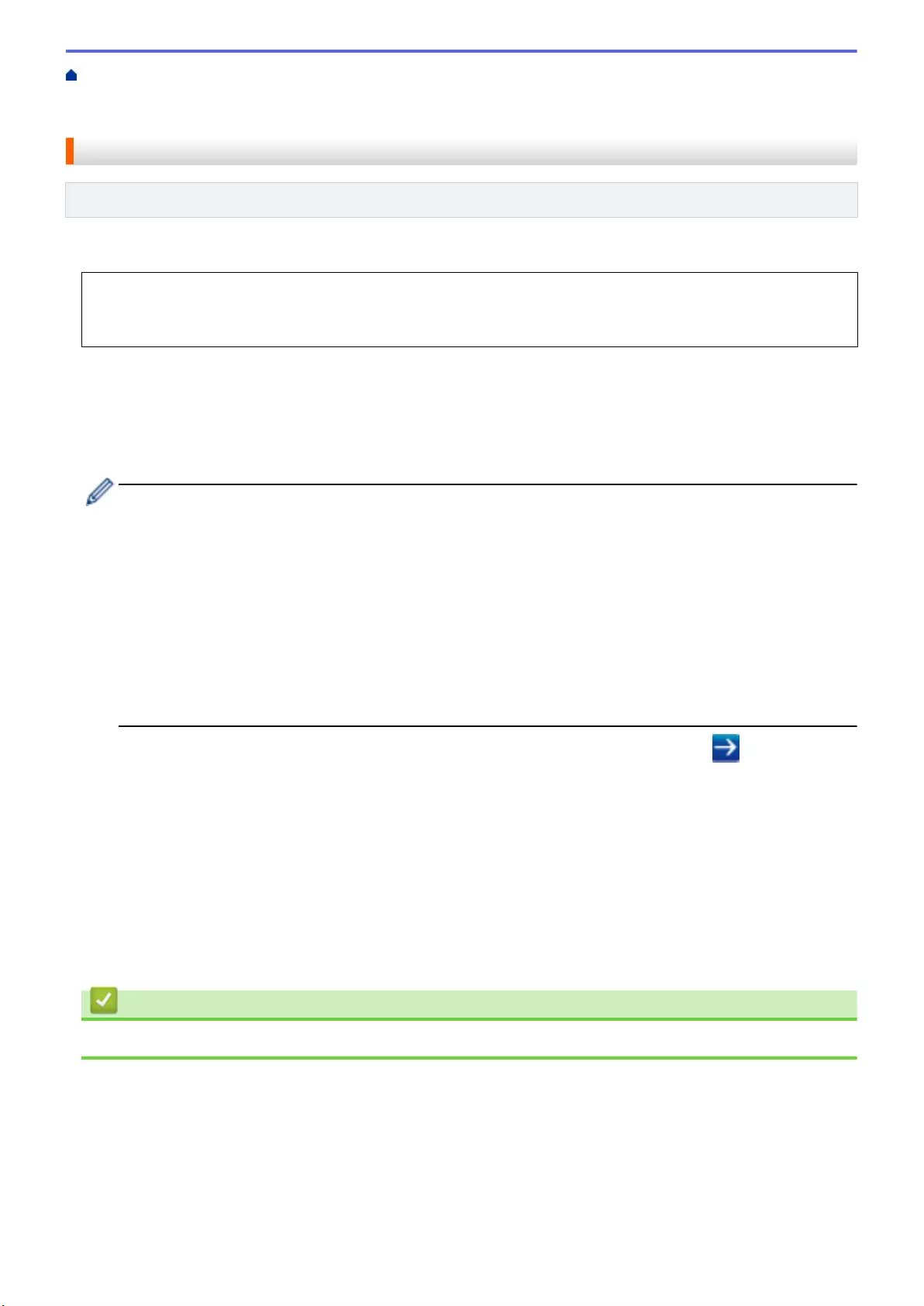
Home > Security > Network Security Features > Manage Your Network Machine Securely Using SSL/
TLS > Certificates and Web Based Management > Create and Install a Certificate > Create and Install a
Certificate from a Certificate Authority (CA) > Install a Certificate on Your Brother Machine
Install a Certificate on Your Brother Machine
Related Models: HL-L2350DW/HL-L2357DW/HL-L2370DN/HL-L2375DW
When you receive a certificate from a CA, follow the steps below to install it into the print server:
Only a certificate issued with your machine's CSR can be installed onto the machine. When you want to create
another CSR, make sure that the certificate is installed before creating another CSR. Create another CSR only
after installing the certificate on the machine. If you do not, the CSR you create before installing will be invalid.
1. Start your web browser.
2. Type "http://machine's IP address" in your browser's address bar (where "machine's IP address" is the
machine's IP address).
For example:
http://192.168.1.2
• If you are using a Domain Name System or enable a NetBIOS name, you can type another name, such
as "SharedPrinter" instead of the IP address.
- For example:
http://SharedPrinter
If you enable a NetBIOS name, you can also use the node name.
- For example:
http://brnxxxxxxxxxxxx
The NetBIOS name can be found in the Network Configuration Report.
• For Mac, access Web Based Management by clicking the machine's icon on the Status Monitor
screen.
3. No password is required by default. Type a password if you have set one, and then click .
4. Click the Network tab.
5. Click the Security tab.
6. Click Certificate.
7. Click Install Certificate.
8. Browse to the file that contains the certificate issued by the CA, and then click Submit.
The certificate has been created successfully and saved in your machine's memory successfully.
To use SSL/TLS communication, the Root Certificate from the CA must be installed on your computer. Contact
your network administrator.
Related Information
•Create and Install a Certificate from a Certificate Authority (CA)
112
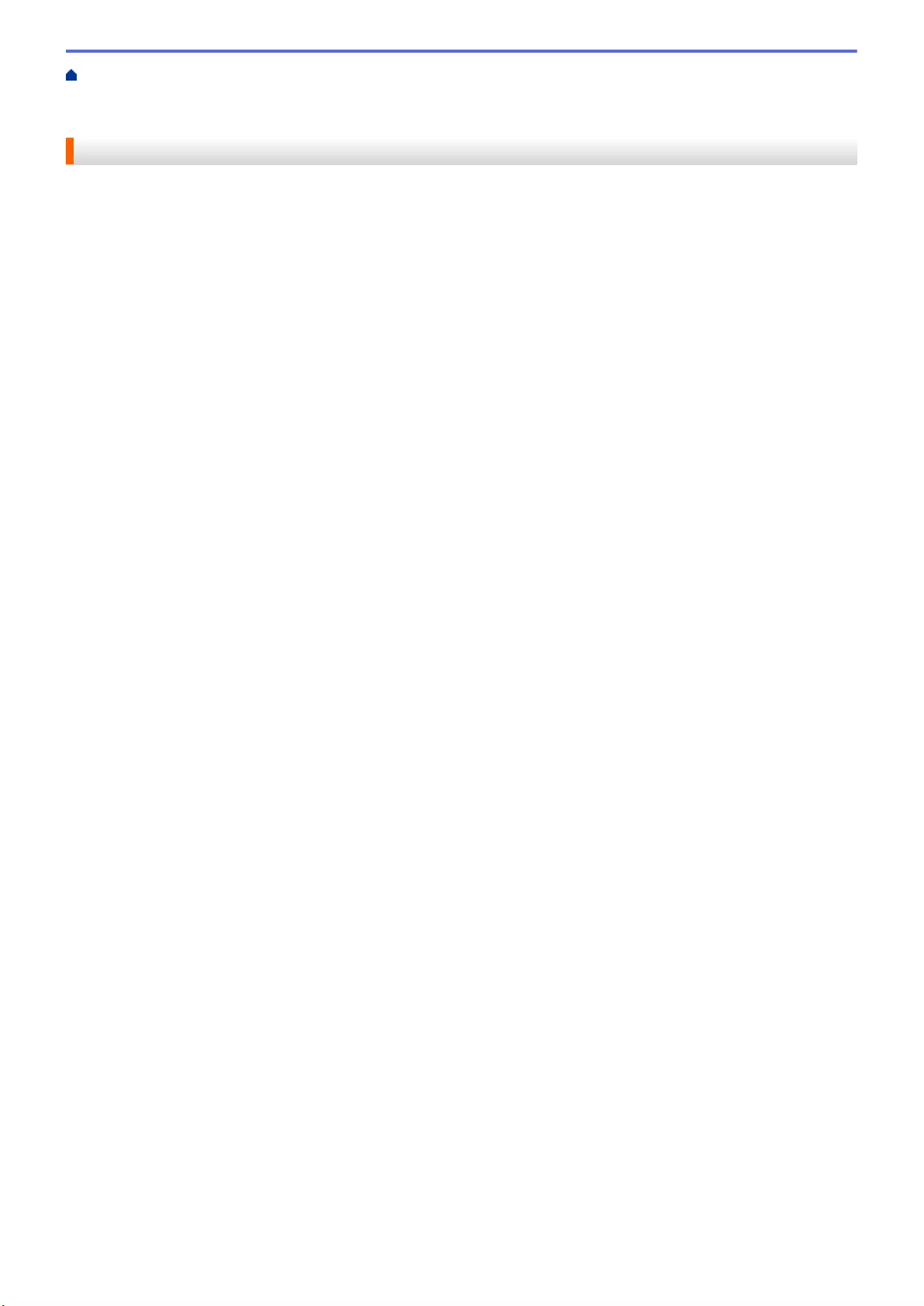
Home > Security > Network Security Features > Manage Your Network Machine Securely Using SSL/
TLS > Certificates and Web Based Management > Create and Install a Certificate > Create and Install a
Certificate from a Certificate Authority (CA) > Import and Export the Certificate and Private Key
Import and Export the Certificate and Private Key
Store the certificate and private key on your machine and manage them by importing and exporting them.
•Import a Certificate and Private Key
•Export the Certificate and Private Key
113
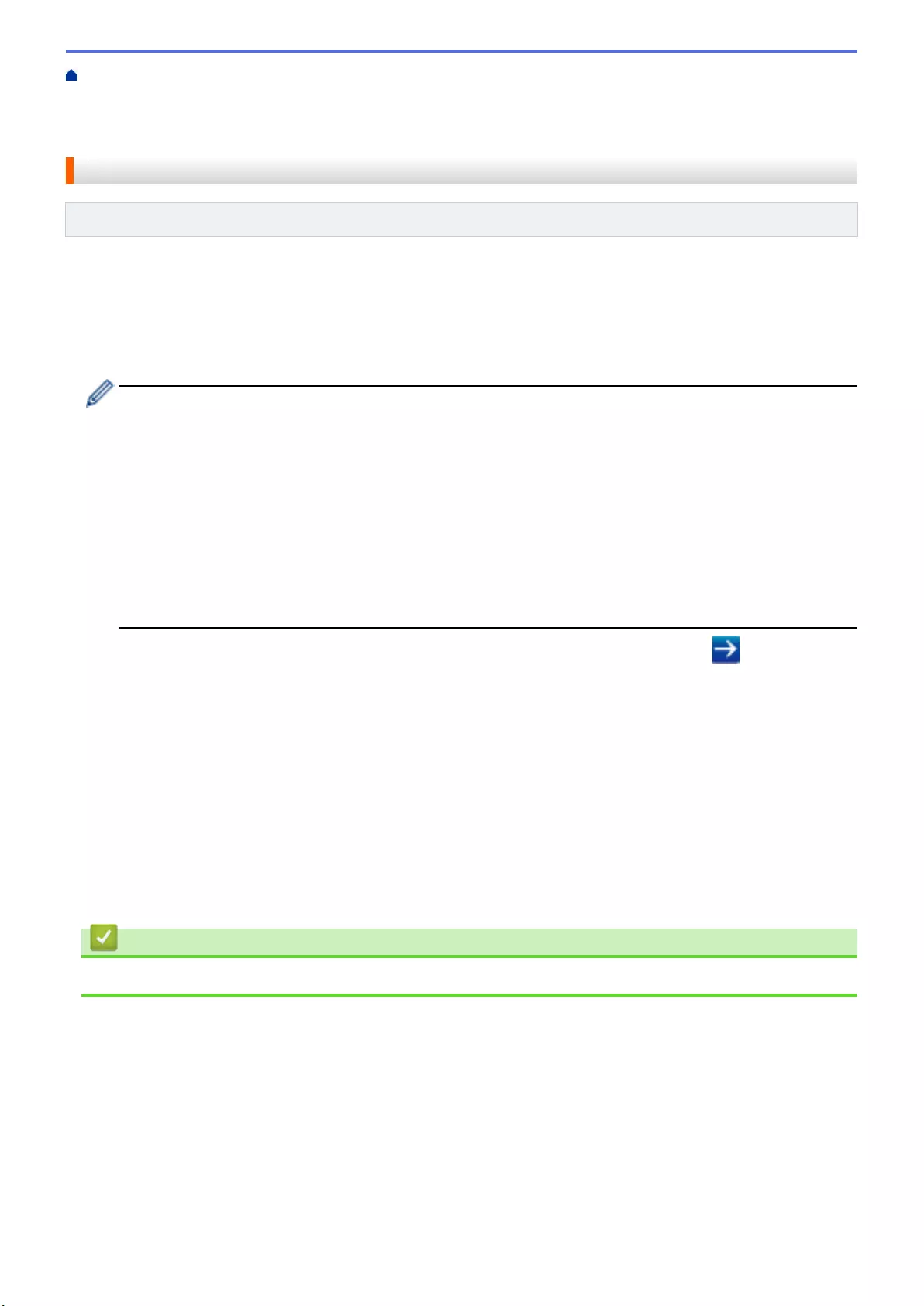
Home > Security > Network Security Features > Manage Your Network Machine Securely Using SSL/
TLS > Certificates and Web Based Management > Create and Install a Certificate > Create and Install a
Certificate from a Certificate Authority (CA) > Import and Export the Certificate and Private Key > Import a
Certificate and Private Key
Import a Certificate and Private Key
Related Models: HL-L2350DW/HL-L2357DW/HL-L2370DN/HL-L2375DW
1. Start your web browser.
2. Type "http://machine's IP address" in your browser's address bar (where "machine's IP address" is the
machine's IP address).
For example:
http://192.168.1.2
• If you are using a Domain Name System or enable a NetBIOS name, you can type another name, such
as "SharedPrinter" instead of the IP address.
- For example:
http://SharedPrinter
If you enable a NetBIOS name, you can also use the node name.
- For example:
http://brnxxxxxxxxxxxx
The NetBIOS name can be found in the Network Configuration Report.
• For Mac, access Web Based Management by clicking the machine's icon on the Status Monitor
screen.
3. No password is required by default. Type a password if you have set one, and then click .
4. Click the Network tab.
5. Click the Security tab.
6. Click Certificate.
7. Click Import Certificate and Private Key.
8. Browse to the file you want to import.
9. Type the password if the file is encrypted, and then click Submit.
The certificate and private key are imported to your machine.
To use SSL/TLS communication, the Root Certificate from the CA must also be installed on your computer.
Contact your network administrator.
Related Information
•Import and Export the Certificate and Private Key
114
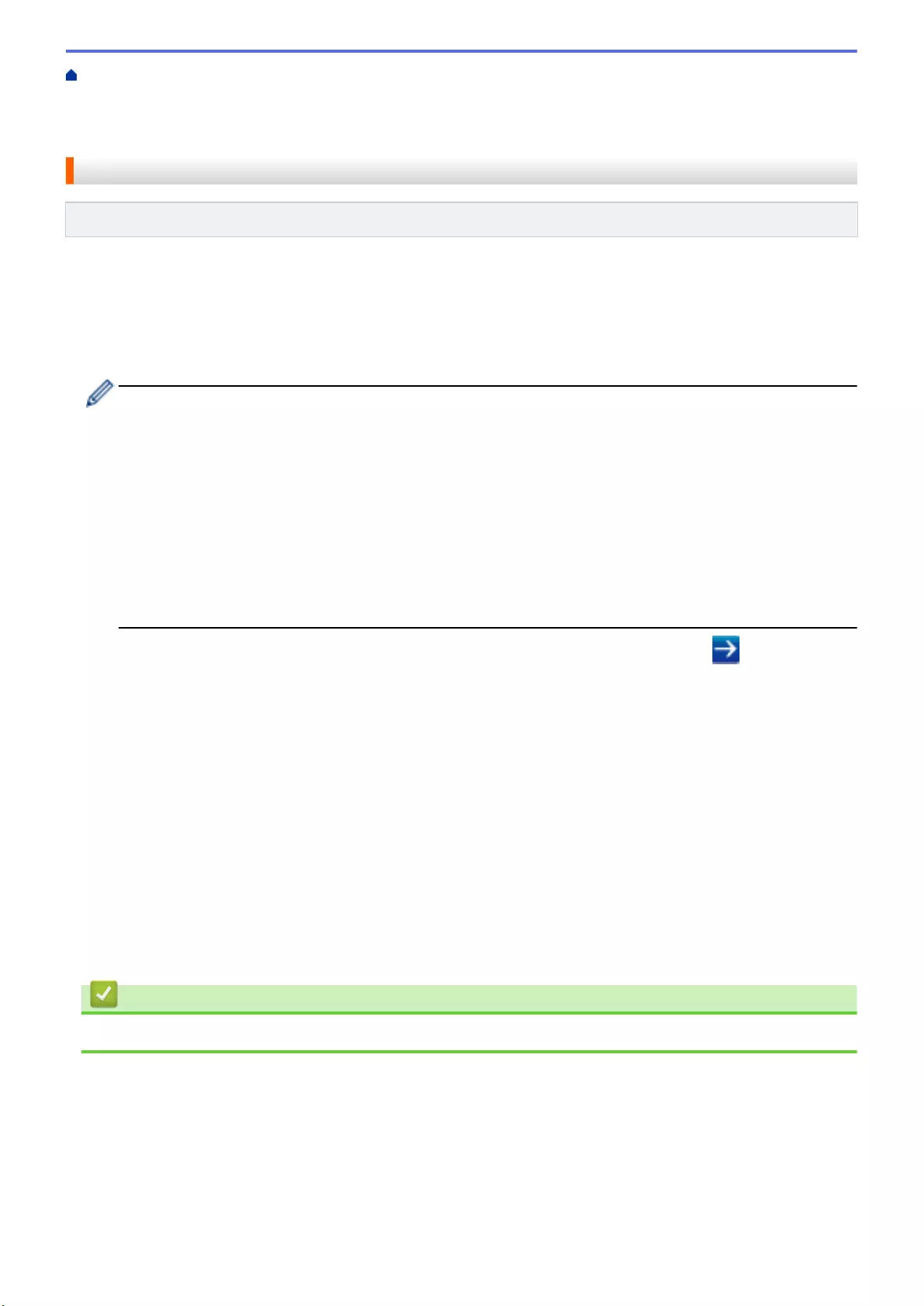
Home > Security > Network Security Features > Manage Your Network Machine Securely Using SSL/
TLS > Certificates and Web Based Management > Create and Install a Certificate > Create and Install a
Certificate from a Certificate Authority (CA) > Import and Export the Certificate and Private Key > Export the
Certificate and Private Key
Export the Certificate and Private Key
Related Models: HL-L2350DW/HL-L2357DW/HL-L2370DN/HL-L2375DW
1. Start your web browser.
2. Type "http://machine's IP address" in your browser's address bar (where "machine's IP address" is the
machine's IP address).
For example:
http://192.168.1.2
• If you are using a Domain Name System or enable a NetBIOS name, you can type another name, such
as "SharedPrinter" instead of the IP address.
- For example:
http://SharedPrinter
If you enable a NetBIOS name, you can also use the node name.
- For example:
http://brnxxxxxxxxxxxx
The NetBIOS name can be found in the Network Configuration Report.
• For Mac, access Web Based Management by clicking the machine's icon on the Status Monitor
screen.
3. No password is required by default. Type a password if you have set one, and then click .
4. Click the Network tab.
5. Click the Security tab.
6. Click Certificate.
7. Click Export shown with Certificate List.
8. Enter the password if you want to encrypt the file.
If a blank password is used, the output is not encrypted.
9. Enter the password again for confirmation, and then click Submit.
10. Click Save.
11. Specify the location where you want to save the file.
The certificate and private key are exported to your computer.
You can also import the certificate to your computer.
Related Information
•Import and Export the Certificate and Private Key
115
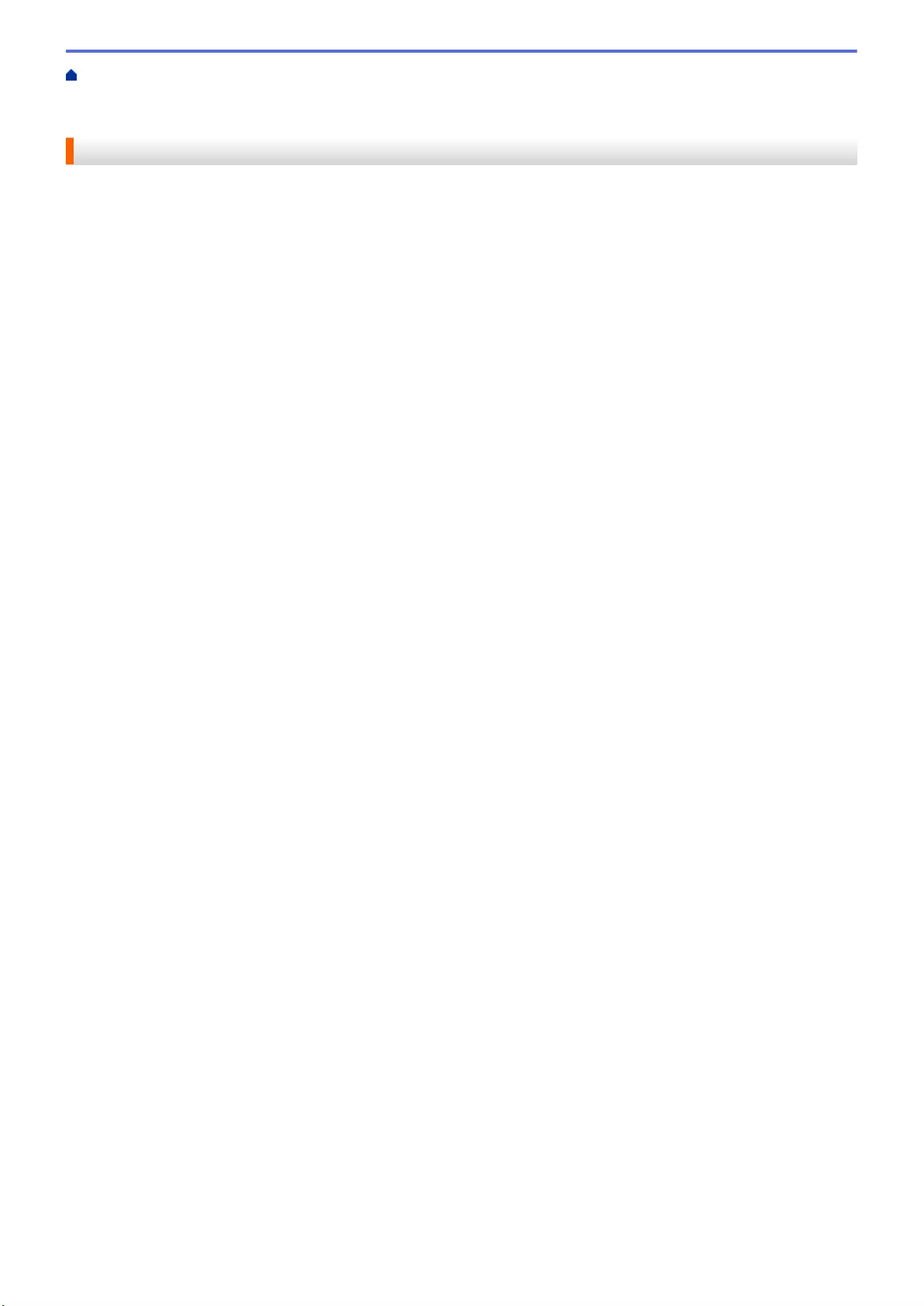
Home > Security > Network Security Features > Manage Your Network Machine Securely Using SSL/
TLS > Certificates and Web Based Management > Create and Install a Certificate > Import and Export a CA
Certificate
Import and Export a CA Certificate
You can import, export and store CA certificates on your Brother machine.
•Import a CA Certificate
•Export a CA Certificate
116
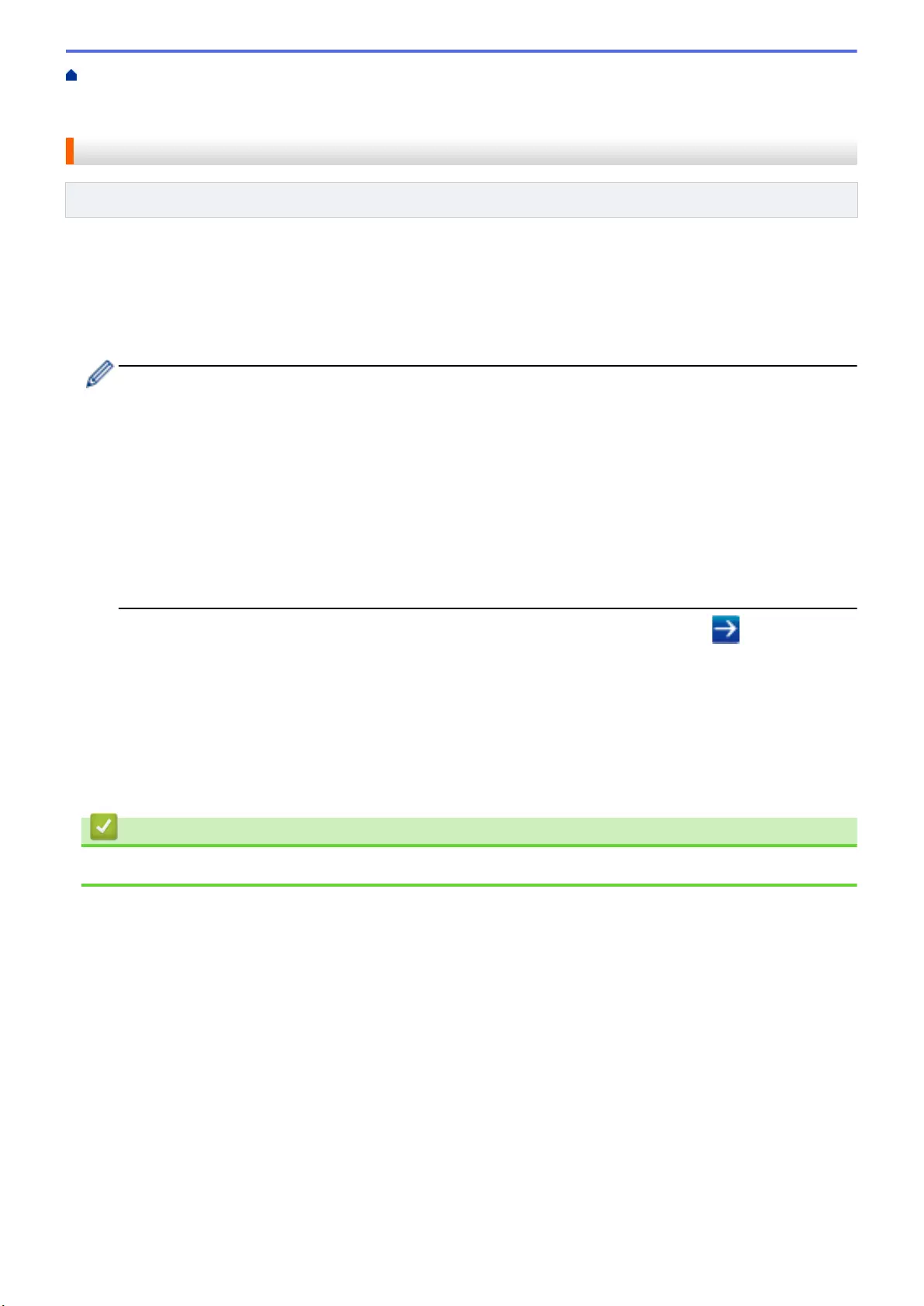
Home > Security > Network Security Features > Manage Your Network Machine Securely Using SSL/
TLS > Certificates and Web Based Management > Create and Install a Certificate > Import and Export a CA
Certificate > Import a CA Certificate
Import a CA Certificate
Related Models: HL-L2350DW/HL-L2357DW/HL-L2370DN/HL-L2375DW
1. Start your web browser.
2. Type "http://machine's IP address" in your browser's address bar (where "machine's IP address" is the
machine's IP address).
For example:
http://192.168.1.2
• If you are using a Domain Name System or enable a NetBIOS name, you can type another name, such
as "SharedPrinter" instead of the IP address.
- For example:
http://SharedPrinter
If you enable a NetBIOS name, you can also use the node name.
- For example:
http://brnxxxxxxxxxxxx
The NetBIOS name can be found in the Network Configuration Report.
• For Mac, access Web Based Management by clicking the machine's icon on the Status Monitor
screen.
3. No password is required by default. Type a password if you have set one, and then click .
4. Click the Network tab.
5. Click the Security tab.
6. Click CA Certificate.
7. Click Import CA Certificate.
8. Browse to the file you want to import.
9. Click Submit.
Related Information
•Import and Export a CA Certificate
117
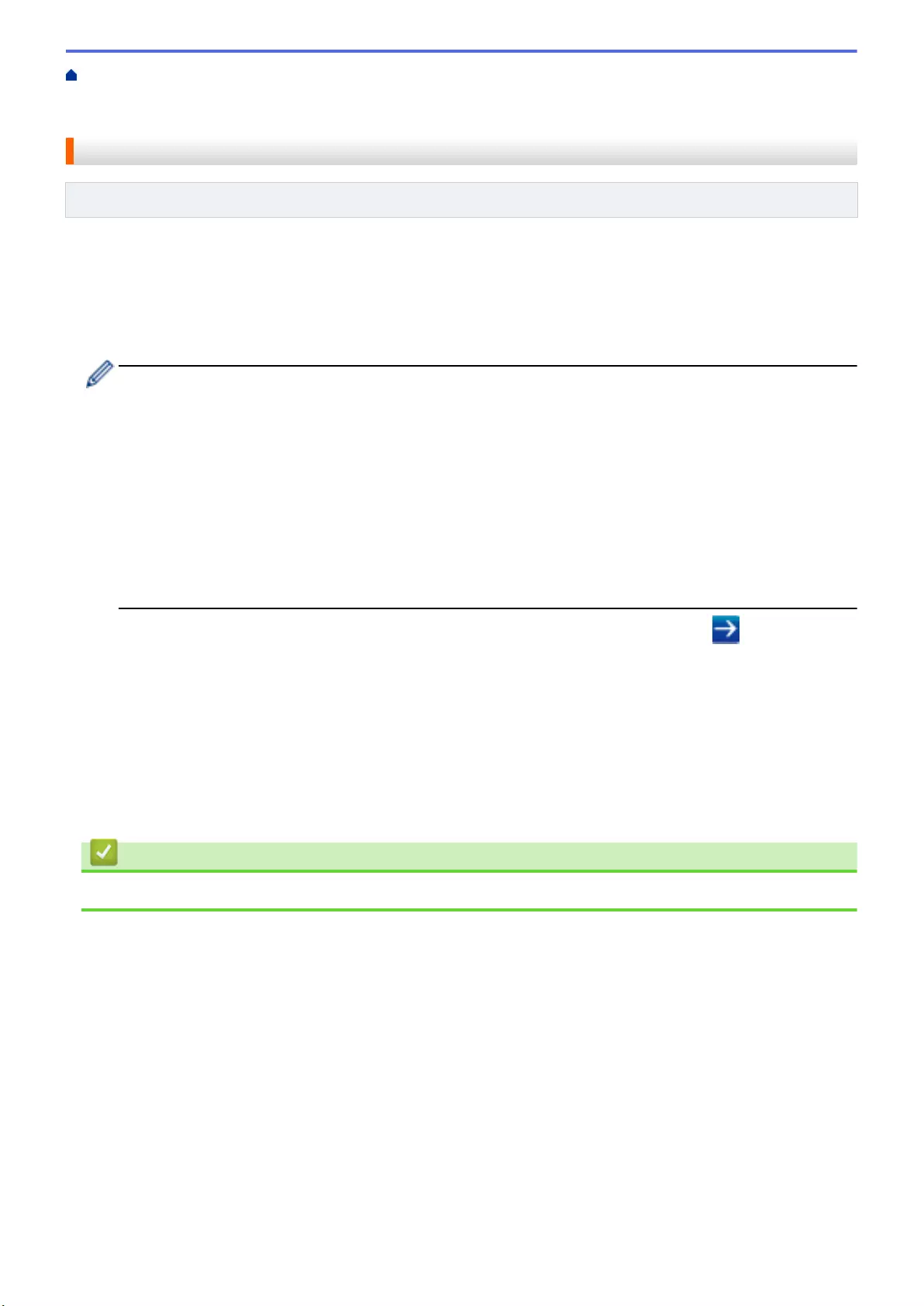
Home > Security > Network Security Features > Manage Your Network Machine Securely Using SSL/
TLS > Certificates and Web Based Management > Create and Install a Certificate > Import and Export a CA
Certificate > Export a CA Certificate
Export a CA Certificate
Related Models: HL-L2350DW/HL-L2357DW/HL-L2370DN/HL-L2375DW
1. Start your web browser.
2. Type "http://machine's IP address" in your browser's address bar (where "machine's IP address" is the
machine's IP address).
For example:
http://192.168.1.2
• If you are using a Domain Name System or enable a NetBIOS name, you can type another name, such
as "SharedPrinter" instead of the IP address.
- For example:
http://SharedPrinter
If you enable a NetBIOS name, you can also use the node name.
- For example:
http://brnxxxxxxxxxxxx
The NetBIOS name can be found in the Network Configuration Report.
• For Mac, access Web Based Management by clicking the machine's icon on the Status Monitor
screen.
3. No password is required by default. Type a password if you have set one, and then click .
4. Click the Network tab.
5. Click the Security tab.
6. Click CA Certificate.
7. Select the certificate you want to export and click Export.
8. Click Submit.
9. Click Save.
10. Specify where on your computer you want to save the exported certificate, and save it.
Related Information
•Import and Export a CA Certificate
118
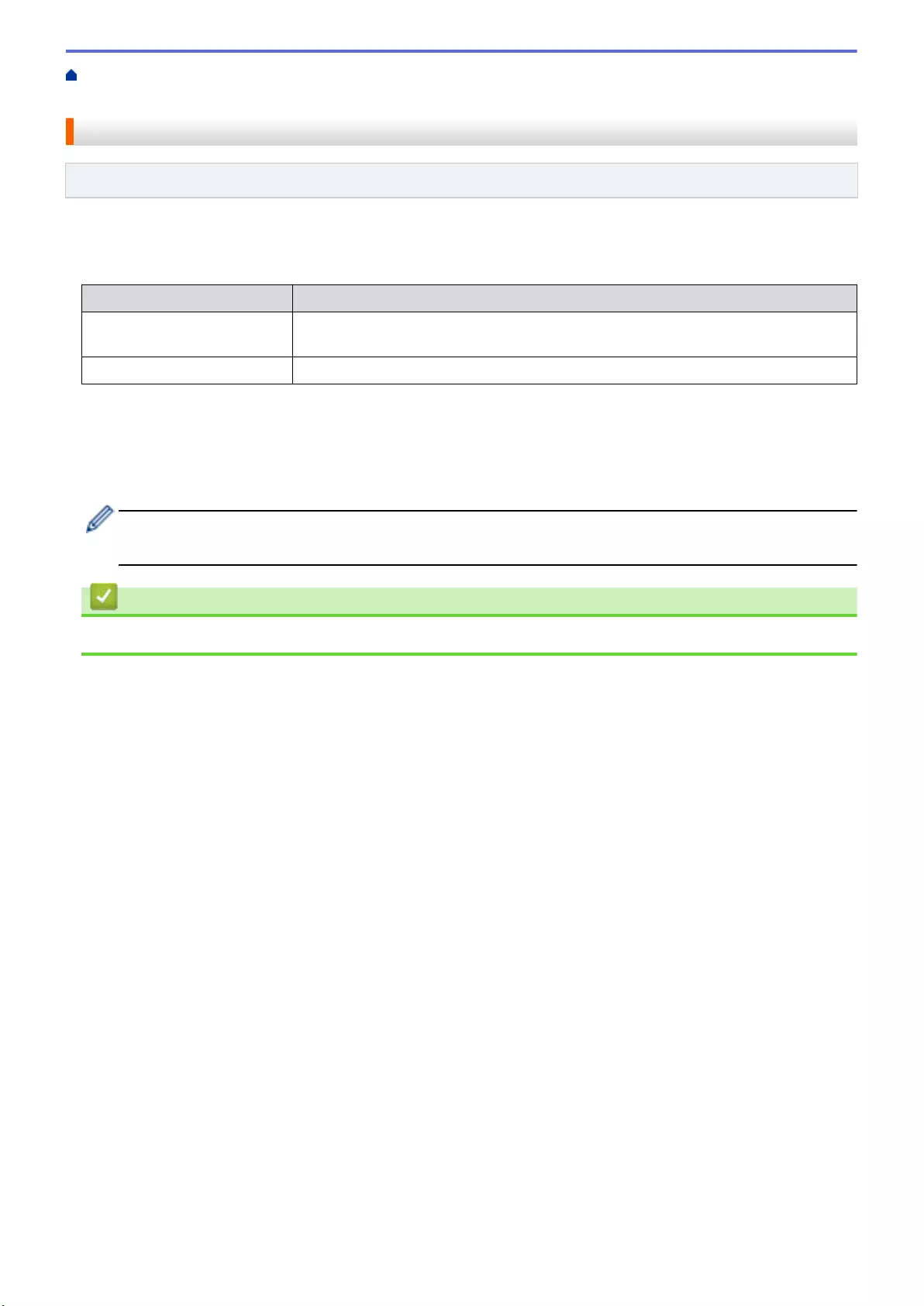
Home > Security > Network Security Features > Manage Your Network Machine Securely Using SSL/
TLS > Certificates and Web Based Management > Manage Multiple Certificates
Manage Multiple Certificates
Related Models: HL-L2350DW/HL-L2357DW/HL-L2370DN/HL-L2375DW
The multiple certificate feature allows you to use Web Based Management to manage each certificate installed
on your machine. In Web Based Management, navigate to the Certificate or CA Certificate screen to view
certificate content, delete, or export your certificates.
Maximum Number of Certificates Stored UP on Brother Machine
Self-signed Certificate or
Certificate Issued by a CA
3
CA Certificate 3
You can store up to 3 Certificate Authority (CA) certificates using SMTP over SSL (only available for certain
models).
We recommend storing one less certificate than allowed, reserving an empty spot in case of certificate expiration.
When a certificate expires, import a new certificate into the reserved spot, and then delete the expired certificate.
This ensures that you avoid configuration failure.
• When you use SSL for SMTP communications, you do not have to choose the certificate. The
necessary certificate will be chosen automatically.
Related Information
•Certificates and Web Based Management
119
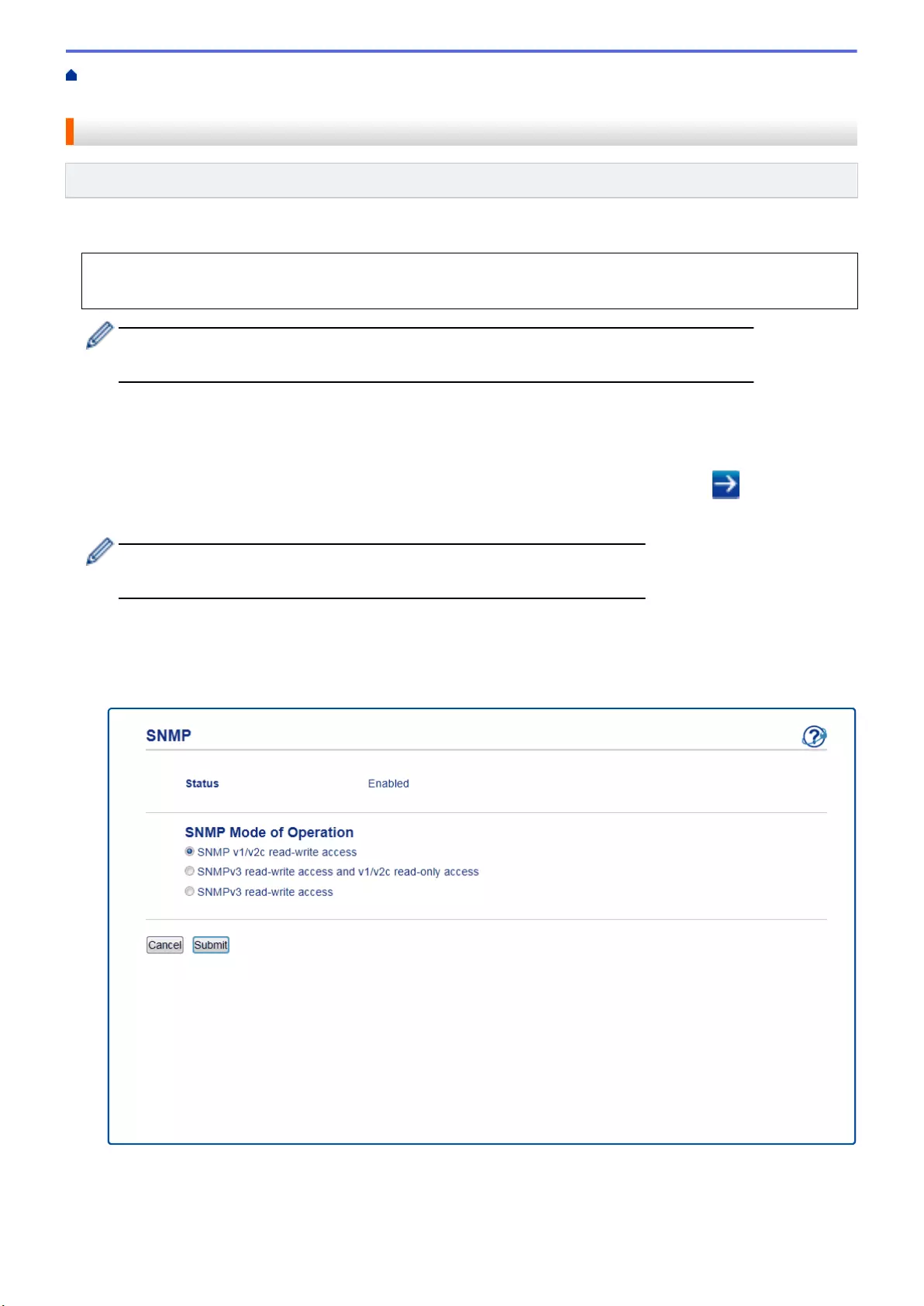
Home > Security > Network Security Features > Manage Your Network Machine Securely Using SSL/
TLS > Manage Your Network Machine Securely Using Web Based Management
Manage Your Network Machine Securely Using Web Based Management
Related Models: HL-L2350DW/HL-L2357DW/HL-L2370DN/HL-L2375DW
To manage your network machine securely, you must use management utilities with security protocols.
We recommend using the HTTPS protocol for secure management. To use this protocol, HTTPS must be
enabled on your machine.
• The HTTPS protocol is enabled by default.
• You can change the HTTPS protocol settings using the Web Based Management screen.
1. Start your web browser.
2. Type "https://Common Name" in your browser's address bar (where "Common Name" is the Common Name
that you assigned to the certificate; this could be your IP address, node name, or domain name).
3. No password is required by default. Type a password if you have set one, and then click .
4. You can now access the machine using HTTPS.
• If you use the SNMPv3 protocol, follow the steps below.
• You can also change the SNMP settings by using BRAdmin Professional.
5. Click the Network tab.
6. Click Protocol.
7. Make sure the SNMP setting is enabled, and then click Advanced Settings.
8. Configure the SNMP settings.
There are three options for SNMP Mode of Operation.
•SNMP v1/v2c read-write access
120
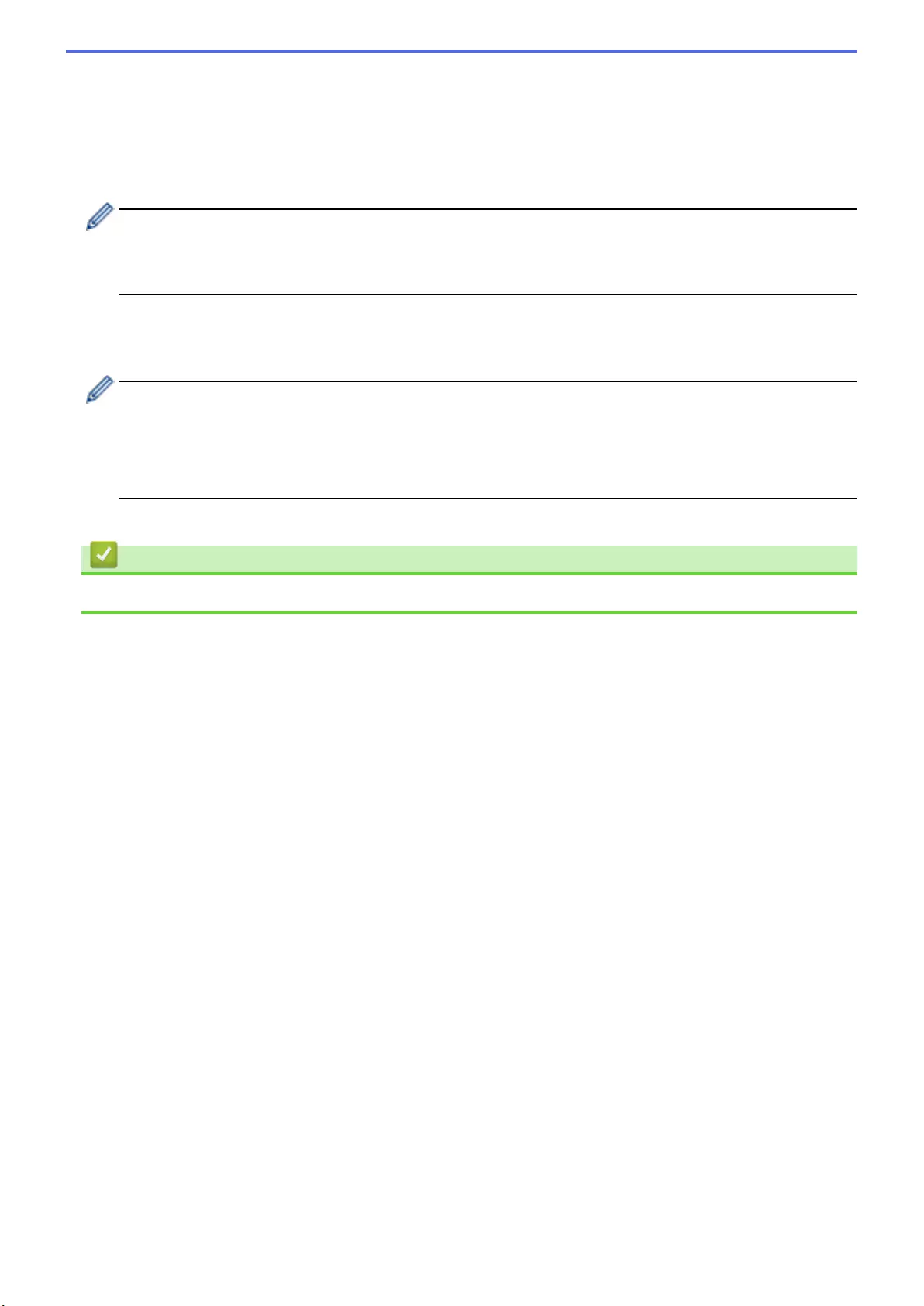
In this mode, the print server uses version 1 and version 2c of the SNMP protocol. You can use all
Brother applications in this mode. However, it is not secure since it will not authenticate the user, and data
will not be encrypted.
•SNMPv3 read-write access and v1/v2c read-only access
In this mode, the print server uses the read-write access of version 3 and the read-only access of version
1 and version 2c of the SNMP protocol.
When you use SNMPv3 read-write access and v1/v2c read-only access mode, some Brother
applications (such as BRAdmin Light) that access the print server do not work correctly since they authorize
the read-only access of version 1 and version 2c. If you want to use all applications, we recommend using
SNMP v1/v2c read-write access mode.
•SNMPv3 read-write access
In this mode, the print server uses version 3 of the SNMP protocol. If you want to manage the print server
securely, use this mode.
When you use SNMPv3 read-write access mode, note the following:
- You can use only BRAdmin Professional or Web Based Management to manage the print server.
- Except for BRAdmin Professional, all applications that use SNMPv1/v2c will be restricted. To allow the
use of SNMPv1/v2c applications, use SNMPv3 read-write access and v1/v2c read-only access or
SNMP v1/v2c read-write access mode.
9. Click Submit.
Related Information
•Manage Your Network Machine Securely Using SSL/TLS
121
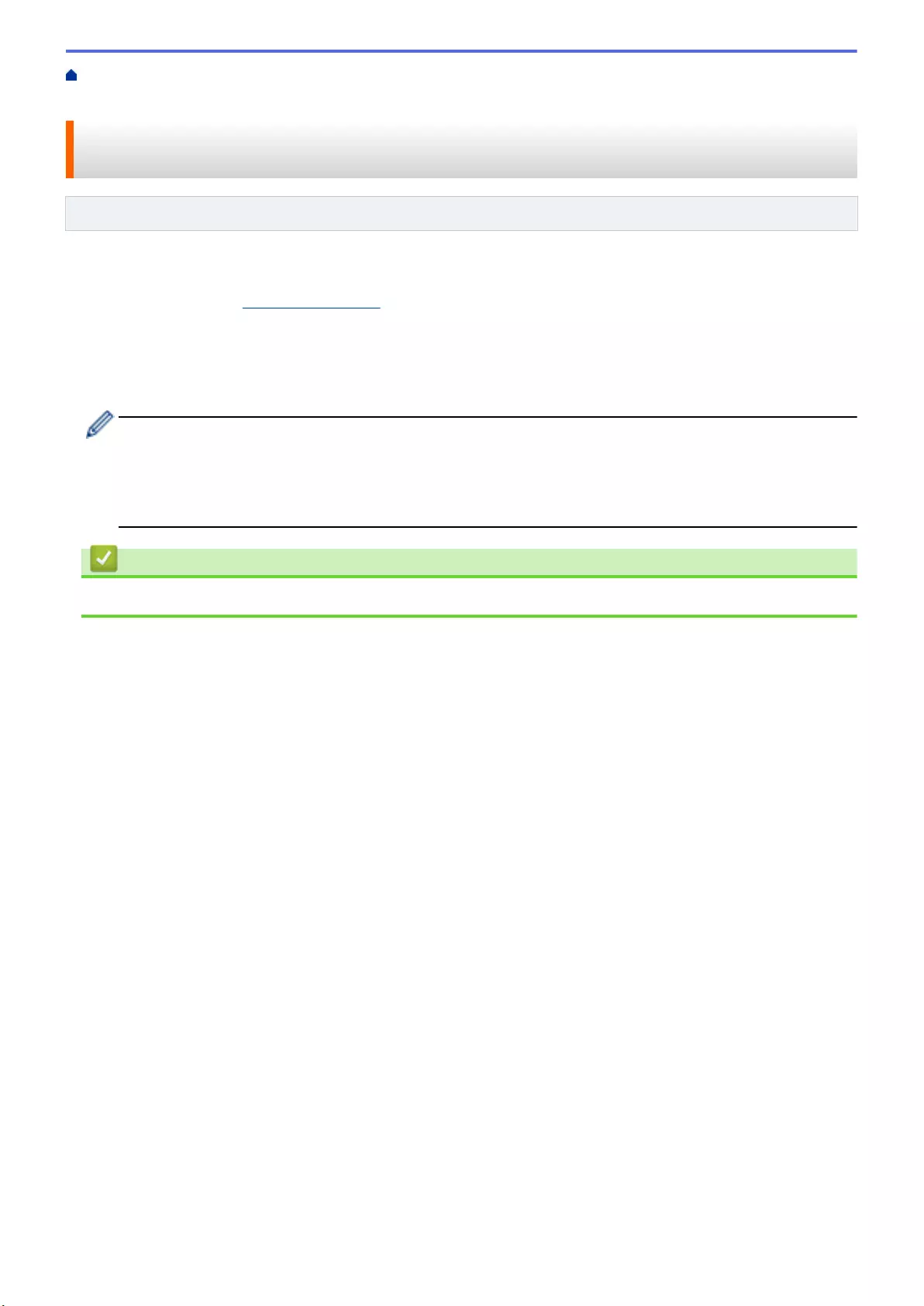
Home > Security > Network Security Features > Manage Your Network Machine Securely Using SSL/
TLS > Manage Your Network Machine Securely Using BRAdmin Professional (Windows®)
Manage Your Network Machine Securely Using BRAdmin Professional
(Windows®)
Related Models: HL-L2350DW/HL-L2357DW/HL-L2370DN/HL-L2375DW
To use BRAdmin Professional utility, you must:
• Use the latest version of BRAdmin Professional. Go to your model's Downloads page on the Brother
Solutions Center at support.brother.com.
• Use Web Based Management with the HTTPS protocol if you use BRAdmin Professional and Web Based
Management together.
• Use a different password in each group if you are managing a mixed group of older and newer print servers
with BRAdmin Professional. This will ensure security is maintained on the newer print servers.
• "Older versions of BRAdmin" refer to BRAdmin Professional older than Ver. 2.80 and BRAdmin Light for
Mac older than Ver.1.10.
• "Older print servers" refer to NC-2000 series, NC-2100p, NC-3100h, NC-3100s, NC-4100h, NC-5100h,
NC-5200h, NC-6100h, NC-6200h, NC-6300h, NC-6400h, NC-8000, NC-100h, NC-110h, NC-120w,
NC-130h, NC-140w, NC-8100h, NC-9100h, NC-7100w, NC-7200w and NC-2200w.
Related Information
•Manage Your Network Machine Securely Using SSL/TLS
122
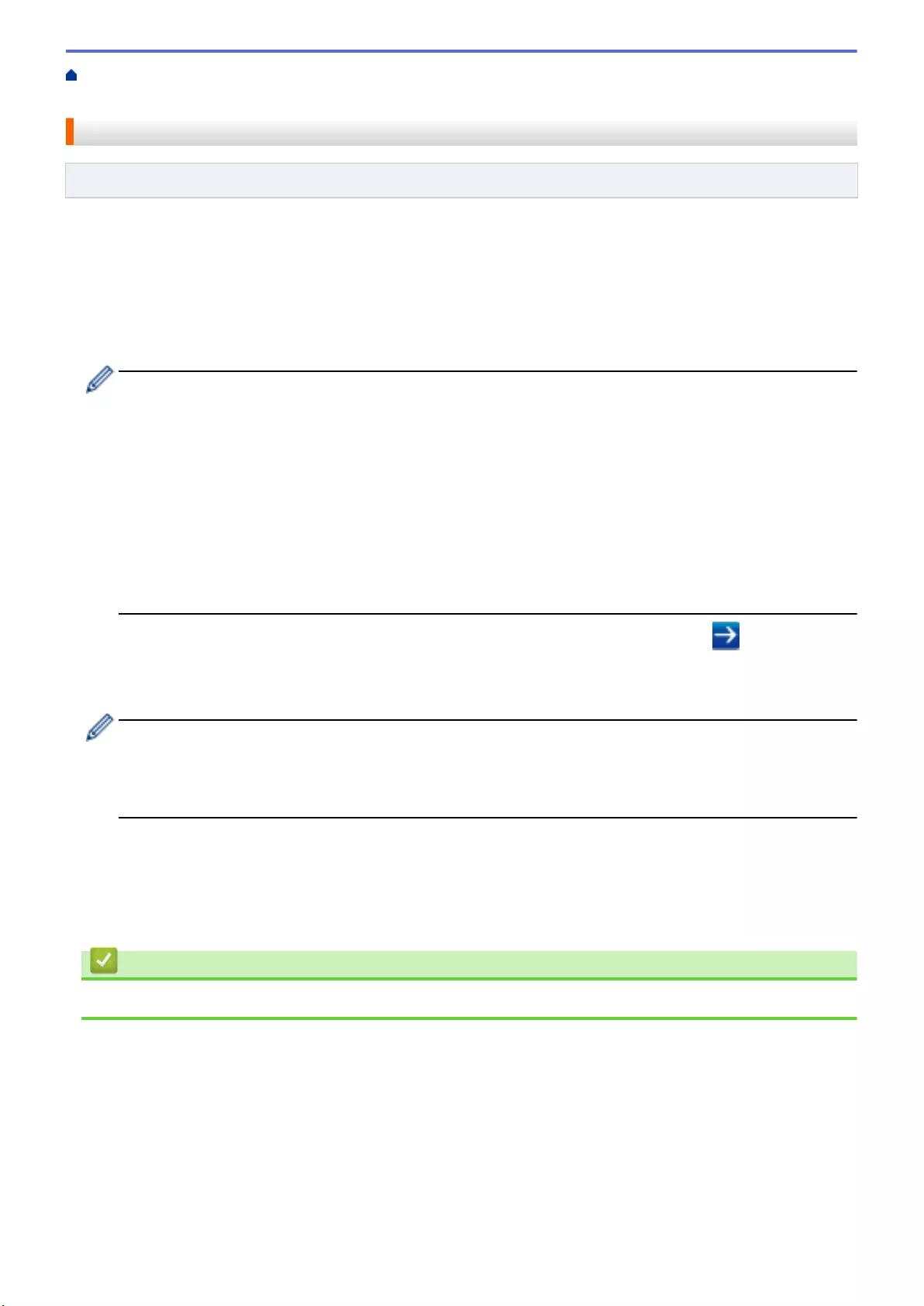
Home > Security > Network Security Features > Manage Your Network Machine Securely Using SSL/
TLS > Print Documents Securely Using SSL/TLS
Print Documents Securely Using SSL/TLS
Related Models: HL-L2350DW/HL-L2357DW/HL-L2370DN/HL-L2375DW
To print documents securely with IPP protocol, use the IPPS protocol.
1. Start your web browser.
2. Type "http://machine's IP address" in your browser's address bar (where "machine's IP address" is the
machine's IP address).
For example:
http://192.168.1.2
• If you are using a Domain Name System or enable a NetBIOS name, you can type another name, such
as "SharedPrinter" instead of the IP address.
- For example:
http://SharedPrinter
If you enable a NetBIOS name, you can also use the node name.
- For example:
http://brnxxxxxxxxxxxx
The NetBIOS name can be found in the Network Configuration Report.
• For Mac, access Web Based Management by clicking the machine's icon on the Status Monitor
screen.
3. No password is required by default. Type a password if you have set one, and then click .
4. Click the Network tab.
5. Click Protocol. Make sure the IPP check box is selected.
If the IPP check box is not selected, select the IPP check box, and then click Submit.
Restart your machine to activate the configuration.
After the machine restarts, return to the machine's web page, click the Network tab, and then click
Protocol.
6. Click HTTP Server Settings.
7. Select the HTTPS(Port 443) check box in the IPP, and then click Submit.
8. Restart your machine to activate the configuration.
Communication using IPPS cannot prevent unauthorised access to the print server.
Related Information
•Manage Your Network Machine Securely Using SSL/TLS
123
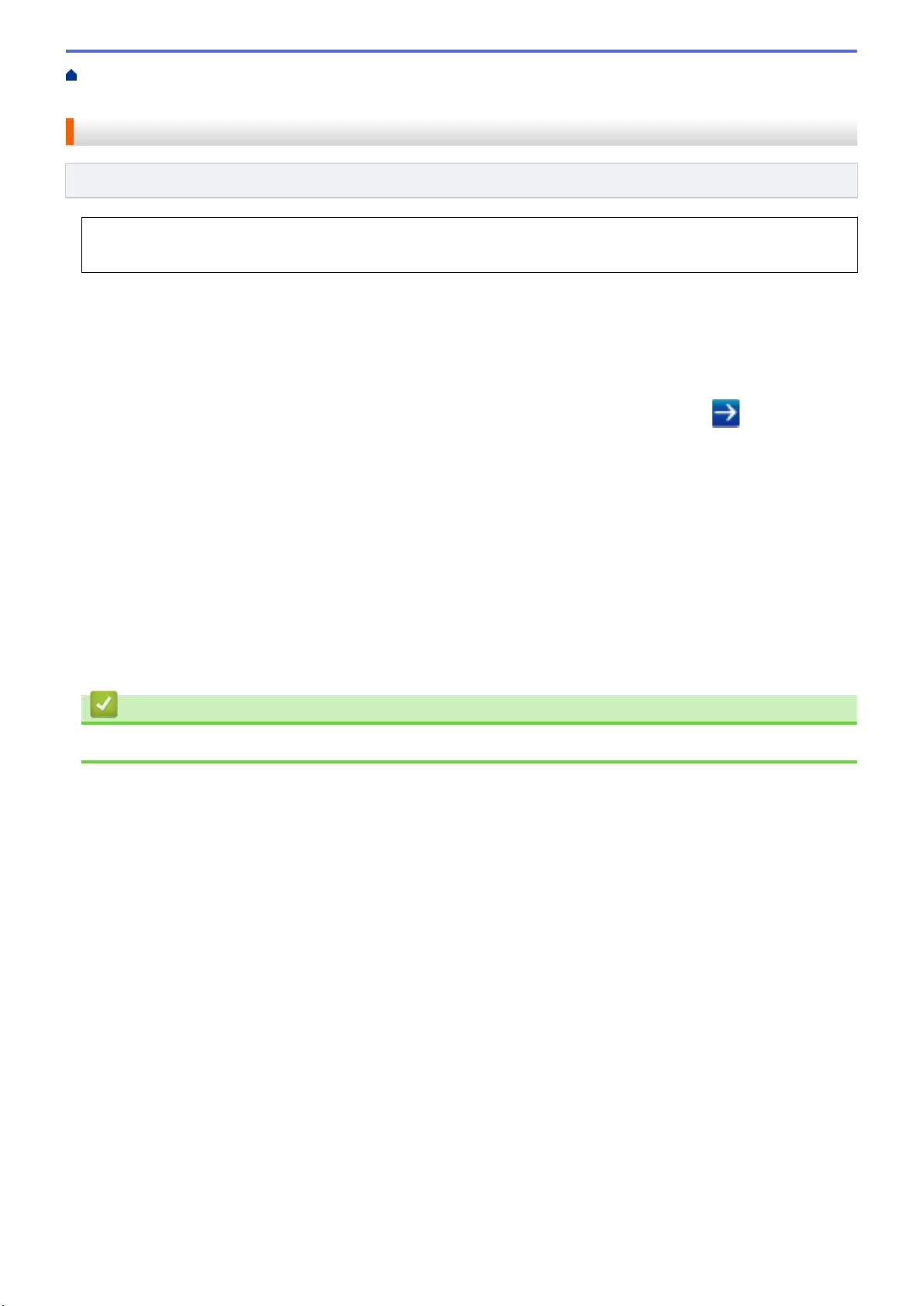
Home > Security > Network Security Features > Send an Email Securely > Configure Email Sending Using
Web Based Management
Configure Email Sending Using Web Based Management
Related Models: HL-L2350DW/HL-L2357DW/HL-L2370DN/HL-L2375DW
We recommend using Web Based Management to configure secured email sending with user authentication,
or email sending using SSL/TLS.
1. Start your web browser.
2. Type "http://machine's IP address" in your browser's address bar (where "machine's IP address" is the
machine's IP address).
For example:
http://192.168.1.2
3. No password is required by default. Type a password if you have set one, and then click .
4. Click the Network tab.
5. Click the Protocol menu in the left navigation bar.
6. In the SMTP field, click Advanced Settings and make sure the status of SMTP is Enabled.
7. Configure the SMTP settings.
• Confirm that the email settings are correct after configuration by sending a test email.
• If you do not know the SMTP server settings, contact your network administrator or Internet Service
Provider (ISP).
8. When finished, click Submit.
The Test Send E-mail Configuration dialog box appears.
9. Follow the instructions in the dialog box to test the current settings.
Related Information
•Send an Email Securely
125
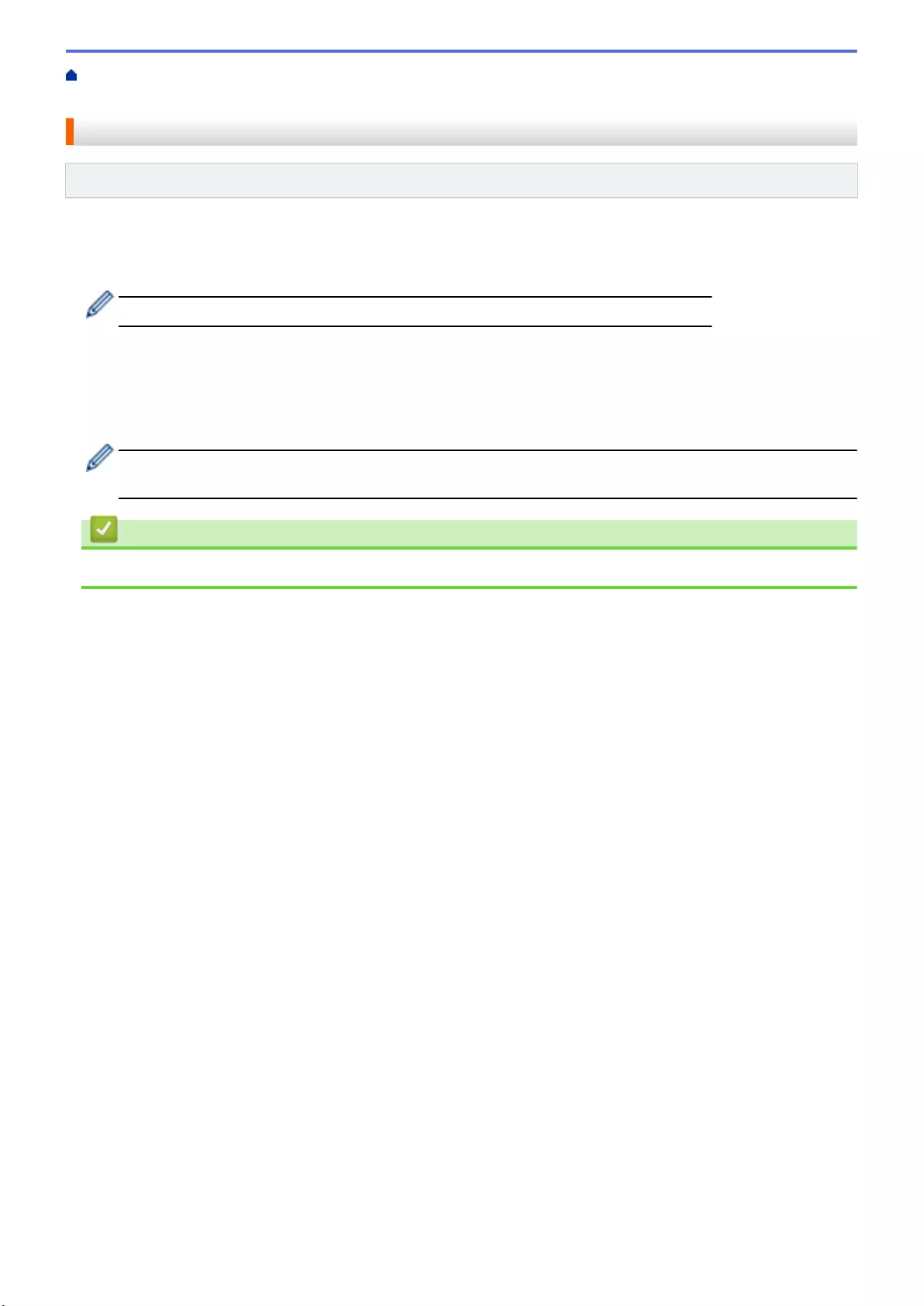
Home > Security > Network Security Features > Send an Email Securely > Send an Email with User
Authentication
Send an Email with User Authentication
Related Models: HL-L2350DW/HL-L2357DW/HL-L2370DN/HL-L2375DW
Your Brother machine supports the SMTP-AUTH method to send email via an email server that requires user
authentication. This method prevents unauthorised users from accessing the email server.
You can use the SMTP-AUTH method for email notification and email reports.
We recommend using Web Based Management to configure the SMTP authentication.
Email Server Settings
You must configure your machine's SMTP authentication method to match the method used by your email server.
For details about your email server settings, contact your network administrator or Internet Service Provider
(ISP).
To enable SMTP server authentication, in the Web Based Management SMTP screen, under Server
Authentication Method, you must select SMTP-AUTH.
Related Information
•Send an Email Securely
126
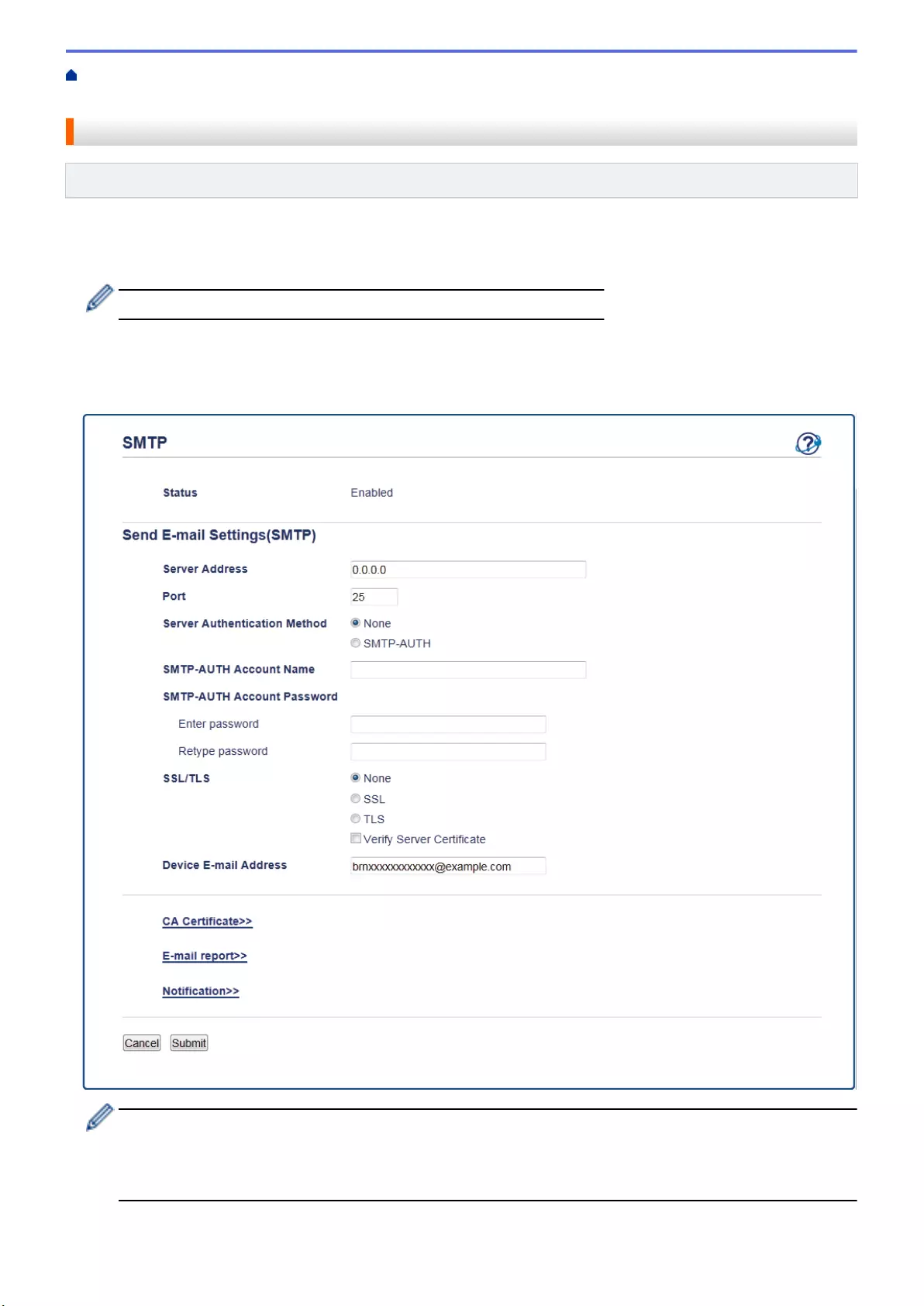
Home > Security > Network Security Features > Send an Email Securely > Send an Email Securely Using
SSL/TLS
Send an Email Securely Using SSL/TLS
Related Models: HL-L2350DW/HL-L2357DW/HL-L2370DN/HL-L2375DW
Your Brother machine supports SSL/TLS methods to send an email via an email server that requires secure
SSL/TLS communication. To send email via an email server that is using SSL/TLS communication, you must
configure SMTP over SSL/TLS.
We recommend using Web Based Management to configure SSL/TLS.
Verify Server Certificate
Under SSL/TLS, if you choose SSL or TLS, the Verify Server Certificate check box will be selected
automatically.
• Before you verify the server certificate, you must import the CA certificate issued by the CA that signed
the server certificate. Contact your network administrator or your Internet Service Provider (ISP) to
confirm if importing a CA certificate is necessary.
• If you do not need to verify the server certificate, clear the Verify Server Certificate check box.
127
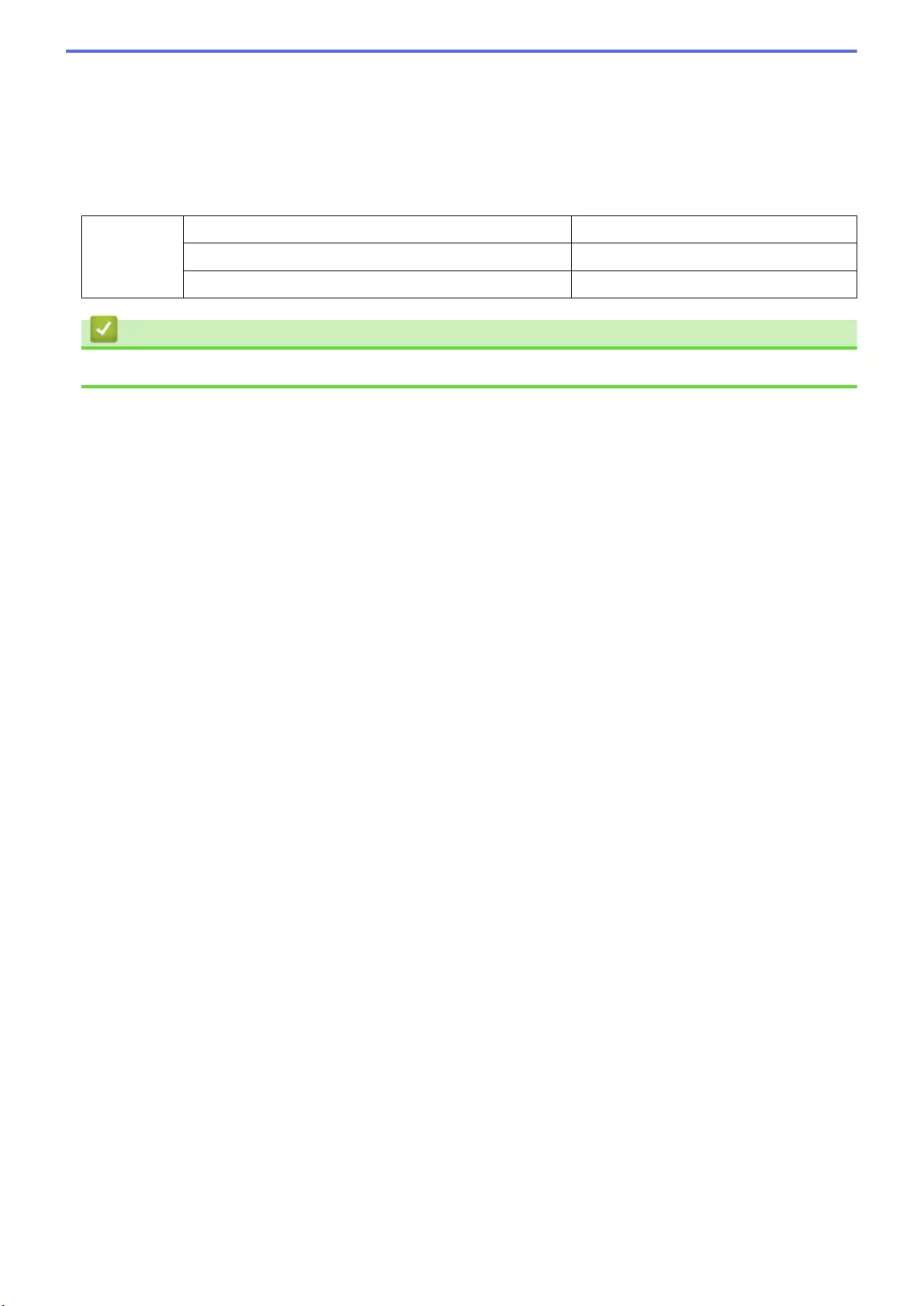
Port Number
If you select SSL, the Port value will be changed to match the protocol. To change the port number manually,
type the port number after you choose SSL/TLS.
You must configure your machine's SMTP communication method to match the method used by your email
server. For details about your email server settings, contact your network administrator or your ISP.
In most cases, the secured webmail services require the following settings:
SMTP Port 25
Server Authentication Method SMTP-AUTH
SSL/TLS TLS
Related Information
•Send an Email Securely
128
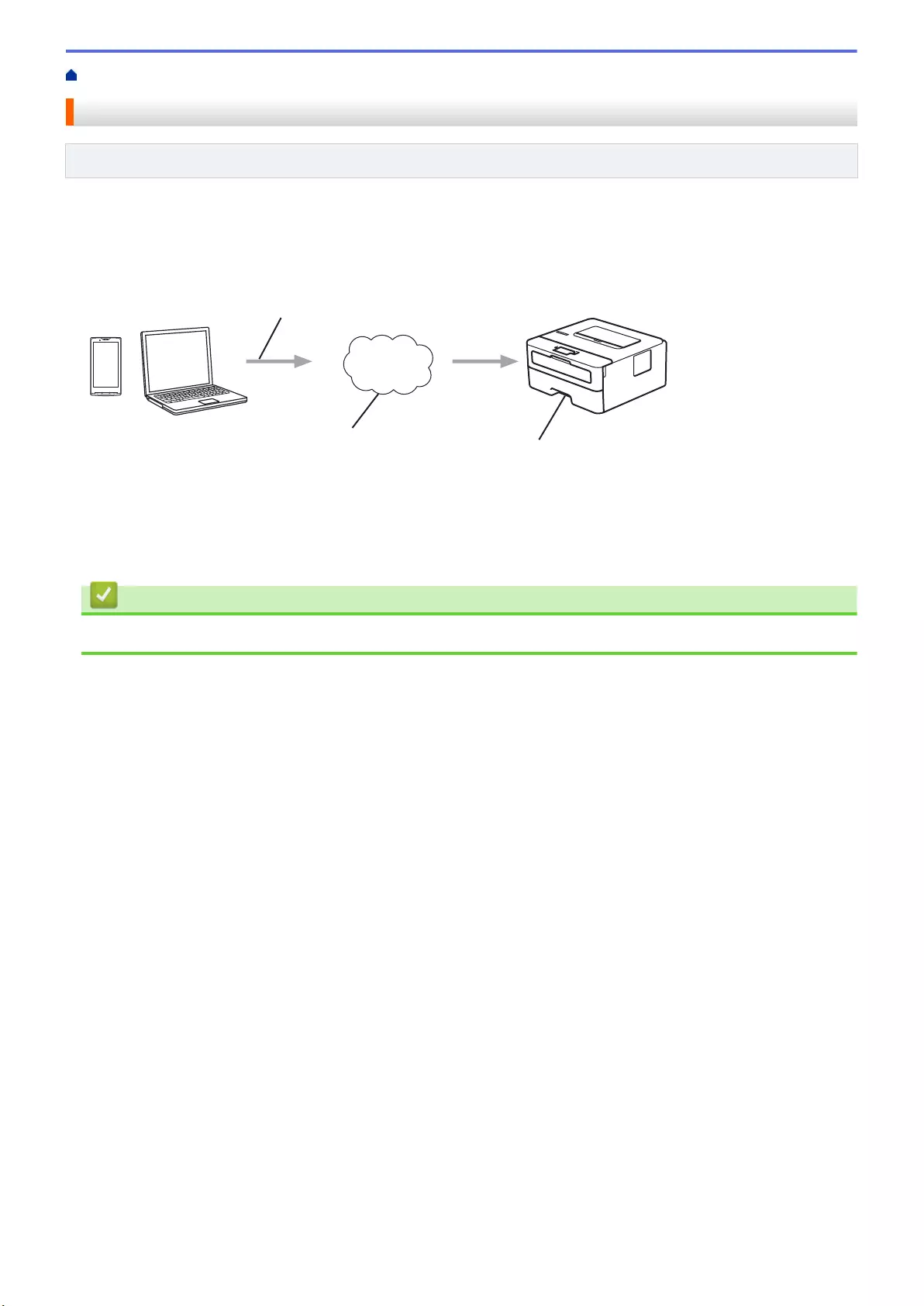
Home > Mobile > Google Cloud Print > Google Cloud Print Overview
Google Cloud Print Overview
Related Models: HL-L2350DW/HL-L2357DW/HL-L2370DN/HL-L2375DW
Google Cloud Print™ is a Google service that allows you to print to a printer registered to your Google account
using a network-compatible device (such as a mobile phone or computer) without installing the printer driver on
the device.
Printing from Android™ apps requires installing the Google Cloud Print™ app from the Google Play™ Store.
3
1
4
2
1
2
3
4
1. Print request
2. Internet
3. Google Cloud Print™
4. Printing
Related Information
•Google Cloud Print
131
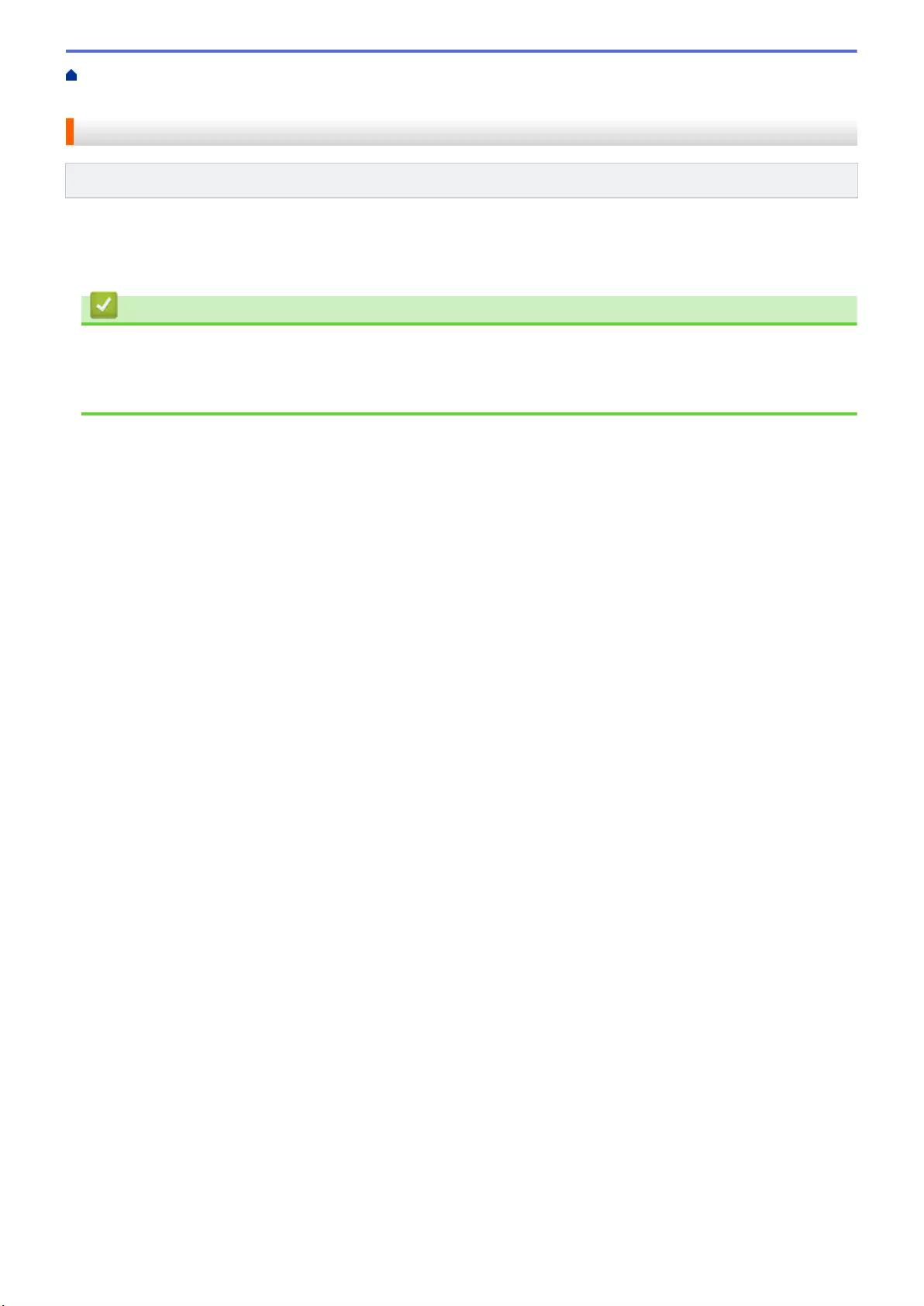
Home > Mobile > Google Cloud Print > Before Using Google Cloud Print > Network Settings for Using
Google Cloud Print
Network Settings for Using Google Cloud Print
Related Models: HL-L2350DW/HL-L2357DW/HL-L2370DN/HL-L2375DW
In order to use Google Cloud Print™, your Brother machine must be connected to a network that has access to
the Internet, either through a wired or wireless connection. To connect and configure your machine correctly, see
the Quick Setup Guide or related topics in this guide.
Related Information
•Before Using Google Cloud Print
Related Topics:
•Google Cloud Print Problems
133
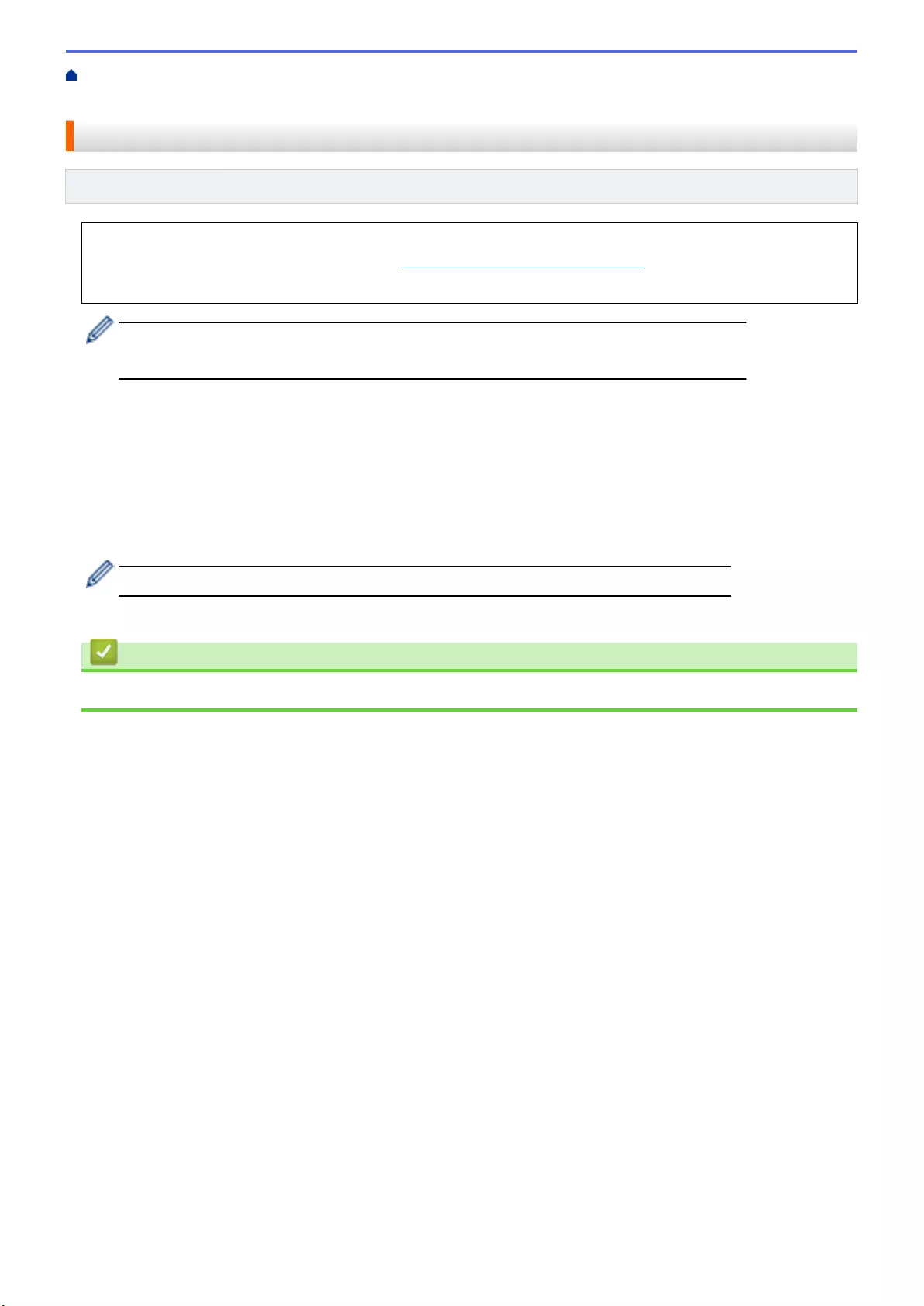
Home > Mobile > Google Cloud Print > Before Using Google Cloud Print > Register Your Machine with
Google Cloud Print Using Google Chrome™
Register Your Machine with Google Cloud Print Using Google Chrome™
Related Models: HL-L2350DW/HL-L2357DW/HL-L2370DN/HL-L2375DW
Make sure you have already created a Google Account. If you do not have an account, use a computer or
mobile device to access the Google website (https://accounts.google.com/signup) and create an account.
Make sure your Brother machine is idle before starting the registration process.
The steps in this section are examples for Windows® users.
Screens on your computer may vary depending on your operating system and environment.
1. Open Google Chrome™ on your computer.
2. Sign in to your Google Account.
3. Click the Google Chrome™ menu icon, and then Settings > Show advanced settings….
4. In the Google Cloud Print section, click Manage.
5. Follow the on-screen instructions to register your machine.
6. When a confirmation message appears on your machine, press the [OK] button.
If the confirmation message does not appear on your machine's LCD, repeat these steps.
7. When your Brother machine is successfully registered, it will appear in the My devices field.
Related Information
•Before Using Google Cloud Print
134
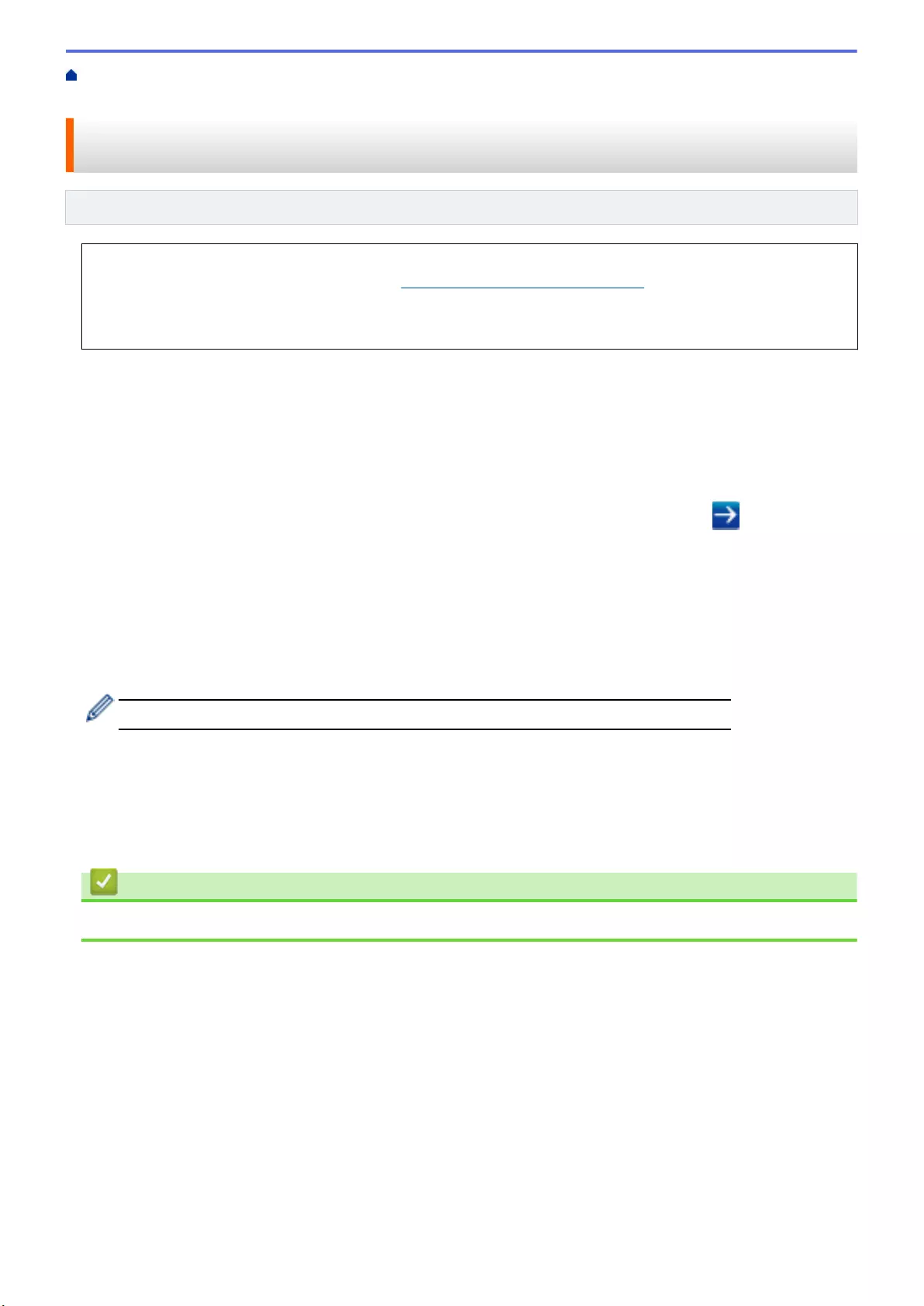
Home > Mobile > Google Cloud Print > Before Using Google Cloud Print > Register Your Machine with
Google Cloud Print Using Web Based Management
Register Your Machine with Google Cloud Print Using Web Based
Management
Related Models: HL-L2350DW/HL-L2357DW/HL-L2370DN/HL-L2375DW
Make sure you have already created a Google Account. If you do not have an account, use a computer or
mobile device to access the Google website (https://accounts.google.com/signup) and create an account.
Make sure your Brother machine is idle before starting the registration process.
Before you begin to register your machine, confirm that the correct date and time are set on the machine.
1. Confirm that your Brother machine is connected to the same network as your computer or mobile device.
2. Start your web browser.
3. Type "http://machine's IP address" in your browser's address bar (where "machine's IP address" is the
machine's IP address).
For example:
http://192.168.1.2
4. No password is required by default. Type a password if you have set one, and then click .
5. Click the Network tab.
6. Click the Protocol menu in the left navigation bar.
7. Make sure that Google Cloud Print is selected, and then click Advanced Settings.
8. Make sure that Status is set to Enabled. Click Register.
9. Follow the on-screen instructions to register your machine.
10. When a confirmation message appears on your machine, press the OK button.
If the confirmation message does not appear on your machine's LCD, repeat these steps.
11. Click Google.
12. The sign-in screen for Google Cloud Print™ appears. Sign in with your Google Account and follow the on-
screen instructions to register your machine.
13. When you have finished registering your machine, return to the Web Based Management screen and make
sure that Registration Status is set to Registered.
Related Information
•Before Using Google Cloud Print
135
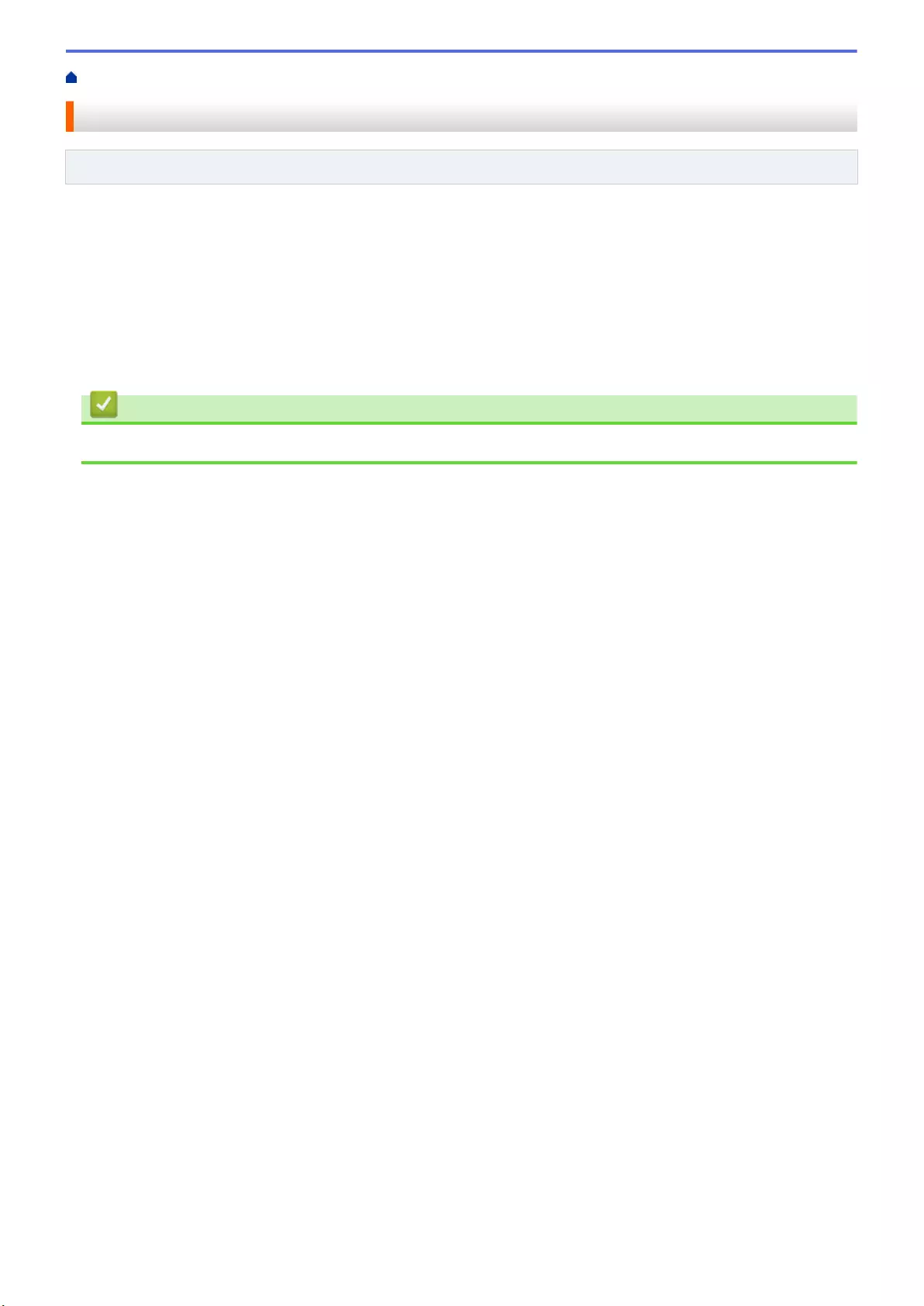
Home > Mobile > Google Cloud Print > Print from Google Chrome™ or Chrome OS™
Print from Google Chrome™ or Chrome OS™
Related Models: HL-L2350DW/HL-L2357DW/HL-L2370DN/HL-L2375DW
1. Make sure your Brother machine is turned on.
2. Open the web page that you want to print.
3. Click the Google Chrome™ menu icon.
4. Click Print.
5. Select your machine from the printer list.
6. Change print options, if needed.
7. Click Print.
Related Information
•Google Cloud Print
136
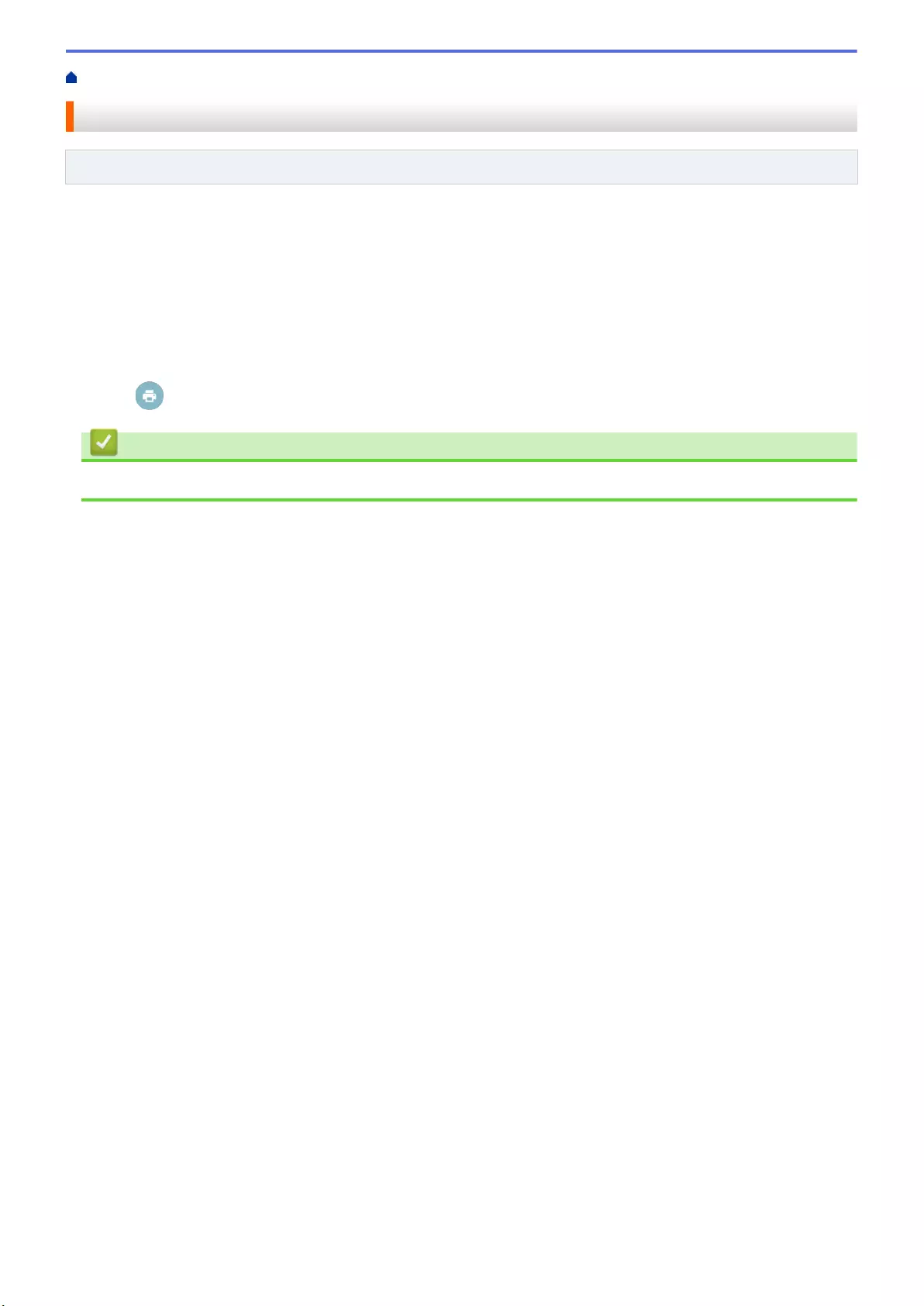
Home > Mobile > Google Cloud Print > Print from Google Drive™ for Mobile
Print from Google Drive™ for Mobile
Related Models: HL-L2350DW/HL-L2357DW/HL-L2370DN/HL-L2375DW
1. Make sure your Brother machine is turned on.
2. Access Google Drive™ from your Android™ or iOS device’s web browser.
3. Open the document that you want to print.
4. Tap the menu icon.
5. Tap Print.
6. Select your machine from the printer list.
7. Change print options, if needed.
8. Tap or Print.
Related Information
•Google Cloud Print
137
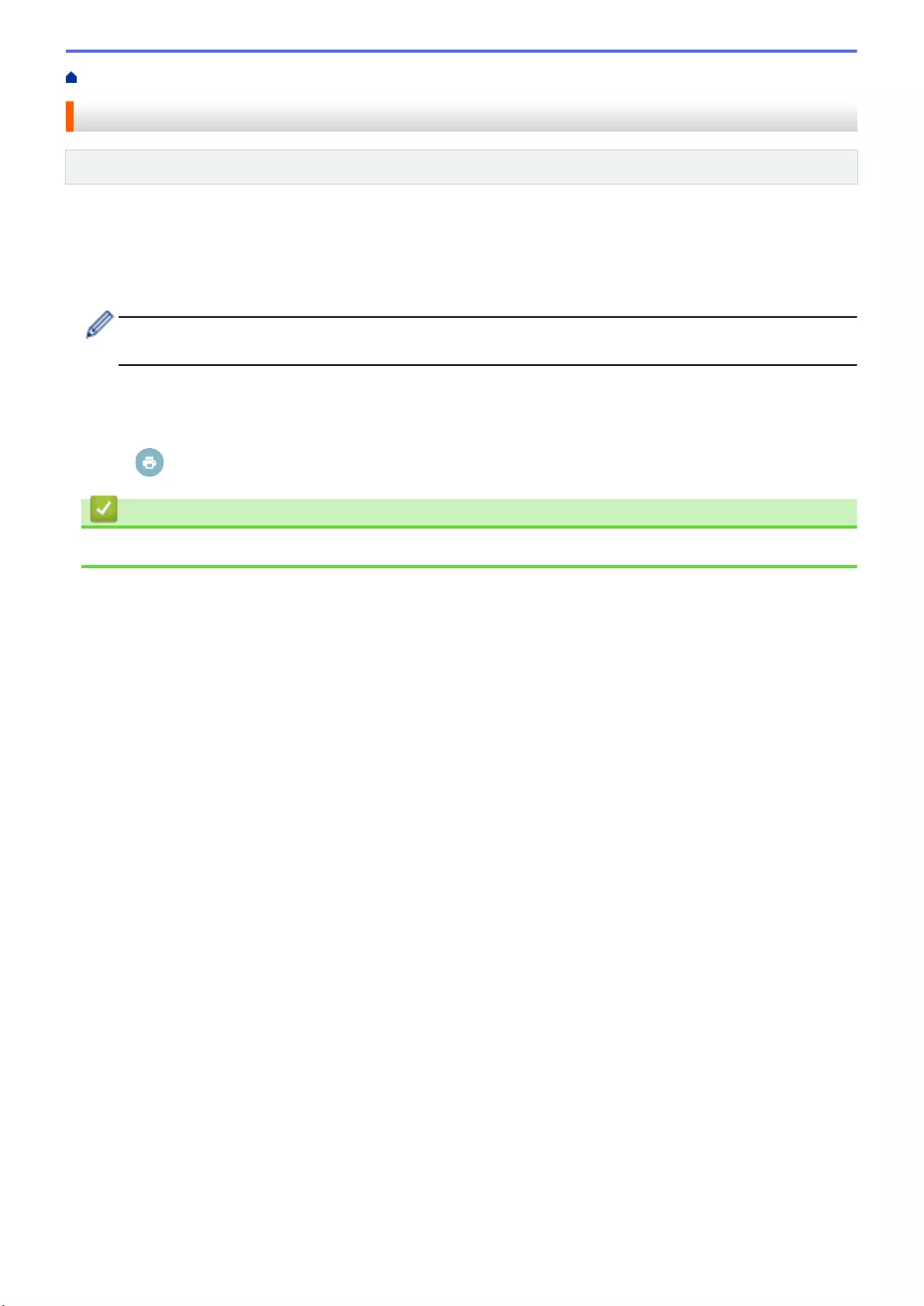
Home > Mobile > Google Cloud Print > Print from Gmail™ Webmail Service for Mobile
Print from Gmail™ Webmail Service for Mobile
Related Models: HL-L2350DW/HL-L2357DW/HL-L2370DN/HL-L2375DW
1. Make sure your Brother machine is turned on.
2. Access the Gmail™ webmail service from your Android™ or iOS device’s web browser.
3. Open the email that you want to print.
4. Tap the menu icon.
If Print appears beside the attachment name, you can also print the attachment. Tap Print, and then follow
the instructions on your mobile device.
5. Tap Print.
6. Select your machine from the printer list.
7. Change print options, if needed.
8. Tap or Print.
Related Information
•Google Cloud Print
138
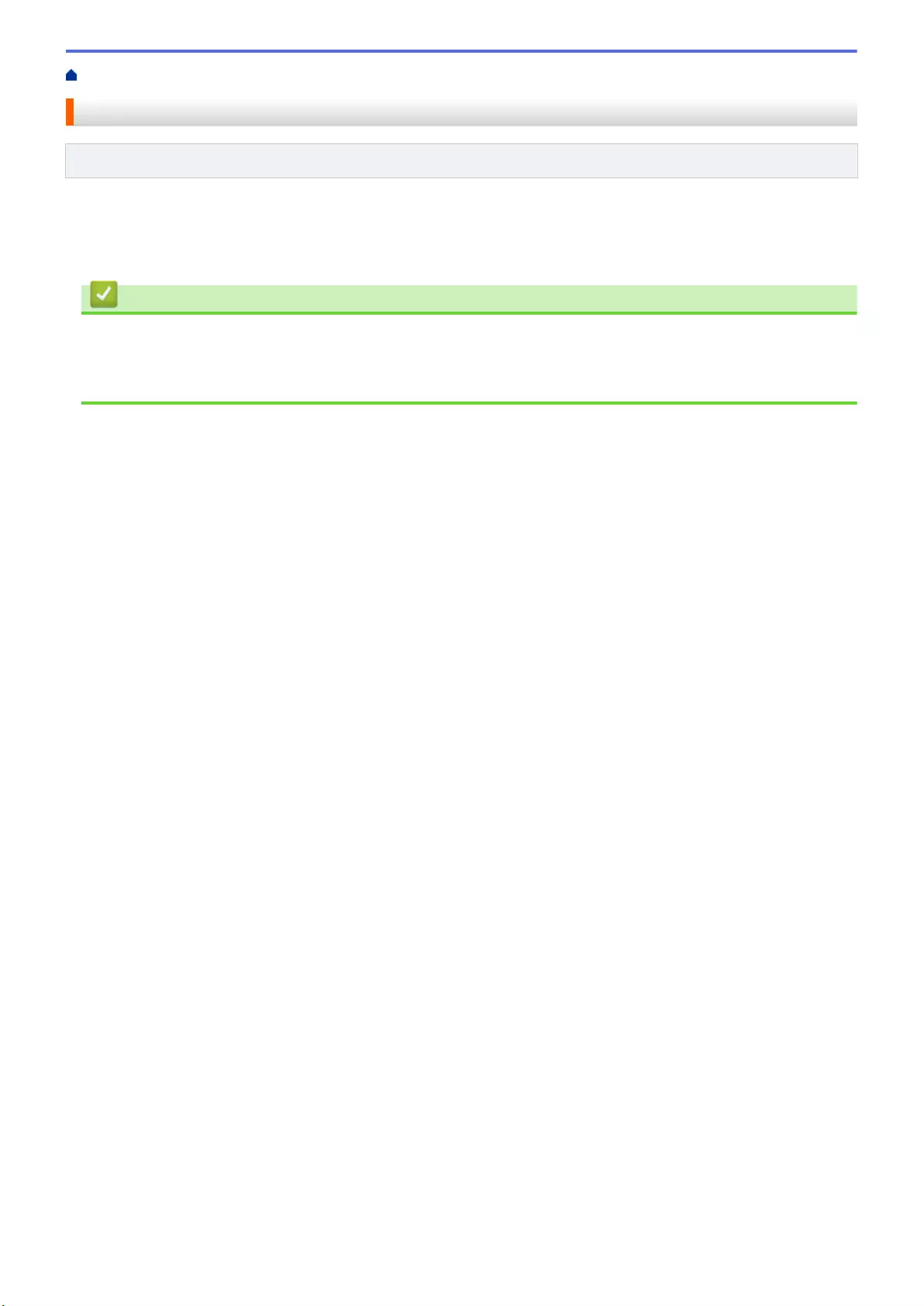
Home > Mobile > AirPrint > AirPrint Overview
AirPrint Overview
Related Models: HL-L2350DW/HL-L2357DW/HL-L2370DN/HL-L2375DW
AirPrint is a printing solution for Apple operating systems that allows you to wirelessly print photos, email, web
pages and documents from your iPad, iPhone, iPod touch and Mac computer without the need to install a driver.
For more information, visit Apple’s website.
Related Information
•AirPrint
Related Topics:
•AirPrint Problems
140
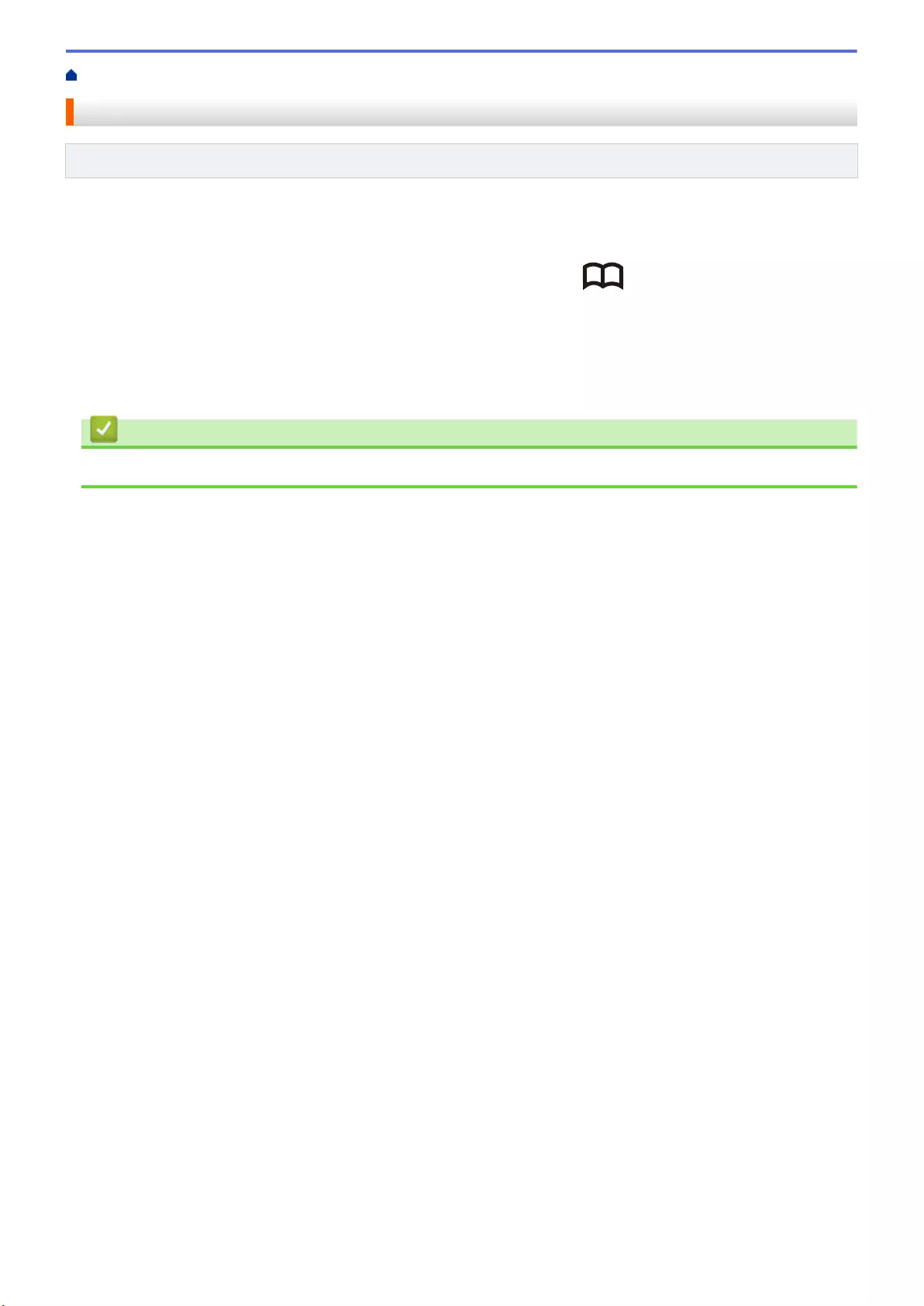
Home > Mobile > AirPrint > Before Using AirPrint > Network Settings for Using AirPrint
Network Settings for Using AirPrint
Related Models: HL-L2350DW/HL-L2357DW/HL-L2370DN/HL-L2375DW
In order to use AirPrint, your mobile device must connect to the wireless network to which your Brother machine
is connected. AirPrint supports wireless connections that use infrastructure mode or Wi-Fi Direct®.
To configure your mobile device for a wireless network, refer to your mobile device’s user’s guide. A link to your
mobile device’s user’s guide on Apple’s website can be found by tapping in Safari.
To configure your Brother machine for a wireless network, see the Quick Setup Guide or related topics in this
guide. If your Brother machine supports a wired network, you can use a network cable to connect to the wireless
access point/router.
If your Brother machine supports Wi-Fi Direct and you want to configure your Brother machine for a Wi-Fi Direct
network, see related topics in this Online Guide.
Related Information
•Before Using AirPrint
142
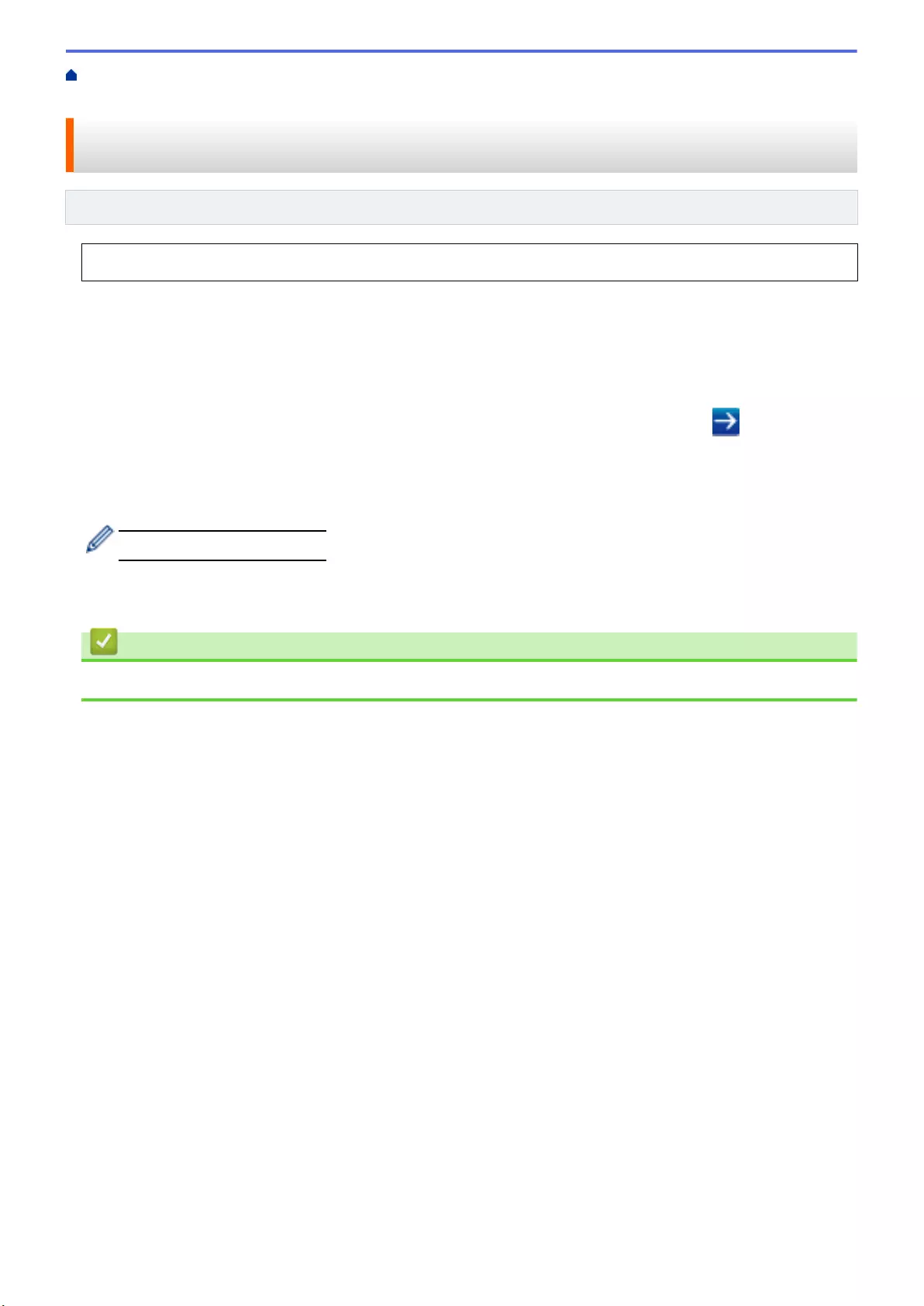
Home > Mobile > AirPrint > Before Using AirPrint > Disable and Enable AirPrint Using Web Based
Management (Web Browser)
Disable and Enable AirPrint Using Web Based Management (Web
Browser)
Related Models: HL-L2350DW/HL-L2357DW/HL-L2370DN/HL-L2375DW
Confirm that your Brother machine is connected to the same network as your computer.
1. Start your web browser.
2. Type "http://machine's IP address" in your browser's address bar (where "machine's IP address" is the
machine's IP address).
For example:
http://192.168.1.2
3. No password is required by default. Type a password if you have set one, and then click .
4. Click the Network tab.
5. Click the Protocol menu in the left navigation bar.
6. To disable AirPrint, clear the AirPrint check box. To enable AirPrint, select the AirPrint check box.
By default, AirPrint is enabled.
7. Click Submit.
8. Restart your machine to activate the configuration.
Related Information
•Before Using AirPrint
143
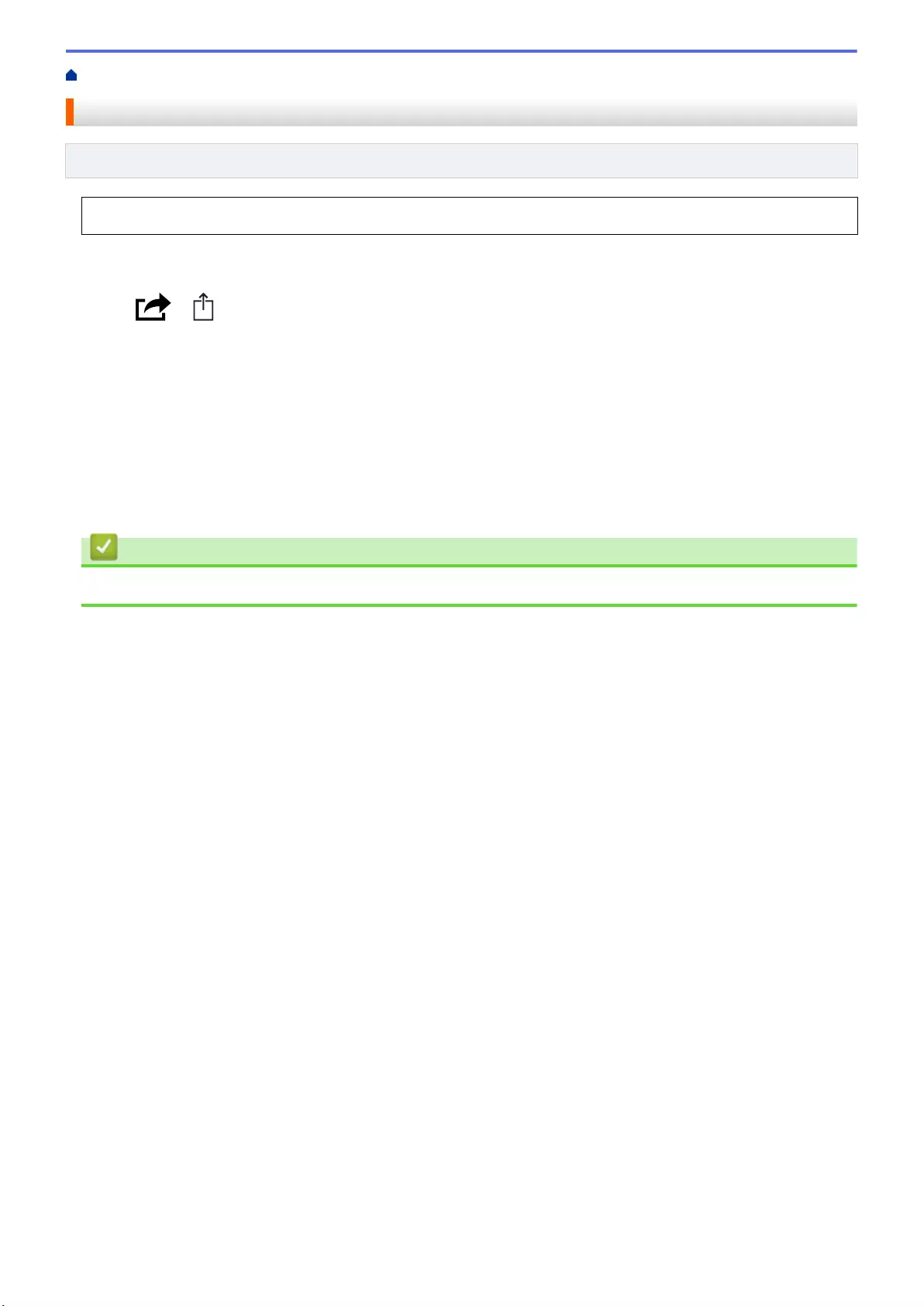
Home > Mobile > AirPrint > Print Using AirPrint > Print from iPad, iPhone, or iPod Touch
Print from iPad, iPhone, or iPod Touch
Related Models: HL-L2350DW/HL-L2357DW/HL-L2370DN/HL-L2375DW
The procedure used to print may vary by application. Safari is used in the example below.
1. Make sure your Brother machine is turned on.
2. Use Safari to open the page that you want to print.
3. Tap or .
4. Tap Print.
5. Make sure your Brother machine is selected.
6. If a different machine (or no printer) is selected, tap Printer.
A list of available machines appears.
7. Tap your machine's name in the list.
8. Select the desired options, such as the number of pages to print and 2-sided printing (if supported by your
machine).
9. Tap Print.
Related Information
•Print Using AirPrint
145
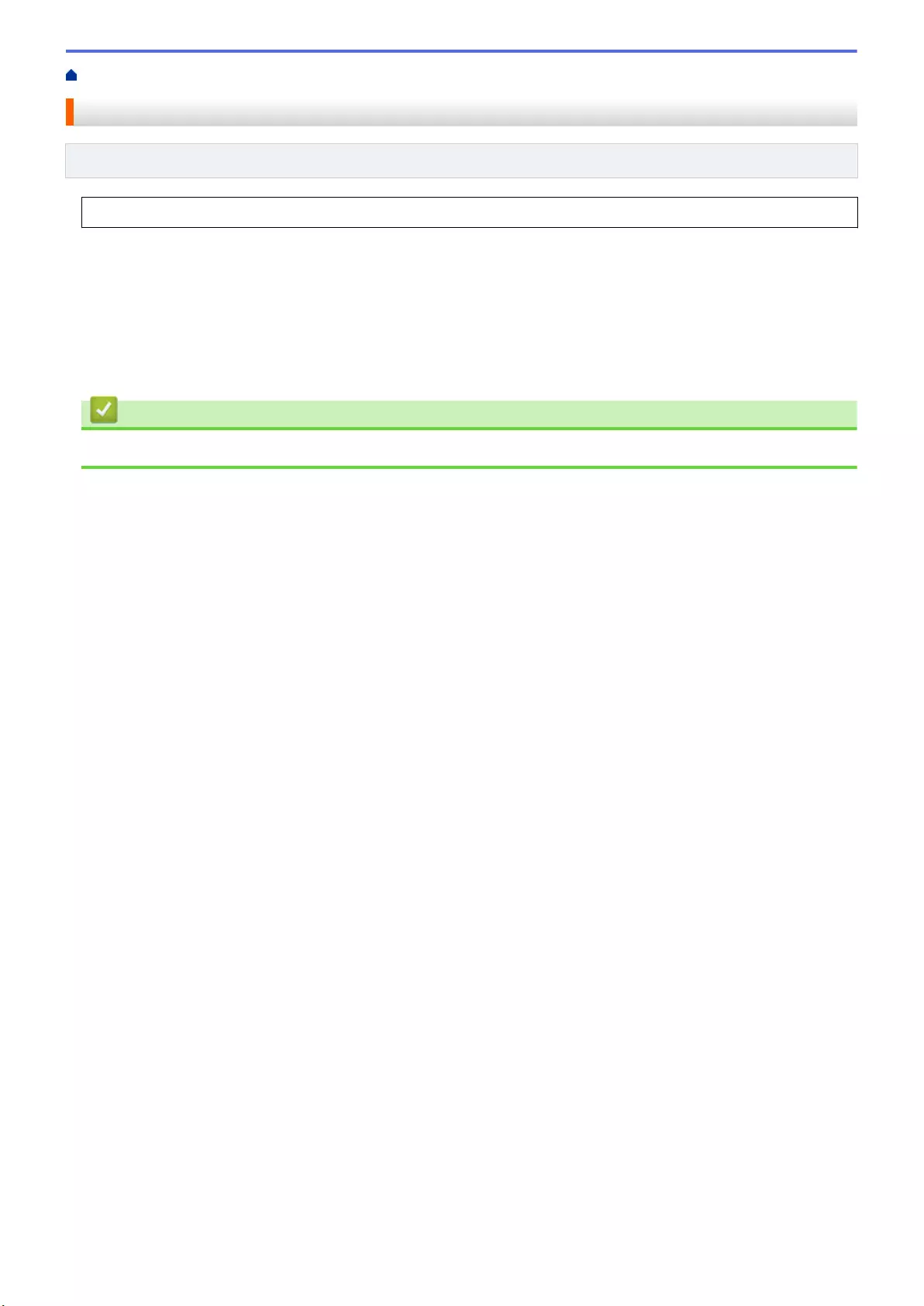
Home > Mobile > AirPrint > Print Using AirPrint > Before Using AirPrint (macOS)
Before Using AirPrint (macOS)
Related Models: HL-L2350DW/HL-L2357DW/HL-L2370DN/HL-L2375DW
Before printing using macOS, add your Brother machine to the printer list on your Mac computer.
1. Select System Preferences from the Apple Menu.
2. Click Printers & Scanners.
3. Click the + icon below the Printers pane on the left.
4. Click Add Printer or Scanner…. The Add screen appears.
5. Select your Brother machine, and then select AirPrint from the Use pop-up menu.
6. Click Add.
Related Information
•Print Using AirPrint
146
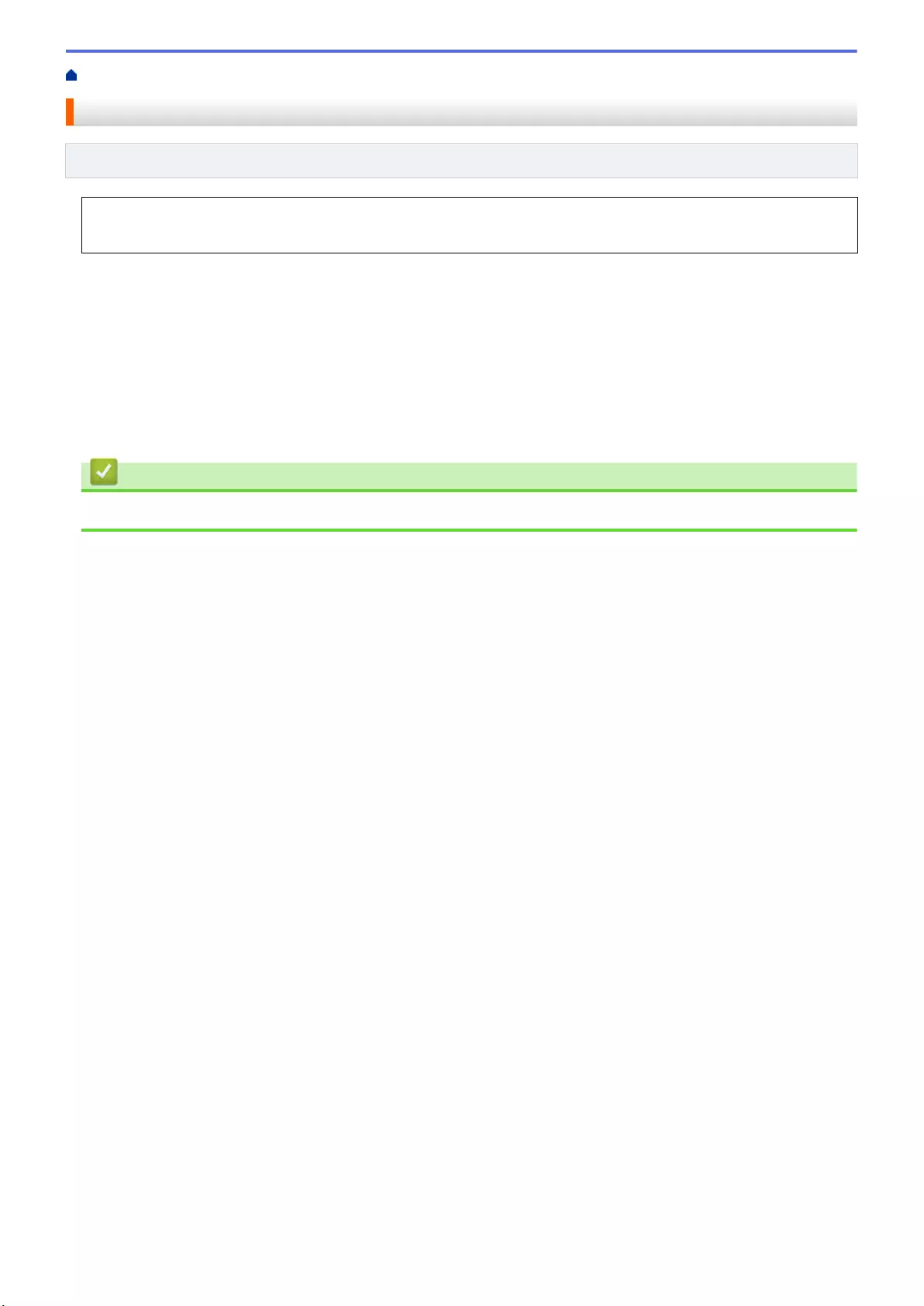
Home > Mobile > AirPrint > Print Using AirPrint > Print Using AirPrint (macOS)
Print Using AirPrint (macOS)
Related Models: HL-L2350DW/HL-L2357DW/HL-L2370DN/HL-L2375DW
The procedure used to print may vary by application. Safari is used in the example below. Before printing,
make sure your Brother machine is in the printer list on your Mac computer.
1. Make sure your Brother machine is turned on.
2. On your Mac computer, use Safari to open the page that you want to print.
3. Click the File menu, and then select Print.
4. Make sure your Brother machine is selected. If a different machine (or no printer) is selected, click the Printer
pop-up menu, and then select your Brother machine.
5. Select the desired options, such as the number of pages to print and 2-sided printing (if supported by your
machine).
6. Click Print.
Related Information
•Print Using AirPrint
147
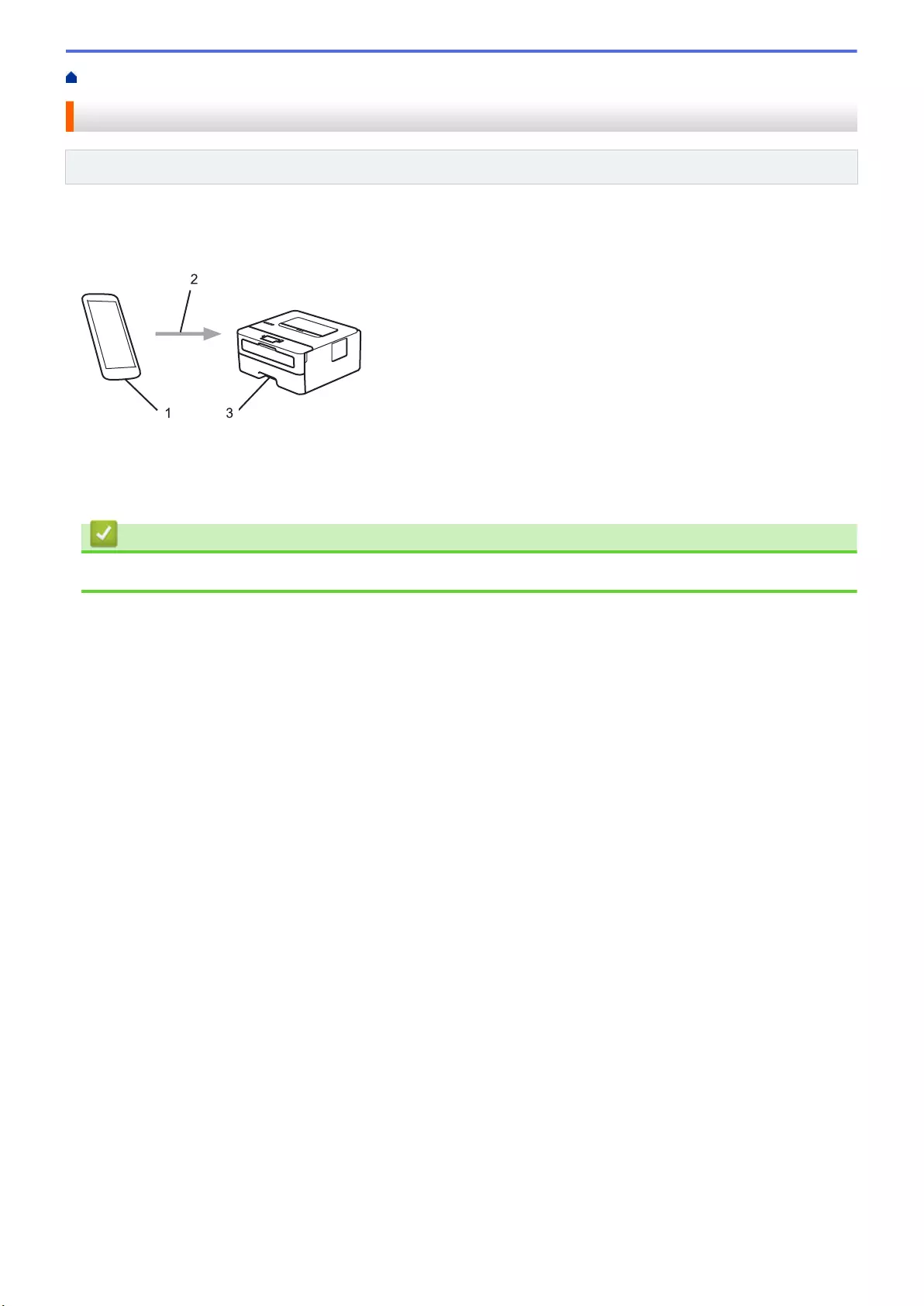
Home > Mobile > Mobile Printing for Windows®
Mobile Printing for Windows®
Related Models: HL-L2350DW/HL-L2357DW/HL-L2370DN/HL-L2375DW
Mobile printing for Windows® is a function to print wirelessly from your Windows® mobile device. You can
connect to the same network that your Brother machine is connected to and print without installing the printer
driver on the device. Many Windows® apps support this function.
1
2
3
1. Windows® mobile device (Windows® 10 Mobile or later)
2. Wi-Fi® connection
3. Your Brother machine
Related Information
•Mobile
148
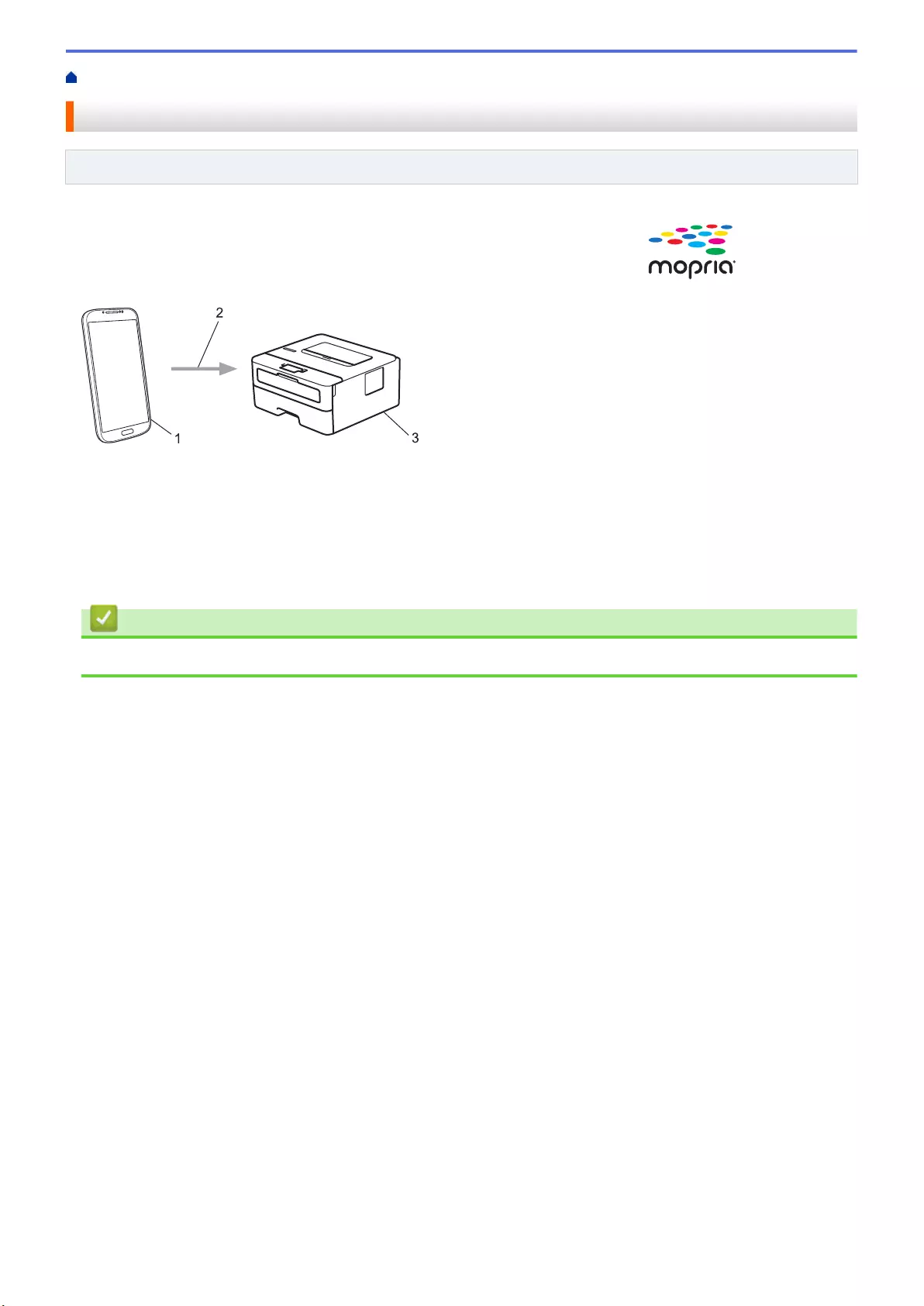
Home > Mobile > Mopria® Print Service
Mopria® Print Service
Related Models: HL-L2350DW/HL-L2357DW/HL-L2370DN/HL-L2375DW
Mopria® Print Service is a print feature on Android™ mobile devices (Android™
version 4.4 or later) developed by the Mopria® Alliance. With this service, you can
connect to the same network as your machine and print without additional setup.
Many native Android™ apps support printing.
1
2
3
1. Android™ 4.4 or later
2. Wi-Fi® Connection
3. Your Brother machine
You must download the Mopria® Print Service from the Google Play™ Store and install it on your Android™
device. Before using this service, you must turn it on.
Related Information
•Mobile
149
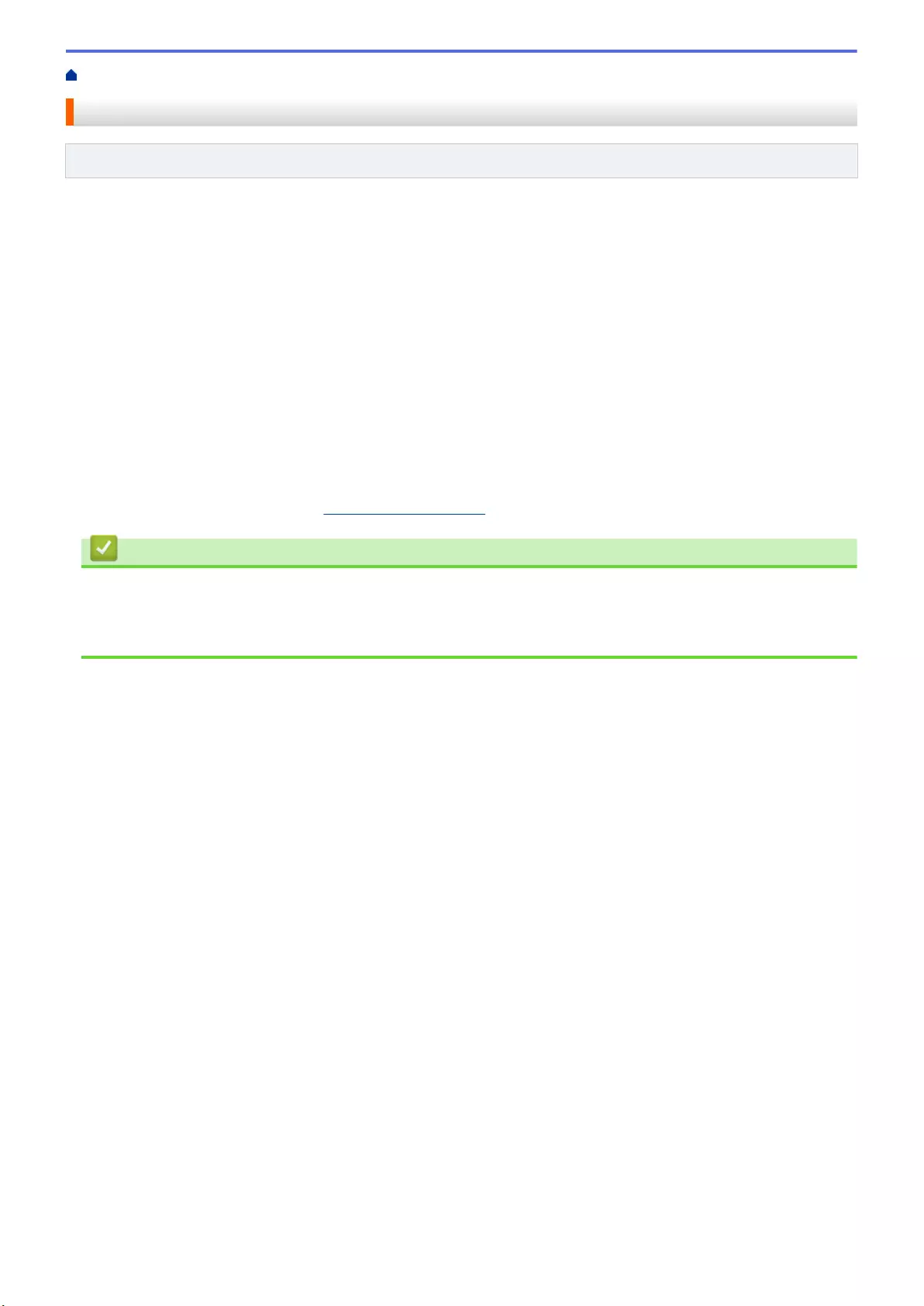
Home > Mobile > Brother iPrint&Scan for Mobile Devices
Brother iPrint&Scan for Mobile Devices
Related Models: HL-L2350DW/HL-L2357DW/HL-L2370DN/HL-L2375DW
Use Brother iPrint&Scan to print from various mobile devices.
• For Android™ Devices
Brother iPrint&Scan allows you to use features of your Brother machine directly from your Android™ device,
without using a computer.
Download and install Brother iPrint&Scan from the Google Play™ Store app.
• For all iOS supported devices including iPhone, iPad and iPod touch
Brother iPrint&Scan allows you to use features of your Brother machine directly from your iOS device.
Download and install Brother iPrint&Scan from the App Store.
• For Windows® Devices
Brother iPrint&Scan allows you to use features of your Brother machine directly from your Windows® device,
without using a computer.
Download and install Brother iPrint&Scan from the Microsoft® Store.
For more detailed information, visit support.brother.com/ips.
Related Information
•Mobile
Related Topics:
•Brother iPrint&Scan Overview
150
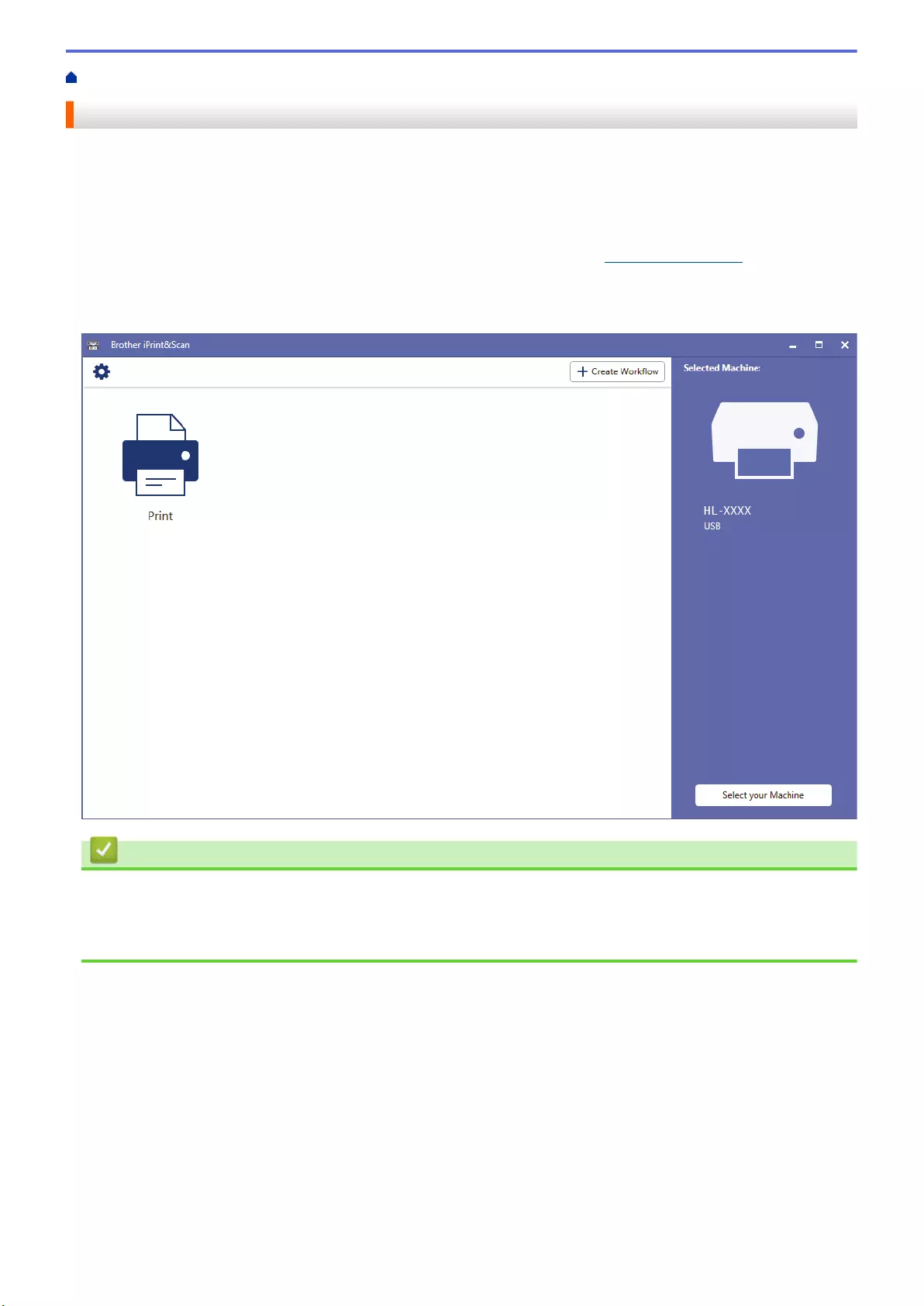
Home > Brother iPrint&Scan for Windows® and Mac > Brother iPrint&Scan Overview
Brother iPrint&Scan Overview
Use Brother iPrint&Scan for Windows® and Mac to print from your computer.
The following screen shows an example of Brother iPrint&Scan for Windows®. The actual screen may differ
depending on the version of the application.
• For Windows®
Go to your model's Downloads page on the Brother Solutions Center at support.brother.com to download the
latest application.
• For Mac
Download and install Brother iPrint&Scan from the App Store.
Related Information
•Brother iPrint&Scan for Windows® and Mac
Related Topics:
•Brother iPrint&Scan for Mobile Devices
152
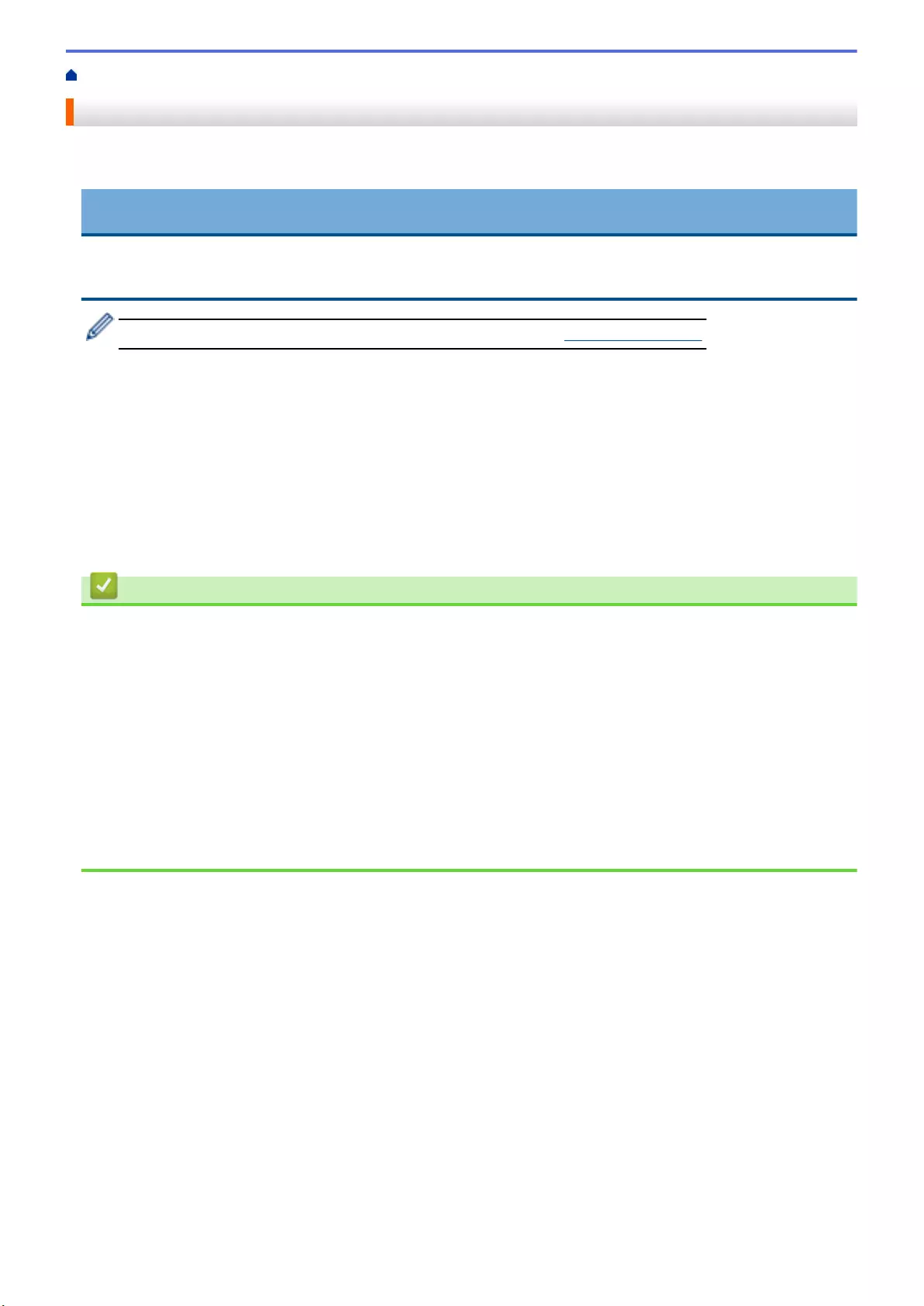
Home > Troubleshooting
Troubleshooting
Use this section to resolve typical problems you may encounter when using your Brother machine. You can
correct most problems yourself.
IMPORTANT
For technical help, you must call Brother customer service or your local Brother dealer.
Using non-Brother supplies may affect the print quality, hardware performance, and machine reliability.
If you need additional help, go to the Brother Solutions Center at support.brother.com.
First, check the following:
• The machine's power cord is connected correctly and the machine's power is on. See the Quick Setup Guide.
• All of the protective materials have been removed. See the Quick Setup Guide.
• Paper is loaded correctly in the paper tray.
• The interface cables are securely connected to the machine and the computer, or the wireless connection is
set up on both the machine and your computer.
• Error and maintenance messages
If you did not solve the problem with the checks, identify the problem and then see Related Information.
Related Information
•Error and Maintenance Indications
•Error and Maintenance Messages
•Paper Jams
•Printing Problems
•Improve the Print Quality
•Network Problems
•Google Cloud Print Problems
•AirPrint Problems
•Other Problems
•Machine Information
153
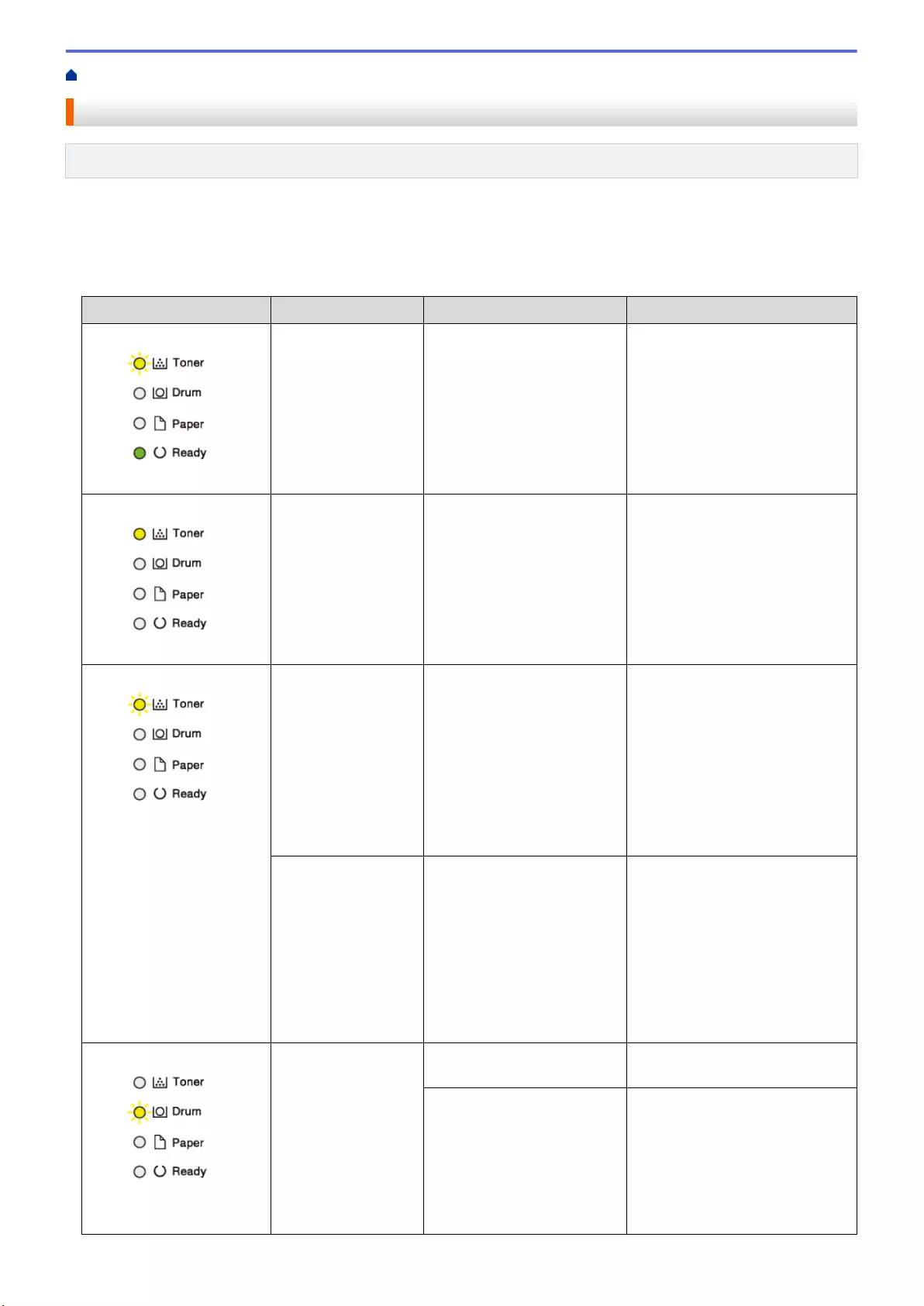
Home > Troubleshooting > Error and Maintenance Indications
Error and Maintenance Indications
Related Models: HL-L2310D
As with any sophisticated office product, errors may occur and supply items may have to be replaced. If this
happens, your machine identifies the error or required routine maintenance and the Status Monitor indicates the
appropriate message. The most common error and maintenance indications are shown in the table.
Follow the instructions in the Actions to improve the status.
LED Indication Status Monitor Cause Action
Toner Low If the Status Monitor shows
Toner Low you can still print;
however, the machine is
telling you that the toner
cartridge is near the end of
its life.
Order a new toner cartridge now
so a replacement toner cartridge
will be available when the Status
Monitor displays Replace Toner.
Replace Toner The toner cartridge is at the
end of its life. The machine
stops all print operations.
Replace the toner cartridge with a
new one.
Cartridge Error The toner cartridge is not
installed correctly.
Remove the toner cartridge and
drum unit assembly from the
machine. Take out the toner
cartridge, and put it back in the
drum unit again. Reinstall the
toner cartridge and drum unit
assembly back in the machine.
If the problem continues, contact
Brother customer service or your
local Brother dealer.
No Toner The toner cartridge or the
toner cartridge and drum unit
assembly is not installed
correctly.
Remove the toner cartridge and
drum unit assembly. Remove the
toner cartridge from the drum
unit, and reinstall the toner
cartridge back in the drum unit.
Reinstall the toner cartridge and
drum unit assembly back in the
machine. If the problem
continues, replace the toner
cartridge with a new one.
Drum ! The corona wire on the drum
unit must be cleaned.
Clean the corona wire on the
drum unit.
The drum unit or the toner
cartridge and drum unit
assembly is not installed
correctly.
Remove the toner cartridge and
drum unit assembly, remove the
toner cartridge from the drum
unit, and reinstall the toner
cartridge back into the drum unit.
Reinstall the toner cartridge and
drum unit assembly into the
machine.
154
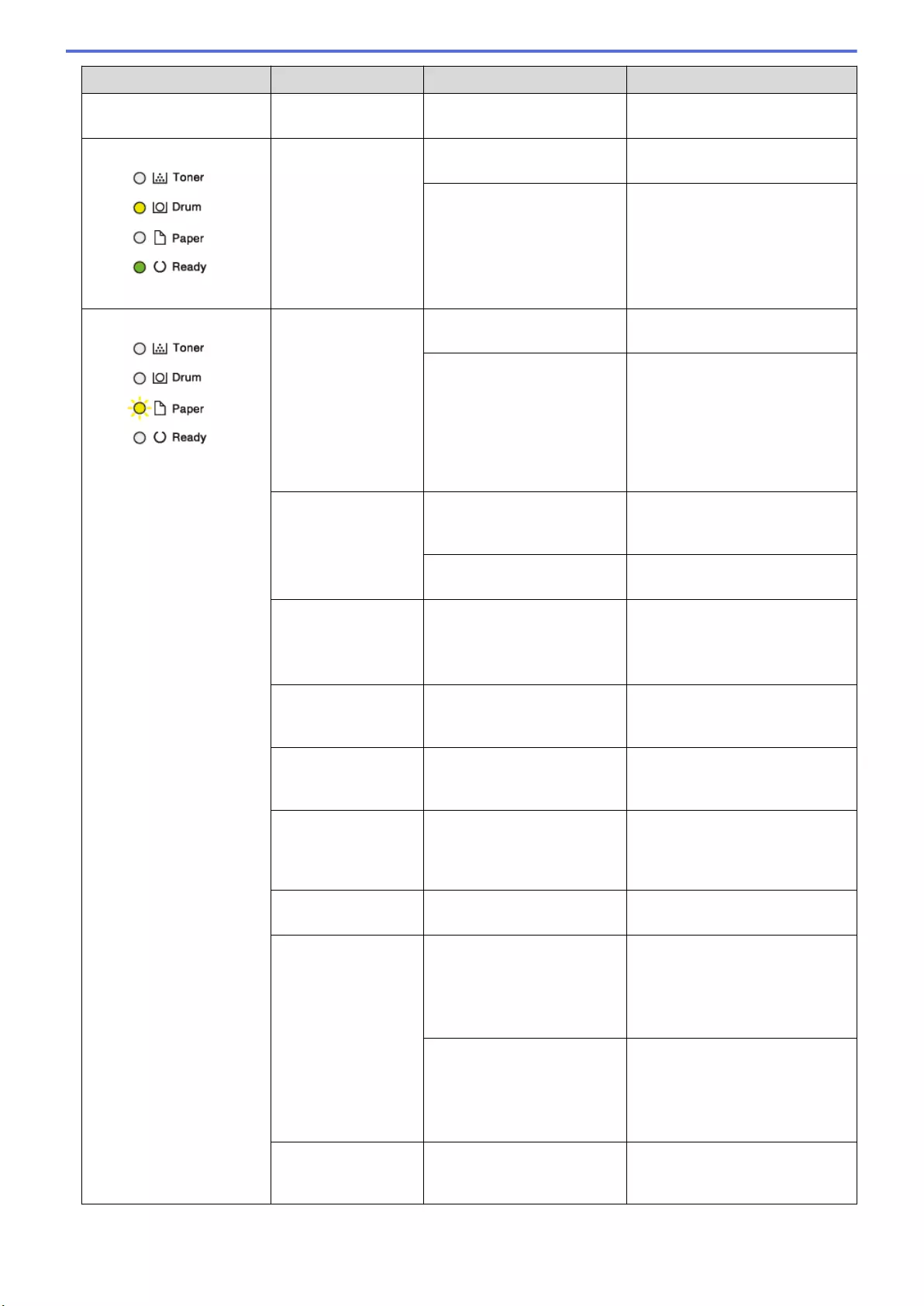
LED Indication Status Monitor Cause Action
If the problem continues, replace
the drum unit with a new one.
Replace Drum It is time to replace the drum
unit.
Replace the drum unit with a new
one.
The drum unit counter was
not reset when the previous
drum was removed.
Reset the drum unit counter.
Cover is Open The front cover is not
completely closed.
Open and then firmly close the
front cover of the machine.
The fuser cover is not
completely closed or paper
was jammed in the back of
the machine when you turned
on the power.
• Close the fuser cover located
inside the back cover of the
machine.
• Make sure paper is not
jammed inside the back cover
of the machine, and then
close the fuser cover.
2-sided Disabled
(For automatic 2-
sided printing
models)
The back cover of the
machine is not closed
completely.
Close the back cover of the
machine until it locks in the
closed position.
The 2-sided tray is not
installed completely.
Install the 2-sided tray firmly in
the machine.
Jam 2-sided
(For automatic 2-
sided printing
models)
The paper is jammed
underneath the 2-sided tray
or the fuser unit.
Clear the Jam in the 2-sided tray
or the fuser unit.
Jam Inside The paper is jammed inside
the machine.
Open the front cover, remove the
drum and toner, and clear the
paper jam.
Jam Rear The paper is jammed in the
back of the machine.
Open the fuser cover and remove
all jammed paper. Close the fuser
cover.
Jam Tray The paper is jammed in the
paper tray.
Pull the paper tray out
completely, open the front cover
and fuser cover to remove all
jammed paper.
Out of Memory The machine's memory is
full.
Reduce the print resolution.
Size Error DX
(For automatic 2-
sided printing
models)
The paper size specified in
the printer driver is not
available for automatic 2-
sided printing.
Press Go. Choose a paper size
which is supported by the duplex
tray.
Paper size available for
automatic 2-sided printing is A4.
The paper in the tray is not
the correct size and is not
available for automatic 2-
sided printing.
Load the correct size of paper in
the tray and set the tray for that
paper size.
Paper size available for
automatic 2-sided printing is A4.
Size Mismatch The paper in the tray is not
the correct size.
Load the correct size of paper in
the tray and set the size of paper
to the tray.
155
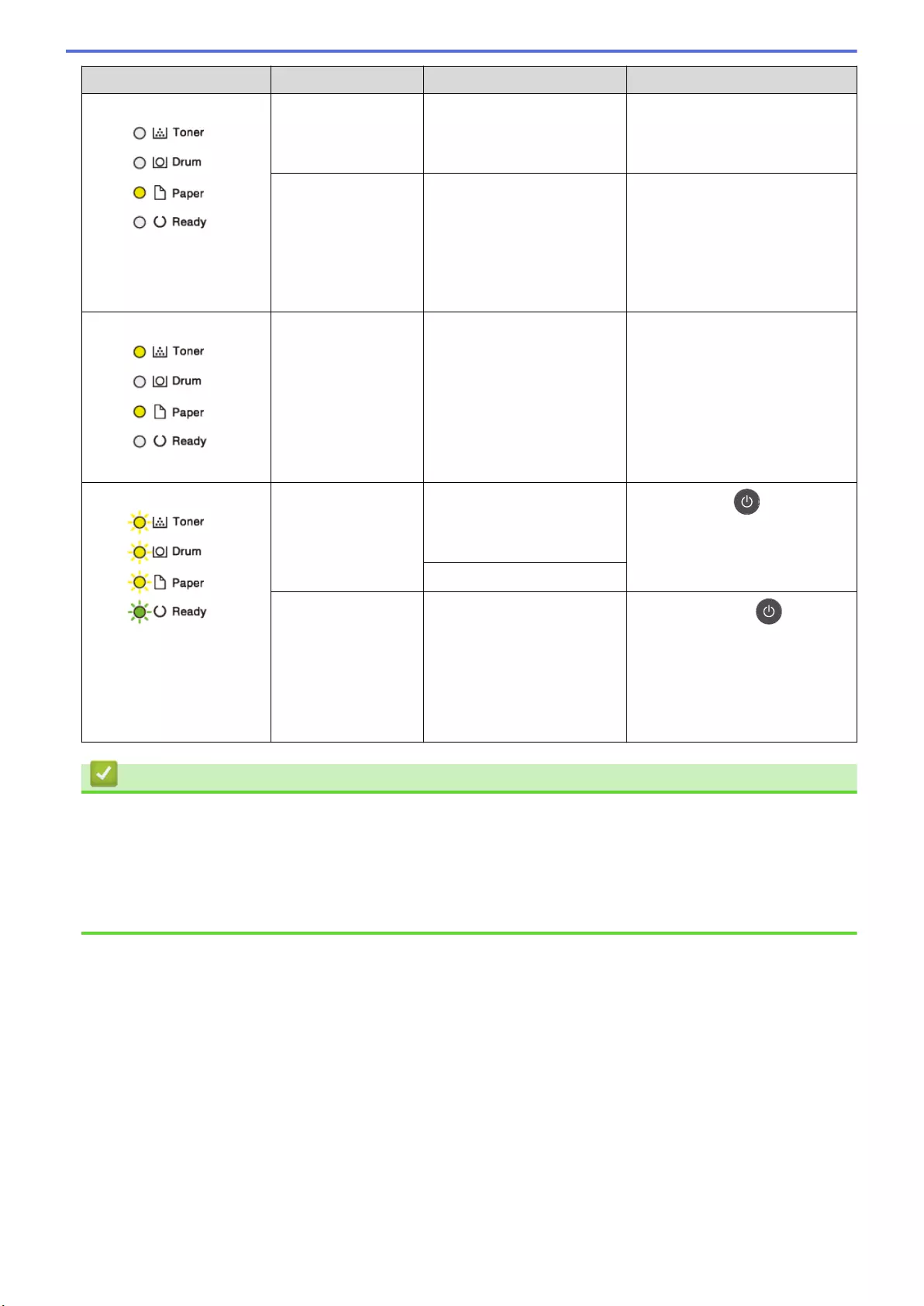
LED Indication Status Monitor Cause Action
Manual Feed Manual was selected as the
paper source in the printer
driver, but there is no paper
in the manual feed slot.
Place paper in the manual feed
slot.
No Paper The machine is out of paper,
or paper is not loaded
correctly in the paper tray.
• Refill paper in the paper tray.
Make sure the paper guides
are set to the correct size.
• If paper is in the tray, remove
it and load it again. Make sure
the paper guides are set to
the correct size.
Toner Ended
(Continue mode)
It is time to replace the toner
cartridge.
Replace the toner cartridge with a
new one.
Self-Diagnostic The temperature of the fuser
unit does not rise to a
specified temperature within
the specified time.
Press and hold to turn the
machine off, wait a few seconds,
and then turn it on again. Leave
the machine idle for 15 minutes
with the power on.
The fuser unit is too hot.
Print Unable The machine has a
mechanical problem. • Press and hold to turn
the machine off, wait a few
minutes, and then turn it on
again.
• If the problem continues,
contact Brother customer
service.
Related Information
•Troubleshooting
Related Topics:
•Replace Supplies
•Replace the Drum Unit
•Clean the Corona Wire
156
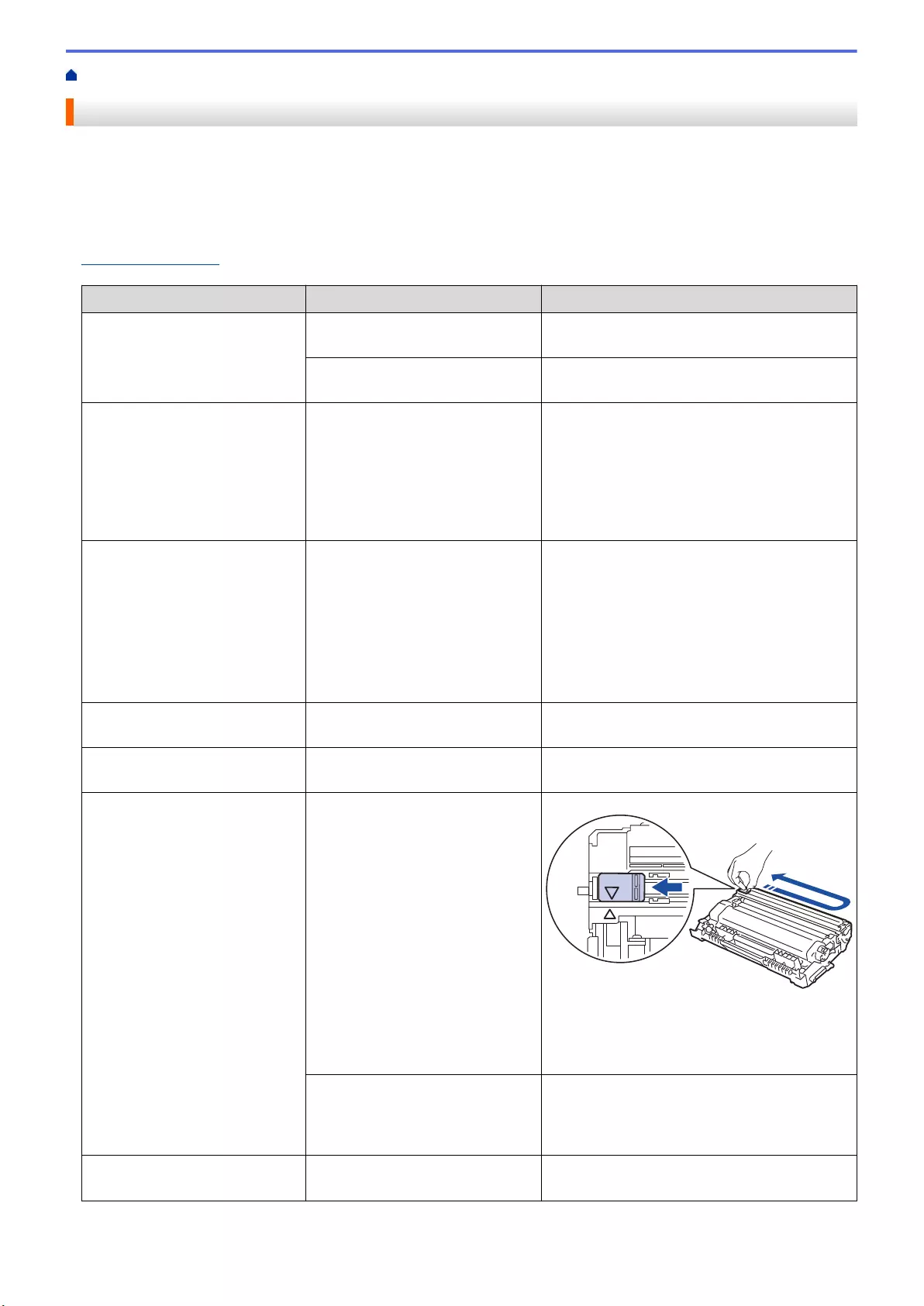
Home > Troubleshooting > Error and Maintenance Messages
Error and Maintenance Messages
As with any sophisticated office product, errors may occur and supply items may have to be replaced. If this
happens, your machine identifies the error or required routine maintenance and shows the appropriate message.
The most common error and maintenance messages are shown in the table.
Follow the instructions in the Action column to solve the error and remove the message.
You can correct most errors and perform routine maintenance by yourself. If you need more tips: Visit
support.brother.com, and click the FAQs & Troubleshooting page.
Error Message Cause Action
2-sided Disabled The back cover of the machine is
not closed completely.
Close the back cover of the machine until it
locks in the closed position.
The 2-sided tray is not installed
completely.
Install the 2-sided tray firmly in the machine.
Cartridge Error The toner cartridge is not installed
correctly.
Remove the toner cartridge and drum unit
assembly. Take out the toner cartridge, and put
it back in the drum unit again. Reinstall the
toner cartridge and drum unit assembly in the
machine.
If the problem continues, contact Brother
customer service or your local Brother dealer.
Cooling Down The temperature of the inside of
the machine is too hot. The
machine pauses its current print
job and goes into cooling down
mode.
Wait until the machine has finished cooling
down. Make sure all vents on the machine are
clear of obstructions.
When the machine has cooled down, the
machine will resume printing.
If the fan is not spinning, disconnect the
machine from the power for several minutes,
then reconnect it.
Cover is Open The front cover is not completely
closed.
Open and then firmly close the front cover of
the machine.
Cover is Open The fuser cover is not completely
closed.
Close the fuser cover located inside the back
cover of the machine.
Drum ! The corona wire on the drum unit
must be cleaned.
Clean the corona wire on the drum unit.
See Related Information: Clean the Corona
Wire.
If the problem continues, replace the drum unit
with a new one.
The drum unit or the toner
cartridge and drum unit assembly
is not installed correctly.
Remove the drum unit, remove the toner
cartridge from the drum unit, and put the toner
cartridge back into the drum unit. Reinstall the
drum unit in the machine.
Drum End Soon The drum unit is near the end of
its life.
Order a new drum unit before the LCD
displays Replace Drum.
157
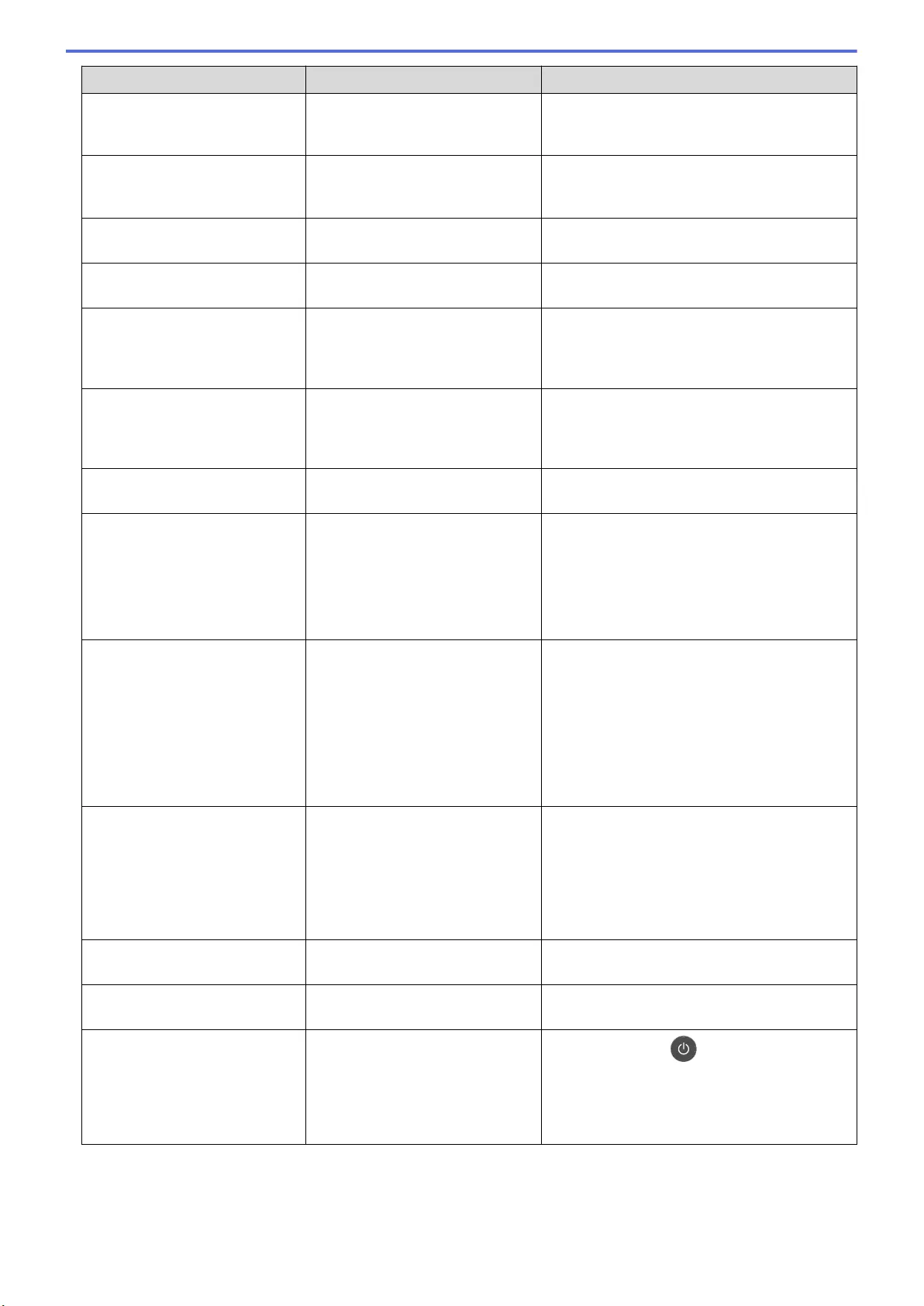
Error Message Cause Action
Jam 2-sided The paper is jammed in the 2-
sided tray or inside the back
cover.
Remove the 2-sided tray and open the back
cover to pull out all jammed paper.
Jam Inside The paper is jammed inside the
machine.
Open the front cover, remove the toner
cartridge and drum unit assembly, and pull out
all jammed paper. Close the front cover.
Jam Rear The paper is jammed in the back
of the machine.
Open the fuser cover and remove all jammed
paper. Close the fuser cover.
Jam Tray 1 The paper is jammed in the
indicated paper tray.
Pull out the paper tray indicated on the LCD
and remove all jammed paper.
Manual Feed Manual was selected as the paper
source in the printer driver, but
there is no paper in the manual
feed slot.
Place paper in the manual feed slot.
Media Mismatch The media type specified in the
printer driver differs from the
paper type specified in the
machine's menu.
Load the correct type of paper in the tray
indicated on the LCD, and then select the
correct media type in the Paper Type setting
on the machine.
No Drum Unit The drum unit is not installed
correctly.
Reinstall the toner cartridge and drum unit
assembly.
No Paper The machine is out of paper, or
paper is not loaded correctly in the
paper tray.
• Refill paper in the paper tray. Make sure
the paper guides are set to the correct size.
• If paper is in the tray, remove it and load it
again. Make sure the paper guides are set
to the correct size.
• Do not overfill the paper tray.
No Paper T1 The machine failed to feed paper
from the indicated paper tray.
Do one of the following:
• Refill paper in the paper tray indicated on
the LCD. Make sure the paper guides are
set to the correct size.
• If paper is in the tray, remove it and load it
again. Make sure the paper guides are set
to the correct size.
• Do not overfill the paper tray.
No Toner The toner cartridge or the toner
cartridge and drum unit assembly
is not installed correctly.
Remove the toner cartridge and drum unit
assembly. Remove the toner cartridge from the
drum unit, and reinstall the toner cartridge
back in the drum unit. Reinstall the toner
cartridge and drum unit assembly back in the
machine. If the problem continues, replace the
toner cartridge with a new one.
Out of Memory The machine’s memory is full. Press and hold Go for about two seconds and
reduce the print resolution.
Print Data Full The machine’s memory is full. Press and hold Go for about two seconds and
delete the previously stored print data.
Print Unable ## The machine has a mechanical
problem. • Press and hold to turn the machine off,
wait a few minutes, and then turn it on
again.
• If the problem continues, contact Brother
customer service.
158
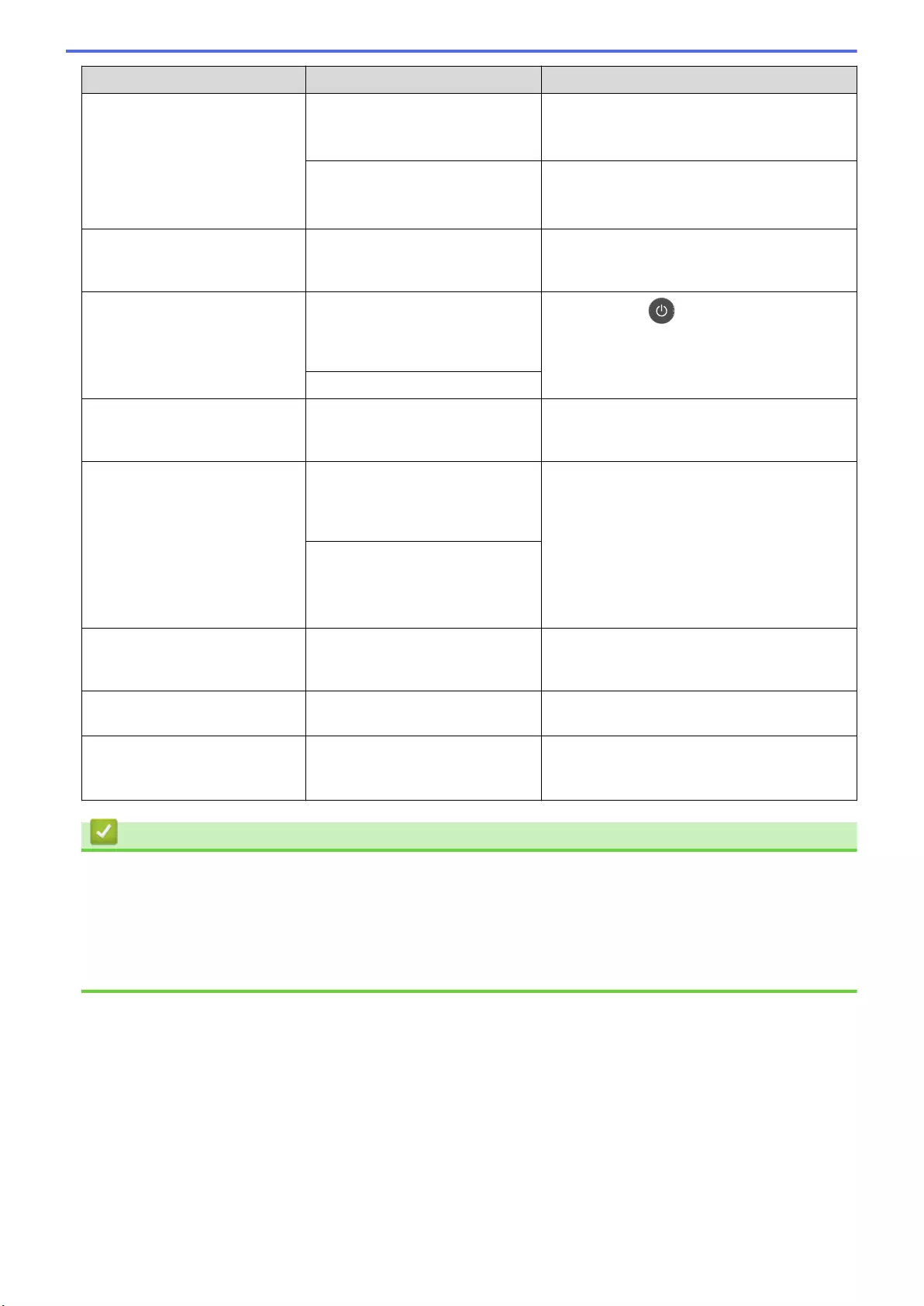
Error Message Cause Action
Replace Drum It is time to replace the drum unit. Replace the drum unit with a new one.
See Related Information: Replace the Drum
Unit.
The drum unit counter was not
reset when a new drum was
installed.
Reset the drum unit counter.
See the instructions included with the new
drum unit.
Replace Toner The toner cartridge is at the end of
its life. The machine stops all print
operations.
Replace the toner cartridge with a new one.
Self-Diagnostic The temperature of the fuser unit
does not rise to a specified
temperature within the specified
time.
Press and hold to turn the machine off,
wait a few seconds, and then turn it on again.
Leave the machine idle for 15 minutes with the
power on.
The fuser unit is too hot.
Size Error The paper size defined in the
printer driver is not supported by
the defined tray.
Choose a paper size supported by the defined
tray.
Size Error DX The paper size specified in the
machine's paper size setting is not
available for automatic 2-sided
printing.
Press and hold Go for about two seconds (if
required).
Load the correct size of paper in the tray and
set the tray for that paper size.
Choose a paper size supported by 2-sided
printing.
Paper size available for automatic 2-sided
printing is A4.
The paper in the tray is not the
correct size and is not available
for automatic 2-sided printing.
Size Mismatch The paper in the tray is not the
correct size.
Load the correct size of paper in the tray
indicated on the LCD and set the size of paper
for the tray. Press Go.
Toner Ended It is time to replace the toner
cartridge.
Replace the toner cartridge with a new one.
Toner Low If the LCD displays this message,
you can still print. The toner
cartridge is near the end of its life.
Order a new toner cartridge now so you have
it ready when the LCD displays Replace
Toner.
Related Information
•Troubleshooting
Related Topics:
•Replace Supplies
•Replace the Drum Unit
•Clean the Corona Wire
159
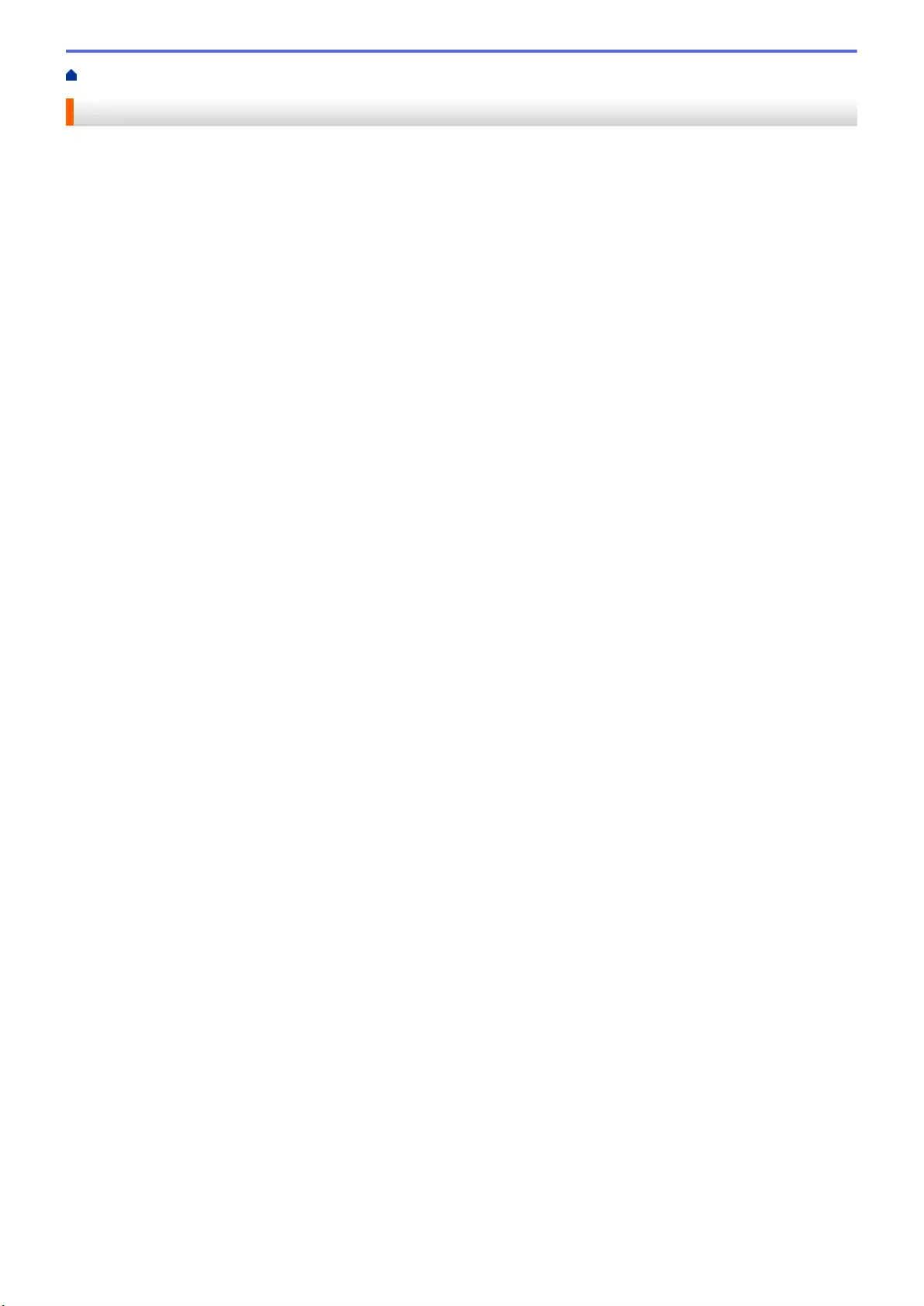
Home > Troubleshooting > Paper Jams
Paper Jams
Always remove the remaining paper from the paper tray and straighten the stack when you are adding new
paper. This helps prevent multiple sheets of paper from feeding through the machine at one time and prevents
paper jams.
•Paper is Jammed in the Paper Tray
•Paper is Jammed in the Back of the Machine
•Paper is Jammed inside the Machine
•Paper is Jammed in the 2-sided Tray
160
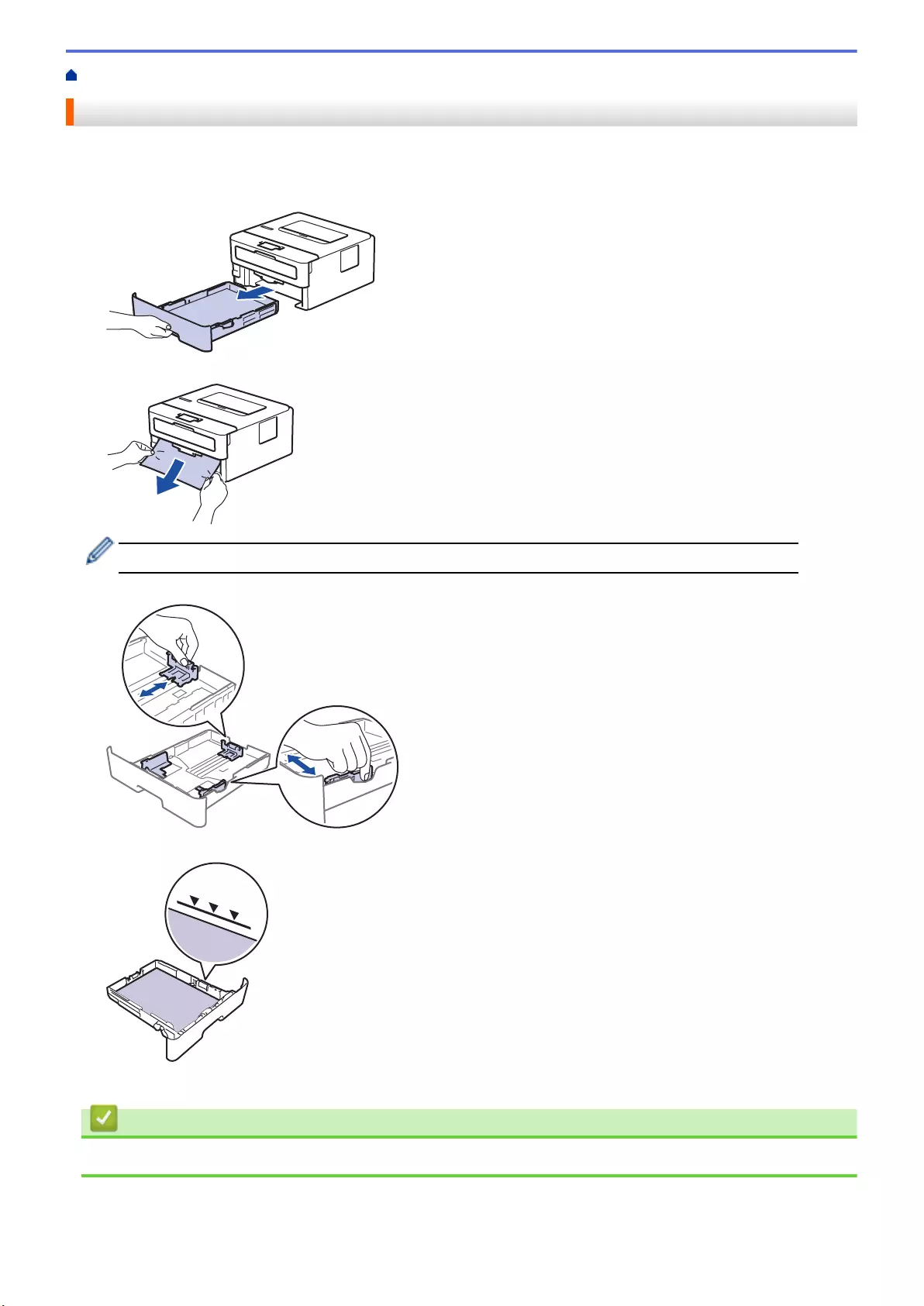
Home > Troubleshooting > Paper Jams > Paper is Jammed in the Paper Tray
Paper is Jammed in the Paper Tray
If the machine's control panel or the Status Monitor indicates that there is a jam in the paper tray, follow these
steps:
1. Pull the paper tray completely out of the machine.
2. Slowly pull out the jammed paper.
Pulling the jammed paper downward using both hands allows you to remove the paper more easily.
3. Fan the stack of paper to prevent further jams, and slide the paper guides to fit the paper size.
4. Make sure the paper is below the maximum paper mark (b b b).
5. Put the paper tray firmly back in the machine.
Related Information
•Paper Jams
161
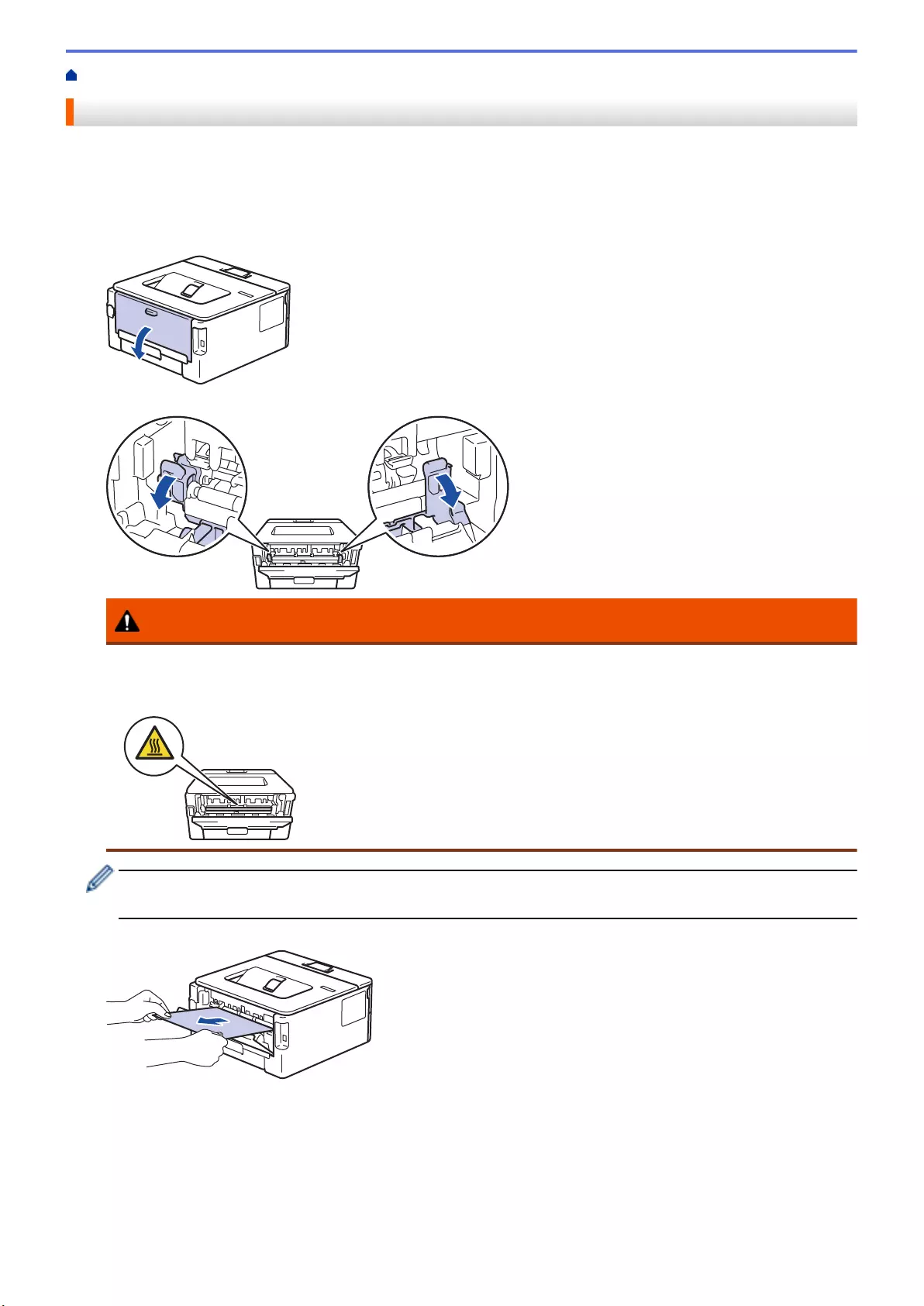
Home > Troubleshooting > Paper Jams > Paper is Jammed in the Back of the Machine
Paper is Jammed in the Back of the Machine
If the machine's control panel or the Status Monitor indicates that there is a jam in the back (Rear) of the
machine, follow these steps:
1. Leave the machine turned on for 10 minutes for the internal fan to cool the extremely hot parts inside the
machine.
2. Open the back cover.
3. Pull the blue tabs at the left and right sides toward you to release the fuser cover.
WARNING
HOT SURFACE
The machine's internal parts will be extremely hot. Wait for the machine to cool down before touching
them.
If the green envelope levers inside the back cover are pulled down to the envelope position, lift these levers
to the original position before pulling the green tabs down.
4. Use both hands to gently pull the jammed paper out of the fuser unit.
162
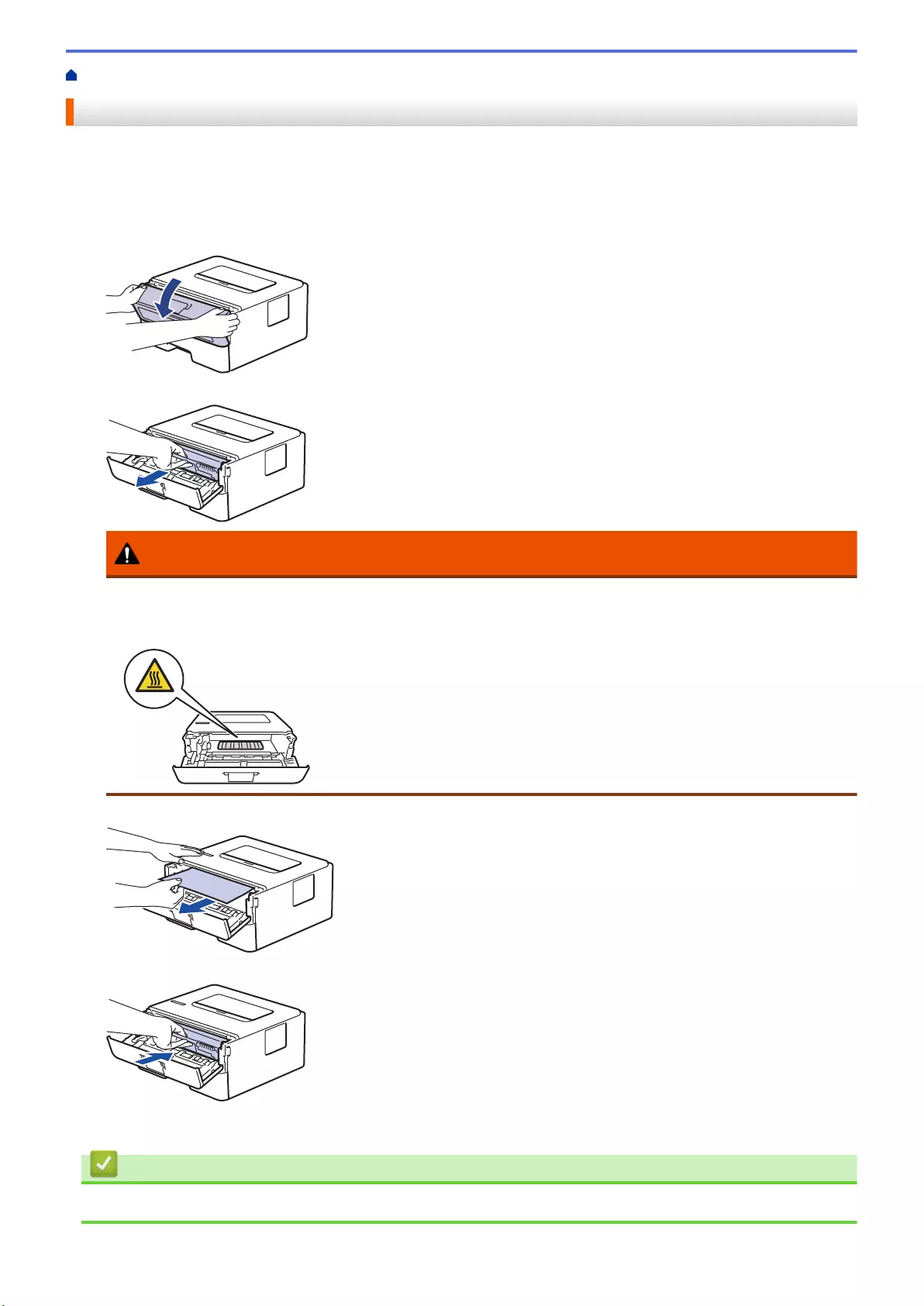
Home > Troubleshooting > Paper Jams > Paper is Jammed inside the Machine
Paper is Jammed inside the Machine
If the machine's control panel or the Status Monitor indicates that there is a jam inside the machine, follow these
steps:
1. Leave the machine turned on for 10 minutes for the internal fan to cool the extremely hot parts inside the
machine.
2. Open the front cover.
3. Remove the toner cartridge and drum unit assembly.
WARNING
HOT SURFACE
The machine's internal parts will be extremely hot. Wait for the machine to cool down before touching
them.
4. Pull out the jammed paper slowly.
5. Install the toner cartridge and drum unit assembly into the machine.
6. Close the front cover.
Related Information
•Paper Jams
164
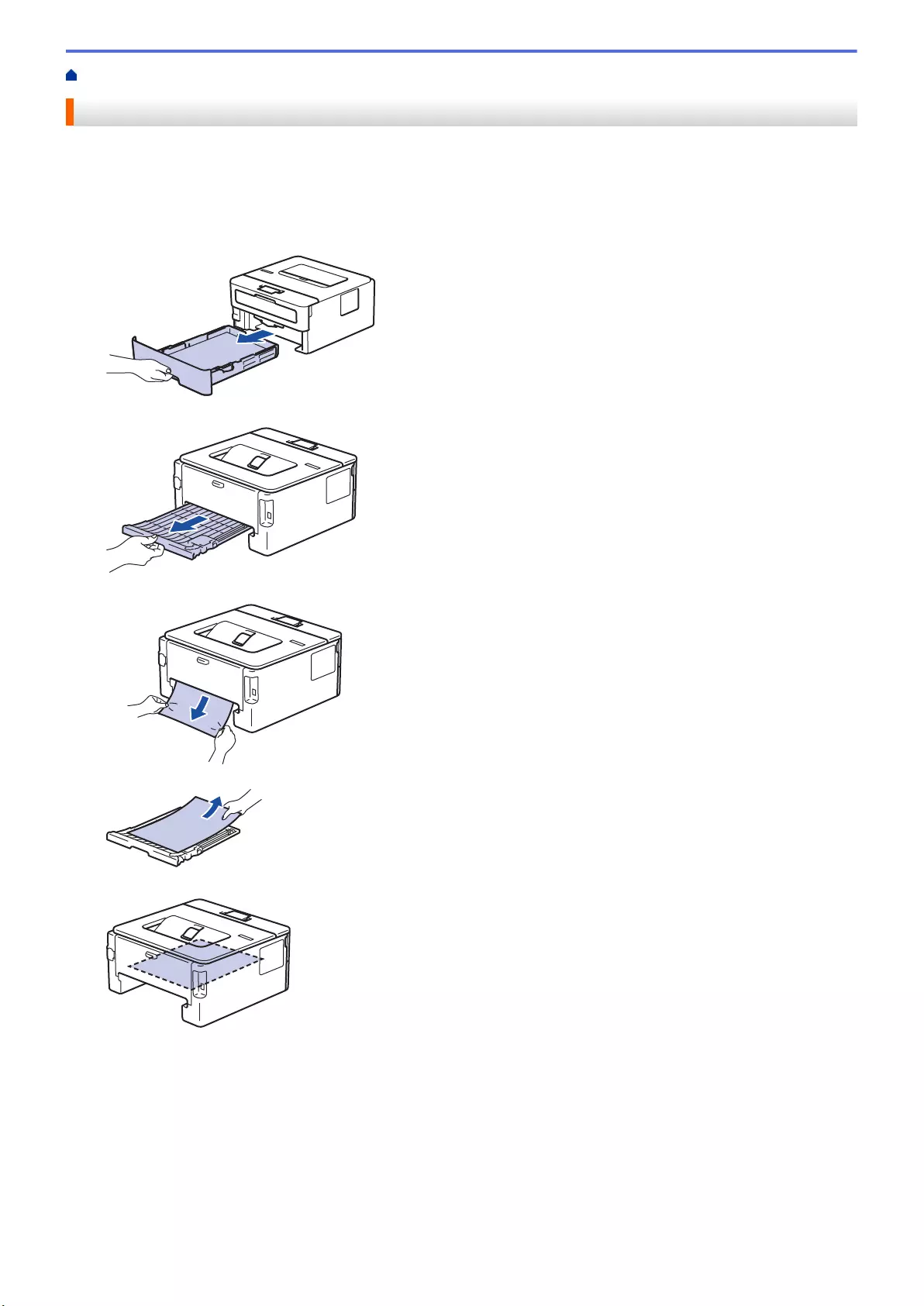
Home > Troubleshooting > Paper Jams > Paper is Jammed in the 2-sided Tray
Paper is Jammed in the 2-sided Tray
If the machine's control panel or the Status Monitor indicates that there is a jam in the 2-sided paper tray, follow
these steps:
1. Leave the machine turned on for 10 minutes for the internal fan to cool the extremely hot parts inside the
machine.
2. Pull the paper tray completely out of the machine.
3. At the back of the machine, pull the 2‑sided tray completely out of the machine.
4. Pull the jammed paper out of the machine or out of the 2‑sided tray.
5. Remove paper that may have jammed under the machine due to static electricity.
165
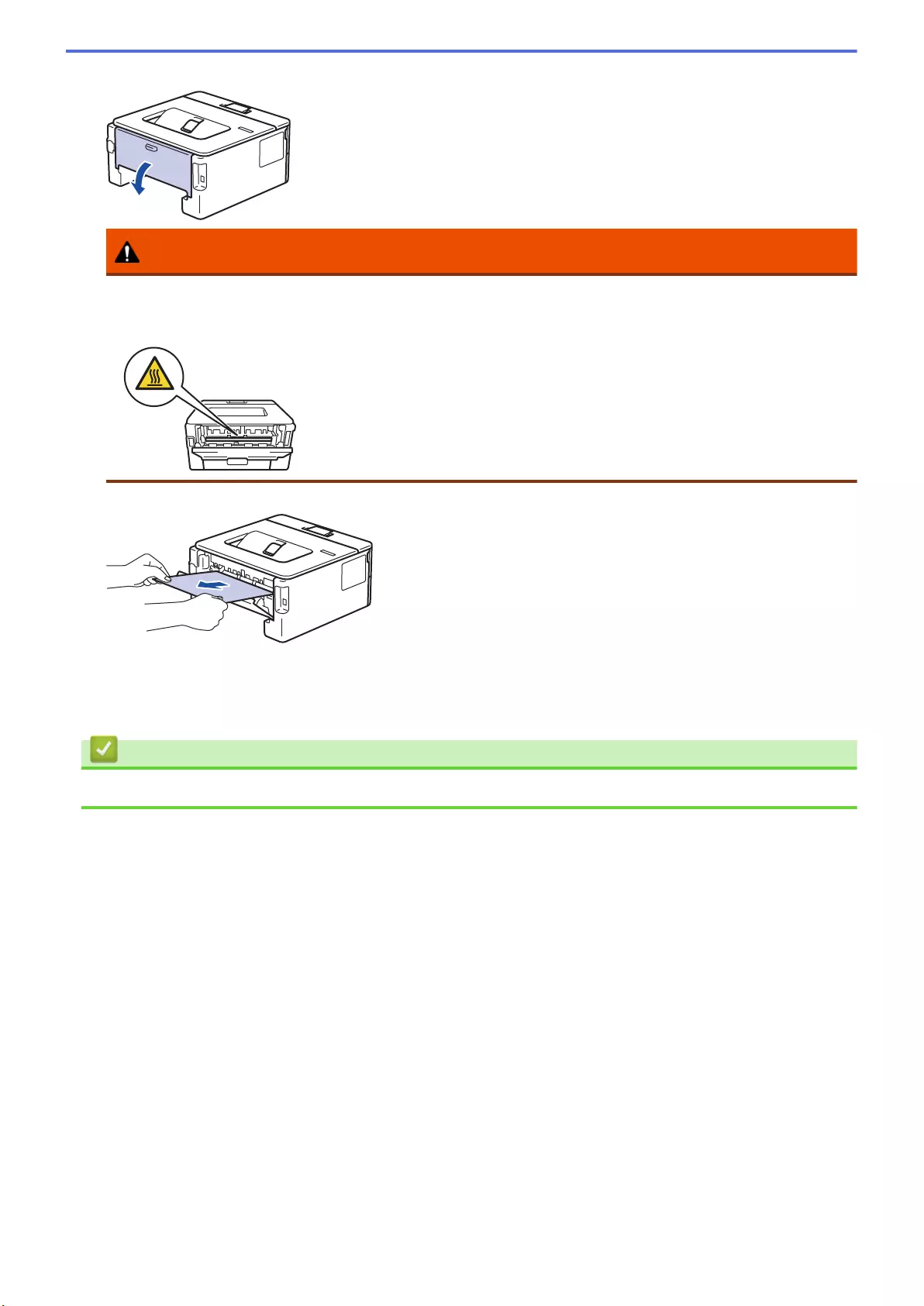
6. If paper is not caught inside the 2-sided tray, open the back cover.
WARNING
HOT SURFACE
The machine's internal parts will be extremely hot. Wait for the machine to cool down before touching
them.
7. Use both hands to gently pull the jammed paper out of the back of the machine.
8. Close the back cover until it locks in the closed position.
9. Put the 2-sided tray firmly back in the rear of the machine.
10. Put the paper tray firmly back in the front of the machine.
Related Information
•Paper Jams
166
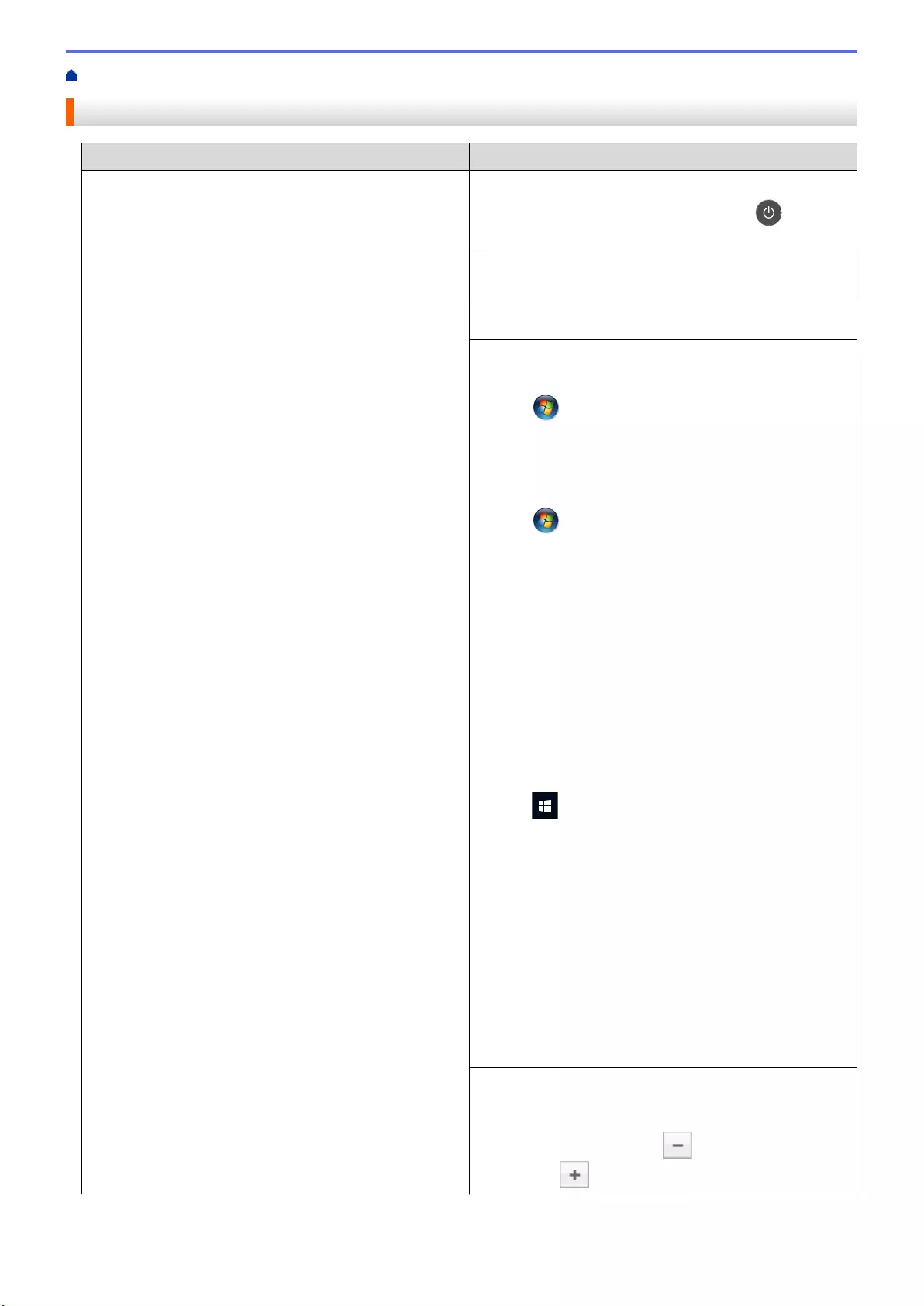
Home > Troubleshooting > Printing Problems
Printing Problems
Difficulties Suggestions
No printout Check the machine is not in Power Off mode.
If the machine is in Power Off mode, press on the
control panel, and then send the print data again.
Check that the correct printer driver has been installed
and selected.
Check to see if the Status Monitor or the machine's
control panel displays an error status.
Check that the machine is online:
• Windows® 7 and Windows Server® 2008 R2
Click (Start) >Devices and Printers. Right-click
Brother XXX-XXXX and click See what's printing.
Click Printer in the menu bar. Make sure Use Printer
Offline is not selected.
• Windows Server® 2008
Click (Start) >Control Panel > Hardware and
Sound > Printers. Right-click Brother XXX-XXXX.
Make sure Use Printer Online is not listed. If it is
listed, click this option to set the driver Online.
• Windows® 8 and Windows Server® 2012
Move your mouse to the lower right corner of your
desktop. When the menu bar appears, click Settings
> Control Panel > Hardware and Sound > View
devices and printers. Right-click the Brother XXX-
XXXX. Click See what's printing. If printer driver
options appear, select your printer driver. Click Printer
in the menu bar and make sure that Use Printer
Offline is not selected.
•Windows® 10 and Windows Server® 2016
Click > Windows System > Control Panel. In
the Hardware and Sound group, click View devices
and printers. Right-click the Brother XXX-XXXX.
Click See what's printing. If printer driver options
appear, select your printer driver. Click Printer in the
menu bar and make sure that Use Printer Offline is
not selected.
•Windows Server® 2012 R2
Click Control Panel on the Start screen. In the
Hardware group, click View devices and printers.
Right-click the Brother XXX-XXXX. Click See what’s
printing. If printer driver options appear, select your
printer driver. Click Printer in the menu bar and make
sure Use Printer Offline is not selected.
• Mac
Click the System Preferences menu, and then select
the Printers & Scanners option. When the machine is
offline, delete it using the button, and then add it
using the button.
167
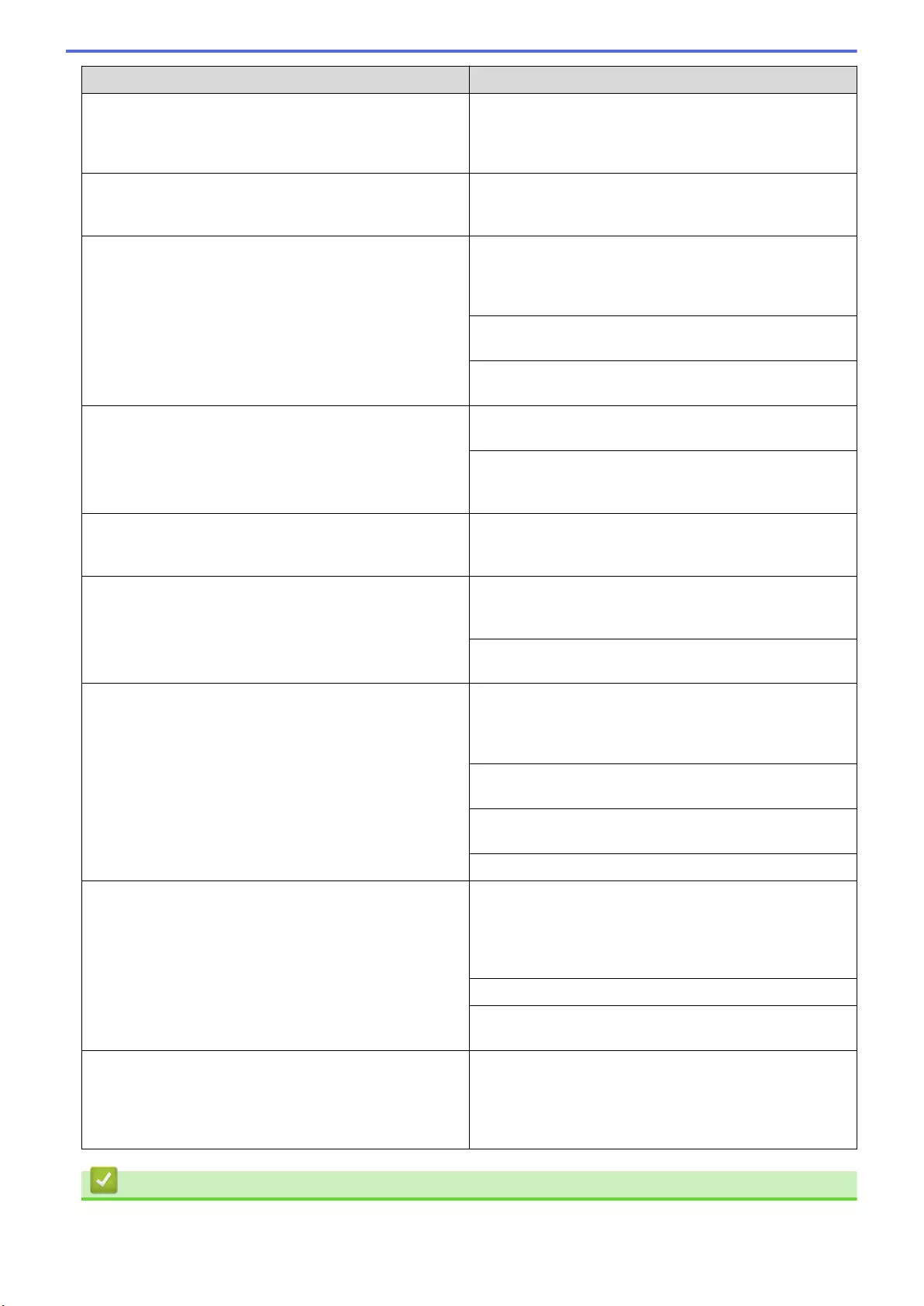
Difficulties Suggestions
The machine is not printing or has stopped printing. Cancel the print job and clear it from the machine's
memory. The printout may be incomplete. Send the print
data again.
See Related Information:Cancel a Print Job.
The headers or footers appear when the document
displays on the screen but they do not show up when it is
printed.
There is an unprintable area on the top and bottom of the
page. Adjust the top and bottom margins in your
document to allow for this.
The machine prints unexpectedly or it prints garbage. Cancel the print job and clear it from the machine's
memory. The printout may be incomplete. Send the print
data again.
See Related Information:Cancel a Print Job.
Check the settings in your application to make sure they
are set up to work with your machine.
Confirm that the Brother printer driver is selected in your
application's Print window.
The machine prints the first couple of pages correctly,
then some pages have missing text.
Check the settings in your application to make sure they
are set up to work with your machine.
Your machine is not receiving all of the data sent from the
computer. Make sure you connected the interface cable
correctly.
The machine does not print on both sides of the paper
even though the printer driver setting is 2-sided and the
machine supports automatic 2-sided printing.
Check the paper size setting in the printer driver. You
must select A4 paper that is 60 to 105 g/m2.
Print speed is too slow. Try changing the printer driver setting. The highest
resolution needs longer data processing, sending and
printing time.
If you have enabled the Quiet Mode, disable the Quiet
Mode on the printer driver or the machine's menu setting.
The machine does not feed paper. If there is paper in the paper tray, make sure it is straight.
If the paper is curled, straighten it. Sometimes it is helpful
to remove the paper, turn the stack over and place it back
in the paper tray.
Reduce the amount of paper in the paper tray, and then
try again.
(For models with Manual Feed Slot)Make sure Manual is
not selected for Paper Source in the printer driver.
Clean the paper pick-up rollers.
The machine does not feed paper from the Manual feed
slot.
(For models with Manual Feed Slot)
Use both hands to push one sheet of paper firmly into the
manual feed slot until the top edge of the paper presses
against the paper feed rollers. Continue pressing the
paper against the rollers until the machine grabs the
paper and pulls it in further.
Put only one sheet of paper in the manual feed slot.
Make sure Manual is selected as Paper Source in the
printer driver.
The machine does not feed envelopes. (For models with Manual Feed Slot)Load one envelope at
a time in the manual feed slot. Your application must be
set to print the envelope size you are using. This is
usually done in the Page Setup or Document Setup menu
of your application.
Related Information
•Troubleshooting
168
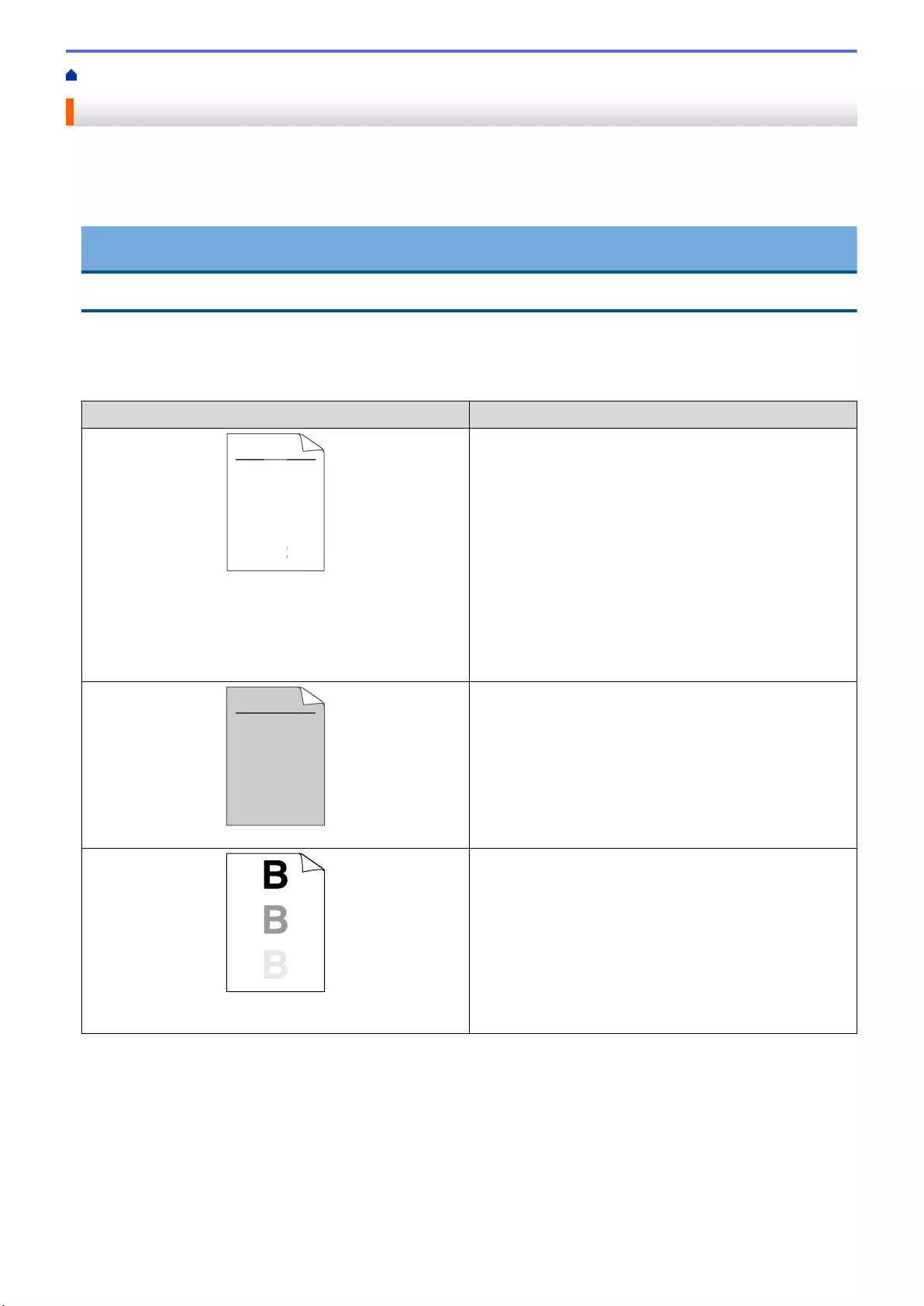
Home > Troubleshooting > Improve the Print Quality
Improve the Print Quality
If you have a print quality problem, print a test page first. If the printout looks good, the problem is probably not
the machine. Check the interface cable connections and try printing a different document. If the printout or test
page printed from the machine has a quality problem, check the examples of poor print quality and follow the
recommendations in the table.
IMPORTANT
Using non-genuine supplies may affect the print quality, hardware performance, and machine reliability.
1. To get the best print quality, we suggest using recommended print media. Make sure you use paper that
meets our specifications.
2. Check that the toner cartridge and drum unit are installed correctly.
Examples of poor print quality Recommendation
ABCDEFGH
abcdefghijk
ABCD
a b c d e
01234
CDEF
cdefg
B C
b c d
123
Faint
• If the machine indicates Replace Toner status, install a
new toner cartridge.
• Check the machine’s environment. Conditions such as
humidity, high temperatures, and so on, may cause
this print fault.
• If the whole page is too light, Toner Save may be
turned on. Turn off Toner Save mode in the machine's
menu settings or the printer driver.
• Clean the drum unit.
• Clean the corona wire on the drum unit.
• Replace the toner cartridge with a new toner cartridge.
• Replace the drum unit with a new drum unit.
ABCDEFGH
abcdefghijk
ABCD
a b c d e
01234
Grey background
• Check the machine’s environment. Conditions such as
high temperatures and high humidity can increase the
amount of background shading.
• Clean the drum unit.
• Replace the toner cartridge with a new toner cartridge.
• Replace the drum unit with a new drum unit.
Ghosting images
• Check the machine’s environment. Conditions such as
low humidity and low temperatures may cause this
print quality problem.
• Select the appropriate media type in the printer driver.
• (For models with an LCD)
Select the appropriate media type in the menu setting.
• Make sure the two green levers inside the back cover
are in the up position. Pull up the two green levers
until they stop.
170
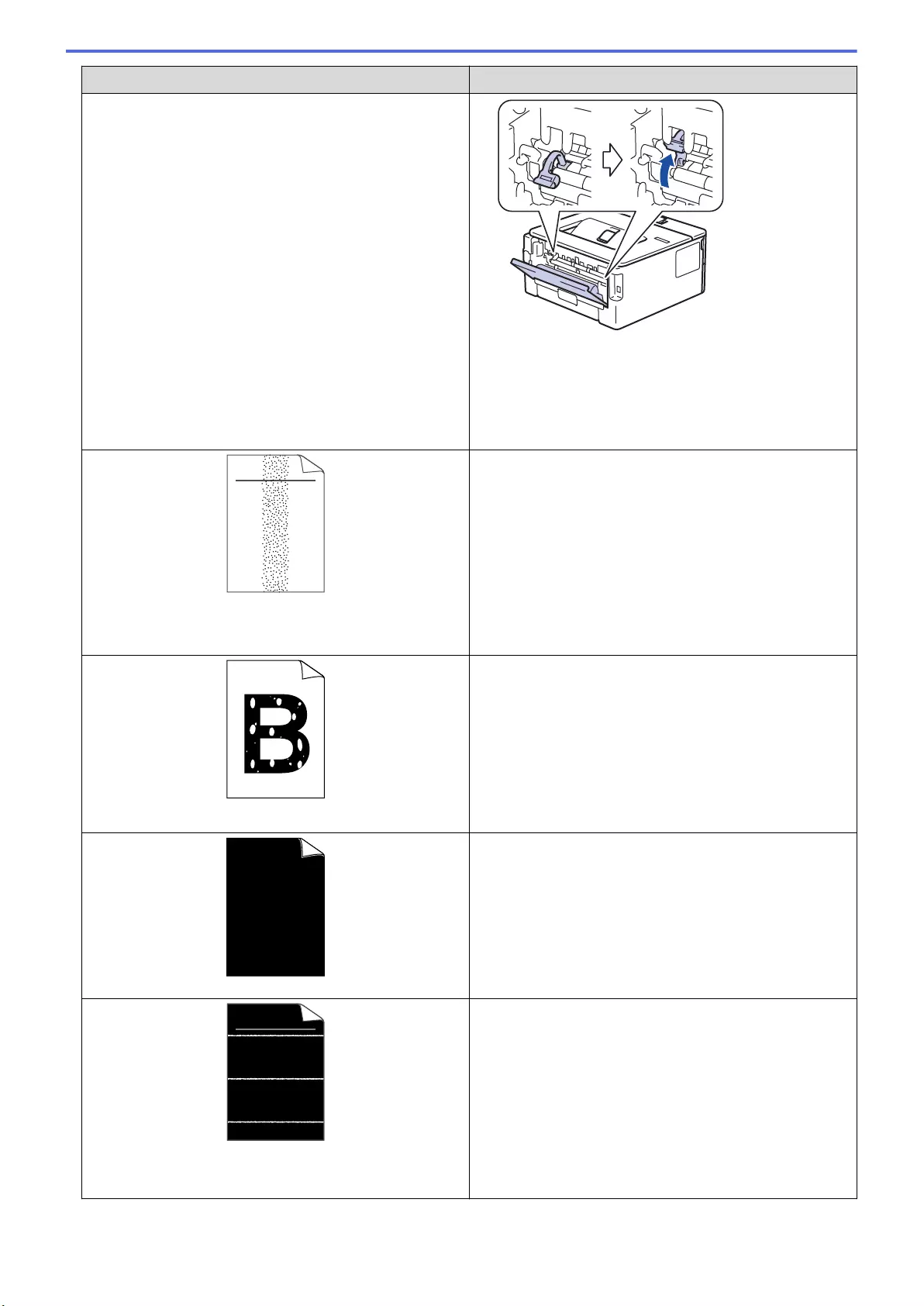
Examples of poor print quality Recommendation
• Clean the drum unit.
• Replace the drum unit with a new drum unit.
• Replace the toner cartridge with a new toner cartridge.
• The fuser unit may be contaminated.
Contact Brother customer service.
ABCDEFGH
abcdefghijk
ABCD
a b c d e
01234
Toner specks
• Make sure the media type setting in the driver
matches the type of paper you are using.
• Clean the drum unit.
• The toner cartridge may be damaged.
Replace the toner cartridge with a new toner cartridge.
• The drum unit may be damaged.
Replace the drum unit with a new drum unit.
• The fuser unit may be contaminated.
Contact Brother customer service.
Hollow print
• Select Thick Paper mode in the printer driver or use
thinner paper than you are currently using.
• (For models with an LCD)
Select the appropriate media type in the menu setting.
• Check the machine’s environment. Conditions such as
high humidity can cause hollow print.
• The drum unit may be damaged.
Replace the drum unit with a new drum unit.
All black
• Clean the corona wire inside the drum unit.
• The drum unit may be damaged.
Replace the drum unit with a new drum unit.
ABCDEFGH
abcdefghijk
ABCD
a b c d e
01234
White lines across the page
• Select the appropriate media type in the printer driver.
• (For models with an LCD)
Select the appropriate media type in the menu setting.
• The problem may disappear by itself. Print multiple
blank pages to clear this problem, especially if the
machine has not been used for a long time.
• Clean the drum unit.
• The drum unit may be damaged.
Replace the drum unit with a new drum unit.
171
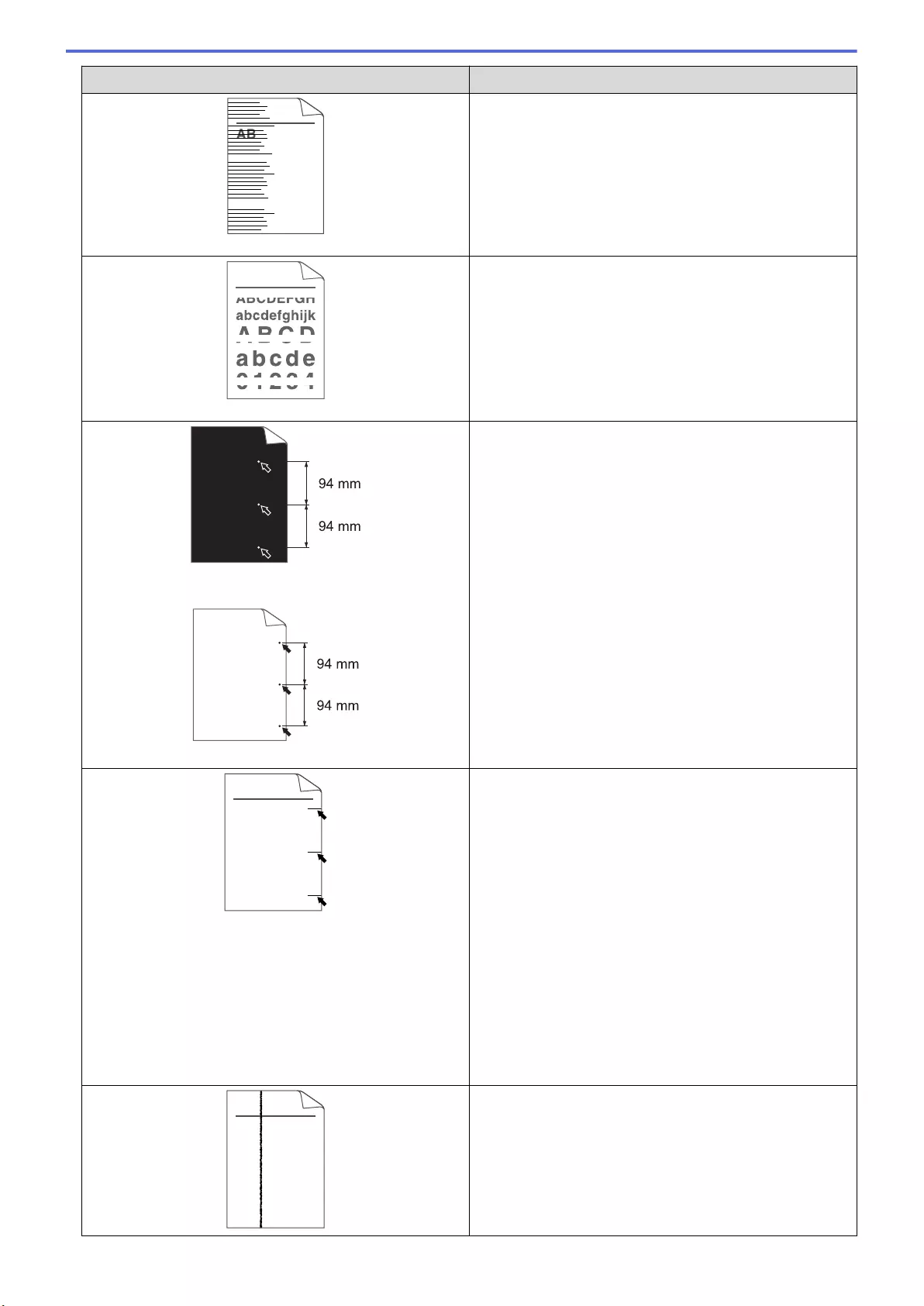
Examples of poor print quality Recommendation
ABCDEFGH
abcdefghijk
ABCD
a b c d e
01234
Lines across the page
• Clean the drum unit.
• The drum unit may be damaged.
Replace the drum unit with a new drum unit.
White lines, bands or ribbing across the page
• Check the machine's environment. Conditions such as
high humidity and high temperatures may cause this
print quality problem.
• Clean the drum unit.
• If the problem is not solved after printing a few pages,
replace the drum unit with a new drum unit.
White Spots on black text and graphics at 94 mm
intervals
Black spots at 94 mm intervals
• If the problem is not solved after printing a few pages,
the drum unit may have foreign material, such as glue
from a label, stuck on the drum. Clean the drum unit.
See Related Information:Clean the Drum Unit Using
Drum Dot Print.
• The drum unit may be damaged.
Replace the drum unit with a new drum unit.
ABCDEFGH
abcdefghijk
ABCD
a b c d e
01234
Black toner marks across the page
• If you use label sheets for laser printers, the glue from
the sheets may sometimes stick to the drum surface.
Clean the drum unit.
See Related Information:Clean the Drum Unit Using
Drum Dot Print.
• If you used paper that has clips or staples, the drum
unit may be damaged.
• If the unpacked drum unit is in direct sunlight (or room
light for long periods of time), the unit may be
damaged.
• Clean the drum unit.
• The toner cartridge may be damaged.
Replace the toner cartridge with a new toner cartridge.
• The drum unit may be damaged.
Replace the drum unit with a new drum unit.
ABCDEFGH
abcdefghijk
ABCD
a b c d e
01234
• Clean the corona wire inside the drum unit by sliding
the green tab.
Make sure that the green tab on the drum unit is in the
Home position.
• The toner cartridge may be damaged.
Replace the toner cartridge with a new toner cartridge.
• The drum unit may be damaged.
172
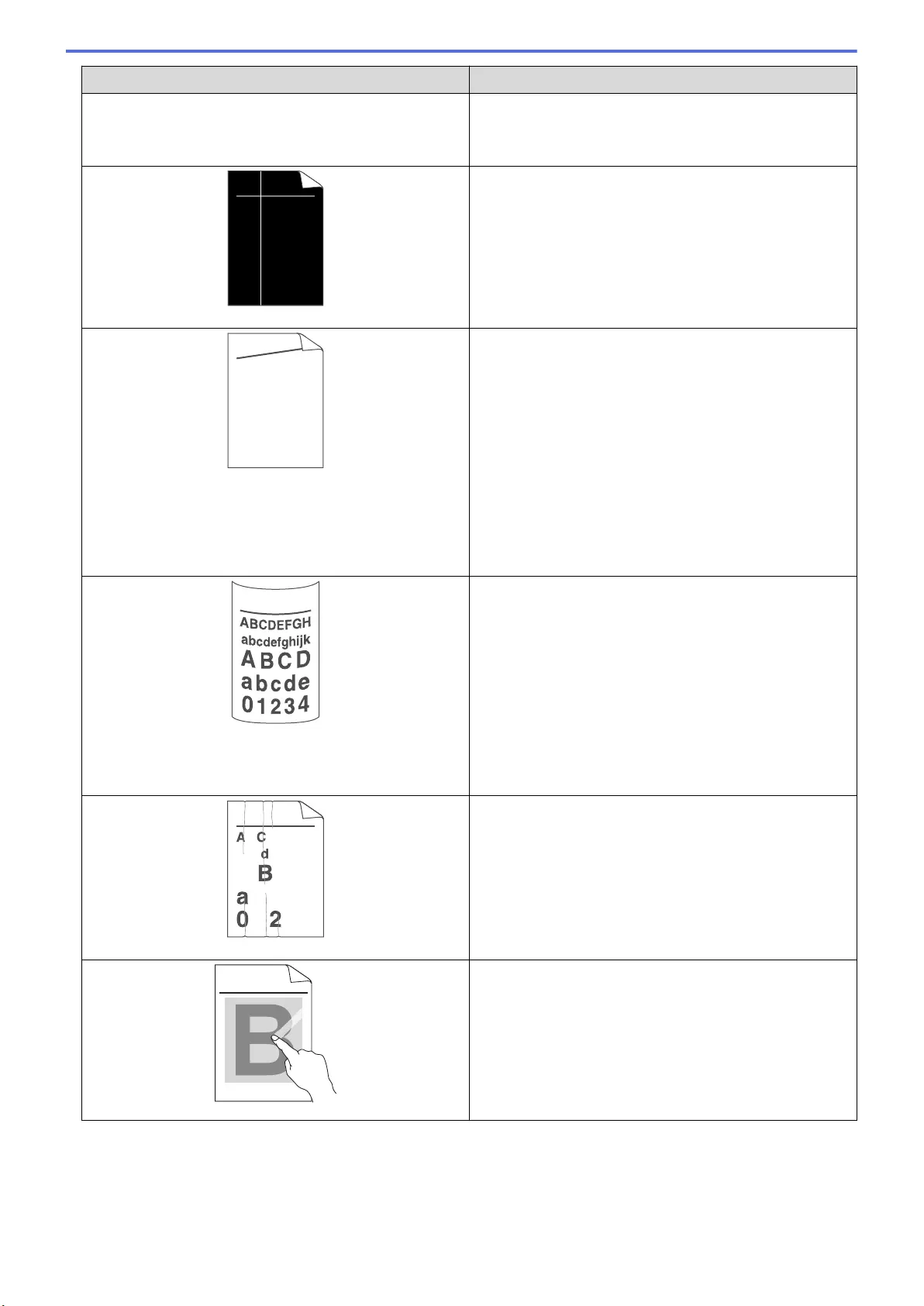
Examples of poor print quality Recommendation
Black lines down the page
Printed pages have toner stains down the page
Replace the drum unit with a new drum unit.
• The fuser unit may be contaminated.
Contact Brother customer service.
ABCDEFGH
abcdefghijk
ABCD
a b c d e
01234
White lines down the page
• Make sure foreign material such as a torn piece of
paper, sticky notes or dust is not inside the machine
and around the toner cartridge and drum unit.
• The toner cartridge may be damaged.
Replace the toner cartridge with a new toner cartridge.
• The drum unit may be damaged.
Replace the drum unit with a new drum unit.
ABCDEFGH
abcdefghijk
ABCD
a b c d e
01234
Image skewed
• Make sure the paper or other print media is loaded
correctly in the paper tray and the guides are not too
tight or too loose against the paper stack.
• Set the paper guides correctly.
• The paper tray may be too full.
• Check the paper type and quality.
• Check for loose objects such as torn paper inside the
machine.
• If the problem only occurs during automatic 2-sided
printing, check for torn paper in the 2-sided tray. Verify
the 2-sided tray is inserted completely and the back
cover is closed completely.
Curled or wavy image
• Check the paper type and quality. High temperatures
and high humidity will cause paper to curl.
• If you do not use the machine often, the paper may
have been in the paper tray too long. Turn over the
stack of paper in the paper tray. Also, fan the paper
stack, and then rotate the paper 180° in the paper
tray.
• Open the back cover (face up output tray) to let the
printed paper exit onto the face up output tray.
• Choose Reduce Paper Curl mode in the printer driver
when you do not use our recommended print media.
B DEFGH
abc efghijk
A C D
b c d e
1 3 4
Wrinkles or creases
• Make sure paper is loaded correctly.
• Check the paper type and quality.
• Turn over the stack of paper in the tray or rotate the
paper 180° in the input tray.
ABCDEFGHIJKLMNOPQRSTUVWXYZ. 0123456789. abcdefghijklmnopqrstuvwxyz.
ABCDEFGHIJKLMNOPQRSTUVWXYZ. 0123456789. abcdefghijklmnopqrstuvwxyz.
ABCDEFGHIJKLMNOPQRSTUVWXYZ. 0123456789. abcdefghijklmnopqrstuvwxyz.
ABCDEFGHIJKLMNOPQRSTUVWXYZ. 0123456789. abcdefghijklmnopqrstuvwxyz.
Poor fixing
• Make sure the two green levers inside the back cover
are in the up position. Pull up the two green levers
until they stop.
173
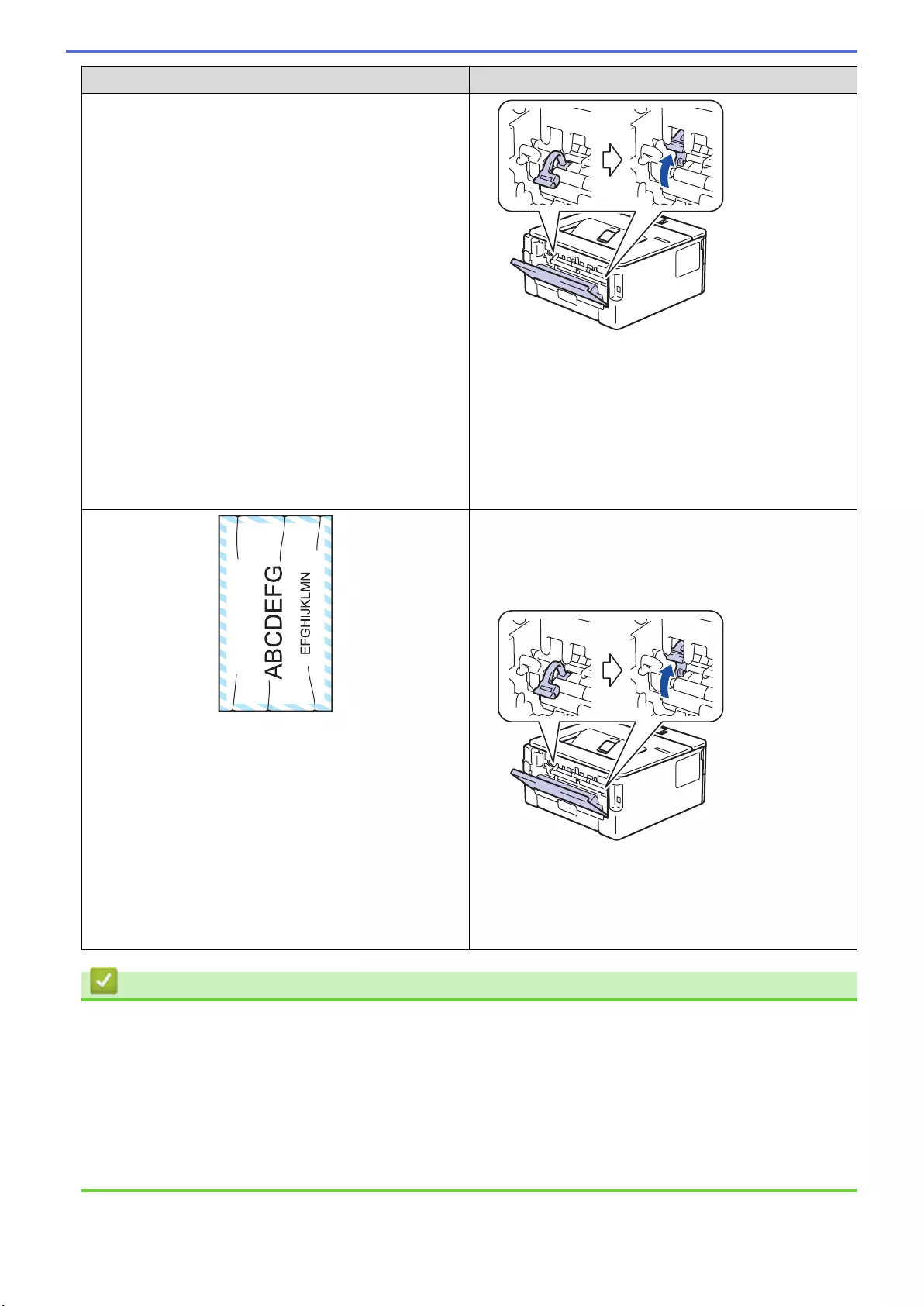
Examples of poor print quality Recommendation
• Make sure the media type setting in the printer driver
matches the type of paper you are using.
• Choose Improve Toner Fixing mode in the printer
driver.
If this selection does not provide enough
improvement, change the printer driver setting in
Media Type to a thick setting. If you are printing an
envelope, choose Env. Thick in the media type
setting.
Envelope creases
• Make sure the two green levers inside the back cover
are pulled down to the envelope position when you
print envelopes. After you have finished printing, reset
the levers back to their original position. Pull up the
levers until they stop.
• Make sure envelopes are printed with the back cover
(face up output tray) opened.
• (For models with Manual Feed Slot)
Make sure envelopes are fed only from the manual
feed slot.
Related Information
•Troubleshooting
Related Topics:
•Test Print
•Clean the Drum Unit Using Drum Dot Print
•Reduce Toner Consumption
•Replace the Toner Cartridge
•Replace the Drum Unit
174
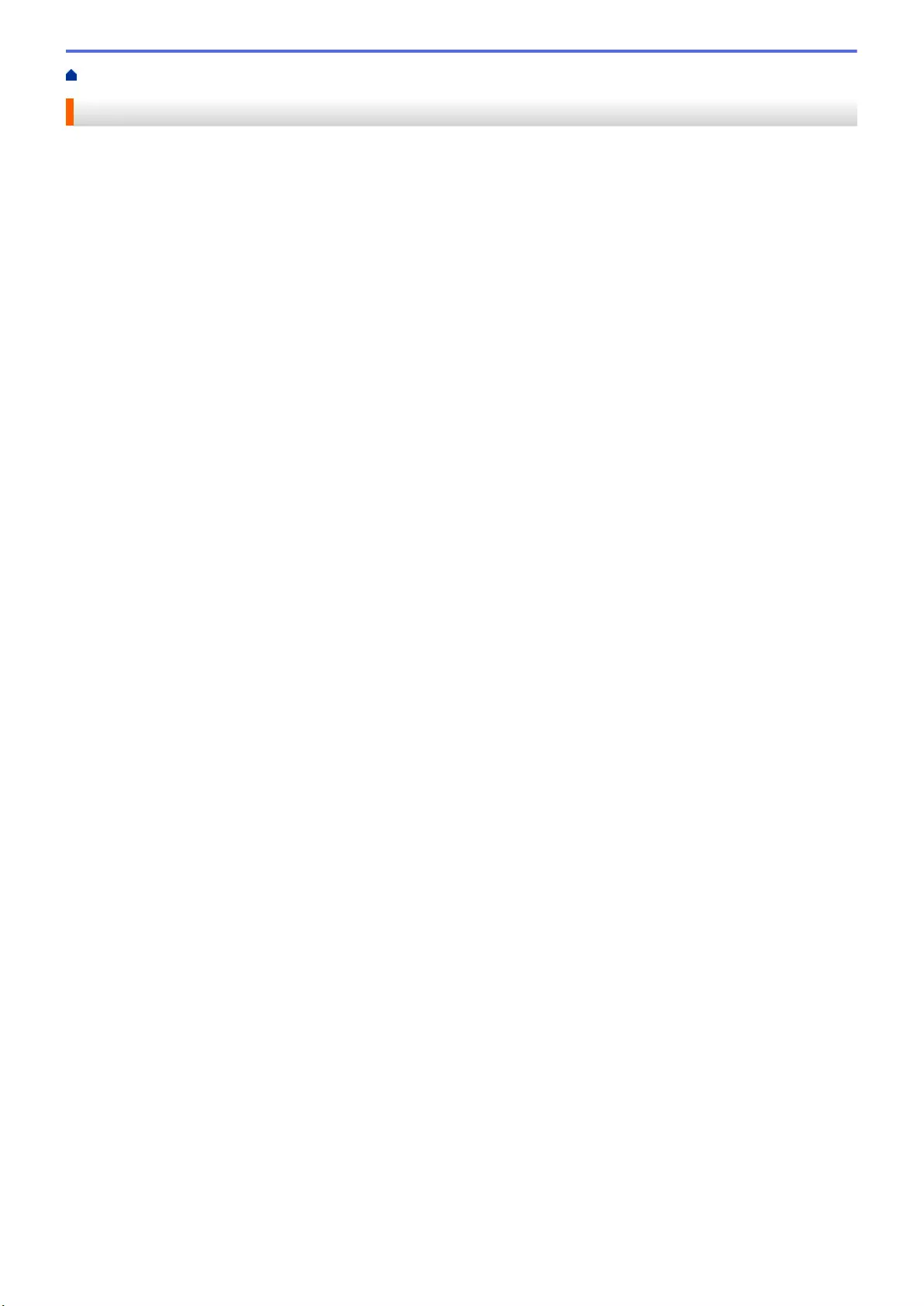
Home > Troubleshooting > Network Problems
Network Problems
•Error Messages
•Where Can I Find My Brother Machine's Network Settings?
•I Cannot Complete the Wireless Network Setup Configuration
•Use the Network Connection Repair Tool (Windows®)
•My Brother Machine Cannot Print over the Network
•I Want to Check that My Network Devices are Working Correctly
175
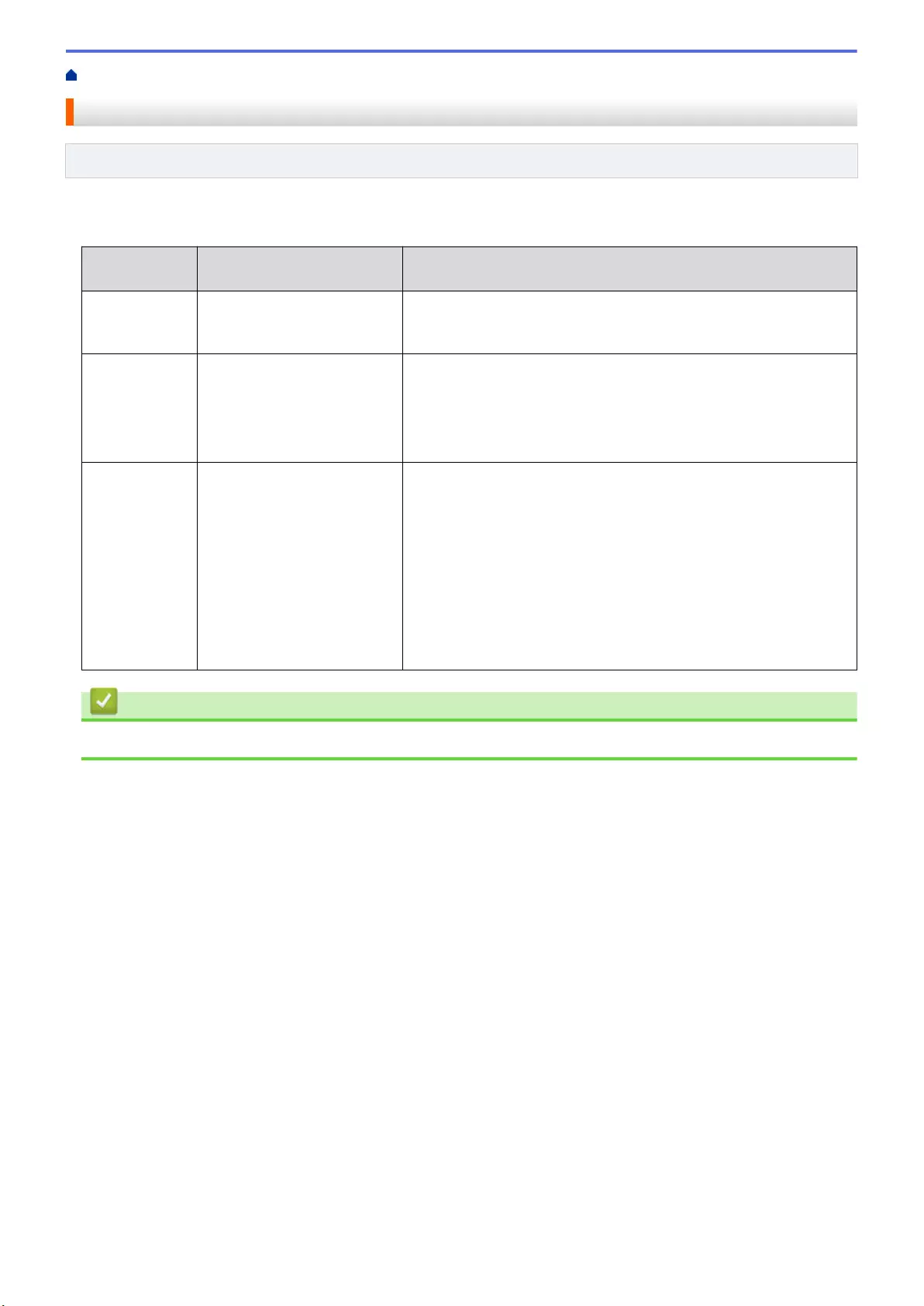
Home > Troubleshooting > Network Problems > Error Messages
Error Messages
Related Models: HL-L2350DW/HL-L2357DW/HL-L2375DW
Your Brother machine will display an error message if an error occurs. The most common error messages are
shown in the table.
Error
Messages
Cause Action
Connection
Error
Other devices are trying to
connect to the Wi-Fi Direct
network at the same time.
Make sure there are no other devices trying to connect to the Wi-Fi
Direct network, and then try to configure the Wi-Fi Direct settings
again.
Connection
Fail
The Brother machine and
your mobile device cannot
communicate during the Wi-
Fi Direct network
configuration.
• Move the mobile device closer to your Brother machine.
• Move your Brother machine and the mobile device to an
obstruction-free area.
• If you are using the PIN Method of WPS, make sure you have
entered the correct PIN.
No Device When configuring the Wi-Fi
Direct network, the Brother
machine cannot find your
mobile device.
• Make sure your machine and mobile device are in the Wi-Fi
Direct mode.
• Move the mobile device closer to your Brother machine.
• Move your Brother machine and the mobile device to an
obstruction-free area.
• If you are manually configuring the Wi-Fi Direct network, make
sure you have entered the correct password.
• If your mobile device has a configuration page for how to obtain
an IP address, make sure the IP address of your mobile device
has been configured via DHCP.
Related Information
•Network Problems
176
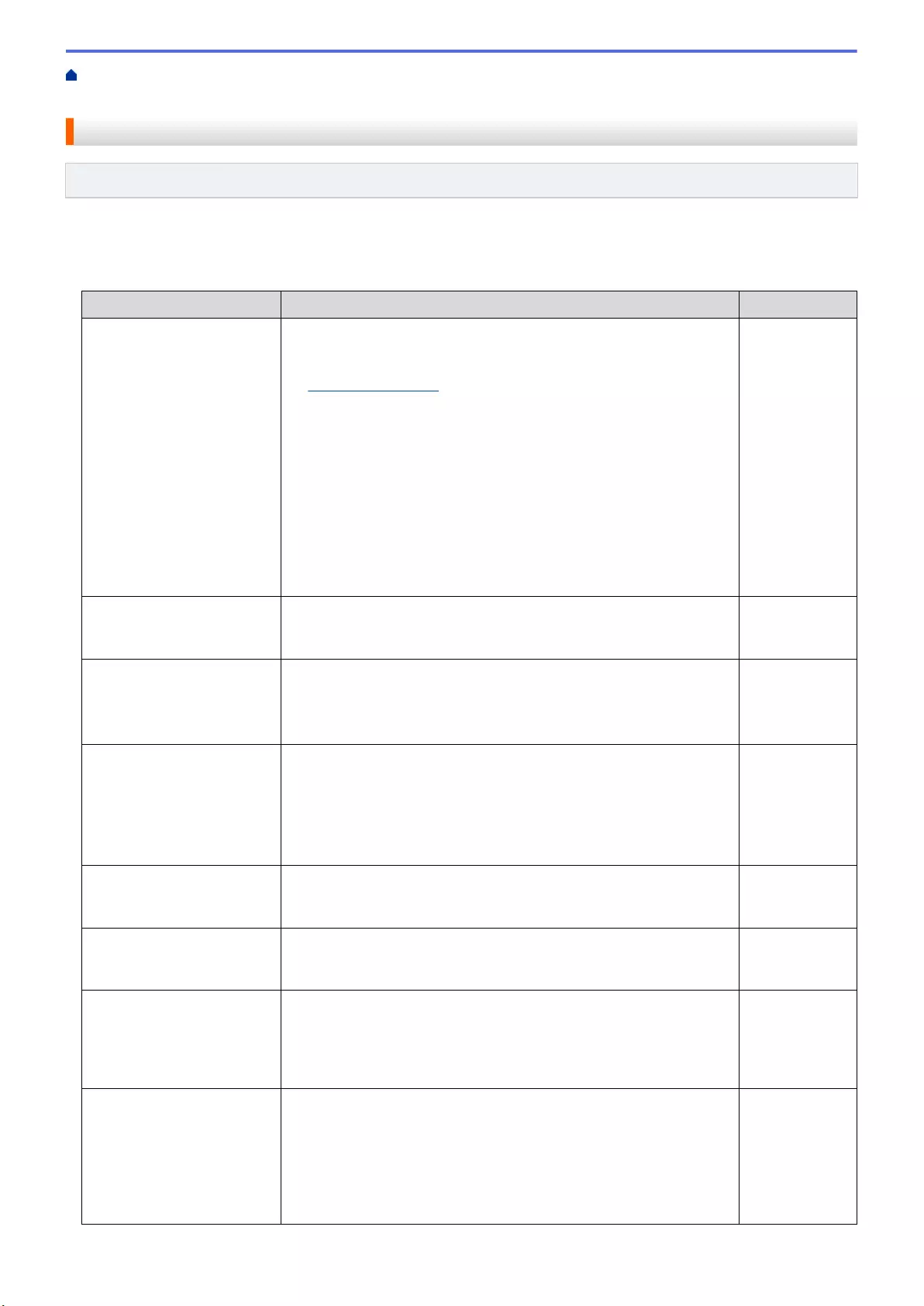
Home > Troubleshooting > Network Problems > I Cannot Complete the Wireless Network Setup
Configuration
I Cannot Complete the Wireless Network Setup Configuration
Related Models: HL-L2350DW/HL-L2357DW/HL-L2375DW
Turn your wireless router off and back on. Then try to configure the wireless settings again. If you are unable to
resolve the problem, follow the instructions below:
Investigate the problem using the WLAN Report.
Cause Action Interface
Your security settings (SSID/
Network Key) are not
correct.
• Confirm the security settings using the Wireless Setup Helper
utility. For more information and to download the utility, go to your
model's Downloads page on the Brother Solutions Center at
support.brother.com.
• Select and confirm that you are using the correct security
settings.
- See the instructions supplied with your wireless LAN access
point/router for information on how to find the security
settings.
- The manufacturer's name or model number of the wireless
LAN access point/router may be used as the default security
settings.
- Consult with the access point/router manufacturer, your
Internet provider, or network administrator.
Wireless
Your Brother machine's MAC
address is not allowed.
Confirm that the Brother machine's MAC Address is allowed in the
filter. You can find the MAC Address on your Brother machine's
control panel.
Wireless
Your wireless LAN access
point/router is in stealth
mode (not broadcasting the
SSID).
• Enter the correct SSID name or Network Key manually.
• Check the SSID name or the Network Key in the instructions
supplied with your wireless LAN access point/router and
reconfigure the wireless network setup.
Wireless
Your security settings (SSID/
password) are not correct.
• Confirm the SSID and password.
- When you are configuring the network manually, the SSID
and password are displayed on your Brother machine. If your
mobile device supports the manual configuration, the SSID
and password will be displayed on your mobile device’s
screen.
Wi-Fi Direct
You are using Android™ 4.0. If your mobile device disconnects (approximately six minutes after
using Wi-Fi Direct), try the one-push configuration using WPS
(recommended) and set the Brother machine as a G/O.
Wi-Fi Direct
Your Brother machine is
placed too far from your
mobile device.
Move your Brother machine within about 3.3 feet (1 metre) of the
mobile device when you configure the Wi-Fi Direct network settings.
Wi-Fi Direct
There are some obstructions
(walls or furniture, for
example) between your
machine and the mobile
device.
Move your Brother machine to an obstruction-free area. Wi-Fi Direct
There is a wireless
computer, Bluetooth®-
supported device,
microwave oven, or digital
cordless phone near the
Brother machine or the
mobile device.
Move other devices away from the Brother machine or the mobile
device.
Wi-Fi Direct
178
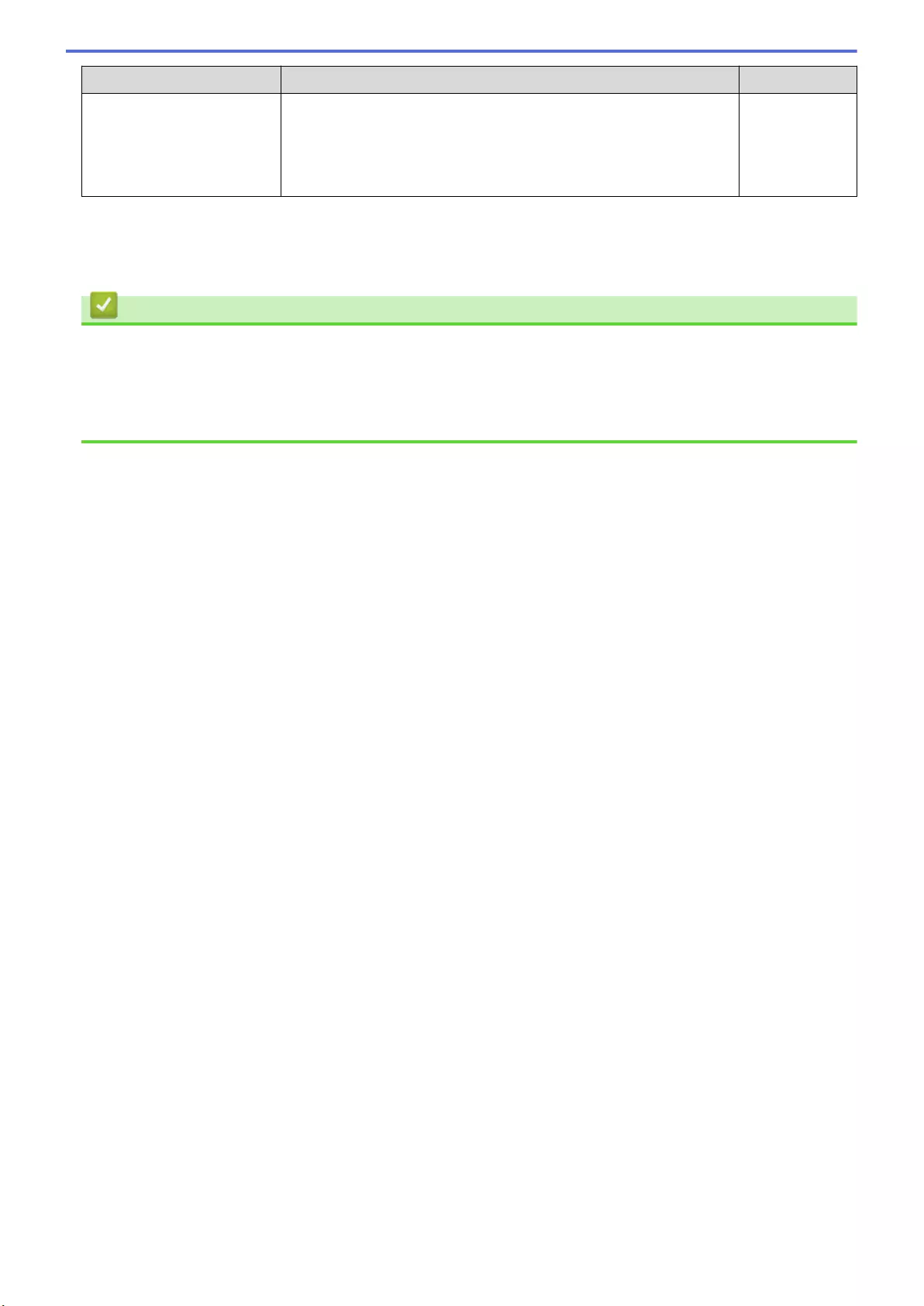
Cause Action Interface
If you have checked and
tried all of the above, but still
cannot complete the Wi-Fi
Direct configuration, do the
following:
• Turn your Brother machine off and back on. Then try to configure
the Wi-Fi Direct settings again.
• If you are using your Brother machine as a client, confirm how
many devices are allowed in the current Wi-Fi Direct network,
and then check how many devices are connected.
Wi-Fi Direct
For Windows®
If your wireless connection has been interrupted, and you have checked and tried all of the above, we
recommend using the Network Connection Repair Tool.
Related Information
•Network Problems
Related Topics:
•Configure Your Machine for a Wireless Network When the SSID Is Not Broadcast
•Use Wi-Fi Direct®
179
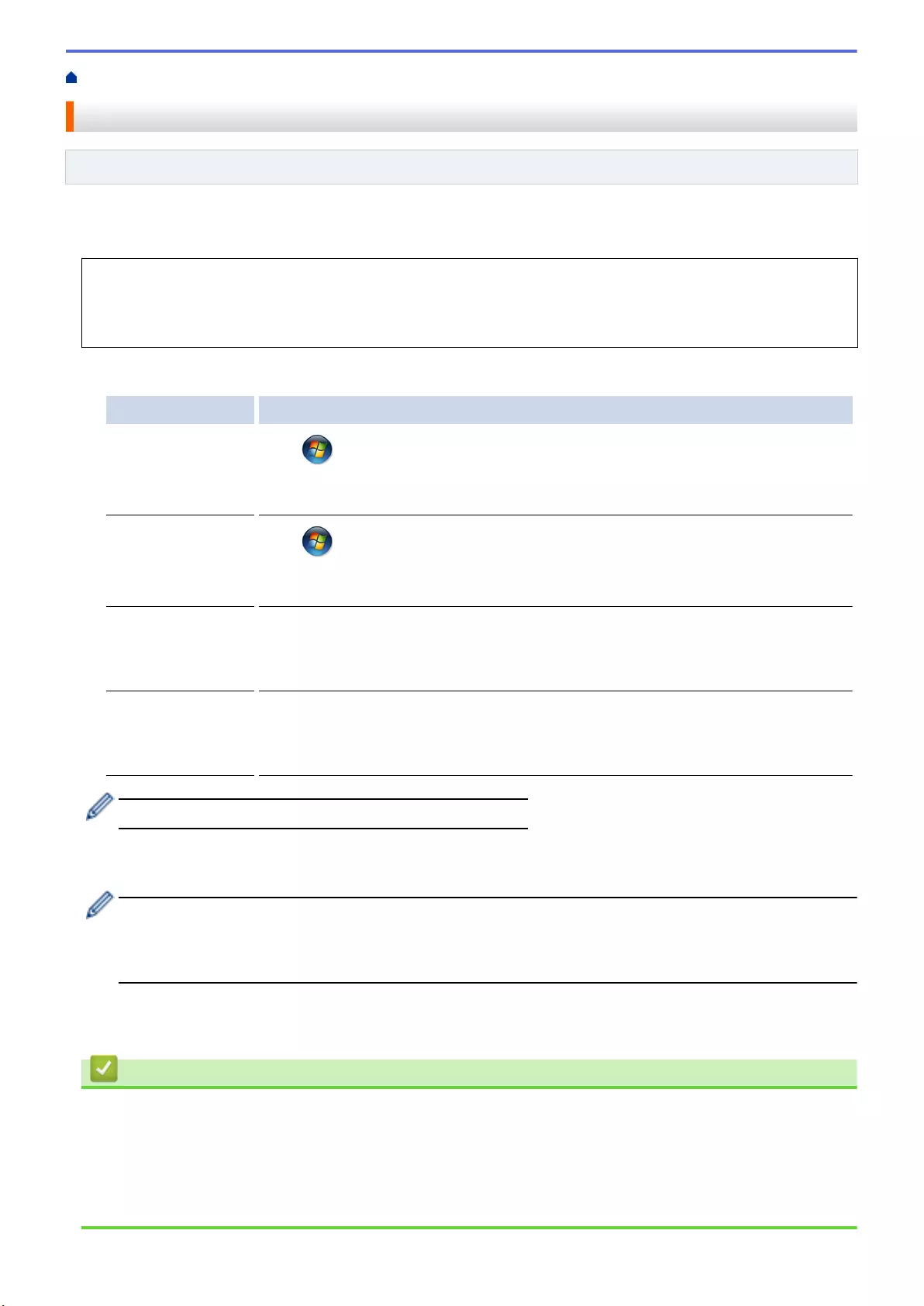
Home > Troubleshooting > Network Problems > Use the Network Connection Repair Tool (Windows®)
Use the Network Connection Repair Tool (Windows®)
Related Models: HL-L2350DW/HL-L2357DW/HL-L2370DN/HL-L2375DW
Use the Network Connection Repair Tool to fix the Brother machine's network settings. It will assign the correct
IP address and Subnet Mask.
• Windows® 7/Windows® 8/Windows® 10
You must log on with Administrator rights.
• Make sure the Brother machine is turned on and is connected to the same network as your computer.
1. Do one of the following:
Option Description
Windows Server®
2008
Click (Start) > All Programs > Brother > Brother Utilities.
Click the drop-down list and select your model name (if not already selected). Click
Tools in the left navigation bar, and then click Network Connection Repair Tool.
Windows® 7 Click (Start) > All Programs > Brother > Brother Utilities.
Click the drop-down list and select your model name (if not already selected). Click
Tools in the left navigation bar, and then click Network Connection Repair Tool.
Windows® 8/
Windows® 10
Launch (Brother Utilities), and then click the drop-down list and select your
model name (if not already selected). Click Tools in the left navigation bar, and then
click Network Connection Repair Tool.
Windows Server®
2012 / 2012 R2 /
2016
Launch (Brother Utilities), and then click the drop-down list and select your
model name (if not already selected). Click Tools in the left navigation bar, and then
click Network Connection Repair Tool.
• If the User Account Control screen appears, click Yes.
2. Follow the on-screen instructions.
3. Check the diagnosis by printing the Network Configuration Report or the Printer Settings page.
The Network Connection Repair Tool will start automatically if you select the Enable Connection Repair
Tool option in the Status Monitor. Right-click the Status Monitor screen, and then click Other Settings >
Enable Connection Repair Tool. This is not recommended when your network administrator has set the
IP address to Static, since it will automatically change the IP address.
If the correct IP address and the Subnet Mask are still not assigned even after using the Network Connection
Repair Tool, ask your network administrator for this information.
Related Information
•Network Problems
Related Topics:
•Print the Network Configuration Report
•My Brother Machine Cannot Print over the Network
•I Want to Check that My Network Devices are Working Correctly
180
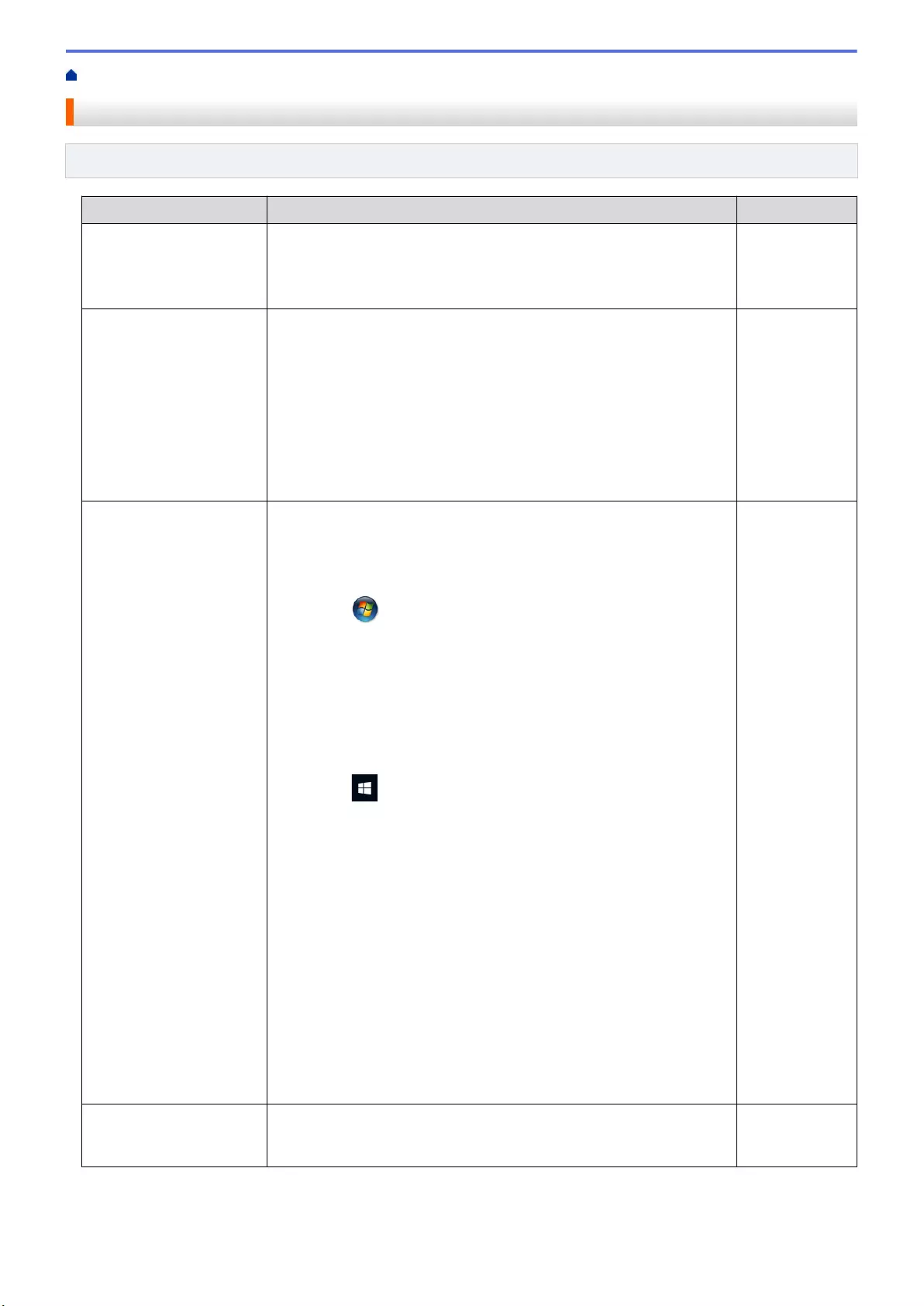
Home > Troubleshooting > Network Problems > My Brother Machine Cannot Print over the Network
My Brother Machine Cannot Print over the Network
Related Models: HL-L2350DW/HL-L2357DW/HL-L2370DN/HL-L2375DW
Cause Action Interface
Your security software
blocks your machine's
access to the network.
Some security software might block access without showing a security
alert dialog box even after successful installation.
To allow access, see the instructions for your security software or ask
the software manufacturer.
Wired/Wireless
Your Brother machine was
not assigned an available
IP address.
• Confirm the IP address and the Subnet Mask.
Verify that both the IP addresses and Subnet Masks of your
computer and the Brother machine are correct and located on the
same network.
For more information about how to verify the IP address and the
Subnet Mask, ask your network administrator.
• Windows®
Confirm the IP address and the Subnet Mask using the Network
Connection Repair Tool.
Wired/Wireless
The failed print job is still
in your computer's print
queue.
• If the failed print job is still in your computer's print queue, delete it.
• Otherwise, double-click the printer icon in the following folder and
cancel all documents:
- Windows® 7
Click (Start) > Devices and Printers > Printers and
Faxes.
- Windows® 8
Move your mouse to the lower right corner of your desktop.
When the menu bar appears, click Settings > Control Panel.
In the Hardware and Sound group, click View devices and
printers > Printers.
- Windows® 10 and Windows Server® 2016
Click > Windows System > Control Panel. In the
Hardware and Sound group, click View devices and printers
> Printers.
- Windows Server® 2008
Click Start > Control Panel > Printers.
-Windows Server® 2012
Move your mouse to the lower right corner of your desktop.
When the menu bar appears, click Settings > Control Panel.
In the Hardware group, click View devices and printers >
Printers.
-Windows Server® 2012 R2
Click Control Panel on the Start screen. In the Hardware
group, click View devices and printers.
- macOS v10.10.5, v10.11.x, v10.12.x
Click System Preferences > Printers & Scanners.
Wired/Wireless
Your Brother machine is
not connected to the
wireless network.
Print the WLAN Report to check the error code on the printed report. Wireless
If you have checked and tried all of the above, but your Brother machine still cannot print, uninstall the printer
driver and reinstall it.
181
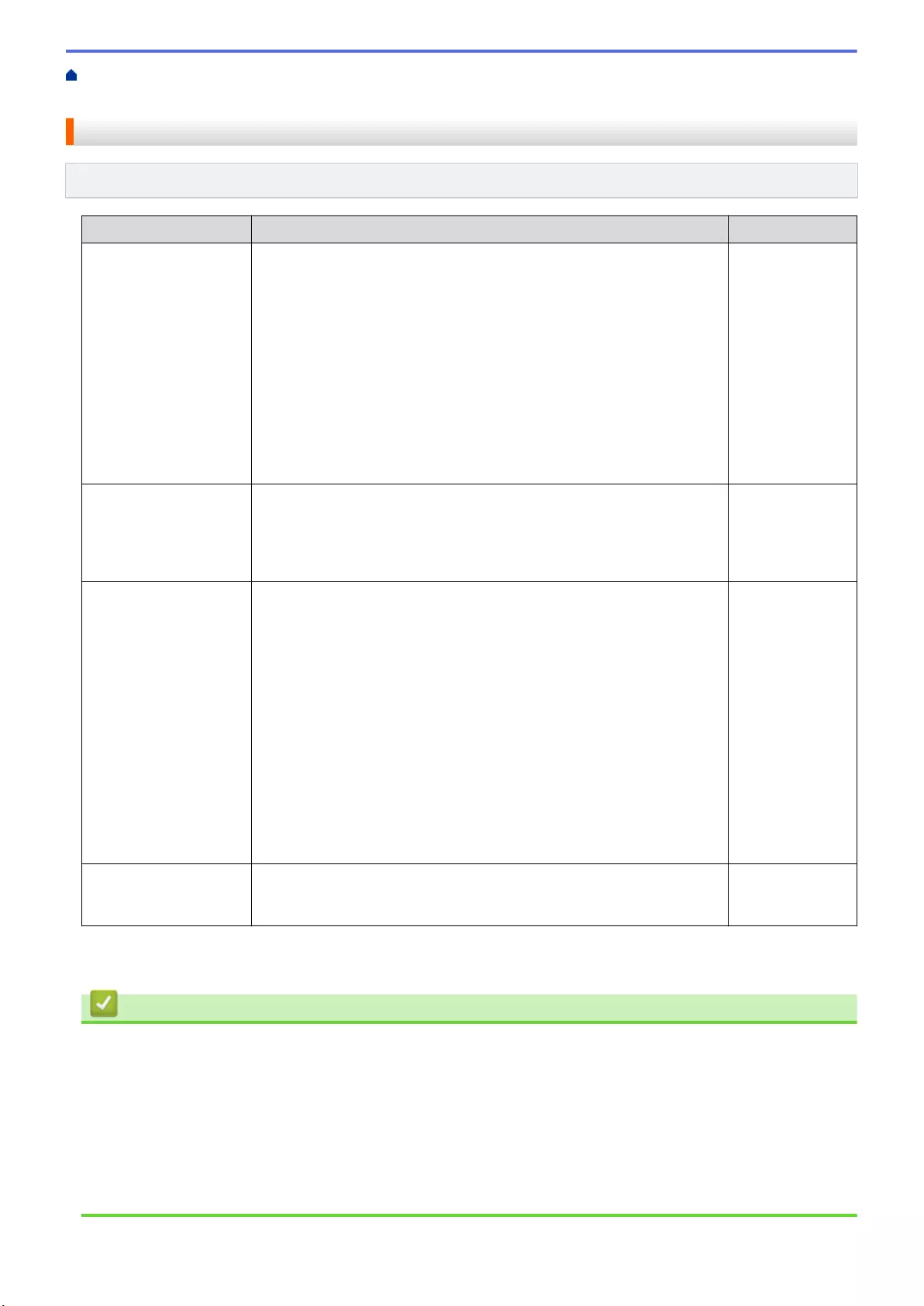
Home > Troubleshooting > Network Problems > I Want to Check that My Network Devices are Working
Correctly
I Want to Check that My Network Devices are Working Correctly
Related Models: HL-L2350DW/HL-L2357DW/HL-L2370DN/HL-L2375DW
Check Action Interface
Check that your Brother
machine, access point/
router, or network hub is
turned on.
Check the following:
• The power cord is connected correctly and the Brother machine is
turned on.
• The access point/router or hub is turned on and its link button is
blinking.
• All protective packaging has been removed from the machine.
• The toner cartridge and drum unit are installed correctly.
• The front and back covers are fully closed.
• Paper is inserted correctly in the paper tray.
• (For wired networks) A network cable is securely connected to the
Brother machine and to the router or hub.
Wired/Wireless
Check the Link Status
in the Network
Configuration Report or
the Printer Settings
page.
Print the Network Configuration Report and check that Ethernet Link
Status or Wireless Link Status is Link OK.
Wired/Wireless
Check that you can
"ping" the Brother
machine from your
computer.
Ping the Brother machine from your computer using the IP address or
the node name in the Windows® command prompt or Mac Terminal
application:
ping <ipaddress> or <nodename>.
• Successful: Your Brother machine is working correctly and
connected to the same network as your computer.
• Unsuccessful: Your Brother machine is not connected to the same
network as your computer.
(Windows®)
Ask the network administrator and use the Network Connection Repair
Tool to fix the IP address and the subnet mask.
(Mac)
Confirm that the IP address and the Subnet Mask are set correctly.
Wired/Wireless
Check that your Brother
machine is connected to
the wireless network.
Print the WLAN Report to check the error code on the printed report. Wireless
If you have checked and tried all of the above but you are still having problems, see the instructions supplied with
your wireless LAN access point/router to find the SSID and the Network Key information and set them correctly.
Related Information
•Network Problems
Related Topics:
•Print the Network Configuration Report
•Print the WLAN Report
•Wireless LAN Report Error Codes
•Use the Network Connection Repair Tool (Windows®)
•My Brother Machine Cannot Print over the Network
183
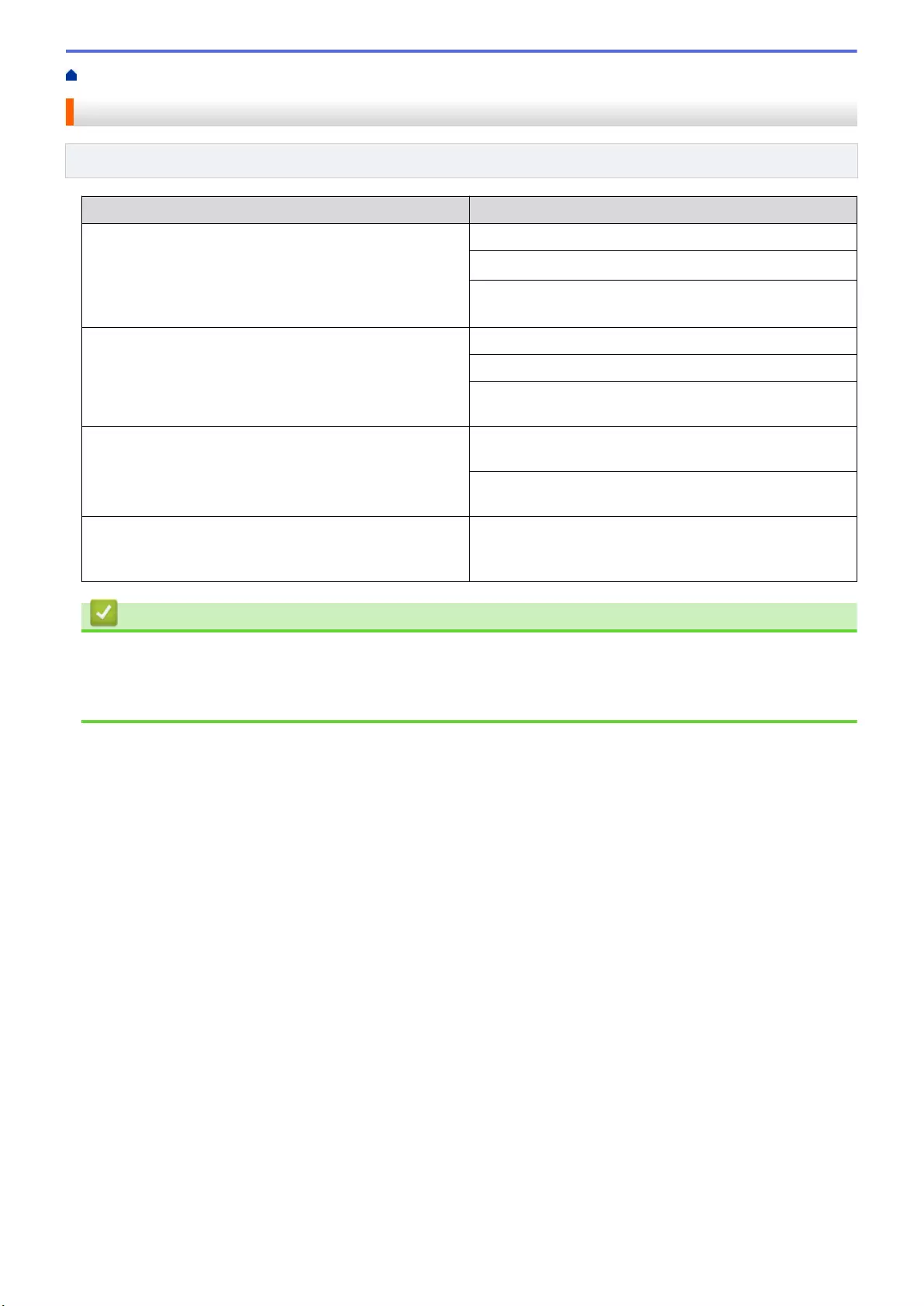
Home > Troubleshooting > Google Cloud Print Problems
Google Cloud Print Problems
Related Models: HL-L2350DW/HL-L2357DW/HL-L2370DN/HL-L2375DW
Difficulty Suggestions
My Brother machine is not displayed in the printer list. Make sure your machine is turned on.
Confirm that Google Cloud Print™ is enabled.
Confirm that your machine is registered with Google
Cloud Print™. If it is not registered, try to register again.
I cannot print. Make sure your machine is turned on.
Confirm your network settings. See Related Information.
Certain files may not be printable, or may not appear
exactly as they are displayed.
I cannot register my Brother machine with Google Cloud
Print™.
Make sure your machine is connected to a network with
Internet access.
Verify that the date and time are set correctly on your
machine.
I do not see a confirmation message on my Brother
machine when I try to register with Google Cloud Print™,
even after repeating the registration steps.
Make sure your Brother machine is idle while you are
registering with Google Cloud Print™.
Related Information
•Troubleshooting
Related Topics:
•Network Settings for Using Google Cloud Print
184
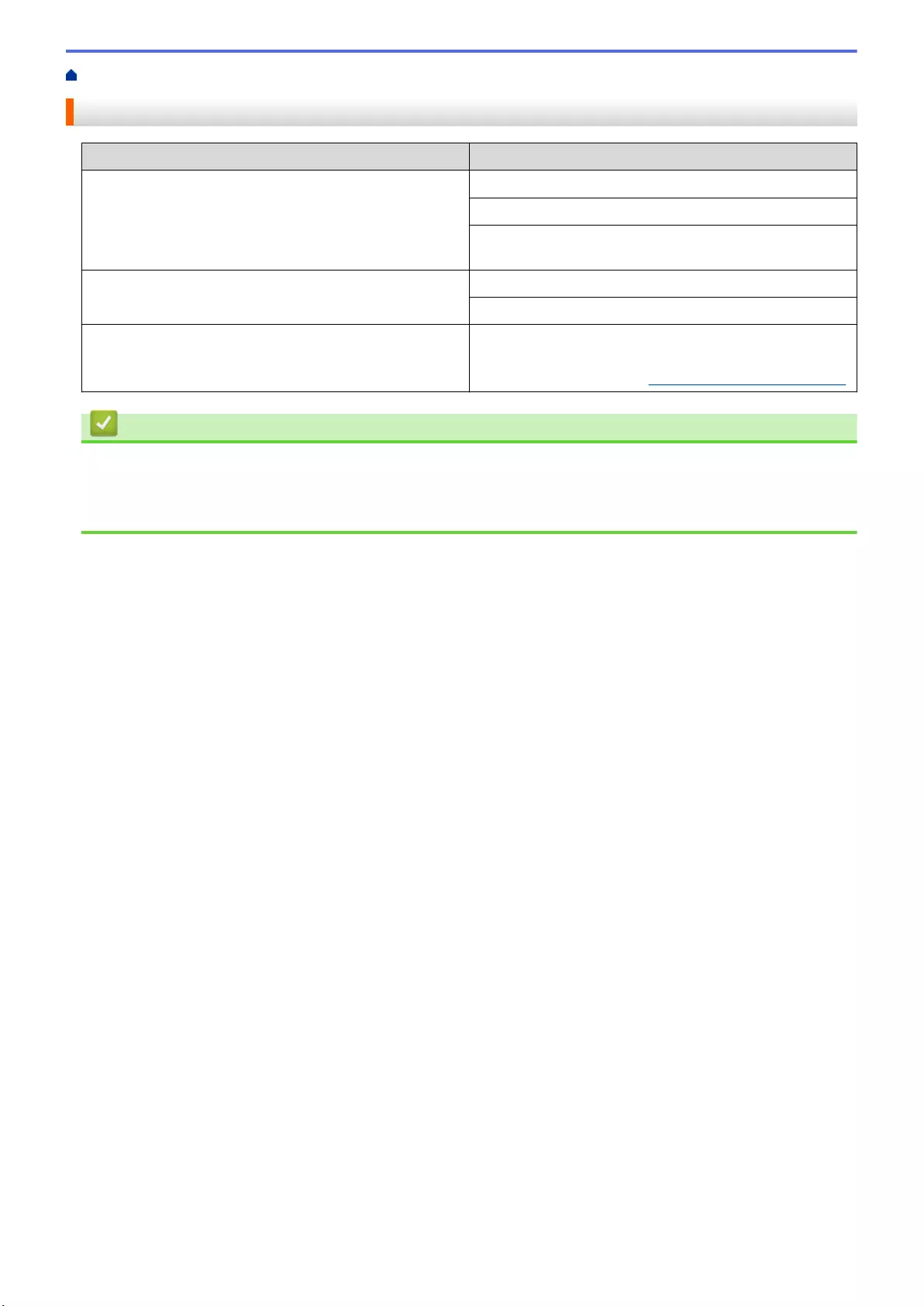
Home > Troubleshooting > AirPrint Problems
AirPrint Problems
Difficulty Suggestions
My Brother machine is not displayed in the printer list. Make sure your Brother machine is turned on.
Confirm the network settings. See Related Information.
Move the mobile device closer to the wireless access
point/router, or to your Brother machine.
I cannot print. Make sure your Brother machine is turned on.
Confirm the network settings. See Related Information.
I am trying to print a multiple-page document from an iOS
device, but ONLY the first page is printing.
Make sure you are running the latest OS version.
Refer to the following Apple support article for more
information about AirPrint: support.apple.com/kb/HT4356.
Related Information
•Troubleshooting
Related Topics:
•AirPrint Overview
185
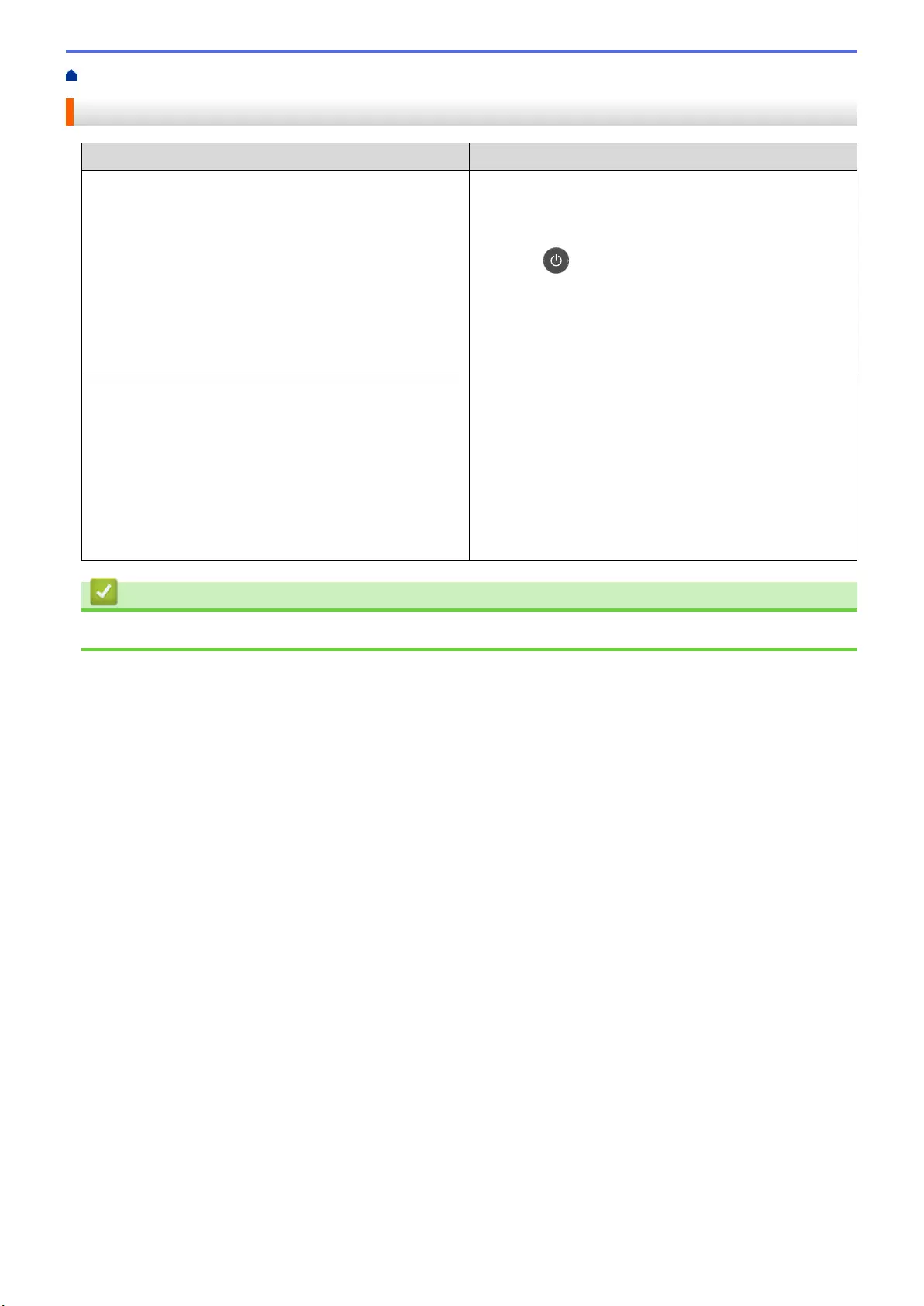
Home > Troubleshooting > Other Problems
Other Problems
Difficulties Suggestions
The machine will not turn on. Adverse conditions on the power connection (such as
lightning or a power surge) may have triggered the
machine’s internal safety mechanisms. Unplug the power
cord. Wait for ten minutes, then plug in the power cord
and press to turn on the machine.
If the problem is not solved and you are using a power
breaker, disconnect it to make sure it is not the problem.
Plug the machine's power cord directly into a different
known working wall electrical socket. If there is still no
power, try a different power cable.
The Brother software cannot be installed. (Windows®)
If the Security Software warning appears on the computer
screen during the installation, change the Security
Software settings to permit the Brother product setup
program or other program to run.
(Mac)
If you are using a firewall function of anti-spyware or
antivirus security software, temporarily disable it and then
install the Brother software.
Related Information
•Troubleshooting
186
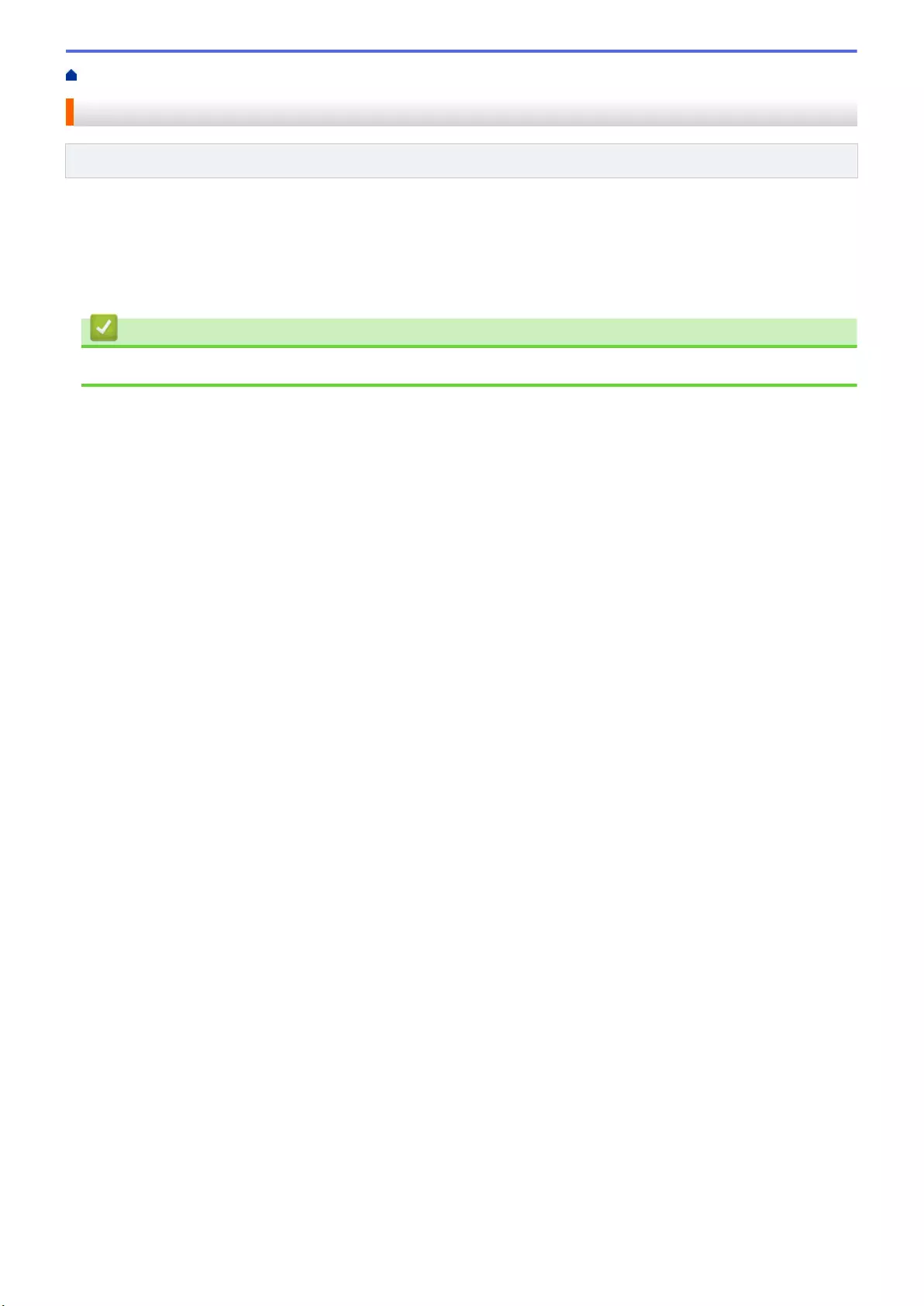
Home > Troubleshooting > Machine Information > Check the Serial Number
Check the Serial Number
Related Models: HL-L2350DW/HL-L2357DW/HL-L2370DN/HL-L2375DW
1. Press a or b to select the [Machine Info.] option, and then press OK.
2. Press a or b to select the [Serial No.] option, and then press OK.
The machine displays the serial number on the LCD.
Related Information
•Machine Information
188
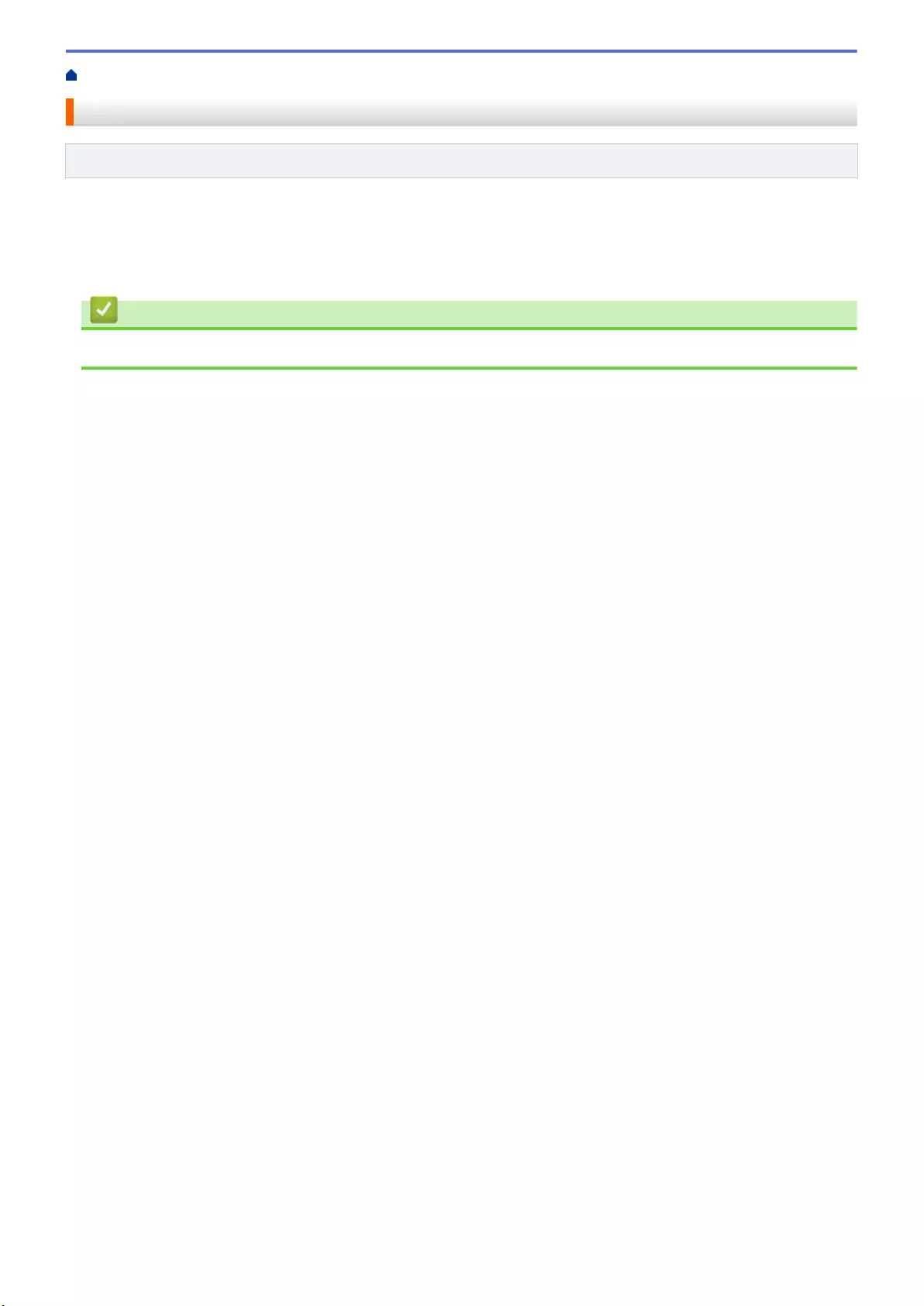
Home > Troubleshooting > Machine Information > Check the Firmware Version
Check the Firmware Version
Related Models: HL-L2350DW/HL-L2357DW/HL-L2370DN/HL-L2375DW
1. Press a or b to display the [Machine Info.] option, and then press OK.
2. Press a or b to display the [Firmware Version] option, and then press OK.
The machine displays the firmware version on the LCD.
Related Information
•Machine Information
189
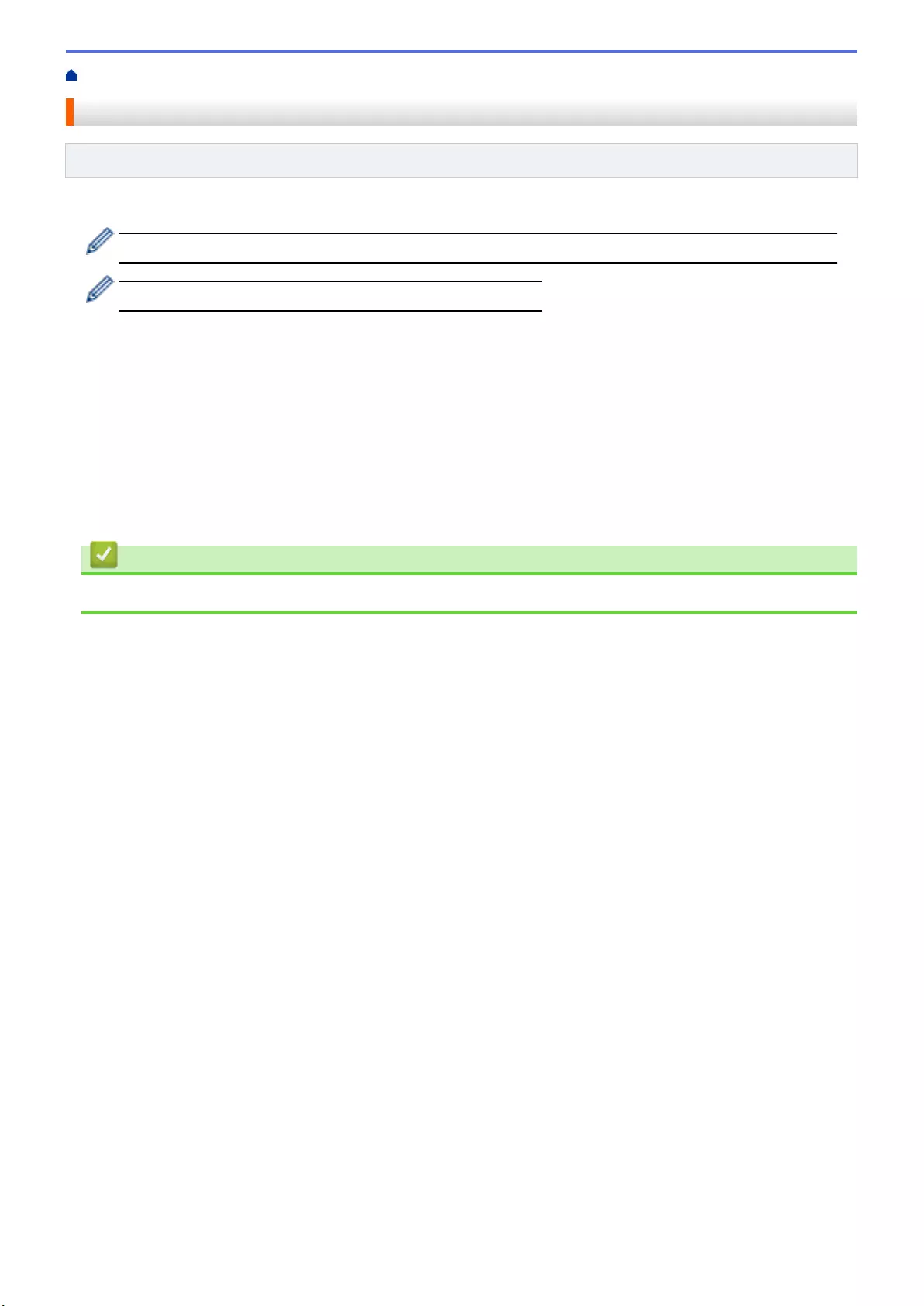
Home > Troubleshooting > Machine Information > Reset Functions Overview
Reset Functions Overview
Related Models: HL-L2350DW/HL-L2357DW/HL-L2370DN/HL-L2375DW
The following reset functions are available:
Unplug the interface cable before you choose Network Settings Reset function or Factory Reset function.
Subdivided reset functions are not available for some models.
1. Machine Reset
This function resets the following settings:
• Setting Lock
• Language Setting
2. Network Settings Reset (For Network Models)
Reset the print server back to its default factory settings (includes Password and IP Address information).
3. Factory Reset
Brother strongly recommends you perform this operation when you dispose of the machine.
Related Information
•Machine Information
190
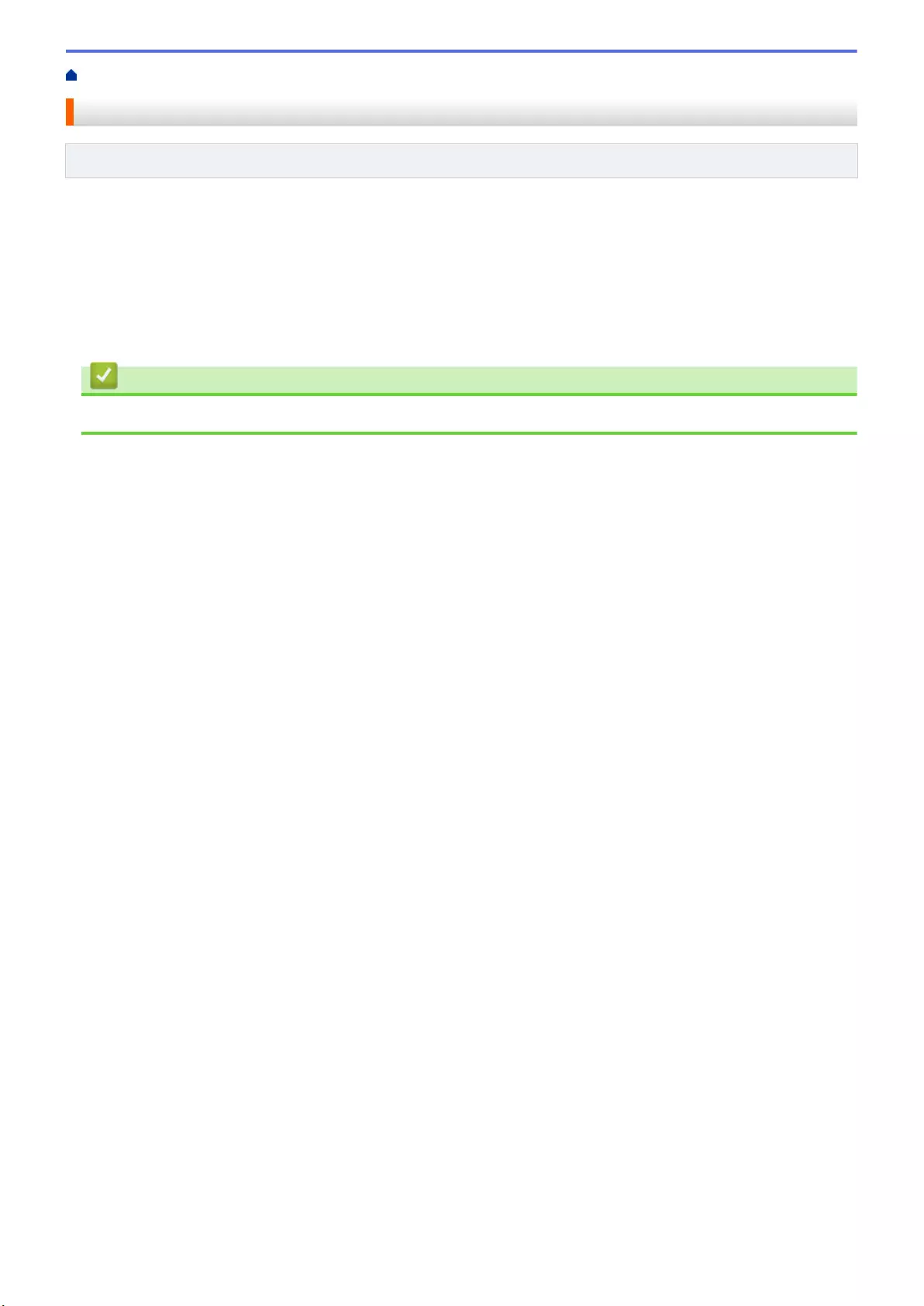
Home > Troubleshooting > Machine Information > Reset Your Brother Machine
Reset Your Brother Machine
Related Models: HL-L2350DW/HL-L2357DW/HL-L2370DN/HL-L2375DW
1. Press a or b to display the [Initial Setup] option, and then press OK.
2. Press a or b to display the [Reset] option, and then press OK.
3. Press a or b to choose the type of reset you want to perform, and then press OK.
4. Press b.
5. Press b for [Yes].
The machine will restart.
Related Information
•Machine Information
191
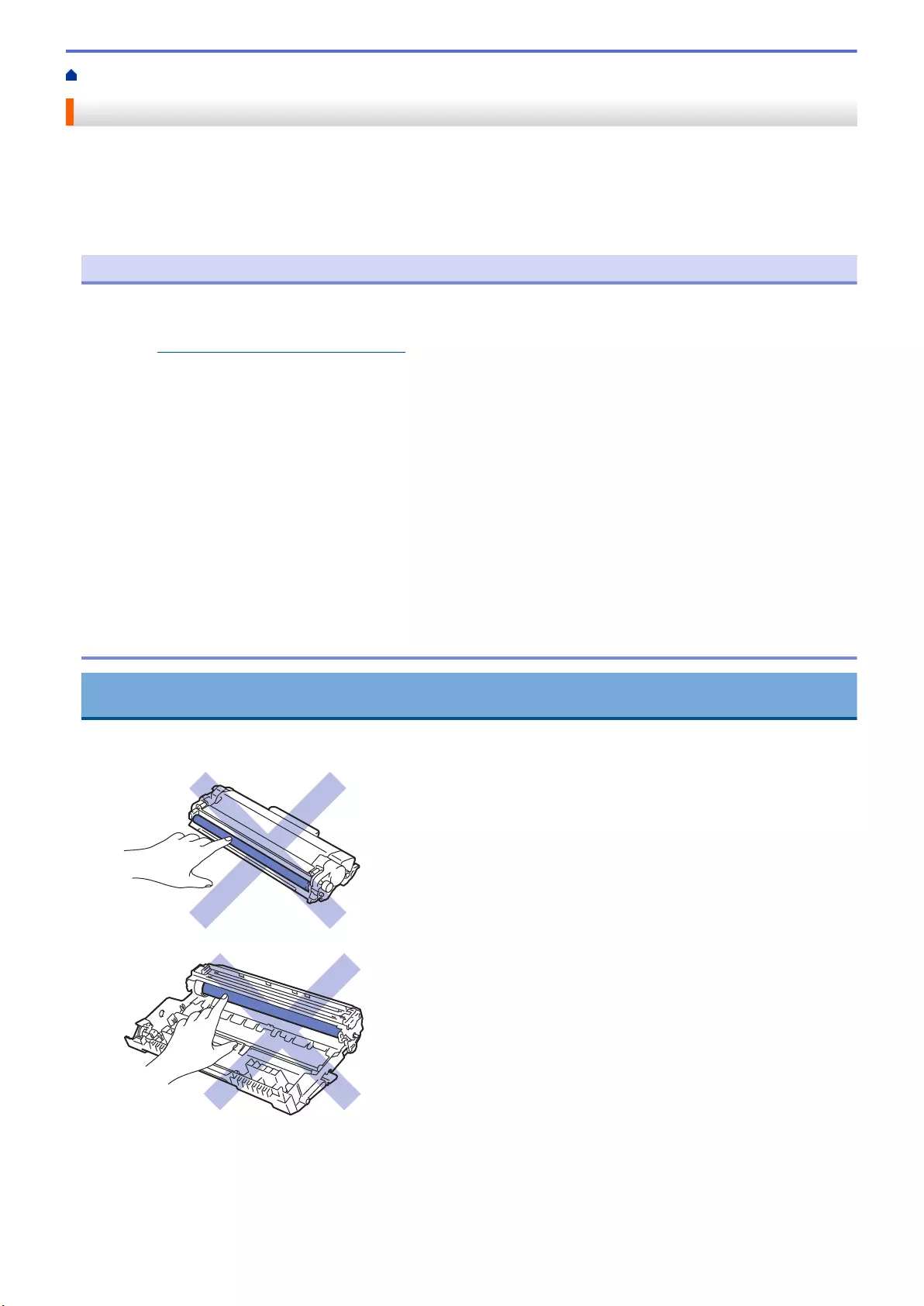
Home > Routine Maintenance > Replace Supplies
Replace Supplies
You must replace supplies when the machine indicates that the life of the supply is over.
Using non-Brother supplies may affect the print quality, hardware performance, and machine reliability. The toner
cartridge and drum unit are two separate supplies. Make sure both are installed as an assembly. The model
name of supplies may vary depending on the country.
NOTE
• Be sure to seal up the used supplies tightly in a bag so that toner powder does not spill out of the
cartridge.
• Visit www.brother.com/original/index.html for instructions on how to return your used supplies to the
Brother collection and recycling program. If you choose not to return your used supply, discard the used
supply according to local regulations, keeping it separate from domestic waste. If you have questions,
contact your local waste disposal office.
• We recommend placing used and new supplies on a piece of paper to prevent accidentally spilling or
scattering the material inside.
• If you use paper that is not a direct equivalent for the recommended print media, the life of supplies and
machine parts may be reduced.
• The projected life for each of the toner cartridges is based on ISO/IEC 19752. Frequency of replacement
will vary depending on the print volume, percentage of coverage, types of media used, and powering
on/off the machine.
• Frequency of replacing supplies except toner cartridges will vary depending on the print volume, types of
media used, and powering on/off the machine.
• Handle the toner cartridge carefully. If toner scatters on your hands or clothes, immediately wipe or wash
it off with cold water.
IMPORTANT
• To avoid print quality problems, DO NOT touch the shaded parts shown in the illustrations.
Toner cartridge
Drum unit
193
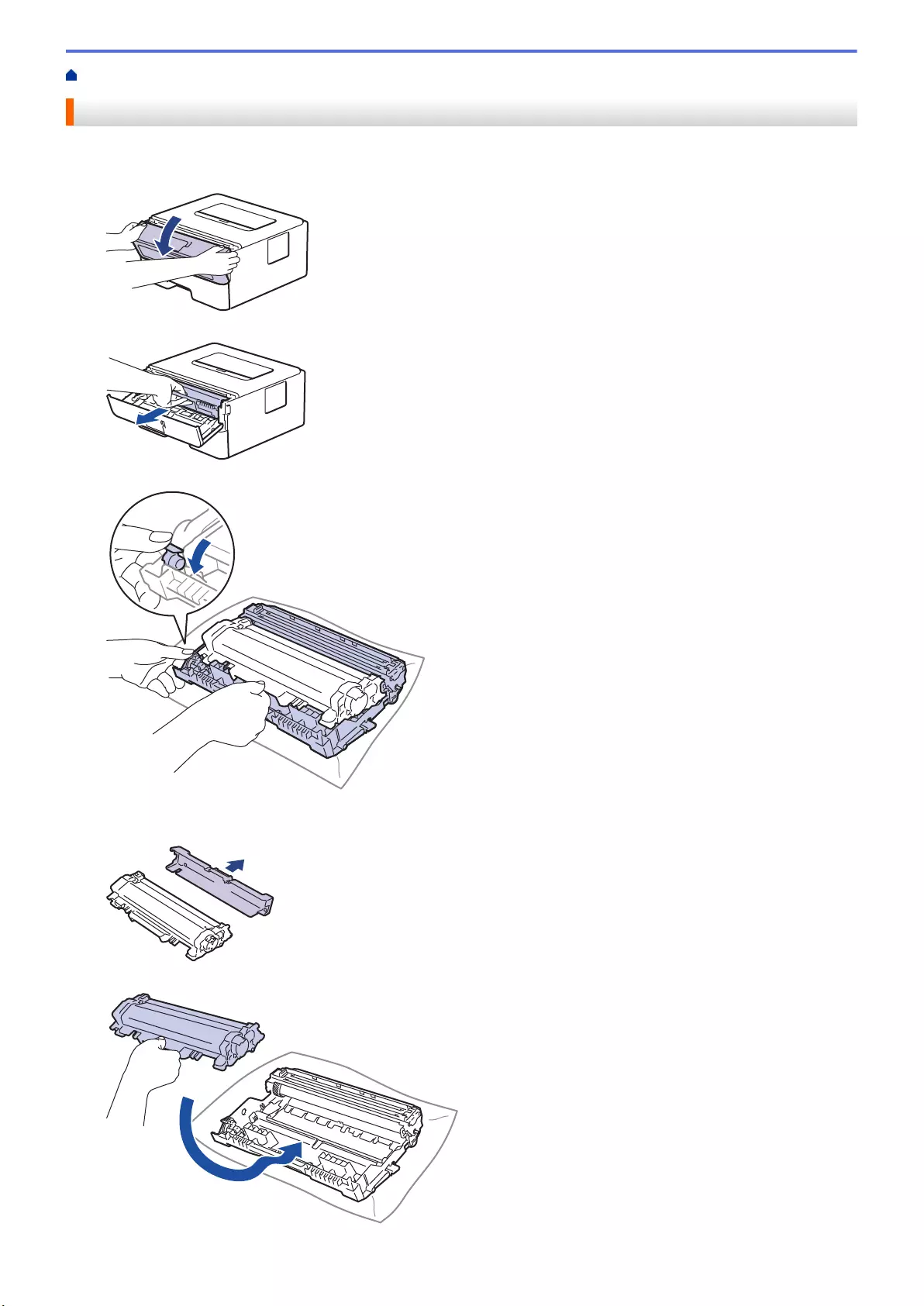
Home > Routine Maintenance > Replace Supplies > Replace the Toner Cartridge
Replace the Toner Cartridge
1. Make sure the machine is turned on.
2. Open the front cover.
3. Remove the toner cartridge and drum unit assembly from the machine.
4. Push down the green lock lever and take the toner cartridge out of the drum unit.
5. Unpack the new toner cartridge.
6. Remove the protective cover.
7. Push the new toner cartridge firmly into the drum unit until you hear it lock into place.
195
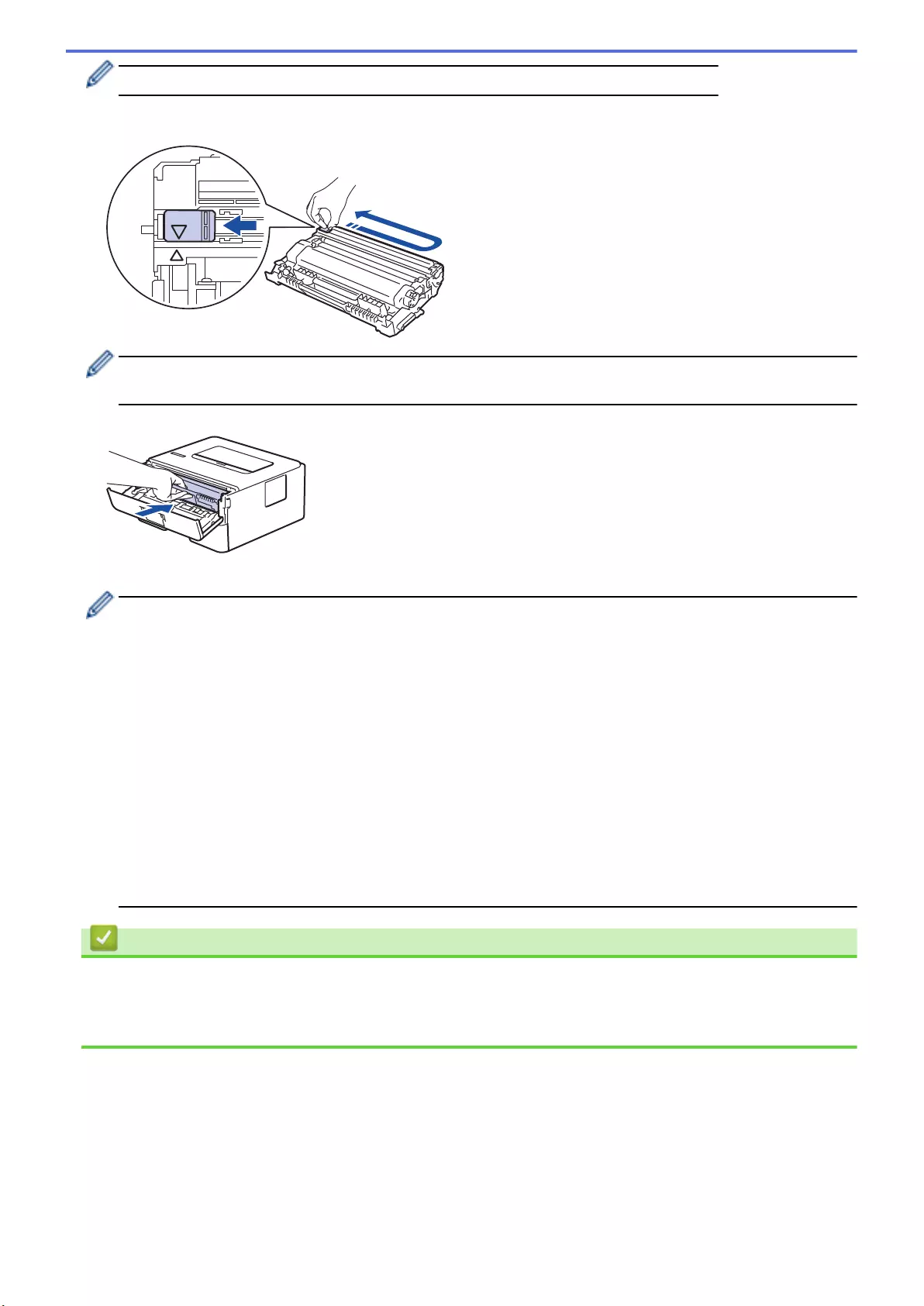
Make sure you put the toner cartridge in correctly or it may separate from the drum unit.
8. Clean the corona wire inside the drum unit by gently sliding the green tab from left to right and right to left
several times.
Be sure to return the tab to the Home position (a). The arrow on the tab must be aligned with the arrow on
the drum unit. If it is not, printed pages may have a vertical stripe.
9. Install the toner cartridge and drum unit assembly back into the machine.
10. Close the front cover of the machine.
• Do not turn off the machine or open the front cover until the machine returns to Ready Mode.
• The toner cartridge that comes with your Brother machine is a Inbox toner cartridge.
• It is a good idea to keep a new toner cartridge ready for use when you see the Toner Low warning.
• To ensure high quality printing, we recommend using only Brother Original toner cartridges. When you
want to buy toner cartridges, contact Brother Dealer.
• DO NOT unpack the new toner cartridge until you are ready to install it.
• If a toner cartridge is left unpacked for a long time, the toner life will be shortened.
• Brother strongly recommends you DO NOT refill the toner cartridge provided with your machine. We
also strongly recommend you continue to use only Brother Original replacement toner cartridges. Use
or attempted use of third party toner and/or cartridges in the Brother machine may cause damage to the
machine and/or may result in unsatisfactory print quality. Our limited warranty coverage does not apply
to any problem that is caused by the use of third party toner and/or cartridges. To protect your
investment and obtain premium performance from the Brother machine, we strongly recommend the
use of Brother Original Supplies.
Related Information
•Replace Supplies
Related Topics:
•Improve the Print Quality
196
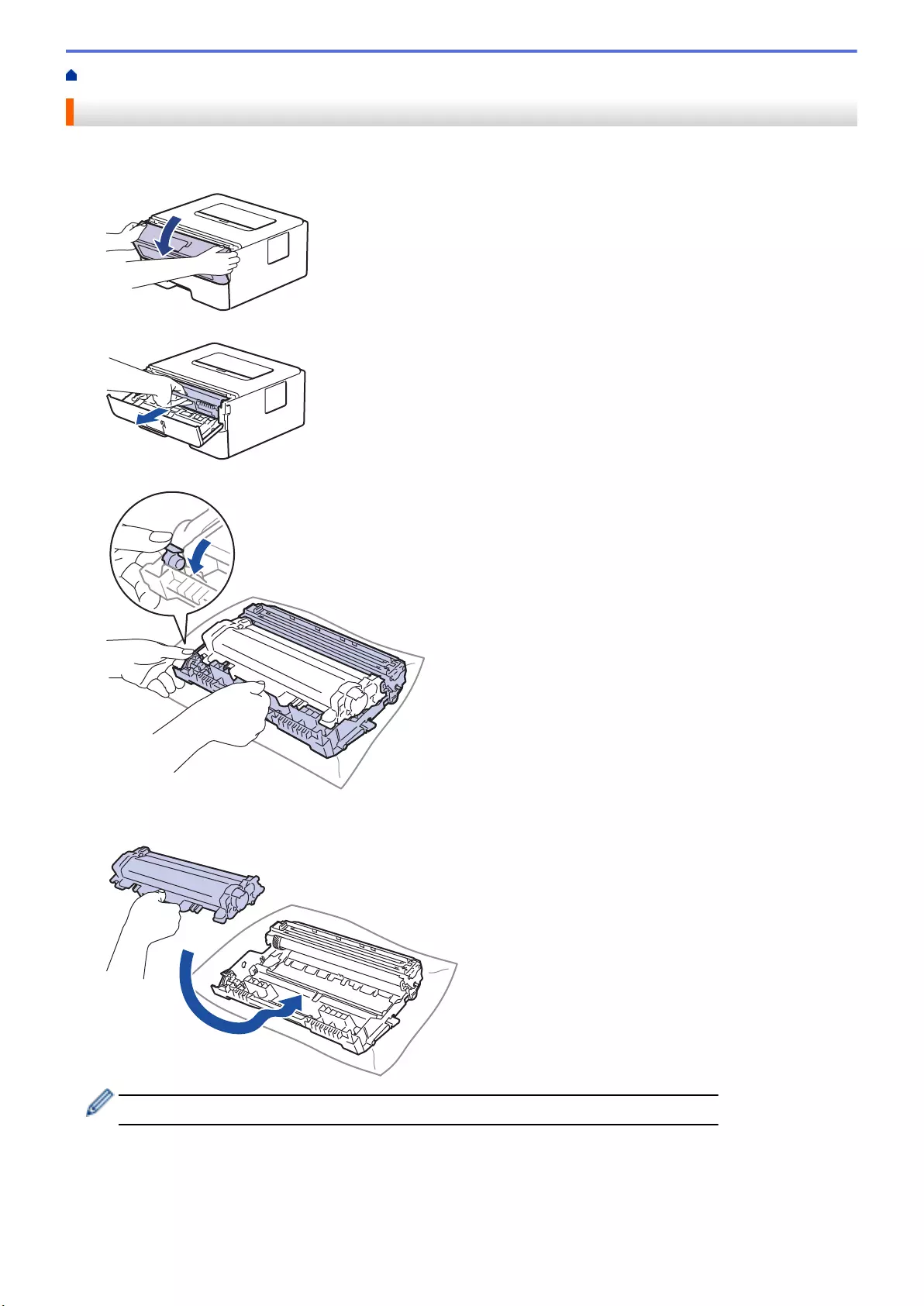
Home > Routine Maintenance > Replace Supplies > Replace the Drum Unit
Replace the Drum Unit
1. Make sure the machine is turned on.
2. Open the front cover.
3. Remove the toner cartridge and drum unit assembly from the machine.
4. Push down the green lock lever and take the toner cartridge out of the drum unit.
5. Unpack the new drum unit.
6. Push the toner cartridge firmly into the new drum unit until you hear it lock into place.
Make sure you put the toner cartridge in correctly or it may separate from the drum unit.
7. Install the toner cartridge and drum unit assembly back into the machine.
197
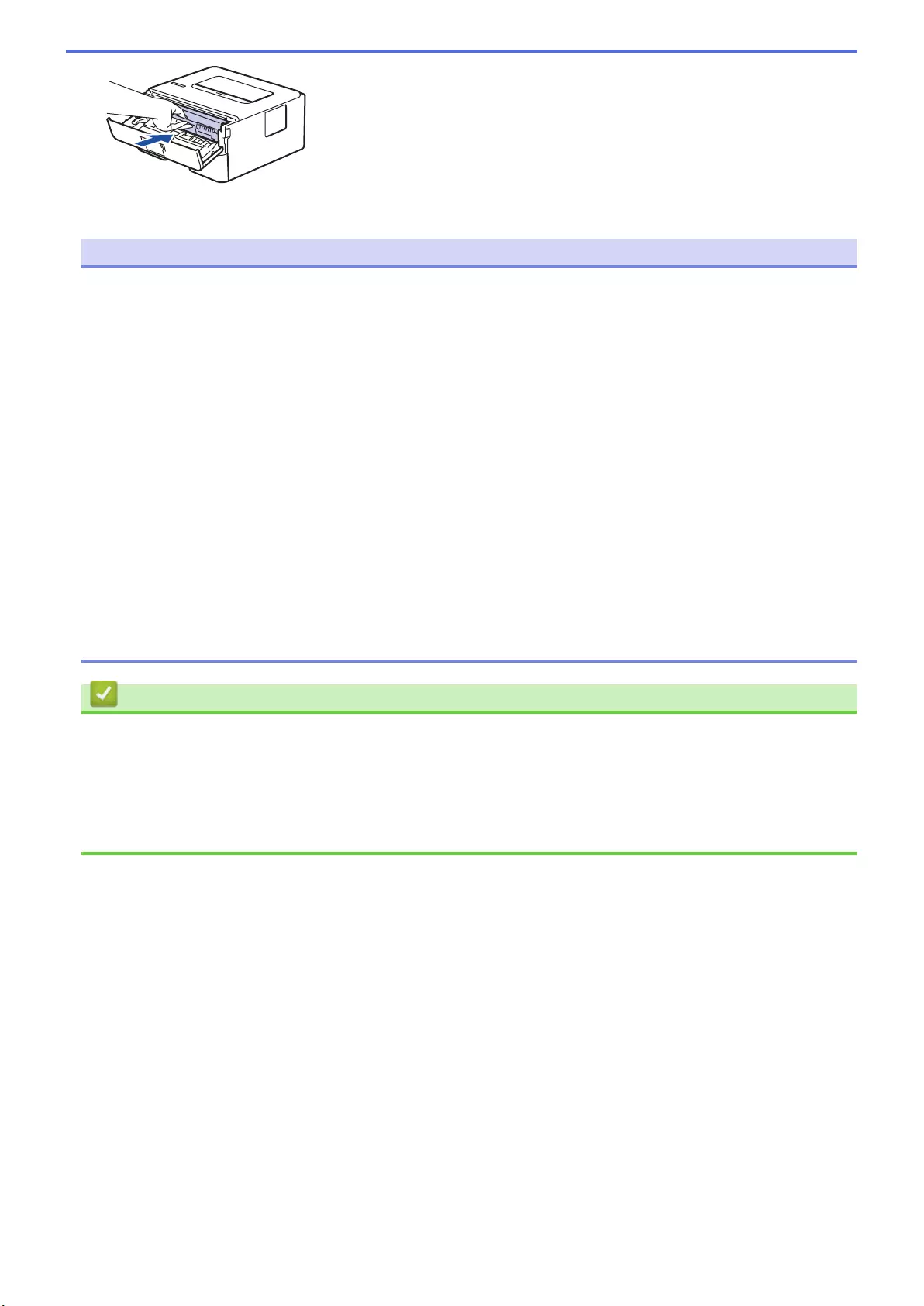
8. Close the front cover of the machine.
NOTE
• Drum wear and tear occurs due to use and rotation of the drum and interaction with paper, toner and
other materials in the paper path. In designing this product, Brother decided to use the number of
rotations of the drum as a reasonable determinant of the drum life. When a drum reaches the factory-
established rotation limit corresponding to the rated page yield, the product’s LCD will advise you to
replace the drum. The product will continue to function; however, print quality may not be optimal.
• If an unpacked drum unit is placed in direct sunlight (or room light for long periods of time), the unit may
be damaged.
• There are many factors that determine the actual drum life, such as the temperature, humidity, type of
paper, type of toner used and so on. Under ideal conditions, the average drum life is estimated at
approximately 12,000 pages (based on 1 page per job [A4/Letter single-sided pages]. The number of
pages may be affected due to a variety of factors including but not limited to media type and media size.
Because we have no control over the many factors that determine the actual drum life, we cannot
guarantee a minimum number of pages that will be printed by your drum.
• For best performance, use only Brother Original toner.
• The machine should be used only in a clean, dust-free environment with adequate ventilation.
• Printing with a non-Brother drum unit may reduce not only the print quality but also the quality and life of
the machine itself. Warranty coverage does not apply to problems caused by the use of a non-Brother
drum unit.
Related Information
•Replace Supplies
Related Topics:
•Error and Maintenance Indications
•Error and Maintenance Messages
•Improve the Print Quality
198
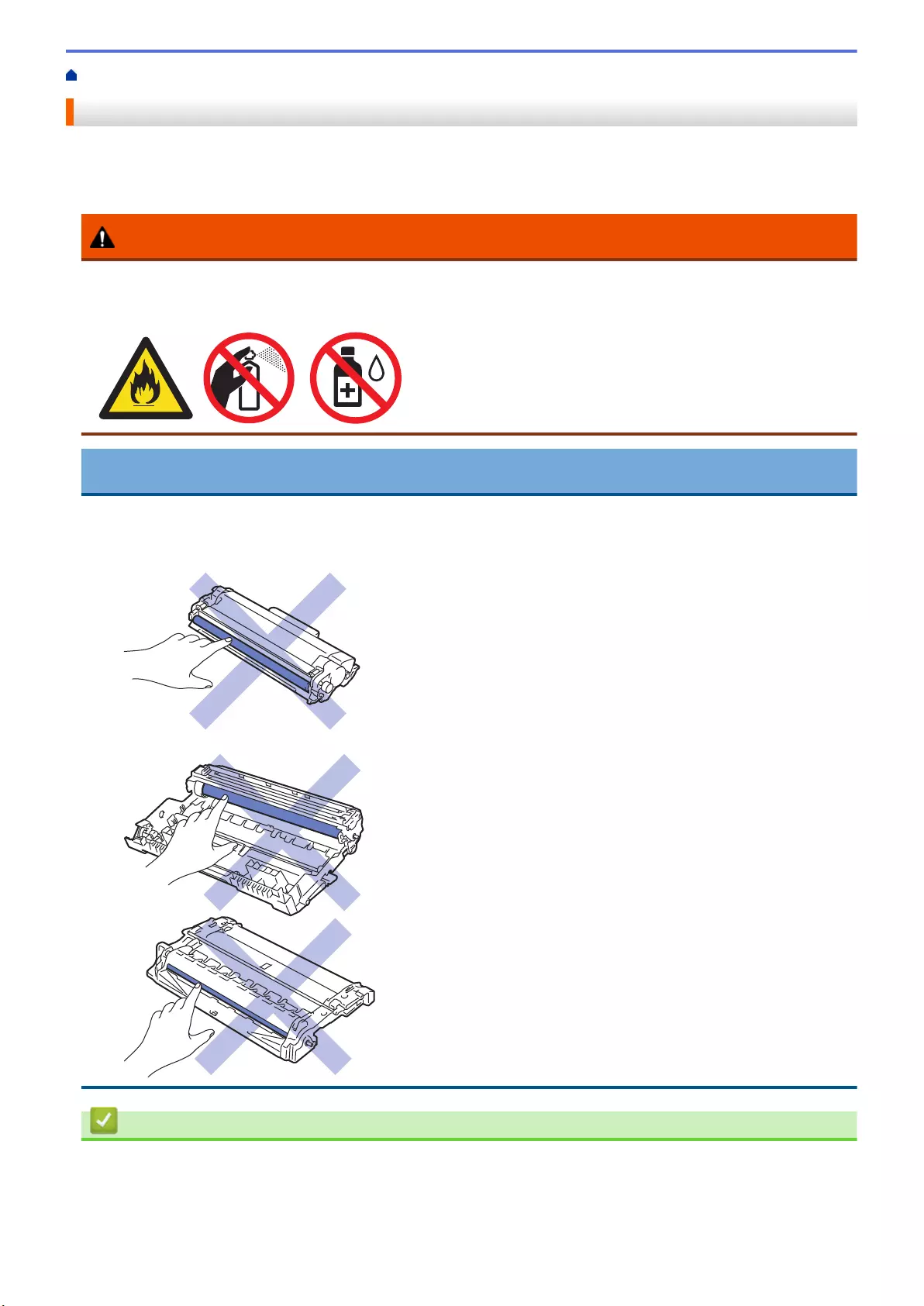
Home > Routine Maintenance > Clean the Machine
Clean the Machine
Clean the outside and inside of the machine regularly with a dry, lint-free cloth.
When you replace the toner cartridge or the drum unit, make sure you clean the inside of the machine. If printed
pages are stained with toner, clean the inside of the machine with a dry, lint-free cloth.
WARNING
• DO NOT use flammable substances, any type of spray, or an organic solvent/liquid containing alcohol or
ammonia to clean the inside or outside of the product. Doing so could cause a fire. Instead, use only a
dry, lint-free cloth.
IMPORTANT
• DO NOT use isopropyl alcohol to remove dirt from the control panel. It may crack the panel.
• To avoid print quality problems, DO NOT touch the shaded parts shown in the illustrations.
Toner cartridge
Drum unit
Related Information
•Routine Maintenance
•Clean the Corona Wire
•Clean the Drum Unit Using Drum Dot Print
199
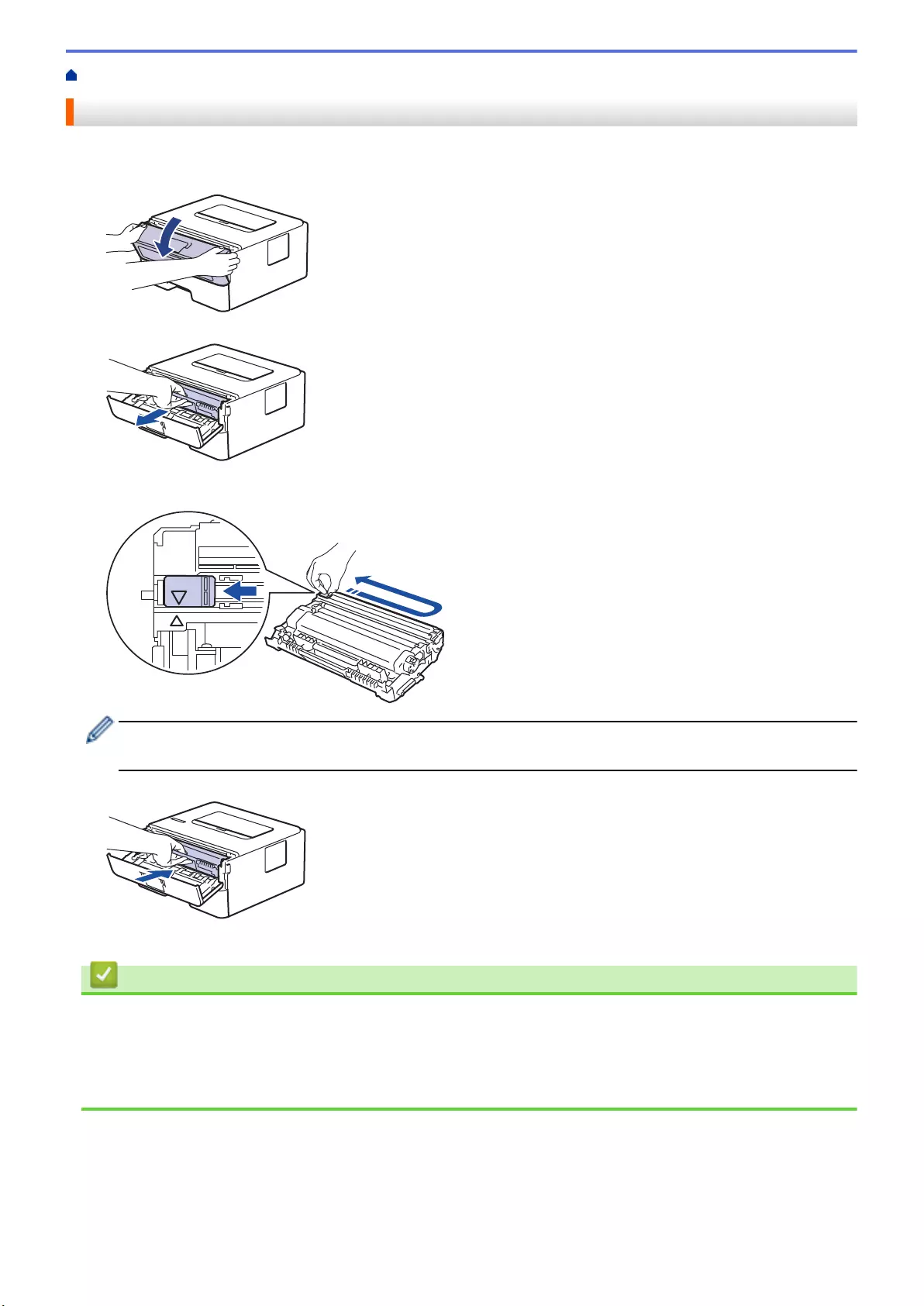
Home > Routine Maintenance > Clean the Machine > Clean the Corona Wire
Clean the Corona Wire
If you have print quality problems or the control panel displays [Drum !] status, clean the corona wire.
1. Open the front cover.
2. Remove the toner cartridge and drum unit assembly from the machine.
3. Clean the corona wire inside the drum unit by gently sliding the green tab from left to right and right to left
several times.
Be sure to return the tab to the Home position (a). The arrow on the tab must be aligned with the arrow on
the drum unit. If it is not, printed pages may have a vertical stripe.
4. Install the toner cartridge and drum unit assembly back into the machine.
5. Close the front cover of the machine.
Related Information
•Clean the Machine
Related Topics:
•Error and Maintenance Indications
•Error and Maintenance Messages
201
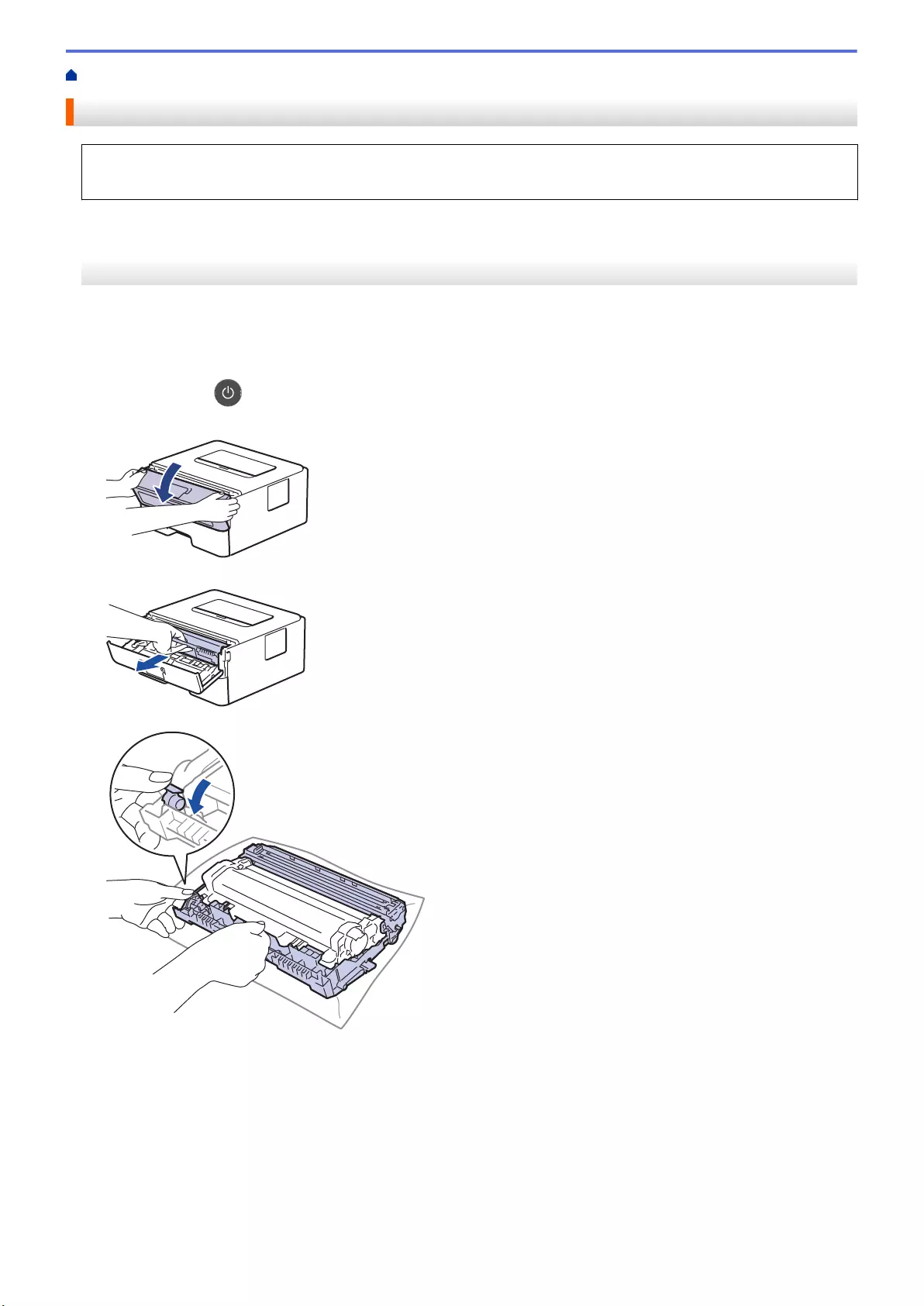
Home > Routine Maintenance > Clean the Machine > Clean the Drum Unit Using Drum Dot Print
Clean the Drum Unit Using Drum Dot Print
If your printout has dots or other repeating marks at 94 mm intervals, the drum may have foreign material,
such as glue from a label, stuck on the drum surface.
>> HL-L2310D
>> HL-L2350DW/HL-L2357DW/HL-L2370DN/HL-L2375DW
HL-L2310D
1. Make sure the machine is in Ready mode.
2. Press Go eight times.
The machine prints the Drum Dot Check Sheet.
3. Press and hold to turn the machine off.
4. Open the front cover.
5. Remove the toner cartridge and drum unit assembly from the machine.
6. Push down the green lock lever and take the toner cartridge out of the drum unit.
7. Turn the drum unit as shown in the illustration. Make sure that the drum unit gear is on the left side.
202
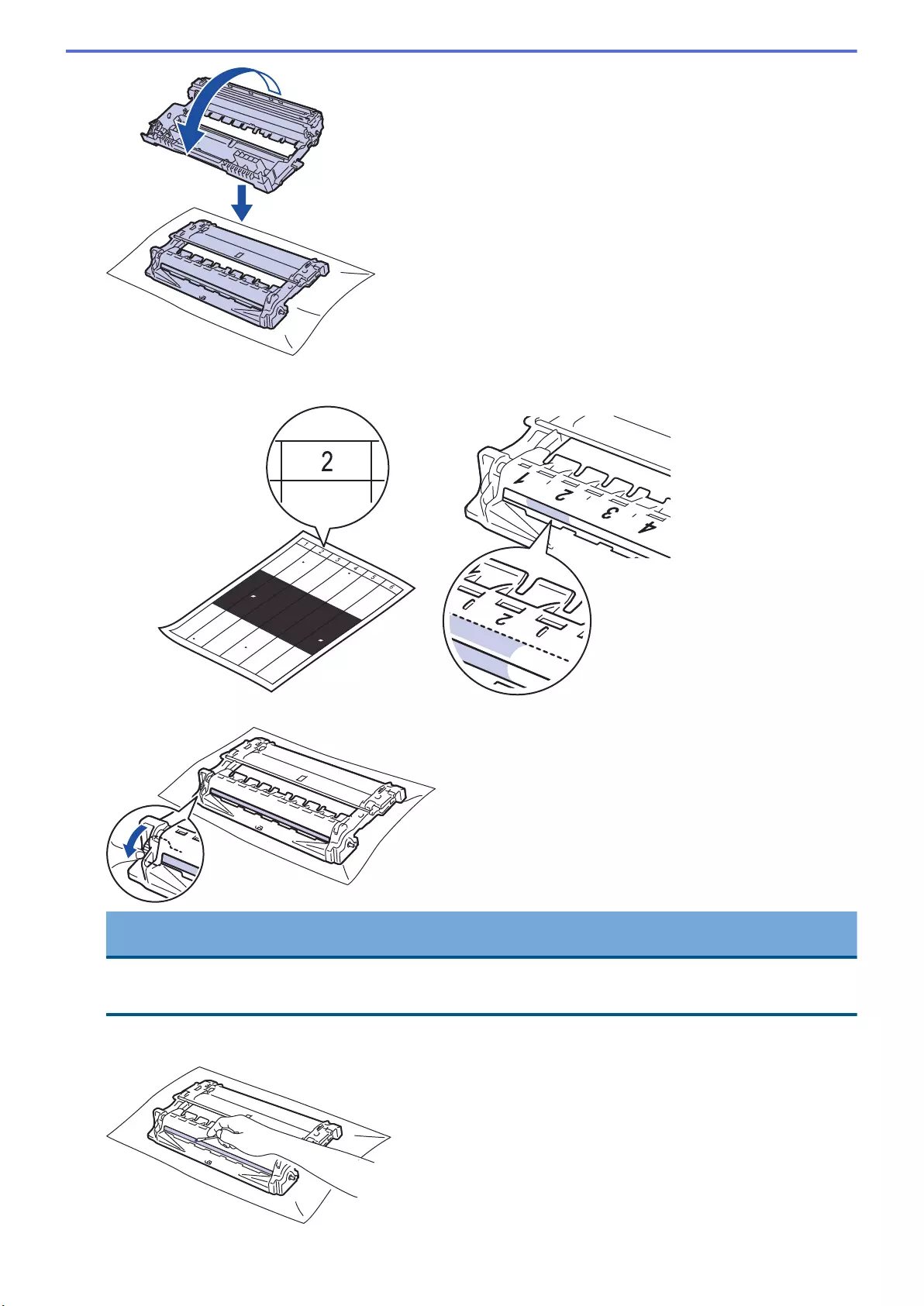
8. Use the numbered markers next to the drum roller to find the mark on the drum. For example, a dot in column
2 on the check sheet means that there is a mark in drum region “2”.
9. Turn the edge of the drum unit towards you while looking at the drum surface to find the mark.
IMPORTANT
• To avoid print quality problems, DO NOT touch the surface of the drum unit, only the wheel on the
end.
10. Wipe the surface of the drum gently with a dry cotton swab until the mark or foreign material on the surface
comes off.
203
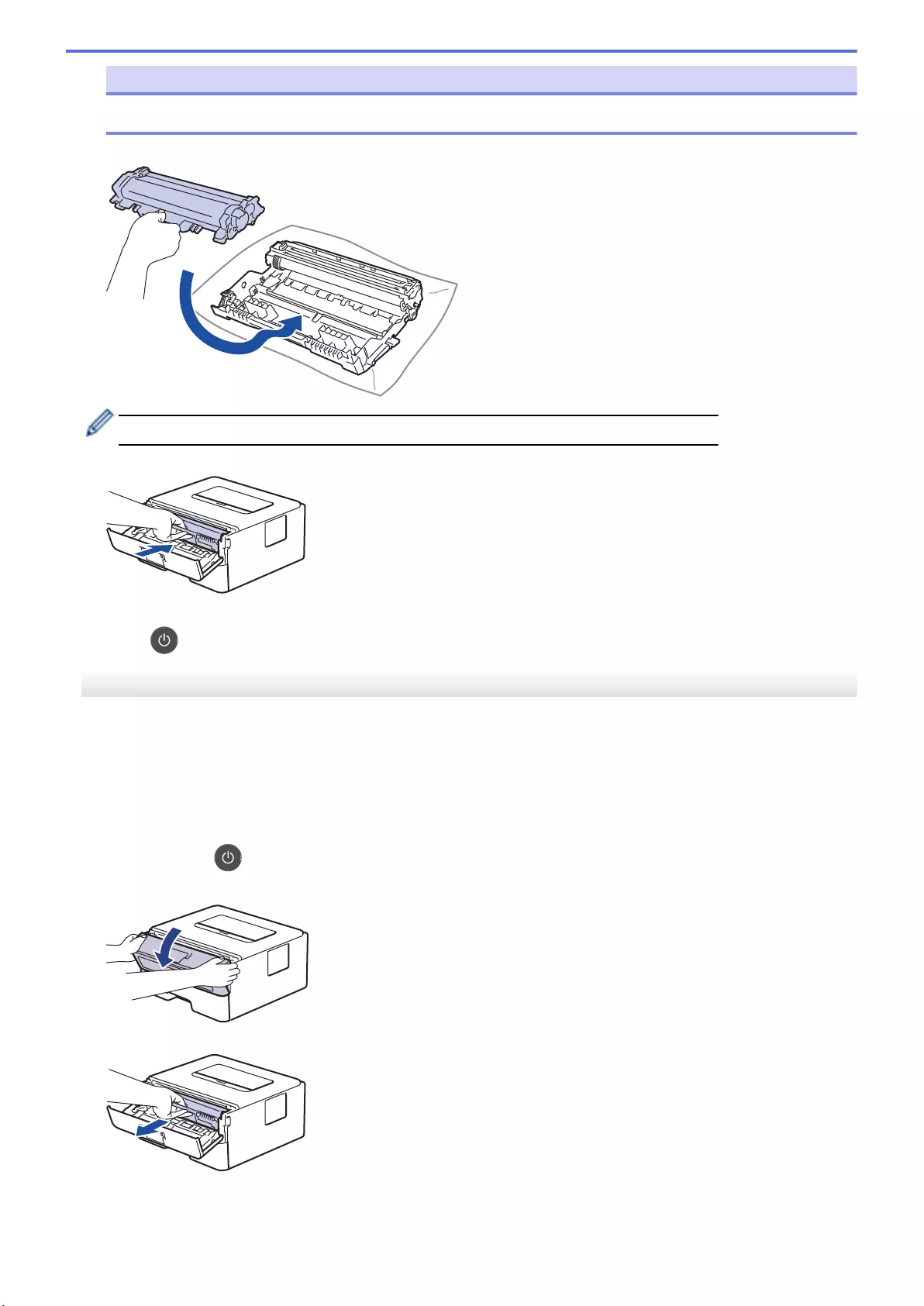
NOTE
DO NOT clean the surface of the photosensitive drum with a sharp object or any liquids.
11. Push the toner cartridge firmly into the drum unit until you hear it lock into place.
Make sure you put the toner cartridge in correctly or it may separate from the drum unit.
12. Install the toner cartridge and drum unit assembly back into the machine.
13. Close the front cover of the machine.
14. Press to turn the machine on.
HL-L2350DW/HL-L2357DW/HL-L2370DN/HL-L2375DW
1. Make sure the machine is in Ready mode.
2. Press a or b to display the [Print Reports] option, and then press OK.
3. Press a or b to select the [Drum Dot Print] option.
4. Press Go.
The machine prints the Drum Dot Check Sheet.
5. Press and hold to turn the machine off.
6. Open the front cover.
7. Remove the toner cartridge and drum unit assembly from the machine.
8. Push down the green lock lever and take the toner cartridge out of the drum unit.
204
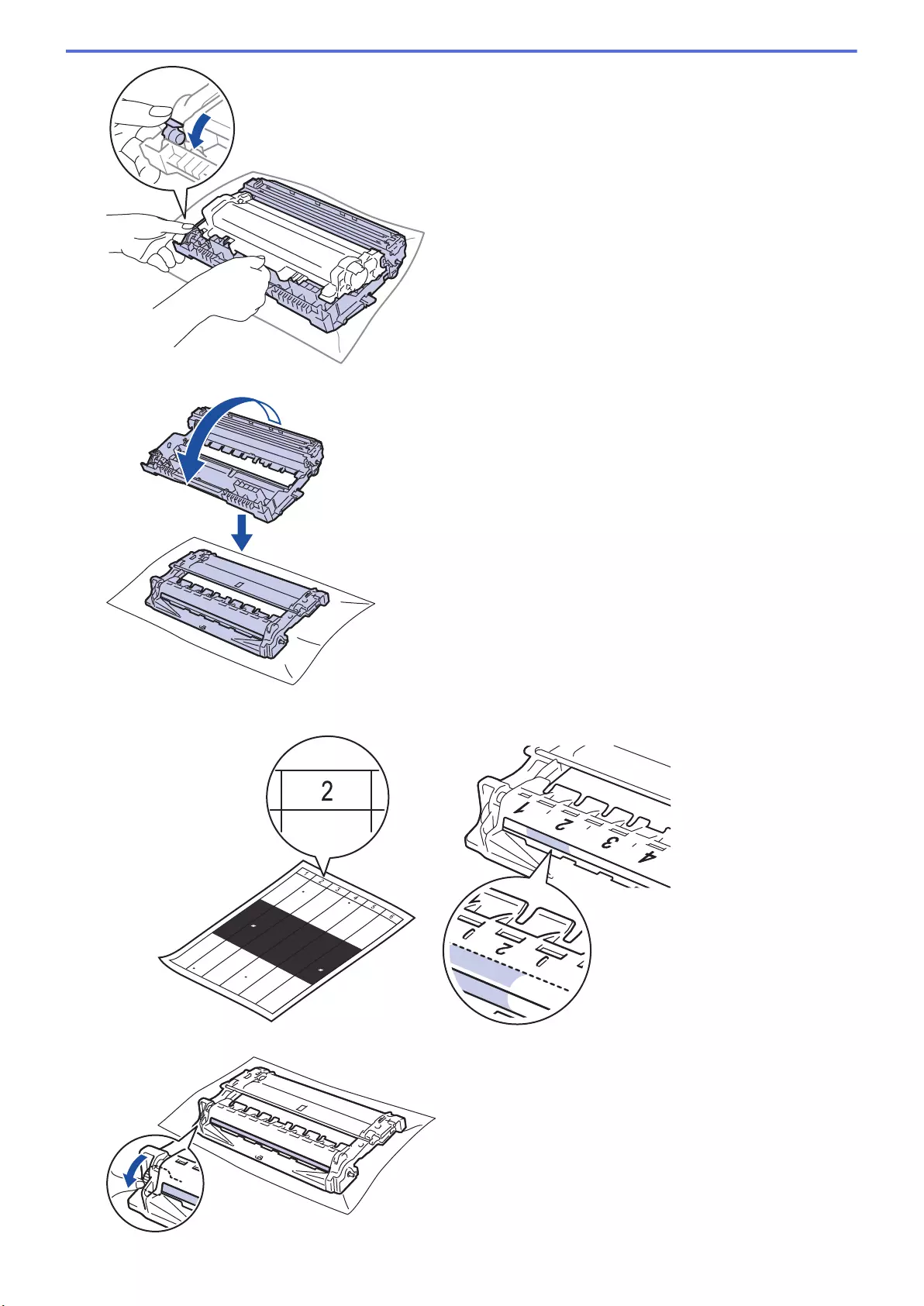
9. Turn the drum unit as shown in the illustration. Make sure that the drum unit gear is on the left side.
10. Use the numbered markers next to the drum roller to find the mark on the drum. For example, a dot in column
2 on the check sheet means that there is a mark in drum region “2”.
11. Turn the edge of the drum unit towards you while looking at the drum surface to find the mark.
205
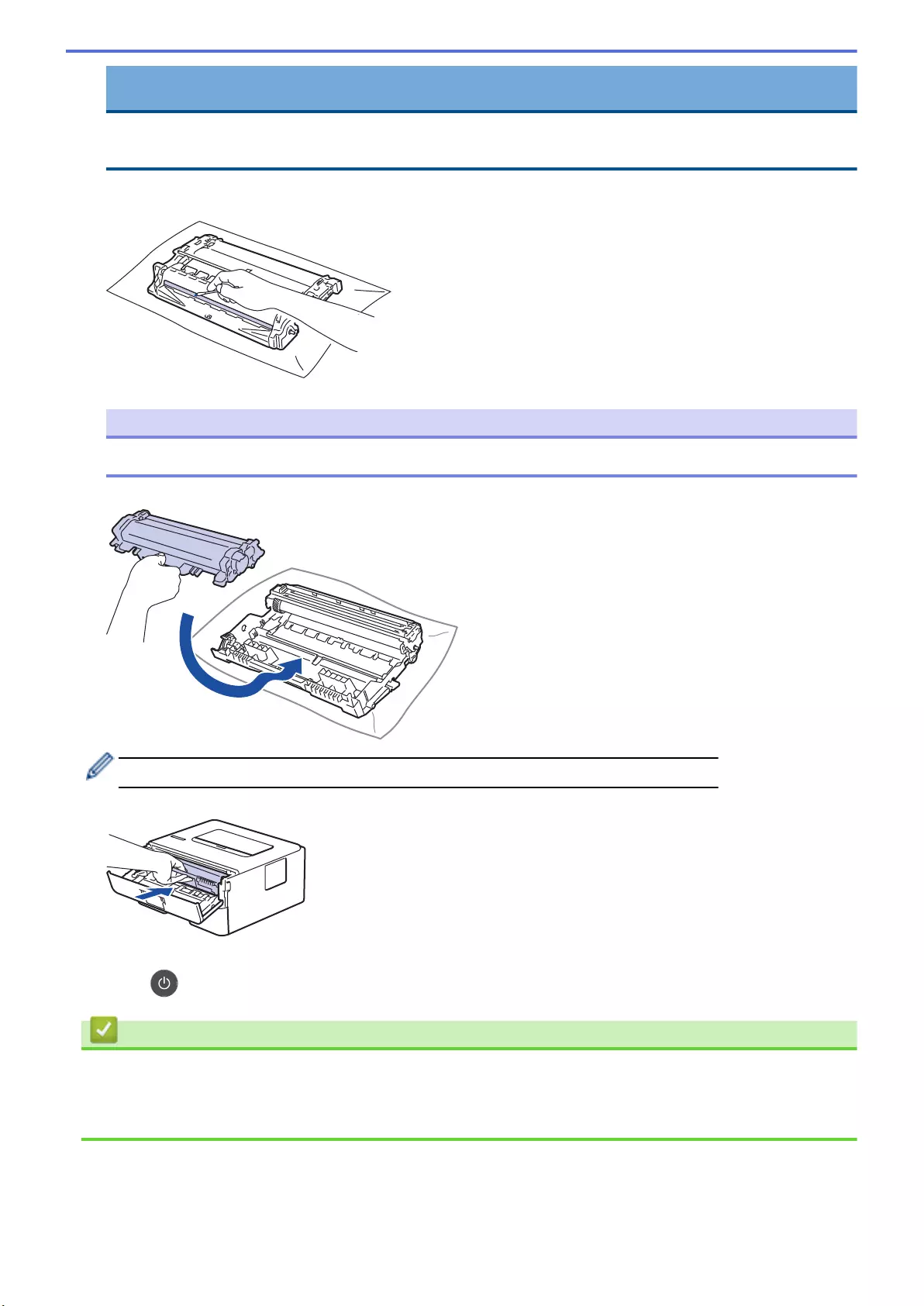
IMPORTANT
• To avoid print quality problems, DO NOT touch the surface of the drum unit, only the wheel on the
end.
12. Wipe the surface of the drum gently with a dry cotton swab until the mark or foreign material on the surface
comes off.
NOTE
DO NOT clean the surface of the photosensitive drum with a sharp object or any liquids.
13. Push the toner cartridge firmly into the drum unit until you hear it lock into place.
Make sure you put the toner cartridge in correctly or it may separate from the drum unit.
14. Install the toner cartridge and drum unit assembly back into the machine.
15. Close the front cover of the machine.
16. Press to turn the machine on.
Related Information
•Clean the Machine
Related Topics:
•Improve the Print Quality
206
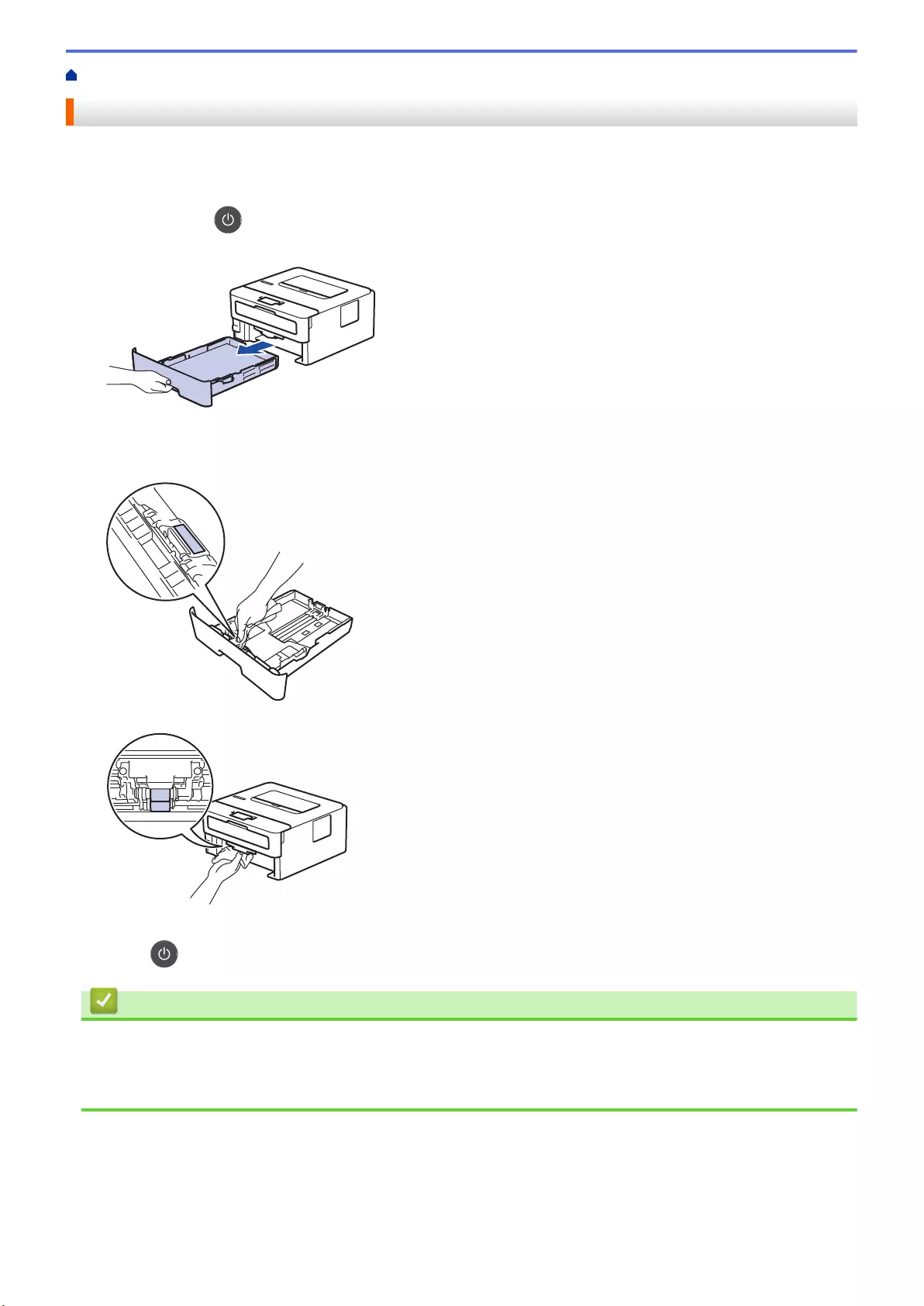
Home > Routine Maintenance > Clean the Machine > Clean the Paper Pick-up Rollers
Clean the Paper Pick-up Rollers
Cleaning the paper pick-up rollers periodically may prevent paper jams by ensuring that paper feeds properly.
If you have paper feed problems, clean the pick-up rollers as follows:
1. Press and hold to turn the machine off.
2. Pull the paper tray completely out of the machine.
3. If paper is loaded or something is stuck inside in the paper tray, remove it.
4. Tightly wring out a lint-free cloth soaked in lukewarm water, and then wipe the separator pad on the paper
tray to remove dust.
5. Wipe the two pick-up rollers inside the machine to remove dust.
6. Reload the paper and put the paper tray firmly back in the machine.
7. Press to turn the machine on.
Related Information
•Clean the Machine
Related Topics:
•Printing Problems
207
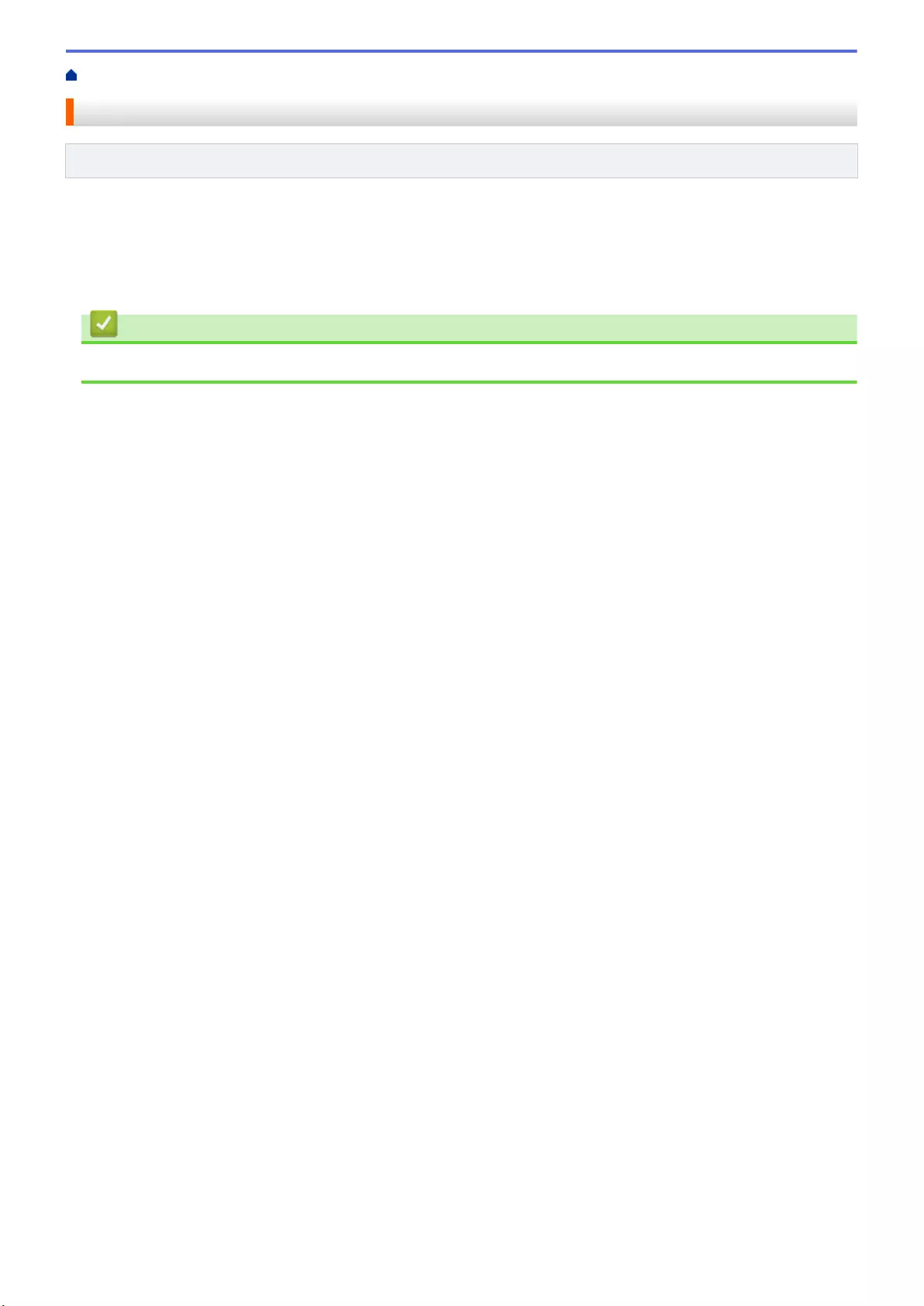
Home > Routine Maintenance > Check the Remaining Part Life
Check the Remaining Part Life
Related Models: HL-L2350DW/HL-L2357DW/HL-L2370DN/HL-L2375DW
1. Press a or b to display the [Machine Info.] option, and then press OK.
2. Press a or b to select the [Parts Life] option, and then press OK.
3. Press a or b to select the machine part you want to check, and then press OK.
The LCD displays the approximate remaining part life.
Related Information
•Routine Maintenance
208
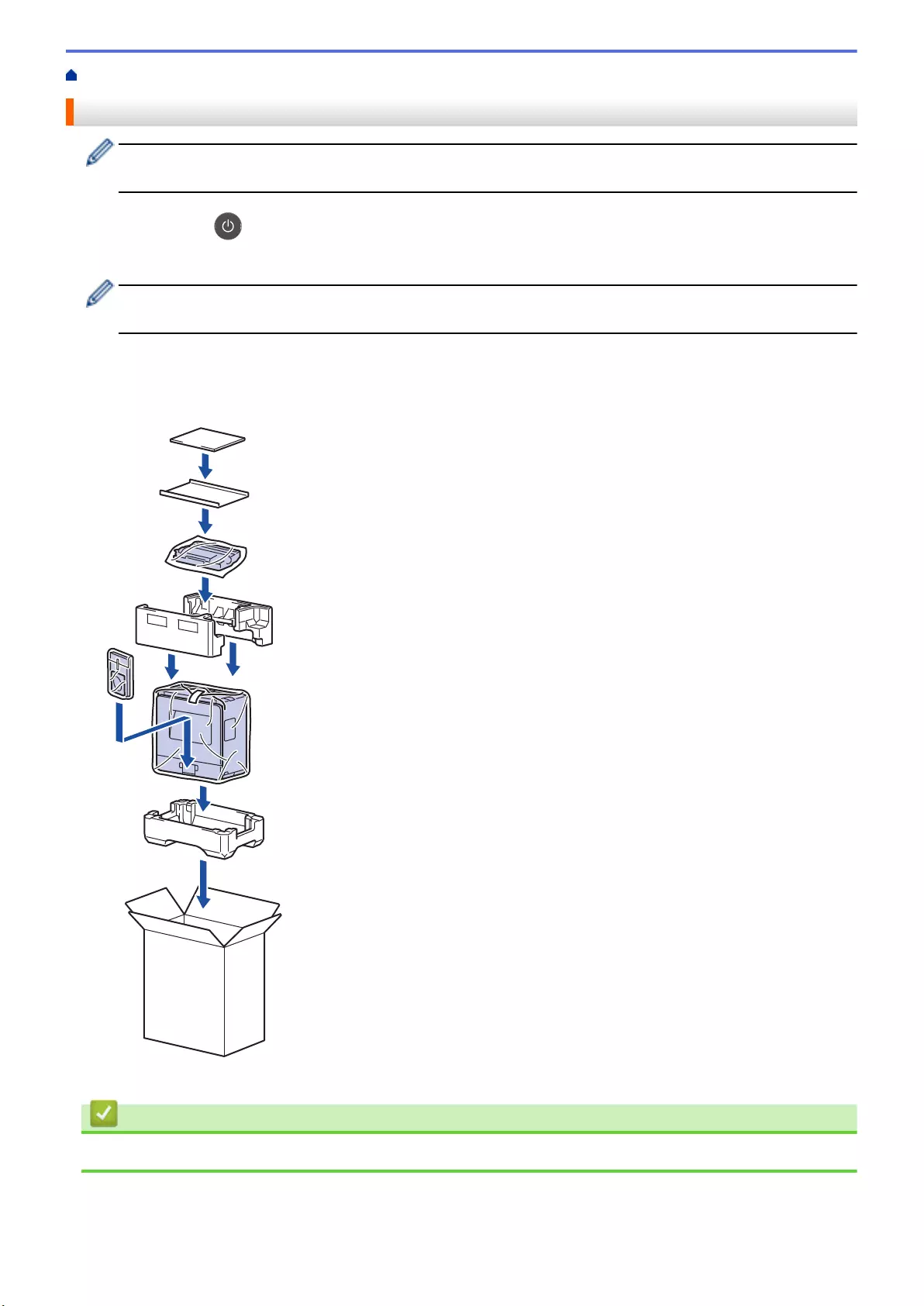
Home > Routine Maintenance > Pack and Ship Your Brother Machine
Pack and Ship Your Brother Machine
• If for any reason you must ship your machine, carefully repack the machine in the original packaging to
avoid any damage during transit. The machine should be adequately insured with the carrier.
1. Press and hold to turn the machine off. Leave the machine off for at least 10 minutes to cool down.
2. Disconnect all the cables, and then unplug the power cord from the electrical socket.
Some models are equipped with a non-detachable AC power cord. If your cord is not detachable, fold it
loosely and rest it on top of the machine so it packs easily.
3. Put the machine into the bag it originally came in.
4. Pack the machine, the printed materials, and the AC power cord (if applicable) in the original carton with the
original packing material as shown. The illustrations may differ from the actual packing materials. The
materials vary depending on your model.
5. Close the carton and tape it shut.
Related Information
•Routine Maintenance
209
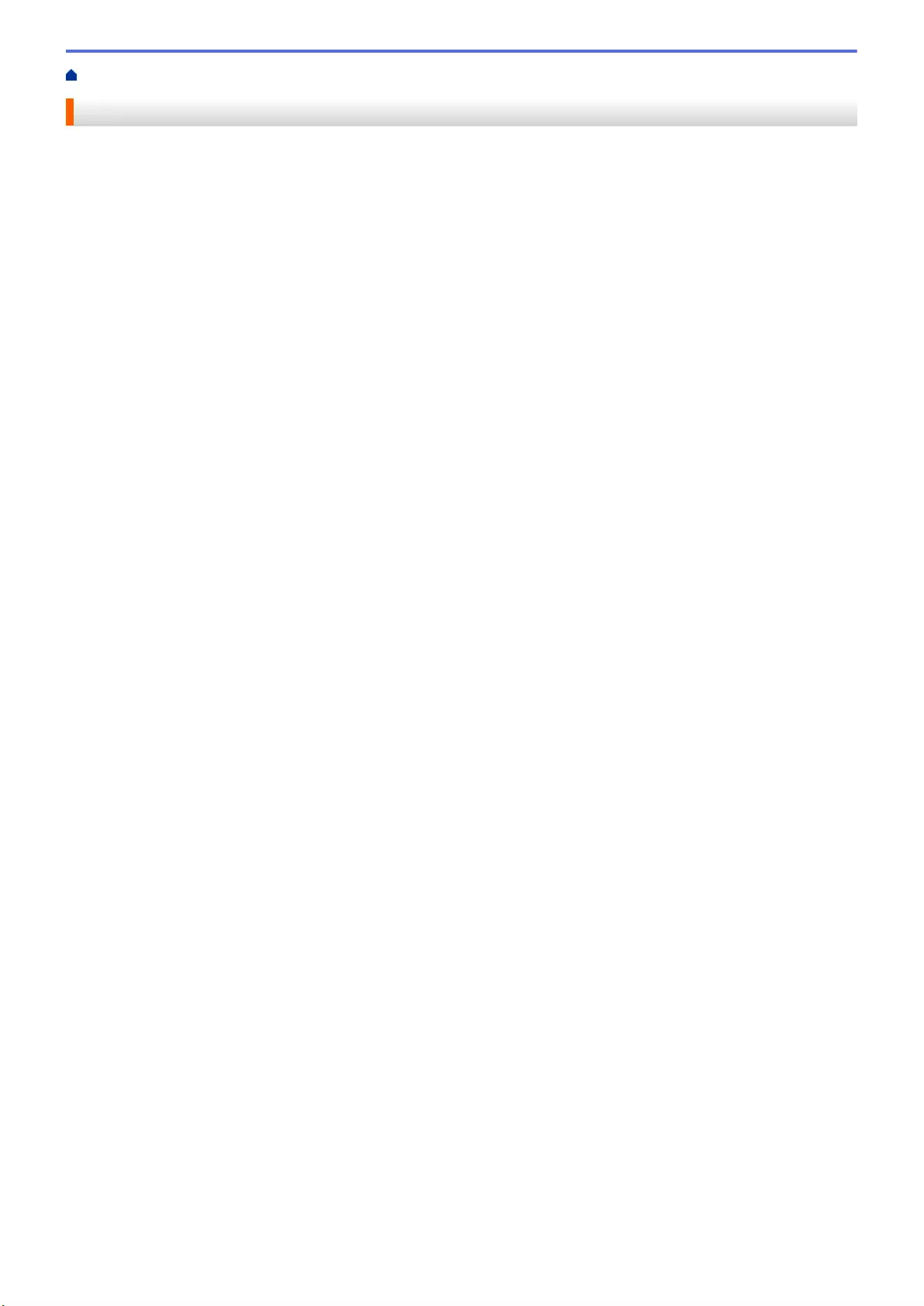
Home > Machine Settings
Machine Settings
Customise settings and features, create shortcuts, and work with options displayed on the machine's LCD to
make your Brother machine a more efficient work tool.
•Change Machine Settings from the Control Panel
•How to Install the Remote Printer Console Software (Windows® only)
•Change Machine Settings from Your Computer
210
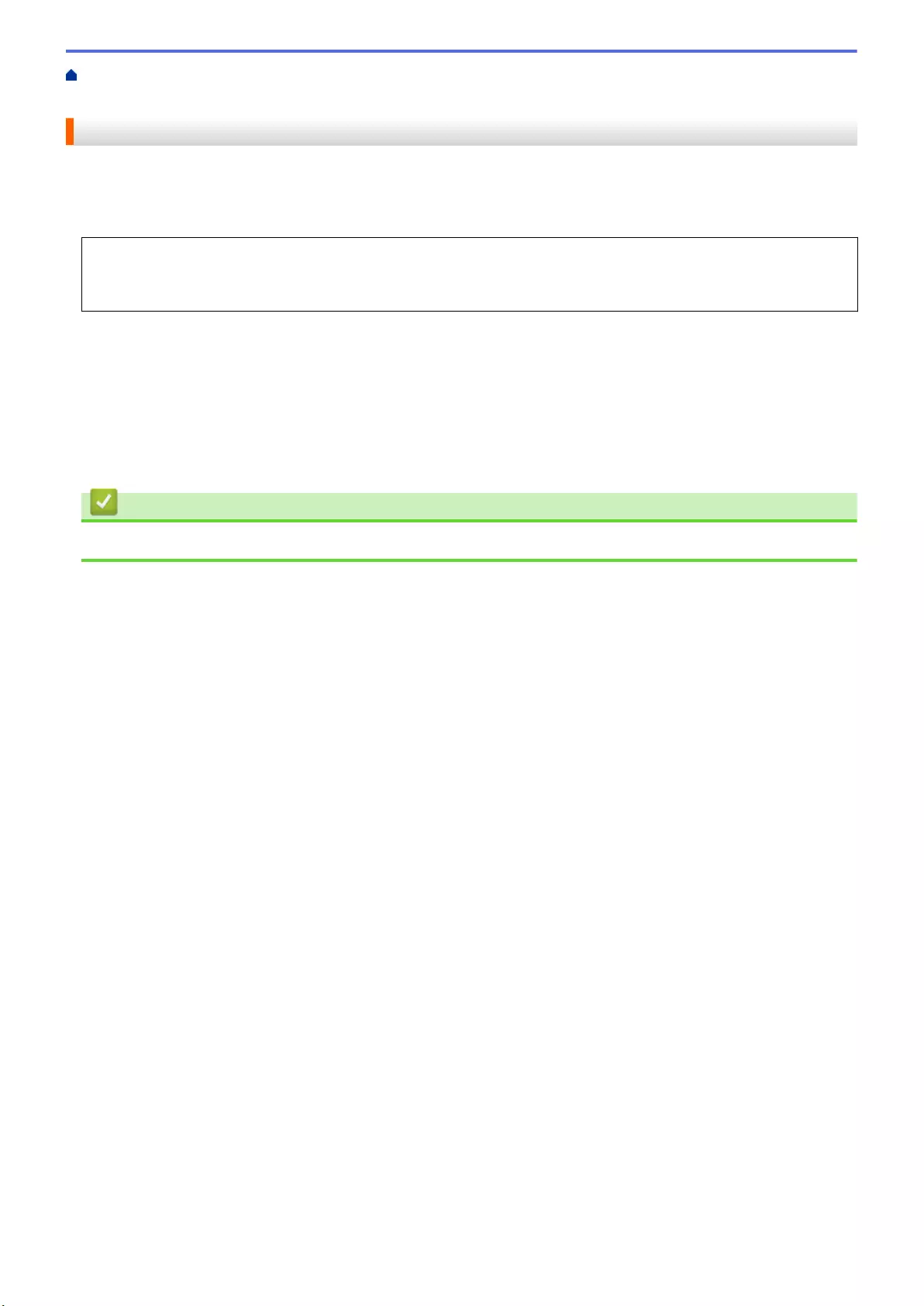
Home > Machine Settings > Change Machine Settings from the Control Panel > General Settings > Set
Sleep Mode Countdown
Set Sleep Mode Countdown
The Sleep Mode (or Power Save Mode) setting can reduce power consumption. Select how long the machine
must be idle before it goes into Sleep Mode. The Sleep Mode timer is reset when the machine receives a print
job.
When the machine is in Sleep Mode, it acts as if it is turned off. The machine will wake up and start printing
when it receives a print job. Use these instructions to set a time delay (countdown) before the machine enters
Sleep Mode.
1. Press a or b to select the [General Setup] option, and then press OK.
2. Press a or b to select the [Ecology] option, and then press OK.
3. Press a or b to select the [Sleep Time] option, and then press OK.
4. Press a or b to enter the length of time, in minutes, that the machine should remain idle before entering Sleep
Mode.
Press Go.
Related Information
•General Settings
213
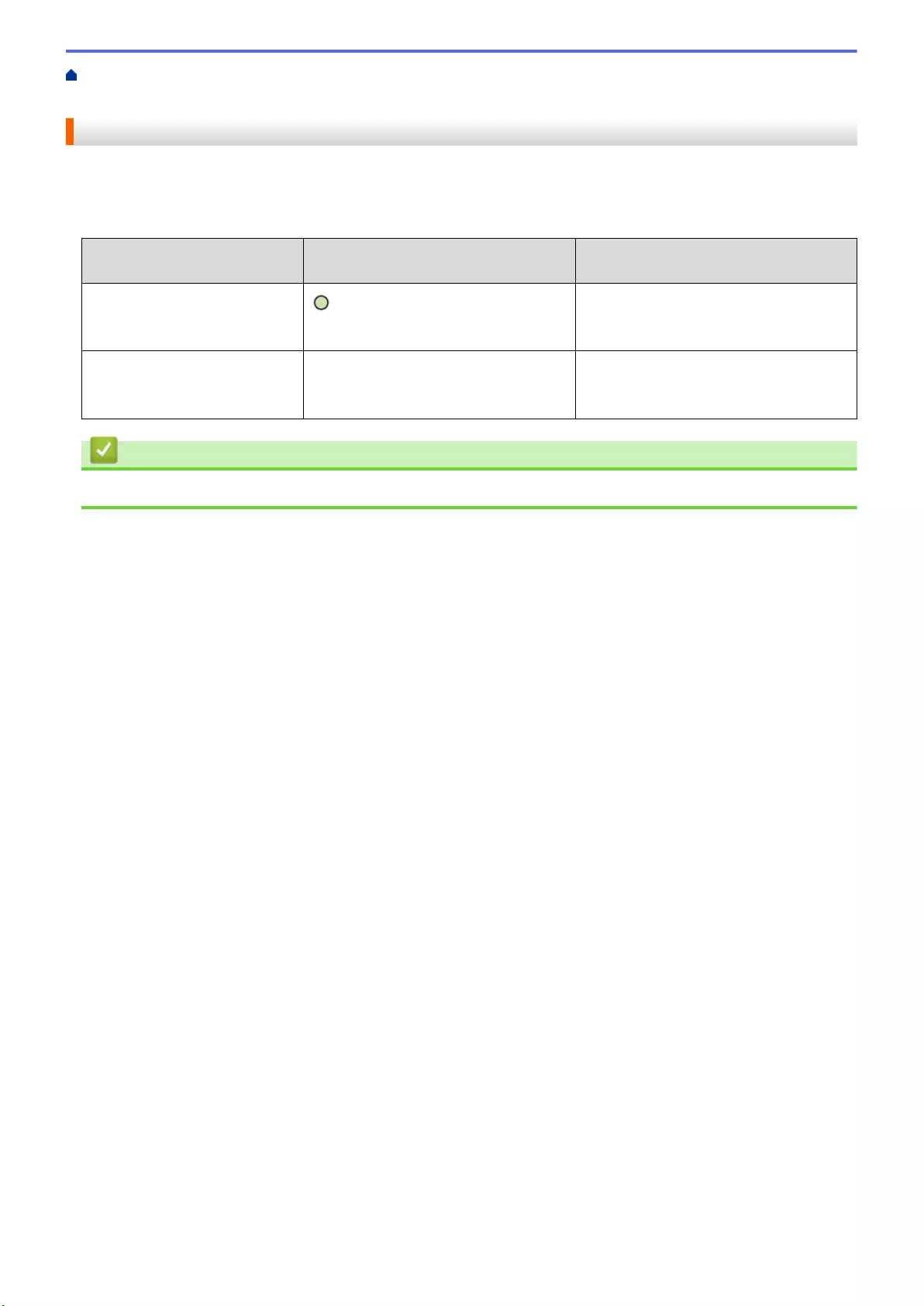
Home > Machine Settings > Change Machine Settings from the Control Panel > General Settings > About
Deep Sleep Mode
About Deep Sleep Mode
If the machine is in Sleep mode and does not receive any jobs for certain length of time, the machine will
automatically enter Deep Sleep mode. The length of time is based on your specific model and settings.
Deep Sleep mode uses less power than Sleep mode.
Applicable Models Machine's Control Panel in Deep
Sleep Mode
Conditions That Will Wake the
Machine
HL-L2310D
The Ready LED is dimmed.
• The machine receives a job.
• Someone presses a button on the
control panel.
HL-L2350DW/HL-L2357DW/
HL-L2370DN/HL-L2375DW
The LCD displays Deep Sleep. • The machine receives a job.
• Someone presses a button on the
control panel.
Related Information
•General Settings
214
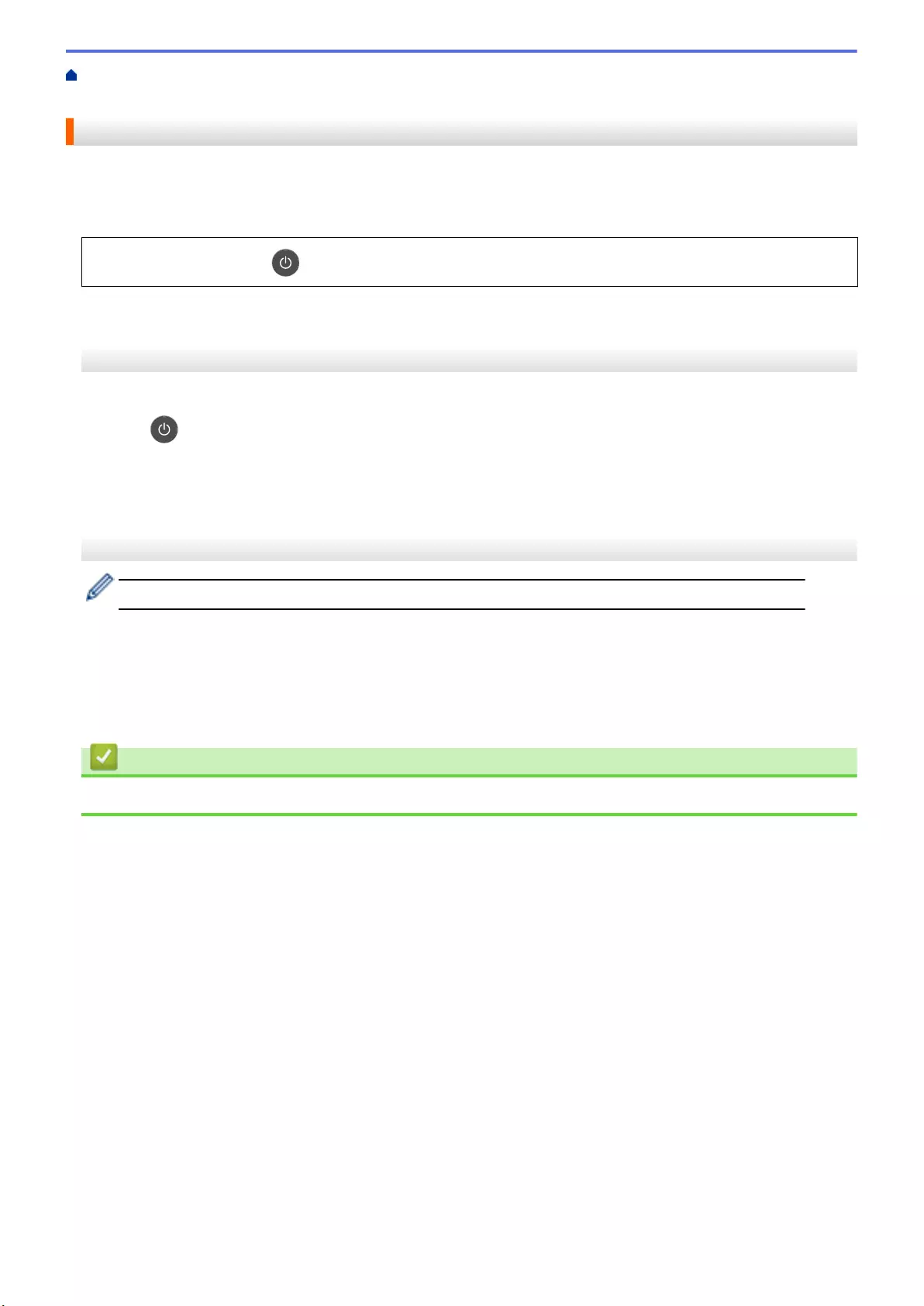
Home > Machine Settings > Change Machine Settings from the Control Panel > General Settings > Set
Auto Power Off Mode
Set Auto Power Off Mode
If the machine is in Deep Sleep Mode for certain length of time, based on your model and settings, the machine
will go into Power Off Mode automatically. The machine does not go into Power Off Mode when the machine is
connected to a network.
• To start printing, press on the control panel and then send a print job.
>> HL-L2310D
>> HL-L2350DW/HL-L2357DW/HL-L2370DN/HL-L2375DW
HL-L2310D
1. Make sure that the front cover is closed and the power cord is plugged in.
2. Press to turn on the machine and make sure only the Ready LED lights up.
3. Press Go four times to turn the function On or Off.
All LEDs blink twice when Auto Power Off Mode is turned on.
All LEDs blink once when Auto Power Off Mode is turned off.
HL-L2350DW/HL-L2357DW/HL-L2370DN/HL-L2375DW
Select how long the machine must be in Deep Sleep Mode before it goes into Auto Power Off Mode.
1. Press a or b to display the [General Setup] option, and then press OK.
2. Press a or b to display the [Ecology] option, and then press OK.
3. Press a or b to select the [Auto Power Off] option, and then press OK.
4. Press a or b to select the option you want, and then press Go.
Related Information
•General Settings
215
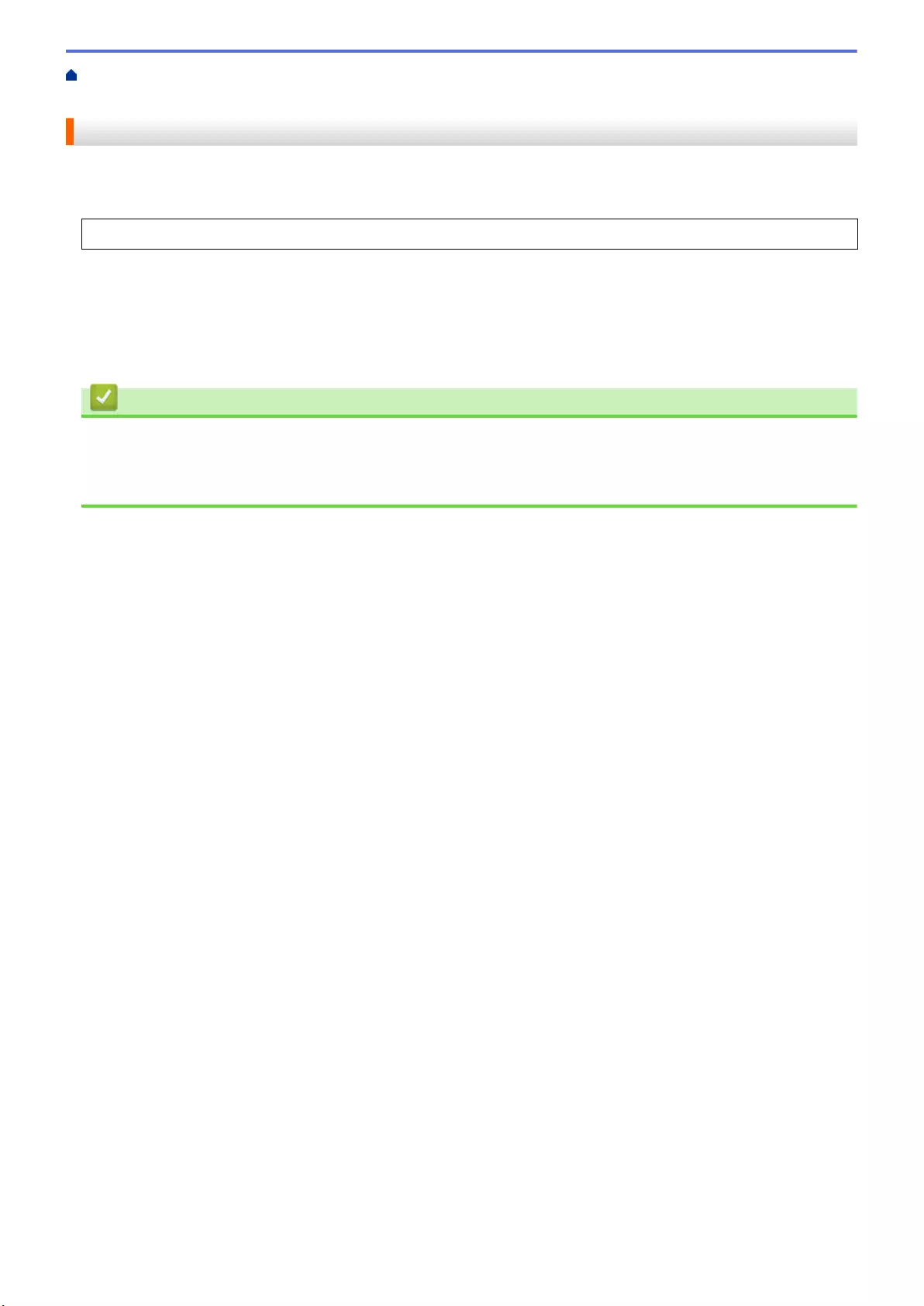
Home > Machine Settings > Change Machine Settings from the Control Panel > General Settings > Reduce
Toner Consumption
Reduce Toner Consumption
Using the Toner Save feature may reduce toner consumption. When Toner Save is set to on, the print on your
documents appears lighter.
We DO NOT recommend using the Toner Save feature for printing photo or greyscale images.
1. Press a or b to display the [General Setup] option, and then press OK.
2. Press a or b to display the [Ecology] option, and then press OK.
3. Press a or b to display the [Toner Save] option, and then press OK.
4. Press a or b to display [On], and then press Go.
Related Information
•General Settings
Related Topics:
•Improve the Print Quality
216
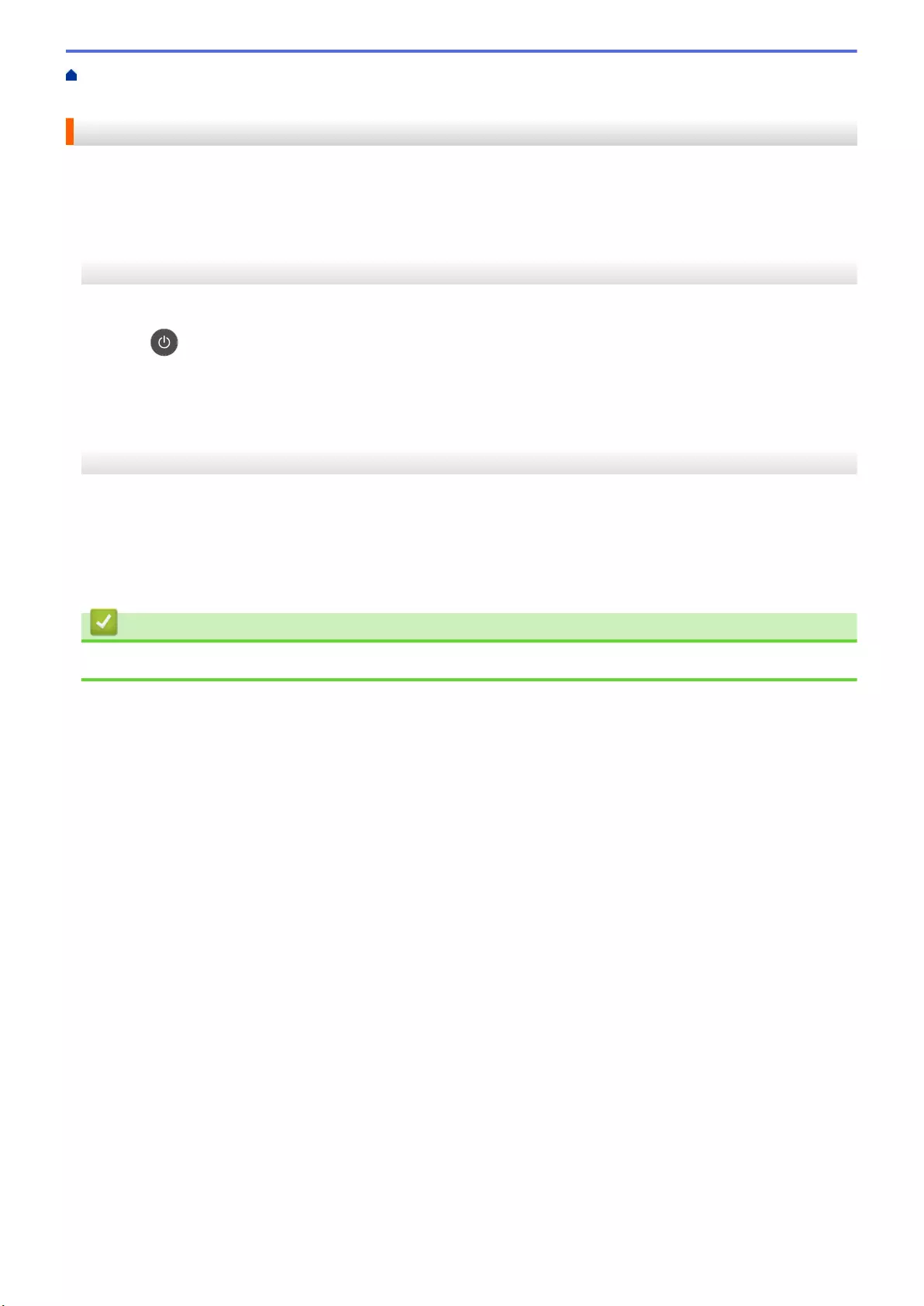
Home > Machine Settings > Change Machine Settings from the Control Panel > General Settings > Reduce
Printing Noise
Reduce Printing Noise
The Quiet Mode setting can reduce printing noise. When Quiet Mode is turned on, the print speed becomes
slower. The factory setting is off.
>> HL-L2310D
>> HL-L2350DW/HL-L2357DW/HL-L2370DN/HL-L2375DW
HL-L2310D
1. Make sure that the front cover is closed and the power cord is plugged in.
2. Press to turn on the machine and wait until the machine is in the Ready mode.
3. Press Go 11 times to turn the function On or Off.
All LEDs blink twice when you turn on the Quiet Mode.
All LEDs blink once when you turn off the Quiet Mode.
HL-L2350DW/HL-L2357DW/HL-L2370DN/HL-L2375DW
1. Press a or b to display the [General Setup] option, and then press OK.
2. Press a or b to display the [Ecology] option, and then press OK.
3. Press a or b to select the [Quiet Mode] option, and then press OK.
4. Press a or b to display the [On] or [Off] option, and then press Go.
Related Information
•General Settings
217
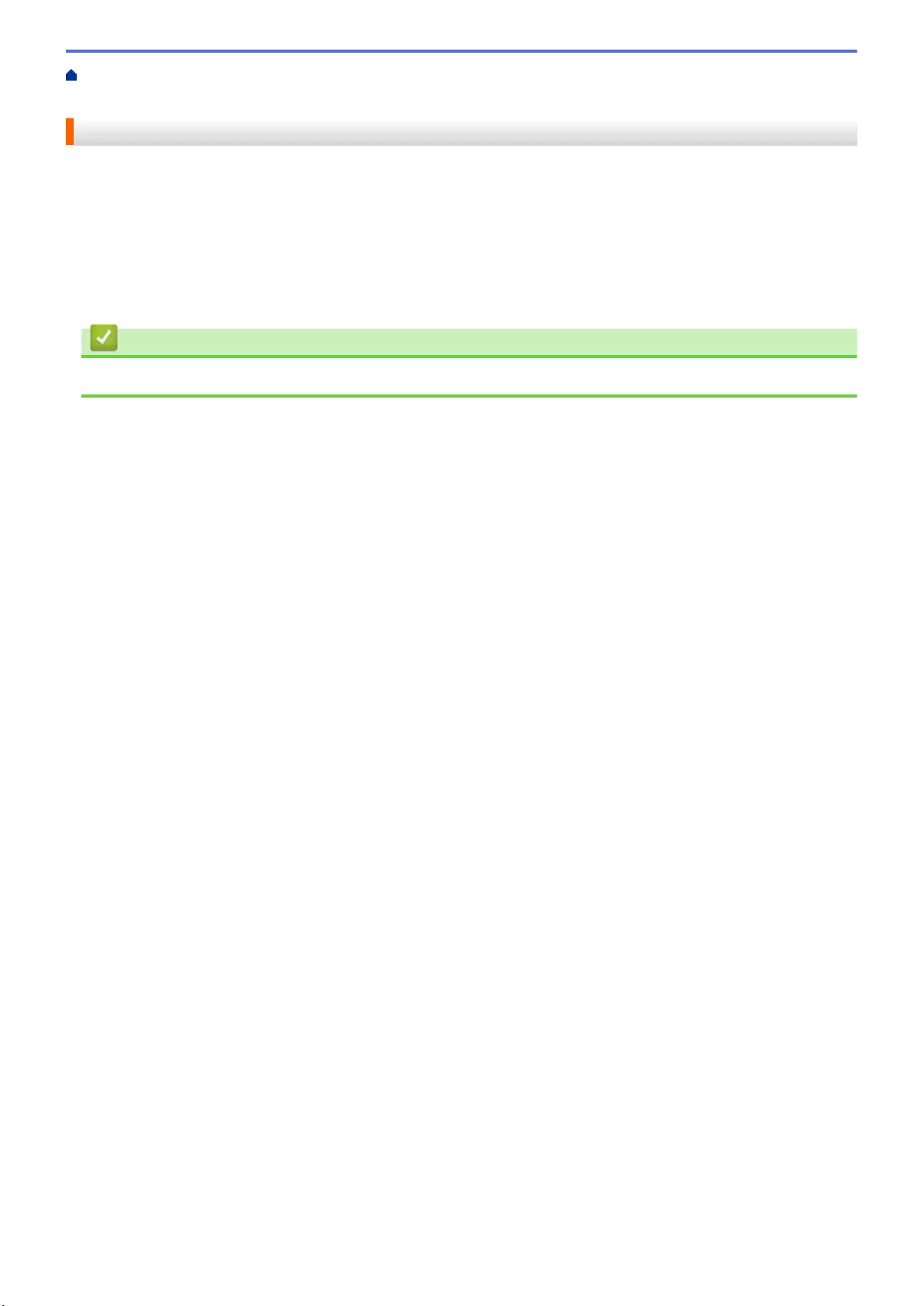
Home > Machine Settings > Change Machine Settings from the Control Panel > General Settings > Change
the Language on the LCD
Change the Language on the LCD
Change the LCD language if needed.
This feature is not available in some countries.
1. Press a or b to display the [Initial Setup] option, and then press OK.
2. Press a or b to display the [Local Language] option, and then press OK.
3. Press a or b to display your language, and then press Go.
Related Information
•General Settings
218
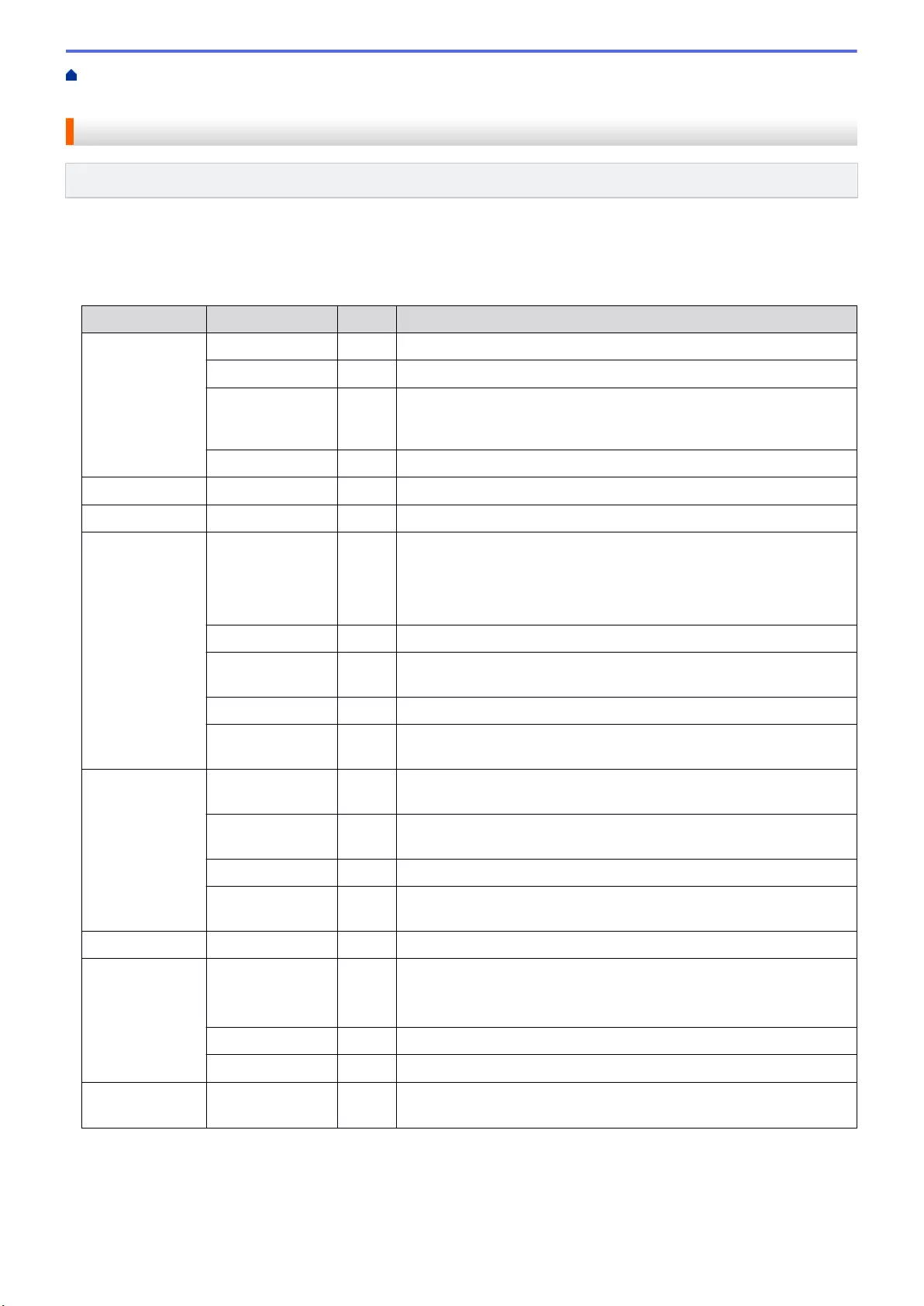
Home > Machine Settings > Change Machine Settings from the Control Panel > Menu Table (for LCD
Models) > Settings Tables (1 Line LCD models)
Settings Tables (1 Line LCD models)
Related Models: HL-L2350DW/HL-L2357DW/HL-L2370DN/HL-L2375DW
Use these tables to understand the various menus and options that you will use to set your preferences on the
machine.
[General Setup]
Level 1 Level 2 Level 3 Description
Tray Setting Paper Type - Set the type of paper in the paper tray.
Paper Size - Set the size of paper.
Check Size - Select whether to display a message telling you to check that the
size of the paper in the machine and the machine's Paper Size
setting match.
Manual Feed - Select whether to print from the Manual Feed Slot.
Resolution - - Choose a print resolution.
Density - - Increase or decrease the print density.
Ecology Eco Mode - Turn the following machine settings on at the same time.
•2-sided Print: Long Edge(Available only for certain
models)
•Sleep Time:0Min
Toner Save - Increase the page yield of the toner cartridge.
Sleep Time - Set how much time will pass before the machine enters Power
Saving mode.
Quiet Mode - Decrease printing noise.
Auto Power
Off
- Set the number of hours that the machine will remain in Deep Sleep
mode before going into Power Off mode.
Panel Control Button Repeat -Set the time for the LCD message to change when holding a or b at
intervals.
Message
Scroll
- Set the time in seconds that an LCD message will scroll across the
LCD. From Level 1=0.2 sec to Level 10=2.0 sec.
LCD Contrast - Adjust the contrast of the LCD.
Auto Online - Set the machine to return to Ready mode after it has been idle for 30
seconds.
Setting Lock - - Lock your machine’s settings using the Setting Lock password.
Interface Select - Select the interface to use.
If you select Auto, the machine changes the interface to USB or
Network depending on which interface is receiving data.
Auto IF Time - Set the time-out period for the auto interface selection.
Input Buffer - Increase or decrease the input buffer capacity.
Replace Toner - - Sets the machine to continue printing after the LCD displays
Replace Toner.
[Printer]
For Printer Emulation Supported models
220
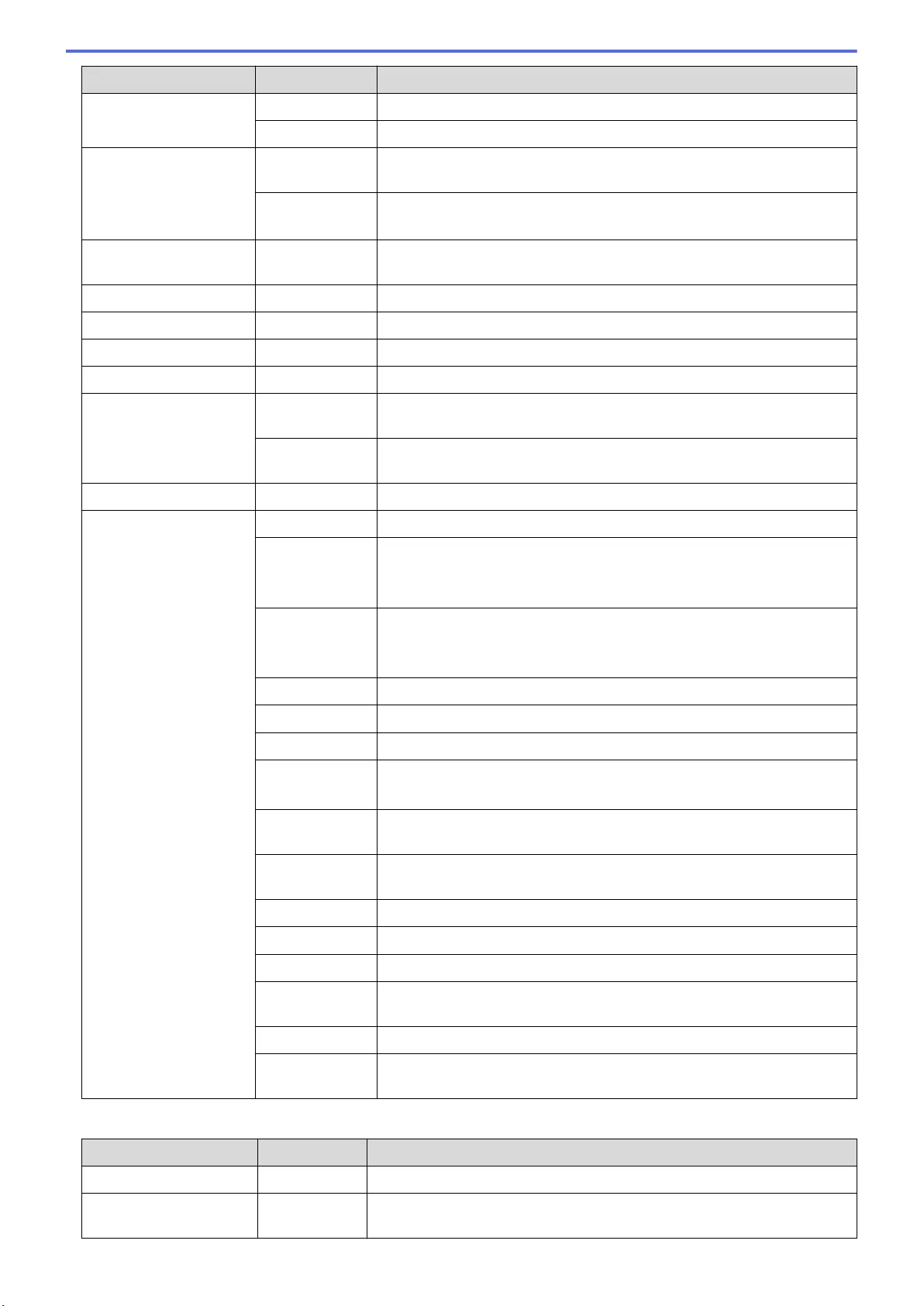
Level 1 Level 2 Description
Print Options Font List Print the font list and samples.
Test Print Print a test page.
2-sided
(For automatic 2-sided
printing models)
2-sided
Print
Turn 2-sided printing off or on and select flip on long edge or short
edge.
Single Image For a print job where the last page is a 1-sided image, select the 1-
sided Feed option to reduce printing time.
Auto Continue - Select if you want the machine to clear paper size errors or media type
errors automatically.
Paper Type - Set the type of paper.
Paper Size - Set the size of paper.
Copies - Set the number of printed pages.
Orientation - Set pages to print in either portrait or landscape orientation.
Print Position X Offset Move the print start position (at the top-left corner of pages) horizontally
up to -500 (left) to +500 (right) dots in 300 dpi.
Y Offset Move the print start position (at the top-left corner of pages) vertically up
to -500 (up) to +500 (down) dots in 300 dpi.
Auto FF - Allow the machine to print any remaining data automatically.
HP LaserJet Font No. Set the font number.
Font Pitch Set the font pitch.
The Font Pitch menu appears when you choose I012 to I018,
I031 to I037 or I097 to I109 in Font No. setting.
Font Point Set the font size.
The Font Point menu appears when you choose I000 to I011,
I019 to I030 or I038 to I096 in Font No. setting.
Symbol Set Select the symbol or character set.
Table Print Print the code table.
Auto LF ON: CR -> CR+LF, OFF: CR -> CR
Auto CR ON: LF -> LF+CR, FF -> FF+CR, or VT -> VT+CR
OFF: LF -> LF, FF -> FF, or VT -> VT
Auto WRAP Choose whether a line feed and carriage return will happen when the
machine reaches the right margin.
Auto SKIP Choose whether a line feed and carriage return will happen when the
carriage position reaches the bottom margin.
Left Margin Set the left margin at column 0 to 70 columns at 1 cpi.
Right Margin Set the right margin at column 10 to 80 columns at 1 cpi.
Top Margin Set the top margin distance from the top edge of the paper.
Bottom
Margin
Set the bottom margin distance from the bottom edge of the paper.
Lines Set the number of lines on each page.
Tray Command Select this setting if a tray mismatch appears when you use the HP
drivers.
All other models
Level 1 Level 2 Description
Test Print - Print a test page.
2-sided 2-sided
Print
Turn 2-sided printing off or on and select flip on long edge or short edge.
221
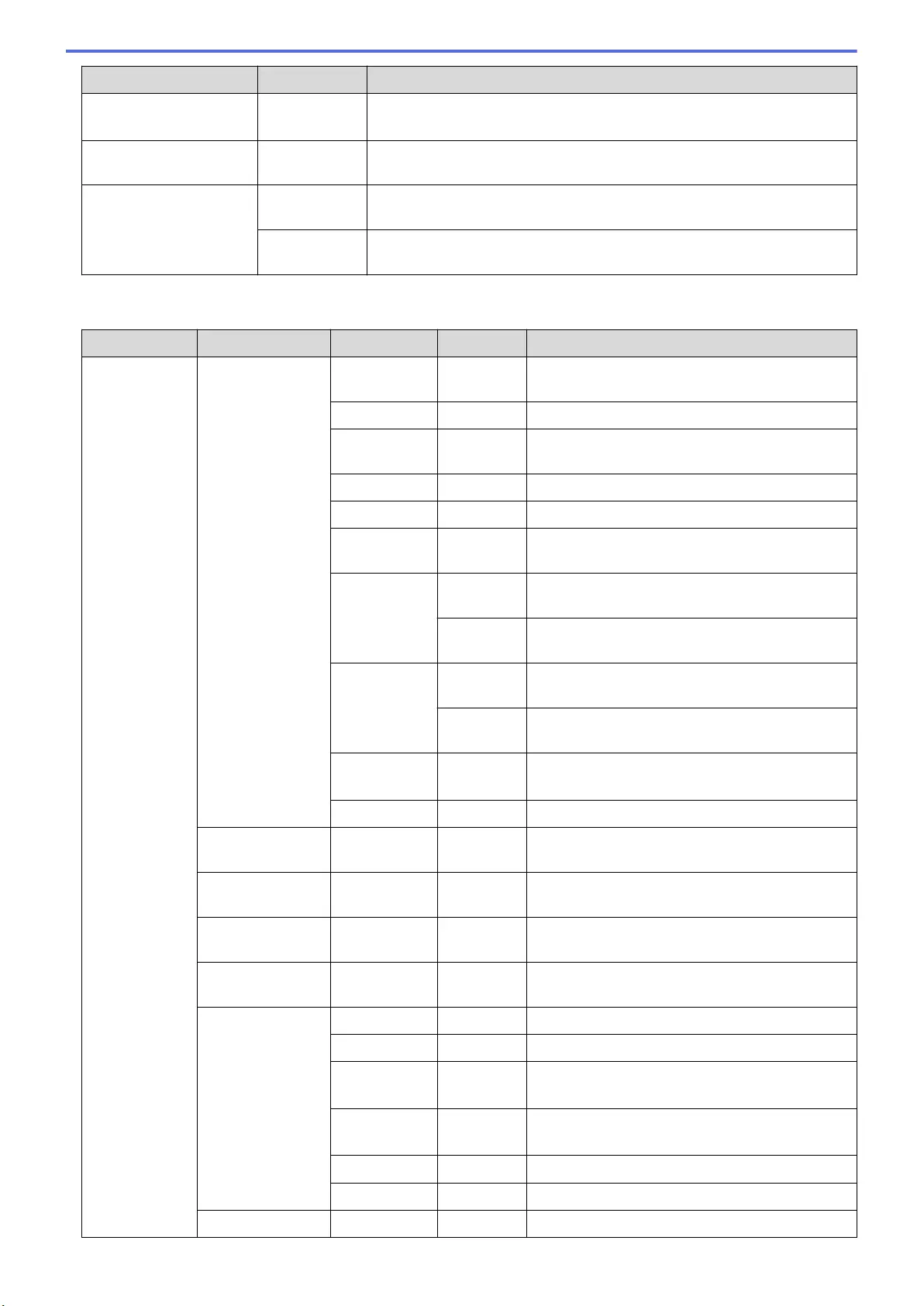
Level 1 Level 2 Description
(For automatic 2-sided
printing models)
Single
Image
For a print job where the last page is a 1-sided image, select the 1-
sided Feed option to reduce printing time.
Auto Continue - Select if you want the machine to clear paper size errors or media type
errors automatically.
Print Position X Offset Move the print start position (at the top-left corner of pages) horizontally
up to -500 (left) to +500 (right) dots in 300 dpi.
Y Offset Move the print start position (at the top-left corner of pages) vertically up
to -500 (up) to +500 (down) dots in 300 dpi.
[Network] (HL-L2350DW/HL-L2357DW)
Level 1 Level 2 Level 3 Level 4 Descriptions
WLAN TCP/IP Boot
Method
- Choose the IP method that best suits your
needs.
IP Address - Enter the IP address.
Subnet
Mask
- Enter the Subnet mask.
Gateway - Enter the Gateway address.
Node Name - Enter the Node name.
WINS
Config
- Select the WINS configuration mode.
WINS
Server
Primary Specify the IP address of the primary WINS
server.
Secondary Specify the IP address of the secondary WINS
server.
DNS Server Primary Specify the IP address of the primary DNS
server.
Secondary Specify the IP address of the secondary DNS
server.
APIPA - Allocate the IP address from the link-local
address range automatically 1.
IPv6 - Enable or disable the IPv6 protocol.
Setup Wizard - - Configure the wireless network settings using the
setup wizard.
WLAN Assistant - - Configure your wireless network settings using
the Brother installation disc.
WPS - - Configure your wireless network settings using
the one-button push method.
WPS w/PIN Code - - Configure the wireless network settings using
WPS with a PIN code.
WLAN Status Status - Display the wireless Ethernet link status.
Signal - Display the signal condition.
Channel - Display the channel in use when Status is
Active.
Speed - Display the connection speed when Status is
Active.
SSID - Display SSID.
Comm. Mode - Display the current Communication mode.
MAC Address - - Display the MAC address of the machine.
222
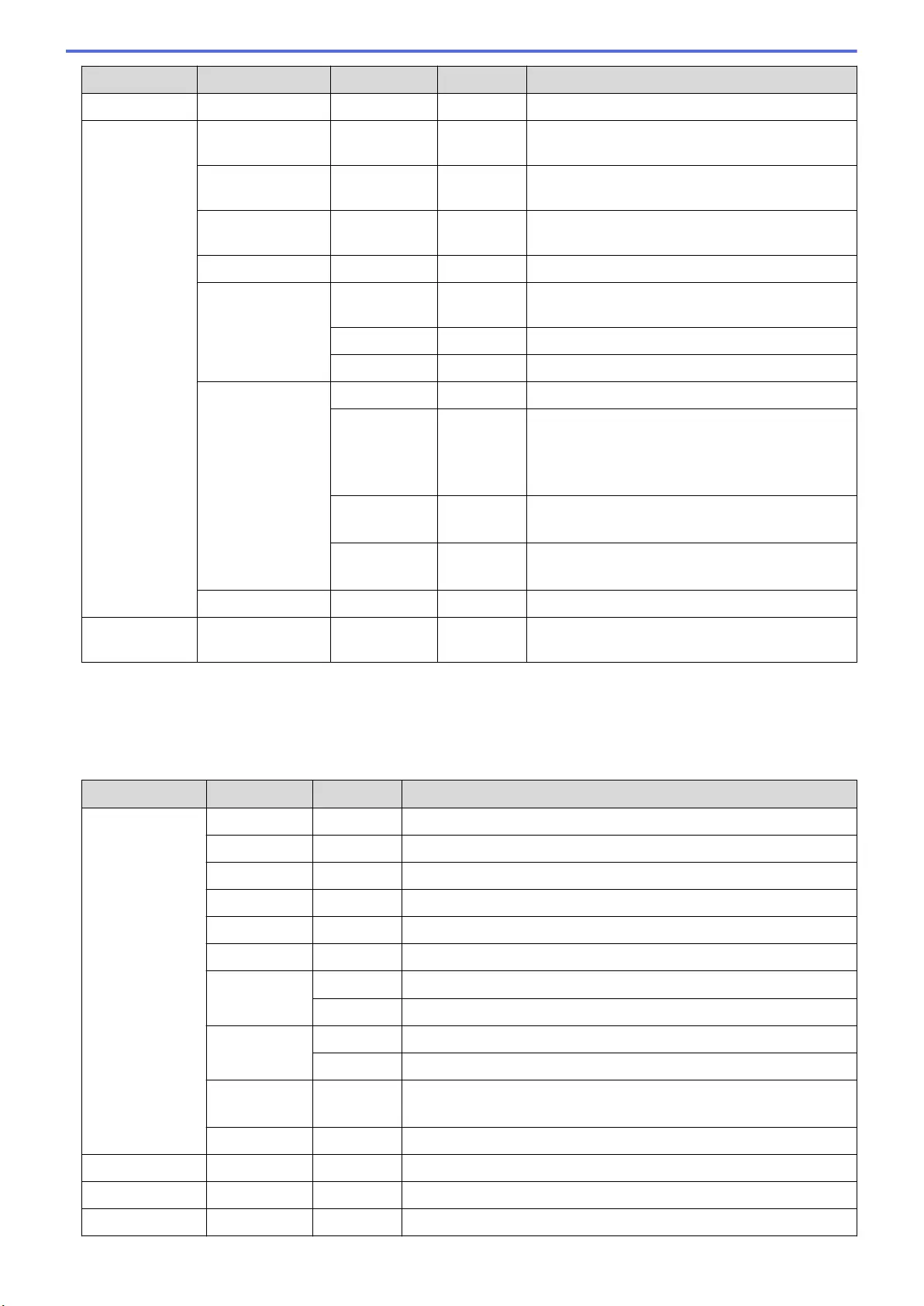
Level 1 Level 2 Level 3 Level 4 Descriptions
WLAN WLAN Enable - - Turn the wireless interface on or off.
Wi-Fi
Direct
Push Button - - Configure your Wi-Fi Direct network settings
using the one-button push method quickly.
PIN Code - - Configure your Wi-Fi Direct network settings
using WPS with a PIN code quickly.
Manual - - Configure your Wi-Fi Direct network settings
manually.
Group Owner - - Set your machine as the Group Owner.
Device Info. Device
Name
- View your machine's device name.
SSID - Display the Group Owner's SSID.
IP Address - Display your machine's IP Address.
Status Info. Status - Display the Wi-Fi Direct network status.
Signal - Display the current Wi-Fi Direct network signal
strength.
When your machine acts as Group Owner, the
LCD always displays Strong.
Channel - Display the channel in use when the Status is
G/O Active or Client Active.
Speed - Display the connection speed when the Status
is G/O Active or Client Active.
I/F Enable - - Enable or disable the Wi-Fi Direct connection.
Network
Reset
- - - Restore all network settings of your machine to
the factory settings.
1On connection to the network, if the machine's ‘Boot Method’ is ‘Auto’ the machine will attempt to set the IP address and Subnet Mask
from a boot server such as DHCP. If a boot server cannot be found, an APIPA IP address will be allocated, such as 169. 254. [001-254].
[000-255]. If the ‘Boot Method’ of the machine is set to ‘Static’ you must manually enter an IP address from the machine's control panel.
[Network] (HL-L2370DN)
Level 1 Level 2 Level 3 Description
TCP/IP Boot Method - Choose the IP method that best suits your needs.
IP Address - Enter the IP address.
Subnet Mask - Enter the Subnet mask.
Gateway - Enter the Gateway address.
Node Name - Enter the Node name.
WINS Config - Select the WINS configuration mode.
WINS Server Primary Specify the IP address of the primary WINS server.
Secondary Specify the IP address of the secondary WINS server.
DNS Server Primary Specify the IP address of the primary DNS server.
Secondary Specify the IP address of the secondary DNS server.
APIPA - Allocate the IP address from the link-local address range
automatically 1.
IPv6 - Enable or disable the IPv6 protocol.
Ethernet - - Choose the Ethernet link mode.
Wired Status - - Display the Ethernet link status.
MAC Address - - Display the MAC address of the machine.
223
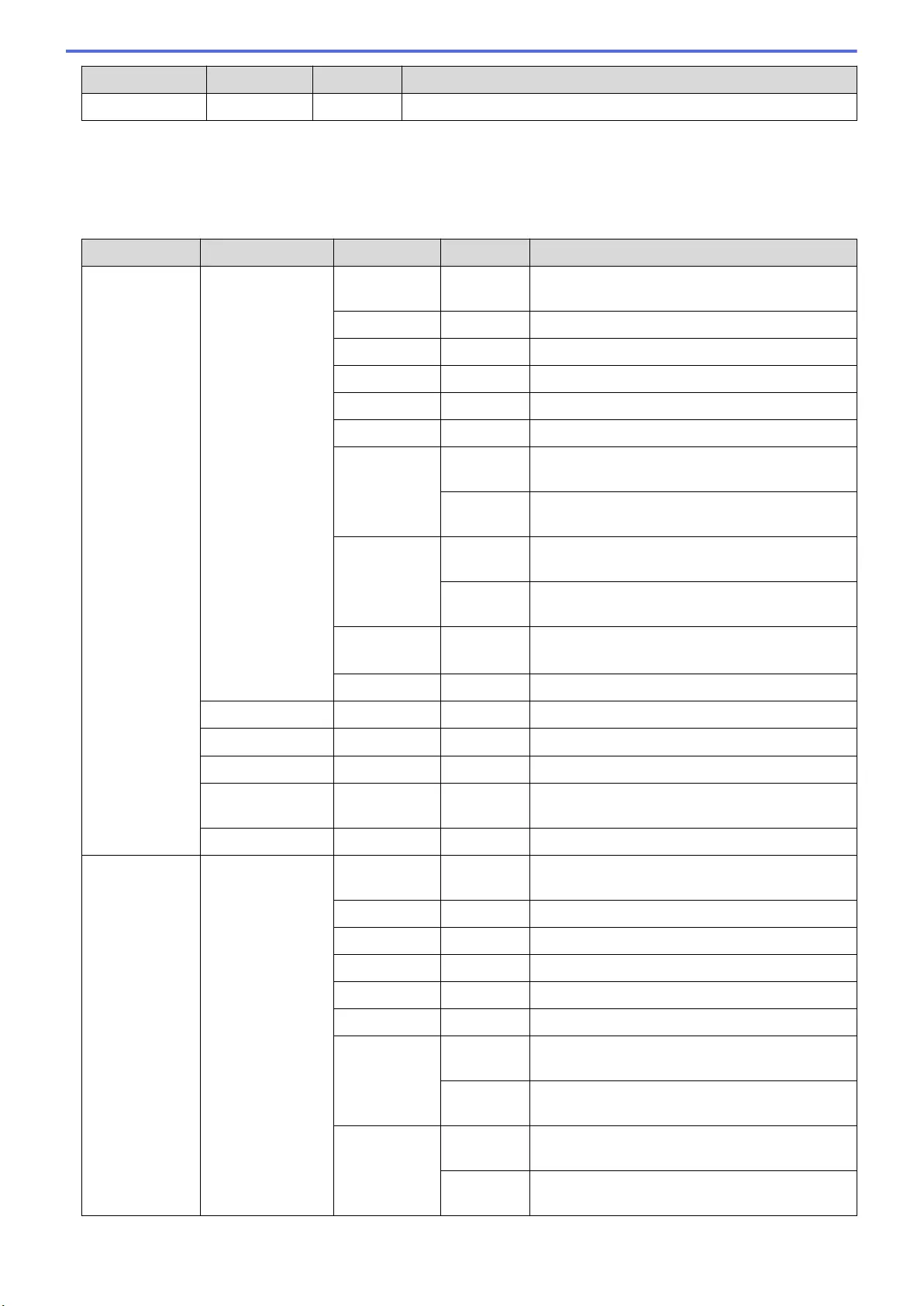
Level 1 Level 2 Level 3 Description
Network Reset - - Restore all network settings of your machine to the factory settings.
1On connection to the network, if the machine's ‘Boot Method’ is ‘Auto’ the machine will attempt to set the IP address and Subnet Mask
from a boot server such as DHCP. If a boot server cannot be found, an APIPA IP address will be allocated, such as 169. 254. [001-254].
[000-255]. If the ‘Boot Method’ of the machine is set to ‘Static’ you must manually enter an IP address from the machine's control panel.
[Network] (HL-L2375DW)
Level 1 Level 2 Level 3 Level 4 Descriptions
Wired LAN TCP/IP Boot Method - Choose the IP method that best suits your
needs.
IP Address - Enter the IP address.
Subnet Mask - Enter the Subnet mask.
Gateway - Enter the Gateway address.
Node Name - Enter the Node name.
WINS Config - Select the WINS configuration mode.
WINS Server Primary Specify the IP address of the primary WINS
server.
Secondary Specify the IP address of the secondary WINS
server.
DNS Server Primary Specify the IP address of the primary DNS
server.
Secondary Specify the IP address of the secondary DNS
server.
APIPA - Allocate the IP address from the link-local
address range automatically 1.
IPv6 - Enable or disable the IPv6 protocol.
Ethernet - - Choose the Ethernet link mode.
Wired Status - - Display the Ethernet link status.
MAC Address - - Display the MAC address of the machine.
Set to Default - - Restore wired network settings of your machine
to the factory settings.
Wired Enable - - Turn the wired interface on or off.
WLAN TCP/IP Boot Method - Choose the IP method that best suits your
needs.
IP Address - Enter the IP address.
Subnet Mask - Enter the Subnet mask.
Gateway - Enter the Gateway address.
Node Name - Enter the Node name.
WINS Config - Select the WINS configuration mode.
WINS Server Primary Specify the IP address of the primary WINS
server.
Secondary Specify the IP address of the secondary WINS
server.
DNS Server Primary Specify the IP address of the primary DNS
server.
Secondary Specify the IP address of the secondary DNS
server.
224
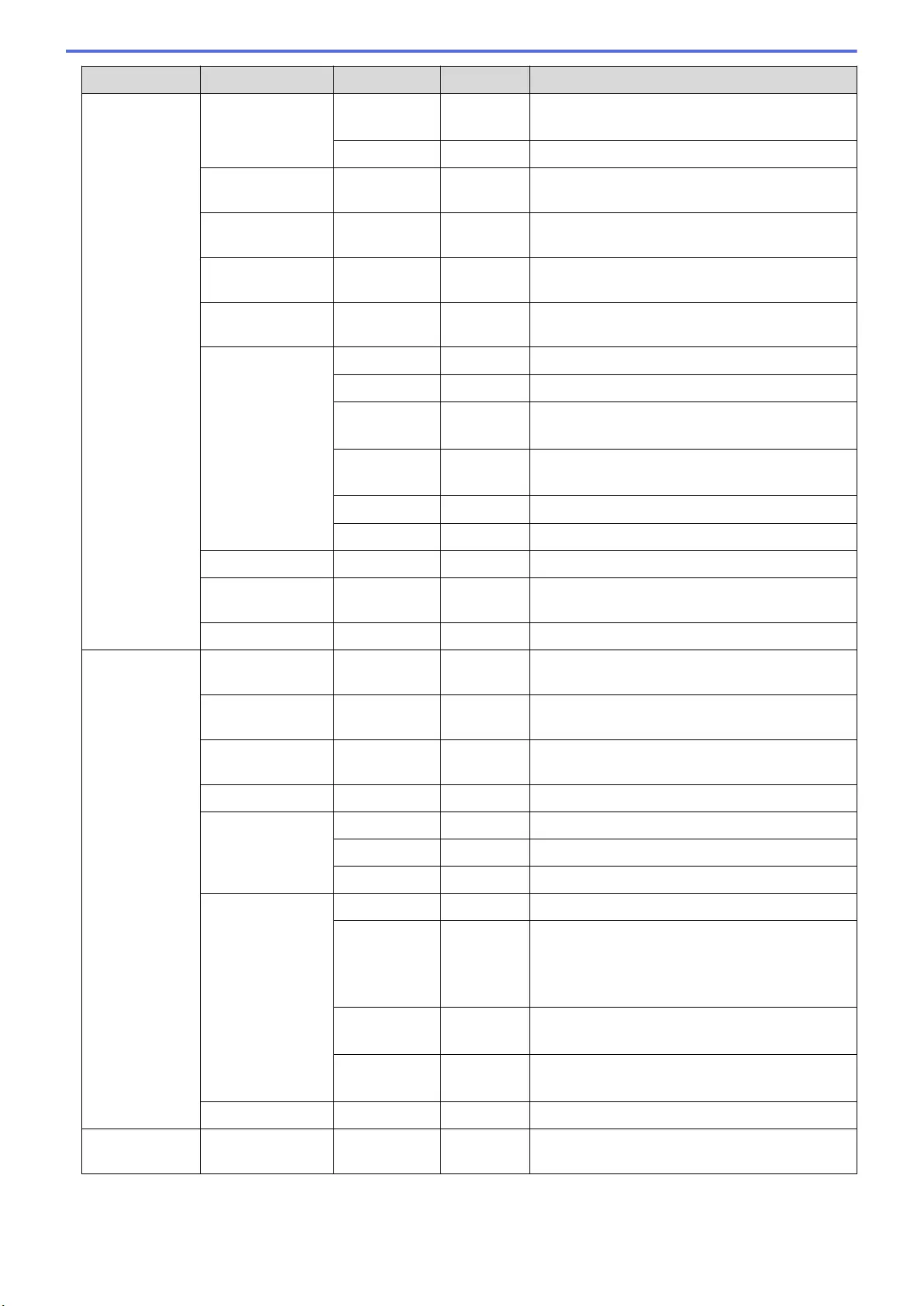
Level 1 Level 2 Level 3 Level 4 Descriptions
WLAN TCP/IP APIPA - Allocate the IP address from the link-local
address range automatically 1.
IPv6 - Enable or disable the IPv6 protocol.
Setup Wizard - - Configure the wireless network settings using
the setup wizard.
WLAN Assistant - - Configure your wireless network settings using
the Brother installation disc.
WPS - - Configure your wireless network settings using
the one-button push method.
WPS w/PIN Code - - Configure the wireless network settings using
WPS with a PIN code.
WLAN Status Status - Display the wireless Ethernet link status.
Signal - Display the signal condition.
Channel - Display the channel in use when Status is
Active.
Speed - Display the connection speed when Status is
Active.
SSID - Display SSID.
Comm. Mode - Display the current Communication mode.
MAC Address - - Display the MAC address of the machine.
Set to Default - - Restore wireless network settings of your
machine to the factory settings.
WLAN Enable - - Turn the wireless interface on or off.
Wi-Fi Direct Push Button - - Configure your Wi-Fi Direct network settings
using the one-button push method quickly.
PIN Code - - Configure your Wi-Fi Direct network settings
using WPS with a PIN code quickly.
Manual - - Configure your Wi-Fi Direct network settings
manually.
Group Owner - - Set your machine as the Group Owner.
Device Info. Device Name - View your machine's device name.
SSID - Display the Group Owner's SSID.
IP Address - Display your machine's IP Address.
Status Info. Status - Display the Wi-Fi Direct network status.
Signal - Display the current Wi-Fi Direct network signal
strength.
When your machine acts as Group Owner, the
LCD always displays Strong.
Channel - Display the channel in use when the Status is
G/O Active or Client Active.
Speed - Display the connection speed when the Status
is G/O Active or Client Active.
I/F Enable - - Enable or disable the Wi-Fi Direct connection.
Network
Reset
- - - Restore all network settings of your machine to
the factory settings.
1On connection to the network, if the machine's ‘Boot Method’ is ‘Auto’ the machine will attempt to set the IP address and Subnet Mask
from a boot server such as DHCP. If a boot server cannot be found, an APIPA IP address will be allocated, such as 169. 254. [001-254].
[000-255]. If the ‘Boot Method’ of the machine is set to ‘Static’ you must manually enter an IP address from the machine's control panel.
225
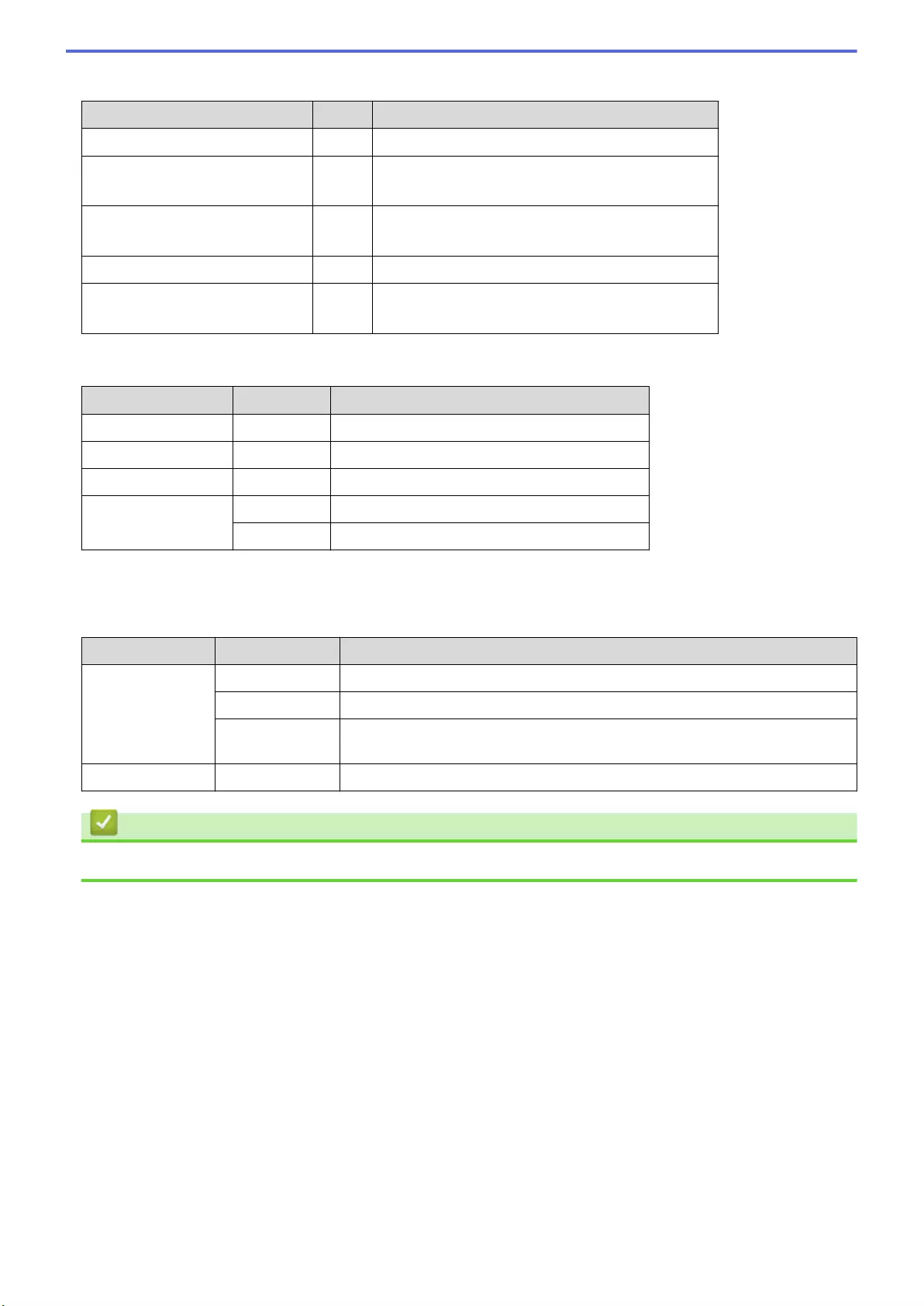
[Print Reports]
Level 1 Level 2 Description
Printer Settings - Print the Printer Settings page.
Network Config
(For network models)
- Print the Network Configuration Report.
Print File List
(Available only for certain models)
- Print a list of data saved in the memory.
Drum Dot Print - Print the Drum Dot Check Sheet.
WLAN Report
(For wireless models)
- Print the wireless LAN connectivity diagnosis result.
[Machine Info.]
Level 1 Level 2 Description
Serial No. - Display the machine's serial number.
Firmware Version - Check your machine's firmware version.
Page Counter - Display the total printed pages.
Parts Life 1 Toner Life Display the remaining life of the toner cartridge.
Drum Life Display the remaining life of the drum unit.
1Life is approximate and may vary by type of use.
[Initial Setup]
Level 1 Level 2 Description
Reset Machine Reset Restore all the machine settings that you have changed.
Network Reset Restore all network settings back to the factory settings.
Factory Reset Restores all the machine's settings to the factory defaults. Perform this
operation when you dispose of your machine.
Local Language - Select the LCD language for your country.
Related Information
•Menu Table (for LCD Models)
226
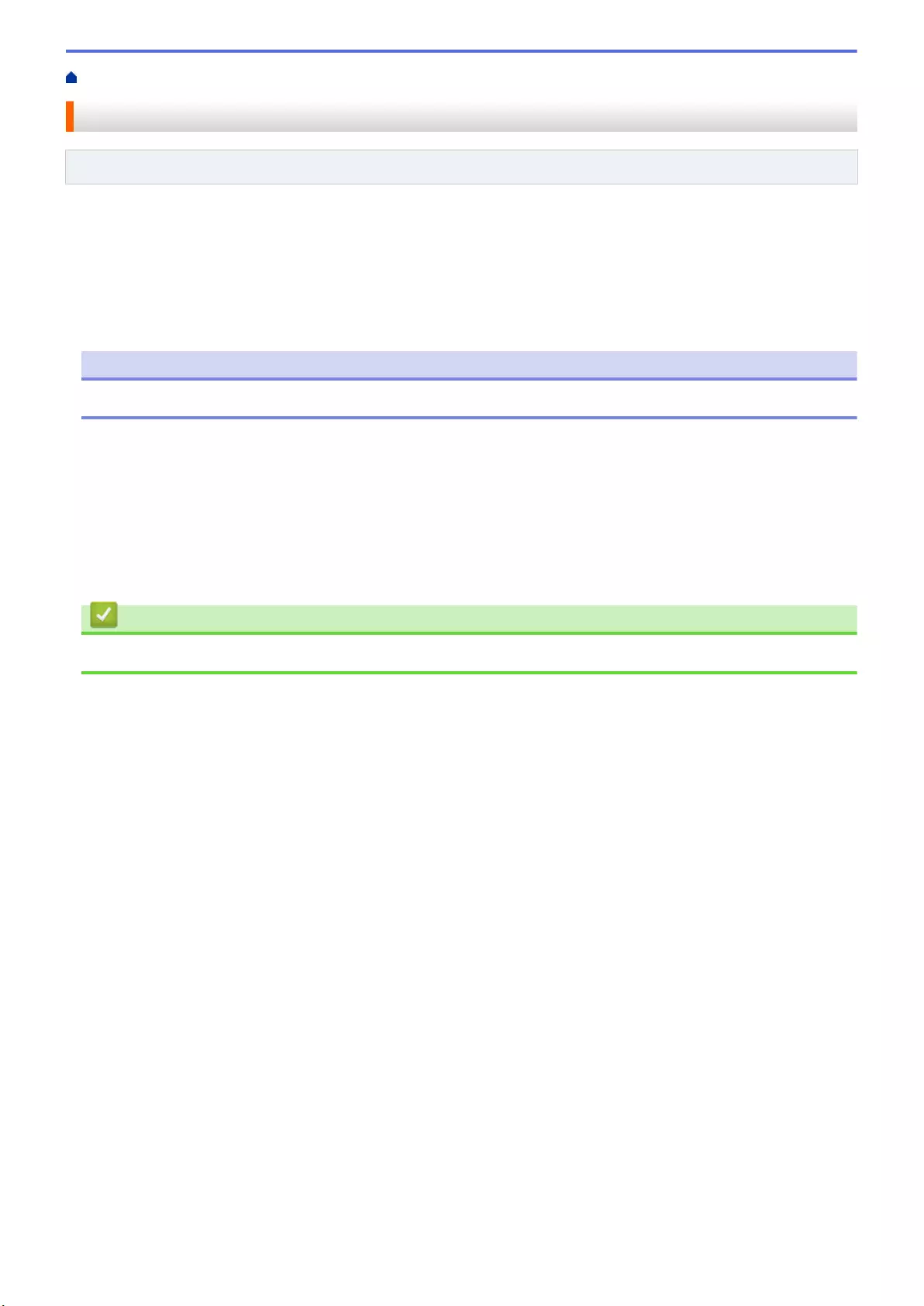
Home > Machine Settings > How to Install the Remote Printer Console Software (Windows® only)
How to Install the Remote Printer Console Software (Windows® only)
Related Models: HL-L2310D
Remote Printer Console is a software application that helps you change many of the printer settings on your
Brother machine, regardless of the application your are printing from.
For example, you can change the settings for page margin, Sleep Mode, character set, and so on in Remote
Printer Console. These settings are remembered in and used by your Brother machine as print defaults.
However, any manual changes you make in the application or printer driver will override your Remote Printer
Console settings.
NOTE
Not available to countries subject to applicable export regulations.
1. Put the Brother Installation Disc into your CD-ROM drive.
Close the opening screen when it appears.
2. Open Windows® Explorer and select the CD-ROM drive.
3. Double-click the Tools folder.
4. Double-click the RPC folder.
5. Refer to the RPC_User’s_Guide.pdf for how to install and use the Remote Printer Console.
Related Information
•Machine Settings
227
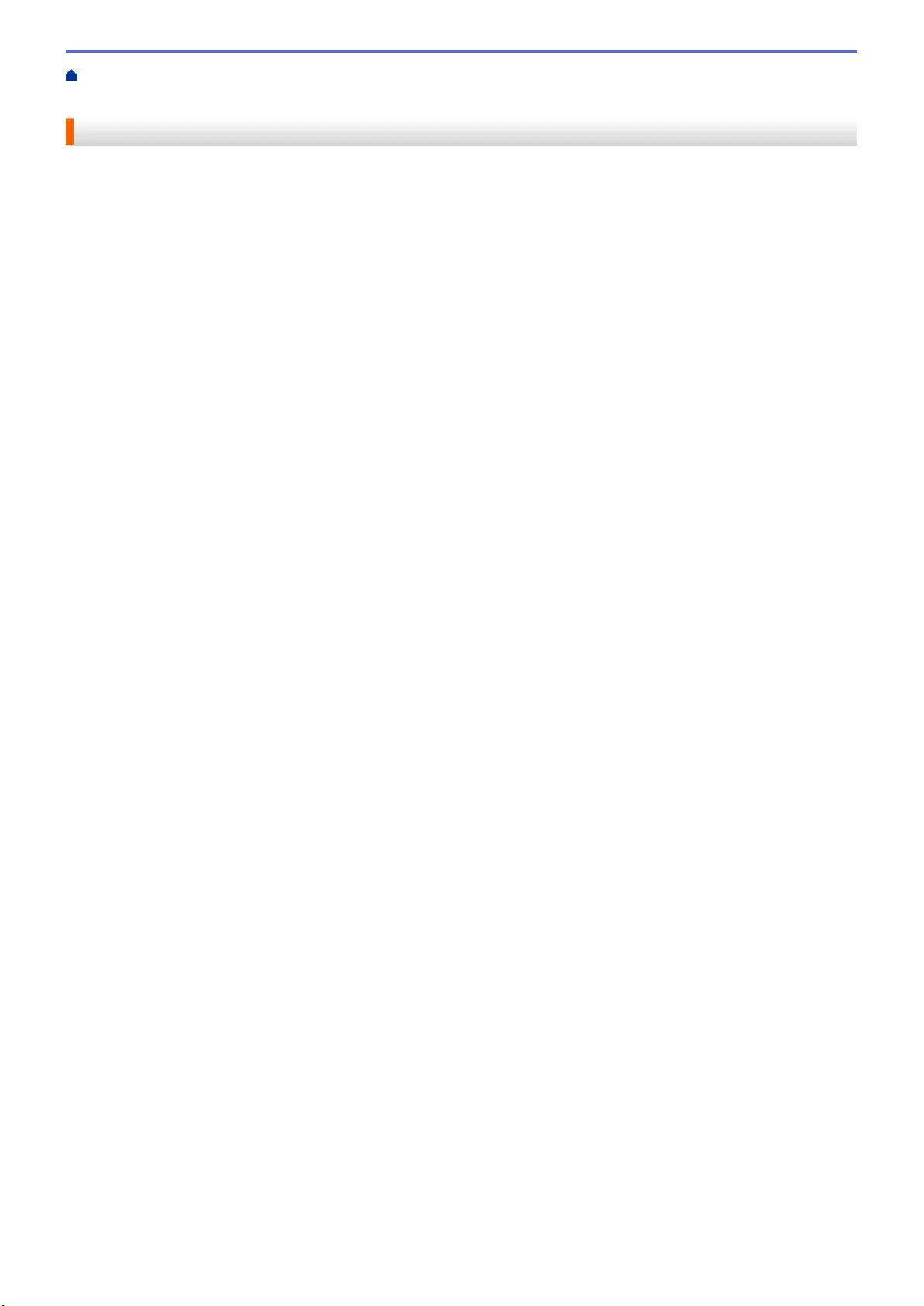
Home > Machine Settings > Change Machine Settings from Your Computer > Change Machine Settings
Using Web Based Management
Change Machine Settings Using Web Based Management
Web Based Management is a utility that uses a standard web browser to manage your machine using the Hyper
Text Transfer Protocol (HTTP) or Hyper Text Transfer Protocol over Secure Socket Layer (HTTPS).
•What is Web Based Management?
•Access Web Based Management
•Set a Login Password for Web Based Management
•Network Management Software and Utilities
229
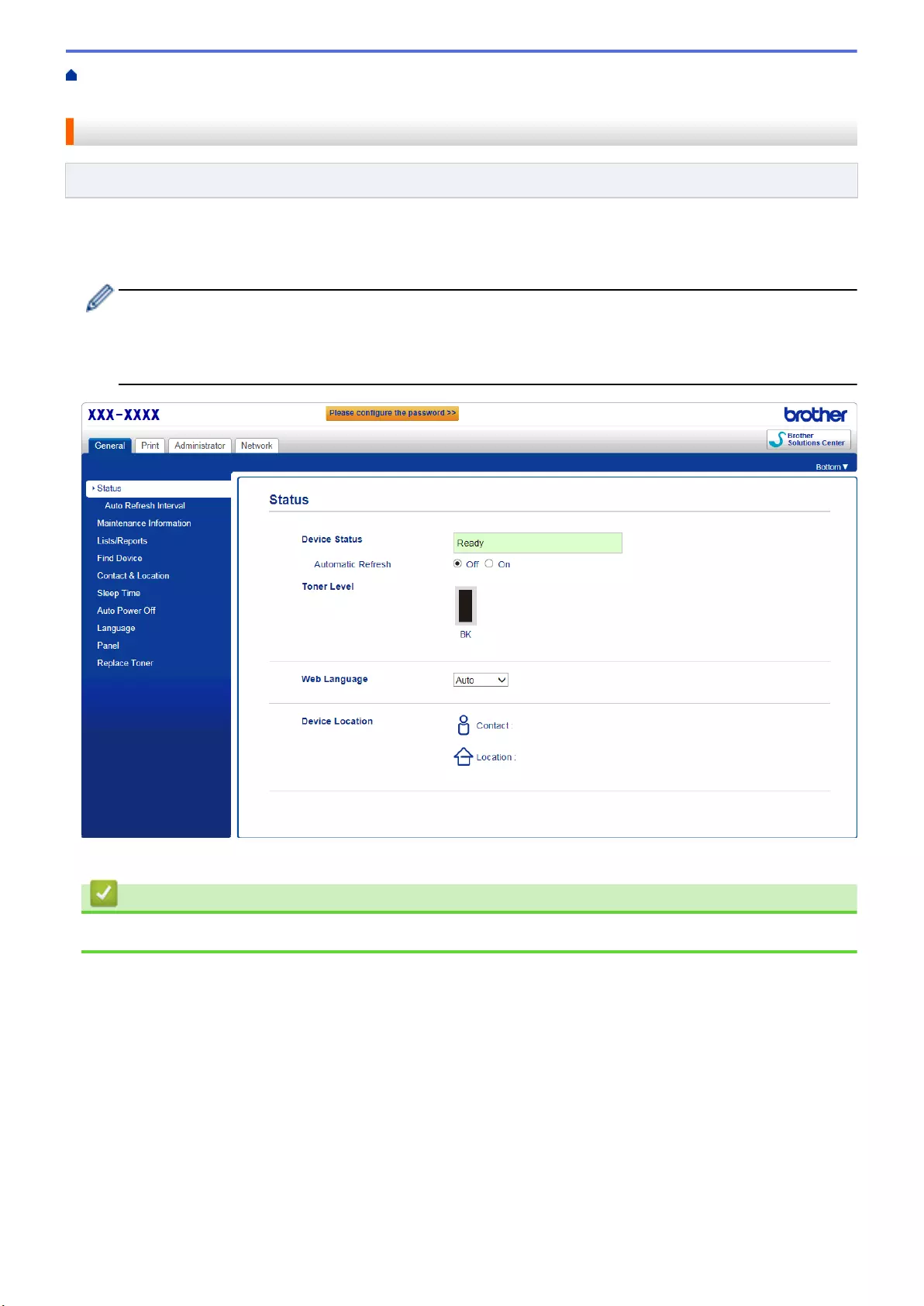
Home > Machine Settings > Change Machine Settings from Your Computer > Change Machine Settings
Using Web Based Management > What is Web Based Management?
What is Web Based Management?
Related Models: HL-L2350DW/HL-L2357DW/HL-L2370DN/HL-L2375DW
Web Based Management is a utility that uses a standard web browser to manage your machine using the Hyper
Text Transfer Protocol (HTTP) or Hyper Text Transfer Protocol over Secure Socket Layer (HTTPS). Type your
machine's IP address into your web browser to access and change your print server settings.
• We recommend Microsoft® Internet Explorer® 11/Edge for Windows® and Safari 9/10 for Mac. Make
sure that JavaScript and Cookies are always enabled in whichever browser you use.
• You must use the TCP/IP protocol on your network and have a valid IP address programmed into the
print server and your computer.
• The actual screen may differ from the screen shown above.
Related Information
•Change Machine Settings Using Web Based Management
230
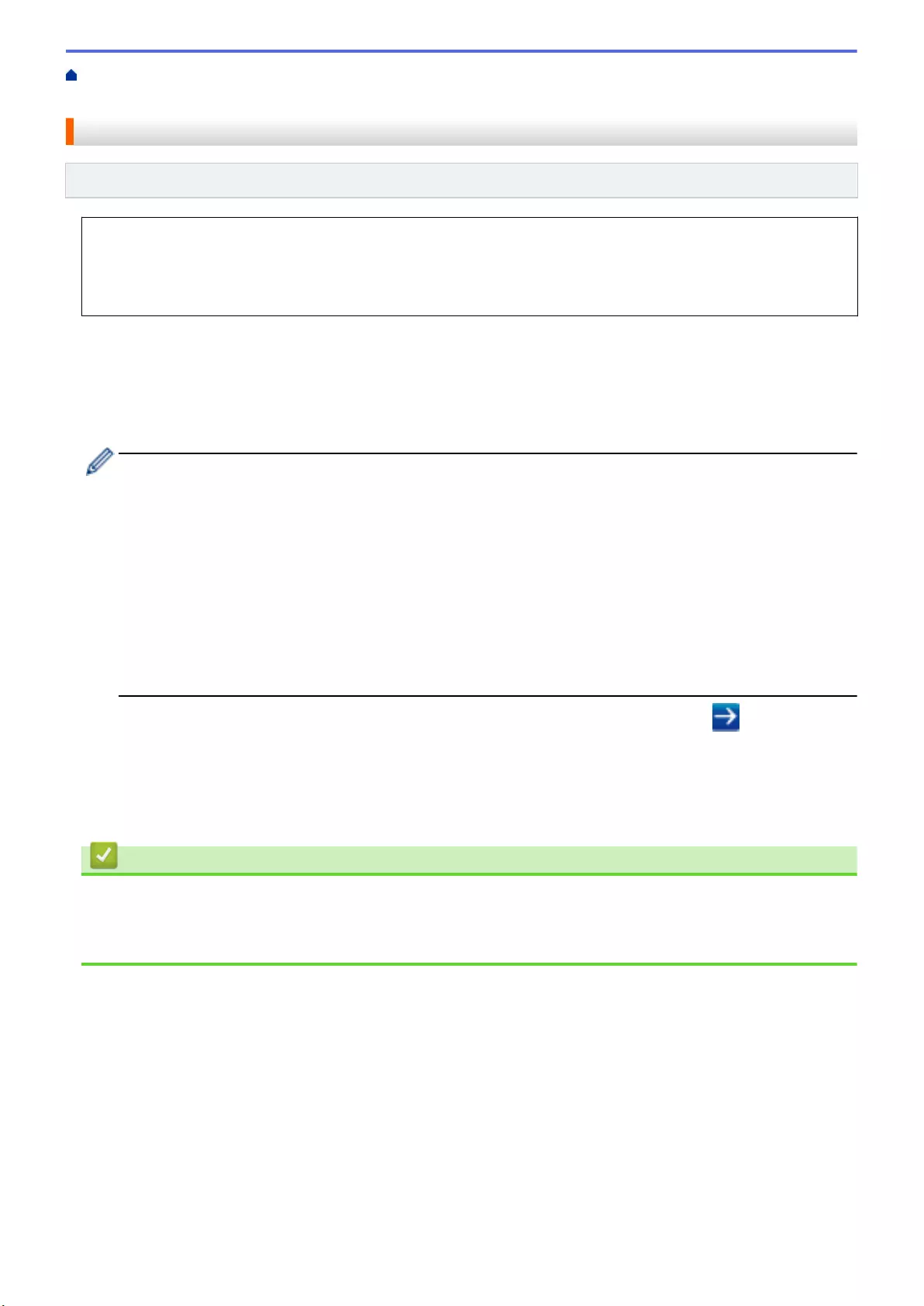
Home > Machine Settings > Change Machine Settings from Your Computer > Change Machine Settings
Using Web Based Management > Access Web Based Management
Access Web Based Management
Related Models: HL-L2350DW/HL-L2357DW/HL-L2370DN/HL-L2375DW
• We recommend using the HTTPS security protocol when configuring settings using Web Based
Management.
• When you use HTTPS for Web Based Management configuration, your browser will display a warning
dialog box.
1. Start your web browser.
2. Type "http://machine's IP address" in your browser's address bar (where "machine's IP address" is the
machine's IP address).
For example:
http://192.168.1.2
• If you are using a Domain Name System or enable a NetBIOS name, you can type another name, such
as "SharedPrinter" instead of the IP address.
- For example:
http://SharedPrinter
If you enable a NetBIOS name, you can also use the node name.
- For example:
http://brnxxxxxxxxxxxx
The NetBIOS name can be found in the Network Configuration Report.
• For Mac, access Web Based Management by clicking the machine's icon on the Status Monitor
screen.
3. No password is required by default. Type a password if you have set one, and then click .
You can now change the print server settings.
If you change the protocol settings, you must restart the machine after clicking Submit to activate the
configuration.
Related Information
•Change Machine Settings Using Web Based Management
Related Topics:
•Print the Network Configuration Report
231
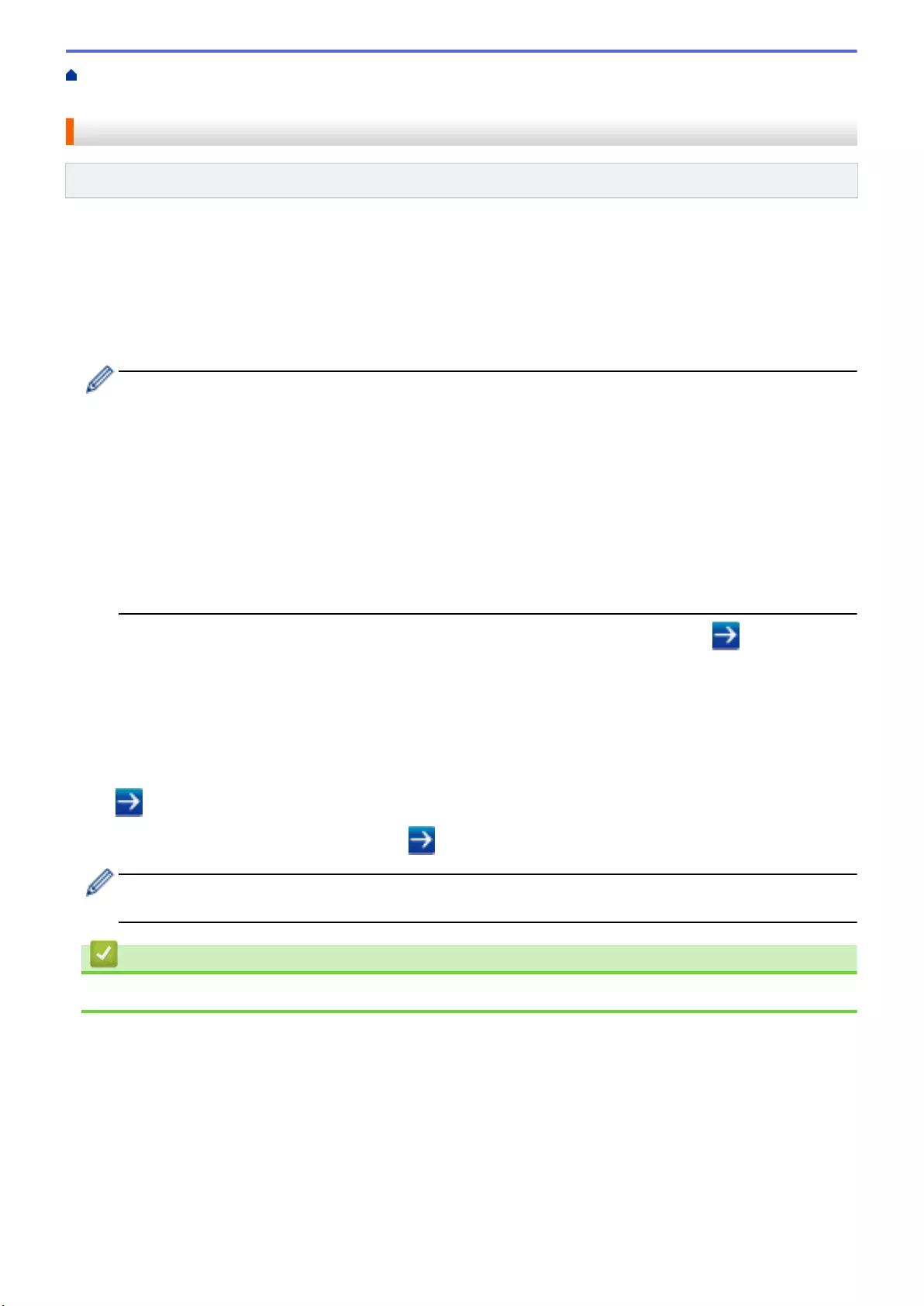
Home > Machine Settings > Change Machine Settings from Your Computer > Change Machine Settings
Using Web Based Management > Set a Login Password for Web Based Management
Set a Login Password for Web Based Management
Related Models: HL-L2350DW/HL-L2357DW/HL-L2370DN/HL-L2375DW
We recommend setting a login password to prevent unauthorised access to Web Based Management.
1. Start your web browser.
2. Type "http://machine's IP address" in your browser's address bar (where "machine's IP address" is the
machine's IP address).
For example:
http://192.168.1.2
• If you are using a Domain Name System or enable a NetBIOS name, you can type another name, such
as "SharedPrinter" instead of the IP address.
- For example:
http://SharedPrinter
If you enable a NetBIOS name, you can also use the node name.
- For example:
http://brnxxxxxxxxxxxx
The NetBIOS name can be found in the Network Configuration Report.
• For Mac, access Web Based Management by clicking the machine's icon on the Status Monitor
screen.
3. No password is required by default. Type a password if you have set one, and then click .
4. Click Administrator.
5. Type the password you want to use in the Enter New Password field (8 to 32 characters).
6. Retype the password in the Confirm New Password field.
7. Click Submit.
In the future, every time you access Web Based Management, type the password in the Login field, and then
click .
After configuring the settings, log off by clicking .
If you have not previously set a login password, you can also set a password by clicking the Please
configure the password button on the machine's web page.
Related Information
•Change Machine Settings Using Web Based Management
232
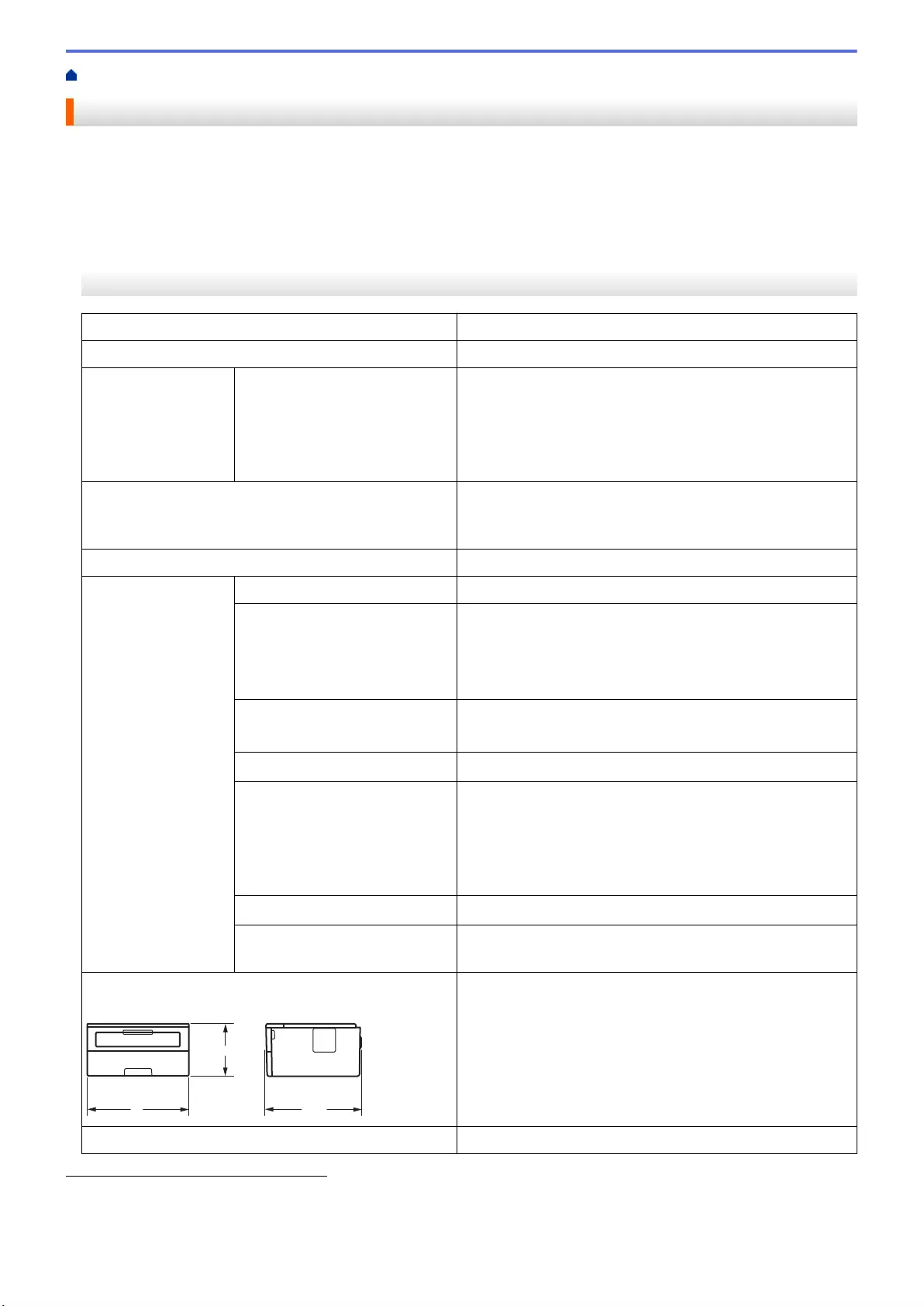
Home > Appendix > Specifications
Specifications
>> General Specifications
>> Print Media Specifications
>> Printer Specifications
>> Interface Specifications
>> Supported Protocols and Security Features
>> Computer Requirements Specifications
General Specifications
Printer Type • Laser
Print Method • Electrophotographic Laser Printer
Memory Capacity Standard • (HL-L2310D)
32 MB
• (HL-L2350DW/HL-L2357DW/HL-L2370DN/
HL-L2375DW)
64 MB
LCD (Liquid Crystal Display) • (HL-L2350DW/HL-L2357DW/HL-L2370DN/
HL-L2375DW)
16 characters x 1 line
Power Source • 220 to 240 V AC 50/60 Hz
Power Consumption
(Average)
Peak • Approximately 1104 W
Printing 1• (HL-L2310D/HL-L2350DW/HL-L2357DW)
Approximately 460 W at 25 °C
• (HL-L2370DN/HL-L2375DW)
Approximately 510 W at 25 °C
Printing
(Quiet Mode) 1
• Approximately 265 W at 25 °C
Ready 1• Approximately 48 W at 25 °C
Sleep 1• (HL-L2310D)
Approximately 5.7 W
• (HL-L2350DW/HL-L2357DW/HL-L2370DN/
HL-L2375DW)
Approximately 6 W
Deep Sleep 1• Approximately 0.6 W
Power Off 2 3 • Approximately 0.03 W
Dimensions
(Typical outline view)
******
Unit: mm
•* : 356
** : 183
*** : 360
Weights (with supplies) • 7.2 kg
1Measured when the machine is connected to the USB interface.
2Measured according to IEC 62301 Edition 2.0.
3Power consumption varies slightly depending on the usage environment.
234
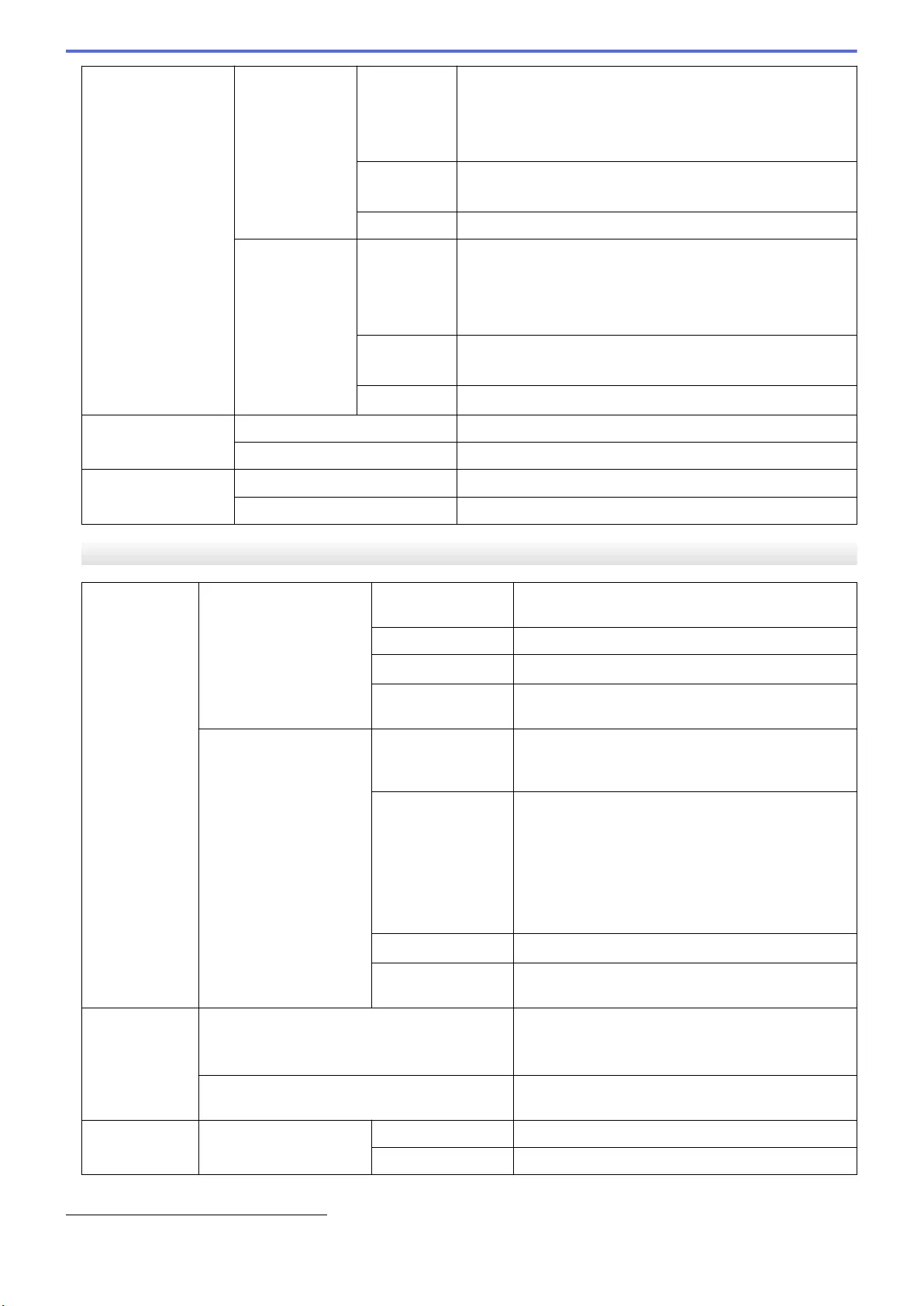
Noise Level Sound Pressure Printing • (HL-L2310D/HL-L2350DW/HL-L2357DW)
LpAm = 48 dB (A)
• (HL-L2370DN/HL-L2375DW)
LpAm = 49 dB (A)
Printing
(Quiet Mode)
• LpAm = 44 dB (A)
Ready • LpAm = 30.0 dB (A)
Sound Power Printing 4 • (HL-L2310D/HL-L2350DW/HL-L2357DW)
LWAd = 6.56 B (A)
• (HL-L2370DN/HL-L2375DW)
LWAd = 6.66 B (A)
Printing
(Quiet Mode)
• LWAd = 6.14 B (A)
Ready 4• LWAd = Inaudible
Temperature Operating • 10 to 32 °C
Storage • 0 to 40 °C
Humidity Operating • 20 to 80% (without condensation)
Storage • 35 to 85% (without condensation)
Print Media Specifications
Paper Input Paper Tray
(Standard)
Paper Type • Plain Paper, Thin Paper, Recycled Paper, Thick
Paper
Paper Size • A4, Letter, A5, A5 (Long Edge), A6, Executive
Paper Weight • 60 to 163 g/m2
Maximum Paper
Capacity
• Up to 250 sheets of 80 g/m2 Plain Paper
Manual Feed Slot Paper Type • Plain Paper, Thin Paper, Thick Paper, Thicker
Paper, Recycled Paper, Bond, Label, Envelope,
Env. Thin, Env.Thick
Paper Size • Width:
76.2 to 215.9 mm
• Length:
127 to 355.6 mm
• Envelope:
COM-10, DL, C5, Monarch
Paper Weight • 60 to 230 g/m2
Maximum Paper
Capacity
• One sheet at a time
Paper Output 1 Face Down Output Tray • Up to 150 Sheets of 80 g/m2 Plain Paper (face
down delivery to the face down output paper
tray) 2
Face Up Output Tray • One sheet (face up delivery to the face up
output tray)
2-sided Automatic 2-sided
Printing
Paper Type • Plain Paper, Thin Paper, Recycled Paper
Paper Size • A4
4Measured in accordance with the method described in RAL-UZ205.
235
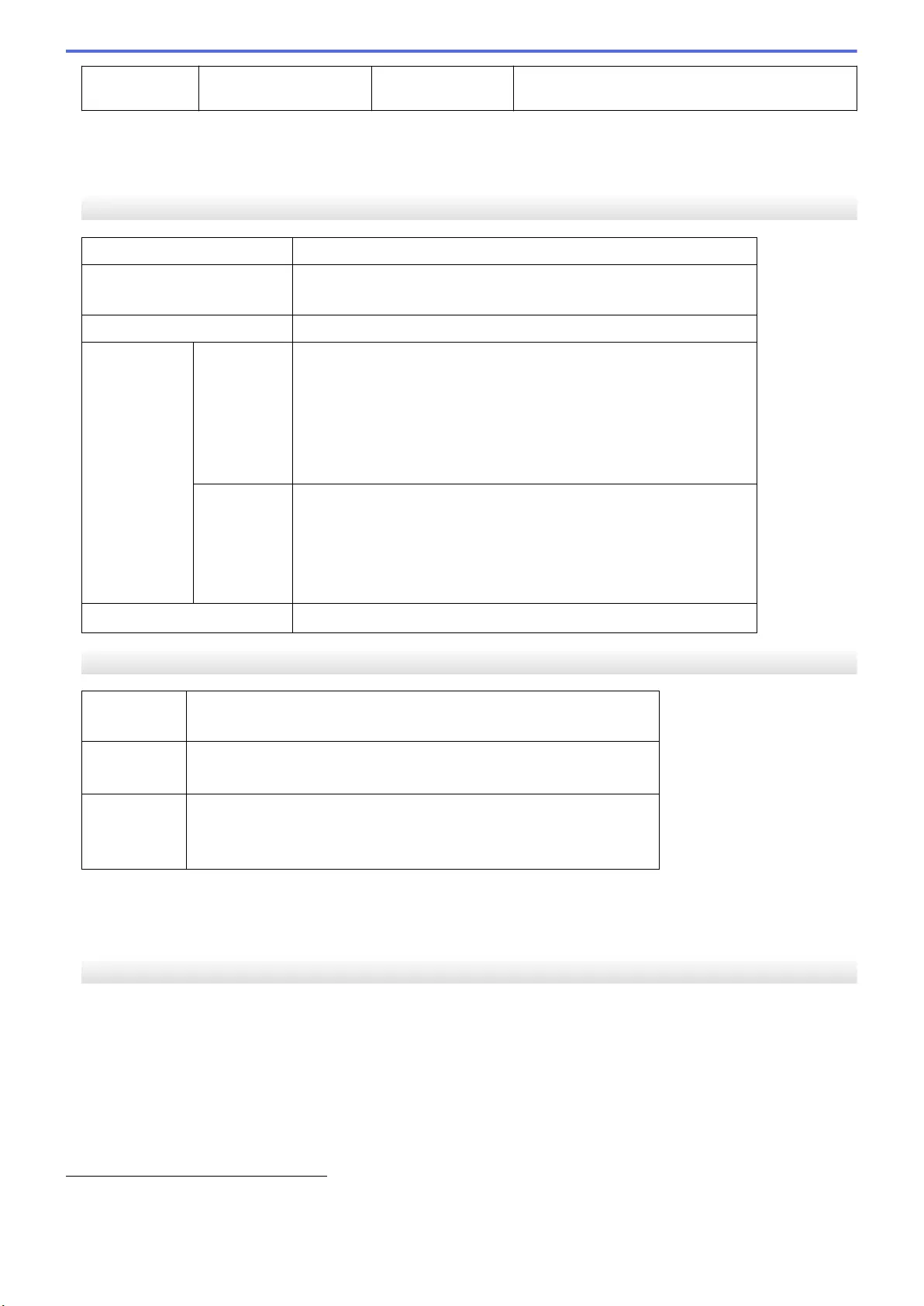
2-sided Automatic 2-sided
Printing
Paper Weight • 60 to 105 g/m2
1For labels, we recommend removing the printed sheets from the output paper tray immediately after they exit the machine to avoid the
possibility of smudging.
2Calculated with 80 g/m2 in a temperate, non humid environment.
Printer Specifications
Automatic 2-sided Print • Yes
Emulation • (HL-L2370DN/HL-L2375DW)
PCL6
Resolution • 600 x 600 dpi, HQ1200 (2400 x 600 dpi) quality, 1200 x 1200 dpi
Print Speed 5 61-sided print • (HL-L2310D/HL-L2350DW/HL-L2357DW)
Up to 30 pages/minute (A4 size)
Up to 32 pages/minute (Letter size)
• (HL-L2370DN/HL-L2375DW)
Up to 34 pages/minute (A4 size)
Up to 36 pages/minute (Letter size)
2-sided Print • (HL-L2310D/HL-L2350DW/HL-L2357DW)
Up to 15 sides/minute (Up to 7.5 sheets/minute) (Letter or A4 size)
• (HL-L2370DN/HL-L2375DW)
Up to 16 sides/minute (Up to 8 sheets/minute) (A4 size)
Up to 17 sides/minute (Up to 8.5 sheets/minute) (Letter size)
First Print Time 7• Less than 8.5 seconds at 23 °C / 230 V
Interface Specifications
USB 1 2 • Hi-Speed USB 2.0
Use a USB 2.0 interface cable that is no more than 2.0 metres long.
LAN • (HL-L2370DN/HL-L2375DW)
10Base-T/100Base-TX 3
Wireless LAN • (HL-L2350DW/HL-L2357DW/HL-L2375DW)
IEEE 802.11b/g/n (Infrastructure Mode)
IEEE 802.11g/n (Wi-Fi Direct®)
1Your machine has a USB 2.0 Hi-Speed interface. The machine can also be connected to a computer that has a USB 1.1 interface.
2Third party USB ports are not supported.
3Use a straight-through Category 5 (or greater) twisted-pair cable.
Supported Protocols and Security Features
Ethernet
10Base-T/100Base-TX
Wireless LAN
IEEE 802.11b/g/n (Infrastructure Mode), IEEE 802.11g/n (Wi-Fi Direct)
5The print speed may change depending on the type of document you print.
6Print speed may be slower when the machine is connected by wireless LAN.
7From Ready mode and standard tray
236
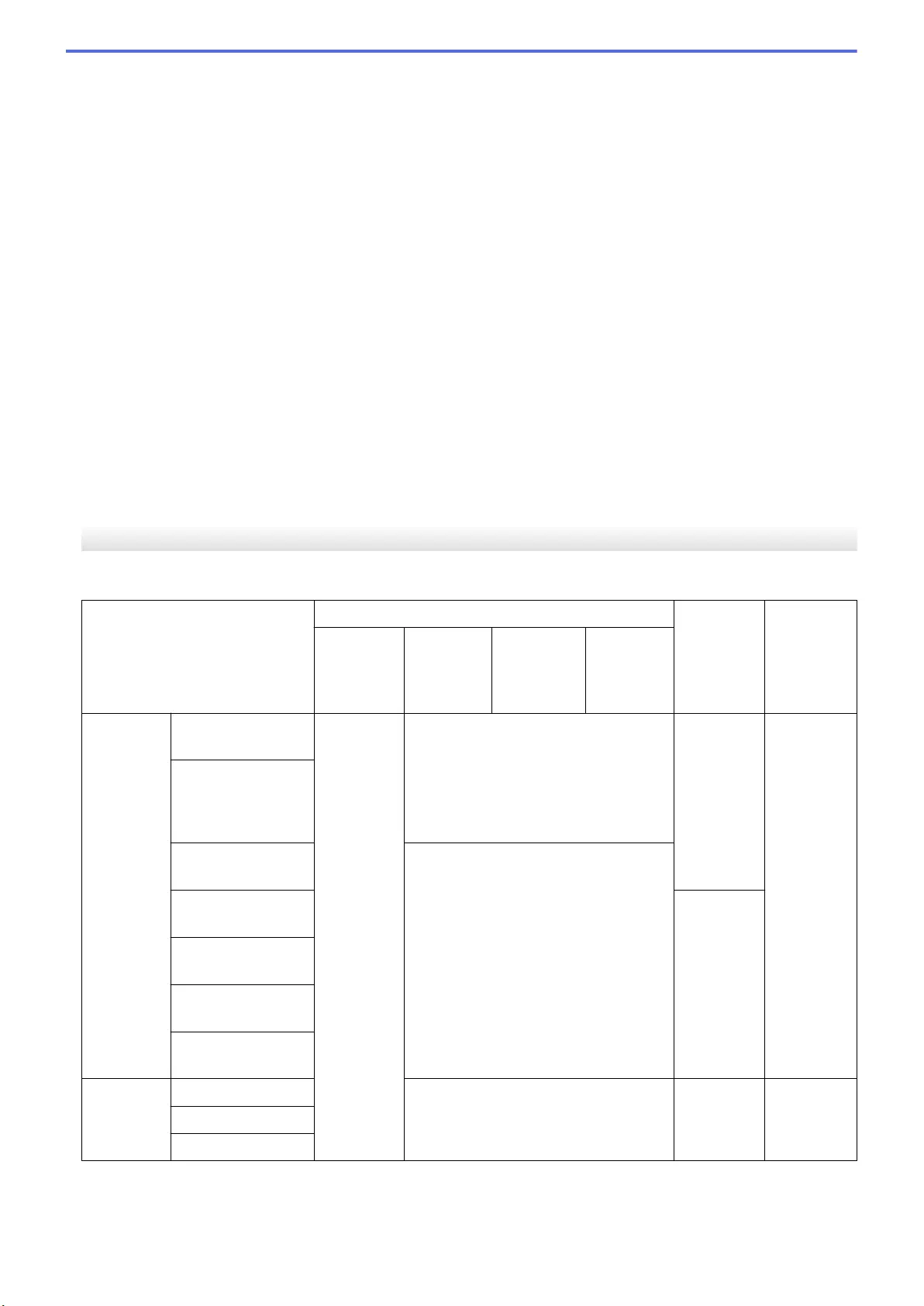
Protocols (IPv4)
ARP, RARP, BOOTP, DHCP, APIPA(Auto IP), WINS/NetBIOS name resolution, DNS Resolver, mDNS, LLMNR
responder, LPR/LPD, Custom Raw Port/Port9100, SMTP Client, IPP/IPPS, FTP Server, SNMPv1/v2c/v3,
HTTP/HTTPS server, TFTP client and server, ICMP, Web Services (Print)
Protocols (IPv6)
NDP, RA, DNS resolver, mDNS, LLMNR responder, LPR/LPD, Custom Raw Port/Port9100, IPP/IPPS, SMTP
Client, FTP Server, SNMPv1/v2c/v3, HTTP/HTTPS server, TFTP client and server, ICMPv6, Web Services
(Print)
Network Security (Wired)
SMTP-AUTH, SNMP v3,SSL/TLS (SMTP, HTTP, IPP)
Network Security (Wireless)
SMTP-AUTH, SNMP v3, SSL/TLS (SMTP, HTTP, IPP)
Wireless Network Security
WEP 64/128 bit, WPA-PSK (TKIP/AES), WPA2-PSK (TKIP/AES)(Wi-Fi Direct supports WPA2-PSK (AES)
only)
Wireless Certification
Wi-Fi Certification Mark License (WPA™/WPA2™ - Personal), Wi-Fi Protected Setup (WPS) Identifier Mark
License, Wi-Fi CERTIFIED™ Wi-Fi Direct
Computer Requirements Specifications
Supported Operating Systems And Software Functions
Computer Platform & Operating
System Version
PC Interface Processor Hard Disk
Space to
Install
Parallel
(IEEE1284)
USB 1 10BASE-T/
100BASE-
TX
(Ethernet)
Wireless 2
802.11b/g/
n
Windows®
Operating
System
Windows® 7 SP1 /
8 / 8.1
N/A Printing 32 bit (x86)
or 64 bit
(x64)
processor
80 MB
Windows® 10
Home / 10 Pro / 10
Education / 10
Enterprise
Windows Server®
2008
Printing
Windows Server®
2008 R2
64 bit (x64)
processor
Windows Server®
2012
Windows Server®
2012 R2
Windows Server®
2016
Mac
Operating
System
macOS v10.10.5 Printing Intel®
Processor
80 MB
macOS v10.11.x
macOS v10.12.x
1Third party USB ports are not supported.
2HL-L2350DW/HL-L2357DW/HL-L2375DW
237
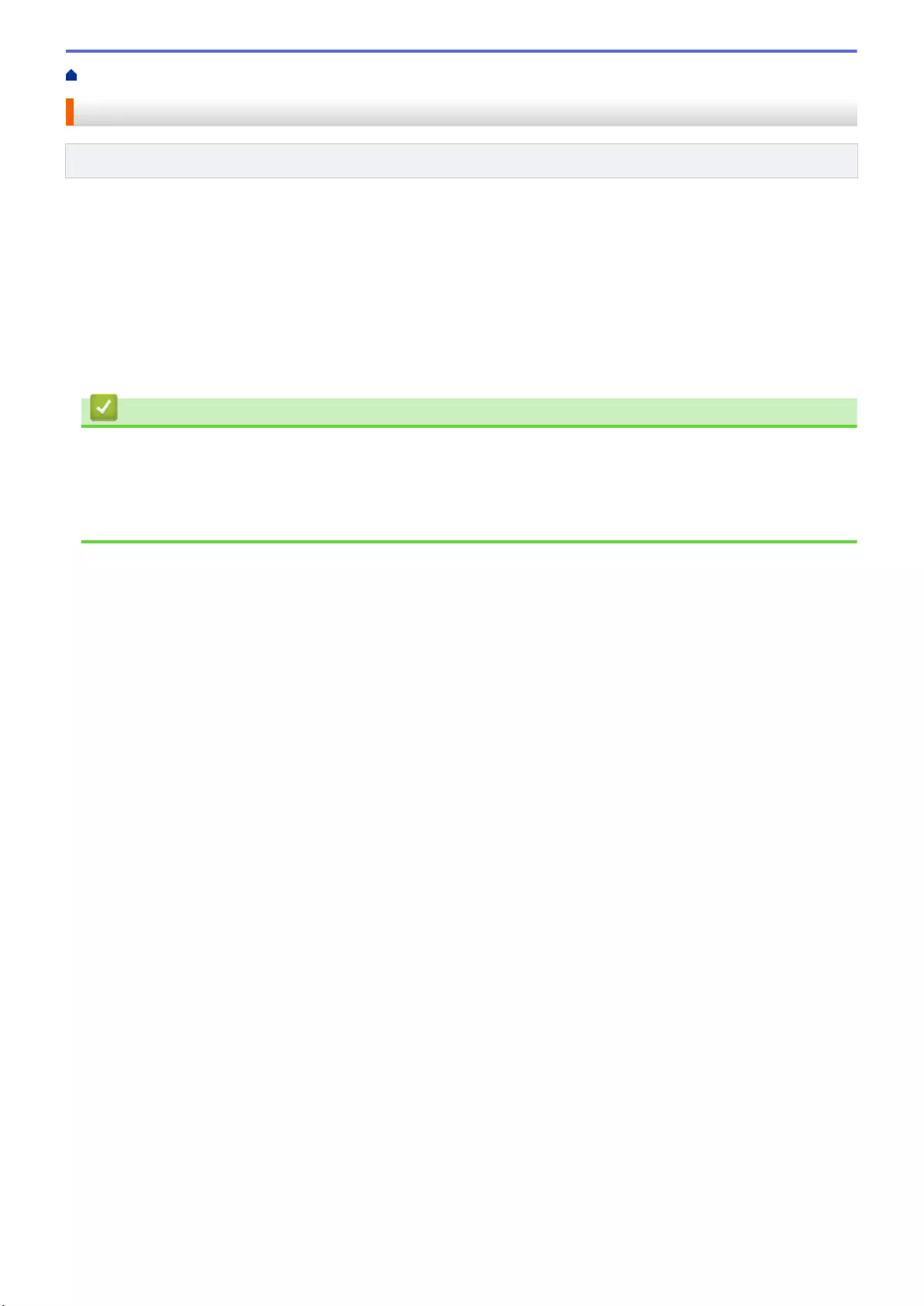
Home > Appendix > How to Enter Text on Your Brother Machine
How to Enter Text on Your Brother Machine
Related Models: HL-L2350DW/HL-L2357DW/HL-L2370DN/HL-L2375DW
When text is required, enter characters on the machine. The characters that are available may differ depending
on the operation you perform.
• Hold down or repeatedly press a or b to select a character from this list:
0123456789abcdefghijklmnopqrstuvwxyzABCDEFGHIJKLMNOPQRSTUVWXYZ(space)!"#$%&'()*+,-./:;<=>?
@[]^_
• Press OK when the character or symbol you want is displayed, and then enter the next character.
• Press Back to delete characters entered incorrectly.
Related Information
•Appendix
Related Topics:
•Configure Your Machine for a Wireless Network Using the Machine's Control Panel Setup Wizard
•Configure Your Machine for a Wireless Network When the SSID Is Not Broadcast
239
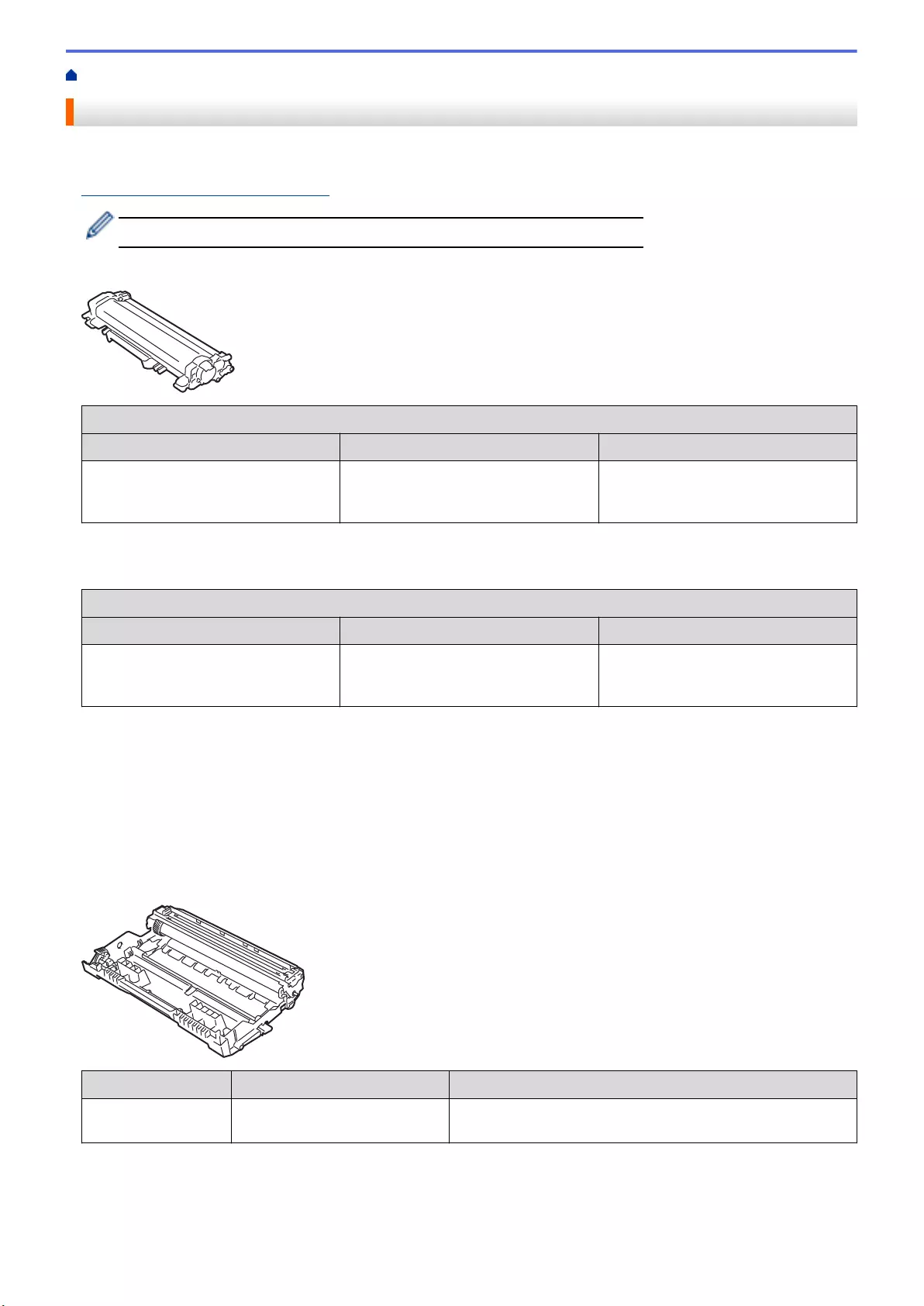
Home > Appendix > Supplies
Supplies
When the time comes to replace supplies, such as the toner or drum, an error message will appear on your
machine's control panel or in the Status Monitor. For more information about the supplies for your machine, visit
www.brother.com/original/index.html or contact your local Brother dealer.
• The Supply Model Name will vary depending on your country and region.
Toner Cartridge
Standard Toner:
Supply Model Name Approximate Life (Page Yield) Applicable Models
TN-2410 Approximately 1,200 pages 1 2 HL-L2310D/HL-L2350DW/
HL-L2357DW/HL-L2370DN/
HL-L2375DW
1Approximate cartridge yield is declared in accordance with ISO/IEC 19752.
2A4/Letter single-sided pages
High Yield Toner:
Supply Model Name Approximate Life (Page Yield) Applicable Models
TN-2420 Approximately 3,000 pages 1 2 HL-L2310D/HL-L2350DW/
HL-L2357DW/HL-L2370DN/
HL-L2375DW
1Approximate cartridge yield is declared in accordance with ISO/IEC 19752.
2A4/Letter single-sided pages
The average inbox toner life is estimated at approximately 700 pages 1 or approximately 1,200 pages 2 based on 1
page per job [A4 or Letter size single-sided pages].
1HL-L2310D/HL-L2350DW/HL-L2370DN
2HL-L2357DW/HL-L2375DW
Drum Unit
Supply Model Name Approximate Life (Page Yield) Applicable Models
DR-2400 Approximately 12,000 pages 1 HL-L2310D/HL-L2350DW/HL-L2357DW/HL-L2370DN/
HL-L2375DW
1Approximately 12,000 pages based on 1 page per job [A4/Letter single-sided pages]. The number of pages may be affected due to a
variety of factors including but not limited to media type and media size.
240
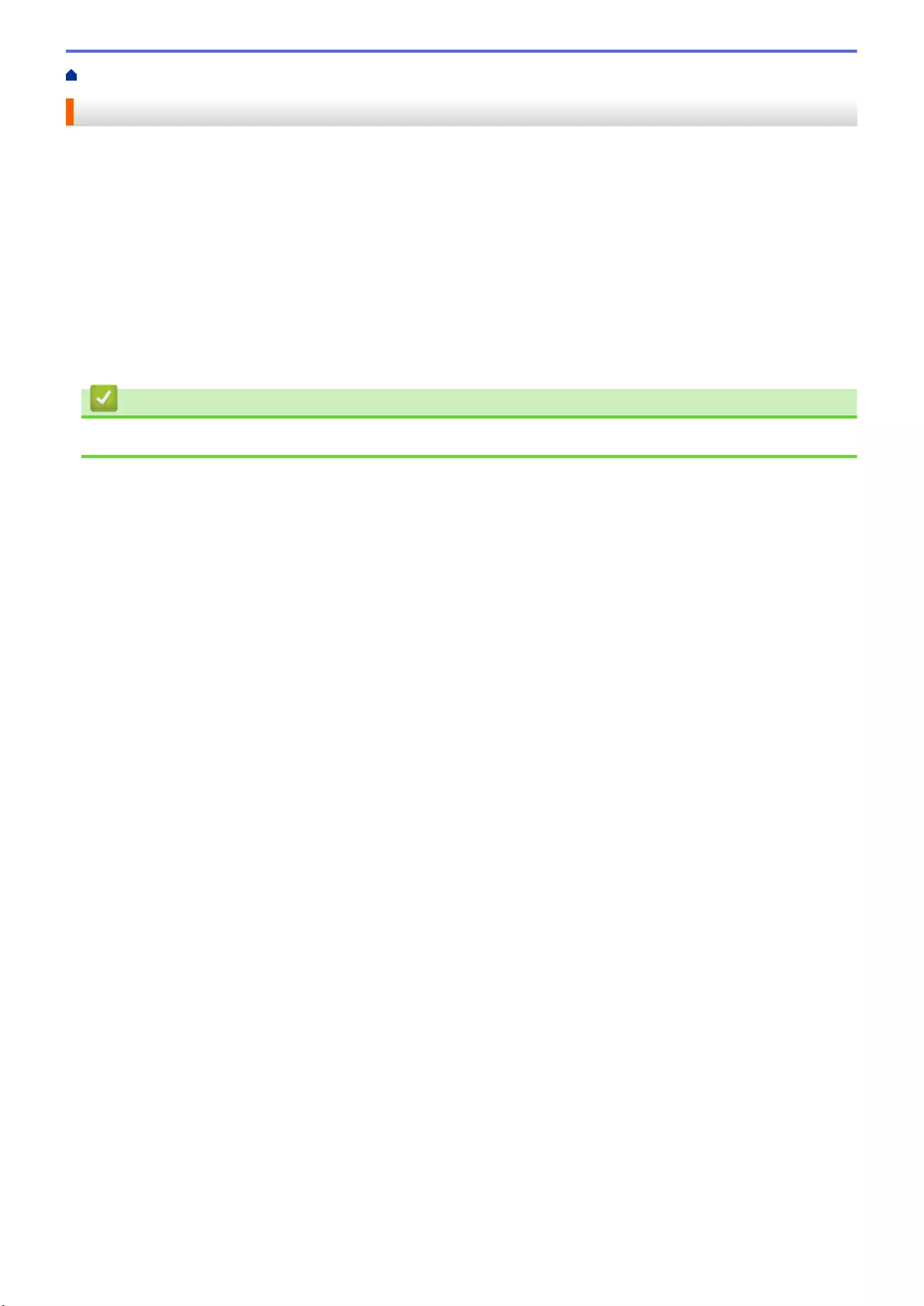
Home > Appendix > Information Regarding Recycled Paper
Information Regarding Recycled Paper
• Recycled paper is of the same quality as paper made from original forest sources. Standards governing
modern recycled paper ensure that it meets the highest quality requirements for different printing processes.
The imaging equipment supplied by the VA signatories is suitable for using with recycled paper meeting the
EN 12281:2002 standard.
• Purchasing recycled paper saves natural resources and promotes the circular economy. Paper is made using
cellulose fibres from wood. Collecting and recycling paper extends the life of fibres over multiple life cycles,
making the best use of the resources.
• The recycled paper production process is shorter. The fibres have already been processed, so less water and
energy, and fewer chemicals are used.
• Paper recycling has the benefit of saving carbon by diverting paper products from alternative disposal routes
such as landfill and incineration. Landfill waste emits methane gas, which has a powerful greenhouse effect.
Related Information
•Appendix
242
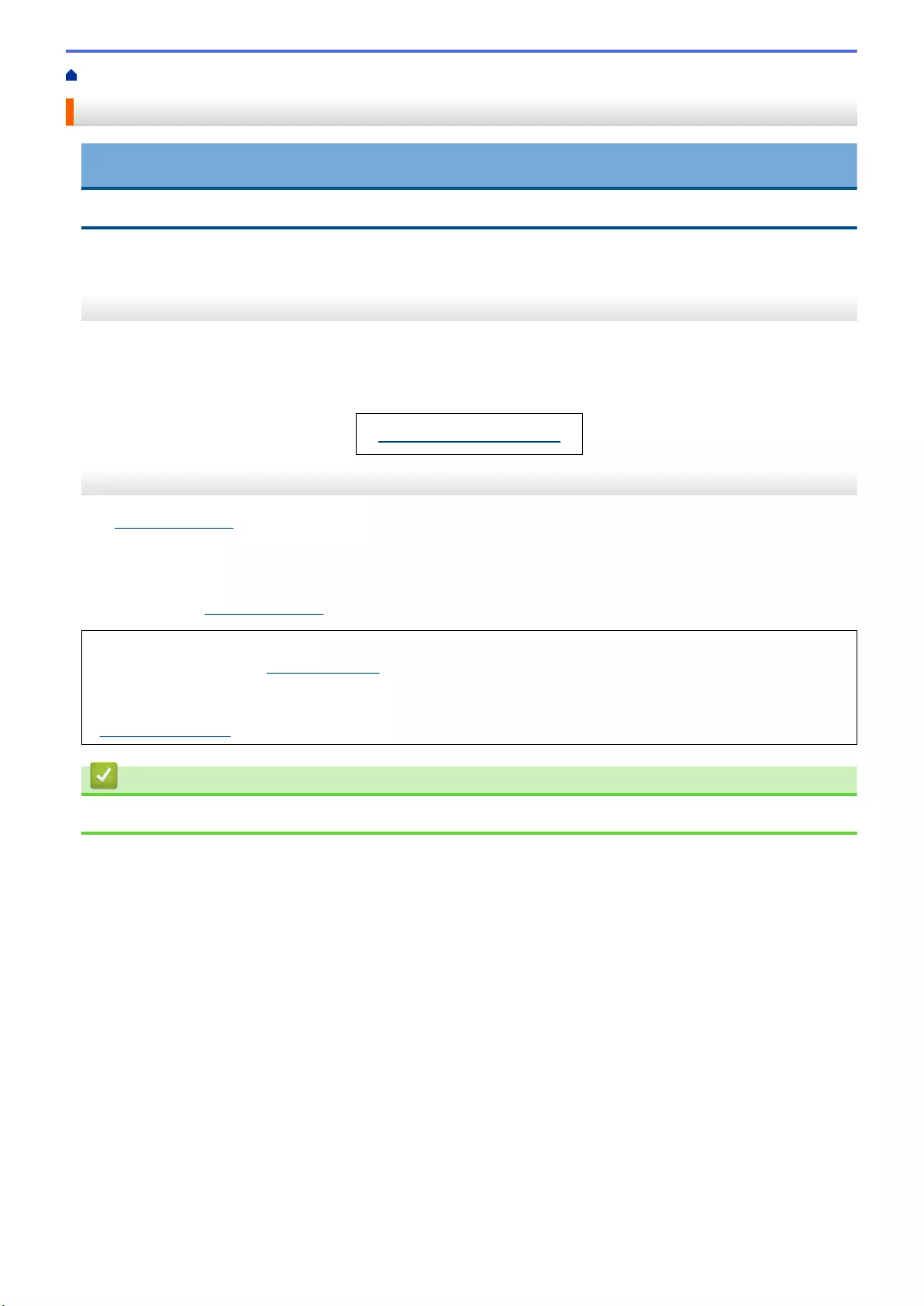
Home > Appendix > Brother Numbers
Brother Numbers
IMPORTANT
For technical help, you must contact Brother customer service or your local Brother Dealer.
>> FAQs (Frequently Asked Questions)
>> Customer Service
FAQs (Frequently Asked Questions)
The Brother Solutions Center is our one-stop resource for all your machine needs. Download the latest software
and utilities and read FAQs and Troubleshooting tips to learn how to get the most from your Brother product.
Check here for Brother driver updates, too.
support.brother.com
Customer Service
Visit www.brother.com for contact information on your local Brother office.
Service Centre locations
For service centres in Europe, contact your local Brother Office. Contact information for European offices can be
found by going to www.brother.com, and selecting your region and country.
Internet Addresses
Brother Global Web Site: www.brother.com
For Frequently Asked Questions (FAQs), Product Support and Technical Questions, and Driver Updates and
Utilities:
support.brother.com
Related Information
•Appendix
243