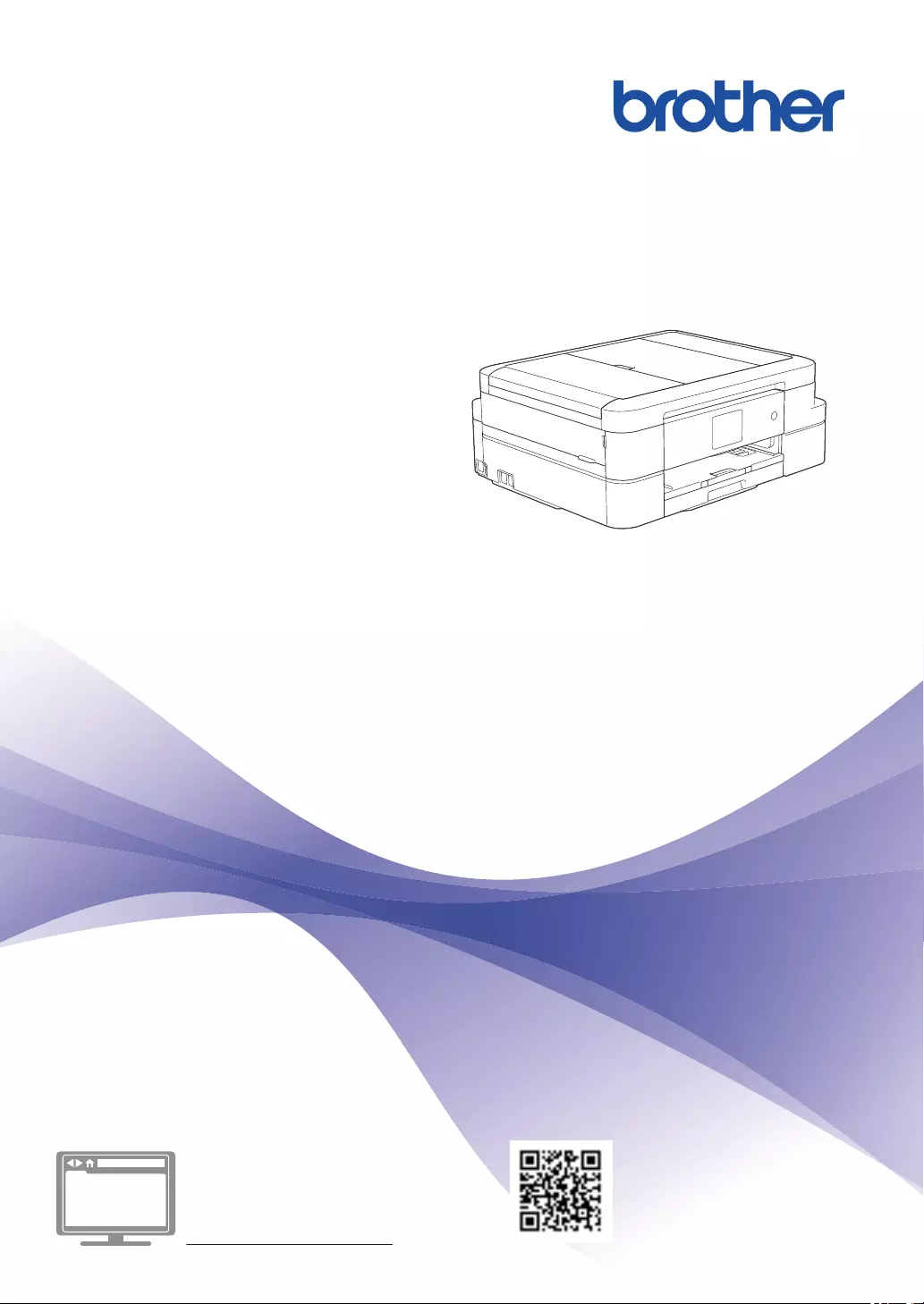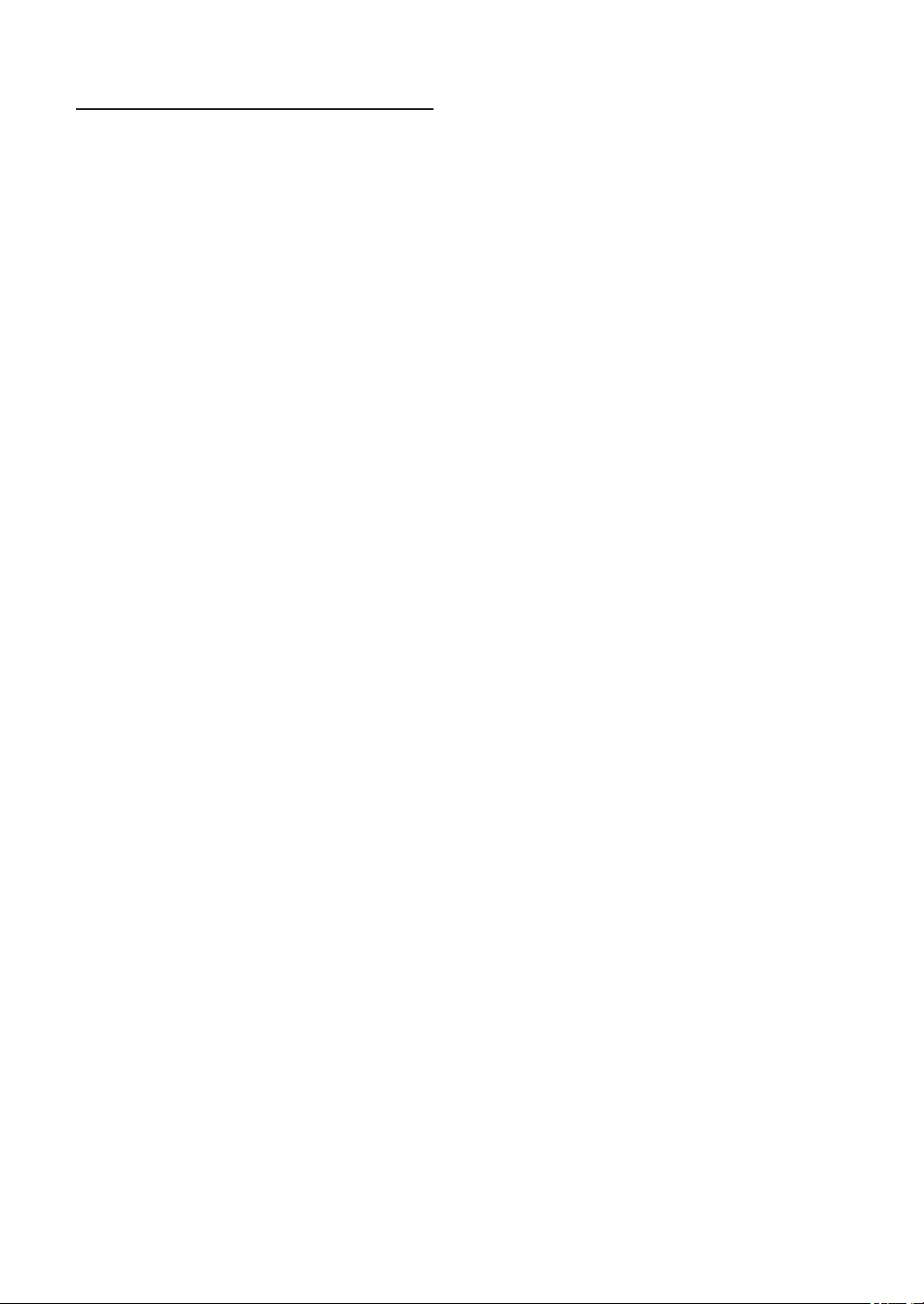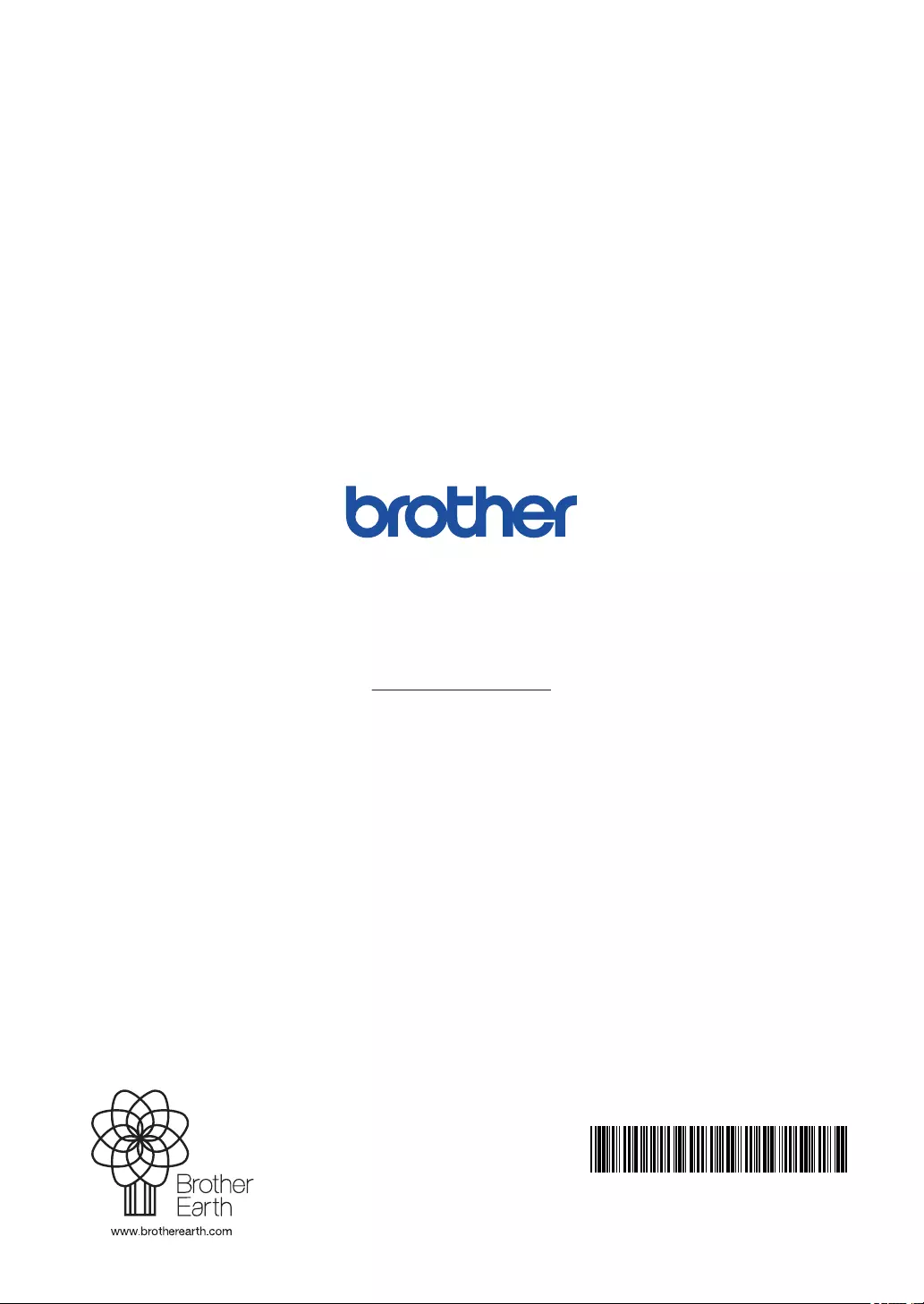Table of Contents
- Basic User's Guide DCP-J785DW/MFC-J985DW
- You Can Use the Following Features
- User's Guides and Where to Find Them
- Basic Operations and Where to Find Instructions
- The Online User's Guide Helps You Get the Most Out of Your Machine
- Questions or Problems? Please take a look at our FAQs, solutions, and videos online.
- Definitions of Notes
- For the Latest Driver Updates
- Compilation and Publication Notice
- Important Note
- Table of Contents
- 1 General Information
- 2 Paper Handling
- 3 Print
- 4 Copy
- 5 Scan
- 6 PhotoCapture Center
- 7 Fax
- A Routine Maintenance
- B Troubleshooting
- C Appendix
- D Index
Brother MFC-J985DW User Manual
Displayed below is the user manual for MFC-J985DW by Brother which is a product in the Multifunctionals category. This manual has pages.
Related Manuals
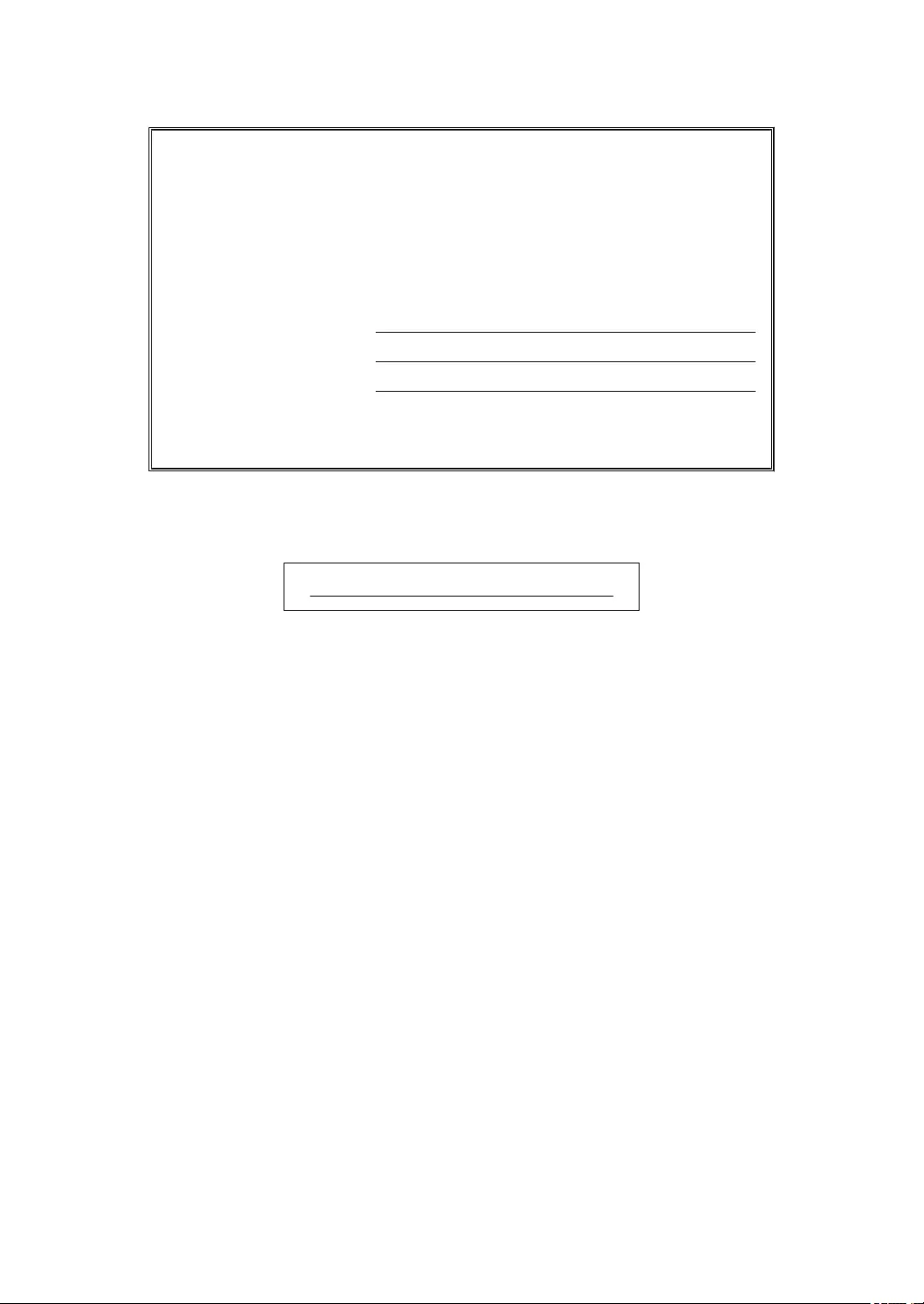
If you need to call Customer Service
Please complete this information for future reference:
Model Number:
(Circle your model
number)
DCP-J785DW/MFC-J985DW
Serial Number: 1
Date of Purchase:
Place of Purchase:
1The serial number is on the back of the machine. Retain this User’s Guide with your sales
receipt as a permanent record of your purchase, in the event of theft, fire or warranty
service.
Register your product online at
www.brother.com/registration
© 2016 Brother Industries, Ltd. All rights reserved.
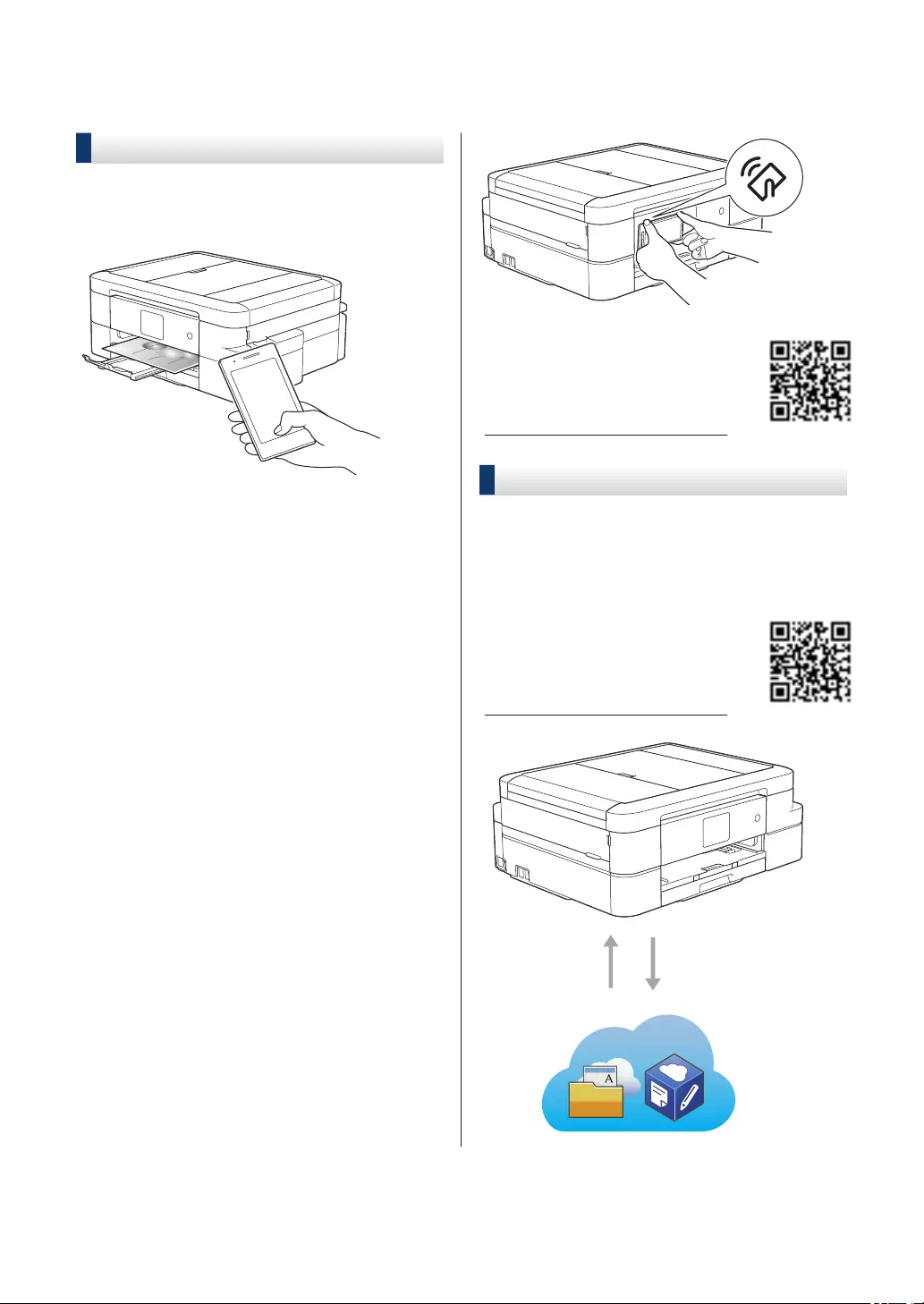
You Can Use the Following Features
Mobile Connect
Use Brother iPrint&Scan to check the
machine status and access various functions
from mobile devices.
By installing Brother iPrint&Scan on your
mobile device and connecting to the machine,
you can use the following convenient features:
• Print
You can print photos, documents, and web
pages from your mobile device. You can
also print files from various web services.
• Scan
You can scan photos and documents and
save them to your mobile device.
• Copy
You can use your mobile device to edit
scanned images (crop and rotate images),
and then print them using the machine.
• Fax
You can fax photos and documents that
are stored on your mobile device. You can
also view faxes, which are received by the
machine, on your mobile device.
• Check the Machine Status
You can check the remaining ink levels and
other information, and view error solutions.
(MFC-J985DW) If your Android™ device
supports Near Field Communication (NFC),
you can print and scan just by touching your
device to the NFC logo on the control panel.
For more information, see the
Mobile Print/Scan Guide for
Brother iPrint&Scan:
solutions.brother.com/manuals
Web Connect / Brother Apps
Scan and upload images and files to popular
web services directly from your machine.
Capture and convert information directly from
your machine without your computer.
For more information, see the
Web Connect Guide:
solutions.brother.com/manuals
Printing Scanning
i
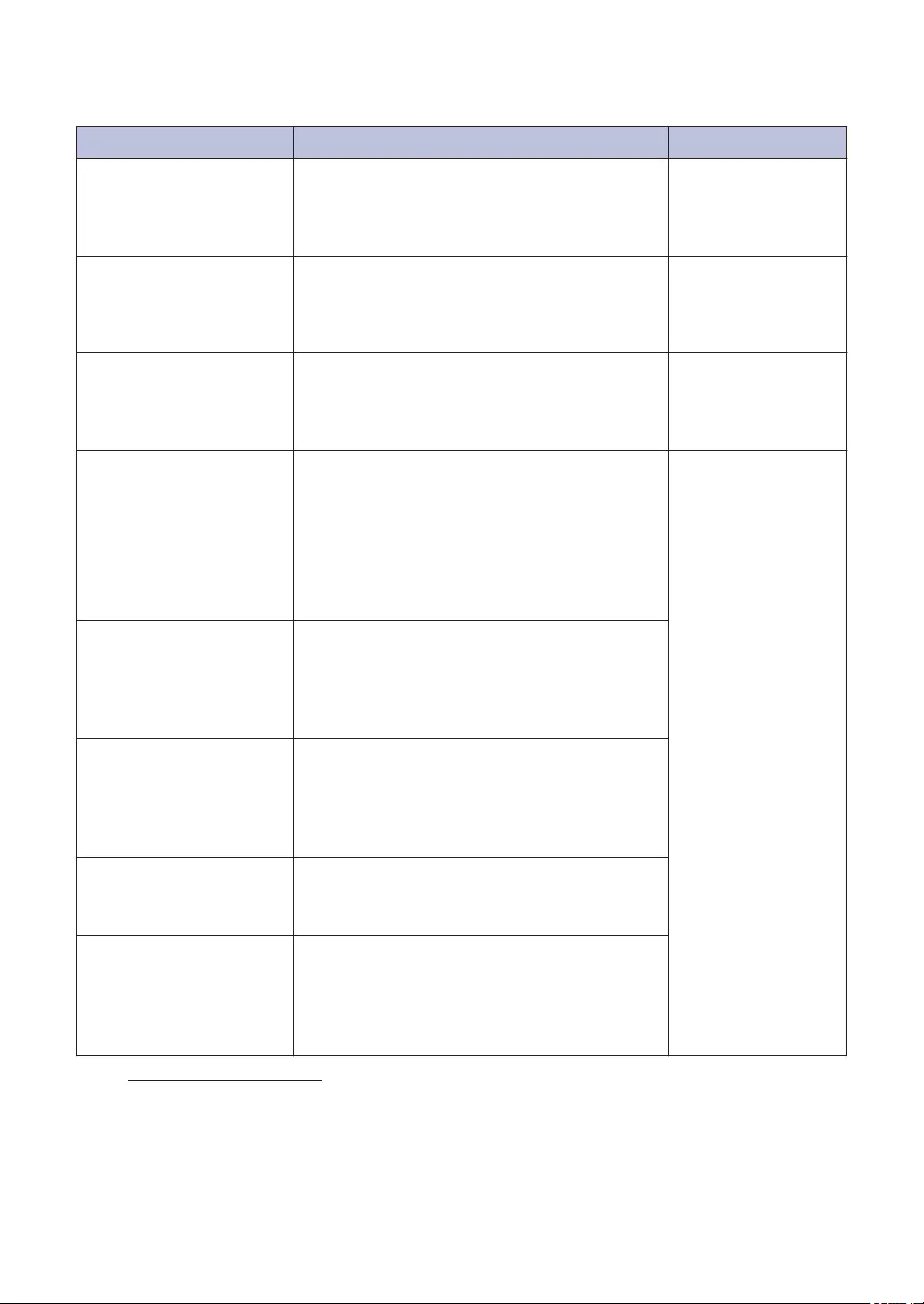
User's Guides and Where to Find Them
Which Guide? What's in It? Where Is It?
Product Safety Guide Read this Guide first. Please read the Safety
Instructions before you set up your machine.
See this Guide for trademarks and legal
limitations.
Printed / In the box
Quick Setup Guide Follow the instructions for setting up your
machine, and installing the drivers and
software for the operating system and
connection type you are using.
Printed / In the box
Basic User's Guide Learn the basic PC-Print, Scan, Copy, Fax
and PhotoCapture Center operations and
basic machine maintenance. See
troubleshooting tips.
Printed / In the box
Online User's Guide This guide includes the additional contents of
the Basic User’s Guide.
In addition to information about the PC-Print,
Scan, Copy, Fax, PhotoCapture Center and
Brother ControlCenter operations, useful
information is included about using the
machine on a network.
Brother Solutions
Center 1
Web Connect Guide This Guide provides useful information about
accessing Internet services from the Brother
machine, as well as downloading images,
printing data and uploading files directly to
Internet services.
AirPrint Guide This Guide provides information for using
AirPrint to print from OS X v10.8.5 or later
and your iPhone, iPod touch, iPad, or other
iOS device to your Brother machine without
installing a printer driver.
Google Cloud Print Guide This Guide provides details about how to use
Google Cloud Print™ services for printing
over the Internet.
Mobile Print/Scan Guide
for Brother iPrint&Scan
This Guide provides useful information about
printing from your mobile device, and
scanning from your Brother machine to your
mobile device when connected to a Wi-Fi®
network.
1Visit solutions.brother.com/manuals.
ii
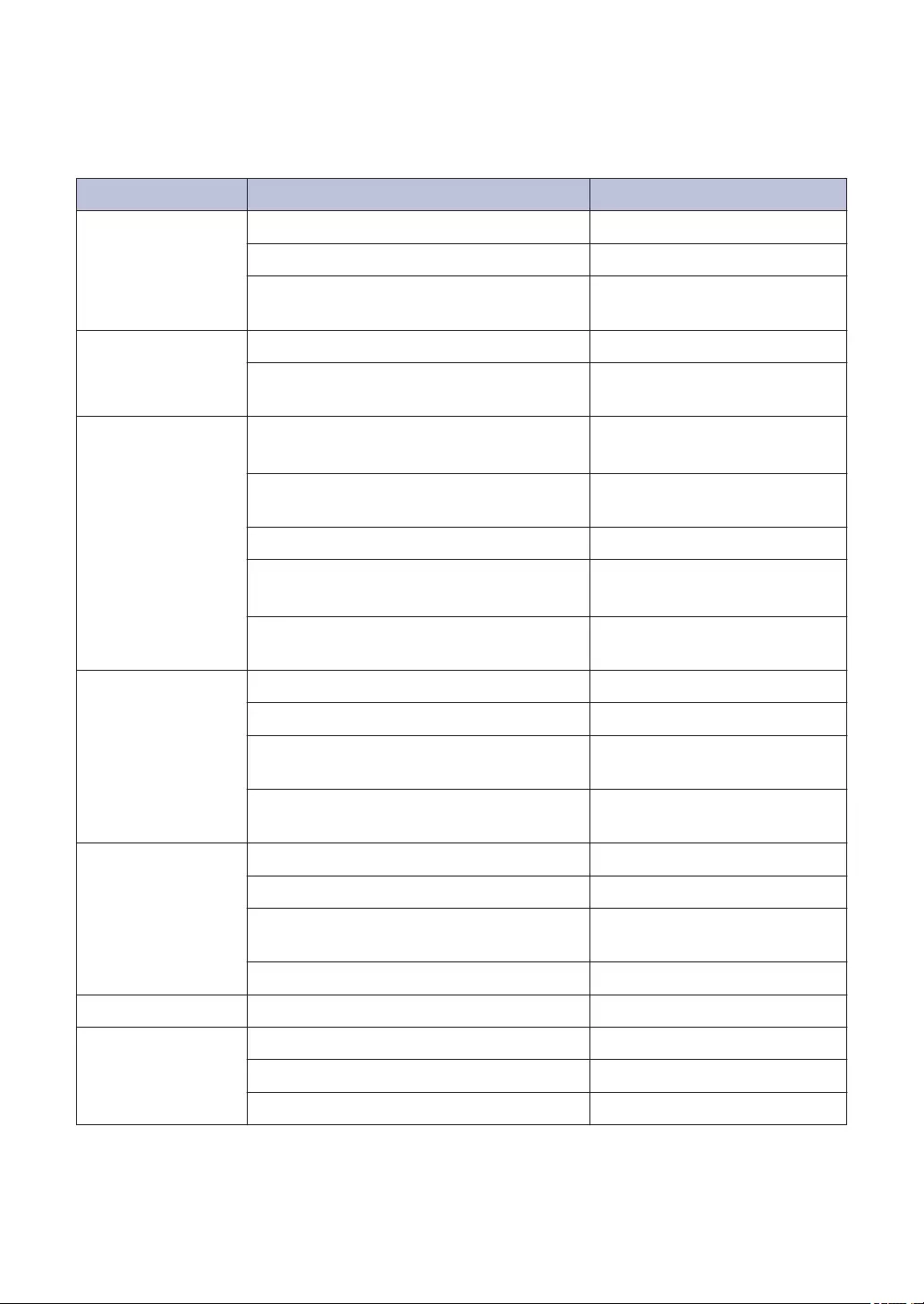
Basic Operations and Where to Find Instructions
The contents of the Basic User's Guide are also included in the Online User's Guide with more
details.
Features Contents Guide
Setup Load paper Basic User's Guide
Connect the machine to your computer Quick Setup Guide
Connect the machine to your mobile
device
Quick Setup Guide
Copy Copy a document Basic User's Guide
Various types of copies (2-sided copies,
and so on)
Online User's Guide
Print Print from your computer (Windows®/
Macintosh)
Basic User's Guide
Print from your mobile device (Brother
iPrint&Scan)
Mobile Print/Scan Guide
Print using the AirPrint function AirPrint Guide
Print using the Google Cloud Print™
function
Google Cloud Print Guide
Print data downloaded from a cloud
service
Web Connect Guide
Fax Send and receive a fax Basic User's Guide
Transfer a fax to your computer Online User's Guide
Send and receive a fax using your
computer
Basic User's Guide
Send and view a fax using your mobile
device (Brother iPrint&Scan)
Mobile Print/Scan Guide
Scan Scan from the machine Basic User's Guide
Scan from your computer Basic User's Guide
Scan from your mobile device (Brother
iPrint&Scan)
Mobile Print/Scan Guide
Save scanned data to a cloud service Web Connect Guide
Photo Print a photo Basic User's Guide
Additional
information
Error messages Basic User's Guide
Troubleshooting Basic User's Guide
Specifications Online User's Guide
iii
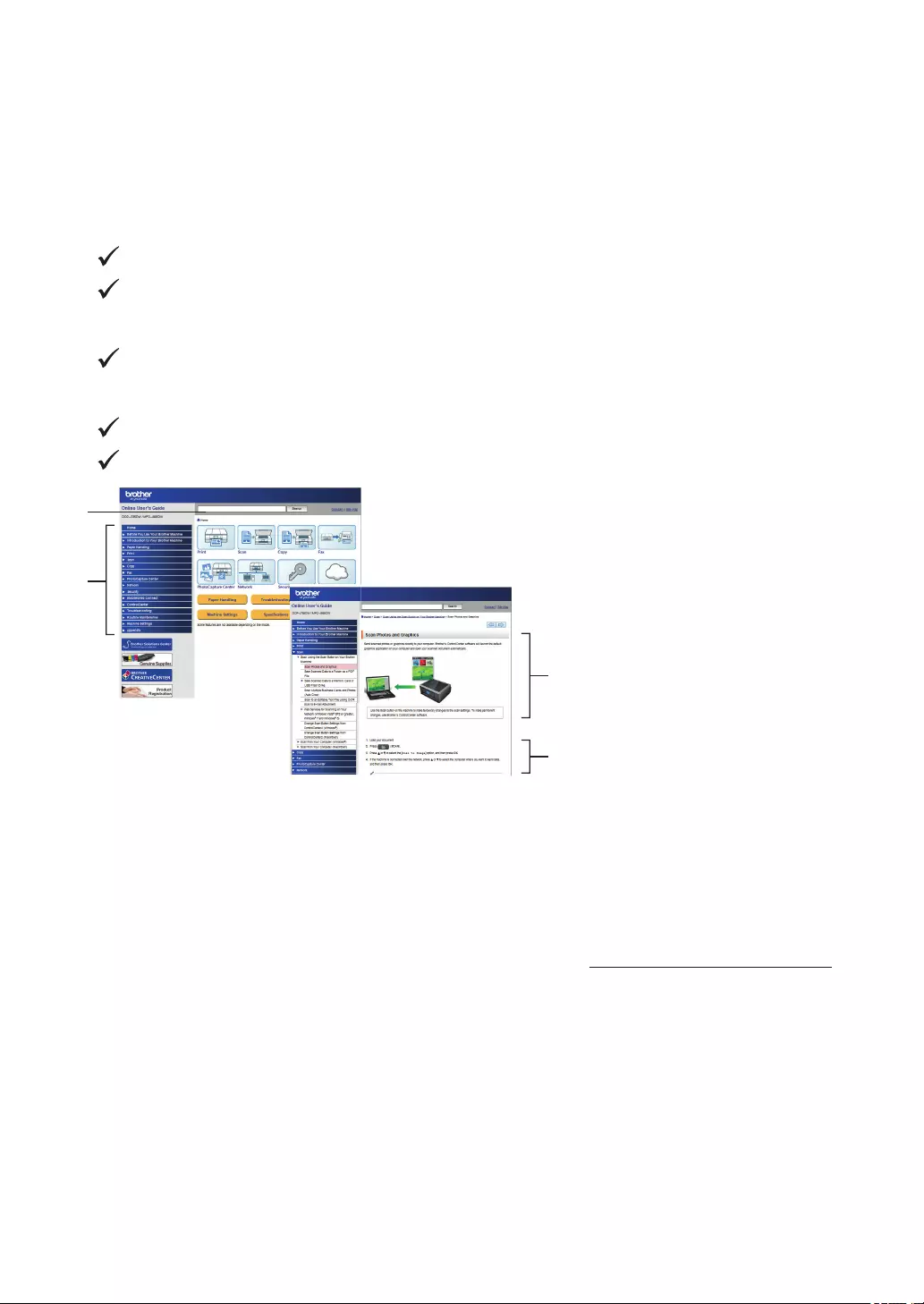
The Online User's Guide Helps You Get the Most
Out of Your Machine
We hope that you find this guide helpful. To learn more about your machine's features, please
take a look at our Online User's Guide. It offers:
Quicker navigation!
Search box
Navigation index in a separate panel
Comprehensive!
Every topic in one guide
Simplified Layout!
Provides step-by-step instructions
Feature summary at the top of the page
1
2
3
4
1. Search Box
2. Navigation
3. Summary
4. Step-by-Step
To View Online User's Guides
To view the Online User's Guide and other available guides, visit solutions.brother.com/manuals.
For Windows® users only: you can also access your machine's guides by using Brother Utilities.
The Brother Utilities tool is included in the standard installation and, once installed, you can find it
either as a shortcut on your desktop, or from the Windows® Start menu.
iv
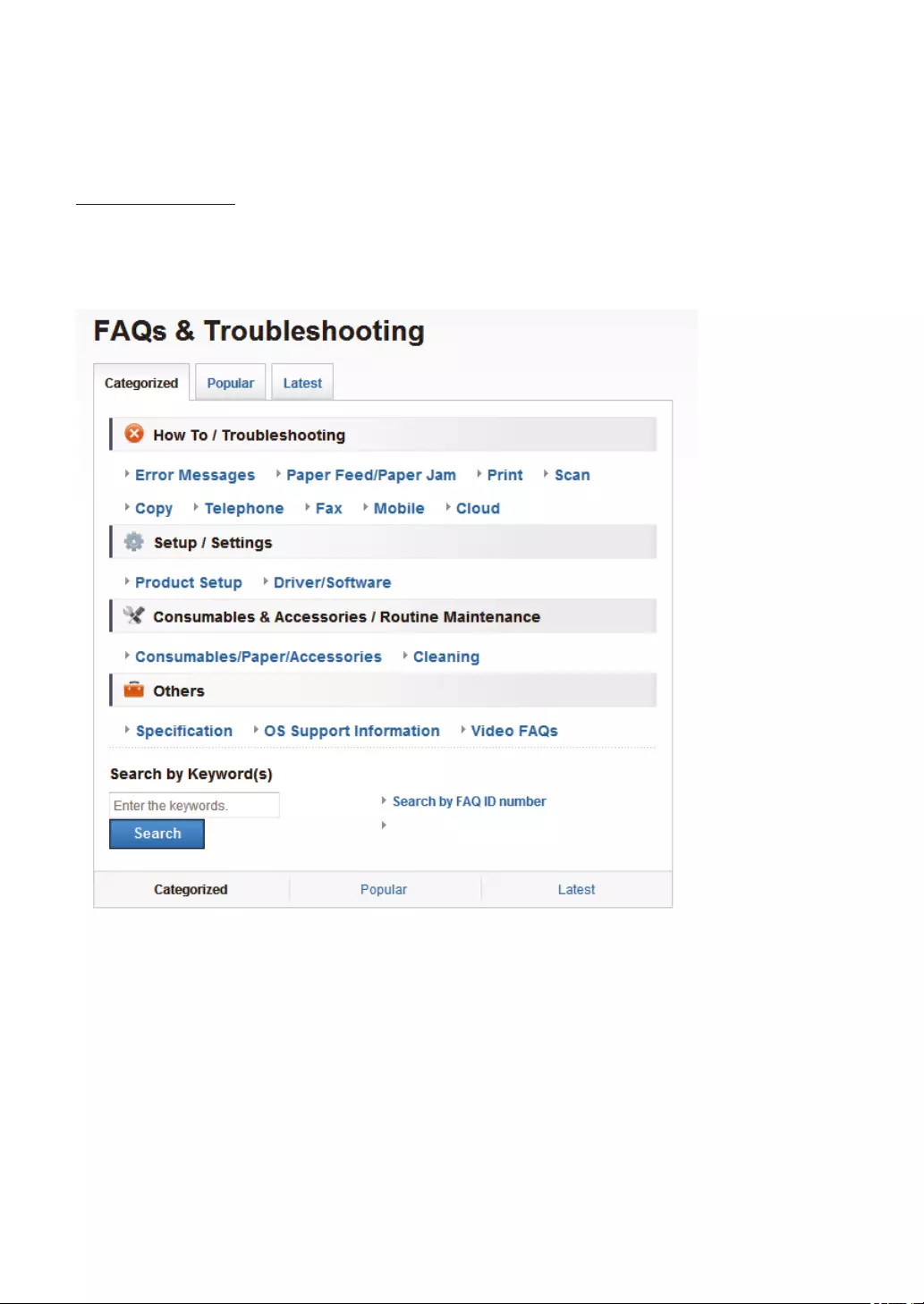
Questions or Problems? Please take a look at our
FAQs, solutions, and videos online.
Go to your model's FAQs & Troubleshooting page on the Brother Solutions Center at
support.brother.com
•Provides several ways to search!
•Displays related questions for more information
•Receives regular updates based on customer feedback
Since the Brother Solutions Center is updated regularly, this screenshot is subject to change
without notice.
v
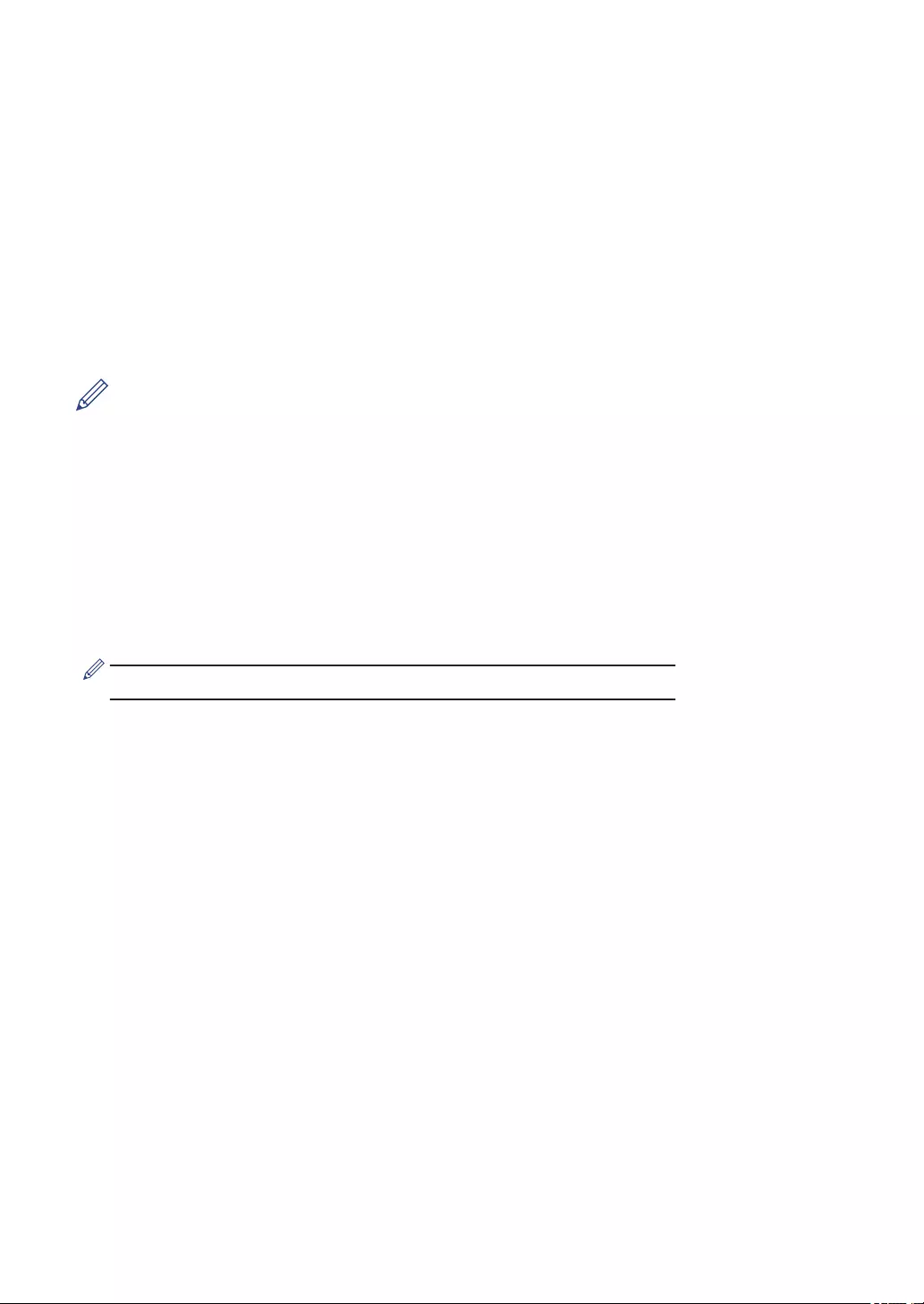
Definitions of Notes
We use the following symbols and conventions throughout this User's Guide:
IMPORTANT
IMPORTANT indicates a potentially hazardous situation which, if not avoided, may result in
damage to property or loss of product functionality.
NOTE
NOTE specifies the operating environment, conditions for installation, or special conditions of
use.
Tips icons provide helpful hints and supplementary information.
Bold
Bold style identifies buttons on the machine's control panel or computer screen.
Italics
Italicised style emphasises an important point or refers you to a related topic.
[Courier New]
Courier New font identifies messages shown on the machine's LCD.
• Most of the illustrations in this User's Guide show the MFC-J985DW.
vi
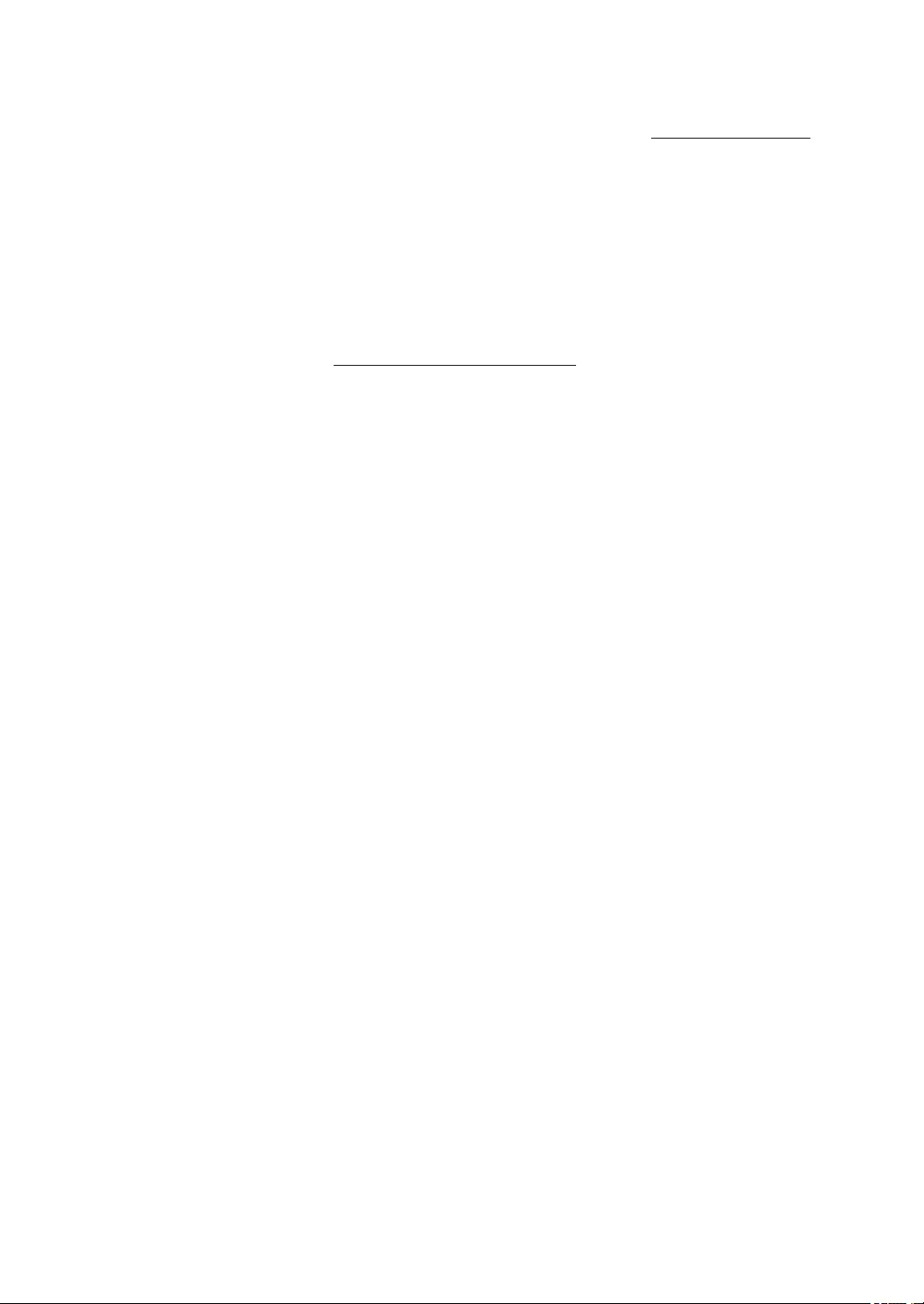
For the Latest Driver Updates
Go to your model's Downloads page on the Brother Solutions Center at support.brother.com to
download drivers.
To keep your machine’s performance up-to-date, check there for the latest firmware upgrades.
Compilation and Publication Notice
This manual has been compiled and published to provide the latest product safety information at
the time of publication. The information contained in this manual may be subject to change.
For the latest manual, visit us at solutions.brother.com/manuals.
Important Note
• This documentation is for both MFC and DCP models. Where it says 'MFC' in this User's
Guide, read 'MFC-xxxx' as 'DCP-xxxx'. DCP models are not equipped with a fax function.
vii
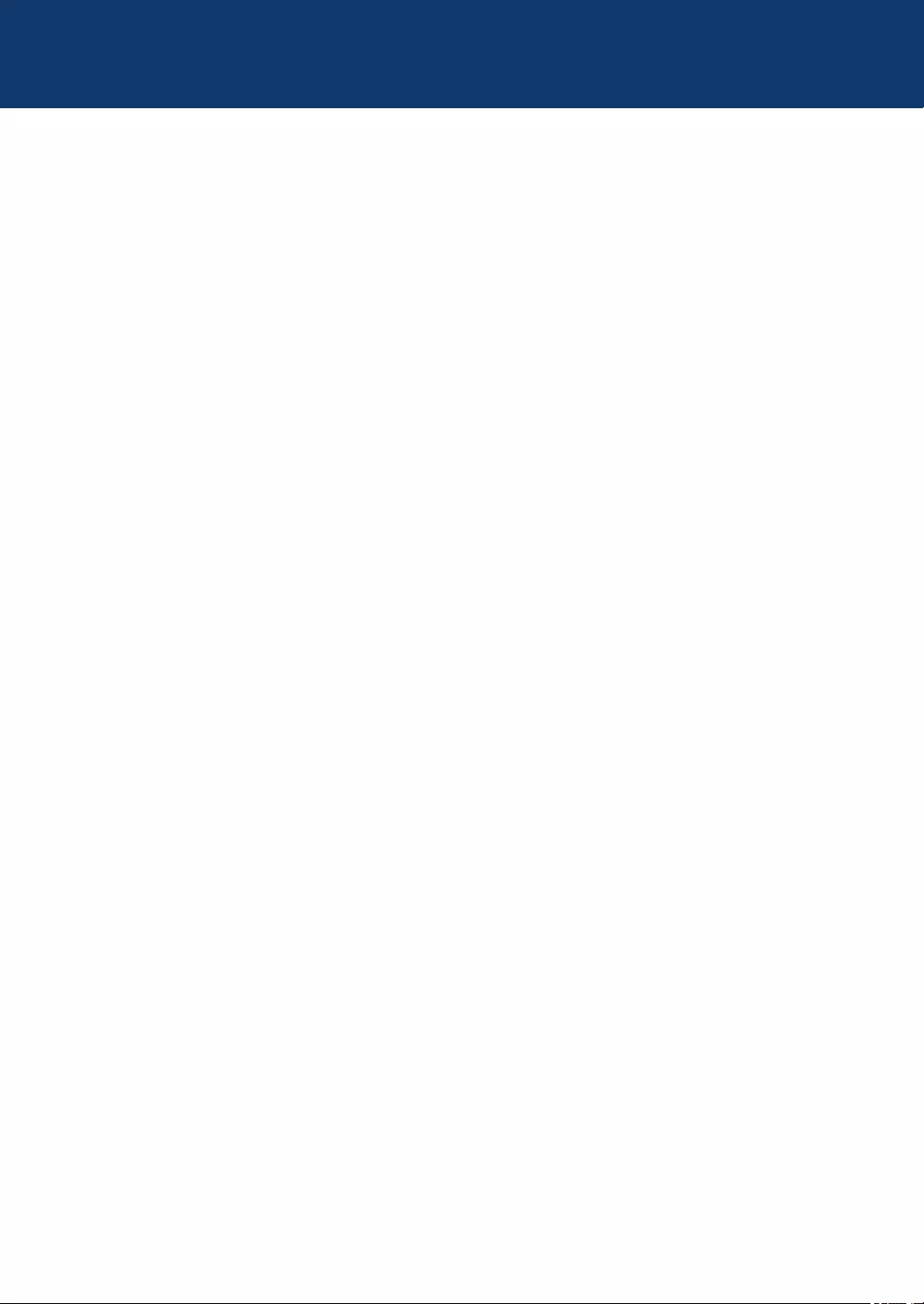
1General Information ............................................................................................ 1
Control Panel Overview.............................................................................................1
Touchscreen LCD Overview ......................................................................................3
Message from Brother .....................................................................................7
Access Brother Utilities (Windows®) .........................................................................7
Uninstall the Brother Software and Drivers (Windows®) .................................8
2Paper Handling .................................................................................................... 9
Load Paper ................................................................................................................9
Load paper in the paper tray............................................................................9
Load Photo Paper..........................................................................................10
Load Paper in the Manual Feed Slot .............................................................12
Change the Check Paper Size Setting ..........................................................14
Change the Paper Size and Paper Type.................................................................14
Recommended Print Media .....................................................................................15
Handle and Use Print Media....................................................................................15
3Print .................................................................................................................... 16
Print from Your Computer........................................................................................16
Print a Document (Macintosh) .......................................................................16
Print a Document (Windows®).......................................................................16
Print on Both Sides of the Paper Automatically (Automatic 2-sided
Printing) (Windows®) .....................................................................................16
Print More Than One Page on a Single Sheet of Paper (N in 1)
(Windows®)....................................................................................................17
Print Photos from ControlCenter4 (Windows®) .............................................17
4Copy ................................................................................................................... 19
Copy a Document ...................................................................................................19
Copy Settings ..........................................................................................................20
Copy Options .................................................................................................20
5Scan.................................................................................................................... 23
Scan from Your Computer (Windows®) ...................................................................23
Scan Using ControlCenter4 Home Mode (Windows®) ..................................23
Scan Using the Scan Button on Your Brother Machine...........................................24
Scan Using the Scan Button on the Machine ................................................24
6PhotoCapture Center ........................................................................................ 26
Print Photos Directly from Media .............................................................................26
Preview and Print Photos and Movie Files from Media .................................26
Table of Contents
viii
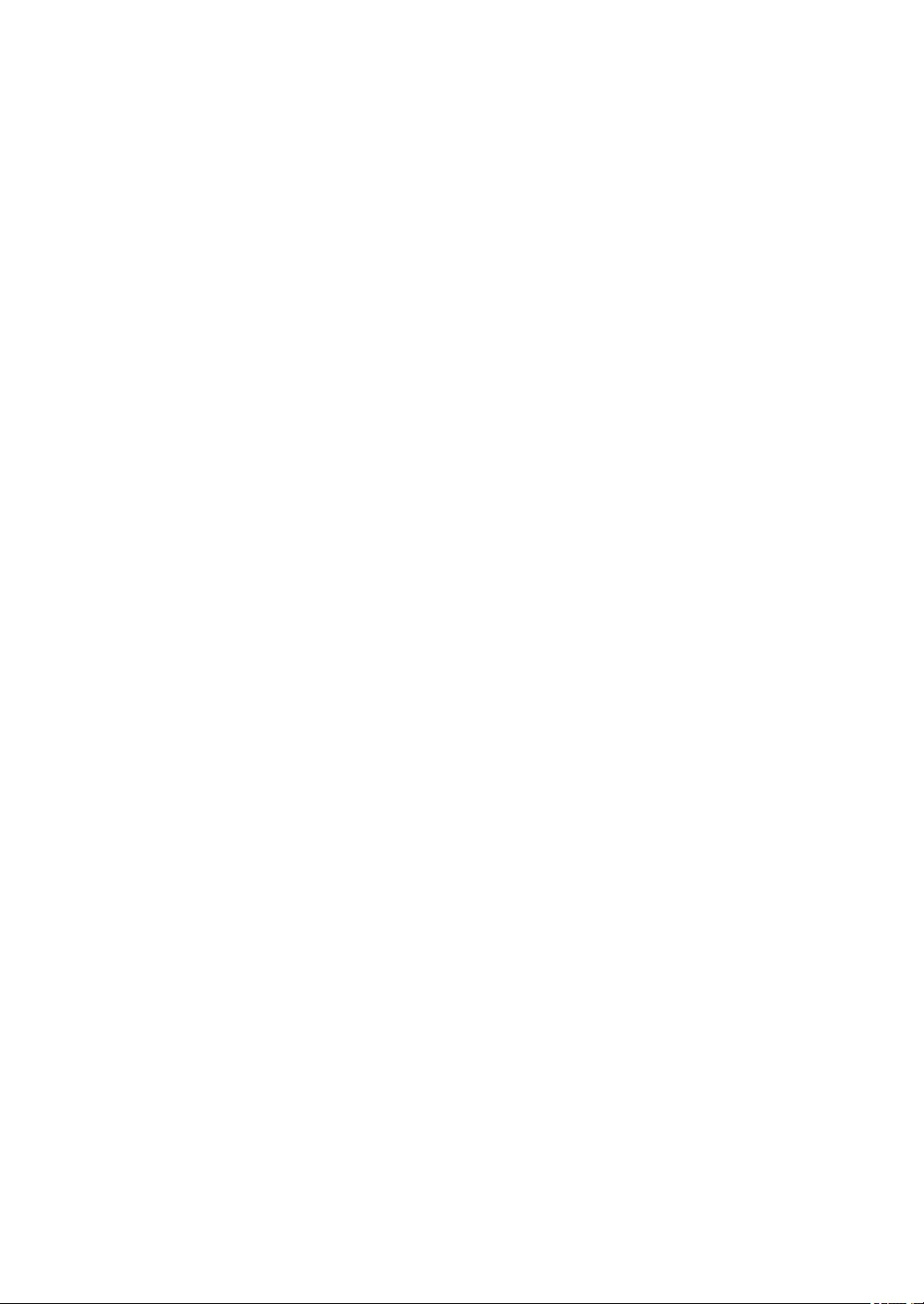
PhotoCapture Center print settings overview ................................................26
7Fax ...................................................................................................................... 27
Before Faxing ..........................................................................................................27
Set Your Station ID ........................................................................................27
Telephone Line Interference/VoIP..................................................................27
Receive Modes ..............................................................................................28
Choose the Correct Receive Mode................................................................29
Set the F/T Ring Time (Pseudo/Double-ring).................................................30
Set the Number of Rings Before the Machine Answers (Ring Delay) ...........30
Store Numbers ........................................................................................................31
Store Address Book Numbers .......................................................................31
Change or Delete Address Book Names or Numbers ...................................31
Telephone Services and External Devices ..............................................................33
Voice Mail ......................................................................................................33
Voice Over Internet Protocol (VoIP)...............................................................33
Connection of an External Telephone Answering Device (TAD)....................33
External and Extension Telephones ..............................................................33
Fax Using Your Machine .........................................................................................34
Send a Fax ....................................................................................................34
Set Fax Preview to On...................................................................................35
Preview New Faxes .......................................................................................36
Fax Using Your Computer (PC-FAX).......................................................................38
Send Faxes from Your Computer ..................................................................38
Receive Faxes on Your Computer (Windows® only) .....................................38
ARoutine Maintenance ........................................................................................ 40
Clean the Scanner...................................................................................................40
Check the Print Quality............................................................................................40
Check the Print Alignment from Your Brother Machine ...........................................42
BTroubleshooting ................................................................................................ 43
Identify the Problem.................................................................................................43
Error and Maintenance Messages...........................................................................45
Transfer Your Faxes or Fax Journal Report...................................................52
Troubleshooting for Wireless LAN setup .................................................................53
Wireless LAN Report Error Codes.................................................................53
Fax and Telephone Problems..................................................................................55
Troubleshooting for Other Fax Problems.......................................................56
Print or Scan Problems............................................................................................58
Troubleshooting for Other Print Problems .....................................................60
Document and Paper Jams .....................................................................................61
Document Jams.............................................................................................61
Printer Jam or Paper Jam..............................................................................62
ix
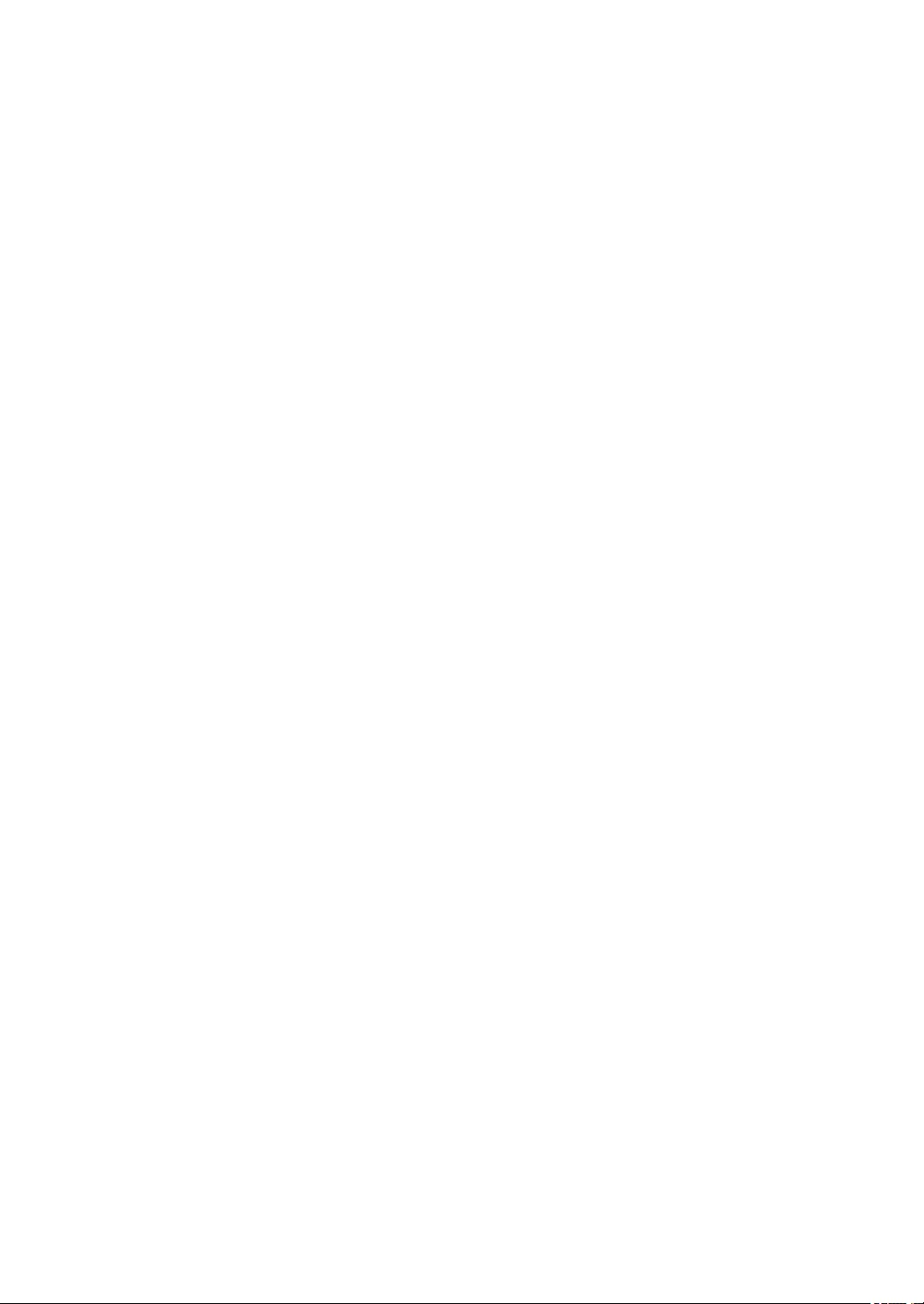
CAppendix ............................................................................................................ 68
Enter Text on Your Brother Machine........................................................................68
Information for compliance with Commission Regulation 801/2013........................69
Supply Specifications ..............................................................................................70
DIndex ................................................................................................................... 71
x
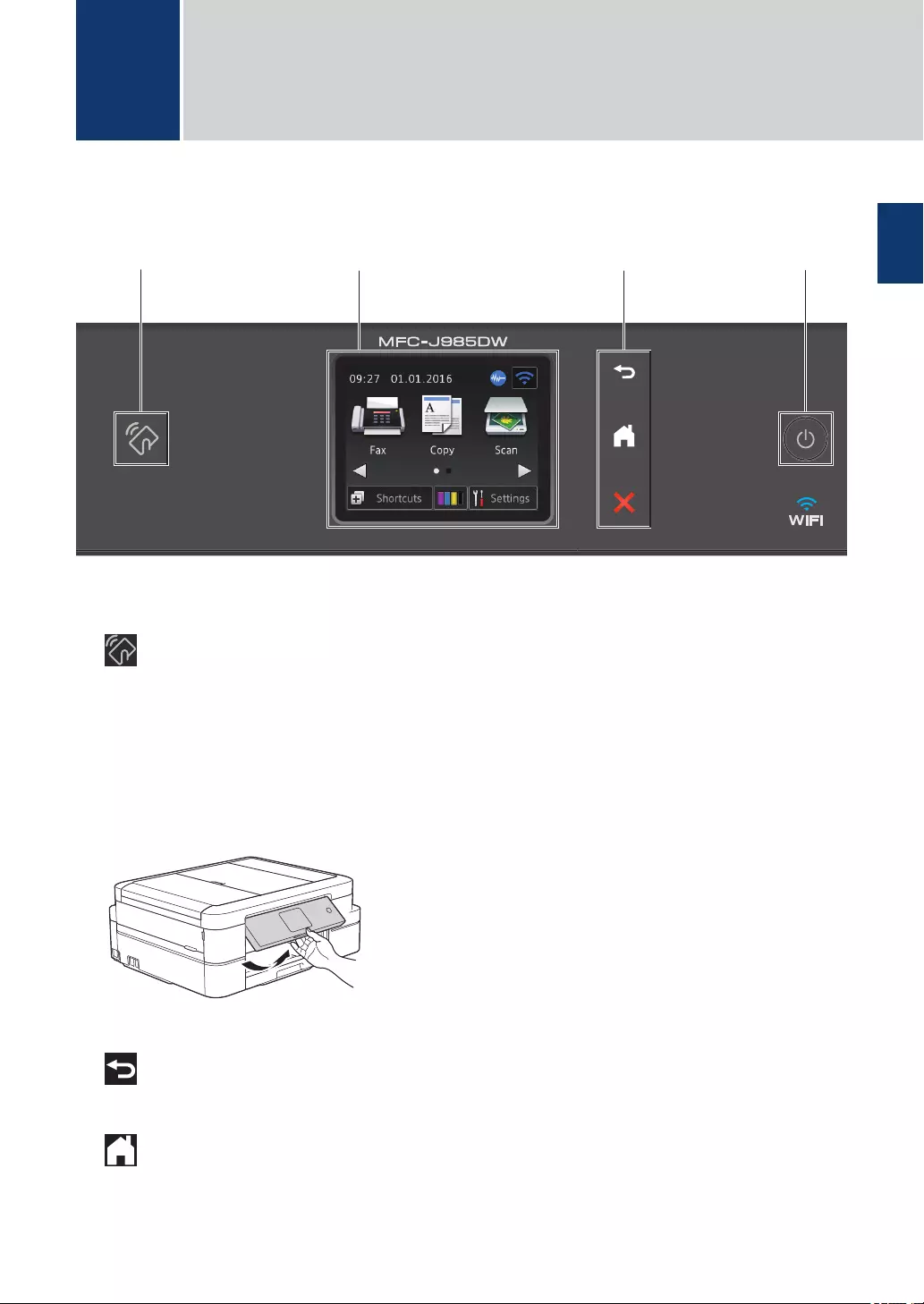
Control Panel Overview
The control panel will vary depending on your model.
32 4
1
1. NFC (Near Field Communication) logo
(MFC-J985DW)
• If your Android™ device supports the NFC feature, you can print from your device or scan
documents to your device by touching it to the NFC logo on the control panel.
2. 2.7"(67.5 mm) Touchscreen Liquid Crystal Display (LCD)
Access menus and options by pressing them on this Touchscreen.
Adjust the angle of the Touchscreen LCD and Touchpanel by lifting it.
3. Touchpanel
(Back)
Press to go back to the previous menu.
(Home)
Press to return to the Home screen.
1General Information
1General Information
1
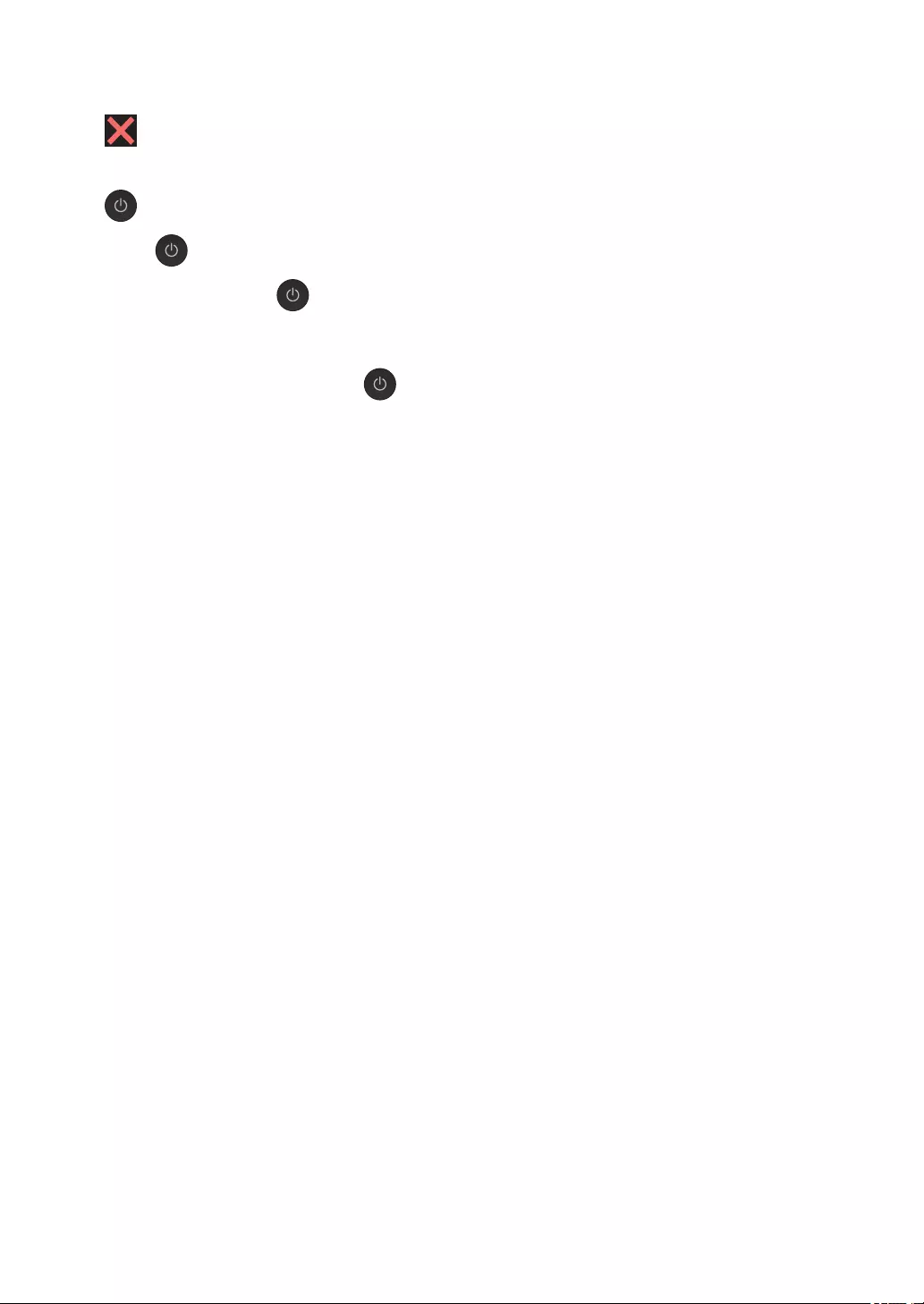
While the machine is in Sleep Mode, the Home icon blinks.
(Cancel)
Press to cancel an operation (available when illuminated in red).
4. Power On/Off
Press to turn the machine on.
Press and hold down to turn the machine off. The Touchscreen will display [Shutting
Down] and will stay on for a few seconds before turning itself off. If you have connected an
external telephone or TAD, it is always available.
If you turn the machine off using , it will still clean the print head periodically to maintain
print quality. To prolong print head life, provide better ink efficiency, and maintain print quality,
keep your machine connected to a power source at all times.
2
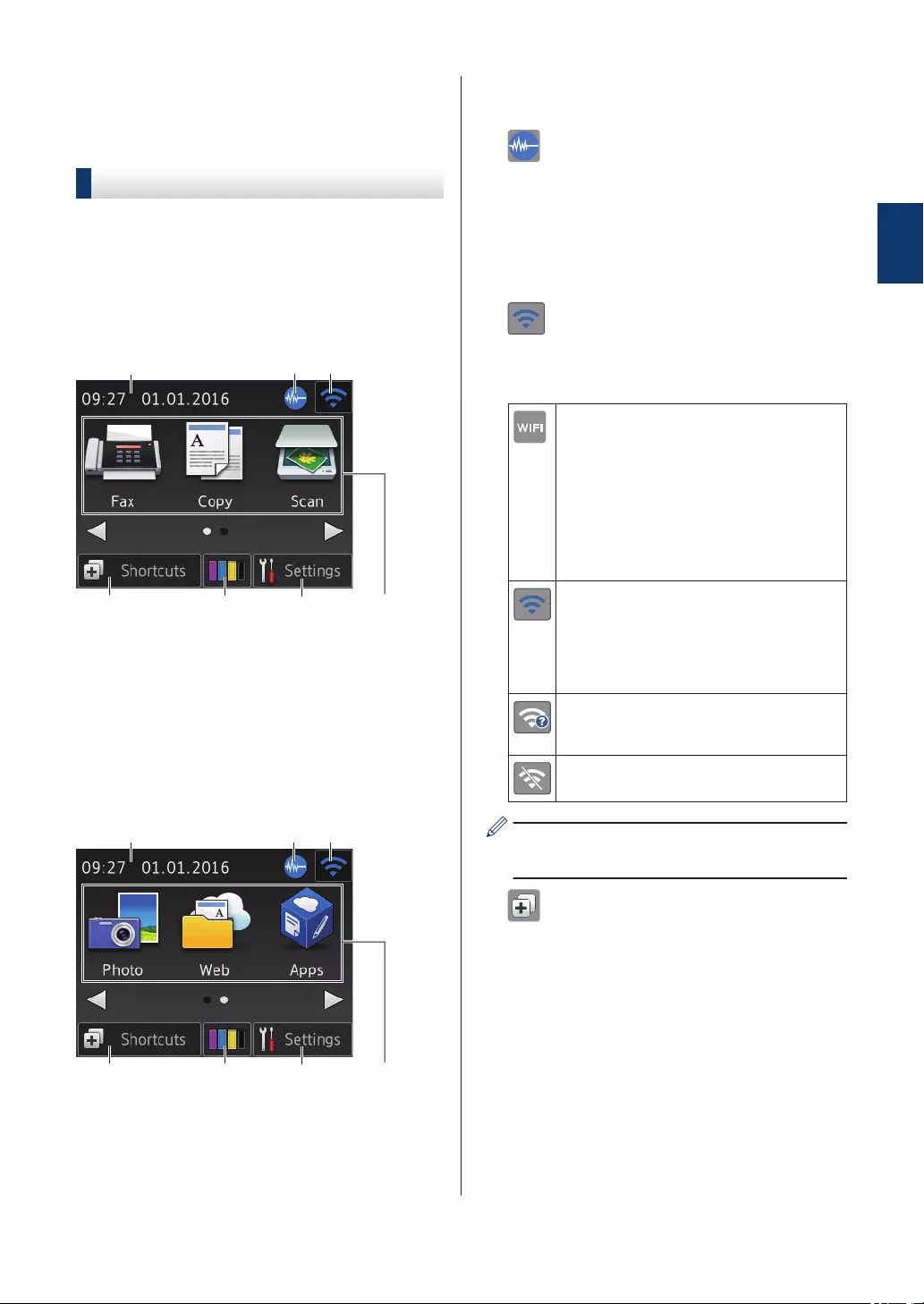
Touchscreen LCD
Overview
MFC-J985DW
There are two Home screens that you can
access by pressing d or c.
From the Home screens, you can access
Wi‑Fi setup, Shortcuts, Ink levels and Setup
screens.
Home Screen 1
1
7
6
3
45
2
This screen shows the machine’s status when
the machine is idle. This Home screen is also
called the Ready Mode screen. When
displayed, it indicates that your machine is
ready for the next command.
Home Screen 1 provides access to [Fax],
[Copy] and [Scan] operations.
Home Screen 2
1
7
6
3
45
2
Home Screen 2 provides access to additional
features, such as [Photo], [Web] and
[Apps] operations.
1. Date & Time
Displays the date and time set on the
machine.
2. Quiet Mode
This icon appears when the [Quiet
Mode] setting is set to [On].
The Quiet Mode setting can reduce
printing noise. When Quiet Mode is turned
on, the print speed becomes slower.
3. Wireless Status
Each icon in the following table shows the
wireless network status:
Your machine has not been
connected to the wireless access
point.
Press this button to configure
wireless settings. For more
information, see the Quick Setup
Guide.
Wireless network is connected.
A three-level indicator in each of
the Home screens displays the
current wireless signal strength.
The wireless access point cannot
be detected.
The wireless setting is disabled.
You can configure wireless settings by
pressing the Wireless Status button.
4. [Shortcuts]
Create Shortcuts for frequently-used
operations such as sending a fax, copying,
scanning and using Web Connect.
1General Information
3
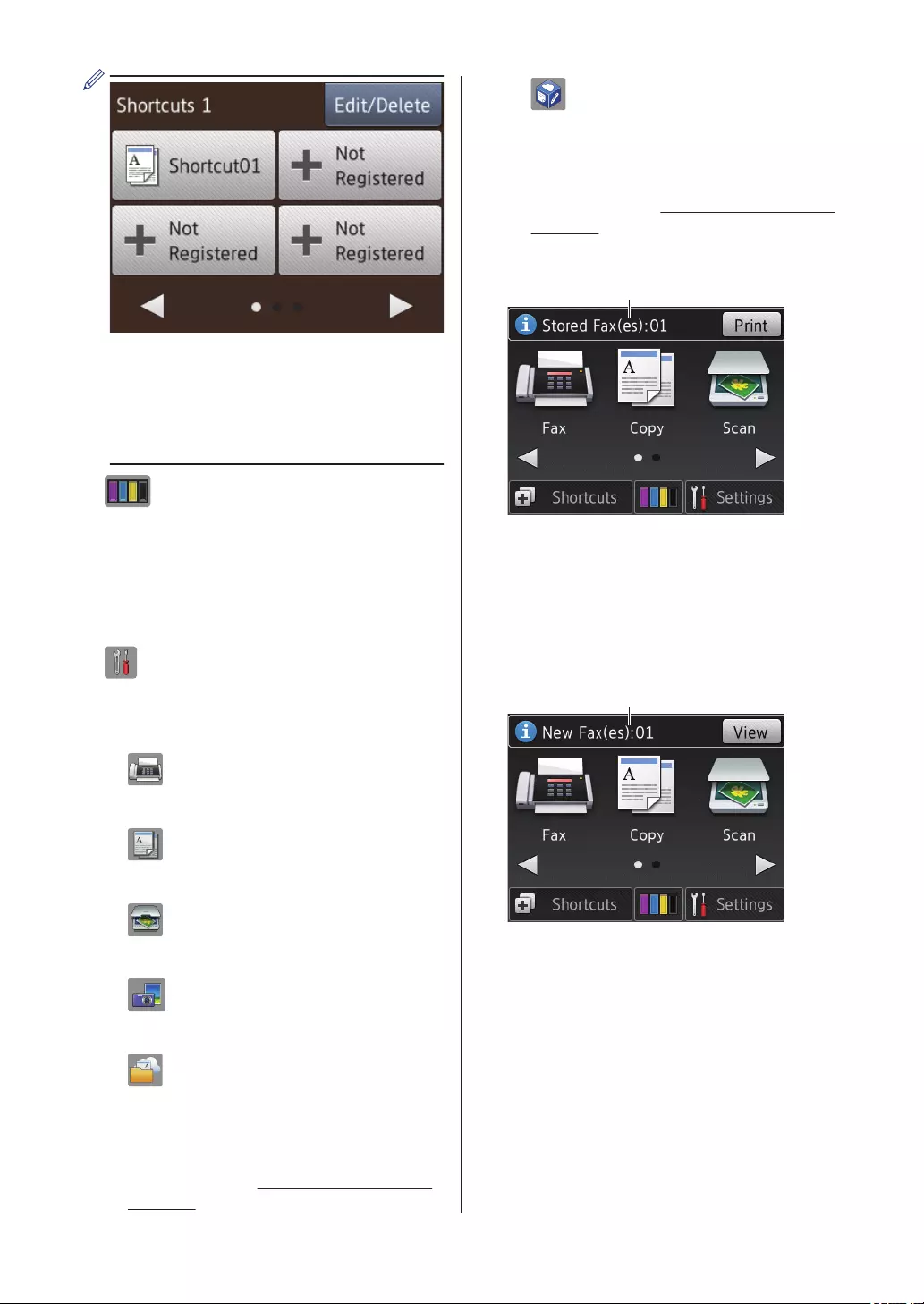
• There are three Shortcuts screens.
You can program four shortcuts on
each screen.
• To display the other Shortcuts screens,
press d or c.
5. [Ink]
Displays the available ink volume. Press
to access the [Ink] menu.
When an ink cartridge is near the end of
its life or having a problem, an error icon is
displayed on the ink colour.
6. [Settings]
Press to access the [Settings] menu.
7. Modes:
• [Fax]
Press to access Fax mode.
• [Copy]
Press to access Copy mode.
• [Scan]
Press to access Scan mode.
• [Photo]
Press to access Photo mode.
• [Web]
Press to connect the Brother machine
to an Internet service.
For more information, see the Web
Connect Guide: solutions.brother.com/
manuals
• [Apps]
Press to connect the Brother machine
to the Brother Apps service.
For more information, see the Web
Connect Guide: solutions.brother.com/
manuals
8. [Stored Fax(es):]
8
When [Fax Preview] is set to [Off],
[Stored Fax(es)] displays how many
received faxes are in the machine's
memory.
Press [Print] to print the faxes.
9. [New Fax(es):]
9
When [Fax Preview] is set to [On],
[New Fax(es)] displays how many new
faxes you have received and stored in the
memory.
Press [View] to view the faxes on the
Touchscreen.
4
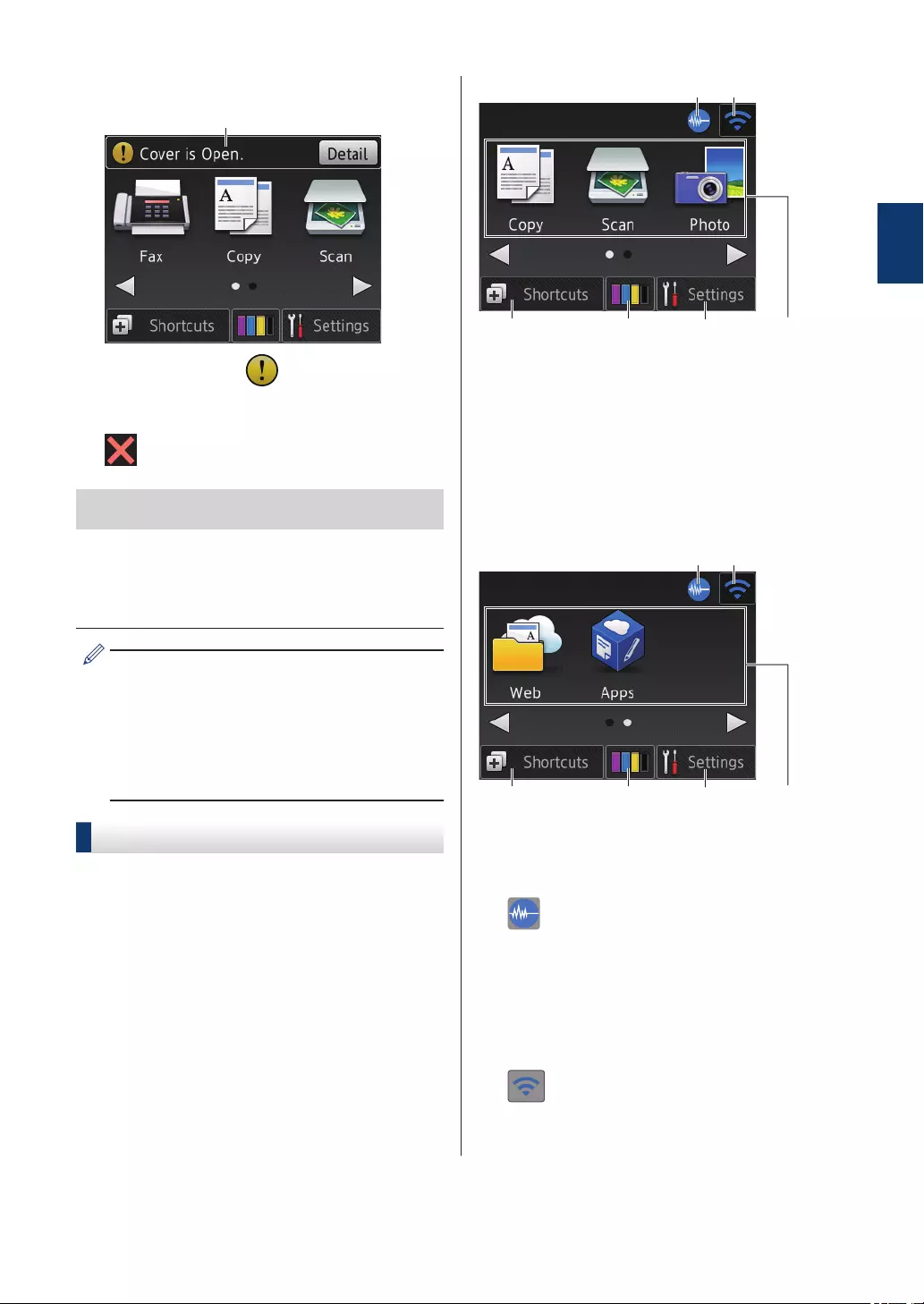
10. Warning icon
10
The warning icon appears when there
is an error or maintenance message;
press [Detail] to view it, and then press
to return to Ready mode.
IMPORTANT
DO NOT press the LCD with a sharp object
such as a pen or stylus. It may damage the
machine.
• This product adopts the font of
ARPHIC TECHNOLOGY CO.,LTD.
• DO NOT touch the LCD immediately
after plugging in the power cord or
turning on the machine. Doing this may
cause an error.
DCP-J785DW
There are two Home screens that you can
access by pressing d or c.
From the Home screens, you can access Wi-
Fi setup, Shortcuts, Ink levels and Setup
screens.
Home Screen 1
6
5
2
34
1
This screen shows the machine’s status when
the machine is idle. This Home screen is also
called the Ready Mode screen. When
displayed, it indicates that your machine is
ready for the next command.
Home Screen 1 provides access to [Copy],
[Scan] and [Photo] operations.
Home Screen 2
6
5
2
34
1
Home Screen 2 provides access to additional
features, such as [Web] and [Apps]
operations.
1. Quiet Mode
This icon appears when the [Quiet
Mode] setting is set to [On].
The Quiet Mode setting can reduce
printing noise. When Quiet Mode is turned
on, the print speed becomes slower.
2. Wireless Status
Each icon in the following table shows the
wireless network status:
1General Information
5
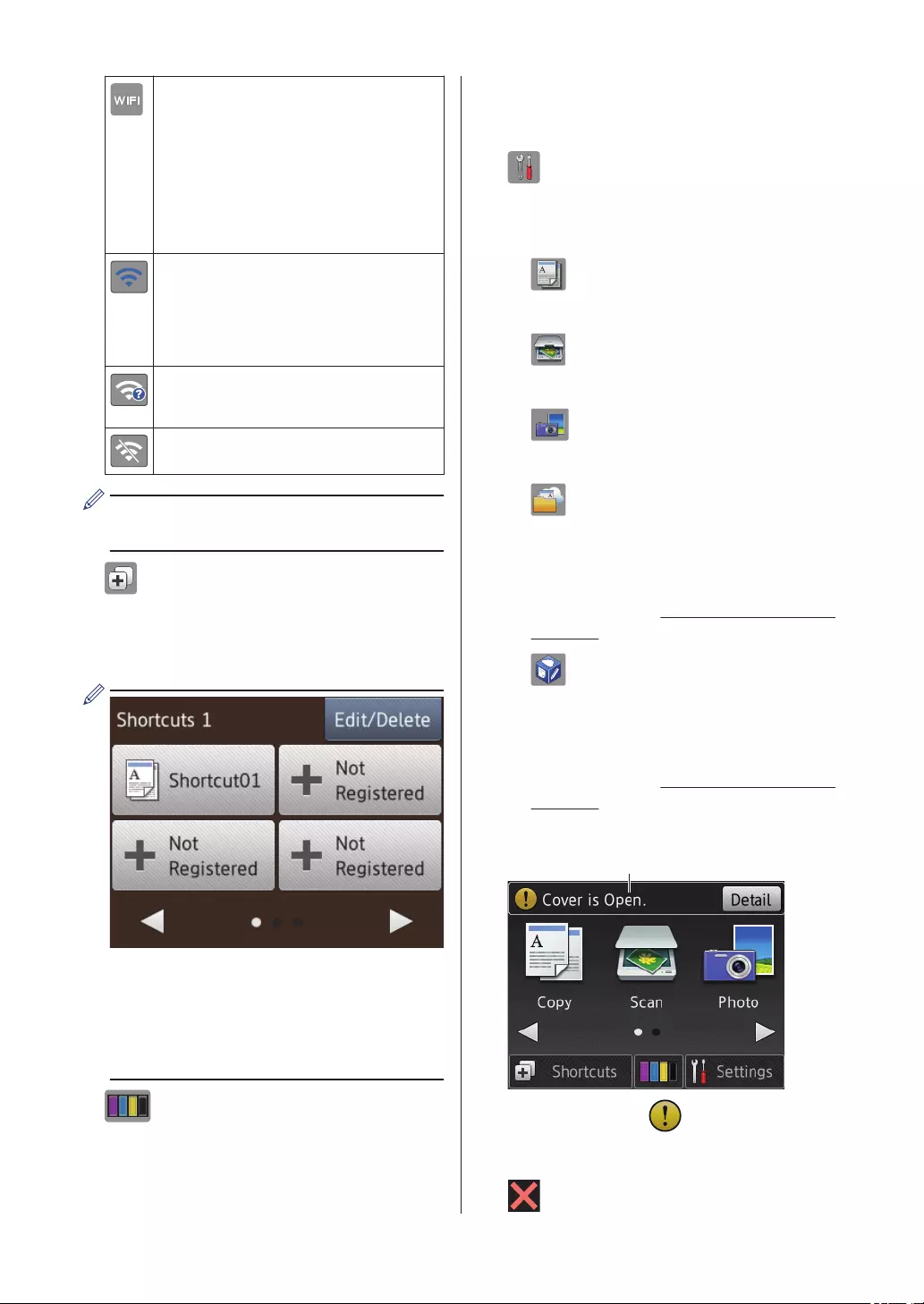
Your machine has not been
connected to the wireless access
point.
Press this button to configure
wireless settings. For more
information, see the Quick Setup
Guide.
Wireless network is connected.
A three-level indicator in each of
the Home screens displays the
current wireless signal strength.
The wireless access point cannot
be detected.
The wireless setting is disabled.
You can configure wireless settings by
pressing the Wireless Status button.
3. [Shortcuts]
Create Shortcuts for frequently-used
operations such as making a copy,
scanning and using Web Connect.
• There are three Shortcuts screens.
You can program four shortcuts on
each screen.
• To display the other Shortcuts screens,
press d or c.
4. [Ink]
Displays the available ink volume. Press
to access the [Ink] menu.
When an ink cartridge is near the end of
its life or having a problem, an error icon is
displayed on the ink colour.
5. [Settings]
Press to access the [Settings] menu.
6. Modes:
• [Copy]
Press to access Copy mode.
• [Scan]
Press to access Scan mode.
• [Photo]
Press to access Photo mode.
• [Web]
Press to connect the Brother machine
to an Internet service.
For more information, see the Web
Connect Guide: solutions.brother.com/
manuals
• [Apps]
Press to connect the Brother machine
to the Brother Apps service.
For more information, see the Web
Connect Guide: solutions.brother.com/
manuals
7. Warning icon
7
The warning icon appears when there
is an error or maintenance message;
press [Detail] to view it, and then press
to return to Ready mode.
6
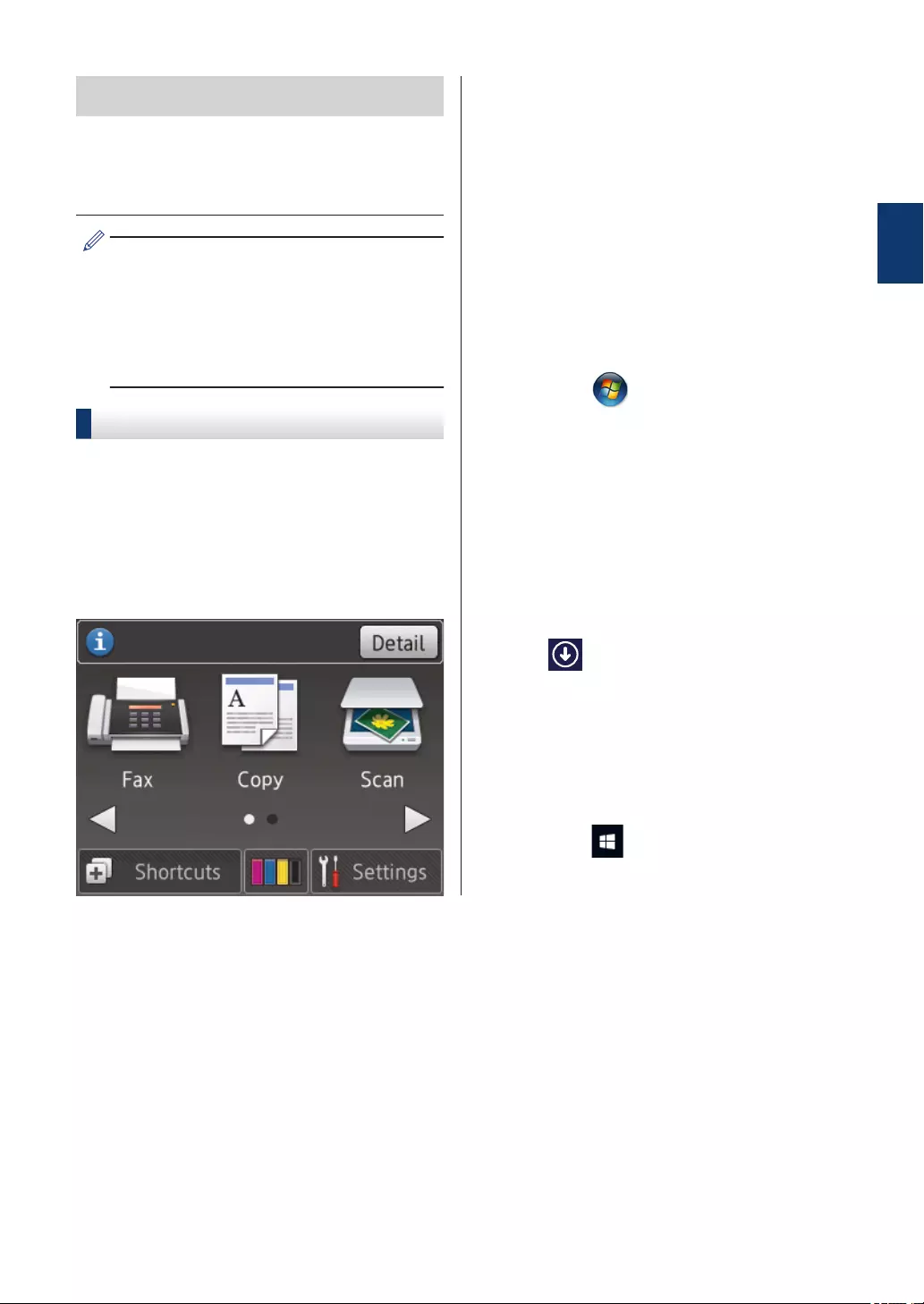
IMPORTANT
DO NOT press the LCD with a sharp object
such as a pen or stylus. It may damage the
machine.
• This product adopts the font of
ARPHIC TECHNOLOGY CO.,LTD.
• DO NOT touch the LCD immediately
after plugging in the power cord or
turning on the machine. Doing this may
cause an error.
Message from Brother
If you use Brother Web Connect and [New
Function Notice] is set to [On],
notifications about cloud services will appear
on the Home screen.
Check for new notifications by pressing
[Detail].
Access Brother Utilities
(Windows®)
Brother Utilities is an application launcher
that offers convenient access to all Brother
applications installed on your computer.
1Do one of the following:
• Windows® XP, Windows Vista® and
Windows® 7
Click (Start) > All Programs >
Brother > Brother Utilities.
• Windows® 8
Tap or click (Brother Utilities)
either on the Start screen or the
desktop.
• Windows® 8.1
Move your mouse to the lower left
corner of the Start screen and click
(if using a touch-based device,
swipe up from the bottom of the Start
screen to bring up the Apps screen).
When the Apps screen appears, tap
or click (Brother Utilities).
• Windows® 10
Click > All apps > Brother >
Brother Utilities.
1General Information
7
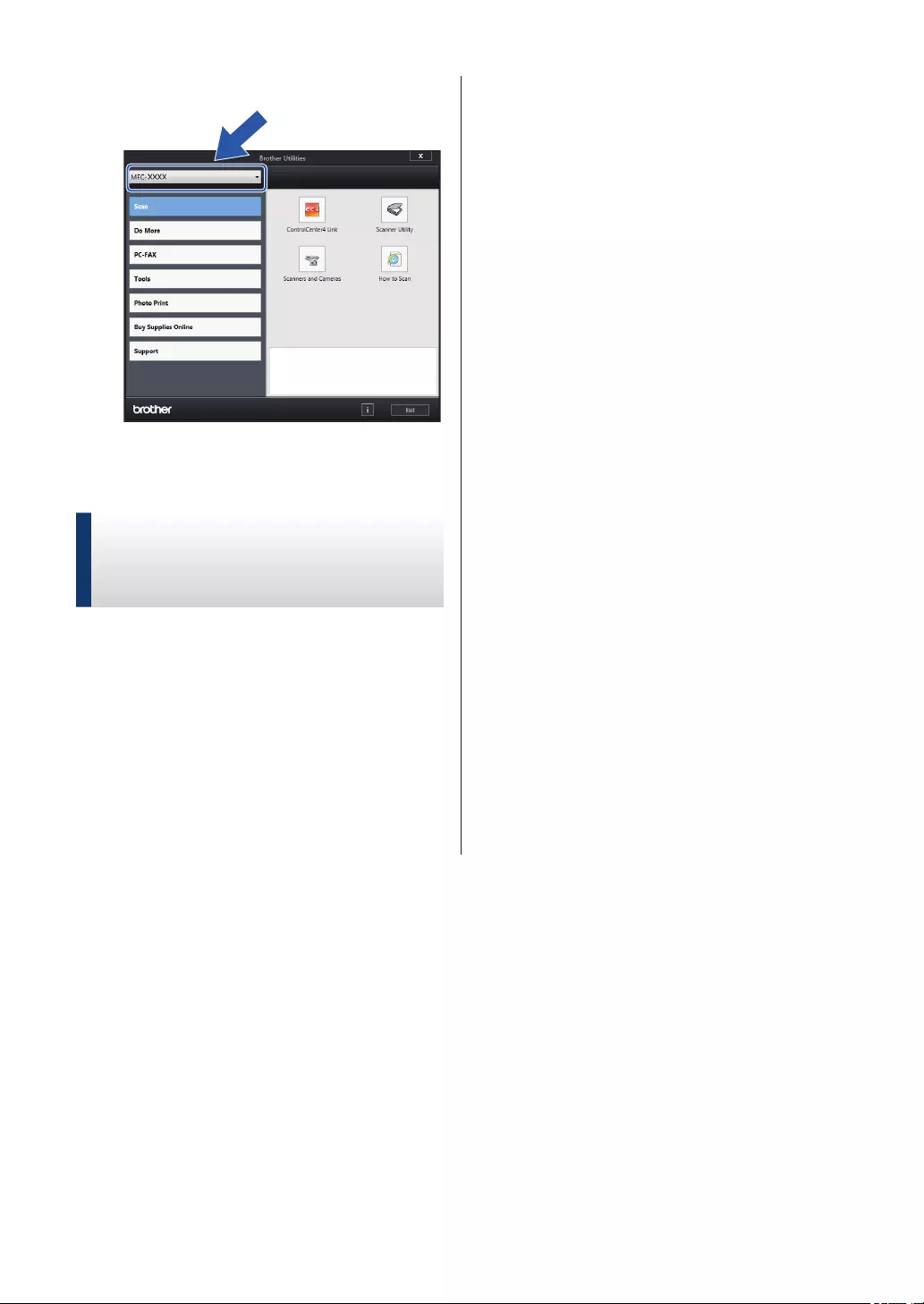
2Select your machine.
3Choose the operation you want to use.
Uninstall the Brother
Software and Drivers
(Windows®)
1Launch (Brother Utilities).
2Click the drop-down list, and then select
your model name (if not already
selected). Click Tools in the left
navigation bar, and then click Uninstall.
Follow the instructions in the dialog box
to uninstall the software and drivers.
8
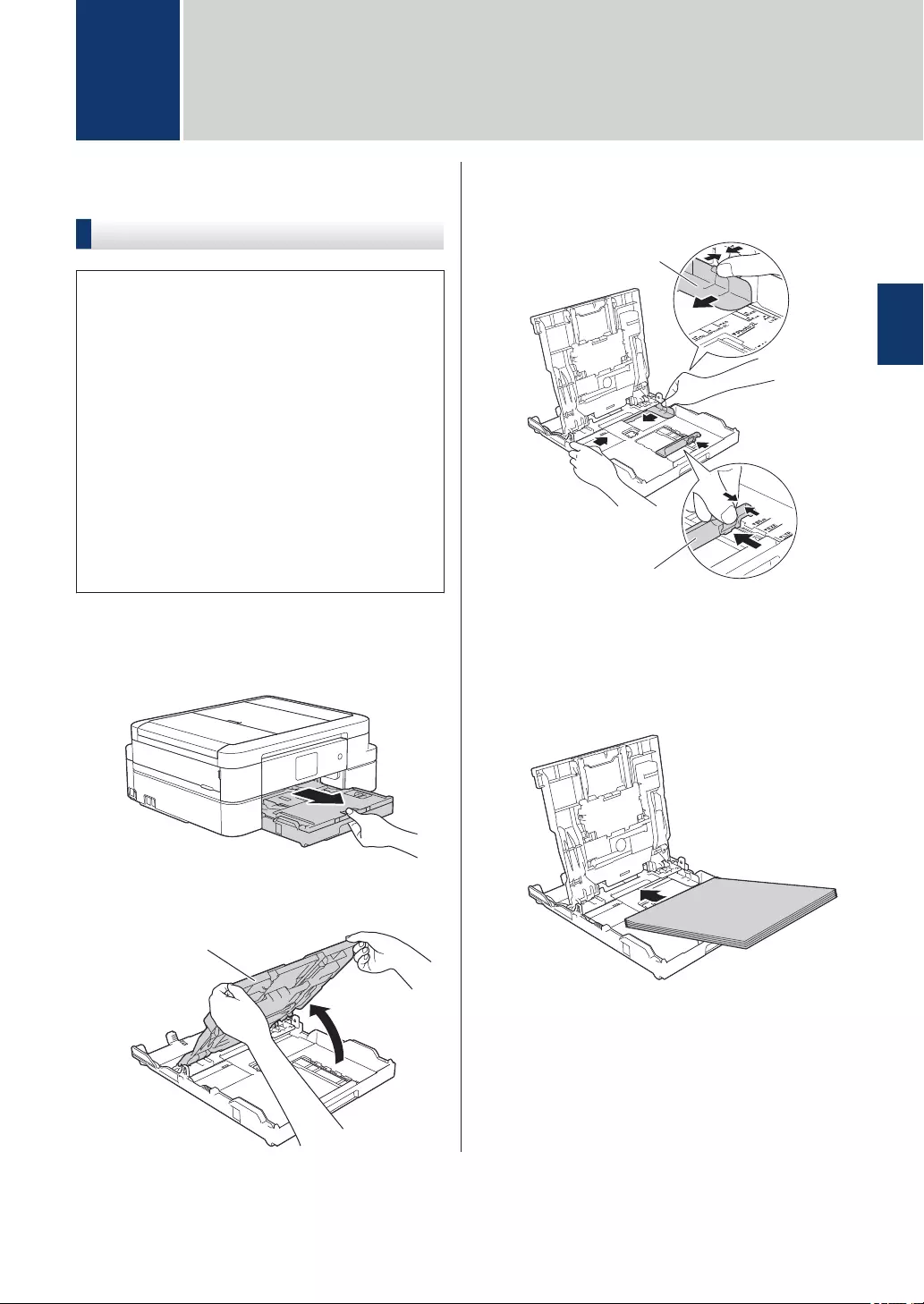
Load Paper
Load paper in the paper tray
• If the [Check Paper] setting is set to
[On] and you pull the paper tray out of
the machine, a message appears on the
LCD asking if you want to change the
paper type and paper size. Change the
Paper Size and Paper Type settings if
needed, following the LCD instructions.
• Load only one size and type of paper in
the paper tray at a time.
• When you load a different paper size in
the tray, you must change the Paper
Size setting in the machine or the paper
size setting on your computer.
1Pull the paper tray completely out of the
machine.
2Open the output paper tray cover (1).
1
3Gently press and slide the paper width
guides (1) and then the paper length
guide (2) to fit the paper size.
1
2
4Fan the stack of paper well.
5Gently load paper in the paper tray with
the printing surface face down.
Make sure the paper is flat in the tray
and the paper length guide (1) touches
the edges of the paper.
2Paper Handling
2Paper Handling
9
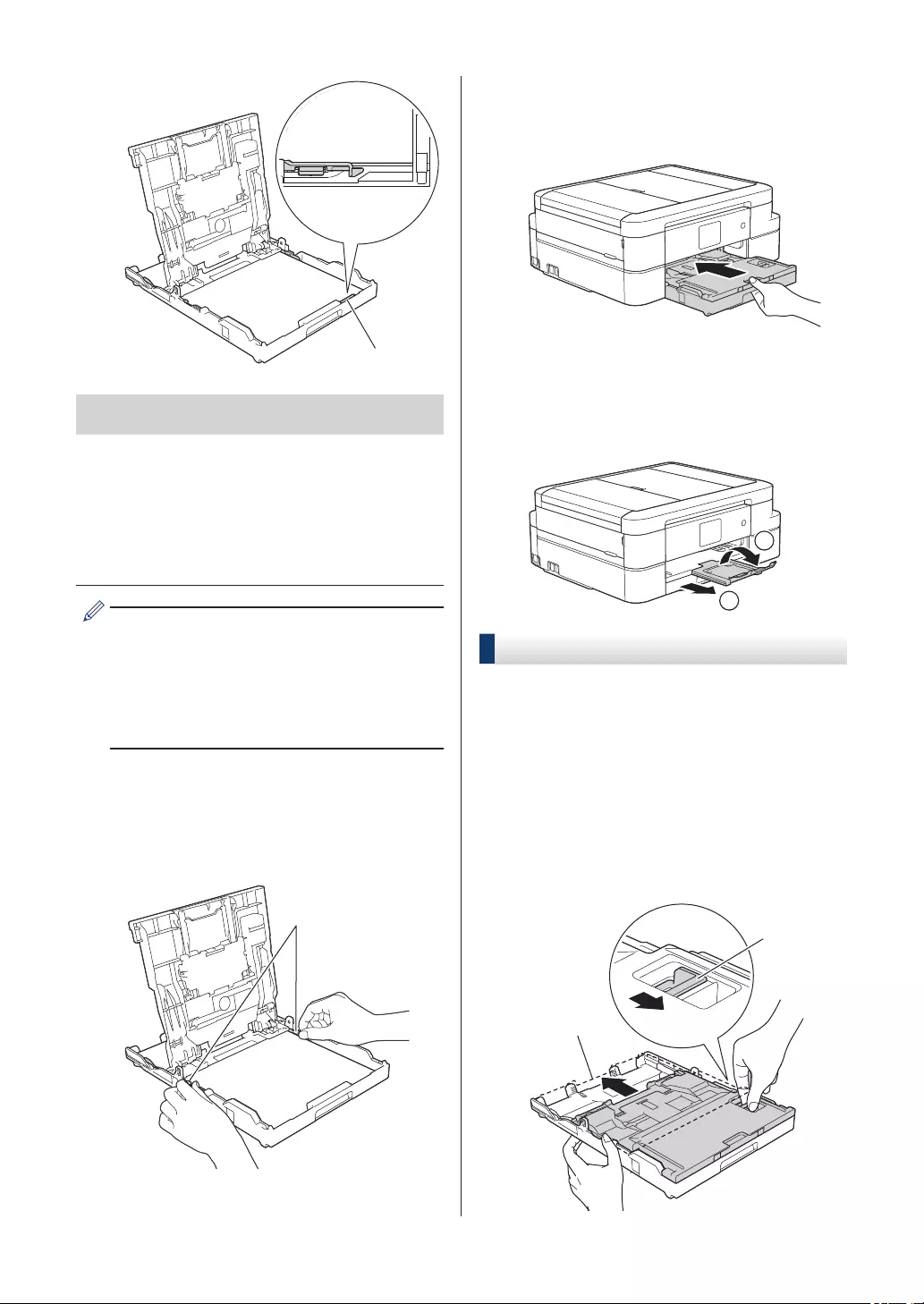
1
IMPORTANT
• Be careful not to push the paper in too far;
it may lift at the back of the tray and cause
paper feed problems.
• Loading more than 20 sheets of Photo 2L
(13 x 18 cm) paper may cause paper jams.
To add paper before the tray is empty,
remove the paper from the tray and
combine it with the paper you are adding.
Always fan the stack of paper well to
prevent the machine from feeding multiple
pages.
6Gently adjust the paper width guides (1)
to fit the paper.
Make sure the paper guides touch the
edges of the paper.
1
7Close the output paper tray cover.
Slowly push the paper tray completely
into the machine.
8While holding the paper tray in the
machine, pull out the paper support (1)
until it locks into place, and then unfold
the paper support flap (2).
2
1
Load Photo Paper
Use the photo paper tray which is located on
the top of the output paper tray cover, to print
on Photo (10 x 15 cm) or Photo L (89 x 127
mm) size paper.
1Press the blue photo paper tray release
button (1) and slide the output paper
tray cover forward until it locks into the
photo printing position (2).
1
2
10
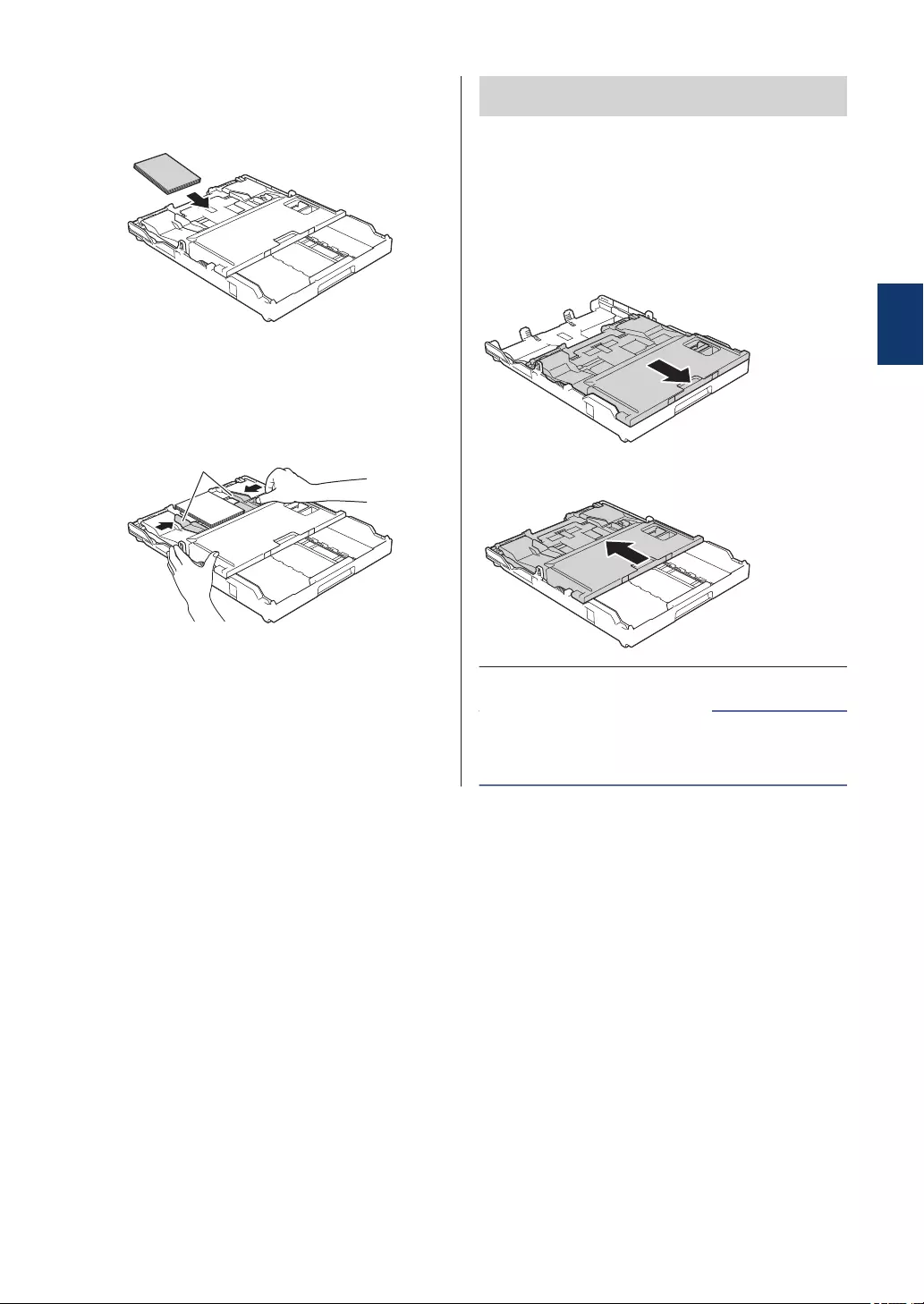
2Load up to 20 sheets of photo paper in
the photo paper tray with the printing
surface face down.
3Gently adjust the paper width guides to
fit the paper. Make sure the paper width
guides (1) touch the edges of the paper
and the paper is flat in the tray.
1
IMPORTANT
When you have finished printing photos,
return the photo paper tray to the Normal
printing position. If you do not, you will get a
[No Paper Fed] error when you use cut
sheet paper.
Photo Paper Tray in the Normal printing
position
Photo Paper Tray in the Photo printing
position
• Print Photos from ControlCenter4
(Windows®) on page 17
Related Information
2Paper Handling
11
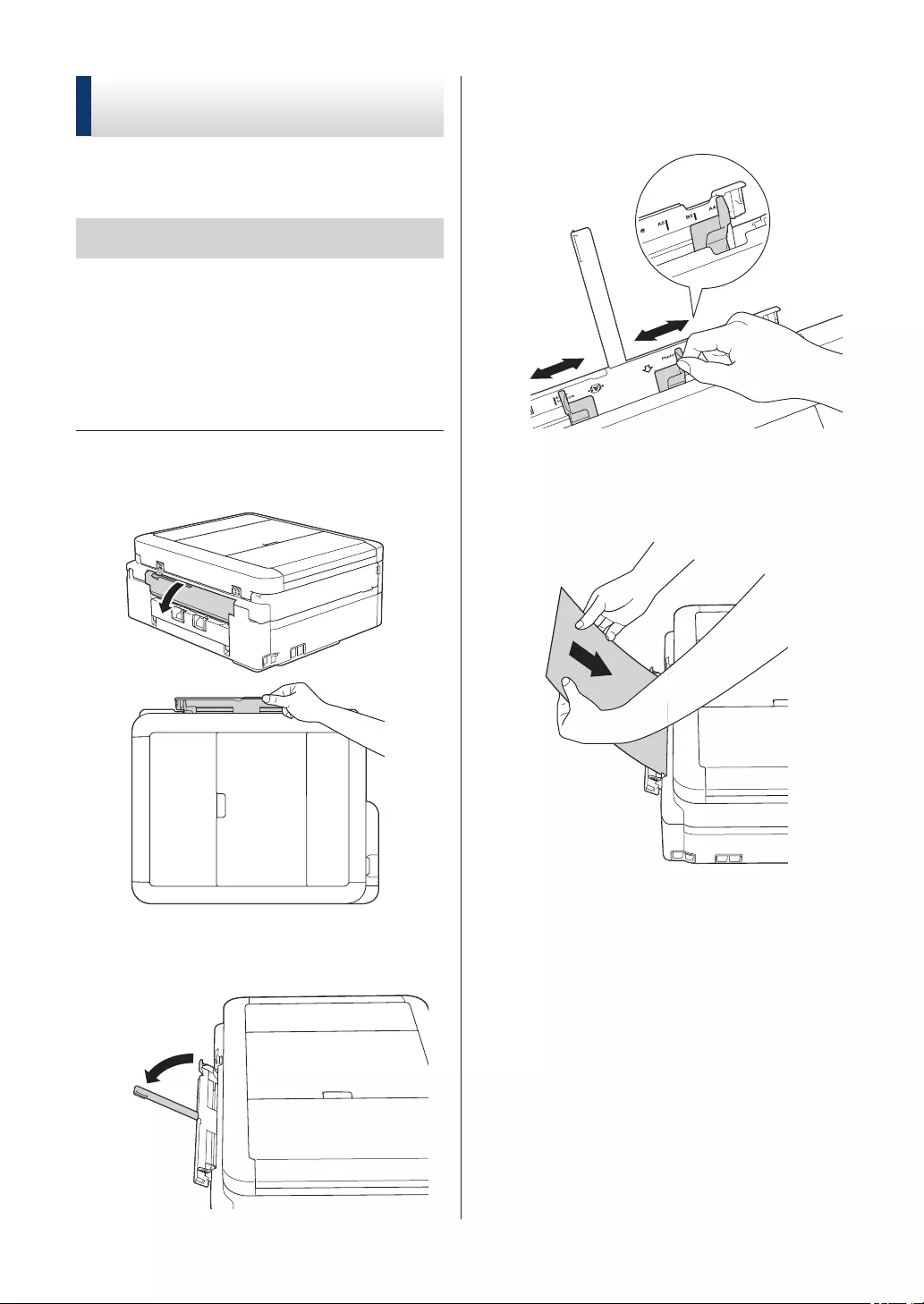
Load Paper in the Manual
Feed Slot
Load special print media in this slot, one sheet
at a time.
IMPORTANT
• DO NOT load more than one sheet of
paper in the manual feed slot at any time.
Doing this may cause a paper jam.
• DO NOT load paper in the manual feed slot
when you are printing from the paper tray.
Doing this may cause a paper jam.
1Open the manual feed slot cover.
2Lift the paper support.
3Slide the manual feed slot paper guides
to fit the width of the paper you are
using.
4Load only one sheet of paper in the
manual feed slot with the printing
surface face up.
12
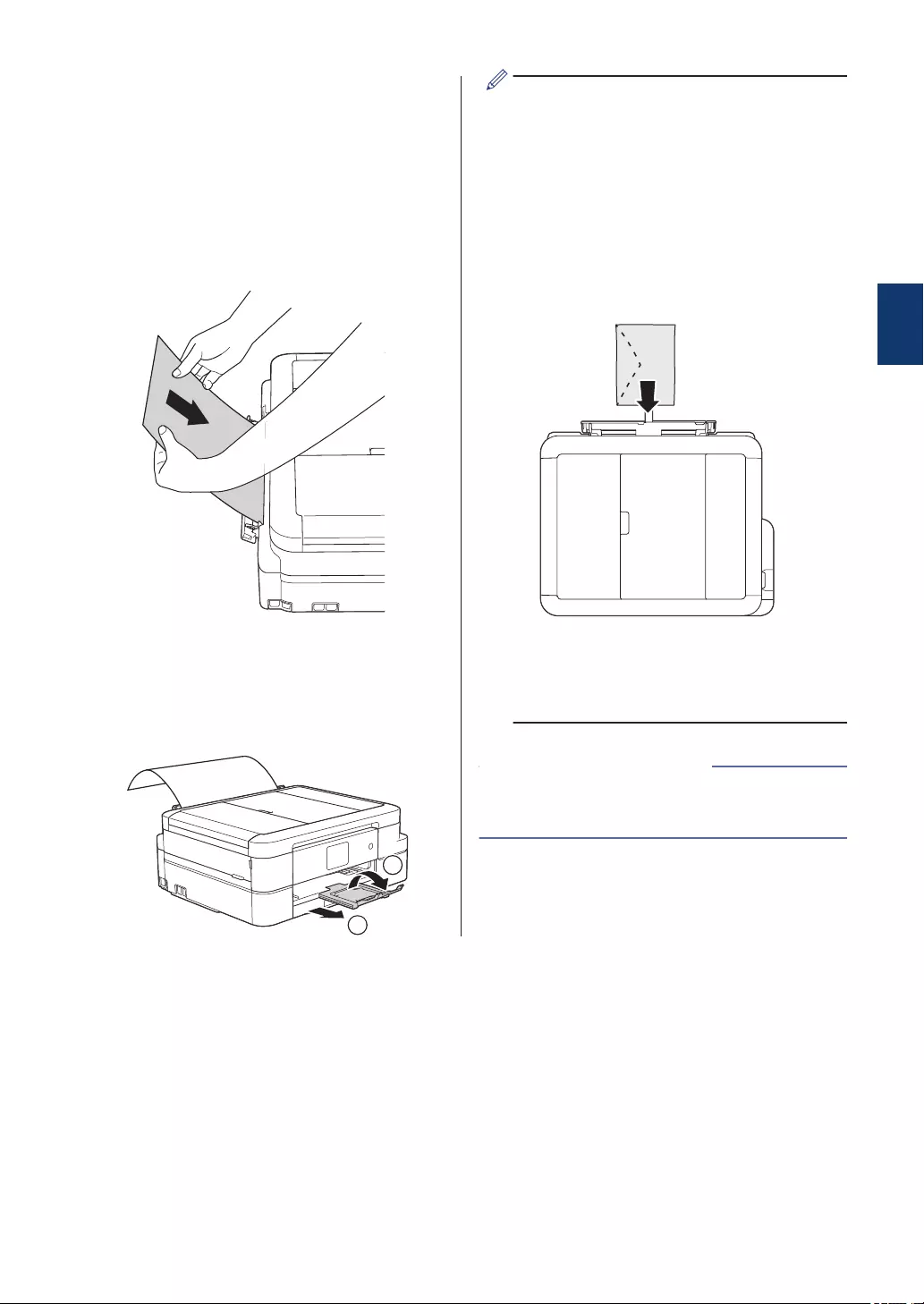
5Using both hands, push one sheet of
paper into the manual feed slot until the
front edge touches the paper feed
rollers. Let go of the paper when you
feel the machine pull it. The LCD
displays [Manual Feed Slot
ready.]. Read the instruction
displayed on the LCD, and then press
[OK].
6While holding the paper tray in the
machine, pull out the paper support (1)
until it locks into place, and then unfold
the paper support flap (2).
2
1
• If the document does not fit on one
sheet, the Touchscreen will prompt you
to load another sheet of paper. Place
another sheet of paper in the manual
feed slot, and then press [OK] on the
Touchscreen.
• When using envelopes, load the
envelopes with the printing surface
face up and the flap on the left as
shown in the illustration.
• When loading an envelope, or a sheet
of thick paper, push the envelope into
the manual feed slot until you feel the
paper feed rollers grab it.
• Error and Maintenance Messages on
page 45
Related Information
2Paper Handling
13
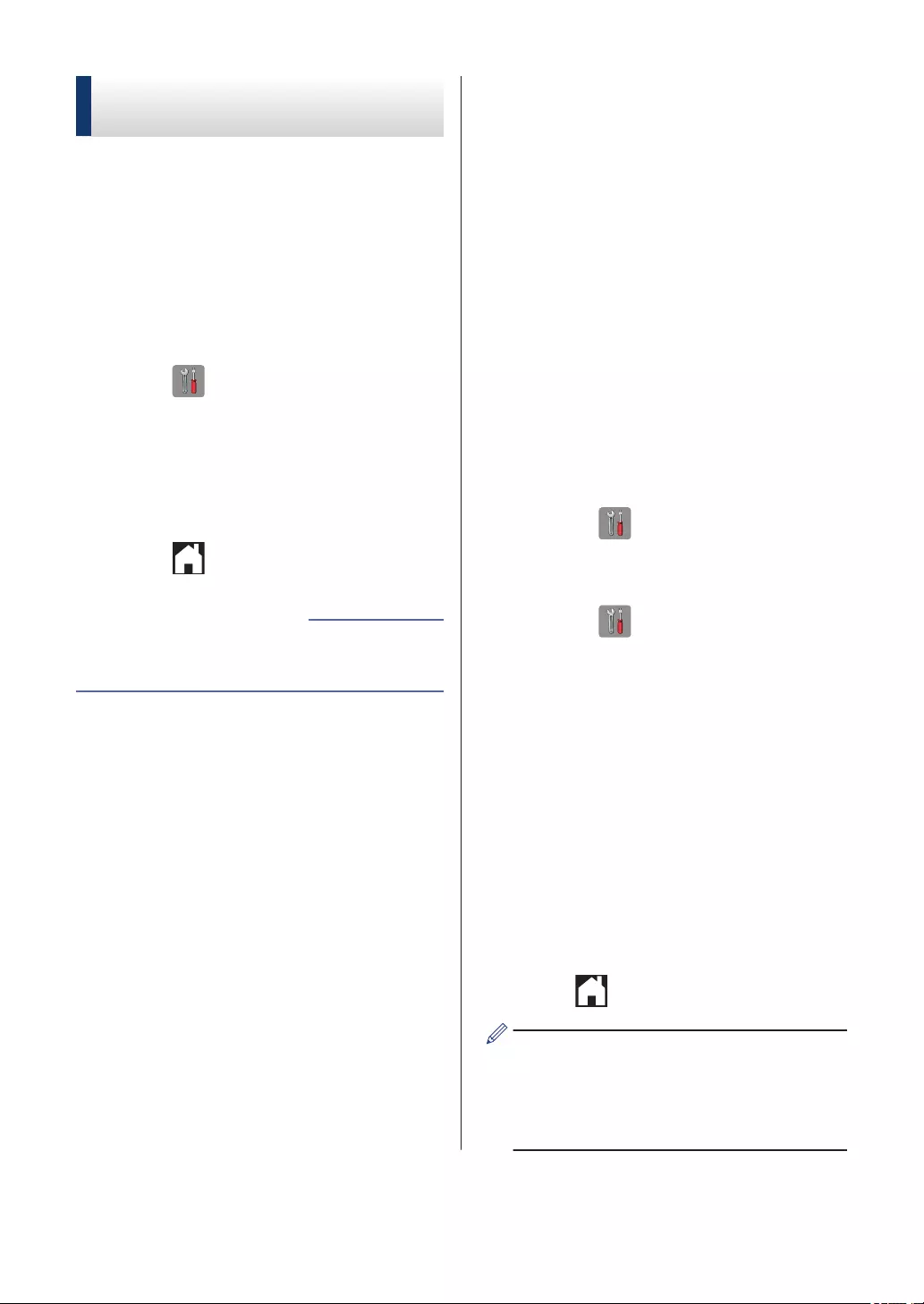
Change the Check Paper
Size Setting
If the Check Paper setting is set to [On] and
you pull the paper tray out of the machine, the
LCD displays a message asking if you want to
change the Paper Size and Paper Type
settings.
The default setting is [On].
1Press [Settings] > [All
Settings] > [General Setup] >
[Check Paper].
2Press [On] or [Off].
3Press .
• Error and Maintenance Messages on
page 45
Related Information
Change the Paper Size
and Paper Type
Set the Paper Size and Paper Type settings
for the paper tray.
• To get the best print quality, set the
machine for the type of paper you are
using.
• When you change the size of the paper
you load in the tray, you must change the
Paper Size setting on the LCD at the same
time.
1Do one of the following:
• (DCP-J785DW)
Press [Settings] > [Paper
Type].
• (MFC-J985DW)
Press [Settings] > [Tray
Setting] > [Paper Type].
2Press a or b to display the [Plain
Paper], [Inkjet Paper], [Brother
BP71] or [Other Glossy] option,
and then press the option you want.
3Press [Paper Size].
4Press a or b to display the paper size
options, and then press the option you
want.
5Press .
The machine ejects paper with the printed
surface face up onto the paper tray at the
front of the machine. When you use
glossy paper, remove each sheet at once
to prevent smudging or paper jams.
14
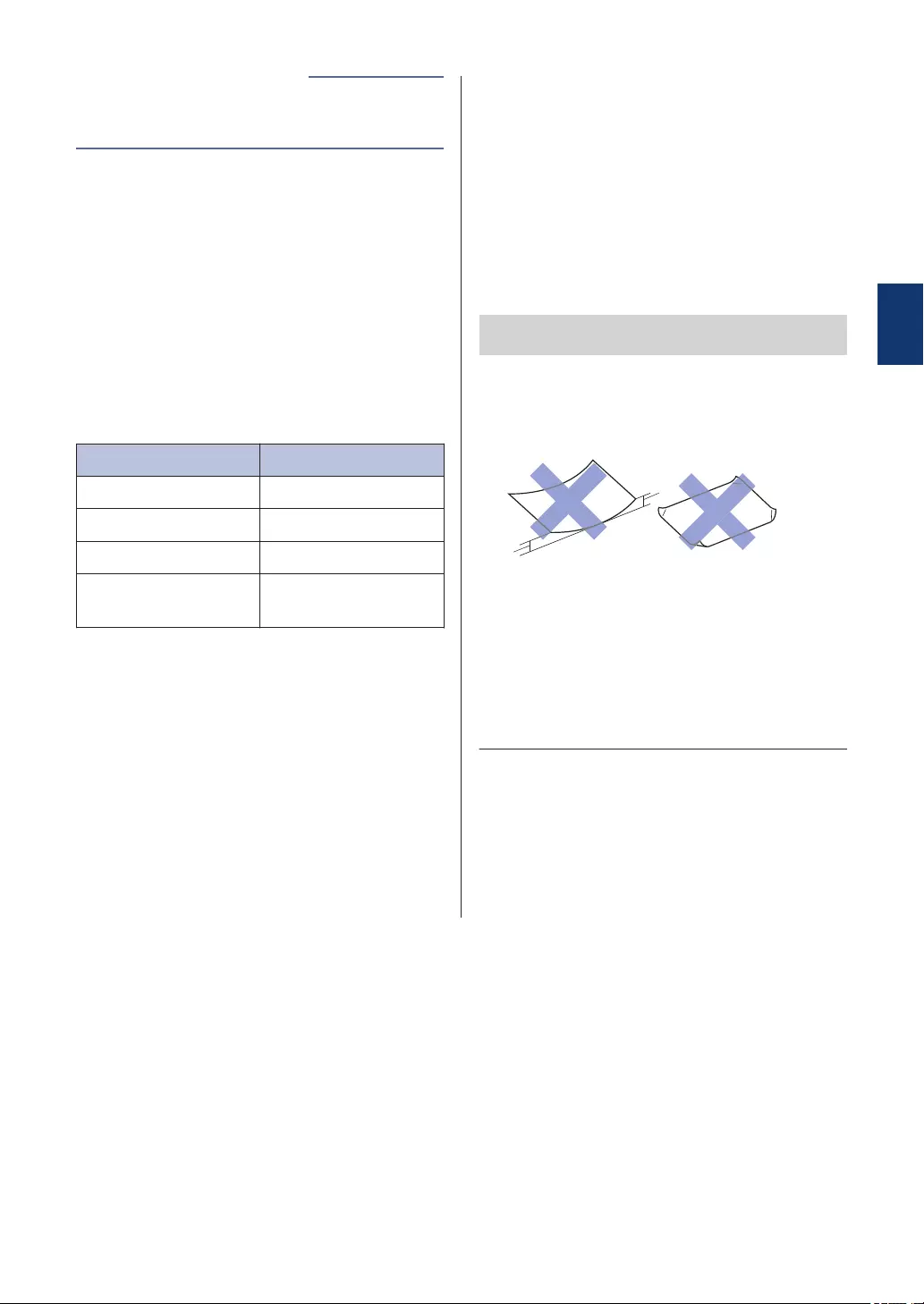
• Error and Maintenance Messages on
page 45
Related Information
Recommended Print
Media
For the best print quality, we recommend
using the Brother paper listed in the table.
If Brother paper is not available in your
country, we recommend testing various paper
types before purchasing large quantities.
Brother paper
Paper Type Item
A4 Plain BP60PA
A4 Glossy Photo BP71GA4
A4 Inkjet (Matte) BP60MA
10 x 15 cm Glossy
Photo BP71GP
Handle and Use Print
Media
• Store paper in its original packaging and
keep it sealed. Keep the paper flat and
away from moisture, direct sunlight and
heat.
• Avoid touching the shiny (coated) side of
photo paper.
IMPORTANT
DO NOT use the following kinds of paper:
• Damaged, curled, wrinkled, or irregularly
shaped
1
1
1. 2 mm or greater curl may cause jams
to occur.
• Extremely shiny or highly textured
• Paper that cannot be arranged uniformly
when stacked
• Paper made with a short grain
Paper capacity of the output paper tray
cover
Up to 50 sheets of A4 80 g/m² paper.
• Photo paper must be picked up from the
output paper tray cover one page at a time
to avoid smudging.
2Paper Handling
15
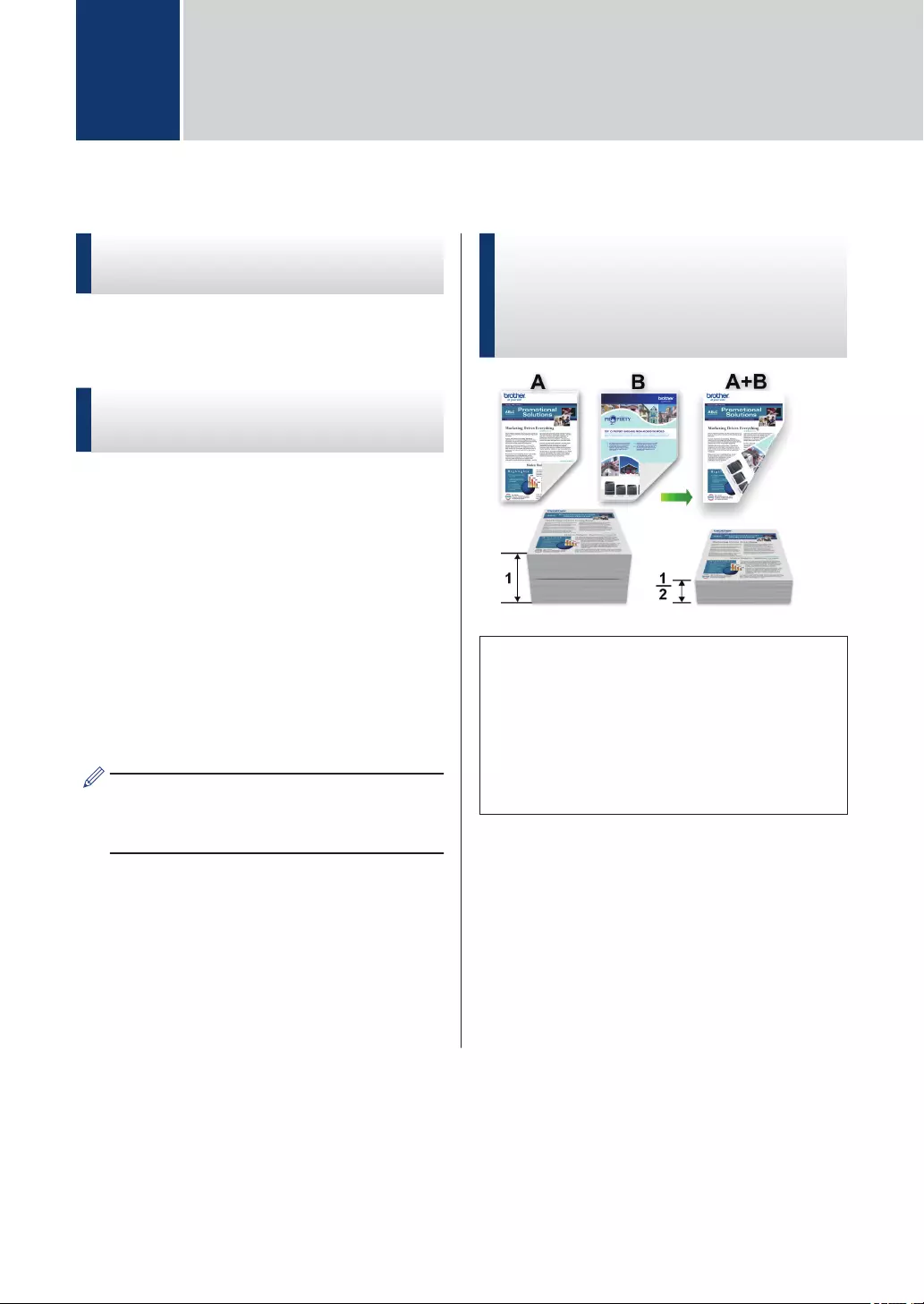
Print from Your Computer
Print a Document
(Macintosh)
For printing instructions, see the Online User's
Guide: Print from Your Computer (Macintosh).
Print a Document
(Windows®)
1Select the print command in your
application.
2Select Brother MFC-XXXX (where
XXXX is the name of your model).
3Click Print.
4Complete your print operation.
For more information, see the Online
User's Guide: Print from Your Computer
(Windows®).
Print on Both Sides of the
Paper Automatically
(Automatic 2-sided Printing)
(Windows®)
• Make sure the back cover is closed.
• If paper is curled, straighten it and put it
back in the paper tray.
• Use regular paper or thin paper. DO
NOT use bond paper.
• If the paper is thin, it may wrinkle.
1Select the print command in your
application.
2Select Brother MFC-XXXX (where
XXXX is the name of your model), and
then click the printing properties or
preferences button.
The printer driver window appears.
3Print
16
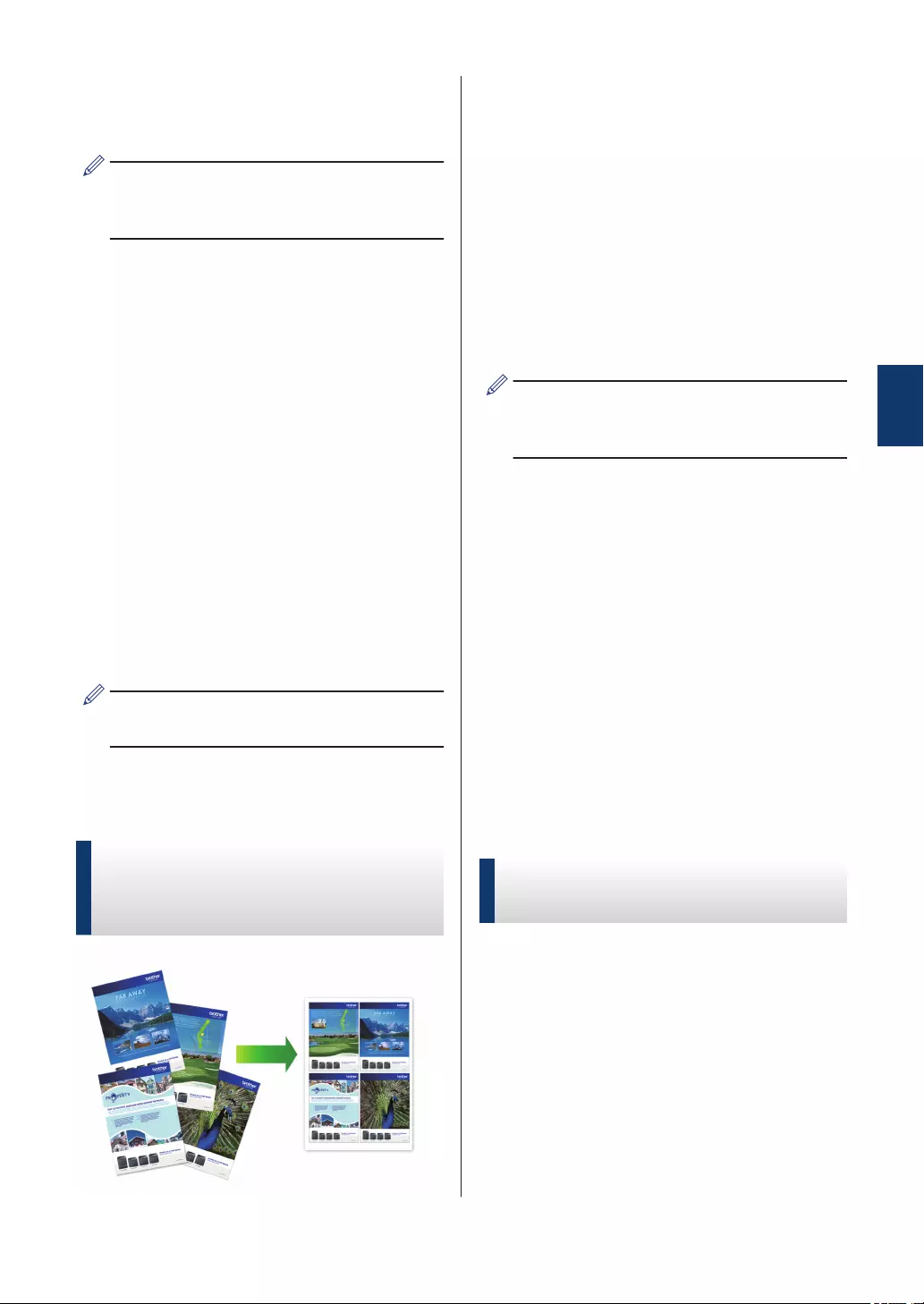
3In the Orientation field, select either the
Portrait or Landscape option to set the
orientation of your printout.
If your application software contains a
similar layout feature, we recommend
using the one in the application.
4Click the 2-sided / Booklet drop-down
list, and then select 2-sided.
5Click the 2-sided Settings button.
6Select one of the options from the
2‑sided Type menu.
7Select the Binding Offset check box if
you want to specify the offset for binding
in inches or millimetres.
8Click OK to return to the printer driver
window.
9Change other printer settings if needed.
The Borderless feature is not available
when using this option.
10 Click OK again, and then complete your
print operation.
Print More Than One Page
on a Single Sheet of Paper
(N in 1) (Windows®)
1Select the print command in your
application.
2Select Brother MFC-XXXX (where
XXXX is the name of your model), and
then click the printing properties or
preferences button.
The printer driver window appears.
3In the Orientation field, select either the
Portrait or Landscape option to set the
orientation of your printout.
If your application software contains a
similar layout feature, we recommend
using the one in the application.
4Click the Multiple Page drop-down list,
and then select the 2 in 1, 4 in 1, 9 in 1,
or 16 in 1 option.
5Click the Page Order drop-down list,
and then select your page order.
6Click the Border Line drop-down list,
and then select your border line type.
7Change other printer settings if needed.
8Click OK, and then complete your print
operation.
Print Photos from
ControlCenter4 (Windows®)
You can print and edit photos using various
ControlCenter features.
In the following steps, the ControlCenter
Home mode is used as an example.
1Make sure you have loaded the correct
media in the paper tray.
3Print
17
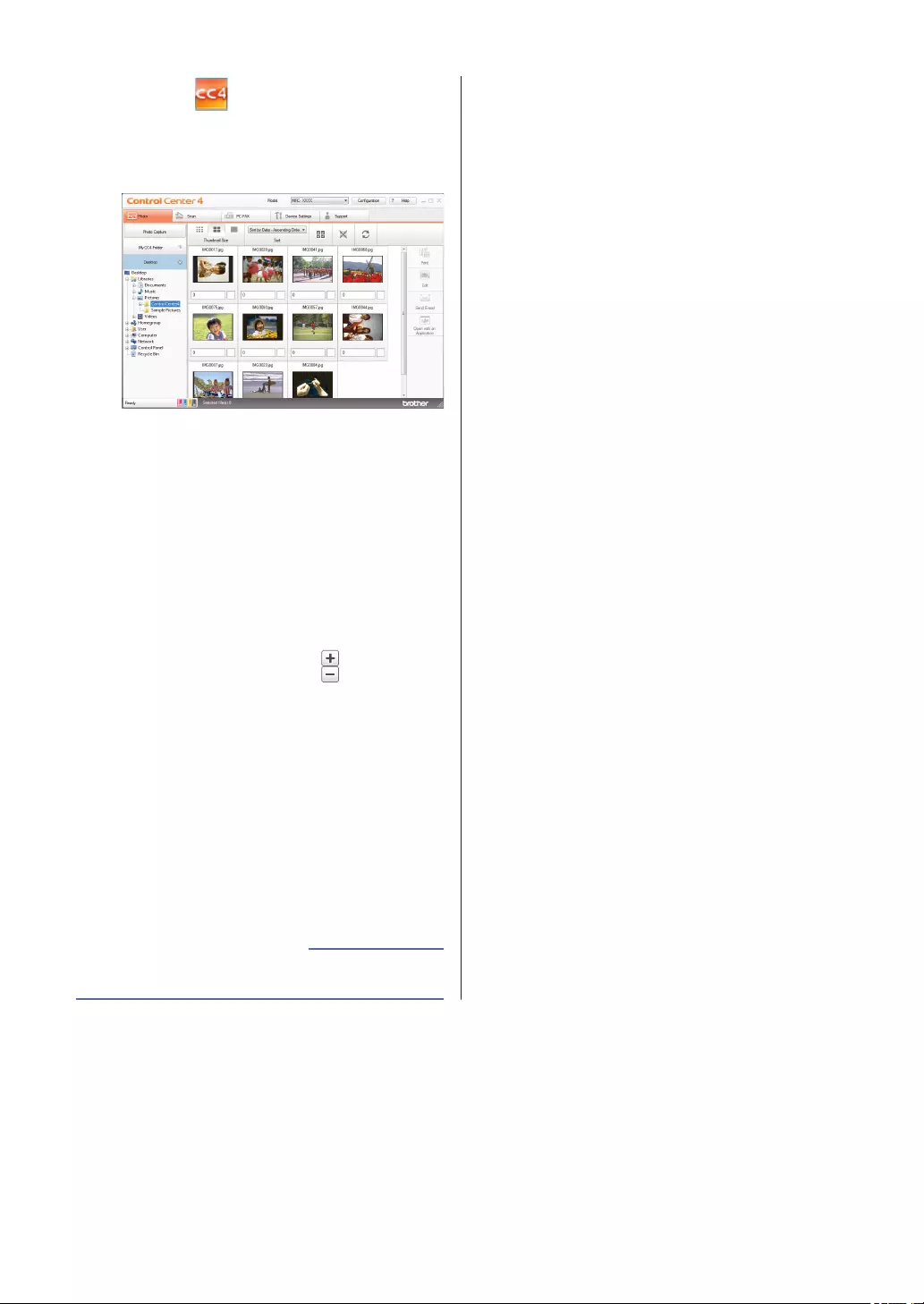
2Click the (ControlCenter4) icon in
the task tray, and then click Open.
3Click the Photo tab.
4Select the folder that contains the image
you want to print.
5Select images you want to print by
clicking the image in the image viewer
and selecting the check box under the
image.
6Specify the number of copies you want
to print (1-99) by clicking .
7Click Print.
The print settings window appears.
8Configure the settings for the Paper
Size, Media Type, and Layout options.
9Click the Start Printing button.
• Load Photo Paper on page 10
Related Information
18
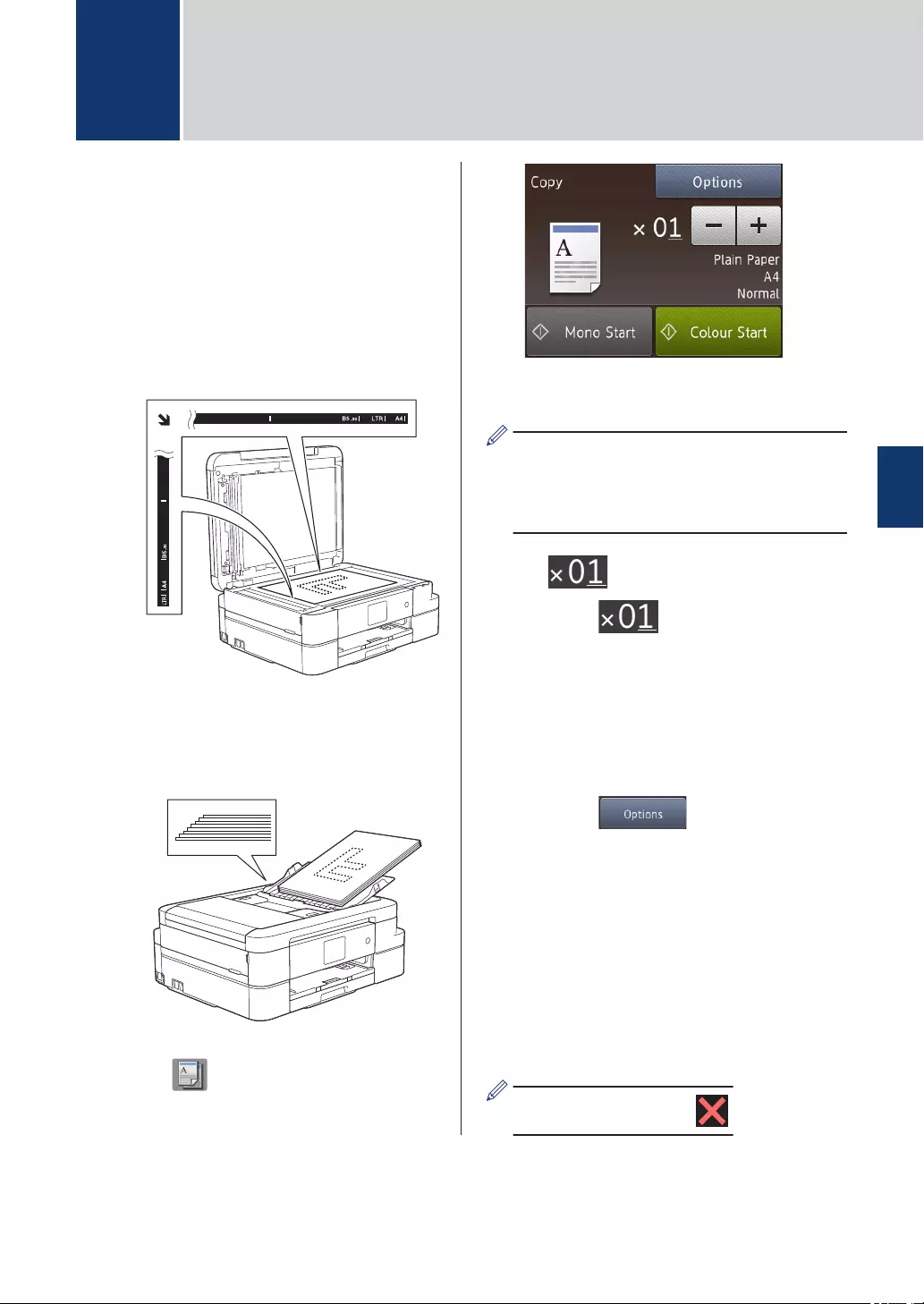
Copy a Document
1Make sure you have loaded the correct
size paper in the paper tray.
2Do one of the following:
• Place the document face down on
the scanner glass.
• Place the document face down in the
ADF.
(If you are copying multiple pages,
we recommend using the ADF.)
3Press [Copy].
The Touchscreen displays:
4Change the copy settings, if needed.
• When you load paper other than A4
size Plain Paper, you must change the
[Paper Size] and [Paper Type]
settings by pressing [Options].
• (No. of Copies )
Press to display the
keyboard on the Touchscreen, and
then enter the number of copies
using the Touchscreen keyboard.
Press [OK].
You can also press [-] or [+].
•[Options]
Press to change the copy
settings for the next copy only.
- When finished, press [OK].
- After you have finished choosing
new options, you can save them
by pressing the [Save as
Shortcut] button.
5Press [Mono Start] or [Colour
Start].
To stop copying, press .
4Copy
4Copy
19
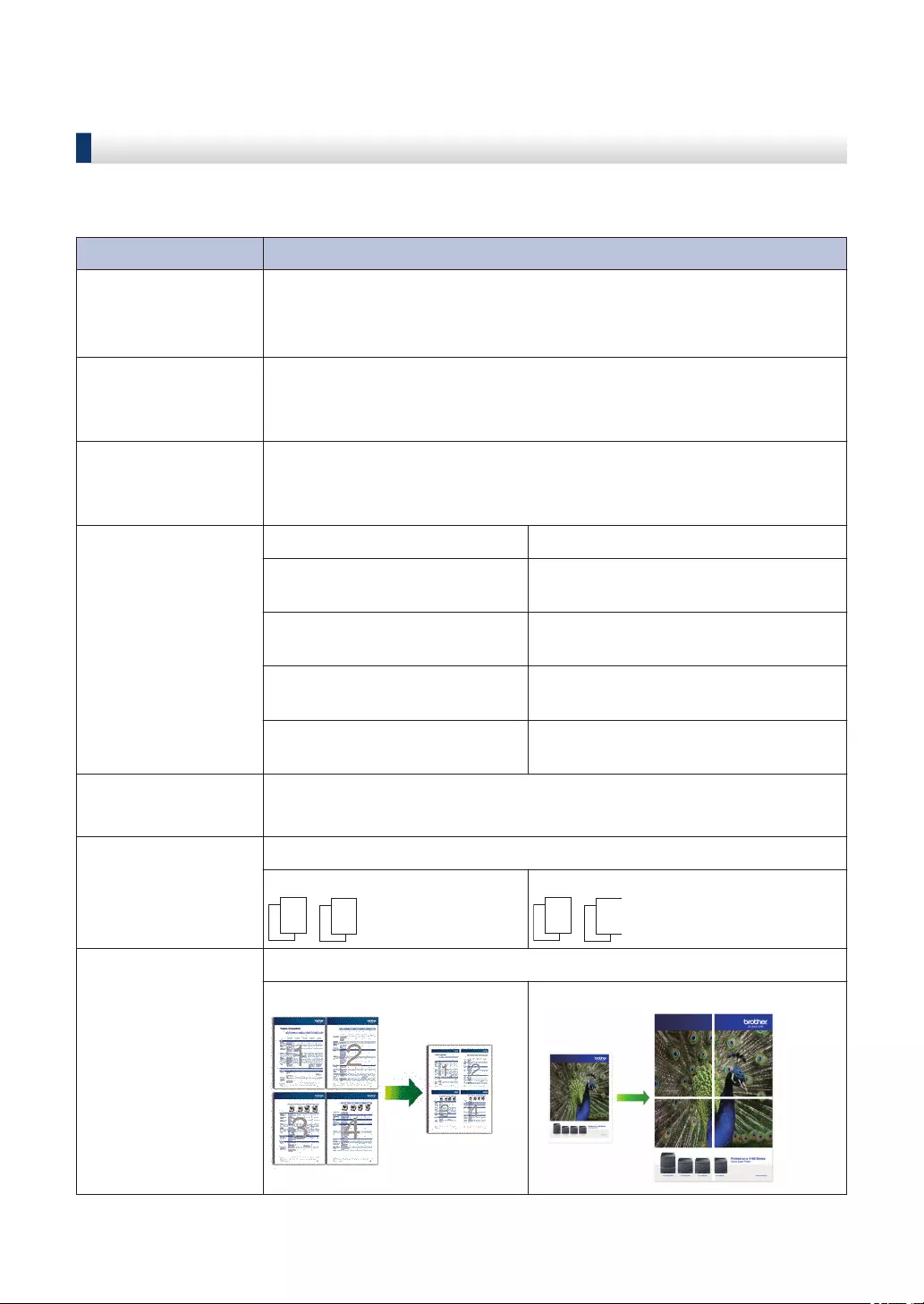
Copy Settings
Copy Options
To change copy settings, press the [Options] button.
Option Description
Quality Select the Copy resolution for your type of document.
When you select the Normal or Fast option, Plain Paper is the only
Paper Type option.
Paper Type Select a paper type.
If copying on special paper, set the machine for the type of paper you
are using to get the best print quality.
Paper Size Select a paper size.
If copying on paper other than A4 size, you must change the Paper Size
setting.
Enlarge/Reduce 100% -
Enlarge Select an enlargement ratio for the
next copy.
Reduce Select a reduction ratio for the next
copy.
Fit to Page Adjusts the copy size to fit on the
paper size you have set.
Custom(25-400%) Enter an enlargement or reduction
ratio.
Density Increase the density to make the text darker.
Decrease the density to make the text lighter.
Stack/Sort Select to stack or sort multiple copies.
Stack
1
12
2
Sort
2
12
1
Page Layout Make N in 1, 2 in 1 ID, or Poster copies.
4 in 1 Poster
20
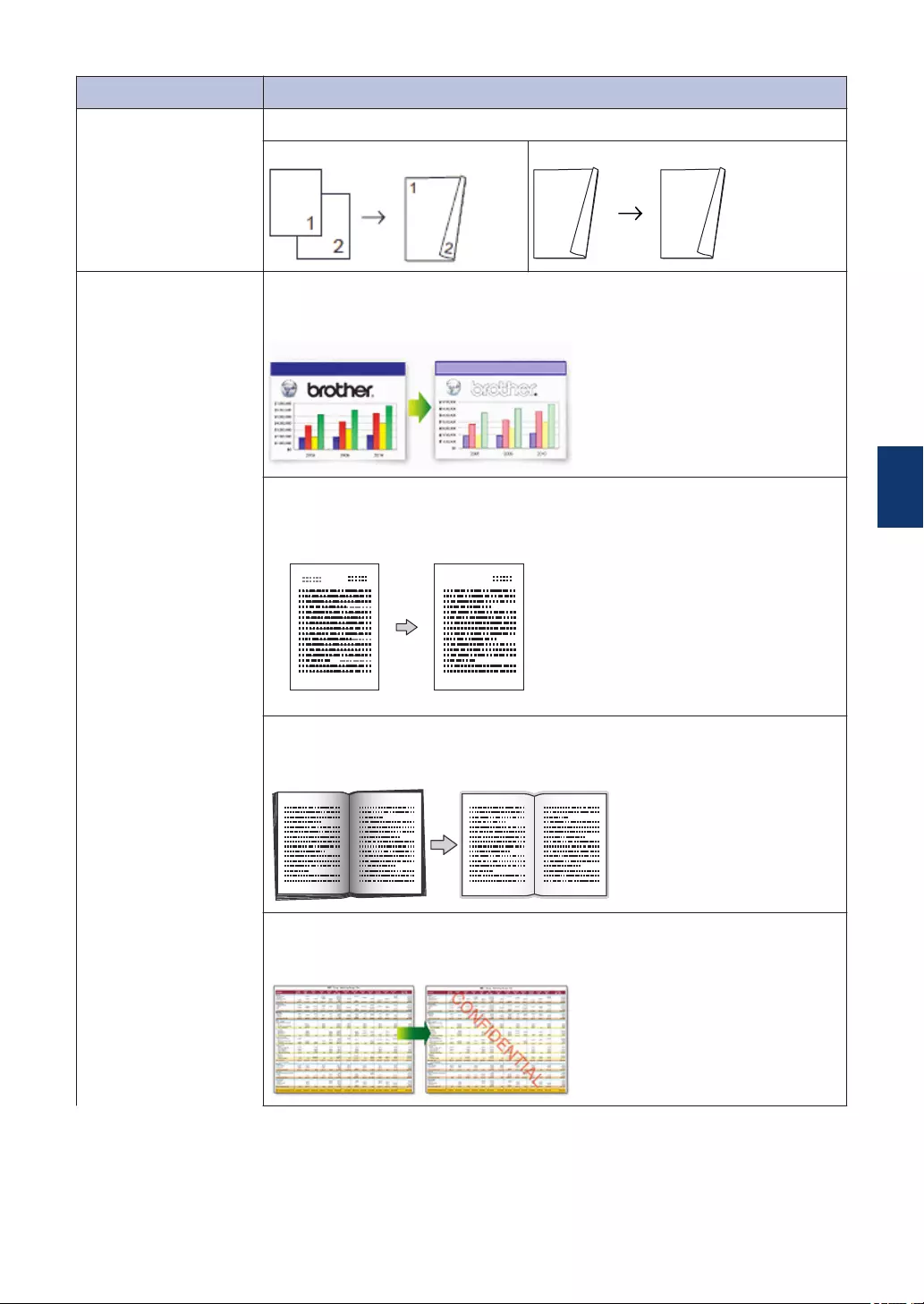
Option Description
2-sided Copy Select to copy on both sides of the paper.
1-sided→2-sided 2-sided→2-sided
1
1
2
1
1
2
Advanced
Settings
Ink Save Mode (MFC-J985DW)
Prints colours lighter and emphasises the outlines of images.
Thin Paper Copy (MFC-J985DW)
Avoids bleeding through thin paper when copying.
Book Copy (MFC-J985DW)
Corrects dark borders and skew when copying from the scanner glass.
Watermark Copy (MFC-J985DW)
Places text in your document as a watermark.
4Copy
21
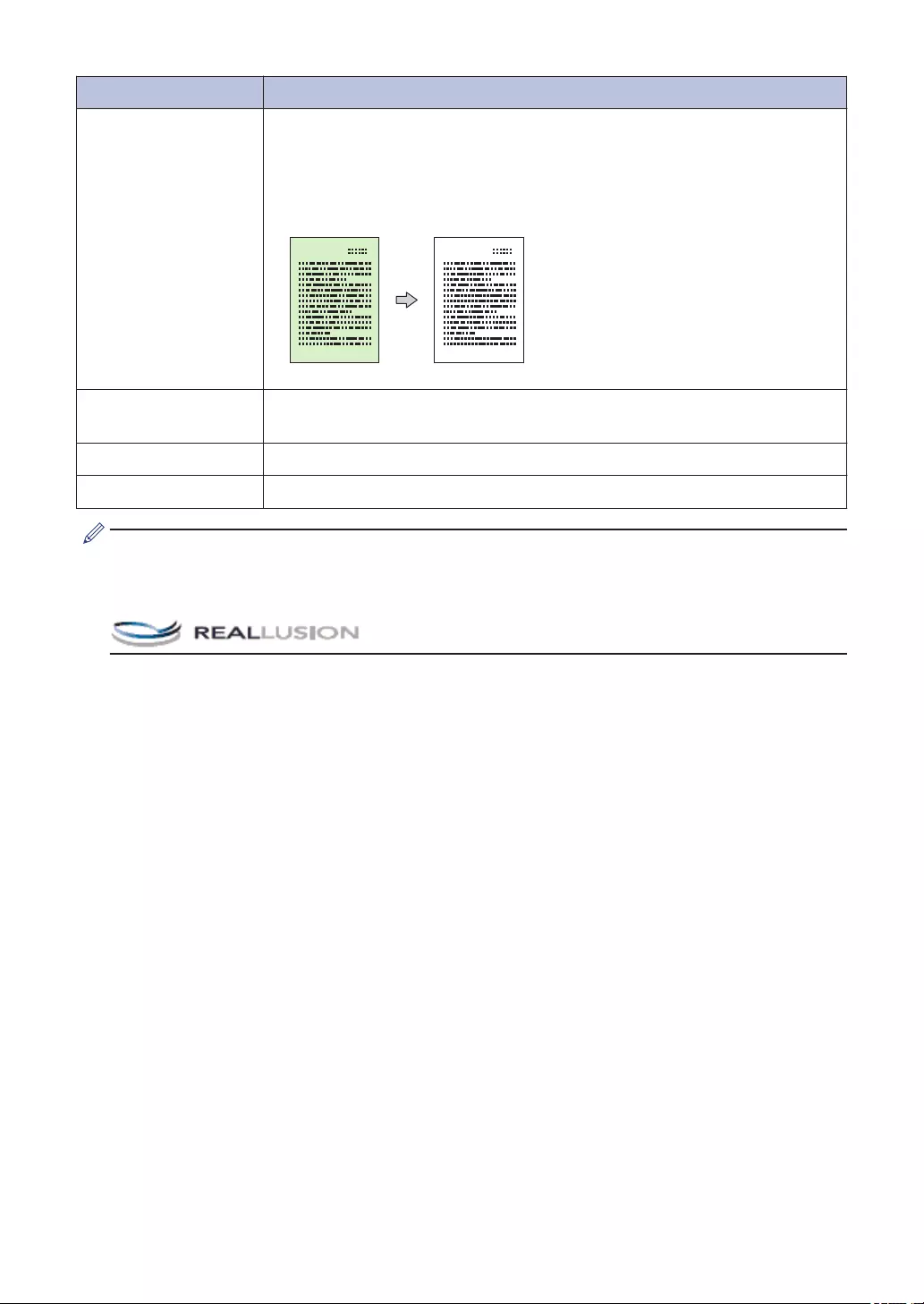
Option Description
Remove Background Colour
Removes the document's background colour in copies. The white
background becomes more apparent. This saves some ink and may
make certain copies easier to read.
Set New Default Saves the copy settings that you use most often by setting them as the
default settings.
Factory Reset Restores any changed copy settings to the factory settings.
Save as Shortcut Add the current settings as a shortcut.
(MFC-J985DW)
The Ink Save Mode, Thin Paper Copy, Book Copy and Watermark Copy features are
supported by technology from Reallusion, Inc.
22
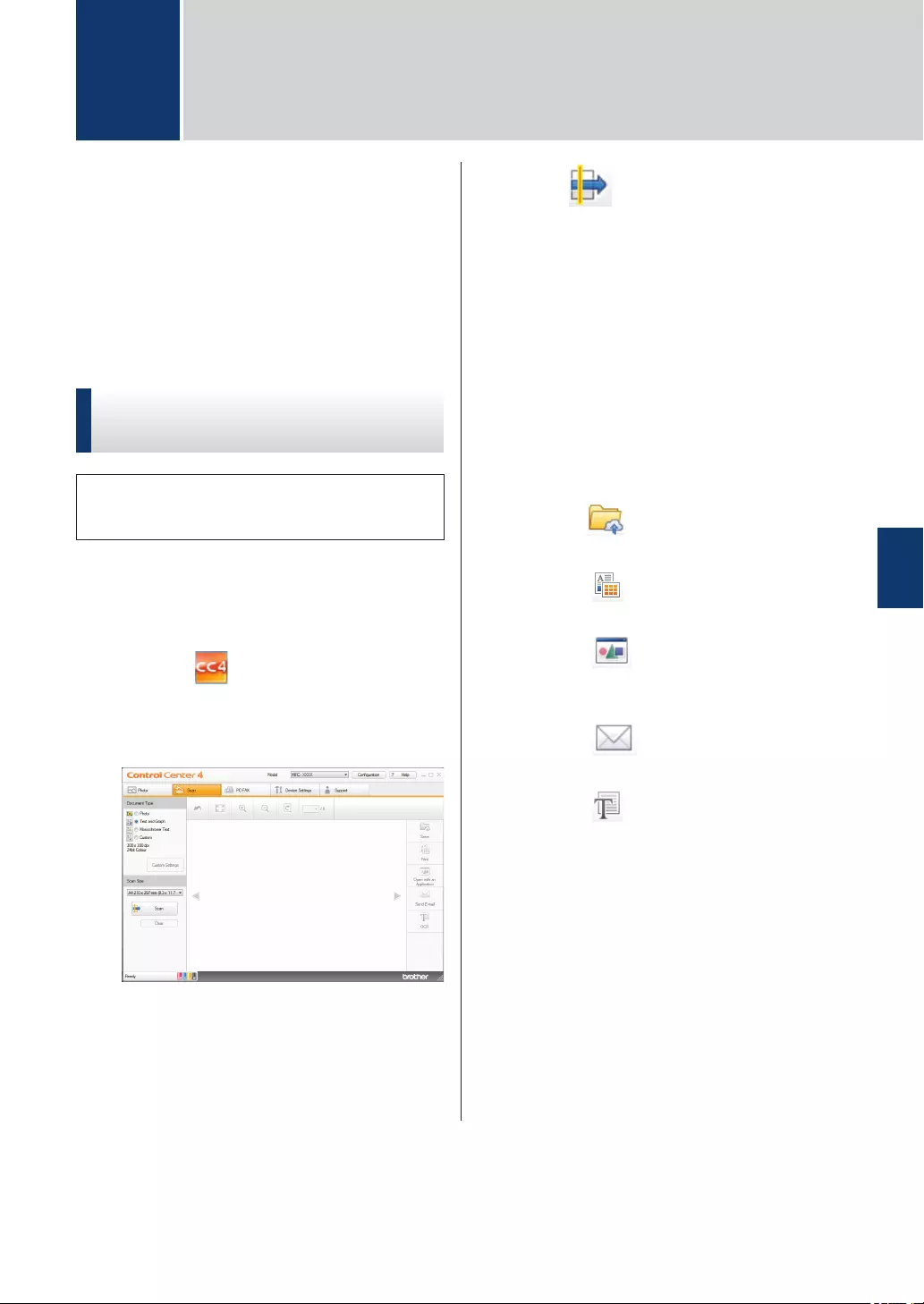
Scan from Your
Computer (Windows®)
There are several ways you can use your
computer to scan photos and documents on
your Brother machine. Use the software
applications provided by Brother, or use your
favourite scanning application.
Scan Using ControlCenter4
Home Mode (Windows®)
Select Home Mode as the mode setting for
ControlCenter4.
1Load your document.
2Click the (ControlCenter4) icon in
the task tray, and then click Open.
3Click the Scan tab.
4Select the Document Type.
5Change the document's Scan Size, if
needed.
6Click (Scan).
The machine starts scanning, and the
scanned image appears in the image
viewer.
7If you scanned multiple pages using the
ADF, click the left or right arrow buttons
to preview each scanned page.
8Crop the scanned image, if needed.
9Do one of the following:
• Click (Save) to save scanned
data.
• Click (Print) to print scanned
data.
• Click (Open with an
Application) to open scanned data
in another application.
• Click (Send E-mail) to attach
scanned data to an email.
• Click (OCR) to convert your
scanned document to an editable text
file.
5Scan
5Scan
23
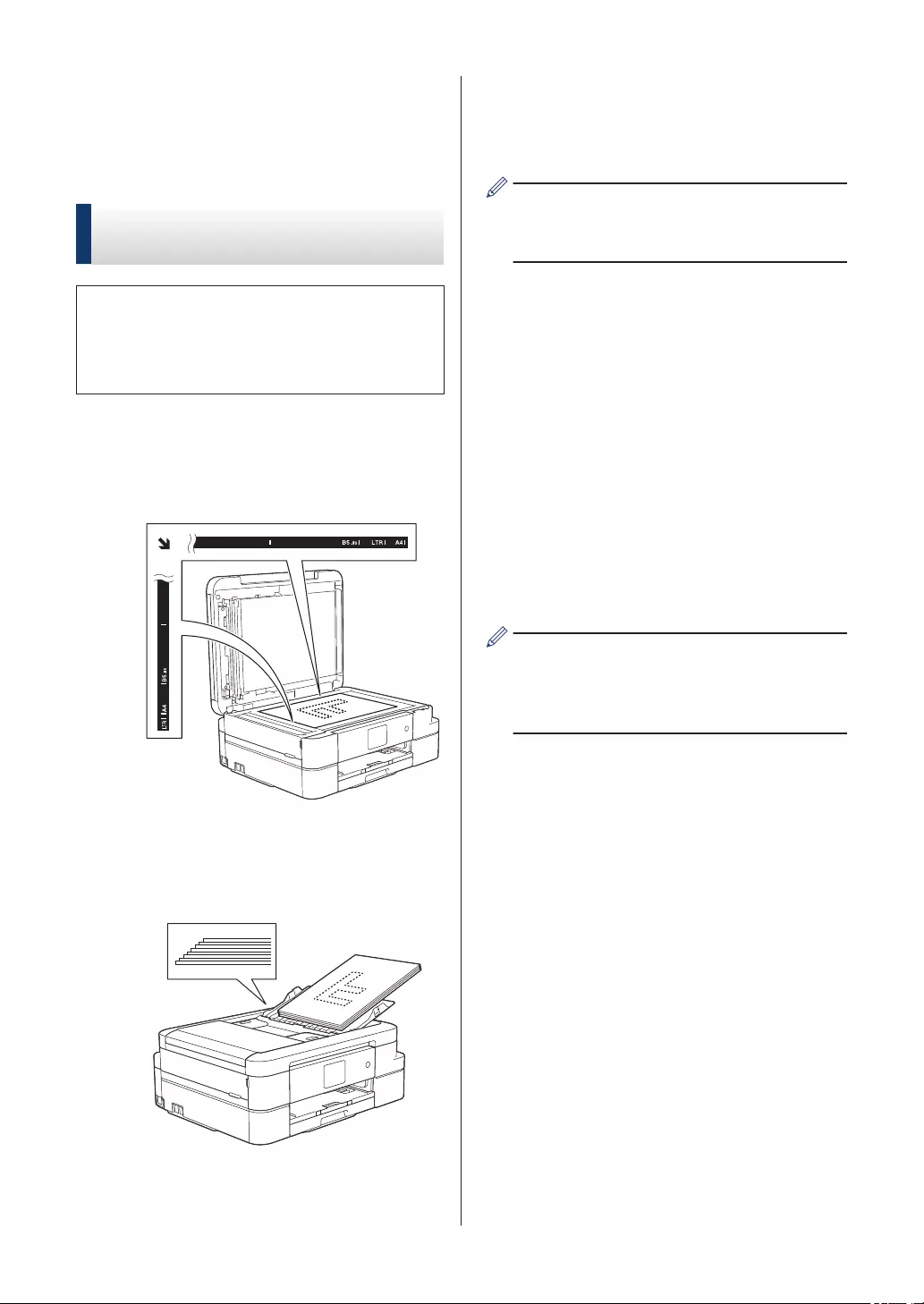
Scan Using the Scan
Button on Your Brother
Machine
Scan Using the Scan Button
on the Machine
Use the Scan button on the machine to
make temporary changes to the scan
settings. To make permanent changes, use
Brother's ControlCenter software.
1Do one of the following:
• Place the document face down on
the scanner glass.
• Place the document face down in the
ADF.
(If you are scanning multiple pages,
we recommend using the ADF.)
2Press [Scan] > [to File].
3If the machine is connected over the
network, press a or b to display the
computer where you want to send data,
and then press the computer name.
If the LCD prompts you to enter a PIN,
use the LCD to enter the four-digit PIN for
the computer, and then press [OK].
4Do one of the following:
• To change the settings, press
[Options], and then go to the next
step.
• Press [Start] to start scanning
without changing additional settings.
The machine starts scanning. If using
the machine's scanner glass, follow
the LCD instructions to complete the
scanning job.
5Press the [Scan Settings] option,
and then press [Set at Device].
To use the [Scan Settings] option, a
computer with the ControlCenter software
installed must be connected to the
machine.
6Select the scan settings you want to
change, and then press [OK].
•[Scan Type]
Select the scan type for your
document.
•[Resolution]
Select the scan resolution for your
document.
•[File Type]
Select the file format for your
document.
•[Scan Size]
Select the scan size for your
document.
•[Remove Background Colour]
Change the amount of background
colour that is removed.
24
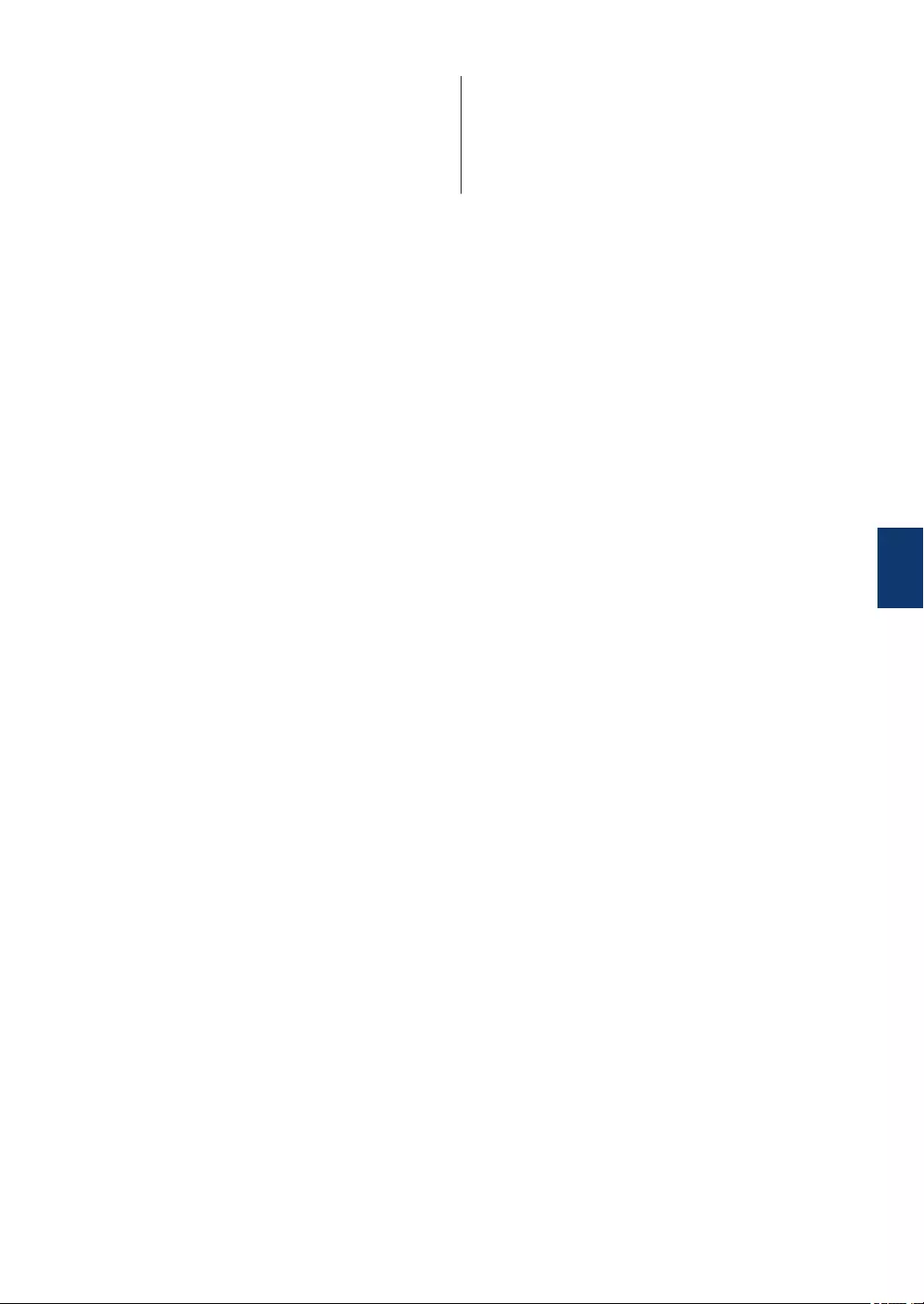
7Press [Start].
The machine starts scanning. If using
the machine's scanner glass, follow the
LCD instructions to complete the
scanning job.
5Scan
25
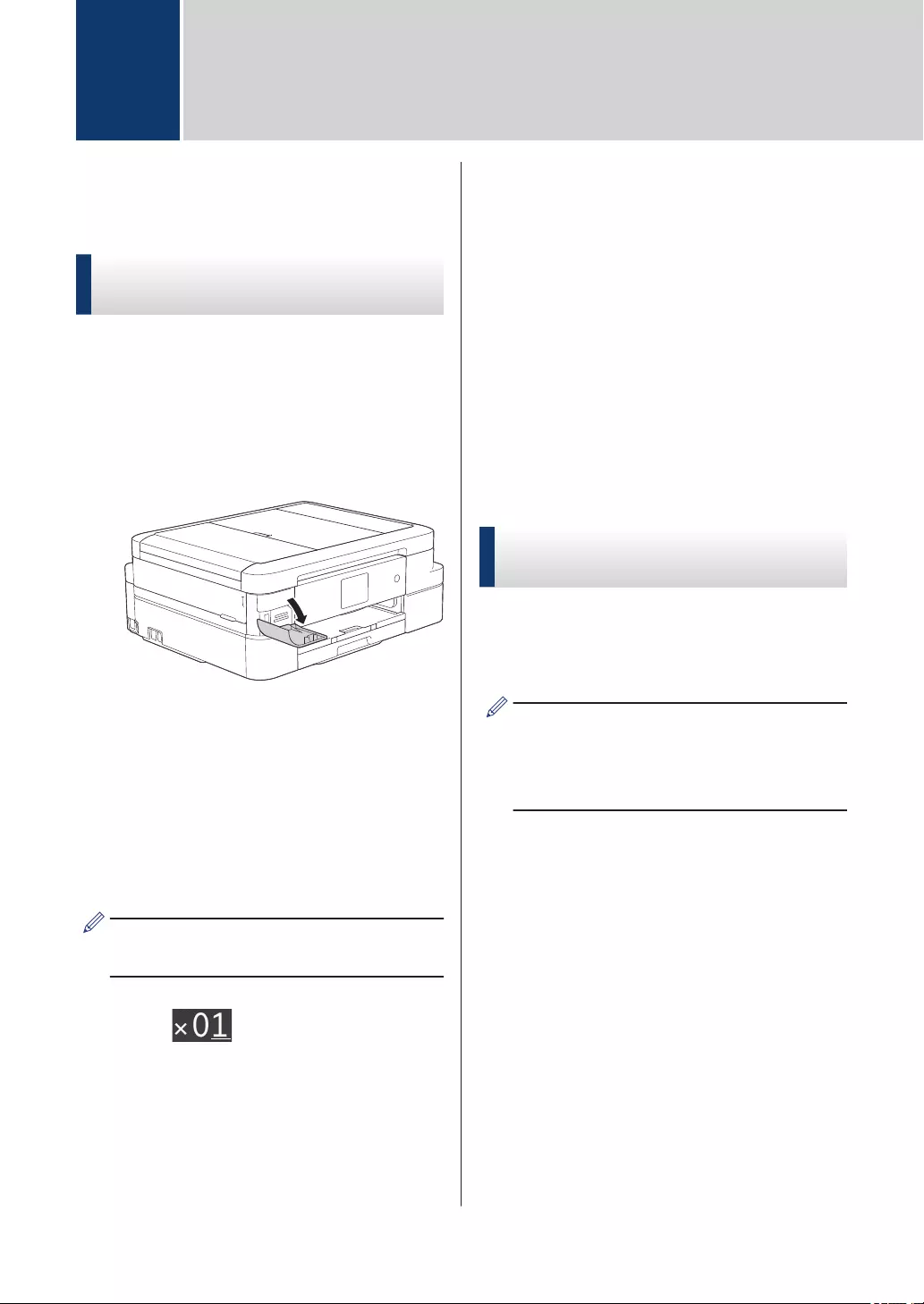
Print Photos Directly
from Media
Preview and Print Photos
and Movie Files from Media
Preview your photos on the LCD before you
print them. Print images from movie files that
are stored on a memory card or USB flash
drive.
1Open the media slot cover.
2Put the memory card or USB flash drive
in the correct slot.
3Press [Photo] > [View Photos].
4Press d or c to display the photo you
want to print, and then press it.
To print all photos, press [Print All],
and then press [Yes] to confirm.
5Press to display the keyboard
on the Touchscreen, and then enter the
number of copies using the Touchscreen
keyboard. Press [OK].
You can also use [-] or [+].
6Press [OK].
7Repeat the last three steps until you
have selected all the photos you want to
print.
8Press [OK].
9Read and confirm the displayed list of
options.
10 To change the print settings, press
[Print Settings].
11 Press [Start].
PhotoCapture Center print
settings overview
The Print Settings you change are temporary
for your current printout. The machine returns
to its default settings after printing is
complete.
You can save the print settings you use
most often by setting them as the default.
For more information, see the Online
User's Guide.
6PhotoCapture Center
26
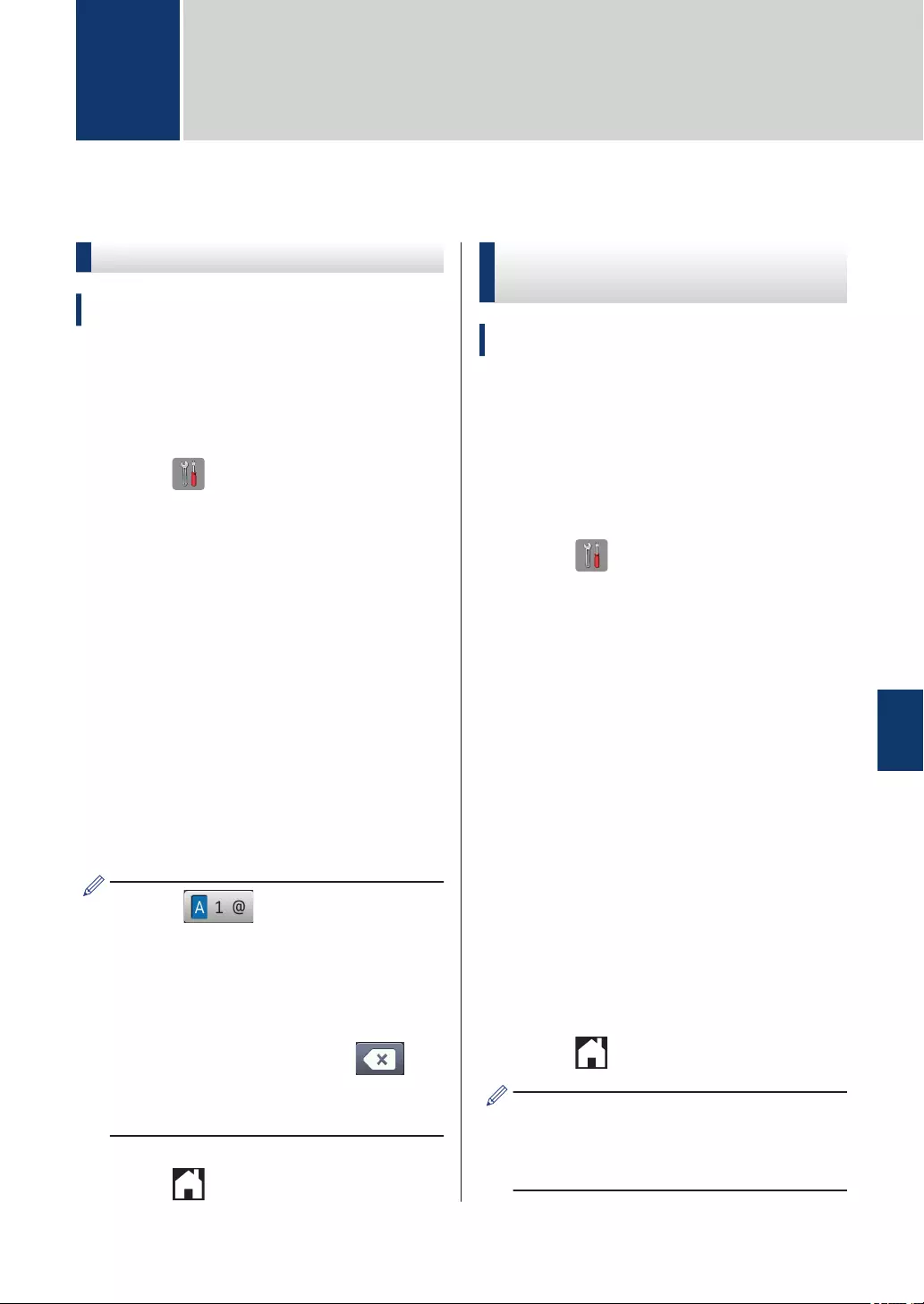
Before Faxing
Set Your Station ID
Related Models:
MFC-J985DW
Set the machine's Station ID if you want the
date and time to appear on each fax you
send.
1Press [Settings] > [All
Settings] > [Initial Setup] >
[Station ID].
2Press [Fax].
3Enter your fax number (up to 20 digits)
on the Touchscreen, and then press
[OK].
4Press [Name].
5Enter your name (up to 20 characters)
using the Touchscreen, and then press
[OK].
• Press to cycle between
letters, numbers and special symbols.
(The available characters may differ
depending on your country.)
• If you entered an incorrect character
and want to change it, press d or c to
move the cursor to it. Press and
then enter the correct character.
• To enter a space, press [Space].
6Press .
Telephone Line Interference/
VoIP
Related Models:
MFC-J985DW
If you are having problems sending or
receiving a fax due to possible interference on
the telephone line or if you are using a VoIP
system, we recommend changing the modem
speed to minimise errors in fax operations.
1Press [Settings] > [All
Settings] > [Initial Setup] >
[Compatibility].
2Press [Normal] or [Basic(for
VoIP)].
•[Basic(for VoIP)] reduces the
modem speed to 9,600 bps and turns
off colour fax receiving and ECM,
except for colour fax-sending. Unless
interference is a recurring problem on
your telephone line, you may prefer
to use it only when needed.
To improve compatibility with most
VoIP services, Brother recommends
changing the compatibility setting to
[Basic(for VoIP)].
•[Normal] sets the modem speed at
14,400 bps.
3Press .
• VoIP (Voice over IP) is a type of phone
system that uses an Internet
connection, rather than a traditional
phone line.
7Fax
7Fax
27
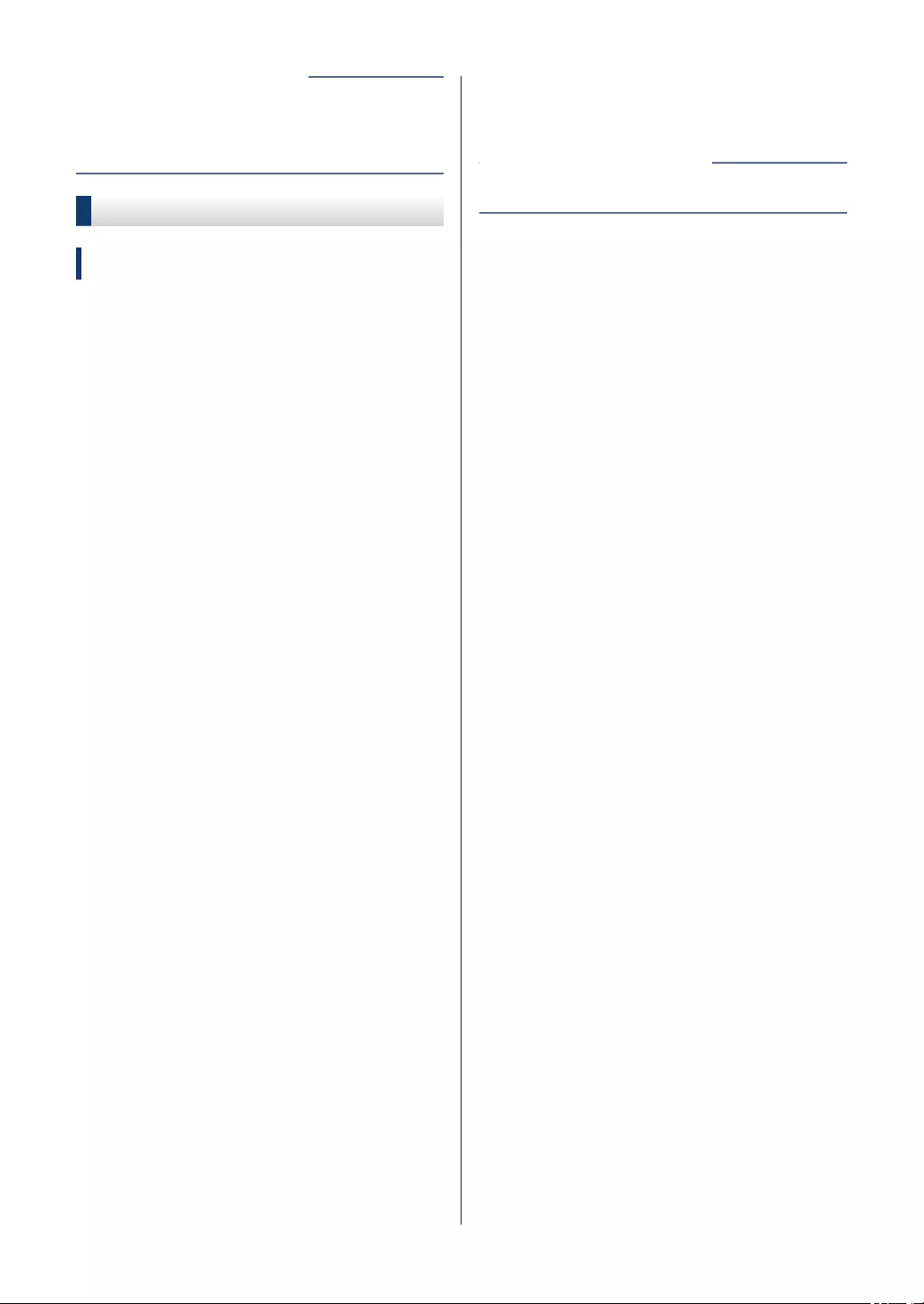
• Error and Maintenance Messages on
page 45
• Fax and Telephone Problems on page 55
Related Information
Receive Modes
Related Models:
MFC-J985DW
Some receive modes answer automatically
([Fax Only] and [Fax/Tel]). You may
want to change the Ring Delay before using
these modes.
Fax Only
[Fax Only] mode automatically will
answer every call as a fax.
Fax/Tel
[Fax/Tel] mode helps you manage
incoming calls, by recognising whether they
are fax or voice calls and handling them in
one of the following ways:
• Faxes will be received automatically.
• Voice calls will start the F/T ring to tell
you to pick up the line. The F/T ring is a
pseudo/double-ring made by your
machine.
Manual
[Manual] mode turns off all automatic
answering functions (unless you are using
the BT Call Sign feature).
To receive a fax in [Manual] mode, lift the
handset of the external telephone. When
you hear fax tones (short repeating beeps),
press the Start button, and then select
[Receive] to receive a fax. You can also
use the Fax Detect feature to receive faxes
by lifting a handset on the same line as the
machine.
External TAD
[External TAD] mode lets an external
answering device manage your incoming
calls.
Incoming calls will be handled in the
following ways:
• Faxes will be received automatically.
• Voice callers can record a message on
the external TAD.
• Fax and Telephone Problems on page 55
Related Information
28
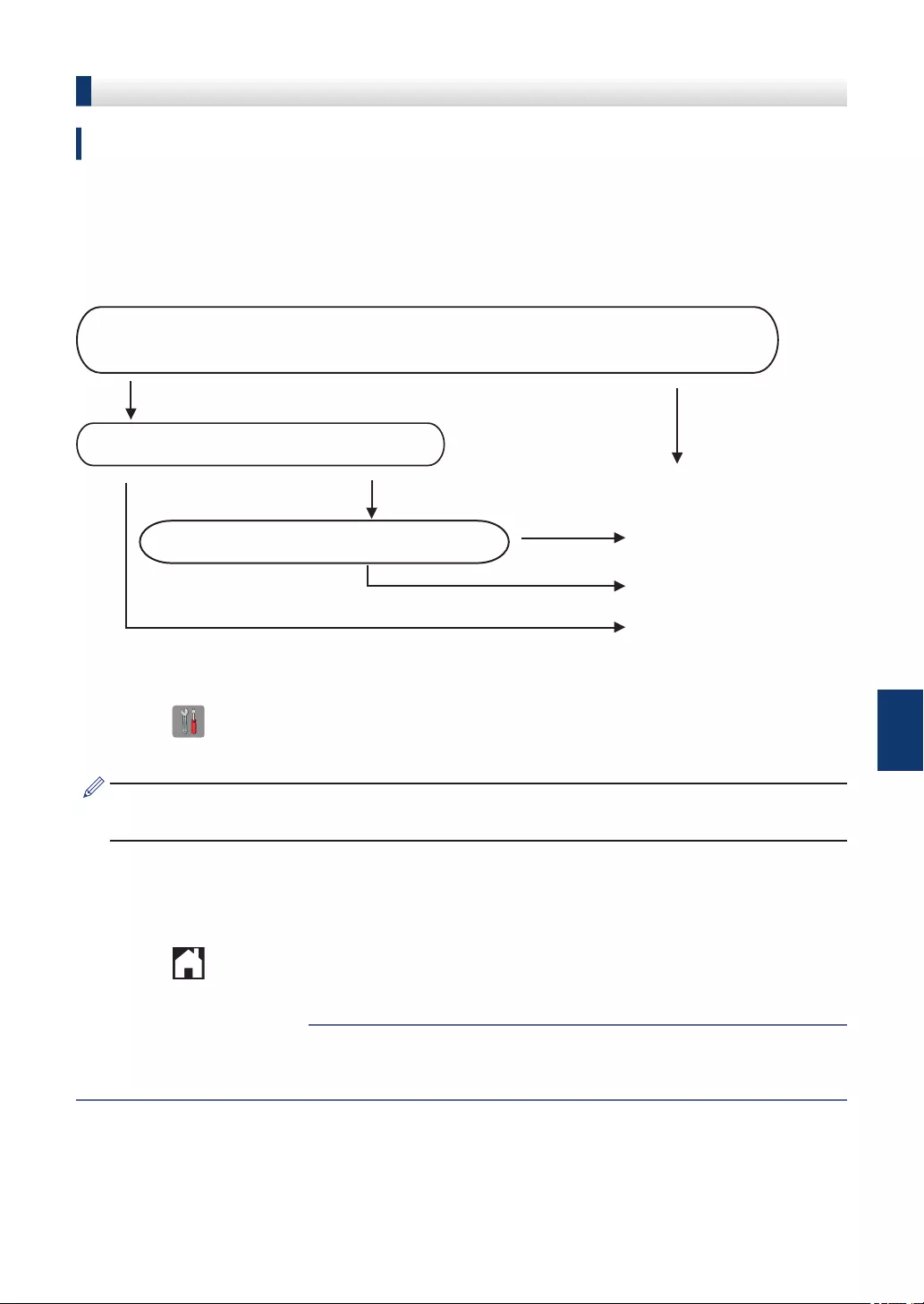
Choose the Correct Receive Mode
Related Models:
MFC-J985DW
You must choose a Receive Mode depending on the external devices and telephone services
you have on your line.
By default, your machine automatically will receive any faxes that are sent to it. The diagram
below will help you select the correct mode.
Do you want to use the telephone features of your machine (if available) or
an external telephone or external telephone answering device connected on the
same line as the machine?
Yes
Fax Only
No
No
No
Manual
Yes
External TAD
Fax/Tel
Are you using the voice message function of
an external telephone answering device?
Do you want the machine to answer fax and
telephone calls automatically?
Yes
1Press [Settings] > [All Settings] > [Fax] > [Setup Receive] >
[Receive Mode].
If the option to change the Receive Mode is unavailable, make sure the BT Call Sign feature
is set to [Off].
2Press a or b to display the [Fax Only], [Fax/Tel], [External TAD], or [Manual]
option, and then press the option you want.
3Press .
• Fax and Telephone Problems on page 55
• Troubleshooting for Other Fax Problems on page 56
Related Information
7Fax
29
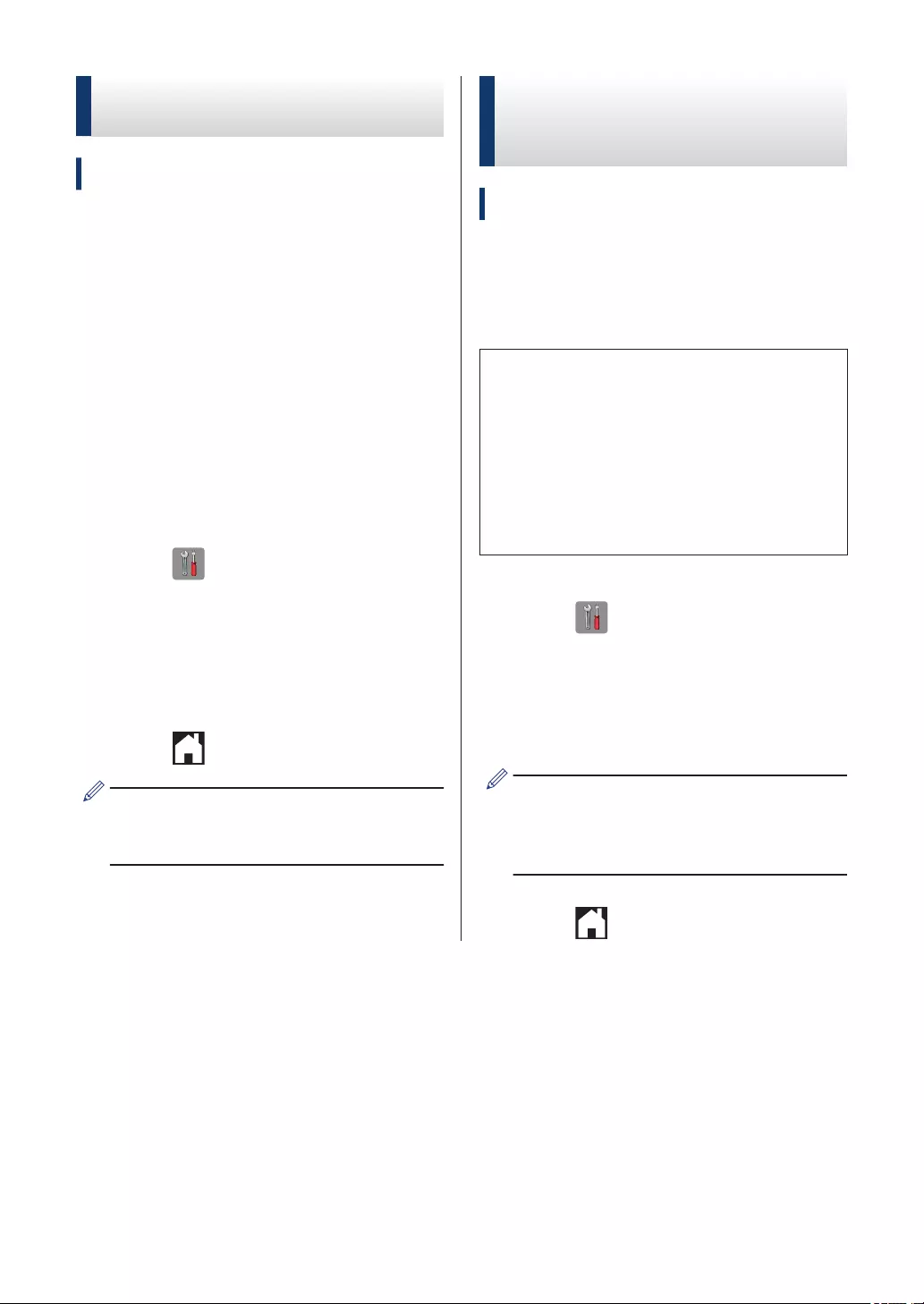
Set the F/T Ring Time
(Pseudo/Double-ring)
Related Models:
MFC-J985DW
When you set the Receive Mode to [Fax/
Tel], if the call is a fax, your machine will
receive it automatically. However, if it is a
voice call, the machine will sound the F/T ring
(pseudo/double-ring) for the time you set in
the F/T Ring Time option. When you hear the
F/T ring, it means that a voice caller is on the
line.
Because the F/T ring is a setting only on your
Brother machine, extension and external
telephones will not ring; however, you can still
answer the machine's call on any telephone.
1Press [Settings] > [All
Settings] > [Fax] > [Setup
Receive] > [F/T Ring Time].
2Press how long the machine will double-
ring to alert you to a voice call.
3Press .
Even if the caller hangs up during the
pseudo/double-ringing, the machine will
continue to ring for the set time.
Set the Number of Rings
Before the Machine
Answers (Ring Delay)
Related Models:
MFC-J985DW
When somebody calls your machine, you will
hear the normal telephone ring sound. The
number of rings is set in the Ring Delay
option.
• The Ring Delay setting sets the number
of times the machine rings before it
answers in [Fax Only] and [Fax/
Tel] modes.
• If you have external or extension
telephones on the same line as the
machine, select the maximum number of
rings.
1Press [Settings] > [All
Settings] > [Fax] > [Setup
Receive] > [Ring Delay].
2Press the number of times you want the
line to ring before the machine answers.
• If you select [0], the machine will
answer immediately and the line will
not ring at all (available only for some
countries).
3Press .
30
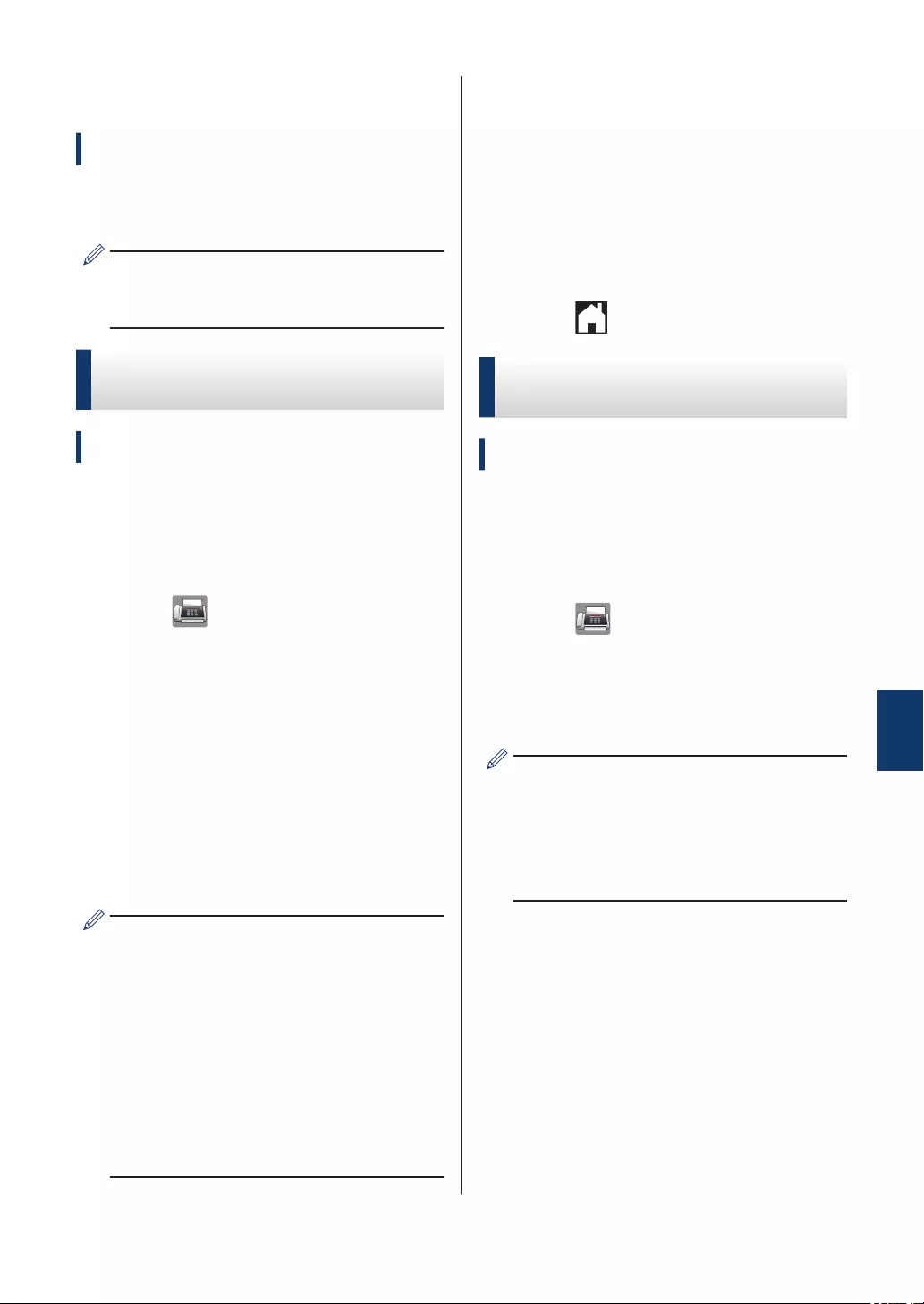
Store Numbers
Related Models:
MFC-J985DW
You can set up your machine to store fax
numbers in the Address Book.
If you lose electrical power, the Address
Book numbers that are in the machine's
memory will not be lost.
Store Address Book
Numbers
Related Models:
MFC-J985DW
You can store up to 100 Addresses with a
name, and each name can have two
numbers.
1Press [Fax] > [Address Book].
2Do the following steps:
a. Press [Edit] > [Add New
Address] > [Name].
b. Enter the name (up to 16 characters)
using the Touchscreen. Press [OK].
c. Press [Address 1].
d. Enter the first fax or telephone
number (up to 20 digits) using the
Touchscreen. Press [OK].
• Press [Pause] to insert a pause
between numbers. You can press
[Pause] as many times as needed to
increase the length of the pause.
• Be sure to include the area code when
entering a fax or telephone number.
Depending on the country, the Caller
ID names and history may not be
displayed correctly if the area code is
not registered with the fax or telephone
number.
e. To store the second fax or telephone
number, press [Address 2]. Enter
the second fax or telephone number
(up to 20 digits) using the
Touchscreen. Press [OK].
f. Press [OK] to confirm.
To store another Address Book number,
repeat these steps.
3Press .
Change or Delete Address
Book Names or Numbers
Related Models:
MFC-J985DW
You can change or delete an Address Book
name or number that has already been
stored.
1Press [Fax] > [Address Book]
> [Edit].
2Press a or b to display [Change], and
then press it.
To delete numbers, press a or b to display
[Delete], and then press it. Select the
numbers you want to delete by pressing
them to display a red check mark, then
press [OK].
Press [Yes] to confirm.
3Press a or b to display the number you
want to change, and then press it.
4Do one of the following:
• To change the name, press [Name].
Enter the new name (up to 16
characters) using the Touchscreen.
Press [OK].
• To change the first fax or telephone
number, press [Address 1].
7Fax
31
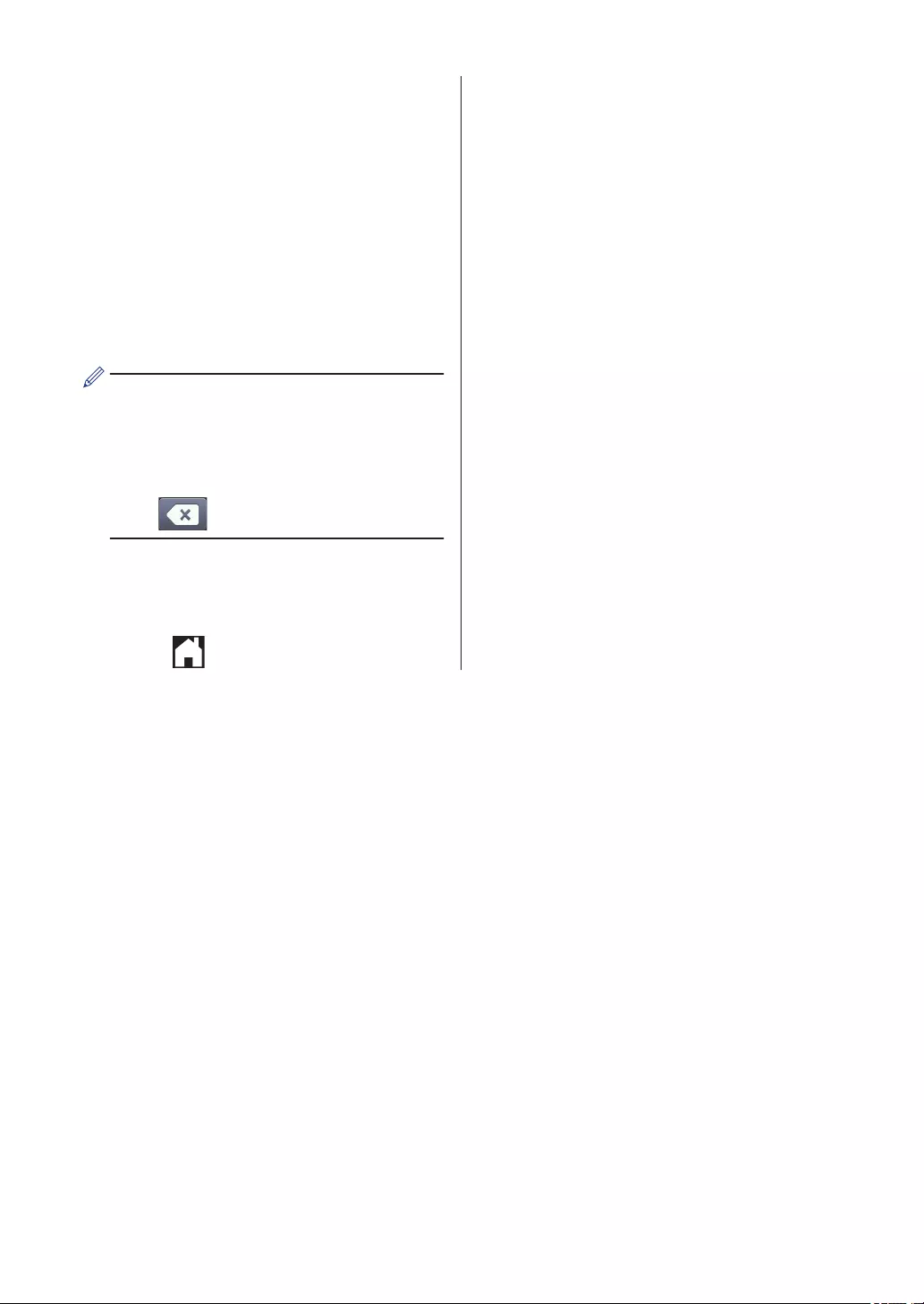
Enter the new fax or telephone
number (up to 20 digits) using the
Touchscreen.
Press [OK].
• To change the second fax or
telephone number, press
[Address 2].
Enter the new fax or telephone
number (up to 20 digits) using the
Touchscreen.
Press [OK].
How to change the stored name or
number:
To change a character, press d or c to
position the cursor to highlight the
character you want to change, and then
press . Enter the new character.
5Press [OK] to finish.
6Press .
32
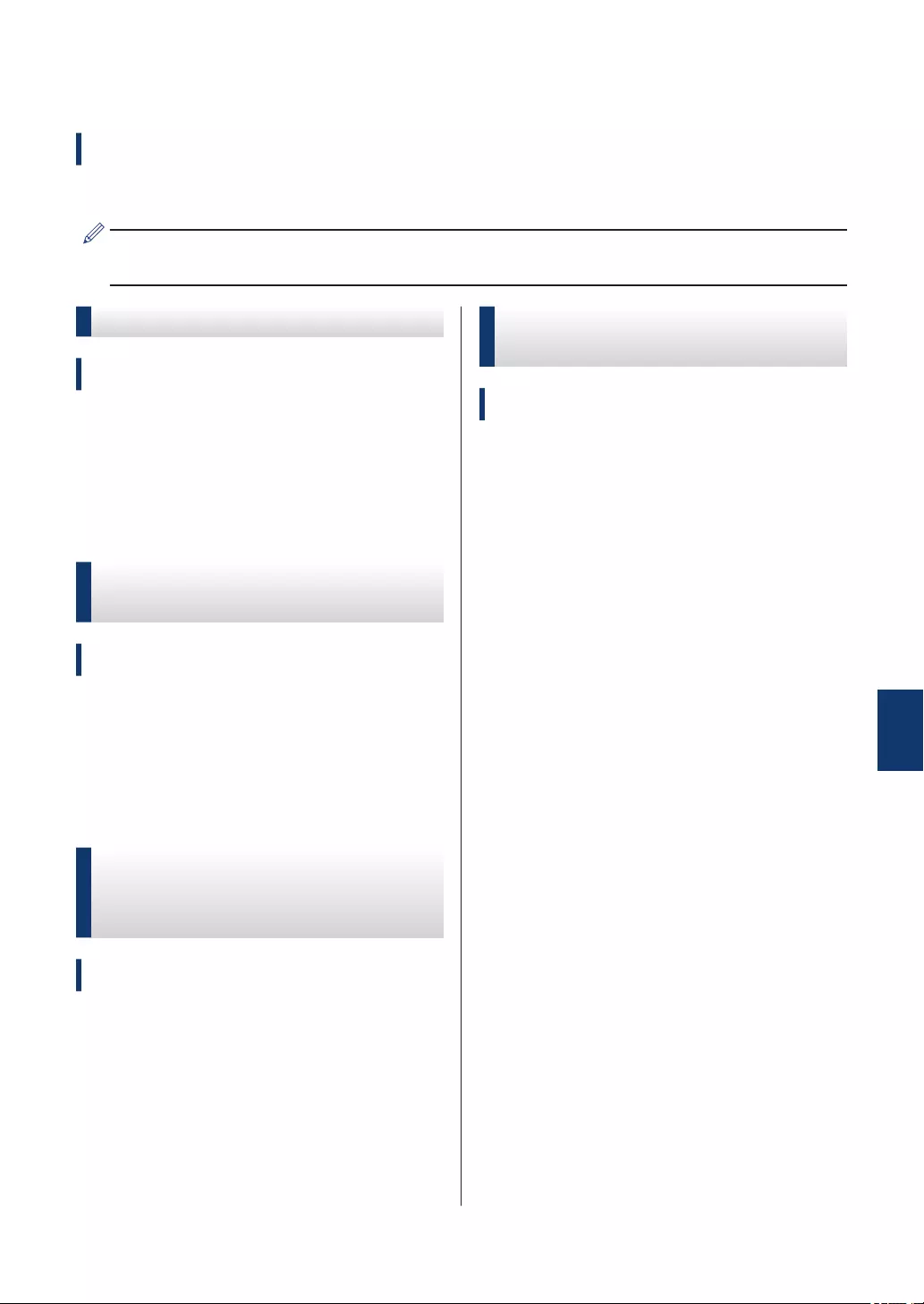
Telephone Services and External Devices
Related Models:
MFC-J985DW
You may be able to use the following services and connections with your Brother machine.
These are summaries of ways to connect your machine. For more information about each
topic, see the Online User's Guide.
Voice Mail
Related Models:
MFC-J985DW
If you have a Voice Mail service on the
telephone line that your Brother machine is
connected to, it may conflict with your Brother
machine when receiving incoming faxes. If
using this service, we suggest setting the
Brother machine's Receive Mode to Manual.
Voice Over Internet Protocol
(VoIP)
Related Models:
MFC-J985DW
VoIP is a type of phone system that uses an
Internet connection instead of a traditional
telephone line. Your machine may not work
with some VoIP systems. If you have
questions about how to connect your machine
to a VoIP system, contact your VoIP provider.
Connection of an External
Telephone Answering
Device (TAD)
Related Models:
MFC-J985DW
You may choose to connect an external
answering device to your Brother machine. To
receive faxes successfully, you must connect
it correctly. When recording an outgoing
message on your external TAD, we
recommend recording 5 seconds of silence at
the beginning of your message, and limiting
your speaking to 20 seconds. Set your
machine’s Receive Mode to External TAD.
External and Extension
Telephones
Related Models:
MFC-J985DW
You can connect a separate telephone to your
machine. If you answer a fax call on an
extension or external telephone, you can
make your machine receive the fax by
pressing * 5 1. If the machine answers a voice
call and pseudo/double-rings for you to take
over, press # 5 1 to take the call on an
extension telephone.
7Fax
33
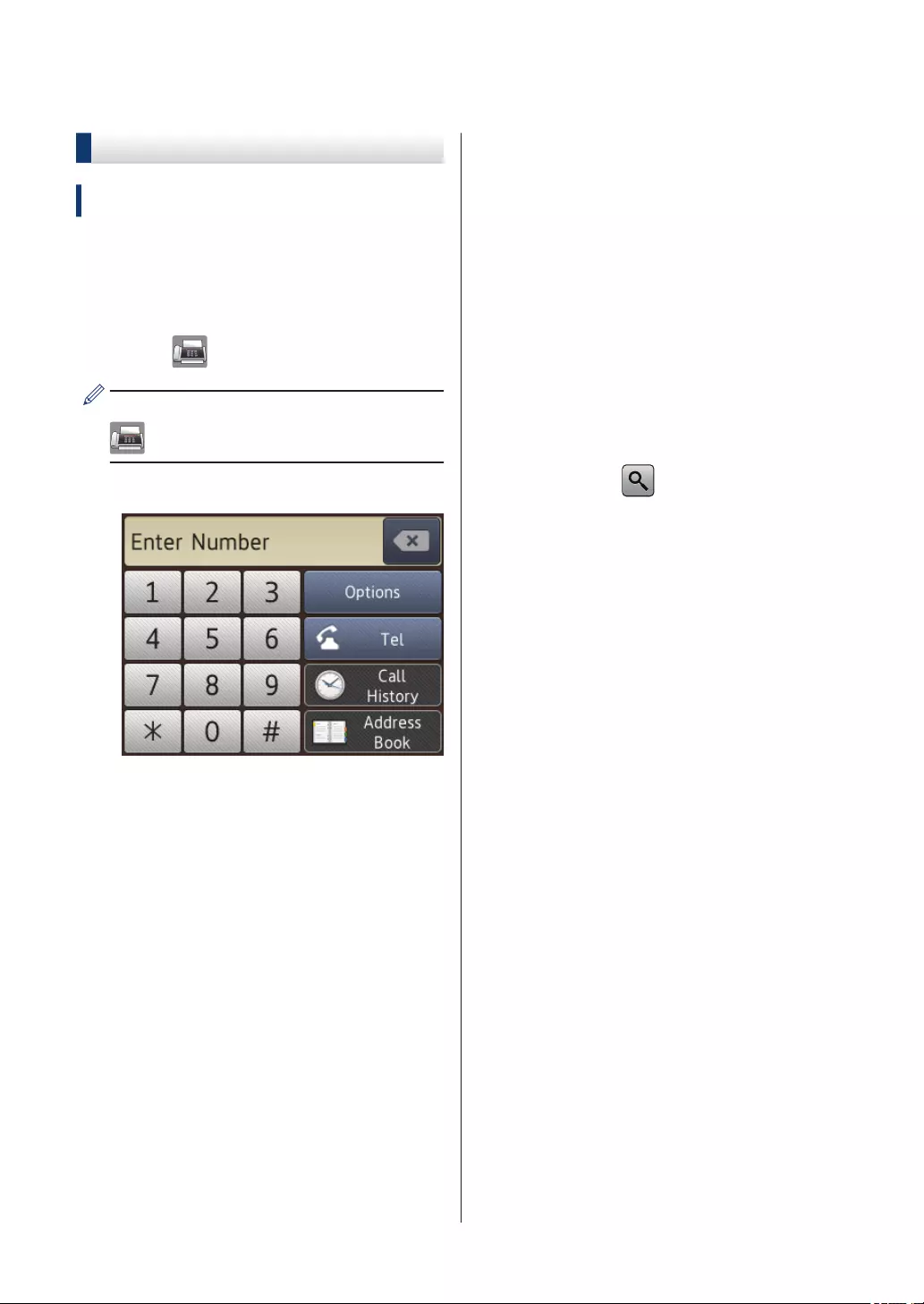
Fax Using Your Machine
Send a Fax
Related Models:
MFC-J985DW
1Load your document in the ADF or place
it on the scanner glass.
2Press [Fax].
If [Fax Preview] is set to [On], press
[Fax] > [Sending Faxes].
The Touchscreen displays:
3Enter the fax number in one of the
following ways:
• Dial Pad (Enter the fax number
manually.)
Press all digits of the number using
the Touchscreen.
•[Redial] (Redial the last number
you dialled.)
Press [Call History] >
[Redial].
•[Outgoing Call] (Select a
number from the Outgoing Call
history.)
Press [Call History] >
[Outgoing Call].
Select the number you want, and
then press [Apply].
•[Caller ID history] (Select a
number from the Caller ID history.)
Press [Call History] > [Caller
ID history].
Select the number you want, and
then press [Apply].
•[Address Book] (Select a number
from the Address Book.)
Press [Address Book].
Do one of the following:
- Select the number you want, and
then press [Apply].
- Press , and then enter the first
letter of the name and press
[OK]. Press the name you want to
dial. If the name has two numbers,
press the number you want. Press
[Apply].
4To change the fax settings, press
[Options].
5Press a or b to display the setting you
want to change, and then press it.
6Press the option you want.
7When finished, press [OK].
8Press [Fax Start].
34
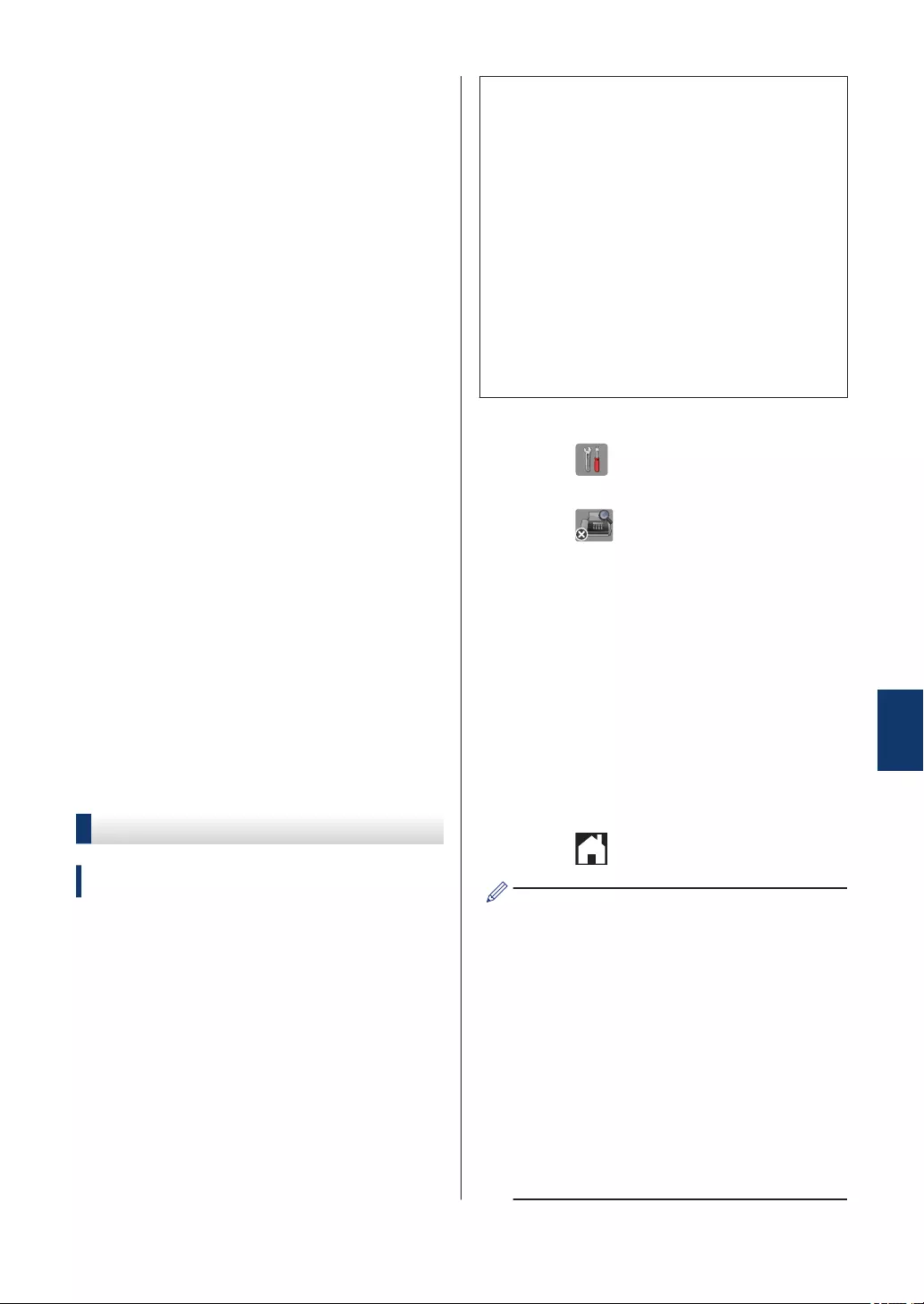
9Do one of the following:
• If you are using the ADF, the machine
starts scanning and sending the
document.
• If you are using the scanner glass
and selected [Mono] in the
[Colour Setting], the machine
starts scanning the first page.
Go to the next step.
• If you are using the scanner glass
and selected [Colour] in the
[Colour Setting], the
Touchscreen asks if you want to send
a colour fax.
Press [Yes (Colour fax)] to
confirm. The machine starts dialling
and sending the document.
10 When the Touchscreen displays [Next
Page?], do one of the following:
• Press [No] when finished scanning
pages. The machine starts sending
the document.
• Press [Yes] to scan another page.
Place the next page on the scanner
glass, and then press [OK]. The
machine starts scanning the page.
Repeat this step for each additional
page.
Set Fax Preview to On
Related Models:
MFC-J985DW
Use the Fax Preview feature to view received
faxes on the LCD.
• This feature is available only for
monochrome faxes.
• When Fax Preview is turned on, a
backup copy of received faxes will not be
printed for Fax Forwarding, PC-Fax
Receiving and Forward to Cloud
operations, even if you set Backup Print
to [On].
• Although printed faxes show the
received date and time when Fax
Receive Stamp is turned on, the Fax
Preview screen will not display the
received date and time.
1Press [Settings].
2Press [Fax Preview].
3Press [On] (or [Off]).
4Press [Yes].
The Touchscreen displays a message
saying future received faxes will not be
printed.
5Press [Yes].
6Press .
If faxes are stored in the memory when
you change Fax Preview to Off, do one of
the following:
• If you do not want to print the stored
faxes, press [Continue].
Press [Yes] to confirm.
Your faxes will be deleted.
• To print all the stored faxes, press
[Print All Faxes Before
Delete].
• If you do not want to turn off Fax
Preview, press [Cancel].
7Fax
35
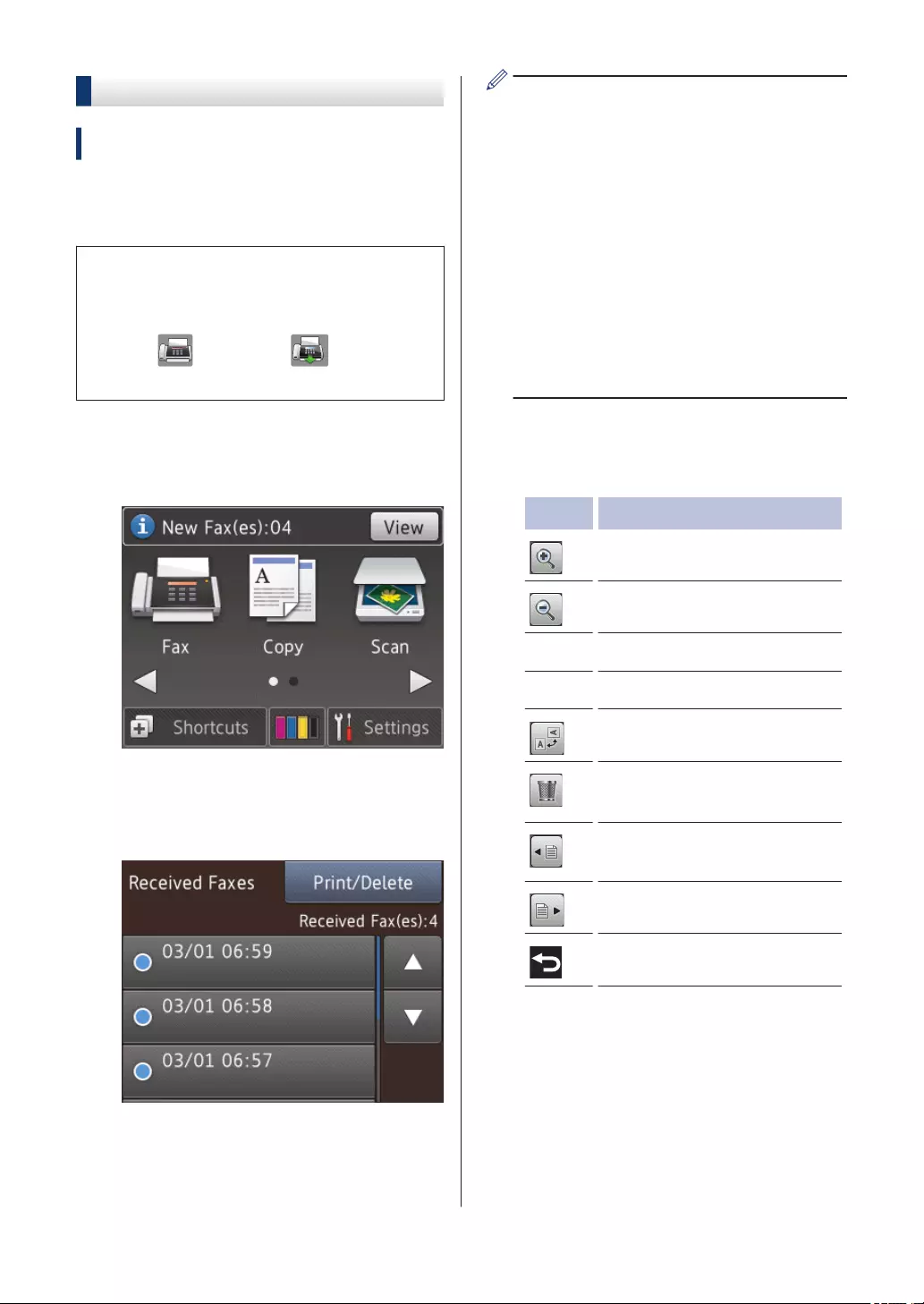
Preview New Faxes
Related Models:
MFC-J985DW
When a fax is received, a message appears
on the LCD.
• This feature is available only for
monochrome faxes.
• To see a fax you already previewed,
press [Fax] and [Received
Faxes].
1Press [View].
2The fax list includes old and new faxes.
A blue mark appears next to new faxes.
Press the fax you want.
If you want to print or delete all the faxes
in the list, press [Print/Delete].
Do one of the following:
• Press [Print All(New Faxes)] to
print all faxes you have not yet viewed.
• Press [Print All(Old Faxes)] to
print all faxes you have viewed.
• Press [Delete All(New Faxes)]
to delete all faxes you have not yet
viewed.
• Press [Delete All(Old Faxes)]
to delete all faxes you have viewed.
3Perform the following operations by
pressing the buttons shown in the table:
Button Result
Enlarge the fax.
Reduce the fax.
a or bScroll vertically.
d or cScroll horizontally.
Rotate the fax clockwise.
Delete the fax.
Press Yes to confirm.
Go back to the previous
page.
Go to the next page.
Go back to the fax list.
Start Print the fax.
If the fax is a single page, it
starts printing. A
Touchscreen message asks
if you want to delete the fax
from the machine's memory.
To delete the fax, press Yes.
To keep the fax in the
machine's memory, press No.
36
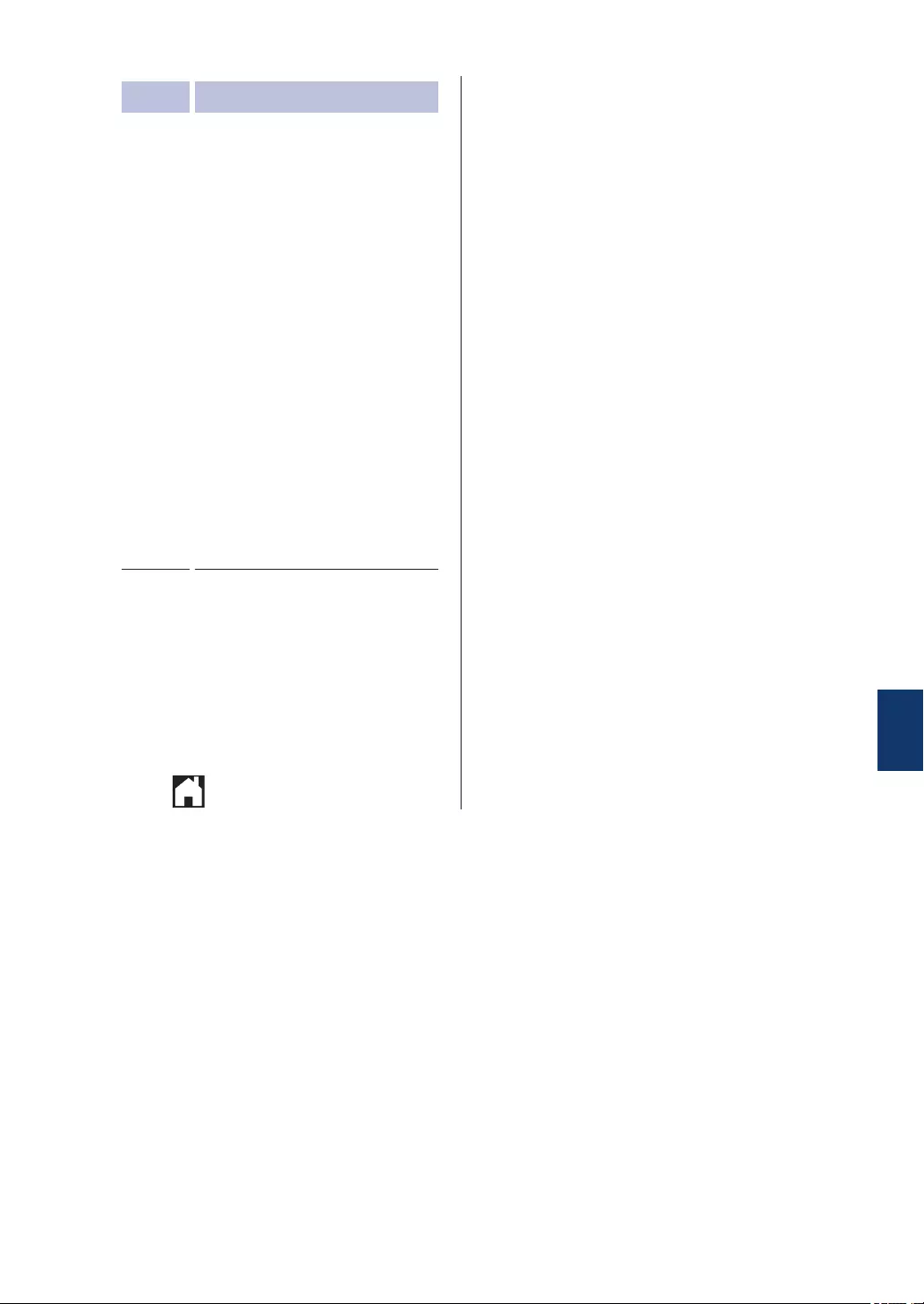
Button Result
If the fax has multiple pages,
do one of the following:
• Press Print All
Pages to print the whole
message. A Touchscreen
message asks if you want
to delete the fax from the
machine's memory. To
delete the fax, press Yes.
To keep the fax in the
machine's memory, press
No.
• Press Print
Displayed Only to print
only the displayed page.
• Press Print From
Displayed to print from
the displayed page to the
last page.
• If your fax is large there may be a
delay before it is displayed.
• The Touchscreen displays the current
page number and total pages of the
fax message. If your fax message is
over 99 pages, the total number of
pages appears as “XX.”
4Press .
7Fax
37
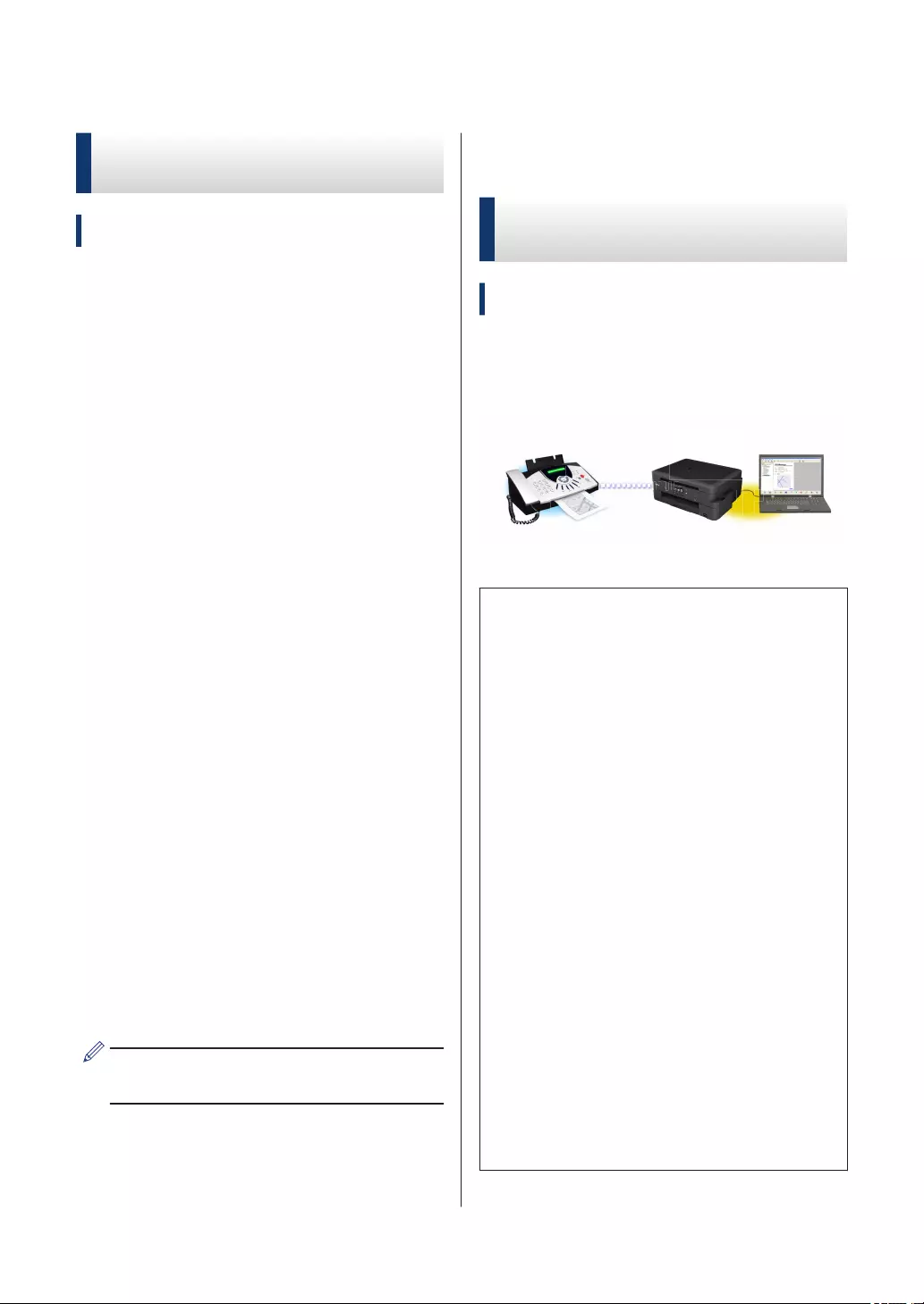
Fax Using Your Computer (PC-FAX)
Send Faxes from Your
Computer
Related Models:
MFC-J985DW
The Brother PC-FAX feature lets you send a
file, created in any application on your
computer, as a standard fax and even attach
a cover page.
For Windows®:
For more information, see the Online User's
Guide: PC-FAX for Windows®.
For Macintosh:
For more information, see the Online User's
Guide: PC-FAX for Macintosh.
1From your application select File, and
then Print.
(The steps may vary depending on your
application.)
The Print dialog box appears.
2Select Brother PC-FAX.
3Click Print.
The Brother PC-FAX user interface
appears.
4Enter the recipient’s fax number.
a. Use your computer keyboard or click
the Brother PC-FAX user interface's
numeric keypad.
b. Click Add Send Address.
You can also select a stored number from
the Address Book.
5Click Start.
Your document is sent to the Brother
machine and then faxed to the recipient.
Contact the application's vendor if you need
more support.
Receive Faxes on Your
Computer (Windows® only)
Related Models:
MFC-J985DW
Use Brother's PC-FAX software to receive
faxes on your computer, display them, and
print only those faxes you want.
• Even if you turn off your computer (at
night or on the weekend, for example),
your machine will receive and store your
faxes in its memory. The number of
received faxes that are stored in the
memory appears on the LCD.
• When you start your computer and the
PC-Fax Receive software runs, your
MFC transfers your faxes to your
computer automatically.
• For PC-Fax Receive to work, the PC-
FAX Receive software must be running
on your computer.
• Before you can set up PC-Fax Receive,
you must install the Brother software and
drivers on your computer. Make sure
your Brother machine is connected to
your computer and turned on.
• If your machine displays an error and is
unable to print faxes from memory, use
PC-FAX to transfer your faxes to a
computer.
•PC-Fax Receive is not available for
Macintosh.
38
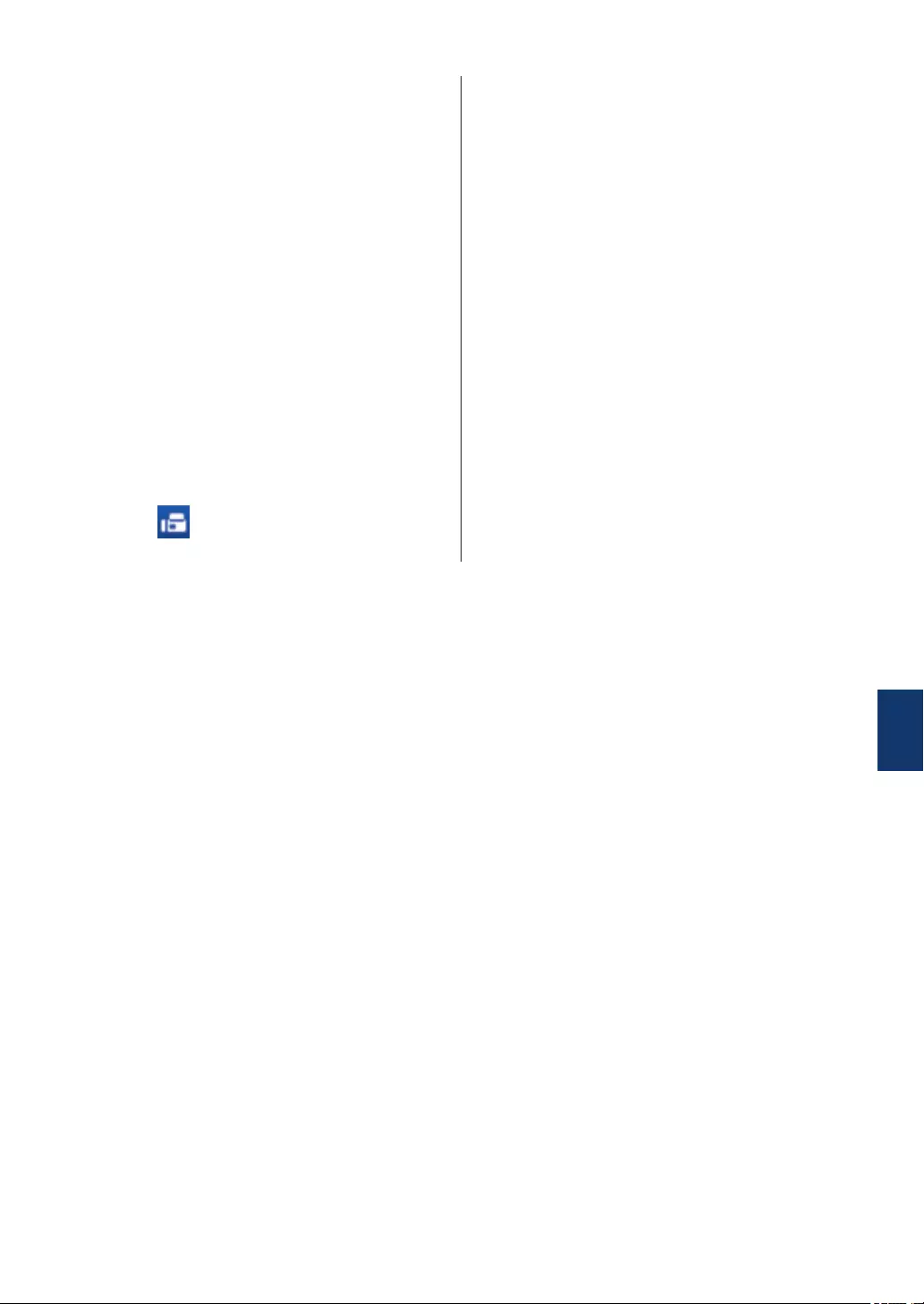
1Do one of the following:
• Windows® XP, Windows Vista® and
Windows® 7
Click Start > All Programs >
Brother > Brother Utilities > PC-
FAX > Receive.
• Windows® 8 and Windows® 10
Launch (Brother Utilities), and
then click the drop-down list and
select your model name (if not
already selected).
Click PC-FAX in the left navigation
bar, and then click Receive.
2Confirm the message and click Yes.
The PC-FAX Receive window appears.
The (PC-FAX Receive) icon also
appears in your computer task tray.
7Fax
39
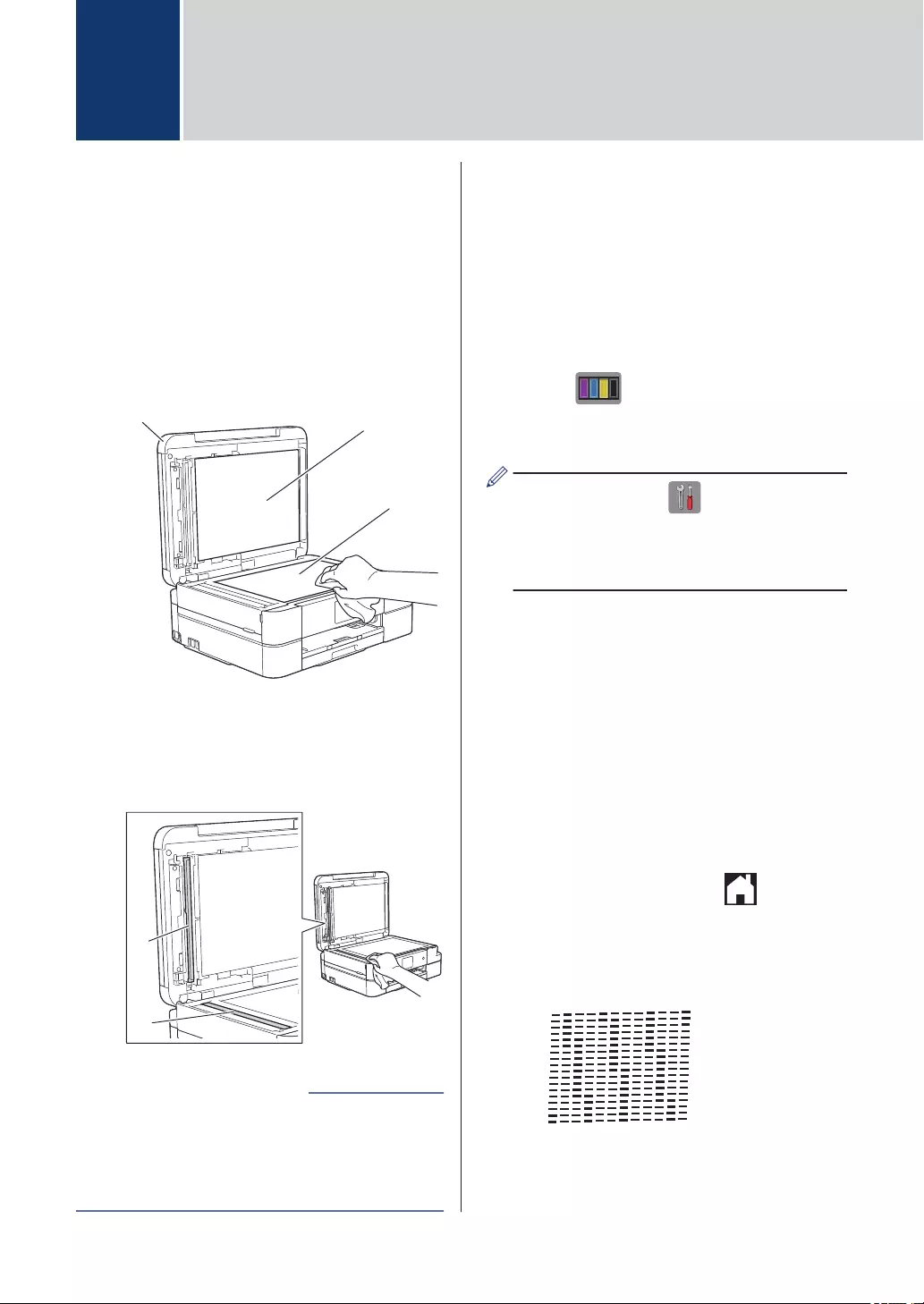
Clean the Scanner
1Unplug the machine from the electrical
socket.
2Lift the document cover (1). Clean the
scanner glass (2) and the white plastic
(3) with a soft lint-free cloth moistened
with a non-flammable glass cleaner.
2
13
3In the ADF unit, clean the white bar (1)
and the glass strip (2) with a lint-free
cloth moistened with a non-flammable
glass cleaner. (ADF models only)
2
1
• Troubleshooting for Other Fax Problems on
page 56
• Troubleshooting for Other Print Problems
on page 60
Related Information
Check the Print Quality
If faded or streaked colours and text appear or
if text is missing on your printouts, the print
head nozzles may be clogged. Print the Print
Quality Check Sheet and look at the nozzle
check pattern.
1Press [Ink] > [Improve Print
Quality] > [Check Print
Quality].
You can also press [Settings] >
[Maintenance] > [Improve Print
Quality] > [Check Print
Quality].
2Press [Start].
The machine prints the Print Quality
Check Sheet.
3Check the quality of the four colour
blocks on the sheet.
4The Touchscreen asks about the print
quality. Do one of the following:
• If all lines are clear and visible, press
[No], and then press to finish
the Print Quality check.
• If lines are missing (see Poor,
below), press [Yes].
OK
ARoutine Maintenance
40
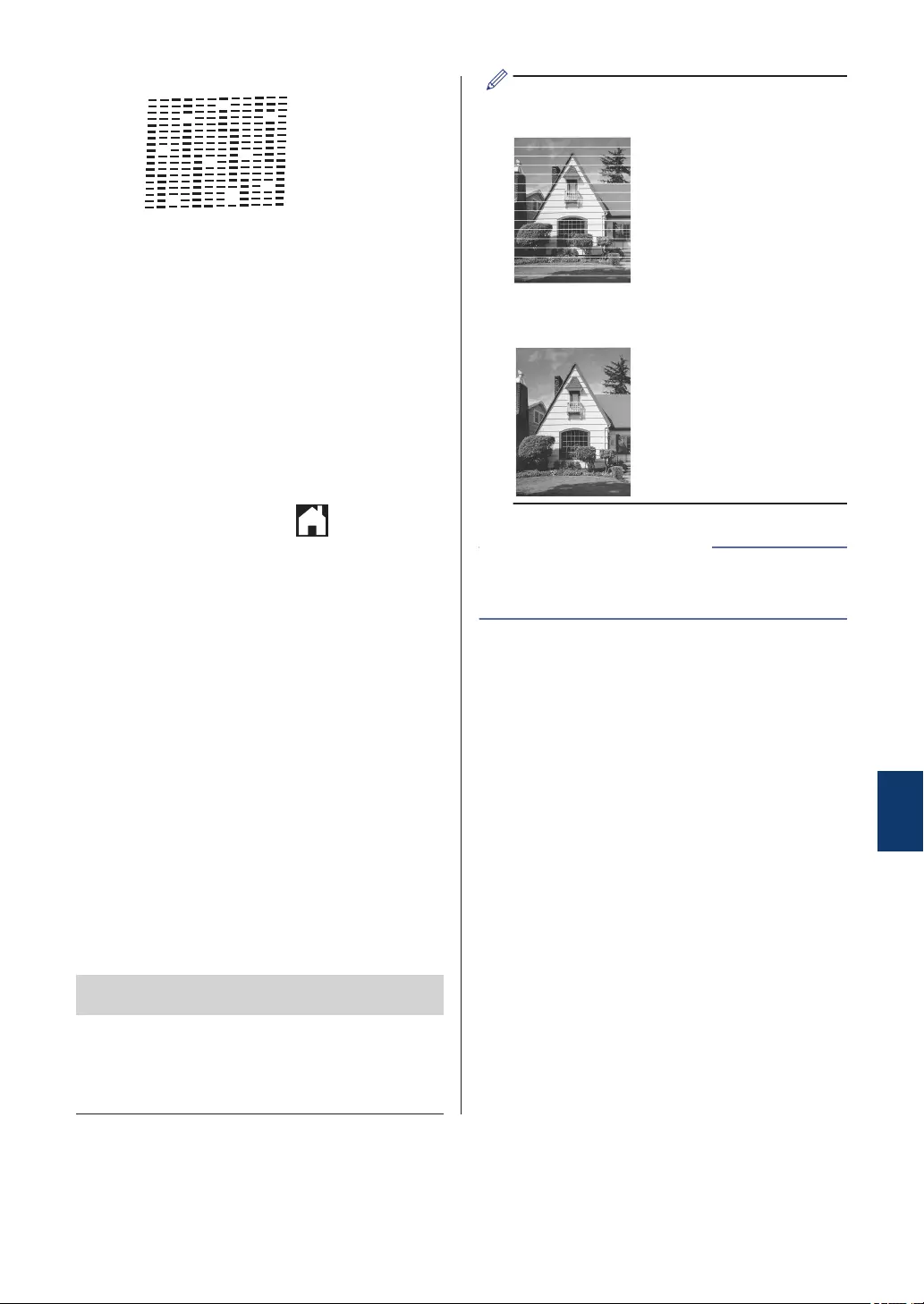
Poor
5The Touchscreen asks you to check the
print quality of each colour. Press the
number of the pattern (1–4) that most
closely matches the printing result.
6Do one of the following:
• If print head cleaning is needed,
press [Start] to start the cleaning
procedure.
• If print head cleaning is not needed,
the Maintenance screen reappears
on the LCD. Press .
7After the cleaning procedure is finished,
the Touchscreen asks if you want to
print the Print Quality Check Sheet
again. Press [Yes], and then press
[Start].
The machine prints the Print Quality
Check Sheet again. Check the quality of
the four colour blocks on the sheet
again.
If you clean the print head and the print has
not improved, try installing a new Genuine
Brother Brand replacement ink cartridge for
each problem colour. Try cleaning the print
head again. If the print has not improved,
contact Brother customer service or your local
Brother dealer.
IMPORTANT
DO NOT touch the print head. Touching the
print head may cause permanent damage and
may void the print head's warranty.
When a print head nozzle is clogged, the
printed sample looks like this.
After the print head nozzle is cleaned, the
horizontal lines are gone.
• Troubleshooting for Other Print Problems
on page 60
Related Information
ARoutine Maintenance
41
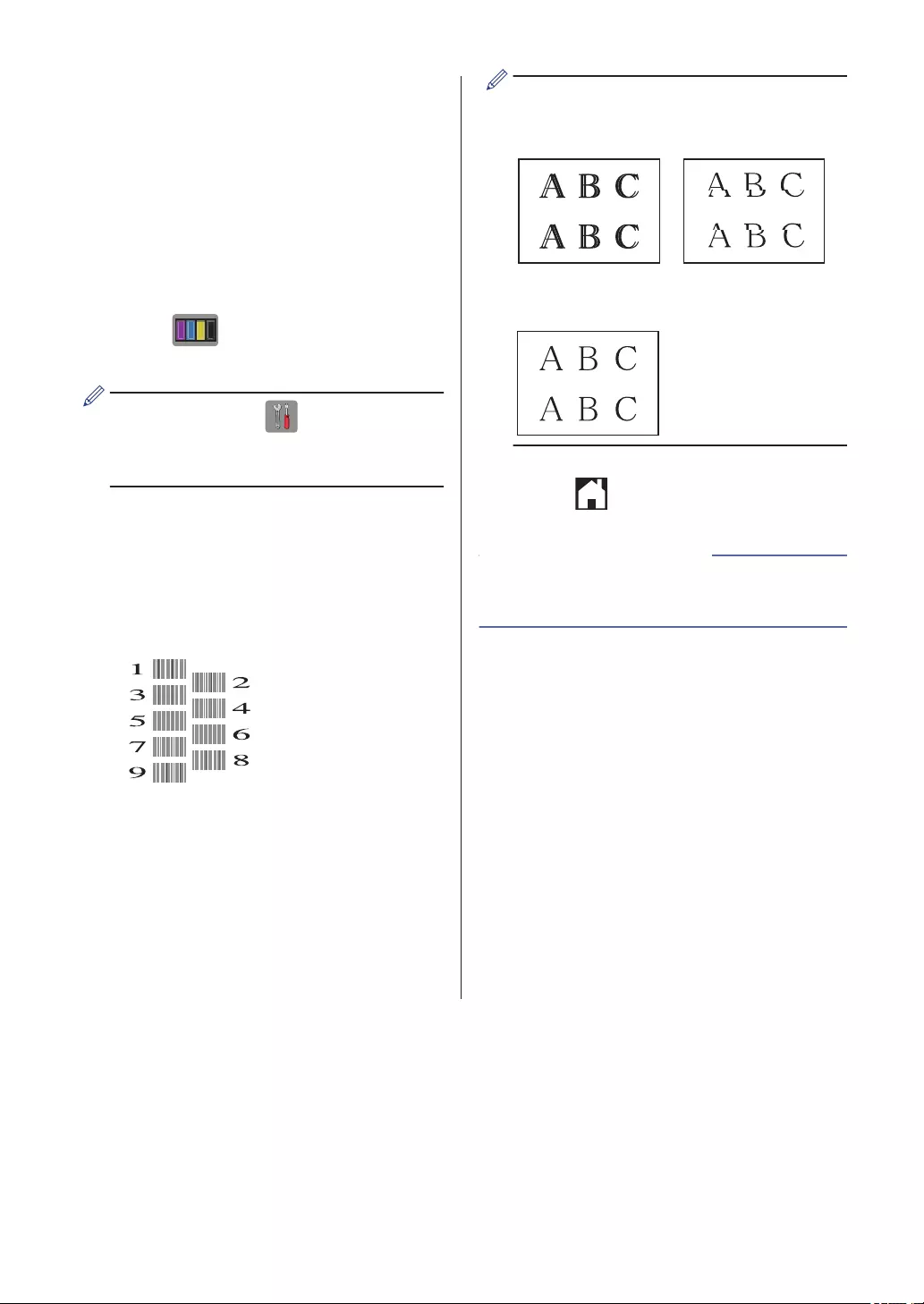
Check the Print
Alignment from Your
Brother Machine
If your printed text becomes blurred or images
become faded after transporting the machine,
adjust the print alignment.
1Press [Ink] > [Improve Print
Quality] > [Alignment].
You can also press [Settings] >
[Maintenance] > [Improve Print
Quality] > [Alignment].
2Press [Next], and then press
[Start].
The machine starts printing the
Alignment Check Sheet.
(A)
3For the (A) pattern, press a or b to
display the number of the test print with
the fewest visible vertical stripes (1-9),
and then press it (in the example above,
row number 6 is the best choice). Press
[OK].
Repeat this step for the rest of the
patterns.
When the print alignment is not adjusted
correctly, text looks blurry or crooked, like
this.
After the print alignment is adjusted
correctly, text looks like this.
4Press .
• Troubleshooting for Other Print Problems
on page 60
Related Information
42
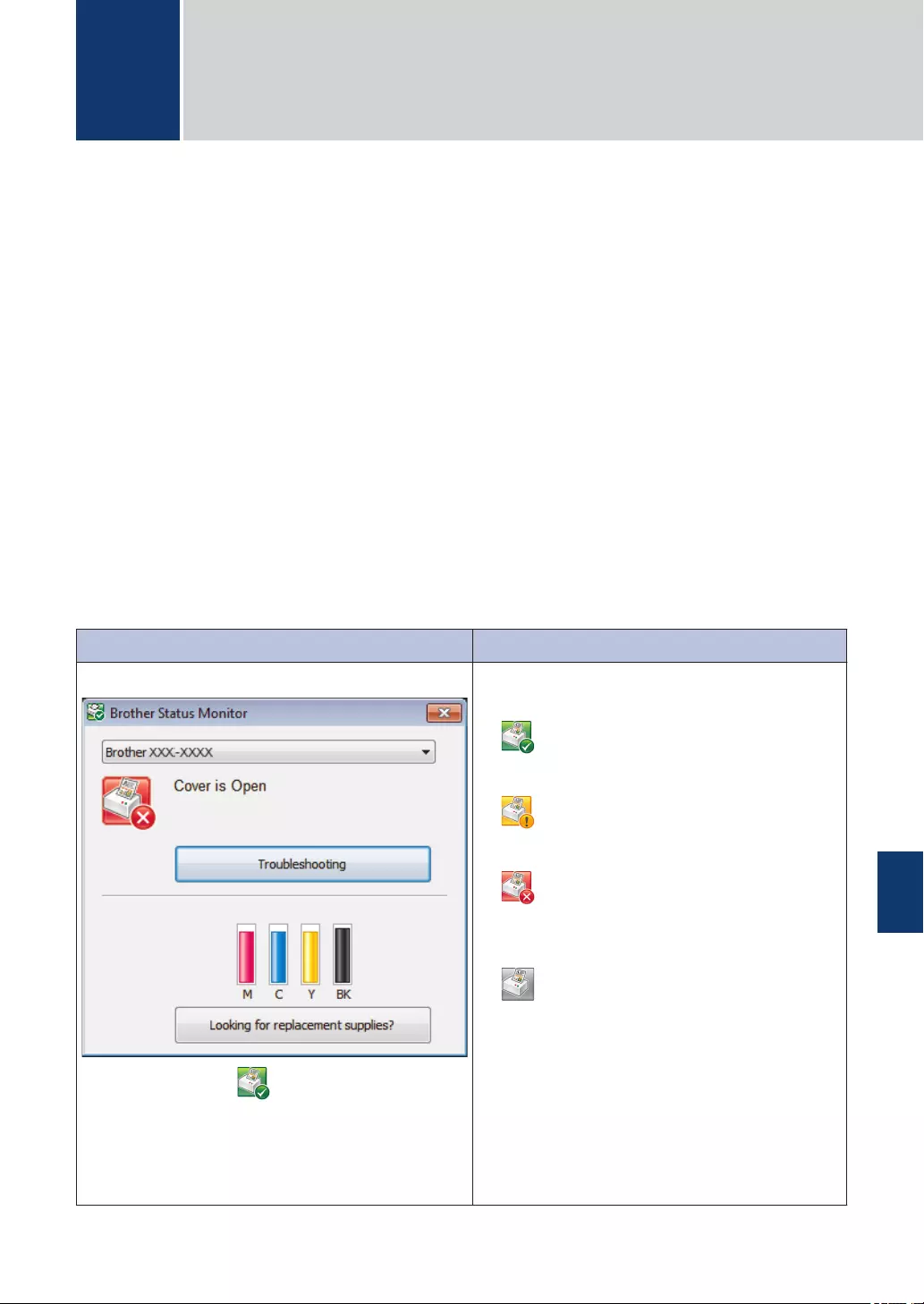
Use this section to resolve problems you may encounter when using your Brother machine.
Identify the Problem
Even if there seems to be a problem with your machine, you can correct most problems yourself.
First, check the following:
• The machine's power cord is connected correctly and the machine's power is on.
• All of the machine's orange protective parts have been removed.
• The ink cartridges are installed correctly.
• The Scanner Cover and the Jam Clear Cover are fully closed.
• Paper is inserted correctly in the paper tray.
• The interface cables are securely connected to the machine and the computer, or the wireless
connection is set up on both the machine and your computer.
• (For network models) The access point (for wireless), router, or hub is turned on and its link
button is blinking.
• Check the LCD or the machine's status in Status Monitor on your computer.
Find the Error Find the Solution
Using the Status Monitor
• Double-click the icon in the task tray.
• (Windows®) If you check Load Status
Monitor on Startup, the Status Monitor will
launch automatically each time you start your
computer.
• A green icon indicates the normal stand-by
condition.
• A yellow icon indicates a warning.
• A red icon indicates an error has occurred.
• A grey icon indicates the machine is
offline.
• Click the Troubleshooting button to
access Brother's troubleshooting website.
BTroubleshooting
BTroubleshooting
43
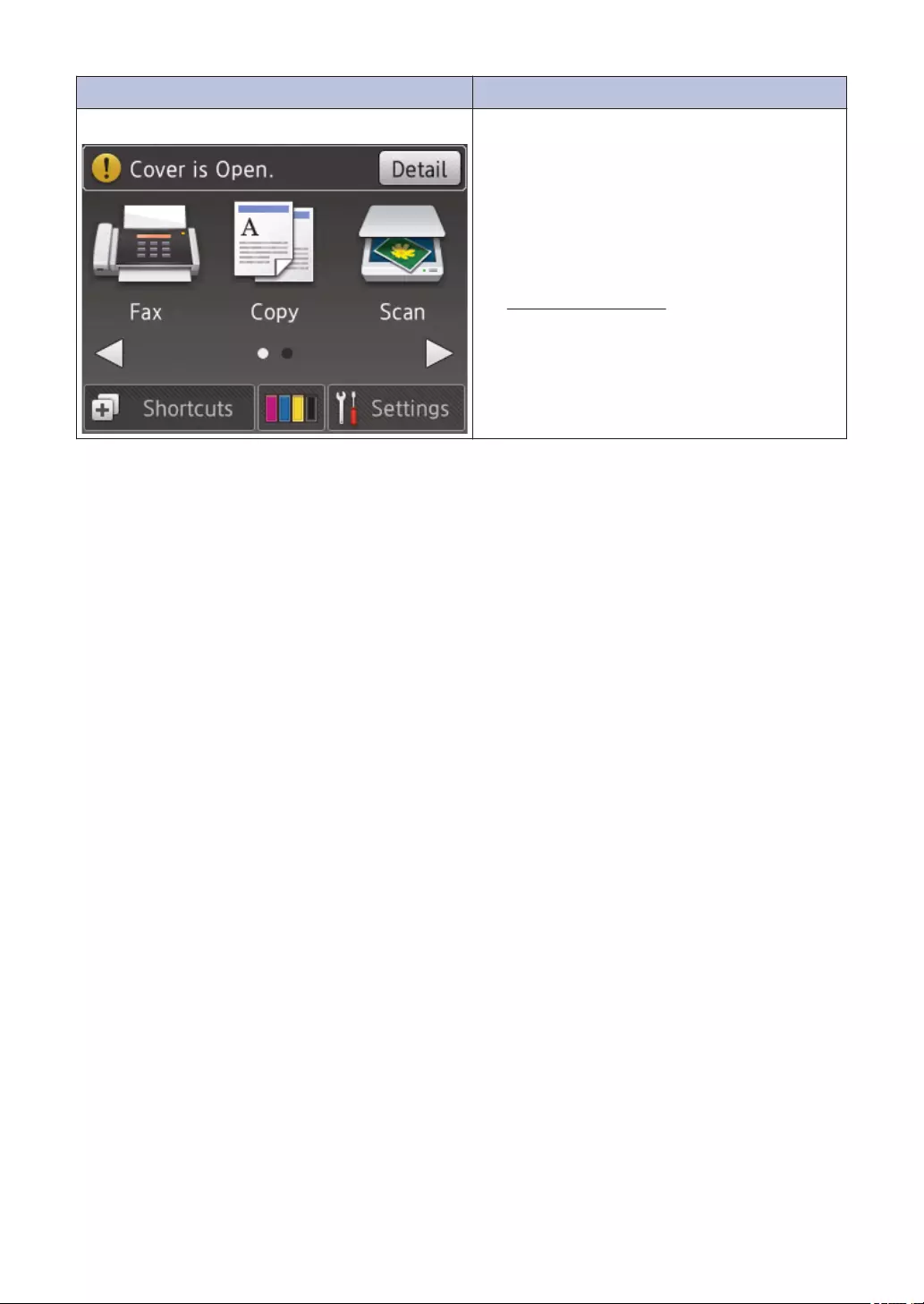
Find the Error Find the Solution
Using the LCD 1. Follow the messages on the LCD.
2. See the instructions in the following Error
and Maintenance Messages table.
3. If you cannot resolve the error, please
refer to the Online User's Guide: Error
and Maintenance Messages or see FAQs
on the Brother Solutions Center at
support.brother.com
44
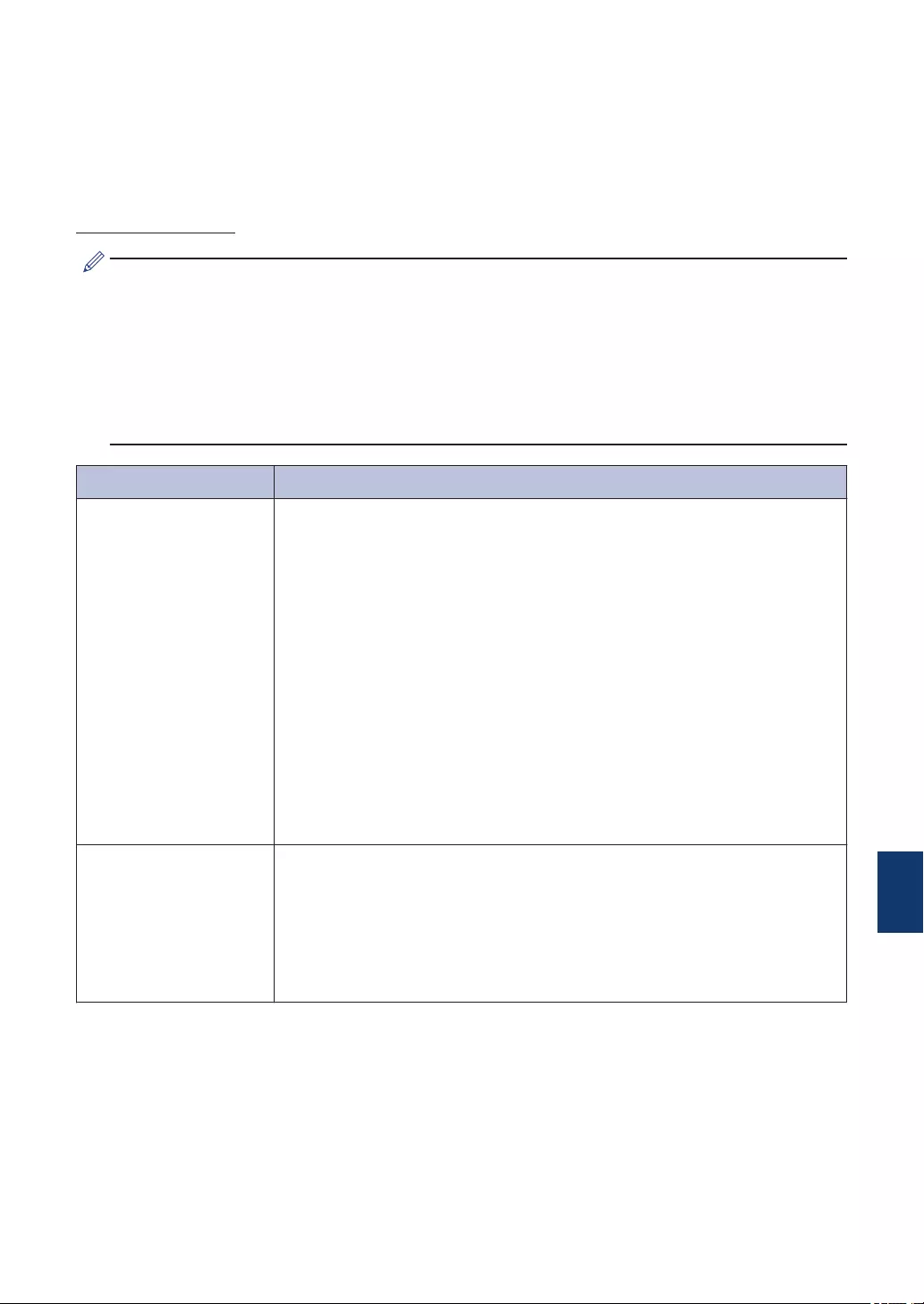
Error and Maintenance Messages
The most common error and maintenance messages are shown in the table. For more detailed
information, see the Online User's Guide.
You can correct most errors and perform routine maintenance yourself. If you need more tips, go
to your model's FAQs & Troubleshooting page on the Brother Solutions Center at
support.brother.com.
(MFC-J985DW)
If the Touchscreen displays errors and your Android™ device supports the NFC feature,
touch your device to the NFC logo on the control panel to access the Brother Solutions
Center and browse the latest FAQs from your device. (Your mobile telephone provider's
message and data rates may apply.)
Make sure the NFC settings of both your Brother machine and your Android™ device are set
to On.
Error Message Action
B&W 1-sided Print
Only
Replace ink.
One or more of the colour ink cartridges have reached the end of their
lives.
Replace the ink cartridges.
For more information, see the Online User's Guide: Replace the Ink
Cartridges.
The machine will stop all print operations and you will not be able to
use the machine until you change to a new ink cartridge in the
following cases:
• If you unplug the machine or take out the ink cartridge.
• (Windows®) If you select Slow Drying Paper in the Basic tab of
the printer driver.
(Macintosh) If you select Slow Drying Paper in the Print Settings
drop-down list of the printer driver.
BT Call Sign On
(U.K. only)
BT Call Sign is set to On. You cannot change the Receive Mode from
Manual to another mode.
Set BT Call Sign to Off.
For more information, see the Online User's Guide: Enable the
Machine to Work with BT Call Sign (with Your External Telephone
only).
BTroubleshooting
45
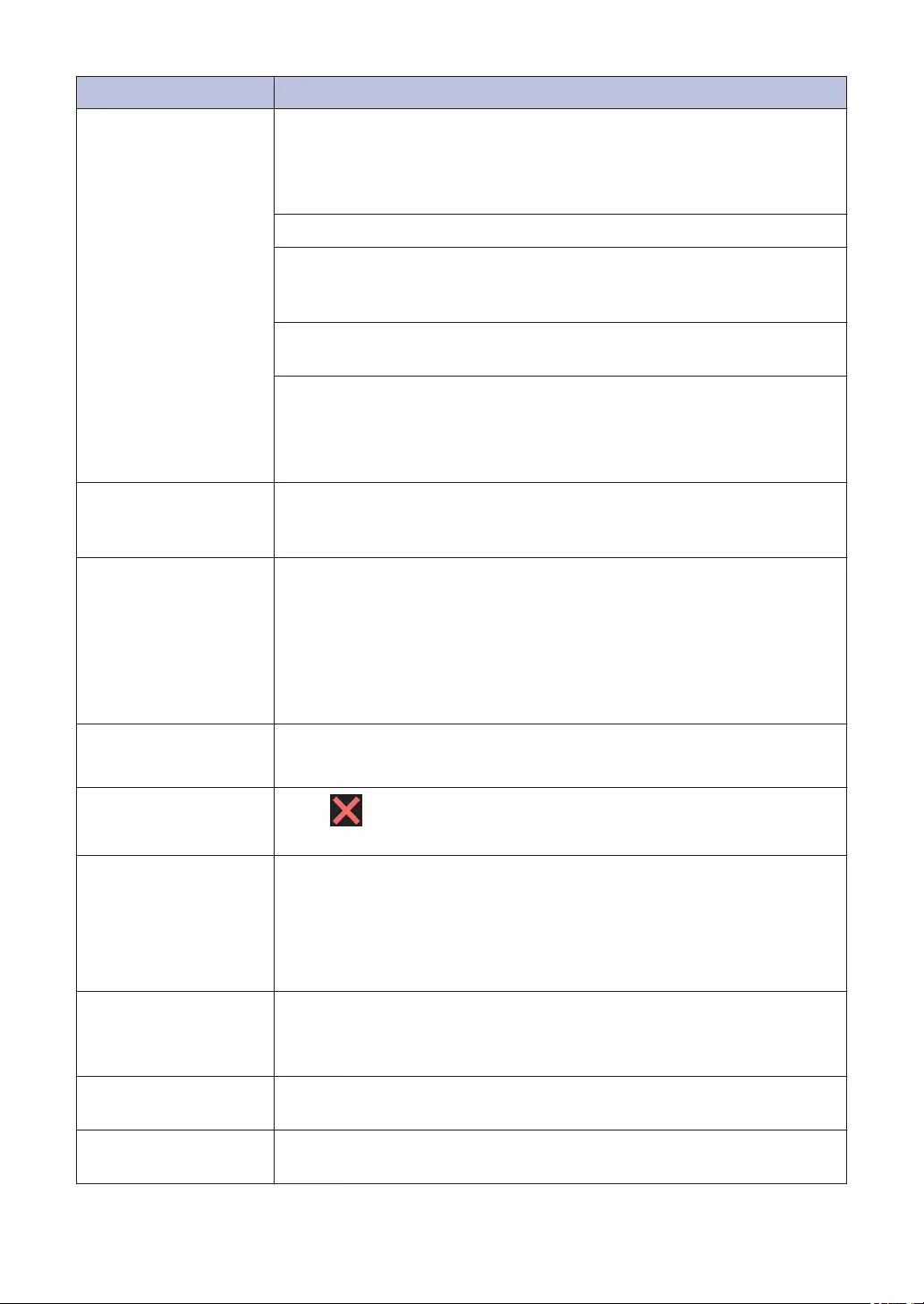
Error Message Action
Cannot Detect Take out the new ink cartridge and reinstall it slowly and firmly until it
locks into place.
For more information, see the Online User's Guide: Replace the Ink
Cartridges.
Remove the used ink cartridge and install a new one.
Replace the cartridge with a Brother Original ink cartridge. If the error
message remains, contact Brother customer service or your local
Brother dealer.
Slowly turn the ink cartridge so that the ink supply port is pointing
downwards, and then reinstall the cartridge.
Check the model numbers of the ink cartridges and install the correct
ink cartridges.
See Related Information: Supply Specifications at the end of this
section.
Cannot Detect Ink
Volume
Replace the cartridge with a Brother Original ink cartridge. If the error
message remains, contact Brother customer service or your local
Brother dealer.
Cannot Print
Replace ink.
One or more of the ink cartridges have reached the end of their lives.
Replace the ink cartridges.
For more information, see the Online User's Guide: Replace the Ink
Cartridges.
•You can still scan even if the ink is low or needs to be
replaced.
Connection Failed You tried to poll a fax machine that is not in the Polled Waiting mode.
Check the other fax machine's polling setup.
Data Remaining in
Memory Press . The machine will cancel the job and clear it from the
memory. Try to print again.
Disconnected Try to send or receive again.
If calls are stopped repeatedly and you are using a VoIP (Voice over
IP) system, try changing the Compatibility to Basic (for VoIP).
See Related Information: Telephone Line Interference/VoIP at the end
of this section.
Document Jam/too
Long
The document was not inserted or fed correctly, or the document
scanned from the ADF was too long.
See Related Information: Document Jams at the end of this section.
High Temperature After cooling the room, allow the machine to cool down to room
temperature. Try again when the machine has cooled down.
Hub is Unusable. Hubs, including a USB flash drive with a built-in hub, are not
supported. Unplug the device from the USB direct interface.
46
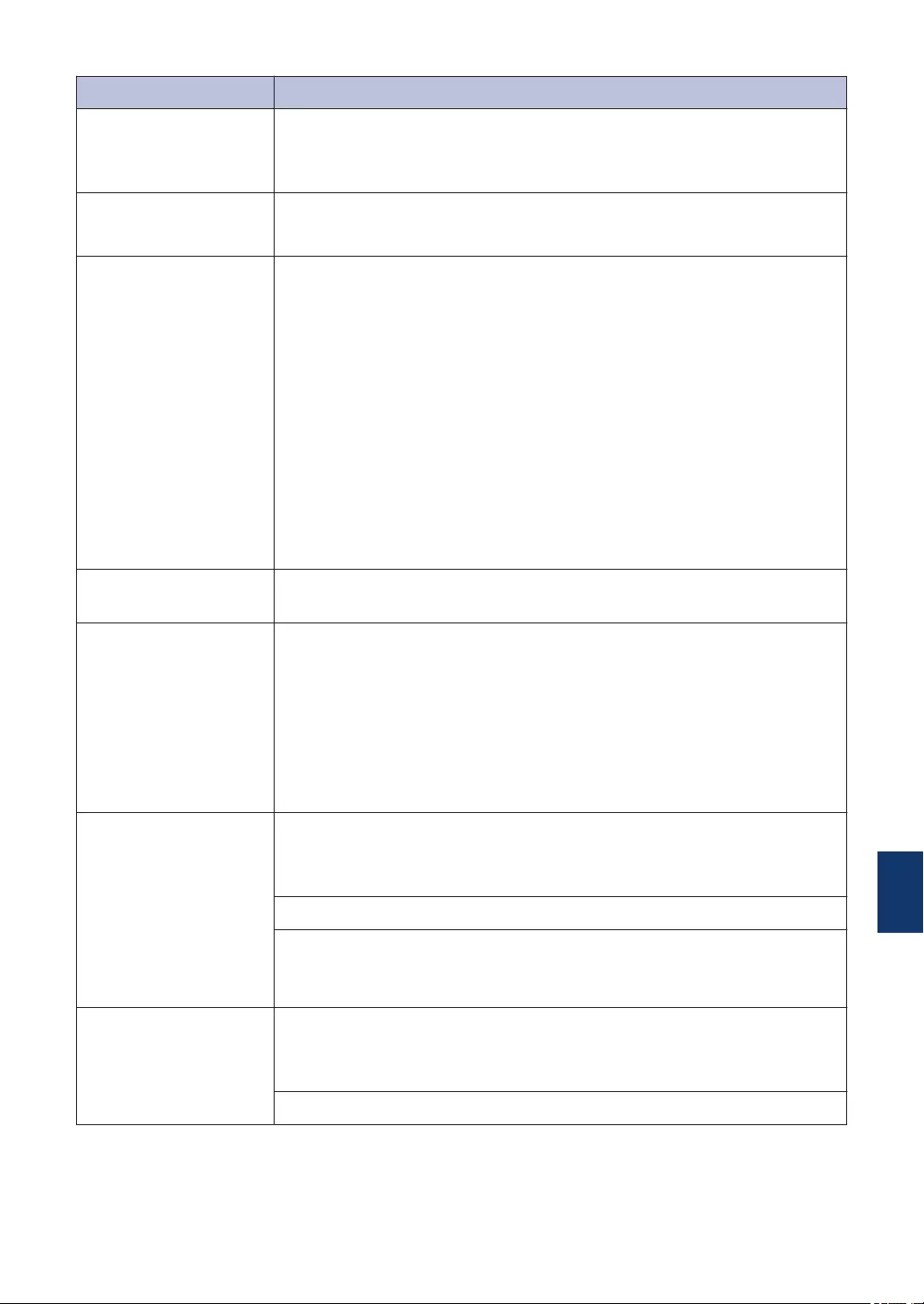
Error Message Action
Image Too Long The proportions of your photo are irregular so effects could not be
added.
Choose a regularly proportioned image.
Image Too Small The size of your photo is too small to trim.
Choose a larger image.
Ink Absorber Pad
Full
The ink absorber box or flushing box must be replaced. Contact
Brother customer service or your local Brother Authorised Service
Centre to have your machine serviced.
Reasons for cleaning are:
1. The machine automatically cleans itself after you remove the
power cord and plug it back in.
2. After a paper jam has been cleared, the machine automatically
cleans itself before the next received page is printed.
3. The machine automatically cleans itself after sitting idle for more
than 30 days (infrequent use).
4. The machine automatically cleans itself after ink cartridges of the
same colour have been replaced 12 times.
Ink Absorber Pad
NearFull
The ink absorber box or flushing box must be replaced soon. Contact
Brother customer service or your local Brother dealer.
Ink Low One or more of the ink cartridges are near the end of their lives.
Order a new ink cartridge. You can continue printing until the
Touchscreen displays Cannot Print.
For more information, see the Online User's Guide: Replace the Ink
Cartridges.
•You can still scan even if the ink is low or needs to be
replaced.
Jam A Inside/
Front
Repeat Jam A
Inside/Front
Remove the jammed paper.
See Related Information: Printer Jam or Paper Jam at the end of this
section.
Make sure the paper length guide is set to the correct paper size.
Do not put more than one sheet of paper in the manual feed slot at any
time. Wait until the Touchscreen displays Where to Place the
Paper before you feed the next sheet of paper in the manual feed slot.
Jam B Front
Repeat Jam B
Front
Remove the jammed paper.
See Related Information: Printer Jam or Paper Jam at the end of this
section.
Make sure the paper length guide is set to the correct paper size.
BTroubleshooting
47
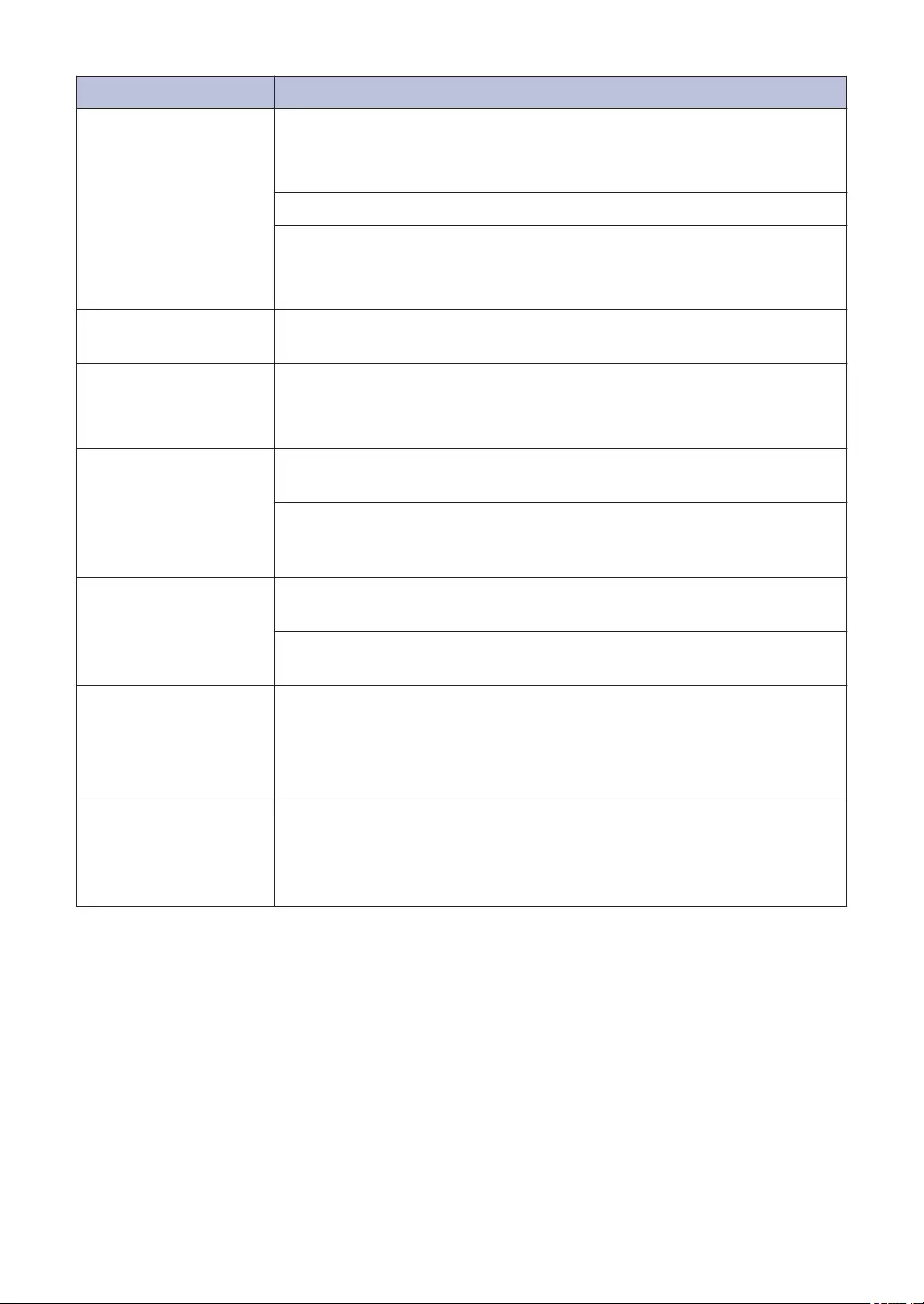
Error Message Action
Jam C Rear Remove the jammed paper.
See Related Information: Printer Jam or Paper Jam at the end of this
section.
Make sure the paper length guide is set to the correct paper size.
Clean the paper pick-up rollers.
For more information, see the Online User's Guide: Clean the Paper
Pick-up Rollers.
Low Temperature After warming the room, allow the machine to warm up to room
temperature. Try again when the machine has warmed up.
Media card error Multiple data storage devices were plugged into the machine when it
was turned on.
Remove the memory cards or USB flash drives that you are not using.
Media Error Remove the memory card from the media drive (slot) of the machine
and format it correctly.
Put the card firmly into the slot again to make sure it is in the correct
position. If the error remains, check the media drive (slot) of the
machine by putting in another memory card that you know is working.
Media is Full. Your machine can only save to your memory card or USB flash drive if
it contains fewer than 999 files. Delete unused files and try again.
Delete unused files from your memory card or USB flash drive to make
some free space, and then try again.
No Caller ID There is no incoming call history. You did not receive calls or you have
not subscribed to the Caller ID service from your telephone company.
To use the Caller ID feature, contact your telephone company.
For more information, see the Online User's Guide: Caller ID.
No Ink Cartridge Remove the new ink cartridge and re-install it slowly and firmly until it
locks into place.
For more information, see the Online User's Guide: Replace the Ink
Cartridges.
48
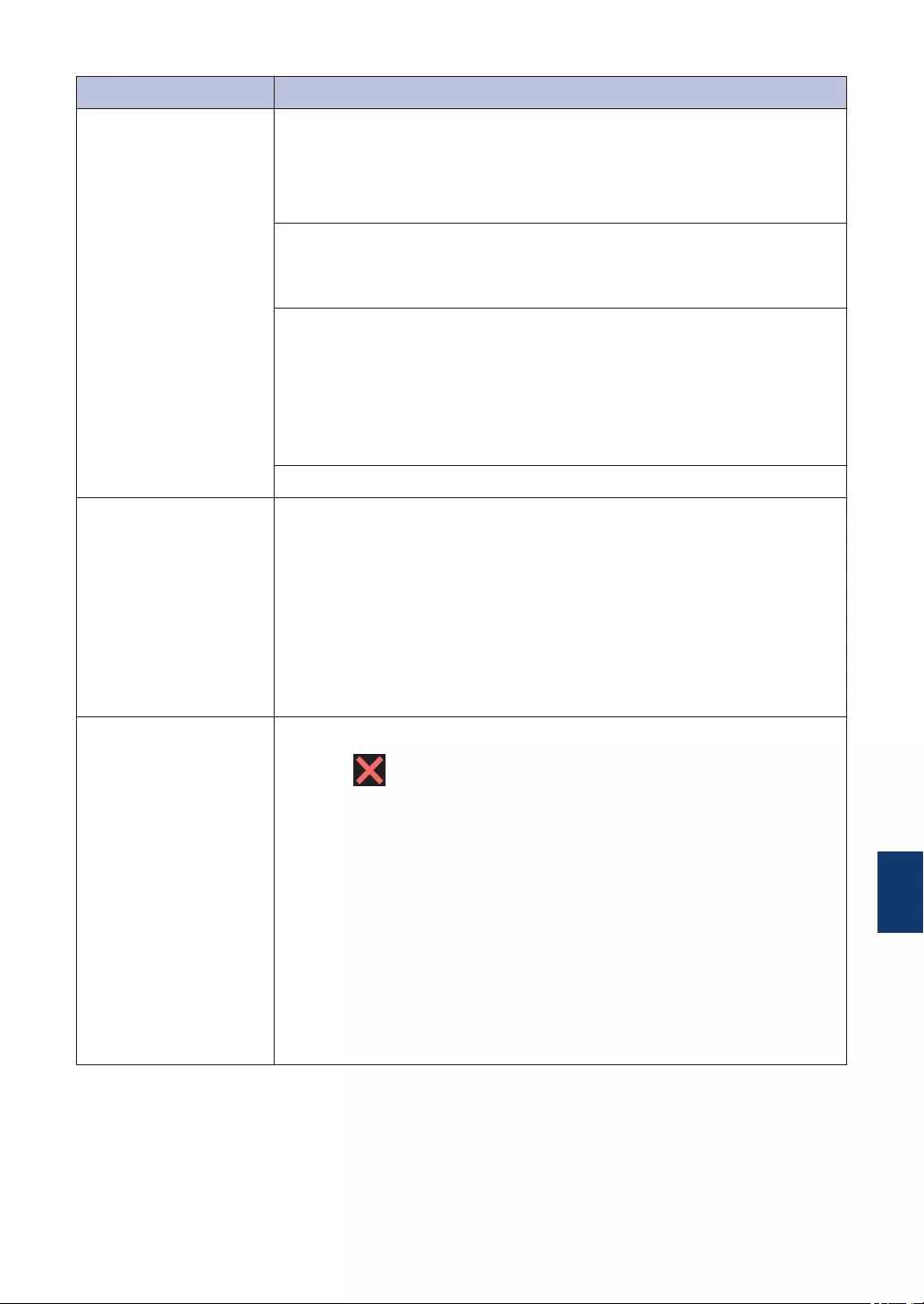
Error Message Action
No Paper Fed Do one of the following:
• Refill the paper tray, and then follow the on-screen instructions.
• Remove and reload the paper, and then follow the on-screen
instructions.
The photo paper tray is in the wrong position.
Return the photo paper tray to the Normal printing position when you
use cut sheet paper.
The paper was not inserted in the centre position of the manual feed
slot.
Remove the paper and reinsert it in the centre of the manual feed slot,
and then follow the on-screen instructions.
See Related Information: Load Paper in the Manual Feed Slot at the
end of this section.
The Jam Clear Cover is not closed correctly.
Out of Fax Memory Do one of the following:
• Clear the data from the memory. To gain extra memory, you can
turn off Memory Receive.
For more information, see the Online User's Guide: Turn Off
Memory Receive.
• Print the faxes stored in the memory.
For more information, see the Online User's Guide: Print a Fax
Stored in the Machine's Memory.
Out of Memory If a fax-sending or copy operation is in progress:
• Press or Quit or Close and wait until the other operations
that are in progress finish, and then try again.
• Press Send Now to send the pages scanned so far.
• Press Partial Print to copy the pages scanned so far.
• Clear the data in the memory. To gain extra memory, you can turn
Memory Receive off. (MFC models only)
For more information, see the Online User's Guide: Turn Off
Memory Receive.
• Print the faxes stored in the memory. (MFC models only)
For more information, see the Online User's Guide: Print a Fax
Stored in the Machine's Memory.
BTroubleshooting
49
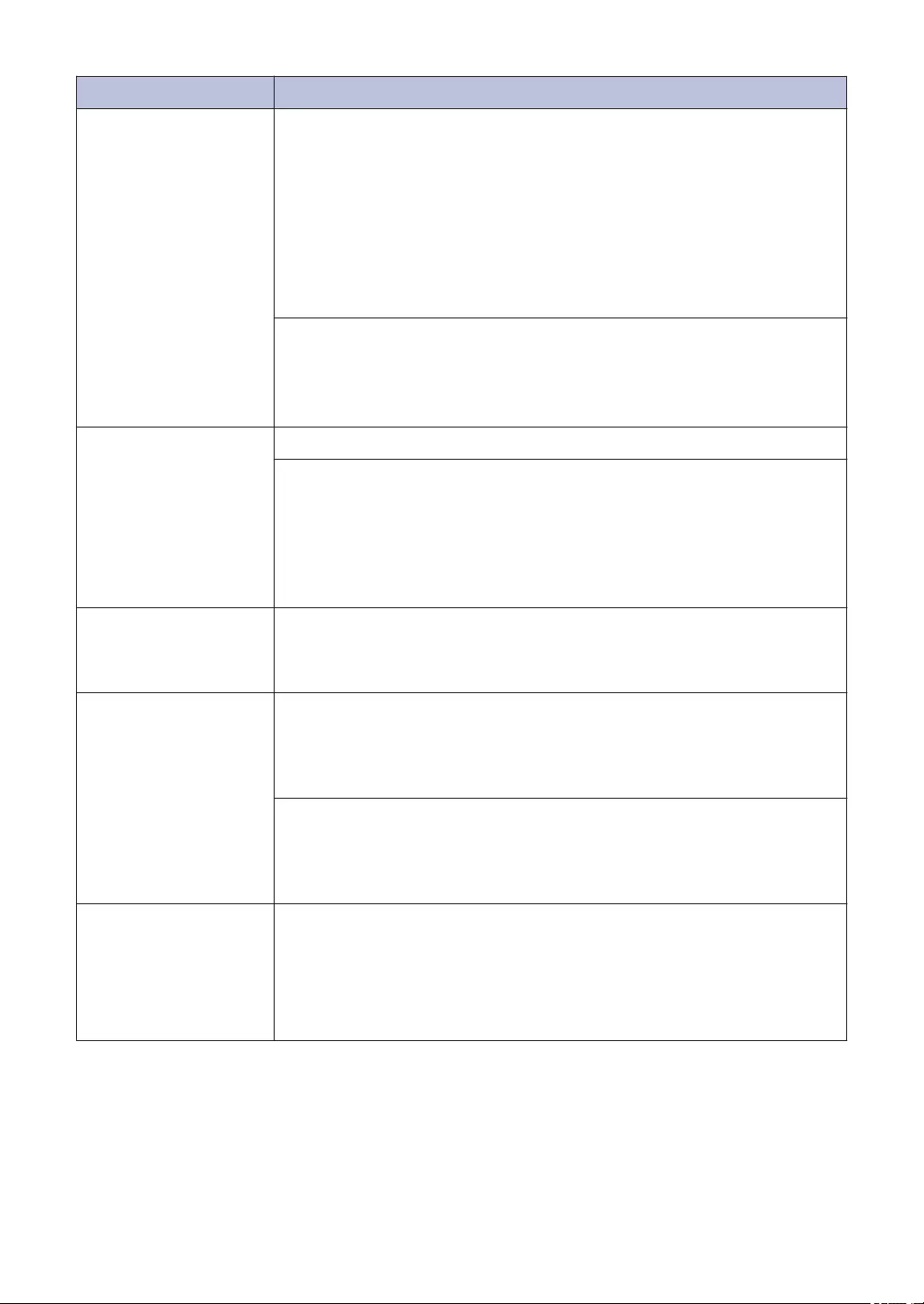
Error Message Action
Paper Size
Mismatch
1. Check that the paper size you selected on the machine's display
matches the size of the paper in the tray.
See Related Information: Change the Paper Size and Paper Type
at the end of this section.
2. Make sure you loaded the paper in a Portrait position, by setting
the paper guides at the indicators for your paper size.
3. After you have checked the paper size and the paper position,
follow the on-screen instructions.
If printing from your computer, make sure the paper size you selected
in the printer driver matches the size of paper in the tray.
For more information, see the Online User's Guide: Print Settings
(Windows®) or Print Options (Macintosh).
Paper Tray not
detected
Slowly push the paper tray completely into the machine.
Paper or a foreign object has prevented the paper tray from being
inserted properly.
Pull the paper tray out of the machine, and remove the jammed paper
or foreign object. If you cannot find or remove the jammed paper, see
Related Information: Printer Jam or Paper Jam at the end of this
section.
Repetitive No
Paper Fed
Clean the paper pick-up rollers.
For more information, see the Online User's Guide: Clean the Paper
Pick-up Rollers.
Touchscreen Init.
Failed
The Touchscreen was pressed before the power on initialisation was
completed.
Make sure nothing is touching or resting on the Touchscreen,
especially when plugging the machine in.
Debris may be stuck between the lower part of the Touchscreen and
its frame.
Insert a piece of stiff paper between the lower part of the Touchscreen
and its frame and slide it back and forth to push out the debris.
Tray removed This message is displayed when the setting to confirm the paper type
and size is enabled.
To not display this confirmation message, change the setting to Off.
See Related Information: Change the Check Paper Size Setting at the
end of this section.
50
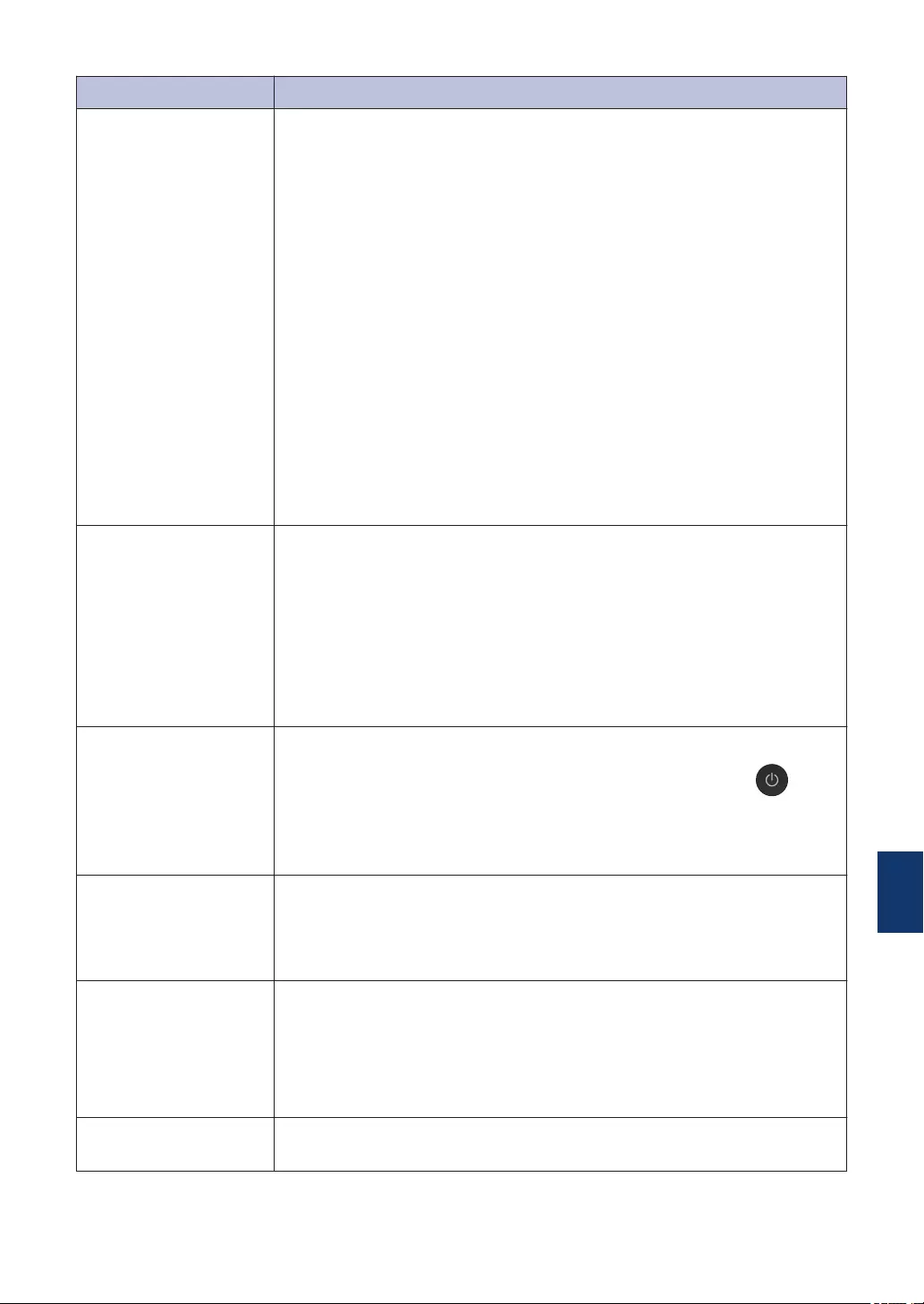
Error Message Action
Unable to Clean
XX
Unable to
Initialize XX
Unable to Print
XX
A foreign object, such as a paper clip or a piece of ripped paper, is in
the machine.
Open the scanner cover and remove any foreign objects and paper
scraps from inside the machine.
(For MFC Model)
If the error message continues, transfer your faxes to another fax
machine or your computer before disconnecting the machine so you
will not lose any important messages. Then, disconnect the machine
from the power for several minutes and reconnect it.
(MFC-J985DW: The machine can be turned off without losing faxes
stored in the memory. )
For more information, see the Online User's Guide: Transfer Your
Faxes or Fax Journal Report.
(For DCP Model)
If the error message continues, disconnect the machine from the
power for several minutes, and then reconnect it.
Unable to Scan XX Transfer your faxes to another fax machine or your computer before
disconnecting the machine so you will not lose any important
messages. Then, disconnect the machine from the power for several
minutes and reconnect it.
(MFC-J985DW: The machine can be turned off without losing faxes
stored in the memory. )
For more information, see the Online User's Guide: Transfer Your
Faxes or Fax Journal Report.
Unusable Device
Disconnect device
from front
connector & turn
machine off &
then on
A broken device is connected to the USB direct interface.
Unplug the device from the USB direct interface, then press to
turn the machine off and then on again.
Unusable Device
Please disconnect
USB device.
A USB device or USB flash drive that is not supported has been
connected to the USB direct interface.
Unplug the device from the USB direct interface. Turn the machine off
and then on again.
Wrong Ink
Cartridge
The ink cartridge model number is not compatible with your machine.
Verify whether the cartridge model number will work with your
machine.
See Related Information: Supply Specifications at the end of this
section.
Wrong Ink Colour Check which ink cartridges are not matched by colour to their ink
cartridge positions and move them to their correct positions.
BTroubleshooting
51
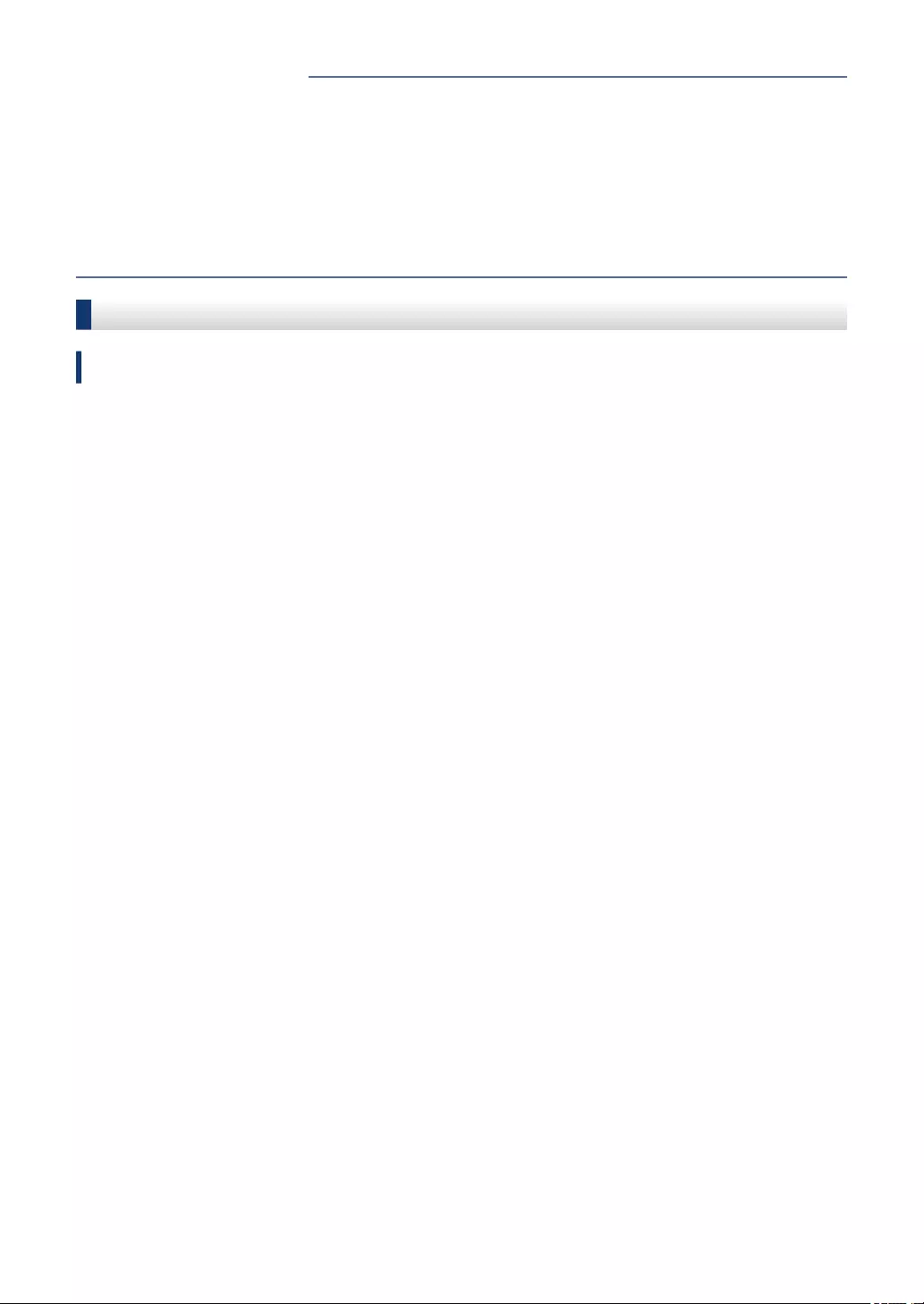
• Load Paper in the Manual Feed Slot on page 12
• Change the Check Paper Size Setting on page 14
• Change the Paper Size and Paper Type on page 14
• Telephone Line Interference/VoIP on page 27
• Document Jams on page 61
• Printer Jam or Paper Jam on page 62
• Supply Specifications on page 70
Related Information
Transfer Your Faxes or Fax Journal Report
Related Models:
MFC-J985DW
If the LCD shows:
•[Unable to Clean XX]
•[Unable to Initialize XX]
•[Unable to Print XX]
•[Unable to Scan XX]
We recommend transferring your faxes to another fax machine or to your computer.
You can also transfer the Fax Journal report to see if there are any faxes you must transfer.
For more information, see the Online User's Guide: Transfer Your Faxes or Fax Journal Report.
52
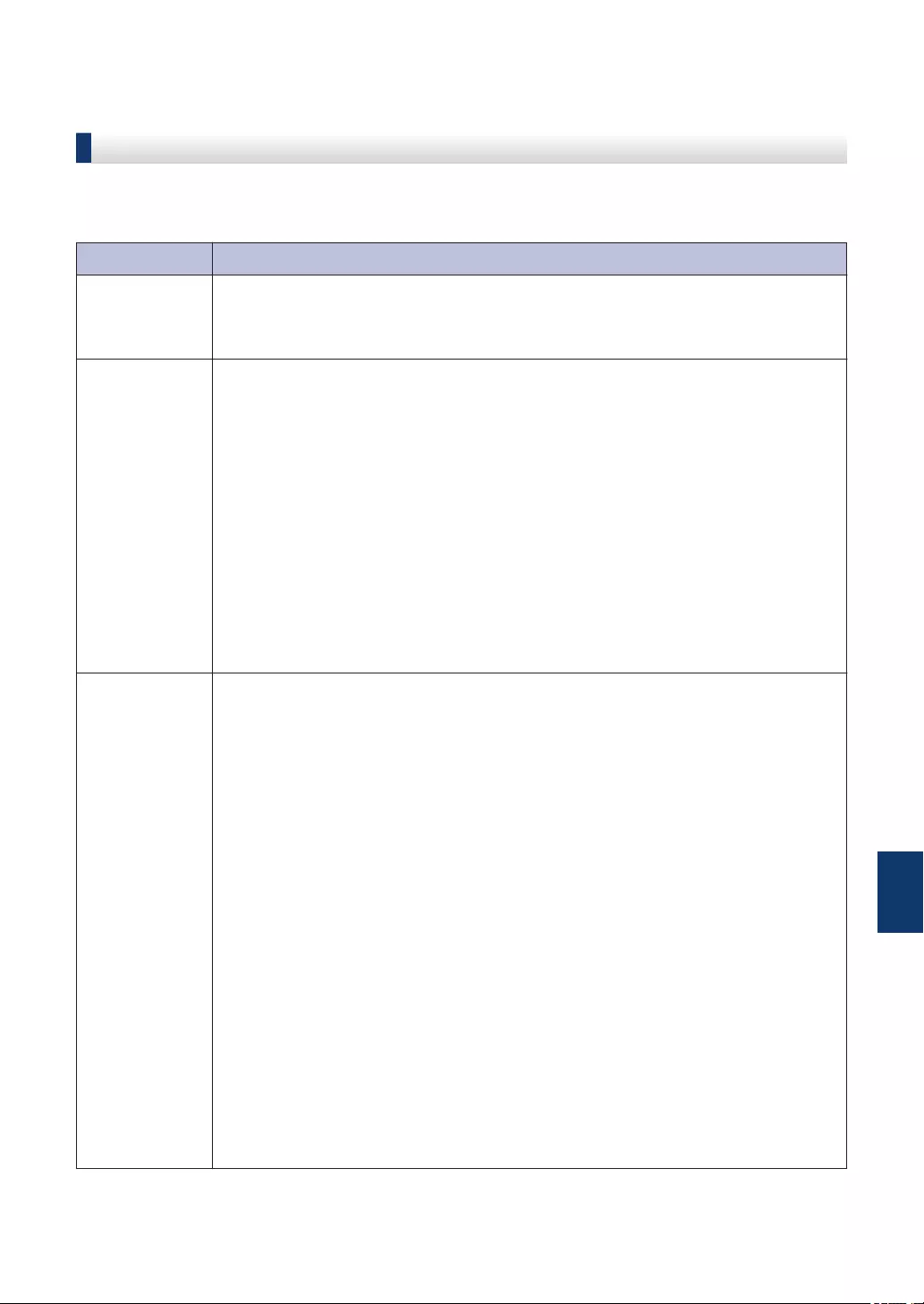
Troubleshooting for Wireless LAN setup
Wireless LAN Report Error Codes
If the Wireless LAN Report shows that the connection failed, check the error code on the printed
report and see the corresponding instructions in the table:
Error Code Problem and Recommended Solutions
TS-01 The wireless setting is not activated, change the wireless setting to ON.
If a network cable is connected to your machine, disconnect it and change the
wireless setting of your machine to ON.
TS-02 The wireless access point/router cannot be detected.
1. Check the following two points:
• Unplug the power to your wireless access point/router, wait for 10
seconds, and then plug it back in.
• If your WLAN access point/router is using MAC address filtering,
confirm that the MAC address of the Brother machine is allowed in the
filter.
2. If you manually entered the SSID and security information (SSID/
authentication method/encryption method/Network Key), the information
may be incorrect.
Reconfirm the SSID and security information and re-enter the correct
information if needed.
TS-04 The Authentication/Encryption methods used by the selected wireless access
point/router are not supported by your machine.
For infrastructure mode, change the authentication and encryption methods of
the wireless access point/router. Your machine supports the following
authentication methods:
• WPA-Personal
TKIP or AES
• WPA2-Personal
AES
• Open
WEP or None (without encryption)
• Shared key
WEP
If your problem is not solved, the SSID or network settings you entered may
be incorrect. Confirm the wireless network settings.
For Ad-Hoc Mode, change the authentication and encryption methods of your
computer for the wireless setting. Your machine supports Open authentication
only, with optional WEP encryption.
BTroubleshooting
53
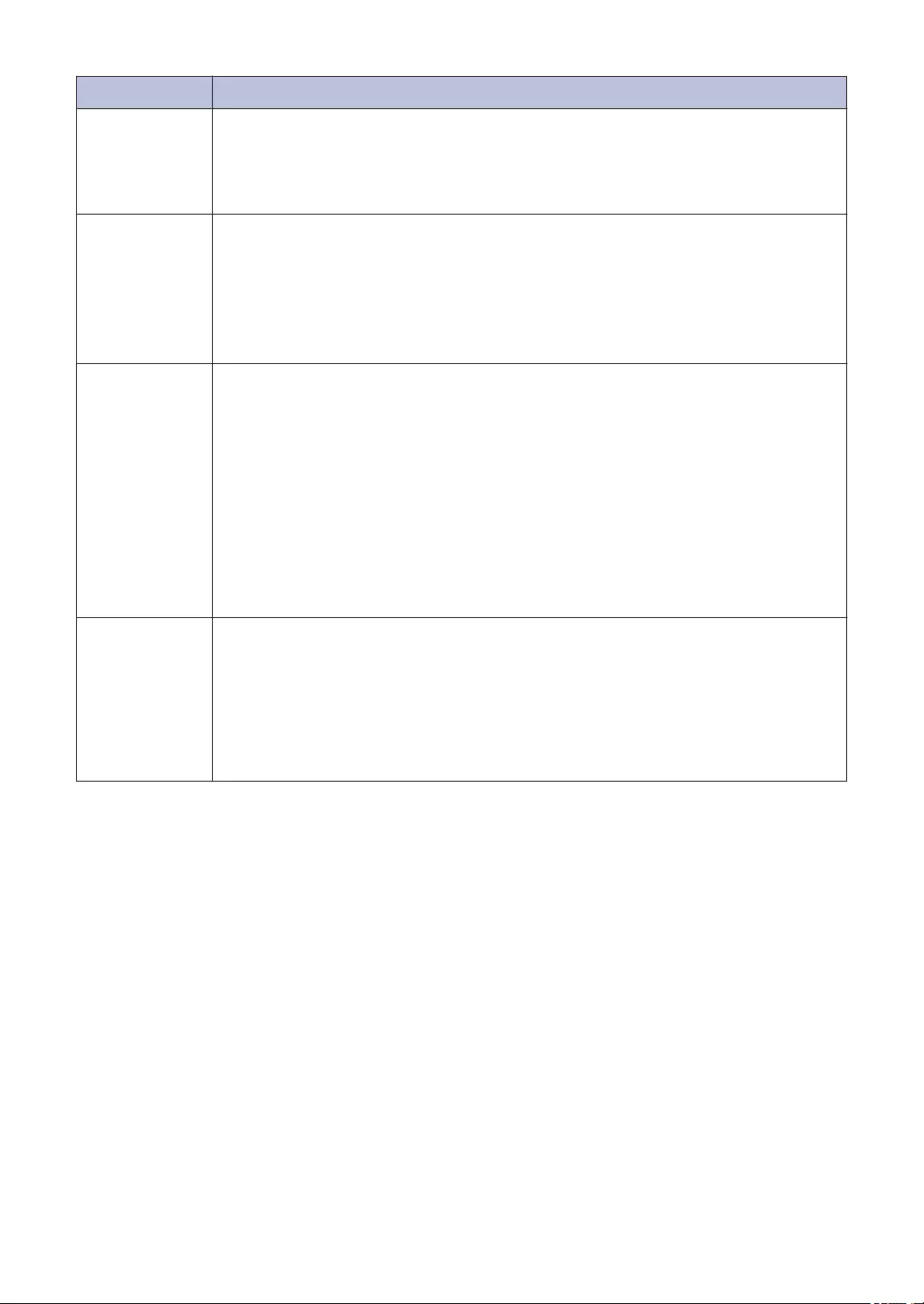
Error Code Problem and Recommended Solutions
TS-05 The security information (SSID/Network Key) is incorrect.
Confirm the SSID and Network Key. If your router uses WEP encryption, enter
the key used as the first WEP key. Your Brother machine supports the use of
the first WEP key only.
TS-06 The wireless security information (Authentication method/Encryption method/
Network Key) is incorrect.
Confirm the wireless security information (Authentication method/Encryption
method/Network Key) listed in TS-04. If your router uses WEP encryption,
enter the key used as the first WEP key. Your Brother machine supports the
use of the first WEP key only.
TS-07 The machine cannot detect a wireless access point/router that has WPS or
AOSS™ enabled.
If you would like to configure your wireless settings using WPS or AOSS™,
you must operate both your machine and the wireless access point/router.
Confirm that your wireless access point/router supports WPS or AOSS™ and
try starting again.
If you do not know how to operate your wireless access point/router using
WPS or AOSS™, see the documentation provided with your wireless access
point/router, ask the manufacturer of your wireless access point/router, or ask
your network administrator.
TS-08 Two or more wireless access points that have WPS or AOSS™ enabled are
detected.
• Confirm that only one wireless access point/router within range has the
WPS or AOSS™ method active and try again.
• Try starting again after a few minutes to avoid interference from other
access points.
54
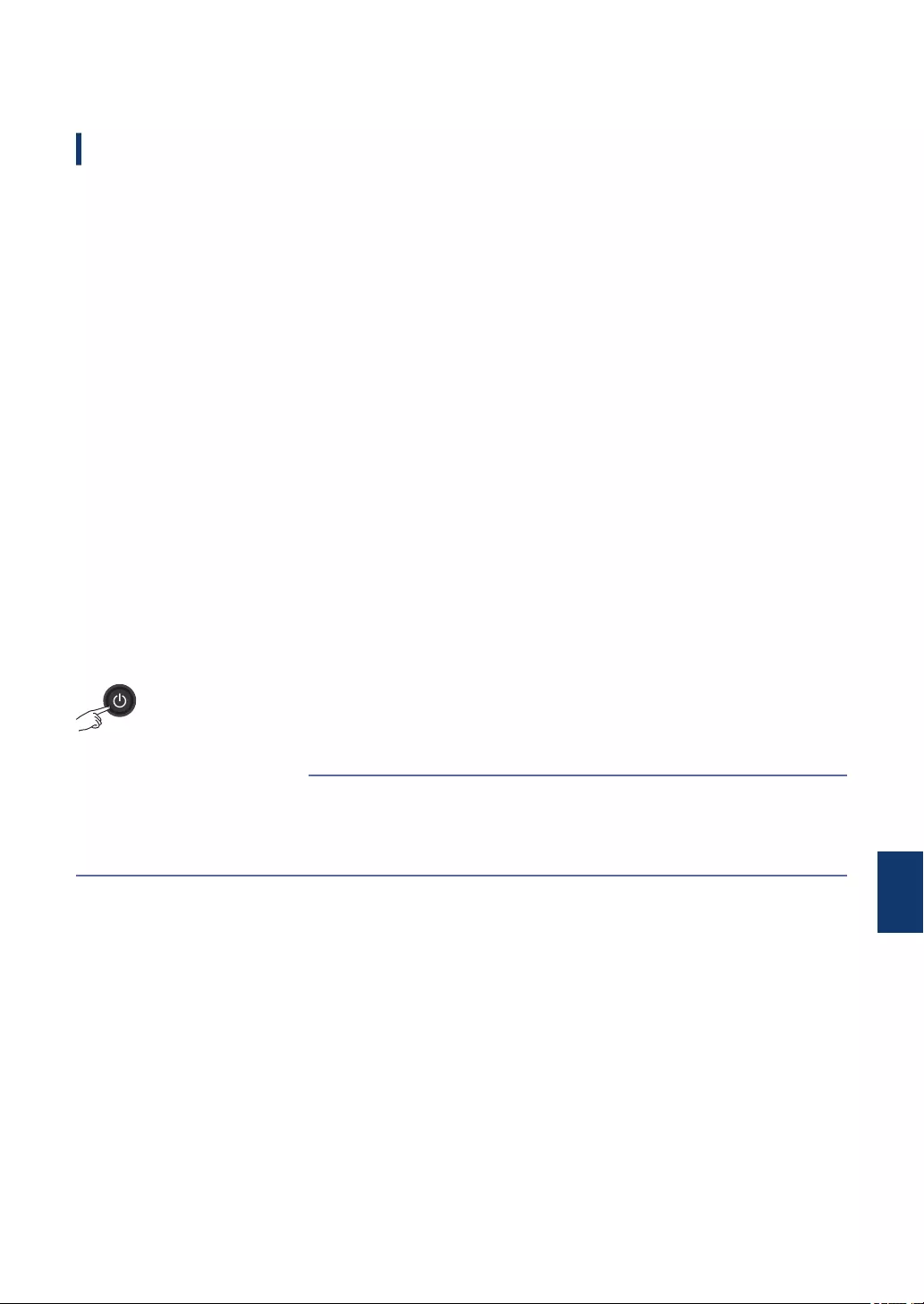
Fax and Telephone Problems
Related Models:
MFC-J985DW
If you cannot send or receive a fax, check the following:
1Connect one end of the telephone line cord to the area labelled "LINE", and then connect
the other end of the telephone line cord directly to a telephone wall socket.
If you can send and receive faxes when the telephone line is directly connected to the fax,
the problem may be unrelated to the machine. Please contact your telephone service
provider for connection issues.
2Check the receive mode.
See Related Information:
•Receive Modes
•Choose the Correct Receive Mode
3Try changing the compatibility settings.
You may be able to send and receive faxes by lowering the connection speed.
For more information, see Related Information: Telephone Line Interference/VoIP.
If the problem still is not resolved, turn the machine off, and then turn it on.
• Telephone Line Interference/VoIP on page 27
• Receive Modes on page 28
• Choose the Correct Receive Mode on page 29
Related Information
BTroubleshooting
55
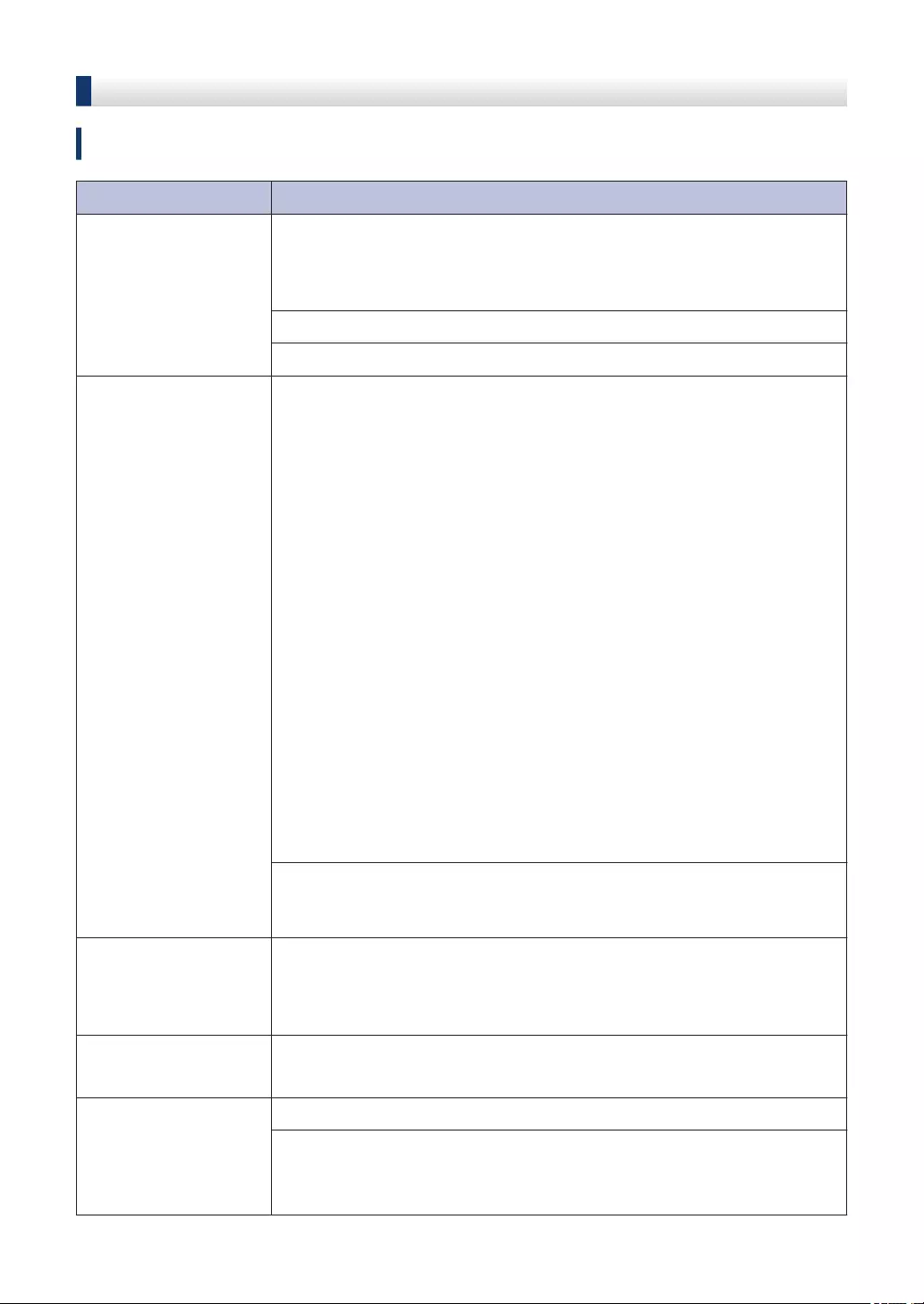
Troubleshooting for Other Fax Problems
Related Models:
MFC-J985DW
Difficulties Suggestions
Cannot send a fax. Check all line cord connections. Make sure the telephone line cord is
plugged into the telephone wall socket and the LINE socket of the
machine. If you subscribe to DSL or VoIP services, contact your
service provider for connection instructions.
Print the Transmission Verification Report and check for an error.
Ask the other party to check that the receiving machine has paper.
Cannot receive a fax. If you are using a telephone answering machine (External TAD mode)
on the same line as the Brother machine, make sure your answering
machine is set up correctly.
1. Connect the external TAD as shown in the illustration.
For more information, see the Online User's Guide: External TAD
(Telephone Answering Device).
2. Set your answering machine to answer in one or two rings.
3. Record the outgoing message on your answering machine.
• Record five seconds of silence at the beginning of your outgoing
message.
• Limit your speaking to 20 seconds.
• End your outgoing message with your Remote Activation Code
for people sending manual faxes. For example: “After the beep,
leave a message or press *51 and Start to send a fax.”
4. Set your answering machine to answer calls.
5. Set your Brother machine’s Receive Mode to External TAD.
See Related Information: Choose the Correct Receive Mode at the
end of this section.
Make sure your Brother machine’s Fax Detect feature is turned On.
Fax Detect is a feature that allows you to receive a fax even if you
answered the call on an external or extension telephone.
Left and right margins
are cut off or a single
page is printed on two
pages.
Turn on Auto Reduction.
Dialling does not work.
(No dial tone)
Check all line cord connections.
Change Tone/Pulse setting. (Available only for some countries)
Poor sending quality. Try changing your resolution to Fine or S.Fine.
Make a copy to check your machine’s scanner operation. If the copy
quality is not good, clean the scanner.
See Related Information: Clean the Scanner at the end of this section.
56
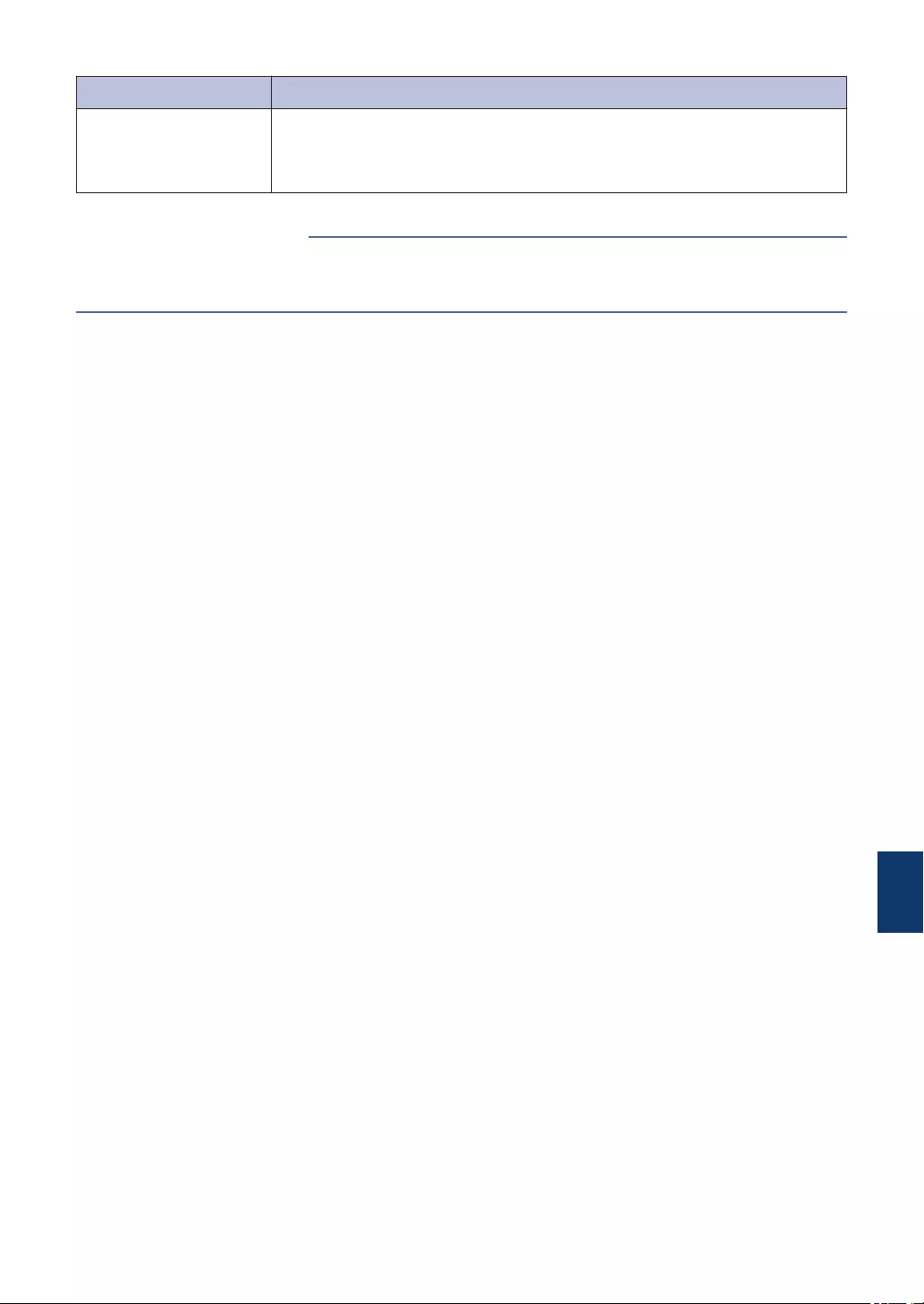
Difficulties Suggestions
Vertical black lines
when sending.
Black vertical lines on faxes you send are typically caused by dirt or
correction fluid on the glass strip. Clean the glass strip.
See Related Information: Clean the Scanner at the end of this section.
• Choose the Correct Receive Mode on page 29
• Clean the Scanner on page 40
Related Information
BTroubleshooting
57
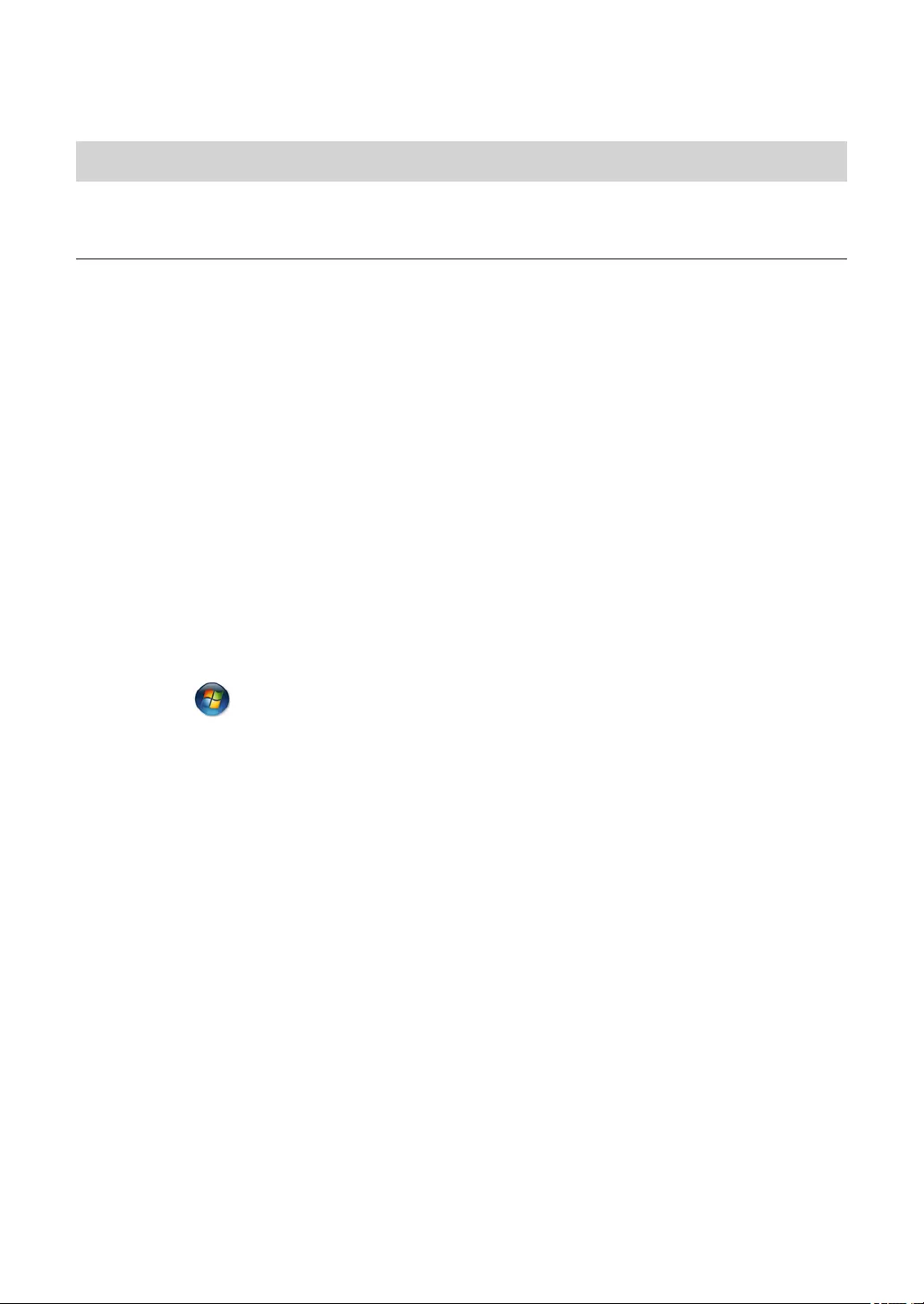
Print or Scan Problems
IMPORTANT
Using non-Brother supplies may affect the print quality, hardware performance, and machine
reliability.
If you cannot print or scan a document, check the following:
1All of the machine's protective parts have been removed.
2The interface cables are securely connected to the machine and the computer.
3The printer or scanner driver has been installed correctly.
4(Scan problem only)
Confirm the machine is assigned with an available IP address. (Windows®)
a. Do one of the following:
Windows® XP, Windows Vista® and Windows® 7
Click (Start) > All Programs > Brother > Brother Utilities.
Click the drop-down list and select your model name (if not already selected). Click
Scan in the left navigation bar, and then click Scanners and Cameras.
Windows® 8 and Windows® 10
Launch (Brother Utilities), and then click the drop-down list and select your
model name (if not already selected). Click Scan in the left navigation bar, and then
click Scanners and Cameras.
b. Do one of the following:
Windows® XP
Right-click a scanner device, and then select Properties. The Network Scanner
Properties dialog box appears.
Windows Vista®, Windows® 7, Windows® 8 and Windows® 10
Click the Properties button.
c. Click the Network Setting tab to confirm the machine's IP address.
58
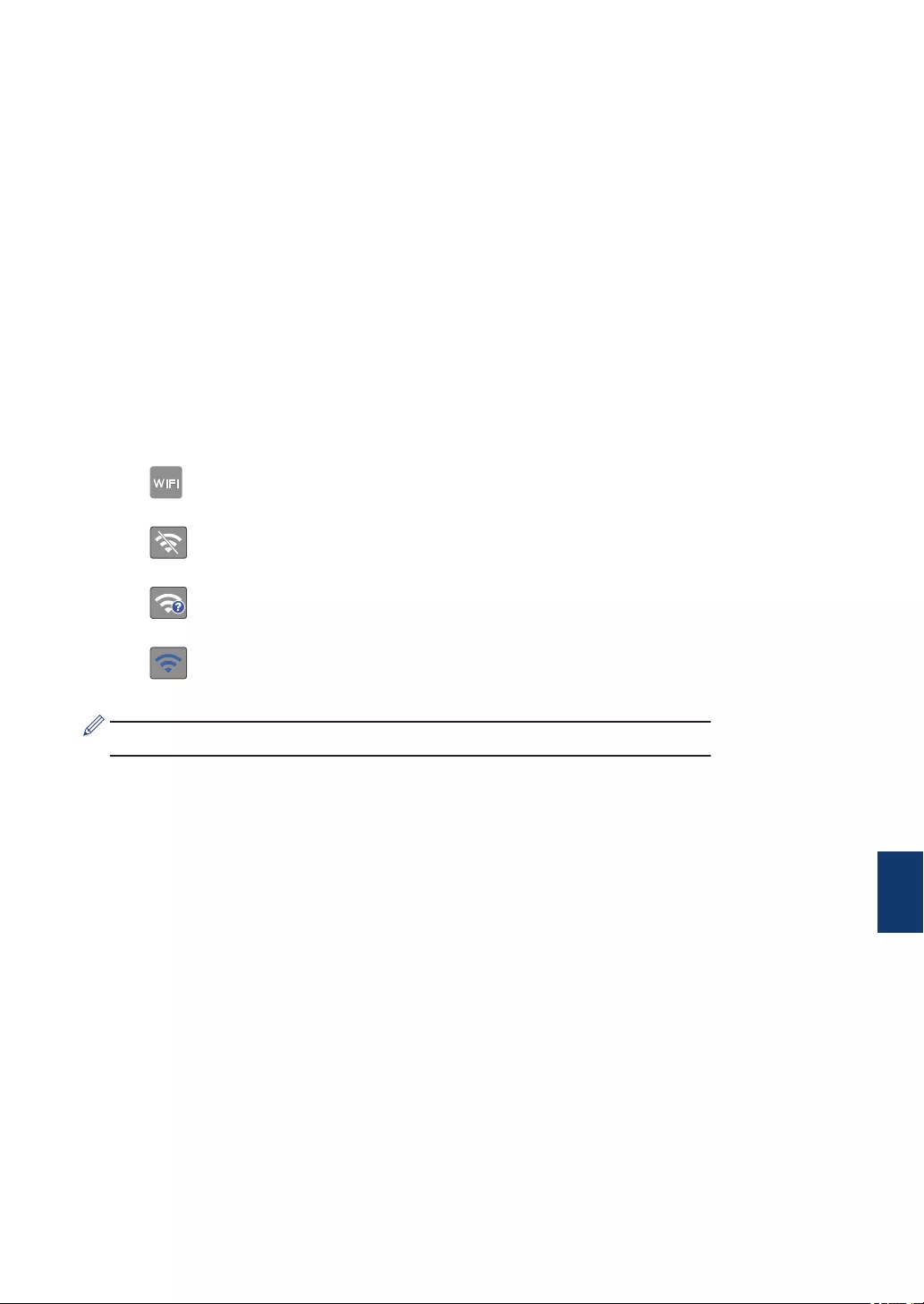
Try printing with your machine. If the problem still remains, uninstall and reinstall the
printer driver.
5If the problem still remains after trying all the above, try the following:
For a USB interface connection:
• Change the USB cable for a new one.
• Use a different USB port.
For a wired network connection:
• Change the LAN cable for a new one.
• Use a different LAN port on your hub.
• Make sure your machine's wired connection is on.
For a wireless network connection:
• Confirm your machine's wireless status on the LCD.
Your machine has not been connected to the wireless access point. Set up the
wireless network connection.
The wireless connection setting is disabled. Enable the WLAN connection and
set up the wireless network connection.
The wireless access point cannot be detected. Set up the wireless network
connection again.
The wireless network is connected. A three-level indicator in the LCD displays
the current wireless signal strength.
You can configure wireless settings by pressing each wireless status button.
If you cannot print on both sides of paper, check the following:
6Change the paper size setting in the printer driver to A4.
BTroubleshooting
59
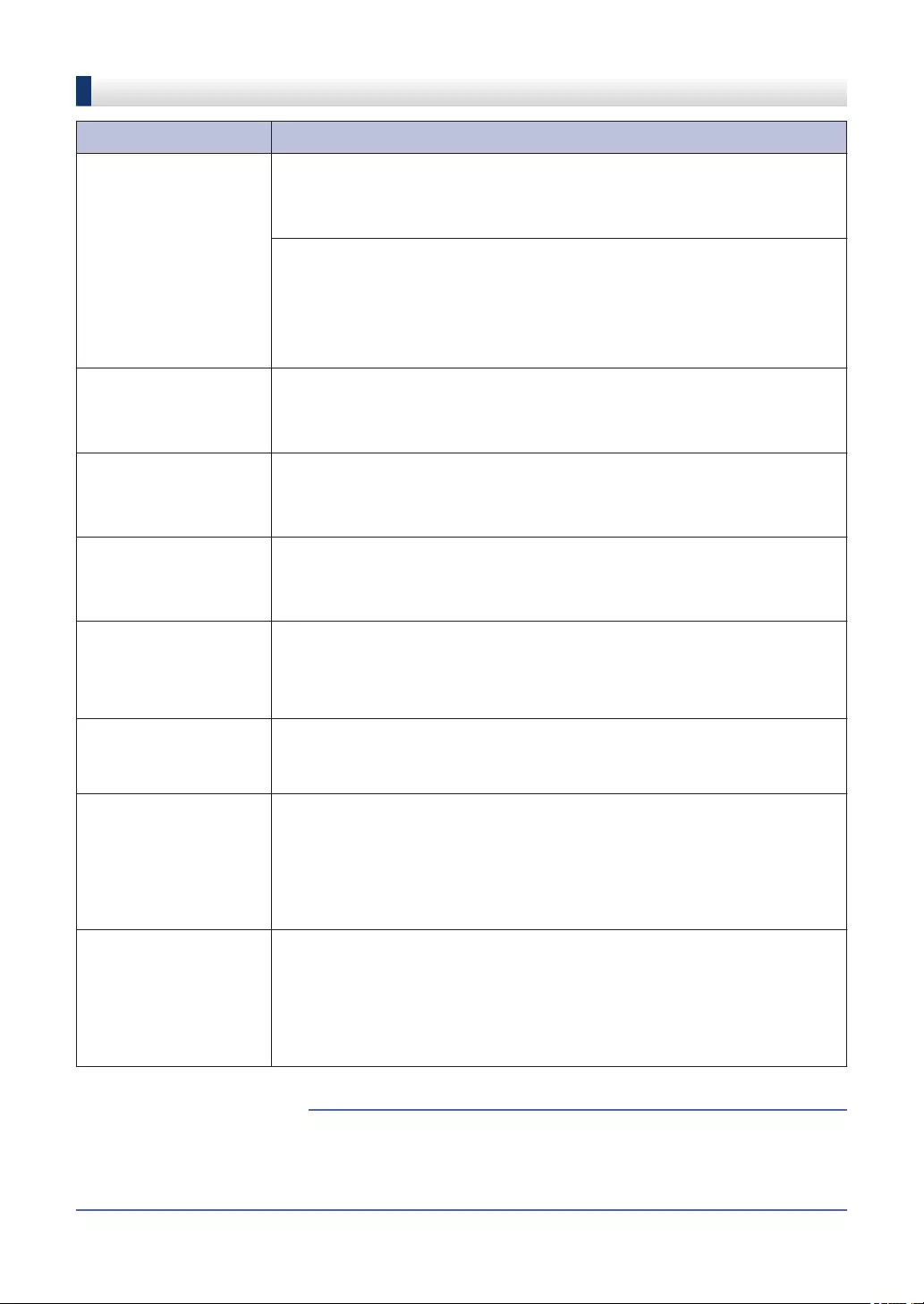
Troubleshooting for Other Print Problems
Difficulties Suggestions
Poor print quality Check the print quality.
See Related Information: Check the Print Quality at the end of this
section.
Make sure the Media Type setting in the printer driver or the Paper
Type setting in the machine’s menu matches the type of paper you are
using.
For more information, see the Online User's Guide: Print Settings
(Windows®) or Print Options (Macintosh).
White horizontal lines
appear in text or
graphics.
Check the print quality.
See Related Information: Check the Print Quality at the end of this
section.
The machine prints
blank pages.
Check the print quality.
See Related Information: Check the Print Quality at the end of this
section.
Characters and lines
are blurred.
Check the printing alignment.
See Related Information: Check the Print Alignment from Your Brother
Machine at the end of this section.
Printing appears dirty
or ink seems to run.
If you are using photo paper, make sure the glossy side of the photo
paper is face down in the tray and you have set the correct paper type.
If you are printing a photo from your computer, set the Media Type in
the printer driver.
Photo paper does not
feed correctly.
When you print on Brother Photo paper, load one extra sheet of the
same photo paper in the paper tray. An extra sheet has been included
in the paper package for this purpose.
Vertical black lines or
streaks appear in
copies.
Black vertical lines on copies are typically caused by dirt or correction
fluid on the glass strip. Clean the glass strip, scanner glass, and the
white bar and white plastic above them.
See Related Information: Clean the Scanner at the end of this section.
Check that the speck of dirt has been removed.
Black marks or spots
appear in copies.
Black marks or spots on copies are typically caused by dirt or
correction fluid on the scanner glass. Clean the scanner glass and
white plastic above it.
See Related Information: Clean the Scanner at the end of this section.
Check that the speck of dirt has been removed.
• Clean the Scanner on page 40
• Check the Print Quality on page 40
• Check the Print Alignment from Your Brother Machine on page 42
Related Information
60
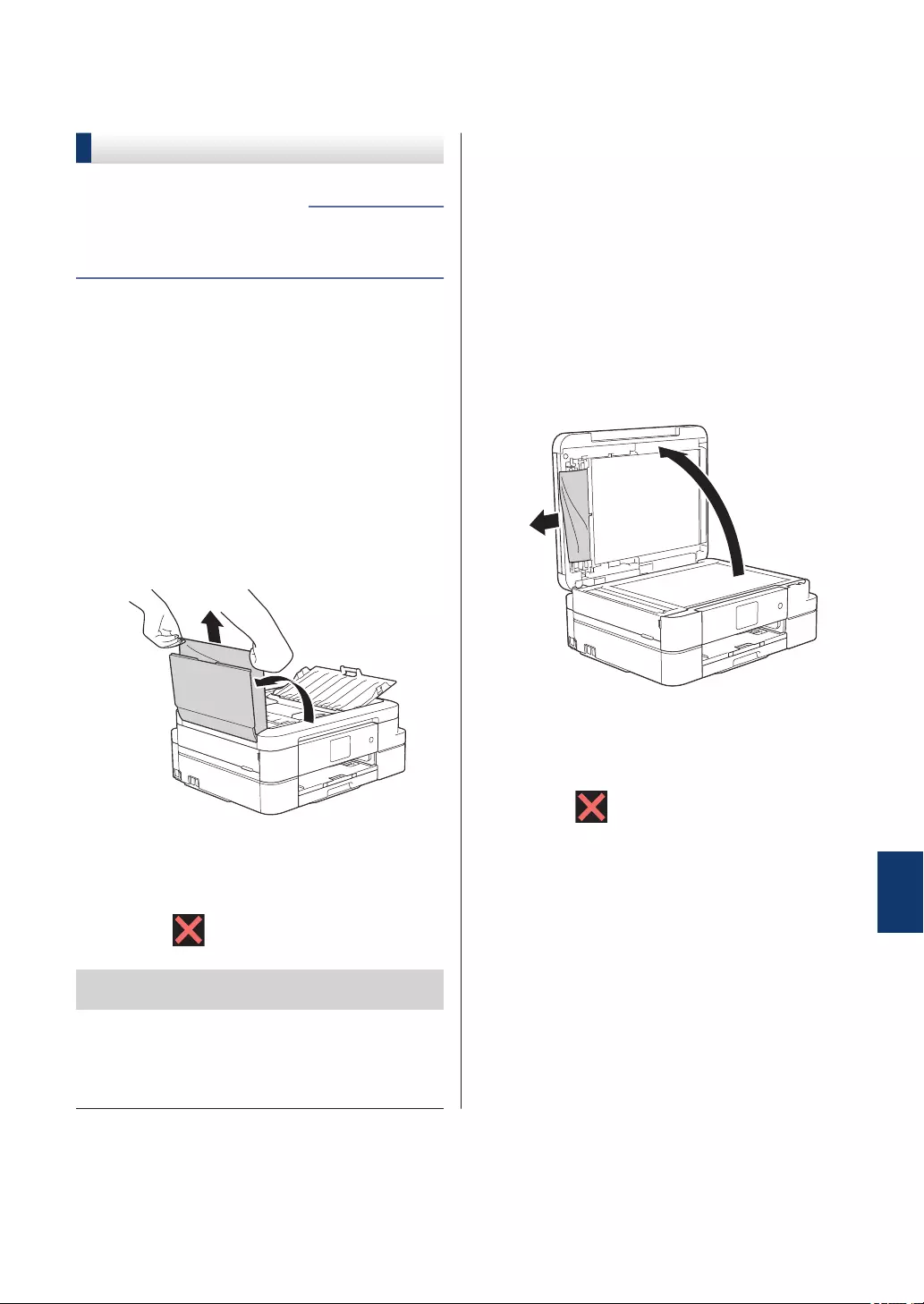
Document and Paper Jams
Document Jams
• Error and Maintenance Messages on
page 45
Related Information
Document is Jammed in the Top of
the ADF Unit
1Remove any paper that is not jammed
from the ADF.
2Open the ADF cover.
3Remove the jammed document by
pulling it upwards.
4Close the ADF cover.
5Press .
IMPORTANT
To avoid future document jams, close the ADF
cover correctly by pressing it down in the
centre.
Document is Jammed inside the
ADF Unit
1Remove any paper that is not jammed
from the ADF.
2Lift the document cover.
3Pull the jammed document out to the
left.
4Close the document cover.
5Press .
Remove Paper Scraps Jammed in
the ADF
1Lift the document cover.
BTroubleshooting
61
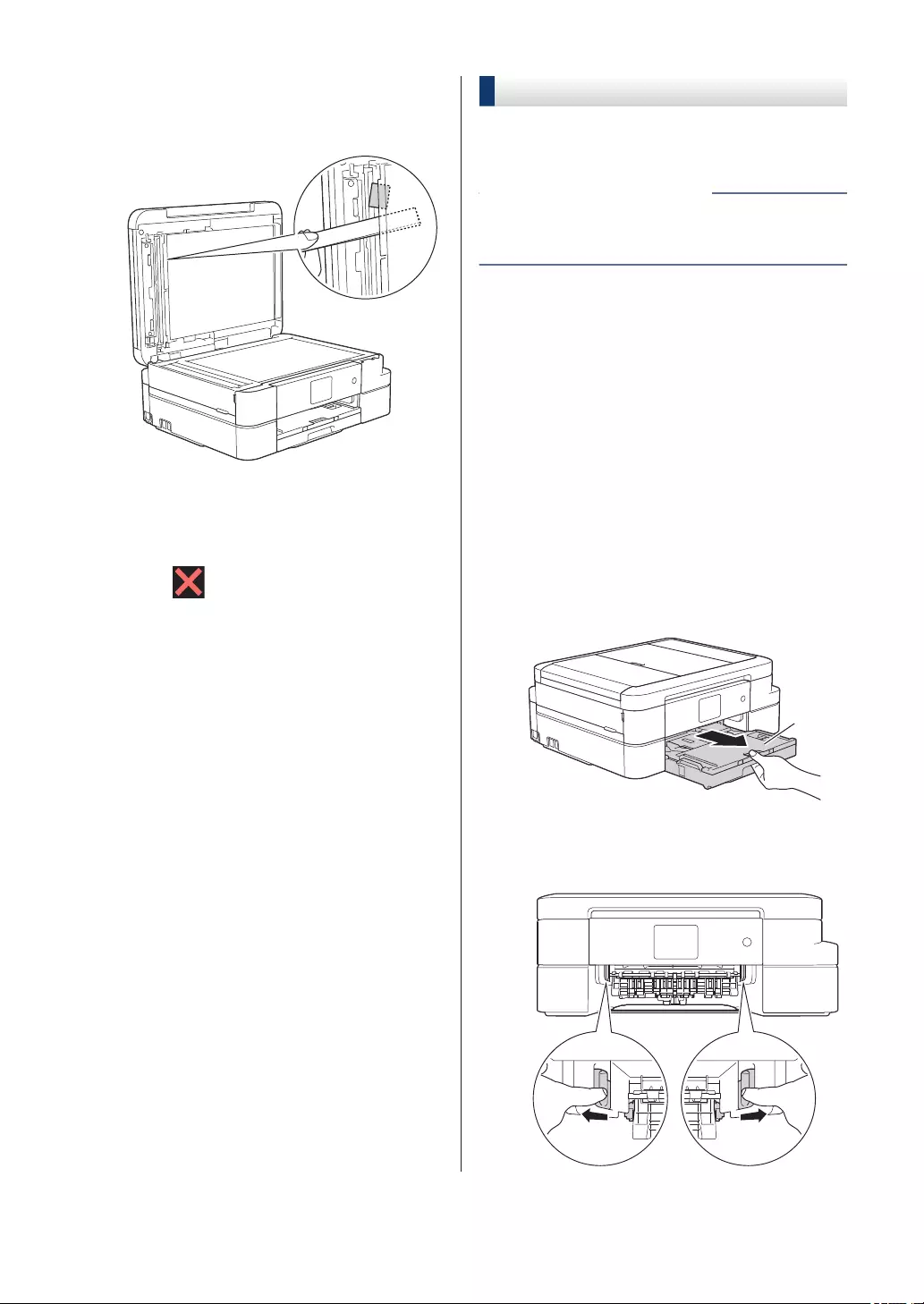
2Insert a piece of stiff paper, such as
cardstock, into the ADF to push any
small paper scraps through.
3Close the document cover.
4Press .
Printer Jam or Paper Jam
Locate and remove the jammed paper.
• Error and Maintenance Messages on
page 45
Related Information
Paper is Jammed Inside and in the
Front of the Machine (Jam A Inside/
Front)
If the LCD displays [Jam A Inside/
Front] or [Repeat Jam A Inside/
Front], follow these steps:
1Unplug the machine from the electrical
socket.
2Pull the paper tray (1) completely out of
the machine.
1
3Pull the two green levers inside the
machine to release the jammed paper.
62
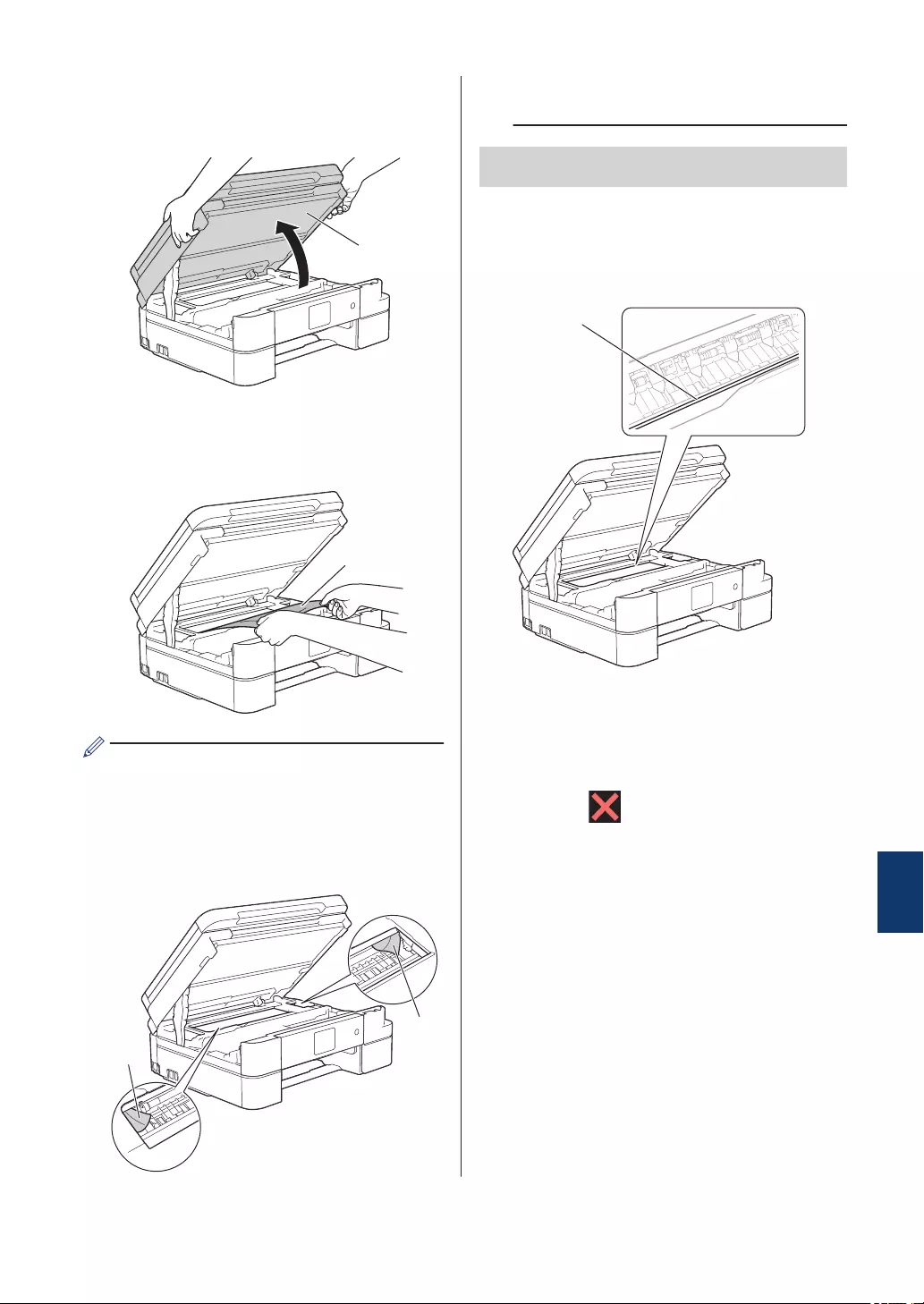
4Place both hands under the plastic tabs
on both sides of the machine to lift the
scanner cover (1) into the open position.
1
5Slowly pull the jammed paper (1) out of
the machine.
1
If your LCD error message was [Repeat
Jam A Inside/Front], move the print
head (if needed) to take out any paper
remaining in this area. Make sure scraps
of paper are not left in the corners of the
machine (1) and (2).
1
2
When finished, continue with the next
step.
IMPORTANT
• DO NOT touch the encoder strip, a thin
strip of plastic that stretches across the
width of the machine (1). Doing this may
cause damage to the machine.
1
• If the print head is in the right corner as
shown in the illustration (2), you cannot
move the print head. Close the scanner
cover, and then reconnect the power cord.
Open the scanner cover again, and then
hold down until the print head moves
to the centre. Then unplug the machine
from the power source and take out the
paper.
• If the paper is jammed under the print
head, unplug the machine from the power
source, and then move the print head to
take out the paper.
Hold the concave areas with the triangle
marks shown in the illustration (3) to move
the print head.
BTroubleshooting
63
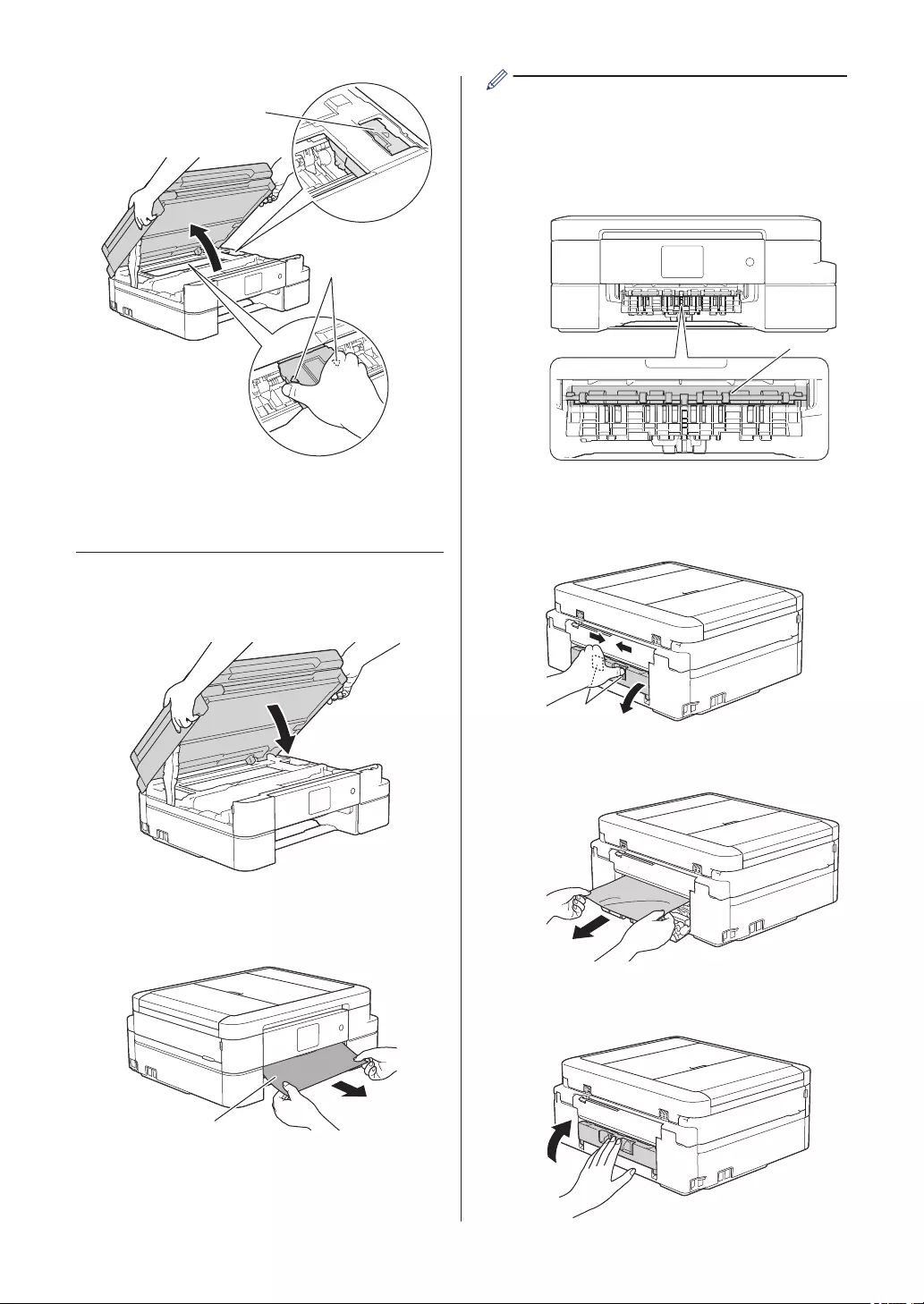
3
2
• If ink gets on your skin or clothing,
immediately wash it off with soap or
detergent.
6Gently close the scanner cover using
both hands.
7Slowly pull the jammed paper (1) out of
the machine.
1
If your LCD error message was [Repeat
Jam A Inside/Front], do the
following:
a. Make sure you look carefully inside
(1) for any scraps of paper.
1
b. Squeeze both levers (1), and then
open the Jam Clear Cover at the back
of the machine.
1
c. Slowly pull the jammed paper out of
the machine.
d. Close the Jam Clear Cover. Make
sure the cover is closed completely.
64
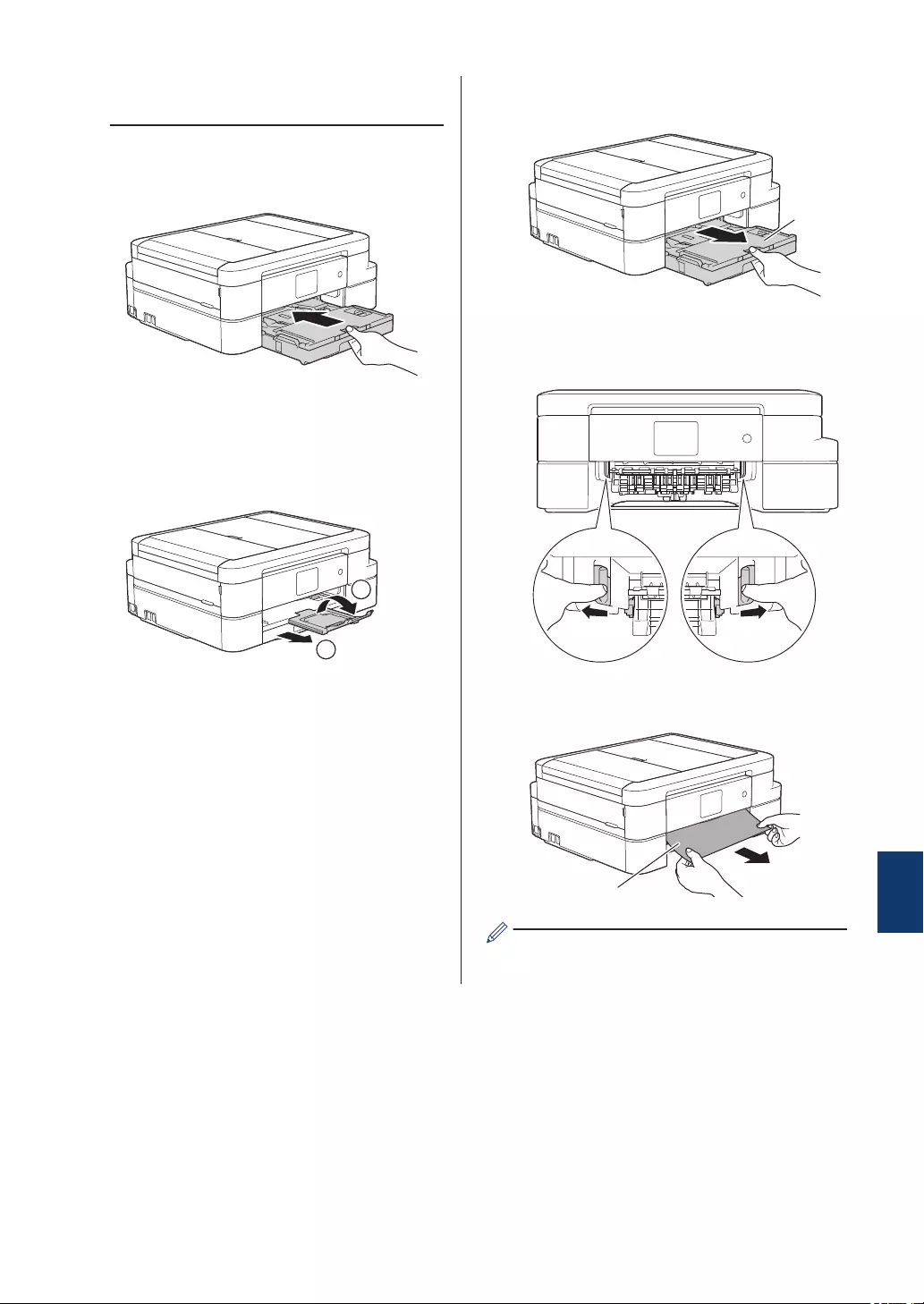
When finished, continue with the next
step.
8Put the paper tray firmly back in the
machine.
9While holding the paper tray in the
machine, pull out the paper support (1)
until it locks into place, and then unfold
the paper support flap (2).
2
1
10 Reconnect the power cord.
Paper is Jammed in the Front of the
Machine (Jam B Front)
If the LCD displays [Jam B Front] or
[Repeat Jam B Front], follow these
steps:
1Unplug the machine from the electrical
socket.
2Pull the paper tray (1) completely out of
the machine.
1
3Pull the two green levers inside the
machine to release the jammed paper.
4Slowly pull out the jammed paper (1).
1
If your LCD error message was [Repeat
Jam B Front], do the following:
BTroubleshooting
65
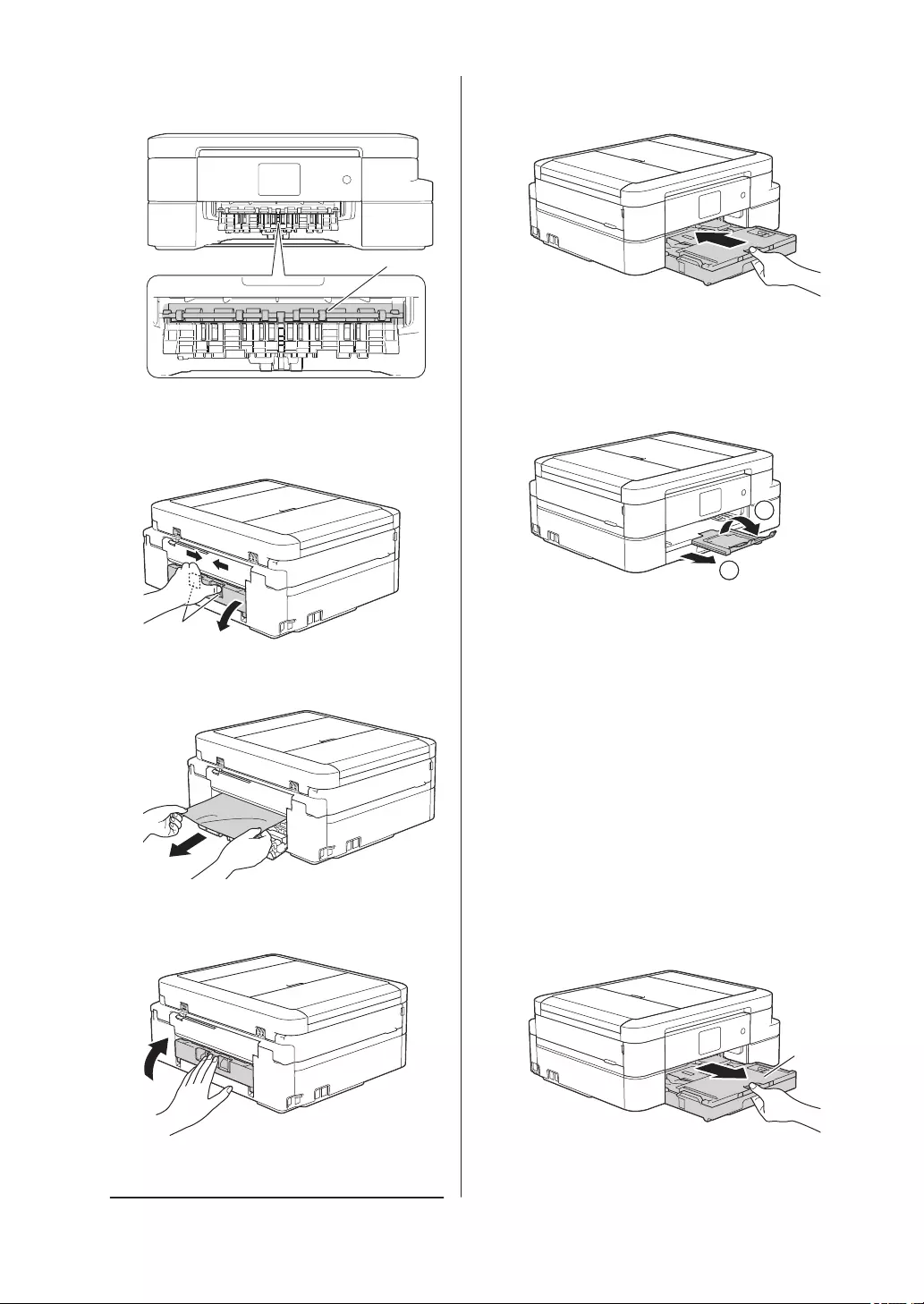
a. Make sure you look carefully inside
(1) for any scraps of paper.
1
b. Squeeze both levers (1), and then
open the Jam Clear Cover at the back
of the machine.
1
c. Slowly pull the jammed paper out of
the machine.
d. Close the Jam Clear Cover. Make
sure the cover is closed completely.
When finished, continue with the next
step.
5Put the paper tray firmly back in the
machine.
6While holding the paper tray in the
machine, pull out the paper support (1)
until it locks into place, and then unfold
the paper support flap (2).
2
1
7Reconnect the power cord.
Paper is Jammed in the Back of the
Machine (Jam C Rear)
If the LCD displays [Jam C Rear], follow
these steps:
1Unplug the machine from the electrical
socket.
2Pull the paper tray (1) completely out of
the machine.
1
66
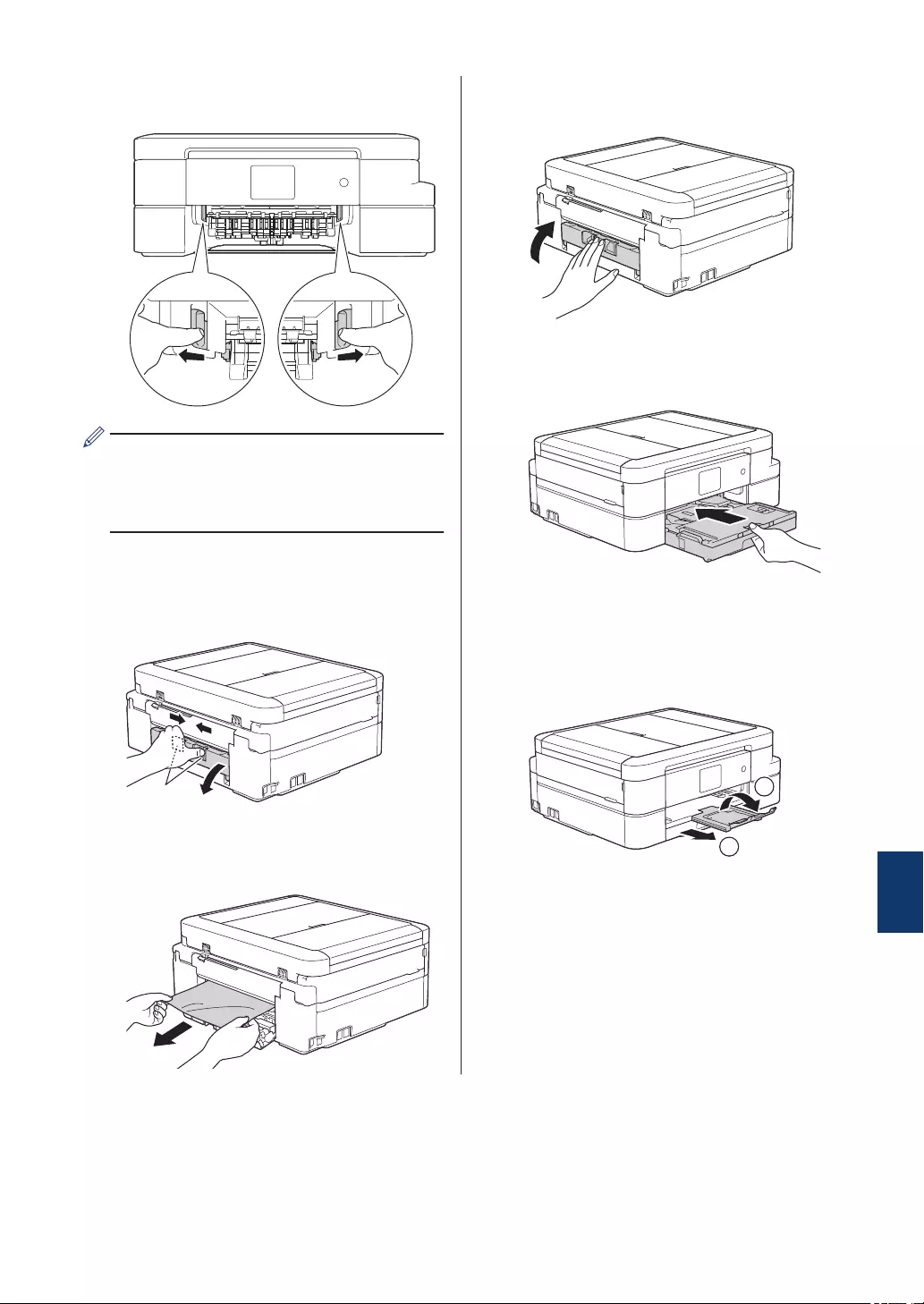
3Pull the two green levers inside the
machine to release the jammed paper.
Depending on the paper size, it is easier
to remove the jammed paper from the
front of the machine rather than from the
back of the machine.
4Squeeze both levers (1), and then open
the Jam Clear Cover at the back of the
machine.
1
5Slowly pull the jammed paper out of the
machine.
6Close the Jam Clear Cover. Make sure
the cover is closed completely.
7Put the paper tray firmly back in the
machine.
8While holding the paper tray in the
machine, pull out the paper support (1)
until it locks into place, and then unfold
the paper support flap (2).
2
1
9Reconnect the power cord.
BTroubleshooting
67
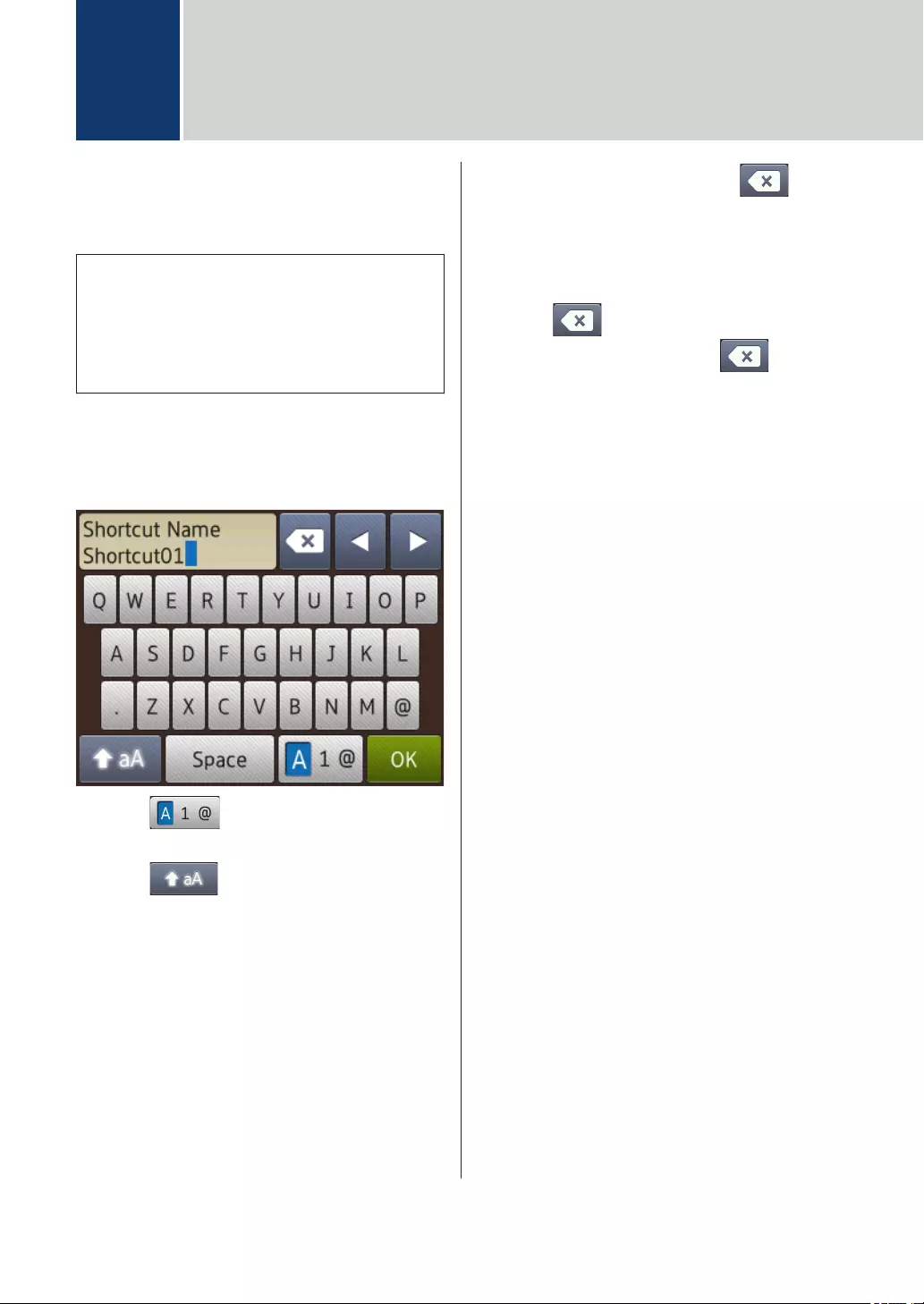
Enter Text on Your
Brother Machine
• The characters that are available may
differ depending on your country.
• The keyboard layout may differ
depending on the function you are
setting.
When you need to enter text on your Brother
machine, a keyboard will appear on the
Touchscreen.
• Press to cycle between letters,
numbers and special characters.
• Press to cycle between lowercase
and uppercase letters.
• To move the cursor to the left or right,
press d or c.
Inserting spaces
• To enter a space, press [Space]. Or, you
can press c to move the cursor.
Making corrections
• If you entered an incorrect character and
want to change it, press d or c to highlight
the incorrect character. Press , and
then enter the correct character.
• To insert a character, press d or c to move
the cursor to the correct place, and then
enter the character.
• Press for each character you want
to erase, or press and hold to erase
all the characters.
CAppendix
68
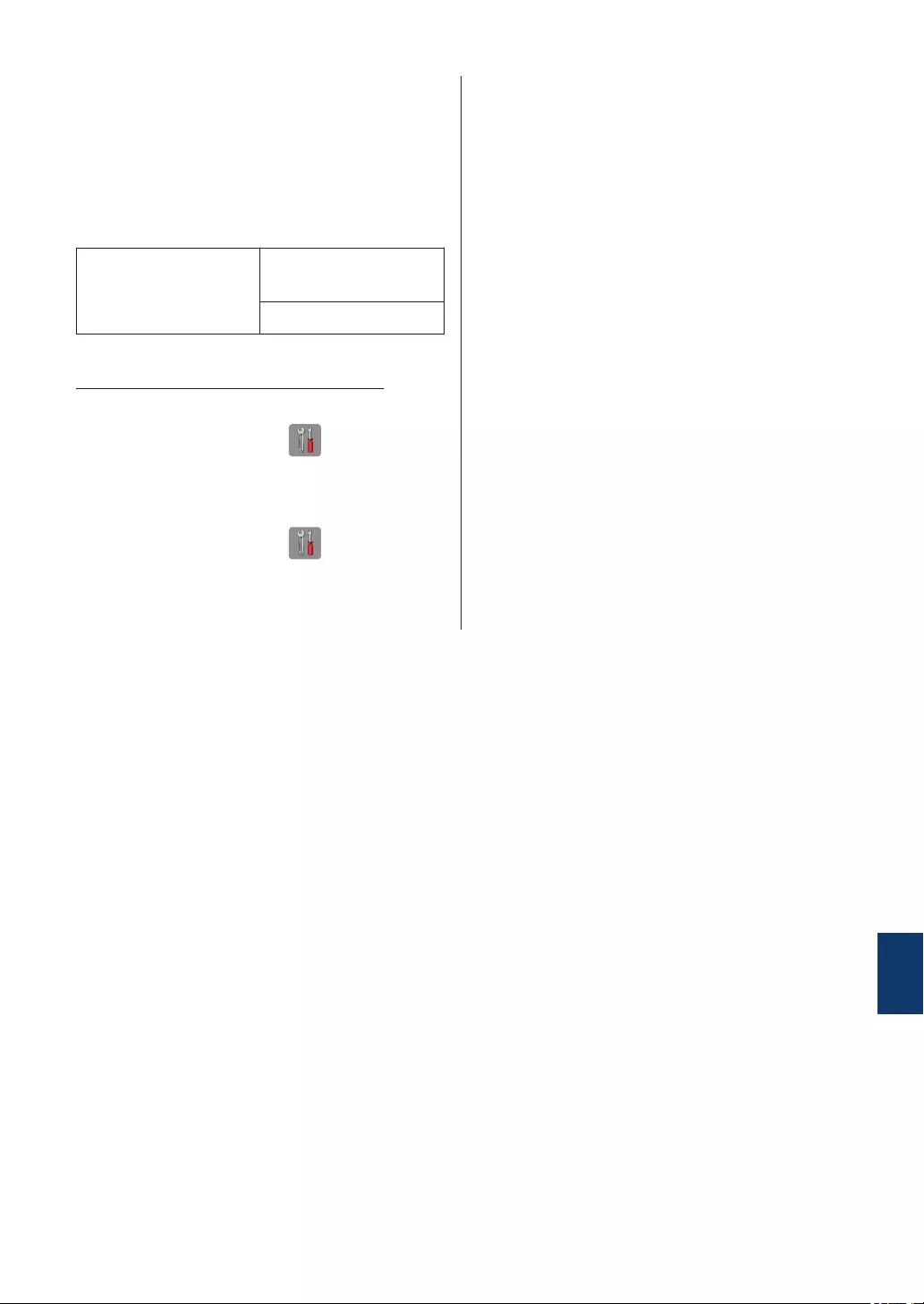
Information for
compliance with
Commission
Regulation 801/2013
Power consumption
Networked Standby 1
DCP-J785DW/
MFC-J985DW
Approx 1.8 W
1All network ports activated and connected
How to enable/disable Wireless LAN
(DCP-J785DW) To turn on or off the wireless
network connection, press [Settings]
> [All Settings] > [Network] > [WLAN
Enable] > [On] or [Off].
(MFC-J985DW) To turn on or off the wireless
network connection, press [Settings]
> [All Settings] > [Network] >
[Network I/F] > [WLAN] or [Wired
LAN].
CAppendix
69
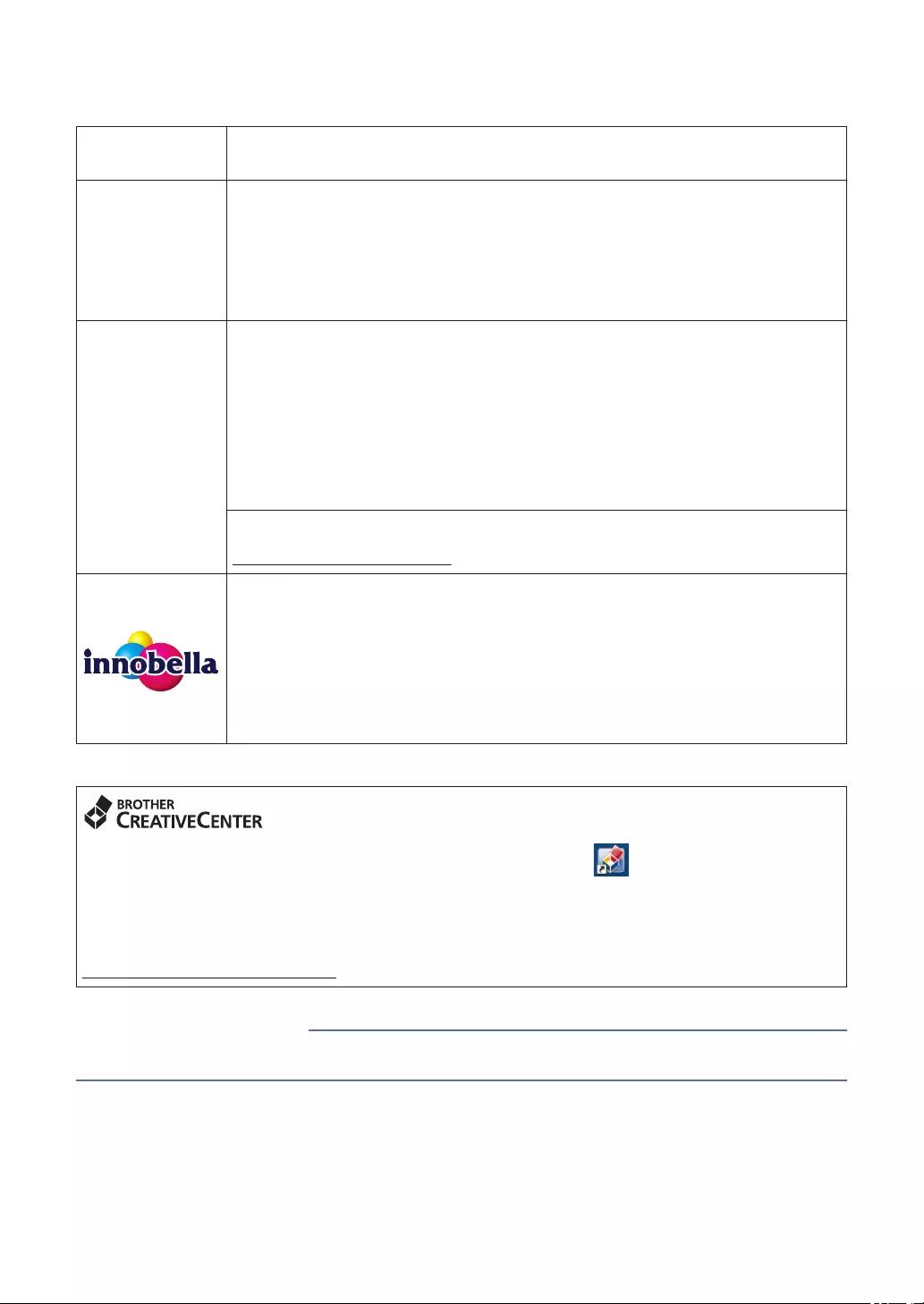
Supply Specifications
Ink The machine uses individual Black, Yellow, Cyan and Magenta ink cartridges
that are separate from the print head assembly.
Service Life of
Ink Cartridge
The first time you install a set of ink cartridges, the machine will use an
amount of ink to fill the ink delivery tubes for high-quality printouts. This
process will only happen once. After this process is complete, the cartridges
provided with your machine will have a lower yield than regular capacity
cartridges (approximately 90% (black) and 60% (colour)). With all following
ink cartridges you can print the specified number of pages:
Replacement
Supplies
<Super High Yield Black> LC22UBK
<Super High Yield Yellow> LC22UY
<Super High Yield Cyan> LC22UC
<Super High Yield Magenta> LC22UM
Black - Approximately 2400 pages 1
Yellow, Cyan and Magenta - Approximately 1200 pages 1
For more information about replacement supplies, visit us at
www.brother.com/pageyield
What is
Innobella?
Innobella is a range of genuine supplies offered by Brother. The name
"Innobella" derives from the words "Innovation" and "Bella" (meaning
"Beautiful" in Italian) and is a representation of the "innovative" technology
providing you with "beautiful" and "long lasting" print results.
When you print photo images, Brother recommends Innobella glossy photo
paper (BP71 series) for high quality. Brilliant prints are made easier with
Innobella Ink and paper.
1Approx. cartridge yield is declared in accordance with ISO/IEC 24711
If using Windows®, double-click the Brother CreativeCenter icon on your desktop to
access our FREE website designed as a resource to help you easily create and print
customised materials for business and home use with photos, text and creativity.
Mac users can access Brother CreativeCenter at this web address:
www.brother.com/creativecenter
• Error and Maintenance Messages on page 45
Related Information
70
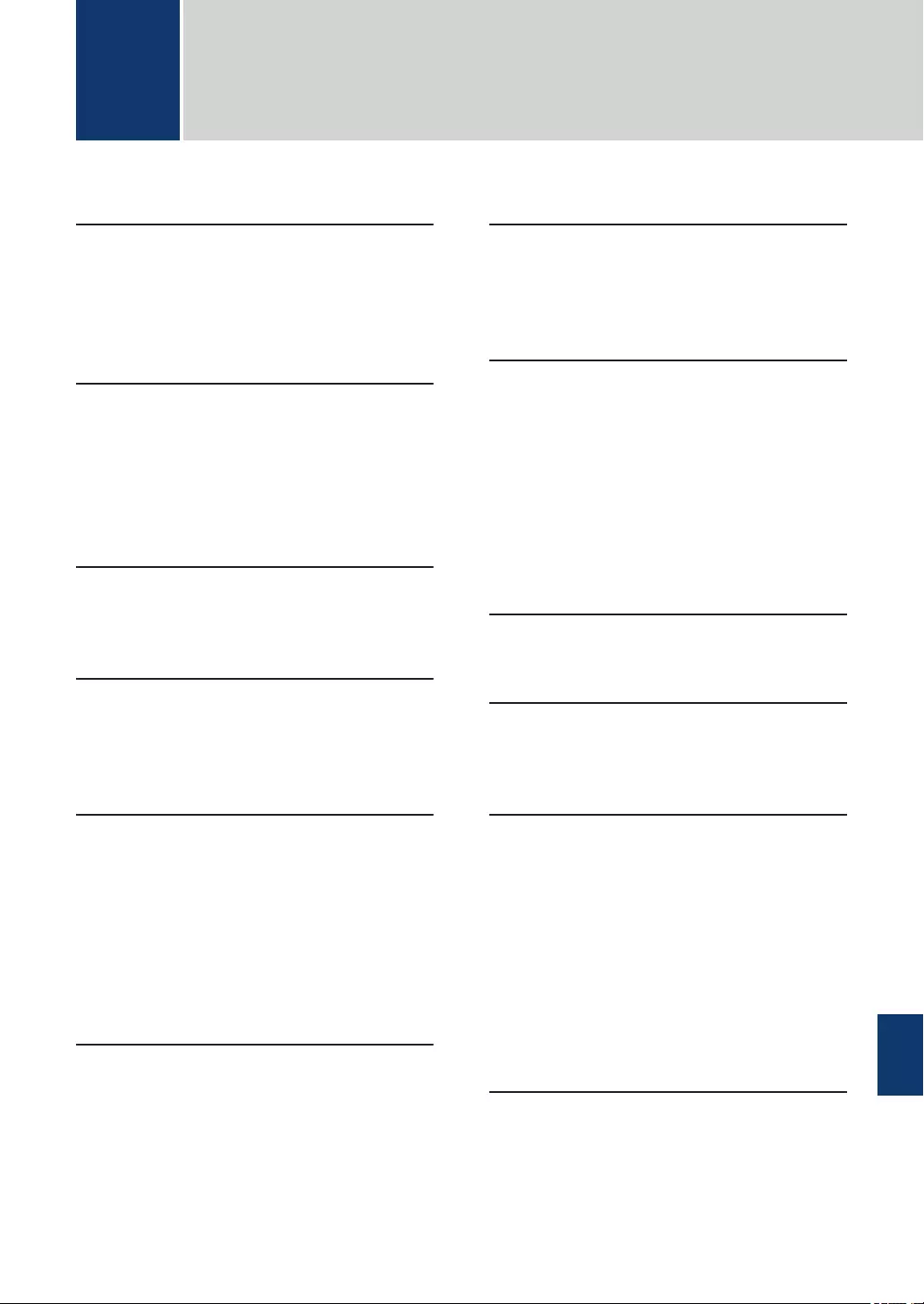
DIndex
A
Address Book...................................... 31
ADF (automatic document feeder).19, 24
Automatic
fax receive.......................................28
C
Cleaning
scanner........................................... 40
Control Panel Overview......................... 1
Copy.................................................... 19
settings............................................20
D
Document
how to load................................19, 24
E
Entering Text........................................68
Envelope..............................................12
Error messages................................... 45
F
Fax
F/T ring time.................................... 30
ring delay.........................................30
station ID......................................... 27
telephone line compatibility............. 27
Fax receive.......................................... 28
Fax, from computer..............................38
J
Jams.................................................... 61
document........................................ 61
paper............................................... 62
M
Manual
receive.............................................28
Manual feed slot.................................. 12
P
Paper
check paper setting......................... 14
how to load .......................................9
Photo paper tray.................................. 10
PhotoCapture Center...........................26
Print..................................................... 16
alignment check.............................. 42
quality check................................... 40
R
Receive Mode................................ 28, 29
S
Scan.....................................................23
Supplies............................................... 70
T
TAD (Telephone Answering Device),
external.......................................... 28, 33
Transferring your faxes or Fax Journal
report................................................... 52
Troubleshooting
document and paper jams ..............61
error and maintenance messages ..45
fax and telephone problems ...........55
print or scan problems ....................58
V
Voice Mail............................................ 33
VoIP systems................................. 27, 33
DIndex
71