Table of Contents
- GETTING STARTED
- Power Supply and Tape Cassette
- 1 Insert the two hooks at the bottom of thecassette cover into the slots on the labelmaker.
- 2 Securely close the cassette covermaking sure it snaps into place.
- NOTE
- 1. Insert the plug on the adapter cord into the AC adapter jack on the bottom end of the label maker.
- 2. Insert the plug into the nearest standard electrical outlet.For memory backup, use either AAA alkaline batteries (LR03) or Ni-MH batteries (HR03) togetherwhen using the AC adapter.
- LCD
- Initial Settings
- Keyboard
- Power Supply and Tape Cassette
- GETTING STARTED (Continued)
- BASIC USAGE
- BASIC USAGE (Continued)
- Printing Labels (continued)
- 1. Enter text.
- 2. Press , then [Copies: ] appears.
- 3. Press / or enter number withnumber keys to select the number of copies.
- 4. Press . Printing starts, and then themessage "Feed OK?" appears.
- 5. Press to enter more text.
- 6. Clear the text, enter the text for the next label,and then press .
- 7. When the message "Feed OK?" appears afterthe last label is printed, press .
- 8. After the tape is fed, press the cutter lever tocut off the chain of labels.
- Printing Labels (continued)
- Saving Label Files
- Printing Labels (continued)
- USING TEMPLATES
- FORMATTING KEYS
- OTHER
- HELPFUL HINTS
- HELPFUL HINTS (continued)
Brother PT-H110 User Manual
Displayed below is the user manual for PT-H110 by Brother which is a product in the Label Printers category. This manual has pages.
Related Manuals
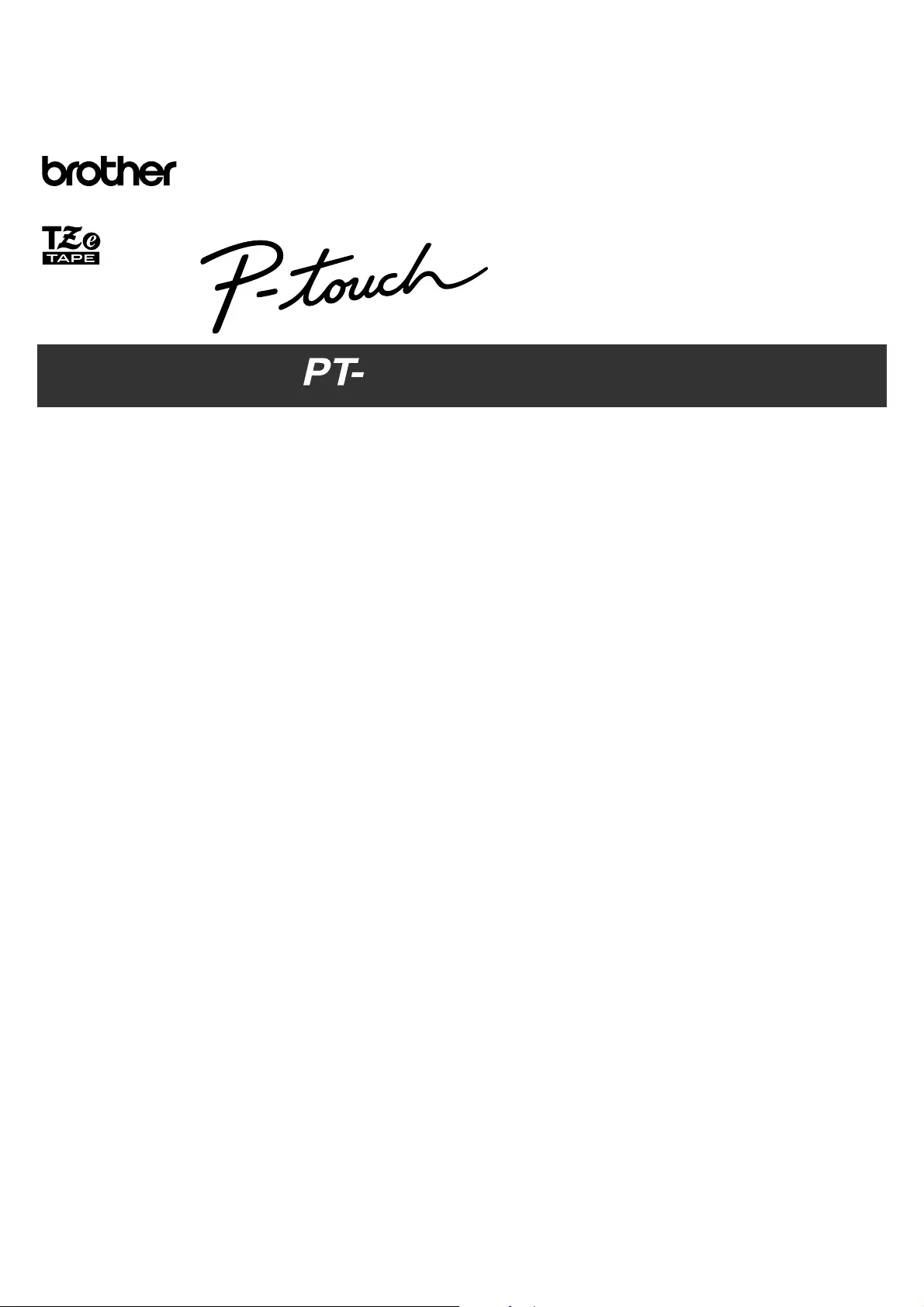
ELECTRONIC LABELING SYSTEM
English
User’s Guide
H11
0
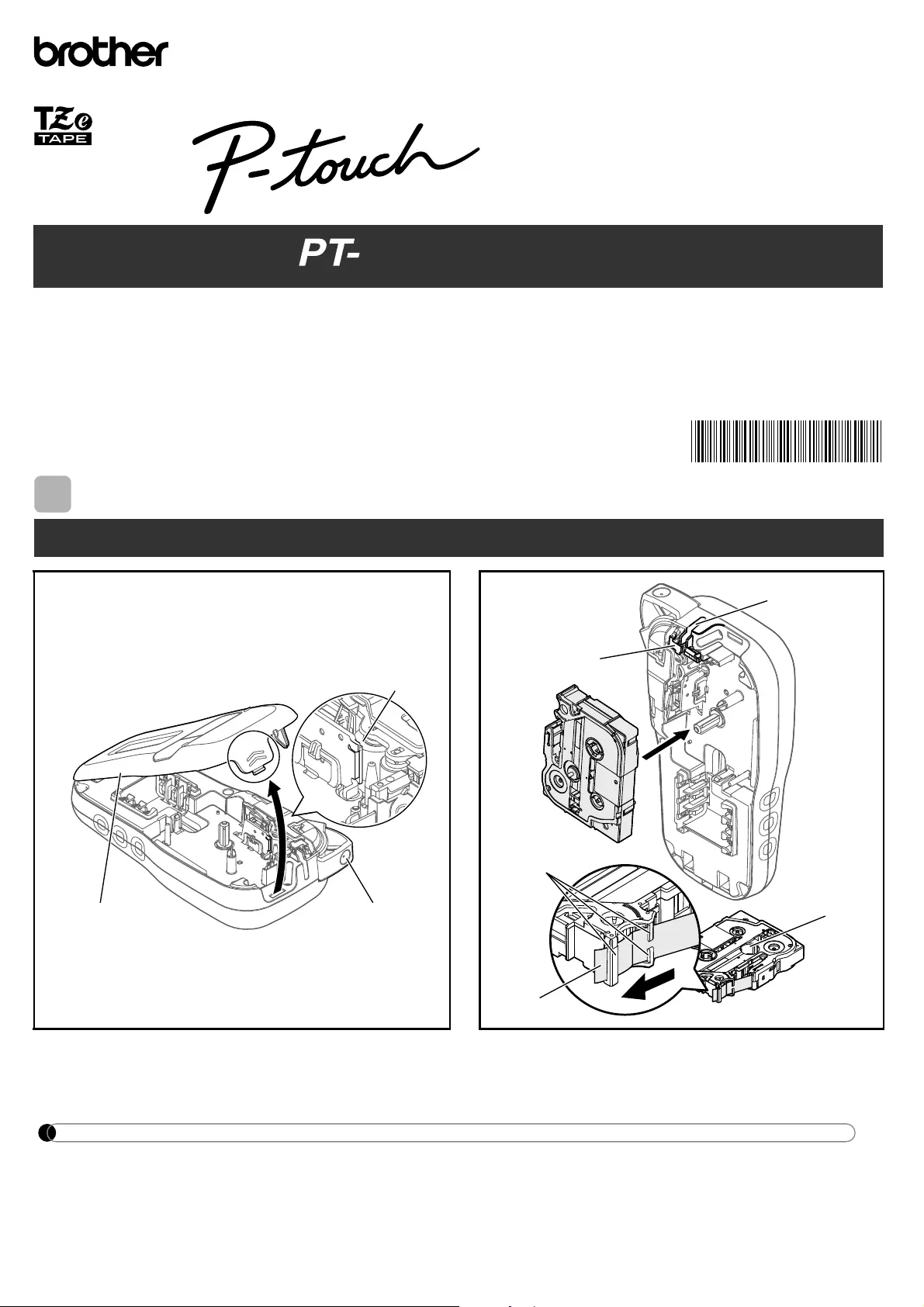
ELECTRONIC LABELING SYSTEM
GETTING STARTED
Power Supply and Tape Cassette
Open the cassette cover by pressing the above
indicated area at the top end of the label maker.
• Make sure you turn off the power when replacing
batteries or tape cassettes.
Insert a tape cassette, making sure it snaps
into place.
• Make sure the end of the tape feeds under the tape guides.
• Use Genuine Brother P-touch TZe tapes with this label maker.
1
Print head
Tape cutter leverCassette cover
1
Tape exit slot
Toothed Wheel
Cutter's edge
End of tape
Tape guides
2
With your new Brother P-touch label maker, you can create a wide variety of custom, self-adhesive labels. This label
maker uses Brother "TZe" tapes from 0.13" (3.5mm) to 0.47" (12mm) widths. "TZe" tape cassettes are available in
many colors and sizes. Visit
www.brother.com
for a complete list of tapes that work with your machine.
Read this manual carefully before starting and keep it in a handy place for future reference.
Printed in China
LAJ575001
English
User’s Guide
H11
0
NOTE
When using optional AC adapter (AD-24ESA)
1. Insert the plug on the adapter cord into the AC adapter jack on the bottom end of the label maker.
2. Insert the plug into the nearest standard electrical outlet.
For memory backup, use either AAA alkaline batteries (LR03) or Ni-MH batteries (HR03) together
when using the AC adapter.
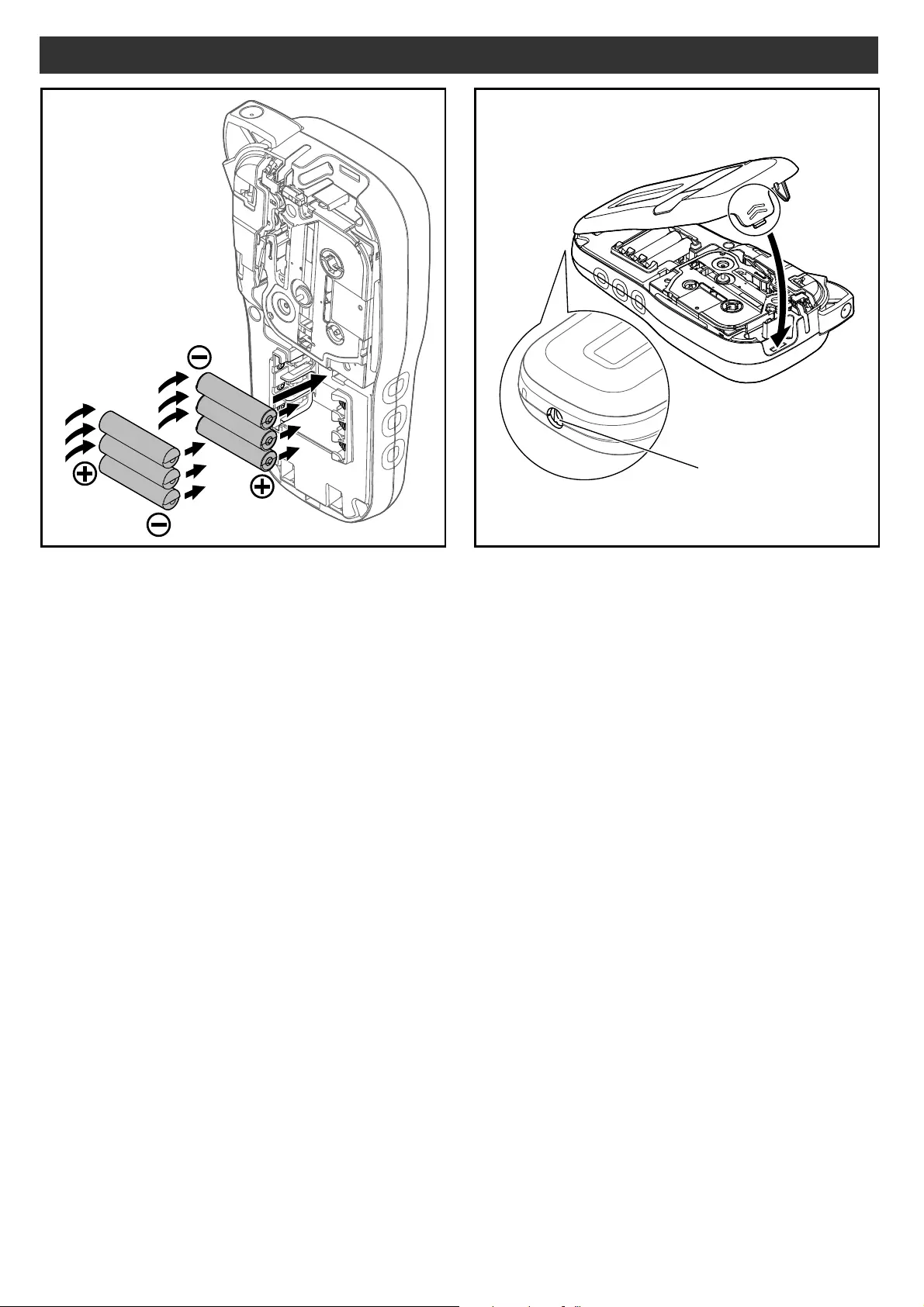
Insert six new AAA alkaline batteries (LR03) or
fully charged Ni-MH batteries (HR03), making
sure their poles point in the correct directions.
Users of alkaline batteries:
Always replace all six batteries at the same
time with brand new ones.
Users of Ni-MH batteries:
Always replace all six batteries at the same
time with fully charged ones.
1Insert the two hooks at the bottom of the
cassette cover into the slots on the label
maker.
2Securely close the cassette cover
making sure it snaps into place.
3
AC adapter jack
4
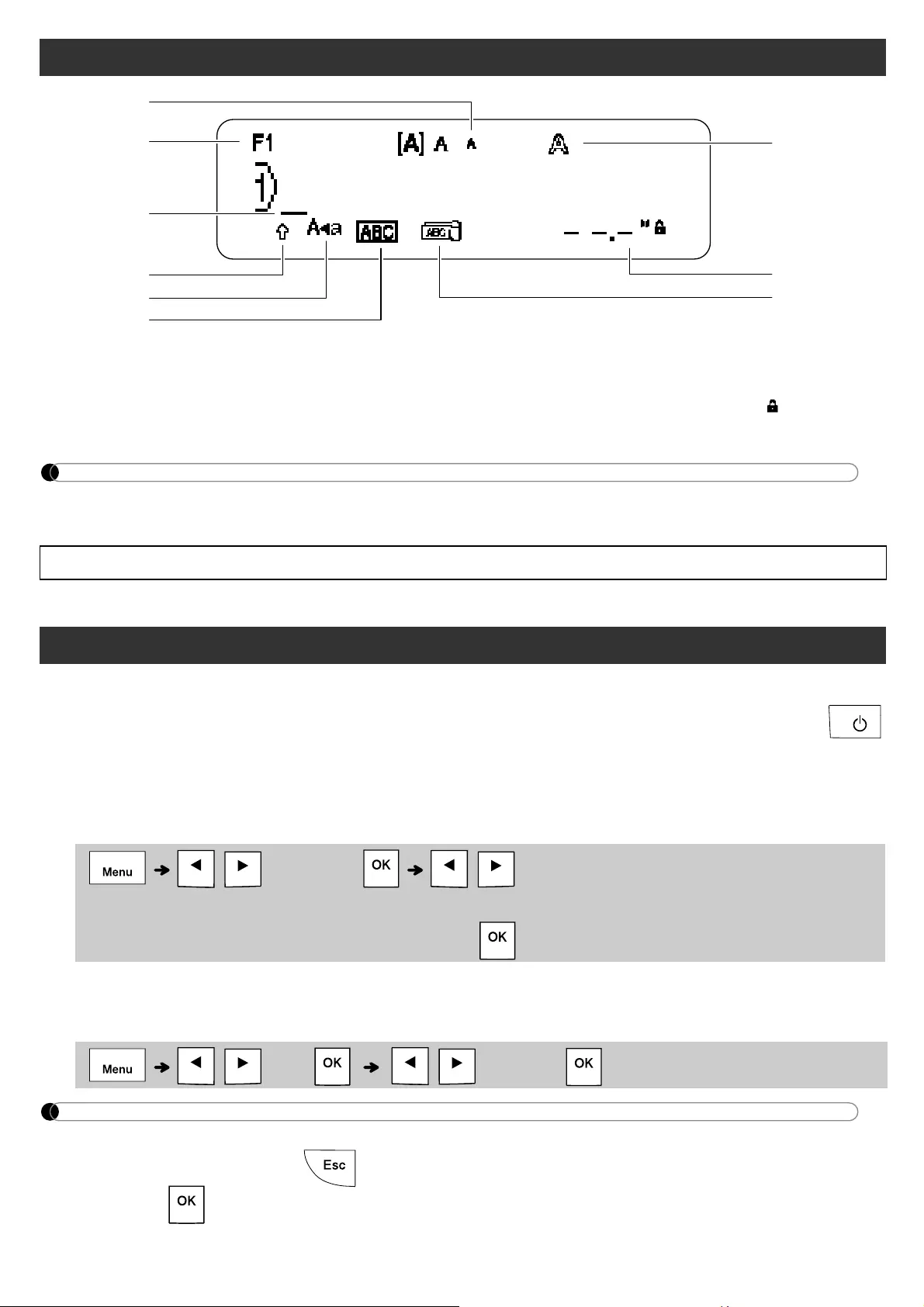
NOTE
• The LCD displays one row of 15 characters; however, the text you enter can be up to 80 characters in
length.
LCD
1. Size
2. Font
3. Cursor
4. Shift
5. Caps
6. Underline/Frame
7. Style
8. Label Length
If a specific label length has
been selected, also appears.
9. Cable
• Label length displayed on LCD may differ slightly from the actual label length when printed.
1
2
3
8
6
7
5
4
9
1Turn on your label maker.
Supply power using six AAA batteries or the optional AC adapter (AD-24ESA), and then press
to turn the power on.
2Set the language.
The default setting is [English].
3Set the unit of measurement.
The default setting is [inch].
NOTE
• The label maker automatically turns off if no keys are pressed within five minutes.
• To cancel any operation, press .
• After pressing , "Accepted" is displayed for approximately one second.
Initial Settings
/ [Language] / [English/Español/Français/Hrvatski/Italiano/
Magyar/Melayu/Nederlands/Norsk/Polski/Português/Portug. (BR)/Română/Slovenski/Slovenský/
Suomi/Svenska/Türkçe/ýeština/Dansk/Deutsch] .
/ [Unit] / [inch/mm] .
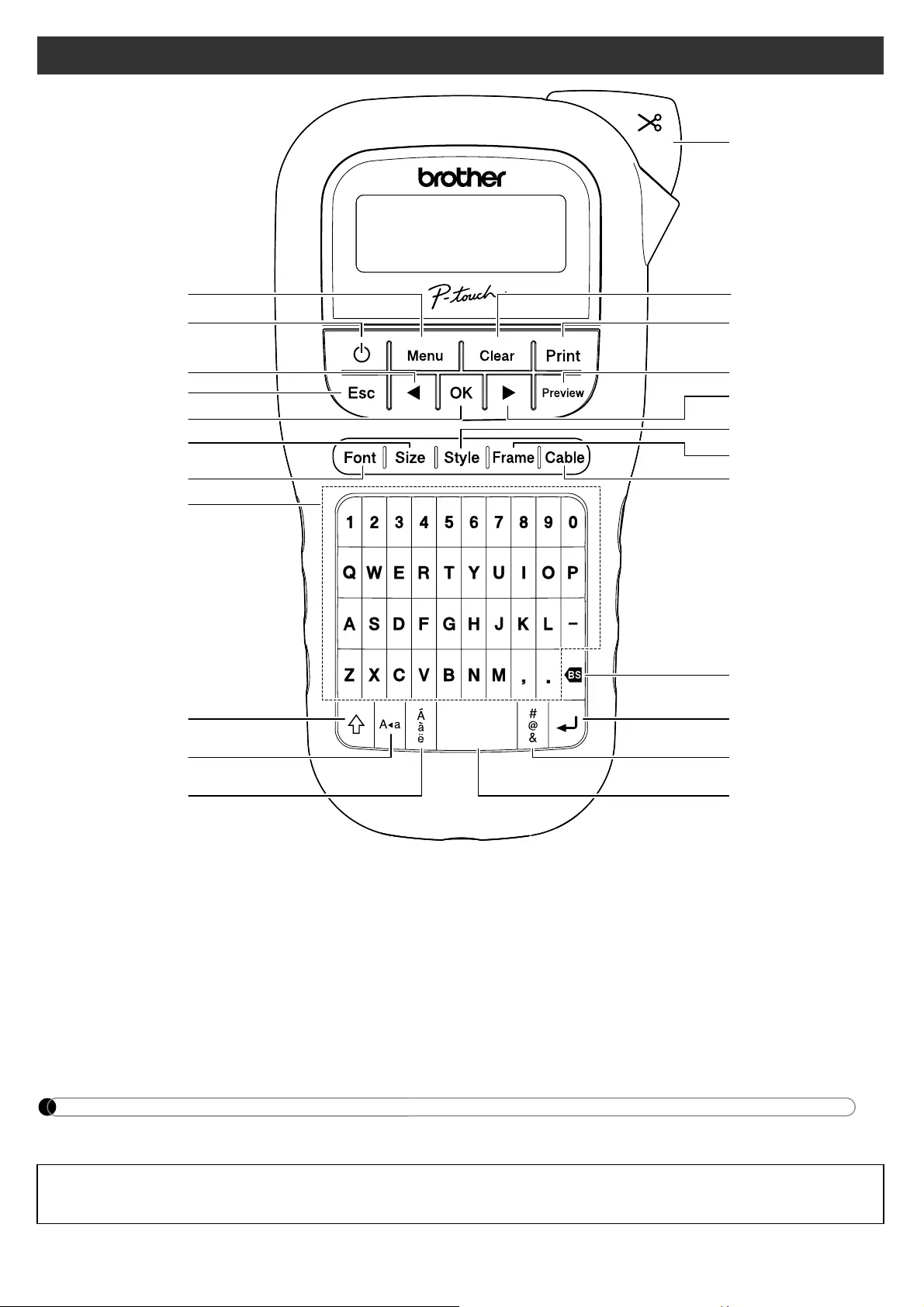
NOTE
• While selecting the settings, press the Space key to revert to the default item.
Keyboard
1. Menu key
2. Power key
3.
Cursor key : Left (Use with Shift
key to go to top of the text.)
4. Escape key
5. OK key
6. Size key
7. Font key
8. Character key
9. Shift key
10. Caps key
11. Accent key
12. Tape cutter lever
13. Clear key
14. Print key
15. Preview key
16.
Cursor key : Right (Use with
Shift key to go to end of the text.)
17. Style key
18. Frame key
19. Cable key
20. Backspace key
21. Enter key
22. Symbol key
23. Space key
• Pressing the Preview key displays a generated image of the label, and may differ from the actual label
when printed.
1
2
3
4
7
5
6
9
8
10
11
21
13
12
14
16
17
18
19
22
23
15
20
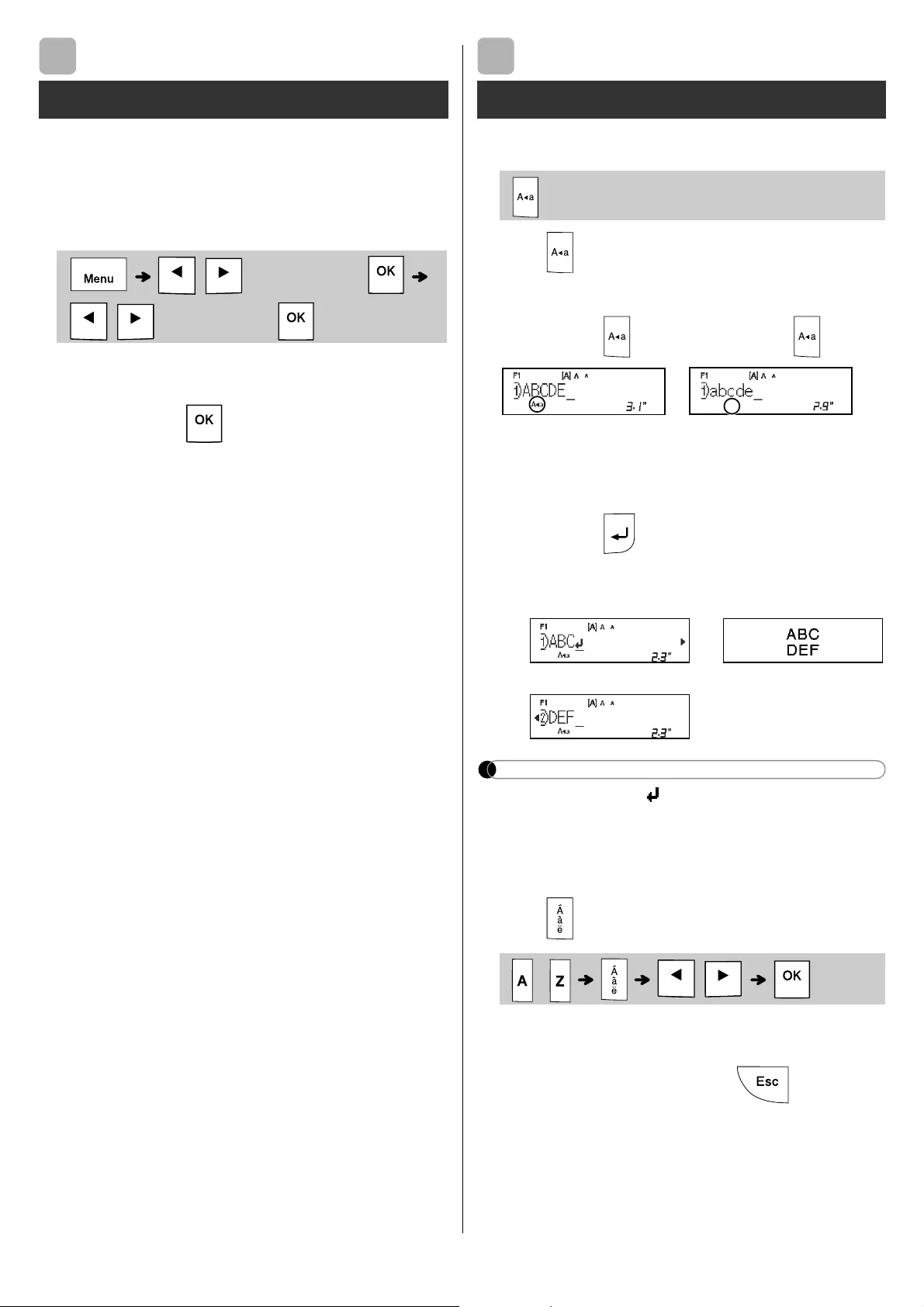
GETTING STARTED (Continued)
This function allows you to set the brightness of
the LCD. You can select from five levels of
brightness.
The default setting is [0].
• To change back to default setting, press the
Space key.
• After pressing , "Accepted" is displayed for
approximately one second.
BASIC USAGE
XSwitching Upper Case/Lower Case
Press to switch between upper and lower
case text.
Upper case ( ON) Lower case ( OFF)
XCreating Two-Line Labels
Move the cursor to where you want to start the next
line and press . Use either 0.35" (9mm) or 0.47"
(12mm) wide tape for two line printing.
NOTE
• The return symbol ( ) is displayed when you
press the Enter key, indicating you have chosen to
input a second line of text.
XEntering Accented Characters
Press to add an accented character.
• See the table of accented characters included in
this insertion sheet.
• To cancel operations, press .
• The order of accented characters differs by the
selected LCD language.
Contrast
/ [LCD contrast]
/ [-2/-1/0/+1/+2]
1
Entering Text
Line 1 Label image
Line 2
- /
2
Caps
Caps
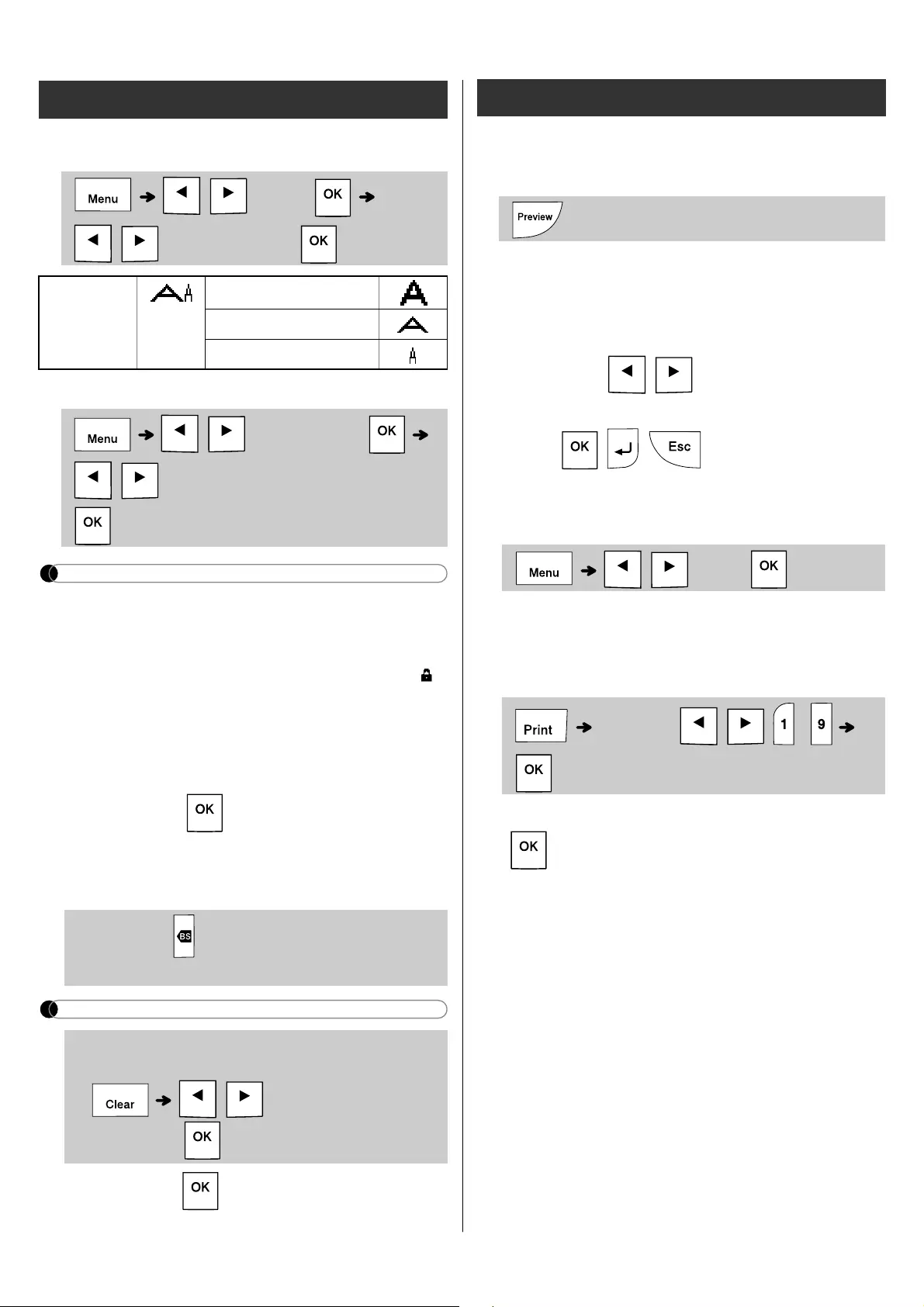
XChanging Label Width
XChanging Label Length
NOTE
• After the label is printed, cut along the printed
dots (:) with scissors so that the label length
matches what is displayed on the LCD.
• If a specific label length has been selected,
also appears in the LCD.
• By pressing the Space key, [Auto] is displayed.
• To change setting back to default, press the
Space key.
• After pressing , "Accepted" is displayed for
approximately one second.
XTo Clear
NOTE
•
After pressing , "Accepted" is displayed for
approximately one second.
XPreview
You can preview the text before printing.
• Pressing the Preview key displays a generated
image of the label, and may differ from the
actual label when printed.
• When the LCD cannot display all the text at
once, press / to display the hidden
text.
•Press // to leave the preview
mode.
XFeeding (Tape Feed)
• This function feeds approximately 1" (25mm) of
blank tape.
XPrinting
• If you need only one copy of the label, press
without selecting the number of copies.
• You can print up to 9 copies of each label.
• The number of copies can also be specified by
pressing a number key.
• To cut the label, push in the tape cutter lever on
the upper-right corner of the label maker after
the message "Please Cut" is displayed. "Please
Cut" is displayed on the screen for two seconds.
• To prevent damage to the tape, do not touch the
cutter lever while the message "Please Wait" is
displayed.
• To remove the backing, fold the label
lengthwise with the text facing inward, to
expose the inside edges of the backing. Peel off
the backing one piece at a time and apply.
Entering Text (continued)
/ [Width]
/ [Normal/x2/x1/2]
Width Normal
× 2
× 1/2
/ [Label Length]
/ [Auto/1.2"-12.0" (30-300 mm)]
By pressing , the letters are deleted one by
one.
• You can also delete all text and settings or
text only by pressing
/ [Text&Format]/
[Text Only]
Printing Labels
/ [Feed]
[Copies: ] // -
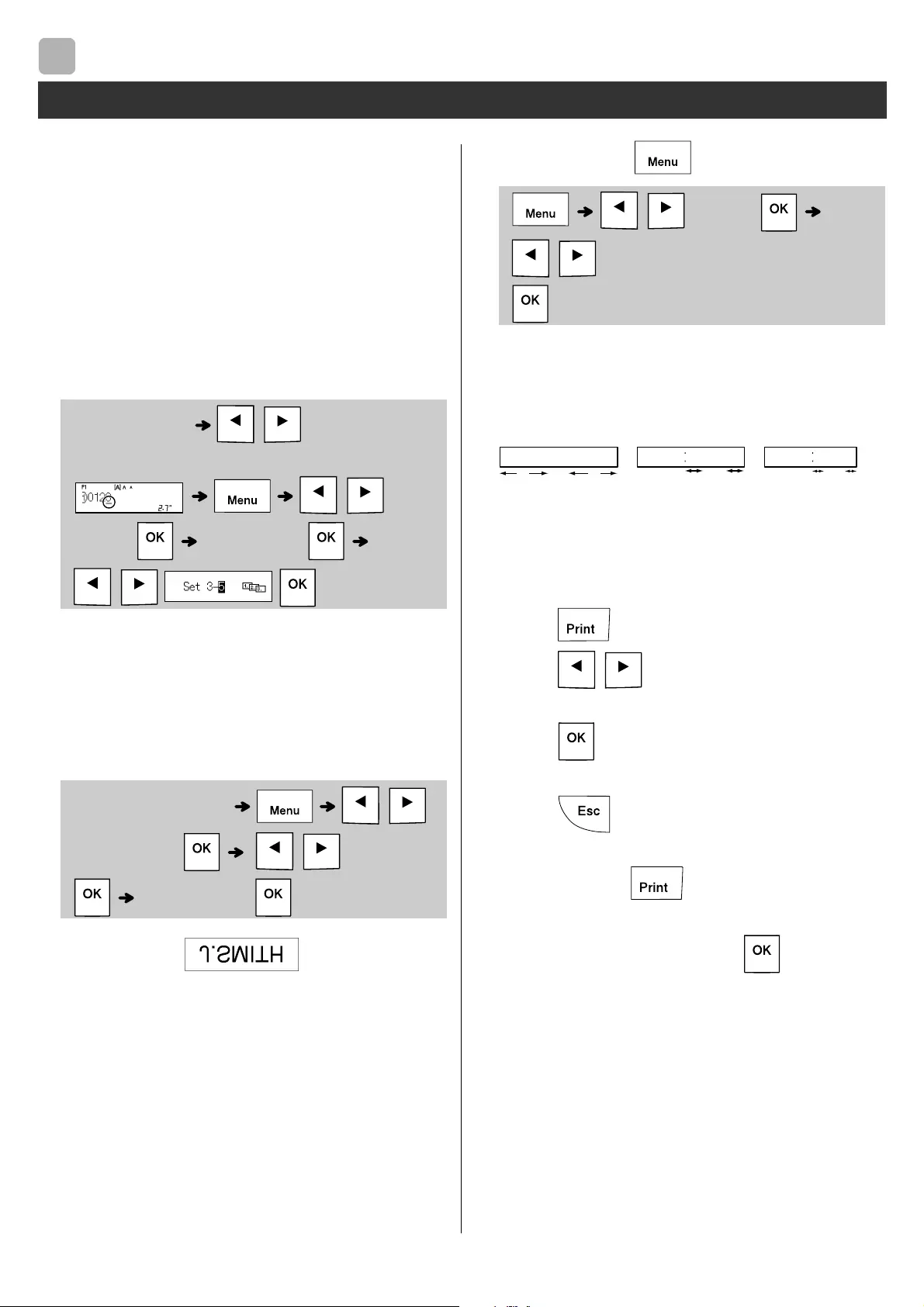
BASIC USAGE (Continued)
XUsing Print Options
[Numbering]
You can print a series of up to nine labels at a time
using auto-numbering. Using this feature you can
automatically increase a selected number by one
after each label is printed. The numbers of labels
you can print at one time are dependent upon the
initial number.
Example: To print copies of a label containing a
serial number (0123, 0124 and 0125)
• Select the highest number you wish to be
printed when setting the number.
[Mirror]
Example: Follow the instructions below after
entering "J.SMITH" if you want to
Mirror Print "J.SMITH".
• Use clear tape in [Mirror], so you can read the
labels correctly from the opposite side when
attached on glass, windows or other
transparent surfaces.
XSetting Margin ( )
[Full]/[Half]/[Narrow]
For leaving equal margins on both sides of the
text.
[Chain Print]
Use this setting when printing several labels with
minimum margins.
1. Enter text.
2. Press , then [Copies: ] appears.
3. Press / or enter number with
number keys to select the number of copies.
4. Press . Printing starts, and then the
message "Feed OK?" appears.
5. Press to enter more text.
6. Clear the text, enter the text for the next label,
and then press .
7. When the message "Feed OK?" appears after
the last label is printed, press .
8. After the tape is fed, press the cutter lever to
cut off the chain of labels.
Printing Labels (continued)
2
Enter numbers / Move the cursor
to the number you wish to increment
/ [Print
Option] [Numbering]
/
Enter text/characters
/
[Print Option] / [Mirror]
[Mirror Print?]
/ [Margin]
/ [Full/Half/Narrow/Chain Print]
1"
0.16"0.16"
1"
ABC ABC
0.47" 0.47"
ABC
Full Half Narrow
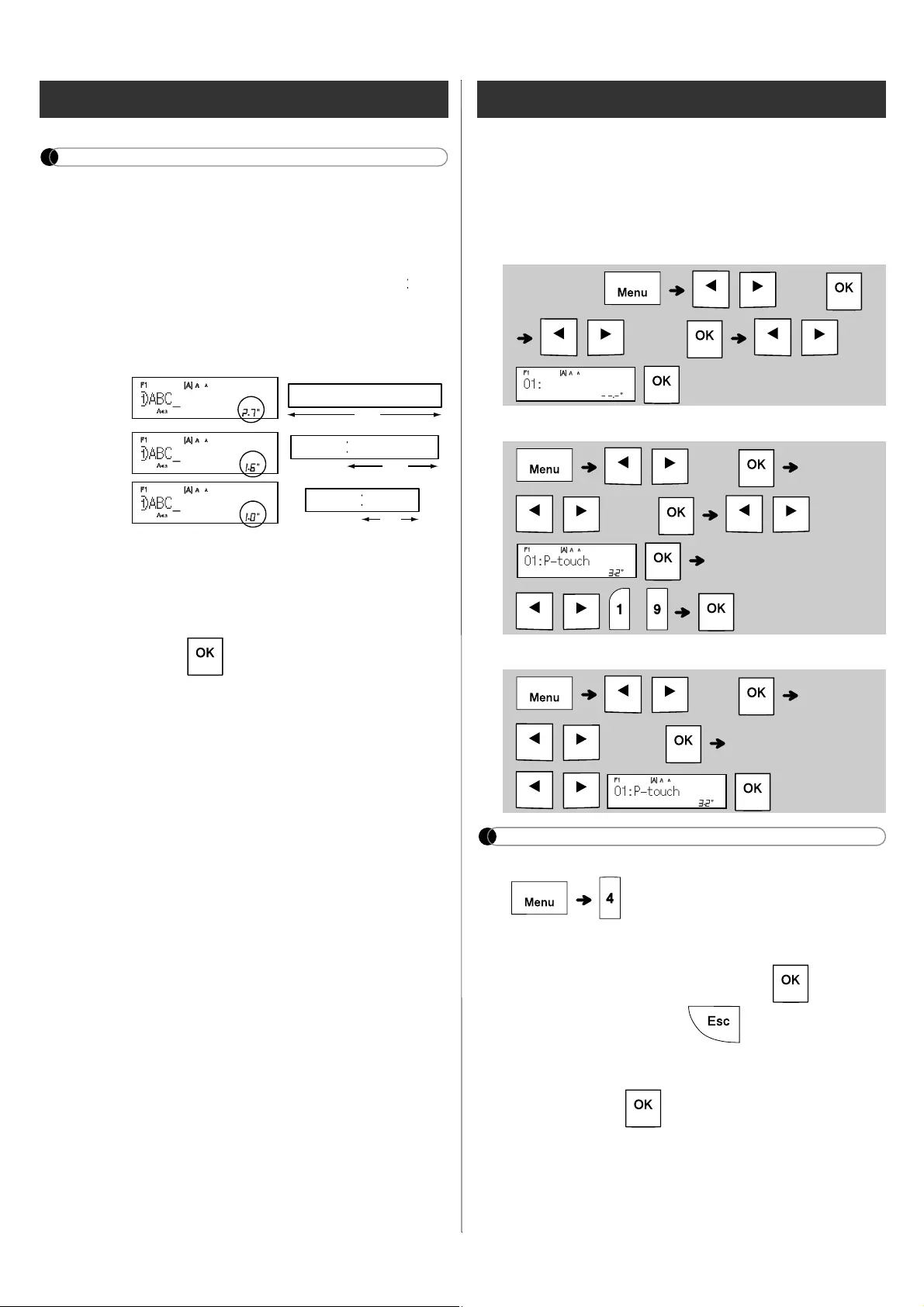
NOTE
• When you set [Chain Print], feed the tape before
using the cutter otherwise a part of the text may
be cut off.
• When you set [Half] or [Narrow], displayed label
length is the length from the printed dots ( ) to
the end of the label. Cut along the printed dots
(:) with scissors.
• To print more than one copy of a label with
minimum margin, set the margin to [Narrow].
• Do not pull the tape since this may damage the
tape cassette.
• After pressing , "Accepted" is displayed for
approximately one second.
You can save up to 15 labels and recall them for
printing at a later date. A maximum of 80
characters can be saved per file, a maximum of
1200 characters can be saved in total memory.
You can also edit and overwrite the stored labels.
XSave
XPrint
XOpen
NOTE
• You can also enter the File menu by pressing
.
• If you try to store a label when there is already a
label stored to that number, a message
“Overwrite OK?” appears. Press to save
your new label. Press to cancel.
• You must type text before starting the save
function.
• After pressing , "Accepted" is displayed for
approximately one second.
Printing Labels (continued)
LCD Label image
Full
Half
Narrow
2.7"
ABC
1.6"
ABC
1.0"
ABC
Saving Label Files
Enter Text / [File]
/ [Save] /
/ [File]
/ [Print] /
[Copies: ]
// -
/ [File]
/ [Open]
/
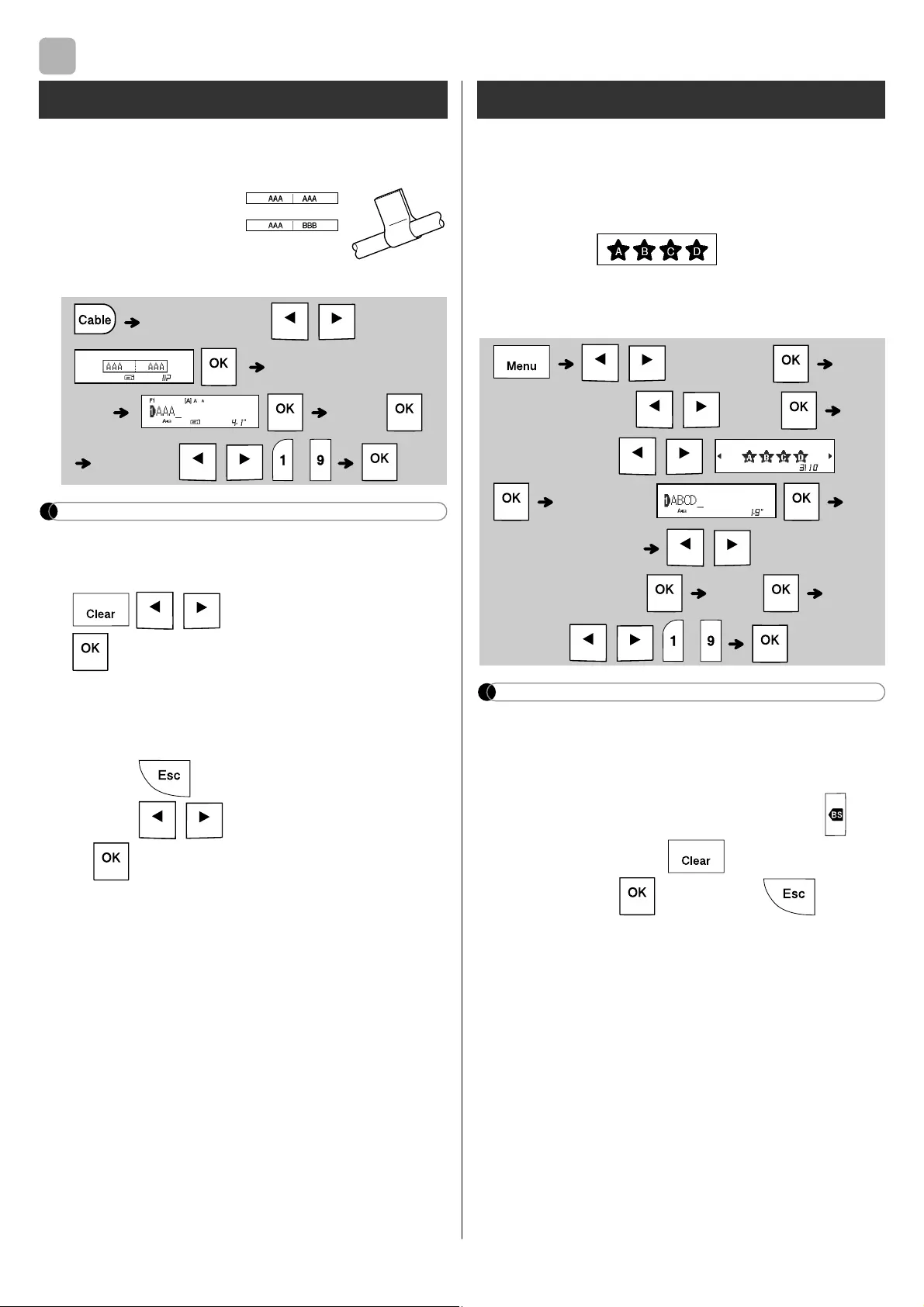
USING TEMPLATES
This function allows you to create two types of
cable labels.
Example: Cable Label 1
NOTE
• You cannot set label length when printing Cable
Labels.
• To clear all text and settings or text only, press
/ [Text&Format]/[Text Only]
.
• You can set the Font, Size, Style and Frame
while entering texts.
• To exit templates and return to the text input
screen, do one of following:
a) Press .
b) Press /to select [Exit], and then press
when "Print" appears.
• To preview labels, press the Preview key when
[Print] is displayed on the LCD.
• You cannot save labels created using templates
to memory.
This function allows you to create various labels
using the built-in templates. See the Text Label
templates table included in this insertion sheet.
XExample:
[Template that includes one
repeated graphic]
NOTE
• Press the Space key to return to the initial
setting for "Label Length" mode. The initial
setting is [Auto].
• To clear the text, move the cursor to the right side
where you wish to clear, and then press .
• To clear all text, press , then “All Clear”
appears. Press to clear. Press to cancel.
• You cannot set the Font, Size, Style and Frame
while entering texts.
• If you set the longer label length than the default
([Auto]), the text label is printed repeatedly
within the set length. The text label may not be
fully printed depending on the set length.
• The available label length setting changes
depending on the number of texts you entered.
• These templates are available when using 0.47"
(12mm) wide tape cassettes.
• You cannot edit the templates.
3
Cable Label
Cable Label template 1 :
Cable Label template 2 :
[Select Layout] /
[Input Text] Enter
text [Print]
[Copies: ] // -
Text Label
/ [Decorative]
[Select Category] / [Text]
[Select Design] /
[Input Text]
[Set Label Length]
/
[Auto/1.2"-
39.0" (30-999mm)]
[Print]
[Copies: ]
// -
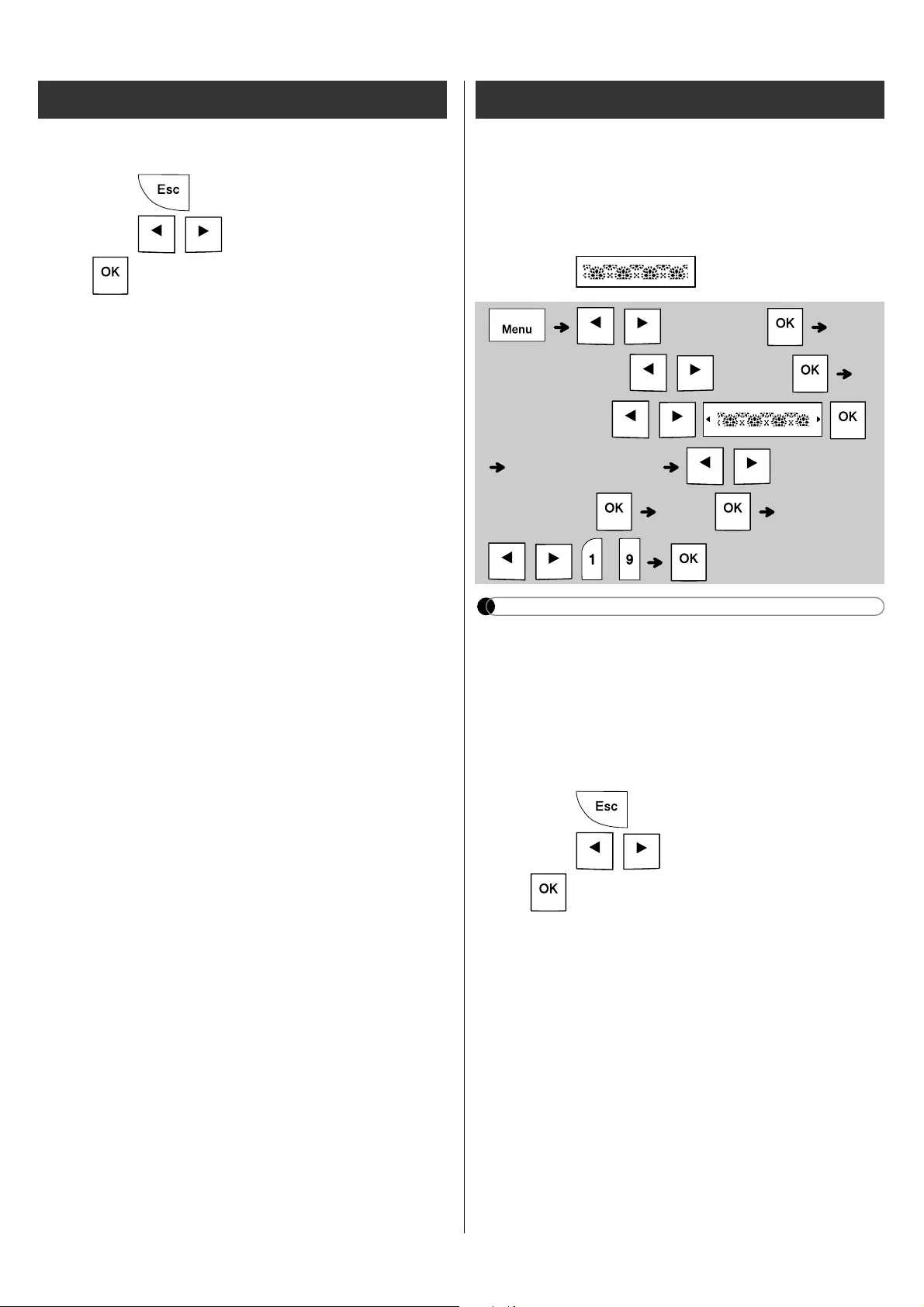
• To exit templates and return to the text input
screen, do one of following:
a) Press .
b) Press /to select [Exit], and then press
when "Print" appears.
• To preview labels, press the Preview key when
[Print] is displayed on the LCD.
• You cannot save labels created using templates
to memory.
• When you access Text Label or Pattern Label
templates, your most recently printed Text
Label or Pattern Label template label length is
recalled.
This function allows you to create unique labels
using built-in templates. See the Pattern Label
templates table included in this insertion sheet.
You cannot enter text when using Pattern Label
templates.
Example:
NOTE
•Press
the Space key
to return to the initial
setting for “Label Length” mode. The initial
setting is [3.9"(100 mm)].
• These templates are available when using 0.47"
(12mm) wide tape cassettes.
• You cannot edit the templates.
• To exit templates and return to the text input
screen, do one of following:
a) Press .
b) Press /to select [Exit], and then press
when "Print" appears.
• To preview labels, press the Preview key when
[Print] is displayed on the LCD.
• You cannot save labels created using templates
to memory.
• When you access Text Label or Pattern Label
templates, your most recently printed Text
Label or Pattern Label template label length is
recalled.
Text Label (continued) Pattern Label
/
[Decorative]
[Select Category]
/
[Pattern]
[Select Design]
/
[Set Label Length]
/
[1.2"-39.0"
(30-999mm)]
[Print]
[Copies: ]
// -
4 / 5
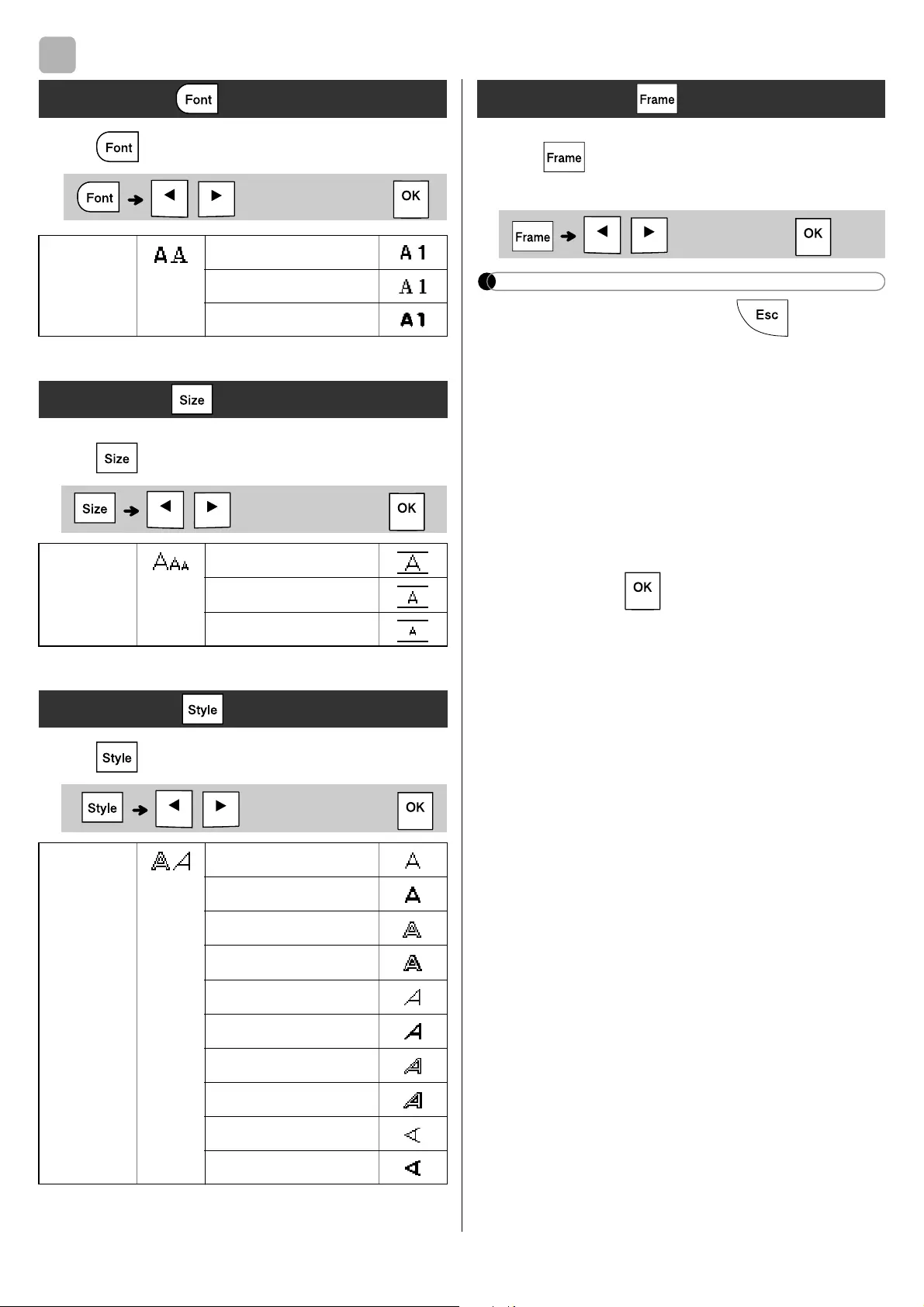
FORMATTING KEYS
Press to change the font settings.
Press to change the size settings.
Press to change the style settings.
Press to select the frame design. See the
Frame designs table included in this insertion sheet.
NOTE
• To cancel operations, press .
• See the Font samples table included in this
insertion sheet.
• The actual printed font size depends on the tape
width, number of characters, and number of
input lines. When characters reach a minimum
size, the selected font defaults to a custom font
based on the Helsinki style. This allows you to
print labels using the smallest text possible on
narrow or multi-line labels.
• After pressing , "Accepted" is displayed for
approximately one second.
4
Font Key
/ Select the settings
Font Helsinki
Brussels
Florida
Size Key
/ Select the settings
Size Large
Medium
Small
Style Key
/ Select the settings
Style Normal
Bold
Outline
Shadow
Italic
I+Bold
I+Outline
I+Shadow
Vertical
V+Bold
Frame Key
/ Select a frame
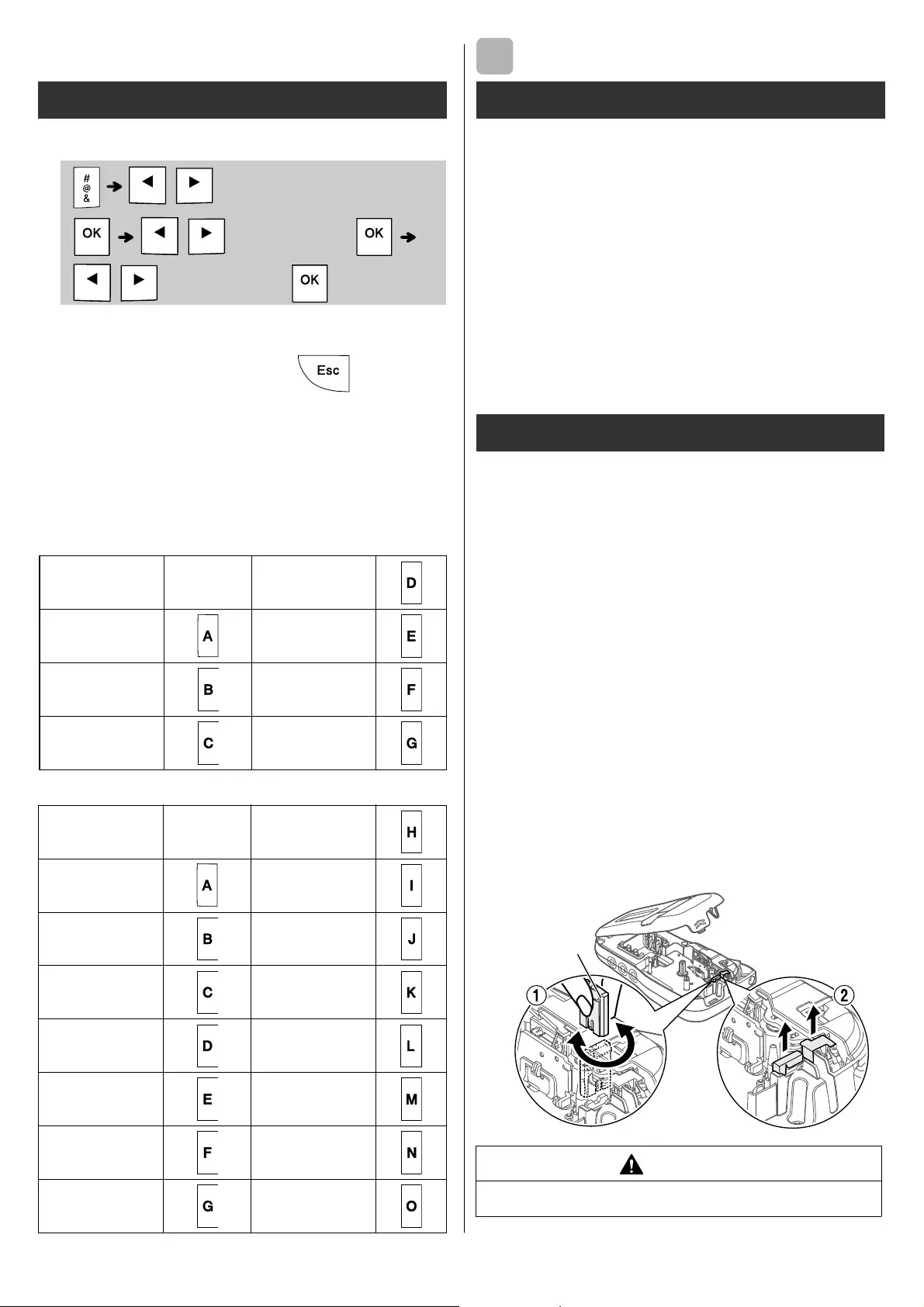
XEntering Symbols
• See the table of symbols included in this
insertion sheet.
• To cancel operations, press .
• *1 When you select symbols, up to seven
recently used symbols are added to History.
• If you choose History, you cannot select the category.
• You can also select from basic and pictograph
categories by pressing the shortcut keys
included in this insertion sheet.
XBasic
XPictograph
OTHER
*1 Visit http://support.brother.com/ for the latest
information about the recommended batteries.
If the cutter blade becomes blunt after repetitive use
and the tape cannot be cut cleanly, turn around the
cutter board as shown in the illustration 1.
If you still have the difficulties, replace with new
cutter unit (stock no. TC-4) by obtaining from an
authorized Brother reseller.
XReplacing the Cutter Unit
1. Pull out the two sections of the cutter unit
(green) in the direction of the arrows shown in
the illustration 2.
2. Install a new cutter unit. Push it in until it snaps
into place.
Symbol key
/
[History
*1
/Basic/Pictograph]
/
Select category
/
Select a symbol
Punctuation Space
key Unit
Mathematics Greek Letter
Brackets Number
Arrows Shape
Fun Space
key Kitchen
Smiley Garden
Clothing DIY
Vehicle School
Sports Office
Animal Signs
Holiday Datacom/AV
Food/Drink Electrical
Specifications
Dimensions:
(W x D x H)
4.3" X 8.0" X 2.2"
(Approx. 109(W) X 202(D) X 55(H)mm)
Weight: Approx. 0.9 lb. (Approx. 400 g)
(without batteries and tape cassette)
Power supply: Six AAA alkaline batteries (LR03)
Six AAA Ni-MH batteries (HR03)*1
Optional AC adapter (AD-24ESA)
Tape cassette: Brother P-touch TZe tape widths:
0.13" (3.5mm), 0.23" (6mm),
0.35" (9mm), 0.47" (12mm)
Accessories
Tape
Cassettes:
See the included “Supplies and
Accessories Guide”.
AC Adapter: AD-24ESA
Cutter Unit: TC-4 (replacement)
WARNING
Do not touch the cutter blade directly with your fingers.
5
cutter board
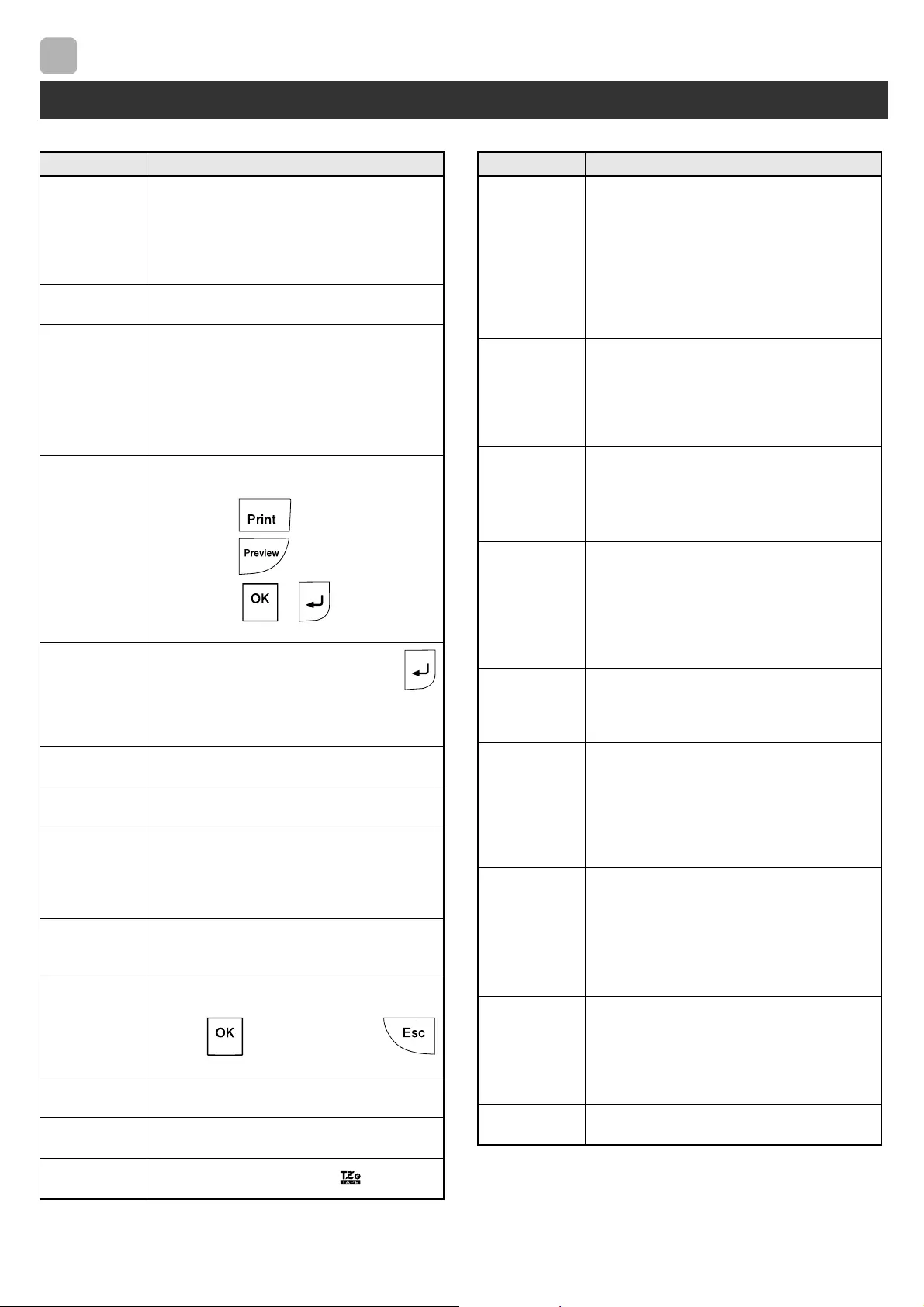
HELPFUL HINTS
XError message XWhat to do when...
Troubleshooting
6
Message Cause/Remedy
Battery Low! The batteries are weak.
If using AAA alkaline batteries: Replace them
with six new AAA alkaline batteries. Do not use
old and new batteries together or mix alkaline
batteries with other battery types.
If using Ni-MH batteries: Charge them fully.
Battery Empty! The installed batteries are running low and
need to be changed for continued operation.
Invalid! • There is no text above the cursor when you
selected [Numbering].
• You selected an invalid character for
[Numbering].
• You selected an invalid number for [Label Length].
• You entered an invalid value as the label
length while using templates.
No Text! • You tried to print a text file when there is no
data stored in the memory.
• You pressed when no text is entered.
• You pressed when no text is entered.
• You pressed or when no text was
entered while using templates.
2 Line Limit!/
1 Line Limit! • You tried to enter a 3rd line by pressing .
• You tried to print or preview two lines of text
while 0.13" (3.5mm) or 0.23" (6 mm) tape is
installed. Install larger tape size.
No Cassette! You tried to print, feed or preview a label when
there is no cassette installed.
Cutter Pressed You pressed the tape cutter lever in the middle
of printing process.
Text Full! You have already entered the maximum
number of characters allowed (80 characters
for text, 50 characters for templates. If your
message contains symbols, the maximum
number of characters could be reduced.).
Text Limit!
Change Length
Since the number of entered characters
exceeds the label length, reduce the text, or
select [Auto] as the label length.
No Frame OK? • Printing on 0.13" (3.5mm) tape with invalid
Frame setting ON.
(Select to print with no Frame,
to cancel.)
Feed OK? • Feeding tape after printing when [Chain Print]
is selected. See “Setting Margin”.
Insert 0.47" • Only 0.47"(12mm) tape cassette is available
for templates.
Wrong Tape!
Use TZe tape • Use a tape cassette with the mark.
Problem Solution
The display
stays blank
after you have
turned on the
label maker.
• Check that you installed the batteries
correctly with the positive and negative ends
in the correct position.
• If the batteries are weak, replace them with six
new AAA alkaline batteries. Do not use old
and new batteries together or mix alkaline
batteries with other battery types.
• Check that you connected the AD-24ESA
adapter correctly.
When the label
is printed out,
there is too
much margin
(space) on both
sides of the text.
• See “Setting Margin” in this users guide and
select [Half] or [Narrow] to have smaller
margins for your label.
The label maker
does not print, or
the printed
characters are not
formed correctly.
• Check that you have inserted the tape
cassette correctly.
• If the tape cassette is empty, replace it.
• Check that you closed the cassette cover
correctly.
The label
maker's
settings have
cleared on its
own.
• The batteries may be weak. Replace them
with six new AAA alkaline batteries. Do not
use old and new batteries together or mix
alkaline batteries with other battery types.
• When power is disconnected for more than
three minutes, all text and formats in the display
are lost.
A blank horizontal
line appears
through the
printed label.
• There may be some dust on the print head.
Remove the tape cassette and use a dry
cotton swab to gently wipe the print head with
an up-and-down motion.
The label maker
has “locked up”
(that is, nothing
happens when a
key is pressed,
even though the
label maker is on.)
• See “Resetting the label maker”.
The power
turns off when
you try to print.
• The batteries may be weak. Replace them
with six new AAA alkaline batteries. Do not
use old and new batteries together or mix
alkaline batteries with other battery types.
• Check that you inserted the batteries correctly.
• A wrong adapter is used; the recommended
adapter is the AD-24ESA.
The tape does
not feed
correctly or the
tape gets stuck
inside the label
maker.
• Check that the end of the tape feeds under
the tape guides.
• The cutter lever is pressed while printing. Do
not touch the cutter lever during printing.
To change
language setting.
• See "Initial Settings".
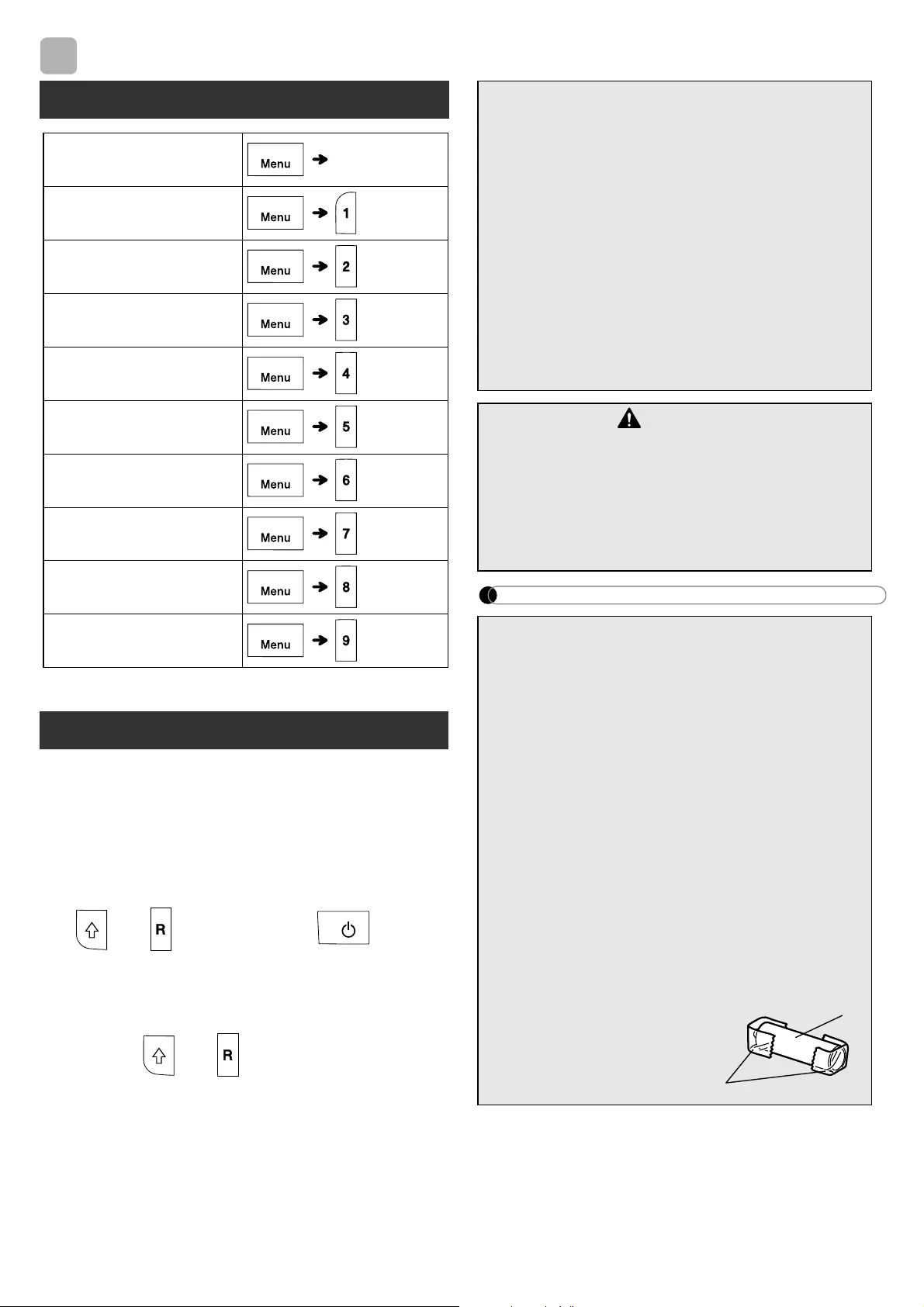
HELPFUL HINTS (continued)
You can reset the label maker when you want to
restore it to factory settings, or in the event it is not
working correctly. All text, settings and stored files
are cleared.
1Turn off the label maker, hold down
and , and then press to turn
the label maker back on.
2First release the power button, and then
release and .
The label maker turns on with the internal
memory reset.
NOTE
6
Short Cuts
Language Space key
Width
Label Length
Margin
File
Decorative
Print Option
Feed
Unit
LCD contrast
Resetting the label maker
Should you encounter any problems with
your product, please do not return your
product to the store.
After referring to the User's guide, if you still
need assistance, contact Brother Customer
Service at:
Voice: 1-877-BROTHER
Web: www.brother-usa.com
Fax: 1-901-379-1210
If you need to locate a service center, please
call 1-877-BROTHER or visit
www.brother-usa.com
CAUTION
USING A COMBINATION OF DIFFERENT
BATTERIES (SUCH AS Ni-MH AND ALKALINE),
MAY RESULT IN AN EXPLOSION. DISPOSE
OF USED BATTERIES ACCORDING TO THE
INSTRUCTIONS.
Battery Recommendations
• Remove the batteries if you do not intend to
use the label maker for an extended period
of time.
• Dispose of the batteries at an appropriate
collection point, not in the general waste
stream. In addition, be sure to observe all
applicable federal, state, and local
regulations.
• When storing or discarding the batteries, wrap
it (for example with cellophane tape), to
prevent it from short-circuiting. (See the
picture on the lower right)
(Battery insulation example)
1. Cellophane tape
2. Alkaline or Ni-MH
battery
2
1
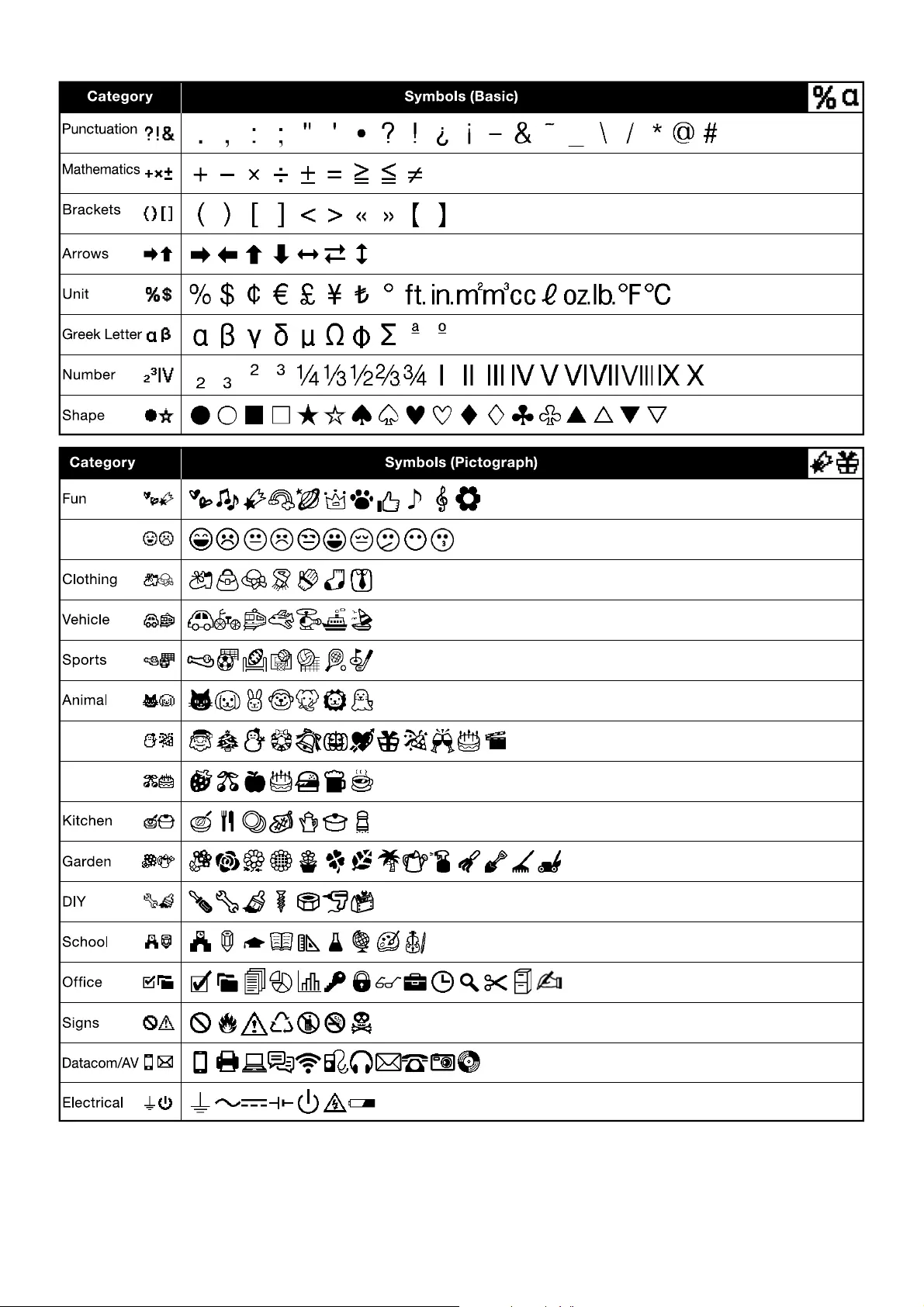
Smiley
Holiday
Food/Drink
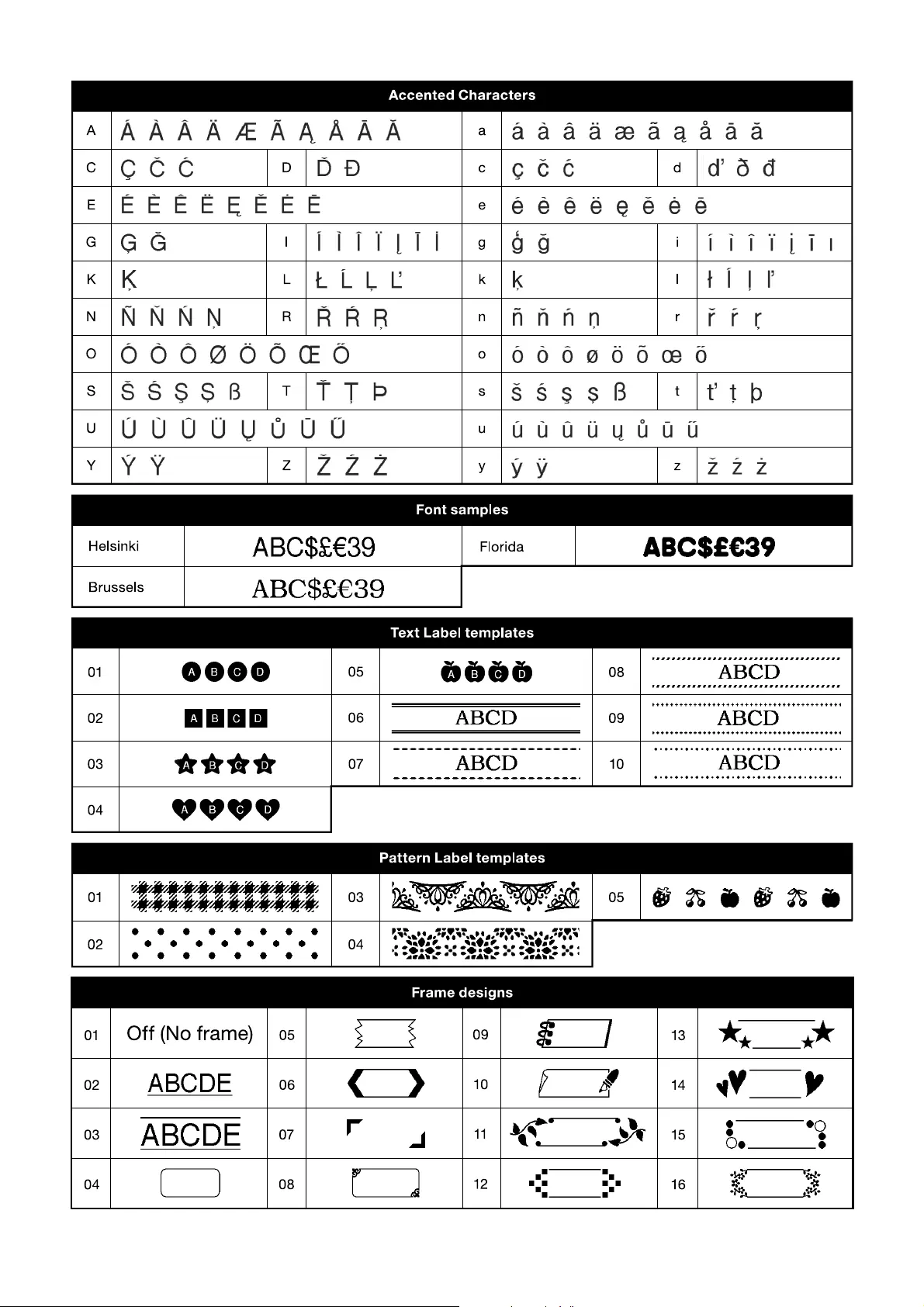
* Images are only for illustrative purposes.