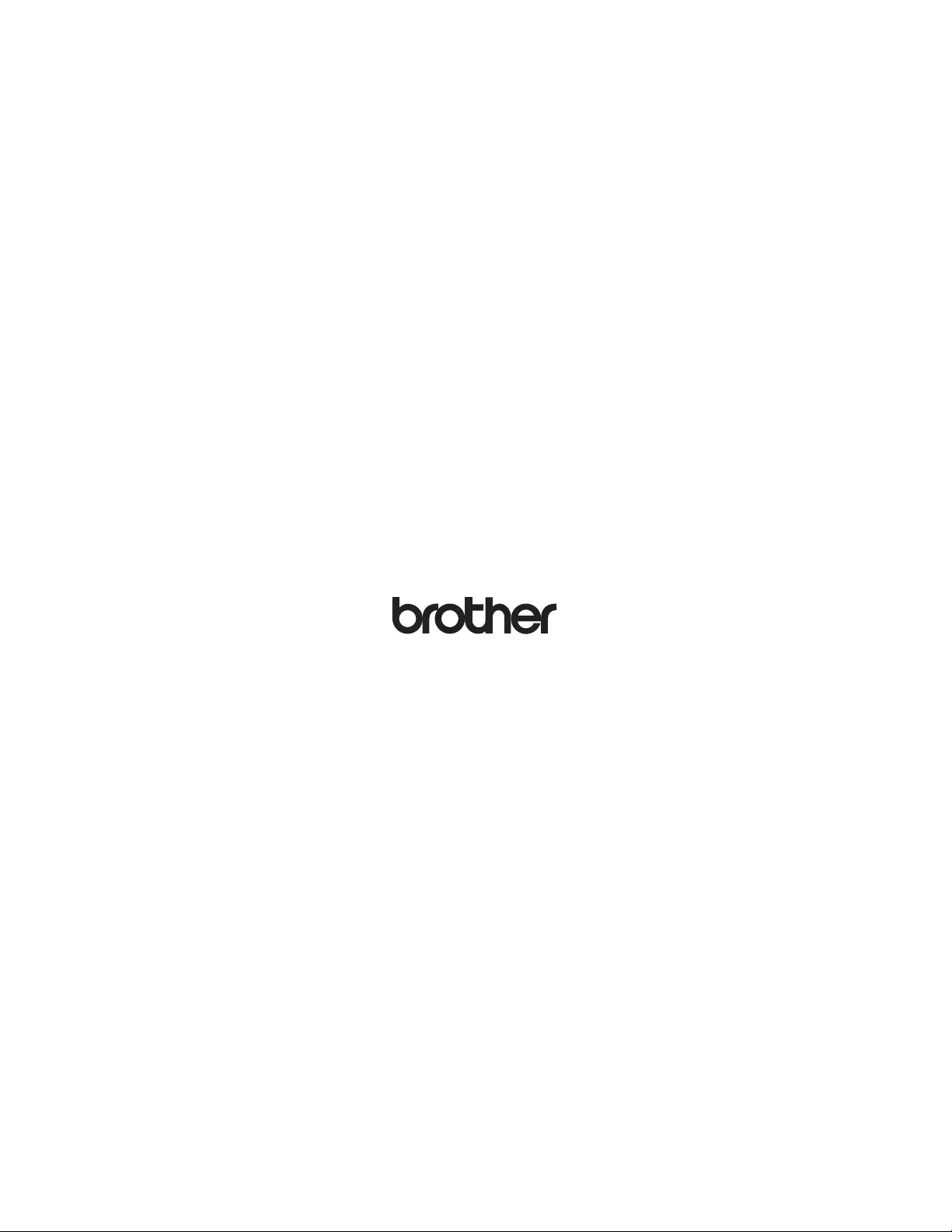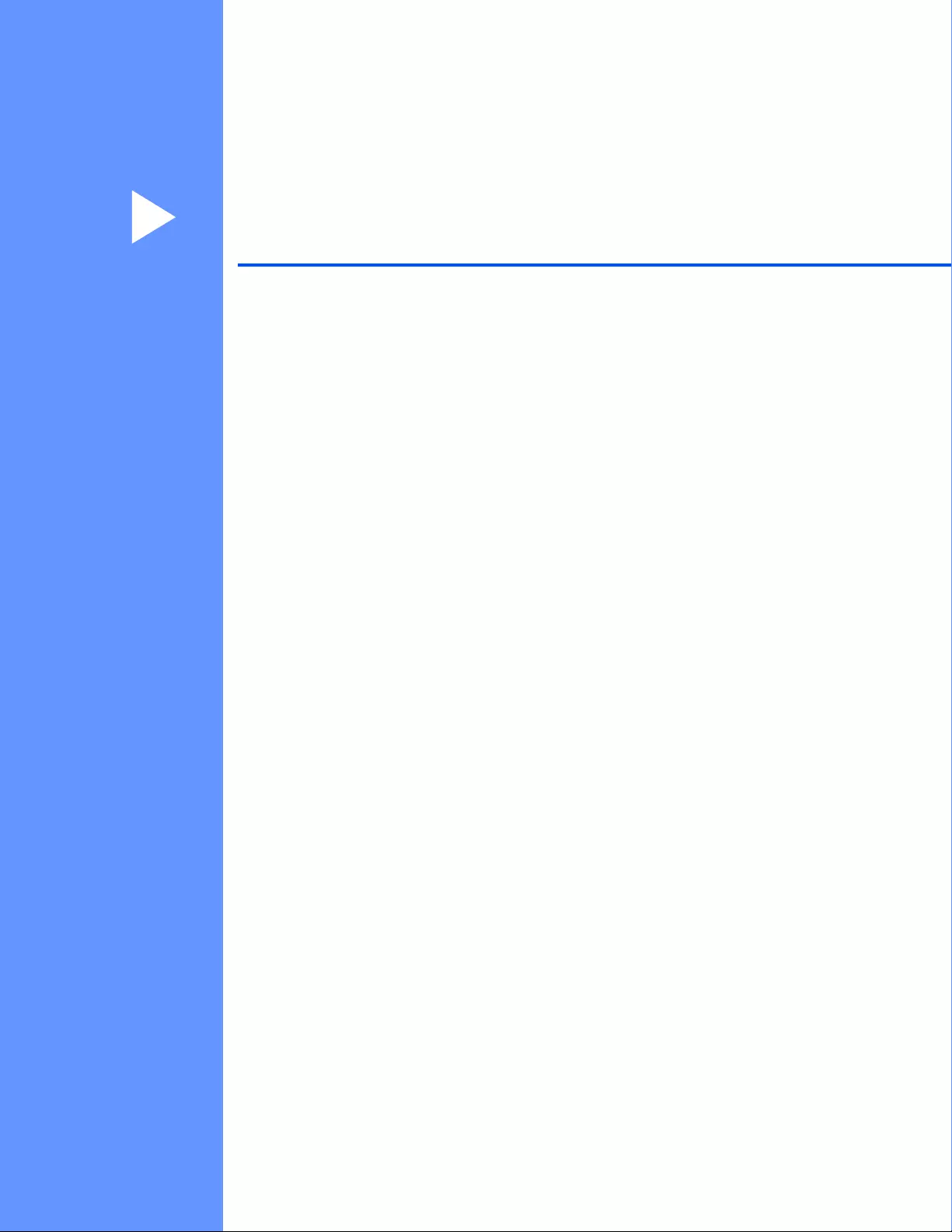Table of Contents
- User’s Guide PT-P900W PT-P950NW
- Introduction
- IMPORTANT NOTE
- Table of Contents
- Basic Operations
- 1 Setting Up the P-touch Label Printer
- 2 Printing Using the Computer
- 3 Printing Using the Mobile Device
- 4 Using the Other Interfaces (Serial Interface/Bluetooth Interface)
- 5 Changing the P-touch Label Printer Settings
- 6 Printing Labels Using P-touch Template
- 7 Other Functions
- Application
- 8 How to Use Cable Label Tool (Windows® Only)
- 9 How to Use P-touch Editor
- 10 How to Use P-touch Transfer Manager and P-touch Library (Windows® Only)
- P-touch Transfer Manager
- Transferring the Template to P-touch Transfer Manager
- Transferring Templates or Other Data from the Computer to the P-touch Label Printer
- Backing up Templates or Other Data Saved in the P-touch Label Printer
- Deleting All the P-touch Label Printer Data
- Creating a BLF File or a PDZ File
- P-touch Library
- Starting P-touch Library
- Opening and Editing Templates
- Printing Templates
- Searching for Templates
- 11 Transferring Templates with P-touch Transfer Express (Windows® Only)
- Preparing P-touch Transfer Express
- Transferring the Template to P-touch Transfer Manager
- Saving the Template as a Transfer Package File (.pdz)
- Distributing the Transfer Package File (.pdz) and P-touch Transfer Express to the User
- Transferring the Transfer Package File (.pdz) to Your P-touch Label Printer
- 12 How to Update P-touch Software
- Network
- Appendix
- 16 Resetting the P-touch Label Printer
- 17 Maintenance
- 18 Troubleshooting
- 19 Product Specifications
- 20 Notes on Using P-touch Transfer Manager
- 21 Network Terms and Information
- 22 List of Barcodes for the P-touch Template Function
- 23 Using the Rechargeable Li-ion Battery/Battery Base (Optional:PA-BT-4000LI/PA-BB-002)
- 24 Using the Touch Panel Display (Optional:PA-TDU-003) (PT-P950NW Only)
- General Description
- LCD
- Touch Panel
- Printing With the Touch Panel Display
- Touch Panel Display Settings
- Creating a Label Layout (Windows® Only)
- Transferring the Label Layout to the P-touch Label Printer
- Printing the Label
- Label Layouts on the P-touch Label Printer (Checking, Deleting and Log)
- Replacing the Time/Date Battery
- Frequently Asked Questions
- Product Specifications
- 25 Using the Brother Barcode Scanner (Optional: PA-BR-001) (PT-P950NW Only)
- brother US ENG
Brother PT-P950NW User Manual
Displayed below is the user manual for PT-P950NW by Brother which is a product in the Label Printers category. This manual has pages.
Related Manuals
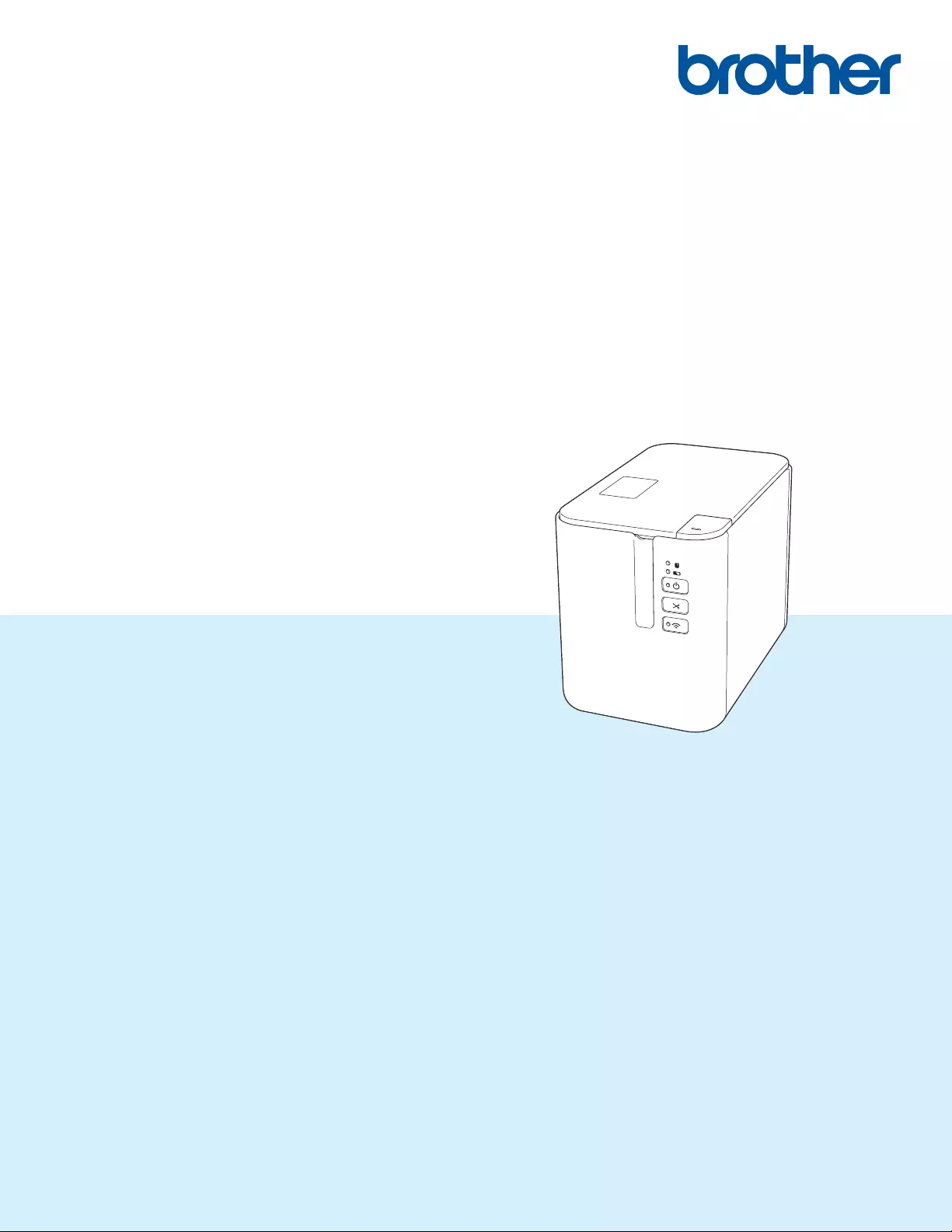
User’s Guide
PT-P900W
PT-P950NW
Read the whole guide before using your product and keep it for later
reference. Version 0
US ENG
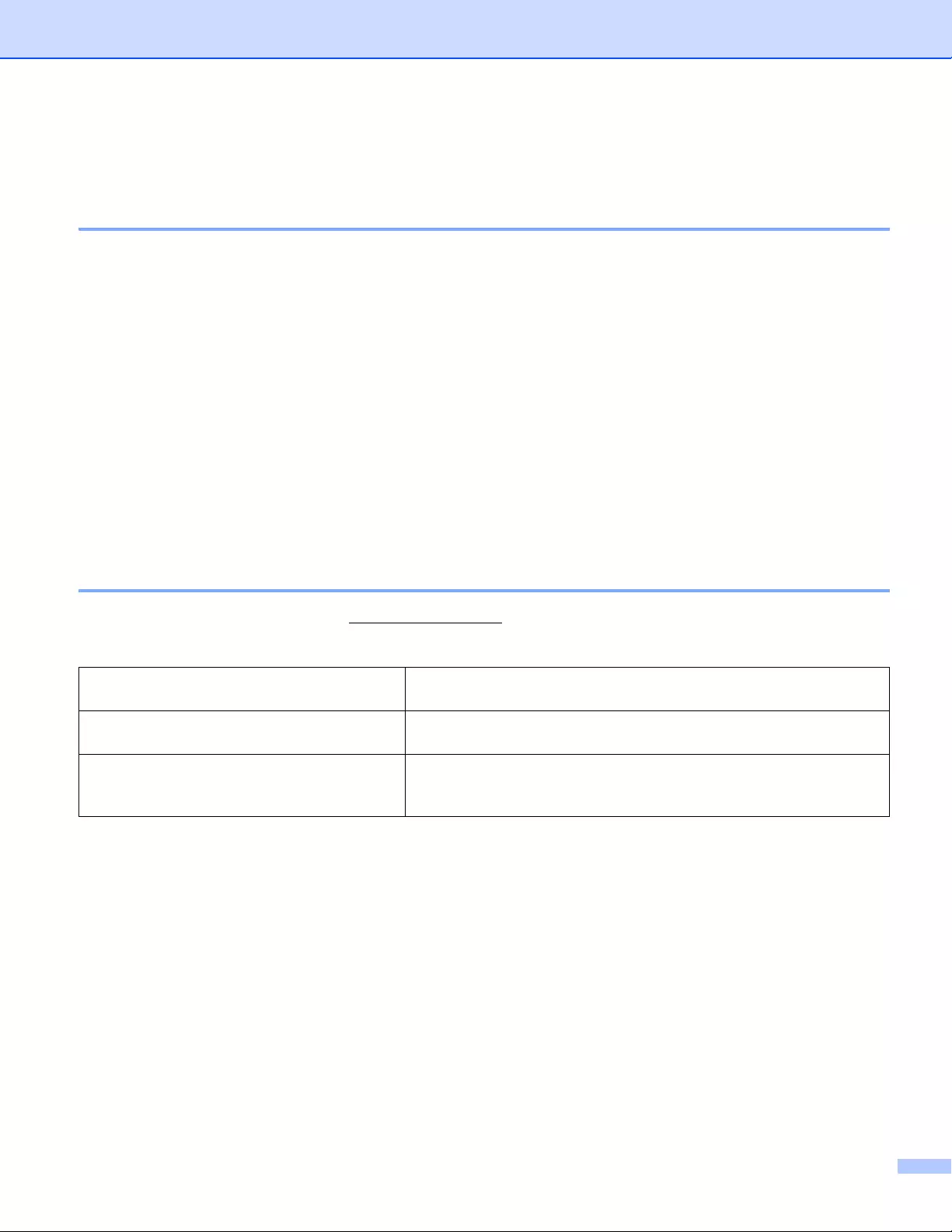
i
Introduction
Important Notice
The contents of this document and the specifications of this product are subject to change without notice.
Brother reserves the right to make changes without notice in the specifications and materials contained
herein and shall not be responsible for any damages (including consequential) caused by reliance on the
materials presented, including but not limited to typographical and other errors relating to the publications.
Screen images in this document may differ depending on your computer's operating system, your product
model and, the software version.
Before using the P-touch Label Printer, make sure you read all documents included with the P-touch Label
Printer for information about safety and proper operation.
The P-touch Label Printer shown in the illustrations may be different from, P-touch Label Printer.
Not all options and the consumables such as TZe, HGe tape, FLe label and HSe tube cassettes are
available in all countries.
The available options and supplies may vary depending on the country.
Available Manuals
Visit the Brother Solutions Center at support.brother.com and click Manuals on your model page to download
the latest manuals.
1Printed manual in the box
2PDF manual on the Brother Solutions Center website
Product Safety Guide 1This guide provides safety information; read it before you use the
P-touch Label Printer.
Quick Setup Guide 1This guide provides basic information about using the P-touch Label
Printer along with troubleshooting tips.
User's Guide 2This guide provides additional information about the P-touch Label
Printer settings and operations, network connection and settings,
troubleshooting tips, and maintenance instructions.
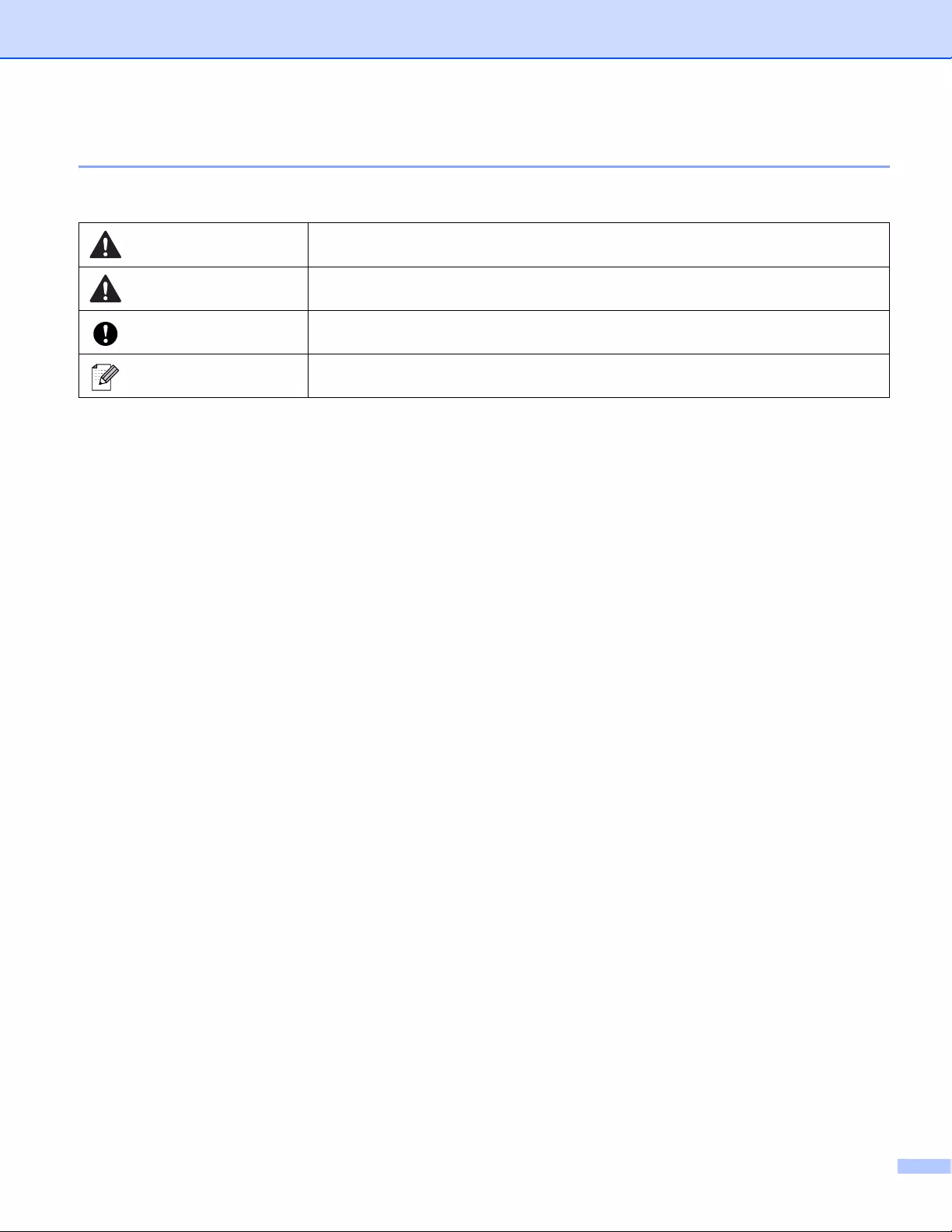
ii
Symbols Used in This Guide
The following symbols are used throughout this guide:
Tells you what to do to avoid the risk of injury.
Tells you about procedures you must follow to avoid minor personal injury or
damage to the P-touch Label Printer.
Important Indicates information or directions that should be followed. Ignoring them may result
in damage, or failed operations.
Note Indicates notes that provide information or directions that can help you better
understand and use the product more efficiently.
WARNING
CAUTION
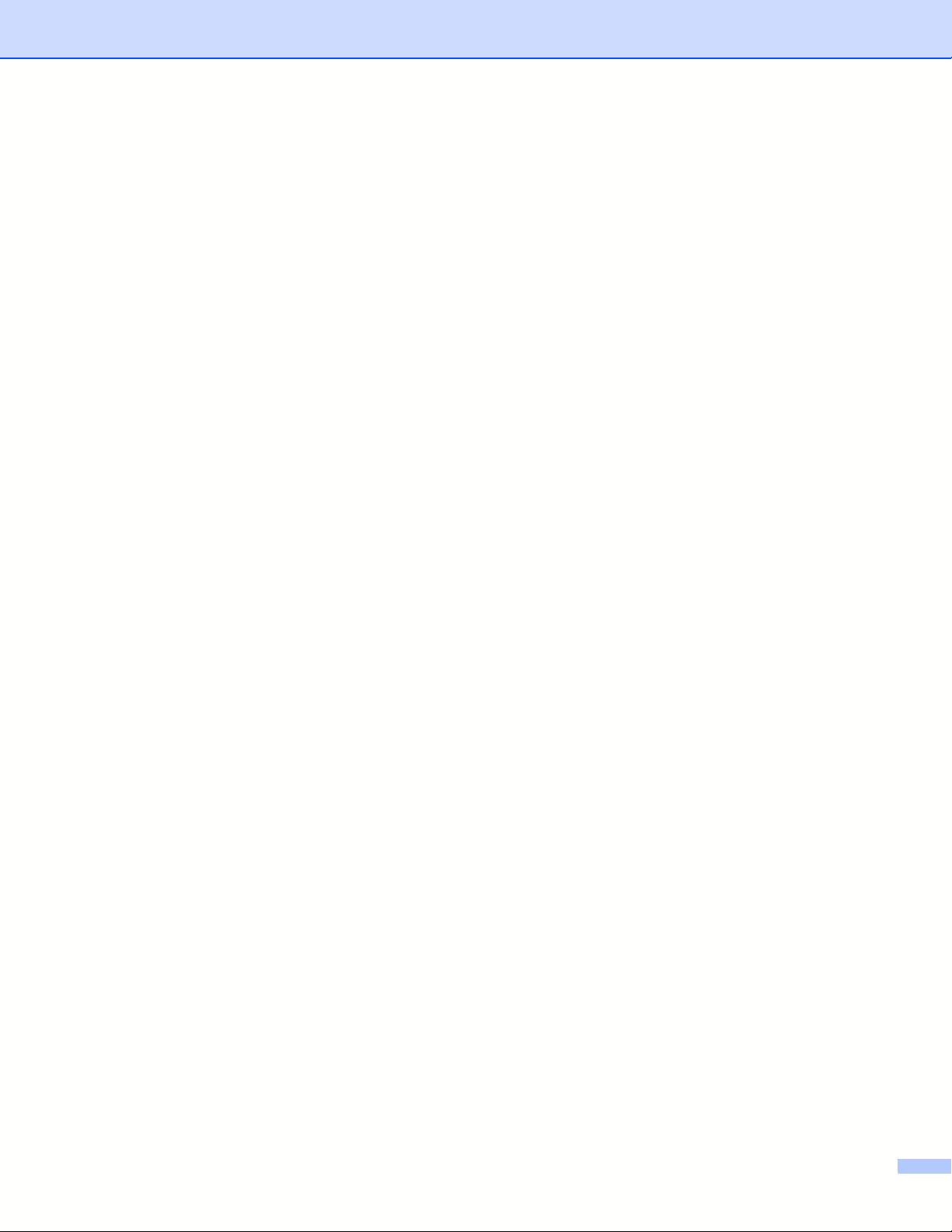
iii
IMPORTANT NOTE
This product is approved for use in the country of purchase only. Do not use this product outside the
country of purchase as it may violate the wireless telecommunication and power regulations of that
country.
Windows Vista® in this document represents all editions of Windows Vista®.
Windows® 7 in this document represents all editions of Windows® 7.
Windows® 8 in this document represents all editions of Windows® 8.
Windows® 8.1 in this document represents all editions of Windows® 8.1.
Windows® 10 in this document represents Windows® 10 Home, Windows® 10 Pro, Windows® 10
Enterprise, and Windows® 10 Education.
Windows® 10 in this document does not represent Windows® 10 Mobile, Windows® 10 Mobile Enterprise,
or Windows® 10 IoT Core.
Windows Server® 2008 in this document represents all editions of Windows Server® 2008 and Windows
Server® 2008 R2.
Windows Server® 2012 in this document represents all editions of Windows Server® 2012 and Windows
Server® 2012 R2.
Not all models are available in all countries.
©2016 Brother Industries, Ltd. All rights reserved.
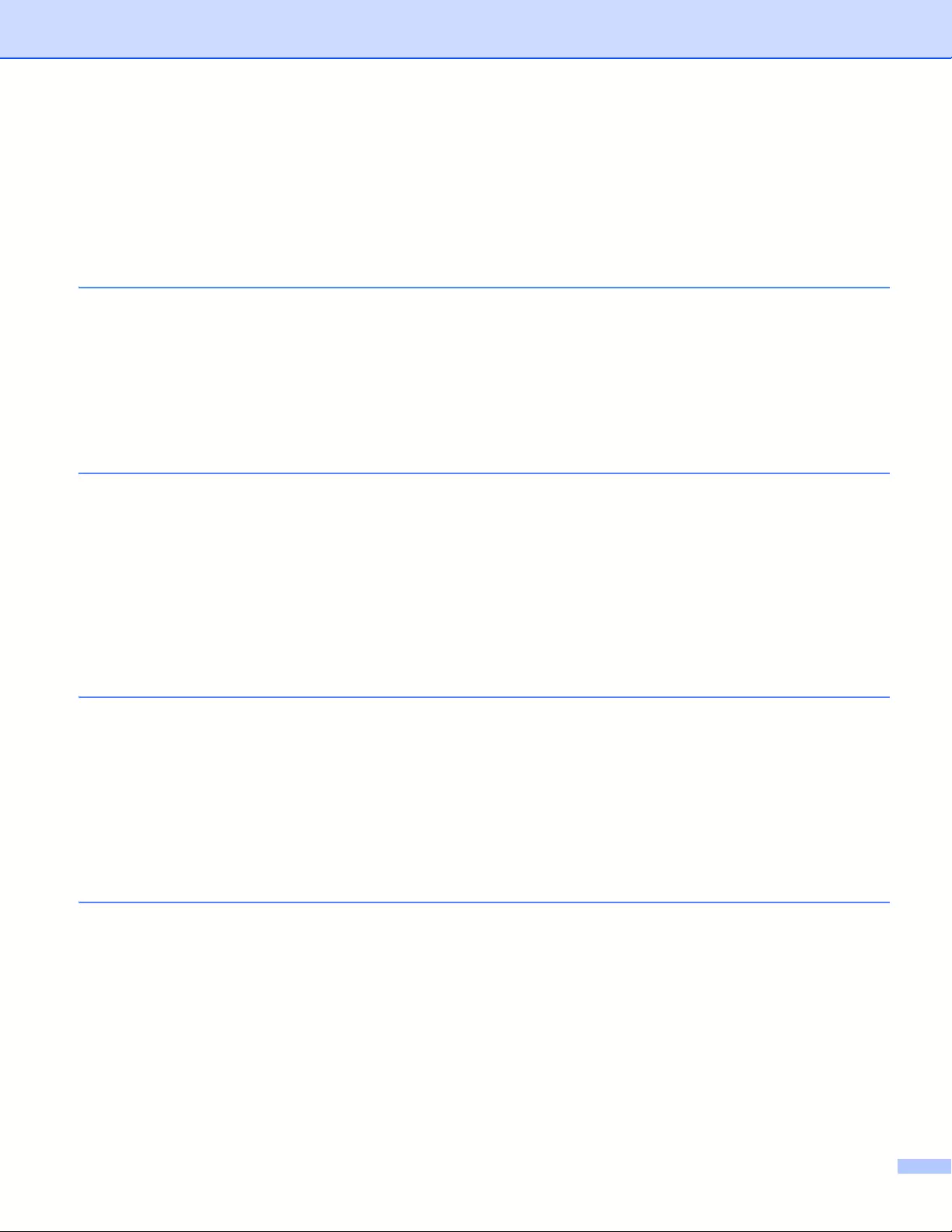
iv
Table of Contents
Section I Basic Operations
1 Setting Up the P-touch Label Printer 2
General Description...................................................................................................................................2
Front ....................................................................................................................................................2
Back.....................................................................................................................................................3
Connecting the Power Supply ...................................................................................................................4
Inserting a Tape Cassette..........................................................................................................................5
Turning Power On/Off................................................................................................................................7
Feeding Tape ............................................................................................................................................7
2 Printing Using the Computer 8
Installing the Printer Driver and Software ..................................................................................................8
Connecting the P-touch Label Printer to a Computer................................................................................9
Connecting Using USB........................................................................................................................9
Connecting Using Wi-Fi®.....................................................................................................................9
Connecting Using a Wired LAN (PT-P950NW Only).........................................................................12
Printing from a Computer.........................................................................................................................13
Available Applications........................................................................................................................13
Printing from Your Computer.............................................................................................................14
Attaching Labels................................................................................................................................16
3 Printing Using the Mobile Device 17
Installing Applications for Use with Mobile Devices.................................................................................17
Available Applications........................................................................................................................17
Connecting the P-touch Label Printer to a Mobile Device .......................................................................17
Turning the Wireless Function On or Off...........................................................................................18
Printing from a Mobile Device..................................................................................................................18
Printing from Your Mobile Device ......................................................................................................18
Using a Mobile Device to Print Templates Created on a Computer .................................................20
Attaching Labels................................................................................................................................21
4 Using the Other Interfaces (Serial Interface/Bluetooth Interface) 22
Installing the Printer Driver and Software ................................................................................................22
Transferring the Template to P-touch Transfer Manager ..................................................................22
Transferring Templates from the Computer to the P-touch Label Printer..........................................22
Connecting Using the Serial Adapter (Optional:PA-SCA-001) ................................................................23
Serial (RS-232C) Cable (Windows® Only) ........................................................................................24
Serial Interface Settings ....................................................................................................................24
Connecting Using the Bluetooth Interface (Optional: PA-BI-002) (PT-P950NW Only)............................25
Product Specifications of PA-BI-002 .................................................................................................25
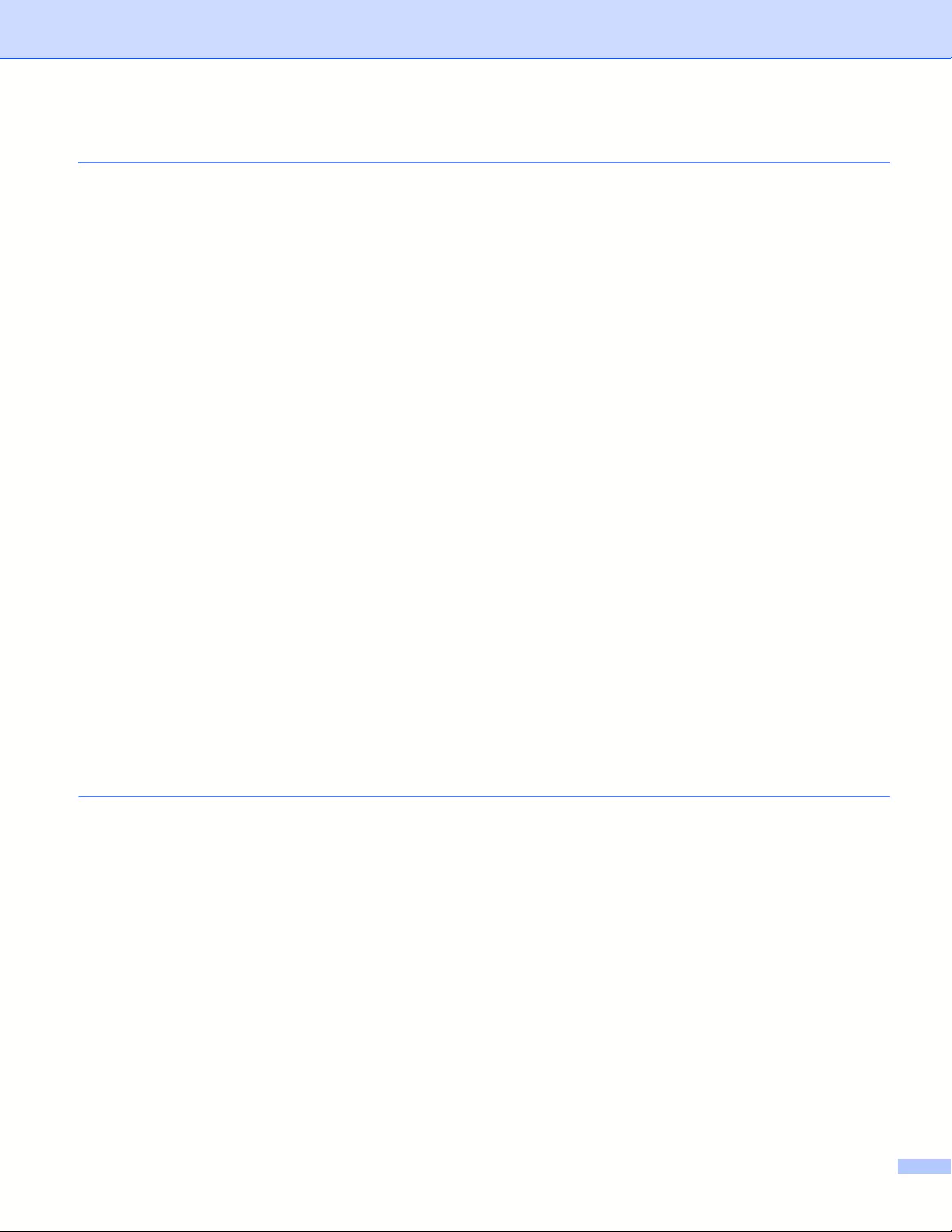
v
5 Changing the P-touch Label Printer Settings 26
Printer Setting Tool for Windows®...........................................................................................................26
Before Using the Printer Setting Tool ................................................................................................26
Using the Printer Setting Tool for Windows®...........................................................................................27
Communication Settings for Windows®...................................................................................................29
Settings Dialog Box ...........................................................................................................................29
Menu Bar ...........................................................................................................................................31
General Tab.......................................................................................................................................34
Wired LAN (PT-P950NW Only)/Wireless LAN Tabs .........................................................................36
Wireless Direct Tab ...........................................................................................................................41
Bluetooth Tab (PT-P950NW Only) ....................................................................................................42
Applying Setting Changes to Multiple Printers ..................................................................................43
Device Settings for Windows®.................................................................................................................44
Settings Dialog Box ...........................................................................................................................44
Menu Bar ...........................................................................................................................................46
Basic Tab...........................................................................................................................................48
Label Settings Tab.............................................................................................................................49
Panel Settings Tab (PT-P950NW Only) ............................................................................................50
Management Tabs (PT-P950NW Only).............................................................................................51
Applying Setting Changes to Multiple Printers ..................................................................................54
P-touch Template Settings for Windows®...............................................................................................55
P-touch Template Settings Dialog Box..............................................................................................56
Printer Setting Tool for Mac.....................................................................................................................58
Before Using the Printer Setting Tool ................................................................................................58
Using the Printer Setting Tool for Mac.....................................................................................................58
Settings Dialog Box ...........................................................................................................................59
Basic Tab...........................................................................................................................................60
Label Settings Tab.............................................................................................................................61
Bluetooth Settings Tab (PT-P950NW Only) ......................................................................................62
Wireless LAN Tab..............................................................................................................................63
Applying Setting Changes to Multiple Printers ..................................................................................64
Changing Settings When Printing from a Mobile Device.........................................................................65
6 Printing Labels Using P-touch Template 66
P-touch Template Operations..................................................................................................................66
Preparation ..............................................................................................................................................67
Specifying Settings in the P-touch Template Settings Tool...............................................................67
Specifying the RS232C Serial Port Settings......................................................................................69
Connecting a Barcode Scanner...............................................................................................................70
Standard Template Printing.....................................................................................................................71
Advanced Template Printing....................................................................................................................73
Database Lookup Printing .......................................................................................................................76
Numbering (Serialized Number) Printing.................................................................................................79
Text Numbering (Serializing) .............................................................................................................79
Barcode Numbering (Serializing).......................................................................................................80
Printing with Numbering (Serializing) Advanced Operation...............................................................81
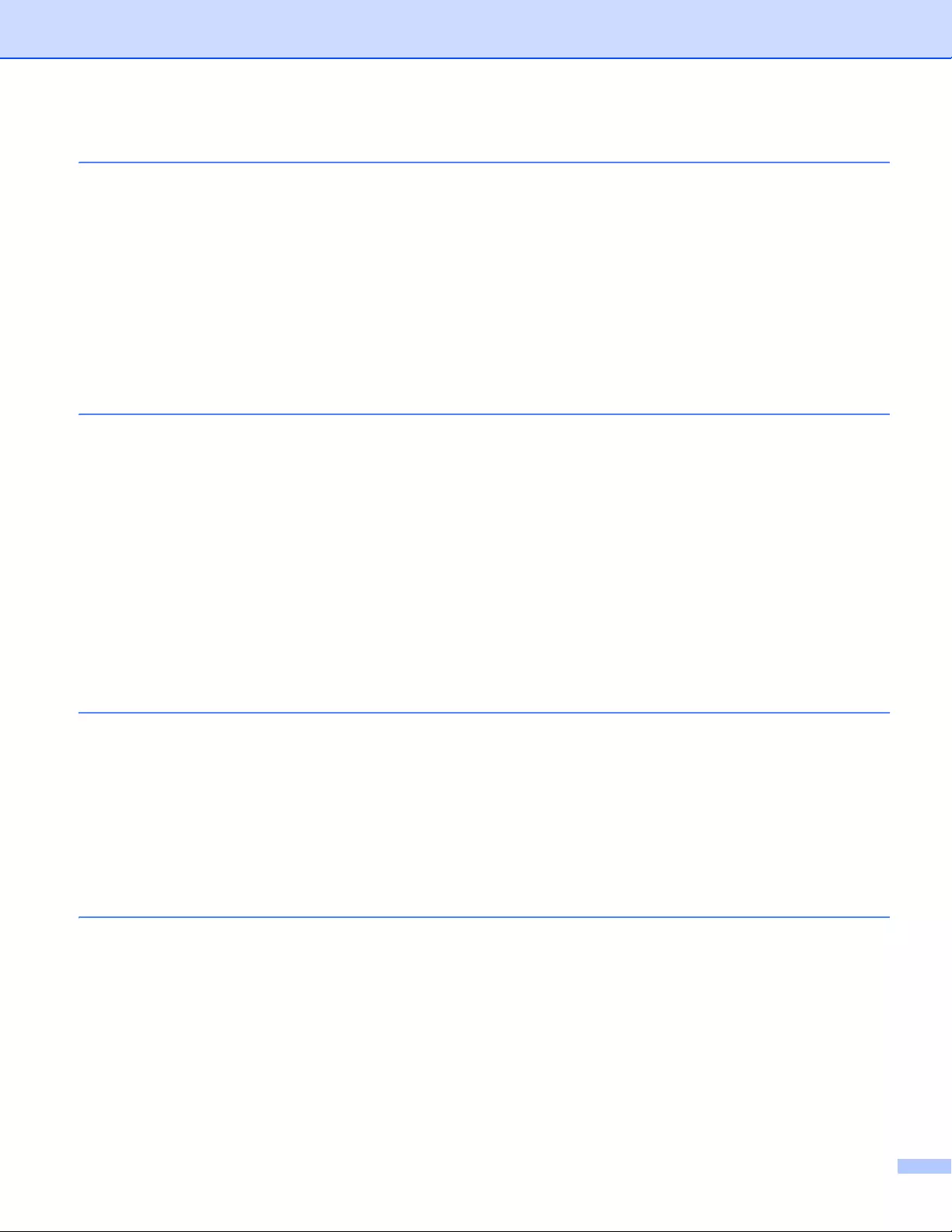
vi
7 Other Functions 82
Confirming the P-touch Label Printer Settings.........................................................................................82
Mass Storage Mode.................................................................................................................................82
Description.........................................................................................................................................82
Using the Mass Storage Mode ..........................................................................................................82
Distributed Printing (Windows® Only)......................................................................................................84
Printing Labels in High Resolution Mode.................................................................................................88
Printing Labels in High Speed Mode .......................................................................................................89
Section II Application
8 How to Use Cable Label Tool (Windows® Only) 91
Starting Cable Label Tool ........................................................................................................................91
Creating a Cable Label............................................................................................................................93
Faceplate...........................................................................................................................................93
Cable Wrap........................................................................................................................................94
Cable Flag .........................................................................................................................................95
Patch Panel .......................................................................................................................................96
Punch-Down Block ............................................................................................................................96
Die-cut Flag .......................................................................................................................................97
Heat Shrink Tube...............................................................................................................................97
Linking a Database..................................................................................................................................98
Numbering Function (Serialized Number) Printing ..................................................................................99
Printing with Cable Label Tool .................................................................................................................99
Transferring Templates from Cable Label Tool to the P-touch Label Printer ........................................100
9 How to Use P-touch Editor 101
For Windows®........................................................................................................................................101
Starting P-touch Editor ....................................................................................................................101
Printing with P-touch Editor .............................................................................................................104
Transferring Data to the P-touch Label Printer................................................................................105
For Mac..................................................................................................................................................106
Starting P-touch Editor ....................................................................................................................106
Operation modes.............................................................................................................................107
Transferring Data to the P-touch Label Printer................................................................................108
10 How to Use P-touch Transfer Manager and P-touch Library (Windows® Only) 109
P-touch Transfer Manager.....................................................................................................................109
Transferring the Template to P-touch Transfer Manager ......................................................................109
Transferring Templates or Other Data from the Computer to the P-touch Label Printer .......................112
Backing up Templates or Other Data Saved in the P-touch Label Printer.............................................117
Deleting All the P-touch Label Printer Data ...........................................................................................118
Creating a BLF File or a PDZ File..........................................................................................................119
P-touch Library ......................................................................................................................................120
Starting P-touch Library.........................................................................................................................120
Opening and Editing Templates ............................................................................................................122
Printing Templates.................................................................................................................................123
Searching for Templates........................................................................................................................124
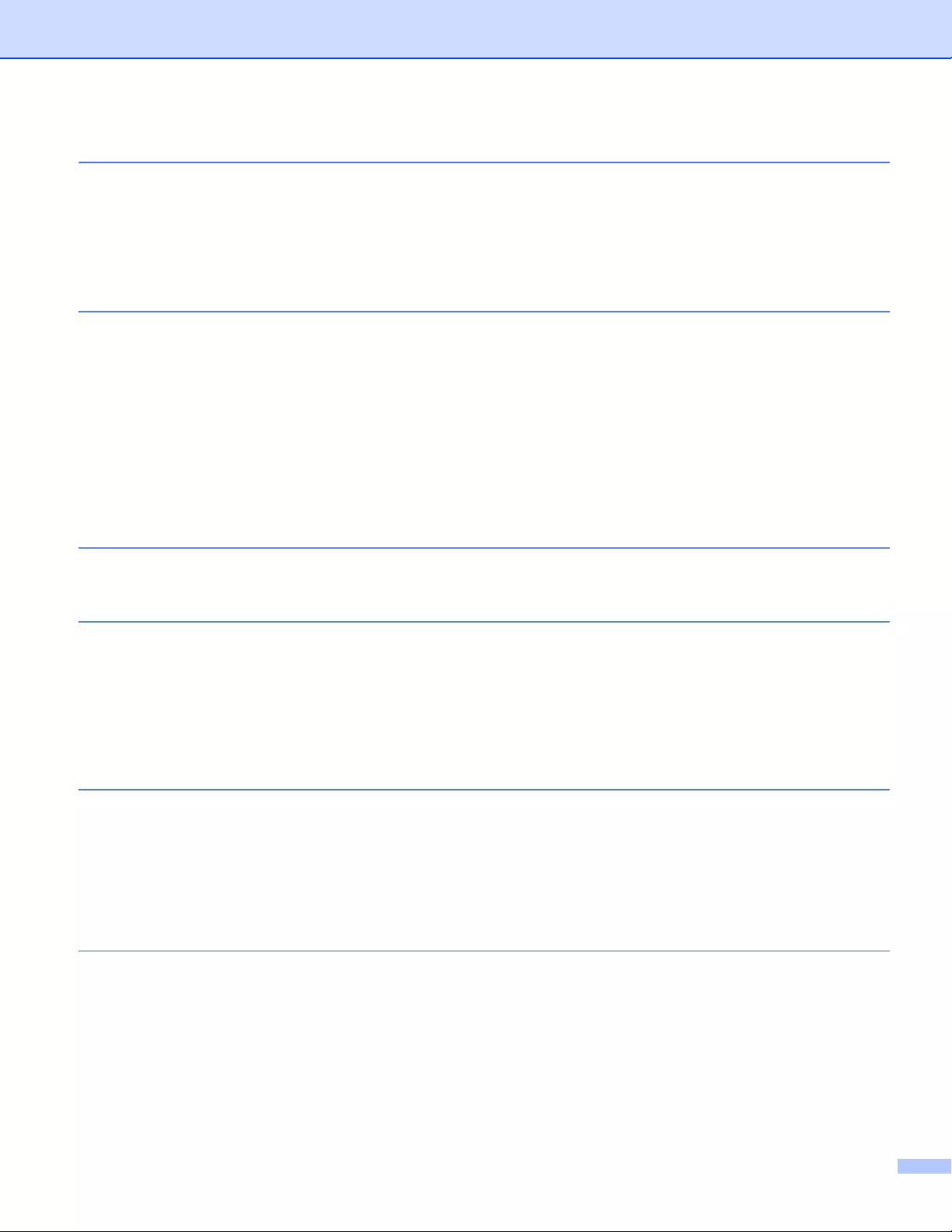
vii
11 Transferring Templates with P-touch Transfer Express (Windows® Only) 126
Preparing P-touch Transfer Express .....................................................................................................126
Transferring the Template to P-touch Transfer Manager ......................................................................127
Saving the Template as a Transfer Package File (.pdz)........................................................................128
Distributing the Transfer Package File (.pdz) and P-touch Transfer Express to the User .....................130
Transferring the Transfer Package File (.pdz) to Your P-touch Label Printer........................................131
12 How to Update P-touch Software 134
Updating Cable Label Tool (Windows® Only) and P-touch Editor.........................................................134
For Windows®.................................................................................................................................134
For Mac ...........................................................................................................................................136
Updating the Firmware ..........................................................................................................................138
For Windows®.................................................................................................................................138
For Mac ...........................................................................................................................................140
Section III Network
13 Introduction 144
Network Features ..................................................................................................................................144
14 Changing Your P-touch Label Printer Network Settings 145
Changing Your P-touch Label Printer's Network Settings
(IP Address, Subnet Mask and Gateway) Using Windows®...............................................................145
Using the BRAdmin Light Utility.......................................................................................................145
Other Management Utilities ...................................................................................................................147
Using Web Based Management (Web Browser).............................................................................147
Using the BRAdmin Professional Utility (Windows® Only)..............................................................147
15 Web Based Management 148
Overview................................................................................................................................................148
Configuring the Printer Settings Using Web Based Management (Web Browser) ................................149
Section IV Appendix
16 Resetting the P-touch Label Printer 151
Resetting All Settings to the Factory Settings Using the P-touch Label Printer Buttons .......................151
Resetting Data Using the Printer Setting Tool.......................................................................................151
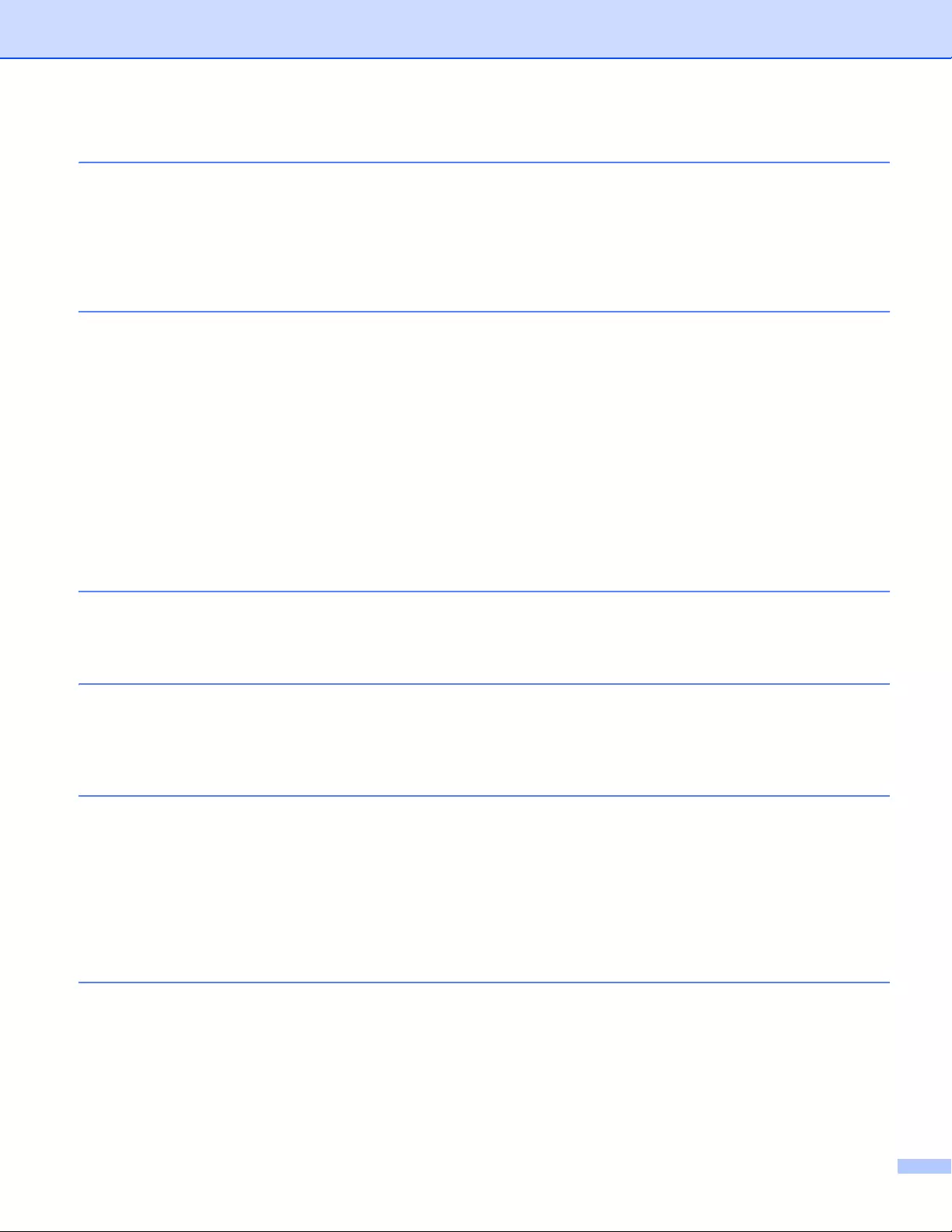
viii
17 Maintenance 152
Cleaning the Exterior of the Unit............................................................................................................152
Cleaning the Print Head and Head Roller..............................................................................................152
Print Head........................................................................................................................................153
Head Roller......................................................................................................................................153
Cleaning the Tape Cutter.......................................................................................................................154
18 Troubleshooting 155
Overview................................................................................................................................................155
Printing Problems ............................................................................................................................156
Label Problems................................................................................................................................159
Printer Problems..............................................................................................................................160
Network Setup Problems.................................................................................................................161
P-touch Label Printer Cannot Print over the Network
P-touch Label Printer Is Not Found on the Network Even after Successful Installation ..............162
Security Software Problems ............................................................................................................162
Checking the Operation of Network Devices...................................................................................163
Version Information .........................................................................................................................163
LED Indicators .......................................................................................................................................164
Indicator Warnings...........................................................................................................................168
19 Product Specifications 169
P-touch Label Printer Specifications......................................................................................................169
Operating Environment..........................................................................................................................171
20 Notes on Using P-touch Transfer Manager 172
Notes on Creating Templates................................................................................................................172
Notes on Transferring Templates ..........................................................................................................172
Notes on Transferring Data Other Than Templates ..............................................................................173
21 Network Terms and Information 174
Supported Protocols and Security Features..........................................................................................174
Types of Network Connections and Protocols.......................................................................................175
Types of Network Connections........................................................................................................175
Configuring Your P-touch Label Printer for a Network...........................................................................177
IP Addresses, Subnet Masks and Gateways ..................................................................................177
Wireless Network Terms and Concepts ................................................................................................179
Security Terms ................................................................................................................................179
22 List of Barcodes for the P-touch Template Function 184
General Procedure for the P-touch Template Function .........................................................................184
List of Barcodes for Specifying Settings ................................................................................................185
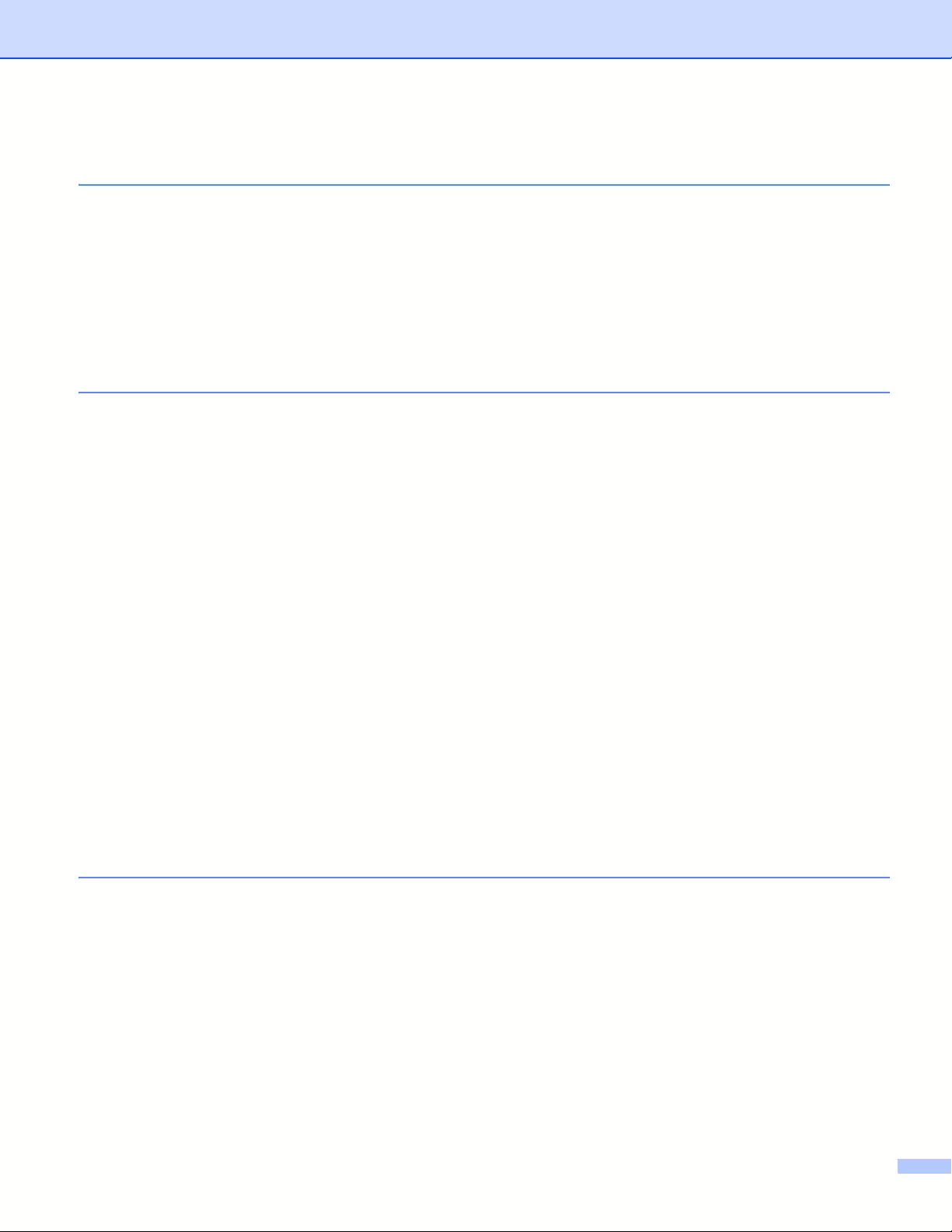
ix
23 Using the Rechargeable Li-ion Battery/Battery Base
(Optional:PA-BT-4000LI/PA-BB-002) 188
Installing the Rechargeable Li-ion Battery.............................................................................................188
Removing the Rechargeable Li-ion Battery...........................................................................................189
Charging the Rechargeable Li-ion Battery.............................................................................................190
Stopping Rechargeable Li-ion Battery Charging ...................................................................................190
Notes on Using the Rechargeable Li-ion Battery...................................................................................191
Rechargeable Li-ion Battery Characteristics .........................................................................................191
Product Specifications ...........................................................................................................................192
24 Using the Touch Panel Display (Optional:PA-TDU-003)
(PT-P950NW Only) 193
General Description...............................................................................................................................193
LCD .......................................................................................................................................................194
Main Screen ....................................................................................................................................194
Touch Panel ..........................................................................................................................................196
Replacing the Touch Panel .............................................................................................................197
Printing With the Touch Panel Display ..................................................................................................200
Touch Panel Display Settings................................................................................................................201
Specifying Settings From the Touch Panel Display.........................................................................201
Creating a Label Layout (Windows® Only) ............................................................................................205
Creating a Template........................................................................................................................205
Linking a Database to a Template...................................................................................................208
Transferring the Label Layout to the P-touch Label Printer ...................................................................211
Selecting the Touch Panel...............................................................................................................213
Selecting the Data Assigned to Keys on the One-Touch Panel ......................................................214
Creating a One-Touch Panel...........................................................................................................215
Printing the Label...................................................................................................................................216
Printing Using the Basic Control Panel............................................................................................216
Printing Using the One-Touch Panel ...............................................................................................218
Printing Using a Barcode Scanner ..................................................................................................220
Label Layouts on the P-touch Label Printer (Checking, Deleting and Log) ...........................................221
Replacing the Time/Date Battery...........................................................................................................222
Frequently Asked Questions..................................................................................................................224
Product Specifications ...........................................................................................................................226
25 Using the Brother Barcode Scanner (Optional: PA-BR-001) (PT-P950NW Only) 227
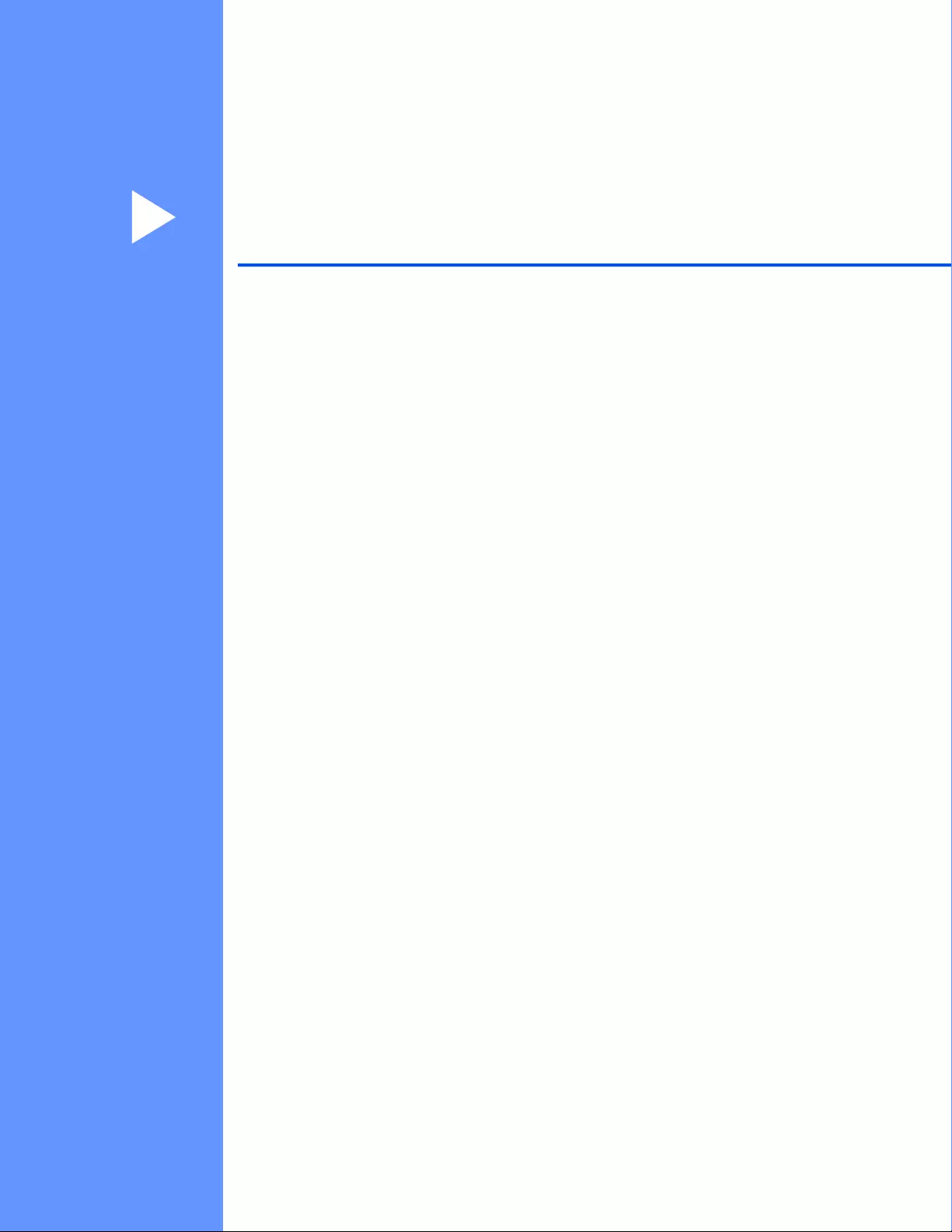
Section I
Basic Operations I
Setting Up the P-touch Label Printer 2
Printing Using the Computer 8
Printing Using the Mobile Device 17
Using the Other Interfaces (Serial Interface/Bluetooth
Interface) 22
Changing the P-touch Label Printer Settings 26
Printing Labels Using P-touch Template 66
Other Functions 82
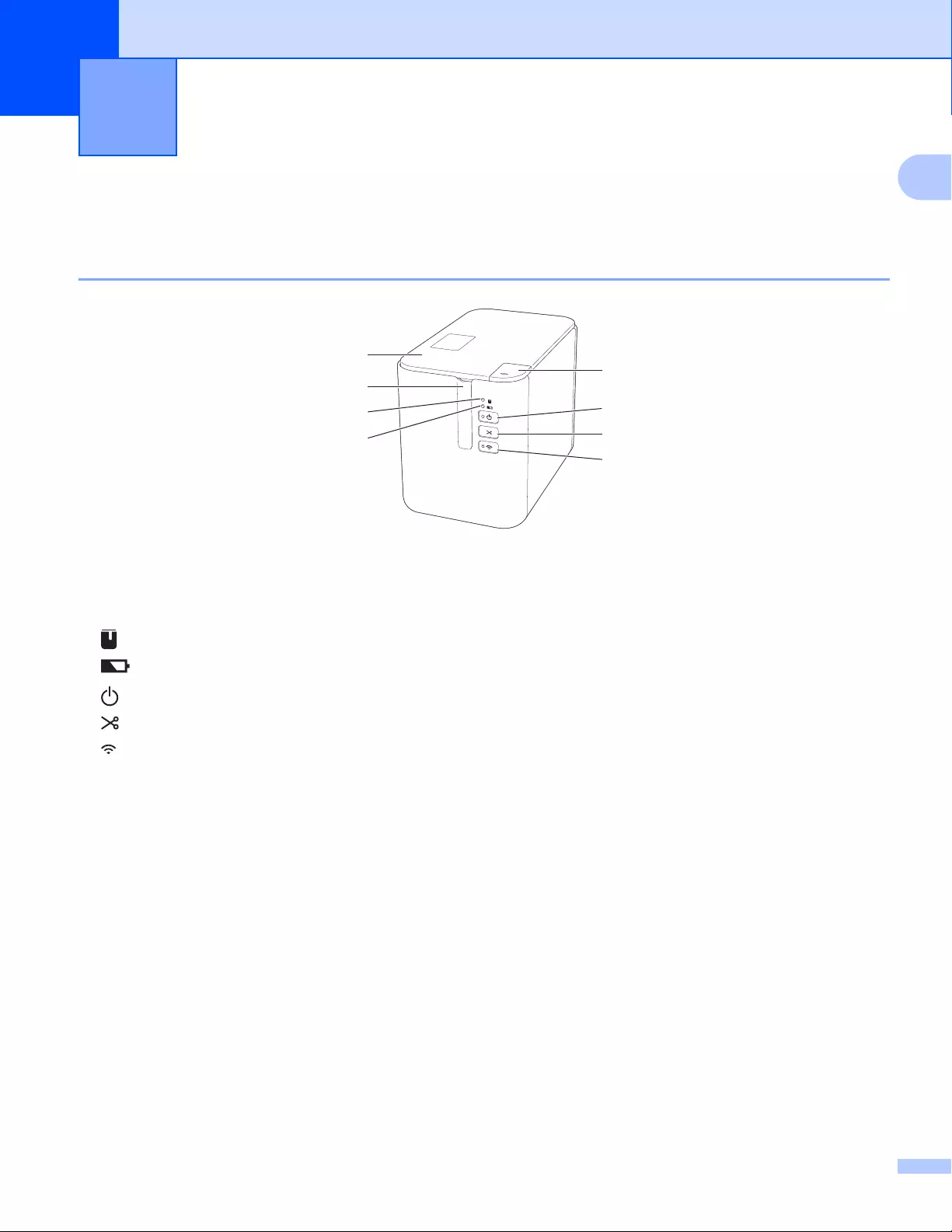
2
1
1
General Description 1
Front 1
1 Tape compartment cover
2 Tape exit slot
3 Cover open button
4 (Status) indicator
5 (Battery) indicator
6 (Power) button
7 (Feed&Cut) button
8 (Wi-Fi) button
Setting Up the P-touch Label Printer 1
1
2
4
5
3
6
7
8
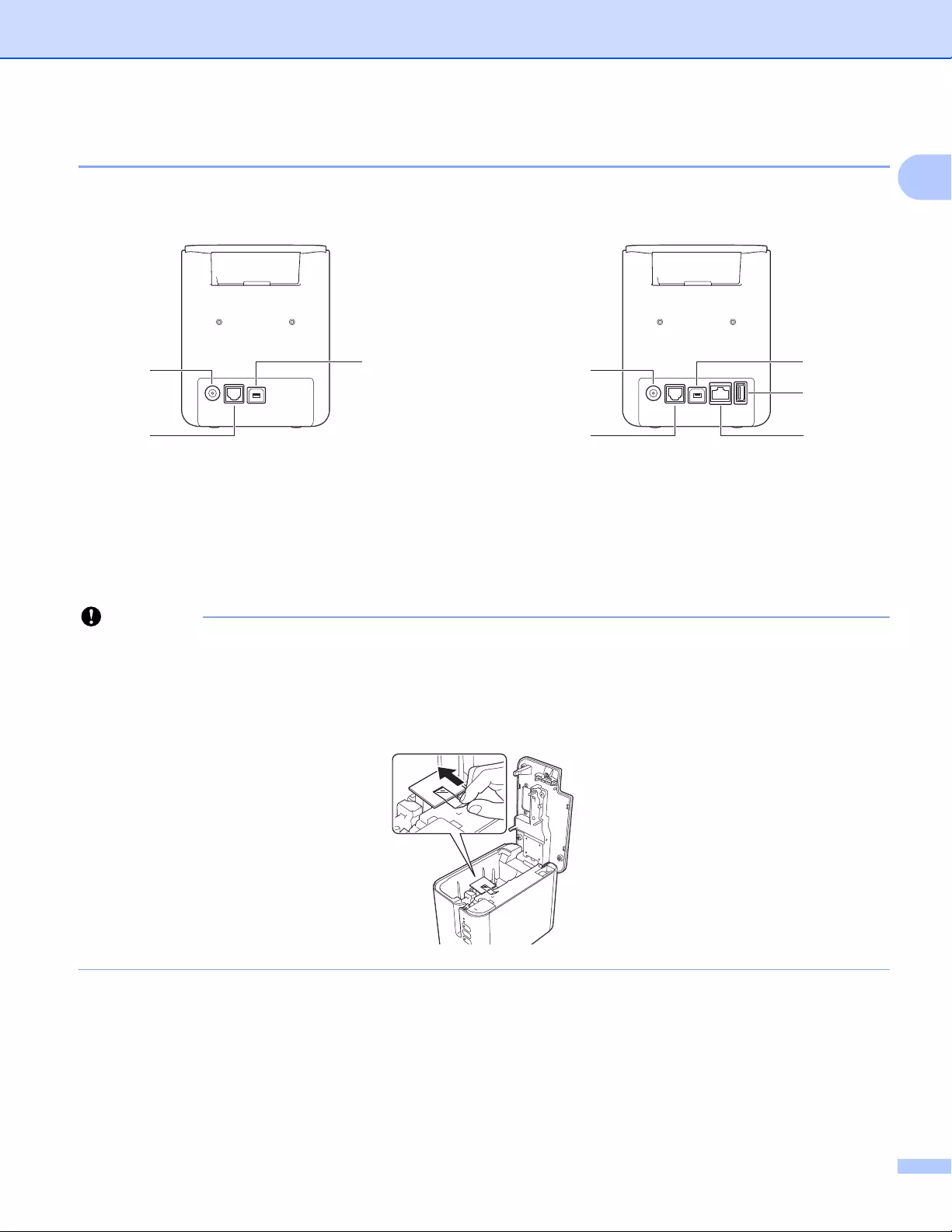
Setting Up the P-touch Label Printer
3
1
Back 1
1 AC adapter socket
2 Serial port
3 USB port (for Computer)
4 USB host (for Barcode Scanner)
5 LAN port
Important
Before using the P-touch Label Printer, make sure you remove the protective material according to the
following procedure.
1 Press the cover open button to open the tape compartment cover.
2 Pull the tape to remove the tape together with the protective material.
PT-P900W PT-P950NW
3
1
2
3
1
2
4
5
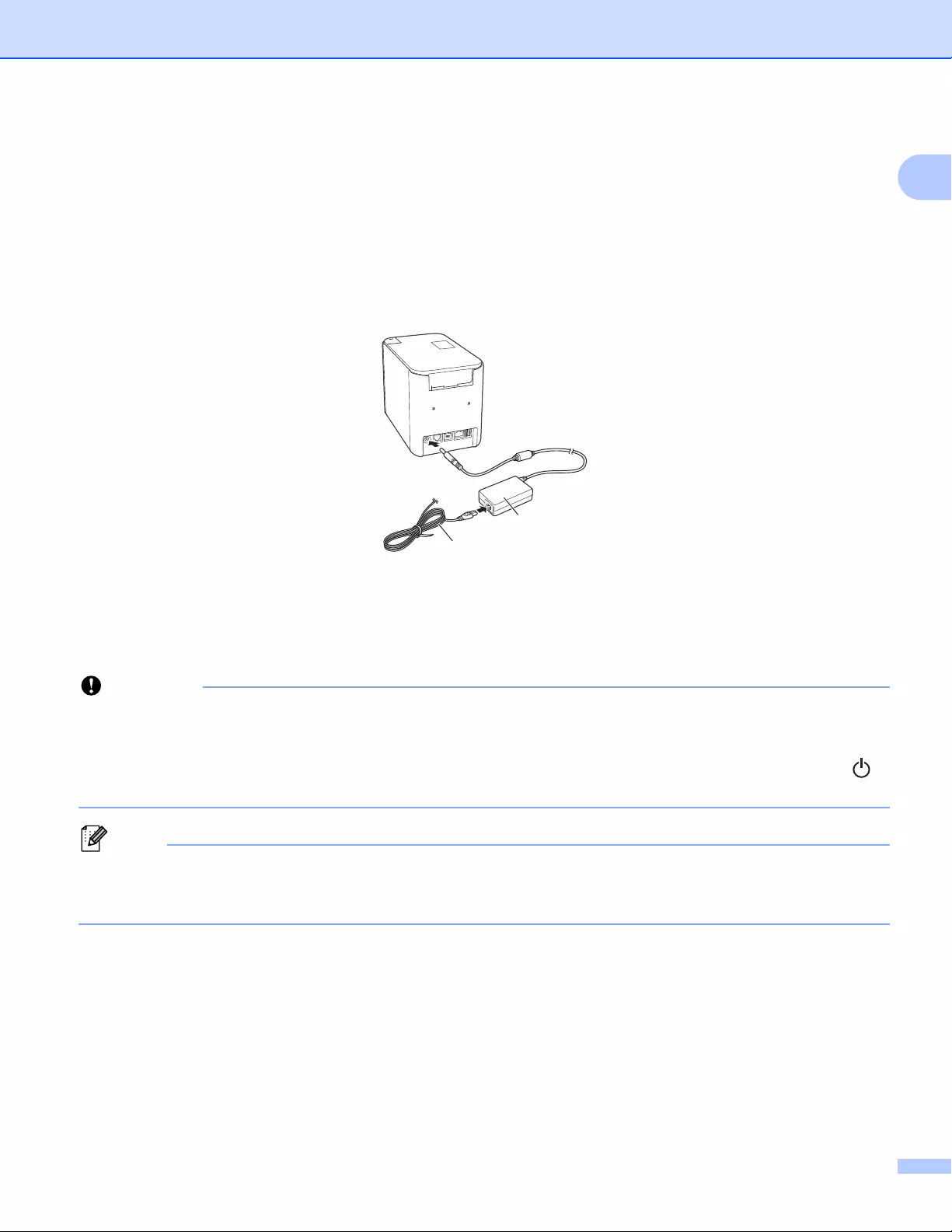
Setting Up the P-touch Label Printer
4
1
Connecting the Power Supply 1
Use the AD9100ESA (AC adapter) for this P-touch Label Printer. Connect the AC adapter directly to the P-
touch Label Printer.
aInsert the plug on the AC adapter cord into the AC adapter socket marked DC IN 24 V on the P-touch
Label Printer.
bInsert the plug on the power supply cord into the AC adapter.
1 AC adapter
2 Power supply cord
cInsert the power supply plug into a standard AC power outlet.
Important
• Turn off the P-touch Label Printer before disconnecting the AC adapter.
• Do not pull or bend the AC adapter cord and power supply cord.
• After the power supply plug is inserted into the AC power outlet, it may take a few seconds until the
(Power) button is enabled.
Note
To safeguard and back up the P-touch Label Printer memory, when the power supply is unplugged it is
recommended to have the rechargeable battery (optional: PA-BT-4000LI) installed in the P-touch Label
Printer.
1
2
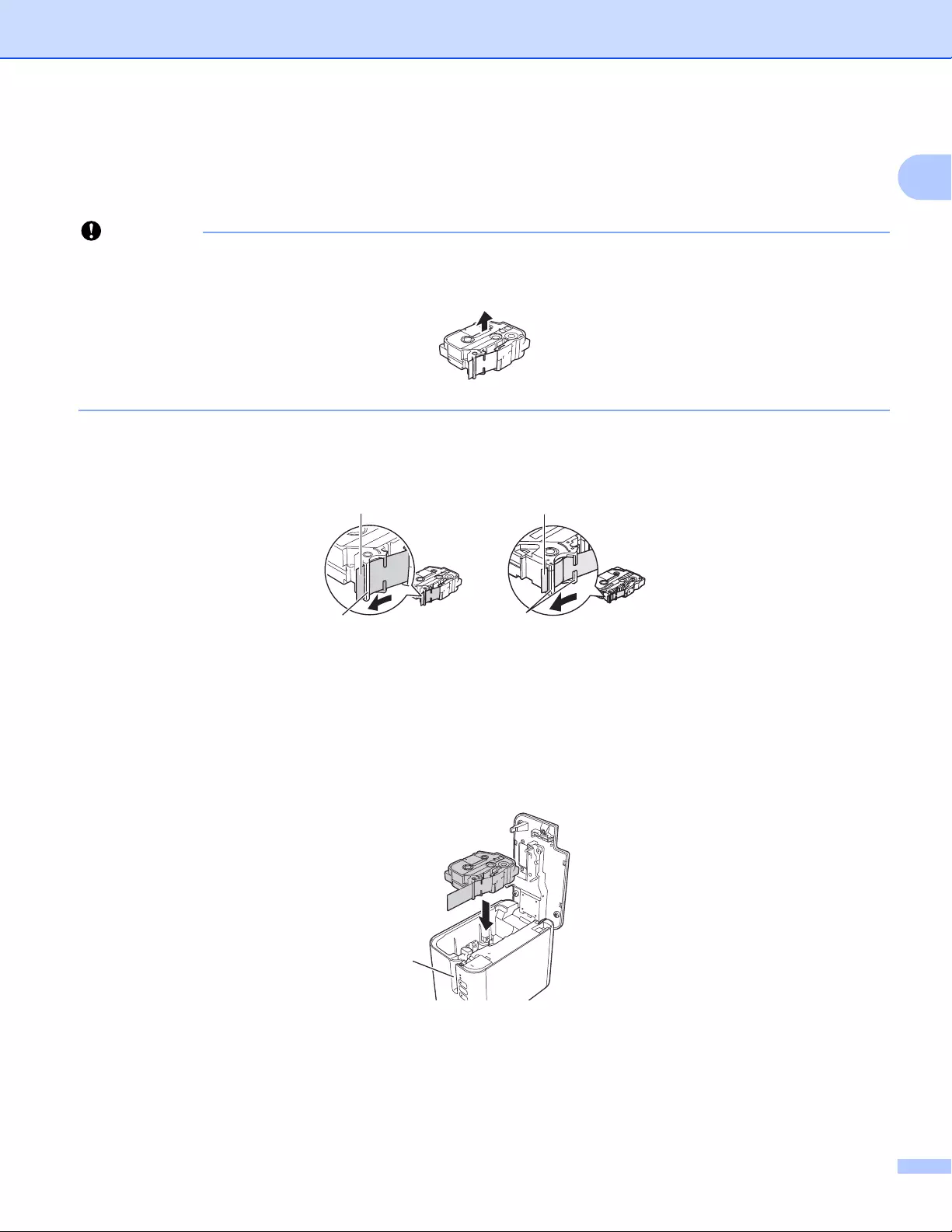
Setting Up the P-touch Label Printer
5
1
Inserting a Tape Cassette 1
The TZe, HGe tape, FLe label and HSe tube cassettes can be used in your P-touch Label Printer.
Important
If the new tape cassette has a cardboard stopper, be sure to remove the stopper before inserting the
cassette.
aCheck that the end of the tape is not bent and that it passes through the tape guides. If it does not, pass
it through the tape guides as shown in the illustration.
1 End of tape
2 Tape guides (The actual shape may be different depending on the tape width.)
bPress the cover open button to open the tape compartment cover.
cCarefully insert the tape cassette into the tape cassette compartment with the end of the tape facing the
P-touch Label Printer's tape exit slot, then push down evenly until the tape cassette is installed correctly.
1 Tape exit slot
2
1
1
2
1
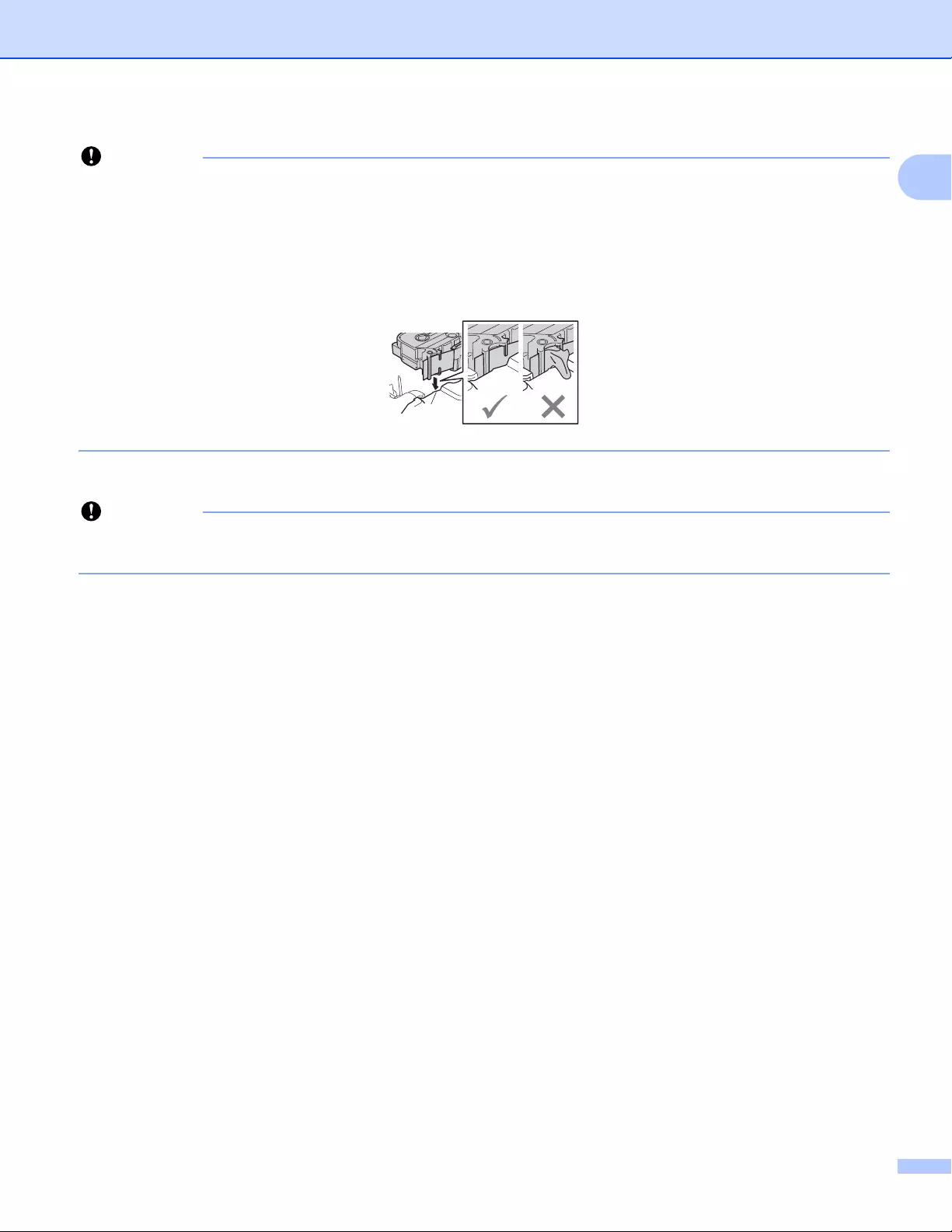
Setting Up the P-touch Label Printer
6
1
Important
• When inserting the tape cassette, make sure that the tape and ink ribbon do not catch on the print head.
• Make sure that there is no slack in the tape. Otherwise the tape may catch on the protrusion (2) and
become bent or wrinkled, causing the tape to jam.
To fix the slack in the tape, refer to the illustration in step a and pull the tape outside of the tape guide.
• When removing the tape cassette, make sure that the tape does not catch on the protrusion (2).
dClose the tape compartment cover.
Important
Store tape cassettes in a cool dark location, away from direct sunlight and high temperature, high humidity,
or dusty locations. After opening the sealed package, use the tape cassette as quickly as possible.
2
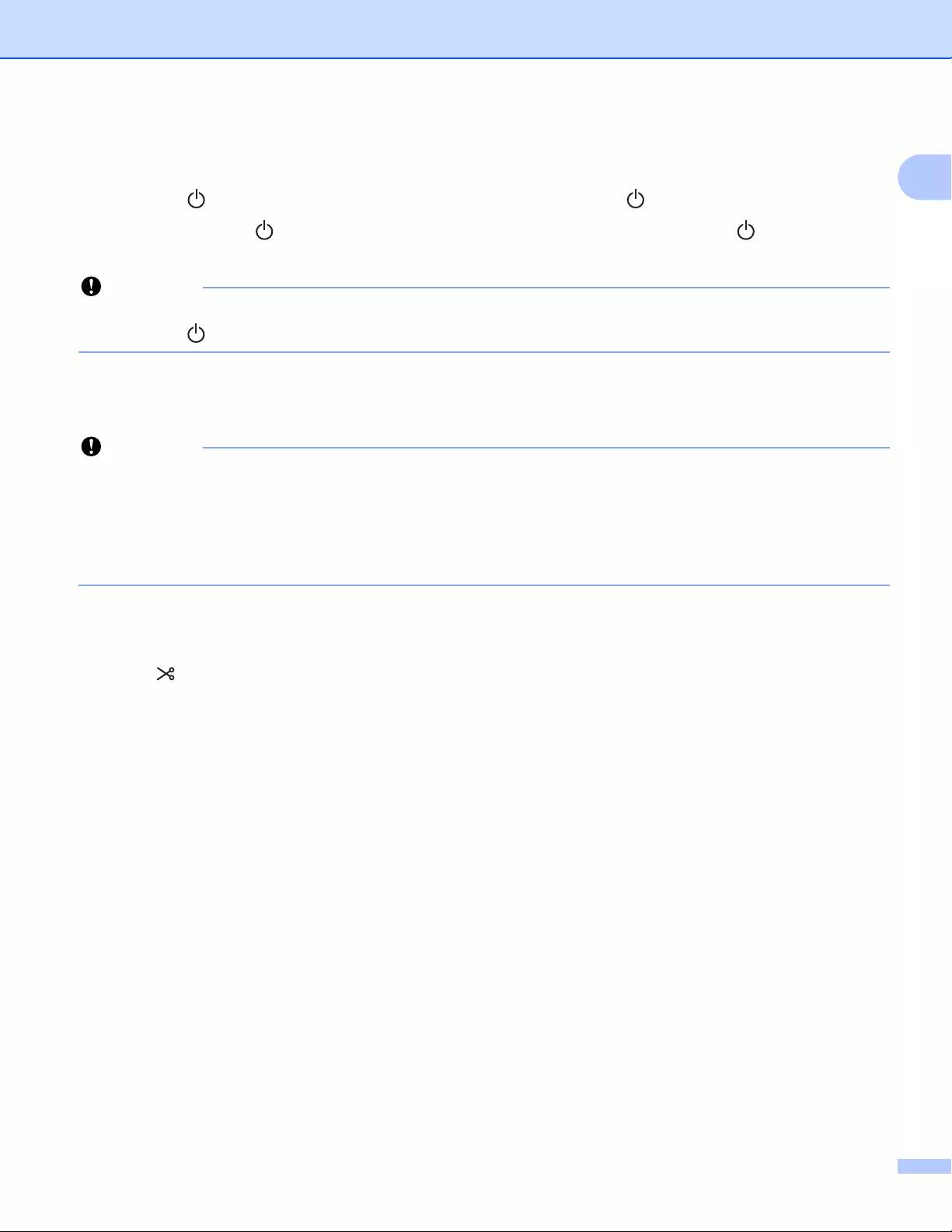
Setting Up the P-touch Label Printer
7
1
Turning Power On/Off 1
On: Press the (Power) button to turn on the P-touch Label Printer. The (Power) indicator lights in green.
Off: Press and hold the (Power) button again to turn off the P-touch Label Printer. The (Power) indicator
may light in orange until the power is off.
Important
When turning the P-touch Label Printer off, do NOT remove the battery or disconnect the AC adapter until
the orange (Power) indicator turns off.
Feeding Tape 1
Important
• Be sure to feed tape to remove any slack in the tape and ink ribbon after inserting the tape cassette.
•Do not pull the label when the P-touch Label Printer is ejecting it from the tape exit slot. Doing so
will cause the ink ribbon to be discharged with the tape. The tape may no longer be functional after the ink
ribbon discharges.
• Do not block the tape exit slot during printing or when feeding tape. Doing so will cause the tape to jam.
Feed and Cut 1
The Feed and Cut function feeds approximately 0.88" (22.3 mm) of blank tape, and then cuts the tape.
Press the (Feed&Cut) button.
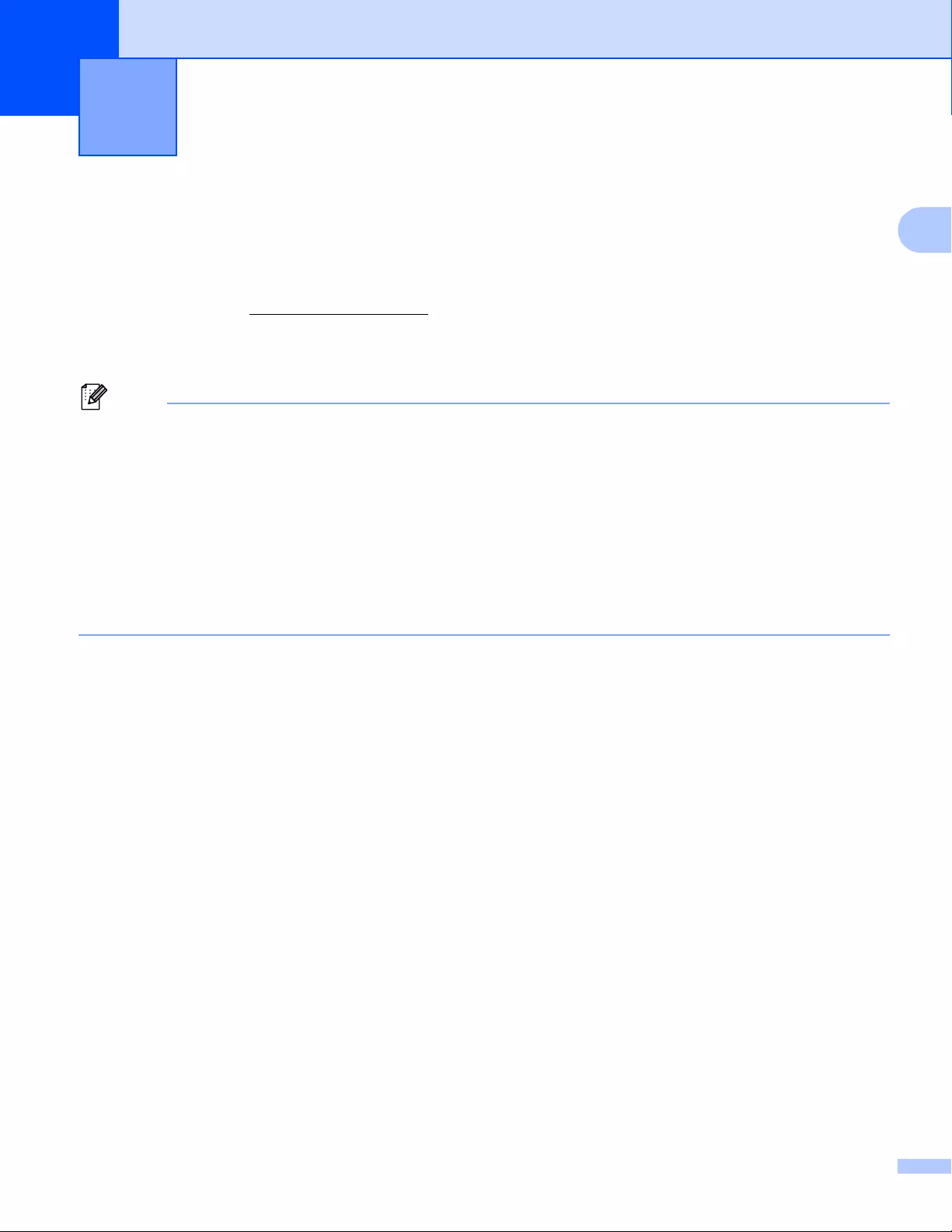
8
2
2
Installing the Printer Driver and Software 2
To print from your Windows® computer or Mac, install the printer driver, Cable Label Tool, P-touch Editor and
other applications.
aVisit our website (www.brother.com/inst) and download the installer for the latest software and
manuals.
bDouble-click the downloaded file and follow the on-screen instructions to proceed with the installation.
Note
• After the installation starts, you can select which items to install.
• To connect the P-touch Label Printer to a computer using a wireless connection, we recommend the
following:
• Configure the wireless network settings while installing the software. You can change the settings later
using the Printer Setting Tool. For more information, see Changing the P-touch Label Printer Settings
on page 26.
• Install the software on a computer wirelessly connected to your network and configure the P-touch
Label Printer using a USB cable.
• Get the SSID (network name) and password (network key) of the wireless network in advance.
cClose the dialog box when the installation is complete.
Printing Using the Computer 2
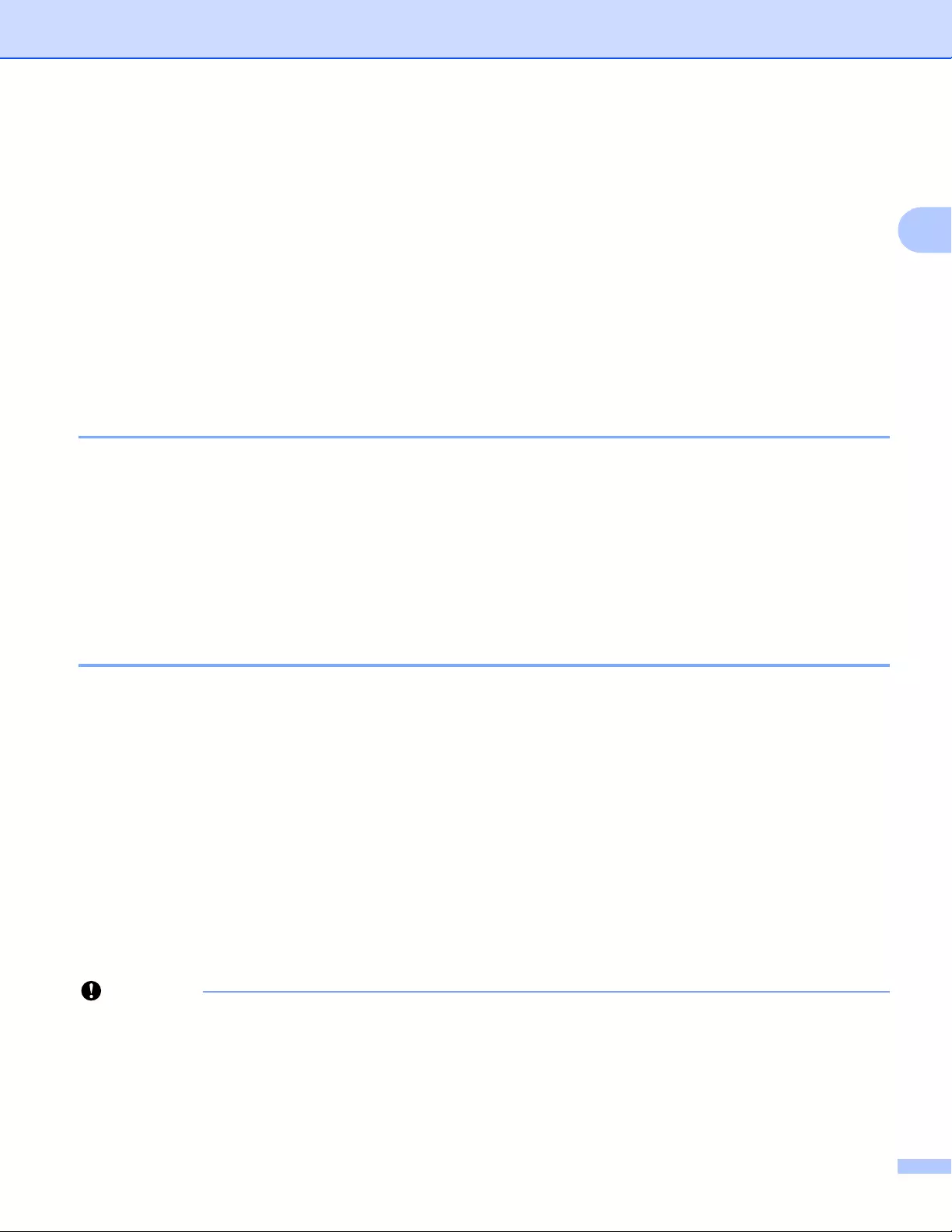
Printing Using the Computer
9
2
Connecting the P-touch Label Printer to a Computer 2
Refer to the directions for the type or connection method:
USB cable connection
See Connecting Using USB on page 9.
Wireless LAN connection
See Connecting Using Wi-Fi® on page 9.
Wired LAN connection (PT-P950NW only)
See Connecting Using a Wired LAN (PT-P950NW Only) on page 12.
Connecting Using USB 2
aBefore connecting the USB cable, make sure that the P-touch Label Printer is turned off.
bConnect the P-touch Label Printer end of the USB cable to the USB port on the back of the P-touch Label
Printer.
cConnect the other end of the USB cable to the USB port on the computer.
dTurn on the P-touch Label Printer.
Connecting Using Wi-Fi®
2
The following Wi-Fi connection methods are available:
Infrastructure Mode
Ad-Hoc Mode (To set the Ad-Hoc mode, use the Printer Setting Tool (see Changing the P-touch Label
Printer Settings on page 26).)
Infrastructure Mode 2
Infrastructure mode allows you to connect the P-touch Label Printer to a computer via a wireless access
point/router.
Before You Begin
First you must configure the Wi-Fi settings of your printer to communicate with your wireless access
point/router. After the printer has been configured, computers on your network will have access to the
printer.
Important
• If you are going to connect the printer to your network, we recommend that you contact your system
administrator prior to installation. You must confirm your Wi-Fi settings before you proceed with this
installation.
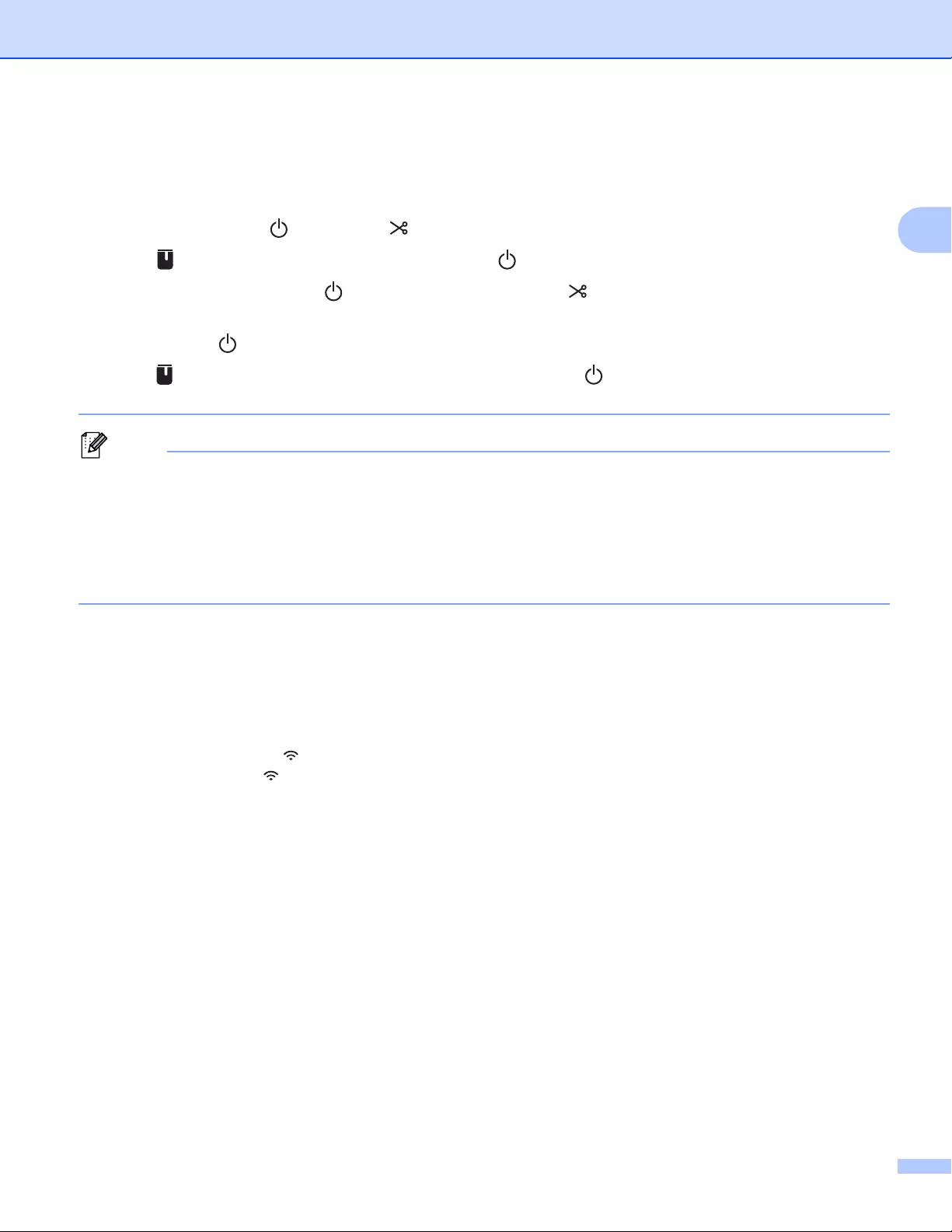
Printing Using the Computer
10
2
• To configure the Wi-Fi settings again, or if the status of the Wi-Fi connection for your printer is not clear,
reset the Wi-Fi settings of the printer.
1 Confirm that the printer is turned off.
2 Press and hold the (Power) and (Feed&Cut) buttons for more than three seconds.
The (Status) indicator flashes in green and the (Power) indicator lit in orange.
3 Continue holding down the (Power) button, and press the (Feed&Cut) button two times (for APIPA
On) or four times (for APIPA Off).
4 Release the (Power) button.
The (Status) indicator flashing three times in green and the (Power) indicator flashing three times
in orange.
Note
• We recommend preparing the SSID (network name) and password (network key) of the wireless network
in advance.
• To achieve the best results with everyday document printing, use the printer as close to the wireless
access point/router as possible with minimal obstructions. Large objects and walls between the two
devices as well as interference from other electronic devices can affect the data transfer speed of your
documents.
Connecting the P-touch Label Printer to your wireless access point/router
aFirst, write down the SSID (network name) and password (network key) of your wireless access
point/router.
bConnect the printer and computer with a USB cable.
cPress and hold the (Wi-Fi) button on your P-touch Label Printer for one second to turn the Wi-Fi
function on. The (Wi-Fi) indicator starts flashing in green once every three seconds.
dConfigure the Infrastructure Mode settings of the P-touch Label Printer using the computer.
For Windows®
Start the Printer Setting Tool on your computer, and click [Communication Settings]. Select
[Infrastructure or Ad-hoc] or [Infrastructure and Wireless Direct] for [Selected Interface] in
[Communication Settings] in the [General] tab, and select [Infrastructure] for [Communication
Mode] in [Wireless Settings] in the [Wireless LAN] tab.
For details, see Changing the P-touch Label Printer Settings on page 26.
For Mac
Start the Wireless Device Setup Wizard included in the Printer Driver Package, and then follow the
on-screen instructions. The Wireless Device Setup Wizard can be found in the [Utilities] folder.
eEnter the SSID that you wrote down, or click [Search] and select the SSID from the displayed list.
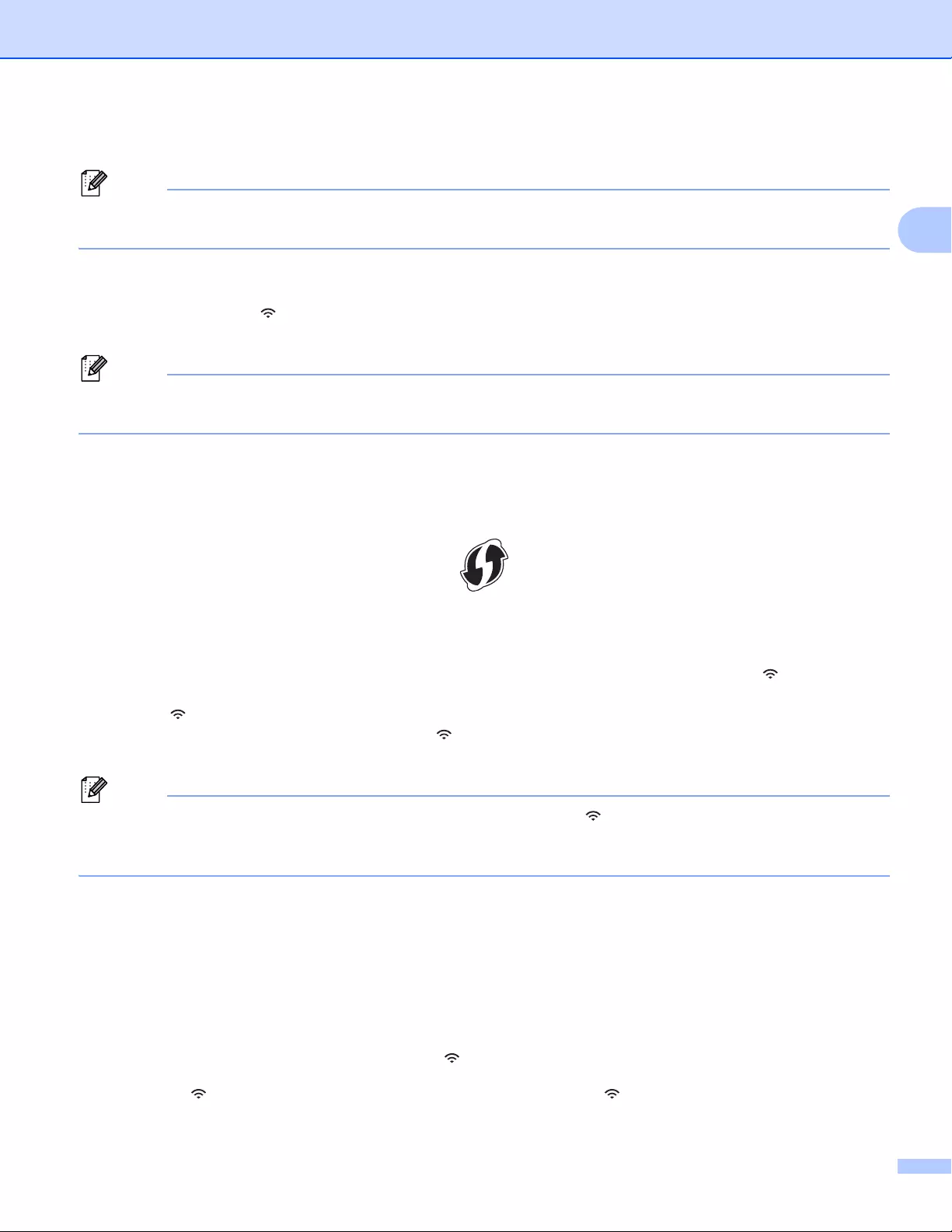
Printing Using the Computer
11
2
fEnter the password in the [Passphrase] field.
Note
The required information depends on the authentication method and encryption mode; enter only the
information relevant to your network environment.
gTo send the settings to the printer, click [Apply].
When the connection between the P-touch Label Printer and your wireless access point/router is
established, the (Wi-Fi) indicator lights in green. Computers on the same network as the P-touch
Label Printer will have access to the P-touch Label Printer.
Note
To change any other network settings, use the Printer Setting Tool (see Changing the P-touch Label
Printer Settings on page 26).
WPS (Wi-Fi Protected Setup™)
If your wireless access point/router supports WPS, you can configure settings and connections wirelessly.
aFirst, confirm that your wireless access point/router has the WPS symbol.
bPlace your printer within the range of your wireless access point/router. The range may differ
depending on your environment. See the instructions provided with your wireless access point/router.
cPress the WPS button on your wireless access point/router, and press and hold the (Wi-Fi) button
on the printer for about five seconds.
The (Wi-Fi) indicator on the printer flashes in green.
When the connection is established, the (Wi-Fi) indicator lights in green. Computers that are on the
same network as the printer will have access to the printer.
Note
Your printer will try to connect using WPS for two minutes. If the (Wi-Fi) button is pressed and held for
another five seconds during that time, the printer will continue trying to connect for an additional two
minutes.
Ad-Hoc Mode 2
For Windows, after installing the printer driver and other applications to your computer, set the Ad-Hoc mode
using the Printer Setting Tool installed on the computer.
For Mac, set the Ad-Hoc mode using the Wireless Device Setup Wizard.
Turning the Wireless Function On or Off 2
To turn the wireless function on or off, press the (Wi-Fi) button.
aPress the (Wi-Fi) button. The wireless function is now on. The (Wi-Fi) indicator lights/flashes in
green.
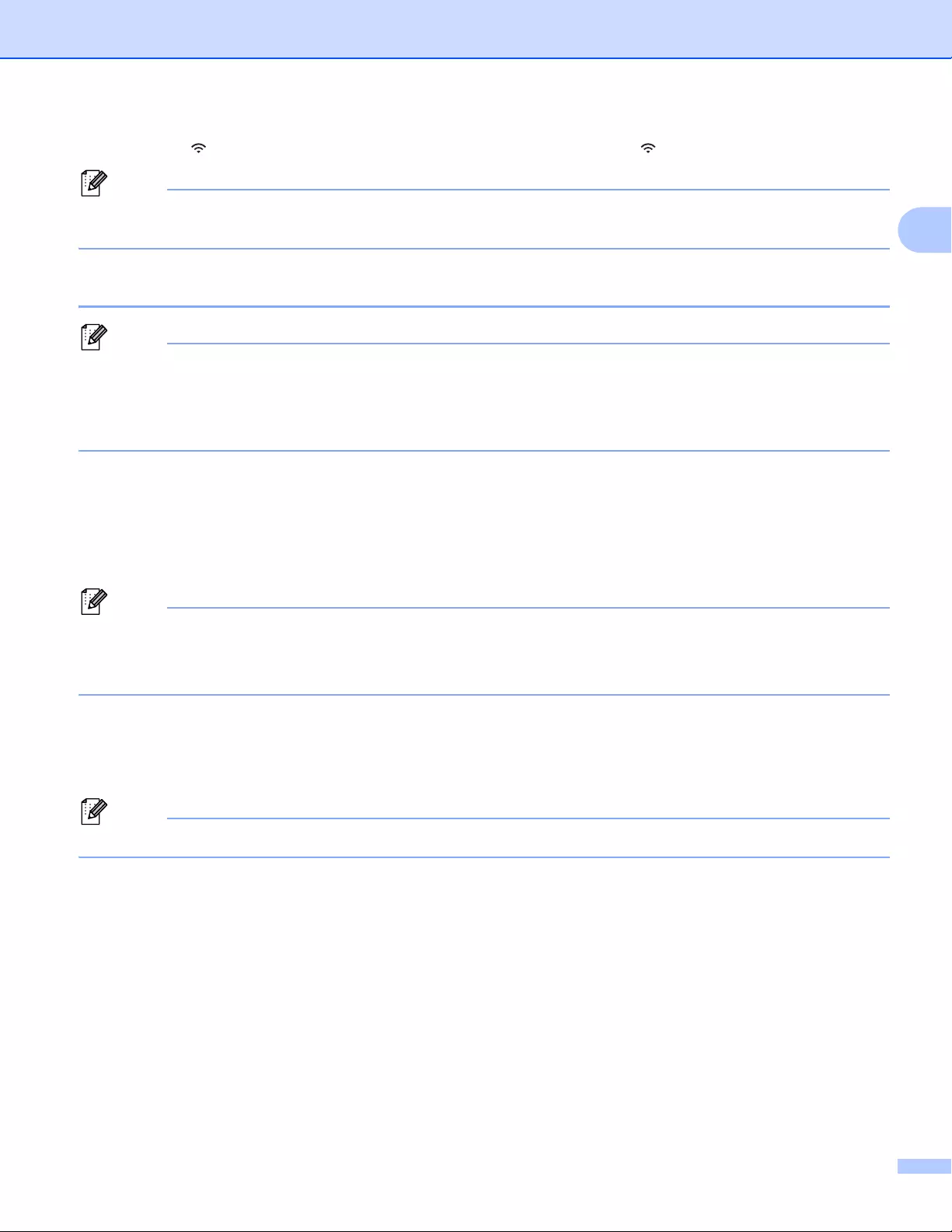
Printing Using the Computer
12
2
bPress the (Wi-Fi) button again to turn the wireless function off. The (Wi-Fi) indicator turns off.
Note
When the wireless function is on, the Li-ion battery power will decrease quickly. To change the power
source, connect the AC adapter.
Connecting Using a Wired LAN (PT-P950NW Only) 2
Note
To use a static IP address to connect your P-touch Label Printer to a wired LAN connection, install the
printer driver and Printer Setting Tool, and then specify wired LAN connection settings with
[Communication Settings] in the Printer Setting Tool.
For more information, see Changing the P-touch Label Printer Settings on page 26.
aBefore connecting the LAN cable, make sure that the P-touch Label Printer is turned off.
bConnect the LAN cable to the LAN port on the back of the P-touch Label Printer, and then connect the
other end of the LAN cable to an active LAN port on the network.
cTurn on the P-touch Label Printer.
Note
The printer’s communication settings can be changed with [Communication Settings] in the Printer
Setting Tool.
For more information, see Changing the P-touch Label Printer Settings on page 26.
Network Cable 2
Use a straight-through Category 5 (or greater) twisted-pair cable for 10BASE-T or 100BASE-TX Fast
Ethernet Network.
Note
Connect this product to a LAN connection that is not liable to overvoltages.
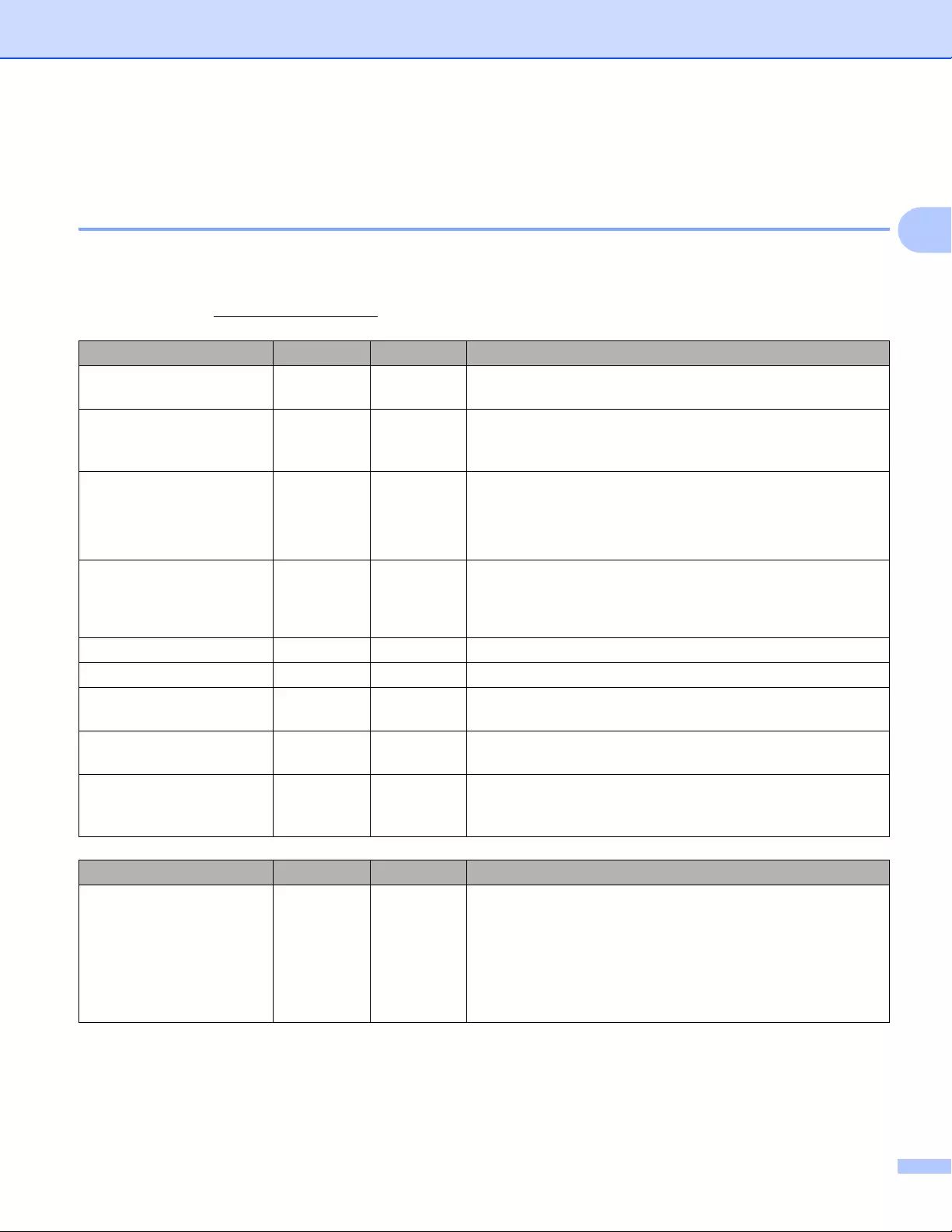
Printing Using the Computer
13
2
Printing from a Computer 2
Available Applications 2
To use the P-touch Label Printer effectively, a number of applications and functions are available.
You must install the printer driver to use these applications.
Visit our website (www.brother.com/inst) and download the installer for the applications and printer driver.
Application Windows Mac Features
Cable Label Tool rCreate and print labels for cables, patch panels, faceplates,
electrical equipment and more.
P-touch Editor rr
Design and print custom labels with built in drawing tools,
text using different fonts and styles, imported graphic images
and barcodes.
P-touch Transfer Manager r
It allows you to transfer templates and other data to the
P-touch Label Printer and save backups of your data on the
computer.
This application is installed with P-touch Editor.
P-touch Library r
Manage and print P-touch Editor templates.
You can use P-touch Library to print templates.
This application is installed with P-touch Editor.
P-touch Update Software rrUpdate software to the latest version.
Printer Setting Tool rrSpecify the printer's device settings from a computer.
Wireless Device Setup
Wizard rThis application allows you to configure your printer for a
wireless network.
BRAdmin Light rFinds the P-touch Label Printer on your network and is used
to make basic configuration settings from your computer.
BRAdmin Professional r
Finds the P-touch Label Printer on your network and is used
to make advanced configuration settings and updates from
your computer.
Useful Function Windows Mac Features
Distributed printing r
When printing a large number of labels, printing can be
distributed among multiple printers.
Because printing is performed at the same time, the total
printing time can be reduced.
For more information, see Distributed Printing (Windows®
Only) on page 84.
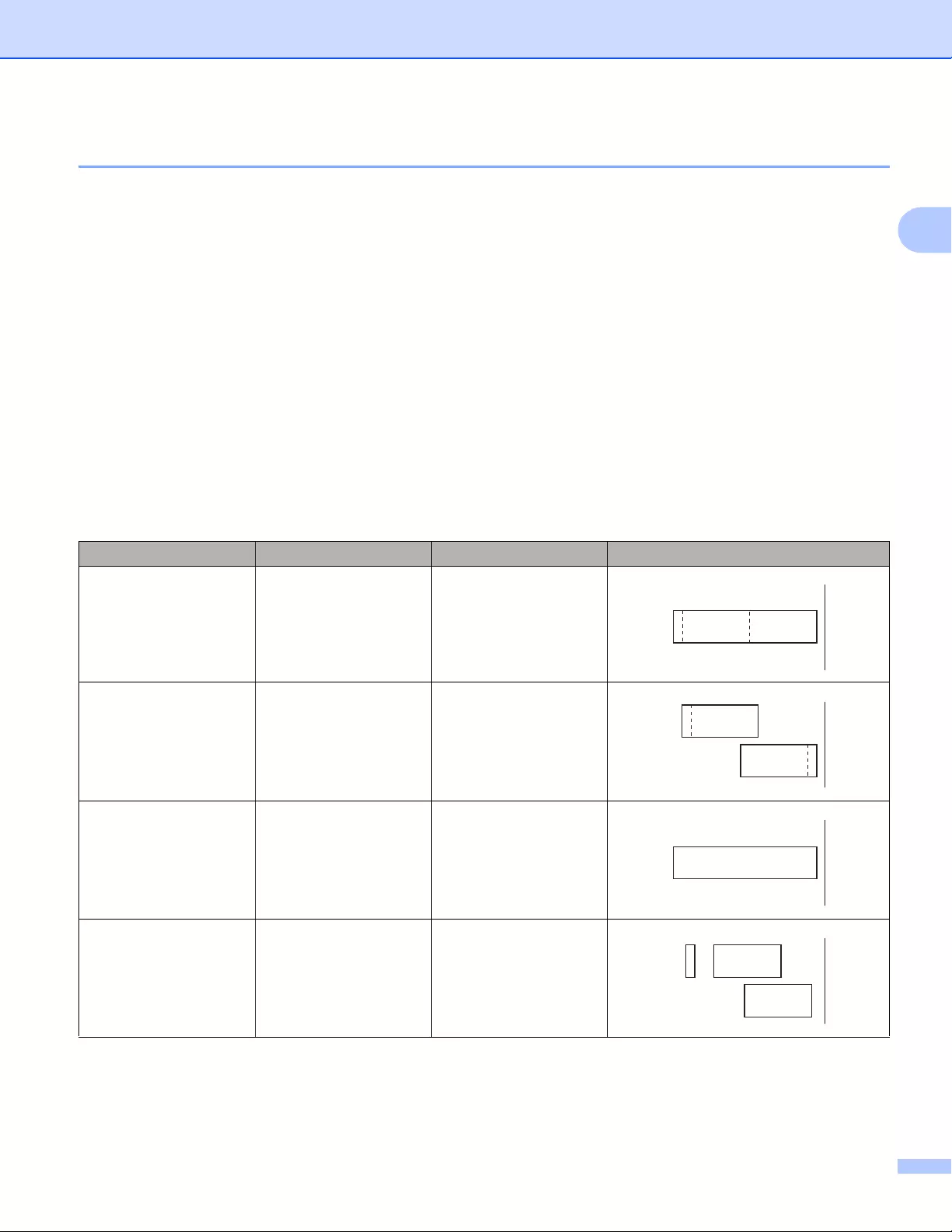
Printing Using the Computer
14
2
Printing from Your Computer 2
There are various methods for printing with this P-touch Label Printer.
The following describes the procedure for printing from a computer using Cable Label Tool or P-touch Editor.
aStart Cable Label Tool or P-touch Editor, and then open the document you want to print.
bCreate a label design.
cCheck the cutting options. (See Cutting Options on page 14.)
dSelect [File] then [Print] from the menu bar or by clicking the [Print] icon.
Cutting Options 2
The cutting options allow you to specify how the item is fed and cut when it is printed. Use the printer driver
to select the cutting option when printing from the computer using the application.
See the following table for a list of all available settings:
Tape Cut Option Table
Auto Cut Half Cut Chain Printing Image
No Yes No
Yes Yes No
No No No
Yes No No
ABCABC
ABC
ABC
ABCABC
ABC
ABC
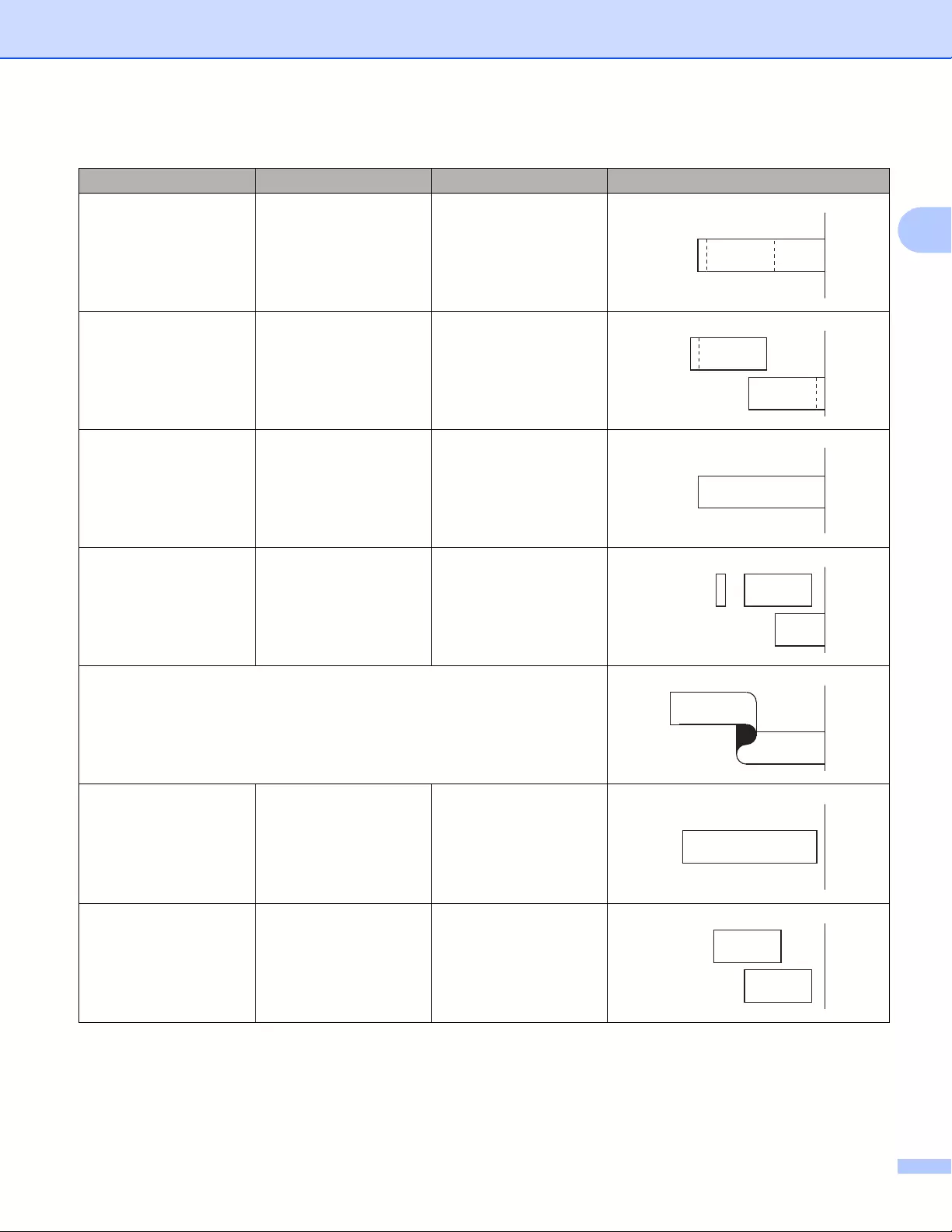
Printing Using the Computer
15
2
No Yes Yes
Yes Yes Yes
No No Yes
Yes No Yes
Special tape
No
(FLe Label) ――
Yes
(FLe Label) ――
Tape Cut Option Table
Auto Cut Half Cut Chain Printing Image
ABCABC
ABC
ABC
ABCABC
ABC
ABC
ABC
ABC
ABCABC
ABC
ABC
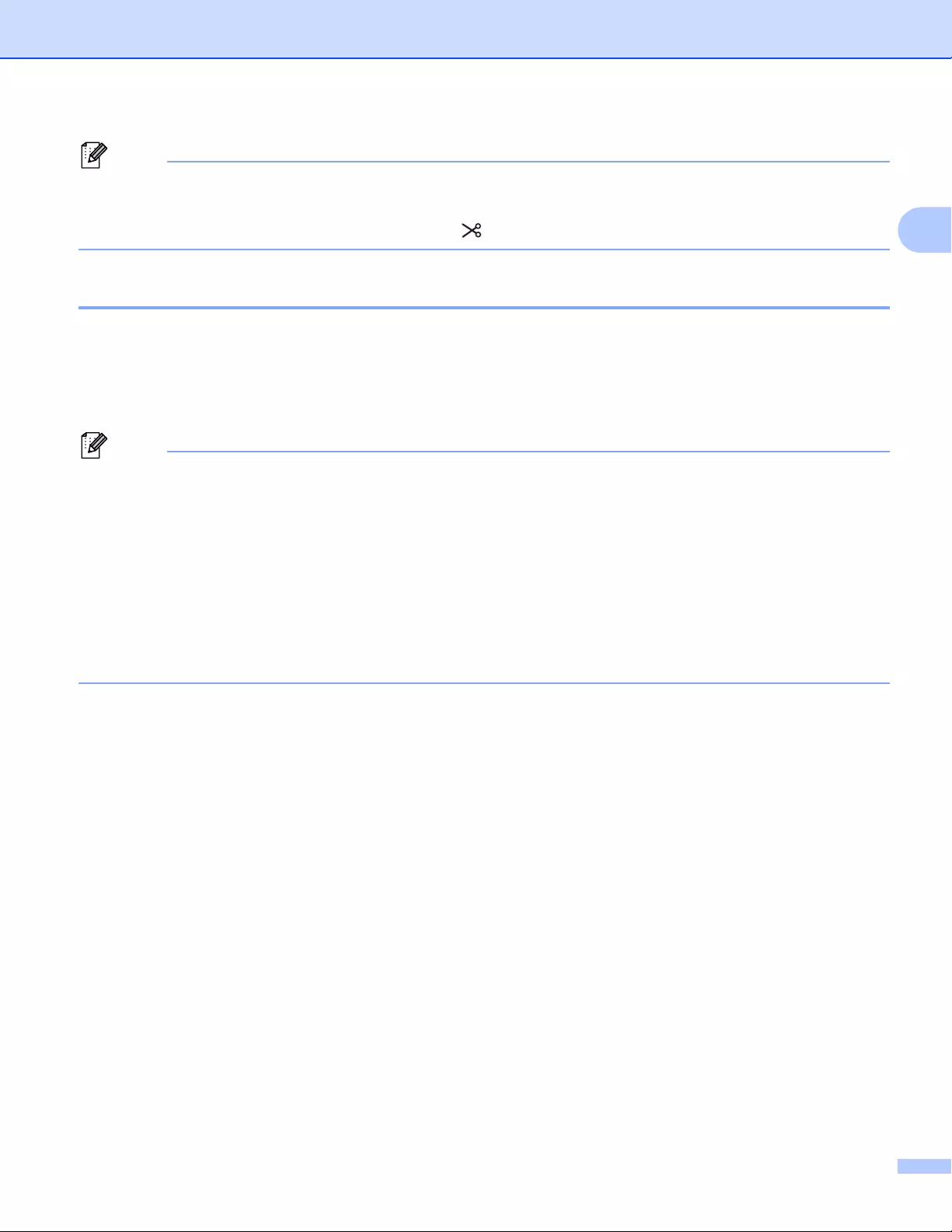
Printing Using the Computer
16
2
Note
• When printing multiple copies of different labels, select chain printing option to reduce the blank space
between the labels. (See Tape Cut Option Table on page 14.)
• When using the chain printing option, press the (Feed&Cut) button after the last label is printed.
Attaching Labels 2
aIf needed, trim the printed label to the shape and length you want with scissors.
bPeel the backing from the label.
cPosition the label, and then press firmly from top to bottom with your finger to attach the label.
Note
• The backing of some types of tapes may be pre-cut to make it easier to peel the backing. To remove the
backing, simply fold the label lengthwise with the text facing inwards to expose the inside edges of the
backing. Next, peel off the backing one piece at a time.
• Labels may be difficult to attach to surfaces that are wet, dirty, or uneven. The labels may peel off easily
from these surfaces.
• Extra Strength Adhesive Tape:
• For rough and textured surfaces, we recommend using Extra Strength Adhesive Tape.
• Be sure to read the instructions provided with Fabric Tapes, Extra Strength Adhesive Tapes or other
special tapes and observe all precautions noted in the instructions.
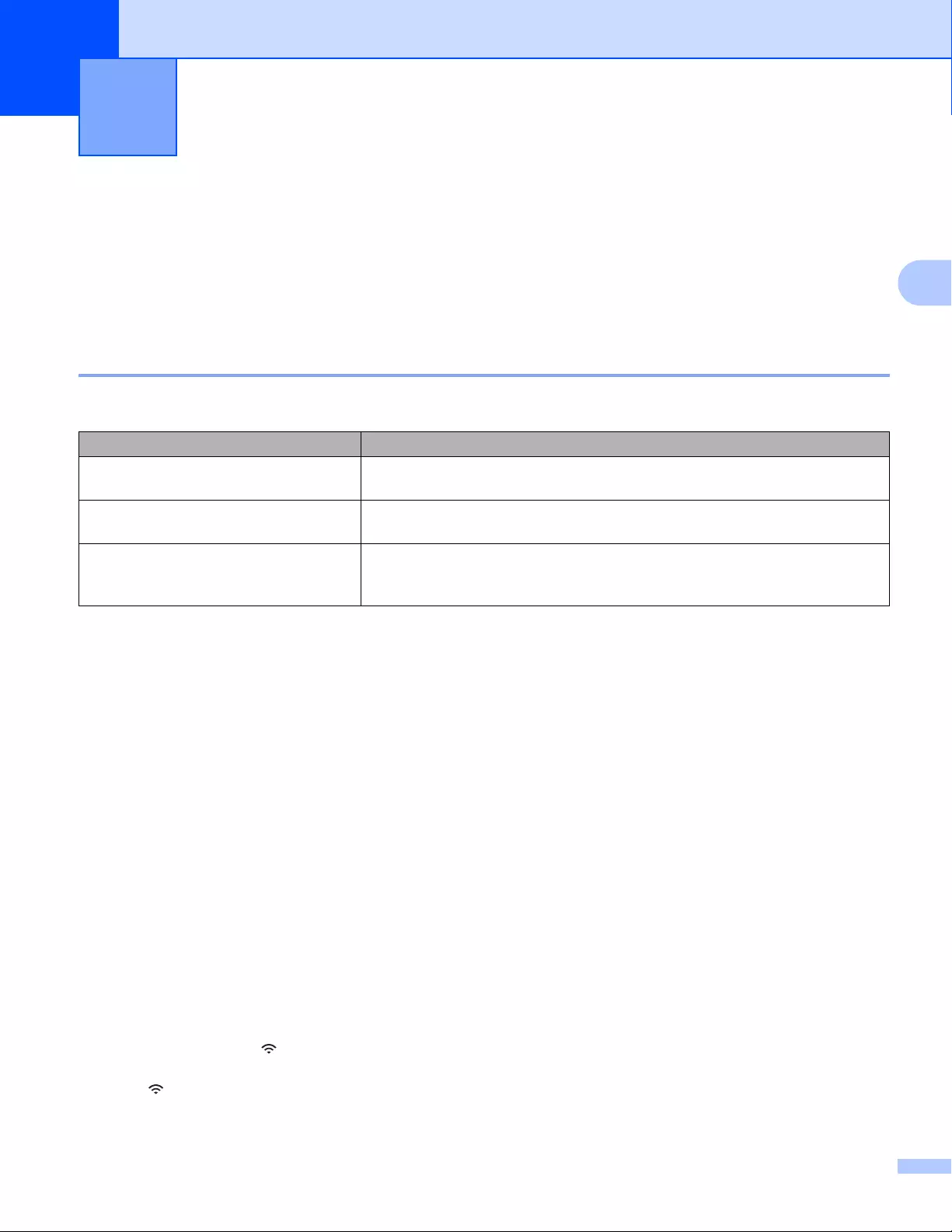
17
3
3
Installing Applications for Use with Mobile Devices 3
Brother offers various applications for use with your P-touch Label Printer, including applications that allow
you to print directly from your Apple iPhone, iPad, and iPod touch or Android™ smartphone or tablets, and
applications that allow you to transfer data, such as templates, symbols, and databases created using a
computer, to your P-touch Label Printer wirelessly.
Available Applications 3
The following Brother applications can be downloaded free-of-charge from the App Store or Google Play™:
Connecting the P-touch Label Printer to a Mobile Device 3
You can connect your P-touch Label Printer to a mobile device. To create and print labels directly from your
mobile device, install the Brother mobile applications, and then connect your P-touch Label Printer to your
mobile device.
aConfirm the Wireless Direct settings of the P-touch Label Printer.
For Windows®
Connect the P-touch Label Printer and computer with a USB cable. Start the Printer Setting Tool on
your computer, and click [Communication Settings]. Confirm that [Infrastructure and Wireless
Direct] or [Wireless Direct] is selected for [Selected Interface] in [Communication Settings] in the
[General] tab.
For more information, see Printer Setting Tool for Windows® on page 26.
For Mac
Connect the P-touch Label Printer and computer with a USB cable. Start the Printer Setting Tool on
your computer, and confirm that [WirelessDirect] is set to [On] in the [Wireless LAN] tab.
For more information, see Printer Setting Tool for Mac on page 58.
bPress and hold the (Wi-Fi) button on your P-touch Label Printer for one second to turn the Wi-Fi
function on.
The (Wi-Fi) indicator starts flashing in green once every three seconds.
Printing Using the Mobile Device 3
Application Features
Mobile Cable Label Tool Print labels for cables and patch panels using templates on a smartphone,
tablet or other mobile device directly to your P-touch Label Printer.
Brother iPrint&Label Create and print labels using templates on a smartphone, tablet or other
mobile device directly to your P-touch Label Printer.
Mobile Transfer Express
Allows you to use a mobile device to download databases and label data,
which was created on a computer using P-touch Editor and saved to a cloud
service, and send them to your P-touch Label Printer.
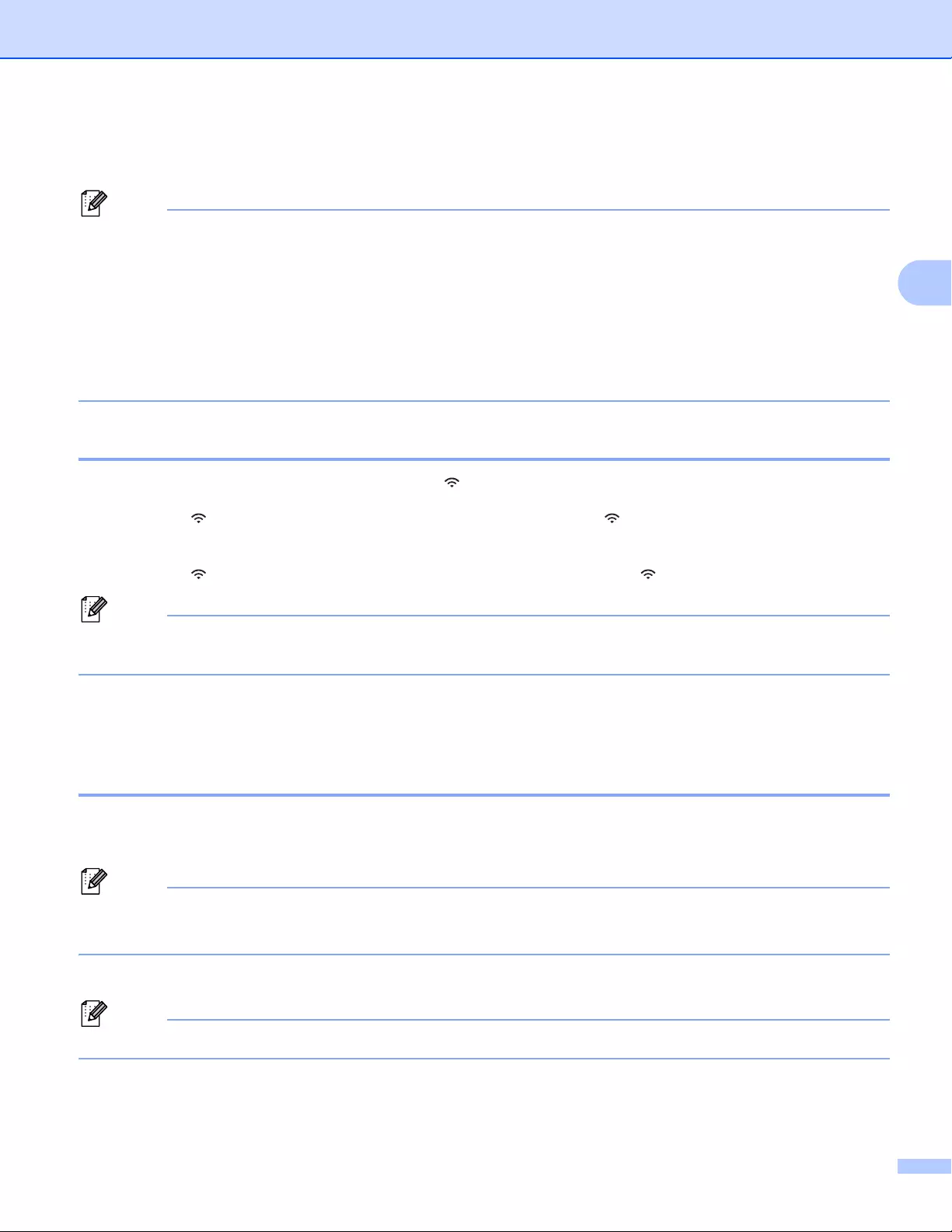
Printing Using the Mobile Device
18
3
cIn the Wi-Fi settings screen of your mobile device, select the SSID of the P-touch Label Printer and enter
the password.
Note
• The factory settings for the SSID and password are as follows:
SSID: "DIRECT-*****_PT-P900W" or "DIRECT-*****_PT-P950NW" where “*****” is the last five digits of the
product serial number.
(You can find the serial number label in the tape compartment of the P-touch Label Printer.)
Password (network key): 00000000
• You can connect the P-touch Label Printer to a mobile device in the Infrastructure Mode via a wireless
access point/router.
Turning the Wireless Function On or Off 3
To turn the wireless function on or off, press the (Wi-Fi) button.
aPress the (Wi-Fi) button. The wireless function is now on. The (Wi-Fi) indicator lights/flashes in
green.
bPress the (Wi-Fi) button again to turn the wireless function off. The (Wi-Fi) indicator turns off.
Note
When the wireless function is on, the Li-ion battery power will decrease quickly. To change the power
source, connect the AC adapter.
Printing from a Mobile Device 3
Printing from Your Mobile Device 3
aStart the application (Mobile Cable Label Tool/Brother iPrint&Label) on your mobile device.
(See Available Applications on page 17.)
Note
Make sure that the P-touch Label Printer is connected to your mobile device.
See Connecting the P-touch Label Printer to a Mobile Device on page 17.
bSelect a label template or design.
Note
You can also select a label or image you designed previously, and print it.
cCheck the cutting options. (See Cutting Options on page 19.)
dTap [Print] in the application menu.
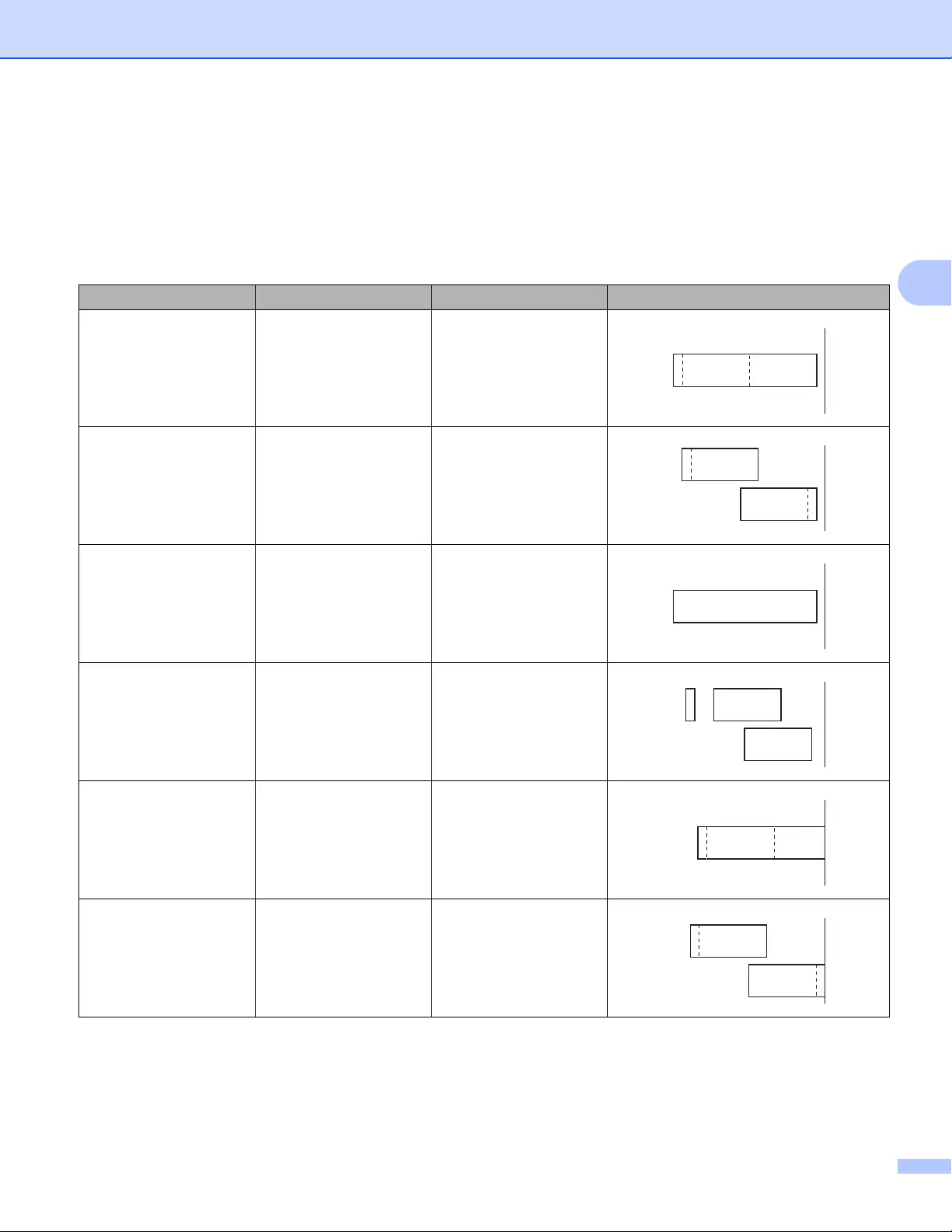
Printing Using the Mobile Device
19
3
Cutting Options 3
The cutting options allow you to specify how the item is fed and cut when it is printed. Use the printing option
to select the cutting option when printing from the mobile device using the application.
See the following table for a list of all available settings:
Tape Cut Option Table
Auto Cut Half Cut Chain Printing Image
No Yes No
Yes Yes No
No No No
Yes No No
No Yes Yes
Yes Yes Yes
ABCABC
ABC
ABC
ABCABC
ABC
ABC
ABCABC
ABC
ABC
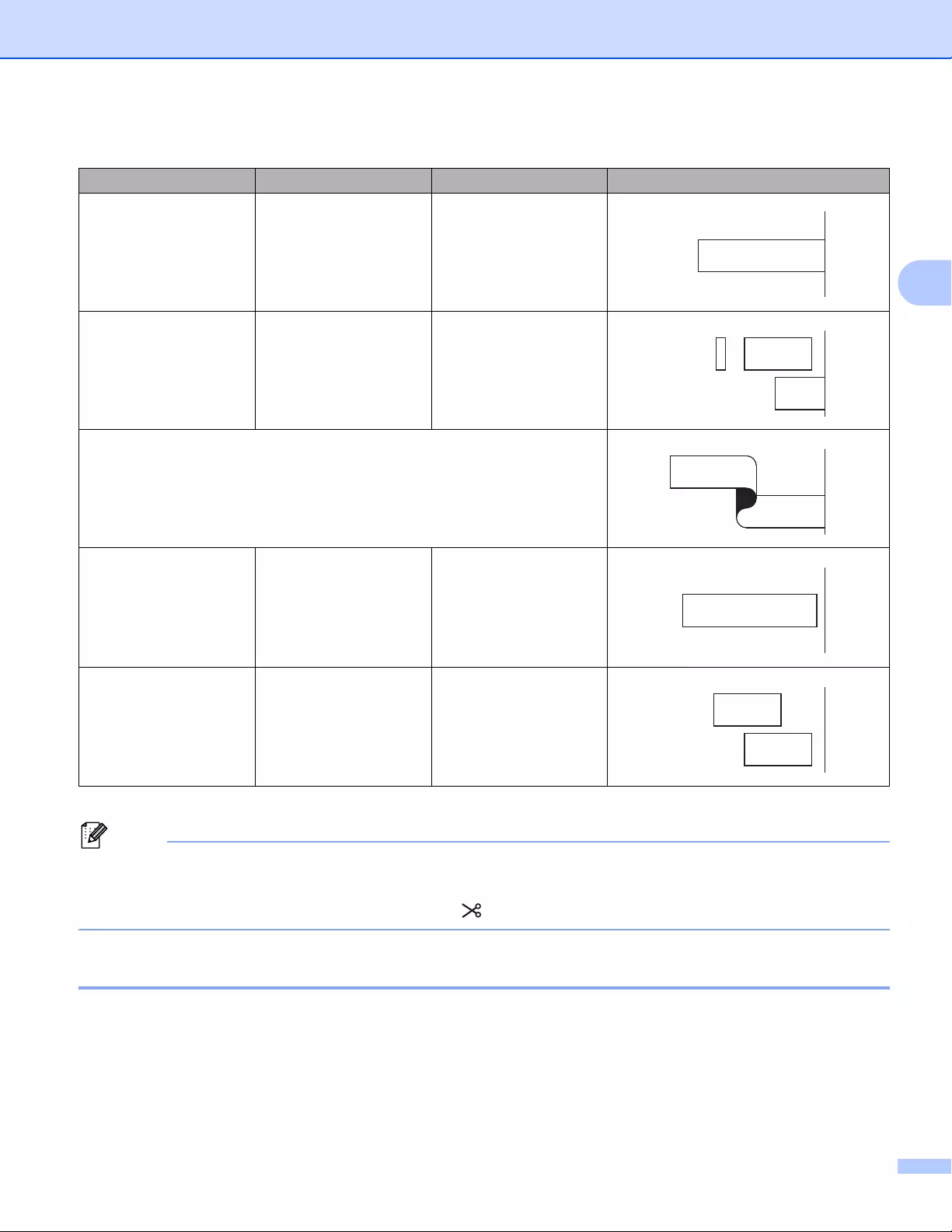
Printing Using the Mobile Device
20
3
Note
• When printing multiple copies of different labels, select chain printing option to reduce the blank space
between the labels. (See Tape Cut Option Table on page 19.)
• When using the chain printing option, press the (Feed&Cut) button after the last label is printed.
Using a Mobile Device to Print Templates Created on a Computer 3
You can use P-touch Transfer Manager to save template data, which was created using P-touch Editor, in
the BLF or PDZ format. Then, you can use Mobile Transfer Express to send the saved file from your mobile
device to the P-touch Label Printer and print the file.
aSave the template data in the BLF format or the PDZ format using P-touch Transfer Manager.
For more information, see Creating a BLF File or a PDZ File on page 119.
No No Yes
Yes No Yes
Special tape
No
(FLe Label)
(Mobile Cable Label
Tool only)
――
Yes
(FLe Label)
(Mobile Cable Label
Tool only)
――
Tape Cut Option Table
Auto Cut Half Cut Chain Printing Image
ABCABC
ABC
ABC
ABC
ABC
ABCABC
ABC
ABC
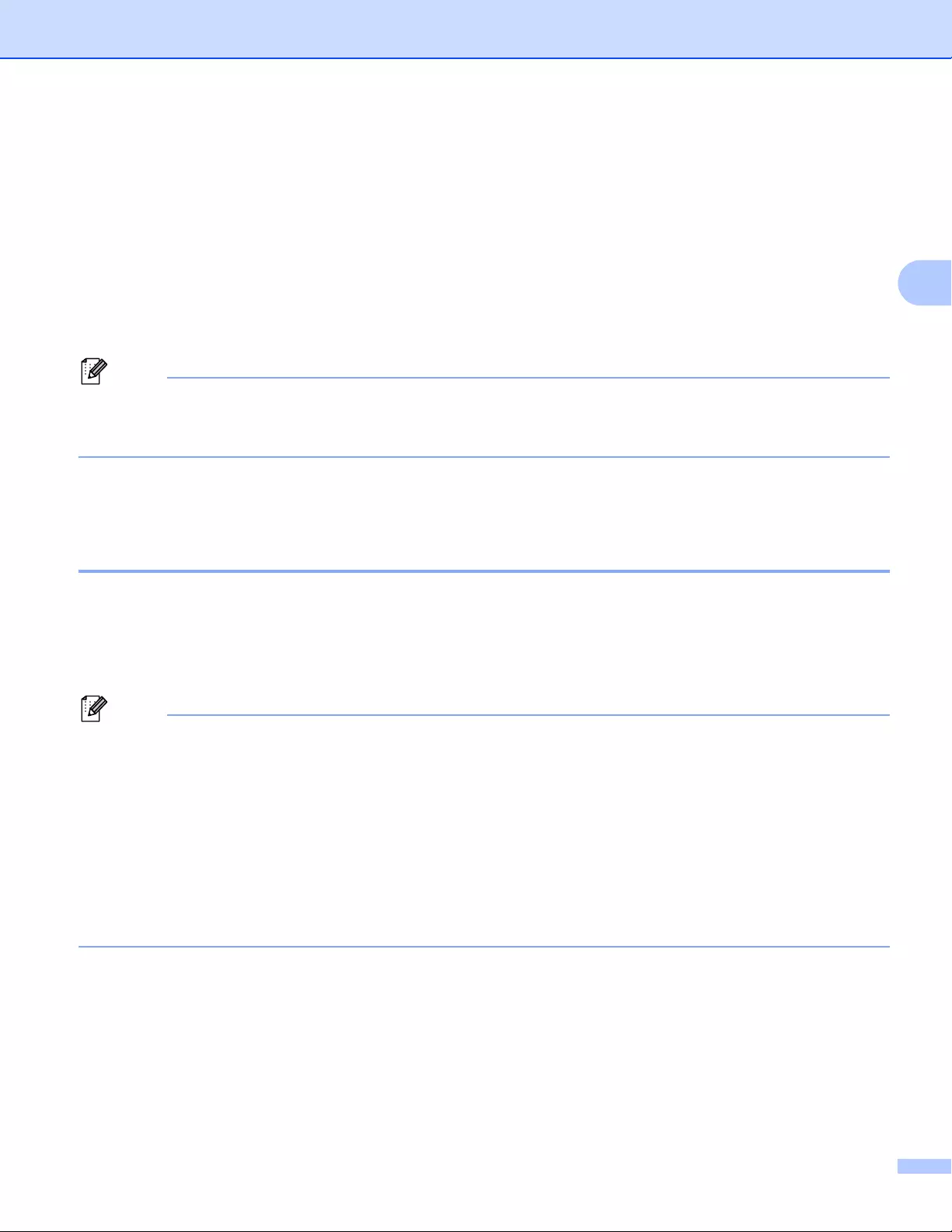
Printing Using the Mobile Device
21
3
bUse one of the following methods to use a .blf file or .pdz file with your mobile device.
Save the file using a cloud storage service, and then use the sharing function of the mobile device's
OS to share the file.
Send the file as an email attachment from the computer to the mobile device, and then save the file
to the mobile device.
cConnect the P-touch Label Printer to your mobile device, and then start Mobile Transfer Express.
The template data appears.
dSelect the template that you want to print, and then transfer the template to the P-touch Label Printer.
Note
To download a file from a cloud storage service to your mobile device, you must connect your mobile
device using Infrastructure Mode. Therefore, if you also connect your mobile device to the P-touch Label
Printer using Infrastructure Mode, you can quickly transfer downloaded files (.blf file only).
eUse the barcode scanner or the touch panel display (optional: PA-TDU-003)(PT-P950NW only) to select
the template that you want to print from the transferred file and print it.
Attaching Labels 3
aIf needed, trim the printed label to the shape and length you want with scissors.
bPeel the backing from the label.
cPosition the label, and then press firmly from top to bottom with your finger to attach the label.
Note
• The backing of some types of tapes may be pre-cut to make it easier to peel the backing. To remove the
backing, simply fold the label lengthwise with the text facing inwards to expose the inside edges of the
backing. Next, peel off the backing one piece at a time.
• Labels may be difficult to attach to surfaces that are wet, dirty, or uneven. The labels may peel off easily
from these surfaces.
• Extra Strength Adhesive Tape:
• For rough and textured surfaces, we recommend using Extra Strength Adhesive Tape.
• Be sure to read the instructions provided with Fabric Tapes, Extra Strength Adhesive Tapes or other
special tapes and observe all precautions noted in the instructions.
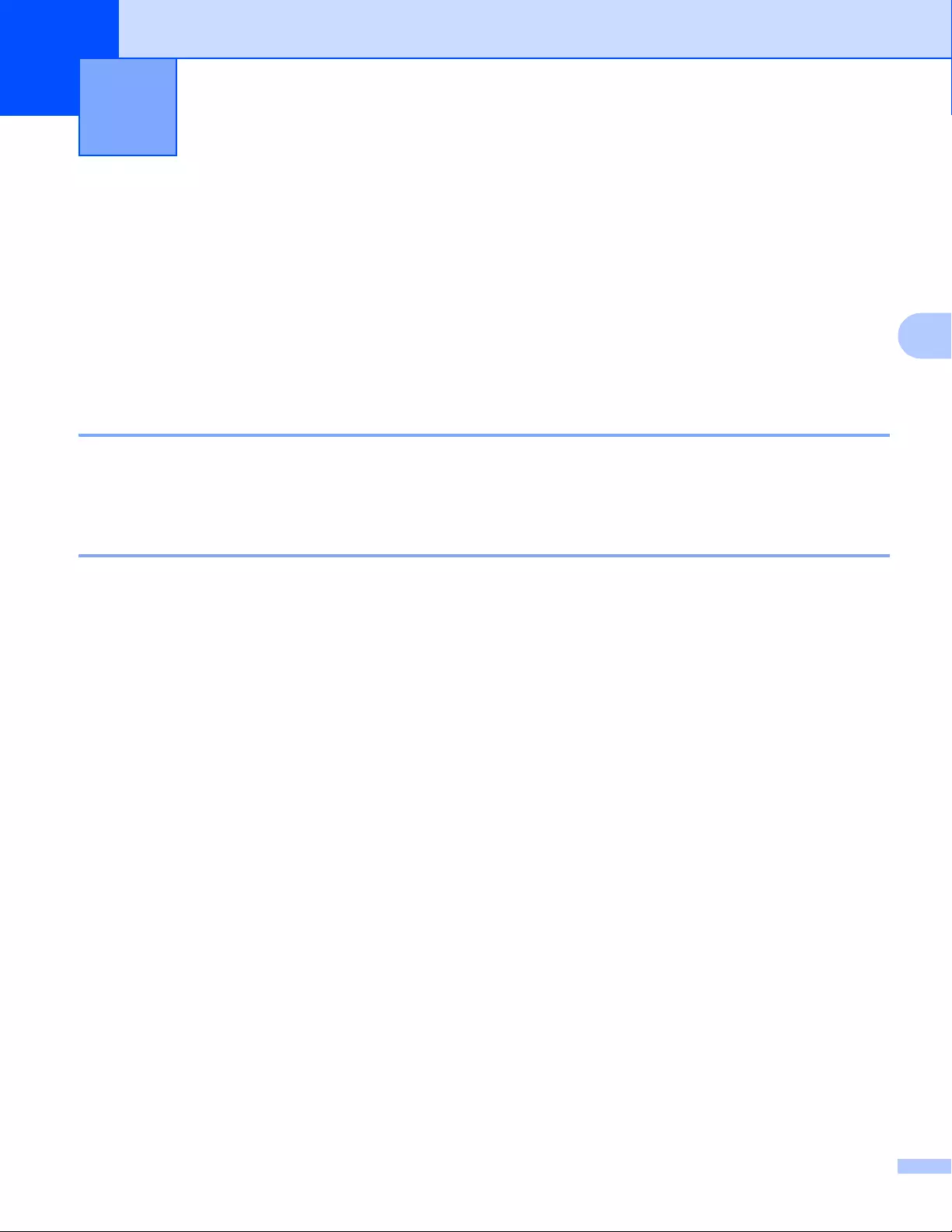
22
4
4
To connect a barcode scanner or scale to the P-touch Label Printer using a serial cable or Bluetooth and use
the P-touch Template functions, you must transfer a template to the printer in advance.
Installing the Printer Driver and Software 4
Install the printer driver and software (P-touch Editor).
For more information on installing the printer driver and software, see Installing the Printer Driver and
Software on page 8.
Transferring the Template to P-touch Transfer Manager 4
Create the template using P-touch Editor, and then transfer the template to P-touch Transfer Manager.
For more information, see Transferring the Template to P-touch Transfer Manager on page 109.
Transferring Templates from the Computer to the P-touch Label Printer 4
Transfer the template to the printer using P-touch Transfer Manager.
For more information, see Transferring Templates or Other Data from the Computer to the P-touch Label
Printer on page 112.
Using the Other Interfaces (Serial
Interface/Bluetooth Interface) 4
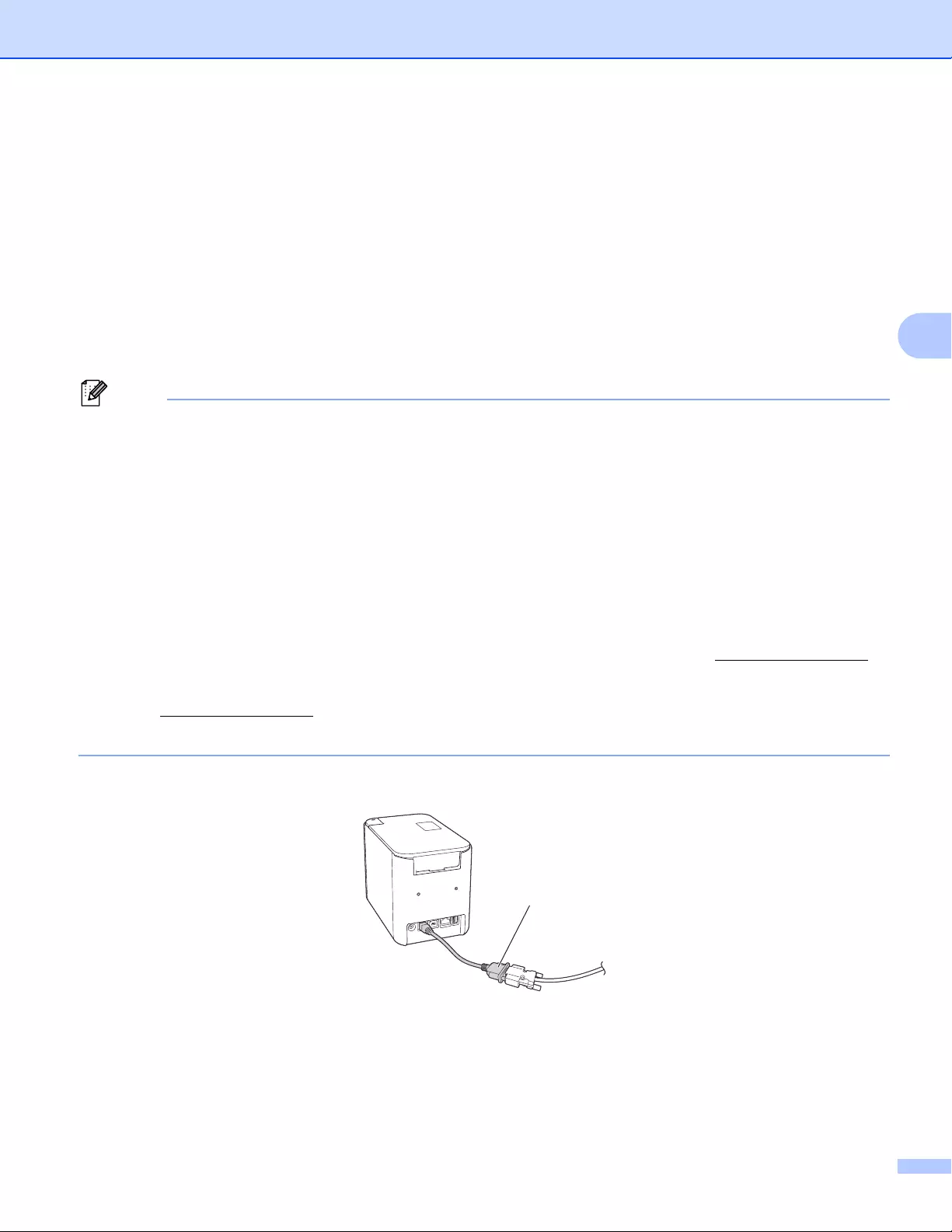
Using the Other Interfaces (Serial Interface/Bluetooth Interface)
23
4
Connecting Using the Serial Adapter (Optional:PA-SCA-001) 4
You can connect the P-touch Label Printer to a barcode scanner or scale using a serial interface.
aBefore connecting the serial cable, make sure the P-touch Label Printer and the barcode scanner or
scale are turned off.
bConnect the RJ25 end of the adapter to the P-touch Label Printer.
cConnect the P-touch Label Printer end of the serial cable to the DB9M side of this adapter.
dConnect the other end of the serial cable to the serial port on your barcode scanner or scale.
Note
• The serial interface is not compatible with the Windows® or Mac printer drivers and is only used for
template mode.
• The default communication settings are as follows:
Baud rate: 9600 bps
Parity: None
Bit length: 8 bits
Flow control: Hardware
• To change the communication settings, use [P-touch Template Settings] in the Printer Setting Tool. For
more information on setting the P-touch Label Printer baud rate, download P-touch Template
Manual/Command Reference (English only) from the Brother Solutions Center at support.brother.com
To download the latest version, from the Brother Solutions Center website:
1 Visit support.brother.com
2 Select the product, and then select [Manuals].
Serial adapter converts RJ25 to a D-sub 9-pin male connector.
1 RJ25 to DB9M serial adapter
1
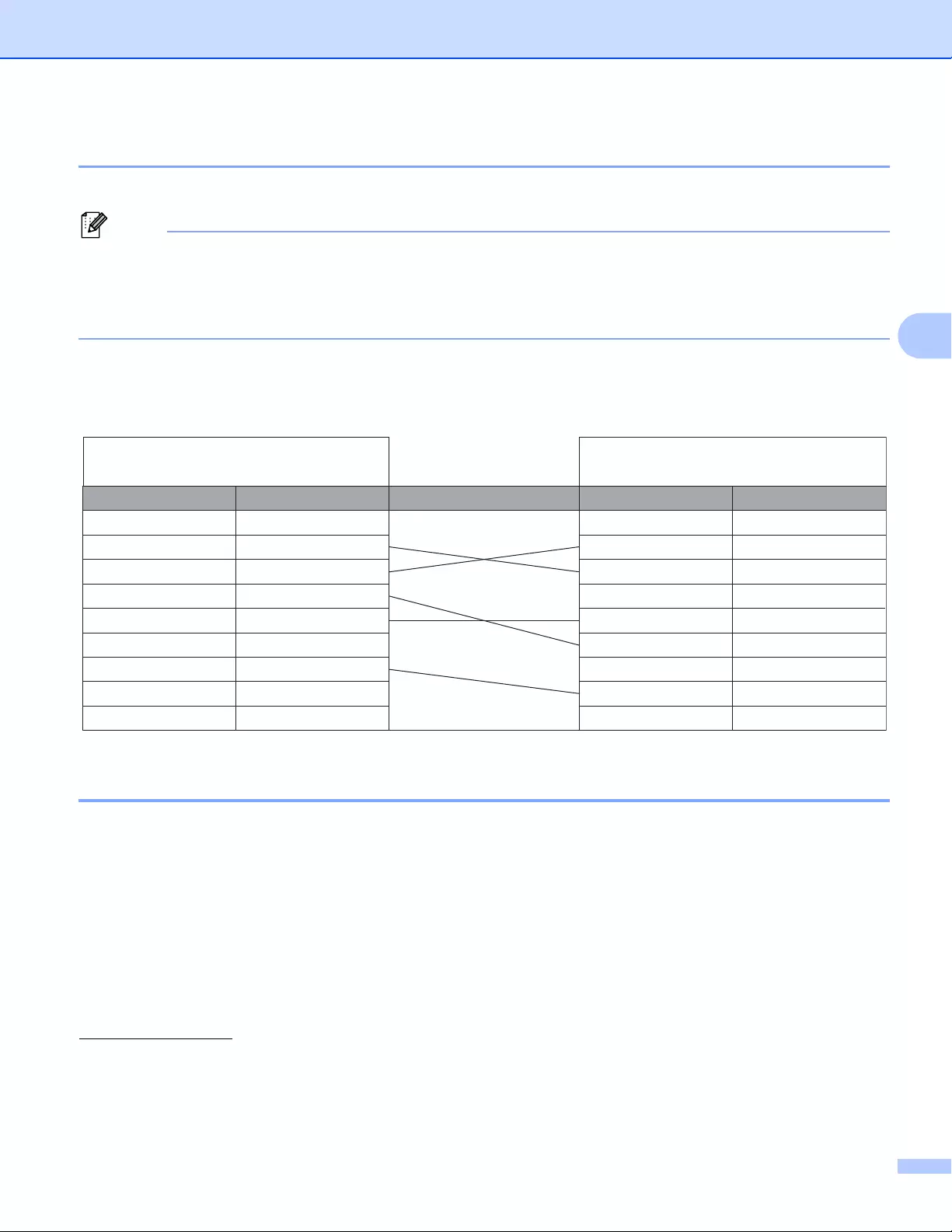
Using the Other Interfaces (Serial Interface/Bluetooth Interface)
24
4
Serial (RS-232C) Cable (Windows® Only) 4
Serial (RS-232C) cables are not standard accessories.
Note
• For serial interfaces, a shielded interface cable should be used to ensure compliance with the limits for
Electromagnetic Compatibility (EMC).
• Changes or modifications not expressly approved by Brother Industries, Ltd. may affect the performance
and print quality, and damage may not be covered under the limited warranty.
The pin assignments for the serial cables (RS-232C cables) that can be used with this P-touch Label Printer
are shown in the table below. You can purchase the cables at an electronics store. Do not use a serial cable
that is longer than 5.9 ft.
Serial Interface Settings 4
Use the following steps to change or confirm the port and the baud rate settings on the barcode scanner or
scale and the P-touch Label Printer.
Setting the Barcode Scanner or Scale Baud Rate 4
For more information on setting the baud rate, see the instruction manual for the barcode scanner or scale.
Setting the P-touch Label Printer Baud Rate (Windows® Only) 4
To set the P-touch Label Printer baud rate, see Preparation on page 67. For more informaton, download
P-touch Template Manual/Command Reference (English only) from the Brother Solutions Center at
support.brother.com
[Select your region/country.] - [Manuals] - [Choose your product]
DCD
PA-SCA-001 side
(D-sub female, lock screw #4-40 inch screw)
Barcode scanner or scale side
(D-sub 9-pin female)
Signal Name Signal NamePin Number Pin NumberPin Assignments
RXD
CTS
RI
TXD
DTR
GND
DSR
RTS
DCD
RXD
CTS
RI
TXD
DTR
GND
DSR
RTS
1
2
3
4
5
6
7
8
9
1
2
3
4
5
6
7
8
9
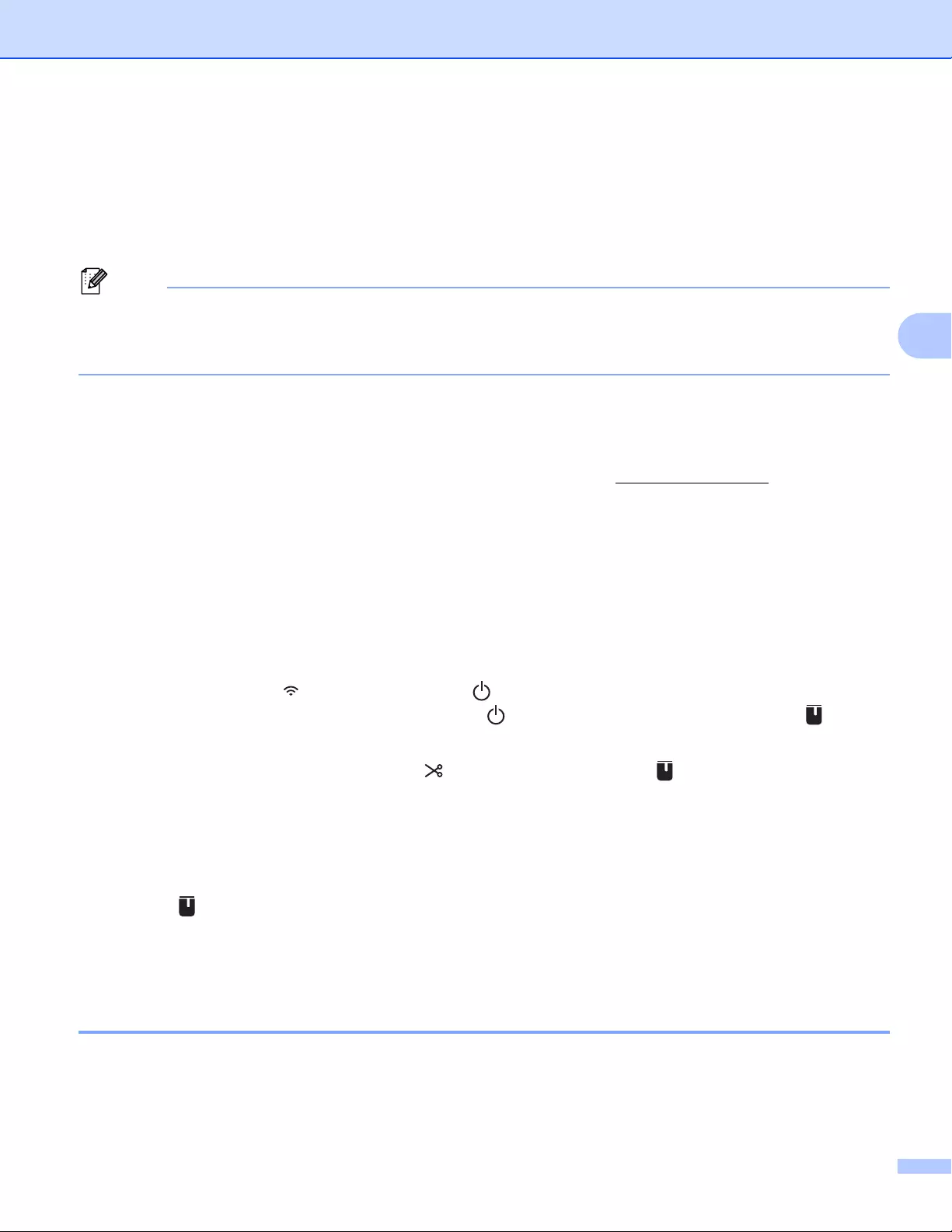
Using the Other Interfaces (Serial Interface/Bluetooth Interface)
25
4
Connecting Using the Bluetooth Interface (Optional:
PA-BI-002) (PT-P950NW Only) 4
You can connect the P-touch Label Printer to a barcode scanner using a Bluetooth interface (optional:PA-BI-
002).
Note
• Follow the recommendations of the manufacturer of your Bluetooth-equipped devices such as barcode
scanners or Bluetooth adapter and install any necessary hardware and software.
• The Bluetooth connection settings are saved even after the P-touch Label Printer is turned off.
To use a Bluetooth connection, the Bluetooth interface must be installed to the P-touch Label Printer. Refer
to the instruction manual for more information on attaching the Bluetooth interface.
Connecting the P-touch Label Printer to a computer using Bluetooth:
See [FAQs & Troubleshooting] on the Brother Solutions Center at support.brother.com.
Connecting the P-touch Label Printer to a barcode scanner using Bluetooth:
This P-touch Label Printer will not be able to print using Bluetooth immediately after it has been enabled.
You must first follow the procedure below to allow the printer to communicate with your barcode scanner.
Once a connection has been established, the printer remains connected until it is turned off, preventing it
from connecting to another device.
aCheck that the Bluetooth interface is correctly attached to the P-touch Label Printer, and then use the
slider to enable the Bluetooth interface.
bPress and hold the (Wi-Fi) button and the (Power) button at the same time.
The printer starts up in mass storage mode, the (Power) indicator lights in green and the (Status)
indicator lights in orange.
cPress and hold (about 5 seconds) the (Feed&Cut) button until the (Status) indicator blinks in
green.
dIf the printer was automatically turned off, turn it on again.
eCheck that the Bluetooth indicator on the Bluetooth Interface is lights in green.
The printer has entered Bluetooth mode.
If the (Status) indicator turns off, the printer has failed to enter the Bluetooth mode. Repeat the
procedure from step c.
fUse the search and connect function of the barcode scanner to discover and connect to the printer.
Product Specifications of PA-BI-002 4
Size: approx. 3.82" (W) x 2.80" (D) x 0.71" (H) (97 mm (W) x 71 mm (D) x 18 mm (H))
Weight: approx. 0.11 lb (0.048 kg)
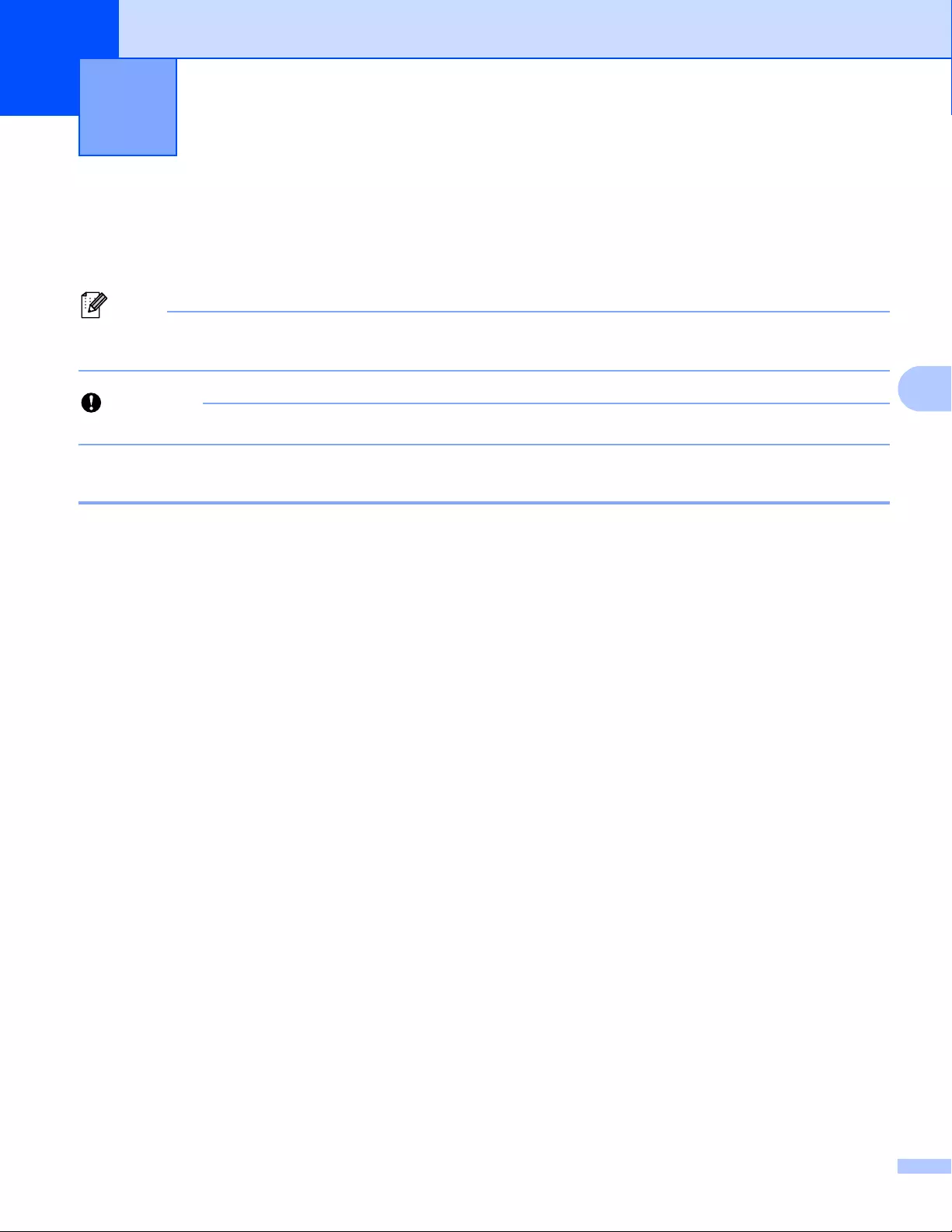
26
5
5
Printer Setting Tool for Windows®
5
Using the Printer Setting Tool, you can specify the printer’s communication settings, device settings and
P-touch Template settings from a Windows® computer.
Note
The Printer Setting Tool is installed automatically when you use the initial installer to install the printer
driver. For more information, see Installing the Printer Driver and Software on page 8.
Important
The Printer Setting Tool is available only with compatible Brother printers.
Before Using the Printer Setting Tool 5
Make sure the AC adapter is connected to the printer and to an AC power outlet, or a fully-charged battery
is installed.
Make sure the printer driver has been installed correctly and you can print.
Connect this P-touch Label Printer to a computer with a USB cable. Settings cannot be specified using
Wi-Fi using this tool.
Changing the P-touch Label Printer
Settings 5
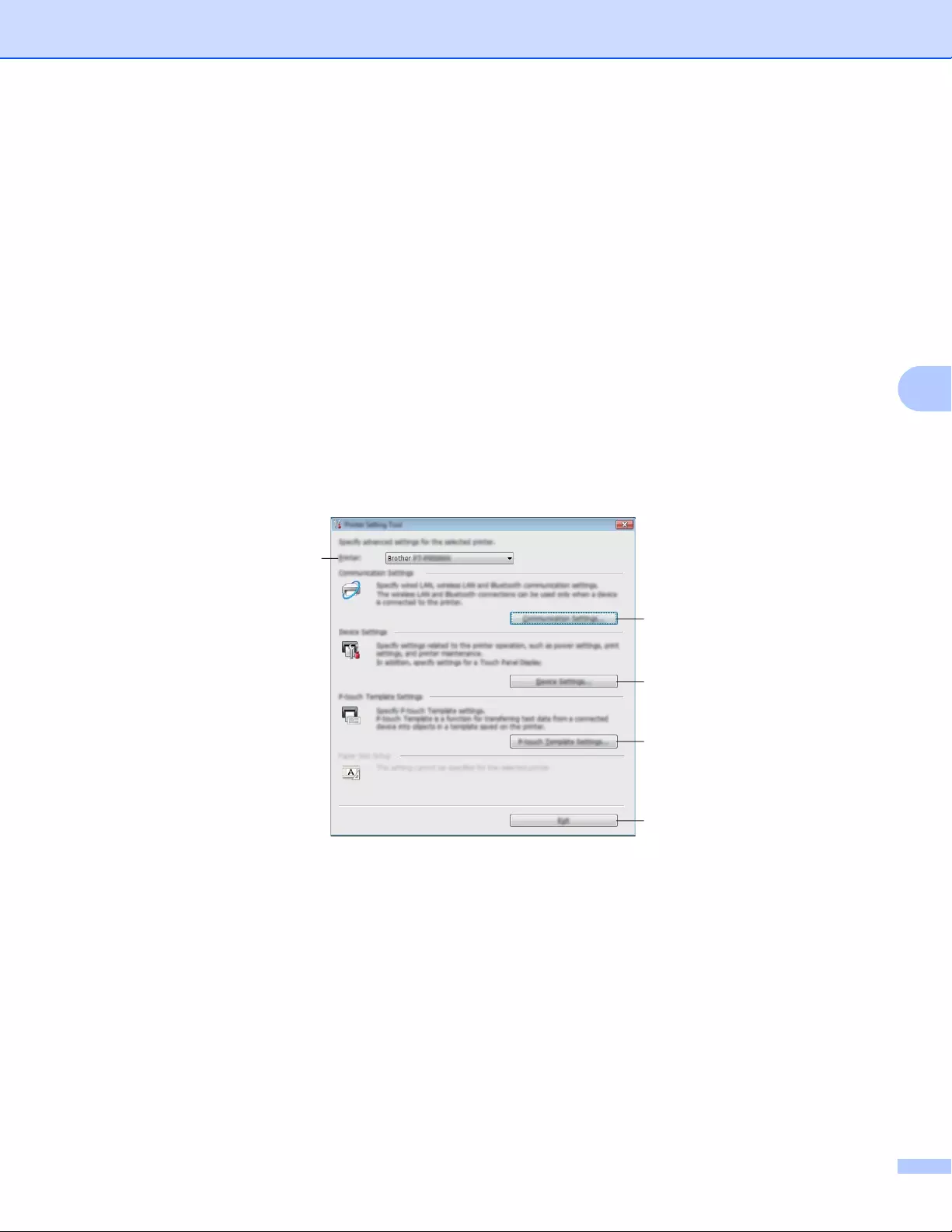
Changing the P-touch Label Printer Settings
27
5
Using the Printer Setting Tool for Windows®
5
aConnect the P-touch Label Printer you want to configure to the computer.
bStart the Printer Setting Tool.
For Windows Vista® / Windows®7 / Windows Server® 2008 / Windows Server® 2008 R2:
From the Start button, click [All Programs] - [Brother] - [Label & Mobile Printer] - [Printer Setting
Tool].
For Windows®8 / Windows®8.1 / Windows Server® 2012 / Windows Server® 2012 R2:
Click the [Printer Setting Tool] icon on the [Apps] screen.
For Windows® 10:
From the Start button, select [All apps], and then click [Brother] - [Label & Mobile Printer] - [Printer
Setting Tool].
The main window appears.
1Printer
Lists the connected printers.
2 Communication Settings
Specify wired LAN (PT-P950NW only), wireless LAN and Bluetooth (PT-P950NW only)
communication settings.
To use the Bluetooth connection, you must attach the corresponding optional unit to the P-touch
Label Printer and specify connection settings.
3 Device Settings
Specifies printer device settings, such as power settings and printer settings. Settings can also be
specified for the touch panel display (PT-P950NW only).
3
2
4
5
1
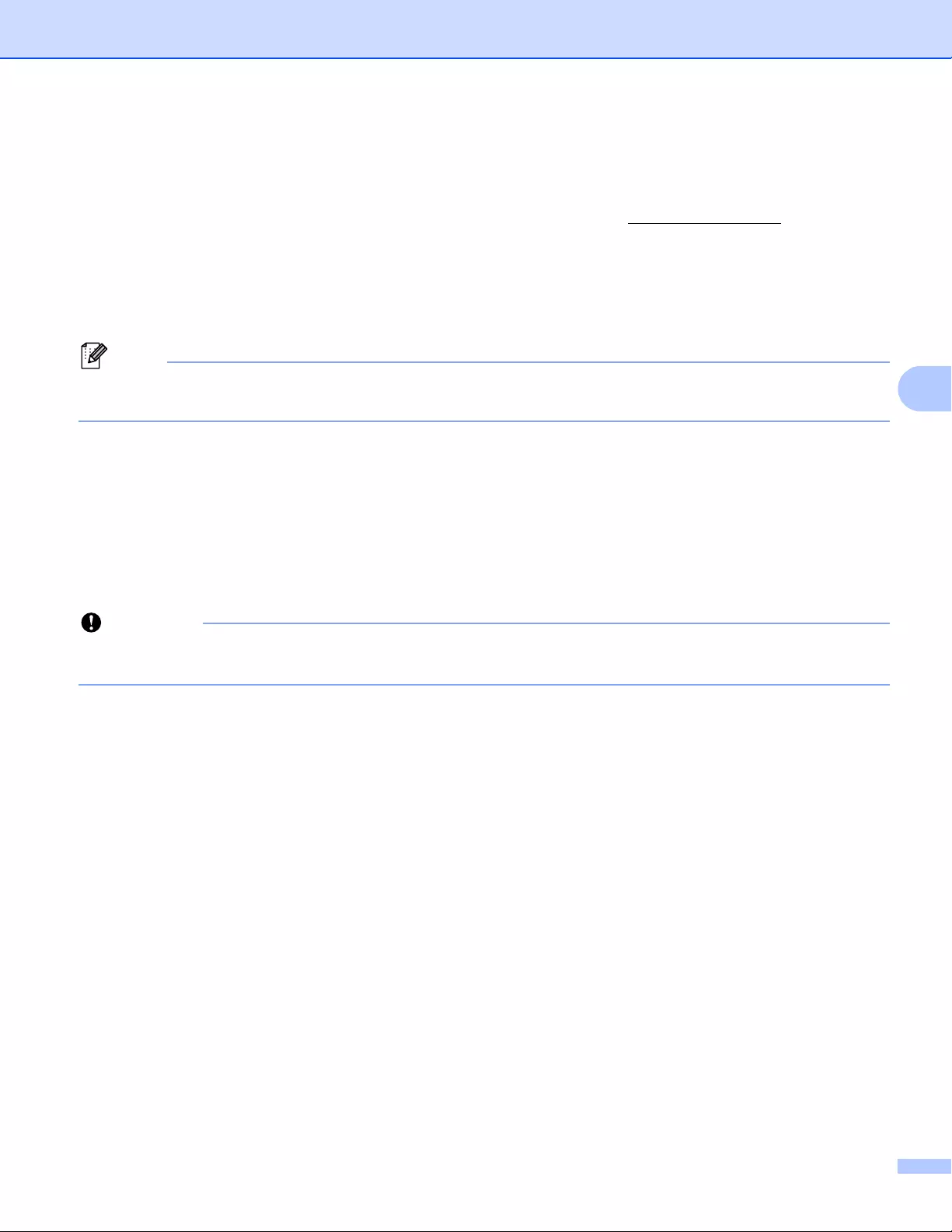
Changing the P-touch Label Printer Settings
28
5
4 P-touch Template Settings
Specifies P-touch Template settings.
For more information on P-touch Template, download the P-touch Template Manual/Command
Reference (English only) from the Brother Solutions Center at support.brother.com.
5Exit
Closes the window.
cCheck that the P-touch Label Printer you want to configure appears next to [Printer]. If a different printer
appears, select the P-touch Label Printer you want from the drop-down list.
Note
If only one P-touch Label Printer is connected, it is unnecessary to make a selection because only that
P-touch Label Printer is available.
dSelect the setting you want to change, and then specify or change the settings in the dialog box.
For more information on the settings dialog boxes, see Communication Settings for Windows®
on page 29, Device Settings for Windows® on page 44 or P-touch Template Settings for Windows®
on page 55.
eClick [Apply] - [Exit] in the settings dialog box to apply the settings to the P-touch Label Printer.
fClick [Exit] in the main window to finish specifying settings.
Important
Use the Printer Setting Tool to configure the P-touch Label Printer only when the P-touch Label Printer is
in standby. The P-touch Label Printer may malfunction if you try to configure it while it is handling a job.
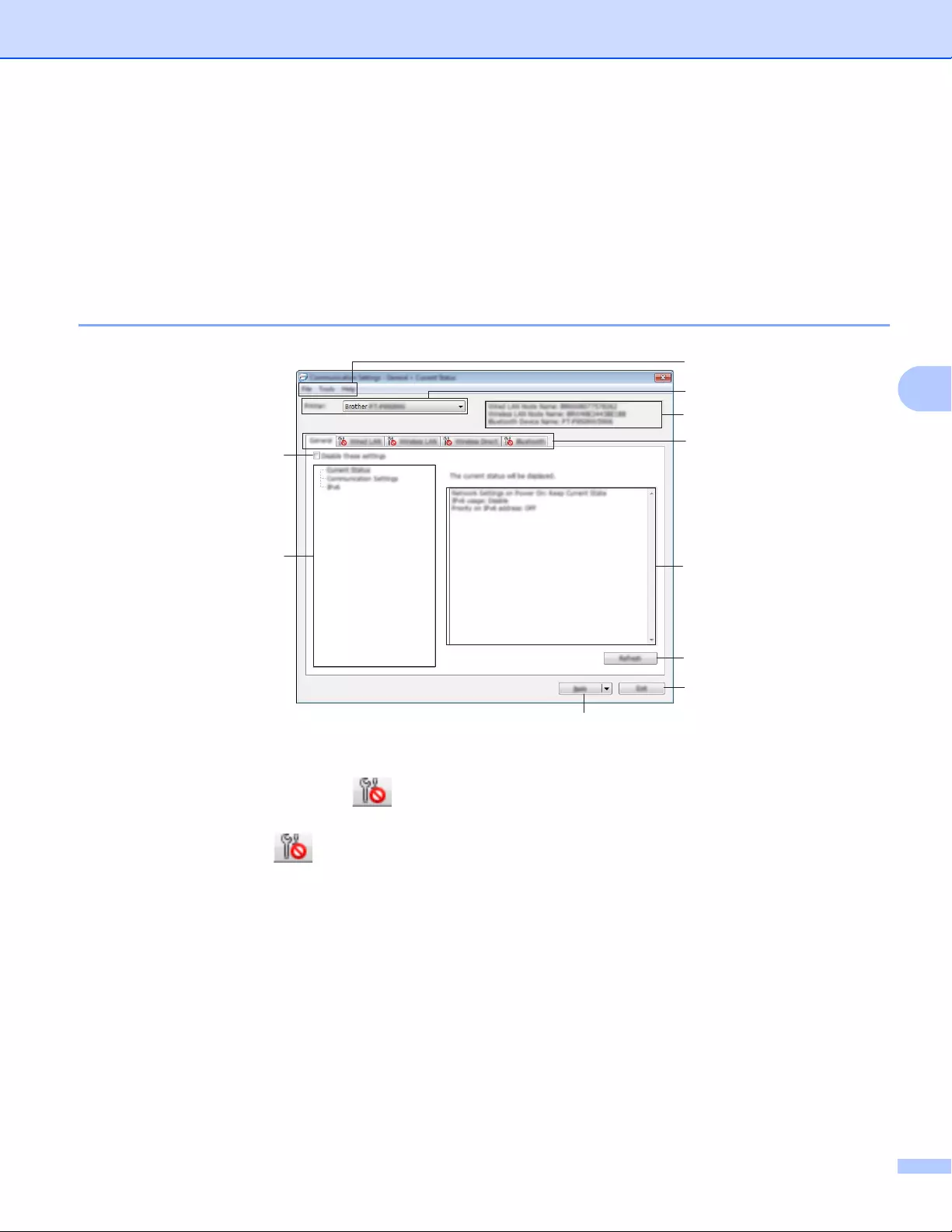
Changing the P-touch Label Printer Settings
29
5
Communication Settings for Windows®
5
With [Communication Settings] in the Printer Setting Tool, the printer communication information can be
specified or changed when connecting the printer and computer with a USB cable or via a Bluetooth
connection (PT-P950NW only). Not only can you change the communication settings for one printer, but you
can also apply the same settings to multiple printers.
Settings Dialog Box 5
1 Disable these settings
When this check box is selected, appears in the tab, and the settings can no longer be specified or
changed.
Settings in a tab where appears will not be applied to the printer even if [Apply] is clicked. In addition,
the settings in the tab will not be saved or exported when the [Save in Command File] or [Export]
command is executed.
To apply the settings to the printer or save or export them, make sure you clear the check box.
2Items
When [Current Status] is selected, the current settings appear in the settings display/change area.
Select the item for the settings that you want to change.
3 Menu Bar
4Printer
Lists the connected printers.
5 Node Name
Displays the node name (nodes can be renamed). (See Menu Bar on page 31.)
7
8
5
6
9
10
3
4
1
2
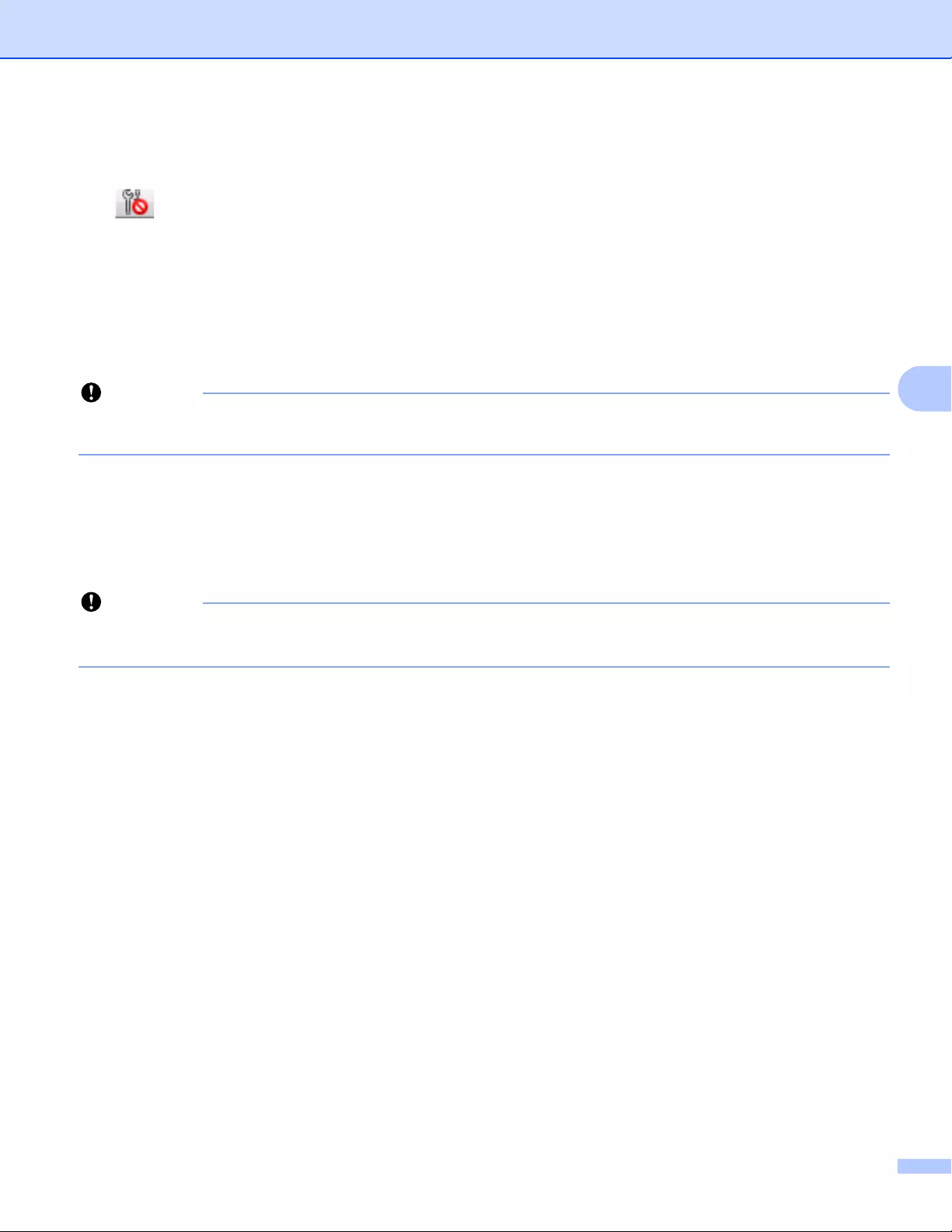
Changing the P-touch Label Printer Settings
30
5
6 Settings Tabs
Contains settings that may be specified or changed.
If appears in the tab, the settings in that tab will not be applied to the printer.
7 Settings Display/Change Area
Displays the current settings for the selected item.
8 Refresh
Updates the displayed settings with the most recent information.
9Exit
Exits [Communication Settings], and returns to the main window of the Printer Setting Tool.
Important
Settings are not applied to printers if [Exit] is clicked without clicking the [Apply] button after changing
settings.
10 Apply
Applies the settings to the printer.
To save the specified settings in a command file, select [Save in Command File] from the drop-down list.
The saved command file can be used with the mass storage mode to apply the settings to a printer. (See
Mass Storage Mode on page 82.)
Important
Clicking [Apply] applies all settings in all tabs to the printer.
If the [Disable these settings] check box is selected, the settings in that tab are not applied.
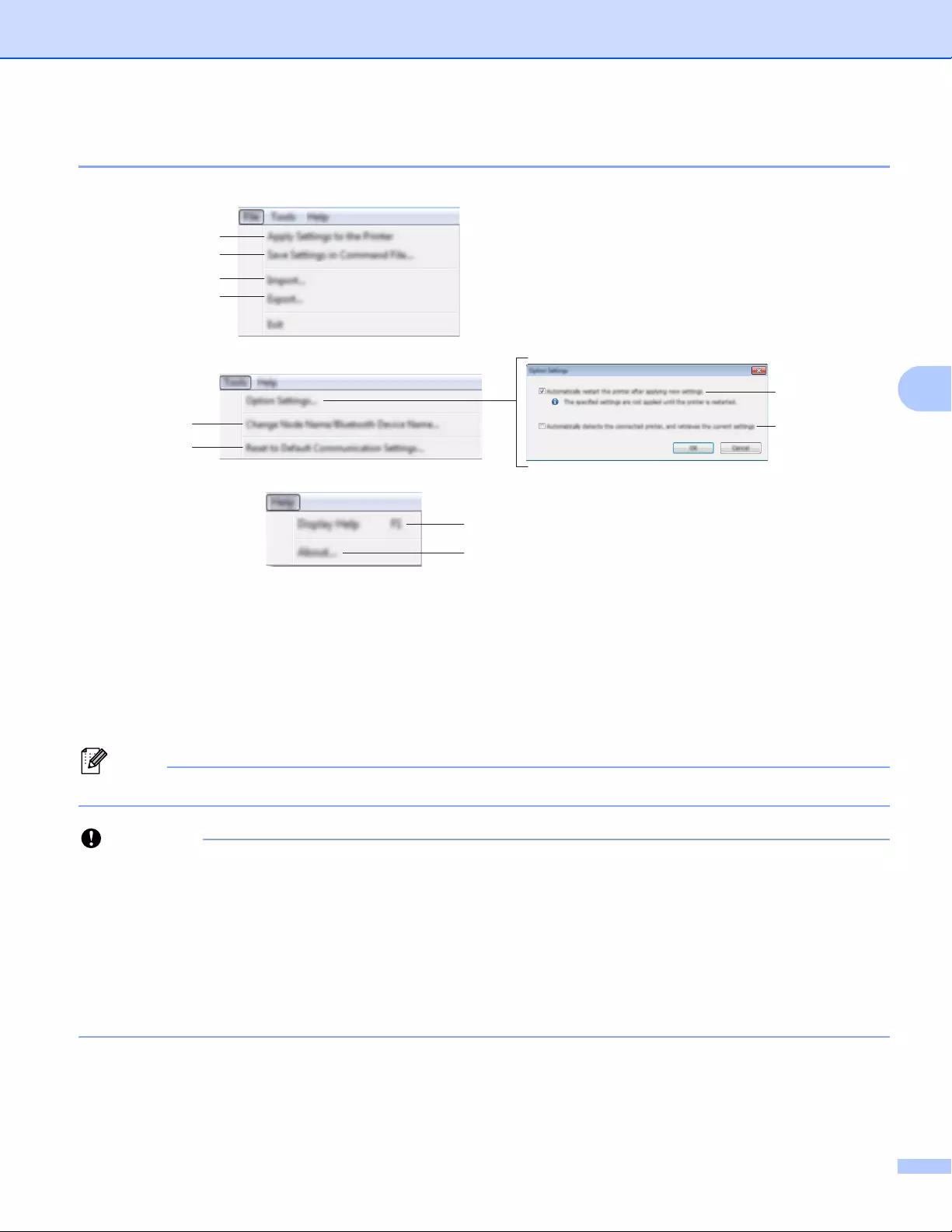
Changing the P-touch Label Printer Settings
31
5
Menu Bar 5
1 Apply Settings to the Printer
Applies the settings to the printer.
2 Save Settings in Command File
Saves the specified settings in a command file. The file extension is .bin.
The saved command file can be used with the mass storage mode to apply the settings to a printer. (See
Mass Storage Mode on page 82.)
Note
If the [Disable these settings] check box is selected, the settings in that tab are not saved.
Important
• The following information is not saved with the command file:
• Node name
• IP address, subnet mask and default gateway (when the IP address is set to [STATIC])
• The saved communication settings commands are intended to be used only for applying settings to a
printer. To apply the settings to the printer using this command file, use the mass storage mode.
• Saved command files contain authentication keys and passwords. Take necessary measures to protect
saved command files, such as saving them in a location that cannot be accessed by other users.
• Do not send the command file to a different printer model.
3 Import
Import from the current computer wireless settings
Imports the settings from the computer.
5
9
10
6
1
2
3
4
7
8
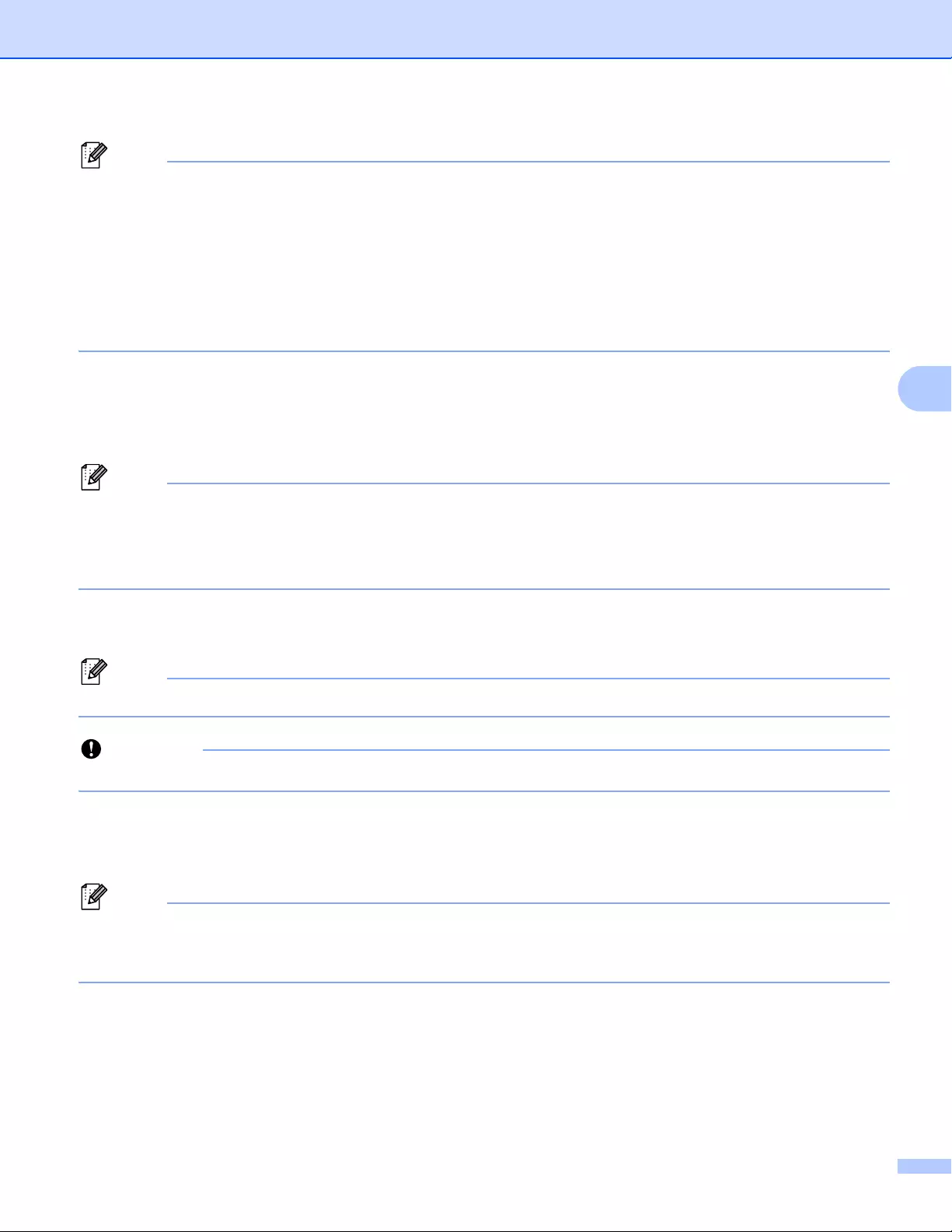
Changing the P-touch Label Printer Settings
32
5
Note
• When importing the computer wireless settings, administrator privileges for the computer are needed.
• Only personal security authentication settings (open system, public key authentication and
WPA/WPA2-PSK) can be imported. Enterprise security authentication (such as LEAP and EAP-FAST),
WPA2-PSK (TKIP) and WPA-PSK (AES) settings cannot be imported.
• If multiple wireless LANs are enabled for the computer you use, the first wireless settings (only personal
settings) that are detected will be considered for the import data.
• Only the settings (communication mode, SSID, authentication method, encryption mode and
authentication key) from the [Wireless LAN] tab - [Wireless Settings] pane can be imported.
Select a Profile to import
Imports the exported file and applies the settings to a printer.
Click [Browse] and select the file you want to import. The settings in the selected file appear in the
settings display/change area.
Note
• All settings, such as wireless settings or TCP/IP settings, can be imported, except for node names.
• Only profiles that are compatible with the selected printer can be imported.
• If the imported profile’s IP address is set to [STATIC], change the IP address of the imported profile, if
needed, so that it does not duplicate the IP address of an existing configured printer on the network.
4 Export
Saves the current settings in a file.
Note
If the [Disable these settings] check box is selected, the settings in that tab are not saved.
Important
Exported files are not encrypted.
5 Automatically restart the printer after applying new settings
If this check box is selected, the printer automatically restarts after communication settings are applied.
If this check box is cleared, your must restart the printer manually.
Note
When configuring multiple printers, you can reduce the time needed to change settings by clearing this
check box. In this case, we recommend selecting this check box when configuring the first printer so that
you can confirm that each setting is operating as intended.
6 Automatically detects the connected printer, and retrieves the current settings
If this check box is selected and a printer is connected to the computer, the printer is automatically
detected and the printer’s current settings are displayed in the [Current Status] pane.
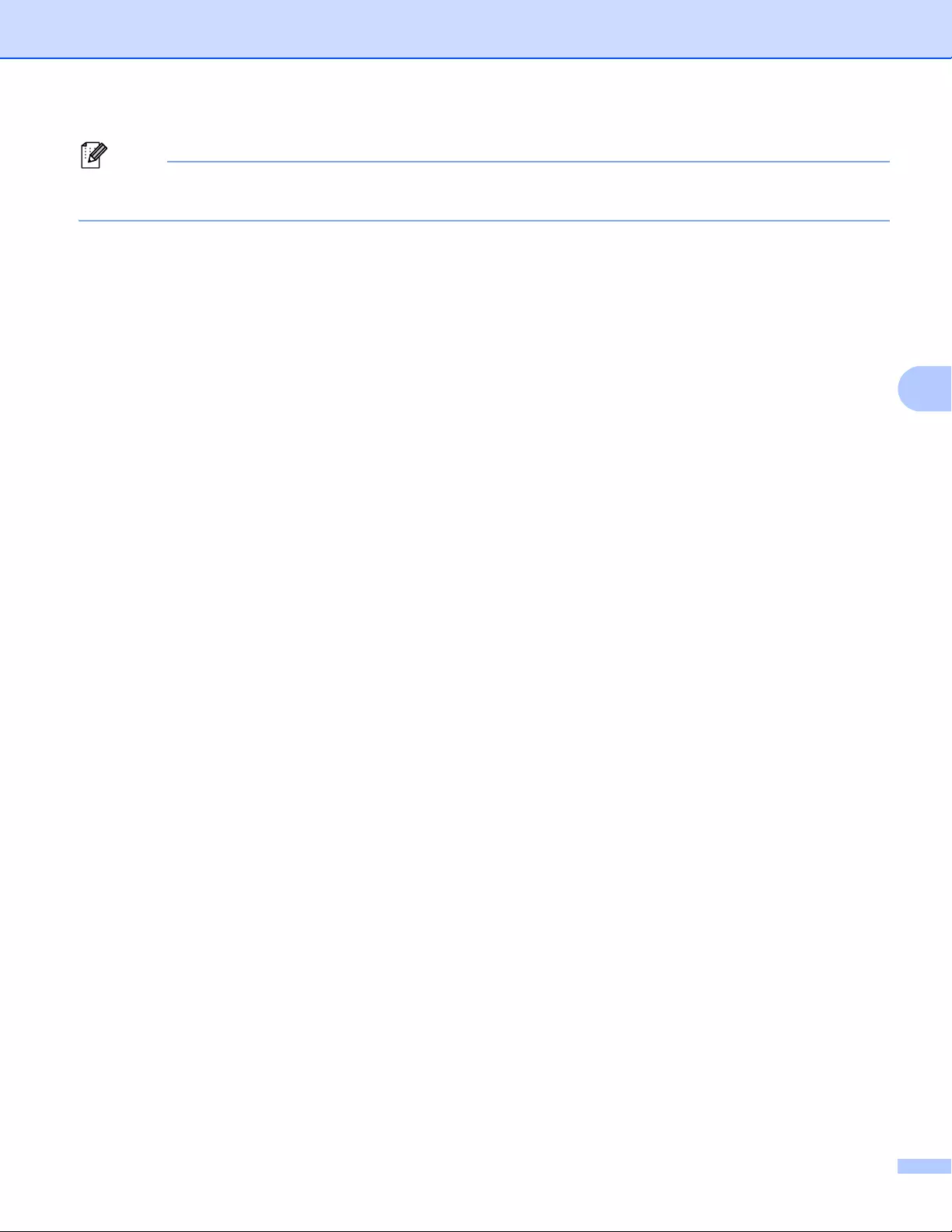
Changing the P-touch Label Printer Settings
33
5
Note
If the model of the connected printer is different from that of the printer shown in the [Printer] drop-down
list, the settings available on all tabs change to match the connected printer.
7 Change Node Name/Bluetooth Device Name
Allows renaming a node.
8 Reset to Default Communication Settings
Returns the communication settings to their factory settings.
9 Display Help
Displays the Help.
10 About
Displays the version information.
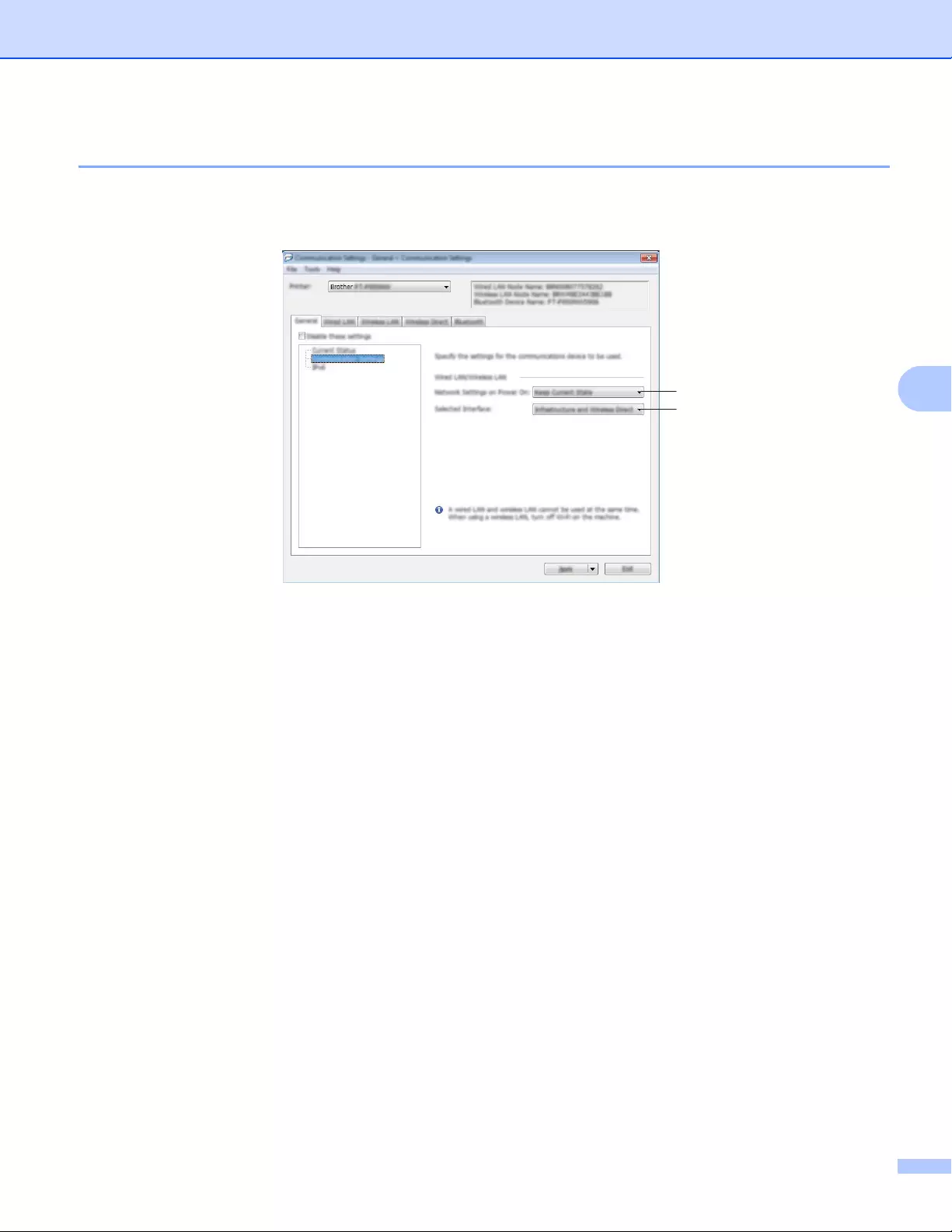
Changing the P-touch Label Printer Settings
34
5
General Tab 5
Communication Settings 5
1 Network Settings on Power On
Specifies the conditions for connecting via Wi-Fi when the printer is turned on.
PT-P900W: Select [On by Default], [Off by Default] or [Keep Current State].
PT-P950NW: Select [Wireless LAN by Default], [Wired LAN by Default] or [Keep Current State].
2 Selected Interface
Select [Infrastructure or Ad-hoc], [Infrastructure and Wireless Direct] or [Wireless Direct].
1
2
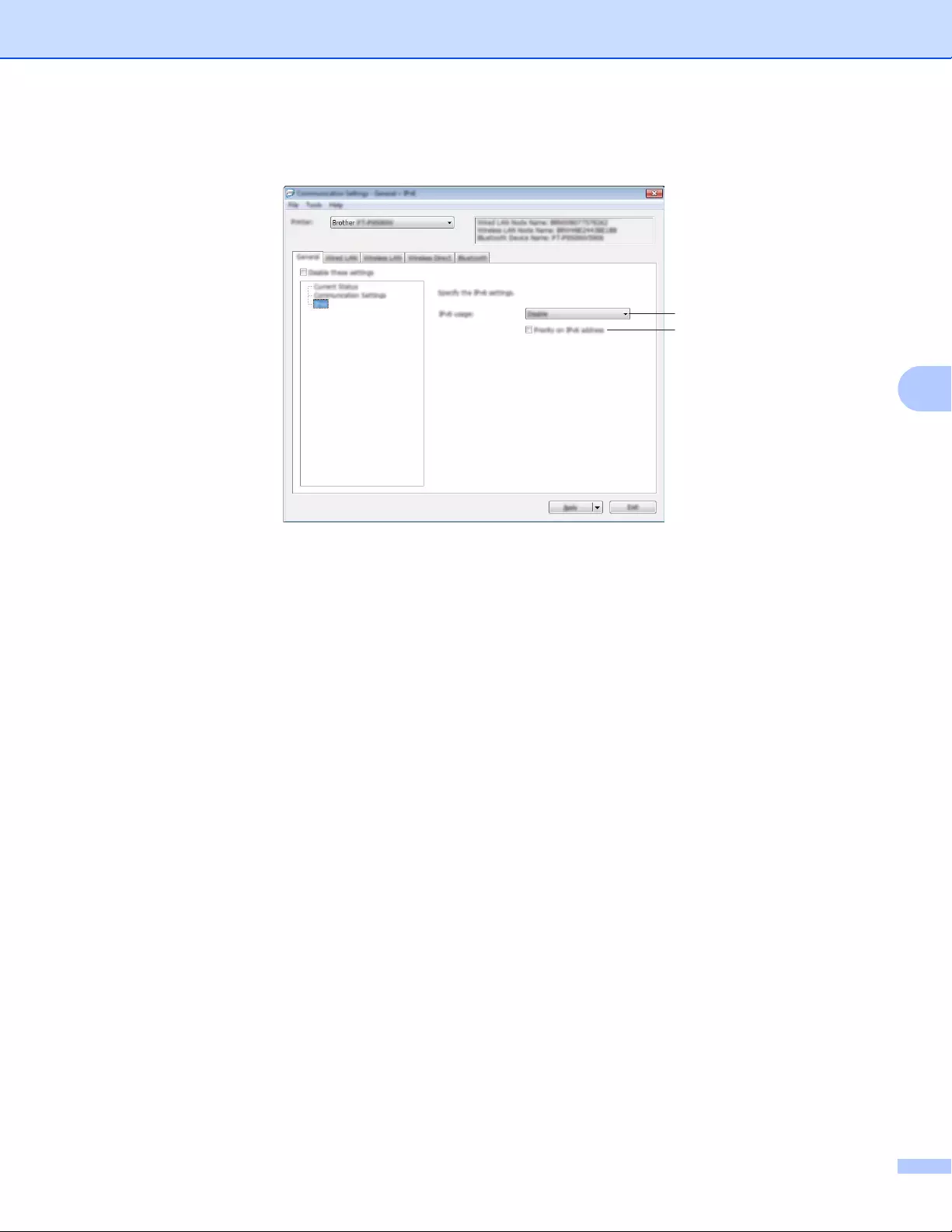
Changing the P-touch Label Printer Settings
35
5
IPv6 5
1IPv6 usage
Select [Enable] or [Disable].
2 Priority on IPv6 address
Select to give priority to an IPv6 address.
1
2
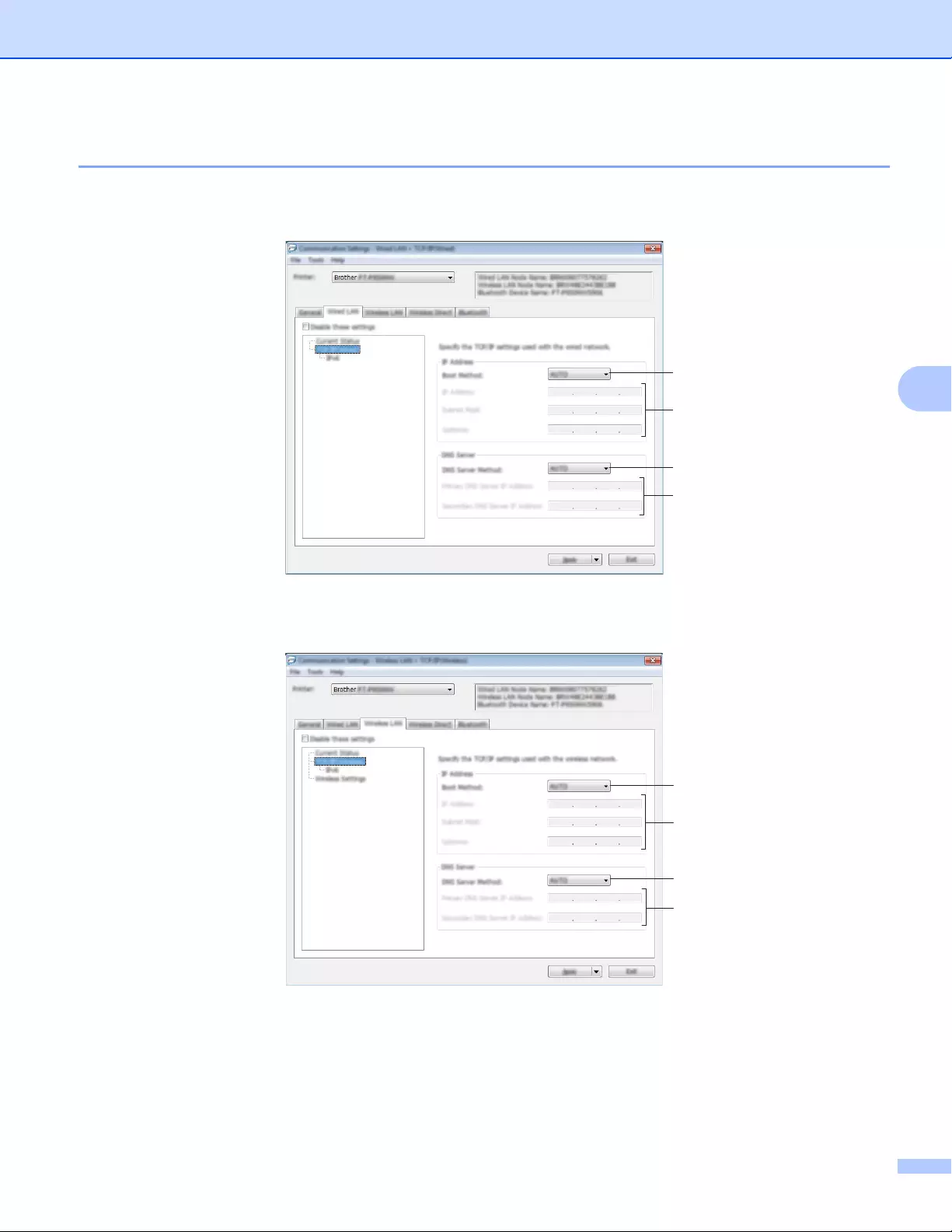
Changing the P-touch Label Printer Settings
36
5
Wired LAN (PT-P950NW Only)/Wireless LAN Tabs 5
TCP/IP (Wired) 5
TCP/IP (Wireless) 5
1 Boot Method
Select [AUTO], [BOOTP], [DHCP], [RARP] or [STATIC].
2 IP Address/Subnet Mask/Gateway
Specifies the various networking values.
You can type these settings only when the IP address is set to [STATIC].
1
2
3
4
1
2
3
4
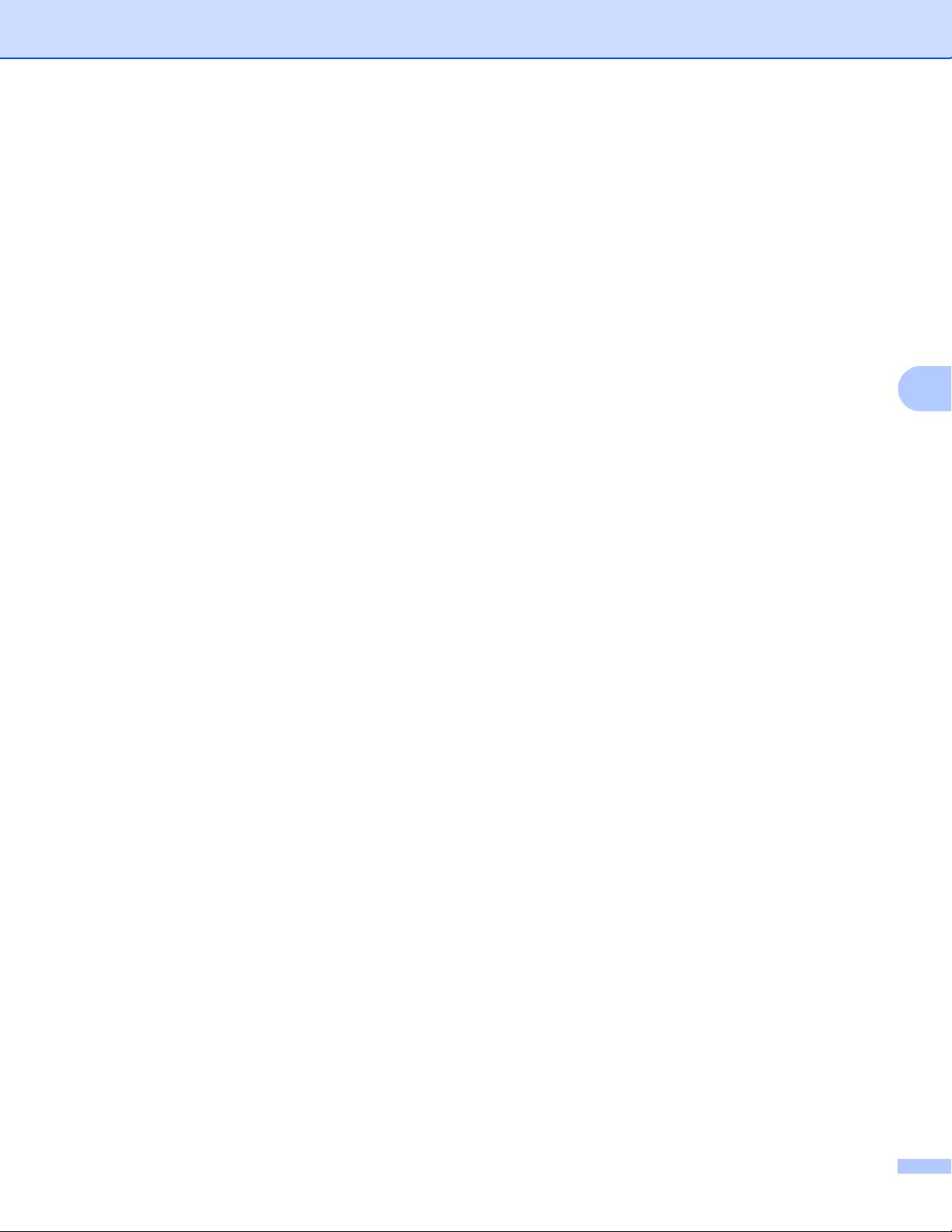
Changing the P-touch Label Printer Settings
37
5
3 DNS Server Method
Select [AUTO] or [STATIC].
4 Primary DNS Server IP Address/Secondary DNS Server IP Address
You can type these settings only when the DNS server is set to [STATIC].
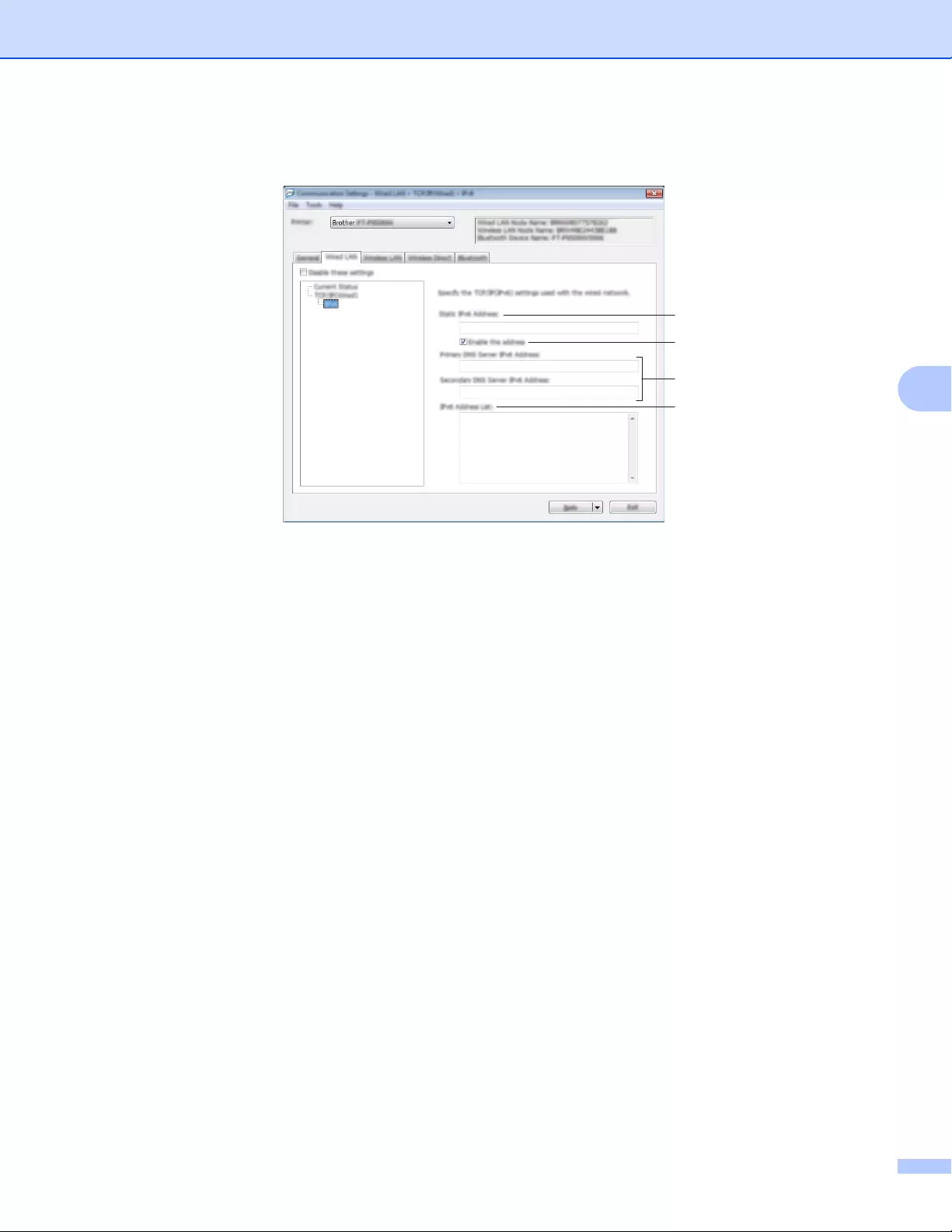
Changing the P-touch Label Printer Settings
38
5
IPv6 5
1 Static IPv6 Address
Specifies a permanent IPv6 address.
2 Enable this address
Enables the specified static IPv6 address.
3 Primary DNS Server IPv6 Address/Secondary DNS Server IPv6 Address
Specifies the DNS server IPv6 addresses.
4 IPv6 Address List
Displays the list of IPv6 addresses.
1
2
4
3
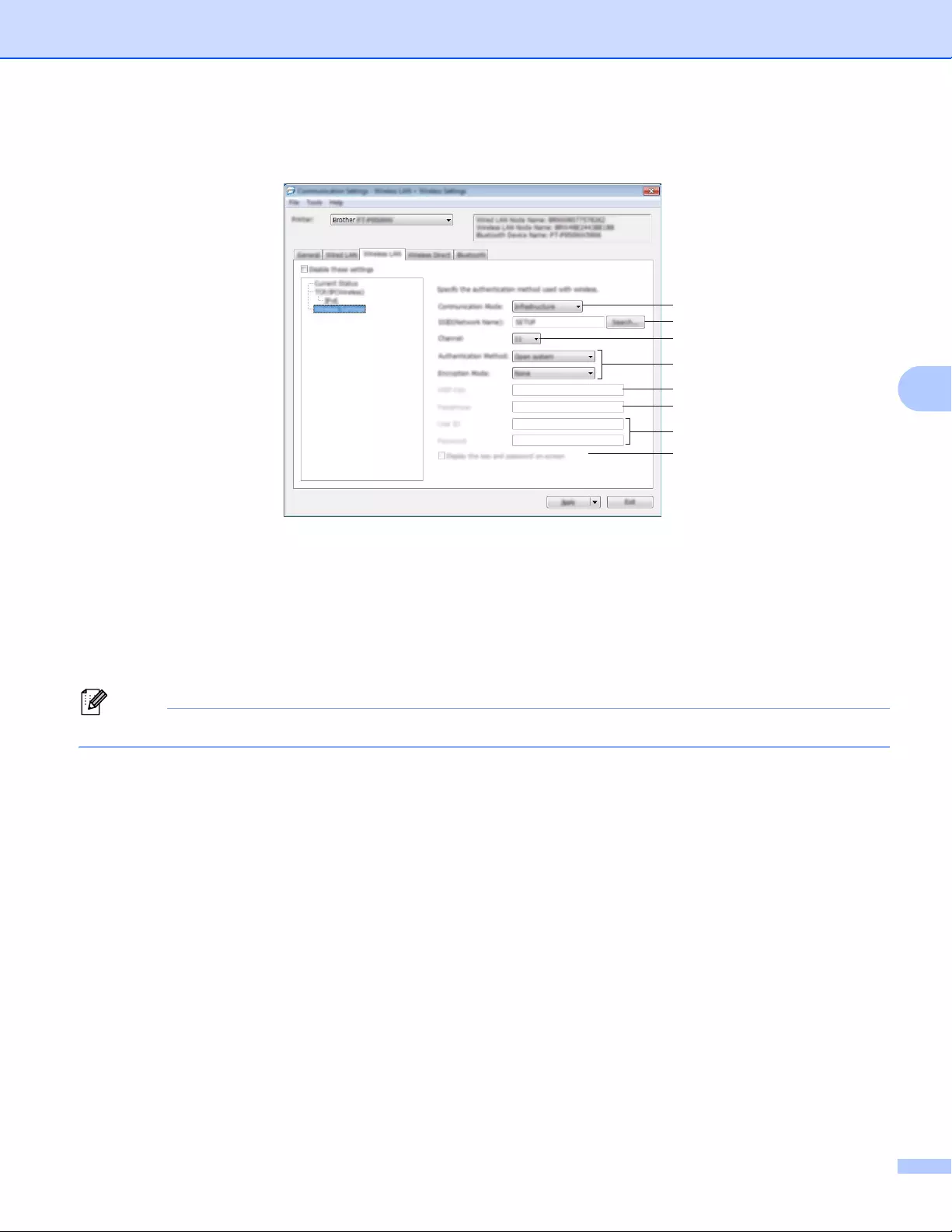
Changing the P-touch Label Printer Settings
39
5
Wireless Settings 5
1 Communication Mode
Select [Infrastructure] or [Ad-hoc].
2 SSID (Network Name)
Clicking [Search] displays the available SSID selections in a separate dialog box.
3 Channel
Lists available channels.
Note
This setting is valid only in Ad-Hoc mode.
4 Authentication Method/Encryption Mode
The supported encryption modes for the authentication methods are as shown in Communication Modes
and Authentication Methods/Encryption Modes on page 40.
5WEP Key
You can specify a setting only when WEP is selected as the encryption mode.
6 Passphrase
You can specify a setting only when WPA/WPA2-PSK is selected as the authentication method.
7 User ID/Password
You can specify settings only when LEAP, EAP-FAST, PEAP, EAP-TTLS or EAP-TLS is selected as the
authentication method. In addition, with EAP-TLS, it is not necessary to register a password, but a client
certificate must be registered. To register a certificate, connect to the printer from a web browser, and then
specify the certificate. For more information on using a web browser, see Web Based Management
on page 148.
8 Display the key and password on-screen
If this check box is selected, keys and passwords are displayed in plain (non-encrypted) text.
1
2
5
6
8
3
4
7
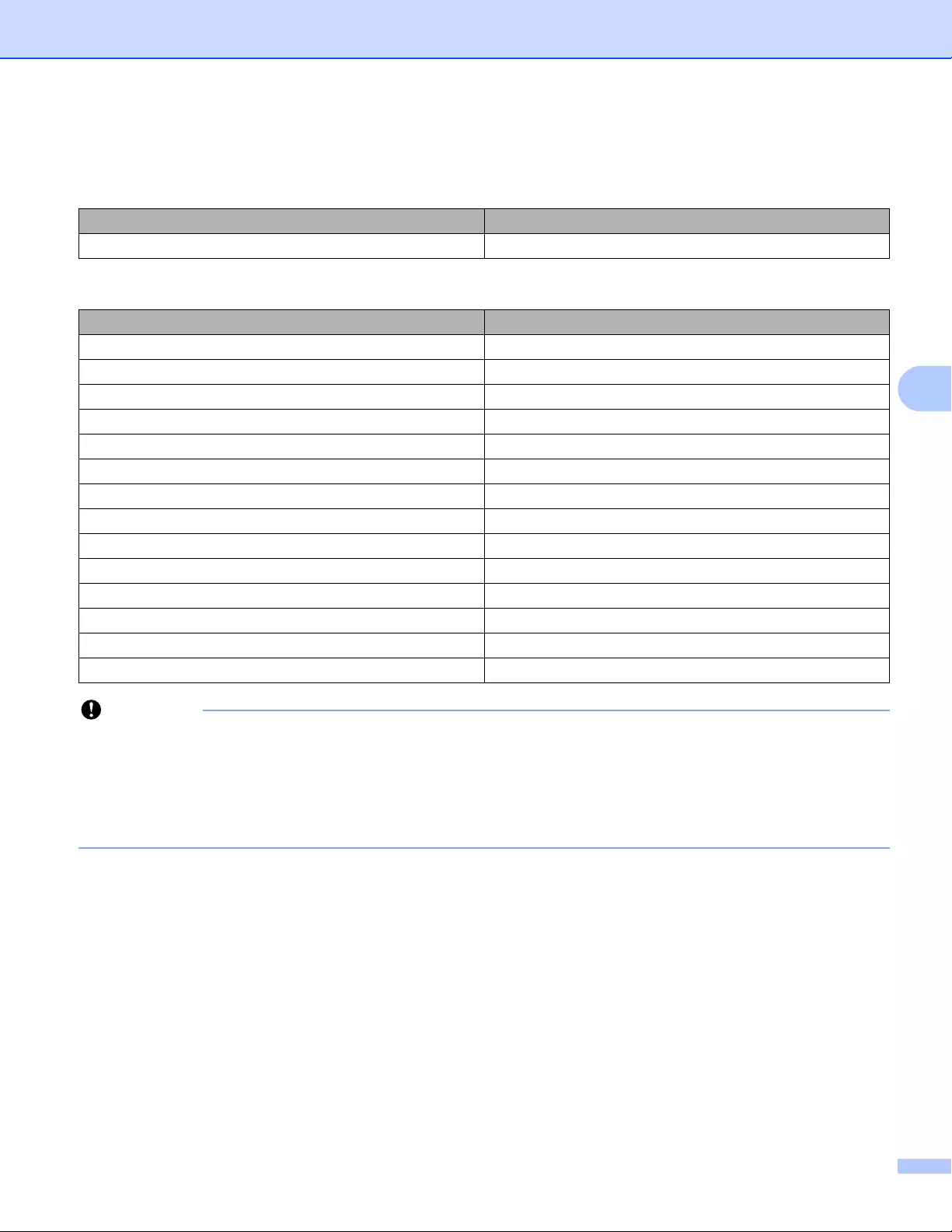
Changing the P-touch Label Printer Settings
40
5
Communication Modes and Authentication Methods/Encryption Modes 5
When [Communication Mode] is set to [Ad-hoc]
When [Communication Mode] is set to [Infrastructure]
Important
To specify higher level security settings:
When performing certificate verification with EAP-FAST, PEAP, EAP-TTLS or EAP-TLS authentication
methods, the certificate cannot be specified from the Printer Setting Tool. After the printer is configured to
connect to the network, specify the certificate by accessing the printer from a web browser.
For more information on using a web browser, see Web Based Management on page 148.
Authentication Method Encryption Mode
Open System None / WEP
Authentication Method Encryption Mode
Open System None / WEP
Shared Key WEP
WPA/WPA2-PSK TKIP+AES / AES
LEAP CKIP
EAP-FAST/NONE TKIP+AES / AES
EAP-FAST/MS-CHAPv2 TKIP+AES / AES
EAP-FAST/GTC TKIP+AES / AES
PEAP/MS-CHAPv2 TKIP+AES / AES
PEAP/GTC TKIP+AES / AES
EAP-TTLS/CHAP TKIP+AES / AES
EAP-TTLS/MS-CHAP TKIP+AES / AES
EAP-TTLS/MS-CHAPv2 TKIP+AES / AES
EAP-TTLS/PAP TKIP+AES / AES
EAP-TLS TKIP+AES / AES
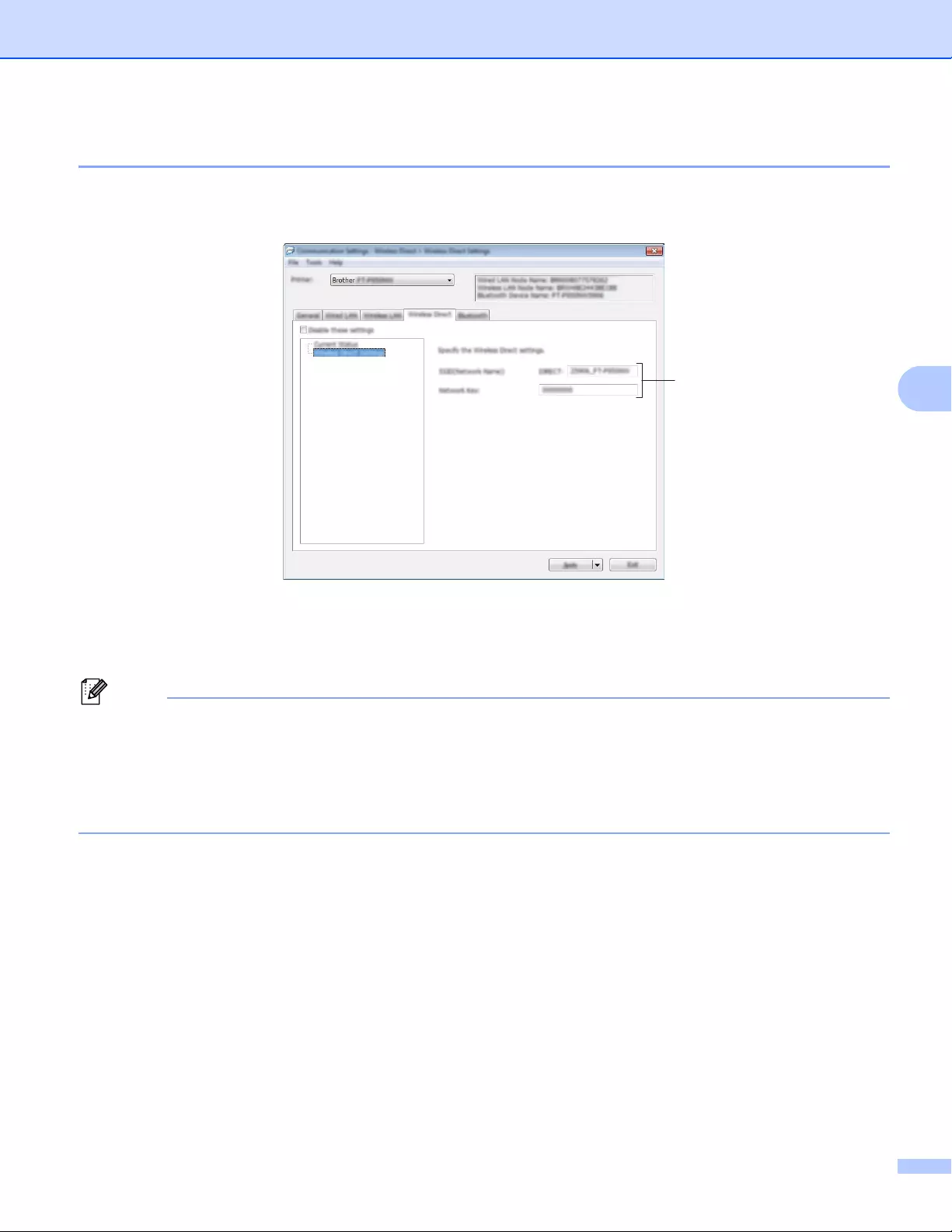
Changing the P-touch Label Printer Settings
41
5
Wireless Direct Tab 5
Wireless Direct Settings 5
1 SSID (Network Name)/Network Key
Specifies the SSID (25 ASCII characters or fewer) and the network key (63 characters or fewer) you want
to use in the Wireless Direct mode.
Note
The factory settings for the SSID and password are as follows:
SSID: "DIRECT-*****_PT-P900W" or "DIRECT-*****_PT-P950NW" where "*****" is the last five digits of
the product serial number.
(You can find the serial number label in the tape compartment of the P-touch Label Printer.)
Password (Network key): 00000000
1
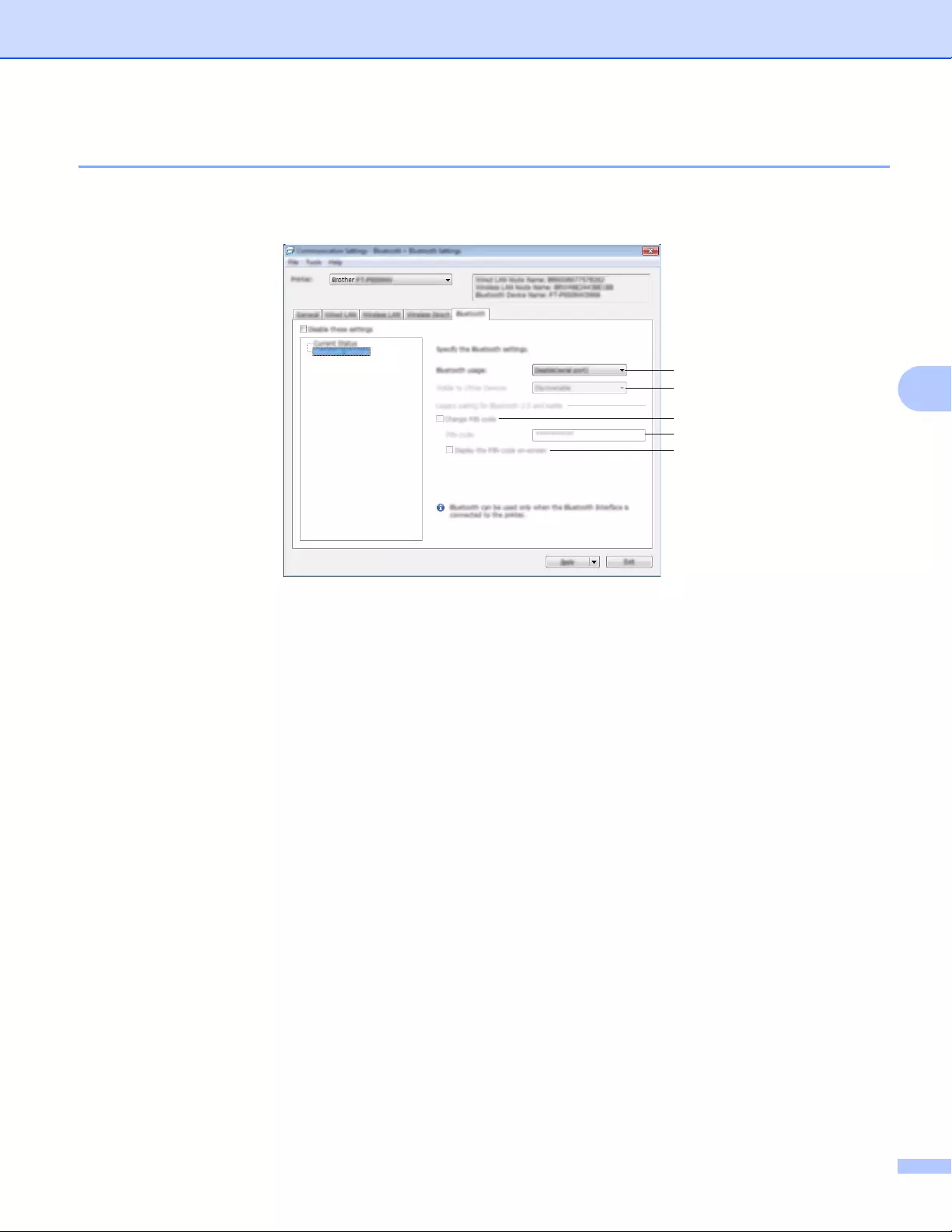
Changing the P-touch Label Printer Settings
42
5
Bluetooth Tab (PT-P950NW Only) 5
Bluetooth Settings 5
1 Bluetooth usage
Select [Enable] or [Disable(serial port)].
2 Visible to Other Devices
Allows the printer to be “discovered” by other Bluetooth devices.
Available settings: [Discoverable], [Not Discoverable]
3 Change PIN code
If this check box is selected, you can change the PIN.
4 PIN code
Specifies the PIN that will be used when pairing with devices compliant with Bluetooth 2.0 or earlier.
5 Display the PIN code on-screen
If this check box is selected, your computer displays PIN by default.
1
2
3
4
5
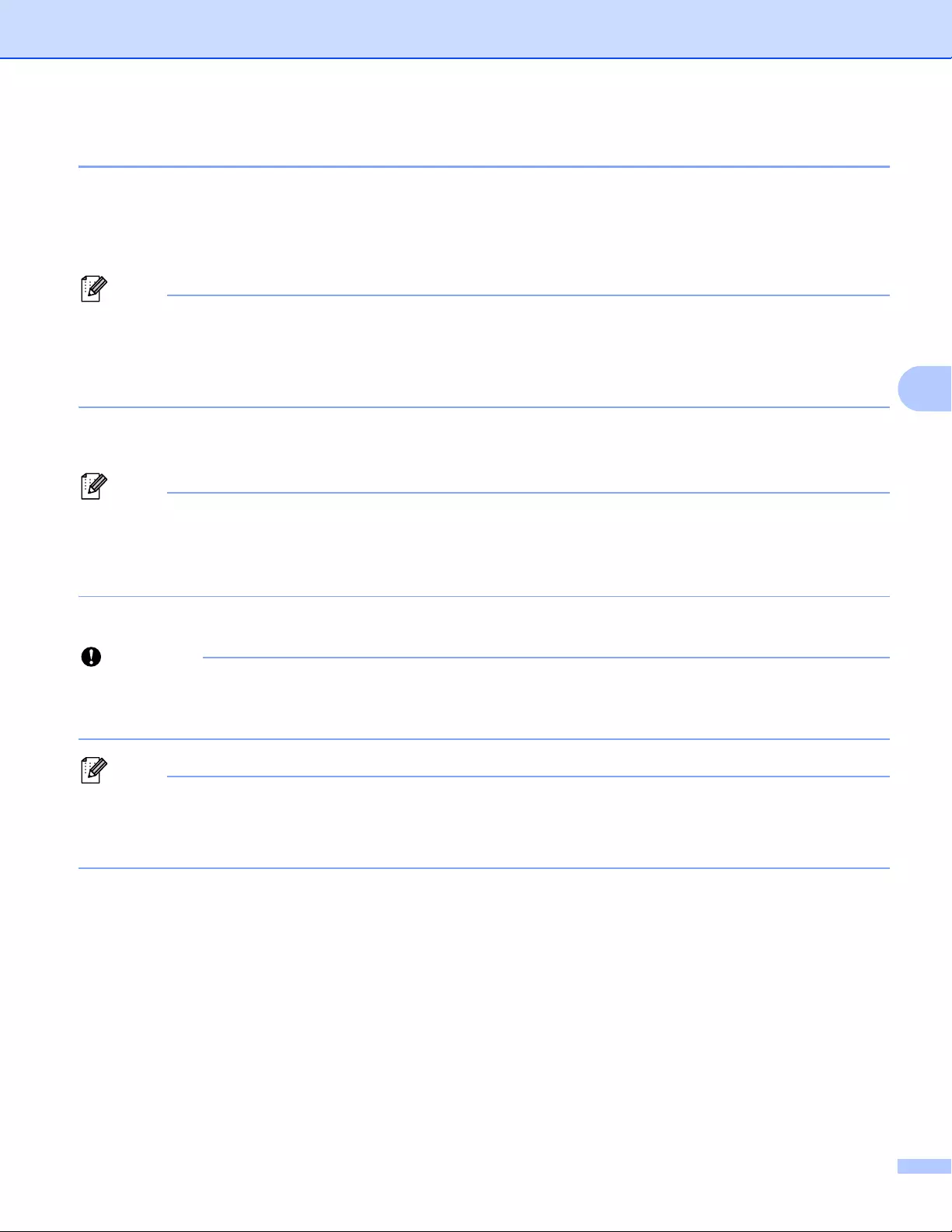
Changing the P-touch Label Printer Settings
43
5
Applying Setting Changes to Multiple Printers 5
aAfter applying settings to the first printer, disconnect the printer from the computer, and then connect the
second printer to the computer.
bSelect the newly connected printer from the [Printer] drop-down list.
Note
If the [Automatically detects the connected printer, and retrieves the current settings] check box in
the [Option Settings] dialog box is selected, the printer connected with the USB cable is automatically
selected.
For more information, see Communication Settings for Windows® on page 29.
cClick [Apply].
The same settings that were applied to the first printer are applied to the second printer.
Note
We recommend selecting the [Automatically restart the printer after applying new settings] check box
when configuring the first printer so that you can confirm that a connection with the wireless access
point/router can be correctly established with the settings. For more information, see Communication
Settings for Windows® on page 29.
dRepeat steps a – c for all printers whose settings you want to change.
Important
If the IP address is set to [STATIC], the printer’s IP address will also be changed to the same address as
the first printer.
Change the IP address if needed.
Note
To save the current settings in a file, click [File] - [Export].
The same settings can be applied to another printer by clicking [File] - [Import], then selecting the
exported settings file. (See Communication Settings for Windows® on page 29.)
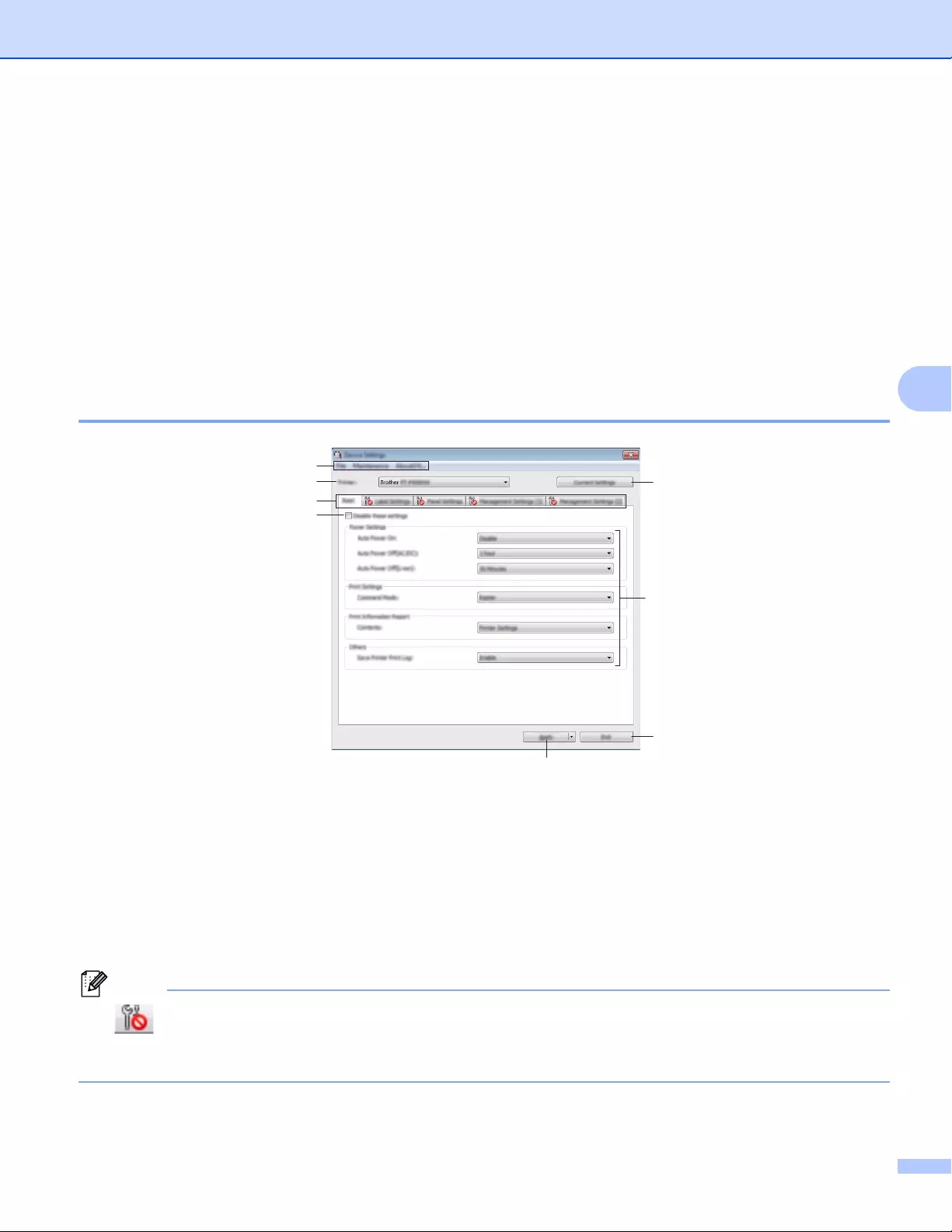
Changing the P-touch Label Printer Settings
44
5
Device Settings for Windows®
5
With [Device Settings] in the Printer Setting Tool, printer settings can be specified or changed when
connecting the printer and computer with a USB cable or via a Bluetooth connection. Not only can you change
the device settings for one printer, but you can also apply the same settings to multiple printers.
When printing from a computer application, various printing settings can be specified from the printer driver;
however, by using [Device Settings] in the Printer Setting Tool, more advanced settings can be specified.
When [Device Settings] is opened, the printer’s current settings are retrieved and displayed. If the current
settings could not be retrieved, the previous settings are displayed. If the current settings could not be
retrieved and previous settings have not been specified, this tool’s factory settings are displayed.
Settings Dialog Box 5
1 Menu Bar
Select a command contained in each menu from the list.
2Printer
Specifies the printer whose device settings are to be configured.
If only one printer is connected, it is unnecessary to make a selection since only that printer will appear.
3 Settings Tabs
Contains settings that may be specified or changed.
Note
If appears in the tab, the settings in that tab cannot be specified or changed. In addition, the settings
in the tab will not be applied to the printer even if [Apply] is clicked. The settings in the tab will also not be
saved or exported when the [Save in Command File] or [Export] command is executed.
4
7
8
1
2
5
3
6
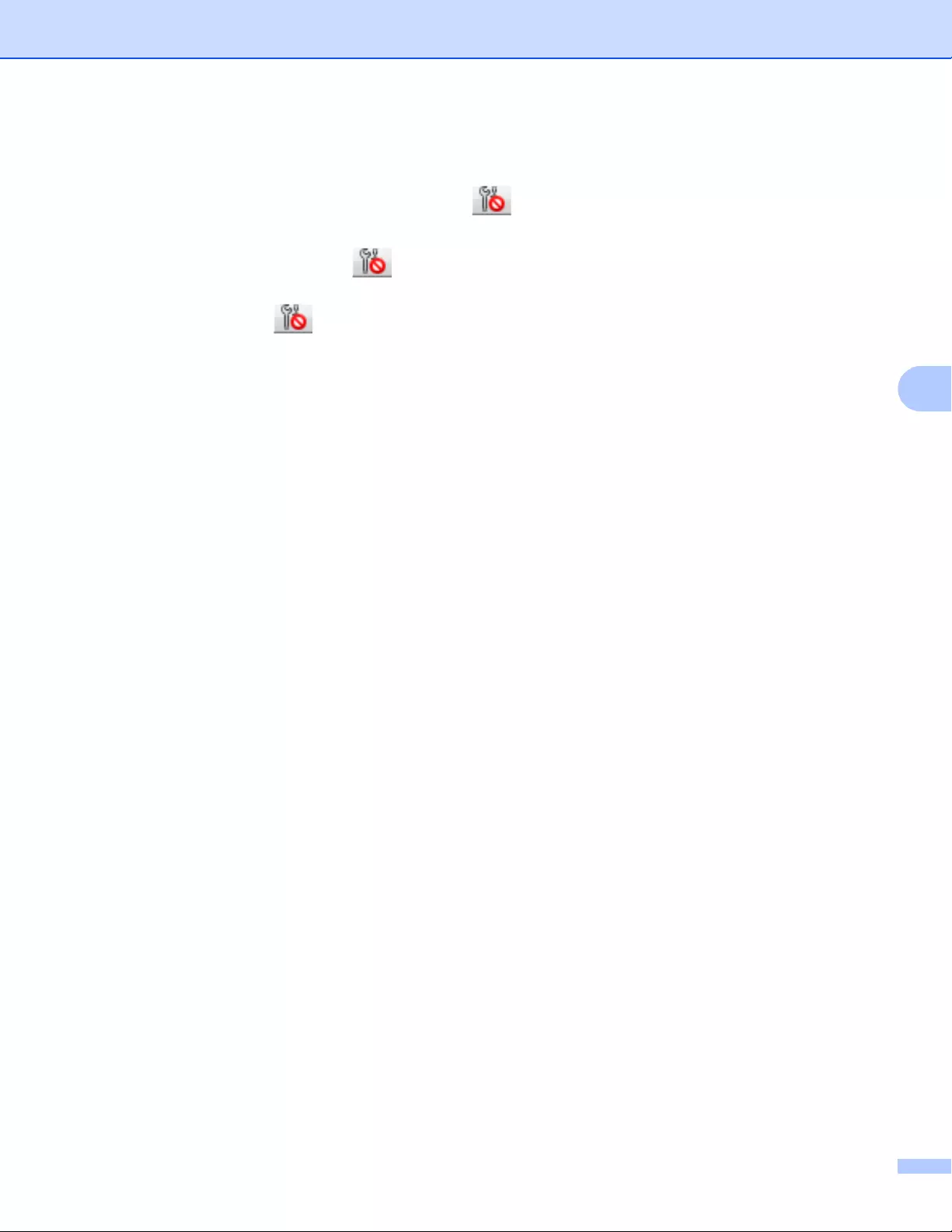
Changing the P-touch Label Printer Settings
45
5
4 Current Settings
Retrieves the settings from the currently connected printer and displays them in the dialog box. Settings
will also be retrieved for parameters on tabs with .
5 Disable these settings
When this check box is selected, appears in the tab, and the settings can no longer be specified or
changed.
Settings in a tab where appears will not be applied to the printer even if [Apply] is clicked. In addition,
the settings in the tab will not be saved or exported when the [Save in Command File] or [Export]
command is executed.
6 Parameters
Displays the current settings.
7Exit
Exits [Device Settings], and returns to the main window of the Printer Setting Tool.
8 Apply
Applies the settings to the printer.
To save the specified settings in a command file, select [Save in Command File] from the drop-down list.
The saved command file can be used with the mass storage mode to apply the settings to a printer. (See
Mass Storage Mode on page 82.)
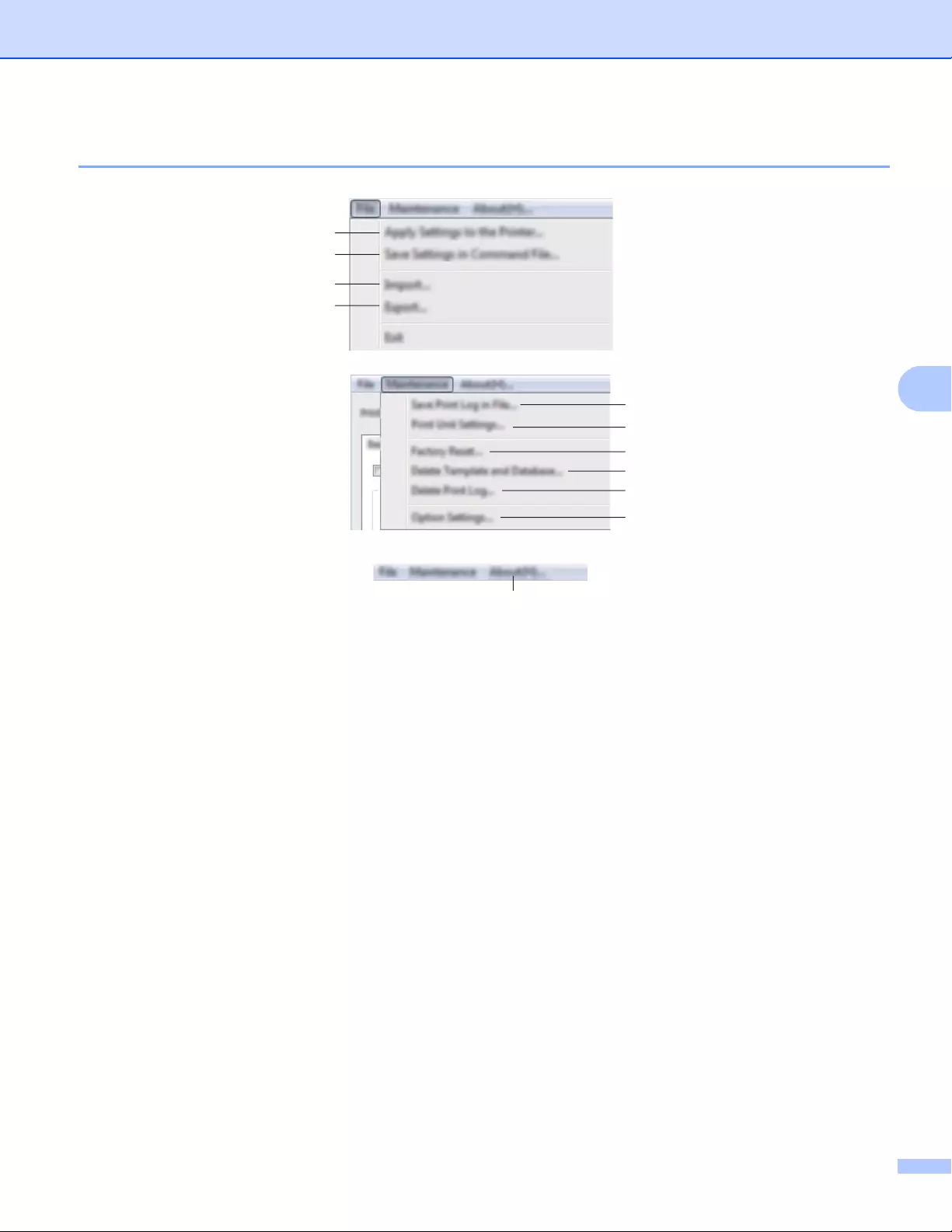
Changing the P-touch Label Printer Settings
46
5
Menu Bar 5
1 Apply Settings to the Printer
Applies the settings to the printer.
Performs the same operation as when [Apply] is clicked.
2 Save Settings in Command File
Saves the specified settings in a command file.
Performs the same operation as when [Save in Command File] is selected from the [Apply] drop-down
list.
3 Import
Imports the exported file.
4 Export
Saves the current settings in a file.
5 Save Print Log in File
Saves the print log in a file in the CSV format.
5
6
7
10
11
8
9
1
2
3
4
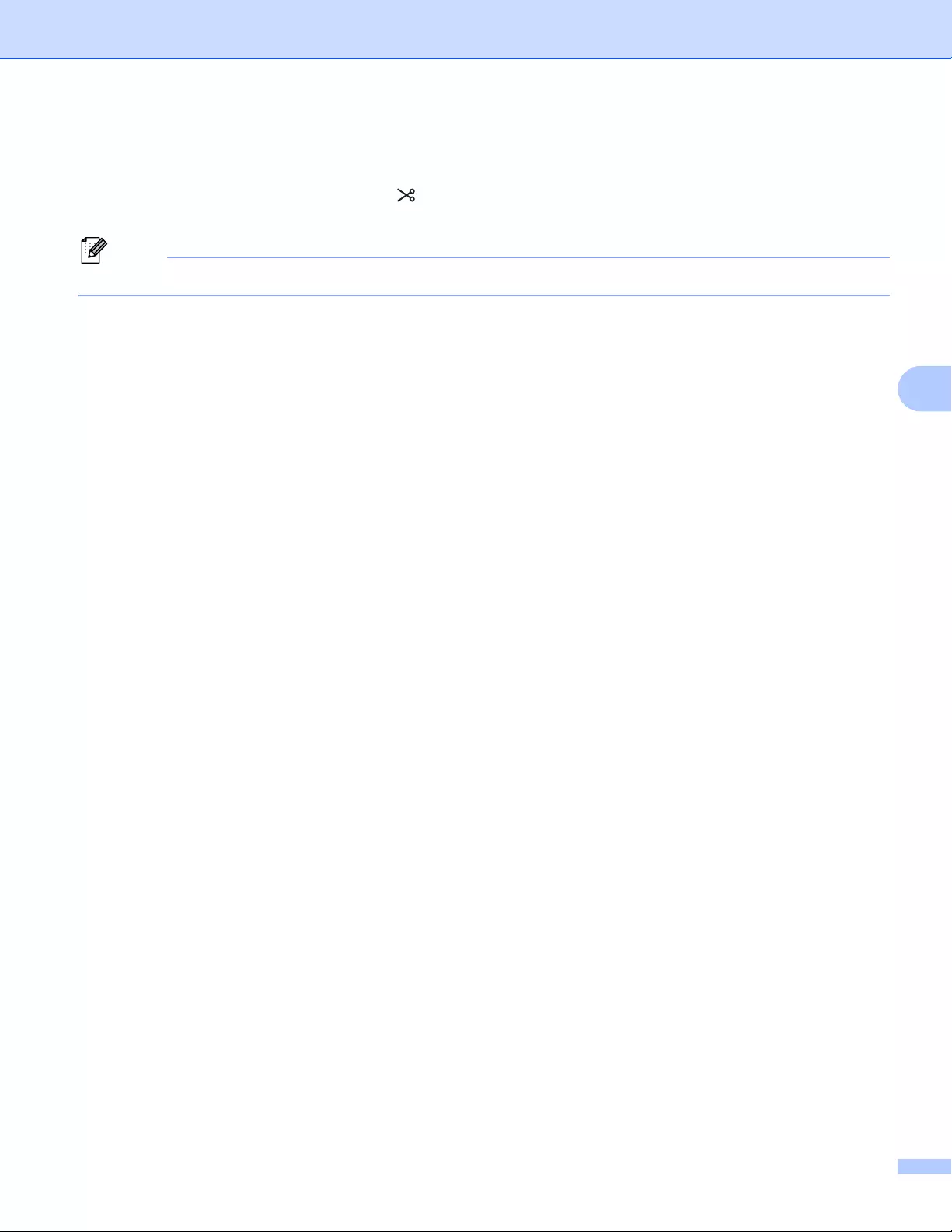
Changing the P-touch Label Printer Settings
47
5
6 Print Unit Settings
Prints a report containing firmware version and device setting information.
You can also print this report using the (Feed&Cut) button (see Confirming the P-touch Label Printer
Settings on page 82).
Note
When you print this report, use 0.94" (24 mm) or 1.4" (36 mm) tape.
7 Factory Reset
Resets all printer settings to factory settings.
8 Delete Template and Database
Deletes the templates and databases stored in the printer.
9 Delete Print Log
Deletes the print log stored in the printer.
10 Option Settings
If the [Do not display an error message if the current settings cannot be retrieved at startup] check
box is selected, a message will not be displayed next time.
11 About
Displays the version information.
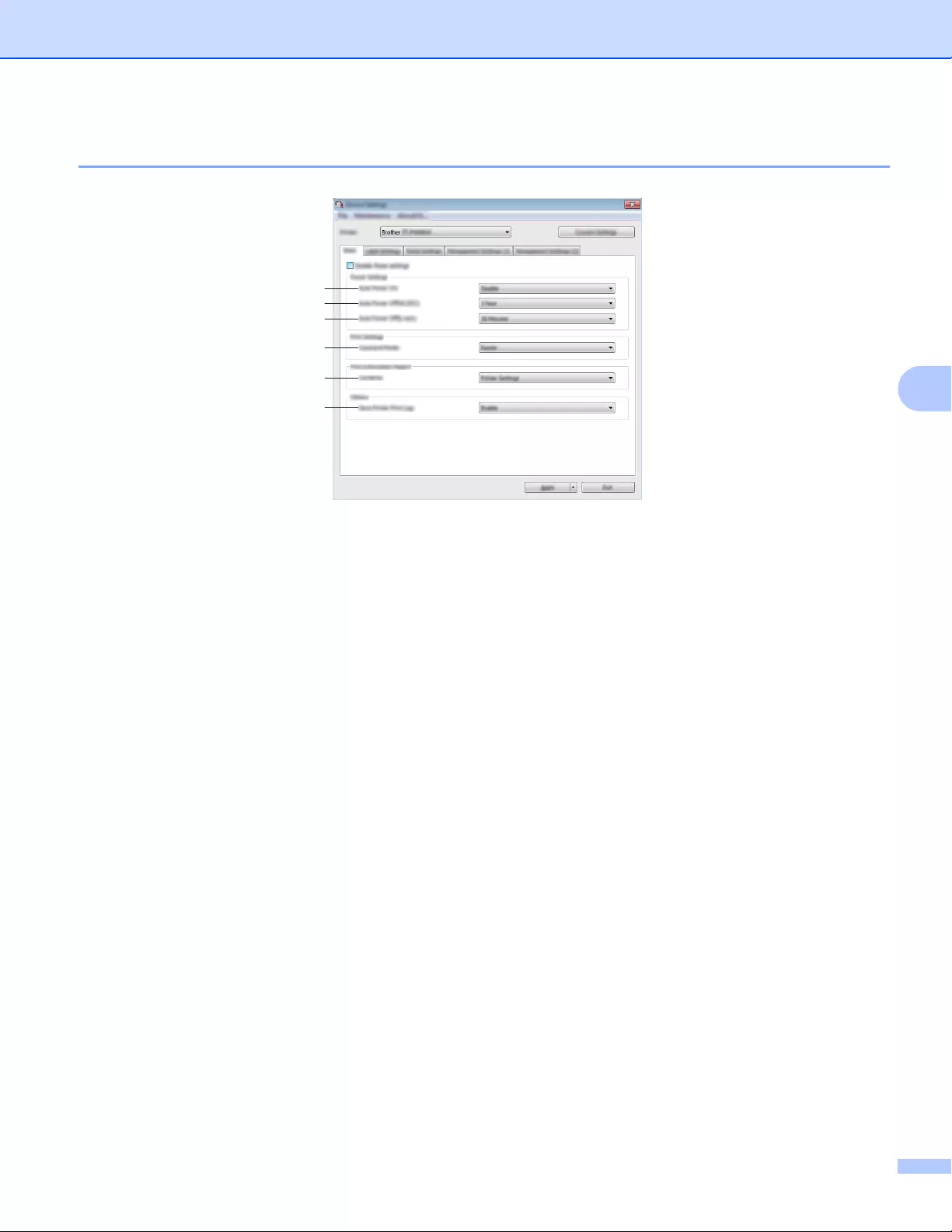
Changing the P-touch Label Printer Settings
48
5
Basic Tab 5
1 Auto Power On
Specifies whether the printer turns on automatically when the power supply cord is plugged into an AC
power outlet.
Available settings: [Disable], [Enable]
2 Auto Power Off (AC/DC)
Specifies the period of time that passes before the printer turns off automatically when connected to an
AC power outlet.
Available settings: [None], 10/20/30/40/50 Minutes, 1/2/4/8/12 hours
3 Auto Power Off (Li-ion)
Specifies the period of time that passes before the printer turns off automatically when powered by the
rechargeable Li-ion battery.
Available settings: [None], 10/20/30/40/50 Minutes, 1 hour
4 Command Mode
Specifies the printer's command format.
Available settings: [Raster], [ESC/P], [P-touch Template]
5 Contents
Specifies the printer information that will be printed.
Available settings: [All], [Usage Log], [Printer Settings], [Printer Transfer Data]
6 Save Printer Print Log
Select whether or not to save the printer's print log. If [Disable] is applied to the printer, [Maintenance] -
[Save Print Log in File] does not work.
Available settings: [Enable], [Disable]
1
2
3
4
5
6

Changing the P-touch Label Printer Settings
49
5
Label Settings Tab 5
1 Length Adjustment
Adjusts the length of the printed label to correspond to the length of the label displayed on the computer.
Available settings: -4 to +4 (1 increments)
2 Full Cut Margin Adjustment
Adjusts the margin length when fully cutting labels.
Available settings: -2 to +2 (1 increments)
3 Half Cut Margin Adjustment
Adjusts the margin length when half-cutting labels.
Available settings: -2 to +2 (1 increments)
4Test Print
Prints a test label to check the results of each adjustment.
1
2
3
4
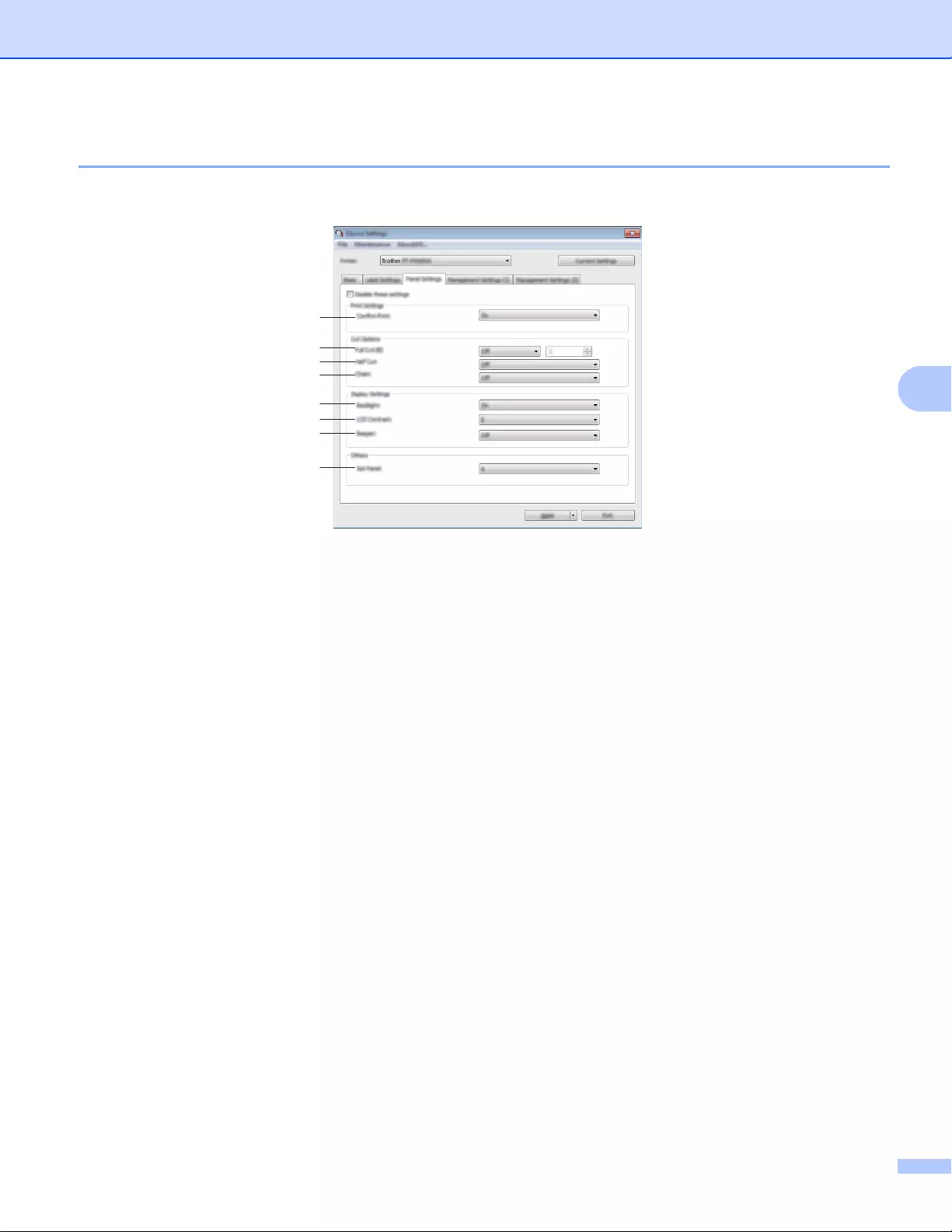
Changing the P-touch Label Printer Settings
50
5
Panel Settings Tab (PT-P950NW Only) 5
Specify the settings when the touch panel display (optional) is used.
1 Confirm Print
Select whether a message appears before printing so that the number of copies can be confirmed.
Available settings: [On], [Off]
2 Full Cut
Select whether to cut the labels automatically and how many labels to print before cutting them.
Available settings: [On], [Off] (A number between 1 and 99 can be specified.)
3Half Cut
Select whether to use half cuts.
Available settings: [On], [Off]
4Chain
Select whether to use chain printing.
Available settings: [On], [Off]
5 Backlight
Select whether the LCD display backlight is turned on.
Available settings: [On], [Off]
6 LCD Contrast
Select the LCD display contrast.
Available settings: -2–+2
7Beeper
Select whether the printer beeps when a touch panel key is pressed.
Available settings: [On], [Off]
8Set Panel
Select the touch panel you want.
Available settings: [A], [B]
1
2
3
4
5
6
7
8
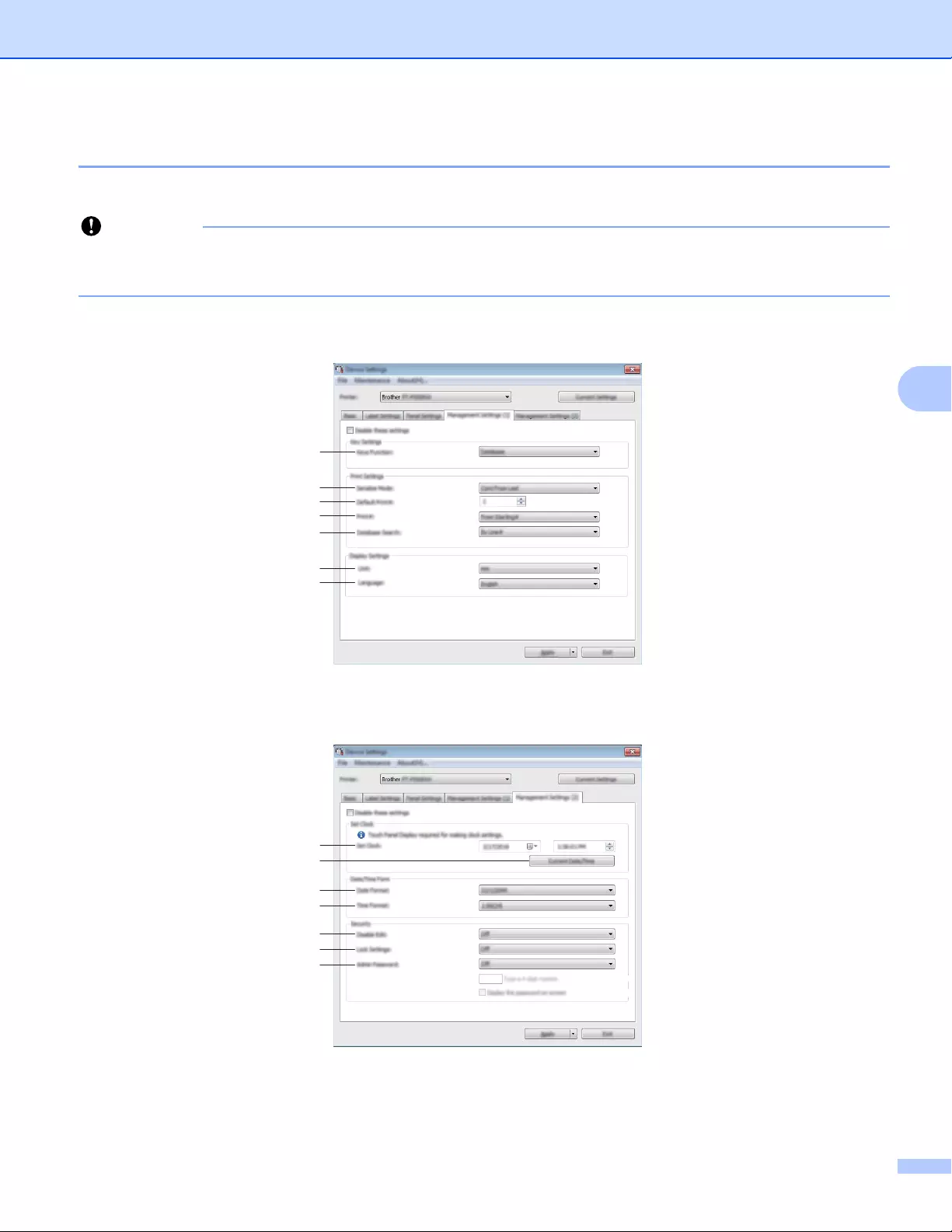
Changing the P-touch Label Printer Settings
51
5
Management Tabs (PT-P950NW Only) 5
Specify the settings when the touch panel display (optional) is used.
Important
To display these tabs, you must have administrator privileges for the computer or the printer.
You can confirm the administrator privileges for the printer in the [Printer properties] - [Security] tab.
Management (1) 5
Management (2) 5
1
2
3
4
5
6
7
8
9
10
11
12
13
14
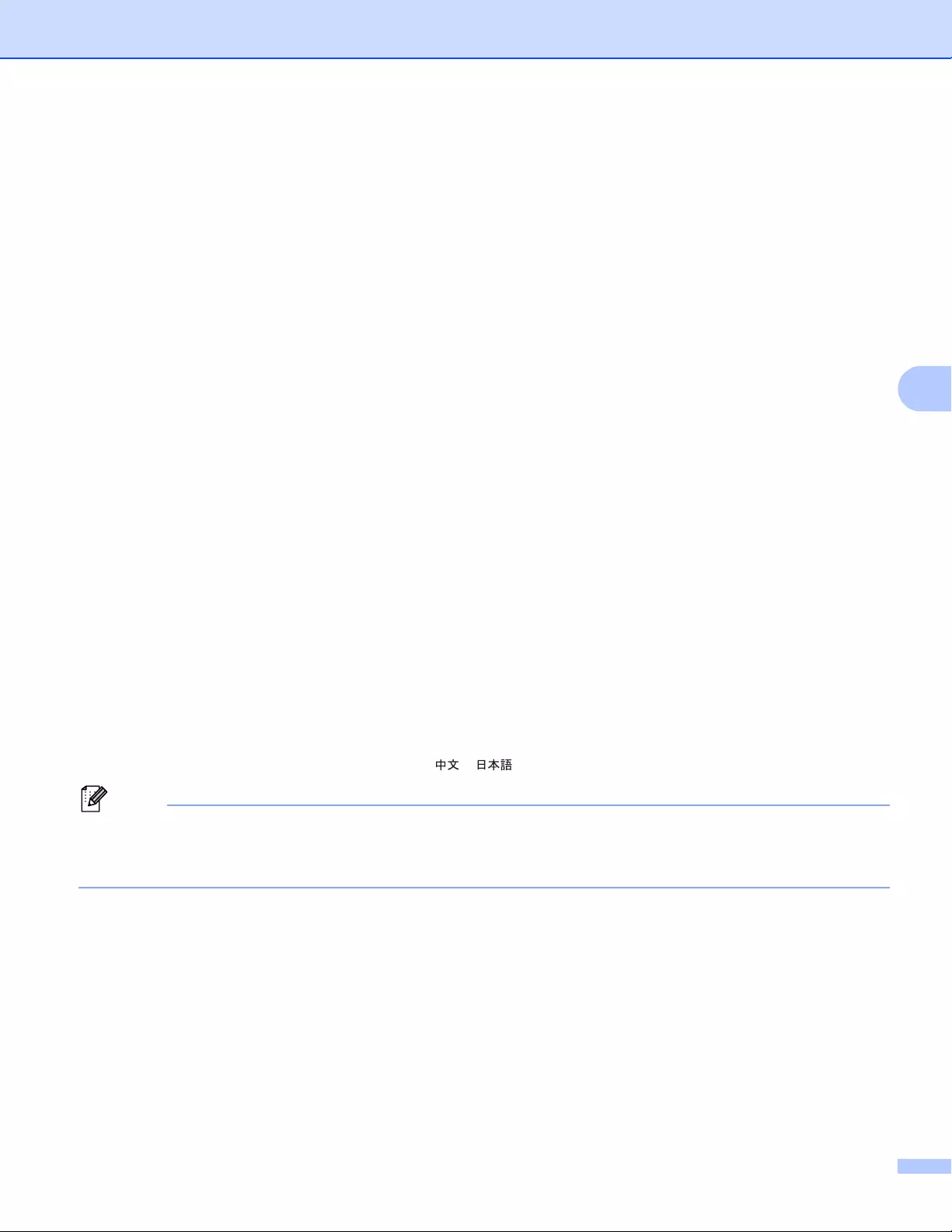
Changing the P-touch Label Printer Settings
52
5
1 Keys Function
Select the type of data assigned to keys in the one-touch panel.
To assign templates, select [Template].
To assign databases linked to a single template, select [Database].
Available settings: [Template], [Database]
2 Serialize Mode
Select whether to serialize from the last number printed.
Available settings: [Cont From Last], [From Starting#]
3 Default Print#
Specify the default number of copies that appears when printing.
Available settings: 1–999
4Print#
Select whether the number of copies set from the touch panel display (TDU), remains set after the copies
are printed.
This TDU setting is applied until the printer is turned off.
Available settings: [From Starting#], [Cont from Last]
5 Database Search
When using a template with a linked database, select whether to search for database records by their line
number or by their data.
Available settings: [By Line#], [By Data]
6Unit
Select the measurement units for displayed settings.
Available settings: [mm], [inch]
7 Language
Select the language of the touch panel display.
Available settings: [Dansk], [Deutsch], [English], [Español], [Français], [Italiano], [Nederlands],
[Norsk], [Português], [Suomi], [Svenska], [ ], [ ]
Note
The possible display languages differ depending on the printer model you are using. If the selected
language cannot be used for the touch panel display, the display language will not be changed.
Make sure that the touch panel display can display the selected language.
8Set Clock
Set the date and time for the touch panel display.
To specify the time settings, you must attach the touch panel display.
9 Current Date/Time
Click to retrieve the current date and time from the computer and display them.
10 Date Format
Select the date format for the clock.
11 Time Format
Select the time format for the clock.
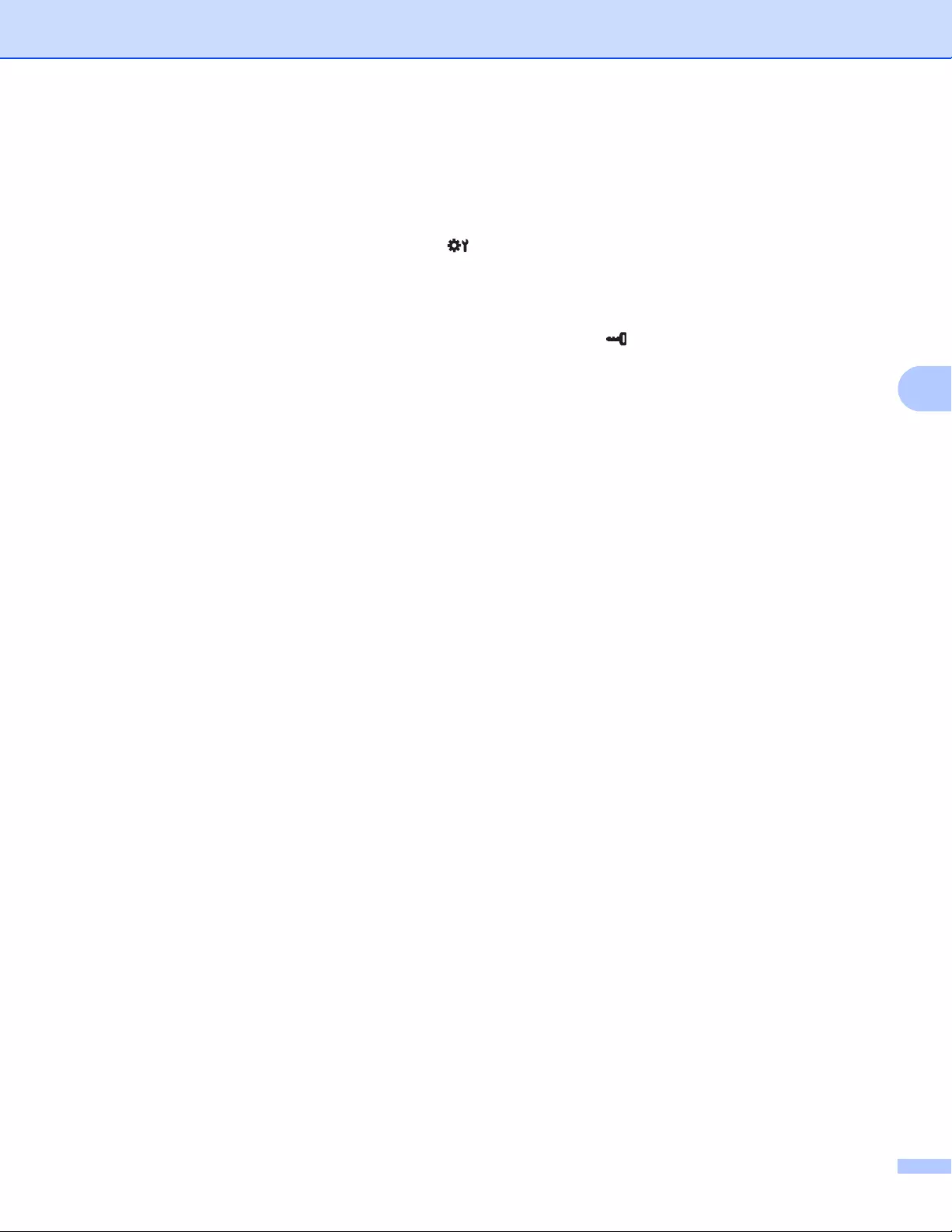
Changing the P-touch Label Printer Settings
53
5
12 Disable Edit
Select whether label layouts can be edited.
Available settings: [On], [Off]
13 Lock Settings
Select whether settings selected by pressing [ ] (settings key) on the touch panel display can be
changed.
Available settings: [On], [Off]
14 Admin Password
Set a password for accessing basic settings specified by pressing [ ] (admin key) on the touch panel
display. Set a 4-digit password. If the [Display the password on-screen] check box is selected, specified
passwords appear in computer windows.
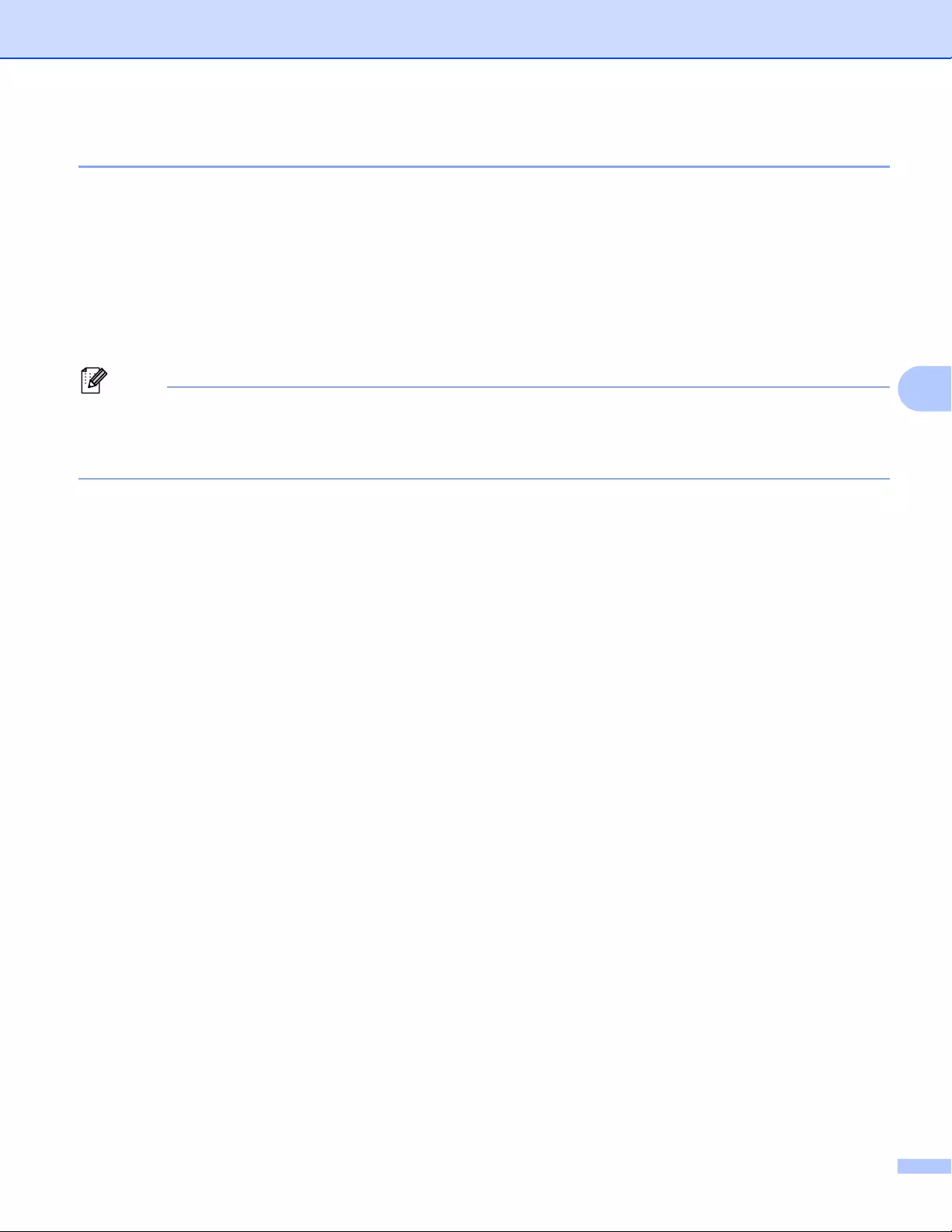
Changing the P-touch Label Printer Settings
54
5
Applying Setting Changes to Multiple Printers 5
aAfter applying settings to the first printer, disconnect the printer from the computer, and then connect the
second printer to the computer.
bSelect the newly connected printer from the [Printer] drop-down list.
cClick [Apply].
The same settings that were applied to the first printer are applied to the second printer.
dRepeat steps a – c for all printers whose settings you want to change.
Note
To save the current settings in a file, click [File] - [Export].
The same settings can be applied to another printer by clicking [File] - [Import], and then selecting the
exported settings file. (See Device Settings for Windows® on page 44.)
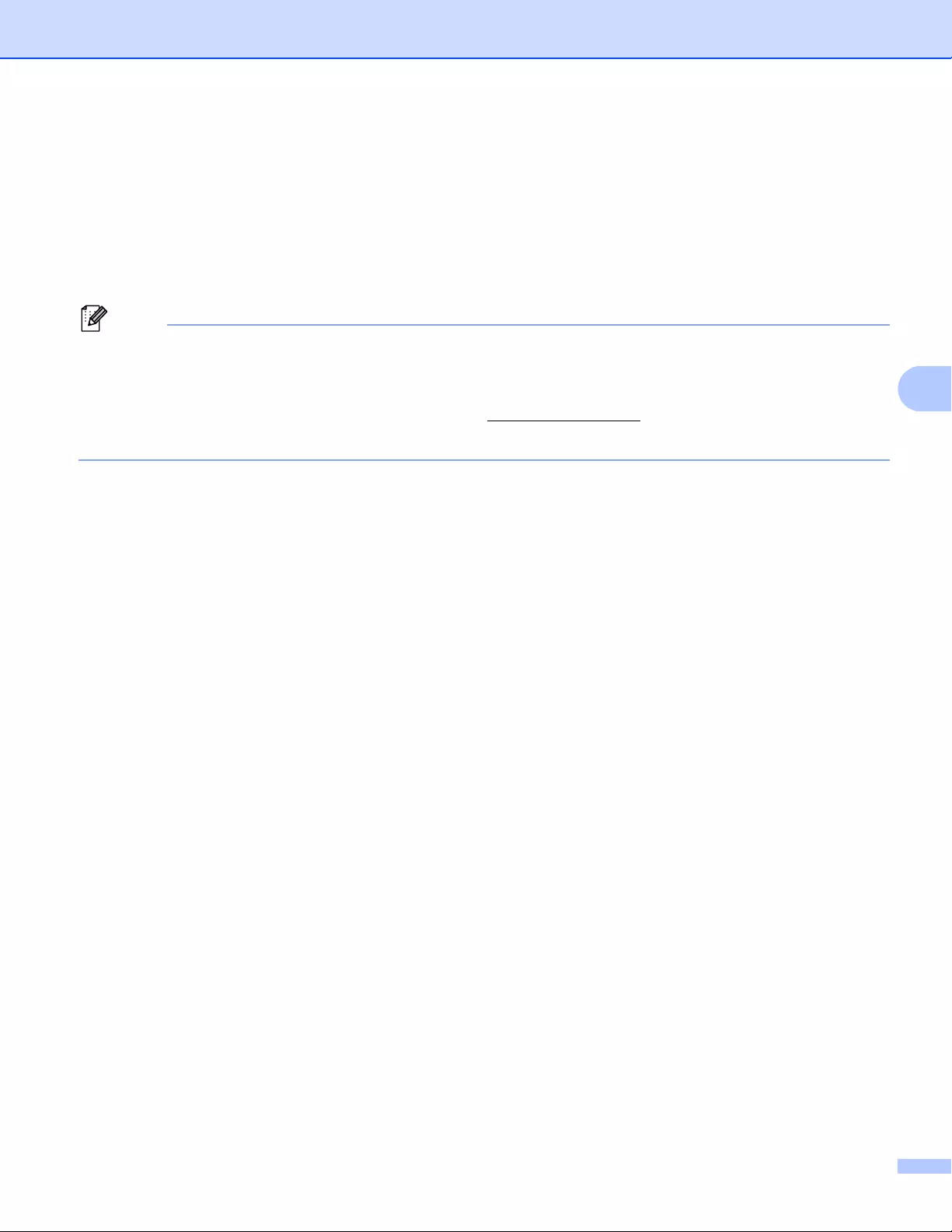
Changing the P-touch Label Printer Settings
55
5
P-touch Template Settings for Windows®
5
P-touch template mode provides operations for inserting data into text and barcode objects in a downloaded
template from a barcode scanner (optional: PA-BR-001) or other device connected to the P-touch Label
Printer.
With [P-touch Template Settings] in the Printer Setting Tool, settings for using the P-touch Template
functions can be specified or changed.
Note
• P-touch template mode is also compatible with other input devices like a scale, testing machine, controller
or a programmable logic device.
• For more information on P-touch Template, download the P-touch Template Manual/Command Reference
(English only) from the Brother Solutions Center at support.brother.com
[Select your region/country.] - [Manuals] - [Choose your product]
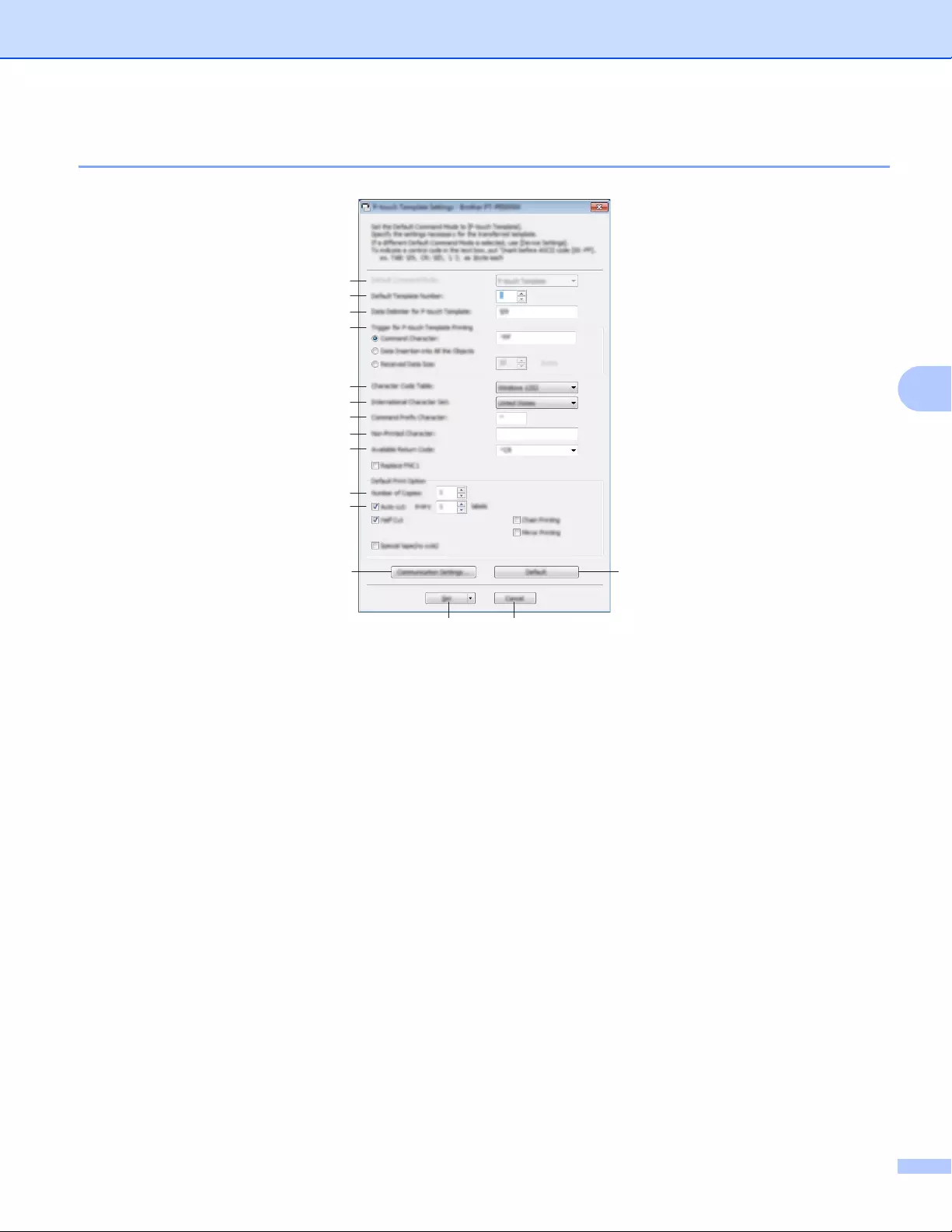
Changing the P-touch Label Printer Settings
56
5
P-touch Template Settings Dialog Box 5
1 Default Command Mode
Specifies the P-touch Template mode as the default mode.
To change the mode, use the Device Settings.
2 Default Template Number
Specifies a template number to select as default when the printer is turned on.
However, if a template is not to be transferred to the printer, do not specify a template number.
3 Data Delimiter for P-touch Template
A symbol used to indicate the boundaries between groups of data in a file. Between 1 and 20 characters
can be specified.
4 Trigger for P-touch Template Printing
You can specify a trigger to begin printing from a number of options.
[Command Character]: Printing starts when the command character specified here is received.
[Data Insertion into All the Objects]: Printing starts when the delimiter for the last object is received.
[Received Data Size]: Printing starts when the number of characters specified here is received. However,
delimiters are not counted in the number of characters.
5 Character Code Table
Select one of the following character code sets:
Available settings: [Windows 1252], [Windows 1250 Eastern Europe], [Brother standard]
3
2
4
5
6
7
8
9
10
15
13 14
1
11
12
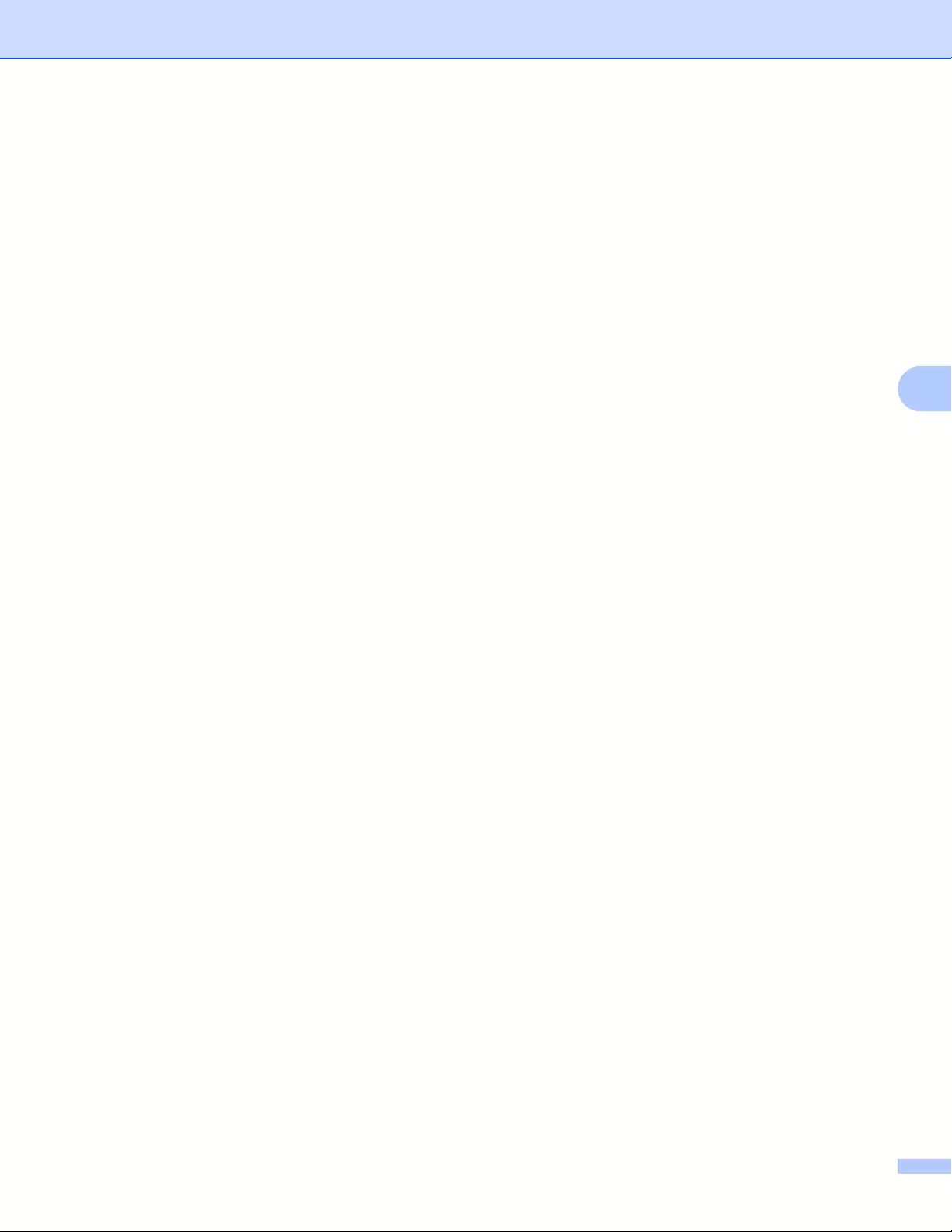
Changing the P-touch Label Printer Settings
57
5
6 International Character Set
Lists character sets for specific countries.
Available settings: [United States], [France], [Germany], [Britain], [Denmark], [Sweden], [Italy],
[Spain], [Japan], [Norway], [Denmark II], [Spain II], [Latin America], [Korea], [Legal]
The following 12 codes are switched depending on the country selected from the list above:
23h 24h 40h 5Bh 5Ch 5Dh 5Eh 60h 7Bh 7Ch 7Dh 7Eh
For switched characters, see the P-touch Template Manual/Command Reference (which can be
downloaded from the Brother Solutions Center website).
7 Command Prefix Character
Specifies the prefix character code, which identifies commands used in P-touch Template mode.
8 Non-Printed Character
Characters specified here are not printed when data is received. Specify 1 to 20 characters.
9 Available Return Code
The line feed code is used when feeding data to indicate that the following data should be moved to the
next line in a text object. One of the following four line feed codes can be selected, or 1 to 20 characters
can be specified as the line feed code.
Available settings: [^CR], [\0D\0A], [\0A], [\0D]
10 Number of Copies
Sets the number of copies. A number between 1 and 99 can be specified.
11 Cut option
Specifies whether to cut the labels automatically and how many labels to print before cutting them. A
number between 1 and 99 can be specified.
You can also select other cutting options.
12 Communication Settings
Specifies the communication settings.
13 Set
Applies the settings to the printer.
To save the specified settings in a command file, select [Save in Command File] from the drop-down list.
The saved command file can be used with the mass storage mode to apply the settings to a printer. (See
Mass Storage Mode on page 82.)
14 Cancel
Cancels the settings and closes the dialog box. The settings will remain unchanged.
15 Default
Returns to factory settings.
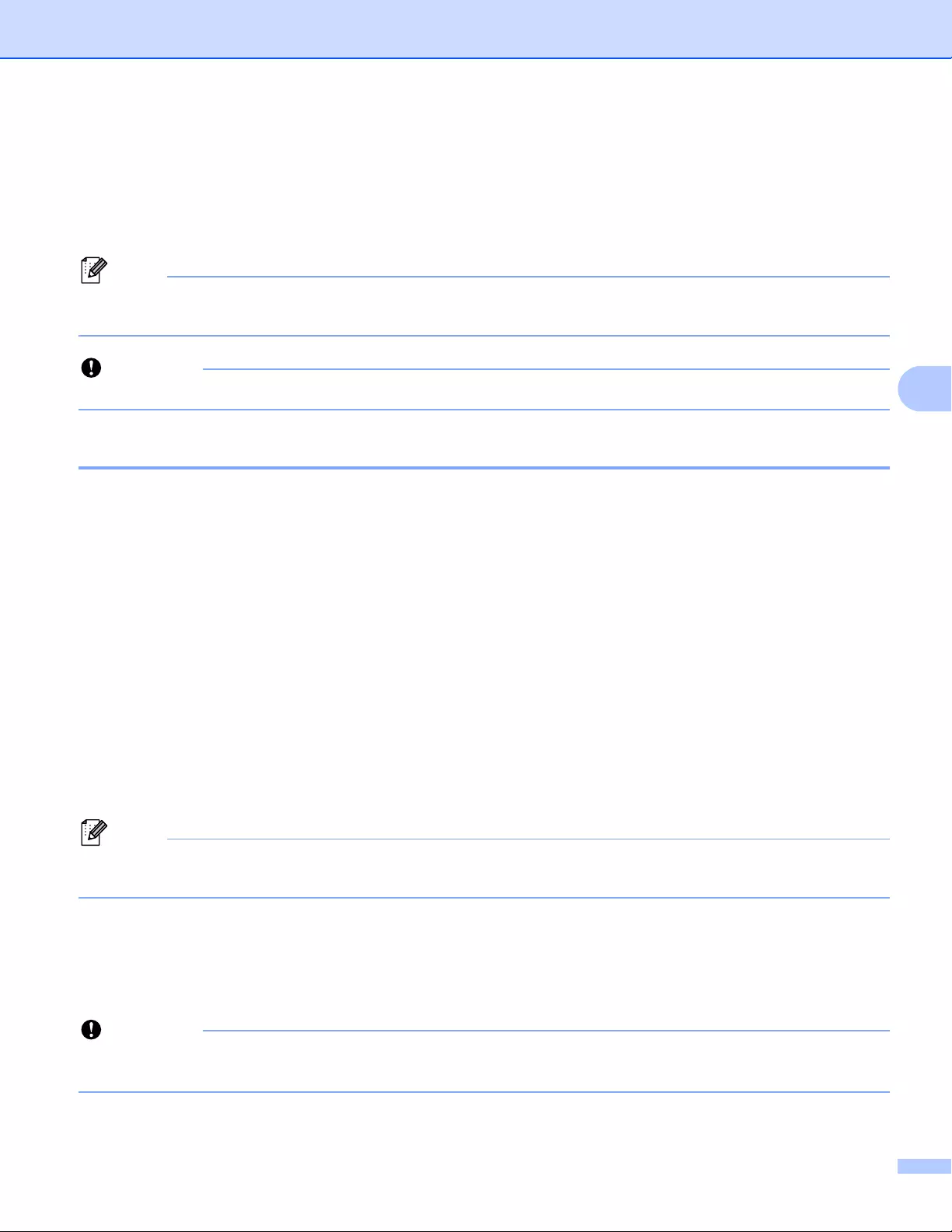
Changing the P-touch Label Printer Settings
58
5
Printer Setting Tool for Mac 5
Using the Printer Setting Tool, you can specify the printer’s communication settings and device settings from
a Mac. Not only can you change the device settings for one printer, but you can also apply the same settings
to multiple printers.
Note
The Printer Setting Tool is installed automatically when you use the initial installer to install the printer
driver. For more information, see Installing the Printer Driver and Software on page 8.
Important
The Printer Setting Tool is available only with compatible Brother printers.
Before Using the Printer Setting Tool 5
Make sure the AC adapter is connected to the printer and to an AC power outlet, or a fully-charged battery
is installed.
Make sure the printer driver has been installed correctly and you can print.
Connect this P-touch Label Printer to a computer with a USB cable. Settings cannot be specified using
Wi-Fi using this tool.
Using the Printer Setting Tool for Mac 5
aConnect the P-touch Label Printer you want to configure to the computer.
bClick [Macintosh HD] - [Applications] - [Brother] - [Printer Setting Tool] - [Printer Setting Tool.app].
The [Printer Setting Tool] window appears.
cCheck that the P-touch Label Printer you want to configure appears next to [Printer]. If a different printer
appears, select the P-touch Label Printer you want from the drop-down list.
Note
If only one P-touch Label Printer is connected, it is unnecessary to make a selection because only that
P-touch Label Printer will appear.
dSelect a setting tab, and then specify or change the settings.
eClick [Apply Settings to the Printer] in the setting tab to apply the settings to the P-touch Label Printer.
fClick [Exit] to finish specifying settings.
Important
Use the Printer Setting Tool to configure the P-touch Label Printer only when the P-touch Label Printer is
in standby. The P-touch Label Printer may malfunction if you try to configure it while it is handling a job.
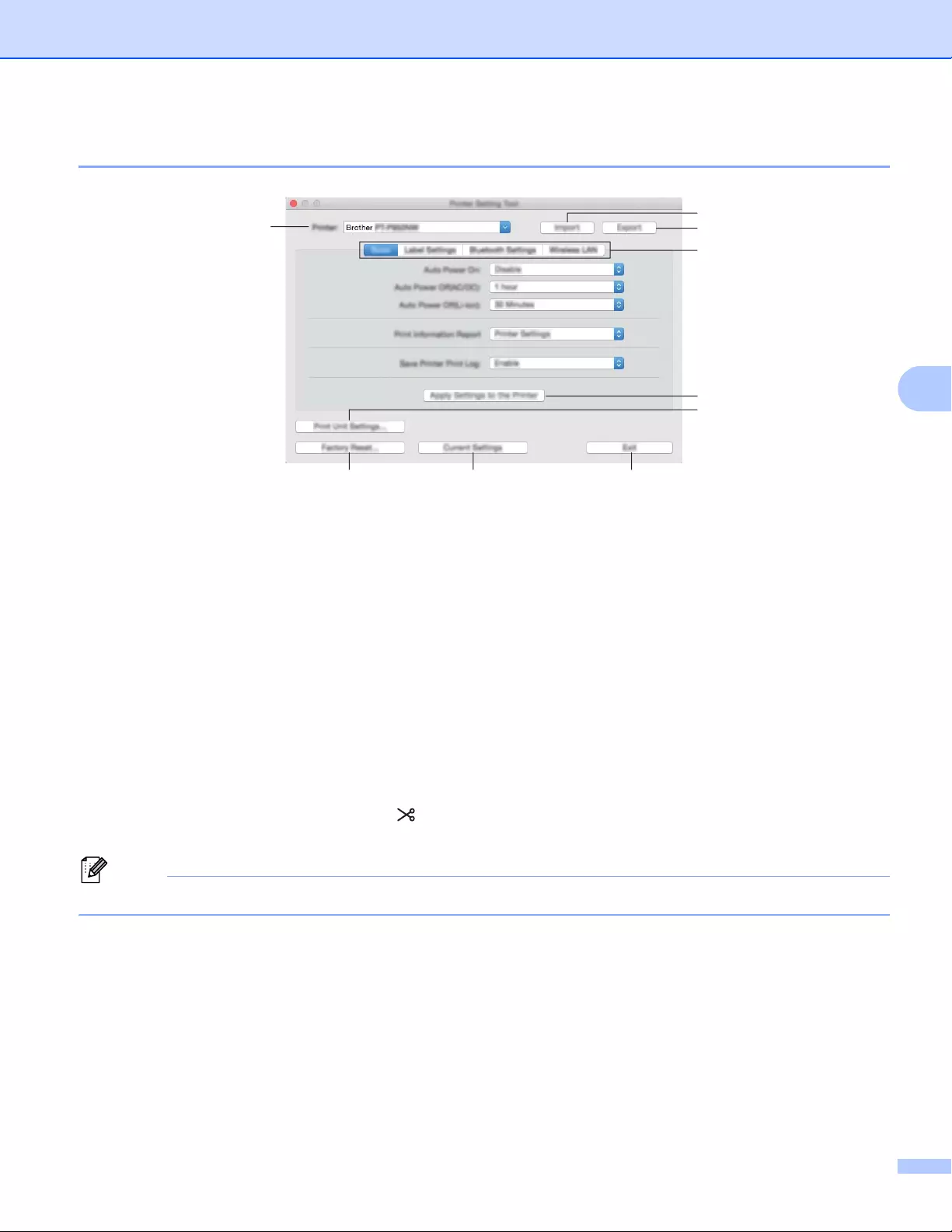
Changing the P-touch Label Printer Settings
59
5
Settings Dialog Box 5
1Printer
Lists the connected printers.
2 Import
Imports settings from a file.
3 Export
Saves the current settings in a file.
4 Setting Tabs
Contain settings that may be specified or changed.
5 Apply Settings to the Printer
Applies the settings to the printer.
6 Print Unit Settings
Prints a report containing firmware version and device setting information.
You can also print this report using the (Feed&Cut) button (see Confirming the P-touch Label Printer
Settings on page 82).
Note
When you print this report, use 0.94" (24 mm) or 1.4" (36 mm) tape.
7 Factory Reset
Resets printer settings to factory settings.
8 Current Settings
Retrieves the settings from the currently connected printer and displays them in the dialog box.
9Exit
Exits the Printer Setting Tool.
3
89
1
4
5
6
7
2
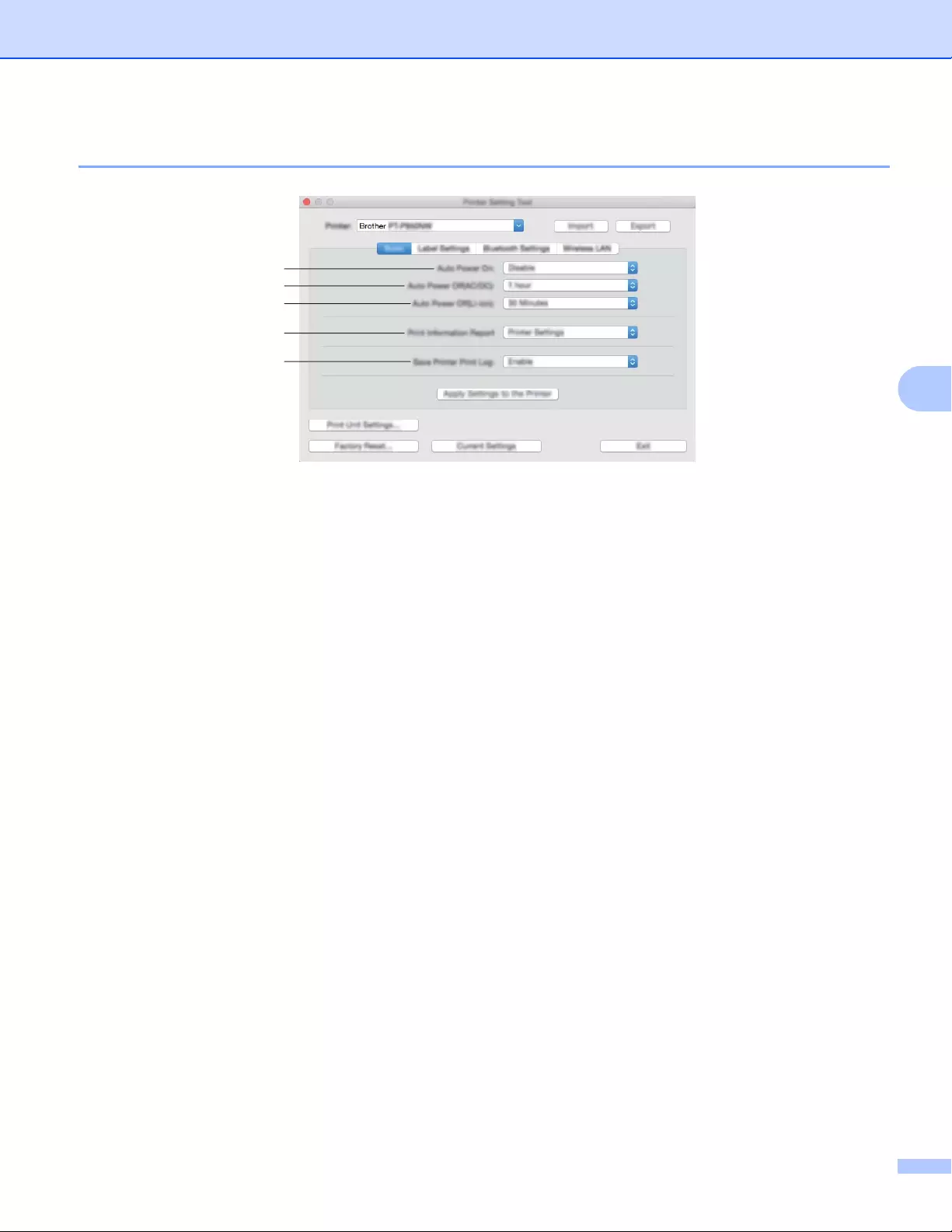
Changing the P-touch Label Printer Settings
60
5
Basic Tab 5
1 Auto Power On
Specifies whether the printer turns on automatically when the power supply cord is plugged into an AC
power outlet.
Available settings: [Disable], [Enable]
2 Auto Power Off (AC/DC)
Specifies the period of time that passes before the printer turns off automatically when connected to an
AC power outlet.
Available settings: [None], 10/20/30/40/50 Minutes, 1/2/4/8/12 hours
3 Auto Power Off (Li-ion)
Specifies the period of time that passes before the printer turns off automatically when powered by the
rechargeable Li-ion battery.
Available settings: [None], 10/20/30/40/50 Minutes, 1 hour
4 Print Information Report
Specifies the printer information that will be printed.
Available settings: [All], [Usage Log], [Printer Settings], [Printer Transfer Data]
5 Save Printer Print Log
Select whether or not to save the printer’s print log.
Available settings: [Enable], [Disable]
3
2
4
5
1
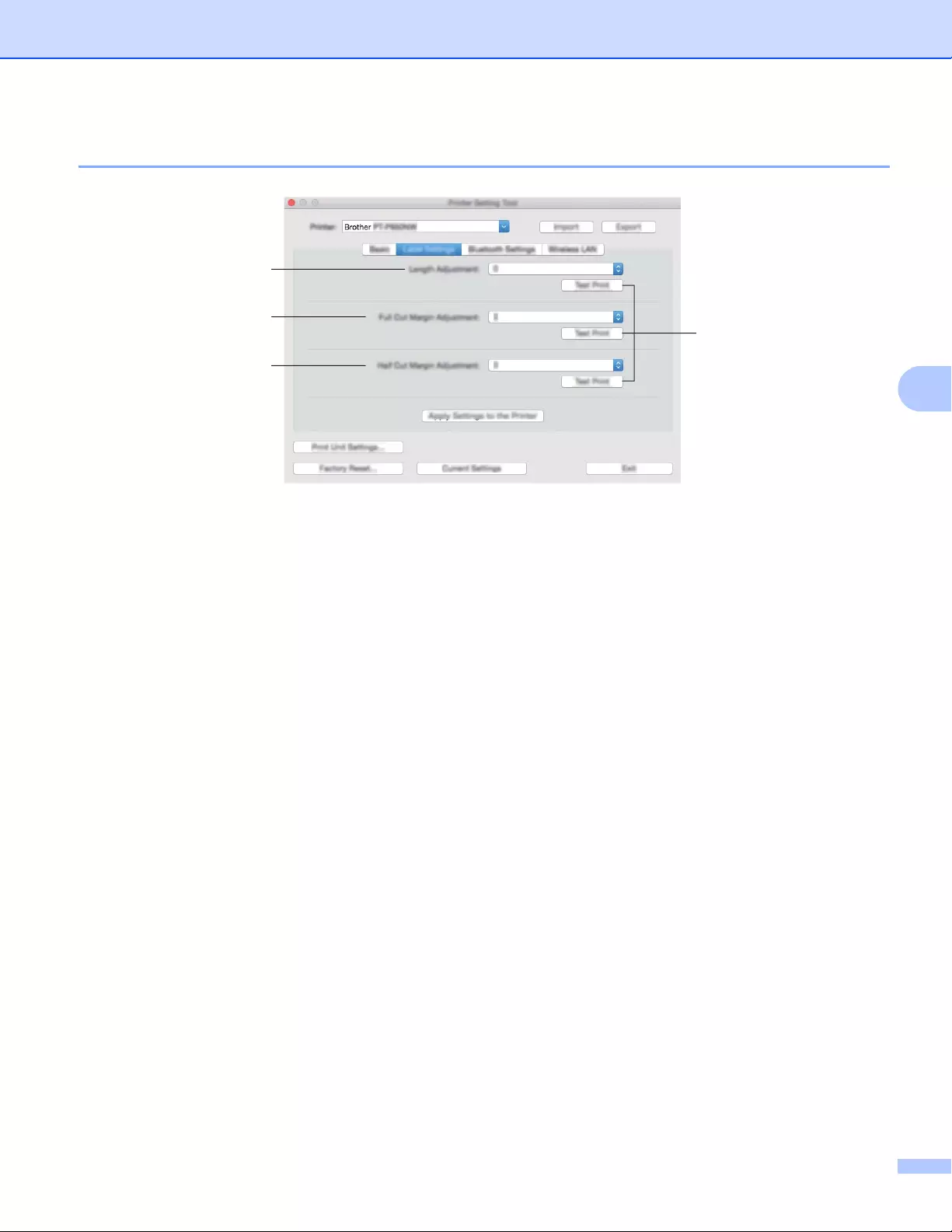
Changing the P-touch Label Printer Settings
61
5
Label Settings Tab 5
1 Length Adjustment
Adjusts the length of the printed label to correspond to the length of the label displayed on the computer.
Available settings: -4 to +4 (1 increments)
2 Full Cut Margin Adjustment
Adjusts the margin length when fully cutting labels.
Available settings: -2 to +2 (1 increments)
3 Half Cut Margin Adjustment
Adjusts the margin length when half-cutting labels.
Available settings: -2 to +2 (1 increments)
4Test Print
Prints a test label to check the results of the settings.
3
2
4
1
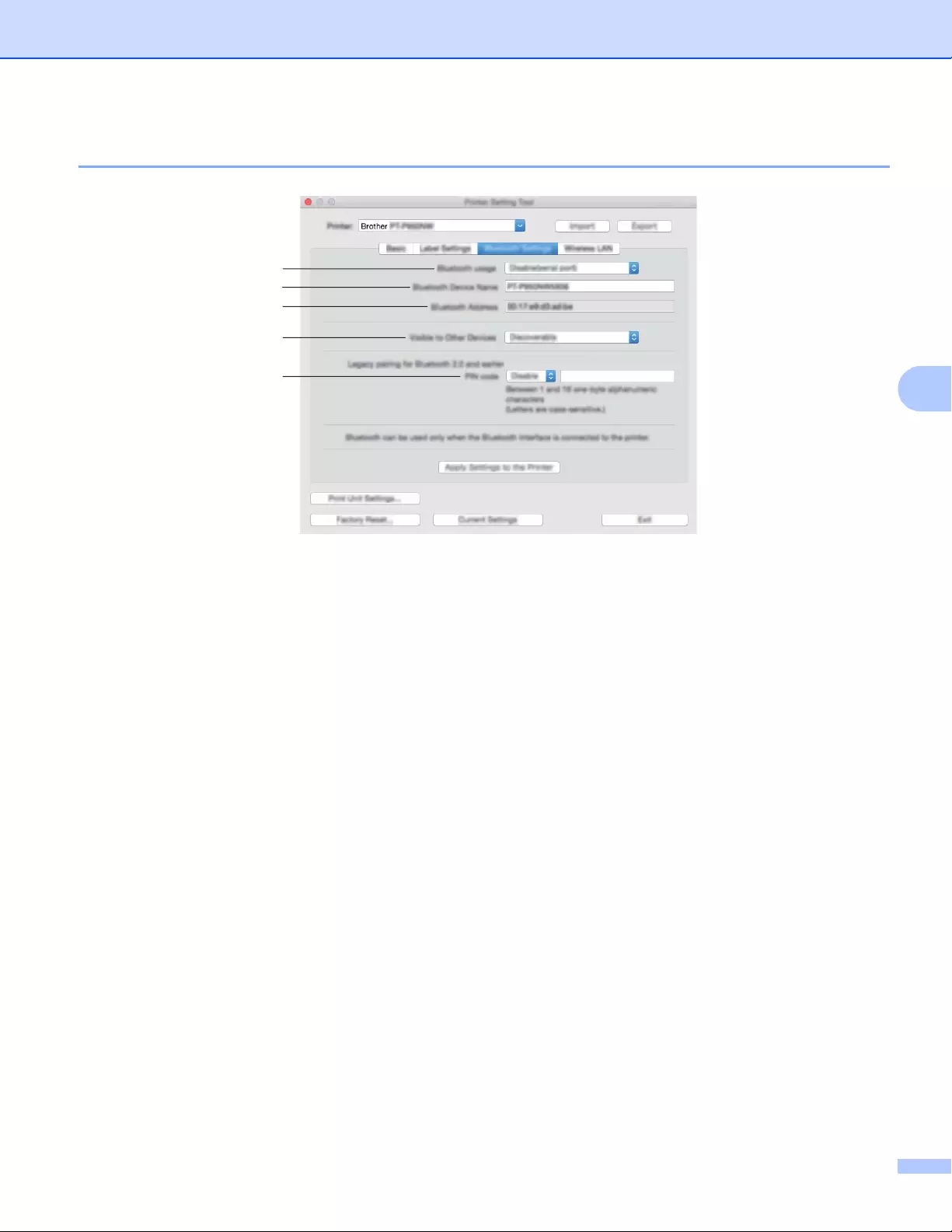
Changing the P-touch Label Printer Settings
62
5
Bluetooth Settings Tab (PT-P950NW Only) 5
1 Bluetooth usage
Select [Enable] or [Disable(serial port)].
2 Bluetooth Device Name
Allows to type the Bluetooth device name.
3 Bluetooth Address
Displays the acquired Bluetooth address.
4 Visible to Other Devices
Allows the printer to be "discovered" by other Bluetooth devices.
Available settings: [Discoverable], [Not Discoverable]
5 PIN code
Enables or disables the PIN used when pairing with devices.
3
5
2
4
1
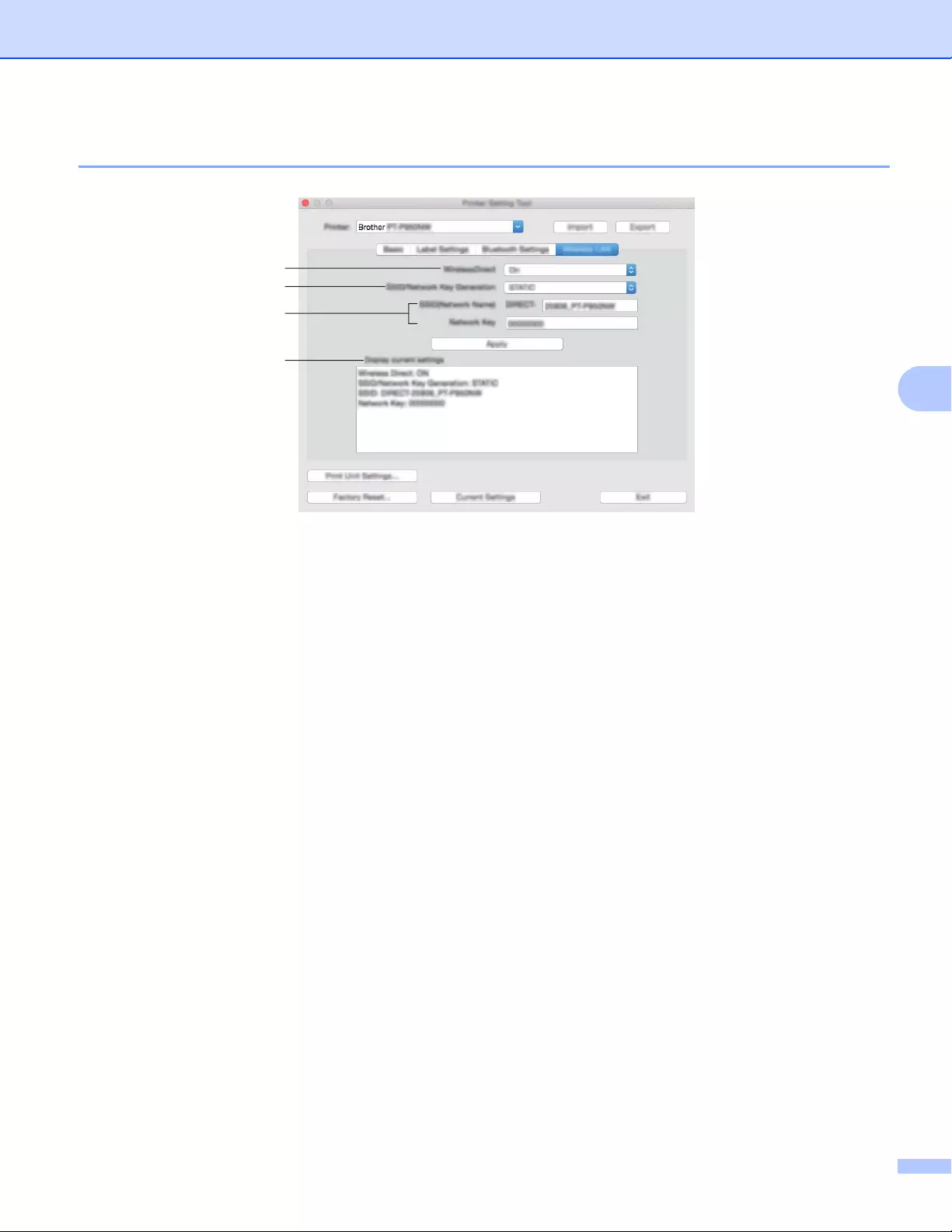
Changing the P-touch Label Printer Settings
63
5
Wireless LAN Tab 5
1 WirelessDirect
Turns the Wireless Direct function on or off.
2 SSID/Network Key Generation
Select [AUTO] or [STATIC].
3 SSID (Network Name)/Network Key
Specifies the SSID (3 to 25 ASCII characters) and the network key you want to use in the Wireless Direct
mode.
You can specify a setting only when [STATIC] is selected as [SSID/Network Key Generation].
4 Display current settings
Displays the current settings for Wireless Direct. Click [Current Settings] to update the displayed settings
with the most recent information.
3
2
4
1
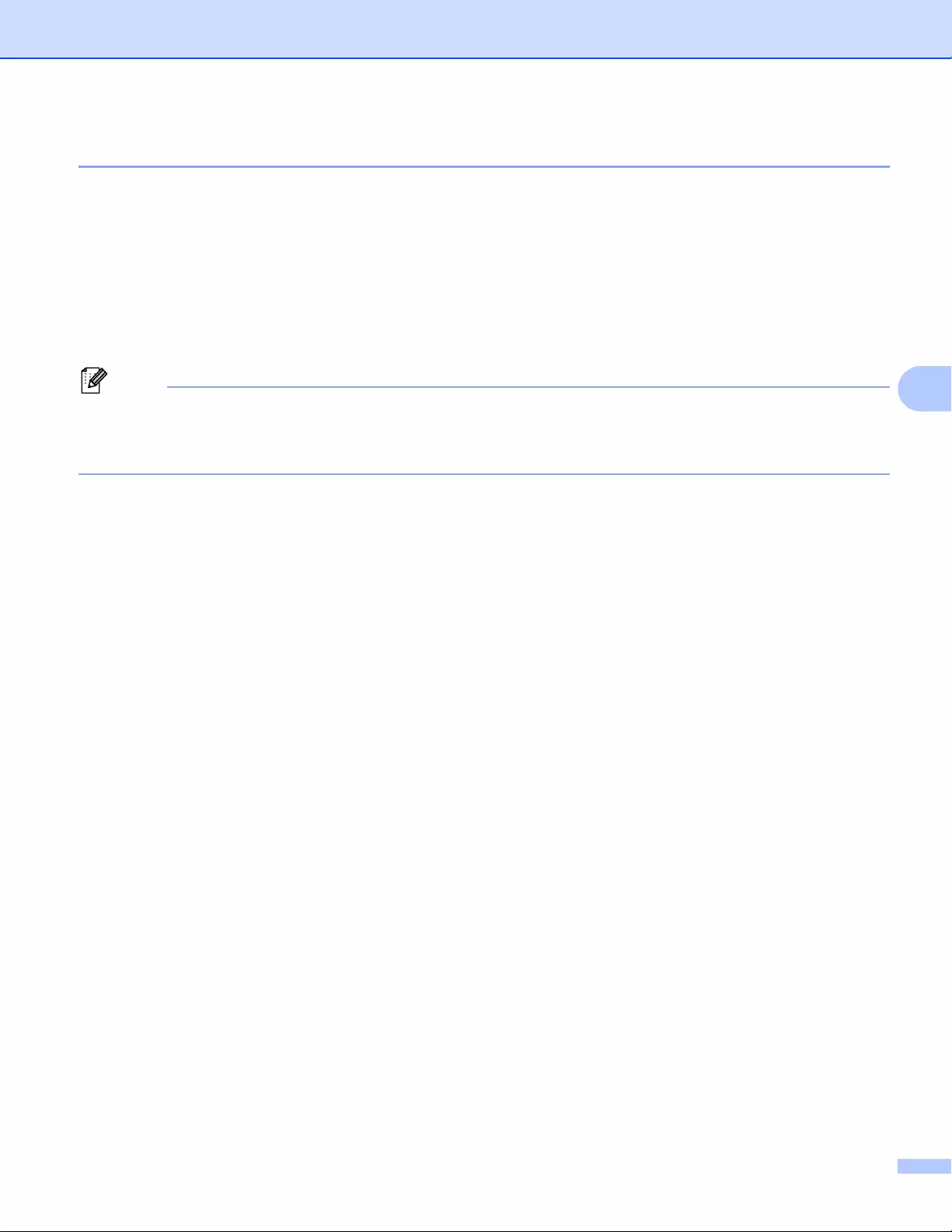
Changing the P-touch Label Printer Settings
64
5
Applying Setting Changes to Multiple Printers 5
aAfter applying settings to the first printer, disconnect the printer from the computer, and then connect the
second printer to the computer.
bSelect the newly connected printer from the [Printer] drop-down list.
cClick [Apply Settings to the Printer].
The same settings that were applied to the first printer are applied to the second printer.
dRepeat steps a – c for all printers whose settings you want to change.
Note
To save the current settings in a file, click [Export].
The same settings can be applied to another printer by clicking [Import], then selecting the exported
settings file. (See Settings Dialog Box on page 59.)
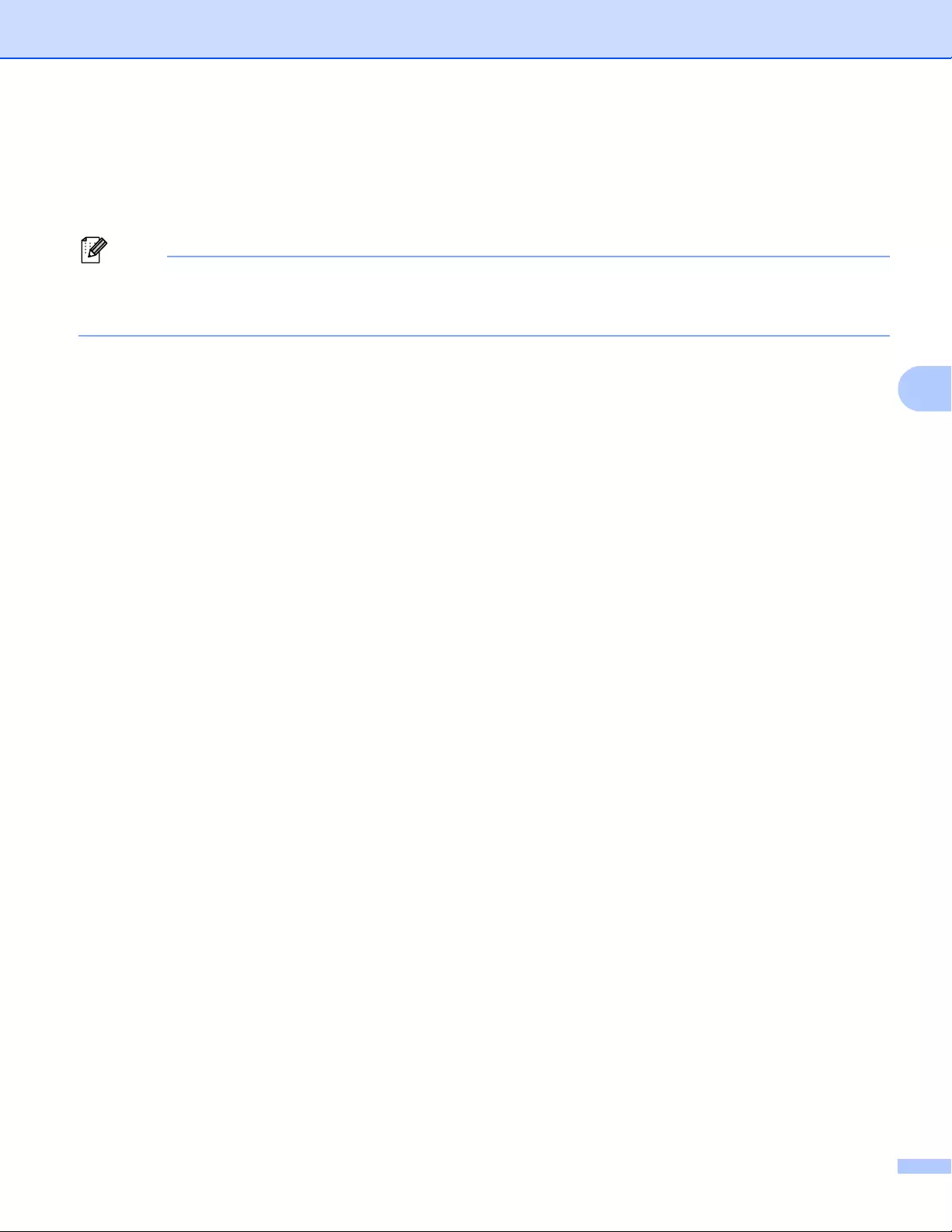
Changing the P-touch Label Printer Settings
65
5
Changing Settings When Printing from a Mobile Device 5
If using a mobile device, change the settings as necessary using the application before printing. The settings
that can be changed vary according to the application.
Note
Before connecting a mobile device, you can specify detailed settings by connecting the P-touch Label
Printer to a computer and using the Printer Setting Tool (see Changing the P-touch Label Printer Settings
on page 26).
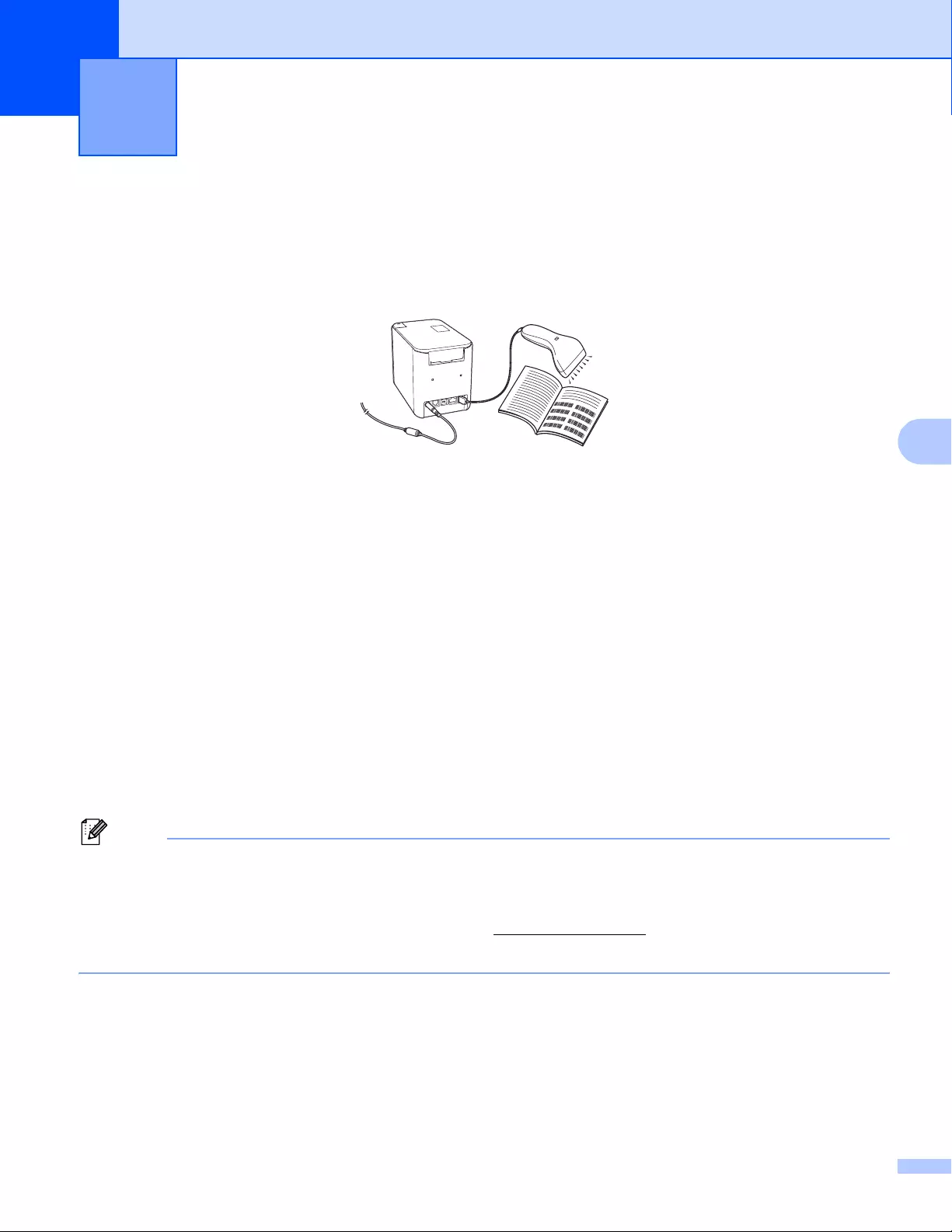
66
6
6
P-touch Template Operations 6
P-touch template mode provides operations for inserting data into text and barcode objects in a downloaded
template from a barcode scanner (optional: PA-BR-001) or other device connected to the P-touch Label
Printer.
Basic operations 6
Standard Template Printing (See page 71)
Download frequently used templates or images and simply scan a barcode to select which one to print.
Advanced Template Printing (See page 73)
Download a template and scan a barcode to print a copy or insert the scanned data into a different looking
label.
Database Lookup Printing (See page 76)
Download a database linked to a template and scan a barcode to find a record to insert into the template
and print it out.
Advanced Features 6
Numbering (Serialized Number) Printing (See page 79)
Automatically increment a text or barcode in any downloaded template while printing.
Note
• P-touch template mode is also compatible with other input devices like a scale, testing machine, controller
or a programmable logic device.
• See the P-touch Template Manual/Command Reference for more information. You can download the
latest versions from the Brother Solutions Center at support.brother.com
[Select your region/country.] - [Manuals] - [Choose your product]
Printing Labels Using P-touch Template 6
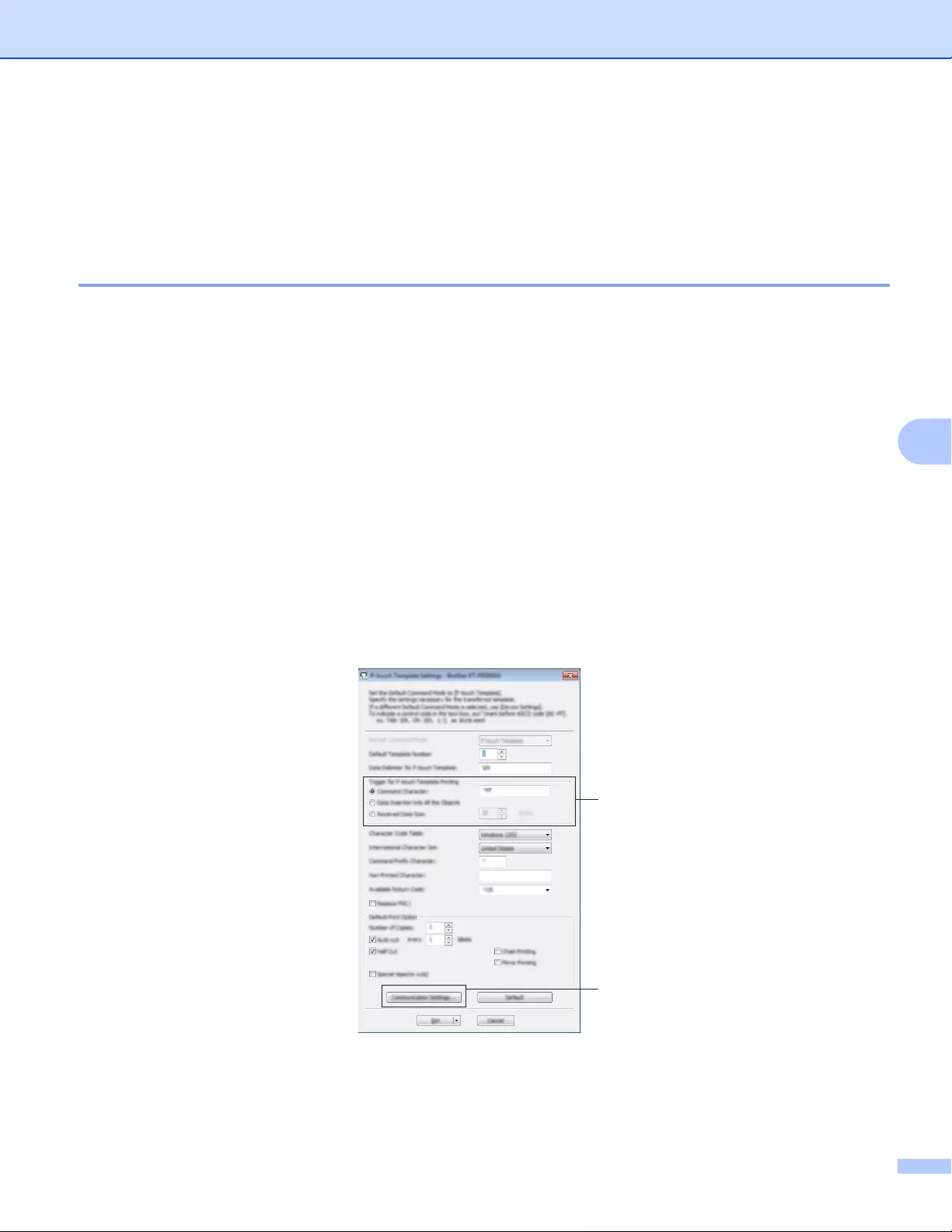
Printing Labels Using P-touch Template
67
6
Preparation 6
Before connecting the barcode scanner to the P-touch Label Printer, specify the barcode scanner settings
using the P-touch Template setting tool (inside Printer Setting Tool).
Specifying Settings in the P-touch Template Settings Tool 6
aConnect the P-touch Label Printer and the computer with a USB cable, and then turn on the P-touch
Label Printer.
bStart the Printer Setting Tool.
For Windows Vista® / Windows® 7 / Windows Server® 2008 / Windows Server® 2008 R2:
From the Start button, click [All Programs] - [Brother] - [Label & Mobile Printer] - [Printer Setting
Tool].
For Windows® 8 / Windows® 8.1 / Windows Server® 2012 / Windows Server® 2012 R2:
Click the [Printer Setting Tool] icon on the [Apps] screen.
For Windows® 10:
From the Start button, select [All apps], and then click [Brother] - [Label & Mobile Printer] - [Printer
Setting Tool].
cClick [P-touch Template Settings].
dSelect the appropriate settings, and then click [Set].
A
B
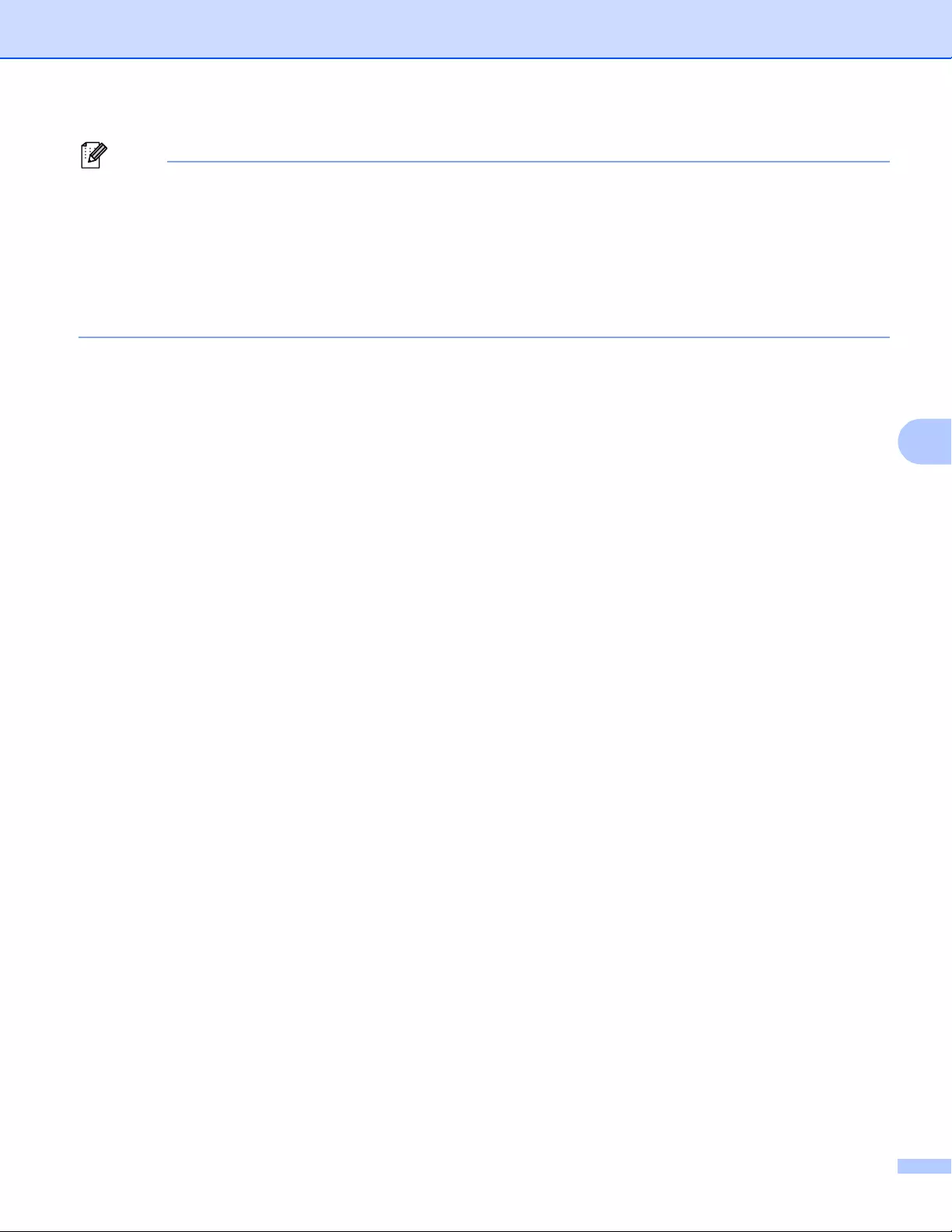
Printing Labels Using P-touch Template
68
6
Note
• By default, printing begins with the code "^FF" is scanned from a barcode using a barcode scanner. (This
can be changed with the settings in A.)
If [Received Data Size] is selected with the number of bytes setting, the template will automatically print
out after the specified number of bytes have been scanned in.
• Because the print mode setting will return to raster mode each time you print from the computer, you must
change the setting to template mode again.
• If you turn off the P-touch Label Printer and then turn it on again, the printer starts up in template mode.
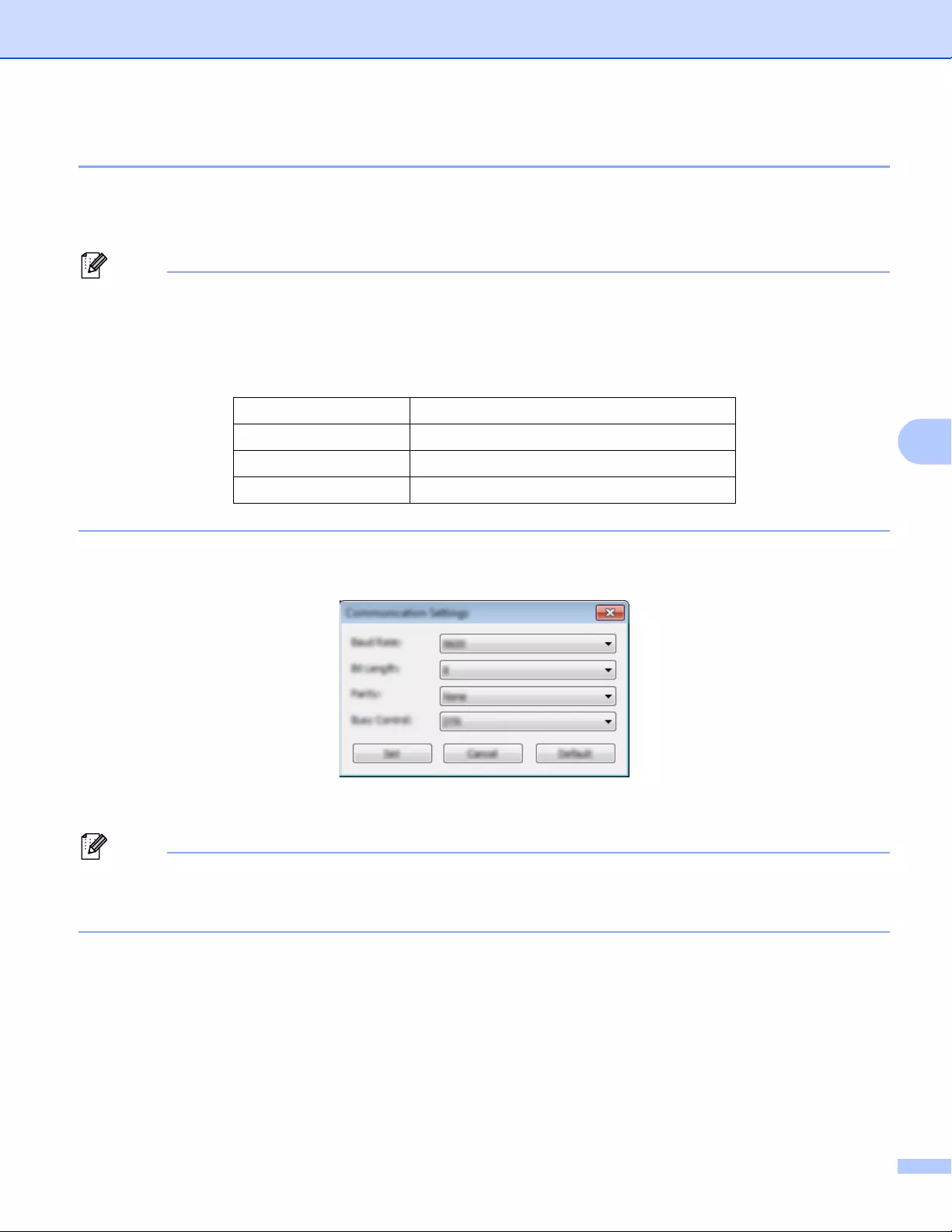
Printing Labels Using P-touch Template
69
6
Specifying the RS232C Serial Port Settings 6
If you are using a barcode scanner or other device with an RS-232C serial interface, you will need to set the
serial communications in the barcode scanner and the P-touch Label Printer to be the same in order to
operate reliably. You will also need the serial adapter (optional: PA-SCA-001).
Note
Refer to the barcode scanner programming reference manual before making these settings. We
recommend starting with the barcode scanner factory settings and change the communication settings in
the P-touch Label Printer because many barcode scanners are more difficult to program. The factory
communication settings for the P-touch Label Printer are shown below.
aClick Communication Settings (B) shown in the previous step d "Specifying settings in the P-touch
Template Settings tool".
bChange the settings as necessary, and then click [Set].
Note
Making the proper communication settings may require trying a few different settings so the
Communication Settings box does not close after clicking the [Set] button. After the proper settings have
been made, click [Cancel] or the red [x] in the upper right corner to close the Communication Settings box.
Baud rate [9600] bps
Bit Length [8] bits
Parity [None]
Busy Control [DTR]
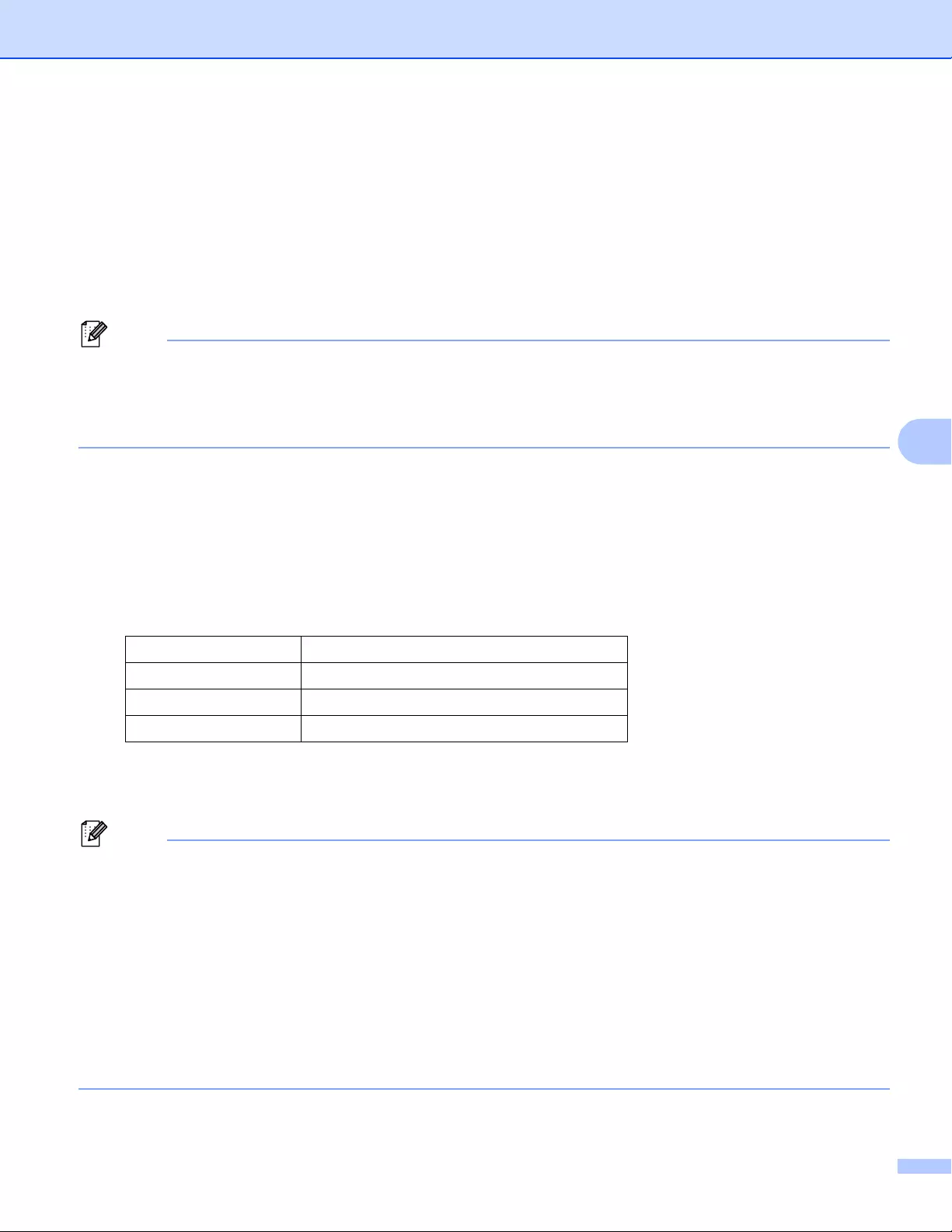
Printing Labels Using P-touch Template
70
6
Connecting a Barcode Scanner 6
We recommend you use a high quality reliable barcode scanner and you check the barcode scanner
specifications before selecting a model.
Barcode scanner connection methods
For PT-P900W, use the RS232C serial interface.
For PT-P950NW, use the USB host interface, the RS232C serial interface, or the Bluetooth interface.
Note
• When using the RS232C serial interface, you may also need the RJ25 to DB9M serial adapter (optional:
PA-SCA-001).
• When using the Bluetooth interface with the PT-P950NW, you also need the Bluetooth interface (optional:
PA-BI-002).
Recommended barcode scanner selection criteria
• When using the USB host interface: HID-class models that can be identified as a keyboard (ex.
optional: PA-BR-001)
• When using the RS232C serial interface: Programmable models with battery or external AC adapter
The communication settings for the P-touch Label Printer are listed below:
• When using the Bluetooth interface: Bluetooth Ver.2.1+EDR (Class 1) models that support SPP or OPP
profiles
Note
• For P-touch Template mode, templates must first be downloaded from a computer to the P-touch Label
Printer using P-touch Transfer Manager. See How to Use P-touch Transfer Manager and P-touch Library
(Windows® Only) on page 109 for more information.
• The barcode scanner should be programmed to use the English keyboard. For beginners, the barcode
scanner should be programmed to scan data with no prefix or suffix characters. For advanced users, the
prefix and/or suffix characters can be used as commands to the P-touch Label Printer to make a P-touch
Template mode solution easier to use.
• When scanning barcodes with encoded characters, we recommend using a RS232C serial interface
barcode scanner model.
• Contact the manufacturer for more information on how to use and program that barcode scanner model.
Baud rate From [300] bps to [115200] bps
Bit Length [7] bits, [8] bits
Parity [None], [Odd], [Even]
Busy Control [DTR], [XON/XOFF]
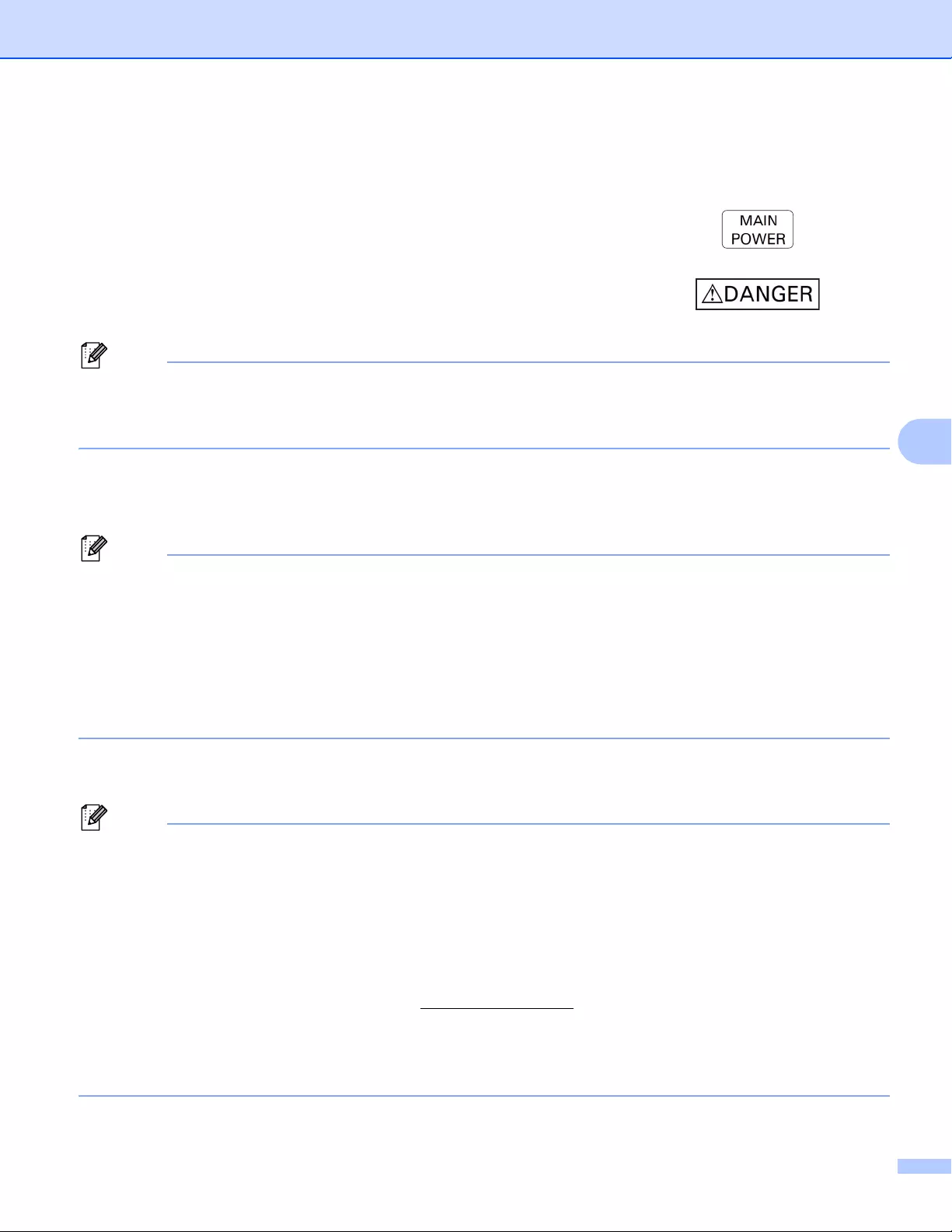
Printing Labels Using P-touch Template
71
6
Standard Template Printing 6
Note
• For more information on the barcodes that can be scanned using various settings, see List of Barcodes
for the P-touch Template Function on page 184.
• Grouped objects will be converted and sent as an image.
aUsing P-touch Transfer Manager, transfer (from P-touch Editor) a template (label layout) to the P-touch
Label Printer. (See How to Use P-touch Transfer Manager and P-touch Library (Windows® Only)
on page 109.)
Note
A text object in the label layout can be converted to an image. After being converted to an image, the text
cannot be changed. This is useful for protecting frequently used templates from being accidentally edited.
In the P-touch Editor layout window, right-click the text object, and then click [Properties]. Click the
[Expanded] tab, and then select the [Text Cannot Be Edited] check box.
Otherwise, click [Options] in the [Tools] menu, click the [General] tab, and then select the
[Display Expanded Tabs of Object Properties] check box under [Others].
When the check box is cleared, the object is converted back to text that can be edited.
bWhen you transfer data to [Configurations] in P-touch Transfer Manager, select the folder containing
the data you want to transfer.
Note
• When a template is transferred to [Configurations] in P-touch Transfer Manager, the [Key Assign]
number is automatically assigned.
• You can specify a [Key Assign] number between 1 and 10 for any downloaded templates into the P-touch
Label Printer.
• For advanced operation, you can specify a [Key Assign] number between 1 and 99 for any downloaded
templates into the P-touch Label Printer but you will need to scan different barcodes in step f to select
and print it. For more information, download P-touch Template Manual/Command Reference (English
only) from the Brother Solutions Center at support.brother.com
[Select your region/country.] - [Manuals] - [Choose your product]
• You can add custom folders under [Configurations], and drag-and-drop a transferred template into that
custom folder to manage different sets of templates.
Download frequently used templates or images and
simply scan a barcode to select which one to print. <Sign>
<Electrical label>
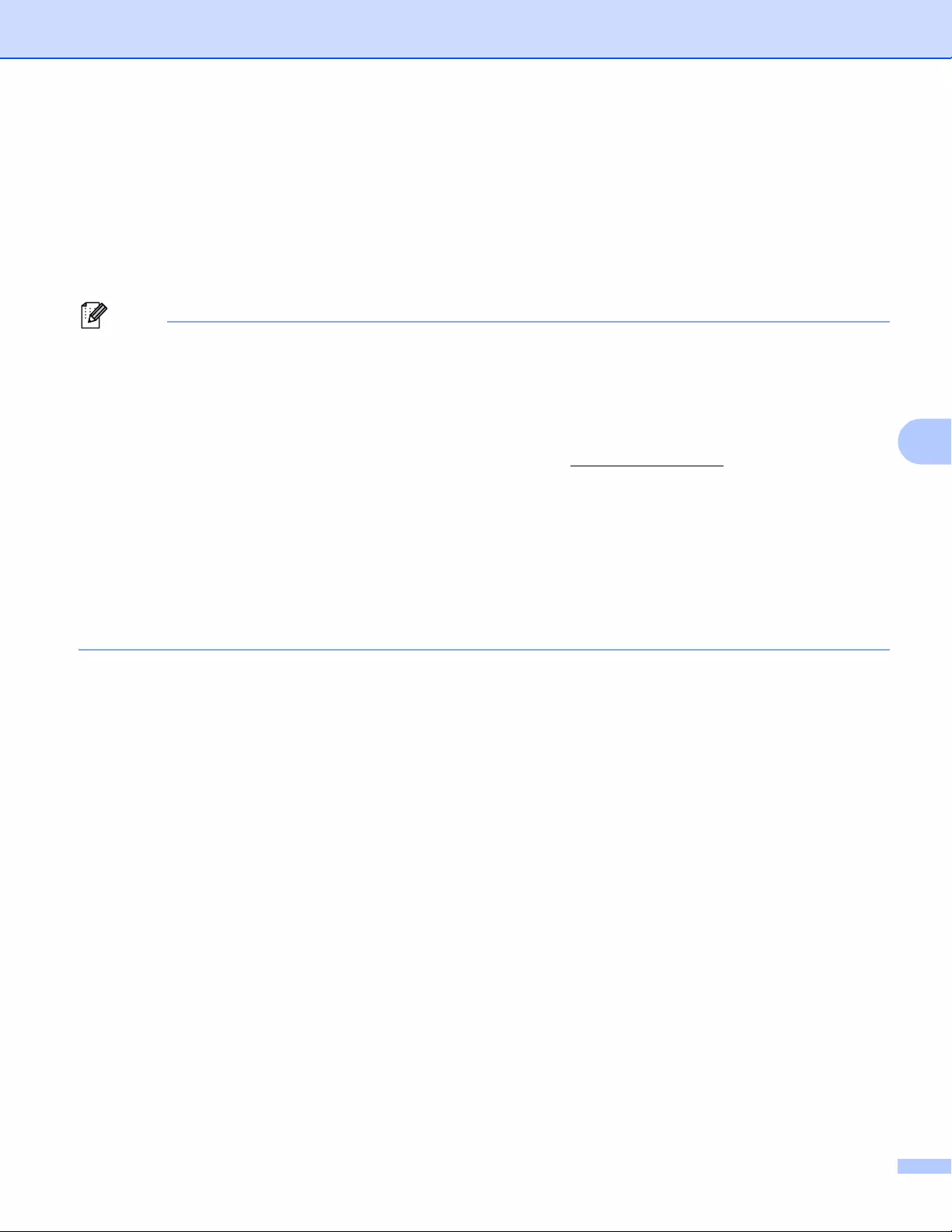
Printing Labels Using P-touch Template
72
6
cSelect the transferred template and then click [Transfer] to download the template to the [Key Assign]
number in the P-touch Label Printer.
dScan the “P-touch template command (Initialize + begin specifying settings)” barcode.
See List of Barcodes for the P-touch Template Function on page 184.
eFrom the list of barcodes under "Basic settings", scan each barcode to send a command or setting to the
P-touch Label Printer.
Note
• Settings can be made with multiple commands.
• If no settings have been made by scanning the barcode commands, a template will be printed using the
P-touch Template settings. The default P-touch Template settings are to print a single copy with "Auto cut"
turned "On".
For more information on P-touch Template Settings, download P-touch Template Manual/Command
Reference (English only) from the Brother Solutions Center at support.brother.com
[Select your region/country.] - [Manuals] - [Choose your product]
• To specify the number of copies you want, scan the “Number of copies” barcode, and then scan the
barcodes under “For entering numbers” to specify a three-digit number.
Example:
Specify numbers by scanning the following barcodes: 7i[0][0][7], 15i[0][1][5]
• To change the setting for the number of copies, scan the “Number of copies” barcode again, and then scan
the barcodes for the new three-digit number.
fScan the barcode under “Preset template number” with the same number as the [Key Assign] number
for the label layout you want.
gThe specified label is printed.
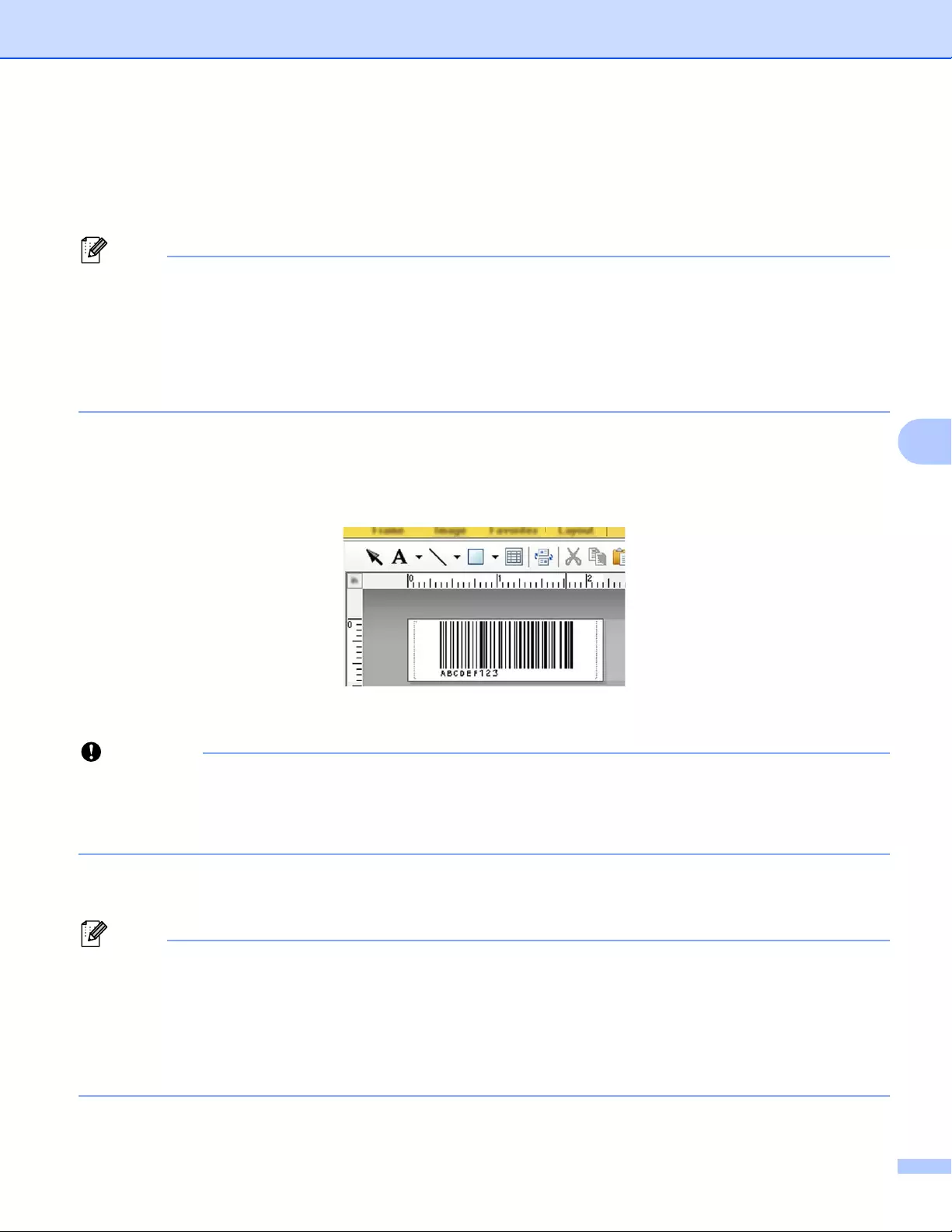
Printing Labels Using P-touch Template
73
6
Advanced Template Printing 6
Download a template and scan a barcode to print a copy or insert the scanned data into a different looking
label.
Note
• For more information on the barcodes that can be scanned using various settings, see List of Barcodes
for the P-touch Template Function on page 184.
• If the barcode to be scanned with the barcode reader has a different protocol than the barcode template
already registered with the printer, it may not be possible for the barcode to be created and printed.
• Depending on the manufacturer barcode scanner model, some barcode symbologies or protocols that can
be scanned may not be printable because they are not supported in the P-touch Label Printer.
aUsing P-touch Transfer Manager, transfer (from P-touch Editor) a template (label layout) to the P-touch
Label Printer. (See How to Use P-touch Transfer Manager and P-touch Library (Windows® Only)
on page 109)
Important
It is important to design a template to meet the barcode symbology or protocol requirements, especially
for the label size and barcode position in the label to fit the maximum number and type of characters being
inserted from the barcode scanner. A barcode in the template cannot be created or be scannable if the
barcode with the inserted data does not fit entirely within the label printable image area.
bWhen you transfer data to [Configurations] in P-touch Transfer Manager, select the folder containing
the data you want to transfer.
Note
• When a template is transferred to [Configurations] in P-touch Transfer Manager, the [Key Assign]
number is automatically assigned.
• You can specify a [Key Assign] number between 1 and 10 for any downloaded templates into the P-touch
Label Printer.
• You can add custom folders under [Configurations], and drag-and-drop a transferred template into that
custom folder to manage different sets of templates.
CODE128/9-digit/2.7"×0.65"
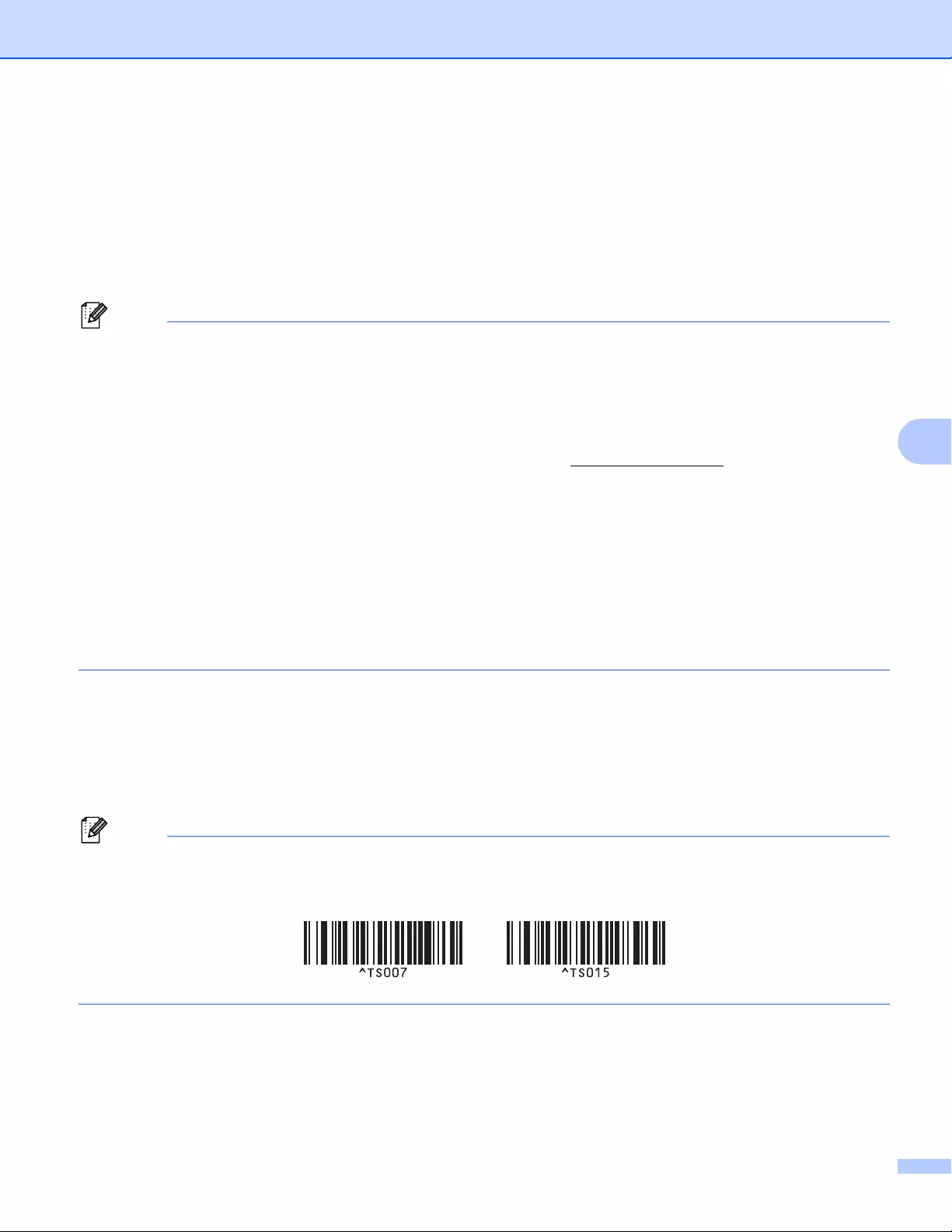
Printing Labels Using P-touch Template
74
6
cSelect the transferred template and then click [Transfer] to download the template to the [Key Assign]
number in the P-touch Label Printer.
dScan the “P-touch template command (Initialize + begin specifying settings)” barcode.
See List of Barcodes for the P-touch Template Function on page 184.
eFrom the list of barcodes under "Basic settings", scan each barcode to send a command or setting to the
P-touch Label Printer.
Note
• Settings can be made with multiple commands.
• If no settings have been made by scanning the barcode commands, a template will be printed using the
P-touch Template settings. The default P-touch Template settings are to print a single copy with "Auto cut"
turned "On".
For more information on P-touch Template Setting Tool, download P-touch Template Manual/Command
Reference (English only) from the Brother Solutions Center at support.brother.com
[Select your region/country.] - [Manuals] - [Choose your product]
• To specify the number of copies you want, scan the “Number of copies” barcode, and then scan the
barcodes under “For entering numbers” to specify a three-digit number. The setting is automatically
applied when three digits have been specified.
Example:
Specify numbers by scanning the following barcodes: 7i[0][0][7], 15i[0][1][5]
• To change the setting for the number of copies, scan the “Number of copies” barcode again, and then scan
the barcodes for the new three-digit number.
fScan the "Select template" barcode and then scan the barcodes under "For entering numbers" with the
same number (three digits) as the [Key Assign] number used for the downloaded template to be printed.
The desired downloaded template will be automatically selected after the three digit numbers have been
scanned.
Example:
Specify the three digit numbers by scanning the following barcodes: 7i[0][0][7], 15i[0][1][5]
Note
You can use P-touch Editor to create and print a label with a single barcode for step f.
Example:
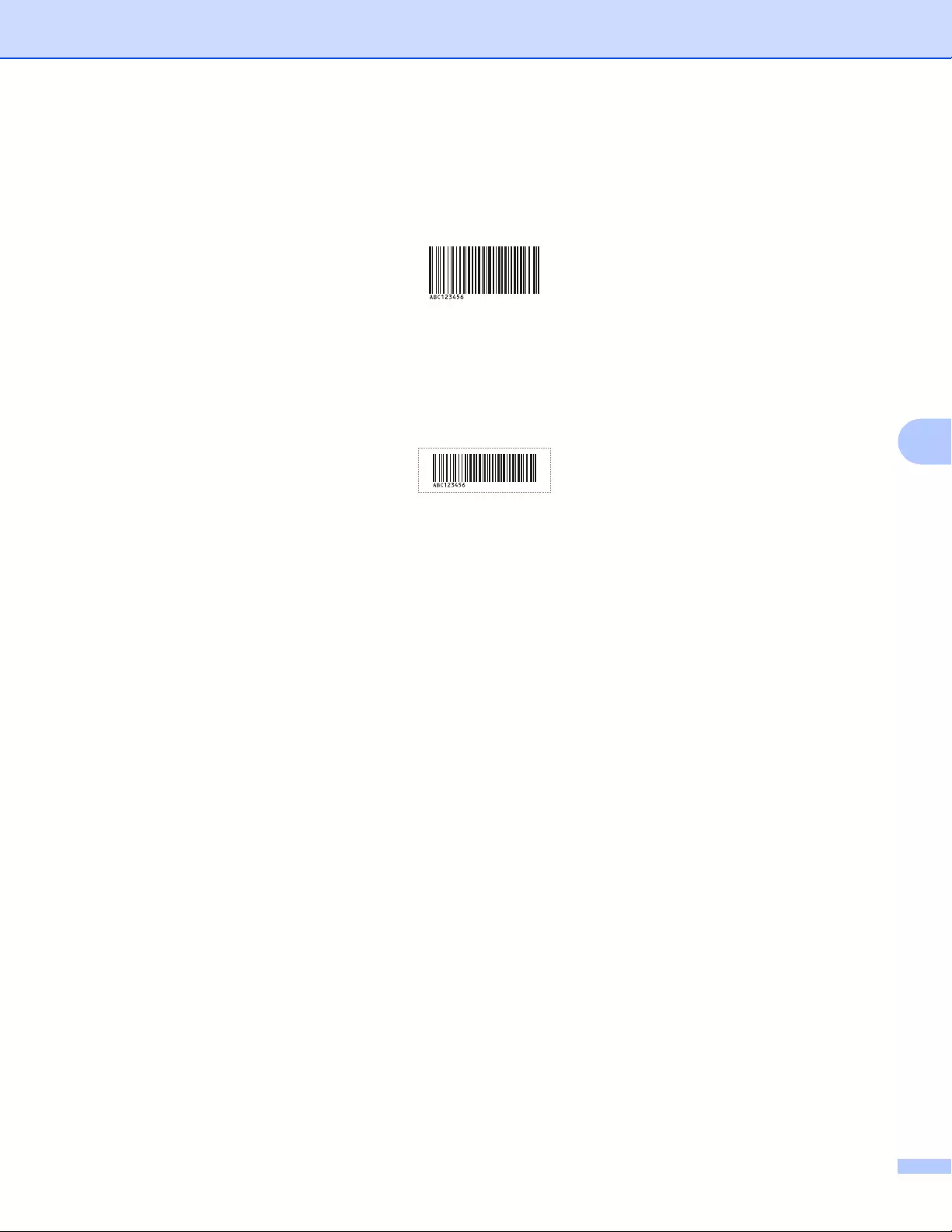
Printing Labels Using P-touch Template
75
6
gScan a barcode that contains the data you want inserted into the barcode object in the selected
downloaded template from step f.
Example:
hScan the "Begin printing" barcode to send the command to start printing.
iThe barcode in the printed template will contain the data from the barcode scanned in step g.
Example:
(CODE128/9-digit)
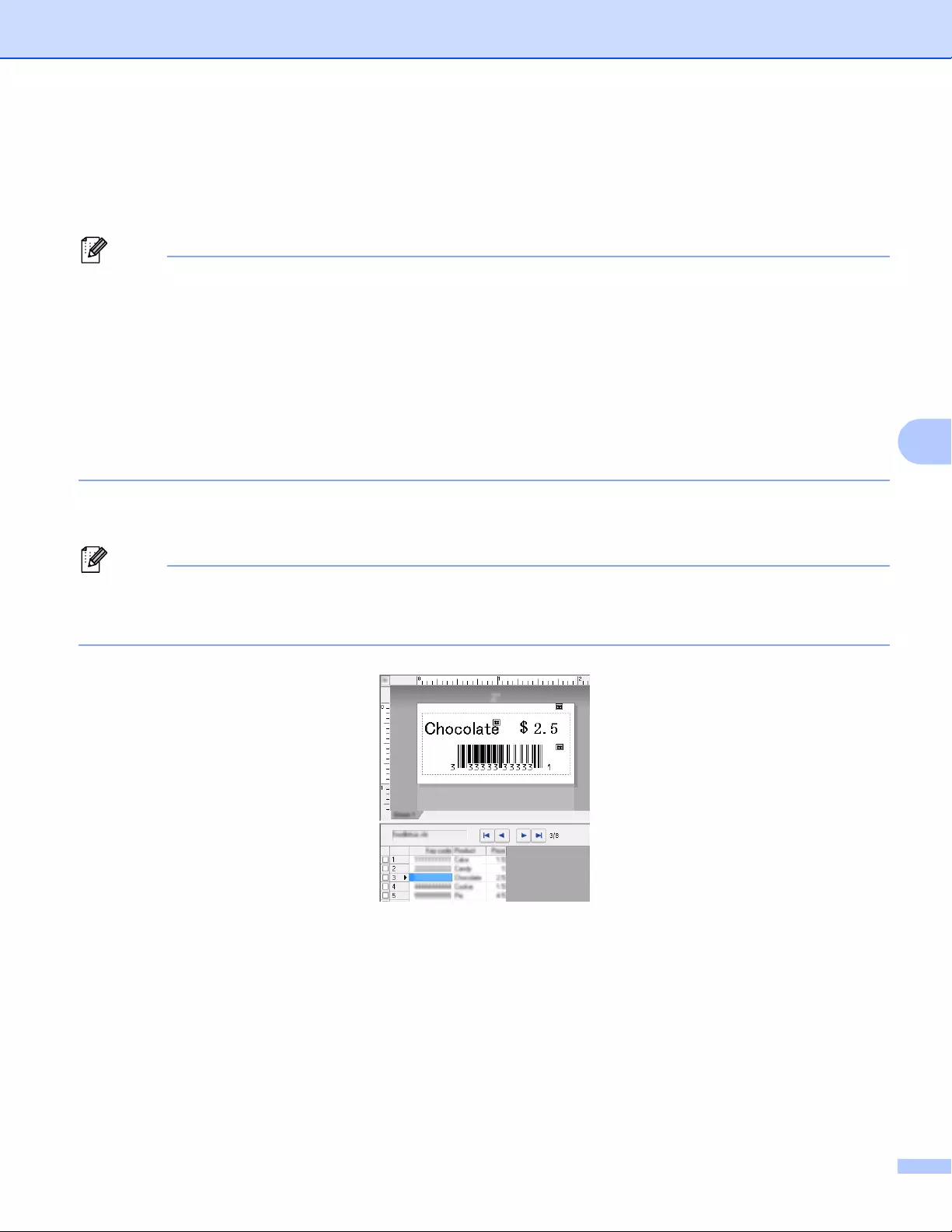
Printing Labels Using P-touch Template
76
6
Database Lookup Printing 6
Download a database linked to a template and scan a barcode as a key word to find a record containing that
key word, and then insert that record into the template and print it out.
Note
• The P-touch Label Printer has reserved the leftmost column (field "A") of a downloaded linked database
for this operation, therefore the key word scanned from a barcode must be in this column of the database.
• The data in the leftmost column (field "A") of a downloaded linked database must match exactly to the key
word scanned from a barcode, otherwise the key word search will not be successful.
• P-touch Editor and the P-touch Label Printer can only read one line of data in each field of a linked
database so we do not recommend using databases with two or more lines of data in the leftmost column
(field "A").
• For more information on the barcodes that can be scanned using various settings, see List of Barcodes
for the P-touch Template Function on page 184.
aUse P-touch Editor to create a template and connect to a database file. You can link as many columns
to a text and barcode object in the template as needed.
Note
It is not necessary to link the leftmost column (field "A") in the database file to any text or barcode object
in the template if this data is not needed in the printed label, however the key words must be included in
the leftmost column (field "A") of the database file regardless if this data is printed or not.
For more information on specifying the settings, refer to the [P-touch Editor Help].
bUsing P-touch Transfer Manager, transfer (from P-touch Editor) a template (label layout) to the P-touch
Label Printer.
(See How to Use P-touch Transfer Manager and P-touch Library (Windows® Only) on page 109.)
The linked database file will also be transferred.
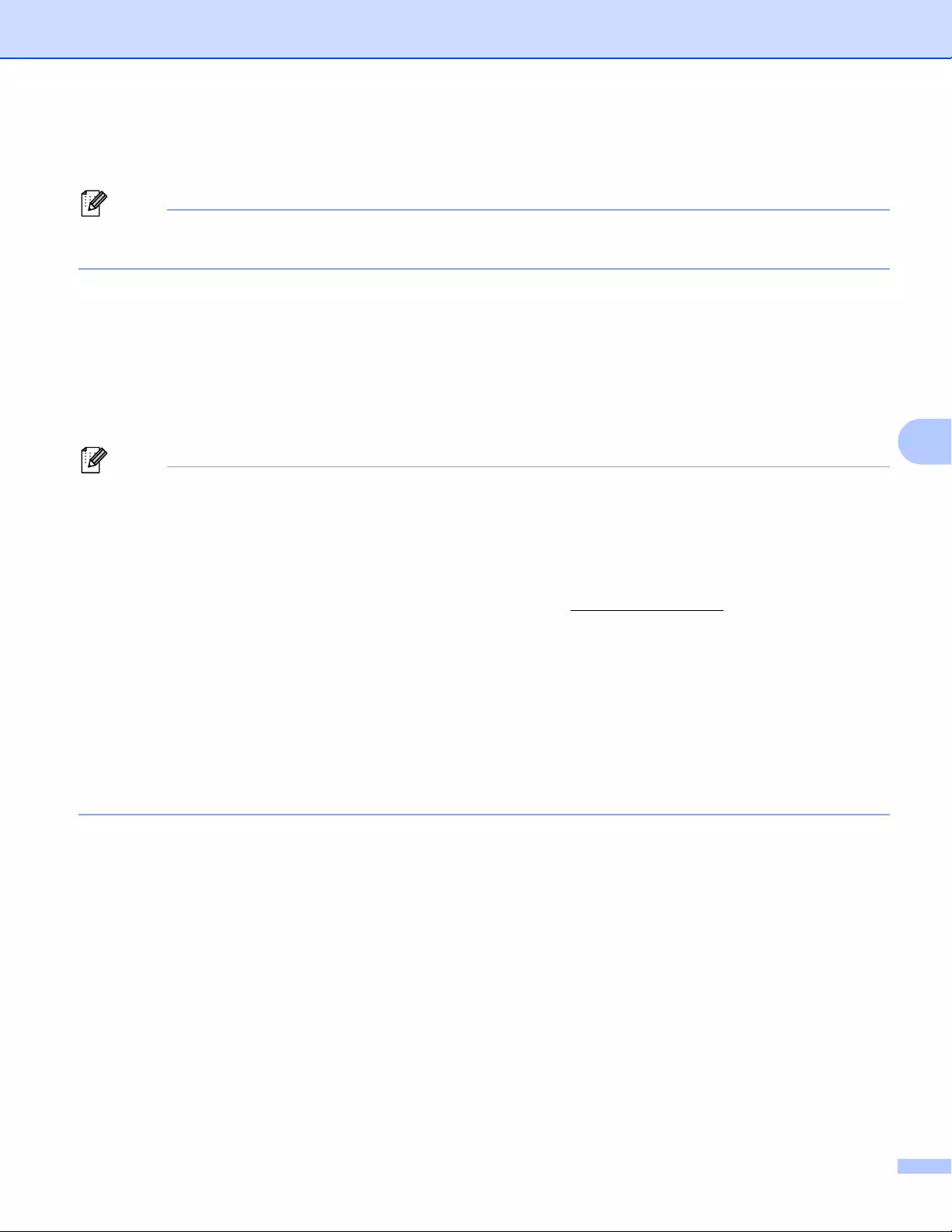
Printing Labels Using P-touch Template
77
6
cWhen a template is transferred to [Configurations] in P-touch Transfer Manager, the [Key Assign]
number is automatically assigned.
Note
You can add custom folders under [Configurations], and drag-and-drop a transferred template into that
custom folder to manage different sets of templates.
dSelect the transferred template and then click [Transfer] to download the template to the [Key Assign]
number in the P-touch Label Printer.
eScan the “P-touch template command” barcode.
See List of Barcodes for the P-touch Template Function on page 184.
fFrom the list of barcodes under "Basic settings", scan each barcode to send a command or setting to the
P-touch Label Printer.
Note
• Settings can be made with multiple commands.
• If no settings have been made by scanning the barcode commands, a template will be printed using the
P-touch Template settings. The default P-touch Template settings are to print a single copy with "Auto cut"
turned "On".
For more information on P-touch Template Setting Tool, download P-touch Template Manual/Command
Reference (English only) from the Brother Solutions Center at support.brother.com
[Select your region/country.] - [Manuals] - [Choose your product]
• To specify the number of copies to be printed, scan the “Number of copies” barcode, and then scan the
barcodes under “For entering numbers” to specify a three-digit number. The setting is automatically
applied when three digits have been specified.
Example:
Specify numbers by scanning the following barcodes: 7i[0][0][7], 15i[0][1][5]
• To change the setting for the number of copies, scan the “Number of copies” barcode again, and then scan
the barcodes for the new three-digit number.
gScan the "Select template" barcode and then scan the barcodes under "For entering numbers" with the
same number (three digits) as the [Key Assign] number used for the downloaded template to be printed.
The desired downloaded template will be automatically selected after the three digit numbers have been
scanned.
Example:
Specify the three digit numbers by scanning the following barcodes: 7i[0][0][7], 15i[0][1][5]
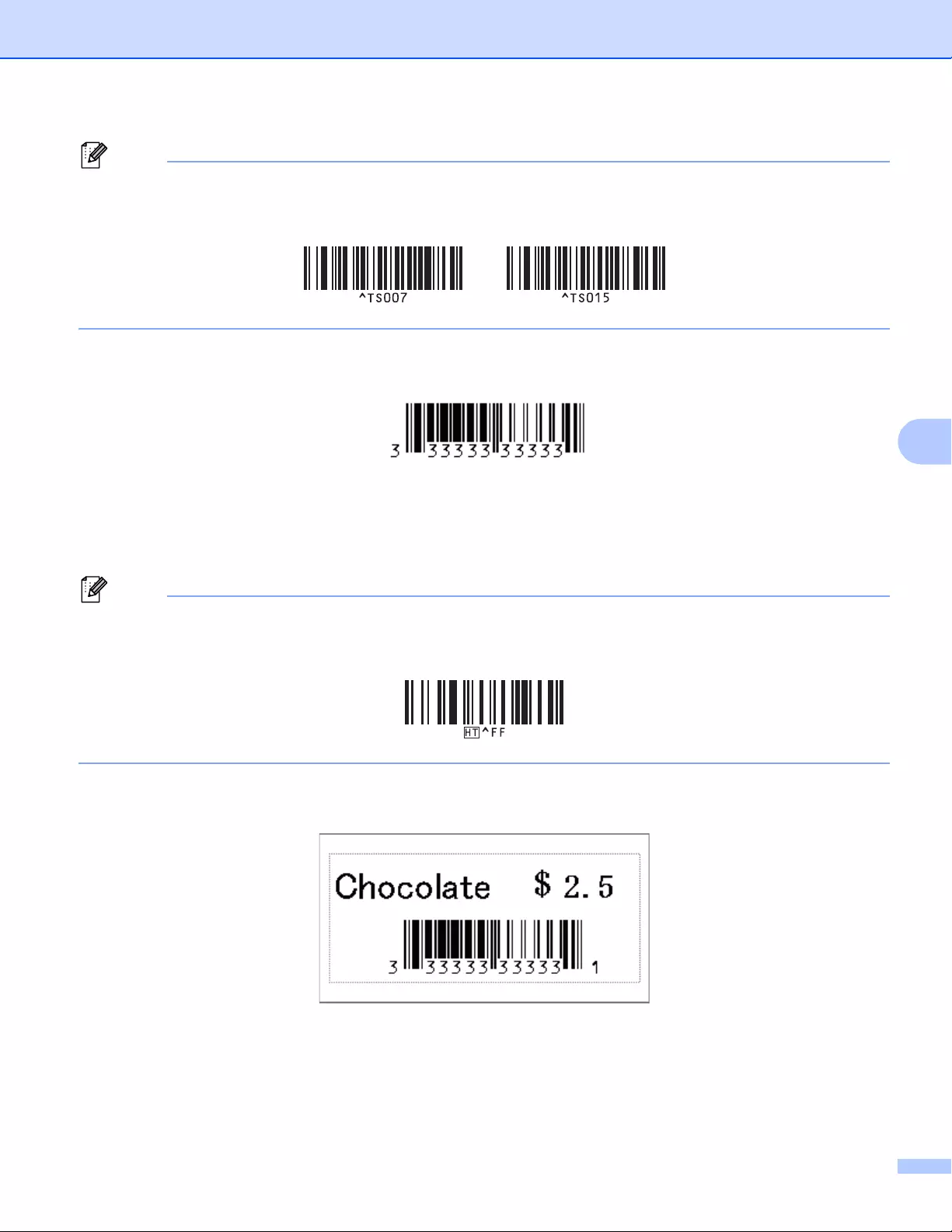
Printing Labels Using P-touch Template
78
6
Note
You can use P-touch Editor to create and print a label with a single barcode for step f.
Example:
hScan a barcode that contains the key word to lookup in downloaded database from step d.
Example:
iScan the "Delimiter" barcode to send the command to start searching the downloaded database for the
key word that was scanned in.
jScan the "Begin printing" barcode to send the command to start printing.
Note
You can use P-touch Editor to create and print a label with a single barcode for steps i and j.
Example:
kThe P-touch Label Printer will print the template with the data inserted from the database record found
with the key word that was scanned in.
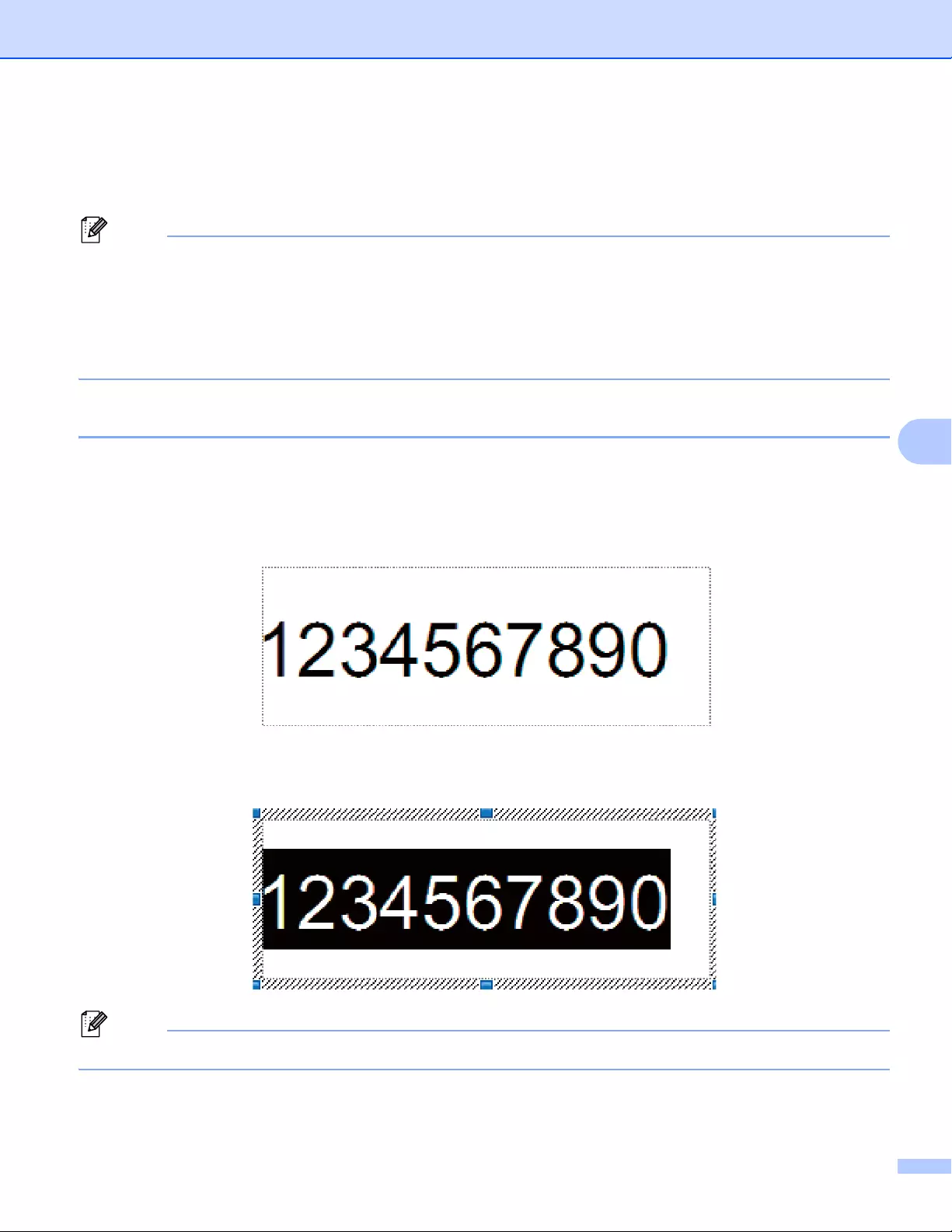
Printing Labels Using P-touch Template
79
6
Numbering (Serialized Number) Printing 6
Automatically increment text or barcode in any downloaded template while printing.
Note
• This advanced operation can be applied to any of the P-touch Template mode basic operations.
• You can automatically increment up to 999 printed copies.
• You can select up to nine text and barcode objects within each downloaded template that will
simultaneously be incremented while printing.
• Text and barcode objects linked to a database file can not be incremented.
Text Numbering (Serializing) 6
Procedure
aUse P-touch Editor to create or open a template and select a text object that you want to automatically
increment while printing.
Example:
bHighlight or drag the cursor over a group of numbers and letters within the text object that you want
to increment (Numbering field).
Note
A maximum of 15 numbers and letters can be selected in each Numbering field.
cWith the cursor over the highlighted Numbering field, right-click and select [Numbering].
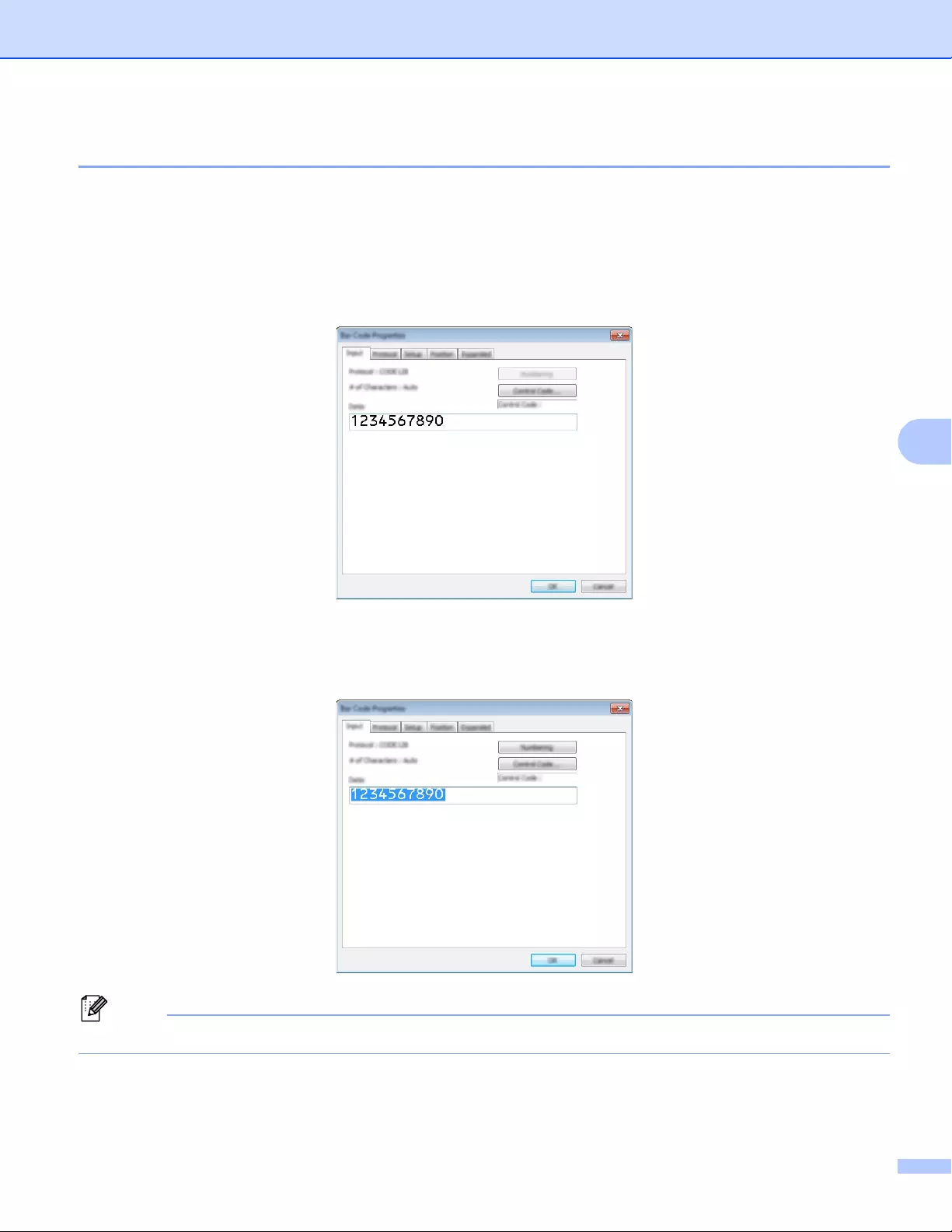
Printing Labels Using P-touch Template
80
6
Barcode Numbering (Serializing) 6
Procedure
aUse P-touch Editor to create or open a template and select a barcode object that you want to
automatically increment while printing.
bWith the cursor over a selected barcode object, right-click and select [Properties].
Example:
cClick on the Input tab and highlight or drag the cursor over a group of numbers and letters within the
barcode object that you want to increment (Numbering field).
Example:
Note
The [Numbering] button will become un-grayed after a group of numbers and letters are highlighted.
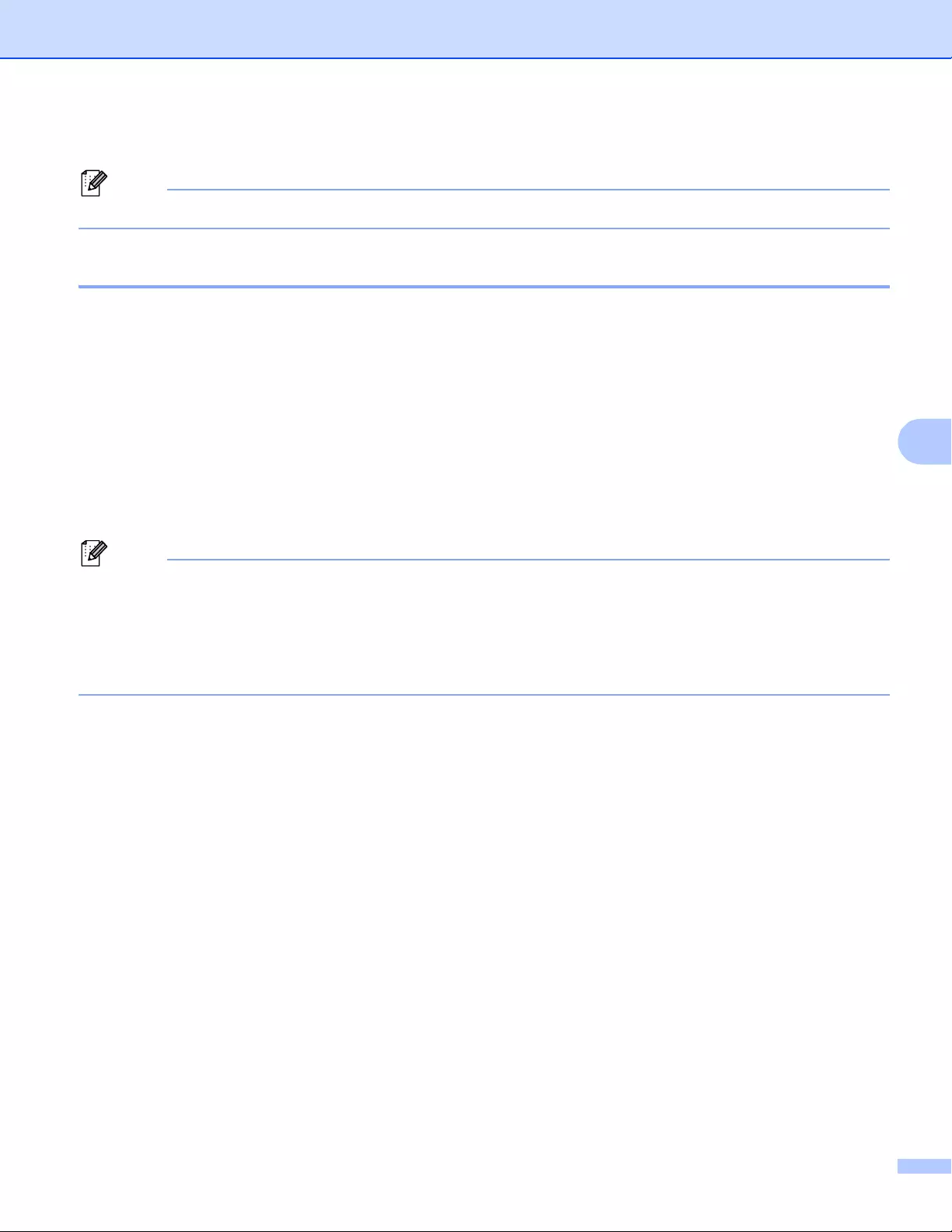
Printing Labels Using P-touch Template
81
6
dClick [Numbering], and then click [OK].
Note
A maximum of 15 numbers and letters can be selected in each Numbering field.
Printing with Numbering (Serializing) Advanced Operation 6
aUsing P-touch Transfer Manager, transfer (from P-touch Editor) a template (label layout) to the P-touch
Label Printer. (See How to Use P-touch Transfer Manager and P-touch Library (Windows® Only)
on page 109.). A linked database file will also be transferred.
bNumbering (Serializing) advanced operation setting the P-touch Label Printer. See List of Barcodes for
the P-touch Template Function on page 184.
Scan the "Number of serialized copies" barcode and then scan the barcodes under "For entering numbers"
with the number of copies to be printed (three digits).
Example:
For five copies, specify the three digit numbers by scanning barcodes for [0][0][5]
Note
• Follow P-touch Template mode basic operation procedures from Standard Template Printing on page 71
to Database Lookup Printing on page 76 to start printing.
• The Numbering field will increment by one number or letter with each label that is printed and the count is
permanently saved in the P-touch Label Printer.
• To reset a text or barcode object back to the original value, scan the "Initialize template data" barcode.
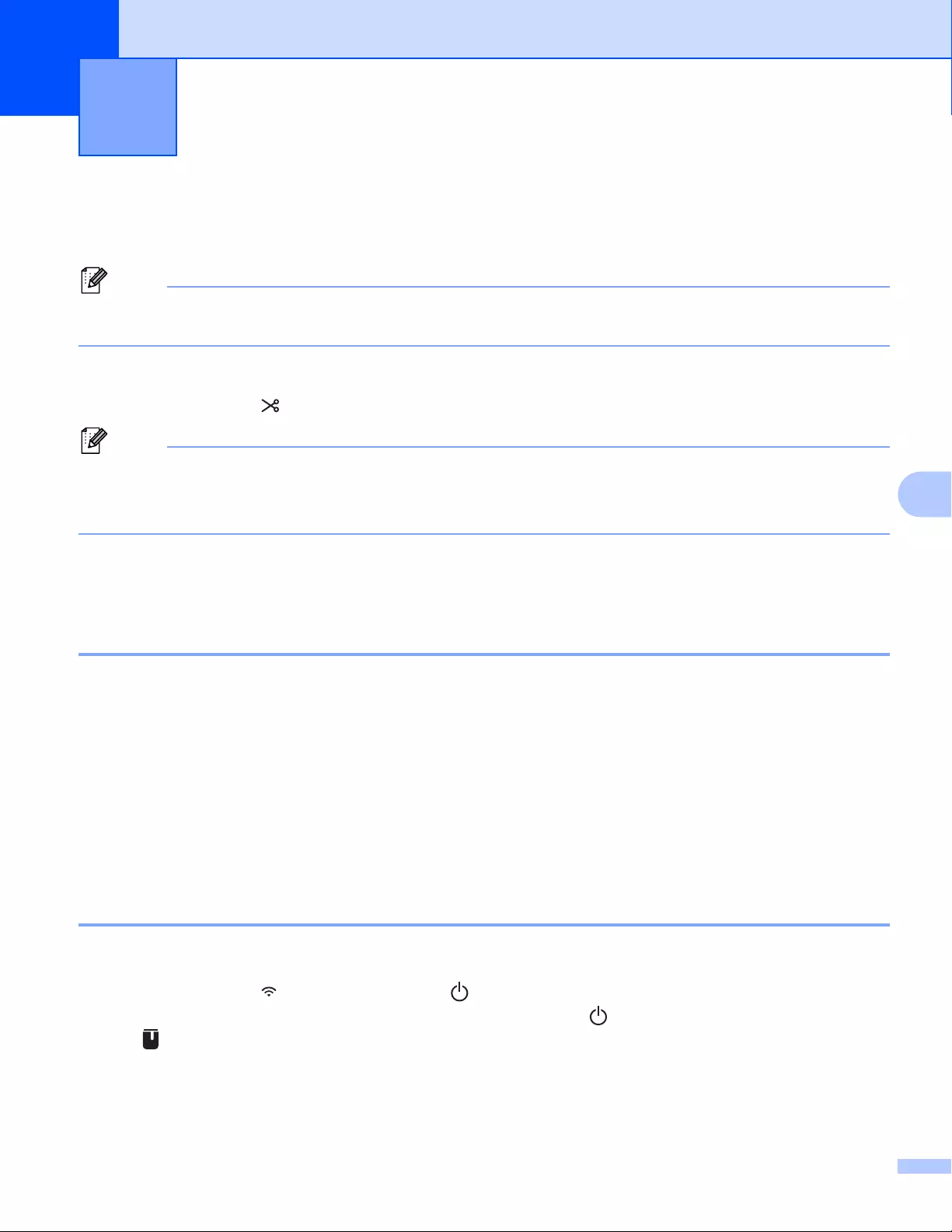
82
7
7
Confirming the P-touch Label Printer Settings 7
You can print the settings report without connecting the P-touch Label Printer to a computer or mobile device.
Note
The printer report contains the following information: The firmware version, device setting information,
serial number, network setting information, and Bluetooth setting information (PT-P950NW only).
aTurn on the P-touch Label Printer.
bPress and hold the (Feed&Cut) button for more than ten seconds to print the report.
Note
• When you print this report, use 0.94" (24 mm) or 1.4" (36 mm) tape.
• This operation can also be performed using the Printer Setting Tool (see Changing the P-touch Label
Printer Settings on page 26).
Mass Storage Mode 7
Description 7
The mass storage mode feature allows you to communicate with the P-touch Label Printer with just a file via
the USB interface without loading a printer driver.
This feature is useful for:
Applying printer settings saved in a command file (.bin file format) or adding templates (.blf file format) into
the P-touch Label Printer distributed by the administrator without using any software tools.
Executing commands without installing the printer driver
Using a device with an OS (including non-Windows® operating systems) that has a USB host feature to
print and transmit data
Using the Mass Storage Mode 7
aConfirm that the P-touch Label Printer is turned off.
bPress and hold the (Wi-Fi) button and the (Power) button at the same time.
The P-touch Label Printer starts up in mass storage mode, the (Power) indicator lights in green and
the (Status) indicator lights in orange.
cConnect the computer or device to the P-touch Label Printer via USB.
The P-touch Label Printer’s mass storage area appears as a folder on the computer or device's screen.
Other Functions 7
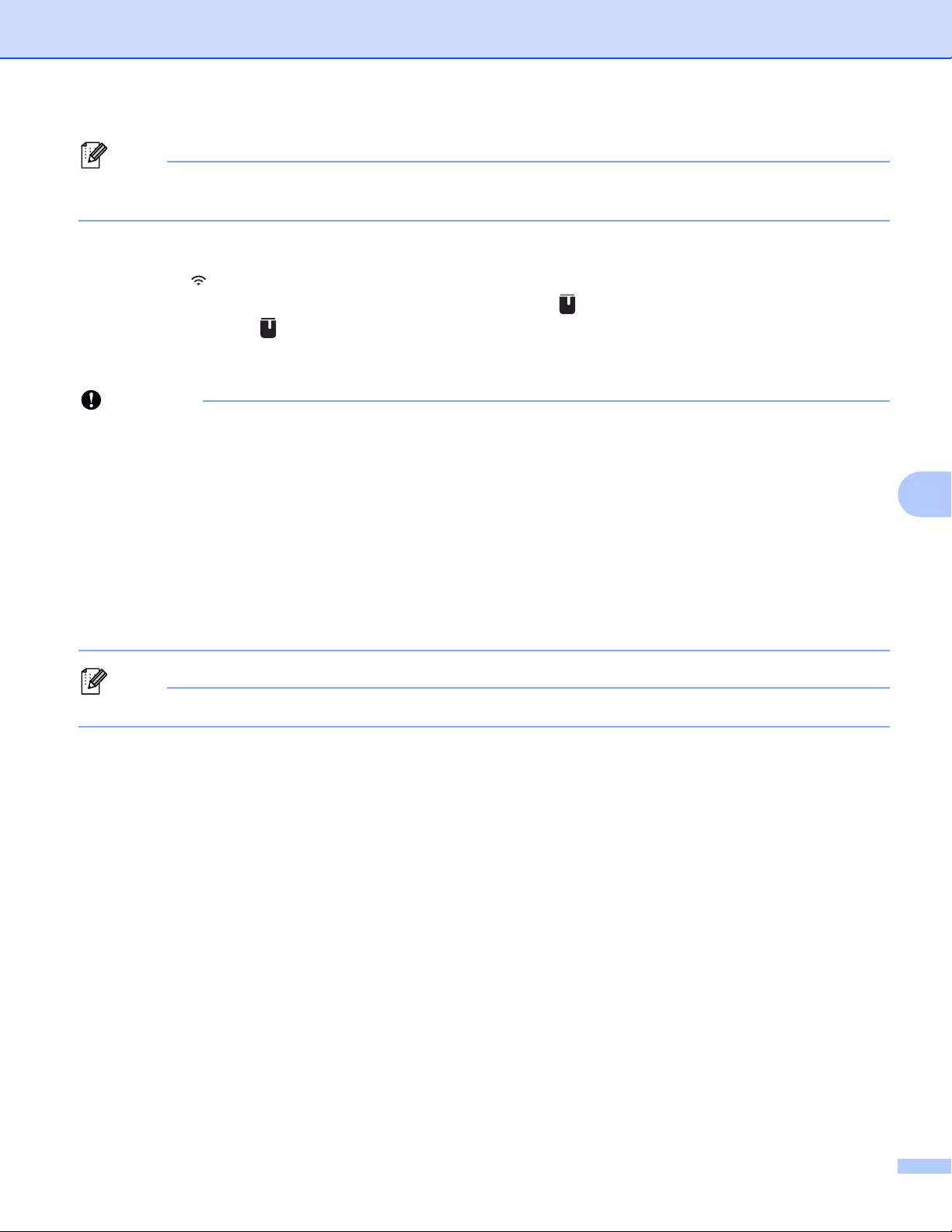
Other Functions
83
7
Note
If the mass storage area does not appear automatically, refer to the operating instructions for the computer
or device’s operating system for information about displaying the mass storage area.
dDrag and drop the file you want to copy to the mass storage area.
ePress the (Wi-Fi) button.
The commands in the command file are executed, and the (Status) indicator flashes once in green.
When finished, the (Status) indicator lights in orange.
fTo turn mass storage mode off, turn off the P-touch Label Printer.
Important
• When the P-touch Label Printer is turned off, mass storage mode is deactivated and any files in the mass
storage area are deleted.
• This feature supports .bin, and .blf files. Other file formats are not supported.
• Do not create folders in the mass storage area. If a folder is created, files in the folder cannot be accessed.
• The capacity of the mass storage area is 2.5 MB. Files larger than 2 MB may not work correctly.
• If multiple files are copied, the order that the commands will be executed in cannot be guaranteed.
• Wi-Fi and Bluetooth features are not available while the P-touch Label Printer is running in mass storage
mode.
• Do not access other files in the mass storage area when executing a copied file.
Note
For more information on how to create a .blf file, see Creating a BLF File or a PDZ File on page 119.
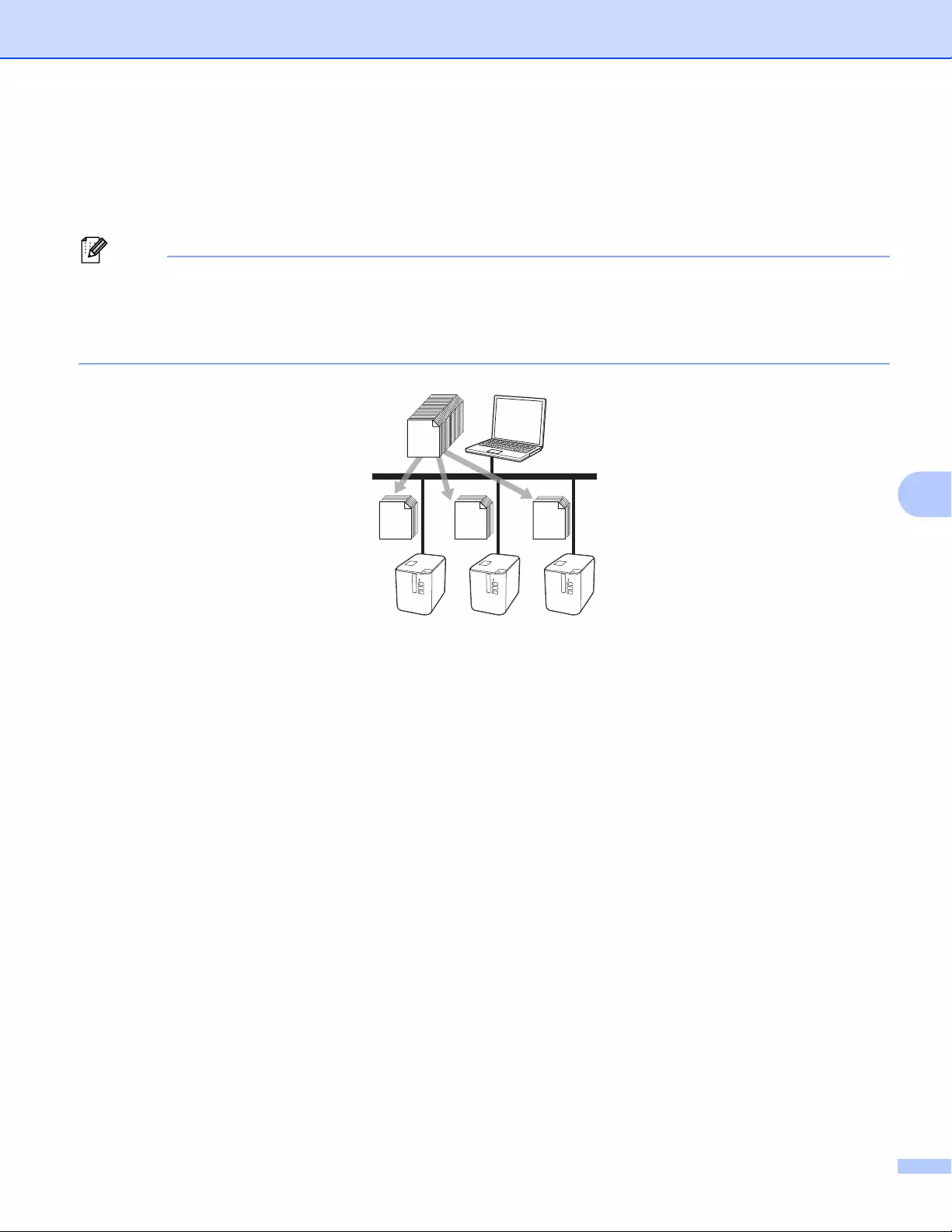
Other Functions
84
7
Distributed Printing (Windows® Only) 7
When printing a large number of labels, printing can be distributed among multiple printers.
Because printing is performed at the same time, the total printing time can be reduced.
Note
• Printing can be distributed to printers connected via a USB or network connection.
• The number of pages is automatically divided among the selected printers. If the specified number of
pages cannot be evenly divided among the printers, it will be divided in the order of the printers listed in
the dialog box when the print settings are specified in step d.
aFrom the [File] menu in P-touch Editor, click [Print].
bClick [Properties…].
67 67 66
200
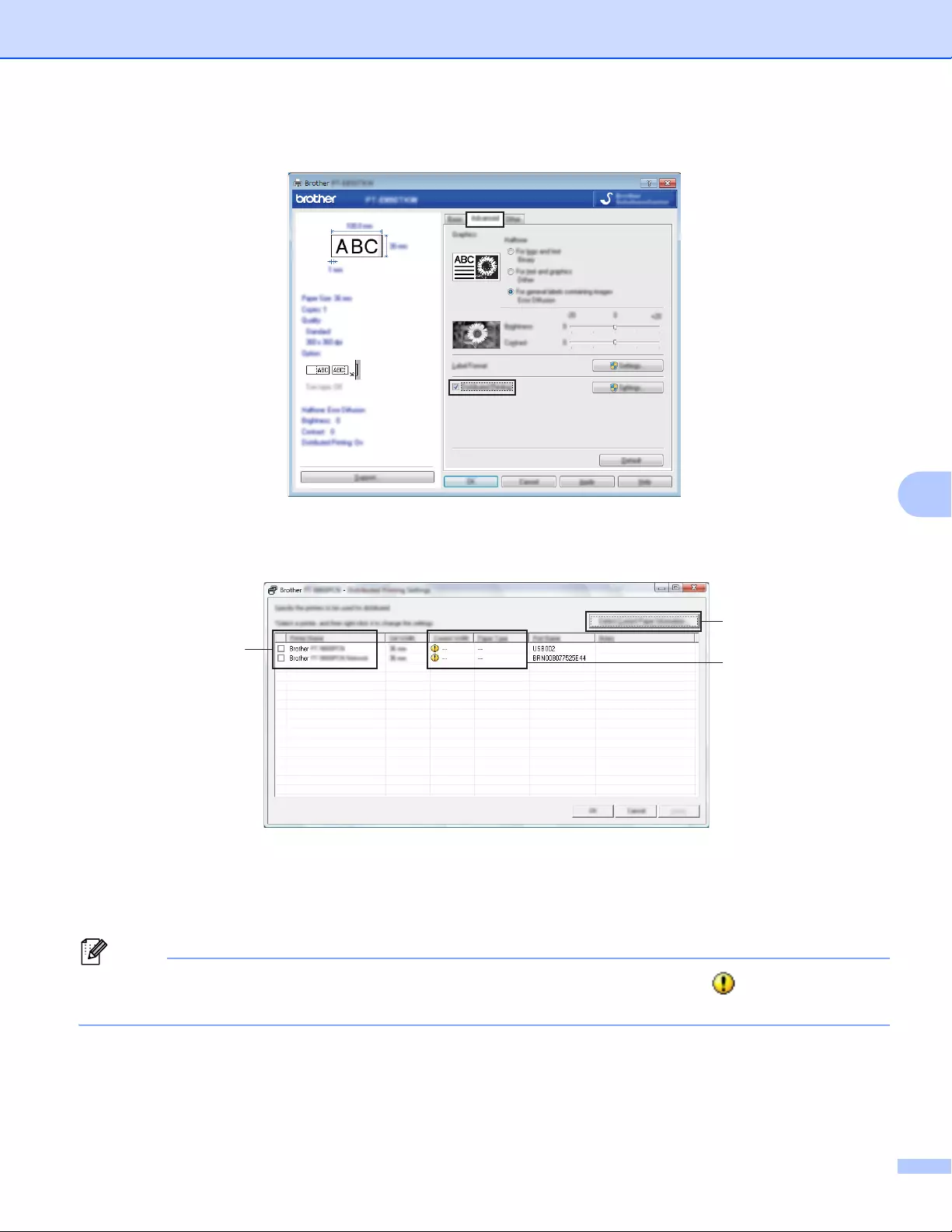
Other Functions
85
7
cClick the [Advanced] tab, select the [Distributed Printing] check box, and then click [Settings].
dIn the [Distributed Printing Settings] dialog box, select the printers you want to use for distributed
printing.
1 Click [Detect Current Paper Information…].
2 The current printer information that was detected appears below [Current Width] and [Paper Type].
3 Select the check box next to the [Printer Name] you want.
Note
If the selected tape width is different from that displayed beside [Current Width], appears beside the
setting below [Current Width]. Load the printer with tape of the width specified [Set Width].
3
1
2
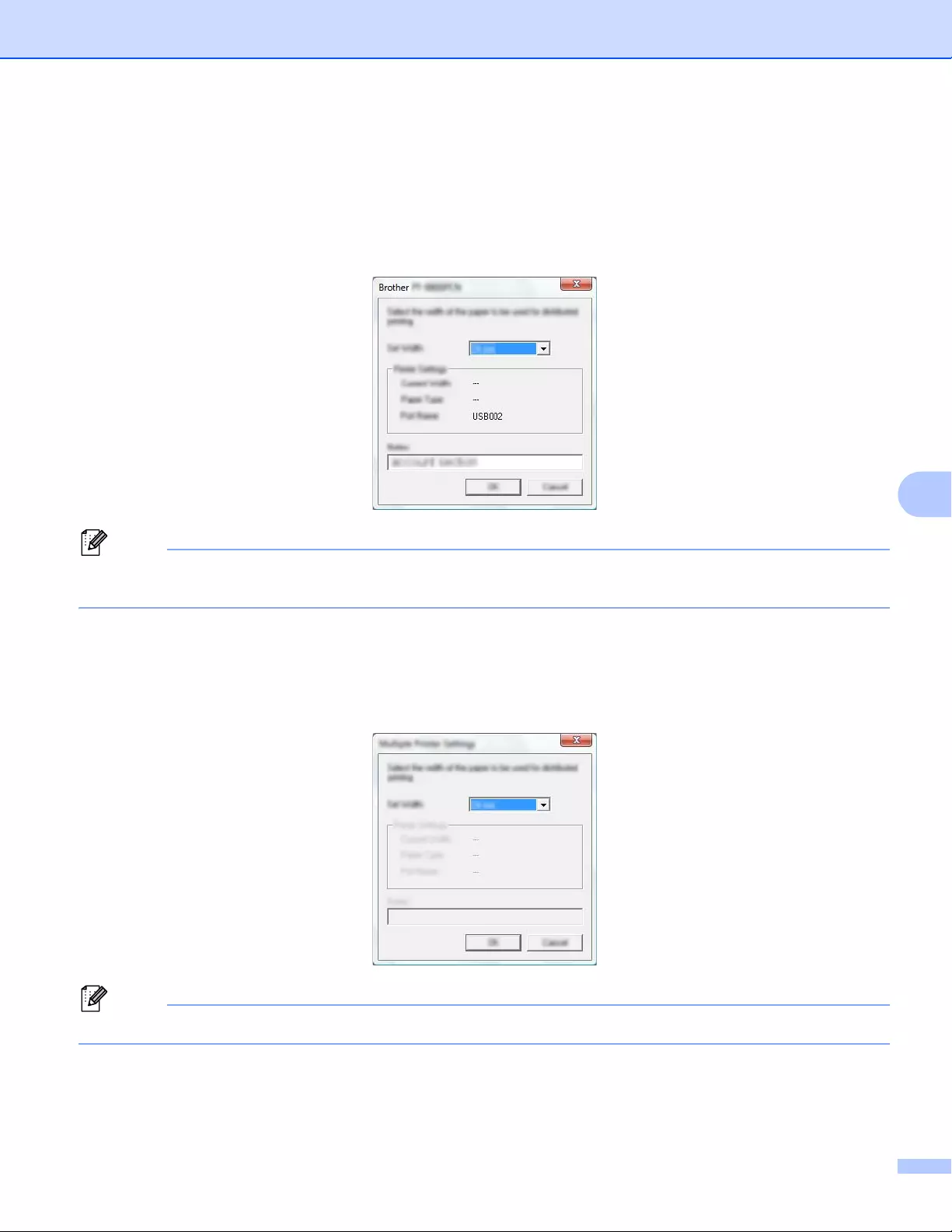
Other Functions
86
7
eSpecify the tape width.
A. If only one printer has been selected.
In the [Distributed Printing Settings] dialog box from step d, select the printer whose setting you want
to specify, and then either double-click it, or right-click it and then click [Settings]. From the [Set Width]
drop-down list, select the tape width.
Note
Information displayed in the [Distributed Printing Settings] dialog box from step d can be entered in the
[Notes] text box.
B. If multiple printers have been selected.
In the [Distributed Printing Settings] dialog box from step d, select the printers whose settings you
want to specify, right-click them, and then click [Settings]. From the [Set Width] drop-down list, select
the tape width. The same tape width setting is applied to all selected printers.
Note
The settings below [Printer Settings] and [Notes] are not available.
fClick [OK] to close the tape width setting window.
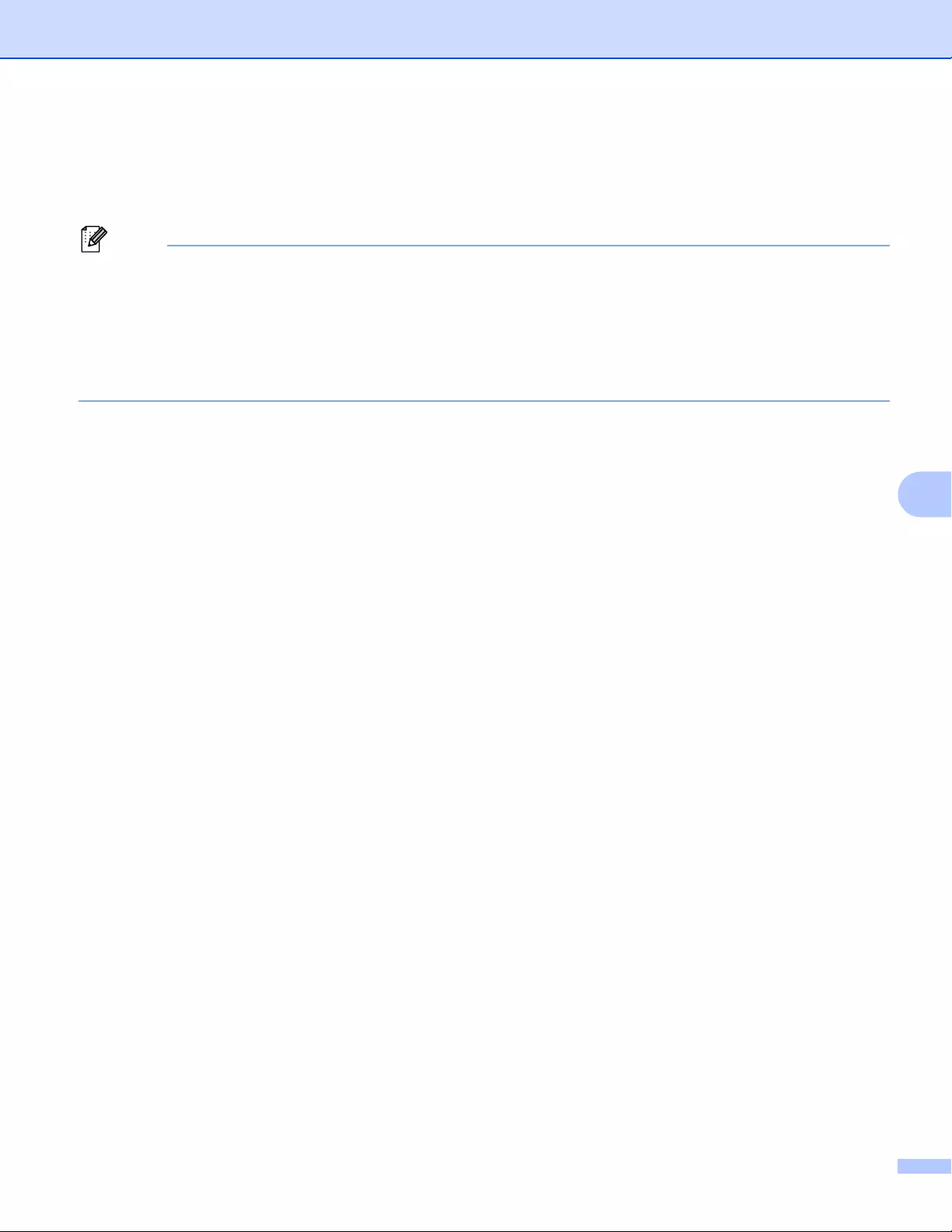
Other Functions
87
7
gClick [OK] to close the [Distributed Printing Settings] window.
Setup is completed.
hClick [OK] to start distributed printing.
Note
• It may not be possible for information to be detected for a printer connected using a USB hub or print
server. Before printing, enter the settings manually, and check if the printer can be used for printing.
• Depending on whether a router is used and the security features in use, such as a firewall, it may not be
possible to use this function.
• We recommend performing a connection test for your operating environment. Contact your information
technology manager or administrator for assistance.
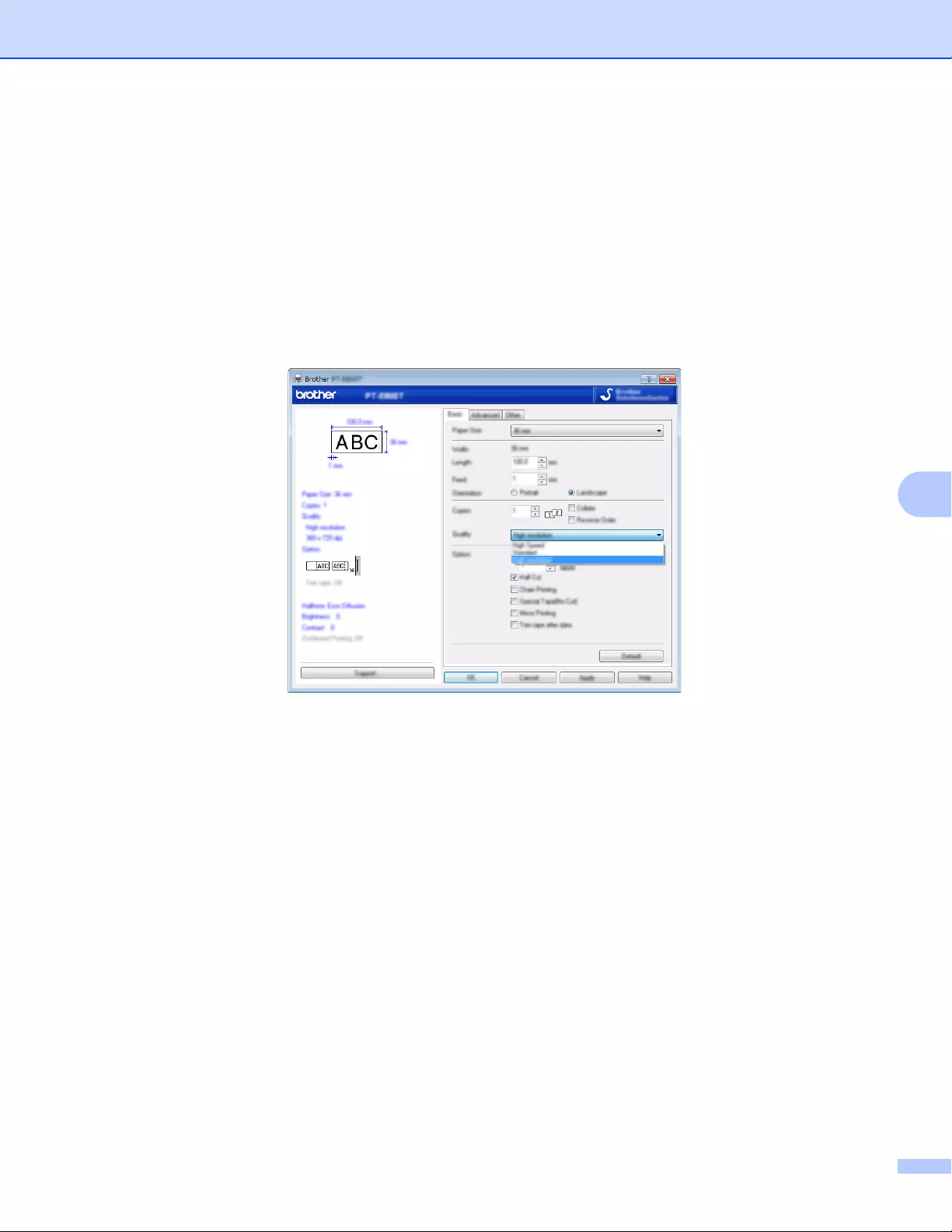
Other Functions
88
7
Printing Labels in High Resolution Mode 7
High resolution printing can be used if the AC adapter is connected, and TZe and HGe laminated tape with
black ink is installed. Use the printer driver to select the high resolution mode when printing the labels. You
cannot use this function for TZe-FX**1 tape.
aFrom the [File] menu in P-touch Editor, click [Print].
bClick [Properties…].
cOn the [Basic] tab, select [High resolution] from the [Quality] drop-down list.
dClick [OK].
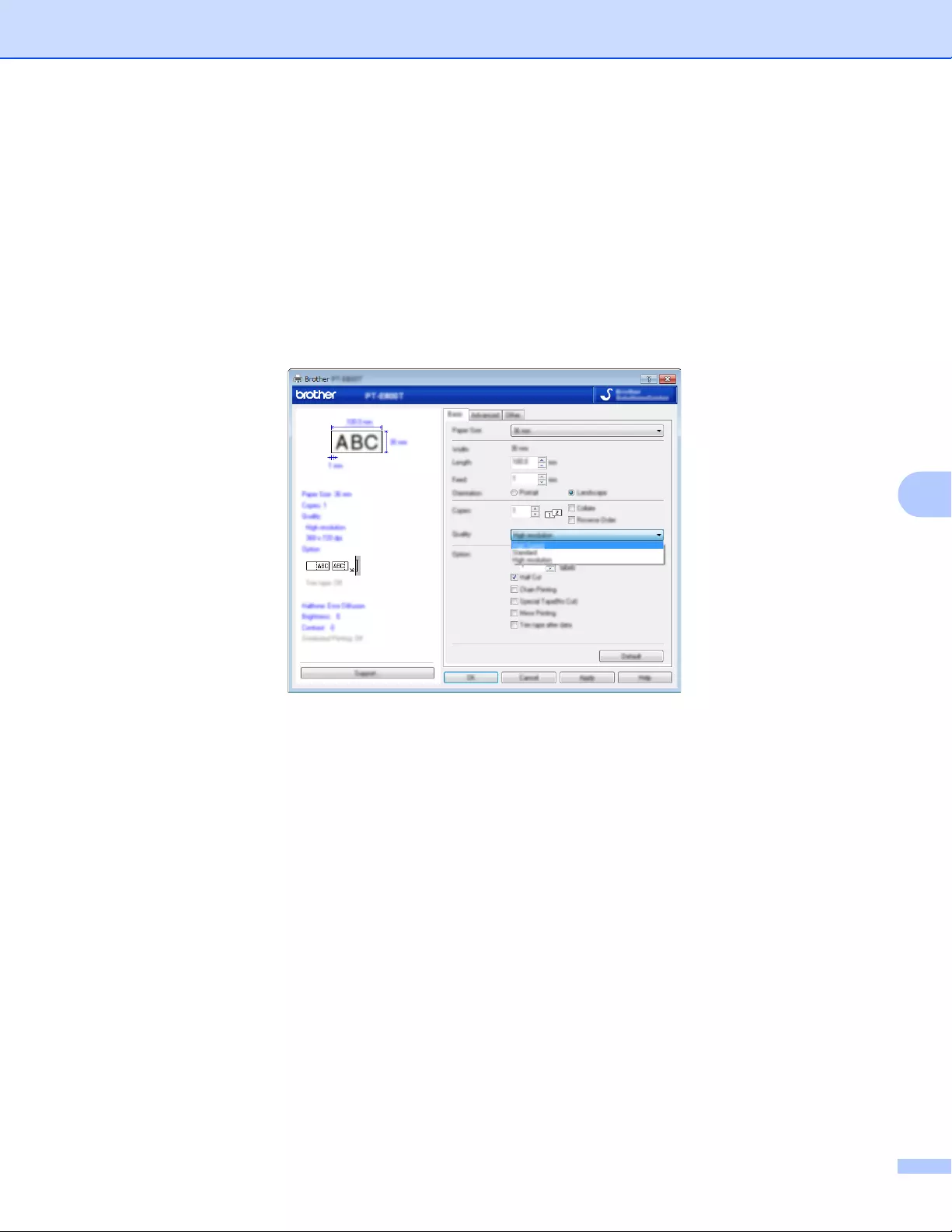
Other Functions
89
7
Printing Labels in High Speed Mode 7
High speed printing can be used if the AC adapter is connected, and TZe and HGe laminated tape with black
ink is installed. Use the printer driver to select the high speed mode when printing the labels. You cannot use
this function for TZe-FX**1 tape.
aFrom the [File] menu in P-touch Editor, click [Print].
bClick [Properties…].
cOn the [Basic] tab, select [High Speed] from the [Quality] drop-down list.
dClick [OK].
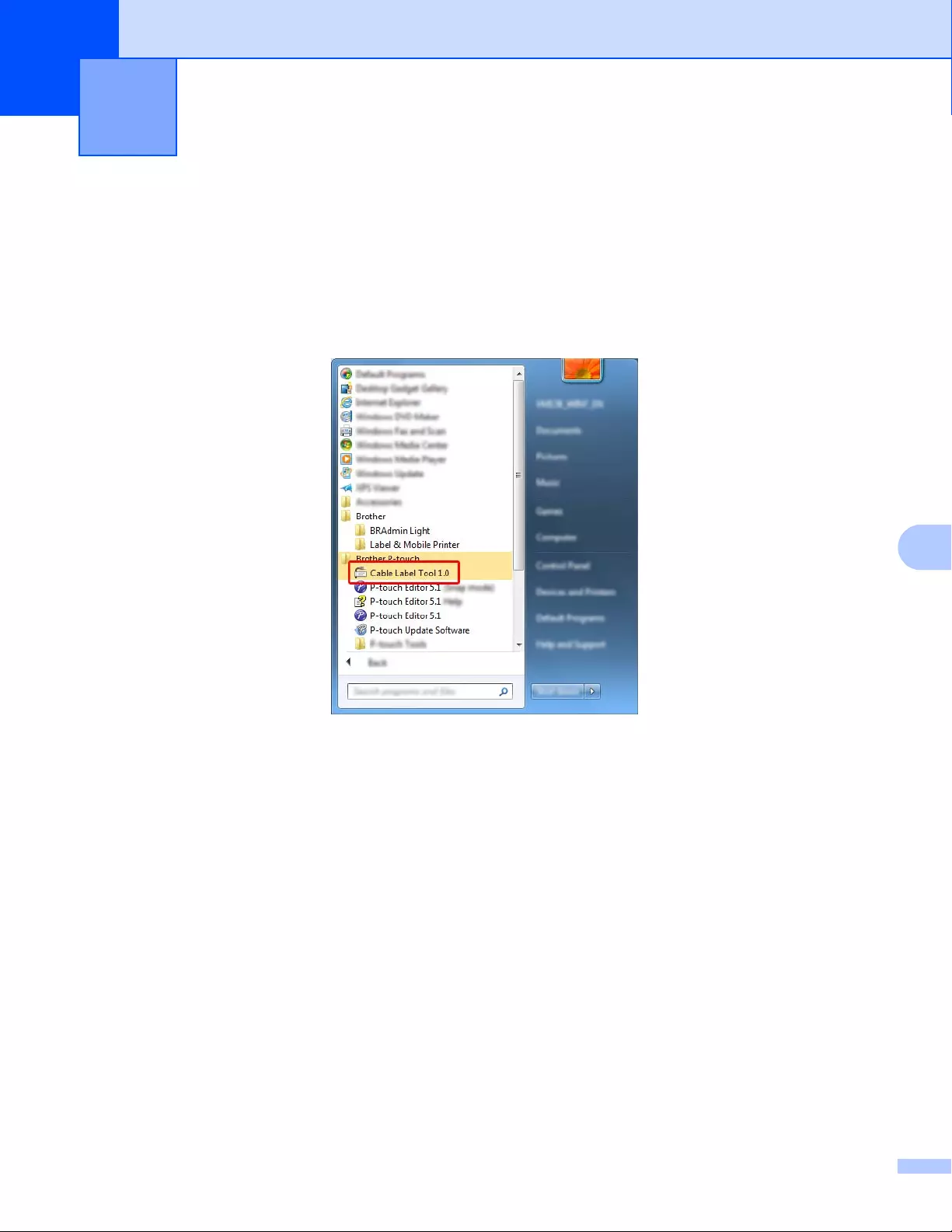
91
8
8
Starting Cable Label Tool 8
aStart the Cable Label Tool.
For Windows Vista® / Windows® 7 / Windows Server® 2008 / Windows Server® 2008 R2:
From the Start button, click [All Programs] - [Brother P-touch] - [Cable Label Tool 1.0], or
double-click [Cable Label Tool 1.0] shortcut icon on the desktop.
For Windows® 8 / Windows® 8.1 / Windows Server® 2012 / Windows Server® 2012 R2:
Click [Cable Label Tool 1.0] on the [Apps] screen or double-click [Cable Label Tool 1.0] on the
desktop.
For Windows® 10:
From the Start button, select [All apps] and click [Cable Label Tool 1.0] under [Brother P-touch],
or double-click [Cable Label Tool 1.0] on the desktop.
How to Use Cable Label Tool (Windows®
Only) 8
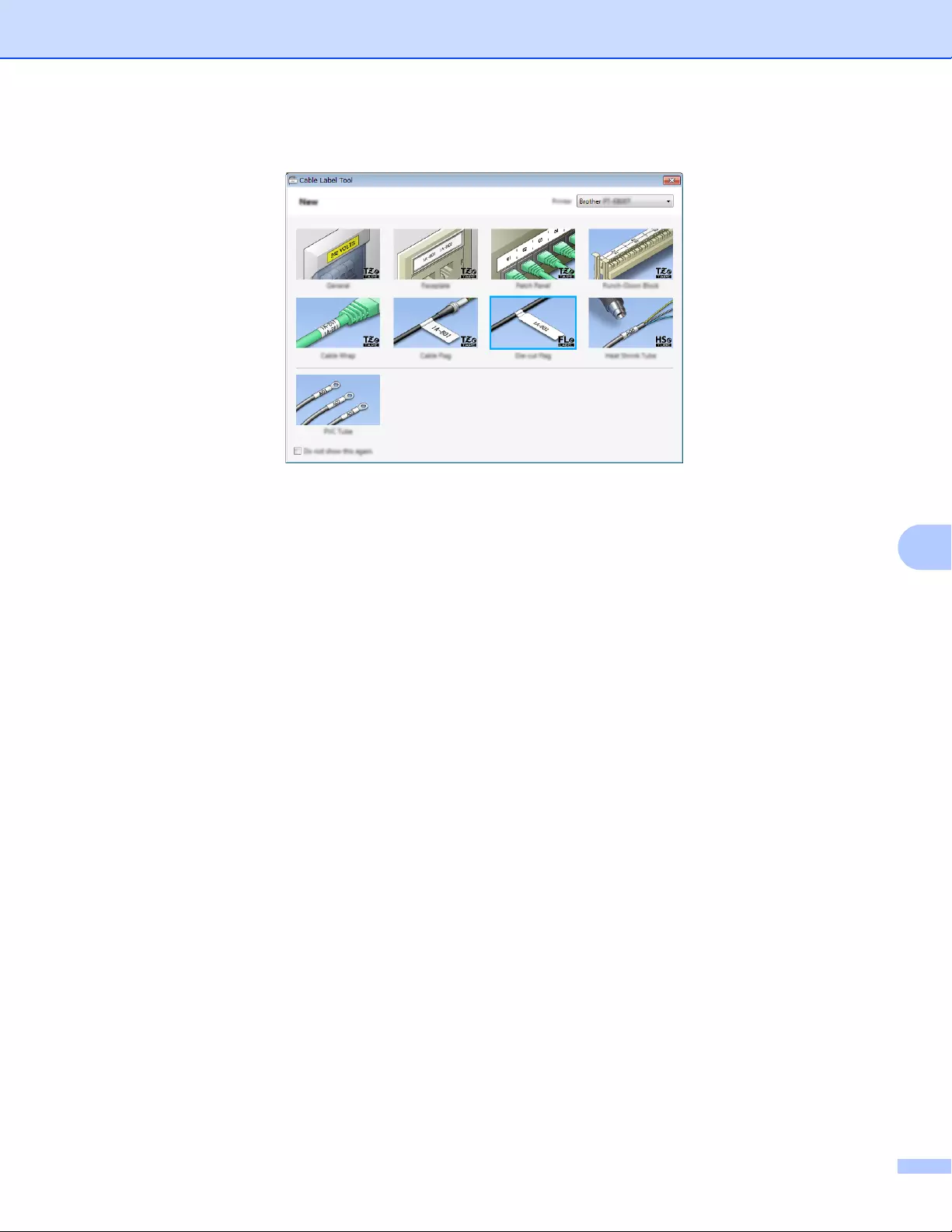
How to Use Cable Label Tool (Windows® Only)
92
8
bClick the button for the cable label type you want.
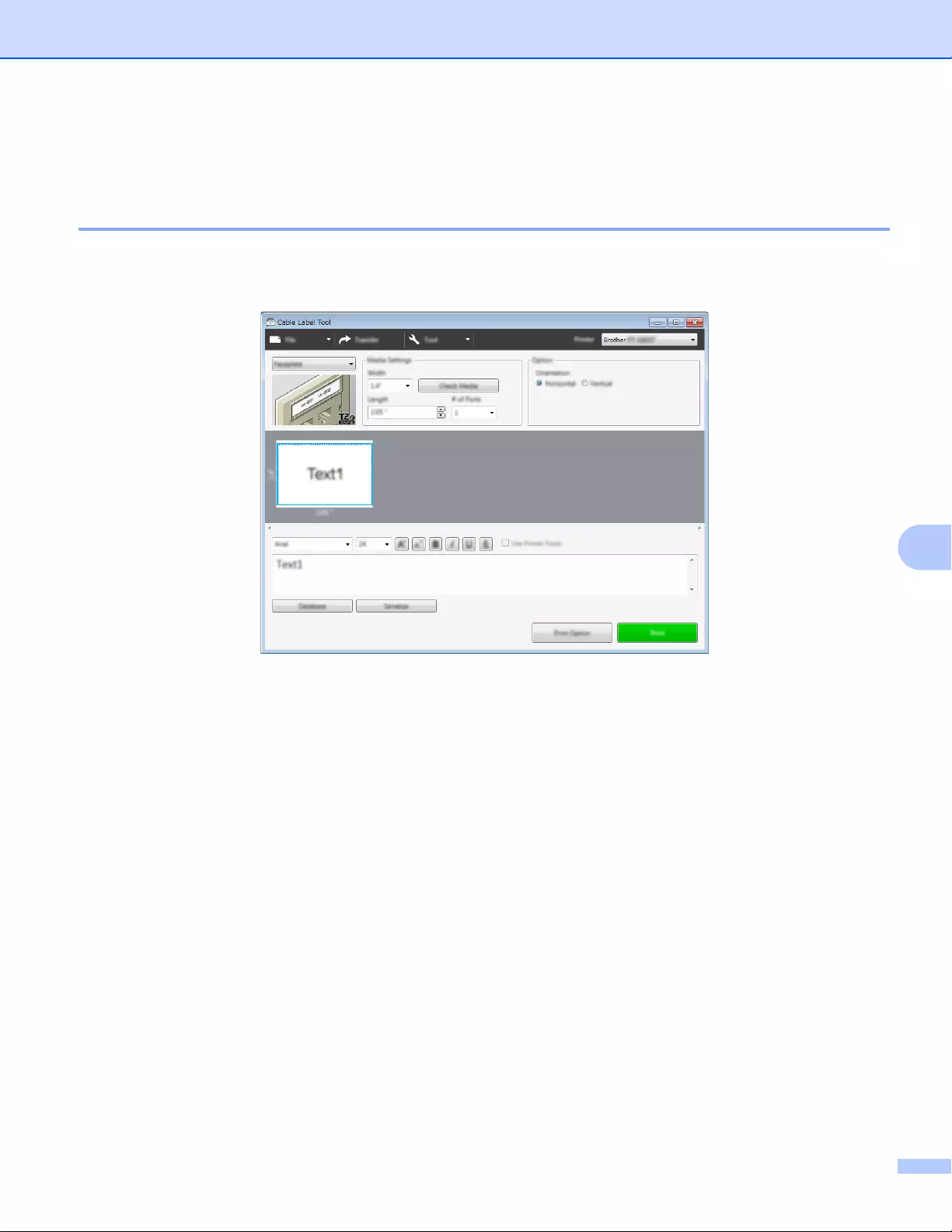
How to Use Cable Label Tool (Windows® Only)
93
8
Creating a Cable Label 8
Faceplate 8
Labels of this type can be used to identify various faceplates.
Blocks of text are evenly spaced on each label.
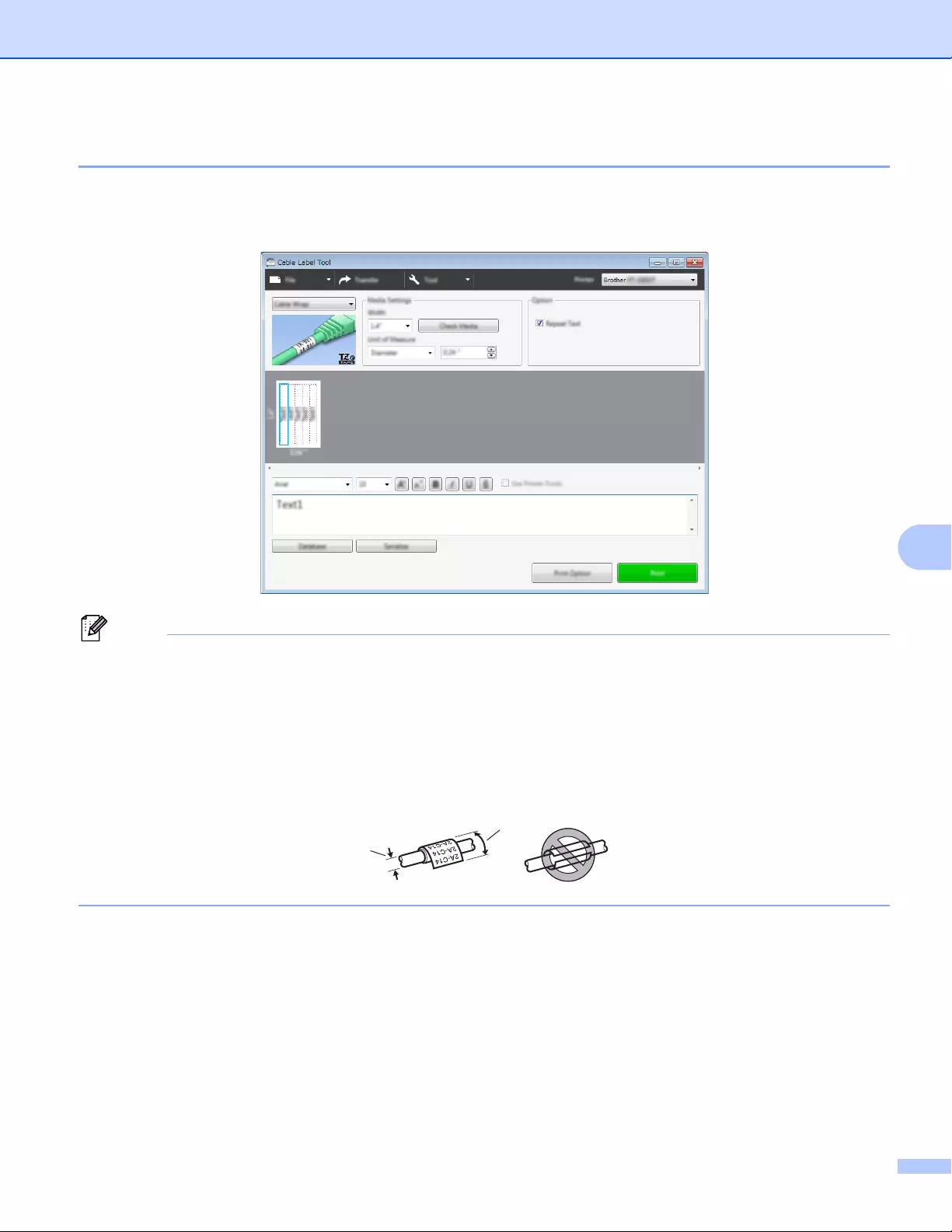
How to Use Cable Label Tool (Windows® Only)
94
8
Cable Wrap 8
Labels of this type can be wrapped around a cable or wire.
The text is rotated 90° counterclockwise and printed.
Note
When using Flexible ID Tape:
• We recommend using Flexible ID Tape for the "Cable Wrap" labels.
• Labels made with Flexible ID Tape are not designed for use as electrical insulation.
• When wrapping labels around cylindrical objects, the diameter (1) of the object should be at least
0.12" (3 mm).
• The overlapping (2) ends of the label should be at least 0.2" (5 mm).
2
1
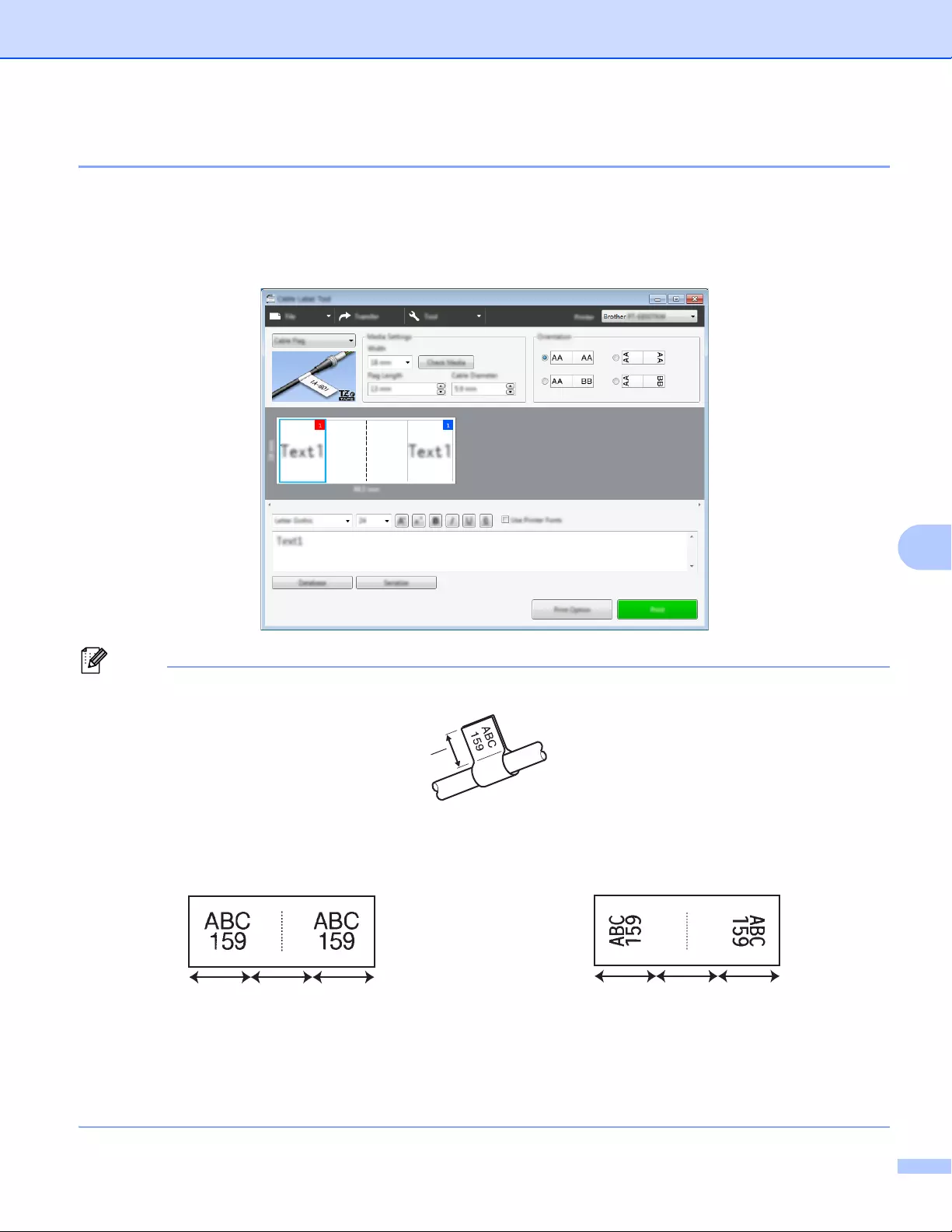
How to Use Cable Label Tool (Windows® Only)
95
8
Cable Flag 8
Labels of this type can be wrapped around a cable or wire, and both ends of the label stick together to form
a flag.
The text on flag labels is printed on both ends of the label, leaving a blank space in the middle that wraps
around the cable.
Note
• The flag length (1) should be at least 0.2" (5 mm).
• Orientation
• We recommend using Flexible ID Tape for the "Cable Flag" labels.
• Labels made with Flexible ID Tape are not designed for use as electrical insulation.
Horizontal Vertical
1 Flag length
2 Cable circumference
1
121
121
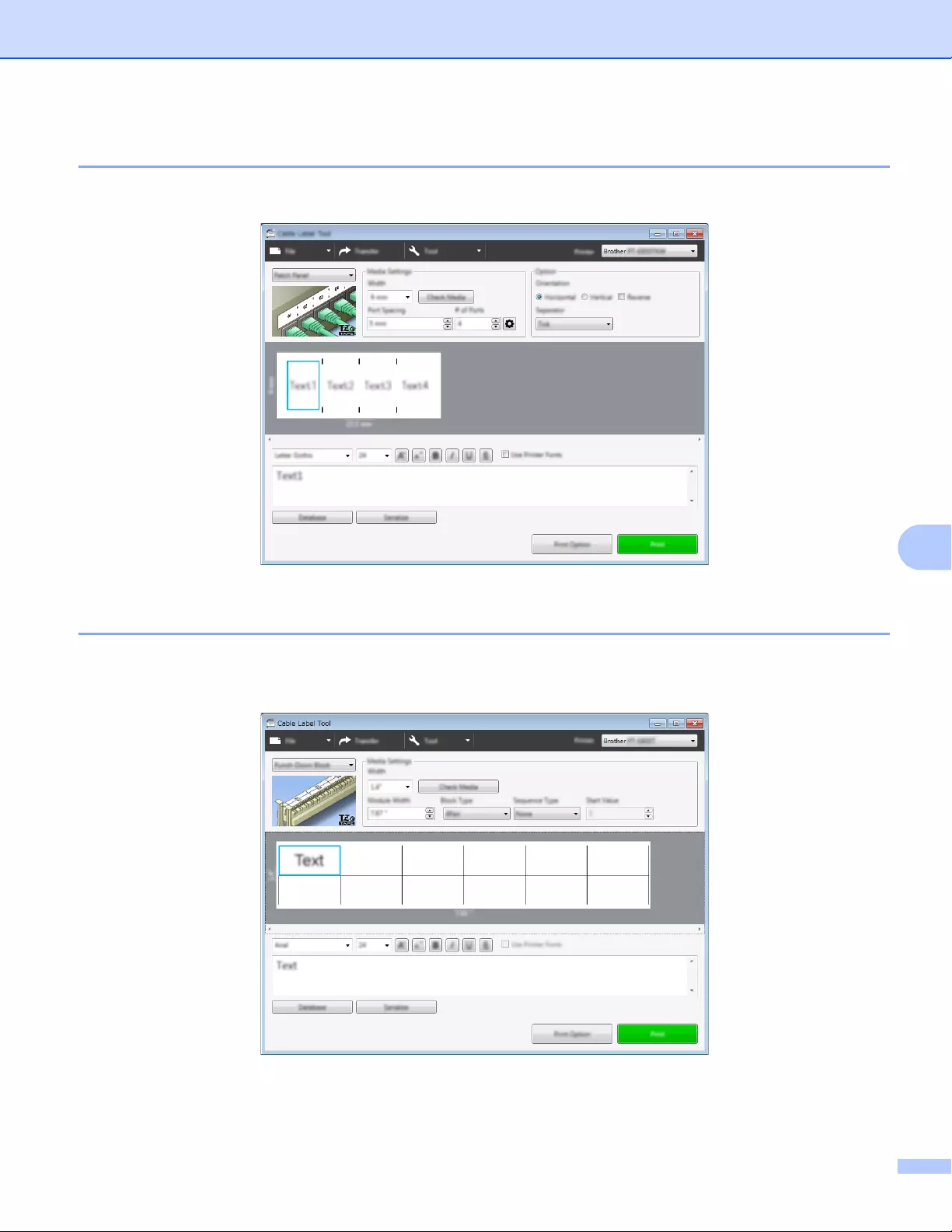
How to Use Cable Label Tool (Windows® Only)
96
8
Patch Panel 8
Labels of this type can be used to identify various types of panels.
Punch-Down Block 8
Labels of this type can be used to identify a type of electrical connection, often used in telecommunications.
You can enter up to eight lines for each block on a single label.
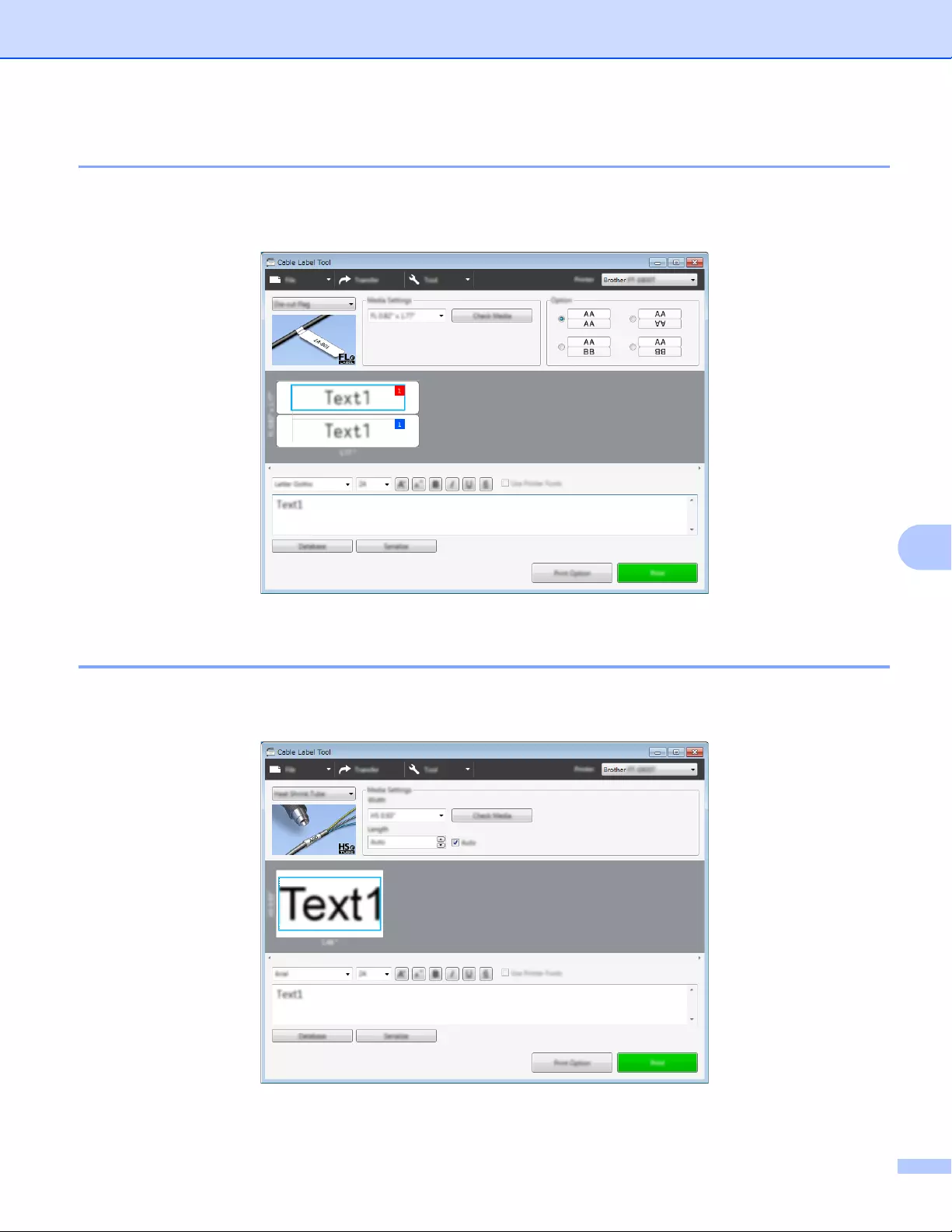
How to Use Cable Label Tool (Windows® Only)
97
8
Die-cut Flag 8
Labels of this type can be printed on special die-cut flag labels to create flag labels for cables and wires.
Use FLe tape cassettes for this type of application.
Heat Shrink Tube 8
Tubes of this type can be heated to shrink them to fit cables. Use HSe tube cassettes for this type of
application.
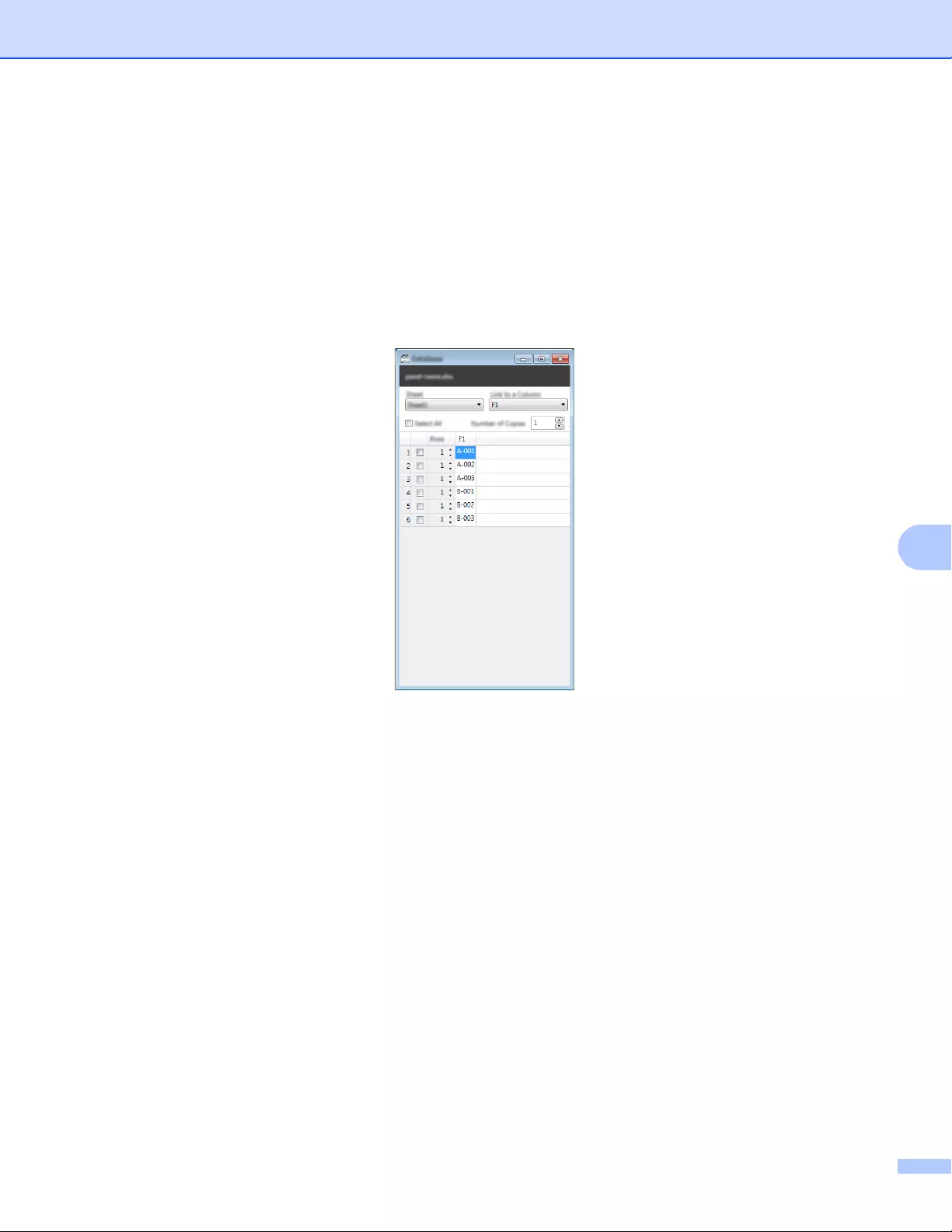
How to Use Cable Label Tool (Windows® Only)
98
8
Linking a Database 8
You can link databases to templates.
aClick [Database].
bSelect a database.
cThe database linked to the template appears.
Specify the data to print and the number of copies.
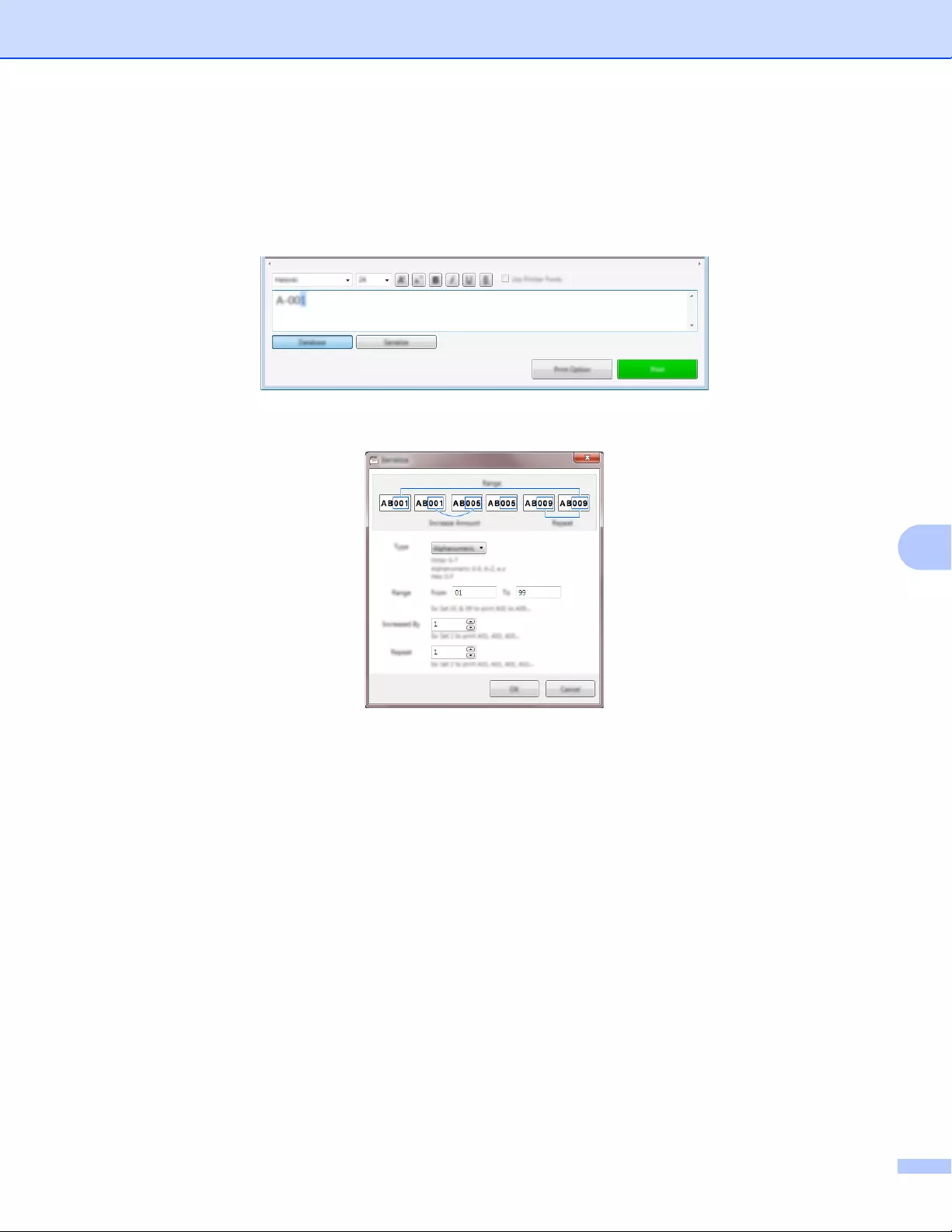
How to Use Cable Label Tool (Windows® Only)
99
8
Numbering Function (Serialized Number) Printing 8
You can create numerically serialized labels.
aHighlight the text you want to serialize.
bClick [Serialize].
cSpecify the settings using the screen image as an example.
Printing with Cable Label Tool 8
You can print by selecting [Print] from the [File] menu or by clicking the [Print] button. (Configure the printing
settings in the [Print] screen before printing.)
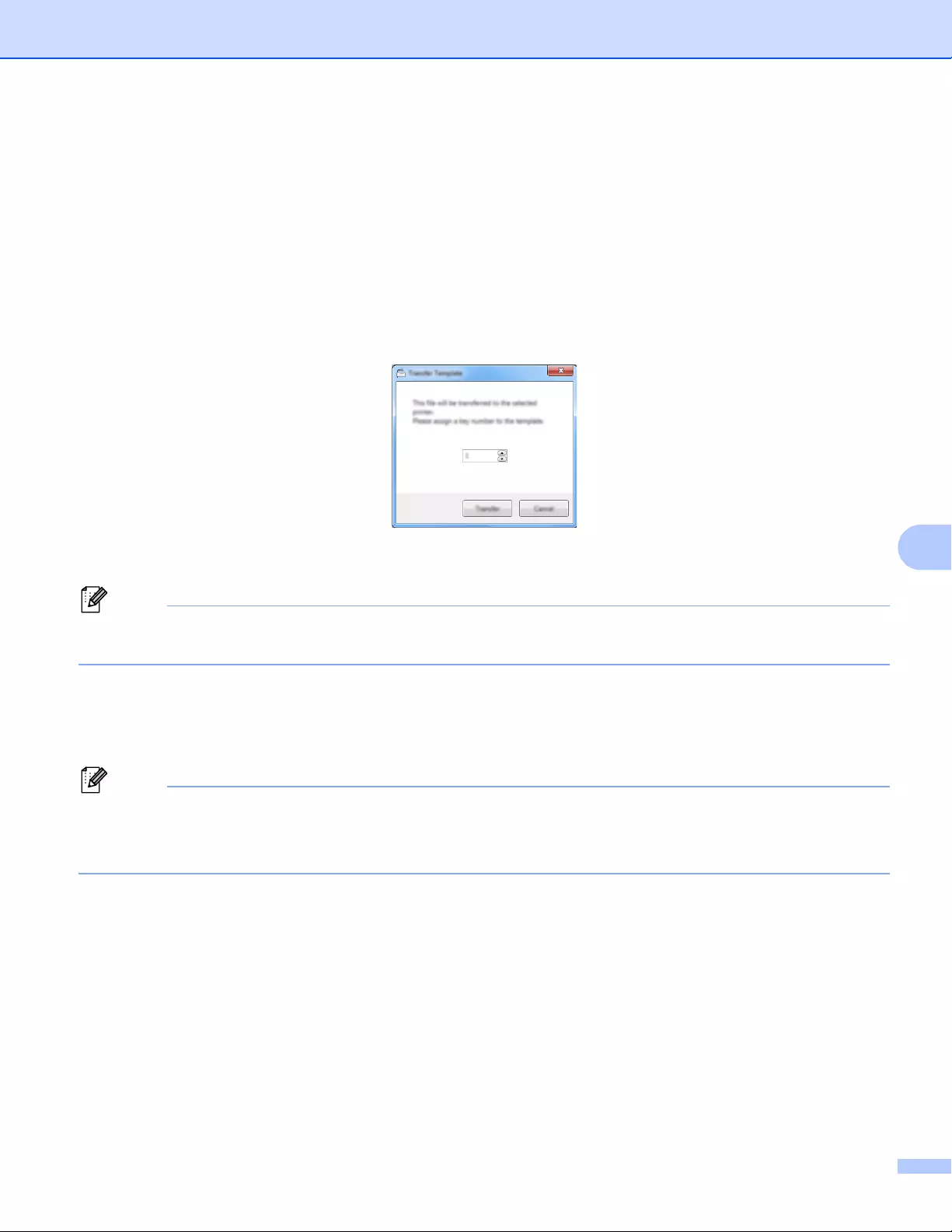
How to Use Cable Label Tool (Windows® Only)
100
8
Transferring Templates from Cable Label Tool to the P-touch
Label Printer 8
Using the transfer function, you can transfer a template or a template with a database to the P-touch Label
Printer without using P-touch Transfer Manager.
aDisplay the template to transfer in the layout window.
bClick [Transfer].
The [Transfer Template] dialog box appears.
cSelect the assignment key.
Note
If the template or other data transferred to the printer has the same key number as another template
already saved in the printer, the new template will overwrite the old one.
dTo transfer a template with a connected database, select the [Transfer with Database] check box.
eClick [Transfer].
The template or template with database is transferred to the printer.
Note
•[Serialize] settings will not be transferred.
• When transferring a template with a database, if the connected database has multiple sheets, only the
sheet currently displayed in the database dialog box is transferred.
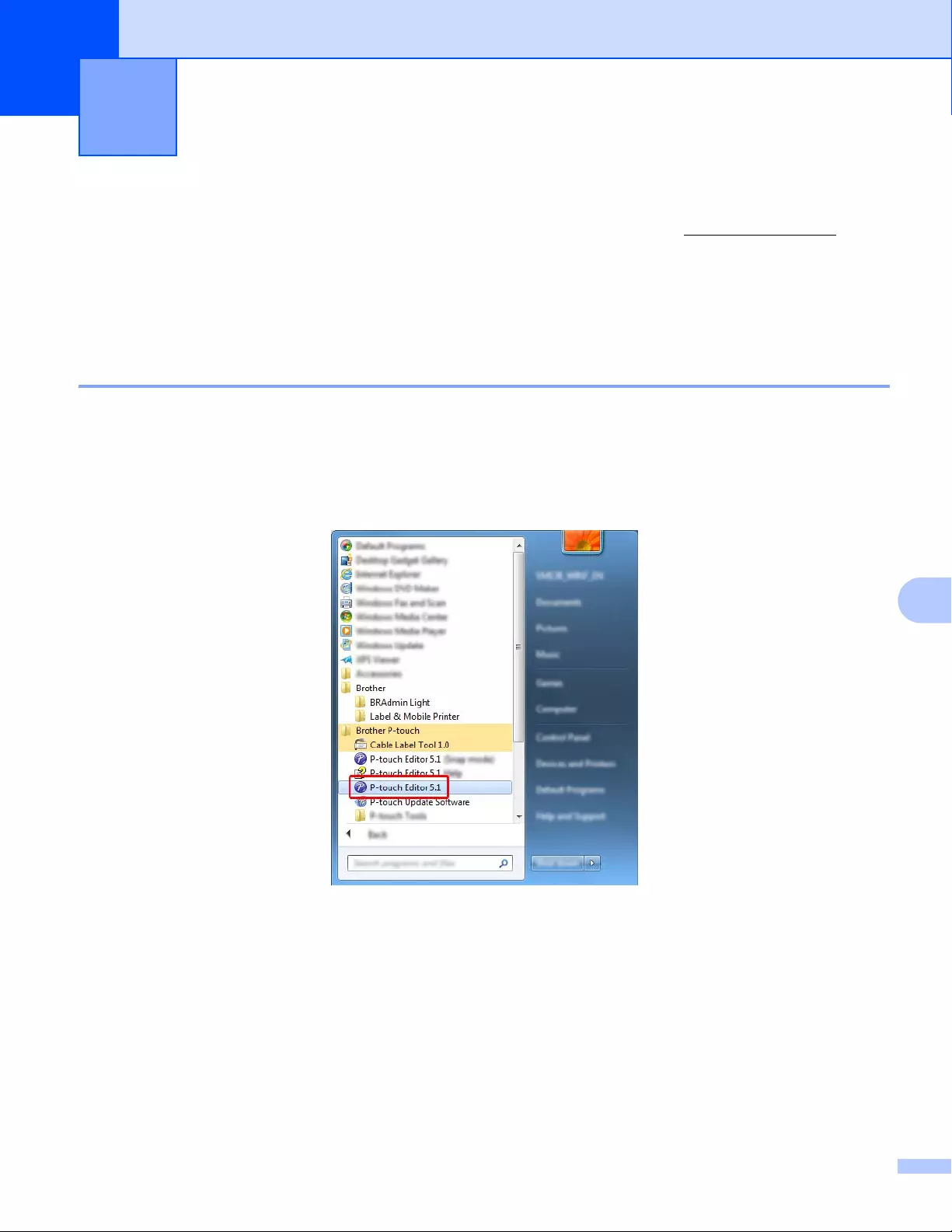
101
9
9
To use your P-touch Label Printer with your computer, install P-touch Editor and the printer driver.
To download the latest driver and software, visit the Brother Solutions Center at support.brother.com
[Select your region/country.] - [Downloads] - [Choose your product]
For Windows®
9
Starting P-touch Editor 9
aStart the P-touch Editor.
For Windows Vista® / Windows® 7 / Windows Server® 2008 / Windows Server® 2008 R2:
From the Start button, click [All Programs]-[Brother P-touch]-[P-touch Editor 5.1], or double-click
[P-touch Editor 5.1] shortcut icon on the desktop.
For Windows® 8/ Windows® 8.1 / Windows Server® 2012 / Windows Server® 2012 R2:
Click [P-touch Editor 5.1] on the [Apps] screen or double-click [P-touch Editor 5.1] on the desktop.
For Windows® 10:
From the Start button, select [All apps] and click [P-touch Editor 5.1] under [Brother P-touch], or
double-click [P-touch Editor 5.1] on the desktop.
How to Use P-touch Editor 9
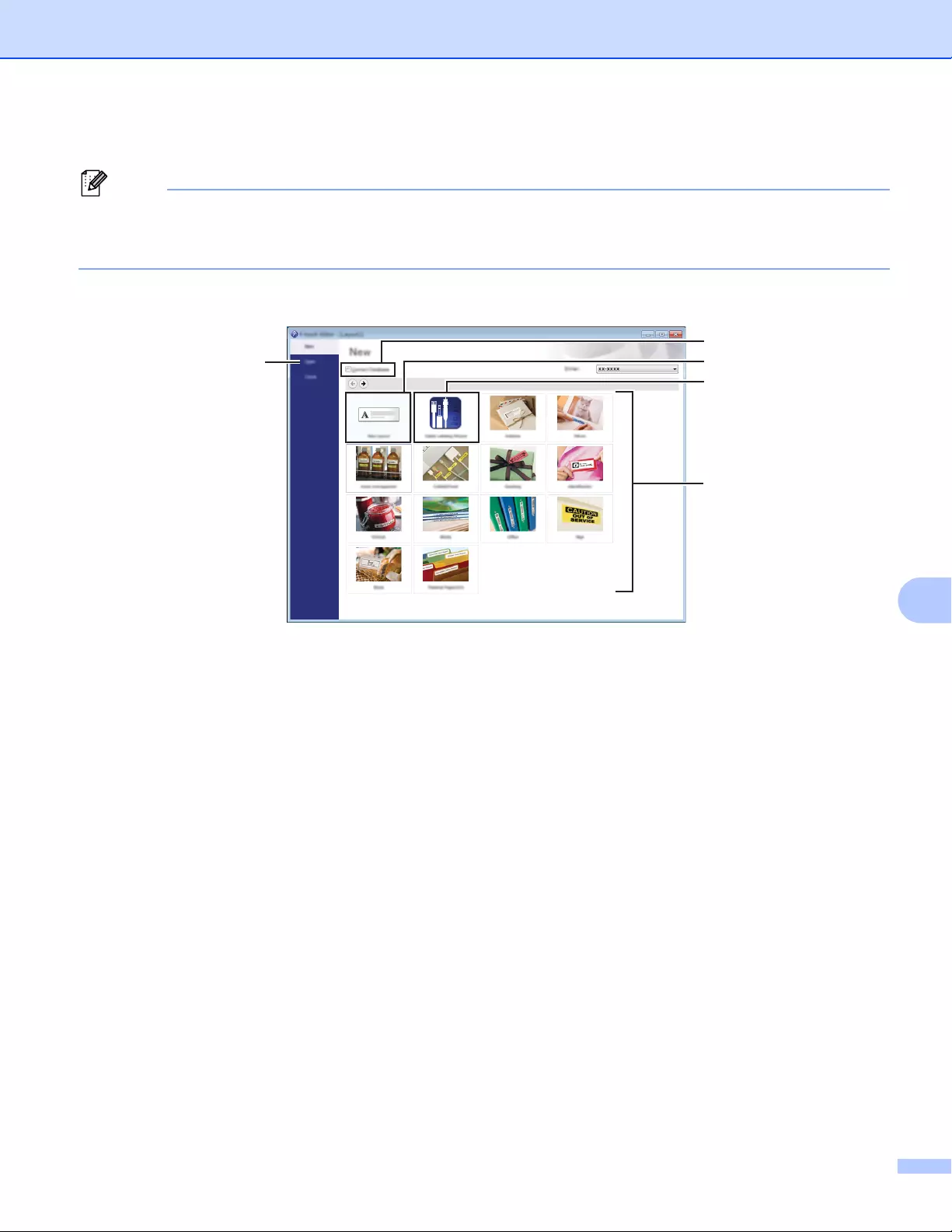
How to Use P-touch Editor
102
9
bWhen P-touch Editor starts, select whether you want to create a new layout or open an existing layout.
Note
To change how P-touch Editor functions when it starts, click [Tools]-[Options] in the P-touch Editor menu
bar to display the [Options] dialog box. On the left side, select the [General] heading, and then the setting
you want in the [Operations] list box under [Startup Settings]. The factory setting is [Display New View].
cSelect one of the displayed options:
1 To create a new layout, double-click [New Layout], or click [New Layout] and then click [→] .
2 To create a new layout using a preset layout, double-click a category button, or select a category
button and then click [→].
3 To connect a preset layout to a database, select the check box next to [Connect Database].
4 To open an existing layout, click [Open].
2
1
5
4
3
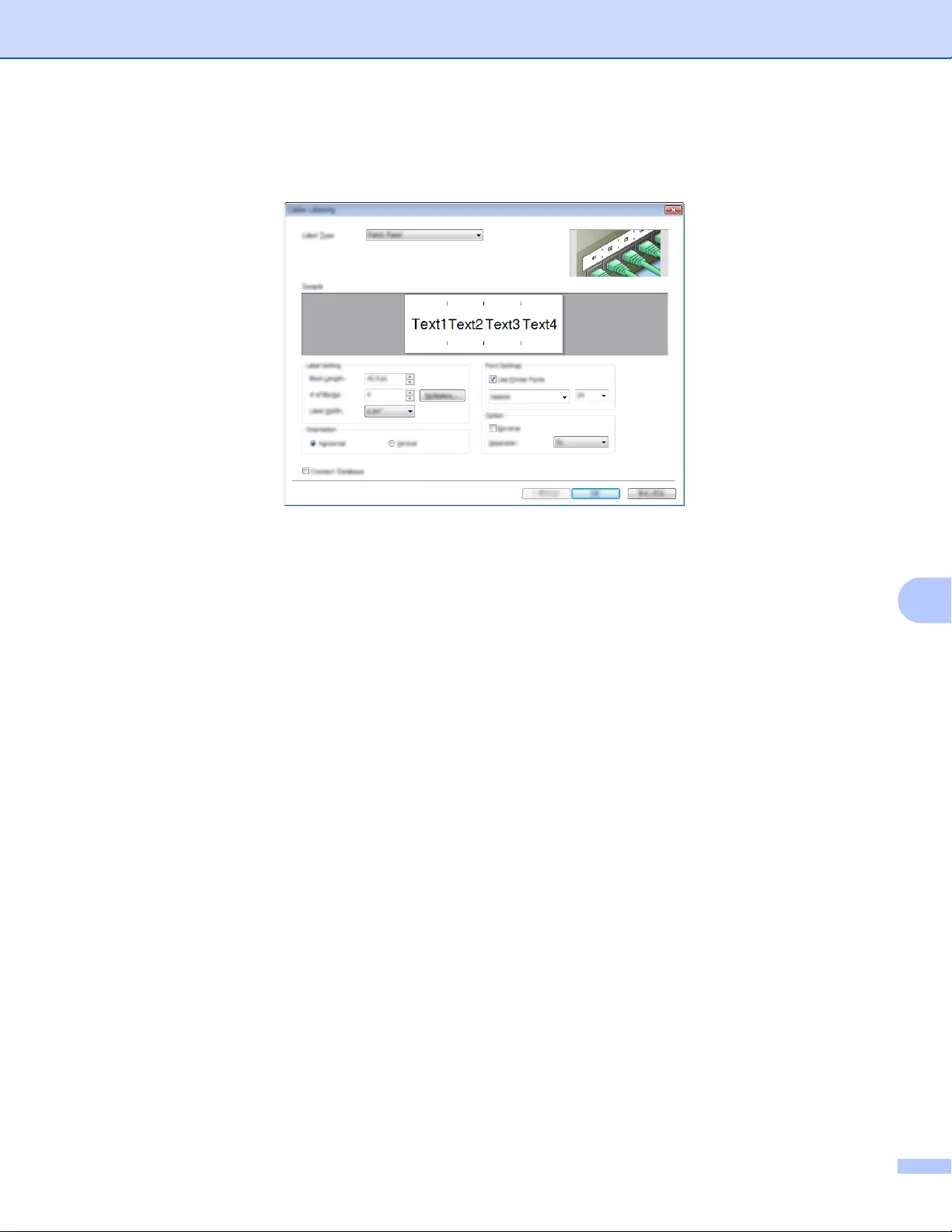
How to Use P-touch Editor
103
9
5 To open the application for creating labels for electrical equipment management, double-click [Cable
Labelling Wizard], or click [Cable Labelling Wizard] and then click [→] .
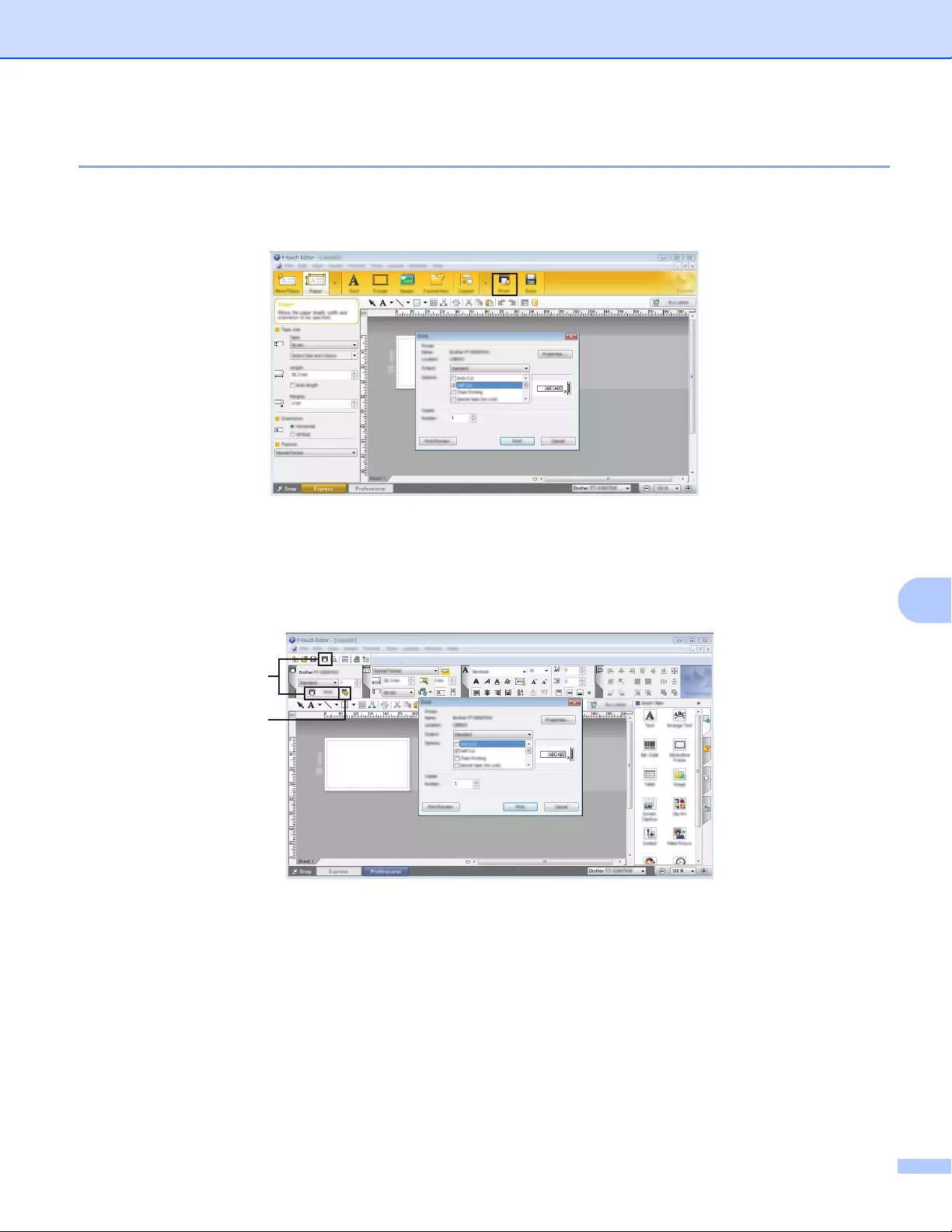
How to Use P-touch Editor
104
9
Printing with P-touch Editor 9
Express mode
This mode allows you to quickly create layouts that include text and images.
You can print by selecting [Print] from [File] in the menu bar or by clicking the [Print] icon. (Configure the
printing settings in the [Print] screen before printing.)
Professional mode
This mode allows you to create layouts using a wide-range of advanced tools and options.
You can print by selecting [Print] from [File] in the menu bar or by clicking the Print Setting icon (A).
Configure the printing settings in the [Print] screen before printing.
In addition, you can click the [Print] icon “B” to start printing without changing the printing settings.
B
A
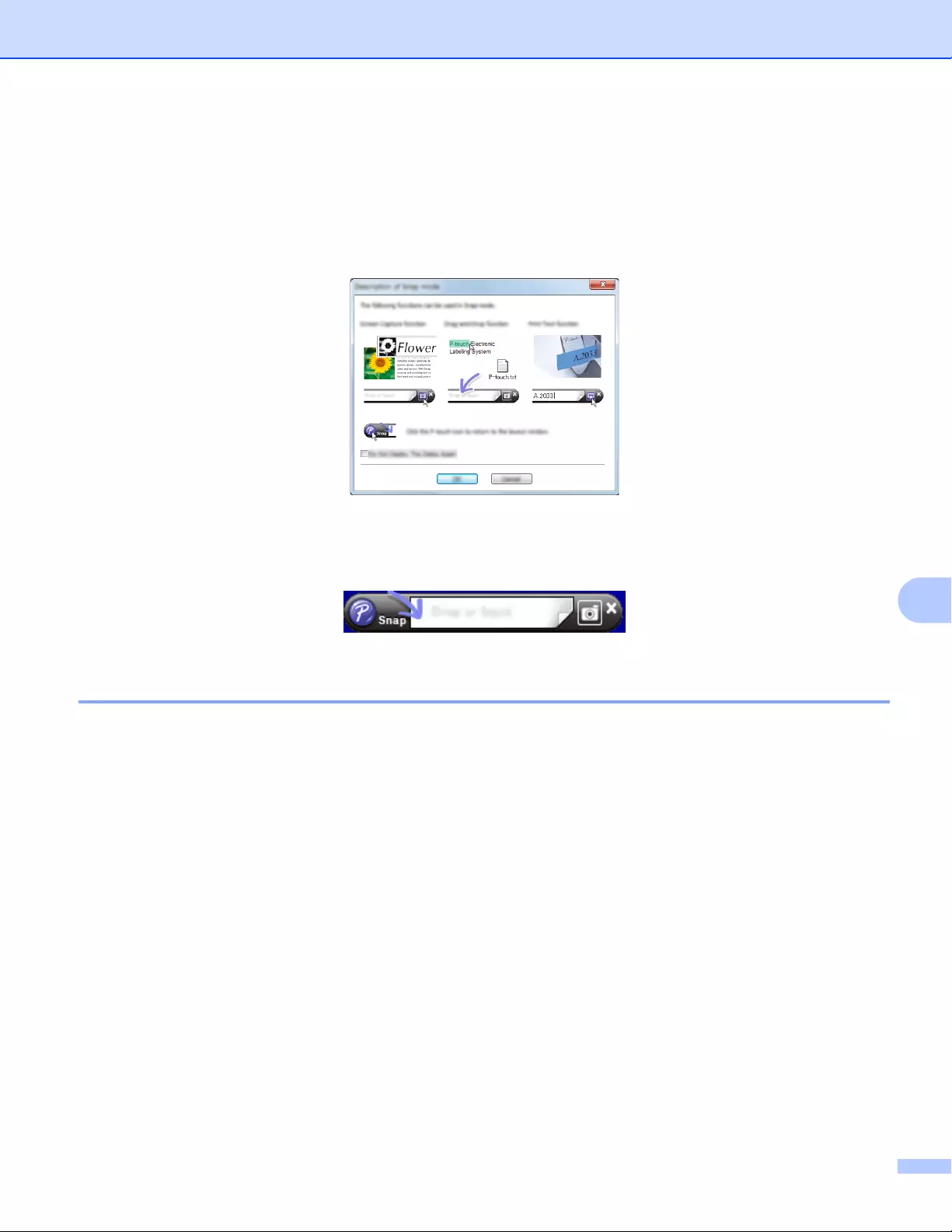
How to Use P-touch Editor
105
9
Snap mode
This mode allows you to capture all or a portion of your computer screen display, print it as an image, and
save it for future use.
aClick the [Snap] mode selection button.
The [Description of Snap mode] dialog box appears.
bClick [OK].
The [Snap] mode palette appears.
Transferring Data to the P-touch Label Printer 9
To transfer data to the P-touch Label Printer, you must use P-touch Transfer Manager. For more information,
see P-touch Transfer Manager on page 109.
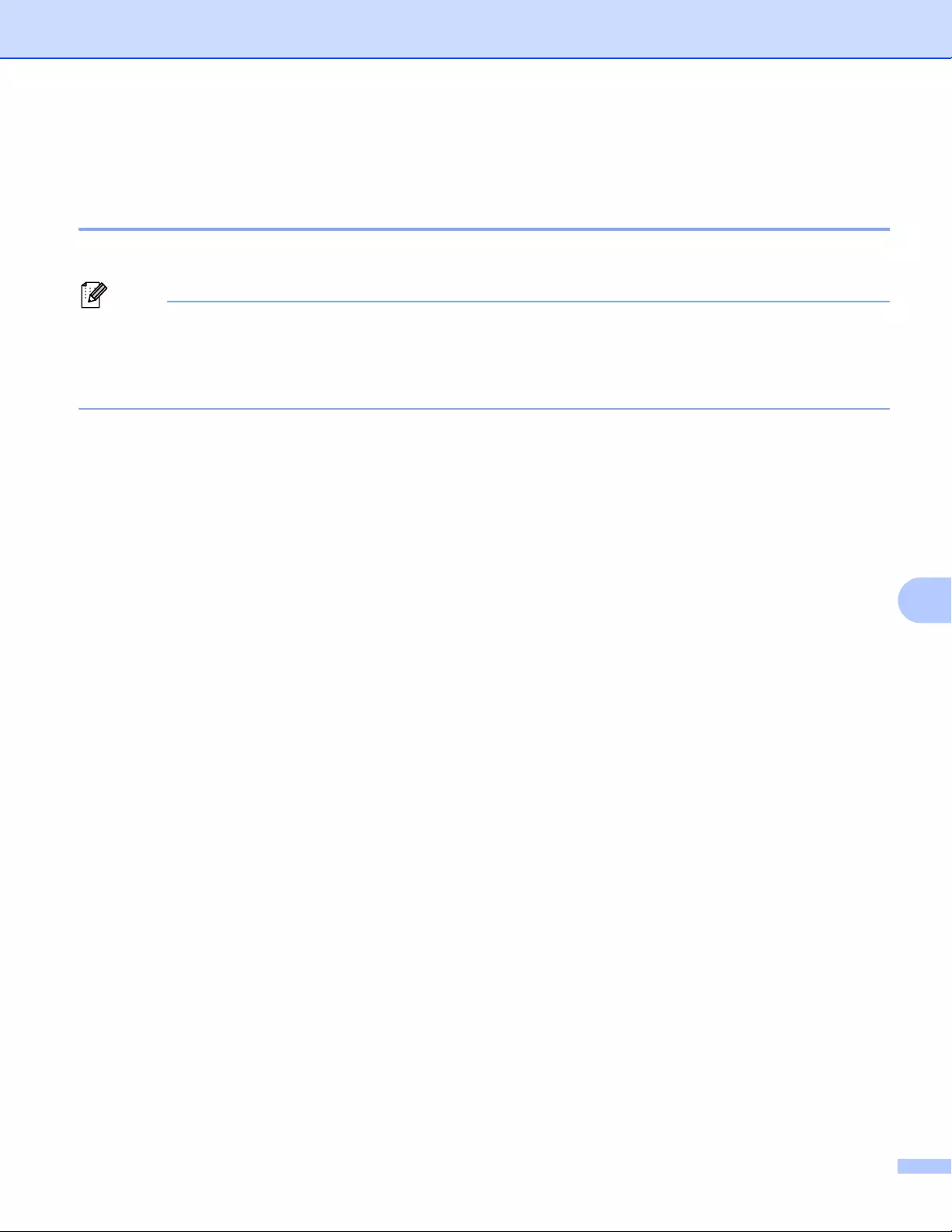
How to Use P-touch Editor
106
9
For Mac 9
Starting P-touch Editor 9
aDouble-click [P-touch Editor] icon on the desktop.
Note
• The following method can also be used to start the P-touch Editor:
Double-click [Macintosh HD] - [Applications] - [P-touch Editor 5.1], and then double-click the [P-touch
Editor] application icon.
• When using a Mac computer, you cannot transfer label data created using P-touch Editor to the printer.
P-touch Editor starts.
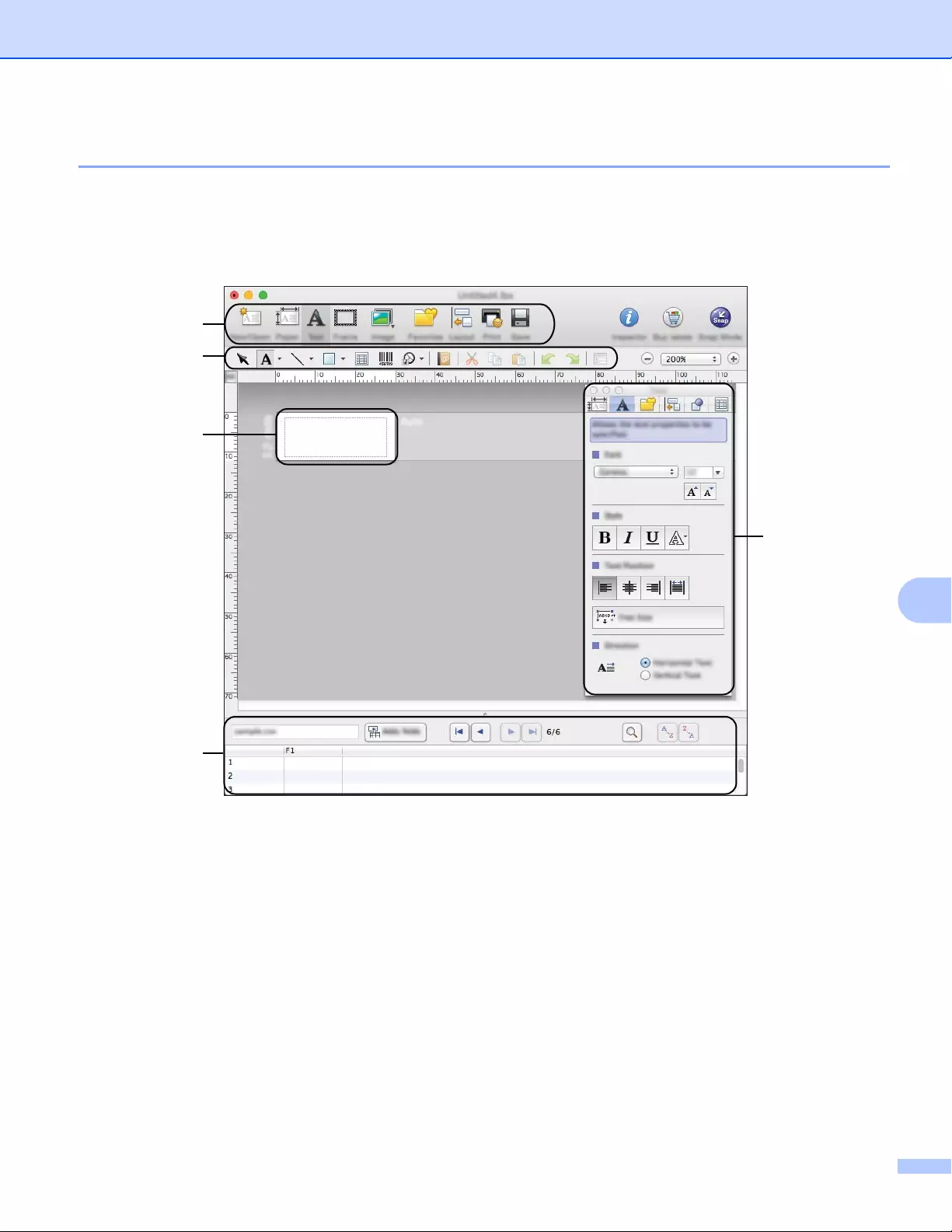
How to Use P-touch Editor
107
9
Operation modes 9
Standard Mode
This mode allows you to create labels with text and images.
The layout window consists of the following sections:
1 Command bar
2 Draw/Edit toolbar
3 Inspector
4 Layout window
5 Database window
1
2
5
4
3
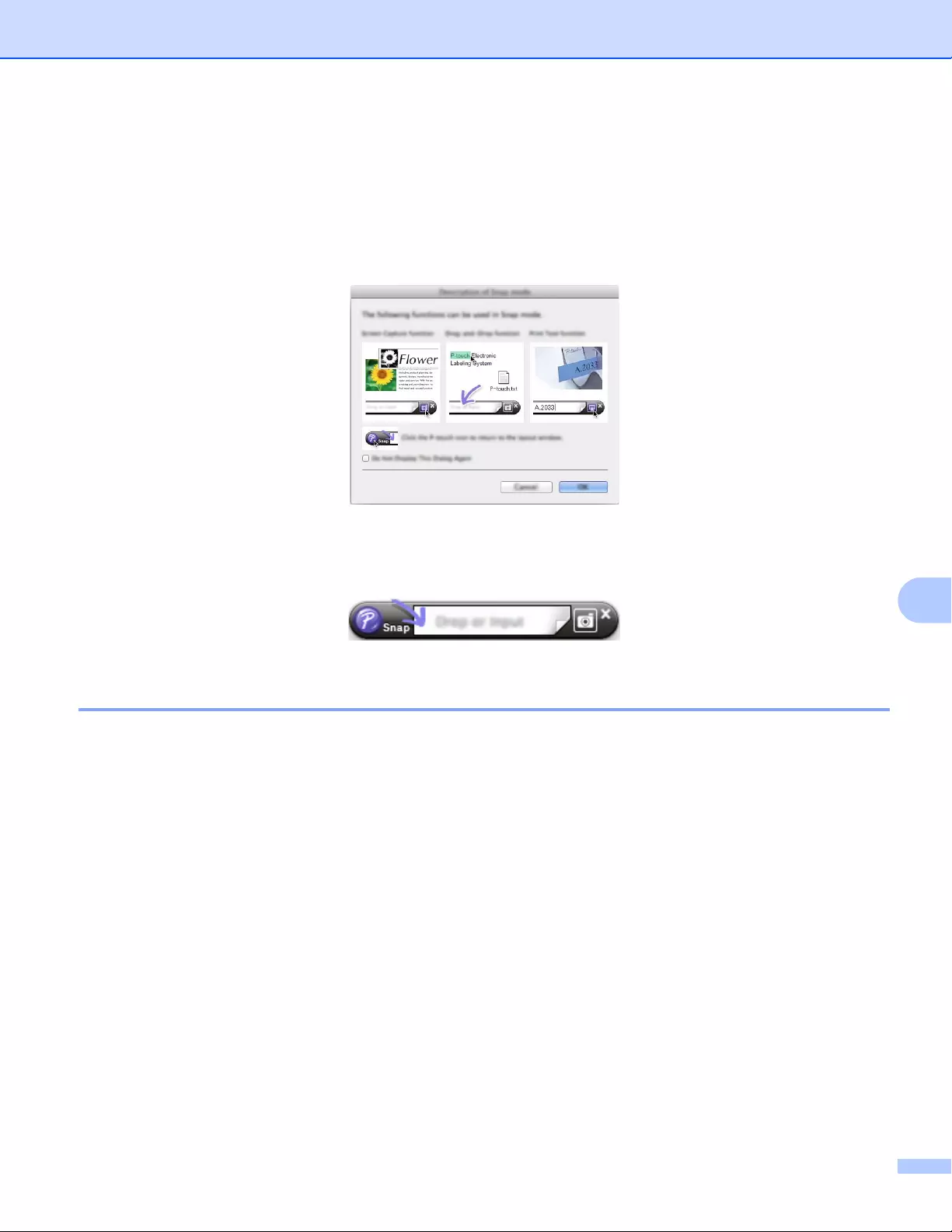
How to Use P-touch Editor
108
9
Snap mode
With this mode, you can capture the screen, print it as an image, and save it for future use.
To start the Snap mode, follow steps below.
aClick the [Snap] mode selection button.
The [Description of Snap mode] dialog box appears.
bClick [OK].
The [Snap] mode palette appears.
Transferring Data to the P-touch Label Printer 9
To transfer data to the P-touch Label Printer, you must use a Windows® computer. For more information, see
P-touch Transfer Manager on page 109.
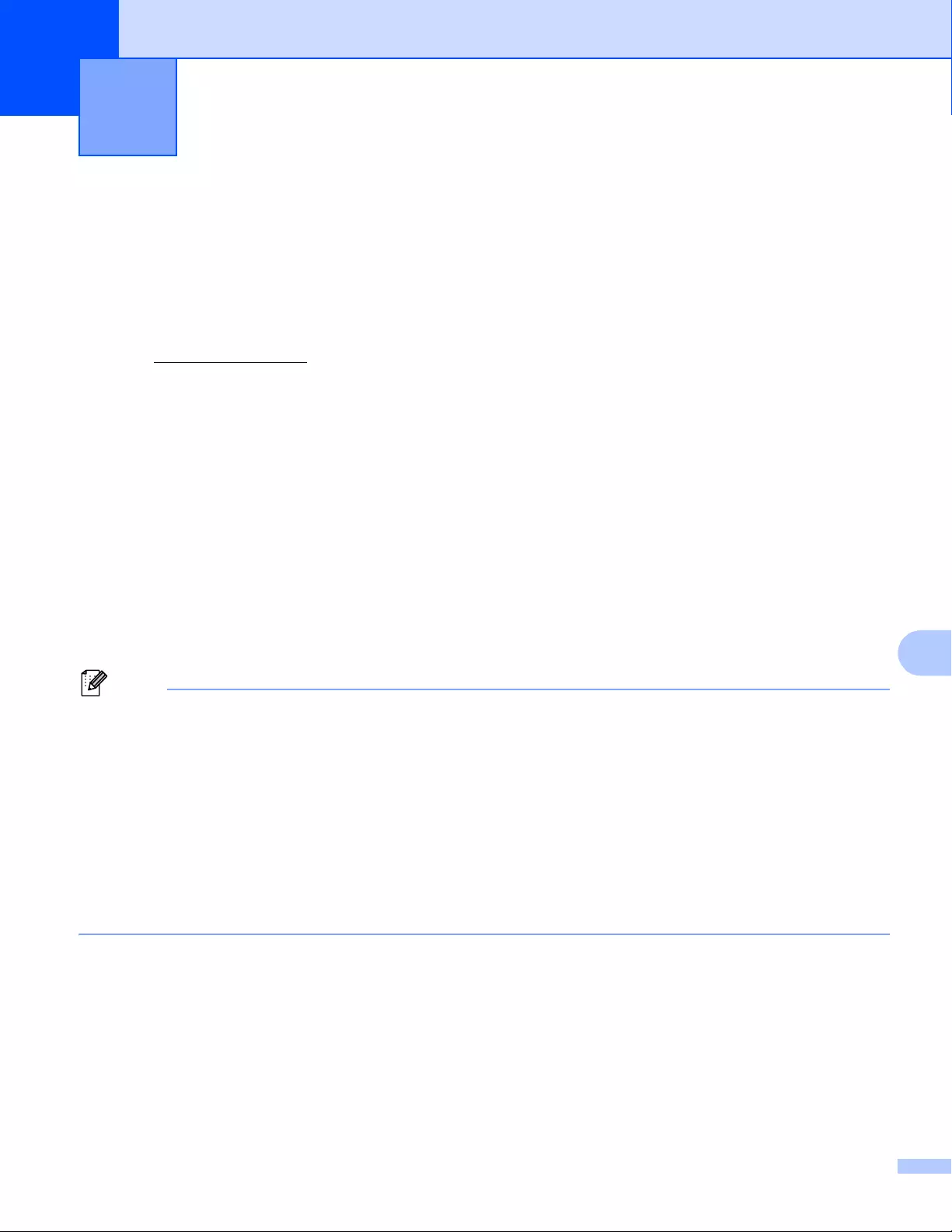
109
10
10
P-touch Transfer Manager 10
This program allows you to transfer templates and other data to the P-touch Label Printer and save backups
of your data on the computer.
First P-touch Transfer Manager transfers data to the P-touch Label Printer, and then P-touch Template sends
text data that will be inserted into the template and printed. For more information on P-touch Template,
download the P-touch Template Manual/Command Reference (English only) from the Brother Solutions
Center at support.brother.com
[Select your region/country.] - [Manuals] - [Choose your product]
The transfer function is needed to use P-touch Template.
The template can also be transferred via the network.
Transferring the Template to P-touch Transfer Manager 10
To use P-touch Transfer Manager, you must first transfer templates created in P-touch Editor to P-touch
Transfer Manager.
aIn P-touch Editor, open the template to be transferred.
bClick [File] - [Transfer Template] - [Transfer].
When P-touch Transfer Manager starts, the main window appears.
Note
The following method can also be used to start the P-touch Transfer Manager:
•For Windows Vista® / Windows®7 / Windows Server®2008 / Windows Server®2008 R2:
From the Start button, click [All Programs]-[Brother P-touch]-[P-touch Tools]-[P-touch Transfer
Manager 2.2].
•For Windows®8 / Windows®8.1 / Windows Server®2012 / Windows Server®2012 R2:
Click [P-touch Transfer Manager 2.2] on the [Apps] screen.
•For Windows® 10:
From the Start button, select [All apps], and then click [P-touch Transfer Manager 2.2] under [Brother
P-touch].
How to Use P-touch Transfer Manager
and P-touch Library (Windows® Only) 10
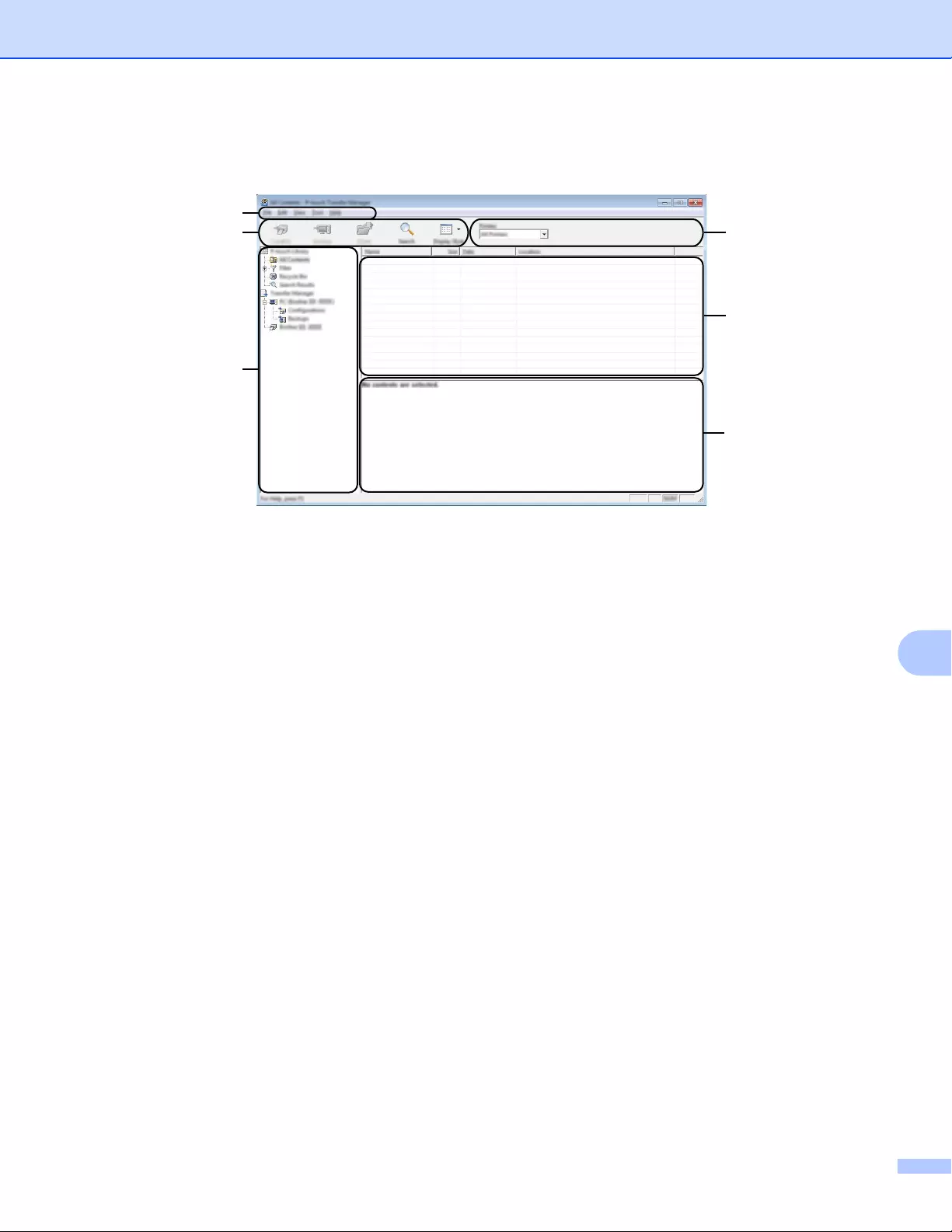
How to Use P-touch Transfer Manager and P-touch Library (Windows® Only)
110
10
Main window 10
1 Menu bar
Provides access to various commands, which are grouped under each menu title ([File], [Edit], [View],
[Tool], and [Help]) according to their functions.
2 Toolbar
Provides access to frequently used commands.
3 Printer selector
Allows you to select which P-touch Label Printer the data will be transferred to. When you select a P-touch
Label Printer, only the data that can be sent to the selected P-touch Label Printer appears in the data list.
4 Folder view
Displays a list of folders and printers. When you select a folder, the templates in the selected folder appear
in the template list.
If you select a P-touch Label Printer, the current templates and other data stored in the P-touch Label
Printer appear.
5 Template list
Displays a list of templates in the selected folder.
6 Preview
Displays a preview of the templates in the templates list.
2
4
1
3
5
6
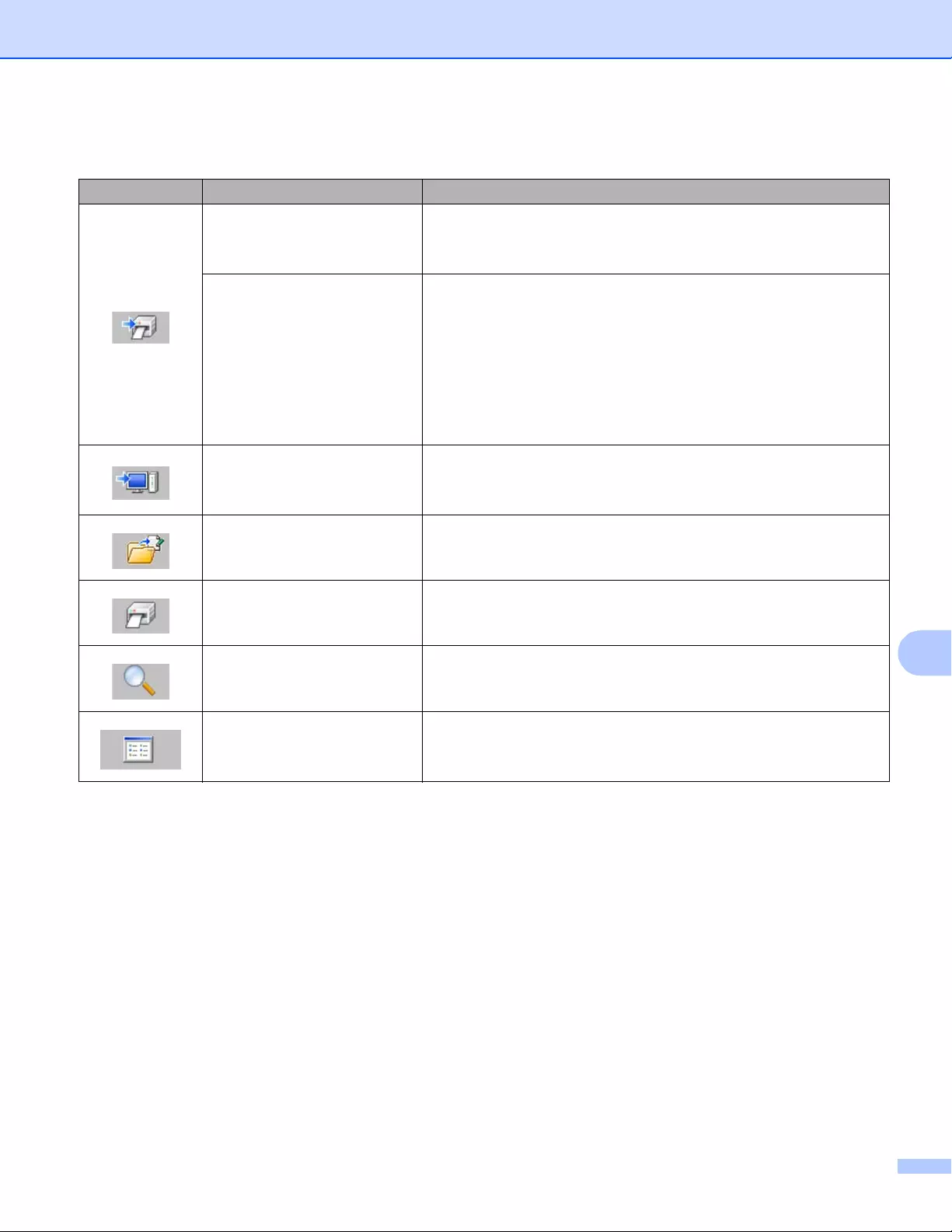
How to Use P-touch Transfer Manager and P-touch Library (Windows® Only)
111
10
Explanations of the Toolbar Icons
Icon Button name Function
Transfer
(Only for P-touch Transfer
Manager)
Transfers templates and other data from the computer to the
P-touch Label Printer.
Save Transfer File
(When not connected to a
P-touch Label Printer)
Changes the file type of the data to be transferred to other
applications.
Select "BLF" for the filename extension when printing the label
using Mass Storage Mode (USB), or when transferring the data
using BRAdmin Professional (LAN or Wi-Fi) or Mobile Transfer
Express (Wi-Fi). Select "PDZ" when transferring the data using
TransferExpress (USB).
The available interfaces differ depending on your model.
Backup
(Only for P-touch Transfer
Manager)
Retrieves the templates and other data saved in the P-touch Label
Printer and saves it on the computer.
Open Opens the selected template.
Print
(Only for P-touch Library) Prints the selected template with the P-touch Label Printer.
Search Allows you to search for templates or other data registered to
P-touch Library.
Display Style Changes the file display style.
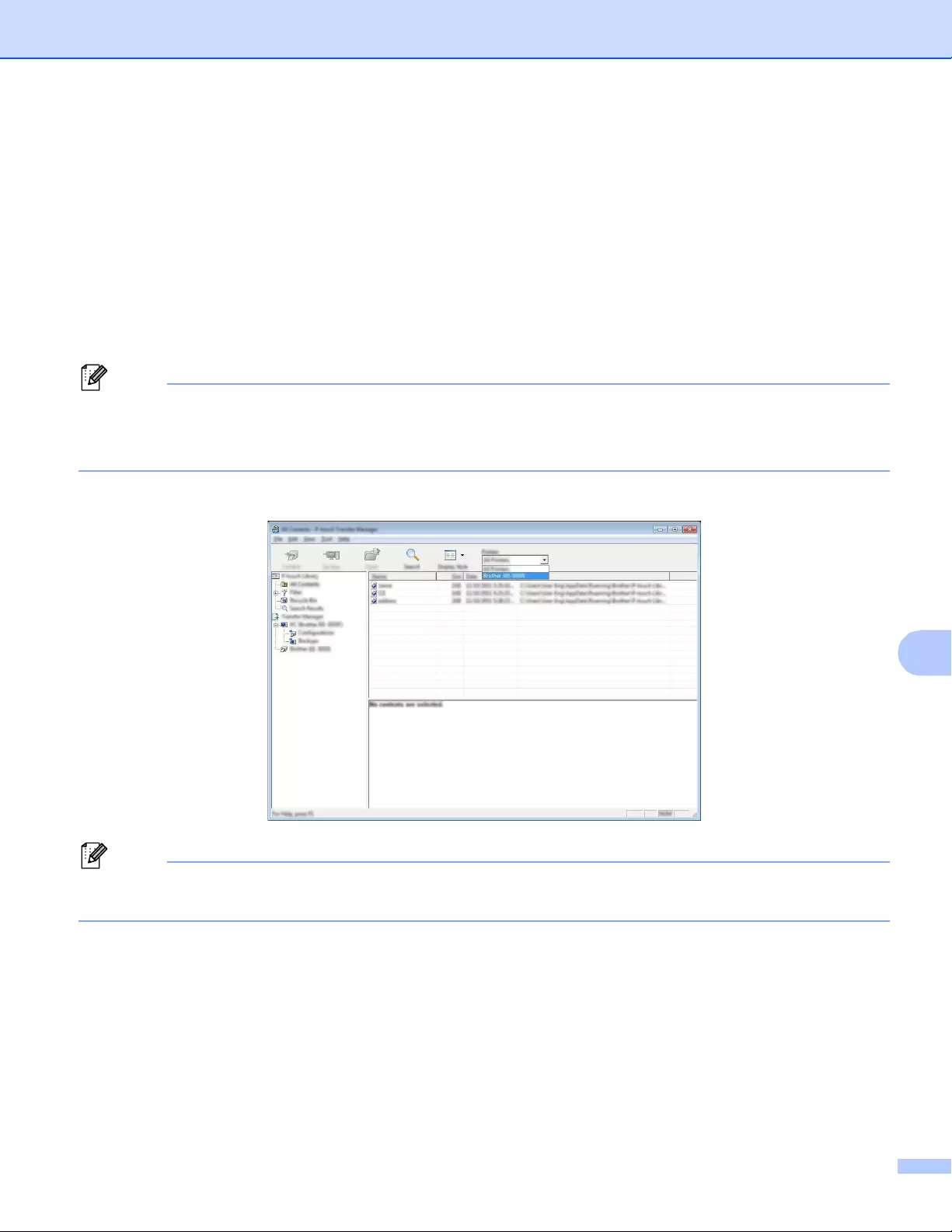
How to Use P-touch Transfer Manager and P-touch Library (Windows® Only)
112
10
Transferring Templates or Other Data from the Computer to
the P-touch Label Printer 10
Use the following procedure to transfer templates, databases and images from the computer to the P-touch
Label Printer.
aConnect the computer and the P-touch Label Printer via USB and turn on the P-touch Label Printer.
The P-touch Label Printer model name appears next to a printer icon in the folder view.
If you select the P-touch Label Printer in the folder view, the current templates and other data stored in
the printer appear.
Note
• If a P-touch Label Printer is disconnected or offline, it is not listed in the folder view.
• Before transferring data, check that the computer and the P-touch Label Printer are correctly connected
using a USB cable or a wireless connection, and that the P-touch Label Printer is on.
bSelect the P-touch Label Printer that you want to transfer the template or other data to.
Note
Before transferring data, check that the computer and the P-touch Label Printer are correctly connected
with a USB cable or a wireless connection and that the P-touch Label Printer is on.
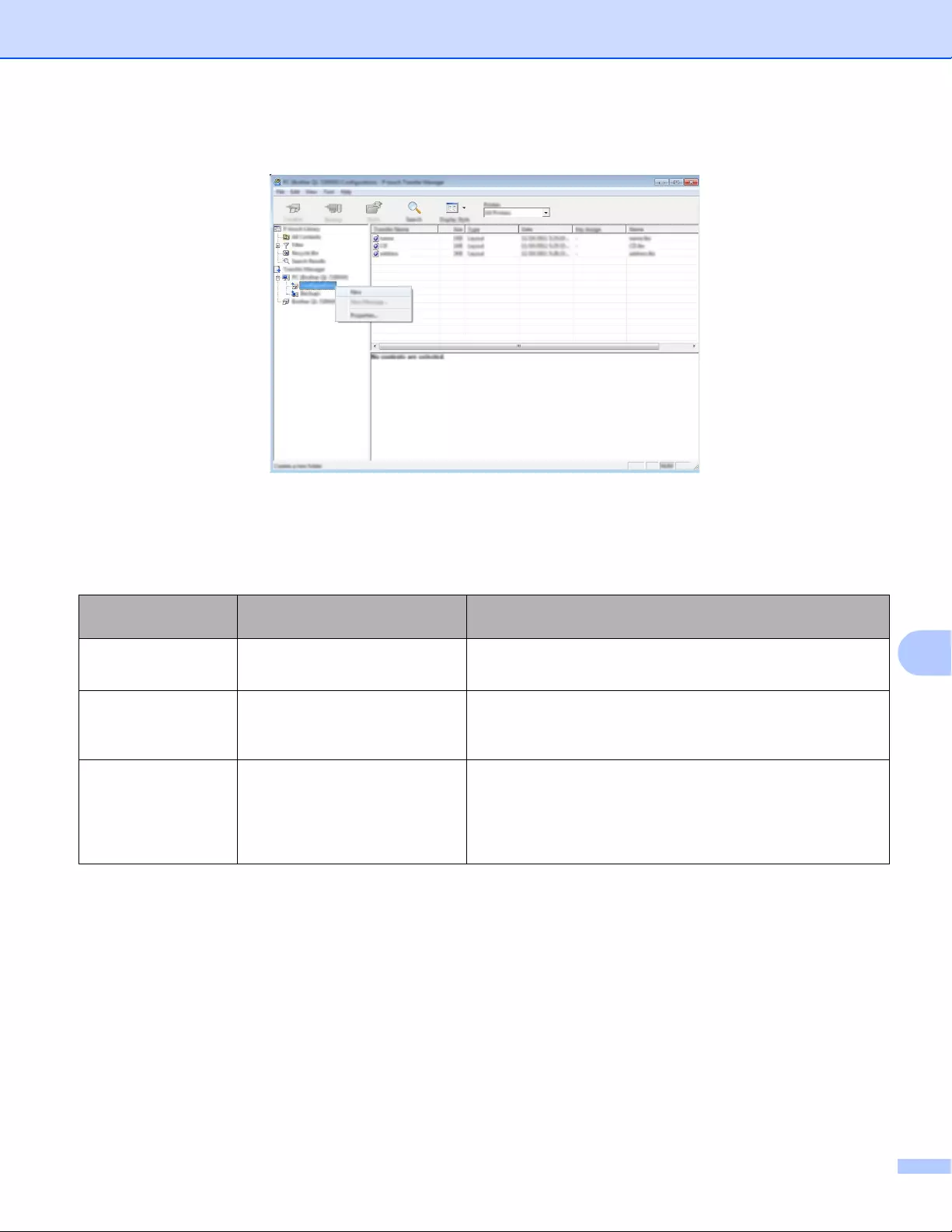
How to Use P-touch Transfer Manager and P-touch Library (Windows® Only)
113
10
cRight-click the [Configurations] folder, select [New], and then create a new folder.
In the example above, the [Transfer] folder is created.
dDrag the template or other data that you want to transfer and place it in the new folder.
Transfer Function Specification
Data type Maximum number of
transferable items Restriction details
Template 99
Each template can contain a maximum of 50 objects.
Each object can contain a maximum of 17 lines.
Database 99
Only *.csv files can be transferred.
Each *.csv file can contain a maximum of 256 fields and
65000 records.
Image
(transferred symbols) 99
Only *.bmp files can be transferred.
Monochrome *.bmp files are recommended.
The size limit is 2048 2048 pixels.
Wide images may be cropped.
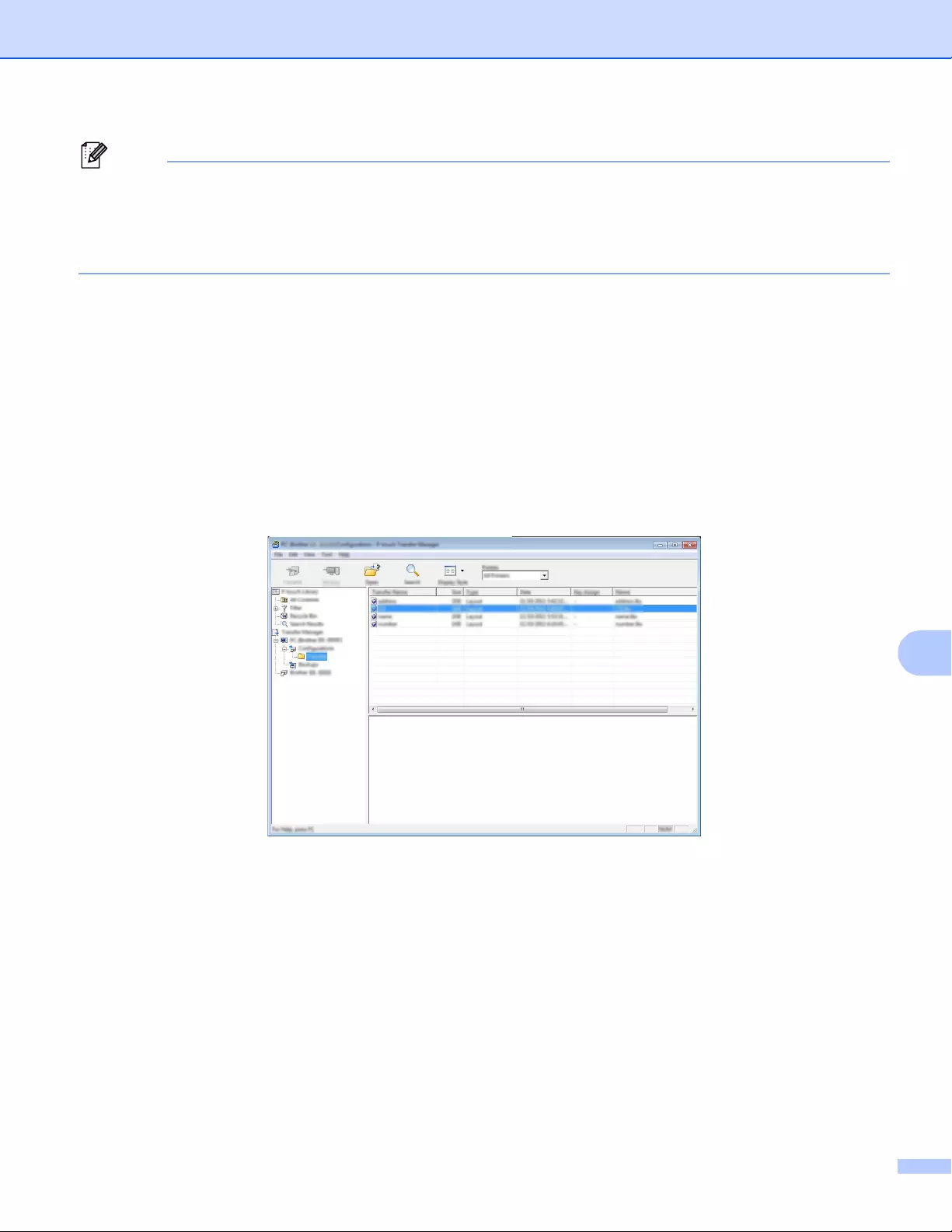
How to Use P-touch Transfer Manager and P-touch Library (Windows® Only)
114
10
Note
You can confirm the available space in the transfer file memory by printing the printer settings report (see
Confirming the P-touch Label Printer Settings on page 82).
See [ROM FREE] in the report for the available space 1.
1The available space that appears in "ROM FREE: ******* byte" may be different from the actual available space.
You can view the templates and other data by selecting:
The folder in the [Configurations] folder
[All Contents]
One of the categories under [Filter], such as [Layouts].
When transferring multiple templates or other data, drag all files you want to transfer and place them in
the new folder.
Each file is assigned a key number (memory location in the P-touch Label Printer) when it is placed in
the new folder.
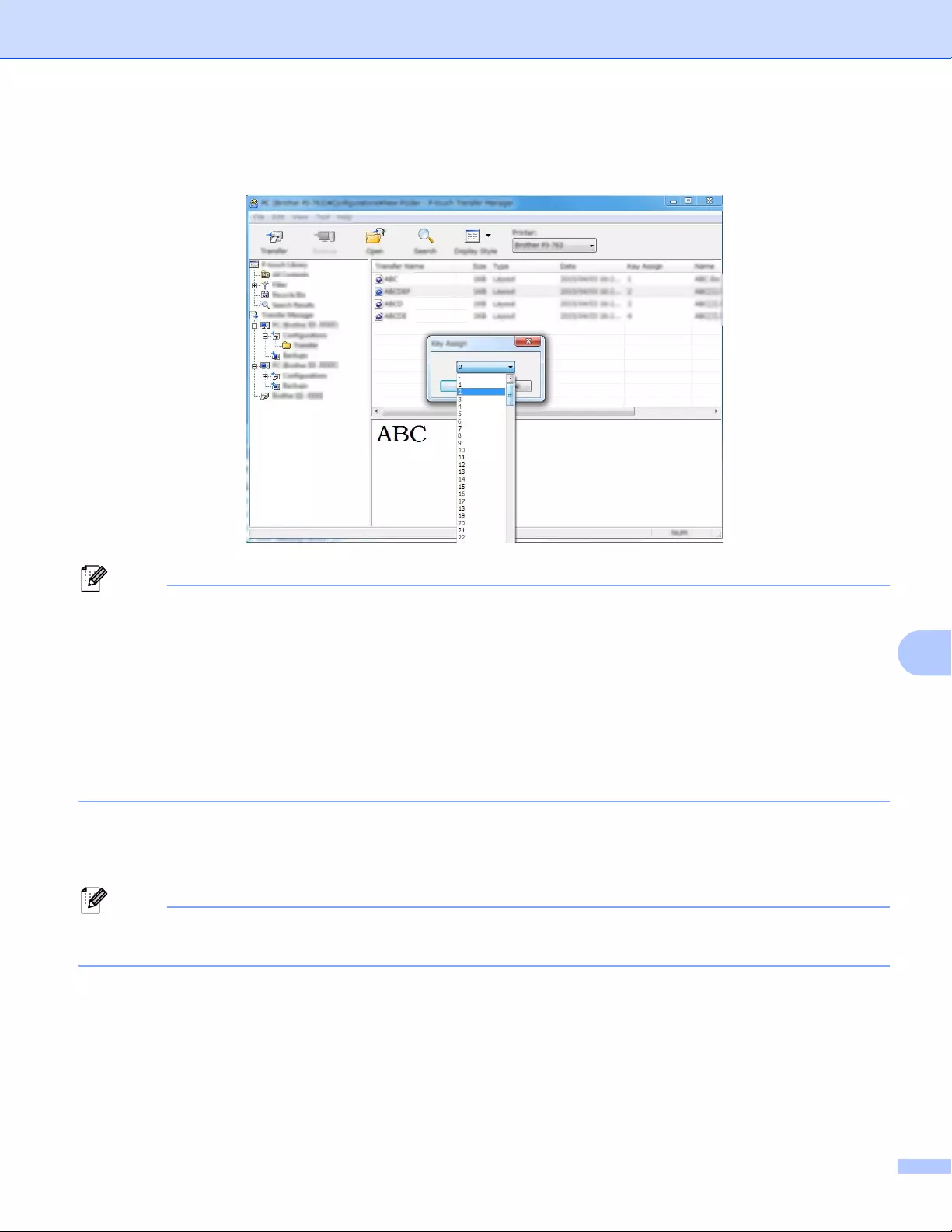
How to Use P-touch Transfer Manager and P-touch Library (Windows® Only)
115
10
eTo change the key number assigned to an item, right-click the item, select [Key Assign], and then select
the key number you want.
Note
• Except for the data in databases, all data transferred to the P-touch Label Printer is assigned a key
number.
• If the template or other data transferred to the P-touch Label Printer has the same key number as another
template already saved in the P-touch Label Printer, the new template will overwrite the old one. You can
confirm the templates key number assignments saved in the P-touch Label Printer by backing up the
templates or other data (see Backing up Templates or Other Data Saved in the P-touch Label Printer
on page 117).
• If the P-touch Label Printer memory is full, remove one or more templates from the P-touch Label Printer's
memory (see Backing up Templates or Other Data Saved in the P-touch Label Printer on page 117).
fTo change the names of templates or other data that you want to transfer, click the item you want, and
then type the new name. The number of characters used for the template names may be limited
depending on the P-touch Label Printer model.
Note
The LCD of the touch panel display (PT-P950NW only) displays the first 10 characters of the template file
name.
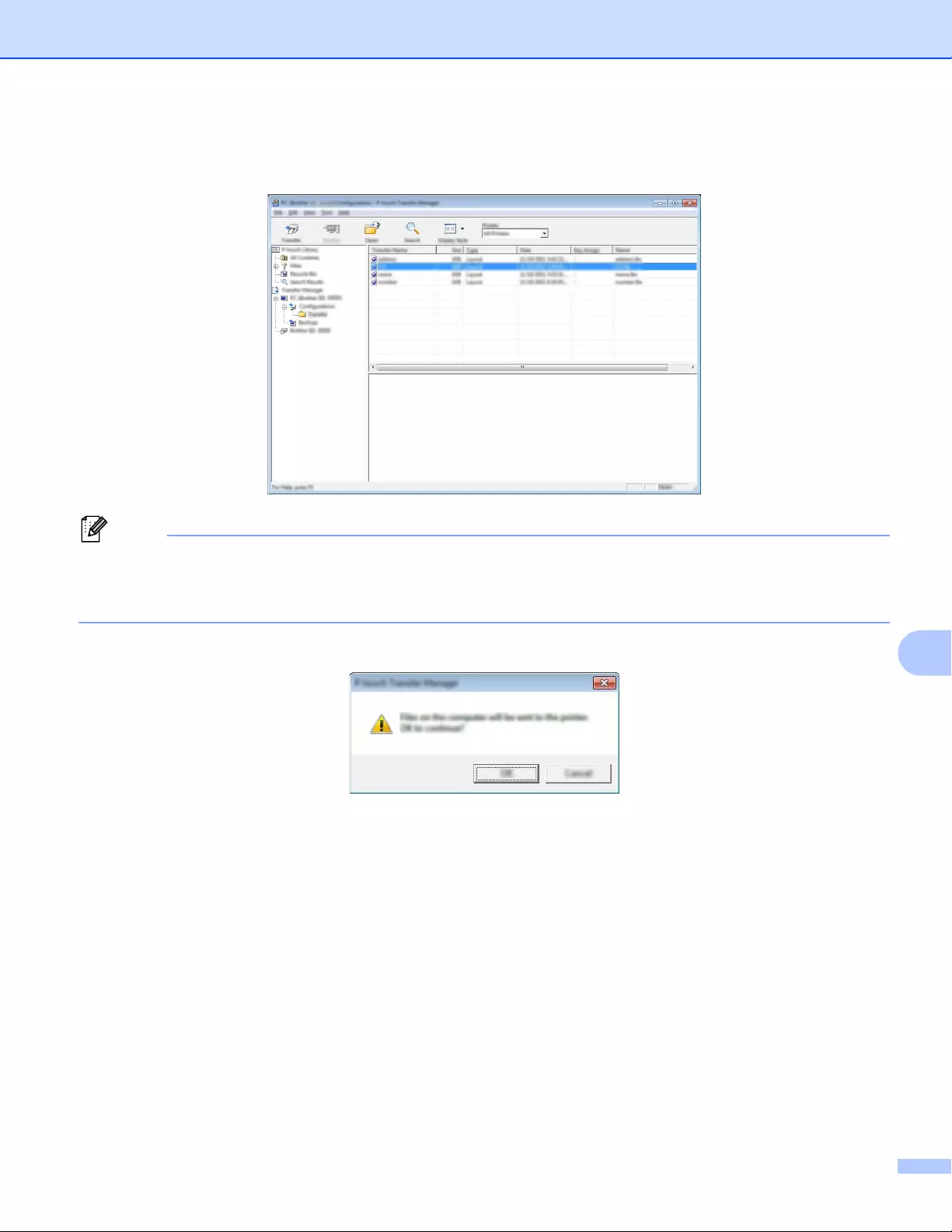
How to Use P-touch Transfer Manager and P-touch Library (Windows® Only)
116
10
gSelect the folder containing the templates or other data that you want to transfer, and then click
[Transfer]. A confirmation message appears.
Note
• You can also transfer individual items to the P-touch Label Printer without adding them to a folder. Select
the template or other data that you want to transfer, and then click [Transfer].
• Multiple items and folders can be selected and transferred in one operation.
hClick [OK].
The selected data are transferred to the P-touch Label Printer.
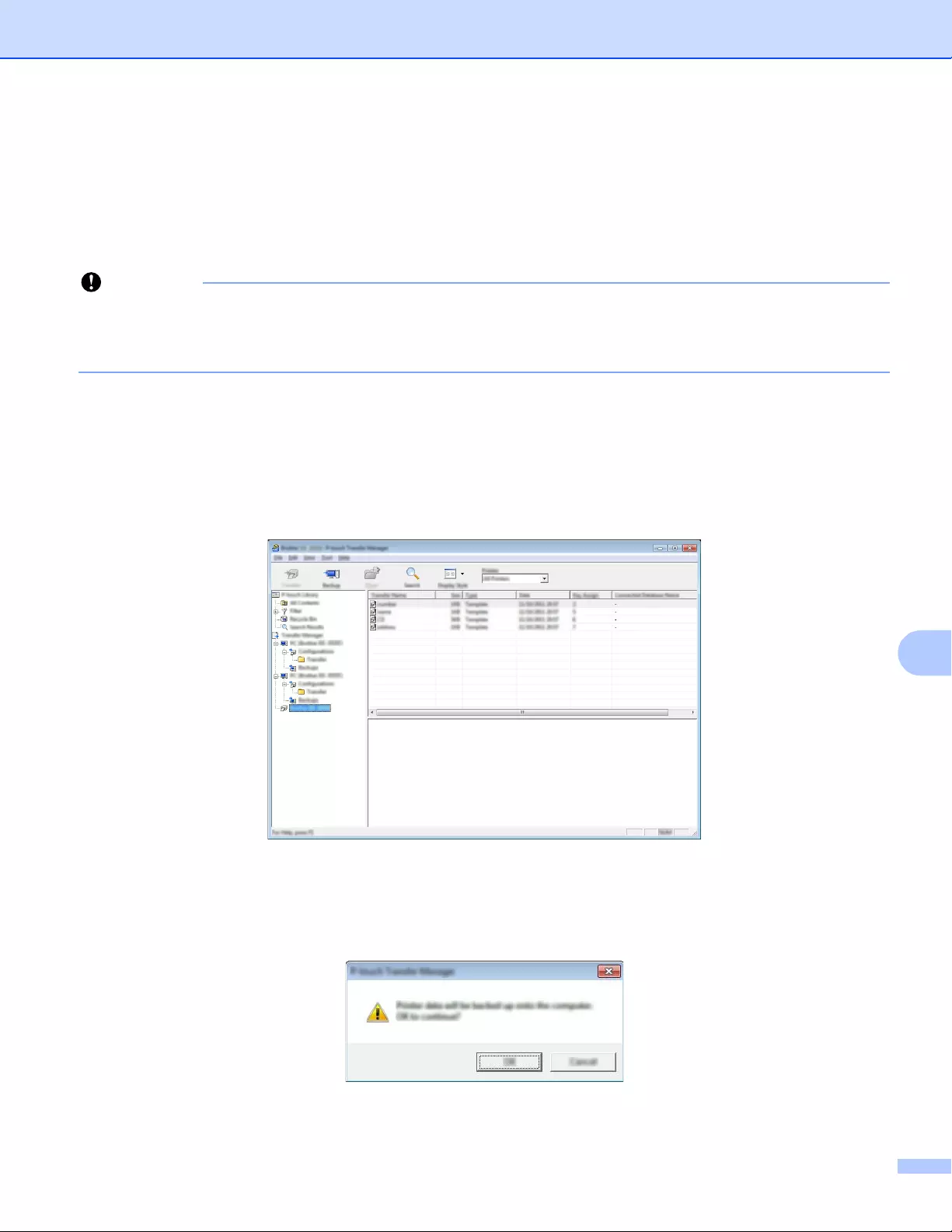
How to Use P-touch Transfer Manager and P-touch Library (Windows® Only)
117
10
Backing up Templates or Other Data Saved in the P-touch
Label Printer 10
Use the following procedure to retrieve templates or other data saved in the P-touch Label Printer and save
it on the computer.
Important
• Backed up templates or other data cannot be edited on the computer.
• Depending on the P-touch Label Printer model, templates or other data backed up from one P-touch Label
Printer model may not be able to be transferred to another P-touch Label Printer model.
aConnect the computer and the P-touch Label Printer and turn on the P-touch Label Printer.
The P-touch Label Printer model name appears next to a printer icon in the folder view.
If you select the P-touch Label Printer in the folder view, the current templates and other data stored in
the P-touch Label Printer appear.
bSelect the P-touch Label Printer to back up from, and then click [Backup].
A confirmation message appears.
cClick [OK].
A new folder is created under the P-touch Label Printer in the folder view. The folder name is based on
the date and time of the backup. All of the P-touch Label Printer's templates and other data are
transferred to the new folder and saved on the computer.
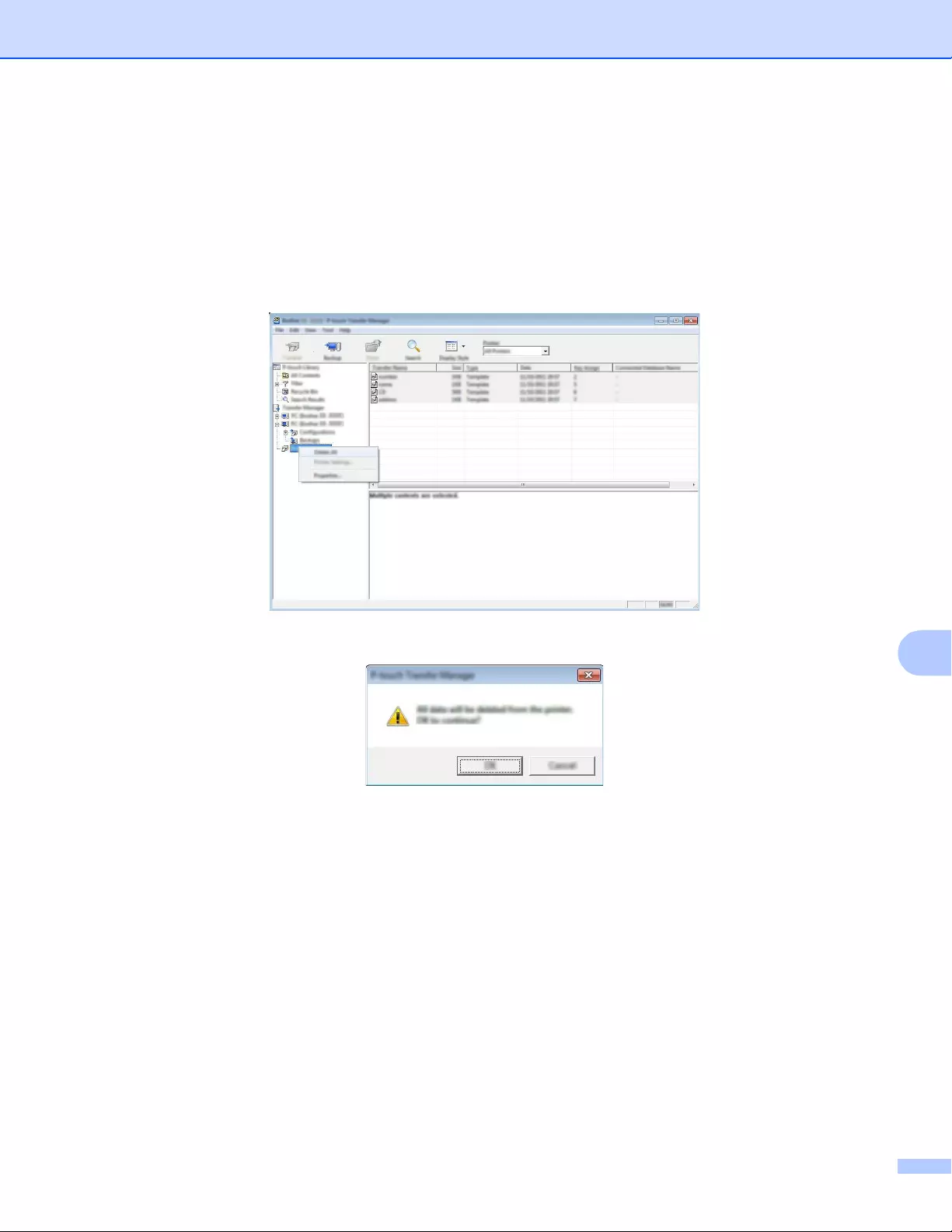
How to Use P-touch Transfer Manager and P-touch Library (Windows® Only)
118
10
Deleting All the P-touch Label Printer Data 10
Use the following procedure to delete all templates or other data saved on the P-touch Label Printer.
aConnect the computer and the P-touch Label Printer and turn on the P-touch Label Printer.
The P-touch Label Printer model name appears next to a printer icon in the folder view.
bRight-click the P-touch Label Printer, and then select [Delete All].
A confirmation message appears.
cClick [OK].
All templates and other data saved in the P-touch Label Printer is deleted.
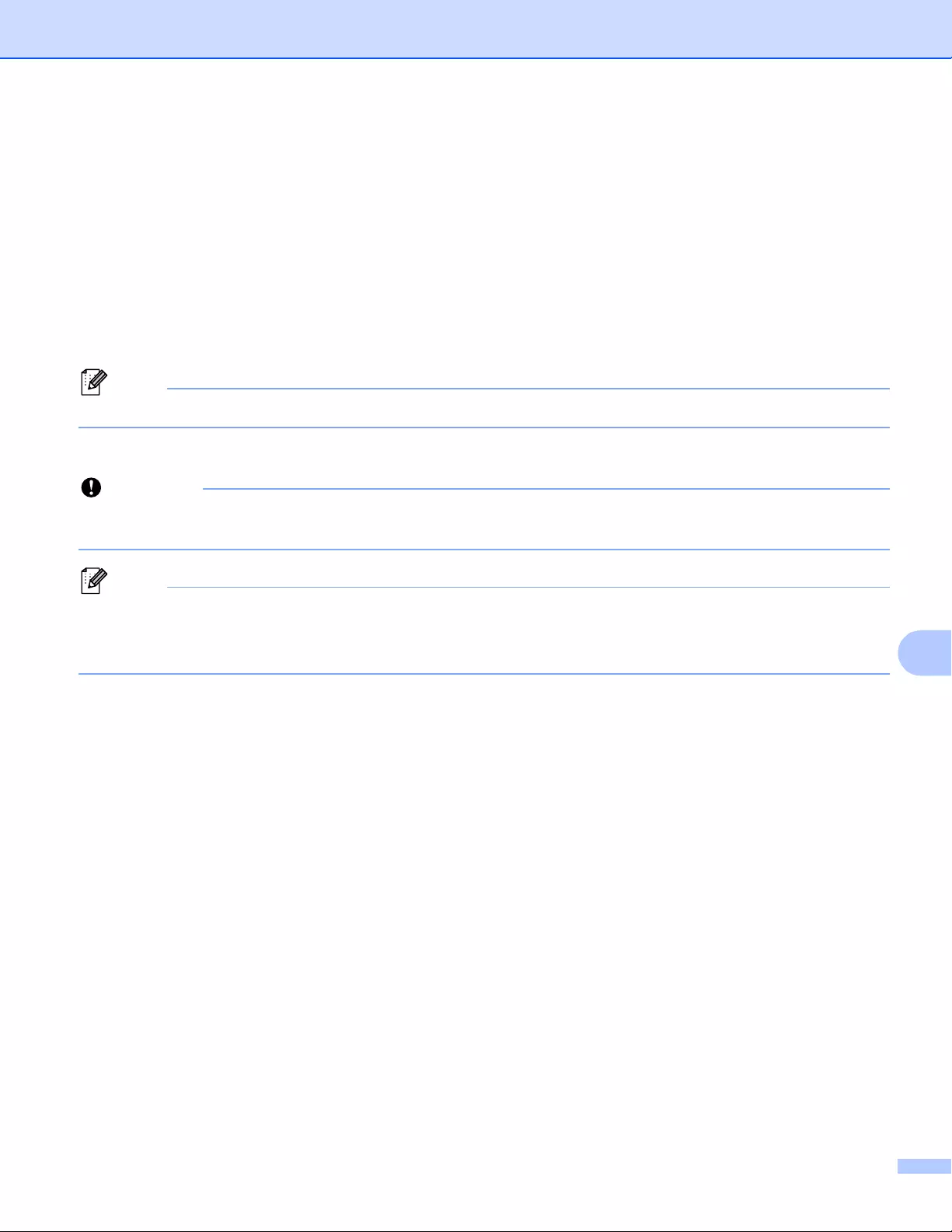
How to Use P-touch Transfer Manager and P-touch Library (Windows® Only)
119
10
Creating a BLF File or a PDZ File 10
You can use P-touch Transfer Manager to save template data, which was created using P-touch Editor, in
the BLF or PDZ format. You can transfer these files in this format to a printer over a network, from a computer
or mobile device. You can also print files in BLF format from mass storage mode.
aCreate the template using P-touch Editor, and then transfer it to P-touch Transfer Manager.
For more information, see Transferring the Template to P-touch Transfer Manager on page 109.
bWithout connecting the P-touch Label Printer to the computer, select [Configurations] in the P-touch
Transfer Manager window, and then select the template to save.
Note
You can select multiple templates at the same time.
cClick [File] - [Save Transfer File].
Important
The [Save Transfer File] button appears only if the P-touch Label Printer is disconnected from the
computer or offline.
Note
• If you click [Save Transfer File] after selecting [Configurations], all templates in the folder are saved as
the Transfer file (.blf) or Transfer Package file (.pdz).
• You can combine multiple templates into a single Transfer file (.blf) or Transfer Package file (.pdz).
dIn [Save as type], select the format in which to save the template, and then type in the name and save
the template.
Select the BLF format when printing using the mass storage mode or connecting your mobile device to
the P-touch Label Printer using Wireless Direct or Wi-Fi, and select the PDZ format when connecting
using Bluetooth.
The templates are saved as a Transfer file (.blf) or Transfer Package file (.pdz).
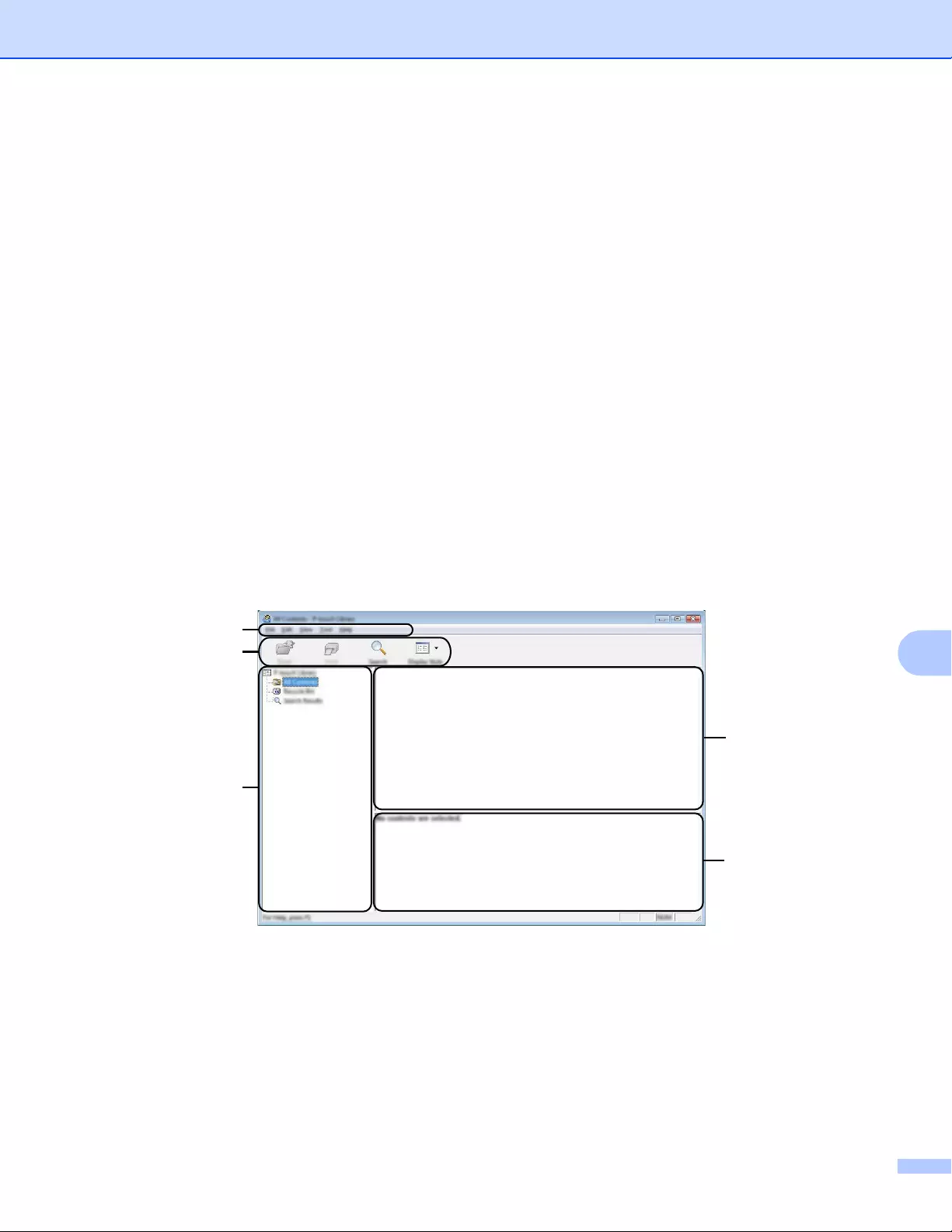
How to Use P-touch Transfer Manager and P-touch Library (Windows® Only)
120
10
P-touch Library 10
This program allows you to use your computer to manage P-touch Template.
You can use P-touch Library to print templates.
Starting P-touch Library 10
For Windows Vista® / Windows®7 / Windows Server® 2008 / Windows Server® 2008 R2:
From the Start button, click [All Programs] - [Brother P-touch] - [P-touch Tools] - [P-touch Library 2.2].
For Windows®8 / Windows®8.1 / Windows Server® 2012 / Windows Server® 2012 R2:
Click [P-touch Library 2.2] on the [Apps] screen.
For Windows® 10:
From the Start button, select [All apps], and then click [P-touch Library 2.2] under [Brother P-touch].
When P-touch Library starts, the main window appears.
Main window 10
1 Menu bar
Provides access to all available commands, which are grouped under each menu title ([File], [Edit],
[View], [Tool], and [Help]) according to their functions.
2 Toolbar
Provides access to frequently used commands.
2
3
1
4
5
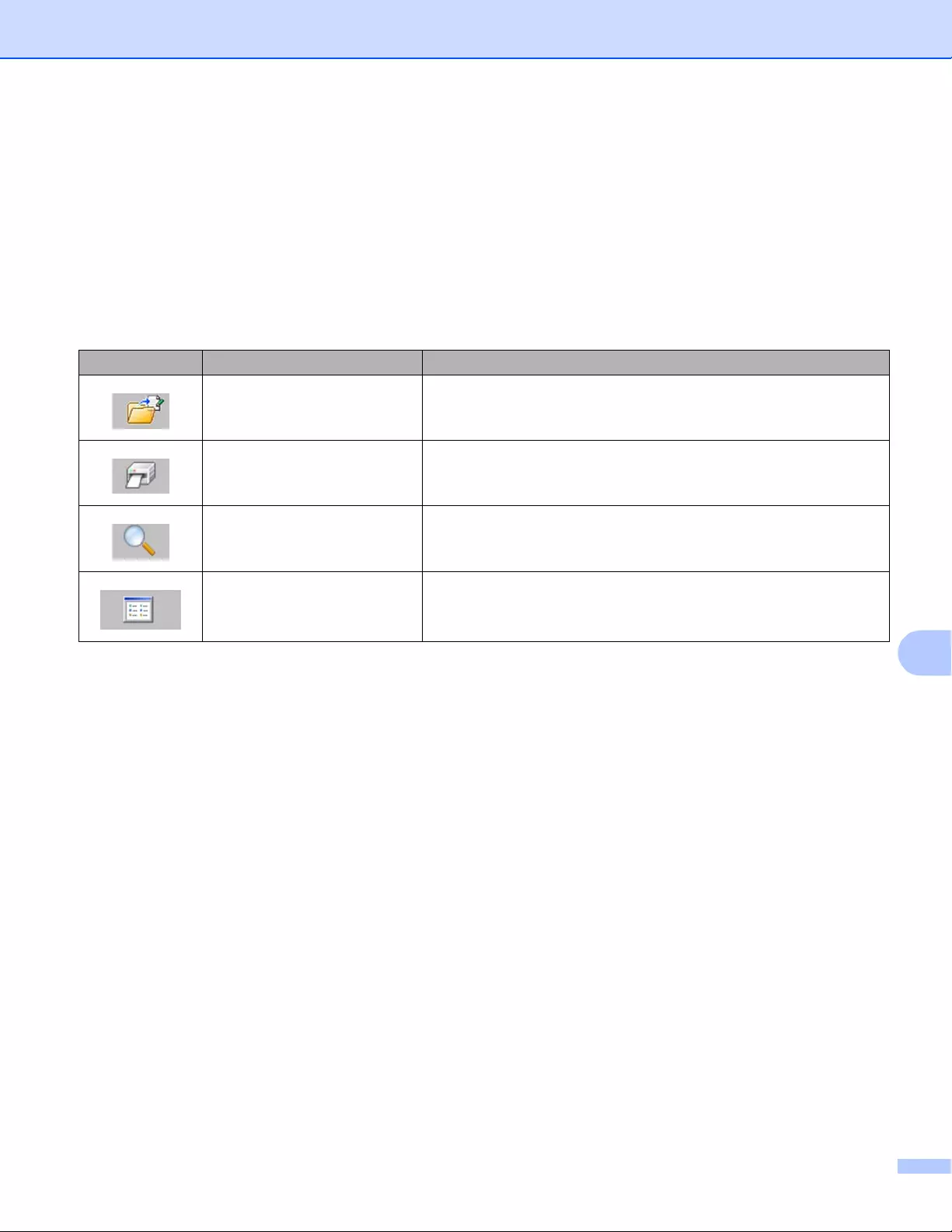
How to Use P-touch Transfer Manager and P-touch Library (Windows® Only)
121
10
3 Folder list
Displays a list of folders. When you select a folder, the templates in the selected folder appears in the
templates list.
4 Templates list
Displays a list of the templates in the selected folder.
5 Preview
Displays a preview of the templates selected in the templates list.
Explanations of the Toolbar Icons
Icon Button name Function
Open Opens the selected template.
Print
(Only for P-touch Library) Prints the selected template with the P-touch Label Printer.
Search Allows you to search for templates registered to P-touch Library.
Display Style Changes the file display style.
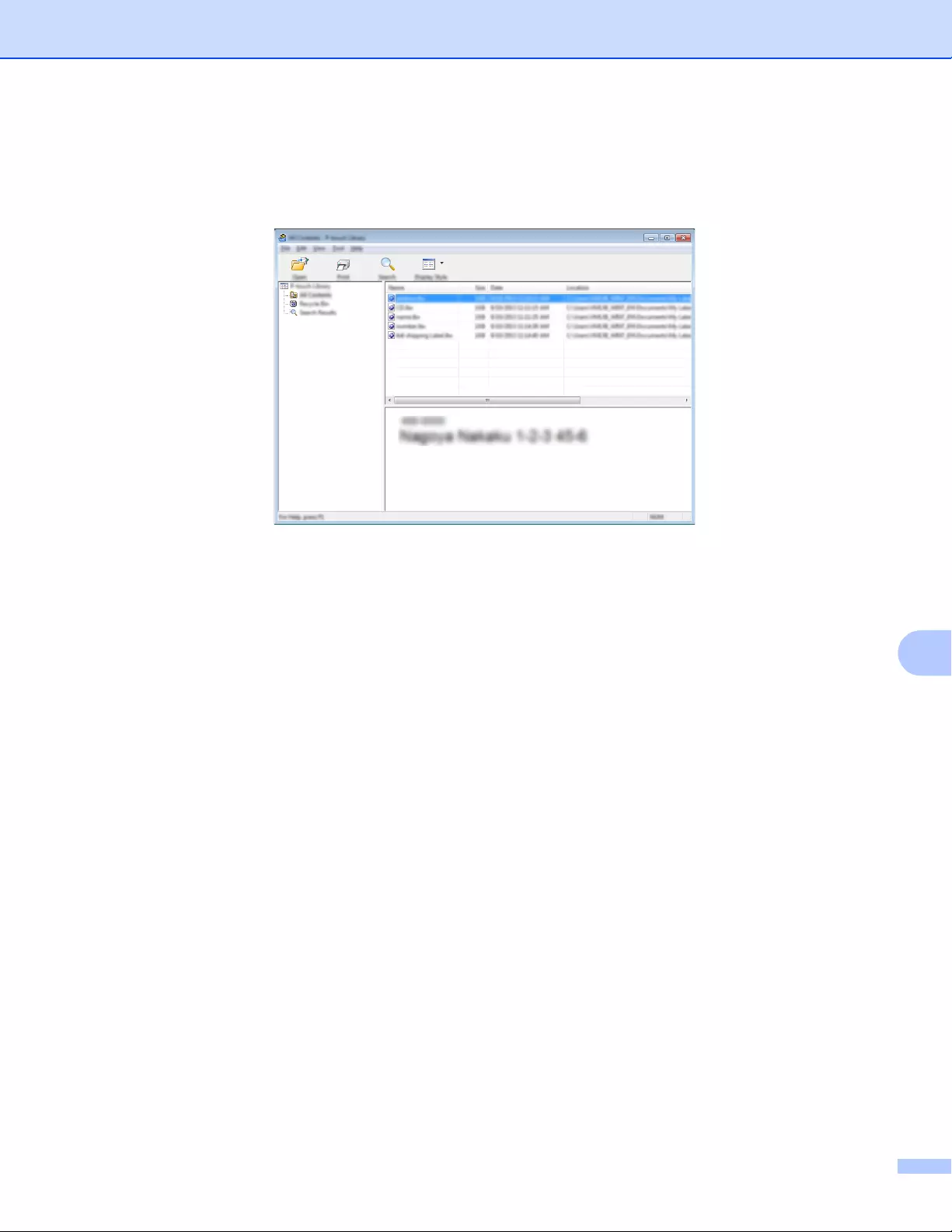
How to Use P-touch Transfer Manager and P-touch Library (Windows® Only)
122
10
Opening and Editing Templates 10
Select the template you want to open or edit, and then click [Open].
The program associated with the template starts so that you can edit the template.
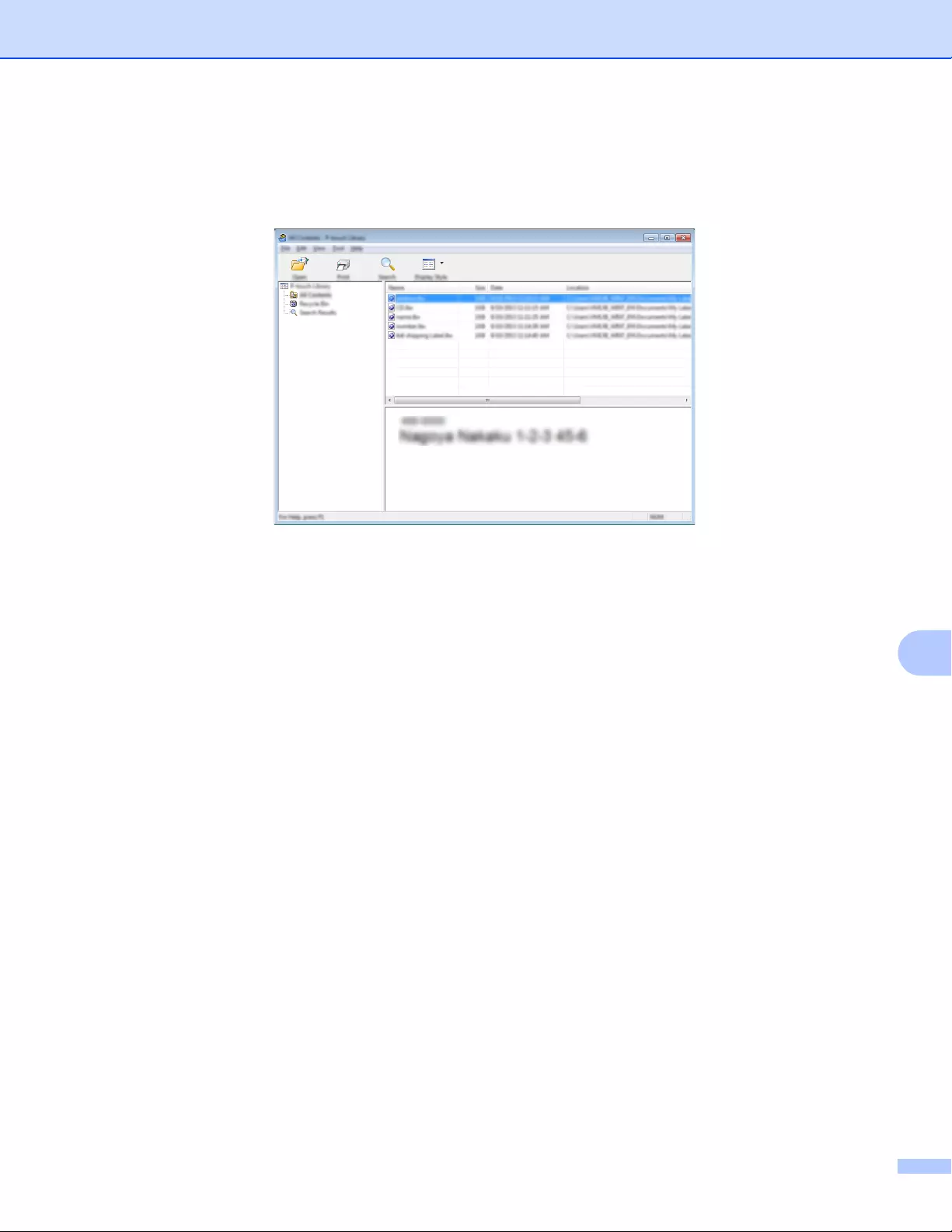
How to Use P-touch Transfer Manager and P-touch Library (Windows® Only)
123
10
Printing Templates 10
Select the template you want to print, and then click [Print].
The connected P-touch Label Printer prints the template.
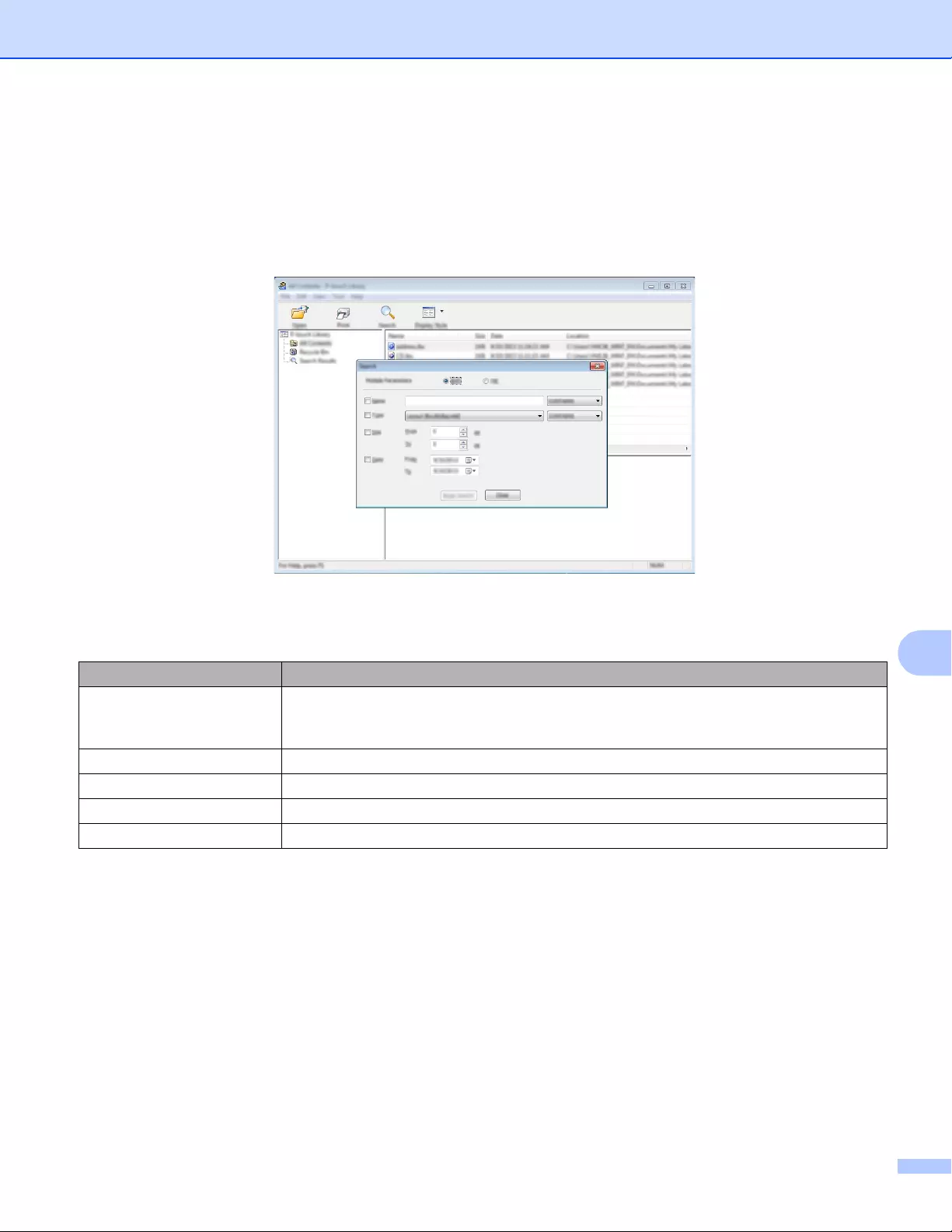
How to Use P-touch Transfer Manager and P-touch Library (Windows® Only)
124
10
Searching for Templates 10
You can search for templates registered to P-touch Library.
aClick [Search].
The [Search] dialog box appears.
bSpecify the search criteria.
The following search criteria are available:
cClick [Begin Search].
The search begins.
Settings Details
Multiple Parameters Determines how the program searches when multiple criteria are specified. If you select
[AND], the program searches for files that satisfy all of the criteria.
If you select [OR], the program searches for files that satisfy any of the criteria.
Name Search for a template by specifying the file name.
Type Search for a template by specifying the file type.
Size Search for a template by specifying the file size.
Date Search for a template by specifying the file date.
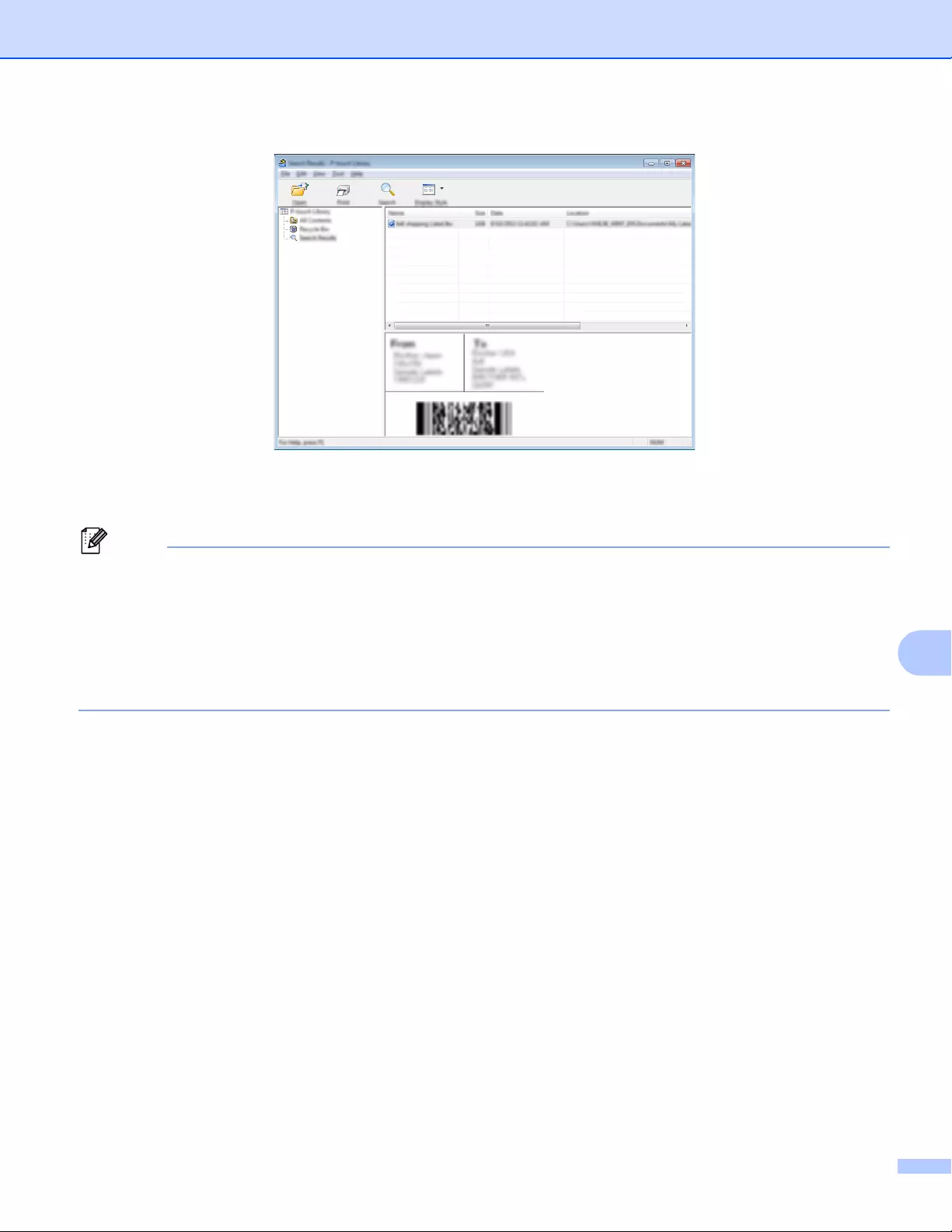
How to Use P-touch Transfer Manager and P-touch Library (Windows® Only)
125
10
dClose the [Search] dialog box.
To confirm the search results, click [Search Results] in the folder view.
Note
You can register templates to P-touch Library by dragging and dropping them into the [All Contents] folder
or to the folder list. You can also configure P-touch Editor to register templates to P-touch Library
automatically, using the following procedure:
1 From the P-touch Editor menu, select [Tools]-[Options].
2In the [Options] dialog box, click [Registration Settings] in the [General] tab.
3 Select the timing for registering templates created with P-touch Editor, and then click [OK].
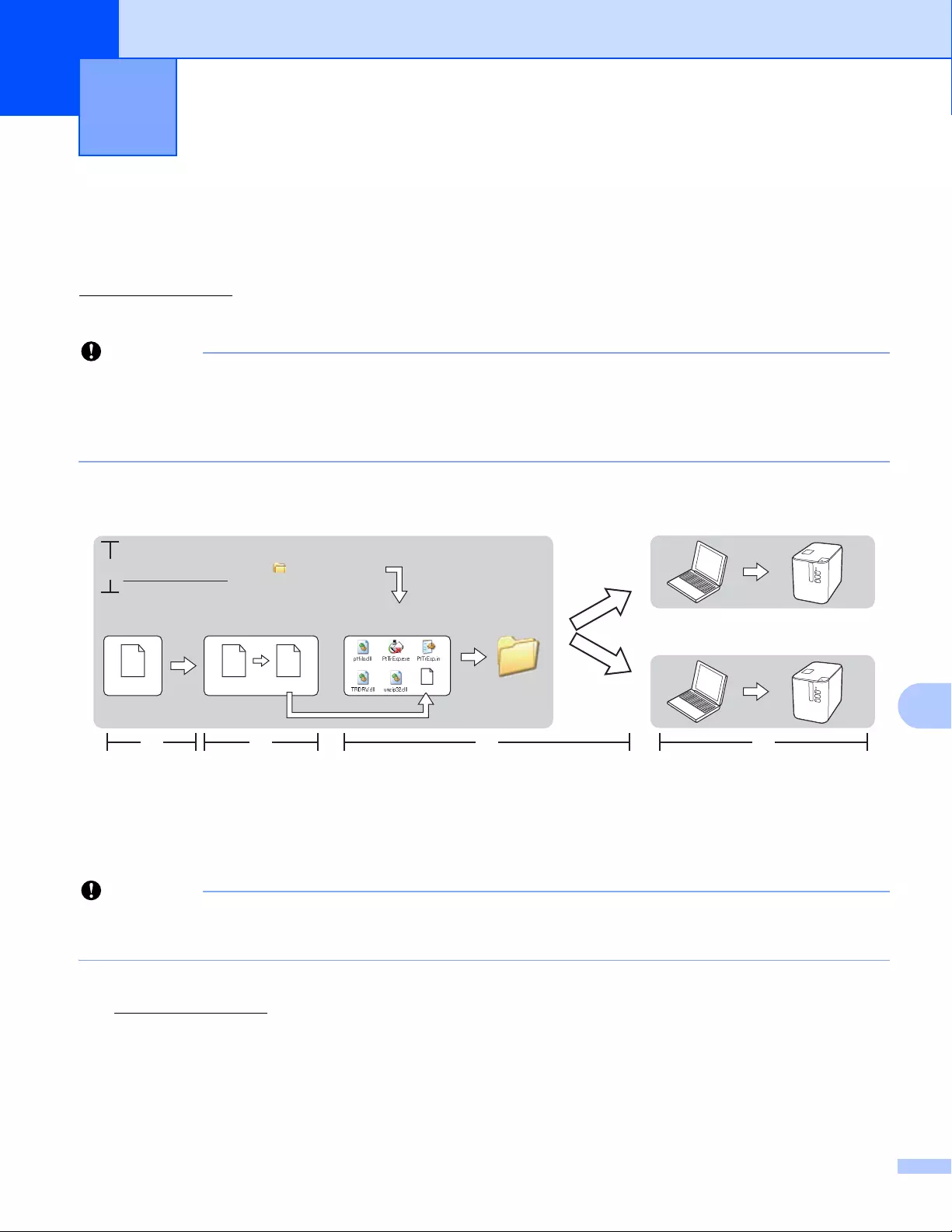
126
11
11
You can transfer templates to the P-touch Label Printer using P-touch Transfer Express. First, the
administrator creates a template, and then distributes it together with P-touch Transfer Express. You can then
use P-touch Transfer Express to transfer the template directly to your P-touch Label Printer.
You can download the latest P-touch Transfer Express from the Brother Solutions Center at
support.brother.com
[Select your region/country.] - [Downloads] - [Choose your product]
Important
• If the template is to be transferred as a new one, make sure you specify a [Key Assign] number (in
P-touch Transfer Manager) that is not currently used. If the specified [Key Assign] number is already
being used, the existing template will be overwritten with the new one.
• This function requires a USB connection.
Preparing P-touch Transfer Express 11
The user must prepare P-touch Transfer Express for transferring templates to a P-touch Label Printer.
Important
• The printer driver must be installed before using Transfer Express.
• P-touch Transfer Express is available only in English.
aYou can download the latest P-touch Transfer Express from the Brother Solutions Center at
support.brother.com
[Select your region/country.] - [Downloads] - [Choose your product]
bDownload Transfer Express to any location on the computer.
cDecompress the downloaded file (.zip).
Transferring Templates with P-touch
Transfer Express (Windows® Only) 11
Administrator Users
Brother Solutions Center
support.brother.com
P-touch
Editor
P-touch
Transfer Manager
Transfer Express
xxx.lbx xxx.lbx xxx.pdz
1.
2. 3. 4. 5.
P-touch
Transfer Express
xxx.pdz
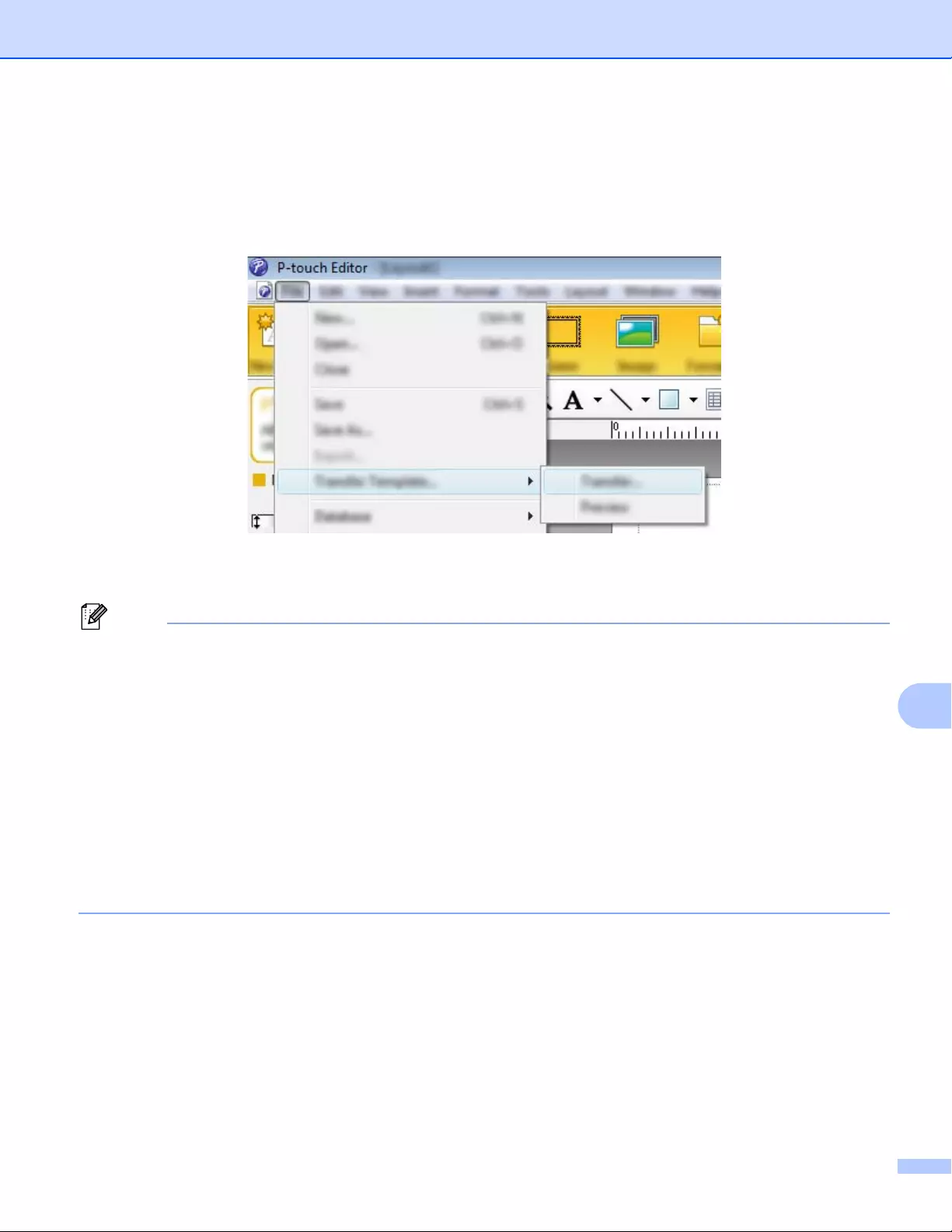
Transferring Templates with P-touch Transfer Express (Windows® Only)
127
11
Transferring the Template to P-touch Transfer Manager 11
aIn P-touch Editor, open the template to be transferred.
bClick [File] - [Transfer Template] - [Transfer].
The template is transferred to P-touch Transfer Manager.
P-touch Transfer Manager automatically starts up.
Note
•For Windows Vista® / Windows®7 / Windows Server® 2008 / Windows Server® 2008 R2:
The template can also be transferred to P-touch Transfer Manager by clicking the Start button - [All
Programs] - [Brother P-touch] - [P-touch Tools] - [P-touch Transfer Manager 2.2] to start P-touch
Transfer Manager, and then dragging the .lbx file to the P-touch Transfer Manager window.
•For Windows®8 / Windows®8.1 / Windows Server® 2012 / Windows Server® 2012 R2:
The template can also be transferred to P-touch Transfer Manager by clicking [P-touch Transfer
Manager 2.2] on the [Apps] screen to start P-touch Transfer Manager, and then dragging the .lbx file to
the P-touch Transfer Manager window.
•For Windows® 10:
The template can also be transferred to P-touch Transfer Manager by clicking the Start button, then
selecting [All Apps] and clicking [Brother P-touch] - [P-touch Transfer Manager 2.2] to start P-touch
Transfer Manager, and then dragging the .lbx file to the P-touch Transfer Manager window.
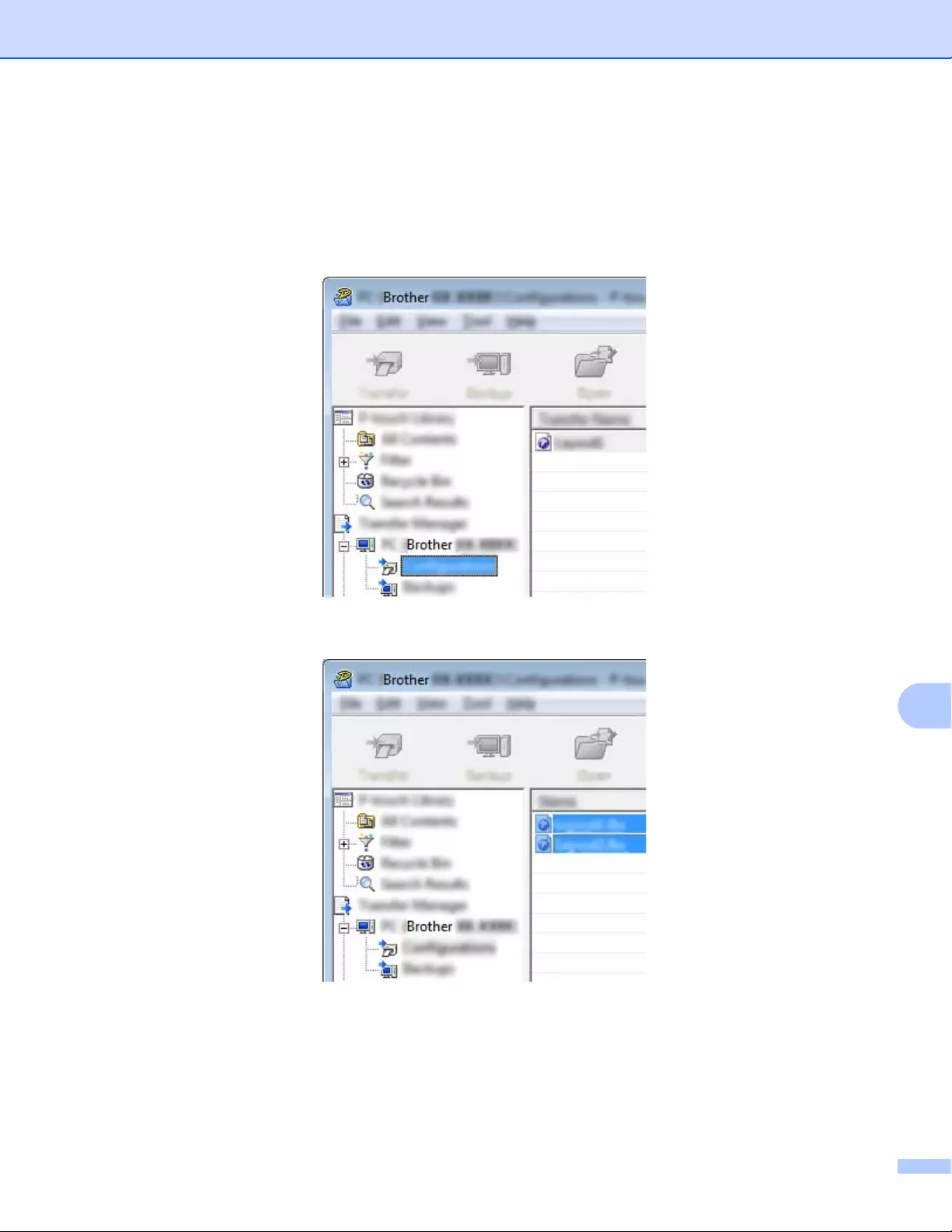
Transferring Templates with P-touch Transfer Express (Windows® Only)
128
11
Saving the Template as a Transfer Package File (.pdz) 11
To create a file in a format that can be used by P-touch Transfer Express, save the template as a Transfer
Package file (.pdz).
aIn the folder view, select [Configurations].
bSelect the templates you want to distribute.
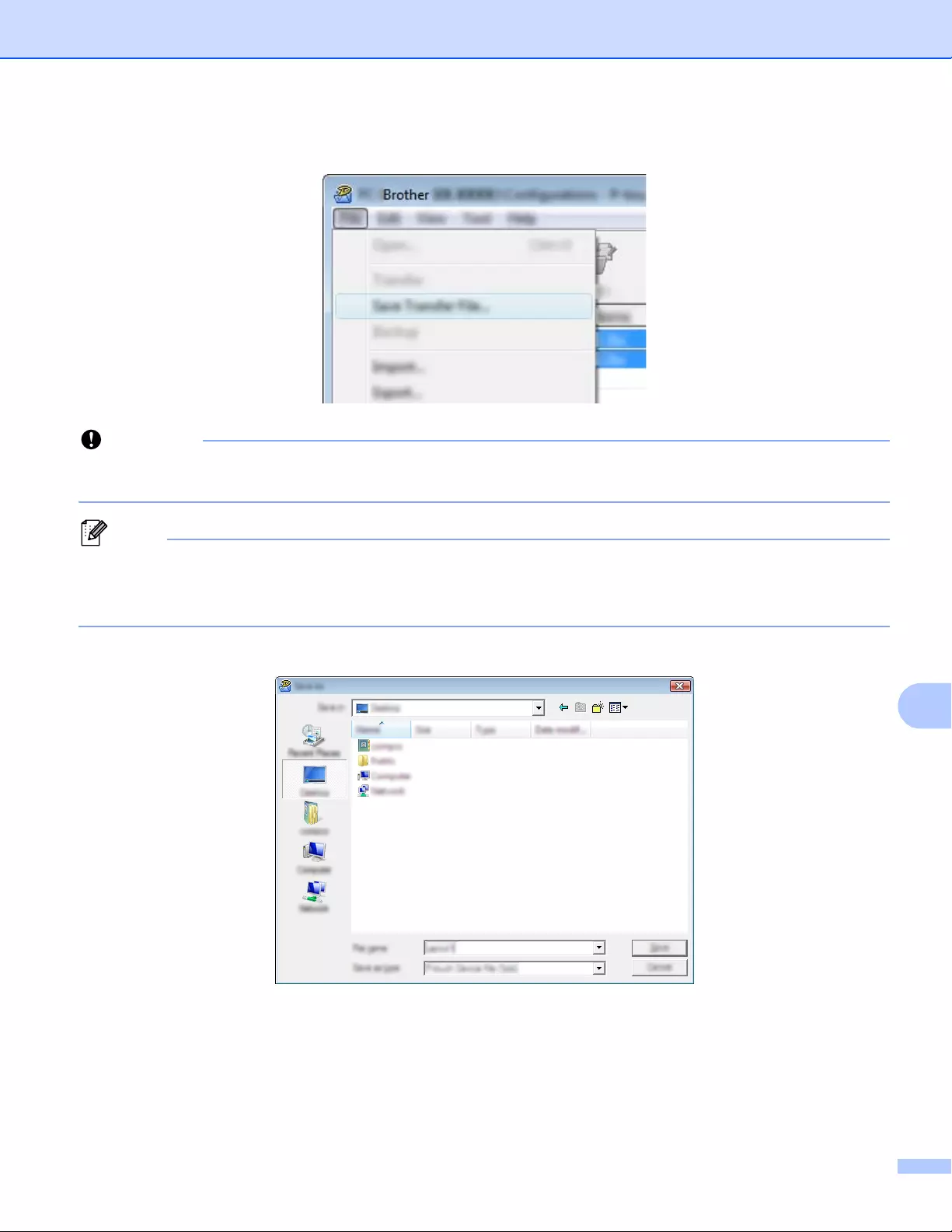
Transferring Templates with P-touch Transfer Express (Windows® Only)
129
11
cClick [File] - [Save Transfer File].
Important
The [Save Transfer File] button appears only if the P-touch Label Printer is disconnected from the
computer or offline.
Note
• If you click [Save Transfer File] after selecting [Configurations] or a created folder, all templates in the
folder are saved as the Transfer Package file (.pdz).
• You can combine multiple templates into a single Transfer Package file (.pdz).
dType in the name, and then click [Save].
The template is saved as a Transfer Package file (.pdz).
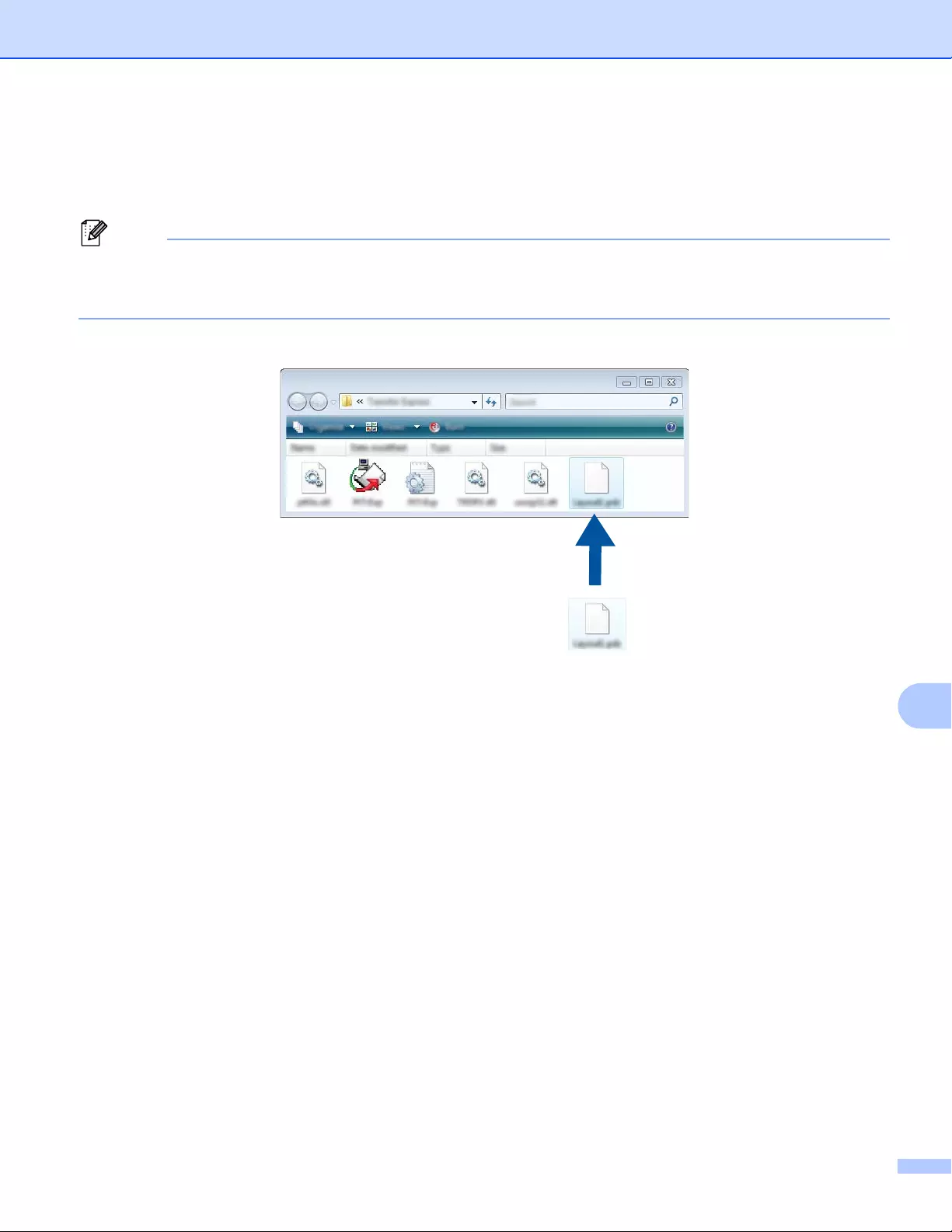
Transferring Templates with P-touch Transfer Express (Windows® Only)
130
11
Distributing the Transfer Package File (.pdz) and P-touch
Transfer Express to the User 11
Note
If the user already has P-touch Transfer Express downloaded, it is not necessary for the administrator to
send the Transfer Express folder to the user. In this case, the user can simply move the distributed
Transfer Package file to the downloaded folder, and then double-click [PtTrExp.exe].
aMove the Transfer Package file (.pdz) to the downloads folder.
bDistribute all files in the downloads folder to the user.
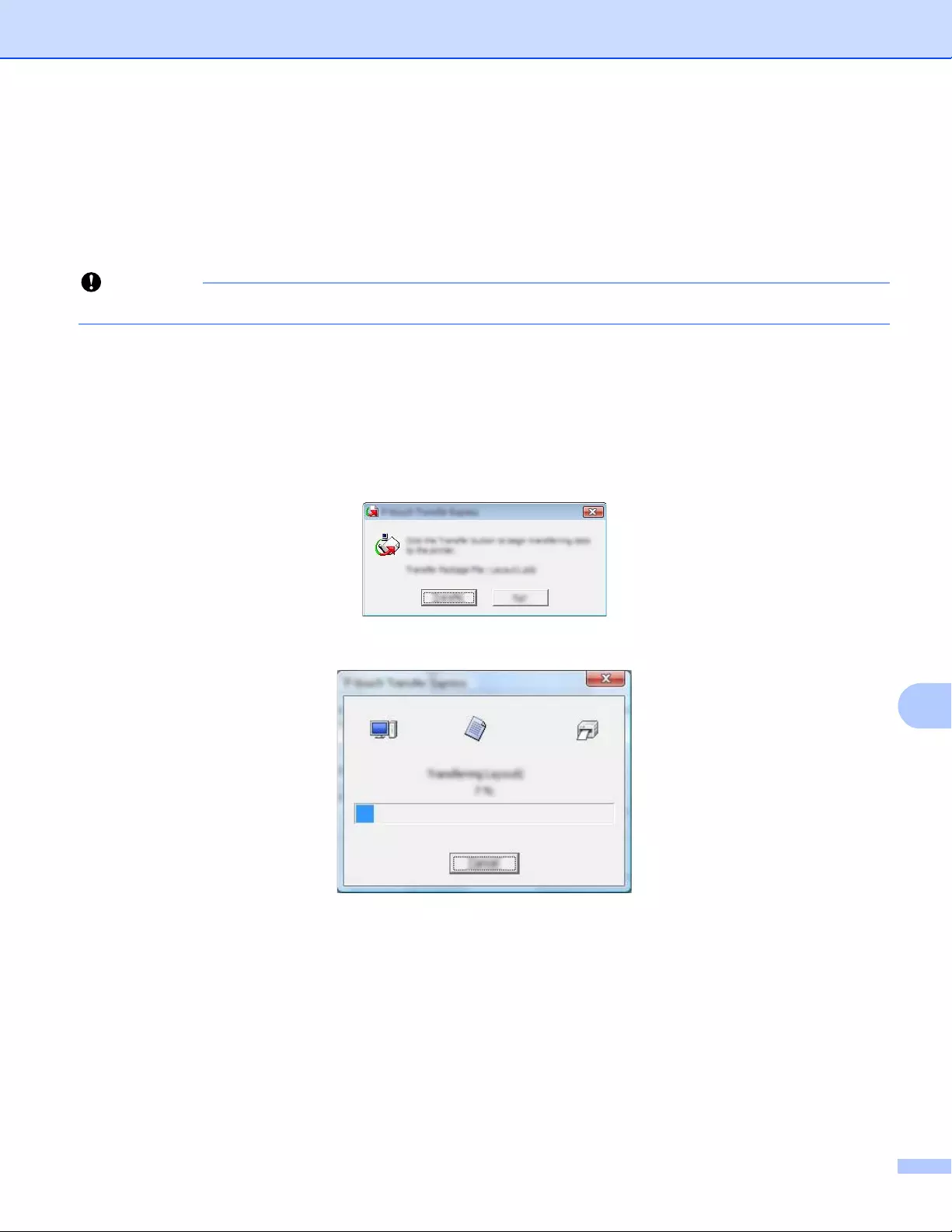
Transferring Templates with P-touch Transfer Express (Windows® Only)
131
11
Transferring the Transfer Package File (.pdz) to Your P-touch
Label Printer 11
Using the P-touch Transfer Express application received from the administrator, the user can transfer the
Transfer Package file (.pdz) to the P-touch Label Printer.
Important
Do not turn off the power when transferring templates.
aTurn on the P-touch Label Printer.
bUsing a USB cable, connect the P-touch Label Printer to the computer.
cDouble-click [PtTrExp.exe], which was received from the administrator.
d1.When there is a single Transfer Package file (.pdz) within the folder containing [PtTrExp.exe], click
[Transfer].
The transfer of the Transfer Package file begins.
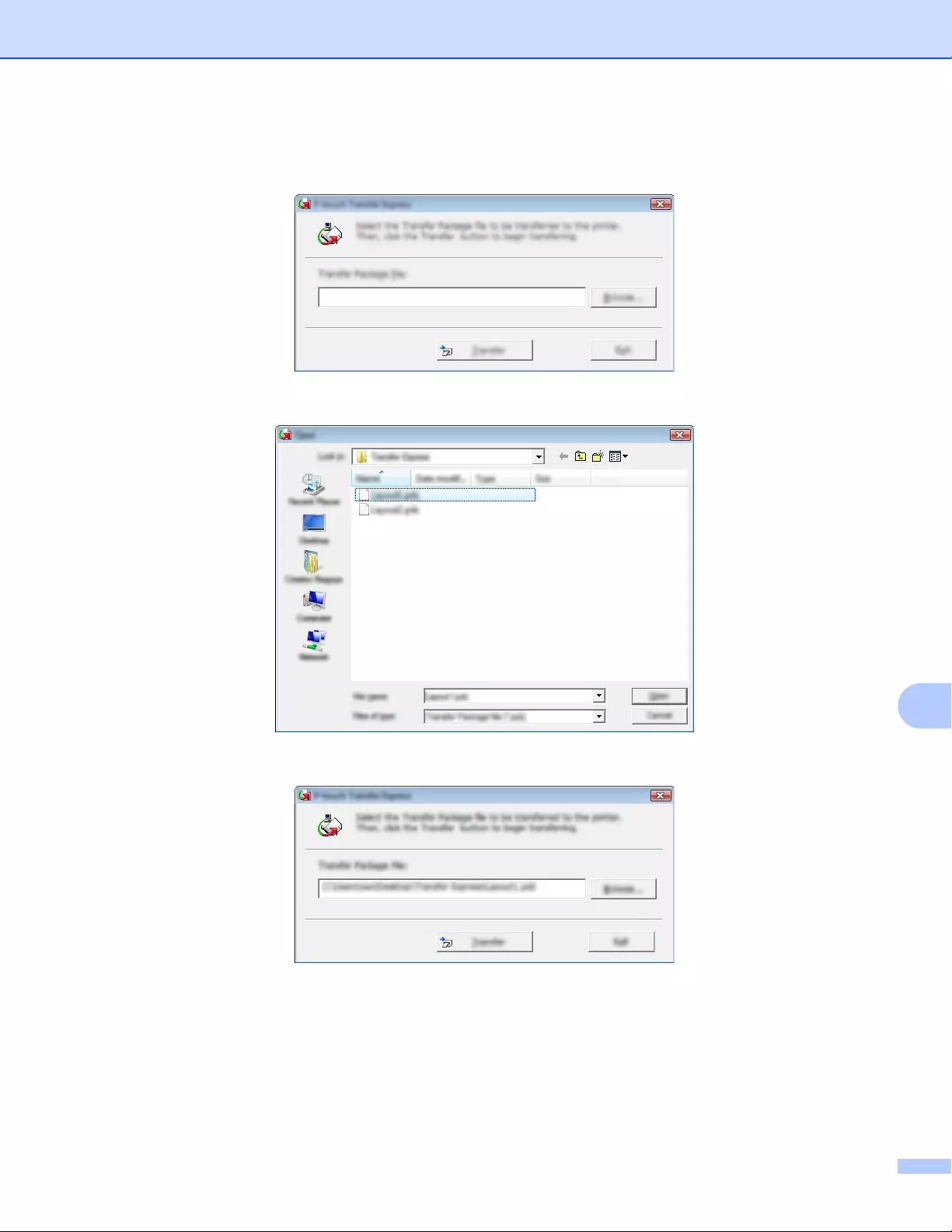
Transferring Templates with P-touch Transfer Express (Windows® Only)
132
11
2.When there are either multiple or no Transfer Package files (.pdz) within the folder containing
[PtTrExp.exe], click [Browse].
Select the Transfer Package file you want to transfer, and then click [Open].
Click [Transfer].
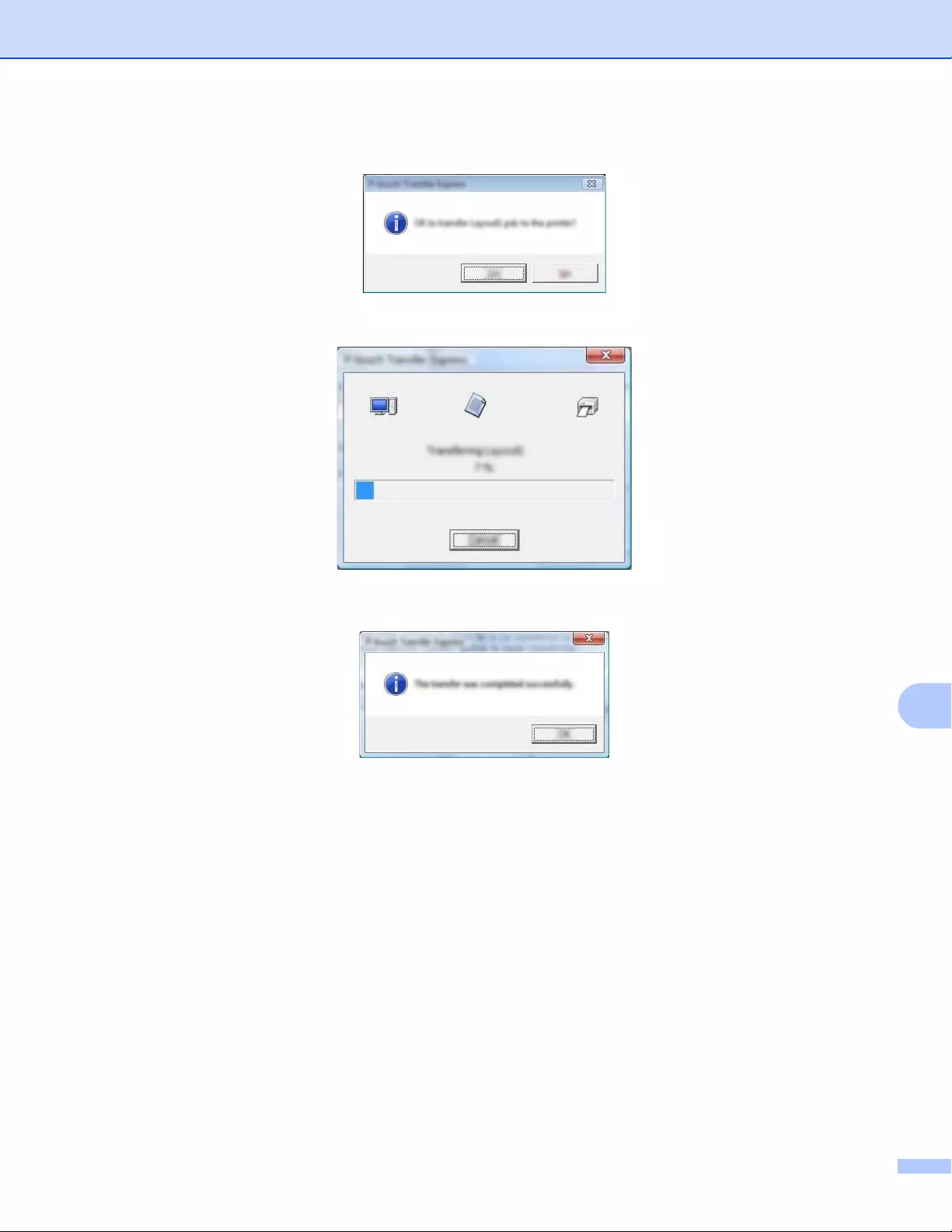
Transferring Templates with P-touch Transfer Express (Windows® Only)
133
11
Click [Yes].
The transfer of the Transfer Package file begins.
eClick [OK].
The transfer of the Transfer Package file is completed.
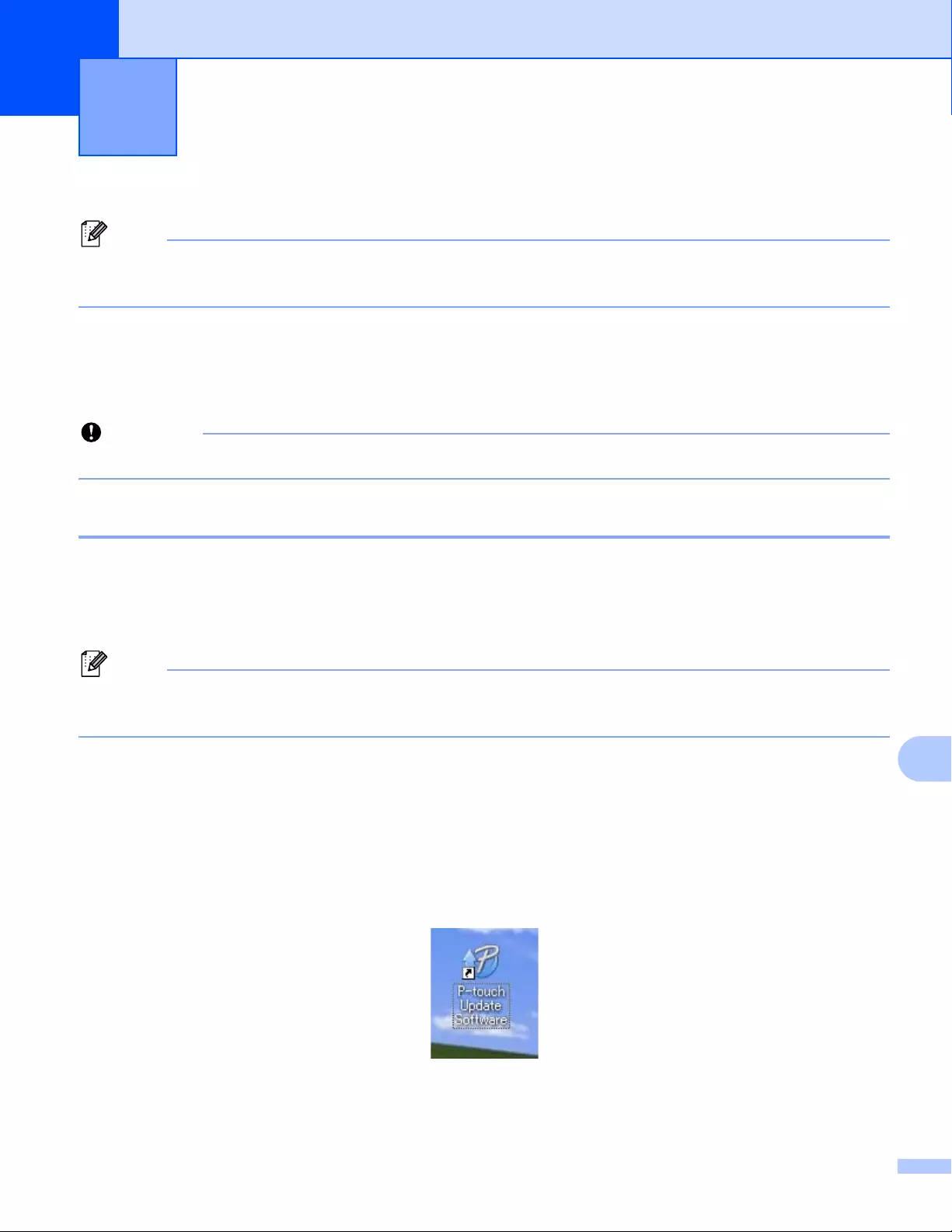
134
12
12
The software can be upgraded to the latest available version using the P-touch Update Software.
Note
• The actual software and the contents of this manual may differ.
• Do not turn off the power when transferring data or updating firmware.
Updating Cable Label Tool (Windows® Only) and P-touch
Editor 12
Important
The printer driver must be installed before updating Cable Label Tool (Windows® only) and P-touch Editor.
For Windows®
12
aStart the P-touch Update Software.
For Windows Vista® / Windows®7 / Windows Server® 2008 / Windows Server® 2008 R2:
Double-click the [P-touch Update Software] icon.
Note
The following method can also be used to start P-touch Update Software:
Click the Start button, and then select [All Programs] - [Brother P-touch] - [P-touch Update Software].
For Windows®8 / Windows®8.1 / Windows Server® 2012 / Windows Server® 2012 R2:
Click [P-touch Update Software] on the [Apps] screen or double-click [P-touch Update Software]
on the desktop.
For Windows® 10:
From the Start button, select [All apps] and click [Brother P-touch] - [P-touch Update Software],
or double-click [P-touch Update Software] on the desktop.
How to Update P-touch Software 12
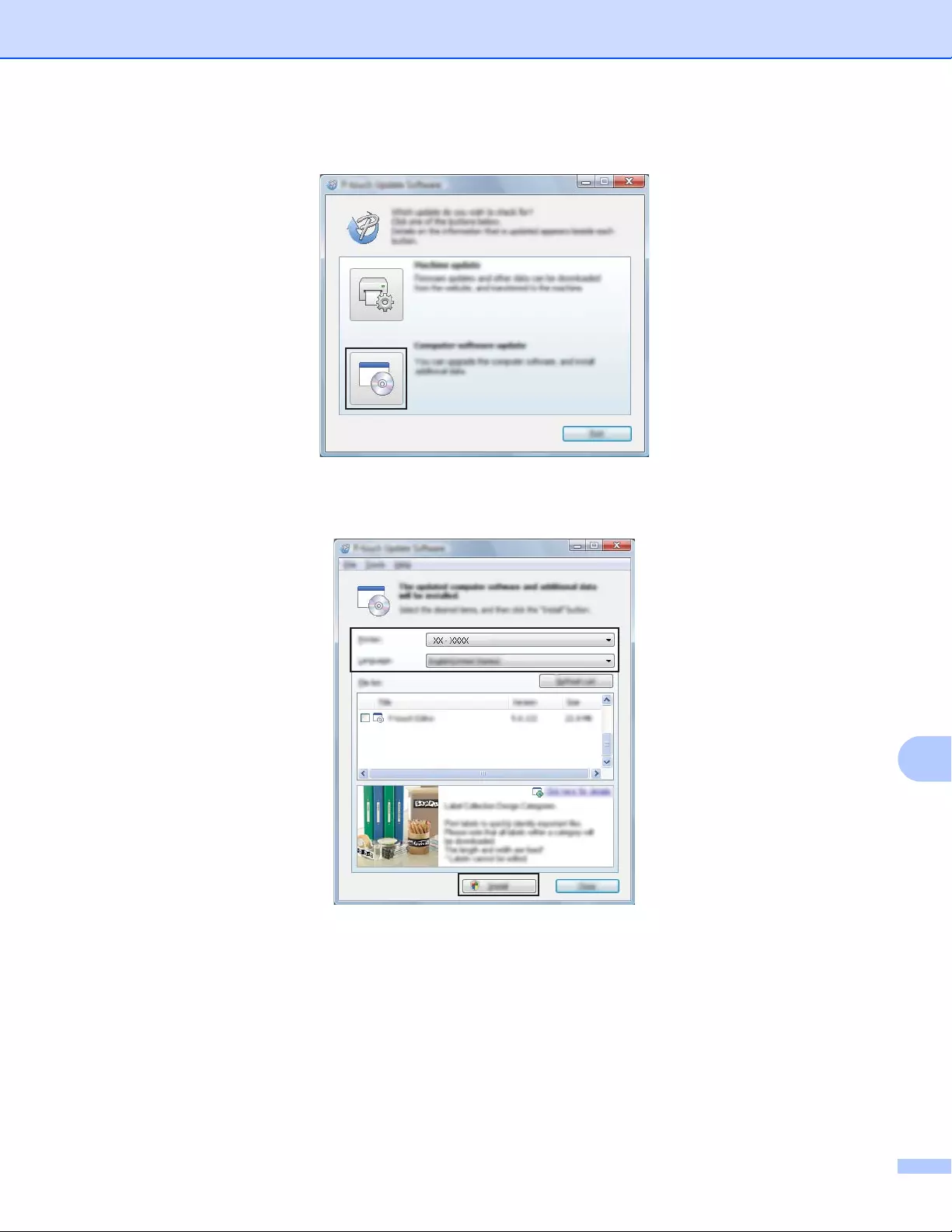
How to Update P-touch Software
135
12
bClick the [Computer software update] icon.
cSelect the [Printer] and [Language], select the check box next to Cable Label Tool and P-touch Editor,
and then click [Install].
dA message appears indicating that the installation has finished.
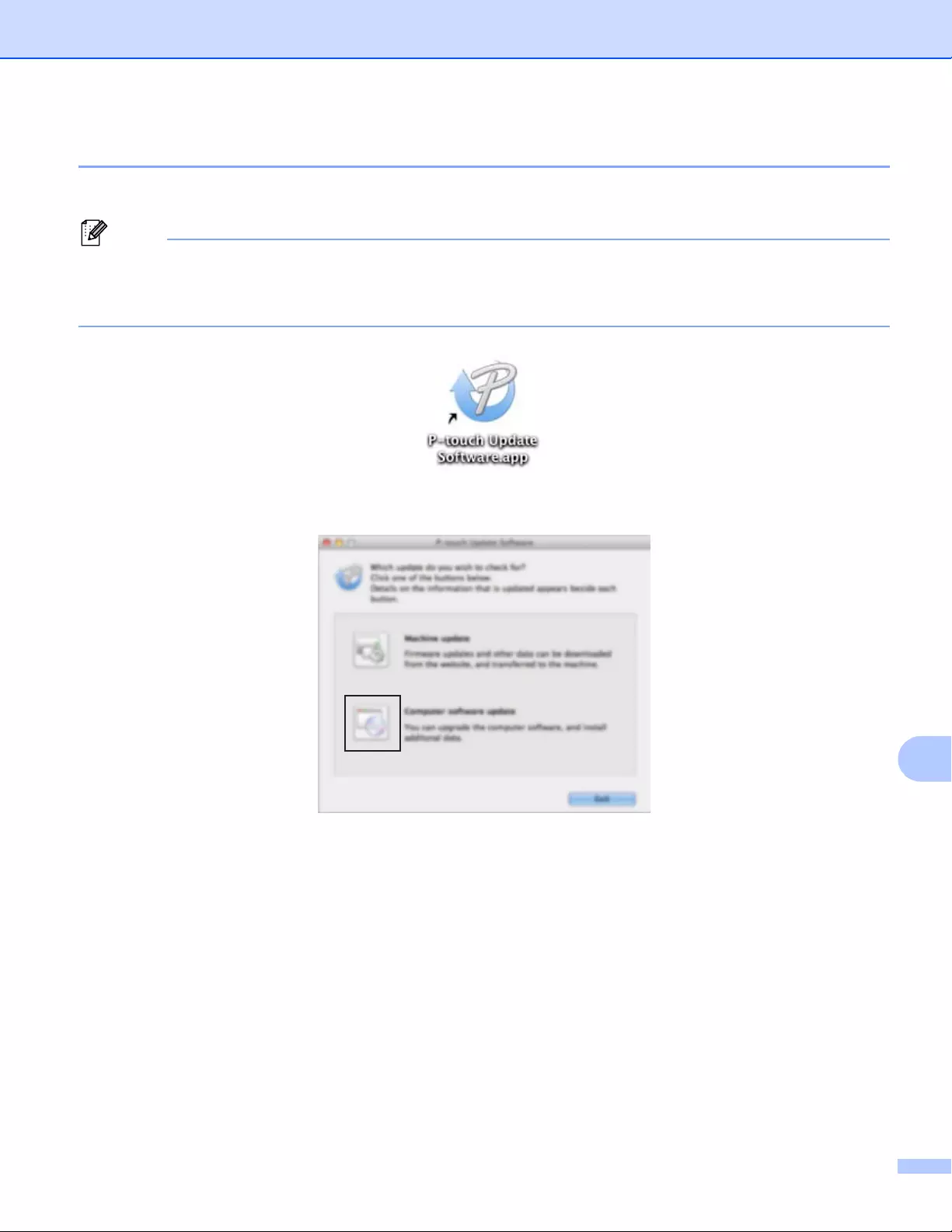
How to Update P-touch Software
136
12
For Mac 12
aDouble-click the [P-touch Update Software] icon on the desktop.
Note
The following method can also be used to start P-touch Update Software:
Double-click [Macintosh HD] - [Applications] - [P-touch Update Software], and then double-click the
[P-touch Update Software] application icon.
bClick the [Computer software update] icon.
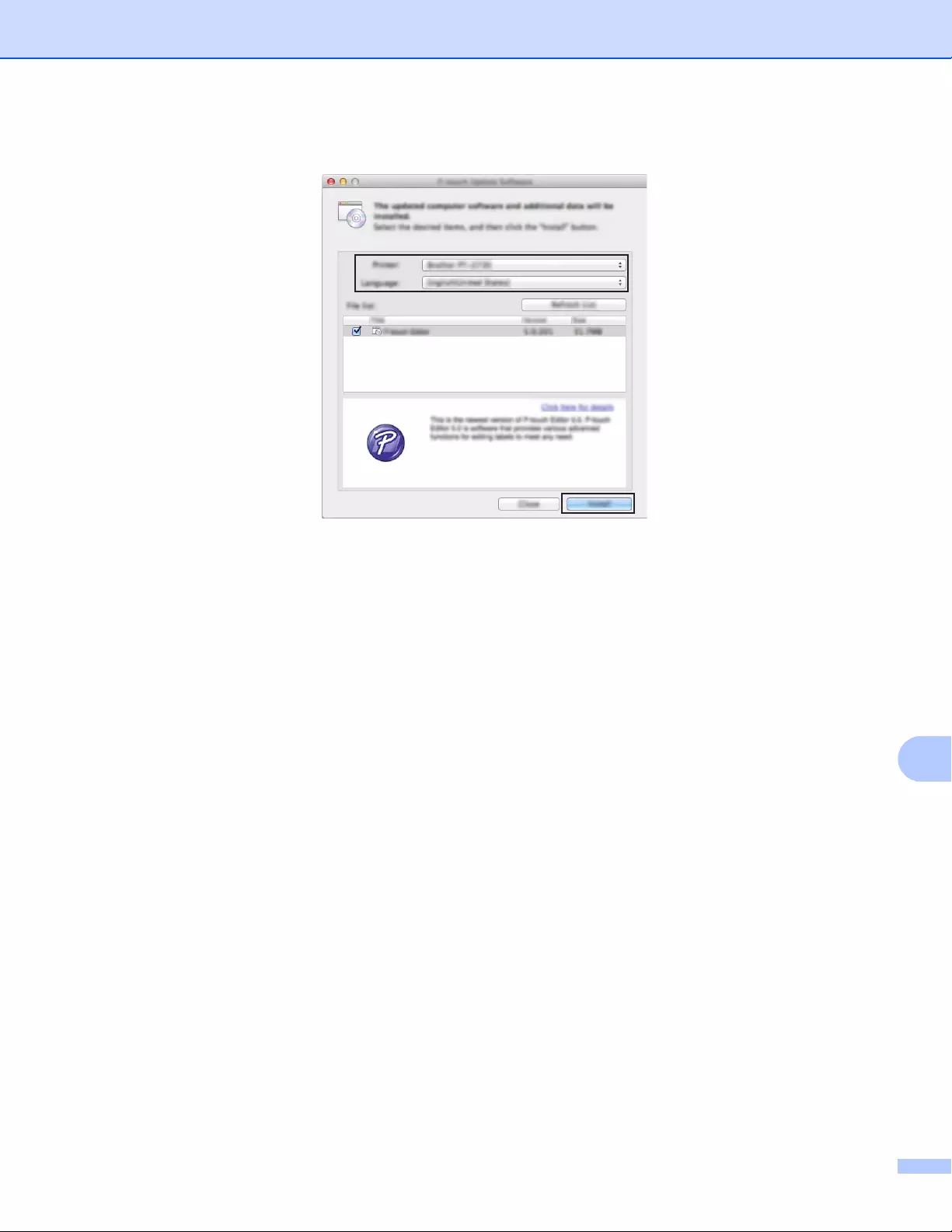
How to Update P-touch Software
137
12
cSelect the [Printer] and [Language], select the check box next to P-touch Editor, and then click [Install].
dA message appears indicating that the installation has finished.
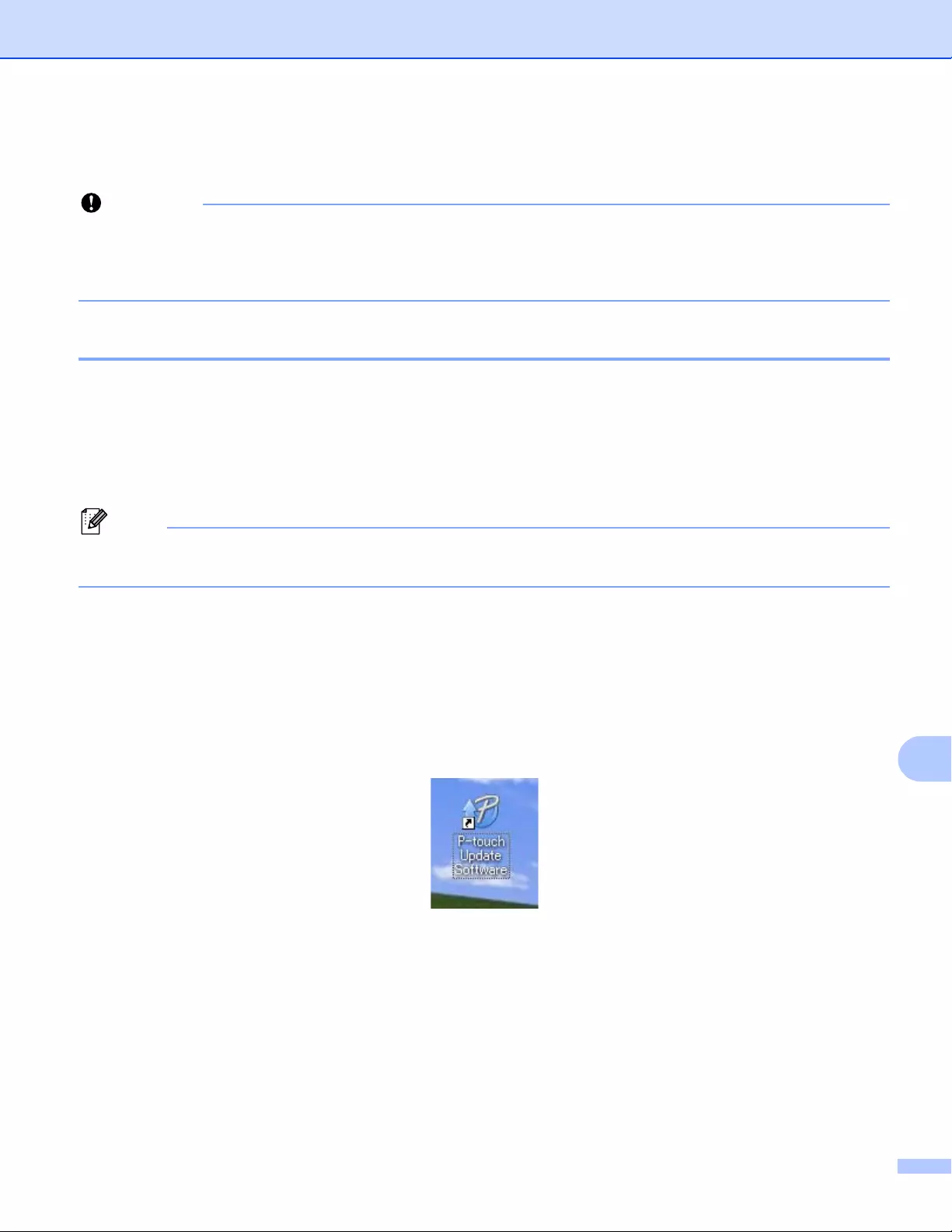
How to Update P-touch Software
138
12
Updating the Firmware 12
Important
• The printer driver must be installed before updating the firmware.
• Do not turn off the power when transferring data or updating firmware.
• If another application is running, exit the application.
For Windows®
12
aTurn on the P-touch Label Printer and connect the USB cable.
bStart the P-touch Update Software.
For Windows Vista® / Windows®7 / Windows Server® 2008 / Windows Server® 2008 R2:
Double-click the [P-touch Update Software] icon.
Note
The following method can also be used to start P-touch Update Software:
Click the Start button, and then select [All Programs] - [Brother P-touch] - [P-touch Update Software].
For Windows®8 / Windows®8.1 / Windows Server® 2012 / Windows Server® 2012 R2:
Click [P-touch Update Software] on the [Apps] screen or double-click [P-touch Update Software]
on the desktop.
For Windows® 10:
From the Start button, select [All apps] and click [Brother P-touch] - [P-touch Update Software],
or double-click [P-touch Update Software] on the desktop.
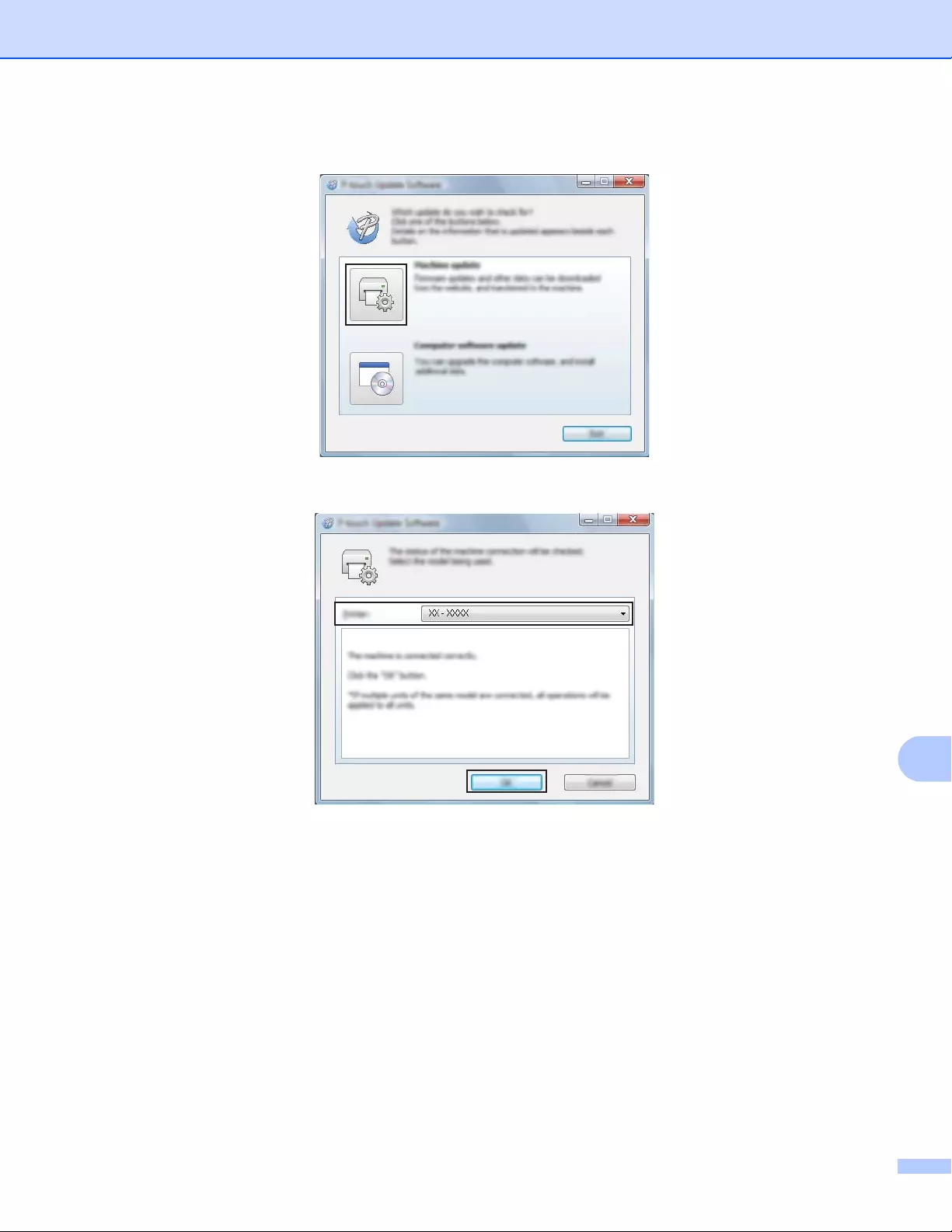
How to Update P-touch Software
139
12
cClick the [Machine update] icon.
dSelect the [Printer], ensure that [The machine is connected correctly.] appears, and then click [OK].
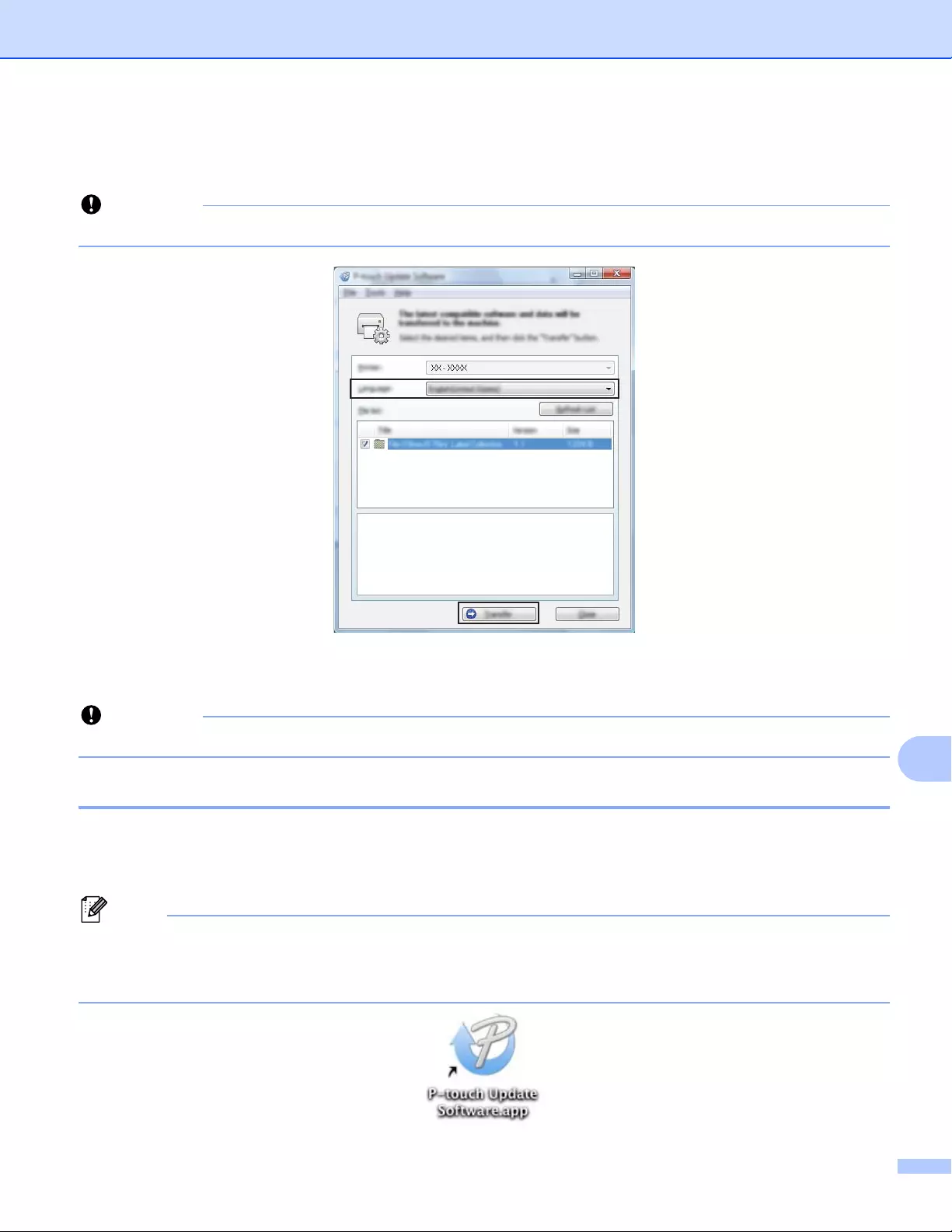
How to Update P-touch Software
140
12
eSelect the [Language], select the check box next to the firmware you want to update to, and then click
[Transfer].
Important
Do not turn off the P-touch Label Printer or disconnect the cable during data transfer.
fCheck the content to be updated, and then click [Start] to begin the update.
The firmware update begins.
Important
Do not turn off the P-touch Label Printer or disconnect the cable during the update process.
For Mac 12
aTurn on the P-touch Label Printer and connect the USB cable:
bDouble-click the [P-touch Update Software] icon on the desktop.
Note
The following method can also be used to start P-touch Update Software:
Double-click [Macintosh HD] - [Applications] - [P-touch Update Software], and then double-click the
[P-touch Update Software] application icon.
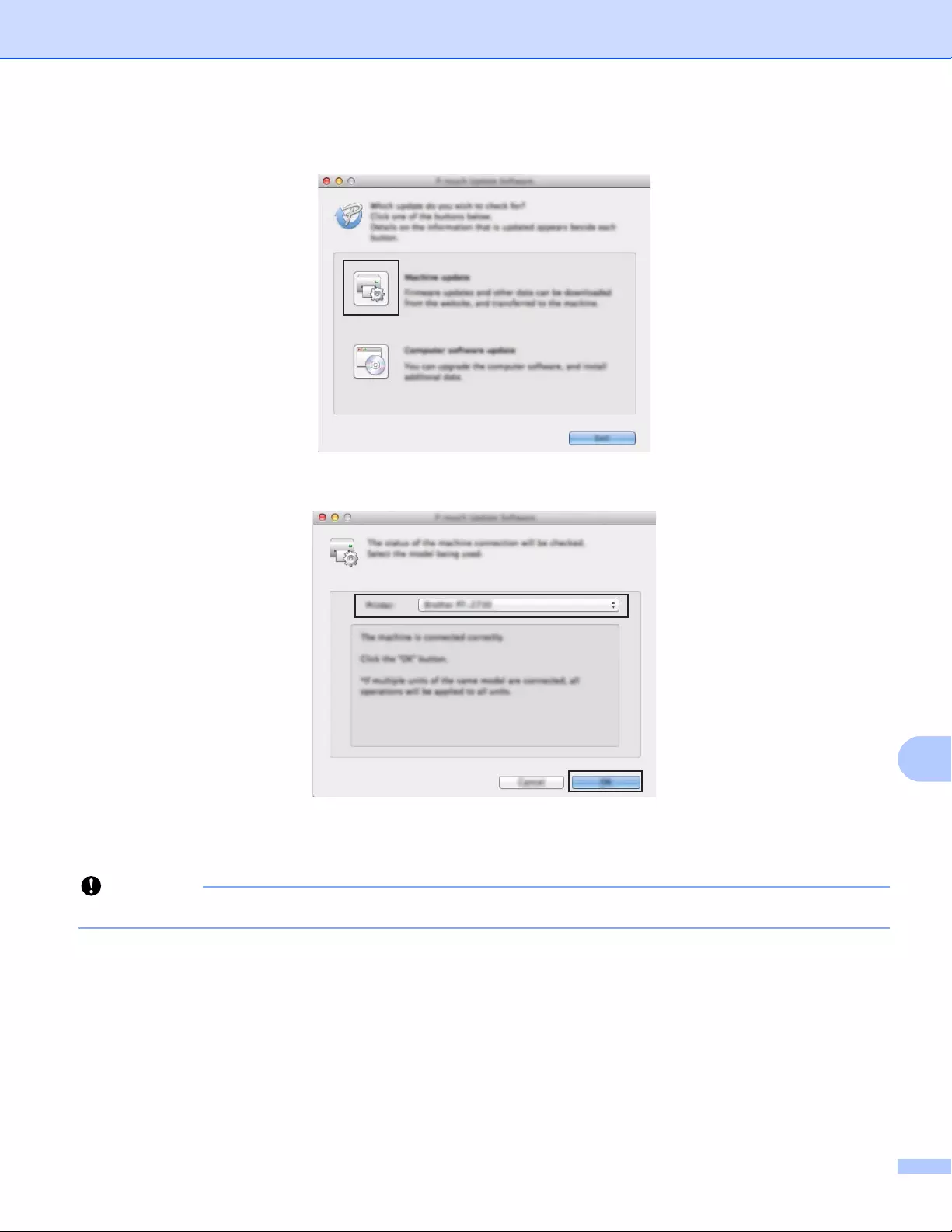
How to Update P-touch Software
141
12
cClick the [Machine update] icon.
dSelect the [Printer], ensure that [The machine is connected correctly.] appears, and then click [OK].
eSelect the [Language], select the check box next to the firmware you want to update to, and then click
[Transfer].
Important
Do not turn off the P-touch Label Printer or disconnect the cable during data transfer.
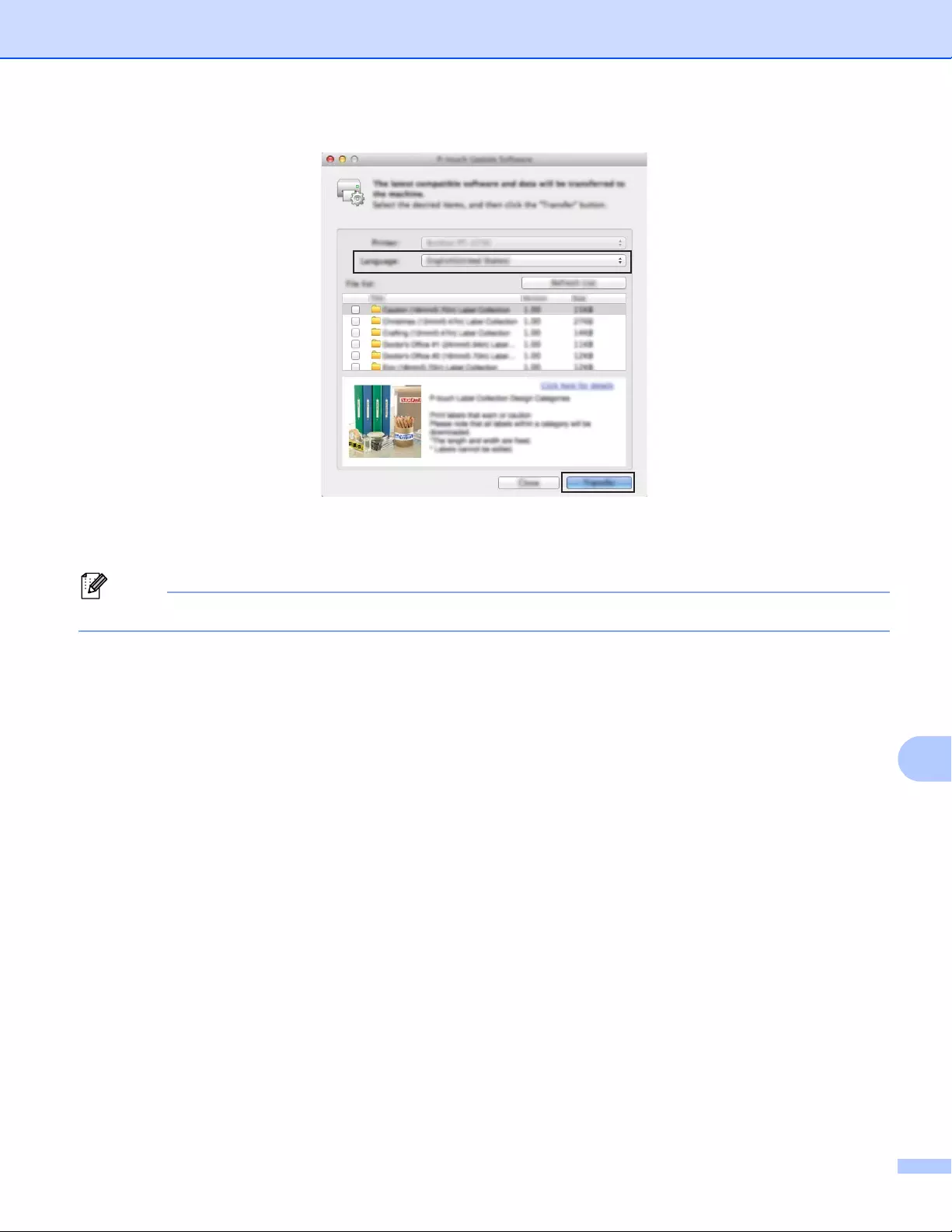
How to Update P-touch Software
142
12
fCheck the content you want to update, and then click [Start] to begin the update.
The firmware update begins.
Note
Do not turn off the P-touch Label Printer during the update process.
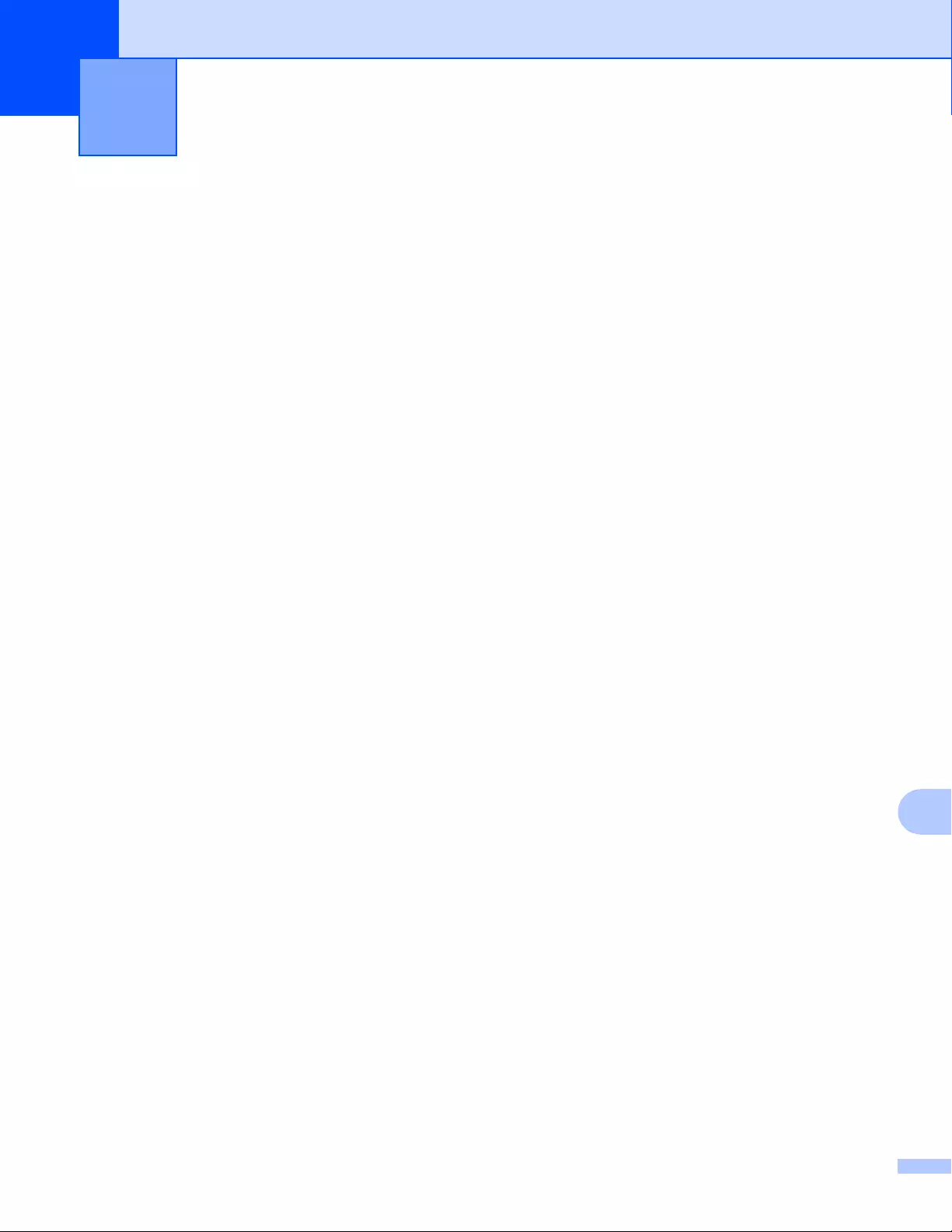
144
13
13
Network Features 13
Your P-touch Label Printer can be shared on an IEEE 802.11b/g/n wireless network or Ethernet 10BASE-
T/100BASE-TX Auto Negotiation wired network (PT-P950NW only) using the internal network print server.
The print server supports various functions and methods of connection on a network supporting TCP/IP,
depending on the operating system you are running.
Introduction 13
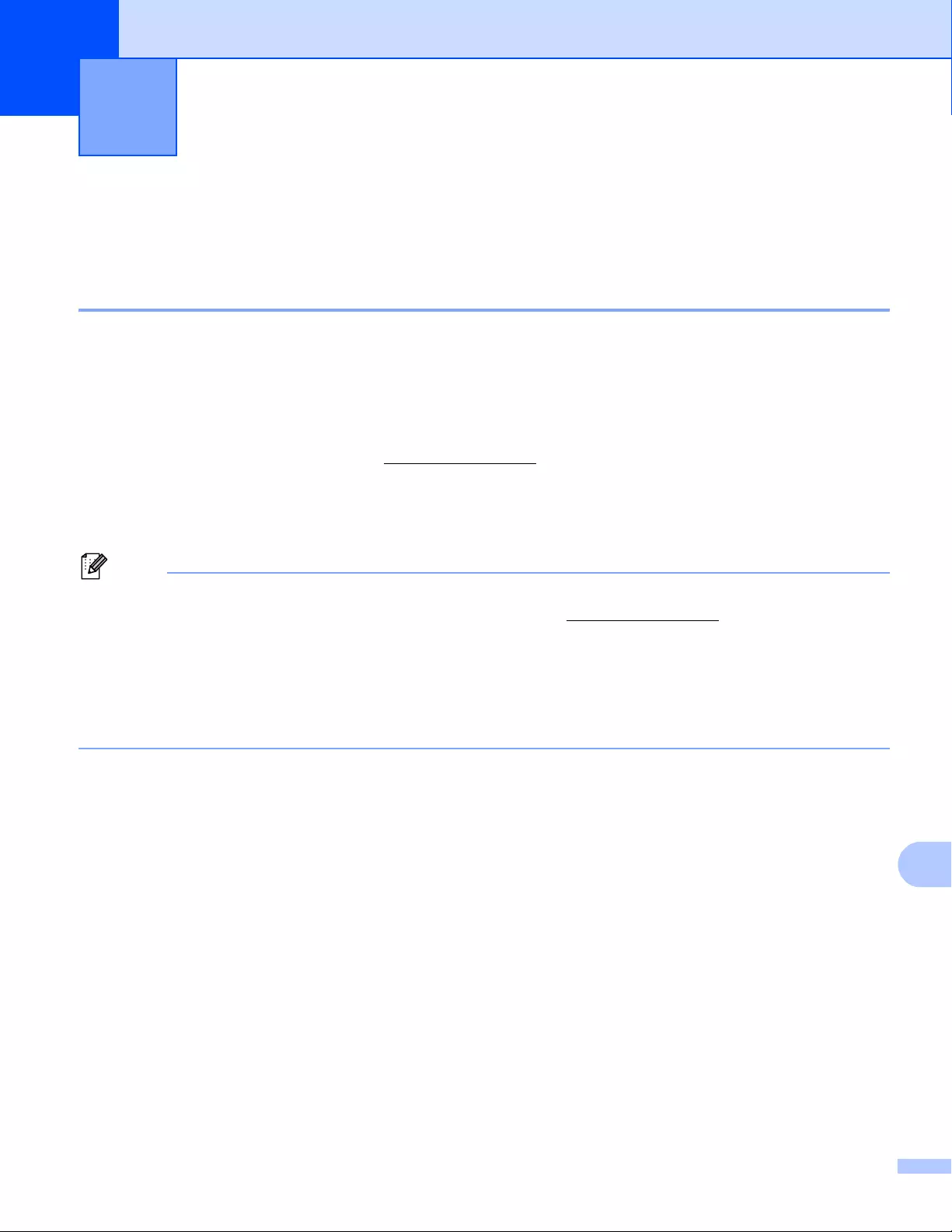
145
14
14
Changing Your P-touch Label Printer's Network Settings
(IP Address, Subnet Mask and Gateway) Using Windows®
14
Using the BRAdmin Light Utility 14
The BRAdmin Light utility is designed for the initial setup of Brother network connectable devices. It can also
search for Brother products in a TCP/IP environment, display the status, and configure basic network
settings, such as the IP address.
Installing BRAdmin Light 14
aVisit the Brother Solutions Center at support.brother.com and download the installer for the software and
documents.
bDouble-click the downloaded file and follow the on-screen instructions to proceed with the installation. In
the dialog box for selecting which items to install, select BRAdmin Light.
Note
• For more advanced printer management, use the latest version of the Brother BRAdmin Professional utility
available as a download from the Brother Solutions Center at support.brother.com.
• If using firewall, anti-spyware, or antivirus software, temporarily disable them. When you are sure that you
can print, re-enable them.
• The node name appears in the current BRAdmin Light window. The default node name of the print server
in the printer is “BRWxxxxxxxxxxxx” or "BRNxxxxxxxxxxxx". (“xxxxxxxxxxxx” is based on your printer’s
MAC Address / Ethernet Address.)
Setting the IP address, Subnet Mask and Gateway using BRAdmin Light 14
aStart the BRAdmin Light utility.
Windows Vista® / Windows® 7 / Windows Server® 2008 / Windows Server® 2008 R2
Click [Start] - [All Programs] - [Brother] - [BRAdmin Light] - [BRAdmin Light].
Windows® 8 / Windows® 8.1 / Windows Server® 2012 / Windows Server® 2012 R2
Click the [BRAdmin Light] icon on the [Apps] screen.
Windows® 10
From the Start button, select [All apps], and then click [BRAdmin Light] under [Brother].
bBRAdmin Light will search for new devices automatically.
Changing Your P-touch Label Printer
Network Settings 14
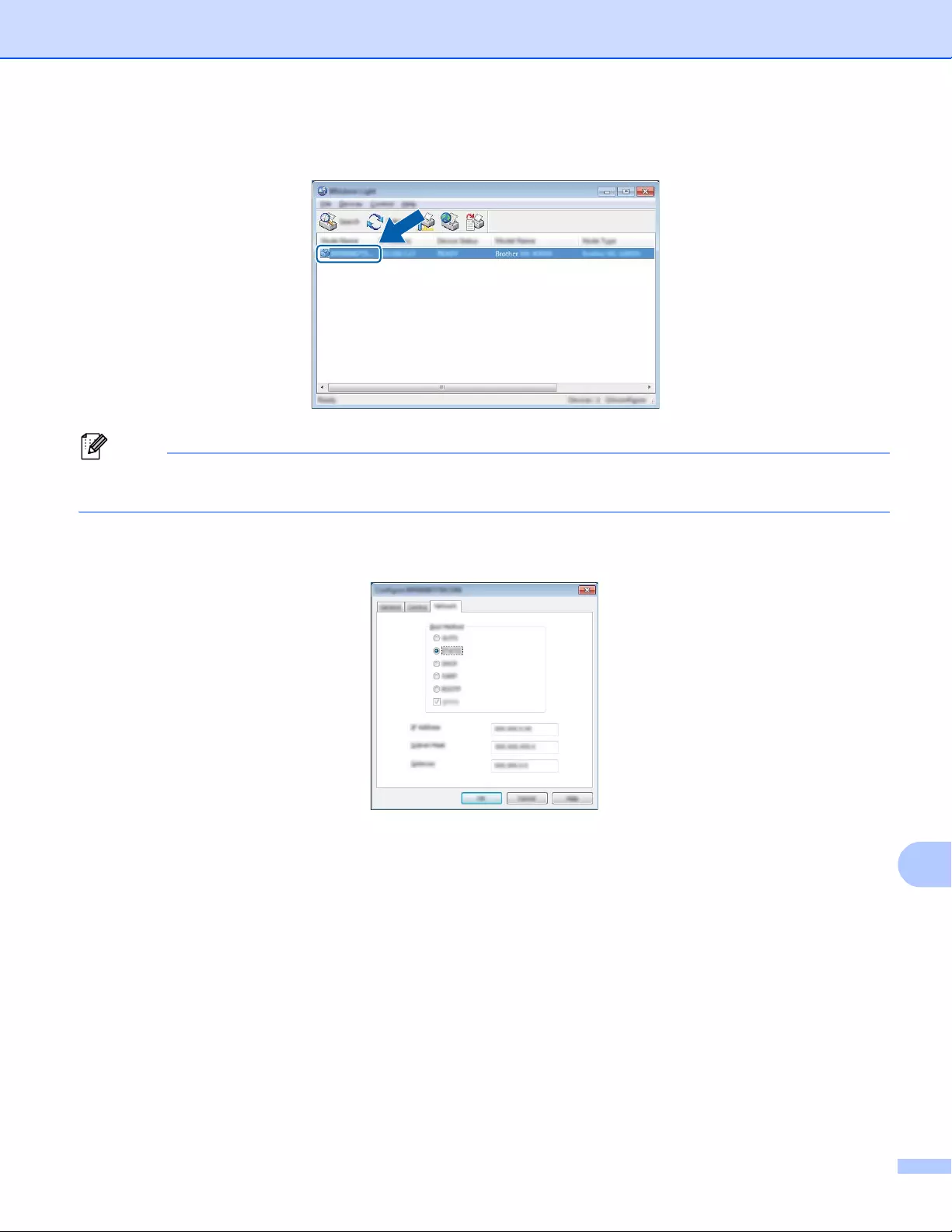
Changing Your P-touch Label Printer Network Settings
146
14
cDouble-click the unconfigured device.
Note
If you do not use a DHCP/BOOTP/RARP server, the device appears as [Unconfigured] in the BRAdmin
Light utility screen.
dSelect [STATIC] for [Boot Method]. Type the [IP Address], [Subnet Mask], and [Gateway] settings (if
needed) for your print server.
eClick [OK].
fIf you have set the IP address up correctly, the Brother print server appears in the device list.
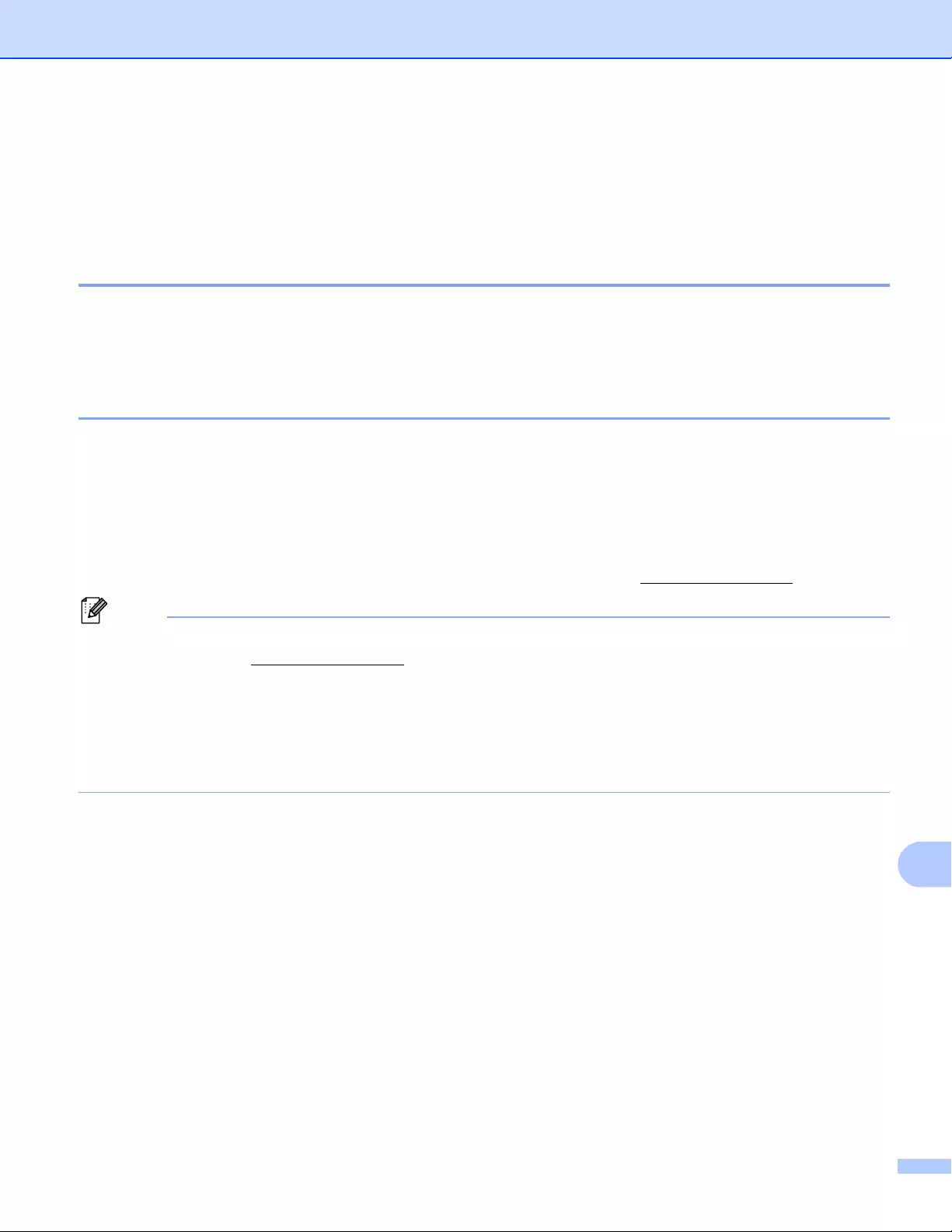
Changing Your P-touch Label Printer Network Settings
147
14
Other Management Utilities 14
Your P-touch Label Printer can be used with the following management utilities in addition to the BRAdmin
Light utility. You can change your network settings using these utilities.
Using Web Based Management (Web Browser) 14
A standard web browser can be used to change your print server settings using the HTTP (Hyper Text
Transfer Protocol). (See Configuring the Printer Settings Using Web Based Management (Web Browser)
on page 149.)
Using the BRAdmin Professional Utility (Windows® Only) 14
BRAdmin Professional is a utility for more advanced management of network connected Brother devices.
This utility can search for Brother products on your network, and display the device status from an easy to
read Explorer style window that changes color to represent the status of each device. You can configure
network and device settings along with the ability to update device firmware from a Windows® computer on
your Local Area Network (LAN). BRAdmin Professional can also log activity of Brother devices on your
network and export the log data.
For more information and downloads, visit the Brother Solutions Center at support.brother.com.
Note
• Use the latest version of the BRAdmin Professional utility available as a download from the Brother
Solutions Center at support.brother.com.
• If using firewall, anti-spyware, or antivirus software, temporarily disable them. When you are sure that you
can print, re-enable them.
• The node name appears in the current BRAdmin Professional window. The default node name is
“BRWxxxxxxxxxxxx” or "BRNxxxxxxxxxxxx". (“xxxxxxxxxxxx” is based on your printer’s MAC Address /
Ethernet Address.)
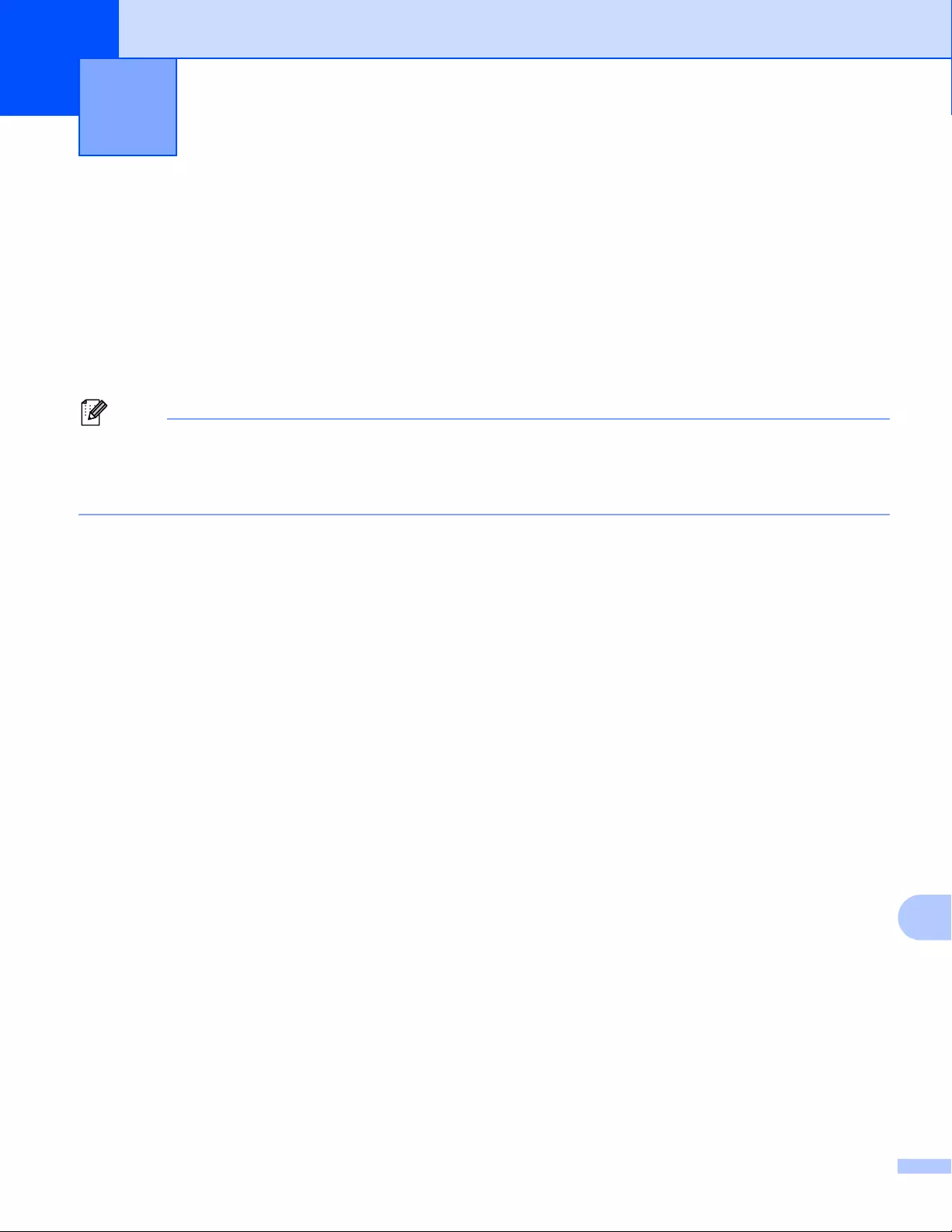
148
15
15
Overview 15
You can use a standard web browser to manage a P-touch Label Printer on your network using HTTP. When
using Web Based Management, the following operations are possible:
Displaying your P-touch Label Printer status information
Changing network settings, such as TCP/IP information
Displaying software version information of the P-touch Label Printer and print server
Changing network and P-touch Label Printer configuration details
Note
We recommend Microsoft® Internet Explorer® 7.0 or later or Firefox® 25.0.1 or later for Windows®, Safari®
5.0.6 or later or Firefox® 26.0 or later for Mac.
Make sure JavaScript and cookies are always enabled in the browser you use.
To use Web Based Management, your network must use TCP/IP, and the P-touch Label Printer and
computer must have a valid IP address.
Web Based Management 15
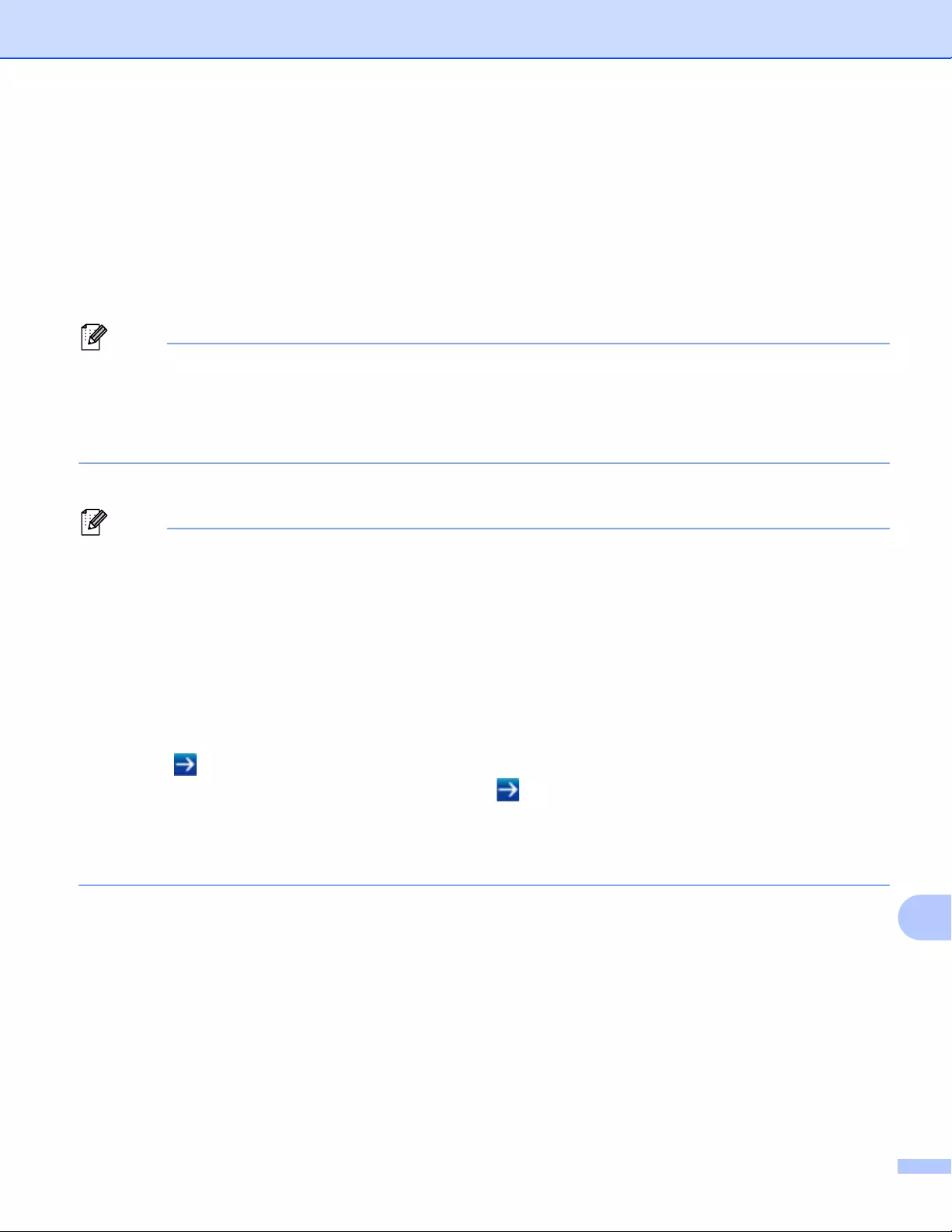
Web Based Management
149
15
Configuring the Printer Settings Using Web Based
Management (Web Browser) 15
A standard web browser can be used to change your print server settings using the HTTP (Hyper Text
Transfer Protocol).
aIn your browser's address bar, type the IP address of your P-touch Label Printer (or print server name).
For example: http://192.168.1.2
Note
If you have edited the hosts file on your computer or are using a Domain Name System, you can also type
the DNS name of the print server. As the print server supports TCP/IP and NetBIOS, you can also type
the NetBIOS name of the print server. The NetBIOS name can be seen on the printer settings page. The
NetBIOS name assigned is the first 15 characters of the node name and by default it appears as
"BRNxxxxxxxxxxxx" where “xxxxxxxxxxxx” is the Ethernet address.
bYou can now change the print server settings.
Note
Setting a password
We recommend setting a logon password to prevent unauthorized access to Web Based Management.
aClick [Administrator].
bType the password you want to use (up to 32 characters).
cRe-type the password in the [Confirm new password] field.
dClick [Submit].
The next time you access Web Based Management, type a password in the [Login] field, and then
click .
After configuring the settings, log off by clicking .
You can also set a password by clicking [Please configure the password.] on the printer’s web page if
you are not setting a logon password.
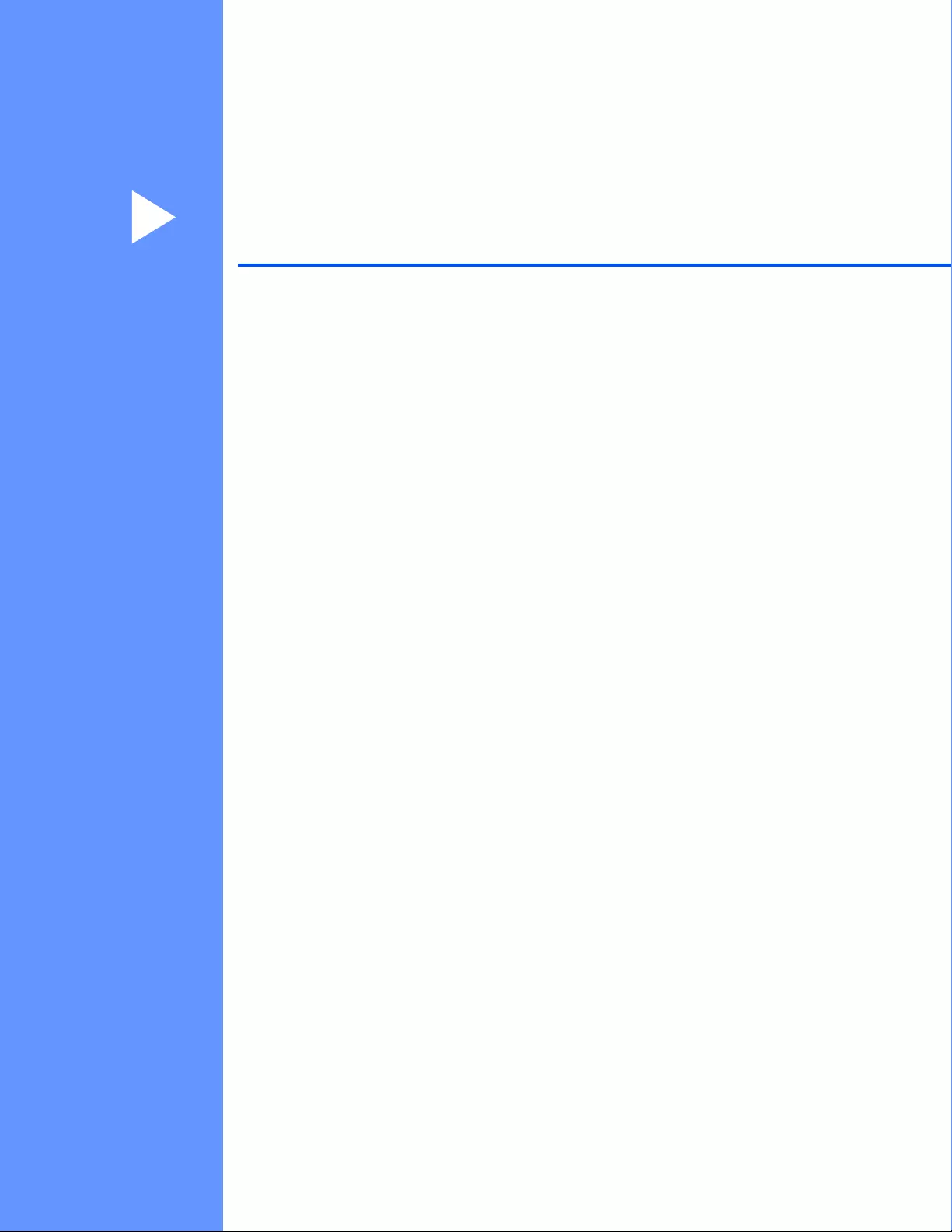
Section IV
Appendix IV
Resetting the P-touch Label Printer 151
Maintenance 152
Troubleshooting 155
Product Specifications 169
Notes on Using P-touch Transfer Manager 172
Network Terms and Information 174
List of Barcodes for the P-touch Template Function 184
Using the Rechargeable Li-ion Battery/Battery Base
(Optional:PA-BT-4000LI/PA-BB-002) 188
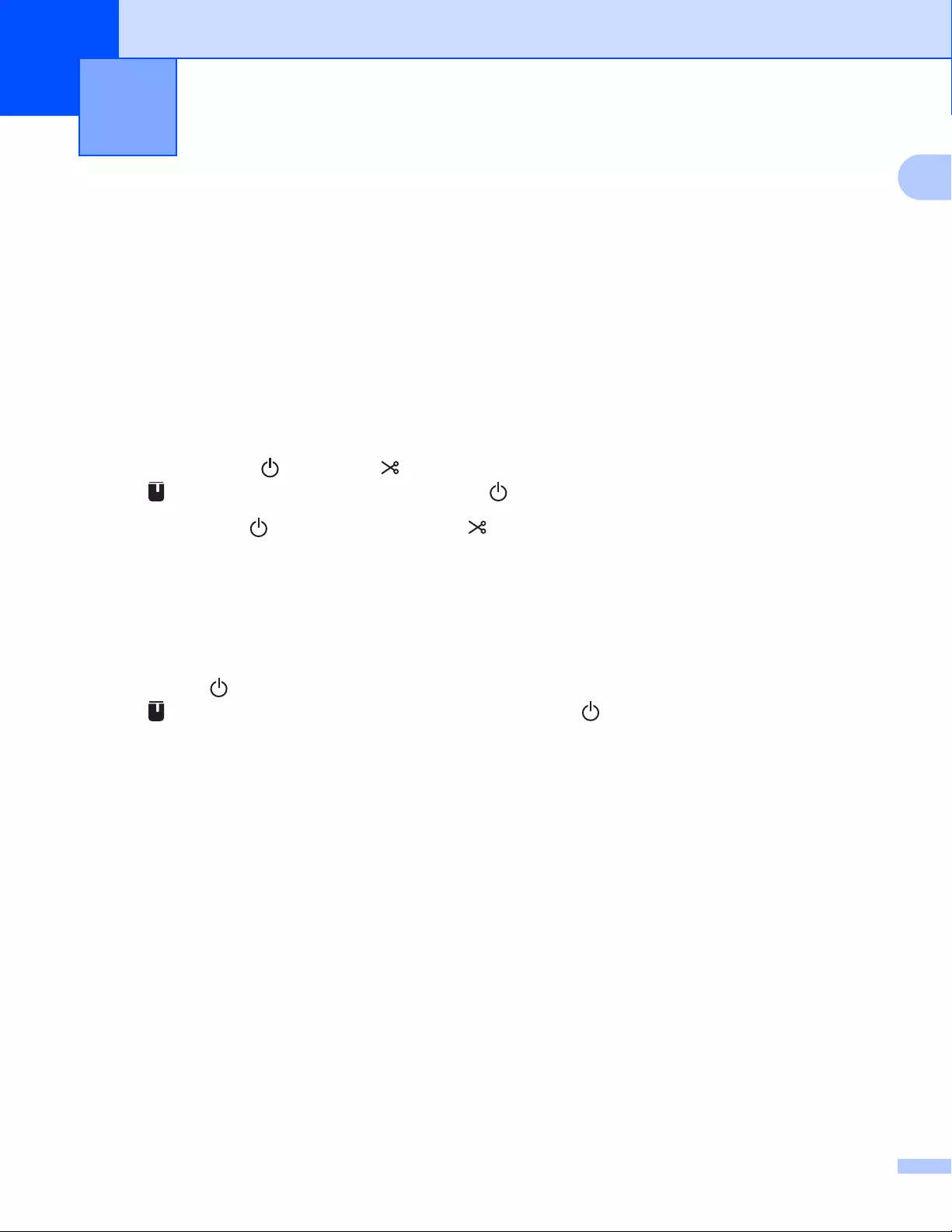
151
16
16
You can reset the internal memory of your P-touch Label Printer to clear all saved label files, or if the P-touch
Label Printer is not operating correctly.
Resetting All Settings to the Factory Settings Using the
P-touch Label Printer Buttons 16
All text, format settings, option settings and stored label files are cleared when you reset the P-touch Label
Printer (including language and unit settings).
To reset the P-touch Label Printer, perform the following procedure.
aTurn off the P-touch Label Printer.
bPress and hold the (Power) and (Feed&Cut) buttons for more than three seconds.
The (Status) indicator flashes in green and the (Power) indicator lit in orange.
cWhile holding the (Power) button, press the (Feed&Cut) button as follows:
Press two times to reset the communication settings to the factory settings.
Press four times to reset the communication settings to the factory settings. However, [APIPA] is set
to [OFF].
Press six times to reset the communication settings and device settings to the factory settings. Also,
the transferred data from the computer is deleted.
dRelease the (Power) button.
The (Status) indicator flashing three times in green and the (Power) indicator flashing three times
in orange.
Resetting Data Using the Printer Setting Tool 16
You can use the Printer Setting Tool from a computer to perform the following operations for the P-touch
Label Printer:
Deleting the templates and databases
Deleting the print log
Resetting Wi-Fi settings
Resetting printer settings to factory settings
For more information, see Changing the P-touch Label Printer Settings on page 26.
Resetting the P-touch Label Printer 16
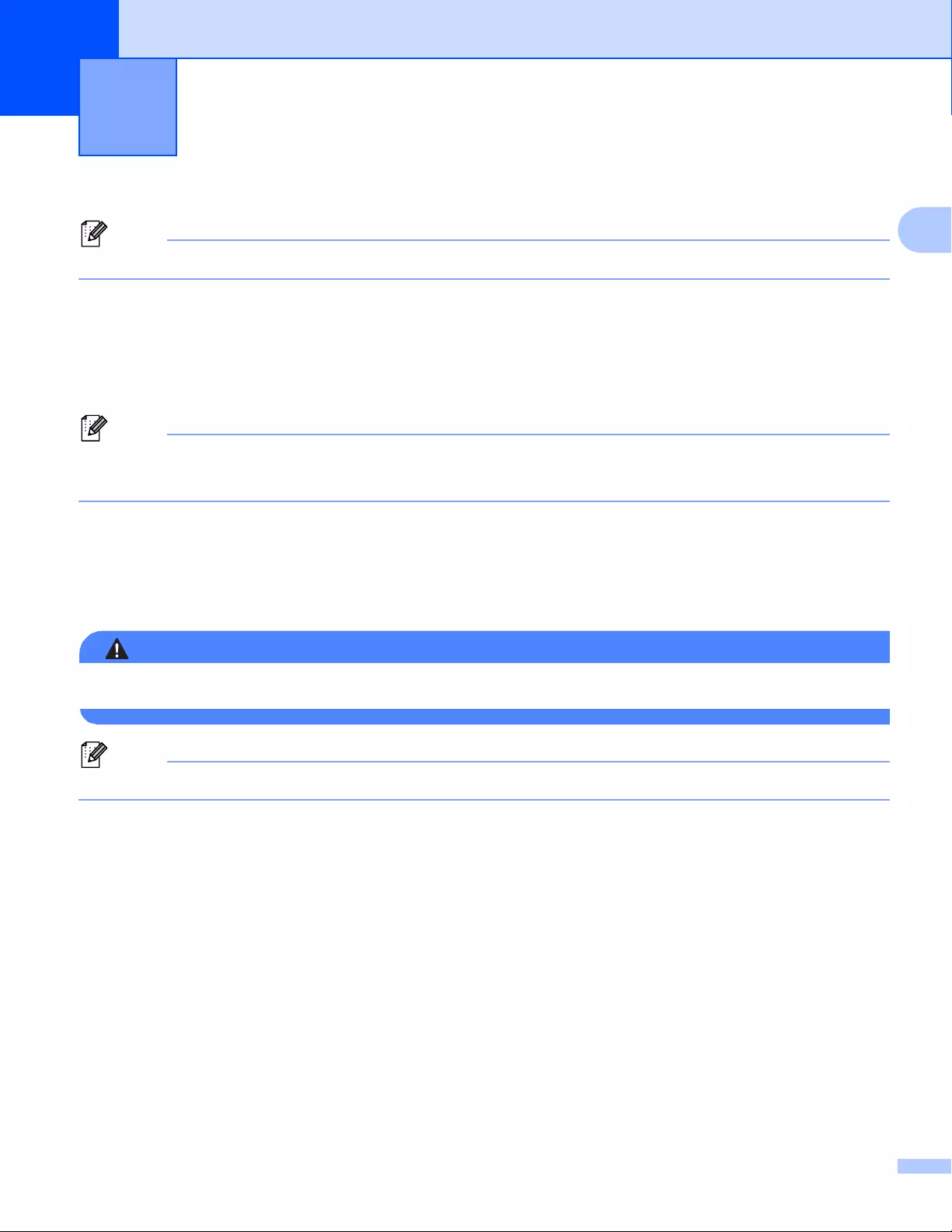
152
17
17
We recommend cleaning your P-touch Label Printer on a regular basis to maintain its correct performance.
Note
Always disconnect the AC adapter prior to cleaning the P-touch Label Printer.
Cleaning the Exterior of the Unit 17
Wipe any dust and marks from the main unit using a soft, dry cloth.
Use a slightly dampened cloth with water on difficult to remove marks.
Note
Do not use paint thinner, benzene, alcohol or any other organic solvent.
These may deform the case or damage the appearance of your P-touch Label Printer.
Cleaning the Print Head and Head Roller 17
Streaks or poor-quality characters on printed labels generally indicate that the print head and head roller are
dirty. Clean the print head using a dry cotton swab, or the optional print head cleaning cassette (TZe-CL6).
WARNING
Do not touch the print head directly with your bare hands. The print head may be hot.
Note
See the instructions provided with the print head cleaning cassette for directions on how to use it.
Maintenance 17
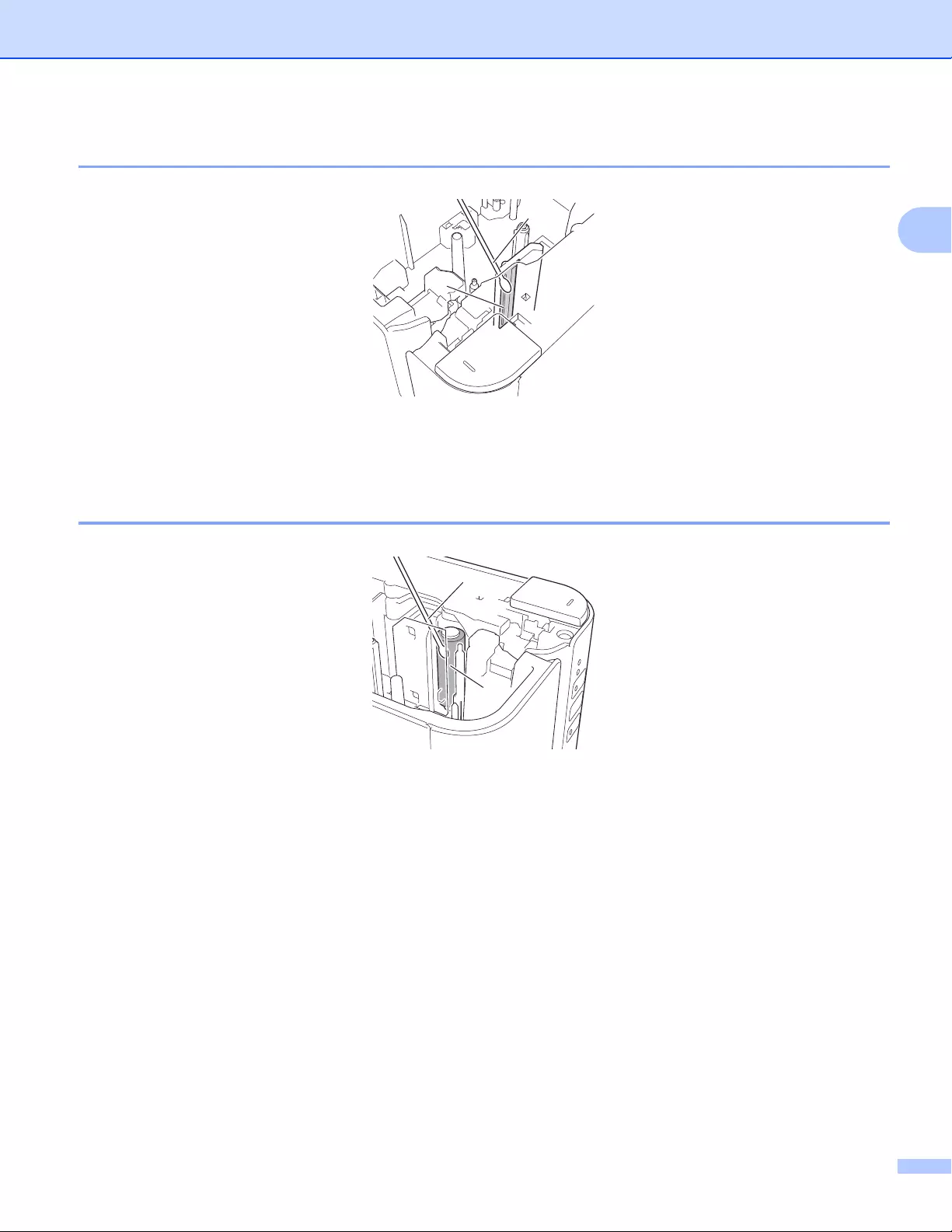
Maintenance
153
17
Print Head 17
1 Cotton swab
2 Print head
Head Roller 17
1 Cotton swab
2 Head roller
1
2
1
2
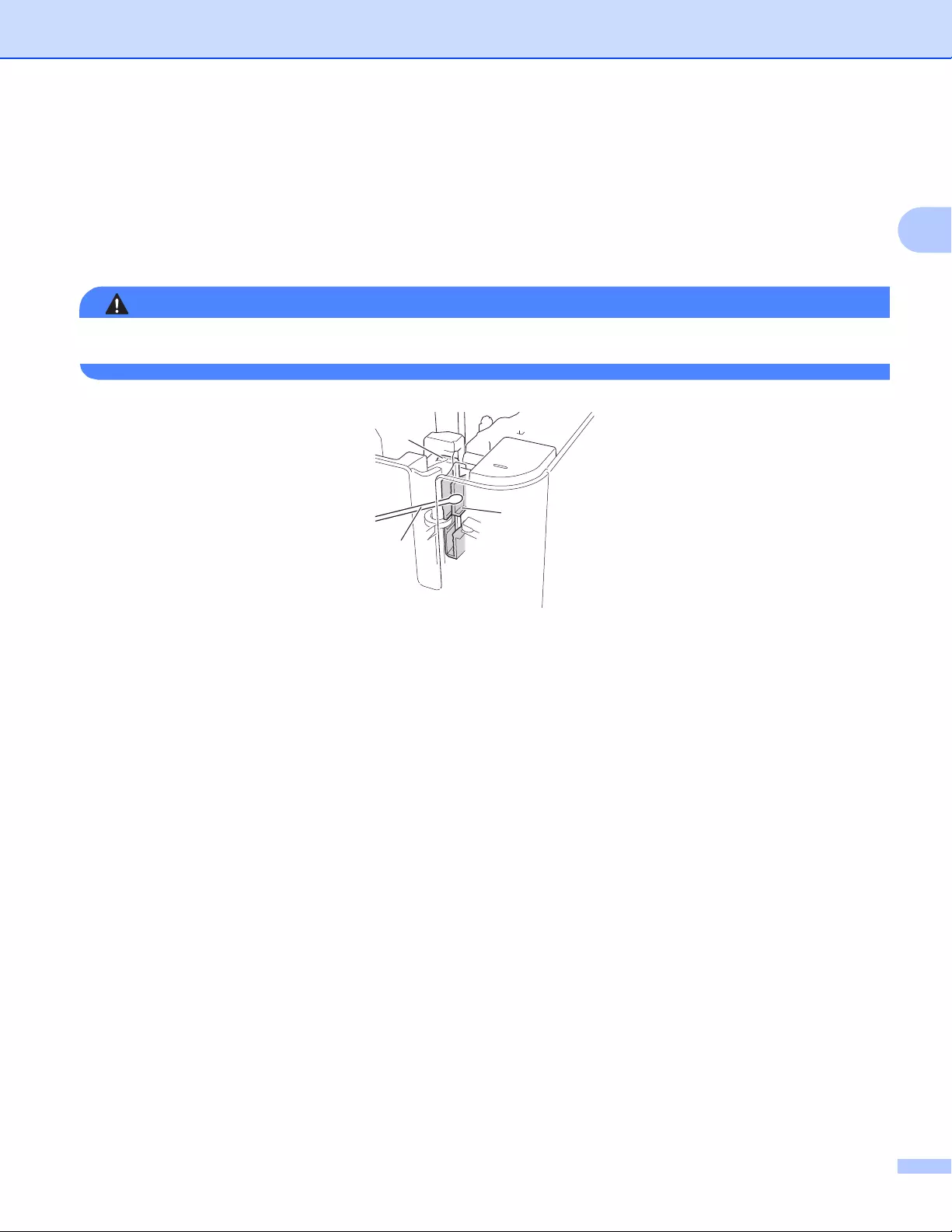
Maintenance
154
17
Cleaning the Tape Cutter 17
About once every year, wipe the cutter blades using a cotton swab moistened with isopropyl alcohol (rubbing
alcohol).
Tape adhesive can build up on the cutter blade after repeated use, taking the edge off the blade which may
result in the tape jamming in the cutter.
WARNING
Do not touch the cutter blade with your bare hands.
1 Cutter blade
2 Cotton swab
3 Metal section
1
2
3
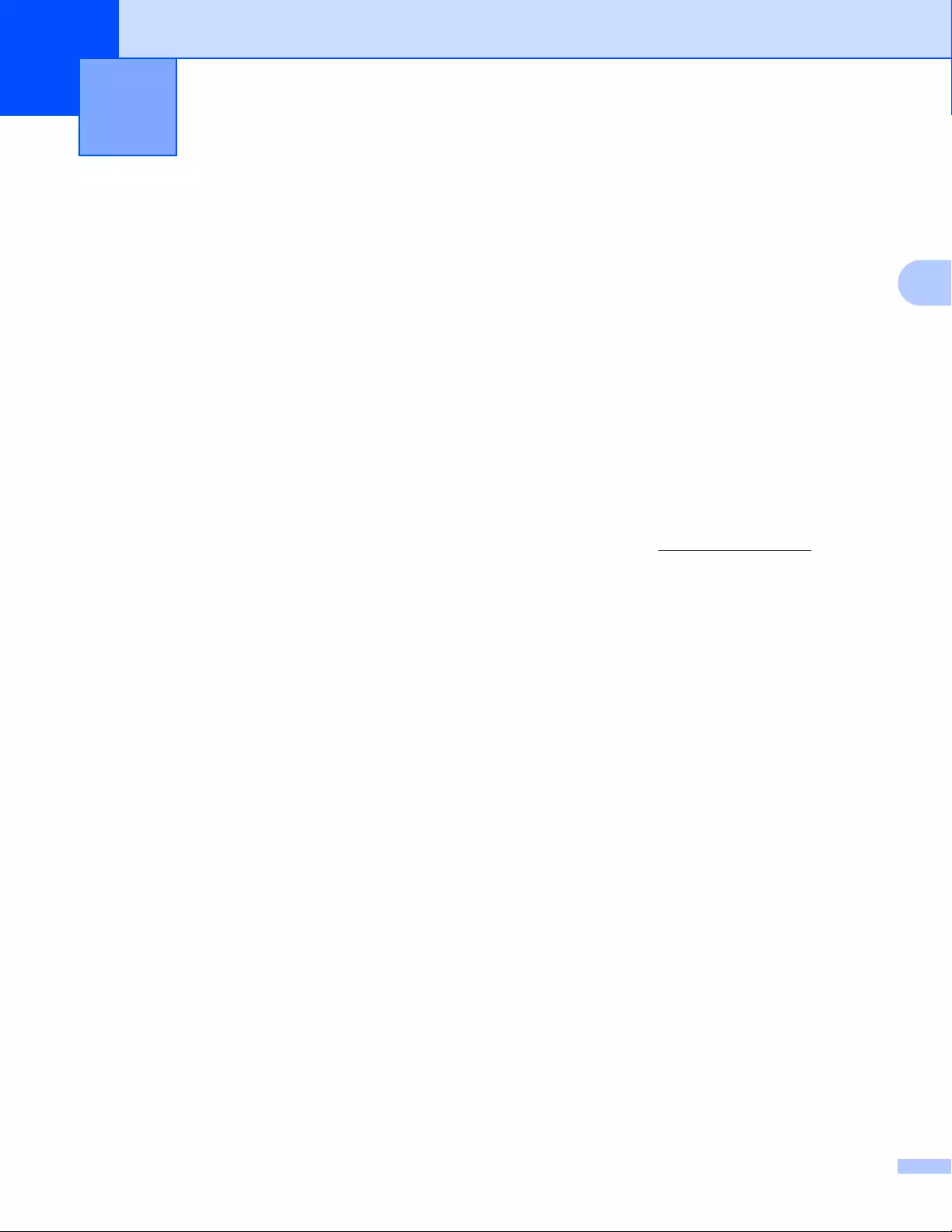
155
18
18
Overview 18
This chapter explains how to resolve typical problems you may encounter when using the P-touch Label
Printer. If you have any problems with the P-touch Label Printer, first make sure you have performed the
following tasks correctly:
Connect the P-touch Label Printer to an AC power outlet or install the battery (see Connecting the Power
Supply on page 4 or Installing the Rechargeable Li-ion Battery on page 188).
Remove all protective packaging from the P-touch Label Printer.
Install and select the correct printer driver (see Installing the Printer Driver and Software on page 8).
Connect the P-touch Label Printer to a computer or mobile device (see Connecting the P-touch Label
Printer to a Computer on page 9).
Close the tape compartment cover completely.
Insert a tape cassette correctly (see Inserting a Tape Cassette on page 5).
If you still have problems, read the troubleshooting tips in this chapter for help. If, after reading this chapter,
you are unable to resolve your problem, visit the Brother Solutions Center at support.brother.com.
Troubleshooting 18
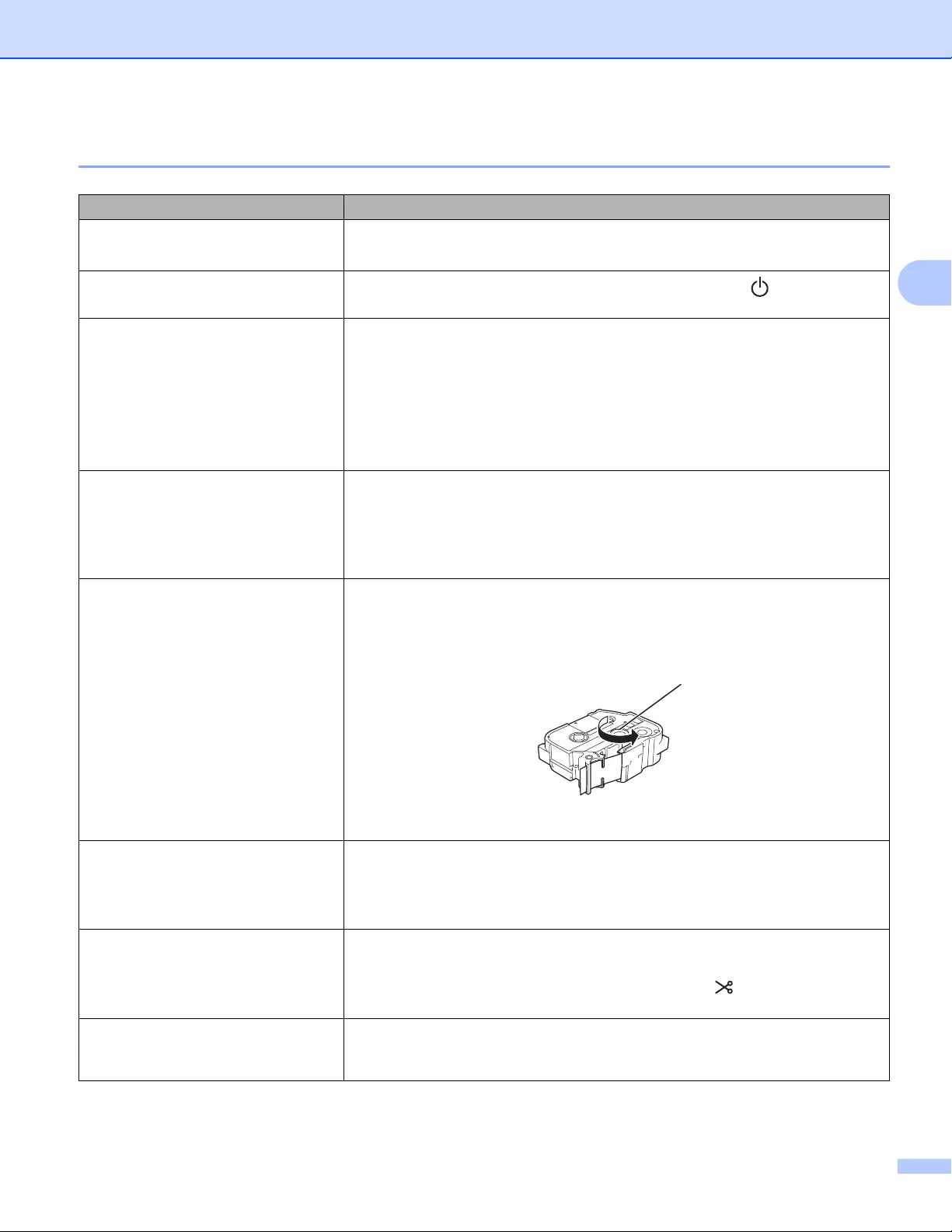
Troubleshooting
156
18
Printing Problems 18
Problem Solution
The printer does not print.
A printing error is received.
Check that the interface cable is connected correctly, the tape cassette is
installed correctly, and the tape compartment cover is closed.
I want to cancel the current printing
job. Make sure that the printer is on, and then briefly press the (Power) button
on the front of the printer.
The label did not print. Check that text has been entered and that the tape cassette is installed
correctly with sufficient tape remaining.
If the tape is bent, cut off the bent section and thread the tape through the
exit slot.
If the tape is jammed, remove the tape cassette, and then pull out the
jammed tape and cut it. Check that the end of the tape passes through the
guide before reinstalling the tape cassette.
The label is not printed correctly. Remove the tape cassette and reinstall it, pressing it firmly until it locks into
place.
If the print head is dirty, clean it with a dry cotton swab (see Cleaning the
Print Head and Head Roller on page 152) or optional print head cleaning
cassette (TZe-CL6).
The ink ribbon is separated from the
ink roller.
If the ink ribbon is broken, replace the tape cassette. If not, leave the tape uncut
and remove the tape cassette, then wind the loose ink ribbon onto the spool as
shown in the figure.
1 Spool
The P-touch Label Printer stops
while printing a label.
Replace the tape cassette if striped tape is visible, as this indicates that you
have reached the end of the tape.
Connect the AC adapter directly to the P-touch Label Printer, or charge the
rechargeable Li-ion battery.
The label did not get cut
automatically.
Check the Cut Option setting. For more information, see Cutting Options
on page 14 or page 19.
Alternatively, when using the tape cassette, press the (Feed&Cut) button to
feed and cut the tape.
A tape jam error cannot be cleared
despite following the troubleshooting
steps.
Contact Brother customer service.
1
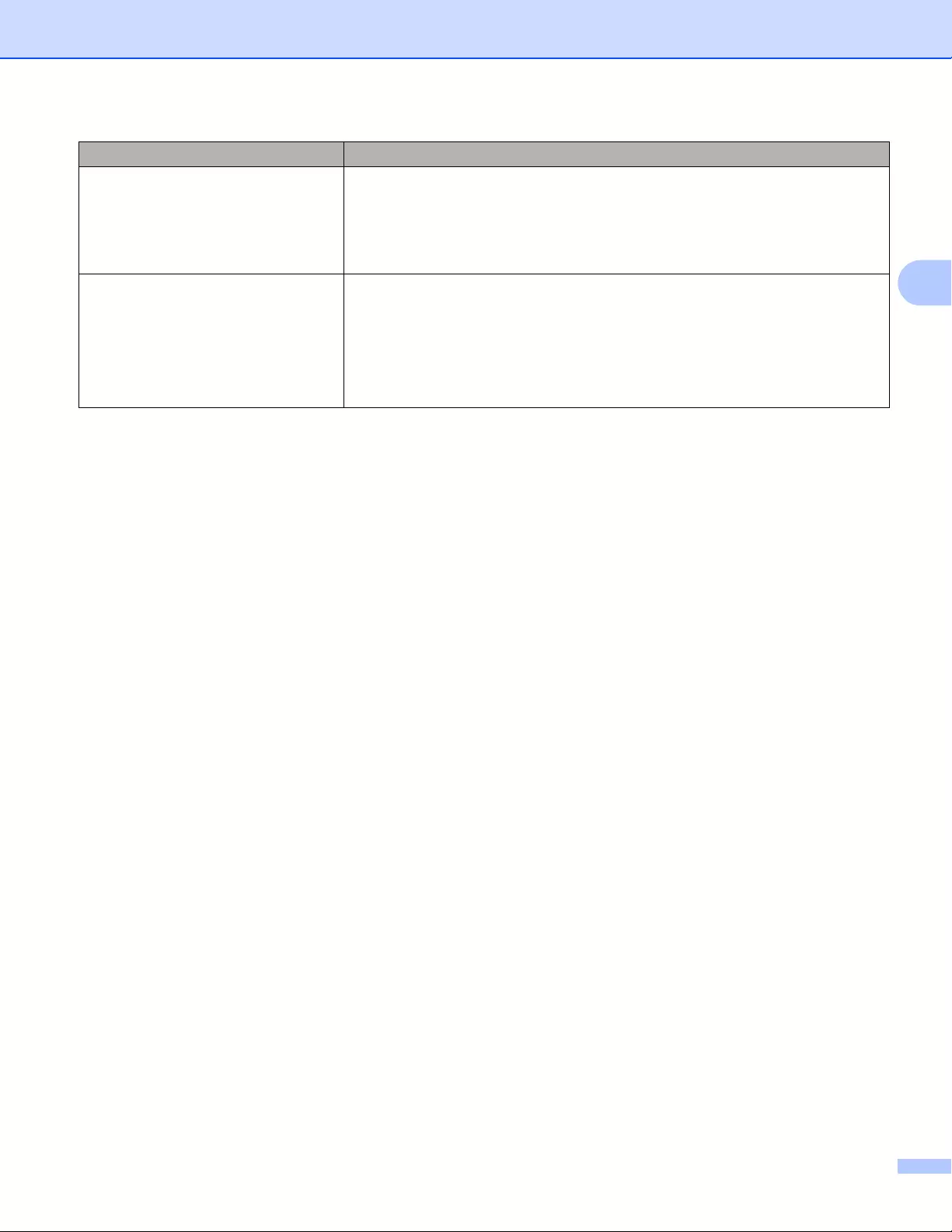
Troubleshooting
157
18
I want to print in higher resolution. High resolution printing can be used if you are printing from a computer,the AC
adapter is connected, and TZe and HGe laminated tape with black ink is
installed. Use the printer driver to select the high resolution mode when printing
the labels.
You cannot use this function for TZe-FX**1 tape.
The high resolution or high speed
printing setting was specified, but an
error occurred and printing could not
be completed.
As conditions for high resolution or high speed printing, the AC adapter must
be connected, and TZe and HGe laminated tape with black ink must be
installed.
You cannot use this function for TZe-FX**1 tape.
To clear the error, cancel the print job, and then connect the AC adapter or
cancel high resolution or high speed printing.
Problem Solution
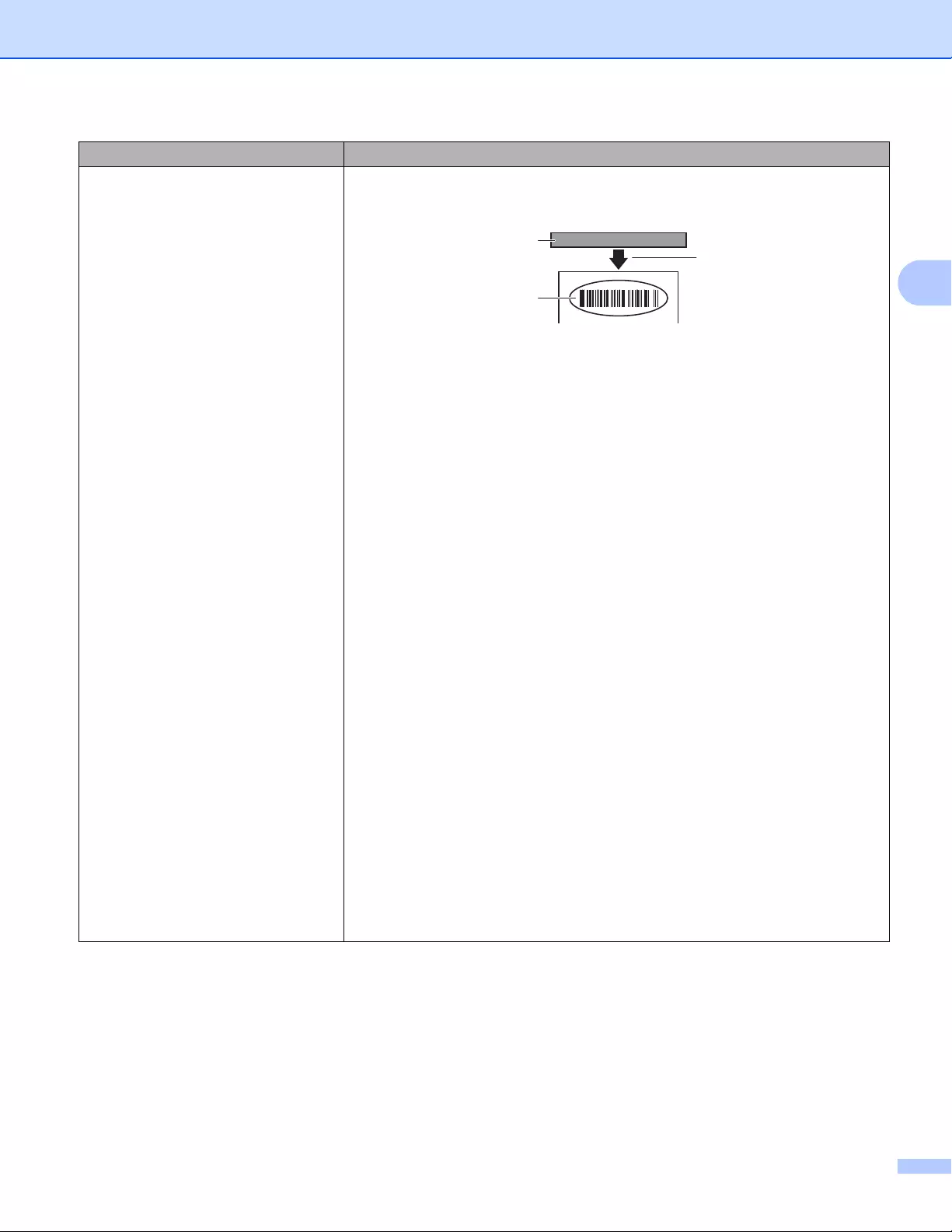
Troubleshooting
158
18
Printed barcodes cannot be read. Print labels so that barcodes are aligned with the print head as shown
below:
1 Print head
2Barcodes
3 Printing orientation
Try using another scanner.
We recommend printing the barcodes with [Standard] selected from the
[Quality] options.
Windows Vista® / Windows Server® 2008
To display the [Quality] options, open the printer properties by clicking the Start
button - [Control Panel] - [Hardware and Sound] - [Printers], right-clicking
the P-touch Label Printer you want to set up, and then clicking [Printing
Preferences].
Windows® 7 / Windows Server® 2008 R2
To display the [Quality] options, open the printer properties by clicking the Start
button - [Devices and Printers], right-clicking the P-touch Label Printer you
want to set up, and then clicking [Printing Preferences].
Windows® 8 / Windows® 8.1 / Windows Server® 2012 / Windows Server® 2012
R2
To display the [Quality] options, open the printer properties by clicking
[Control Panel] in the [Apps] screen - [Hardware and Sound] - [Devices and
Printers], right-clicking the P-touch Label Printer you want to set up, and then
clicking [Printing Preferences].
Windows® 10
To display the [Quality] options, open the printer properties by clicking the Start
button - [Settings] - [Devices] - [Devices and Printers], right-clicking the
P-touch Label Printer you want to set up, and then clicking [Printing
Preferences].
Problem Solution
1
2
3
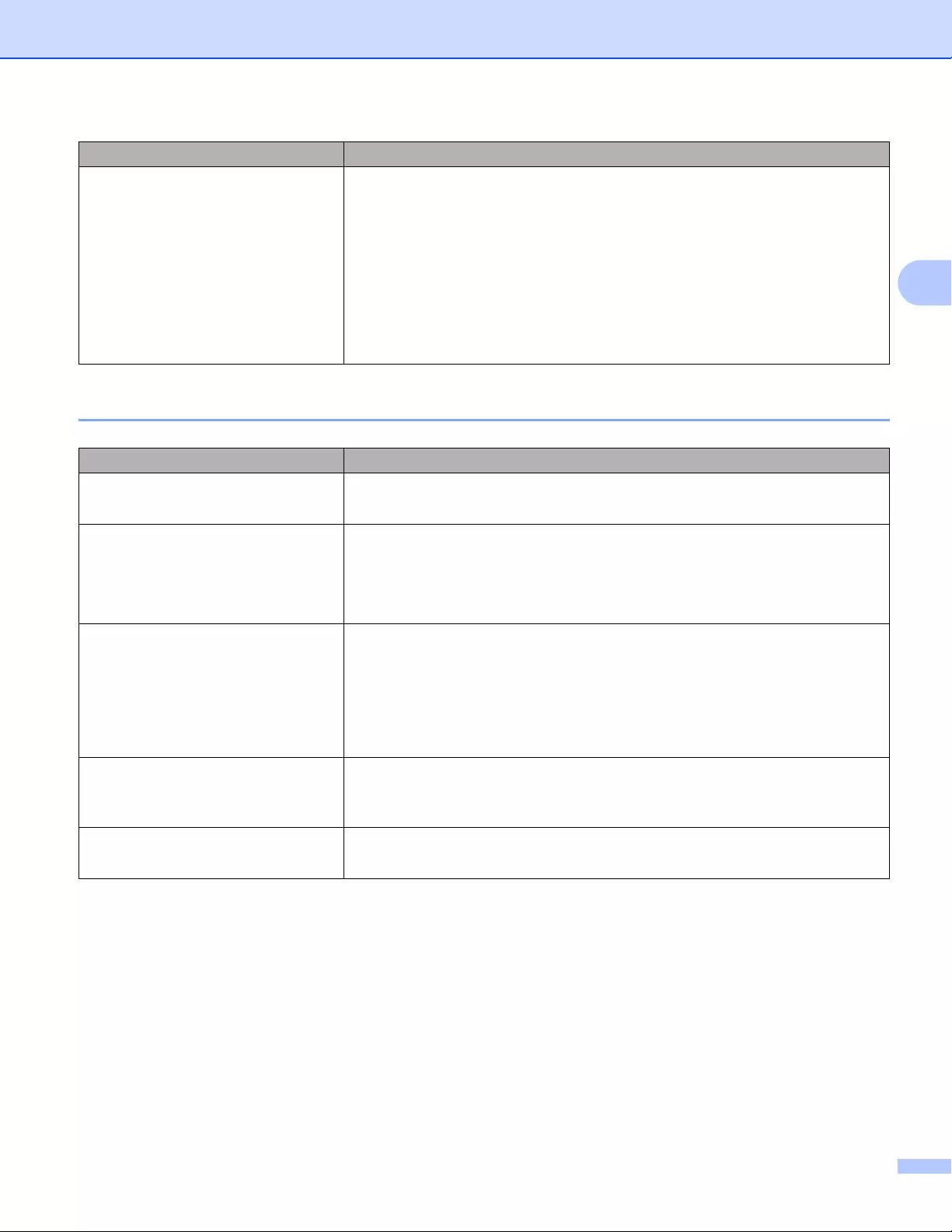
Troubleshooting
159
18
Label Problems 18
Jams occur when I use TZe-R***
tape cassettes.
Remove the TZe-R*** tape cassette from the printer, and then remove the
jammed ribbon.
Because the material used for the TZe-R*** ribbon is light and flexible, the
ribbon may jam if it contacts the parts of the tape exit slot.
When using TZe-R*** tape cassettes, position the printer so that the ribbon
exits straight out of the tape exit slot. In addition, make sure the discharged
ribbon does not hang down from the printer. The ribbon may jam if it touches
the tape exit slot.
In addition to these precautions, do not touch the ribbon during printing.
Problem Solution
While printing, striped tape appears. The tape cassette is empty.
Install a new tape cassette (see Inserting a Tape Cassette on page 5).
There is about 1” of blank space at
the leading edge of each printed
label.
Most TZe and HGe labels have a clear laminate top layer. This durable
laminate helps the label withstand abrasion, fading and wet conditions
providing a crisp, readable image. The process of adding this laminate layer
results in the leading edge of blank space. Adjusting the label’s margin or using
the chain printing feature may reduce the amount of blank space.
The label is not cut automatically. Use P-touch Editor to check the Auto Cut, Chain Printing and Special Tape
settings.
After printing, remove the tape cassette from the P-touch Label Printer and use
scissors to cut the tape.
Be sure to read the instructions provided with tapes and observe all
precautions noted in the instructions.
The printed label contains a blank
horizontal line.
There may be some dust on the print head.
For more information, see Maintenance on page 152 and clean the print head
and head roller.
After the labels are cut, they are not
ejected from the printer correctly.
The cutter blade may be dirty.
For more information, see Maintenance on page 152 and clean the cutter.
Problem Solution
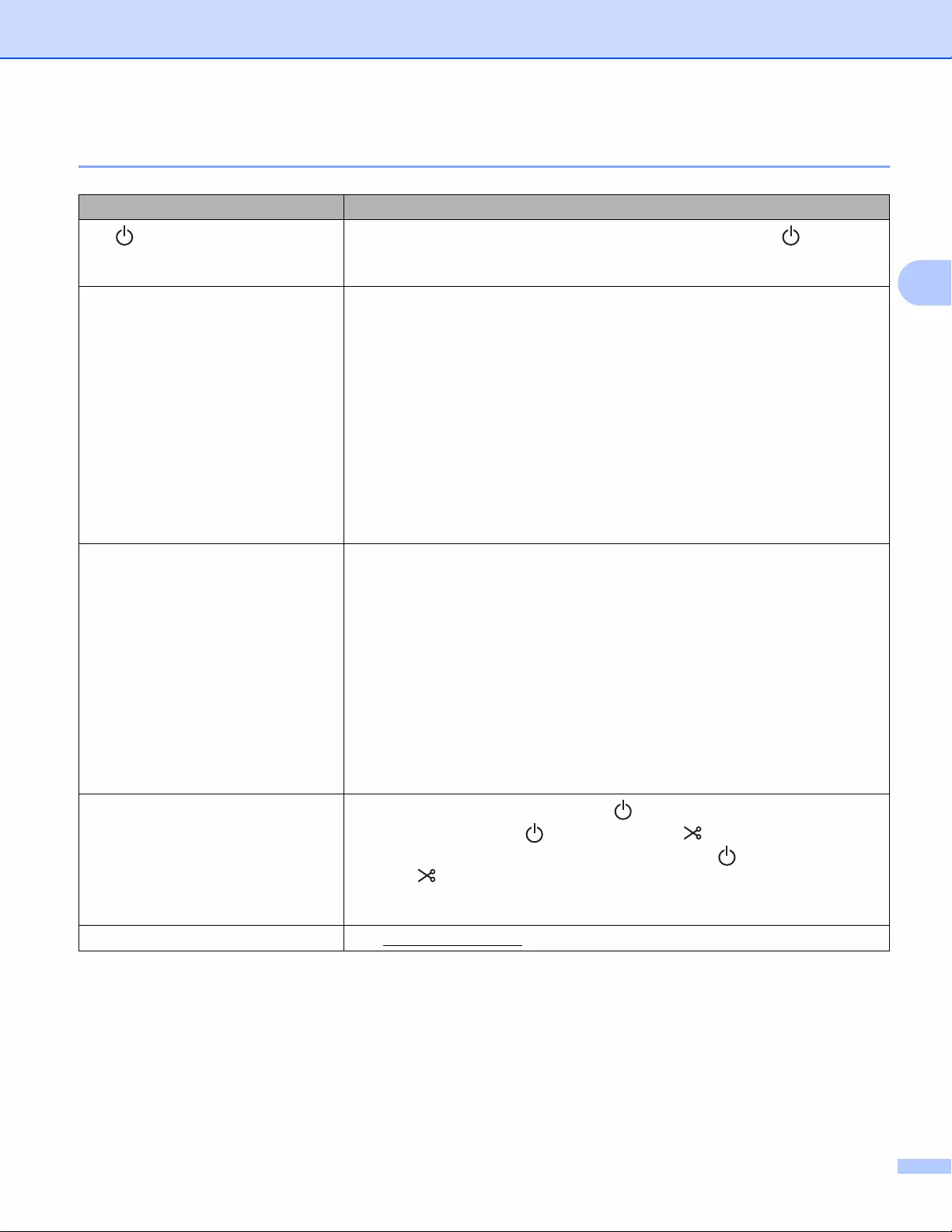
Troubleshooting
160
18
Printer Problems 18
Problem Solution
The (Power) button does not light
up or flash.
Check that the power supply cord is connected correctly. If the (Power)
button still does not light up or flash, contact the retail outlet where the printer
was purchased or your local authorized service center.
A data transmission error appears on
the computer.
The wrong port may be selected.
For Windows®, select the correct port from the “Print to the following port”
list in the Properties dialog box for the printer.
For a USB connection, select “USB00n”.
Is someone printing via the network?
If you try to print while other users are printing large amounts of data, the
printer is unable to accept your print job until the ongoing printing is finished.
In such situations, execute the print job again after the other jobs are
completed.
The baud rates for the computer and the printer may not be the same. For
more information, see Setting the Barcode Scanner or Scale Baud Rate
on page 24 and change the baud rate.
The baud rate cannot be set using
the Change Baud Rate Wizard or the
Brother printer utilities.
Error 99: the computer cannot detect the printer.
• Make sure that the printer is turned on.
• Make sure that the interface cable is connected correctly.
• Make sure that the COM port where the printer is connected is the same
COM port selected in the Change Baud Rate Wizard. (Many computers
have more than one COM port and COM2 may have been selected in
error in the Change Baud Rate Wizard.)
Error 1 or Error 5: the serial port of the computer cannot be used.
When another serial connection device is using the same COM port, labels
cannot be printed. Change the COM port for the serial connection device or
connect the printer to a COM port that is not in use.
I want to reset the printer and delete
the data transferred from the
computer.
To reset the printer, press and hold the (Power) button to turn off the printer.
Then, press and hold the (Power) button and (Feed&Cut) buttons for
more than three seconds. Continue holding down the (Power) button, and
press the (Feed&Cut) button six times. The printer will then reset. All data
transferred from the computer will be deleted and the printer will be reset to the
factory settings.
An error occurred during installation. Visit support.brother.com
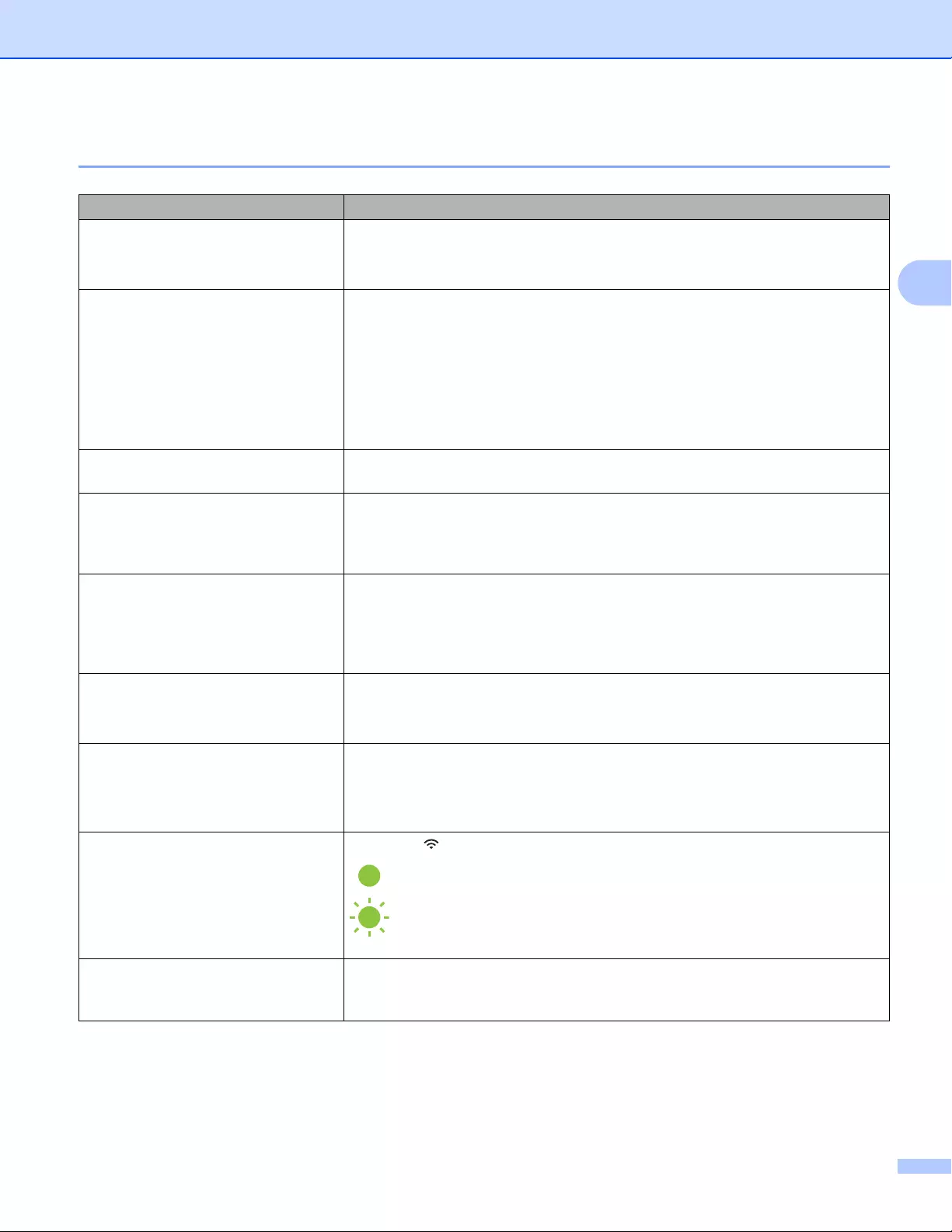
Troubleshooting
161
18
Network Setup Problems 18
Problem Solution
You are using security software Confirm your settings in the installation dialog box.
Allow access when the security software alert message appears during the
printer installation.
Your security settings
(SSID/Network Key) are incorrect
Recheck and select the correct security settings.
The manufacturer's name or model number of the wireless access
point/router may be used as the default security settings.
See the instructions supplied with your wireless access point/router for
information on how to find the security settings.
Ask the manufacturer of your wireless access point/router or ask your
Internet provider or network administrator.
Your P-touch Label Printer is placed
too far from your mobile device
Move your P-touch Label Printer within about 3.3 ft (1 m) of the mobile device
when you configure the Wi-Fi network settings.
There are obstructions (walls or
furniture, for example) between your
P-touch Label Printer and the mobile
device
Move your P-touch Label Printer to an obstruction-free area.
A wireless computer, Bluetooth
supported device, microwave oven
or digital cordless phone is near the
P-touch Label Printer or the wireless
access point/router
Move other devices away from the P-touch Label Printer.
You are using MAC Address filtering You can confirm the MAC address by printing the printer settings report.
See Confirming the P-touch Label Printer Settings on page 82 for more
information.
Your wireless access point/router is
in stealth mode (not broadcasting the
SSID)
You must type the correct SSID name during the installation or when using
the Printer Setting Tool.
Check the SSID name in the instructions supplied with your wireless access
point/router and reconfigure the Wi-Fi settings.
Your P-touch Label Printer is not
connected correctly to the network
Check the (Wi-Fi) indicator on the P-touch Label Printer.
: The network is correctly connected.
(flashes once every three seconds): The network is connected
incorrectly, and the Wi-Fi settings must be reconfigured.
I have checked and tried all of the
above, but still cannot complete the
Wi-Fi settings
Turn off the P-touch Label Printer, and then turn it on again. Then try and
configure the Wi-Fi settings again.
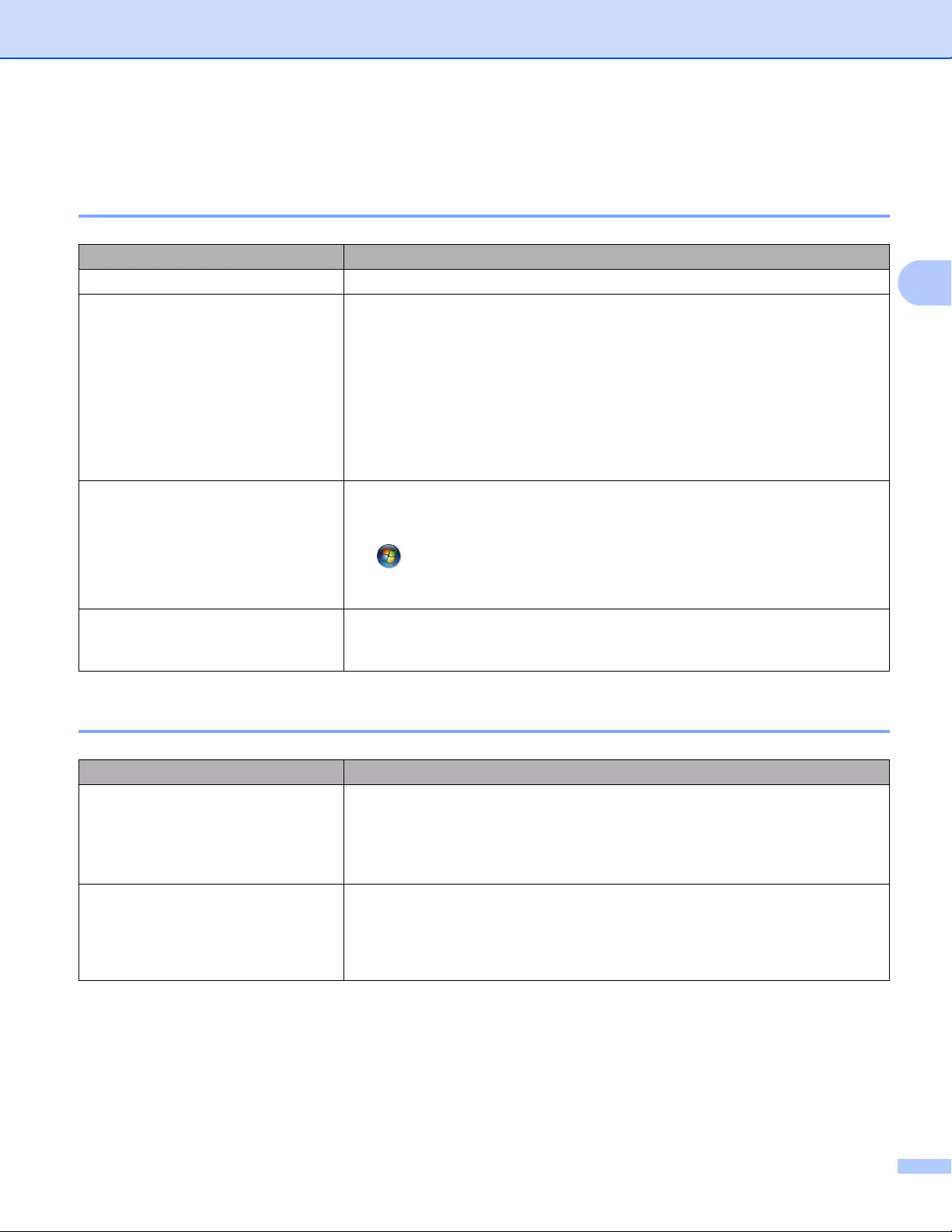
Troubleshooting
162
18
P-touch Label Printer Cannot Print over the Network
P-touch Label Printer Is Not Found on the Network Even after Successful
Installation 18
Security Software Problems 18
Problem Solution
You are using security software See Security Software Problems on page 162.
Your P-touch Label Printer is not
assigned with an available IP
address
Confirm the IP address and the Subnet Mask.
Verify that both the IP addresses and Subnet Masks of your computer and
your P-touch Label Printer are correct and located on the same network.
For more information on how to verify the IP address and the Subnet Mask,
ask the network administrator.
Confirm your IP address, Subnet Mask and other network settings using the
Printer Setting Tool.
See Changing the P-touch Label Printer Settings on page 26.
Your previous printing job failed If the failed printing job is still in your computer's print queue, delete it.
For example, when using Windows® 7:
, [Devices and Printers] and select your printer from [Printers and
Faxes]. Double-click your printer’s icon, and then select [Cancel All
Documents] in the [Printer] menu.
I have checked and tried all of the
above, but my P-touch Label Printer
does not print
Uninstall the printer driver and the software, and then reinstall them.
Problem Solution
You did not select to allow access
when the security alert dialog box
appeared during either the standard
installation, BRAdmin Light
installation, or when printing
If you did not select to allow access when the security alert dialog box
appeared, the firewall function of your security software may be blocking
access. Some security software may block access without displaying a security
alert dialog box. To allow access, see the instructions of your security software
or ask the manufacturer.
Incorrect port numbers are being
used for the Brother network features
The following port numbers are used for Brother network features:
BRAdmin Light i Port number 161 / Protocol UDP
For more information on how to open the port, see the instructions for the
security software or ask the manufacturer.
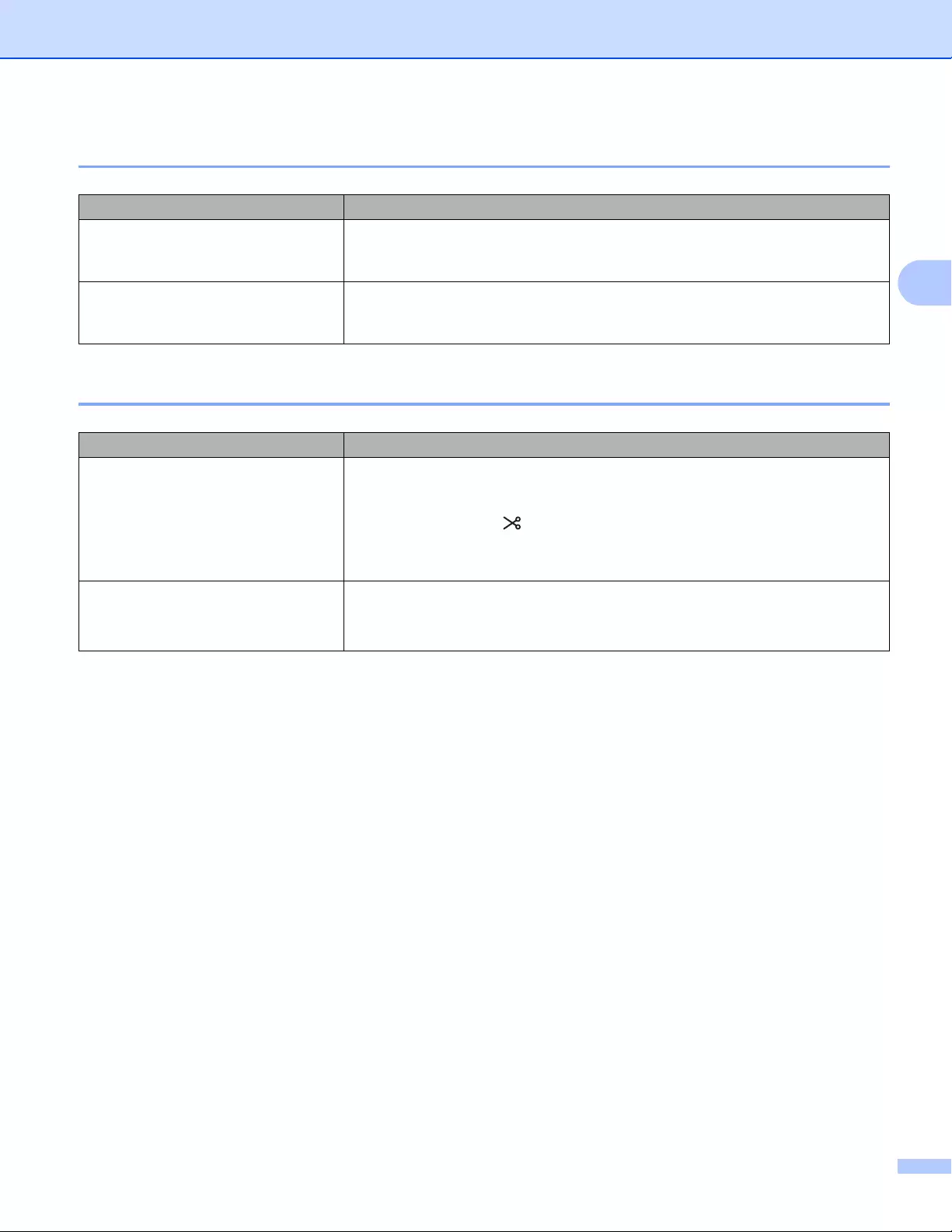
Troubleshooting
163
18
Checking the Operation of Network Devices 18
Version Information 18
Problem Solution
Your P-touch Label Printer and
wireless access point/router are not
turned on
Make sure you have performed all of the tasks on page 155.
I do not know my P-touch Label
Printer network settings, such as the
IP address
Check the Printer Setting Tool (see Changing the P-touch Label Printer
Settings on page 26).
Problem Solution
I do not know the version number of
the firmware for the P-touch Label
Printer.
You can use the following procedure.
1 Turn your P-touch Label Printer on.
2 Press and hold the (Feed&Cut) button for more than 10 seconds to print
the report.
(Use 0.94" (24 mm) or 1.4" (36 mm) tape.)
I want to confirm whether I am using
the latest version of the software.
Use the P-touch Update Software to confirm if you have the latest version or
not.
See the User’s Guide for more information about the P-touch Update Software.
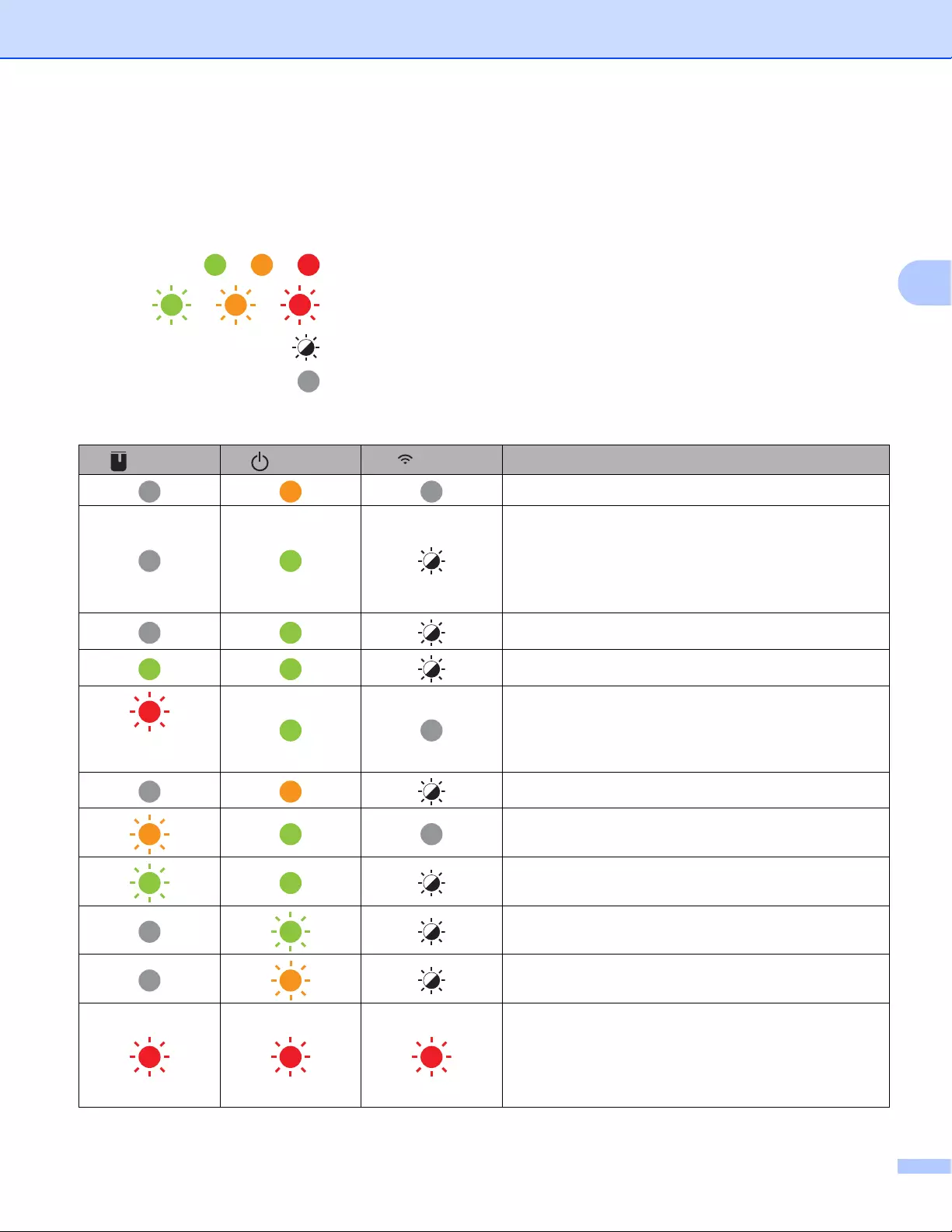
Troubleshooting
164
18
LED Indicators 18
The indicators light and flash to indicate the P-touch Label Printer status. The symbols used in this section
explain the meaning of the different indicator and patterns:
or or Indicator is lit in the color shown
or or Indicator is flashing in the color shown
Indicator can be off, lit or flashing in any color
Indicator is off
Status, Power, Wi-Fi indicator
(Status) (Power) (Wi-Fi) Condition
During the processing of the power-off
Idle mode
Initializing mode
Mode can be used only when the Touch Panel Display
(TDU) is installed (includes the error mode)
(PT-P950NW only)
Tape feed and cutting mode
Printing mode
(2 times in 1.8
seconds)
No media error
Tape end error
Cover open mode
Cover open error when printing
Receiving data
Transferring data
Now cooling
System error 1
System error 2
System error 3
→ Turn off the P-touch Label Printer and on again.
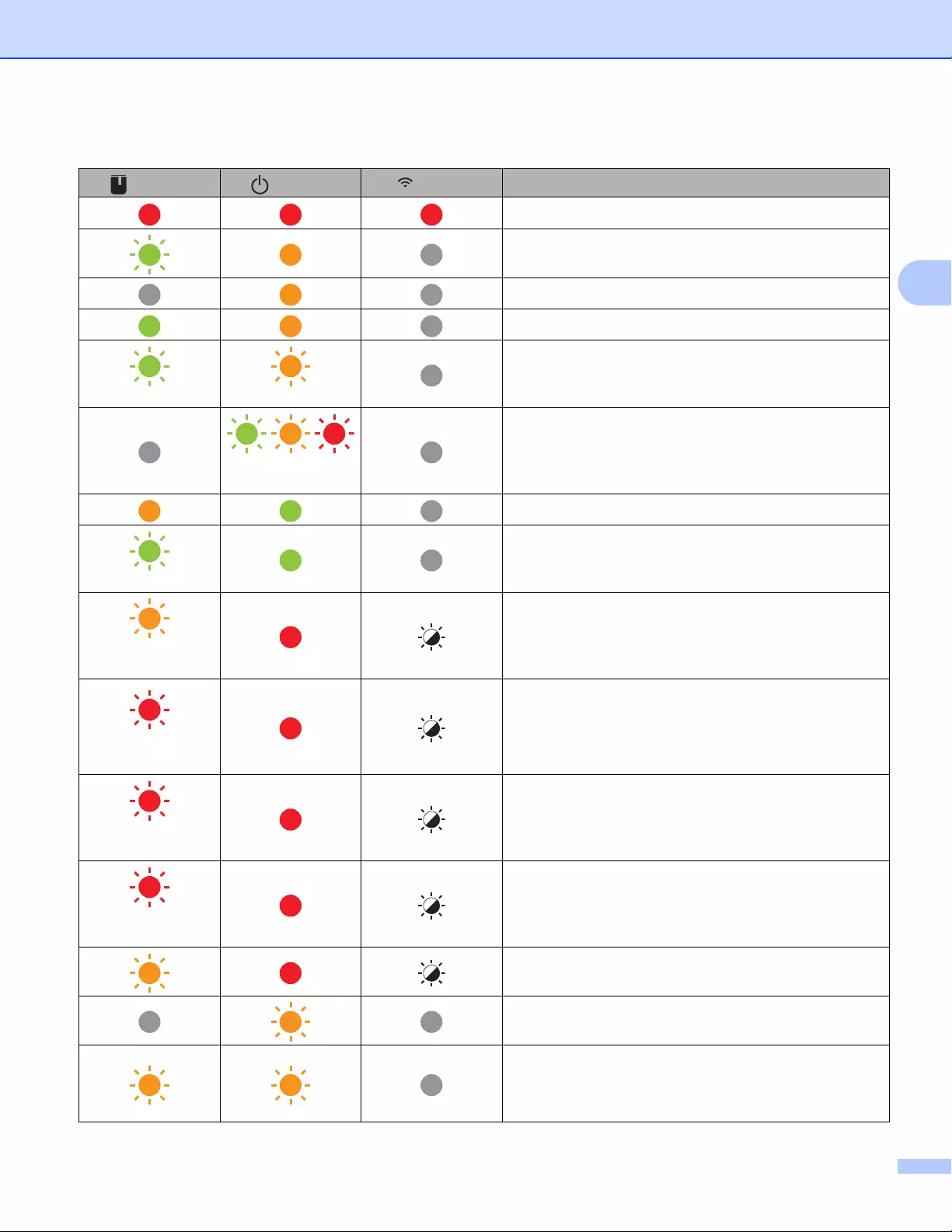
Troubleshooting
165
18
In boot mode
Reset mode (when the mode is starting)
Reset mode (when the button is pressed 1/3/5 times)
Reset mode (when the button is pressed 2/4/6 times)
(Three times) (Three times)
Reset mode (when reset is confirmed)
(Repeat four
times)
IP address fixed notification (USB ID fixed notification)
Mass storage mode
(One time)
Mass storage processing mode
(2 times in 1.8
seconds)
PT-P950NW only:
USB host unsupported device connection error
USB host HUB connection error
(1 time in 1
second)
USB host power supply excessive voltage error
(PT-P950NW only)
→ Connect compatible AC Adapter.
Mass storage error
(1 time in 2
seconds)
Roller holder error
→ Remove the tape cassette and reinstall it correctly.
(2 times in 1.8
seconds)
Adapter error
Option connection error
(PT-P950NW only)
Adapter connection error
When blinking alternately: Cutter error
When blinking simultaneously:
High temperature error
Status, Power, Wi-Fi indicator
(Status) (Power) (Wi-Fi) Condition
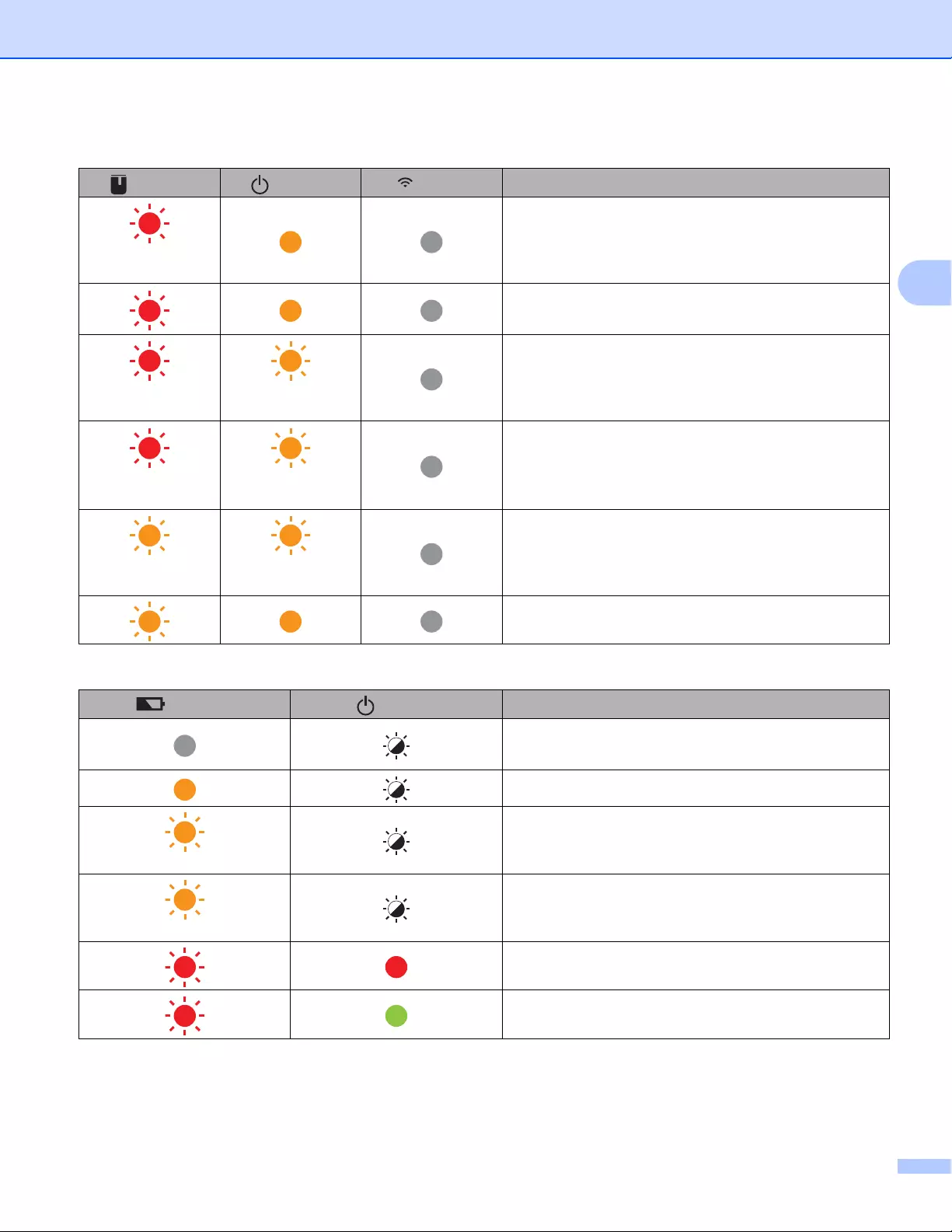
Troubleshooting
166
18
(2 times in 1.8
seconds)
Non-compliant tape error
Wrong media error
→ Check that the correct tape cassette is inserted.
(2 times in 1.8
seconds)
(2 times in 1.8
seconds)
Communication error
Memory full error
Number of lines/character size error
(1 time in 1
second)
(1 time in 1
second)
When blinking alternately:
Database search error
When blinking simultaneously:
No template error
(2 times in 1.8
seconds)
(2 times in 1.8
seconds)
High-resolution/draft printing error
→ Confirm the conditions of use.
Black mark not detected error
Battery indicator
(Battery) (Power) Condition
Rechargeable battery power: full
Charging complete
Charging
(1 time in 4 seconds)
Rechargeable battery power: half
(2 times in 4 seconds)
Rechargeable battery power: low
Rechargeable battery error
Rechargeable battery power: empty
Status, Power, Wi-Fi indicator
(Status) (Power) (Wi-Fi) Condition
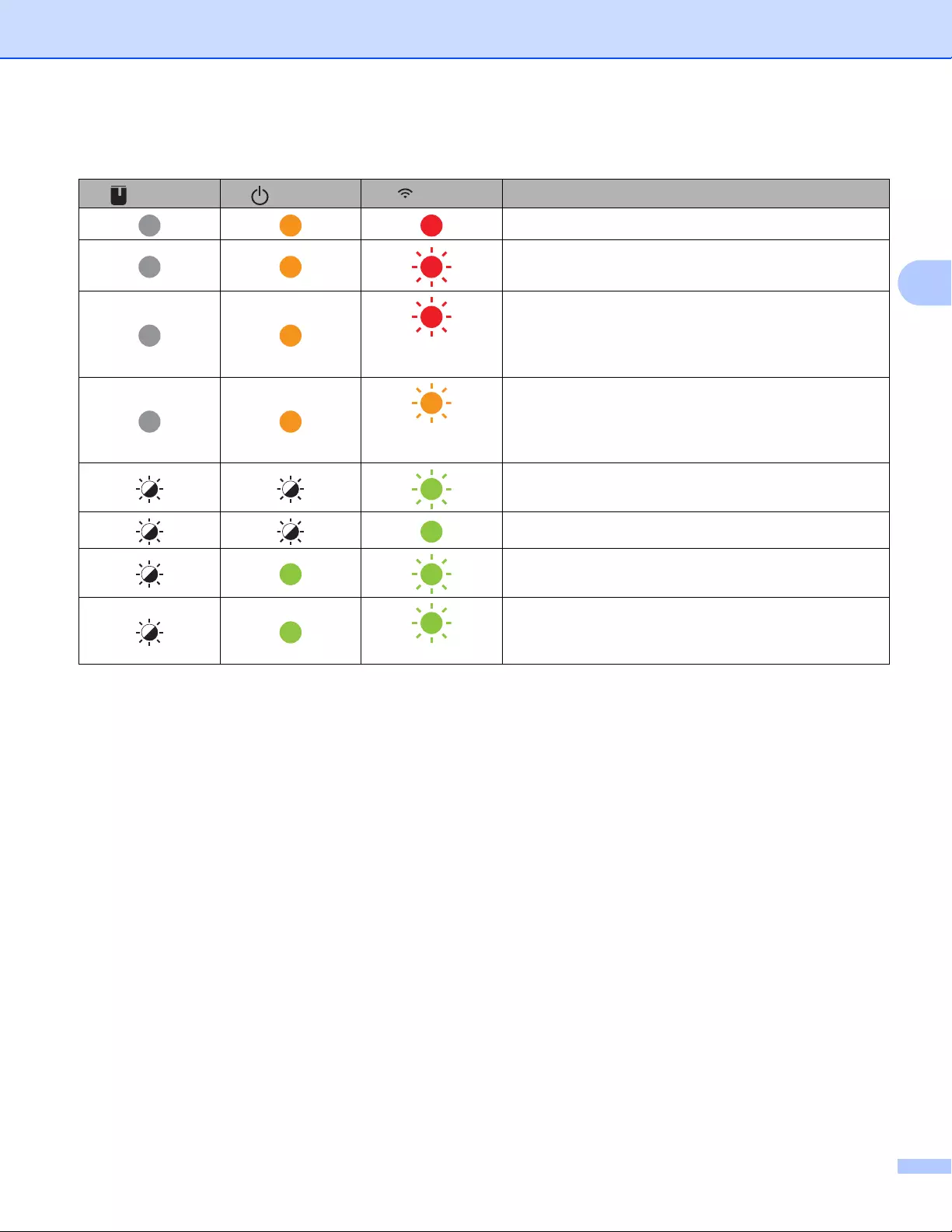
Troubleshooting
167
18
Wi-Fi indicator
(Status) (Power) (Wi-Fi) Condition
No available WPS access point was found
WPS access point connection error
Check the protocol.
(2 times in 1.8
seconds)
Incorrect security settings
(2 times in 1.8
seconds)
WPS access point search error
Wi-Fi on, not connected
Wi-Fi on, connected
Wi-Fi: WPS setting mode
(Three times)
BT switching complete notification
(PT-P950NW only)
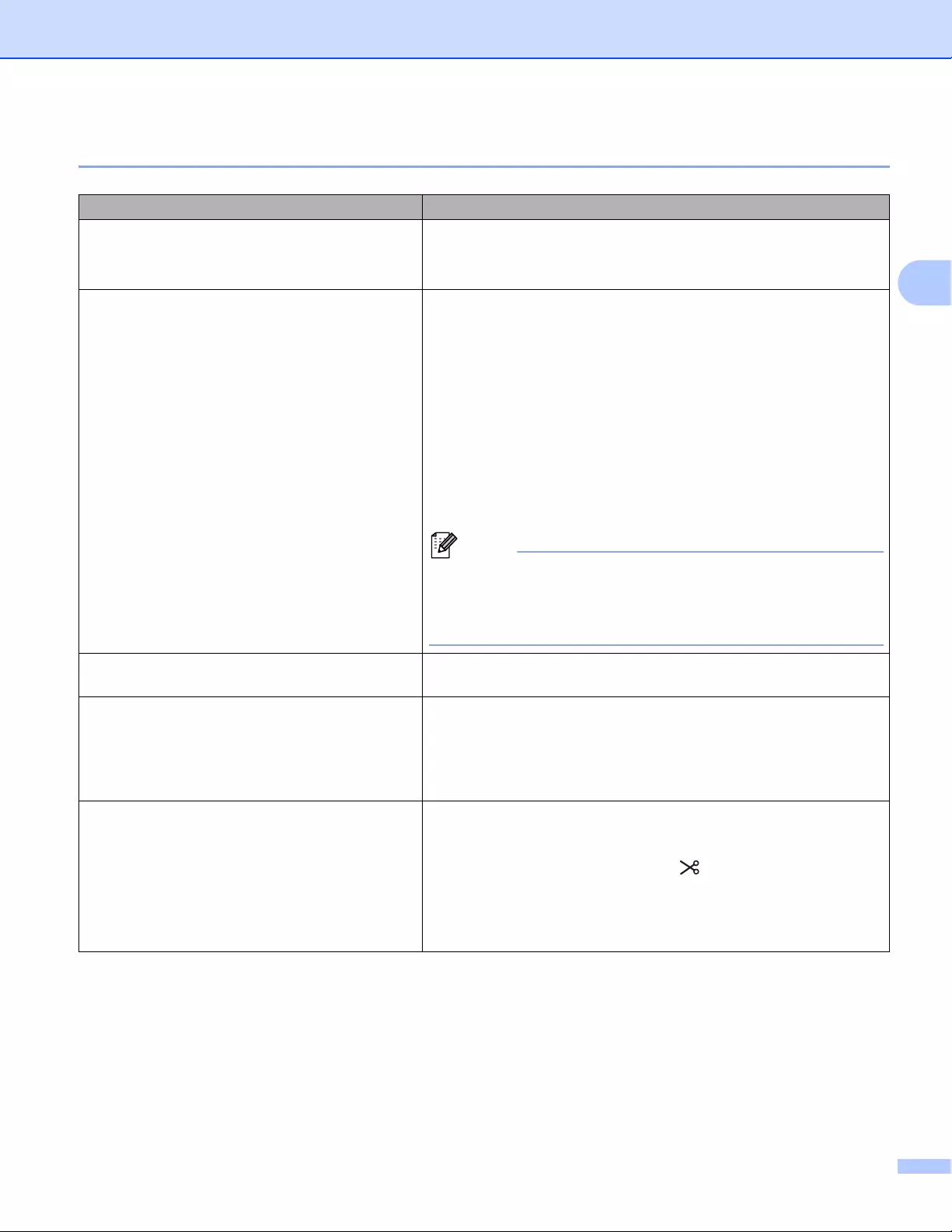
Troubleshooting
168
18
Indicator Warnings 18
Problem Solution
Received data in buffer Print data is saved in the buffer. If the P-touch Label Printer has not
received the complete data, printing will not start.
Turn off the P-touch Label Printer, and then turn it on again.
Head is cooling down The thermal head is too hot.
The P-touch Label Printer stops and resumes printing only after the
thermal head has cooled down. The head may become too hot if
you are printing a large number of labels.
When the thermal head becomes too hot, it may produce imaging
on the labels in areas not intended to be printed. To avoid or delay
overheating, make sure the P-touch Label Printer has adequate
ventilation and is not located in an enclosed space.
If the P-touch Label Printer must cool down because it overheated
due to the type of tape cassette you are using or the contents of the
label, printing may take longer than usual.
Note
This condition may occur more often when the P-touch Label
Printer is used at high altitude (more than 10,000 ft (3,048 m))
due to a lower air density available to cool the P-touch Label
Printer.
P-touch Label Printer is in boot mode To resolve the issue, contact your Brother dealer or Brother
customer service for assistance.
Errors concerning tape cassettes Check the following:
You are using the correct tape cassette.
There is enough tape remaining.
The tape cassette is installed correctly.
I want to reset an error I want to reset an error
1 Open the top cover, and then close it.
2 If the error is not reset, press the (Feed&Cut) button.
3 If the error still is not reset, turn off the P-touch Label Printer, and
then turn it on again.
4 If the error still is not reset, contact Brother customer service.
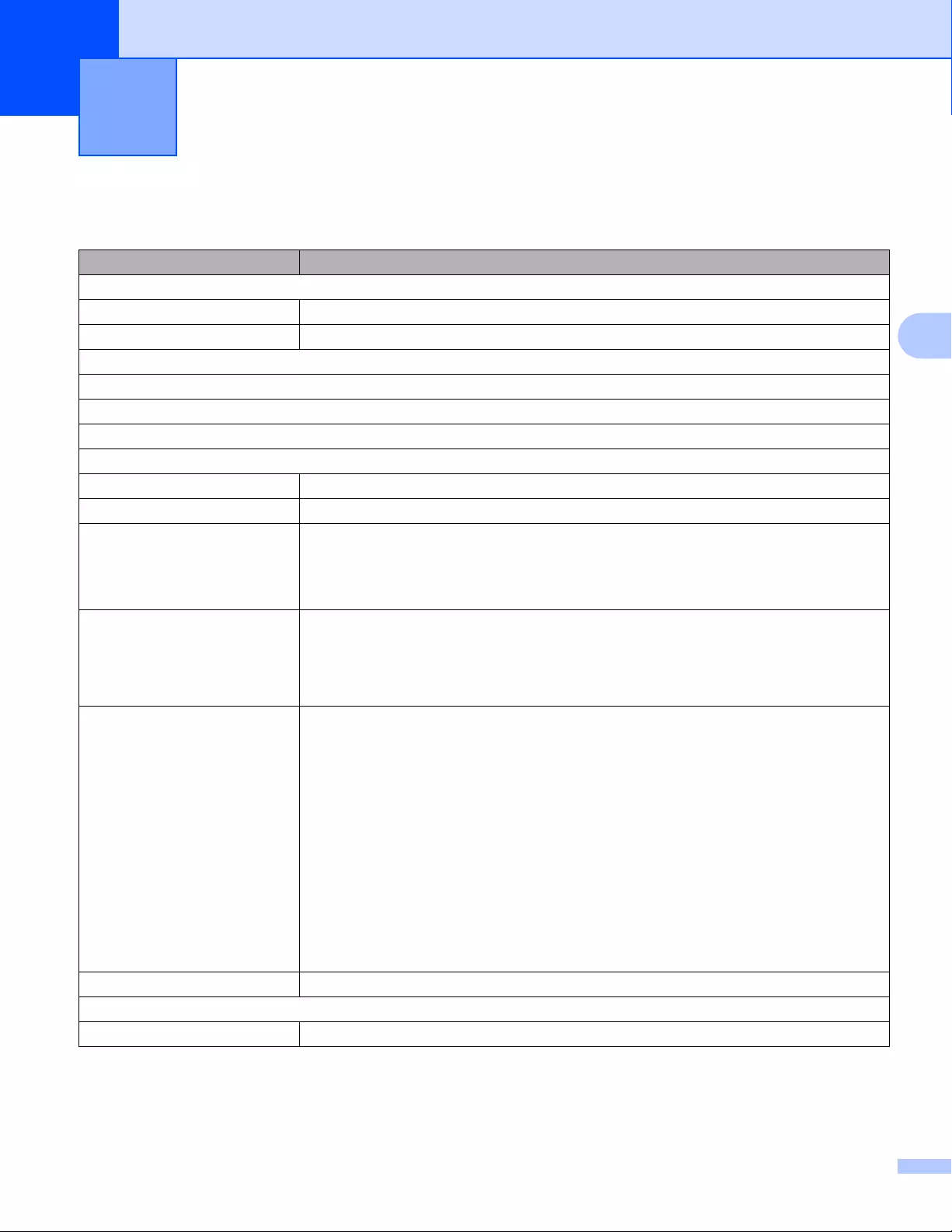
169
19
19
P-touch Label Printer Specifications 19
Product Specifications 19
Model Name PT-P900W/PT-P950NW
Size
Dimensions approx. 4.65" (W) × 7.56" (D) × 5.75" (H) (118 mm (W) × 192 mm (D) × 146 mm (H))
Weight approx. 3.33 lb (1508 g) (without tape cassette, battery base and batteries)
LED indicators
Status indicator, Battery indicator, Power indicator, Wi-Fi indicator
Buttons
Power button, Feed&Cut button, Wi-Fi button
Printing
Method Thermal Transfer
Print head 454 dot/360 dpi
Print resolution Standard 360 dpi × 360 dpi
High resolution mode: 360 dpi × 720 dpi 1
High speed mode: 360 dpi × 180 dpi 1
Printing speed AC adapter: max. 2.3"/sec. (60 mm/sec.)
Battery: 0.78"/sec. - 2.3"/sec. (20 mm/sec. - 60 mm/sec.) (varies depending on the
tape cassette and tape width)
Actual print speed varies depending on the conditions.
Cassette Brother TZe tape cassette :
0.13" (3.5 mm), 0.23" (6 mm), 0.35" (9 mm), 0.47" (12 mm), 0.70" (18 mm), 0.94"
(24 mm), 1.4" (36 mm) widths
Brother FLe label cassette :
0.82" (21 mm) × 1.77" (45 mm)
Brother HSe tube cassette :
0.23" (5.8 mm), 0.34" (8.8 mm), 0.46" (11.7 mm), 0.69" (17.7 mm), 0.93" (23.6
mm) widths
Brother HGe tape cassette:
0.23" (6 mm), 0.35" (9 mm), 0.47" (12 mm), 0.70" (18 mm), 0.94" (24 mm), 1.4" (36
mm) widths
Maximum printing width 1.26" (32.0 mm)
Interface
USB port Version 2.0 Full Speed (Peripheral)
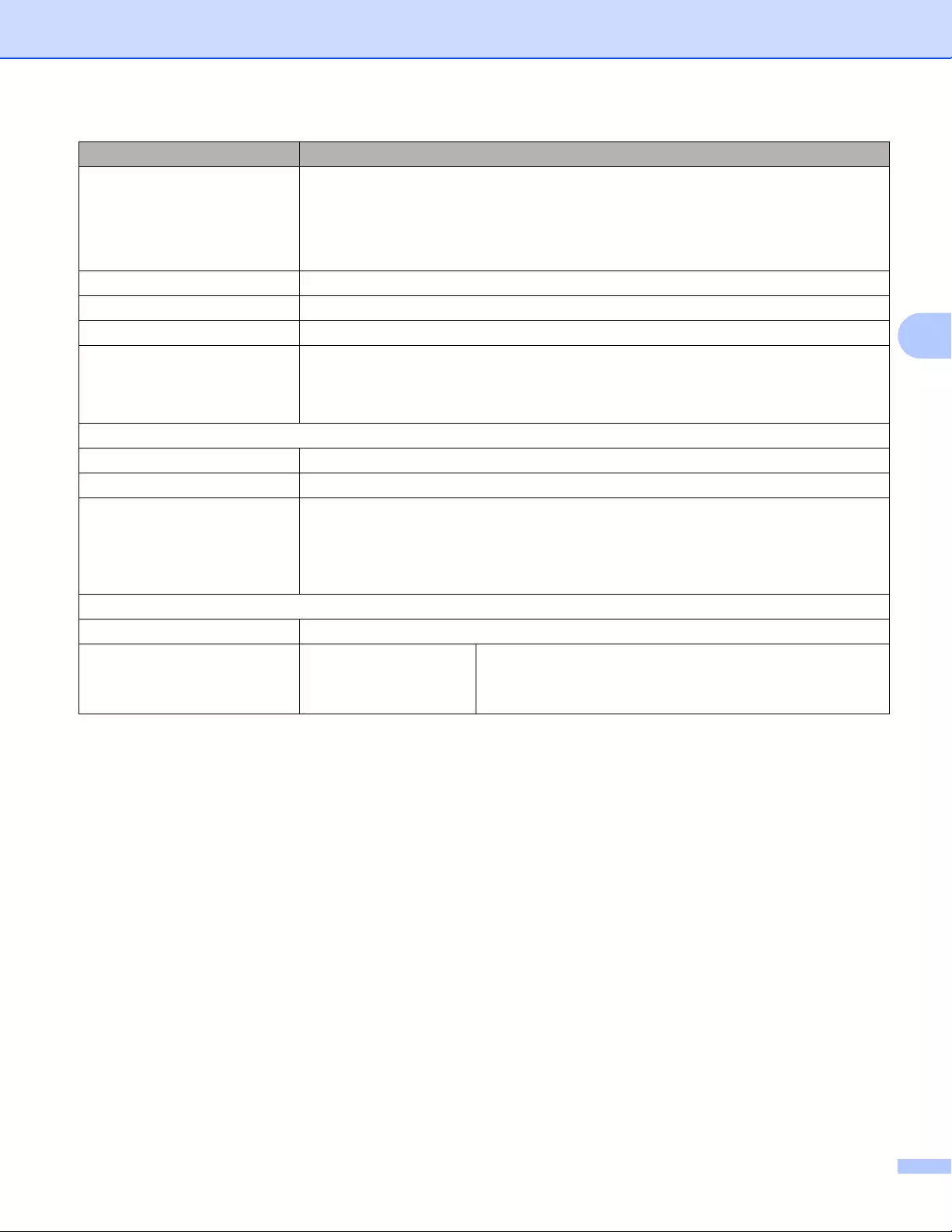
Product Specifications
170
19
1The high resolution mode or high speed mode can be used if the AC adapter is connected and TZe and HGe laminated tape with black ink is
installed. You cannot use this function for TZe-FX**1 tape.
Auto “crack and peel” cutter is available only when using laminated tape.
Wi-Fi Wireless Direct: IEEE 802.11n
Ad-Hoc mode: IEEE 802.11b
Infrastructure mode: IEEE 802.11b/g/n
WPS 2.0
Serial port RS232C (The serial adapter (optional) is required.)
USB host (PT-P950NW only) Supports only barcode scanners
LAN port (PT-P950NW only) 10BASE-T/100BASE-TX
Bluetooth (PT-P950NW only) (The Bluetooth interface (optional) is required.)
Bluetooth Ver.2.1+EDR (Class 1)
Supported profiles: SPP, OPP
Power Supply
Adapter AC adapter (AD9100ESA): 24 V AC 120 V 60 Hz
Battery (Optional) Li-ion Battery (PA-BT-4000LI): 14.4 V
Auto Power-off Li-ion Battery (PA-BT-4000LI): 30 min
AC adapter (AD9100ESA): None
(To change the Auto Power-off setting, see Changing the P-touch Label Printer
Settings on page 26.)
Other
Cutter Auto full cutter/auto “crack and peel” cutter
Environment Operating
temperature/humidity
When running: between 50°F (10°C) and 95°F (35°C) /
between 20% and 80%
max. wet bulb temperature: 80.6°F (27°C)
Model Name PT-P900W/PT-P950NW
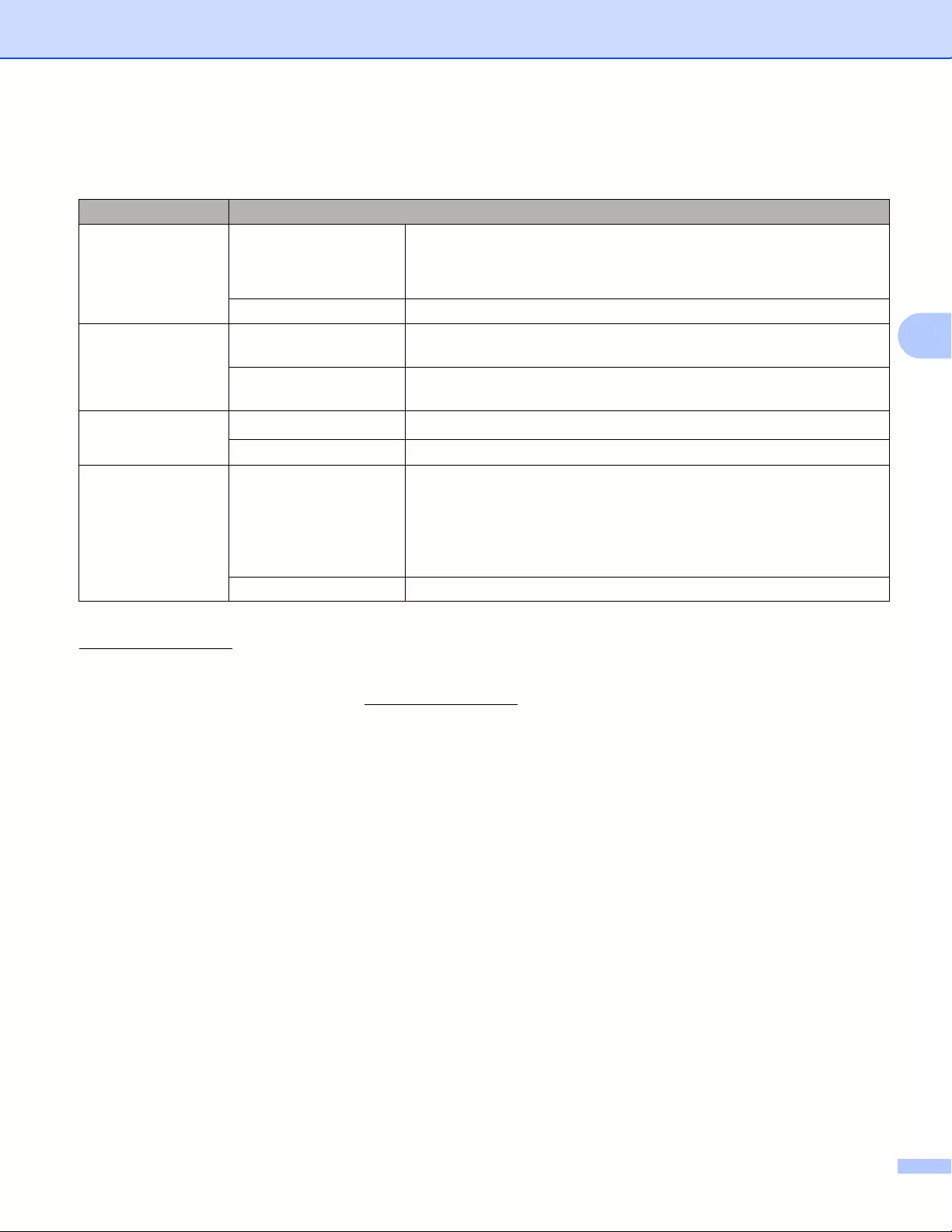
Product Specifications
171
19
Operating Environment 19
The compatible operating systems may change. For the latest information, visit our support website at
support.brother.com.
Brother support website
Please visit our support website at support.brother.com.
You can find following information:
• Software downloads
• Manuals/Documents
• Frequently Asked Questions (Troubleshooting, Useful tips on using printer)
• Consumable information
• Latest OS compatibility information
The contents of this website are subject to change without notice.
Item Specification
Operating System Windows®Windows Vista® / Windows® 7 / Windows® 8 / Windows® 8.1 /
Windows® 10 / Windows Server® 2008 / Windows Server® 2008 R2 /
Windows Server® 2012 / Windows Server® 2012 R2
Mac OS X v10.9.5 / 10.10.x / 10.11
Standard Interface Windows®RS-232C, USB port (USB Spec. 1.1 or 2.0 protocol), 10BASE-
T/100BASE-TX Wired Ethernet (only for PT-P950NW)
Mac USB port (USB Spec. 1.1 or 2.0 protocol), 10BASE-T/100BASE-TX
Wired Ethernet (only for PT-P950NW)
Hard Disk Windows®Disk Space : 460 MB or more
Mac Disk Space : 500 MB or more
Memory Windows®Windows Vista® / Windows Server® 2008 / Windows Server® 2008
R2 / Windows Server® 2012 / Windows Server® 2012 R2: 512 MB or
more
Windows® 7 / Windows® 8 / Windows® 8.1 / Windows® 10: 1 GB or
more (32-bit) or 2 GB or more (64-bit)
Mac OS X v10.9.5 / 10.10.x / 10.11: 2 GB or more
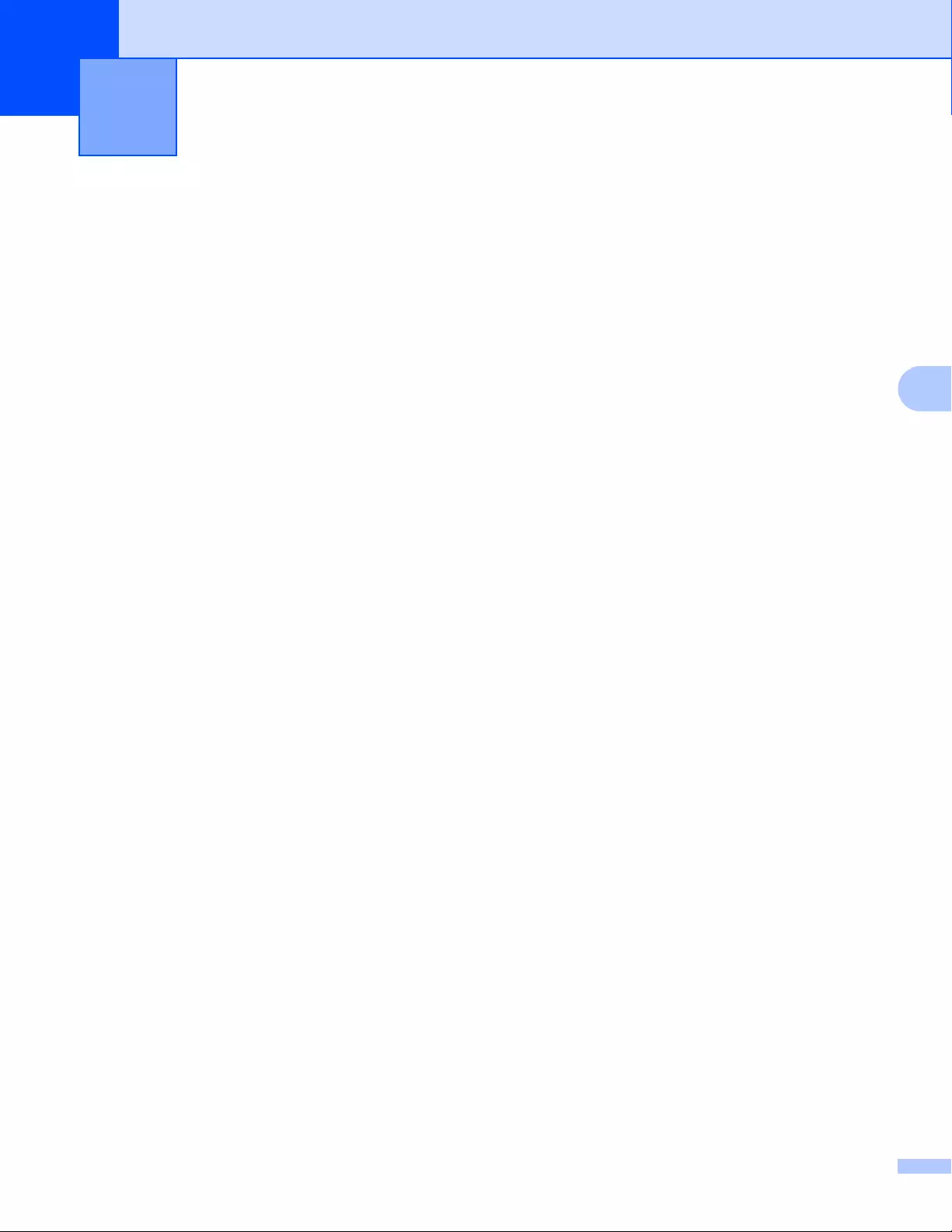
172
20
20
Since some P-touch Editor functions are not available with the P-touch Label Printer, keep the following
points in mind when using P-touch Editor to create templates.
You can check a preview of the printed template before the created template is transferred to the P-touch
Label Printer. See Transferring the Template to P-touch Transfer Manager on page 109 for more information.
Notes on Creating Templates 20
The P-touch Label Printer is loaded with three fonts. Some of the text in the template that is transferred to
the P-touch Label Printer will be printed using similar fonts and character sizes that are loaded in the
P-touch Label Printer. As a result, the printed label may differ from the image of the template created in
P-touch Editor.
Depending on the text object setting, the character size may be automatically reduced or some of the text
may not be printed. If this occurs, change the text object setting.
Although character styles can be applied to individual characters with P-touch Editor, styles can be applied
to a block of text only with the P-touch Label Printer. In addition, some character styles are not available
on the P-touch Label Printer.
Backgrounds specified with P-touch Editor are not compatible with the P-touch Label Printer.
A P-touch Editor layout that uses the split printing function (enlarging the label and printing it on two or
more labels) cannot be transferred.
Only the portion of the label within the printable area is printed.
Fields that overflow the print area may not be printed completely.
Notes on Transferring Templates 20
The printed label may differ from the image that appears in the preview area of P-touch Transfer Manager.
If a barcode not loaded on the P-touch Label Printer is transferred to the P-touch Label Printer, the barcode
will be converted into an image if it is a 2-dimensional barcode. The image of the converted barcode cannot
be edited. If the template contains a 1-dimensional barcode that was rotated, an error will occur and the
template cannot be transferred.
All transferred objects that cannot be edited by the P-touch Label Printer are converted into images.
Grouped objects will be converted into a single bitmap.
Notes on Using P-touch Transfer Manager20
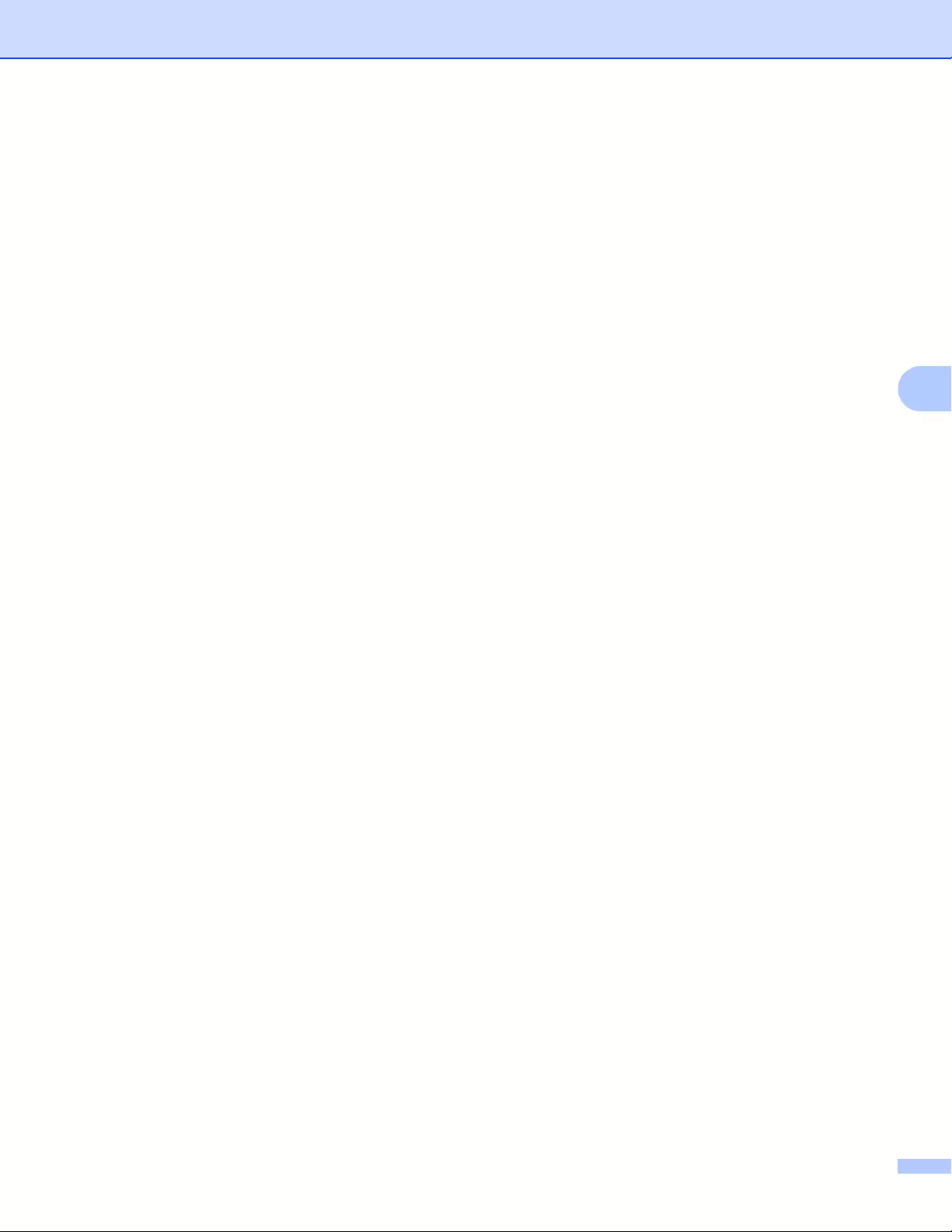
Notes on Using P-touch Transfer Manager
173
20
Notes on Transferring Data Other Than Templates 20
If the number or order of fields in a database is changed and only the database (*.csv file) is transferred
to update it, the database may not link correctly with the template. In addition, the first line of data in the
transferred file must be recognized by the P-touch Label Printer as "field names".
Logos, symbols, and graphics downloaded to the P-touch Label Printer will automatically be scaled like
the resident font or any of the resident symbol in the library.
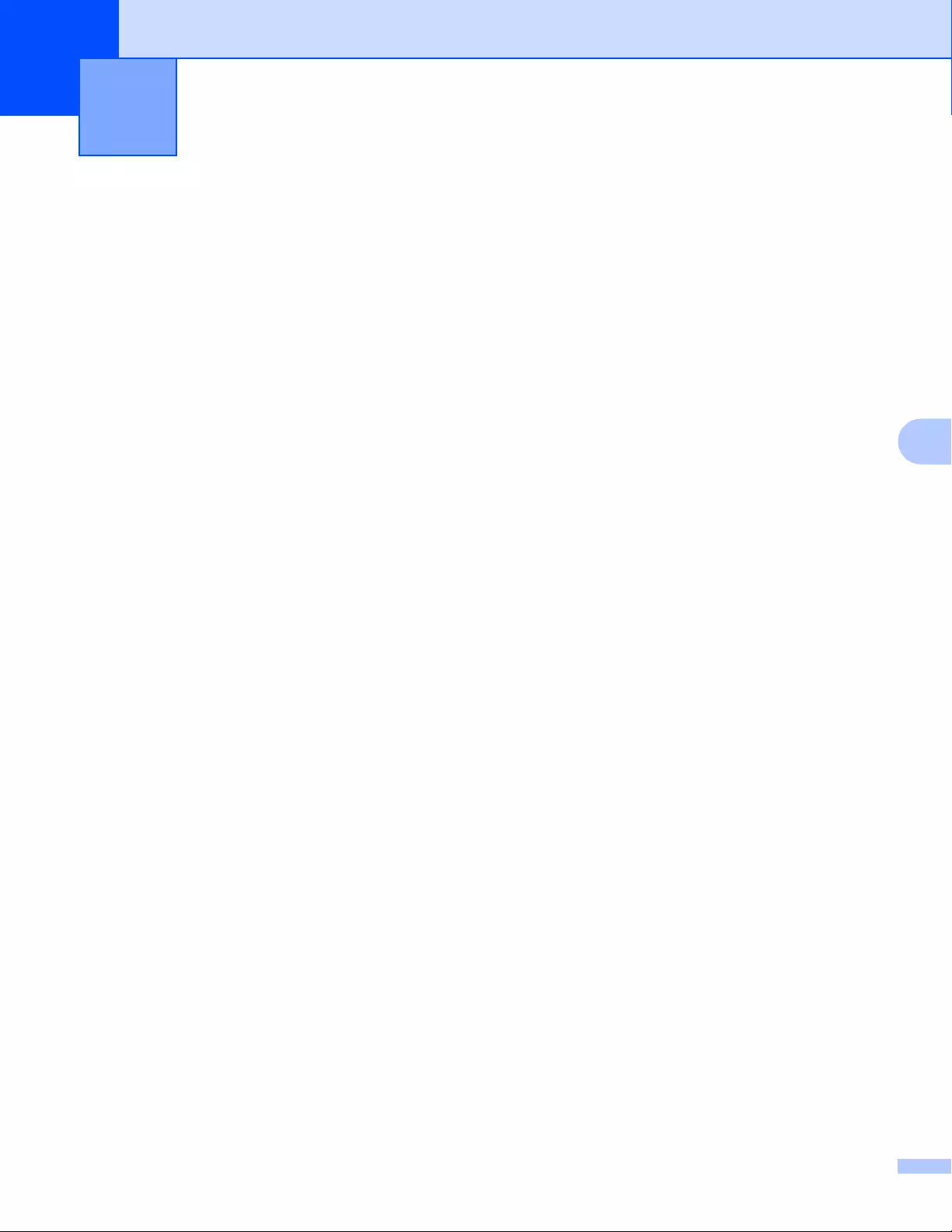
174
21
21
Supported Protocols and Security Features 21
Network Terms and Information 21
Interface Wireless IEEE 802.11b/g/n (Infrastructure Mode)
IEEE 802.11b (Ad-Hoc Mode)
IEEE 802.11n (Wireless Direct Mode)
Ethernet
(PT-P950NW
only)
Ethernet 10BASE-T/100BASE-TX Auto Negotiation
Network
(Common)
Protocol (IPv4) ARP, RARP, BOOTP, DHCP, APIPA (Auto IP), mDNS, WINS,
NetBIOS name resolution, DNS Resolver, LPR/LPD, Custom Raw
Port/Port9100, FTP Server, TFTP client and server, SNTP client,
ICMP, LLMNR responder, SNMPv1/v2c
Protocol (IPv6) NDP, RA, DNS Resolver, LPR/LPD, mDNS, Custom Raw
Port/Port9100, FTP Server, SNMPv1, TFTP client and server, ICMP,
LLMNR responder, SNMPv1/v2c
Network
(Security)
Wireless WEP 64/128 bit, WPA/WPA2-PSK, LEAP, EAP-FAST, PEAP,
EAP-TTLS, EAP-TLS
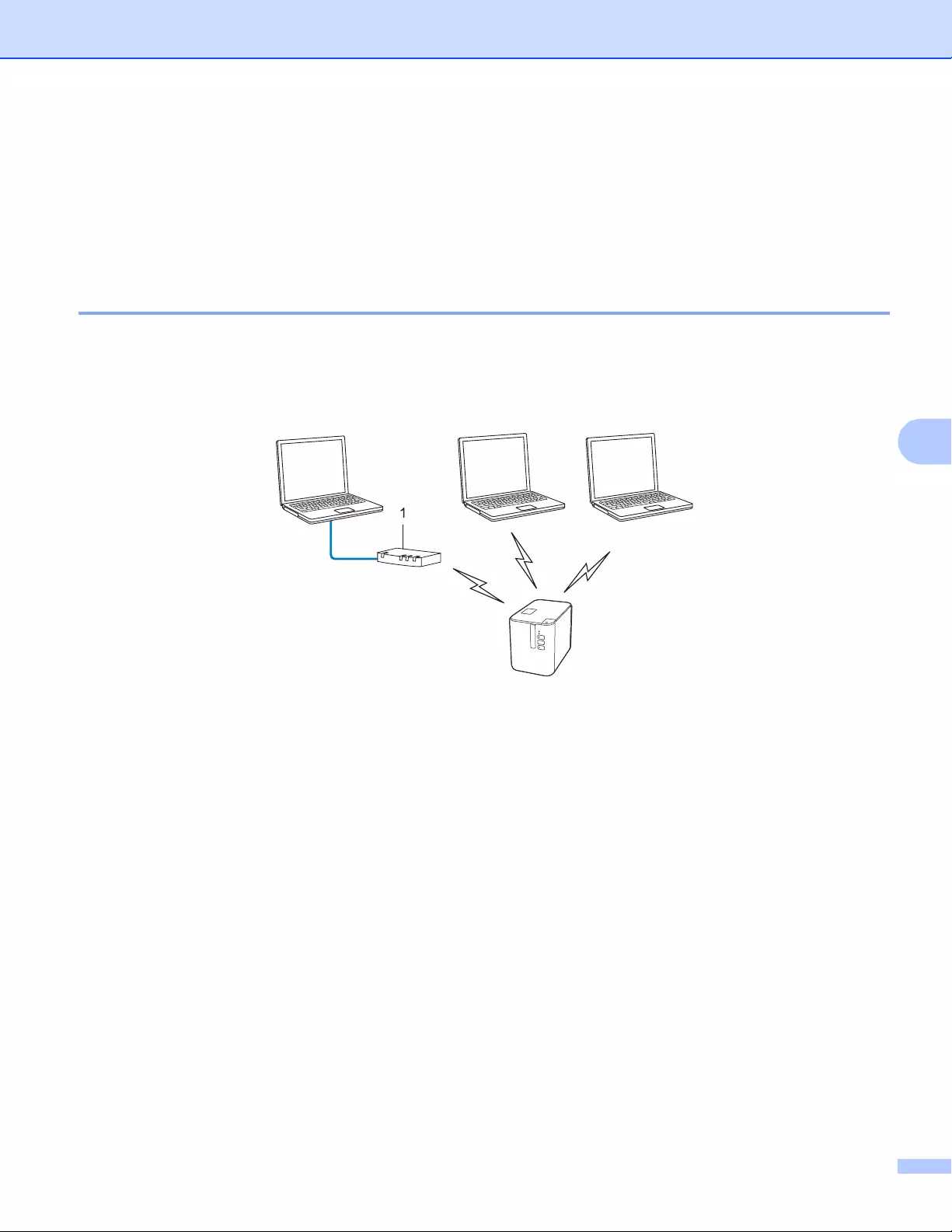
Network Terms and Information
175
21
Types of Network Connections and Protocols 21
You will find basic information about the advanced network features of the P-touch Label Printer, along with
general networking and common terms.
The supported protocols and network features differ depending on the model you are using.
Types of Network Connections 21
Peer-to-Peer printing using TCP/IP 21
In a Peer-to-Peer environment, each computer directly sends and receives data to each device. There is no
central server controlling file access or printer sharing.
1 Router
In a smaller network of two or three computers, we recommend the Peer-to-Peer printing method as it is
easier to configure than the Network Shared printing method. See Network Shared printing on page 176.
Each computer must use the TCP/IP Protocol.
Your P-touch Label Printer needs an appropriate IP address configuration.
If using a router, you must configure the Gateway address on the computers and your P-touch Label
Printer.
TCP/IP
TCP/IP
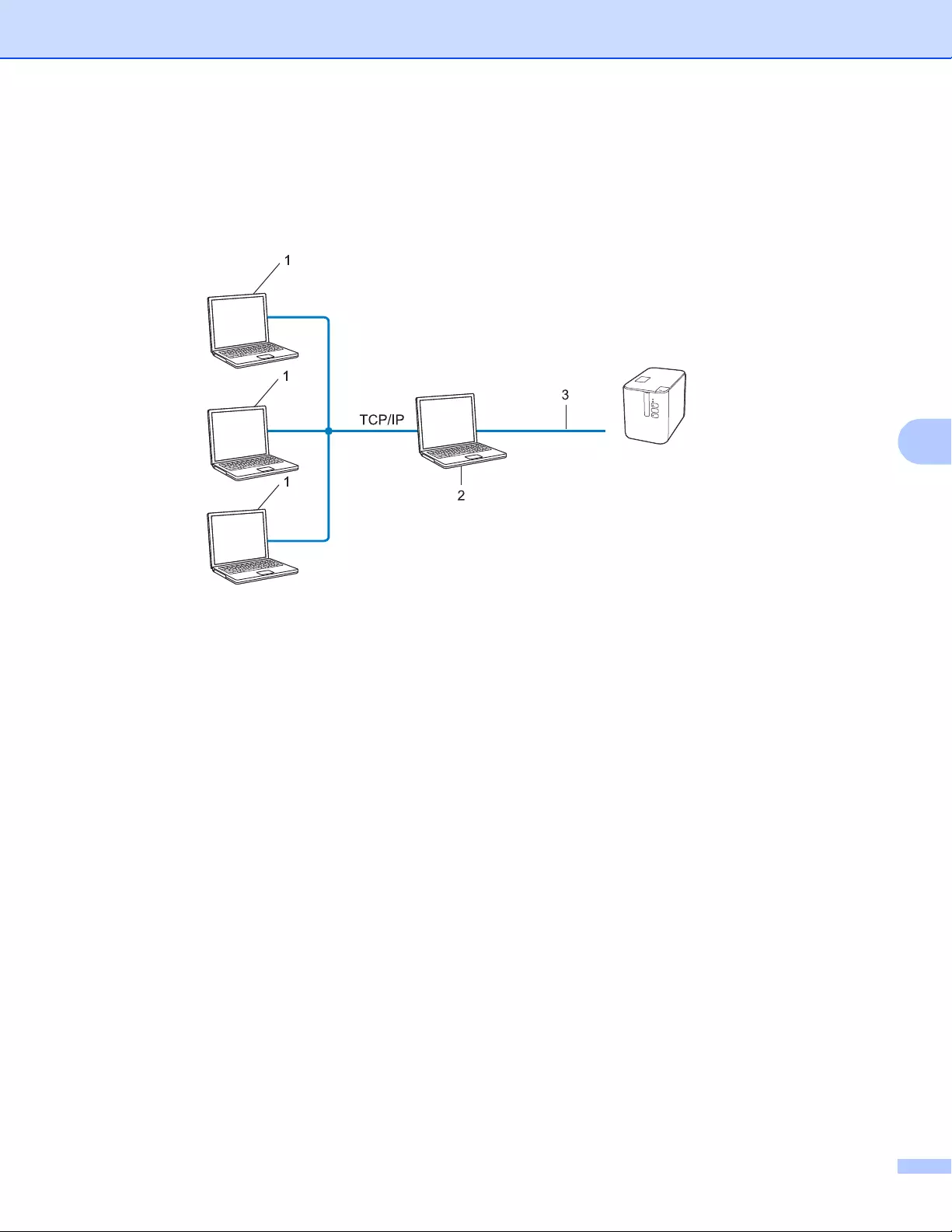
Network Terms and Information
176
21
Network Shared printing 21
In a Network Shared environment, each computer sends data via a centrally controlled computer. This type
of computer is often called a “Server” or a “Print Server”. Its job is to control the printing of all print jobs.
In a larger network, we recommend using a Network Shared printing environment.
The “server” or the “print server” must use the TCP/IP print protocol.
Your P-touch Label Printer needs to have an appropriate IP address configuration, except when the
P-touch Label Printer is connected via the USB interface to the server.
1 Client computers
2 Also known as “Server” or “Print server”
3 TCP/IP or USB
Network printer
(your P-touch Label Printer)
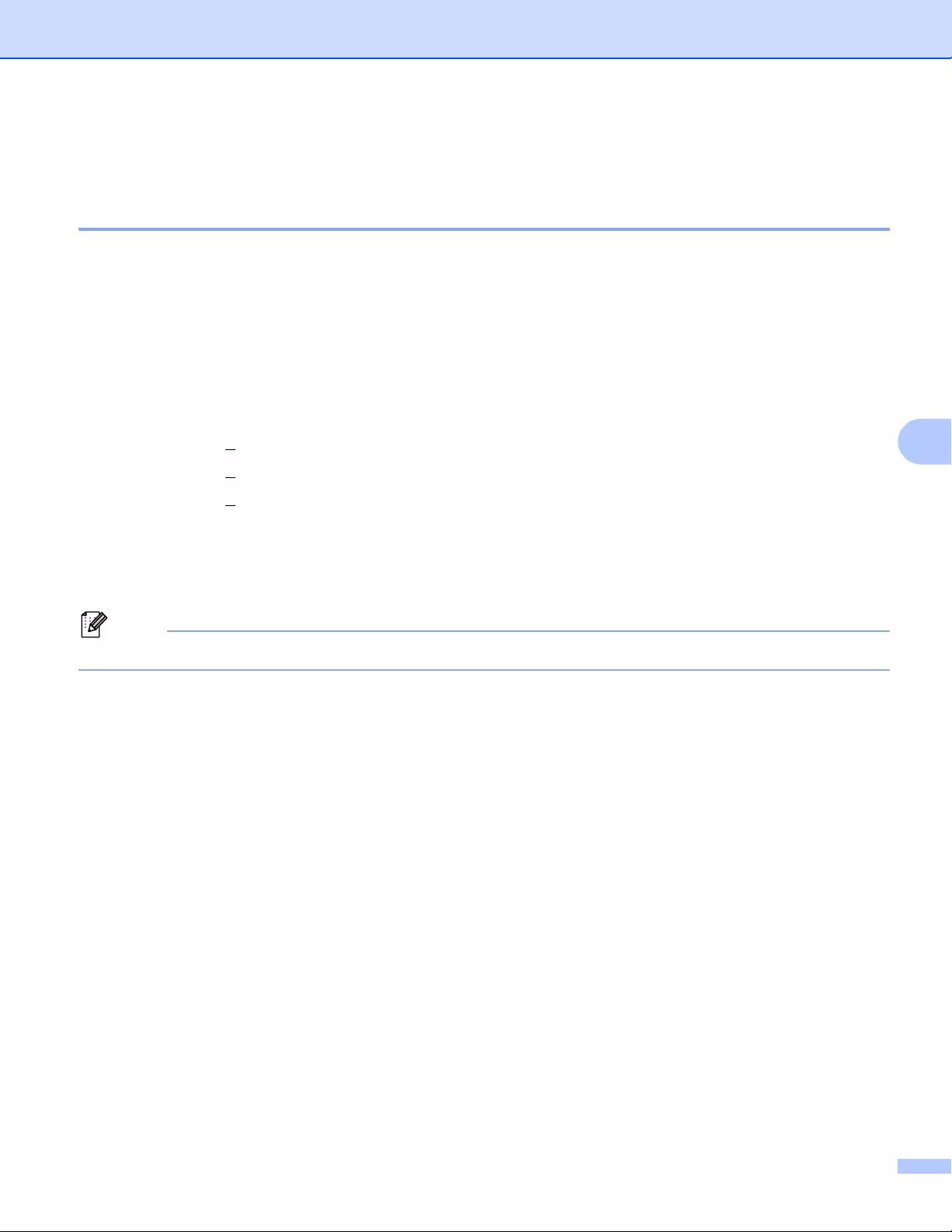
Network Terms and Information
177
21
Configuring Your P-touch Label Printer for a Network 21
IP Addresses, Subnet Masks and Gateways 21
To use the P-touch Label Printer in a networked TCP/IP environment, you must configure its IP address and
subnet mask. The IP address you assign to the print server must be on the same logical network as your host
computers. If it is not, you must correctly configure the subnet mask and the gateway address.
IP address 21
An IP address is a series of numbers that identifies each device connected to a network. An IP address
consists of four numbers separated by dots. Each number is between 0 and 254.
For example in a small network, you would normally change the final number:
•192.168.1.1
•192.168.1.2
•192.168.1.3
How the IP address is assigned to your print server: 21
If you have a DHCP/BOOTP/RARP server on your network, the print server will automatically obtain its IP
address from that server.
Note
On smaller networks, the DHCP server may also be the router.
If you do not have a DHCP/BOOTP/RARP server, the Automatic Private IP Addressing (APIPA) protocol will
automatically assign an IP address from the range 169.254.0.1 to 169.254.254.254. The subnet mask is
automatically set to 255.255.0.0 and the gateway address is set to 0.0.0.0.
By default, the APIPA protocol is enabled. To disable the APIPA protocol, use BRAdmin Light or Web Based
Management (web browser).
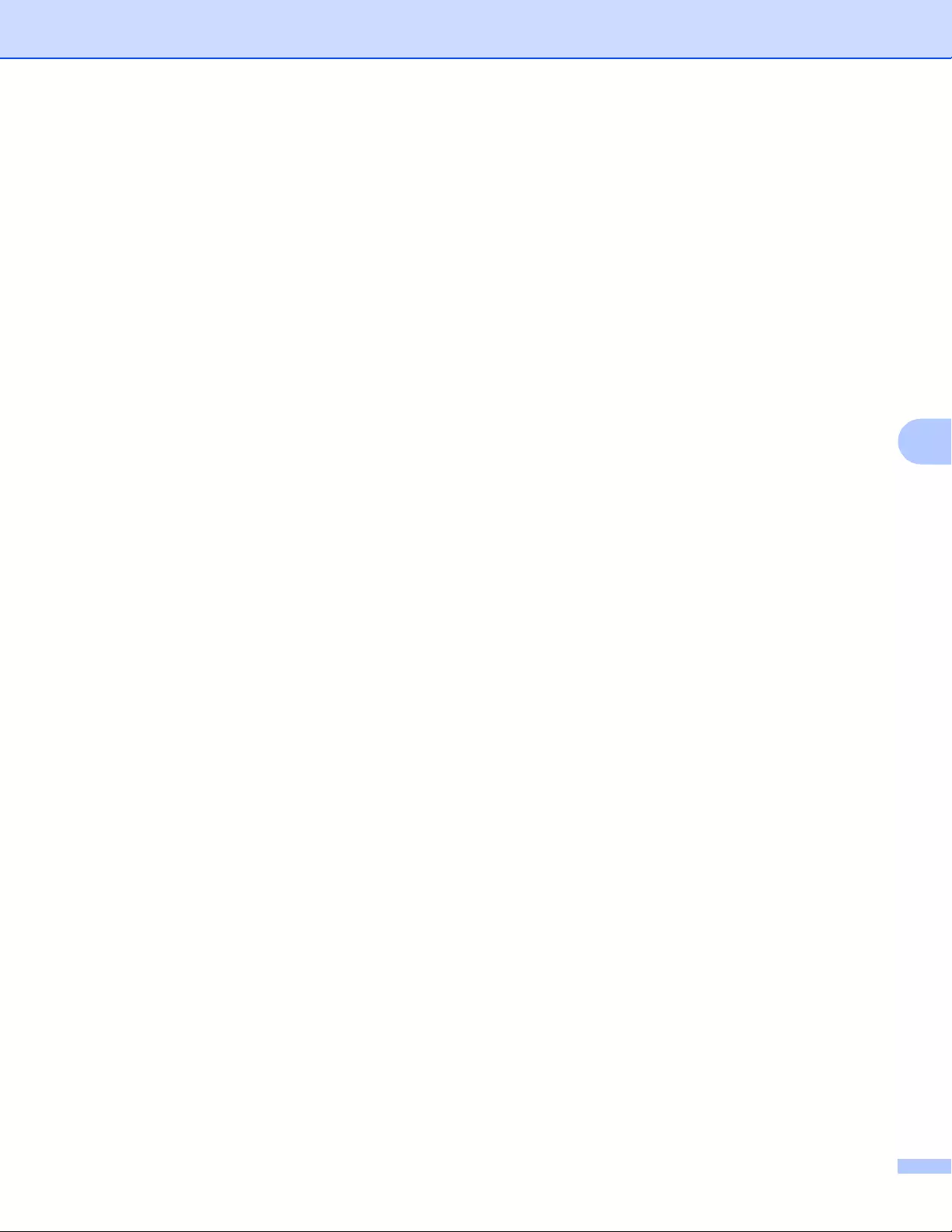
Network Terms and Information
178
21
Subnet mask 21
Subnet masks restrict network communication.
For example, Computer 1 can communicate with to Computer 2
•Computer 1
IP Address: 192.168.1.2
Subnet Mask: 255.255.255.0
•Computer 2
IP Address: 192.168.1.3
Subnet Mask: 255.255.255.0
The 0 in the Subnet mask signifies that there is no limit to communication at this part of the address. In the
example above this means that you can communicate with any device with an IP address that begins with
192.168.1.x. (where x is a number between 0 and 254).
Gateway (and router) 21
A gateway is a network point that acts as an entrance to another network and sends data transmitted via the
network to an exact destination. The router knows where to direct data that arrives at the gateway. If a
destination is located on an external network, the router transmits data to the external network. If your network
communicates with other networks, you may need to configure the Gateway IP address. If you do not know
the Gateway IP address contact your network administrator.
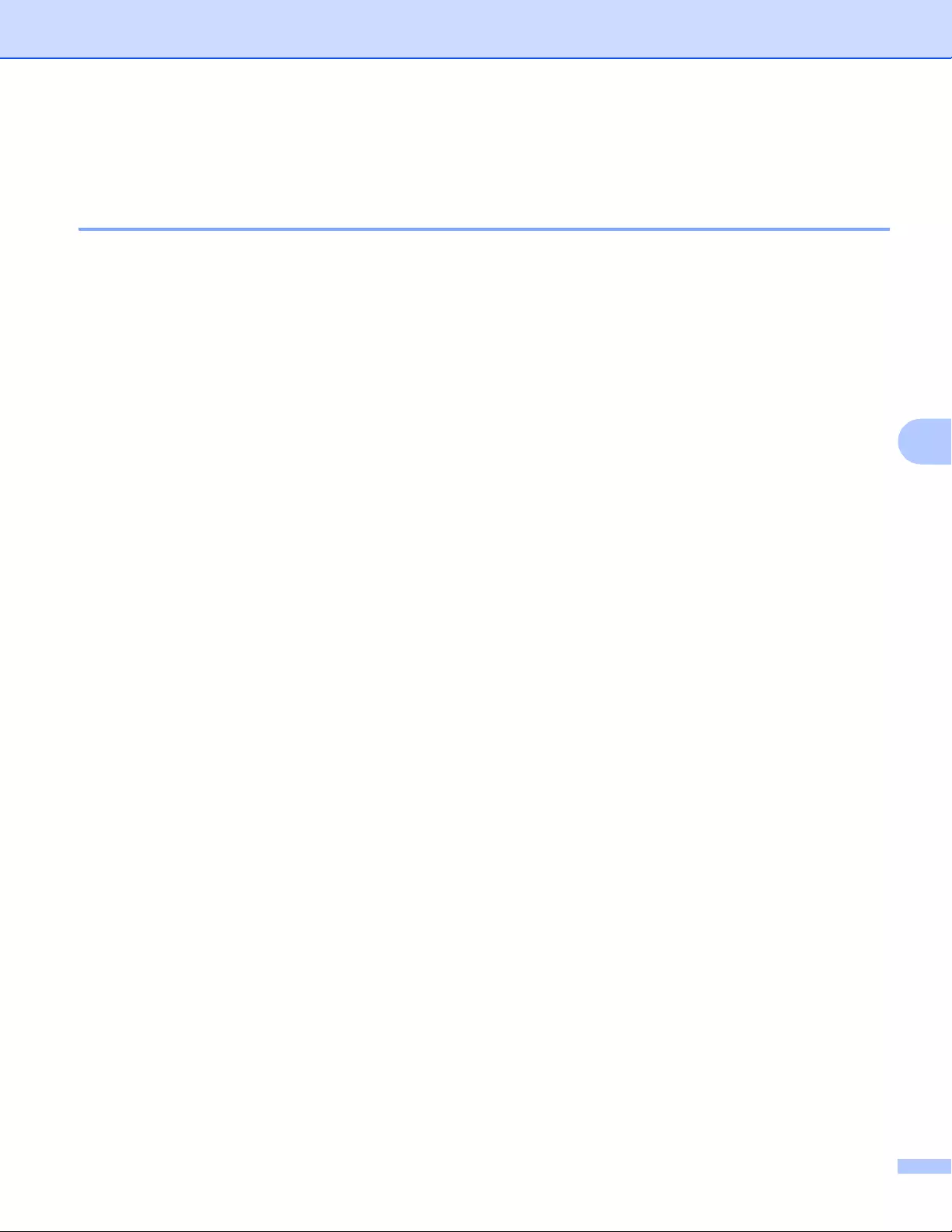
Network Terms and Information
179
21
Wireless Network Terms and Concepts 21
Security Terms 21
Authentication and encryption 21
Most wireless networks use some kind of security settings. These security settings define the authentication
(how the device identifies itself to the network) and encryption (how the data is encrypted as it is sent on the
network). If you do not correctly specify these options when you are configuring your Brother wireless
printer, it will not be able to connect to the wireless network. Make sure you configure these options
carefully.
Authentication and Encryption methods for a personal wireless network 21
A personal wireless network is a small network, for example using your P-touch Label Printer in a wireless
network at home, without IEEE 802.1x support.
To use your P-touch Label Printer in an IEEE 802.1x supported wireless network, see Authentication and
Encryption methods for an enterprise wireless network on page 181.
Authentication methods 21
Open system
Wireless devices are allowed to access the network without any authentication.
Shared key
A secret pre-determined key is shared by all devices that will access the wireless network.
The Brother wireless printer uses a WEP key as the pre-determined key.
WPA-PSK
Enables a Wi-Fi Protected Access Pre-shared key (WPA-PSK), which enables the Brother wireless printer
to associate with access points using TKIP for WPA-PSK.
WPA2-PSK
Enables a Wi-Fi Protected Access Pre-shared key (WPA2-PSK), which enables the Brother wireless
printer to associate with access points using AES for WPA2-PSK (WPA-Personal).
WPA/WPA2-PSK
Enables a Wireless Protected Access Pre-shared key (WPA-PSK/WPA2-PSK), which enables the Brother
wireless printer to associate with access points using TKIP for WPA-PSK or AES for WPA-PSK and
WPA2-PSK (WPA-Personal).
Encryption methods 21
None
No encryption method is used.
WEP
When using WEP (Wired Equivalent Privacy), the data is transmitted and received with a secure key.
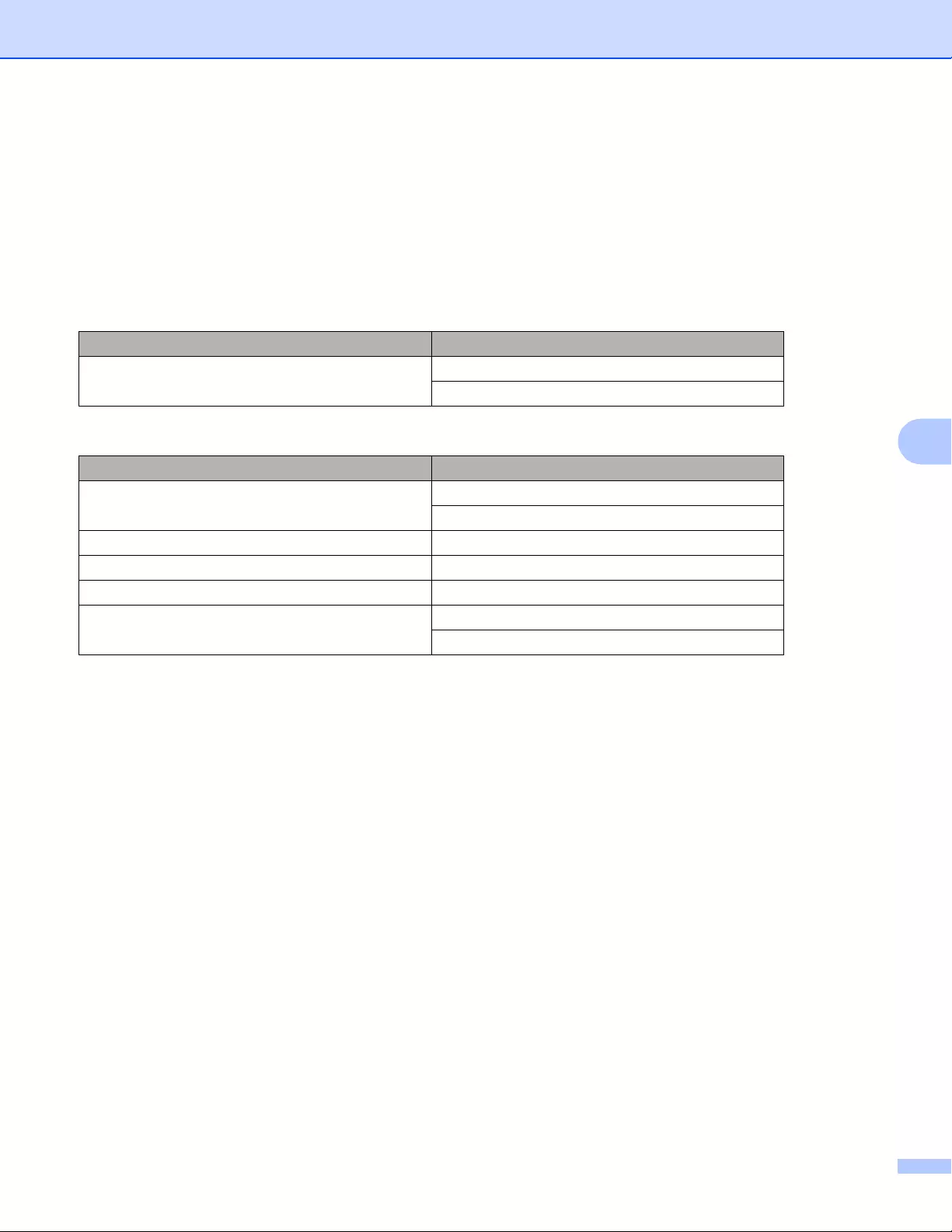
Network Terms and Information
180
21
TKIP
TKIP (Temporal Key Integrity Protocol) provides per-packet key mixing, a message integrity check and
rekeying mechanism.
AES
Advanced Encryption Standard (AES) provides stronger data protection using a symmetric-key
encryption.
Network key 21
Open system/Shared key with WEP
This key is a 64-bit or 128-bit value that must be entered in an ASCII or hexadecimal format.
• 64 (40) bit ASCII:
Uses five text characters. For example, “WSLAN” (case-sensitive)
• 64 (40) bit hexadecimal:
Uses 10 digits of hexadecimal data. For example, “71f2234aba”
• 128 (104) bit ASCII:
Uses 13 text characters. For example, “Wirelesscomms” (case-sensitive)
• 128 (104) bit hexadecimal:
Uses 26 digits of hexadecimal data. For example, “71f2234ab56cd709e5412aa2ba”
WPA-PSK/WPA2-PSK and TKIP or AES, WPA2 with AES
Uses a Pre-Shared Key (PSK) that is eight or more characters in length, up to a maximum of 63
characters.
When [Communication Mode] is set to [Ad-hoc]
Authentication Method Encryption Mode
Open System None
WEP
When [Communication Mode] is set to [Infrastructure]
Authentication Method Encryption Mode
Open System None
WEP
Public Key Authentication WEP
WPA-PSK TKIP
WPA2-PSK AES
WPA/WPA2-PSK TKIP
AES
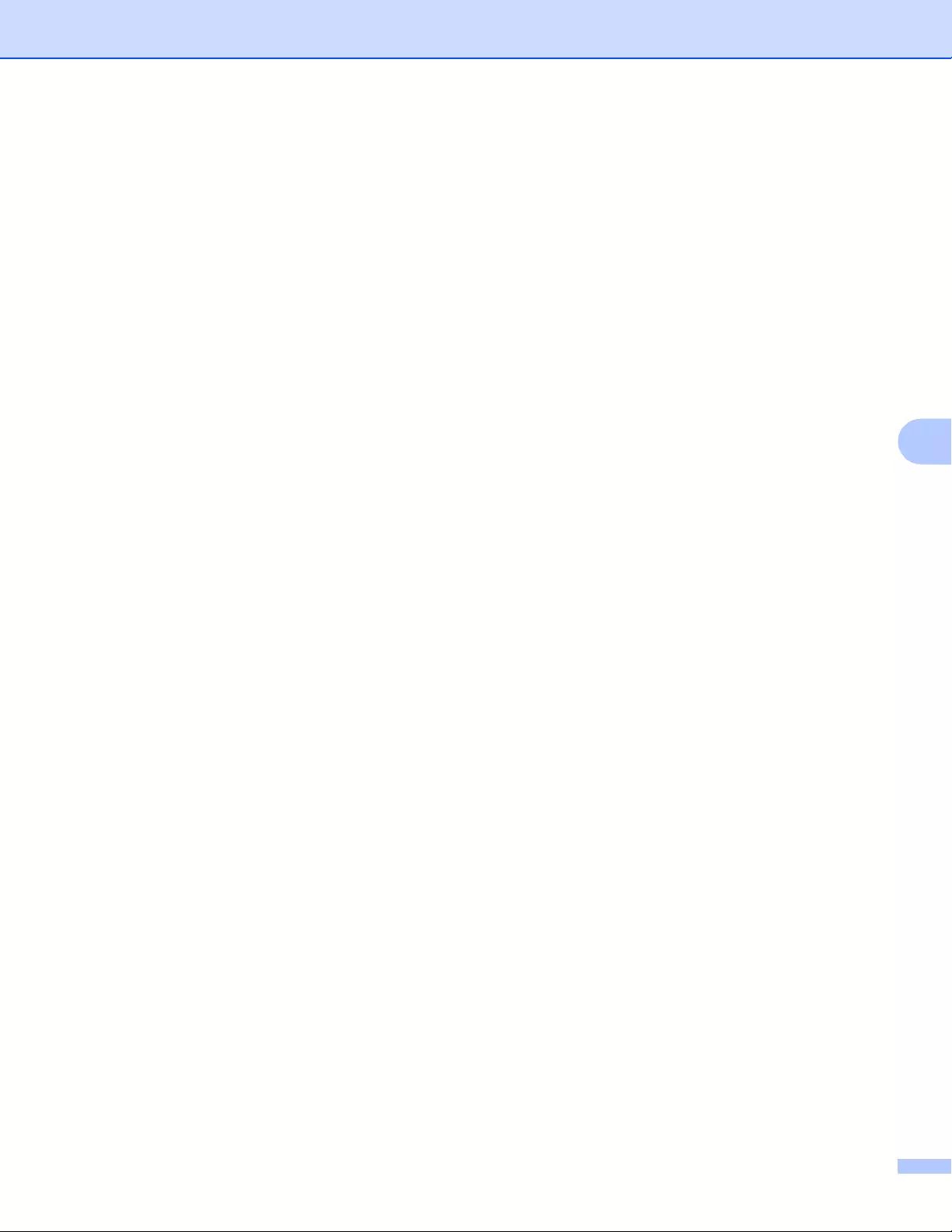
Network Terms and Information
181
21
Authentication and Encryption methods for an enterprise wireless network 21
An enterprise wireless network is a large network with IEEE 802.1x support. If you configure your printer in
an IEEE 802.1x supported wireless network, you can use the following authentication and encryption
methods:
Authentication methods 21
LEAP (For wireless network)
Cisco LEAP (Light Extensible Authentication Protocol) has been developed by Cisco Systems, Inc. and
uses a user ID and password for authentication.
EAP-FAST
EAP-FAST (Extensible Authentication Protocol-Flexible Authentication via Secured Tunnel) has been
developed by Cisco Systems, Inc. and uses a user ID and password for authentication, and symmetric key
algorithms to achieve a tunnelled authentication process.
The printer supports the following inner authentication methods:
• EAP-FAST/NONE
• EAP-FAST/MS-CHAPv2
• EAP-FAST/GTC
PEAP
PEAP (Protected Extensible Authentication Protocol) has been developed by Microsoft Corporation, Cisco
Systems and RSA Security. PEAP creates an encrypted SSL (Secure Sockets Layer)/TLS (Transport
Layer Security) tunnel between a client and an authentication server, for sending a user ID and password.
PEAP provides mutual authentication between the server and the client.
The printer supports the following inner authentication methods:
• PEAP/MS-CHAPv2
• PEAP/GTC
EAP-TTLS
EAP-TTLS (Extensible Authentication Protocol Tunnelled Transport Layer Security) has been developed
by Funk Software and Certicom. EAP-TTLS creates a similar encrypt SSL tunnel to PEAP, between a
client and an authentication server, for sending a user ID and password. EAP-TTLS provides mutual
authentication between the server and the client.
The printer supports the following inner authentication methods:
• EAP-TTLS/CHAP
• EAP-TTLS/MS-CHAP
• EAP-TTLS/MS-CHAPv2
• EAP-TTLS/PAP
EAP-TLS
EAP-TLS (Extensible Authentication Protocol Transport Layer Security) requires digital certificate
authentication both at a client and an authentication server.
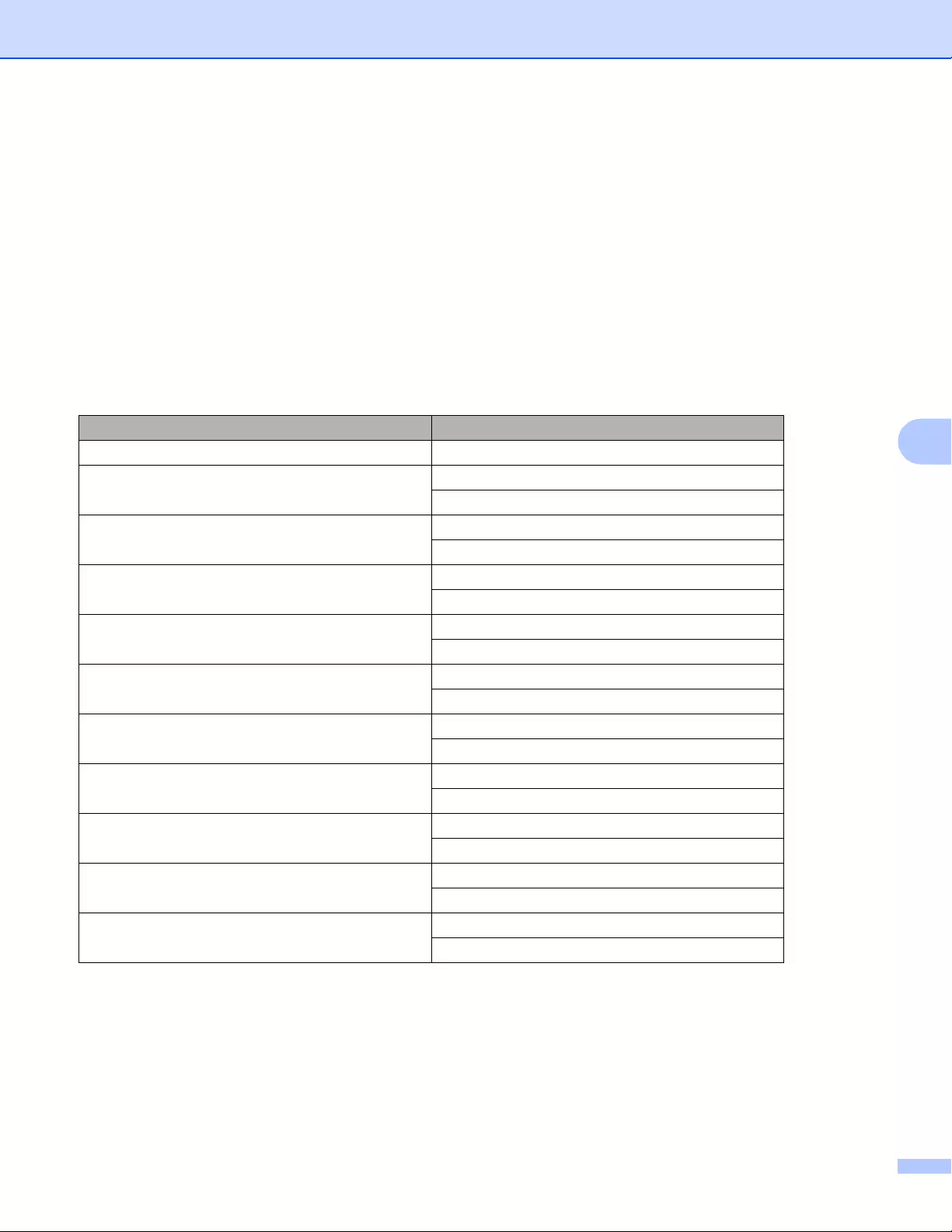
Network Terms and Information
182
21
Encryption methods 21
TKIP
TKIP (Temporal Key Integrity Protocol) provides a per-packet key mixing a message integrity check and
rekeying mechanism.
AES
Advanced Encryption Standard (AES) provides stronger data protection using a symmetric-key
encryption.
CKIP
The original Key Integrity Protocol for LEAP by Cisco Systems, Inc.
User ID and password 21
The following security methods support a user ID less than 64 characters and a password less than 32
characters in length:
LEAP
EAP-FAST
When [Communication Mode] is set to [Infrastructure]
Authentication Method Encryption Mode
LEAP CKIP
EAP-FAST/NONE TKIP
AES
EAP-FAST/MS-CHAPv2 TKIP
AES
EAP-FAST/GTC TKIP
AES
PEAP/MS-CHAPv2 TKIP
AES
PEAP/GTC TKIP
AES
EAP-TTLS/CHAP TKIP
AES
EAP-TTLS/MS-CHAP TKIP
AES
EAP-TTLS/MS-CHAPv2 TKIP
AES
EAP-TTLS/PAP TKIP
AES
EAP-TLS TKIP
AES
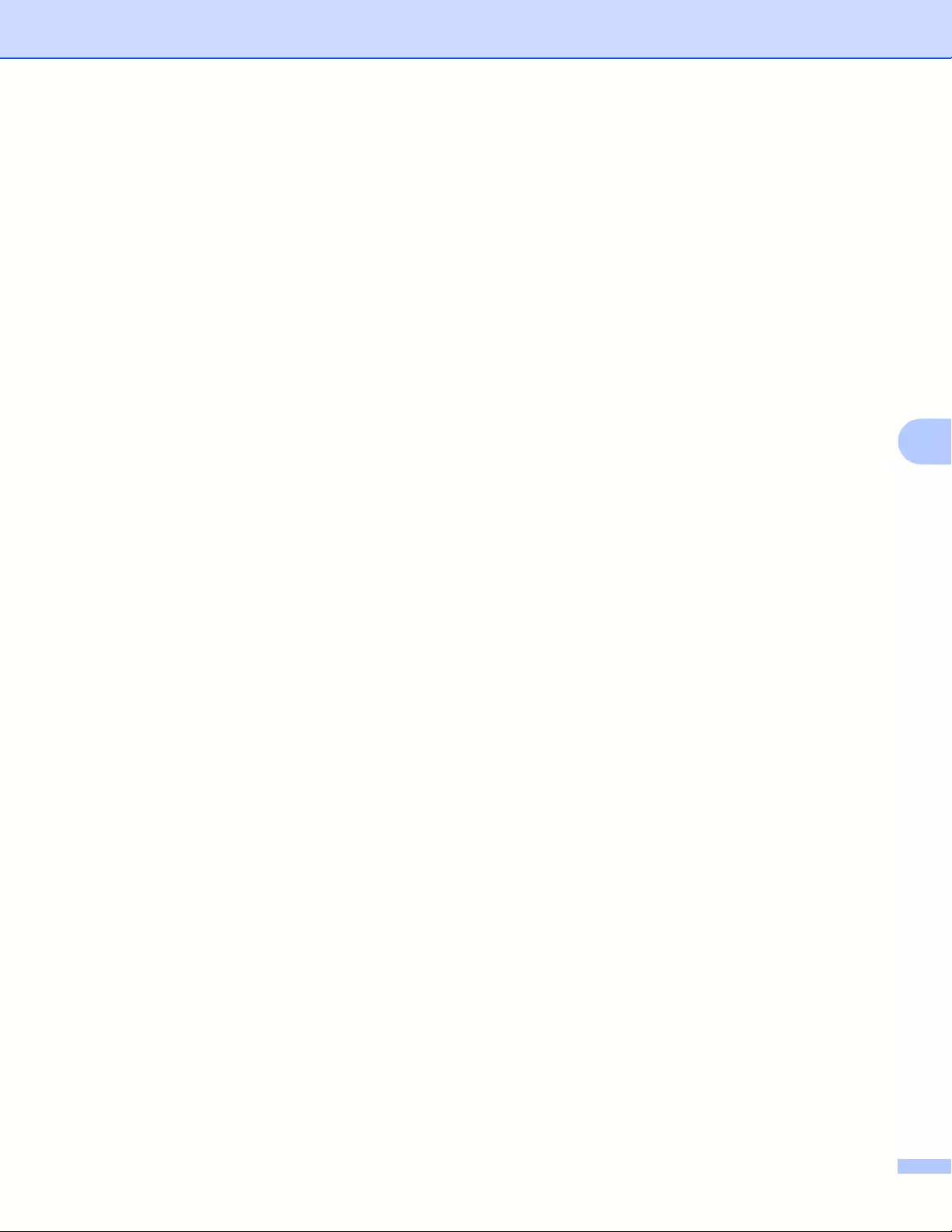
Network Terms and Information
183
21
PEAP
EAP-TTLS
EAP-TLS (For user ID)
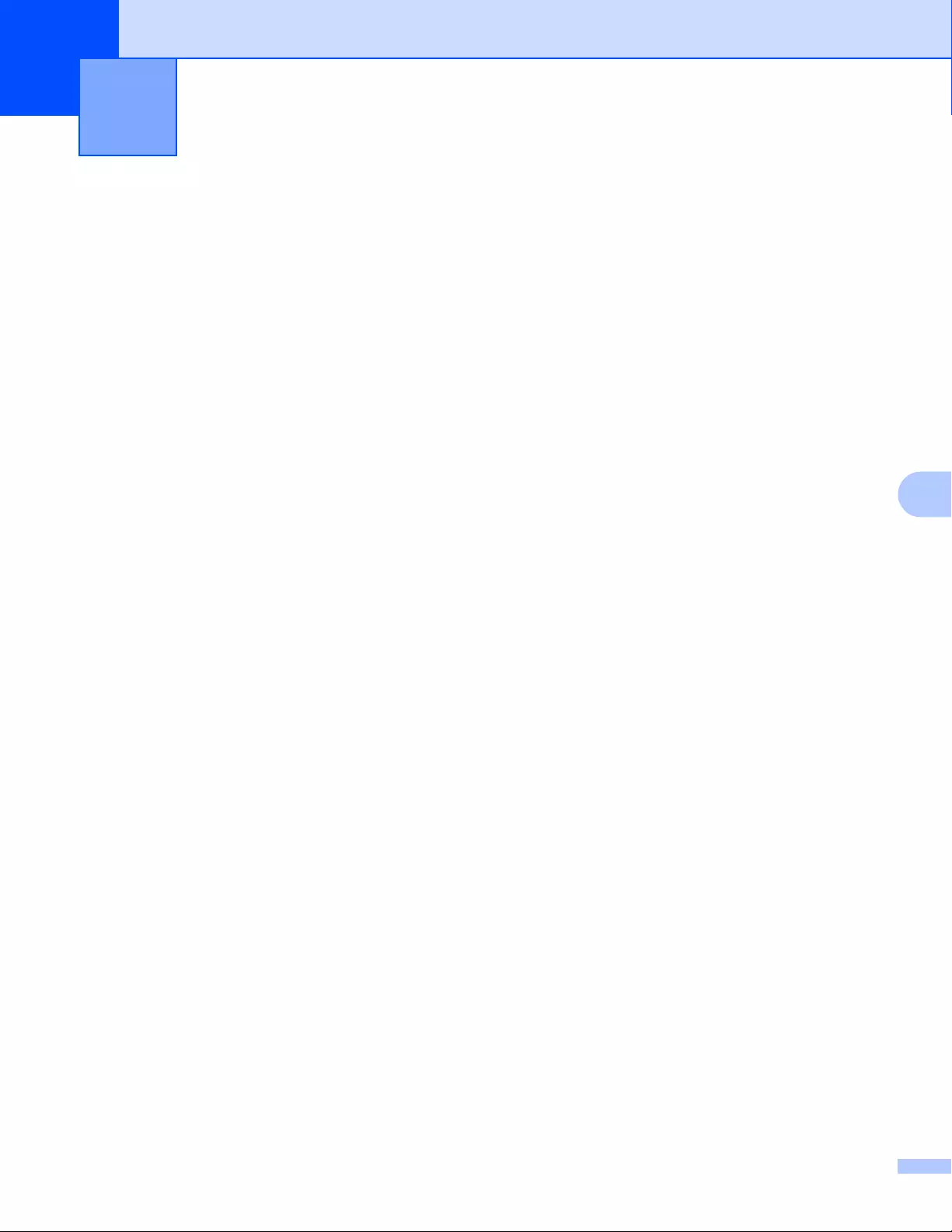
184
22
22
General Procedure for the P-touch Template Function 22
The general procedure for using the P-touch Template function is described below.
For more information on specifying the various settings, see Printing Labels Using P-touch Template
on page 66.
Before connecting the barcode scanner to this P-touch Label Printer, be sure that the barcode scanner
settings match the settings in the P-touch Template Settings tool that is specified during preparation. For
more information, see Preparation on page 67.
aUse P-touch Editor to create a template and then transfer it to the P-touch Label Printer.
bConnect the barcode scanner to the P-touch Label Printer.
cScan the “P-touch template command” barcode.
This allows the settings to be specified or clears the previous settings.
dScan the “Basic settings” barcode.
Specify the number of copies.
eSpecify the appropriate settings (A, B, or C).
A. Standard Template Printing 22
1 Scan the “Preset template number” barcode.
B. Advanced Template Printing 22
1 Scan the “Select template” barcode, and then scan the barcodes under “For entering numbers”.
2 Scan the barcode whose data you want to use or copy.
3 Scan the “Begin printing” barcode.
C. Database Lookup Printing 22
1 Scan the “Select template” barcode, and then scan the barcodes under “For entering numbers”.
2 Scan the key barcode for the database data.
3 Scan the “Delimiter” barcode.
4 Scan the “Begin printing” barcode.
fThe specified label is printed.
List of Barcodes for the P-touch Template
Function 22
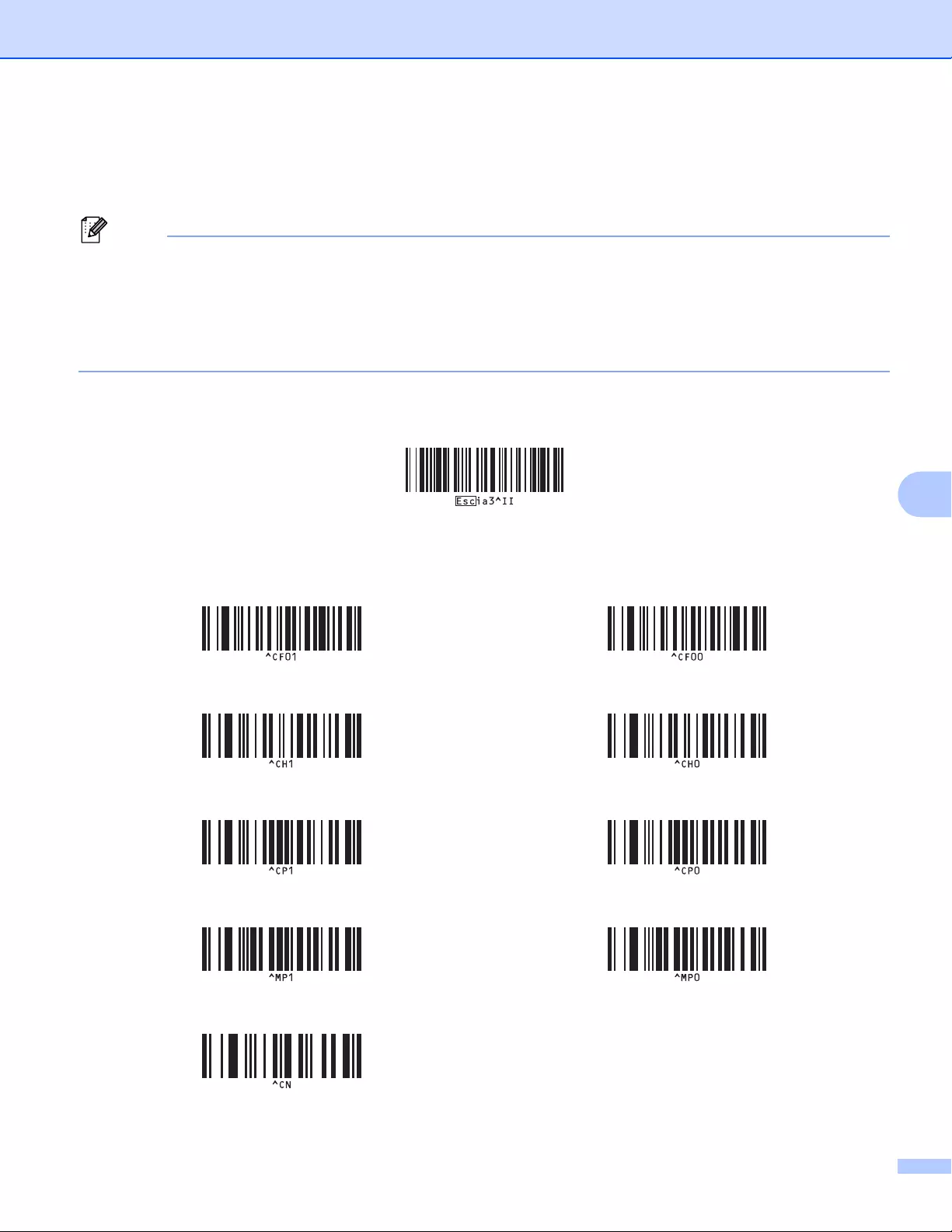
List of Barcodes for the P-touch Template Function
185
22
List of Barcodes for Specifying Settings 22
These are the barcodes for specifying settings used in Printing Labels Using P-touch Template on page 66.
Note
• When using the barcodes in this list, set “Trigger for P-touch Template Printing” and “Command Prefix
Character” to the factory settings in the P-touch Template Settings tool.
• When printing barcodes that will be scanned for printing labels, print the barcodes at a high resolution.
• It is possible that these sample barcodes may not be read correctly, depending on the quality of your
printout.
P-touch template command (initialize + begin specifying settings)
Basic settings
Auto cut on 22 Auto cut off 22
Half cut on 22 Half cut off 22
Chain printing on 22 Chain printing off 22
Mirror printing on 22 Mirror printing off 22
Number of copies 22
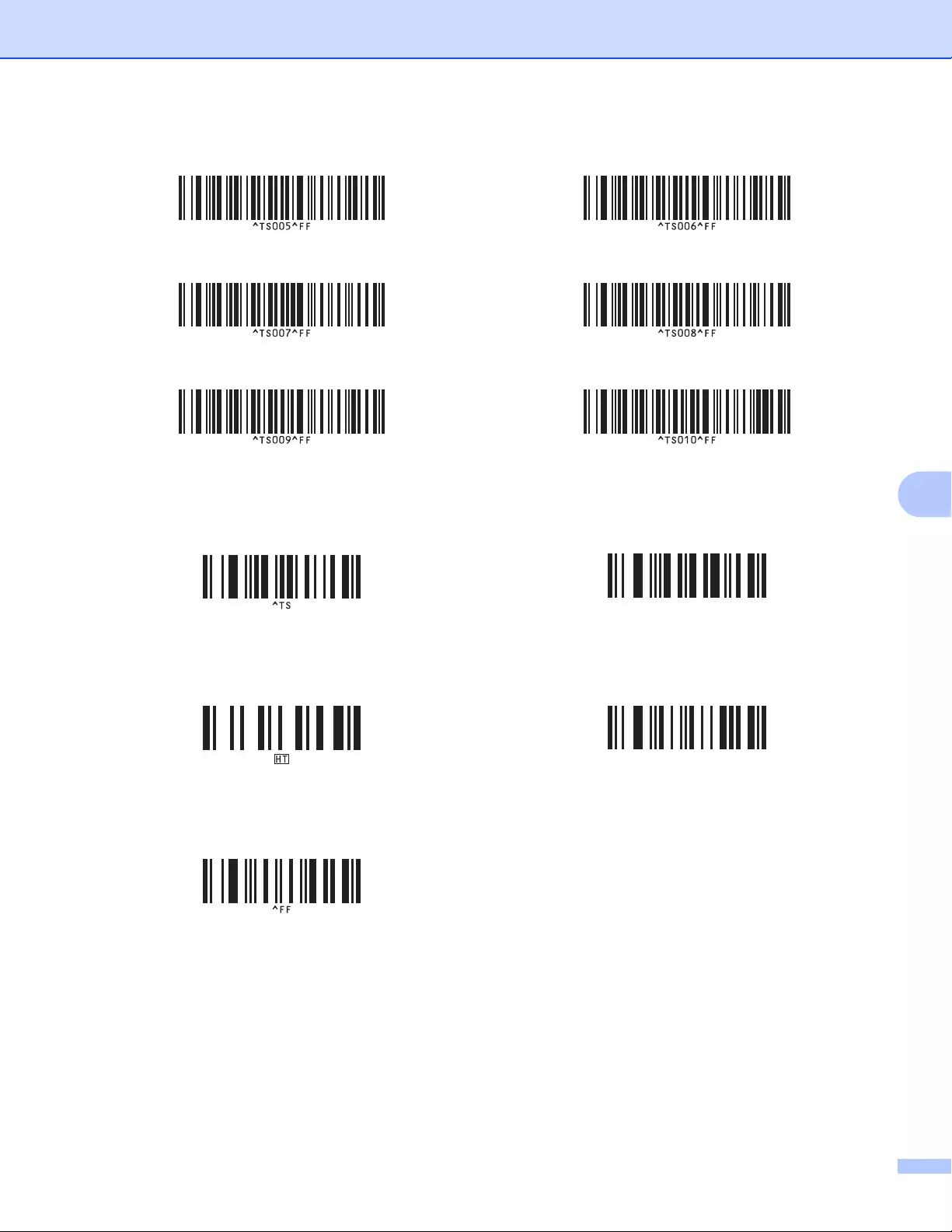
List of Barcodes for the P-touch Template Function
187
22
1These are used when specifying the number of copies printed and when selecting a template number.
Scan barcodes to specify a three-digit number, such as [0][0][7] or [0][1][5]. The setting is automatically applied when three digits have been
specified.
To change settings, scan the “Number of copies” barcode again when changing the number of copies or scan the “Select template” barcode again
when changing the template number, and then scan the barcodes for the new three-digit number.
Preset template 5 22 Preset template 6 22
Preset template 7 22 Preset template 8 22
Preset template 9 22 Preset template 10 22
Select template Number of serialized copies
Delimiter Initialize template data
Begin printing
^NN
^ID
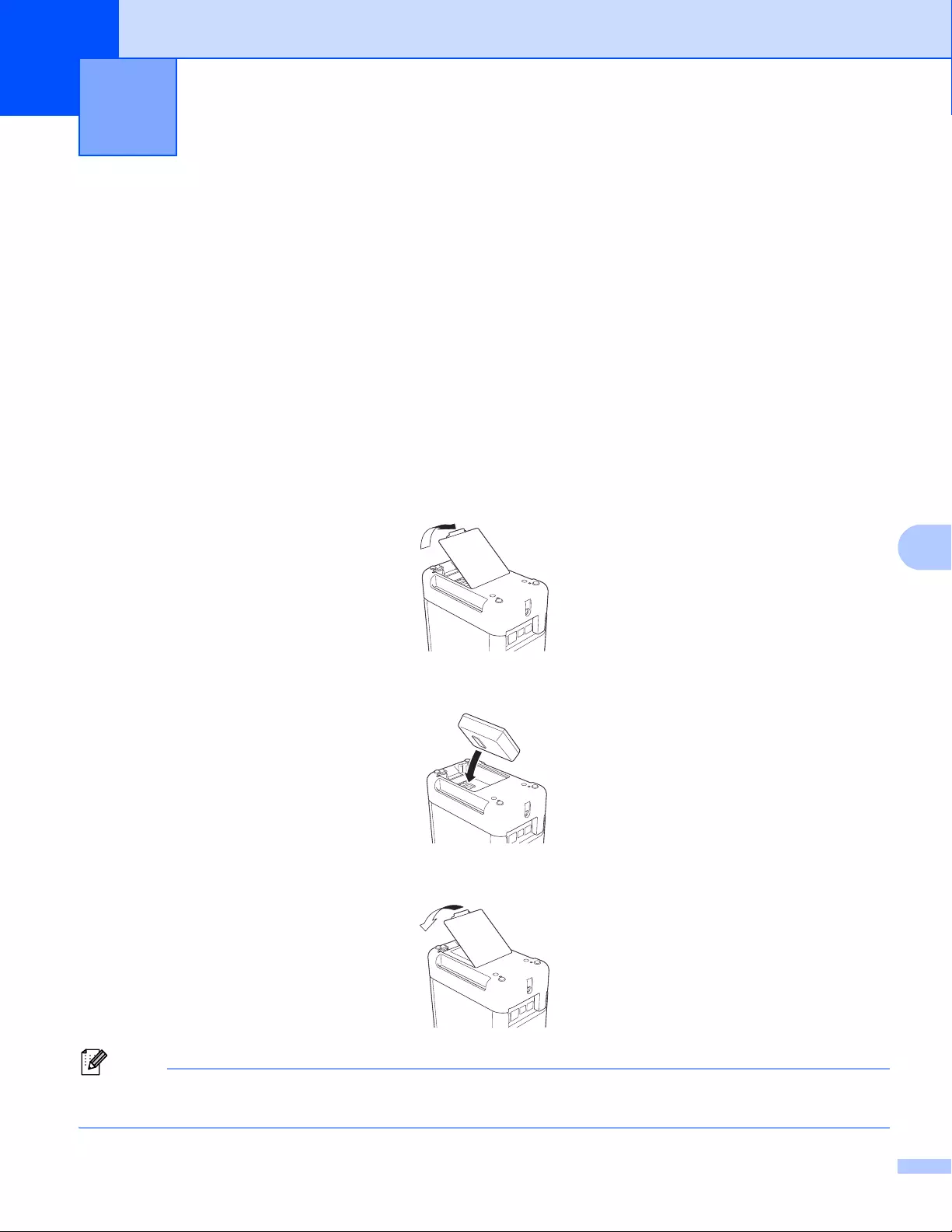
188
23
23
This P-touch Label Printer can be powered by the AC adapter (included) or the rechargeable Li-ion battery
(optional: PA-BT-4000LI). Use the power source appropriate for your intended use.
With the rechargeable Li-ion battery installed, you can use the P-touch Label Printer in locations that do not
have AC power.
The battery is recharged by the AC adapter when the battery and the battery base are attached to the P-touch
Label Printer.
Installing the Rechargeable Li-ion Battery 23
aDisconnect the AC adapter and then attach the battery base (optional: PA-BB-002) onto the P-touch
Label Printer. For more information about attaching the battery base, see its instruction manual.
bOpen the battery cover on the bottom of the P-touch Label Printer.
cInsert the battery into the battery compartment.
dClose the battery cover.
Note
The voltage supplied by the rechargeable Li-ion battery fluctuates. The printing speed may also fluctuate
depending on the voltage.
Using the Rechargeable Li-ion
Battery/Battery Base
(Optional:PA-BT-4000LI/PA-BB-002) 23
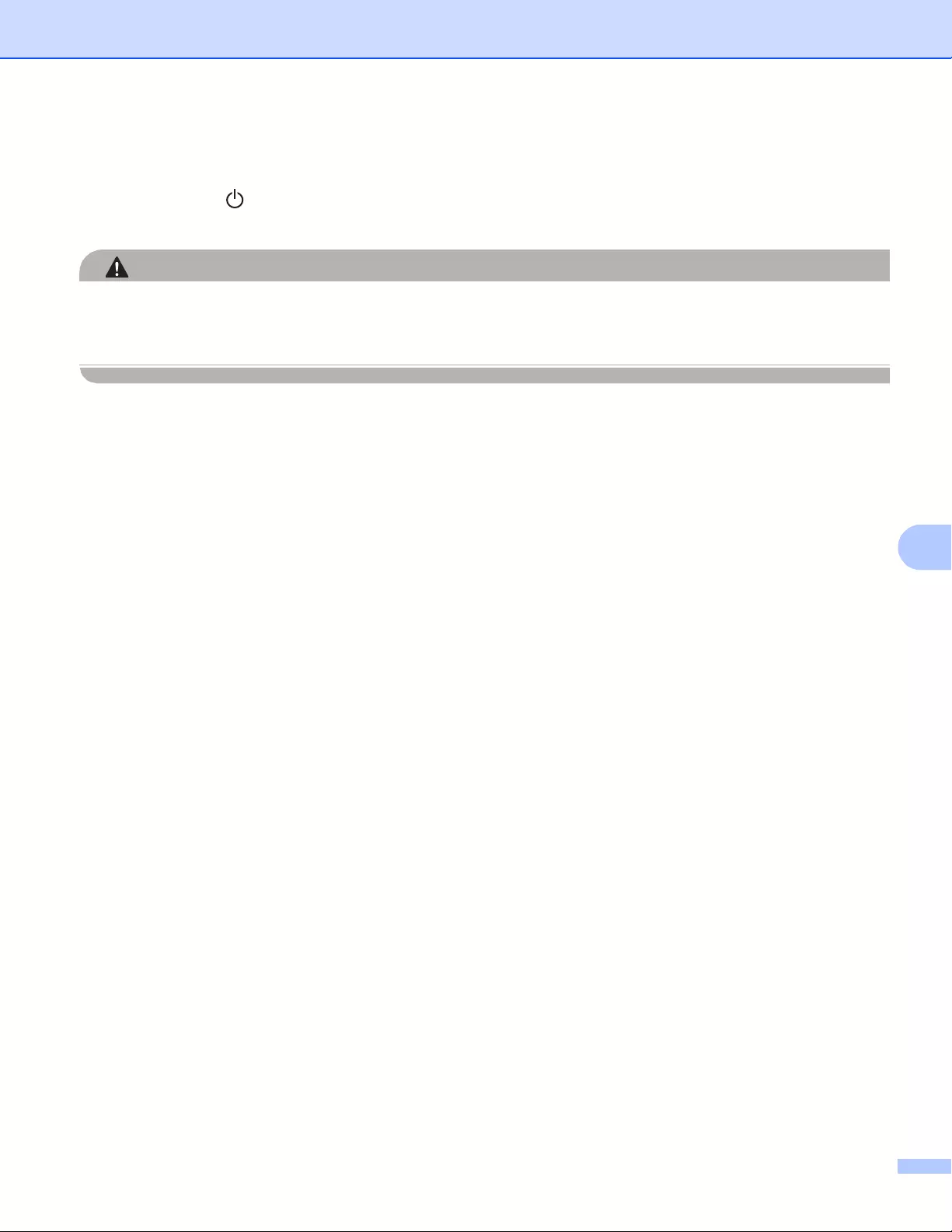
Using the Rechargeable Li-ion Battery/Battery Base (Optional:PA-BT-4000LI/PA-BB-002)
189
23
Removing the Rechargeable Li-ion Battery 23
Press and hold the (Power) button to turn off the P-touch Label Printer.
Remove the battery cover and the battery, and then reattach the battery cover.
CAUTION
If it is difficult to remove the rechargeable battery, turning the P-touch Label Printer over with the battery
cover removed may allow the rechargeable battery to fall out.
Be careful that this does not cause any injuries.
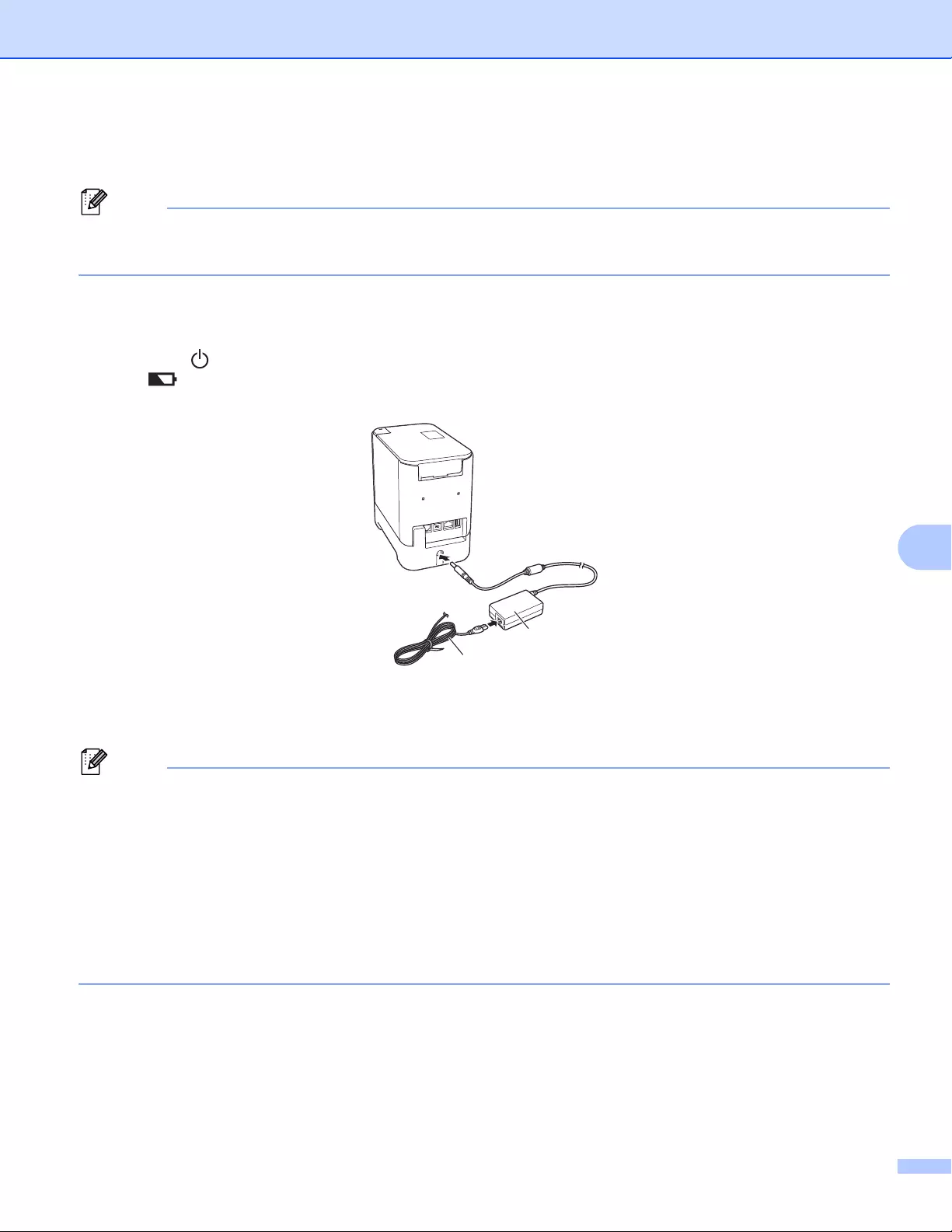
Using the Rechargeable Li-ion Battery/Battery Base (Optional:PA-BT-4000LI/PA-BB-002)
190
23
Charging the Rechargeable Li-ion Battery 23
Note
• Before use, fully charge the battery.
• Up to three hours may be needed to fully charge the battery.
aMake sure the battery is installed in the P-touch Label Printer.
bUse the AC adapter and power supply cord to connect the P-touch Label Printer to an AC power outlet.
Press the (Power) button to turn on the P-touch Label Printer if it is not on already.
The (Battery) indicator lights in orange during charging, and it goes off when the battery is fully
charged.
1 AC adapter
2 Power supply cord
Note
• Even if the P-touch Label Printer is turned off during charging, the charging will continue until the battery
is fully charged.
• If the P-touch Label Printer is turned on with the rechargeable Li-ion battery installed and the AC adapter
is connected to an AC power outlet, the battery will be recharged. However, when the P-touch Label
Printer is turned on, even after the rechargeable battery has been charged, the battery charge will be used,
leaving the battery with less than a full charge the next time the P-touch Label Printer is used. We
recommend leaving the P-touch Label Printer turned off while charging the battery.
• Although the charging stops if the P-touch Label Printer is used to print, feed, or perform another operation,
the charging will start again automatically after the operation is finished if the charging is not completed.
Stopping Rechargeable Li-ion Battery Charging 23
To stop the battery charging, disconnect the AC adapter.
1
2
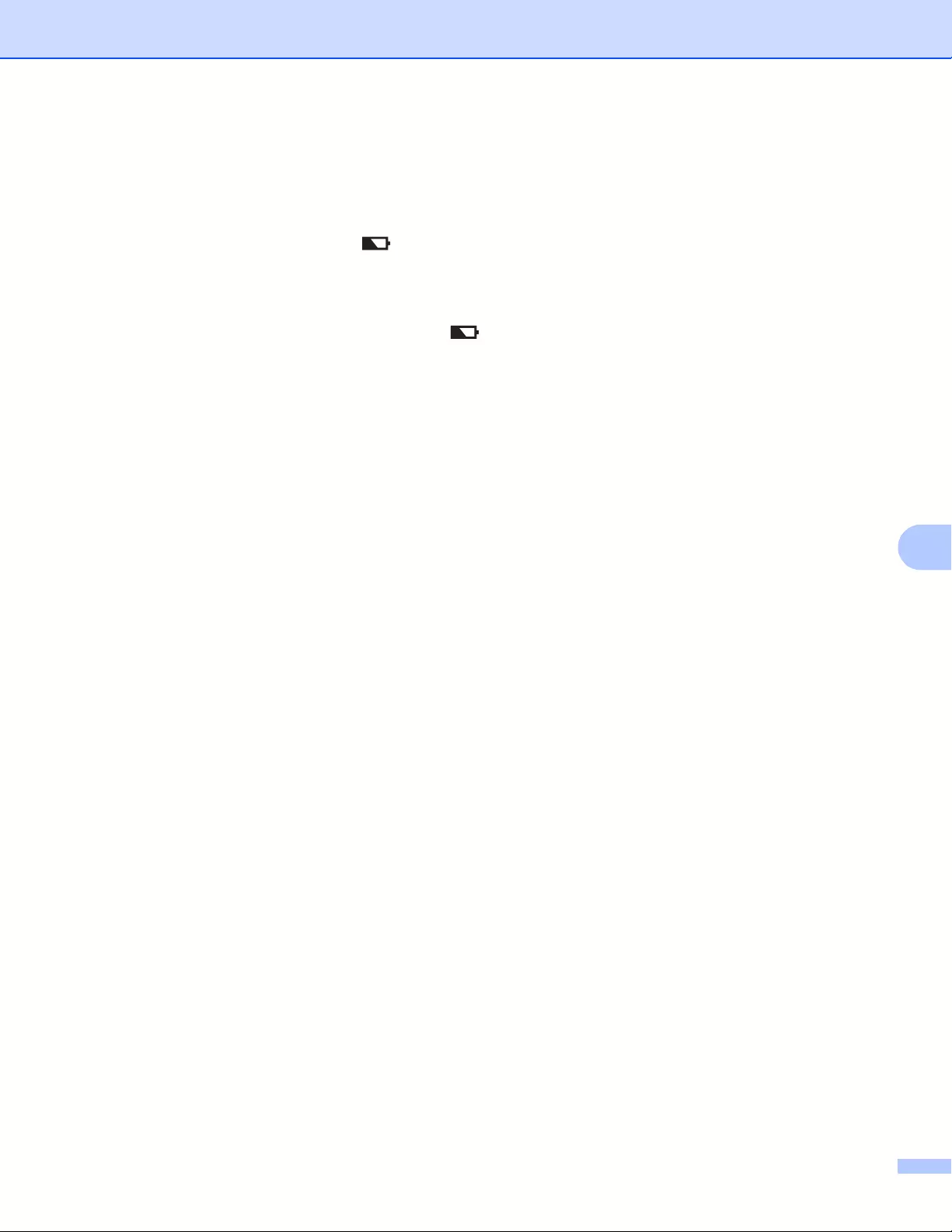
Using the Rechargeable Li-ion Battery/Battery Base (Optional:PA-BT-4000LI/PA-BB-002)
191
23
Notes on Using the Rechargeable Li-ion Battery 23
Before use, fully charge the battery. Do not use it until it is fully charged.
The battery charging must take place in environments between 32°F and 104°F (0°C and 40°C), otherwise
the battery will not charge, and the (Battery) indicator will remain lit. If the charging stops because the
environment temperature is too low or too high, place the P-touch Label Printer with a temperature
between 32°F and 104°F (0°C and 40°C) and try charging again.
If the P-touch Label Printer is used to print, feed, or perform another operation when both the battery is
installed and the AC adapter is connected, the (Battery) indicator may turn off and charging may stop
even if the battery is not fully charged.
Rechargeable Li-ion Battery Characteristics 23
To ensure the highest performance and longest life from the battery:
Do not use or store the battery in a location exposed to extreme high or low temperatures as it may
discharge more quickly. This may happen when using a rechargeable Li-ion battery with a high charge
(90% charged or more) in a location exposed to high temperatures.
Remove the battery when storing the P-touch Label Printer for long periods of time.
Store a battery with less than a 50% charge in a cool dry place out of direct sunlight.
Recharge the battery every six months if it is stored for long periods of time.
If you touch a part of the P-touch Label Printer while the Li-ion battery is charging, that part of the P-touch
Label Printer may feel warm. This is normal, and the P-touch Label Printer may be used safely. However,
if the P-touch Label Printer becomes extremely hot, discontinue use.
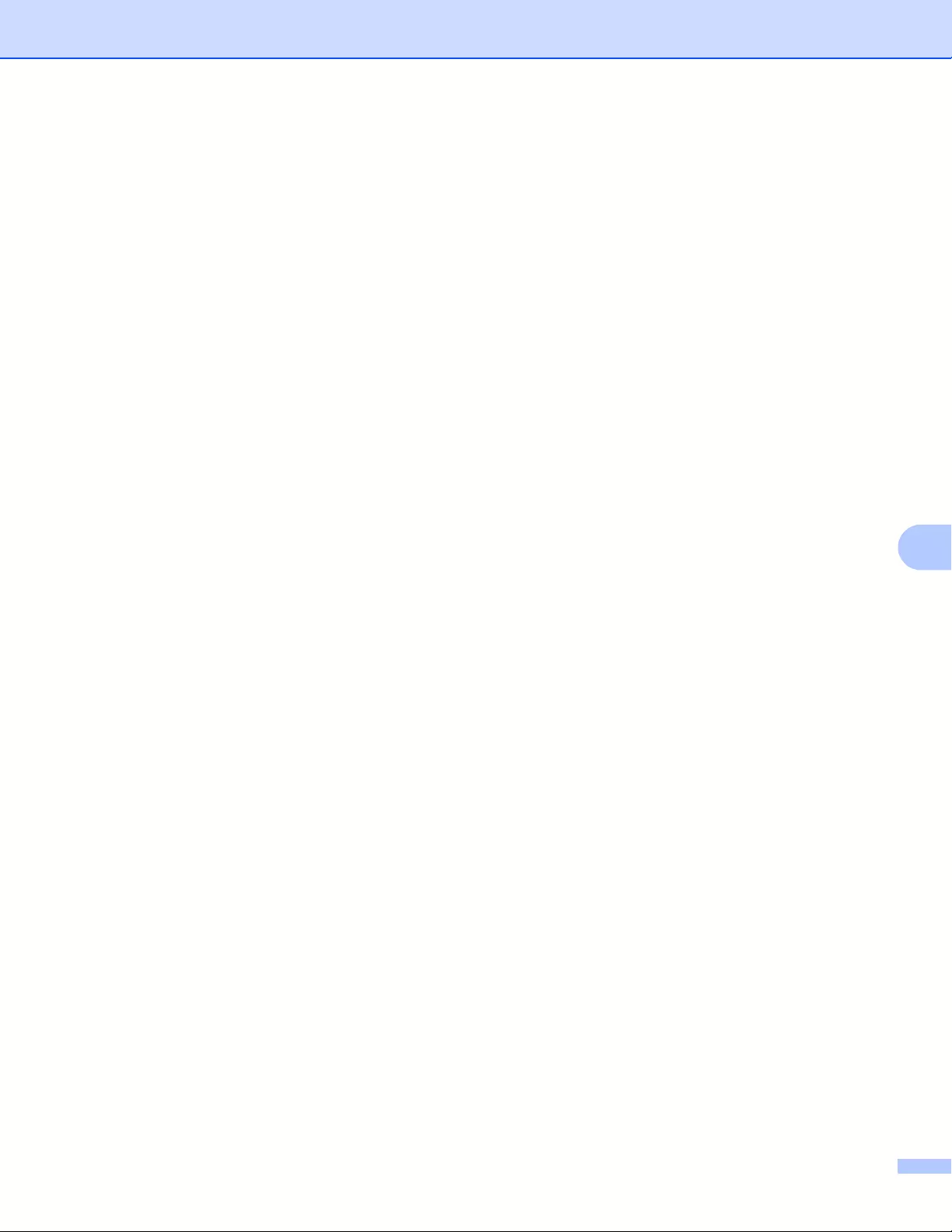
Using the Rechargeable Li-ion Battery/Battery Base (Optional:PA-BT-4000LI/PA-BB-002)
192
23
Product Specifications 23
Rechargeable Li-ion Battery 23
Size: approx. 2.92" (W) x 3.39" (D) x 1.26" (H) (74 mm (W) x 86 mm (D) x 32 mm (H))
Weight: approx. 0.53 lb (0.240 kg)
Voltage: 14.4 V
Capacity: 1800 mAh
Charging/discharging cycle: approx. 300 times
Charging time: approx. three hours
Battery Base 23
Size: approx. 4.65” (W) x 7.56” (D) x 3.07” (H)(118 mm (W) × 192 mm (D) × 78 mm(H))
Weight: approx. 0.73 lb (0.332 kg)
Charging current: 1000 mA
Charging voltage: 16.4 V
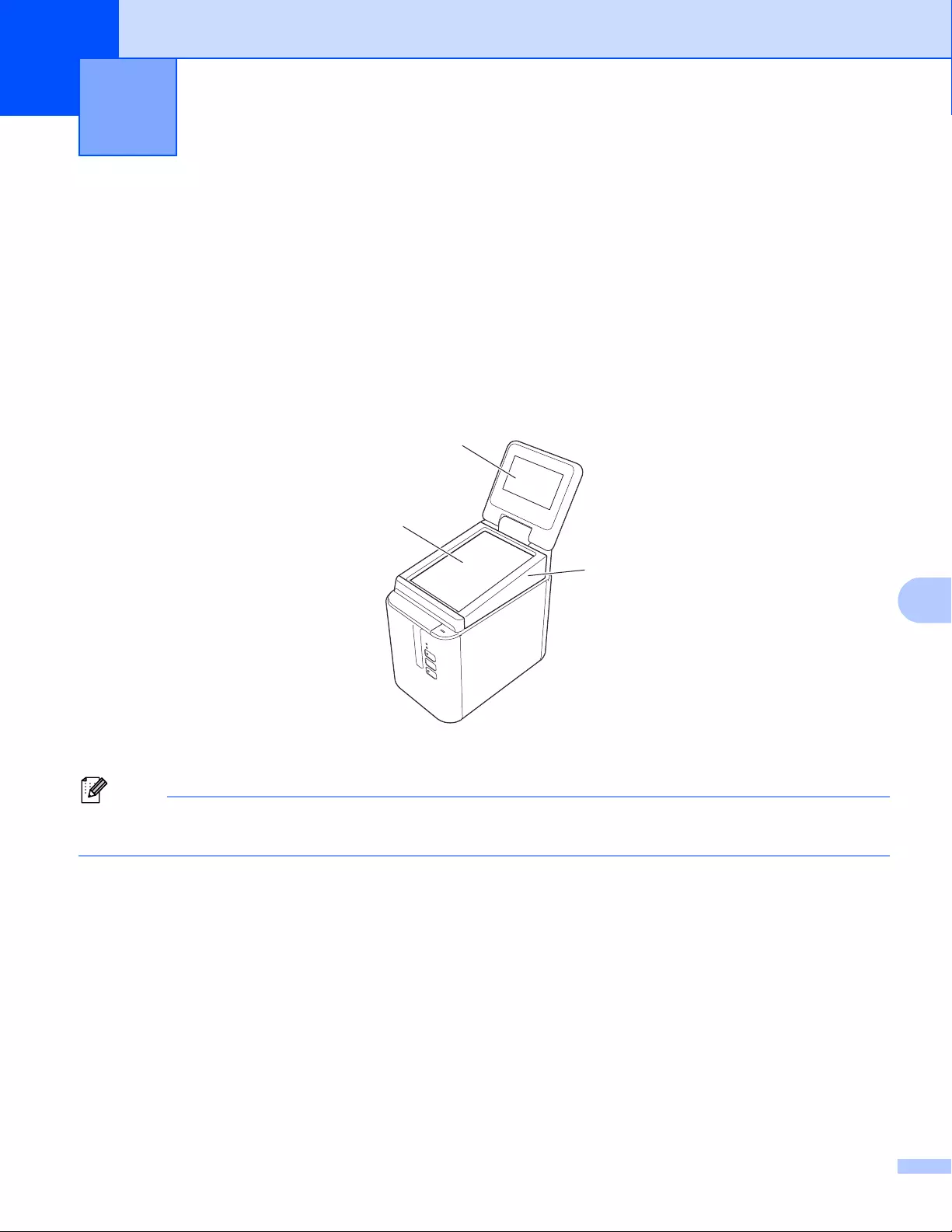
193
24
24
The (optional: PA-TDU-003) touch panel display (TDU) is a touch panel operating keyboard and LCD display
designed to be integrated with the P-touch Label Printer.
Because touch panel keys can be pressed to perform operations, labels can be printed and various settings
can be specified without a computer connection.
For more information on attaching the touch panel display, refer to its Quick Setup Guide.
General Description 24
1LCD
Note
A protective clear plastic sticker is placed over the LCD during manufacturing and shipping. We
recommend removing this sticker prior to use.
2 Touch panel
3 TDU panel cover
Using the Touch Panel Display
(Optional:PA-TDU-003)
(PT-P950NW Only) 24
1
2
3
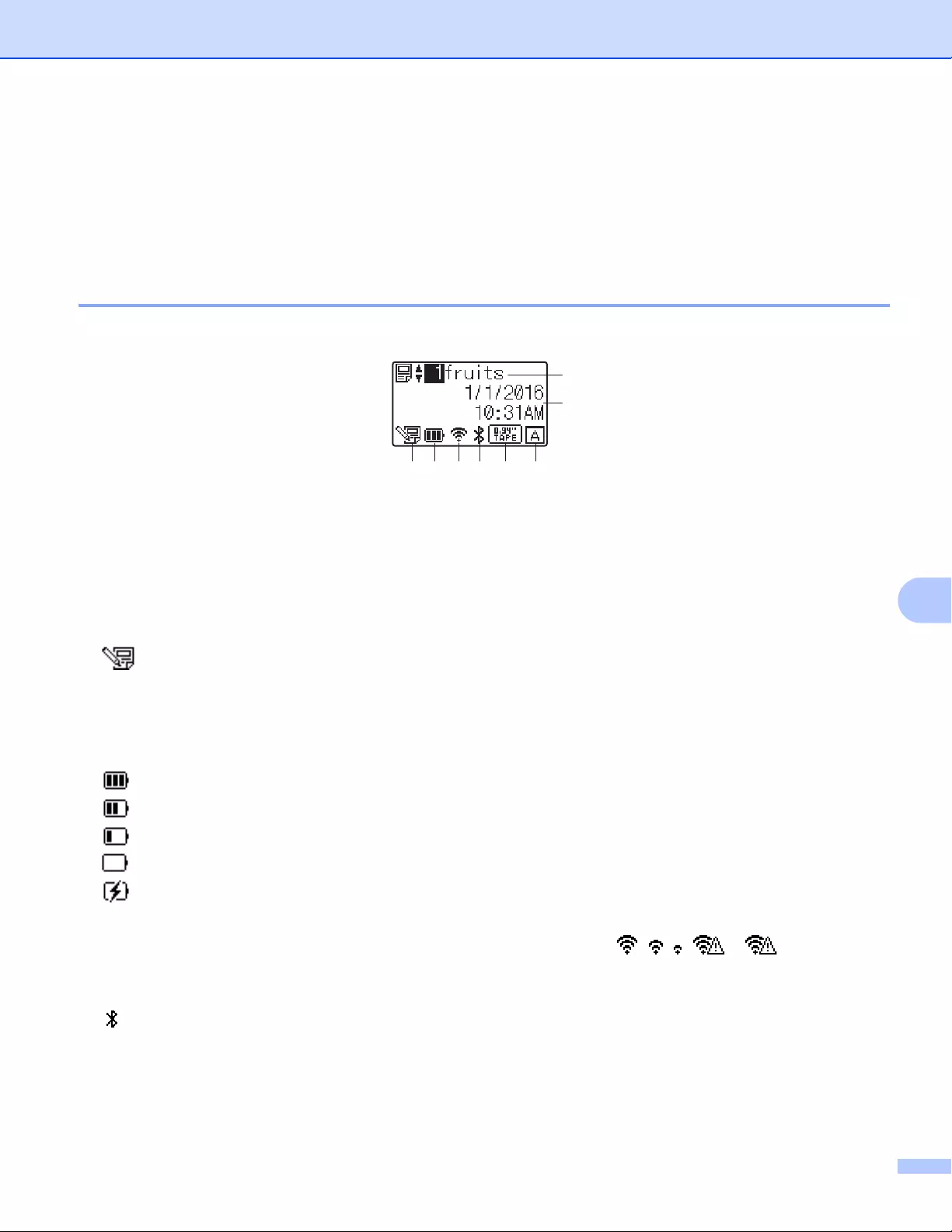
Using the Touch Panel Display (Optional:PA-TDU-003) (PT-P950NW Only)
194
24
LCD 24
Lift the LCD, and then adjust it to an angle so that the screens are visible. If the screens are dark and hard to
read, the backlight can be turned on. For more information, see Specifying Settings From the Touch Panel
Display on page 201.
Main Screen 24
When the P-touch Label Printer is turned on, the main screen appears.
1 Template name and number
Displays the number and name of the selected template.
2 Time and date
Displays the current time and date. For more information on setting the clock, see Setting the Time and
Date on page 203.
3 Template editing indicator
appears when you are editing a template using the touch panel display.
4 Battery level display
Indicates the remaining charge when the optional rechargeable Li-ion battery is in use.
If you continue to use the P-touch Label Printer while the battery has a low charge, the message “Battery
Empty” appears, and the P-touch Label Printer may run out of power, even while printing.
: Full charge
: Half
: Low charge
: Empty
: Charging
5 Wireless LAN indicator
Indicates the status of the Wireless LAN connection using four levels ( , , , ). ( appears when
there is no connection.)
6 Bluetooth indicator
appears when the printer is connected using Bluetooth.
7 Tape type display
Indicates the type of tape installed in the printer.
1
2
3 4 5 6 7 8
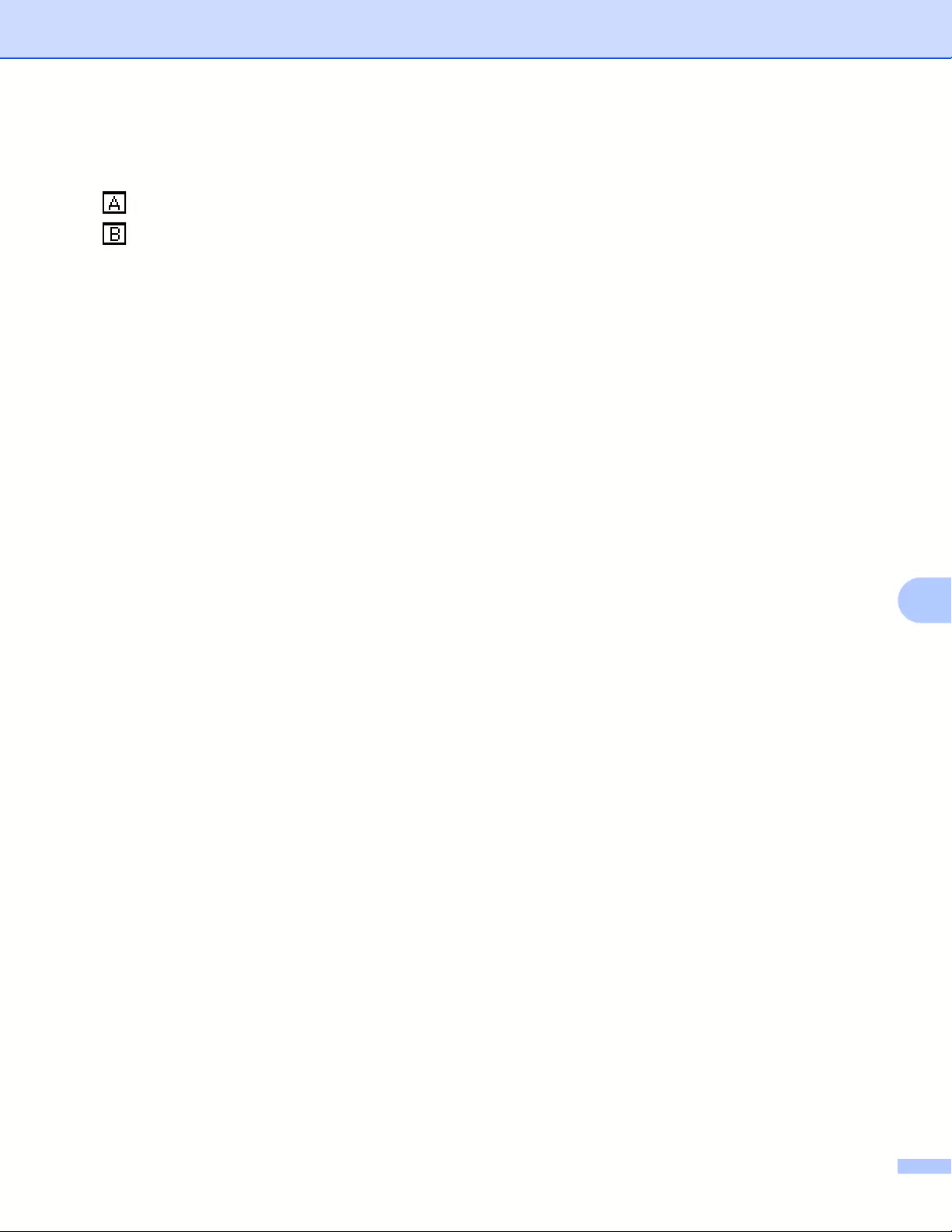
Using the Touch Panel Display (Optional:PA-TDU-003) (PT-P950NW Only)
195
24
8 Touch panel setting
Displays whether the touch panel display has been set for touch panel A or B.
: Basic control panel (A)
: One-touch panel (B)
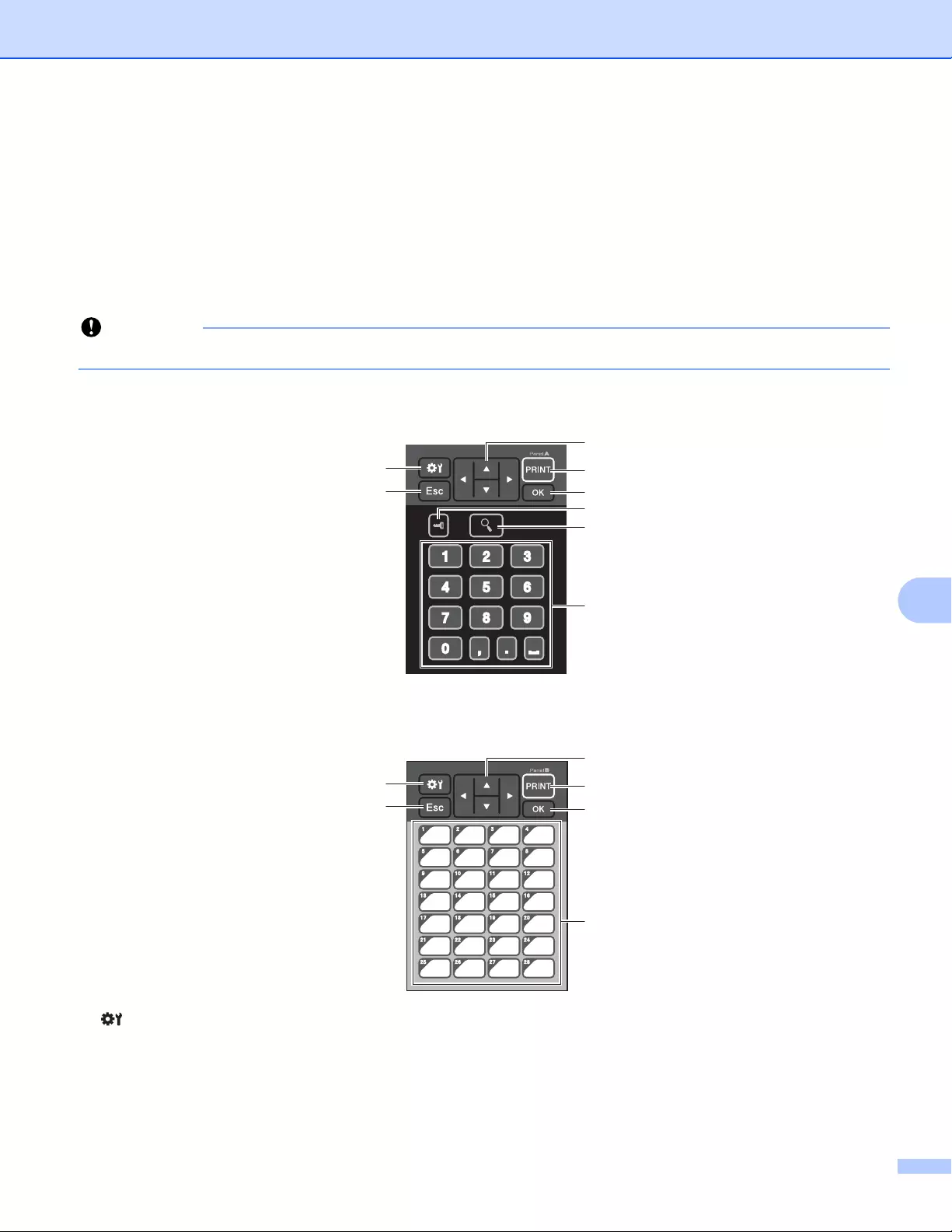
Using the Touch Panel Display (Optional:PA-TDU-003) (PT-P950NW Only)
196
24
Touch Panel 24
There are two touch panel screens: the basic control panel (A) and the one-touch panel (B). Either can be
selected for use.
Press a key on the touch panel screen to perform an operation.
If a label layout has been assigned in advance to a key on the one-touch panel, you can print a label by
pressing the key of the corresponding label.
Important
Do not press on the touch panel with a sharp object. Otherwise, the touch panel may be damaged.
Basic control panel (A) 24
One-touch panel (B) 24
1 (settings key)
Allows you to specify settings for the various parameters.
2 Esc (escape key)
Returns to the previous operation. Holding down this key for at least one second returns to the main
screen.
1
2
7
8
3
4
6
5
9
4
5
3
1
2
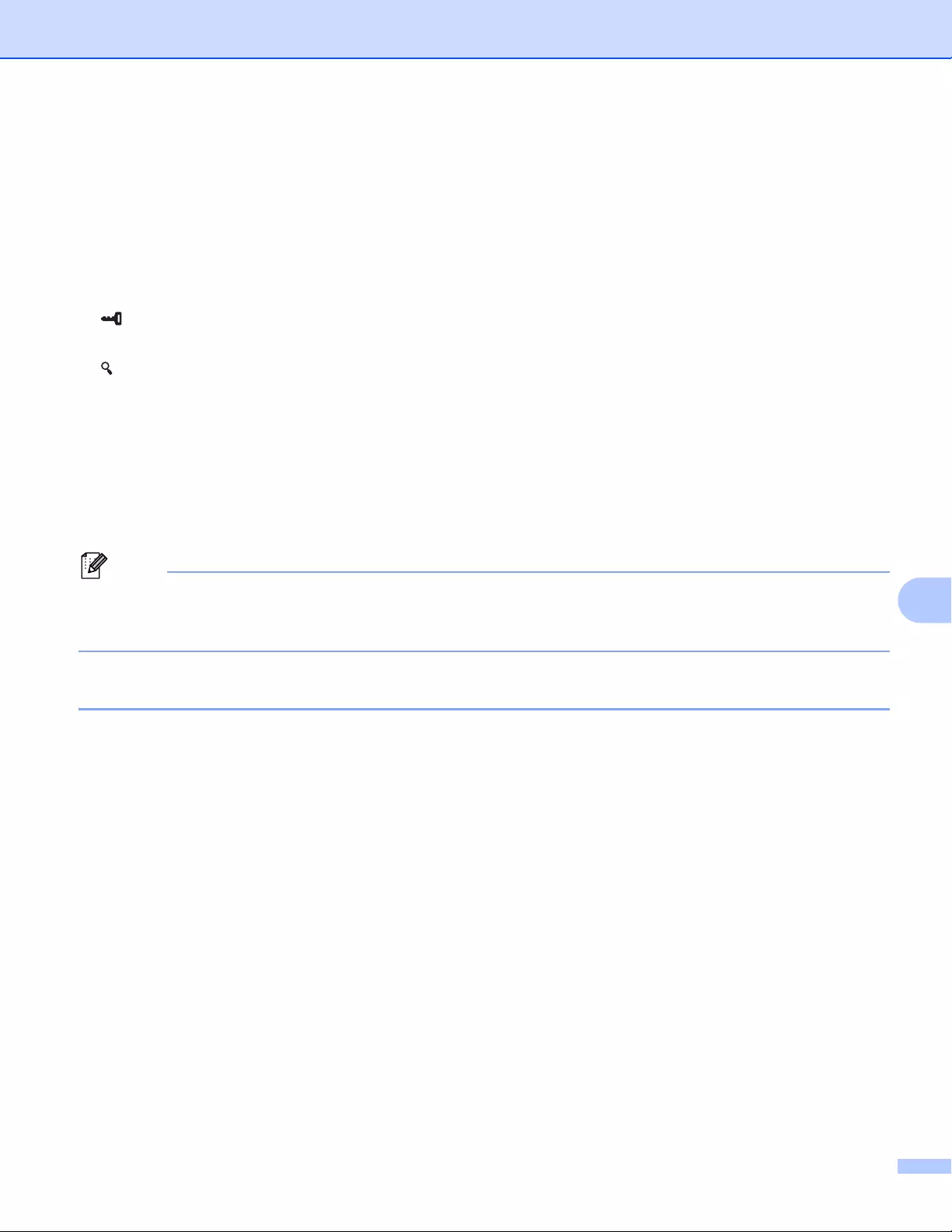
Using the Touch Panel Display (Optional:PA-TDU-003) (PT-P950NW Only)
197
24
3a / b / d / c
Changes what is displayed, or increases/decreases values. Holding down this key quickly changes what
is displayed or increases/decreases values by 10.
4 PRINT key
Print the label.
5OK key
Applies the operation or setting.
6 (admin key)
Specify basic settings for using the touch panel display.
7 (search key)
Displays the contents of the selected template. The contents of the database linked to the template can
also be checked.
8 Numeric keys
Type in the template number or database record number. These can also be used to edit values in the
label layout.
9 One-touch keys
Select the label to be printed.
Note
The touch panel name (A or B) is printed in the upper-right corner of the touch panel. Make sure that the
specified touch panel name, which appears in the main screen on the LCD, matches the name of the touch
panel you are using.
Replacing the Touch Panel 24
aLift the LCD.
bPress the cover open button and lift the tape compartment cover to open it.
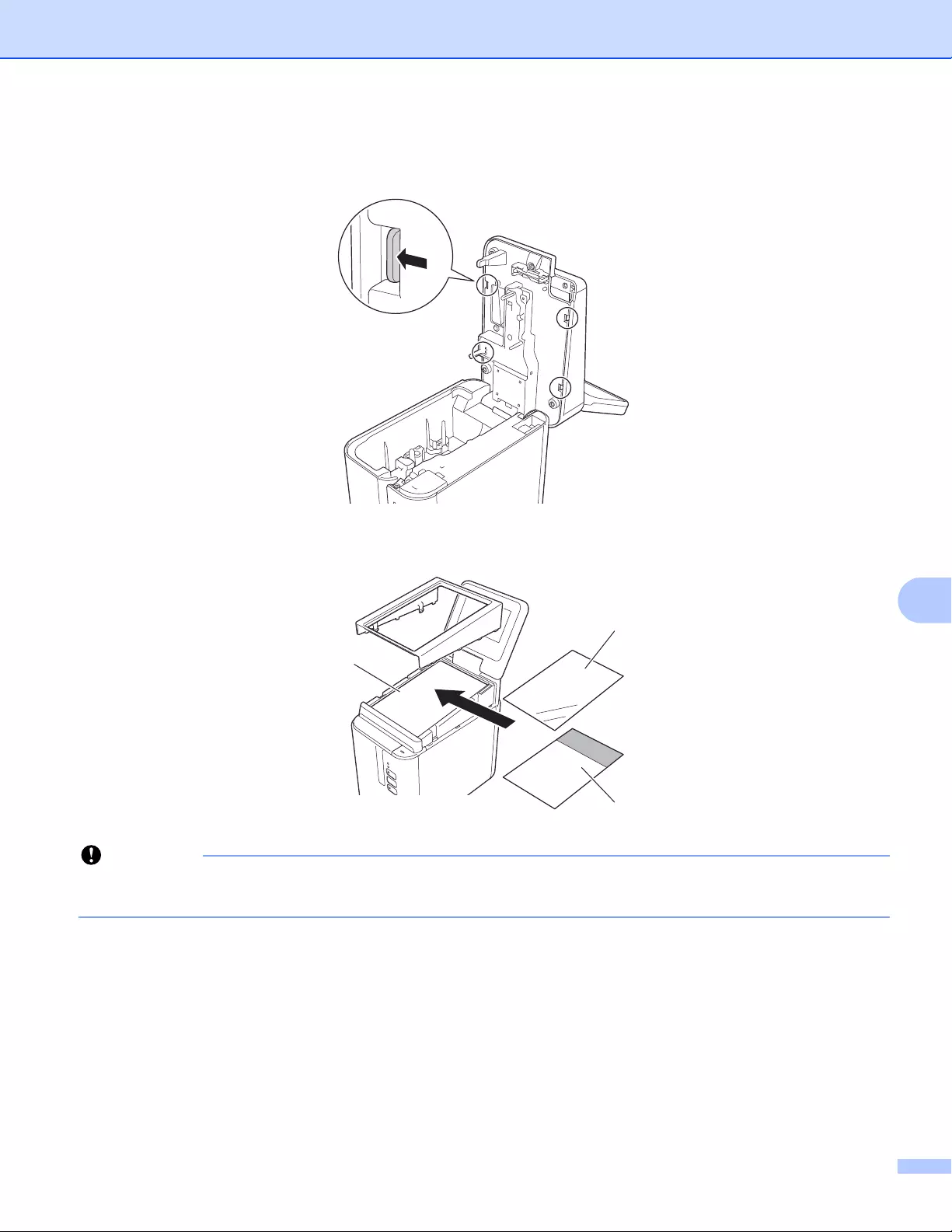
Using the Touch Panel Display (Optional:PA-TDU-003) (PT-P950NW Only)
198
24
cThe TDU panel cover is attached with four tabs. Use your fingernails or a slotted screwdriver to push the
four tabs outwards as shown in the illustration and remove the TDU panel cover.
dPlace the touch panel (1) you want, and then the clear protective sheet (2) on the touch panel holder (3).
Important
Because foreign material, such as dust caught between the touch panel, protective sheet and touch panel
holder may cause a malfunction, make sure no foreign material is present.
3
2
1
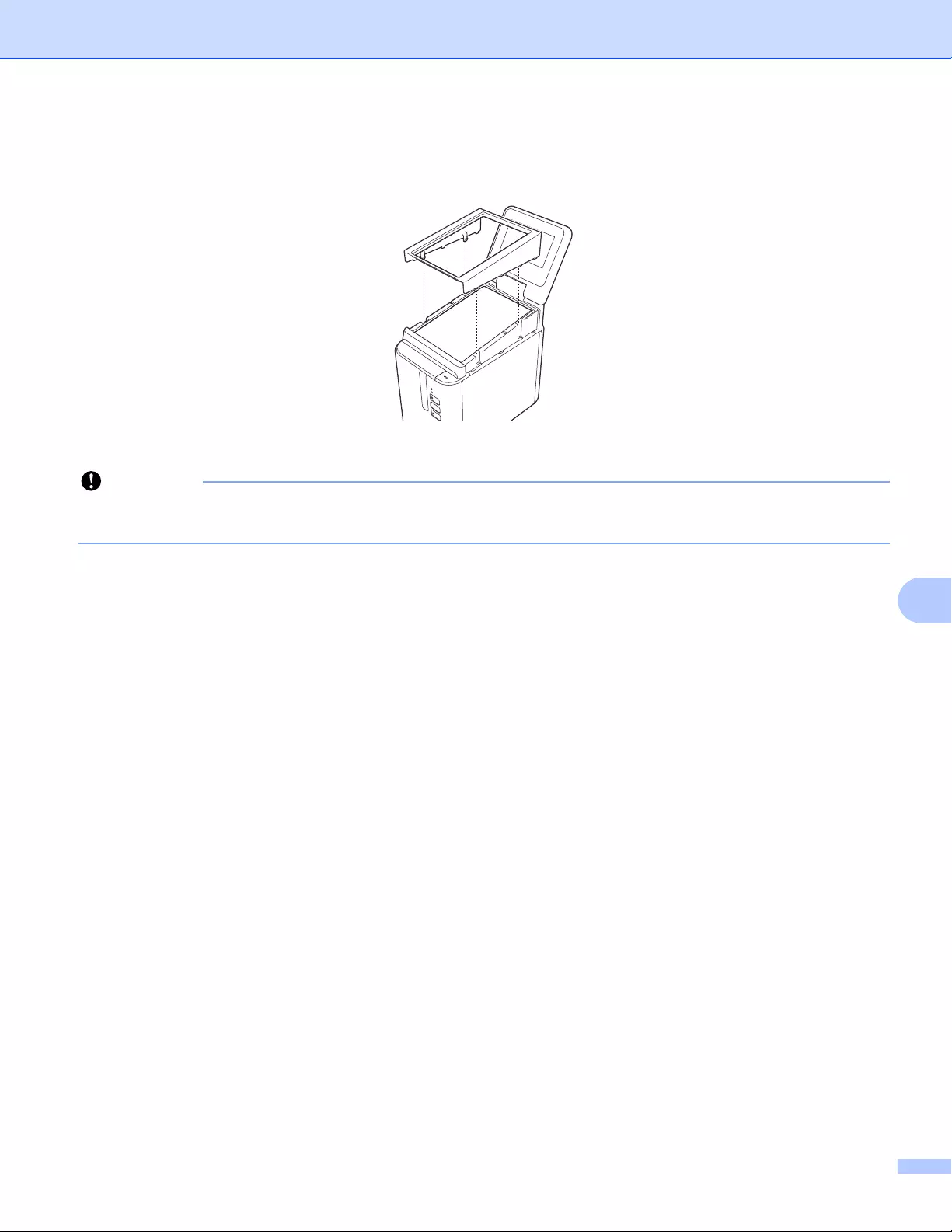
Using the Touch Panel Display (Optional:PA-TDU-003) (PT-P950NW Only)
199
24
eInstall the four tabs on the TDU panel cover into the slots as shown in the illustration until the tabs are
locked into place.
Important
When the touch panel is replaced, the setting for the touch panel display must be changed. For more
information, see Selecting the Touch Panel on page 213.
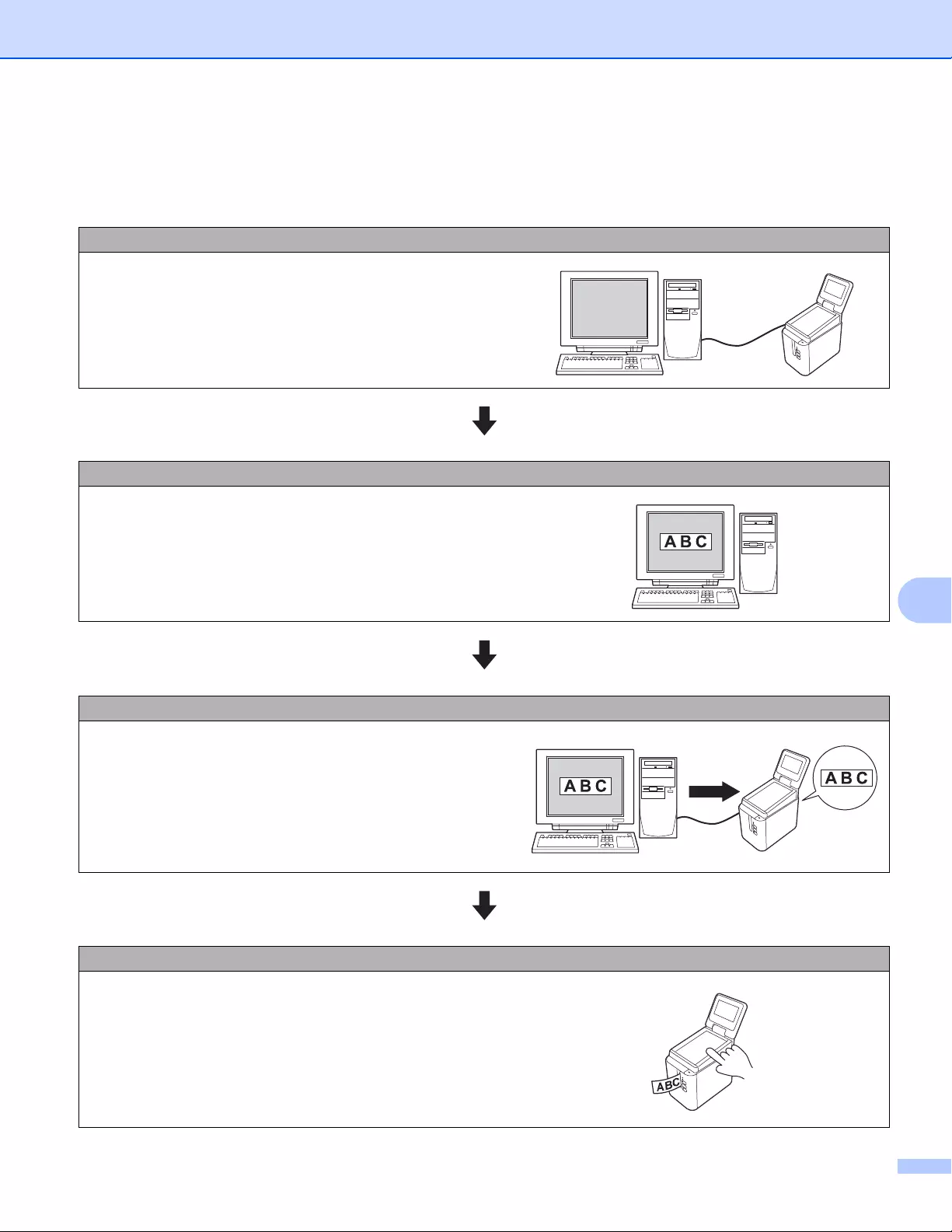
Using the Touch Panel Display (Optional:PA-TDU-003) (PT-P950NW Only)
200
24
Printing With the Touch Panel Display 24
Follow the procedure below to print using the touch panel display.
1. Preparation
Connect the P-touch Label Printer to the computer, and then
install the printer driver and software. (See Installing the Printer
Driver and Software on page 8)
Install media in the P-touch Label Printer. (See Inserting a Tape
Cassette on page 5)
2. Design a label.
From the computer, use P-touch Editor to create a template or
layout. (page 205)
3. Transfer the label layout to the P-touch Label Printer.
Use P-touch Transfer Manager to transfer the template or
layout from the computer into the P-touch Label Printer.
(page 211)
4. Print the label.
Use the touch panel of the touch panel display to print the label.
(page 216)
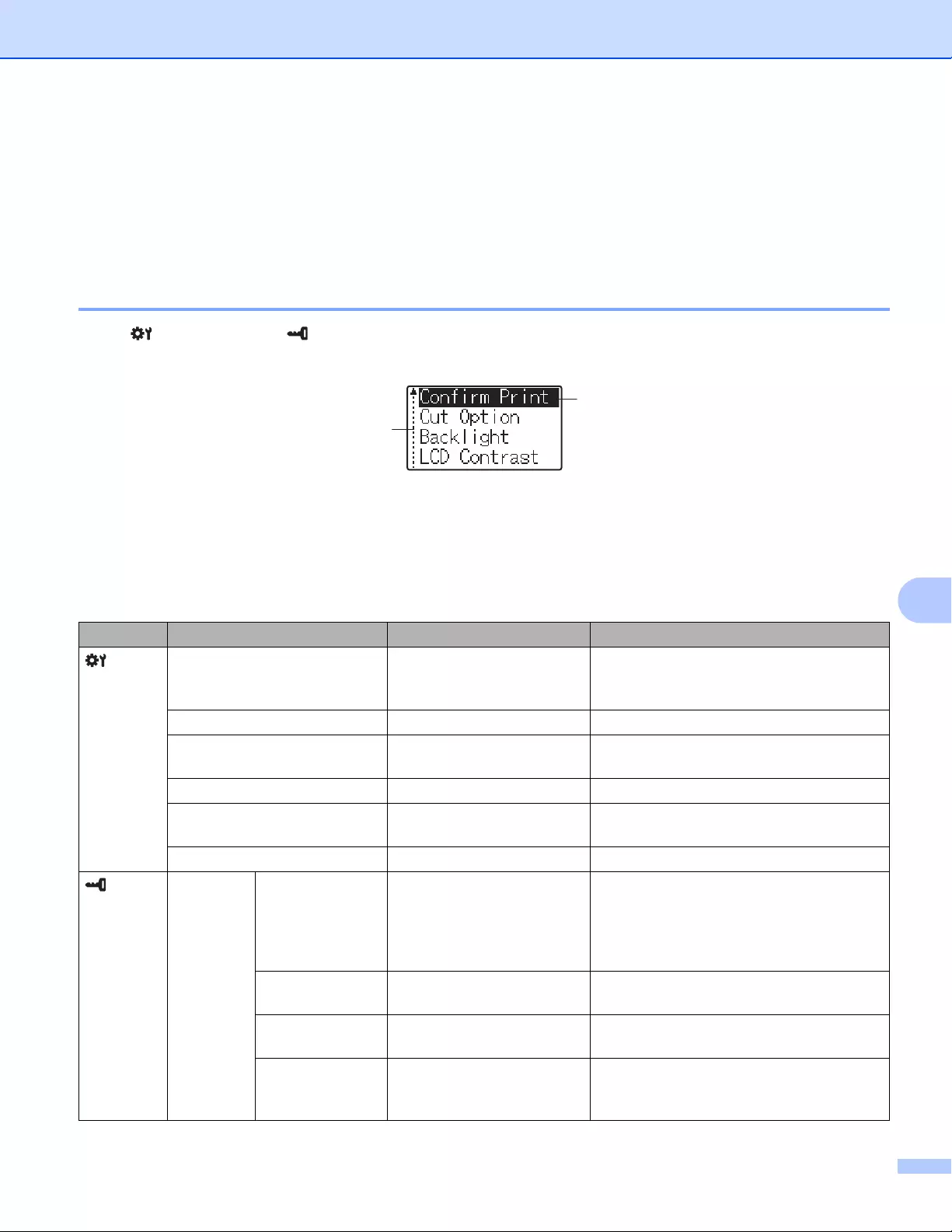
Using the Touch Panel Display (Optional:PA-TDU-003) (PT-P950NW Only)
201
24
Touch Panel Display Settings 24
The settings for the touch panel display can be specified using the touch panel or the Printer Setting Tool on
a computer connected to the P-touch Label Printer. For more information on connecting a computer and
specifying settings, see Device Settings for Windows® on page 44.
Specifying Settings From the Touch Panel Display 24
Press [ ] (settings key) or [ ] (admin key) to display the menu screen. Press [a] or [b] to select a parameter,
and then press [OK].
1The scroll bar indicates the first parameter with the up arrow, and the last parameter with the down arrow. If the last parameter is selected, pressing
[b] scrolls to the first parameter. If the first parameter is selected, pressing [a] scrolls to the last parameter.
2The currently selected parameter is highlighted.
With the touch panel display attached to the P-touch Label Printer, the following settings can be specified:
Key Parameter Settings Description
(settings
key)
Confirm Print On/Off Select whether a message appears before
printing, allowing you to confirm the
number of copies.
Cut Option FullCut/HalfCut/Chain Select a cut method when printing.
Backlight On/Off Select whether the LCD backlight is turned
on.
LCD Contrast +2/+1/0/-1/-2 Set the LCD contrast.
Beeper On/Off Select whether the P-touch Label Printer
beeps when you press a touch panel key.
Set Panel A/BSelect which touch panel you want to use.
(admin
key) 1
Setup Keys Function Template/
Database
Select the type of data assigned to keys
on the one-touch panel. To assign
templates, select [Template]. To assign
databases linked to a single template,
select [Database].
Serialize
Mode
Cont From Last/From
Starting#
Select whether to serialize from the last
number printed.
Default
Print#
1–999 Set the default number of copies that
appears when printing.
Set Clock Default:
2013/01/01 <24>
00:00
Set the time and date for the touch panel
display.
2
1
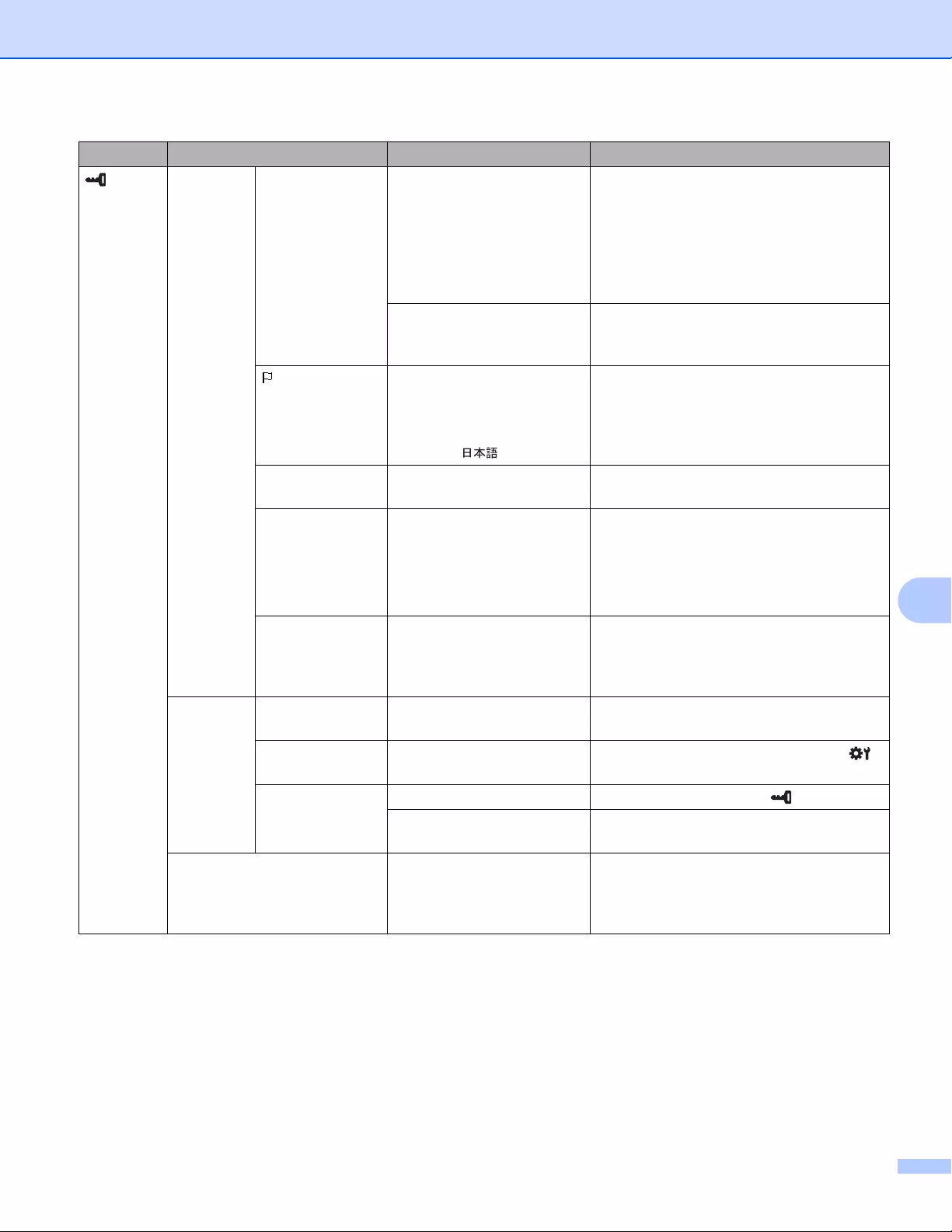
Using the Touch Panel Display (Optional:PA-TDU-003) (PT-P950NW Only)
202
24
(admin
key) 1
(Continue
d)
Setup
(Continue
d)
Time&Date
Form
Date Format:
1/31/2099, 01/31/2099,
31/1/2099, 31/01/2099,
31.1.2099, 31.01.2099,
31-1-2099, 31-01-2099,
2099/1/31, 2099/01/31,
2099-1-31, 2099-01-31
Select the date format for the clock.
Time Format:
01:59(24), 1:59(24),
1:59AM, 01:59AM
Select the time format for the clock.
Language Dansk/Deutsch/English/
Español/Français/
Italiano/Nederlands/
Norsk/Português/Suomi/
Svenska/
Select the language of the touch panel
display.
Unit inch/mm Select the measurement units for
displayed settings.
Print# From Starting#/Cont
From Last
Select whether the number of copies set
from the TDU remains set after the copies
are printed.
This TDU setting is applied until the
P-touch Label Printer is turned off.
DB search By Line#/By Data When using a template with a linked
database, select whether to search for
database records by their line number or
by their data.
Security Disable Edit On/Off Select whether or not label layouts can be
edited.
Lock Settings On/Off Allow or disable setting changes for [ ]
(settings key).
Admin
Password
On/Off Set password access for [ ] (admin key).
Enter Password:
**** (4 digits)
Type in the 4-digit password.
Configuration Printer/ProgVer/
FontVer/Memory/PrnDis
t/PrnCnt/FCutCnt/HCutC
nt
Displays the model name, firmware
version, font version and amount of built-in
memory, and similar information.
Key Parameter Settings Description
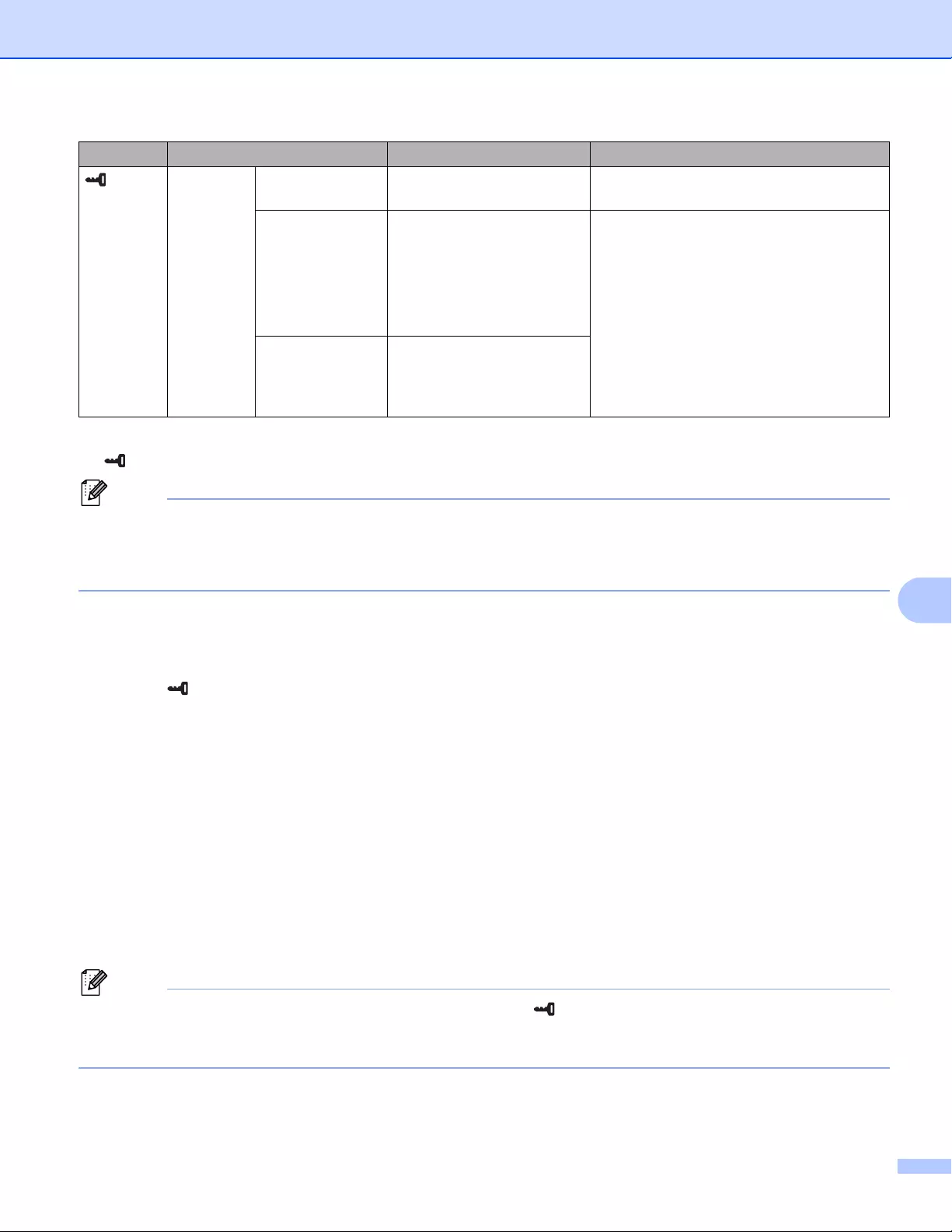
Using the Touch Panel Display (Optional:PA-TDU-003) (PT-P950NW Only)
203
24
1[ ] (admin key) can be accessed only when touch panel A (basic control panel) is set.
Note
• Some settings may differ depending on the firmware (printer software).
• To reset the settings, use [Device settings] in the Printer Setting Tool to return all settings to factory
settings. For more information, see Device Settings for Windows® on page 44.
Setting the Time and Date 24
Adjust the clock to the current time and date displayed on the main screen.
aPress [ ] (admin key).
bPress [b], select [Setup], and then press [OK].
cPress [b], select [Set Clock], and then press [OK]. The clock setting screen appears.
dPress the number keys to specify the last two digits of the year, two digits for the month and two digits
for the day.
For December 1, 2016, press [1] [6] [1] [2] [0] [1].
ePress [a] or [b] to select AM, PM or 24, and then press the number keys to specify two digits each for the
hour and minutes.
To enter 2:45 in the AM/PM format, press [b] to select [PM], and then press [c], then [0] [2] [4] [5].
fPress [OK]. The main screen appears, and the specified time and date are displayed.
Note
The format for the time and date can be changed: Press [ ] (admin key), select [Setup], then
[Time&Date Form] from the parameters, and then specify settings for [Date Format] and [Time
Format].
(admin
key) 1
(Continue
d)
Network LAN IP Address/Subnet
Mask/Gateway
Displays the network settings.
WLAN IP Address/Subnet
Mask/Gateway/
Status/Signal/Channel/
SSID/Comm.
Mode/Infrastructure
Mode
Wdirect Device Name/SSID/IP
Address/Password/Stat
us/Signal/Channel/Wire
lessDirect Mode
Key Parameter Settings Description
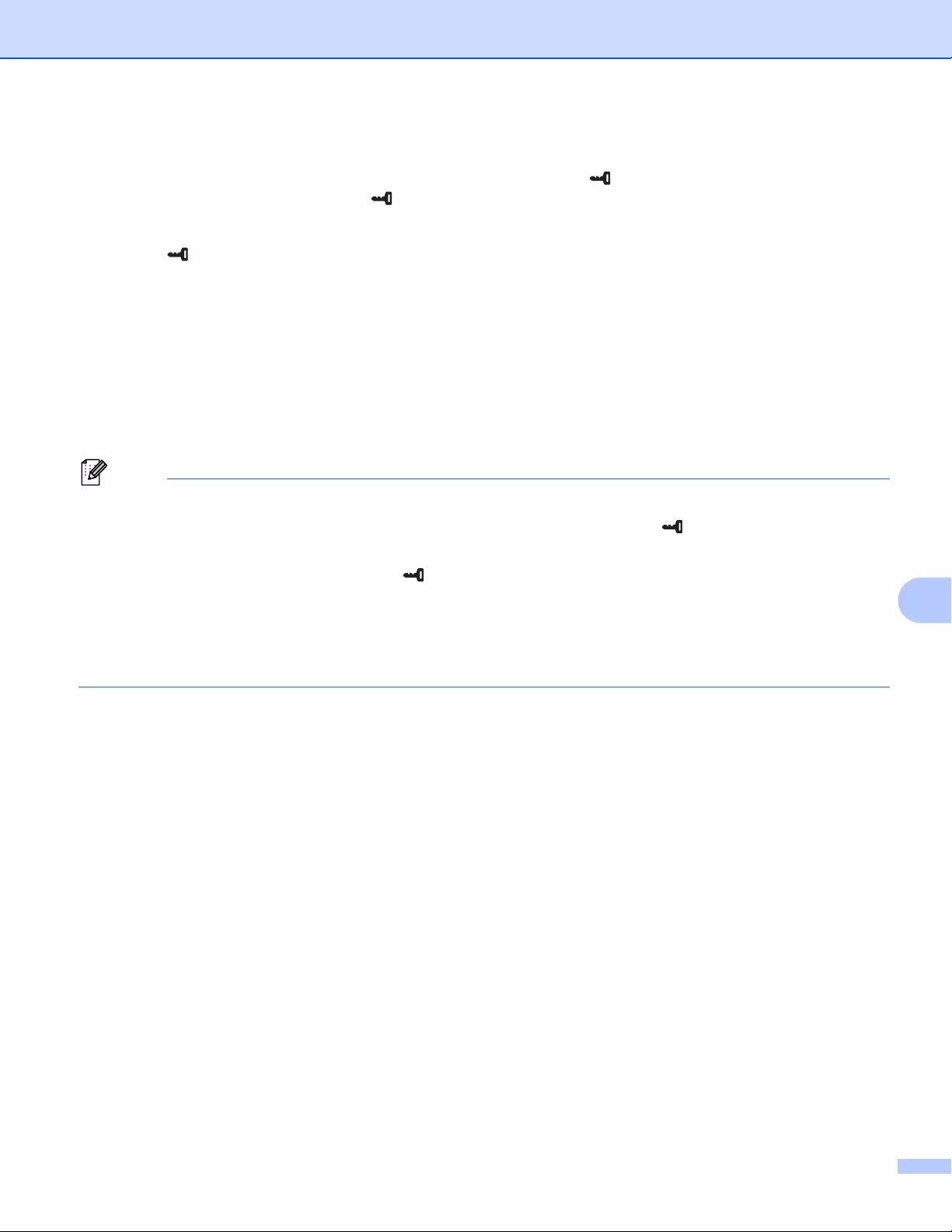
Using the Touch Panel Display (Optional:PA-TDU-003) (PT-P950NW Only)
204
24
Setting the Administrator Password 24
A password can be set so that basic settings specified by pressing [ ] (admin key) cannot be accessed
easily. If a password is set, each time [ ] (admin key) is pressed, a password must be entered. Access to
these parameters can be restricted by setting a password.
aPress [ ] (admin key).
bPress [b], select [Security], and then press [OK].
cPress [b], select [Admin Password], and then press [OK].
dPress [b], select [On], and then press [OK].
The password input screen appears.
eType in the 4-digit password, and then press [OK].
The password is set.
Note
• This parameter can be accessed only when touch panel A (basic control panel) is set.
• After a password has been set, the password input screen appears when [ ] (admin key) is pressed.
Type in the specified 4-digit password, and then press [OK].
• To cancel the password settings, press [ ] (admin key), type in the password to display the parameters,
and then set [Admin Password] to [Off].
• If you do not remember the password, use [Device settings] in the Printer Setting Tool to return all
settings to factory settings or specify the password again and apply it. For more information, see Device
Settings for Windows® on page 44.
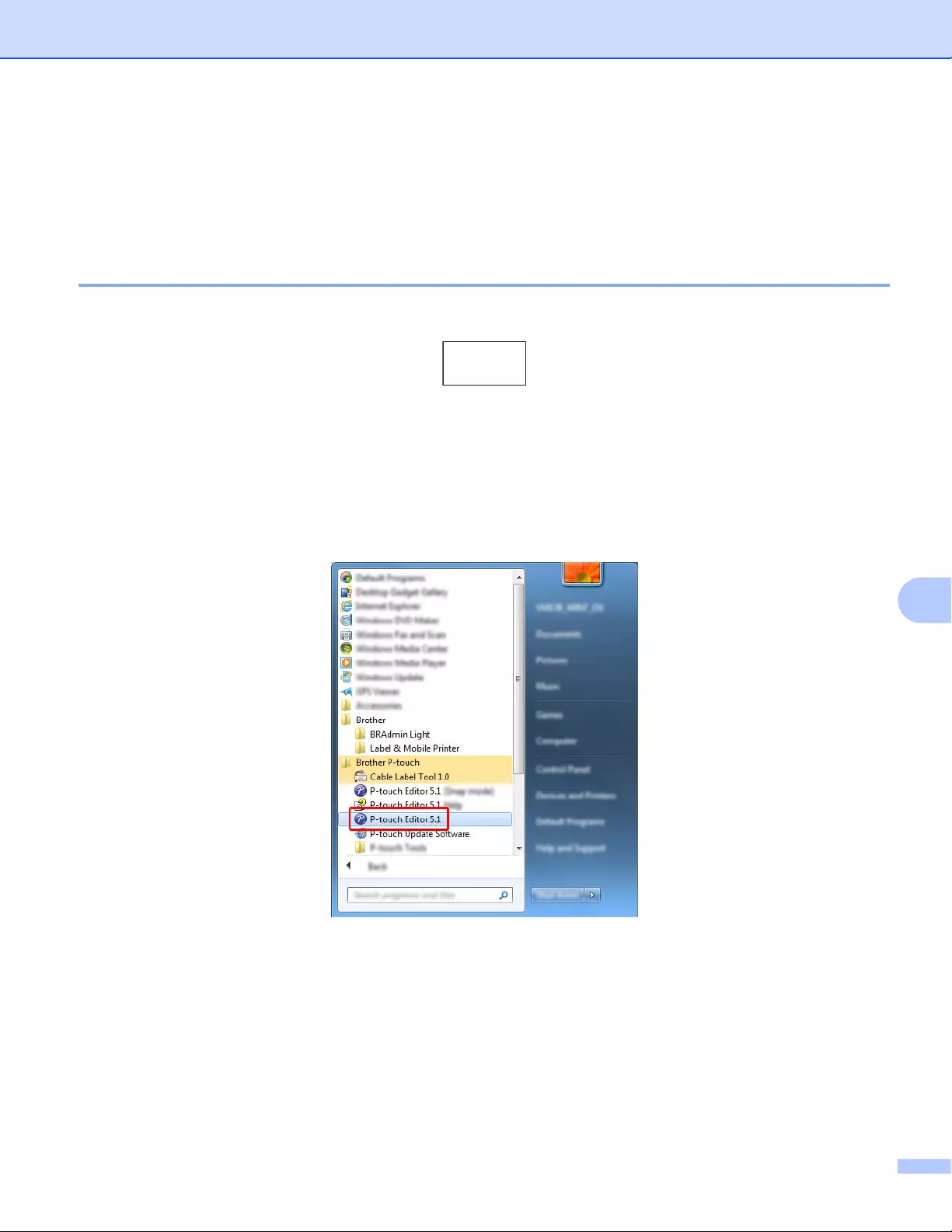
Using the Touch Panel Display (Optional:PA-TDU-003) (PT-P950NW Only)
205
24
Creating a Label Layout (Windows® Only) 24
From the computer, use P-touch Editor to create a template or layout. For more information on use, see How
to Use P-touch Editor on page 101.
Creating a Template 24
Label sample
aStart the P-touch Editor.
For Windows Vista® / Windows® 7 / Windows Server® 2008 / Windows Server® 2008 R2:
From the Start button, click [All Programs]-[Brother P-touch]-[P-touch Editor 5.1], or double-click
[P-touch Editor 5.1] shortcut icon on the desktop.
When P-touch Editor starts, select whether you want to create a new layout or open an existing layout.
For Windows® 8/ Windows® 8.1 / Windows Server® 2012 / Windows Server® 2012 R2:
Click [P-touch Editor 5.1] on the [Apps] screen or double-click [P-touch Editor 5.1] on the desktop.
When P-touch Editor starts, select whether you want to create a new layout or open an existing layout.
For Windows® 10:
From the Start button, select [All apps] and click [P-touch Editor 5.1] under [Brother P-touch], or
double-click [P-touch Editor 5.1] on the desktop.
When P-touch Editor starts, select whether you want to create a new layout or open an existing layout.
Floor 1
A0-001
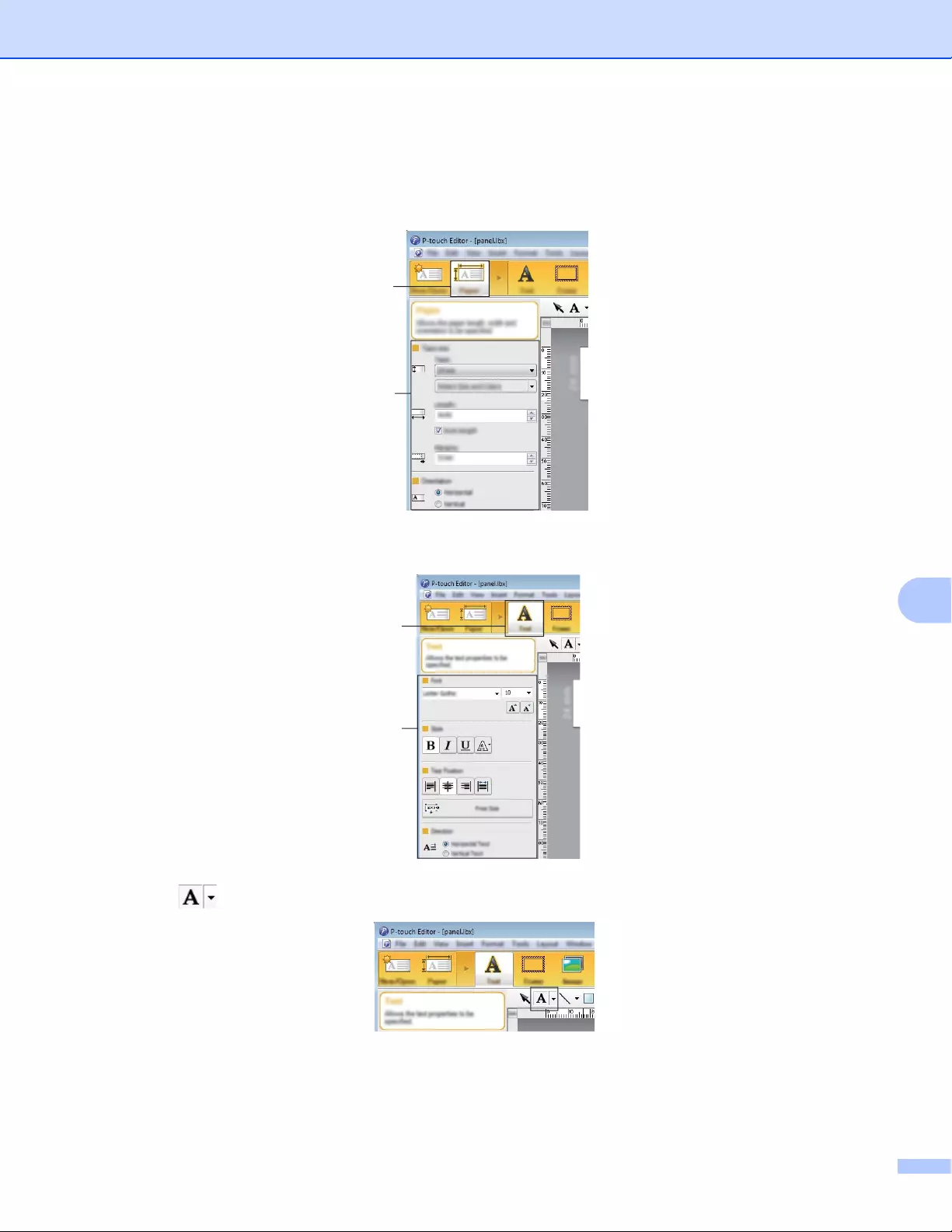
Using the Touch Panel Display (Optional:PA-TDU-003) (PT-P950NW Only)
206
24
bWhen the [New/Open] dialog box appears, select the various options to set the P-touch Label Printer to
be used and the size of label to be created.
cClick [Paper] (1), and then specify the media and length (2). (This window appears in [Express] mode.)
dClick [Text] (1), and then specify the font and style (2).
eClicking displays the cursor so text can be typed in.
fAfter inserting the text, click the text box to move it within the template.
1
2
1
2
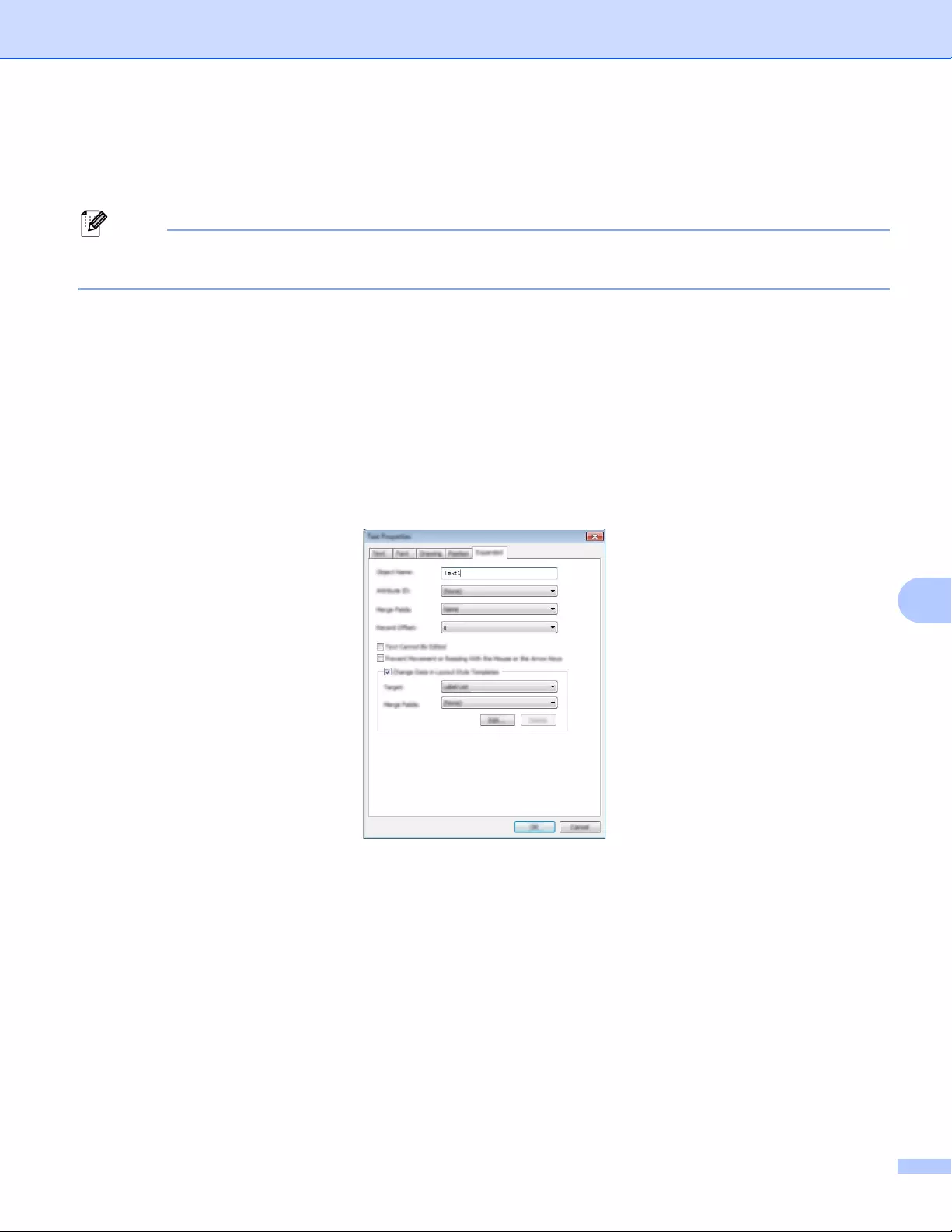
Using the Touch Panel Display (Optional:PA-TDU-003) (PT-P950NW Only)
207
24
gRepeat steps e and f to type text and arrange the layout.
After entering text, click [File] - [Save as] on the menu bar, and then specify the file name for saving the
data.
Note
The first ten characters of the file name appear on the LCD as the template name when you use the touch
panel display.
Setting the Text and Order for Displaying on the LCD 24
Use P-touch Editor to set the order of the displayed text on the LCD.
aIn P-touch Editor, open the template or layout you want to edit.
bSelect the text box for text to appear on the LCD, right-click it, and then click [Properties] to display the
[Text Properties] dialog box. In the [Object Name] box on the [Expanded] tab, set the number you want
(for example, “Text1”, “Text2” or “Text3”). The text will appear on the LCD in the order of the set numbers.
To prevent the text from appearing on the LCD, select the [Text Cannot Be Edited] check box on the
[Expanded] tab.
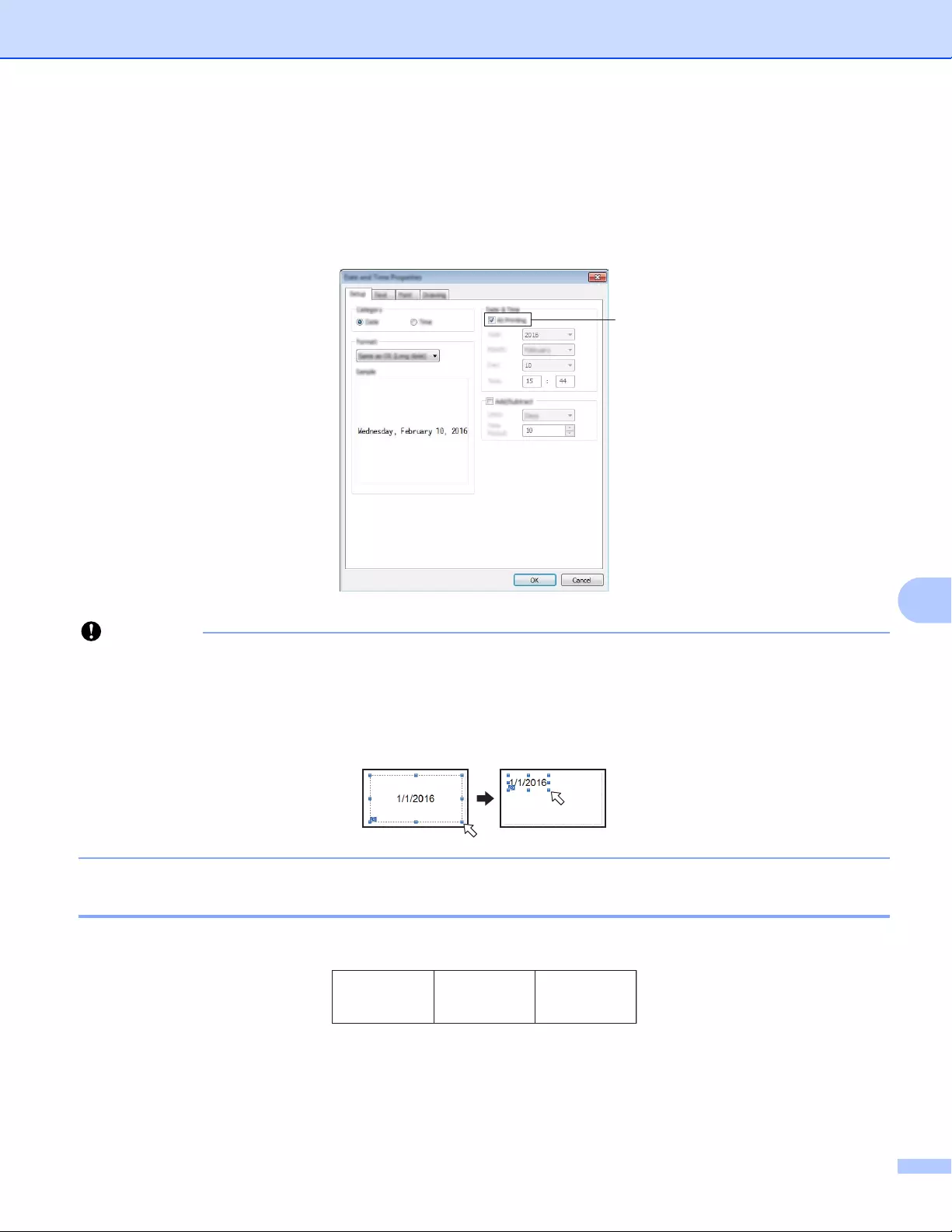
Using the Touch Panel Display (Optional:PA-TDU-003) (PT-P950NW Only)
208
24
Inserting the Date and Time in a Label 24
aIn P-touch Editor, open the template or layout you want to edit.
bOn the menu bar, click [Insert] - [Date/Time] to display the [Date and Time Properties] dialog box.
Select settings for the format of the text you want to insert.
Important
• If the [At Printing] check box (1) is selected, the date and time of printing will be inserted. If the check box
is cleared, the current date and time will be inserted and will not be updated.
• The date and time inserted into the label will be printed in the printer’s built-in character size. Because the
character size is determined by the size of the date and time object, adjust the object to the size you want
in P-touch Editor before transferring the label layout to the P-touch Label Printer.
Linking a Database to a Template 24
Label sample
A database can be linked to the template that was created. Because the text in the template can be replaced
with text from the database, multiple labels can be printed simply by creating a single template.
For more information on specifying database settings, see [P-touch Editor Help].
1
Floor 1
A0-001
Floor 1
A0-002
Floor 2
D0-011
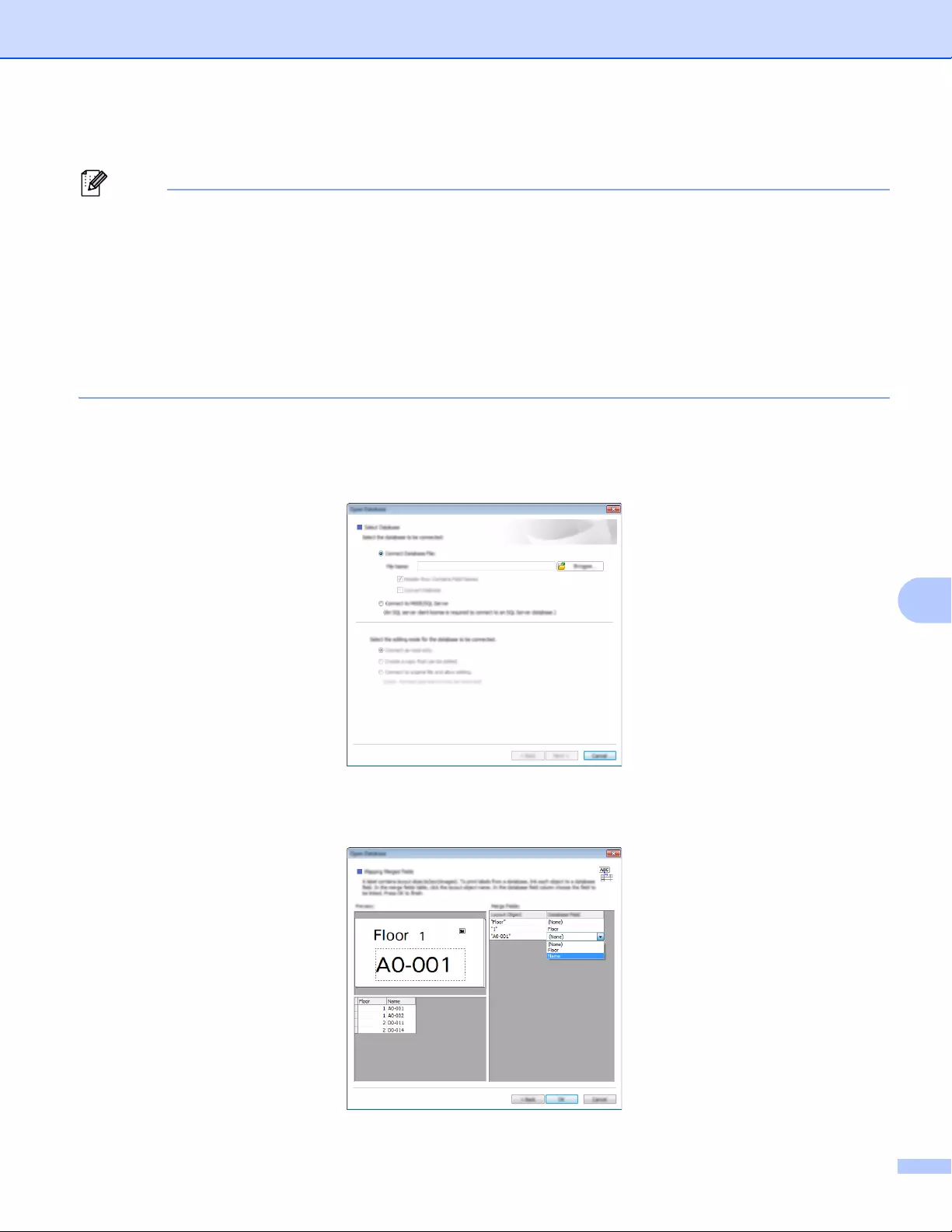
Using the Touch Panel Display (Optional:PA-TDU-003) (PT-P950NW Only)
209
24
aPrepare a database file in advance.
Note
• Files saved as XLS, MDB, CSV and TXT formats can be used as databases.
• To use files in the XLSX or ACCDB format, Microsoft® Office 2007, 32-bit Microsoft® Office 2010, 2007
Office System Driver: Data Connectivity Components, or 32-bit 2010 Office System Driver: Data
Connectivity Components must be installed.
• Only one database can be linked to a single template. A maximum of 65,000 records can be created in
that database. (The total size of templates and databases is limited to 6 MB.)
• The data entered in the database can be displayed on the LCD. Only the first 13 characters can be
displayed.
bIn P-touch Editor, open the template that will be linked to the database.
cOn the menu bar, click [File] - [Database] - [Connect] to display the [Open Database] dialog box. Select
[Connect Database File], click [Browse], and then select the database you want to link.
dClick [Next] to display a settings dialog box. With [Database Field] under [Merge Fields], specify which
database column will be linked to which object, and then click [OK].
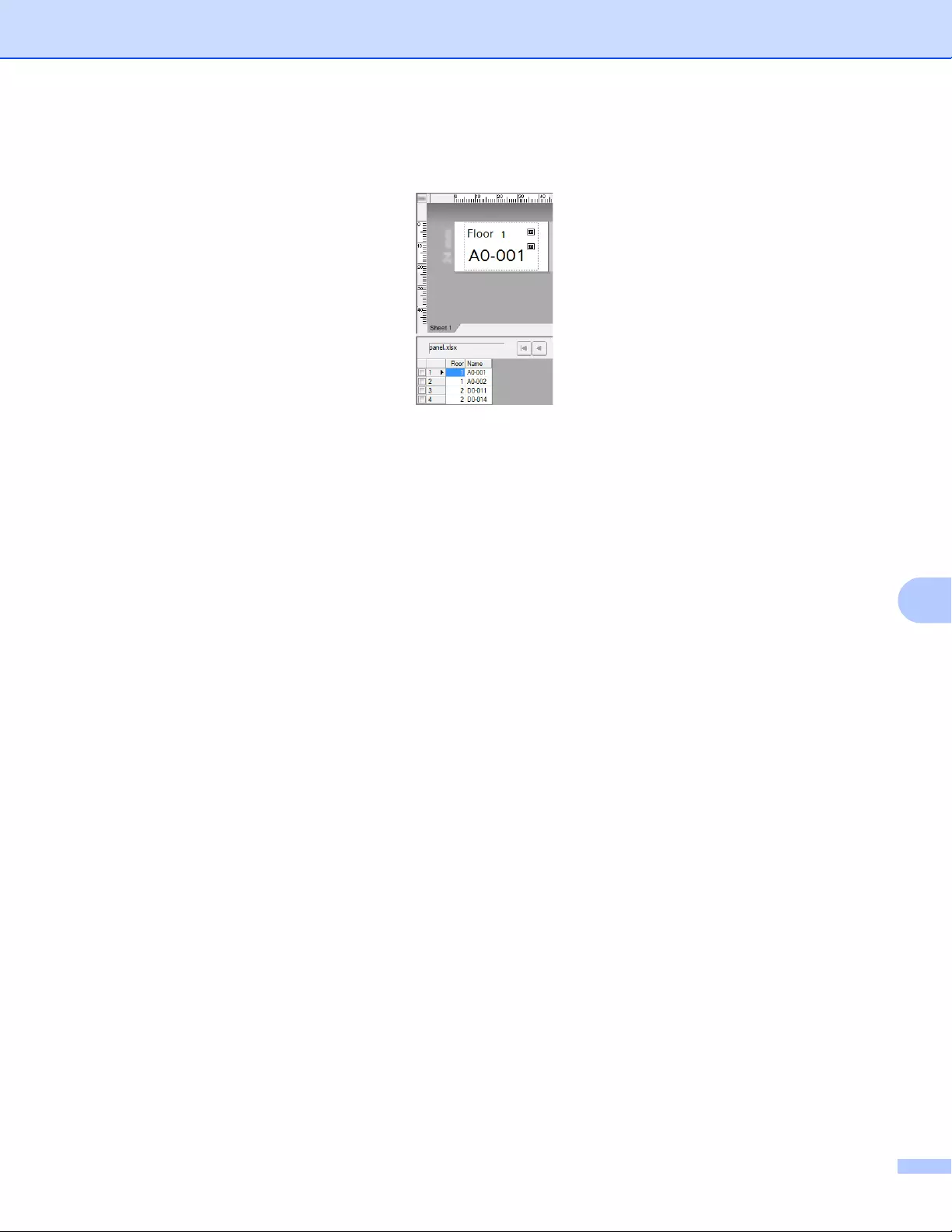
Using the Touch Panel Display (Optional:PA-TDU-003) (PT-P950NW Only)
210
24
eThe template and database are linked, and the main window appears. Click the database row you want
to check to display the label with the text replaced.
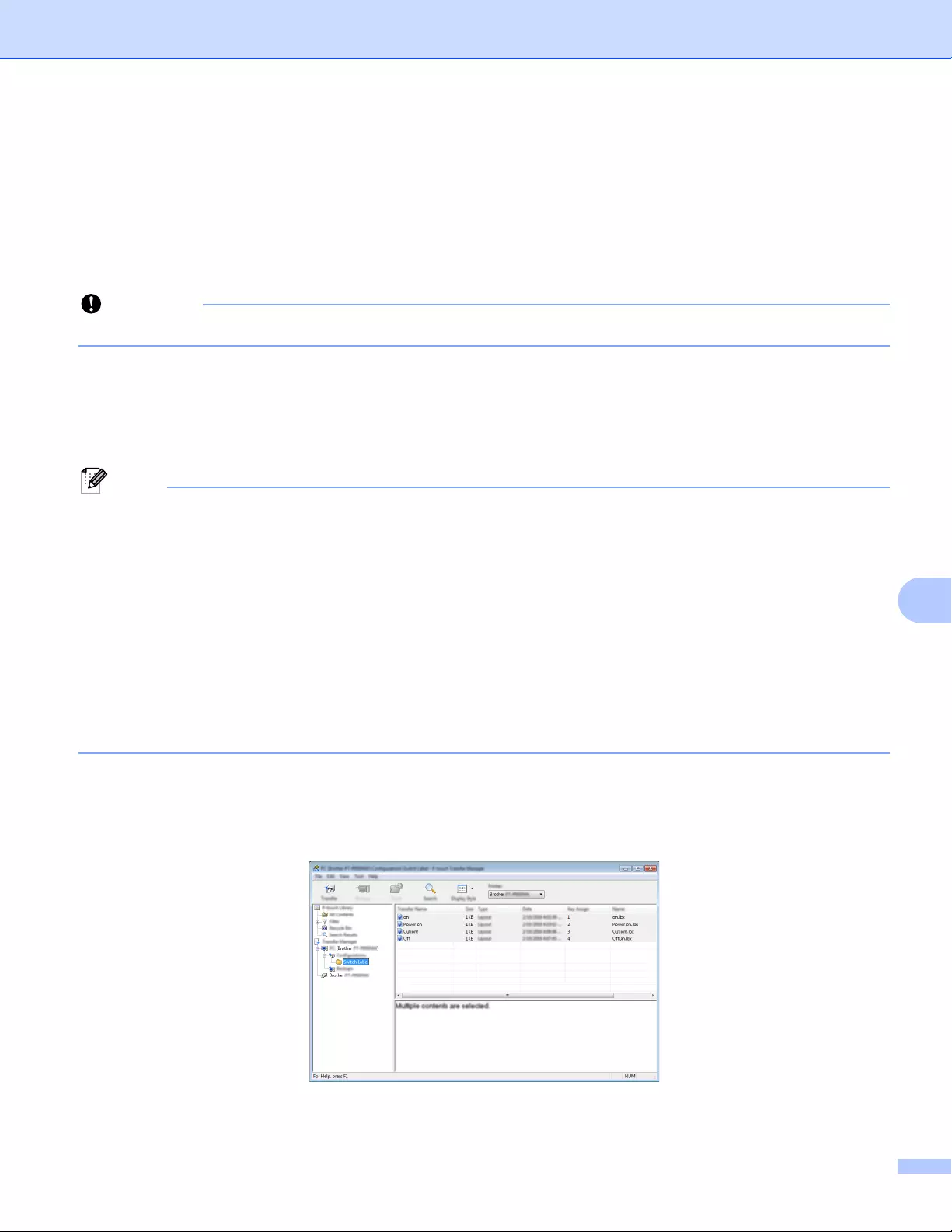
Using the Touch Panel Display (Optional:PA-TDU-003) (PT-P950NW Only)
211
24
Transferring the Label Layout to the P-touch Label Printer 24
By transferring the created label layout from a computer to the P-touch Label Printer, you can use the touch
panel display to print as many labels as required.
Use P-touch Transfer Manager to transfer data. For more information, see How to Use P-touch Transfer
Manager and P-touch Library (Windows® Only) on page 109.
Important
Before transferring data, make sure that the main screen appears on the LCD.
aConnect the P-touch Label Printer to the computer with a USB cable, and then turn on the P-touch Label
Printer.
bIn P-touch Editor, open the label layout you want to transfer, and then click [File] - [Transfer Template]
- [Transfer].
Note
• If [Transfer Template] cannot be selected in P-touch Editor, make sure that the layout window in P-touch
Editor is the active window.
•For Windows Vista® / Windows®7 / Windows Server®2008 / Windows Server®2008 R2:
From the Start button, click [All Programs]-[Brother P-touch]-[P-touch Tools]-[P-touch Transfer
Manager 2.2].
•For Windows®8 / Windows®8.1 / Windows Server®2012 / Windows Server®2012 R2:
Click [P-touch Transfer Manager 2.2] on the [Apps] screen.
•For Windows® 10:
From the Start button, select [All apps], and then click [P-touch Transfer Manager 2.2] under [Brother
P-touch].
cSelect this P-touch Label Printer from the [Printer] list. Right-click [Configurations], click [New], and
then create a new folder with the name you want. (In this example, the folder [Switch Label] is created.)
Click [Configurations] or [All contents], and then drag the data you want to transfer to the [Switch
Label] folder.
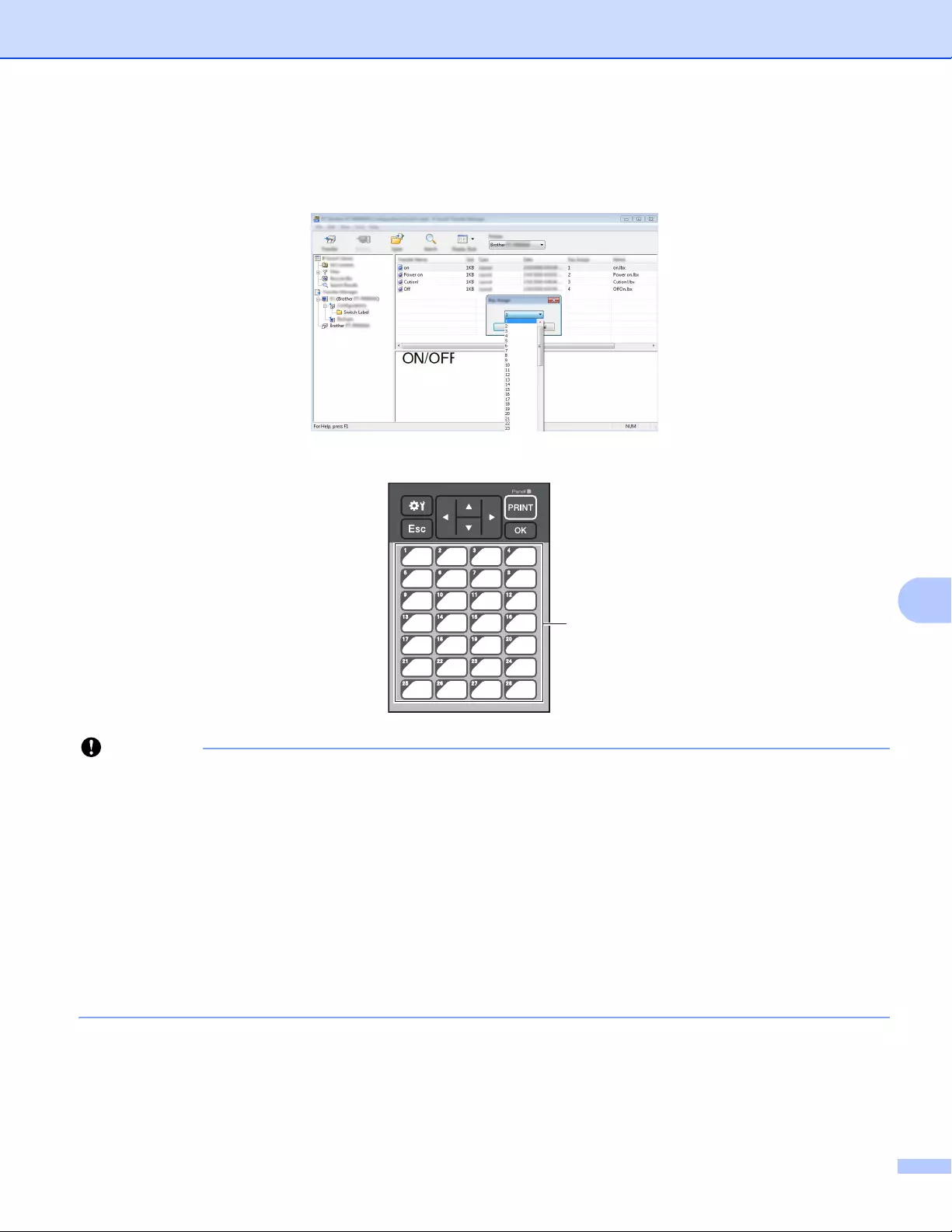
Using the Touch Panel Display (Optional:PA-TDU-003) (PT-P950NW Only)
212
24
dA key number (number of the template to be registered on the P-touch Label Printer) is assigned to the
file in the [Switch Label] folder. To change the number, right-click the file, click [Key Assign], and then
select a number between 1 and 99.
The data registered with keys 1 to 28 (1) of the one-touch panel is determined by the key number.
Important
If using the one-touch panel, specify the number before transferring the data.
• If templates are assigned to one-touch keys:
Templates with key numbers 1 to 28 are registered with the one-touch key of the same number.
• If databases are assigned to one-touch keys:
When a template with a linked database is selected, databases with numbers 1 to 28 are registered
with the one-touch key of the same number.
For more information on checking a database assigned to a one-touch key, see If a Template With a
Linked Database Is Registered with a One-Touch Key on page 219.
For more information on specifying the data assigned to one-touch keys, see Selecting the Data Assigned
to Keys on the One-Touch Panel on page 214.
1
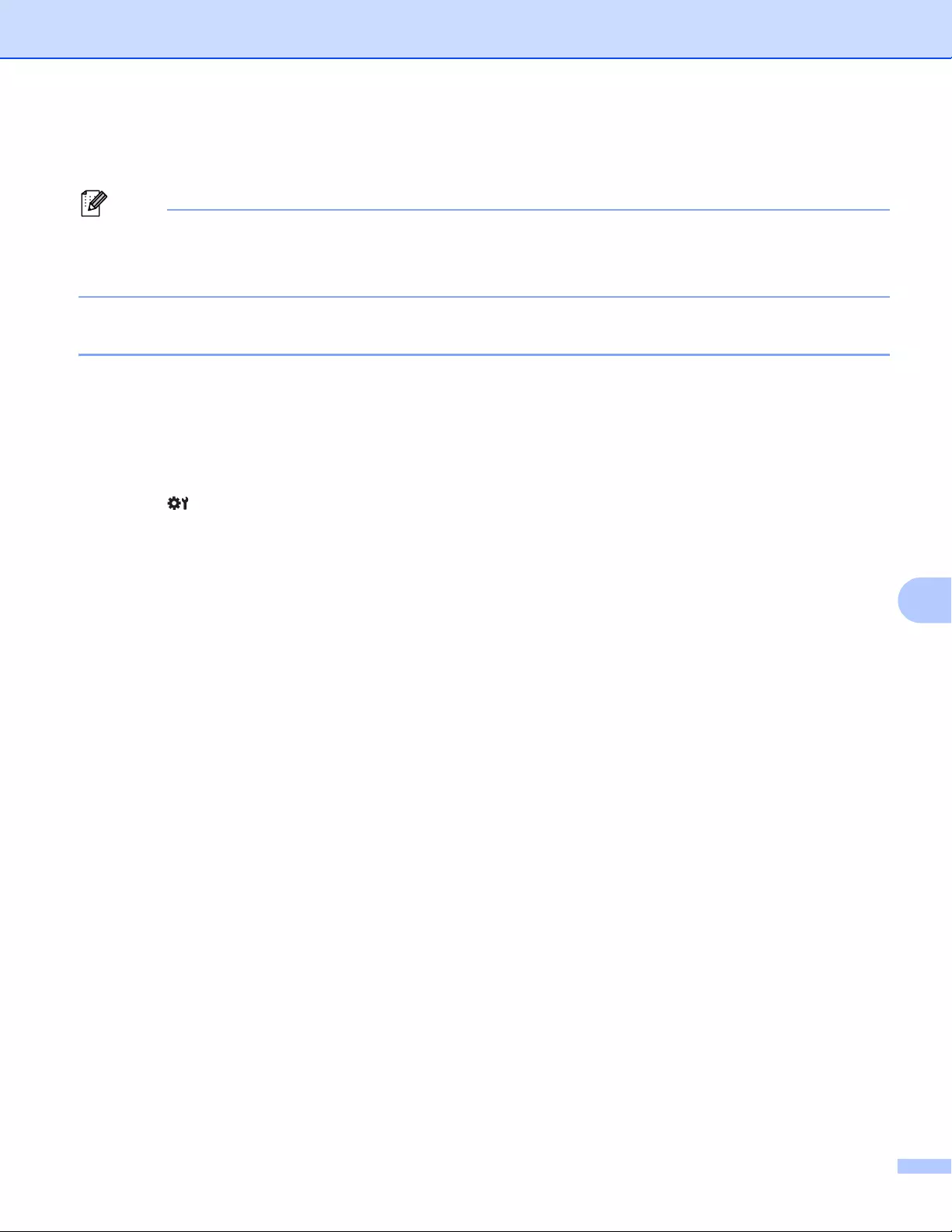
Using the Touch Panel Display (Optional:PA-TDU-003) (PT-P950NW Only)
213
24
eSelect the [Switch Label] folder, and then click [Transfer]. If a confirmation message appears, click
[OK]. Transferring begins.
Note
• Up to 99 templates can be registered with this P-touch Label Printer.
• If a new template is transferred with the same key number as another template already registered on the
P-touch Label Printer, the new template will overwrite the old one.
Selecting the Touch Panel 24
Two touch panels, basic control panel (A) and one-touch panel (B) can be selected for the touch panel
display.
If the one-touch panel (B) will be used, the data to be assigned to the one-touch panel keys must be specified.
For more information on specifying the settings, see Selecting the Data Assigned to Keys on the One-Touch
Panel on page 214.
aPress [ ] (settings key).
bPress [b], select [Set Panel], and then press [OK].
cPress [a] or [b], select [A] or [B], and then press [OK].
dFollow the on-screen instructions to replace the touch panel. (For more information on replacing it, see
Replacing the Touch Panel on page 197.)
eMake sure that the specified touch panel name shown on the screen matches the name of the touch
panel you are using, and then press [PRINT].
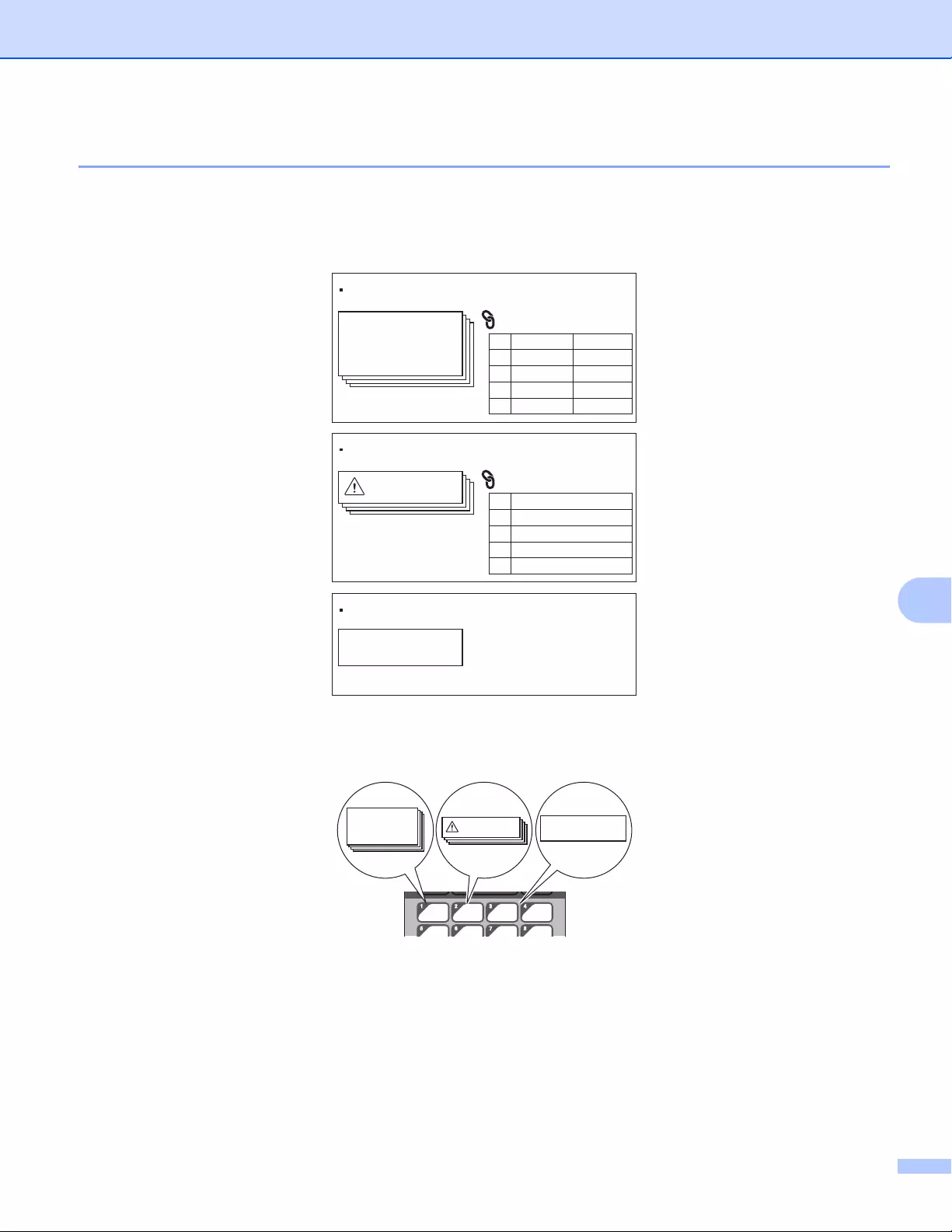
Using the Touch Panel Display (Optional:PA-TDU-003) (PT-P950NW Only)
214
24
Selecting the Data Assigned to Keys on the One-Touch Panel 24
You can specify the type of data assigned to one-touch keys when using the one-touch panel with the touch
panel display. The type of data can be either templates or databases.
Sample label layout registered in the P-touch Label Printer:
If [Template] was set, starting with template number 1, templates are registered with the one-touch key
of the same number.
Floor Name
No.
1
1
2
2
A0-001
A0-002
D0-011
D0-0144
3
2
1
Template No.1 (panel.lbx)
Database
SIGN
No.
CAUTION
DANGER
HIGH TEMPERATURE
BOILED WATER4
3
2
1
Template No.2 (sign.lbx)
Database
Template No.3 (on.lbx)
Floor 1
A0-001
ON/OFF
CAUTION
CAUTION
ON/OFF
Floor 1
A0-001
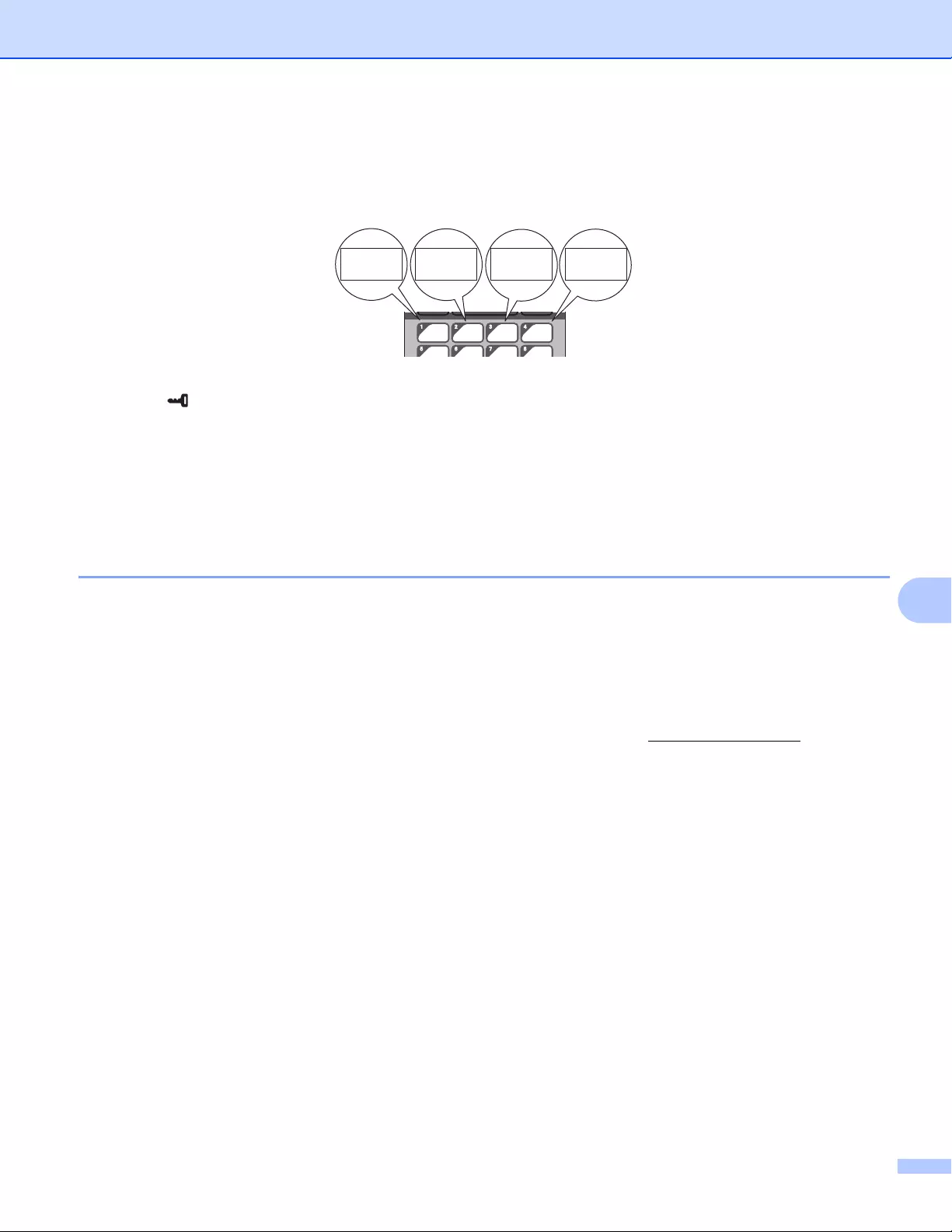
Using the Touch Panel Display (Optional:PA-TDU-003) (PT-P950NW Only)
215
24
If [Database] was set, starting with database number 1, the databases of the selected template are
registered with the one-touch key of the same number. (The illustration shows when template number 1
is selected.)
aPress [ ] (admin key).
bSelect [Setup], and then press [OK].
cSelect [Keys Function], and then press [OK].
dPress [a] or [b], select [Template] or [Database], and then press [OK].
Creating a One-Touch Panel 24
To create a one-touch panel, use one of the following methods:
Using stickers or in handwriting, note the names of keys directly on the included one-touch panel.
The actual panel figure can be found on the last page before the back cover in Quick Setup Guide of Touch
Panel Dislay. This figure can be used by copying it onto plain paper.
Panel size: 5.213" (length) x 3.634" (width) (132.4 mm (length) x 92.3 mm (width))
A panel format can be downloaded from the Brother Solutions Center at support.brother.com
[Select your region/country.] - [Downloads] - [Choose your product]
This can be used by typing in the key names, then printing out the data on plain paper.
Floor 1
A0-001
Floor 1
A0-002
Floor 2
D0-011
Floor 2
D0-014
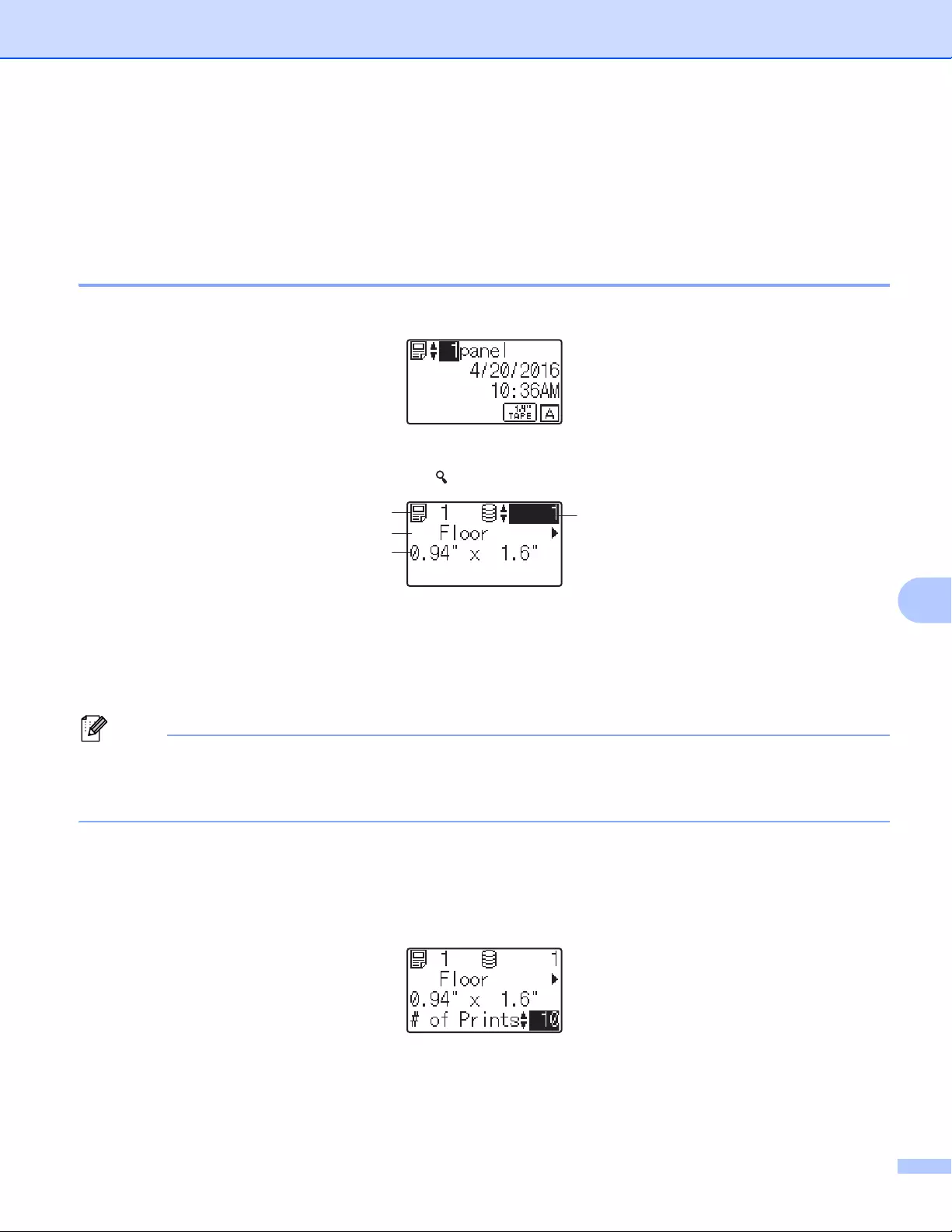
Using the Touch Panel Display (Optional:PA-TDU-003) (PT-P950NW Only)
216
24
Printing the Label 24
You can use the touch panel display to print or edit a label layout transferred to the P-touch Label Printer,
without a computer connection.
Printing Using the Basic Control Panel 24
aTurn on the P-touch Label Printer. The main screen appears.
bPress [a] or [b] to select the number of the template you want to print, or press the number keys to type
in the number, and then press [OK]. Press [ ] (search key) to display the template details on the screen.
1 Template number
2 Text in template
3 Paper size
4 Database record number (only if a database is linked)
Note
• To check all of the text in the template, press [d] or [c].
• You can set the text displayed on the LCD and its display order using P-touch Editor. For more information,
see Setting the Text and Order for Displaying on the LCD on page 207.
cIf a database is linked:
Press [a] or [b] to select the number of the database record you want to print, or press the number keys
to type in the number, and then press [OK].
dPress [PRINT]. A message to confirm the number of copies appears.
4
1
2
3
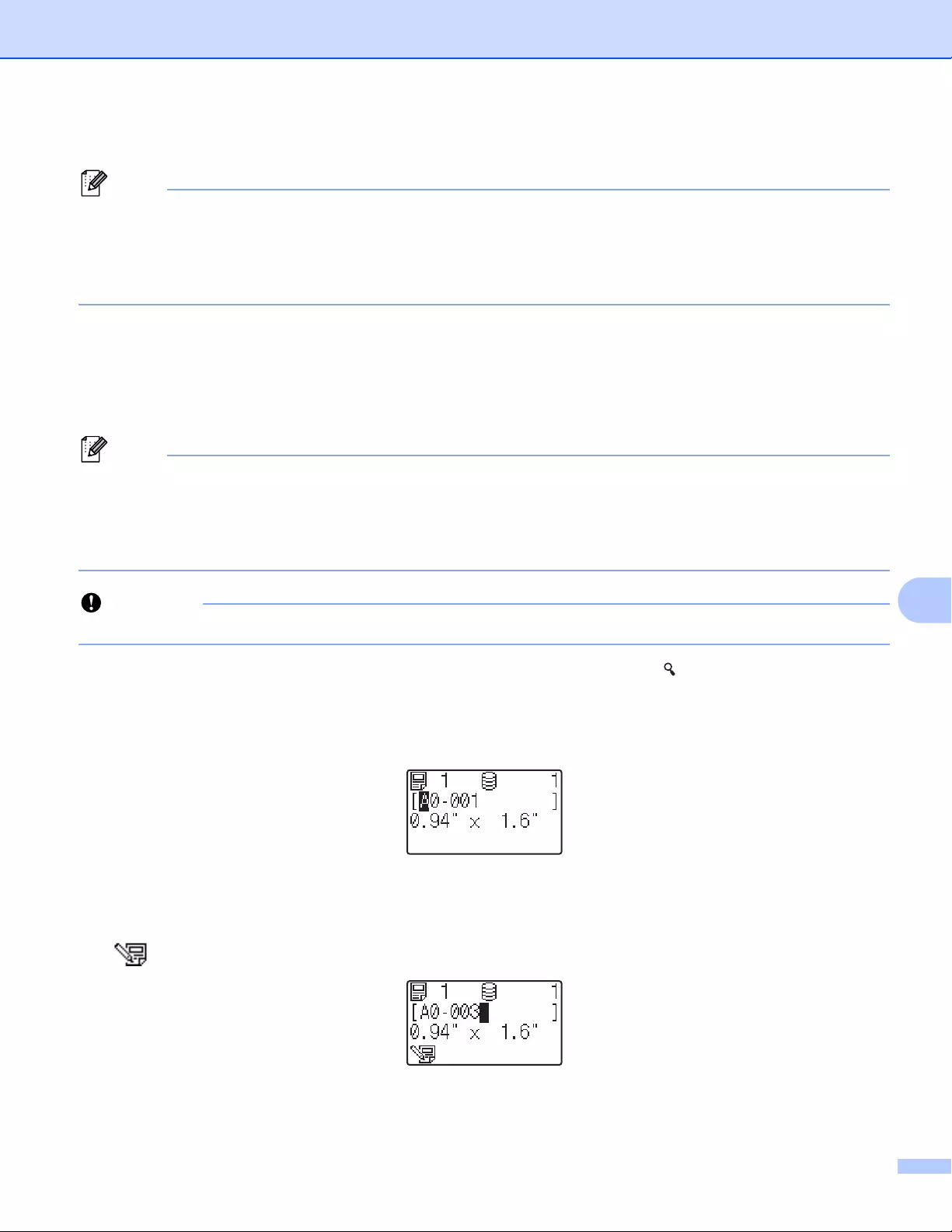
Using the Touch Panel Display (Optional:PA-TDU-003) (PT-P950NW Only)
217
24
eType in the number of copies, and then press [PRINT] or [OK]. The labels are printed.
Note
• You can print between 1 and 999 copies.
• If the template contains a serialized number, the labels will be printed with the serialized field incremented
by the specified number of times.
• If [Confirm Print] is set to [Off], printing begins when [PRINT] is pressed in step d.
Editing Label Contents Before Printing 24
You can use the touch panel display to directly edit the data and change the contents of a template that have
already been transferred to the P-touch Label Printer.
You do not need to edit the data from the computer and transfer it to the P-touch Label Printer.
Note
• TIn the touch panel display settings, set [Disable Edit] to [Off].
• Only numbers can be edited.
• Edited templates are not saveable. When you select a different template or database, the edited data
reverts to the original data.
Important
Use the basic control panel to edit data.
aIn the main screen, select the template you want to edit, and then press [ ] (search key).
If you are editing the contents of a database record select the appropriate database record.
bTo display the item you want to edit with [d] or [c], and then press [OK].
Editing mode is entered, and the editable number is highlighted.
cPress [d] or [c] to highlight the number you want to edit. Press the number key of the new number to
overwrite the old number. (In this example, [A0-001] will be changed to [A0-003]. Press [c] to highlight
[1], and then press [3] on the number keys.)
appears in the lower-left corner of the screen to indicate that the template was edited.
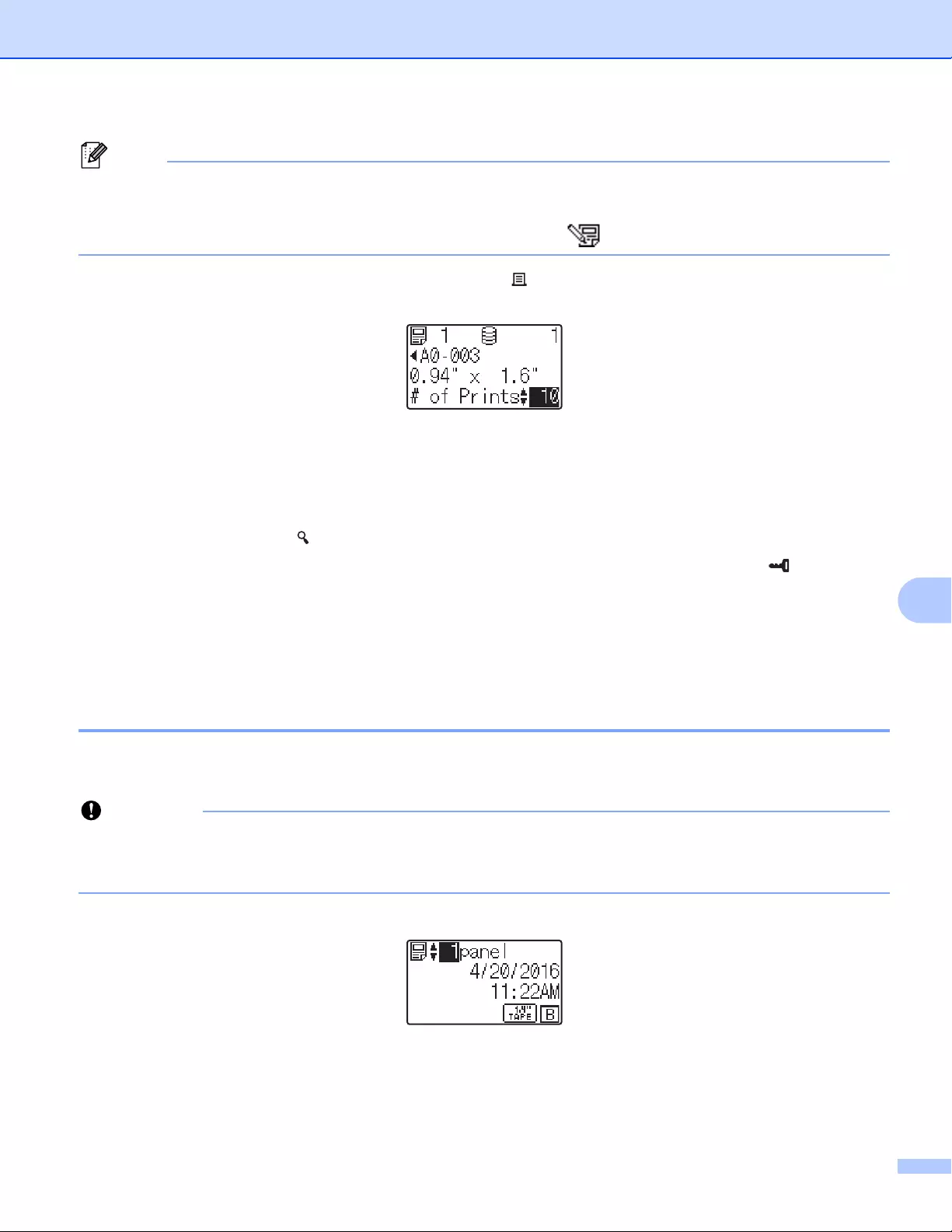
Using the Touch Panel Display (Optional:PA-TDU-003) (PT-P950NW Only)
218
24
Note
• To return the currently displayed item to its original number, press [Esc] to exit the editing mode.
• Holding down [Esc] for at least one second returns the currently displayed item to its original number and
returns to the main screen. If any other item has been edited, appears.
dPress [OK] to apply the edited text, and then press the (Print) button. A message to confirm the number
of copies appears.
eType in the number of copies you want to print, and then press [PRINT] or [OK]. The labels are printed.
Searching for Records in a Database Linked to a Template 24
After transferring a template with a linked database to the P-touch Label Printer, you can search for a record
in the database by pressing [ ] (search key) on the basic control panel.
To select whether to search for database records by their line number or by their data, press [ ] (admin key)
on the basic control panel, and then select the setting you want for [DB search].
By Line#: Select this setting to search for database records by their line number.
By Data: Select this setting to search for database records by their data (only numbers up to 13 digits)
entered into the first data field (for example, Column A).
Printing Using the One-Touch Panel 24
If a label layout has been assigned to a key on the one-touch panel, you can print a label by pressing the key
of the corresponding label.
Important
The data registered with each one-touch key, is determined by the database number or the key number
when the data was transferred from the computer to the P-touch Label Printer. For more information, see
Transferring the Label Layout to the P-touch Label Printer on page 211.
aTurn on the P-touch Label Printer. The main screen appears.
bIf databases are assigned to one-touch keys:
Press [a] or [b] to select a template.
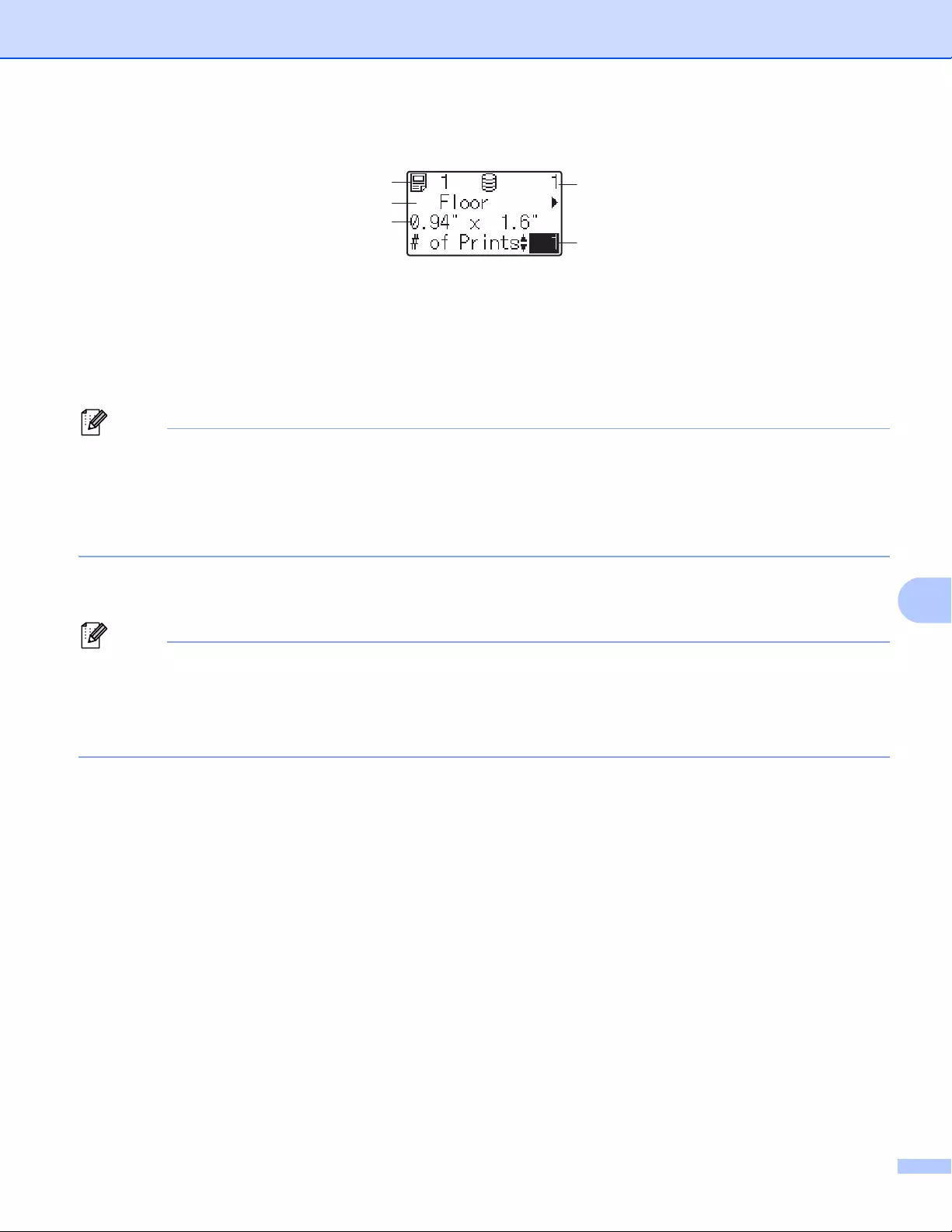
Using the Touch Panel Display (Optional:PA-TDU-003) (PT-P950NW Only)
219
24
cPress the one-touch key for the label you want to print. The label details appear on the screen.
1 Template number
2 Text in label layout
3 Paper size
4 Database record number (only if a database is linked)
5 Number of prints
Note
• To check all of the text in the label layout, press [d] or [c]. To edit the data, use the basic control panel (A),
not the one-touch panel (B). For more information, see Editing Label Contents Before Printing
on page 217.
• You can set the text displayed on the LCD and its display order using P-touch Editor. For more information,
see Setting the Text and Order for Displaying on the LCD on page 207.
dWith [a] or [b], type in the number of copies you want to print, and then press [PRINT] or [OK]. The labels
are printed.
Note
• You can print between 1 and 999 copies.
• If the template contains a serialized number, the labels will be printed with the serialized field incremented
by the specified number of times.
• If [Confirm Print] is set to [Off], printing begins when the one-touch key is pressed in step c.
If a Template With a Linked Database Is Registered with a One-Touch Key 24
If you register a template with a linked database to a one-touch key, the displayed contents are for the
database record corresponding to the number of times that you press the key.
For example, with a template that has three database records, pressing the one-touch key:
One time: displays the contents of the first database record.
Two times: displays the contents of the second record
Three times: displays the contents of the third record.
Four times: displays the contents of the first record again.
aPress the one-touch key for the label you want to print until the contents of the database record you want
appear.
4
5
1
2
3
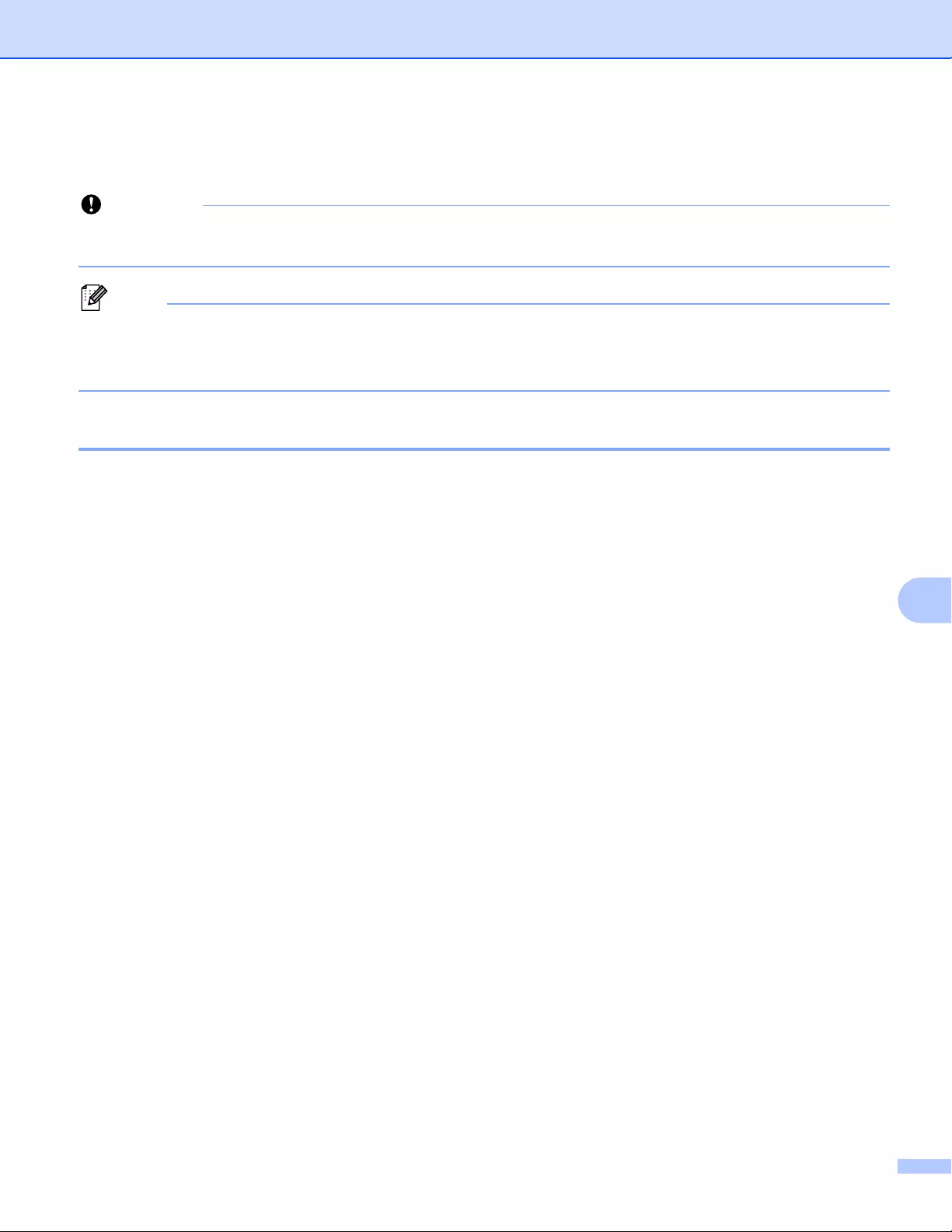
Using the Touch Panel Display (Optional:PA-TDU-003) (PT-P950NW Only)
220
24
bWith [a] or [b], type in the number of copies you want to print, and then press [PRINT] or [OK]. The labels
are printed.
Important
If a template with a linked database is assigned to a one-touch key, be sure that [Confirm Print] is set
to [On]. If [Off] is selected, you can select only the first database.
Note
• You can print between 1 and 999 copies.
• If the template contains a serialized number, the labels will be printed with the serialized field incremented
by the specified number of times.
Printing Using a Barcode Scanner 24
Using P-touch Template functions, you can scan barcodes to display a template transferred to the P-touch
Label Printer, replace the text if needed, and print labels. You can check the contents of the displayed
template or the text you want to replace on the LCD.
The P-touch Label Printer is compatible with many manufacturer barcode scanners, however we recommend
you use a genuine Brother barcode scanner (PA-BR-001).
For more information on the P-touch Template functions, see Printing Labels Using P-touch Template
on page 66.
To check the text in the template, select the template number on the main screen so that the template details
are displayed, and then press [d] or [c]. To edit the text, display the text to be edited, and then press [OK].
When you enter the editing mode, the editable text becomes highlighted.
Checking the contents of the label layout before printing can help avoid printing the wrong label.
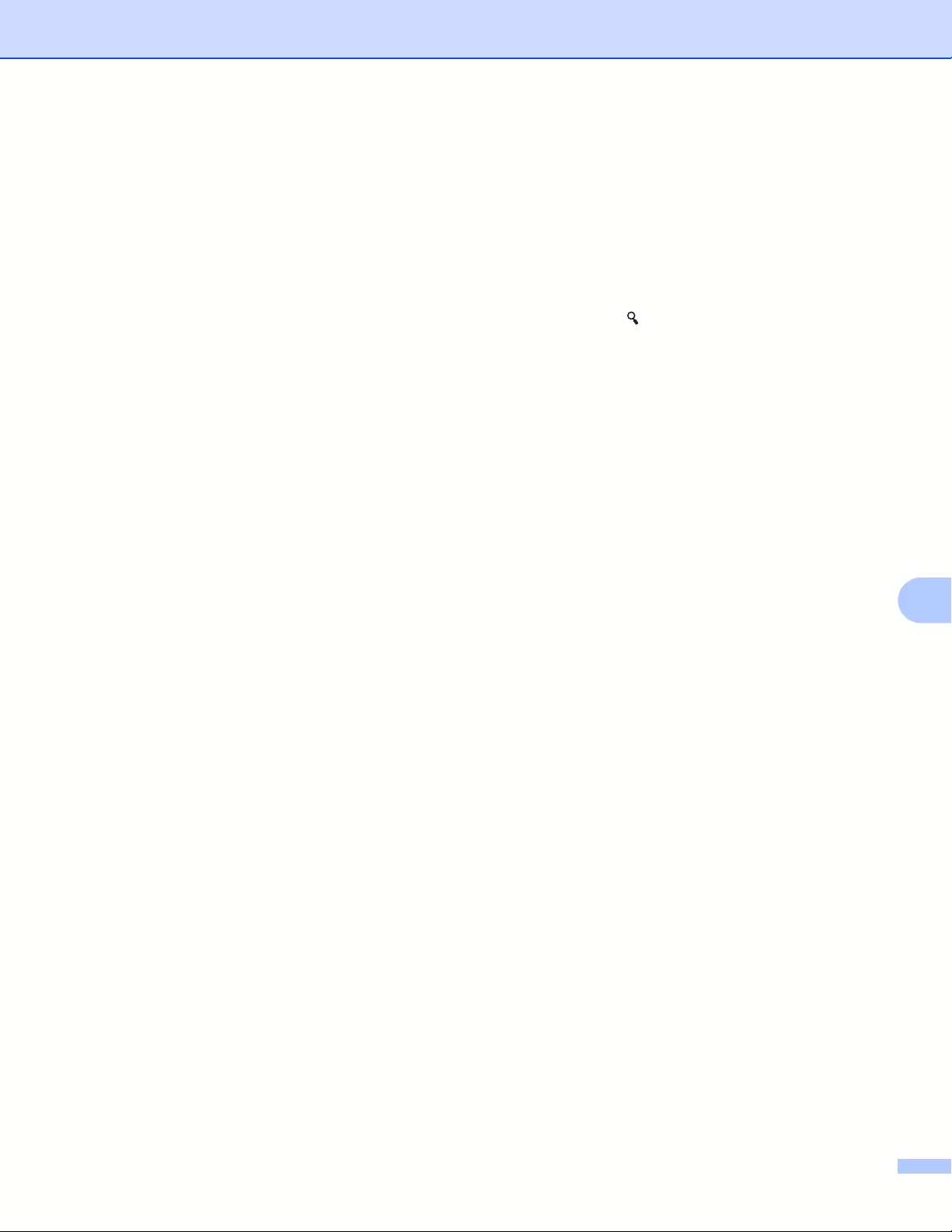
Using the Touch Panel Display (Optional:PA-TDU-003) (PT-P950NW Only)
221
24
Label Layouts on the P-touch Label Printer (Checking,
Deleting and Log) 24
With the following procedures, label layouts on the P-touch Label Printer can be checked or deleted, or their
print log can be viewed.
Checking the Contents of a Label Layout 24
To display template details on the screen and check the contents, press [ ] (search key) on the touch panel
display. For more information, see Printing Using the Basic Control Panel on page 216.
Deleting Label Layout Using a Windows® Computer 24
Use [Device settings] of the Printer Setting Tool to delete a label layout from the P-touch Label Printer. In
the menu bar, click [Tools] - [Delete Template and Database] to delete a template or database registered
on the P-touch Label Printer. For more information, see Menu Bar on page 46.
To check the label layouts on the P-touch Label Printer and select the data you want to delete, connect the
P-touch Label Printer to a computer and use P-touch Transfer Manager.
Checking the Print Log for Label Layouts 24
For Windows®
Use [Device settings] of the Printer Setting Tool to check the print log. If [Save Printer Print Log] in the
[Advanced] tab is set to [Enable], a print log is saved on the P-touch Label Printer. To export the print log
and save it as a CSV file, click [Tools] - [Save Print Log in File]. For more information, see Device
Settings for Windows® on page 44.
For Mac
Use the Printer Setting Tool to check the print log. If [Save Printer Print Log] in the [Basic] tab is set to
[Enable], a print log is saved on the P-touch Label Printer. To print the print log, select [Usage Log] in
[Print Information Report] in the [Basic] tab. For more information, see Basic Tab on page 60.
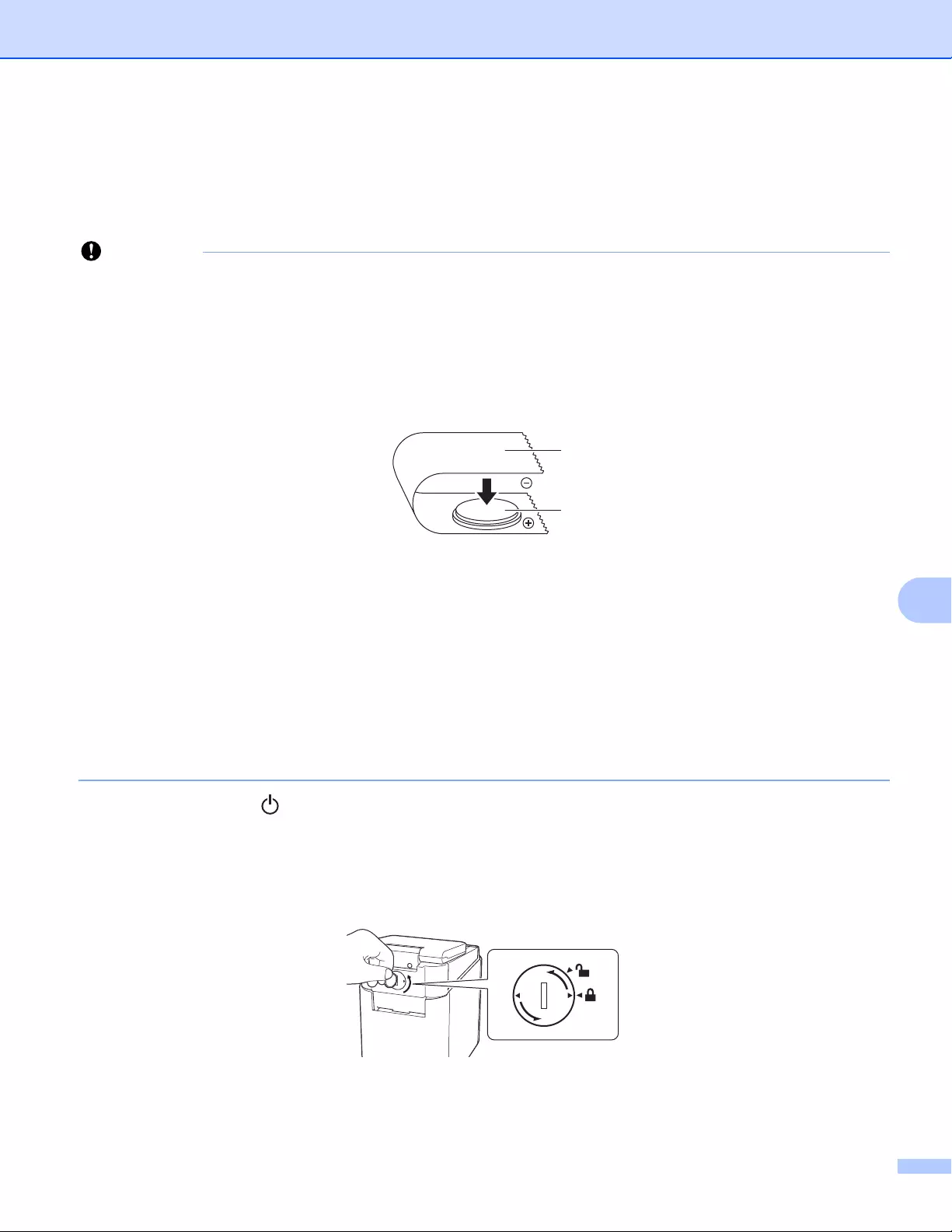
Using the Touch Panel Display (Optional:PA-TDU-003) (PT-P950NW Only)
222
24
Replacing the Time/Date Battery 24
A time/date battery is provided to maintain the settings for the internal clock. The battery will be consumed
even if the P-touch Label Printer is not used for a long period of time.
Important
• Use only recommended batteries in the P-touch Label Printer. Other batteries may cause damage to the
P-touch Label Printer.
• When storing or discarding the battery, wrap it (for example with cellophane tape) to prevent it from
short-circuiting.
(Battery insulation example)
1 Cellophane tape
2 Time/date battery
• We recommend replacing the battery every two years.
• If the clock is reset while power is supplied to the P-touch Label Printer, replace this battery. When
replacing the battery, buy a CR2032 battery (recommended manufacturers: Hitachi Maxell, Ltd., FDK
Corporation).
• Dispose of the battery at an appropriate collection point, not in the general waste stream. In addition, be
sure to observe all applicable federal, state, and local regulations.
aPress and hold the (Power) button to turn off the P-touch Label Printer, and then disconnect the
P-touch Label Printer from the AC power outlet. If the rechargeable Li-ion battery (optional) is installed,
remove the rechargeable battery.
bUsing a coin or similar object, slowly turn the time/date battery cover in the direction of the arrow on the
battery cover until it stops, and then remove the time/date battery cover.
1
2
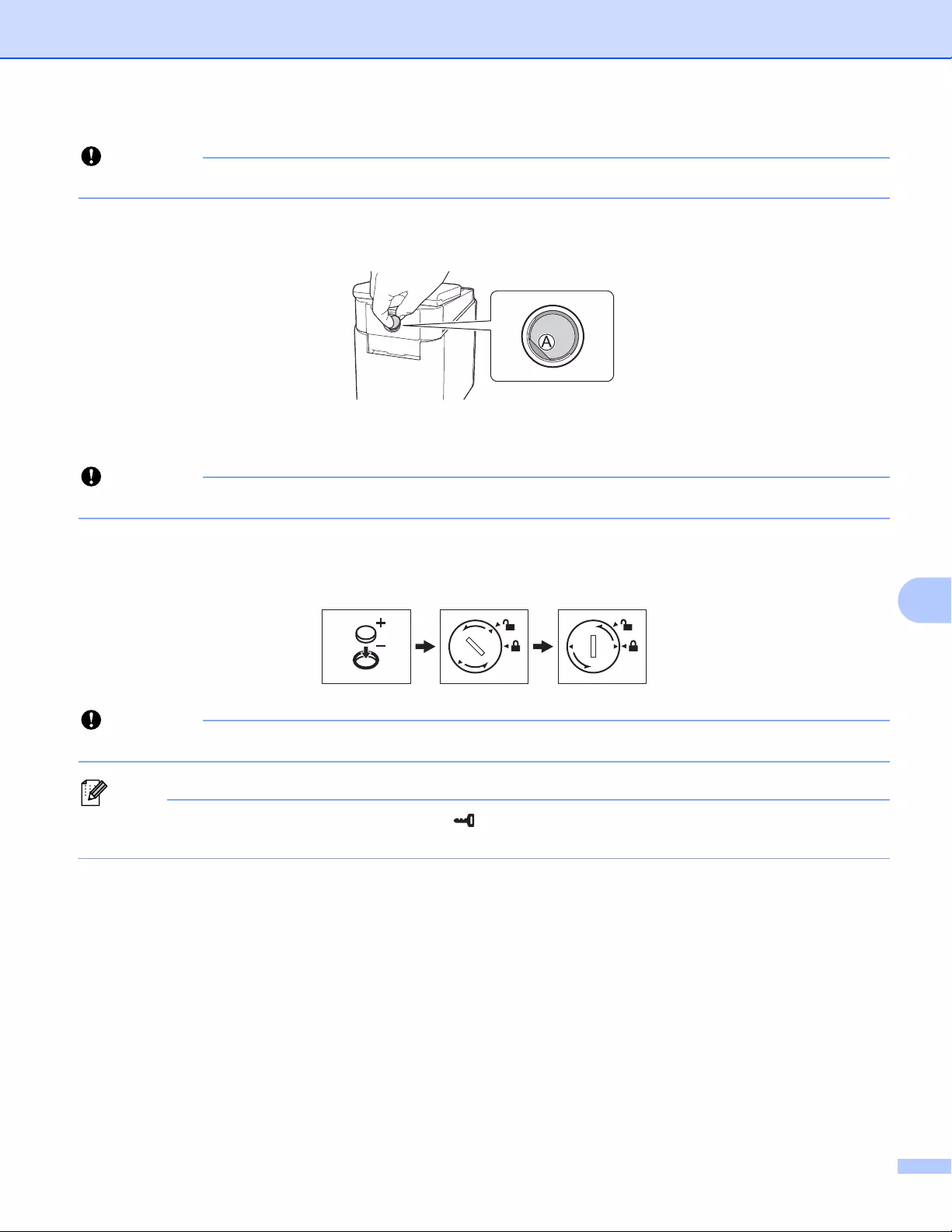
Using the Touch Panel Display (Optional:PA-TDU-003) (PT-P950NW Only)
223
24
Important
If the time/date battery cover is forcibly turned past the stop position, it may become damaged.
cRemove the battery.
As shown below, press part A of the battery to release it so that it can be removed.
dInstall the new battery.
Important
Be sure to insert the new battery with the + and – sides facing the correct direction.
eReturn the time/date battery cover to its original position. To install the time/date cover, use a coin or
similar object to slowly turn the time/date battery cover in the opposite direction of the arrow on the
battery cover until it stops.
Important
If the time/date battery cover is forcibly turned past the stop position, it may become damaged.
Note
You can configure the time and date using the [ ] (admin key) on the touch panel. For more information,
see Setting the Time and Date on page 203.
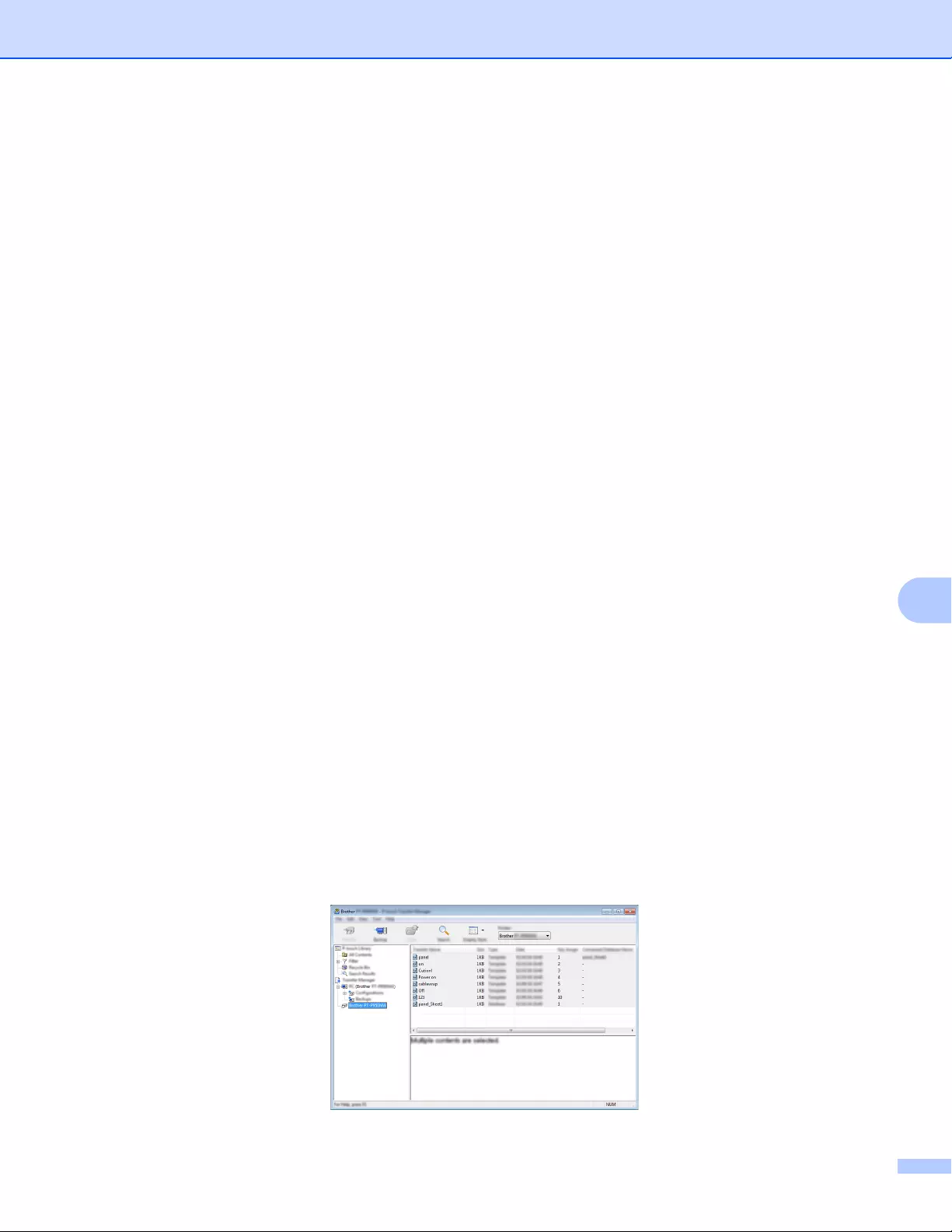
Using the Touch Panel Display (Optional:PA-TDU-003) (PT-P950NW Only)
224
24
Frequently Asked Questions 24
Q. How much memory is available?
A. The P-touch Label Printer has 6 MB of built-in memory available, allowing you to save a maximum of 99
templates. When no more built-in memory is available or when 99 templates have been registered, templates
can no longer be transferred to (be registered with) the P-touch Label Printer. Delete unnecessary templates
from the P-touch Label Printer.
Q. Why does the file size change when I transfer a template to the P-touch Label Printer?
A. Because the format of a template file added to P-touch Transfer Manager 2.2 is different from the format
of a file after it has been transferred to the P-touch Label Printer, the file size changes.
Q. How can I check the number of templates that can be registered on the P-touch Label Printer and the key
numbers that are being used?
A. Follow the procedure below to check the information:
1 Connect the P-touch Label Printer to the computer, and then turn on the P-touch Label Printer.
2 Start the P-touch Transfer Manager.
For Windows Vista® / Windows®7 / Windows Server®2008 / Windows Server®2008 R2:
From the Start button, click [All Programs]-[Brother P-touch]-[P-touch Tools]-[P-touch Transfer
Manager 2.2].
For Windows®8 / Windows®8.1 / Windows Server®2012 / Windows Server®2012 R2:
Click [P-touch Transfer Manager 2.2] on the [Apps] screen.
For Windows® 10:
From the Start button, select [All apps], and then click [P-touch Transfer Manager 2.2] under [Brother
P-touch].
3 Click “Brother PT-P950NW” in the pane on the left side to display the templates registered with the P-touch
Label Printer in the pane on the right side. You can check the number of templates and the key numbers
currently in use.
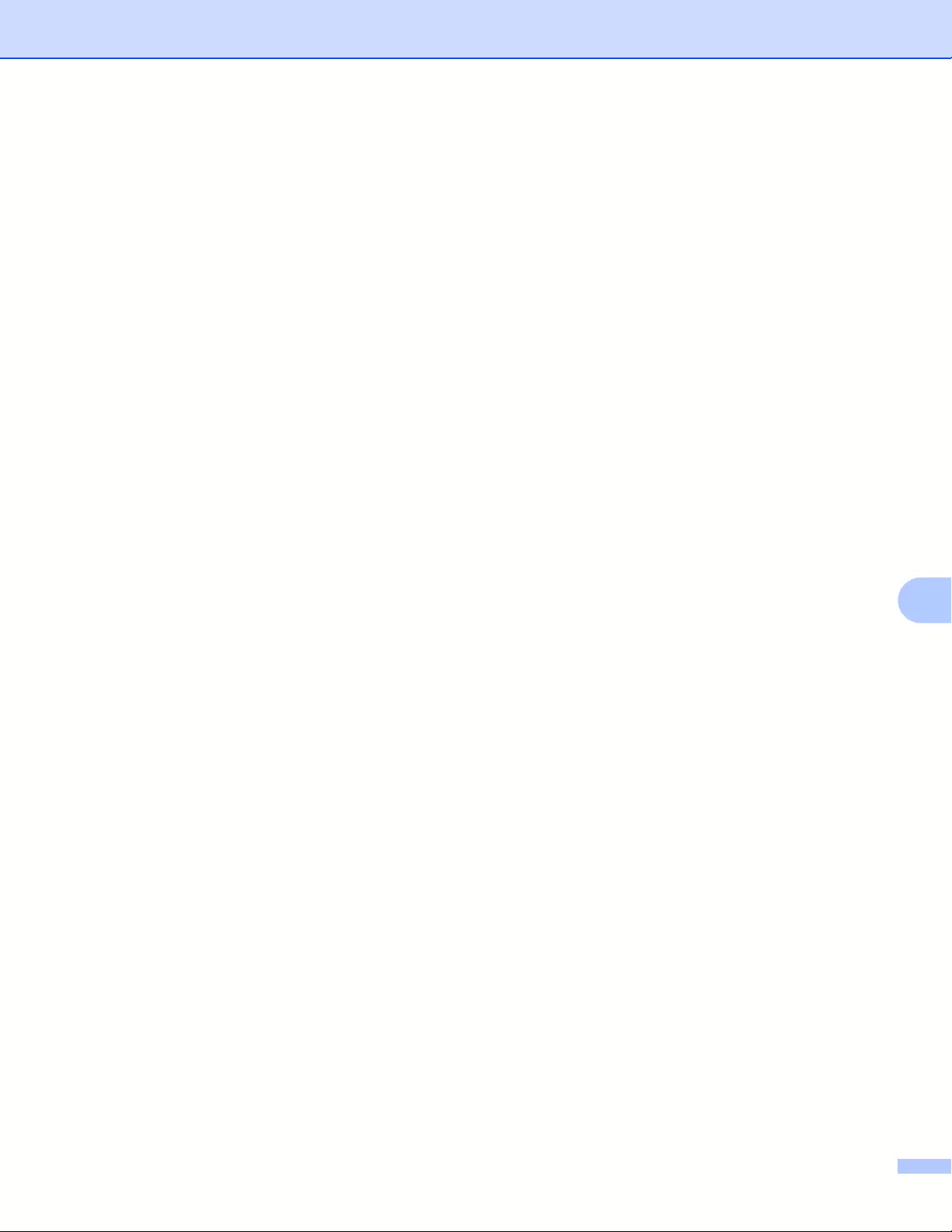
Using the Touch Panel Display (Optional:PA-TDU-003) (PT-P950NW Only)
225
24
Q. Why can I not transfer a template, with its date automatically updated, to the P-touch Label Printer?
A. The printer driver may not be correctly installed. Re-install the printer driver, and then try transferring
again.
If the date was not updated, check that the [At Printing] check box is selected in the [Date and Time
Properties] dialog box for the template.
For more information, see Inserting the Date and Time in a Label on page 208.
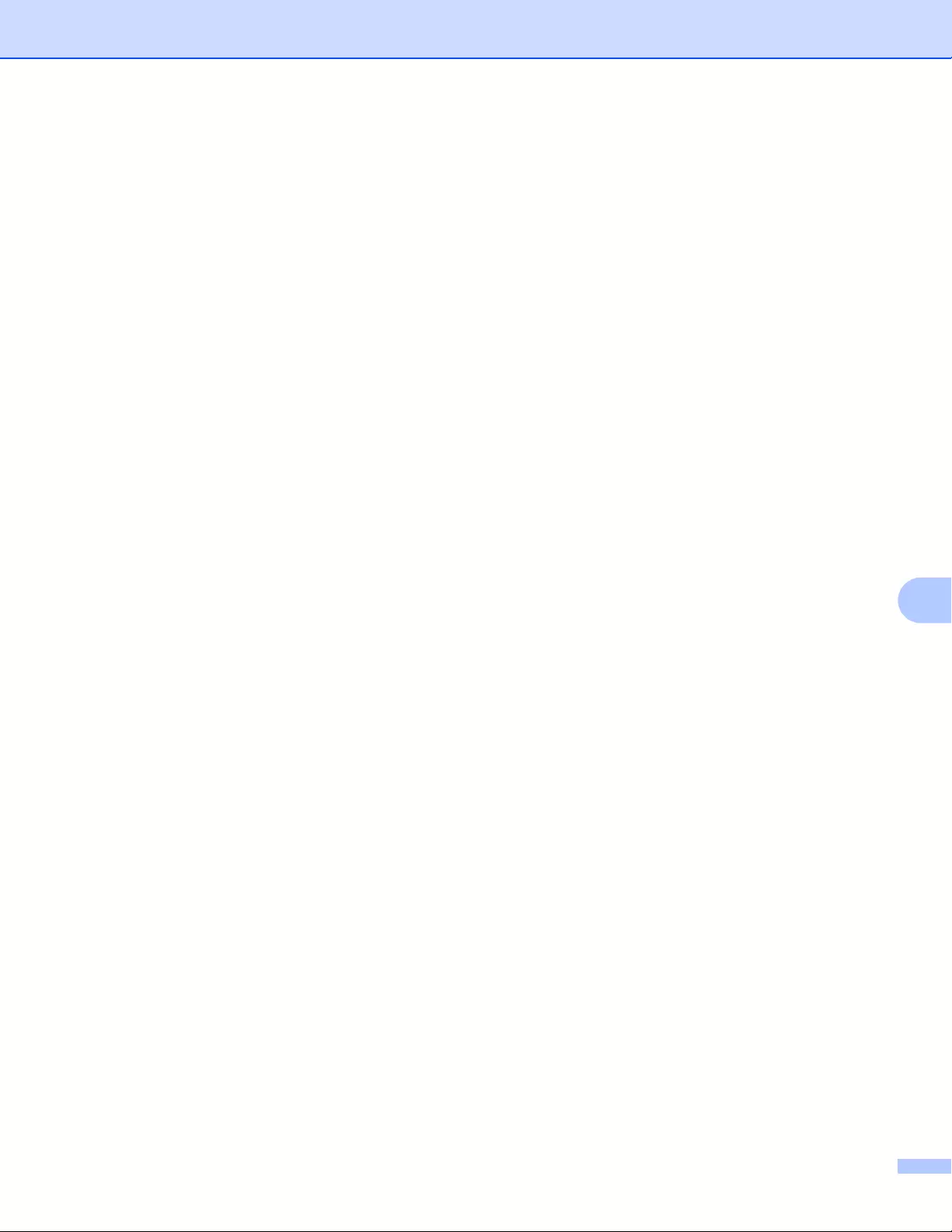
Using the Touch Panel Display (Optional:PA-TDU-003) (PT-P950NW Only)
226
24
Product Specifications 24
The following specifications are when the time/date battery is not installed and the LCD is closed.
Size: approx. 4.45" (W) 7.56" (D) 2.32" (H) (113 mm (W) 192 mm (D) 59 mm (H))
Weight: approx. 0.73 lb (0.329 kg)
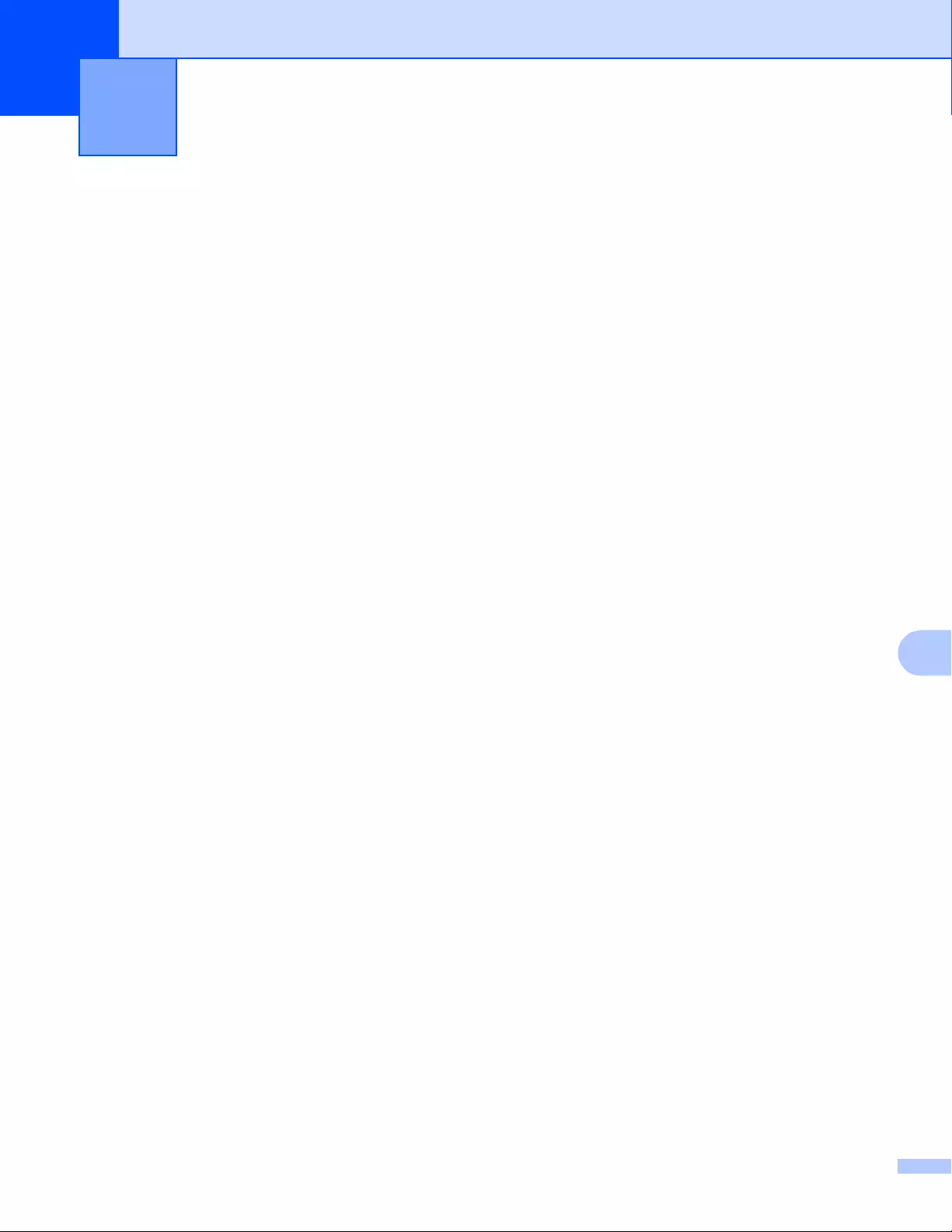
227
25
25
P-touch template mode provides operations for inserting data into text and barcode objects in a downloaded
template from a barcode scanner to the connected to the P-touch Label Printer.
Because the Brother barcode scanner (optional: PA-BR-001) has been set according to the [P-touch
Template Settings] in the Printer Setting Tool, you can quickly use this barcode scanner without changing the
settings of the barcode scanner.
For information about using the Brother barcode scanner, see the instruction manual included with the
barcode scanner.
Using the Brother Barcode Scanner
(Optional: PA-BR-001) (PT-P950NW Only)25