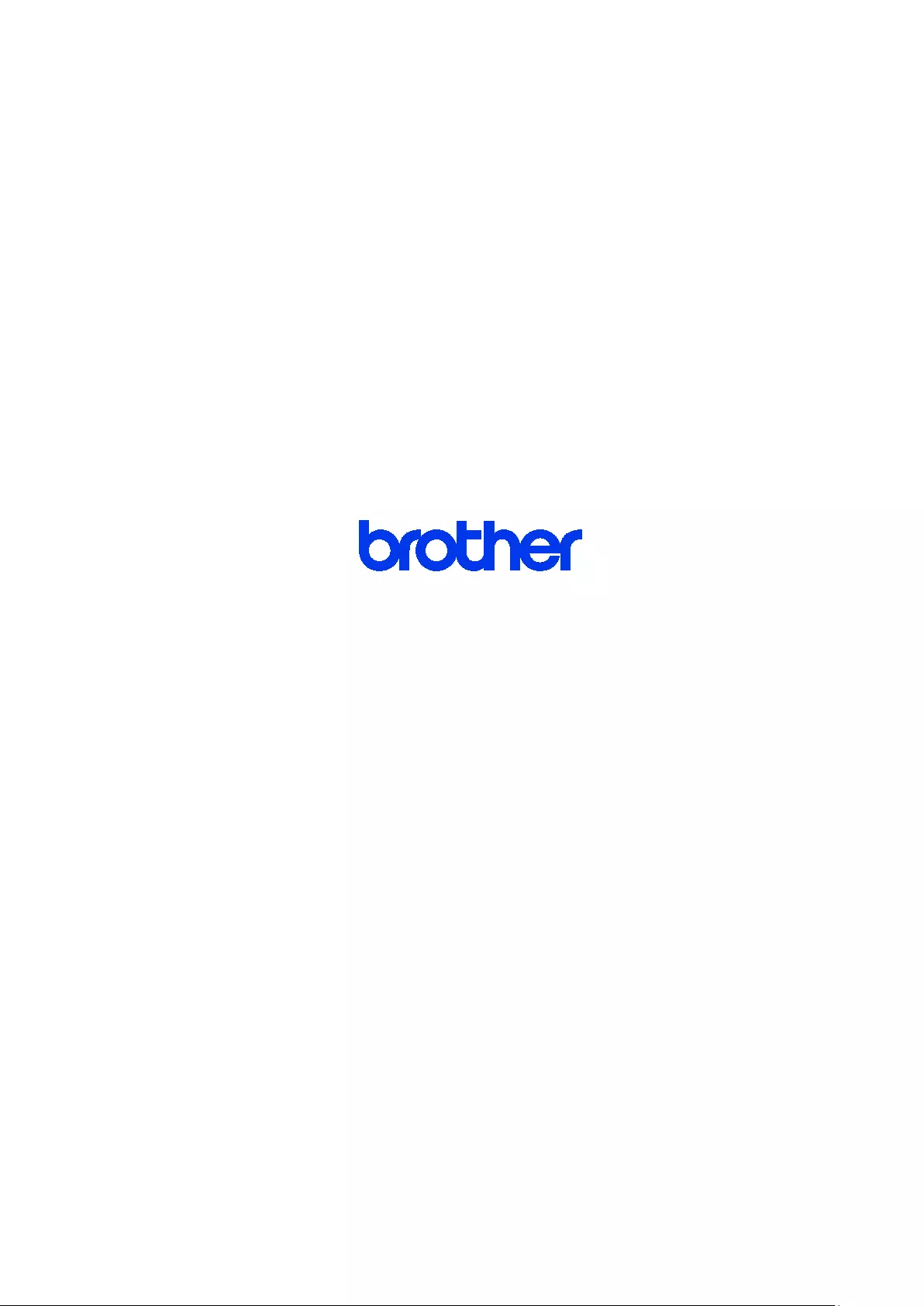Table of Contents
Brother TD-4420TN User Manual
Displayed below is the user manual for TD-4420TN by Brother which is a product in the Label Printers category. This manual has pages.
Related Manuals
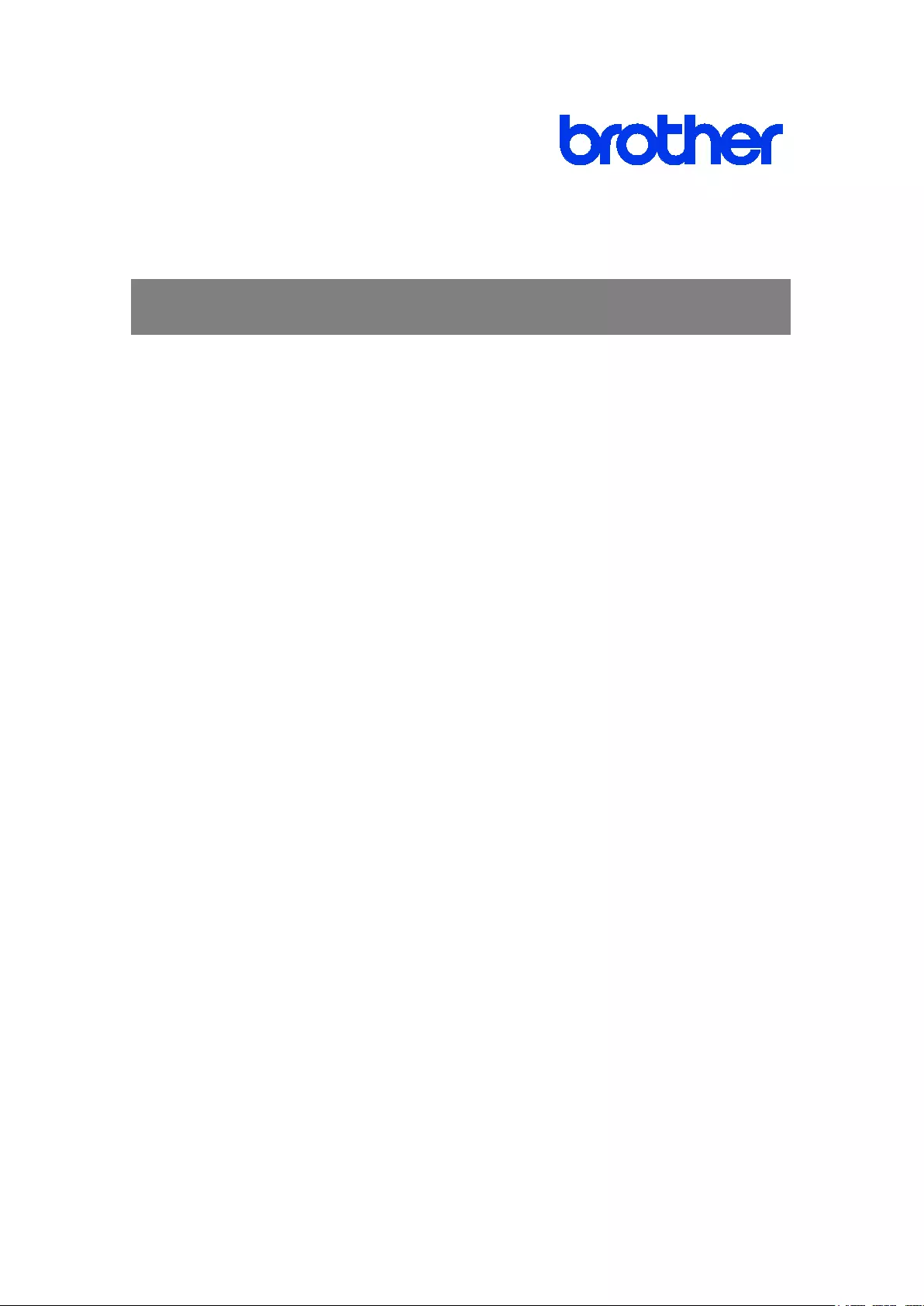
User's Guide TD-4420TN/4520TN
TD-4420TN/4520TN User's Guide (English)
© 2019 Brother Industries, Ltd. All rights reserved.
Version 01
ENG
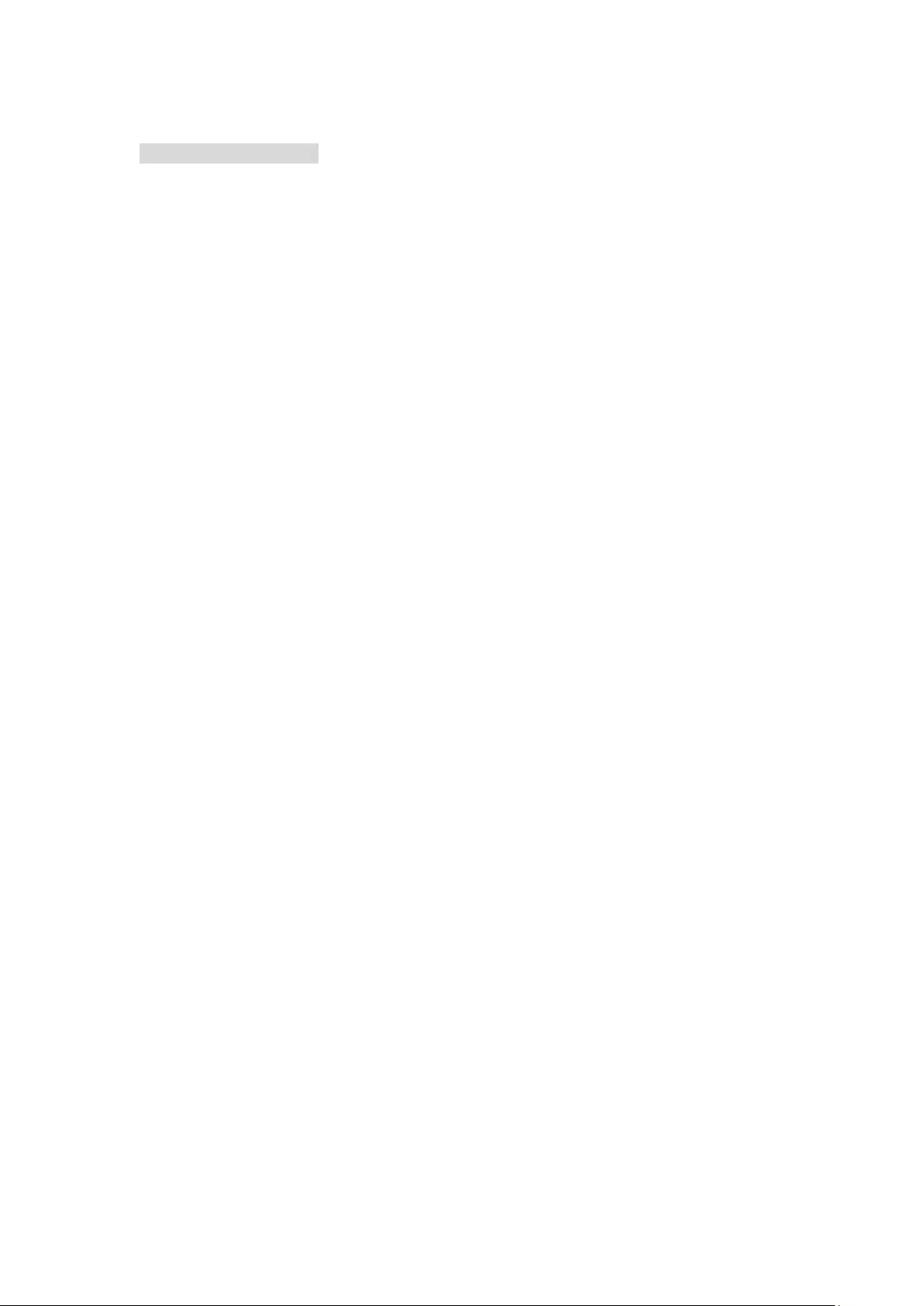
i
Copyright Information
The copyright in this manual, the software, and firmware in the printer described
therein are owned by Brother. All rights reserved.
CG Triumvirate is a trademark of Agfa Corporation. CG Triumvirate Bold
Condensed font is under license from the Monotype Corporation.
All other trademarks are the property of their respective owners.
Any trade names and product names of companies appearing on Brother
products, related documents and any other materials are all trademarks or
registered trademarks of those respective companies.
Information in this document is subject to change without notice and does not
represent a commitment on the part of the company. No part of this manual may
be reproduced or transmitted in any form or by any means, for any purpose other
than the purchaser’s personal use, without the expressed written permission of
the company.
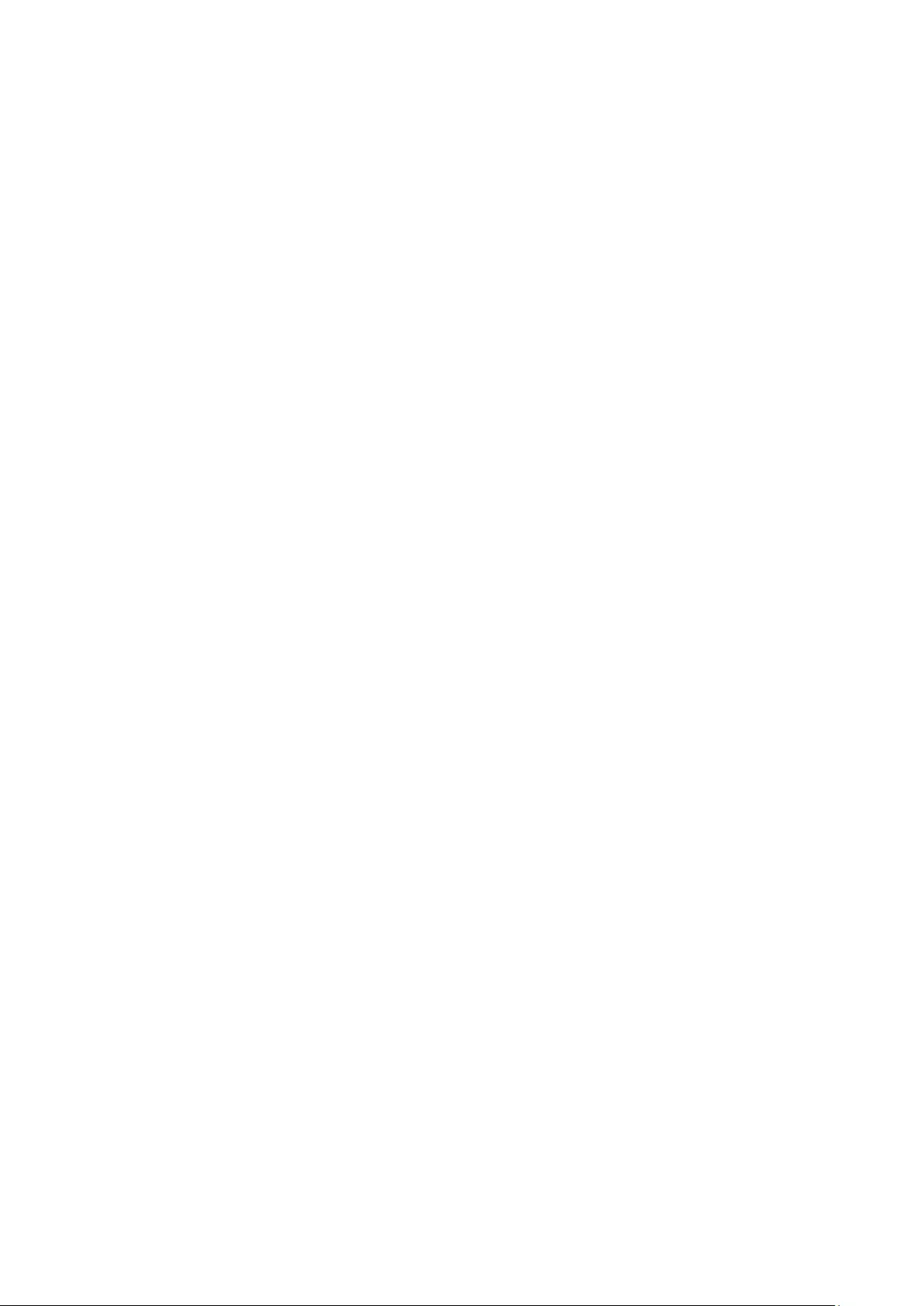
ii
Contents
1. Introduction ............................................................................................................ 1
1.1 Product Introduction ......................................................................................... 1
1.2 Product Features .............................................................................................. 2
1.2.1 Standard Features ............................................................................... 2
1.2.2 Optional Features ................................................................................ 3
1.3 General Specifications ..................................................................................... 3
1.4 Print Specifications ........................................................................................... 3
1.5 Ribbon Specifications ....................................................................................... 4
1.6 Media Specifications ........................................................................................ 4
2. Operations Overview .............................................................................................. 5
2.1 Unpack the printer and check the components ................................................ 5
2.2 Printer Overview ............................................................................................... 6
2.2.1 Front View ............................................................................................ 6
2.2.2 Interior View ......................................................................................... 7
2.2.3 Rear View ............................................................................................ 8
3. Setup ...................................................................................................................... 9
3.1 Setting up the Printer ........................................................................................ 9
3.2 Loading the Ribbon ........................................................................................ 10
3.3 Loading the Media .......................................................................................... 14
3.3.1 Loading the Label Rolls ..................................................................... 14
3.3.2 External Label Roll Mount Installation (Optional) ............................... 18
3.3.3 Loading the Media in Cutter mode (Dealers only) ............................. 20
3.3.4 Loading the Media in Peel-off Mode (Dealers only) ........................... 22
4. The LED Indicator and Feed/Pause Button Functions ......................................... 25
4.1 The LED Indicator .......................................................................................... 25
4.2 The Feed/Pause Button Functions ................................................................. 25
4.3 Power-on Utilities ........................................................................................... 25
4.3.1 Ribbon and Gap/Black Mark Sensors Calibration .............................. 26
4.3.2 Gap/Black Mark Sensor Calibration, Self-Test, and Entering Dump
Mode .................................................................................................. 27
4.3.3 Printer Initialization ............................................................................. 30
4.3.4 Media Sensor Calibration (For the Black Mark Sensor) ..................... 31
4.3.5 Media Sensor Calibration (For the Gap Sensor) ................................ 32
4.3.6 Skip the AUTO.BAS program ............................................................ 32
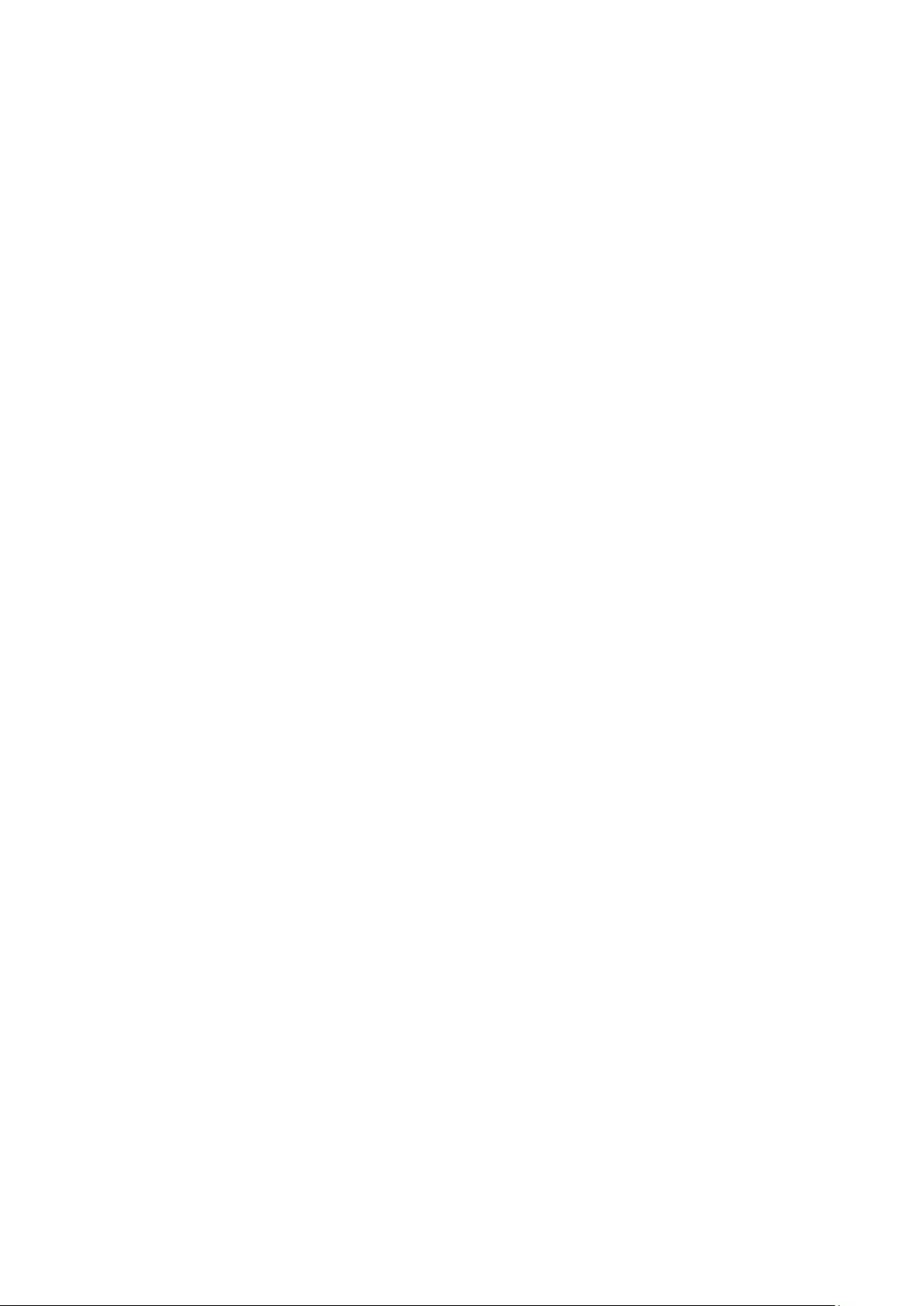
iii
5. BPM (Brother Printer Management Tool) ............................................................. 33
5.1 Start the BPM ................................................................................................. 33
5.2 Printer Function .............................................................................................. 34
5.3 Calibrating the Media Sensor using the BPM ................................................. 35
5.3.1 Auto Calibration ................................................................................. 35
6. Troubleshooting ................................................................................................... 36
7. Maintenance ......................................................................................................... 38
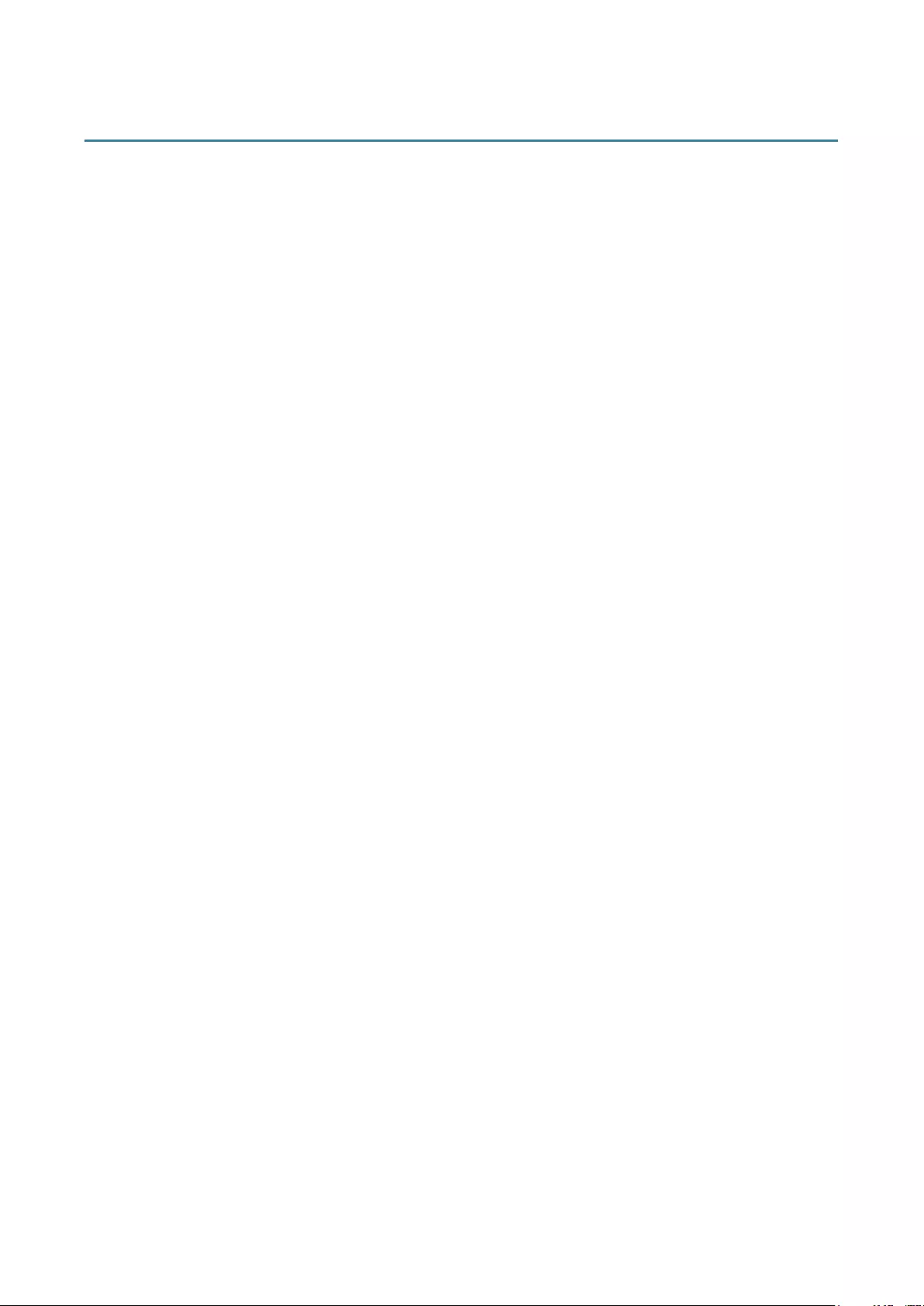
1
1. Introduction
1.1 Product Introduction
The sleek design of the TD-4420TN/4520TN label printer can handle up to 984 ft. (300 m) of
ribbon and label rolls. Its internal 5” (127 mm) label capacity can be further expanded with an
external label roll mount to handle 8” (203.2 mm) rolls, designed for industrial label printers.
The printer's movable Black Mark Sensor is compatible with a wide range of label media.
The printer uses its high-performance, high-quality, built-in Monotype Imaging® TrueType font
engine with the CG Triumvirate Bold Condensed smooth scalable font. It also provides a choice
of eight different sizes of the alphanumeric bitmap font. The printer's flexible firmware design
allows the user to download additional TrueType fonts from a computer to print custom labels.
It also supports most of the standard barcode formats and can print fonts and barcodes in four
directions.
• For more information about printing labels, see your labelling software's documentation.
• For more information about writing custom programs, see the FBPL Command Reference
Manual.
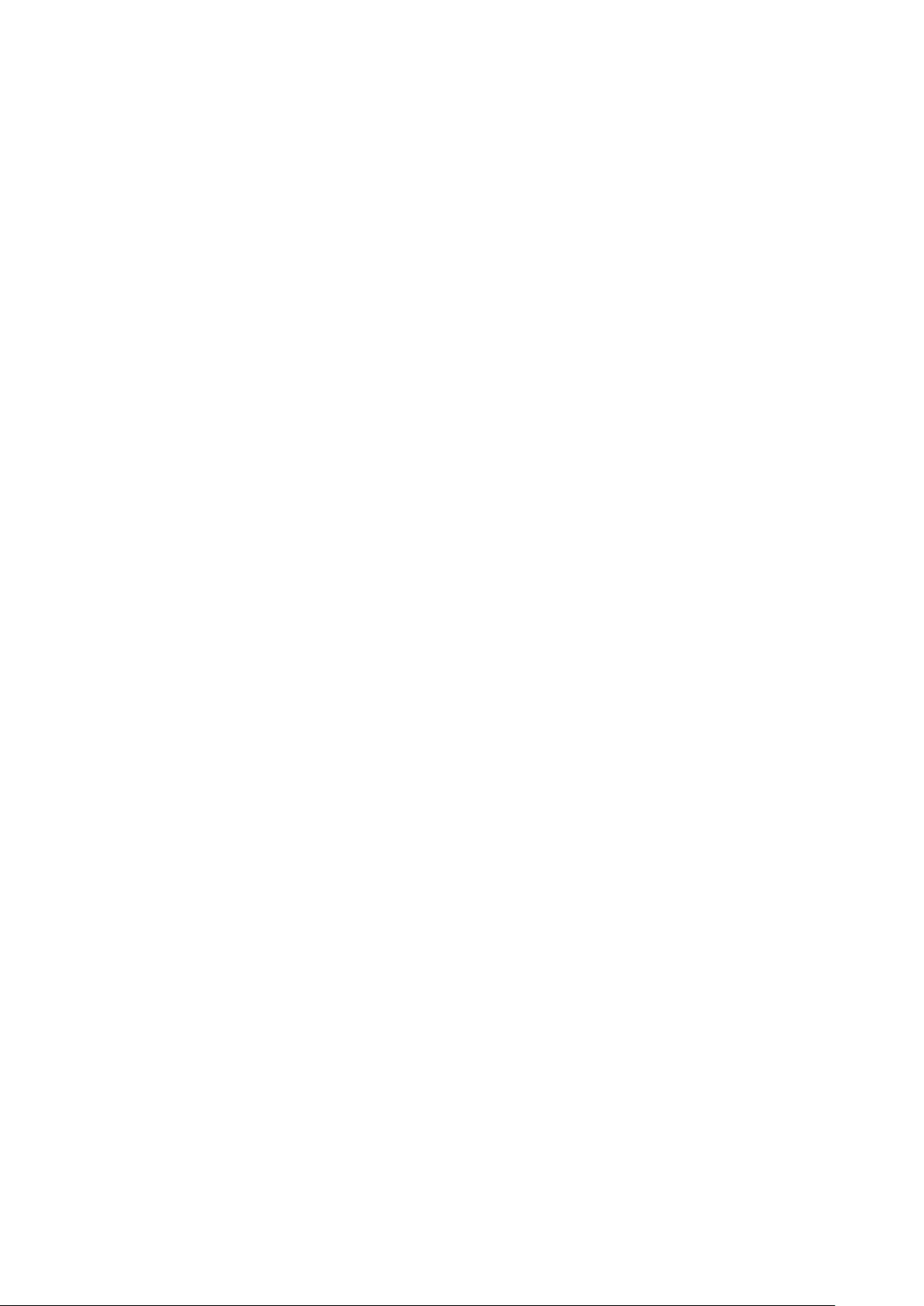
2
1.2 Product Features
1.2.1 Standard Features
Thermal transfer printing
Direct thermal printing
Gap Sensor
Fully movable reflective Black Mark Sensor
Ribbon Sensor
Head Open Sensor
USB 2.0 (Hi-Speed)
64 MB DRAM memory
128 MB Flash memory
RTC
BUZZER
Feed/Pause Button
Three-color LED Indicator
Standard industry emulation (including the Eltron® and Zebra® languages)
8 built-in alphanumeric bitmap fonts
Fonts and barcodes can be printed in four directions (0°, 90°, 180°, 270°)
Internal Monotype Imaging® TrueType font engine with CG Triumvirate Bold Condensed
scalable font
Downloadable fonts (from a computer)
Downloadable firmware upgrades
Text, barcode, graphics/image printing (See the FBPL Command Reference Manual for
the supported codes.)
Supported barcodes
1D barcodes
Code128UCC, Code128 subsets A/B/C, EAN128, Interleaved 2 of 5, Interleaved 2 of
5 with check digit, Code39, Code39 with check digit, Code93, EAN13, EAN8, UPCA,
UPCE, EAN and UPC 2 (5) digits add-on, Codabar, Postnet, MSI, MSI with check digit,
PLESSEY, China Post, ITF14, Code11, TELEPEN, TELEPENN, PLANET, Code49,
Deutsche Post Identcode, Deutsche Post Leitcode, LOGMARS
2D barcodes
GS1 DataBar, GS1 DataMatrix, Maxicode, AZTEC, PDF417, QR Code, Micro PDF 417
Supported image formats
BITMAP, BMP, PCX (Max. 256 colors graphics)
Supported Protocols
Ethernet
ARP, MAC, BOOTP, DHCP, DNS, WINS, FTP SERVER, HTTP server, SNTP client,
SMTP client, SNMP V1, Telnet, LPR/LPD, RAW 9100, IPV4, ICMP, IGMP, TCP, UDP
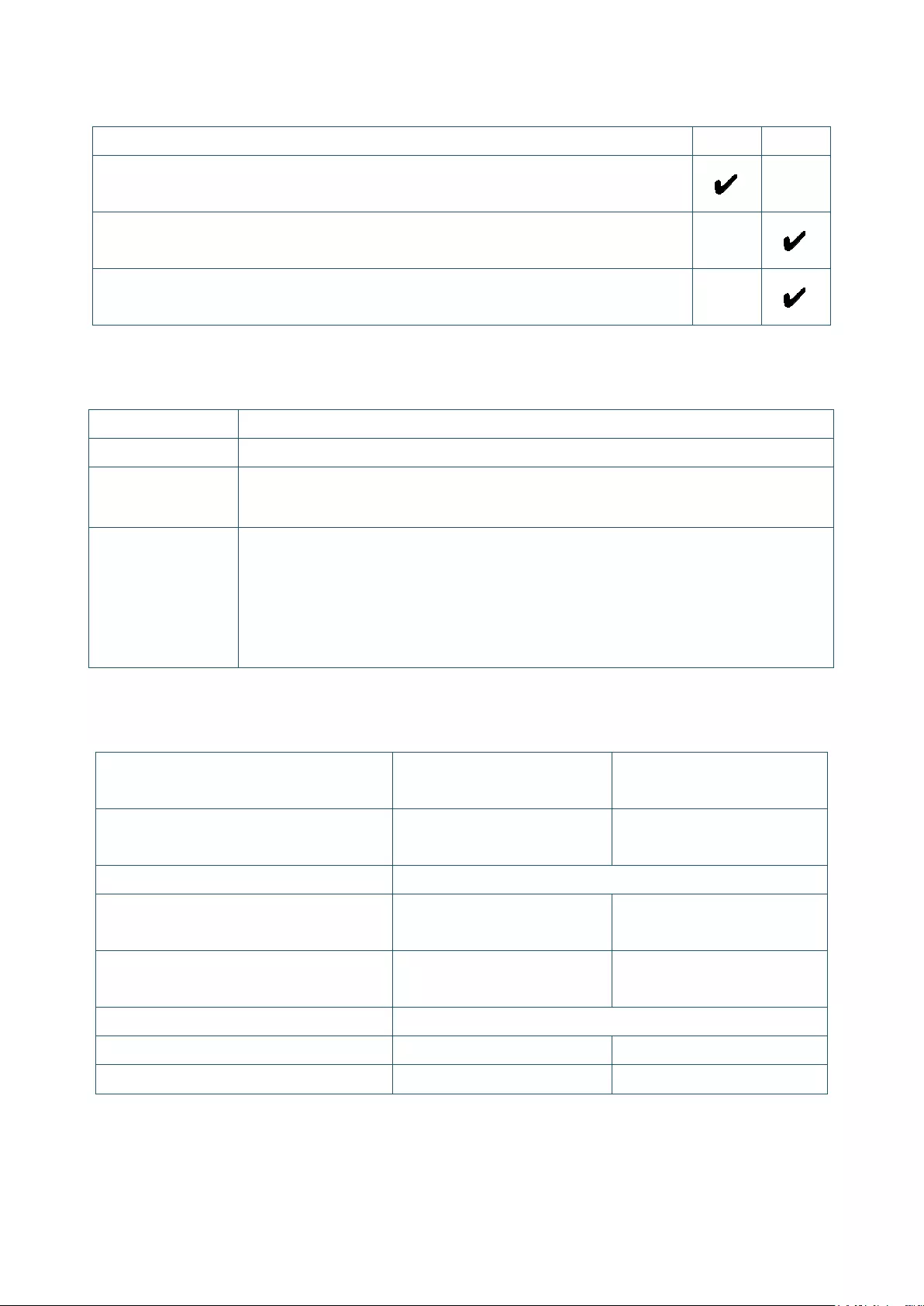
3
1.2.2 Optional Features
Feature User Dealer
External Media Roll Mount with 3” (76.2 mm) Core Label Spindle (8.4” (213.4 mm)
outer diameter)
Label Peeler
Regular Full/Partial Cutter (Guillotine cutter)
Paper thickness: From 2.36 mil to 7.48 mil (from 0.06 mm to 0.19 mm)
1.3 General Specifications
Dimensions 8.03” (W) × 6.99” (H) × 11.02” (L) (204 mm (W) × 177.5 mm (H) × 280 mm (L))
Weight 2.5 kg
Power Supply Input: AC 100 V - 240 V, 1.5 A, 50 Hz - 60 Hz
Output: DC 24 V, 2.5 A, 60 W, LPS
Environment Operating temperature: Between 41˚F and 104˚F (between 5˚C and 40˚C)
Operating humidity: Between 25% and 85% (without condensation)
Storage temperature: Between -40˚F and 140˚F (between -40˚C and 60˚C)
Storage humidity: Between 10% and 90% (without condensation)
1.4 Print Specifications
Print Specifications TD-4420TN
(203 dpi model)
TD-4520TN
(300 dpi model)
Print Resolution 203 dots/inch
(8 dots/mm)
300 dots/inch
(12 dots/mm)
Printing Technology Thermal transfer and direct thermal
Print Size
(width × length)
0.125 mm × 0.125 mm
(1 mm = 8 dots)
0.084 mm × 0.084 mm
(1 mm = 11.8 dots)
Print Speed
(inches per second) Up to 6 ips Up to 5 ips
Print Speed for Label Peeler Mode Up to 3 ips
Maximum Print Width 4.25” (108 mm) 4.16” (105.7 mm)
Maximum Print Length 1000” (25,400 mm) 450” (11,430 mm)
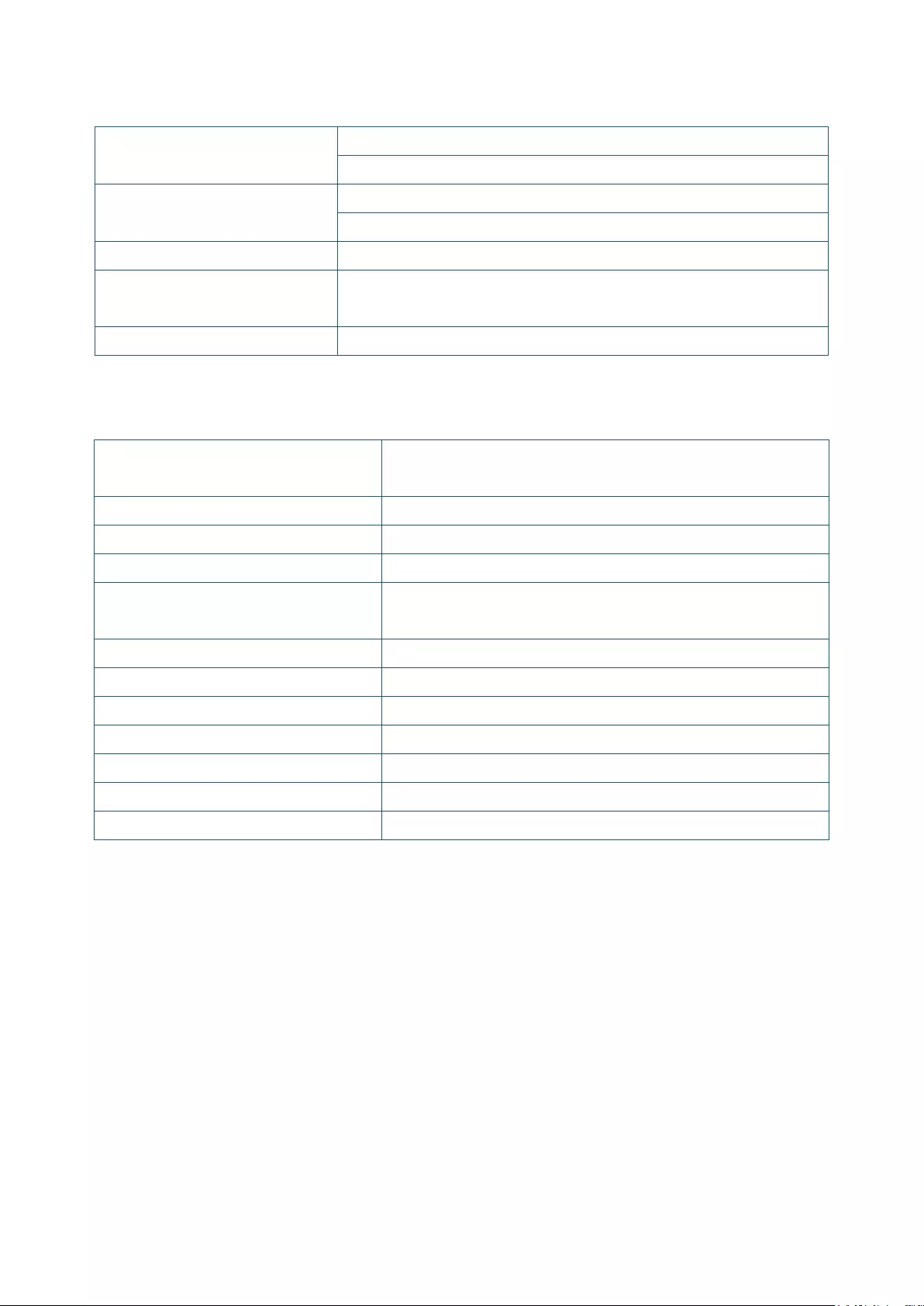
4
1.5 Ribbon Specifications
Ribbon Diameter 1” (25.4 mm) core: Max. 2.63” (67 mm)
0.5” (12.7 mm) core: Max. 1.57” (40 mm)
Ribbon Length 1” (25.4 mm) inner core: 984 ft (300 m)
0.5” (12.7 mm) inner core: 360 ft (110 m)
Ribbon Core Diameter 0.5” (12.7 mm) and 1” (25.4 mm)
Ribbon Width Between 1.57” and 4.33” (between 40 mm and 110 mm) (with
the 4.33” (110 mm) paper core and notches on both sides)
Ribbon Wound Type Outside wound
1.6 Media Specifications
Label Roll Capacity (Outer
Diameter) Max. 5” (127 mm)
Media Type Continuous, die-cut, black mark, fan-fold, notch
Media Wound Type Outside wound
Media Width Between 0.79” and 4.40” (between 20 mm and 112 mm)
Media Thickness Between 2.36 mil and 7.48 mil (between 0.06 mm and
0.19 mm)
Media Core Diameter 1” (25.4 mm) and 1.5” (38 mm)
Label Length From 0.2” (5 mm) to the max. print length
Label Length (Label Peeler mode) Between 1” and 6” (between 25.4 mm and 152.4 mm)
Label Length (Cutter mode) From 1” (25.4 mm) to the max. print length
Gap Height Min. 0.09” (2 mm)
Black Mark Height Min. 0.09” (2 mm)
Black Mark Width Min. 0.31” (8 mm)
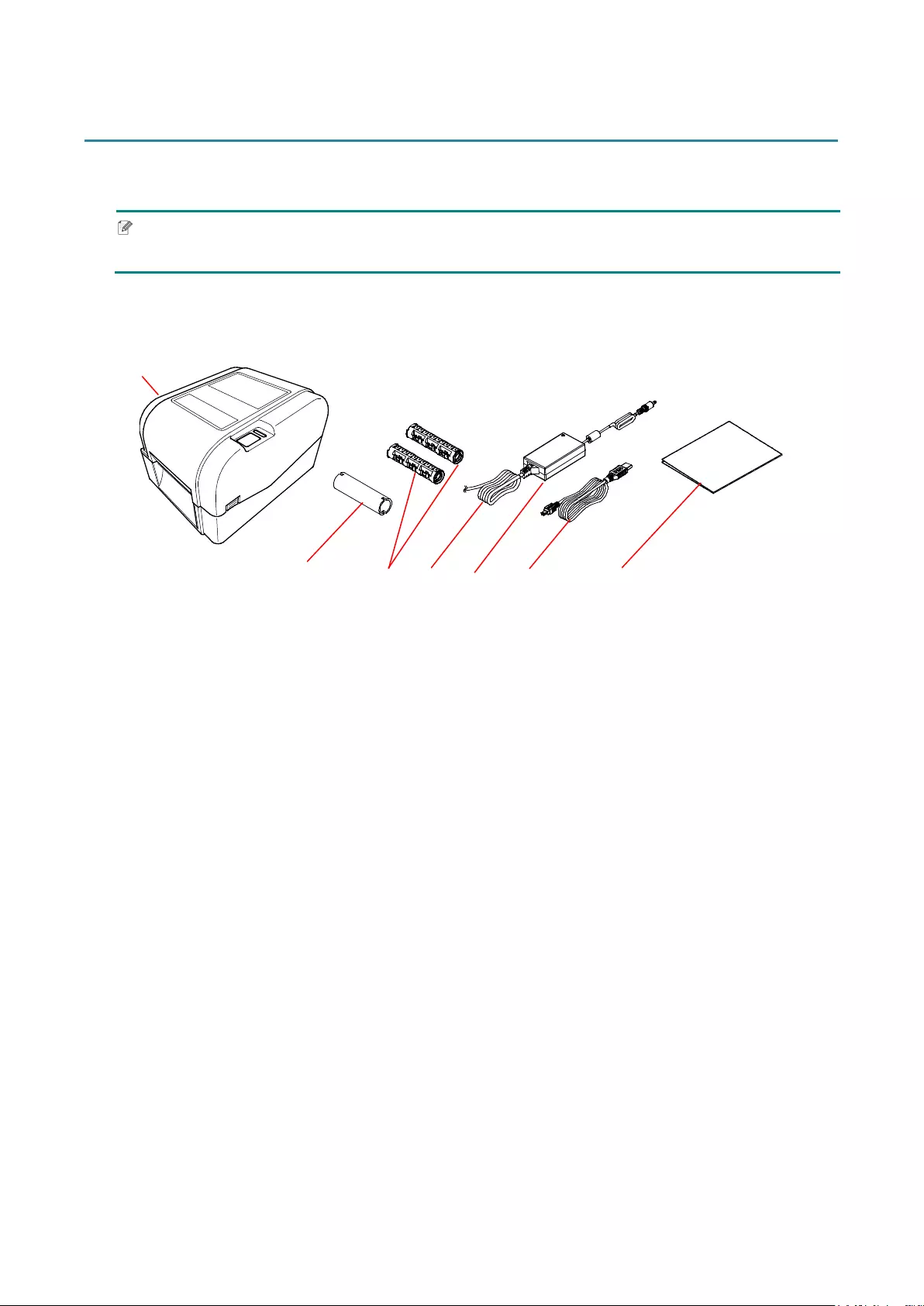
5
2. Operations Overview
2.1 Unpack the printer and check the components
Note
Keep the packaging materials in case you need to ship the printer.
The components included in the box:
1. Printer Unit
2. 1” (25.4 mm) Ribbon Paper Core
3. Two 1” (25.4 mm) Ribbon Spindles for the 984 ft (300 m) ribbon
4. Power Cord
5. External Universal Switching Power Supply
6. USB Interface Cable
7. Quick Setup Guide
If any components are missing, contact the product manufacturer's customer service or your
local dealer.
1
2
3
4
5
6
7
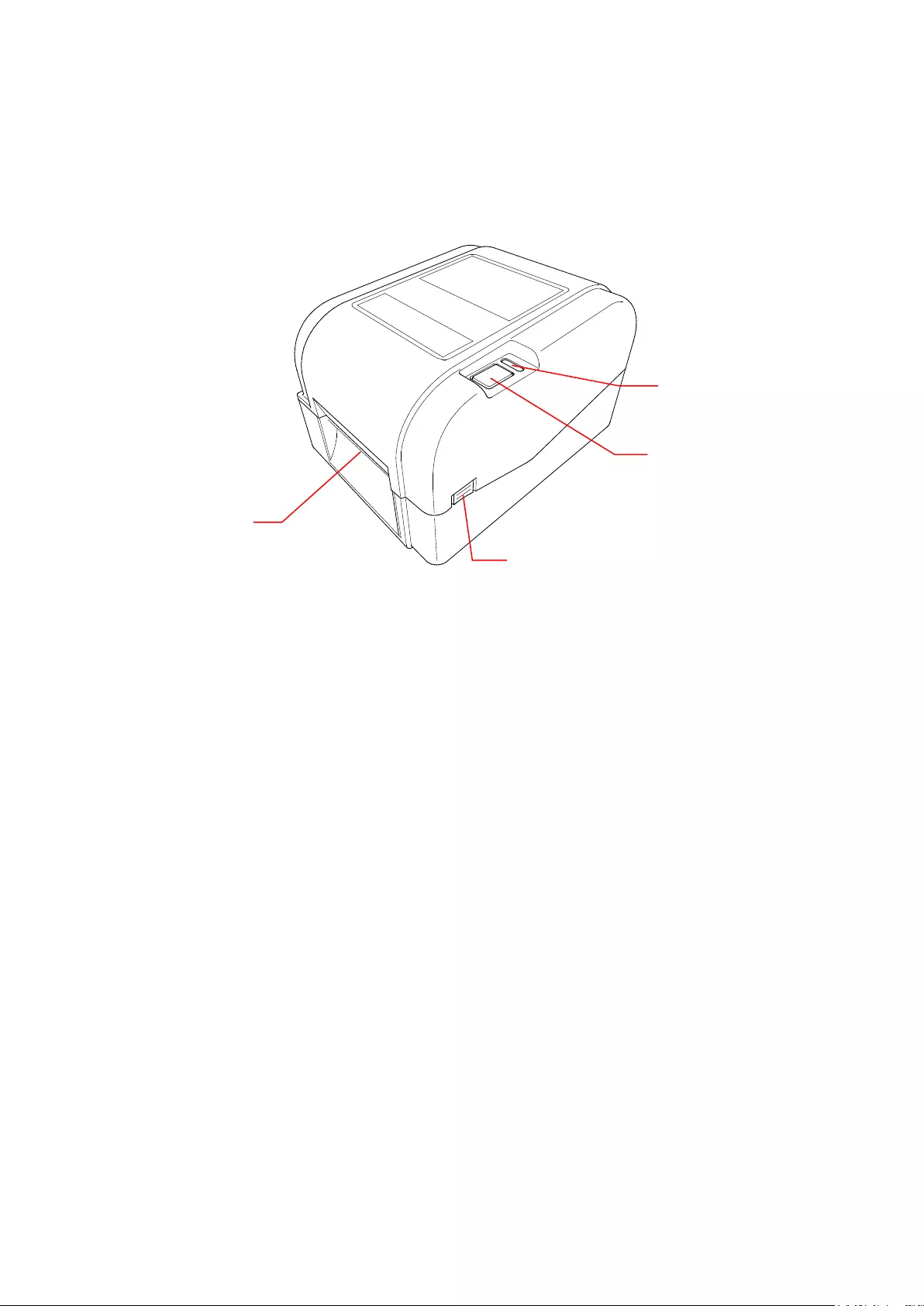
6
2.2 Printer Overview
2.2.1 Front View
1. LED Indicator
2. Feed/Pause Button
3. Roll Compartment Cover Open Tab
4. Label Output Slot
1
2
4
3
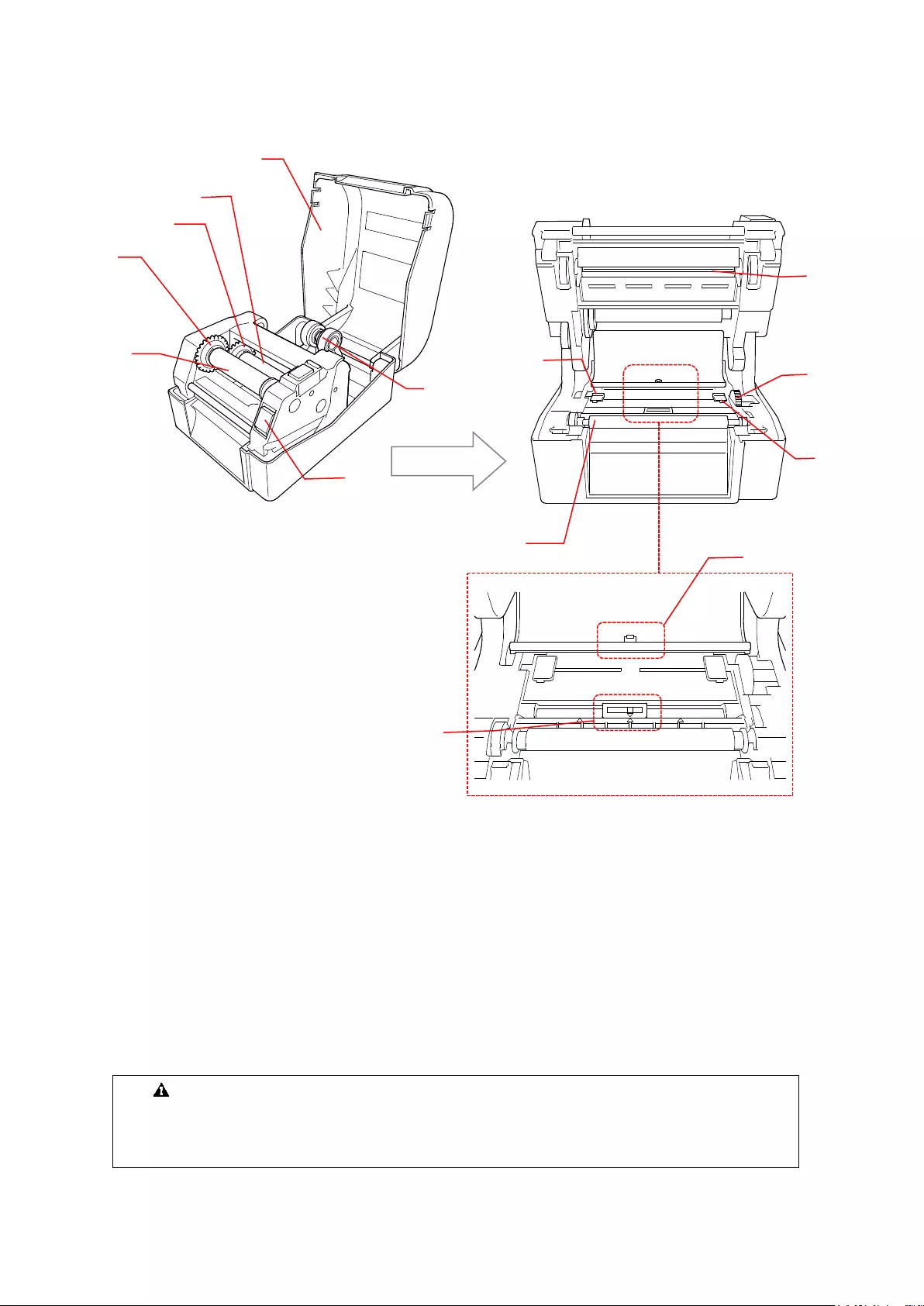
7
2.2.2 Interior View
1. Roll Compartment Cover 8. Platen Roller
2. Ribbon Supply Spindle 9. Black Mark Sensor
3. Ribbon Supply Hub 10. Gap Sensor
4. Ribbon Rewind Hub 11. Media Guide Tips
5. Ribbon Rewind Spindle 12. Media Guide Hub
6. Print Head Release Button 13. Print Head
7. Roll Guides
WARNING
DO NOT touch rotating parts. There is a risk of injury if your finger is caught in the
rotating gear. Turn off the product before touching the mechanism.
7
4
5
12
11
2
3
OPEN
1
6
8
13
10
9
11
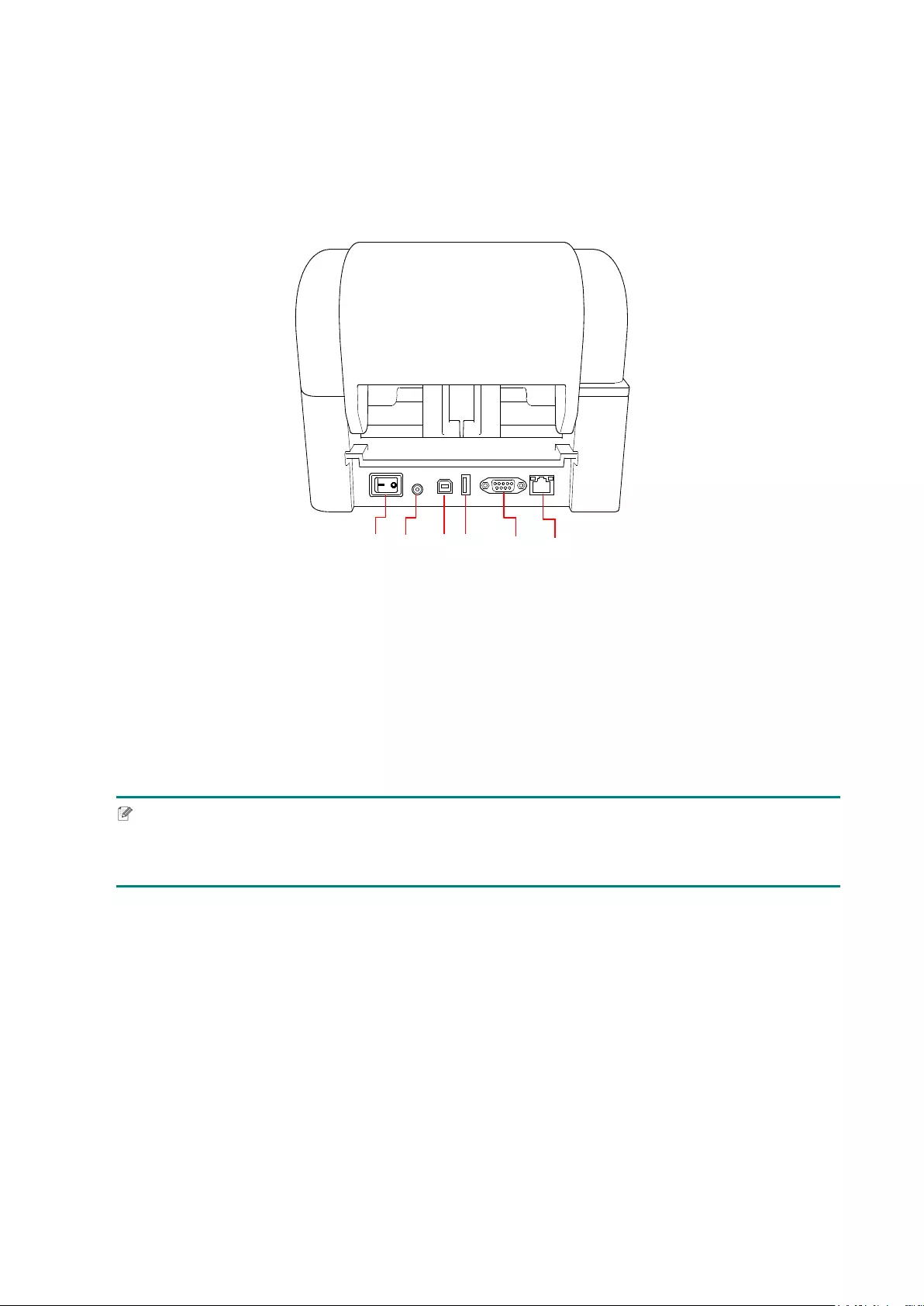
8
2.2.3 Rear View
1. Power Switch
2. Power Port
3. USB Port (USB 2.0/Hi-Speed mode)
4. USB Host Port
5. RS-232 Serial Port
6. Ethernet Port
Note
Some features are not available depending on the model. For more information, see the product
specification.
1
2
3
6
5
4
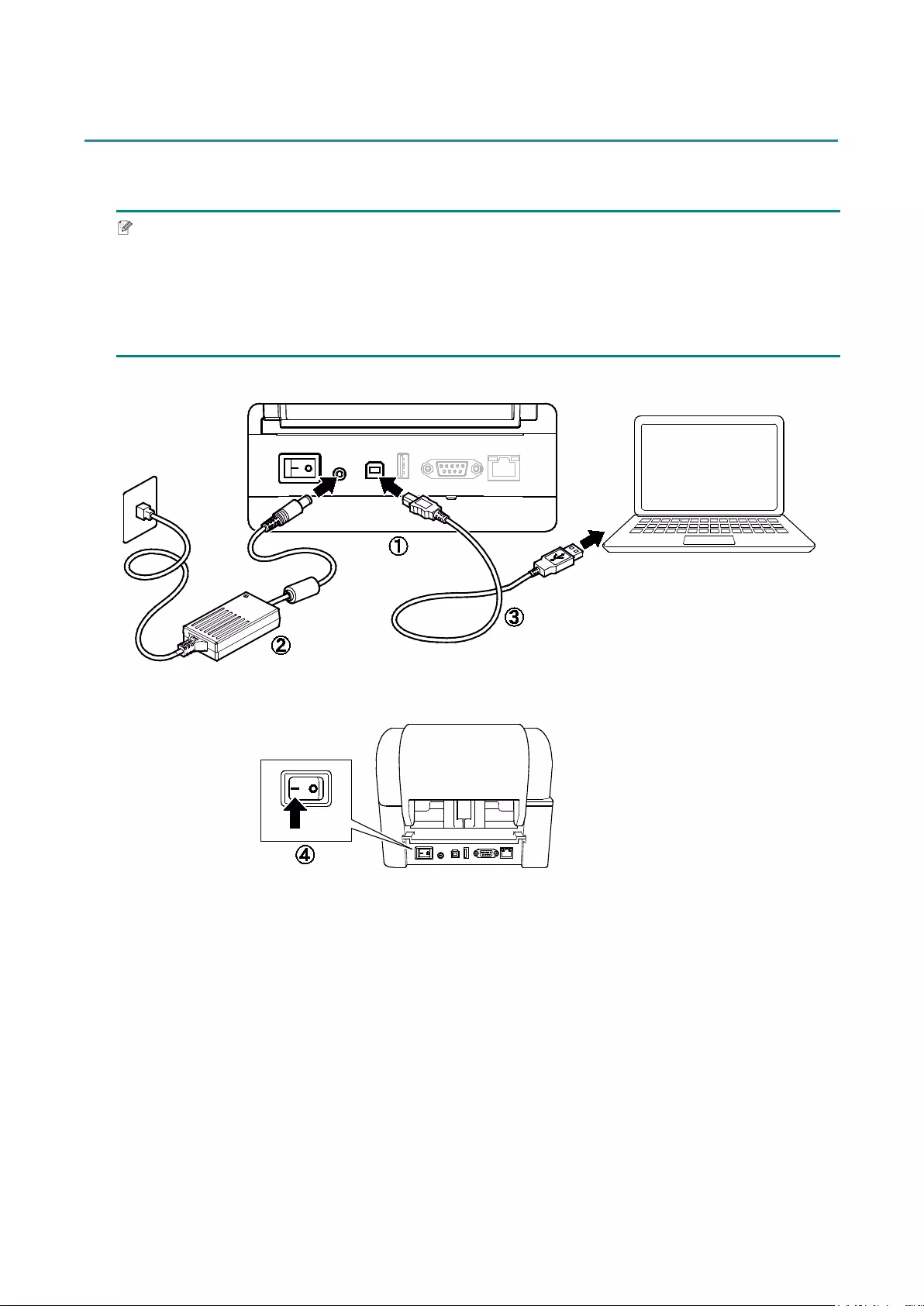
9
3. Setup
3.1 Setting up the Printer
Note
Before you plug the Power Cord into the Power Port, make sure the printer's Power Switch
is in the OFF position.
Some features are not available depending on the model. For more information, see the
product specification.
1. Place the printer on a flat, secure surface.
2. Plug the Power Cord into the Power Port at the rear of the printer. Then, plug the other end
into the AC power outlet (electrical socket).
3. Connect the printer to the computer with the provided USB cable.
4. Push the “-” side of the Power Switch to turn on the printer.
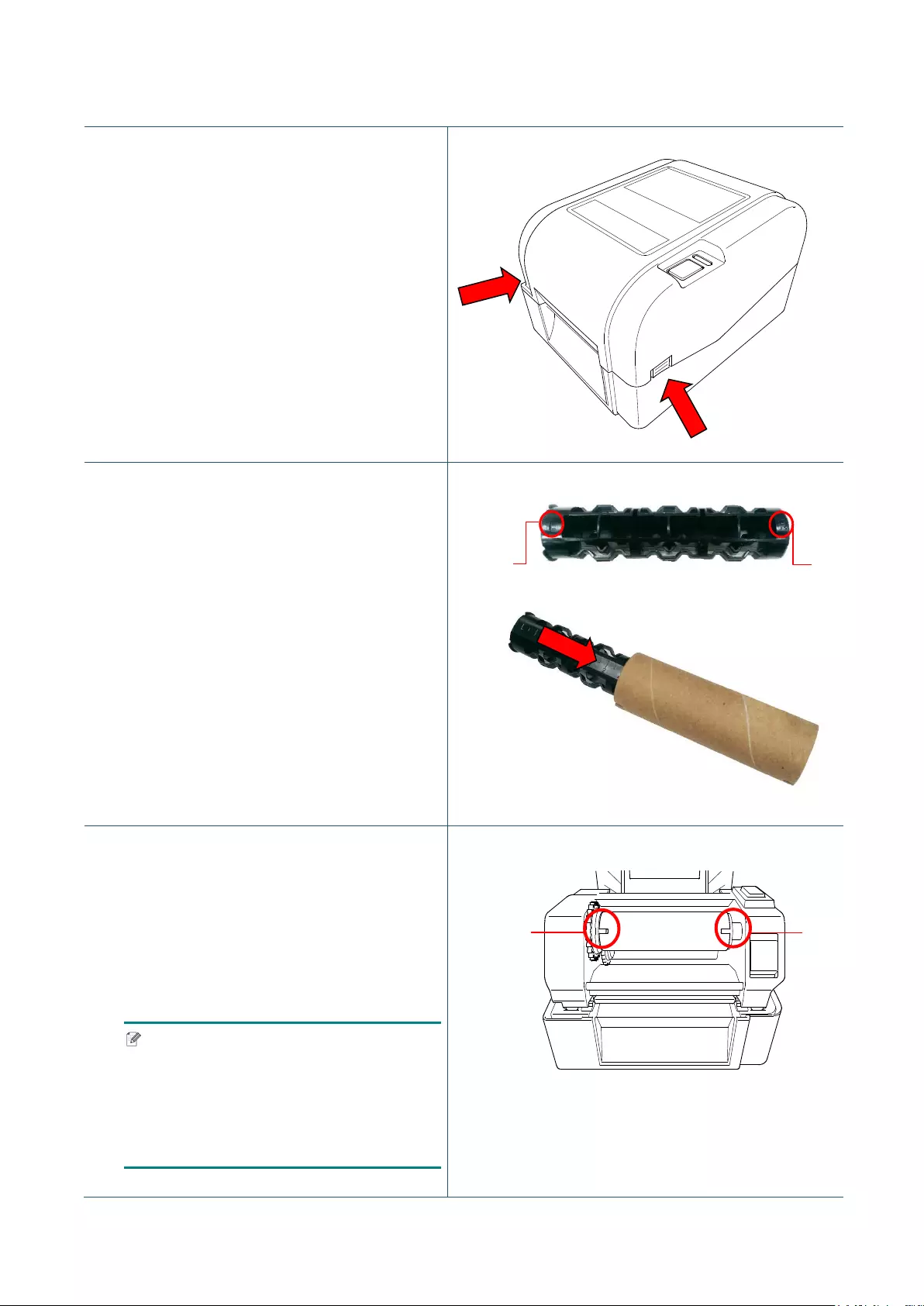
10
3.2 Loading the Ribbon
1. Open the Roll Compartment Cover by
pressing the tabs located on each side of
the printer.
2. Insert the Ribbon Rewind Spindle into
the Paper Core in the direction shown in
the illustrations.
3. First, insert the right side of the Ribbon
Rewind Spindle (marked “R”) into the
Ribbon Supply Hub. Then, insert the left
side of the Ribbon Rewind Spindle into
the hole on the left side of the Ribbon
Rewind Hub.
Note
Alternatively, you can use a 0.5” (12.7 mm)
or 1” (25.4 mm) ribbon roll with notches on
both sides. Insert it into the Ribbon Rewind
Hub directly.
R
L
L
R
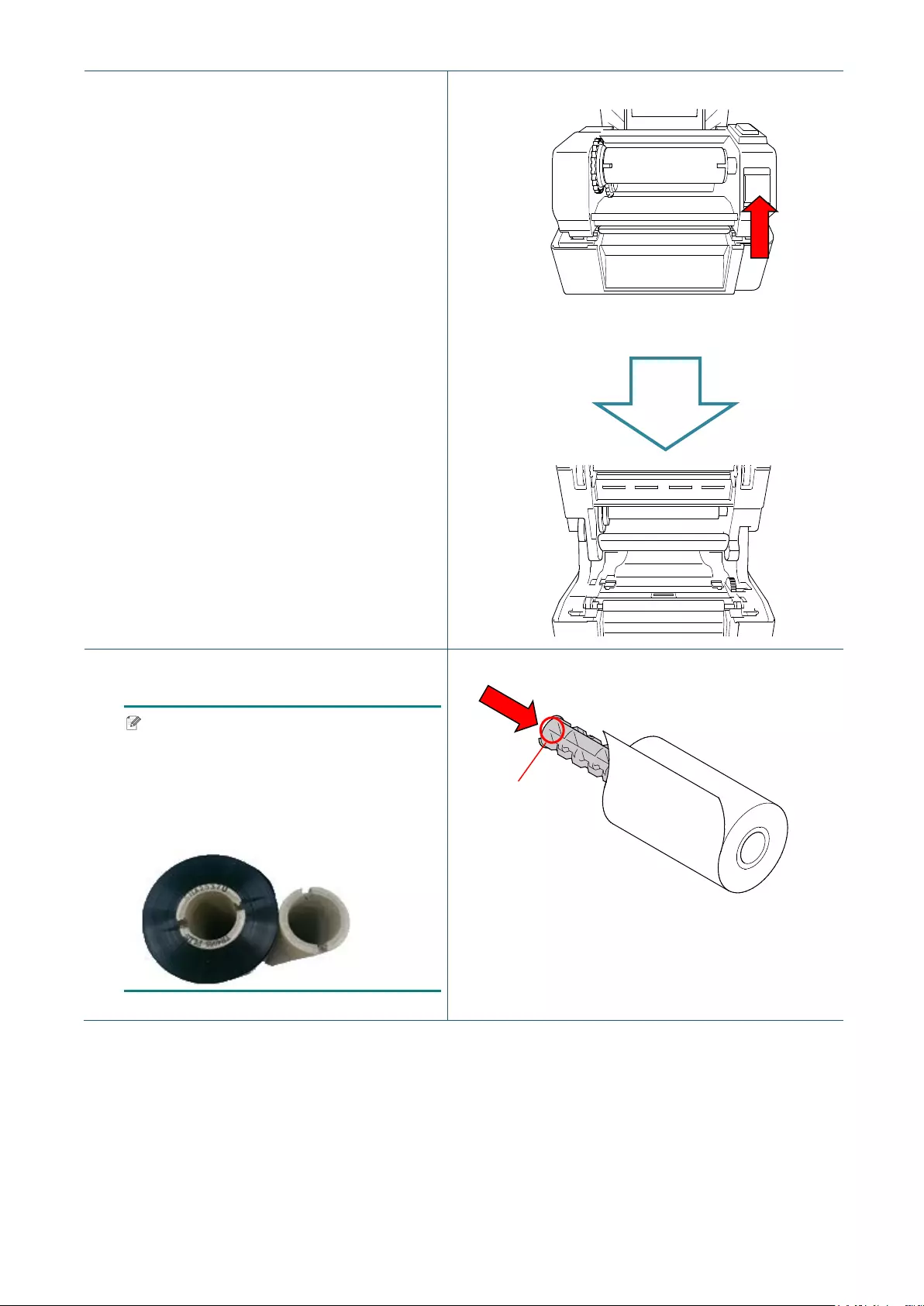
11
4. Push the Print Head Release Button to
open the Print Head mechanism.
5. Lift the Print Head until it locks into place.
6. Insert the Ribbon Spindle into the ribbon.
Note
The Ribbon Spindle can be substituted
with the ribbon with notches on both
sides, which can be inserted into the
ribbon mechanism directly.
L
Interior
View
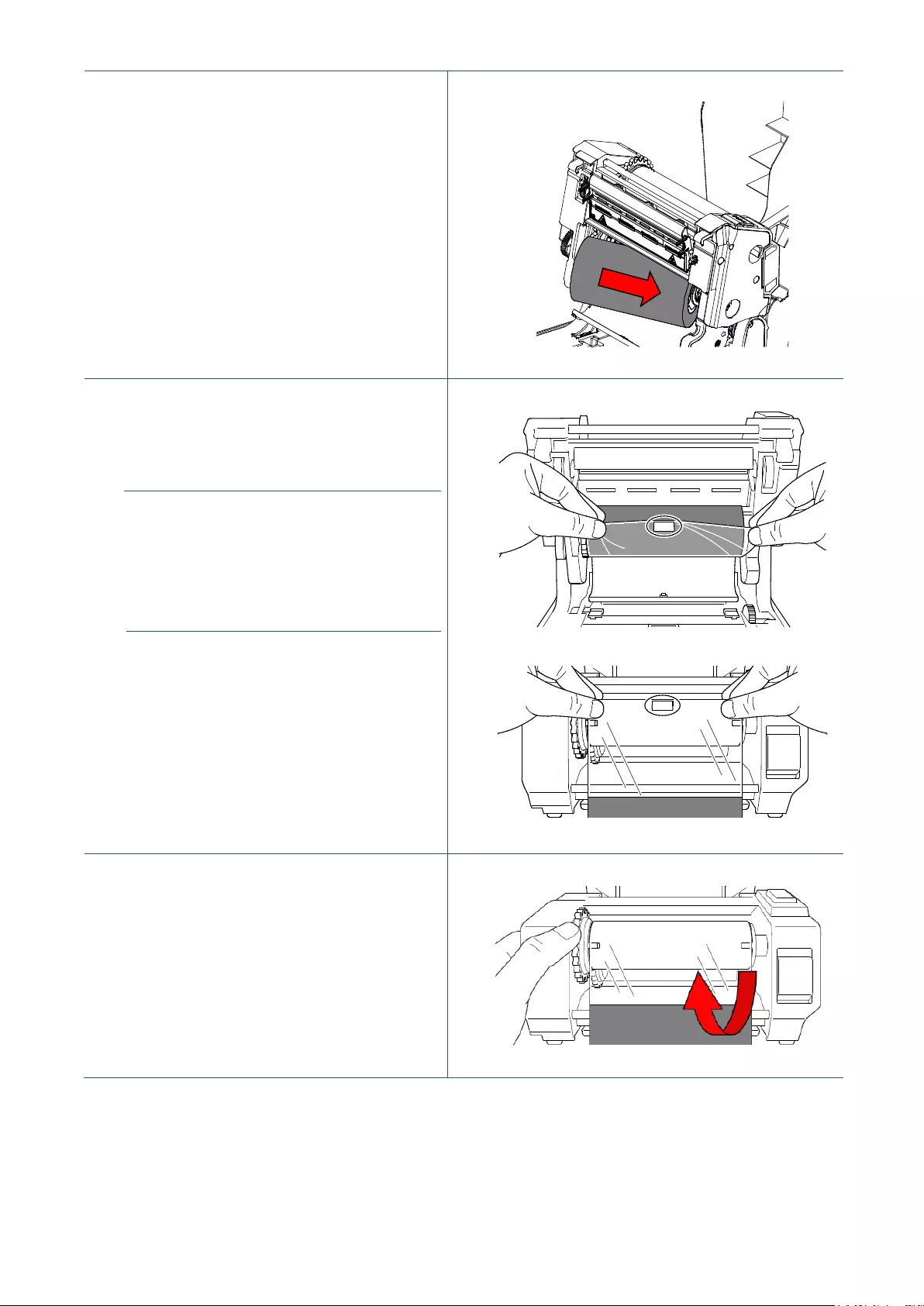
12
7. First, insert the right side of the Ribbon
Supply Spindle (marked “R”) into the
Ribbon Supply Hub. Then, insert the left
side of the Ribbon Supply Spindle into
the hole on the left side of the Ribbon
Supply Hub.
8. Thread the ribbon through the Print Head
and adhere the leader of the ribbon onto
the Ribbon Rewind Paper Core.
IMPORTANT
Do not dispose of the Ribbon Rewind
Paper Core when replacing the ribbon
roll. This part is necessary for the ribbon
roll replacement.
9. Using the Ribbon Rewind Gear, rotate
the Ribbon Rewind Hub until the ribbon
plastic leader is thoroughly wound and
the black section of the ribbon covers the
Print Head.
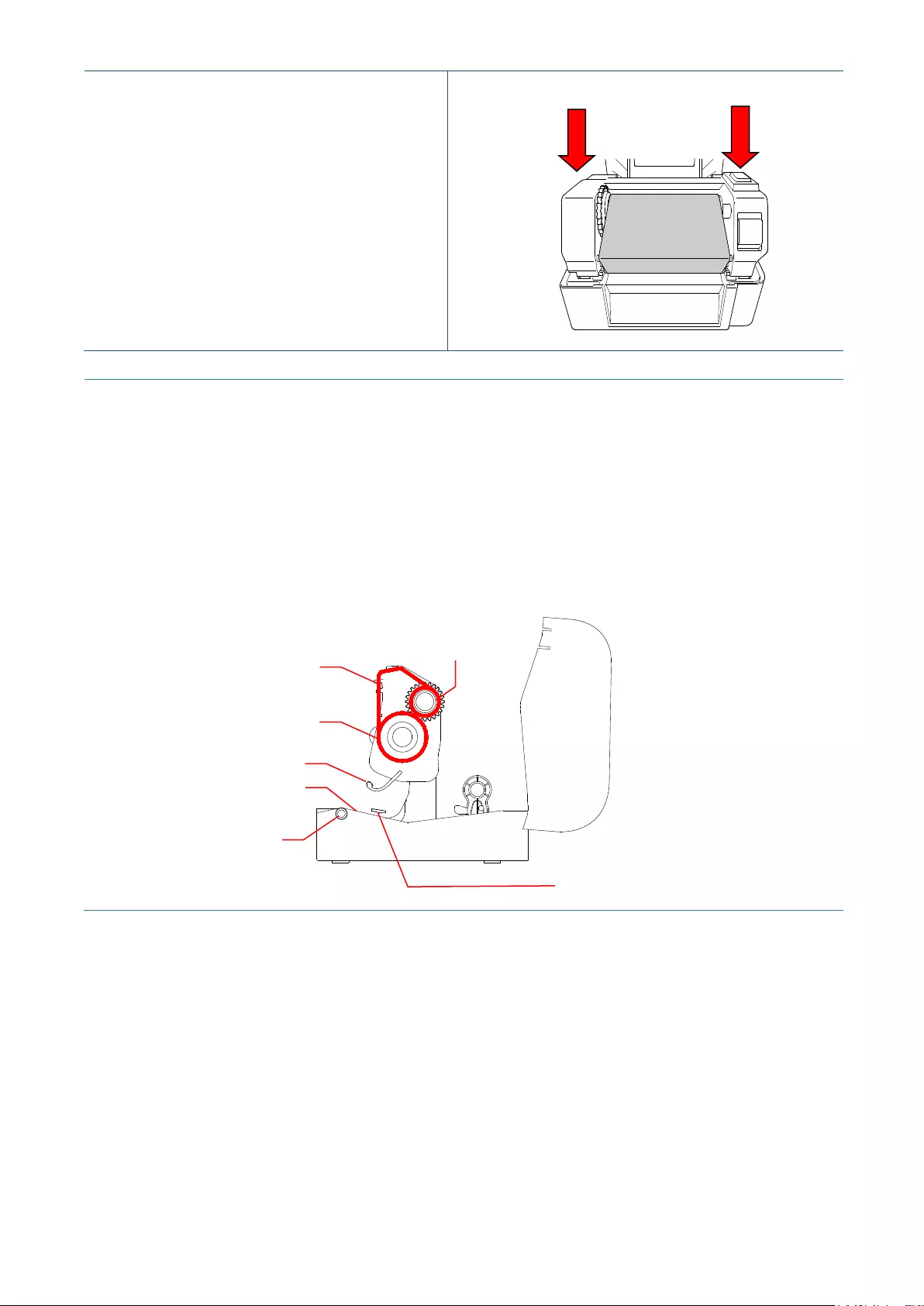
13
10. Close the Print Head mechanism with
both hands until it locks into place.
Ribbon Loading Path
1. Print Head
2. Ribbon Rewind Gear
3. Media Guide Tips
4. Platen Roller
5. Black Mark Sensor
6. Gap Sensor
7. Ribbon
1
7
6
3
4
2
5
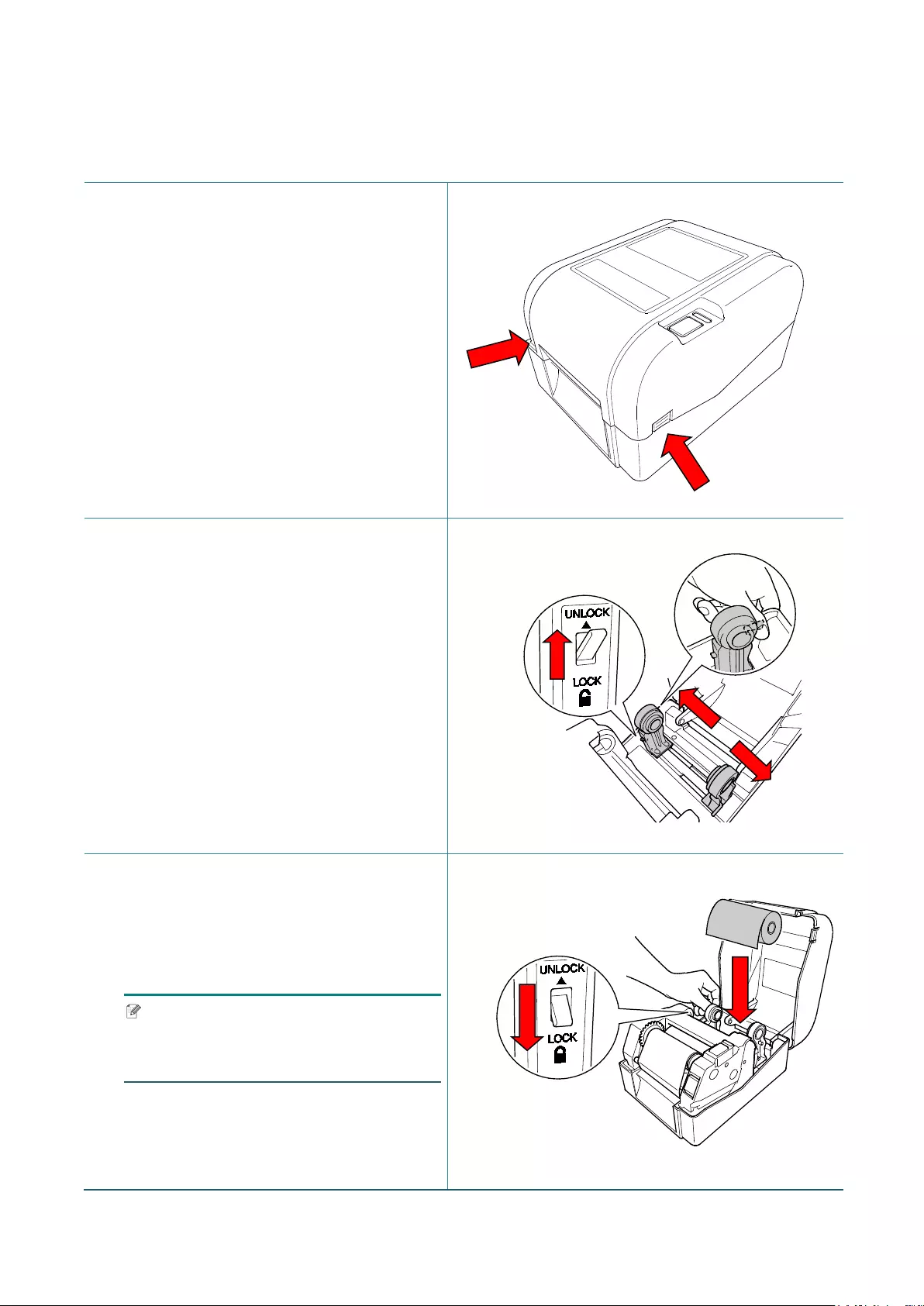
14
3.3 Loading the Media
3.3.1 Loading the Label Rolls
1. Open the Roll Compartment Cover by
pressing the tabs located on each side of
the printer.
2. Push up the lock switch to unlock the Roll
Guides.
Slide both Roll Guides outwards.
3. Insert the paper roll with the labels facing
up, as shown in the illustration.
Push down the lock switch to lock the
Roll Guides into place.
Note
Make sure that the label print side is
facing up.
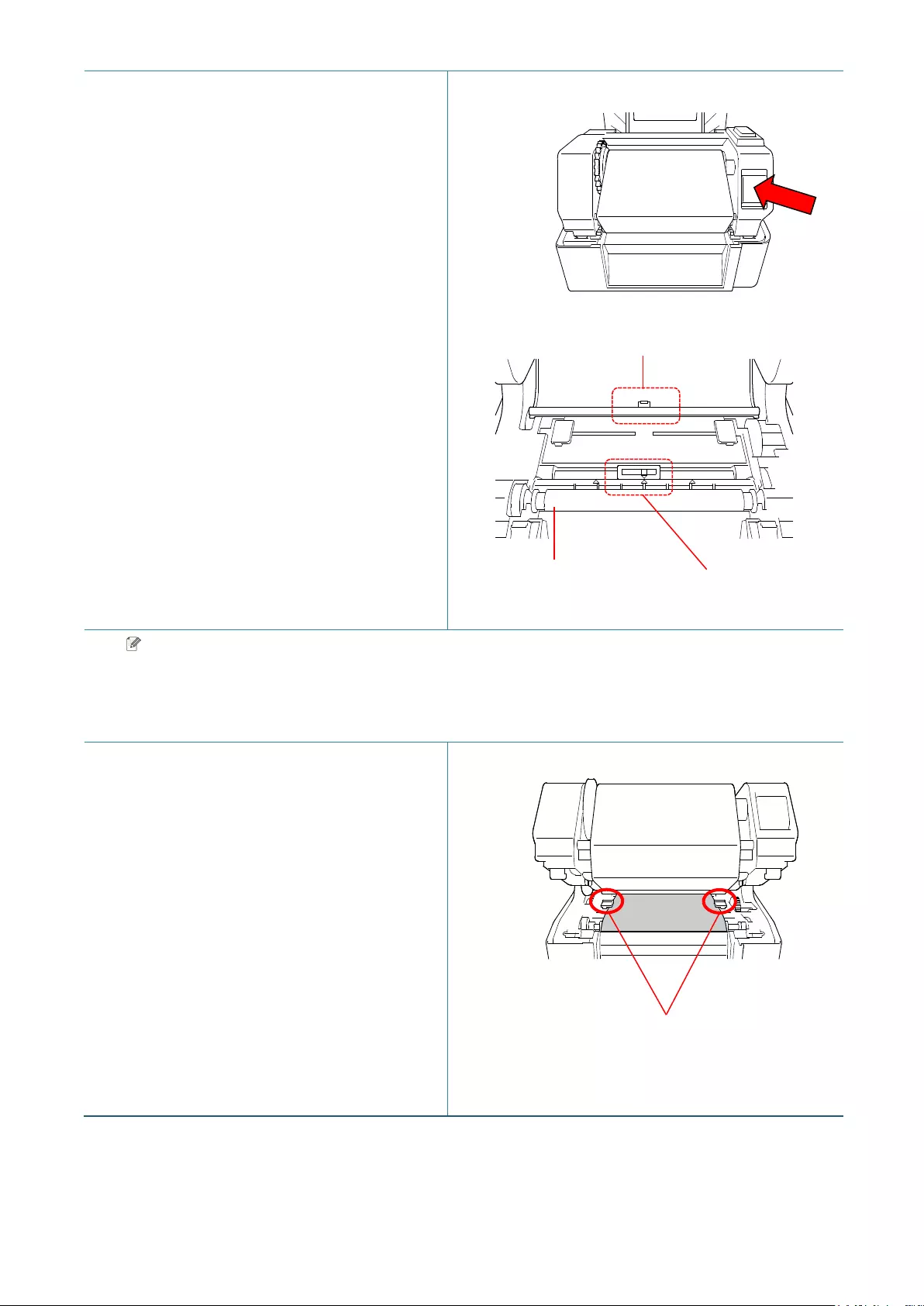
15
4. Push the Print Head Release Button to
open the Print Head mechanism.
5. Thread the labels under the Print Head
mechanism and feed the paper through
the Label Output Slot. Position the end of
the paper slightly out of the Label Output
Slot.
Note
The Black Mark Sensor is moveable and the Gap Sensor is fixed. Make sure you align the
Black Mark Sensor Slider with the installed media and that the position of the media's
gap/black mark is aligned with the Gap Sensor.
6. Adjust the Media Guide Tips to fit the
label width.
Media Guide Tips
Platen Roller
Gap Sensor
Black Mark Sensor
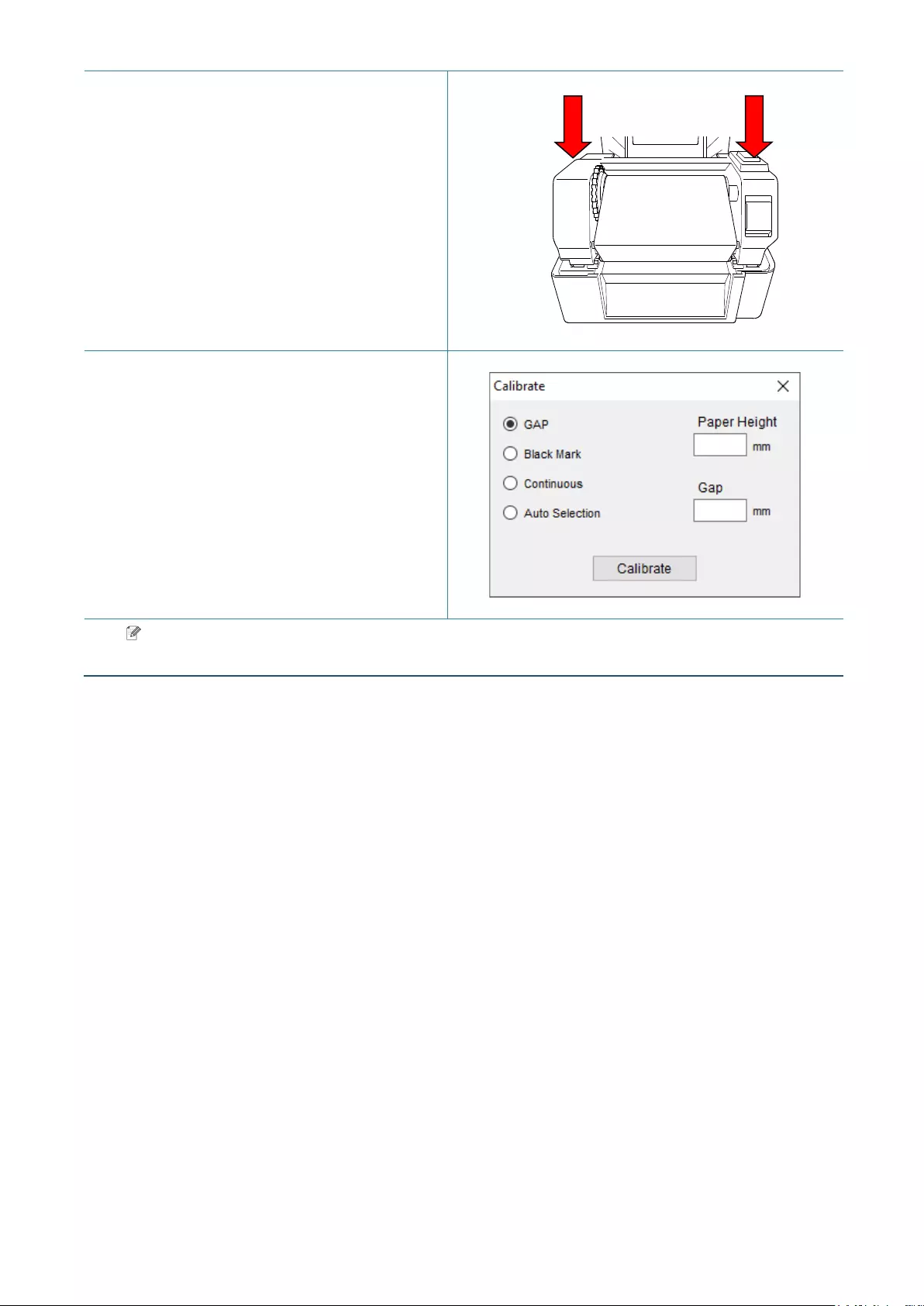
16
7. Close the Print Head mechanism with
both hands until it locks into place.
8. Use the Brother Printer Management
Tool to set the media sensor type and
calibrate the selected sensor.
a. Start the BPM.
b. Click the Printer Function button.
c. Click the Calibrate button.
For more information about sensor
calibration, see section 5.3.
Note
Calibrate the Gap/Black Mark Sensor every time you change the media.
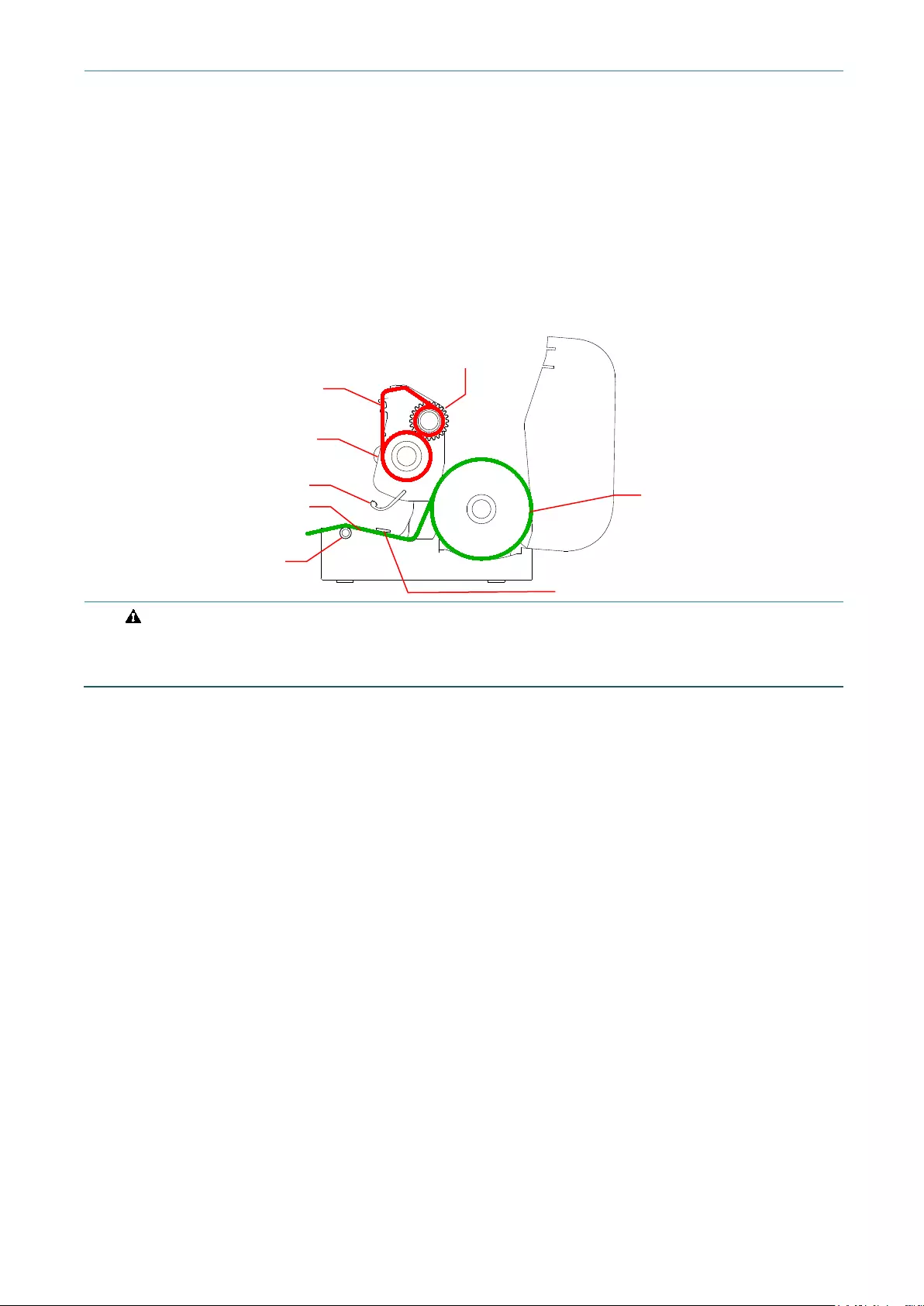
17
Media Loading Path
1. Print Head
2. Ribbon Rewind Gear
3. Media
4. Media Guide Tips
5. Platen Roller
6. Black Mark Sensor
7. Gap Sensor
8. Ribbon
WARNING
DO NOT touch rotating parts. There is a risk of injury if your finger is caught in the rotating
gear. Turn off the product before touching the mechanism.
2
1
3
4
5
6
7
8
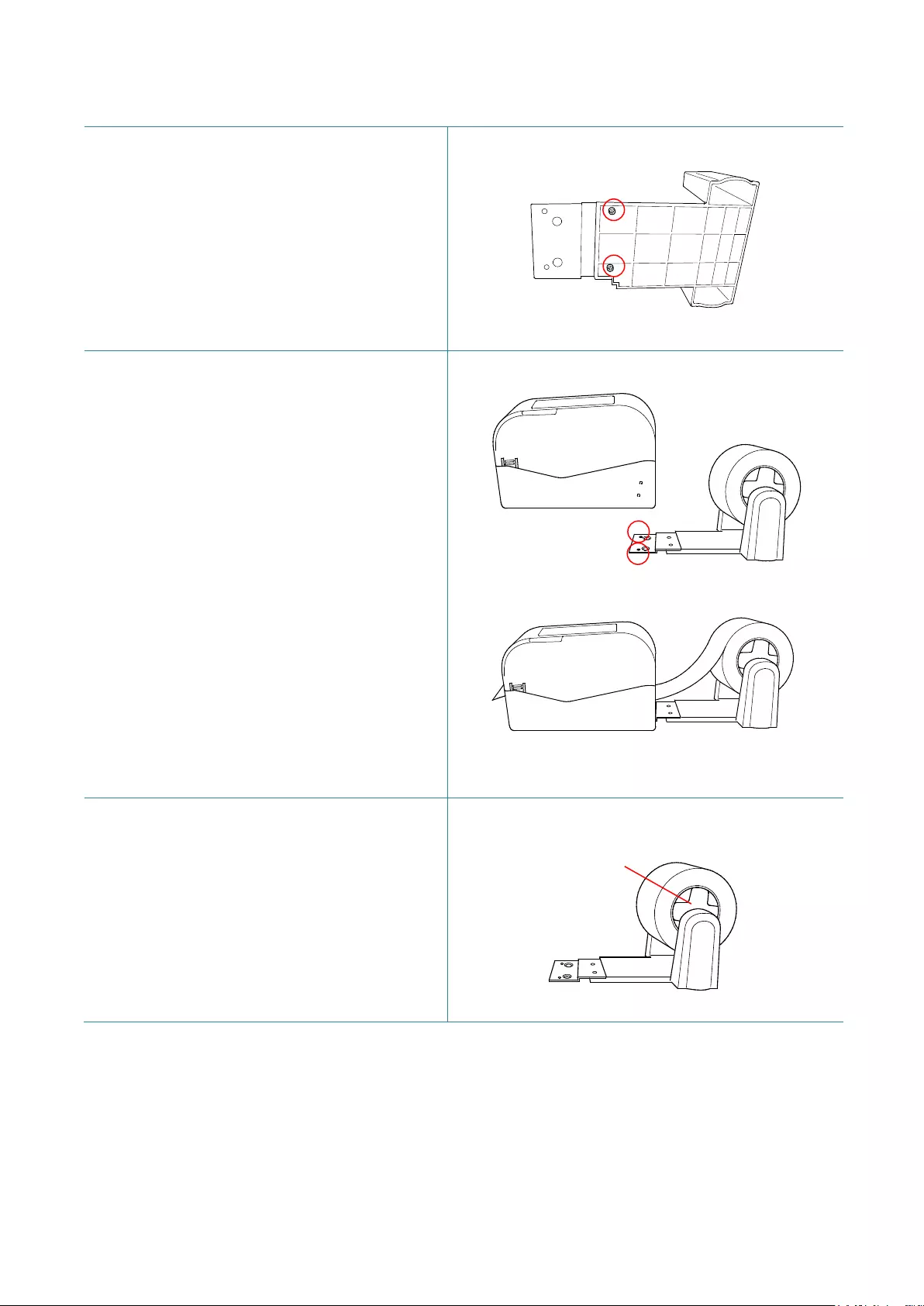
18
3.3.2 External Label Roll Mount Installation (Optional)
1. Tighten the screws on the metal fittings
of the extended plate.
2. Attach the extended plate to the bottom
of the printer.
3. Insert a 3” (76.2 mm) Label Spindle into a
paper roll. Then, install it on the External
Paper Roll Mount.
3” (76.2 mm)
Label Spindle
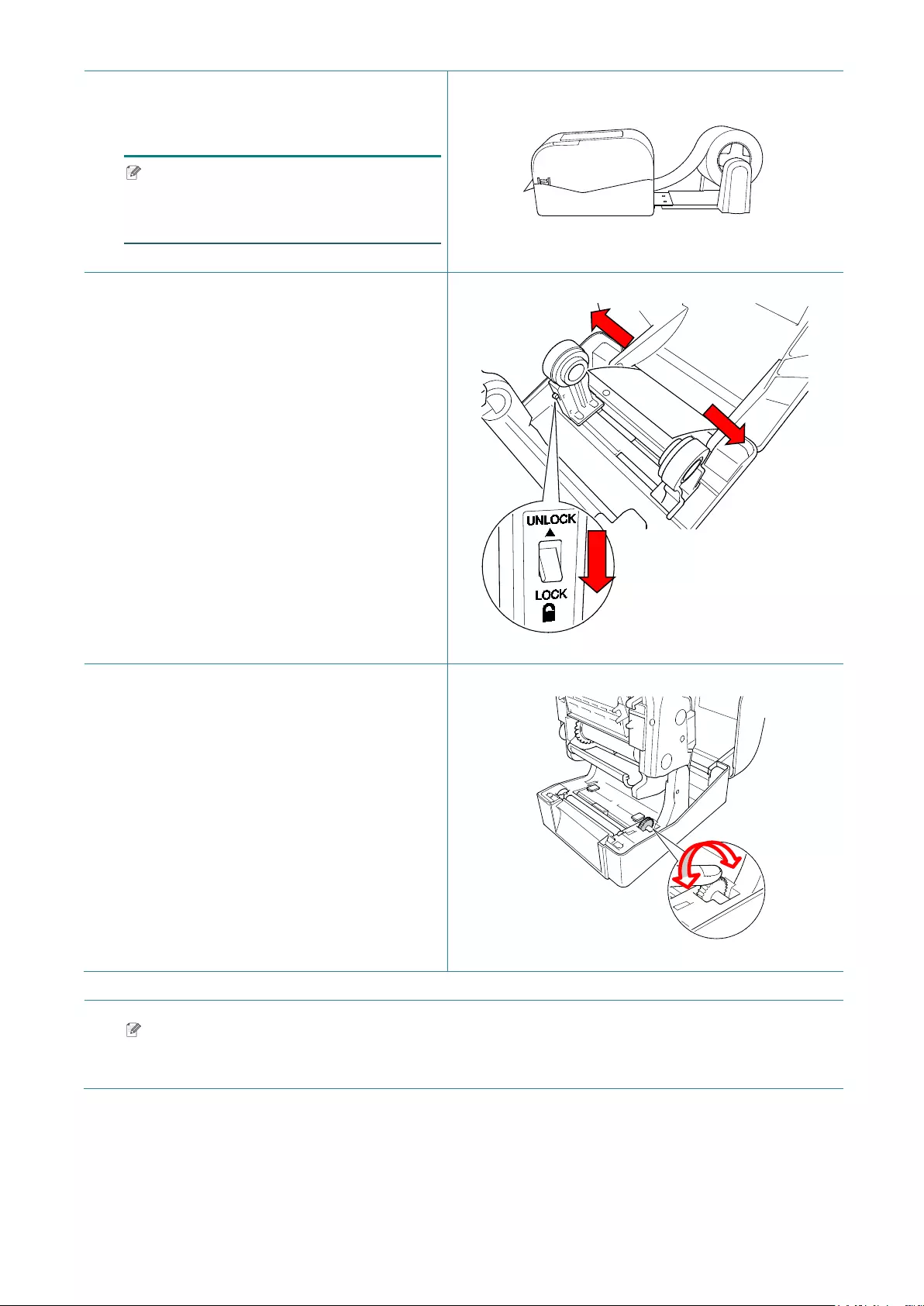
19
4. Feed the media through the rear label
feed slot.
Note
Make sure that the label print side is
facing up.
5. Open the Roll Compartment Cover. Slide
the Roll Guides outwards, and then align
the paper width with the Roll Guides.
Push down the lock switch to lock the
Roll Guide.
6. Install the label roll as described in
section 3.3.1.
7. Turn the Media Guide Hub, and match
the Media Guide width to the paper
width.
8. Use the Brother Printer Management
Tool to set the media sensor type and
calibrate the selected sensor.
Note
Calibrate the Gap/Black Mark Sensor every time you change the media.
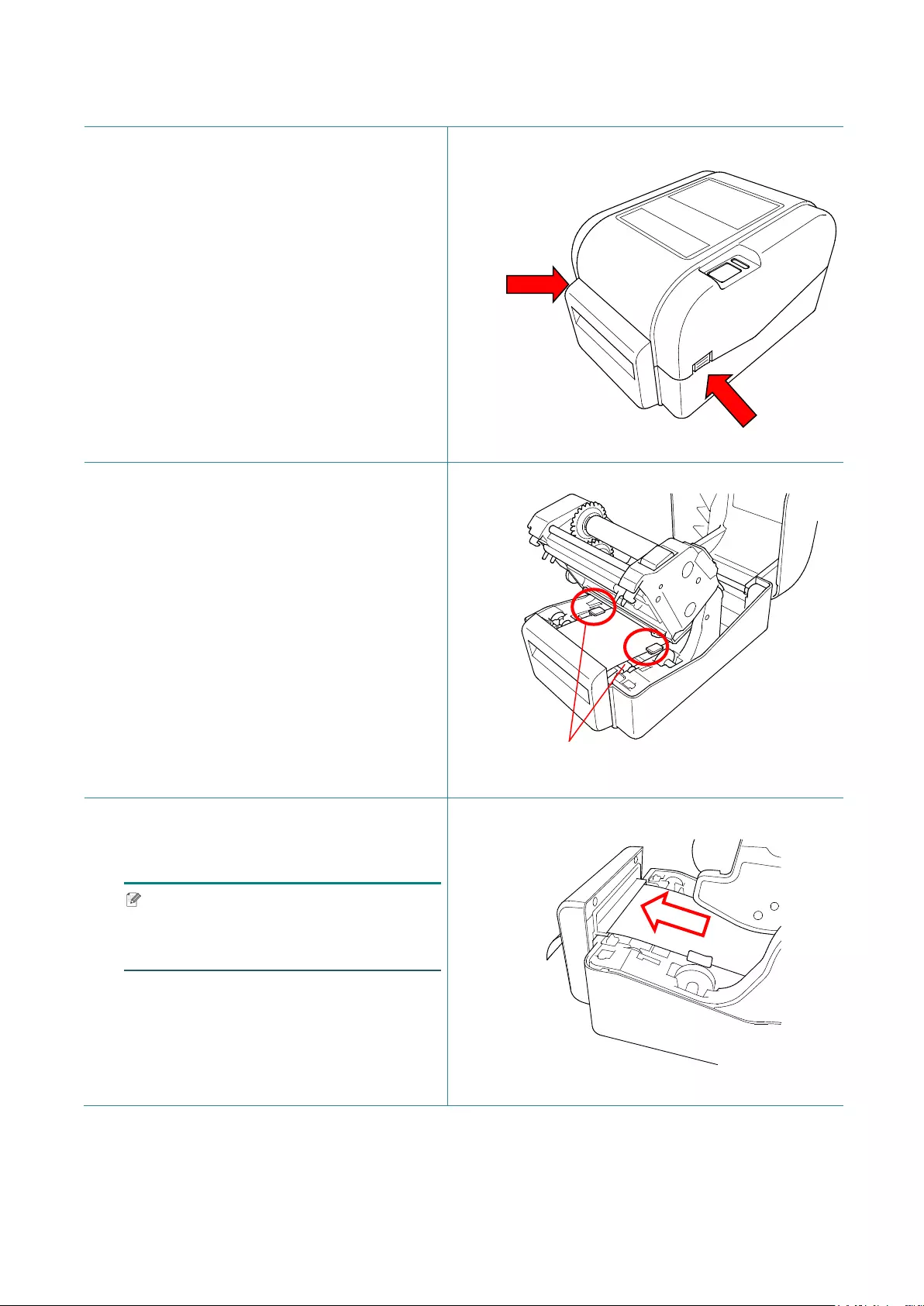
20
3.3.3 Loading the Media in Cutter mode (Dealers only)
1. Install the label roll as described in
section 3.3.1.
2. Use the Brother Printer Management
Tool to set the media sensor type and
calibrate the selected sensor.
3. Open the Roll Compartment Cover by
pressing the tabs located on each side of
the printer.
4. Push the Print Head Release Button to
open the Print Head mechanism and
feed the media through the media
sensor. Adjust the Media Guide Tips to fit
the label width.
5. Push the media through the Cutter
Output Slot.
Note
Make sure that the label print side is
facing up.
Media Guide Tips
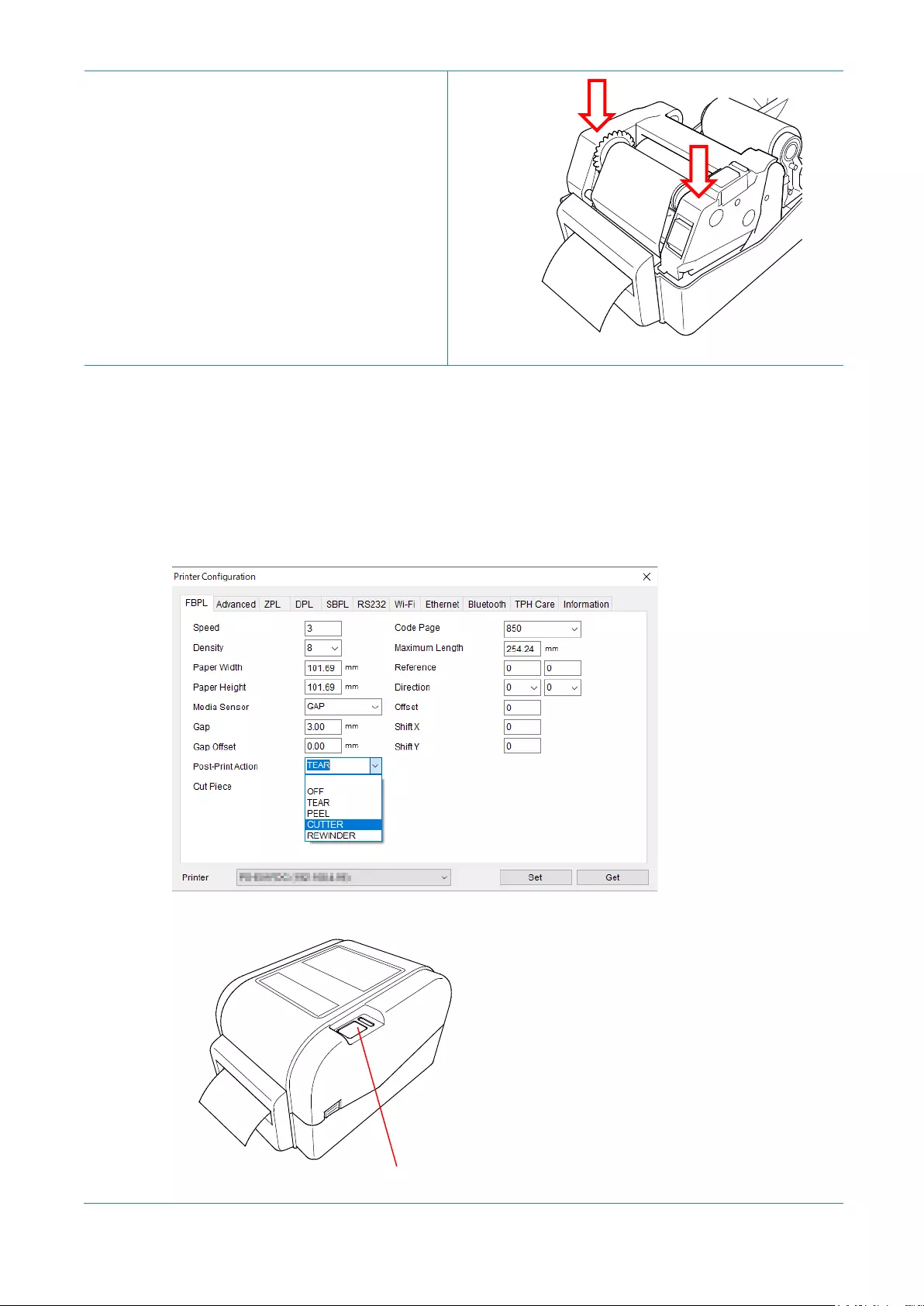
21
6. Close the Print Head mechanism with
both hands until it locks into place.
7. Close the Roll Compartment Cover.
8. Use the Brother Printer Management Tool to set the printer for cutter mode.
a. Start the BPM.
b. Click the Printer Configuration button.
c. Select the FBPL tab.
d. Select the CUTTER option from the Post-Print Action drop-down list.
e. Click Set.
f. Press the Feed/Pause Button to test.
Feed/Pause Button
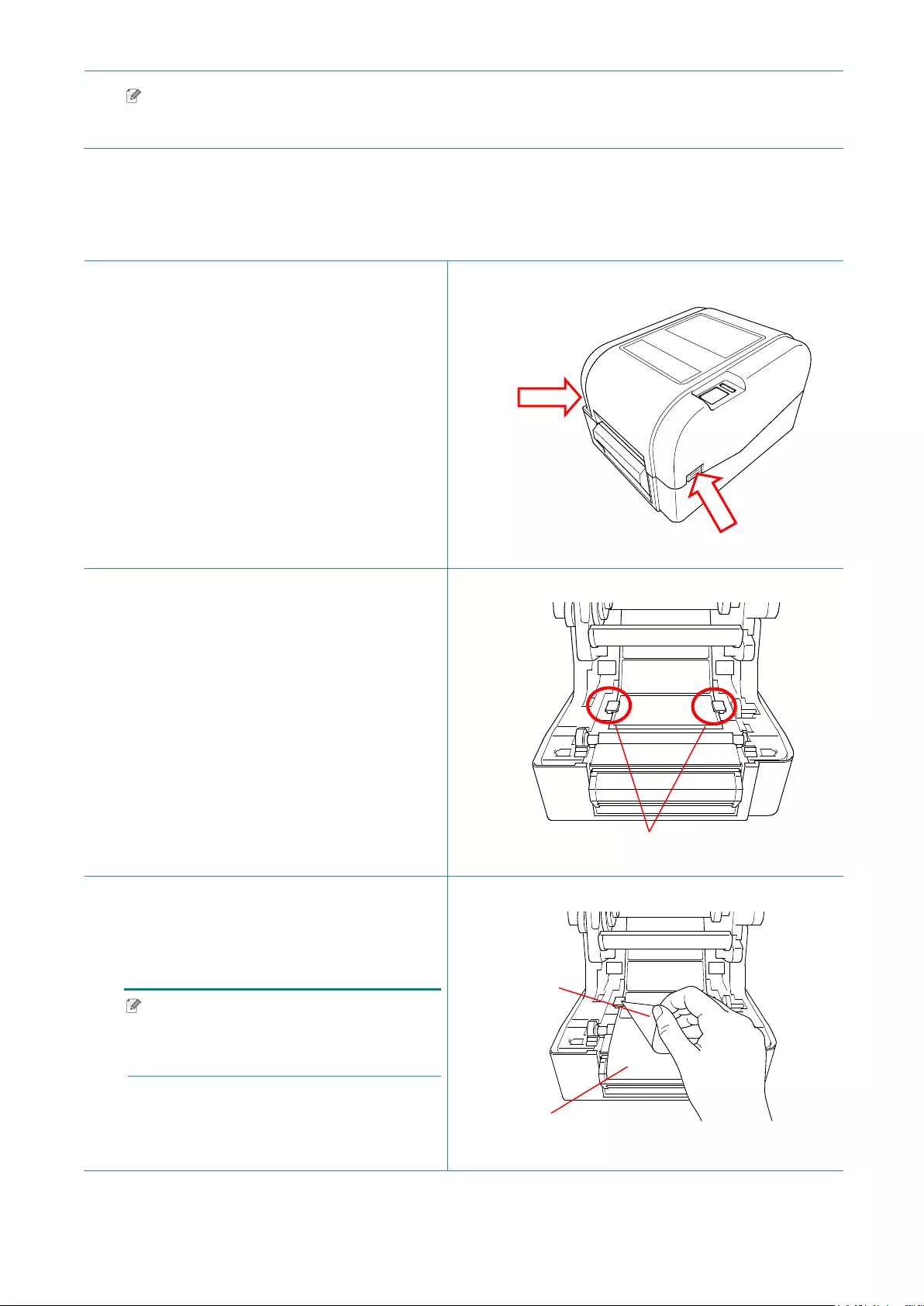
22
Note
Calibrate the Gap/Black Mark Sensor every time you change the installed media.
3.3.4 Loading the Media in Peel-off Mode (Dealers only)
1. Install the label roll as described in
section 3.3.1.
2. Use the Brother Printer Management
Tool to set the media sensor type and
calibrate the selected sensor.
3. Open the Roll Compartment Cover by
pressing the tabs located on each side of
the printer.
4. Push the Print Head Release Button to
open the Print Head mechanism and
feed the media through the media
sensor. Adjust the Media Guide Tips to fit
the label width.
5. Pull the media out of the printer and
remove some labels, leaving the liner
only.
Note
Make sure that the label print side is
facing up.
Media Guide Tips
Liner
Label
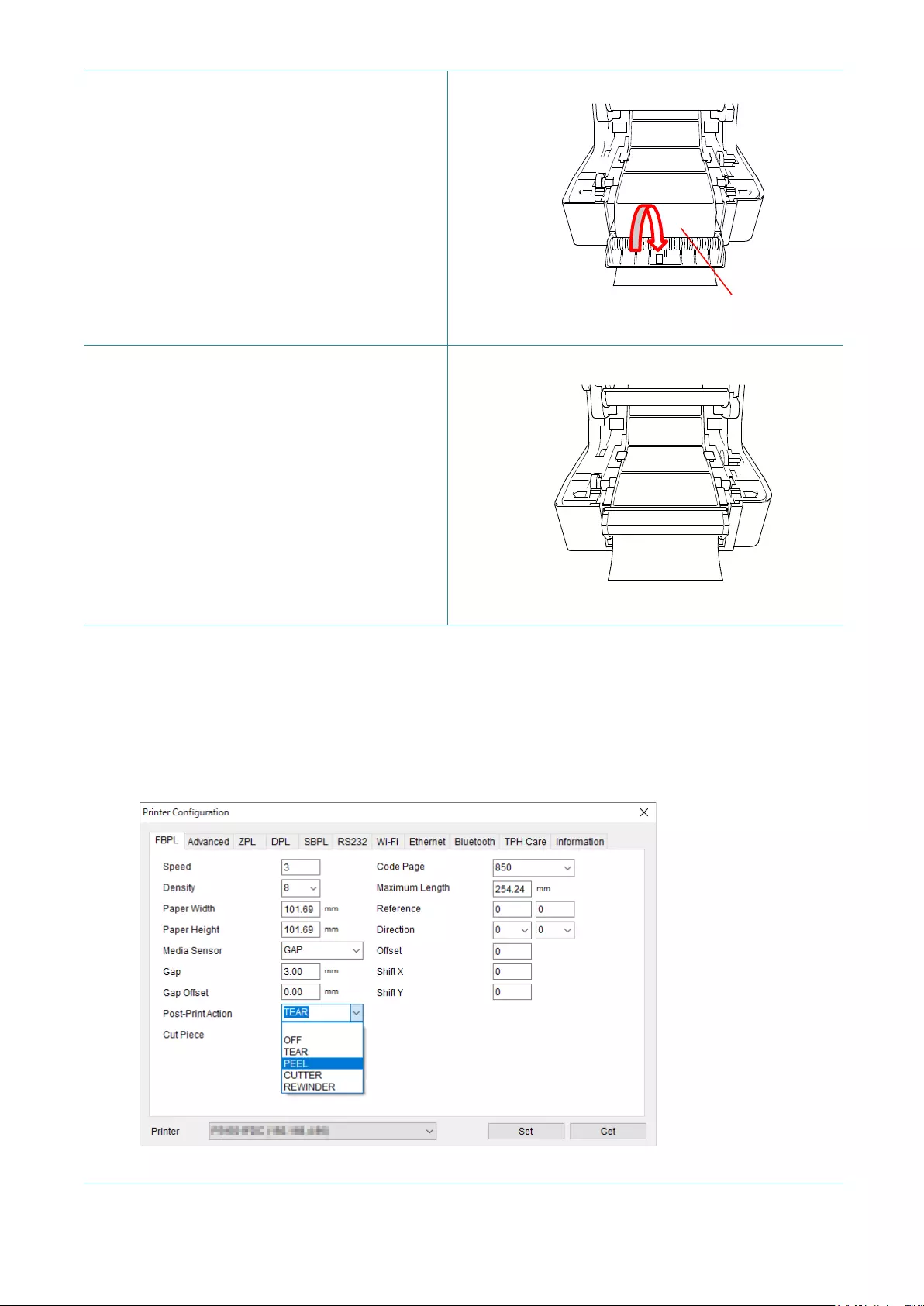
23
6. Open the Label Peeler Cover. Feed the
liner into Label Peeler Cover Slot.
7. Close the Label Peeler Module.
8. Use the Brother Printer Management Tool to set the Label Peeler mode.
a. Start the BPM.
b. Click the Printer Configuration button.
c. Select the FBPL tab.
d. Select the PEEL option from the Post-Print Action drop-down list.
e. Click Set.
Label Peeler Cover Slot
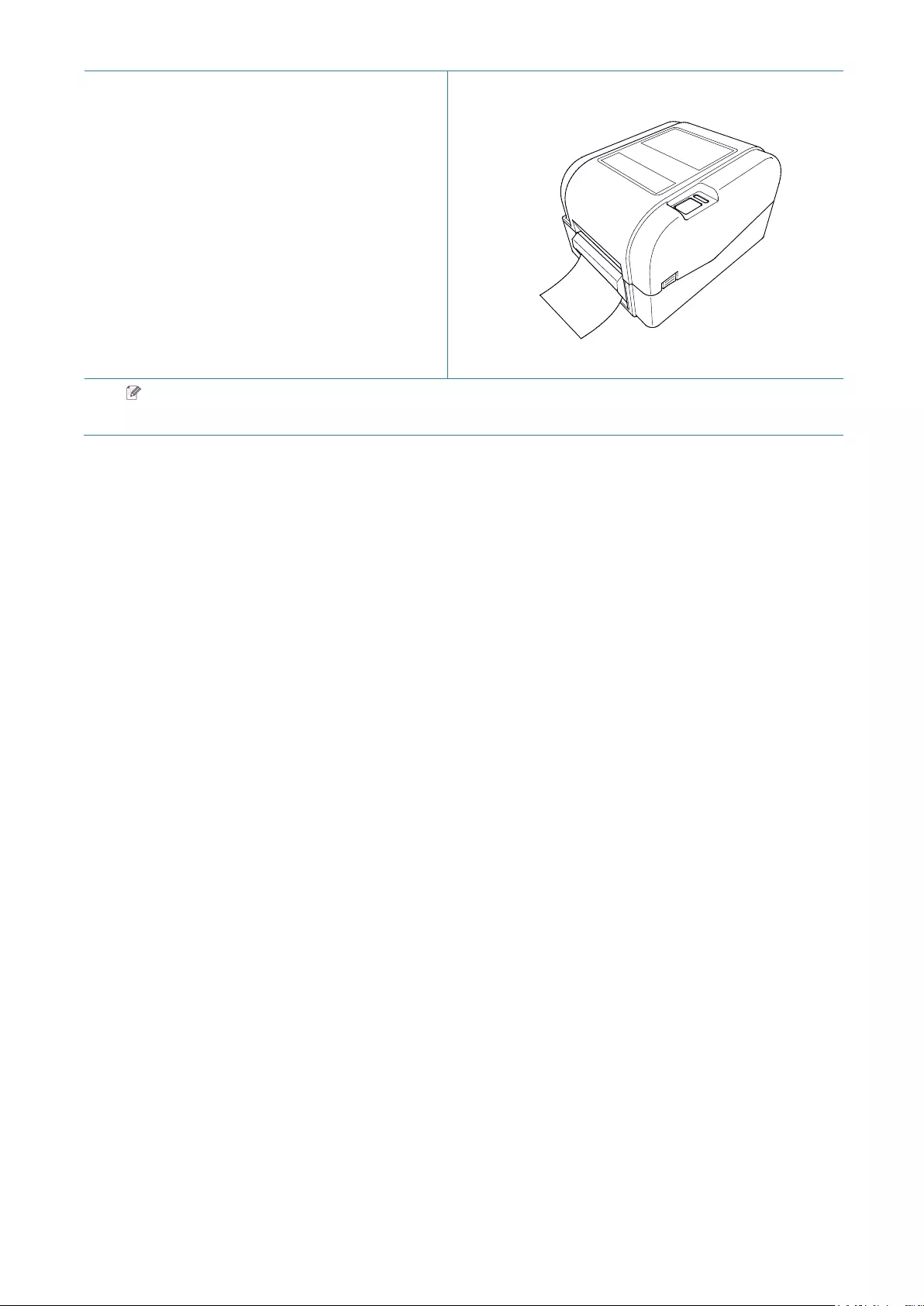
24
9. Close the Roll Compartment Cover.
Note
The Label Peeler Module supports only plain paper.
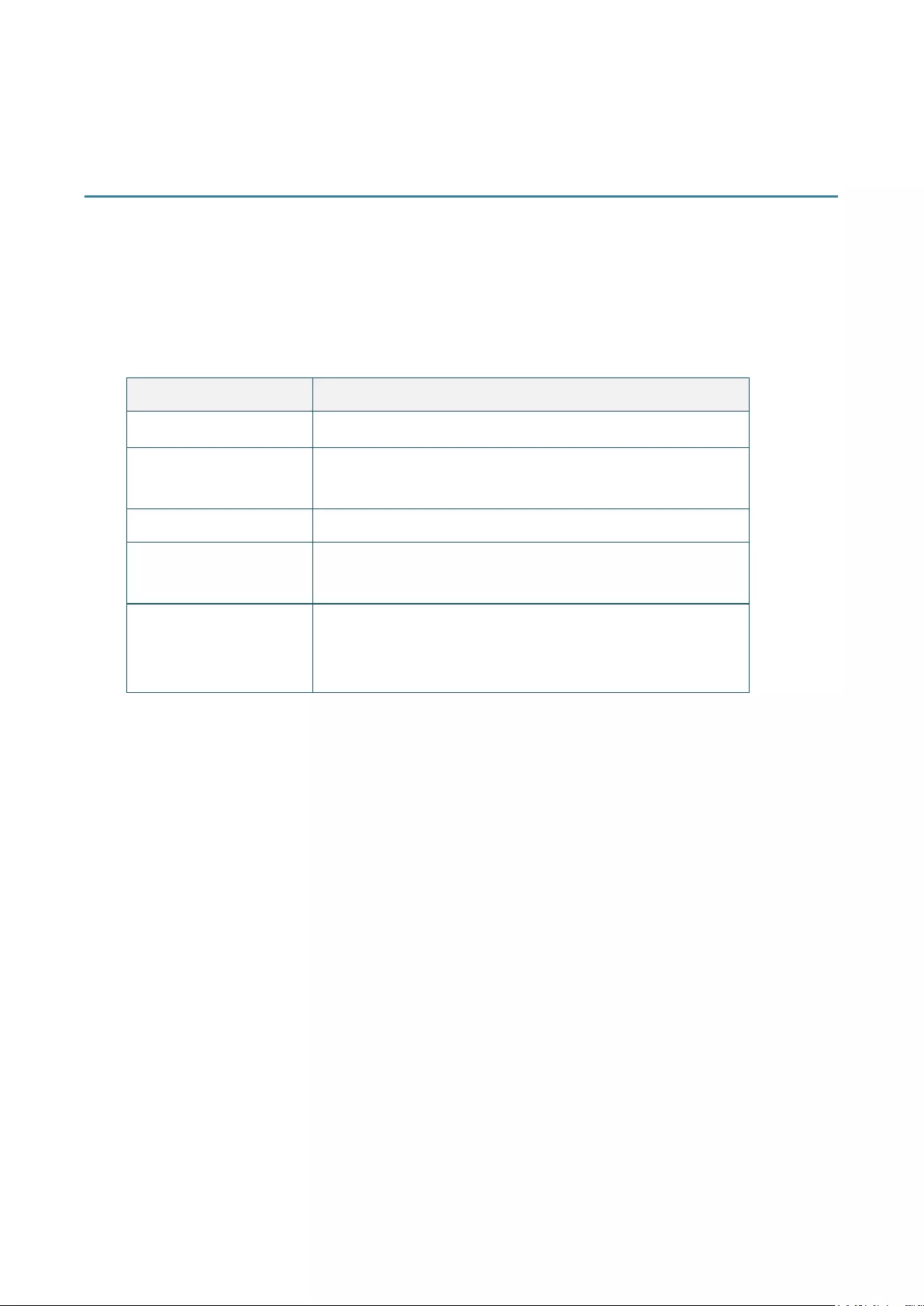
25
4. The LED Indicator and Feed/Pause Button
Functions
By using the printer's Feed/Pause Button and the three-color LED Indicator, you can feed labels,
pause print jobs, select and calibrate sensors, print the printer self-test report, and restore the
printer's factory settings.
4.1 The LED Indicator
LED Color Description
Green (Lit) The power is on and the printer is ready to use.
Green (Flashing) The printer is downloading data from a computer.
The printer is paused.
Amber The printer removes data.
Red (Lit) The Print Head is open.
There is a problem with the Cutter.
Red (Flashing) There is a memory error or printing error (for example: paper
jam, Print Head is open, paper is empty, or the ribbon is
empty).
4.2 The Feed/Pause Button Functions
1. Feed Labels
To feed a label, press the Feed/Pause Button when the printer's LED is lit in green.
2. Pause Print Jobs
To pause a print job, press the Feed/Pause Button.
The LED flashes in green. To resume the print job, press the button again.
4.3 Power-on Utilities
There are six power-on utilities to set up and test the printer's functions.
To activate a power-on utility:
1. Turn off the printer.
2. Press and hold the Feed/Pause Button, and then turn on the printer.
3. Release the button when the LED indicates the function you want:
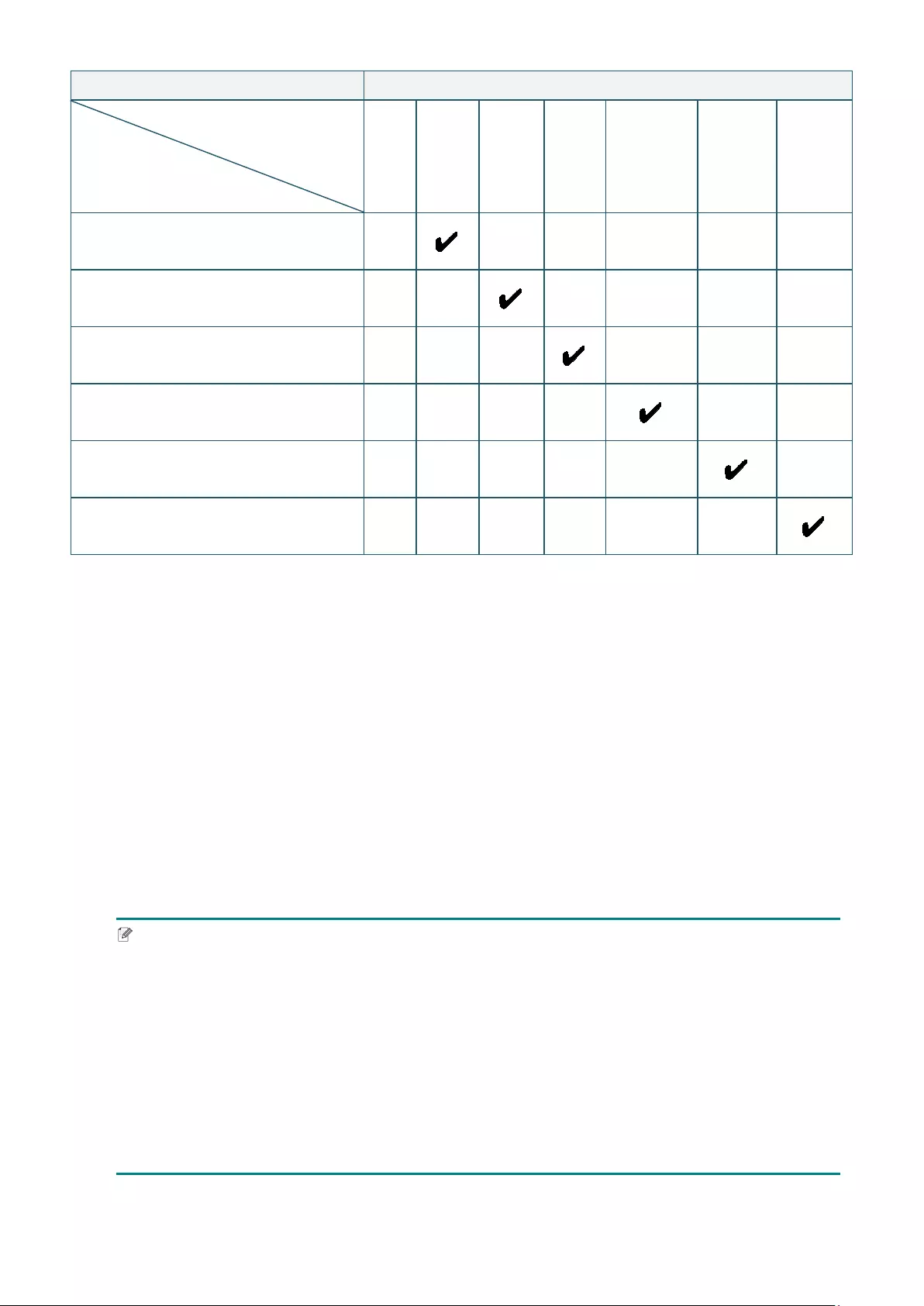
26
Power-On Utility LED Patterns
LED color
Function
Amber Red
(5 times)
Amber
(5 times)
Green
(5 times)
Green/Amber
(5 times)
Red/Amber
(5 times)
Green (Lit)
1. Ribbon and Gap/Black Mark Sensors
calibration
2. Gap/Black Mark Sensor calibration,
self-test, and entering dump mode
3. Printer initialization
4.
Media sensor calibration (For the Black
Mark Sensor)
5. Media sensor calibration (For the Gap
Sensor)
6. Skip the AUTO.BAS program
4.3.1 Ribbon and Gap/Black Mark Sensors Calibration
The Gap/Black Mark Sensor sensitivity should be calibrated when:
A new printer is purchased
Label stock is changed
Printer initialization takes place
To calibrate the ribbon and Gap/Black Mark Sensors:
1. Turn off the printer.
2. Press and hold the Feed/Pause Button, and then turn on the printer.
3. Release the button when the LED is flashing in red.
Note
The LED color will change as follows:
Amber red (5 times) amber (5 times) green (5 times) green/amber (5 times)
red/amber (5 times) green (lit)
To select the sensor for calibration, send the correct command to the printer:
For the Gap Sensor: send the GAP command
For the Black Mark Sensor: send the BLINE command
For more information about the available commands, see the FBPL Command Reference
Manual.
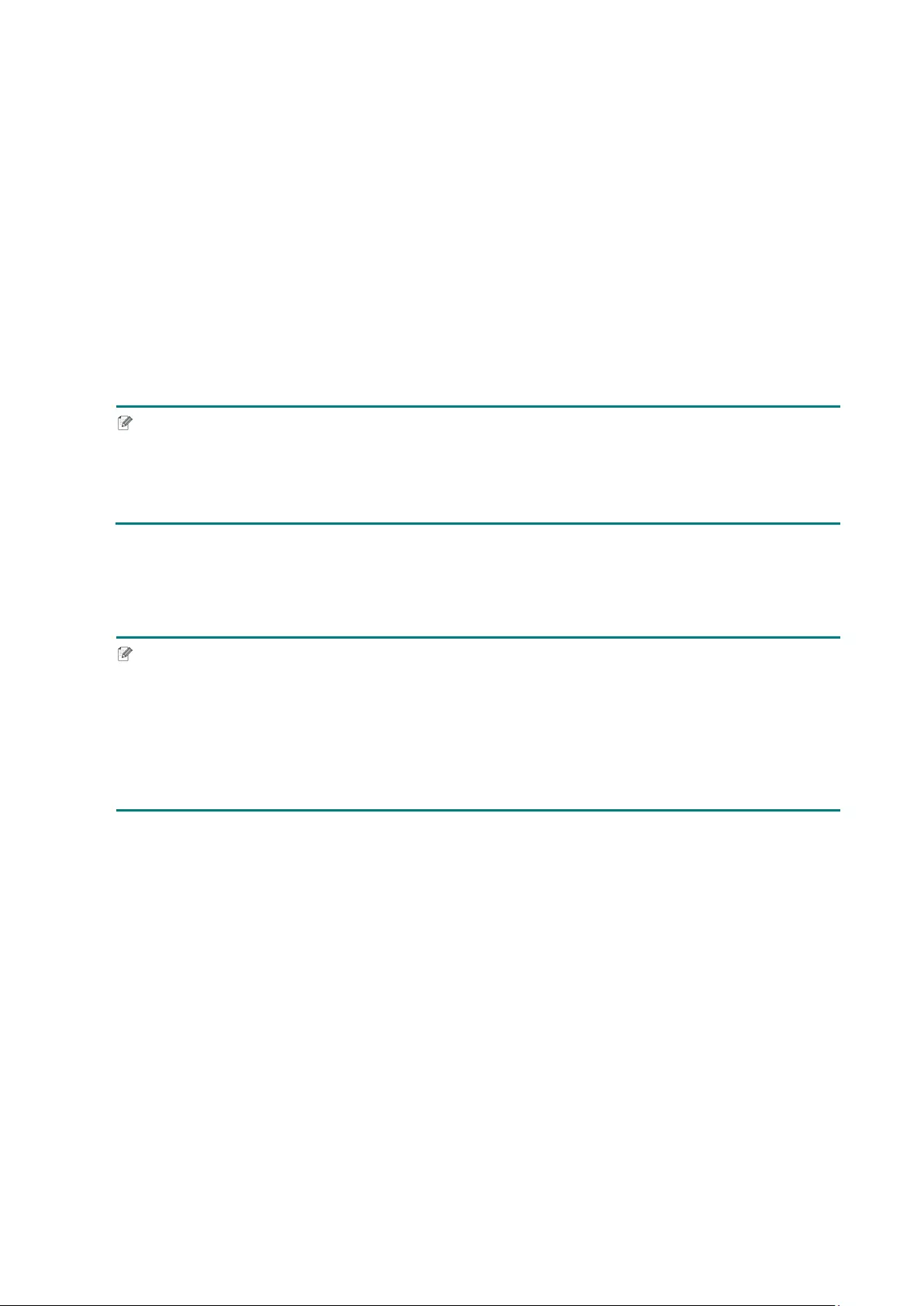
27
4.3.2 Gap/Black Mark Sensor Calibration, Self-Test, and Entering Dump Mode
During the calibration of the Gap/Black Mark Sensor, the printer will detect the label length, print
the internal configuration (self-test), and then enter the dump mode. Calibrate the Gap or Black
Mark Sensor if the sensor's settings used in the last print job are not suitable for the current print
job.
To calibrate the Gap/Black Mark Sensor:
1. Turn off the printer.
2. Press and hold the Feed/Pause Button, and then turn on the printer.
3. Release the button when the LED is flashing in amber.
Note
The LED color will change as follows:
Amber red (5 times) amber (5 times) green (5 times) green/amber (5 times)
red/amber (5 times) green (lit)
4. The printer calibrates the sensor and detects the label length, prints the internal settings, and
then enters the dump mode.
Note
To select the sensor for calibration, send the correct command to the printer:
For the Gap Sensor: send the GAP command
For the Black Mark Sensor: send the BLINE command
For more information about the available commands, see the FBPL Command Reference
Manual.
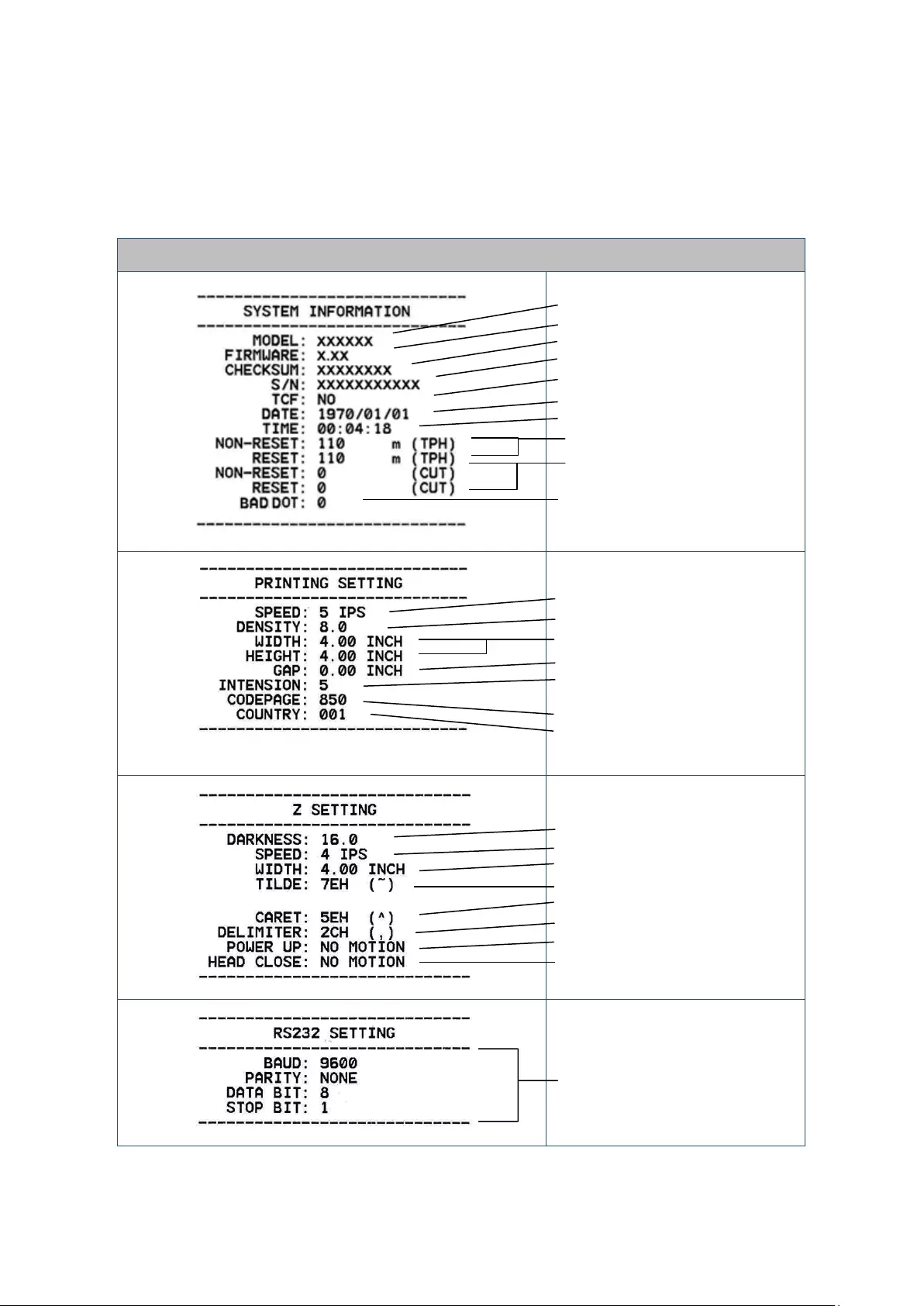
28
Self-test
You can print the printer configuration after the Gap/Black Mark Sensor calibration. Self-test
printouts list the printer's configuration and available memory space, and can indicate whether
there is any dot damage on the heater component.
Self-test printout
Model name
Firmware version
Firmware checksum
Printer serial number
Configuration file
System date
System time
Printed mileage (meter)
Cutting counter
Number of defective dots
Print speed (inch/sec)
Print density
Label size (inch)
Gap distance (inch)
Gap/Black Mark Sensor
sensitivity
Code page
Country code
Print darkness
Print speed (inch/sec)
Label size
Control prefix
Format prefix
Delimiter prefix
Printer power up motion
Print Head close motion
RS232 Serial Port
configuration
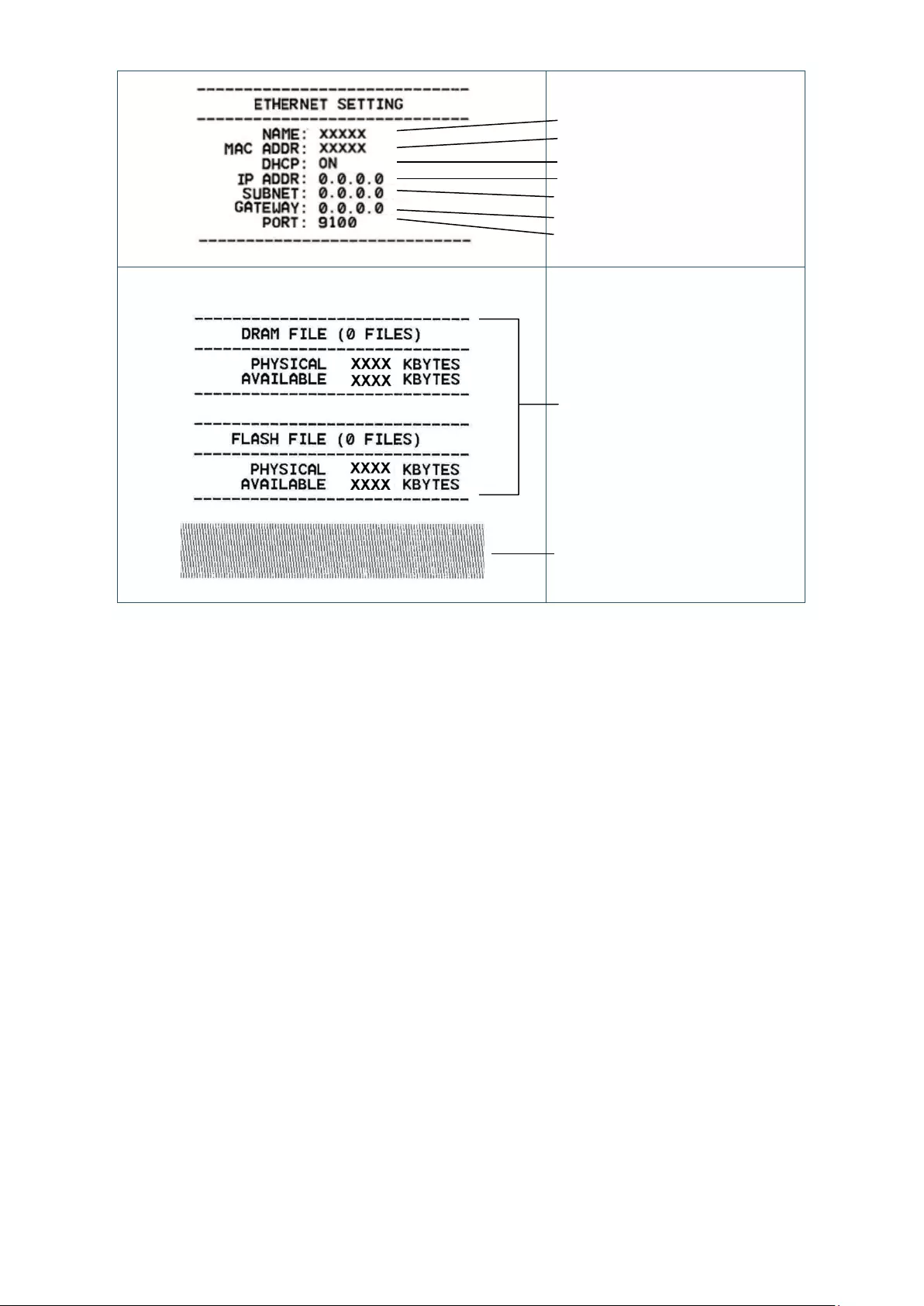
29
Printer name
Mac Address
DHCP
IP Address
Subnet Mask
Gateway
RAW Port
Number of downloaded files
Total and available memory
space
Print Head check pattern
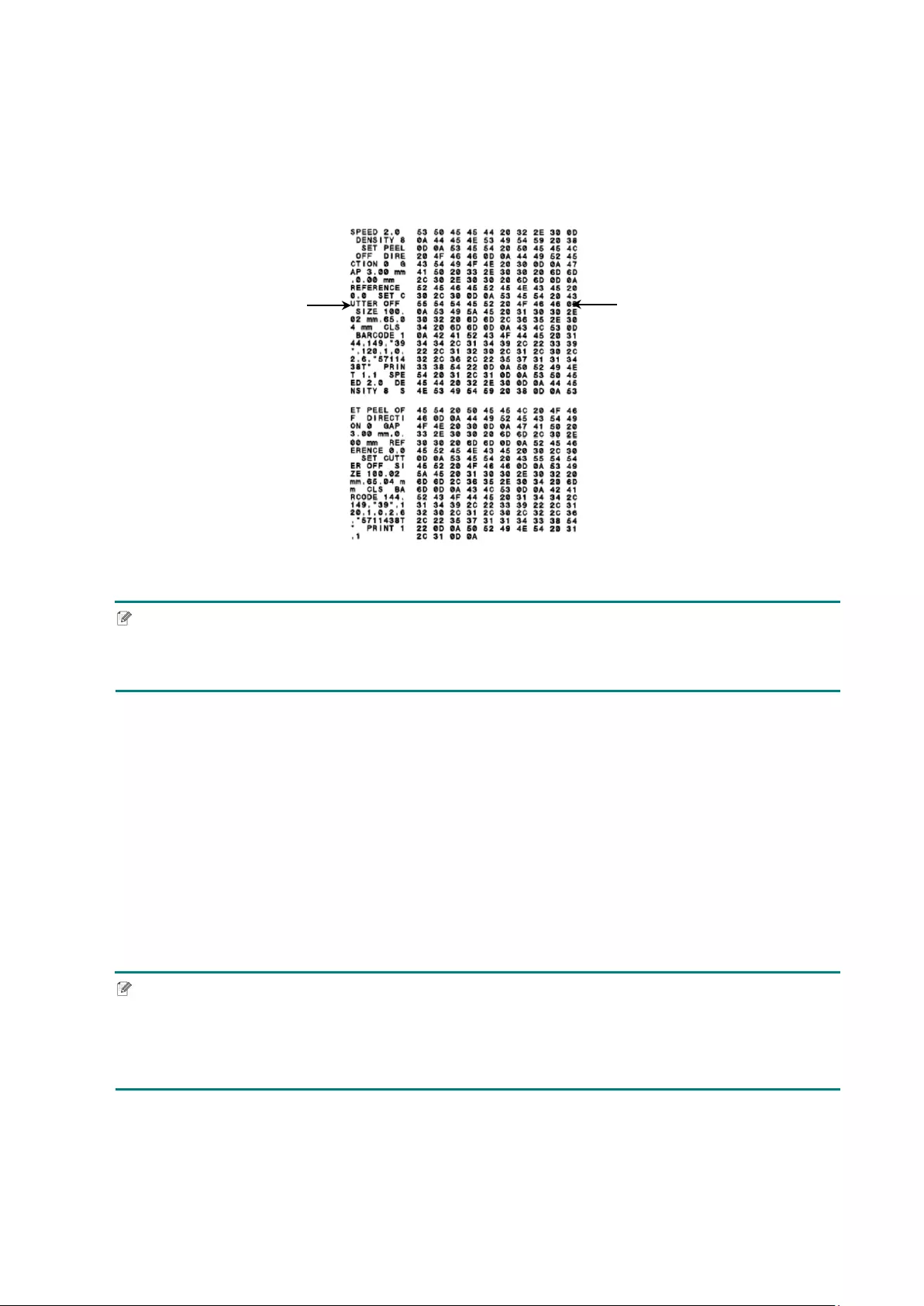
30
Dump mode
The printer will enter dump mode after printing the printer configuration. This mode allows users
to verify and debug the printer's programs. The characters in the left column are received from
the printer's system and those in the right column are their hexadecimal representation.
Note
Dump mode requires 4” (101.5 mm) wide paper.
To resume normal printing, turn the printer off and then on again.
4.3.3 Printer Initialization
Printer initialization clears the printer's DRAM and restores its factory settings.
To activate printer initialization:
1. Turn off the printer.
2. Press and hold the Feed/Pause Button, and then turn on the printer.
3. Release the button after the amber LED flashes five times and the LED is lit in green.
Note
The LED color will change as follows:
Amber red (5 times) amber (5 times) green (5 times) green/amber (5 times)
red/amber (5 times) green (lit)
ASCII data Hexadecimal representation of
the ASCII data
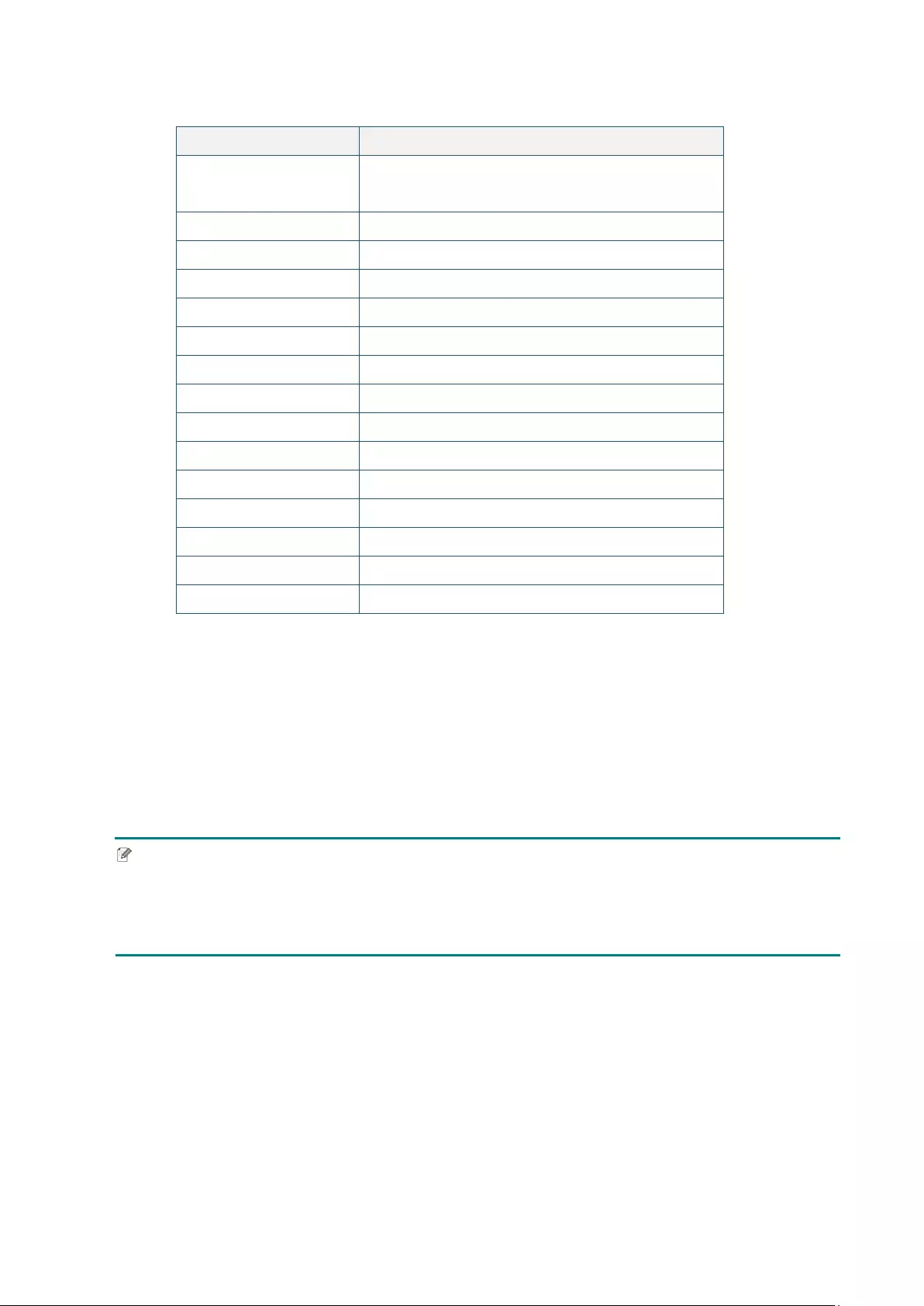
31
After the initialization, the following factory settings will be restored:
Parameter Default Values
Speed 127 mm/sec (5 ips) (203DPI)
76 mm/sec (3 ips) (300DPI)
Density 8
Label Width 4” (101.5 mm)
Label Height 4” (101.5 mm)
Sensor Type Gap Sensor
Gap Setting 0.12” (3 mm)
Print Direction 0
Reference Point 0,0 (upper left corner)
Offset 0
Tear Mode On
Label Peeler Off Mode Off
Cutter Mode Off
Code Page 850
Country Code 001
Clear Flash Memory No
4.3.4 Media Sensor Calibration (For the Black Mark Sensor)
1. Turn off the printer.
2. Press and hold the Feed/Pause Button, and then turn on the printer.
3. Release the button after the green LED flashes five times and when the LED is lit in
green/amber.
Note
The LED color will change as follows:
Amber red (5 times) amber (5 times) green (5 times) green/amber (5 times)
red/amber (5 times) green (lit)
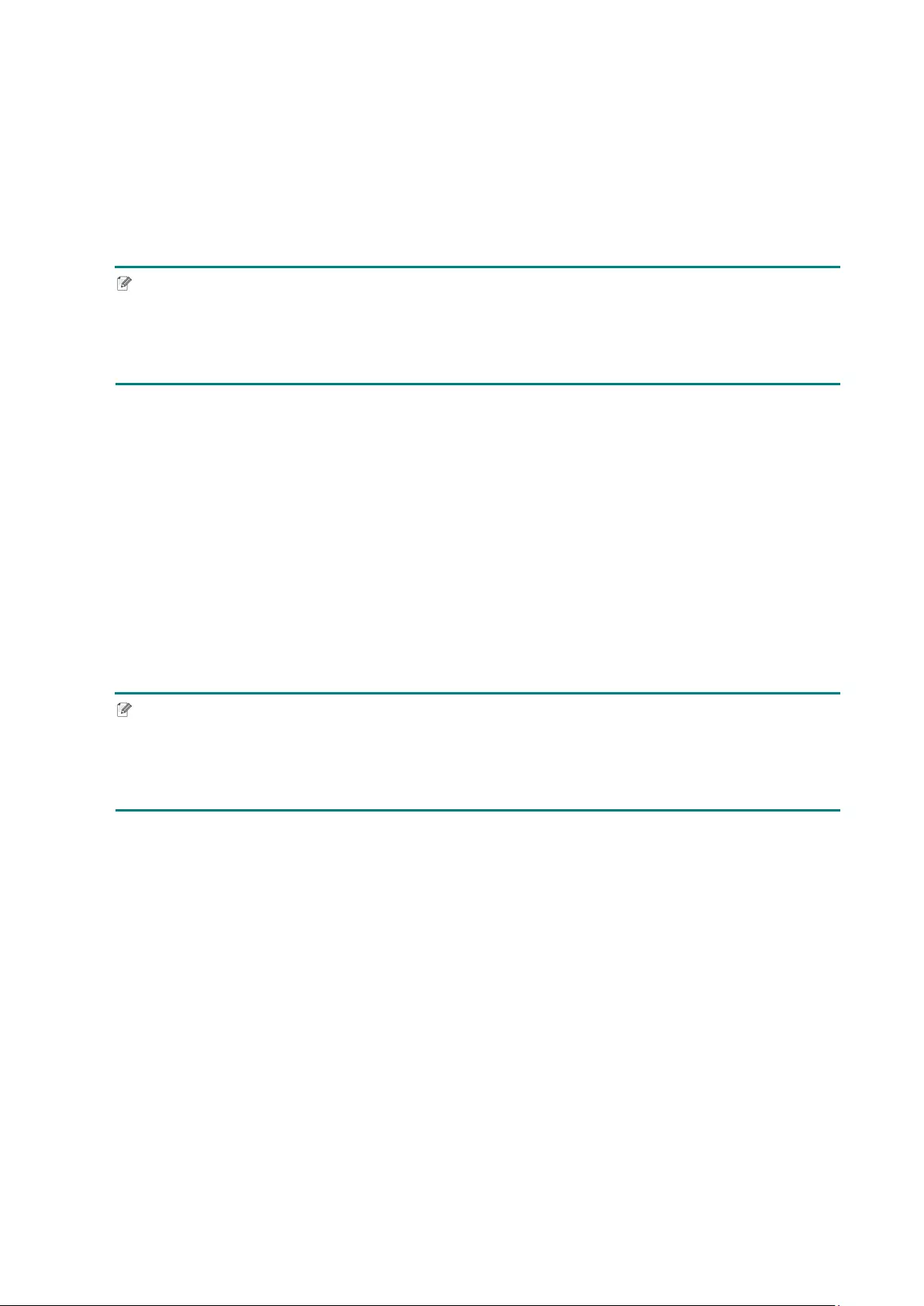
32
4.3.5 Media Sensor Calibration (For the Gap Sensor)
1. Turn off the printer.
2. Press and hold the Feed/Pause Button, and then turn on the printer.
3. Release the button after the green/amber LED flashes five times and the LED is lit in
red/amber.
Note
The LED color will change as follows:
Amber red (5 times) amber (5 times) green (5 times) green/amber (5 times)
red/amber (5 times) green (lit)
4.3.6 Skip the AUTO.BAS program
The user can upload the AUTO.BAS program to the printer's flash memory so that it can be run
automatically at startup.
To prevent the AUTO.BAS program from running at startup:
1. Turn off the printer.
2. Press the Feed/Pause Button, and then turn on the printer.
3. Release the button when the LED is lit in green.
Note
The LED color will change in the following order:
Amber red (5 times) amber (5 times) green (5 times) green/amber (5 times)
red/amber (5 times) green (lit)
4. The printer will start without running the AUTO.BAS program.
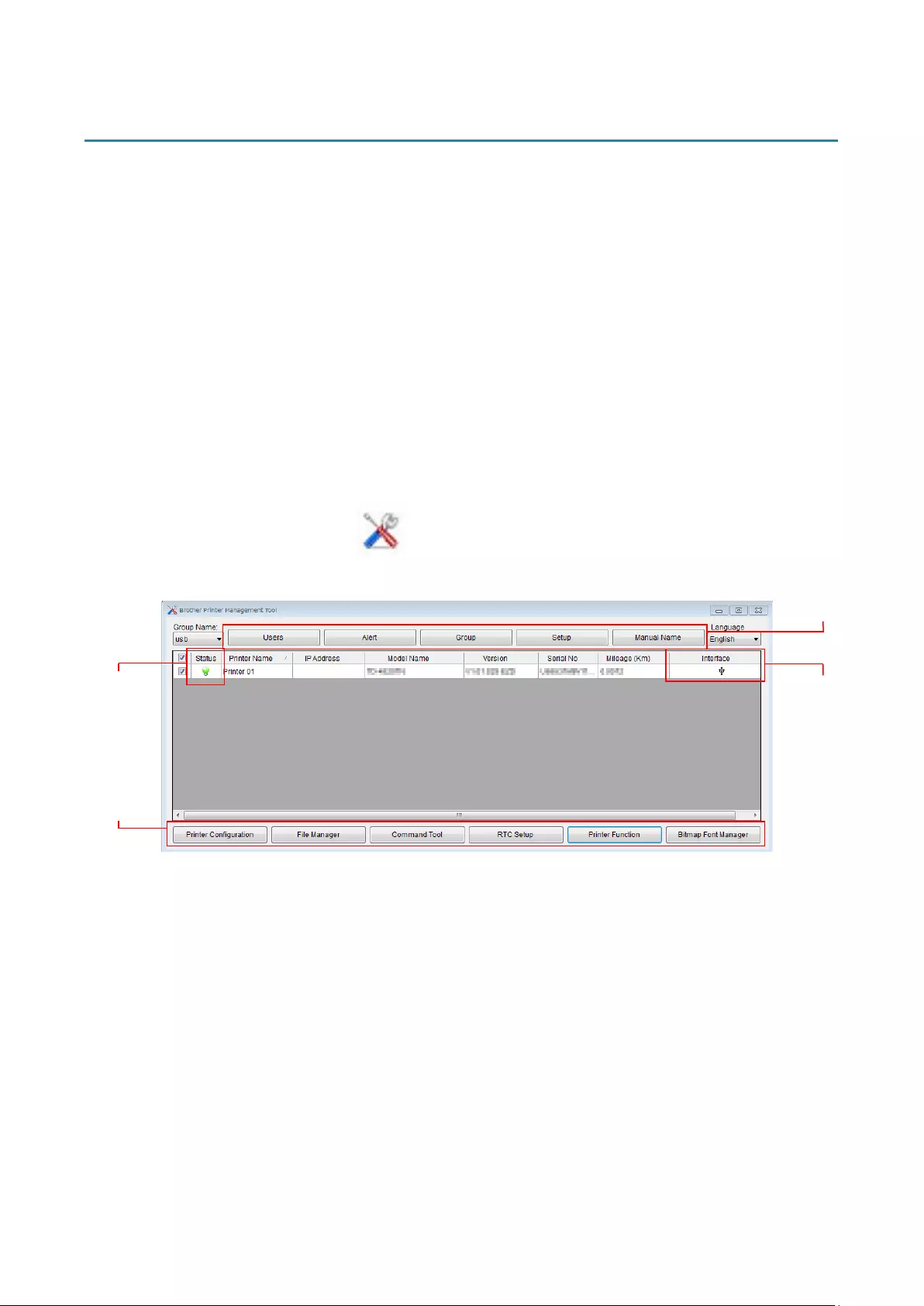
33
5. BPM (Brother Printer Management Tool)
The Brother Printer Management Tool is an integrated tool allowing you to:
Check a printer’s status and settings.
Change printer settings.
Send additional commands to a printer.
Download graphics and fonts.
Create a printer bitmap font.
Download and update firmware.
Using this tool, you can also review your printer's status and settings to troubleshoot any
problems.
5.1 Start the BPM
1. Double-click the BPM icon to start the software.
BPM's main screen allows you to access the following options:
Printer Configuration
File Manager
Command Tool
RTC Setup
Printer Function
Bitmap Font Manager
For more information, see the Brother Printer Management Tool Quick Start Guide.
Features
buttons
Interface
type
Printer
status
Configuration
buttons
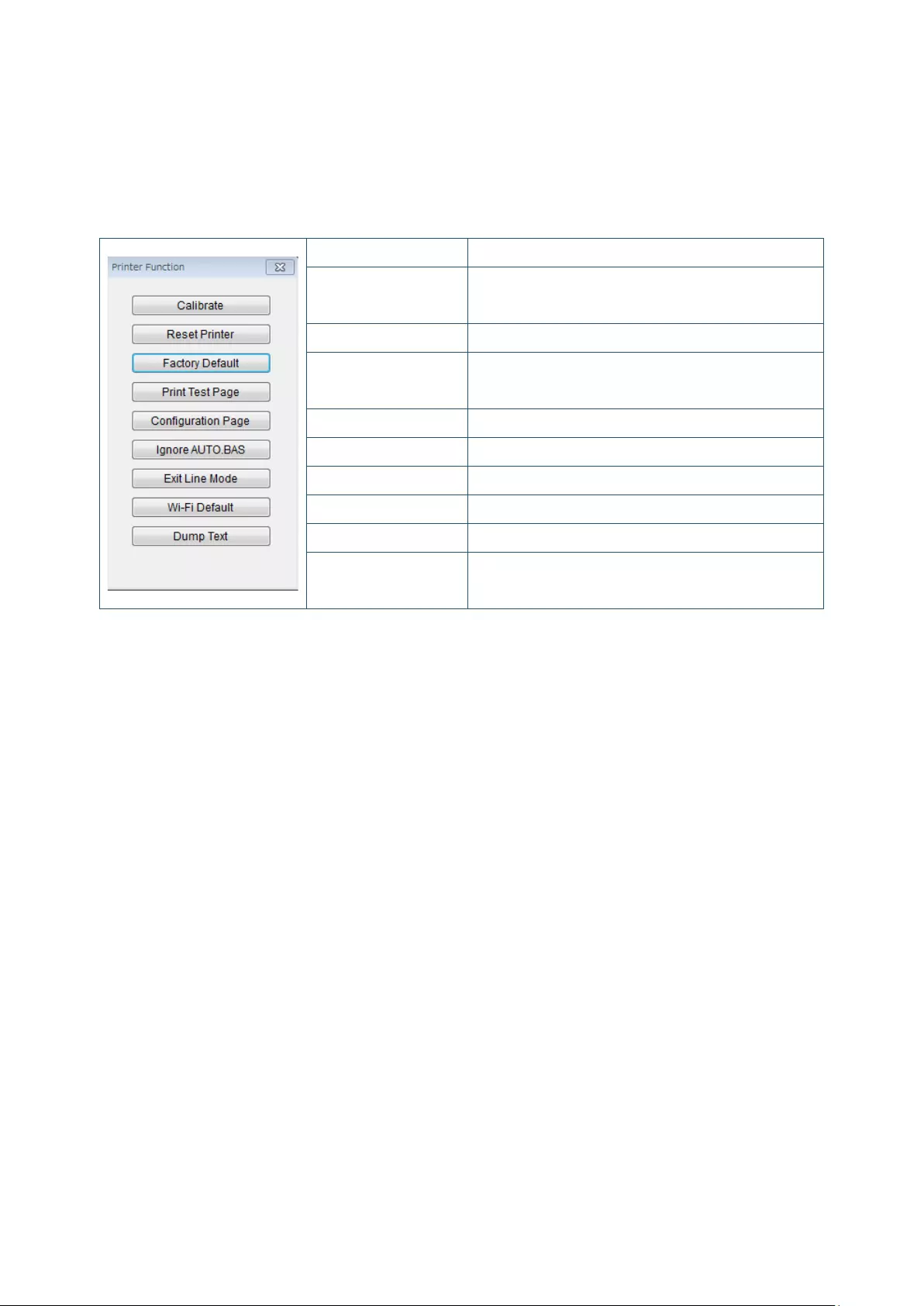
34
5.2 Printer Function
1. Click the Printer Function button.
2. The following functions are available:
Function Description
Calibrate Calibrate the sensor selected in the Media
Sensor in the Printer Configuration feature.
Reset Printer Reboot the printer.
Factory Default Initialize the printer and restore the settings to
their default values. (See section 4.3.3)
Print Test Page Print a test page.
Configuration Page Print the printer configuration. (See section 4.3.2)
Ignore AUTO.BAS Ignore the downloaded AUTO.BAS program.
Exit Line Mode Exit the line mode.
Wi-Fi Default Reset the Wi-Fi settings to their default values.
Dump Text Activate the printer's dump mode. (See
section 4.3.2)
For more information, see the Brother Printer Management Tool Quick Start Guide.
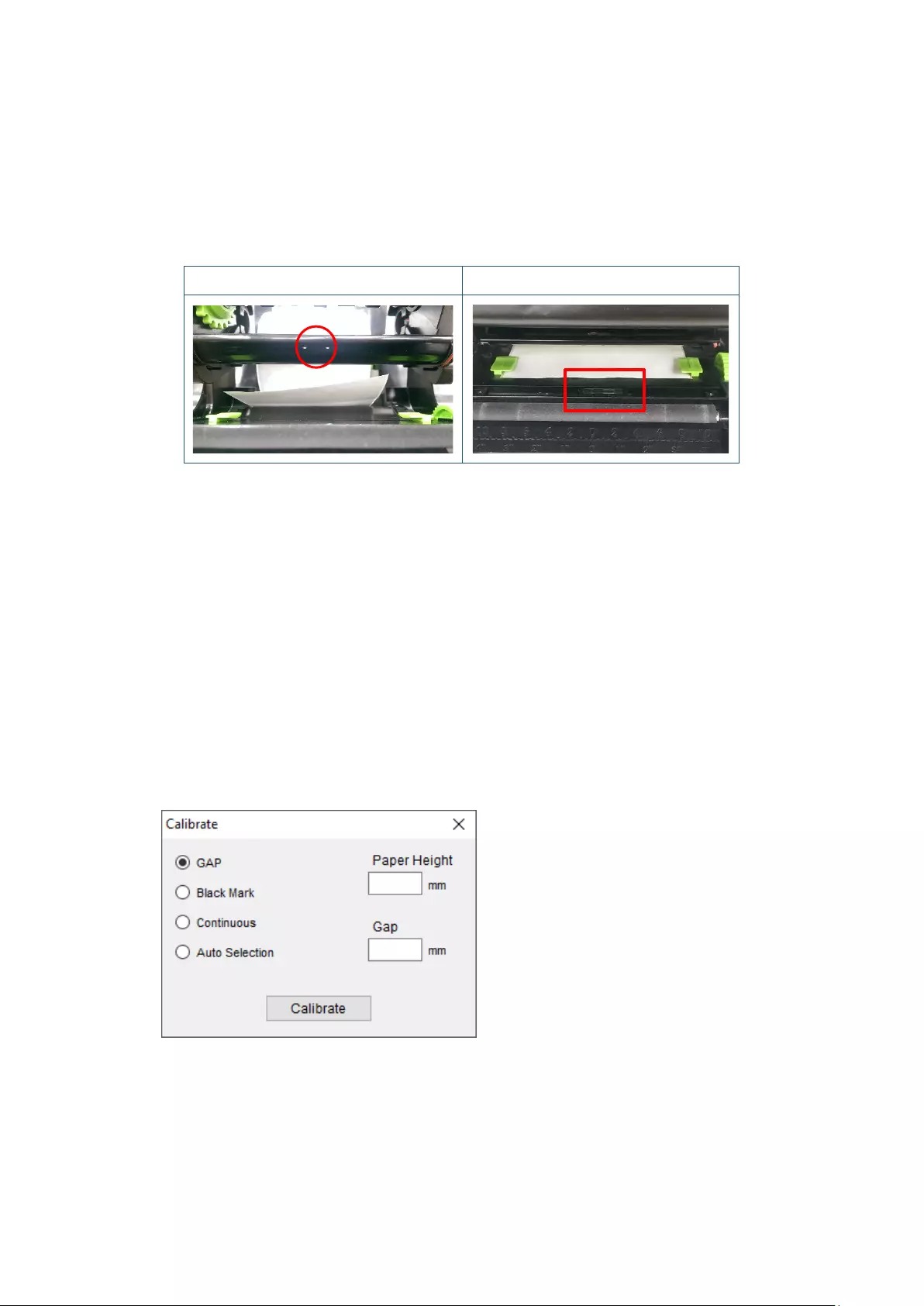
35
5.3 Calibrating the Media Sensor using the BPM
5.3.1 Auto Calibration
Use the BPM to set the media sensor type (Gap Sensor or Black Mark Sensor) and calibrate the
selected sensor.
Gap Sensor Black Mark Sensor
The transmissive/gap sensor detects the beginning of the label and feeds the label to the correct
position.
The reflective/black mark sensor detects the mark and feeds the media to the correct position.
1. Make sure the media is already installed and the Print Head mechanism is closed.
(See section 3.3)
2. Turn on the printer.
3. Start the BPM.
4. Click the Printer Function button.
5. Click the Calibrate button.
6. Select the sensor media type and click Calibrate.
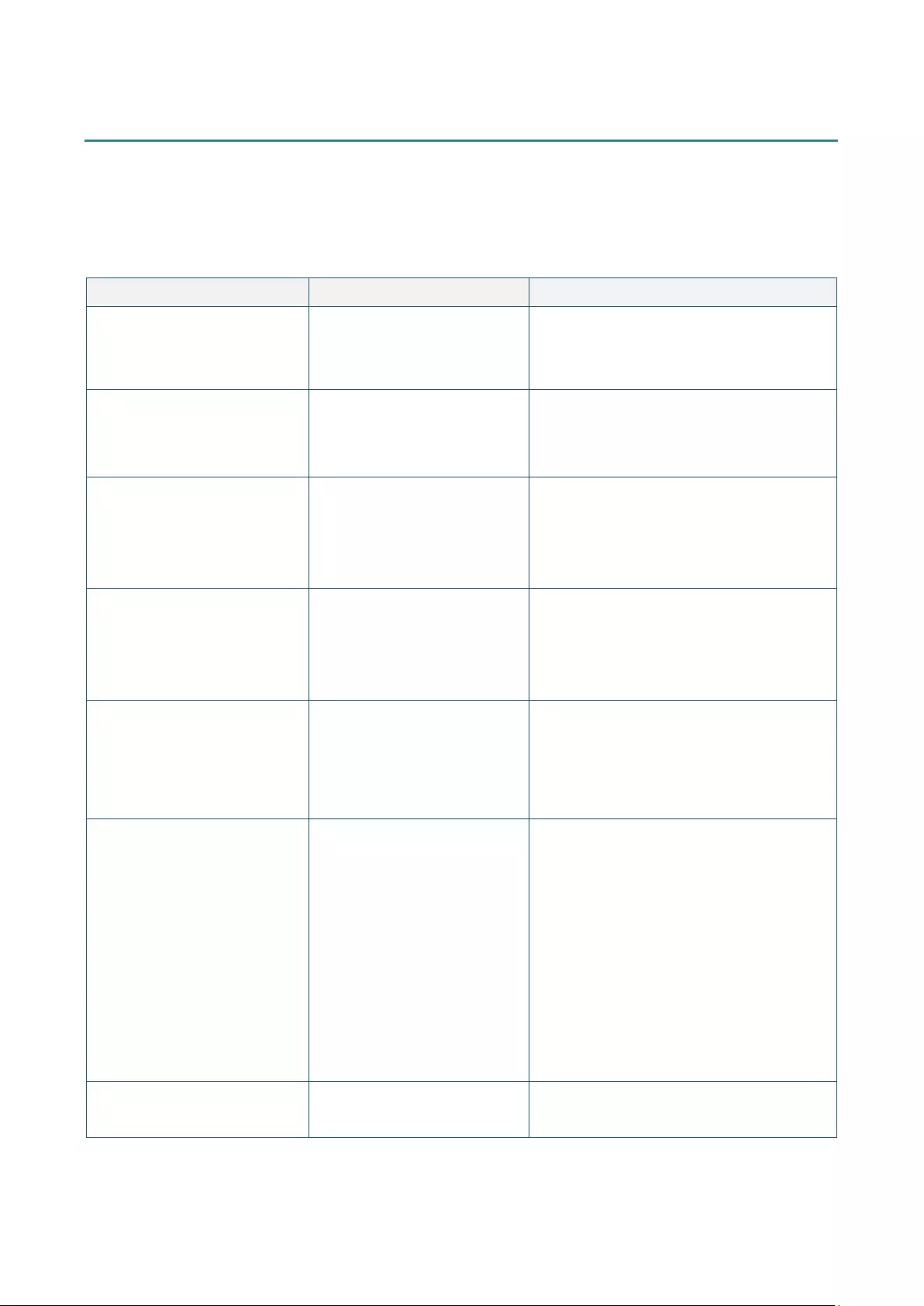
36
6. Troubleshooting
This chapter explains how to resolve typical problems you may encounter when using the printer. If
you have any problems with the printer, first make sure you have performed the following tasks
correctly.
If you still have problems, contact the product manufacturer's customer service or your local dealer.
Problem Possible Cause Solution
The LED Indicator is not lit. The Power Cord is not
correctly
connected.
Make sure the printer is correctly
connected to the power outlet (electrical
socket) using the Power Cord.
Turn the printer on.
- The Brother Printer
Management Tool shows
Head Open.
- The LED flashes in red.
The Print Head mechanism is
open. Close the Print Head mechanism.
- The Brother Printer
Management Tool shows
Out of Ribbon or Ribbon
Encoder Err.
- The LED flashes in red.
The ribbon has run out.
The ribbon is installed
incorrectly.
Install a new ribbon roll.
To install a new ribbon roll, see
section 3.2.
- The Brother Printer
Management Tool shows
Out of Paper.
- The LED flashes in red.
The label has run out.
The label is installed
incorrectly.
The Gap/Black Mark Sensor
is not calibrated.
Install a new label roll.
To install a new label roll, see section 3.3.
Calibrate the Gap/Black Mark Sensor.
- The Brother Printer
Management Tool shows
Paper Jam.
- The LED flashes in red.
The Gap/Black Mark Sensor
is not calibrated.
Make sure label size is set
correctly.
Labels may be stuck inside
the Printer Head mechanism.
Calibrate the Gap/Black Mark Sensor.
Set the label size correctly.
I cannot print.
The cable is not connected
to the serial or USB
interface.
The serial port cable is not
correctly connected.
Re-connect the serial or USB cable.
Try a new cable.
Use a correct ribbon or media.
Check the ribbon for damage.
Reinstall the ribbon.
Clean the Print Head.
Adjust the print density and print speed.
The Print Head's harness connector is not
connected correctly with the Print Head.
Turn off the printer and plug the connector
again.
Make sure that your program contains the
PRINT command at the end of the file a
nd
a CRLF at the end of each command line.
Memory full
(FLASH/DRAM).
The FLASH/DRAM storage is
full. Delete unused files from the FLASH/DRAM.
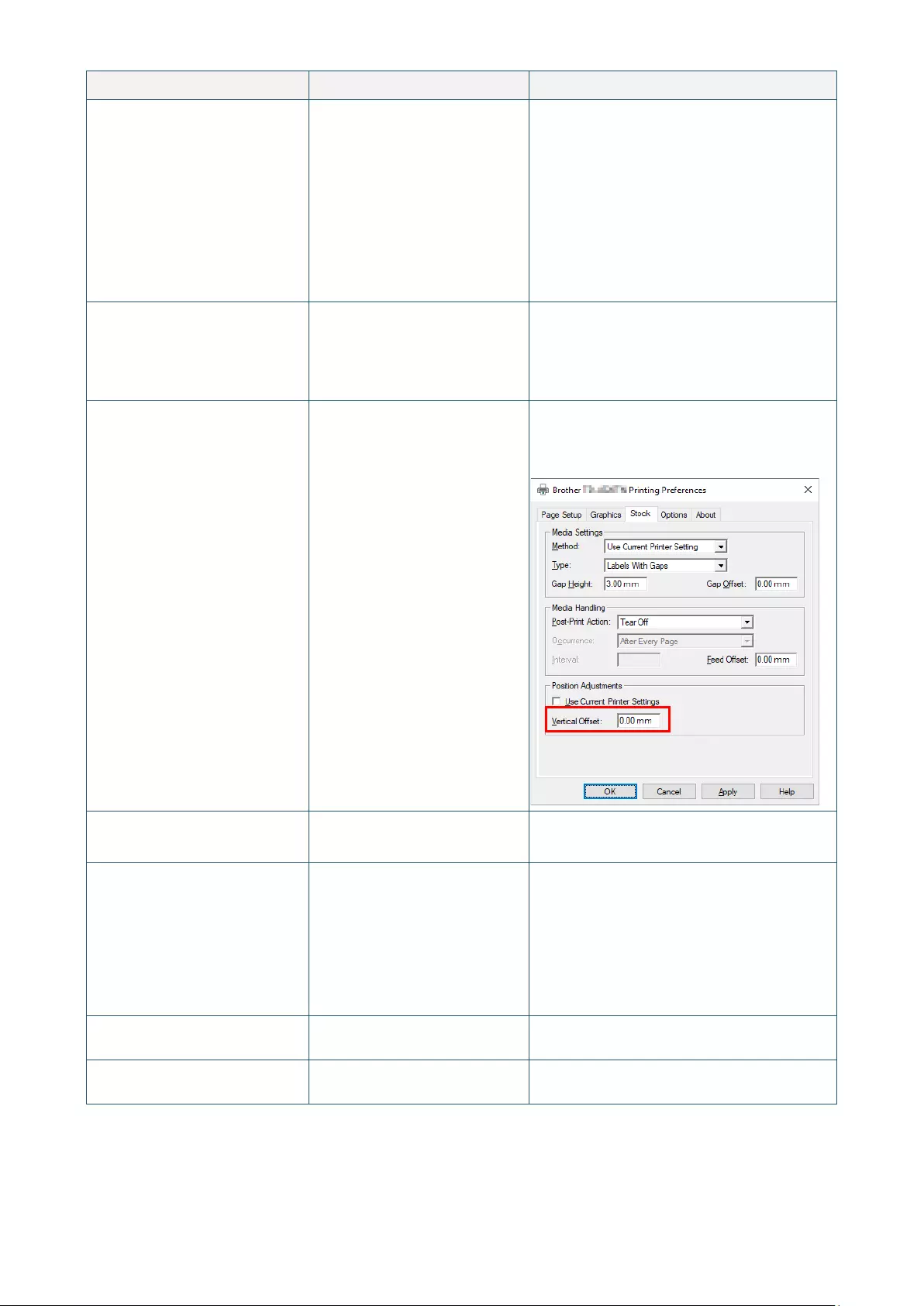
37
Problem Possible Cause Solution
Poor Print Quality.
The ribbon/media is loaded
incorrectly.
Dust or adhesive has
accumulated on the Print
Head.
The print density is set
incorrectly.
The Print Head mechanism
is damaged.
The ribbon/media are
incompatible.
Reload the media/ribbon.
Clean the Print Head.
Clean the Platen Roller.
Adjust the print density and print speed.
Run the printer self-test and check the
Print Head test pattern for missing dots.
Install the correct ribbon/media.
Labels are skipped when
printing.
The label size is not
specified correctly.
The sensor sensitivity is not
set correctly.
The media sensor is dirty.
Check if the label size is set up correctly.
Calibrate the sensor using the Auto Gap
or Manual Gap options.
Clean the Gap/Black Mark Sensor using
a blower brush.
The printing position of small
labels is incorrect.
The media sensor sensitivity
is not set correctly.
The label size is incorrect.
The vertical offset setting in
the driver is incorrect.
Calibrate the sensor sensitivity again.
Set the correct label size and gap size.
If using the BarTender software, set the
Vertical Offset in the driver.
Incomplete printing on the left
or right side of label.
The label size is set up
incorrectly. Set the correct label size.
Warped labels.
The ribbon is installed
incorrectly.
The media is installed
incorrectly.
The print density setting is
incorrect.
The media is not fed
correctly.
Adjust the print density to improve the
print quality.
Make sure the label guide touches the
edge of the Media Guide Tips.
Blank labels with gray lines. The Print Head is dirty.
The Platen Roller is dirty.
Clean the Print Head.
Clean the Platen Roller.
Irregular printing. The printer is in Hex Dump
mode.
Turn the printer on and off to skip the dump
mode. (See section 4.3.2)
For more information about cleaning the printer, see section 7.
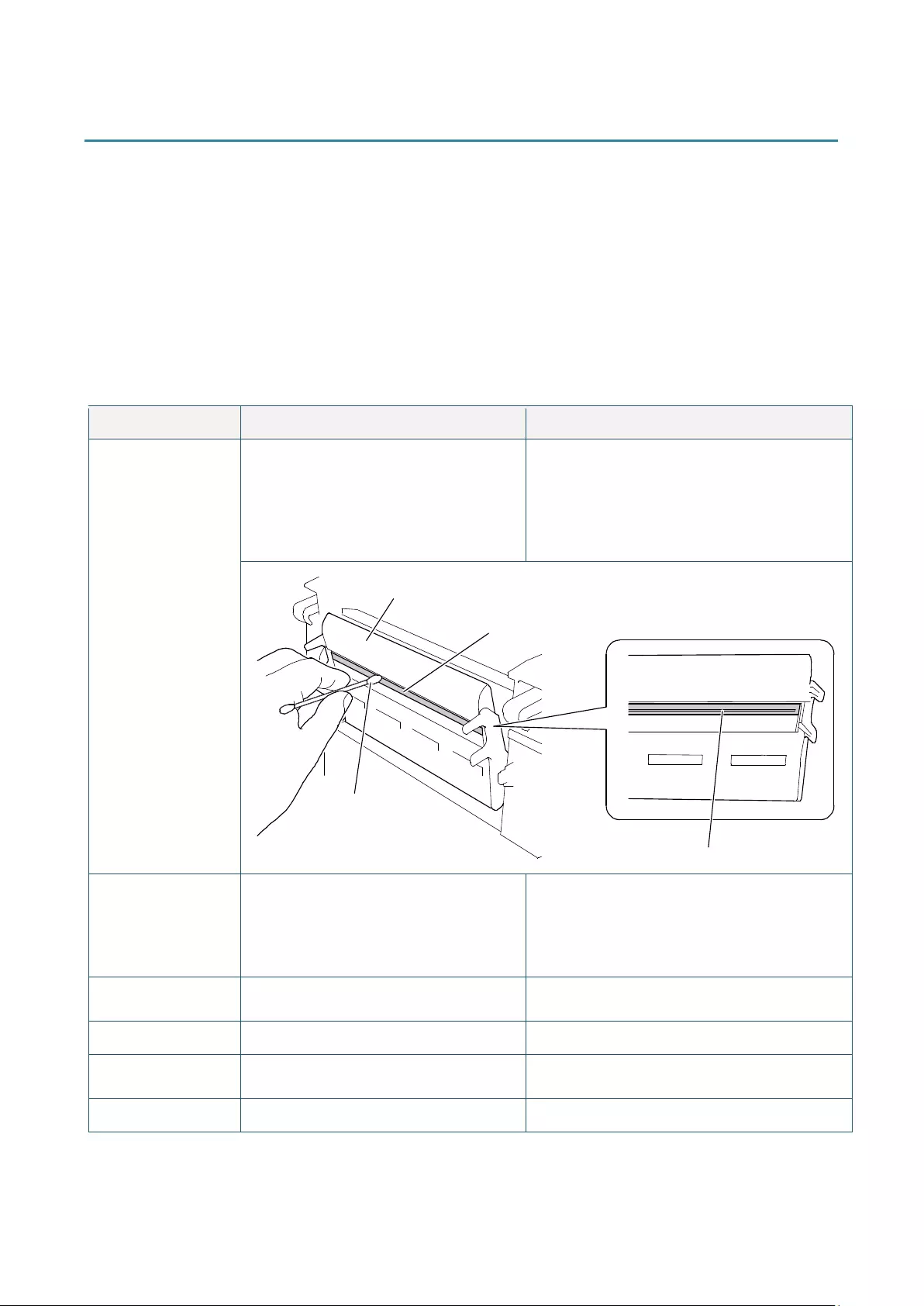
38
7. Maintenance
We recommend cleaning your printer on a regular basis to maintain its correct performance.
Recommended cleaning materials:
Cotton swab
Lint-free cloth
Vacuum / Blower brush
Compressed air
Isopropyl alcohol or ethanol
Printer Part Cleaning Method Interval
Print Head
1. Turn the printer off.
2. Allow the Print Head to cool down
for at least one minute.
3. Wipe the Print Head with a cotton
swab dipped in isopropyl alcohol or
ethanol.
Clean the Print Head when changing a
label roll.
Platen Roller
1. Turn the printer off.
2. Rotate the Platen Roller and wipe
it thoroughly with a lint-
free cloth or
cotton swab dipped in isopropyl
alcohol or ethanol.
Clean the Platen Roller when changing a
new label roll.
Tear Bar/Peel Bar
Wipe it with a lint-free cloth dipped in
isopropyl alcohol or ethanol.
As needed.
Sensor Use compressed air or vacuum. Monthly.
Exterior
Wipe the printer exterior with a
lint-free cloth dipped in water.
As needed.
Interior Use a brush or vacuum. As needed.
Print Head
Print Head
Element
Element
Cotton Swab
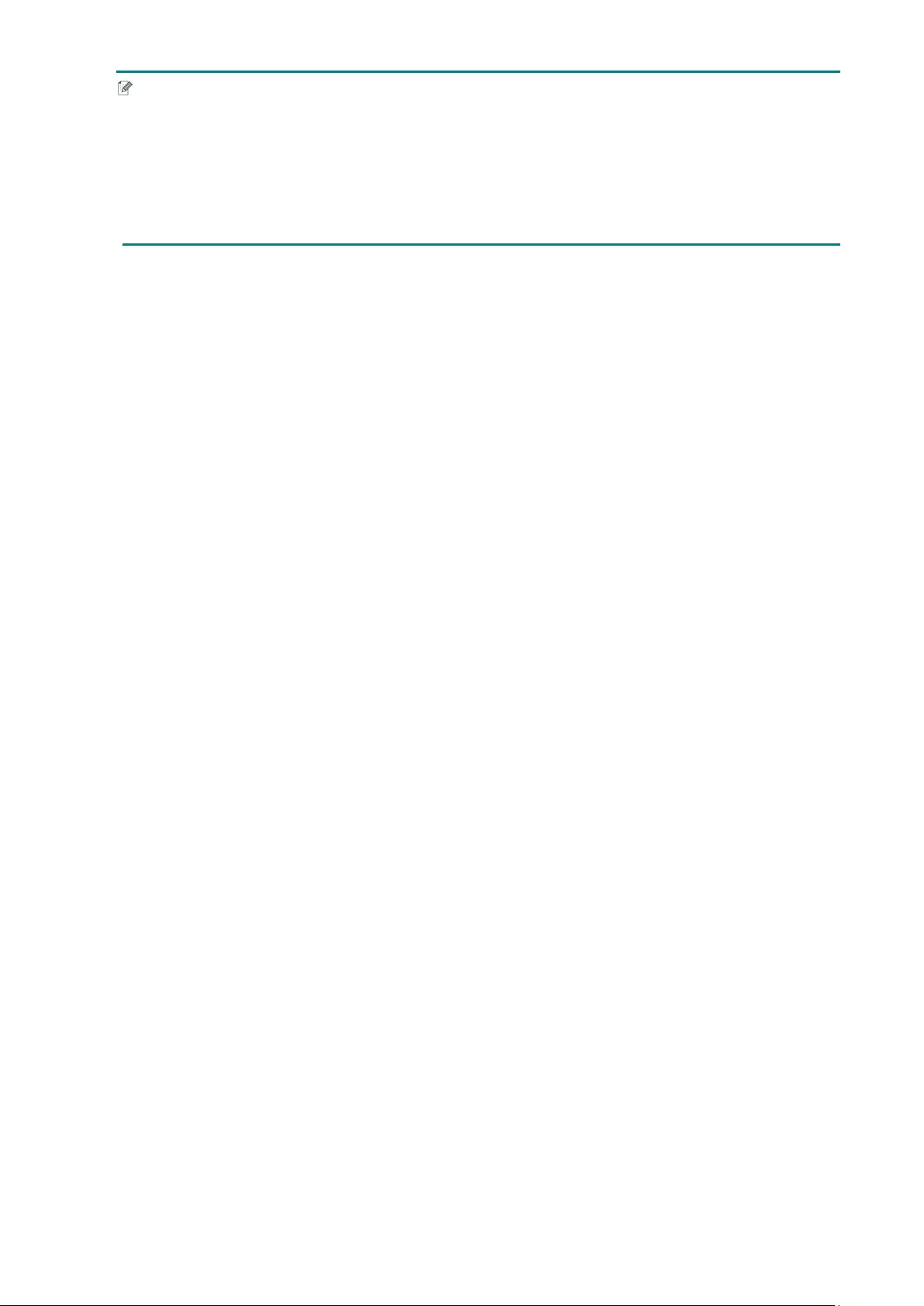
39
Note
Do not touch the Print Head. If you have touched it, clean it as described above.
Do not use medical alcohol as it may damage the Print Head. Use isopropyl alcohol or
ethanol according to the manufacturer's safety guidelines, as applicable.
To maintain the printer's correct performance, we recommend cleaning its Print Head and
sensors every time you install a new ribbon.
IMPORTANT
Securely dispose of any printers, components, and supplies if they are no longer going to be used.
Ensure there is no jammed paper in the printer and destroy the thermal transfer ribbon if it has
retained any visible prints.