Table of Contents
Brother TJ-4021TN User Manual
Displayed below is the user manual for TJ-4021TN by Brother which is a product in the Label Printers category. This manual has pages.
Related Manuals
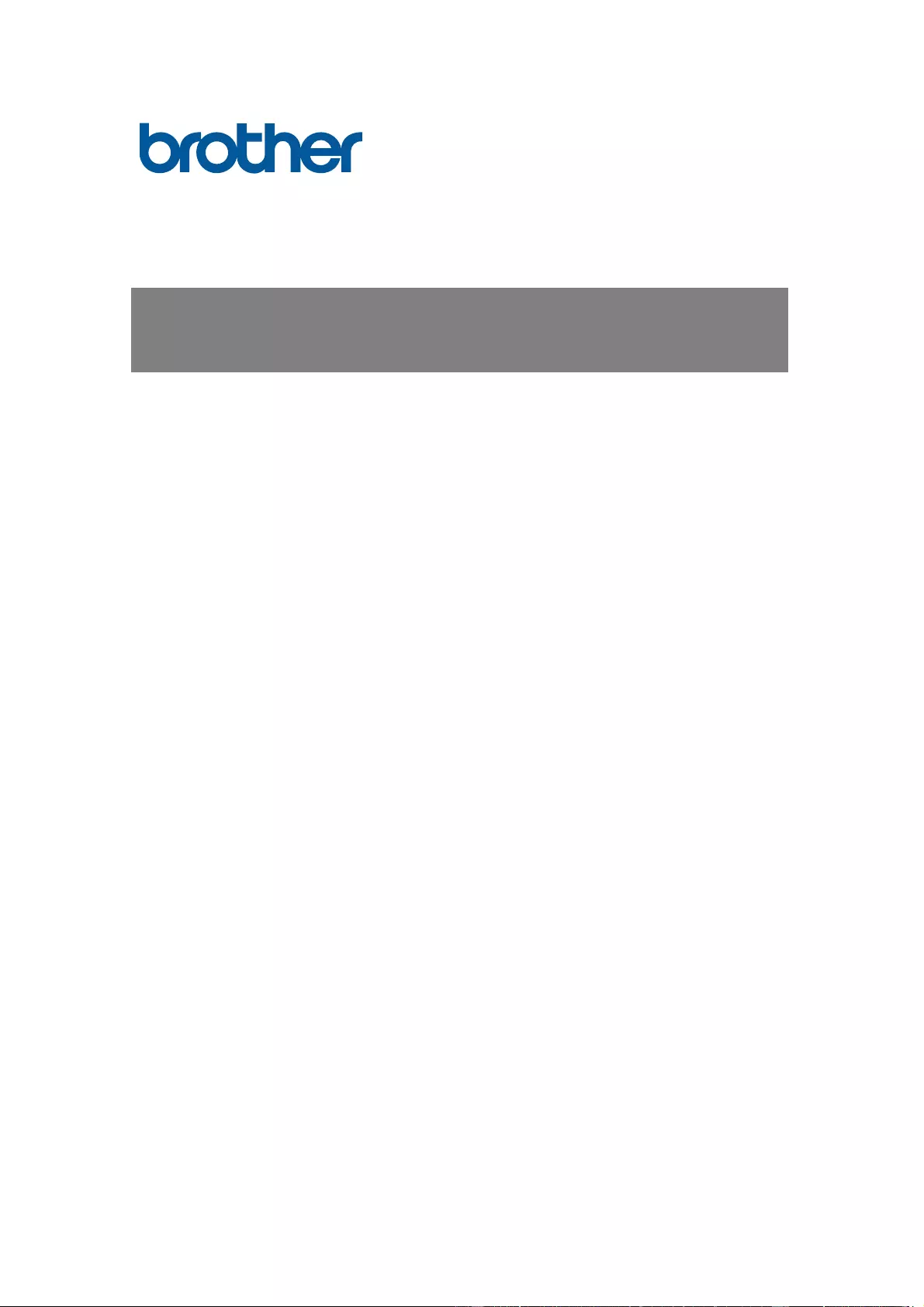
User's Gui de TJ-4020TN/4021TN/4021TNR/TJ-4120TN/4121TN/4121TNR
TJ-4020TN/4021TN/4021TNR
TJ-4120TN/4121TN/4121TNR User's Guide (English)
© 2020 Brother Industries, Ltd. All rights reserved.
Version 02
ENG
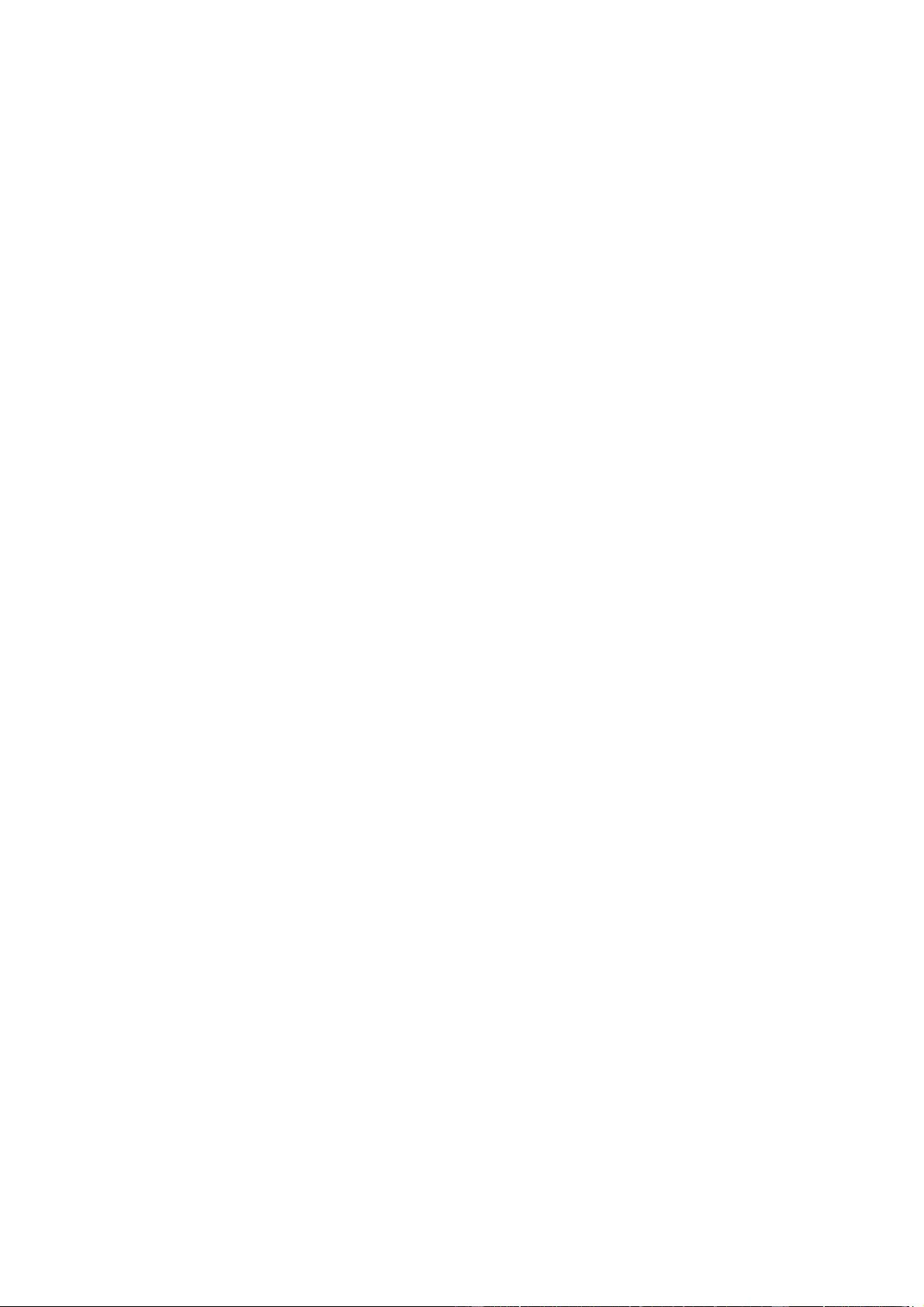
i
Copyright Infor mation
The copyright in this manual, the software, and firmware in the printer described
therein are owned by Brother. All rights reserved.
Information in this document is subject to change without notice and does not
represent a commitment on the part of the company. No part of this manual may
be reproduced or transmitted in any form or by any means, for any purpose other
than the purchaser’s personal use, without the expressed written permission of
the company.
Trademarks
Wi-Fi® i s a re gi st ered trad em ar k o f Wi-Fi Alliance ®.
CG Triumvirate is a trademark of Agfa Corporation. CG Triumvirate Bold
Condensed font is under license from the Monotype Corporation.
All other trademarks are the property of their respective owners.
Any trade names and product names of companies appearing on Brother
products, related documents and any other materials are all trademarks or
registered trademarks of those respective companies.
Not all models are available in all countries or regions.
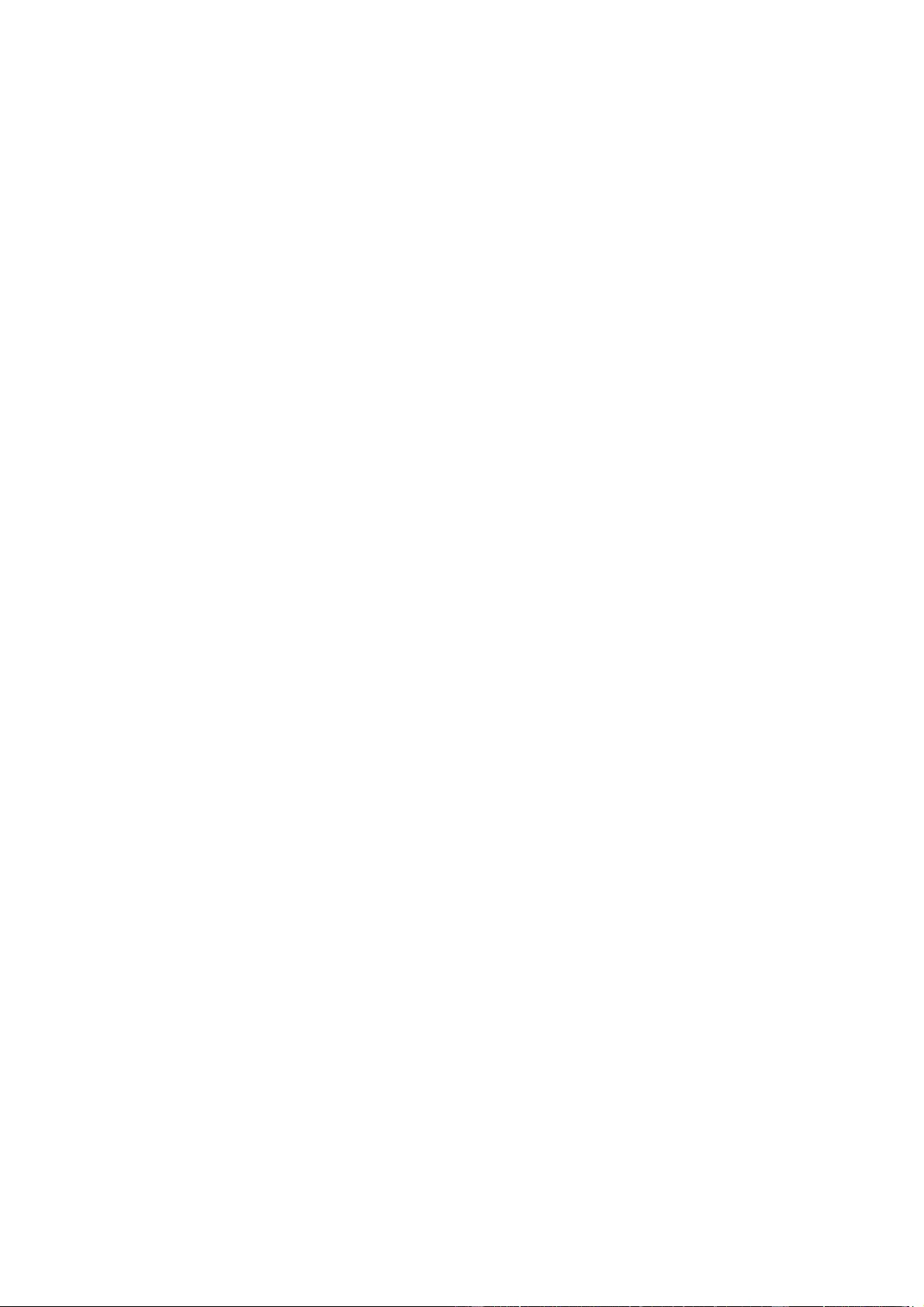
ii
Contents
1. Introduction ........................................................................................................ 1
1.1 Product Introduction ...................................................................................... 1
1.2 Additional Product Reference ........................................................................ 1
2. Operations Overview .......................................................................................... 2
2.1 Unpack the Label Printer and Check the Components .................................. 2
2.2 Pr i nter Ov er vi ew ........................................................................................... 3
2.2.1 Front Vi ew .............................................................................................. 3
2.2.2 Interior View ........................................................................................... 6
2.2.3 Rear View............................................................................................... 7
2.3 Control Panels .............................................................................................. 8
2.3.1 LED Indicators and Buttons .................................................................... 9
2.3.2 Home Screen Icons (Touchscreen Models Only).................................. 10
2.3.3 Touchscre en Ov erv i ew ......................................................................... 11
3. Set Up Your Printer .......................................................................................... 16
3.1 Connect the Power Cord ............................................................................. 16
3.2 Lo ad t h e Rib bon .......................................................................................... 17
3.3 Rem ove Used R i bbon ................................................................................. 20
3.4 Lo ad the Media ........................................................................................... 21
3.4.1 Load Label Roll .................................................................................... 21
3.4.2 Load External M edia ............................................................................ 24
3.4.3 Load the Media in Peeler Mode (Optional) ........................................... 27
3.4.4 Load Media in Cutter Mode (Optional) .................................................. 31
4. Improve Print Quality ........................................................................................ 34
4.1 Adjust Print Head Tension to Improve Print Quality ..................................... 34
4.2 Avoid Wrinkled Labels ................................................................................. 34
4.2.1 Adjust Ribbon Tension ......................................................................... 34
4.2.2 Change the Print Density/Darkness Settings ........................................ 36
4.2.3 Try Different Media ............................................................................... 36
5. Printing ............................................................................................................. 37
5.1 Printer Driver Installation ............................................................................. 37
5.1.1 USB Connection (Windows/Mac/Linux) ................................................ 37
5.1.2 Wi-Fi Network Connection (Windows) .................................................. 38
5.1.3 Wired Network Connection (Windows) ................................................. 39
5.2 Create and Print Labels Using BarTender ................................................... 40
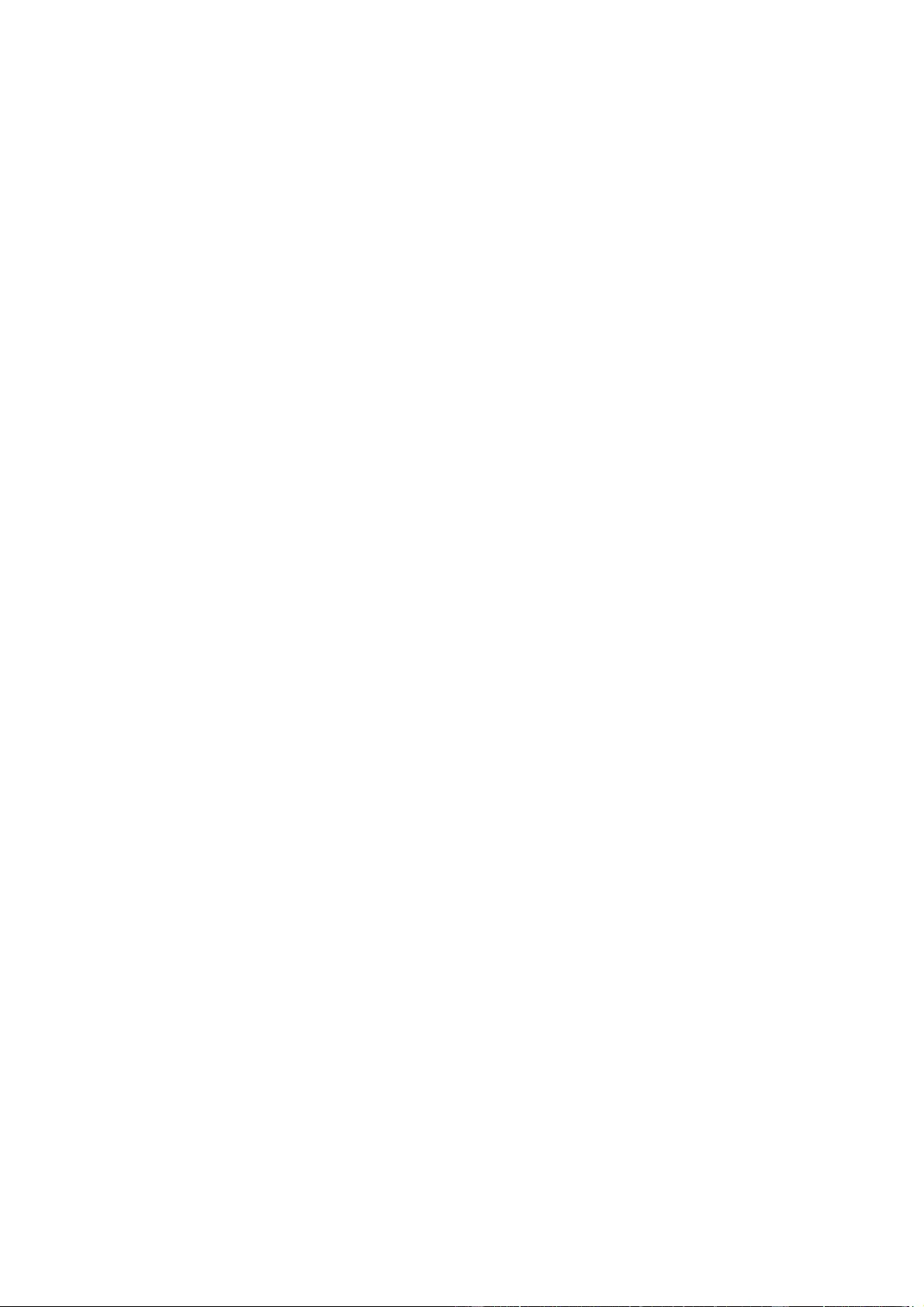
iii
6. Operation ......................................................................................................... 41
6.1 Power-on Utilities ........................................................................................ 41
6.1.1 Ribbon and Gap/Black Mark Sensor Calibration ................................... 42
6.1.2 Gap/Black Mark Sensor Calibration, Self-T est, an d Ent er i ng
Dump Mode.......................................................................................... 43
6.1.3 P rinter Init ialization ............................................................................... 47
6.1.4 Media Sensor Calibration (for the Black Mark Sensor) ......................... 48
6.1.5 Media Sensor Calibration (for the Gap Sensor) .................................... 48
6.1.6 Skip th e AUTO.BAS Program ............................................................... 49
7. Change Printer Settings using the Touchscreen............................................... 50
7.1 Setting Menu ............................................................................................... 50
7.1.1 FBPL Settings ...................................................................................... 50
7.1.2 ZPL2 Settings ....................................................................................... 52
7.2 Sensor Settings ........................................................................................... 55
7.3 Interface Settings ........................................................................................ 56
7.3.1 Serial Communication Settings............................................................. 56
7.3.2 Ethernet Settings .................................................................................. 57
7.3.3 Wi-Fi Settings ....................................................................................... 58
7.3.4 RFID (Radio Frequency Identification) Settings .................................... 60
7.4 Advanced Settings ...................................................................................... 66
7.5 File Manager ............................................................................................... 67
7.6 Diagnostic Functions ................................................................................... 68
8. Brother Printer Management Tool (BPM) ......................................................... 69
8.1 Start th e BPM .............................................................................................. 69
8.2 Auto-Calibrating the Media Sensor using the BPM ...................................... 70
9. Setting Up th e RF I D ......................................................................................... 71
9.1 Introduction ................................................................................................. 71
9.2 RFID Calibration ......................................................................................... 72
9.2.1 Load the RFID Media ........................................................................... 72
9.2.2 RFID Calibration Procedure ................................................................. 73
10. Product Specifications ...................................................................................... 76
11. Troubleshooting ............................................................................................... 79
11.1 Com m on Pr o bl em s ..................................................................................... 79
11.2 Touchscr e en Er r or M ess ag es ..................................................................... 81
11.3 RFID Error Messages ................................................................................. 82
12. Maintenance .................................................................................................... 84
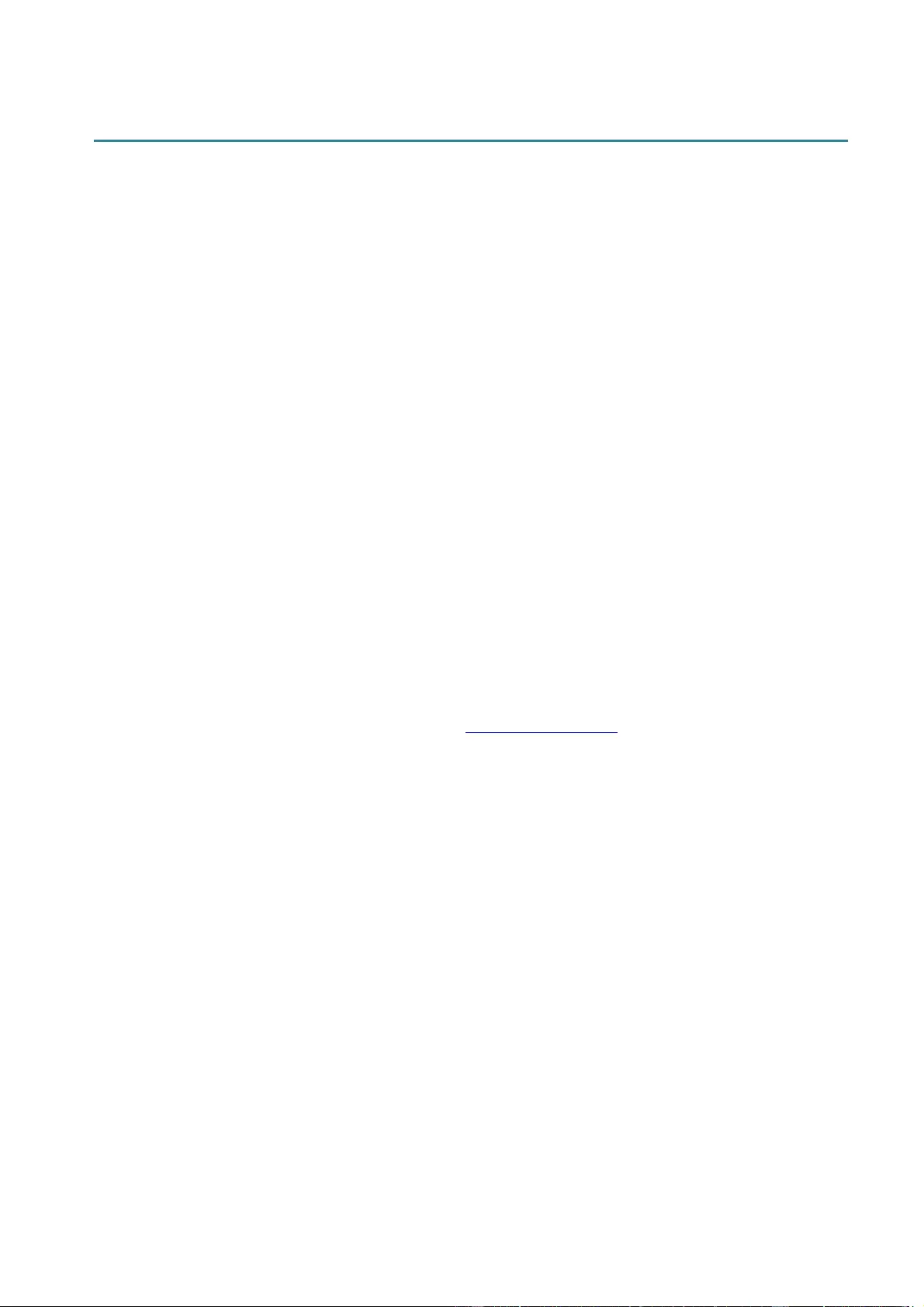
1
1. Introduction
1.1 Product Introduction
The robust design of th e la bel pr i nter can handle up to 450 m of ribbon and has the capacity to
handle 8" label rolls.
The label printer comes equipped with a number of f unctions, including:
- Built-i n Eth er net
- RS-232C interface
- USB ports (for connecting a keyboard or barcode scanner)
- Wi-Fi Int erfa ce Ex p an s i on Slo t ( for th e opt ional Wi-Fi Interface (PA-WI-002))
- 3.5" color Touchscreen (TJ-4021TN/TJ-4021TNR/TJ-4121TN/TJ-412 1T N R onl y )
The label pr i n ter us es i ts hi gh-performance and high-quality built-in Monotype Imaging®
TrueType font engine with the CG Triumvirate Bold Condensed smooth scalable font. It also
provides a choice of eight differ e nt siz es o f the al p ha num er i c bi tm ap font and suppor ts most of
the standard b ar c od e for m ats.
1.2 Ad di tional Product Reference
For information on how to write custom programs for your lab el pri nt er, see the Command
Reference on your model's Manuals page at support.brother.com.
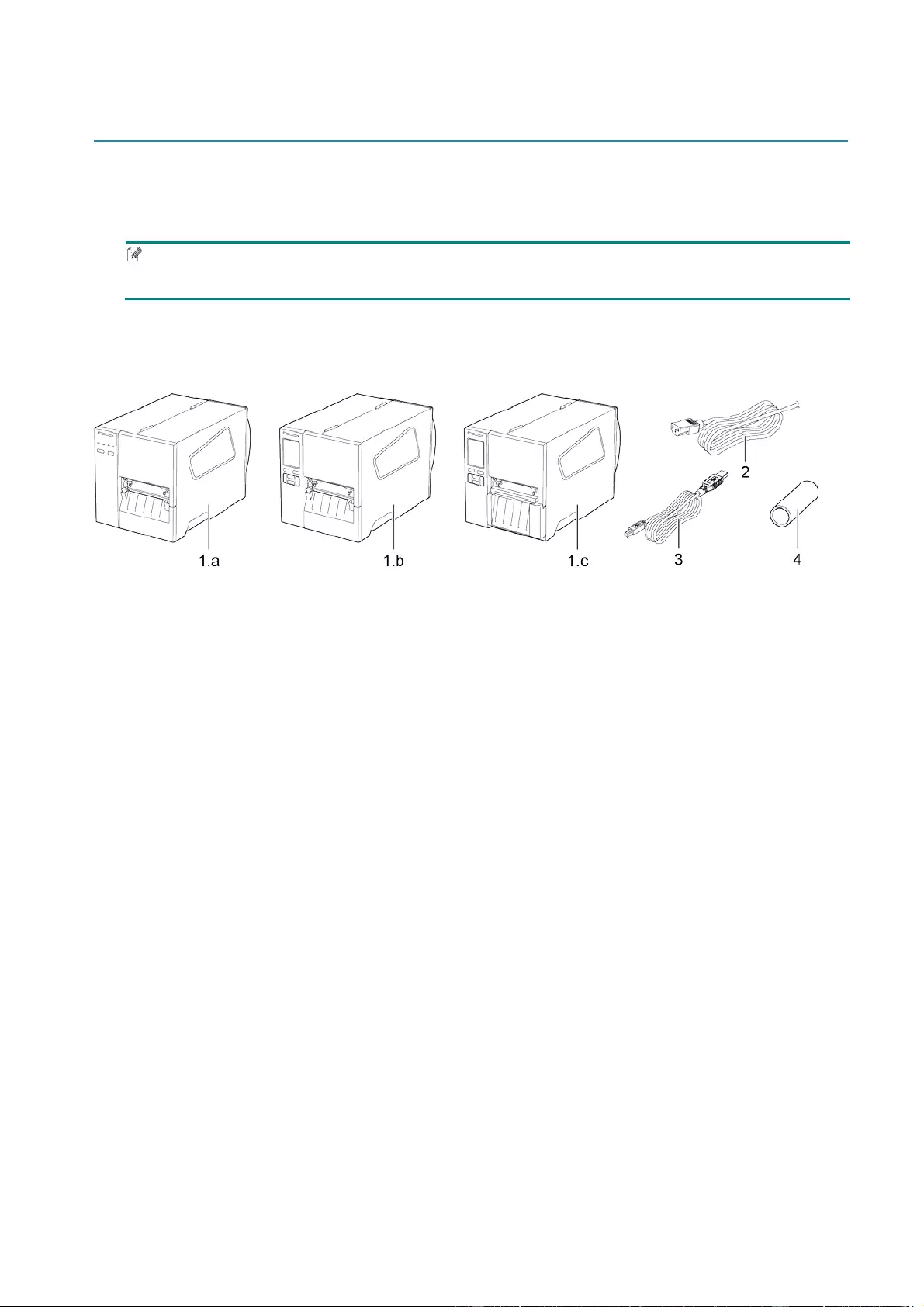
2
2. Operations Overview
2.1 Unpack the Label Pri n ter and Check the Components
Note
Keep the packaging materials in case you must s h i p the pr i nt er .
The components included in the box:
1. Label Pr i nter
a. TJ-4020TN/TJ-4120TN
b. TJ-4021TN/TJ-4121TN
c. TJ-4021TNR/TJ-4121TNR
2. Power Cord
3. USB Cable
4. Paper Core
If any components are missing, contact the product manufacturer's customer service or your
local dealer .
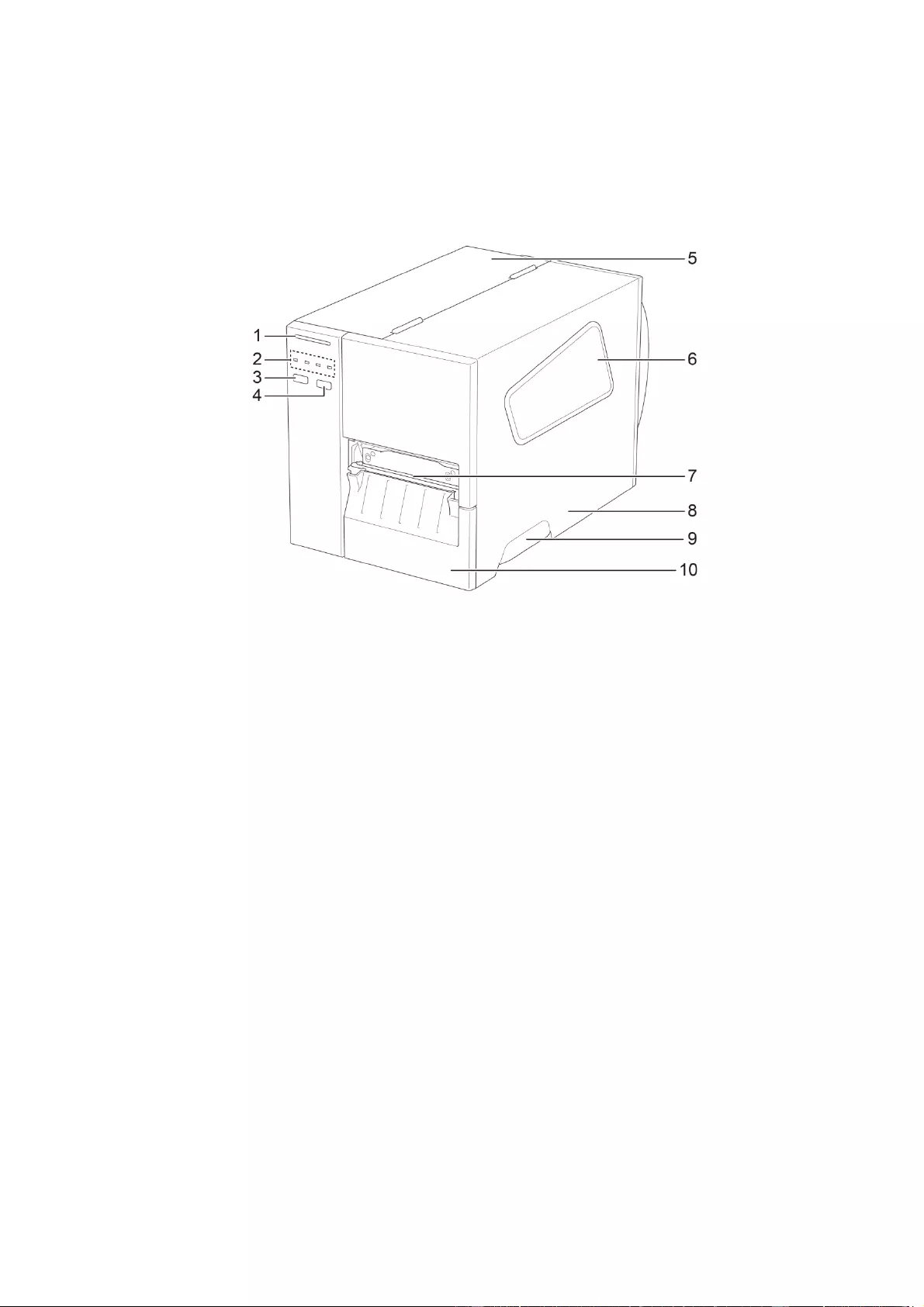
3
2.2 Printer Overview
2.2.1 Front View
TJ-4020TN/TJ-4120TN
1. Power LED
2. LED Indicators
3. Pause Button
4. Feed Button
5. PCB Cover
6. Media View Window
7. Medi a Output Slot
8. Media Cover
9. Media Cover Handle
10. Lower Front Panel
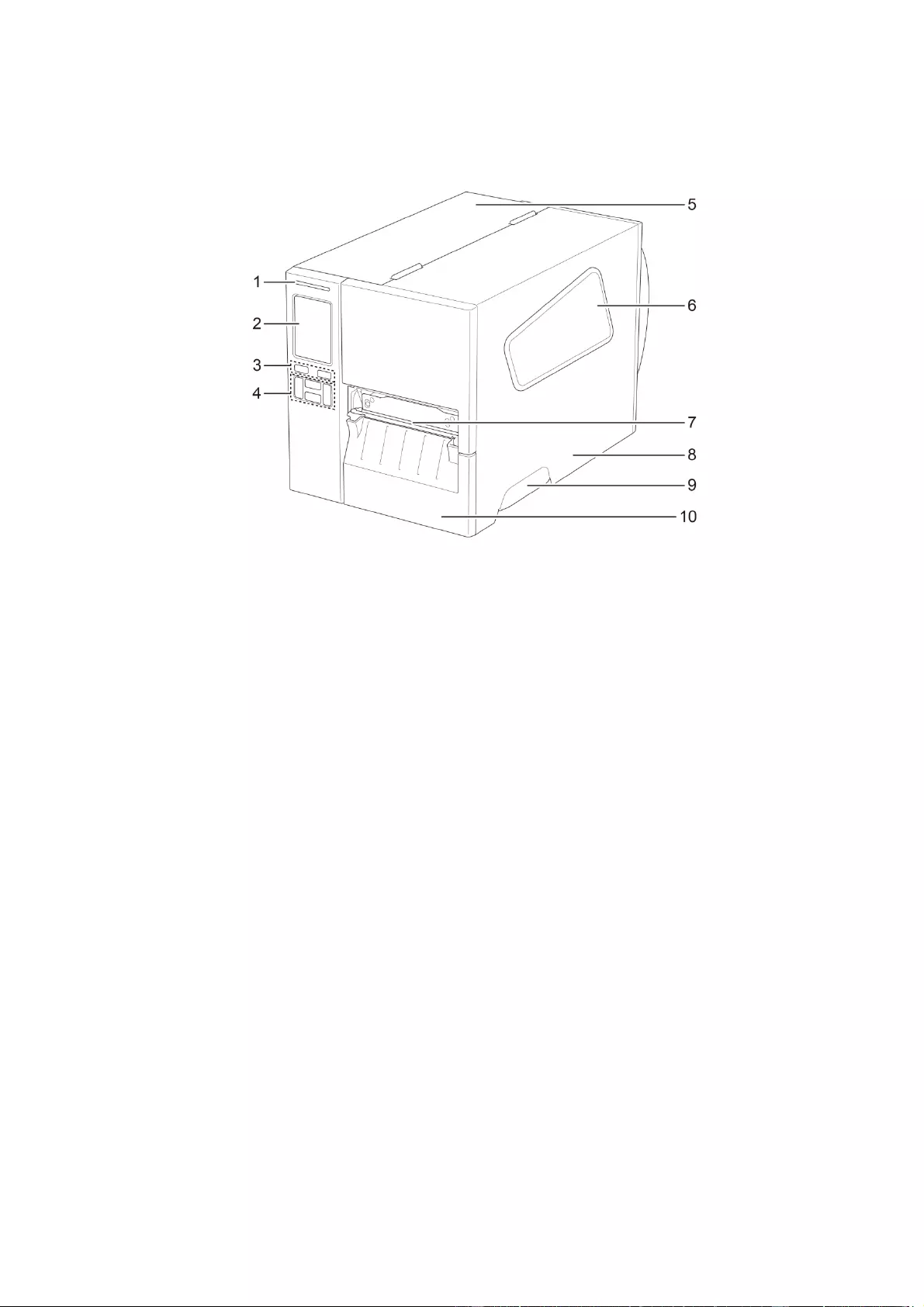
4
TJ-4021TN//TJ-4121TN
1. Power LED
2. Touchscreen
3. Selection Buttons
4. Navigation Buttons
5. PCB Cover
6. Media View Window
7. Medi a Output Slot
8. Media Cover
9. Media Cover Handle
10. Lower Front Panel
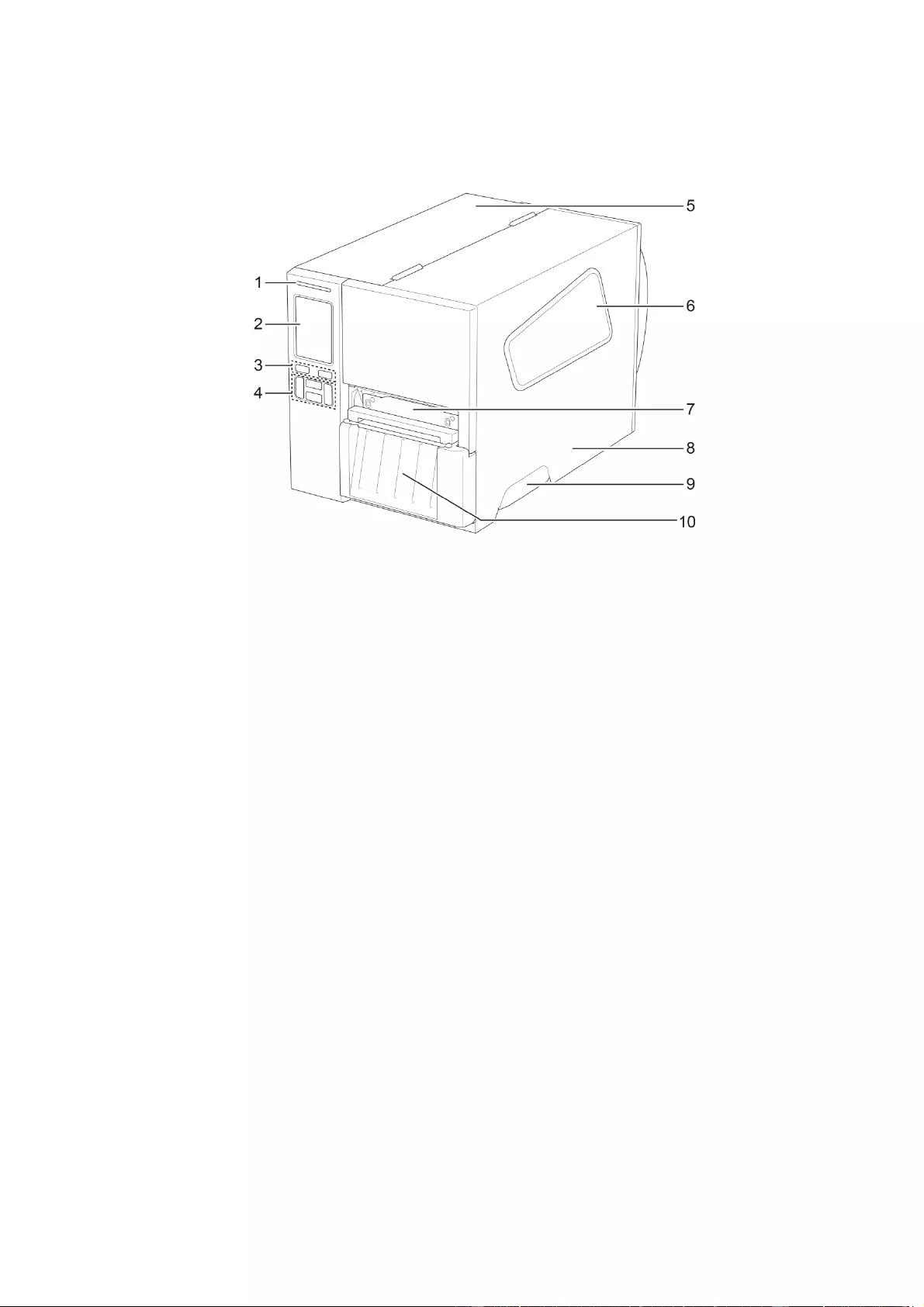
5
TJ-4021TNR/TJ-4121TNR
1. Power LED
2. Touchscreen
3. Selection Buttons
4. Navigation Buttons
5. PCB Cover
6. Media View Window
7. Media Output Slot
8. Media Cover
9. Media Cover Handle
10. RFID Tear Cover
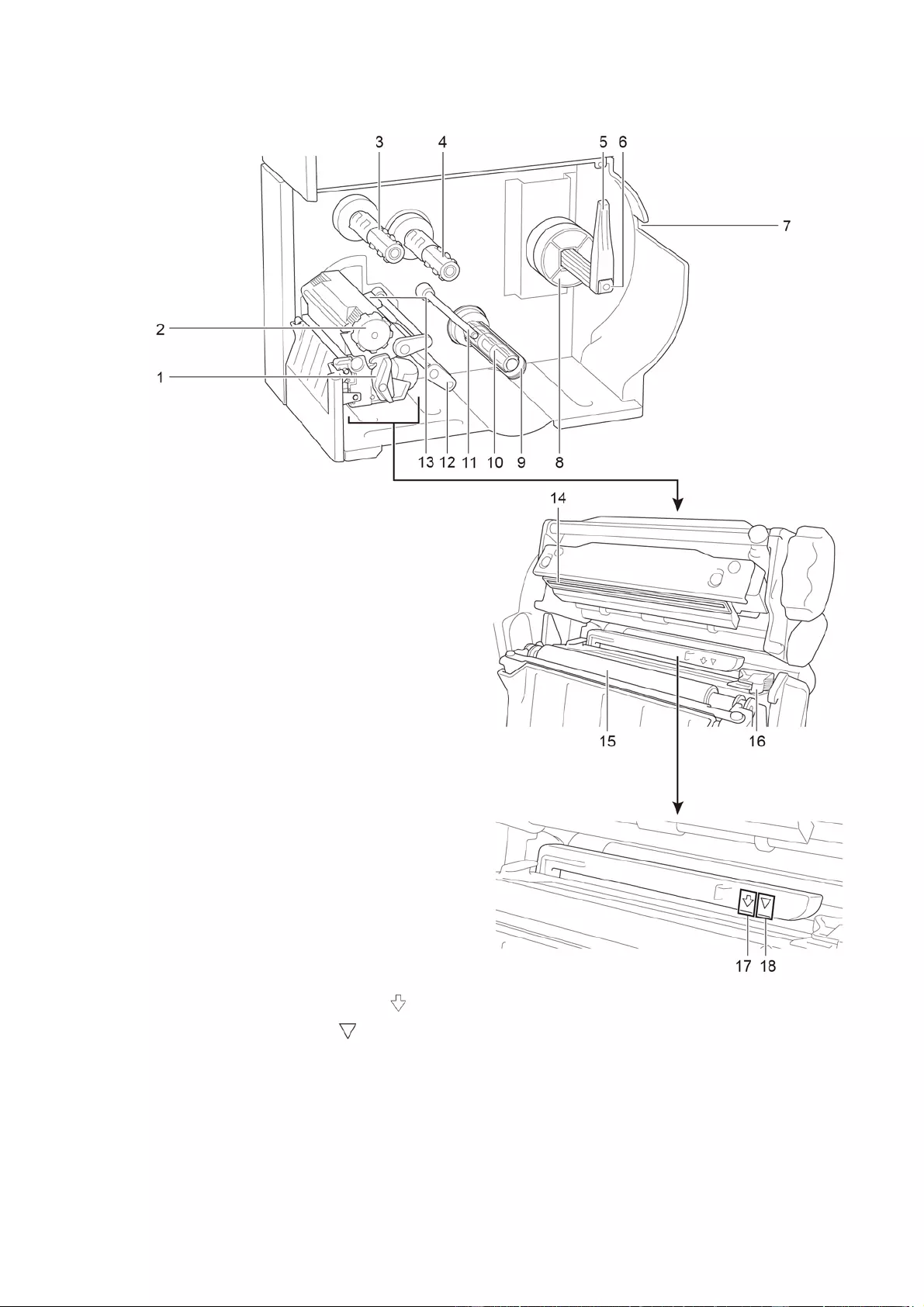
6
2.2.2 Interior View
1. Print Head Release Lever
2. Print Head Ten sion Adjustment Knob
3. Ribbon Rewind Spindle
4. Ribbon Supply Spindle
5. Label Roll Guard
6. Label Supply Spindle
7. External Label Entry Slot
8. 3" Core Adapter
9. Liner Securing Clip *
10. Liner Rewind Spindle *
11. Media Guide Bar *
12. Damper
13. Ribbon End Sensor
14. Print Head
15. Platen Roller
16. Front Label Guide
17. Black Mark Sensor (sh ow n as )
18. Gap Sensor (sh own as )
* Optional accessories for the Label Peeler Assembly.
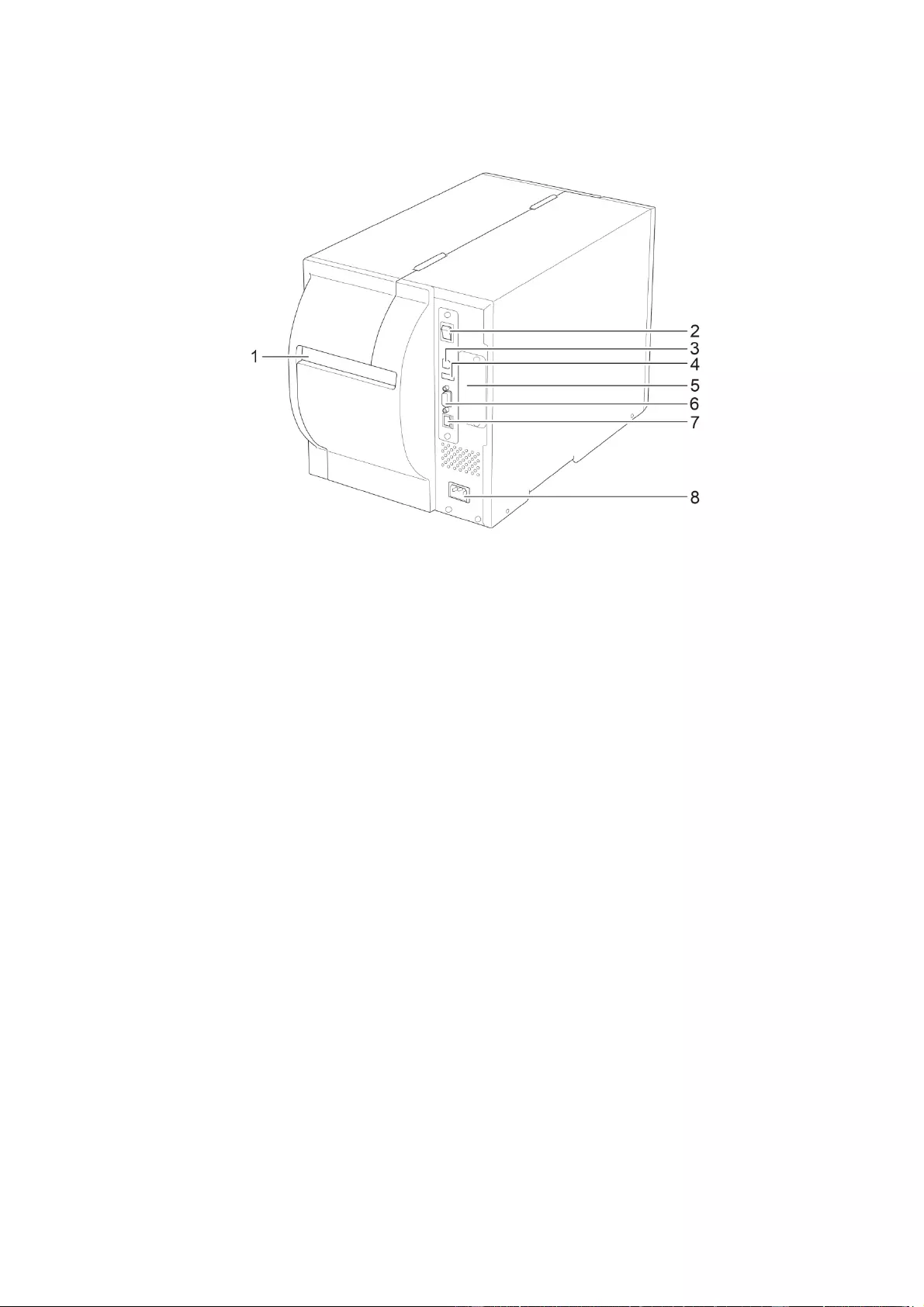
7
2.2.3 Rear View
1. Exter nal La bel Ent r y Slot
2. Power Switch
3. USB Port (USB 2.0/Hi-Speed Mode)
4. USB Host Port
5. Wi-Fi Interface Expansion Slot *
6. RS-232C Serial Port
7. Ethernet Port
8. Pow er C or d Soc ket
* For the optional Wi-Fi Interface (PA-WI-002).
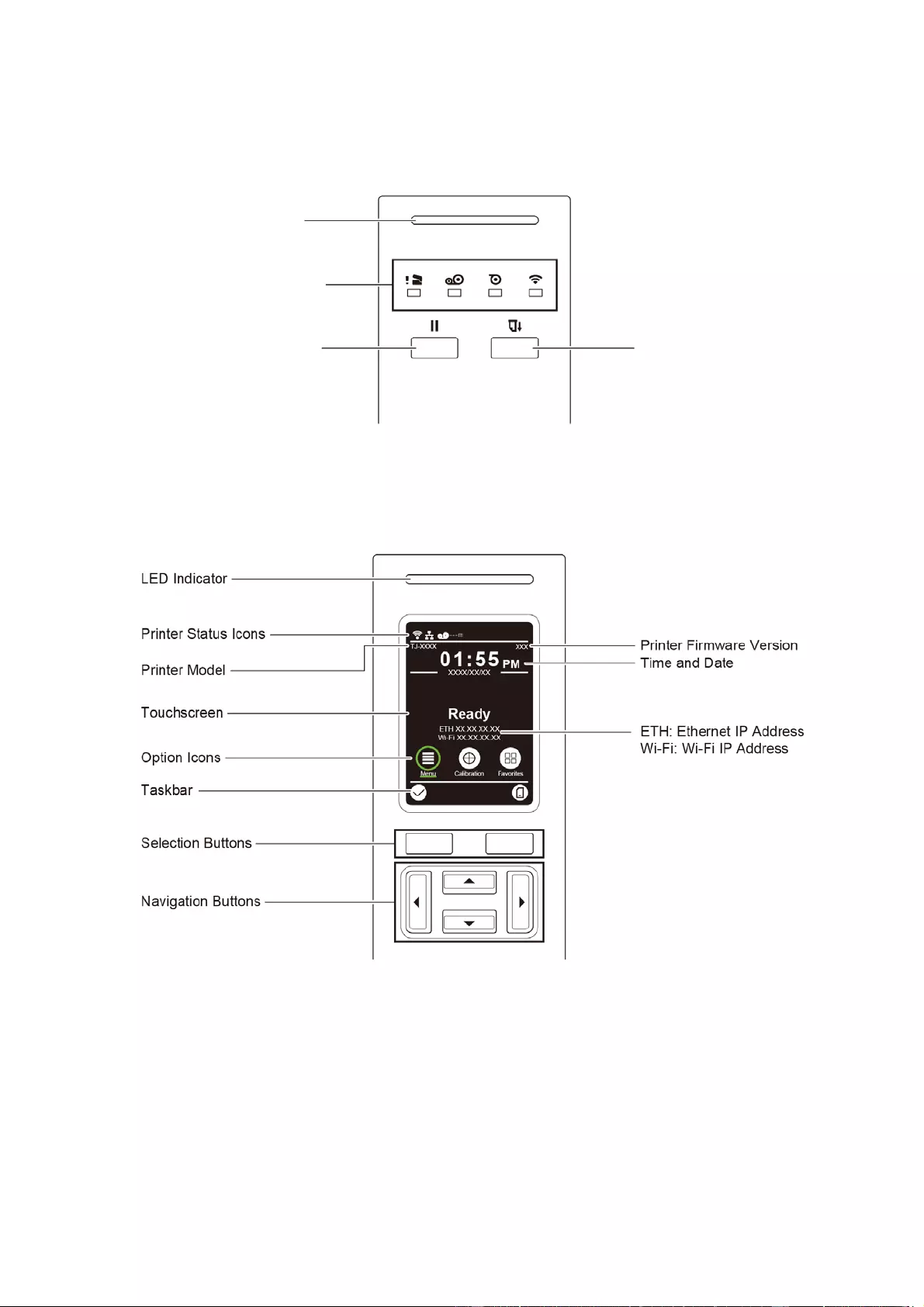
8
2.3 Control Panels
TJ-4020TN/TJ-4120TN
TJ-4021TN/TJ-4021TNR/TJ-4121TN/TJ-4121TNR
Power LED
LED Indicat ors
Pause Button Feed Button
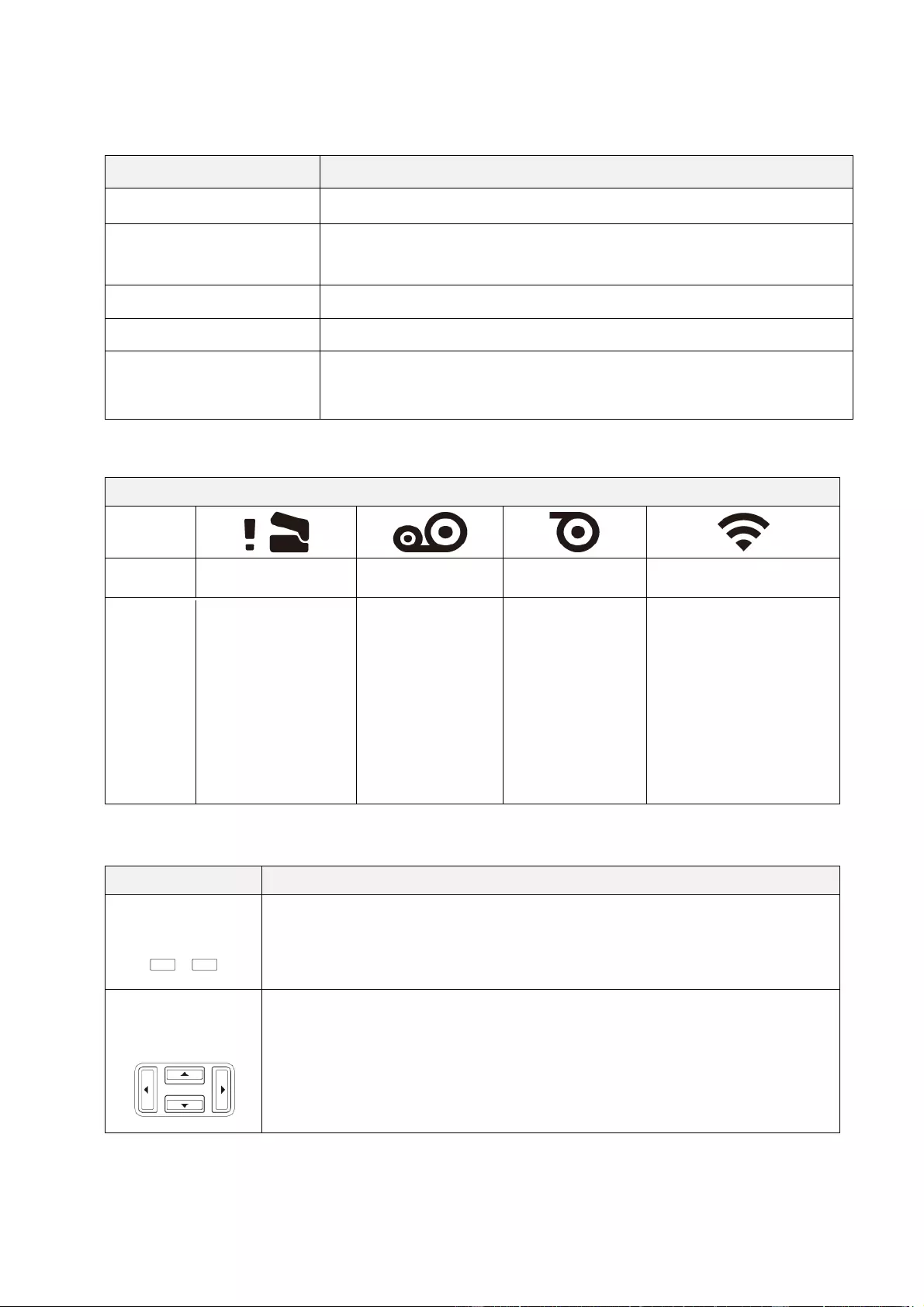
9
2.3.1 LED Indicators and Buttons
Power LED Indications (All Models)
LED Color Description
Green (Lit) The power is on and the printer is ready to use.
Green (Flashing) - The printer is downloading data from a computer.
- The printer is paused.
Amber The printer is removing data from memory.
Red (Lit) The Print Head is open or there is a Cutter error.
Red (Flashing) There is a printing error, such as "Pape r Emp ty", "Paper Jam",
"Ribbon Empt y", or "Memory Error".
TJ-4020TN/TJ-4120TN
TJ-4021TN/TJ-4021TNR/TJ-4121TN/TJ-4121TNR
LED Indicators
Icons
Name Print Head Ribbon Paper Communication
Status Lit: Print Head open
Lit: Out of ribbon
• Blin k ing (after
power ing th e
pri nter on) :
Awa iting the
first print job
• Blinking
(between print
jobs): Ribbon
near end
Lit: Out of paper
Blinking: Paper
jam
Lit: Radio-Frequency
connected
Blinking: Radio-
Frequency
communication
Buttons Function
Selection Buttons
Use to select highlighted icons and m enus.
Navigation Buttons
Use to navigate the Touchscreen and highlight icons and menus.
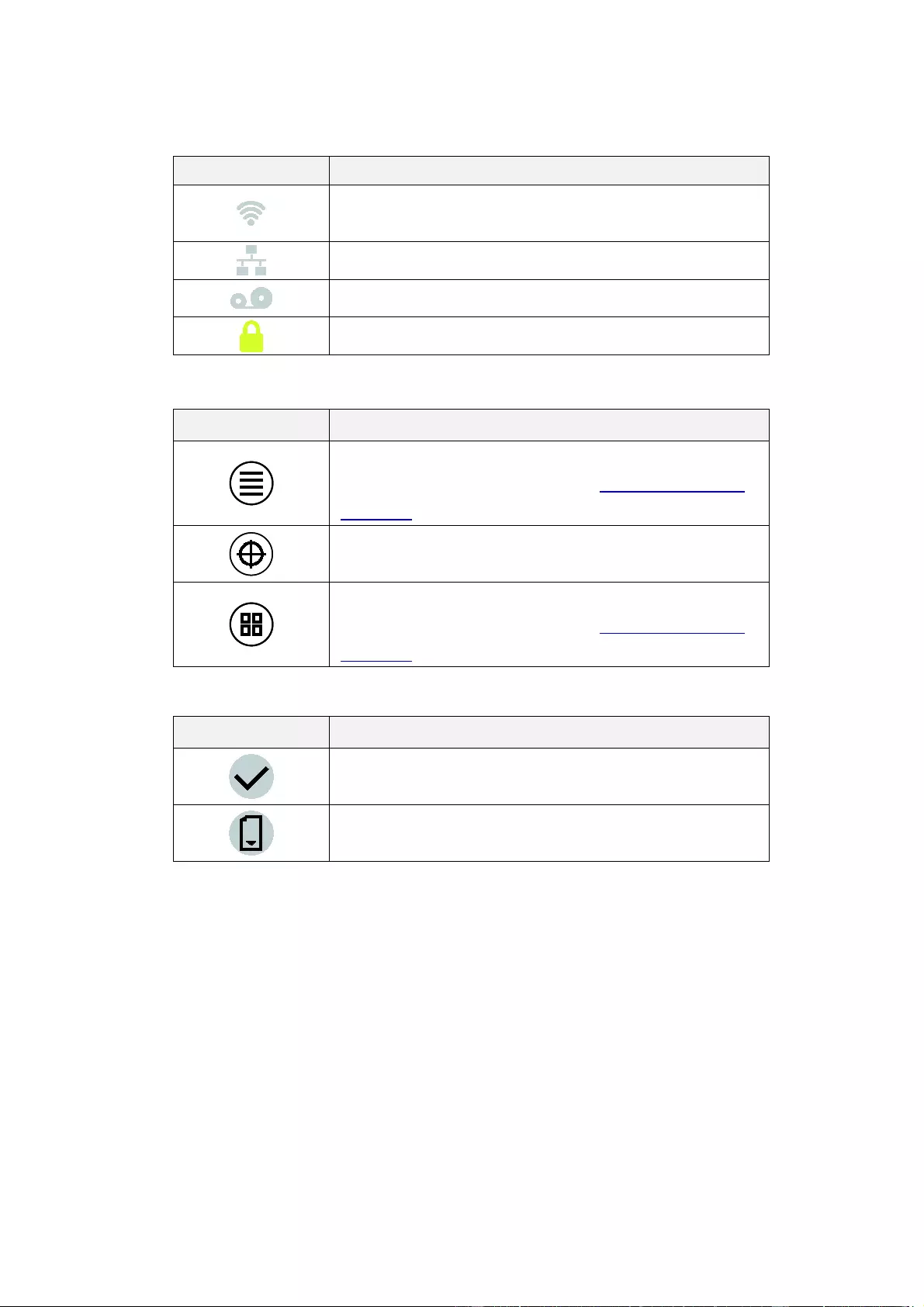
10
2.3.2 Home Screen Icons (Touchscreen Models Only)
Printer Sta tus Icons
Option Icons
Taskba r Icons
Icon Indication
Wi-Fi device is ready (Available when the Wi-Fi Interface
is installed)
Ethernet is connected
Ribbon capacity (%)
Security lock
Icon Function
Access the Main Menu
For more information, see section 2.3.3 Touchscreen
Overview.
Calibrate the media sensor
Enter the “Favorites” screen
For more information, see section 2.3.3 Touchscreen
Overview.
Icon Function
Accept your selection
Feed one label
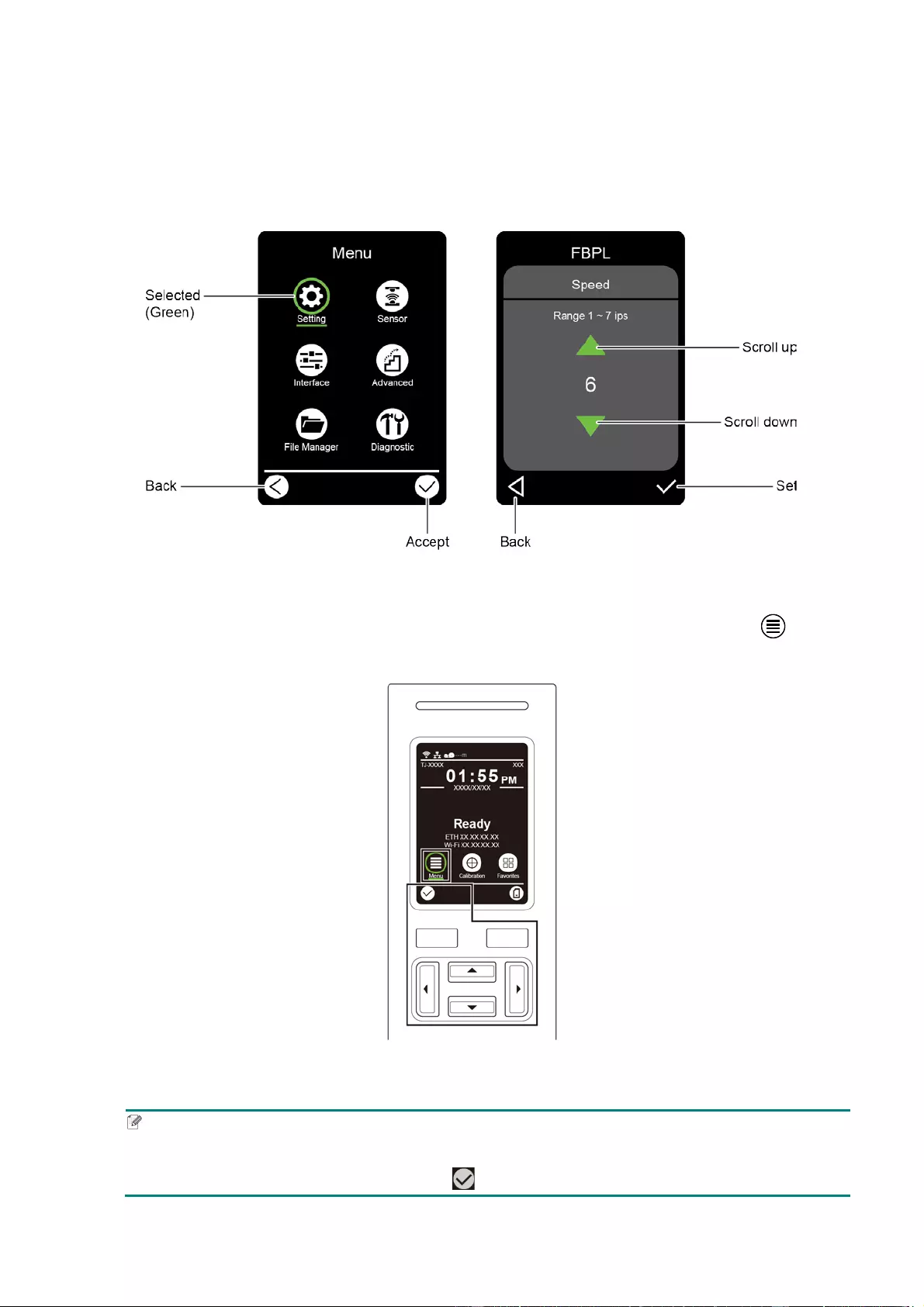
11
2.3.3 Touchscreen Overview
(Available for TJ-4021TN, TJ-4021TNR, TJ-4121TN and TJ-4121TNR only)
Tap the i cons to access printer features and change settings.
Access the Main Menu
Make sure the printer’s Touchscreen displays “Ready”. If not, tap the Menu icon .
Note
Y ou can al so use the Control Panel b uttons . U se the Nav igati on butto ns to select th e Menu icon,
and then press the Selection butto n un der icon.
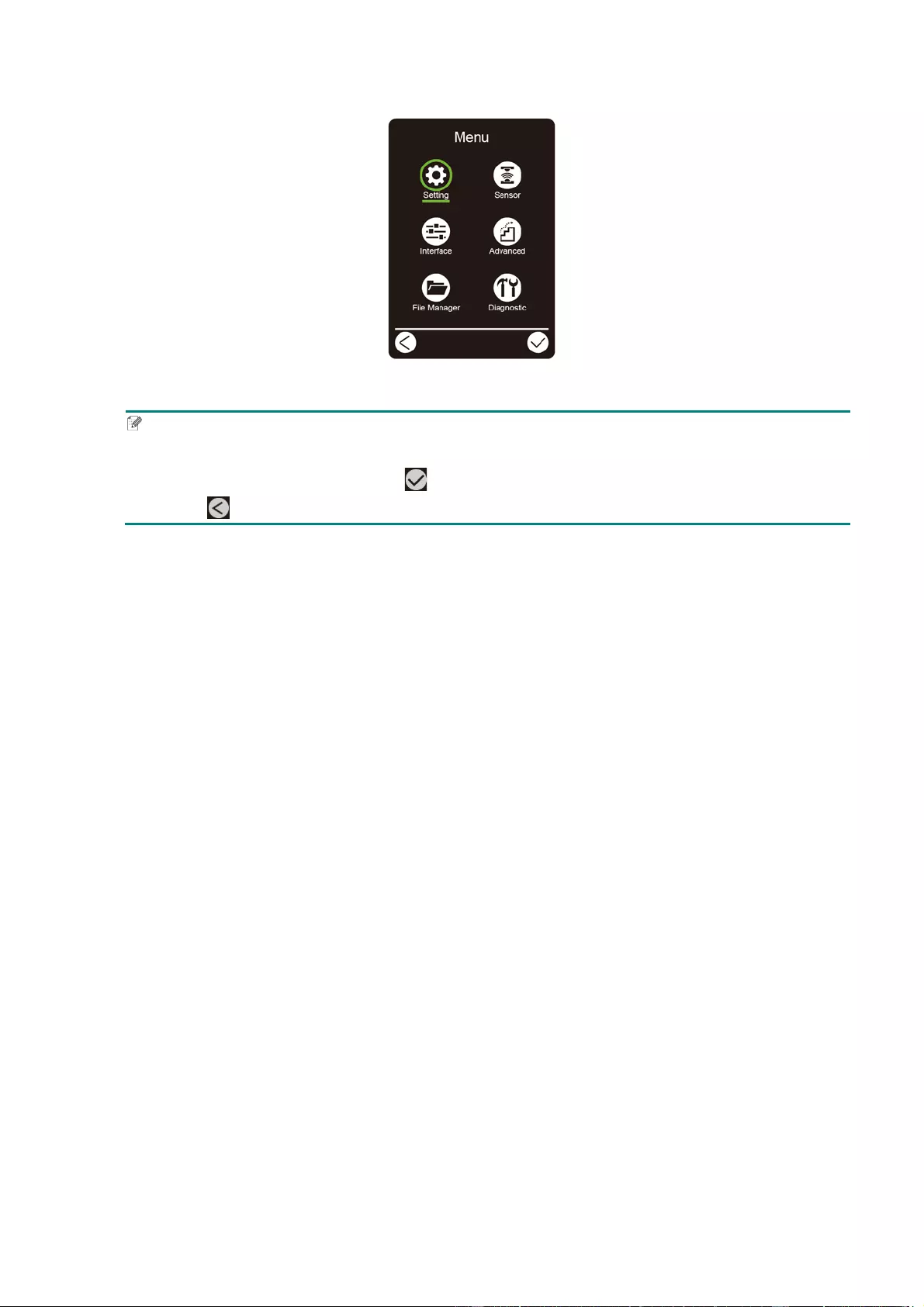
12
To sel ec t an option on th e Main Menu, tap the option’s icon.
Note
Y ou can al so us e the Control Panel buttons. Use the Navigation butto ns t o brow s e the opt ions ,
and then press the button under the icon. To return to the previous screen, press the button
under the icon.
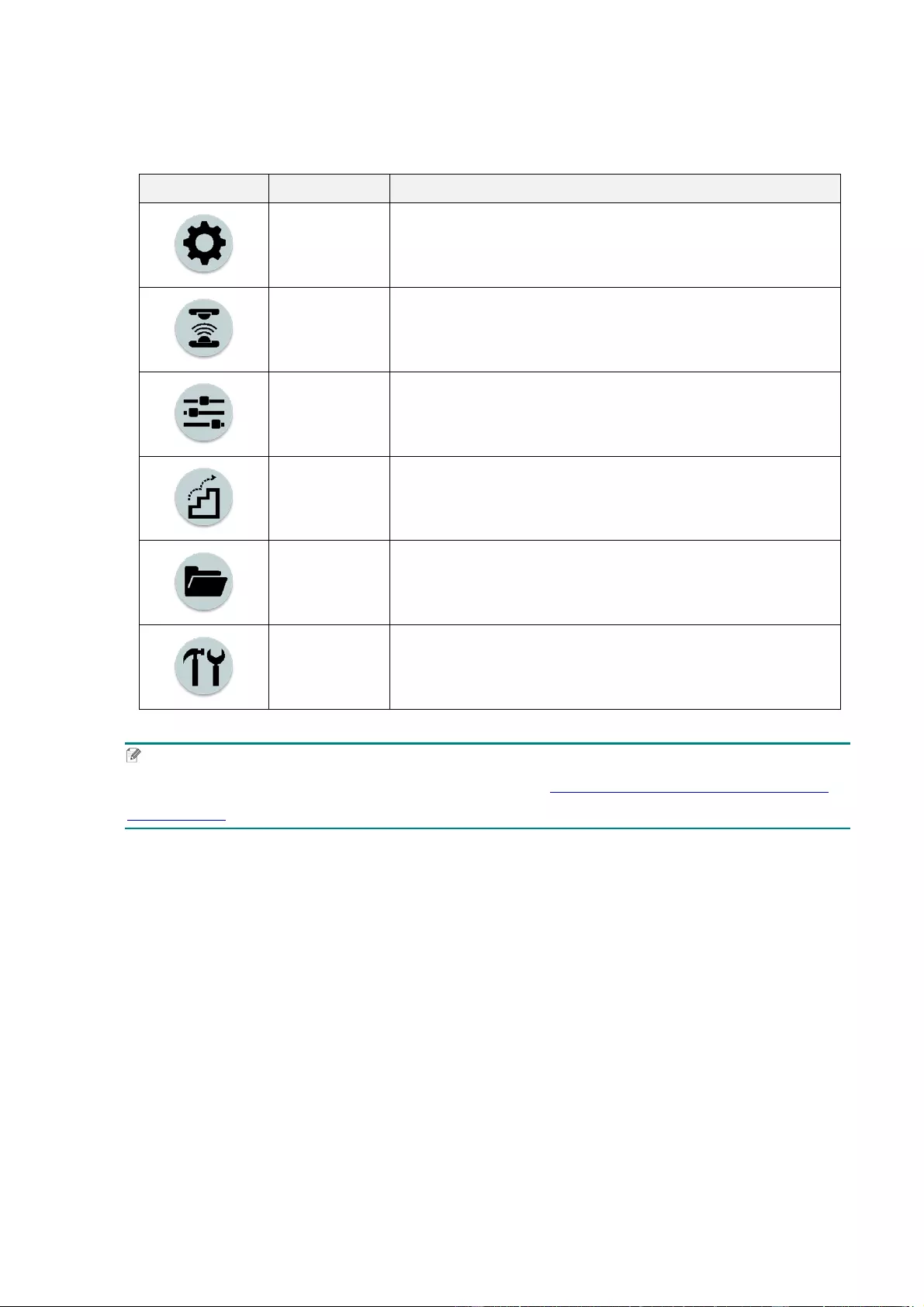
13
Main Menu Overview
Use the Main Menu options to configure various printer settings without connecting the
printer to a com p ut er.
Icon Option Description
Setting Configure the printer's FBPL and ZPL2 settings.
Sensor Calibrate the selected media sensor. We recommend
calibrating the sensor every time you change the media.
Interface Conf igure the printer interface settings.
Advanced Con fi gur e th e pri nt er's Touchscreen, i nitialization, cutter
type, or media low warning settings.
File Manager Check or manage the available printer memory.
Diagnostic Chec k t h e printer s tat us to help tr ou bl esh oot any is s ues .
Note
For more information about printer settings, see section 7. Ch an g e Pri n ter Settings usi ng th e
Touchscreen.
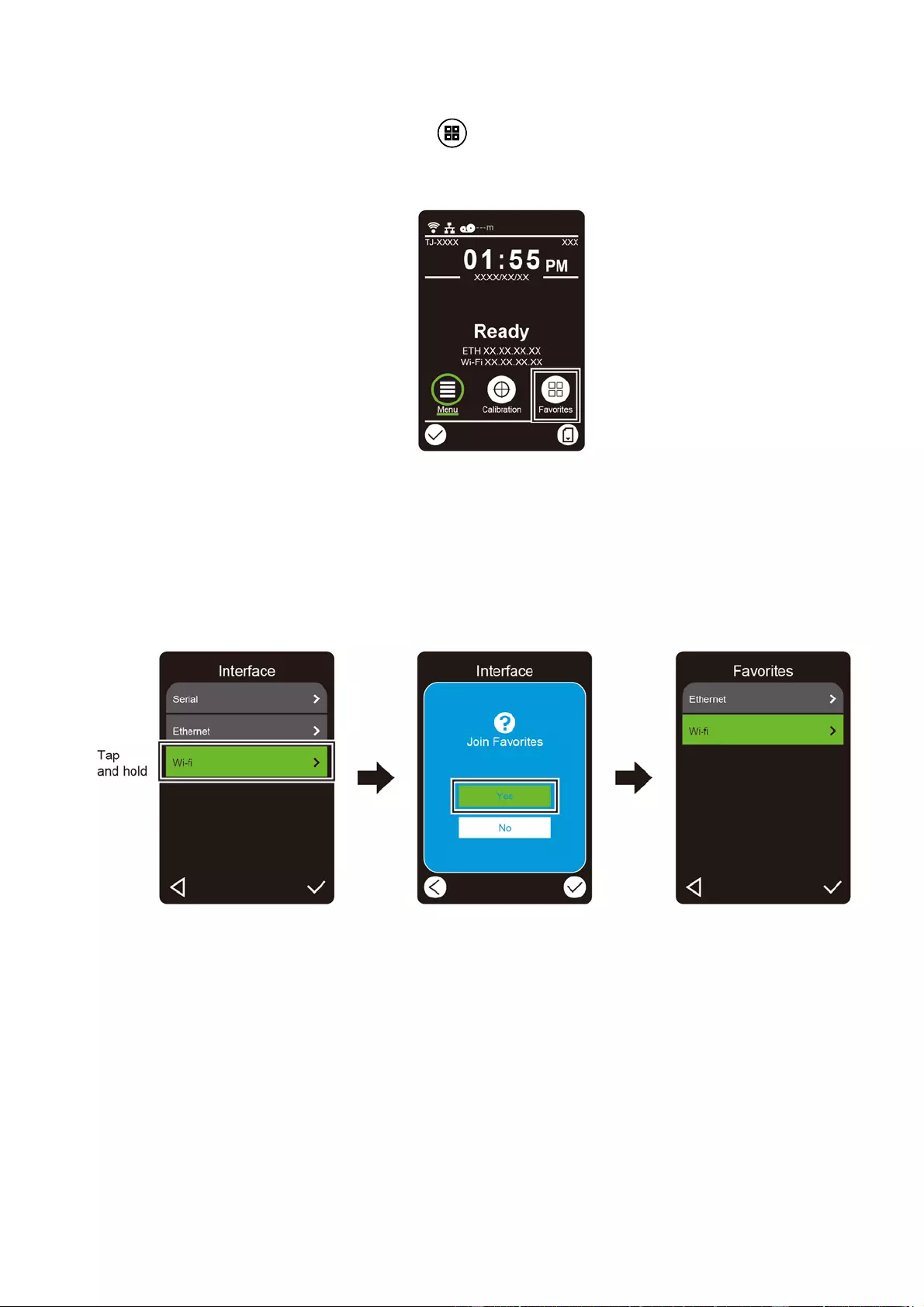
14
Favorites
Add frequently used Main Menu opti ons to “Favorites” for quick access. To display the
“Favorites” list, tap the Favorites icon .
To add an option to the "Favorites" list:
1. Tap and hold the option you want to add to favorites until “Join Favorites” appears.
2. Tap “Yes”.
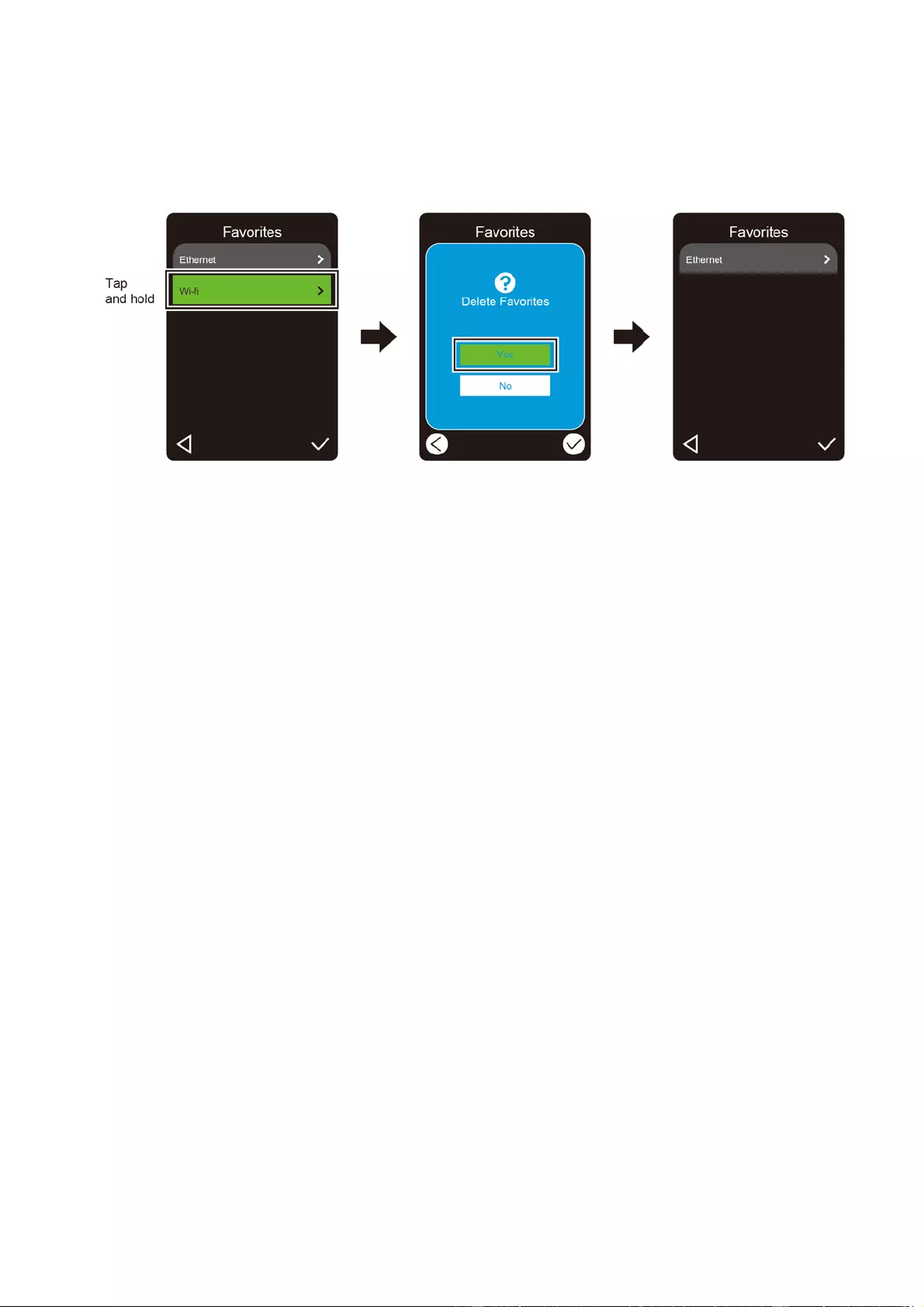
15
To remove an option from the "Favorites" list:
1. Tap and hold the option you want to r em ove from favori t es unti l “Delete Favorites”
appears.
2. Tap “Yes”.
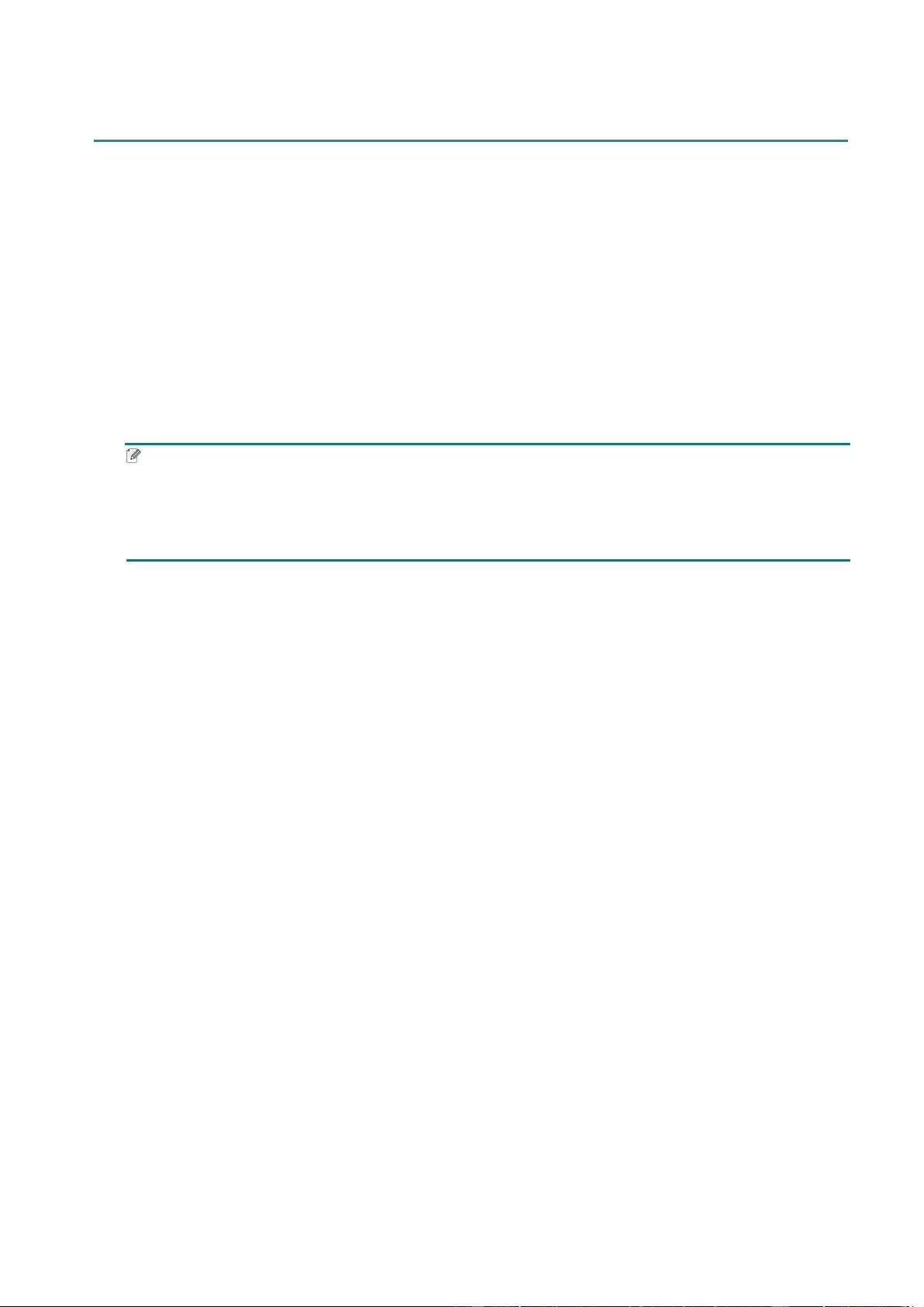
16
3. Set Up Your Printer
3.1 Connect the Power C ord
1. Place the printer on a flat, secure surface.
2. Mak e sure th e Power Switch is in the OFF pos ition.
3. Connect the printer to the computer us i n g a USB cable.
4. Plug the Power Cord into the Power Cord Socket at the rear of the printer, and then plug
the Power Cor d int o a correctly grounde d pow er o ut let (ear thed el ect r ical socket).
Note
Before plugging the Power Cord into the printer's Power Cord Socket, make sure the
printer's Power Switch is in the OFF position.
A fter p ow er i n g the pr i nt er on, th e LED blinks unti l t he pr i nter rec ei v es the fi r st pr int j ob .
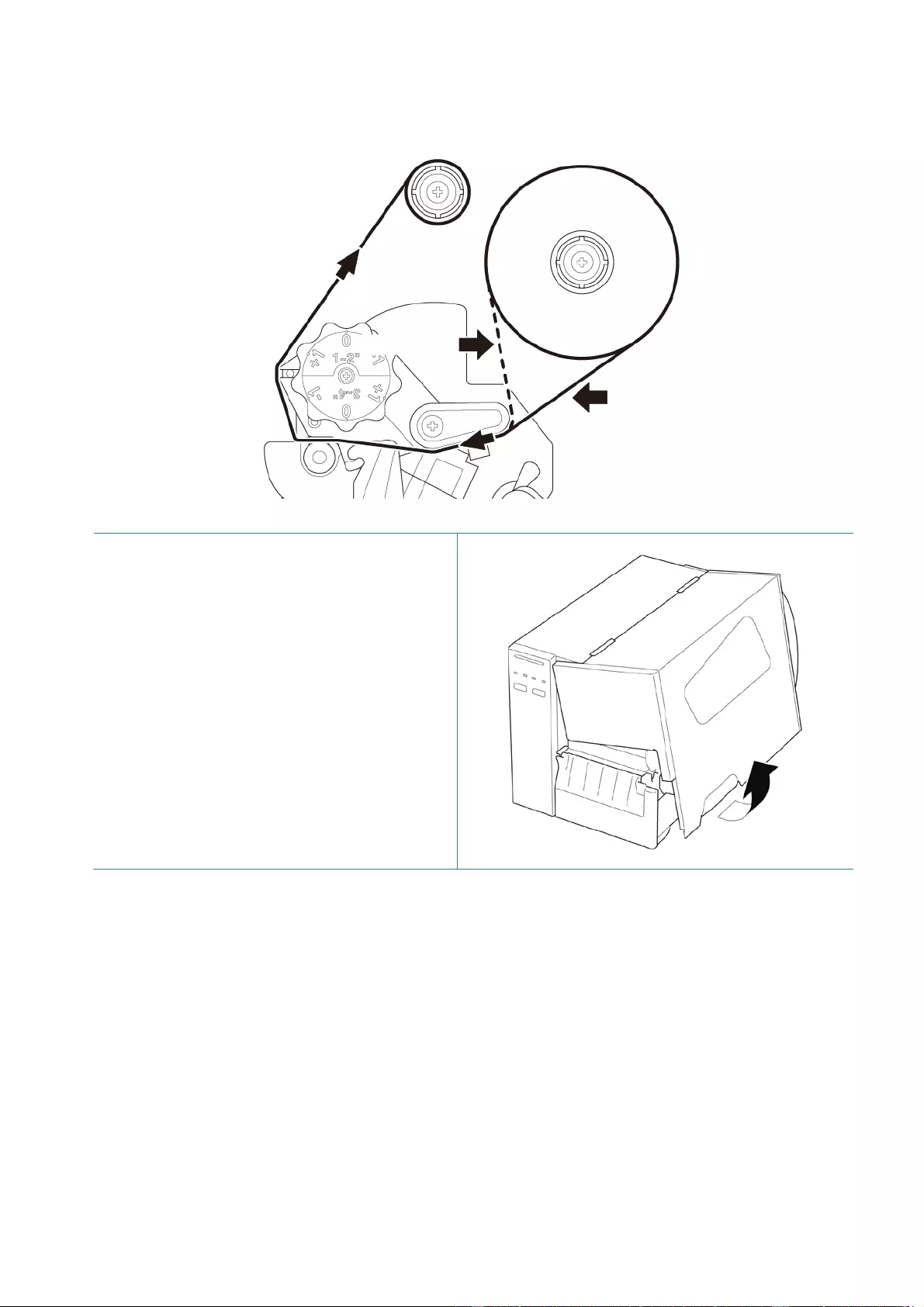
17
3.2 Load the Ribbon
Ribbon loading path
1. Open the Media Cover.
Ink coated outside
Ink coated inside
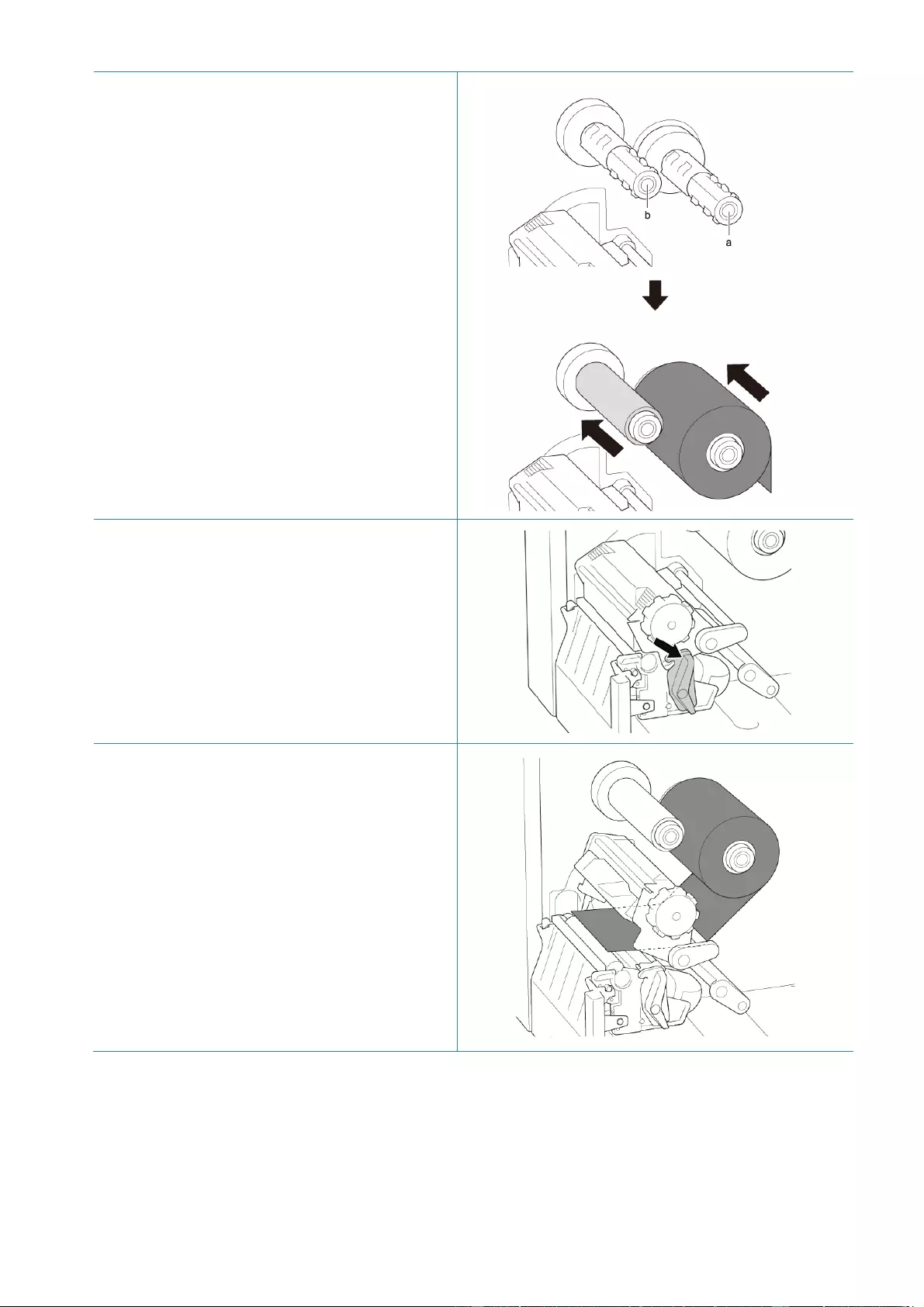
18
2.
a. Install the ribbon onto the Ribbon
Sup ply Spi n dl e .
b. Install the Paper Core onto the Ribbon
Rew i nd Spindl e.
3. Push the Print Head Release Lever to
open the Print H ead.
4. Thread the ribbon under the ri b bo n gui d e
bar and through the ribbon sensor slot
following the loading path printed on the
Label Pr i nter C ov er.
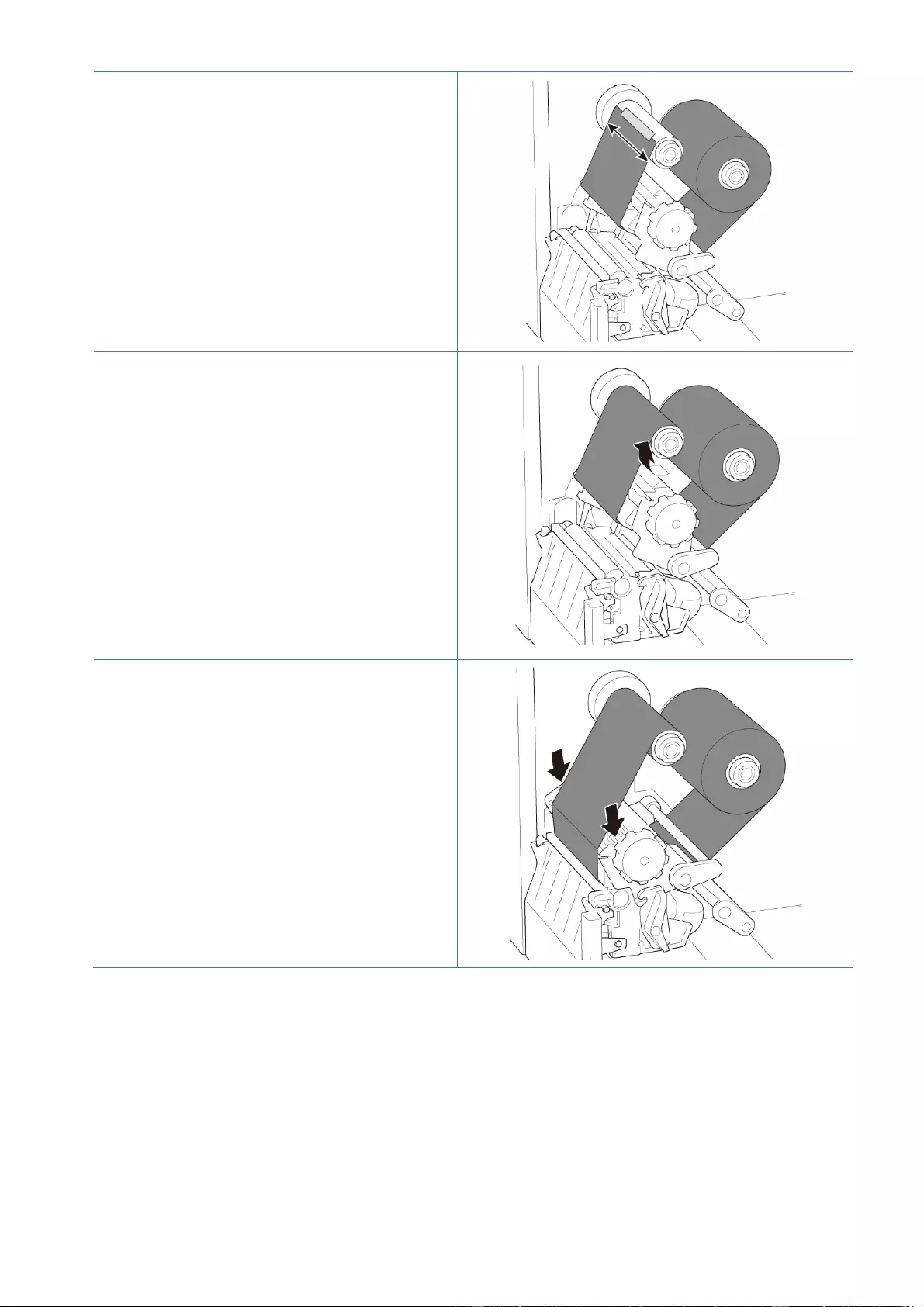
19
5. Adhere the ribbon leader onto the Ribbon
Rew i nd Pa per C or e. Keep the ribbon flat
and without wrinkles.
6. Wind the Ribbon Rewind Spindle
counterclockwise about t hr ee to five turns
until the ribbon is smooth, flat and w i t hout
wrinkles.
7. Close the Print Head by pus hi n g dow n on
bot h sid es o f the P r i nt Head Release
Lever.
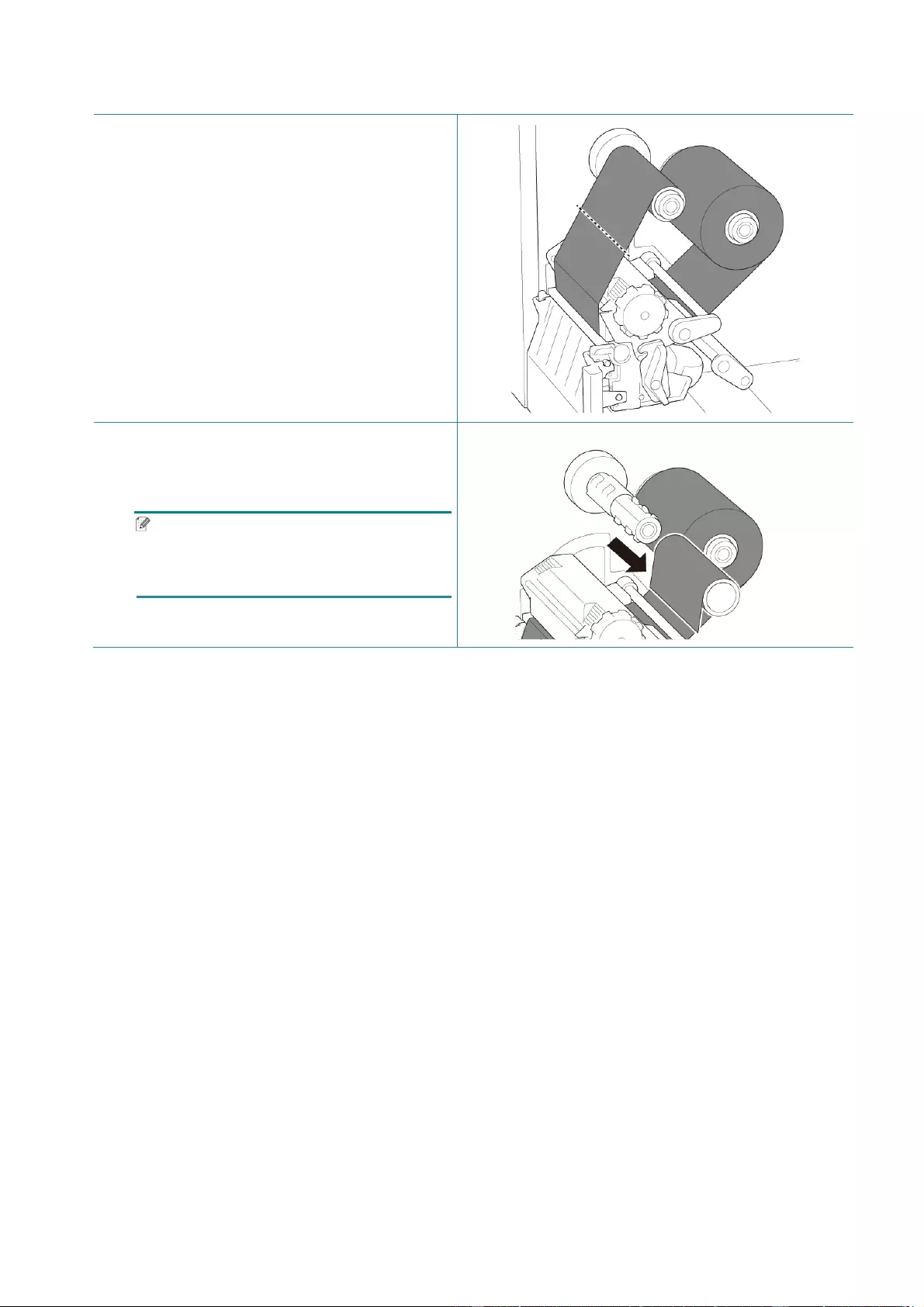
20
3.3 Remo ve Used Ribbon
1. Cut the used ribbon with scissors along
the dotted line.
2. Remove the ribbon from the Ribbon
Rew i nd Spindl e.
Note
W e recommend destroying the used
ribbon if it has retained any visible prints.
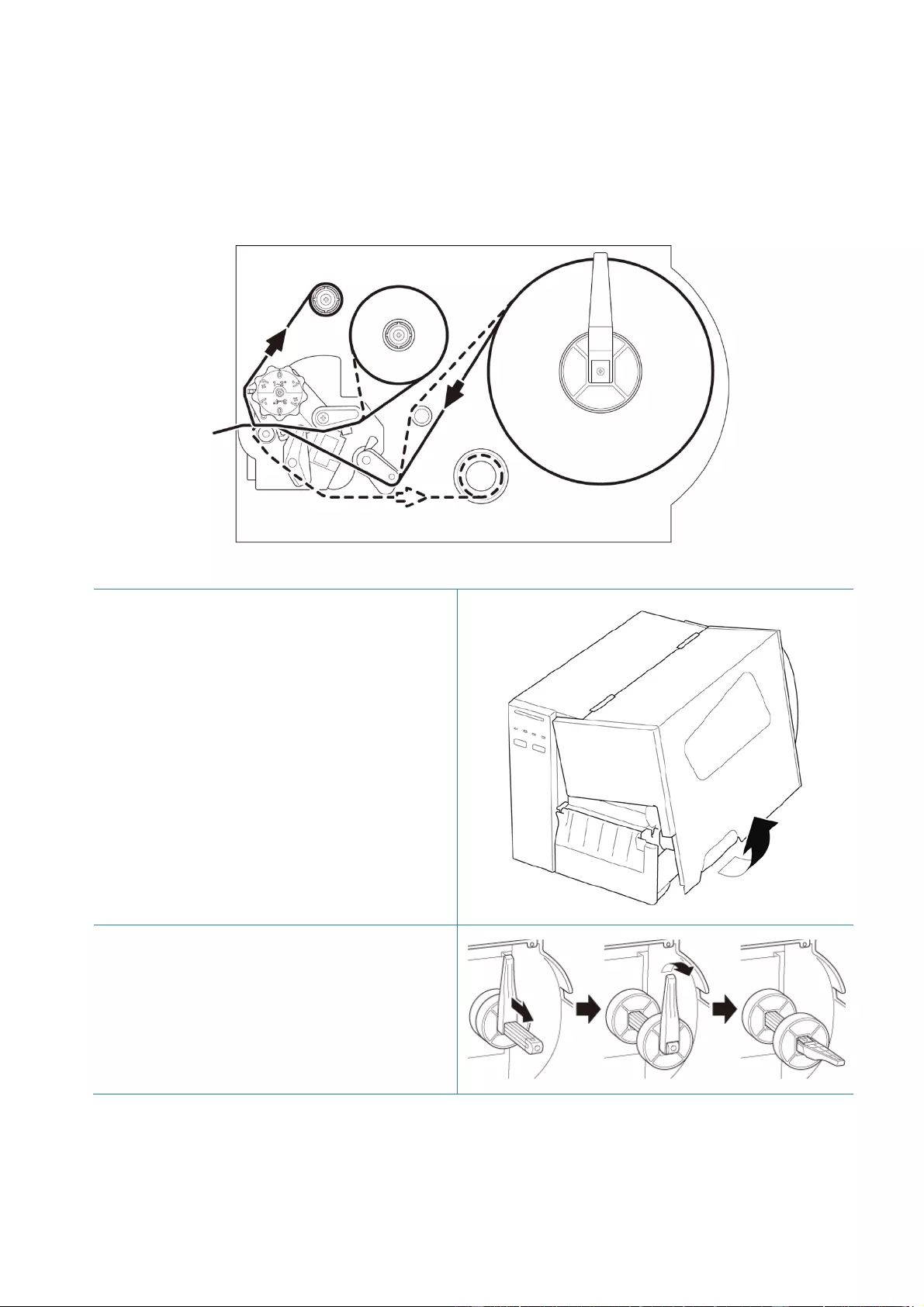
21
3.4 Loa d the Media
3.4.1 Load Label Roll
Label Roll loading path
1. Open the Media Cover.
2. Slide the Label Roll Guard horizontally to
the end of the L abel Su ppl y Spindle, and
the n flip d ow n the Label Roll Guard.
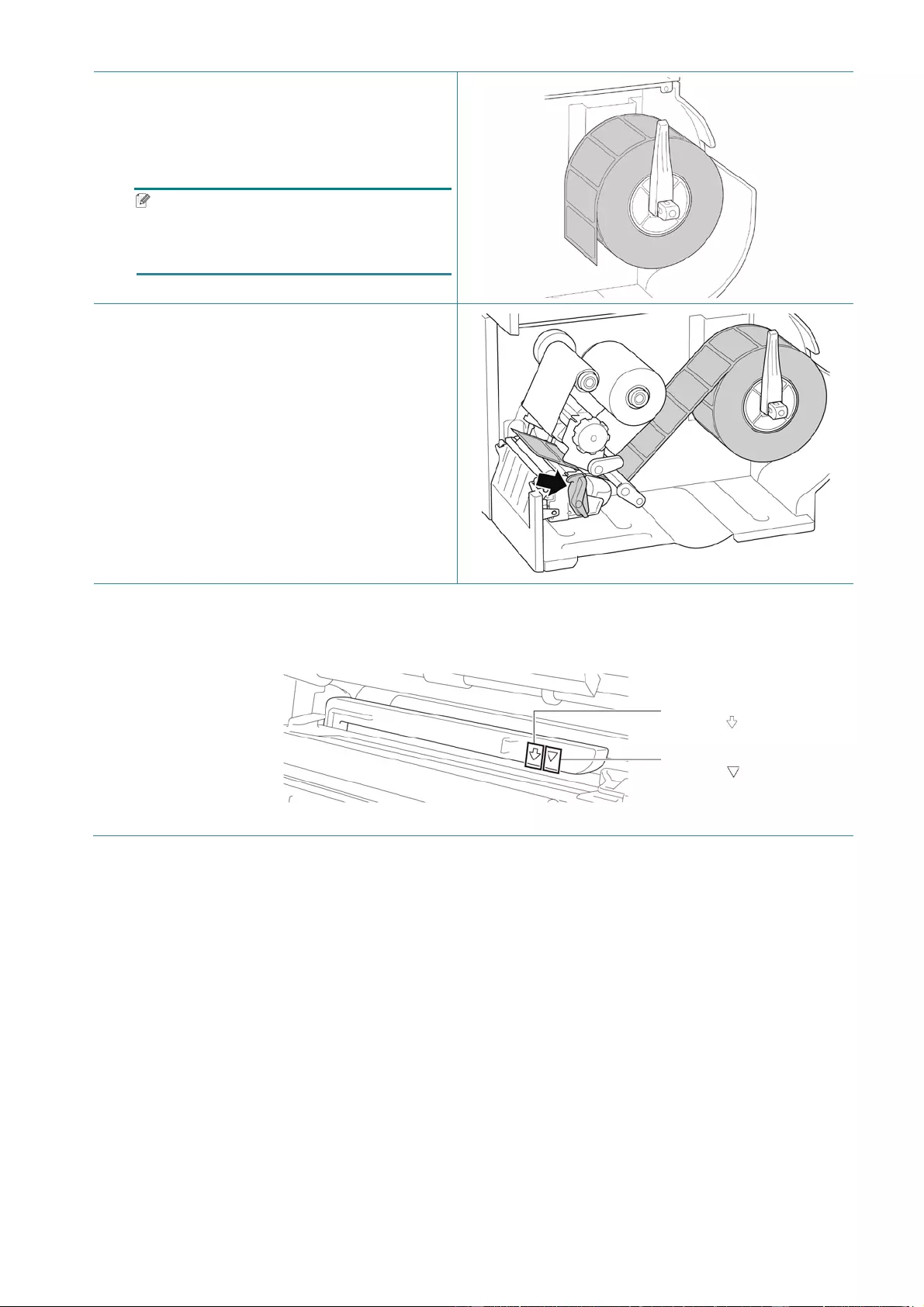
22
3. Place the label roll on the Label Supply
Spindle and then flip the Label Roll Guard
upwards to hold it in place.
Note
M ak e sure the l a bel pr i nt si de is facing
up.
4. Push the Print Head Release Lever and
thread the label through the Damper,
Media Sensor, and Fr ont Labe l Guide to
install the media.
5. Move the Media Se ns or by adjusti ng t he Media Sensor Position Adjustment Knob. Make sure
the position of the Gap or Black Mark Sensor matches the position of the Gap/Black Mark on
th e la be l roll.
Black Mark Sensor
(shown as )
Gap Sensor
(shown as )
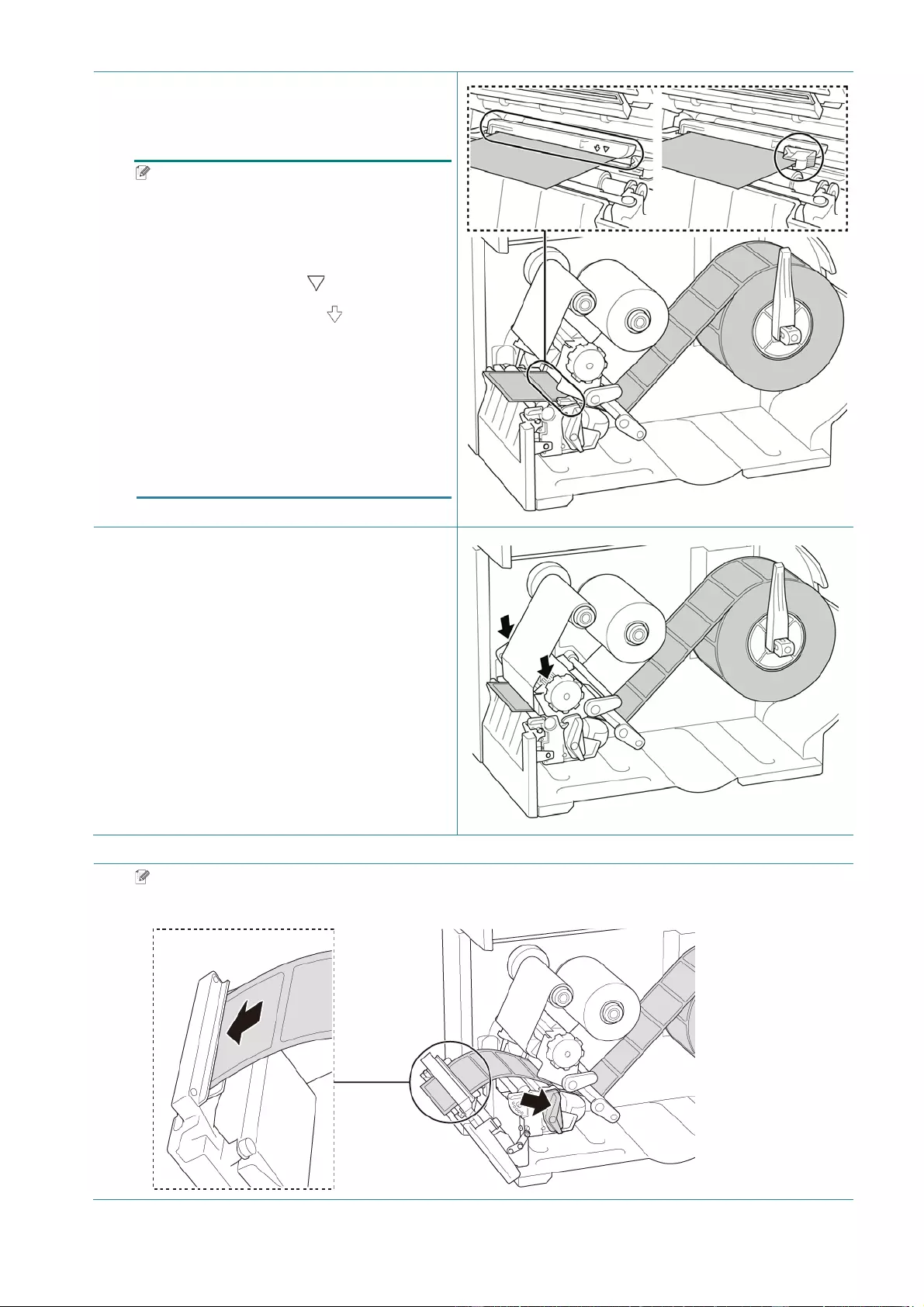
23
6. Adjust the Front Labe l Guide t o fix the
medi a po s it i o n.
Note
• Make sure you thread the media
through the Media Sensor.
• The sensor locations are marked by
the triang l e mark (Gap Sens or)
and the arrow mark (Black Mark
Sensor) at t he se ns or ho us ing.
• The Media Sensor position is
adjustable. Make sure the position of
the Gap or Black Ma rk Sensor
matches the pos ition of the
Gap/Black Mark on the label ro ll.
7. Close the Print Head on both sides and
make sure it locks into place.
8. Set the media sensor type and calibrate
the selected sensor.
Note
For RFID models, f eed the media through the Tear Cover Slot.
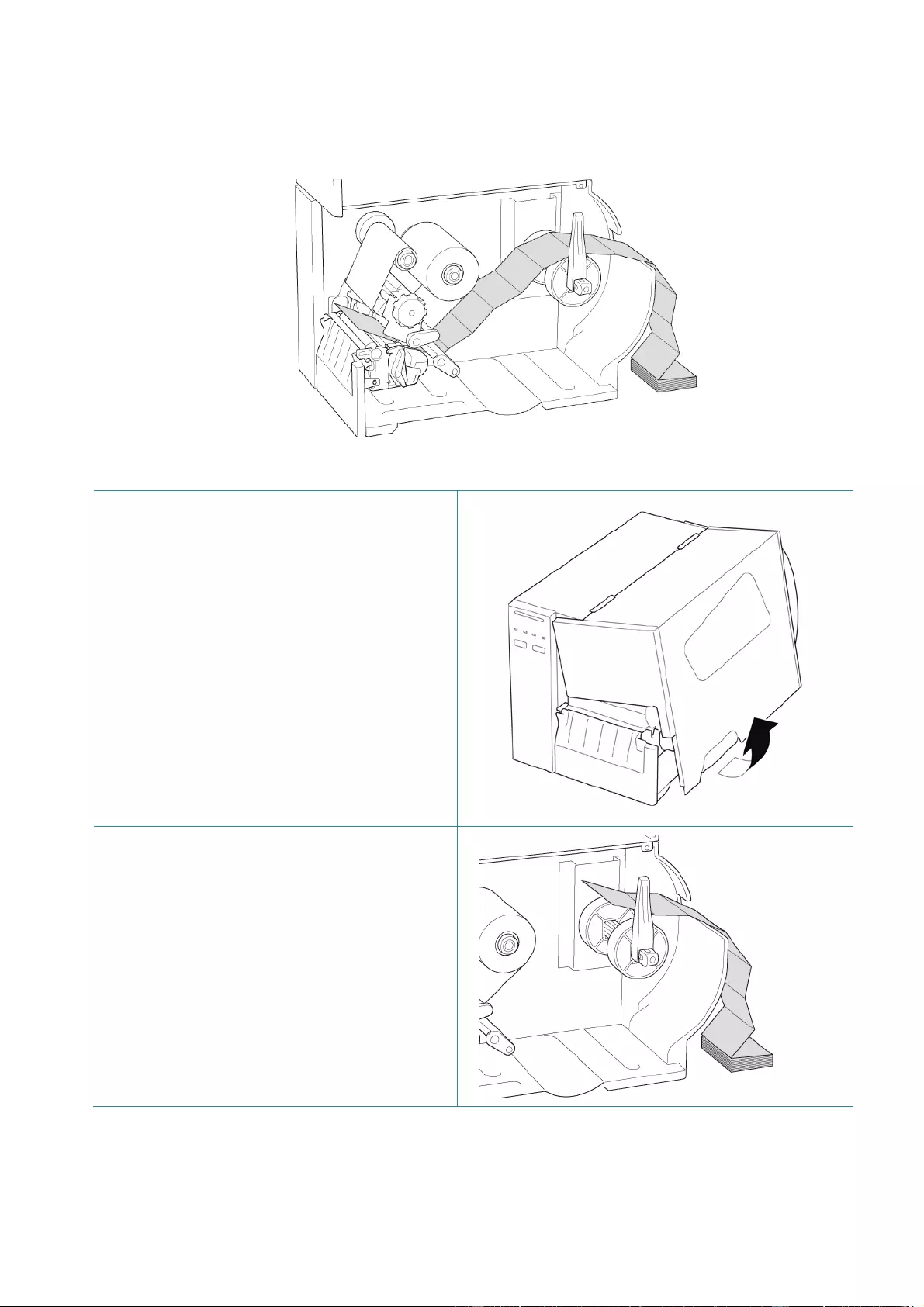
24
3.4.2 Load External Media
Fan-fold label loading path
1. Open the Media Cover.
2. Insert the media through the External
Label Ent r y Sl ot.
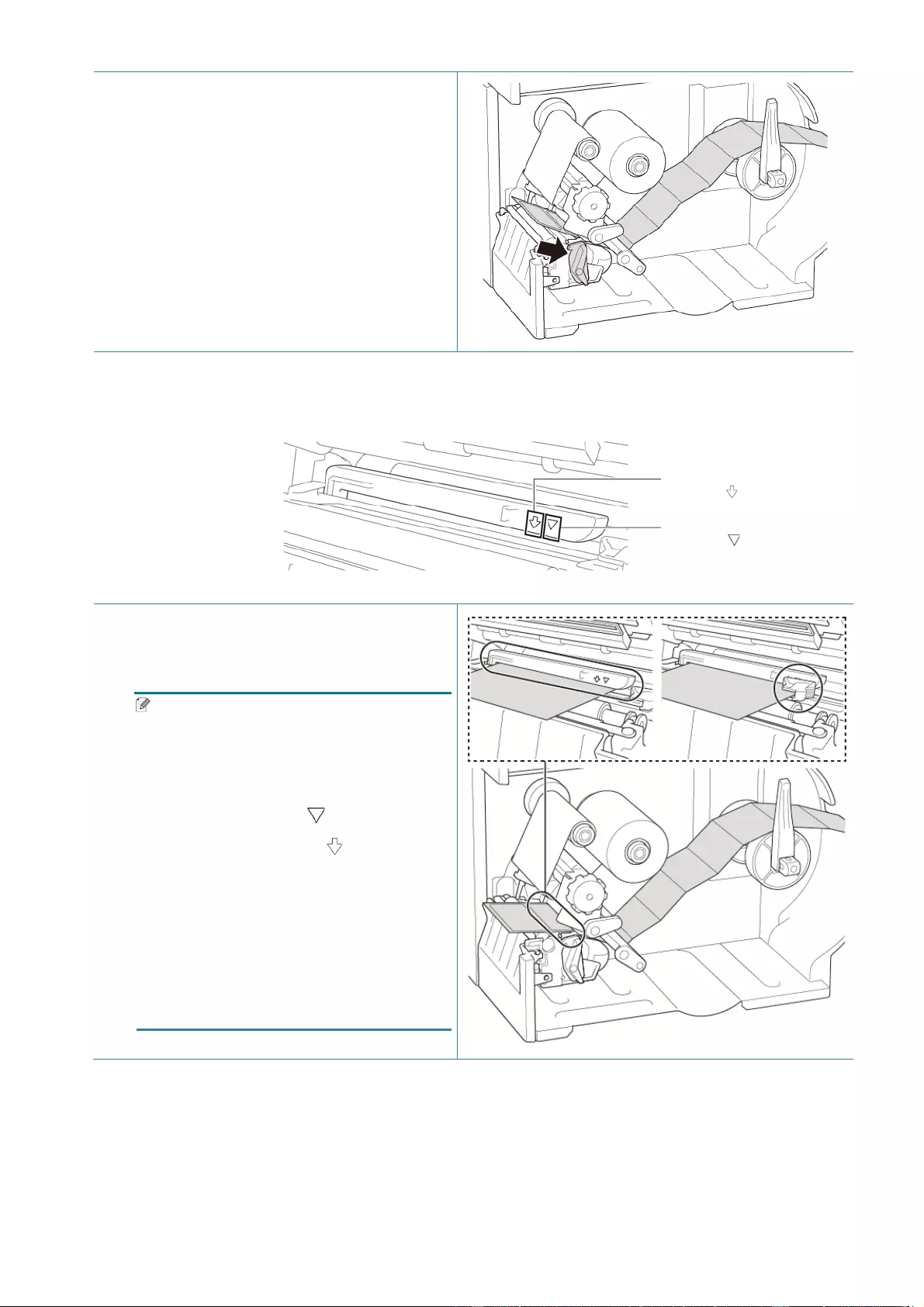
25
3. Push the Print Head Release Lever and
thread the label through the Damper,
Media Sensor, and Fr ont Labe l Guide to
install the media.
Align the Label Roll Guard with the label
width.
4. Move the Media Se ns or by adjusti ng t he Media Sensor Position Adjustment Knob. Make sure
the position of the Gap or Black Mark Sensor matches the position of the Gap/Black Mark on
the label.
5. Adjust the Front Labe l Guide t o fix the
medi a po s it i o n.
Note
• Make sure you thread the media
through the Media Sensor.
• The sensor locations are marked by
the triang l e mark (Gap Sensor)
and the arrow mark (Black Mark
Sen sor ) at the s e ns or ho us ing.
• The Media Sensor position is
adjustable. Make sure the position of
the Gap or Black Mark Sensor
matches the pos ition of the
Gap/Black Mark on the label.
Gap Sensor
(shown as )
Black Mark Sensor
(shown as )
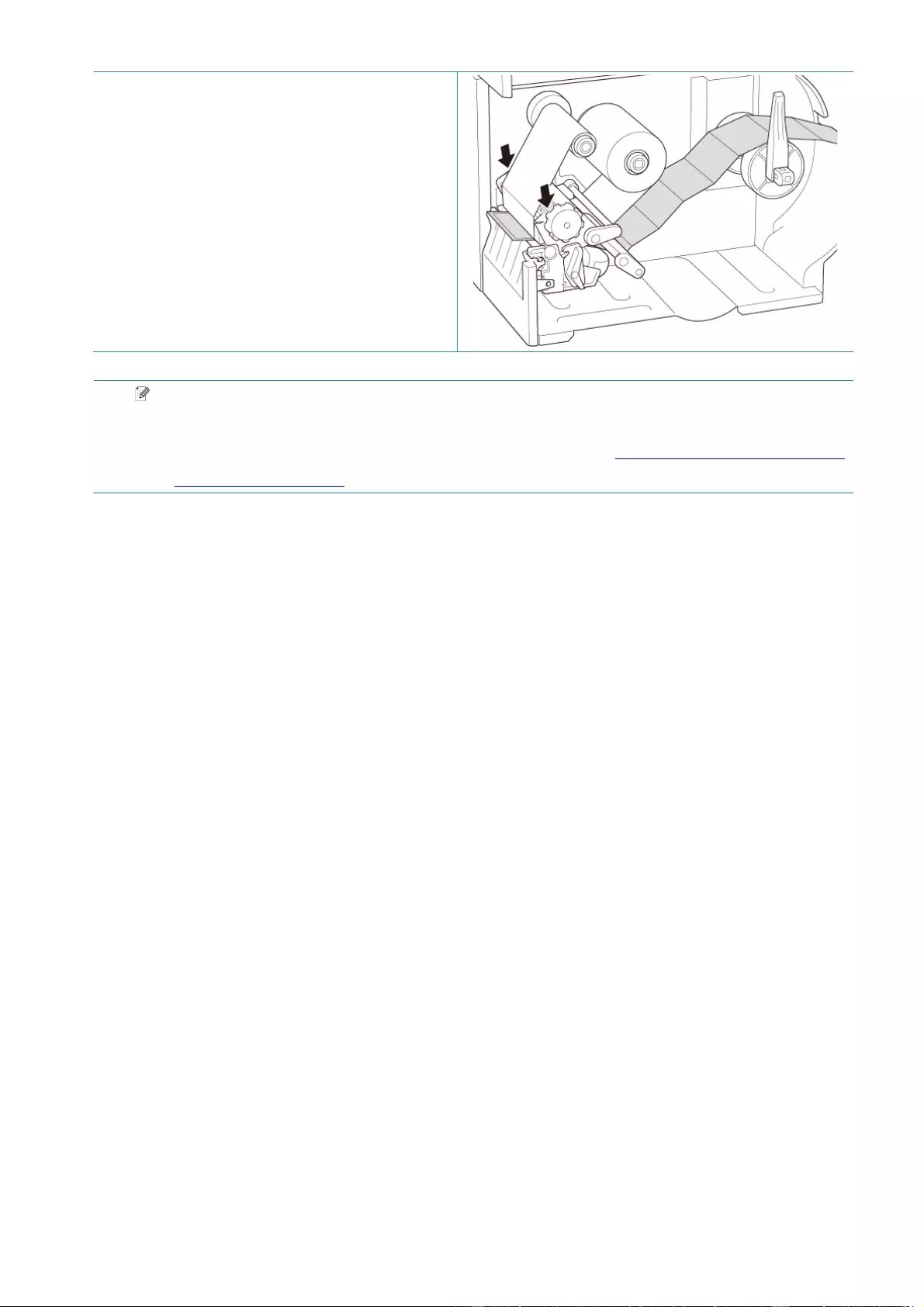
26
6. Close the Print Head on both sides and
make sure it locks into place.
7. Set the media senso r type and calibrate
the selected sensor.
Note
Calibrate the Gap/Black Mark Sensor every time you change the media.
For m or e i n for m ation a bo ut se ns or cali brati o n, se e section 8.2 Auto-C al i br ating t h e Medi a
Sen sor us ing the BPM.
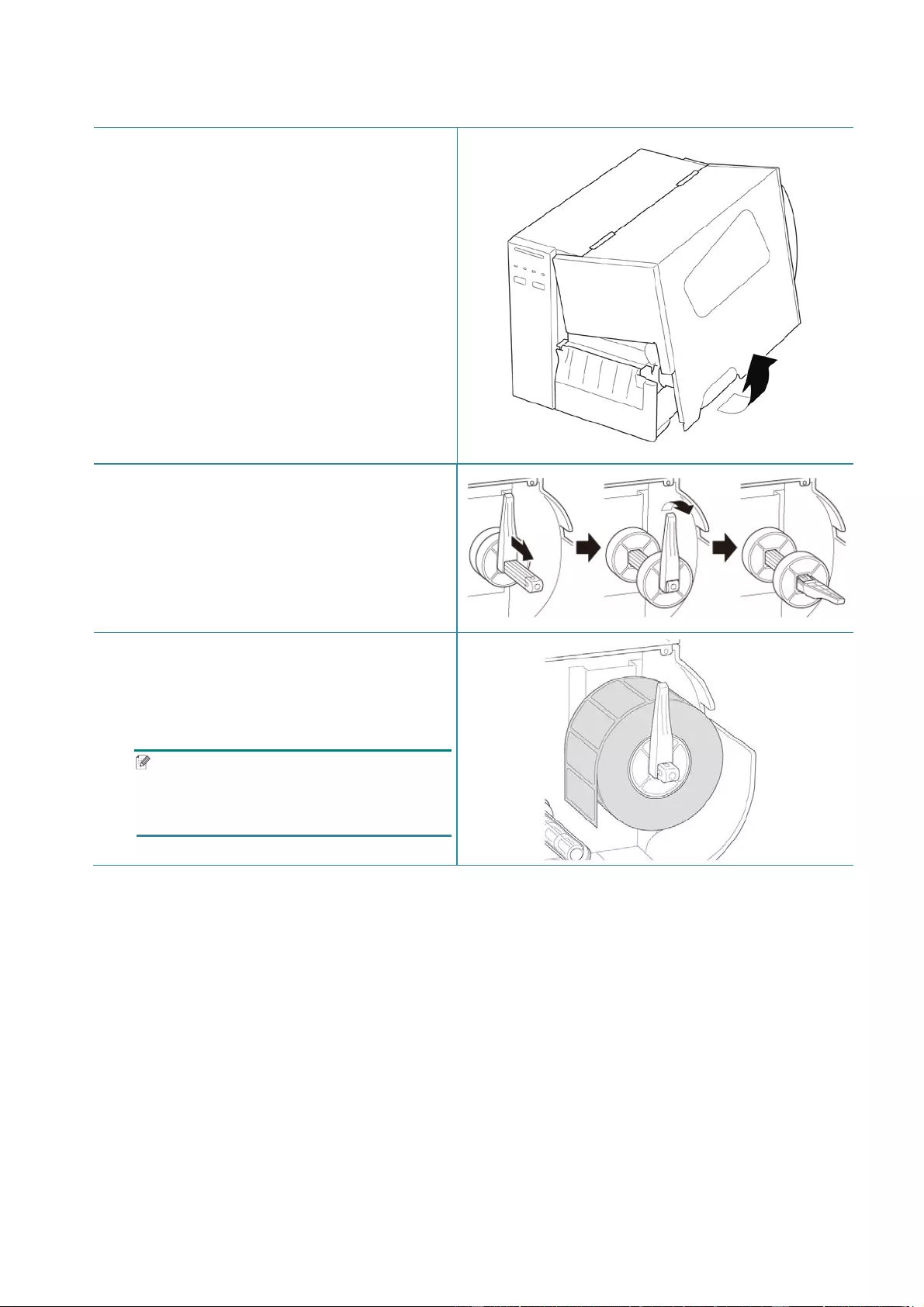
27
3.4.3 Load the Media in Peeler Mode (Optional)
1. Open the Media Cover.
2. Slide the Label Roll Guard horizontally to
the end of the Label Su ppl y Spindl e , and
the n flip d ow n the Label R oll Guard.
3. Place the label roll on the Label Supply
Spindle and then f lip the Label Roll Guard
upwards to hold it in place.
Note
M ak e sure the l a bel pr i nt si de is faci n g
up.
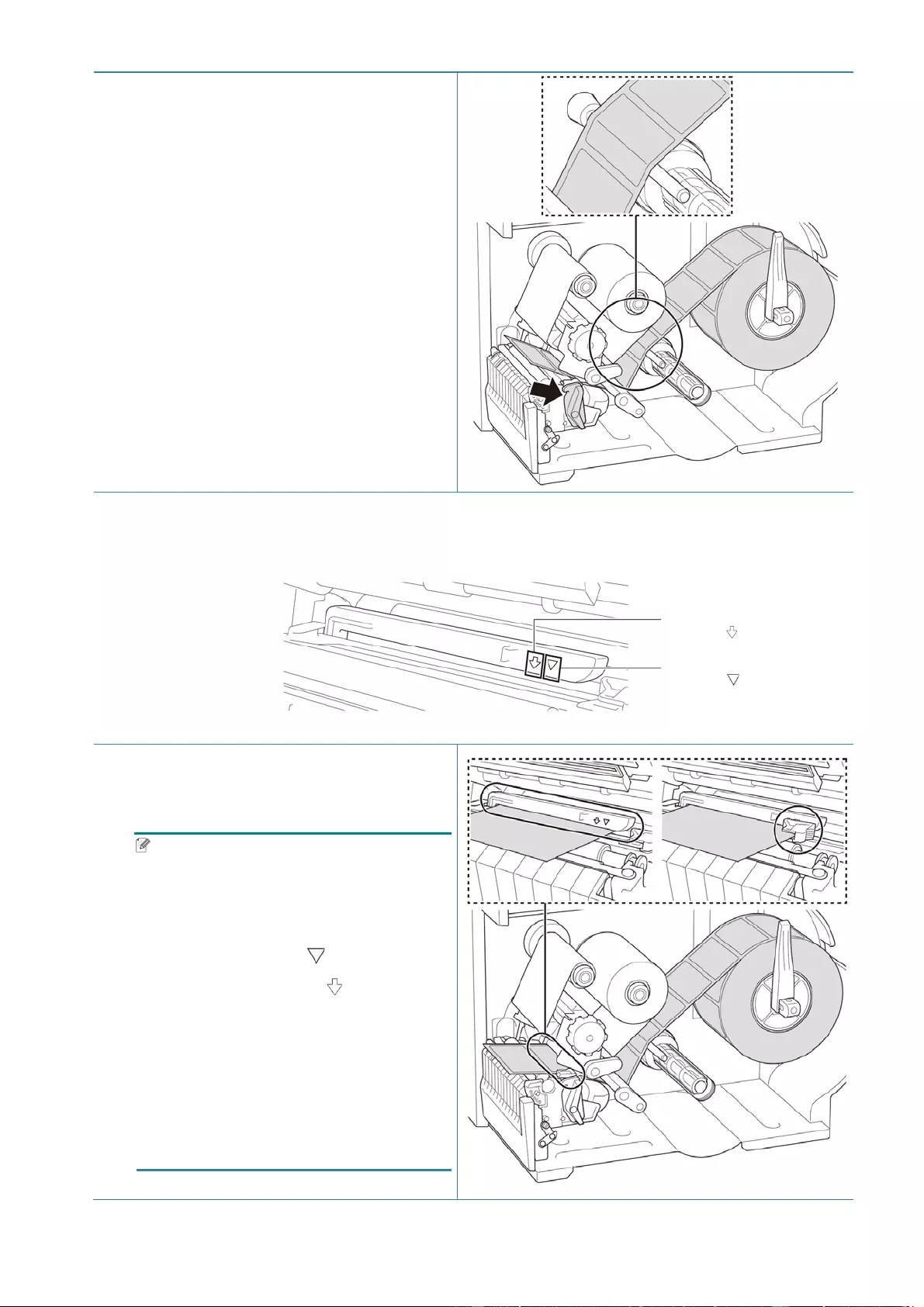
28
4. Push the Print Head Release Lever and
thread the label through the Damper,
Media Sensor, and Fr ont Labe l Guide to
install the media.
5. Move the Media Se ns or by adjusti ng t he Media Sensor Position Adjustment Knob. Make sure
the position of the Gap or Black Mark Sensor matches the position of the Gap/Black Mark on
th e la be l roll.
6. Adjust the Front Labe l Guide t o fix the
medi a po s it i o n.
Note
• Make sure you thread the media
through the Media Sensor.
• The sensor locations are marked by
the triangle mark (Gap S e nsor )
and the arrow mark (Black Mark
Sen sor ) at the s e ns or ho us ing.
• The Media Sensor position is
adjustable. Make sure the position of
the Gap or Black Mark Sensor
matches the pos ition of the
Gap/Black Mark on the label ro ll.
Black Mark Sensor
(shown as )
Gap Sensor
(shown as )
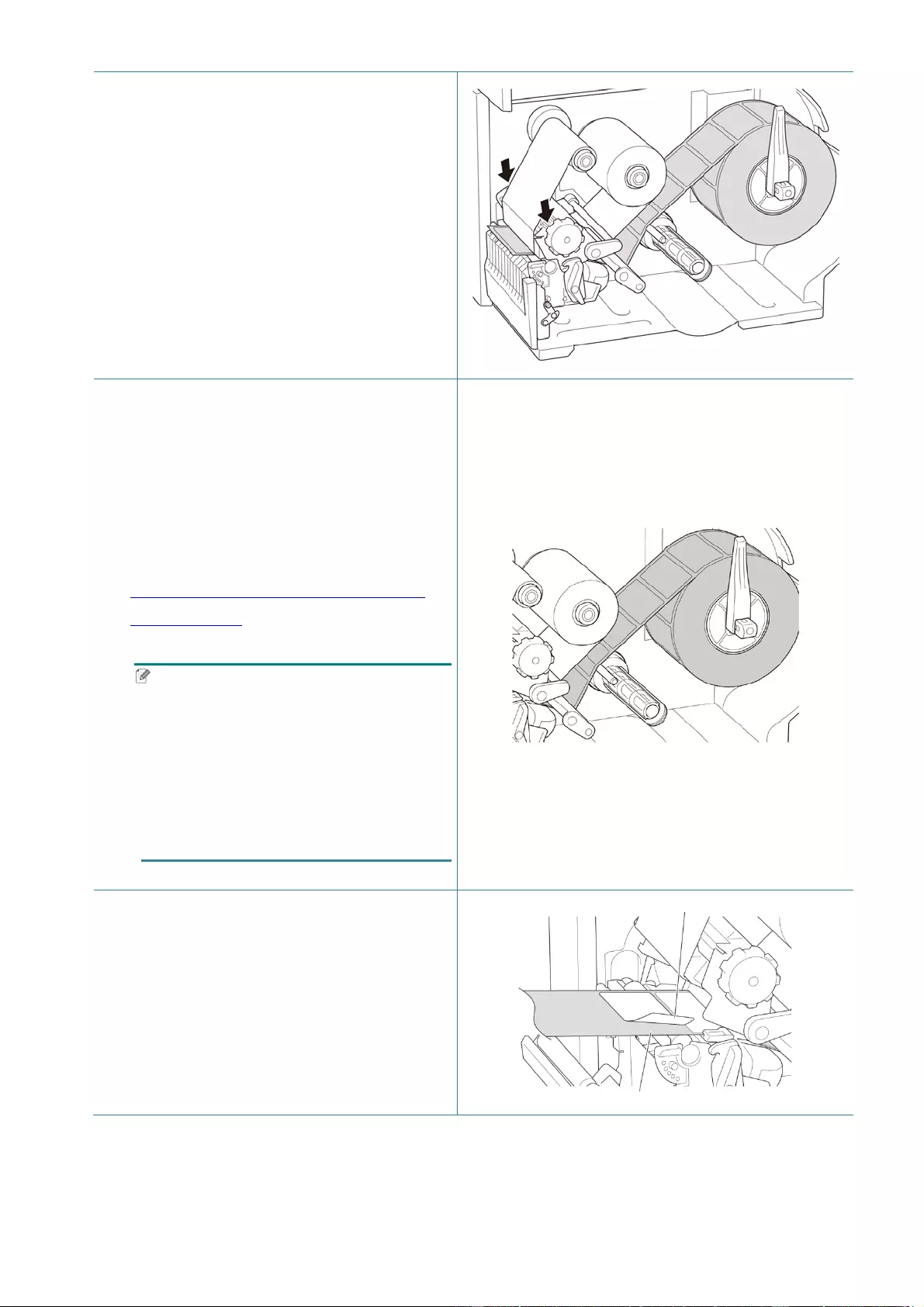
29
7. Close the Print Head on both sides and
make sure it locks into place.
8. Set the media sensor type and calibrate
the selected sensor.
9. Use the Touchscreen to perform the
cali br ation fir st, and set the printer mode
to Peeler Mode.
For models without a Touchscreen,
perform the calibration using the BPM.
For more information about sensor
calibration, see section
8.2 Auto-Calibr ati n g the M e di a Se ns or
using the BPM.
Note
1. Calibrate the Gap/Black Mark
Sensor before loading media in
Peeler Mode to avoi d pa per j am s.
2. Make sure you thread the label over
the Media Guide Bar and under the
Damper as shown.
10. Turn the Print Head Release Lever, and
pull a ppr ox imatel y 650 m m o f th e l ab el roll
through the Media Output Slot.
11. Remove some labels leaving only the
liner.
Label
Liner
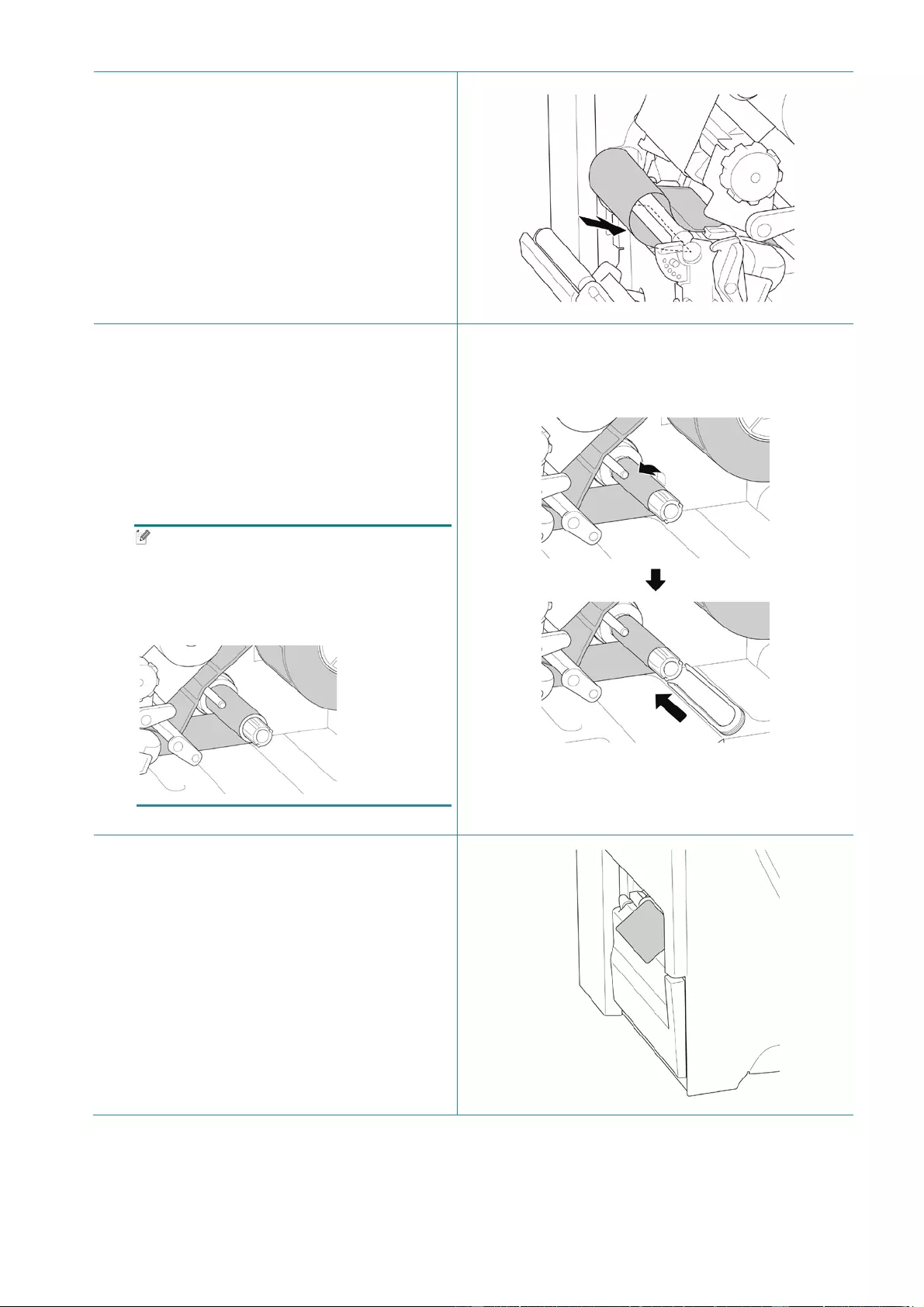
30
12. Thread the liner through the Label Peeler
Cover Slot.
13. Pull the Liner Securing Clip out from the
Liner Rewind Spindle, and wind the liner
on the Liner Rewind Spindle until the liner
is fu lly stretched.
14. Insert the Liner Securing Clip into the
Liner Rewind Spindle.
Note
You can also install a paper roll on the
Liner Rewind Spindle to wind the liner
around the paper roll.
15. Lock the Print Head Release Lever and
fee d on e la bel to test:
For touchs creen models: Tap the Feed
icon in the Main Menu.
For non-t ouchscr e en m odels: Pr ess th e
Feed button.
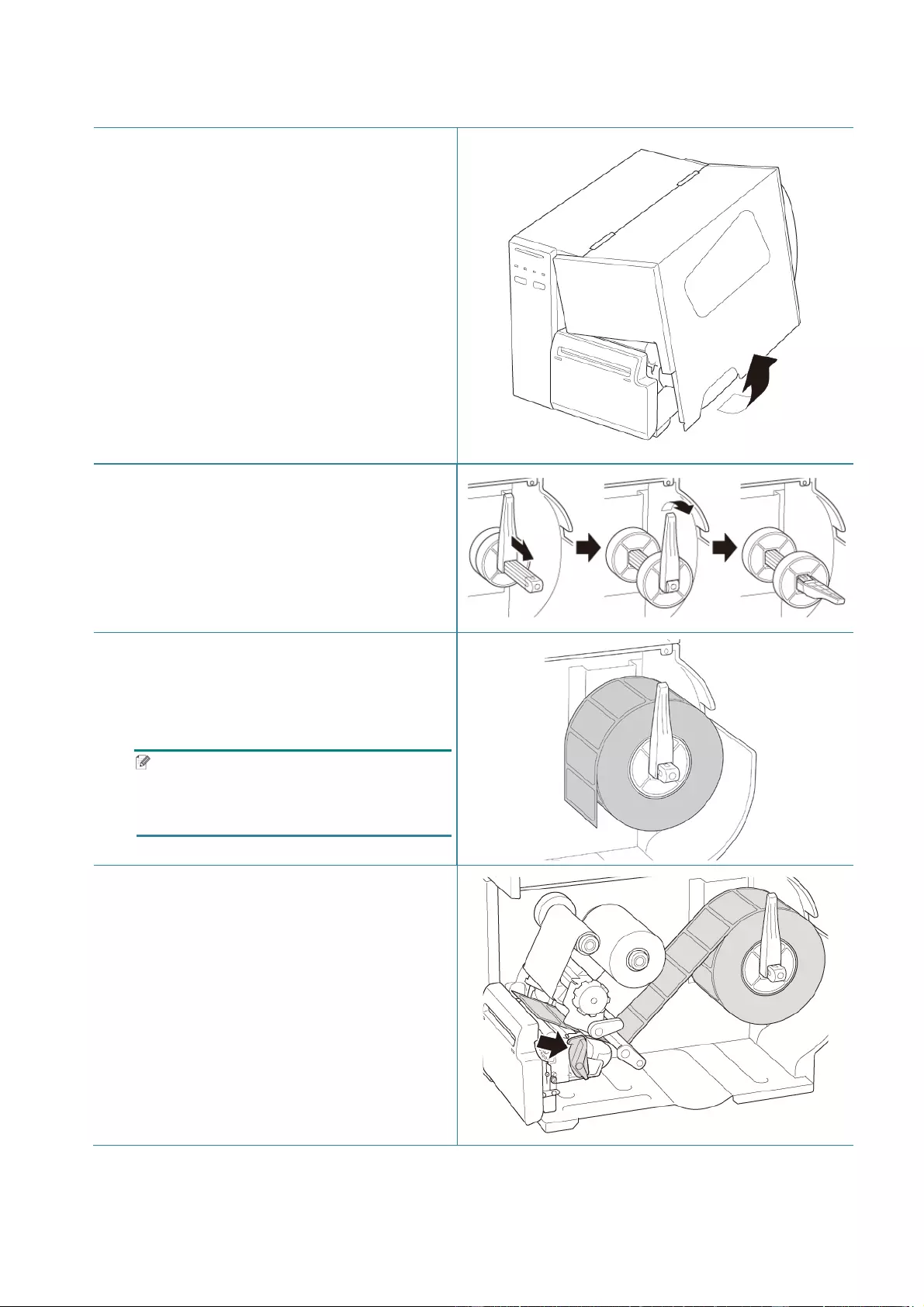
31
3.4.4 Load Media in Cutter Mode (Optional)
1. Open the Media Cover.
2. Slide the Label Roll Guard horizontally to
the end of the Label Supply Spindle, and
the n flip d ow n the Label R oll Guar d.
3. Place the label roll on the Label Supply
Spindle and then flip the Label Roll Guard
upwards to hold it in place.
Note
M ak e sure the l a bel pr i nt si de is faci n g
up.
4. Push the Print Head Release Lever and
thread the label through the Damper,
Media Sensor, and Fr ont Labe l Guide to
install the media.
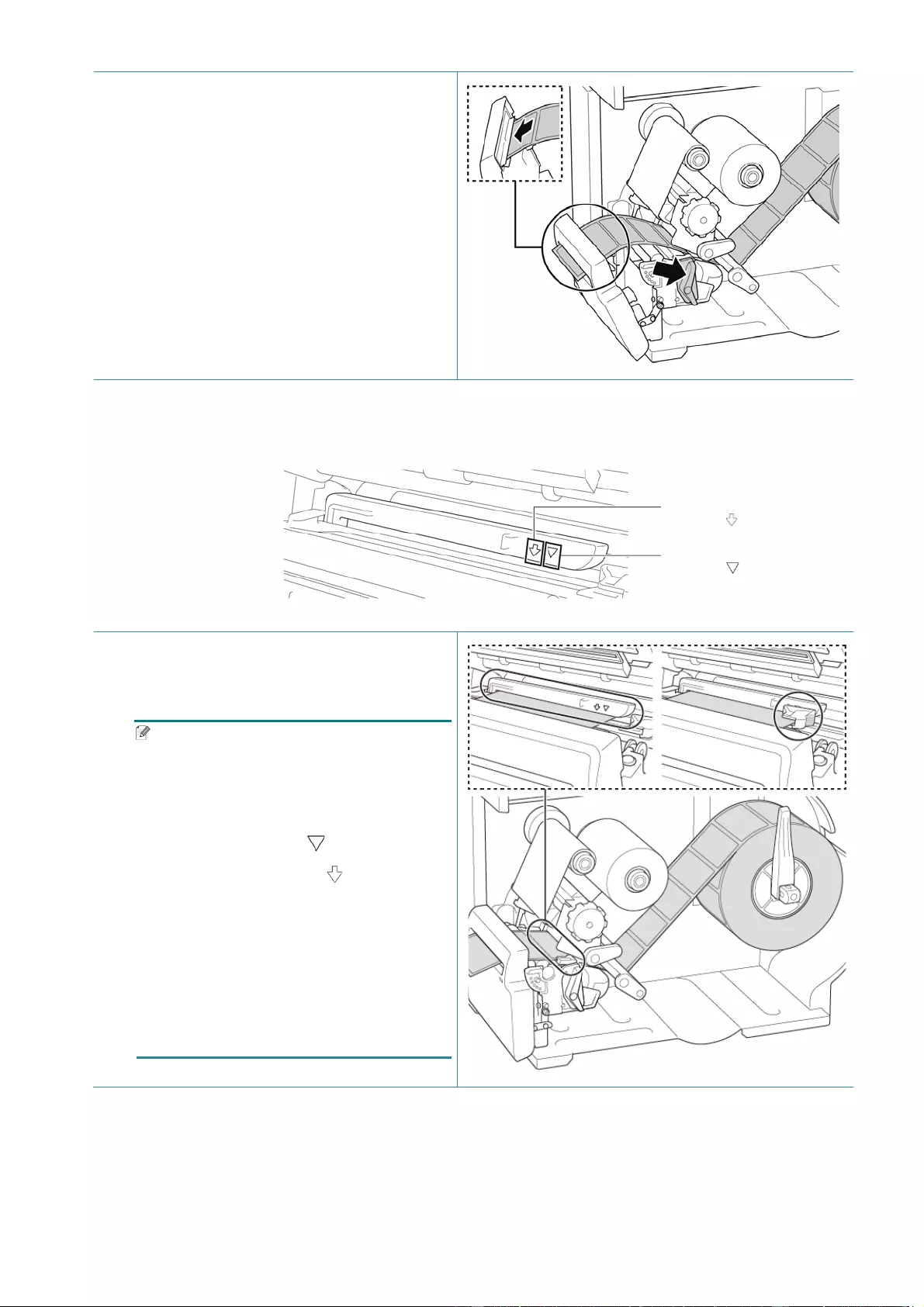
32
5. Feed the media through the Label Cutter
Cover Slot.
6. Move the Media Se ns or by adjusti ng t he Media Sensor Position Adjustment Knob. Make sure
the position of the Gap or Black Mark Sensor matches the position of the Gap/Black Mark on
th e la be l roll.
7. Adjust the Front Labe l Guide t o fix the
medi a po s it i o n.
Note
• Make sure you thread the media
through the Media Sensor.
• The sensor locations are marked by
the triangle mark (Gap Sensor)
and the arrow mark (Black Mark
Sen sor ) at the s e ns or ho us ing.
• The Media Sensor position is
adjustable. Make sure the position of
the Gap or Black Mark Sensor
matches the pos ition of the
Gap/Black Mark on the label ro ll.
Black Mark Sensor
(shown as )
Gap Sensor
(shown as )
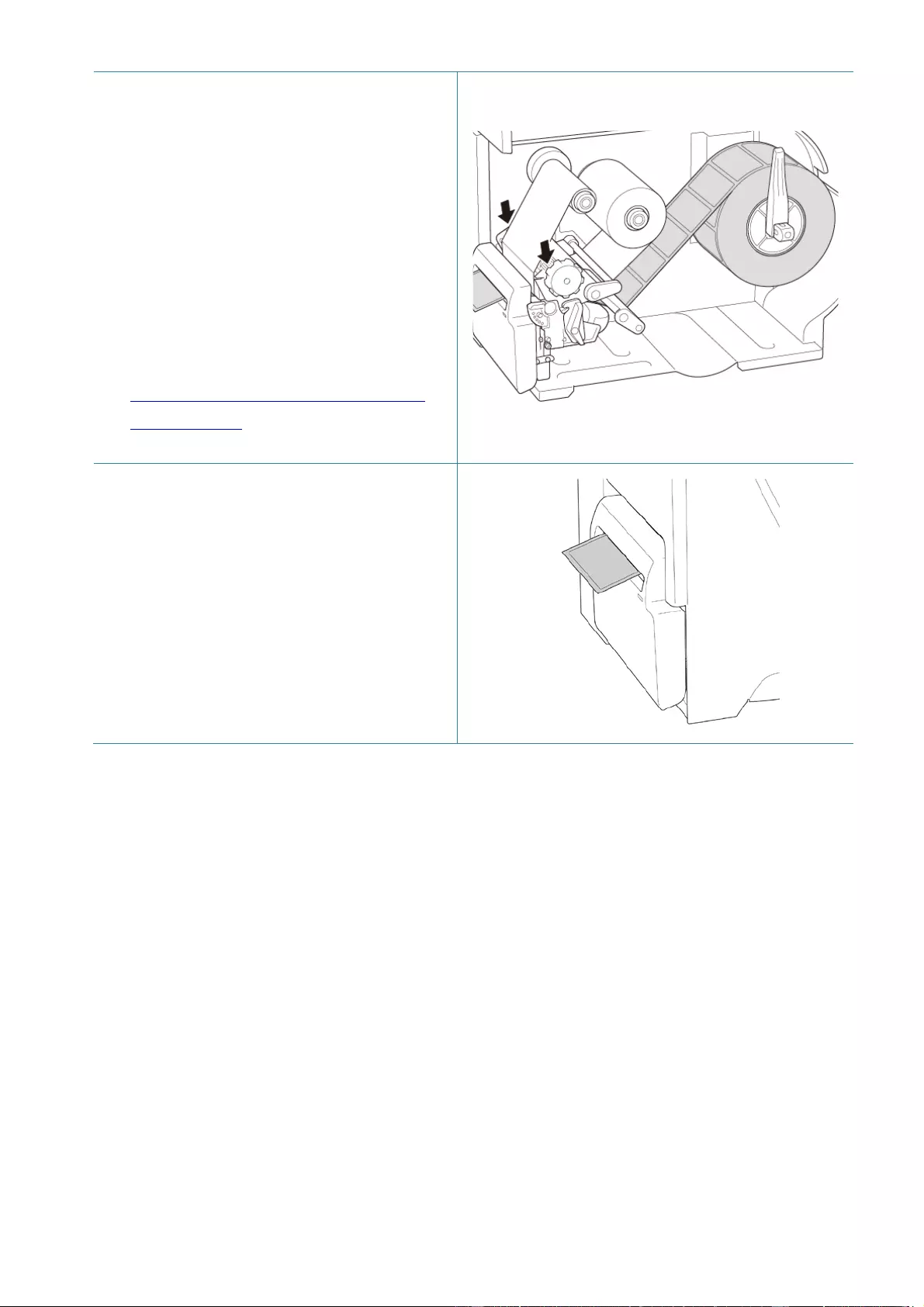
33
8. Close the Print Head on both sides and
make sure it locks into place.
9. Set the media senso r type and calibrate
the selected sensor.
10. Use the Touchscreen to perform the
calibration first, and set the printer mode
to Cutter Mode.
For models without a Touchscreen,
perform the calibration using the BPM.
For more information about sensor
calibration, see section
8.2 Auto-Calibr ati n g the M e di a Se ns or
using the BPM.
11. Close t he Print H ead and feed on e l ab el to
test:
For touchs creen models: Tap the Feed
icon in the Main Menu.
For non-t ouchscr e en m odels: Pr ess th e
Feed button.
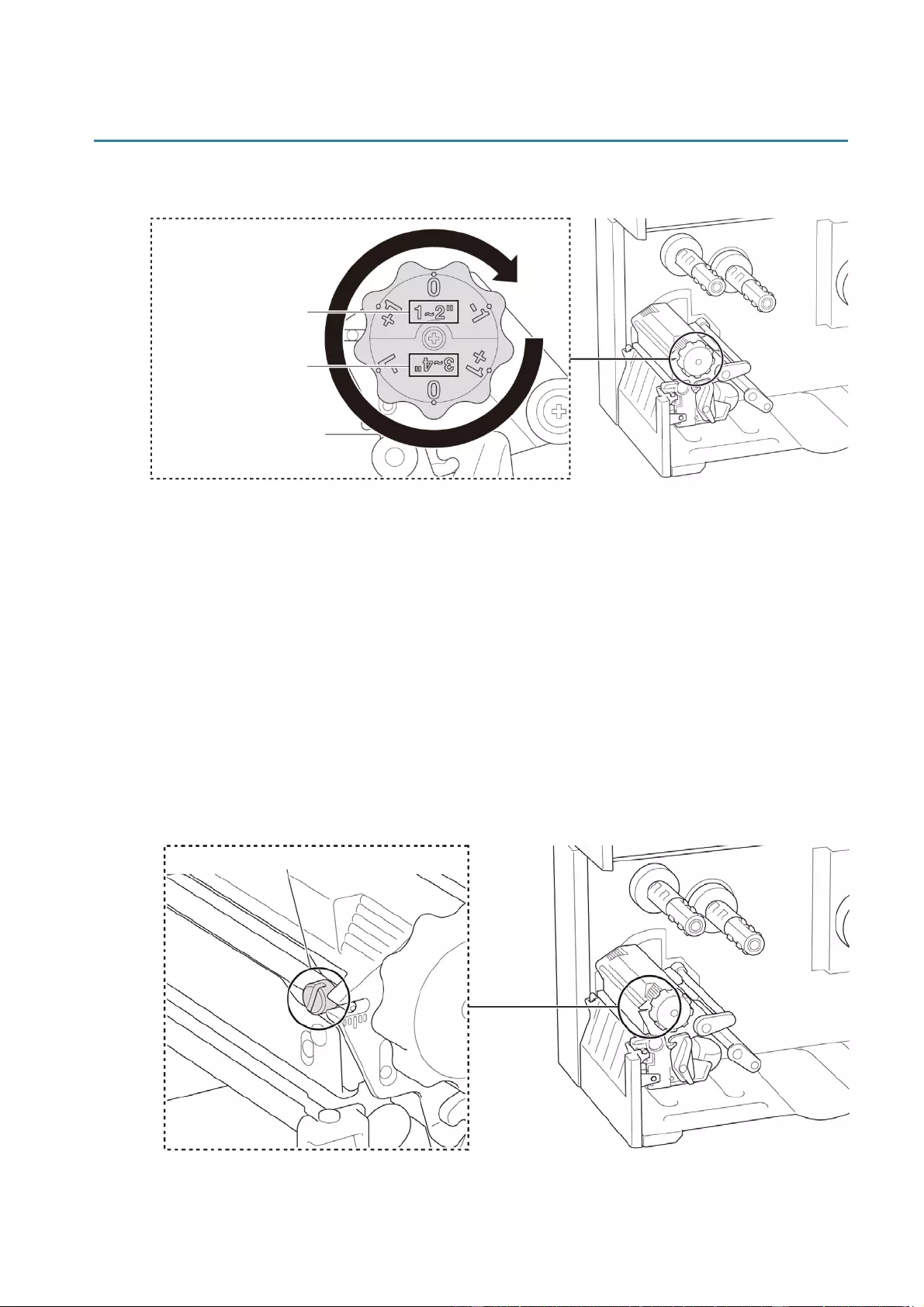
34
4. Impr o ve Print Quality
4.1 Ad just Print Head Tension to Improve Print Qualit y
For the best print quality, adjust the Print Head using the Print Head Tension Adjustment
Knob. Ch oose one o f si x l evels o f tension a dj us tment d ep endin g on the medi a w idth you use
(1” - 2” or 3” - 4”).
4.2 Avoid Wrinkled La bels
W rinkles can occur due to many factors, including media width and thickness, Print Head
pressure balance, ribbon film characteristics, and print density/darkness settings.
4.2.1 Adjust Ribbon Tension
To avoid wrinkled labels, adjust the ribbon tension using the Ribbon Tension Adjustment
Screw. Choose one o f five l evel s o f te nsi o n adj ustm ent .
Suggested Print Head
Tension Values:
For 1" - 2" media width
For 3" - 4" media width
Ribbon Tensi on Adj ustment Screw
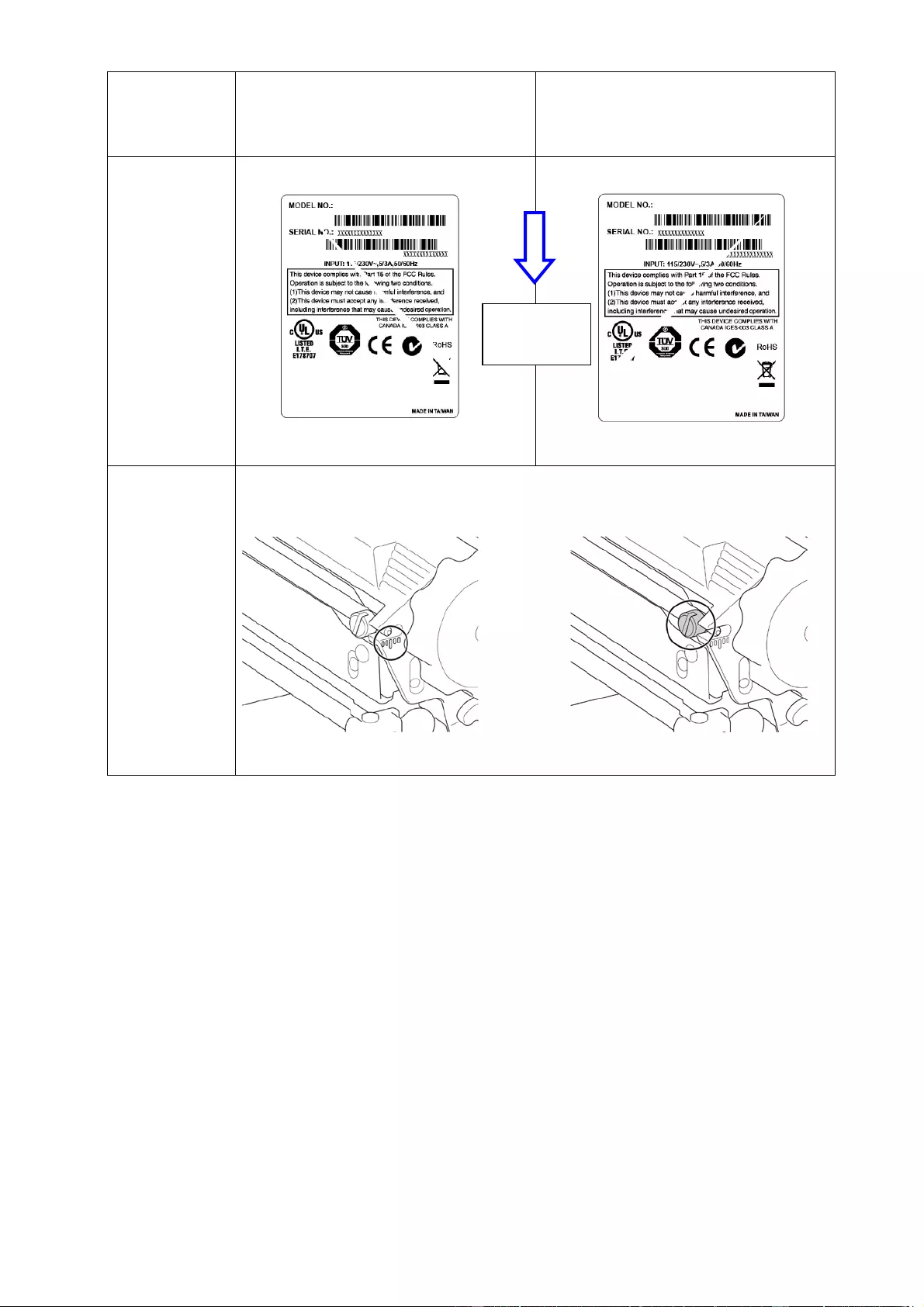
35
Description
The ribbon wrinkle occurs from the
lower right to the upper left of the
label.
The ribbon wrinkle occurs from the
lower left to the upper r ight of the
label.
Wrinkle
Example
Adjustable
Printer Parts
The Ribbon Tension Adjustment Screw has five levels for adjustment. Use a
flat bl ade screwdriver to change the ribbon tension level.
Ri bbo n T ension Adjustm e nt Screw
Ri bbo n T ension Adjustm e nt Scale
Feed
direction
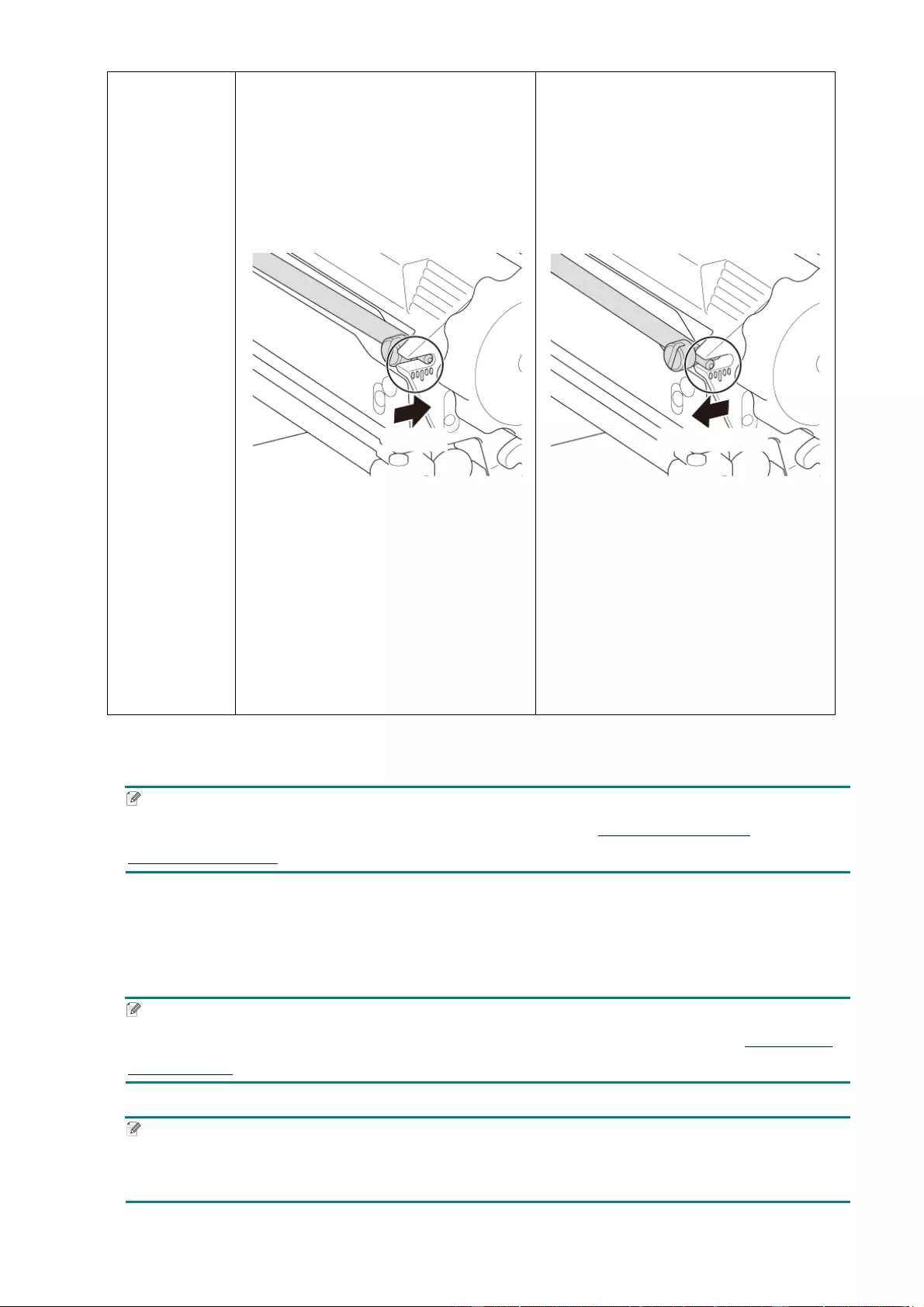
36
1. Turn the Ribbon Tension
Adjustment Screw clockwise once
per level on the Ribbon Tension
Adjustment Scale and pri nt the
label again to check if the wrinkle is
gone.
2. If th e Ribbon Tension Adjustment
Screw is posi tion ed on the
innermost side but the ribbon
wr i nkl e has not improved, turn the
Print Head Tension Adjustment
Kno b onc e per l ev el at a time,
print
the label again, and check if the
wrinkle is gone.
1. Turn the Ribbon Tension
Adjustment Screw
counterclockwise
onc e per l evel on
the Ribbon Tension Adjustment
Scale and print the label again to
check if the wrinkle is gone.
2. If th e Ribbon Tension Adjustment
Screw is posi tion ed on the
outermost side but the ribbon
wrinkle has not improved, turn the
Print Head Tension Adjustment
Kno b onc e per l ev el at a time,
print
the label again, and check if the
wrinkle is gone.
4.2.2 Change the Print Density/Darkness Settings
Note
For information about the pr i nt density /dark ness, see sections 7.1.1 FBPL Settings and
7.1.2 ZPL2 Settings.
4.2.3 Try Different Media
Make sure you load the correct paper.
Note
For more information about the supported paper width and thickness, see section 10 Product
Specifications.
Note
If the wrinkles continue to occur, contact the product manufacturer's customer service or your
local dealer for servi ce.
Clockwise Counterclockwise
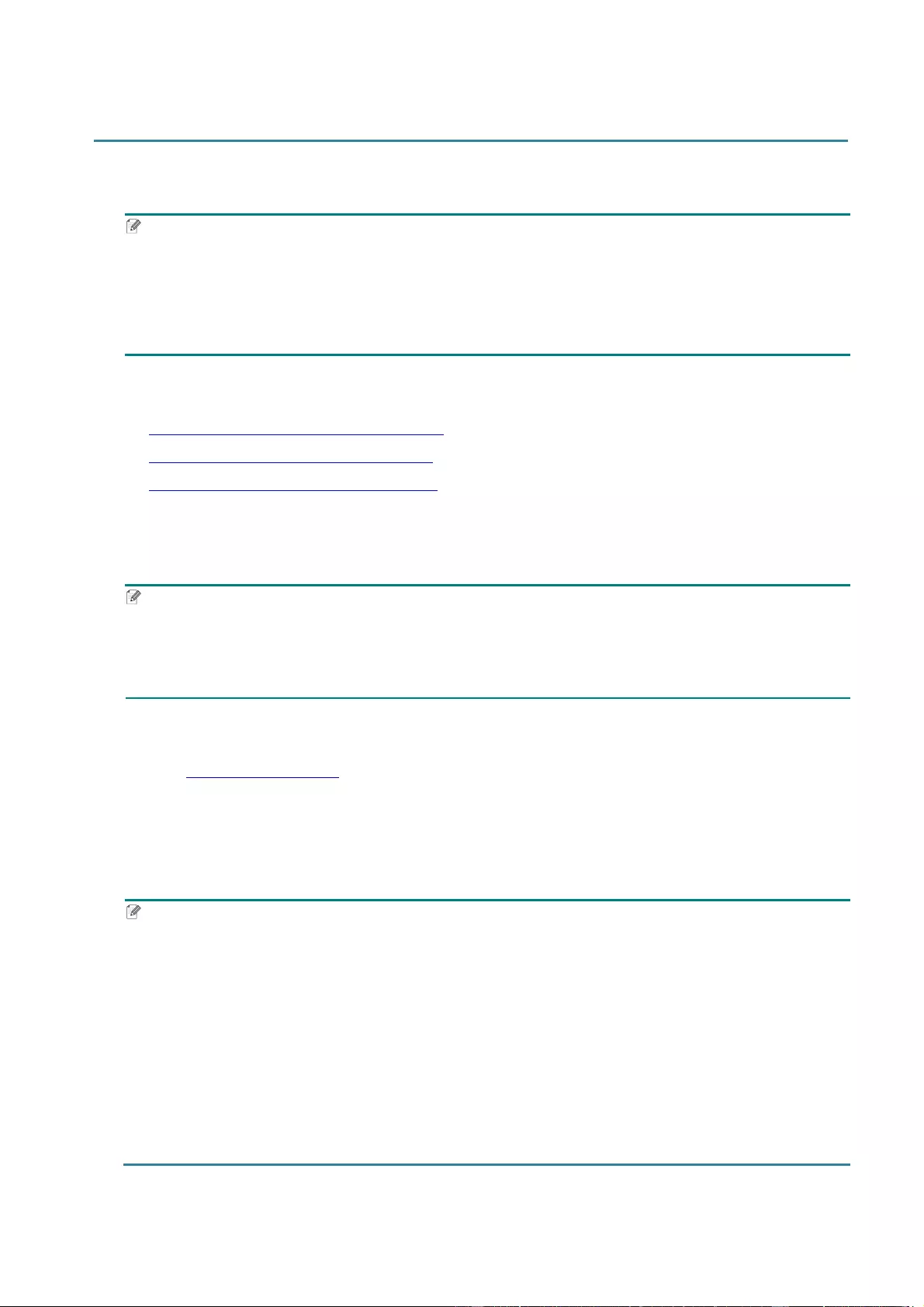
37
5. Printing
5.1 Printer Driver Installatio n
Note
The model name and serial number are located on the back of the printer.
Make sure you download the correct driver for your model:
• TJ-4020TN/TJ-4021TN/TJ-4021TNR: Brother TJ-40
• TJ-4120TN/TJ-4121TN/TJ-4121TNR: Brother TJ-41
The driver installation method de pe nds o n t he co nnection typ e:
USB Connection (Windows/Mac/Linux)
Wi-Fi Network Connection (Windows)
Wired Network Connection (Windows)
5.1.1 USB Connection (Wi ndows/Mac/Linux)
Note
Mac/Linux Users
For more information about driver installation, see the driver installation guide provided with the
driver.
1. Connect your printer to the computer using a USB cable.
2. Visit support.brother.com, go to yo ur mod el' s Downloads page, and download the latest
pri nter dr i ver and software.
3. Run the Seagull Driver Wizard application and select Install printer drivers and USB.
4. Follow the on-screen instructions.
Note
If you cannot install the printer driver:
Install the pri nter dr i ver m an ual l y :
In the Seagull Driver Wizard application, select Install printer drivers > Others.
Remove the printer drivers:
In the Seagull Driver W izard application, select Remove printer drivers > Automatically
remove all Drivers by Seagull or Use advanced printer driver re moval options.
Reset the pri nt er s etting s :
Start the BPM, and then click P r inter Func tion > Factory Default.
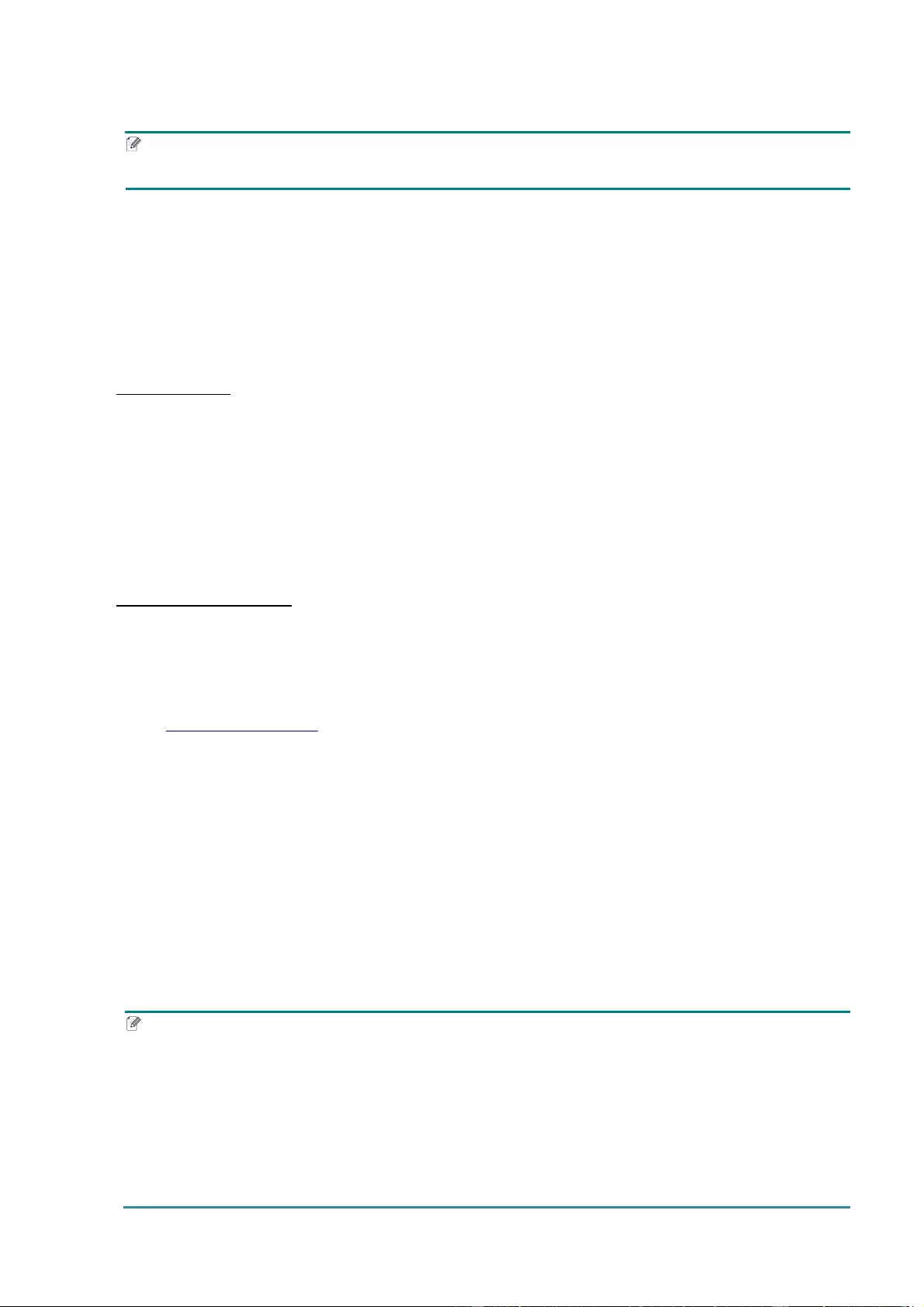
38
5.1.2 Wi-Fi Network Connection (Windows)
Note
To us e Wi -Fi, an option al WLAN Interface (PA-WI-002) is required.
Make sure both your wireless router/access point's and your printer's network settings are correctly
set up. F or m or e i n for m ation, s ee t h e documentat ion pr ov ided w i t h your w i r eless rout er /acces s point ,
or contact the router manuf acturer, your system administrator, or Internet service provider.
1. Configure the network settings:
- Using the BPM
a. Connect your printer to the computer using a USB cable.
b. Click Printer Configuration > Wi-Fi.
c. Specify SSID, Encryption, and Key (Network Password), and then click Set.
d. Click Get.
e. Click Printer Function > Configuration Page.
The network settings are printed. Confirm that the printer's IP address is correct.
- Using the Touchscreen
a. Select Interface > Wi-Fi.
b. Specify SSID, Security, and Password.
c. When finished, the Wi-Fi icon and printer's IP address appear on the Touchscreen.
2. Visit support.brother.com, go to yo ur mod el' s Downloads page, and download the latest printer
dri ver and s o ft war e.
3. Run the Seagull Driver Wizard application and select Ins tall printer drivers and Network.
4. Select your printer, and then click Next.
5. If your TCP/IP port does not appear in the list, click Create port and select Standard TCP/IP
port > New Po rt .
6. Type your printer’s IP address and port name, and then click Next.
7. Click Finish.
8. Return to the Specify P ort window and select the port you created.
9. Follow the on-screen instructions.
Note
If you cannot install the printer driver:
Remove the printer drivers:
In the Seagull Driver W izard application, select Remove printer drivers > Automatically
remove all Drivers by Seagull or Use advanced printer driver re moval options.
Reset the pri nt er s etting s :
Start the BPM, and then click P r inter Func tion > Factory Default.
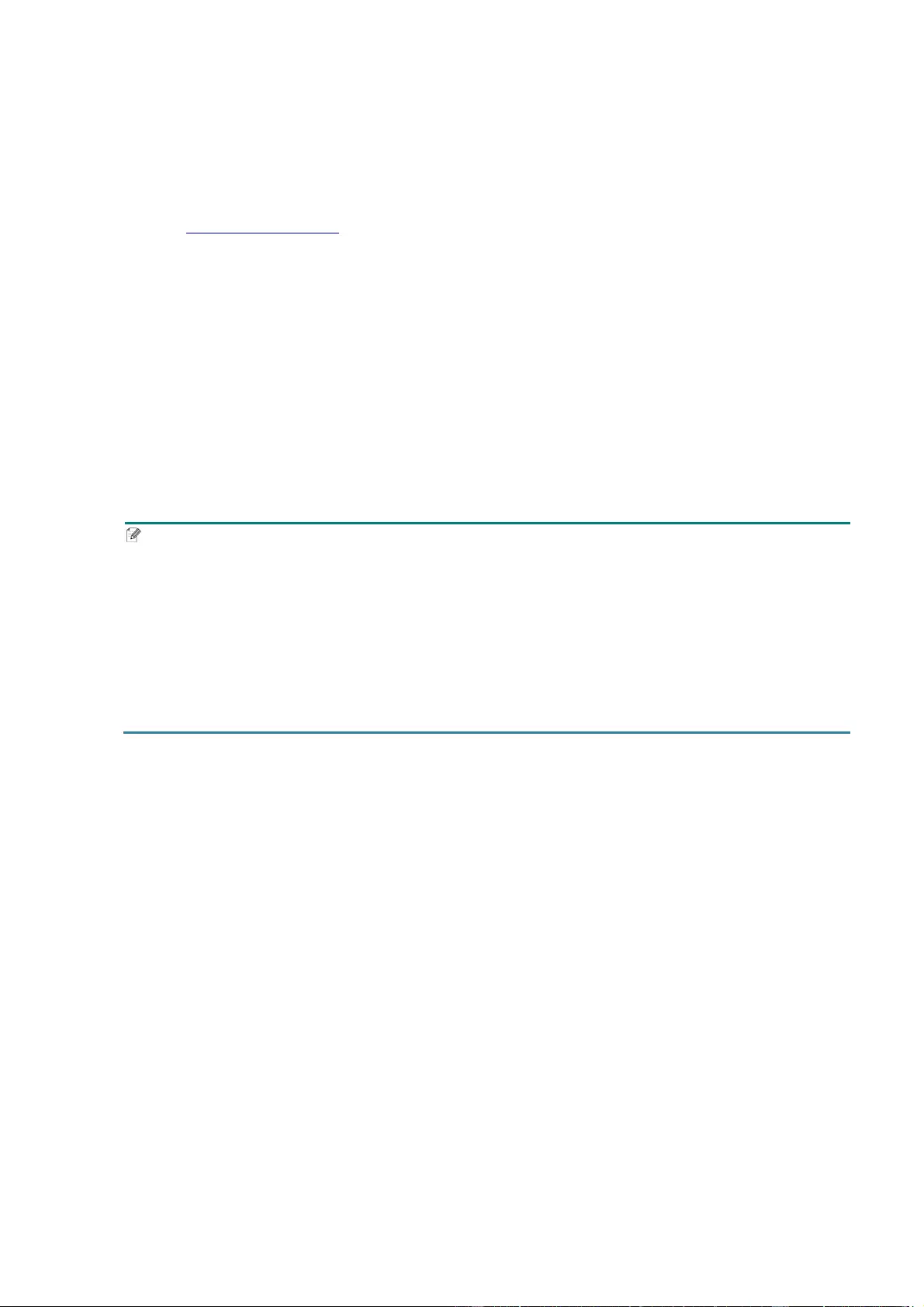
39
5.1.3 Wired Network Connection (Windows)
1. Connec t bo t h t he pr i nter an d the c om p uter to yo ur rout er / access poin t us ing LAN c a bl es. The
printer automatically receives a default IP address and displays it on the Touchscreen. For
models without a Touchscreen, this can be confirmed using the BPM.
2. Visit support.brother.com, go to yo ur mod el' s Downloads page, and download the latest
pri nter dr i ver and software.
3. Run the Seagull Driver Wizard application and select Ins tall printer drivers and Network.
4. Select your printer, and then click Next.
5. If your TCP/IP port does not appear in the list, click Create port and select Standard TCP/IP
port > New Po rt .
6. Type your printer’s IP address and port name, and then click Next.
7. Click Finish.
8. Return to the Specify P ort window and select the port you created.
9. Follow the on-screen instructions.
Note
If you cannot install the printer driver:
Remove the printer drivers:
In the Seagull Driver W izard application, select Remove printer drivers > Automatically
remove all Drivers by Seagull or Use advanced printer driver re moval options.
Reset the pri nt er s etting s :
Start the BPM, and then click P r inter Func tion > Factory Default.
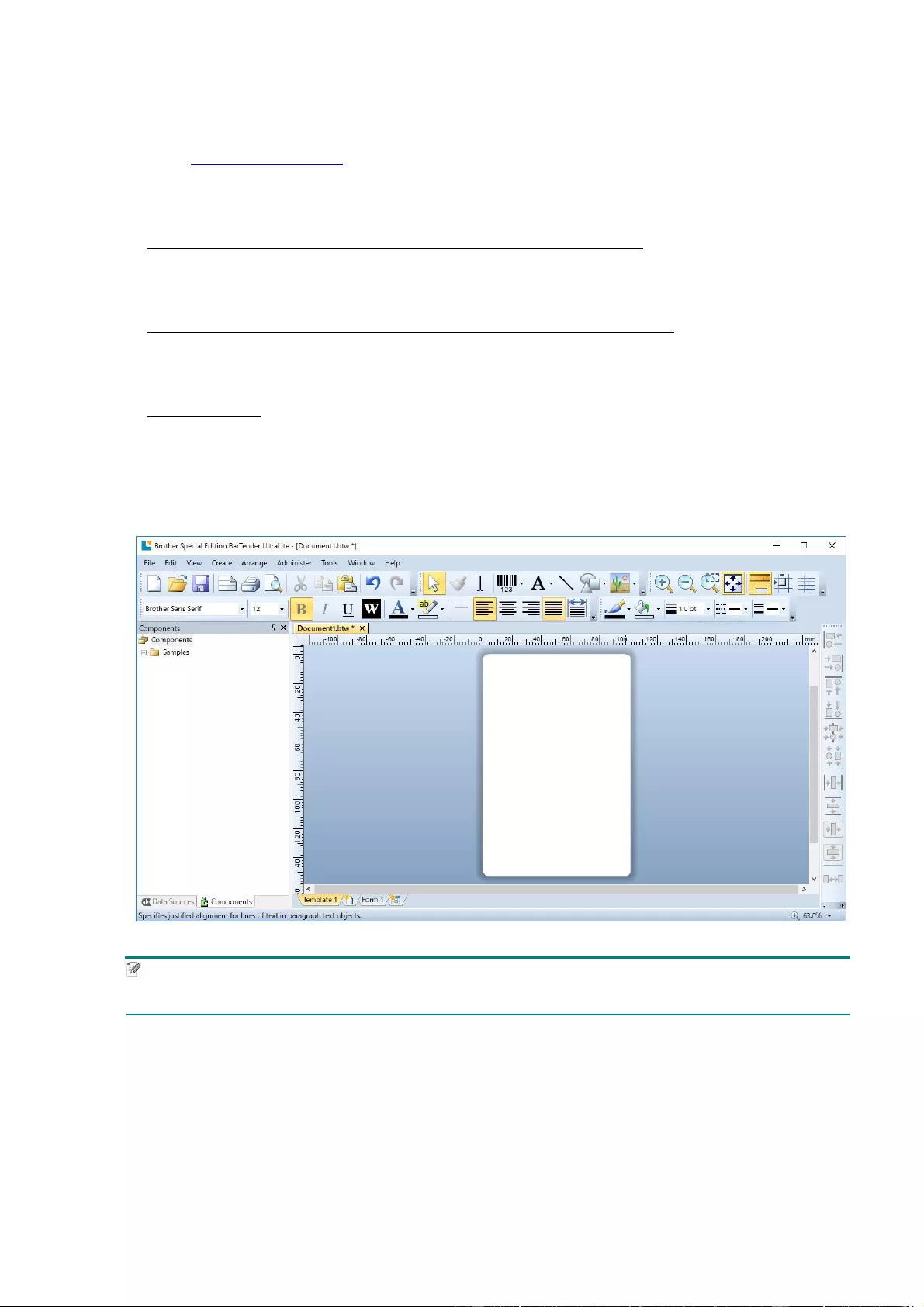
40
5.2 C reate and Print Labels Using BarTender
BarTender is a label creation tool, which can be downloaded for free from the product's
page at support.brother.com.
1. Launch BarTender.
• For Wi ndows 10, Wind ow s Ser ver 20 16, or Wind ows Ser v er 20 19:
Start > BarTender 2016 R7 UltraLite > click BarTende r Ultr aLite, or double-click th e
BarTender UltraLite icon on the desktop.
• For Wi ndows 8.1, Win dow s Ser ver 201 2, or Windows Server 2012 R2:
Click Ba rTende r UltraLite on the application screen, or double-click the BarTender UltraLite
icon on t h e des k t o p.
• For Wi ndows 7:
Start > All Progra ms > BarTender 2016 R7 UltraLite > click BarTender UltraLite, o r
double-click the BarTender Ultra Lite icon on the desktop.
2. Follow the on-screen steps to create a label.
Note
For more information on using BarTender, click Help.
3. Click File > Print to print the label.
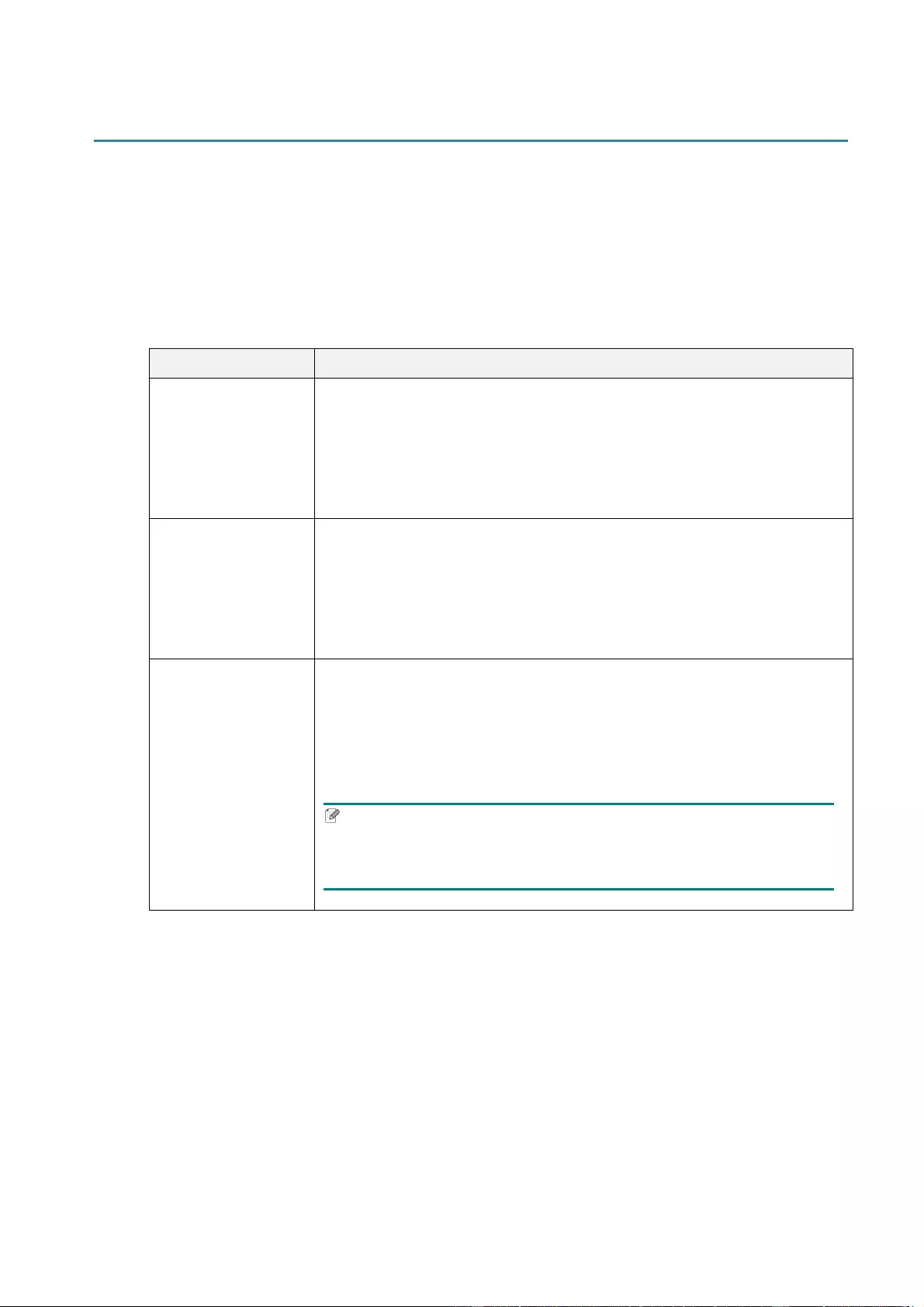
41
6. Operation
6.1 Power-on U tilities
There are various power-on utilities to set up and test the printer's functions.
TJ-4020TN/TJ-4120TN
Use t he power-on utilities to calibrate sensors and initialize the hardware.
Function Instructions
Gap/Black Ma rk
Sensor Calibration
1. Turn o ff th e pri nt er .
2. Press an d hold the Pause Button, and th en t urn o n t he Power
Switch.
3. Releas e the butt on when the Power LED l i ght s, and t he pr inter
feed
the labels.
Self-test
1. Turn o ff th e pri nt er .
2. Press and hold the Feed Button, and then tur n on t he Pow er
Switch.
3. Release the button when the Power LED lights, and the printer
feeds the labels.
Prin ter initializat ion
1. Turn o ff th e pri nt er .
2. Press and h ol d b oth the Pause and Feed Buttons, a nd th en t ur n on
the P ow er S wi tc h.
3. Release the buttons when the Power LED lights.
Note
W hen printer initialization is complete, calibrate the Gap Sensor
again.
TJ-4021TN/TJ-4021TNR/TJ-4121TN/TJ-4121TNR
Use power-on utilities to set sensor calibration, self-test , and f ac t or y de f a ul t functions.
1. Turn o ff th e label printer.
2. Press and hold the right Selection button, and the n tur n on the Power Switch.
3. Release the button when the function you want to set or test appears on the
Touchscreen.
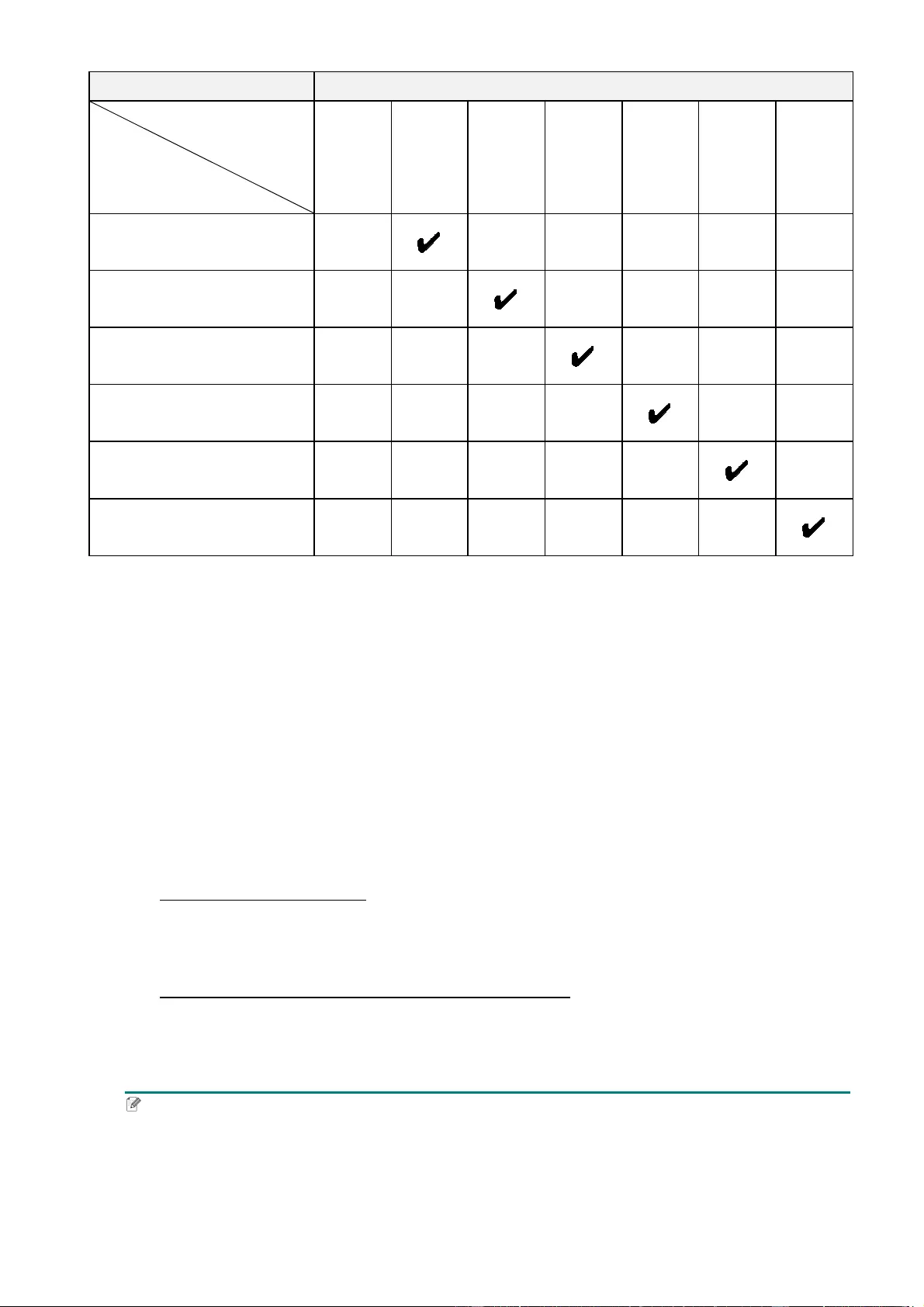
42
Power-On Utility Power LED Patterns
LED color
Function
Amber (Lit)
Red
(Blinks five
times)
Amber
(Blinks five
times)
Green
(Blinks five
times)
Green/
Amber
(Blinks five
times)
Red/Amber
(Blinks five
times)
Gr een ( Lit )
1. Sensor Calibration (Gap /
black mar k sensor)
2. Self-test (And enter Dump
Mode)
3. F actor y Default
4. Bline Calibrati on
5. G ap Calibr ation
6. READY (Skip AUTO.BAS)
6.1.1 Ribbon and Gap/Black Mark Sensor Calibration
Calibrate the Gap/Black Mark Sensor sensitivity when:
Y ou purc h as e a new pr inter.
You change label stock.
The label printer initializes.
To calibrate the Ribbon and Gap/Black Mark Sensors:
1. Turn o ff th e pri nt er .
2. Select the fu nct i o n you want:
- For TJ-4020TN/TJ-4120TN:
a. Press and hold the Pause button, a nd th en t urn o n t he Power Swit ch.
b. Release the button when the Power LED lights, and the pri n ter fe eds the labels.
- For TJ-4021TN/TJ-4021TNR/TJ-4121TN/TJ-4121TNR:
a. Press and hold the right Selection button, and then turn on the Power Switch.
b. Release the button when Sensor Ca libration appears on the Touchscreen.
Note
The LED color will change as fo llows:
Amber (lit) red (5 times) amber (5 times) green (5 t i mes) green/amber (5 times)
red/amber (5 times) green (lit)
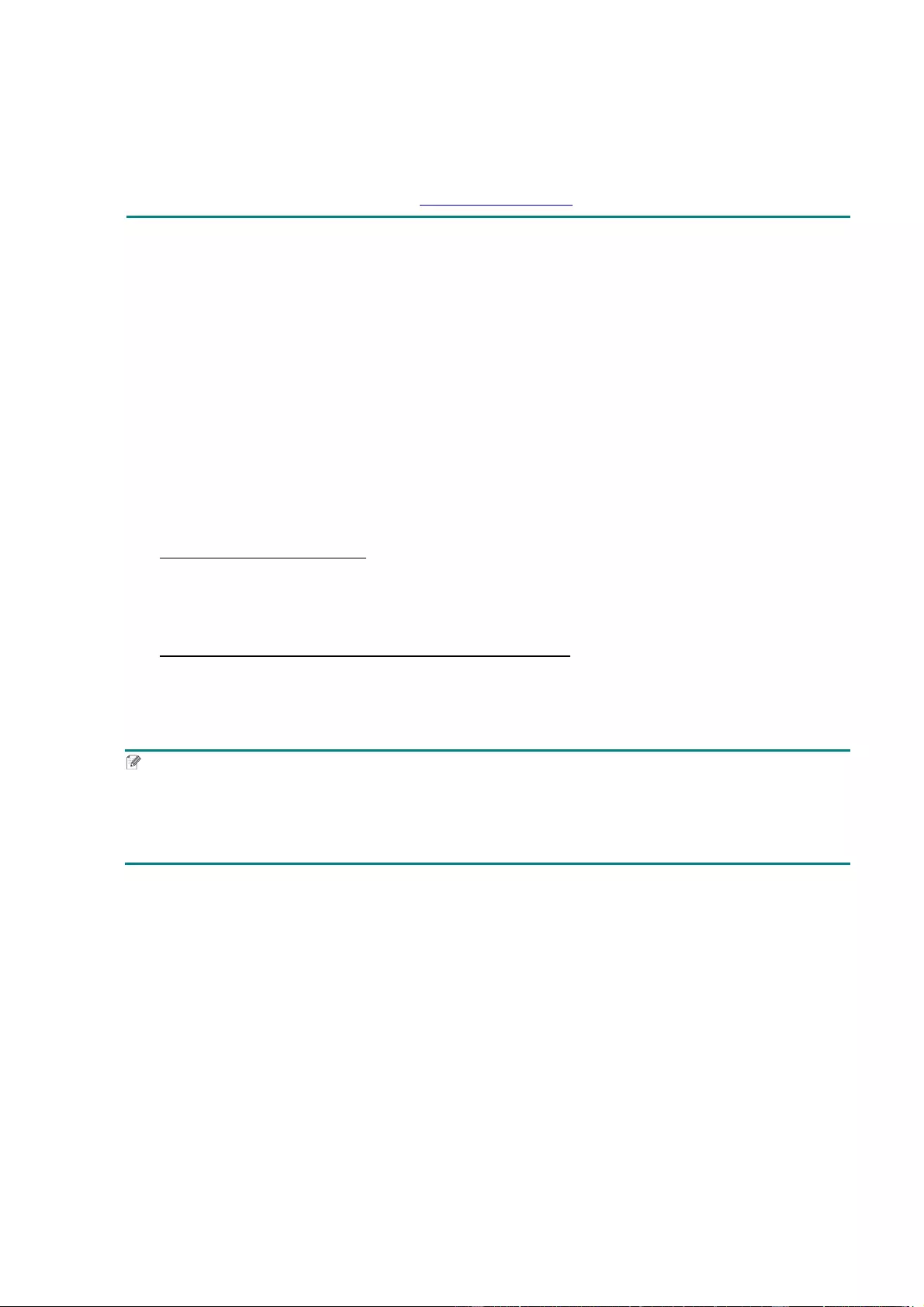
43
To sel ec t th e sensor for calibration, send the correct command to the printer:
For the Gap Sensor: send the GAP command
For the Black Mark Sensor: send the BLINE command
For more information about the available commands, see the FBPL Command Reference
on your model's Manuals page at support.brother.com.
6.1.2 Gap/Black Mark Sensor Ca libra ti on , Self-Test, and Entering Dump
Mode
Calibrate the Gap or Black Mark Sensor if the sensor's settings used in the last print job are not
suit a bl e for the c ur r en t pr i n t job. Dur ing t he cal i brat i on o f the G a p/Black Mark Se ns or , the pr i nter
detects the la bel len gth, pr int s t h e i n ter nal c onfiguration (self-tes t), a nd th en enter s Dump Mode.
To calibrate the Gap/Black Mark Sensor:
1. Turn o ff th e pri nt er .
2. Select the function you want:
- For TJ-4020TN/TJ-4120TN:
a. Press and hol d the Feed bu t t on, a nd t h en tur n on t he printer.
b. Release the button when the Power LED lights, and the pri n ter feeds the labels.
- For TJ-4021TN/TJ-4021TNR/TJ-4121TN/TJ-4121TNR:
a. Press and hold the right Selection button, and then turn on th e Power Switch.
b. Release the button when Self-test appears on the Touchscreen.
Note
The LED col or wil l change as fol l ows :
Amber (lit) red (5 times) amber (5 times) green (5 time s) green/amb er (5 times)
red/amber (5 times) green (lit)
3. The printer calibrates the sensor and detects the label length, prints the internal settings,
and then enters Dump Mode.
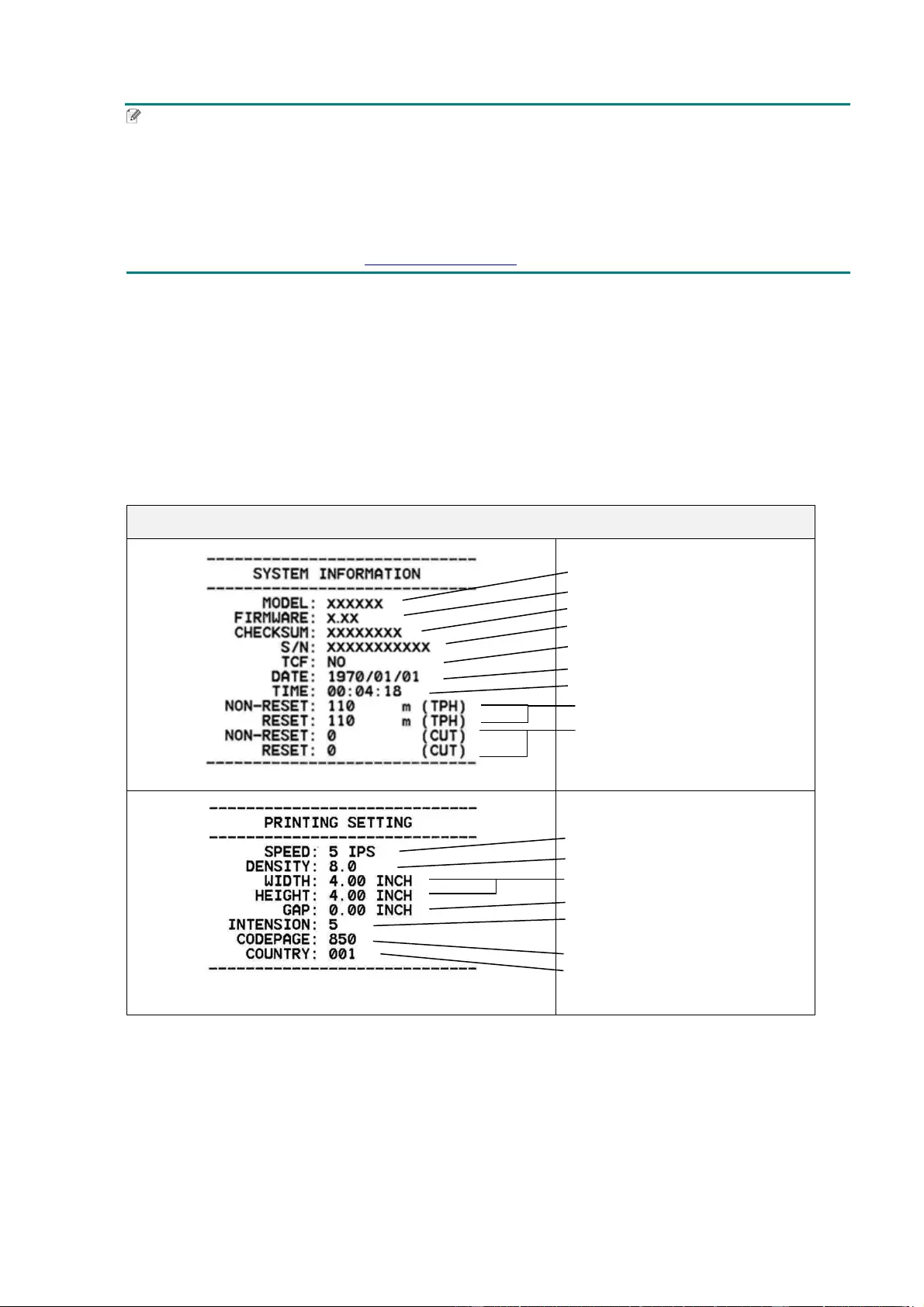
44
Note
To select the sensor for calibration, send the correct command to the printer:
For the Gap Sensor: send the GAP command
For the Bl ack Mark Sensor: send the BLINE command
For more information about the available commands, see the FBPL Command Reference on
your model's Manuals page at support.brother.com.
Self-test
Print the printer configuration after you run Gap/Black Mark Sensor calibration. T he self-test
prin tout lists the printer's conf iguration and available memory, and can indicate if th er e is a ny
dot dam ag e on the heater c om p on en t .
Self-test printout
Model name
Firmwa re vers i on
Firmware checksum
Pri nter s er ial num b er
Confi guration file
System date
System time
Printed mileage (meter)
Cutting counter
Print speed (inch/sec)
Pri nt density
Label size (inch)
Gap distance (inch)
Gap/Black Ma rk Senso r
sensitivity
Code page
Country code
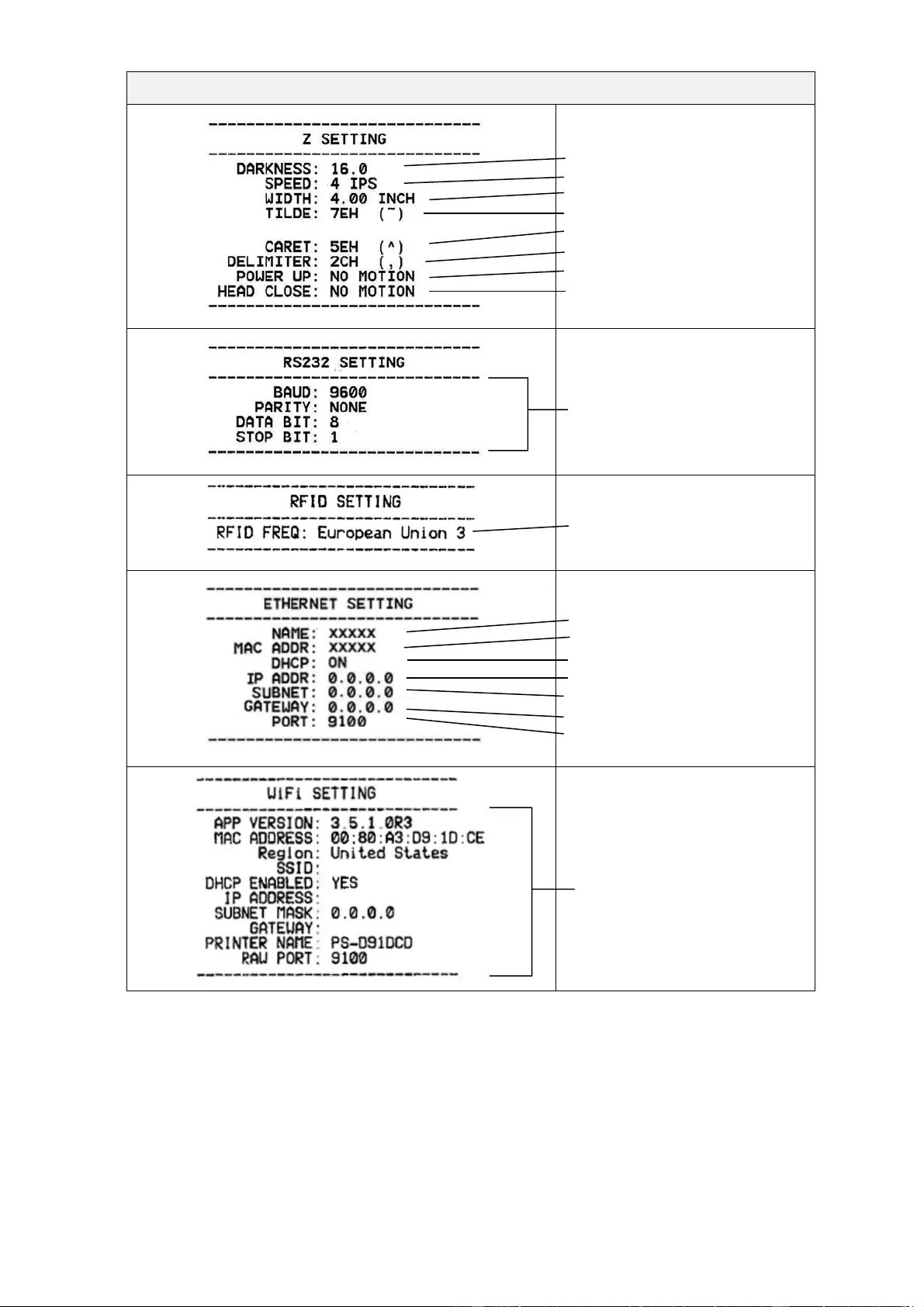
45
Self-test printout
Pri nt dar k n es s
Print speed (inch/sec)
Label size
Control prefix
Format prefix
Delimiter prefix
Printer power up motion
Print Head close motion
RS23 2 Ser i al Por t
configuration
RFID frequency band region
Pri nter name
Mac Address
DHCP
IP Address
Subnet Mask
Gateway
RAW Port
Wi-Fi configuration
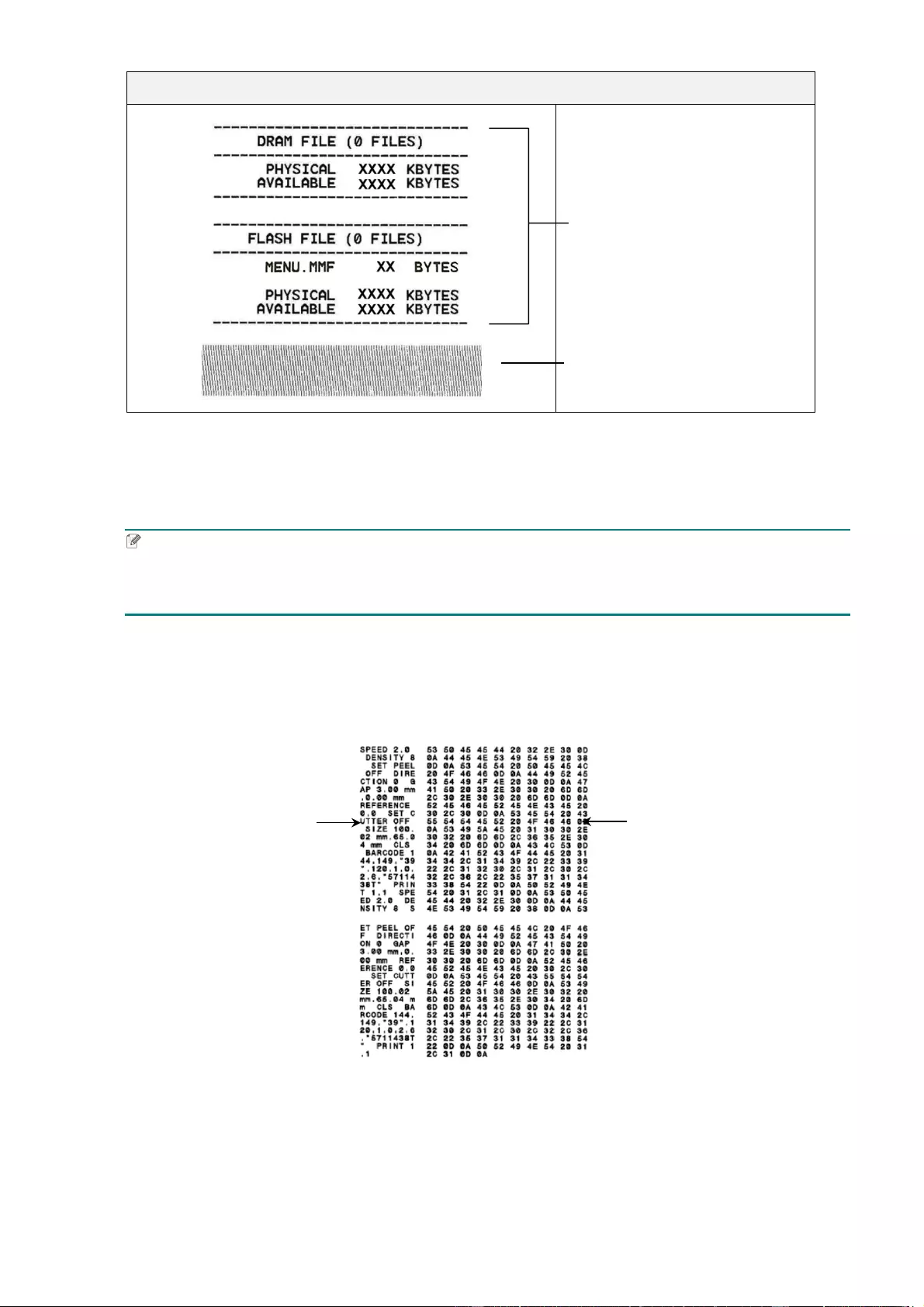
46
Self-test printout
Num ber o f dow nl o ad ed f i les
Total an d av ail able memor y
space
Prin t Hea d check pattern
Dump Mode
Note
Dump Mode requires 101.5 mm wide paper.
To res um e nor m al pr i nting, tur n the printer off and then on again.
The pr i nt er enter s Dump Mode after printing the printer configuration. Dump Mode allows users
to verify and debug the printer's programs. The characters in the left column are received from
the printer's system and those in the right column are their hexadecimal representation.
ASCII data Hexadecimal
repr esent ation of th e
A SCII da ta
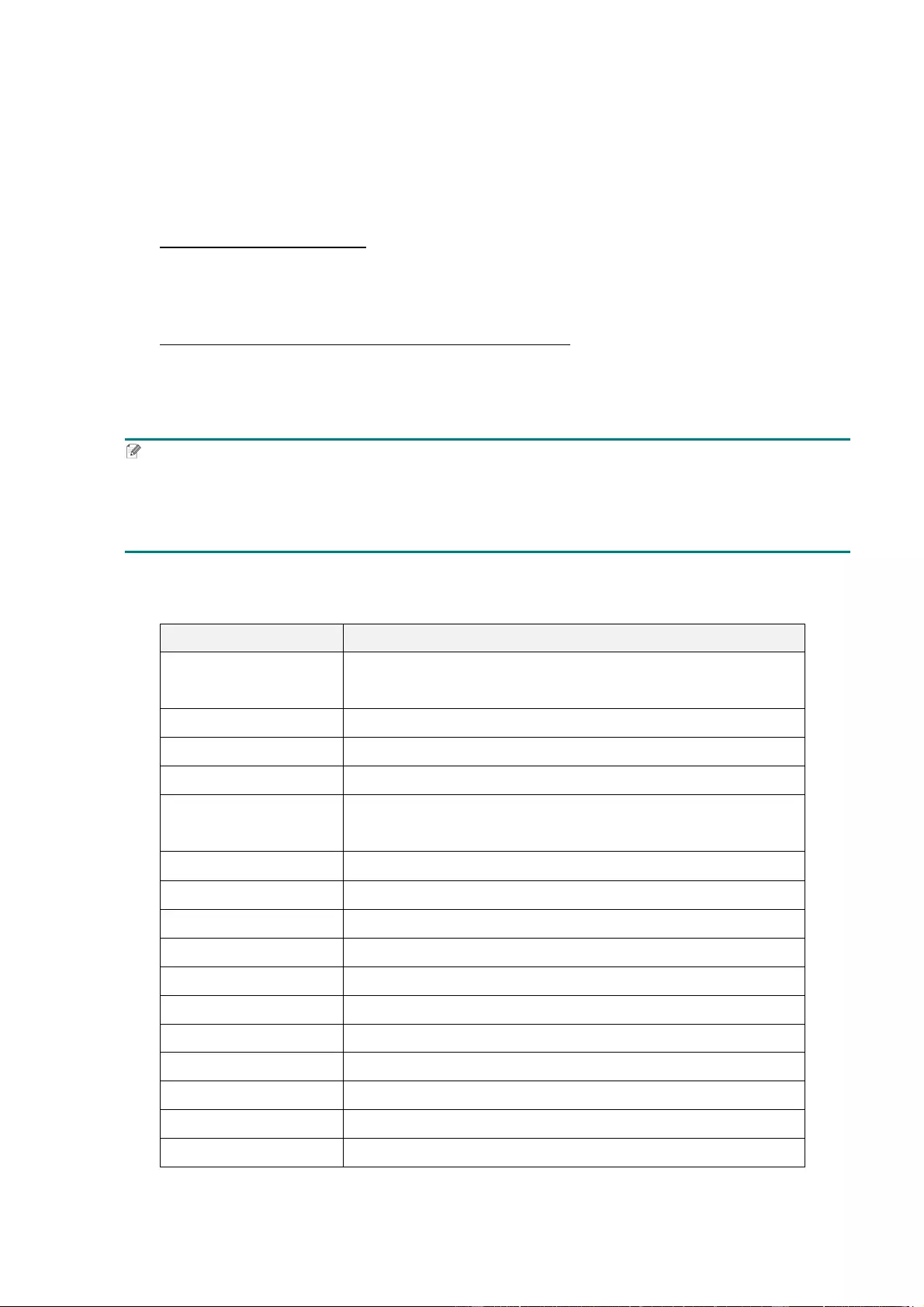
47
6.1.3 Printer Initialization
Printer initialization clears the printer's DRAM and restores its factory settings.
1. Turn o ff th e pri nt er .
2. Select the function you want:
- For TJ-4020TN/TJ-4120TN:
a. Press and hol d the Pause and Feed b utton, and then t ur n on th e printer.
b. Release the button when the Power LED lights on.
- For TJ-4021TN/TJ-4021TNR/TJ-4121TN/TJ-4121TNR:
a. Press and hold the right Selection button, and then turn on the Power Switch.
b. Release the button when Factory Default appears on the Touchscreen.
Note
The LED col or wil l change as fol l ows :
Amber (lit) red (5 times) amber (5 times) green (5 times) green/amber (5 times)
red/amber (5 times) green (lit)
After th e initialization, the following factory settings will be restored:
Parameter Default setting
Speed 127 mm/sec (5 ips) (203 DPI)
76 mm/sec (3 ips) (300 DPI)
Density 8
Label Width 101.5 mm
Label Height 101.5 mm
Sensor Type Gap sensor: TJ-4020TN, TJ-4021TN, TJ-4120TN, TJ-4121TN
Black sensor: TJ-4021TNR, TJ-4121TNR
Gap Setting 3 mm
Prin t Directio n 0
Reference Point 0,0 (upper left corner)
Offset 0
Tear Mode On
Peeler Mode Off
Cutter Mode Off
Rewinder Mode Off
Code Page 850
Country Code 001
Clear Flash Memory No
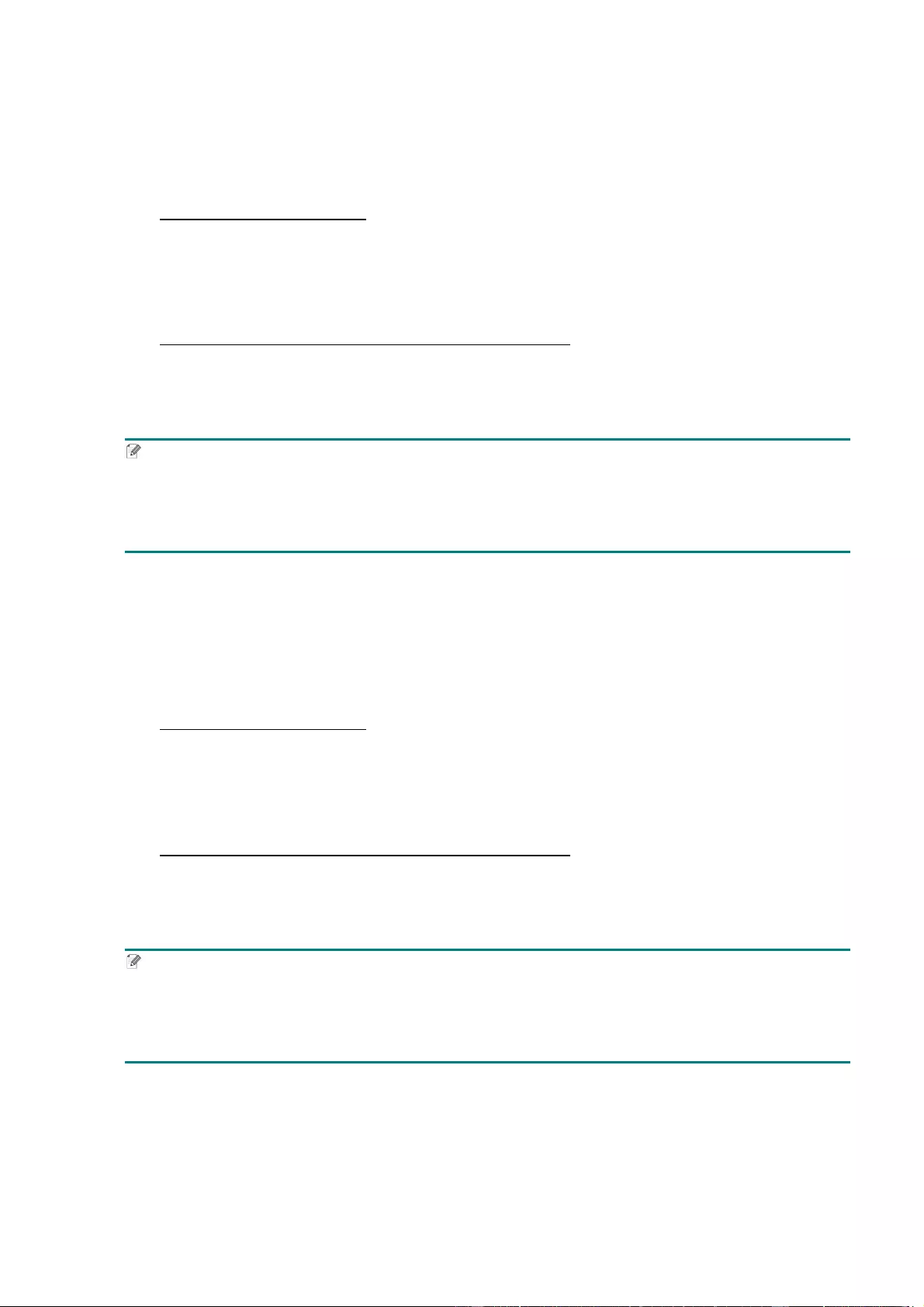
48
6.1.4 Media Sensor Calibration (for the Black Mark Sensor)
1. Turn o ff th e pri nt er .
2. Select the function you want:
- For TJ-4020TN/TJ-4120TN:
The printer calibrates the Gap Sensor and the Black Mark Sensor simultaneously.
a. Press and hol d the Pause butto n, and then turn on t he pr inter.
b. Release the button when the Power LED lights, and the printer feeds the labels.
- For TJ-4021TN/TJ-4021TNR/TJ-4121TN/TJ-4121TNR:
a. Press and hold the right Selection button, and then turn on the Power Switch.
b. Release the button when Bline Calibra tion appears on the Touchscreen.
Note
The LED col or wil l change as fol l ows :
Amber (lit) red (5 times) amber (5 times) green (5 t imes) green/amber (5 times)
red/amber (5 times) green (lit)
6.1.5 Media Sensor Calibration (for the Gap Sensor)
1. Turn o ff th e pri nt er .
2. Select the function you want:
- For TJ-4020TN/TJ-4120TN:
The printer calibrates the Gap Sensor and the Black Mark Sensor simultaneously.
a. Press and hol d the Pause butto n, and then turn on t he pr inter.
b. Release the button when the Power LED lights, and the printer feeds the labels.
- For TJ-4021TN/TJ-4021TNR/TJ-4121TN/TJ-4121TNR:
a. Press and hold the right Selection button, and then turn on the Power Switch.
b. Release the button when Ga p Calib ra tion appears on the Touchscreen.
Note
The LED col or wil l change as fol l ows :
Amber (lit) red (5 times) amber (5 times) green (5 t imes) green/amber (5 times)
red/amber (5 times) green (lit)
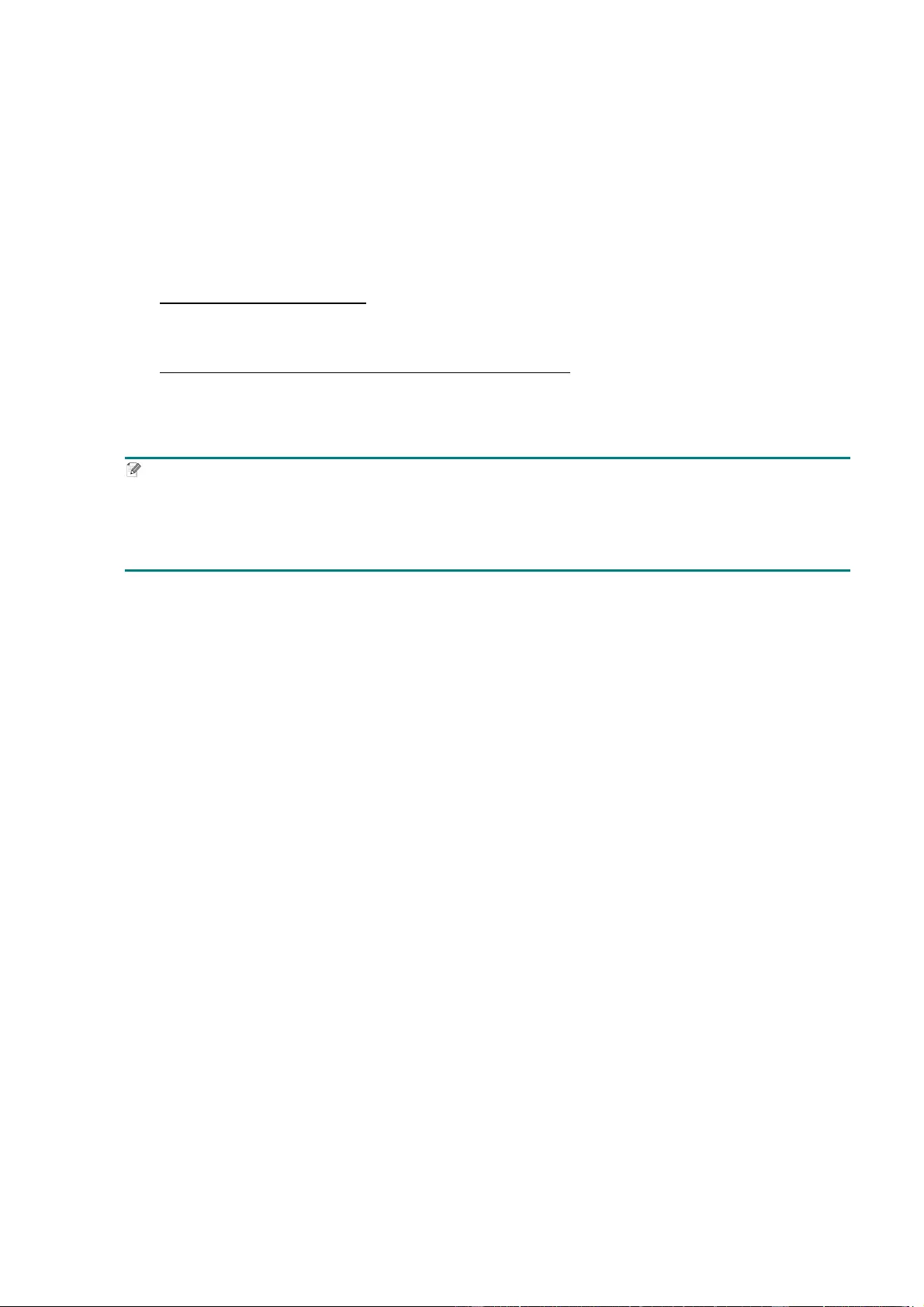
49
6.1.6 S k i p t h e AUT O.BAS Program
You can upload the AUTO.BAS program to the printer's flash memory so that it runs
automatically at startup, but if you do not want it to run automatically, follow these steps:
1. Turn o ff th e pri nt er .
2. Select the function you want:
- For TJ-4020TN/TJ-4120TN:
Press and hold the Pause and Feed b uttons, and then turn on the pr i nter.
- For TJ-4021TN/TJ-4021TNR/TJ-4121TN/TJ-4121TNR:
a. Press and hold the right Selection button, and then turn on the Power Switch.
b. Release the button when READY (Skip AUTO.BAS) appears on t h e To uc hs cr een.
Note
The LED col or wil l change in the f oll ow i n g or der :
Amber (lit) red (5 times) amber (5 times) green (5 t imes) green/amber (5 times)
red/amber (5 times) green (lit)
3. The printer will start without running the AUTO.BAS program.
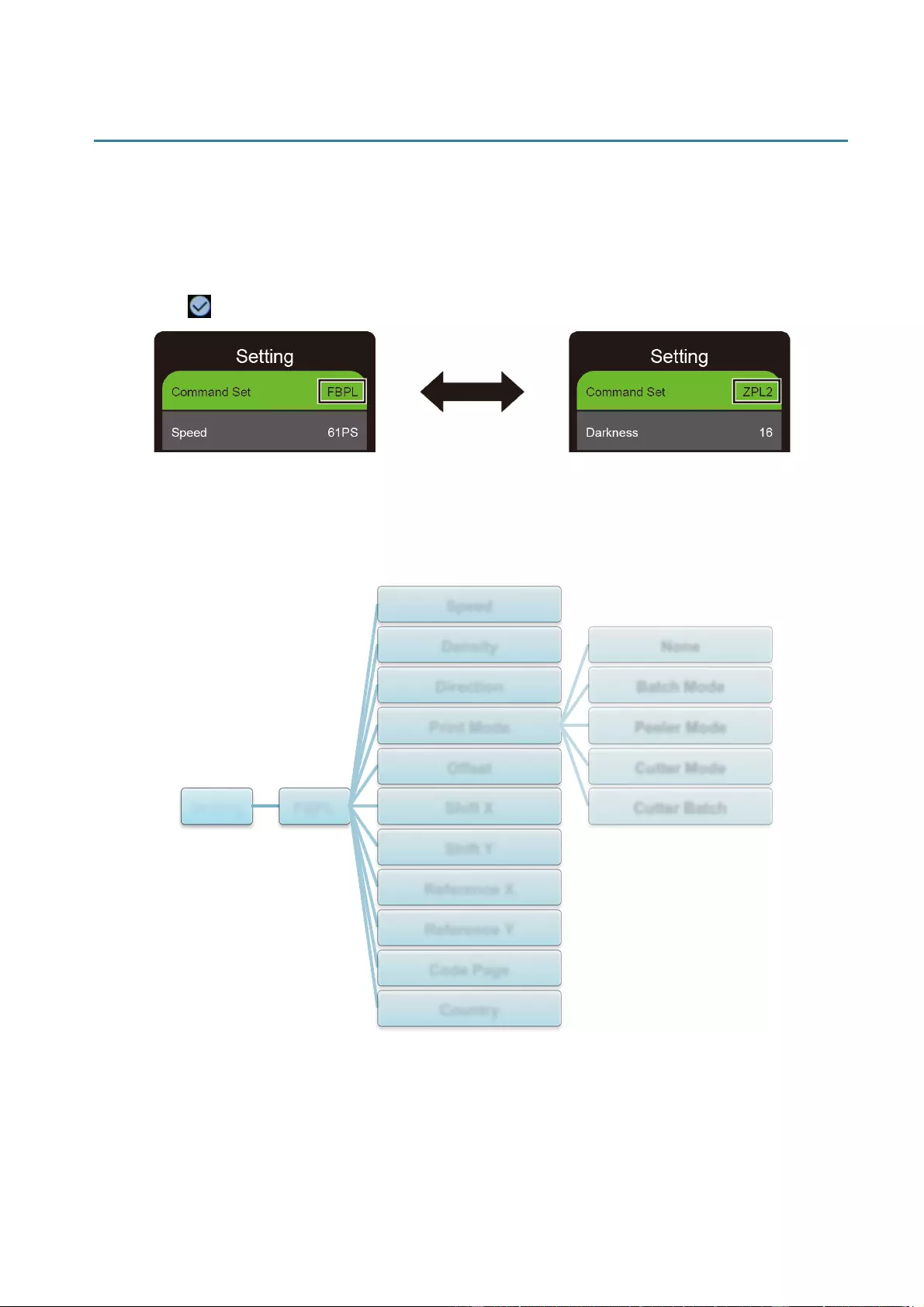
50
7. Change Printer Settings us ing the Touchscreen
(Avai l able for TJ-4021TN/4021TNR/4121TN/4121TNR only.)
7.1 Setting Menu
1. In the Main Menu, tap Setting.
2. Tap Comma nd S et, and then select the programming language you want.
3. Tap the icon.
7.1.1 FBPL Settings
Available FBPL settings:
Setting FBPL
Speed
Density
Direction
Print Mode
None
Batch Mode
Peeler M ode
Cutter Mode
Cutter Batch
Offset
Shift X
Shift Y
Reference X
Reference Y
Code Page
Country
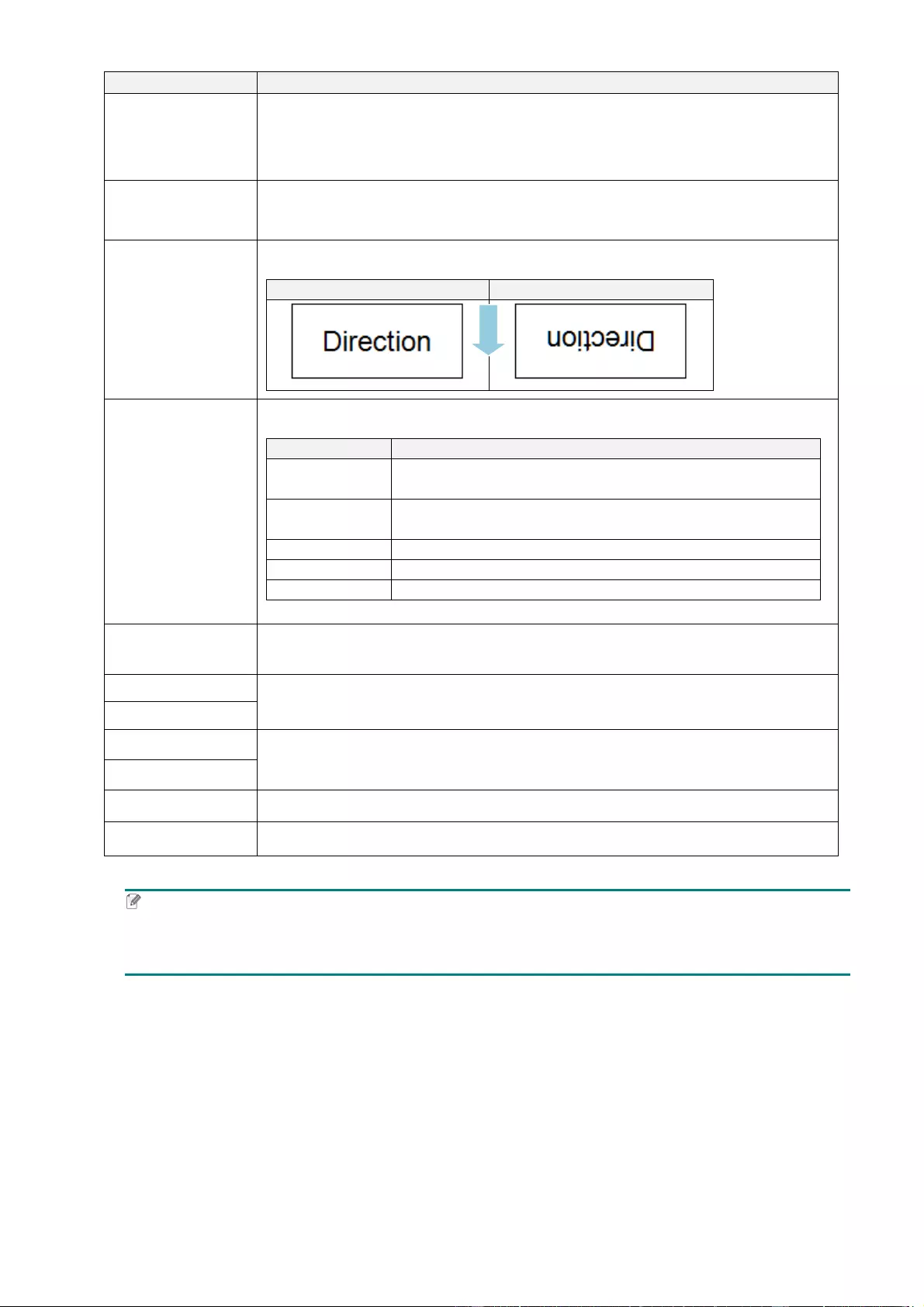
51
Setting
Description
Speed Set up the pri nt s p eed. Setting s ra ng e from:
1 - 10 f or 203 dpi (Default: 5)
1 - 7 for 300 dpi (Defaul t : 3)
Density Adjust t he pr i nt darkness/lightness. Settings range from 0 to 15. You may
need t o adjust the print de ns i ty based on the media.
Direction
Spe cify pri nt di r ecti o n.
DIRECT ION 0
DIRECT ION 1
Print Mode
Set the Print Mode.
Print Mode
Description
None
The top of the next label is aligned with the Print Head
burn line ( Tear Off Mode) .
Batch Mode
When t he image is printed, the Ga p/Bl ack Mark is fed
through the t e ar pl ate for tear aw ay.
Peeler Mode
Enables label Peeler Mode.
Cutter Mode
Enables label Cutter Mode.
Cutter Ba tch
Cuts the label once at the end of the printing job.
Offset Fine-tune the media stop location. Settings range from -999 dots to 999
dots.
Shift X Fine-t une the pr i nt pos ition . Settings range from -999 do ts to 99 9 dot s.
Shift Y
Reference X Set the origin of the printer coordinate system horizontally and vertically.
Settings range from 0 dot s to 999 dot s.
Reference Y
Code Page Set the international character set code page .
Country Set th e cou nt r y code. Setting s range from 1 to 358.
Note
If printing from the downloaded software/driver, the software/driver commands will overwrite the
settings set from the Touchscreen.
FEED
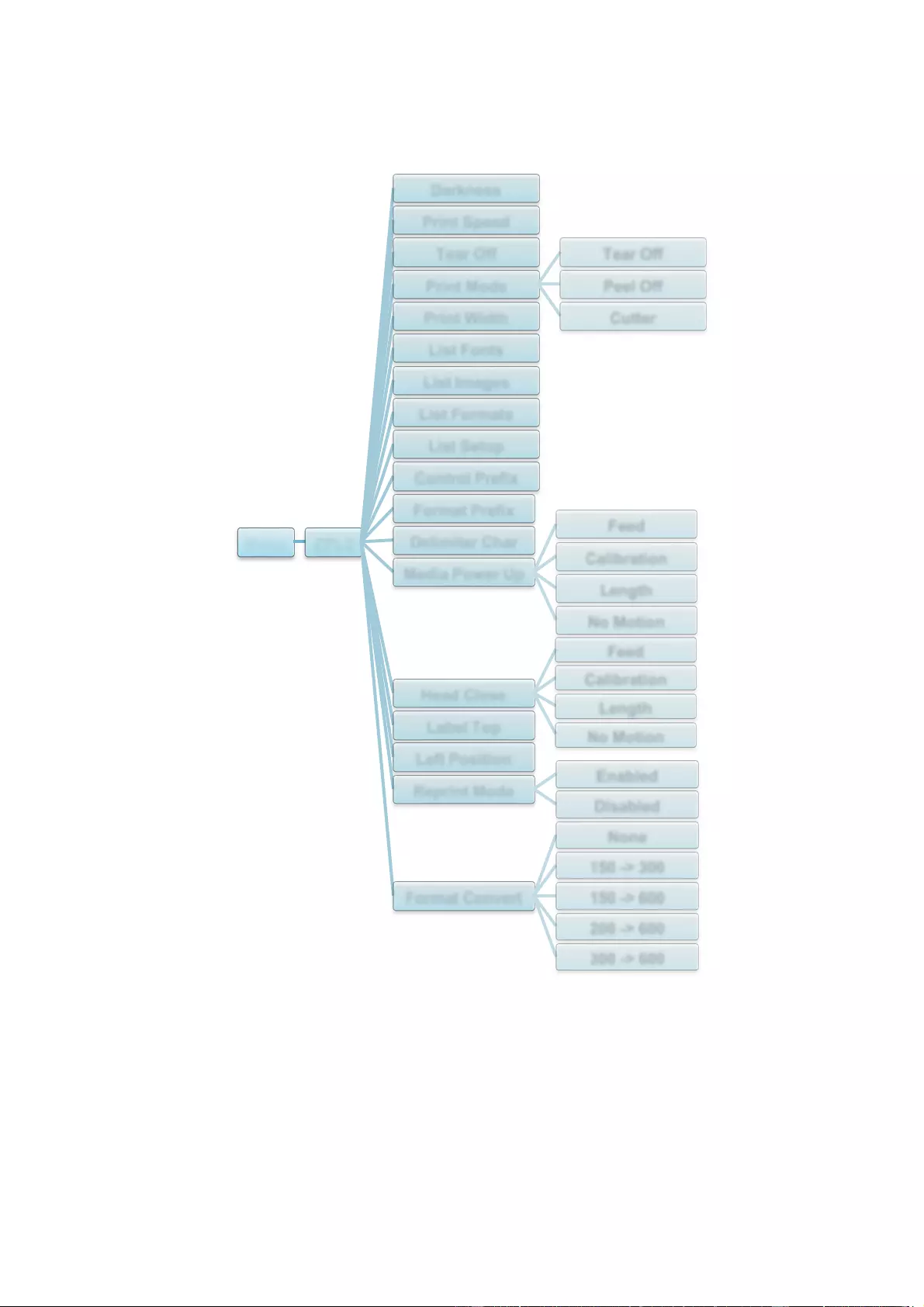
52
7.1.2 ZPL2 Settings
Available ZPL2 settings:
Menu ZPL2
Darkness
Print Speed
Tear Off
Print Mode
Tear Off
Peel Off
CutterPrint W idt h
List Font s
List Images
List Formats
List Setup
Contr ol Pre fix
Format Prefix
Delimiter Char
Media Power Up
Feed
Calibration
Length
No Mot ion
Head Close
Feed
Calibration
Length
No Mot ion
Labe l Top
Left Pos it ion
Re print Mode Enabled
Disabled
Format Convert
None
150 -> 300
150 -> 600
200 -> 600
300 -> 600
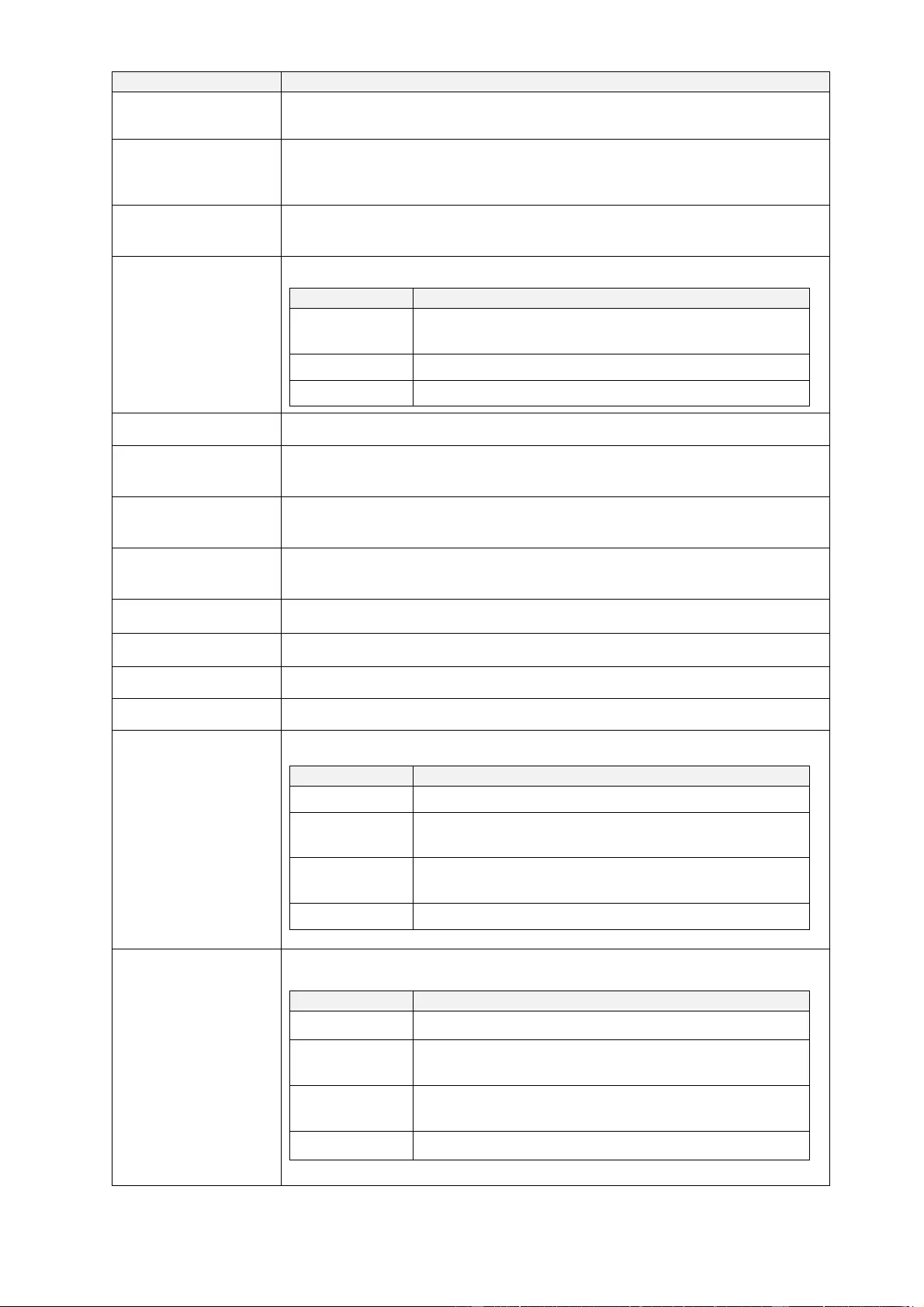
53
Setting
Description
Darkness Set up the print darkness. Settings range from 0 to 30. You may need
to adjust the print dens ity base d on the selected media.
Print Spee d
Set up the pri nt s p eed. Set ti ng s range from :
2 - 10 for 203 dpi (Default: 4)
2 - 7 for 300 dpi ( D e fa ul t: 3)
Tear Of f Fine-tune the media stop location. Settings range from -120 dots to
120 dots.
Print Mode
Set th e pr i nt m od e.
Print Mode
Description
Tear Off
The top of the next label is aligned with the Print
Head burn line.
Peel Off
Enable the label Peeler Mode.
Cutter
Enable the label Cutter Mode.
P rint Width Set the print width. S ettings r an ge fr om 2 dots to 9 99 do ts .
List Fonts Print the curr ent printer fo nt s l i st t o the l ab el . The f ont s can be stored in
th e p rinter’s DRAM, Flash, or optional memory card.
List Image s Print the curr e nt pr inter images list to the label. The images can be
stored in the printer’s DRAM, Flash, or optional memory card.
List Formats Print the current pri nt er form a t s li st t o th e la bel . Th e for m ats ca n be
stored in the printer’s DRAM, Flash, or optional memory card.
List Setu p Print the cur r e nt pri nter co n fig ur ation.
Control Prefix Set the control prefix character.
Format Prefix Set the format pr efi x c h ar acter.
Delimiter Char Set the delimiter character.
Media Power Up
Set the media action you want when you turn the printer on.
Action
Description
Feed
The pr i nt er ej ect s on e la bel .
Calibration
The printer calibrates the sensor levels,
determines the label length, and feeds one label.
Length
The printer determines the label length and feeds
the label.
No Motion
No action.
Head Close
Set the media action when you close the Print Head.
Action
Description
Feed The printer ejects one label.
Calibration The printer calibrates the sensor levels,
determines the label length, and feeds one label.
Length
The printer determines the label length and feeds
the label.
No Motion No action.
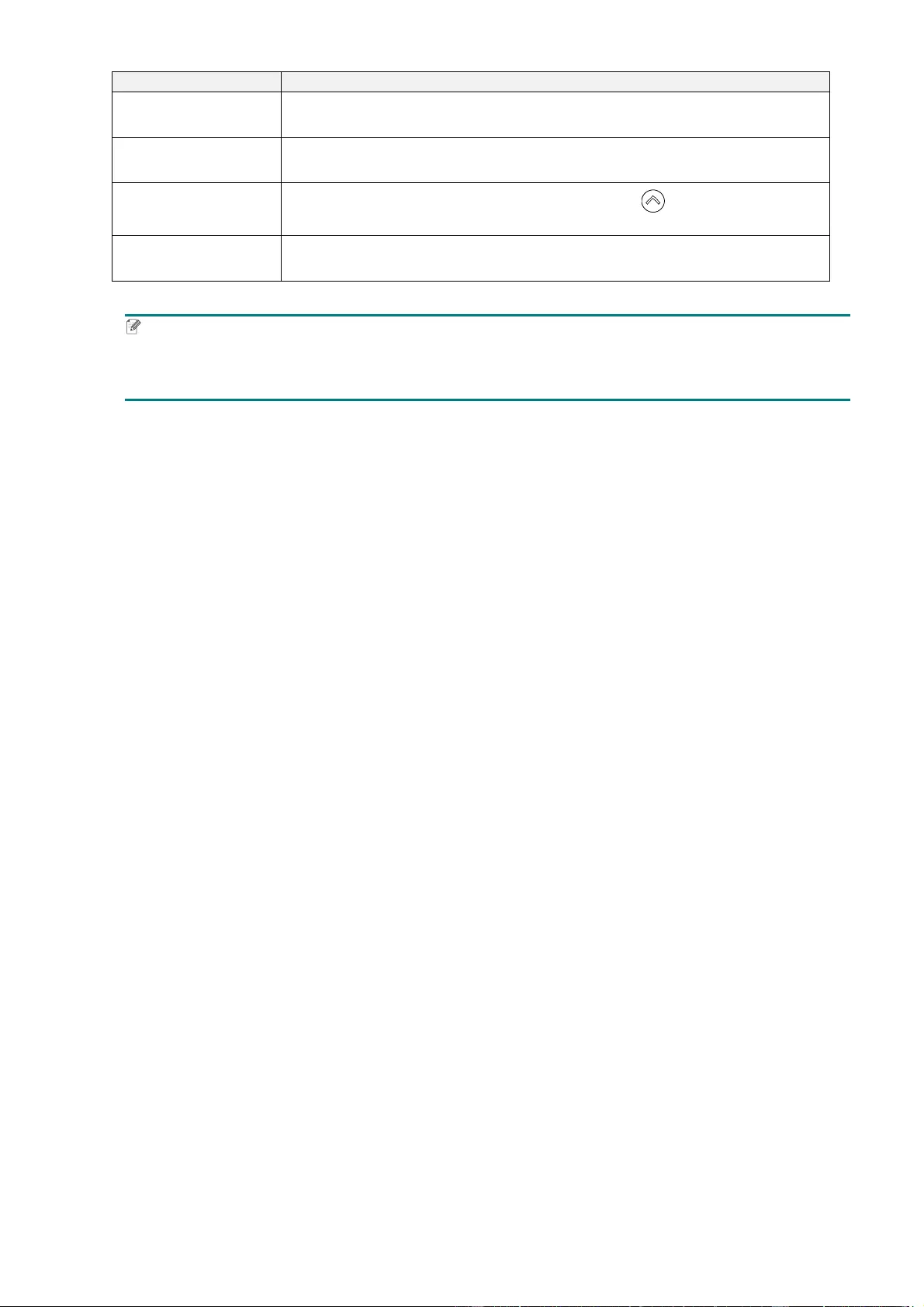
54
Setting
Description
Label Top
Adjust the print position vertically on the label. Settings range from
-120 dots to +120 dots.
Left Position Adjust the print position horizontally on the label. Settings range from
-999 9 dots to +99 99 do t s.
Reprint Mode Reprint the last label by tapping the Up arro w ( ) button on t he
Touchscreen.
Format Convert
Selects the bitmap scaling factor. The first number is the original DPI
value; the second num b er is the DPI setting you want.
Note
If printing from the downloaded software/driver, the software/driver commands will overwrite the
settings set from the Touchscreen.
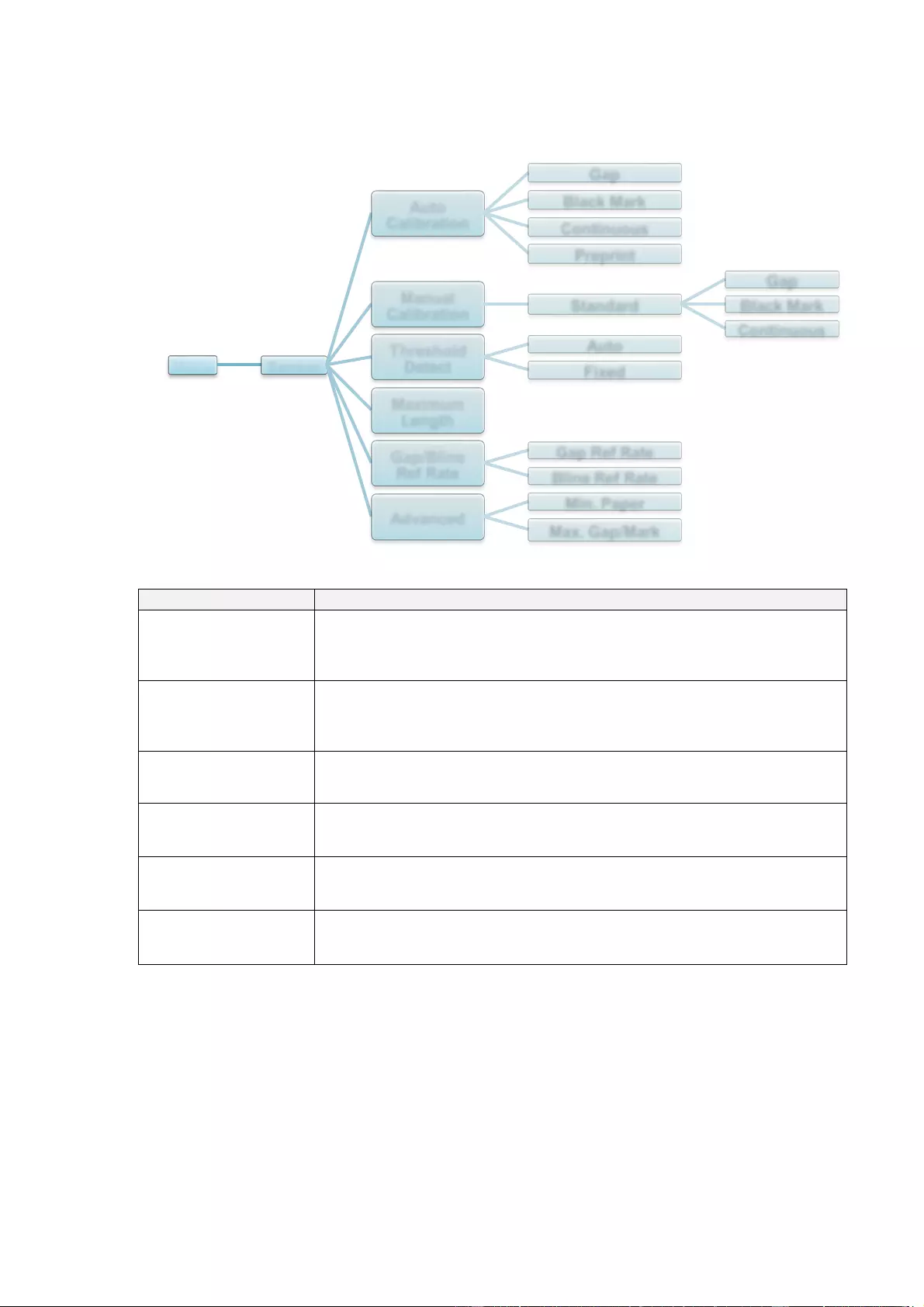
55
7.2 Sensor Settings
W e recommend calibrating the sensors every tim e you change the medi a.
Setting
Description
Auto Calibration Set the media sensor type and calibrate the selected sensor
automatically. The printer feeds u p to thr ee gap labels to calibrate
the sensor sensitivity automatically.
Manual Calibration If “Automatic” cannot apply to the media, use the “ Manual” funct ion
to set the pap er length and gap/BLINE size, and then s ca n t h e
backing/mark to calibrate the sensor sensitivity.
Threshold Detect Set the sensor sensitivity to Fix ed or Auto.
Maximum Length Set the maximum length for label calibration.
Gap/Bline Ref Rate Adj usts sens i ti vi ty for gap (spaci n g) det ec tion on die-cut labels or for
black mark detection.
Advanced Set th e mini m um paper length and maximum gap/BLINE length to
calibrate the sensor sensitivity automatically.
Menu Sensor
Auto
Calibration
Gap
Black Mark
Continuous
Preprint
Manual
Calibration Standard
Gap
Black Mark
Continuous
Threshold
Detect Auto
Fixed
Maximum
Length
Gap/Bline
Ref Rate Gap Ref Rate
Bline Ref Rate
Advanced Min. Pape r
Max. Gap/Mark
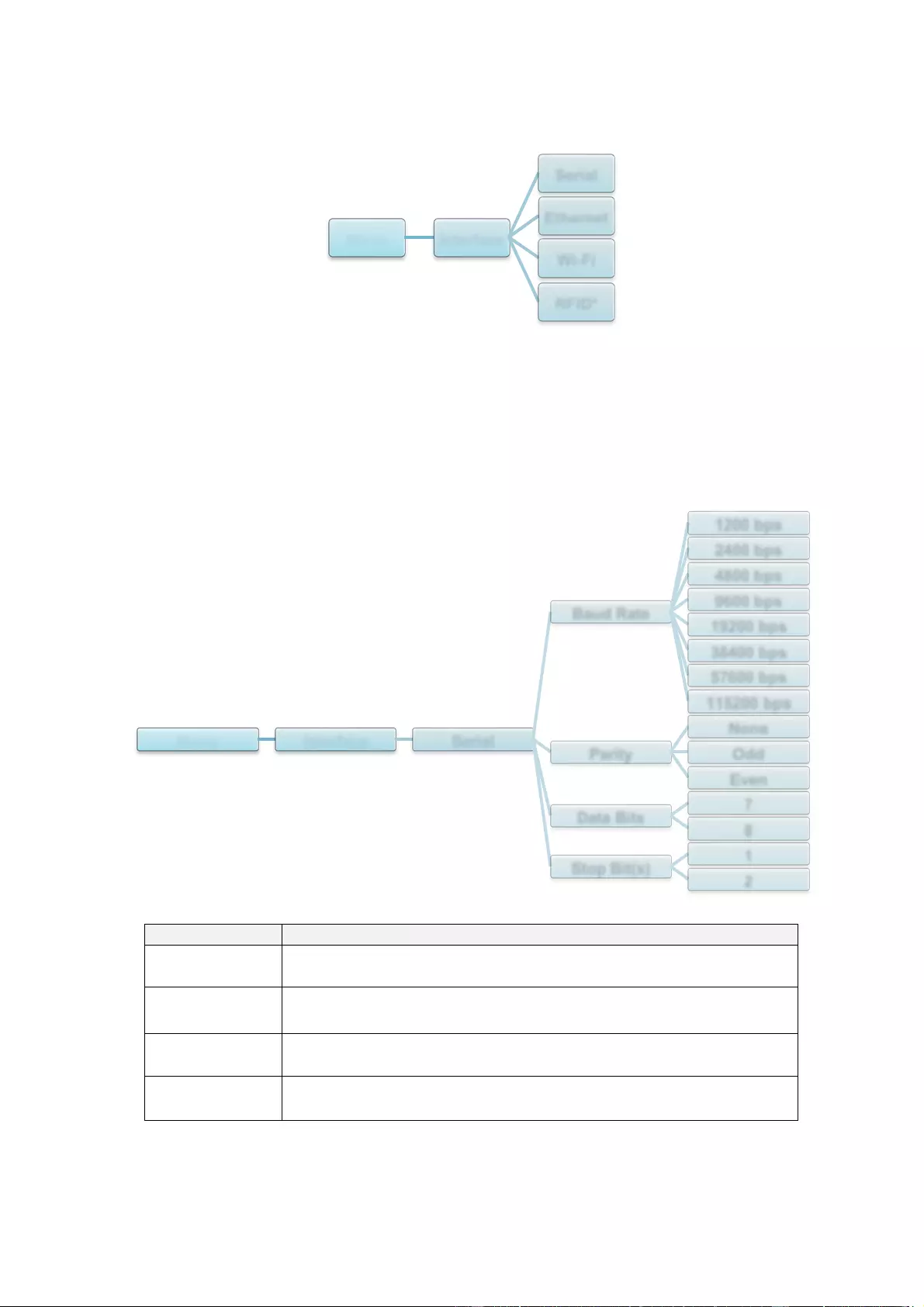
56
7.3 Interface Settings
Set th e pr i nter i nt erface s ett ings.
* Available for TJ-4021TNR a nd TJ-4121T N R only.
7.3.1 Serial Communication Settings
Set th e pr i nter R S-232 settings.
Setting
Description
Baud Rate Set the RS-232 Baud rate.
Parity Set the RS-232 Parity.
Data Bits Set the RS-232 Data bits.
Stop Bit(s ) Set the RS-232 Stop bits.
Menu Interface
Serial
Ethernet
RFID*
Wi-Fi
Menu Interface Serial
Baud Rate
1200 bps
2400 bps
4800 bps
9600 bps
19200 bps
38400 bps
57600 bps
115200 bps
Parity
None
Odd
Even
Data Bits 7
8
Stop Bit(s) 1
2
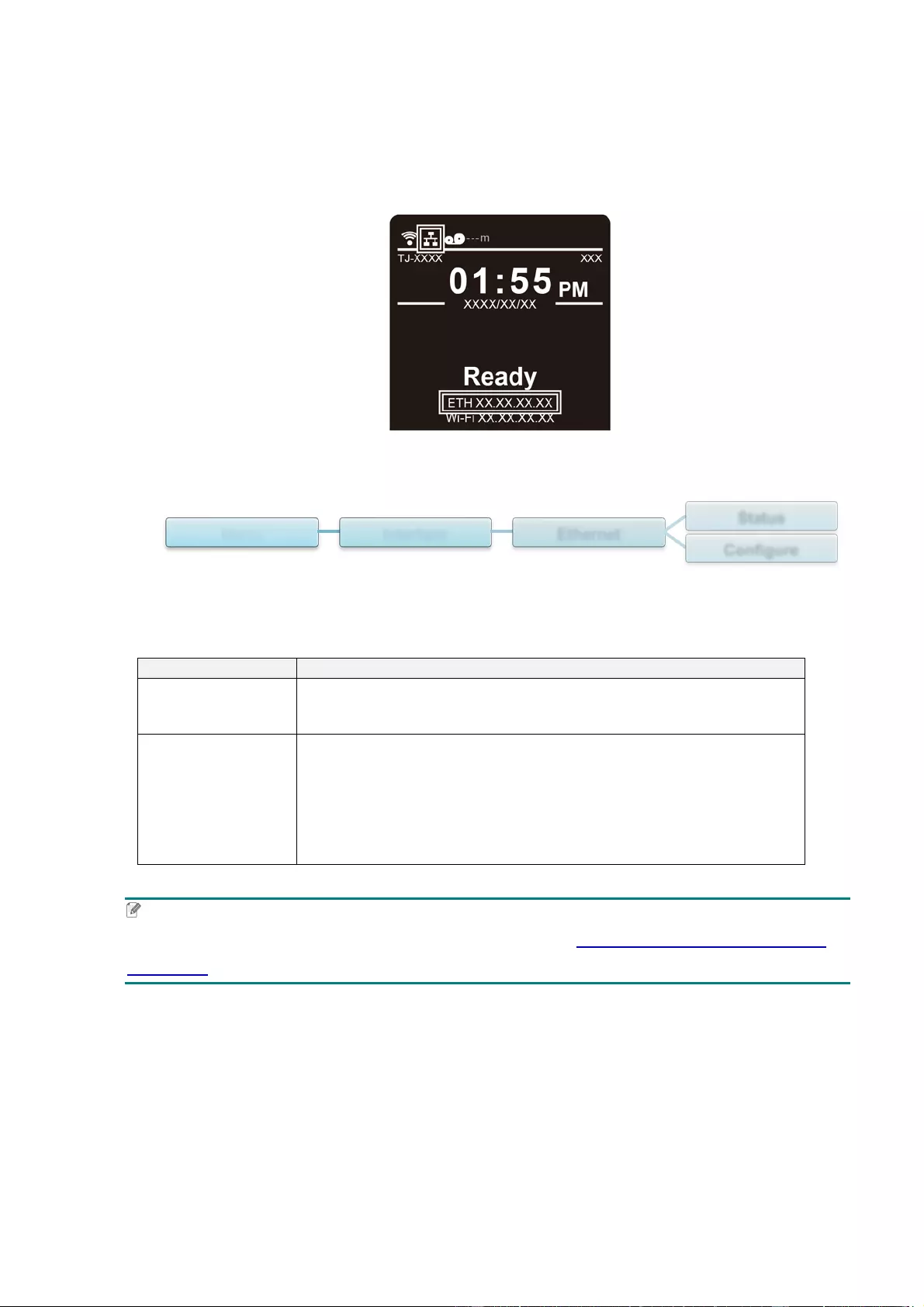
57
7.3.2 Ethernet Settings
Configure your printer's Ethernet (wired) connection and check its status.
When t he Etherne t is connec ted, the Ether net icon and IP address appear on the
Touchscreen as shown bel ow.
Item
Description
Status Chec k the Ether net IP address an d Mac address setting status.
Configure
DHCP:
Enable (On) or disable (Off) the Dynamic Host Configuration
Protocol (DHCP) network protocol.
S tat ic IP:
Set th e pr i nter ’ s IP ad dr ess, subn et m ask , and ga teway .
Note
For information about installing a printer driver, see section 5.1.3 Wired Network Connection
(Windows).
Menu Interface Ethernet Status
Configure
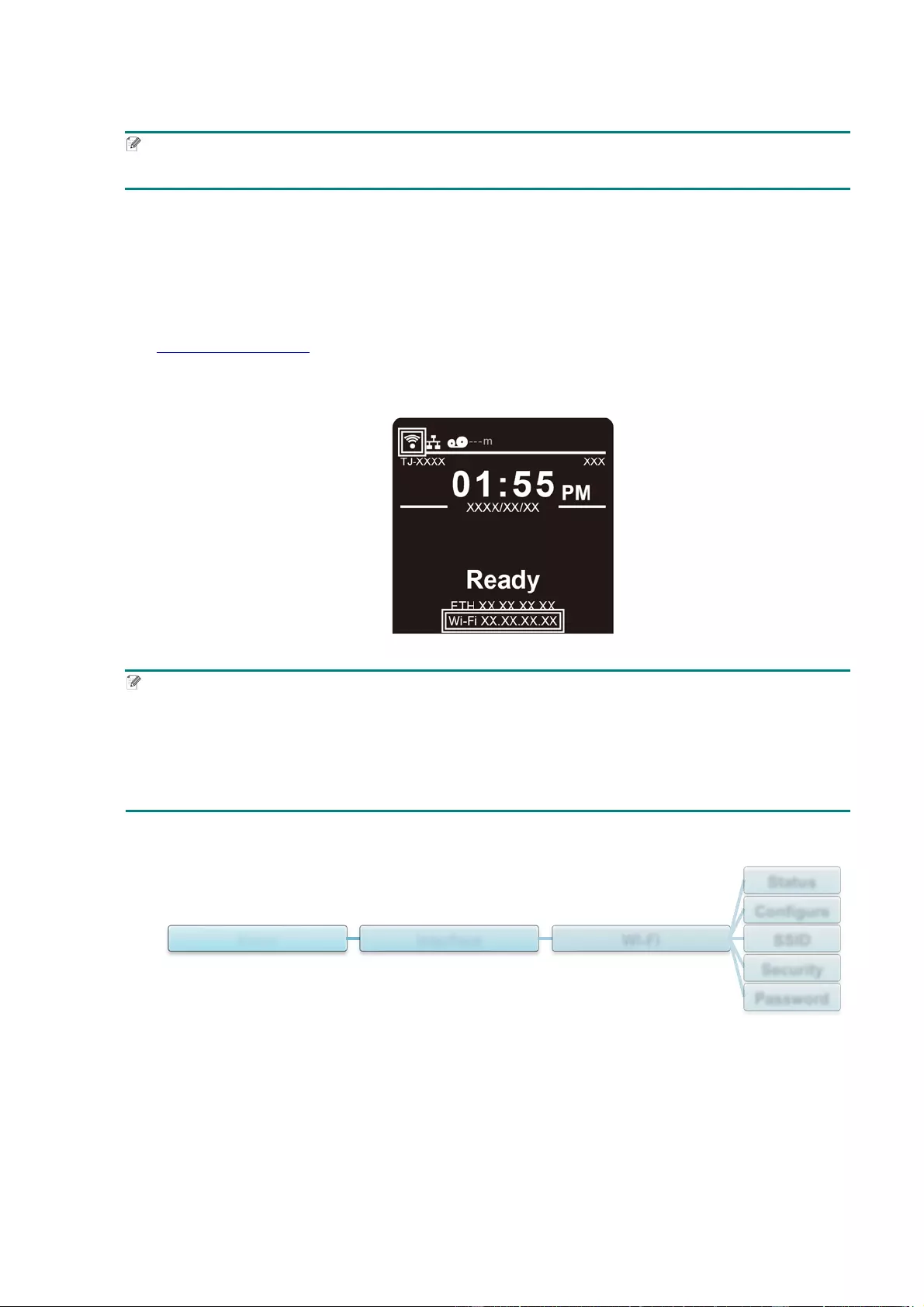
58
7.3.3 Wi-Fi Settings
Note
To us e Wi -Fi, the opt ional Wi -Fi Interface (PA-WI-002) is required.
Configure your printer's Wi-Fi connection and check its status.
To use t his fea t ur e , s et up the Enterprise configuration using th e B rother Printer
Management Tool (BPM). For more information on setting Wi-Fi using the BP M, see the
Brother Printer Management Tool Quick Start Guide on your model's Manuals page at
support.brother.com.
When the Wi-Fi Interface is connected, the Wi-Fi icon and IP ad dr ess appear on the
Touchscreen as shown bel ow.
Note
M ak e sure both your wireless router/access point's and your printer's network settings are
corr ectly se t u p. For more infor m ation, see the documentation pr ovided with your w ireles s
router/acces s p oi n t, or co ntac t t h e r o uter m a n u f actur er, y o ur sy stem admi nistrat or , or Inter net
servi ce provi d er.
Menu Interface Wi-Fi
Status
Configure
SSID
Security
Password
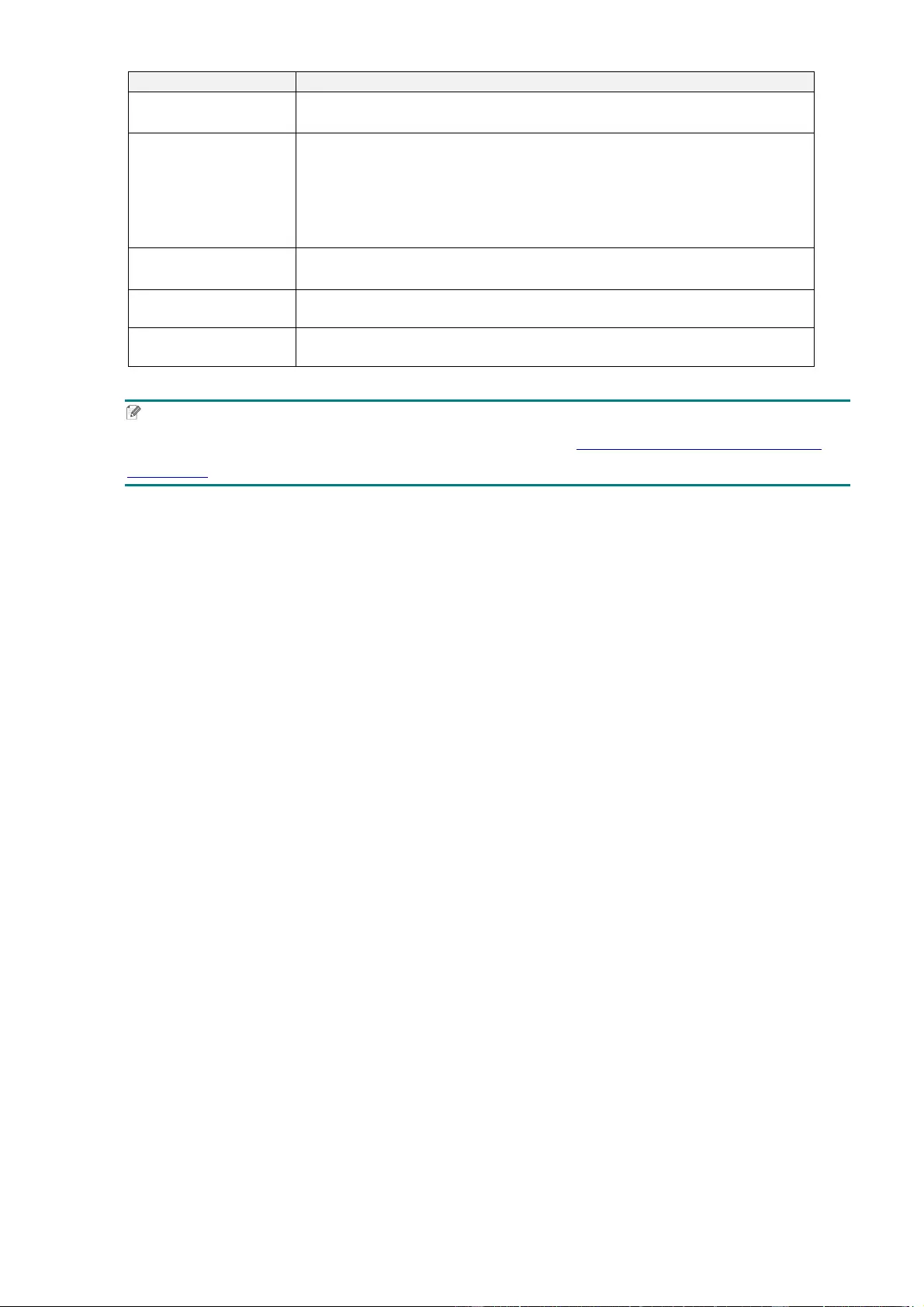
59
Item
Description
Status Check the Wi-Fi IP address and Mac address setting status.
Configure
DHCP:
Enable (On) or disable (Off) the Dynamic Host Configuration
Protocol (DHCP) network protocol.
S tat ic IP:
Set the printer’s IP address, subnet mask, a nd gatew ay .
SSID Set the SSID (Network Name).
Security Select the Wi-Fi encryption.
Password Set the pas sword (N e tw or k Key) .
Note
For information about installing a printer driver, see section 5.1.2 Wi-Fi Network Connection
(Windows).
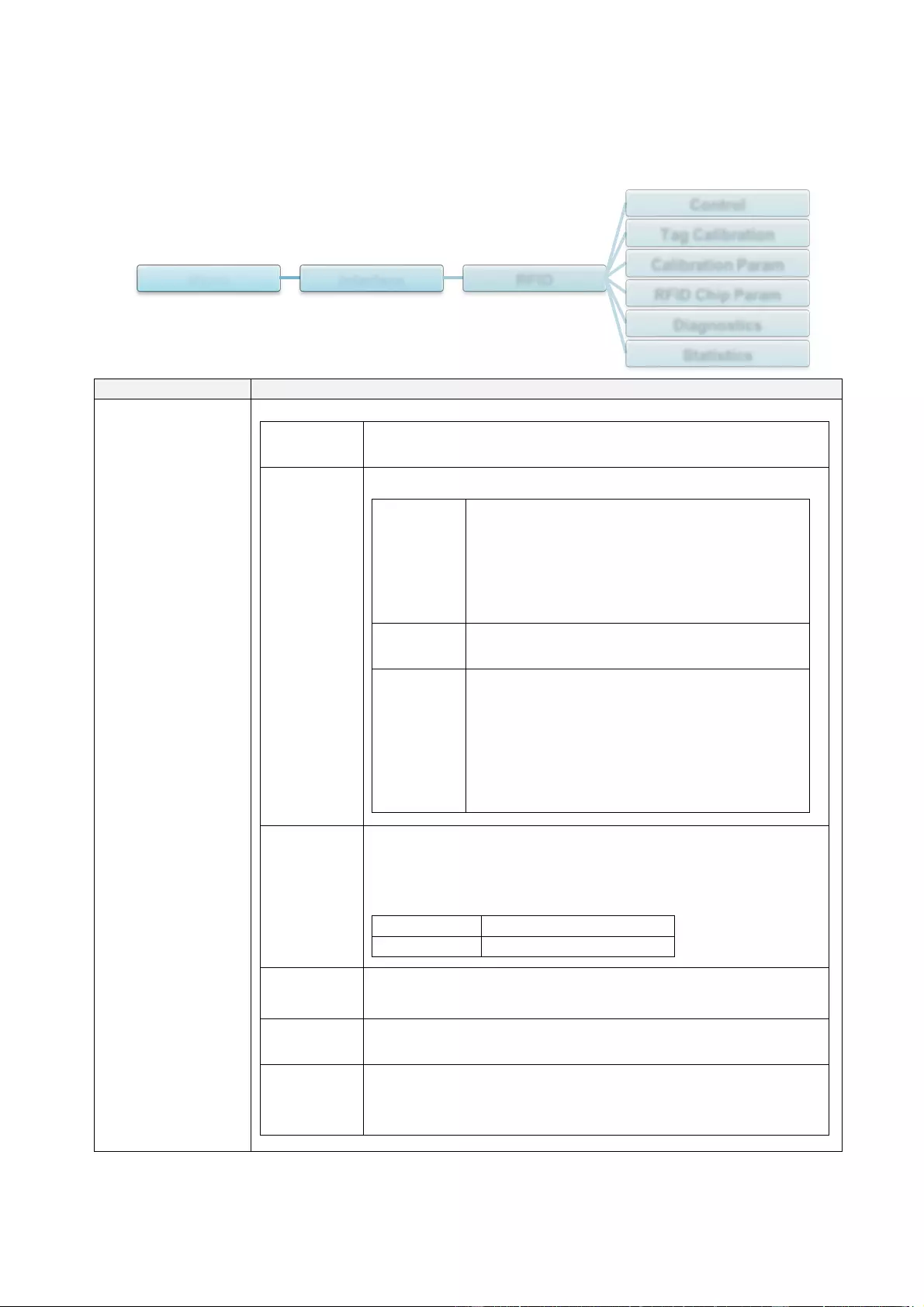
60
7.3.4 RFID (Radio Frequency Identification) Settings
(Av ai lable for TJ-4021 TNR and TJ-4121TNR only)
Set th e pr i nter RFID settings.
Item
Description
Control
RFID
Active
Select “Enable” to en abl e th e R F I D enco d er m o dule.
Error
Handling Select the error handling mode for RFID errors.
Overstrike
(Default) Each incor r ectly pr ocess ed label prints with
the Overstrike
pattern, and the form retries
on a new l a bel un t i l the Label R e tr y
cou nt i s
exh aust ed. Whet her an error mes s age
appears or the label gets reprinted
depends on the Max Ret ry Error
setting.
None No specific act i o n is taken whe n a tag fails
to be
programmed.
Stop
The pr i nt er wil l
halt and display the error
message “RFID Error: Check Media”. T he
label is di sc ar d ed a nd re pr i nti n g of t h e l a bel
must be
ini ti at ed from th e hos t . When th e
error is cleared, the label with the
incorrect
tag mov es for w ar d un ti l the nex t label is in
posit ion to be
printed.
Label
Retry Specifies the number of label retries that the RFID
encoder
will attempt before declaring a fault. This may indicate a
problem with the RFID encoder, the printer s etup, or th e
label st ock.
Minimum
1
Maximum
10 (Default)
Max Retry
Error Determines i f errors occur when the Label Retry count is
exceeded.
EPC Write
Ctrl
Controls how the printer encodes the RFID tag EPC
field.
Non-RFID
Warning Di s play s a war ni ng if the printer receives a print job that
does not contain any RFID commands when RFID media is
installed in the printer.
Menu Interface RFID
Control
Tag Calibr ation
Calibration Param
RFID Chip Param
Diagnostics
Statistics
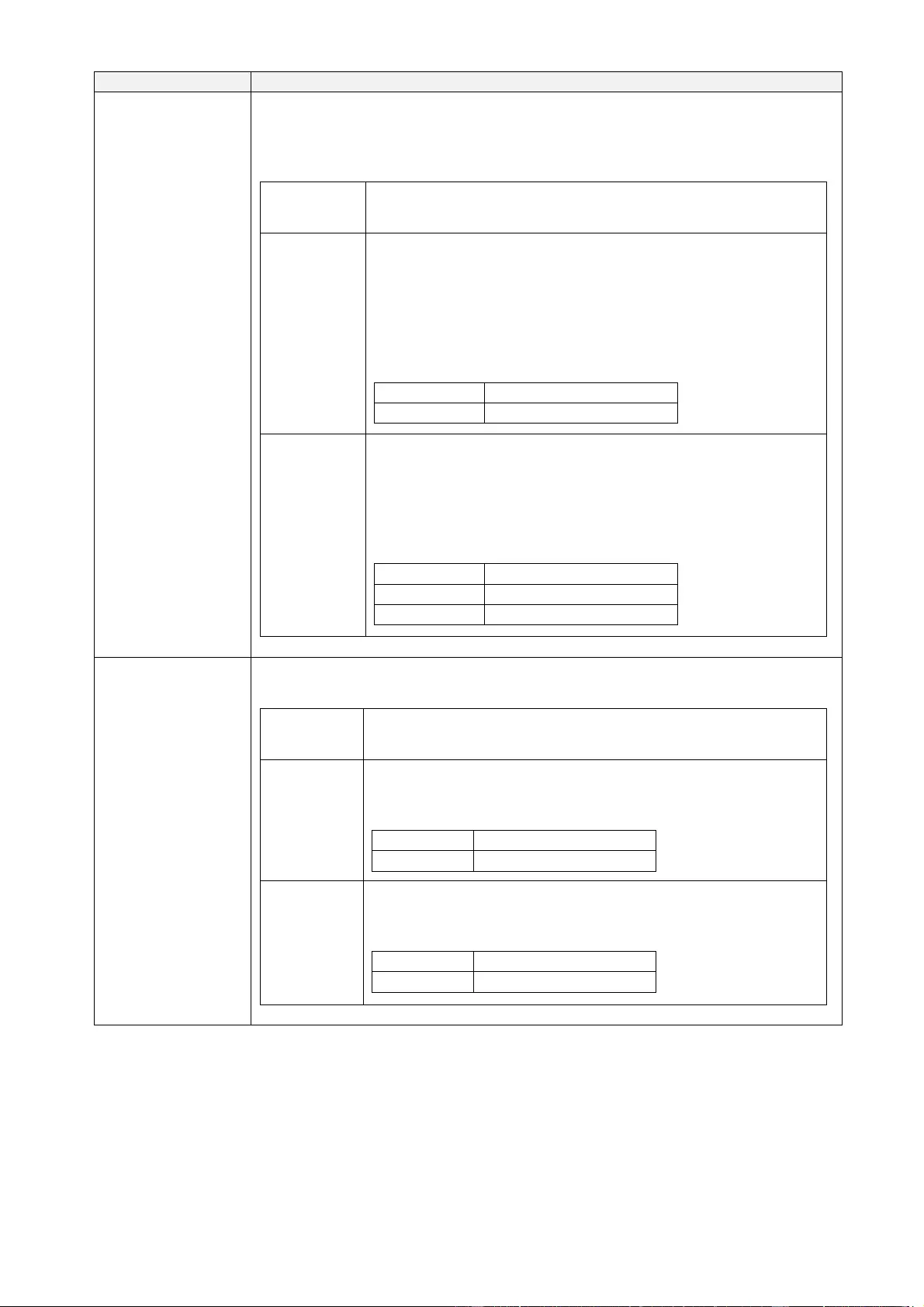
61
Item
Description
Tag Calibration
This submenu is used to perfor m an RFID calibration. You must perform a
tag calibration when installing a new tag in the printer. RFID calibration
determines the RFID chip type, the write/read power, program position, and
the length of the EPC/User field.
Do RFID
Calibrate Performs the RFID ca libration.
Execute it ev er y time you change the R FID tag type .
Num Labe l
for
Calibration
Determines the num ber o f tags to use for c ali br a t i on.
However, this value does not include tags moved when
seeking gaps during the calibration process. Depending on
the diffic ul ty in cal i brating t he install ed ta gs , t h e pr inter may
use more or fewer labels, but generally, the greater the
number selected in this menu, the more tags will be used
to determine the calibration result.
Minimum
3 (Default)
Maximum
7
Test EPC
Length Determines the size of the EPC data that will be used to
perform the RFID calibration. This length can be i ncr eased
to improve the accuracy of the RFID cali br at ion, but it
sho ul d no t be in c r eas ed to a val u e gr eater than the
maximum EPC length that the current Tag Type can
support.
Minimum
16
Maximum
256
Default
96
Calibration
Param
Contains the settings use d for opt im al tag encodi n g. T hese parameter s c a n
be obtained automatically through RFID calibration.
Tag
Position Determines how far the RFID tag encoding position of the
currently installed tag should be offset from Top of Form.
Write
Power Specifies the write power level to be used in the RFID
encoder. Normally, this value is set automatically by the
RFID calibration process and should not be changed.
Minimum
1
Maximum
30
Read
Power Specifies the read power level to be used in the RFID
encoder. Normally, this value is set automatically by the
RFID calibration process and should not be changed.
Minimum
1
Maximum
30
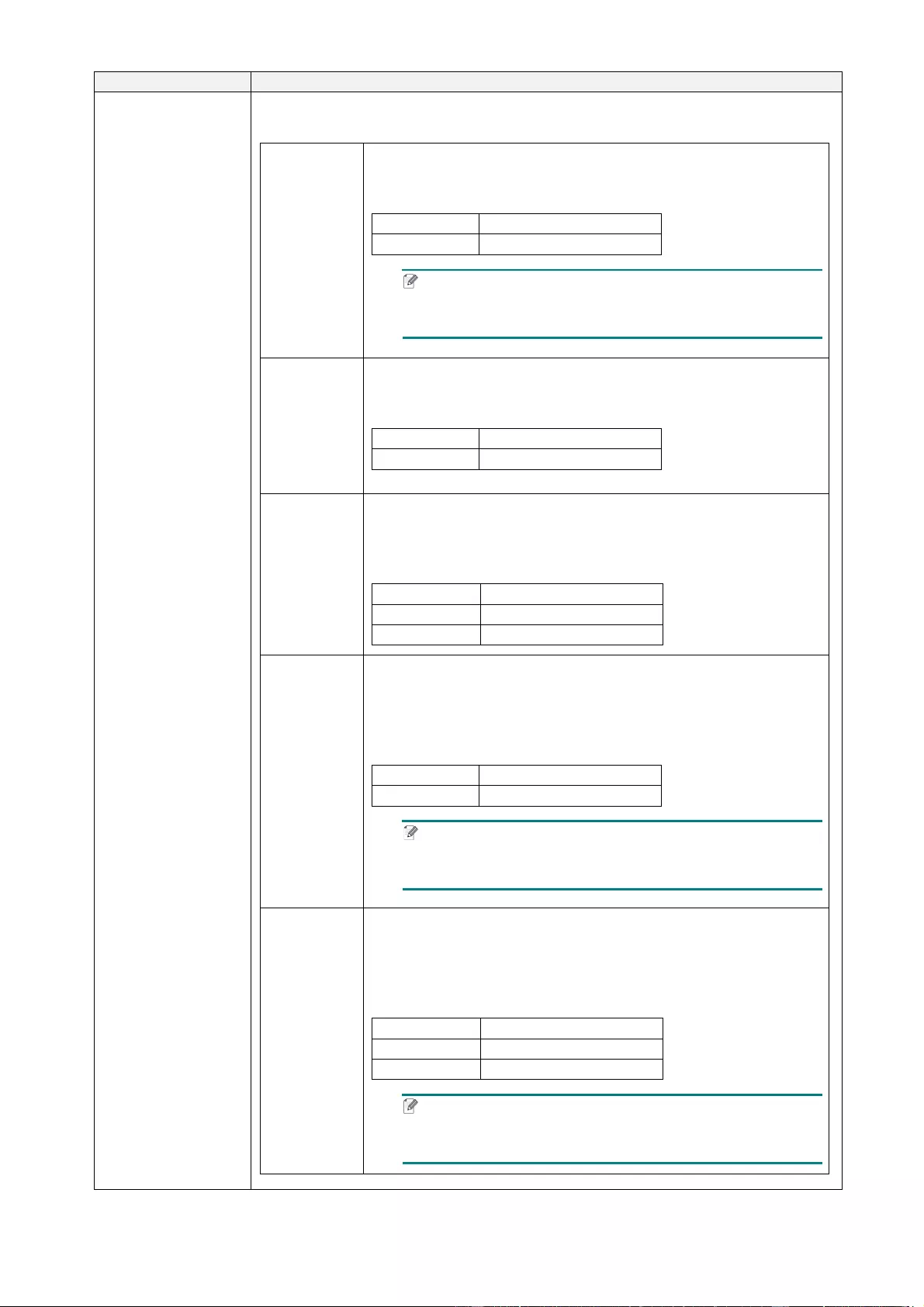
62
Item
Description
RFID Chip Param
These s ettings ar e us e d to c onfig ur e t h e sy stem whe n custom RF I D ta gs ar e
required.
USR Size Specifies t he U SR block b y t es siz e w i t hin th e R F I D ta g
memory. Normally, this value is set automatically by the
RF I D calibrati o n process an d sh oul d n ot be ch a n ged.
Minimum
0 (Default)
Maximum
256
Note
This value is hidden if Higgs 3 tags are detected , and
the Higgs 3 USR Len menu is shown instead.
USR
Address Specifies the starting location of the USR block wi thin the
RF ID tag memory. Normall y, t hi s v alue i s se t a ut omatical ly
by the R FID cali brati on pr ocess and should not be changed.
Minimum
0 (Default)
Maximum
32
TID Size Indicates the size of the memory block within the RFID tag
memory that contains the Tag ID. Normally, this value is set
automatically by the RFID cali bration process and shoul d
not be changed.
Minimum
0
Maximum
12
Default
8
Higgs 3
USR Len Hig gs 3 t ags dif fer fr om oth er R FI D t ag s i n th at their memory
bank size is not fixed. To accommodate EPC lengths longer
th a n 9 6 bi ts, Hig gs 3 b or r ows memory fr om the U S R ba nk.
This read-only menu indicates the size in bits of the USR
block within the RFID tag memory.
Minimum
128
Maximum
512 (Default)
Note
Thi s me nu wil l o nl y b e show n i f a H i g gs 3 ta g is
detected.
Higgs 3
EPC Len Hig gs 3 t ags di ffer fr om ot h er RF ID t ags i n th at their memory
bank size is not fixed. To accommodate EPC lengths longer
th a n 9 6 bi ts, Hig gs 3 b or r ows memory fr om the U S R ba nk.
This menu item allows you to select the numb er o f bi ts
dedicated to the EPC block w it hin the RF ID tag memo ry.
Minimum
96
Maximum
480
Default
96
Note
This menu will only be shown i f a H iggs 3 ta g i s
detected.
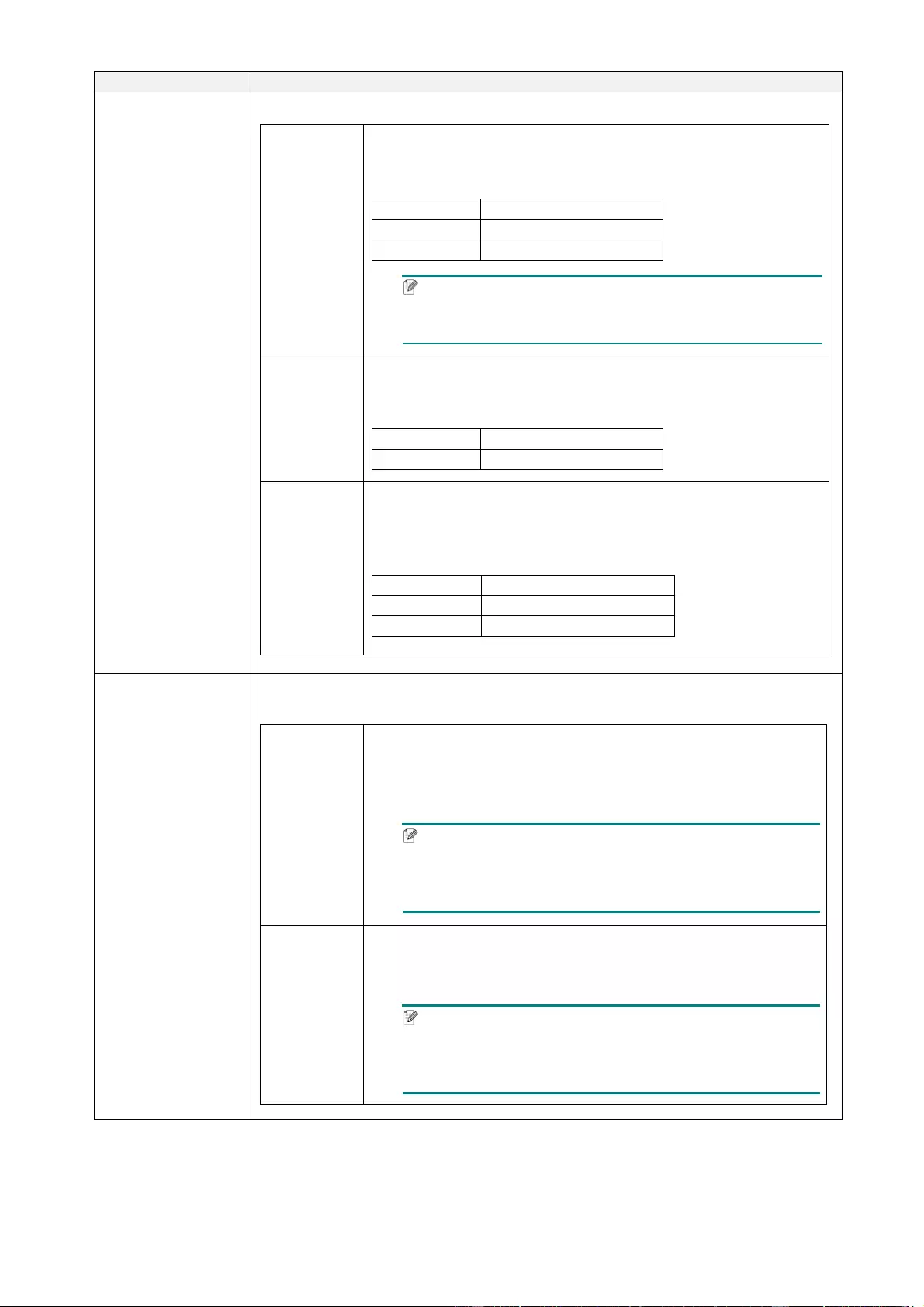
63
Item
Description
RFID Chip Param
Tag
Length Specifies the EPC block bytes size within the RFID tag
memory . This v alu e is set autom at icall y by t he R FID
calibration process and shoul d not be cha nged.
Minimum
8
Maximum
64
Default
12
Note
This value is hidden if Hi ggs 3 tags are detected, and
the Higgs 3 EPC Len menu is shown instead.
EPC
Address Specifies the st arting location of the EPC bloc k within the
RF ID tag memory. Normall y, t hi s v alue i s se t a ut omatical ly
by the R FID cali brati on pr ocess and s ho uld n ot be c h an ged.
Minimum
0 (Default)
Maximum
32
Blo ck Size Specifies the maximum number of bytes written to the USR
block within the RFID tag memory at one time. Normally,
this value is set automatically by the RFID calibration
process and should not be changed.
Minimum
0
Maximum
32
Default
8
Diagnostics
These settings are used to run test procedures to help determine the
accuracy of the RFID system and troubleshoot it.
Read Tag Reads the tag in ra nge of the int ernal RFID coupler and
rep orts the t a g d ata to th e d ebug p or t and di spl ays it o n t he
Touchscreen. It is primarily intended for development
verification by checking that the system is working.
Note
This setting does not position the RFID tag over the
co upler . M ake sur e to pos it ion the t a g over t he coupl er
to re ceive an acc urat e r e adin g.
Read Tag
& Ejec t This setting wor k s e x a c tl y t h e s ame as Read Tag, exce pt
that after the printer reads the tag, it feeds the label to the
n e xt top -of-form.
Note
This setting does not position the RFID tag over the
co upler . M ake sur e to pos it ion the t a g over t he coupl er
to re ceive an acc urat e r e adin g.
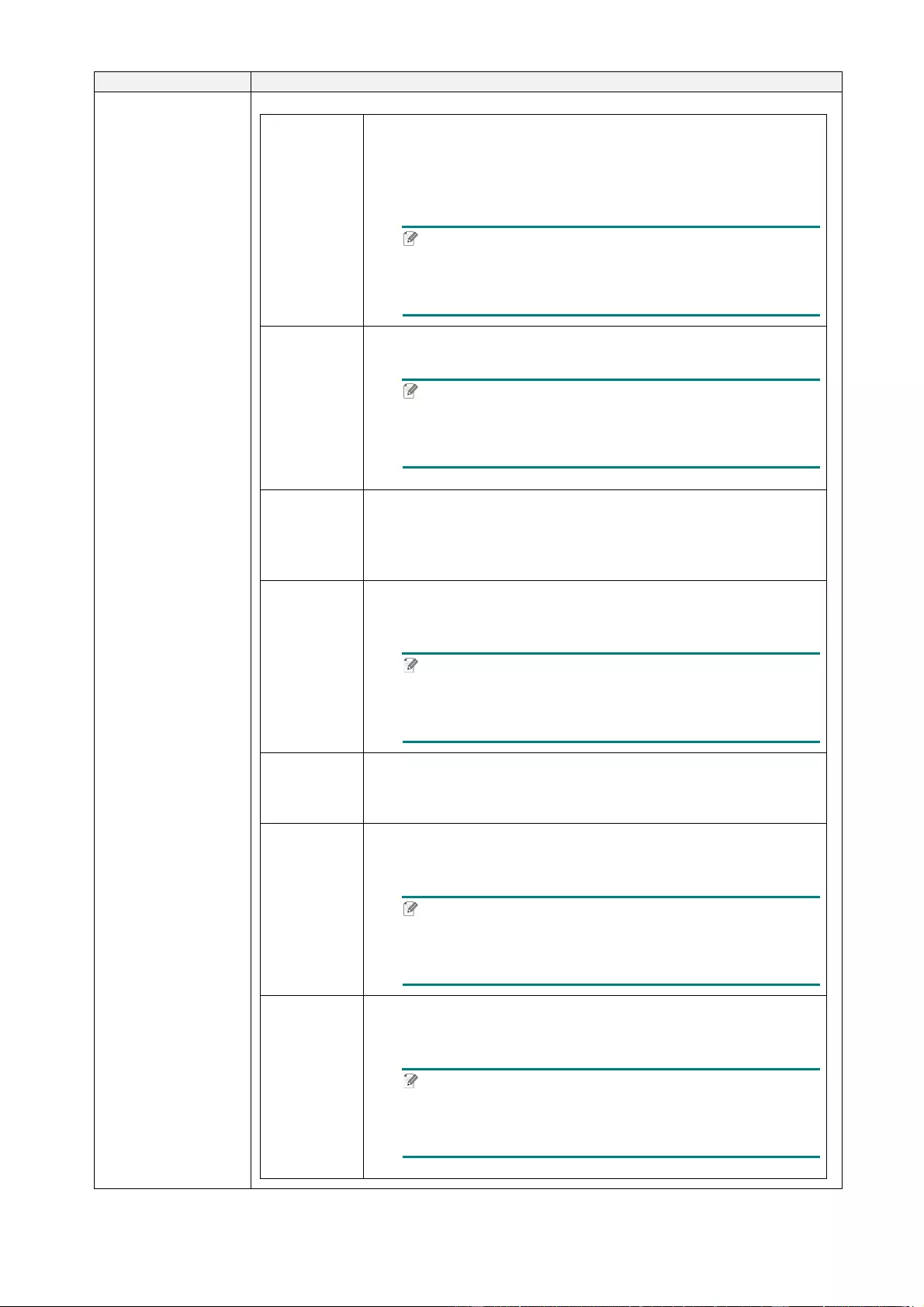
64
Item
Description
Diagnostics
Read USR
Reads the User Memory bank of the tag in range of the
inter n al RFID cou pler and r e por ts the da ta to t h e d eb ug
port and displ ays it on th e Touchscreen. It is primarily
inte nded for develo pm ent verification by chec king that the
system is working.
Note
This setting does not pos ition the RFID tag ove r the
co upler . M ake sur e to pos it ion the t a g over t he coupl er
to re ceive an acc urat e r e adin g.
Read TI D Reads th e T ag I D ( T I D) from t he ta g i n r ang e o f the
internal
RF ID coupl er and dis plays the v alue read i n the Tag ID
menu.
Note
This setting does not position the RFID tag over the
co upler . M ake sur e to pos it ion the t a g over t he coupl er
to re ceive an acc urat e r e adin g.
Tag ID Displays the first Tag ID (TID) r ea d s inc e po w er -up, or if
using the Read TID menu, the most recently read TID. If no
tag is in range of the inter nal RFID coup ler, “Un known”
appears on the Touchscreen.
Read PC Re ad s t h e PC (Pr otoc ol Con t r ol) fi eld fr om an RFID t ag in
range of the internal RFID coupler and displays the value
read in the Tag PC menu.
Note
This setting does not position the RFID tag over the
co upler . M ake sur e to pos it ion the t a g over t he coupl er
to re ceive an acc urat e r e adin g.
Tag PC Displays the last PC (Protocol Control) field read from an
RFID tag. If no tag i s in range of the int ernal RFID couple r,
“U nknow n” ap p ears o n t h e Touchscreen.
Write EPC
with 1s Writes all ones to the tag in range of the in ternal RFID
coupler. It is primarily intended for development verification
by checking that the system is working.
Note
This setting does not position the RFID tag over the
co upler . M ake sur e to pos it ion the t a g over t he coupl er
to re ceive an acc urat e wr iti ng .
Write EPC
with 2s Writes all tw os to the tag in range of the internal RFID
coupler. It is primarily intended for development verification
by checking that the system is working.
Note
This setting does not position the RFID tag over the
co upler . M ake sur e to pos it ion the t a g over t he coupl er
to re ceive an acc urat e wr iti ng .
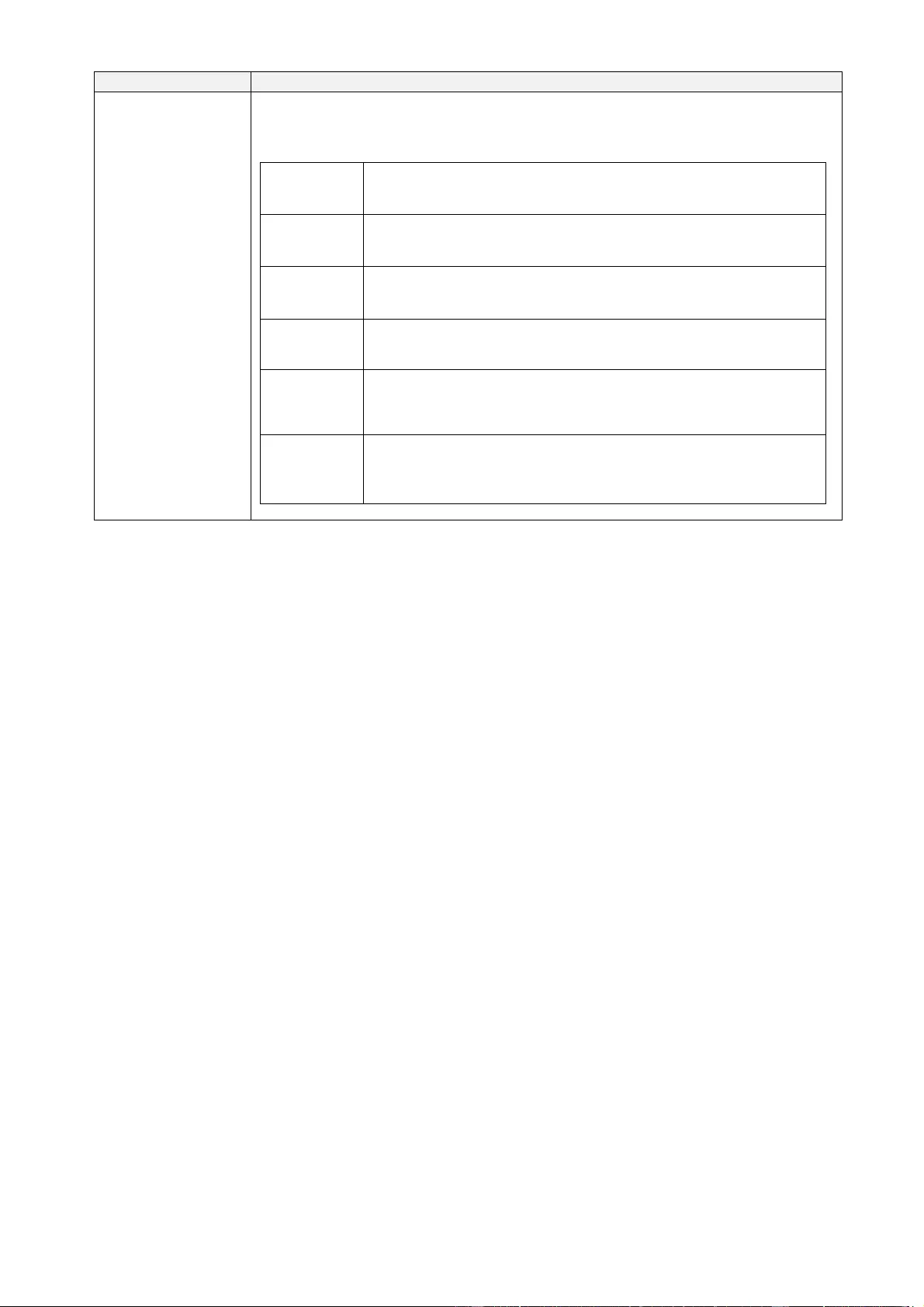
65
Item
Description
Statistics
These settings are gener al l y read-only and used to collect and report
statistics on how the RFID system is reporting on print jobs sent to the
printer.
Tag Write
Count Displays the number of tags attempted to be written since
the last Cl ear Tag Stat operation has been initiated.
Tag Failed
Count Di splays t h e numb er o f fai led RF ID t a gs sin c e t he l as t Clear
Tag Stat ope r ation ha s been initiated.
Tag Read
Count Displays the number of tags read since the last
Clear Tag
Stat operation.
Clear Tag
Stat Clears the Coun t me nu i tems in this submenu.
RFID
Reader
F/W
(Avail a ble for TJ-4021TNR and TJ-4121TNR only)
Di splays t h e R FID fir m ware v ers io n inst al led i n the enc o d er .
RFID
Reader
Hd/W
(Avail a ble for TJ-4021TNR and TJ-4121TNR only)
Displays the RFID hardware version installed in the
encoder.
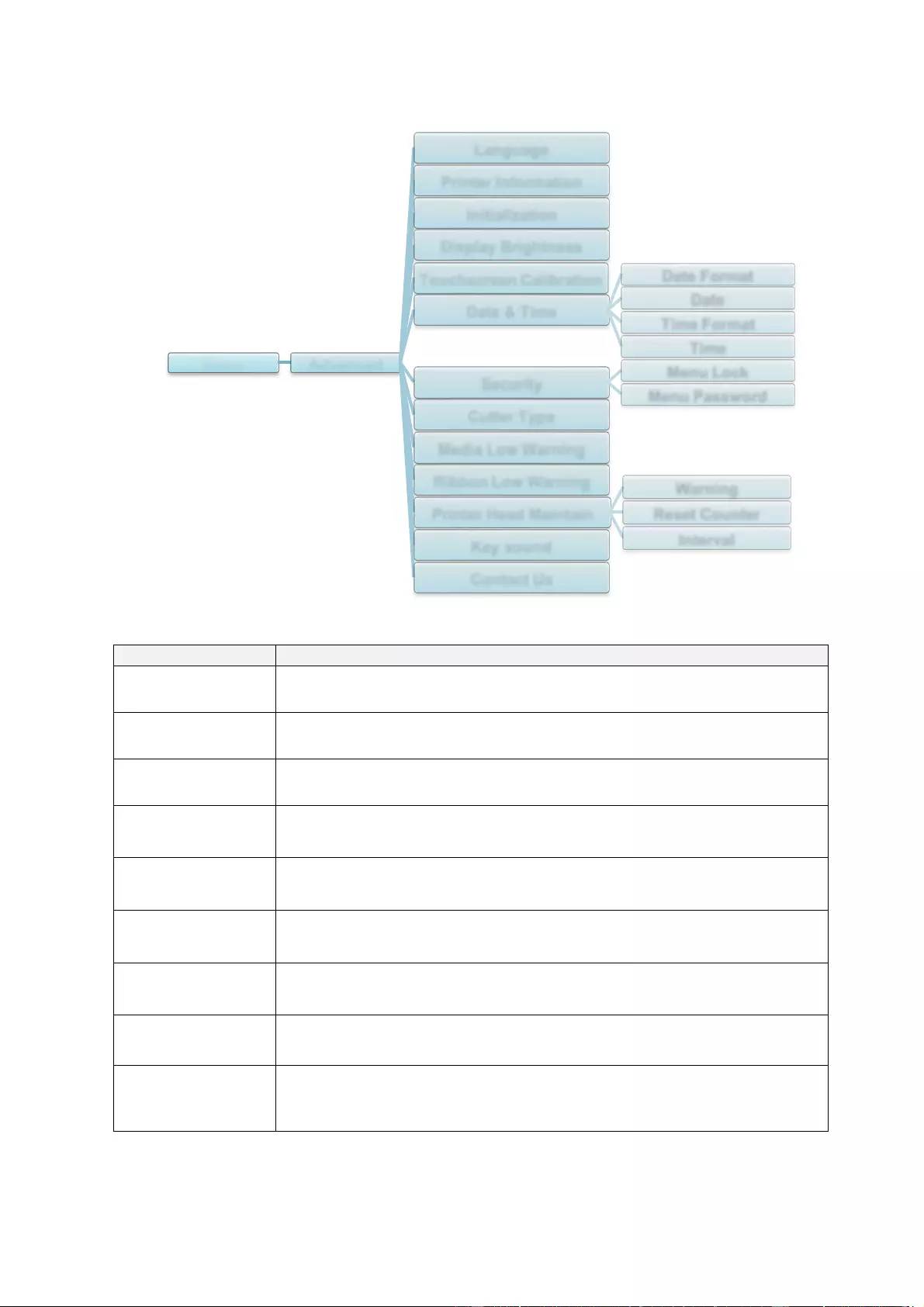
66
7.4 Advanced Settings
Item
Description
Language Specify the Touchscreen language.
Printer
Information
Check the printer serial number, printed mileage (in./m), number o f
printed labels (pcs), an d cut ting co unt er .
Initialization Restore the pr i nt er se tti n gs to the default settings.
Display
Brightness Adjust the Touchscreen brightness (setti ngs range fr om 0 t o 100 ).
Touchscreen
Calibration Calibrate the Touchscreen.
Date & Tim e Adjust the da te a nd t im e displayed on the Touchscreen.
Security Set the pas swor d for locking the m en u or favorites. The defau lt
password is 88 88 .
Cutte r Type Set the Cutter Type.
Media Low
Warning Set the M edi a Low War ning message.
Menu Advanced
Language
Print e r Infor m a t ion
Initialization
Display Brightness
Touchscreen Calibration
Date & Time
Date Format
Date
Time Format
Time
Security Menu Loc k
Menu Password
Cutter Type
Media Low W ar ning
Ribbon Low Warning
Printer Head Maintain
Warning
Reset Counter
Interval
Key sound
Contact Us
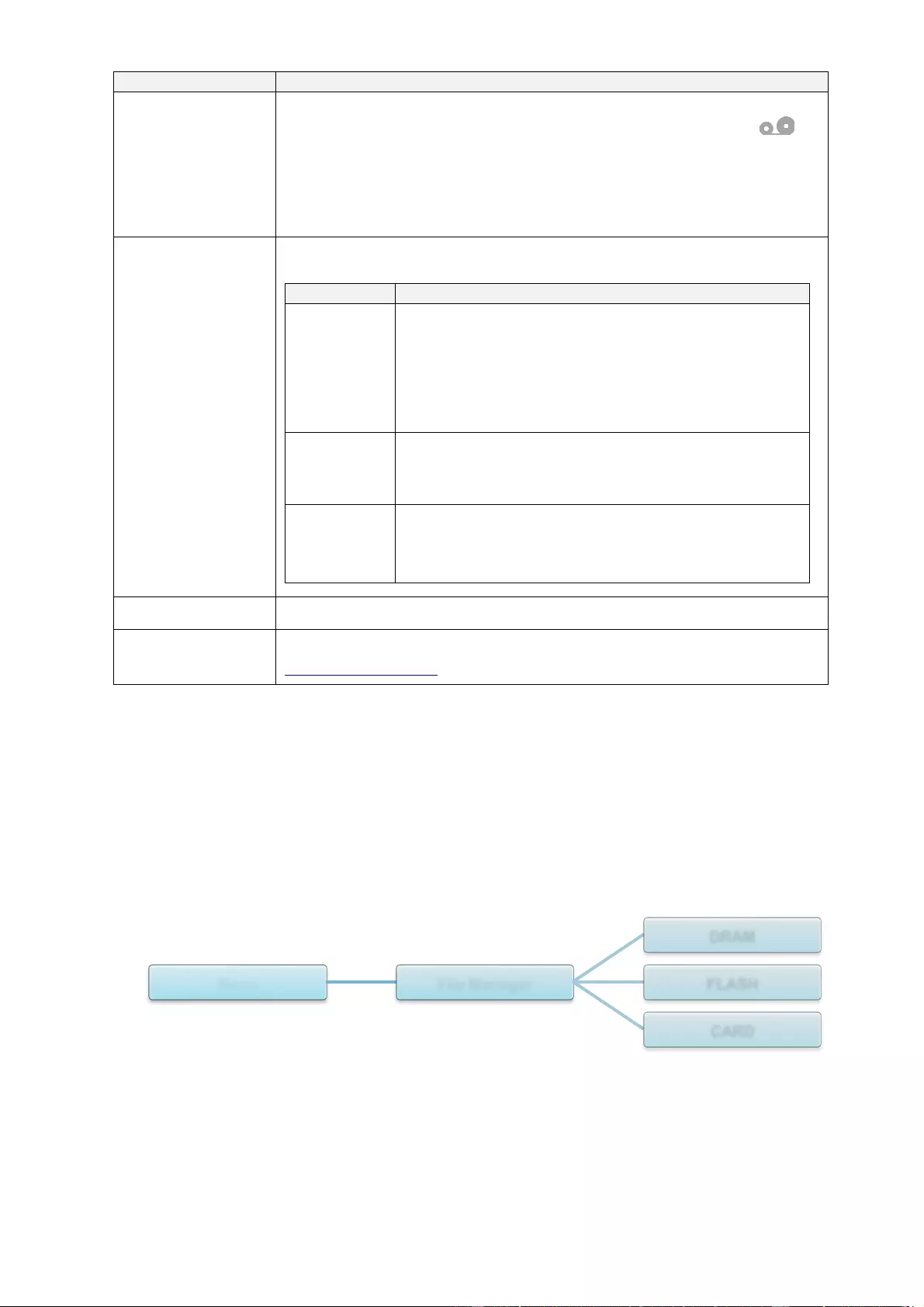
67
Item
Description
Ribbon Low
Warning
Set the Rib bon Low Warni ng message. For ex ample, if you set the
value at 30 m , when the ribbon capacity is less than 30 m, th e
icon appear s in red.
TJ-4020TN/TJ-4120TN: 30 m (Fixed)
TJ-4021TN/TJ-4021TNR/TJ-4121TN/TJ-4121T NR: 10 m - 10 0 m
(Customisable)
Printer Head
Maintain
Check the Pr int Head sta tus and maintenance notifications.
Item
Description
Warning
Ena ble or di sable the Print Head cleaning warning. If
this setting is enabled and the Print Head has
reached the setting mileage limit, a warning appears
on th e Touchscreen to remind you to clean the Print
Head. The default setting is "Disable".
Reset
Counter Reset the Print Head mileage warning after the Print
Head has be en c leaned.
Interval Set th e mil e age for wh en to di splay t he Print Head
cleaning warning. You must enable the “TPH
warning lock” to use it. The defaul t setting i s 1 km.
Key sound Enable or disable the button press sound.
Contact us Displays a QR code to access the Brother Support website at
support.brother.com using a mob ile device.
7.5 File Mana ge r
Check th e printer's available memory, show th e files list, delete t he files, or run t he fil es that
are saved in t he printer's DRAM/Flash/Card memory.
Menu File Mana ger
DRAM
FLASH
CARD
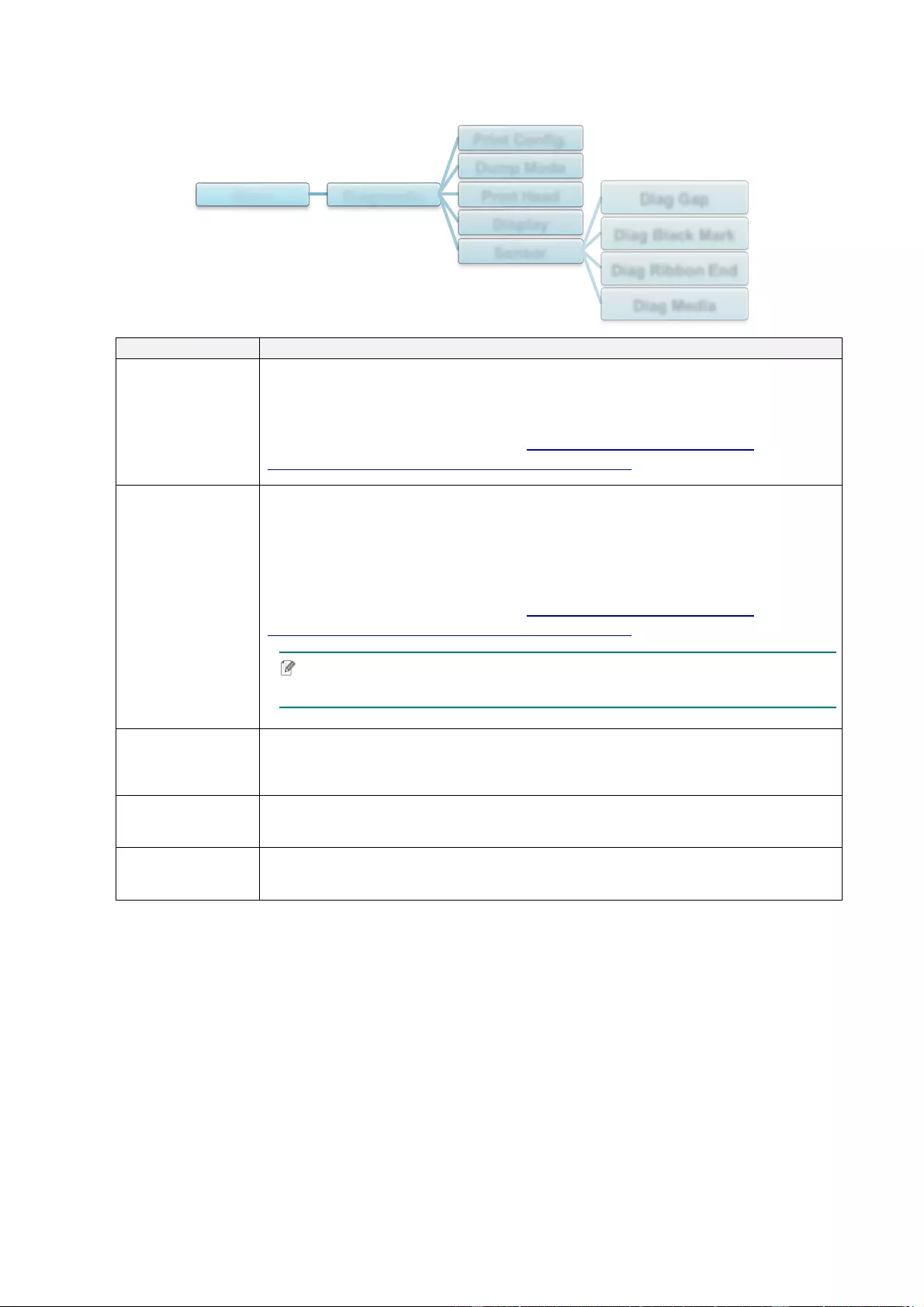
68
7.6 Diagnostic Functions
Item
Description
Print Config.
Print the current printer configuration. On t h e configuration printout, there is
a Print Head test p at tern , w hich is useful for checking if th ere is dot dam age
to the Print Head Heating Element.
For more information, see section 6.1.2 Gap/Black Mark Sensor
Cal i br ati o n, Self-Test, and Entering Dump Mode.
Dump Mode
Captures the data f rom the communications port and prints out th e data
rec eiv e d by the printer. In the Dump Mode, all characters will be printed in
two columns. The characters in the left column are received from the
printer's system and those in the rig ht col um n are thei r hexadec i m al
representation. It a llows you to verify and debug the program.
For more information, see section 6.1.2 Gap/Black Mark Sensor
Cal i br ati o n, Self-Test, and Entering Dump Mode.
Note
Dump Mode requires 101.6 mm paper width.
Print Head Check f or any visi bl e do ts an d the Print Head's temperature.
Display Check the Touchscreen color state.
Sensor Check the sensors’ intensity and reading state.
Menu Diagnostic
Print C onfig.
Dum p Mode
Print Head
Display
Sensor
Diag Gap
Diag Black Mark
Diag Ribbon End
Diag Media
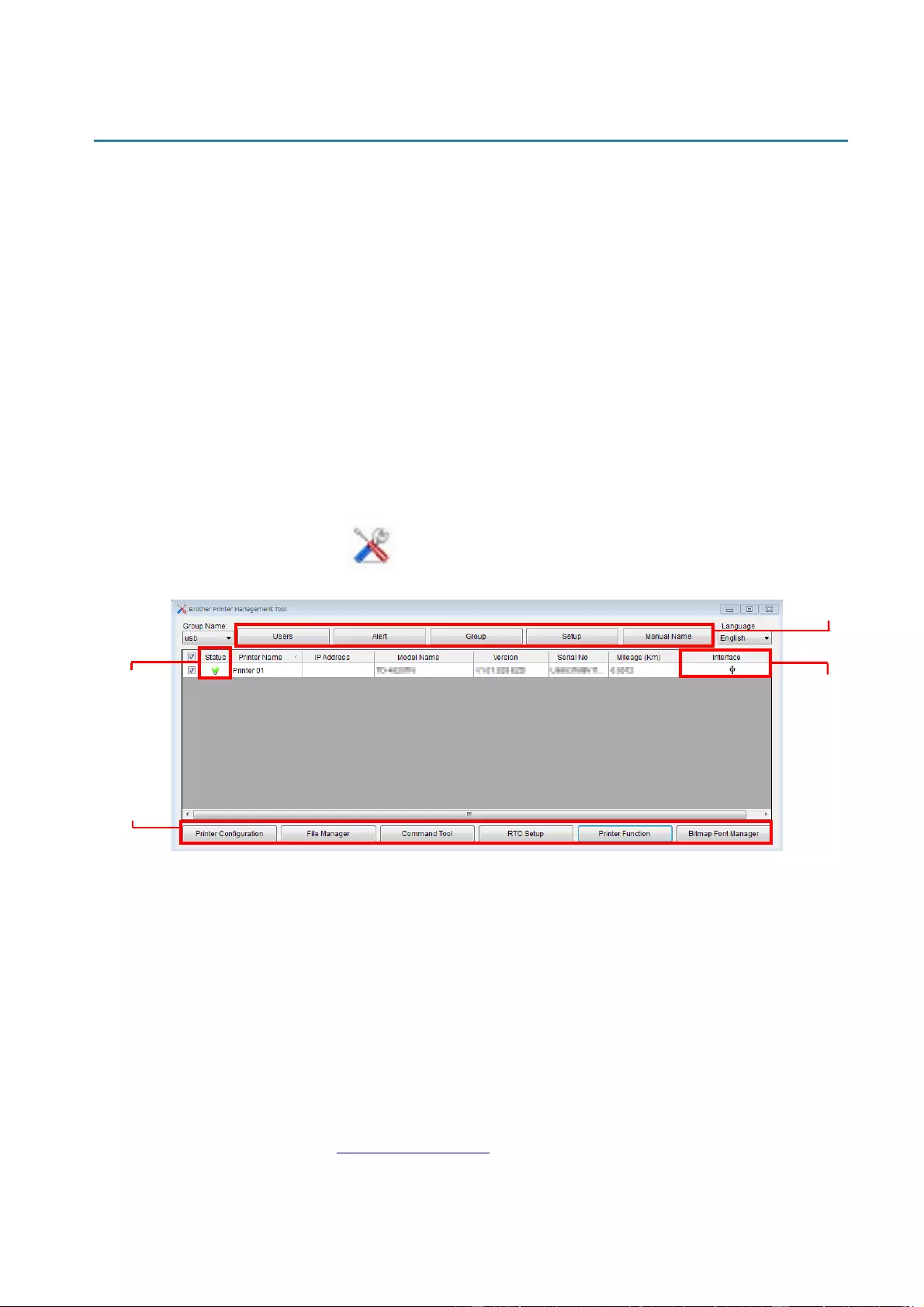
69
8. Brother Printer Management Tool (BPM)
The Br ot her Pr i nter M anag em e nt Tool (BPM) is an integrated tool that lets you:
Check a pri nter’ s sta tus an d set tings
Change printer settings
Sen d ad di ti o nal com m a nds to a pri nt er
Dow nl o ad gr a phi cs and fo nts
Create a printer bitmap font
Dow nl o ad an d up date firm w are
Configure Wireless LAN (Wi-Fi)
Using this tool, you can also review your printer's status and settings to troubleshoot any
problems.
8.1 Start the BPM
Double-click the BPM icon to start the software.
The BPM's main screen allows you to access the following options:
Printer Configuration
File Manager
Command Tool
RTC Setup
Printer Function
Bitmap Font Manager
For more information, see the Br other Pr i nter M an ag em en t Tool Quick Start Guide on your
model's Manuals page at support.brother.com.
Features
Buttons
Interface
Type
Printer
Status
Configuration
Buttons
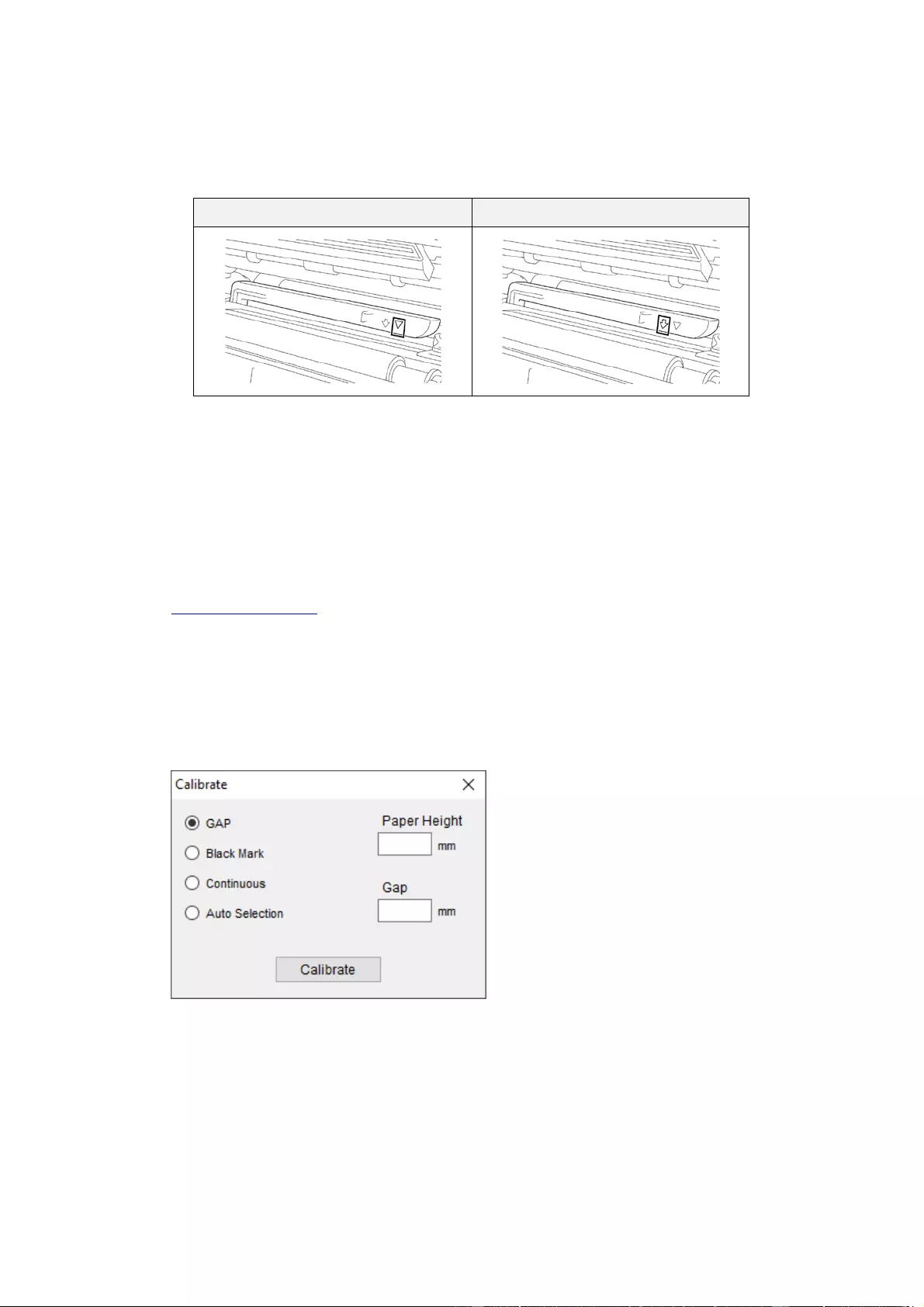
70
8.2 Auto-Calibrating the Media Sensor using the BPM
Use the BPM to set t he m edia se nsor ty p e ( Gap Sens or or B lack Mark Se nsor) an d c al ibrate the
selected sensor.
Gap Sensor B l ack M ar k Sen s or
The Gap Sensor (transmissive sensor) detects the beginning of the label and t h e pr i nt er feeds
the label to the correct position.
The Black Mark Sensor (reflective sensor) detects the mark and the printer feeds the media to
the correct position.
1. Make sure the media is already installed and the Print Head is closed. (See section
3.4 Load the Media.)
2. Turn on th e pri n ter .
3. Star t th e BPM .
4. Clic k the Printer Function button.
5. Click the Calibrate button.
6. Select the sensor media type and click Calibrate.
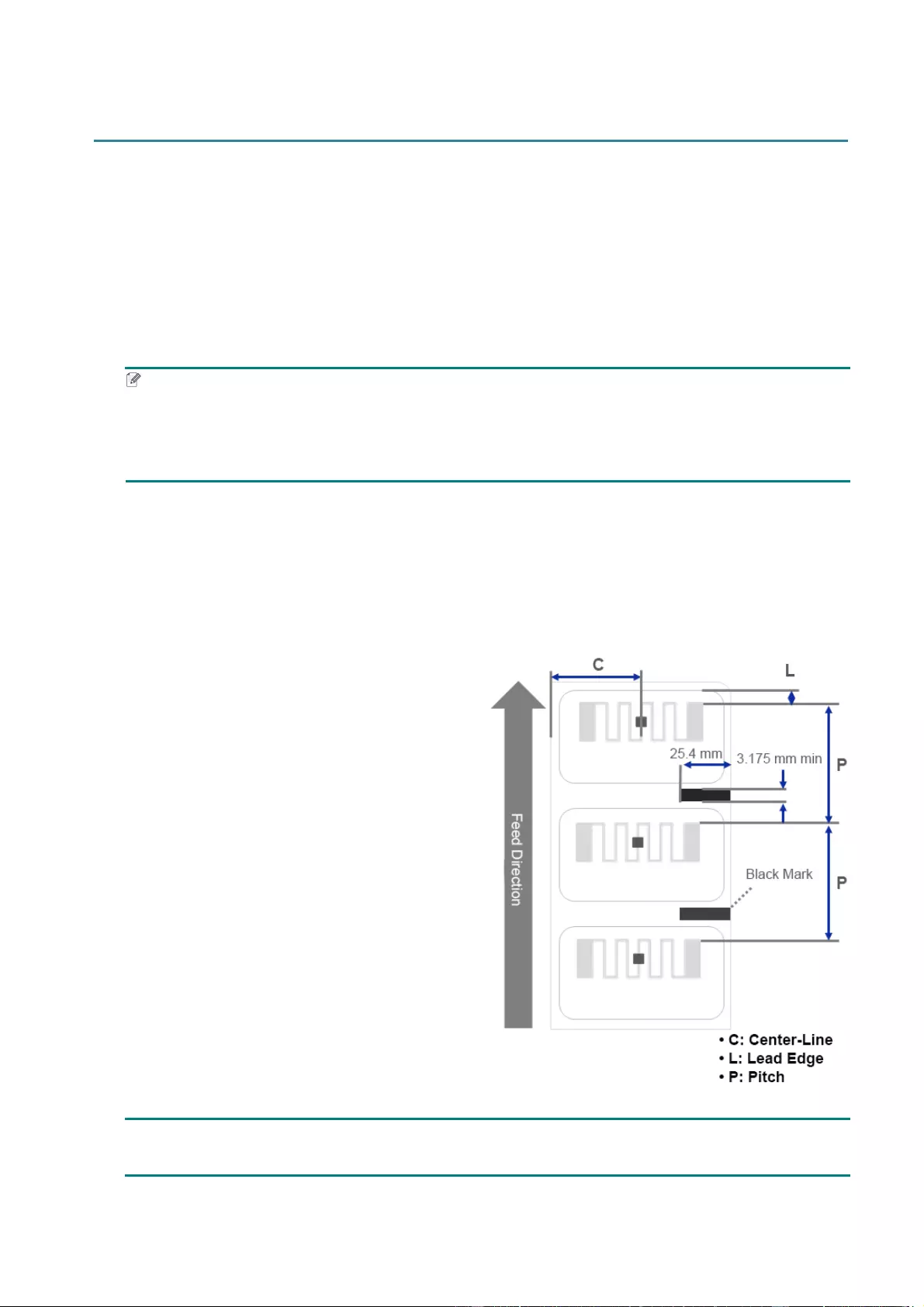
71
9. Setting Up the RFID
(Available for TJ-4021TNR and TJ-412 1TNR on ly)
9.1 Introduction
W hen printing smart labels that use an EEPROM technology, the printer may need to write and
verify some RFID tags more than once before accepting them. This additional processing may
result in a short pause between each printed label, but is necessary to ensure consistent quality
and reliability.
Note
St atic electr ici ty can dama g e s m art label s. Be fore yo u h andl e sm art l abel s , op en the pr int er's
M edi a C over and touc h an un p aint e d m etal p ar t to discharge any static electricity that may have
built up on your hands.
This printer is equipped with an Auto-Calibration feature, which eliminates the need to specify
exact inlay placement or RFID power settings. The calibration routine is compatible with most
major inlays embedded in typical label sizes and will work with many oth er inlays as well .
For optimum performance:
Center inlays horizontally across the media
(dimension "C"). Consistent, ta g-to-tag
placement of the inlays is more important than
their proximity to the center.
The pitch is the overall distance from inlay to
inlay (dimension "P"). On-pitch ta gs an d tags
with a pitch less than 25.4 mm may require the
pri nter to back-fe ed dur ing th e encodin g and
printing process, thus slowing the throughput of
the printer. To avoid this, this pitch should be
greater than 25.4 mm.
Set the inlay back from the lead edge of the
media (dimension "L") at the same tag-to-tag
distance. To avoid back-fe edi n g, for l ab el s
longer than 25.4 mm, this di st a nce s h ould be
greater than 12.7 mm.
IMPORTANT
Always test RFID media on your printer before purchasing large quantities of media.
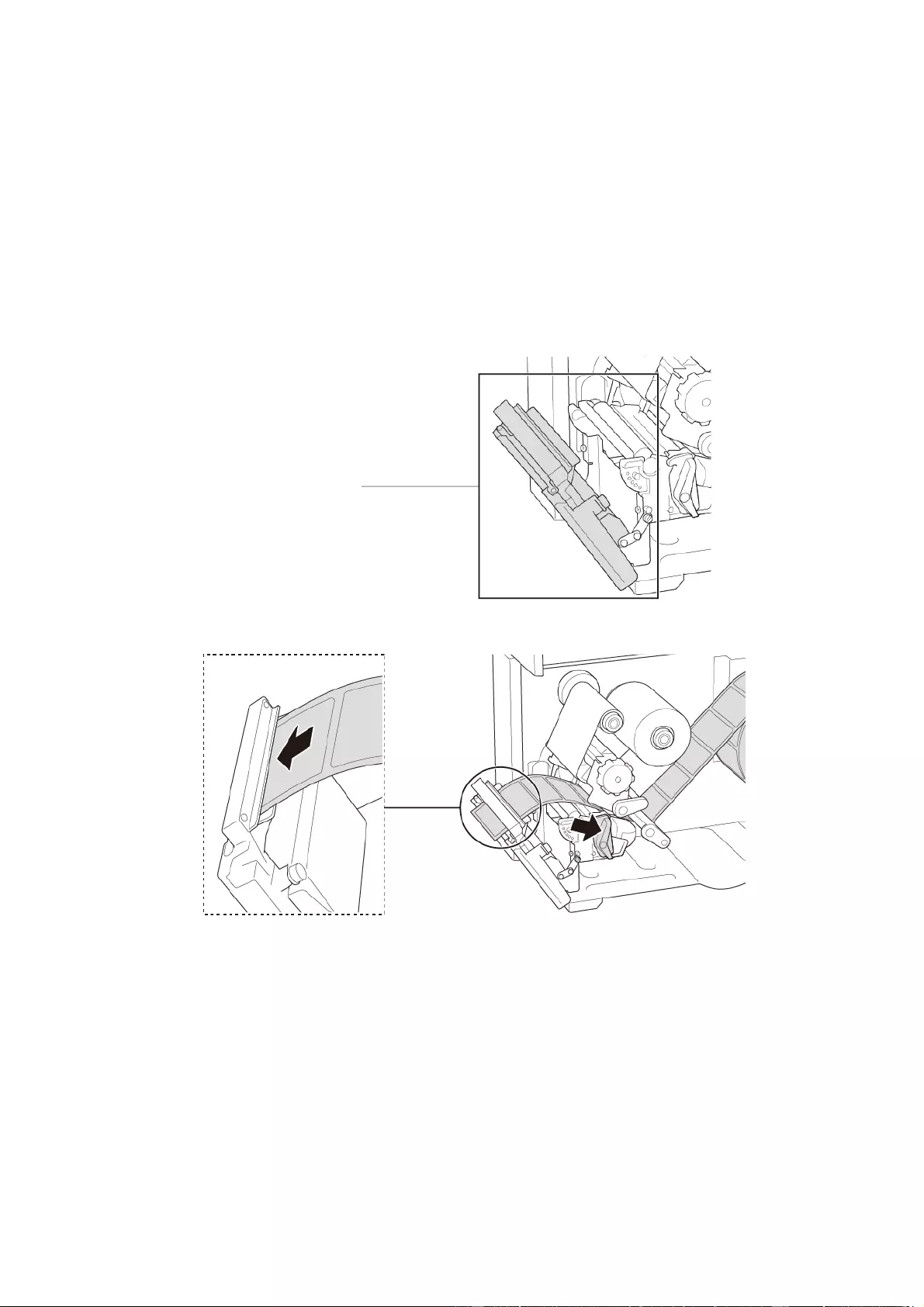
72
9.2 RFID Calibration
The TJ -4021TNR and TJ-4121T N R have a fixe d-position RFID antenna mounted at the Media
Output Slot, which supports a wide variety of tag types.
9.2.1 Load the RFID Media
1. Load the RFID media onto the Label Su ppl y Spind l e.
2. Open the Print Head and RFID Tear Cover. Thread the media through the Damper, Media
Sensor, and Front Label Guide to install the media.
3. Feed the RFID media through the Tear Cover Slot.
4. Move the media sensor by adjusting the Media Sensor Position Adjustment Knob. Make
sure the position of the Gap or Black Mark Sensor matches the position of the Gap/Black
Mark on the label roll.
5. Adjust the Front Label Guide t o fix the m e di a po s i t i on.
6. Close the Print Head a nd RF ID Tear Cover.
RFID Tear Co ver
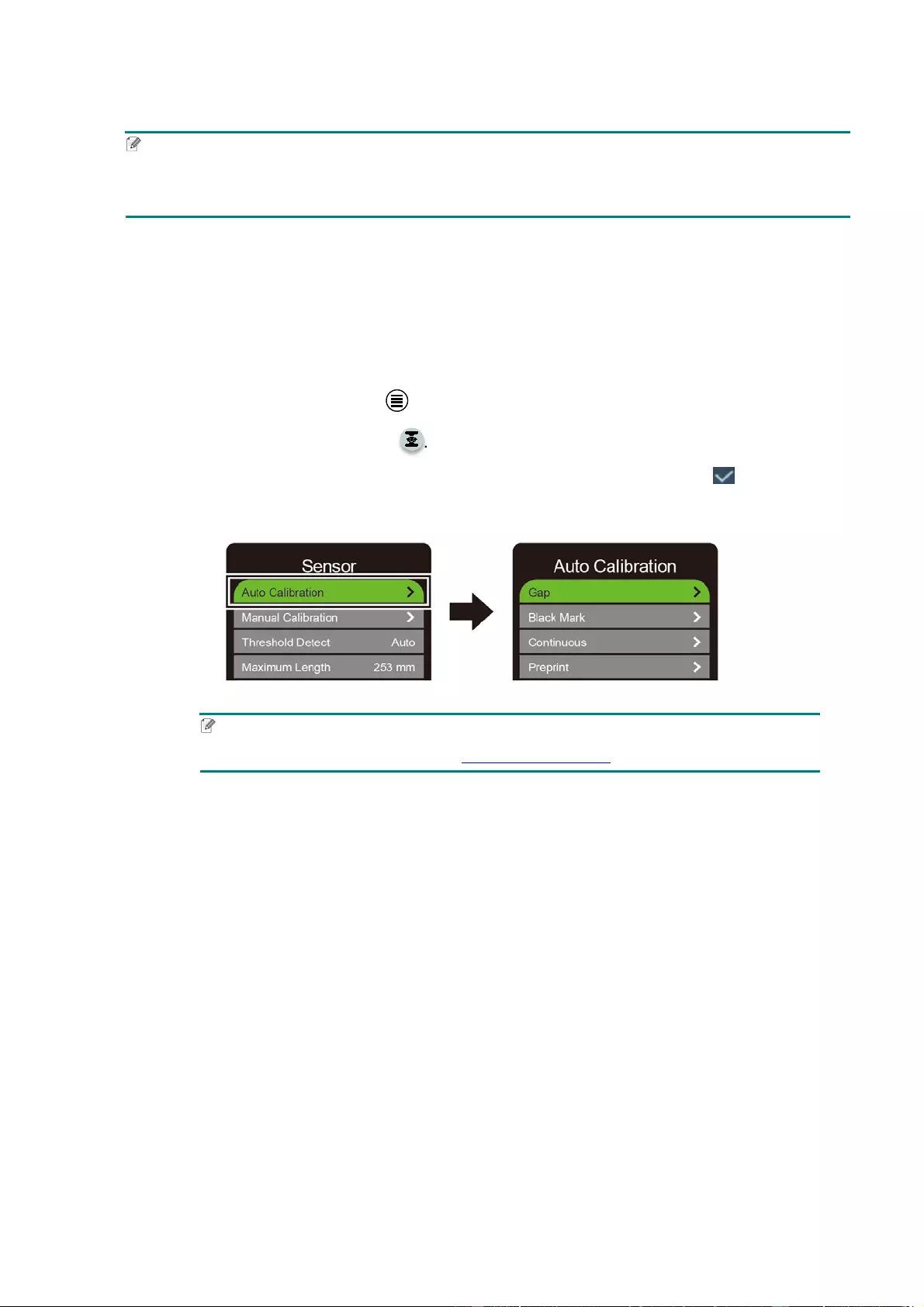
73
9.2.2 RFID Calibration Procedure
Note
For o pti mal calibration results, perform Media Calibration before RFID Calibration. Make sure
you correctly install both the ribbon and the label roll.
1. Perform Media Auto Calibration:
Using the Touchscreen:
a. Load the RFID media into the printer.
b. (T hermal transfer only) Load the ribbon into the printer.
c. Tap th e Menu icon .
d. Tap the Sensor icon .
e. Tap Auto Calibration, select the media type, and then tap the icon to start
the media calibration.
Note
For more informa tion, see section 7.2 Sensor Settings.
Using the BP M:
a. Load the RFID media into the printer.
b. (T hermal transfer only) Load the ribbon into the printer.
c. Connect the USB cable between the computer and the printer.
d. Star t th e BPM.
e. Select the printer in the list, and then click the Printer Function button.
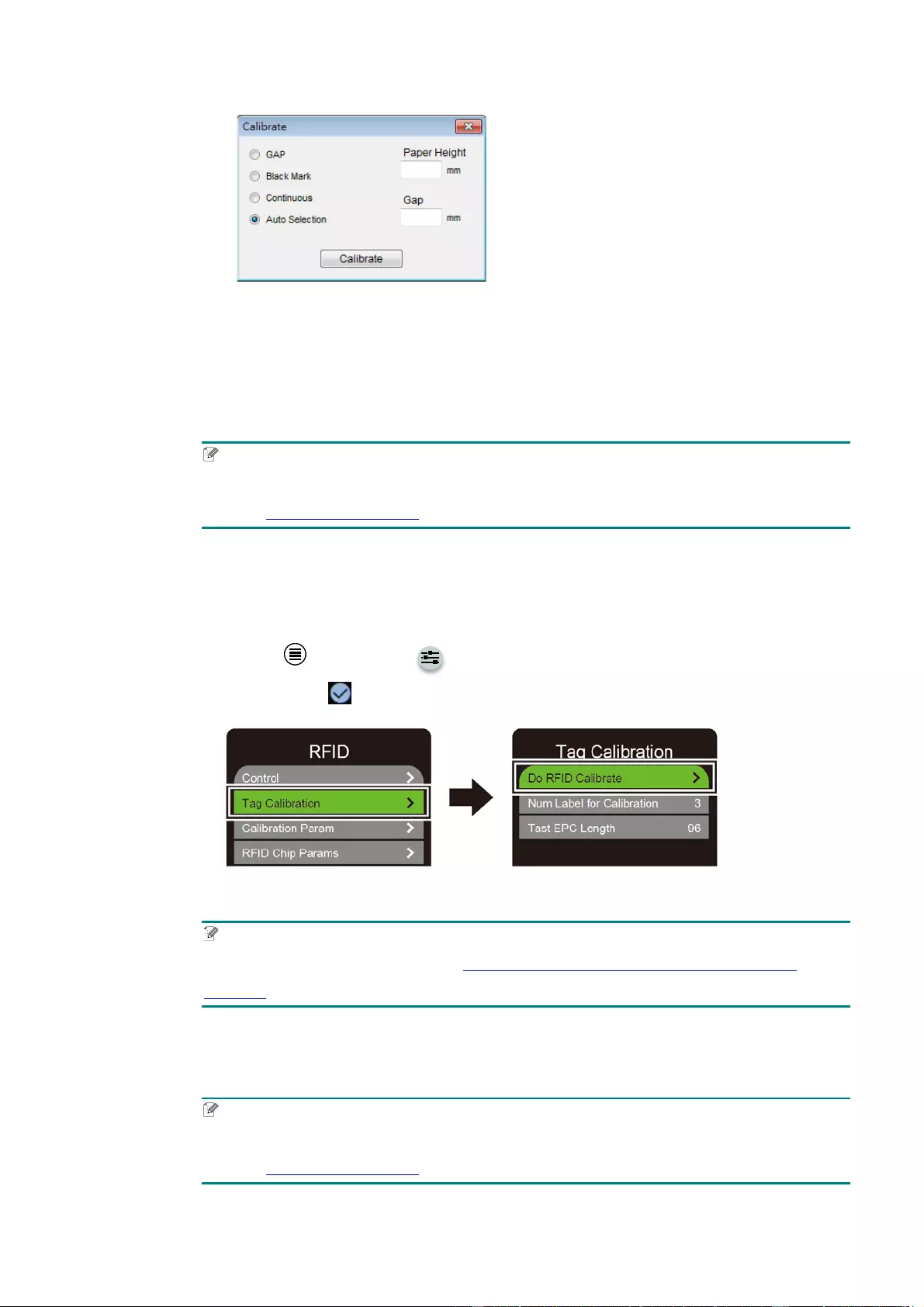
74
f. Click Calibrate.
g. Click Printer Configuration and make sure the paper width and height in the
FBPL tab are set correctly.
Using the AUTO DE TECT command:
Note
For more informa tion, see the FBPL Command Reference on your model's Manuals
page at support.brother.com.
2. Start RFID Calibration.
Using the Touchscreen:
Tap Menu Interface RFID Ta g Calibration Do RFID Calib ra te,
and then tap the icon.
Note
For more informa tion, see section 7.3.4 RFID (Radi o Freque ncy Identific ation)
Settings.
Using the RFIDDE TECT command:
Note
For more informa tion, see the FBPL Command Reference on your model's Manuals
page at support.brother.com.
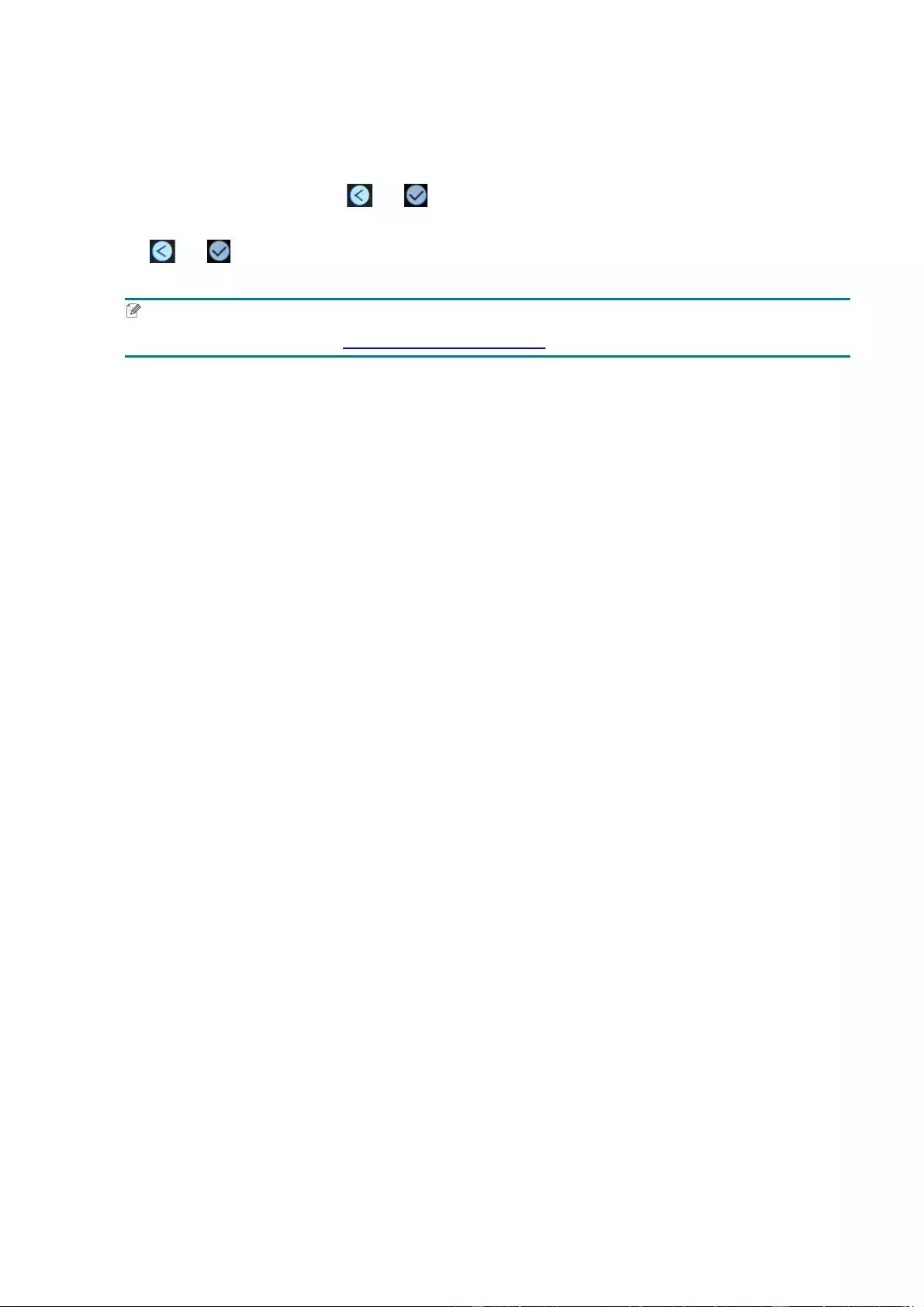
75
3. Depending on the tag type and tag length, the calibration can take several minutes. At the
end of calibration either a green or red screen appears. The green screen appears when the
calibration is successful and the red one when it is not.
4. If cal ibrati o n f ai ls , tap the or icon to clear the error. In some cases, it may be due to
an incompatibility between the tag and the reader. After the calibration is complete, tap the
or ico n to continue and save the RFID calibration values.
Note
For i nf ormati on, see section 11.3 RFID Error Message s .
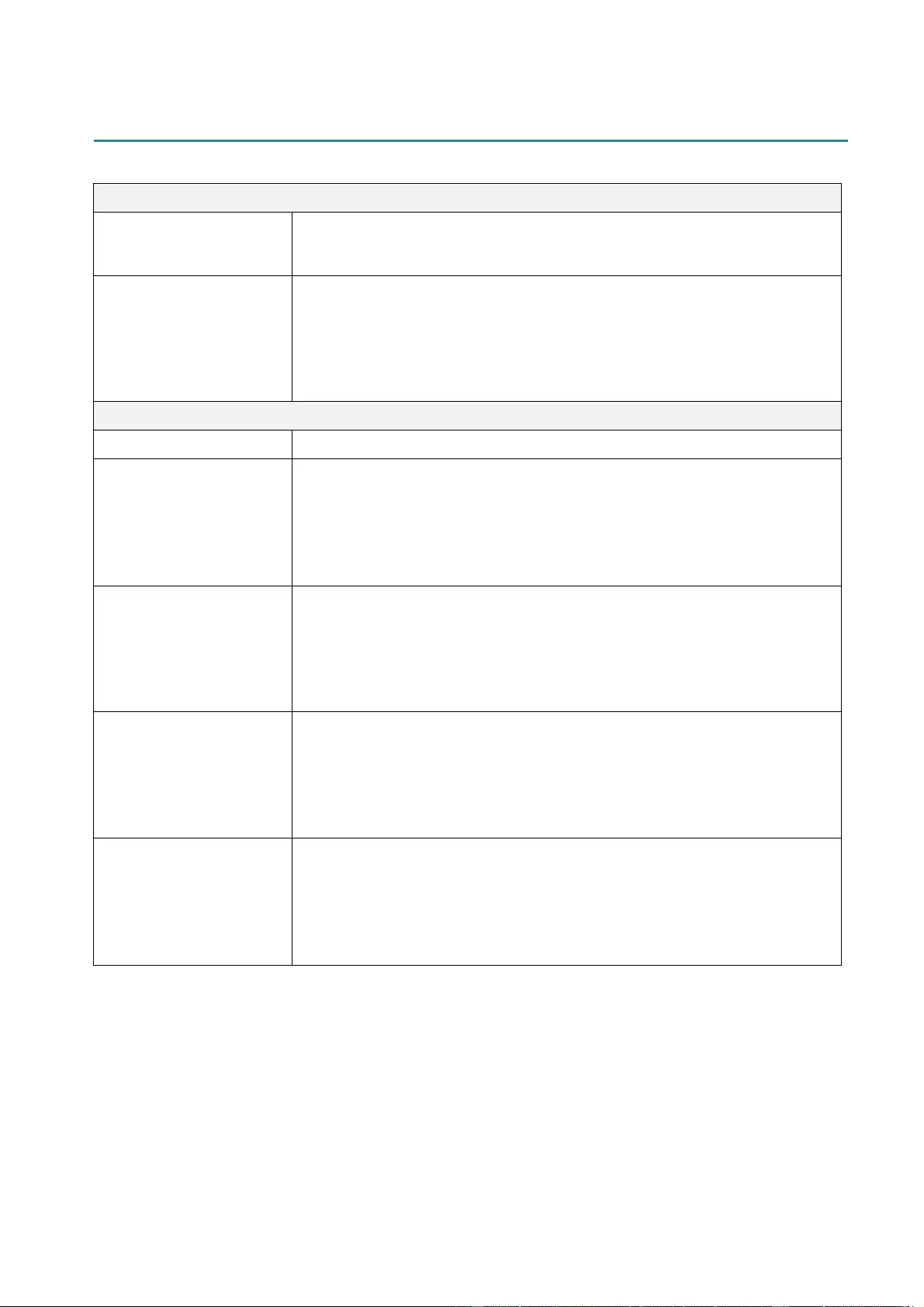
76
10. Product Specifications
Display
Touchscreen (TJ-4021TN, TJ-4021 TNR, TJ-4121TN, TJ-4121TNR)
3.5" Color Touchscreen
LED
(TJ-4020TN, TJ-4120TN)
5 (4 icon indicators, 1 power indicator)
(TJ-4021TN, TJ-4021 TNR, TJ-4121TN, TJ-4121TNR)
1 power indicator (3 colors - Green, Red, Amber)
Printing
Print Method Thermal Transfer and Direct Thermal
M ax i m um Print Wi dth
(TJ-4020TN, TJ-4021TN, TJ-4021TNR)
107 mm
(TJ-4120TN, TJ-4121 TN, TJ-4121TNR)
105.7 m m
Maximum Print Length
(TJ-4020TN, TJ-4021 TN, TJ-4021TNR)
25,400 mm
(TJ-4120TN, TJ-4121 TN, TJ-4121TNR)
11,430 mm
Maximum Print Speed
(TJ-4020TN, TJ-4021 TN, TJ-4021TNR)
254 mm / second
(TJ-4120TN, TJ-4121 TN, TJ-4121TNR)
177.8 mm / second
Prin t Resolution
(TJ-4020TN, TJ-40 21TN, TJ-4021TNR)
203 dpi
(TJ-4120TN, TJ-4121 TN, TJ-4121TNR)
300 dpi
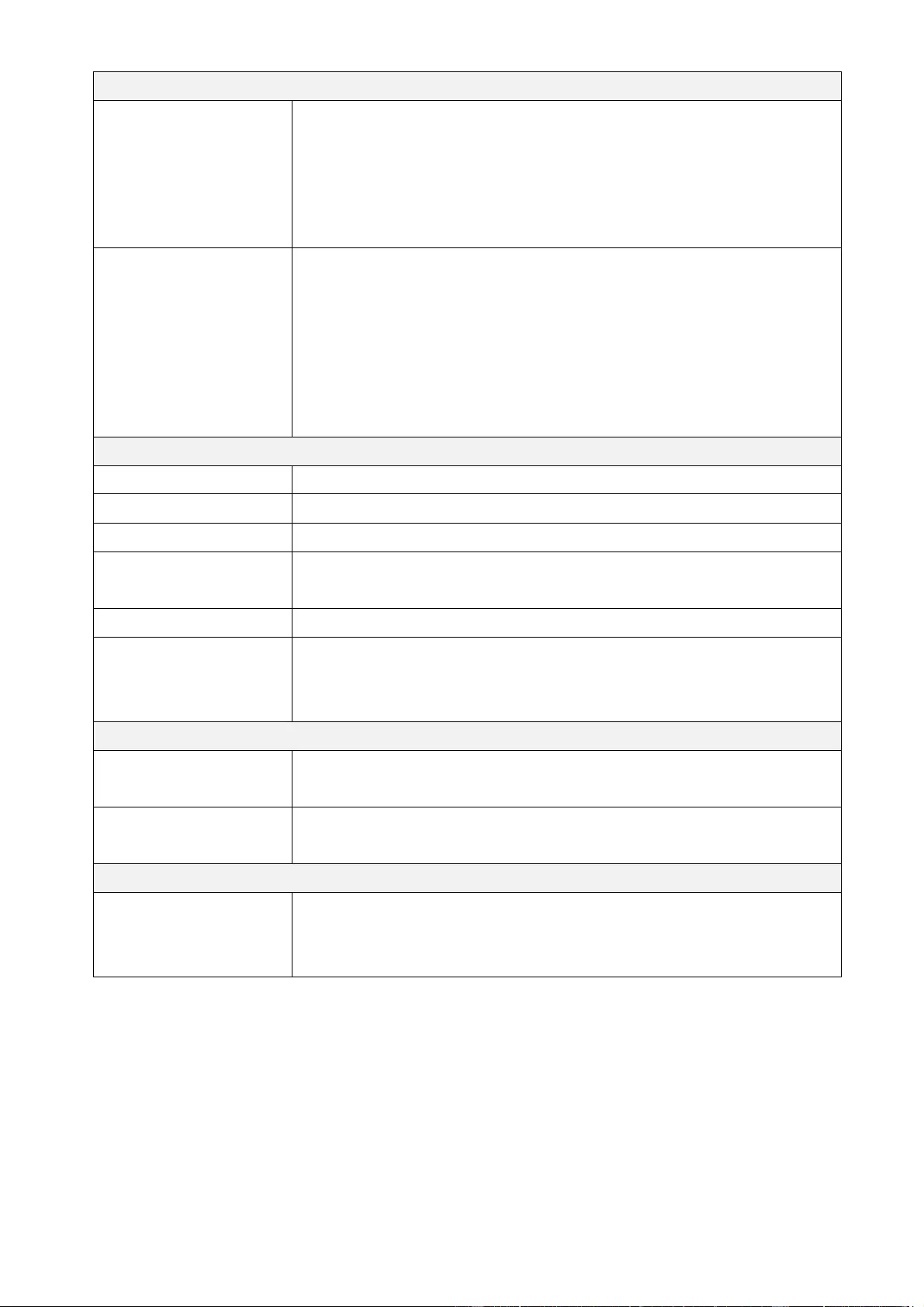
77
Size
Dimensions
(TJ-4020TN, TJ-4021 TN, TJ-4120TN, TJ-4121TN)
Approximately 248 mm (W) × 436 mm (D) × 274 mm (H)
(TJ-4021TNR, TJ-4121TNR)
Approximately 248 mm (W) × 443 mm (D) × 274 mm (H)
Weight
(TJ-4020TN, TJ-4120TN)
Approximately 9.2 kg
(TJ-4021TN, TJ-4121TN)
Approximately 9.4 kg
(TJ-4021TNR, TJ-4121TNR)
Approximately 9.9 kg
Interface
USB USB Ver. 2.0 (High Speed) (Type B)
Serial RS-232
Wired LAN 10/100 Mbps
USB Hos t Por t Stand-al on e: U SB keybo ar d, U SB sc a nn er
Storage: USB flash drive
Wi-Fi (Optional) IEEE 802.11a/b/g/n
Wi-Fi Security
Open, WEP-O pen, WPA-PSK/WPA2 (AES and TKIP)
- 802.11i
- WPA2-Enterprise: EAP-FAST, EAP-TTLS, EAP-TLS, PE APv 0
Environment
Temperature Operation: 0°C - 40°C
Storage: -40°C - 60°C
Humidity O peratio n: 25 % - 85% (without condensation)
Storage: 10% - 90% (without condensation)
Power Supply
Power Su ppl y
Internal Universal Swit ching Power Supply
Input: AC 100 V - 240 V, 2.0 A, 50 Hz / 60 Hz
Out put : DC 24 V, 3.75 A, 90 W
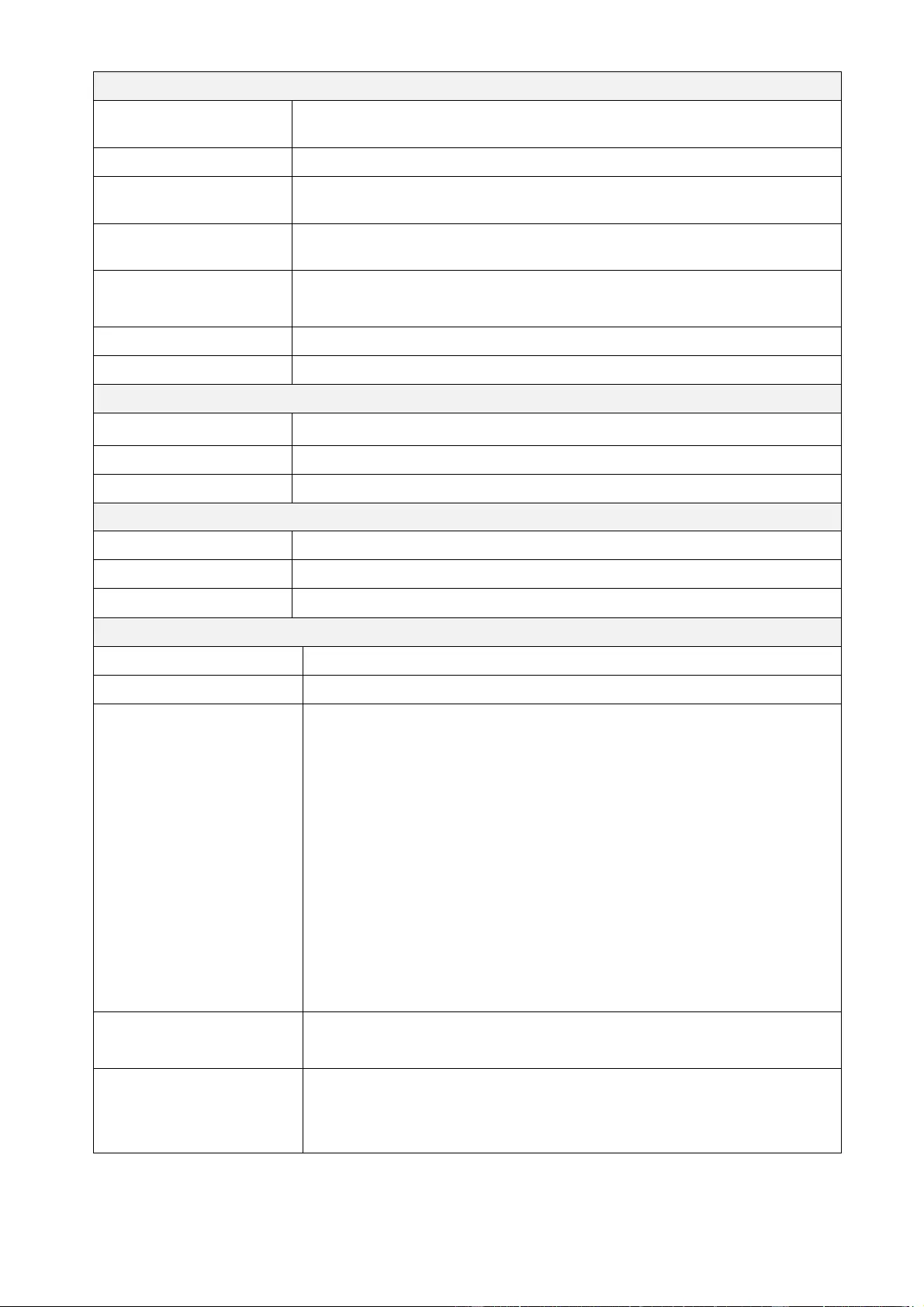
78
Paper Specification
Media Type Continuous, die-cu t , black mark, fan-fold, notch, RFID tag
(TJ-4021TNR, TJ-4121TNR)
Wound Type Outside wound
M edi a Wi dth 20 mm - 120 mm (cutter mode: 114 mm max), 25.4 mm - 116 mm
(RFID)
Media Thickness
0.06 mm - 0.28 mm
Up to 1. 0 mm for on-metal RFID label (TJ-4021TNR, TJ-4121TNR)
Roll O utside Diameter
(maximum) 2 03.2 m m
Core Size 25.4 mm - 76.2 mm
Media Sensor G ap (Tran smissive), Bla ck ma rk (Reflective)
Ribbon Specification
Width 450 m long, max. Outer Diameter 81.3 mm
Core Size 25.4 mm (ink coated outside or inside)
Ri bbon Widt h 40 mm - 110 mm
RF ID Specifica tion (T J-4021TNR and TJ-4121TNR o nly)
RF Protocol UHF EPC global Class 1 Gen2 / ISO 18000-6C
Operating Frequency Global (902 MHz - 928 MHz) and EU (866 MHz - 868 MHz)
Minimu m Pitch 15.875 mm
Other
Cutter Regular guillotine cutter op tion (Not User Replaceable)1 2
Label Peeler Label Peeler option (Not User Replaceable)1 2
Supported Barcodes
1D barcodes
Code128UCC, Code128 (subsets A, B, C), EAN128, I nter l e av e d 2
of 5, I nterl e av e d 2 o f 5 wi t h c h ec k digit , C o de 39, C od e39 wit h check
digit, Code93, EAN13, EAN8, UPCA, UPCE, EAN and UPC 2 (5)
digi ts ad d-on, Codabar, Postnet, MSI, MSI with check digit,
PLESSEY, China post, ITF14, Cod e11, TELEP EN, TELEPENN,
PLANET, Code49, Deutsche Post Identcode, Deutsc he Post
Leitcod e, LO G MARS, Standard 2 of 5, Industria l 2 of 5, EAN 14
2D barcodes
GS1 DataBar, GS1 DataMatrix, Maxicode, AZTEC, PDF417, QR
Code, Micro PDF 417, CODABLO CK F mod e, TLC39
Printer Control Command FBPL-EZD (Compatible to FBPL II, EPL II, Z PL II, DP L)
FBPL-EZ S (C ompat ibl e to FBPL II, E P L II, ZPL II, SB P L)
Built-in Fonts
8 alphanumeric bitmap fonts
Monotype Imaging® TrueType font engine with one CG Triumvirate
Bold Condensed scalable font
1 Not compatible with RF ID tag s .
2 Only authorized Brother Dealers should perform accessory replacements.
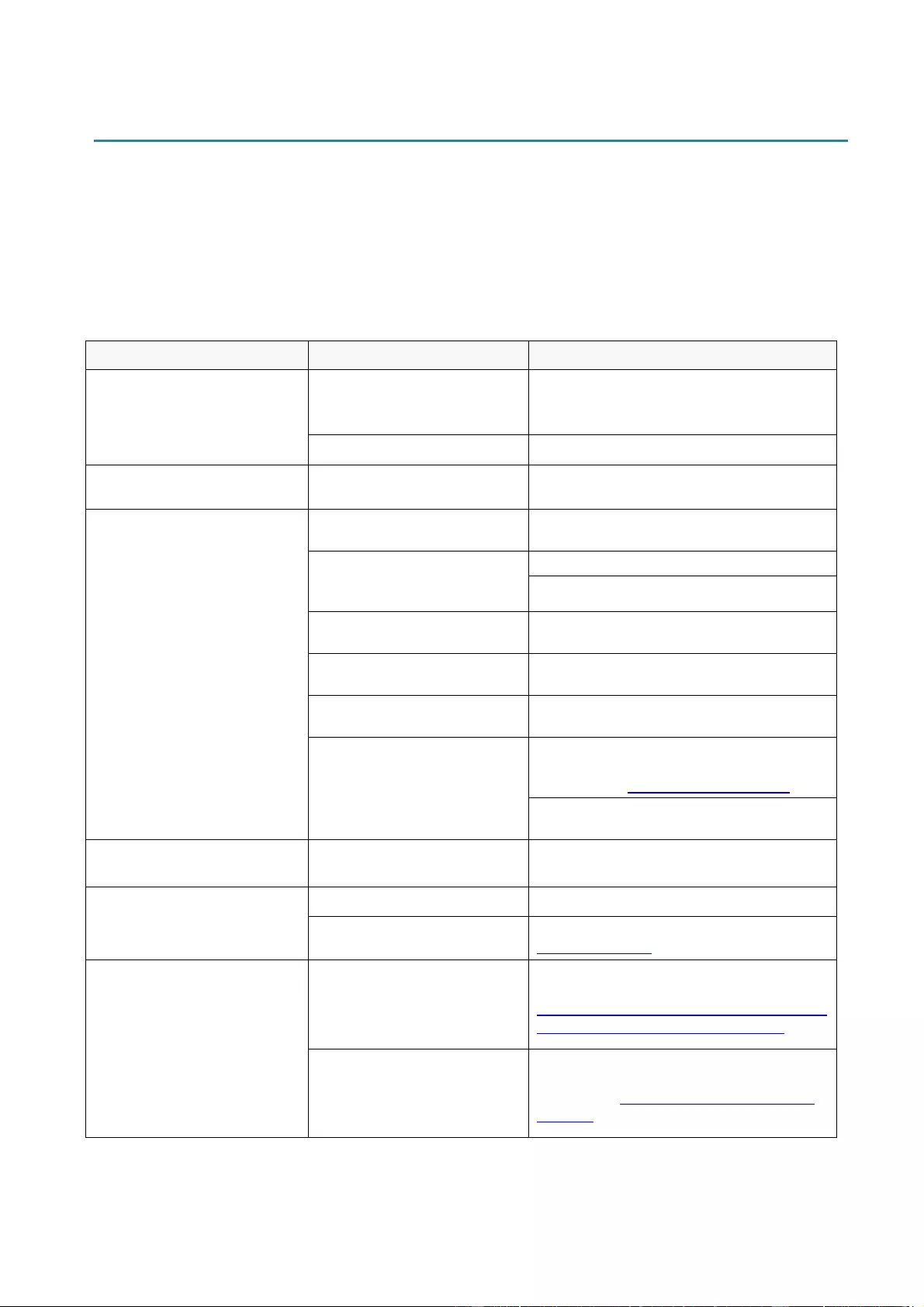
79
11. Troubleshooting
11.1 Common Problems
Thi s ch ap ter ex plains how to r es ol v e typical problems you may encounter when using the printer. If
you have any problems with the printer, first make sure you have performed the following tasks
correctly.
If you still have problems, contact the product manufacturer's customer service or your l ocal de al er .
Problem Possi bl e Cause Solution
The LED Indicator is not lit. The Power Cord is not
correc tly connected. Make sure the printer is correctl y
connect ed to the power outlet (electri c al
socket) usi ng the Power Cord.
The Power Switch is off. Turn the pri nter on.
Memory full
(DRAM/Flash/Card). The printer's DRAM/Flash/
Card me mory is full. Delete unused files from the DRAM/Flash/
Card memory.
Poor Print Quality. The ribbon/medi a is l oaded
incorrectly. Reload the media/ribbon.
Dust or adhesive has
accumulated on the Pri nt
Head.
Clean the Print Head.
Clean the Platen Roller .
The print density is set
incorrectly. A djust the pri nt density and print speed.
The Pri nt Head is damaged. Run t he pr inter self-test and chec k the
Print Head test pattern for mi ssing dot s.
The ribbon/medi a is
incompatible. I nstall the c or r ect ri bbon/media.
The pr int head tension is not
set correctl y. Use t he P r int Head Tension Adjustment
Knob to adjust the pri nt head tension.
(See section 4. Improve Print Quality)
The Release Lever does not lock the Print
Head in place.
Incom plete pri nting on t he left
or right side of label. The label size is not specif ied
correctly. Check if the label size is set up corr ec tly.
Bl ank labels with gray li nes.
The Pri nt Head is dirty. Cl ean the Print Head.
The Platen Roller i s dirt y. Clean t he Pl aten Roller. (See section
12. Maintenance.)
Irr egular printing.
The printer is in Hex Dump
Mode.
Turn the printer on and off t o skip the
Dump Mode. ( See section
6.1.2 Gap/Black M ar k Sensor Calibr ation,
Self-Test, and Entering Dum p M ode.)
The printer’s RS-232
communicati on is not set
correctly.
Make sure the pr inter ' s RS-232 settings
are set up corr ec tly. For more inform ation,
see sec ti on 7.3.1 Serial Communication
Settings.
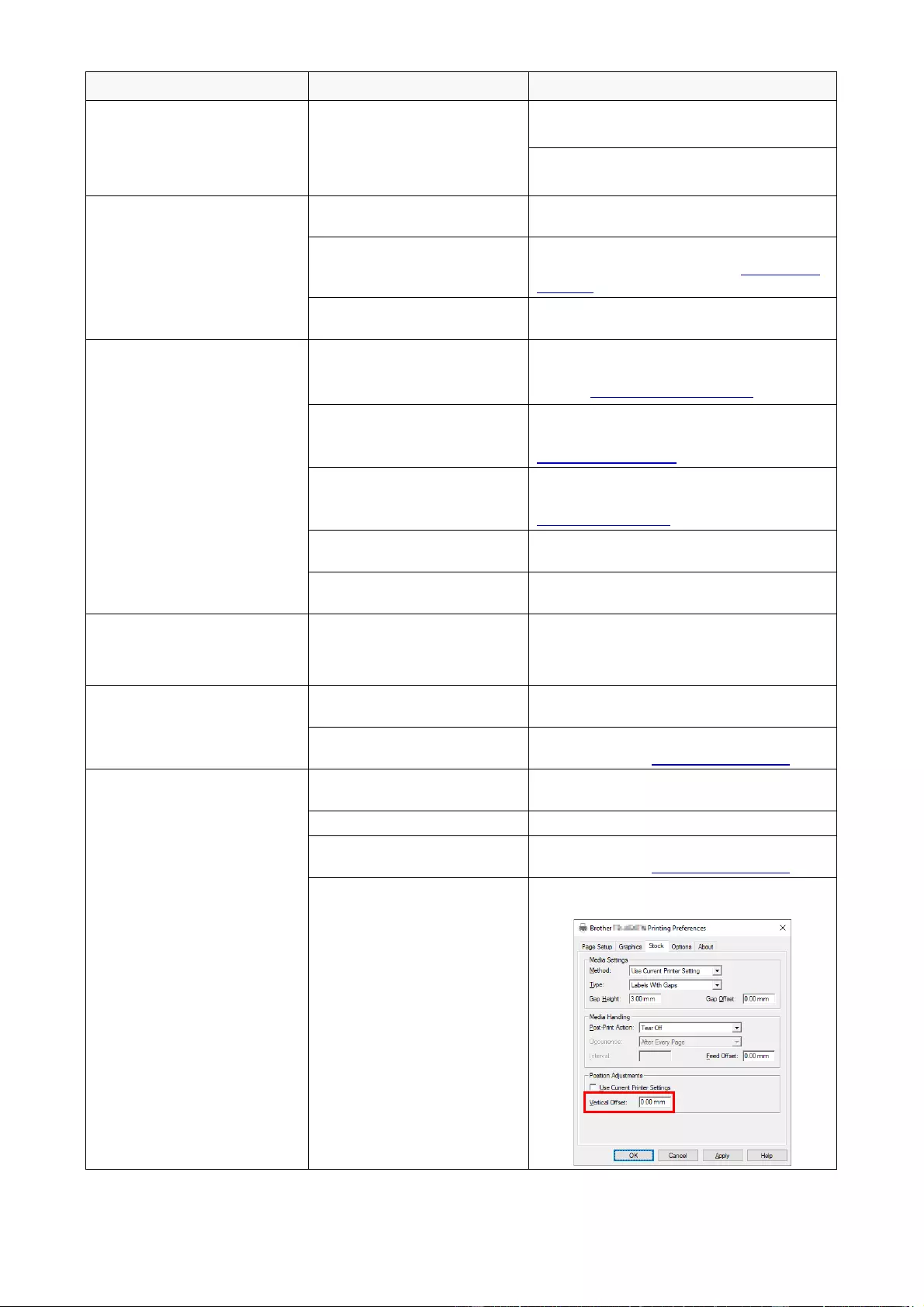
80
Problem Possi bl e Cause Solution
Labels are fed incor r ectly
(skewed) when printi ng. The media guide does not
touch the edge of the media. If the label is moving to the right side,
move the Front Label Guide to the left.
If the label is moving to the left side, move
the Front Label Guide to the right.
Labels are skipped when
printing.
The label size is not specif ied
correctly.
Check if the label size is set up corr ec tly.
The sensor sensi tiv ity is not
set correctly.
Calibrat e the Gap Sensor ei ther manuall y
or autom aticall y (See sect ion 7.2 Sensor
Settings).
The media sensor is dirty. Clean the Gap/Black Mark Sensor using
a compressed air or vac uum.
Ribbon Wrink les. The pr int head tension is not
set correctl y. Use t he P r int Head Tension Adjustment
Knob to adjust the print head tension. (See
section 4. Im pr ov e P r int Q uality)
The ribbon is installed
incorrectly.
Reinstall the ri bbon.
To install the ribbon r oll, see section
3.2 Load t he Ribbon.
The media is installed
incorrectly. Reinstal l the label roll .
To install the label r oll, see section
3.4 Load t he M edia.
The print density is not set
correctly.
Adjus t the print dens ity to improve the print
quality.
The media is not fed
correctly.
Make sure the Front Label Guide touches
the edge of the M edia Guide Tips.
RTC time is incorrec t when
rebooting the pri nter. The coin battery has
dislodged.
The coin battery has finished.
Contact the produc t manufacturer ' s
customer service or your loc al dealer.
The left side pri ntout posi tion
is i nc or rect. The label size is set up
incorrectly. S et the correct label size.
The Shift X setting is
incorrect.
Fine-tune the Shift X setting. For more
informati on, see 7.1.1 FBPL Settings.
The printing posi tion of small
labels is incorrect.
The media sens or sen si tiv ity
is not set c or r ec tly.
Calibrat e the sensor sensit ivity again.
The label size is i nc orrect. Set the correc t label size and gap siz e.
The Shift Y setting is
incorrect. Fine-tune the Shift Y setting. For more
informati on, see 7.1.1 FBPL Settings.
The vertica l o ffs et setting in
the driver is incor r ec t. If usi ng the Bar Tender software, set t he
Vert ic al Of fset in the driv er.
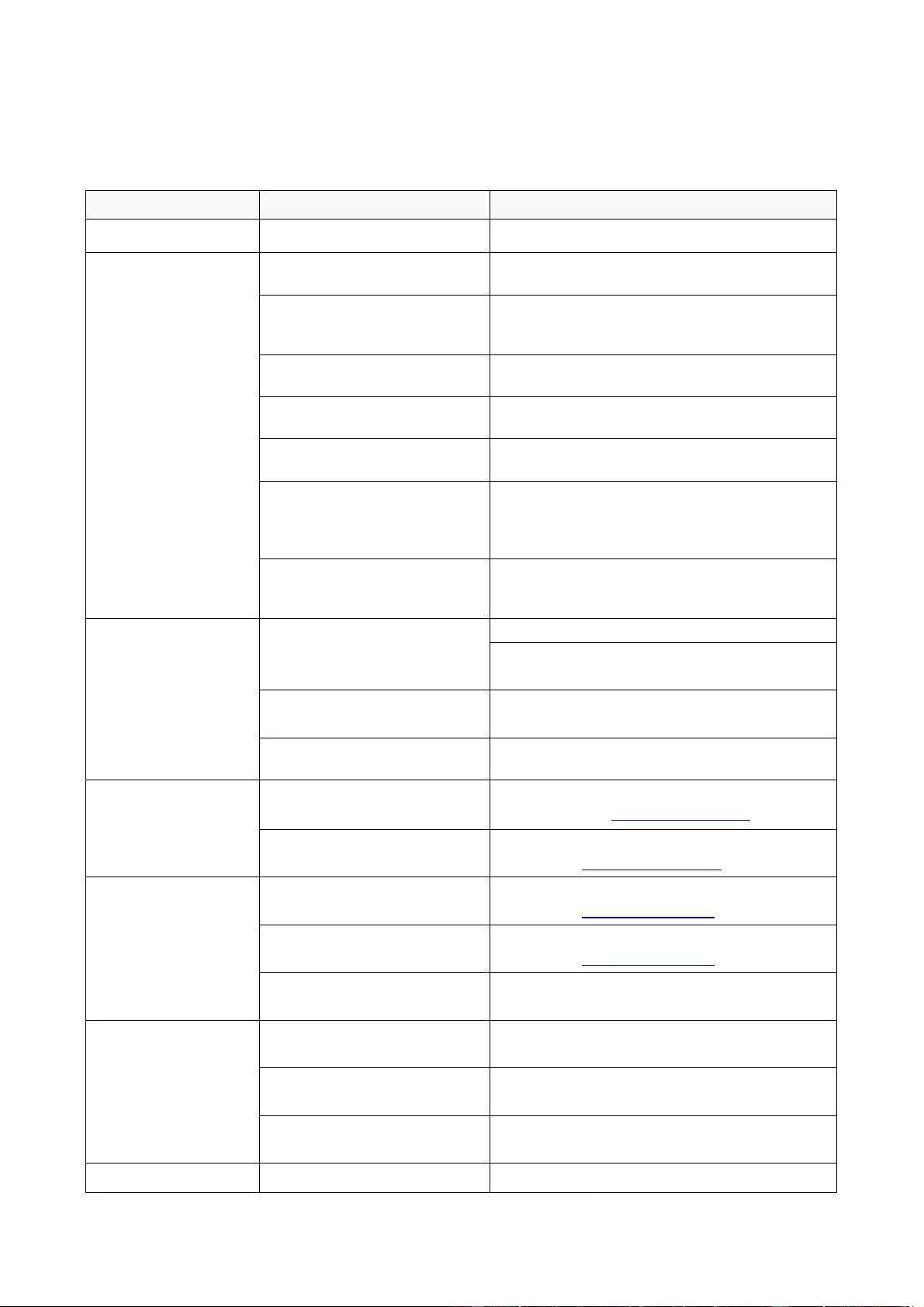
81
11.2 Touchscreen Err or Messa ges
TJ-4021TN/TJ-4021TNR/TJ-4121TN/TJ-4121TNR
W hen an error occurs, the Touchscreen displays the appropriate error message.
Error Me ssage
Possible Cause Solution
Carriage Open The printer carri age is open.
Close the pr int carriage.
Not Printing
The seri al or USB cable is not
connect ed c or r ec tly.
Reconnect the serial or US B cable.
The wir eless devi c e may be
connect ed incorr ec tly to the
printer.
Reset the device's wireless settings and set up
the device again.
The seri al or USB cable may
be dam aged.
Try a new cable.
The port specified in the
Windows driver is not correct.
Specify the correct port.
The Pri nt Head may need
cleaning.
Clean the Print Head.
The Pri nt Head's harness
connect or m ay not be
connect ed c or r ec tly with the
Print Head.
Turn off the printer and pl ug the Print Head's
harness connect or to the Pri nt Head again.
Your custom pr ogram may not
contain the necessary
commands.
Make sure that your progr am cont ains the
PRINT c ommand at the end of the file and a
CRLF at the end of eac h command line.
No print on the
label The ribbon/medi a is l oaded
incorrectly. Reload the media/ribbon.
Make sure the ink coated ribbon is set in the
correc t position.
The ribbon/media is
incompatible. I nstall the c or r ect ri bbon/media.
The print density is set
incorrectly.
Adj ust the print density .
No Ribbon The ribbon has fini shed. I nstall a new ribbon roll. To install a new r ibbon
rol l, see section 3.2 Load the Ribbon.
The ribbon is installed
incorrectly. Reinstall the ri bbon. To i nstall the ri bbon r oll,
see section 3.2 Load the Ribbon.
No Paper The label roll has finished. Install a new label r oll. T o install a new label roll,
see section 3.4 Load the Media.
The label is installed
incorrectly. Reinstall the label r oll. To install the label r oll,
see section 3.4 Load the Media.
The G ap/Black Mark Sensor is
not calibrat ed. Cal ibrat e the Gap/Black Mark Sens or.
Paper Jam The G ap/Black Mark Sensor is
not calibrat ed. Calibrate the Gap/Black Mark Sensor.
The label size is not set
correctly. Set the label size c or r ectly .
A paper jam oc c ur r ed insi de
the printer. Remove the ja mmed paper.
Take Label
Peeler M od e i s enabl ed.
Remo ve the label.
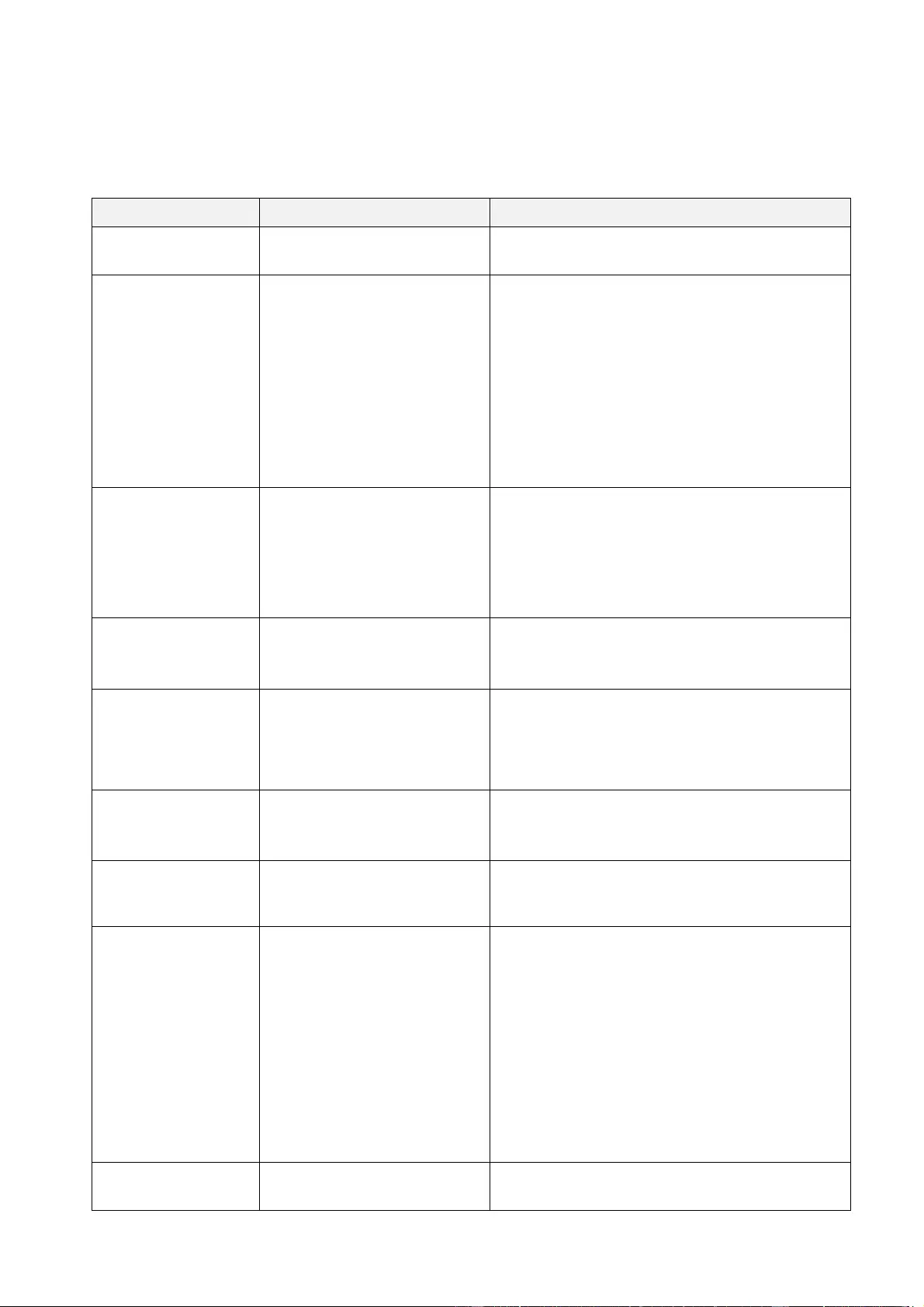
82
11.3 RFID Error Messages
The RFID encoder can detect several errors. When these errors occur, the RFID encoder alerts the
pri nter an d t he Touchscreen displays the appropriate error message.
Error Me ssage Possible C ause Solution
RFID Is
Disabled
The RFID function is not
activated. Select RFID > Control > RFI D Acti ve to enable
the RF ID function.
Failure
EPC Write Failed
The EP C tag cannot be wr itten
via Diagnostics > Write EPC
with 1s or Write EPC with 2s.
The label could be misaligned. Perf orm t he
Sensor > Au t o Cal ib rat io n proc edur e to ensure
the label is at top-of-form.
Select RFID > Tag Calibration > Do RFID
Calibrate.
Use smart labels with RFID tags located in the
correc t position.
The RFID tag c ould be defectiv e. T r y another tag.
Make sure the application does not send too few
or too m any digits to the RFID tag.
RFID Calibrate
Write Tag Failed
Tag calibrati on c annot be
performed.
The label could be misaligned. Perf orm t he
Sensor > Au t o Cal ib rat ion procedur e to ensur e
the label is at top-of-form.
Use smart labels with RFID tags located in the
correc t position.
The RFID tag c ould be defec tive. Try another tag.
RFID
Disabled
The RFID c ommand is sent to
the printer when the RFI D
function is disabled.
1. Select RFID > Control > RFID Act ive to
enable the RFID function.
2. Send RFID commands .
NON-RFID DATA
On RFID Tag
When the "Non-RFID warning"
option is "ON" (RFID > Control
> Non-RFID Warning), t he
pri nter has obtai ned the
non-RFI D data.
Make sure you send RFID commands to the
printer.
INVALID RFID
DATA
The RFID tag data sent does
not match the settings.
Check the tag data of the RFID commands.
INVALID RFID
DATA LEN
The t ag length size (the siz e
parameter of RFI D command)
sent does not match the setting.
Check the data length si z e of the RFID
commands.
RFID TAG
FAILED
The t ag c annot be wri tten. The label could be misaligned. Perform t he
Sensor > Au t o Cal ib rat io n proc edur e to ensure
the label is at top-of-form.
Select RFID > Tag Calibration > Do RFID
Calibrate.
Use smart labels with RFID tags located in the
correc t position.
The RFID tag c ould be defec tive. Try another tag.
Make sure the application does not send too few
or too m any digits to the RFID tag.
Check that the RFID comm ands are cor r ect.
RFID ERROR
No Tag Found
The t ag c annot be r ead. Make sure t he m edia are smart labels with RFID
tags loc ated in the c orrect position.
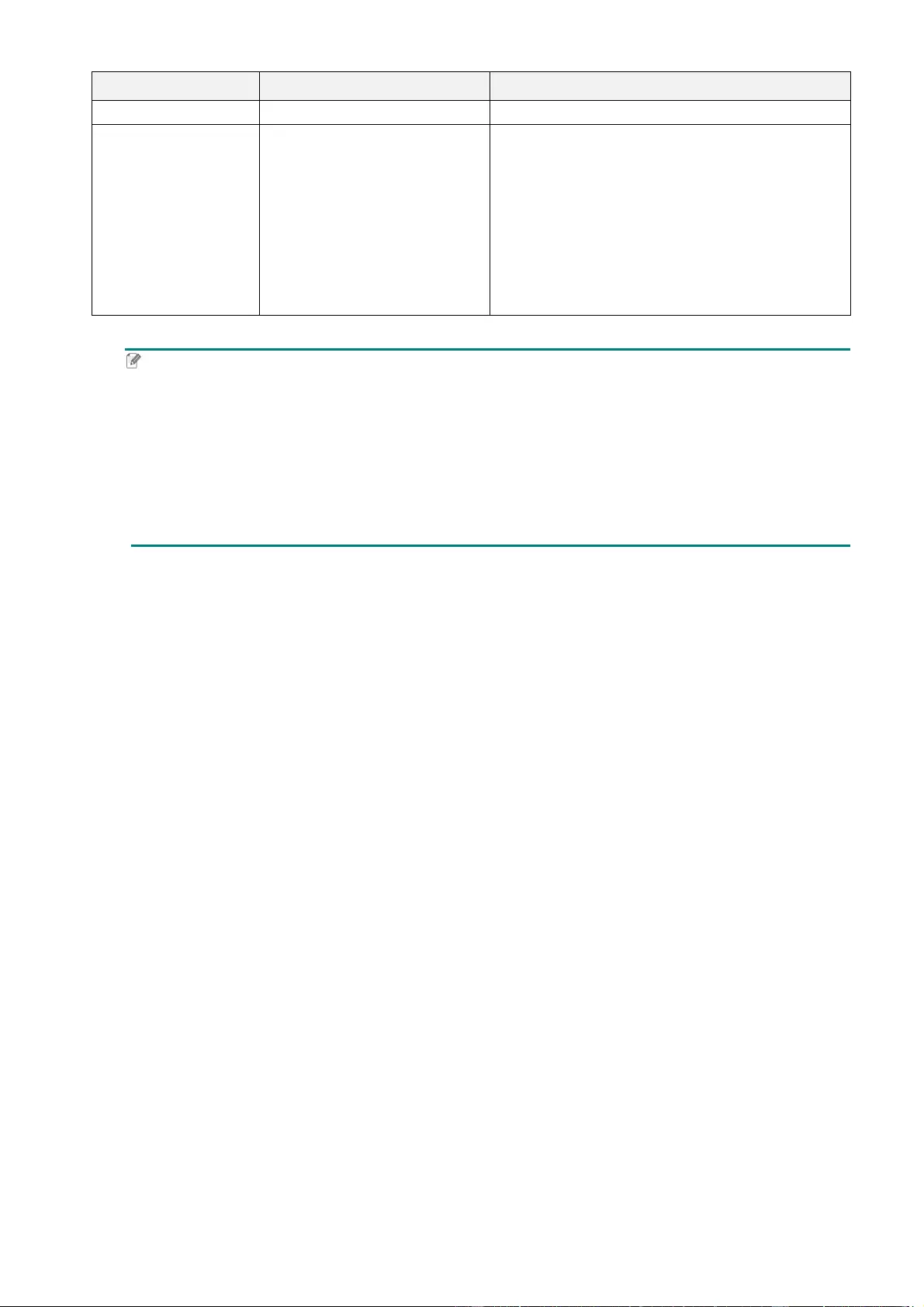
83
Error Me ssage Possible C ause Solution
The RFID tag c ould be defectiv e. T r y another tag.
Remove Label
or
No Paper
The label is jammed inside the
mach ine or the paper size is not
correct.
Rem ov e the label carefully so as not to damage
the printer.
Make sure the m edia are smart label s that have
RFI D tags loc ated in the correc t position.
To reduc e v ibr ation to the printer , posi tion the
printer s o printed labels can fall freely to a low er
surface.
Calibrate the Gap/B lack Mark Sensor.
Set the label size correctly.
Note
If yo u cannot write RFID tags:
Make sure you are using smart labels with RFID tags located in the correct position.
The RFID tag could be defective. Try another tag.
Set th e la bel si z e cor r ect l y, a nd then calibrate the RFID tag.
Set th e s ens or sensitivity correct ly (using the Touchscreen: Sensor > Gap/Bline Ref Rate).
Check the d ata l e ng t h si z e o f the RF I D comm an ds.
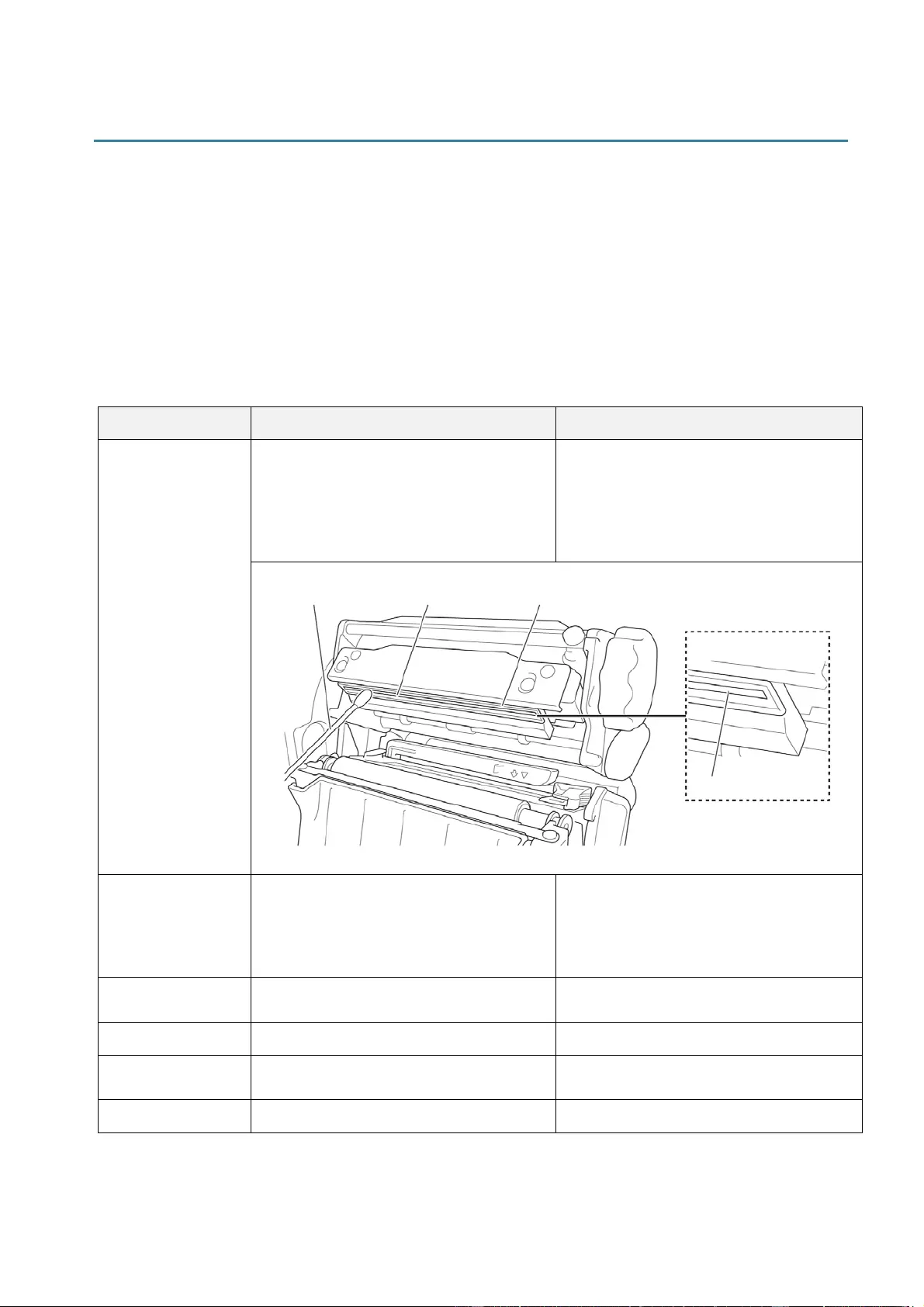
84
12. Maintenance
W e recommend cleaning your printer on a regular basis to maintain its correct performance.
Recommended cleaning materials:
• Cotton swab
• Lint-free cloth
• Vacuum / Blower brush
• Com pr es s ed ai r
• I sopr opy l alc o hol or ethanol
Printe r Part Cleaning Method Interval
Print Head
1. Turn the printer off.
2. Allow the Print Head to cool down
for at least on e minut e.
3. Wipe the Print Head with a cotton
swab di pped in isopropyl al co hol or
ethanol.
Clean the Print Head when changing a
label roll.
Platen Roller
1. Turn the printer off.
2. Rotate the Platen Roller and wipe it
thoroughly with a lint-free cloth or
cotton swab dipped in isopropyl
alcohol or etha nol .
Clean the Platen Roller when changing
a new label roll.
Peel Bar
Wipe with a lint-fr ee cl oth di pped in
isopropyl alcohol or ethanol.
As needed.
Sensor Use compressed air or vacuum. Monthly.
Exterior
W ipe the printer exterior with a lint-free
cloth dipped in water.
As needed.
Interior Use a brush or vacuum. A s needed.
Cotton Swab
Print Head Surface
Print Head Surface Print Head
Print Head
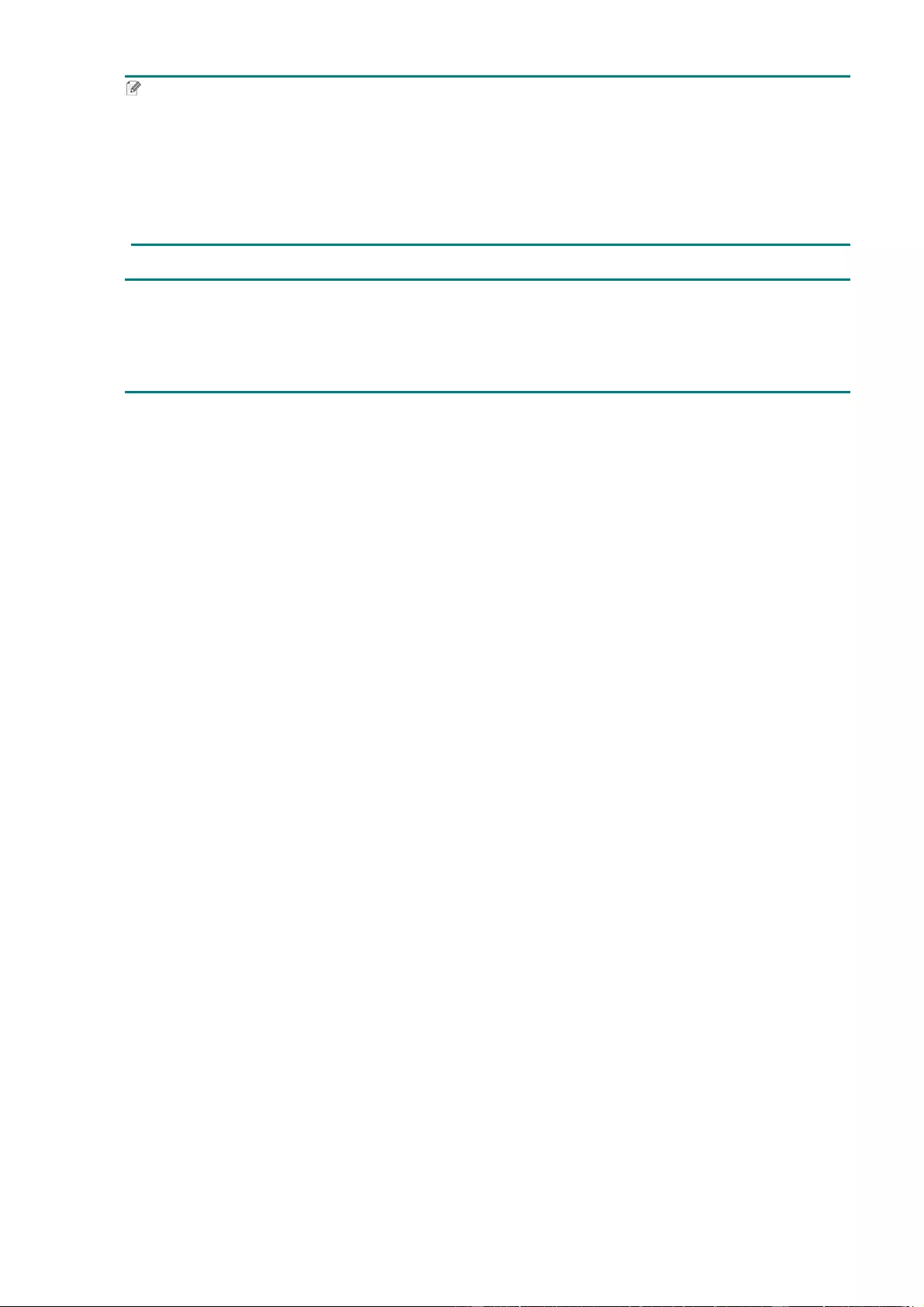
85
Note
Do not touch th e Print Head. If you have touched it, clean it as described above.
Do not use medical alcohol as it may damage the Print Head. Use isopropyl alcohol or
ethanol according to the manufacturer's safety guidelines, as applicable.
To m ai nt ai n cor r ect p erforma nc e , w e r ec om mend c l eaning t he Pr i nt H e ad a nd sens or s ev er y
time you install a new ribbon.
IMPORTANT
Sec ur el y dispos e o f any printers, com p onents , and supplies if th ey ar e no l on ger goi n g t o be
use d. Ensure ther e i s n o j am m e d p ap er i n the pri n ter an d destr o y t h e th er m al tr ans fer r i bbo n if it
has r etained any v is i ble pr i nts.
