Table of Contents
- User's Guide TJ-4420TN/TJ-4520TN/TJ-4620TN/TJ-4422TN/TJ-4522TN
- Contents
- 1. Introduction
- 2. Operations Overview
- 3. Set Up Your Printer
- 4. Improve Print Quality
- 5. Printing
- 6. Operation
- 7. Change Printer Settings
- 8. Brother Printer Management Tool (BPM)
- 9. Product Specifications
- 10. Troubleshooting
- 11. Maintenance
Brother TJ-4422TN User Manual
Displayed below is the user manual for TJ-4422TN by Brother which is a product in the Label Printers category. This manual has pages.
Related Manuals
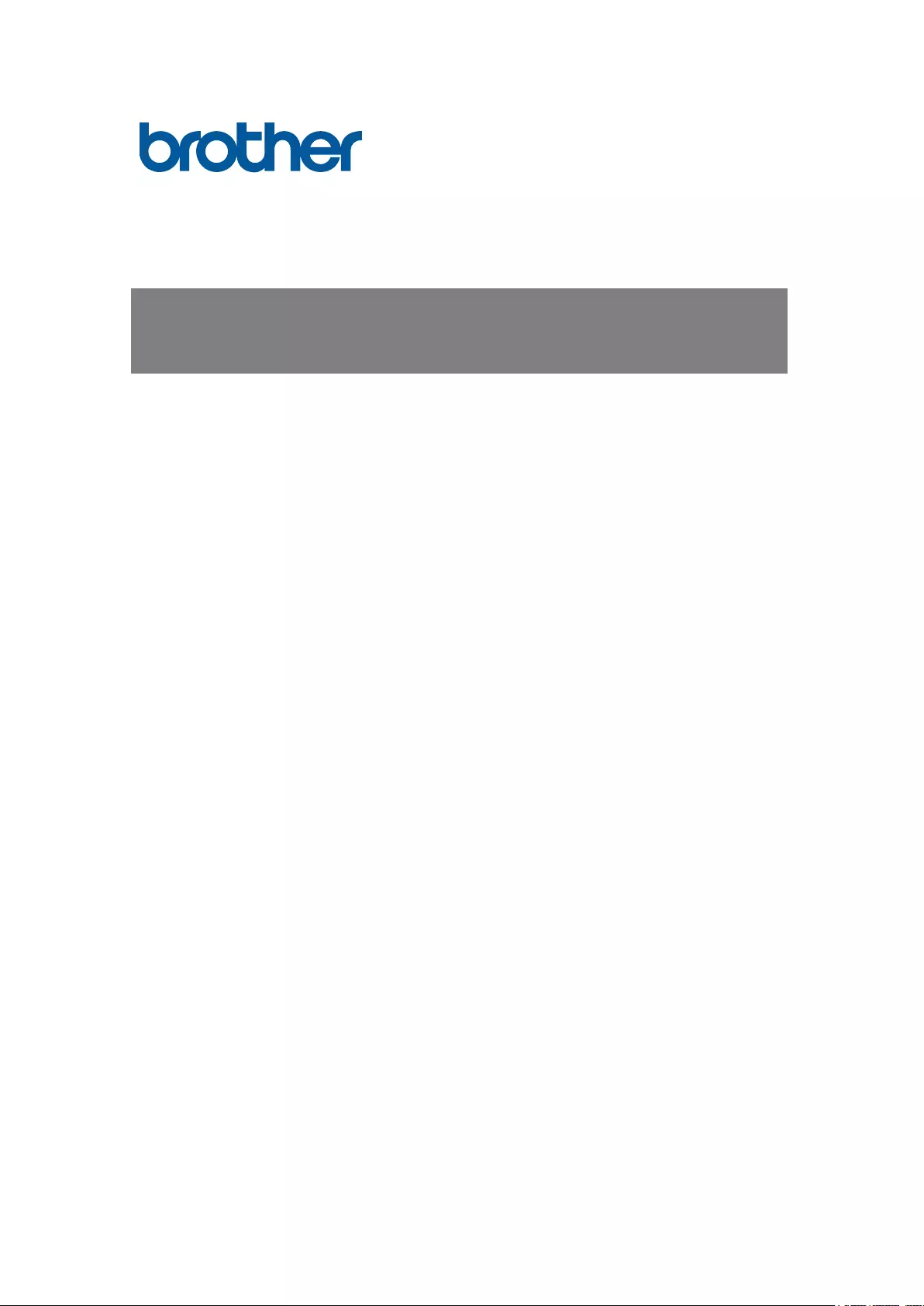
User's Guide TJ-4420TN/TJ-4520TN/TJ-4620TN/TJ-4422TN/TJ-4522TN
TJ-4420TN/TJ-4520TN/TJ-4620TN
TJ-4422TN/TJ-4522TN
User's Guide (English)
© 2020 Brother Industries, Ltd. All rights reserved.
Version 04
ENG
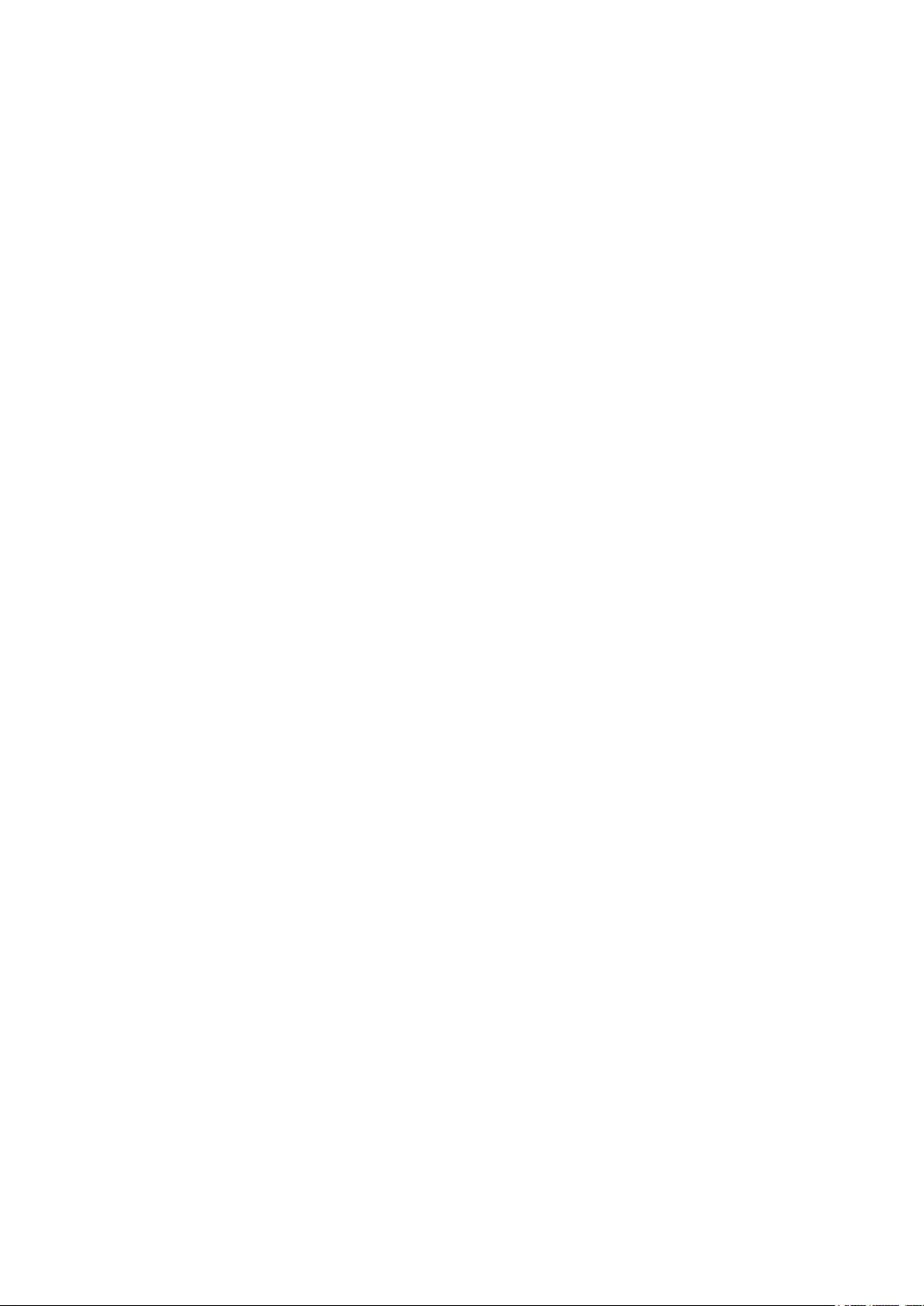
i
Copyright Information
The copyright in this manual, the software, and firmware in the printer described
therein are owned by Brother. All rights reserved.
Information in this document is subject to change without notice and does not
represent a commitment on the part of the company. No part of this manual may
be reproduced or transmitted in any form or by any means, for any purpose other
than the purchaser’s personal use, without the expressed written permission of
the company.
Trademarks
Wi-Fi® is a registered trademark of Wi-Fi Alliance®.
The Bluetooth® word mark and logos are registered trademarks owned by the
Bluetooth SIG, Inc. and any use of such marks by Brother Industries, Ltd. is
under license.
CG Triumvirate is a trademark of Agfa Corporation. CG Triumvirate Bold
Condensed font is under license from the Monotype Corporation.
All other trademarks are the property of their respective owners.
Any trade names and product names of companies appearing on Brother
products, related documents and any other materials are all trademarks or
registered trademarks of those respective companies.
Not all models are available in all countries or regions.
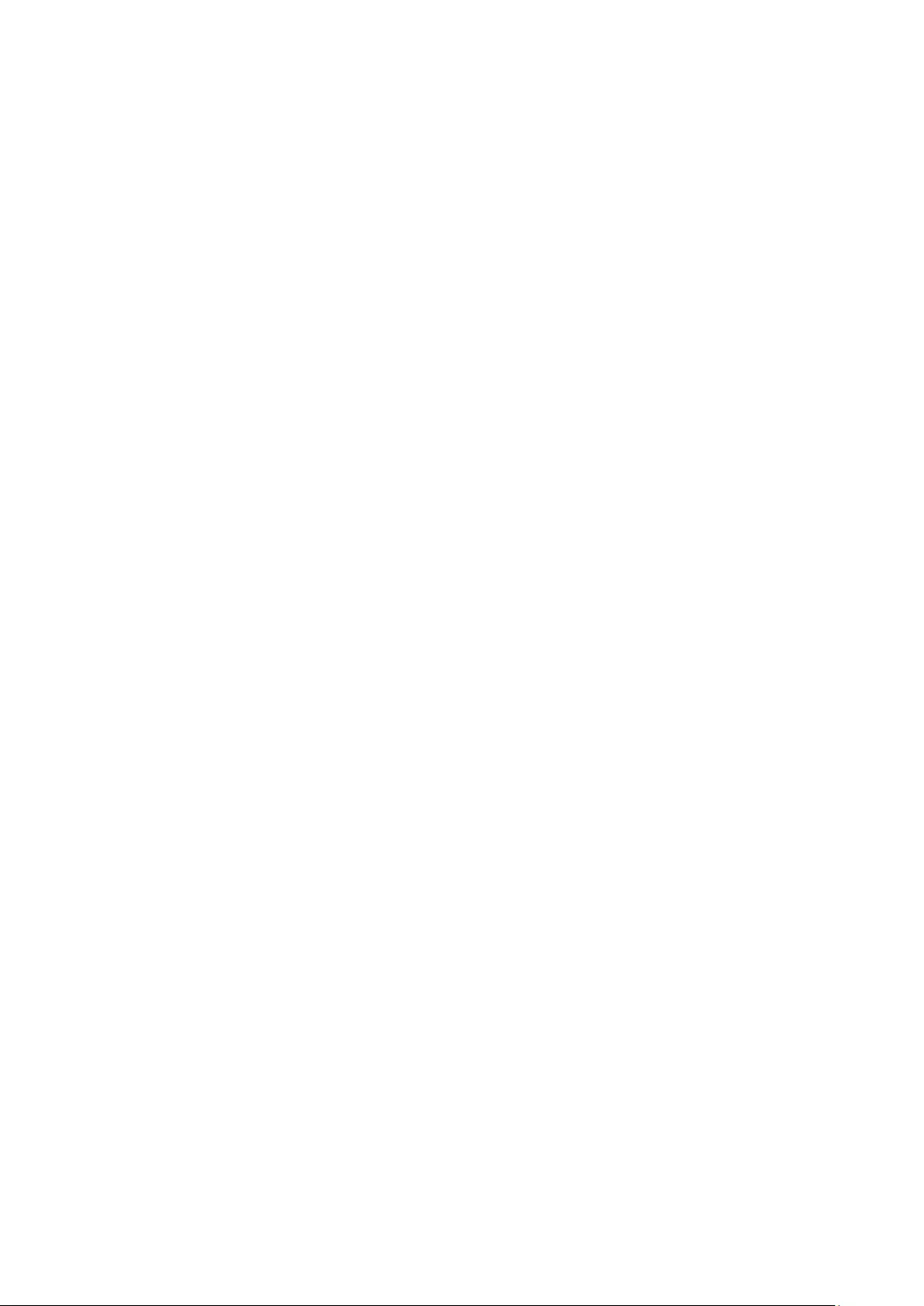
ii
Contents
1. Introduction .......................................................................................................... 1
1.1 Product Introduction ...................................................................................... 1
1.2 Additional Product Reference ........................................................................ 1
2. Operations Overview ........................................................................................... 2
2.1 Unpack the Label Printer and Check the Components .................................. 2
2.2 Printer Overview ............................................................................................ 3
2.2.1 Front View ................................................................................................ 3
2.2.2 Interior View ............................................................................................. 5
2.2.3 Rear View ................................................................................................ 7
2.3 Control Panel ................................................................................................. 9
2.3.1 LED Indicators and Buttons ................................................................... 10
2.3.2 Home Screen Icons ............................................................................... 11
2.3.3 Screen Overview ................................................................................... 12
3. Set Up Your Printer ............................................................................................ 18
3.1 Connect the Power Cord ............................................................................. 18
3.2 Load the Ribbon .......................................................................................... 19
3.3 Remove Used Ribbon ................................................................................. 22
3.4 Load the Media ............................................................................................ 23
3.4.1 Load Label Roll ...................................................................................... 23
3.4.2 Load External Media .............................................................................. 26
3.4.3 Load the Media in Peeler Mode (Optional for
TJ-4420TN/TJ-4520TN/TJ-4620TN) ...................................................... 29
3.4.4 Load Media in Cutter Mode (Optional for
TJ-4420TN/TJ-4520TN/TJ-4620TN) ...................................................... 33
3.4.5 Load Media in Rewind Mode (For TJ-4422TN/TJ-4522TN) ................... 36
4. Improve Print Quality ......................................................................................... 41
4.1 Adjust Print Head Tension to Improve Print Quality .................................... 41
4.2 Adjust Ribbon Tension to Avoid Wrinkled Labels ........................................ 42
4.2.1 Adjust Ribbon Tension ........................................................................... 42
4.2.2 Change the Print Density/Darkness Settings ......................................... 44
4.2.3 Try Different Media ................................................................................ 45
5. Printing ............................................................................................................... 46
5.1 Printer Driver Installation ............................................................................. 46
5.1.1 USB Connection (Windows/Mac/Linux) ................................................. 47
5.1.2 Bluetooth Connection (Windows) .......................................................... 48
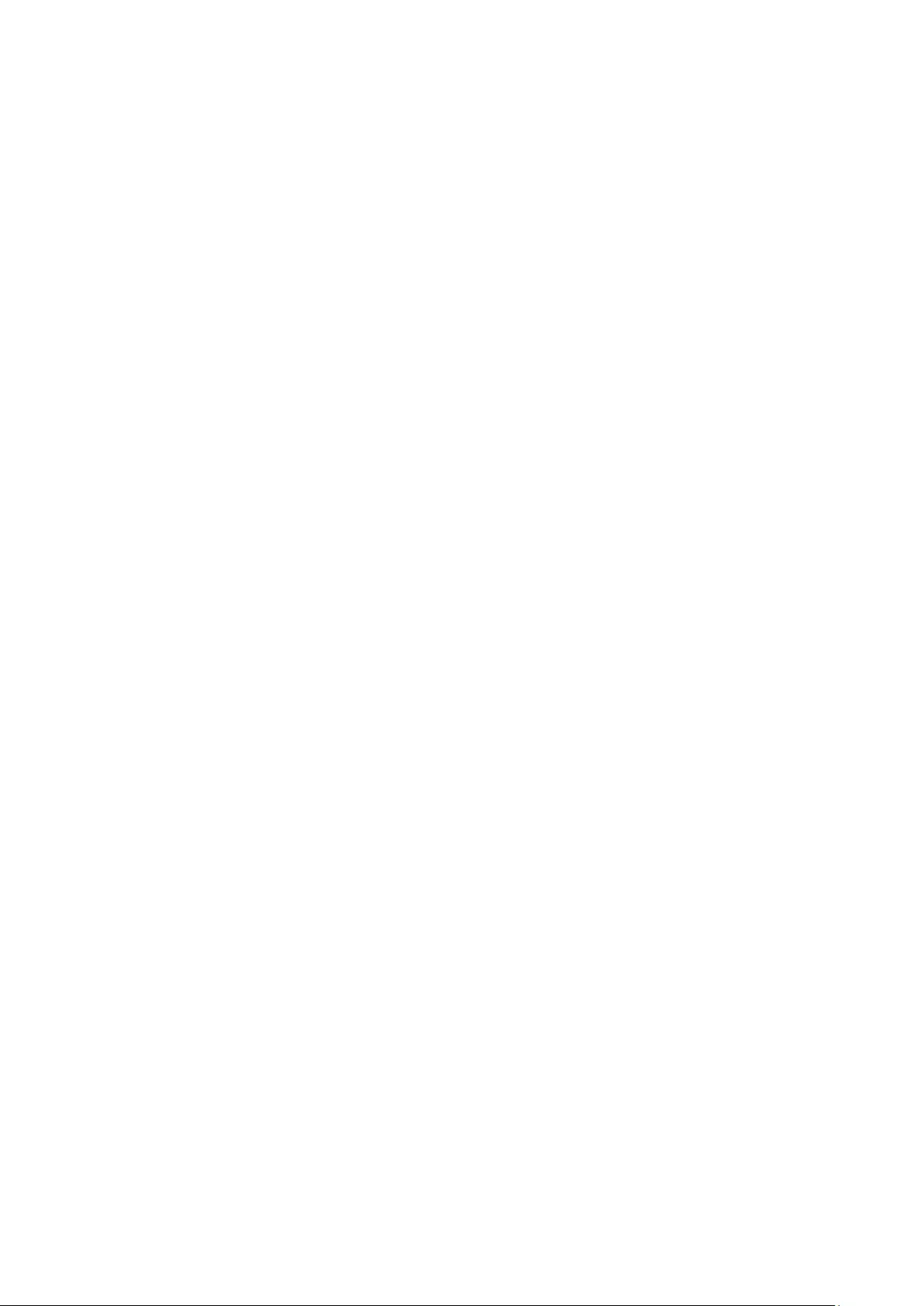
iii
5.1.3 Wi-Fi Network Connection (Windows) ................................................... 49
5.1.4 Wired Network Connection (Windows) .................................................. 50
5.2 Create and Print Labels Using BarTender ................................................... 51
6. Operation ........................................................................................................... 52
6.1 Power-on Utilities ......................................................................................... 52
6.1.1 Ribbon and Gap/Black Mark Sensor Calibration ................................... 53
6.1.2 Gap/Black Mark Sensor Calibration, Self-Test, and Entering
Dump Mode ........................................................................................... 54
6.1.3 Printer Initialization ................................................................................ 58
6.1.4 Media Sensor Calibration (for the Black Mark Sensor) .......................... 59
6.1.5 Media Sensor Calibration (for the Gap Sensor) ..................................... 59
6.1.6 Skip the AUTO.BAS Program ................................................................ 60
7. Change Printer Settings ..................................................................................... 61
7.1 Setting Menu ............................................................................................... 61
7.1.1 FBPL Settings ........................................................................................ 62
7.1.2 ZPL2 Settings ........................................................................................ 64
7.2 Sensor Settings ........................................................................................... 67
7.3 Interface Settings ......................................................................................... 68
7.3.1 Network I/F setting ................................................................................. 68
7.3.2 Serial Communication Settings .............................................................. 69
7.3.3 Ethernet Settings ................................................................................... 70
7.3.4 Wi-Fi Settings ........................................................................................ 71
7.3.5 Bluetooth Settings .................................................................................. 73
7.4 Advanced Settings ....................................................................................... 74
7.5 File Manager ................................................................................................ 75
7.6 Diagnostic Functions ................................................................................... 76
8. Brother Printer Management Tool (BPM) .......................................................... 77
8.1 Start the BPM .............................................................................................. 77
8.2 Auto-Calibrating the Media Sensor using the BPM ..................................... 78
9. Product Specifications ....................................................................................... 79
9.1 Recommended microSD Cards ................................................................... 82
10. Troubleshooting ................................................................................................. 83
10.1 Common Problems ...................................................................................... 83
10.2 Error Messages ........................................................................................... 86
11. Maintenance ...................................................................................................... 87
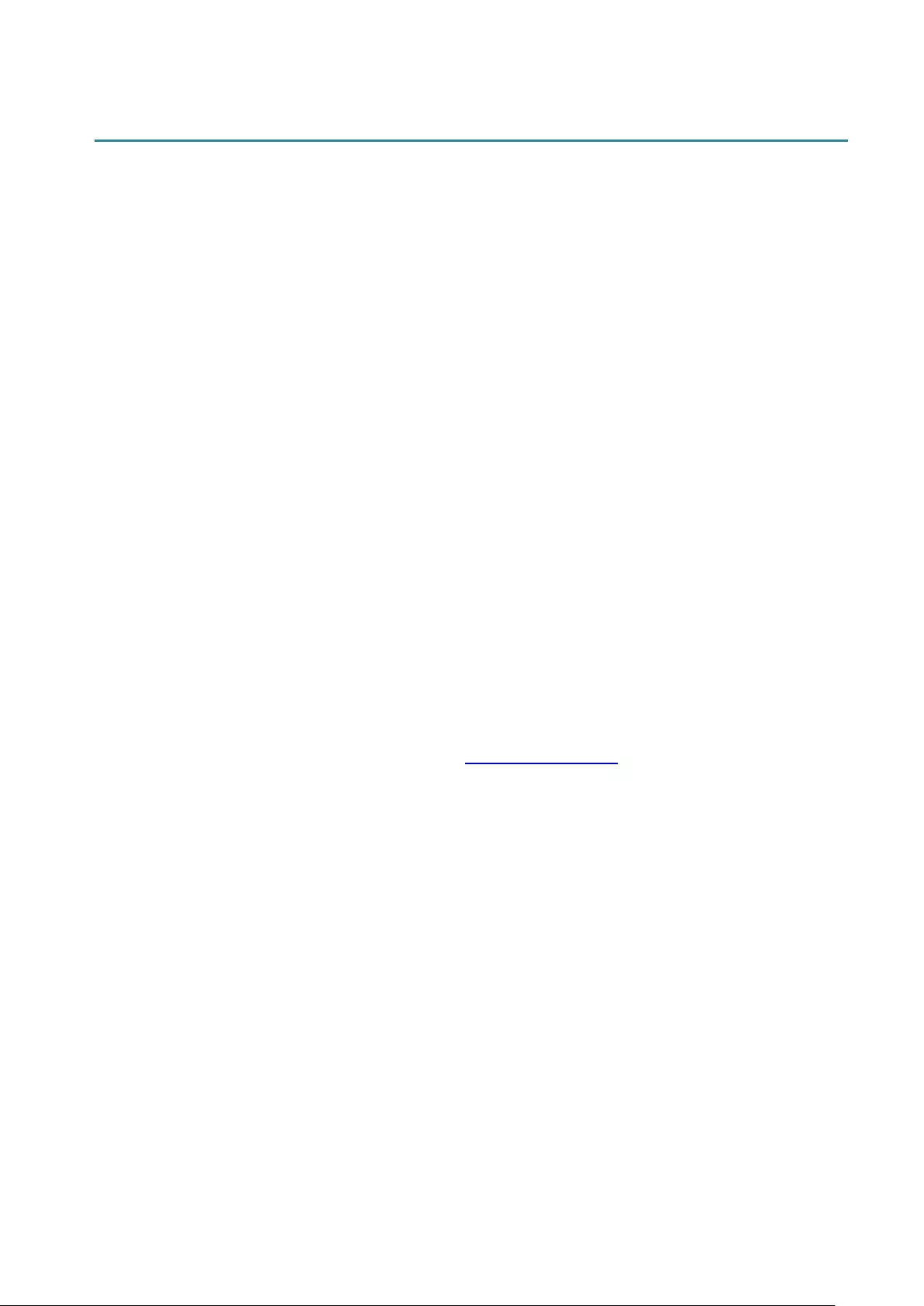
1
1. Introduction
1.1 Product Introduction
The robust design of the label printer can handle up to 600 m of ribbon and has the capacity to
handle 8" label rolls.
The label printer comes equipped with a number of functions, including:
- Built-in Ethernet
- USB 2.0 Ports (for connecting a keyboard or barcode scanner)
- Serial Interface (RS-232C)
- Wi-Fi and Bluetooth Interface Expansion Slot (for the optional WLAN / BT Interface
(PA-WB-001))
- 16-bit Color Touchscreen (TJ-4422TN/TJ-4522TN only)
The label printer uses its high-performance and high-quality built-in Monotype Imaging®
TrueType font engine with the CG Triumvirate Bold Condensed smooth scalable font. It also
provides a choice of eight different sizes of the alphanumeric bitmap font and supports most of
the standard barcode formats.
1.2 Additional Product Reference
For information on how to write custom programs for your label printer, see the Command
Reference on your model's Manuals page at support.brother.com.
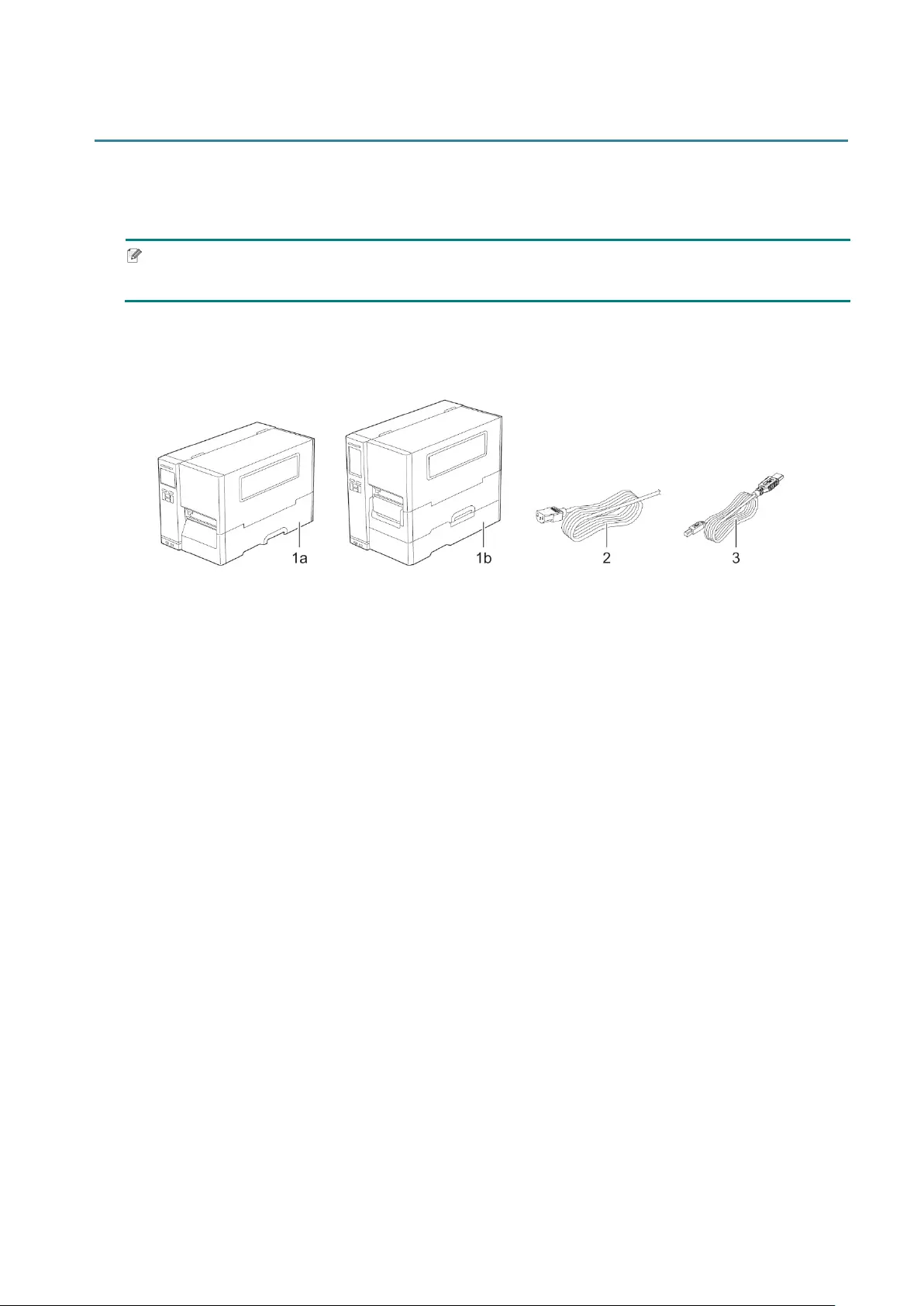
2
2. Operations Overview
2.1 Unpack the Label Printer and Check the Components
Note
Keep the packaging materials in case you must ship the printer.
The components included in the box:
1. Label Printer
a. TJ-4420TN/TJ-4520TN/TJ-4620TN
b. TJ-4422TN/TJ-4522TN
2. Power Cord
3. USB Cable
If any components are missing, contact the product manufacturer's customer service or your
local dealer.
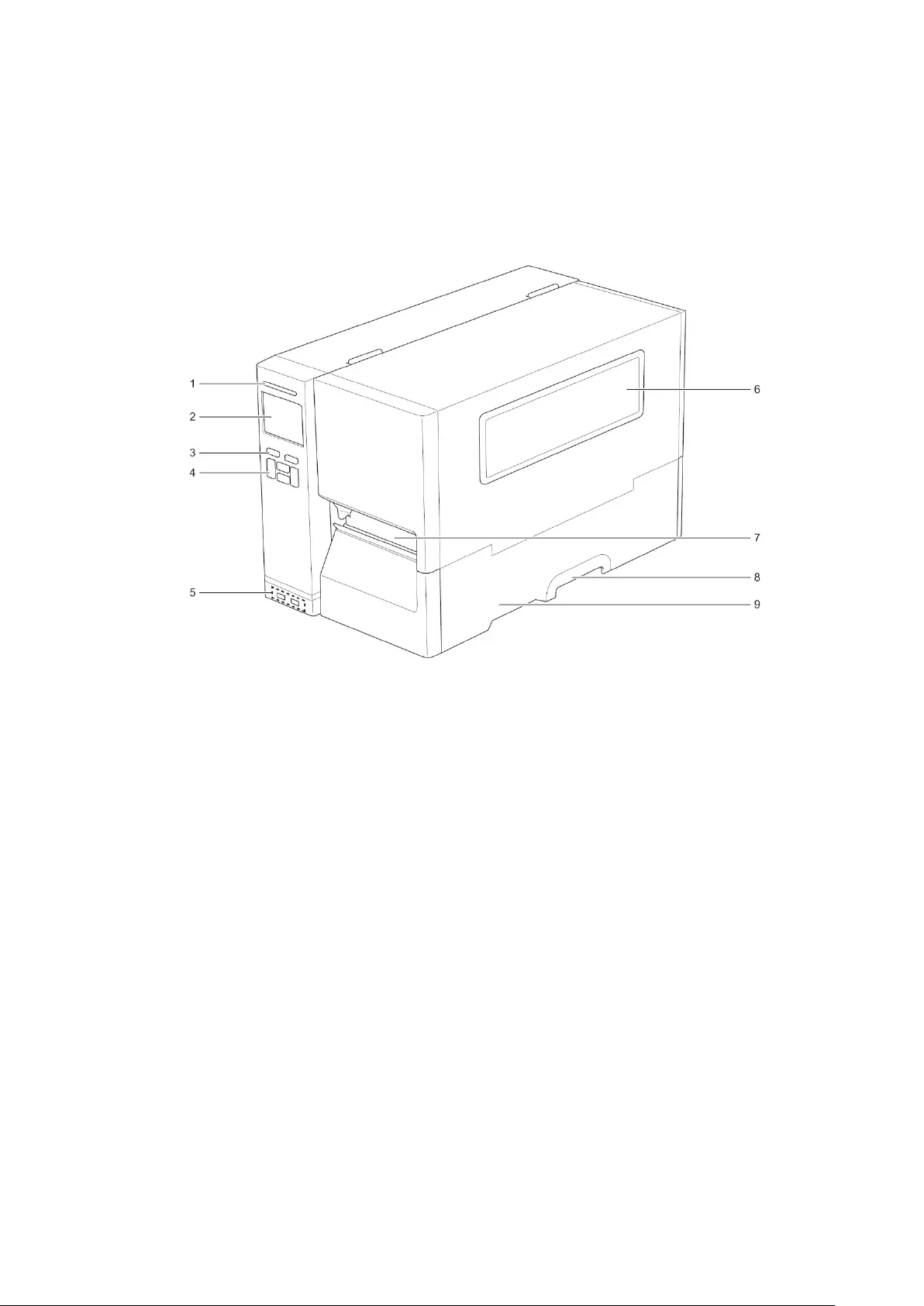
3
2.2 Printer Overview
2.2.1 Front View
TJ-4420TN/TJ-4520TN/TJ-4620TN
1. Power LED
2. LCD
3. Selection Buttons
4. Navigation Buttons
5. USB Host Ports
6. Media View Window
7. Media Output Slot
8. Media Cover Handle
9. Media Cover
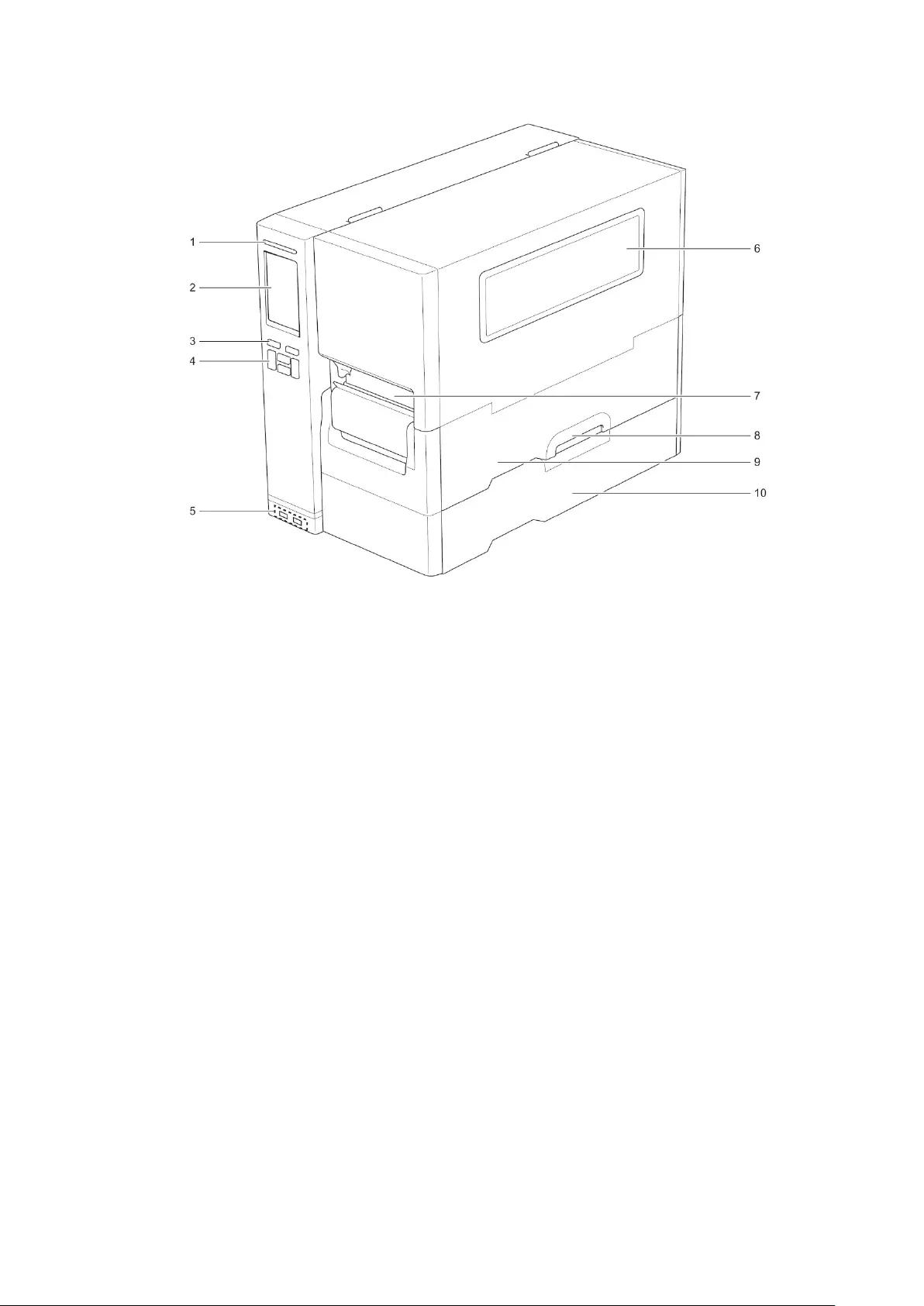
4
TJ-4422TN/TJ-4522TN
1. Power LED
2. Touchscreen
3. Selection Buttons
4. Navigation Buttons
5. USB Host Ports
6. Media View Window
7. Media Output Slot
8. Media Cover Handle
9. Media Cover
10. Base Cover
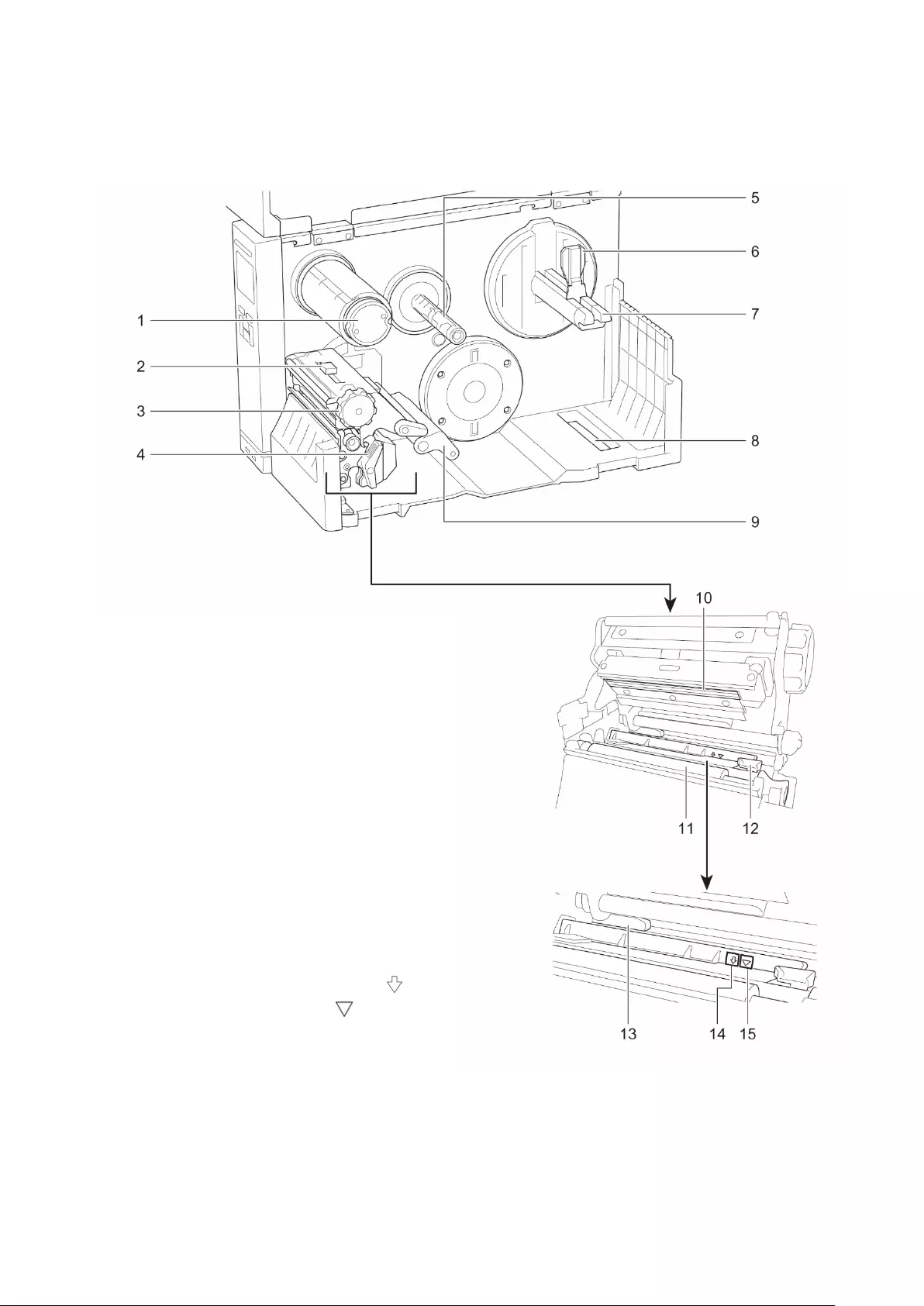
5
2.2.2 Interior View
TJ-4420TN/TJ-4520TN/TJ-4620TN
1. Ribbon Rewind Spindle
2. Print Head Tension Position
Adjustment Slider
3. Print Head Tension Adjustment Knob
4. Print Head Release Lever
5. Ribbon Supply Spindle
6. Label Roll Guard
7. Label Supply Spindle
8. External Label Entry Slot
9. Damper
10. Print Head
11. Platen Roller
12. Front Label Guide
13. Ribbon Sensor
14. Black Mark Sensor (shown as )
15. Gap Sensor (shown as )
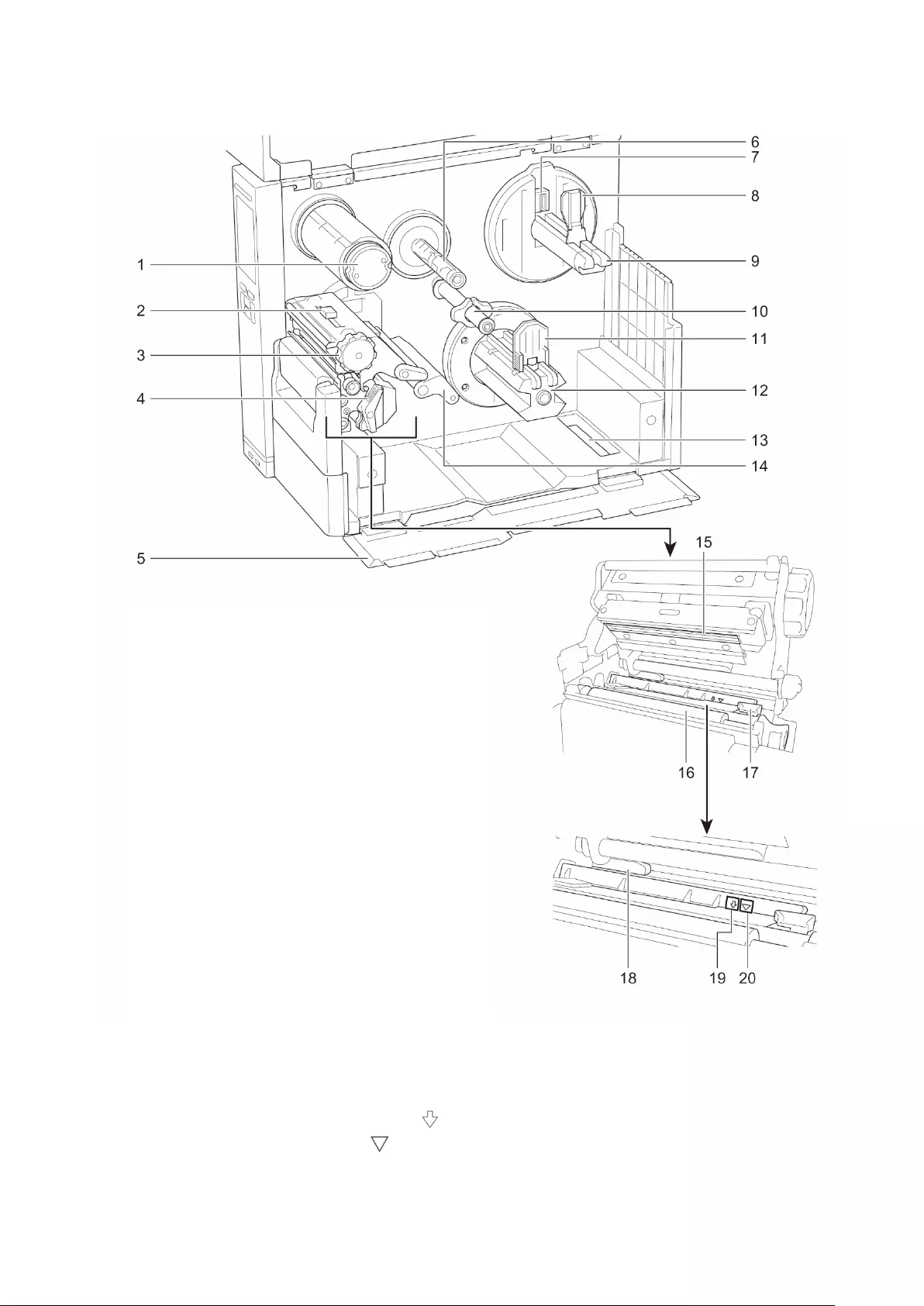
6
TJ-4422TN/TJ-4522TN
1. Ribbon Rewind Spindle
2. Print Head Tension Position
Adjustment Slider
3. Print Head Tension Adjustment Knob
4. Print Head Release Lever
5. Base Cover
6. Ribbon Supply Spindle
7. Media Level Sensor
8. Label Roll Guard
9. Label Supply Spindle
10. Media Guide Bar and Rear Label
Guide
11. Media Rewind Guide
12. Media Rewind Spindle
13. External Label Entry Slot
14. Damper
15. Print Head
16. Platen Roller
17. Label Guide
18. Ribbon Sensor
19. Black Mark Sensor (shown as )
20. Gap Sensor (shown as )
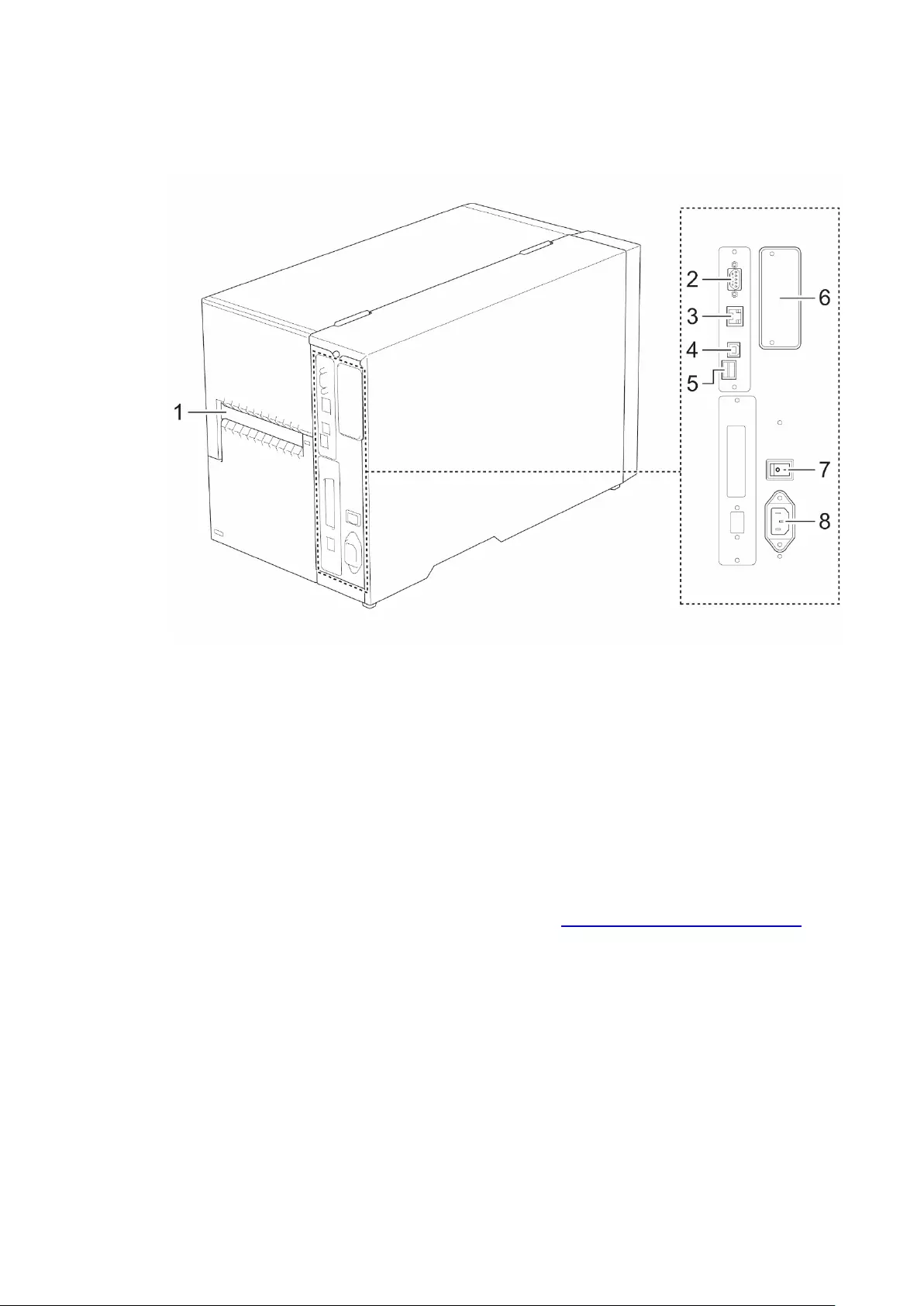
7
2.2.3 Rear View
TJ-4420TN/TJ-4520TN/TJ-4620TN
1. External Label Entry Slot
2. RS-232C Serial Port
3. Ethernet Port
4. USB Port (USB 2.0/Hi-Speed Mode)
5. microSD Card Slot 1
6. Wi-Fi and Bluetooth Interface Expansion Port 2
7. Power Switch
8. Power Cord Socket
1 For the recommended microSD card types, see section 9.1 Recommended microSD Cards.
2 For the optional WLAN / BT Interface (PA-WB-001).
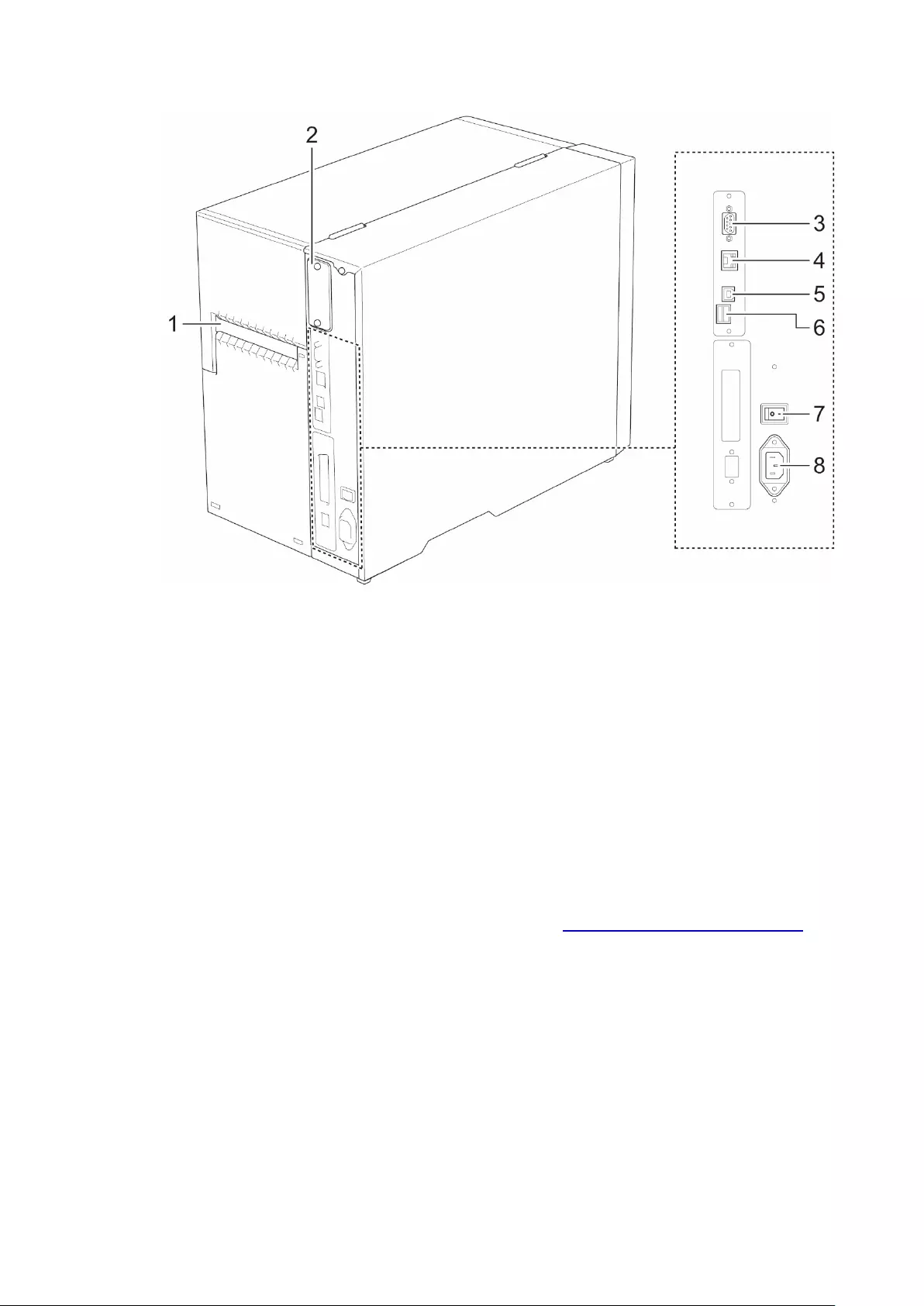
8
TJ-4422TN/TJ-4522TN
1. External Label Entry Slot
2. Wi-Fi and Bluetooth Interface Expansion Port 1
3. RS-232C Serial Port
4. Ethernet Port
5. USB Port (USB 2.0/Hi-Speed Mode)
6. microSD Card Slot 2
7. Power Switch
8. Power Cord Socket
1 For the optional WLAN / BT Interface (PA-WB-001).
2 For the recommended microSD card types, see section 9.1 Recommended microSD Cards.
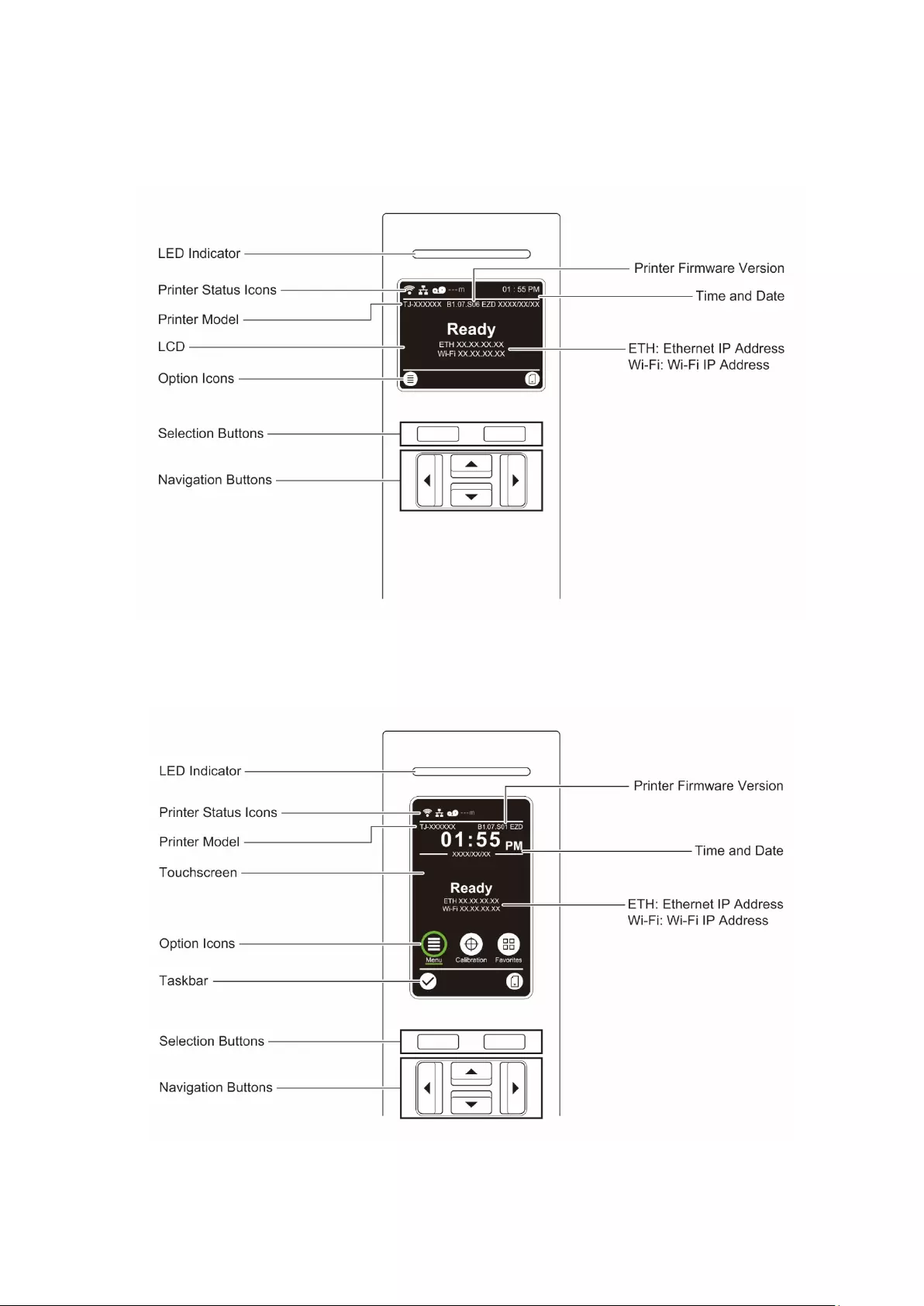
9
2.3 Control Panel
TJ-4420TN/TJ-4520TN/TJ-4620TN
TJ-4422TN/TJ-4522TN
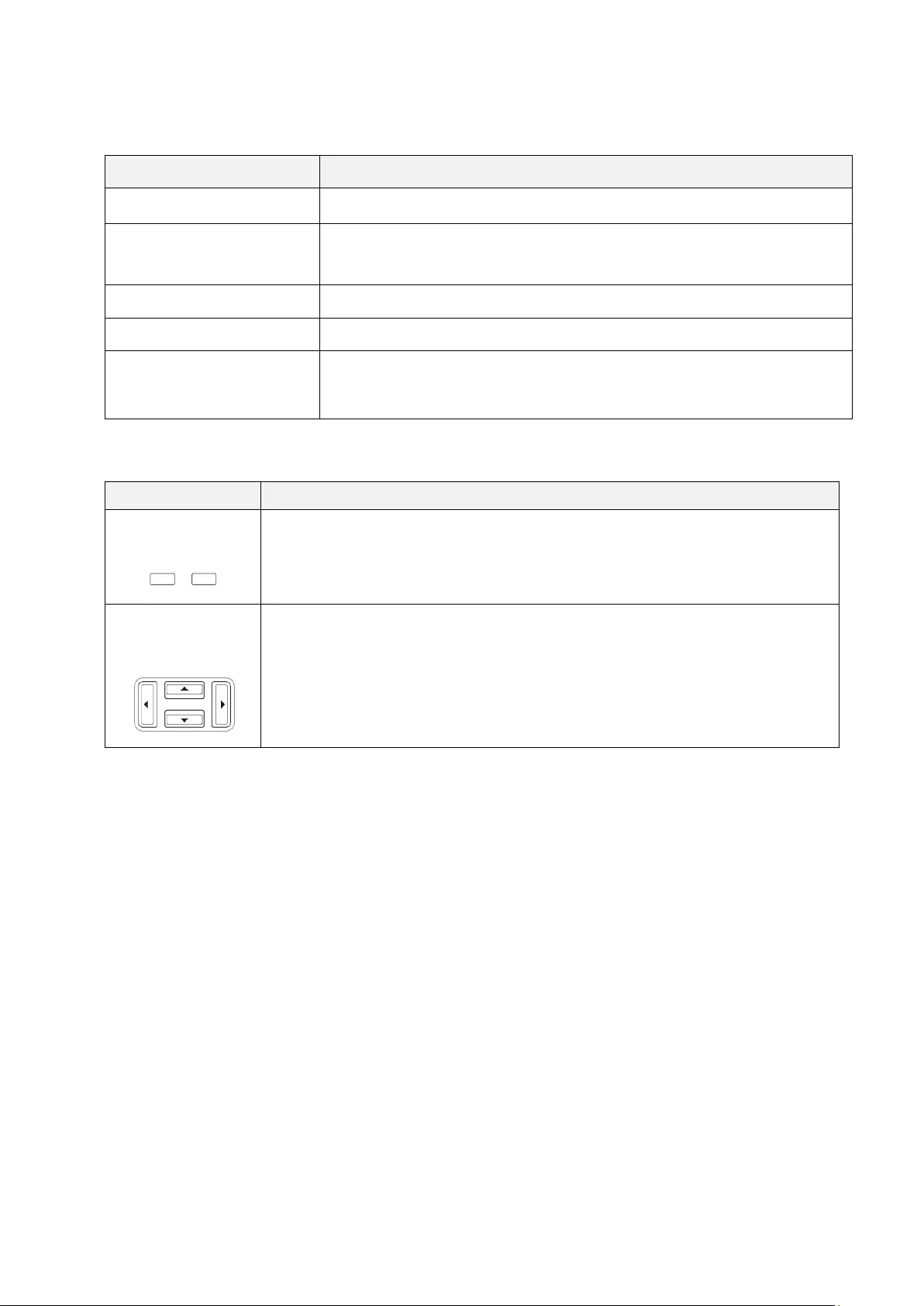
10
2.3.1 LED Indicators and Buttons
LED Indications
LED Color Description
Green (Lit) The power is on and the printer is ready to use.
Green (Flashing) - The printer is downloading data from a computer.
- The printer is paused.
Amber (Lit) The printer is removing data from memory.
Red (Lit) The Print Head is open or there is a Cutter error.
Red (Flashing) There is a printing error, such as "Paper Empty", "Paper Jam",
"Ribbon Empty", or "Memory Error".
Selection and Navigation Buttons
Buttons
Function
Selection Buttons
Use to select the icons on the LCD/Touchscreen.
Navigation Buttons
Use to navigate the LCD/Touchscreen and highlight icons and menus.
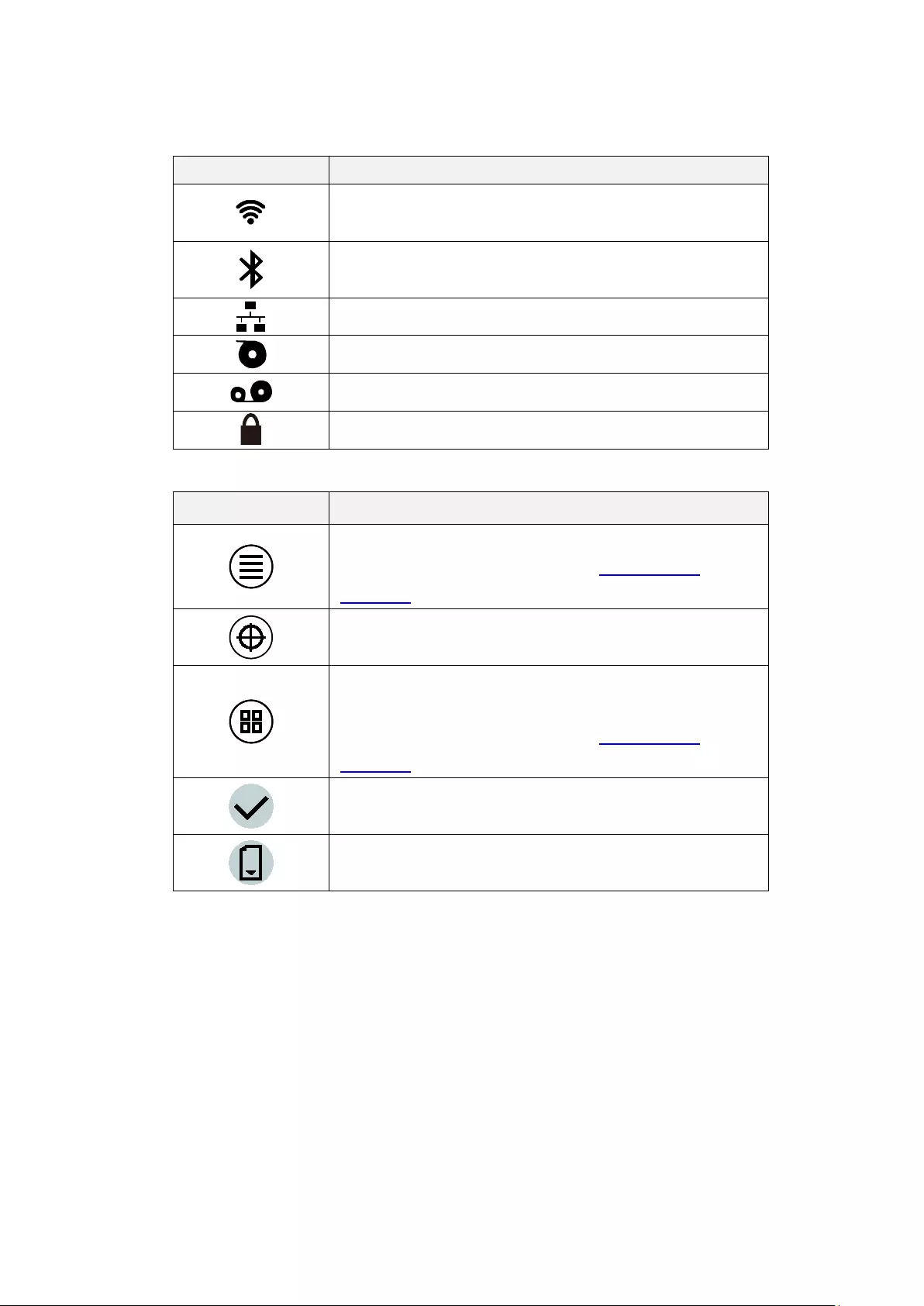
11
2.3.2 Home Screen Icons
Printer Status Icons
Option Icons
Icon
Indication
Wi-Fi device is ready (Available when the Wi-Fi Interface
is installed)
Bluetooth device is ready (Available when the Bluetooth
Interface is installed)
Ethernet is connected
Media capacity
Ribbon capacity (m)
Security lock
Icon Function
Access the Main Menu
For more information, see section 2.3.3 Screen
Overview.
(TJ-4422TN/TJ-4522TN only)
Calibrate the media sensor
(TJ-4422TN/TJ-4522TN only)
Enter the “Favorites” screen
For more information, see section 2.3.3 Screen
Overview.
Accept your selection
Feed one label
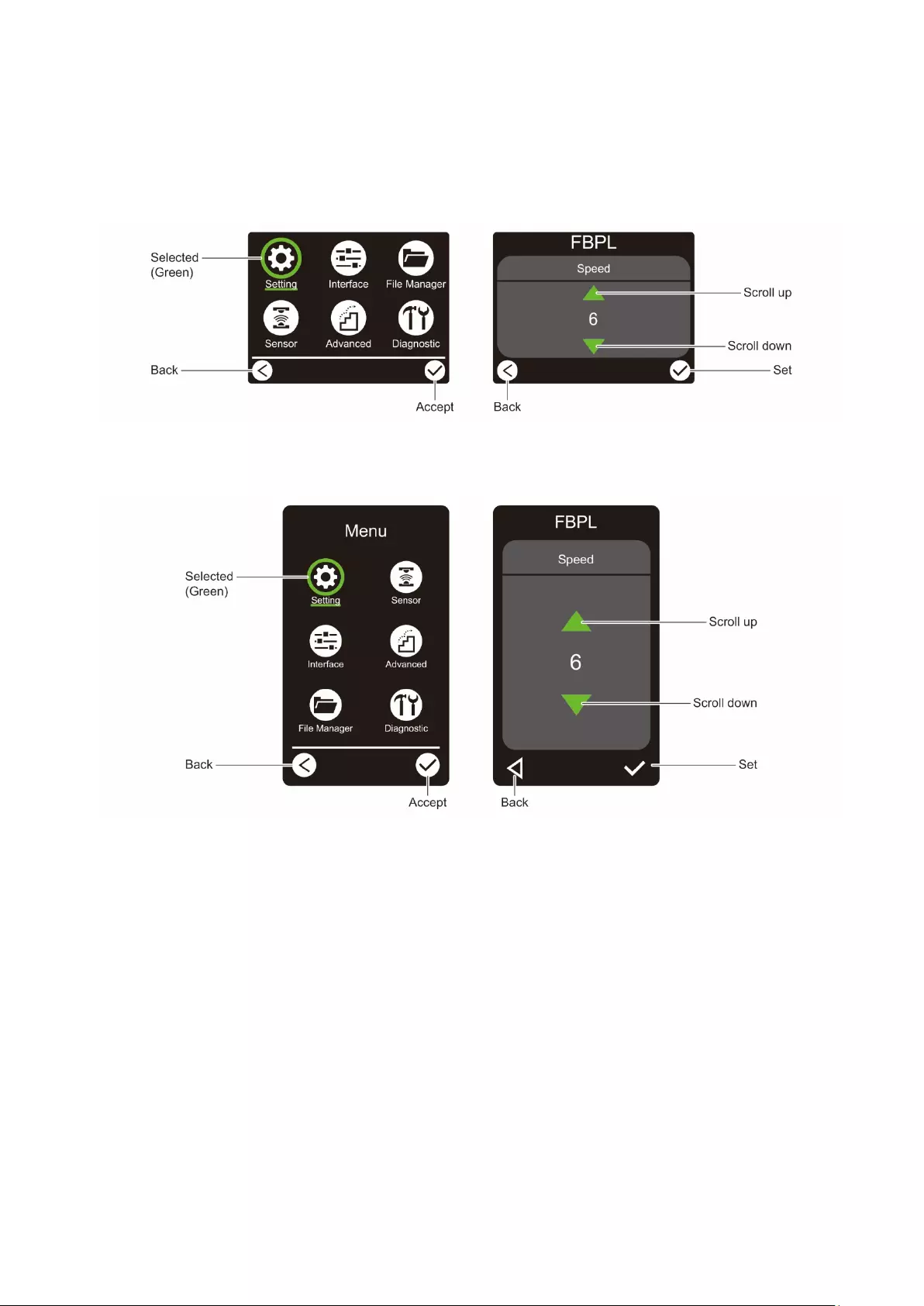
12
2.3.3 Screen Overview
Select the icons to access printer features and change settings.
TJ-4420TN/TJ-4520TN/TJ-4620TN
TJ-4422TN/TJ-4522TN
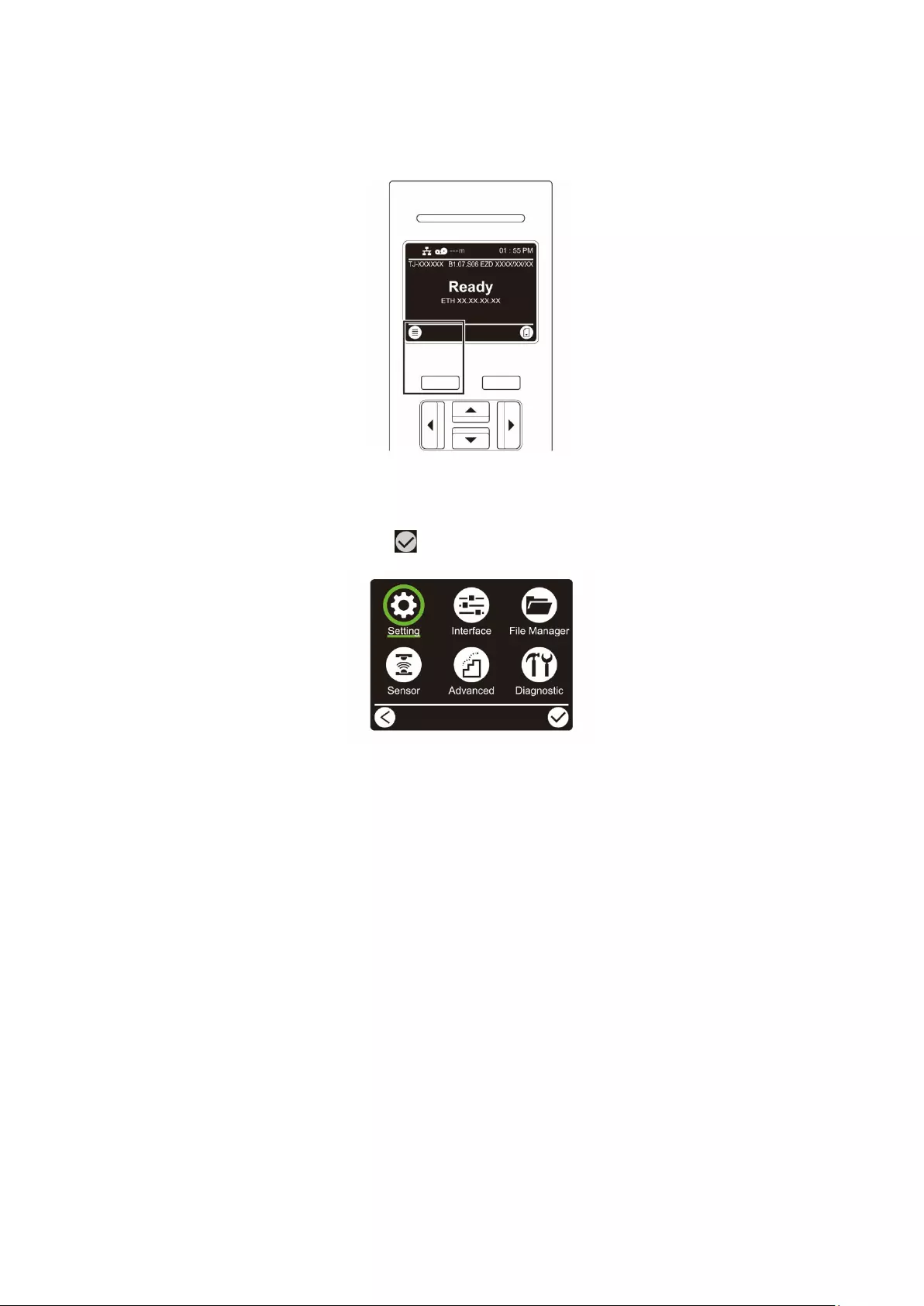
13
Access the Main Menu
TJ-4420TN/TJ-4520TN/TJ-4620TN
Make sure the printer’s LCD displays “Ready”. If not, press the left Selection button.
To select an option on the Main Menu, use the Navigation buttons to browse the options and
then press the button under the icon.
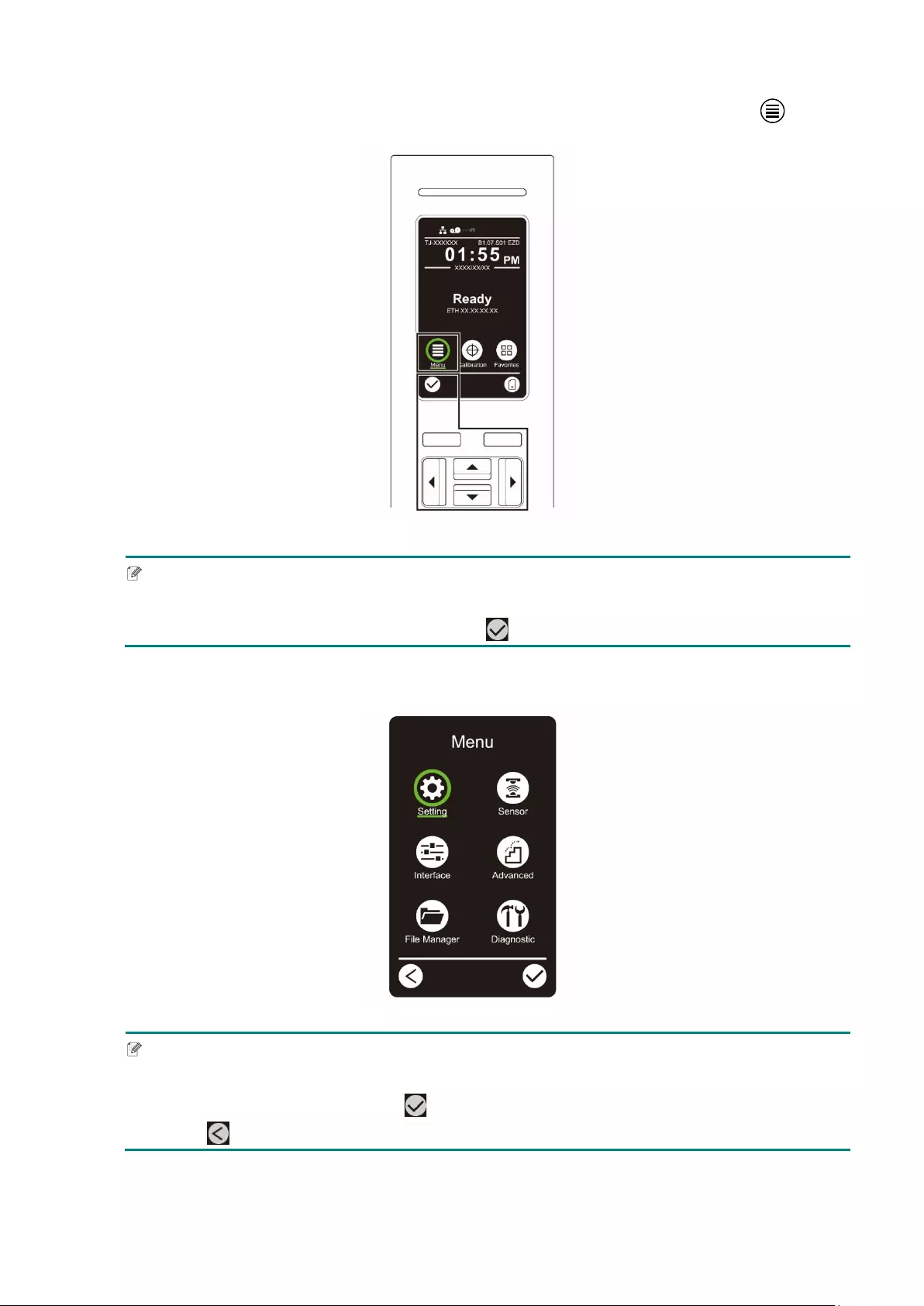
14
TJ-4422TN/TJ-4522TN
Make sure the printer’s Touchscreen displays “Ready”. If not, tap the Menu icon .
Note
You can also use the Control Panel buttons. Use the Navigation buttons to select the Menu icon,
and then press the Selection button under the icon.
To select an option on the Main Menu, tap the option’s icon.
Note
You can also use the Control Panel buttons. Use the Navigation buttons to browse the options,
and then press the button under the icon. To return to the previous screen, press the button
under the icon.
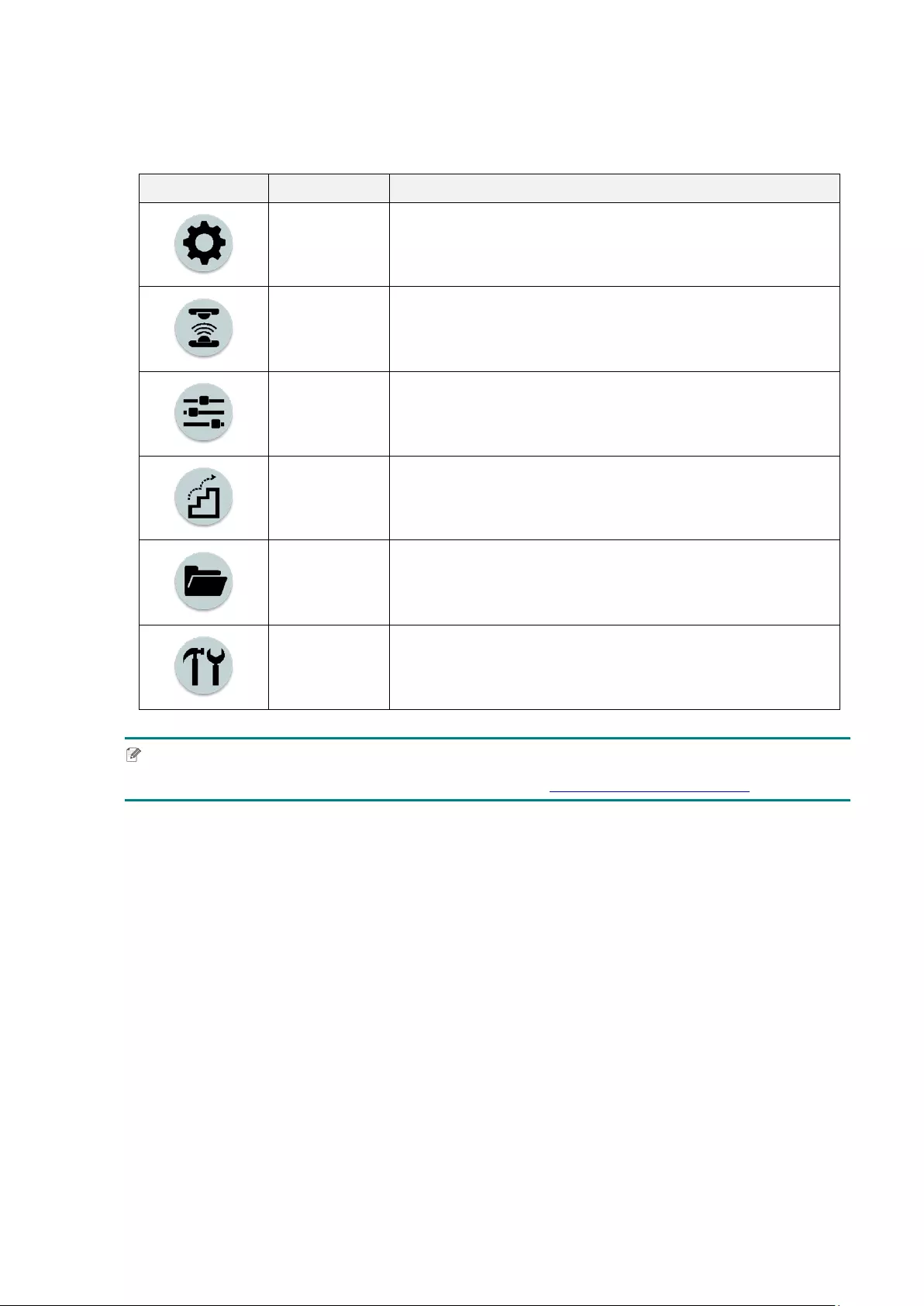
15
Main Menu Overview
Use the Main Menu options to configure various printer settings without connecting the
printer to a computer.
Icon Option Description
Setting Configure the printer's FBPL and ZPL2 settings.
Sensor Calibrate the selected media sensor. We recommend
calibrating the sensor every time you change the media.
Interface Configure the printer interface settings.
Advanced Configure the printer's screen, initialization, cutter type, or
media low warning settings.
File Manager Check or manage the available printer memory.
Diagnostic Check the printer status to help troubleshoot any issues.
Note
For more information about printer settings, see section 7. Change Printer Settings.
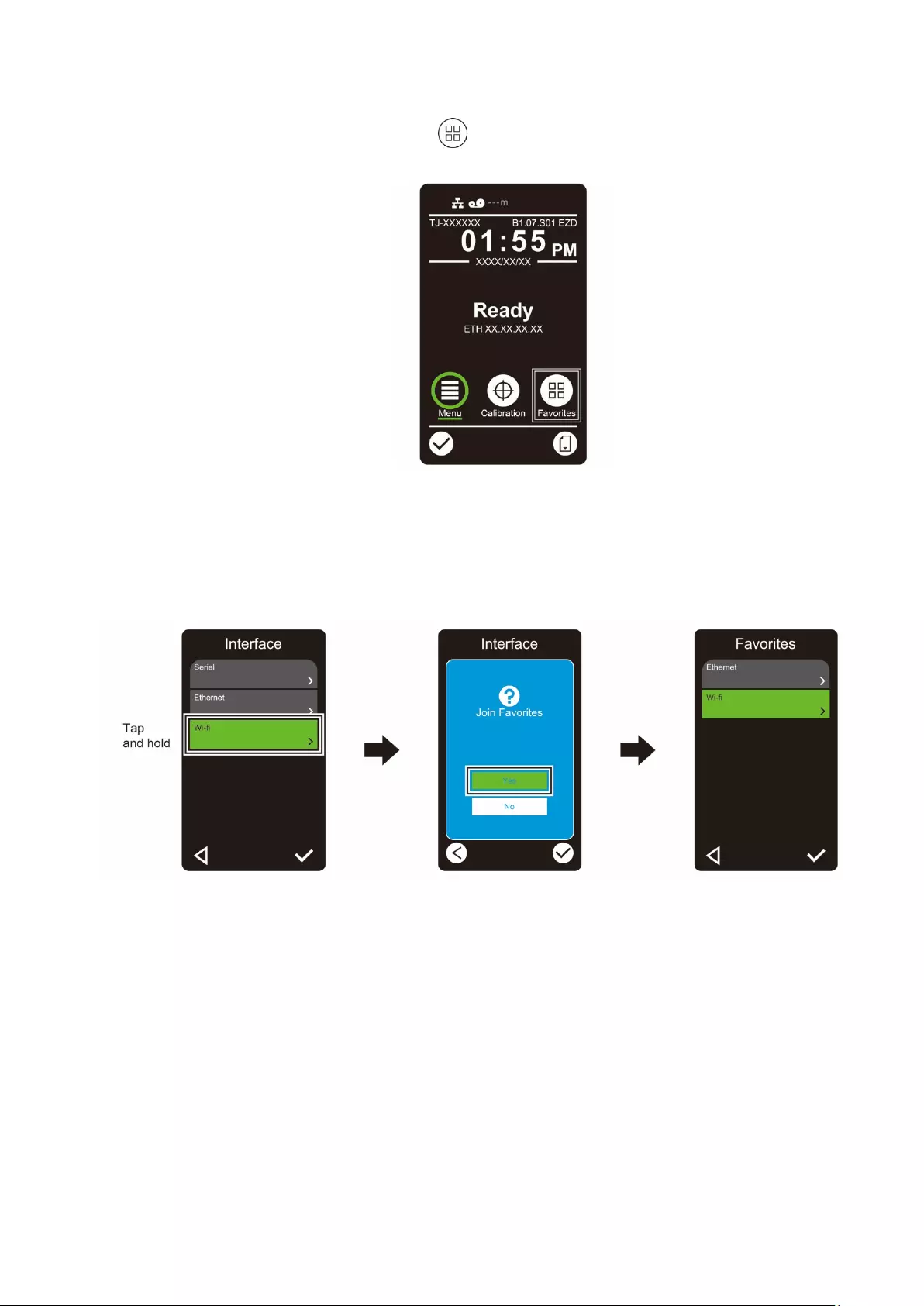
16
Favorites (TJ-4422TN/TJ-4522TN)
Add frequently used Main Menu options to "Favorites" for quick access. To display the
"Favorites" list, tap the Favorites icon .
To add an option to the "Favorites" list:
1. Tap and hold the option you want to add to favorites until “Join Favorites” appears.
2. Tap “Yes”.
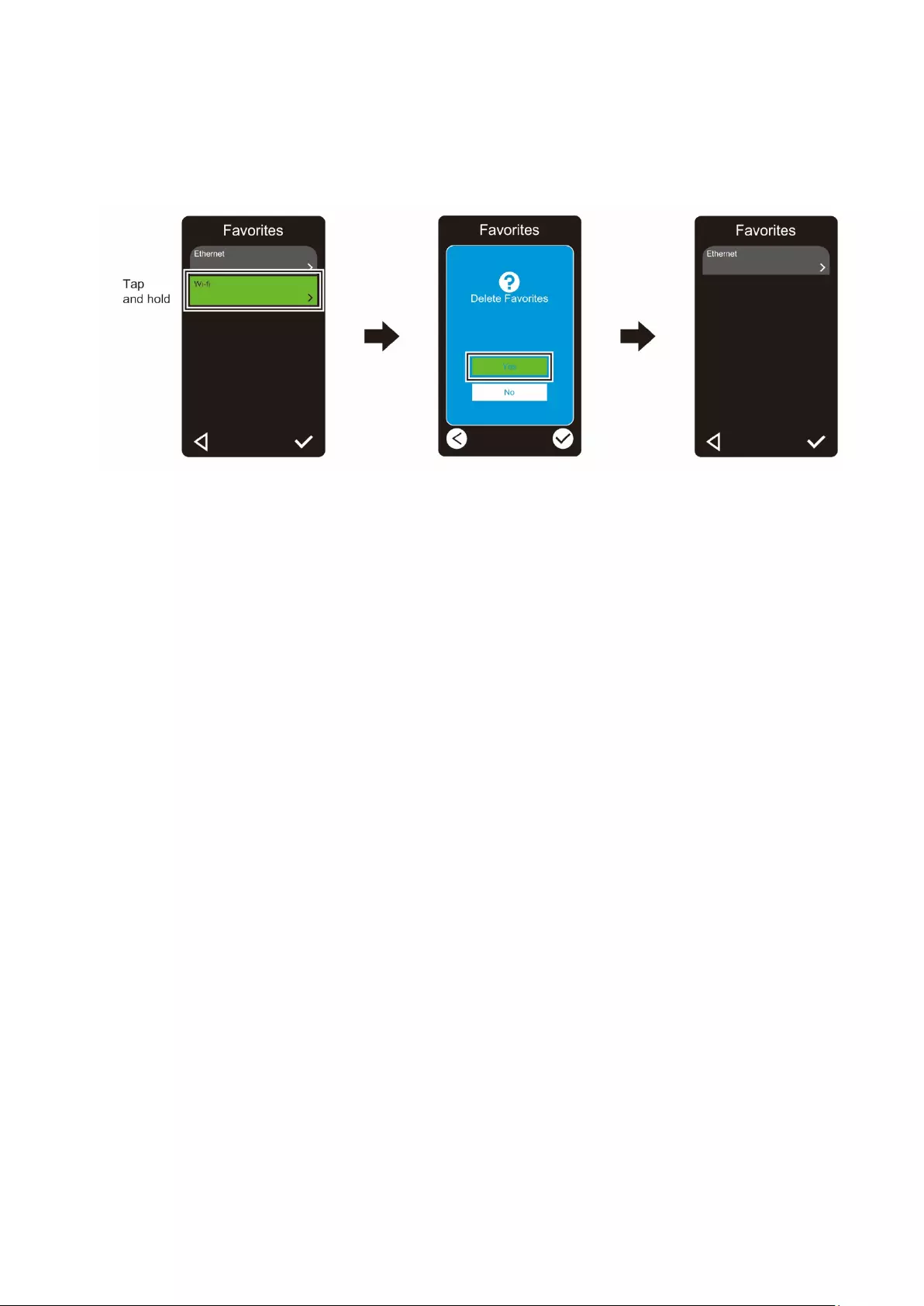
17
To remove an option from the "Favorites" list:
1. Tap and hold the option you want to remove from favorites until “Delete Favorites”
appears.
2. Tap “Yes”.
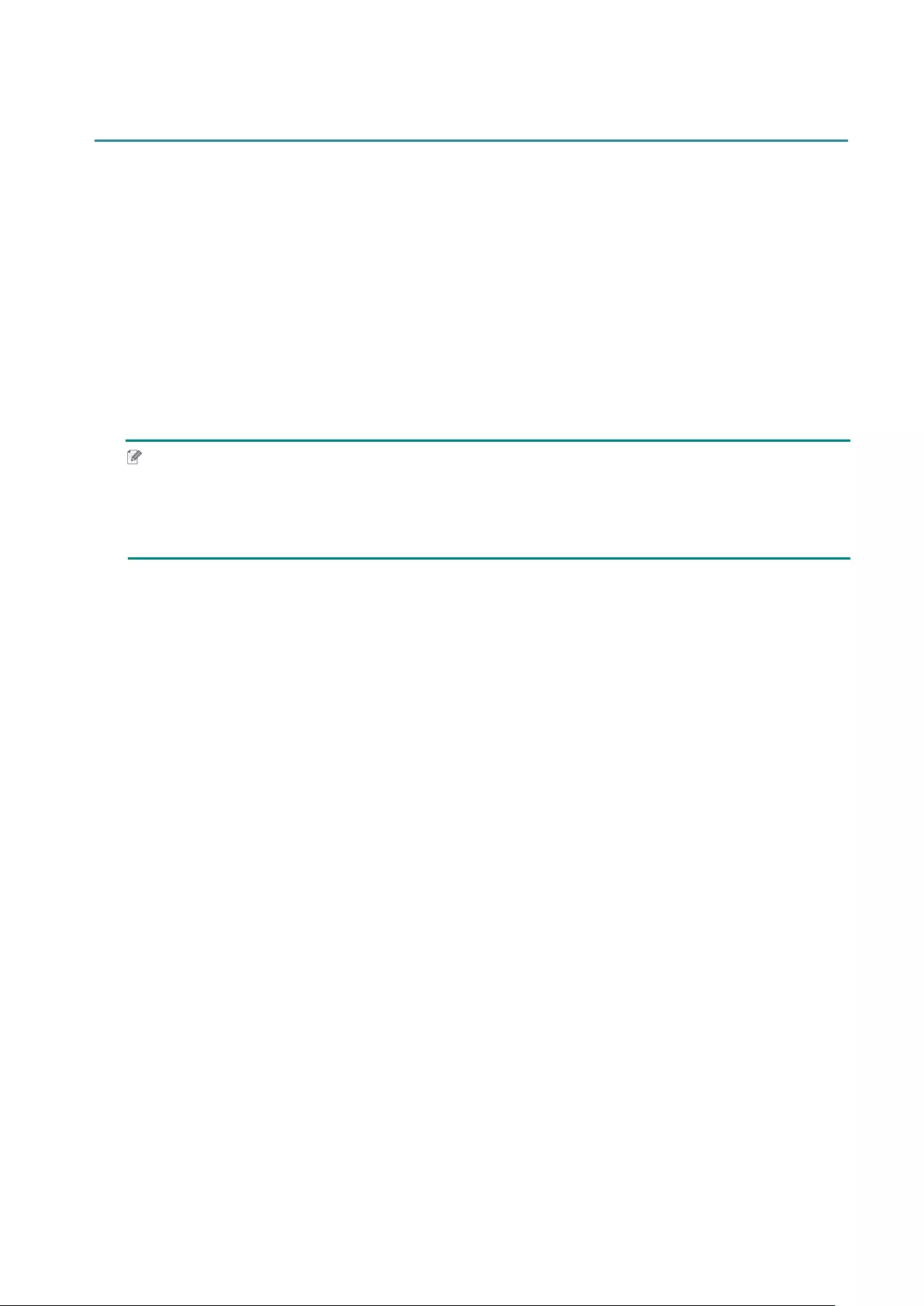
18
3. Set Up Your Printer
3.1 Connect the Power Cord
1. Place the printer on a flat, secure surface.
2. Make sure the Power Switch is in the OFF position.
3. Connect the printer to the computer using a USB cable.
4. Plug the Power Cord into the Power Cord Socket at the rear of the printer, and then plug
the Power Cord into a correctly grounded power outlet (earthed electrical socket).
Note
• Before plugging the Power Cord into the printer's Power Cord Socket, make sure the
printer's Power Switch is in the OFF position.
• After powering the printer on, the LED blinks until the printer receives the first print job.
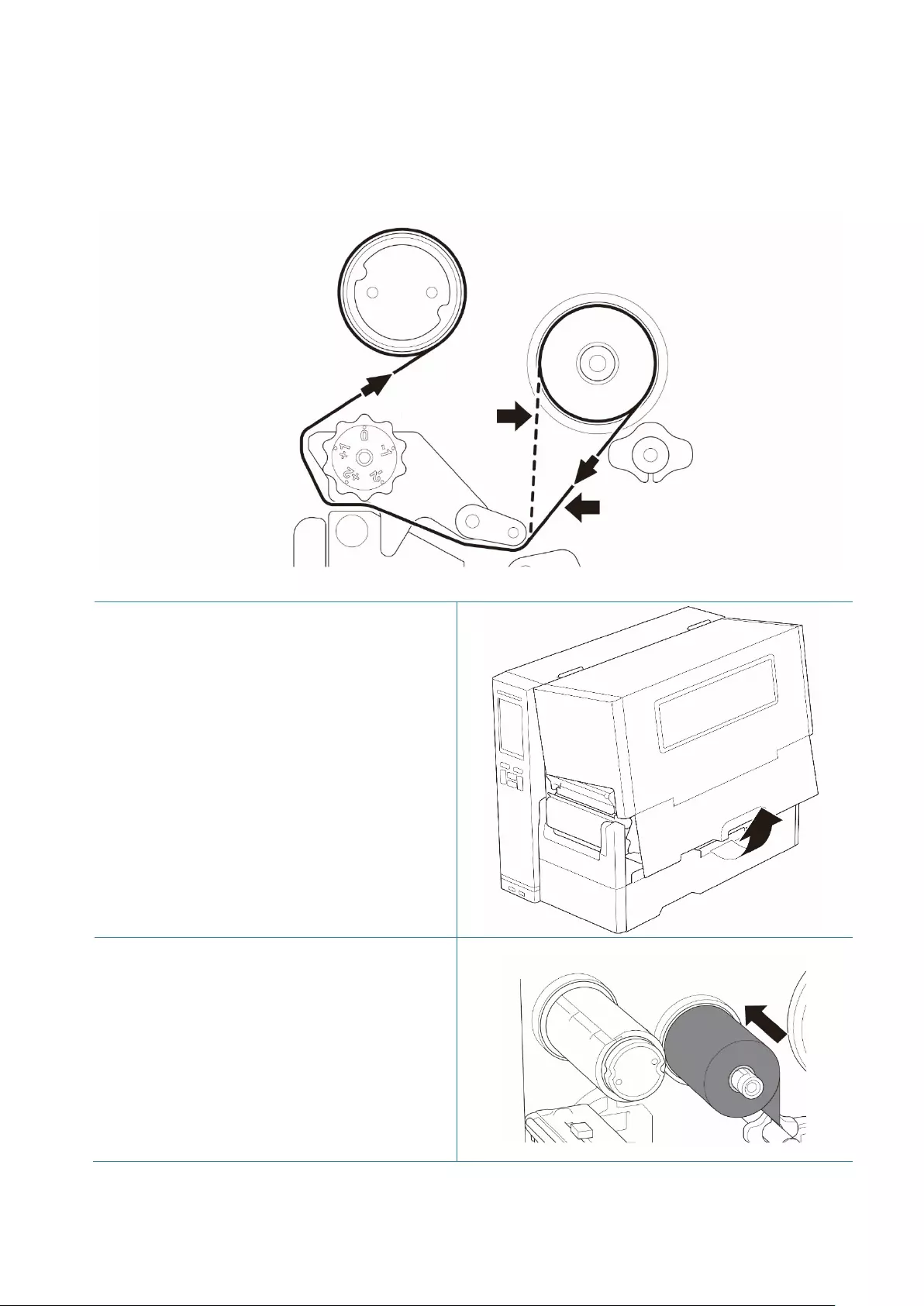
19
3.2 Load the Ribbon
Unless indicated otherwise, the illustrations in this User's Guide show the TJ-4422TN/TJ-4522TN.
Ribbon loading path
1. Open the Media Cover.
2. Install the ribbon onto the Ribbon Supply
Spindle.
Ink coated inside
Ink coated outside
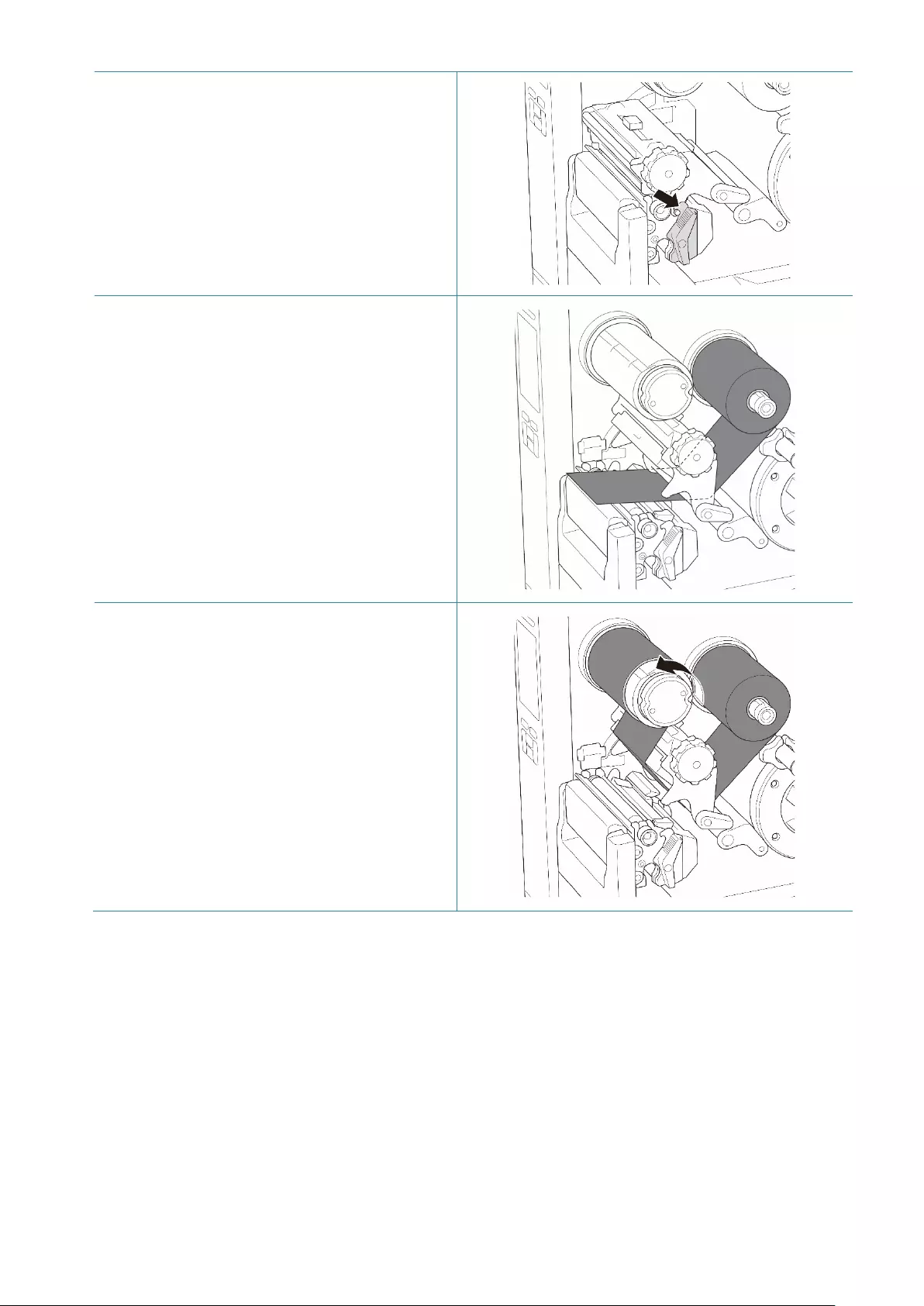
20
3. Push the Print Head Release Lever to
open the Print Head.
4. Thread the ribbon under the ribbon guide
bar and through the ribbon sensor slot
following the loading path printed on the
Media Cover.
5. Wind the Ribbon Rewind Spindle
counterclockwise about three to five turns
until the ribbon is smooth, flat, and without
wrinkles.
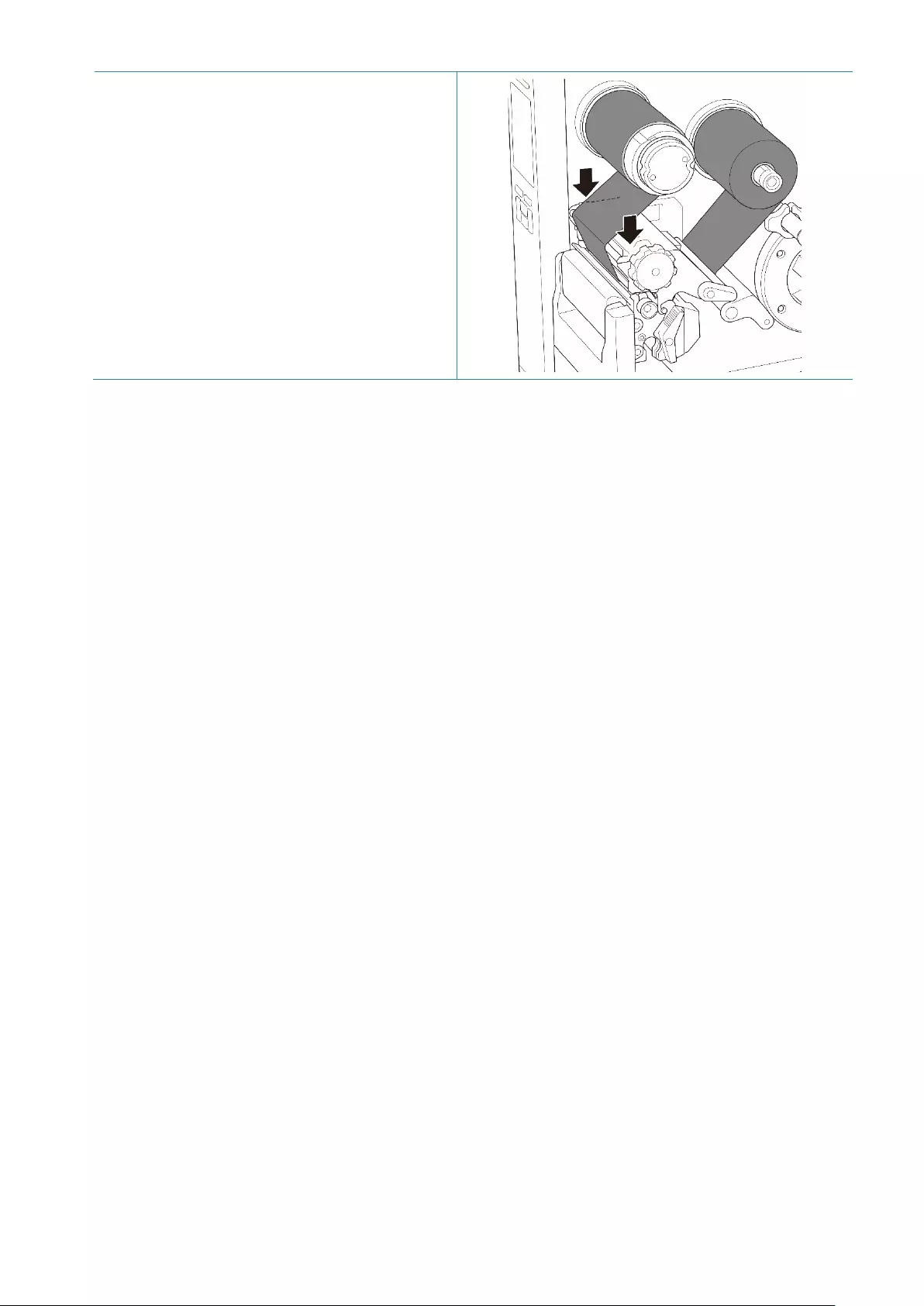
21
6. Close the Print Head by pushing down on
both sides of the Print Head Release
Lever.
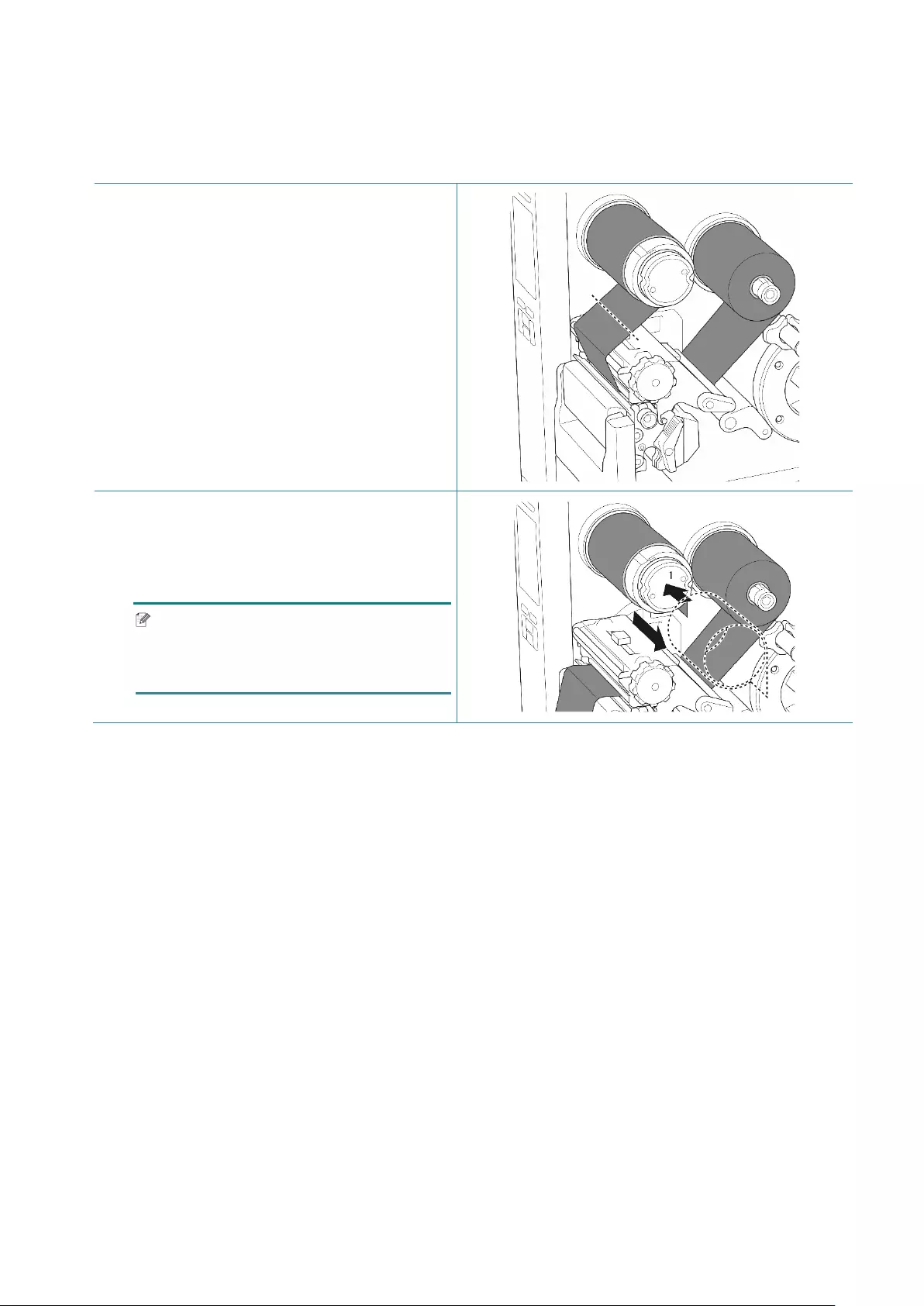
22
3.3 Remove Used Ribbon
Unless indicated otherwise, the illustrations in this User's Guide show the TJ-4422TN/TJ-4522TN.
1. Cut the used ribbon with scissors along
the dotted line.
2. While pushing the Ribbon Release Button
(1), remove the ribbon from the Ribbon
Rewind Spindle, and discard it.
Note
We recommend destroying the used
ribbon if it has retained any visible prints.
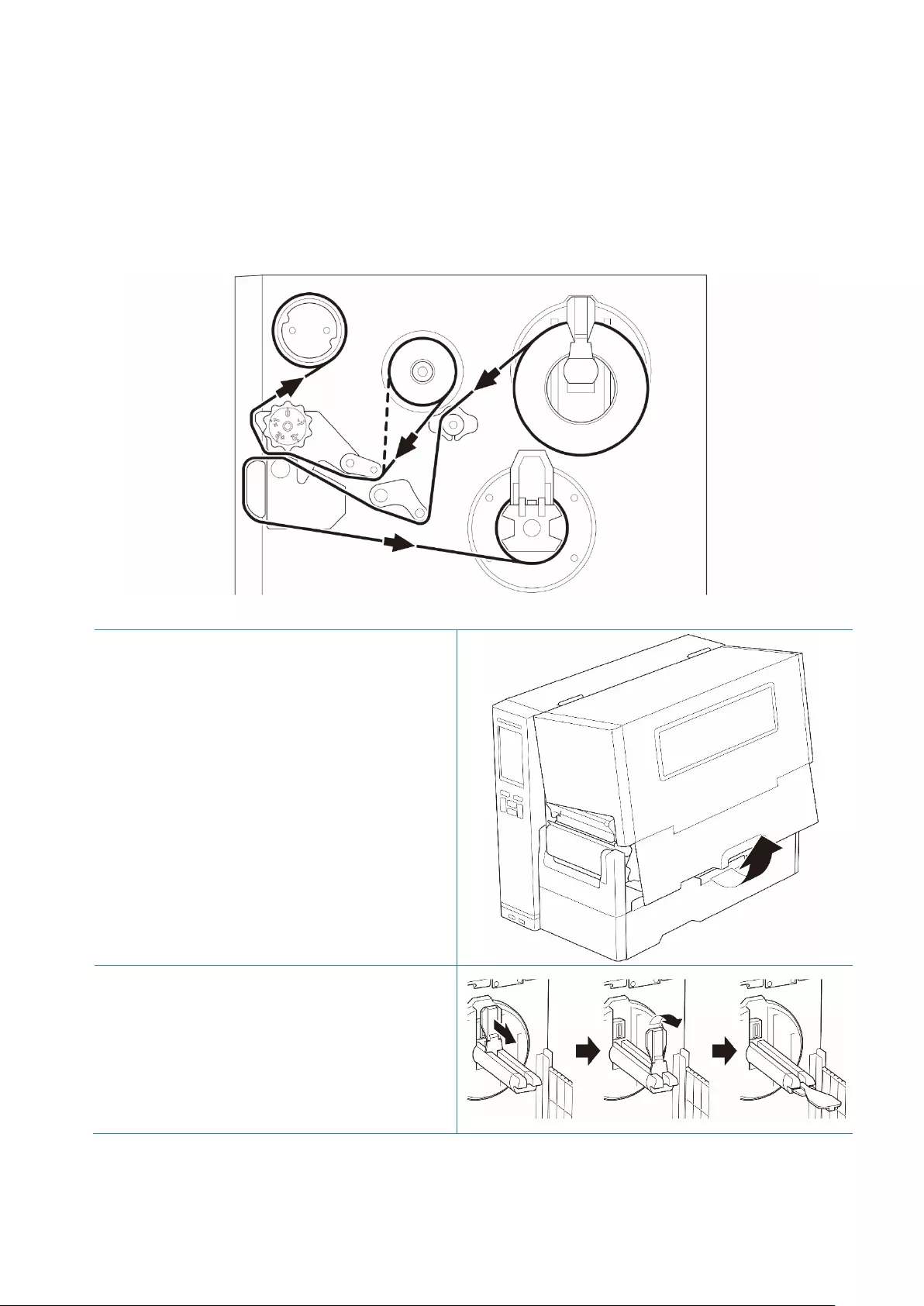
23
3.4 Load the Media
Unless indicated otherwise, the illustrations in this User's Guide show the TJ-4422TN/TJ-4522TN.
3.4.1 Load Label Roll
Label Roll loading path
1. Open the Media Cover.
2. Slide the Label Roll Guard horizontally to
the end of the Label Supply Spindle, and
then flip down the Label Roll Guard.
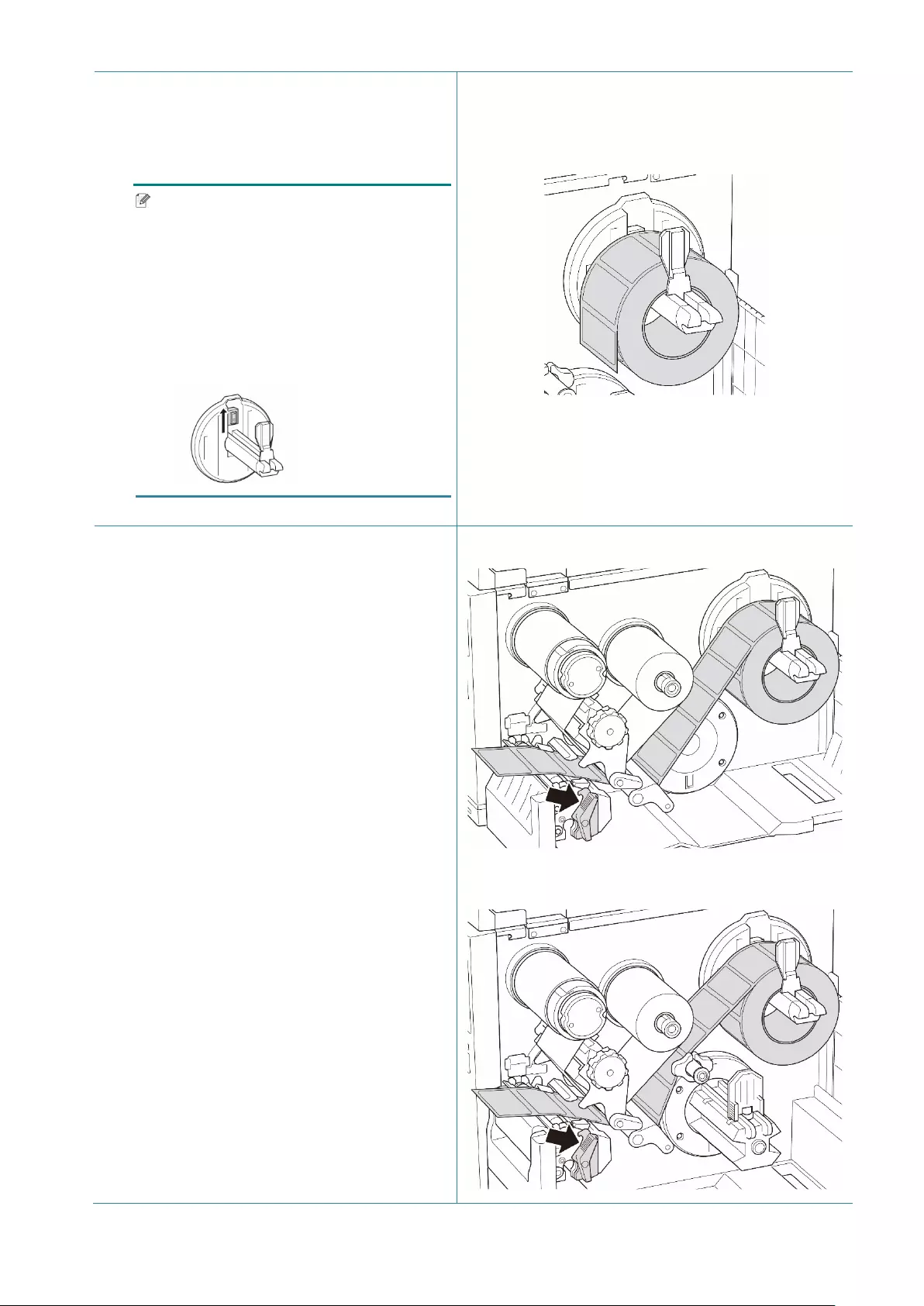
24
3. Place the label roll on the Label Supply
Spindle and then flip the Label Roll Guard
upwards to hold it in place.
Note
• Make sure the label print side is
facing up.
• (TJ-4422TN/TJ-4522TN)
To detect the remaining amount of
the media in the label roll, slide the
Media Level Sensor up.
4. (TJ-4420TN/TJ-4520TN/TJ-4620TN)
Push the Print Head Release Lever and
thread the label through the Damper,
Media Sensor, and Front Label Guide to
install the media.
(TJ-4422TN/TJ-4522TN)
Push the Print Head Release Lever and
thread the label through the Media Guide
Bar, Damper, Media Sensor, and Front
Label Guide to install the media.
(TJ-4420TN/TJ-4520TN/TJ-4620TN)
(TJ-4422TN/TJ-4522TN)
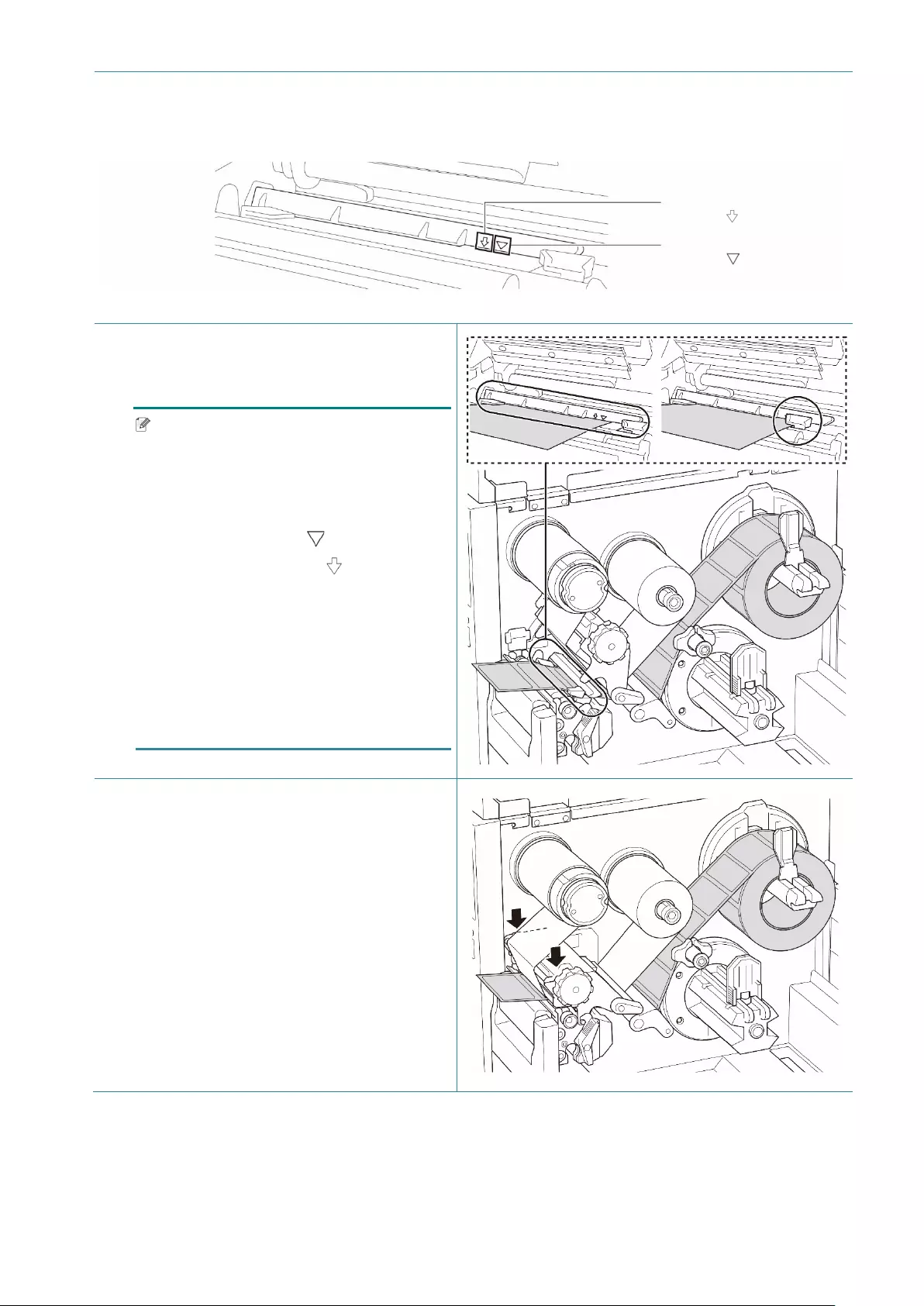
25
5. Move the Media Sensor by adjusting the Media Sensor Position Adjustment Knob. Make sure
the position of the Gap or Black Mark Sensor matches the position of the Gap/Black Mark on
the label roll.
6. Adjust the Front Label Guide to fix the
media position.
Note
• Make sure you thread the media
through the Media Sensor.
• The sensor locations are marked by
the triangle mark (Gap Sensor)
and the arrow mark (Black Mark
Sensor) at the sensor housing.
• The Media Sensor position is
adjustable. Make sure the position of
the Gap or Black Mark Sensor
matches the position of the
Gap/Black Mark on the label roll.
7. Close the Print Head on both sides and
make sure it locks into place.
8. Set the media sensor type and calibrate
the selected sensor.
Black Mark Sensor
(shown as )
Gap Sensor
(shown as )
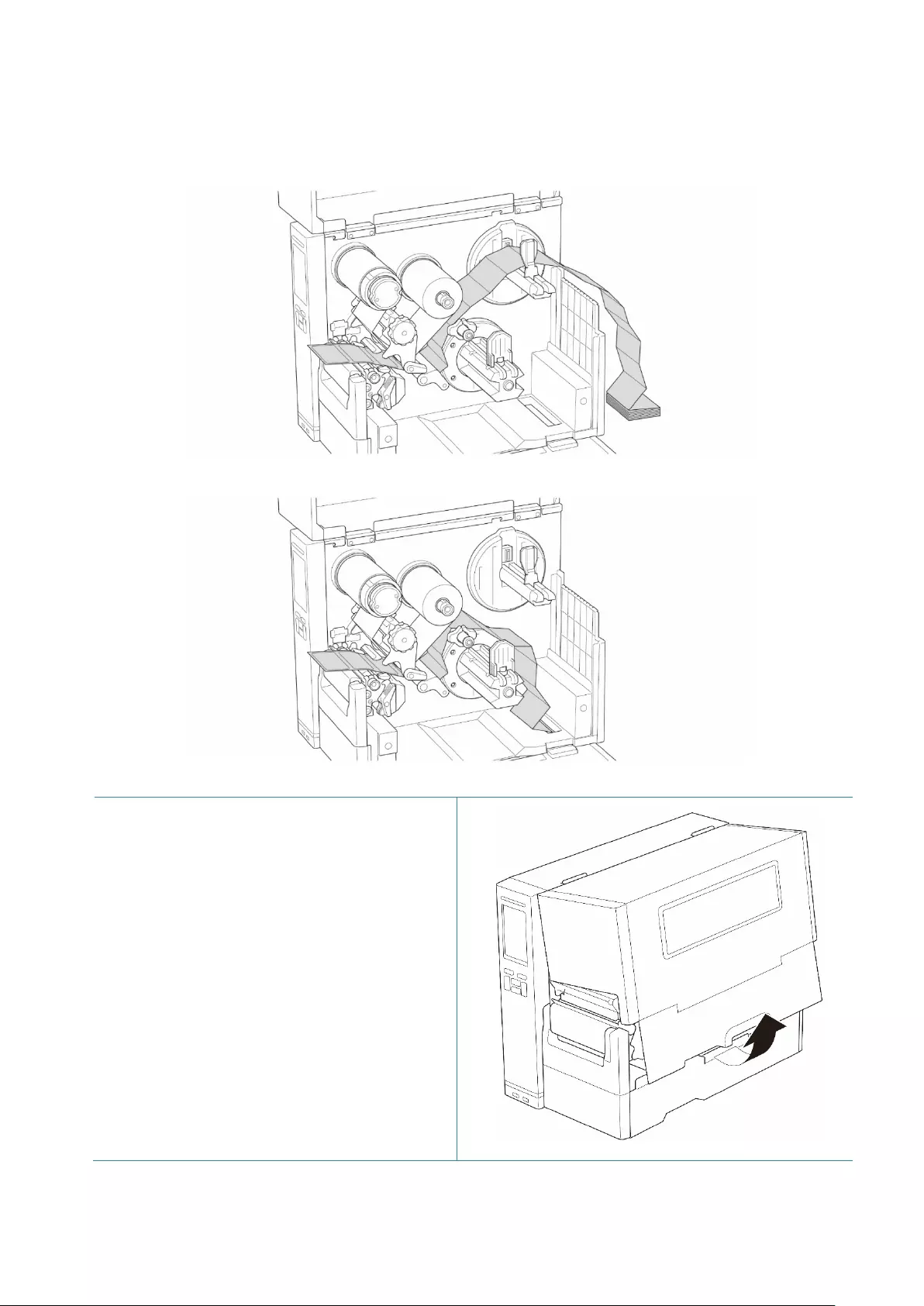
26
3.4.2 Load External Media
Unless indicated otherwise, the illustrations in this User's Guide show the TJ-4422TN/TJ-4522TN.
Fan-fold label loading path
External media loading path
1. Open the Media Cover.
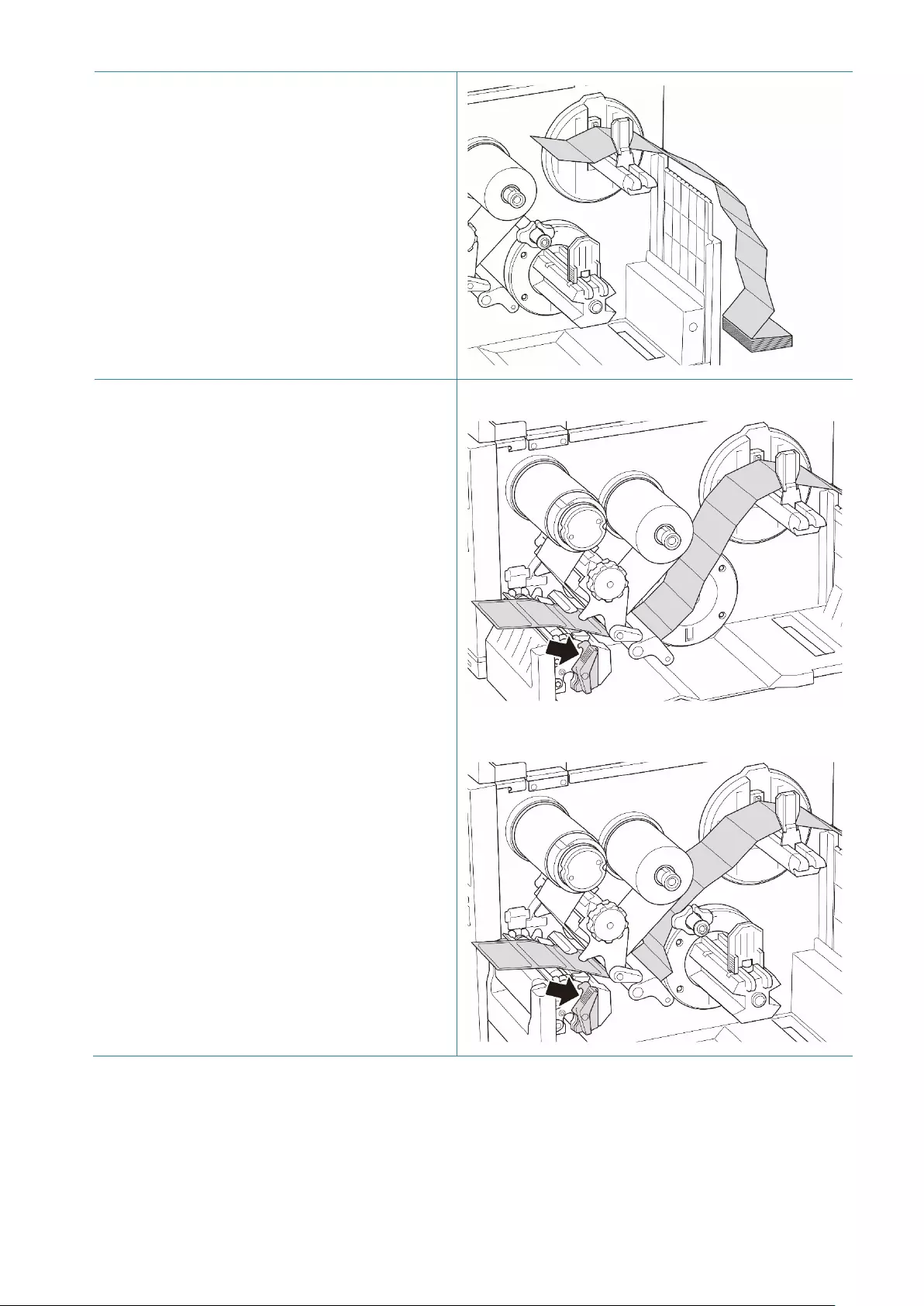
27
2. Insert the media through the External
Label Entry Slot.
3. (TJ-4420TN/TJ-4520TN/TJ-4620TN)
Push the Print Head Release Lever and
thread the label through the Damper,
Media Sensor, and Front Label Guide to
install the media.
Align the Label Roll Guard with the label
width.
(TJ-4422TN/TJ-4522TN)
Push the Print Head Release Lever and
thread the label through the Media Guide
Bar, Damper, Media Sensor, and Front
Label Guide to install the media.
Align the Label Roll Guard with the label
width.
(TJ-4420TN/TJ-4520TN/TJ-4620TN)
(TJ-4422TN/TJ-4522TN)
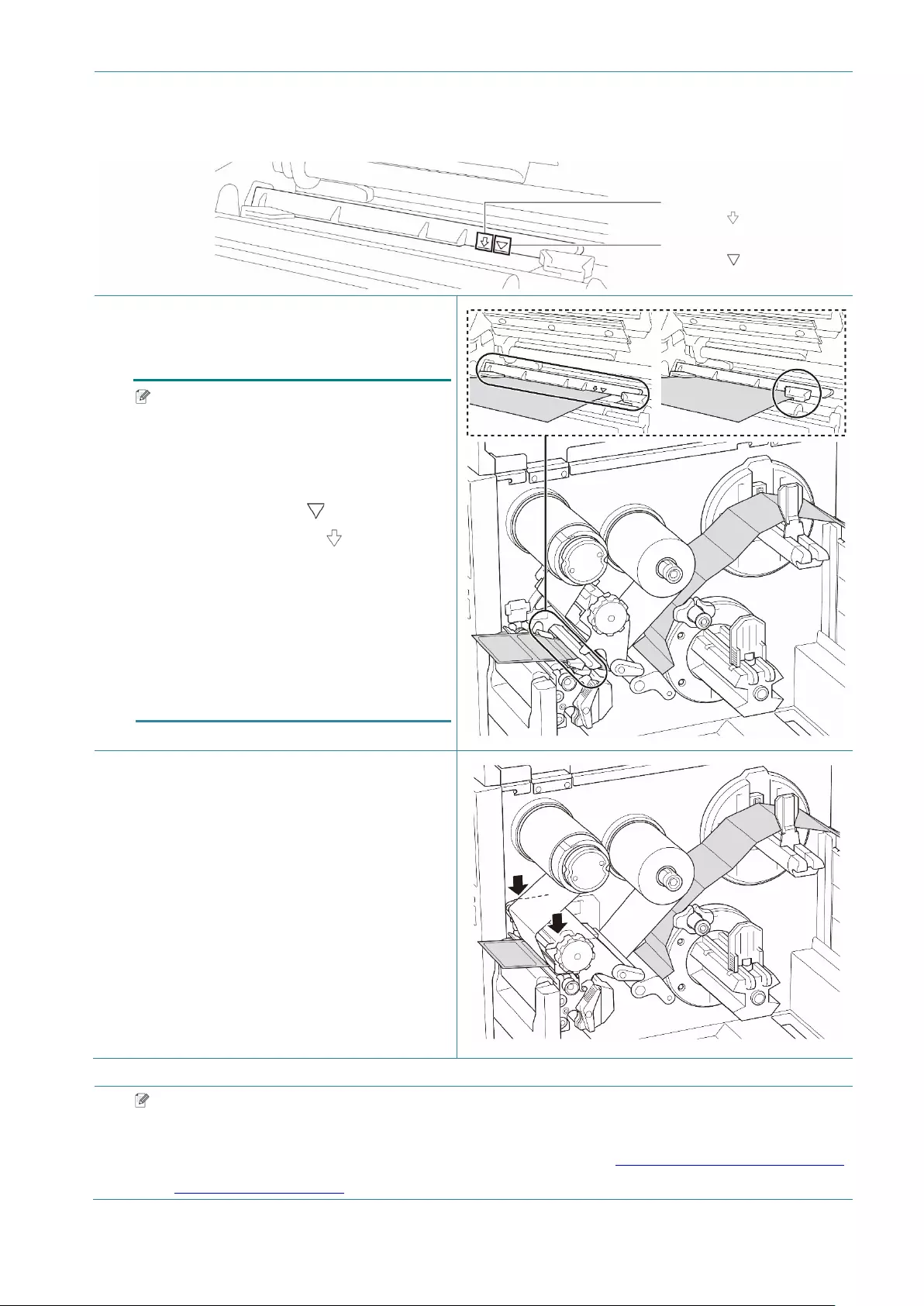
28
4. Move the Media Sensor by adjusting the Media Sensor Position Adjustment Knob. Make sure
the position of the Gap or Black Mark Sensor matches the position of the Gap/Black Mark on
the label.
5. Adjust the Front Label Guide to fix the
media position.
Note
• Make sure you thread the media
through the Media Sensor.
• The sensor locations are marked by
the triangle mark (Gap Sensor)
and the arrow mark (Black Mark
Sensor) at the sensor housing.
• The Media Sensor position is
adjustable. Make sure the position of
the Gap or Black Mark Sensor
matches the position of the
Gap/Black Mark on the label.
6. Close the Print Head on both sides and
make sure it locks into place.
7. Set the media sensor type and calibrate
the selected sensor.
Note
Calibrate the Gap/Black Mark Sensor every time you change the media.
For more information about sensor calibration, see section 8.2 Auto-Calibrating the Media
Sensor using the BPM.
Black Mark Sensor
(shown as )
Gap Sensor
(shown as )
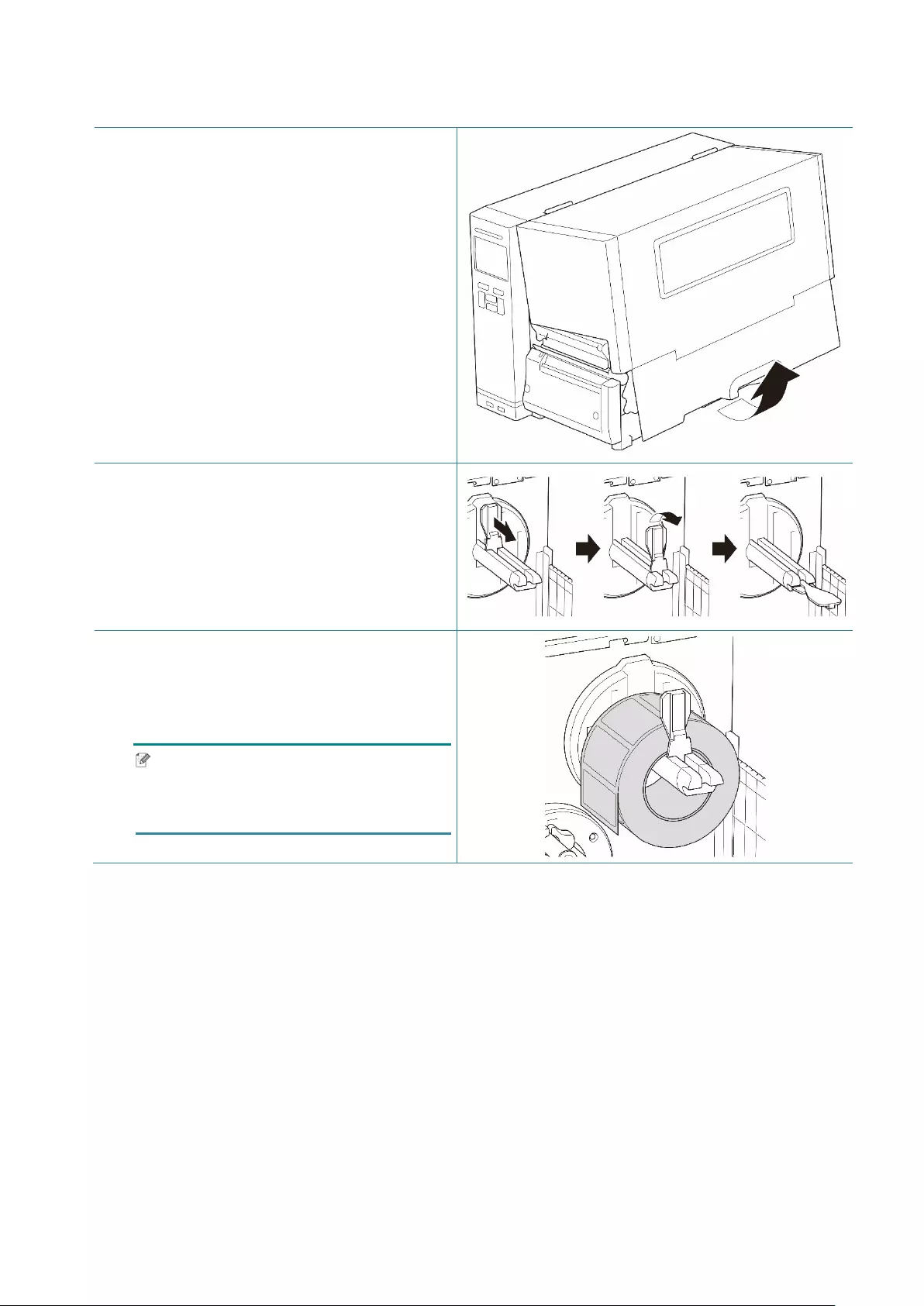
29
3.4.3 Load the Media in Peeler Mode (Optional for TJ-4420TN/TJ-4520TN/TJ-4620TN)
1. Open the Media Cover.
2. Slide the Label Roll Guard horizontally to
the end of the Label Supply Spindle, and
then flip down the Label Roll Guard.
3. Place the label roll on the Label Supply
Spindle and then flip the Label Roll Guard
upwards to hold it in place.
Note
Make sure the label print side is facing
up.
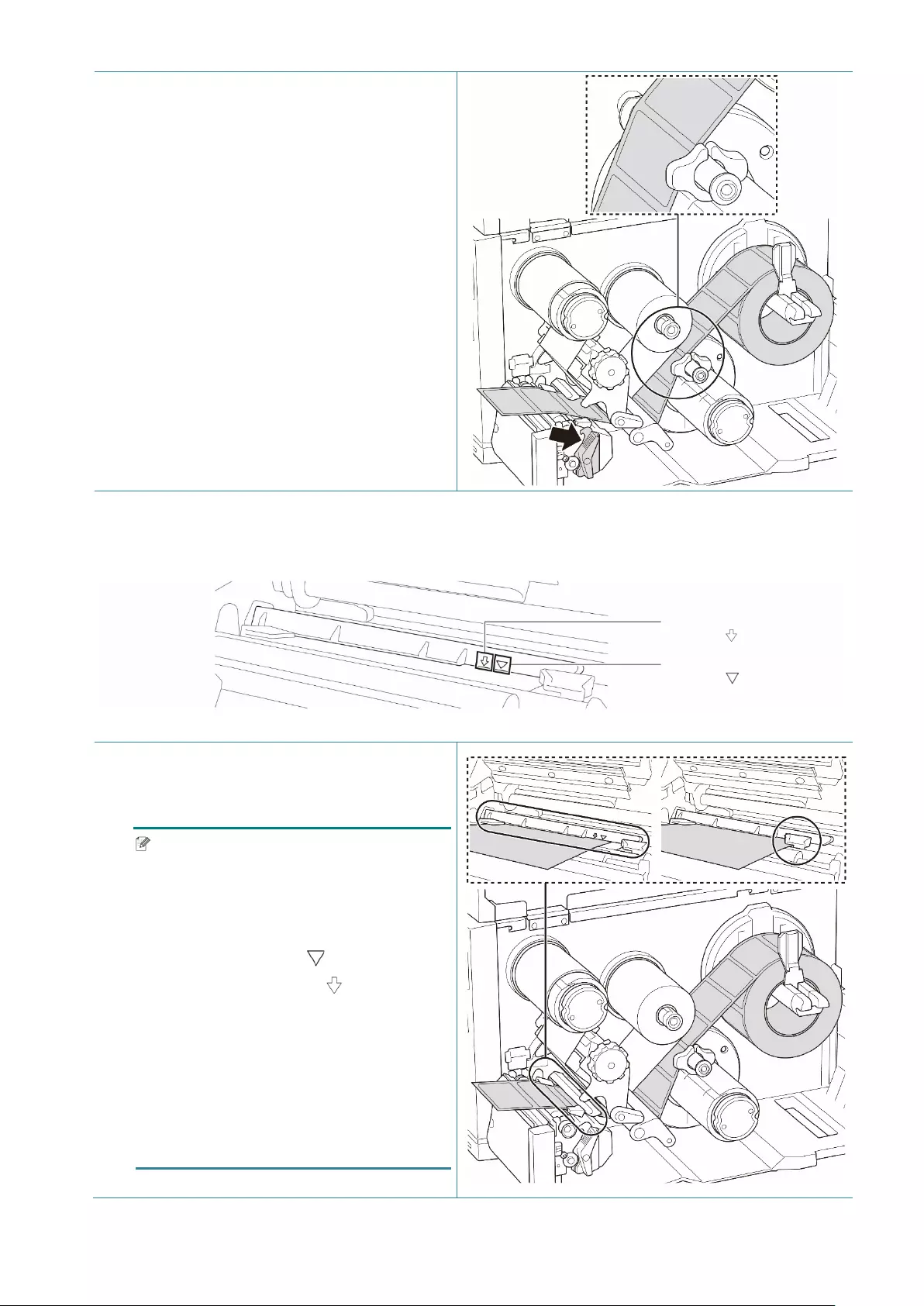
30
4. Push the Print Head Release Lever and
thread the label through the Damper,
Media Sensor, and Front Label Guide to
install the media.
5. Move the Media Sensor by adjusting the Media Sensor Position Adjustment Knob. Make sure
the position of the Gap or Black Mark Sensor matches the position of the Gap/Black Mark on
the label roll.
6. Adjust the Front Label Guide to fix the
media position.
Note
• Make sure you thread the media
through the Media Sensor.
• The sensor locations are marked by
the triangle mark (Gap Sensor)
and the arrow mark (Black Mark
Sensor) at the sensor housing.
• The Media Sensor position is
adjustable. Make sure the position of
the Gap or Black Mark Sensor
matches the position of the
Gap/Black Mark on the label roll.
Black Mark Sensor
(shown as )
Gap Sensor
(shown as )
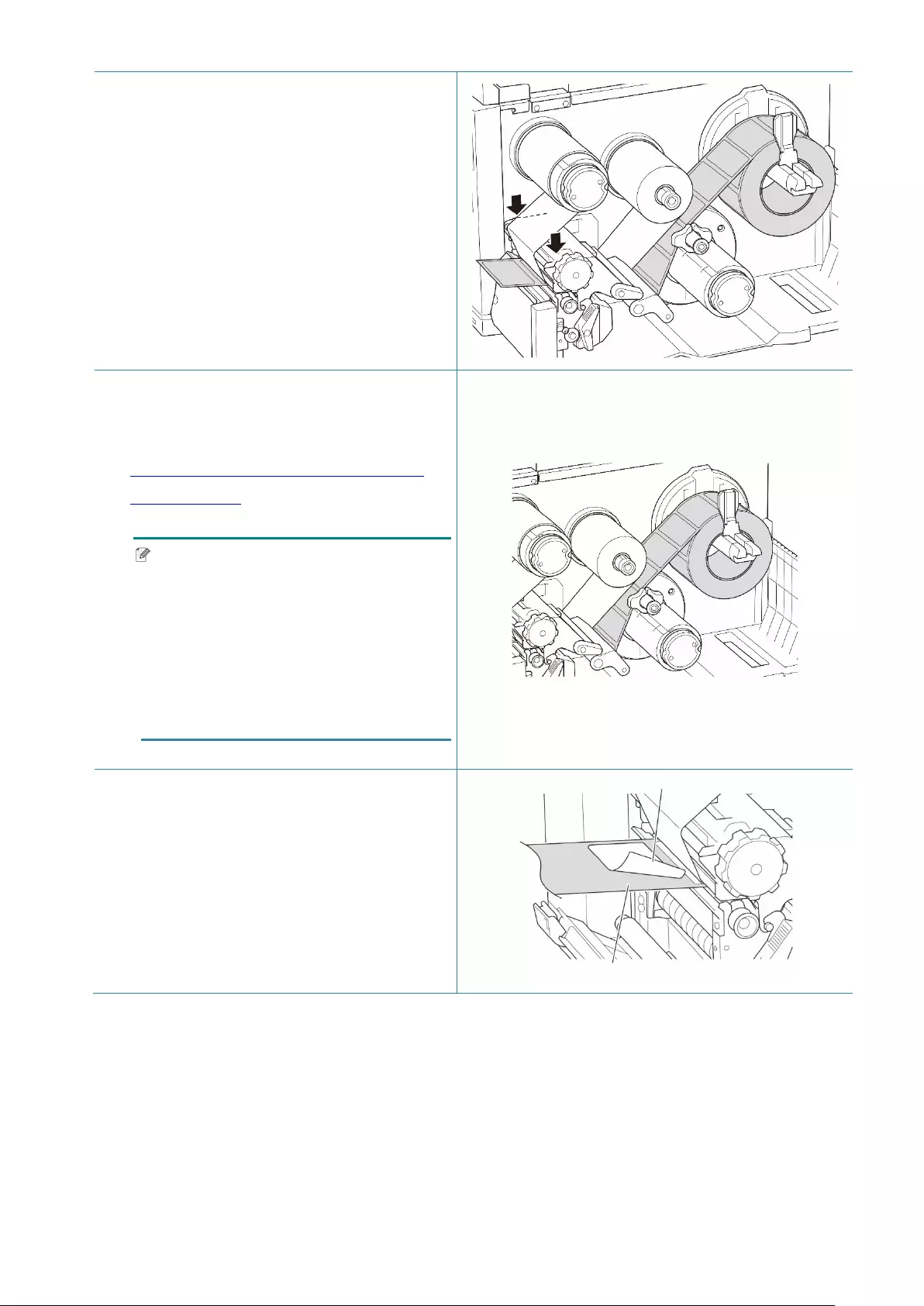
31
7. Close the Print Head on both sides and
make sure it locks into place.
8. Set the media sensor type and calibrate
the selected sensor.
9. Perform the calibration using the BPM.
For more information about sensor
calibration, see section
8.2 Auto-Calibrating the Media Sensor
using the BPM.
Note
1. Calibrate the Gap/Black Mark
Sensor before loading media in
Peeler Mode to avoid paper jams.
2. Make sure you thread the label over
the Media Guide Bar and under the
Damper as shown.
10. Turn the Print Head Release Lever, Label
Guide Release Lever and Peel-Off Kit,
and pull approximately 650 mm of the
label roll through the Media Output Slot.
11. Remove some labels leaving only the
liner.
Label
Liner
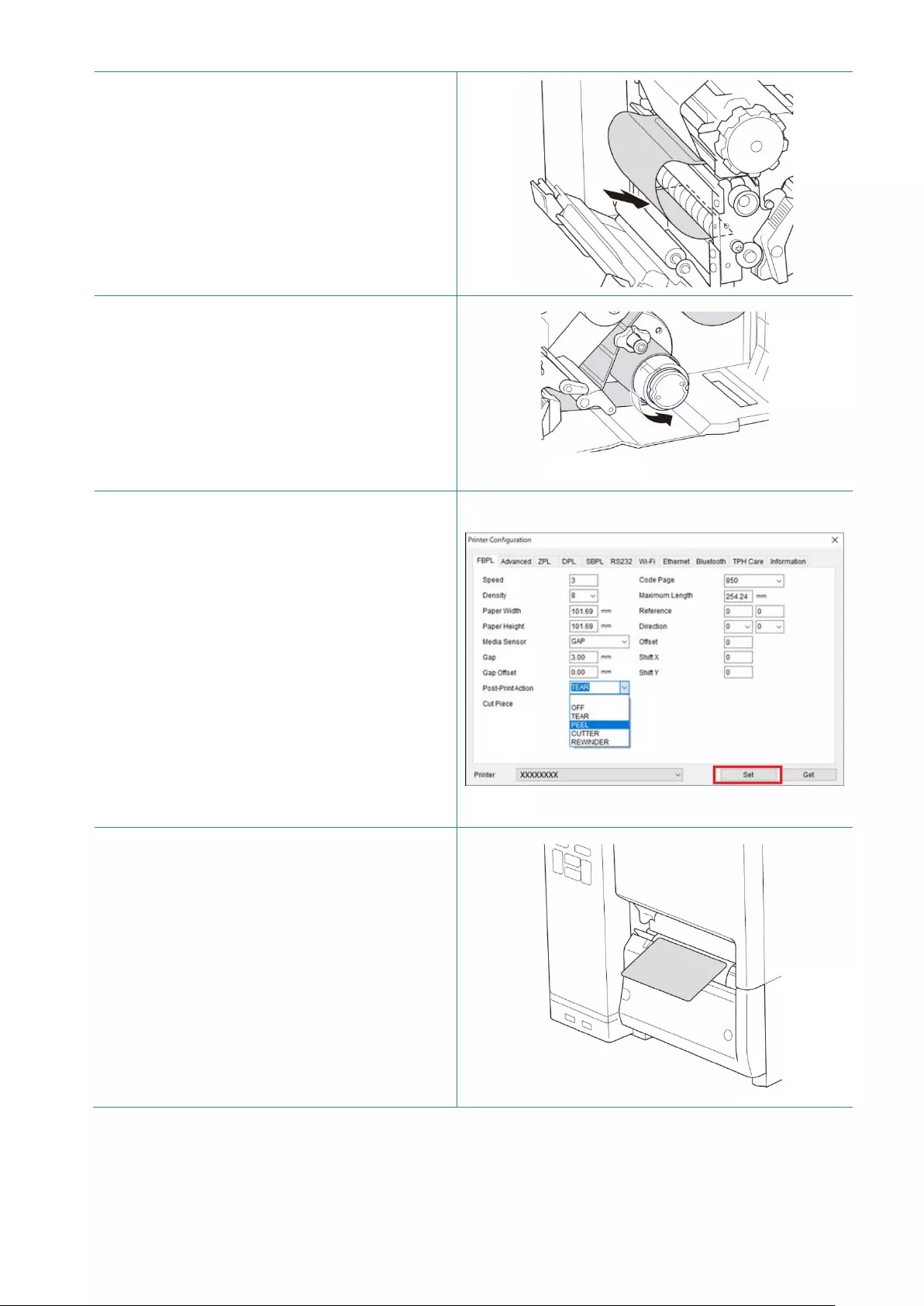
32
12. Thread the liner through the Label Peeler
Cover Slot.
13. Adhere the liner to the Media Rewind
Spindle. Wind the liner on the Media
Rewind Spindle until the liner is fully
stretched.
14. Set the printer mode to "Peel Off" using
the Main Menu (Main Menu > Setting >
Print Mode > Peel Off) or using the
Brother Printer Management Tool (BPM)
as follows.
a. Start the BPM.
b. Click the Printer Configuration
button.
c. Click the FBPL tab.
d. Click the PEEL option from the
Post-Print Action drop-down list.
e. Click Set.
15. Press the right Selection button to feed a
label to test.
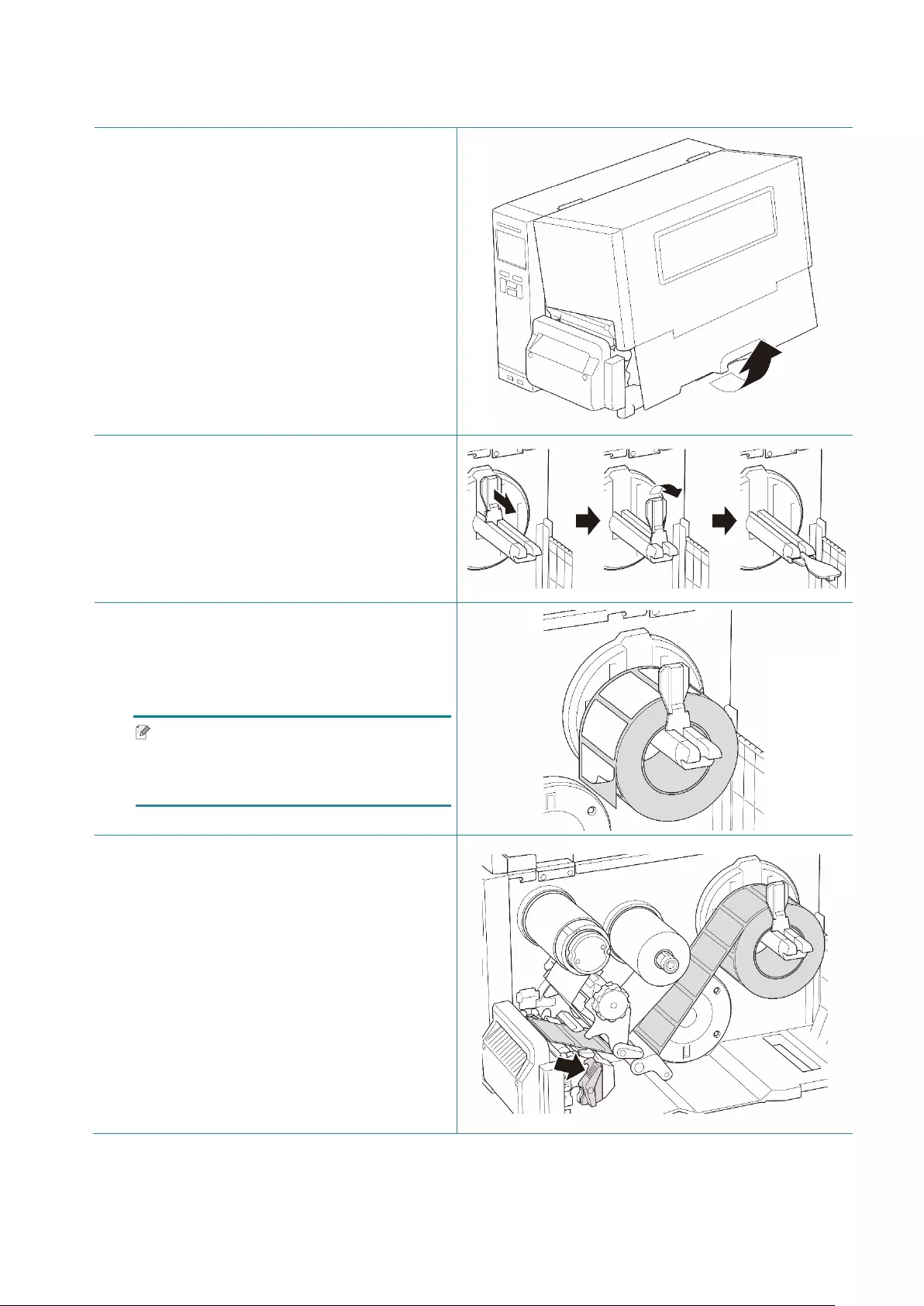
33
3.4.4 Load Media in Cutter Mode (Optional for TJ-4420TN/TJ-4520TN/TJ-4620TN)
1. Open the Media Cover.
2. Slide the Label Roll Guard horizontally to
the end of the Label Supply Spindle, and
then flip down the Label Roll Guard.
3. Place the label roll on the Label Supply
Spindle and then flip the Label Roll Guard
upwards to hold it in place.
Note
Make sure the label print side is facing
up.
4. Push the Print Head Release Lever and
thread the label through the Damper,
Media Sensor, and Front Label Guide to
install the media.
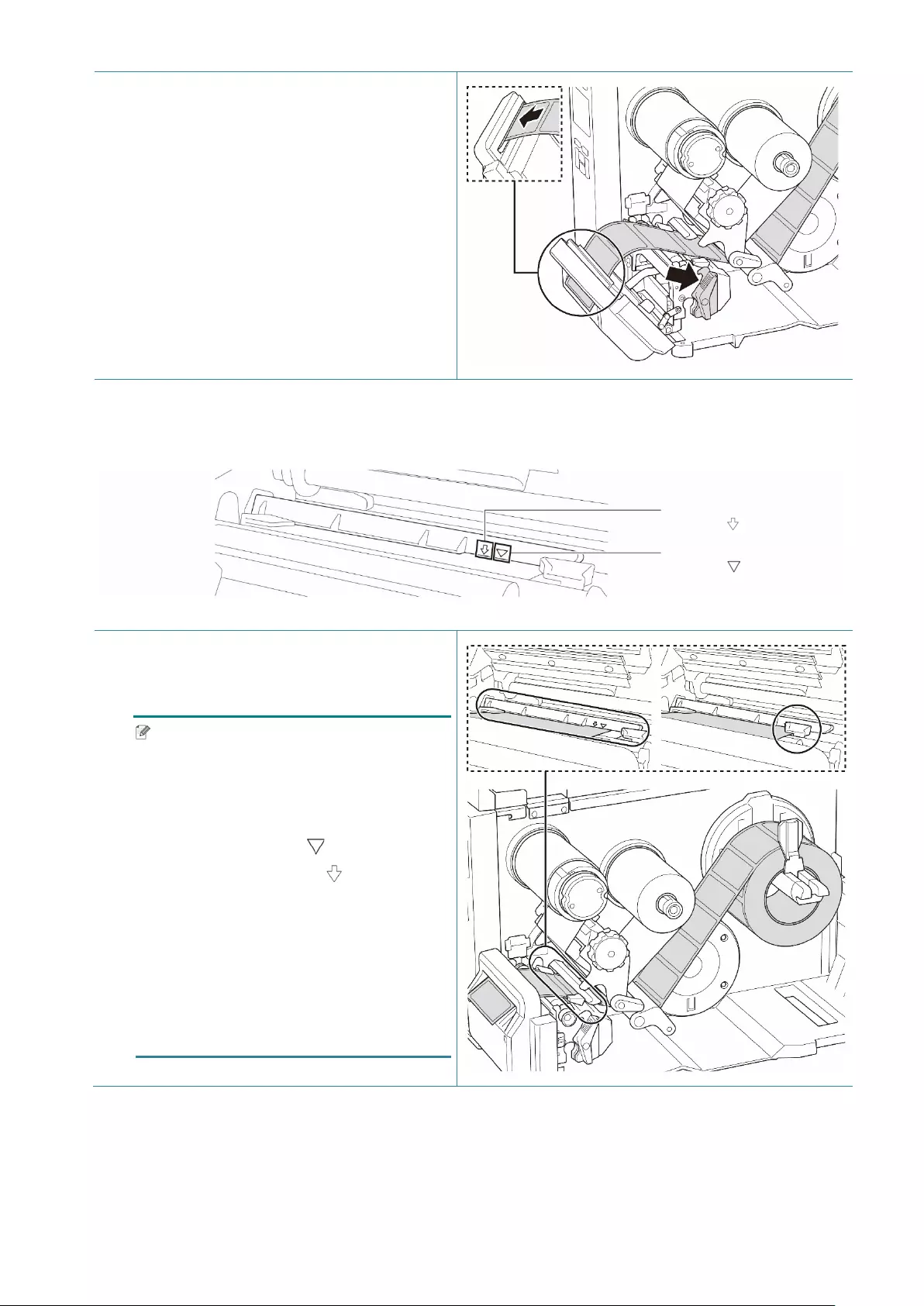
34
5. Feed the media through the Label Cutter
Cover Slot.
6. Move the Media Sensor by adjusting the Media Sensor Position Adjustment Knob. Make sure
the position of the Gap or Black Mark Sensor matches the position of the Gap/Black Mark on
the label roll.
7. Adjust the Front Label Guide to fix the
media position.
Note
• Make sure you thread the media
through the Media Sensor.
• The sensor locations are marked by
the triangle mark (Gap Sensor)
and the arrow mark (Black Mark
Sensor) at the sensor housing.
• The Media Sensor position is
adjustable. Make sure the position of
the Gap or Black Mark Sensor
matches the position of the
Gap/Black Mark on the label roll.
Black Mark Sensor
(shown as )
Gap Sensor
(shown as )
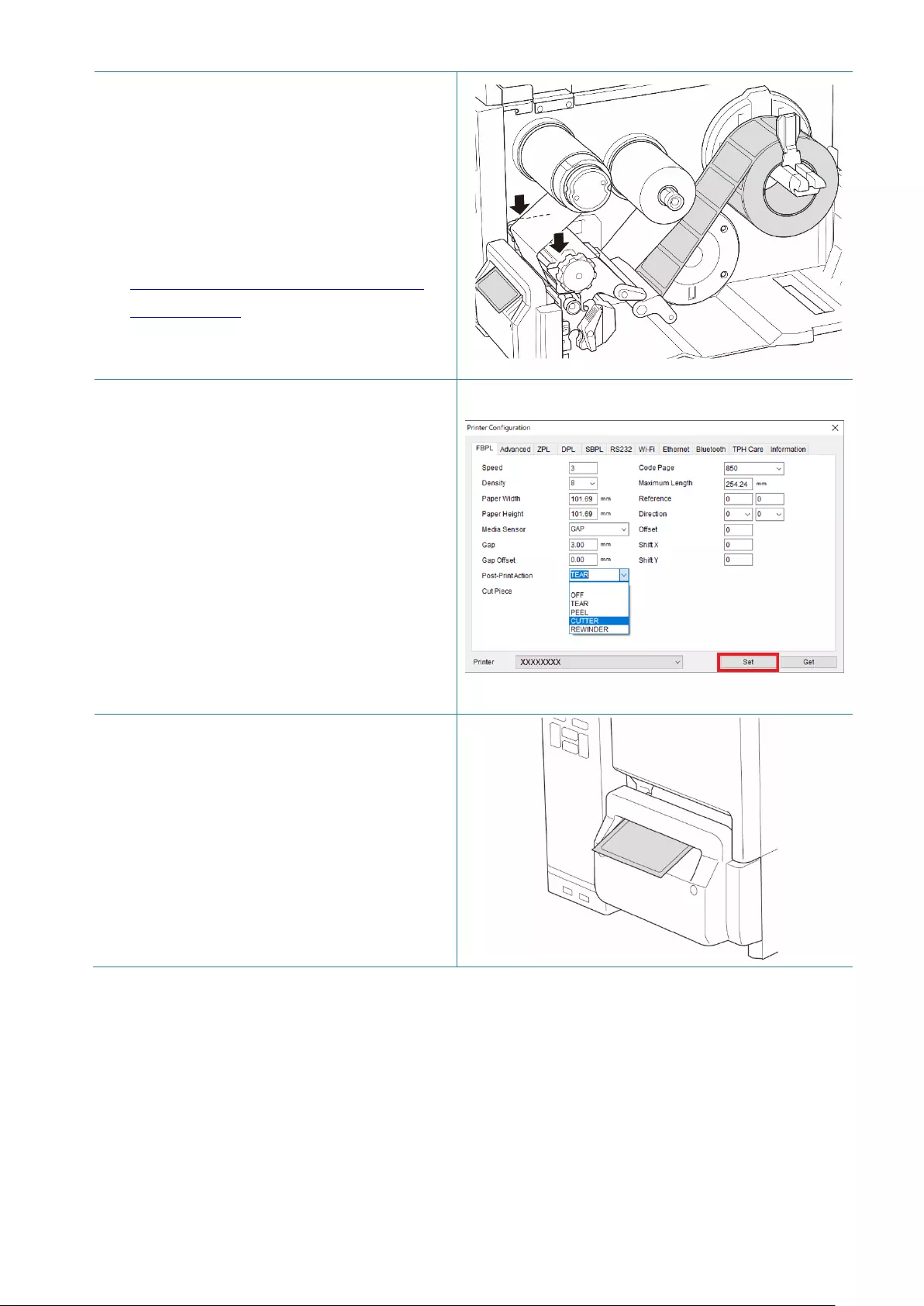
35
8. Close the Print Head on both sides and
make sure it locks into place.
9. Set the media sensor type and calibrate
the selected sensor.
10. Perform the calibration using the BPM.
For more information about sensor
calibration, see section
8.2 Auto-Calibrating the Media Sensor
using the BPM.
11. Set the printer mode to "Cutter" using the
Main Menu (Main Menu > Setting > Print
Mode > Cutter mode) or using the
Brother Printer Management Tool (BPM)
as follows.
a. Start the BPM.
b. Click the Printer Configuration
button.
c. Click the FBPL tab.
d. Click the CUTTER option from the
Post-Print Action drop-down list.
e. Click
Set
.
12. Close the Print Head and press the right
Selection button to feed one label to test.
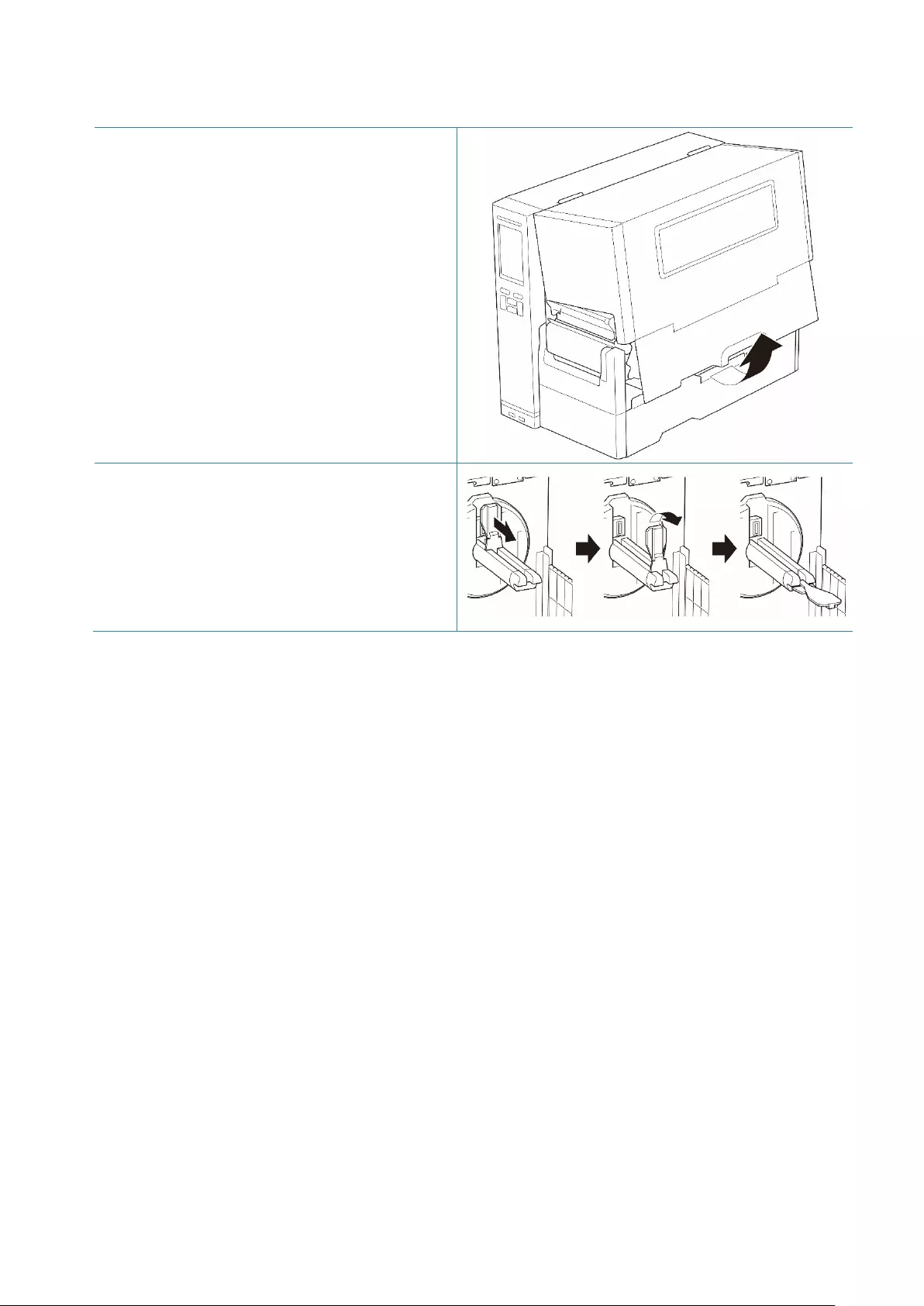
36
3.4.5 Load Media in Rewind Mode (For TJ-4422TN/TJ-4522TN)
1. Open the Media Cover.
2. Slide the Label Roll Guard horizontally to
the end of the Label Supply Spindle, and
then flip down the Label Roll Guard.
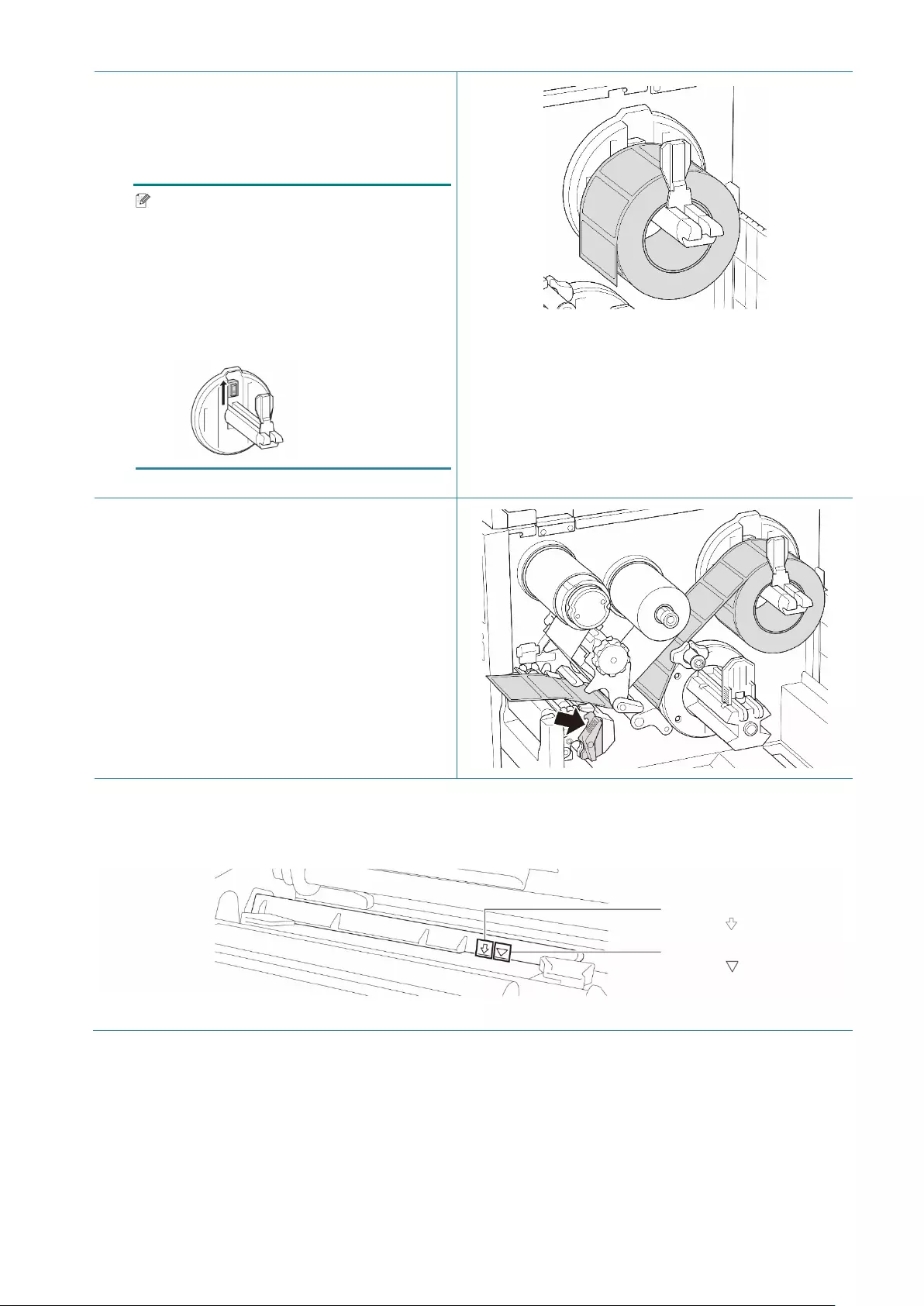
37
3. Place the label roll on the Label Supply
Spindle and then flip the Label Roll Guard
upwards to hold it in place.
Note
• Make sure the label print side is
facing up.
• To detect the remaining amount of
the media in the label roll, slide the
Media Level Sensor up.
4. Push the Print Head Release Lever and
thread the label through the Media Guide
Bar, Damper, Media Sensor, and Front
Label Guide to install the media. Align the
Label Roll Guard with the label width.
5. Move the Media Sensor by adjusting the Media Sensor Position Adjustment Knob. Make sure
the position of the Gap or Black Mark Sensor matches the position of the Gap/Black Mark on
the label roll.
Black Mark Sensor
(shown as )
Gap Sensor
(shown as )
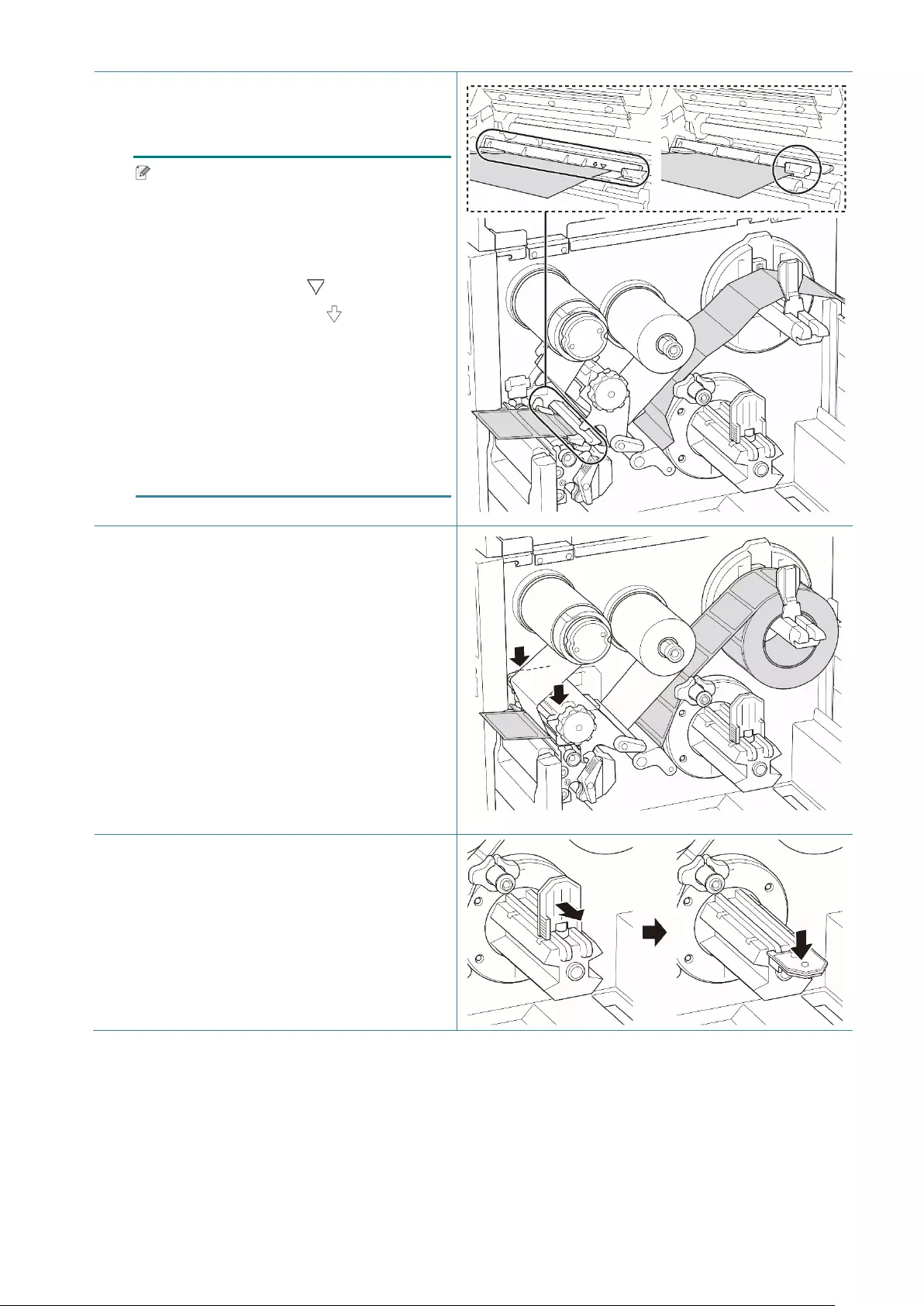
38
6. Adjust the Front Label Guide to fix the
media position.
Note
• Make sure you thread the media
through the Media Sensor.
• The sensor locations are marked by
the triangle mark (Gap Sensor)
and the arrow mark (Black Mark
Sensor) at the sensor housing.
• The Media Sensor position is
adjustable. Make sure the position of
the Gap or Black Mark Sensor
matches the position of the
Gap/Black Mark on the label roll.
7. Close the Print Head on both sides and
make sure it locks into place.
8. Set the media sensor type and calibrate
the selected sensor.
9. Perform the calibration first, and set the
printer mode to Rewind Mode.
10. Open the Media Cover, and then push the
Label Guide to the far right side and pull it
down.
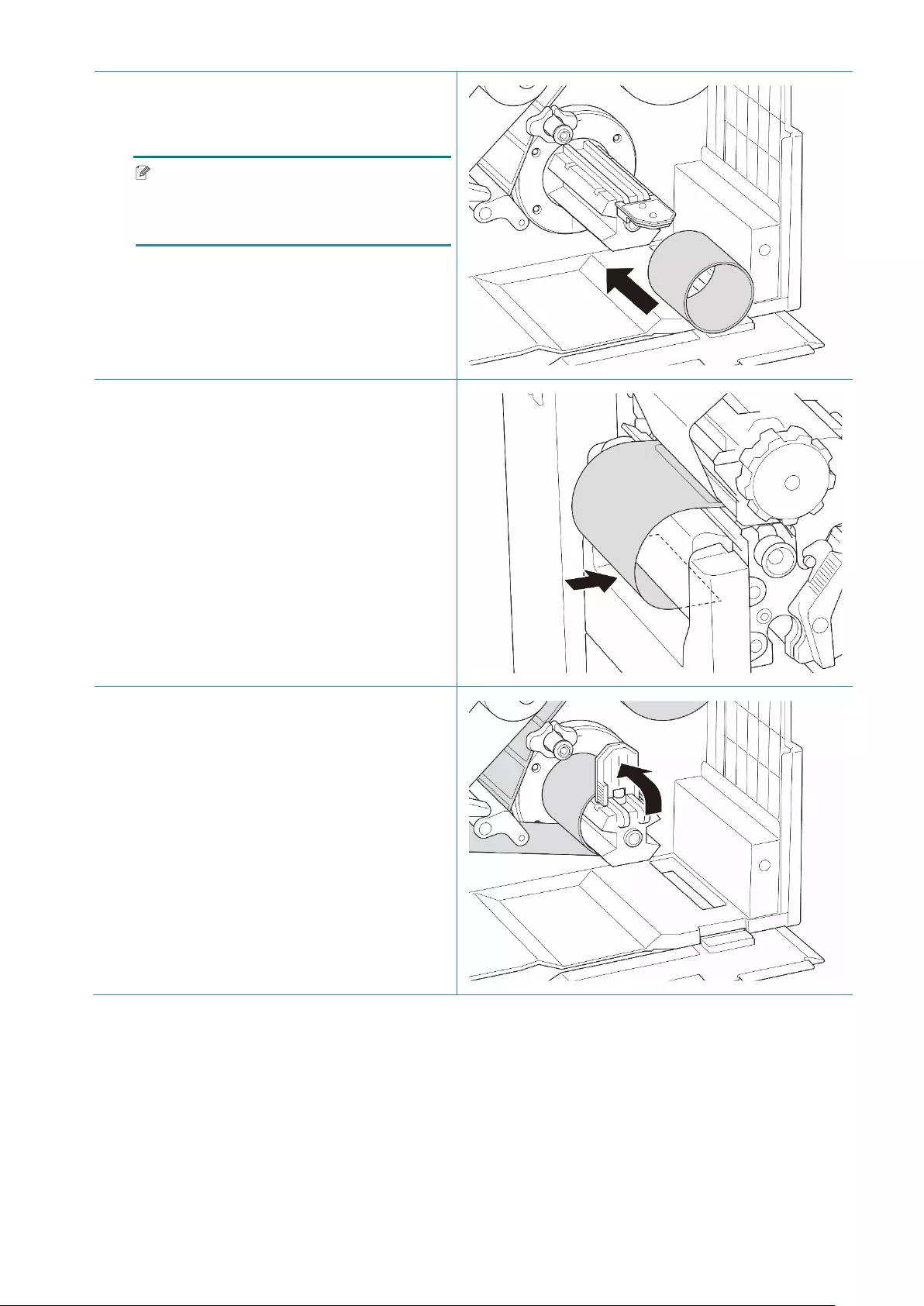
39
11. Install the Paper Core onto the Media
Rewind Spindle.
Note
The paper core is not included in the box.
Use the one you have.
12. Open the Print Head Release Lever and
Label Guide Bar Release Lever, and pull
approximately 650 mm of the label roll
through the Media Output Slot.
13. Feed the leading edge of the media
through the front panel Rewind Slot as
shown.
14. Wrap the label around the internal Media
Rewind Spindle and adhere the label to
the Paper Core. Wind the spindle
counterclockwise until the label is fully
stretched.
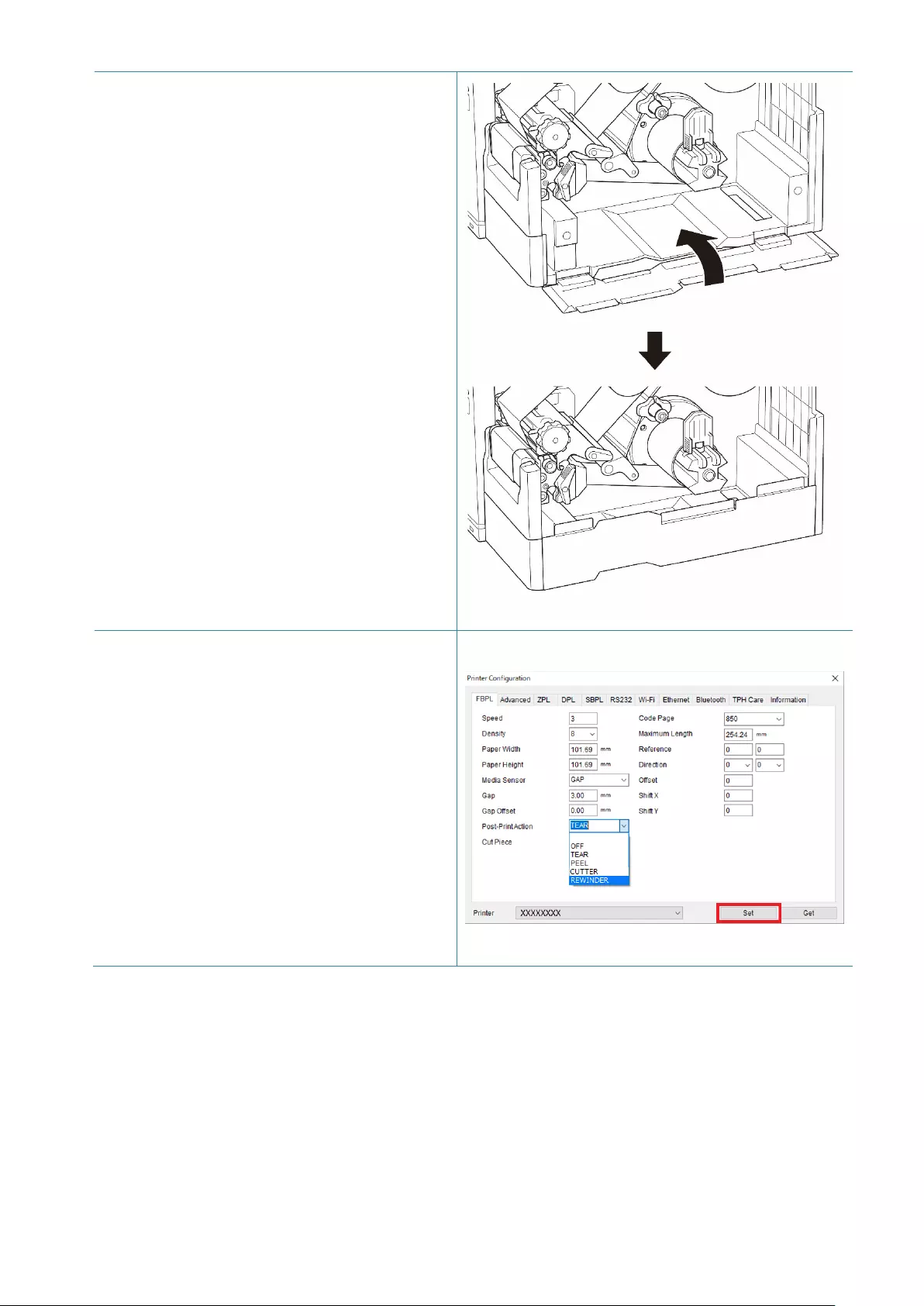
40
15. Adjust the Media Rewind Guide to fit the
label width.
16. Close the Print Head Release Lever and
Base Cover.
17. Set the printer mode to "Rewind" using the
Main Menu (Main Menu > Setting > Print
Mode > Rewind) or using the Brother
Printer Management Tool (BPM) as
follows.
a. Start the BPM.
b. Click the Printer Configuration
button.
c. Click the FBPL tab.
d. Click the REWINDER option from the
Post-Print Action drop-down list.
e. Click
Set
.
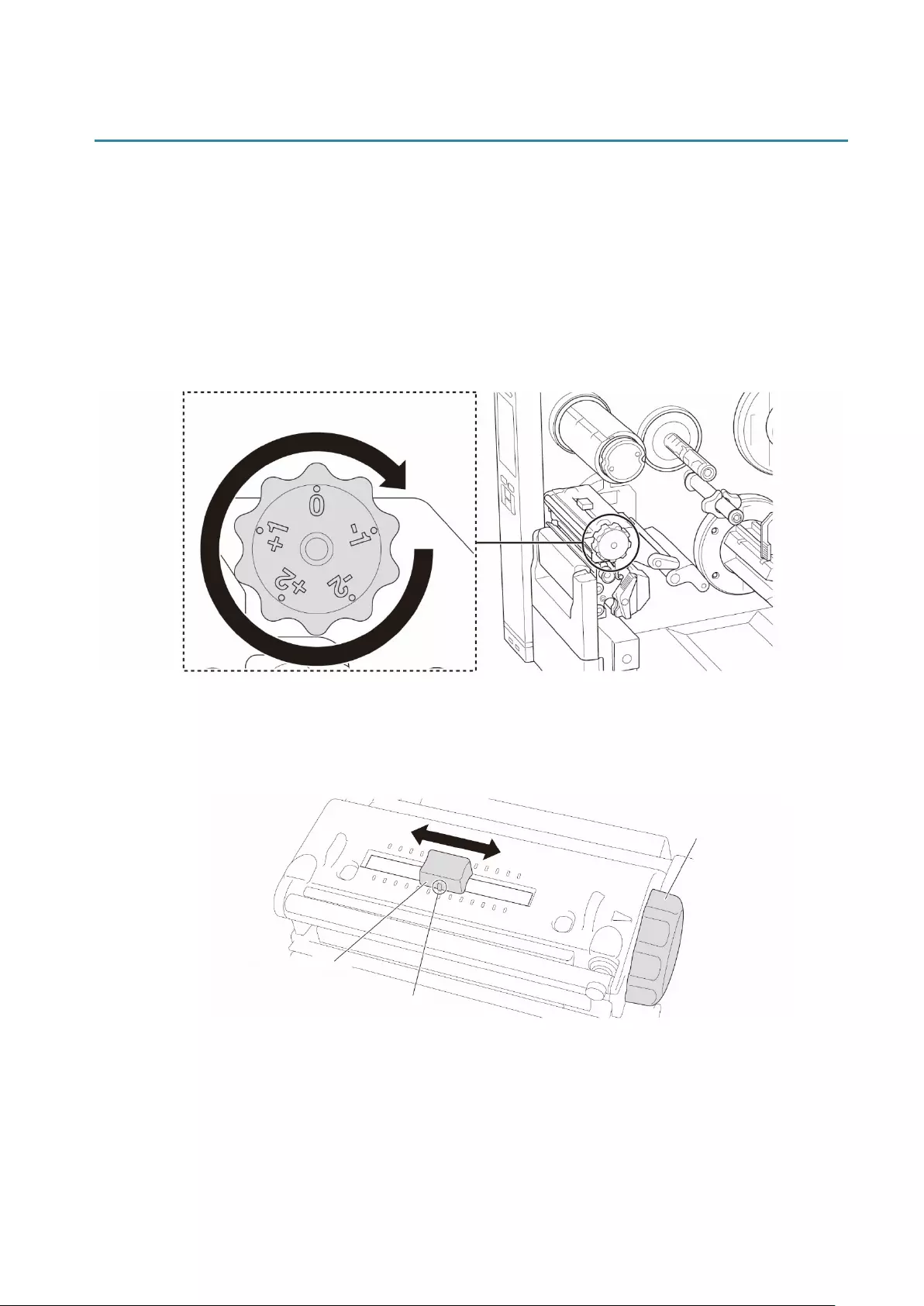
41
4. Improve Print Quality
4.1 Adjust Print Head Tension to Improve Print Quality
Unless indicated otherwise, the illustrations in this User's Guide show the
TJ-4422TN/TJ-4522TN.
For the best print quality, adjust the Print Head using the Print Head Tension Adjustment
Knob. Choose one of five levels of tension adjustment depending on the media width you
use.
For labels (less than 2" width), set the Print Head Tension Position Adjustment Slider as
close to the label center as possible to prevent unnecessary friction between the Print Head
and the Platen Roller.
Print Head Tension Adjustment Knob
Print Head Tension
Adjustment Knob
Print Head Tension
Position Adjustment
Slider
Default Setting
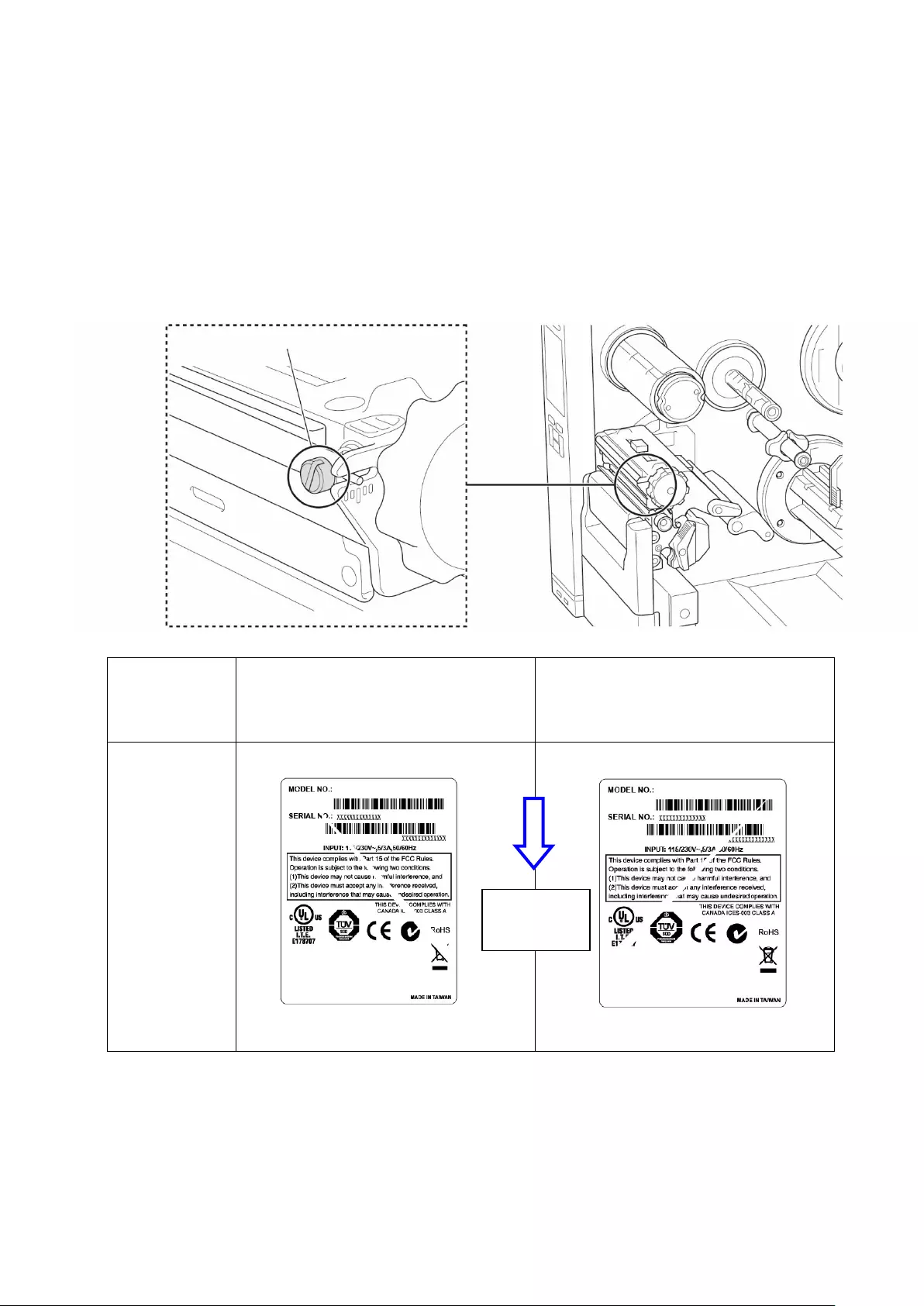
42
4.2 Adjust Ribbon Tension to Avoid Wrinkled Labels
Wrinkles can occur due to many factors, including media width and thickness, Print Head
pressure balance, ribbon film characteristics, and print density/darkness settings.
4.2.1 Adjust Ribbon Tension
To avoid wrinkled labels, adjust the ribbon tension using the Ribbon Tension Adjustment
Screw. Choose one of five levels of tension adjustment.
Description
The ribbon wrinkle occurs from the
lower right to the upper left of the
label.
The ribbon wrinkle occurs from the
lower left to the upper right of the
label.
Wrinkle
Example
Feed
direction
Ribbon Tension Adjustment Screw
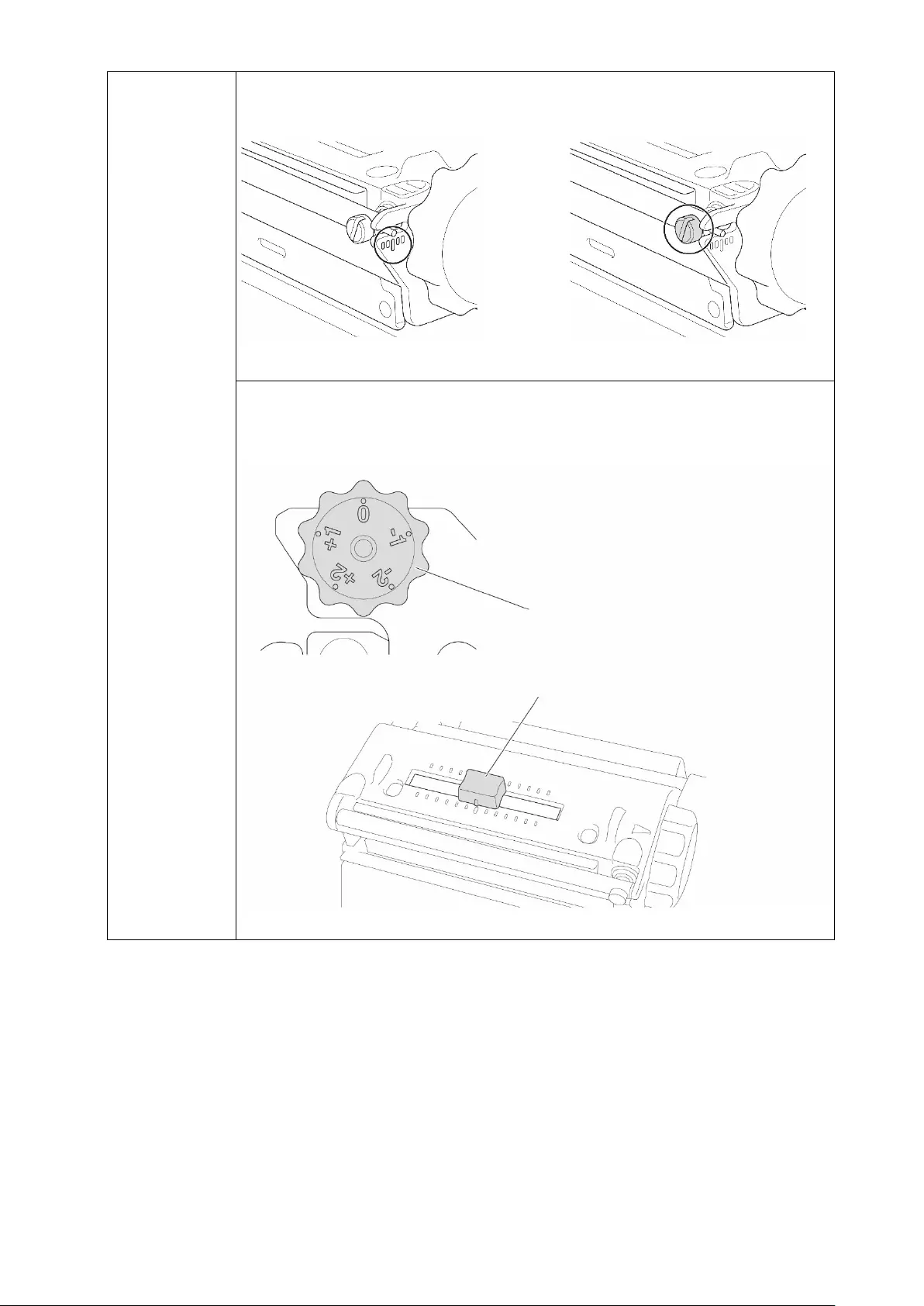
43
Adjustable
Printer
Parts
The Ribbon Tension Adjustment Screw has five levels for adjustment. Use a
flat blade screwdriver to change the ribbon tension level.
The Print Head Tension Adjustment Knob has five setting levels. Turn the Print
Head Tension Adjustment Knob and adjust the Print Head Tension Position
Adjustment Slider to adjust the tension and position of the Print Head.
Ribbon Tension Adjustment Screw
Ribbon Tension Adjustment Scale
Print Head Tension Adjustment Knob
Print Head Tension Position Adjustment Slider
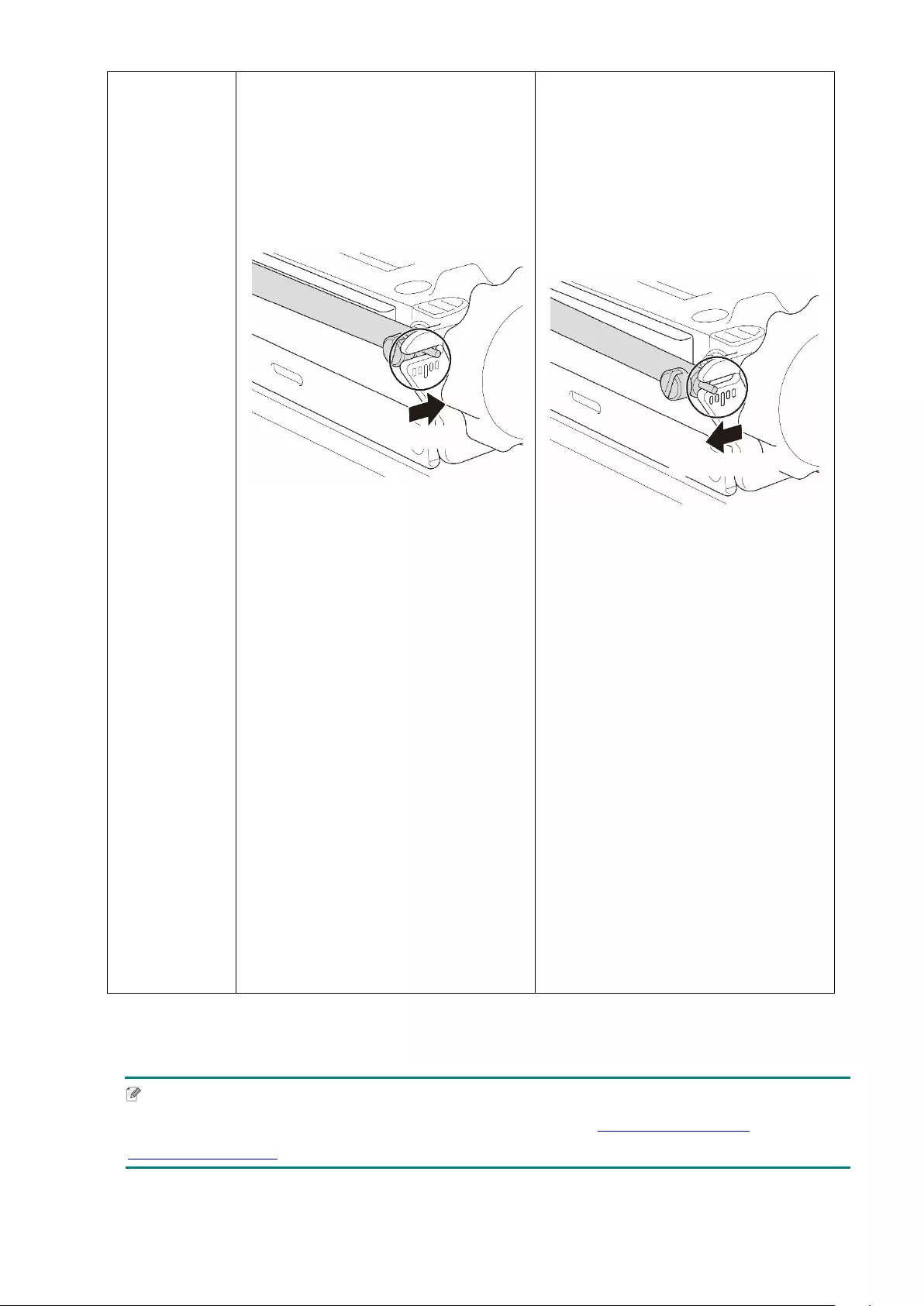
44
1. Turn the Ribbon Tension
Adjustment Screw clockwise once
per level on the Ribbon Tension
Adjustment Scale and print the
label again to check if the wrinkle
is gone.
2. If the Ribbon Tension Adjustment
Screw is positioned on the
innermost side but the ribbon
wrinkle has not improved, move
the
Print Head Tension Position
Adjustment Slider one level at a
time, print the label again, and
check if the wrinkle is gone.
3. If the ribbon wrinkle still has not
improved after moving the Print
Head Tension Position Adjustment
Slider, turn the Print Head Tension
Adjustment Knob one level at a
time again and check if the wrinkle
is gone.
1. Turn the Ribbon Tension
Adjustment Screw
counterclockwise once per level
on the Ribbon Tension
Adjustment Scale and print the
label again to check if the wrinkle
is gone.
2. If the Ribbon Tension
Adjustment Screw is positioned
on the outermost side but the
ribbon wrinkle has not
improved, move the Print Head
Tension Position Adjustment
Slider one level at a time, print
the label again, and check if the
wrinkle is gone.
3. If the ribbon wrinkle still has not
improved after moving the Print
Head Tension Position
Adjustment Slider, turn the
Print Head Tension Adjustment
Knob one level at a time again
and check if the wrinkle is
gone.
4.2.2 Change the Print Density/Darkness Settings
Note
For information about the print density/darkness, see sections 7.1.1 FBPL Settings and
7.1.2 ZPL2 Settings.
Clockwise
Counterclockwise
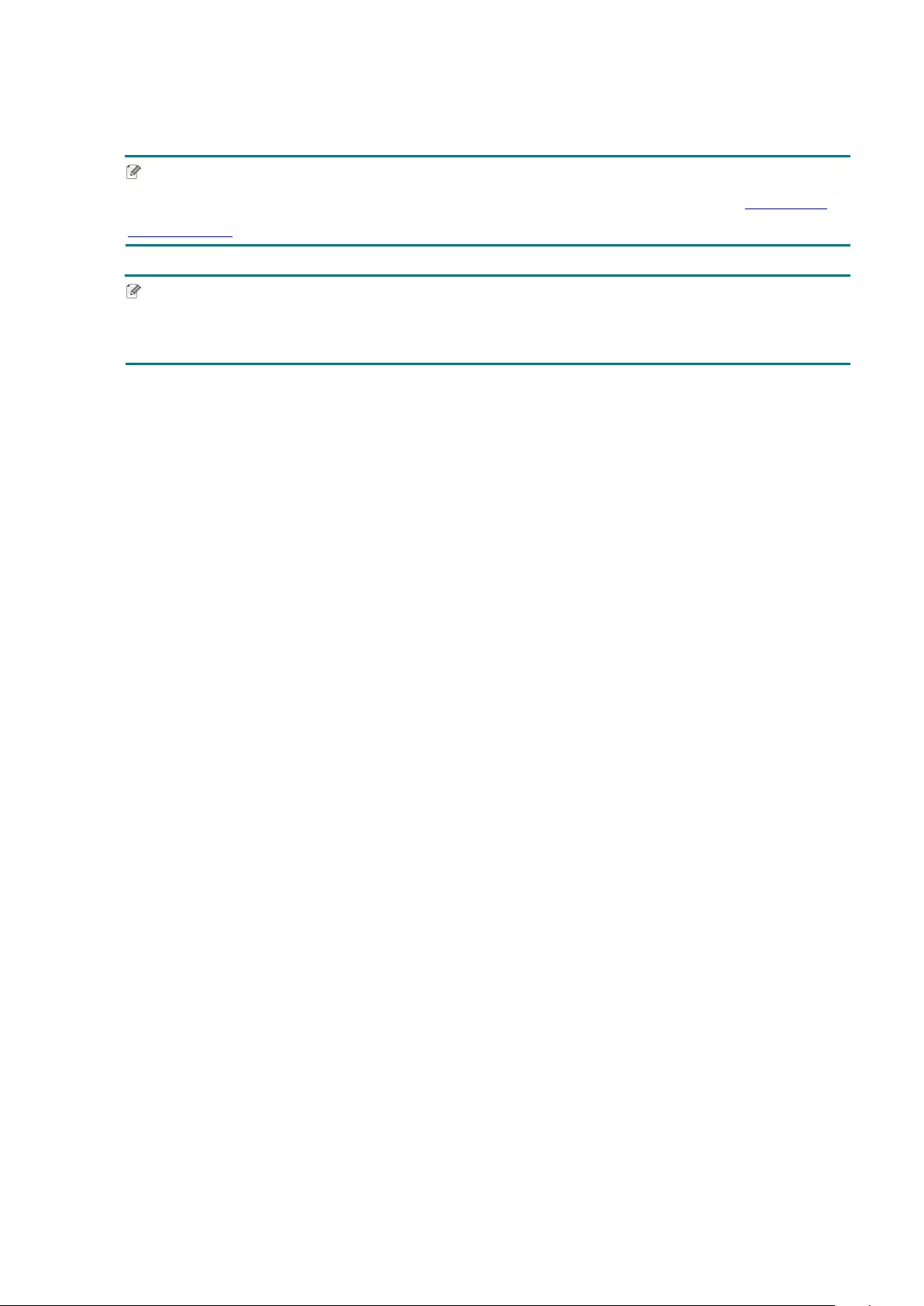
45
4.2.3 Try Different Media
Make sure you load the correct paper.
Note
For more information about the supported paper width and thickness, see section 9. Product
Specifications.
Note
If the wrinkles continue to occur, contact the product manufacturer's customer service or your
local dealer for service.
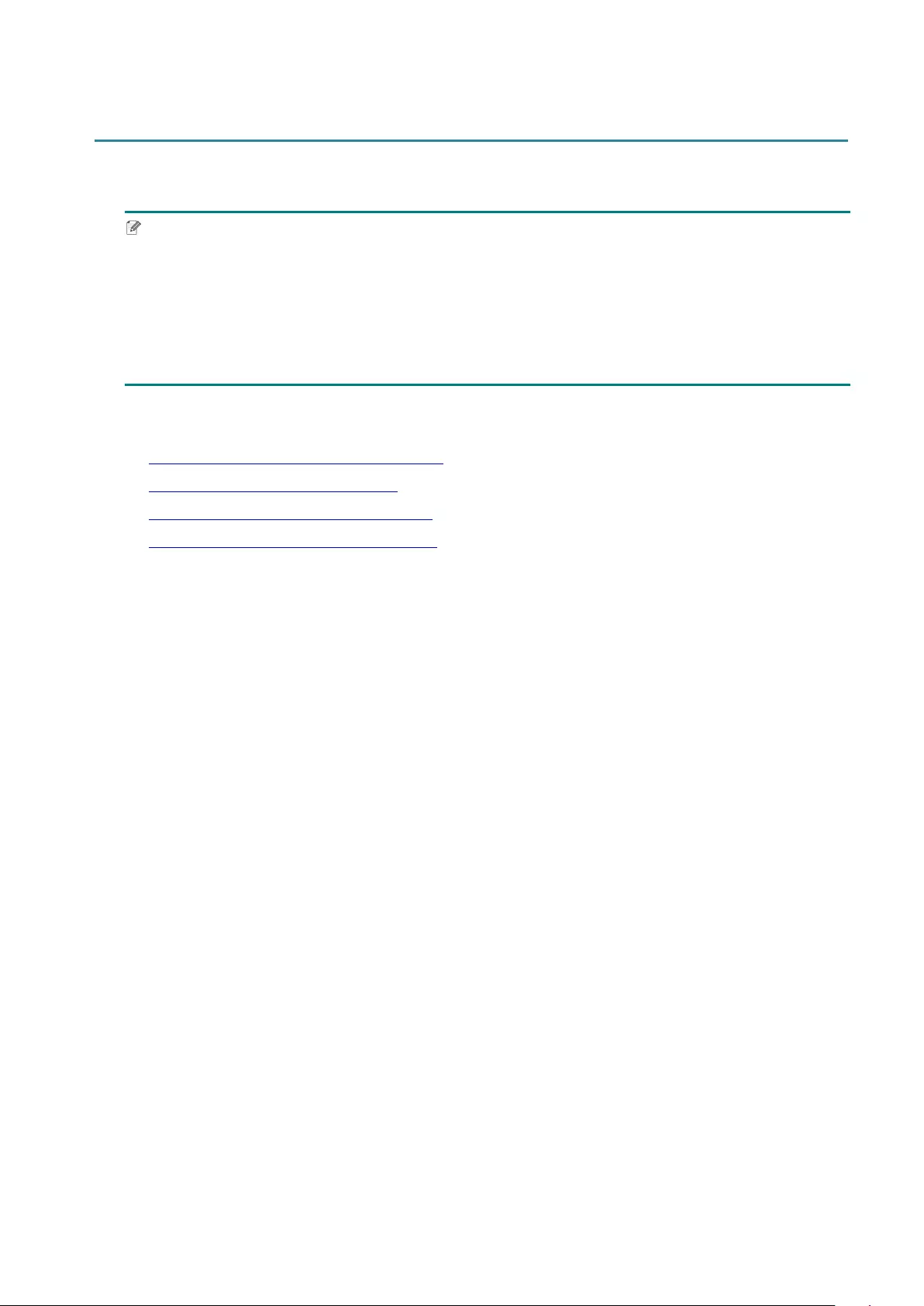
46
5. Printing
5.1 Printer Driver Installation
Note
The model name and serial number are located on the back of the printer.
Make sure you download the correct driver for your model:
• TJ-4420TN/TJ-4422TN: Brother TJ-44
• TJ-4520TN/TJ-4522TN: Brother TJ-45
• TJ-4620TN: Brother TJ-46
The driver installation method depends on the connection type:
USB Connection (Windows/Mac/Linux)
Bluetooth Connection (Windows)
Wi-Fi Network Connection (Windows)
Wired Network Connection (Windows)
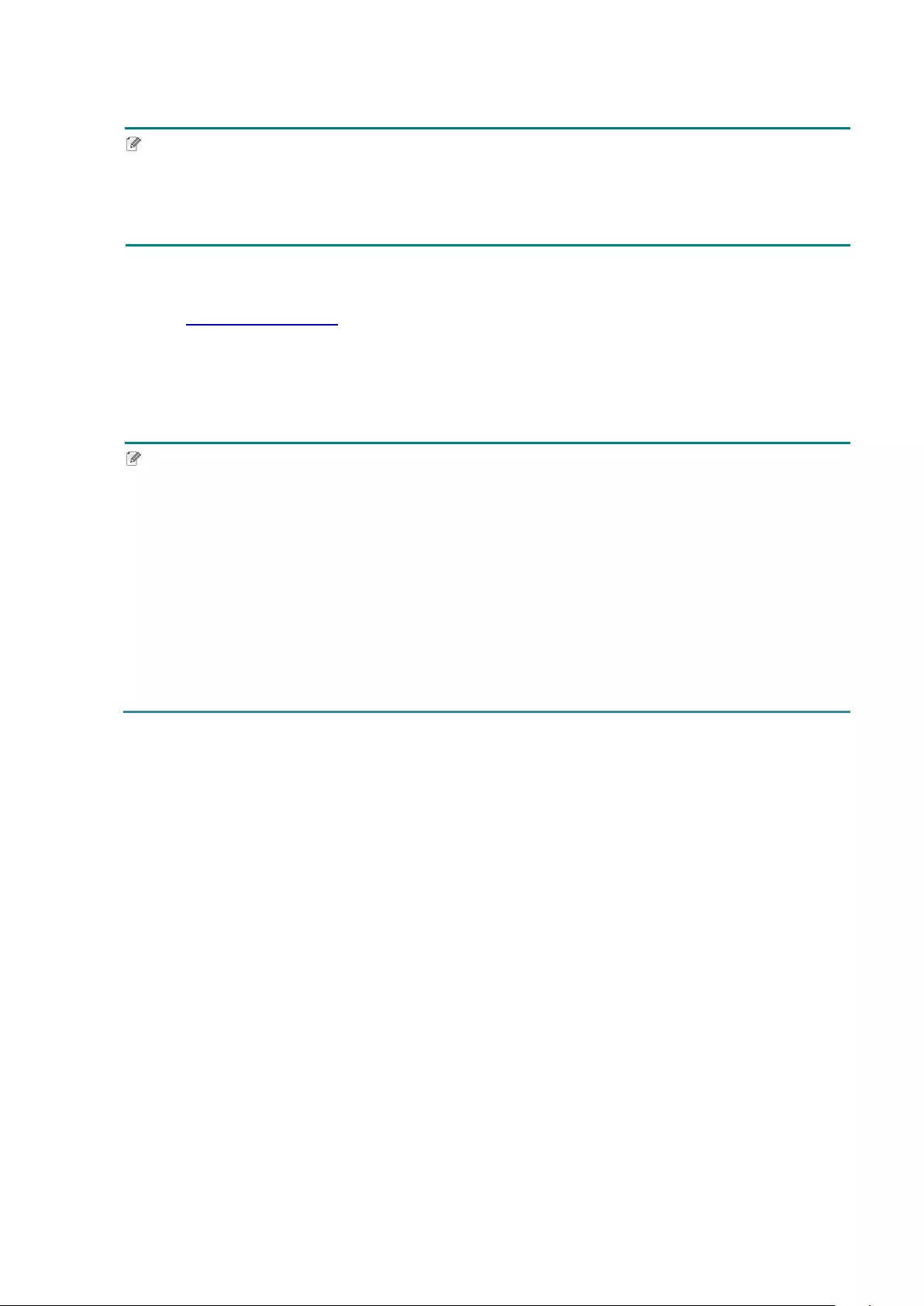
47
5.1.1 USB Connection (Windows/Mac/Linux)
Note
Mac/Linux Users
For more information about driver installation, see the driver installation guide provided with the
driver.
1. Connect your printer to the computer using a USB cable.
2. Visit support.brother.com, go to your model's Downloads page, and download the latest
printer driver and software.
3. Run the Seagull Driver Wizard application and select Install printer drivers and USB.
4. Follow the on-screen instructions.
Note
If you cannot install the printer driver:
Install the printer driver manually:
In the Seagull Driver Wizard application, select Install printer drivers > Others.
Remove the printer drivers:
In the Seagull Driver Wizard application, select Remove printer drivers > Automatically
remove all Drivers by Seagull or Use advanced printer driver removal options.
Reset the printer settings:
Start the BPM, and then click Printer Function > Factory Default.
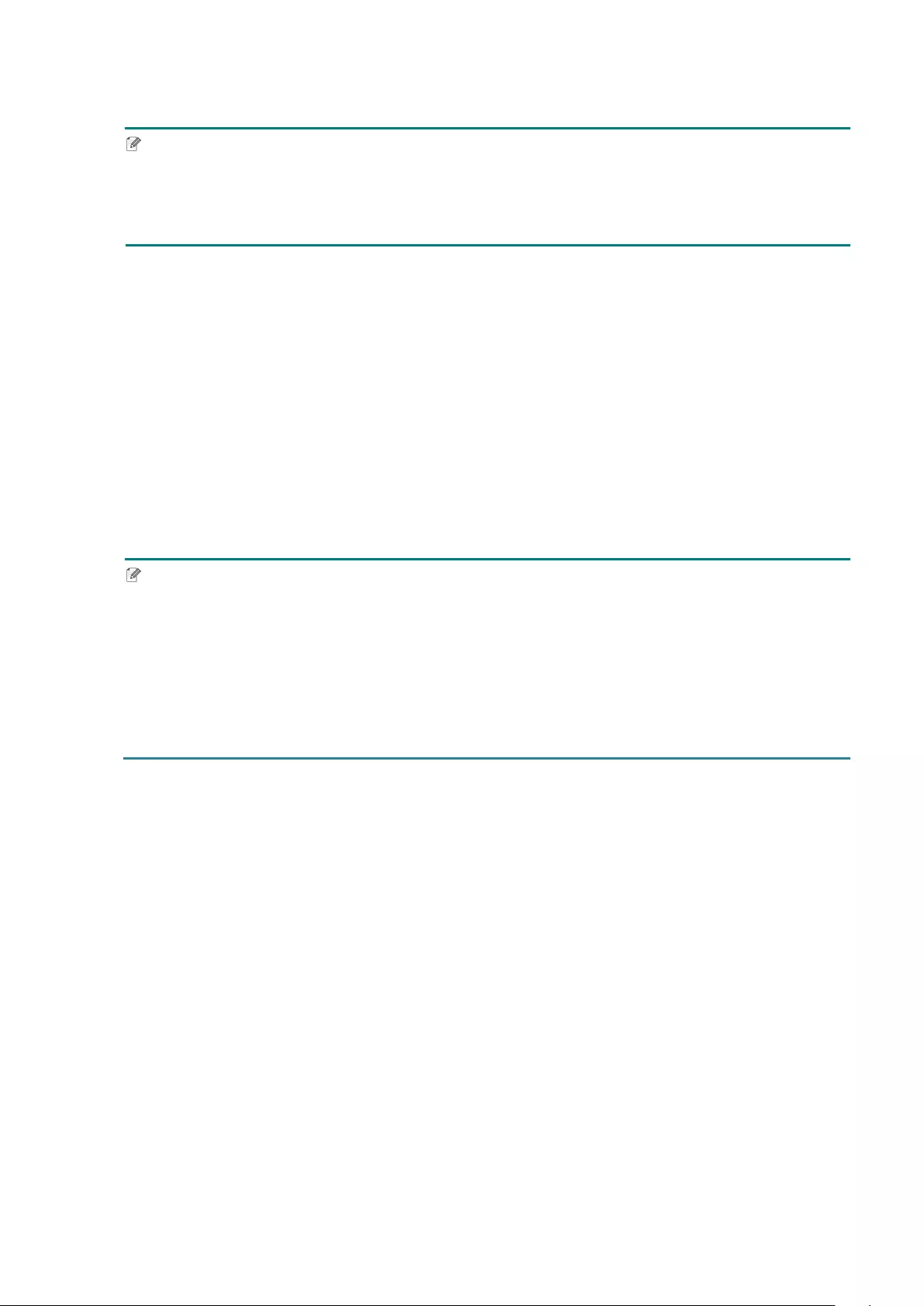
48
5.1.2 Bluetooth Connection (Windows)
Note
To use Bluetooth, an optional WLAN / BT Interface (PA-WB-001) is required.
Wi-Fi/Bluetooth connection and Ethernet connection can't co-exsist.
Regarding the way to switch the connection, please see 7.3 or FBPL manual.
1. Check the Bluetooth Local Name:
BPM: Connect the printer to the computer using a USB cable. Click Printer
Configuration > Bluetooth.
LCD: Select Interface > Bluetooth.
2. Turn on the Bluetooth feature on your computer and then pair it with a printer by selecting
Start > Settings > Devices > Bluetooth & other devices and enabling Bluetooth. Then,
select Add Bluetooth or other device and select a printer.
3. Run the Seagull Driver Wizard application and select Install printer drivers and Bluetooth.
4. Follow the on-screen instructions.
Note
If you cannot install the printer driver:
Remove the printer drivers:
In the Seagull Driver Wizard application, select Remove printer drivers > Automatically
remove all Drivers by Seagull or Use advanced printer driver removal options.
Reset the printer settings:
Start the BPM, and then click Printer Function > Factory Default.
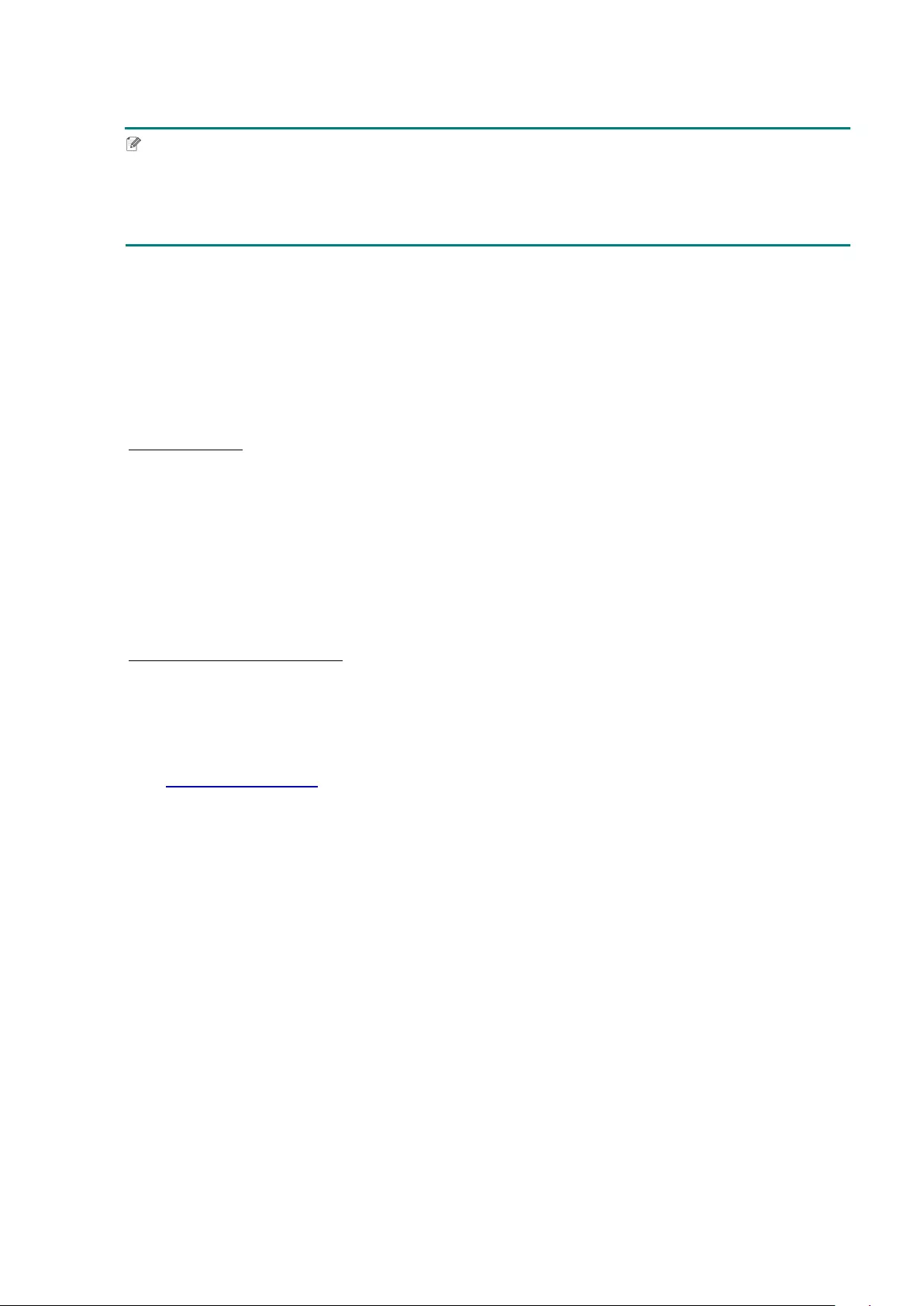
49
5.1.3 Wi-Fi Network Connection (Windows)
Note
To use Wi-Fi, an optional WLAN / BT Interface (PA-WB-001) is required.
Wi-Fi / Bluetooth connection and Ethernet connection can't co-exsist.
Regarding the way to switch the connection, please see 7.3 or FBPL manual.
Make sure both your wireless router/access point's and your printer's network settings are correctly
set up. For more information, see the documentation provided with your wireless router/access point,
or contact the router manufacturer, your system administrator, or Internet service provider.
1. Configure the network settings:
- Using the BPM
a. Connect your printer to the computer using a USB cable.
b. Click Printer Configuration > Wi-Fi.
c. Specify SSID, Encryption, and Key (Network Password), and then click Set.
d. Click Get.
e. Click Printer Function > Configuration Page.
The network settings are printed. Confirm that the printer's IP address is correct.
- Using the LCD/Touchscreen
a. Select Interface > Wi-Fi.
b. Specify SSID, Security, and Password.
c. When finished, the Wi-Fi icon and printer's IP address appear on the screen.
2. Visit support.brother.com, go to your model's Downloads page, and download the latest printer
driver and software.
3. Run the Seagull Driver Wizard application and select Install printer drivers and Network.
4. Select your printer, and then click Next.
5. If your TCP/IP port does not appear in the list, click Create port and select Standard TCP/IP
port > New Port.
6. Type your printer’s IP address and port name, and then click Next.
7. Click Finish.
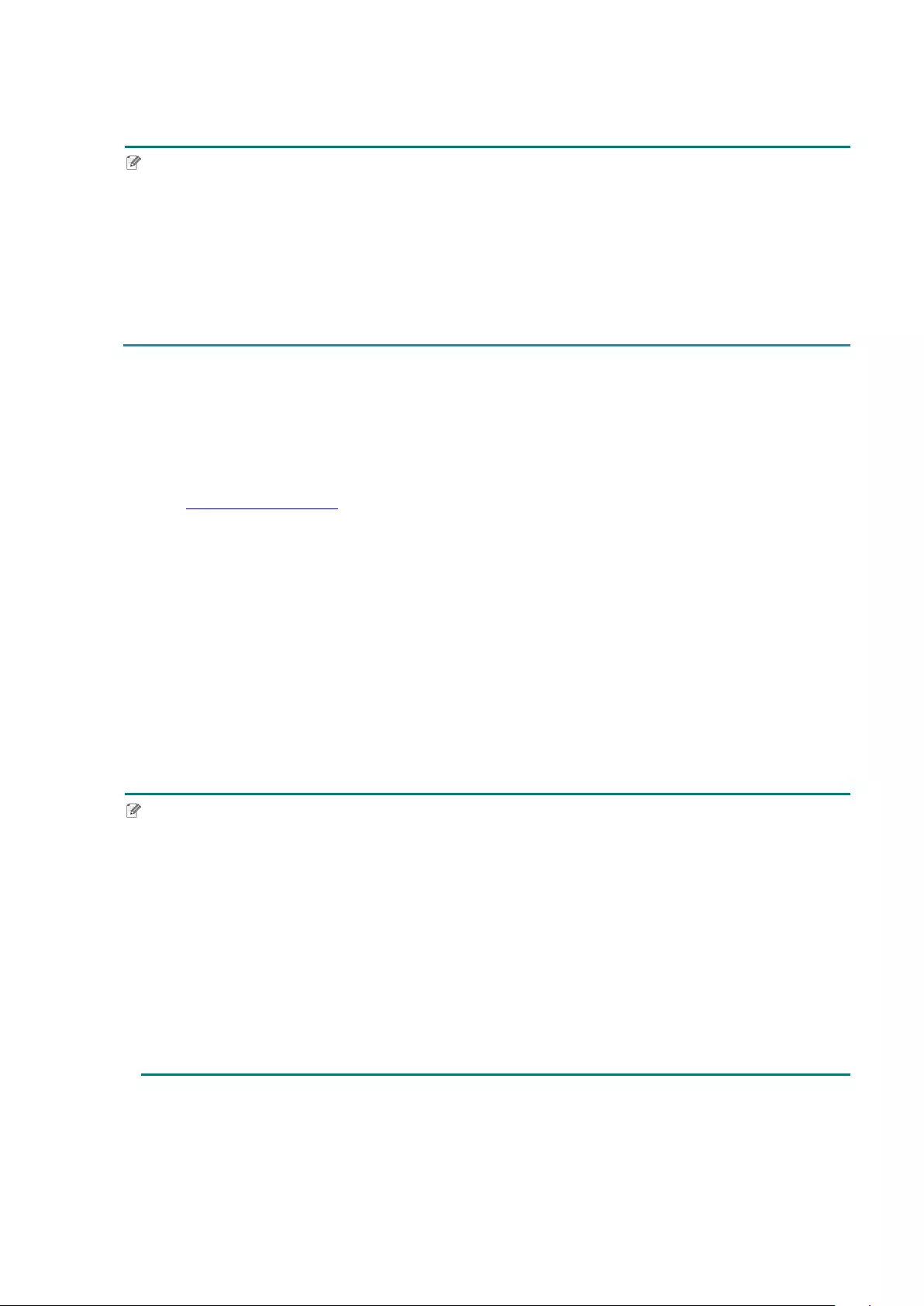
50
8. Return to the Specify Port window and select the port you created.
9. Follow the on-screen instructions.
Note
If you cannot install the printer driver:
Remove the printer drivers:
In the Seagull Driver Wizard application, select Remove printer drivers > Automatically
remove all Drivers by Seagull or Use advanced printer driver removal options.
Reset the printer settings:
Start the BPM, and then click Printer Function > Factory Default.
5.1.4 Wired Network Connection (Windows)
1. Connect both the printer and the computer to your router/access point using LAN cables. The
printer automatically receives a default IP address and displays it on the screen.
2. Visit support.brother.com, go to your model's Downloads page, and download the latest
printer driver and software.
3. Run the Seagull Driver Wizard application and select Install printer drivers and Network.
4. Select your printer, and then click Next.
5. If your TCP/IP port does not appear in the list, click Create port and select Standard TCP/IP
port > New Port.
6. Type your printer’s IP address and port name, and then click Next.
7. Click Finish.
8. Return to the Specify Port window and select the port you created.
9. Follow the on-screen instructions.
Note
If you cannot install the printer driver:
Remove the printer drivers:
In the Seagull Driver Wizard application, select Remove printer drivers > Automatically
remove all Drivers by Seagull or Use advanced printer driver removal options.
Reset the printer settings:
Start the BPM, and then click Printer Function > Factory Default.
Wi-Fi / Bluetooth connection and Ethernet connection can't co-exsist.
Regarding the way to switch the connection, please see 7.3 or FBPL manual.
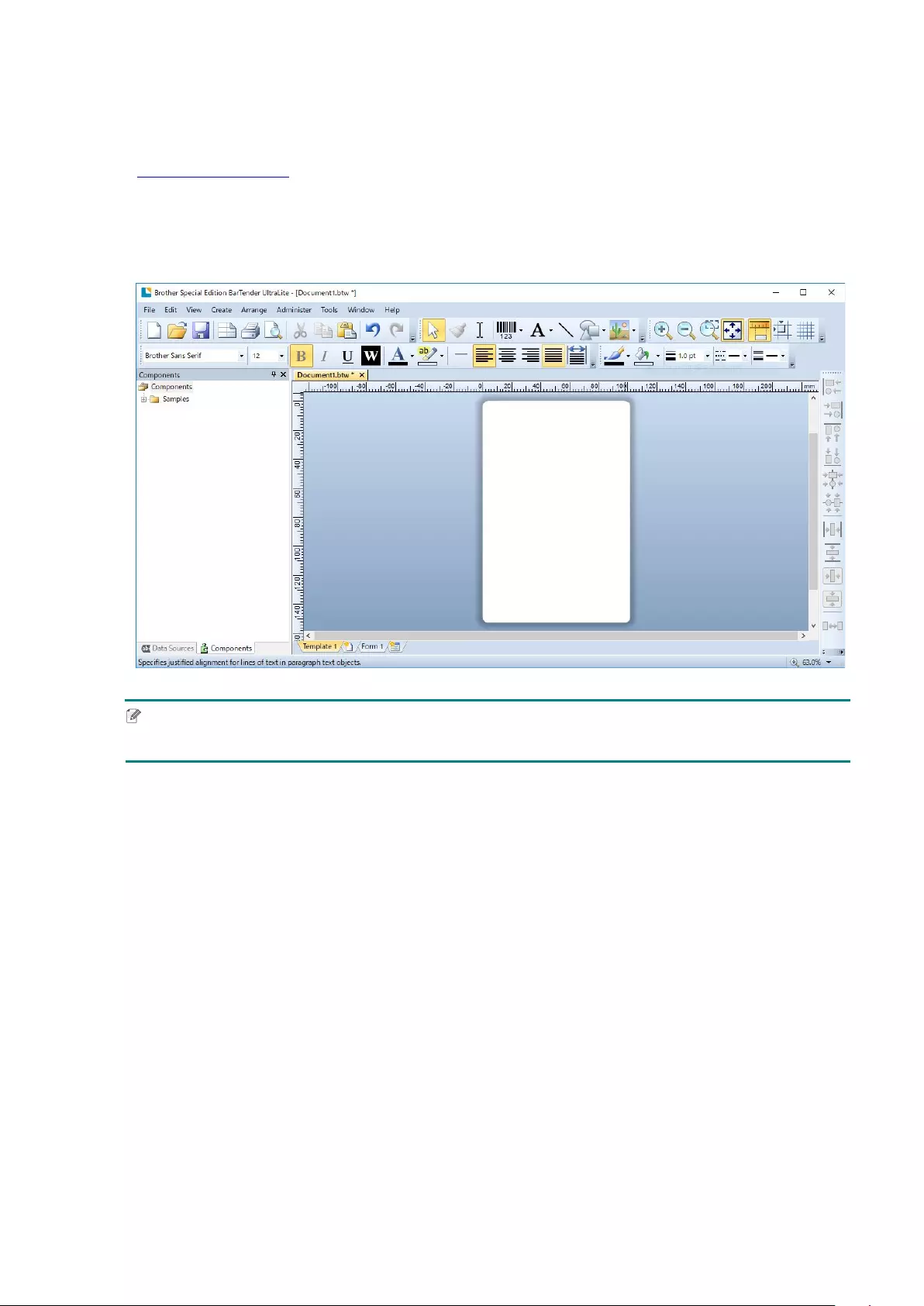
51
5.2 Create and Print Labels Using BarTender
BarTender is a label creation tool, which can be downloaded for free from the product's page at
support.brother.com.
1. Launch BarTender.
2. Follow the on-screen steps to create a label.
Note
For more information on using BarTender, click Help.
3. Click File > Print to print the label.
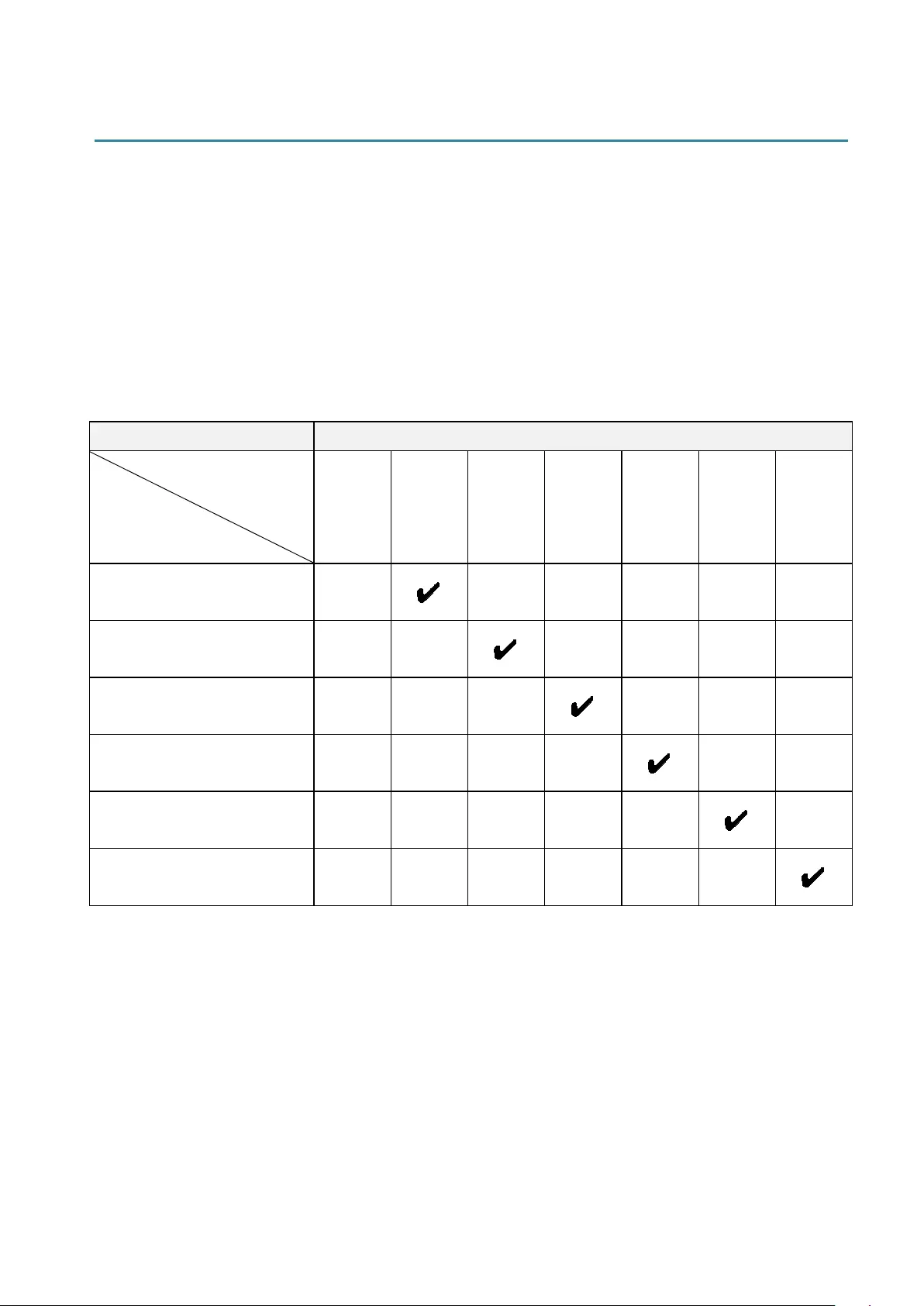
52
6. Operation
6.1 Power-on Utilities
There are various power-on utilities to set up and test the printer's functions.
Use power-on utilities to set sensor calibration, self-test, and factory default functions.
1. Turn off the label printer.
2. Press and hold the right Selection button, and then turn on the Power Switch.
3. Release the button when the function you want to set or test appears on the screen.
Power-On Utility Power LED Patterns
LED color
Function
Amber (Lit)
Red
(Blinks five
times)
Amber
(Blinks five
times)
Green
(Blinks five
times)
Green/
Amber
(Blinks five
times)
Red/
Amber
(Blinks five
times)
Green (Lit)
1. Sensor Calibration (Gap /
black mark sensor)
2. Self-test (And enter Dump
Mode)
3. Factory Default
4. Bline Calibration
5. Gap Calibration
6. READY (Skip AUTO.BAS)
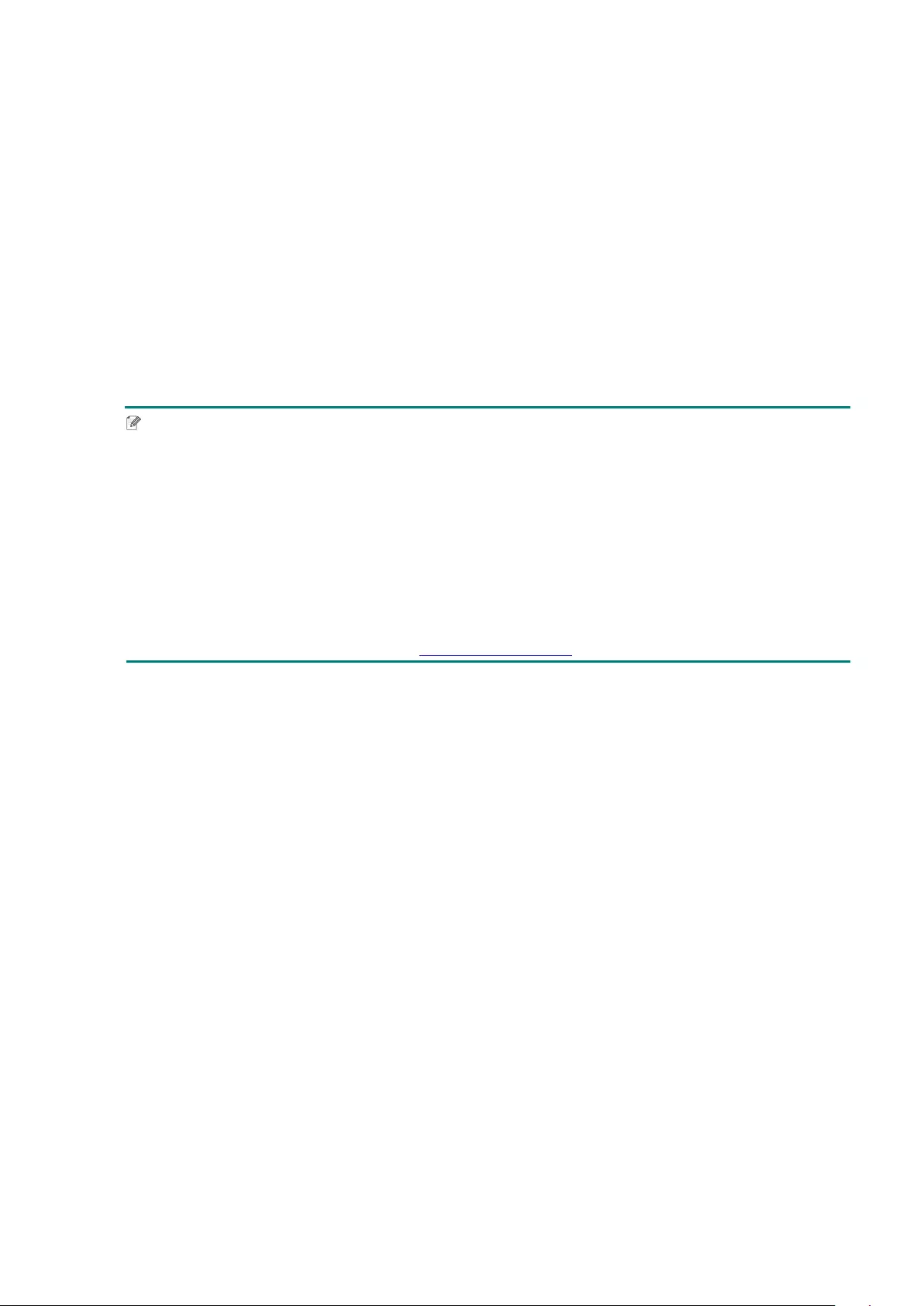
53
6.1.1 Ribbon and Gap/Black Mark Sensor Calibration
Calibrate the Gap/Black Mark Sensor sensitivity when:
You purchase a new printer.
You change label stock.
The label printer initializes.
To calibrate the Ribbon and Gap/Black Mark Sensors:
1. Turn off the printer.
2. Press and hold the right Selection button, and then turn on the Power Switch.
3. Release the button when Sensor Calibration appears on the screen.
Note
The LED color will change as follows:
Amber (lit) red (5 times) amber (5 times) green (5 times) green/amber (5 times)
red/amber (5 times) green (lit)
To select the sensor for calibration, send the correct command to the printer:
For the Gap Sensor: send the GAP command
For the Black Mark Sensor: send the BLINE command
For more information about the available commands, see the FBPL Command Reference
on your model's Manuals page at support.brother.com.
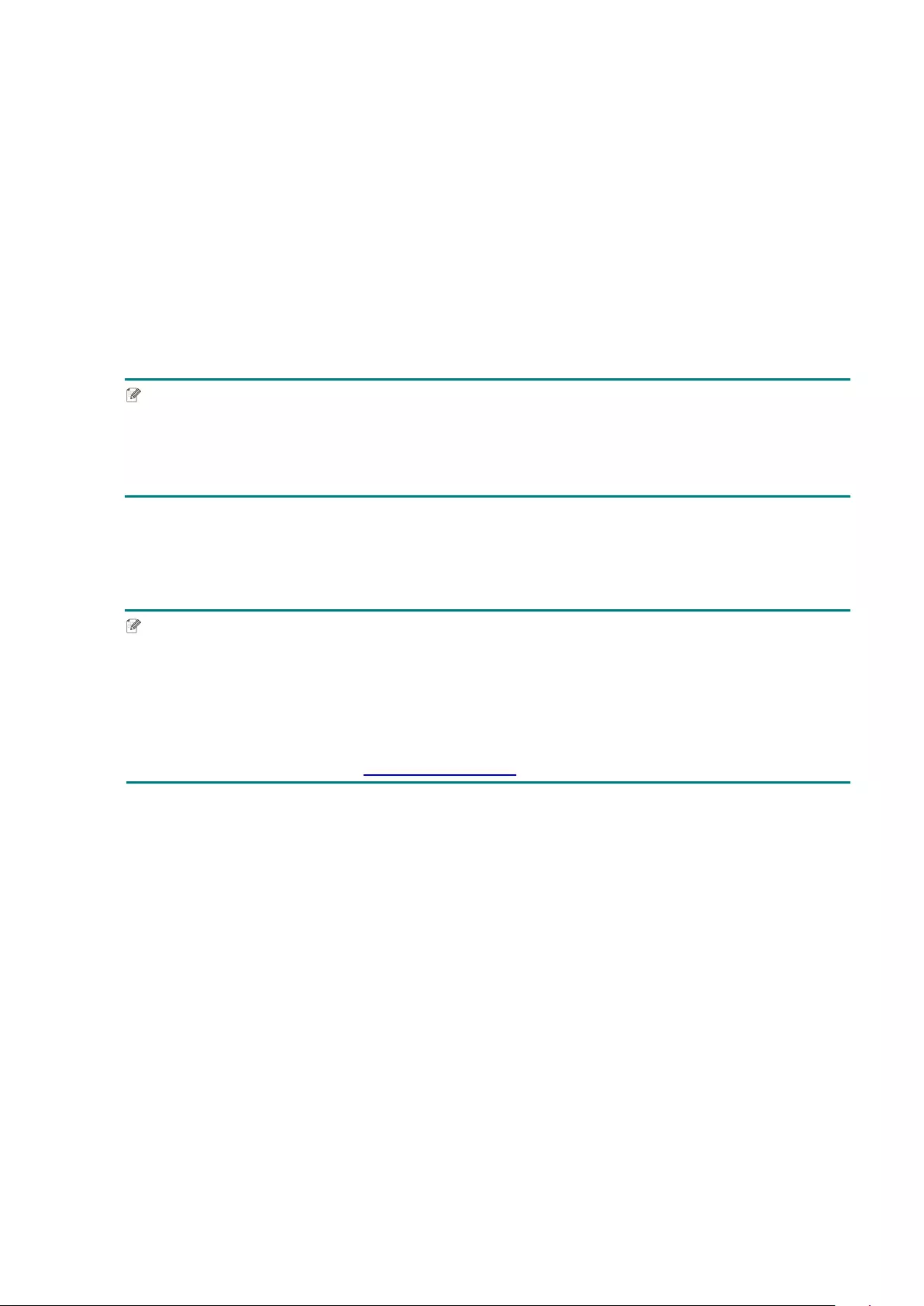
54
6.1.2 Gap/Black Mark Sensor Calibration, Self-Test, and Entering Dump Mode
Calibrate the Gap or Black Mark Sensor if the sensor's settings used in the last print job are not
suitable for the current print job. During the calibration of the Gap/Black Mark Sensor, the printer
detects the label length, prints the internal configuration (self-test), and then enters Dump Mode.
To calibrate the Gap/Black Mark Sensor:
1. Turn off the printer.
2. Press and hold the right Selection button, and then turn on the Power Switch.
3. Release the button when Self-test appears on the screen.
Note
The LED color will change as follows:
Amber (lit) red (5 times) amber (5 times) green (5 times) green/amber (5 times)
red/amber (5 times) green (lit)
4. The printer calibrates the sensor and detects the label length, prints the internal settings,
and then enters Dump Mode.
Note
To select the sensor for calibration, send the correct command to the printer:
For the Gap Sensor: send the GAP command
For the Black Mark Sensor: send the BLINE command
For more information about the available commands, see the FBPL Command Reference on
your model's Manuals page at support.brother.com.
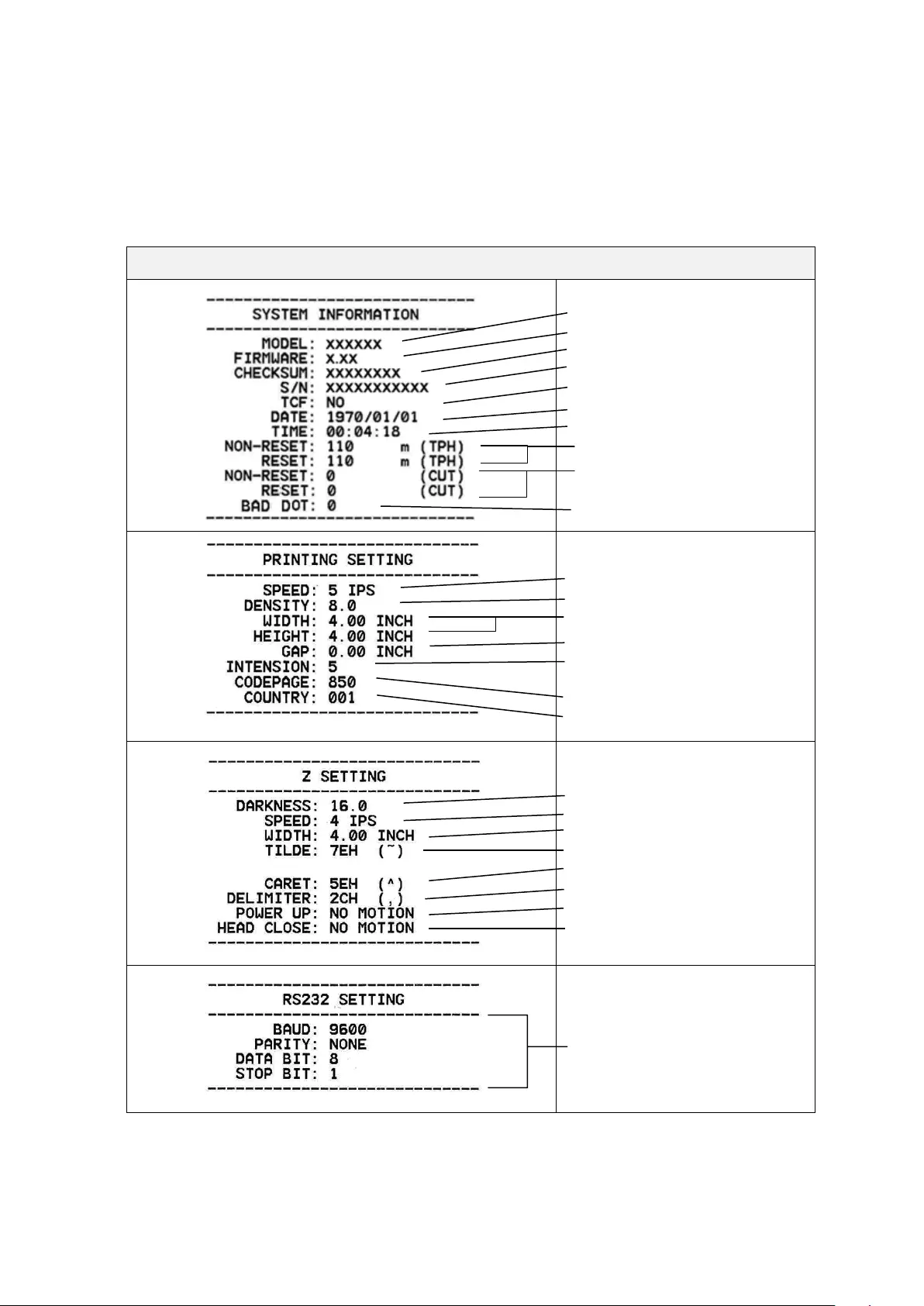
55
Self-test
Print the printer configuration after you run Gap/Black Mark Sensor calibration. The self-test
printout lists the printer's configuration and available memory, and can indicate if there is any
dot damage on the heater component.
Self-test printout
Model name
Firmware version
Firmware checksum
Printer serial number
Configuration file
System date
System time
Printed mileage (meter)
Cutting counter
Number of defective dots
Print speed (inch/sec)
Print density
Label size (inch)
Gap distance (inch)
Gap/Black Mark Sensor
sensitivity
Code page
Country code
Print darkness
Print speed (inch/sec)
Label size
Control prefix
Format prefix
Delimiter prefix
Printer power up motion
Print Head close motion
RS232 Serial Port
configuration
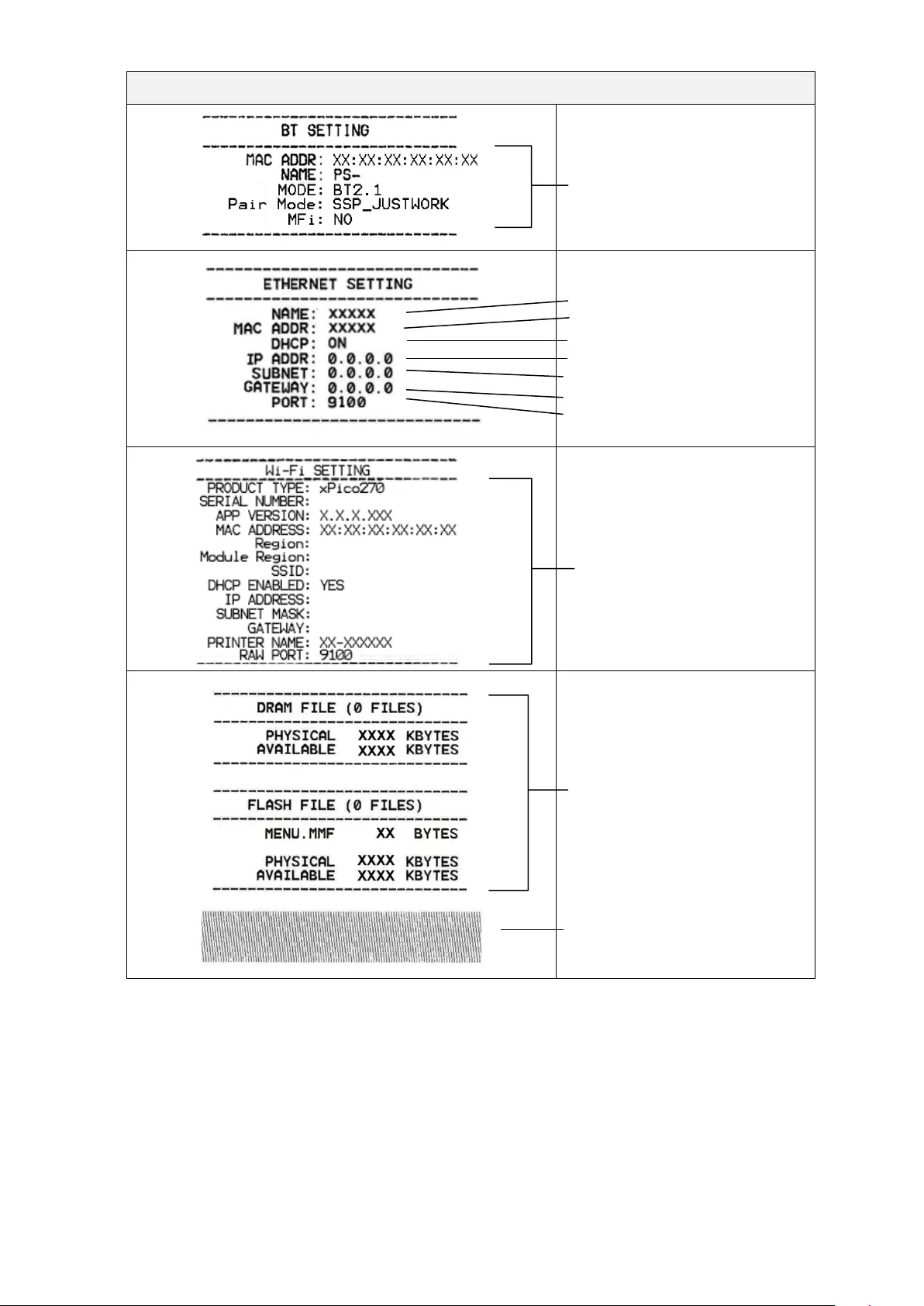
56
Self-test printout
Bluetooth configuration
Printer name
Mac Address
DHCP
IP Address
Subnet Mask
Gateway
RAW Port
Wi-Fi configuration
Number of downloaded files
Total and available memory
space
Print Head check pattern
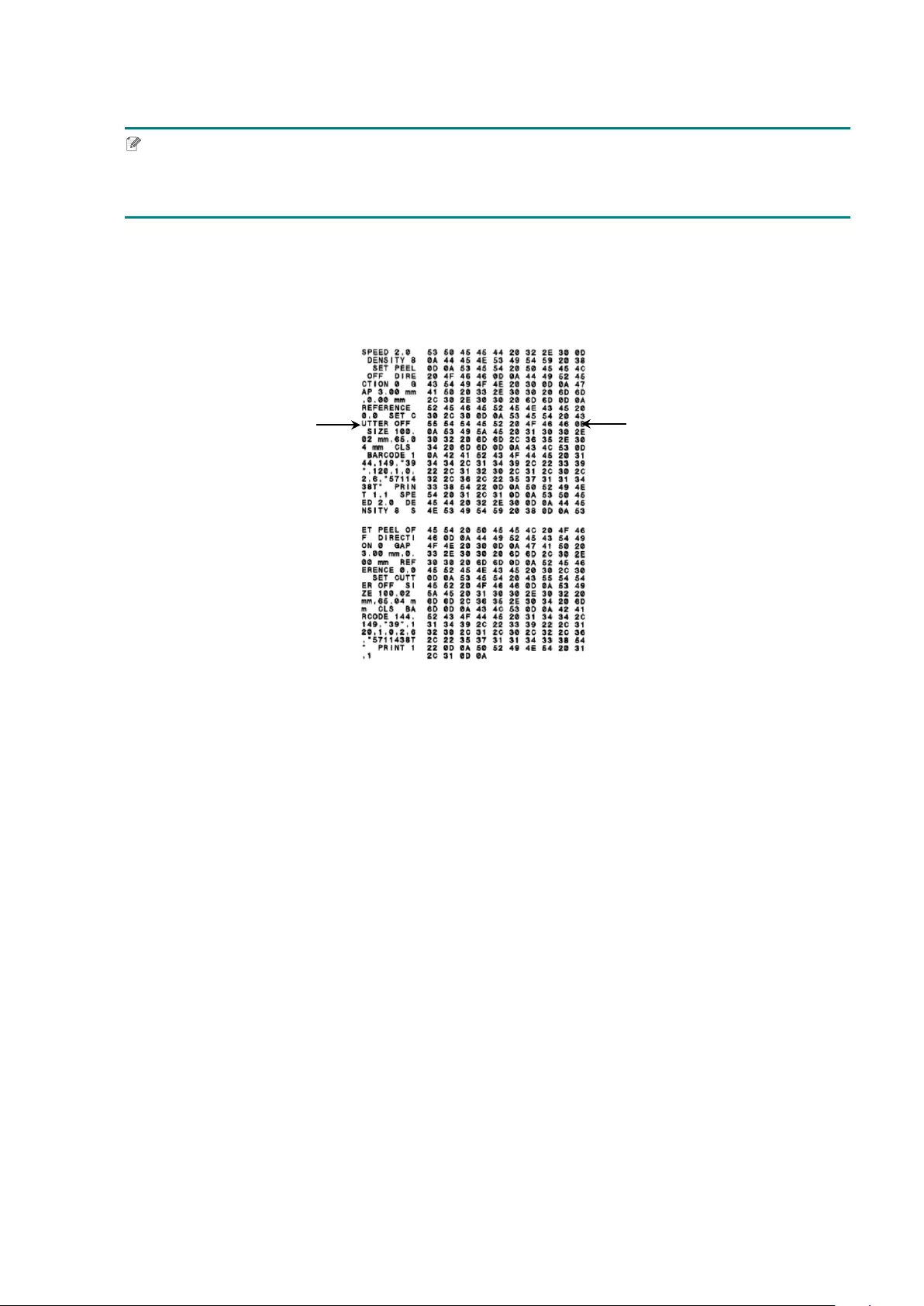
57
Dump Mode
Note
Dump Mode requires 101.5 mm wide paper.
To resume normal printing, turn the printer off and then on again.
The printer enters Dump Mode after printing the printer configuration. Dump Mode allows users
to verify and debug the printer's programs. The characters in the left column are received from
the printer's system and those in the right column are their hexadecimal representation.
ASCII data Hexadecimal
representation of the
ASCII data
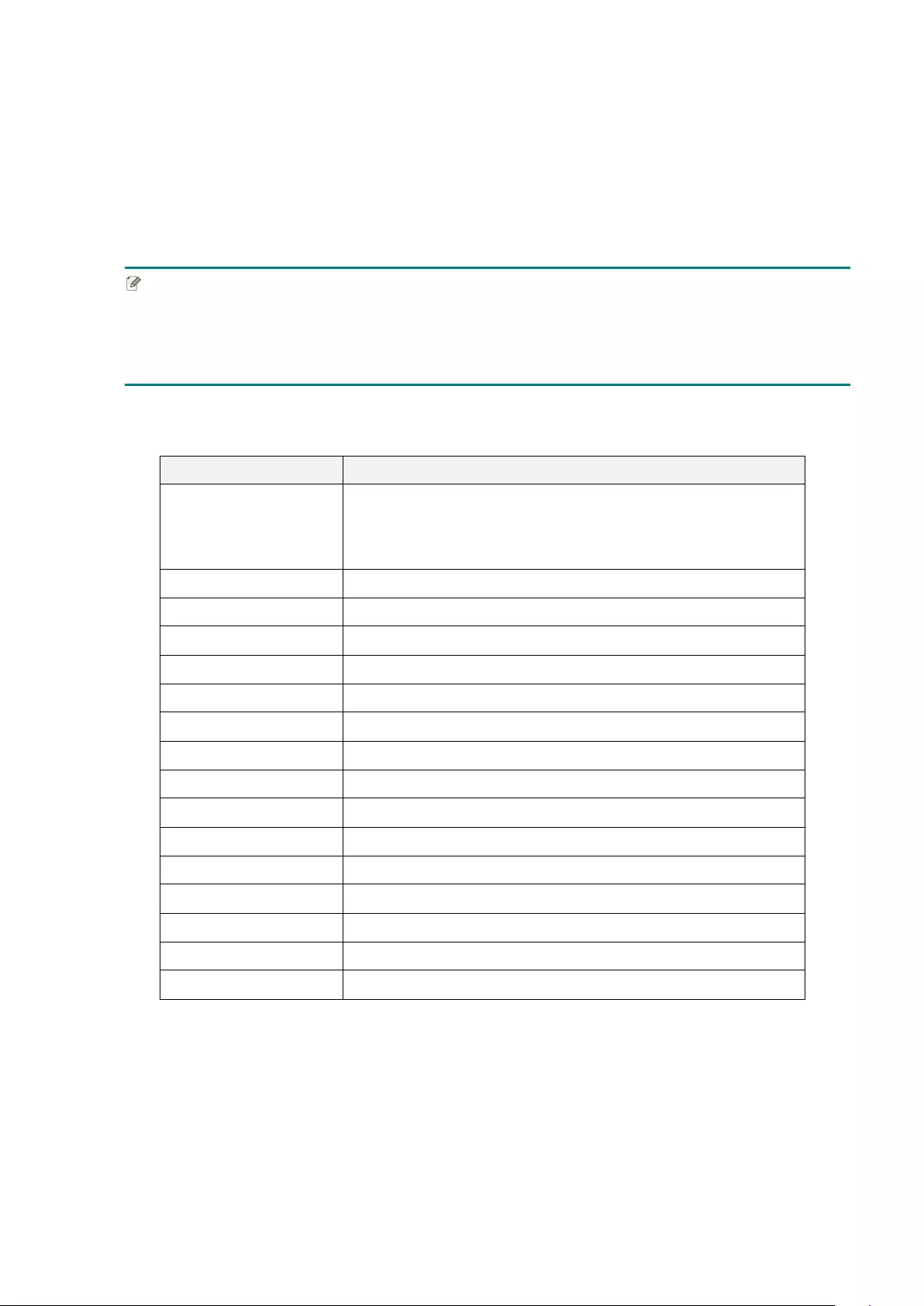
58
6.1.3 Printer Initialization
Printer initialization clears the printer's DRAM and restores its factory settings.
1. Turn off the printer.
2. Press and hold the right Selection button, and then turn on the Power Switch.
3. Release the button when Factory Default appears on the screen.
Note
The LED color will change as follows:
Amber (lit) red (5 times) amber (5 times) green (5 times) green/amber (5 times)
red/amber (5 times) green (lit)
After the initialization, the following factory settings will be restored:
Parameter Default setting
Speed 152.4 mm/sec (6 ips) (203 DPI)
101.4 mm/sec (4 ips) (300 DPI)
76.2 mm/sec (3 ips) (600 DPI)
Density 8
Label Width 101.5 mm
Label Height 101.5 mm
Sensor Type Gap sensor
Gap Setting 3 mm
Print Direction 0
Reference Point 0,0 (upper left corner)
Offset 0
Tear Mode On
Peeler Mode Off
Cutter Mode Off
Rewinder Mode Off
Code Page 850
Country Code 001
Clear Flash Memory No
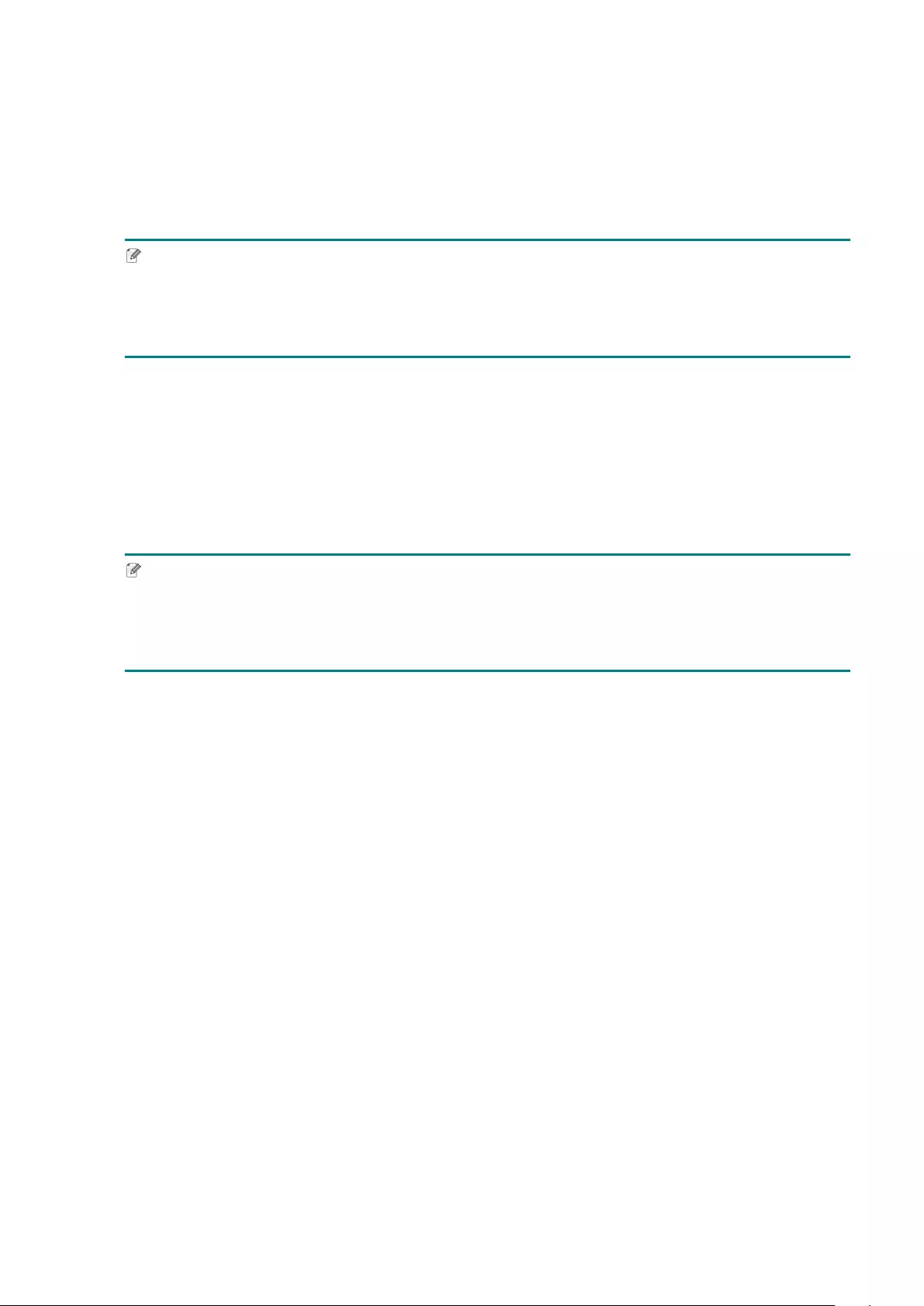
59
6.1.4 Media Sensor Calibration (for the Black Mark Sensor)
1. Turn off the printer.
2. Press and hold the right Selection button, and then turn on the Power Switch.
3. Release the button when Bline Calibration appears on the screen.
Note
The LED color will change as follows:
Amber (lit) red (5 times) amber (5 times) green (5 times) green/amber (5 times)
red/amber (5 times) green (lit)
6.1.5 Media Sensor Calibration (for the Gap Sensor)
1. Turn off the printer.
2. Press and hold the right Selection button, and then turn on the Power Switch.
3. Release the button when Gap Calibration appears on the screen.
Note
The LED color will change as follows:
Amber (lit) red (5 times) amber (5 times) green (5 times) green/amber (5 times)
red/amber (5 times) green (lit)
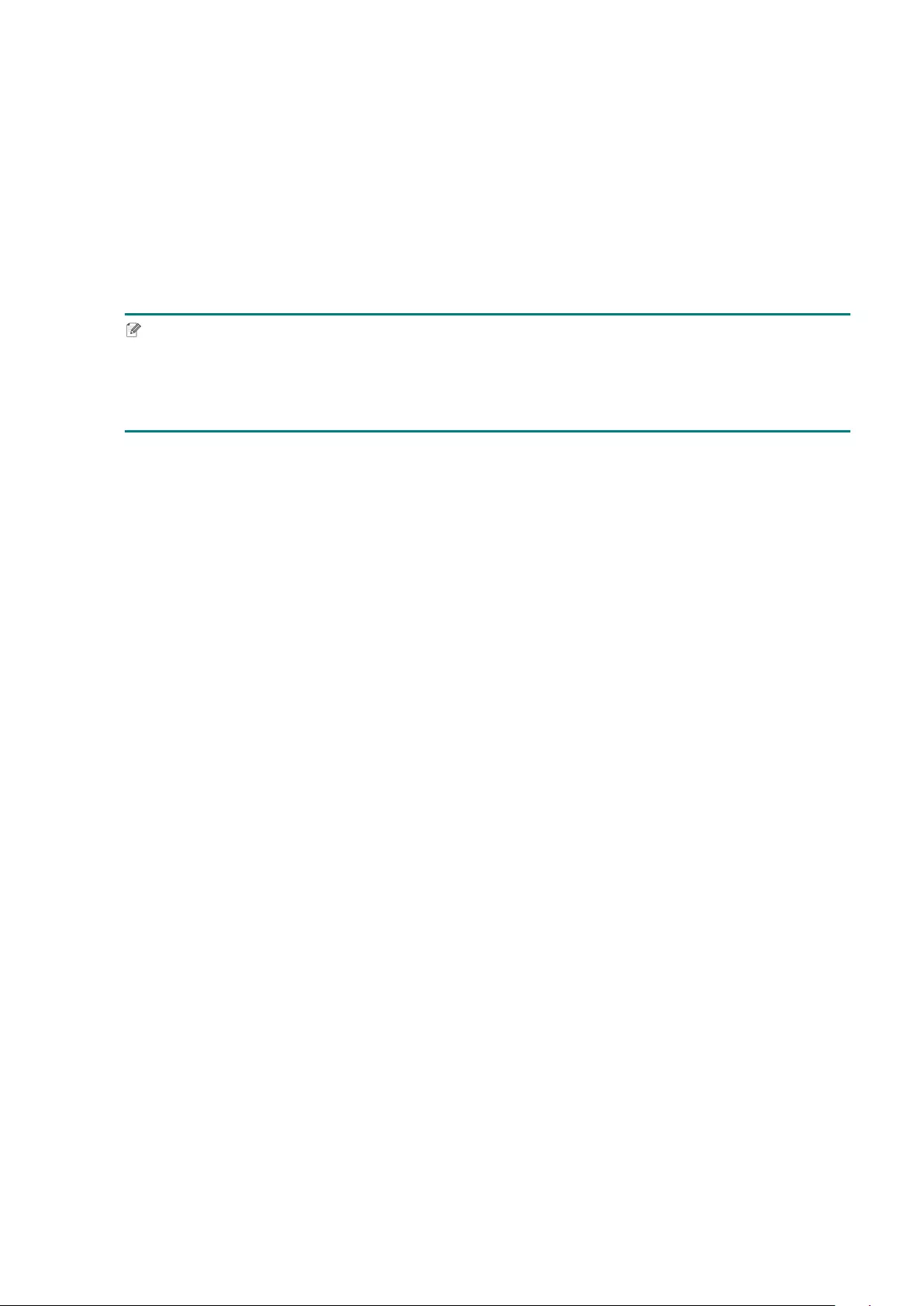
60
6.1.6 Skip the AUTO.BAS Program
You can upload the AUTO.BAS program to the printer's flash memory so that it runs
automatically at startup, but if you do not want it to run automatically, follow these steps:
1. Turn off the printer.
2. Press and hold the right Selection button, and then turn on the Power Switch.
3. Release the button when READY (Skip AUTO.BAS) appears on the screen.
Note
The LED color will change in the following order:
Amber (lit) red (5 times) amber (5 times) green (5 times) green/amber (5 times)
red/amber (5 times) green (lit)
4. The printer will start without running the AUTO.BAS program.
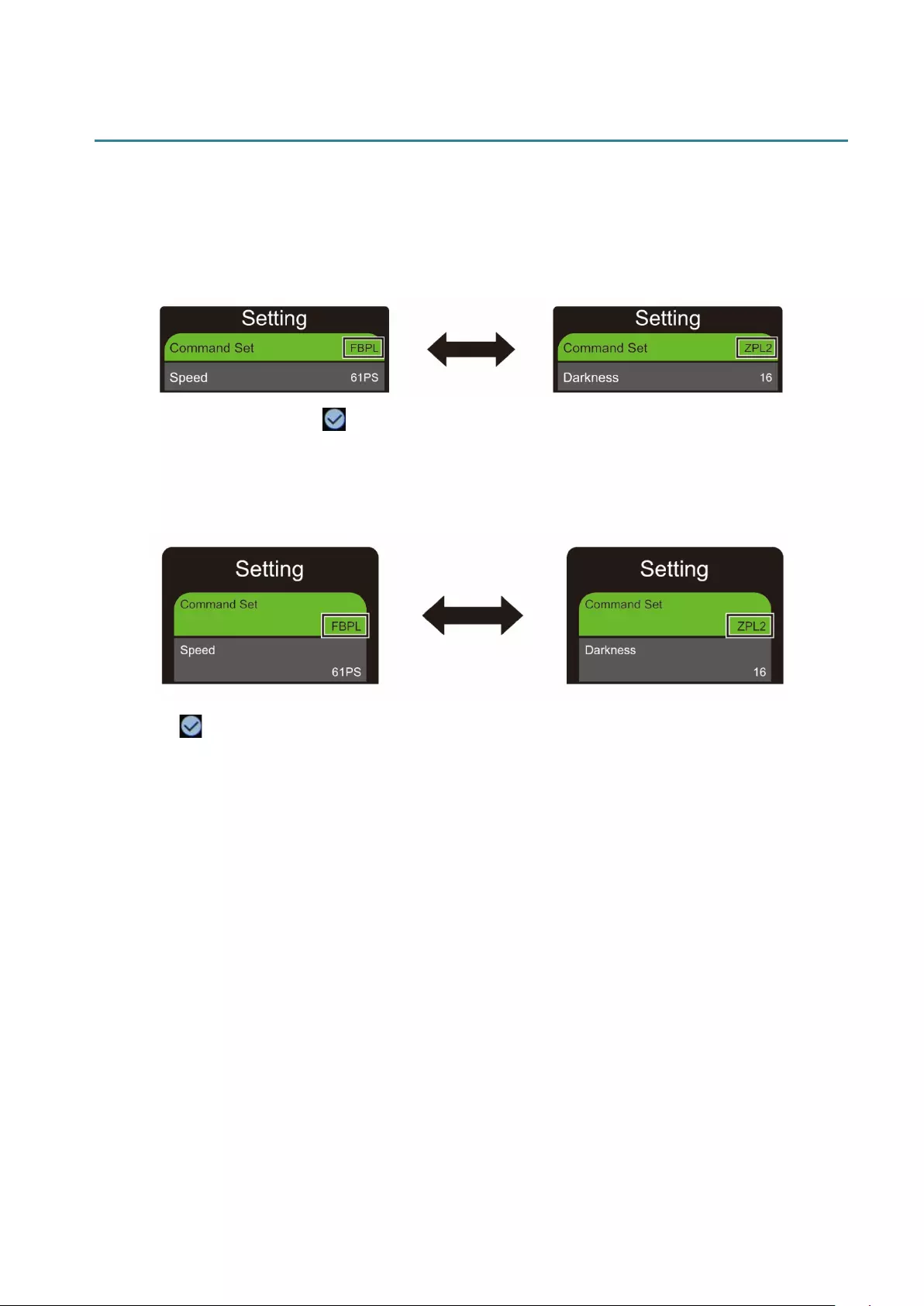
61
7. Change Printer Settings
7.1 Setting Menu
TJ-4420TN/TJ-4520TN/TJ-4620TN
1. From the Main Menu, select Setting.
2. Select the programming language you want in Command Set.
3. Press the button under the icon.
TJ-4422TN/TJ-4522TN
1. In the Main Menu, tap Setting.
2. Tap Command Set, and then select the programming language you want.
3. Tap the icon.
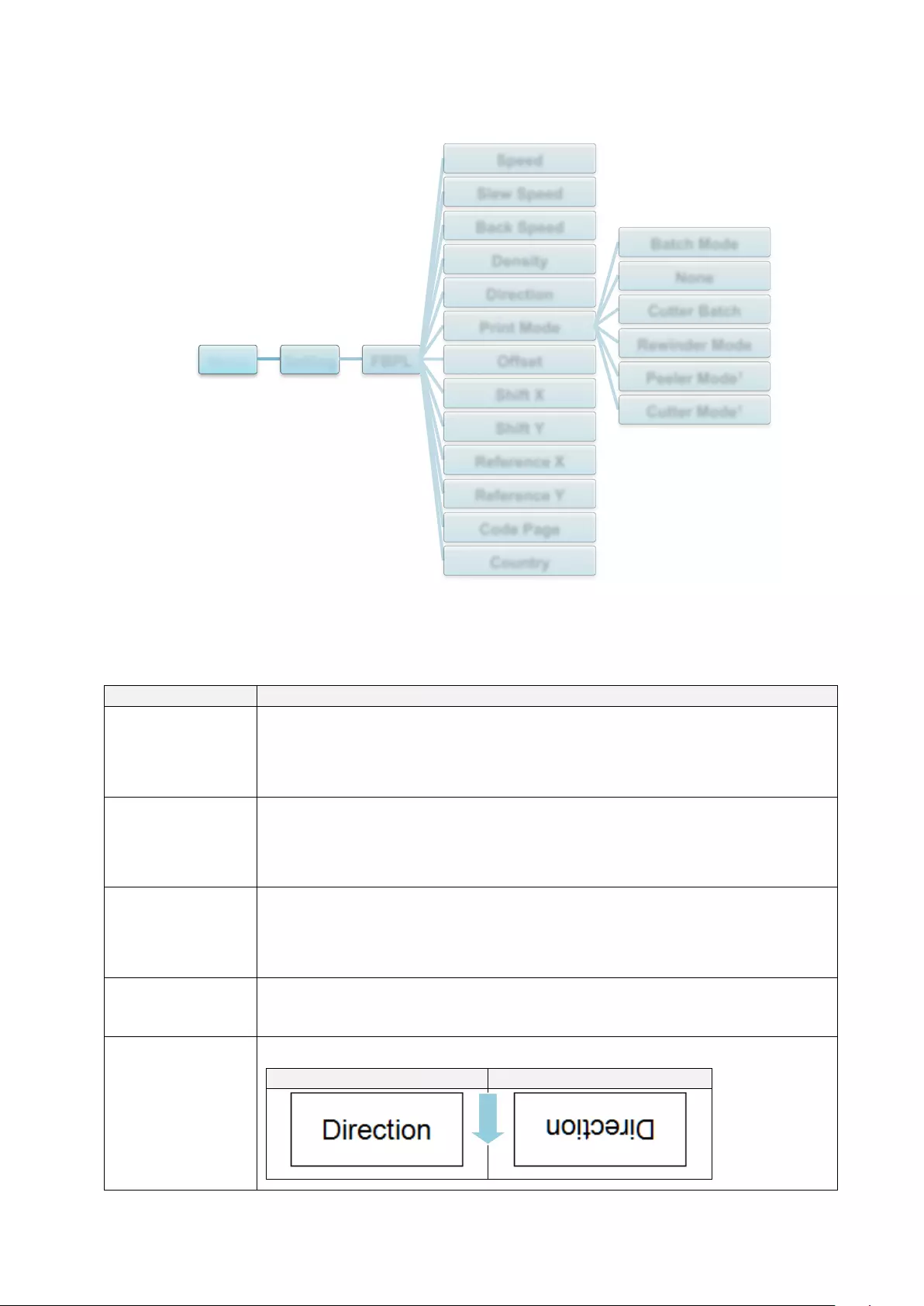
62
7.1.1 FBPL Settings
Available FBPL settings:
1 Available for TJ-4420TN, TJ-4520TN, and TJ-4620TN only.
Setting
Description
Speed
Set up the print speed. Settings range from:
2 - 14 for 203 dpi (Default: 6)
2 - 12 for 300 dpi (Default: 4)
1 - 6 for 600 dpi (Default: 3)
Slew Speed
Set up the printer feed speed. Settings range from:
2 - 8 for 203 dpi
2 - 8 for 300 dpi
1.5 - 6 for 600 dpi
Back Speed
Set up the printer backfeed speed. Settings range from:
2 - 3 for 203 dpi
2 - 3 for 300 dpi
1.5 - 3 for 600 dpi
Density Adjust the print darkness/lightness. Settings range from 0 to 15. You may
need to adjust the print density based on the media.
Direction
Specify print direction.
DIRECTION 0
DIRECTION 1
Menu Setting FBPL
Speed
Slew Speed
Back Speed
Density
Direction
Print Mode
Batch Mode
None
Cutter Batch
Rewinder Mode
Peeler Mode1
Cutter Mode1
Offset
Shift X
Shift Y
Reference X
Reference Y
Code Page
Country
FEED
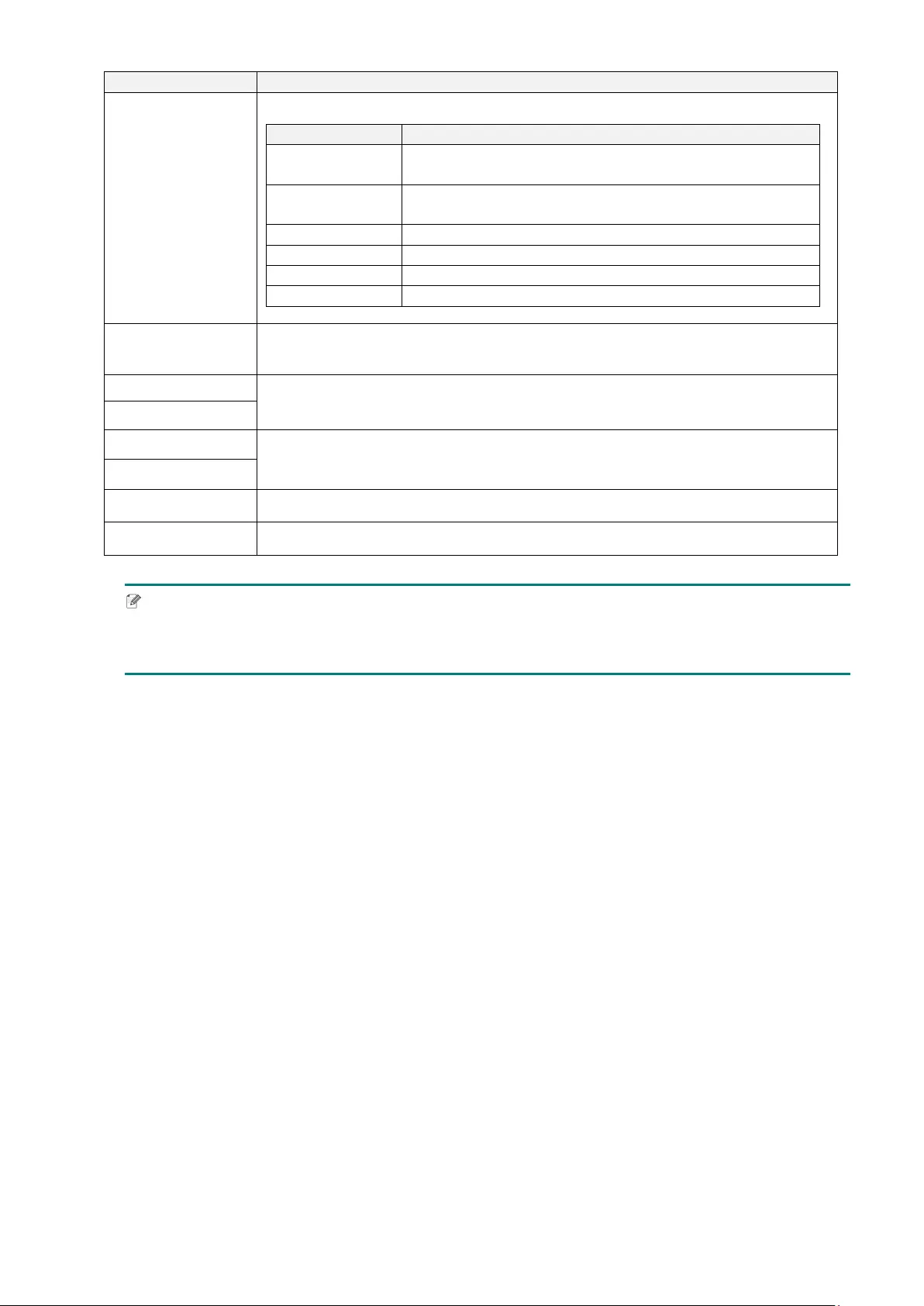
63
Setting
Description
Print Mode
Set the Print Mode.
Print Mode
Description
Batch Mode
When the image is printed, the Gap/Black Mark is fed
through the tear plate for tear away.
None
The top of the next label is aligned with the Print
Head burn line (Tear Off Mode).
Cutter Batch
Cuts the label once at the end of the printing job.
Rewinder Mode
Enables Rewinder Mode.
Peeler Mode
Enables Peeler Mode.
Cutter Mode
Enables Cutter Mode.
Offset Fine-tune the media stop location. Settings range from -999 dots to 999
dots.
Shift X
Fine-tune the print position. Settings range from -999 dots to 999 dots.
Shift Y
Reference X Set the origin of the printer coordinate system horizontally and vertically.
Settings range from 0 dots to 999 dots.
Reference Y
Code Page Set the international character set code page.
Country Set the country code. Settings range from 1 to 358.
Note
If printing from the downloaded software/driver, the software/driver commands will overwrite the
Printer settings.
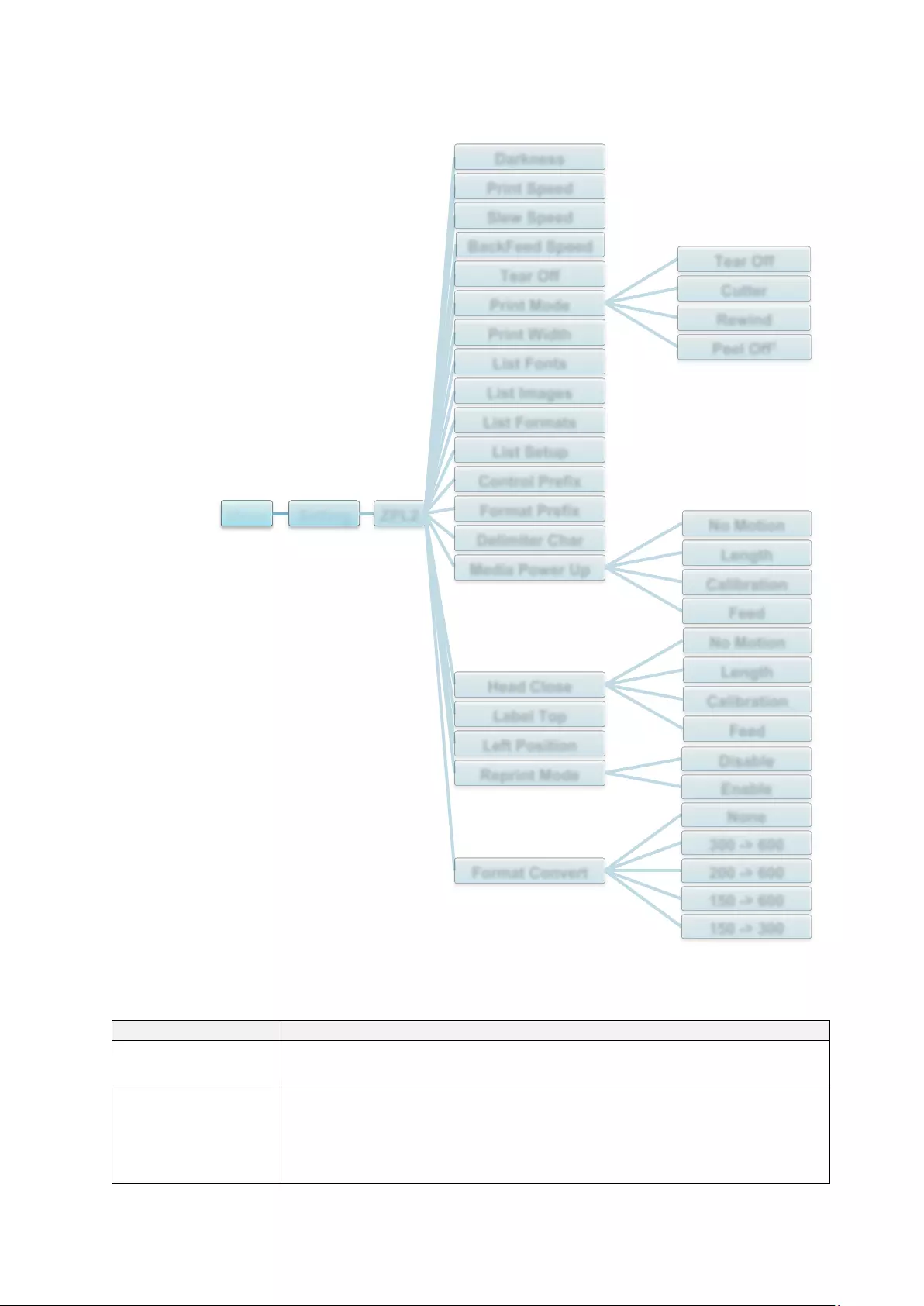
64
7.1.2 ZPL2 Settings
Available ZPL2 settings:
1 Available for TJ-4420TN, TJ-4520TN, and TJ-4620TN only.
Setting
Description
Darkness Set up the print darkness. Settings range from 0 to 30. You may need
to adjust the print density based on the selected media.
Print Speed
Set up the print speed. Settings range from:
2 - 18 for 203 dpi (Default: 6)
2 - 14 for 300 dpi (Default: 4)
1.5 - 6 for 600 dpi (Default: 3)
Menu Setting ZPL2
Darkness
Print Speed
Slew Speed
BackFeed Speed
Tear Off
Print Mode
Tear Off
Cutter
Rewind
Peel Off1
Print Width
List Fonts
List Images
List Formats
List Setup
Control Prefix
Format Prefix
Delimiter Char
Media Power Up
No Motion
Length
Calibration
Feed
Head Close
No Motion
Length
Calibration
Feed
Label Top
Left Position
Reprint Mode Disable
Enable
Format Convert
None
300 -> 600
200 -> 600
150 -> 600
150 -> 300
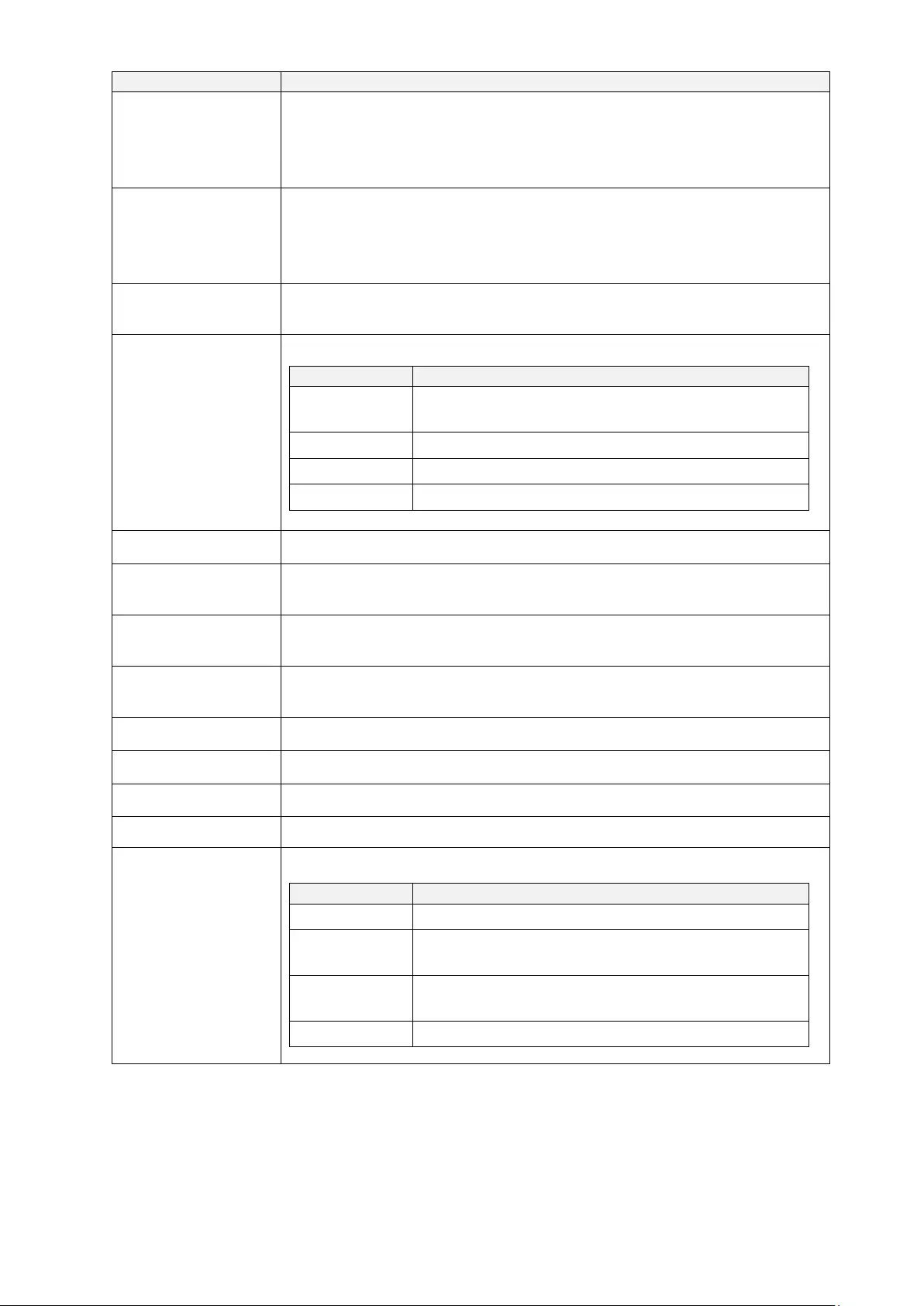
65
Setting
Description
Slew Speed
Set up the printer feed speed. Settings range from:
2 - 8 for 203 dpi
2 - 8 for 300 dpi
2 - 6 for 600 dpi
BackFeed Speed
Set up the printer backfeed speed. Settings range from:
2 - 3 for 203 dpi
2 - 3 for 300 dpi
2 - 3 for 600 dpi
Tear Off Fine-tune the media stop location. Settings range from -120 dots to
120 dots.
Print Mode
Set the print mode.
Print Mode
Description
Tear Off The top of the next label is aligned with the Print
Head burn line.
Peel Off Enable the Peeler Mode.
Cutter Enable the Cutter Mode.
Rewind
Enable the Rewind Mode.
Print Width Set the print width. Settings range from 2 dots to 999 dots.
List Fonts Print the current printer fonts list to the label. The fonts can be stored in
the printer’s DRAM, Flash, or optional memory card.
List Images Print the current printer images list to the label. The images can be
stored in the printer’s DRAM, Flash, or optional memory card.
List Formats Print the current printer formats list to the label. The formats can be
stored in the printer’s DRAM, Flash, or optional memory card.
List Setup Print the current printer configuration.
Control Prefix Set the control prefix character.
Format Prefix Set the format prefix character.
Delimiter Char Set the delimiter character.
Media Power Up
Set the media action you want when you turn the printer on.
Action
Description
Feed The printer ejects one label.
Calibration The printer calibrates the sensor levels,
determines the label length, and feeds one label.
Length The printer determines the label length and feeds
the label.
No Motion No action.
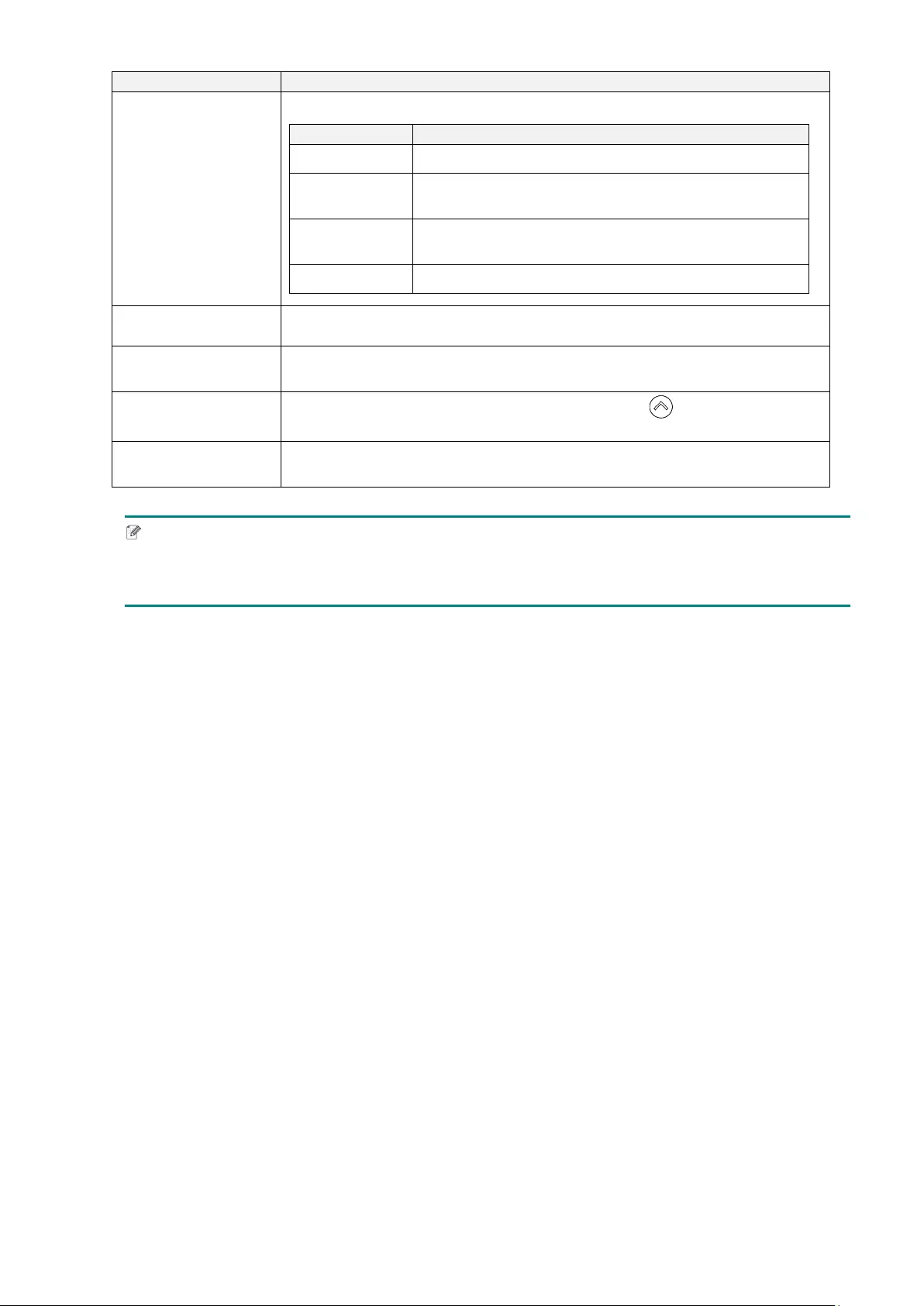
66
Setting
Description
Head Close
Set the media action when you close the Print Head.
Action
Description
Feed The printer ejects one label.
Calibration The printer calibrates the sensor levels,
determines the label length, and feeds one label.
Length The printer determines the label length and feeds
the label.
No Motion No action.
Label Top
Adjust the print position vertically on the label. Settings range from
-120 dots to +120 dots.
Left Position Adjust the print position horizontally on the label. Settings range from
-9999 dots to +9999 dots.
Reprint Mode Reprint the last label by selecting the up arrow ( ) button on the
screen.
Format Convert
Selects the bitmap scaling factor. The first number is the original DPI
value; the second number is the DPI setting you want.
Note
If printing from the downloaded software/driver, the software/driver commands will overwrite the
settings set from the screen.
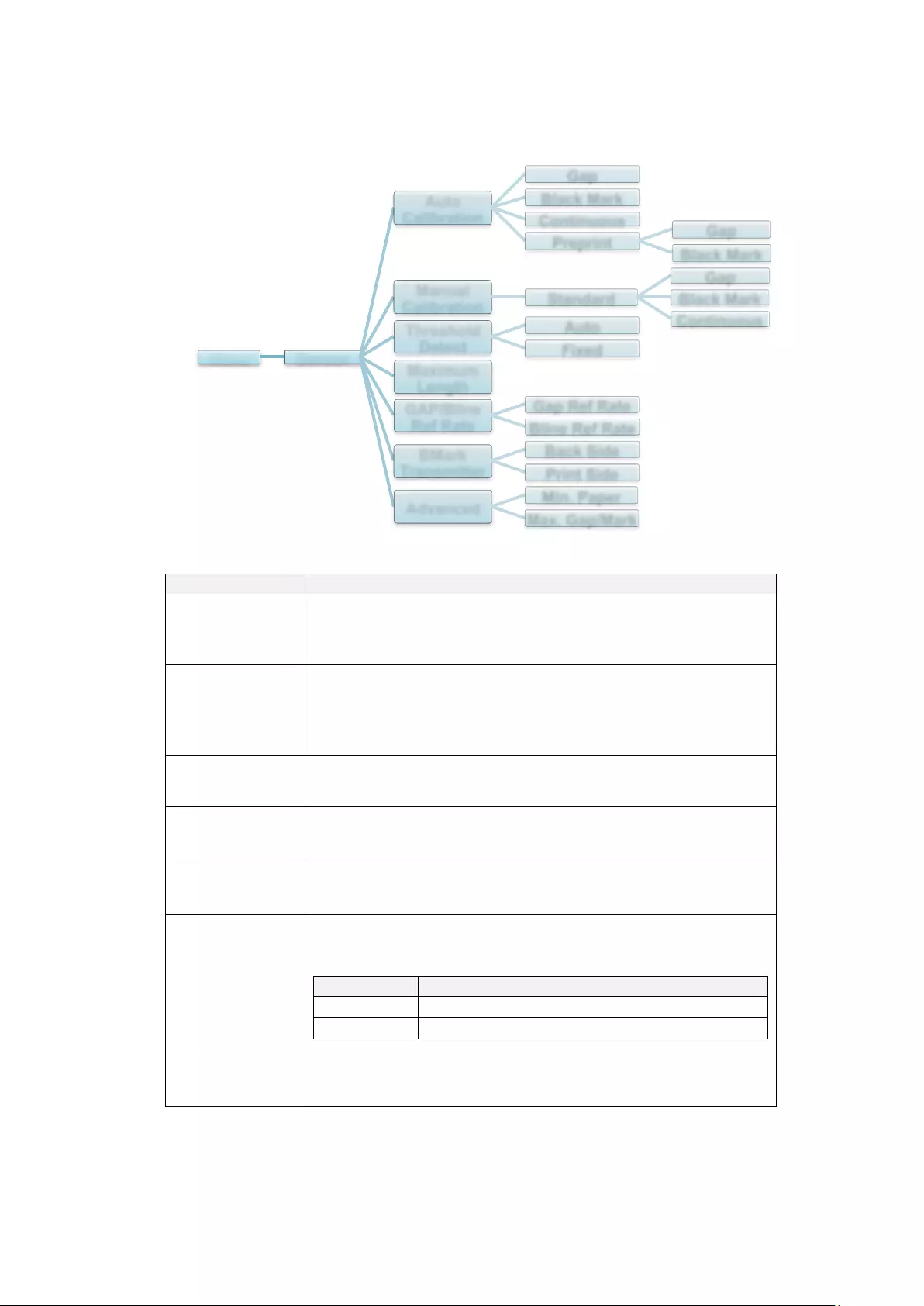
67
7.2 Sensor Settings
We recommend calibrating the sensors every time you change the media.
Setting
Description
Auto
Calibration
Set the media sensor type and calibrate the selected sensor
automatically. The printer feeds up to three gap labels to
calibrate the sensor sensitivity automatically.
Manual
Calibration
If “Auto Calibration” cannot apply to the media, use the
“Manual Calibration” function to set the paper length and
gap/BLINE size, and then scan the backing/mark to calibrate
the sensor sensitivity.
Threshold
Detect Set the sensor sensitivity to Fixed or Auto.
Maximum
Length Set the maximum length for label calibration.
GAP/Bline Ref
Rate
Adjusts sensitivity for gap (spacing) detection on die-cut
labels or for black mark detection.
BMark
Transmitter
Set the upper black mark sensor or the lower black sensor
as the main transmitter.
Action
Description
Back Side
The black mark is back side.
Print Side
The black mark is printing side.
Advanced Set the minimum paper length and maximum gap/BLINE
length to calibrate the sensor sensitivity automatically.
Menu Sensor
Auto
Calibration
Gap
Black Mark
Continuous
Preprint Gap
Black Mark
Manual
Calibration Standard
Gap
Black Mark
Continuous
Threshold
Detect
Auto
Fixed
Maximum
Length
GAP/Bline
Ref Rate
Gap Ref Rate
Bline Ref Rate
BMark
Transmitter
Back Side
Print Side
Advanced Min. Paper
Max. Gap/Mark
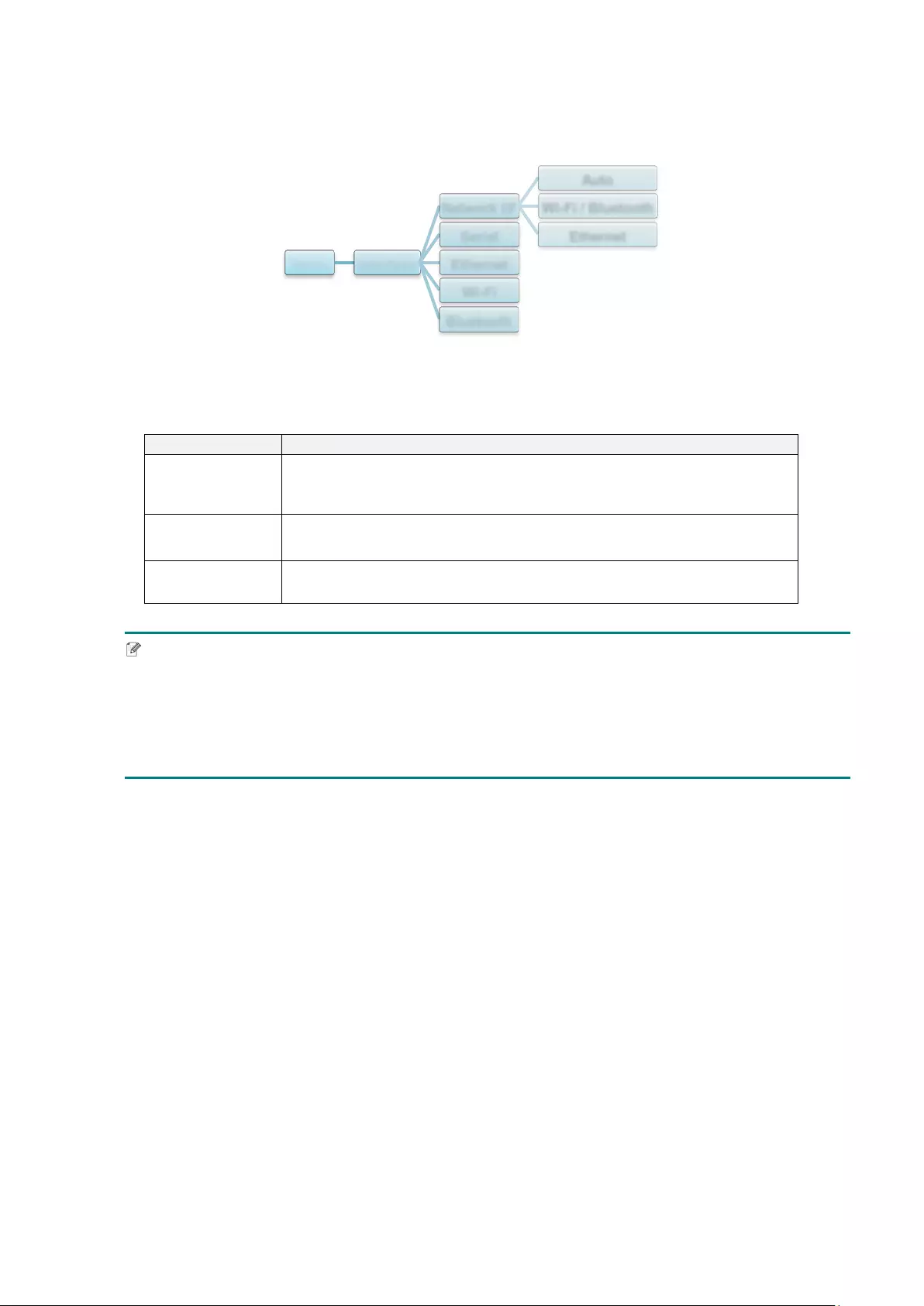
68
7.3 Interface Settings
Set the printer interface settings.
7.3.1 Network I/F setting
Set the network interface as Wi-Fi / Bluetooth or Ethernet
Setting
Description
Auto
If Wi-Fi / Bluetooth module is attached before turn on the power,
printer will be Wi-Fi connect mode.
Else if, printer will be Ethernet connect mode.
Wi-Fi /
Bluetooth
Printer keep being Wi-Fi / Bluetooth connect mode.
Ethernet Printer keep being Ethernet connect mode.
Note
Wi-Fi / Bluetooth connection and Ethernet connection can't co-exsist, please use one of them by
this setting.
We can also chenge this setting via FBPL command, please refer to FBPL manual if necessary.
After switching the setting, printer will reboot automatically.
Menu Interface
Network I/F
Auto
Wi-Fi / Bluetooth
Ethernet Serial
Ethernet
Bluetooth
Wi-Fi
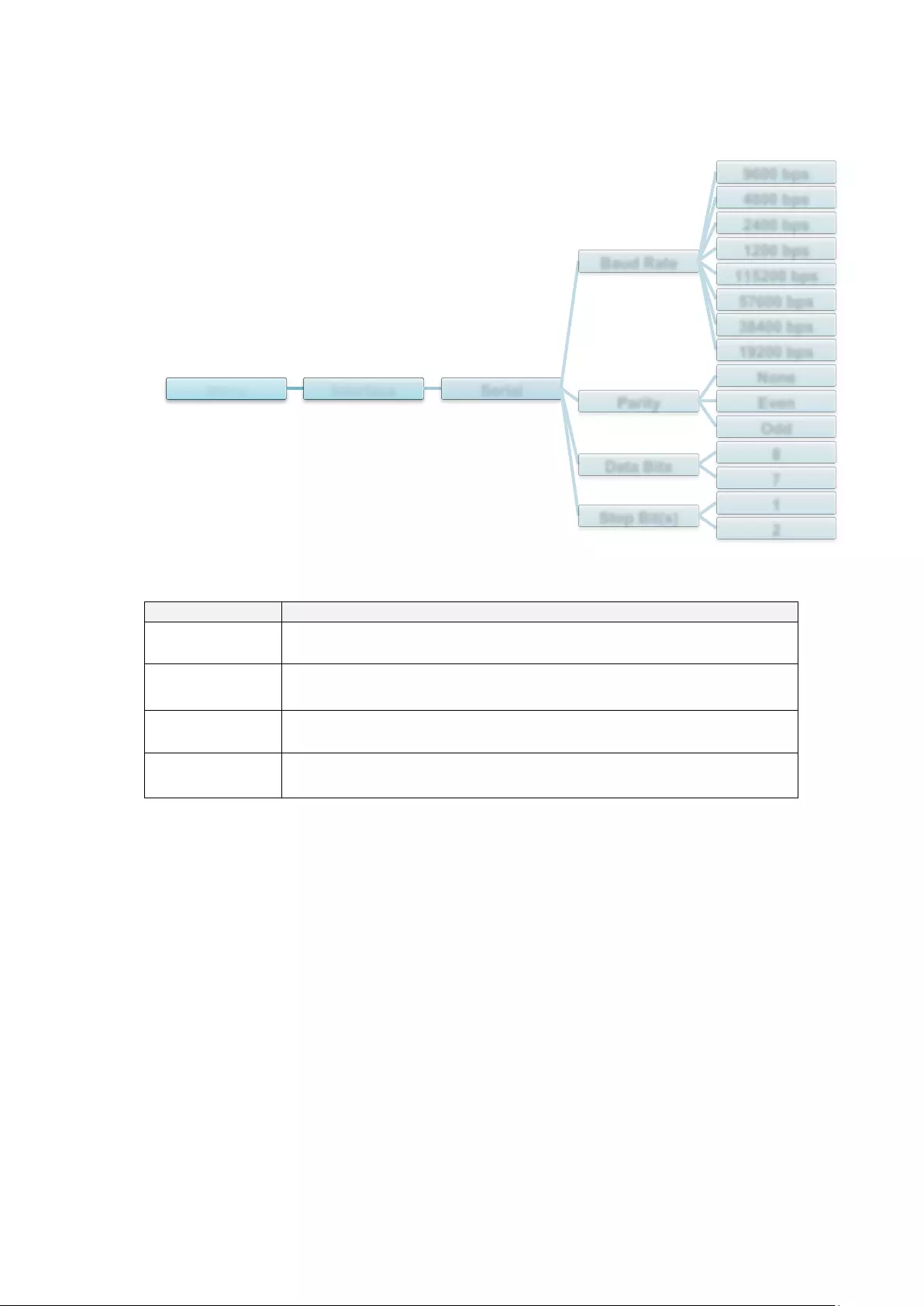
69
7.3.2 Serial Communication Settings
Set the printer RS-232 settings.
Setting
Description
Baud Rate Set the RS-232 Baud rate.
Parity Set the RS-232 Parity.
Data Bits Set the RS-232 Data bits.
Stop Bit(s) Set the RS-232 Stop bits.
Menu Interface Serial
Baud Rate
9600 bps
4800 bps
2400 bps
1200 bps
115200 bps
57600 bps
38400 bps
19200 bps
Parity
None
Even
Odd
Data Bits 8
7
Stop Bit(s) 1
2
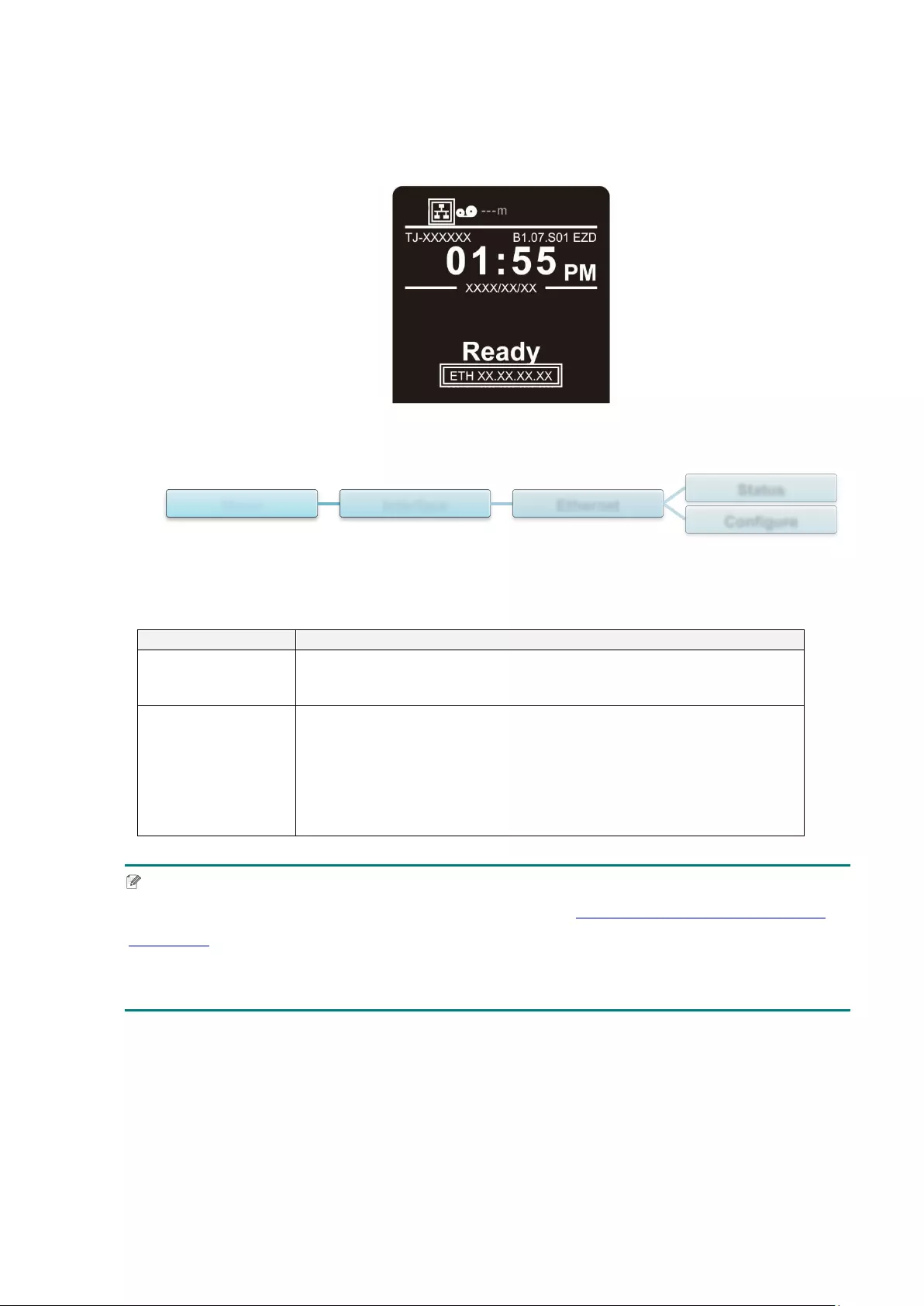
70
7.3.3 Ethernet Settings
Configure your printer's Ethernet (wired) connection and check its status.
When the Ethernet is connected, the Ethernet icon and IP address appear on the screen as
shown below.
Item
Description
Status Check the Ethernet IP address and Mac address setting status.
Configure
DHCP:
Enable (On) or disable (Off) the Dynamic Host Configuration
Protocol (DHCP) network protocol.
Static IP:
Set the printer’s IP address, subnet mask, and gateway.
Note
For information about installing a printer driver, see section 5.1.4 Wired Network Connection
(Windows).
Wi-Fi / Bluetooth connection and Ethernet connection can't co-exsist.
Regarding the way to switch the connection, please see 7.3 or FBPL manual.
Menu Interface Ethernet
Status
Configure
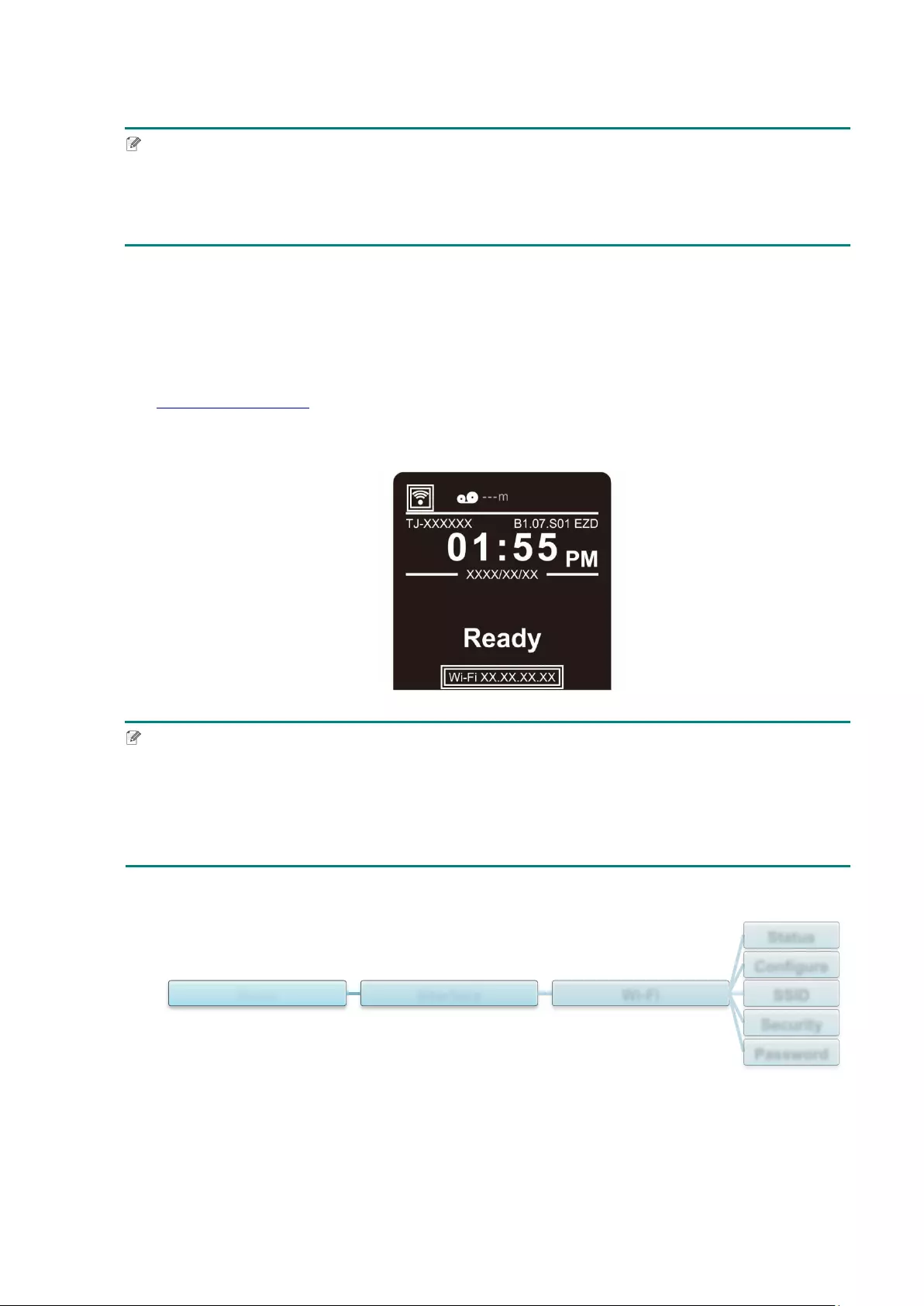
71
7.3.4 Wi-Fi Settings
Note
To use Wi-Fi, the optional WLAN / BT Interface (PA-WB-001) is required.
Wi-Fi / Bluetooth connection and Ethernet connection can't co-exsist.
Regarding the way to switch the connection, please see 7.3 or FBPL manual.
Configure your printer's Wi-Fi connection and check its status.
To use this feature, set up the Enterprise configuration using the Brother Printer
Management Tool (BPM). For more information on setting Wi-Fi using the BPM, see the
Brother Printer Management Tool Quick Start Guide on your model's Manuals page at
support.brother.com.
When the Wi-Fi Interface is connected, the Wi-Fi icon and IP address appear on the screen
as shown below.
Note
Make sure both your wireless router/access point's and your printer's network settings are
correctly set up. For more information, see the documentation provided with your wireless
router/access point, or contact the router manufacturer, your system administrator, or Internet
service provider.
Menu Interface Wi-Fi
Status
Configure
SSID
Security
Password
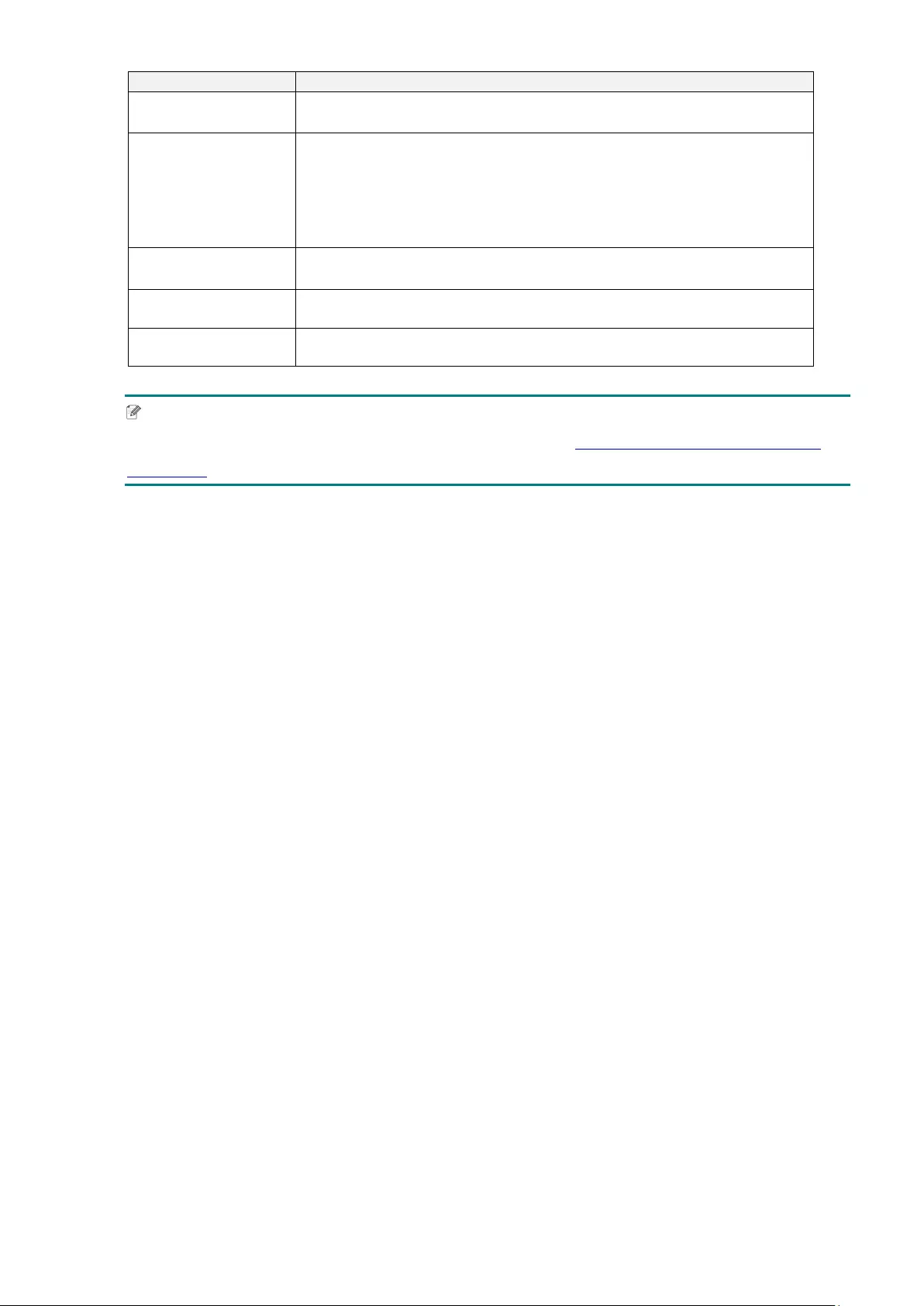
72
Item
Description
Status Check the Wi-Fi IP address and Mac address setting status.
Configure
DHCP:
Enable (On) or disable (Off) the Dynamic Host Configuration
Protocol (DHCP) network protocol.
Static IP:
Set the printer’s IP address, subnet mask, and gateway.
SSID Set the SSID (Network Name).
Security Select the Wi-Fi encryption.
Password Set the password (Network Key).
Note
For information about installing a printer driver, see section 5.1.3 Wi-Fi Network Connection
(Windows).
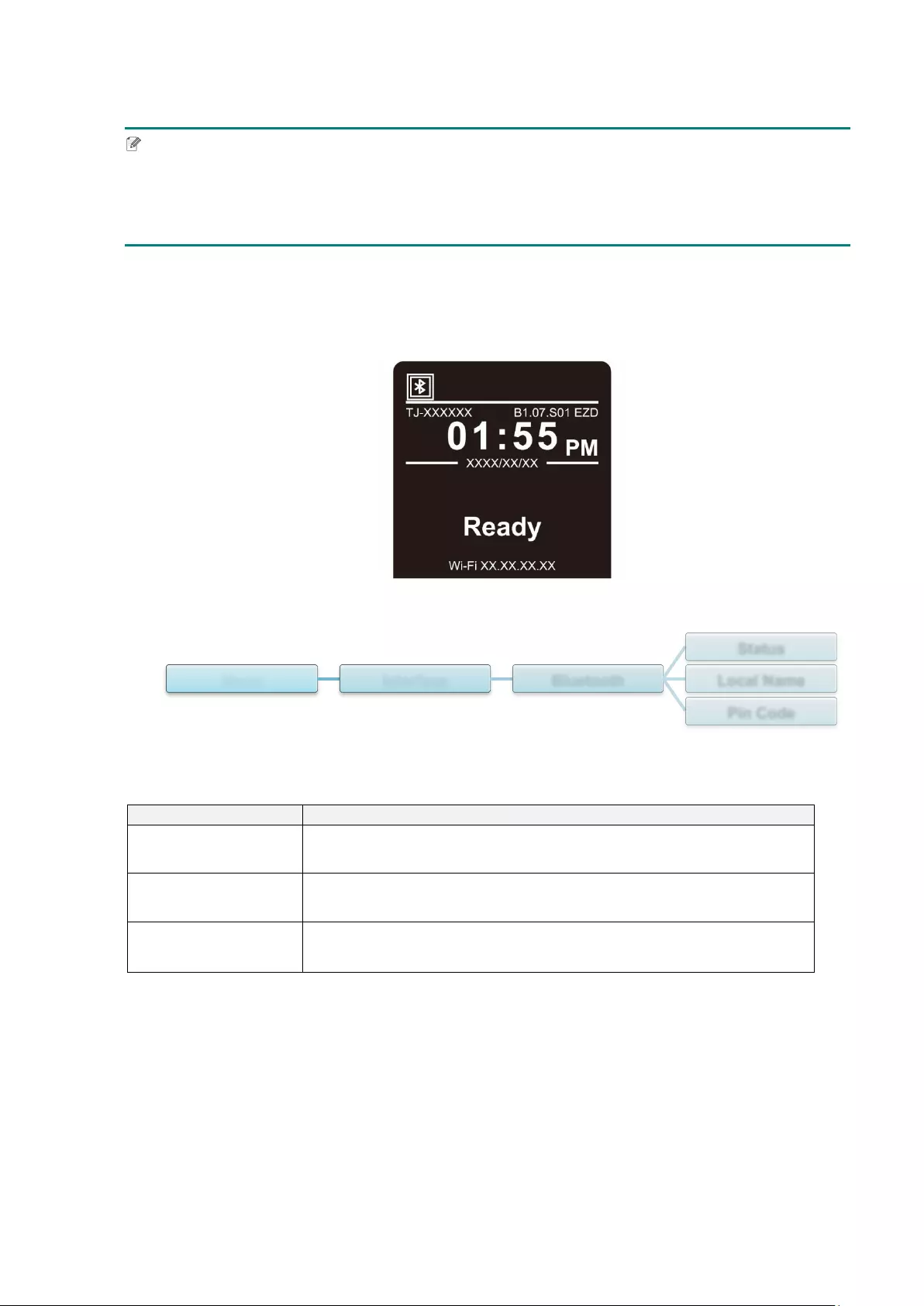
73
7.3.5 Bluetooth Settings
Note
To use Bluetooth, the optional WLAN / BT Interface (PA-WB-001) is required.
Wi-Fi / Bluetooth connection and Ethernet connection can't co-exsist.
Regarding the way to switch the connection, please see 7.3 or FBPL manual.
Configure your printer's Bluetooth connection, check its status, and reset the local name.
Enable the Bluetooth feature to allow your mobile device to discover and connect your
printer.
Item
Description
Status Check the Bluetooth setting status.
Local Name Reset the Bluetooth local name.
Pin Code Set the local PIN code for Bluetooth.
Menu Interface Bluetooth
Status
Local Name
Pin Code
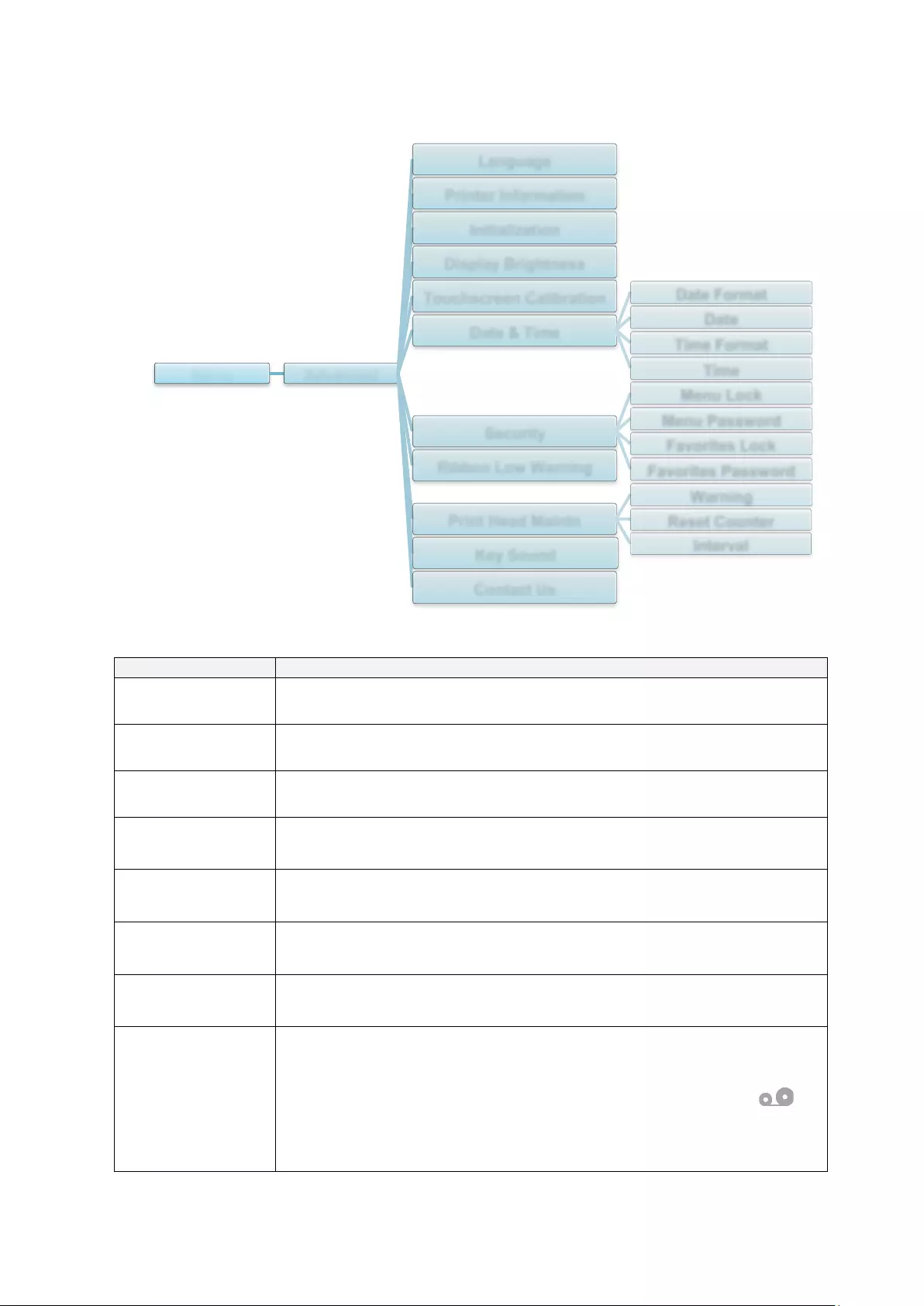
74
7.4 Advanced Settings
Item
Description
Language Specify the screen language.
Printer
Information
Check the printer serial number, printed mileage (in./m), number of
printed labels (pcs), and cutting counter.
Initialization Restore the printer settings to the default settings.
Display
Brightness Adjust the screen brightness (settings range from 0 to 100).
Touchscreen
Calibration Calibrate the screen.
Date & Time Adjust the date and time displayed on the screen.
Security Set the password for locking the menu or favorites. The default
password is 8888.
Ribbon Low
Warning
Set the Ribbon Low Warning message. For example, if you set the
value at 30 m, when the ribbon capacity is less than 30 m, the
icon appears in red.
Menu Advanced
Language
Printer Information
Initialization
Display Brightness
Touchscreen Calibration
Date & Time
Date Format
Date
Time Format
Time
Security
Menu Lock
Menu Password
Favorites Lock
Favorites Password
Ribbon Low Warning
Print Head Maintn
Warning
Reset Counter
Interval
Key Sound
Contact Us
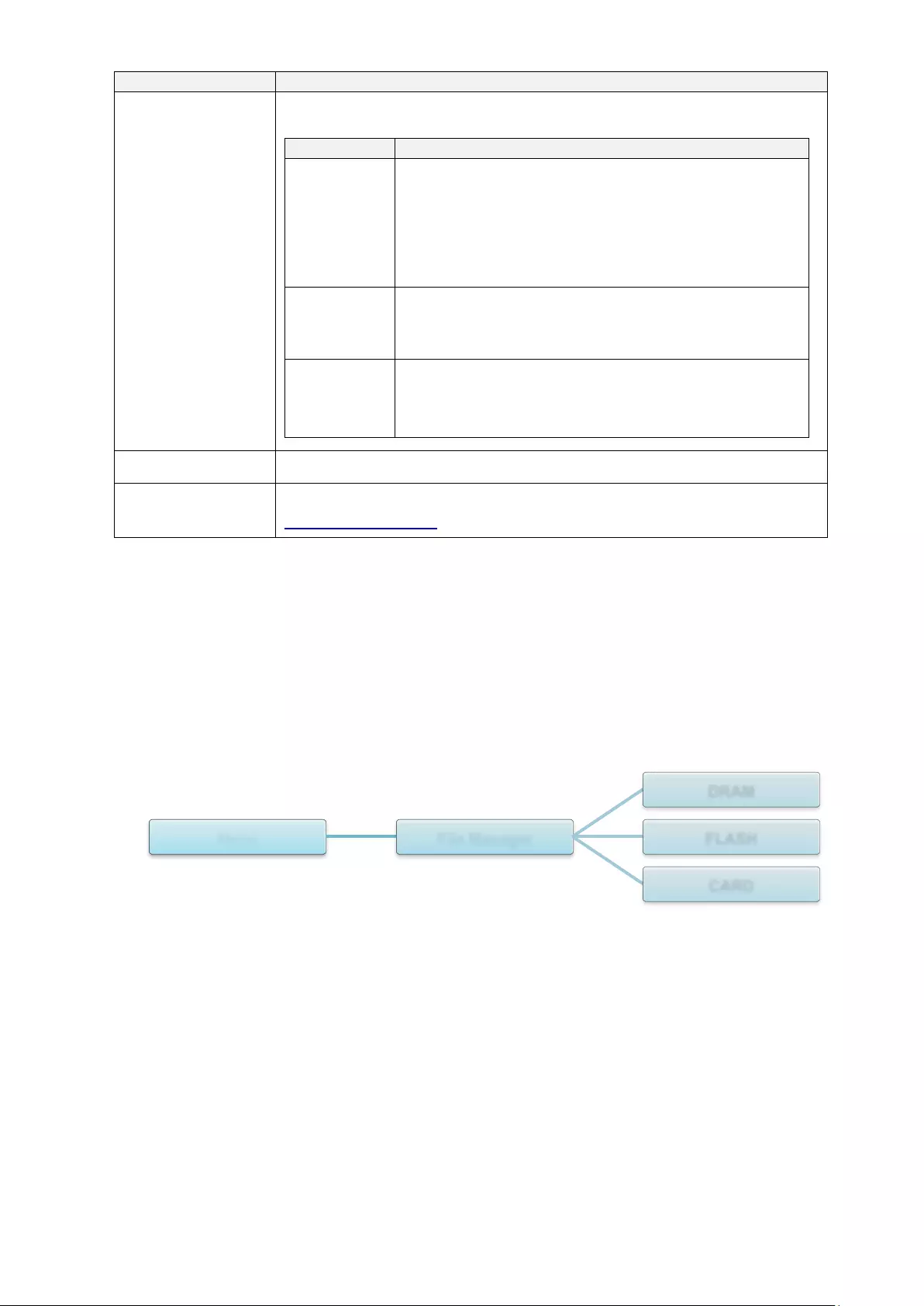
75
Item
Description
Print Head Maintn
Check the Print Head status and maintenance notifications.
Item
Description
Warning
Enable or disable the Print Head cleaning warning. If
this setting is enabled and the Print Head has
reached the setting mileage limit, a warning appears
on the screen to remind you to clean the Print Head.
The default setting is "Disable".
Reset
Counter
Reset the Print Head mileage warning after the Print
Head has been cleaned.
Interval
Set the mileage for when to display the Print Head
cleaning warning. You must enable the “TPH
warning lock” to use it. The default setting is 1 km.
Key Sound Enable or disable the button press sound.
Contact Us Displays a QR code to access the Brother Support website at
support.brother.com using a mobile device.
7.5 File Manager
Check the printer's available memory, show the files list, delete the files, or run the files that
are saved in the printer's DRAM/Flash/Card memory.
Menu File Manager
DRAM
FLASH
CARD
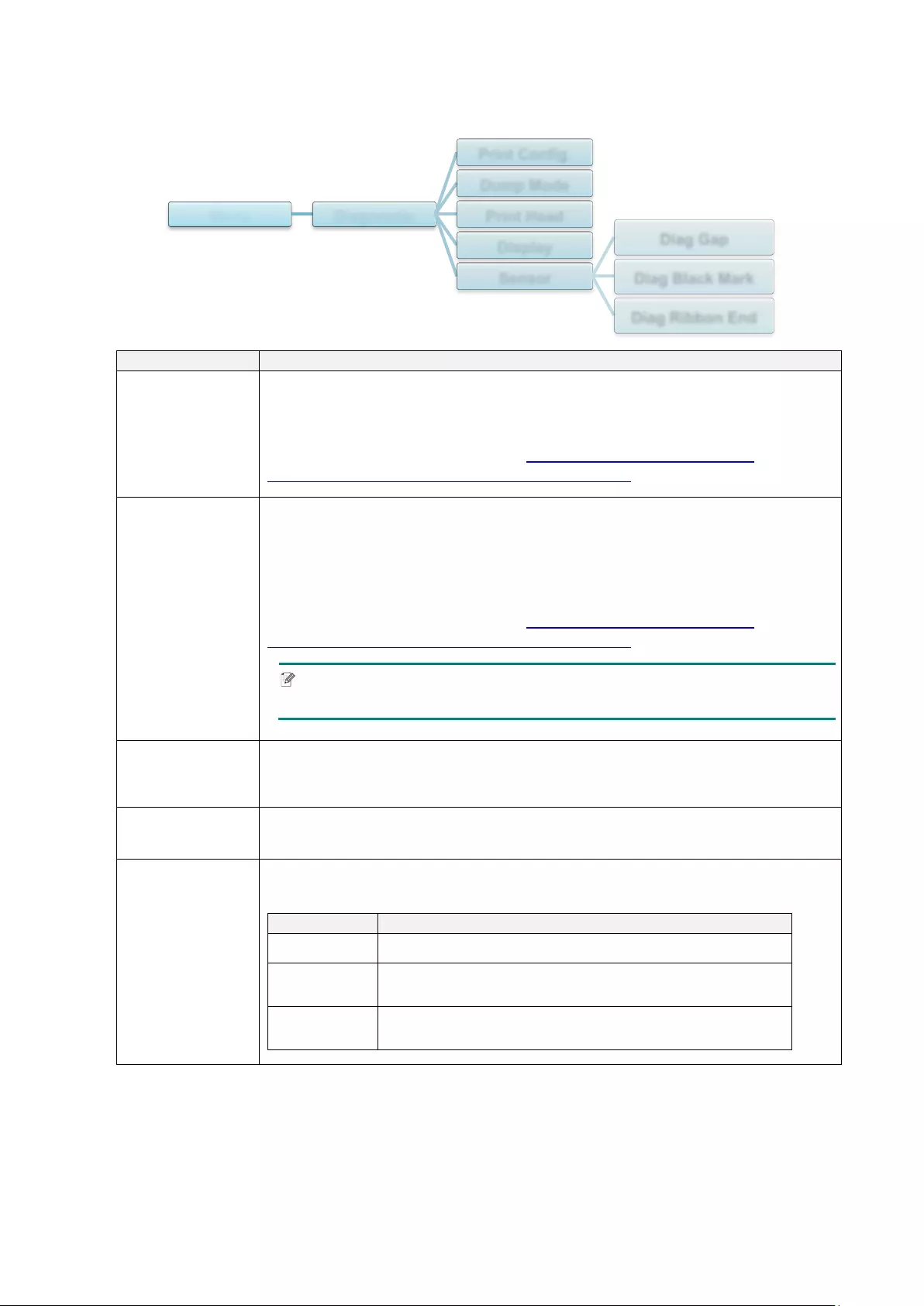
76
7.6 Diagnostic Functions
Item
Description
Print Config.
Print the current printer configuration. On the configuration printout, there is
a Print Head test pattern, which is useful for checking if there is dot damage
to the Print Head Heating Element.
For more information, see section 6.1.2 Gap/Black Mark Sensor
Calibration, Self-Test, and Entering Dump Mode.
Dump Mode
Captures the data from the communications port and prints out the data
received by the printer. In the Dump Mode, all characters will be printed in
two columns. The characters in the left column are received from the
printer's system and those in the right column are their hexadecimal
representation. It allows you to verify and debug the program.
For more information, see section 6.1.2 Gap/Black Mark Sensor
Calibration, Self-Test, and Entering Dump Mode.
Note
Dump Mode requires 101.6 mm paper width.
Print Head Check for any visible dots and the Print Head's temperature.
Display Check the screen color state.
Sensor
Check the sensors’ intensity and reading state.
Item
Description
Diag Gap Return current value from GAP sensor.
Diag Black
Mark
Return current value from Black Mark sensor.
Diag Ribbon
End
Return current value from Ribbon End sensor.
Menu Diagnostic
Print Config.
Dump Mode
Print Head
Display
Sensor
Diag Gap
Diag Black Mark
Diag Ribbon End
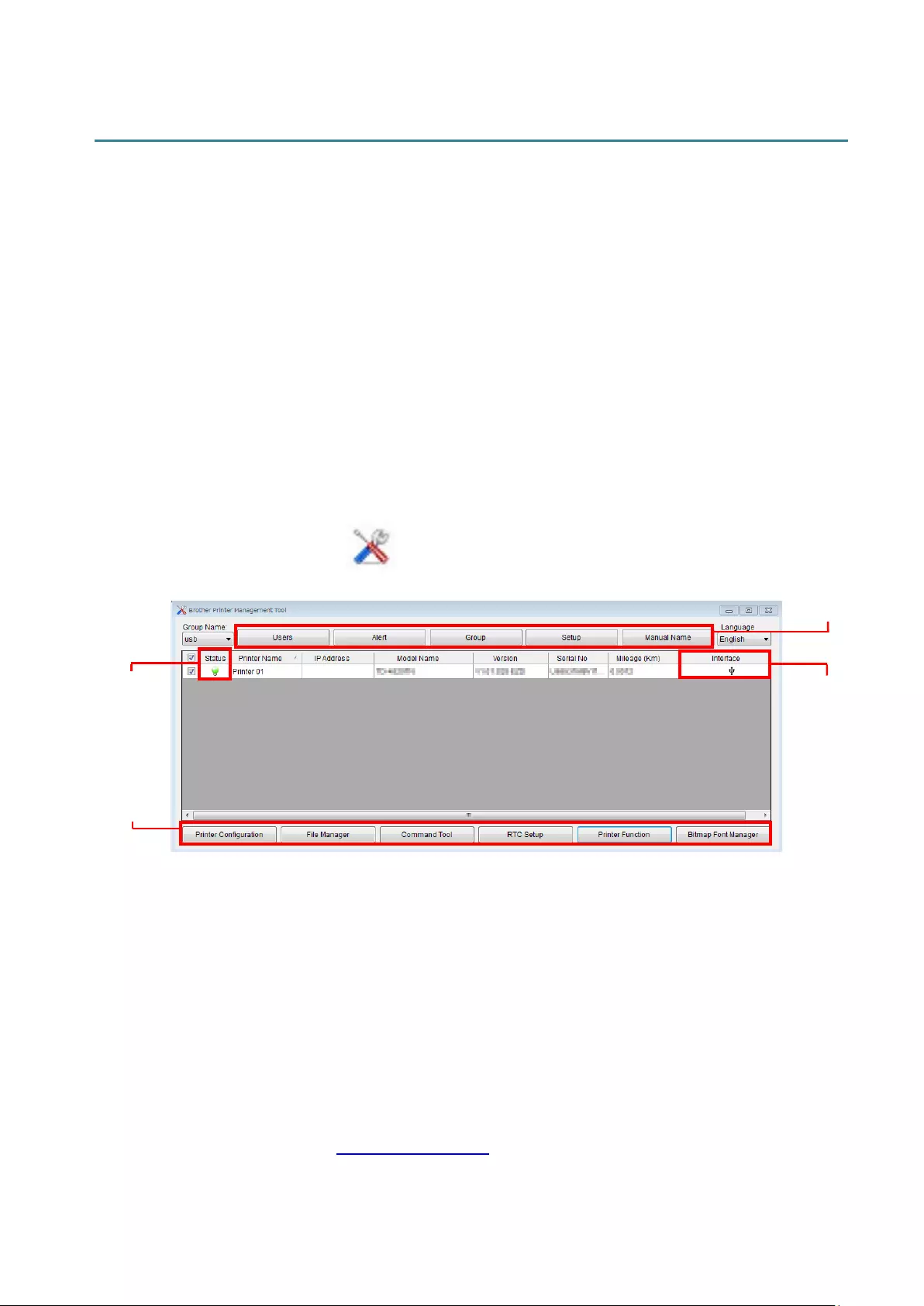
77
8. Brother Printer Management Tool (BPM)
The Brother Printer Management Tool (BPM) is an integrated tool that lets you:
Check a printer’s status and settings
Change printer settings
Send additional commands to a printer
Download graphics and fonts
Create a printer bitmap font
Download and update firmware
Configure the wireless LAN (Wi-Fi) and Bluetooth settings
Using this tool, you can also review your printer's status and settings to troubleshoot any
problems.
8.1 Start the BPM
Double-click the BPM icon to start the software.
The BPM's main screen allows you to access the following options:
Printer Configuration
File Manager
Command Tool
RTC Setup
Printer Function
Bitmap Font Manager
For more information, see the Brother Printer Management Tool Quick Start Guide on your
model's Manuals page at support.brother.com.
Features
Buttons
Interface
Type
Printer
Status
Configuration
Buttons
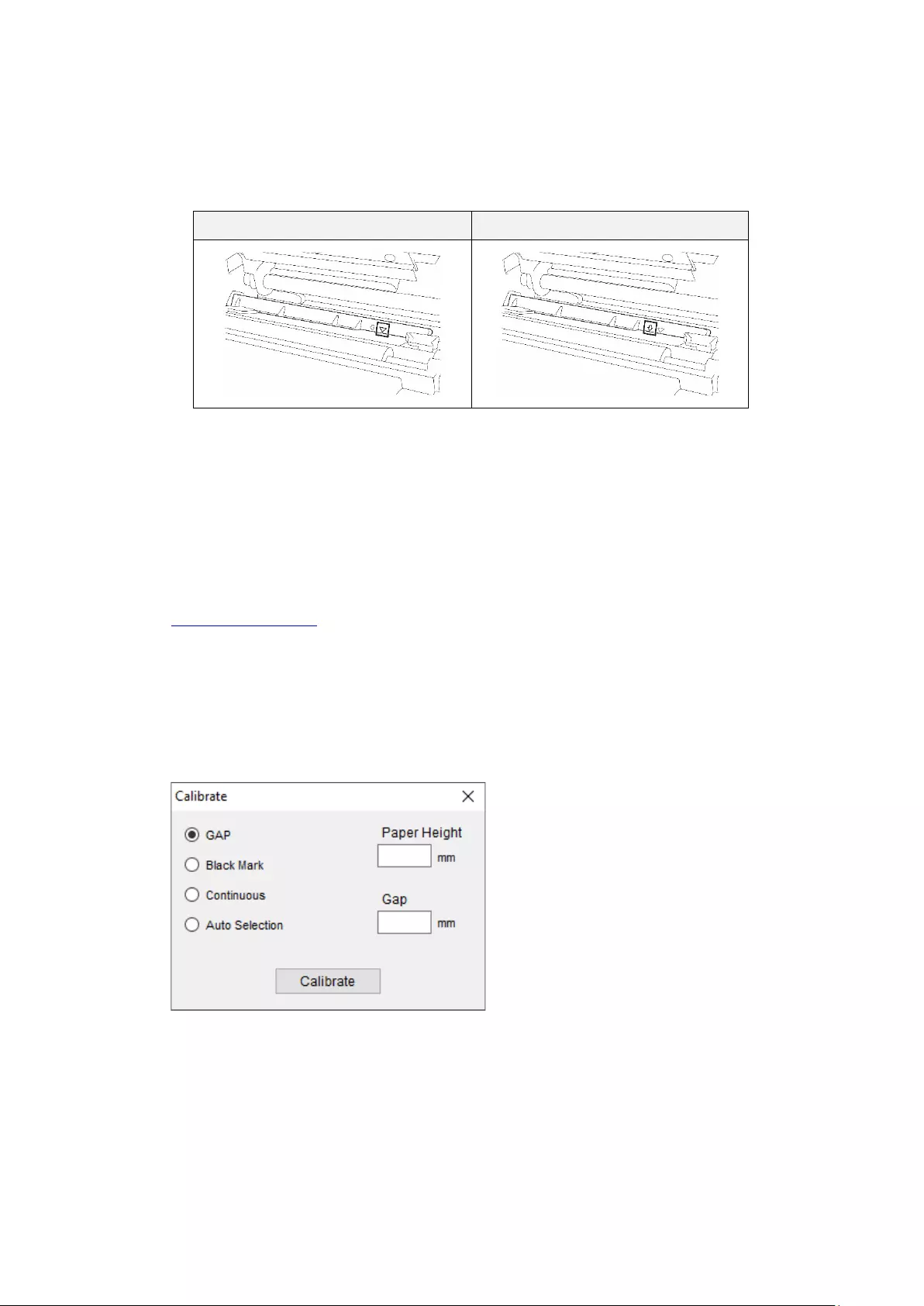
78
8.2 Auto-Calibrating the Media Sensor using the BPM
Use the BPM to set the media sensor type (Gap Sensor or Black Mark Sensor) and calibrate the
selected sensor.
Gap Sensor Black Mark Sensor
The Gap Sensor (transmissive sensor) detects the beginning of the label and the printer feeds
the label to the correct position.
The Black Mark Sensor (reflective sensor) detects the mark and the printer feeds the media to
the correct position.
1. Make sure the media is already installed and the Print Head is closed. (See section
3.4 Load the Media.)
2. Turn on the printer.
3. Start the BPM.
4. Click the Printer Function button.
5. Click the Calibrate button.
6. Select the sensor media type and click Calibrate.
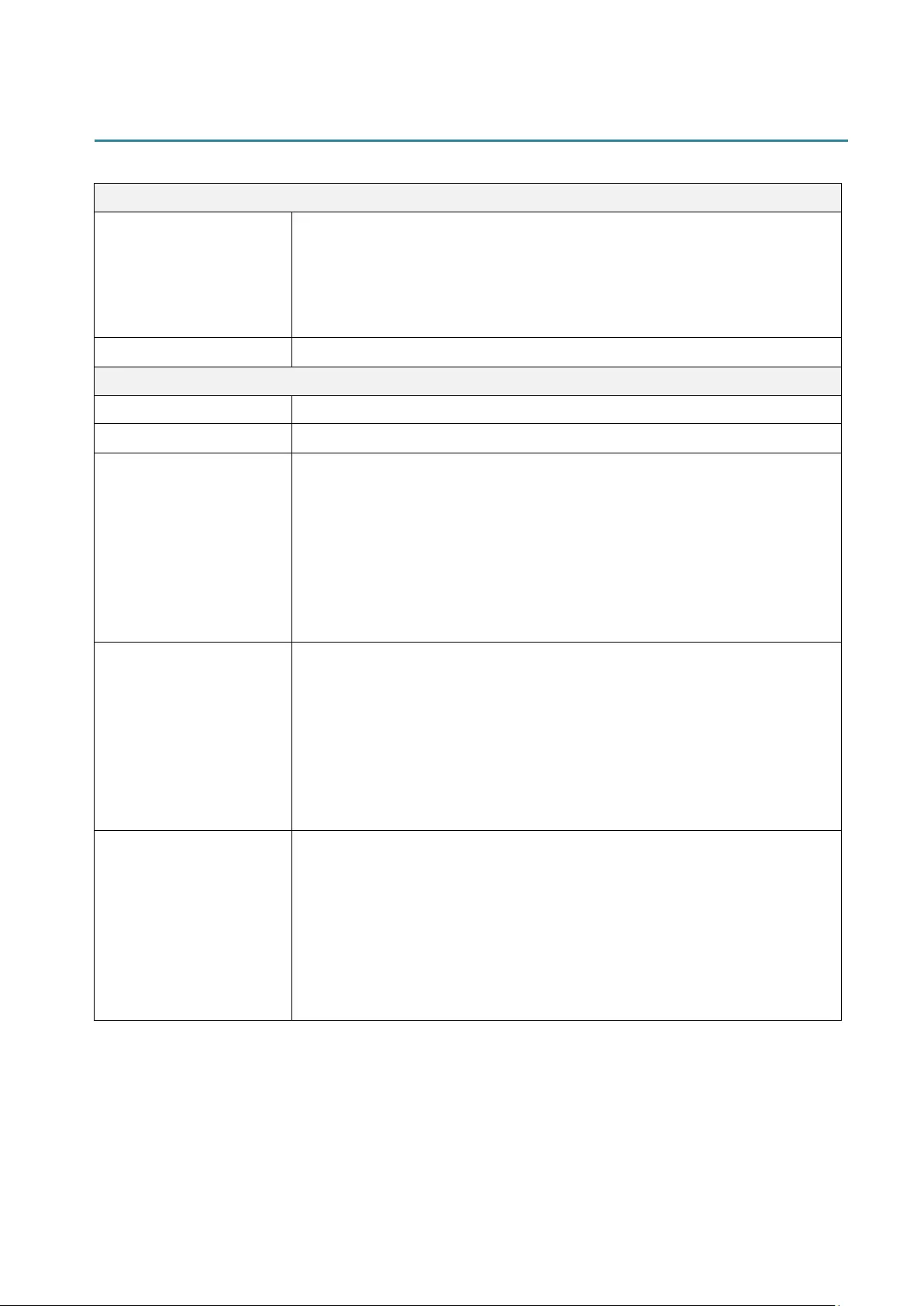
79
9. Product Specifications
Display
LCD
(TJ-4420TN, TJ-4520TN, TJ-4620TN)
320 px × 240 px, 3.5" color TFT display
(TJ-4422TN, TJ-4522TN)
16-bit color, 480 px × 272 px, with backlight, Resistive Touchscreen
LED 1 power indicator (3 colors - Green, Red, Amber)
Printing
Print Method Thermal Transfer and Direct Thermal
Maximum Print Width 104 mm
Maximum Print Length
(TJ-4420TN/TJ-4422TN)
25,400 mm
(TJ-4520TN/TJ-4522TN)
11,430 mm
(TJ-4620TN)
2,540 mm
Maximum Print Speed
(TJ-4420TN/TJ-4422TN)
356 mm / second
(TJ-4520TN/TJ-4522TN)
305 mm / second
(TJ-4620TN)
152 mm / second
Print Resolution
(TJ-4420TN/TJ-4422TN)
203 dpi
(TJ-4520TN/TJ-4522TN)
300 dpi
(TJ-4620TN)
600 dpi
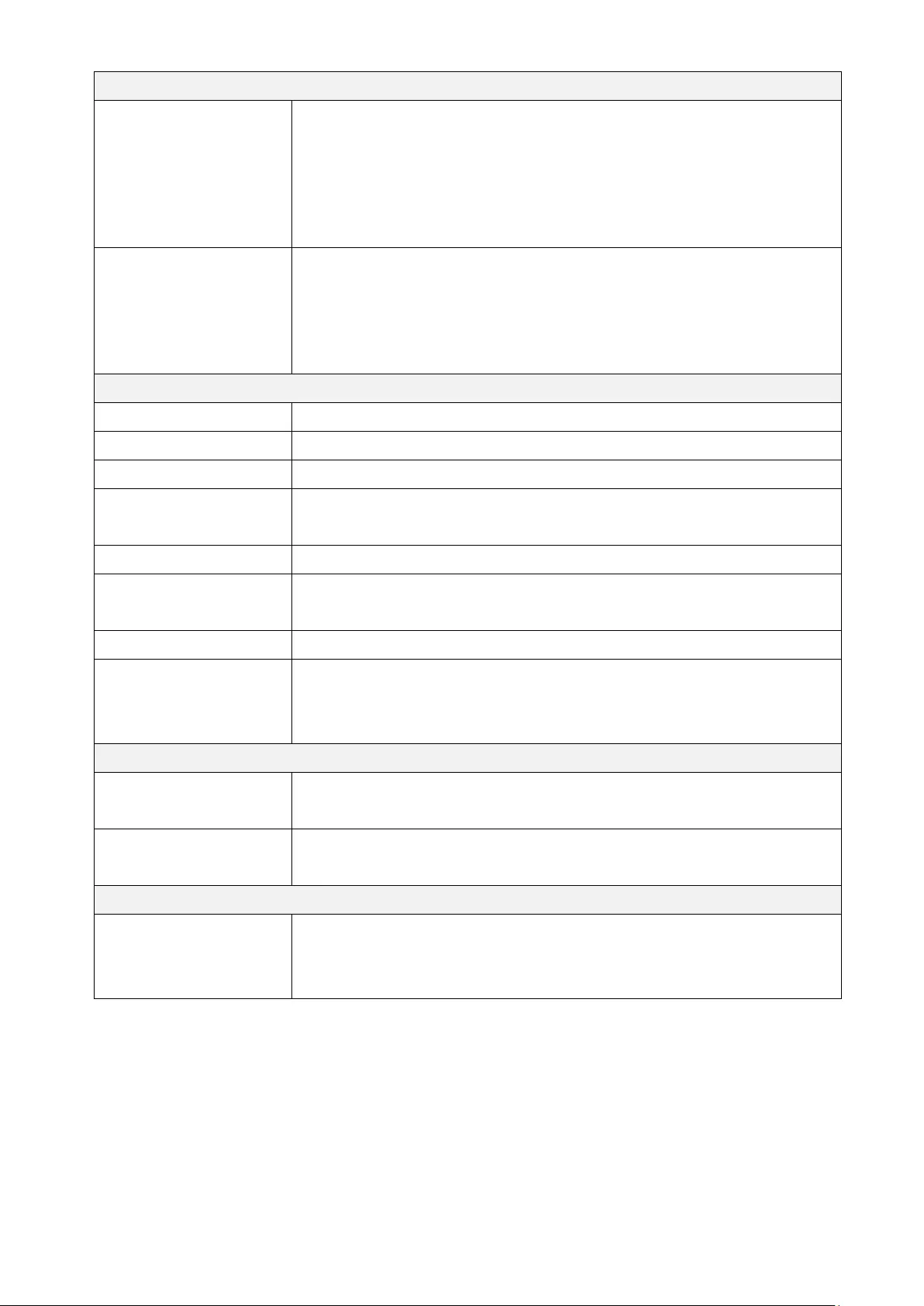
80
Size
Dimensions
(TJ-4420TN/TJ-4520TN/TJ-4620TN)
276 mm (W) × 326 mm (H) × 502 mm (D)
(TJ-4422TN/TJ-4522TN)
276 mm (W) × 412 mm (H) × 502 mm (D)
Weight
(TJ-4420TN/TJ-4520TN/TJ-4620TN)
Approximately 15.35 kg
(TJ-4422TN/TJ-4522TN)
Approximately 18.93 kg
Interface
USB USB Ver. 2.0 (High Speed) (Type B)
Serial RS-232
Wired LAN 10/100 Mbps
USB Host Port Stand-alone: USB keyboard, USB scanner
Storage: USB flash driver
Bluetooth (Optional) Wi-Fi and Bluetooth co-exist module
Bluetooth Bluetooth Ver.5.0
SPP (Bluetooth Classic), GATT (Bluetooth Low Energy)
Wi-Fi (Optional) IEEE 802.11a/b/g/n
Wi-Fi Security
Open, WEP-Open, WPA-PSK/WPA2 (AES and TKIP)
- 802.11i
- WPA2-Enterprise: EAP-FAST, EAP-TTLS, EAP-TLS, PEAPv0
Environment
Temperature Operation: 0°C - 40°C
Storage: -40°C - 60°C
Humidity Operation: 25% - 85% (without condensation)
Storage: 10% - 90% (without condensation)
Power Supply
Power Supply
Internal Switching Power Supply
Input: AC 100 V - 240 V, 4.0 A - 2.0 A, 50 Hz - 60 Hz
Output: DC 5 V, 5.0 A; DC 24 V, 7.0 A; DC 36 V, 1.4 A; Total 243 W
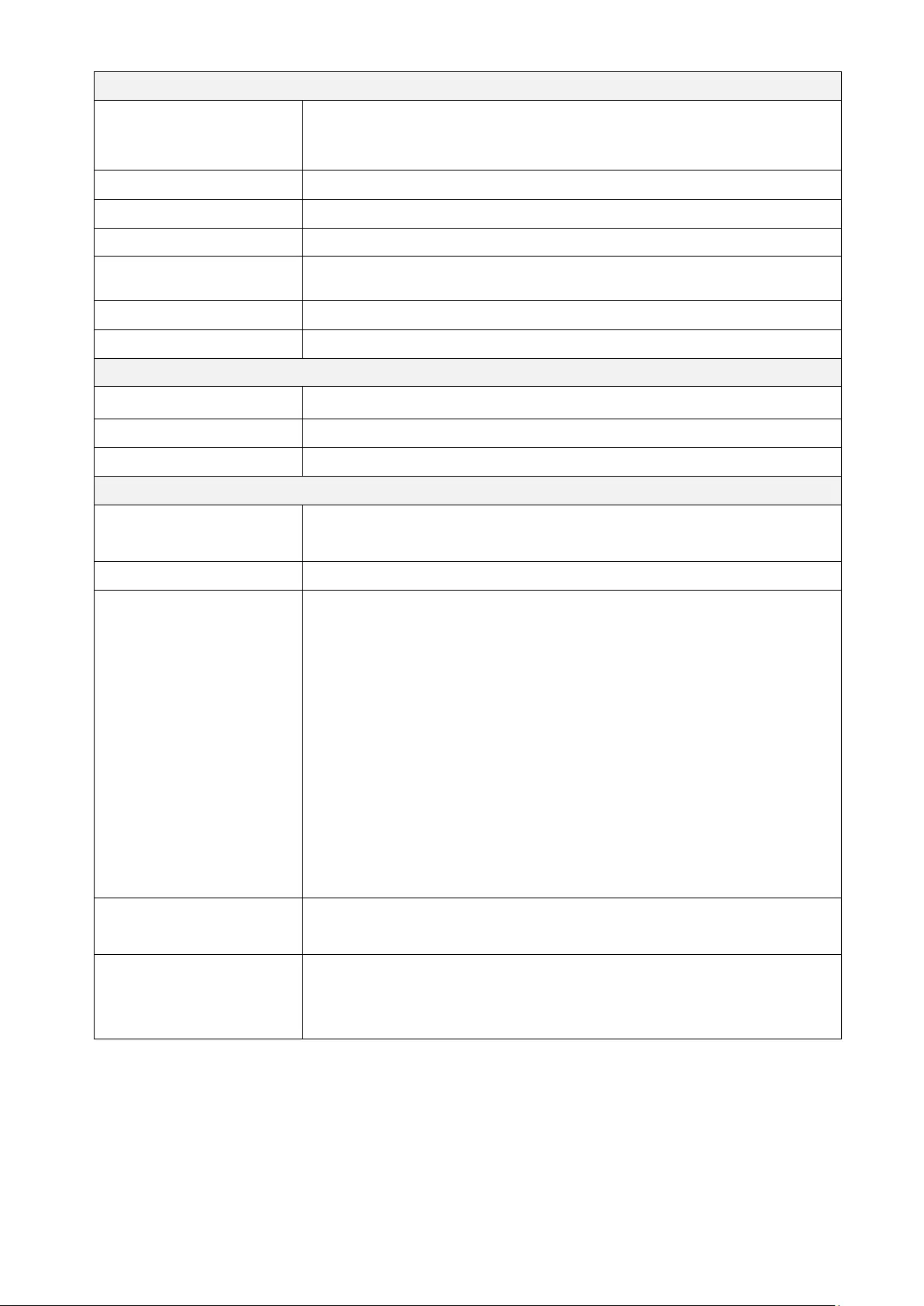
81
Paper Specification
Media Type
Continuous, die-cut, black mark, fan-fold, notch, perforated, tag, care
label
Peeler mode: regular coated paper
Wound Type Outside wound
Media Width 20 mm - 114 mm
Media Thickness 0.06 mm - 0.28 mm
Roll Outside Diameter
(maximum)
203.2 mm
Core Size 38.1 mm - 76.2 mm
Media Sensor Gap (Transmissive), Black mark (Reflective)
Ribbon Specification
Length 600 m long, max. Outer Diameter 90 mm
Core Size 25.4 mm (ink coated outside or inside)
Ribbon Width 25.4 mm - 114.3 mm
Other
Cutter Heavy Duty Cutter option (full cut guillotine cutter), (Not User
Replaceable) 1
Label Peeler Label Peeler option (Not User Replaceable)1
Supported Barcodes
1D barcodes
Code 11 (USD-8), Code 39, Code 93, Code 128 with subsets
A/B/C, UPC-A, UPC-E, EAN-8, EAN- 13, UPC and EAN 2- or 5-digit
extensions, GS1-128 (UCC/EAN-128), MSI, Plessey, POSTNET,
Standard 2-of-5 (IATA), Industrial 2-of-5, Interleaved 2-of-5, ITF-14,
EAN-14, LOGMARS, Codabar (NW-7), Planet, Telepen, Deutsche
Post Identcode, Deutsche Post Leitcode, Datalogic 2-of-5 (China
Post)
2D barcodes
CODABLOCK F, PDF417, Code 49, GS1 DataMatrix, MaxiCode,
QR Code, TLC39, MicroPDF417, GS1 DataBar (RSS), Aztec Code
Printer Control Command FBPL-EZD (Compatible to FBPL II, EPL II, ZPL II, DPL)
FBPL-EZS (Compatible to FBPL II, EPL II, ZPL II, SBPL)
Built-in Fonts
8 alphanumeric bitmap fonts
Monotype Imaging® TrueType font engine with one CG Triumvirate
Bold Condensed scalable font
1 Only authorized Brother Dealers should perform accessory replacements.
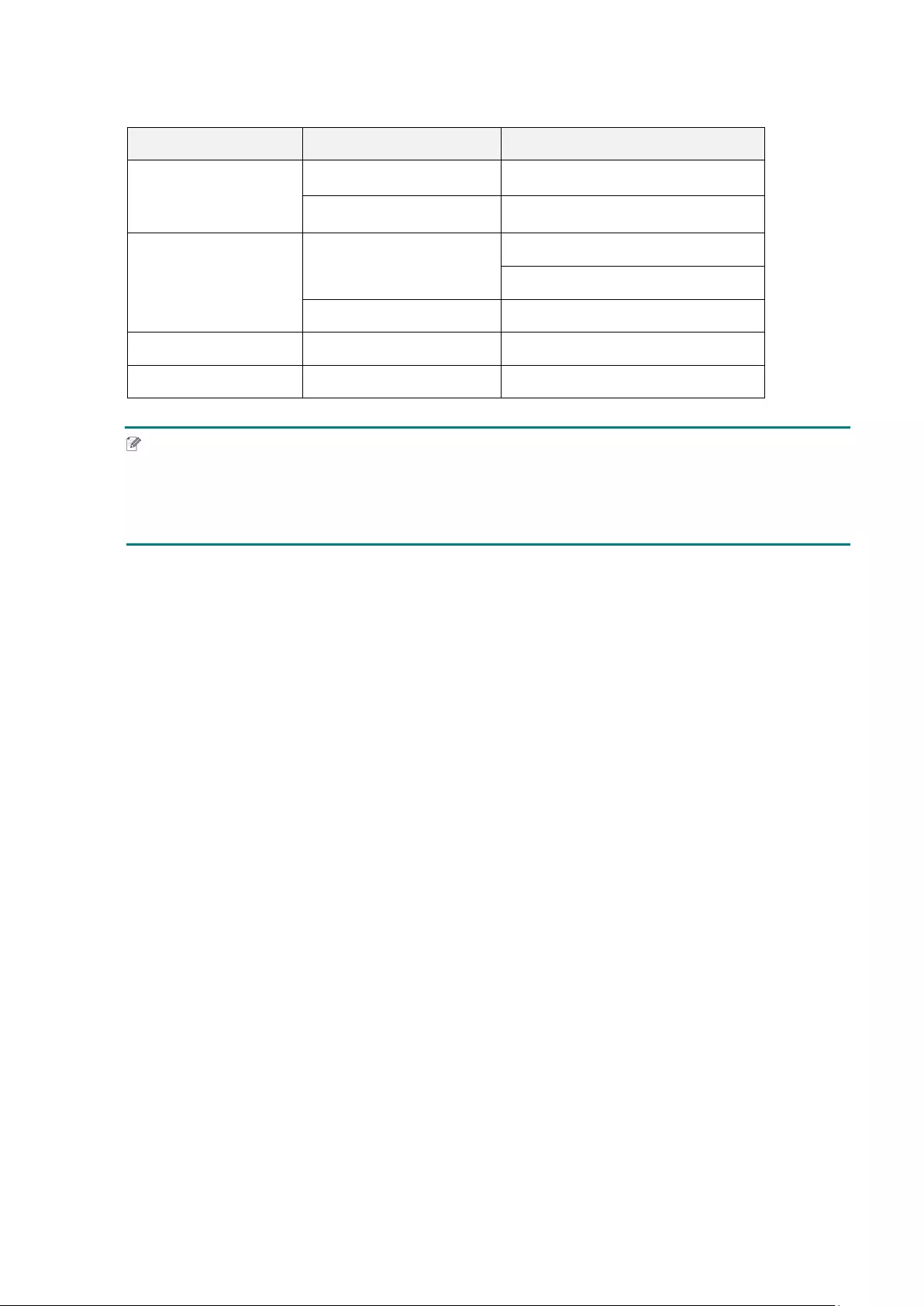
82
9.1 Recommended microSD Cards
microSD Card Class Capacity Approved Manufacturer
V2.0 Class 4
4 GB Transcend
8 GB Transcend
V3.0 Class 10 UHS-I
16 GB
Transcend
Sandisk
32 GB Transcend
V3.0 Class 10 16 GB Kingston
V2.0 Class 4 16 GB Sandisk
Note
Make sure your microSD card uses the DOS FAT file system.
The folders and files stored on the microSD card must be in the 8.3 file name format.
You must purchase a miniSD or SD card adapter separately.
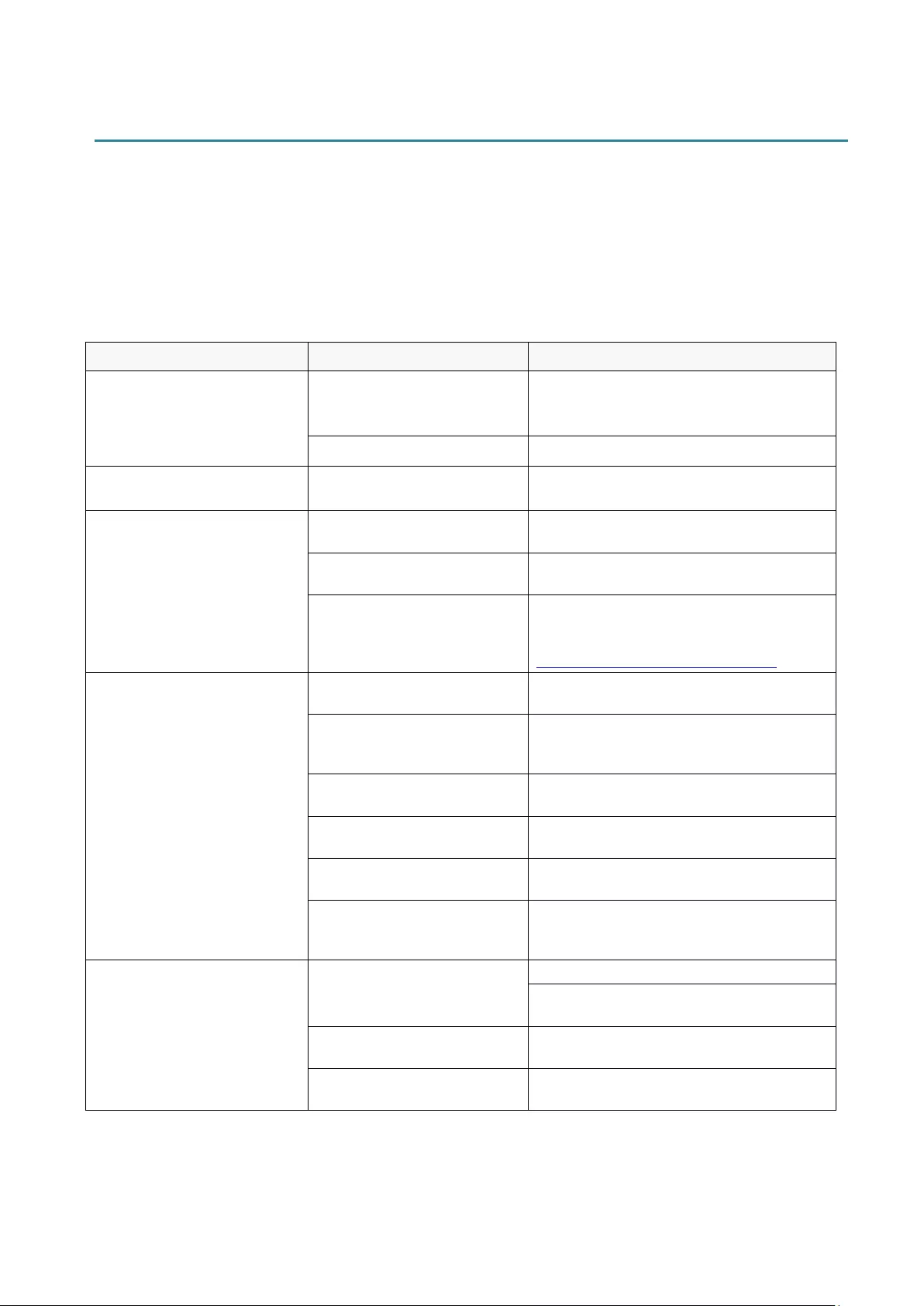
83
10. Troubleshooting
10.1 Common Problems
This chapter explains how to resolve typical problems you may encounter when using the printer. If
you have any problems with the printer, first make sure you have performed the following tasks
correctly.
If you still have problems, contact the product manufacturer's customer service or your local dealer.
Problem Possible Cause Solution
The LED Indicator is not lit. The Power Cord is not
correctly connected.
Make sure the printer is correctly
connected to the power outlet (electrical
socket) using the Power Cord.
The Power Switch is off. Turn the printer on.
Memory full
(DRAM/Flash/Card).
The printer's DRAM/Flash/
Card memory is full.
Delete unused files from the DRAM/Flash/
Card memory.
The microSD card cannot be
used.
The microSD card is
damaged.
Use a different microSD card.
The microSD card is not
inserted correctly.
Insert the microSD card again.
The microSD card is made by
a non-approved
manufacturer.
For the supported microSD card
specification and the approved microSD
card manufacturers, see section
9.1 Recommended microSD Cards.
Not Printing. The serial or USB cable is not
connected correctly.
Reconnect the serial or USB cable.
The wireless device may be
connected incorrectly to the
printer.
Reset the device's wireless settings and
set up the device again.
The serial or USB cable may
be damaged.
Try a new cable.
The port specified in the
Windows driver is not correct.
Specify the correct port.
The Print Head may need
cleaning.
Clean the Print Head.
Your custom program may
not contain the necessary
commands.
Make sure that your program contains the
PRINT command at the end of the file and
a CRLF at the end of each command line.
No print on the label. The ribbon/media is loaded
incorrectly.
Reload the media/ribbon.
Make sure the ink coated ribbon is set in
the correct position.
The ribbon/media is
incompatible.
Install the correct ribbon/media.
The print density/darkness is
set incorrectly.
Adjust the print density/darkness.
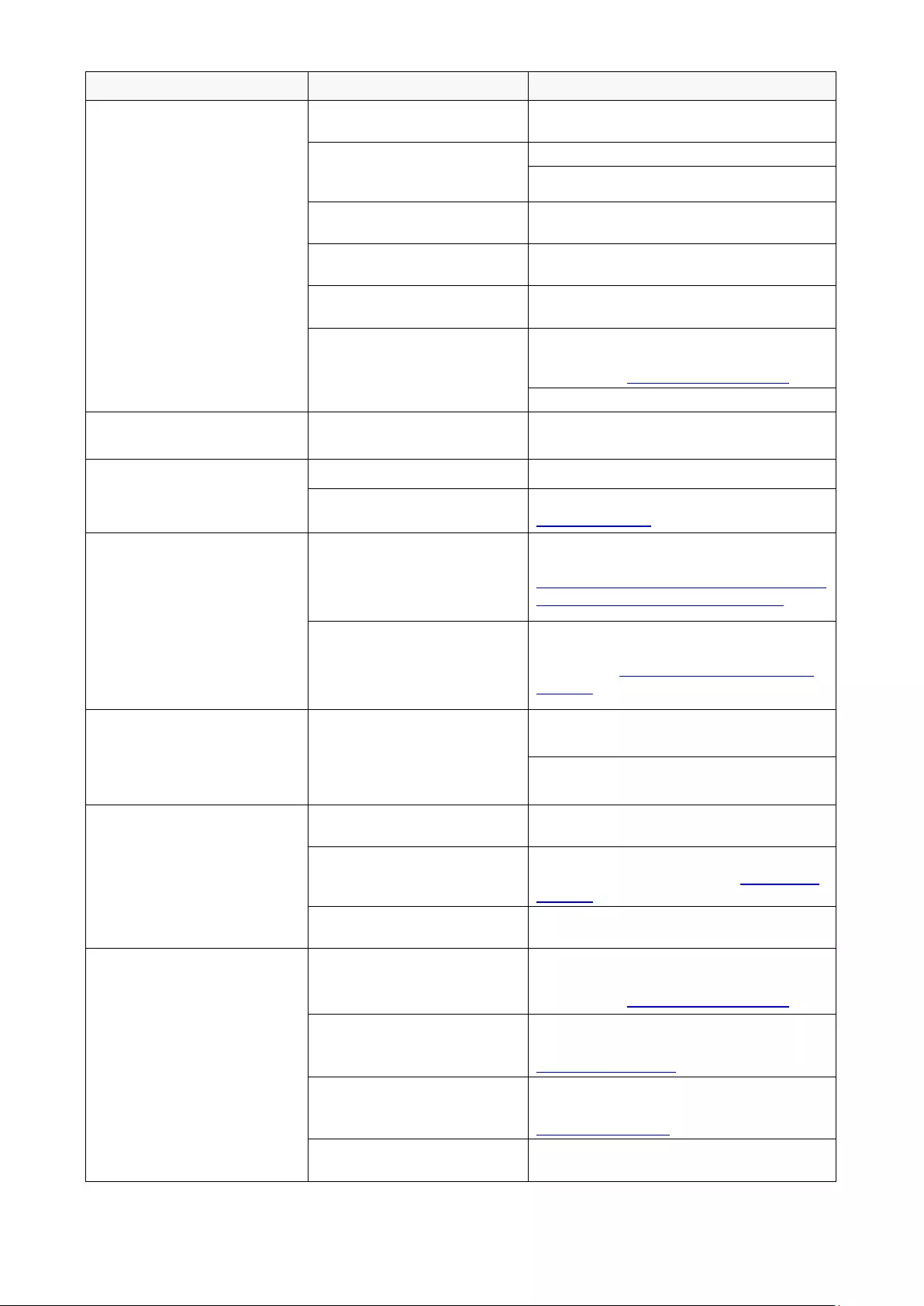
84
Problem Possible Cause Solution
Poor Print Quality. The ribbon/media is loaded
incorrectly.
Reload the media/ribbon.
Dust or adhesive has
accumulated on the Print
Head.
Clean the Print Head.
Clean the Platen Roller.
The print density is set
incorrectly.
Adjust the print density and print speed.
The Print Head is damaged. Run the printer self-test and check the
Print Head test pattern for missing dots.
The ribbon/media is
incompatible.
Install the correct ribbon/media.
The Print Head tension is not
set correctly.
Use the Print Head Tension Adjustment
Knob to adjust the Print Head tension.
(See section 4. Improve Print Quality)
The Release Lever is not locked in place.
Incomplete printing on the left
or right side of label.
The label size is not specified
correctly.
Check if the label size is set up correctly.
Blank labels with gray lines.
The Print Head is dirty. Clean the Print Head.
The Platen Roller is dirty. Clean the Platen Roller. (See section
11. Maintenance.)
Irregular printing.
The printer is in Hex Dump
Mode.
Turn the printer on and off to skip the
Dump Mode. (See section
6.1.2 Gap/Black Mark Sensor Calibration,
Self-Test, and Entering Dump Mode.)
The printer’s RS-232
communication is not set
correctly.
Make sure the printer's RS-232 settings
are set up correctly. For more information,
see section 7.3.2 Serial Communication
Settings.
Labels are fed incorrectly
(skewed) when printing.
The media guide does not
touch the edge of the media.
If the label is moving to the right side,
move the Front Label Guide to the left.
If the label is moving to the left side, move
the Front Label Guide to the right.
Labels are skipped when
printing.
The label size is not specified
correctly.
Check if the label size is set up correctly.
The sensor sensitivity is not
set correctly.
Calibrate the Gap Sensor either manually
or automatically (See section 7.2 Sensor
Settings).
The media sensor is dirty. Clean the Gap/Black Mark Sensor using
a compressed air or vacuum.
Ribbon Wrinkles. The Print Head tension is not
set correctly.
Use the Print Head Tension Adjustment
Knob to adjust the Print Head tension.
(See section 4. Improve Print Quality)
The ribbon is installed
incorrectly.
Reinstall the ribbon.
To install the ribbon roll, see section
3.2 Load the Ribbon.
The media is installed
incorrectly.
Reinstall the label roll.
To install the label roll, see section
3.4 Load the Media.
The print density/darkness is
not set correctly.
Adjust the print density/darkness to
improve the print quality.
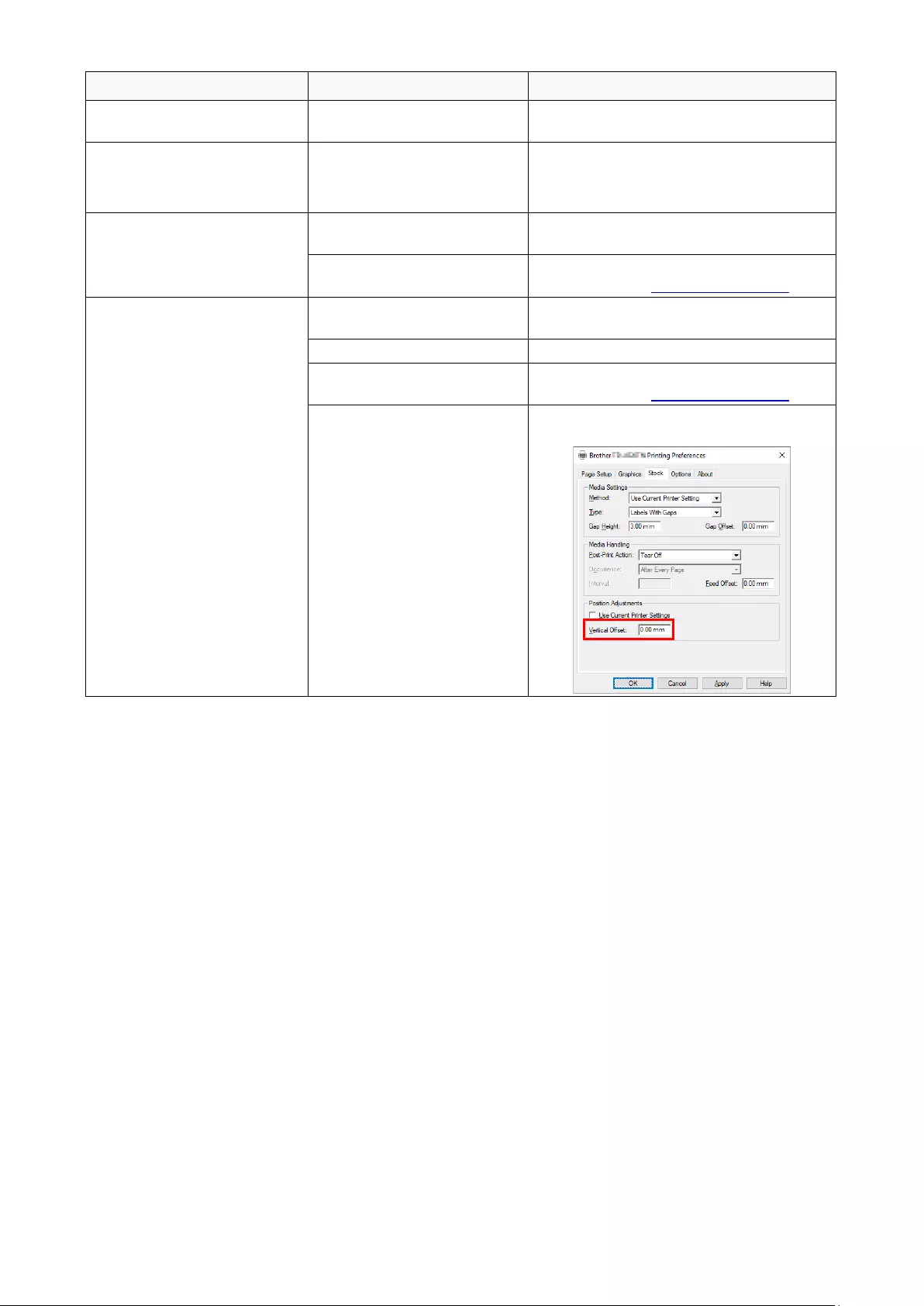
85
Problem Possible Cause Solution
The media is not fed
correctly.
Make sure the Front Label Guide touches
the edge of the Media Guide Tips.
RTC time is incorrect when
rebooting the printer.
The coin battery has
dislodged.
The coin battery has finished.
Contact the product manufacturer's
customer service or your local dealer.
The left side printout position
is incorrect.
The label size is set up
incorrectly.
Set the correct label size.
The Shift X setting is
incorrect.
Fine-tune the Shift X setting. For more
information, see 7.1.1 FBPL Settings.
The printing position of small
labels is incorrect.
The media sensor sensitivity
is not set correctly.
Calibrate the sensor sensitivity again.
The label size is incorrect.
Set the correct label size and gap size.
The Shift Y setting is
incorrect.
Fine-tune the Shift Y setting. For more
information, see 7.1.1 FBPL Settings.
The vertical offset setting in
the driver is incorrect.
If using the BarTender software, set the
Vertical Offset in the driver.
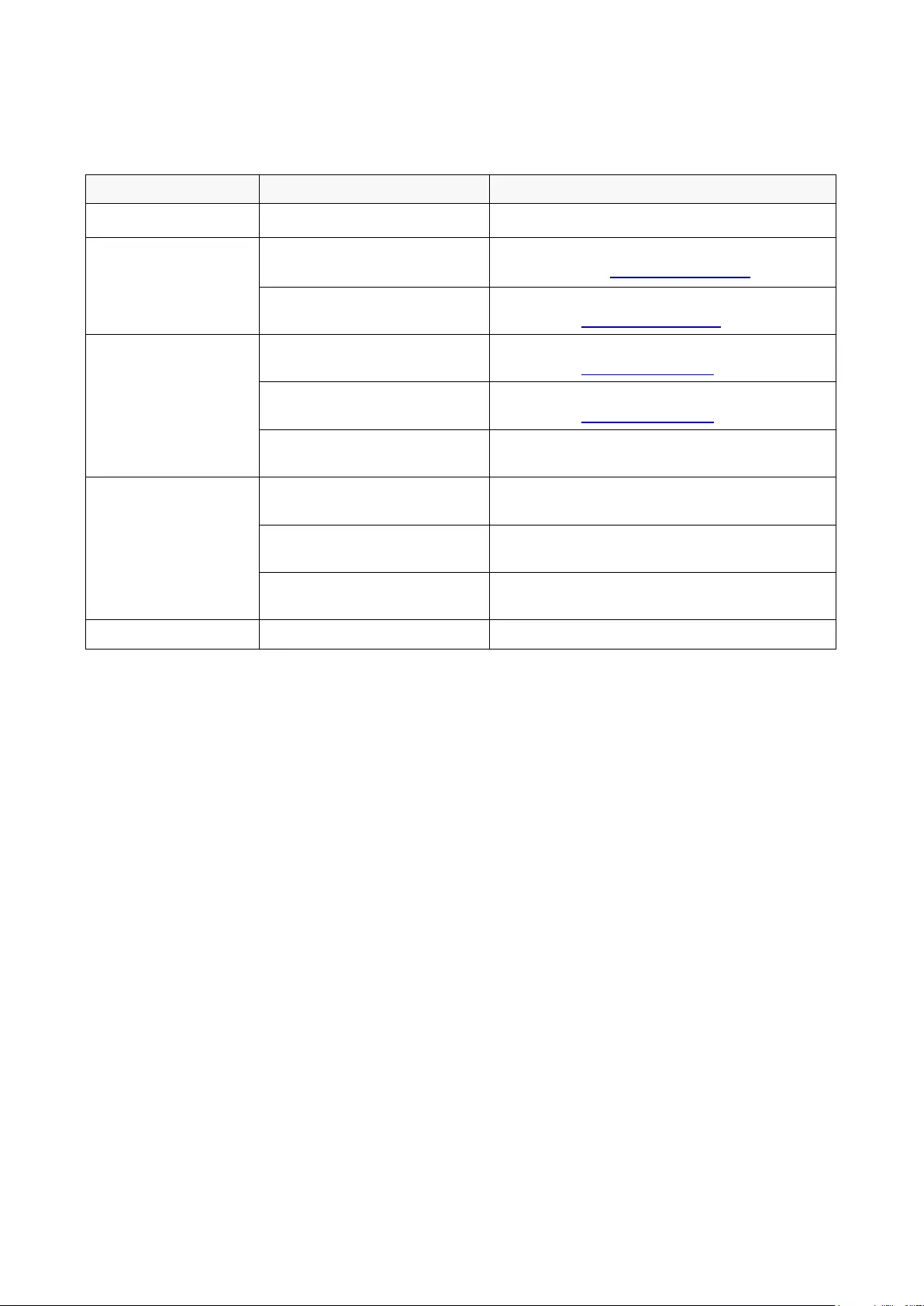
86
10.2 Error Messages
When an error occurs, the screen displays the appropriate error message.
Error Message
Possible Cause
Solution
Carriage Open The Print Head is open.
Close the Print Head.
No Ribbon The ribbon has finished. Install a new ribbon roll. To install a new ribbon
roll, see section 3.2 Load the Ribbon.
The ribbon is installed
incorrectly.
Reinstall the ribbon. To install the ribbon roll,
see section 3.2 Load the Ribbon.
No Paper The label roll has finished. Install a new label roll. To install a new label roll,
see section 3.4 Load the Media.
The label is installed
incorrectly.
Reinstall the label roll. To install the label roll,
see section 3.4 Load the Media.
The Gap/Black Mark Sensor is
not calibrated.
Calibrate the Gap/Black Mark Sensor.
Paper Jam The Gap/Black Mark Sensor is
not calibrated.
Calibrate the Gap/Black Mark Sensor.
The label size is not set
correctly.
Set the label size correctly.
A paper jam occurred inside
the printer.
Remove the jammed paper.
Take Label
Peeler Mode is enabled.
Remove the label.
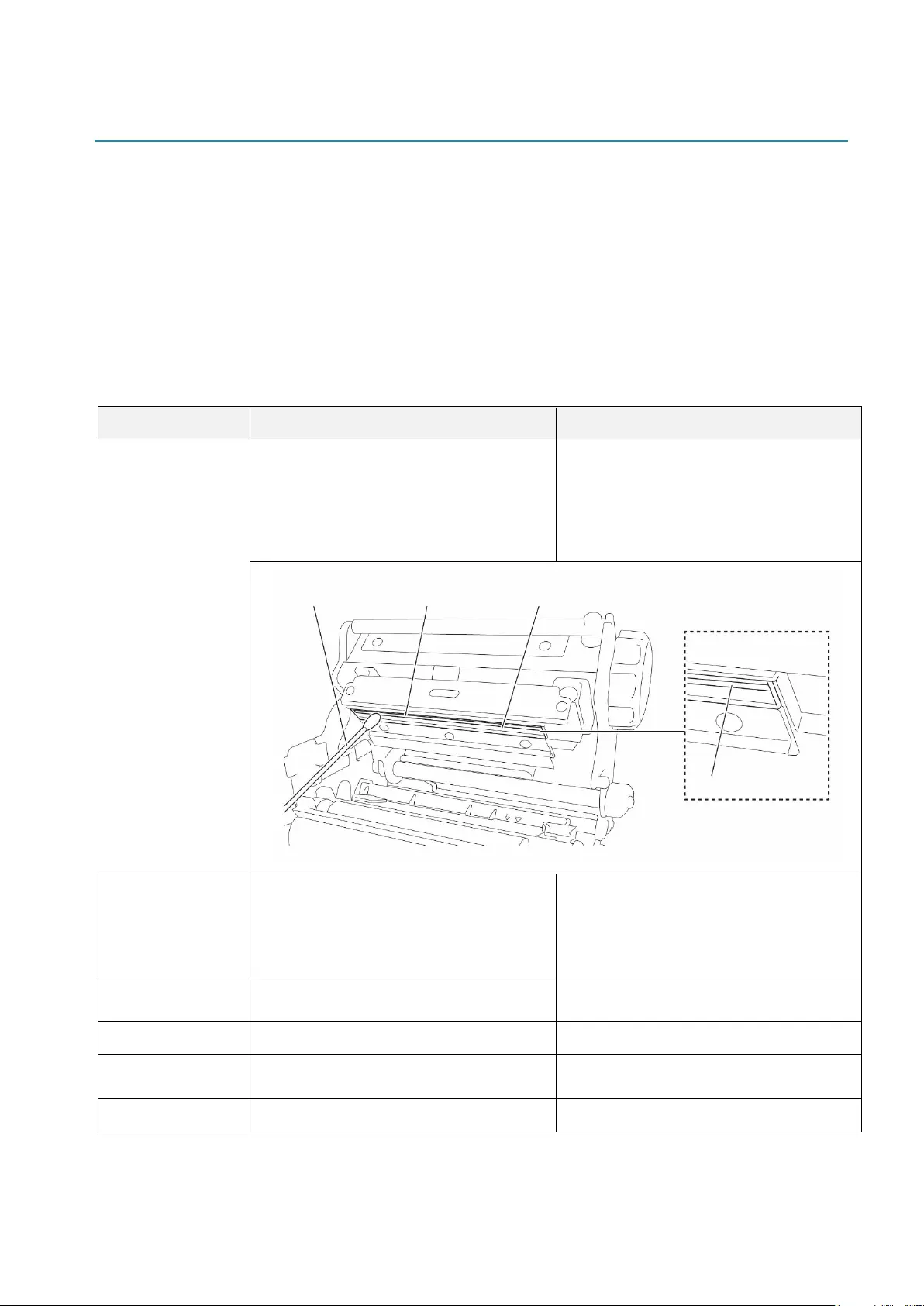
87
11. Maintenance
We recommend cleaning your printer on a regular basis to maintain its correct performance.
Recommended cleaning materials:
• Cotton swab
• Lint-free cloth
• Vacuum / Blower brush
• Compressed air
• Isopropyl alcohol or ethanol
Printer Part Cleaning Method Interval
Print Head
1. Turn the printer off.
2. Allow the Print Head to cool down
for at least one minute.
3. Wipe the Print Head with a cotton
swab dipped in isopropyl alcohol or
ethanol.
Clean the Print Head when changing a
label roll.
Platen Roller
1. Turn the printer off.
2. Rotate the Platen Roller and wipe it
thoroughly with a lint-free cloth or
cotton swab dipped in isopropyl
alcohol or ethanol.
Clean the Platen Roller when changing
a new label roll.
Peel Bar
Wipe with a lint-free cloth dipped in
isopropyl alcohol or ethanol.
As needed.
Sensor Use compressed air or vacuum. Monthly.
Exterior
Wipe the printer exterior with a lint-free
cloth dipped in water.
As needed.
Interior Use a brush or vacuum. As needed.
Cotton Swab Print Head Surface Print Head
Print Head
Print Head Surface
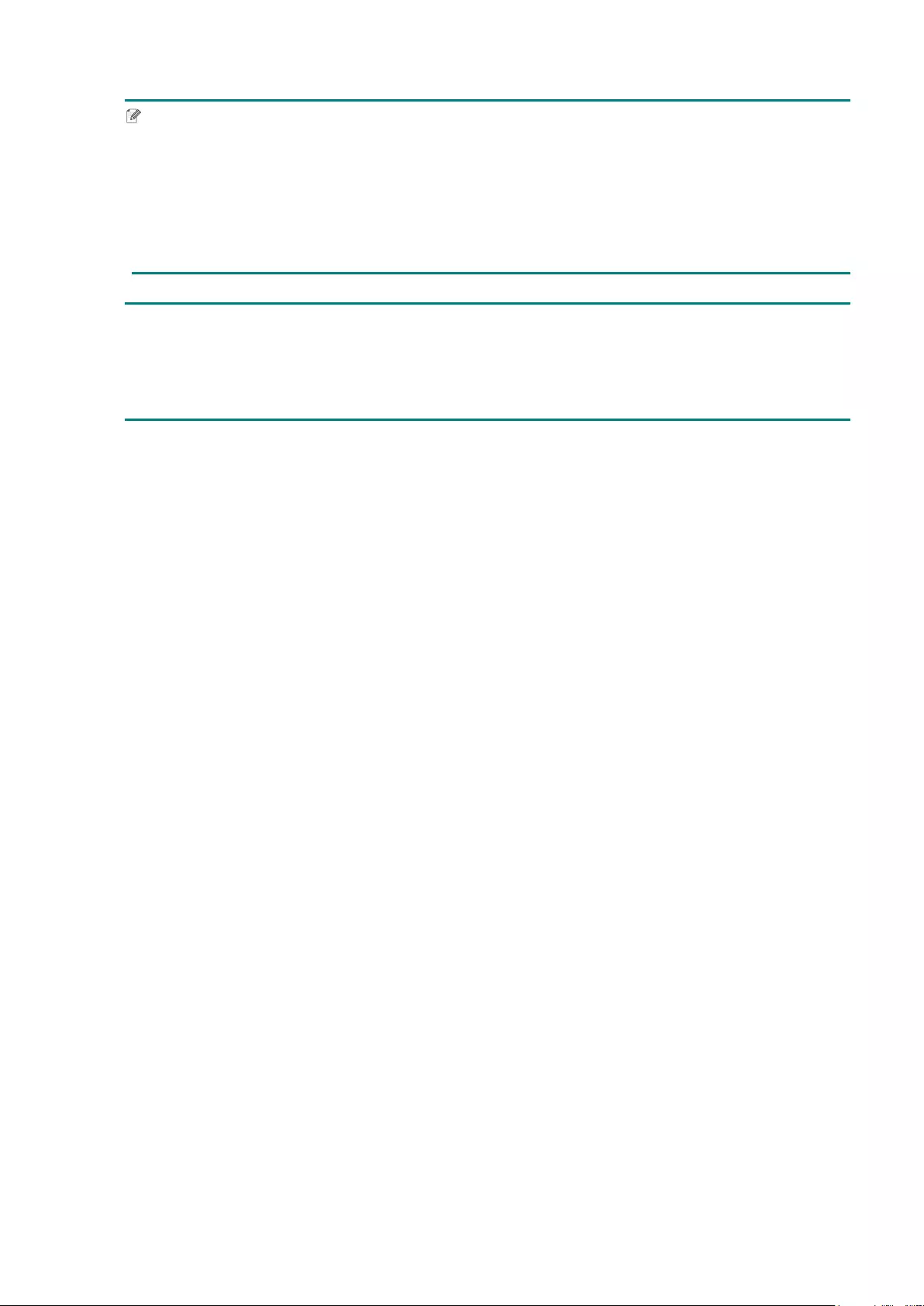
88
Note
Do not touch the Print Head. If you have touched it, clean it as described above.
Do not use medical alcohol as it may damage the Print Head. Use isopropyl alcohol or
ethanol according to the manufacturer's safety guidelines, as applicable.
To maintain correct performance, we recommend cleaning the Print Head and sensors every
time you install a new ribbon.
IMPORTANT
Securely dispose of any printers, components, and supplies if they are no longer going to be
used. Ensure there is no jammed paper in the printer and destroy the thermal transfer ribbon if it
has retained any visible prints.
