EZVIZ CS-W2D-B2-EUP(EU-STD) User Manual
Displayed below is the user manual for CS-W2D-B2-EUP(EU-STD) by EZVIZ which is a product in the Security Cameras category. This manual has pages.
Related Manuals
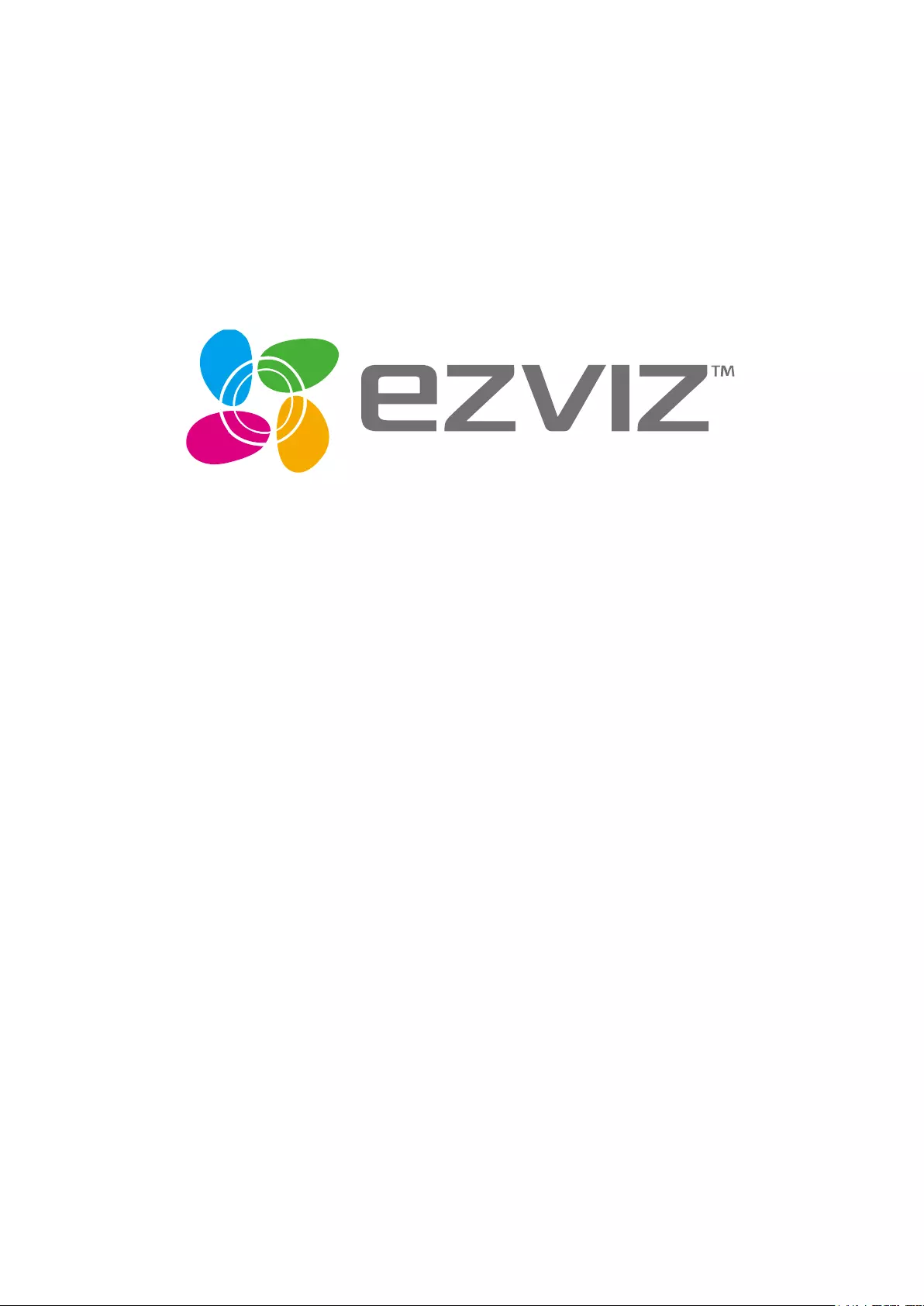
C3A+W2D
User Manual
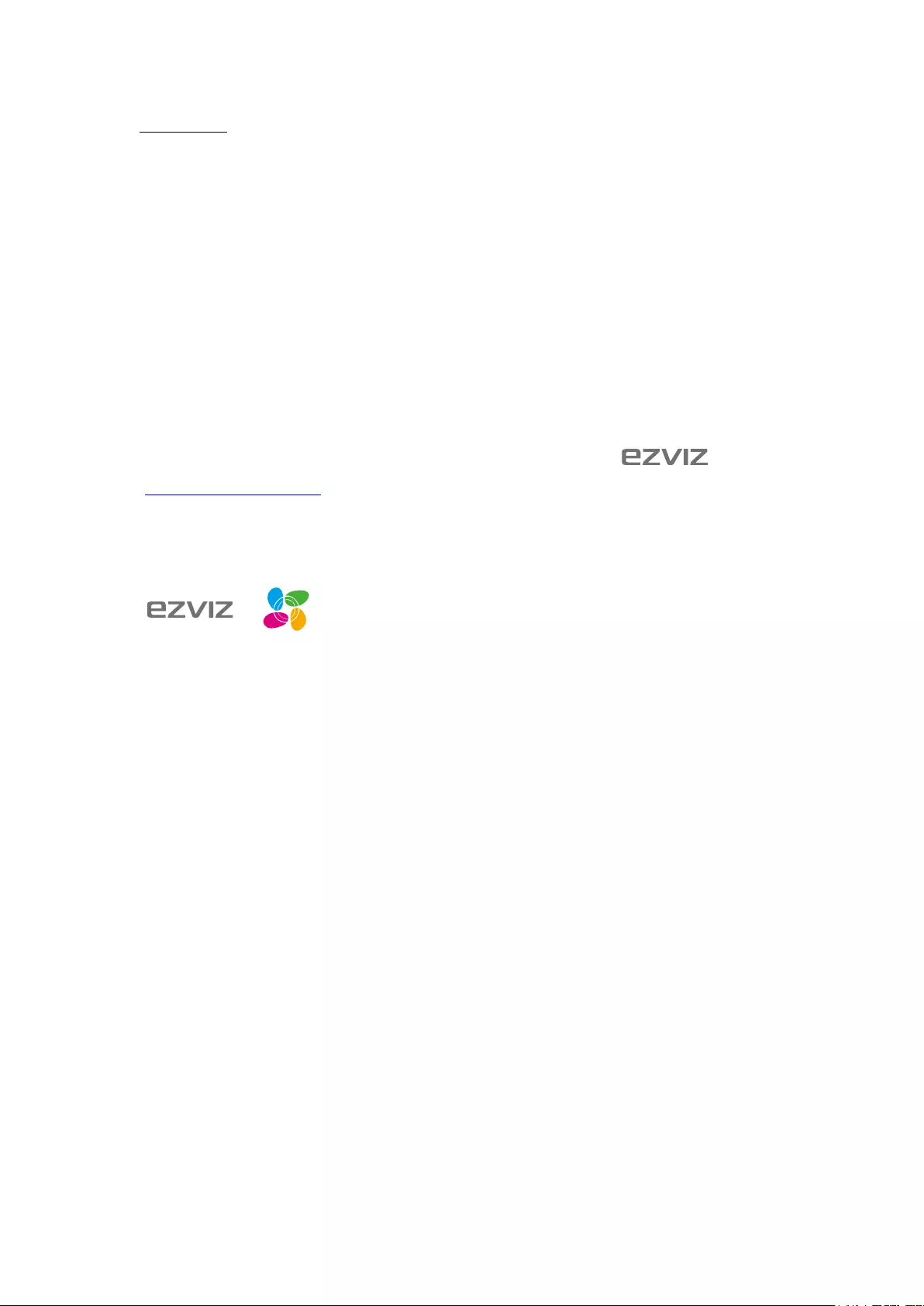
I
User Manual
COPYRIGHT © Hangzhou EZVIZ Software Co., Ltd. ALL RIGHTS RESERVED.
Any and all information, including, among others, wordings, pictures, graphs are the properties
of Hangzhou EZVIZ Software Co., Ltd. (hereinafter referred to be “EZVIZ”). This user manual
(hereinafter referred to be “the Manual”) cannot be reproduced, changed, translated, or
distributed, partially or wholly, by any means, without the prior written permission of EZVIZ.
Unless otherwise stipulated, EZVIZ does not make any warranties, guarantees or
representations, express or implied, regarding to the Manual.
About this Manual
The Manual includes instructions for using and managing the product. Pictures, charts,
images and all other information hereinafter are for description and explanation only. The
information contained in the Manual is subject to change, without notice, due to firmware
updates or other reasons. Please find the latest version in the ™ website
(http://www.ezvizlife.com).
Revision Record
New release – January, 2019
Trademarks Acknowledgement
™, ™, and other EZVIZ’s trademarks and logos are the properties of
EZVIZ in various jurisdictions. Other trademarks and logos mentioned below are the
properties of their respective owners.
Legal Disclaimer
TO THE MAXIMUM EXTENT PERMITTED BY APPLICABLE LAW, THE PRODUCT DESCRIBED,
WITH ITS HARDWARE, SOFTWARE AND FIRMWARE, IS PROVIDED “AS IS”, WITH ALL FAULTS
AND ERRORS, AND EZVIZ MAKES NO WARRANTIES, EXPRESS OR IMPLIED, INCLUDING
WITHOUT LIMITATION, MERCHANTABILITY, SATISFACTORY QUALITY, FITNESS FOR A
PARTICULAR PURPOSE, AND NON-INFRINGEMENT OF THIRD PARTY. IN NO EVENT WILL
EZVIZ, ITS DIRECTORS, OFFICERS, EMPLOYEES, OR AGENTS BE LIABLE TO YOU FOR ANY
SPECIAL, CONSEQUENTIAL, INCIDENTAL, OR INDIRECT DAMAGES, INCLUDING, AMONG
OTHERS, DAMAGES FOR LOSS OF BUSINESS PROFITS, BUSINESS INTERRUPTION, OR LOSS
OF DATA OR DOCUMENTATION, IN CONNECTION WITH THE USE OF THIS PRODUCT, EVEN
IF EZVIZ HAS BEEN ADVISED OF THE POSSIBILITY OF SUCH DAMAGES.
TO THE MAXIMUM EXTENT PERMITTED BY APPLICABLE LAW, IN NO EVENT SHALL EZVIZ’S
TOTAL LIABILITY FOR ALL DAMAGES EXCEED THE ORIGINAL PURCHASE PRICE OF THE
PRODUCT.
EZVIZ DOES NOT UNDERTAKE ANY LIABILITY FOR PERSONAL INJURY OR PROPERTY
DAMAGE AS THE RESULT OF PRODUCT INTERRUPTION OR SERVICE TERMINATION CAUSED
BY: A) IMPROPER INSTALLATION OR USAGE OTHER THAN AS REQUESTED; B) THE
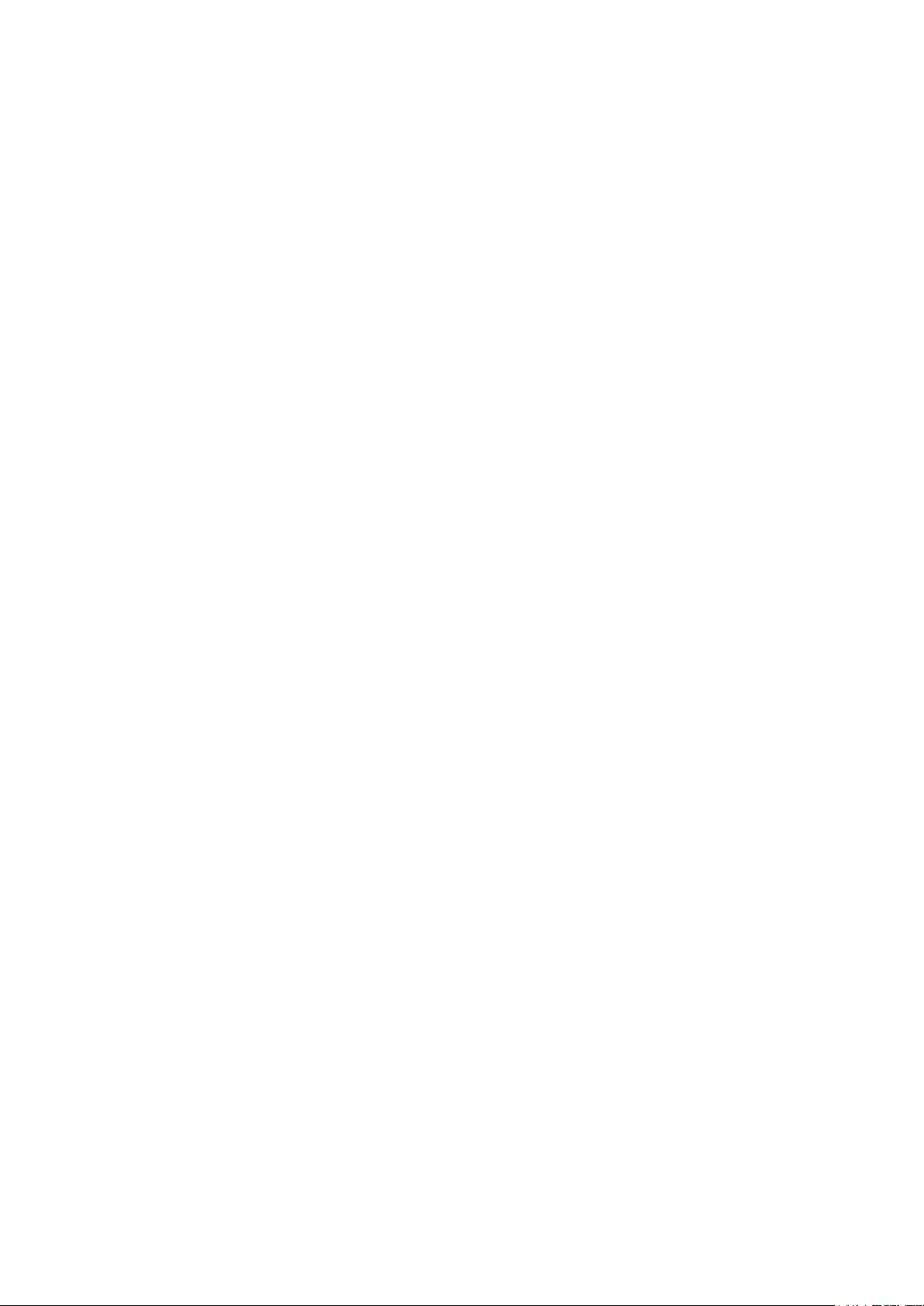
II
PROTECTION OF NATIONAL OR PUBLIC INTERESTS; C) FORCE MAJEURE; D) YOURSELF OR
THE THIRD PARTY, INCLUDING WITHOUT LIMITATION, USING ANY THIRD PARTY’S
PRODUCTS, SOFTWARE, APPLICATIONS, AND AMONG OTHERS.
REGARDING TO THE PRODUCT WITH INTERNET ACCESS, THE USE OF PRODUCT SHALL BE
WHOLLY AT YOUR OWN RISKS. EZVIZ SHALL NOT TAKE ANY RESPONSIBILITES FOR
ABNORMAL OPERATION, PRIVACY LEAKAGE OR OTHER DAMAGES RESULTING FROM
CYBER ATTACK, HACKER ATTACK, VIRUS INSPECTION, OR OTHER INTERNET SECURITY
RISKS; HOWEVER, EZVIZ WILL PROVIDE TIMELY TECHNICAL SUPPORT IF REQUIRED.
SURVEILLANCE LAWS AND DATA PROTECTION LAWS VARY BY JURISDICTION. PLEASE
CHECK ALL RELEVANT LAWS IN YOUR JURISDICTION BEFORE USING THIS PRODUCT IN
ORDER TO ENSURE THAT YOUR USE CONFORMS TO THE APPLICABLE LAW. EZVIZ SHALL
NOT BE LIABLE IN THE EVENT THAT THIS PRODUCT IS USED WITH ILLEGITIMATE
PURPOSES.
IN THE EVENT OF ANY CONFLICTS BETWEEN THE ABOVE AND THE APPLICABLE LAW, THE
LATTER PREVAILS.
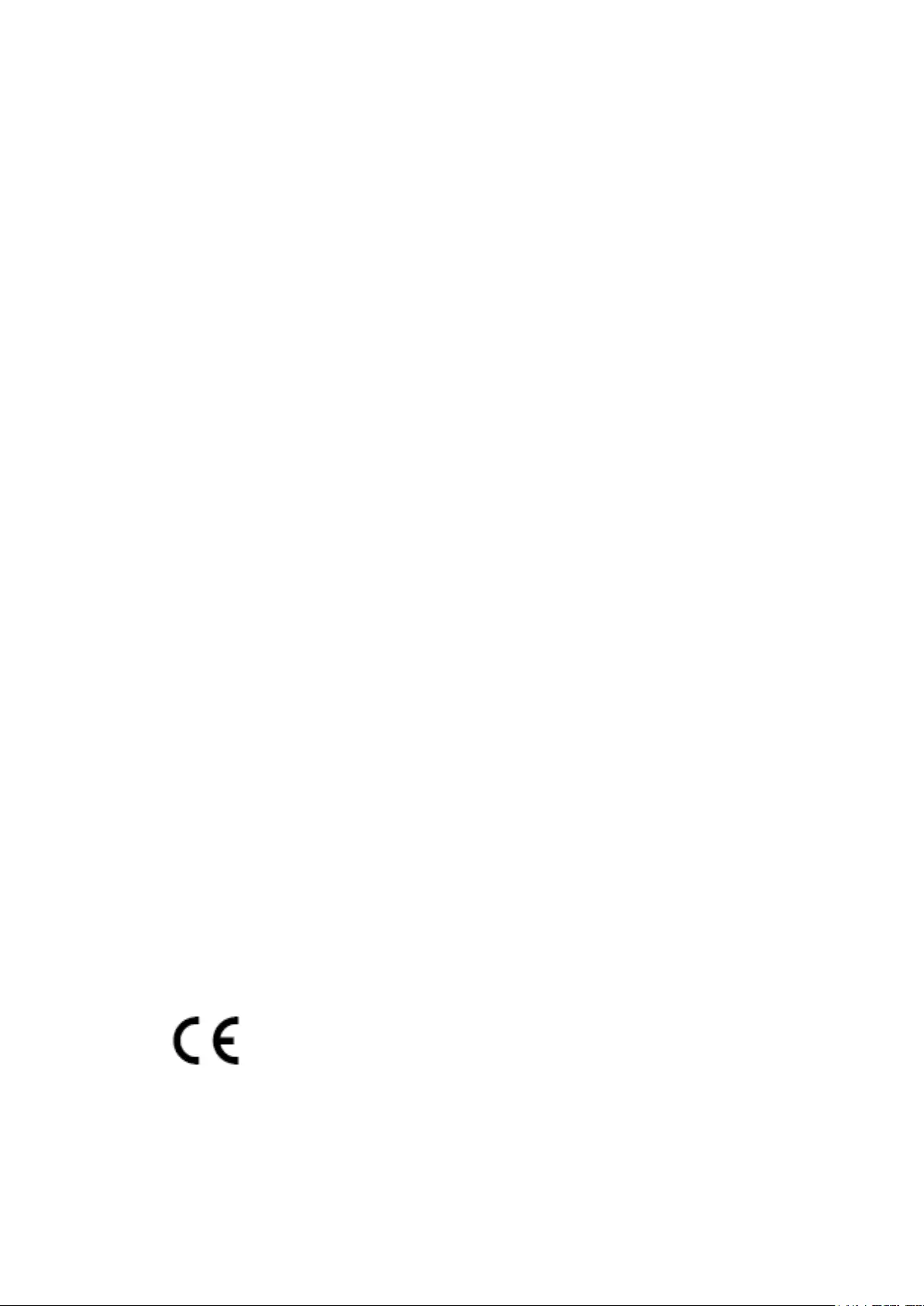
III
Regulatory Information
FCC Information
This device complies with Part 15 of the FCC Rules. Operation is subject to the
following two conditions:
(1) This device may not cause harmful interference, and
(2) This device must accept any interference received, including interference that may
cause undesired operation.
Note: This product has been tested and found to comply with the limits for a Class B
digital device, pursuant to Part 15 of the FCC Rules. These limits are designed to
provide reasonable protection against harmful interference in a residential installation.
This product generates, uses, and can radiate radio frequency energy and, if not
installed and used in accordance with the instructions, may cause harmful interference
to radio communications. However, there is no guarantee that interference will not
occur in a particular installation. If this product does cause harmful interference to radio
or television reception, which can be determined by turning the equipment off and on,
the user is encouraged to try to correct the interference by one or more of the following
measures:
—Reorient or relocate the receiving antenna.
—Increase the separation between the equipment and receiver.
—Connect the equipment into an outlet on a circuit different from that to which the
receiver is connected.
—Consult the dealer or an experienced radio/TV technician for help.
Please take attention that changes or modification not expressly approved by the party
responsible for compliance could void the user’s authority to operate the equipment.
This equipment should be installed and operated with a minimum distance 20cm
between the radiator and your body.
This device complies with Industry Canada licence-exempt RSS standard(s). Operation
is subject to the following two conditions:
(1) This device may not cause interference, and
(2) This device must accept any interference, including interference that may cause
undesired operation of the device.
Under Industry Canada regulations, this radio transmitter may only operate using an
antenna of a type and maximum (or lesser) gain approved for the transmitter by
Industry Canada. To reduce potential radio interference to other users, the antenna type
and its gain should be so chosen that the equivalent isotropically radiated power
(e.i.r.p.) is not more than that necessary for successful communication.
EU Conformity Statement
This product and - if applicable - the supplied accessories too are
marked with "CE" and comply therefore with the applicable
harmonized European standards listed under the Radio Equipment
Directive 2014/53/EU, the EMC Directive 2014/30/EU, the RoHS
Directive 2011/65/EU.
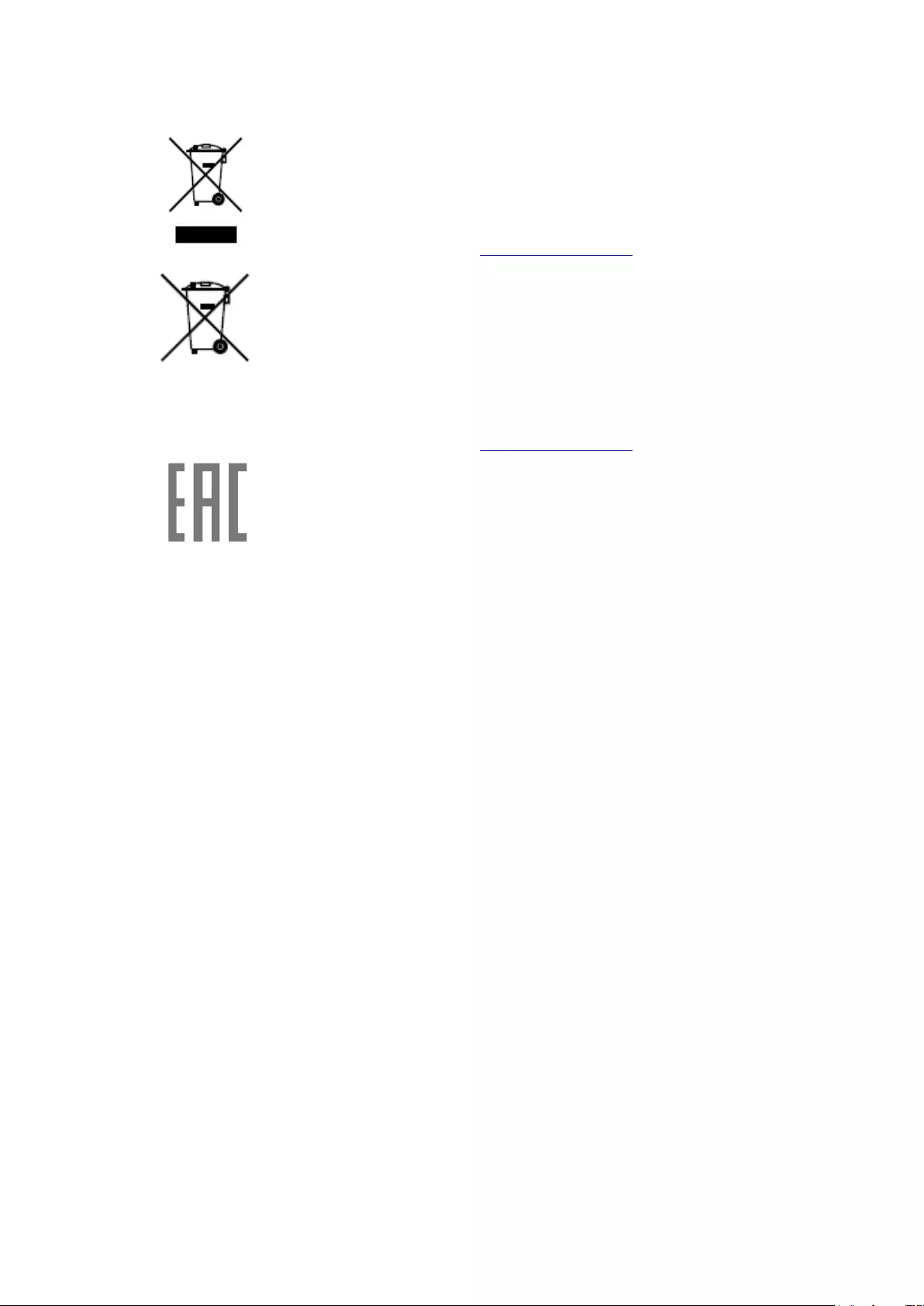
IV
2012/19/EU (WEEE directive): Products marked with this symbol
cannot be disposed of as unsorted municipal waste in the
European Union. For proper recycling, return this product to your
local supplier upon the purchase of equivalent new equipment, or
dispose of it at designated collection points.
For more information see: www.recyclethis.info.
2006/66/EC and its amendment 2013/56/EU (battery directive):
This product contains a battery that cannot be disposed of as
unsorted municipal waste in the European Union. See the product
documentation for specific battery information. The battery is
marked with this symbol, which may include lettering to indicate
cadmium (Cd), lead (Pb), or mercury (Hg). For proper recycling,
return the
battery
to your supplier or to a designated collection point.
For more information see: www.recyclethis.info.
Гарантийный срок-1 год
Срок службы-3 года
Производитель:Ханджоу Хиквижн Диджитал
Технолоджи(Китай)
Импортер-поставщик в России: ЗАО ''Хиквижн''
Импортер-поставщик в Республике Беларусь:ООО ''Торговый
Дом ''АВАНТ-ТЕХНО''
Сайт:www.ezviz.ru
Industry Canada ICES-003 Compliance
This device meets the CAN ICES-3 (B)/NMB-3(B) standards requirements.
EC DECLARATION OF CONFORMITY
Hereby, Hangzhou EZVIZ Software Co., Ltd. declares that the radio equipment type [CS-
C3A, CS-W2D] is in compliance with Directive 2014/53/EU.
The full text of the EC DECLARATION OF CONFORMITY is available at the following web
link:
http://www.ezvizlife.com/declaration-of-conformity.
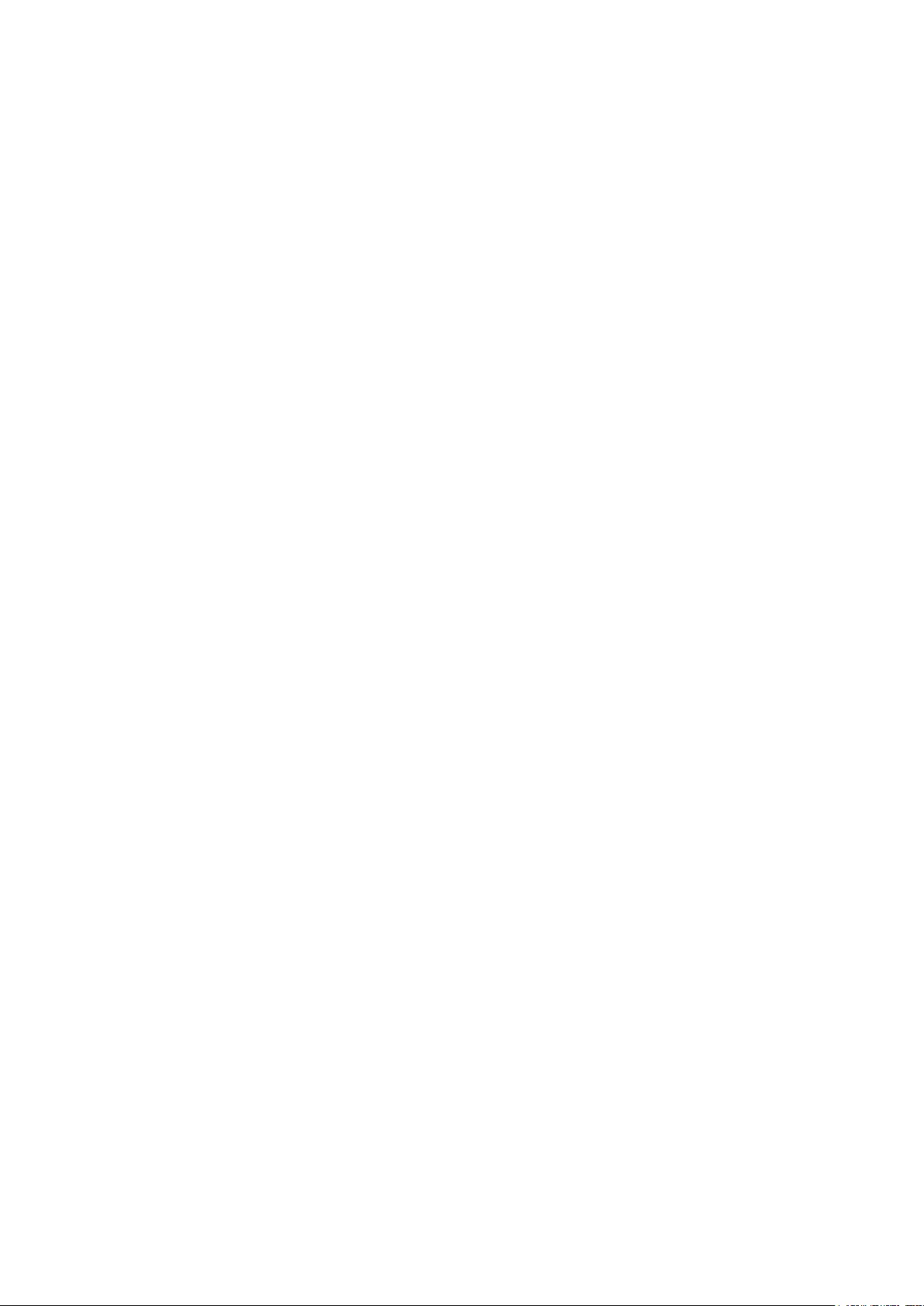
V
Safety Instruction
Cautions: THE PRODUCT IS BUILT IN A REPLACEABLE BATTERY. RISK OF EXPLOSION IF
BATTERY IS REPLACED BY AN INCORRECT TYPE. DISPOSE OF USED BATTERIES
ACCORDING TO THE INSTRUCTIONS.
Due to the product shape and dimension, the name and address of the
importer/manufacturer are printed on the package.
Customer Service
For more information, please visit www.ezvizlife.com.
Need help? Please visit “www.ezvizlife.com/inter/page/contact-us” for our local contact
details.
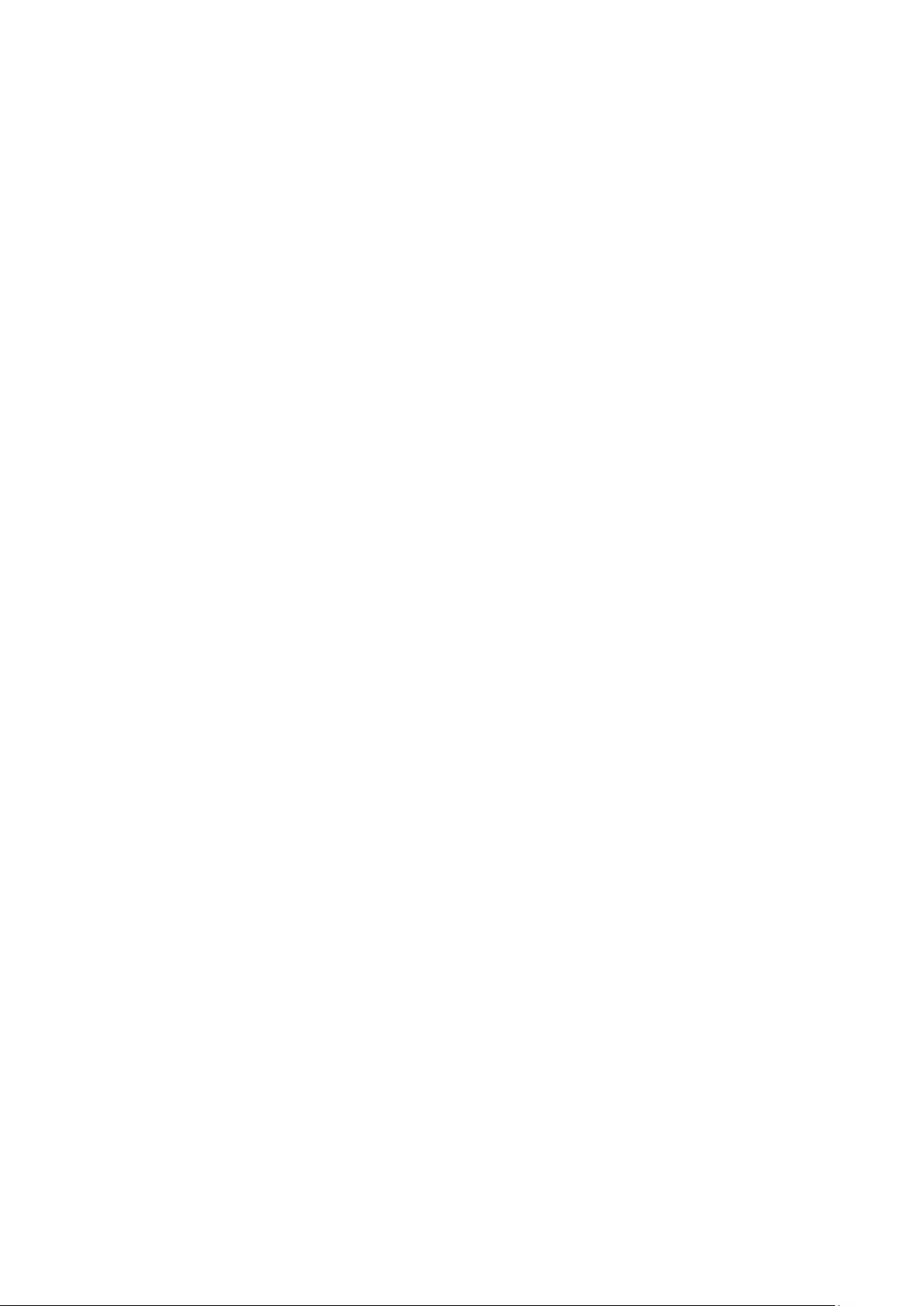
I
TABLE OF CONTENTS
CHAPTER 1 OVERVIEW ................................................................................................................ 1
1.1 BRIEF INTRODUCTION ................................................................................................................ 1
1.1.1 The Appearance of the Device ........................................................................................ 1
CHAPTER 2 POWER ON YOUR DEVICE ....................................................................................... 2
2.1 HOW TO CHARGE THE BATTERY ................................................................................................. 2
2.1.1 Charging Station (Sold Separately) ................................................................................ 2
2.1.2 Power Adapter ................................................................................................................... 3
2.1.3 Solar Panel (Sold Separately) ......................................................................................... 4
CHAPTER 3 CONNECT YOUR BASE STATION TO THE INTERNET ............................................ 5
CHAPTER 4 GET THE EZVIZ APP ................................................................................................. 6
CHAPTER 5 USE THE EZVIZ APP FOR INSTALLATION AND SETUP......................................... 7
CHAPTER 6 PLACE OR MOUNT YOUR CAMERA ...................................................................... 12
6.1 THE WALL MOUNTING ............................................................................................................. 12
6.1.1 Option 1: Secure the metal plate with screws. ........................................................... 12
6.1.2 Option 2: Secure the metal plate with foam sticker. ................................................. 12
6.2 FIND A GOOD SPOT FOR YOUR CAMERA ................................................................................... 13
6.3 POSITION YOUR CAMERA TO OPTIMIZE ITS FIELD OF VIEW ....................................................... 13
CHAPTER 7 LED INDICATOR GUIDE .......................................................................................... 15
7.1 BASE STATION LED INDICATOR ............................................................................................... 15
7.2 CAMERA LED INDICATOR ......................................................................................................... 16
CHAPTER 8 USE A MICRO SD CARD ......................................................................................... 17
8.1 INSERT A MICRO SD CARD ...................................................................................................... 17
8.2 INITIALIZE A MICRO SD CARD IN THE EZVIZ APP .................................................................... 18
8.3 VIEW THE MICRO SD CARD STATUS FOR A CAMERA................................................................. 18
CHAPTER 9 VIEW YOUR CAMERA ............................................................................................. 20
CHAPTER 10 TROUBLESHOOTING ............................................................................................. 22
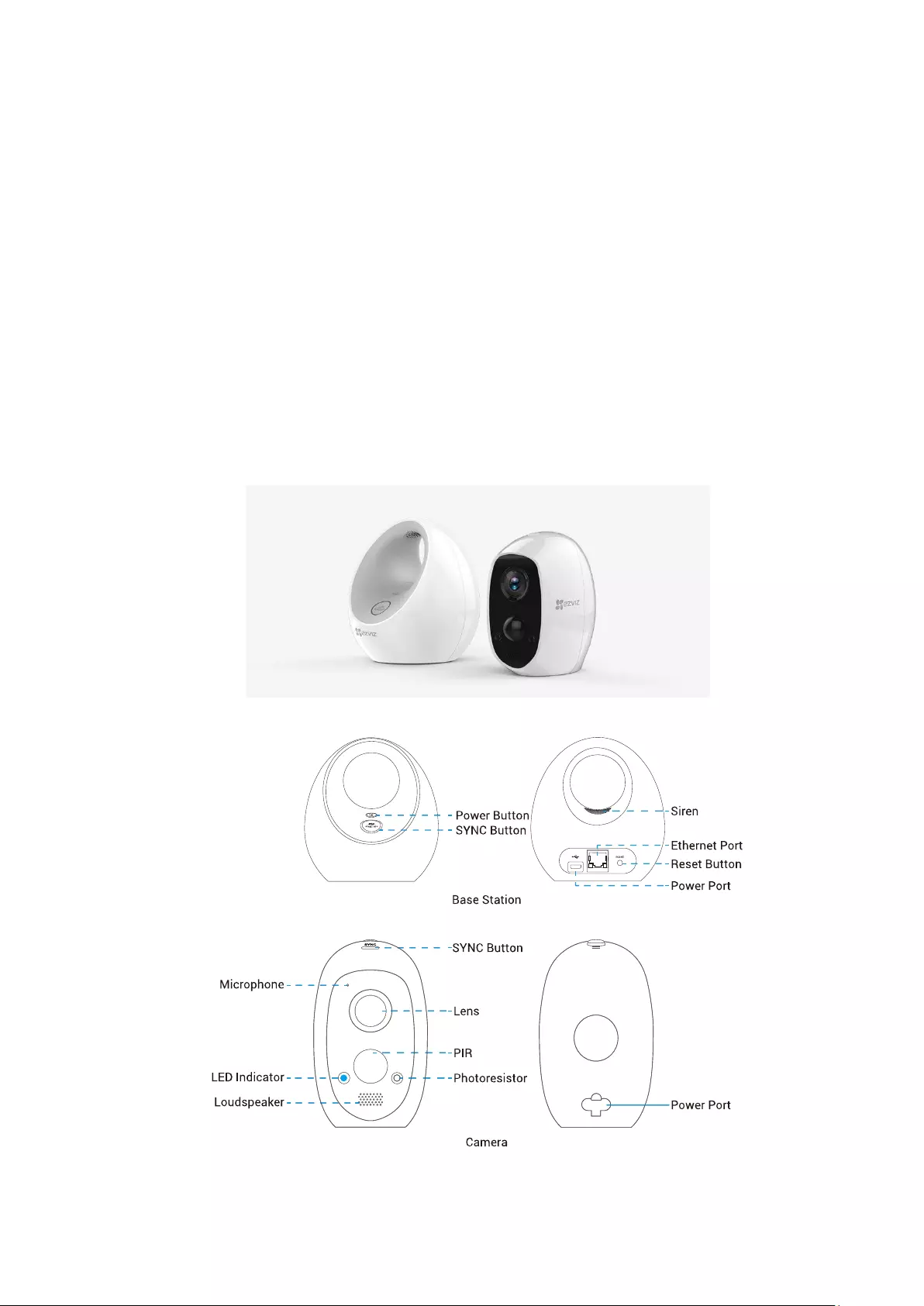
1
Chapter 1 Overview
1.1 Brief Introduction
You can use your camera wirelessly, powered by the battery. Also, you can use it indoors
with an AC power outlet connected, or use it outdoors with a solar panel. Once motion is
detected by the camera, you can check the messages in the APP through the Wi-Fi linked
to the base station.
1.1.1 The Appearance of the Device
The appearance of the device is shown below.
Figure 1-1 Appearance
Figure 1-2 Appearance Instruction
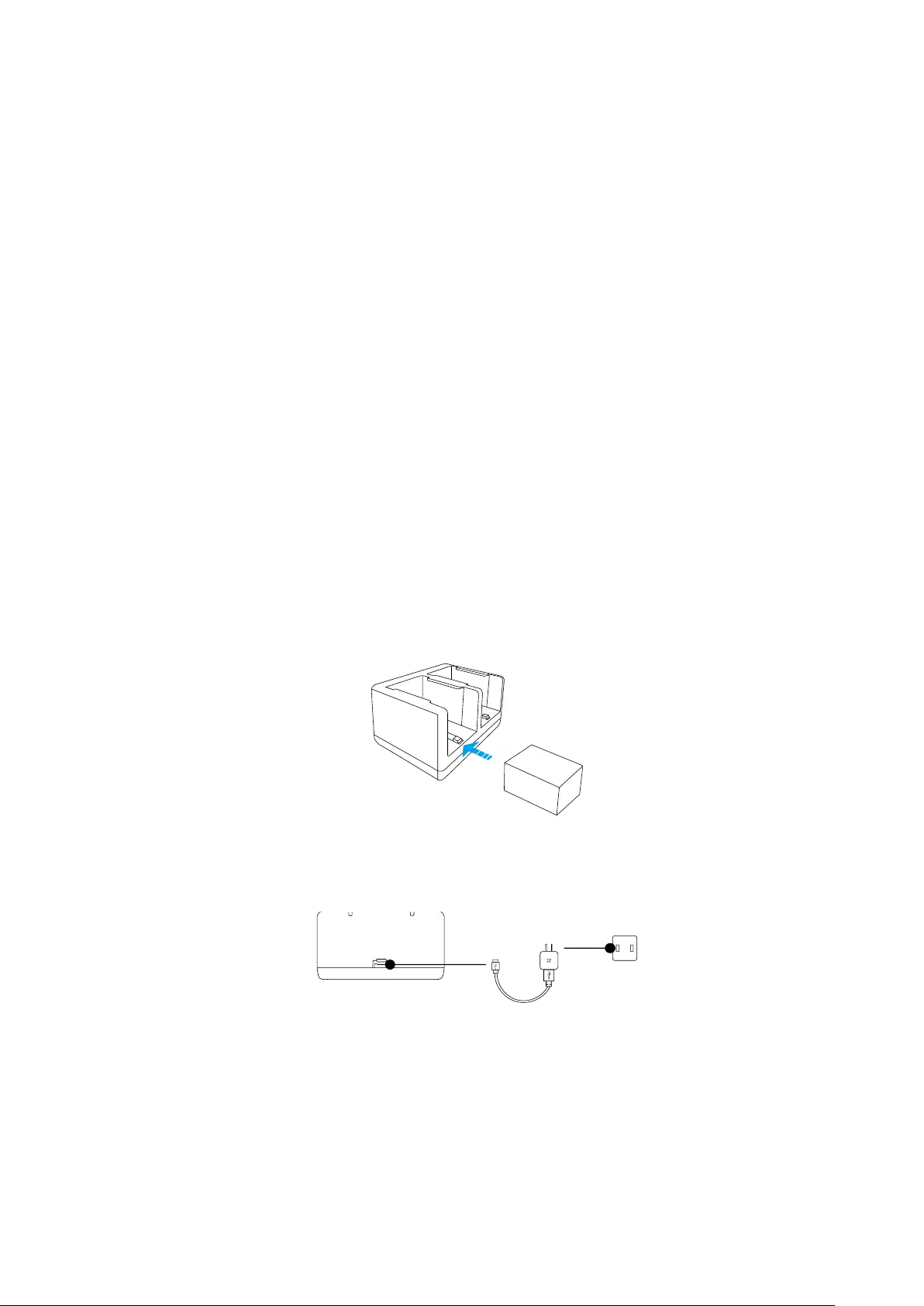
2
Chapter 2 Power on Your Device
Your camera comes with accessories that you can use to create a custom security
system that meets your individual needs.
Notes:
For wireless use: Before you use your camera wirelessly, we recommend that
you charge the battery, referring to 2.1 How to Charge the Battery.
For wired use:
1. Indoor: Connect the power adapter to an indoor electrical outlet, referring to
2.1.2 Power Adapter.
2. Outdoor: If you want to install your camera outdoors, use the solar panel
(sold separately), referring to 2.1.3 Solar Panel (Sold Separately) .
2.1 How to Charge the Battery
2.1.1 Charging Station (Sold Separately)
You can use the charging station (sold separately) to charge the battery.
Steps:
1. Insert the battery into one of the battery slots.
Figure 2-1 Insert the Battery
2. Connect the power cable to the power adapter.
3. Connect the charger with an indoor electrical outlet via power adapter (5V 2A).
Figure 2-2 Wiring
Note:
When the battery is fully charged, the LED indicator of charging station turns green.
4. After charging the battery, hold on the clasps until you pull out the battery.
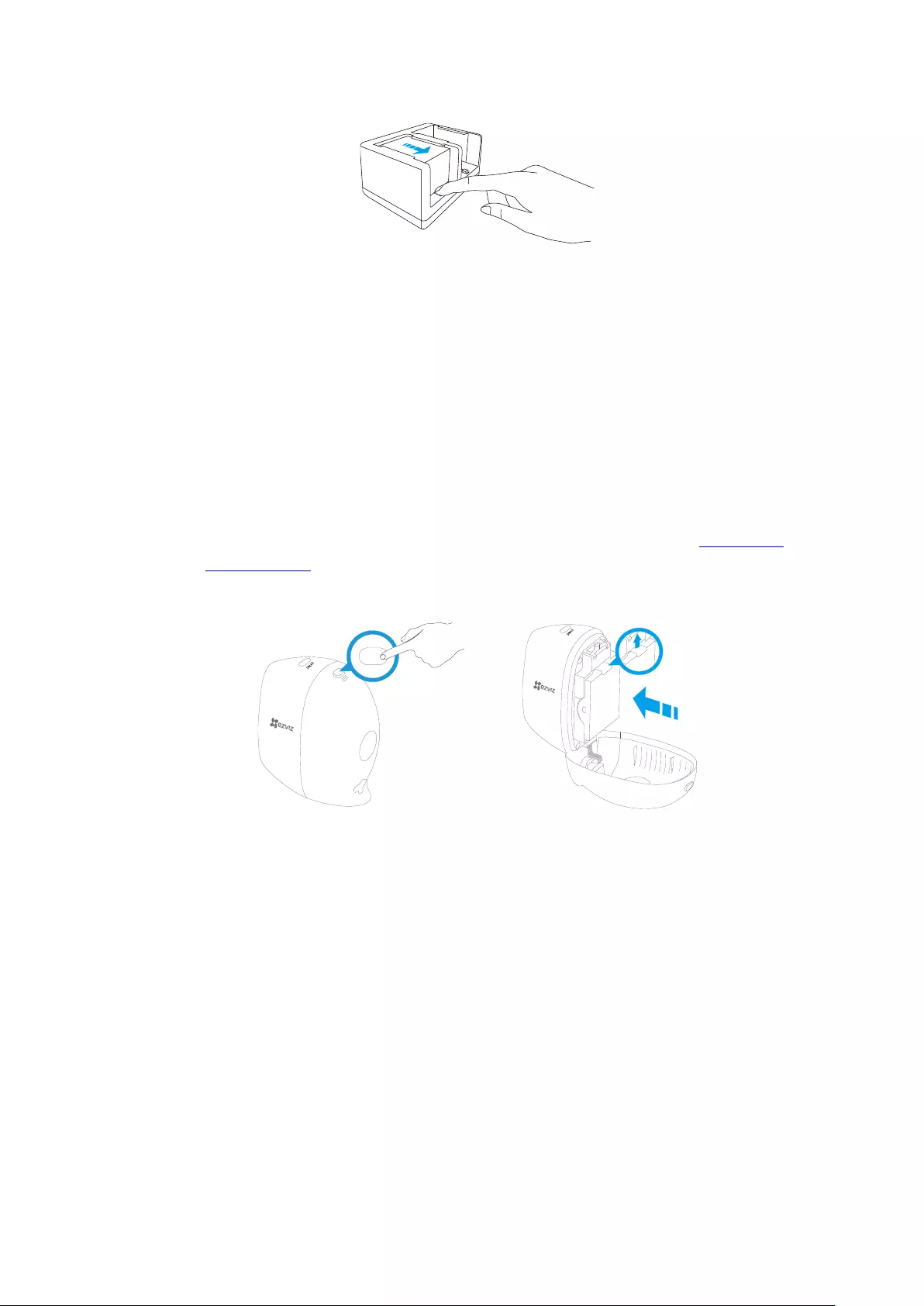
3
Figure 2-3 Pull out the Battery
2.1.2 Power Adapter
You can use the power adapter to charge the battery.
1. Install the Battery
Steps:
(1) Unlock the battery compartment by pressing and holding the latch, at the same
gently pull back the battery cover to open the compartment.
(2) Pull the battery buckle upwards and insert the battery.
(3) Insert a micro SD card into the micro SD card slot if needed (See 8.1 Insert a
Micro SD Card).
(4) Close the battery cover.
Figure 2-4 Install the Battery
Note:
Write down the verification code located on the battery, you are required to input it when
you live view or play back the video.
2. Charge Your Camera Battery
Steps:
(1) If the camera is outdoor, bring it in to charge the battery.
(2) Connect the power cable to the power adapter.
(3) Connect the camera with an indoor electrical outlet via power adapter (5V 2A).
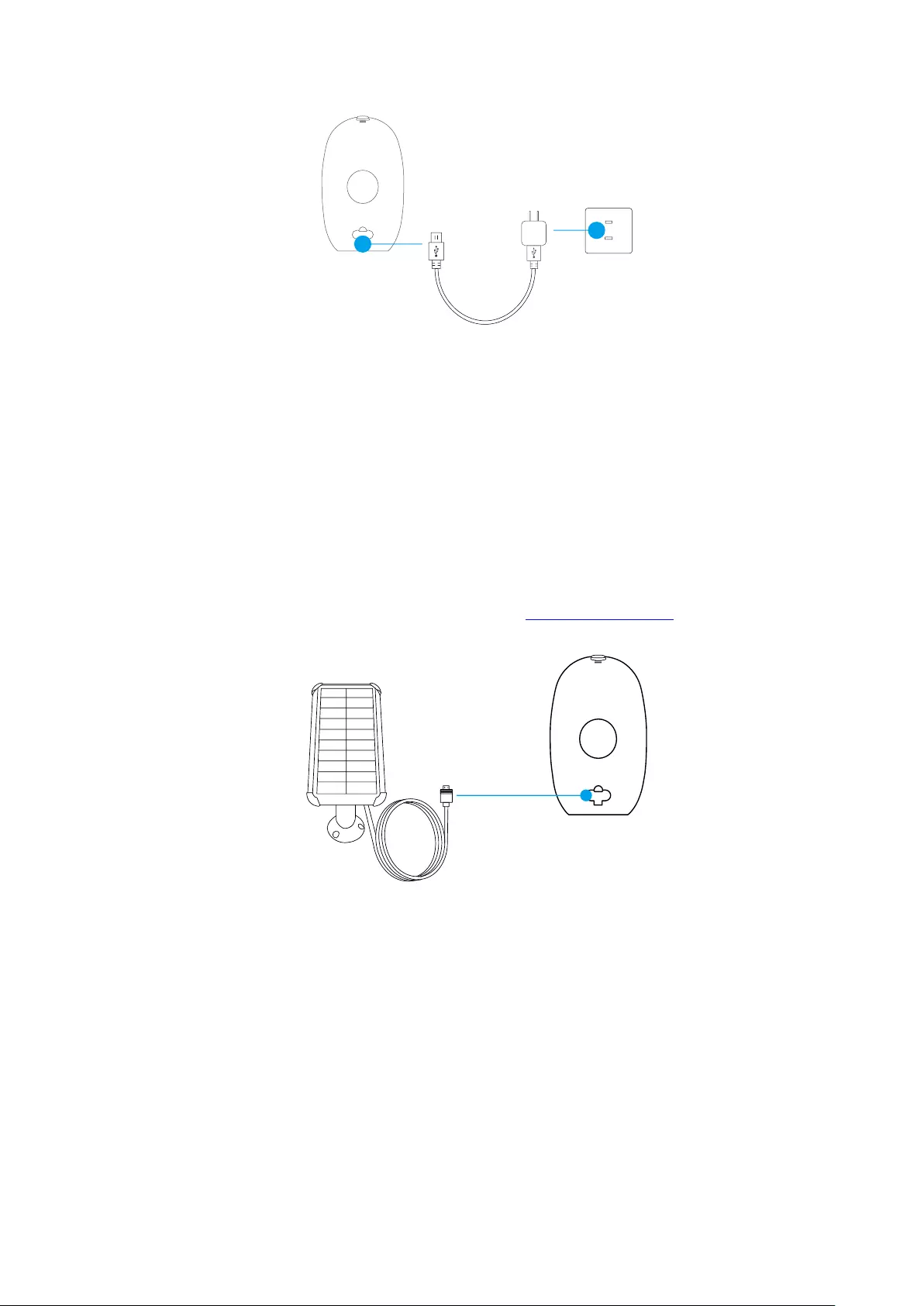
4
Figure 2-5 Charge the Battery
Note:
The camera LED indicator status is shown as below.
Battery charging: Slow-flashing red.
Battery fully charged: Off.
2.1.3 Solar Panel (Sold Separately)
You can use the solar panel (sold separately) to charge the battery.
Steps:
1. Install the battery (See Install the Battery in 2.1.2 Power Adapter).
2. Connect the camera to the solar panel.
Figure 2-6 Use Solar Panel to Charge the Battery
Notes:
When the battery is fully charged, the camera LED indicator turns solid blue.
As an alternative charging equipment, the power amount generated by this solar
panel may be affected by its actual surrounding environment, mainly the
intensity of sunlight and the time length of illumination. If the battery camera is
running out of power soon, you are recommended to charge the battery by
charging station or power adapter, as the solar panel alone cannot ensure the
camera normal working status.
The camera LED indicator status is shown as below.
Battery charging: Slow-flashing red.
Battery fully charged: Off.
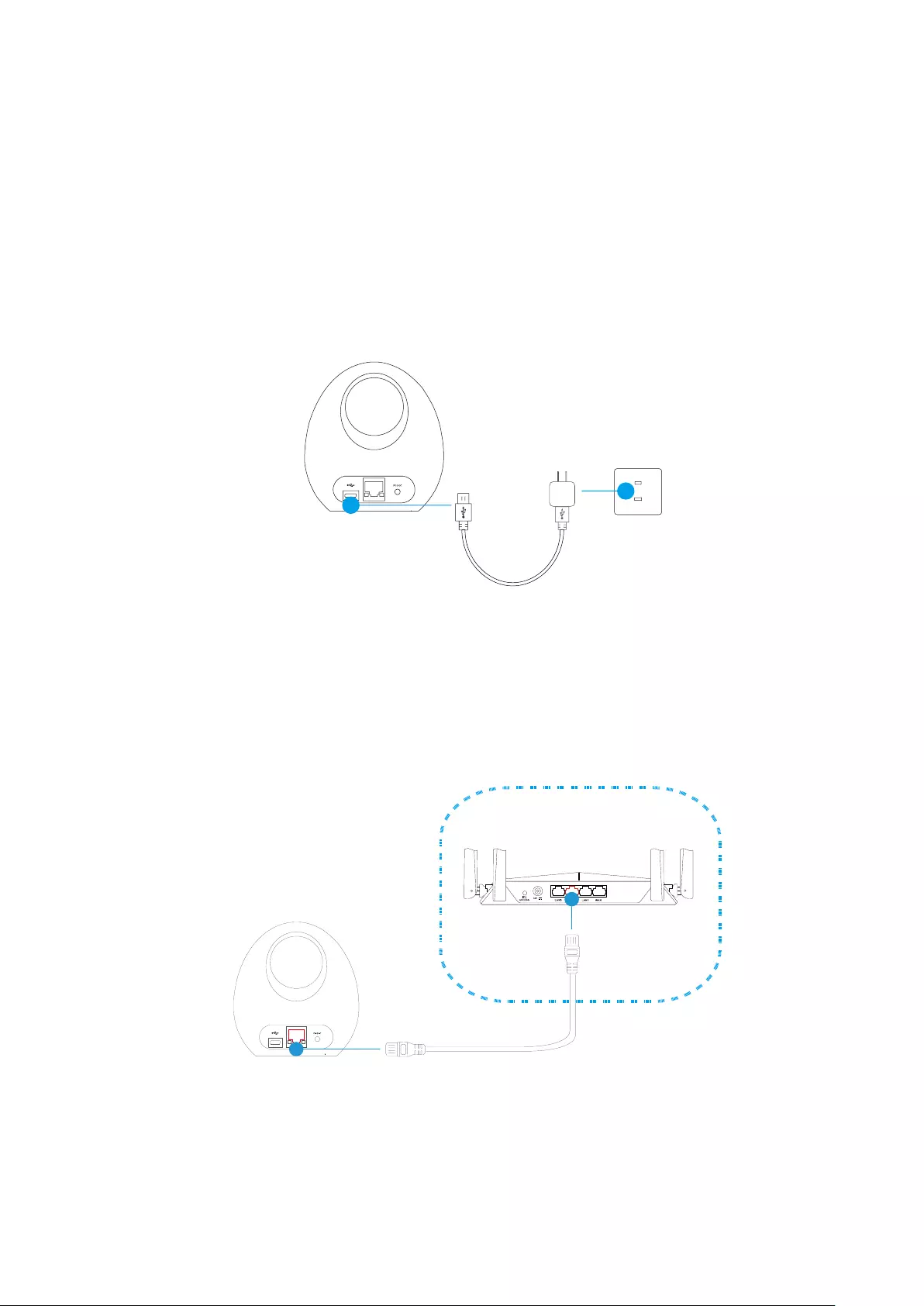
5
Chapter 3 Connect Your Base
Station to the Internet
The base station connects to your home network and allows you to view your camera
videos from anywhere.
1. Connect the power cable to the power adapter.
2. Connect the power adaptor to an indoor electrical outlet (5V 2A).
Figure 3-1 Power on the Base Station
Note:
The circular LED indicator (SYNC Button) turns solid blue, when the base station is started
up.
3. Connect the base station to an open LAN port on your router using the included
Ethernet cable.
Figure 3-2 Connect the Base Station to the Network
Note:
The circular LED indicator (SYNC Button) turns solid green, when the base station is
connected to the network.
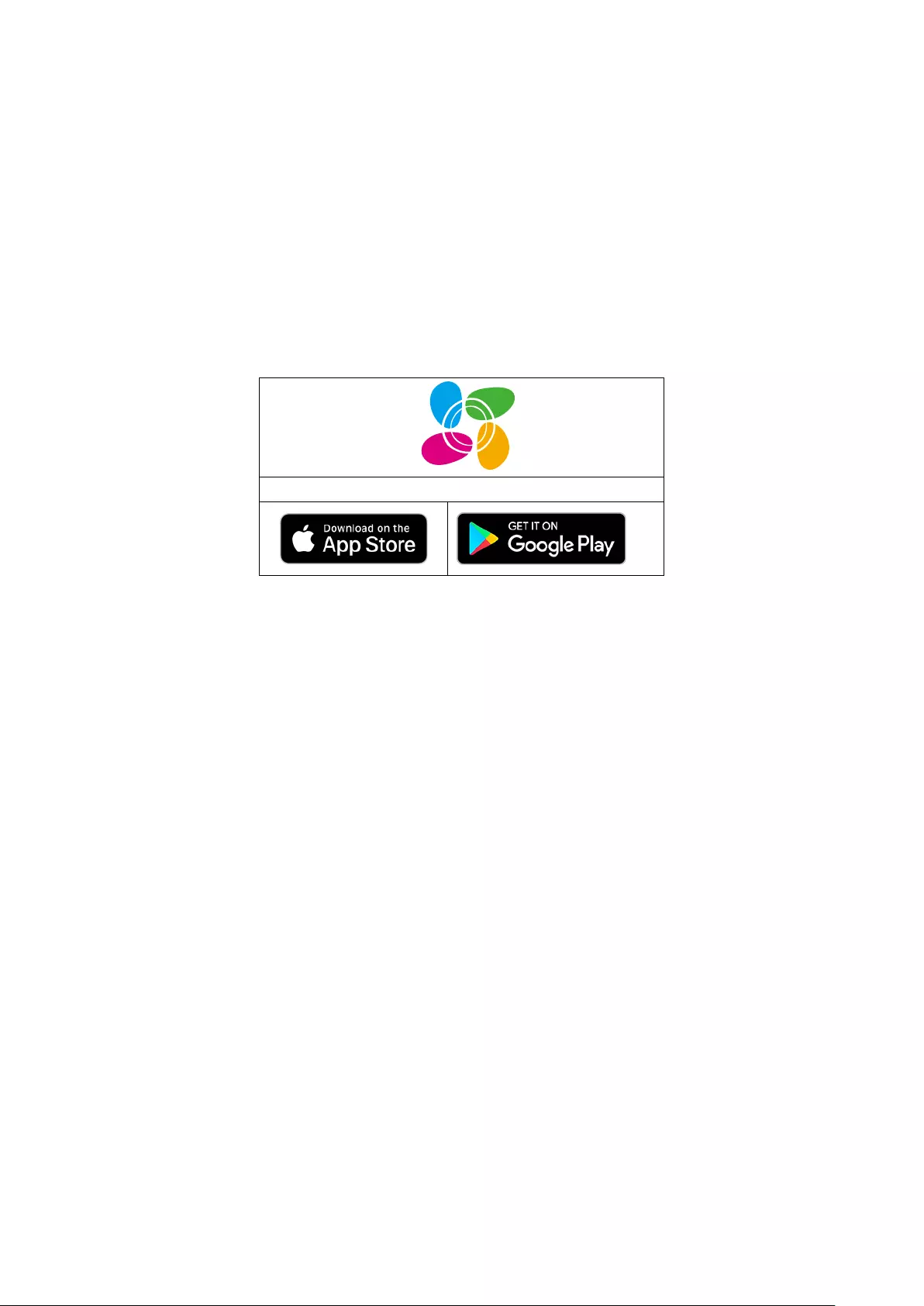
6
Chapter 4 Get the EZVIZ App
Download the free EZVIZ app to set up your base station and camera. This app provides
step-by-step instructions.
Steps:
1. Connect your mobile phone to the Internet.
2. Search for EZVIZ in the App Store or Google Play (TM).
3. Download and install the EZVIZ app.
4. Launch the app, register an EZVIZ user account.
EZVIZ APP
Note:
If you have already used the app, make sure that it is the latest version. To find out if an
update is available, go to the App store and search for EZVIZ.
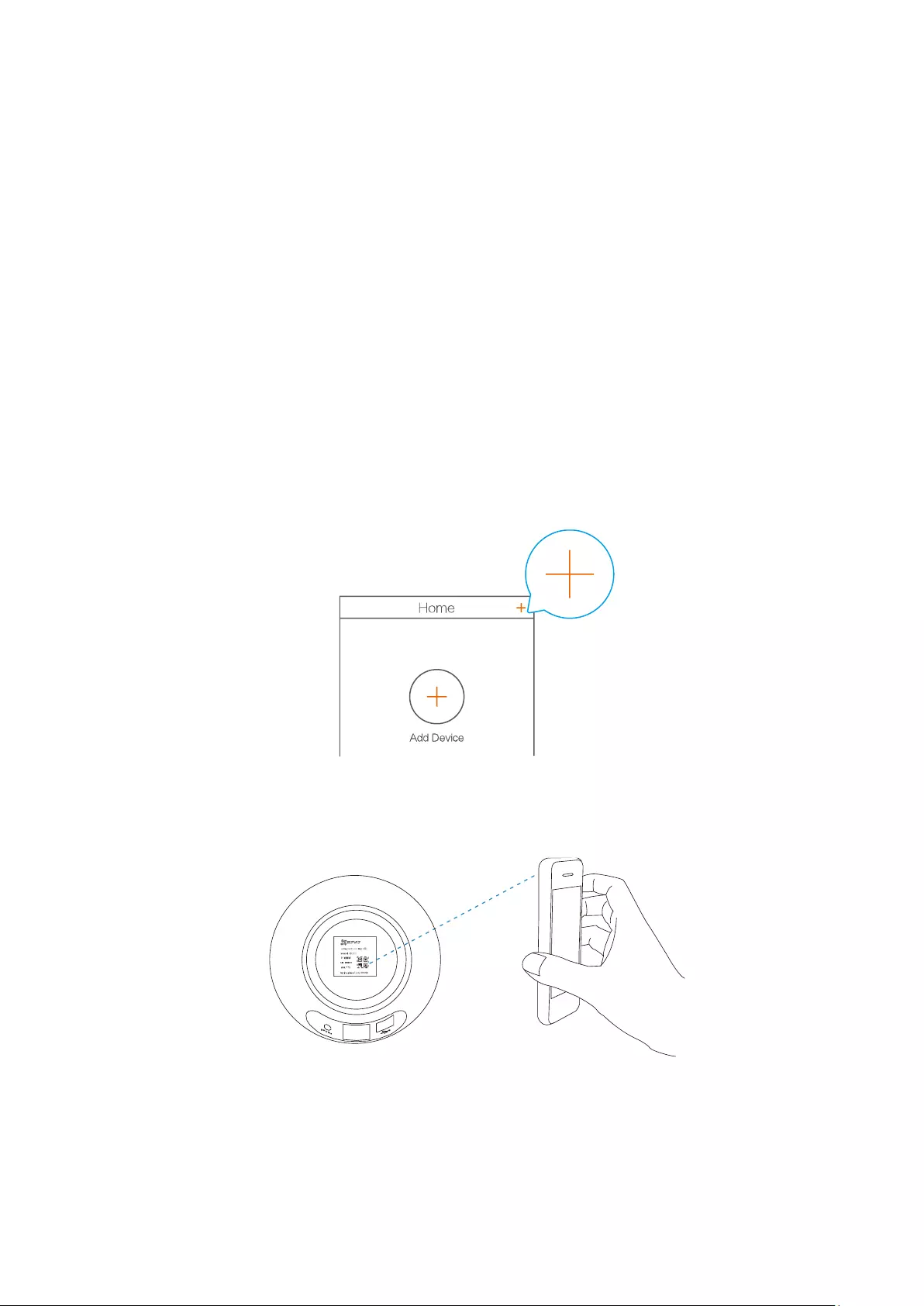
7
Chapter 5 Use the EZVIZ App for
Installation and Setup
Use the EZVIZ app to install and set up your base station and camera. The EZVIZ app
guides you through setup in this order:
1. Create your EZVIZ account. You can use the same account to manage all your
EZVIZ devices.
2. Connect the EZVIZ base station to the Internet and add it to your account.
3. Link each EZVIZ camera with the base station.
Steps:
1. Connect your mobile device to the Internet.
2. Log in the EZVIZ App.
3. At the Home screen, tap “+” on the upper-right corner to go to the scan QR code
interface.
Figure 5-1 Home Screen
4. Scan the QR code on base station or manually enter the serial number to go to
the Add Device Interface.
Figure 5-2 Scan the QR Code
5. Tap Add button.
6. Please make sure your base station is powered on.
The circular LED indicator (SYNC Button) turns solid blue, when the base station is started up.
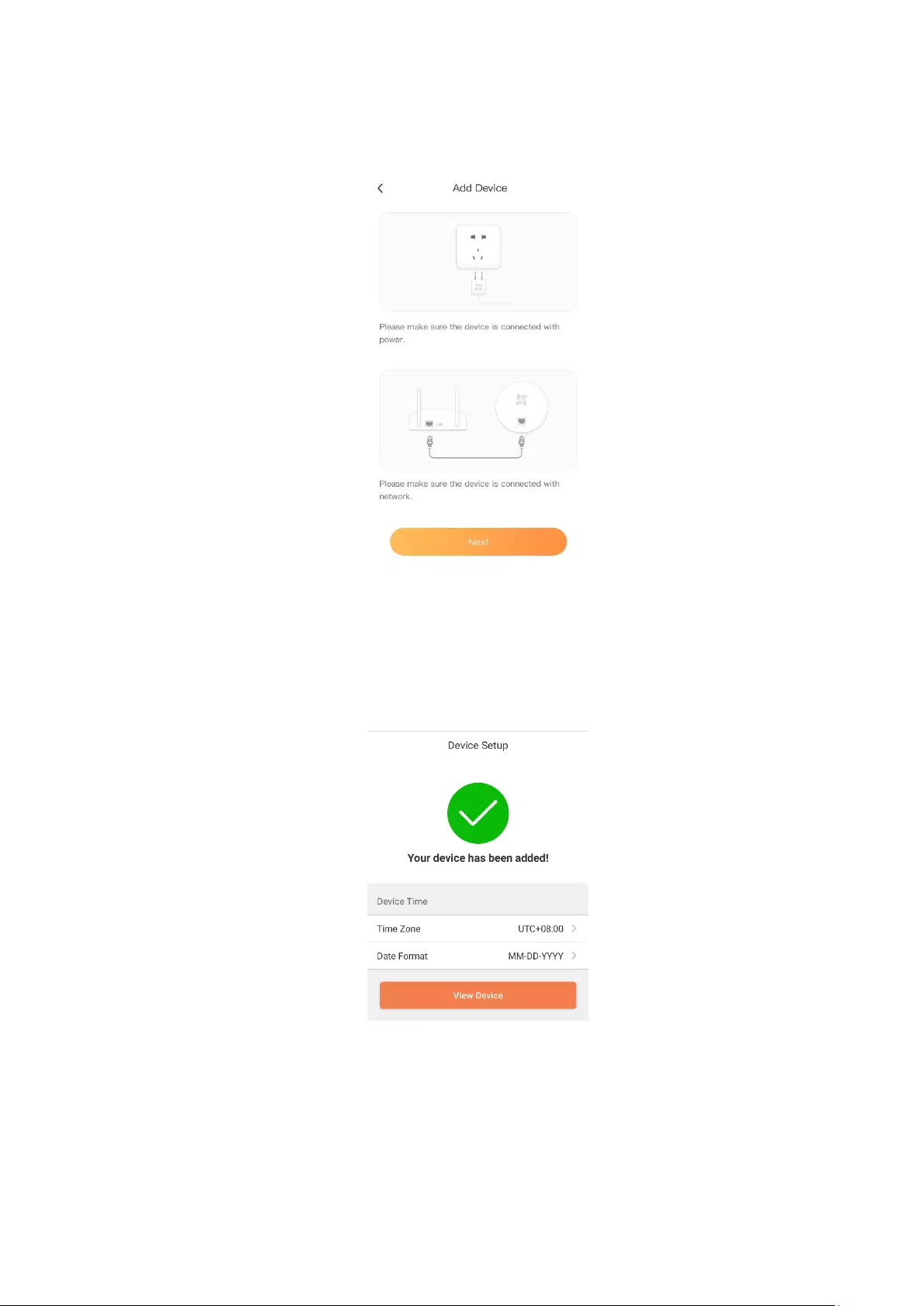
8
7. Please make sure your base station is connected to the network, and tap Next
button.
Figure 5-3 Confirm
The circular LED indicator (SYNC Button) turns solid green, when the base station is connected to the network. Please
wait patiently for the base station to be added to your EZVIZ account.
8. Your EZVIZ app turns to Device Setup Interface, when the base station is added
to your EZVIZ account successfully.
Figure 5-4 Device Setup Interface
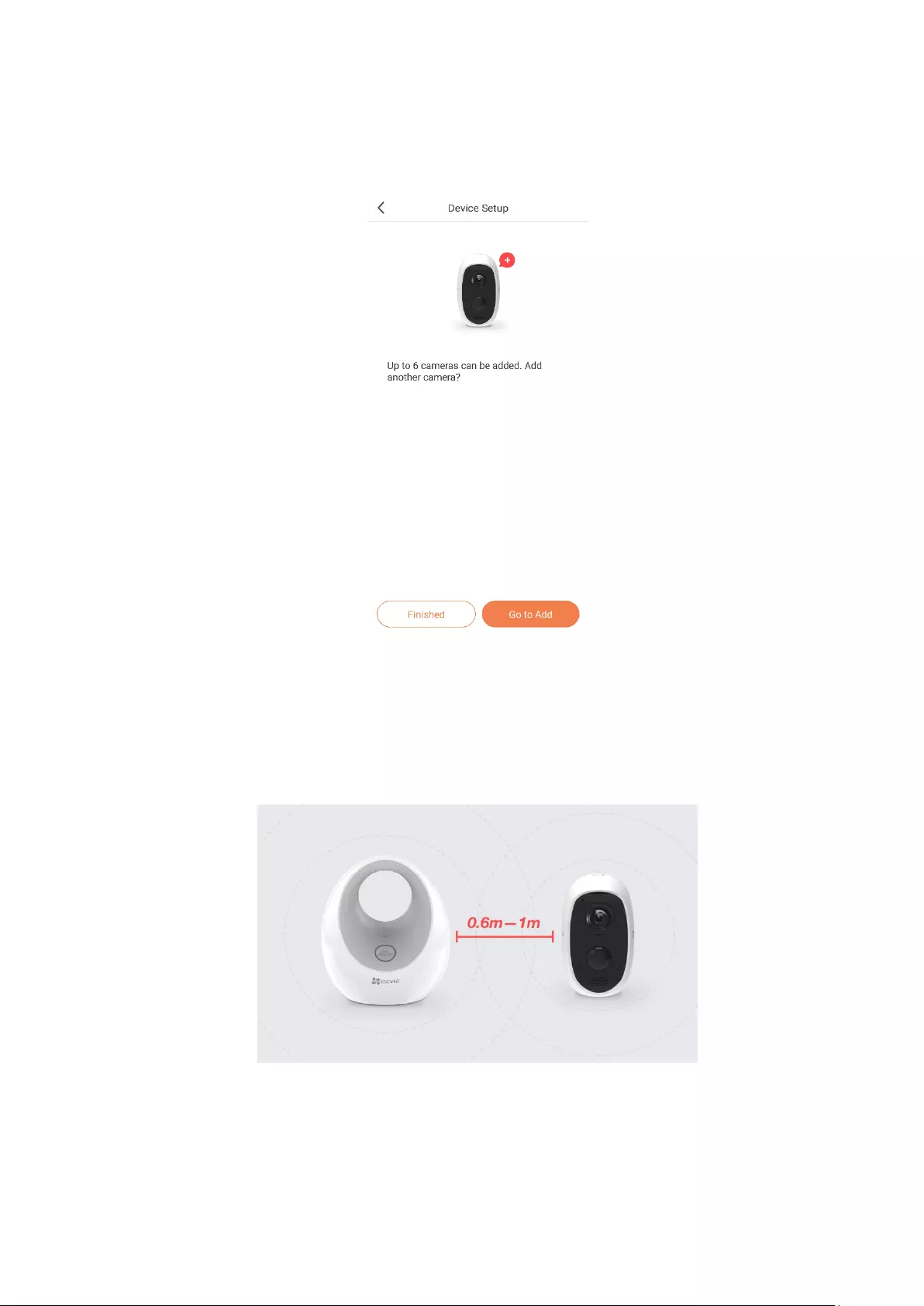
9
9. Tap View Device button to go to your base station setup interface.
10. Tap Go to Add button to link camera(s) to your base station.
You can also tap the Finished button to finish the settings.
Figure 5-5 Device Setup Interface
Before the synchronization, it is suggested to fully charge your camera.
After the battery is charged, and before the synchronization progress, please disconnect all the charging
cables.
11. Once your camera is fully charged, bring it close to the base station (within 2
feet to 3 feet (0.6 to 1 m)).
Figure 5-6 The Distance between Base Station and Camera
12. Tap Next button.
13. Press and hold the SYNC button on the camera for about 6 seconds until you
hear your camera has been reset successfully.
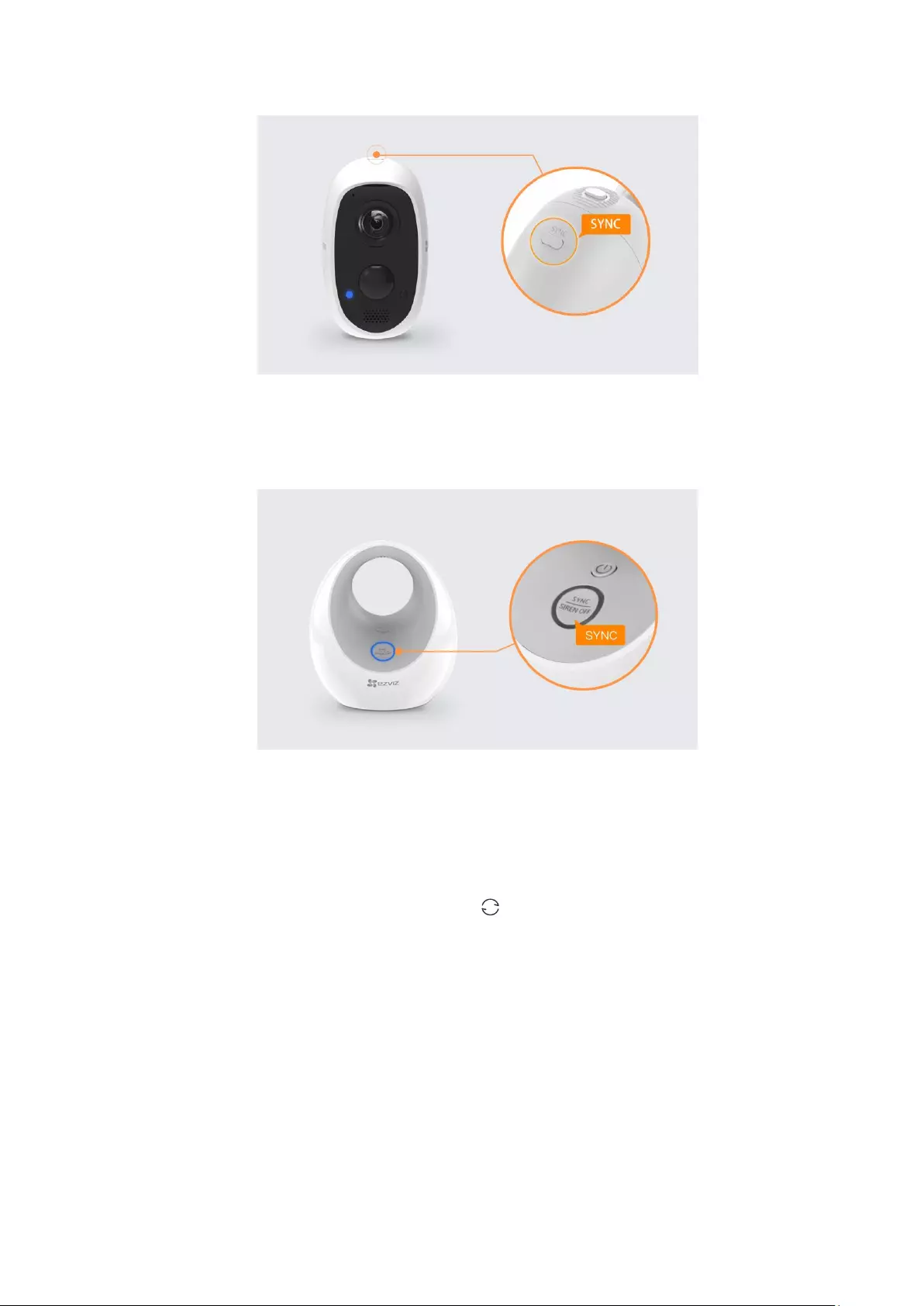
10
Figure 5-7 Press and Hold the SYNC Button
14. Tap Next button.
15. Press the SYNC button on the base station. The circular LED indicator flashes
blue when the base station starts to synchronize.
Figure 5-8 Press the SYNC Button
16. Tap Next button.
The camera LED indicator fast flashes blue, when the camera starts to synchronize.
The synchronization process lasts about 2 minutes. After 2 minutes, press the SYNC button again if you
want to add more cameras.
17. Wait for about 150 seconds, and tap to refresh the page.
Camera(s) may take up to 150 seconds to appear in the Add Device list on the EZVIZ APP.
The camera LED indicator fast-flashing red indicates the sync has failed, and you can repeat the steps
13-16 to try again.
When the camera LED indicator slowly flashes blue, synchronization is complete.
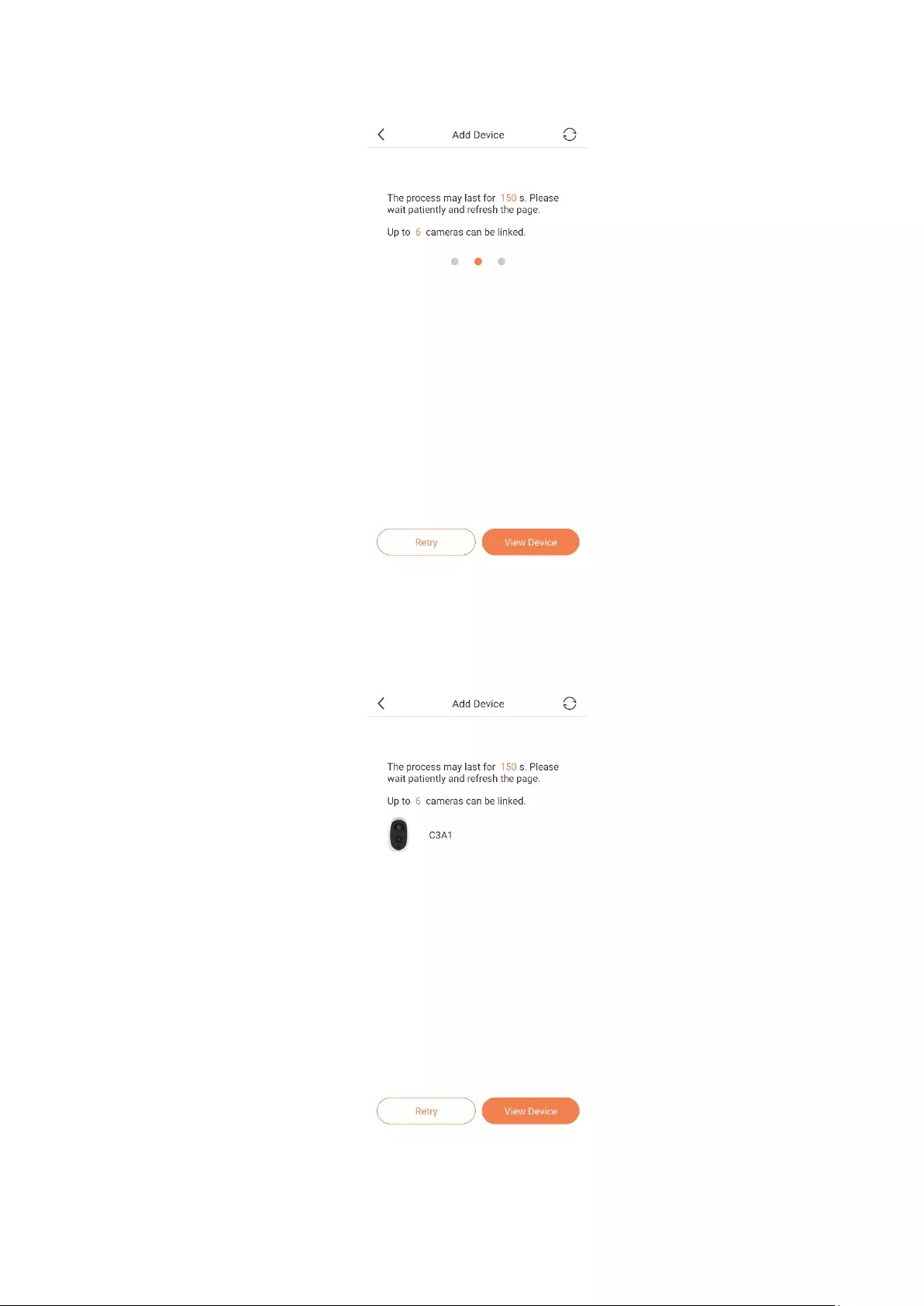
11
Figure 5-9 Refresh the Page
18. You have added the camera to your base station sucessfully.
Repeat the steps 13-18 if you want to synchronize more cameras to the base station.
Up to 6 cameras can be linked to a base station.
Figure 5-10 Linked Camera
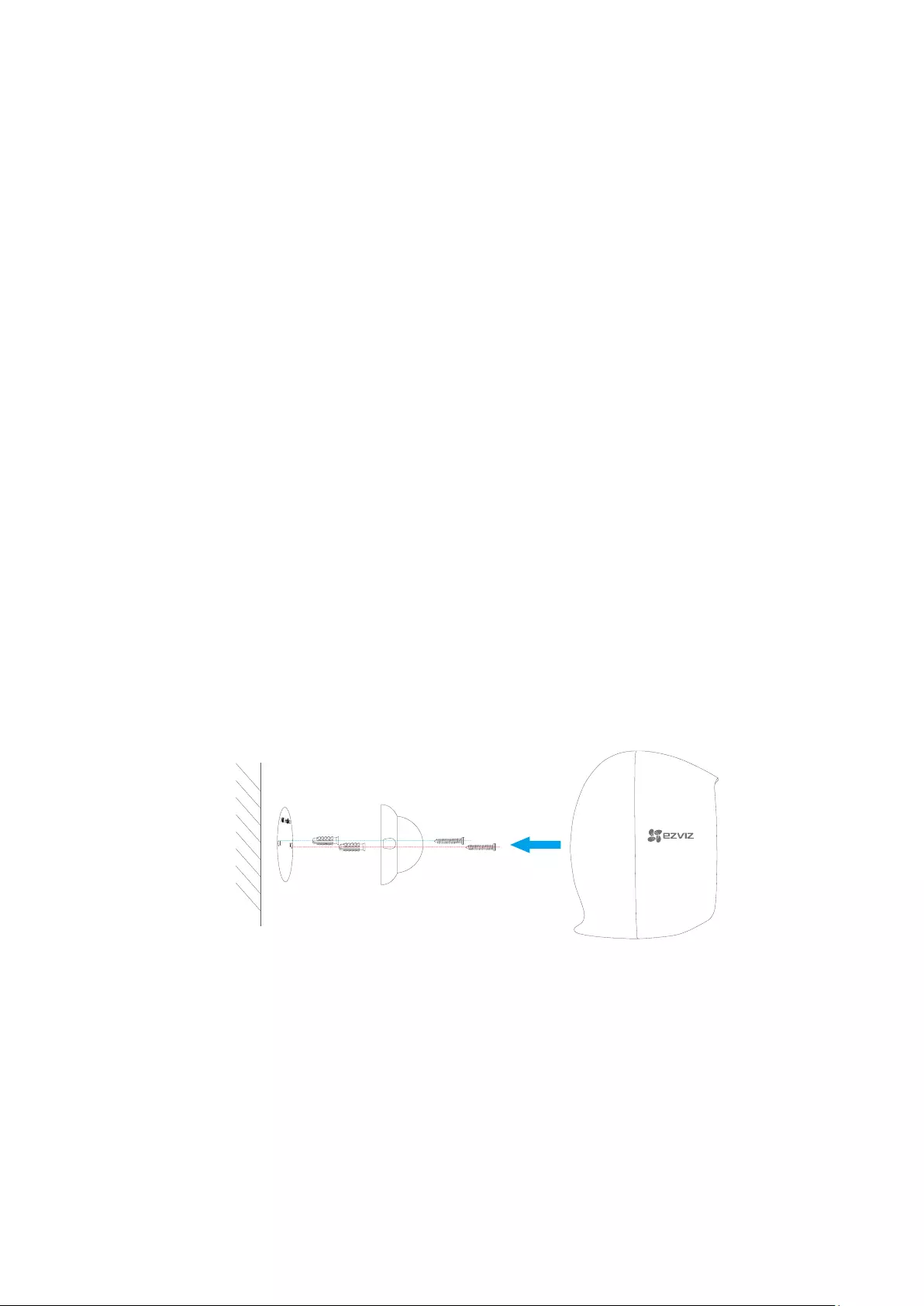
12
Chapter 6 Place or Mount Your
Camera
You can place your camera on a flat surface or you can mount it on a wall. Choose a
location with a clear, unblocked field of view where camera can receive strong signal
emitting from your base station.
Note:
Wi-Fi range will be affected by building materials or objects that will block Wi-Fi signals
and by interference from other Wi-Fi networks.
6.1 The Wall Mounting
Your camera comes with accessories that you can use to mount your camera.
6.1.1 Option 1: Secure the metal plate with screws.
(1) Place the drill template onto a clean and flat surface, indoors or outdoors.
(2) (For cement wall/ceiling only) Drill screw holes according to the template, and
insert anchors.
(3) Use screws to fix the metal plate according to the template.
(4) Place your camera on the mount.
(5) The magnets in the camera keep it in place.
Figure 6-1 Secure the Metal Plate with Screws
6.1.2 Option 2: Secure the metal plate with foam sticker.
(1) Pick a clean and flat surface, indoors or outdoors.
(2) Secure the metal plate with the foam sticker.
(3) Mount the camera to the metal plate or attach it directly to a magnetic surface.
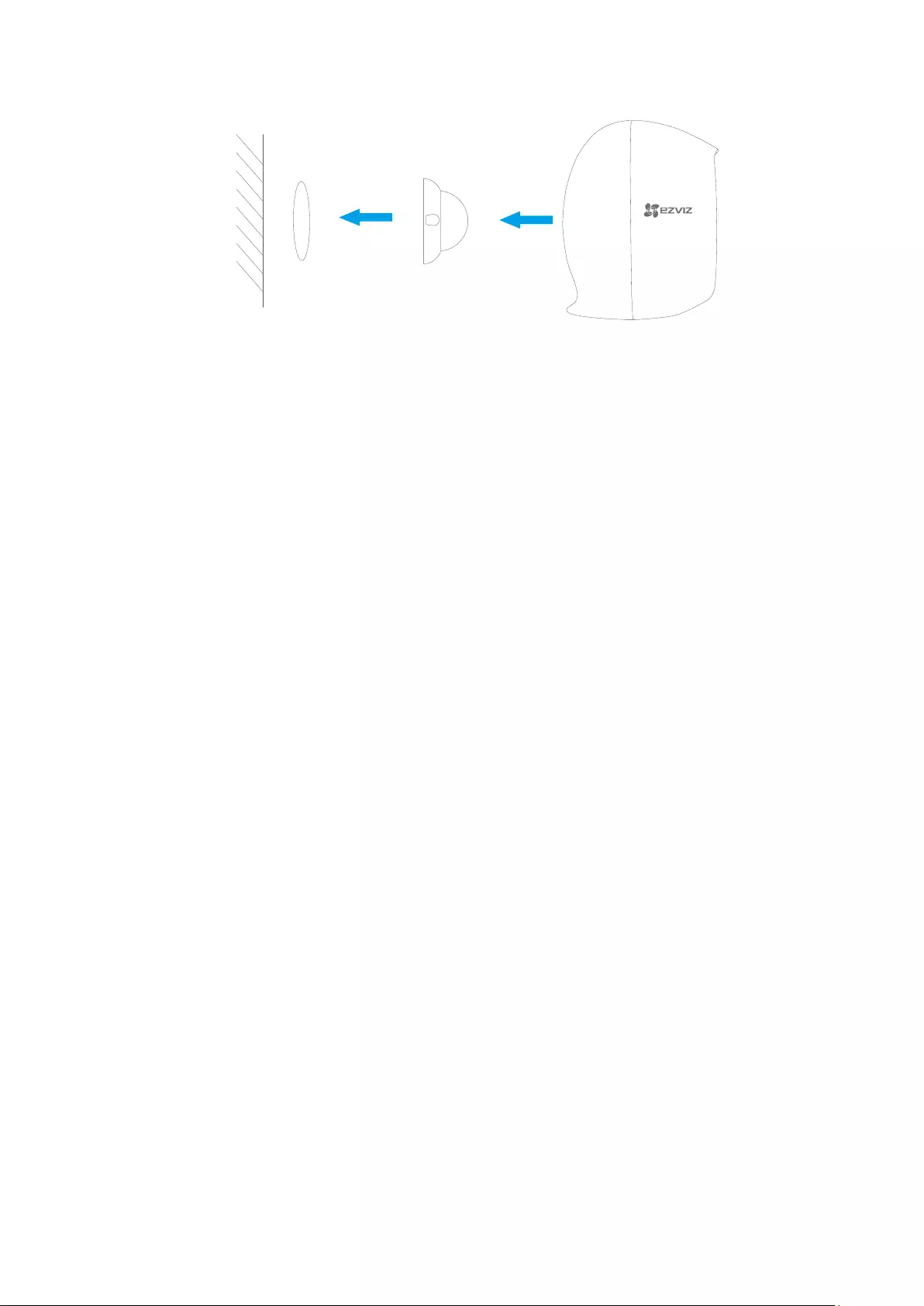
13
Figure 6-2 Secure the Metal Plate with Foam Sticker
6.2 Find a Good Spot for Your Camera
How to find a good spot for your camera? Keep the following tips in mind:
Camera and base station should be placed as close to each other as possible
for optimal performance, and should not exceed 300 feet (100 m). Avoid placing
next to or behind barriers and/or wireless devices, which may significantly
decrease the communication range.
Your camera provides a 126-degree viewing angle. Position your camera(s) to
make sure what is most important to you is properly positioned within the
cameras’ field of view.
Your cameras motion sensor is far more sensitive to side-to-side movement
across their field of view. The best area for motion detection is 5 feet to 25 feet
(1.5 to 7.5 m) from the cameras position.
Remember that the camera uses a built in PIR sensor to detect body heat and
provide more relevant motion detection alerts and recordings. To further
minimize false alarms, try to avoid high traffic areas like streets with many
moving vehicles or other scenes with a high contrast of heat that may also
trigger the sensor.
6.3 Position Your Camera to Optimize Its Field of
View
The field of view is the area in which the camera can detect motion. Your camera provides
a 126-degree viewing angle. When positioning your camera, keep the following tips in
mind:
Notes:
Position your cameras to make sure the scene you want to video is within the
cameras’ field of view.
Don’t block the camera’s field of view. Make sure that no walls, tables, or other
objects are too close to your camera. If an object is within 2.5 inches (6.4
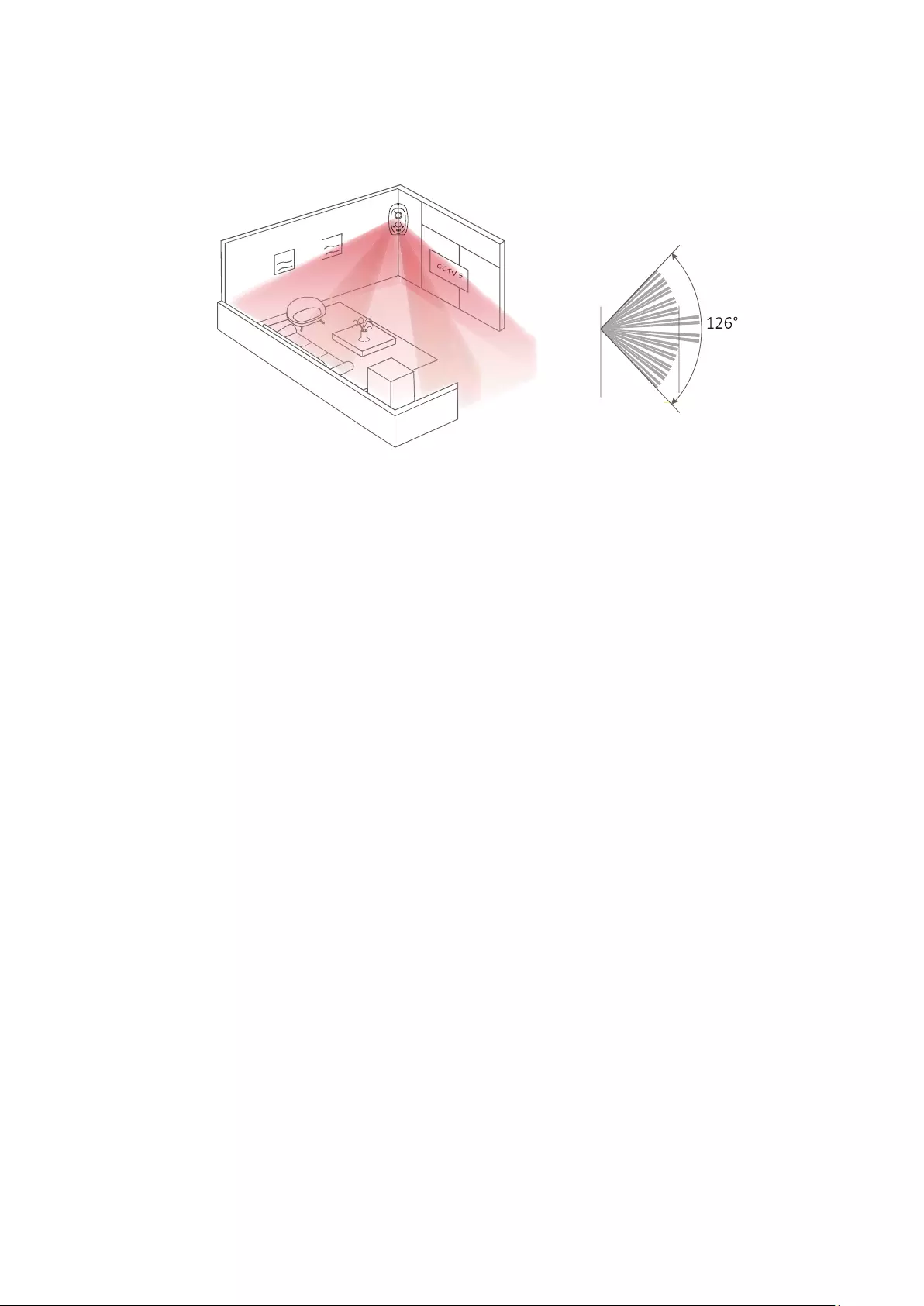
14
centimeters) of the sides or front of your camera, that object can reflect infrared
(IR) light back into the camera lens, causing glare or hazy video, especially at
night.
Figure 6-3 Position Your Camera
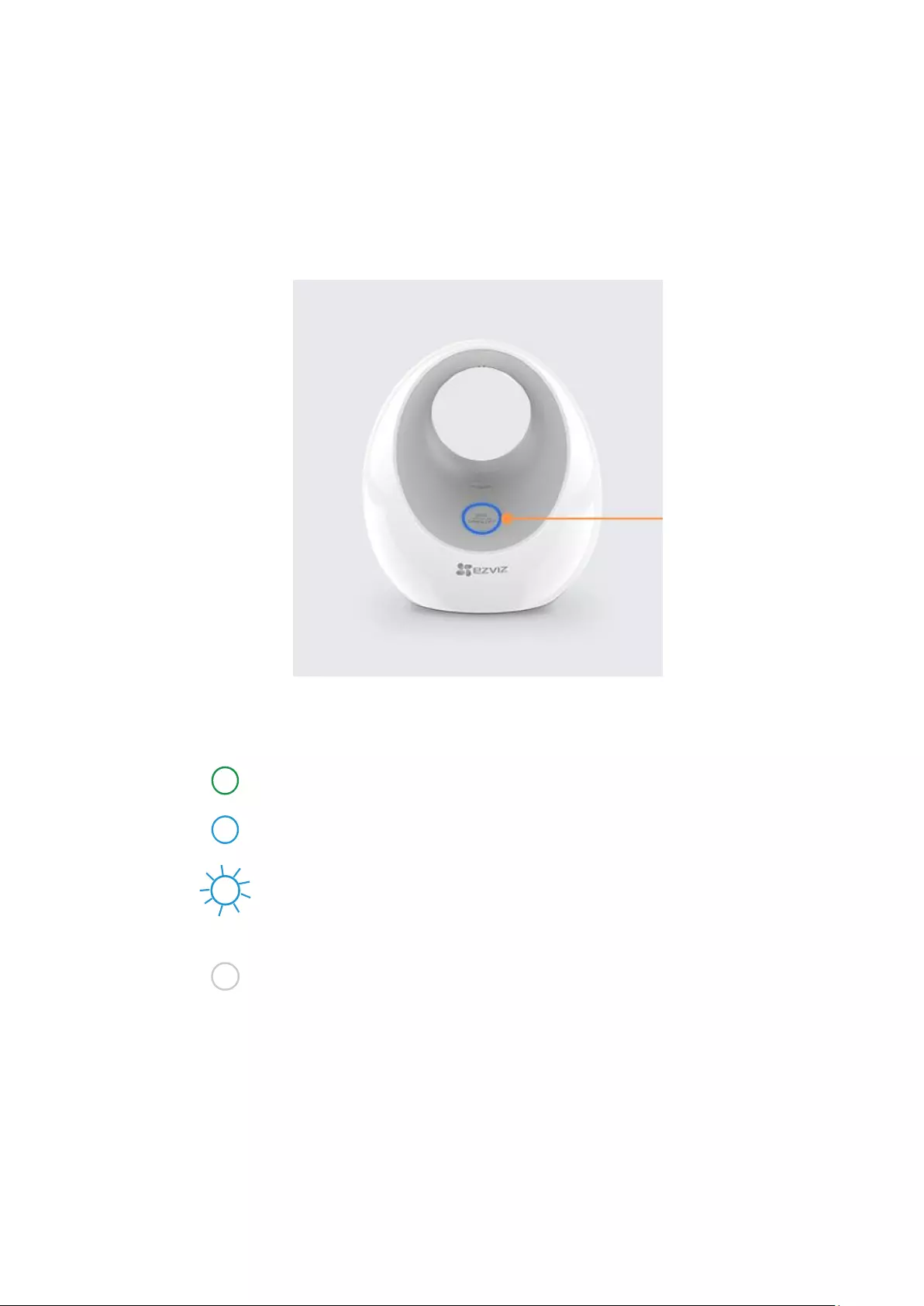
15
Chapter 7 LED Indicator Guide
7.1 Base Station LED Indicator
Figure 7-1 Circular LED Indicator
Table 7-1 Descriptions of the Circular LED Indicator
Solid Green
The system is working properly.
Solid Blue
The base station is not connected to the Internet.
Flashing Blue
The base station is starting synchronization with the
camera.
Off
The base station is turned off.
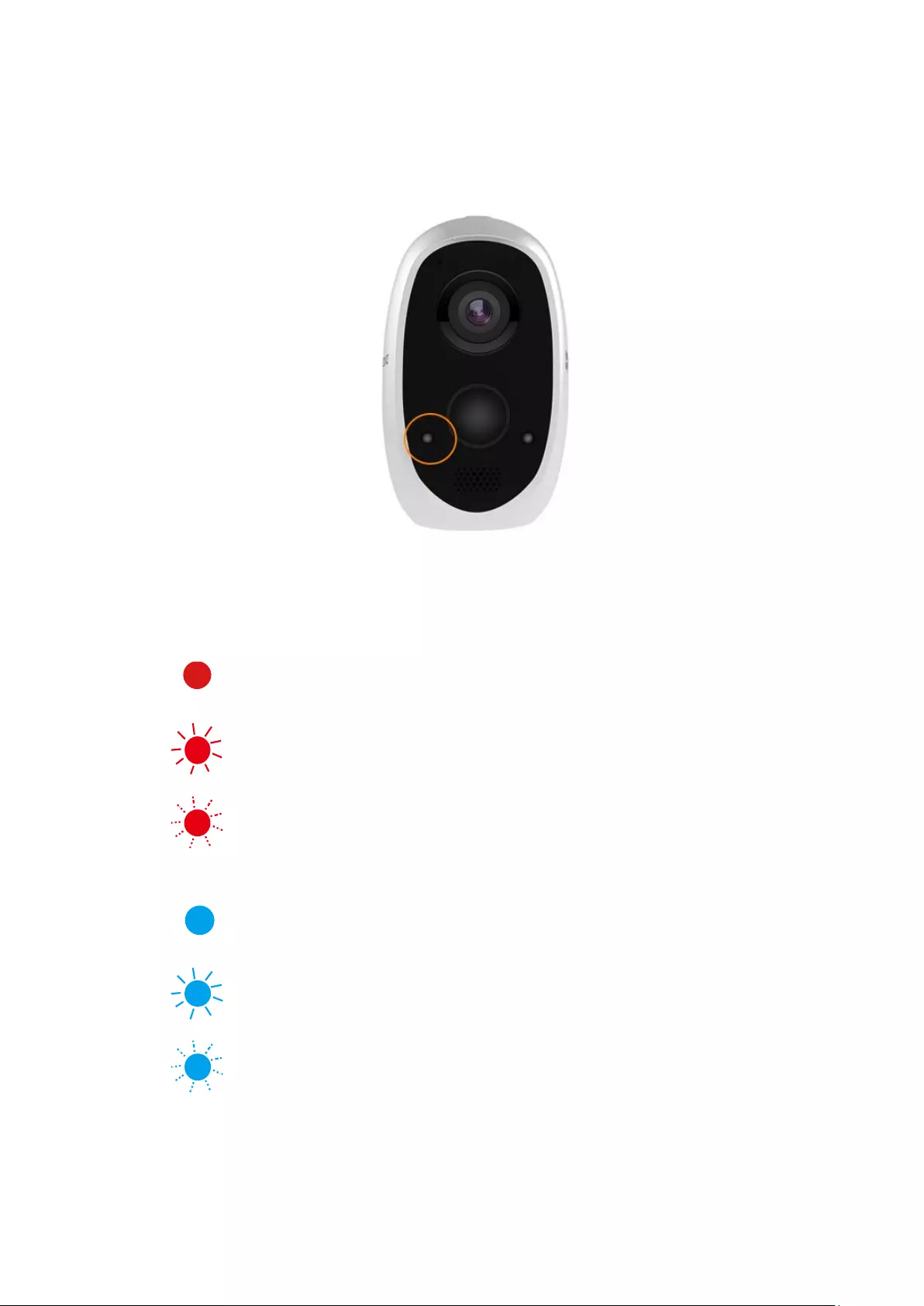
16
7.2 Camera LED Indicator
Figure 7-2 Camera LED Indicator
Table 7-2 Descriptions of the Camera LED Indicator
Solid Red
Camera starting up.
Slow-flashing Red
Camera charging/Network exception.
Fast-flashing Red
Camera exception (e.g. Micro SD card error)
/Low battery.
Solid Blue
Video being viewed in the EZVIZ app.
Slow-flashing Blue
Functioning properly.
Fast-flashing Blue
Camera ready for Wi-Fi configuration. /
Synchronization in progress.
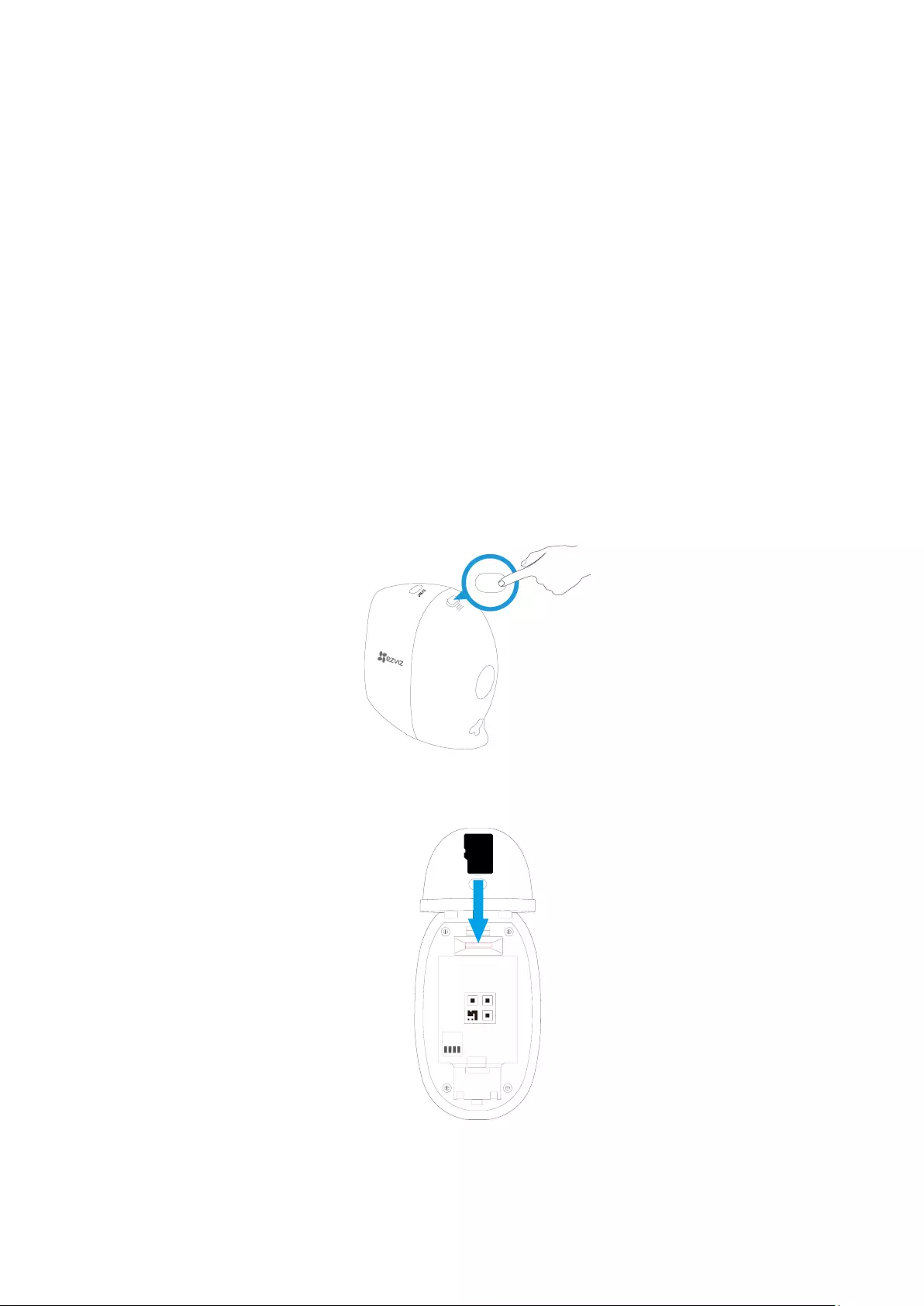
17
Chapter 8 Use a Micro SD Card
All recordings are stored to the cloud, but with a camera, you can use a micro SD card as
a backup choice to store recordings. Insert a micro SD card (sold separately), and
initialize the card in the EZVIZ app before using it.
If you install a micro SD card in the camera, the camera records motion-triggered clips to
both the cloud and the micro SD card. If the camera is powered on, but not connected to
the Internet, it continues to record to the micro SD card.
Note:
We support micro SD cards, class 10, up to 128 GB capacity, file format FAT32.
8.1 Insert a Micro SD Card
Steps:
1. Unlock the battery compartment by pressing and holding the latch, at the same
time gently pull back the battery cover to open the compartment.
Figure 8-1 Unlock the Battery Compartment
2. Insert a micro SD card into the micro SD card slot.
Figure 8-2 Insert a Micro SD Card
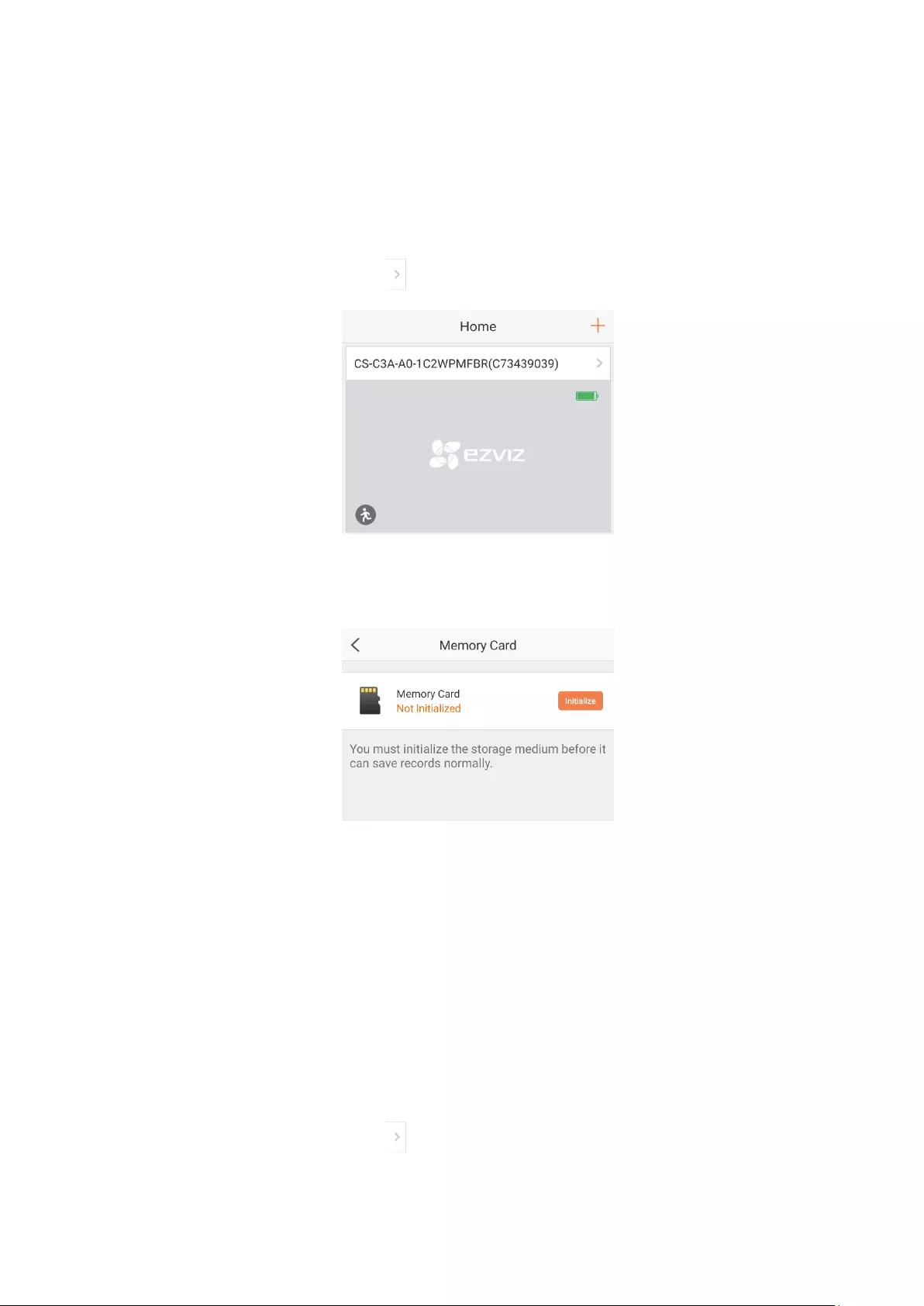
18
8.2 Initialize a Micro SD Card in the EZVIZ App
We support micro SD cards, class 10, up to 128 GB capacity, file format FAT32. You should
initialize the card in the EZVIZ app before using it.
Steps:
1. At the home screen, tap to go to the camera Settings interface.
Figure 8-3 Home Screen
2. Tap Storage Status -> Memory Card, and then tap Initialize button to initialize
the card.
Figure 8-4 Initialize the Memory Card
Notes:
Check the memory card status by tapping Storage Status in the camera Settings
interface.
After the card is initialized, the status turns normal.
8.3 View the Micro SD Card Status for a Camera
The EZVIZ app will notify you if the micro SD card is getting full or if the micro SD
card is not the correct format. You can also use the app to view the card status.
Steps:
1. At the home screen, tap to go to the camera Settings interface.
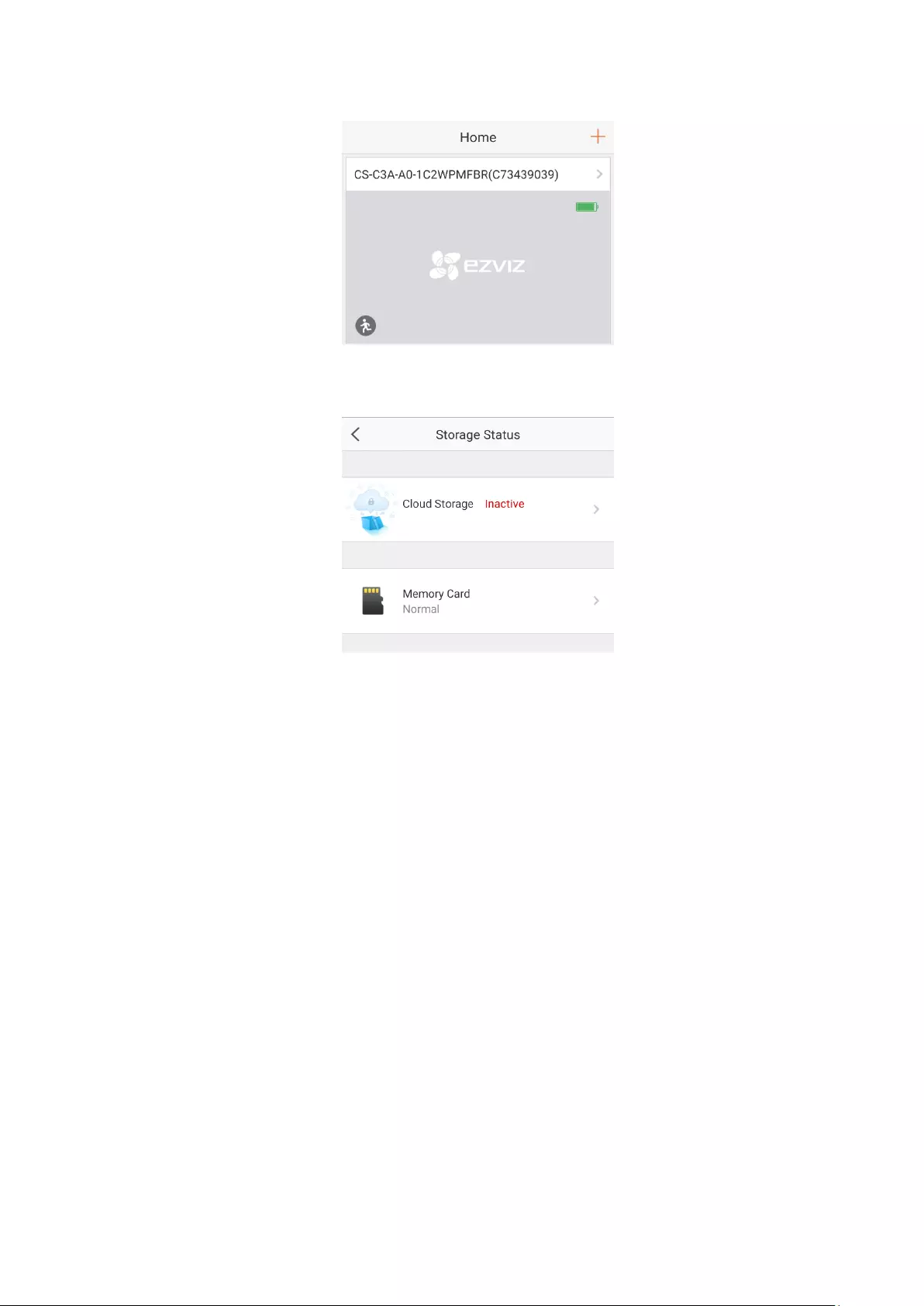
19
Figure 8-5 Home Screen
2. Tap Storage Status, you will see the status of the micro SD card.
Figure 8-6 Memory Card Status
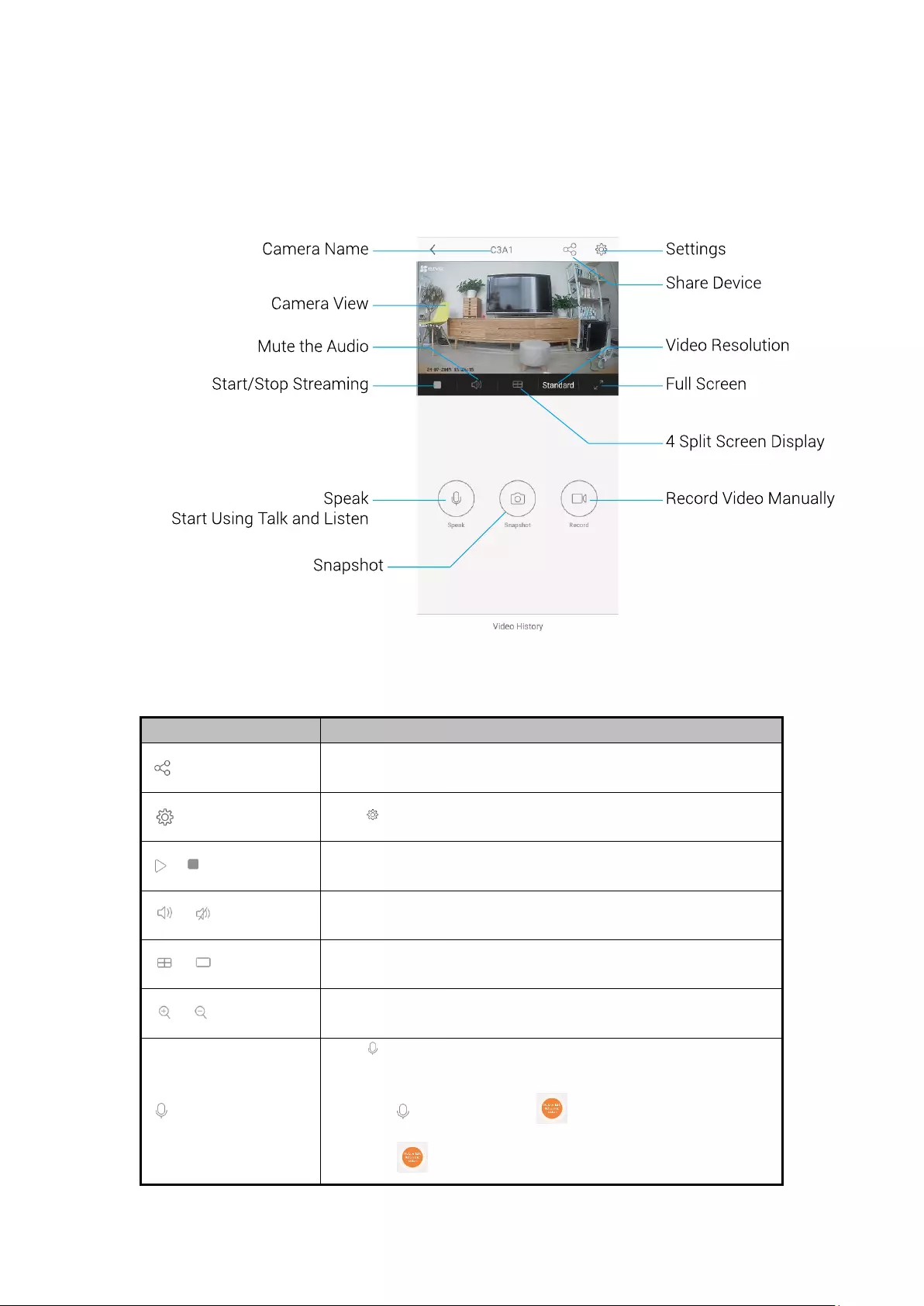
20
Chapter 9 View Your Camera
Videos recorded by your camera are stored in a library. You can view your recordings and
snapshots, and share them with anyone you want.
Figure 9-1 Device information
Table 9-1 Descriptions of the Toolbar and Live View Parameters
Icon
Description
Share device.
Tap the button to share your device with anyone you want.
Tap to view or change the camera settings.
/
Start/Stop streaming.
/
Audio on/Mute.
/
4 split screen display/Single-screen display.
/
Zoom-in/Zoom-out.
Tap to start using talk and listen.
Steps:
1. Tap , and it appears .
2. Hold button to talk, release it to listen.
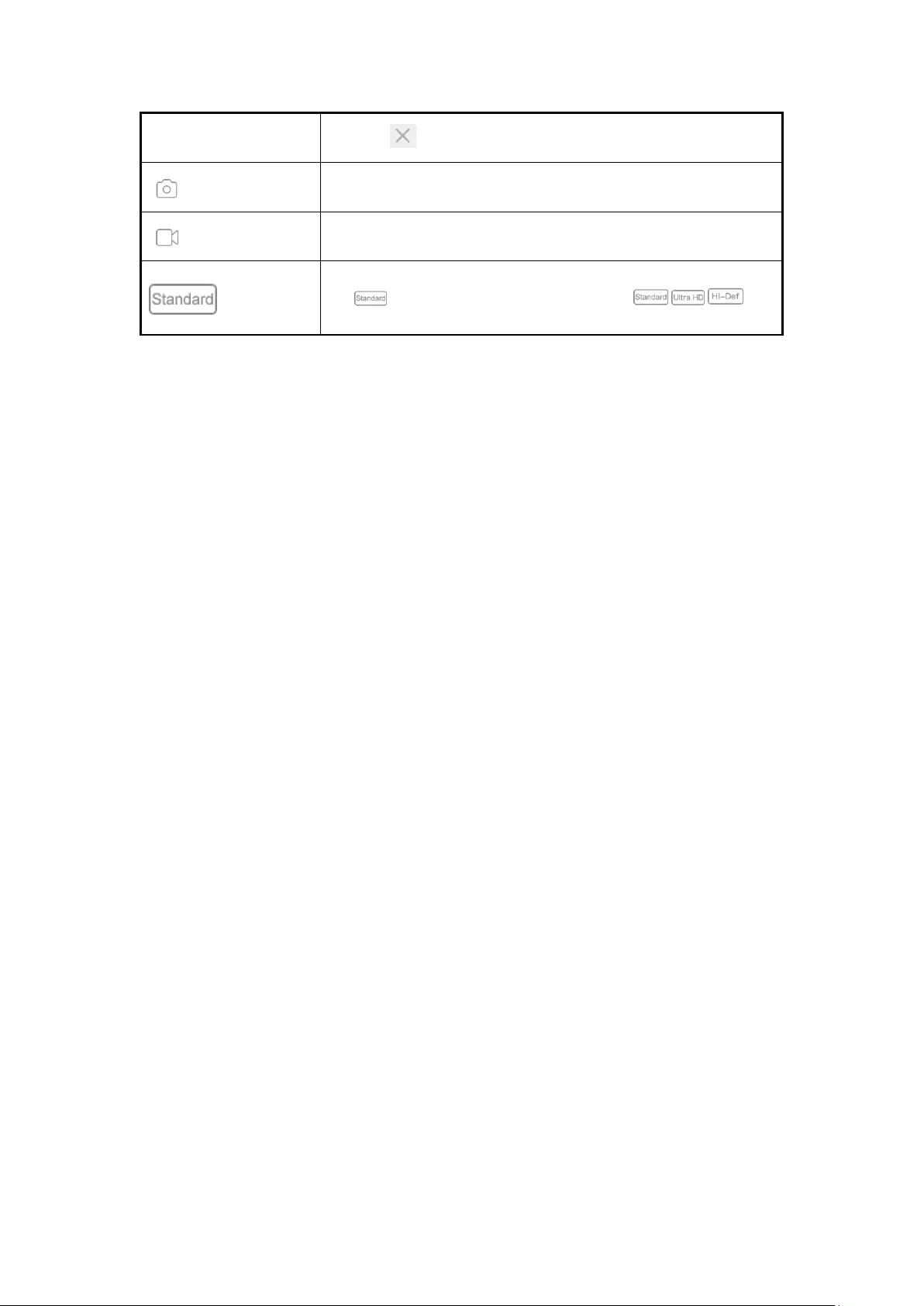
21
3. Tap to stop.
Take a snapshot.
Manually start/stop recording.
Tap to select the video resolution from .
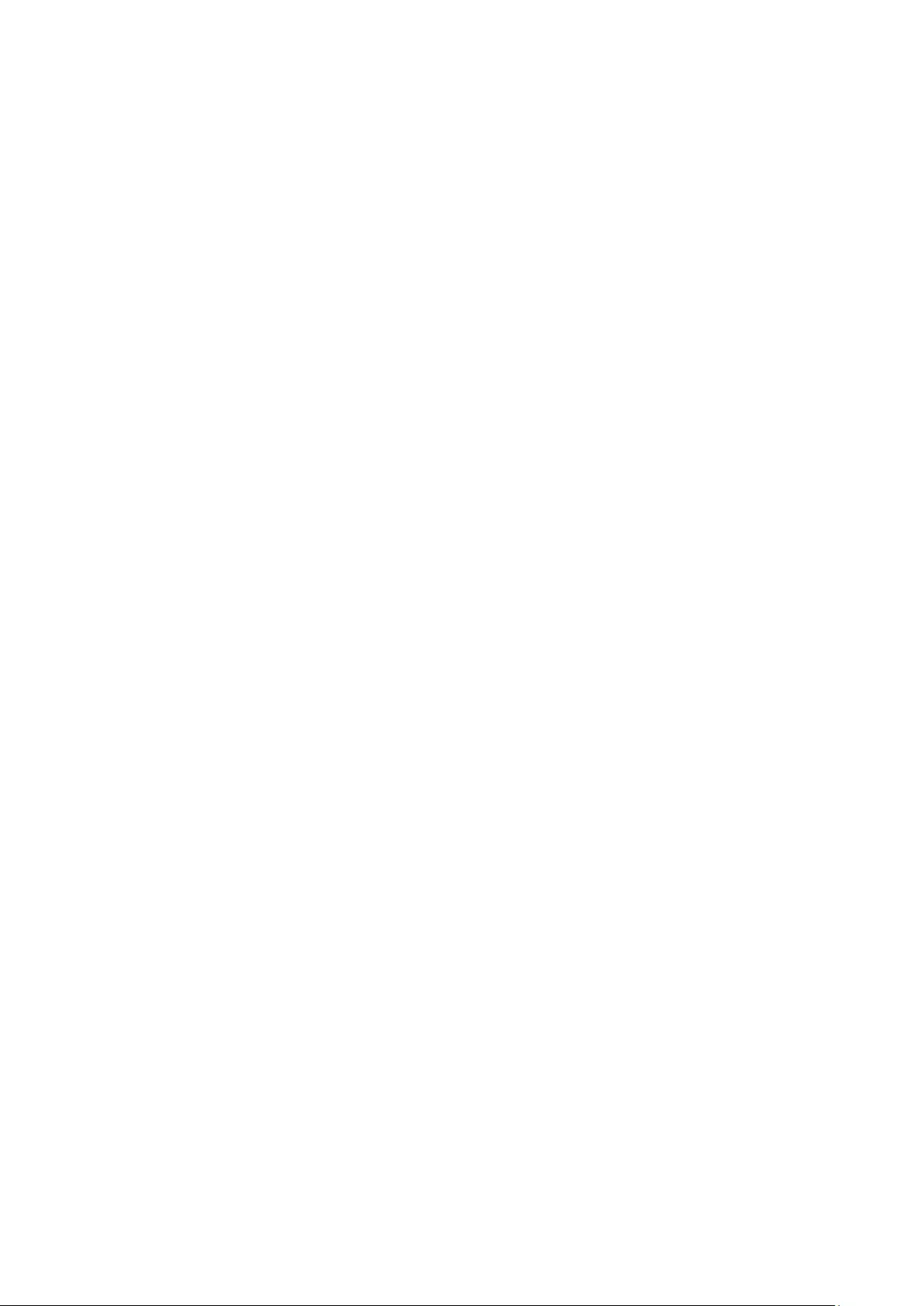
22
Chapter 10 Troubleshooting
Q: Why does the battery run out of power within just a week or less?
A: Actually the battery life depends on alarm trigger and network stability. First of all,
please check if there are too many alarms triggered, resulting in a large number of video
recordings. Then check if the distance between camera and base station is too far,
whether there is barrier or radio interference to cause unstable network.
Q: How many cameras can the base station support at most?
A: 6 cameras.
Q: If the camera is offline, will the video recording be continued?
A: If the camera is powered on but disconnect to the Internet, then video recording on
micro SD card will continue but cloud recording will stop. If the camera is powered off,
both video recordings will stop. However, make sure the camera is offline instead of not
being linked to the base station. Video recordings cannot be viewed until the network
configuration is finished.
Q: Why the alarm is triggered when nobody in the picture?
A: Please try to set the alarm sensitivity lower. Please notice that vehicle and animals are
also the trigger source.