Table of Contents
- About This Document
- Contents
- 1 Overview
- 2 Components
- 3 Basic Operations
- 4 Setup
- 5 Configuring the G5500
- 5.1 Configuration Overview
- 5.2 Default Data
- 5.3 Configuring the Management Module
- 5.4 Configuring the G560
- 5.5 Configuring the G530 V2
- 5.6 Configuring the PCIe Topologies
- 6 Optional Part Installation
- 6.1 Precautions
- 6.2 G560 Optional Part Installation
- 6.3 GP608 Optional Part Installation
- 6.4 G530 V2 Optional Part Installation
- 6.5 GP316 Optional Part Installation
- 6.6 PSU
- 6.7 I/O Module
- 6.8 Management Module
- 6.9 Fan Module
- 7 Troubleshooting
- 8 Software and Configuration Utilities
- 9 Regulatory Information
- 10 Electrostatic Discharge
- 11 Specifications
- 12 Other Resources
- A How to Obtain Help
- B Appendix
Huawei FusionServer G5500 User Manual
Displayed below is the user manual for FusionServer G5500 by Huawei which is a product in the Modular Server Chassis category. This manual has pages.
Related Manuals
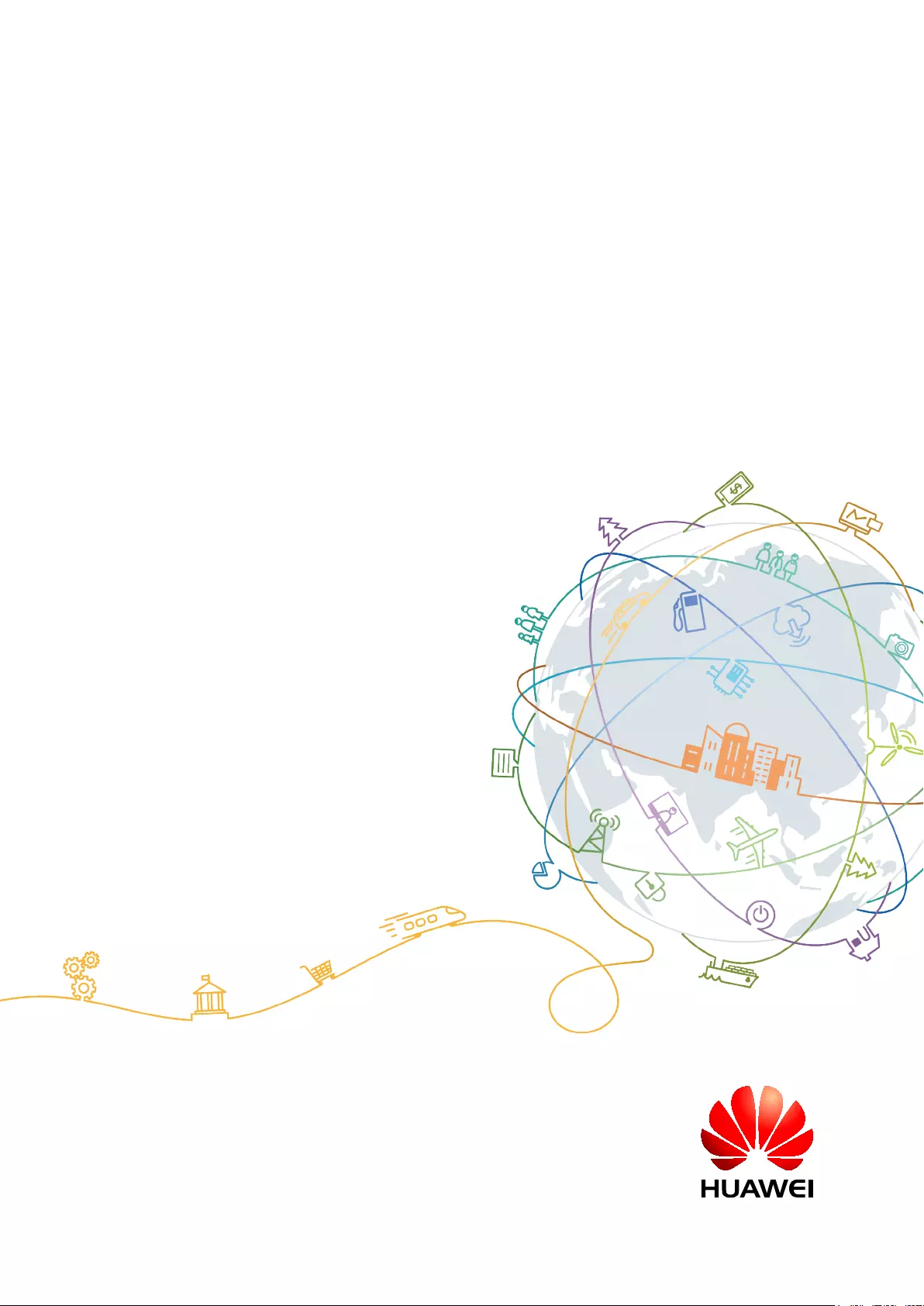
FusionServer G5500 Server
1.0.0
User Guide
Issue 02
Date 2017-12-15
HUAWEI TECHNOLOGIES CO., LTD.
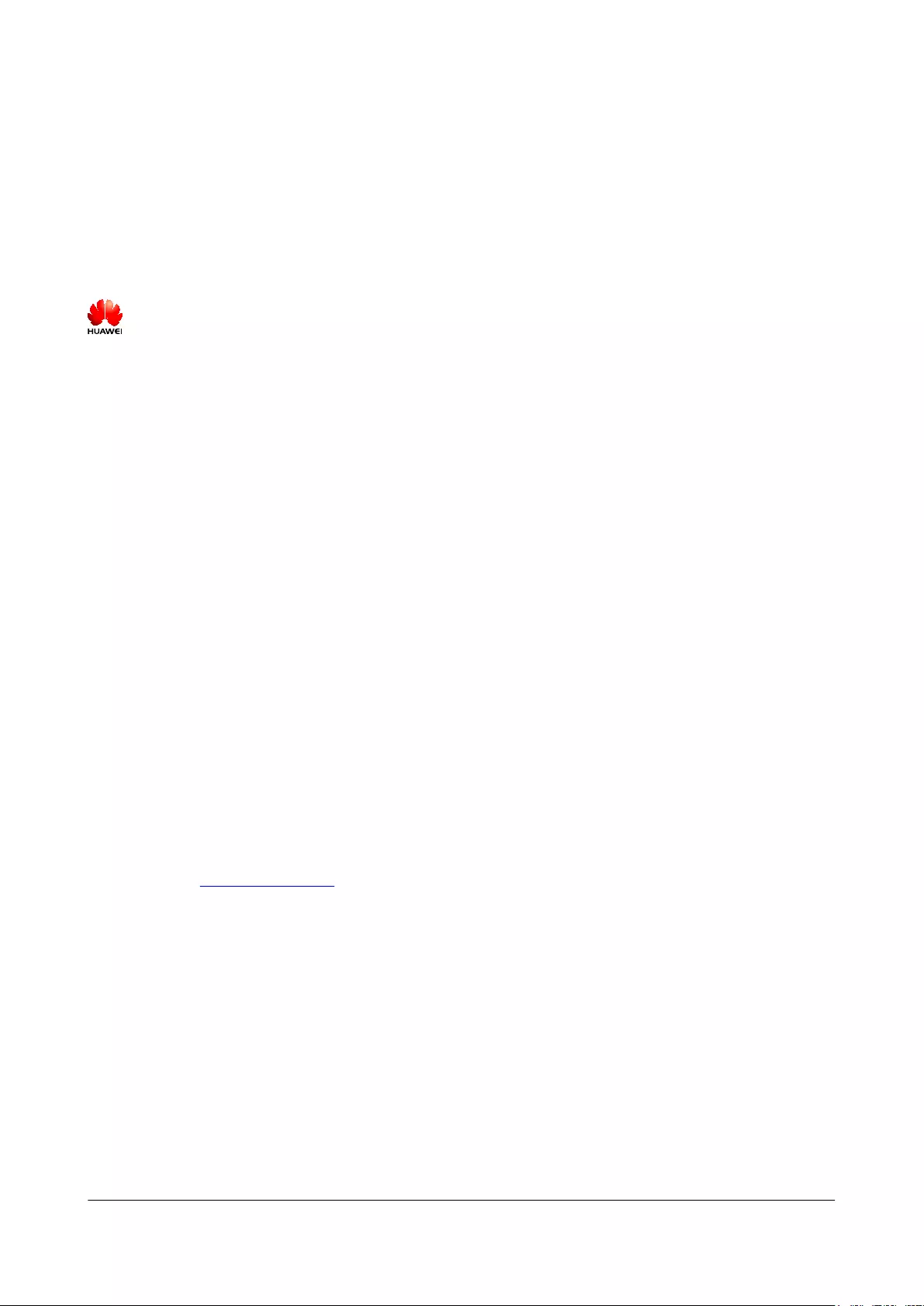
Copyright © Huawei Technologies Co., Ltd. 2017. All rights reserved.
No part of this document may be reproduced or transmitted in any form or by any means without prior written
consent of Huawei Technologies Co., Ltd.
Trademarks and Permissions
and other Huawei trademarks are trademarks of Huawei Technologies Co., Ltd.
All other trademarks and trade names mentioned in this document are the property of their respective
holders.
Notice
The purchased products, services and features are stipulated by the contract made between Huawei and the
customer. All or part of the products, services and features described in this document may not be within the
purchase scope or the usage scope. Unless otherwise specified in the contract, all statements, information,
and recommendations in this document are provided "AS IS" without warranties, guarantees or
representations of any kind, either express or implied.
The information in this document is subject to change without notice. Every effort has been made in the
preparation of this document to ensure accuracy of the contents, but all statements, information, and
recommendations in this document do not constitute a warranty of any kind, express or implied.
Huawei Technologies Co., Ltd.
Address: Huawei Industrial Base
Bantian, Longgang
Shenzhen 518129
People's Republic of China
Website: http://e.huawei.com
Issue 02 (2017-12-15) Huawei Proprietary and Confidential
Copyright © Huawei Technologies Co., Ltd.
i
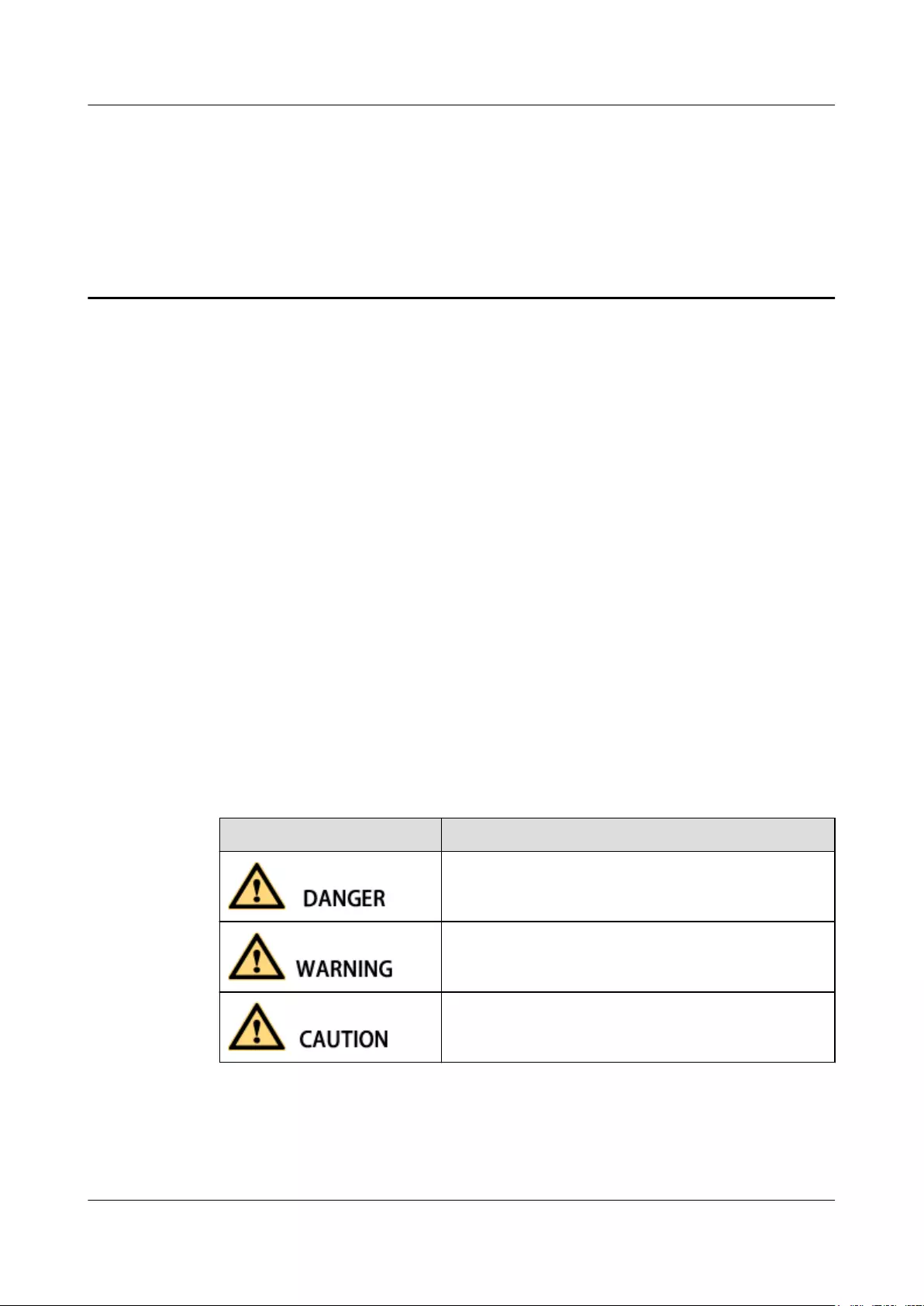
About This Document
Purpose
This document describes the full-width general-purpose compute module G560 and half-
width general-purpose compute module G530 V2 as well as the full-width heterogeneous
compute module GP608 and half-width heterogeneous compute module GP316 of the G5500
in terms of components, common operations, basic configurations, optional component
installation, troubleshooting, software and configuration utilities, static electricity discharge,
and product specifications.
Intended Audience
This document is intended for:
lTechnical support engineers
lMaintenance engineers
Symbol Conventions
The following table lists the symbols that may be found in this document.
Symbol Description
Indicates an imminently hazardous situation which, if not
avoided, will result in death or serious injury.
Indicates a potentially hazardous situation which, if not
avoided, could result in death or serious injury.
Indicates a potentially hazardous situation which, if not
avoided, may result in minor or moderate injury.
FusionServer G5500 Server
User Guide About This Document
Issue 02 (2017-12-15) Huawei Proprietary and Confidential
Copyright © Huawei Technologies Co., Ltd.
ii
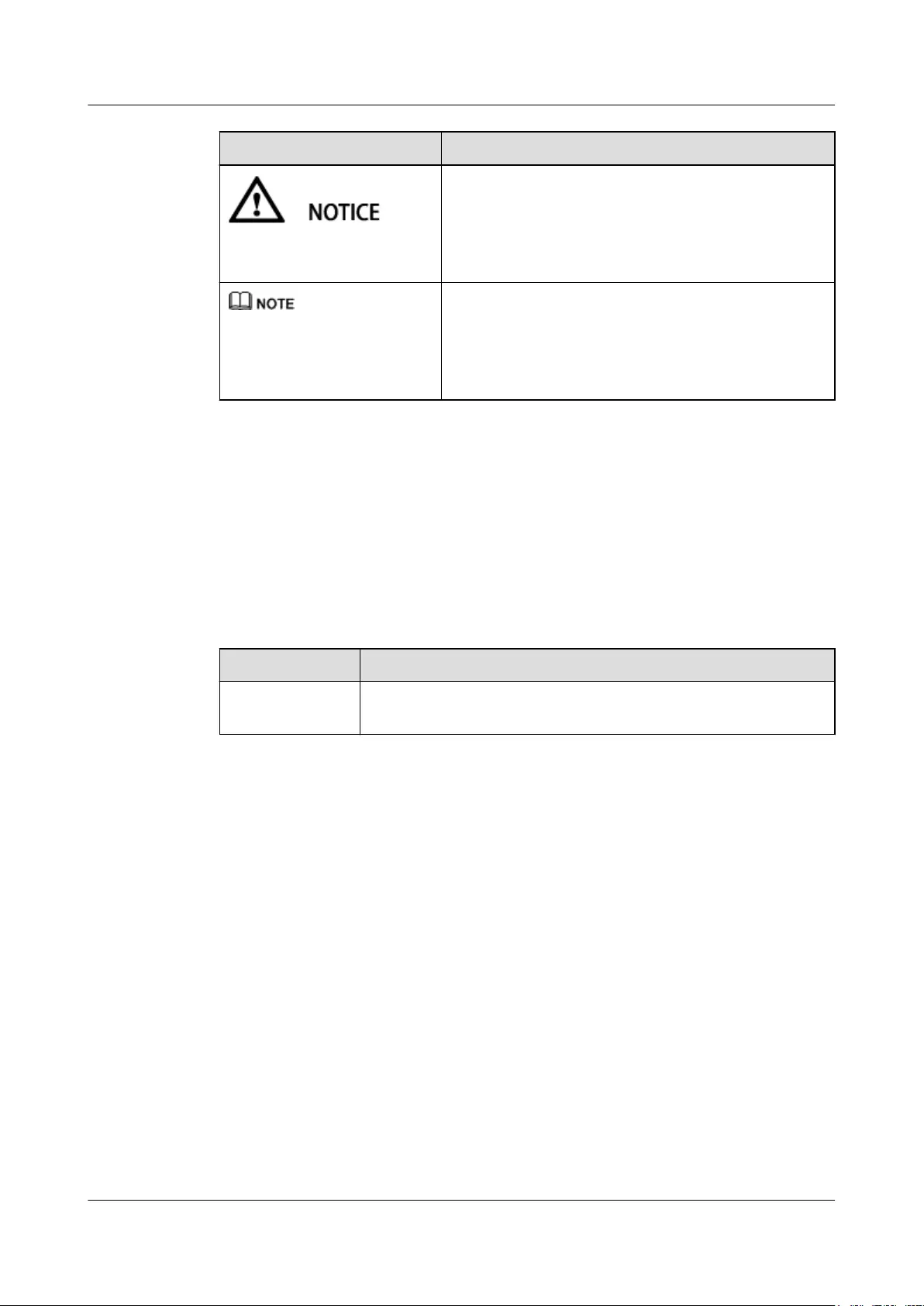
Symbol Description
Indicates a potentially hazardous situation which, if not
avoided, could result in equipment damage, data loss,
performance deterioration, or unanticipated results.
NOTICE is used to address practices not related to
personal injury.
Calls attention to important information, best practices
and tips.
NOTE is used to address information not related to
personal injury, equipment damage, and environment
deterioration.
Change History
Changes between document issues are cumulative. The latest document issue contains all the
changes made in earlier issues.
Issue 02 (2017-12-15)
This issue is the second official release.
Mode Change Description
New Added information about G530 V2 and GP316. For details, see 4.4.4
Installing a G530 V2 and 4.4.3 Installing a GP316.
Issue 01 (2017-11-01)
The issue is the first official release.
FusionServer G5500 Server
User Guide About This Document
Issue 02 (2017-12-15) Huawei Proprietary and Confidential
Copyright © Huawei Technologies Co., Ltd.
iii
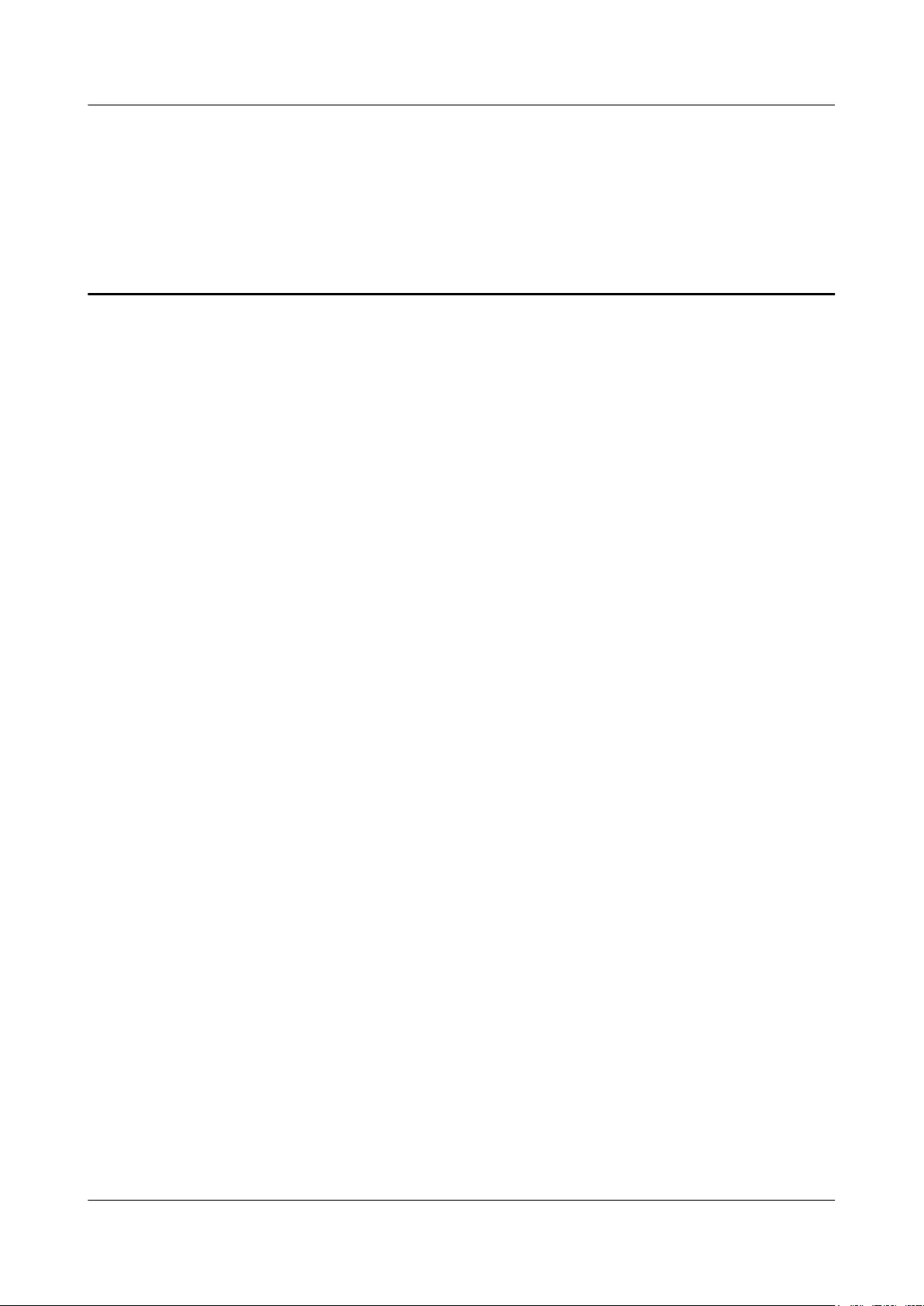
Contents
About This Document.....................................................................................................................ii
1 Overview......................................................................................................................................... 1
2 Components....................................................................................................................................3
2.1 Physical Structure........................................................................................................................................................... 4
2.2 Front Panel Components................................................................................................................................................ 8
2.3 Front Panel Indicators and Buttons...............................................................................................................................11
2.4 Rear Panel Components................................................................................................................................................13
2.5 Rear Panel Indicators and Ports....................................................................................................................................14
2.6 Hard Disk Slot Numbers...............................................................................................................................................17
2.7 Mainboard Components............................................................................................................................................... 18
2.7.1 PCIe Slots.................................................................................................................................................................. 22
2.7.2 DIMM Slots...............................................................................................................................................................29
3 Basic Operations.......................................................................................................................... 32
3.1 Powering Off the Compute Node................................................................................................................................. 33
3.2 Powering On the Compute Node..................................................................................................................................34
3.3 Removing the G560......................................................................................................................................................36
3.4 Removing the GP608....................................................................................................................................................37
3.5 Removing a G530 V2................................................................................................................................................... 39
3.6 Removing a GP316.......................................................................................................................................................41
3.7 Cover............................................................................................................................................................................ 42
4 Setup.............................................................................................................................................. 49
4.1 Installation Environment Requirements....................................................................................................................... 50
4.2 Installing the Chassis.................................................................................................................................................... 50
4.3 Installing Components..................................................................................................................................................54
4.3.1 Installing GP608 Components...................................................................................................................................54
4.3.2 Installing G560 Components..................................................................................................................................... 54
4.3.3 Installing GP316 Components...................................................................................................................................54
4.3.4 Installing G530 V2 Components............................................................................................................................... 55
4.4 Installing the Node........................................................................................................................................................55
4.4.1 Installing the GP608.................................................................................................................................................. 55
4.4.2 Installing the G560.................................................................................................................................................... 57
4.4.3 Installing a GP316..................................................................................................................................................... 60
FusionServer G5500 Server
User Guide Contents
Issue 02 (2017-12-15) Huawei Proprietary and Confidential
Copyright © Huawei Technologies Co., Ltd.
iv
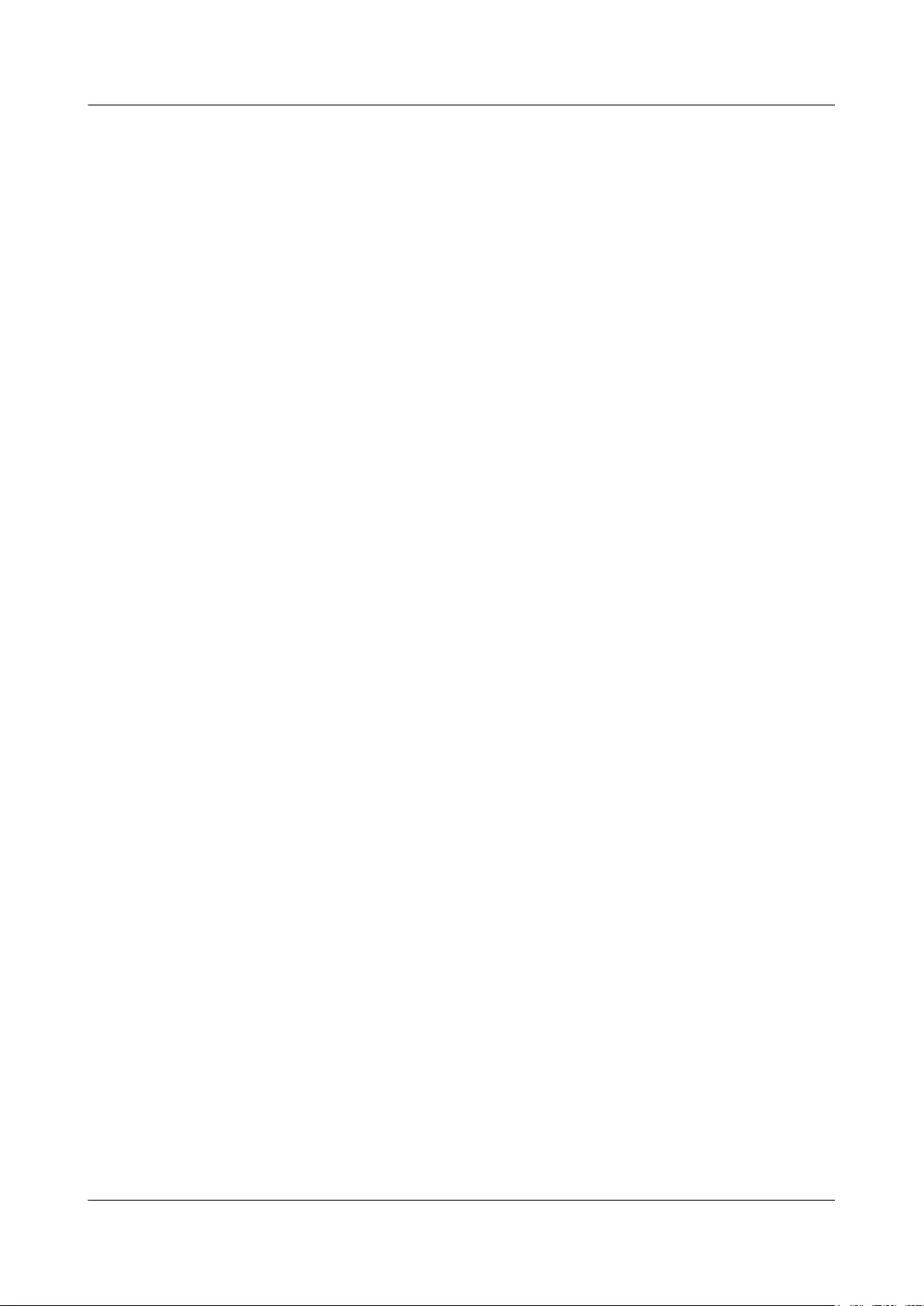
4.4.4 Installing a G530 V2..................................................................................................................................................63
4.5 Installing an I/O Module...............................................................................................................................................65
4.6 Internal Cabling............................................................................................................................................................ 65
4.6.1 SAS Cable..................................................................................................................................................................65
4.6.2 8-Pin Power Cable..................................................................................................................................................... 66
5 Configuring the G5500............................................................................................................... 67
5.1 Configuration Overview............................................................................................................................................... 68
5.2 Default Data..................................................................................................................................................................68
5.3 Configuring the Management Module......................................................................................................................... 71
5.3.1 Logging In to the Management Module CLI.............................................................................................................71
5.3.1.1 Logging In to the Management Module over a Serial Port Using PuTTY.............................................................71
5.3.1.2 Logging In to the Management Module CLI Through the Management Network Port........................................ 73
5.3.1.3 Logging In to the Management Module CLI Through the Management IP Address of the Server Node............. 76
5.3.2 Checking the Management Module Health Status.................................................................................................... 79
5.3.3 Changing the Initial Management Module User Password....................................................................................... 79
5.3.4 Recovering the Default Management Module Configuration................................................................................... 80
5.3.5 Configuring Basic Management Module Data..........................................................................................................81
5.4 Configuring the G560...................................................................................................................................................82
5.4.1 Logging In to the iBMC WebUI................................................................................................................................84
5.4.2 Configuring the iBMC...............................................................................................................................................88
5.4.3 Logging In to the Remote Virtual Console................................................................................................................91
5.4.4 Logging In to the iBMC CLI.....................................................................................................................................92
5.4.5 Configuring RAID.....................................................................................................................................................93
5.4.6 Configuring the BIOS................................................................................................................................................94
5.4.7 Installing an OS....................................................................................................................................................... 100
5.5 Configuring the G530 V2........................................................................................................................................... 100
5.5.1 Logging In to the iBMC WebUI..............................................................................................................................102
5.5.2 Configuring the iBMC.............................................................................................................................................106
5.5.3 Logging In to the Remote Virtual Console..............................................................................................................109
5.5.4 Logging In to the iBMC CLI................................................................................................................................... 111
5.5.5 Configuring RAID................................................................................................................................................... 112
5.5.6 Configuring the BIOS..............................................................................................................................................112
5.5.7 Installing an OS....................................................................................................................................................... 120
5.6 Configuring the PCIe Topologies............................................................................................................................... 120
6 Optional Part Installation........................................................................................................ 121
6.1 Precautions..................................................................................................................................................................122
6.2 G560 Optional Part Installation..................................................................................................................................122
6.2.1 Hard Disk.................................................................................................................................................................122
6.2.2 CPU......................................................................................................................................................................... 124
6.2.3 DIMM......................................................................................................................................................................124
6.2.3.1 DIMM and CPU Compatibility............................................................................................................................ 124
6.2.3.2 Memory Subsystem Architecture......................................................................................................................... 125
FusionServer G5500 Server
User Guide Contents
Issue 02 (2017-12-15) Huawei Proprietary and Confidential
Copyright © Huawei Technologies Co., Ltd.
v
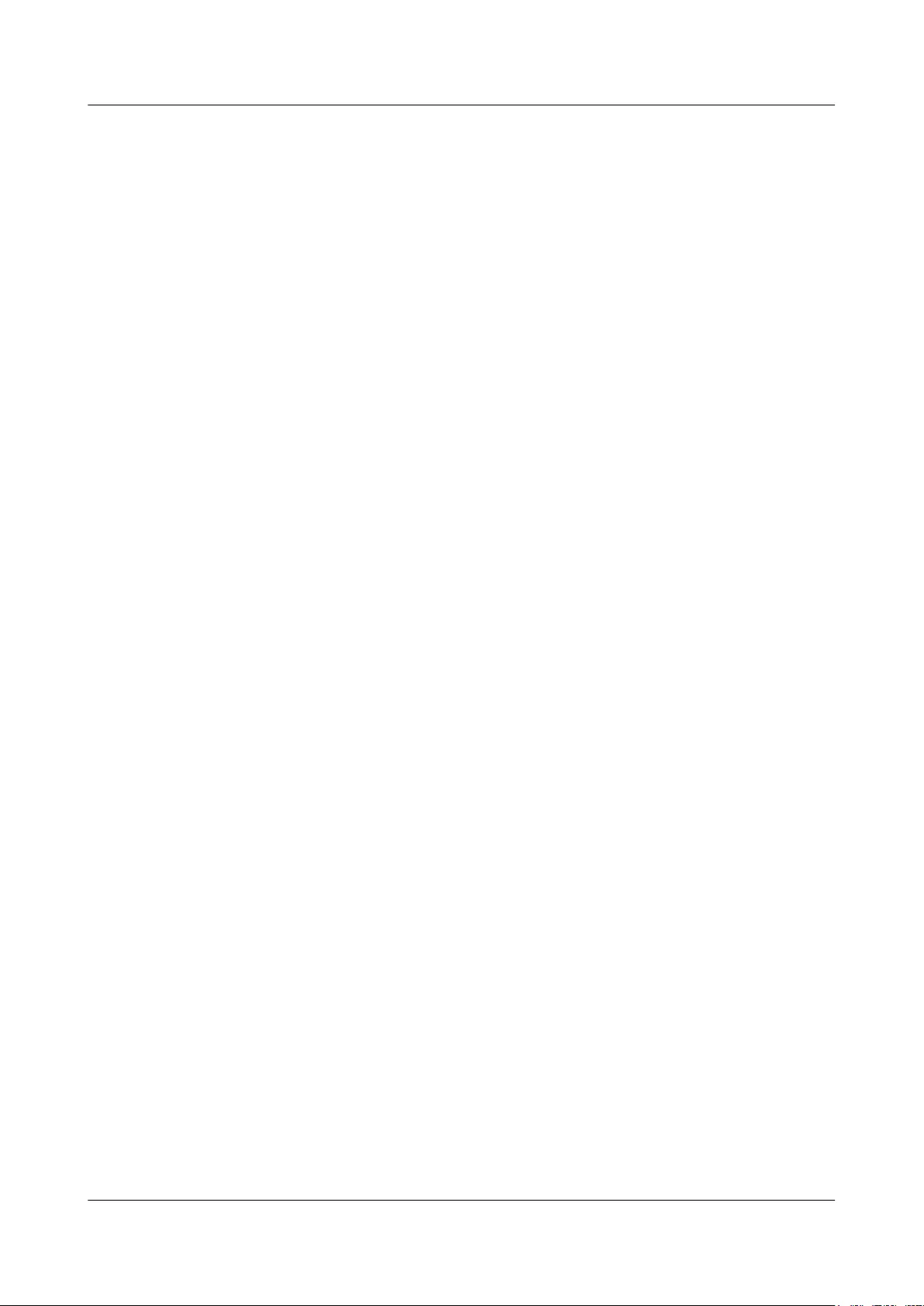
6.2.3.3 DIMM Ranks........................................................................................................................................................126
6.2.3.4 DIMM Identification............................................................................................................................................ 127
6.2.3.5 Memory Configuration......................................................................................................................................... 128
6.2.3.6 DIMM Installation Rules......................................................................................................................................129
6.2.3.7 DIMM...................................................................................................................................................................129
6.2.3.8 Air Duct................................................................................................................................................................ 130
6.2.4 RAID Controller Card............................................................................................................................................. 131
6.2.5 Supercapacitor......................................................................................................................................................... 133
6.2.6 BIOS Battery........................................................................................................................................................... 134
6.2.7 TPM......................................................................................................................................................................... 135
6.2.7.1 TPM...................................................................................................................................................................... 135
6.2.7.2 Enabling the TPM.................................................................................................................................................137
6.2.8 USB Flash Drive......................................................................................................................................................137
6.3 GP608 Optional Part Installation................................................................................................................................138
6.3.1 3.5-inch Hard Disk.................................................................................................................................................. 138
6.3.2 GPU Card and GPU Filler Module..........................................................................................................................140
6.4 G530 V2 Optional Part Installation............................................................................................................................ 144
6.4.1 Installing a hard disk................................................................................................................................................144
6.4.2 CPU......................................................................................................................................................................... 145
6.4.3 DIMM......................................................................................................................................................................148
6.4.3.1 DIMM and CPU Compatibility............................................................................................................................ 148
6.4.3.2 Memory Subsystem Architecture......................................................................................................................... 149
6.4.3.3 DIMM Ranks........................................................................................................................................................151
6.4.3.4 DIMM Identification............................................................................................................................................ 151
6.4.3.5 Memory Configuration......................................................................................................................................... 152
6.4.3.6 DIMM Installation Rules......................................................................................................................................153
6.4.3.7 DIMM...................................................................................................................................................................154
6.4.3.8 Air Duct................................................................................................................................................................ 154
6.4.4 RAID Controller Card............................................................................................................................................. 155
6.4.5 BIOS Battery........................................................................................................................................................... 157
6.4.6 TPM......................................................................................................................................................................... 158
6.4.6.1 TPM...................................................................................................................................................................... 158
6.4.6.2 Enabling the TPM.................................................................................................................................................159
6.4.7 USB......................................................................................................................................................................... 159
6.5 GP316 Optional Part Installation................................................................................................................................161
6.5.1 Riser Card Tray........................................................................................................................................................161
6.5.2 PCIe Card................................................................................................................................................................ 162
6.6 PSU.............................................................................................................................................................................163
6.7 I/O Module................................................................................................................................................................. 166
6.7.1 Installing a PCIe Card..............................................................................................................................................166
6.7.2 Installing an I/O Module..........................................................................................................................................167
6.8 Management Module..................................................................................................................................................168
FusionServer G5500 Server
User Guide Contents
Issue 02 (2017-12-15) Huawei Proprietary and Confidential
Copyright © Huawei Technologies Co., Ltd.
vi
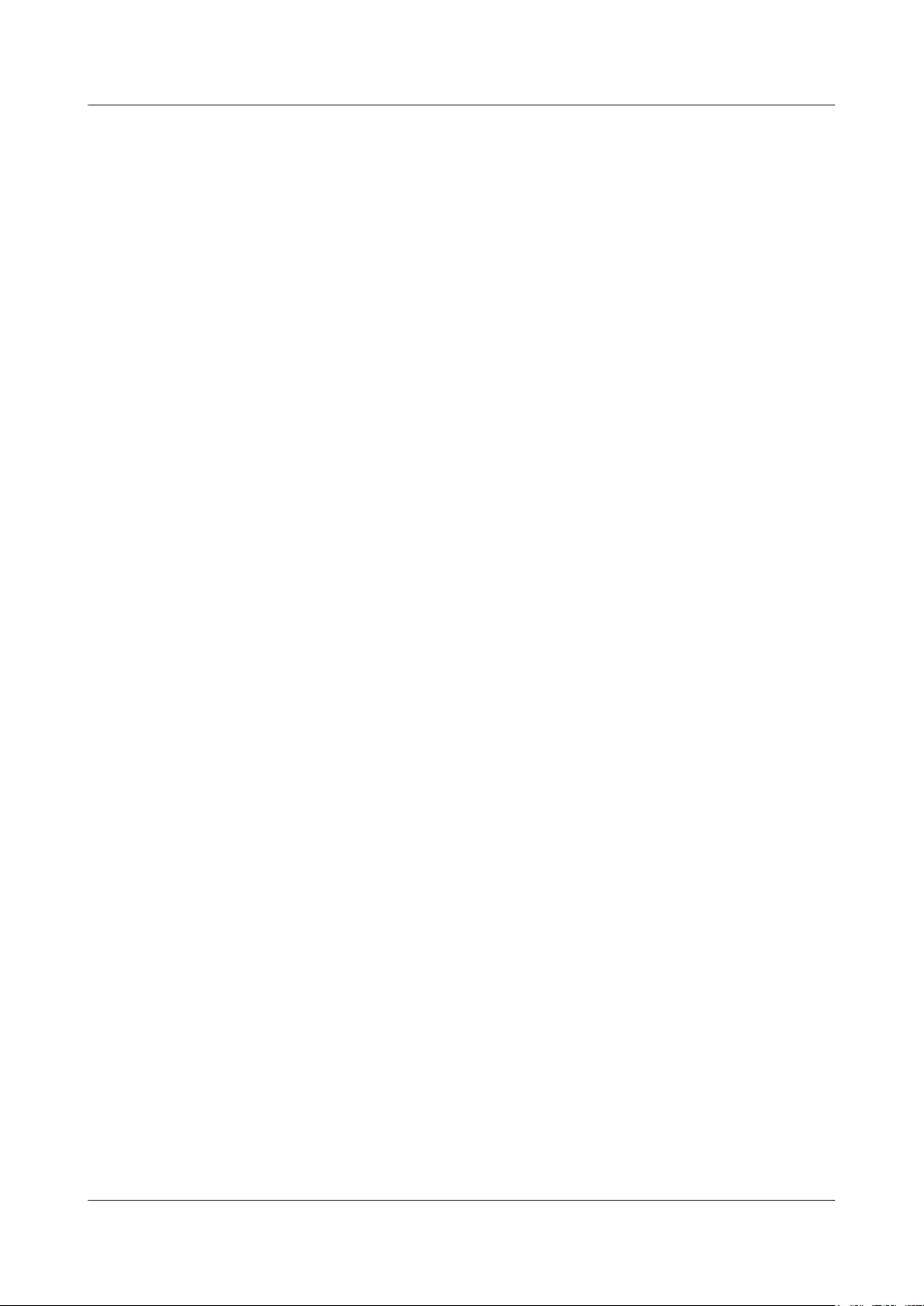
6.8.1 RTC Battery.............................................................................................................................................................168
6.8.2 Installing a Management Module............................................................................................................................ 169
6.9 Fan Module.................................................................................................................................................................170
7 Troubleshooting........................................................................................................................ 172
8 Software and Configuration Utilities....................................................................................173
8.1 iBMC.......................................................................................................................................................................... 174
8.2 BIOS........................................................................................................................................................................... 174
8.3 Management Module..................................................................................................................................................175
9 Regulatory Information............................................................................................................176
9.1 Safety Instructions...................................................................................................................................................... 177
9.2 Warranty..................................................................................................................................................................... 180
10 Electrostatic Discharge........................................................................................................... 181
10.1 Preventing Electrostatic Discharge...........................................................................................................................182
10.2 Grounding Methods to Prevent Electrostatic Discharge.......................................................................................... 182
11 Specifications........................................................................................................................... 183
11.1 Product Specifications.............................................................................................................................................. 184
11.2 PSU Specifications................................................................................................................................................... 188
11.3 Environmental Specifications................................................................................................................................... 189
11.4 G560 Specifications..................................................................................................................................................190
11.5 GP608 Specifications................................................................................................................................................191
11.6 G530 V2 Specifications............................................................................................................................................ 191
11.7 GP316 Specifications................................................................................................................................................192
12 Other Resources....................................................................................................................... 193
12.1 Product Information Resources................................................................................................................................ 194
12.2 Product Configuration Resources.............................................................................................................................194
A How to Obtain Help.................................................................................................................196
A.1 Preparations For Contacting Huawei.........................................................................................................................197
A.2 Contacting Huawei Technical Support...................................................................................................................... 197
A.3 Making Debugging Preparations............................................................................................................................... 197
A.4 How to Use the Document.........................................................................................................................................197
A.5 How to Obtain Help from Website............................................................................................................................ 197
A.6 Ways to Contact Huawei............................................................................................................................................198
B Appendix.................................................................................................................................... 199
B.1 Acronyms and Abbreviations.................................................................................................................................... 200
B.2 Logical Structure........................................................................................................................................................204
FusionServer G5500 Server
User Guide Contents
Issue 02 (2017-12-15) Huawei Proprietary and Confidential
Copyright © Huawei Technologies Co., Ltd.
vii
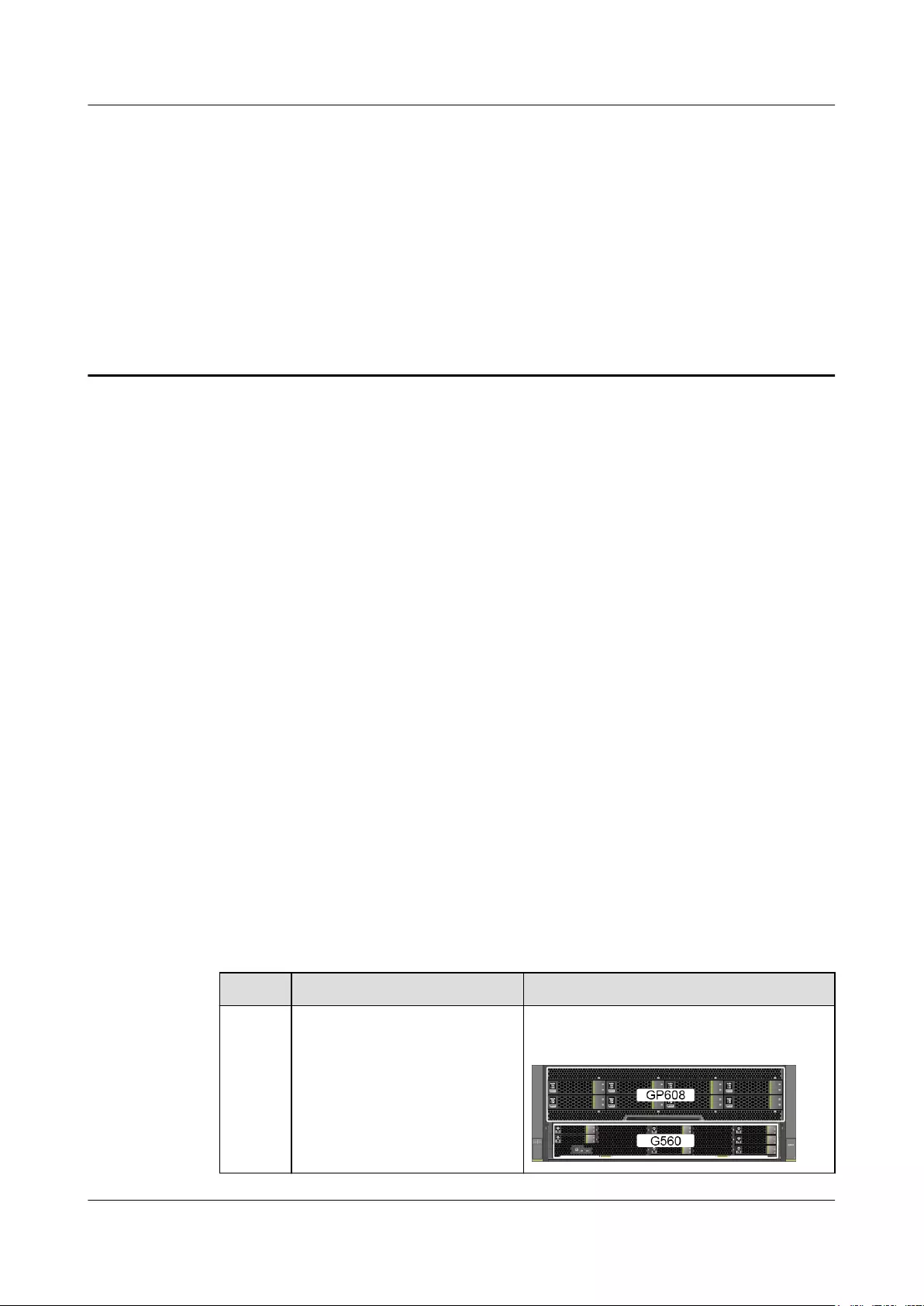
1 Overview
This document describes basic functions and components of the FusionServer G5500 server
server.
The FusionServer G5500 server (the G5500 for short) is a heterogeneous computing server
developed by Huawei for applications including artificial intelligence (AI), high-performance
computing (HPC), cloud computing, and big data processing. Its architecture has optimized to
support deep learning training and reasoning and HPC. Therefore, the server is ideal for AI
research and industrial deployment.
The G5500 is a 4U modular server that features high-performance computing, flexible
orchestration, high-performance large-capacity built-in storage, and easy maintenance.
Market positioning of the G5500 is as follows:
lA flexibly orchestratable, high-performance, and easy-to-maintain basic hardware
platform for AI training and cloud services in Internet and data center scenarios
lA high-density high-bandwidth AI reasoning hardware platform for safe city video
analytics
lA high-performance AI integration-oriented basic hardware platform for HPC
applications
The G5500 consists of compute modules and heterogeneous modules. There are full-width
compute node and half-width compute node.
Different node configuration requires different heterogeneous modules. Table 1-1 describes
the nodes types in different configurations.
Table 1-1
Name Configuration Figure
Full-
width
comput
e node
The G5500 full-width node
supports one full-width compute
node, including one G560 and
one GP608.
lThe G560 is in the lower slot.
lthe GP608 is in the upper slot.
FusionServer G5500 Server
User Guide 1 Overview
Issue 02 (2017-12-15) Huawei Proprietary and Confidential
Copyright © Huawei Technologies Co., Ltd.
1
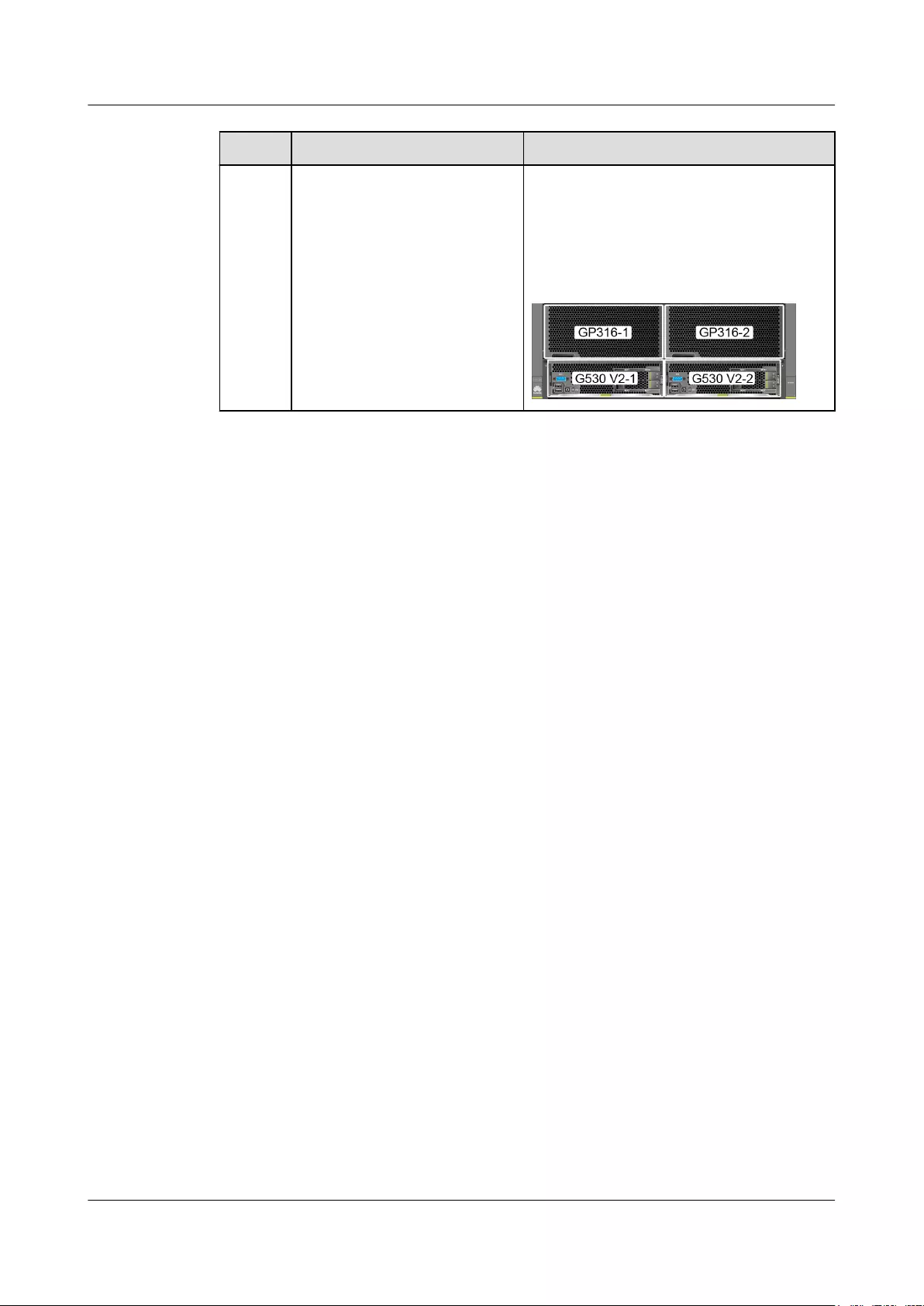
Name Configuration Figure
Half-
width
comput
e node
The G5500 half-width node
supports one or two half-width
compute nodes.
Each half-width compute node
includes one G530 V2 and one
GP316.
lThe G530 V2s are installed in the two
lower slots of the chassis, corresponding
to G530 V2-1 and G530 V2-2.
lThe GP316s are installed in the two
upper slots of the chassis, corresponding
to GP316-1 and GP316-2.
FusionServer G5500 Server
User Guide 1 Overview
Issue 02 (2017-12-15) Huawei Proprietary and Confidential
Copyright © Huawei Technologies Co., Ltd.
2
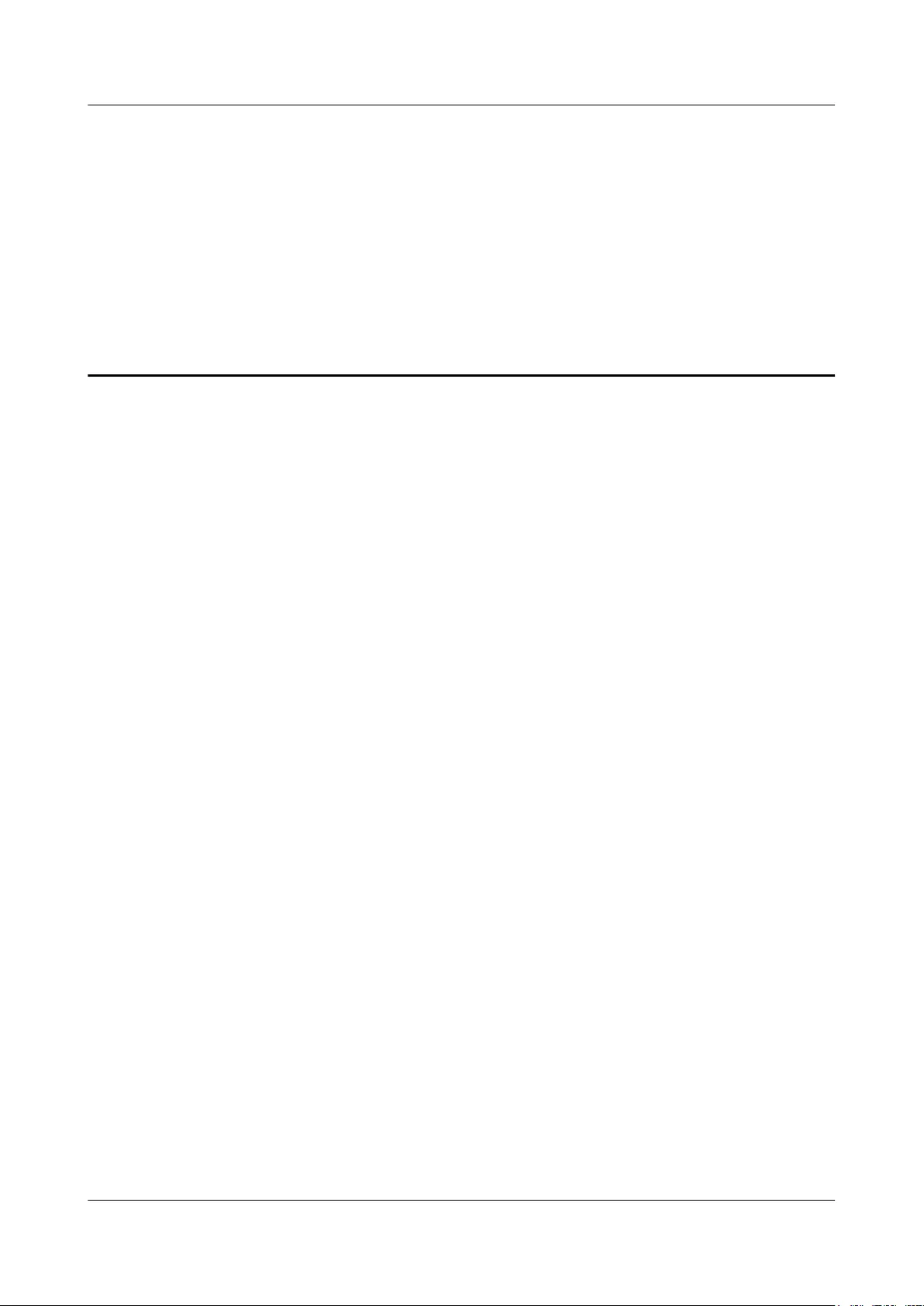
2 Components
About This Chapter
2.1 Physical Structure
2.2 Front Panel Components
2.3 Front Panel Indicators and Buttons
2.4 Rear Panel Components
2.5 Rear Panel Indicators and Ports
2.6 Hard Disk Slot Numbers
2.7 Mainboard Components
FusionServer G5500 Server
User Guide 2 Components
Issue 02 (2017-12-15) Huawei Proprietary and Confidential
Copyright © Huawei Technologies Co., Ltd.
3

2.1 Physical Structure
Figure 2-1 shows components of the G5500.
Figure 2-1 G5500 components
1 Chassis 2 Management modules
3 I/O modules 4 Fan modules
5 PSUs - -
Figure 2-2 shows components of the G560.
FusionServer G5500 Server
User Guide 2 Components
Issue 02 (2017-12-15) Huawei Proprietary and Confidential
Copyright © Huawei Technologies Co., Ltd.
4
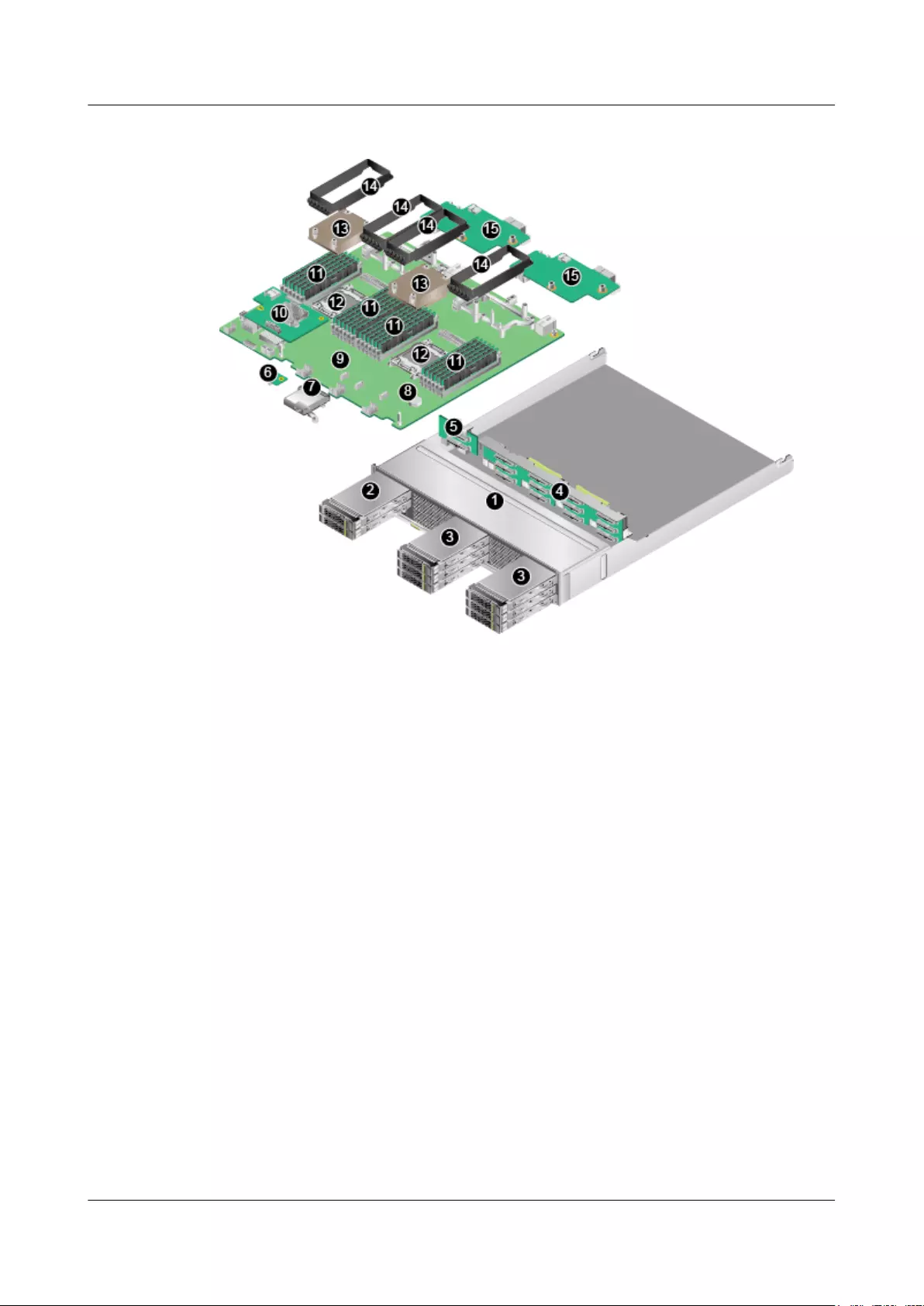
Figure 2-2 G560 components
1 G560 case 2 2.5-inch SAS/SATA hard disks
3 2.5-inch NVMe SSDs 4 NVMe SSD backplane
5 SAS/SATA hard disk backplane 6 TPM (optional)
7 Supercapacitor (optional) 8 BIOS battery
9 Mainboard 10 RAID controller card (optional)
11 DIMMs 12 CPUs
13 Heat sinks 14 Air ducts
15 Mezzanine cards - -
Figure 2-3 shows components of the GP608.
FusionServer G5500 Server
User Guide 2 Components
Issue 02 (2017-12-15) Huawei Proprietary and Confidential
Copyright © Huawei Technologies Co., Ltd.
5
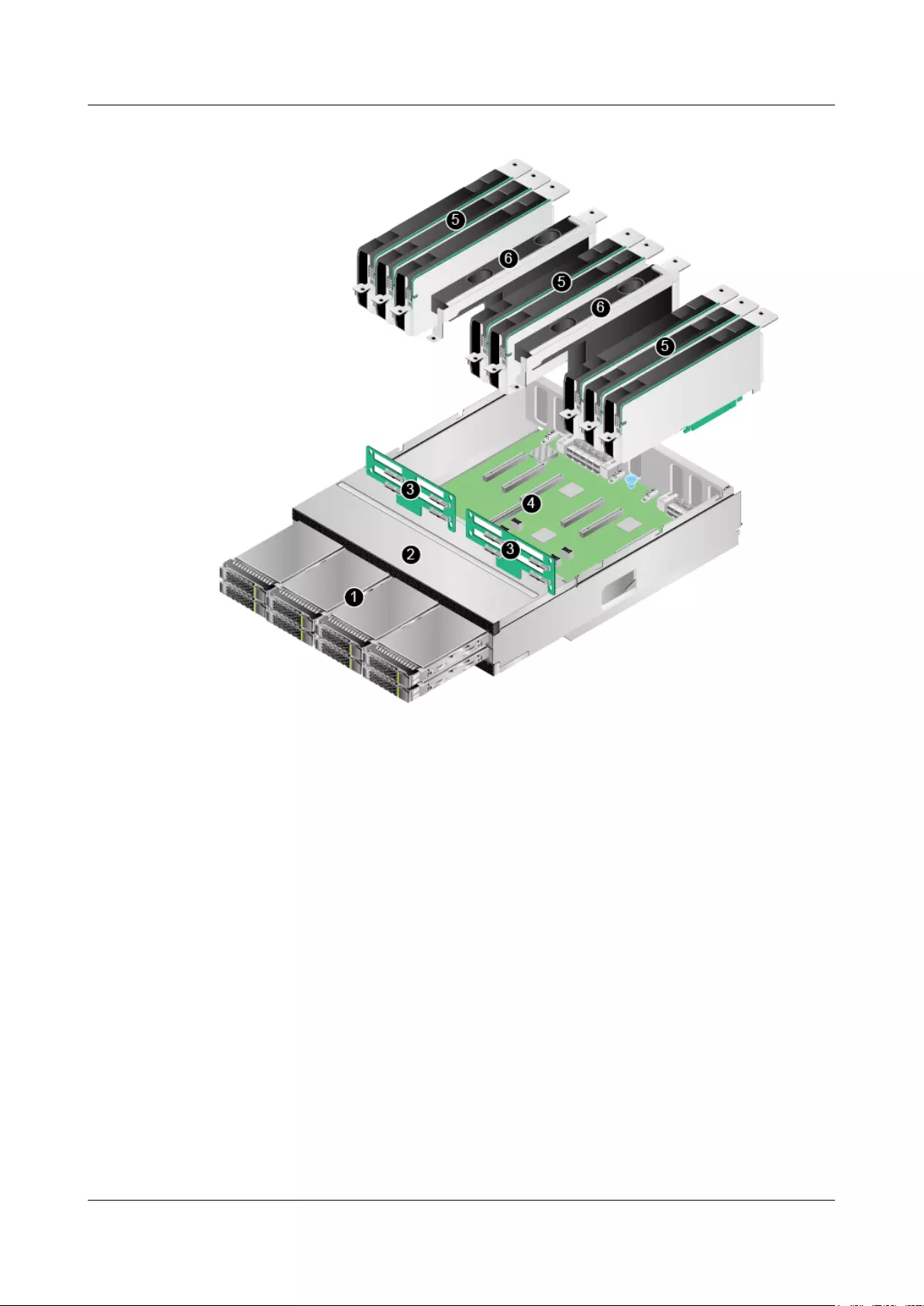
Figure 2-3 GP608 components
1 3.5-inch hard disks 2 GP608 case
3 Hard disk backplanes 4 PCIe board
5 GPU cards 6 GPU filler modules
Figure 2-4 shows components of a G530 V2.
FusionServer G5500 Server
User Guide 2 Components
Issue 02 (2017-12-15) Huawei Proprietary and Confidential
Copyright © Huawei Technologies Co., Ltd.
6

Figure 2-4 G530 V2 components
1 G530 V2 case 2 VGA adapter
3 Hard disk tray 4 CPUs
5 Mainboard 6 Mezzanine card
7 BIOS battery 8 Heat sinks
9 RAID controller card (optional) 10 Supercapacitor (reserved)
11 TPM (optional) 12 USB flash drive (optional)
13 2.5-inch hard disks 14 DIMMs
15 Air ducts - -
Figure 2-5 shows components of a GP316.
FusionServer G5500 Server
User Guide 2 Components
Issue 02 (2017-12-15) Huawei Proprietary and Confidential
Copyright © Huawei Technologies Co., Ltd.
7
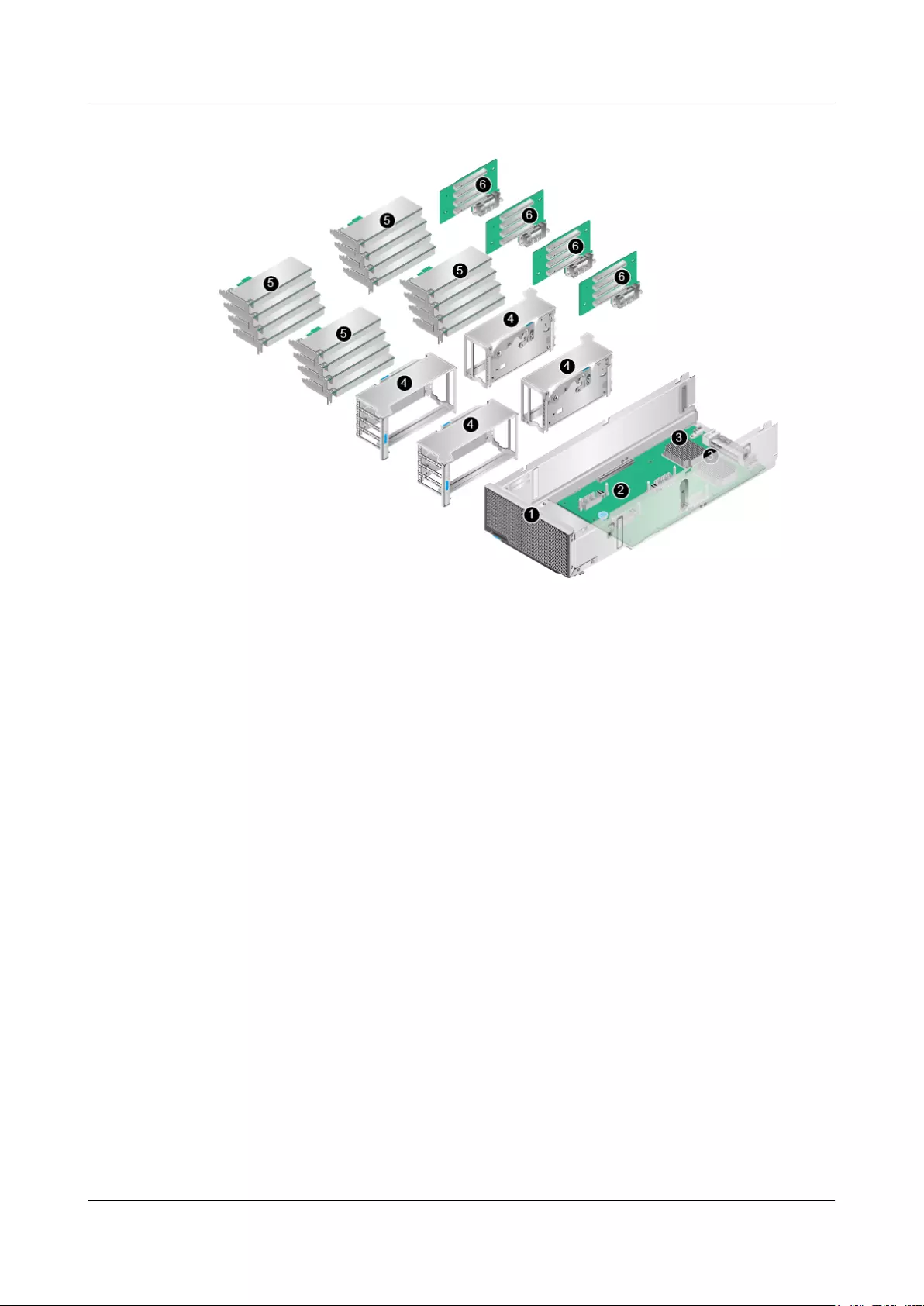
Figure 2-5 GP316 components
1 GP316 case 2 PCIe board
3 PCIe switches 4 Riser card trays
5 Half-height half-length single-width
cards
6 Riser cards
For details about the supported components and their BOM numbers, see Server
Compatibility Checker.
2.2 Front Panel Components
Figure 2-6 shows front panel components of a full-width compute node.
FusionServer G5500 Server
User Guide 2 Components
Issue 02 (2017-12-15) Huawei Proprietary and Confidential
Copyright © Huawei Technologies Co., Ltd.
8
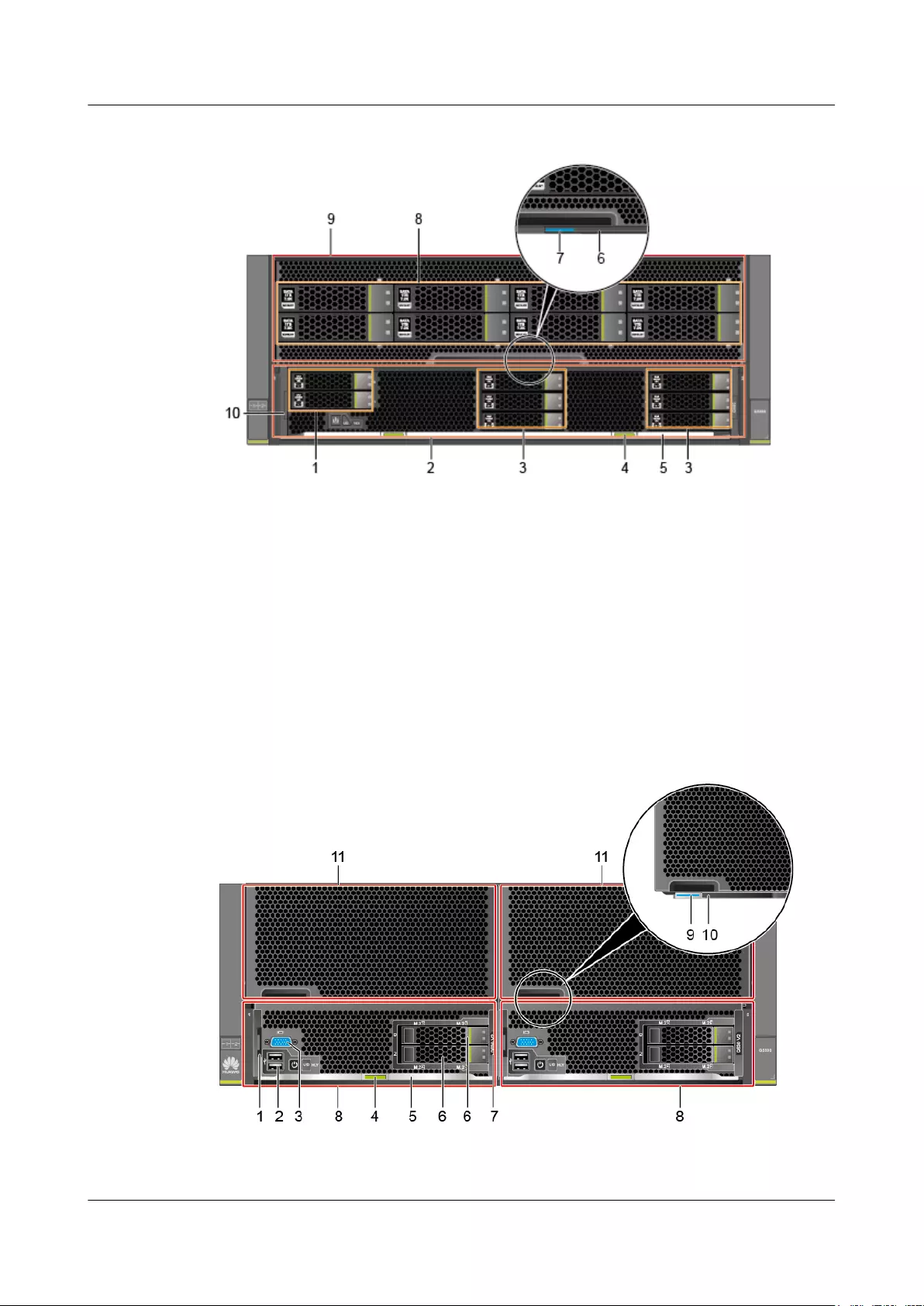
Figure 2-6 Front panel components of a full-width compute node
1 2.5-inch SAS/SATA hard disks 2 G560
3 2.5-inch NVMe SSDs 4 G560 release button
5 G560 ejector lever 6 GP608 ejector lever
7 GP608 release button 8 3.5-inch SAS/SATA hard disks
9 GP608 10 Label plate
Figure 2-7 shows front panel components of a half-width compute node.
Figure 2-7 Front panel components of a half-width compute node
1 Label plate 2 USB 3.0 port
FusionServer G5500 Server
User Guide 2 Components
Issue 02 (2017-12-15) Huawei Proprietary and Confidential
Copyright © Huawei Technologies Co., Ltd.
9
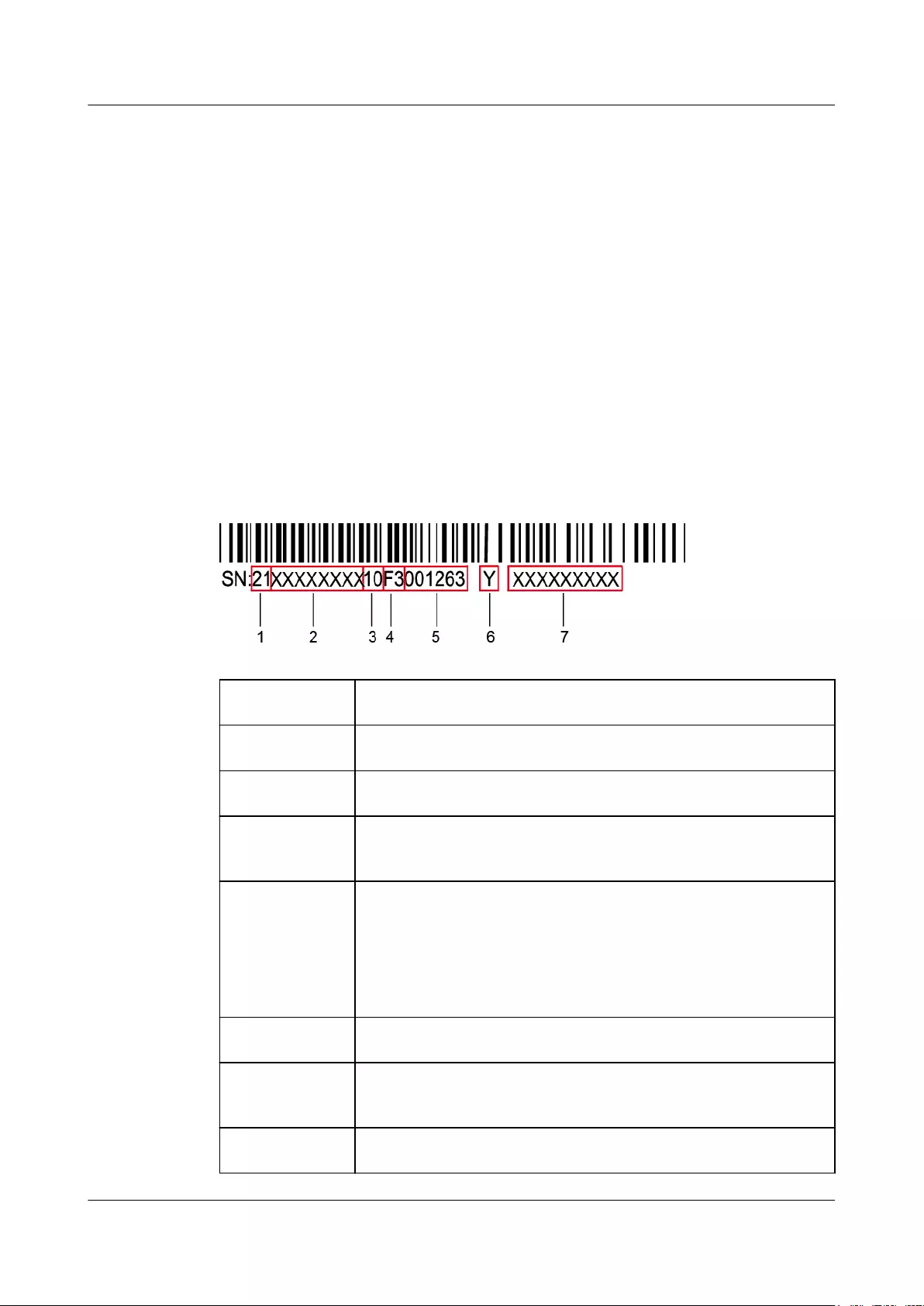
3 VGA port 4 G530 V2 release button
5 G530 V2 ejector lever 6 2.5-inch hard disks
7 Product model 8 G530 V2
9 GP316 release button 10 GP316 ejector lever
11 GP316 - -
SNs
The SN on the label is a string that uniquely identifies a server. The SN is required when you
contact Huawei technical support.
Figure 2-8 shows the SN format.
Figure 2-8 SN example
No. Description
1 SN ID (two digits), which is 21 fixedly.
2 Material identification code (eight digits), that is, processing code.
3 Vendor code (two digits). The code is 10 for Huawei and other value
for outsourcing vendors.
4 Year and month (two characters).
The first character indicates the year. Digits 1 to 9 indicate 2001 to
2009, and letters A to Z indicate 2010 to 2035. The second character
indicates the month. Digits 1 to 9 indicate January to September, and
letters A to C indicate October to December.
5 Serial number (six digits).
6 RoHS compliance (one character). Y indicates environmental
protection processing.
7 Internal model, that is, product name.
FusionServer G5500 Server
User Guide 2 Components
Issue 02 (2017-12-15) Huawei Proprietary and Confidential
Copyright © Huawei Technologies Co., Ltd.
10
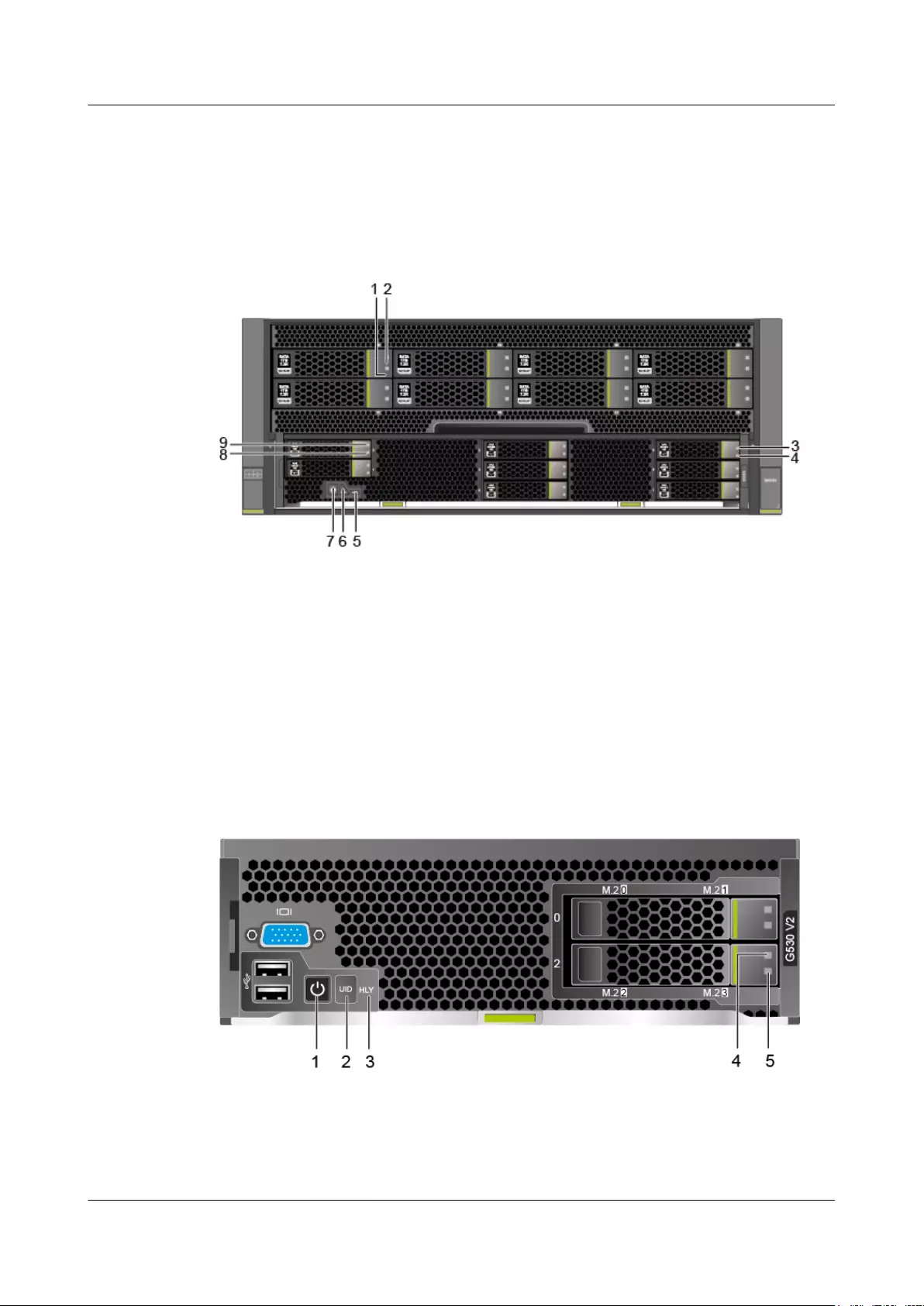
2.3 Front Panel Indicators and Buttons
Figure 2-9 shows front panel indicators and buttons of a full-width compute node.
Figure 2-9 Front panel indicators and buttons of a full-width compute node
1 3.5-inch SAS/SATA hard disk activity indicator 2 3.5-inch SAS/SATA hard disk fault indicator
3 2.5-inch NVMe SSD fault indicator 4 2.5-inch NVMe SSD activity indicator
5 HLY indicator 6 UID button/indicator
7 Power button/indicator 8 2.5-inch SAS/SATA hard disk activity indicator
9 2.5-inch SAS/SATA hard disk fault indicator - -
Figure 2-10 shows front panel indicators and buttons of a half-width compute node.
Figure 2-10 Front panel indicators and buttons of a half-width compute node
1 Power button/indicator 2 UID button/indicator
3 HLY indicator 4 2.5-inch hard disk fault indicator
5 2.5-inch hard disk activity indicator - -
FusionServer G5500 Server
User Guide 2 Components
Issue 02 (2017-12-15) Huawei Proprietary and Confidential
Copyright © Huawei Technologies Co., Ltd.
11
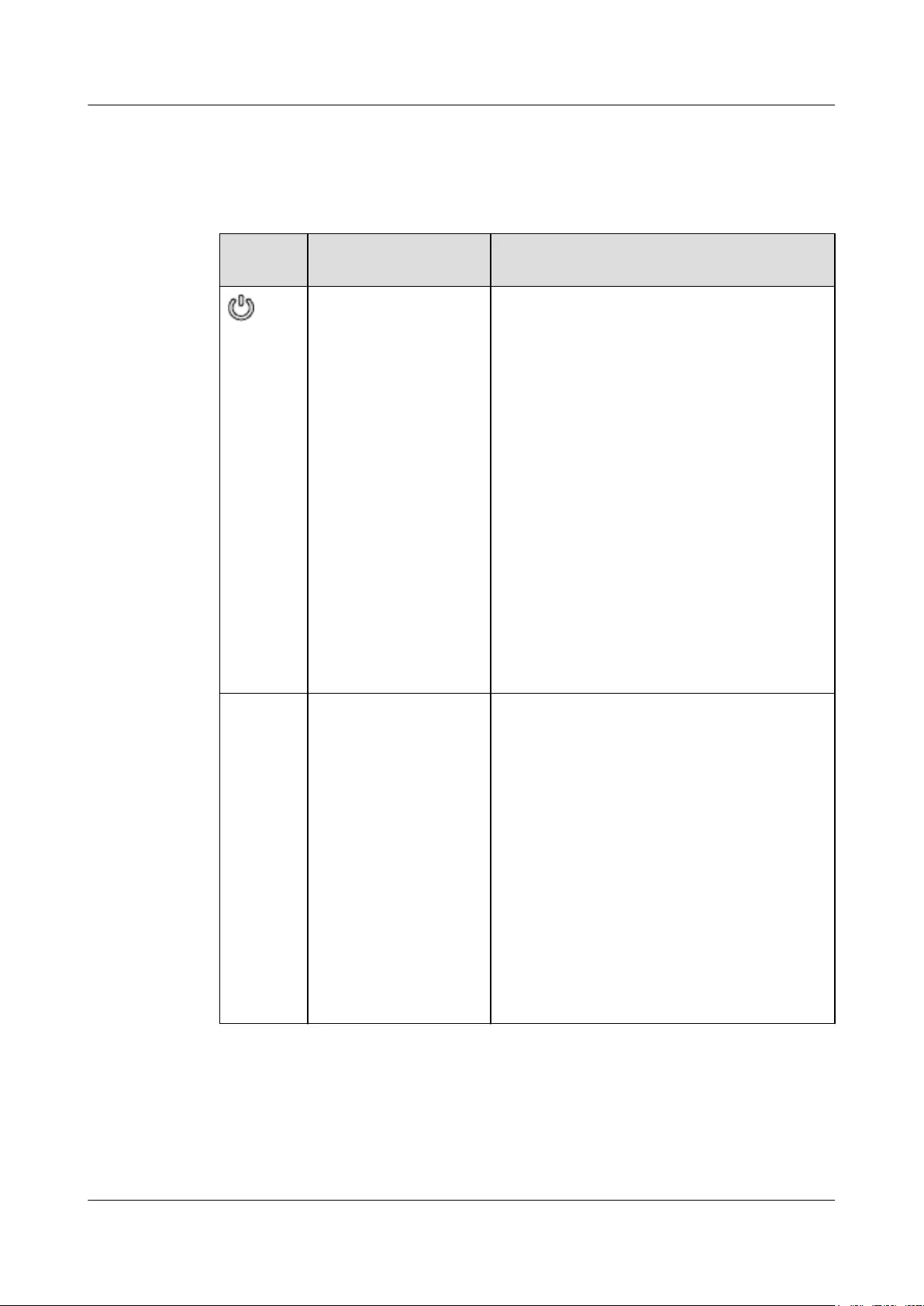
Table 2-1 shows Indicator and button description Front panel indicators of G5500.
Table 2-1 Indicator and button description
Silk
Screen
Indicator/Button State Description
Power button/indicator lOff: The compute node is not connected to a
power source.
lBlinking yellow: The power button is locked.
The power button is locked when the iBMC is
being started during the compute node startup.
lSteady yellow: The compute node is ready to
be powered on.
lSteady green: The compute node is properly
powered on.
NOTE
lWhen the compute node is powered on, pressing the
power button for less than 1 second will power it
off.
lWhen the compute node is powered on, holding
down this button for 6 seconds will forcibly power
it off.
lWhen the compute node is ready to be powered on,
you can press this button for less than 1 second to
start it.
UID UID button/indicator The UID indicator is used to locate the compute
node in a chassis. You can remotely control the
UID indicator status (off, on, or blinking) by
using the iBMC.
lOff: The compute node is powered off or not
being located.
lSteady blue: The compute node is located.
lBlinking blue: The compute node is located
and differentiated from other located compute
nodes.
NOTE
lYou can press this button for less than 1 second to
turn on or off the UID indicator.
lYou can hold down the UID button for 4 to 6
seconds to reset the iBMC.
FusionServer G5500 Server
User Guide 2 Components
Issue 02 (2017-12-15) Huawei Proprietary and Confidential
Copyright © Huawei Technologies Co., Ltd.
12
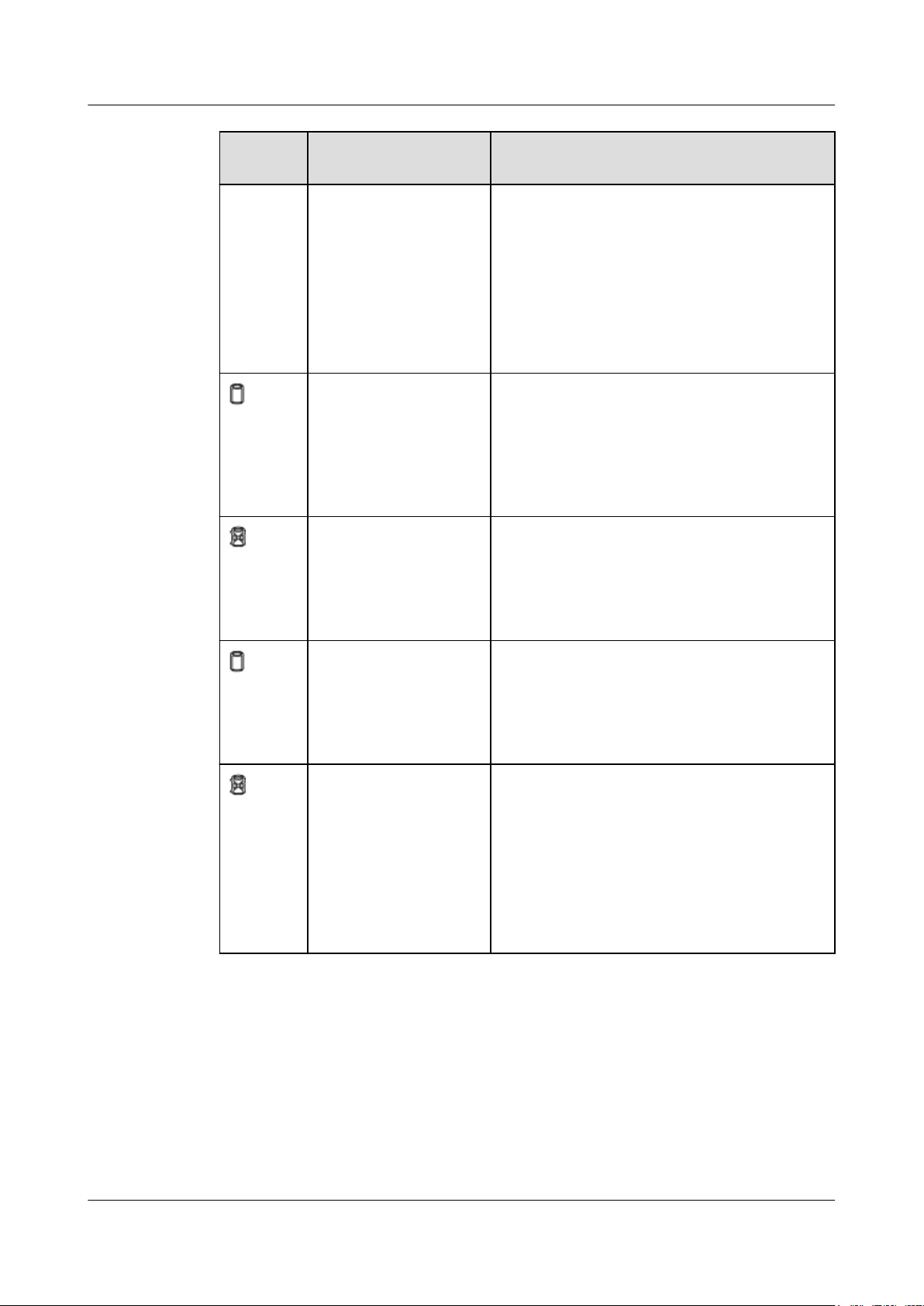
Silk
Screen
Indicator/Button State Description
HLY Health indicator lOff: The compute node is not powered on.
lSteady green: The compute node hardware is
operating properly.
lBlinking red (at 1 Hz): A major alarm is
generated for the compute node.
lBlinking red (at 5 Hz): A critical alarm is
generated for the compute node, or the
compute node is not securely installed.
hard disk activity
indicator
lOff: The hard disk is faulty or not detected.
lBlinking green: Data is being read from or
written to the hard disk, or synchronized
between hard disks.
lSteady green: The hard disk is not being
accessed.
hard disk fault indicator lOff: The hard disk is operating properly.
lBlinking yellow: The hard disk is being
located, or RAID is being rebuilt.
lSteady yellow: The hard disk is faulty or not
detected.
NVMe SSD activity
indicator
lOff: The SSD is faulty or not detected.
lBlinking green: Data is being read from or
written to the SSD, or synchronized between
SSDs.
lSteady green: The SSD is not being accessed.
NVMe SSD fault
indicator
lOff: The SSD is operating properly.
lBlinking yellow (at 0.5 Hz): The SSD
completes the hot swap process and is ready to
be removed.
lBlinking yellow (at 2 Hz): The SSD is being
located or ejected.
lSteady yellow: The SSD is faulty or not
detected.
2.4 Rear Panel Components
Figure 2-11 shows the rear panel components of a server.
FusionServer G5500 Server
User Guide 2 Components
Issue 02 (2017-12-15) Huawei Proprietary and Confidential
Copyright © Huawei Technologies Co., Ltd.
13

Figure 2-11 Rear panel components of a server
1 Management module 2 I/O module
3 Fan module 4 PSU
2.5 Rear Panel Indicators and Ports
Figure 2-12 shows the indicators on the rear panel of a server.
FusionServer G5500 Server
User Guide 2 Components
Issue 02 (2017-12-15) Huawei Proprietary and Confidential
Copyright © Huawei Technologies Co., Ltd.
14
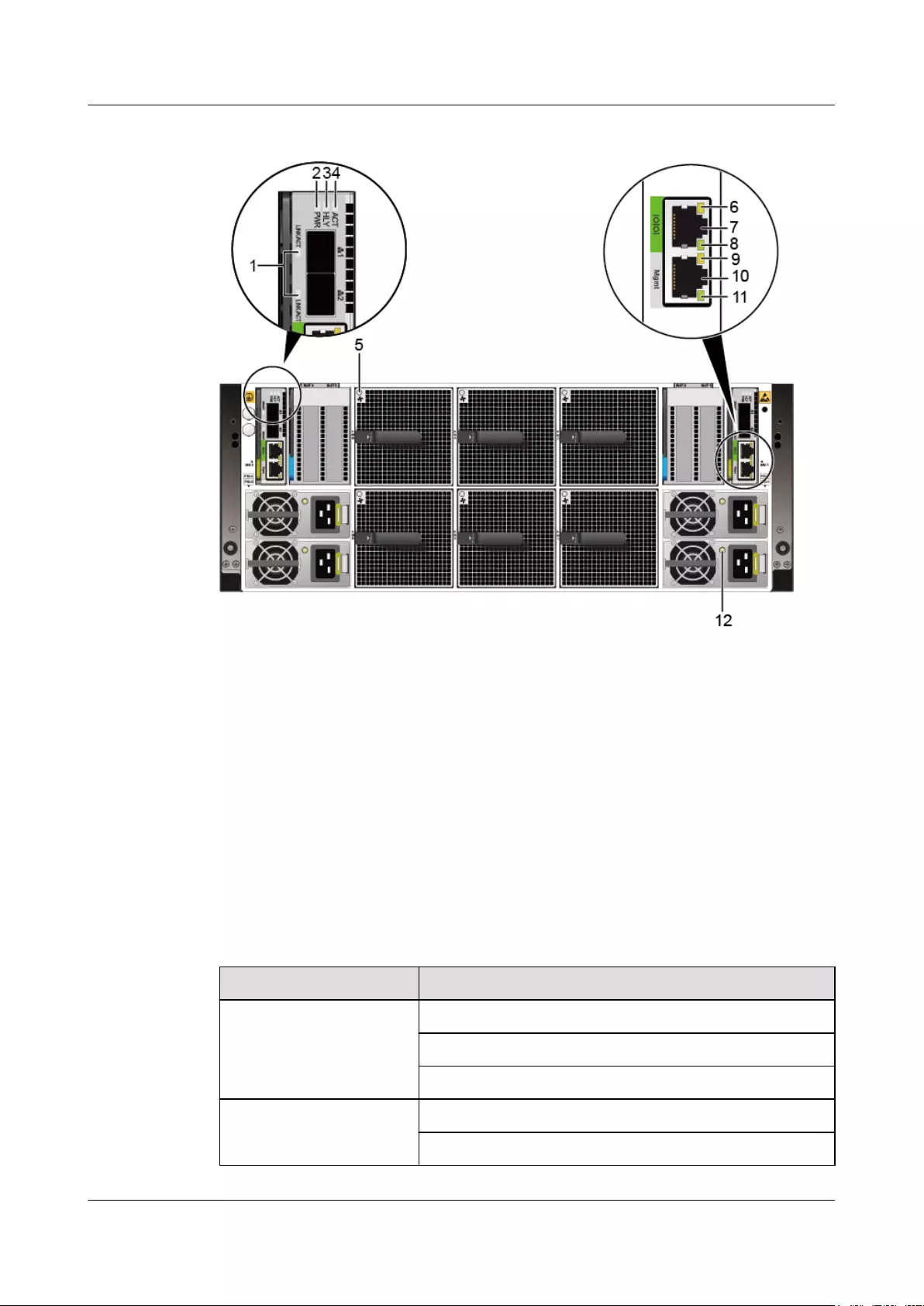
Figure 2-12 Indicators on the rear panel of a server
1 10GE optical port indicator 2 Management module power indicator
3 Management module health indicator 4 Management module active/standby status indicator
5 Fan module indicator 6 Serial port indicator (off)
7 Serial port 8 Serial port indicator (off)
9 GE electrical port activity indicator 10 1000BASE-T management network port
11 GE electrical port link status indicator 12 PSU indicator
Table 2-2 describes the indicators on the rear panel of a server.
Table 2-2 Indicator description
Indicator State Description
10GE optical port indicator Steady green: The link is active.
Blinking green: The link status is up.
Off: The link status is down.
Management module
power indicator
Steady green: The module is operating properly.
Off: There is no power supply, or the module is faulty.
FusionServer G5500 Server
User Guide 2 Components
Issue 02 (2017-12-15) Huawei Proprietary and Confidential
Copyright © Huawei Technologies Co., Ltd.
15
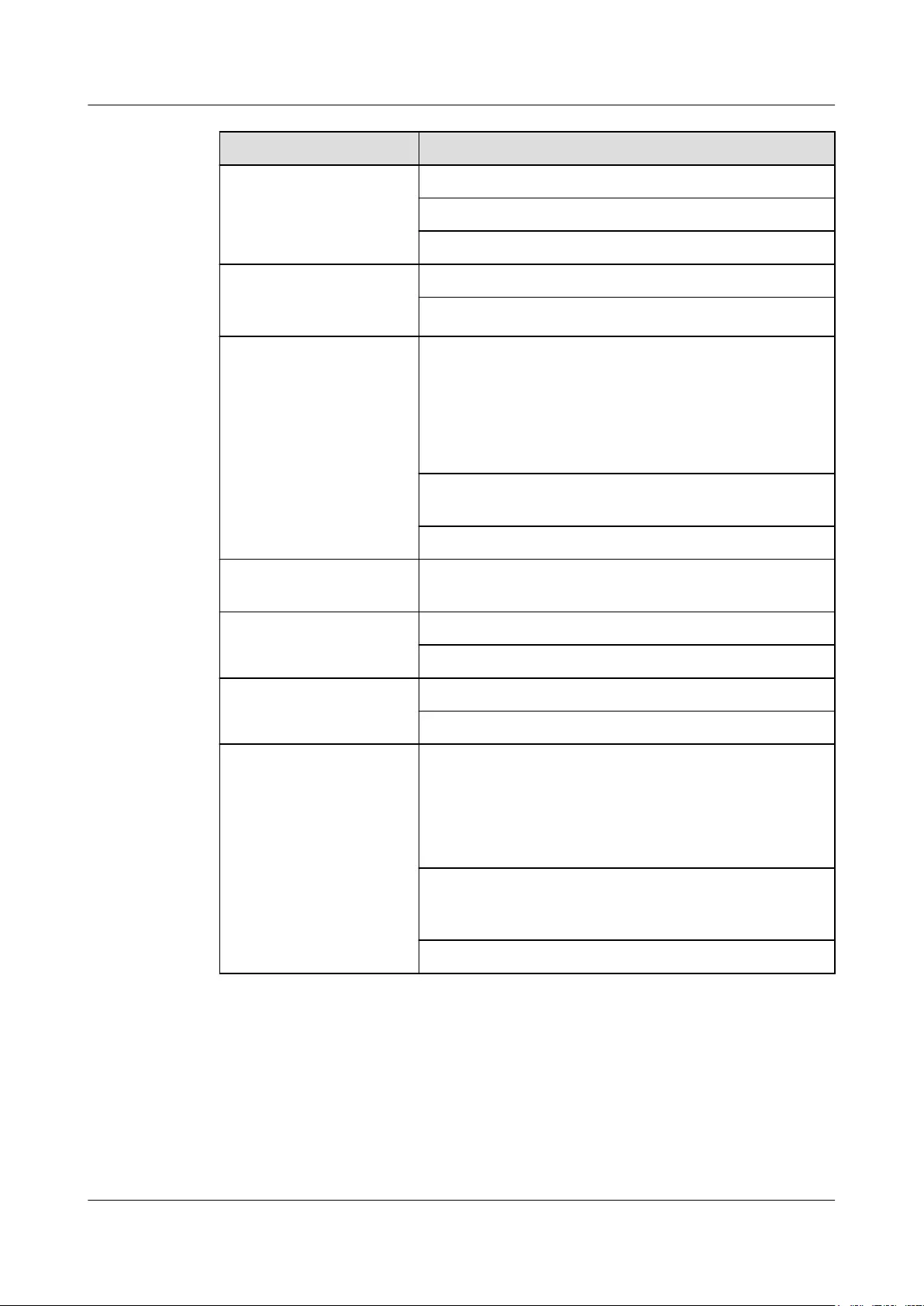
Indicator State Description
Management module health
indicator
Blinking green: The module is operating properly.
Red: A health event has been reported.
Off: There is no power supply, or the module is faulty.
Management module
active/standby status
indicator
Green: The management module serves as an active one.
Off: The management module serves as a standby one.
Fan module indicator lBlinking green (at 0.5 Hz): The fan module is properly
communicating with the management module, and no
alarm is generated from the fan module.
lBlinking green (at 4 Hz): The fan module is improperly
communicating with the management module, and no
alarm is generated from the fan module.
Blinking red (at 0.5 Hz): An alarm has been generated on the
fan module.
Off: There is no power supply.
Serial port activity
indicator
The indicator is reserved.
GE electrical port activity
indicator
Orange: Data is being transmitted over the port.
Off: No data is being transmitted over the port.
GE electrical port link
status indicator
Green: The port link status is up.
Off: The port link status is not up.
PSU indicator lSteady green: The PSU is working properly.
lBlinking green (at 0.5 Hz): There is power supply but the
PSU is not enabled.
lBlinking green (at 2 Hz): The PSU is in hibernation
mode.
Amber: There is no power output due to faults such as input
overvoltage, fault module failure, output overcurrent, short
circuits, or output overvoltage or undervoltage.
Off: There is no power supply, or the module is faulty.
Figure 2-13 shows the ports on the rear panel of a server.
FusionServer G5500 Server
User Guide 2 Components
Issue 02 (2017-12-15) Huawei Proprietary and Confidential
Copyright © Huawei Technologies Co., Ltd.
16

Figure 2-13 Ports on the rear panel of a server
1 PGND port 2 GE electrical port
3 10GE optical port 1 (LOM) 4 10GE optical port 2 (LOM)
5 Serial port 6 PSU socket
7 PSU handle - -
NOTE
lLower the handle of a PSU after it is installed.
lIf the G560 is installed, the 10GE optical ports are reserved. If the G530 V2 nodes are installed, they
serve as LOM ports.
2.6 Hard Disk Slot Numbers
Figure 2-14 shows hard disk slot numbers of a full-width compute node.
Figure 2-14 Hard disk slot numbers of a full-width compute node
Figure 2-15 shows hard disk slot numbers of a half-width compute node.
FusionServer G5500 Server
User Guide 2 Components
Issue 02 (2017-12-15) Huawei Proprietary and Confidential
Copyright © Huawei Technologies Co., Ltd.
17
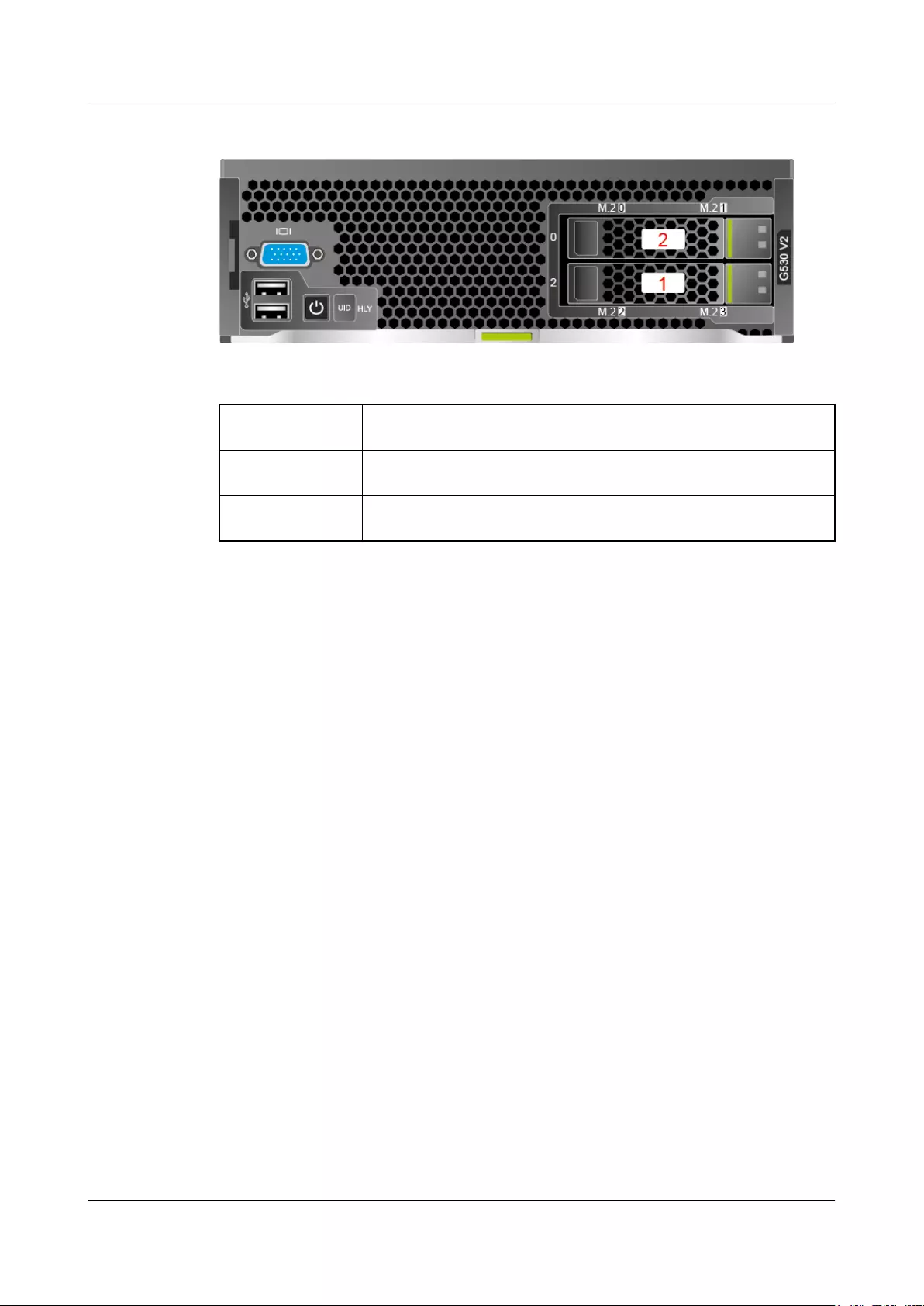
Figure 2-15 Hard disk slot numbers of a half-width compute node
No. Description
1 Hard disk slot 0
2 Hard disk slot 2
2.7 Mainboard Components
Figure 2-16 shows mainboard components of the G560.
FusionServer G5500 Server
User Guide 2 Components
Issue 02 (2017-12-15) Huawei Proprietary and Confidential
Copyright © Huawei Technologies Co., Ltd.
18
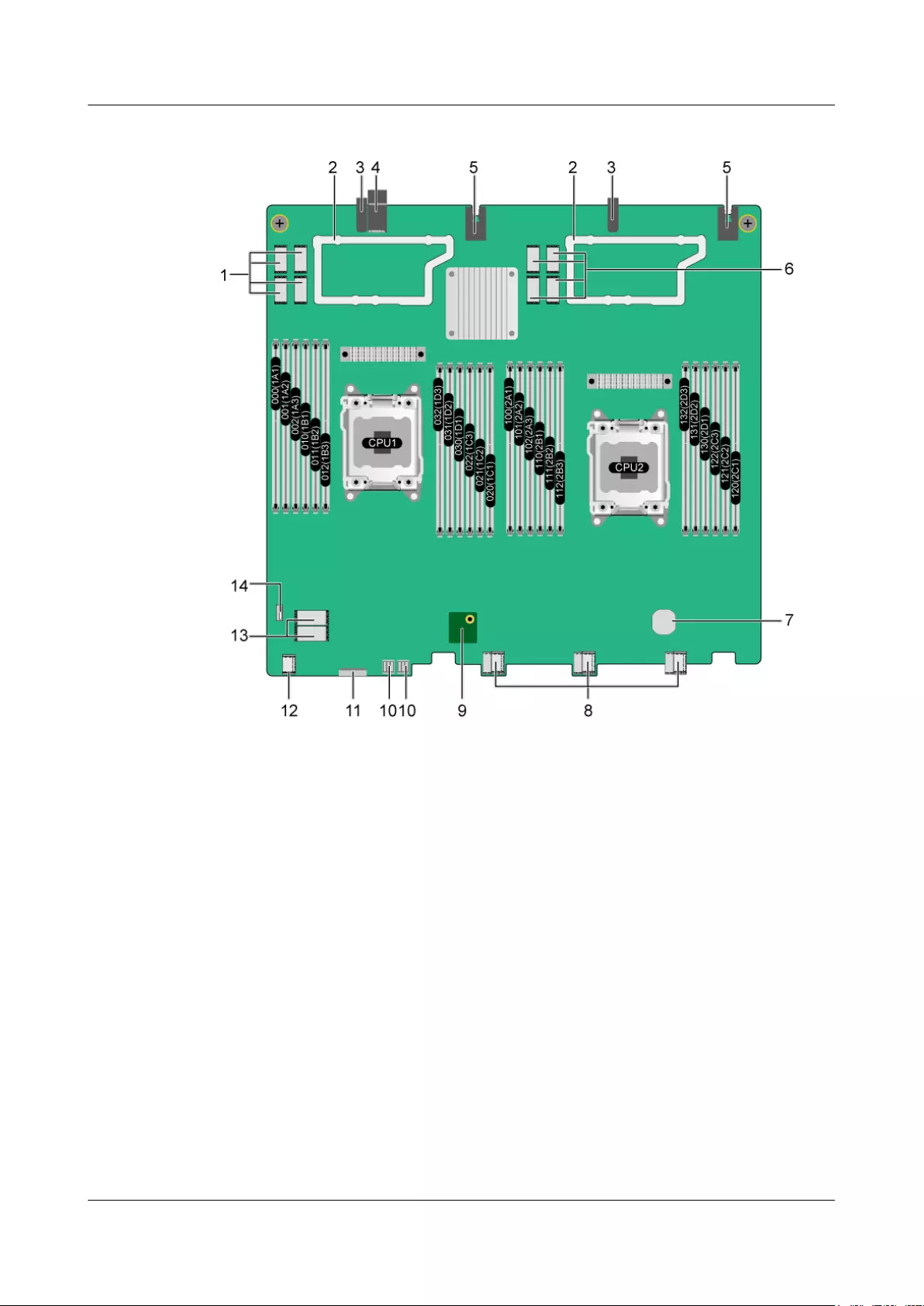
Figure 2-16 G560 mainboard components
1 Mezzanine card connector 1 2 Mezzanine card trays
3 Backplane guide sleeves 4 Backplane signal connector
5 Backplane power connectors 6 Mezzanine card connector 2
7 BIOS battery 8 NVMe SSD backplane signal connectors
9 TPM connector 10 NVMe SSD backplane power connectors
11 User interface board connector 12 SAS/SATA hard disk backplane connector
13 RAID controller card connector 14 USB port
Figure 2-17 shows PCIe board components of the GP608.
FusionServer G5500 Server
User Guide 2 Components
Issue 02 (2017-12-15) Huawei Proprietary and Confidential
Copyright © Huawei Technologies Co., Ltd.
19
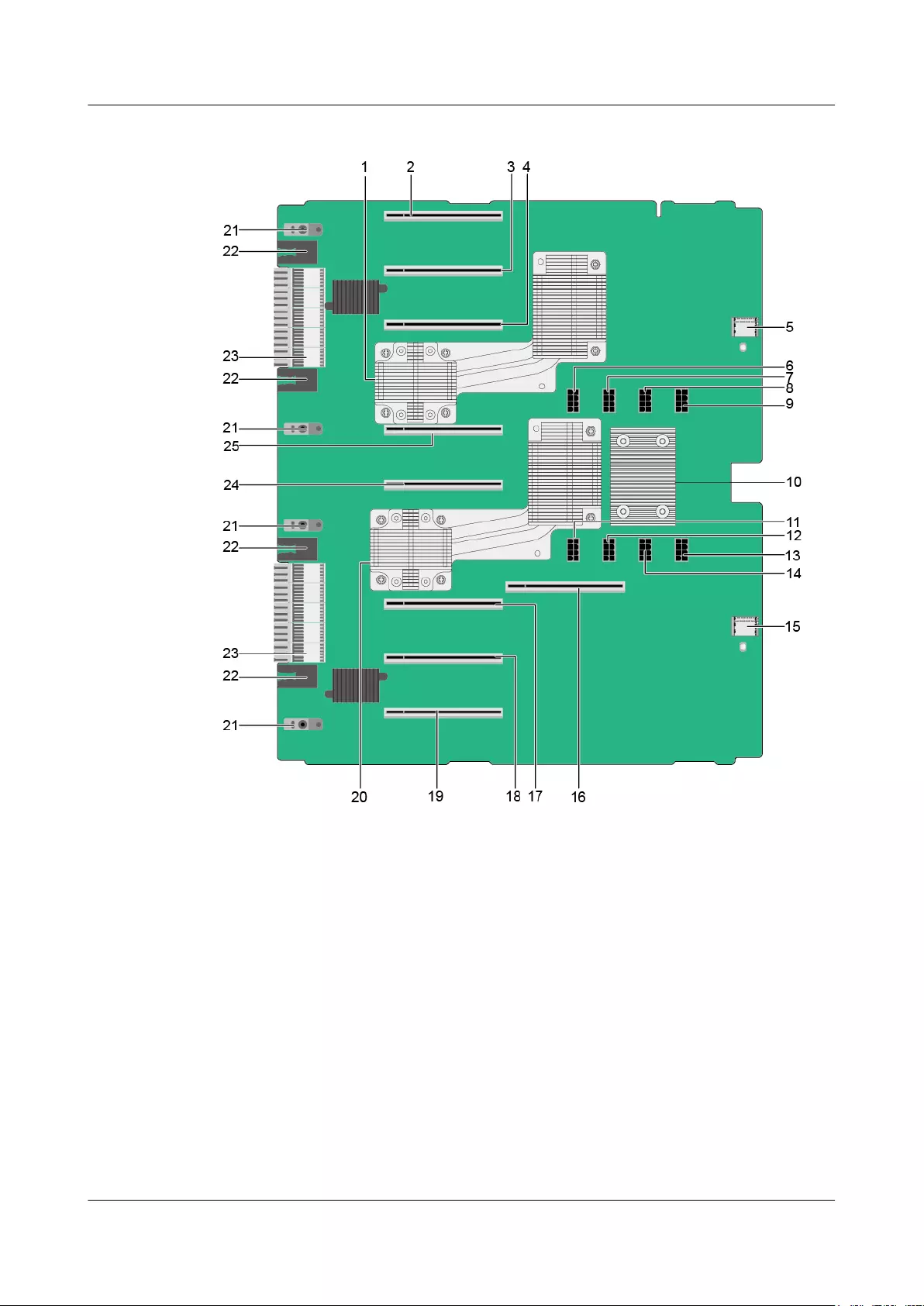
Figure 2-17 GP608 PCIe board components
1 PCIe switch 2 2 PCIe slot 8
3 PCIe slot 7 4 PCIe slot 6
5 Hard disk backplane connector 2 6 PCIe slot 5 auxiliary power connector
7 PCIe slot 6 auxiliary power connector 8 PCIe slot 7 auxiliary power connector
9 PCIe slot 8 auxiliary power connector 10 SAS expander
11 PCIe slot 4 auxiliary power connector 12 PCIe slot 3 auxiliary power connector
13 PCIe slot 1 auxiliary power connector 14 PCIe slot 2 auxiliary power connector
15 Hard disk backplane connector 1 16 PCIe slot 9 (reserved)
17 PCIe slot 3 18 PCIe slot 2
19 PCIe slot 1 20 PCIe switch 1
21 Backplane guide sleeve 22 Backplane power connector
23 Backplane signal connector 24 PCIe slot 4
FusionServer G5500 Server
User Guide 2 Components
Issue 02 (2017-12-15) Huawei Proprietary and Confidential
Copyright © Huawei Technologies Co., Ltd.
20
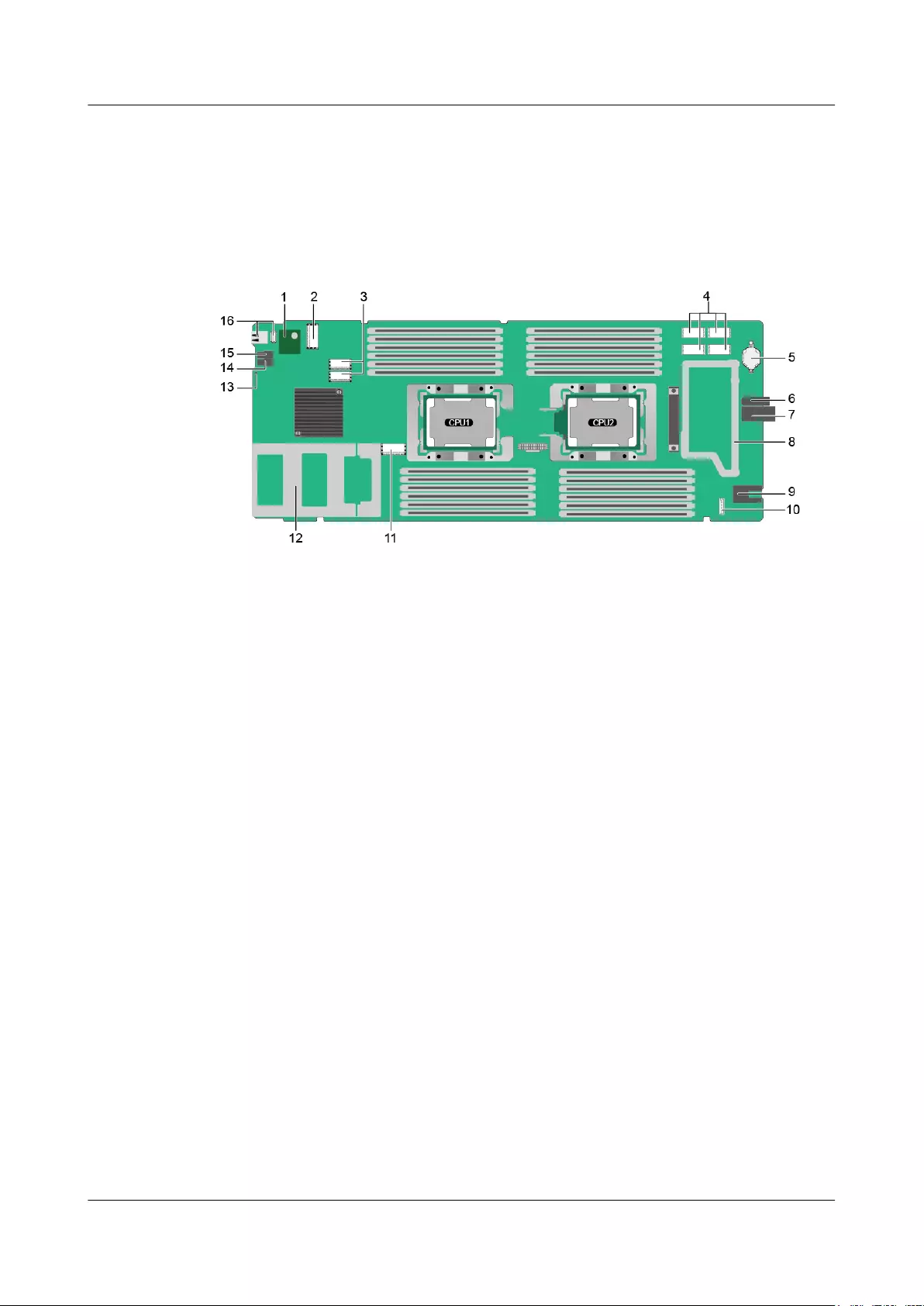
25 PCIe slot 5 - -
Figure 2-18 shows mainboard components of a G530 V2.
Figure 2-18 G530 V2 mainboard components
1 TPM connector 2 VGA adapter connector
3 RAID controller card connectors 4 Mezzanine card connectors
5 BIOS battery 6 Backplane guide sleeve
7 Backplane signal connector 8 Mezzanine card tray
9 Backplane power connector 10 Virtual RAID on CPU (VROC) key connector
11 Hard disk backplane connector 12 Hard disk tray
13 HLY indicator 14 UID button/indicator
15 Power button/indicator 16 USB 3.0 port
Figure 2-19 shows PCIe board components of the GP316.
FusionServer G5500 Server
User Guide 2 Components
Issue 02 (2017-12-15) Huawei Proprietary and Confidential
Copyright © Huawei Technologies Co., Ltd.
21
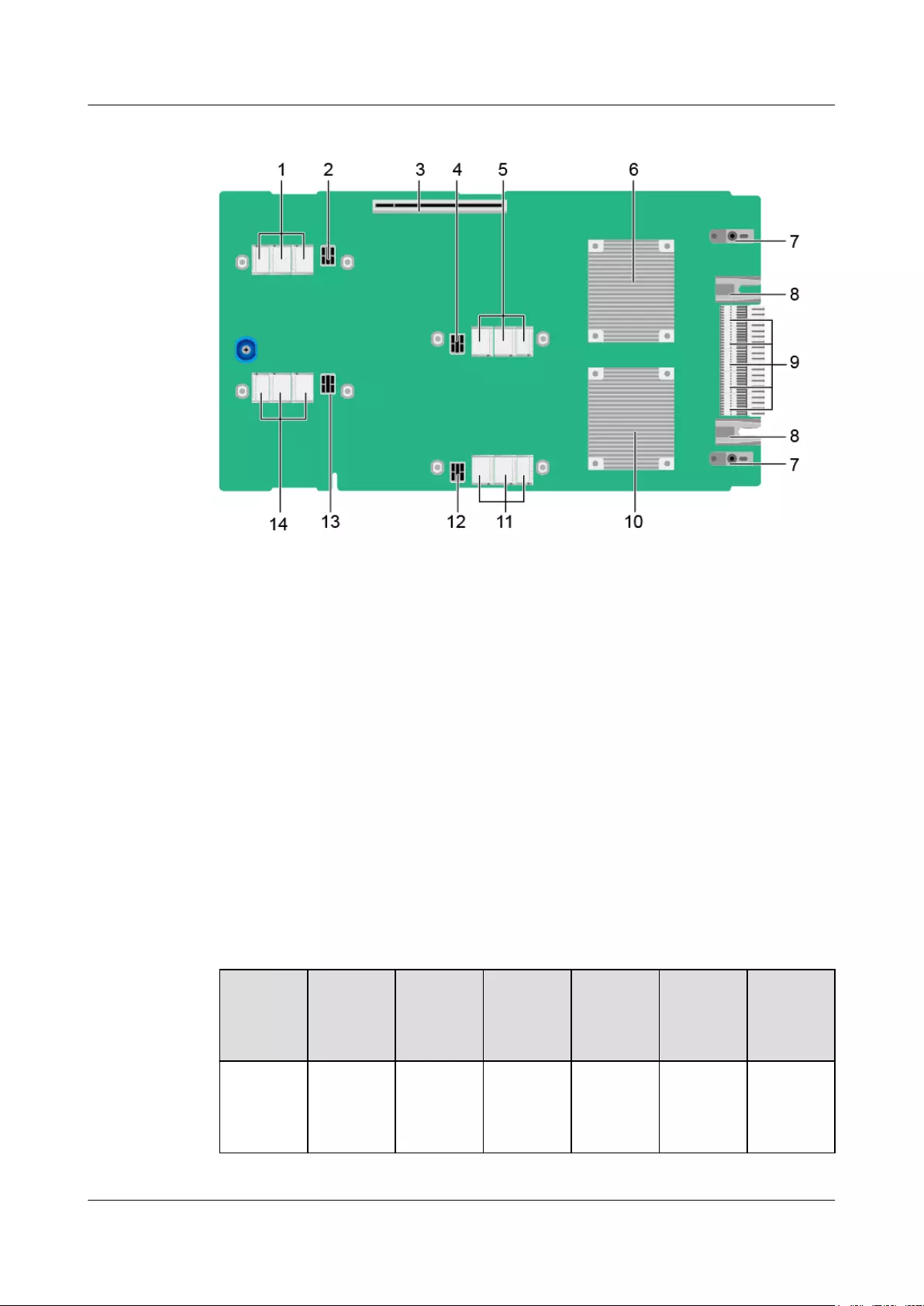
Figure 2-19 GP316 PCIe board components
1 Signal connector of riser 4 2 Power connector of riser 4
3 Expansion slot 4 Power connector of riser 3
5 Signal connector of riser 3 6 PCIe switch 2
7 Backplane guide sleeve 8 Backplane power connector
9 Backplane signal connector 10 PCIe switch 1
11 Signal connector of riser 1 12 Power connector of riser 1
13 Power connector of riser 2 14 Signal connector of riser 2
2.7.1 PCIe Slots
The following tables describe the mapping between the PCIe slots and the CPUs and
mezzanine cards, and list the PCIe standards.
Table 2-3 G560 PCIe slot description
PCIe
Device
CPU PCIe
Standard
Connecto
r
Bandwid
th
Bus
Width
Port
Number
Slot Size
Mezzanin
e card 1
CPU 1 PCIe 3.0 Two x16 Two x16 Port 3A
(through
PCIe
switch)
Non-
standard
device
FusionServer G5500 Server
User Guide 2 Components
Issue 02 (2017-12-15) Huawei Proprietary and Confidential
Copyright © Huawei Technologies Co., Ltd.
22
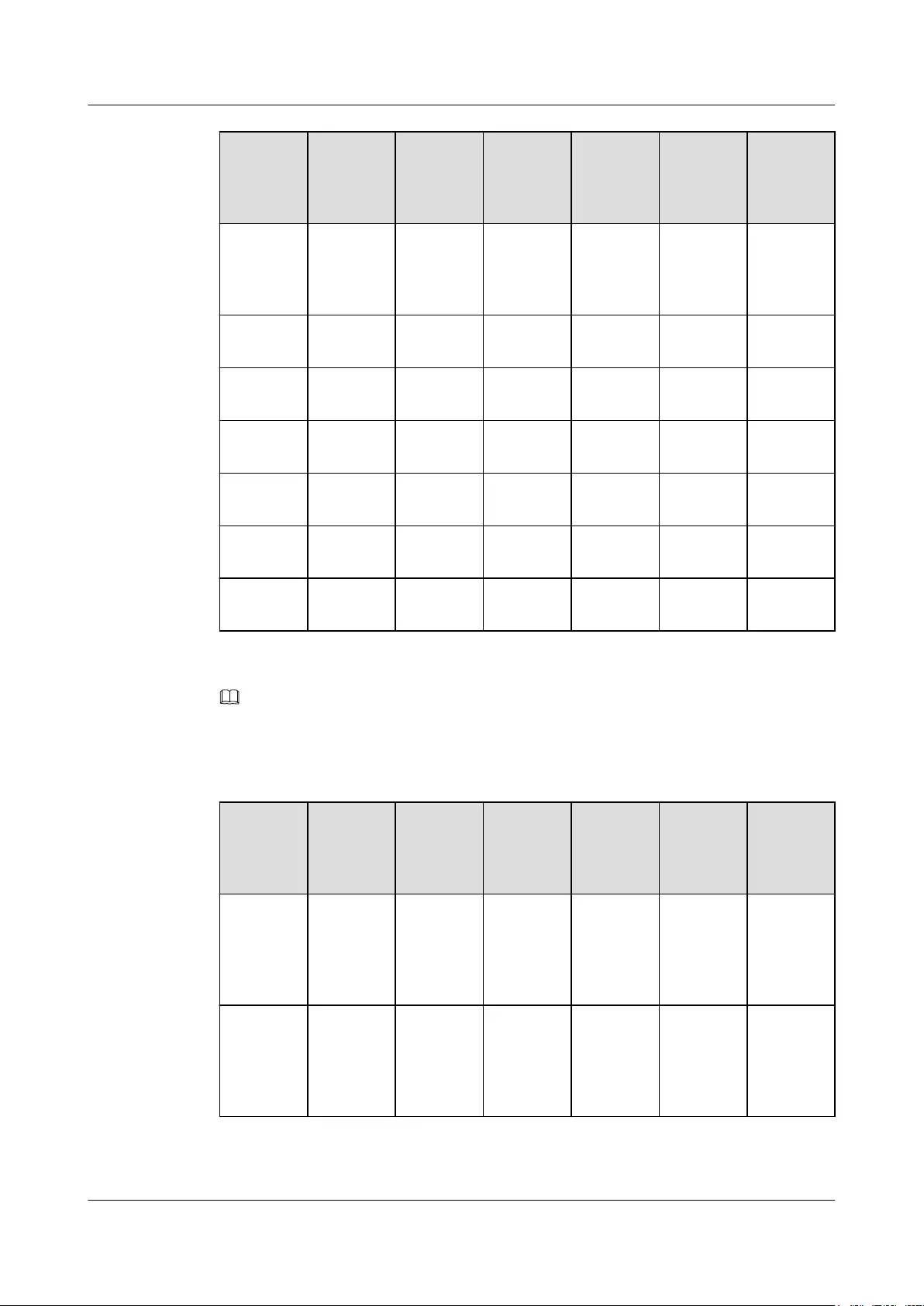
PCIe
Device
CPU PCIe
Standard
Connecto
r
Bandwid
th
Bus
Width
Port
Number
Slot Size
Mezzanin
e card 2
CPU 2 PCIe 3.0 Two x16 Two x16 Port 3A
(through
PCIe
switch)
Non-
standard
device
NVMe
SSD 2
CPU 1 PCIe 3.0 x4 x4 Port 2C 2.5-inch
disk
NVMe
SSD 3
CPU 1 PCIe 3.0 x4 x4 Port 2A 2.5-inch
disk
NVMe
SSD 4
CPU 1 PCIe 3.0 x4 x4 Port 2B 2.5-inch
disk
NVMe
SSD 5
CPU 2 PCIe 3.0 x4 x4 Port 2A 2.5-inch
disk
NVMe
SSD 6
CPU 2 PCIe 3.0 x4 x4 Port 2D 2.5-inch
disk
NVMe
SSD 7
CPU 2 PCIe 3.0 x4 x4 Port 2C 2.5-inch
disk
NOTE
NVMe SSDs 2 to 4 are connected to CPU 1, and NVMe SSDs 5 to 7 are connected to CPU 2. It is
recommended that NVMe SSDs are evenly installed to ensure bandwidth balance.
Table 2-4 GP608 PCIe slot description
PCIe
Device
Mezzani
ne Card
Channel
PCIe
Standard
Connecto
r
Bandwid
th
Bus
Width
Port
Number
Slot Size
PCIe slot
1
Channel 2
of
mezzanine
card 1
PCIe 3.0 x16 x16 - Full-
height
full-length
dual-width
card
PCIe slot
2
Channel 2
of
mezzanine
card 1
PCIe 3.0 x16 x16 - Full-
height
full-length
dual-width
card
FusionServer G5500 Server
User Guide 2 Components
Issue 02 (2017-12-15) Huawei Proprietary and Confidential
Copyright © Huawei Technologies Co., Ltd.
23
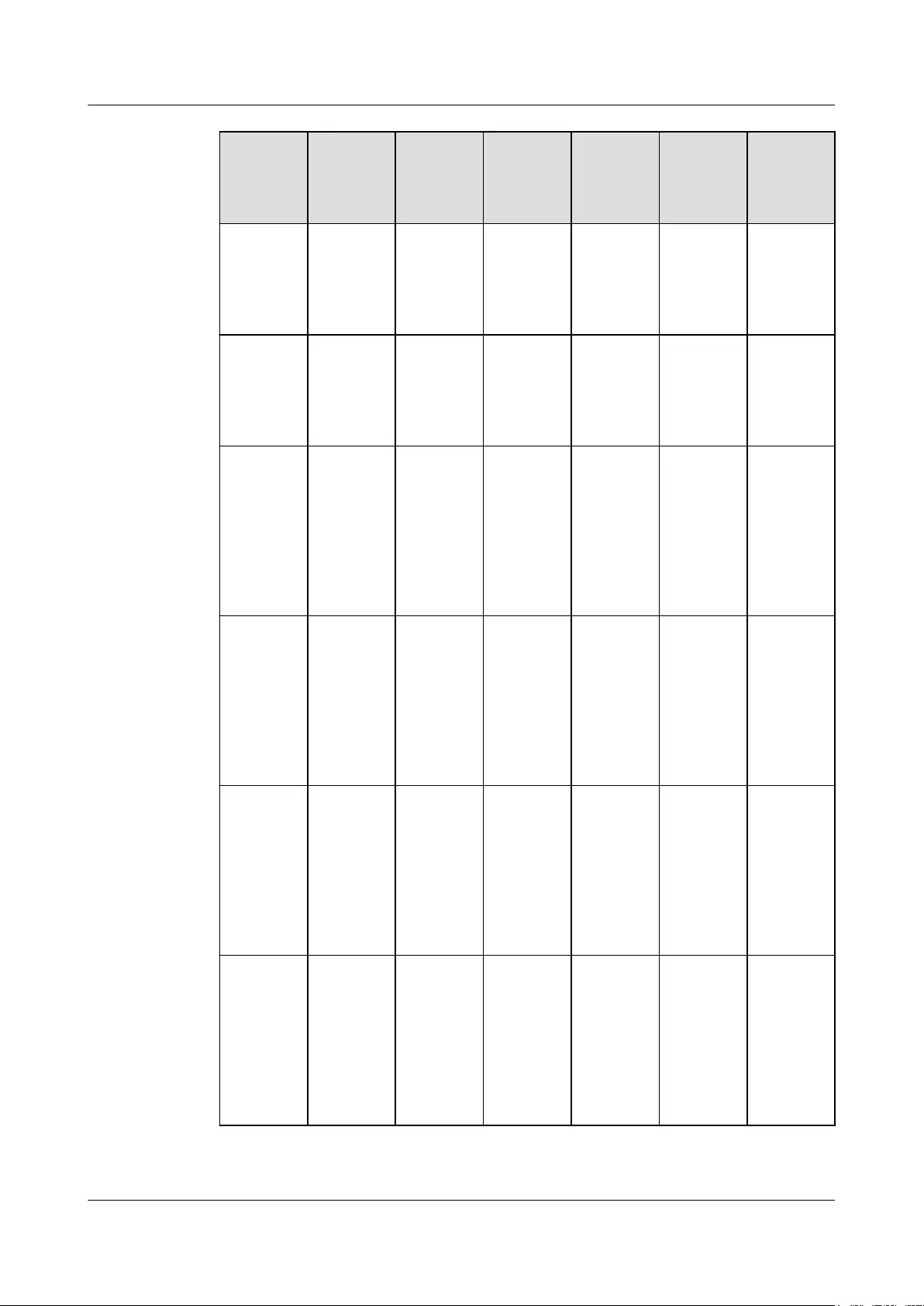
PCIe
Device
Mezzani
ne Card
Channel
PCIe
Standard
Connecto
r
Bandwid
th
Bus
Width
Port
Number
Slot Size
PCIe slot
3
Channel 2
of
mezzanine
card 1
PCIe 3.0 x16 x16 - Full-
height
full-length
dual-width
card
PCIe slot
4
Channel 2
of
mezzanine
card 1
PCIe 3.0 x16 x16 - Full-
height
full-length
dual-width
card
PCIe slot
5
Channel 2
of
mezzanine
card 1 or
channel 1
of
mezzanine
card 2
PCIe 3.0 x16 x16 - Full-
height
full-length
dual-width
card
PCIe slot
6
Channel 2
of
mezzanine
card 1 or
channel 1
of
mezzanine
card 2
PCIe 3.0 x16 x16 - Full-
height
full-length
dual-width
card
PCIe slot
7
Channel 2
of
mezzanine
card 1 or
channel 1
of
mezzanine
card 2
PCIe 3.0 x16 x16 - Full-
height
full-length
dual-width
card
PCIe slot
8
Channel 2
of
mezzanine
card 1 or
channel 1
of
mezzanine
card 2
PCIe 3.0 x16 x16 - Full-
height
full-length
dual-width
card
FusionServer G5500 Server
User Guide 2 Components
Issue 02 (2017-12-15) Huawei Proprietary and Confidential
Copyright © Huawei Technologies Co., Ltd.
24
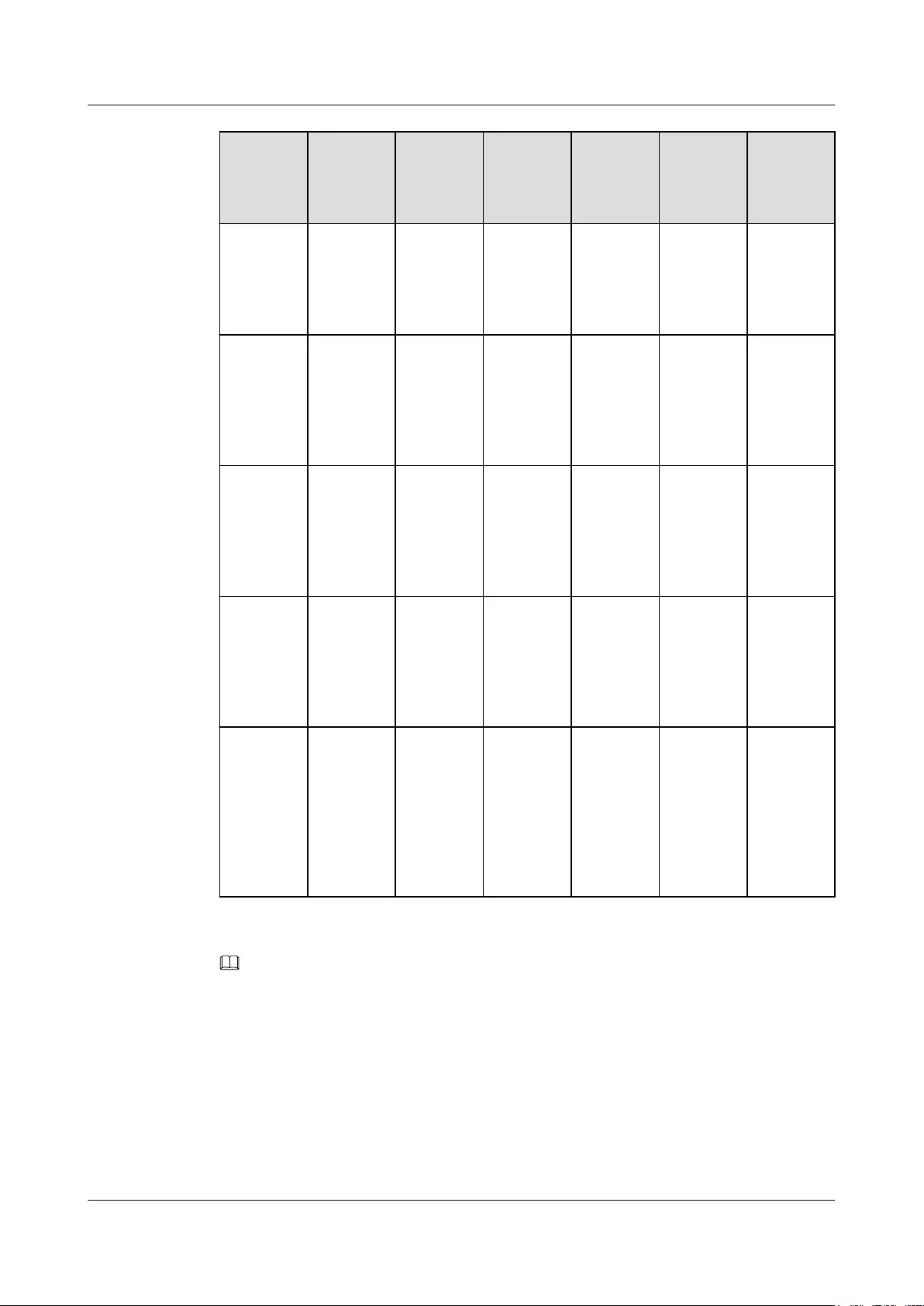
PCIe
Device
Mezzani
ne Card
Channel
PCIe
Standard
Connecto
r
Bandwid
th
Bus
Width
Port
Number
Slot Size
PCIe slot
9
Channel 1
of
mezzanine
card 1
PCIe 3.0 x16 x16 - Full-
height
full-length
single-
width card
I/O slot 1 Channel 1
of
mezzanine
card 1
PCIe 3.0 x16 x16 - Half-
height
half-
length
single-
width card
I/O slot 2 Channel 2
of
mezzanine
card 1
PCIe 3.0 x16 x16 - Half-
height
half-
length
single-
width card
I/O slot 3 Channel 2
of
mezzanine
card 2
PCIe 3.0 x16 x16 - Half-
height
half-
length
single-
width card
I/O slot 4 Channel 2
of
mezzanine
card 1 or
channel 1
of
mezzanine
card 2
PCIe 3.0 x16 x16 - Half-
height
half-
length
single-
width card
NOTE
lThe mezzanine cards to which PCIe slot 5 to 8 and I/O slot 4 are connected vary depending on the
logical topology. For details, see Logical Structure.
lPCIe slot 9 and I/O slot 1 are mutually exclusive and cannot be used at the same time. By default,
I/O slot 1 is selected.
lI/O slot 2 is valid only in logical topology 2.
lPCIe cards in PCIe slots 1 to 9 require Huawei-customized brackets.
FusionServer G5500 Server
User Guide 2 Components
Issue 02 (2017-12-15) Huawei Proprietary and Confidential
Copyright © Huawei Technologies Co., Ltd.
25
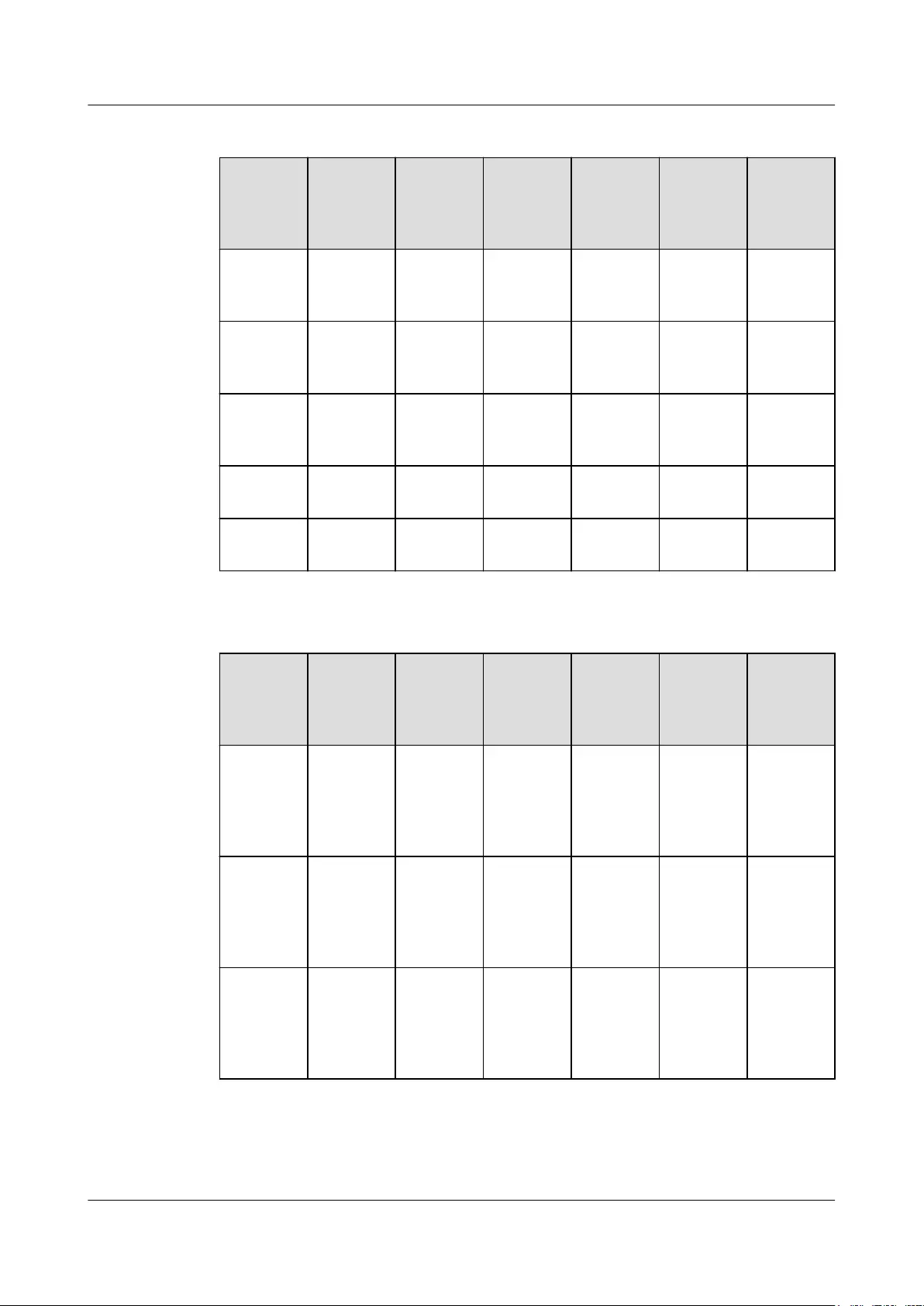
Table 2-5 G530 V2 PCIe slot description
PCIe
Device
CPU PCIe
Standard
Connecto
r
Bandwid
th
Bus
Width
Port
Number
Slot Size
RAID
controller
card
CPU 1 PCIe 3.0 x8 x8 Port 1A Non-
standard
device
Mezzanin
e card
channel 1
CPU 1 PCIe 3.0 x16 x16 Port 2A Non-
standard
device
Mezzanin
e card
channel 2
CPU 2 PCIe 3.0 x16 x16 Port 2A Non-
standard
device
NVMe
SSD 0
CPU 2 PCIe 3.0 x4 x4 Port 1C 2.5-inch
disk
NVMe
SSD 1
CPU 2 PCIe 3.0 x4 x4 Port 1D 2.5-inch
disk
Table 2-6 GP316 PCIe slot description
PCIe
Device
CPU PCIe
Standard
Connecto
r
Bandwid
th
Bus
Width
Port
Number
Slot Size
Riser 1
slot 1
CPU 2 PCIe 3.0 x16 x8 Port 2A Full-
height
full-length
single-
width card
Riser 1
slot 2
CPU 2 PCIe 3.0 x16 x8 Port 2A Full-
height
full-length
single-
width card
Riser 1
slot 3
CPU 2 PCIe 3.0 x16 x8 Port 2A Full-
height
full-length
single-
width card
FusionServer G5500 Server
User Guide 2 Components
Issue 02 (2017-12-15) Huawei Proprietary and Confidential
Copyright © Huawei Technologies Co., Ltd.
26
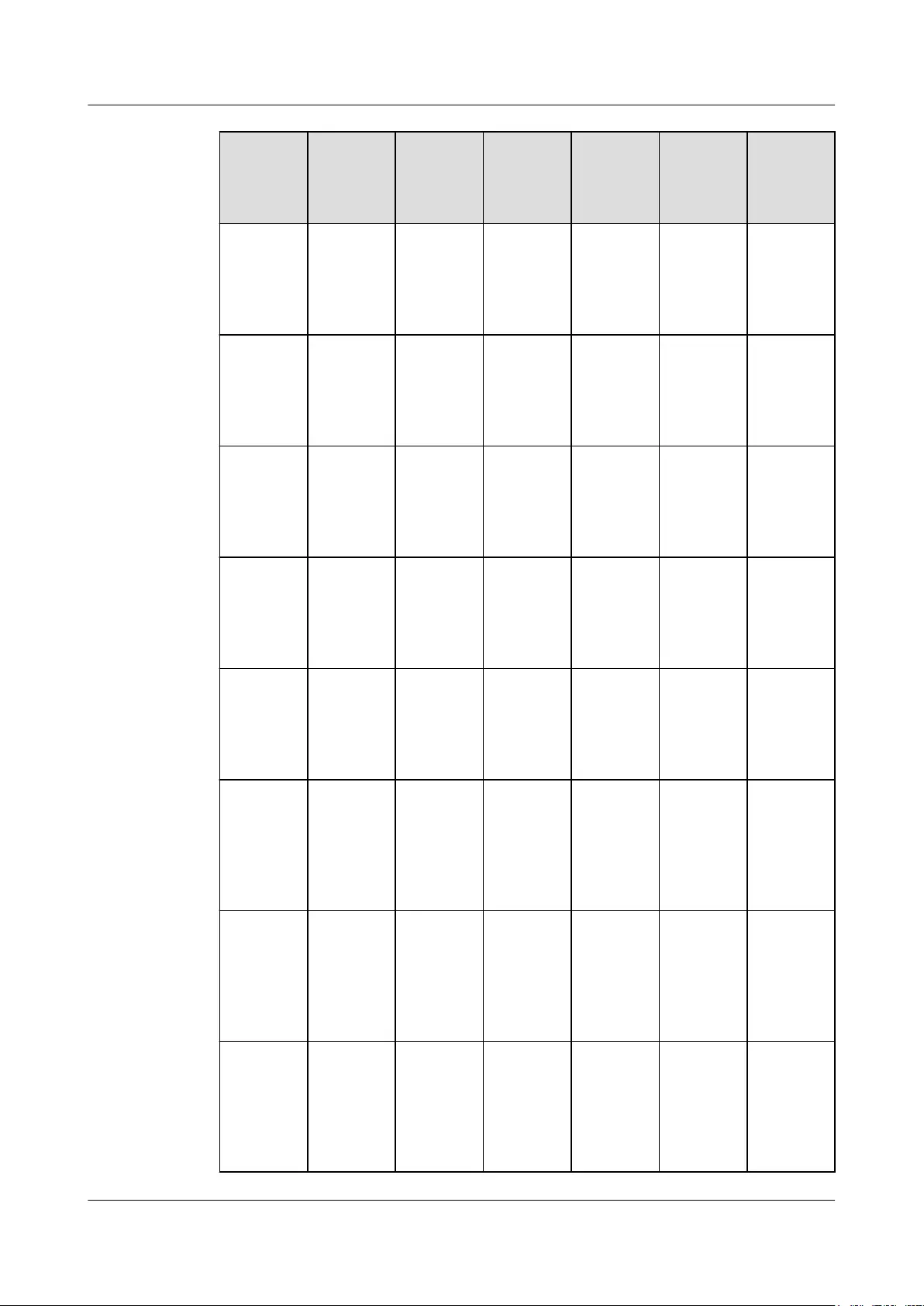
PCIe
Device
CPU PCIe
Standard
Connecto
r
Bandwid
th
Bus
Width
Port
Number
Slot Size
Riser 1
slot 4
CPU 2 PCIe 3.0 x16 x8 Port 2A Full-
height
full-length
single-
width card
Riser 2
slot 1
CPU 2 PCIe 3.0 x16 x8 Port 2A Full-
height
full-length
single-
width card
Riser 2
slot 2
CPU 2 PCIe 3.0 x16 x8 Port 2A Full-
height
full-length
single-
width card
Riser 2
slot 3
CPU 2 PCIe 3.0 x16 x8 Port 2A Full-
height
full-length
single-
width card
Riser 2
slot 4
CPU 2 PCIe 3.0 x16 x8 Port 2A Full-
height
full-length
single-
width card
Riser 3
slot 1
CPU 1 PCIe 3.0 x16 x8 Port 2A Half-
height
half-
length
single-
width card
Riser 3
slot 2
CPU 1 PCIe 3.0 x16 x8 Port 2A Half-
height
half-
length
single-
width card
Riser 3
slot 3
CPU 1 PCIe 3.0 x16 x8 Port 2A Half-
height
half-
length
single-
width card
FusionServer G5500 Server
User Guide 2 Components
Issue 02 (2017-12-15) Huawei Proprietary and Confidential
Copyright © Huawei Technologies Co., Ltd.
27
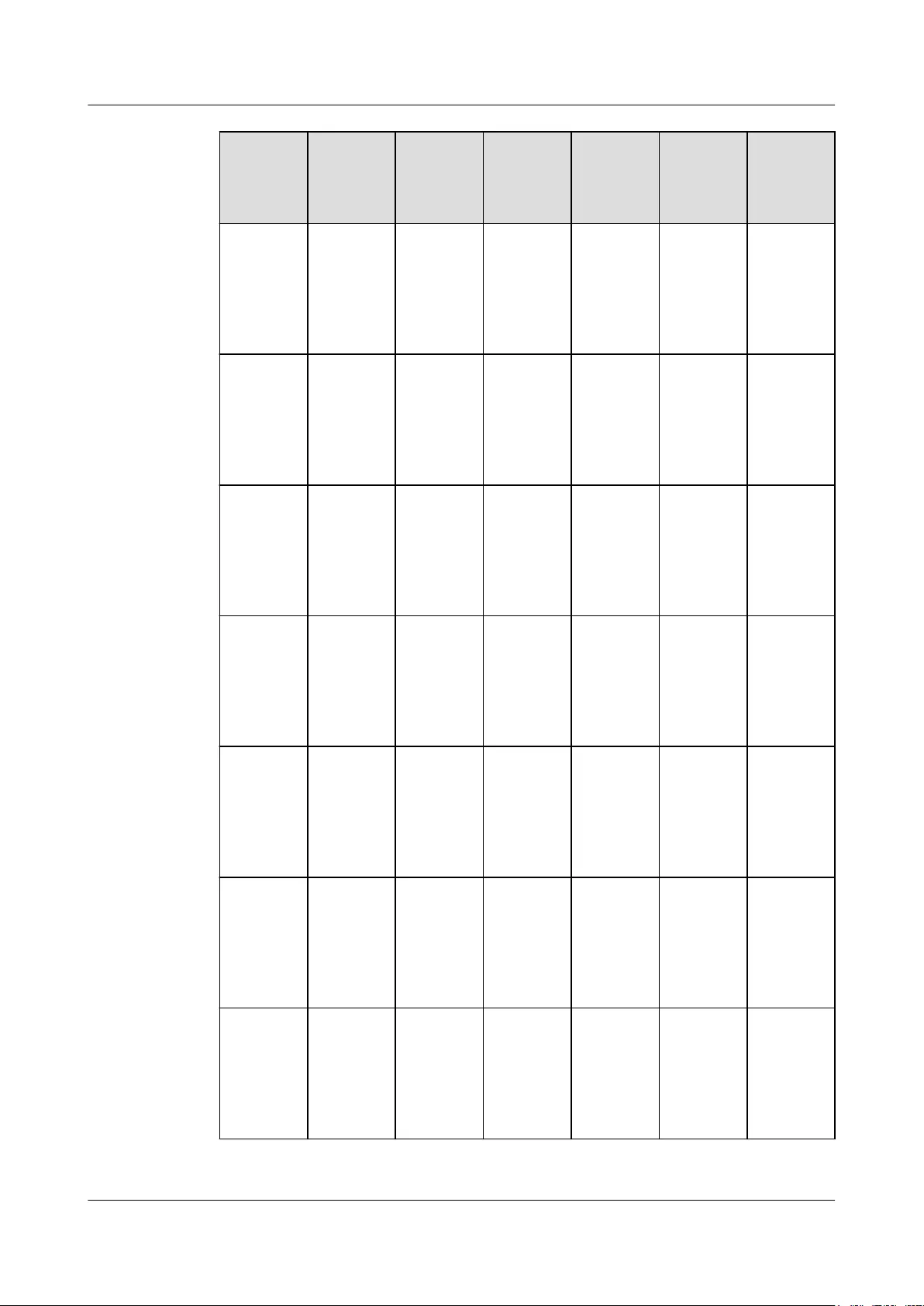
PCIe
Device
CPU PCIe
Standard
Connecto
r
Bandwid
th
Bus
Width
Port
Number
Slot Size
Riser 3
slot 4
CPU 1 PCIe 3.0 x16 x8 Port 2A Half-
height
half-
length
single-
width card
Riser 4
slot 1
CPU 1 PCIe 3.0 x16 x8 Port 2A Half-
height
half-
length
single-
width card
Riser 4
slot 2
CPU 1 PCIe 3.0 x16 x8 Port 2A Half-
height
half-
length
single-
width card
Riser 4
slot 3
CPU 1 PCIe 3.0 x16 x8 Port 2A Half-
height
half-
length
single-
width card
Riser 4
slot 4
CPU 1 PCIe 3.0 x16 x8 Port 2A Half-
height
half-
length
single-
width card
Expansion
slot
CPU 1 PCIe 3.0 x16 x8 Port 2A Half-
height
half-
length
single-
width card
I/O slot
1/3
CPU 1 PCIe 3.0 x16 x16 Port 2A Half-
height
half-
length
single-
width card
FusionServer G5500 Server
User Guide 2 Components
Issue 02 (2017-12-15) Huawei Proprietary and Confidential
Copyright © Huawei Technologies Co., Ltd.
28
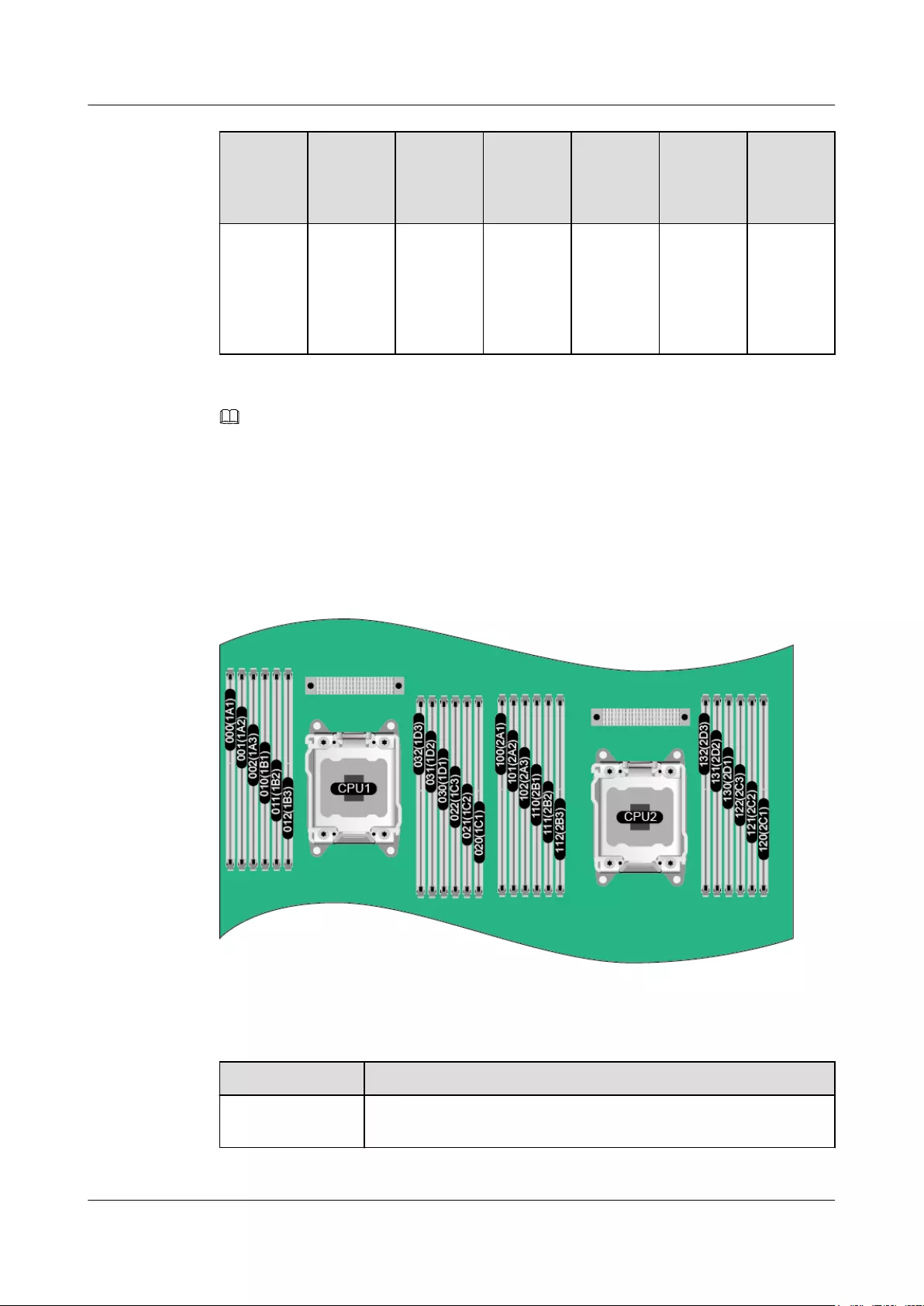
PCIe
Device
CPU PCIe
Standard
Connecto
r
Bandwid
th
Bus
Width
Port
Number
Slot Size
I/O slot
2/4
CPU 2 PCIe 3.0 x16 x16 Port 2A Half-
height
half-
length
single-
width card
NOTE
The expansion slot and riser 3 slot 1 cannot be enabled at the same time. One of the two slots can be
enabled by software programming. By default, the expansion slot is disabled.
2.7.2 DIMM Slots
The G560 of the G5500 supports a maximum of 24 DIMMs. Figure 2-20 shows the DIMM
slot locations and Table 2-7 lists the DIMM installation sequence.
Figure 2-20 DIMM slot locations
Table 2-7 DIMM installation sequence
CPU DIMM Installation Sequence
CPU 1 and CPU 2 1A1, 2A1, 1B1, 2B1, 1C1, 2C1, 1D1, 2D1, 1A2, 2A2, 1B2, 2B2,
1C2, 2C2, 1D2, 2D2, 1A3, 2A3, 1B3, 2B3, 1C3, 2C3, 1D3, 2D3
FusionServer G5500 Server
User Guide 2 Components
Issue 02 (2017-12-15) Huawei Proprietary and Confidential
Copyright © Huawei Technologies Co., Ltd.
29
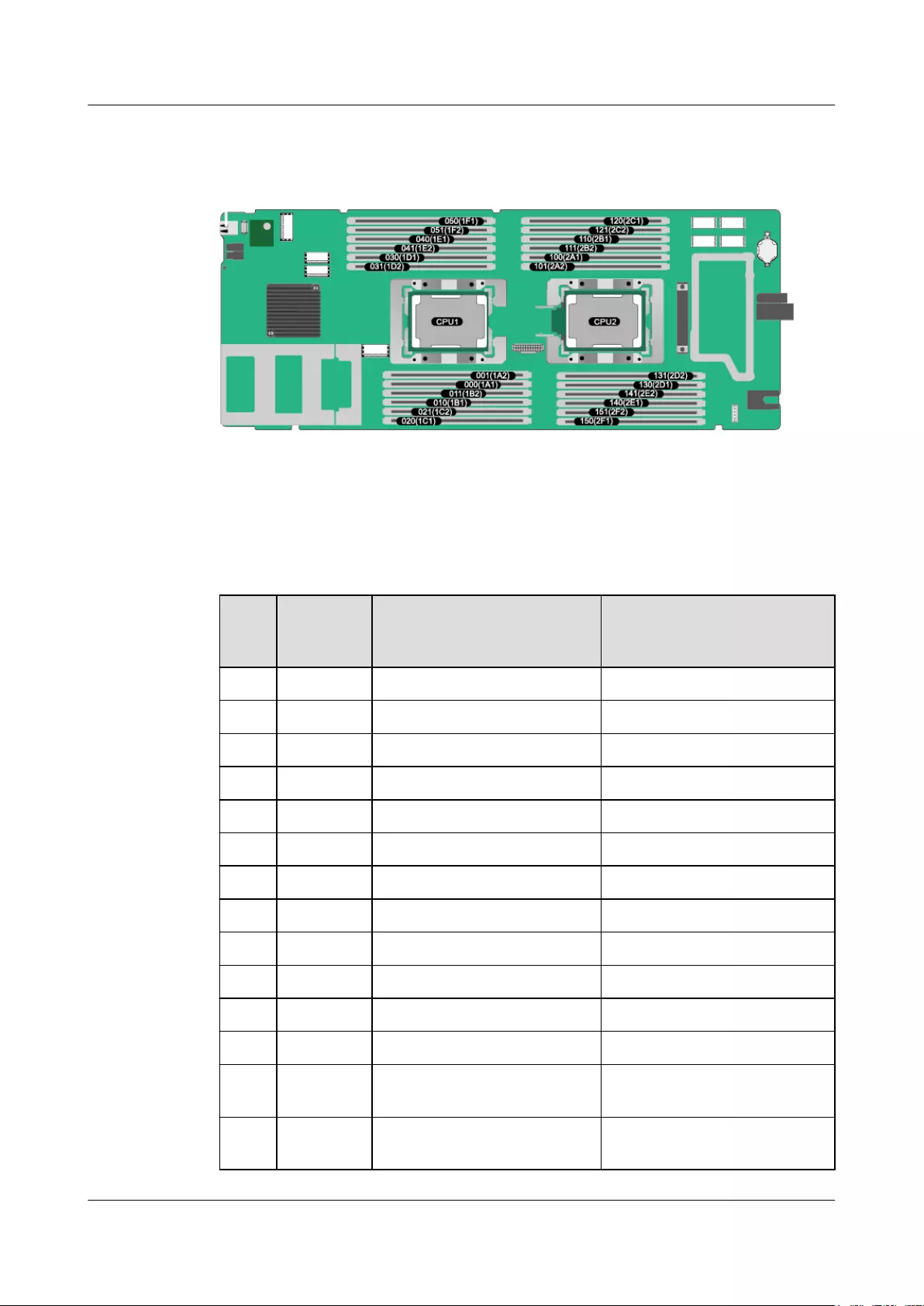
A G530 V2 supports a maximum of 24 DIMMs. Figure 2-21 shows the DIMM slot locations.
Figure 2-21 DIMM slot locations of the G530 V2
Unbalanced memory configuration is not recommended.Table 2-8 lists the DIMM installation
rules.
Table 2-8 DIMM installation rules
Qua
ntity
Memory
Configura
tion
DIMM Slots of CPU 1 DIMM Slots of CPU 2
1 Unbalanced 1A1 -
2 Balanced 1A1 2A1
3 Unbalanced 1A1, 1B1 2A1
4 Balanced 1A1, 1B1 2A1, 2B1
5 Unbalanced 1A1, 1B1, 1C1 2A1, 2B1
6 Balanced 1A1, 1B1, 1C1 2A1, 2B1, 2C1
7 Unbalanced 1A1, 1B1, 1D1, 1E1 2A1, 2B1, 2C1
8 Balanced 1A1, 1B1, 1D1, 1E1 2A1, 2B1, 2D1, 2E1
9 Unbalanced 1A1, 1B1, 1C1, 1D1, 1E1 2A1, 2B1, 2D1, 2E1
10 Unbalanced 1A1, 1B1, 1C1, 1D1, 1E1 2A1, 2B1, 2C1, 2D1, 2E1
11 Unbalanced 1A1, 1B1, 1C1, 1D1, 1E1, 1F1 2A1, 2B1, 2C1, 2D1, 2E1
12 Balanced 1A1, 1B1, 1C1, 1D1, 1E1, 1F1 2A1, 2B1, 2C1, 2D1, 2E1, 2F1
13 Unbalanced 1A1, 1A2, 1B1, 1C1, 1D1, 1E1,
1F1
2A1, 2B1, 2C1, 2D1, 2E1, 2F1
14 Unbalanced 1A1, 1A2, 1B1, 1C1, 1D1, 1E1,
1F1
2A1, 2A2, 2B1, 2C1, 2D1, 2E1,
2F1
FusionServer G5500 Server
User Guide 2 Components
Issue 02 (2017-12-15) Huawei Proprietary and Confidential
Copyright © Huawei Technologies Co., Ltd.
30
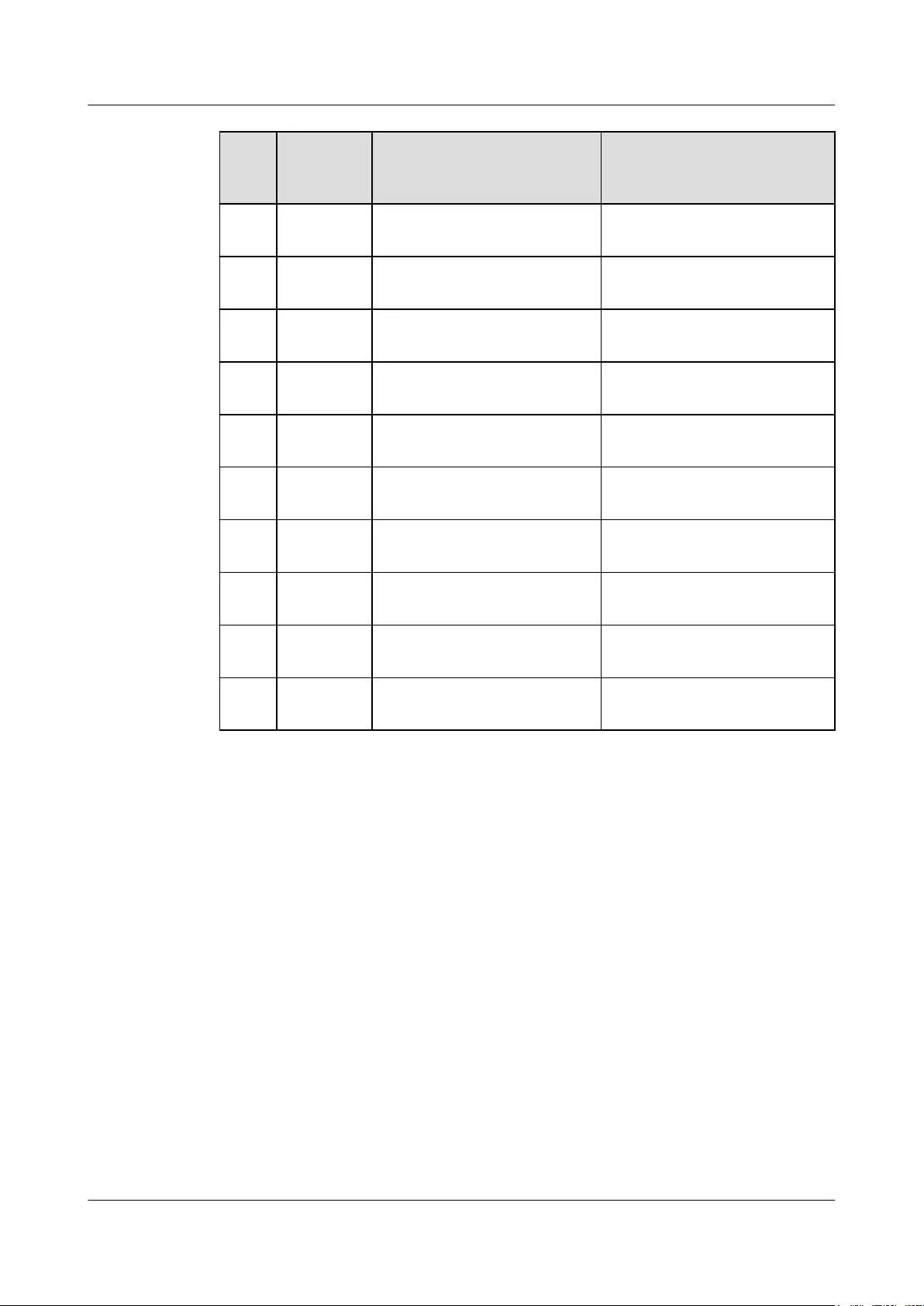
Qua
ntity
Memory
Configura
tion
DIMM Slots of CPU 1 DIMM Slots of CPU 2
15 Unbalanced 1A1, 1A2, 1B1, 1B2, 1D1,1D2,
1E1, 1E2
2A1, 2A2, 2B1, 2C1, 2D1, 2E1,
2F1
16 Balanced 1A1, 1A2, 1B1, 1B2, 1D1, 1D2,
1E1, 1E2
2A1, 2A2, 2B1, 2B2, 2D1, 2D2,
2E1, 2E2
17 Unbalanced 1A1, 1A2, 1B1, 1B2, 1C1, 1C2,
1D1, 1E1, 1F1
2A1, 2A2, 2B1, 2B2, 2D1, 2D2,
2E1, 2E2
18 Unbalanced 1A1, 1A2, 1B1, 1B2, 1C1, 1C2,
1D1, 1E1, 1F1
2A1, 2A2, 2B1, 2B2, 2C1, 2C2,
2D1, 2E1, 2F1
19 Unbalanced 1A1, 1A2, 1B1, 1B2, 1C1, 1D1,
1D2, 1E1, 1E2, 1F1
2A1, 2A2, 2B1, 2B2, 2C1, 2C2,
2D1, 2E1, 2F1
20 Unbalanced 1A1, 1A2, 1B1, 1B2, 1C1, 1D1,
1D2, 1E1, 1E2, 1F1
2A1, 2A2, 2B1, 2B2, 2C1, 2D1,
2D2, 2E1, 2E2, 2F1
21 Unbalanced 1A1, 1A2, 1B1, 1B2, 1C1, 1C2,
1D1, 1D2, 1E1, 1E2, 1F1
2A1, 2A2, 2B1, 2B2, 2C1, 2D1,
2D2, 2E1, 2E2, 2F1
22 Unbalanced 1A1, 1A2, 1B1, 1B2, 1C1, 1C2,
1D1, 1D2, 1E1, 1E2, 1F1
2A1, 2A2,2B1, 2B2, 2C1, 2C2,
2D1, 2D2, 2E1, 2E2, 2F1
23 Unbalanced 1A1, 1A2, 1B1, 1B2, 1C1, 1C2,
1D1, 1D2, 1E1, 1E2, 1F1, 1F2
2A1, 2A2, 2B1, 2B2, 2C1, 2C2,
2D1, 2D2, 2E1, 2E2, 2F1
24 Balanced 1A1, 1A2, 1B1, 1B2, 1C1, 1C2,
1D1, 1D2, 1E1, 1E2, 1F1, 1F2
2A1, 2A2, 2B1, 2B2, 2C1, 2C2,
2D1, 2D2, 2E1, 2E2, 2F1, 2F2
FusionServer G5500 Server
User Guide 2 Components
Issue 02 (2017-12-15) Huawei Proprietary and Confidential
Copyright © Huawei Technologies Co., Ltd.
31
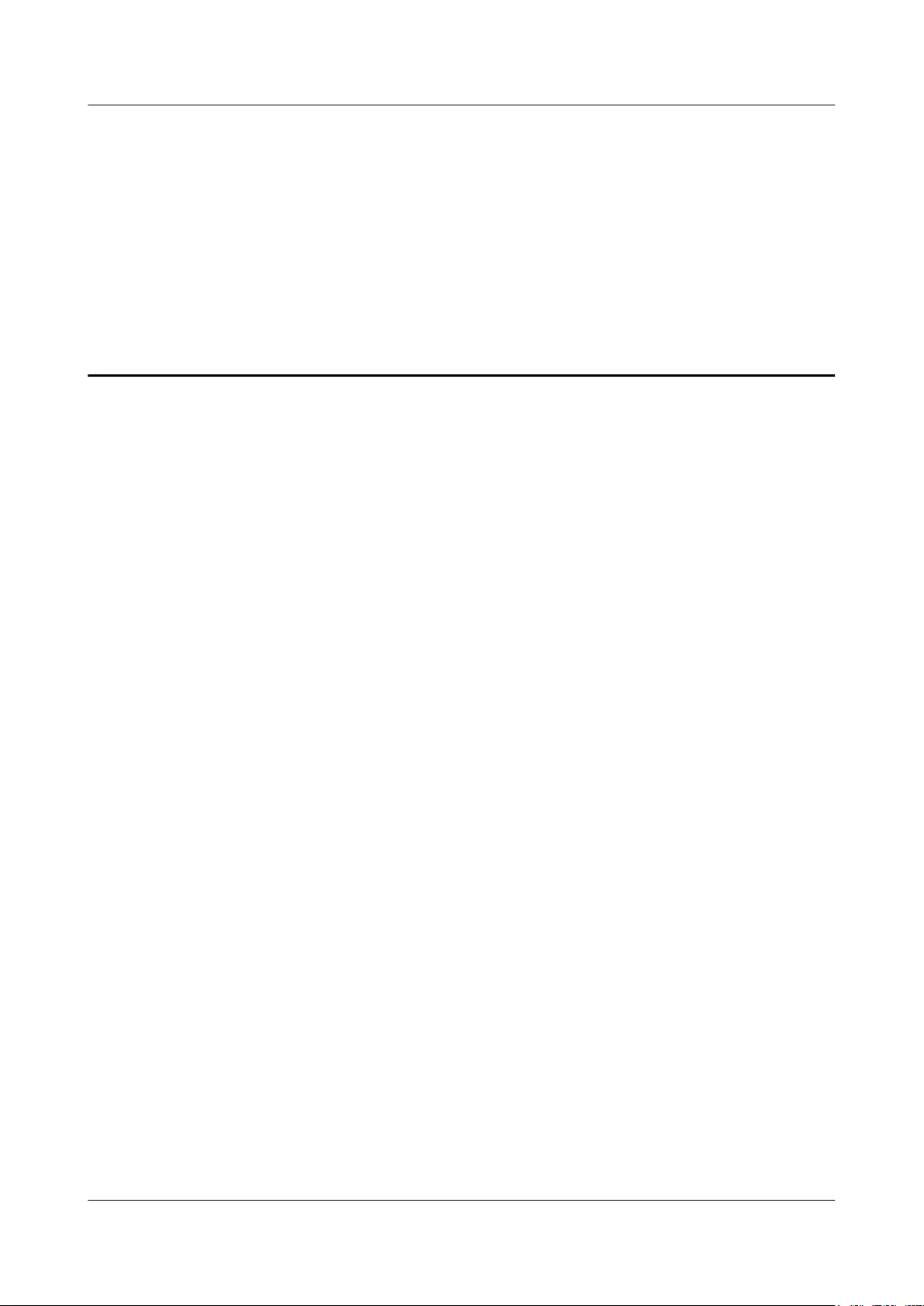
3 Basic Operations
About This Chapter
3.1 Powering Off the Compute Node
3.2 Powering On the Compute Node
3.3 Removing the G560
3.4 Removing the GP608
3.5 Removing a G530 V2
3.6 Removing a GP316
3.7 Cover
FusionServer G5500 Server
User Guide 3 Basic Operations
Issue 02 (2017-12-15) Huawei Proprietary and Confidential
Copyright © Huawei Technologies Co., Ltd.
32
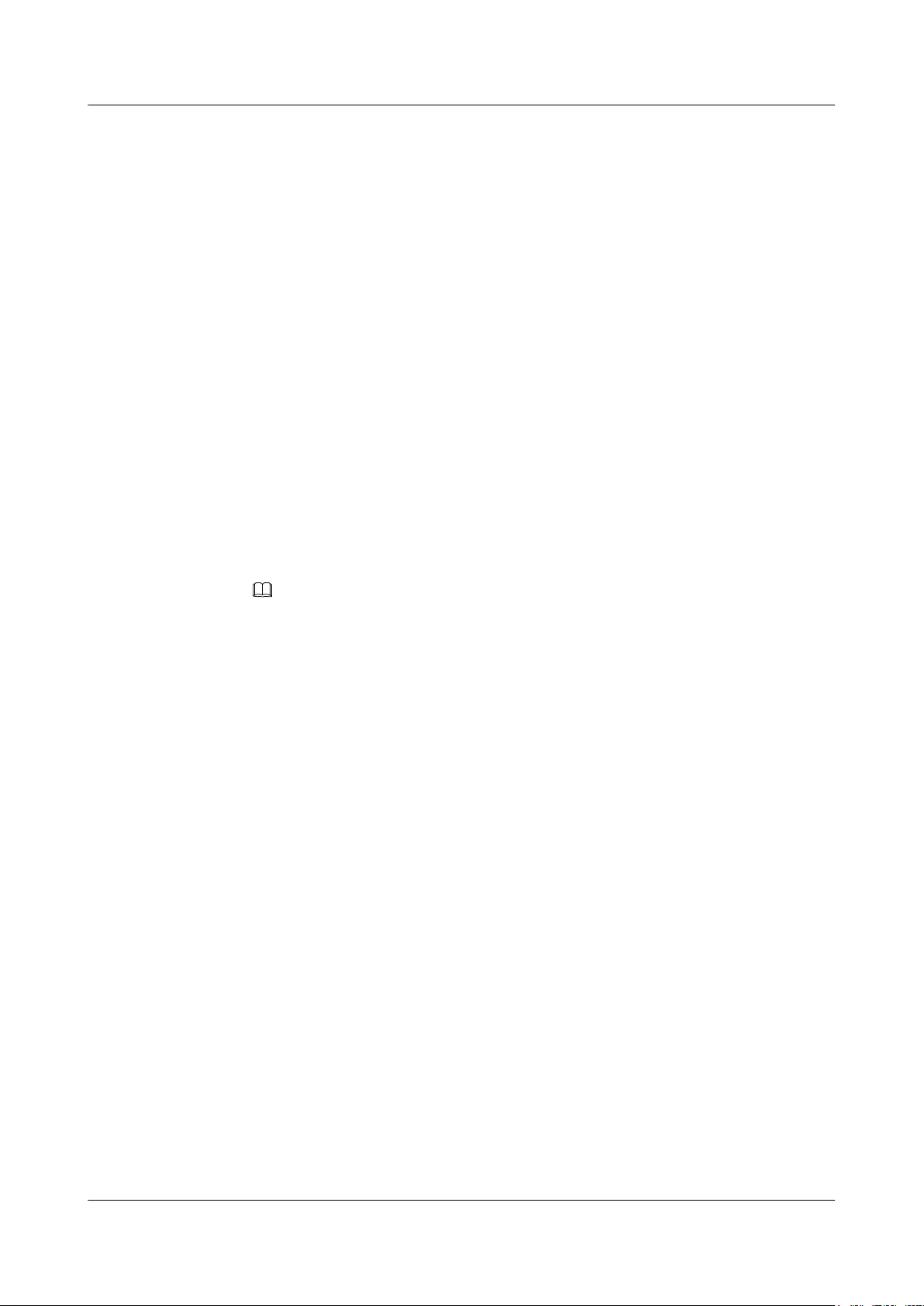
3.1 Powering Off the Compute Node
Power off the compute node using the iBMC WebUI. After the power-off, all services and
programs running on the node will stop running. Stop all services and programs or switch
them to other compute nodes before powering off the compute node. Before powering off the
compute node, you need to obtain the IP address of the iBMC management network port, and
the user name and password for logging in to the iBMC WebUI. For details about how to
obtain the IP address of the management network port and how to operate the iBMC, see the
FusionServer G5500 Server 1.0.0 iBMC User Guide.
Before powering off the compute node, ensure that server data has been saved and hard disk
services have been stopped. Do not forcibly power it off when read and write operations are
being performed on hard disks. Otherwise, bad sectors may occur, compromising data
sources.
The methods for powering on the compute node are as follows:
lHold down the power button on the front panel until the compute node is powered off.
For details about the power button position, see 2.3 Front Panel Indicators and
Buttons.
lForce the compute node to enter the standby state.
NOTE
When the power indicator is steady yellow, the compute node is in the standby state.
–Log in to the remote virtual console of the compute node, and shut down the OS.
nFor details about how to log in to the remote virtual console of the G560, see
5.4.3 Logging In to the Remote Virtual Console.
nFor details about how to log in to the remote virtual console of the G530 V2,
see 5.5.3 Logging In to the Remote Virtual Console.
–Power off the compute node using the iBMC WebUI. For details, see Power off the
compute node using the iBMC WebUI.
–Power off the compute node using the iBMC CLI.
nLog in to the iBMC CLI of the G560. For details, see 5.4.4 Logging In to the
iBMC CLI.
nLog in to the iBMC CLI of the G530 V2. For details, see 5.5.4 Logging In to
the iBMC CLI.
Run the ipmcset -d powerstate -v 0 command on the iBMC CLI.
Procedure
Power off the compute node using the iBMC WebUI.
1 Log in to the iBMC WebUI of the compute node to be powered off.
–To log in to the iBMC WebUI of the G560, see 5.4.1 Logging In to the iBMC
WebUI.
–To log in to the iBMC WebUI of the G530 V2, see 5.5.1 Logging In to the iBMC
WebUI.
2 Choose Power > Power Control.
The Power Control page is displayed, as shown in Figure 3-1.
FusionServer G5500 Server
User Guide 3 Basic Operations
Issue 02 (2017-12-15) Huawei Proprietary and Confidential
Copyright © Huawei Technologies Co., Ltd.
33
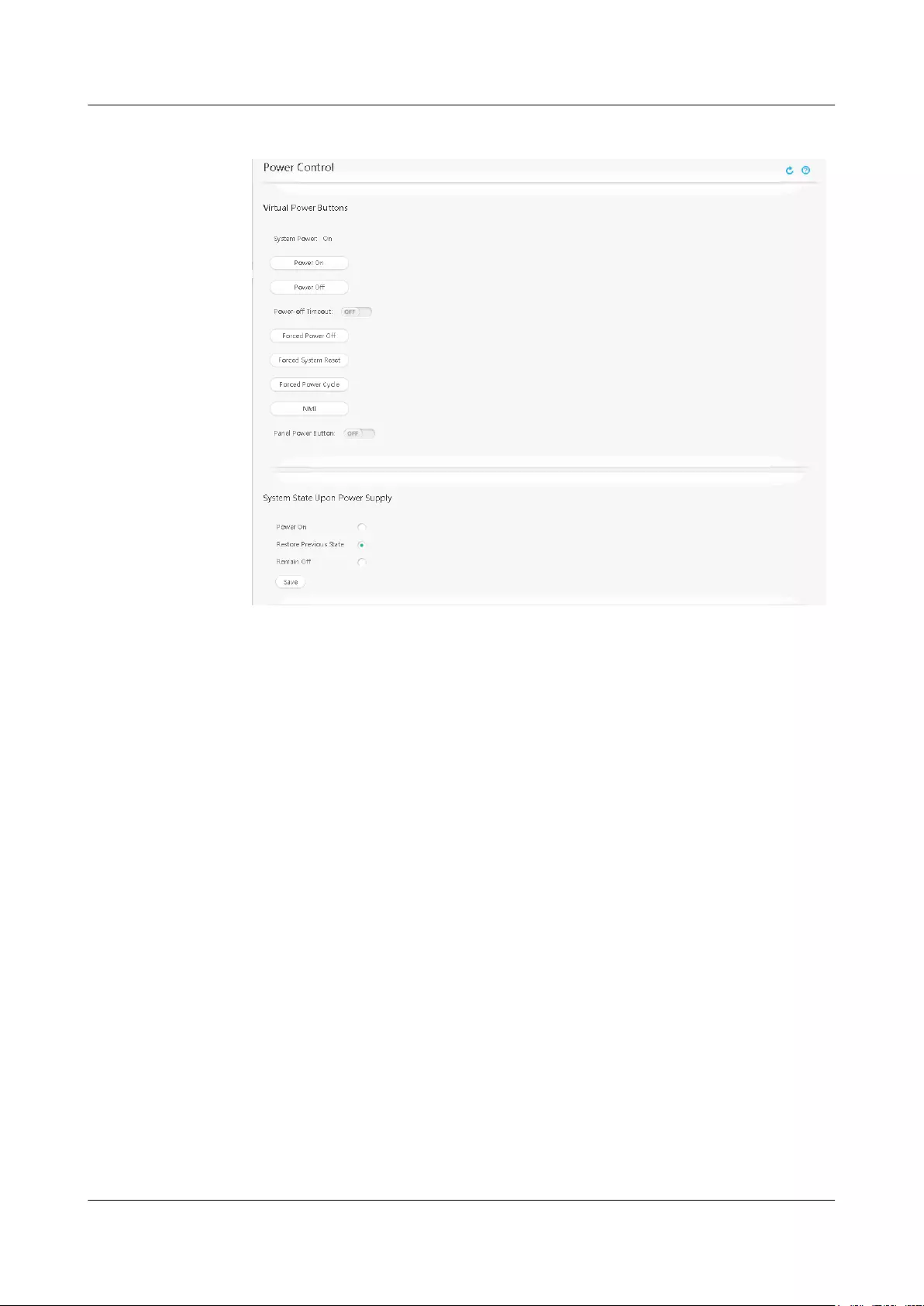
Figure 3-1 Power Control page
3 Click Power Off. In the displayed dialog box, click OK to power off the compute node.
----End
3.2 Powering On the Compute Node
Power on the compute node using the iBMC WebUI. Before powering on the compute node,
you need to obtain the IP address of the iBMC management network port, and the user name
and password for logging in to the iBMC WebUI. For details about how to obtain the IP
address of the management network port and how to operate the iBMC, see the FusionServer
G5500 Server 1.0.0 iBMC User Guide.
Before powering on the compute node, note the following:
lBefore the power-on, ensure that the power supply units (PSUs) are switched off, all
cables are connected correctly, and the power supply voltage meets the requirements.
lDuring the power-on, do not remove or insert hard disks or cables, such as the network
cable and console port cable.
lAfter the compute node is powered off, wait for at least 1 minute and then switch on the
PSUs again.
The methods for powering on the compute node are as follows, depending on the power status
of PSUs:
lIf PSUs are properly installed and not powered on, power on the compute node as
follows:
Connect the external power supply to PSUs. Then the compute node will power on with
PSUs.
FusionServer G5500 Server
User Guide 3 Basic Operations
Issue 02 (2017-12-15) Huawei Proprietary and Confidential
Copyright © Huawei Technologies Co., Ltd.
34
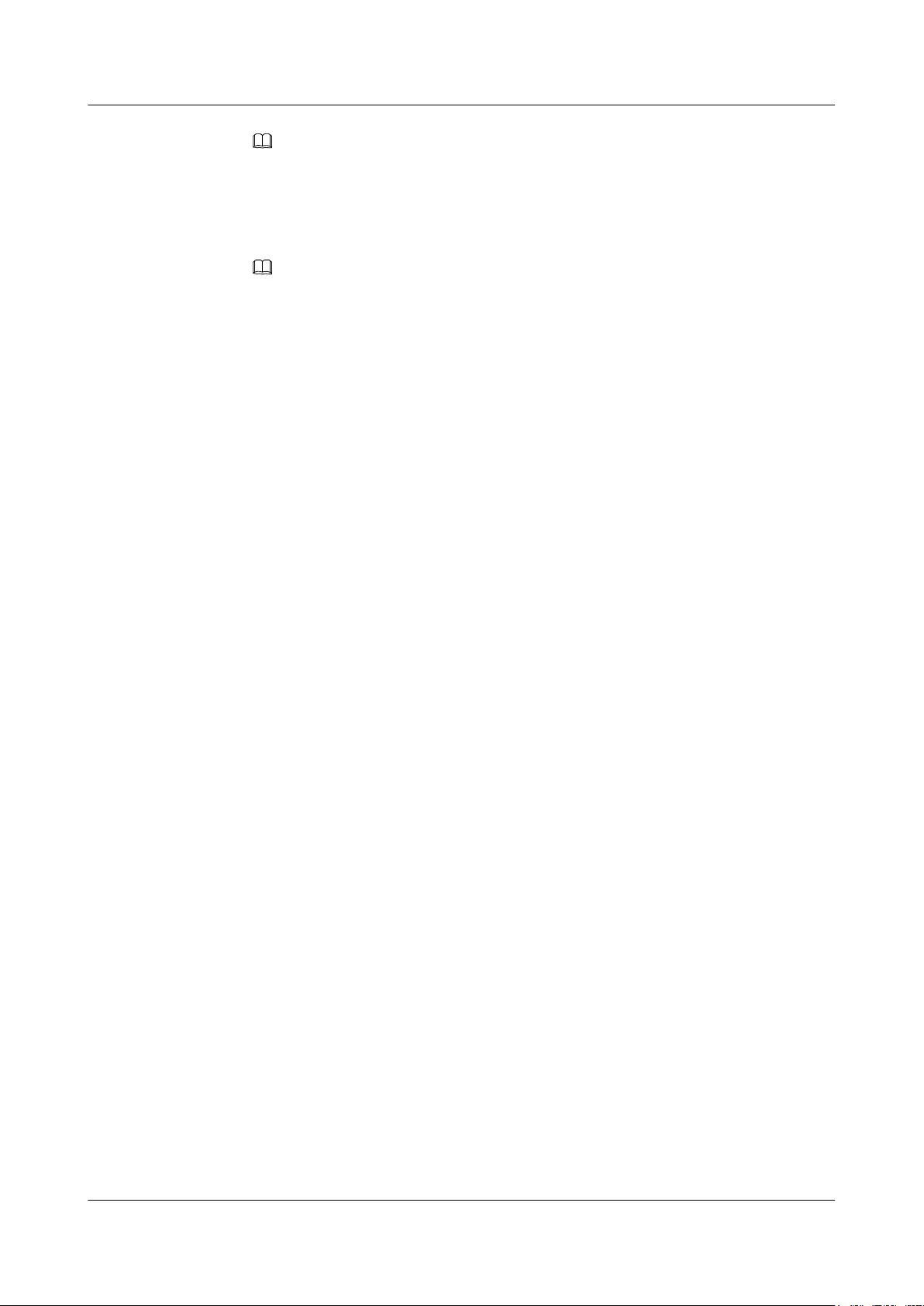
NOTE
The default value of Power Strategy is Turn on, which indicates that the compute node
automatically powers on after power is supplied to PSUs. To change the value of Power Strategy,
log in to the iBMC WebUI and choose Power > Power Control.
lIf PSUs are powered on and the compute node is in the standby state, power on the
compute node as follows:
NOTE
When the power indicator is steady yellow, the compute node is in the standby state.
–Press the power button on the front panel to power on the compute node. For details
about the power button position, see 2.3 Front Panel Indicators and Buttons.
–Power on the compute node using the iBMC WebUI. For details, see Power on the
compute node using the iBMC WebUI.
–Power on the compute node using the iBMC command-line interface (CLI) in
remote management mode.
nLog in to the iBMC CLI of the G560. For details, see 5.4.4 Logging In to the
iBMC CLI.
nLog in to the iBMC CLI of the G530 V2. For details, see 5.5.4 Logging In to
the iBMC CLI.
Run the ipmcset -d powerstate -v 1 command on the iBMC CLI to power on the
compute node remotely.
Procedure
Power on the compute node using the iBMC WebUI.
1 Log in to the iBMC WebUI of the compute node to be powered on.
To log in to the iBMC WebUI of the G560, see 5.4.1 Logging In to the iBMC WebUI.
To log in to the iBMC WebUI of the G530 V2, see 5.5.1 Logging In to the iBMC
WebUI.
2 Choose Power > Power Control.
The Power Control page is displayed, as shown in Figure 3-2.
FusionServer G5500 Server
User Guide 3 Basic Operations
Issue 02 (2017-12-15) Huawei Proprietary and Confidential
Copyright © Huawei Technologies Co., Ltd.
35
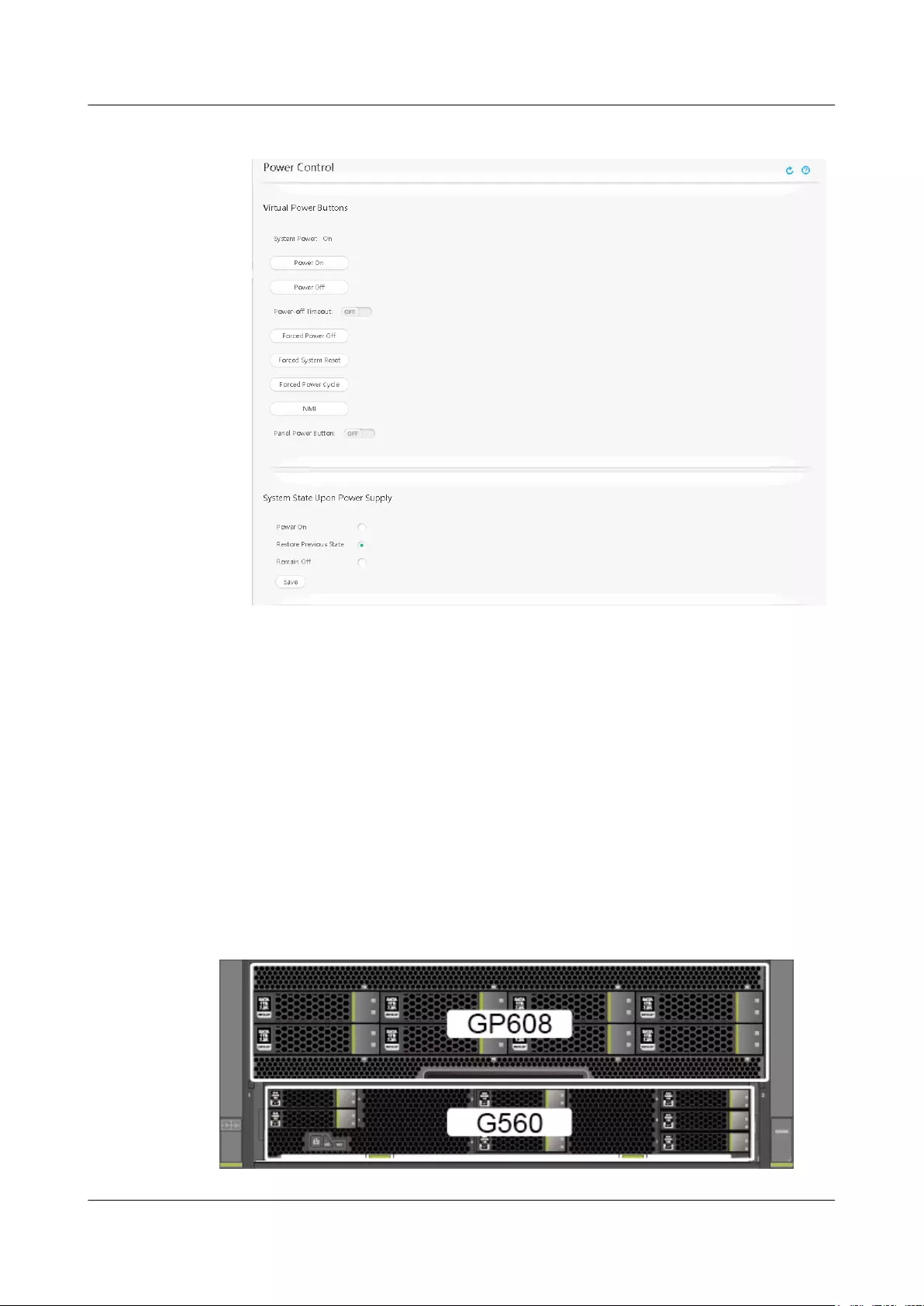
Figure 3-2 Power Control page
3 Click Power On. In the displayed dialog box, click OK to power on the compute node.
----End
Verification
Check the indicator status after the compute node is powered on.
3.3 Removing the G560
Step 1 Power off the G560. For details, see 3.1 Powering Off the Compute Node.
Step 2 Determine the position of the node. See Figure 3-3. The G560 is in the lower slot and the
GP608 is in the upper slot.
Figure 3-3 Node slots
FusionServer G5500 Server
User Guide 3 Basic Operations
Issue 02 (2017-12-15) Huawei Proprietary and Confidential
Copyright © Huawei Technologies Co., Ltd.
36
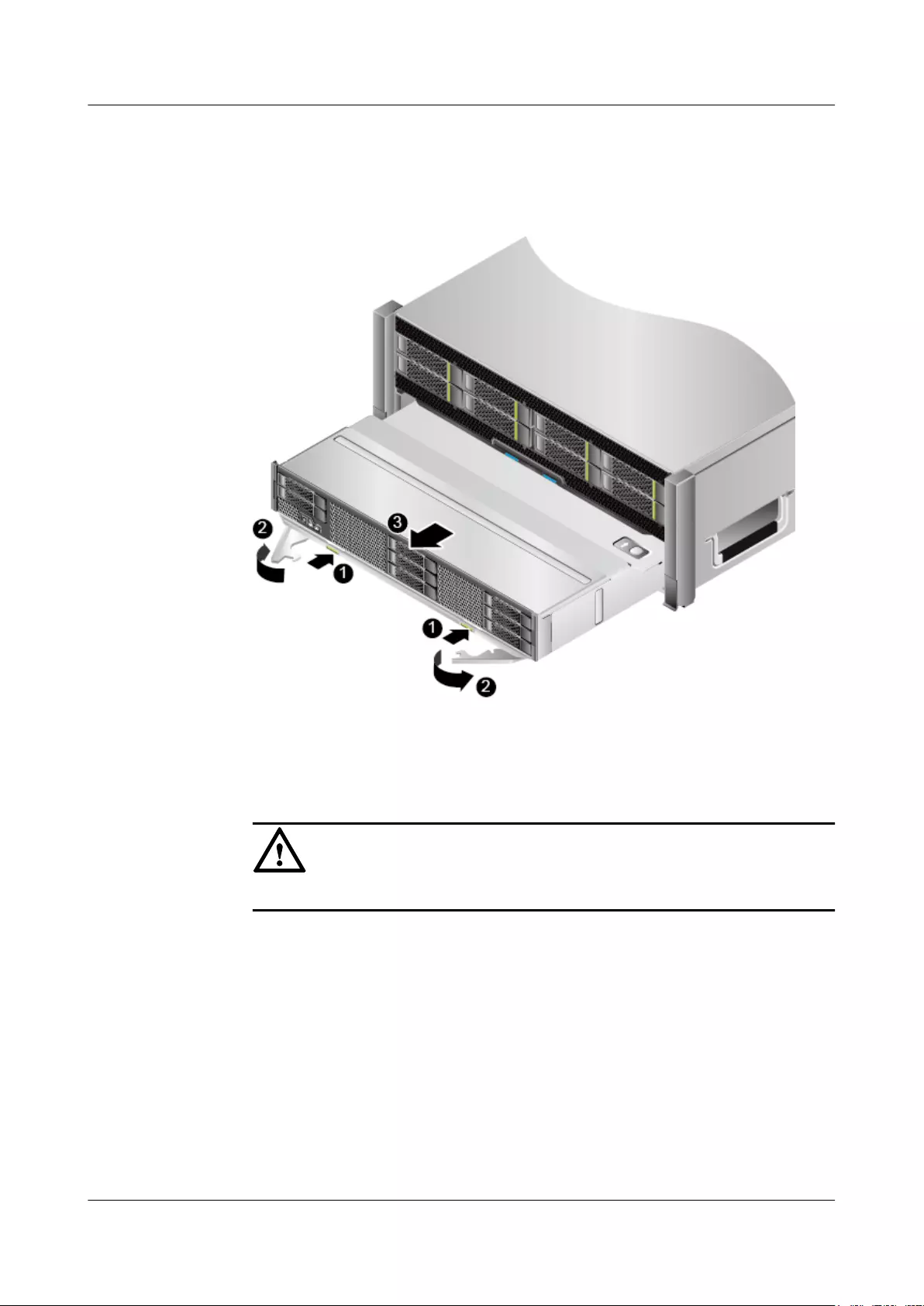
Step 3 Remove the G560.
1. Press the unlock buttons on the G560. See (1) in Figure 3-4.
Figure 3-4 Removing the G560
2. Open the ejector levers on the G560 completely. See (2) in Figure 3-4.
3. Pull the G560 out of the chassis. See (3) in Figure 3-4.
4. Place the removed G560 in an ESD bag.
NOTICE
An ESD bag can hold only one G560.
----End
3.4 Removing the GP608
Context
To make full use of the space and prevent the GP608 from being removed forcibly, the upper
layer GP608 and the lower layer G560 adopt dislocation design. Therefore, you must remove
the G560 at the lower layer and then remove the GP608 at the upper layer.
FusionServer G5500 Server
User Guide 3 Basic Operations
Issue 02 (2017-12-15) Huawei Proprietary and Confidential
Copyright © Huawei Technologies Co., Ltd.
37
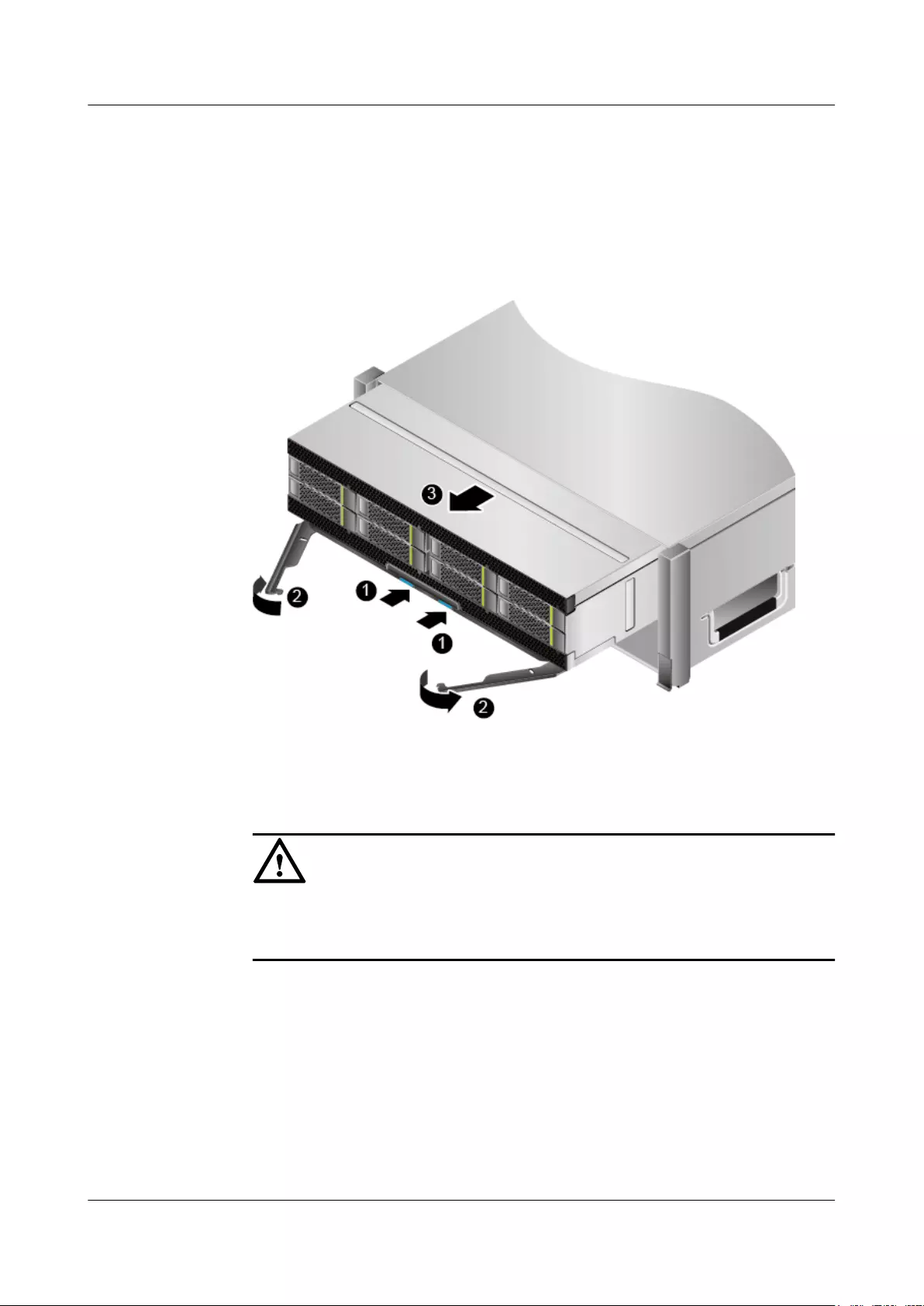
Procedure
Step 1 Remove the G560. For details, see 3.3 Removing the G560.
Step 2 Remove the GP608.
1. Press the unlock buttons on the GP608. See (1) in Figure 3-5.
Figure 3-5 Removing the GP608
2. Open the ejector levers on the GP608 completely. See (2) in Figure 3-5.
3. Pull the GP608 outwards. See (3) in Figure 3-5.
4. Open the handles on both side of the GP608. See (1) in Figure 3-6.
NOTICE
A fully configured GP608 is too heavy for one person to carry. To ensure safety, the
GP608 is automatically locked when it is pulled out halfway. It is recommended that the
GP608 be removed by two persons.
FusionServer G5500 Server
User Guide 3 Basic Operations
Issue 02 (2017-12-15) Huawei Proprietary and Confidential
Copyright © Huawei Technologies Co., Ltd.
38
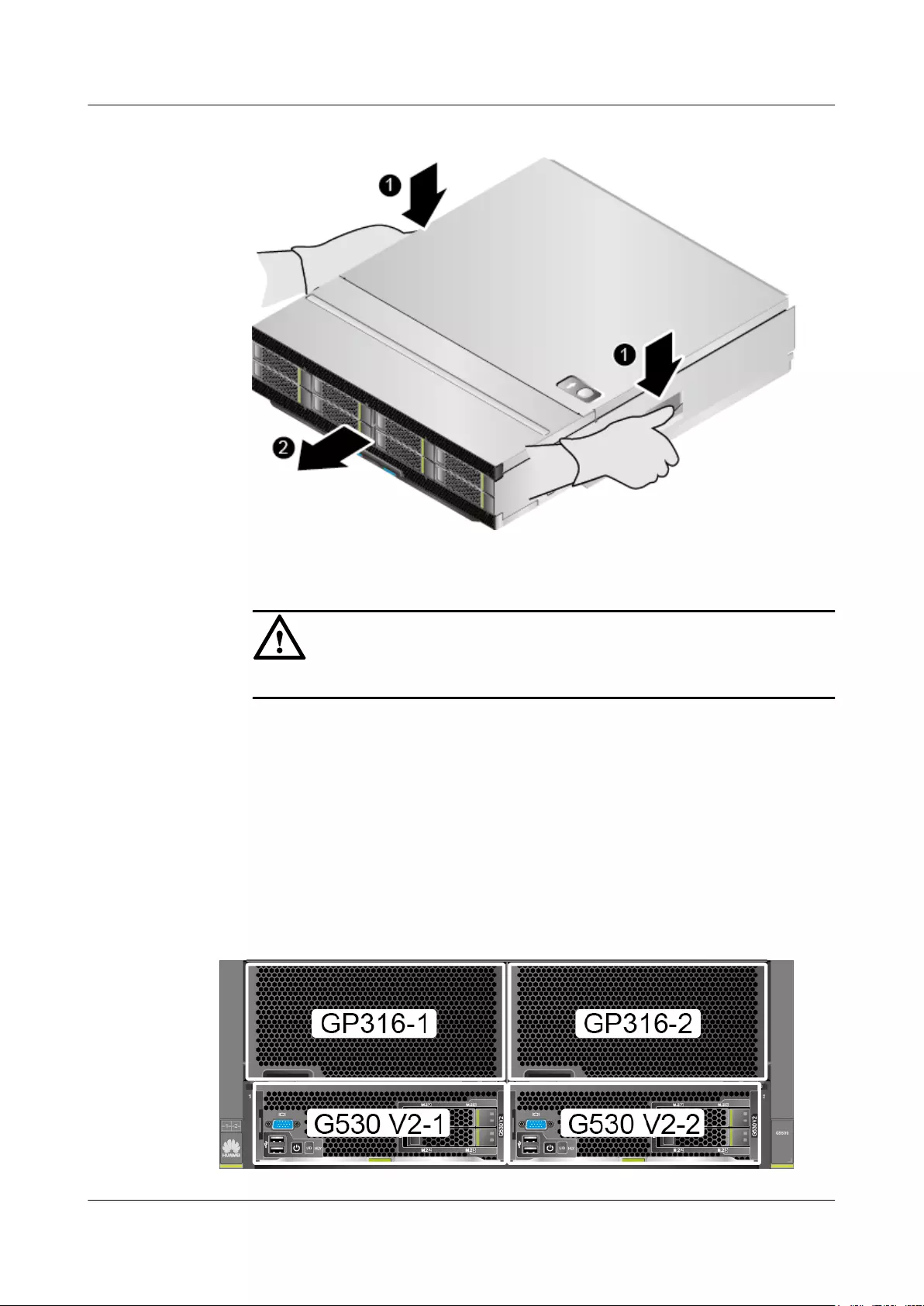
Figure 3-6 Opening the handles on both sides of the GP608
5. Pull the GP608 out of the chassis. See (2) in Figure 3-6.
6. Place the removed GP608 in an ESD bag.
NOTICE
An ESD bag can hold only one GP608.
----End
3.5 Removing a G530 V2
Step 1 Power off the G530 V2 to be removed. For details, see 3.1 Powering Off the Compute
Node.
Step 2 Determine the position of the node. See Figure 3-7. The G530 V2 nodes are installed in the
two lower slots of the chassis, corresponding to G530 V2-1 and G530 V2-2. The GP316s are
installed in the two upper slots of the chassis, corresponding to GP316-1 and GP316-2.
Figure 3-7 Node slots
FusionServer G5500 Server
User Guide 3 Basic Operations
Issue 02 (2017-12-15) Huawei Proprietary and Confidential
Copyright © Huawei Technologies Co., Ltd.
39
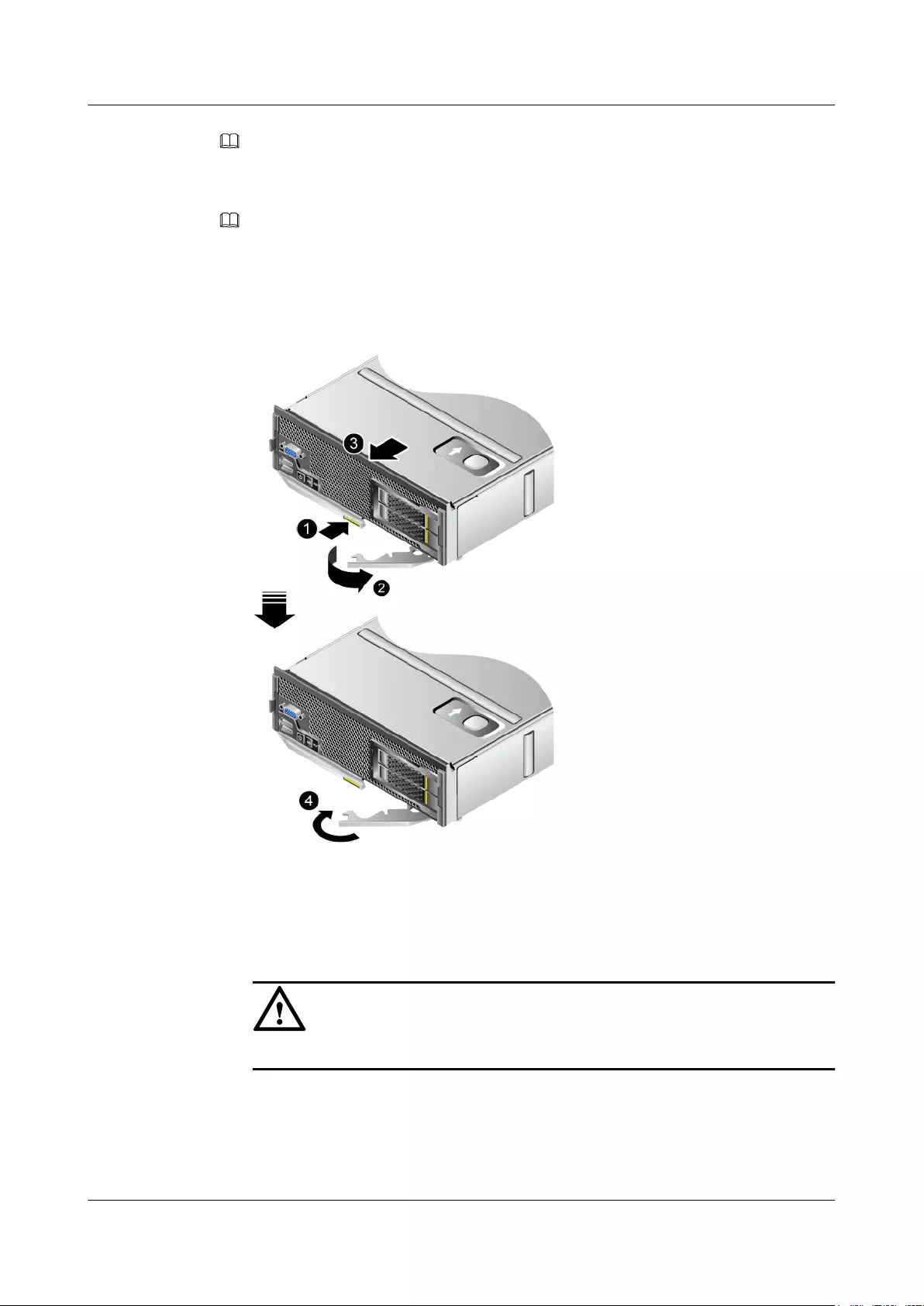
NOTE
When only one compute node is configured, select the slots (G530 V2-1 and GP316-1) on the left.
Step 3 Remove the G530 V2.
NOTE
The half-width compute node configuration supports the removal of a single compute node. If the G530 V2-1
and GP316-1 are removed, the G530 V2-2 and GP316-2 can work properly, and vice versa.
1. Press the unlock button on the G530 V2. See (1) in Figure 3-8.
Figure 3-8 Removing a G530 V2
2. Open the ejector lever on the G530 V2 completely. See (2) in Figure 3-8.
3. Pull the G530 V2 horizontally out of the chassis. See (3) in Figure 3-8.
4. Close the ejector lever on the G530 V2. See (4) in Figure 3-8.
5. Place the removed G530 V2 in an ESD bag.
NOTICE
An ESD bag can hold only one G530 V2.
----End
FusionServer G5500 Server
User Guide 3 Basic Operations
Issue 02 (2017-12-15) Huawei Proprietary and Confidential
Copyright © Huawei Technologies Co., Ltd.
40
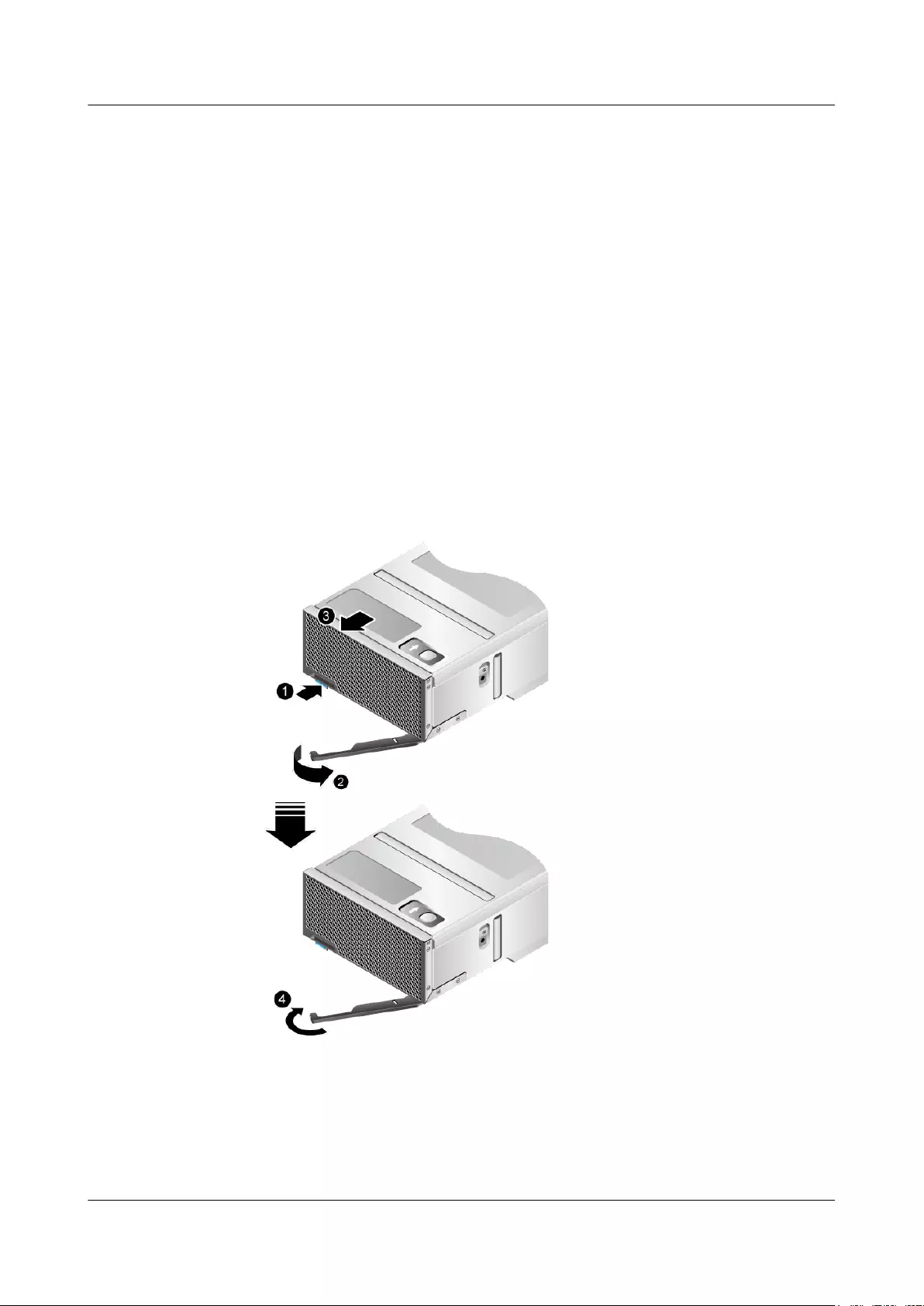
3.6 Removing a GP316
Context
To make full use of the space and prevent the GP316 from being removed forcibly, the upper
layer GP316 and the lower layer G530 V2 adopt dislocation design. Therefore, you must
remove the G530 V2 at the lower layer and then remove the GP316 at the upper layer.
Procedure
Step 1 Remove the G530 V2. For details, see 3.5 Removing a G530 V2.
Step 2 Remove the GP316.
1. Press the unlock button on the GP316. See (1) in Figure 3-9.
Figure 3-9 Removing the GP316
2. Open the ejector levers on the GP316 completely. See (2) in Figure 3-9.
3. Pull the GP316 out of the chassis. See (3) in Figure 3-9.
4. Close the ejector lever on the GP316. See (4) in Figure 3-9.
5. Place the removed GP316 in an ESD bag.
FusionServer G5500 Server
User Guide 3 Basic Operations
Issue 02 (2017-12-15) Huawei Proprietary and Confidential
Copyright © Huawei Technologies Co., Ltd.
41
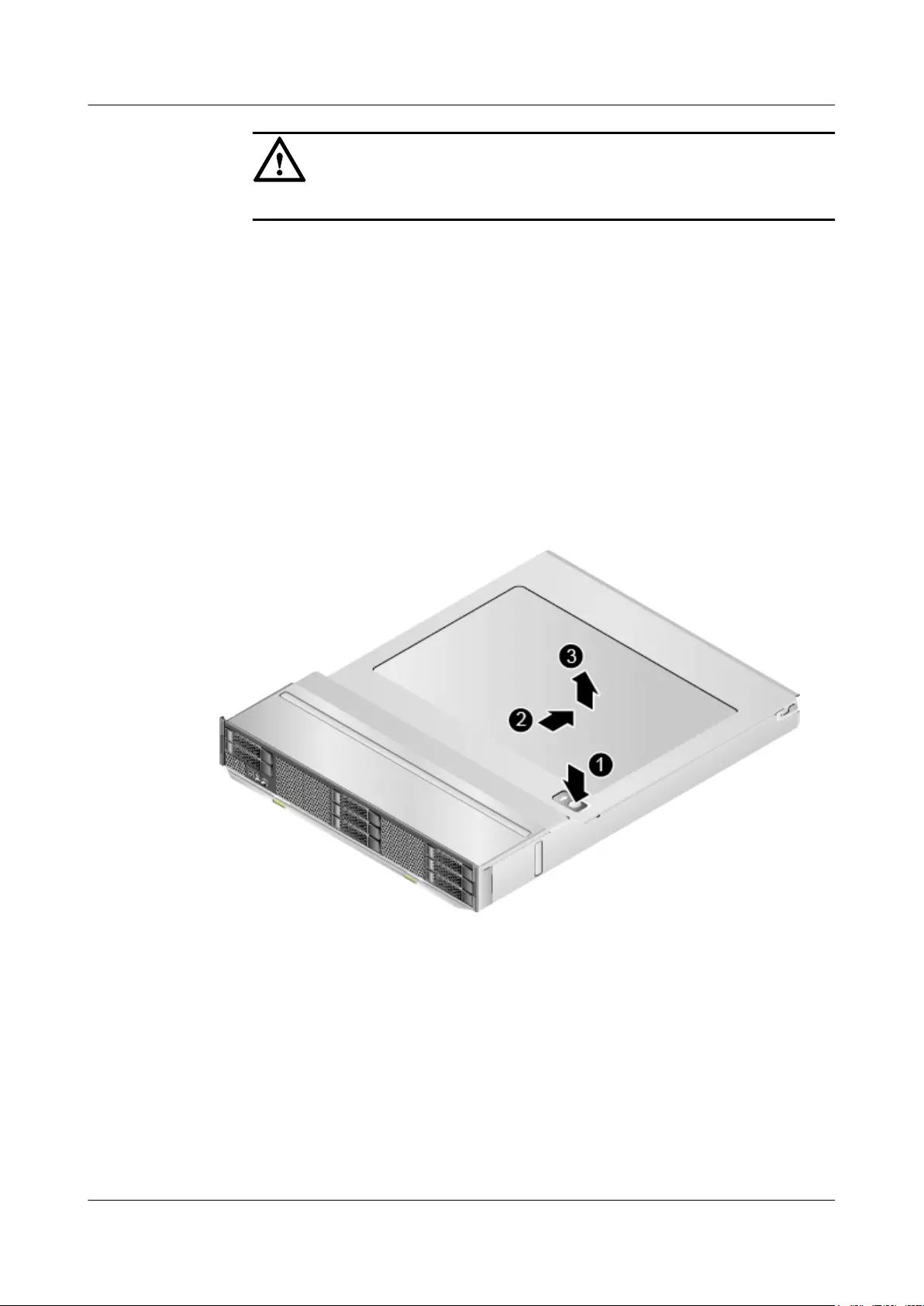
NOTICE
An ESD bag can hold only one GP316.
----End
3.7 Cover
Removing the Cover of the G560
Step 1 Remove the G560 from the G5500 chassis. For details, see 3.3 Removing the G560.
Step 2 Place the G560 on the ESD floor.
Step 3 Press the button on the cover and push the cover backwards until it cannot move. See (1) and
(2) in Figure 3-10.
Figure 3-10 Removing the cover of the G560
Step 4 Lift the cover off the G560 and set it aside. See (3) in Figure 3-10.
----End
Installing the Cover of the G560
Step 1 Place the G560 on the ESD floor.
Step 2 Align the bottom tabs of the cover with the U-shaped slots in the G560 case, and place the
cover vertically on the G560. See (1) in Figure 3-11.
FusionServer G5500 Server
User Guide 3 Basic Operations
Issue 02 (2017-12-15) Huawei Proprietary and Confidential
Copyright © Huawei Technologies Co., Ltd.
42

Figure 3-11 Installing the cover of the G560
Step 3 Push the cover in the arrow direction until the cover clicks into place. See (2) in Figure 3-11.
----End
Removing the Cover of the GP608
Step 1 Remove the GP608 from the G5500 chassis. For details, see 3.4 Removing the GP608.
Step 2 Place the GP608 on the ESD floor.
Step 3 Press the button on the cover and push the cover backwards until it cannot move. See (1) and
(2) in Figure 3-12.
FusionServer G5500 Server
User Guide 3 Basic Operations
Issue 02 (2017-12-15) Huawei Proprietary and Confidential
Copyright © Huawei Technologies Co., Ltd.
43

Figure 3-12 Removing the cover of the GP608
Step 4 Lift the cover off the GP608 and set it aside. See (3) in Figure 3-12.
----End
Installing the Cover of the GP608
Step 1 Place the GP608 on the ESD floor.
Step 2 Align the bottom tabs of the cover with the U-shaped slots in the GP608 case, and place the
cover vertically on the GP608. See (1) in Figure 3-13.
FusionServer G5500 Server
User Guide 3 Basic Operations
Issue 02 (2017-12-15) Huawei Proprietary and Confidential
Copyright © Huawei Technologies Co., Ltd.
44

Figure 3-13 Installing the cover of the GP608
Step 3 Push the cover in the arrow direction until the cover clicks into place. See (2) in Figure 3-13.
----End
Removing the Cover of a G530 V2
Step 1 (Optional) Remove the G530 V2 from the G5500 chassis. For details, see 3.5 Removing a
G530 V2.
Step 2 Place the G530 V2 on the ESD floor.
Step 3 Press the button on the cover and push the cover backwards until it cannot move. See (1) and
(2) in Figure 3-14.
FusionServer G5500 Server
User Guide 3 Basic Operations
Issue 02 (2017-12-15) Huawei Proprietary and Confidential
Copyright © Huawei Technologies Co., Ltd.
45

Figure 3-14 Removing the cover of a G530 V2
Step 4 Lift the cover off the G530 V2 and set it aside. See (3) in Figure 3-14.
----End
Installing the Cover of a G530 V2
Step 1 Place the G530 V2 on the ESD floor.
Step 2 Align the bottom tabs of the cover with the U-shaped slots in the G530 V2 case, and place the
cover vertically on the G530 V2. See (1) in Figure 3-15.
Figure 3-15 Installing the Cover of a G530 V2
FusionServer G5500 Server
User Guide 3 Basic Operations
Issue 02 (2017-12-15) Huawei Proprietary and Confidential
Copyright © Huawei Technologies Co., Ltd.
46

Step 3 Push the cover in the arrow direction until the cover clicks into place. See (2) in Figure 3-15.
----End
Removing the Cover of a GP316
Step 1 (Optional) Remove the GP316 from the G5500 chassis. For details, see 3.6 Removing a
GP316.
Step 2 Place the GP316 on the ESD floor.
Step 3 Press the button on the cover and push the cover backwards until it cannot move. See (1) and
(2) in Figure 3-16.
Figure 3-16 Removing the cover of a GP316
Step 4 Lift the cover off the GP316 and set it aside. See (3) in Figure 3-16.
----End
Installing the Cover of a GP316
Step 1 Place the GP316 on the ESD floor.
Step 2 Align the bottom tabs of the cover with the U-shaped slots in the GP316 case, and place the
cover vertically on the GP316. See (1) in Figure 3-17.
FusionServer G5500 Server
User Guide 3 Basic Operations
Issue 02 (2017-12-15) Huawei Proprietary and Confidential
Copyright © Huawei Technologies Co., Ltd.
47

Figure 3-17 Installing the Cover of a GP316
Step 3 Push the cover in the arrow direction until the cover clicks into place. See (2) in Figure 3-17.
----End
FusionServer G5500 Server
User Guide 3 Basic Operations
Issue 02 (2017-12-15) Huawei Proprietary and Confidential
Copyright © Huawei Technologies Co., Ltd.
48
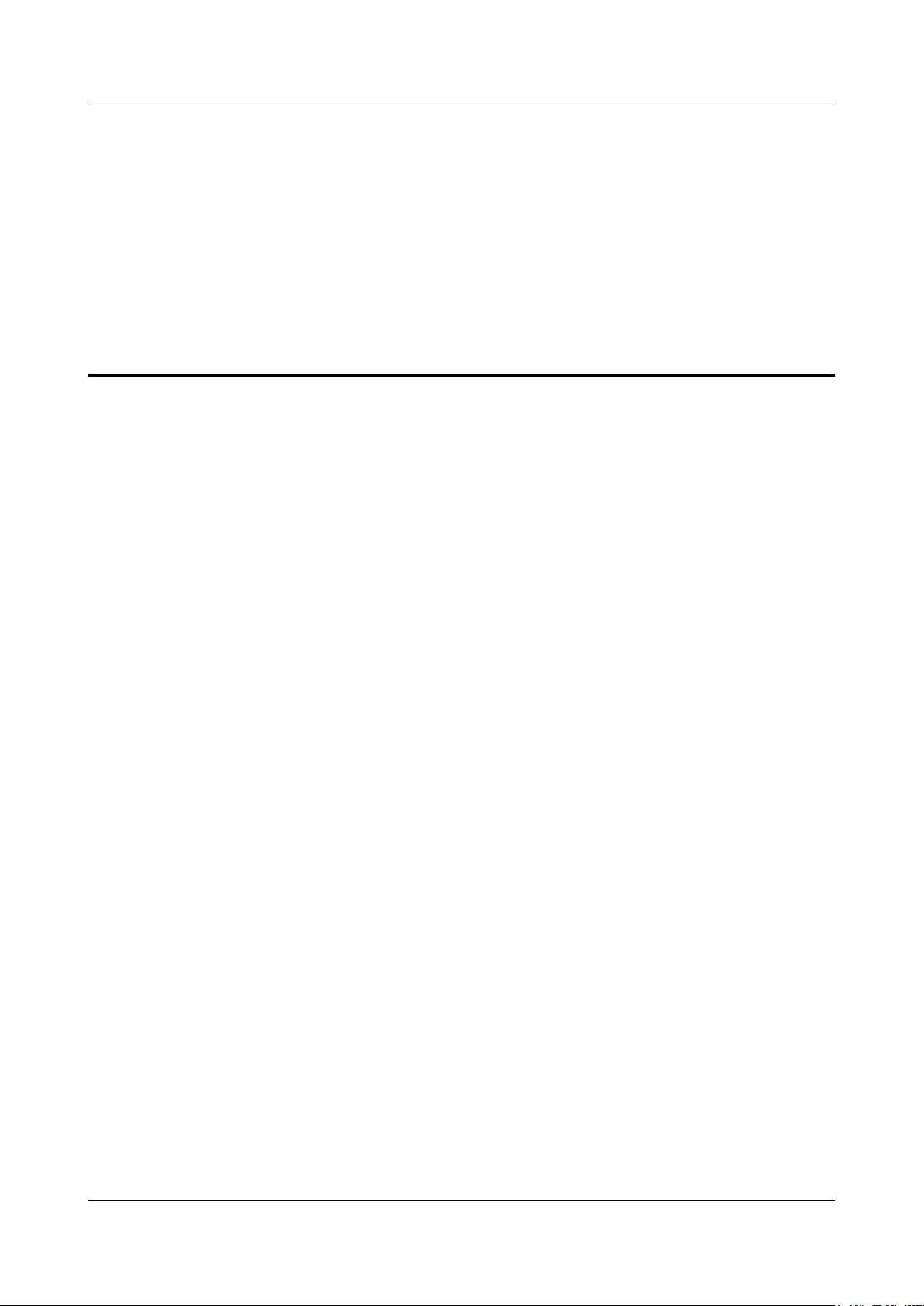
4 Setup
About This Chapter
4.1 Installation Environment Requirements
4.2 Installing the Chassis
4.3 Installing Components
4.4 Installing the Node
4.5 Installing an I/O Module
4.6 Internal Cabling
FusionServer G5500 Server
User Guide 4 Setup
Issue 02 (2017-12-15) Huawei Proprietary and Confidential
Copyright © Huawei Technologies Co., Ltd.
49
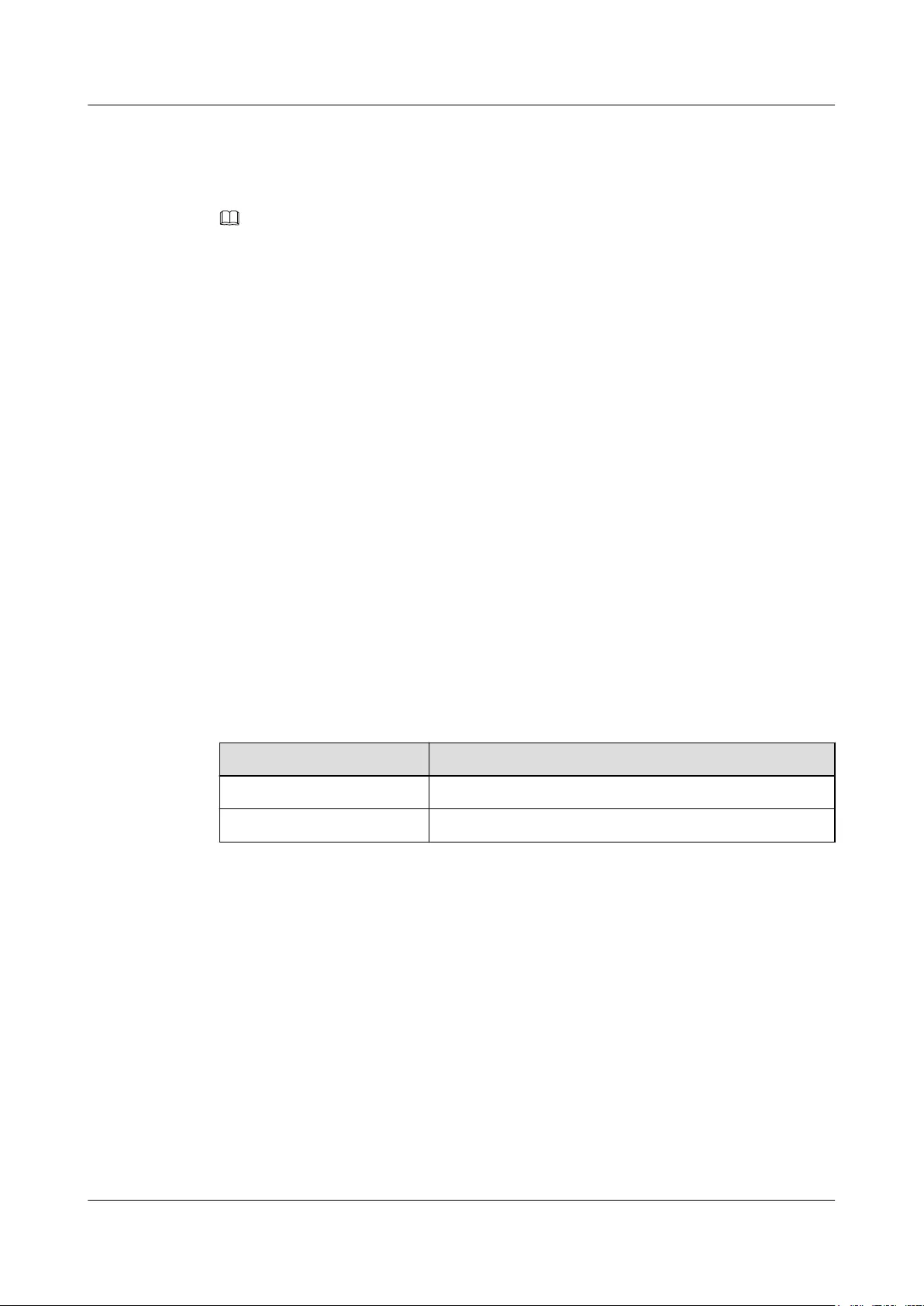
4.1 Installation Environment Requirements
NOTE
For details about the safety precautions to be observed when you install or replace servers and their parts, see
Server Safety Information.
Space
lInstall the G5500 in an access-restricted area.
lKeep the area where the server is located clean and tidy.
lMaintain a clearance of 800 mm (31.50 in.) at the front and rear of the cabinet to
facilitate heat dissipation and device maintenance.
The server draws in cool air from the front and exhausts hot air from the rear. Therefore,
the front and rear of the cabinet must be well-ventilated for optimal heat dissipation.
Cabinet
lUse a standard 19-inch cabinet that is more than 1000 mm (39.37 in.) deep and complies
with the International Electrotechnical Commission 297 (IEC 297) standard.
A G5500 is 4U high and stackable. No spacing needs to be reserved in between.
lInstall air filters on cabinet doors.
lProvide AC power supply from the rear of the cabinet.
Temperature and Humidity
lUse temperature control devices all year long in any climate.
lIn dry and humid areas, maintain ambient humidity within range with humidifiers and
dehumidifiers respectively.
Table 4-1 Equipment Room
Item Specifications
Temperature 5°C to 40°C (41°F to 104°F)
Humidity 8% RH to 90% RH (non-condensing)
4.2 Installing the Chassis
Procedure
Step 1 Determine the positions for installing the guide rails.
Before installing guide rails, determine the positions for installing guide rails according to the
configuration scheme.
FusionServer G5500 Server
User Guide 4 Setup
Issue 02 (2017-12-15) Huawei Proprietary and Confidential
Copyright © Huawei Technologies Co., Ltd.
50
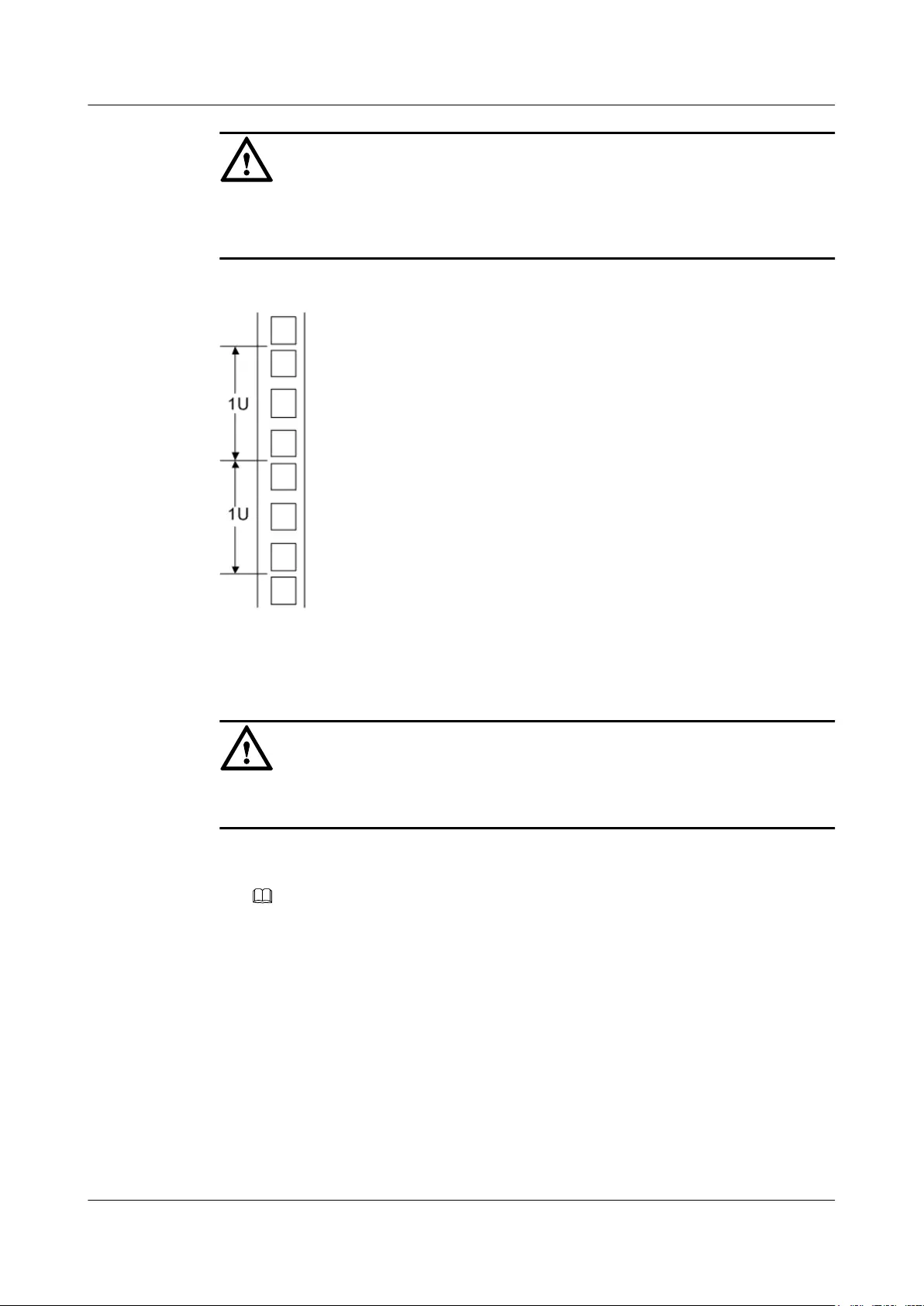
NOTICE
The middle of two adjacent square holes with smaller spacing is the boundary of two Us. See
Figure 4-1. The boundary between Us is used as the reference for calculating device
installation space.
Figure 4-1 Spacing of 1U on a mounting bar of a cabinet
Step 2 Install the adjustable guide rails.
NOTICE
If third-party guide rails are used, do not block the heat dissipation holes on the chassis sides;
otherwise, the PSU heat dissipation will be affected.
1. Use a screwdriver to fasten one dowel pin on the front and two dowel pins on the rear of
a guide rail. Figure 4-2 shows the positions of the dowel pins.
NOTE
Three types of dowel pins are shipped with the guide rails, and their diameters are 6.8 mm (0.27
in.), 8.7 mm (0.34 in.), and 9.2 mm (0.36 in.). Choose a dowel pin based on the size of the square
holes on the mounting bar. Ensure that the diameter of a hole in the mounting bar is slightly
greater than that of a dowel pin.
FusionServer G5500 Server
User Guide 4 Setup
Issue 02 (2017-12-15) Huawei Proprietary and Confidential
Copyright © Huawei Technologies Co., Ltd.
51
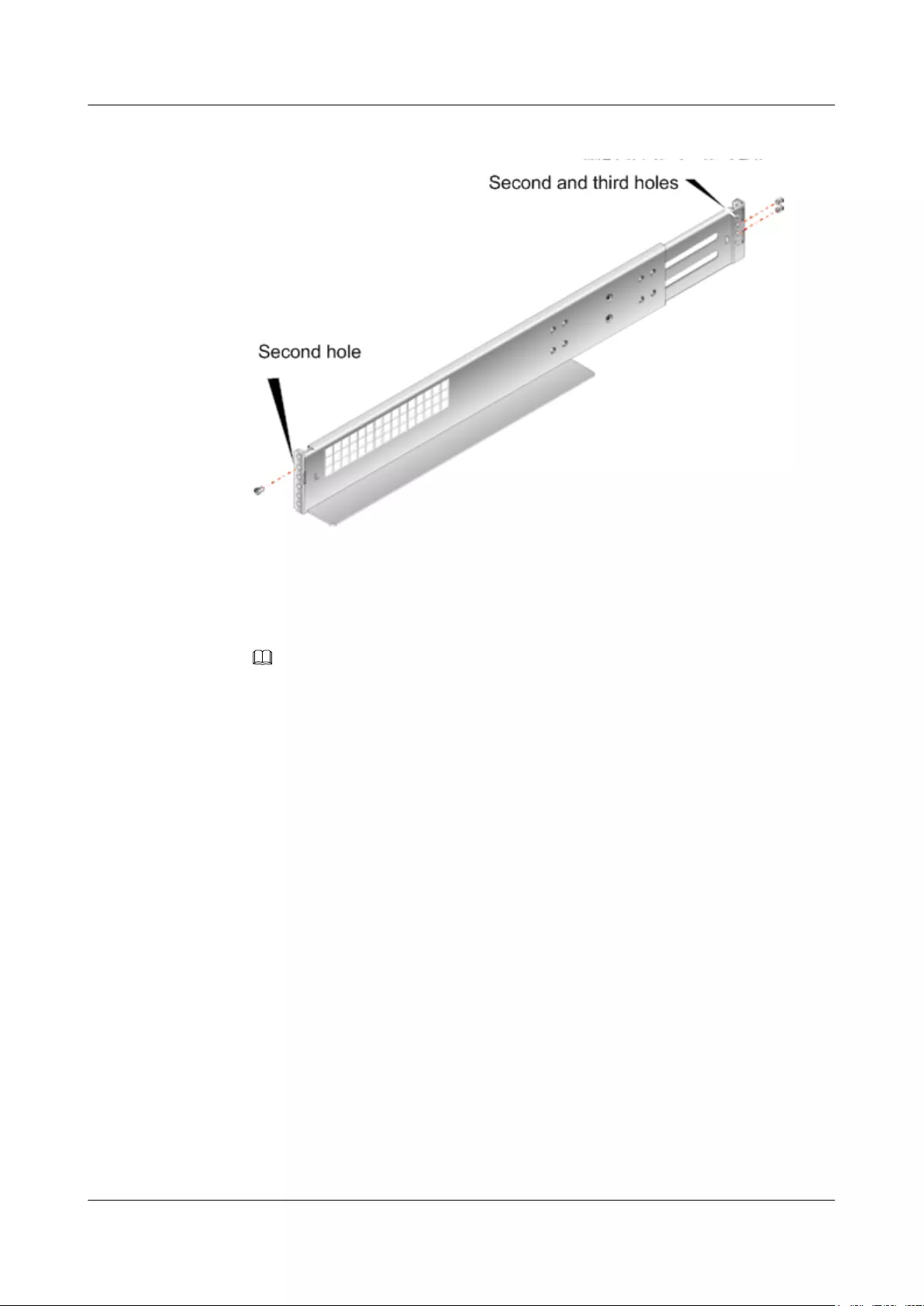
Figure 4-2 Installing dowel pins
2. Place the guide rail horizontally in the planned position, stretch the guide rail, and align
the holes on the guide rail with the holes on the inner slide rail of the cabinet. See (1) in
Figure 4-3.
NOTE
Guide rails are divided into left and right guide rails (labeled L and R). A pair of guide rails should
be installed together and cannot be installed reversely.
3. Use a screwdriver to tighten two screws on the front and two screws on the rear of the
guide rail. See (2) in Figure 4-3.
FusionServer G5500 Server
User Guide 4 Setup
Issue 02 (2017-12-15) Huawei Proprietary and Confidential
Copyright © Huawei Technologies Co., Ltd.
52
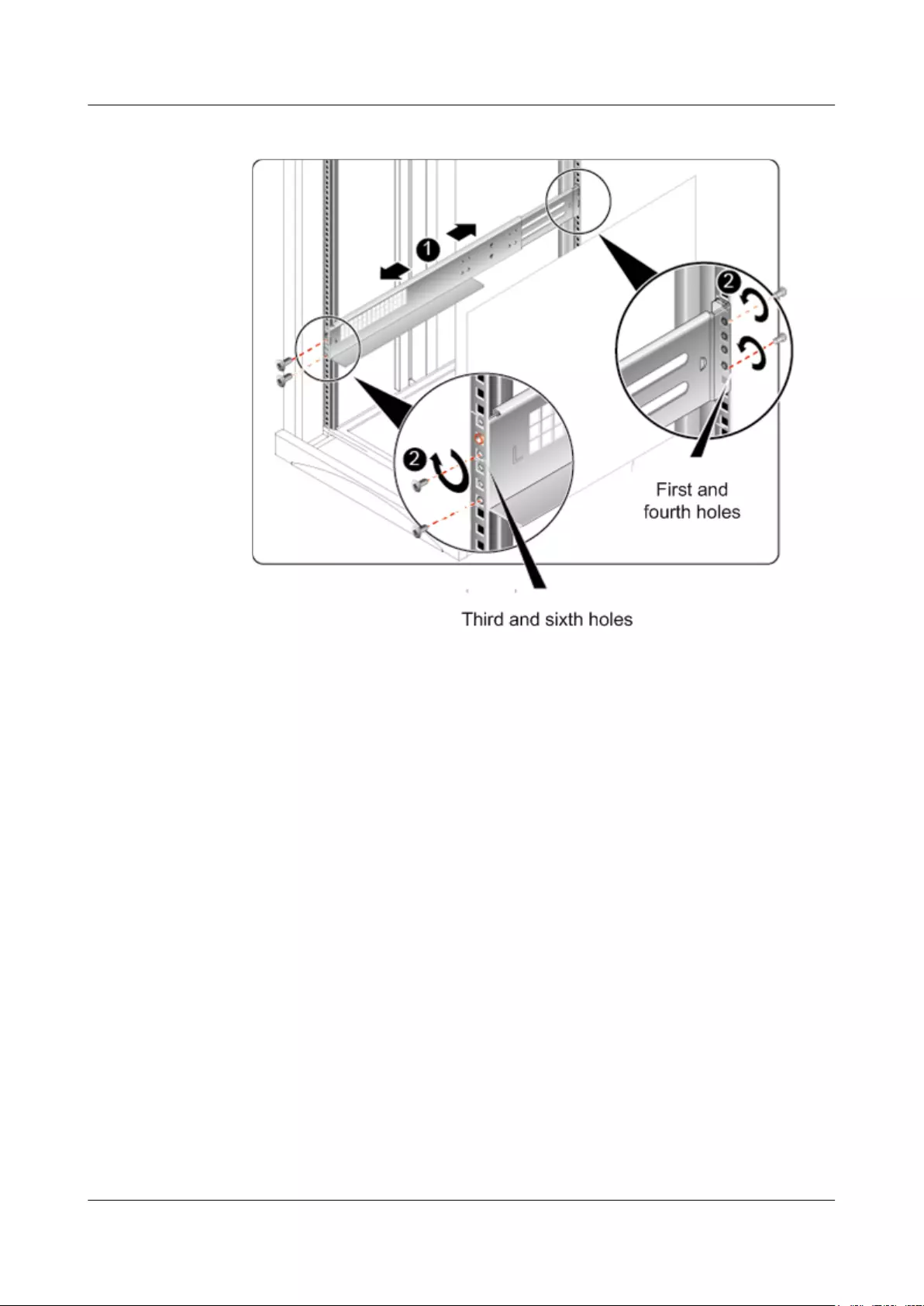
Figure 4-3
4. Install the other guide rail using the same method.
Step 3 Install the chassis.
1. Lift the chassis by holding its left and right sides and slowly move it to the front of the
cabinet. This task requires two or four persons.
2. Push the chassis along the guide rails into the cabinet. See (1) in Figure 4-4.
3. Use a Phillips screwdriver to tighten the captive screws on the mounting ears to secure
the chassis to the cabinet. See (2) in Figure 4-4.
FusionServer G5500 Server
User Guide 4 Setup
Issue 02 (2017-12-15) Huawei Proprietary and Confidential
Copyright © Huawei Technologies Co., Ltd.
53
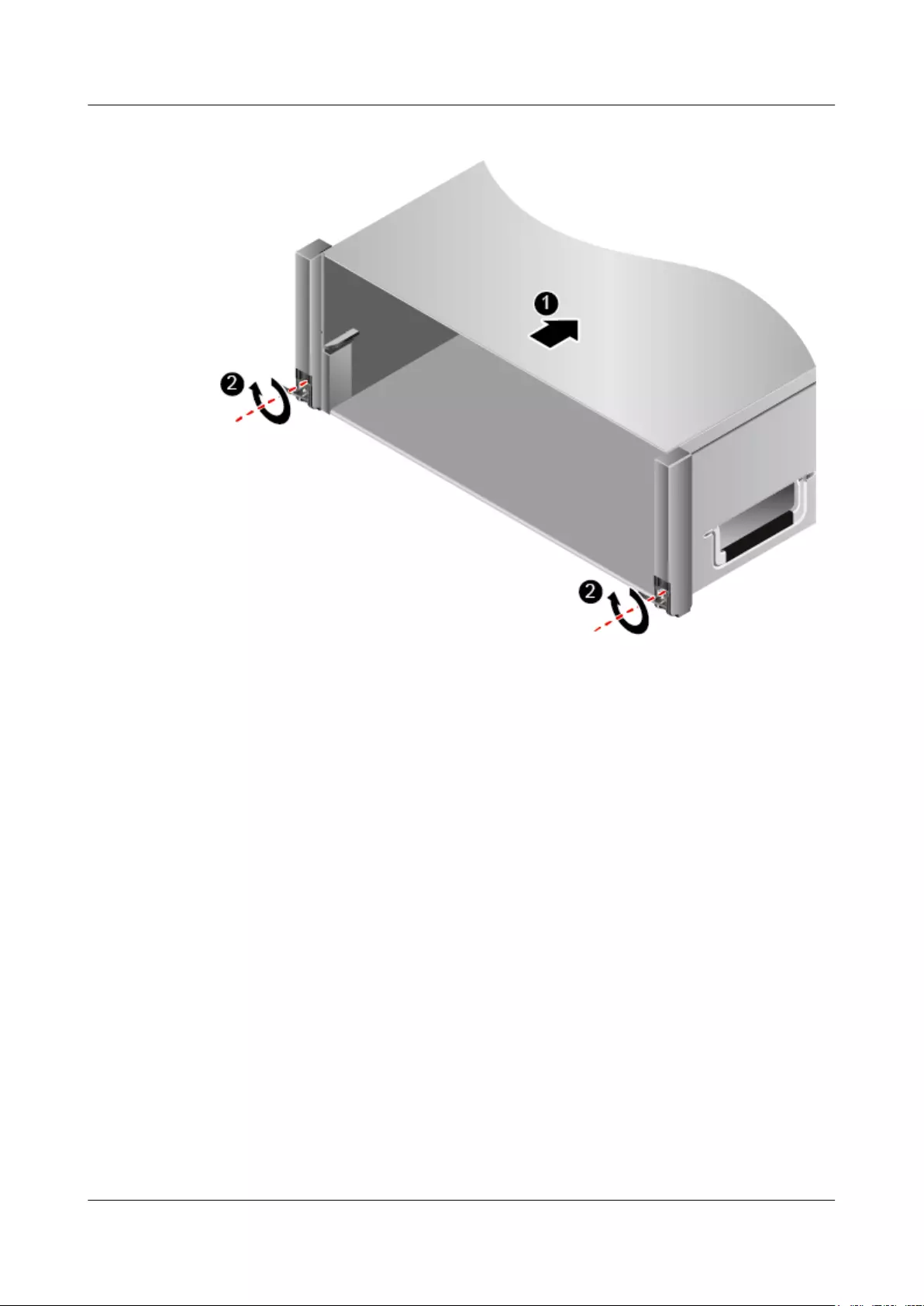
Figure 4-4 Installing the chassis
----End
4.3 Installing Components
Before installing and initializing the G560, GP608, G530 V2, or GP316 install its components
as required.
4.3.1 Installing GP608 Components
Before installing and initializing the GP608, install its components as required, such as GPU
cards, filler modules, or hard disks. For details, see 6.3 GP608 Optional Part Installation.
4.3.2 Installing G560 Components
Before installing and initializing the G560, install its components as required, such as CPUs,
hard disks, or DIMMs. For details, see 6.2 G560 Optional Part Installation.
4.3.3 Installing GP316 Components
Before installing and initializing the GP316, install its components as required, such as riser
card trays or PCIe cards. For details, see 6.5 GP316 Optional Part Installation.
FusionServer G5500 Server
User Guide 4 Setup
Issue 02 (2017-12-15) Huawei Proprietary and Confidential
Copyright © Huawei Technologies Co., Ltd.
54
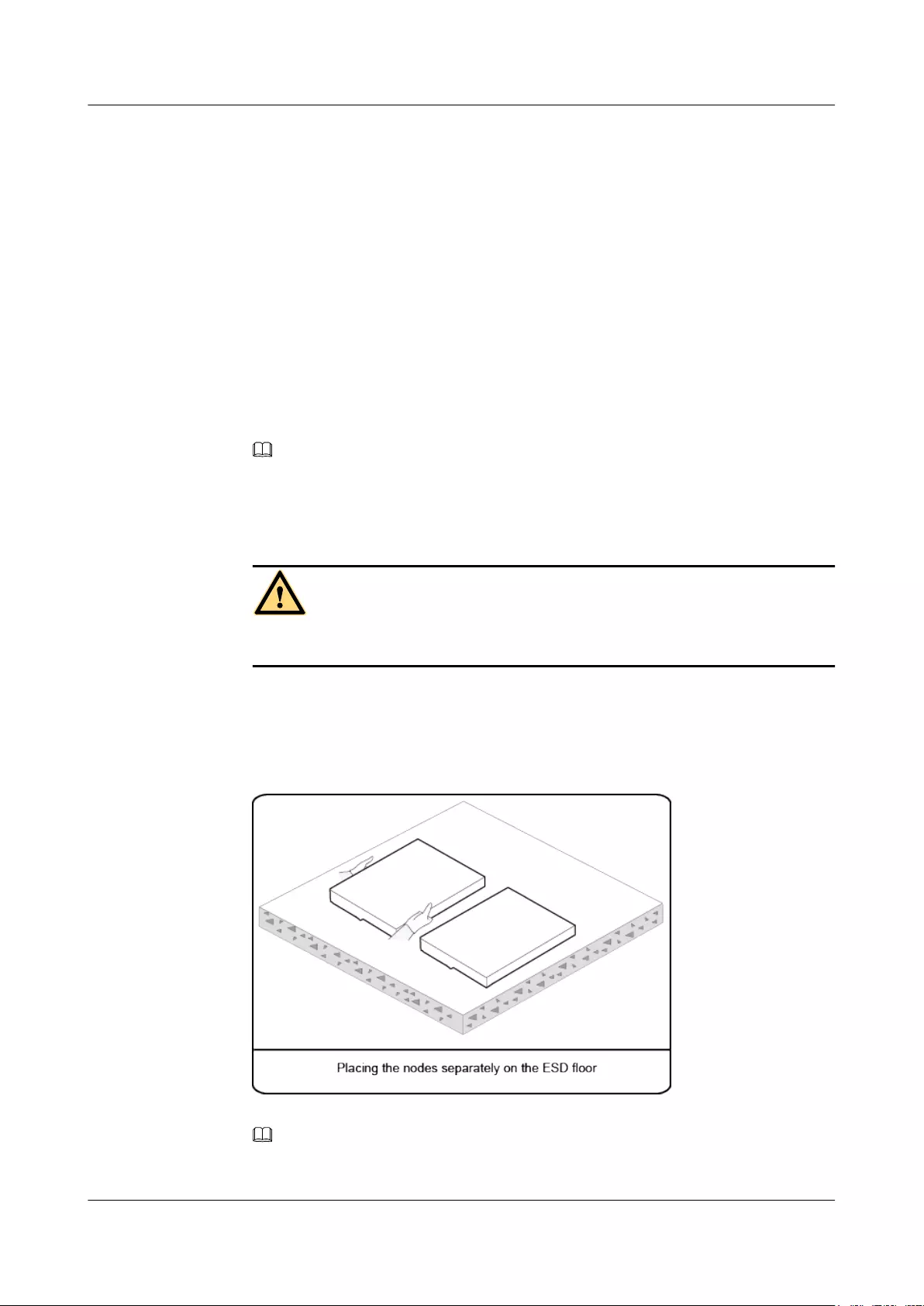
4.3.4 Installing G530 V2 Components
Before installing and initializing the G530 V2, install its components as required, such as
CPUs, hard disks, or DIMMs. For details, see 6.4 G530 V2 Optional Part Installation.
4.4 Installing the Node
4.4.1 Installing the GP608
Step 1 Before installing the GP608, ensure that no G560 is installed.
Step 2 Unpack the packing case.
1. Check whether the packing case and seals are in good conditions.
NOTE
If there is any damage (for example, the package is soaked or deformed, or the seals or pressure-
sensitive adhesive tapes are not intact), submit a Cargo Problem Feedback Form.
2. Use a box cutter to cut the pressure-sensitive adhesive tape on the packing case.
CAUTION
Be careful with the box cutter to avoid personal injury or equipment damage.
3. Unpack the GP608.
4. If there are multiple GP608s, take them out from ESD bags and place them separately on
the ESD floor, as shown in Figure 4-5.
Figure 4-5 Correct operation
NOTE
Do not take out a GP608 from its ESD bag if you do not install it immediately.
FusionServer G5500 Server
User Guide 4 Setup
Issue 02 (2017-12-15) Huawei Proprietary and Confidential
Copyright © Huawei Technologies Co., Ltd.
55
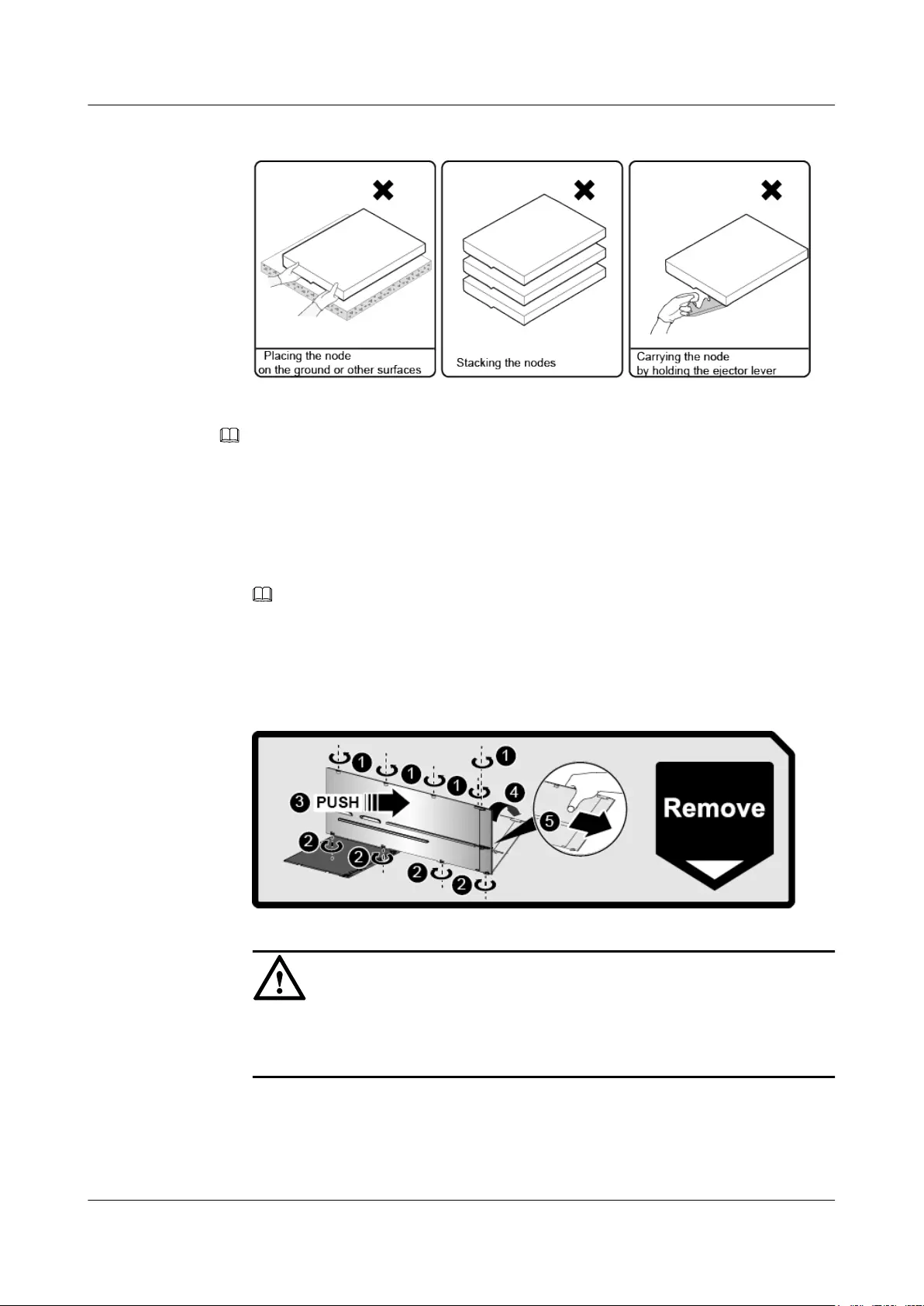
Figure 4-6 Incorrect operations
Step 3 Remove the partition board.
NOTE
Perform this operation only when there is a partition board in the chassis where the full-width compute
module is to be installed.
1. Loosen the five screws that secure the partition board to the top of the chassis and the
four screws that secure the partition board to the bottom of the chassis. See (1) and (2) in
Figure 4-7.
2. Press the air baffle in the chassis.
NOTE
The air baffle must be pressed during the entire removal process of the partition board.
3. Push the partition board on the upper left to tilt it rightwards. See (3) and (4) in Figure
4-7.
Figure 4-7 Removing a partition board
NOTICE
Do not hold and pull the die casting part at the front end of the partition board because
this operation may cause the die casting to be unrivaled and disconnected from the sheet
metal plate.
4. Hold the sheet metal plate at the rear end of the partition board to remove the partition
board. See (5) in Figure 4-7.
5. After the partition board is removed, release the air baffle. The air baffle automatically
pops up.
FusionServer G5500 Server
User Guide 4 Setup
Issue 02 (2017-12-15) Huawei Proprietary and Confidential
Copyright © Huawei Technologies Co., Ltd.
56

Step 4 Determine the position of the node. See Figure 4-8. The G560 is in the lower slot and the
GP608 is in the upper slot.
Figure 4-8 Node slots
Step 5 Install the GP608.
NOTE
Install filler modules in empty slots to avoid system alarms or performance deterioration.
1. Insert the GP608 horizontally into the chassis. See (1) in Figure 4-9. Note that the
GP608 must be installed closely to the top chassis cover.
Figure 4-9 Installing the GP608
2. Close the ejector levers on the GP608. See (2) in Figure 4-9.
----End
4.4.2 Installing the G560
FusionServer G5500 Server
User Guide 4 Setup
Issue 02 (2017-12-15) Huawei Proprietary and Confidential
Copyright © Huawei Technologies Co., Ltd.
57
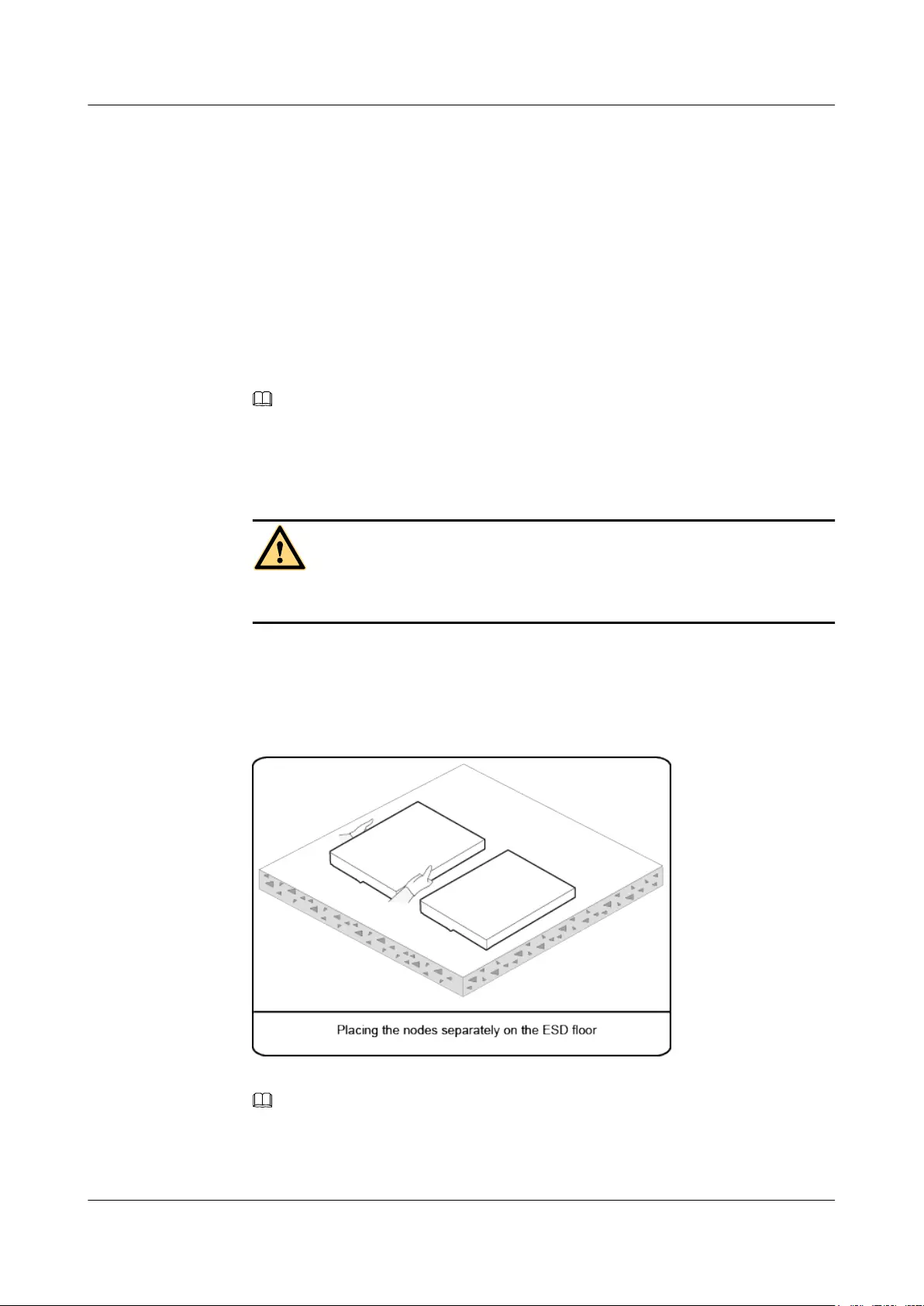
Context
To make full use of the space and prevent the GP608 from being removed forcibly, the upper
layer GP608 and the lower layer G560 adopt dislocation design. Therefore, you must install
the GP608 at the upper layer and then install the G560 at the lower layer.
Procedure
Step 1 Install the GP608. For details, see 4.4.1 Installing the GP608.
Step 2 Unpack the packing case.
1. Check whether the packing case and seals are in good conditions.
NOTE
If there is any damage (for example, the package is soaked or deformed, or the seals or pressure-
sensitive adhesive tapes are not intact), submit a Cargo Problem Feedback Form.
2. Use a box cutter to cut the pressure-sensitive adhesive tape on the packing case.
CAUTION
Be careful with the box cutter to avoid personal injury or equipment damage.
3. Unpack the G560.
4. Take out the G560s from ESD bags and place them separately on the ESD floor, as
shown in Figure 4-10.
Figure 4-10 Correct operation
NOTE
Do not take out a G560 from its ESD bag if you do not install it immediately.
FusionServer G5500 Server
User Guide 4 Setup
Issue 02 (2017-12-15) Huawei Proprietary and Confidential
Copyright © Huawei Technologies Co., Ltd.
58
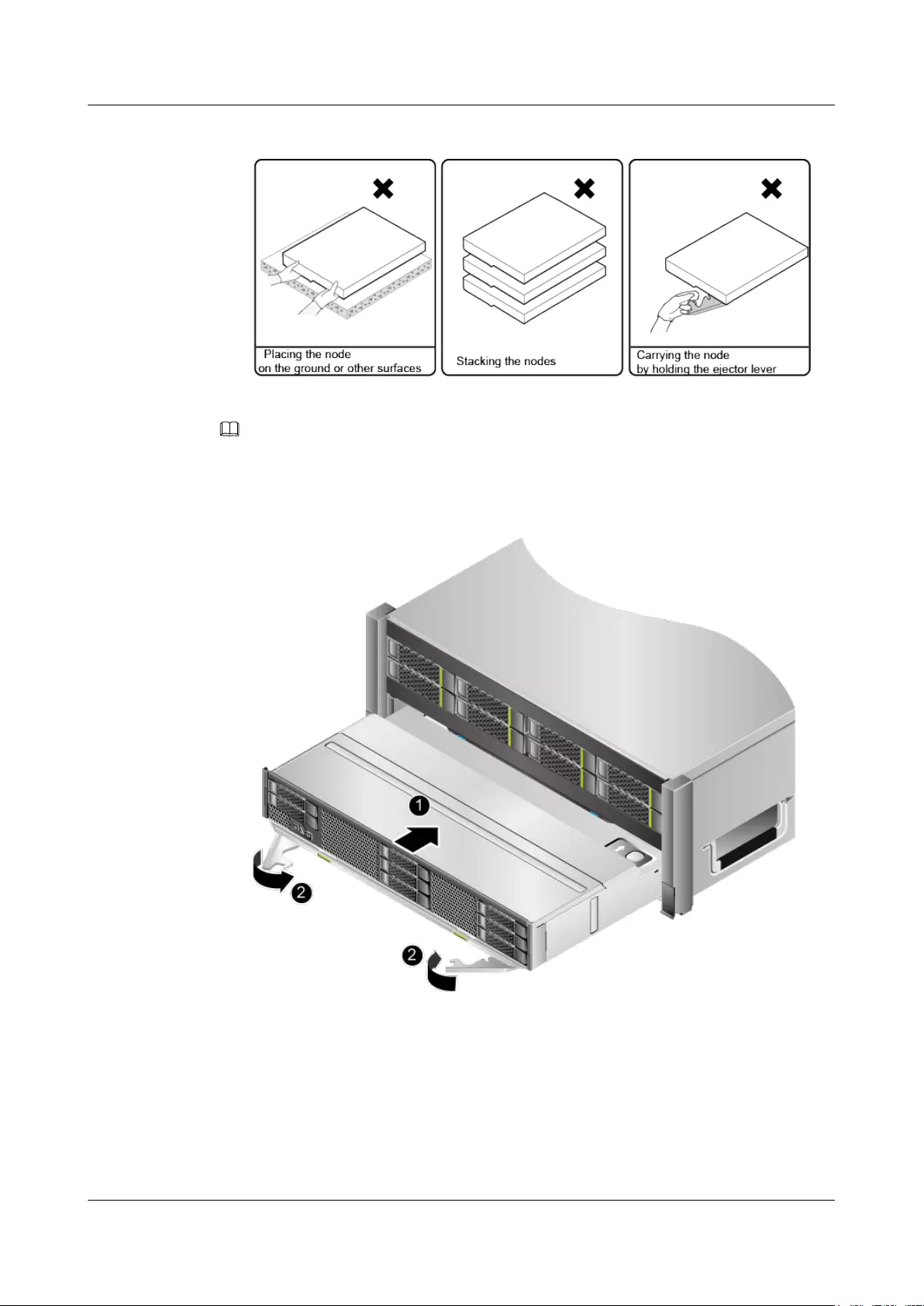
Figure 4-11 Incorrect operations
Step 3 Install the G560.
NOTE
Install filler modules in empty slots to avoid system alarms or performance deterioration.
1. Insert the G560 horizontally into the chassis. See (1) in Figure 4-12.
Figure 4-12 Installing the G560
2. Close the ejector levers on the G560. See (2) in Figure 4-12.
Step 4 Check the indicator status after the G560 is powered on.
For details, see 2.3 Front Panel Indicators and Buttons.
----End
FusionServer G5500 Server
User Guide 4 Setup
Issue 02 (2017-12-15) Huawei Proprietary and Confidential
Copyright © Huawei Technologies Co., Ltd.
59
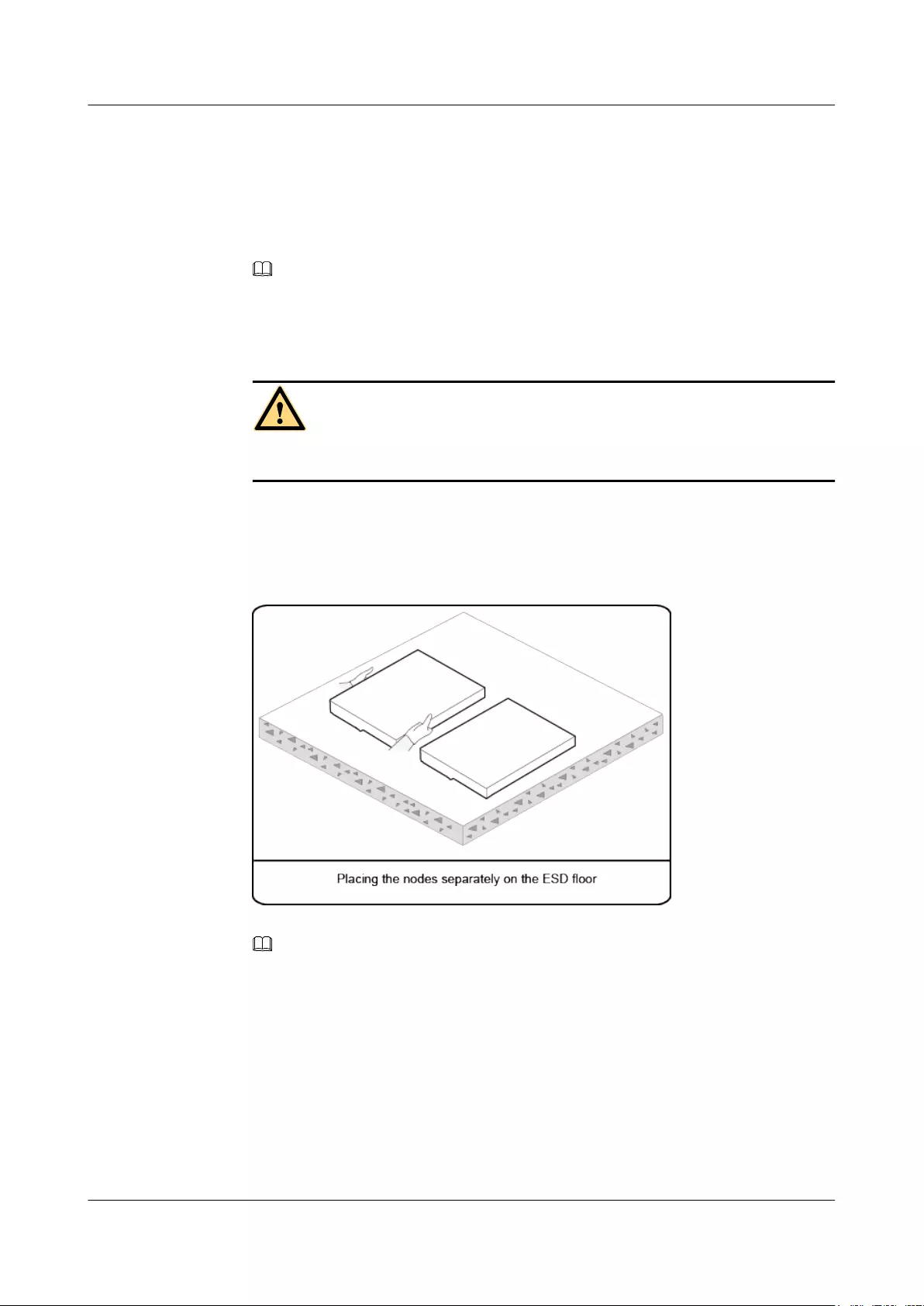
4.4.3 Installing a GP316
Step 1 Before installing a GP316, ensure that no G530 V2 is installed.
Step 2 Unpack the packing case.
1. Check whether the packing case and seals are in good conditions.
NOTE
If there is any damage (for example, the package is soaked or deformed, or the seals or pressure-
sensitive adhesive tapes are not intact), submit a Cargo Problem Feedback Form.
2. Use a box cutter to cut the pressure-sensitive adhesive tape on the packing case.
CAUTION
Be careful with the box cutter to avoid personal injury or equipment damage.
3. Unpack the GP316.
4. If there are multiple GP316s, take them out from ESD bags and place them separately on
the ESD floor, as shown in Figure 4-13.
Figure 4-13 Correct operation
NOTE
Do not take out a GP316 from its ESD bag if you do not install it immediately.
FusionServer G5500 Server
User Guide 4 Setup
Issue 02 (2017-12-15) Huawei Proprietary and Confidential
Copyright © Huawei Technologies Co., Ltd.
60
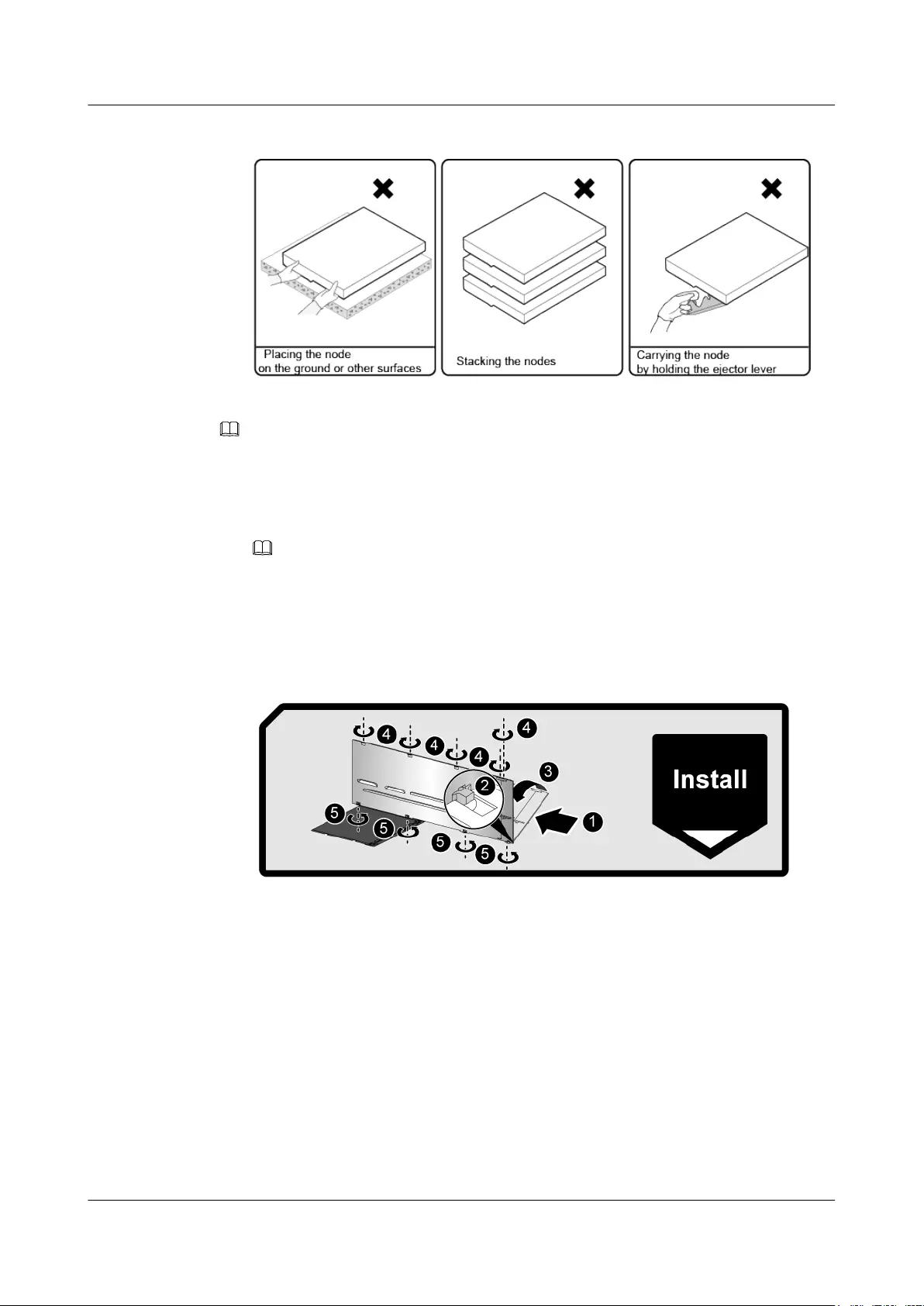
Figure 4-14 Incorrect operations
Step 3 Install a partition board.
NOTE
lInstall a partition board between two half-width compute modules.
lPerform this operation only when no partition board is installed between two half-width compute
modules.
1. Press the air baffle in the chassis.
NOTE
The air baffle must be pressed during the entire installation process of the partition board.
2. Tilt the partition board to the chassis, align the positioning rod of the partition board with
the open slot at the bottom of the chassis, and push it in position. See (1), (2), and (3) in
Figure 4-15.
Figure 4-15 Installing a partition board
3. After the partition board is in position, release the air baffle. The air baffle automatically
pops up.
4. Tighten the five screws that secure the partition board to the top of the chassis and the
four screws that secure the partition board to the bottom of the chassis. See (4) and (5) in
Figure 4-15.
Step 4 Determine the position of the node. See Figure 4-16. The G530 V2 nodes are installed in the
two lower slots of the chassis, corresponding to G530 V2-1 and G530 V2-2. The GP316s are
installed in the two upper slots of the chassis, corresponding to GP316-1 and GP316-2.
FusionServer G5500 Server
User Guide 4 Setup
Issue 02 (2017-12-15) Huawei Proprietary and Confidential
Copyright © Huawei Technologies Co., Ltd.
61
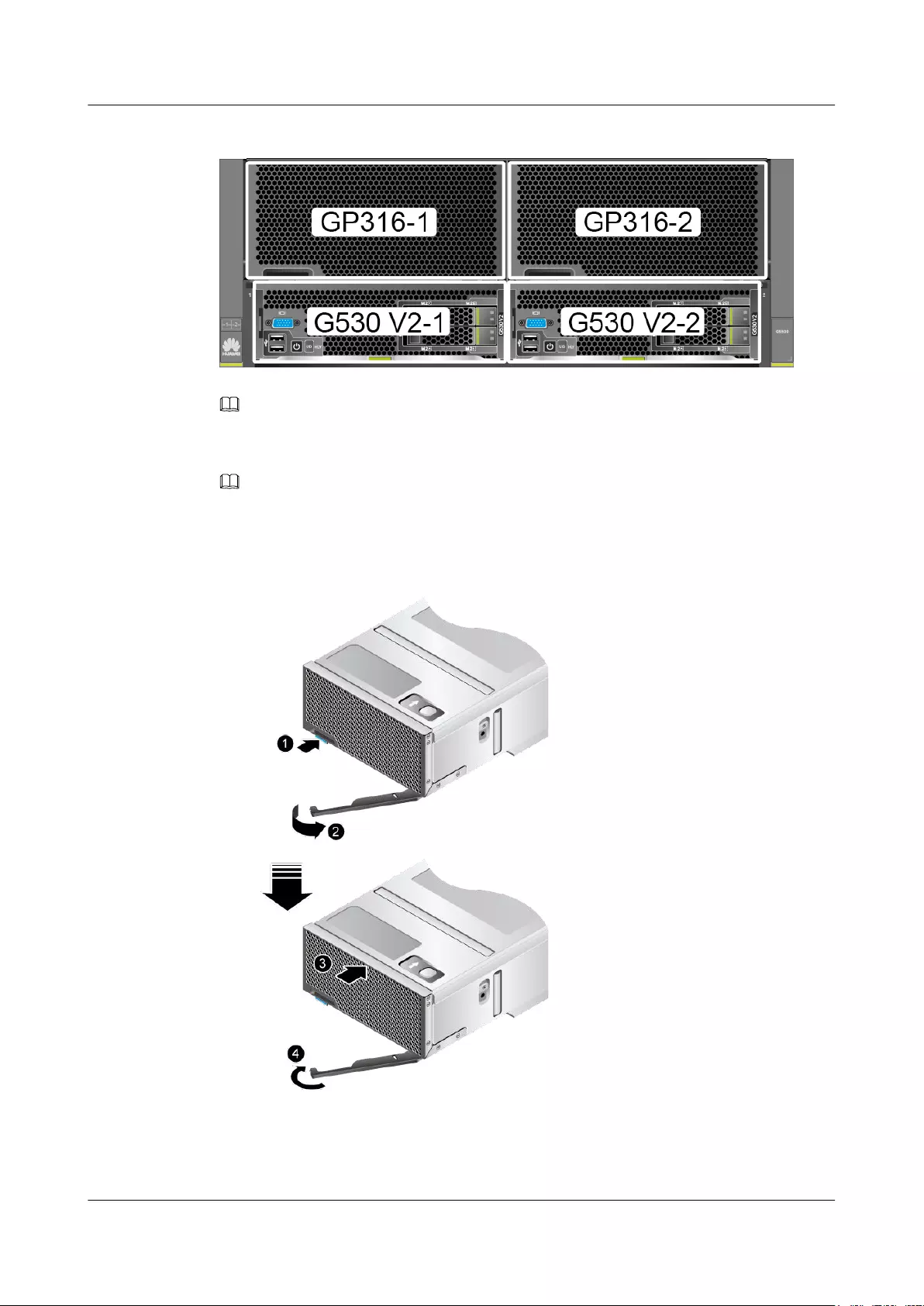
Figure 4-16 Node slots
NOTE
When only one compute node is configured, select the slots (G530 V2-1 and GP316-1) on the left.
Step 5 Install the GP316.
NOTE
Install filler modules in empty slots to avoid system alarms or performance deterioration.
1. Press the unlock button on the GP316. See (1) in Figure 4-17.
Figure 4-17 Install a GP316
2. Open the ejector lever on the GP316 completely. See (2) in Figure 4-17.
3. Insert the GP316 horizontally into the chassis. See (3) in Figure 4-17. Note that the
GP316 must be installed closely to the top chassis cover.
FusionServer G5500 Server
User Guide 4 Setup
Issue 02 (2017-12-15) Huawei Proprietary and Confidential
Copyright © Huawei Technologies Co., Ltd.
62
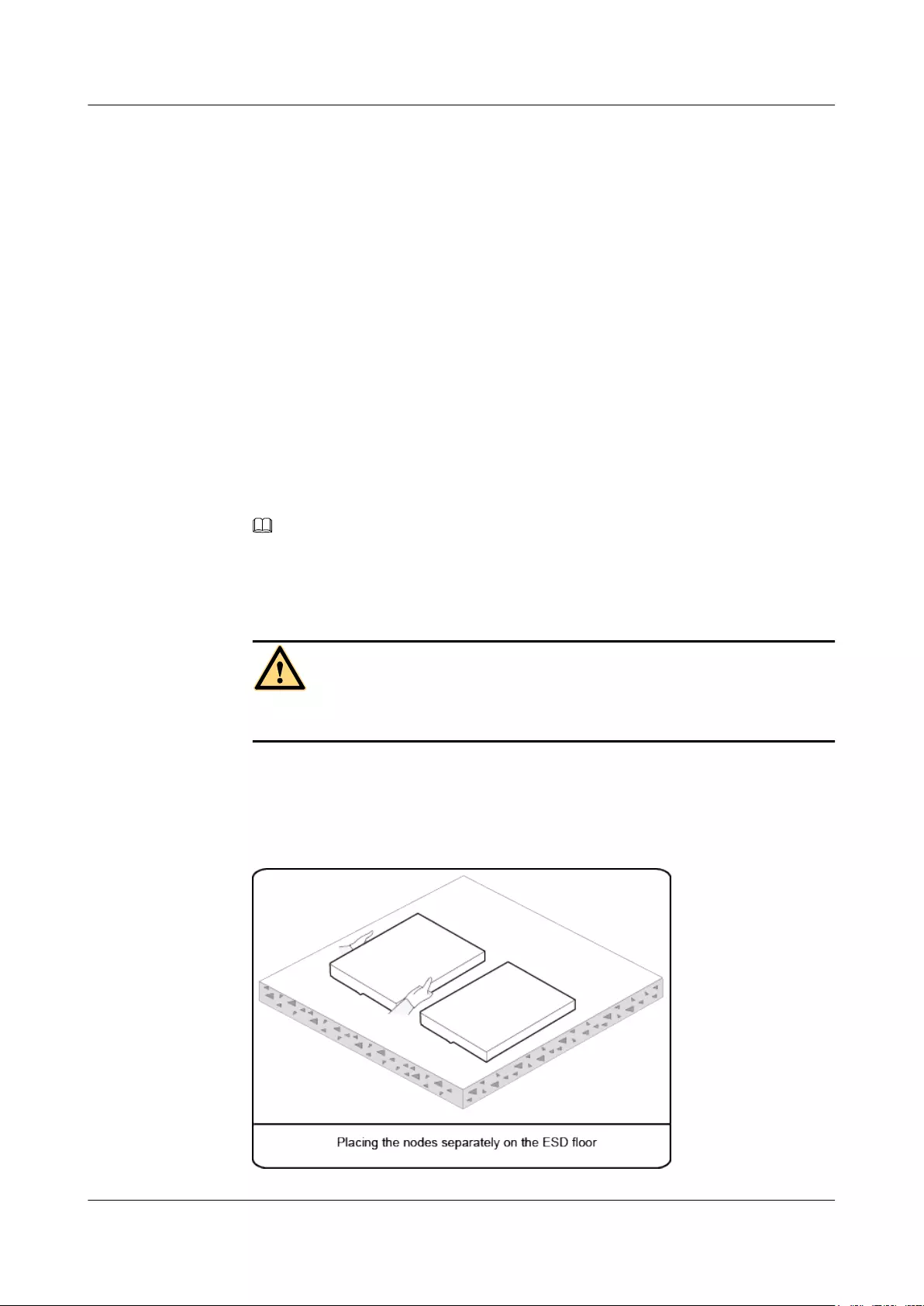
4. Close the ejector lever on the GP316. See (4) in Figure 4-17.
----End
4.4.4 Installing a G530 V2
Context
To make full use of the space and prevent the GP316 from being removed forcibly, the upper
layer GP316 and the lower layer G530 V2 adopt dislocation design. Therefore, you must
install the GP316 at the upper layer and then install the G530 V2 at the lower layer.
Procedure
Step 1 Install a GP316 before installing a G530 V2. For details, see 4.4.3 Installing a GP316.
Step 2 Unpack the packing case.
1. Check whether the packing case and seals are in good conditions.
NOTE
If there is any damage (for example, the package is soaked or deformed, or the seals or pressure-
sensitive adhesive tapes are not intact), submit a Cargo Problem Feedback Form.
2. Use a box cutter to cut the pressure-sensitive adhesive tape on the packing case.
CAUTION
Be careful with the box cutter to avoid personal injury or equipment damage.
3. Unpack the G530 V2.
4. If there are multiple G530 V2 nodes, take them out from ESD bags and place them
separately on the ESD floor, as shown in Figure 4-18.
Figure 4-18 Correct operation
FusionServer G5500 Server
User Guide 4 Setup
Issue 02 (2017-12-15) Huawei Proprietary and Confidential
Copyright © Huawei Technologies Co., Ltd.
63
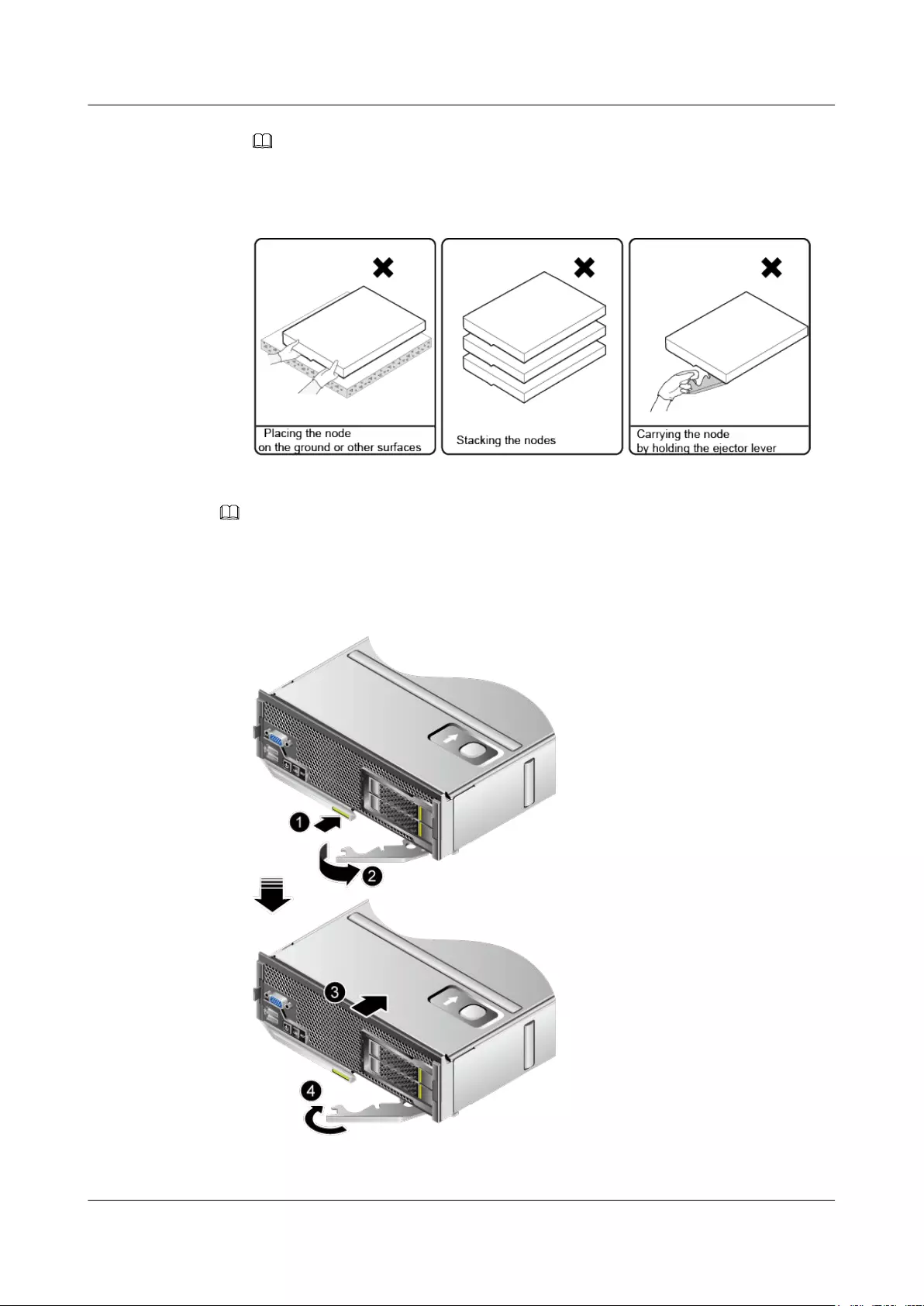
NOTE
Do not take out a G530 V2 from its ESD bag if you do not install it immediately.
Figure 4-19 Incorrect operations
Step 3 Install the G530 V2.
NOTE
Install filler modules in empty slots to avoid system alarms or performance deterioration.
1. Press the unlock button on the G530 V2. See (1) in Figure 4-20.
Figure 4-20 Install a G530 V2
2. Open the ejector lever on the G530 V2 completely. See (2) in Figure 4-20.
FusionServer G5500 Server
User Guide 4 Setup
Issue 02 (2017-12-15) Huawei Proprietary and Confidential
Copyright © Huawei Technologies Co., Ltd.
64
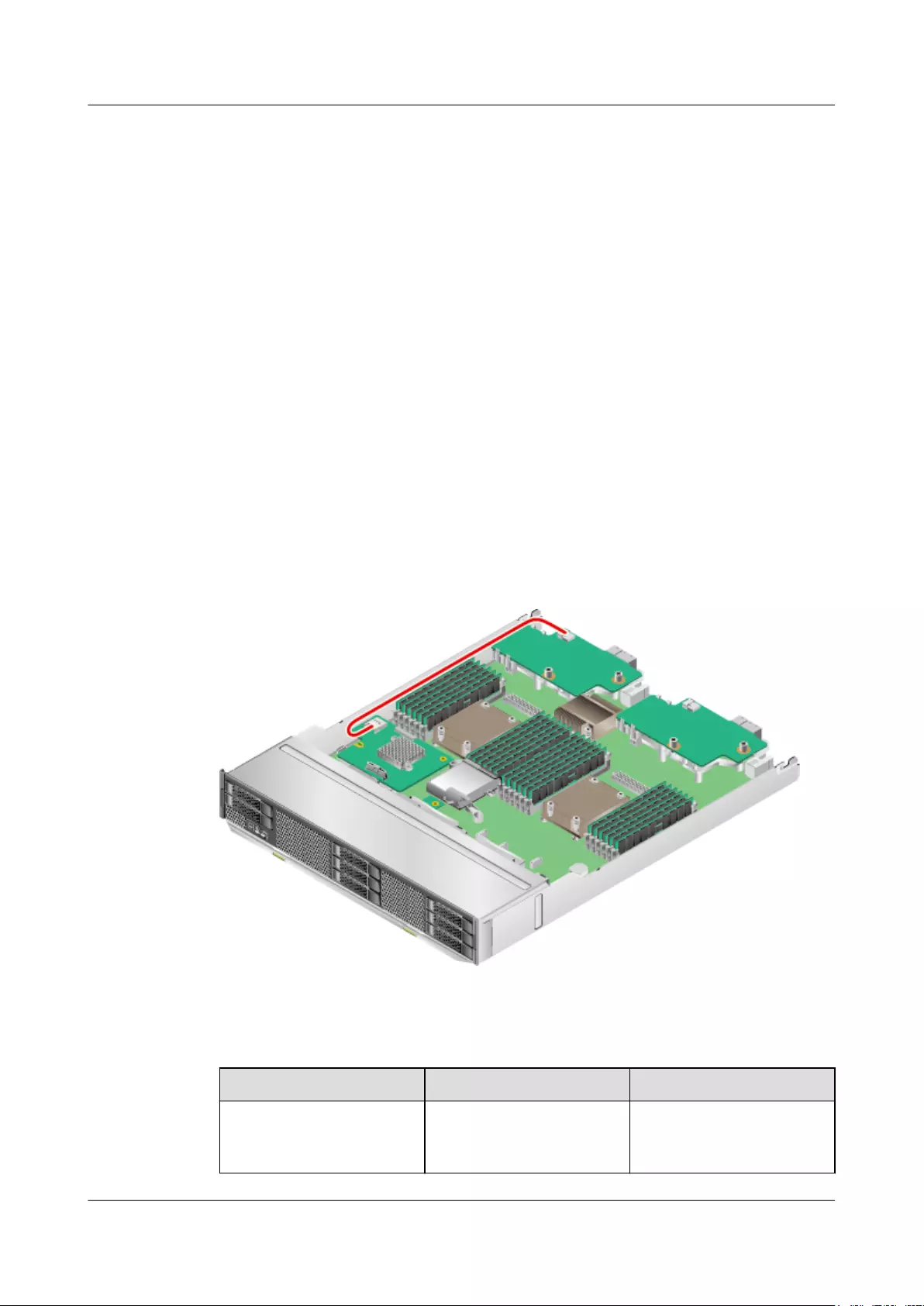
3. Insert the G530 V2 horizontally into the chassis. See (3) in Figure 4-20.
4. Close the ejector lever on the G530 V2. See (4) in Figure 4-20.
Step 4 Check the indicator status after the G530 V2 is powered on.
For details, see 2.3 Front Panel Indicators and Buttons.
----End
4.5 Installing an I/O Module
The G5500 is connected to the external network through the I/O module. If the I/O module is
not installed, install it in the I/O module slot of the G5500 before installing the G5500.
lFor details about I/O modules, visit Server Compatibility Checker.
lThe NICs on the G5500 must be compatible with I/O modules.
For details about installing an I/O Module, see 6.7 I/O Module.
4.6 Internal Cabling
4.6.1 SAS Cable
Table 4-2 Cable description
Cable Description BOM Number
SAS cable Connects the RAID
controller card to a
mezzanine card.
04052026
FusionServer G5500 Server
User Guide 4 Setup
Issue 02 (2017-12-15) Huawei Proprietary and Confidential
Copyright © Huawei Technologies Co., Ltd.
65
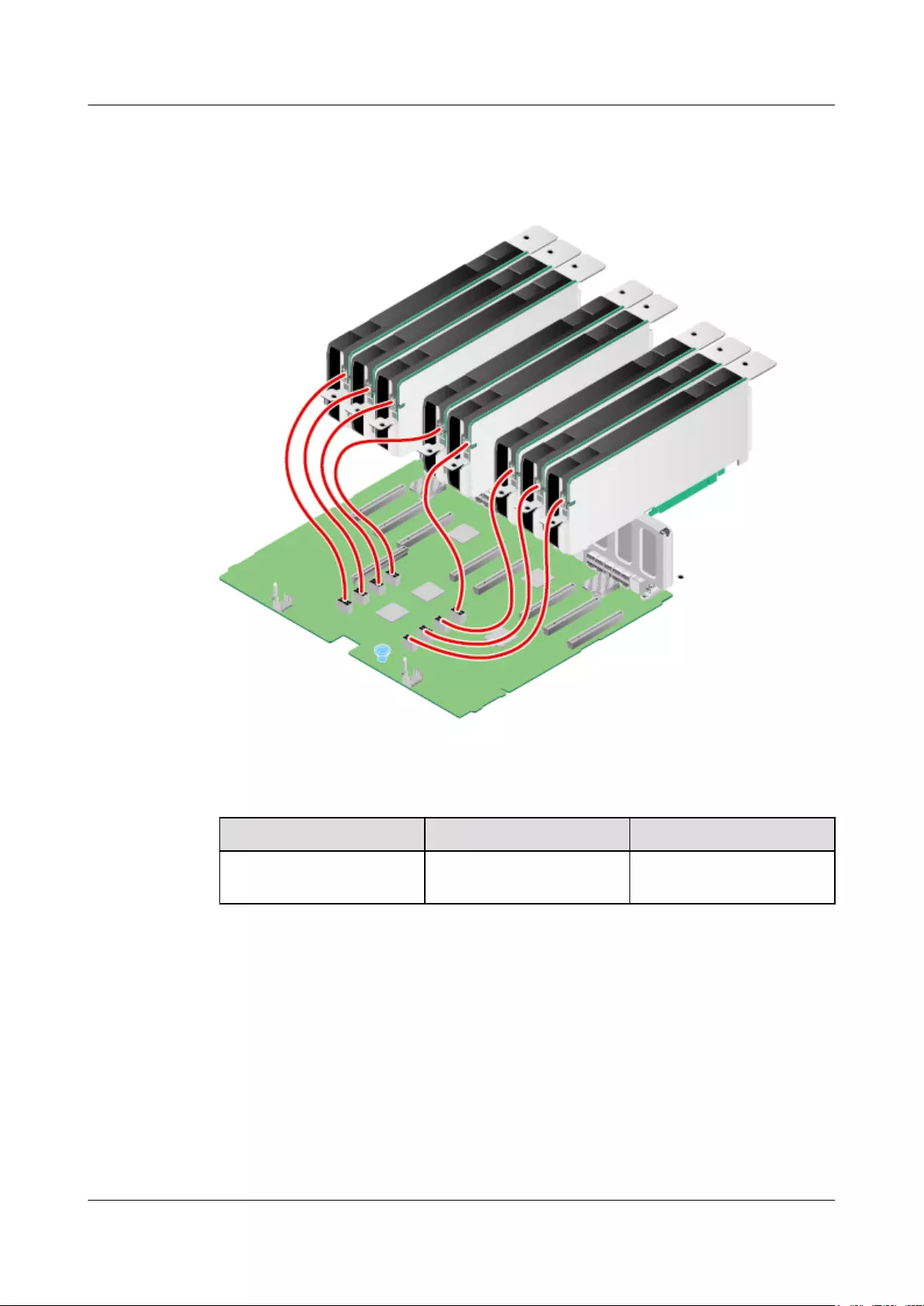
4.6.2 8-Pin Power Cable
Table 4-3 Cable description
Cable Description BOM Number
8-pin power cable Connects a GPU card to the
PCIe board.
04151201-002
FusionServer G5500 Server
User Guide 4 Setup
Issue 02 (2017-12-15) Huawei Proprietary and Confidential
Copyright © Huawei Technologies Co., Ltd.
66
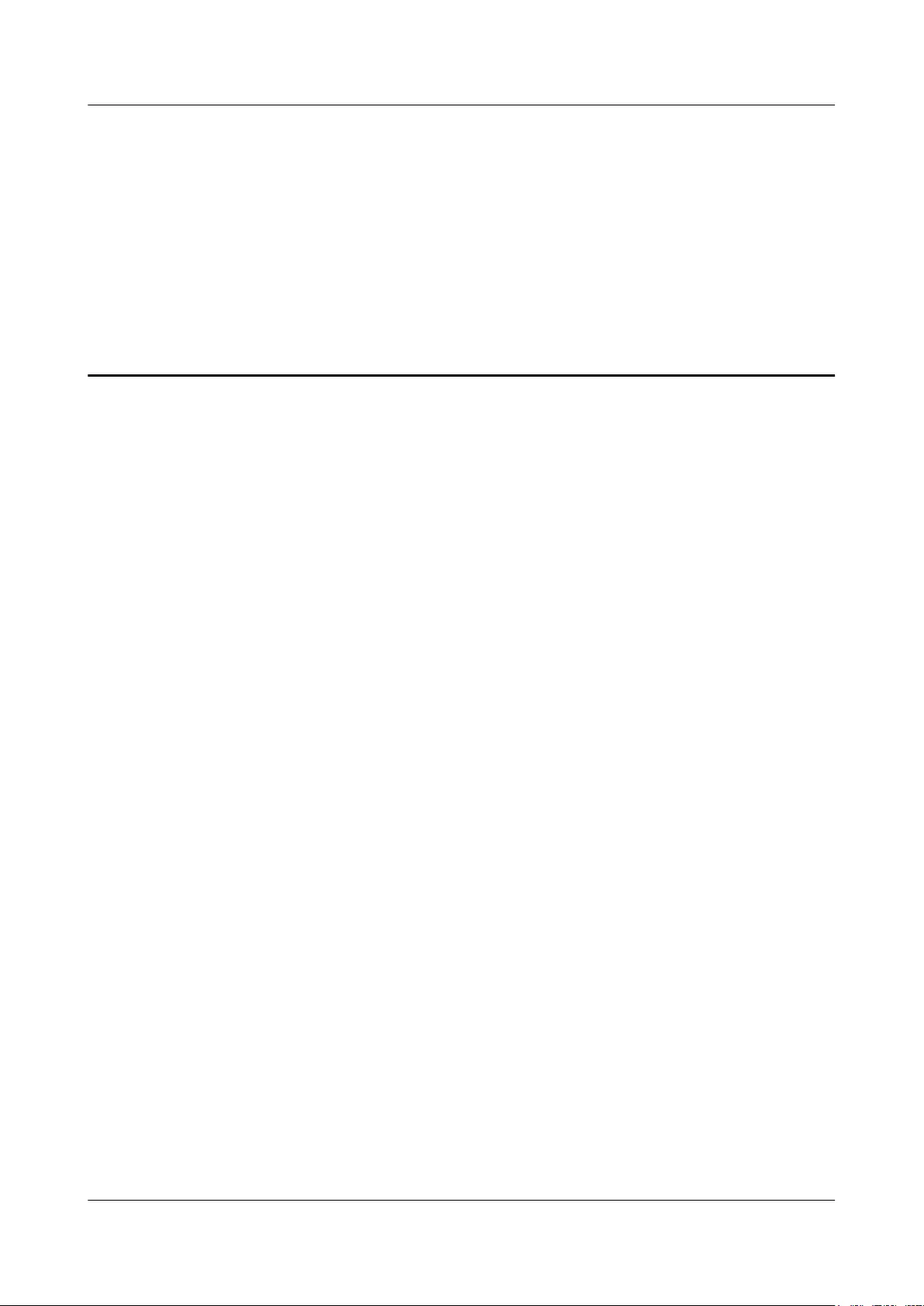
5 Configuring the G5500
About This Chapter
5.1 Configuration Overview
This topic describes the initial configuration process for the G5500 using a local PC.
5.2 Default Data
This topic describes the default data for configuring the G5500.
5.3 Configuring the Management Module
This topic describes the initial configuration process and procedure for the management
module using a local PC.
5.4 Configuring the G560
This topic describes how to configure the installed G560 to support upper-layer services.
5.5 Configuring the G530 V2
This topic describes how to configure the installed G530 V2 to support upper-layer services.
5.6 Configuring the PCIe Topologies
This topic describes how to configure logical topologies for the G5500.
FusionServer G5500 Server
User Guide 5 Configuring the G5500
Issue 02 (2017-12-15) Huawei Proprietary and Confidential
Copyright © Huawei Technologies Co., Ltd.
67
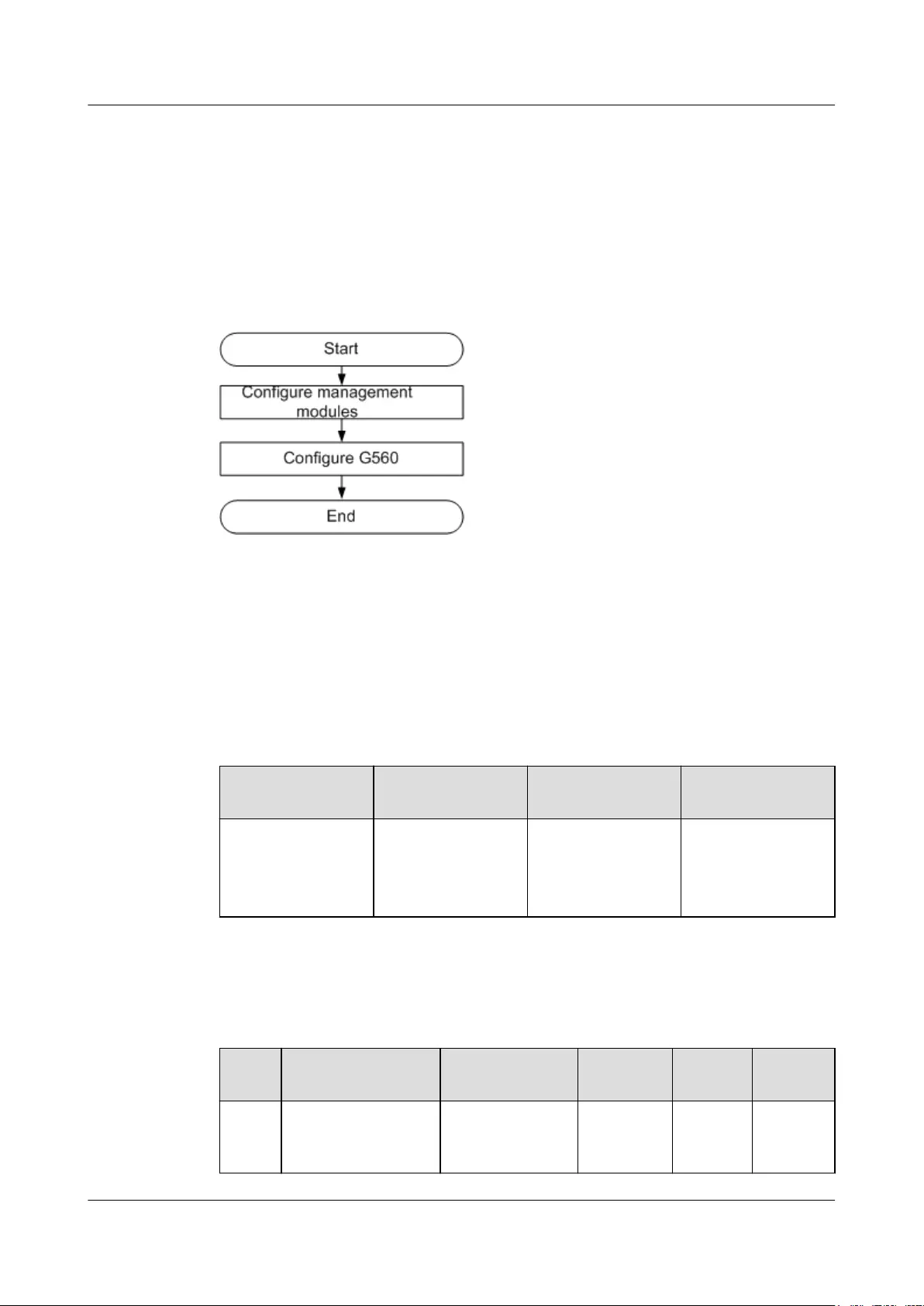
5.1 Configuration Overview
This topic describes the initial configuration process for the G5500 using a local PC.
Configure the G5500 after it is installed. Figure 5-1 shows the process for configuring the
G5500.
Figure 5-1 Configuration process
5.2 Default Data
This topic describes the default data for configuring the G5500.
Management Module Default Data
Table 5-1 lists the default data for the management module.
Table 5-1 Management module default data
Default User
Name
Default Password Default IP
Addresses
Default Subnet
Mask
Administrator Admin@9000 lSlot 1:
10.10.1.201
lSlot 2:
10.10.1.202
255.255.255.0
G560 Default Data
Table 5-2 G560 default data
User
Name
Description Default
Password
User Type User
Status
Login
Method
root An iBMC user. Huawei12#$ Administrat
ive User
Enabled Remote
or local
login
FusionServer G5500 Server
User Guide 5 Configuring the G5500
Issue 02 (2017-12-15) Huawei Proprietary and Confidential
Copyright © Huawei Technologies Co., Ltd.
68
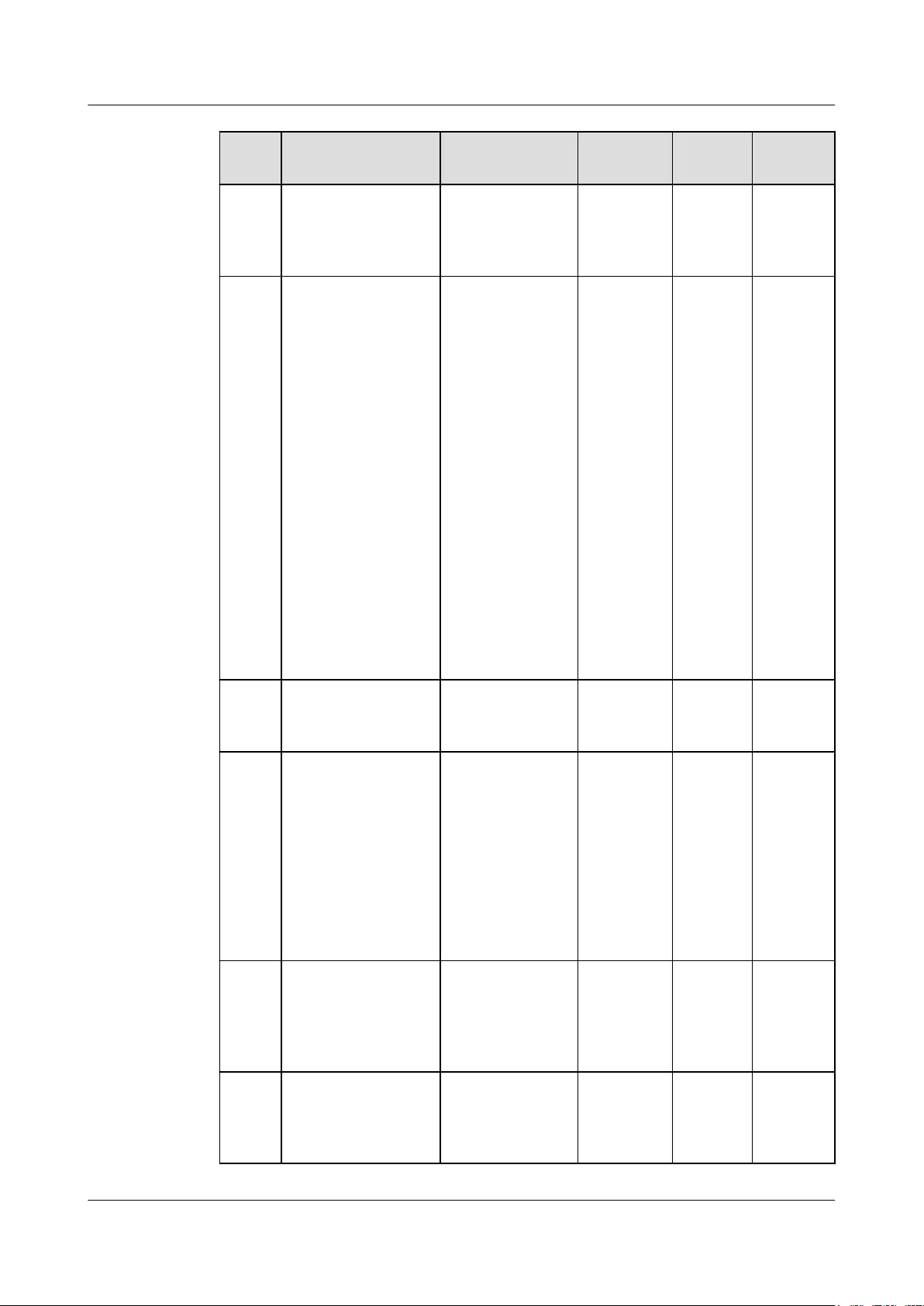
User
Name
Description Default
Password
User Type User
Status
Login
Method
–A user that logs in to
the iBMC U-Boot
over a serial port. No
user name is used.
Huawei12#$ Administrat
ive User
Enabled Local
login
–A user that logs in to
BIOS Setup over the
serial port or KVM.
No user name is
used.
Huawei12#$
NOTE
lDuring system
boot, you can
press F5 to
select a
keyboard type
(French,
American or
English
keyboard).
lThe default
BIOS
password is
Huawei12#$
for the French
or American
keyboard and
is Huawei12£
$ for the
English
keyboard.
Administrat
ive User
Enabled Remote
or local
login
ftp A user that uses the
FTP for file transfer.
None System
User
Locked Login
prohibite
d
sshd A user of the Secure
Shell daemon (sshd).
The SSH protocol
allows a user to
remotely log in to the
host execution
program,
implementing secure
management for the
host.
Huawei12#$ Administrat
ive User
Enabled Remote
or local
login
nobod
y
An anonymous user.
This account requires
no special rights to
allocate software
processes.
None System
User
Locked Login
prohibite
d
telnetd A user of the Telnet
system service. This
user must be enabled
manually.
None System
User
Locked Login
prohibite
d
FusionServer G5500 Server
User Guide 5 Configuring the G5500
Issue 02 (2017-12-15) Huawei Proprietary and Confidential
Copyright © Huawei Technologies Co., Ltd.
69
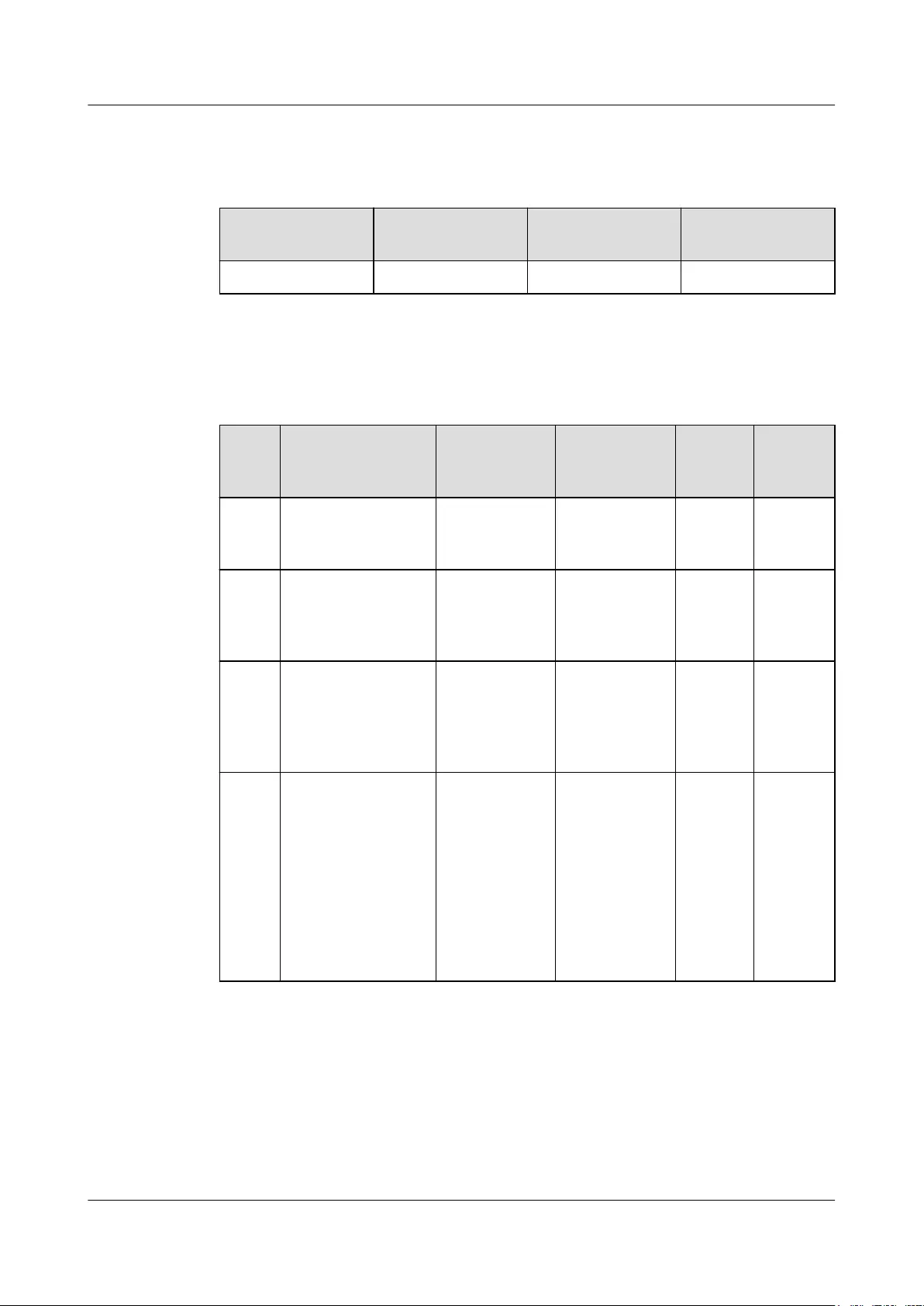
Table 5-3 G560 default data
Default User
Name
Default Password Default IP
Addresses
Default Subnet
Mask
root Huawei12#$ Slot 1: 10.10.1.101 255.255.255.0
G530 V2 Default Data
Table 5-4 G530 V2 default data
User
Nam
e
Description Default
Password
User Type User
Status
Login
Method
Admi
nistrat
or
An iBMC user. Admin@9000 Administrative
User
Enabled Remote
or local
login
–A user that logs in to
the iBMC U-Boot
over a serial port. No
user name is used.
Admin@9000 Administrative
User
Enabled Local
login
–A user that logs in to
BIOS Setup over
the serial port or
KVM. No user name
is used.
Admin@9000 Administrative
User
Enabled Remote
or local
login
Admi
nistrat
or
A user of the Secure
Shell daemon (sshd).
The SSH protocol
allows a user to
remotely log in to
the host execution
program,
implementing secure
management for the
host.
Admin@9000 Administrative
User
Enabled Remote
or local
login
FusionServer G5500 Server
User Guide 5 Configuring the G5500
Issue 02 (2017-12-15) Huawei Proprietary and Confidential
Copyright © Huawei Technologies Co., Ltd.
70
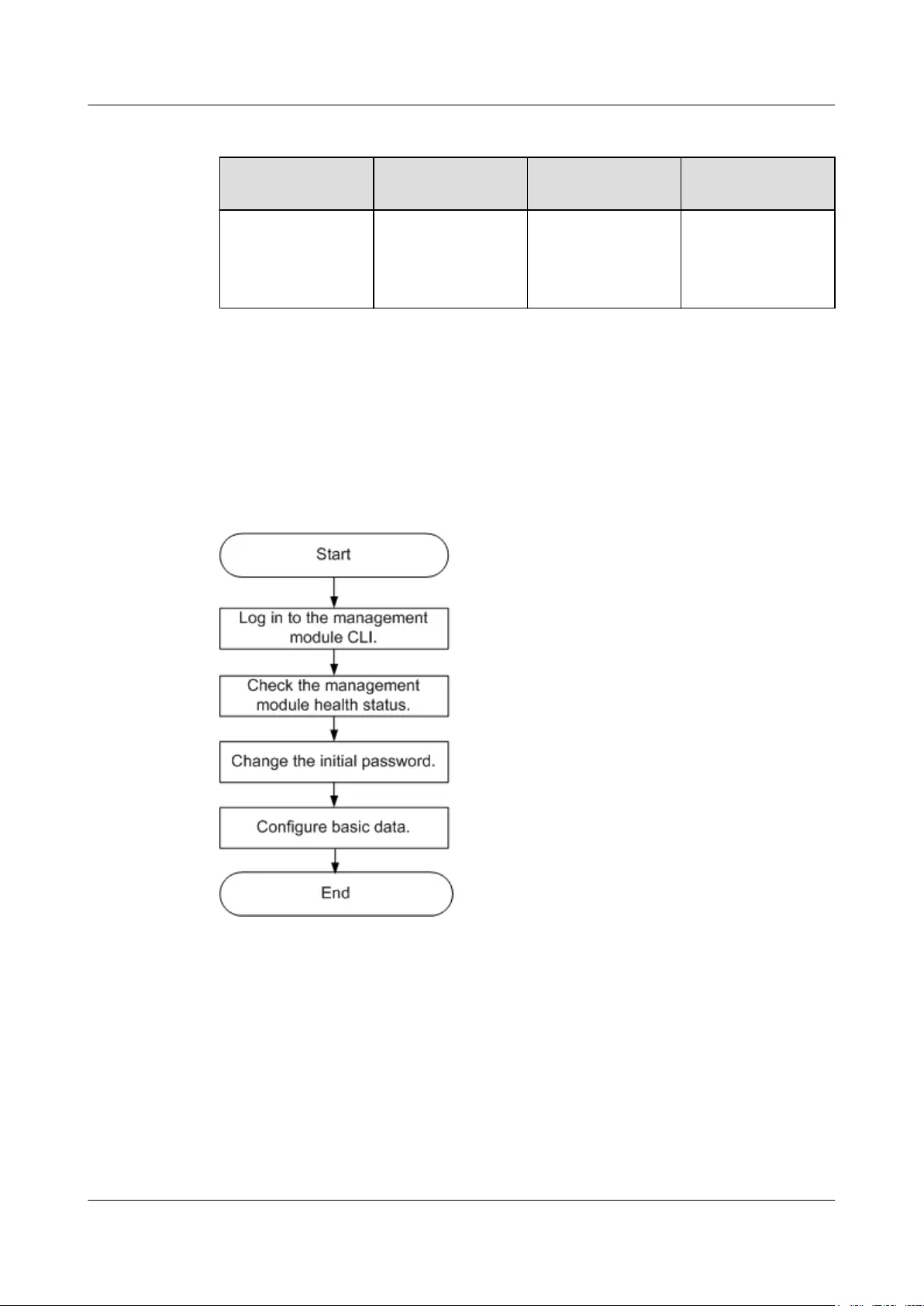
Table 5-5 G530 V2 default data
Default User
Name
Default Password Default IP
Addresses
Default Subnet
Mask
Administrator Admin@9000 lSlot 1:
10.10.1.101
lSlot 2:
10.10.1.102
255.255.255.0
5.3 Configuring the Management Module
This topic describes the initial configuration process and procedure for the management
module using a local PC.
Figure 5-2 shows the initial configuration process for the management module.
Figure 5-2 Initial configuration process
5.3.1 Logging In to the Management Module CLI
The management module does not have a WebUI. You can use the following methods to log
in to the management module CLI to manage servers.
5.3.1.1 Logging In to the Management Module over a Serial Port Using PuTTY
Operation Scenario
Use PuTTY to log in to the management module over a serial port when you need to
configure the server for the first time at a new site.
FusionServer G5500 Server
User Guide 5 Configuring the G5500
Issue 02 (2017-12-15) Huawei Proprietary and Confidential
Copyright © Huawei Technologies Co., Ltd.
71
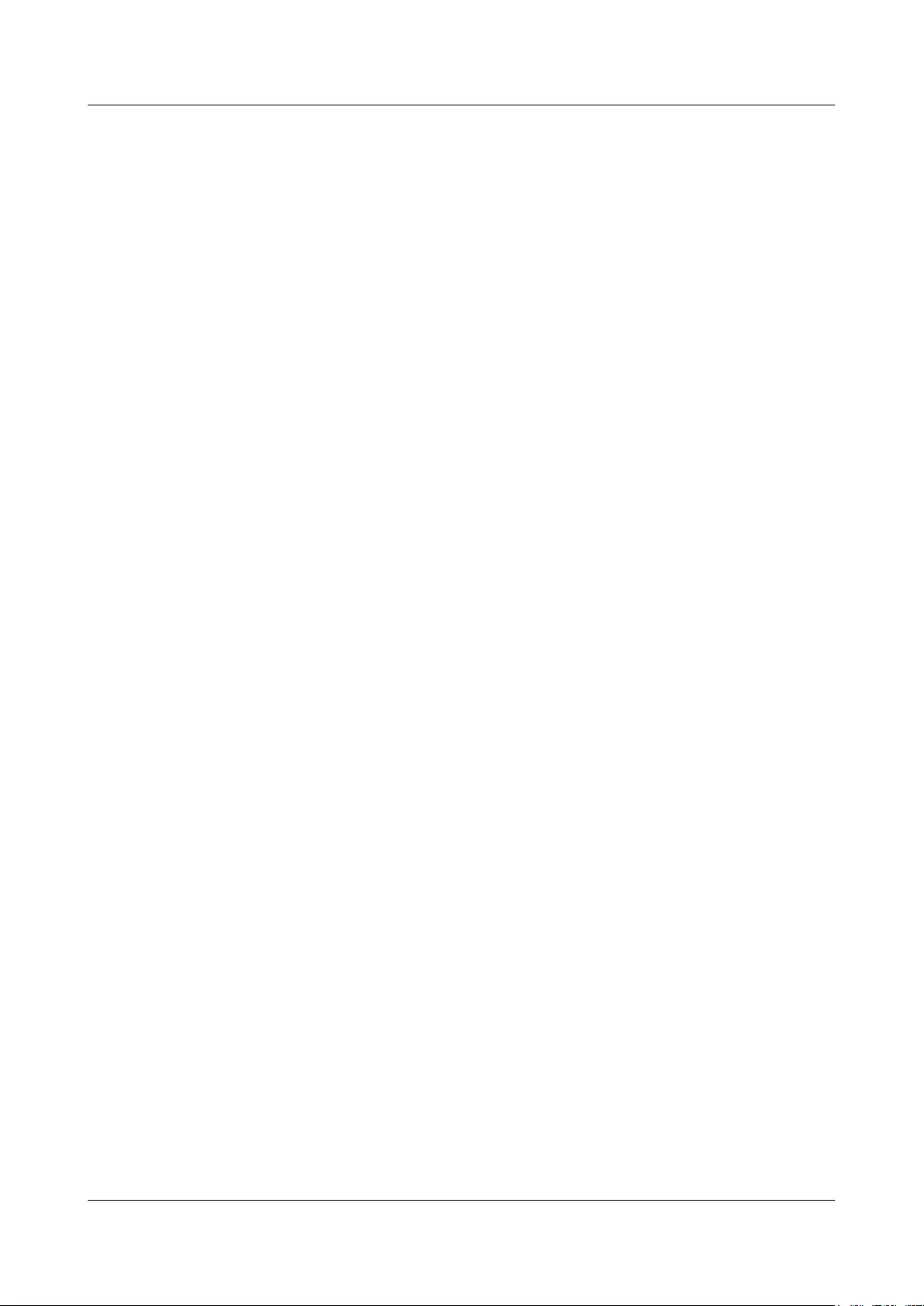
Prerequisites
lA PC is properly connected to the server using a multi-port serial cable.
lThe PuTTY is installed and its version is 0.60 or later.
lYou have obtained the user name and password for logging in to the management
module to be connected.
lYou have obtained the software package of the third-party free software PuTTY.
Procedure
Step 1 Double-click PuTTY.exe.
The PuTTY Configuration window is displayed.
Step 2 In the navigation tree, choose Connection > Serial.
Step 3 Set the login parameters.
Example:
lSerial Line to connect to: COMn
lSpeed (baud): 115200
lData bits: 8
lStop bits: 1
lParity: None
lFlow control: None
n in COMn indicates the number of a serial port, and its value is an integer.
Step 4 In the navigation tree, choose Session.
Step 5 Select Serial under Connection type, as shown in Figure 5-3.
FusionServer G5500 Server
User Guide 5 Configuring the G5500
Issue 02 (2017-12-15) Huawei Proprietary and Confidential
Copyright © Huawei Technologies Co., Ltd.
72
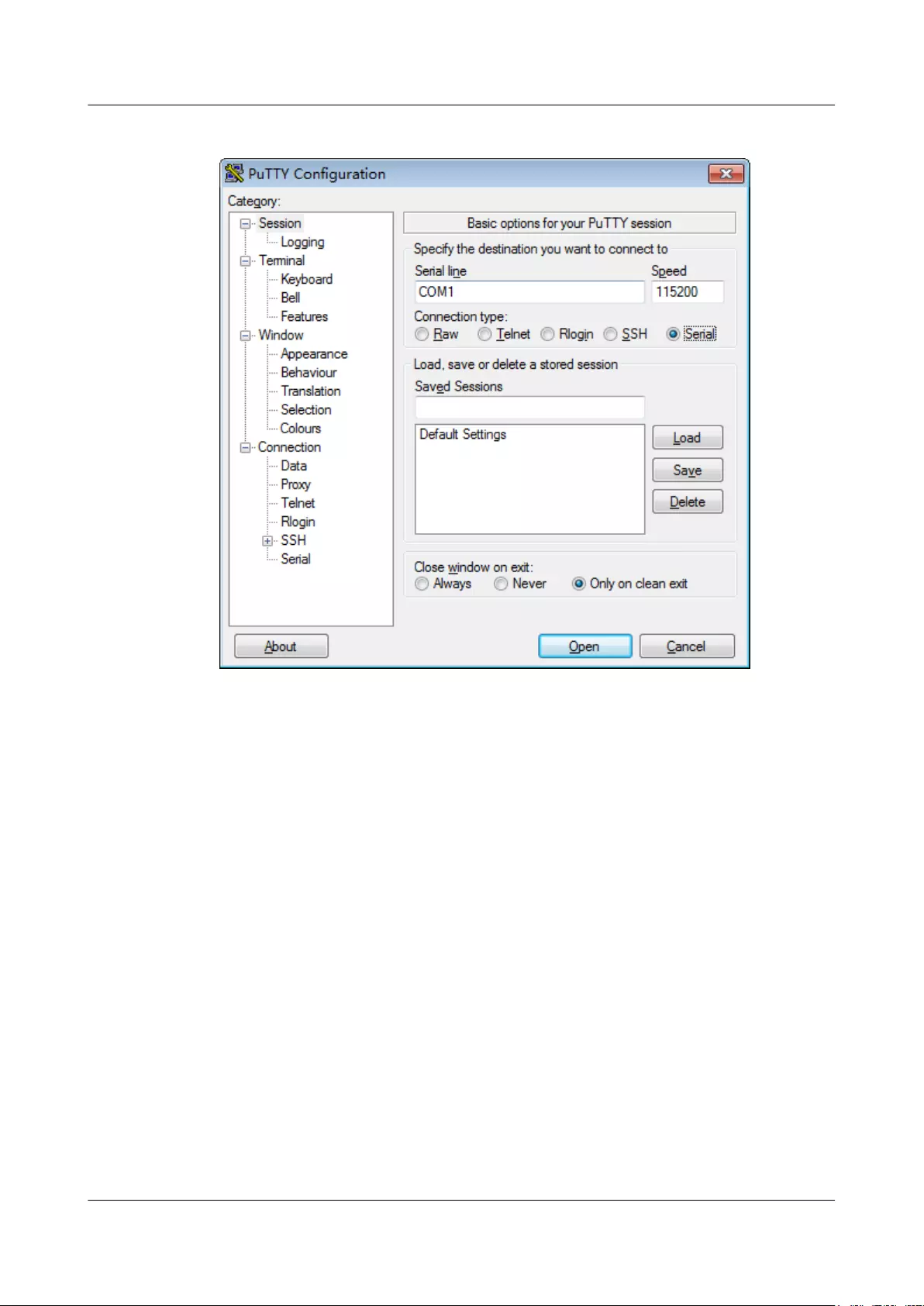
Figure 5-3 PuTTY Configuration
Step 6 Click Open.
The PuTTY window is displayed.
Step 7 Enter the user name and password.
If the login is successful, the server host name is displayed on the left of the prompt.
----End
5.3.1.2 Logging In to the Management Module CLI Through the Management
Network Port
Scenarios
Log in to the management module CLI through the management network port on the
management module.
For details about the positions of the management network ports, see 2.5 Rear Panel
Indicators and Ports.
Prerequisites
Conditions
The G5500 has been powered on.
FusionServer G5500 Server
User Guide 5 Configuring the G5500
Issue 02 (2017-12-15) Huawei Proprietary and Confidential
Copyright © Huawei Technologies Co., Ltd.
73

Data
lIP address of the management module management network port
lUser name and password for logging in to the management module
For details about the default data for the management module, see Default Data.
Software
PuTTY.exe (third-party software)
Procedure
Connect the client to the management network port.
1 Connect the client to the management network port on the management module using a
network cable, as shown in Figure 5-4.
Figure 5-4 Connecting the client to the management network port
Set the client address.
2 Set the IP address, subnet mask, or route of the client to enable the client to interconnect
with the management network port.
On the client, choose Start > Run, enter cmd, and click OK. Then, run the Ping IP
address of the aggregated management network port command to check whether the
management network port is reachable.
Log in to the management module CLI.
3 On the client, double-click PuTTY.exe.
The PuTTY Configuration window is displayed, as shown in Figure 5-5.
FusionServer G5500 Server
User Guide 5 Configuring the G5500
Issue 02 (2017-12-15) Huawei Proprietary and Confidential
Copyright © Huawei Technologies Co., Ltd.
74
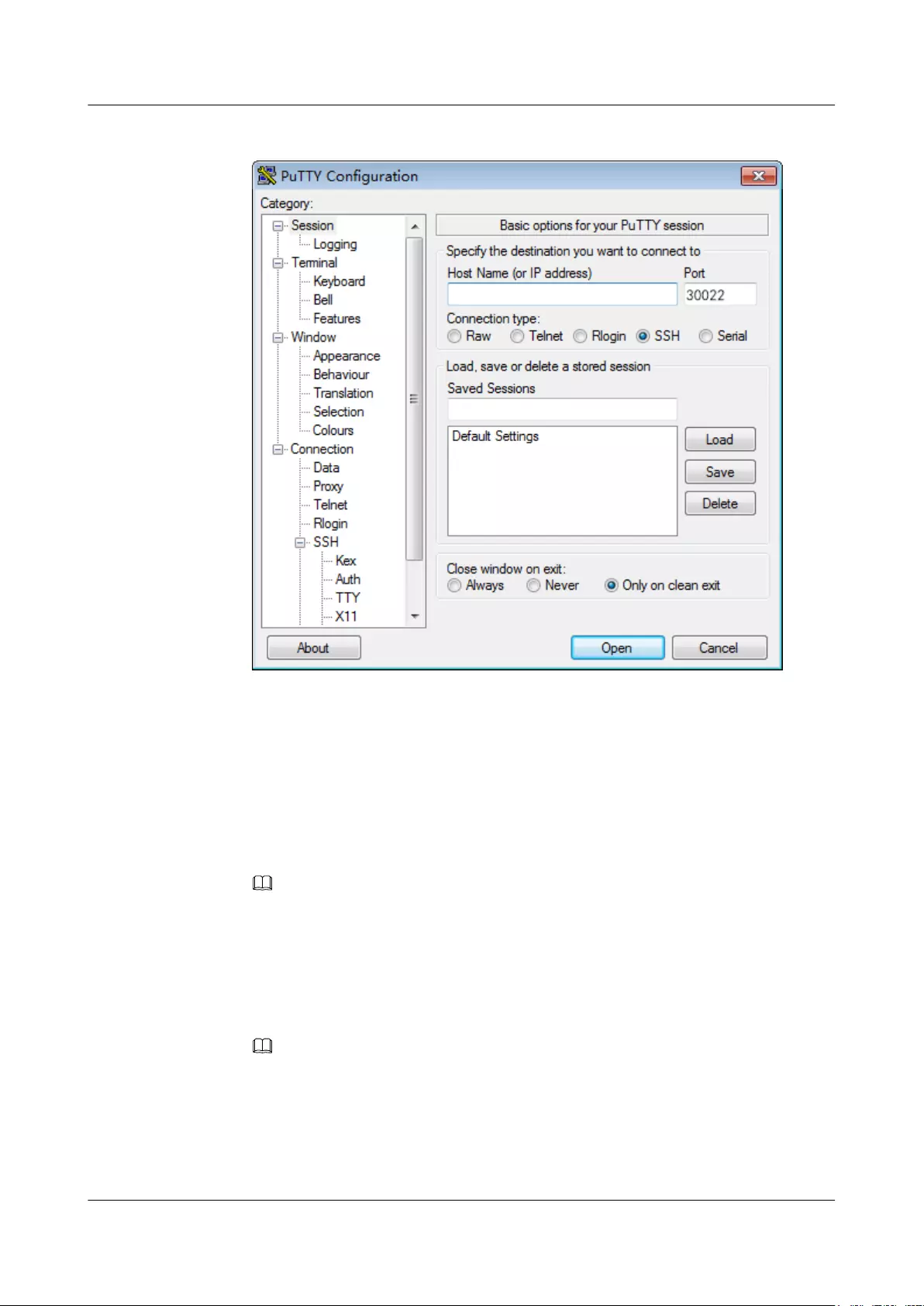
Figure 5-5 PuTTY Configuration
4 Set the login parameters.
The parameters are described as follows:
–Host Name (or IP address): Enter the IP address of the management network port,
for example, 192.168.2.1.
–Port: Retain the default value 30022.
–Connection type: Retain the default value SSH.
–Close window on exit: Retain the default value Only on clean exit.
NOTE
After you set Host Name (or IP address) and then Saved Sessions and click Save, you can
simply double-click the saved settings under Saved Sessions to log in to the server.
5 Click Open.
The PuTTY window is displayed. Then the message login as: is displayed, prompting
you to enter a user name.
NOTE
– If you log in to the server for the first time, the PuTTY Security Alert dialog box is
displayed. If you trust this site, click Yes. The PuTTY window is displayed.
– If the entered user name or password is incorrect during server login, PuTTY must be
connected again.
6 Enter the user name and password as prompted.
FusionServer G5500 Server
User Guide 5 Configuring the G5500
Issue 02 (2017-12-15) Huawei Proprietary and Confidential
Copyright © Huawei Technologies Co., Ltd.
75
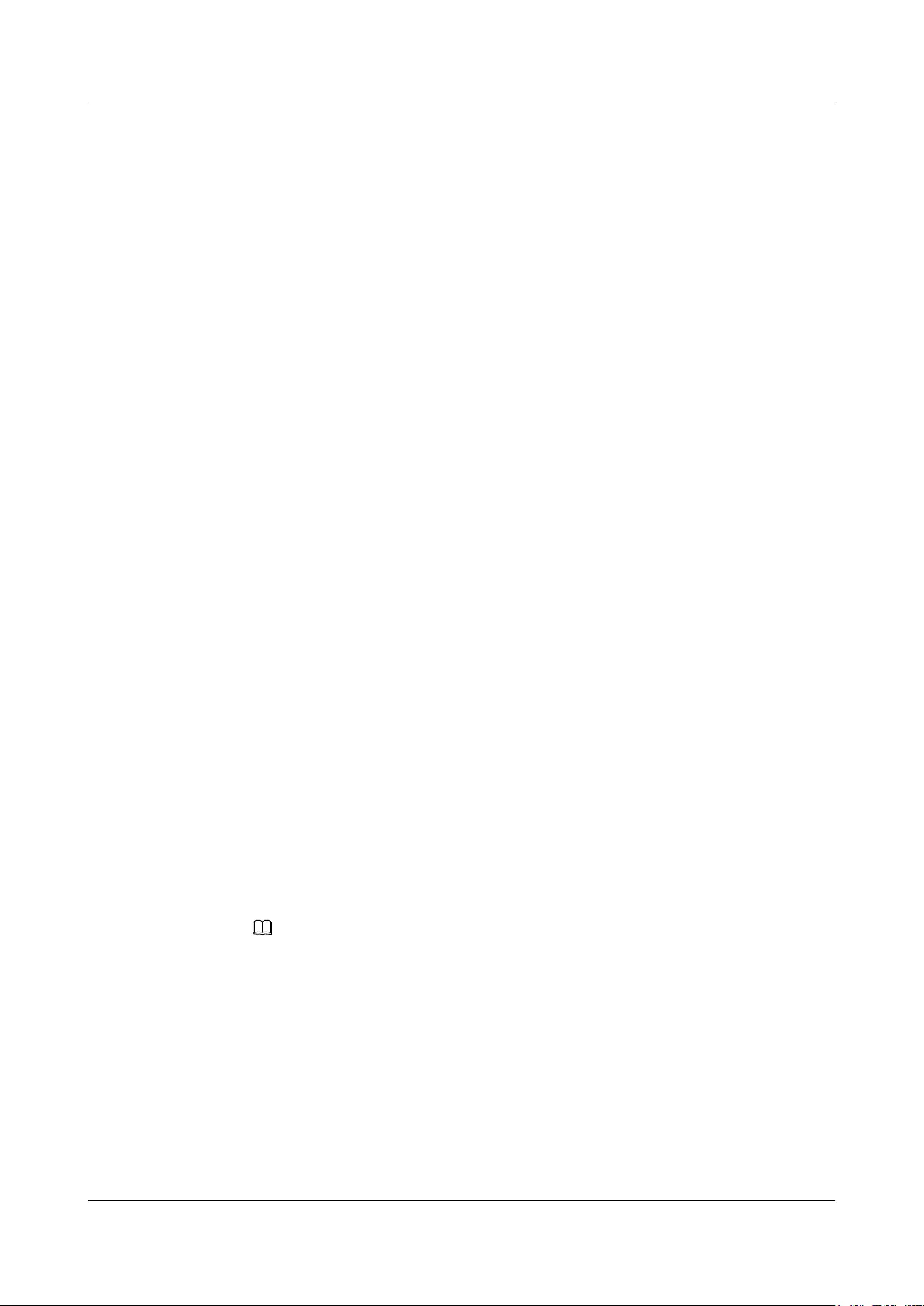
After login, the host name of the device is displayed on the left of the prompt.
----End
5.3.1.3 Logging In to the Management Module CLI Through the Management IP
Address of the Server Node
Scenarios
Log in to the management module CLI through the iBMC management IP address on the
server node.
Prerequisites
Conditions
The G5500 has been powered on.
Data
lIP address of the iBMC management network port on the server node
lUser name and password for logging in to the iBMC of the server node
Software
PuTTY.exe (third-party software)
Procedure
Set the client address.
1 Set the IP address, subnet mask, or route of the client to enable the client to interconnect
with the iBMC management network port on the server node.
On the client, choose Start > Run, enter cmd, and click OK. Then, run the Ping IP
address of the aggregated management network port command to check whether the
management network port is reachable.
Log in to the iBMC WebUI of the server node.
For details, see 5.4.1 Logging In to the iBMC WebUI.
Enable the transparent transmission function.
2 In the navigation tree on the iBMC WebUI of the server node, choose Configure >
Service Settings.
The Service Settings page is displayed.
NOTE
If the iBMC version is earlier than 2.01, the Port Settings page is displayed.
3 Enable HMM SSH NAT and set Port to 30022, as shown in Figure 5-6.
FusionServer G5500 Server
User Guide 5 Configuring the G5500
Issue 02 (2017-12-15) Huawei Proprietary and Confidential
Copyright © Huawei Technologies Co., Ltd.
76
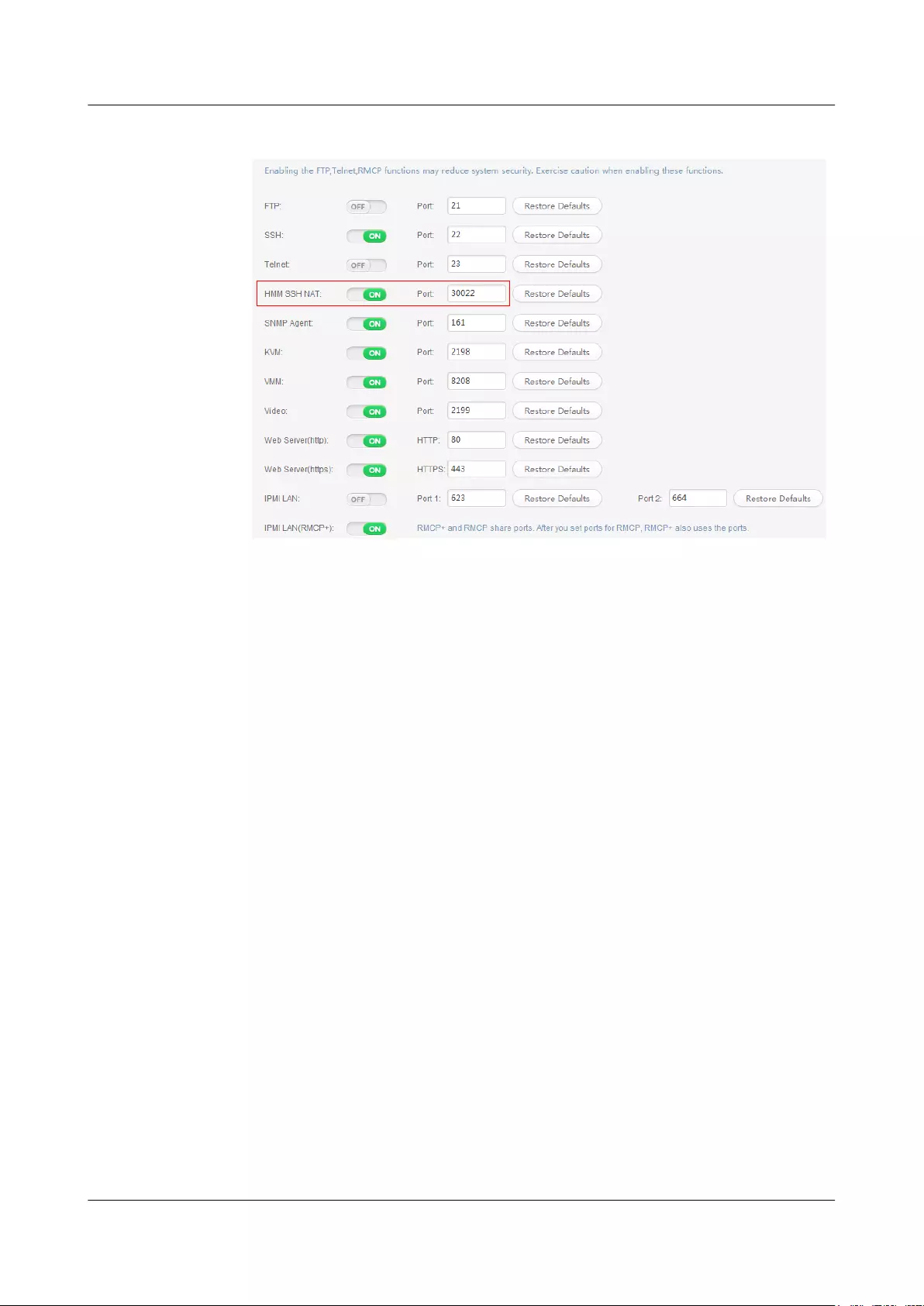
Figure 5-6 Enabling the transparent transmission function
Log in to the management module CLI.
4 On the client, double-click PuTTY.exe.
The PuTTY Configuration window is displayed, as shown in Figure 5-7.
FusionServer G5500 Server
User Guide 5 Configuring the G5500
Issue 02 (2017-12-15) Huawei Proprietary and Confidential
Copyright © Huawei Technologies Co., Ltd.
77
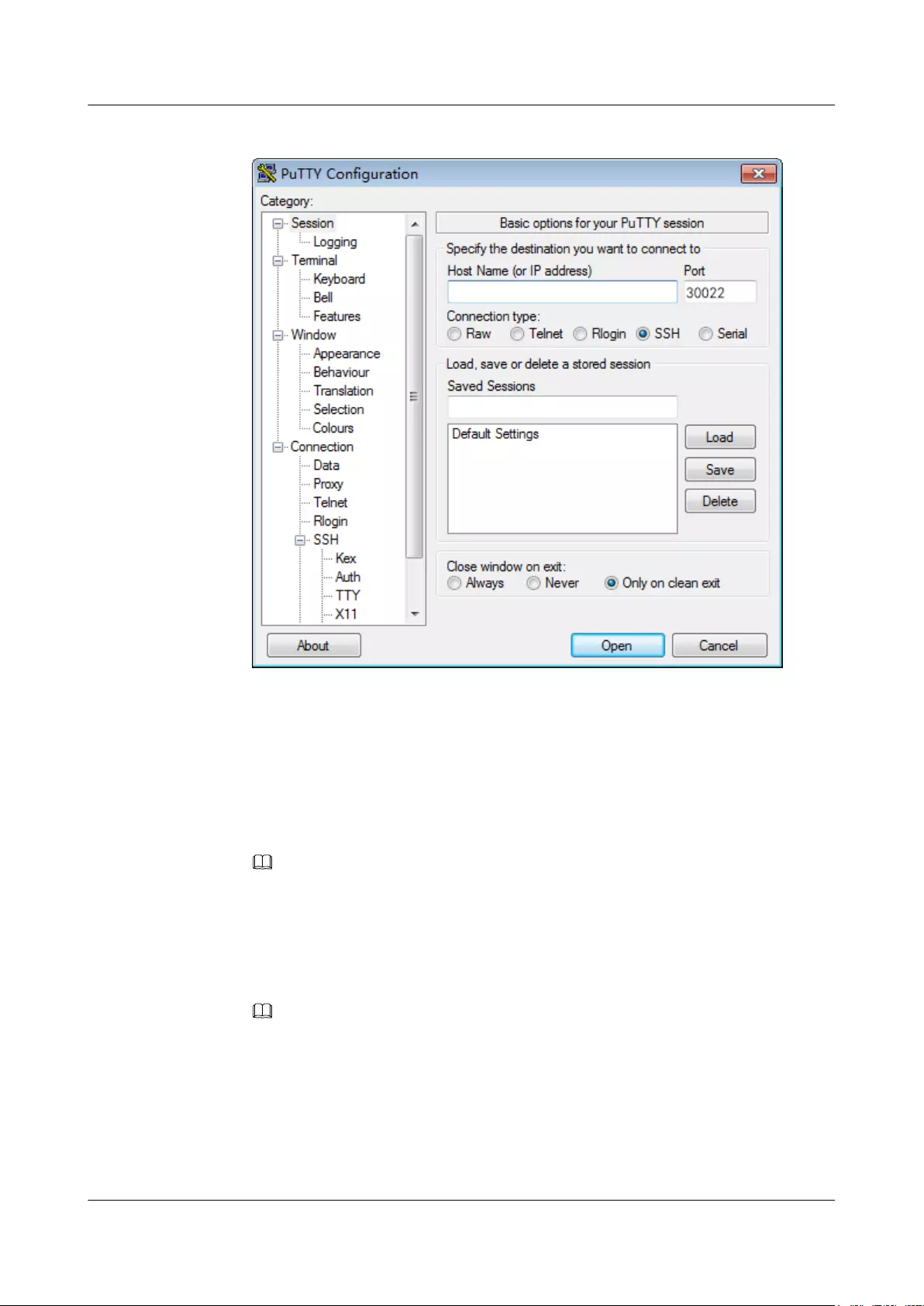
Figure 5-7 PuTTY Configuration
5 Set the login parameters.
The parameters are described as follows:
–Host Name (or IP address): Enter the IP address of the management network port,
for example, 10.10.1.104.
–Port: Retain the default value 30022.
–Connection type: Retain the default value SSH.
–Close window on exit: Retain the default value Only on clean exit.
NOTE
After you set Host Name (or IP address) and then Saved Sessions and click Save, you can
simply double-click the saved settings under Saved Sessions to log in to the server.
6 Click Open.
The PuTTY window is displayed. Then the message login as: is displayed, prompting
you to enter a user name.
NOTE
– If you log in to the server for the first time, the PuTTY Security Alert dialog box is
displayed. If you trust this site, click Yes. The PuTTY window is displayed.
– If the entered user name or password is incorrect during server login, PuTTY must be
connected again.
7 Enter the user name and password as prompted.
8 Run the following command to check that Product Name is MM510, which indicates
that the transparent transmission function is configured successfully.
FusionServer G5500 Server
User Guide 5 Configuring the G5500
Issue 02 (2017-12-15) Huawei Proprietary and Confidential
Copyright © Huawei Technologies Co., Ltd.
78
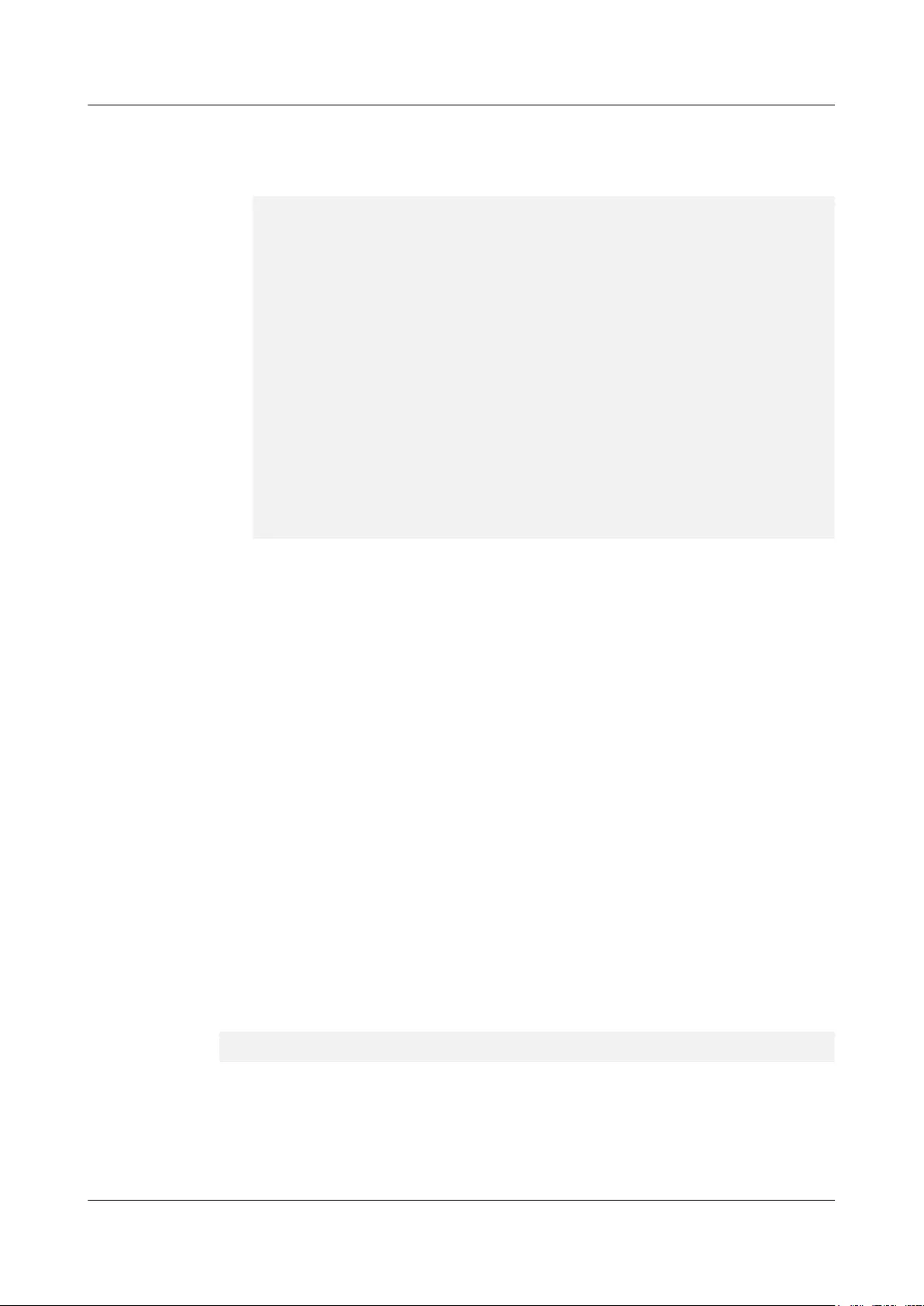
ipmcget -d version
The command output is as follows:
iBMC:/->ipmcget -d version
------------------- iBMC INFO -------------------
IPMC CPU: Hi1710
IPMI Version: 2.0
CPLD Version: (U30)0.04
Active iBMC Version: (U1)2.76
Active iBMC Build: 003
Active iBMC Built: 21:11:54 Oct 26 2017
Backup iBMC Version: 2.76
SDK Version: 3.07
SDK Built: 20:23:12 Sep 19 2017
Active Uboot Version: 2.1.06 (Sep 19 2017 - 20:23:38)
Backup Uboot Version: 2.1.06 (Sep 19 2017 - 20:23:38)
IPMB Address: 0x10
----------------- Product INFO -----------------
Product ID: 0x0002
Product Name: MM510
-------------- Mother Board INFO ---------------
Mainboard BoardID: 0x0000
Mainboard PCB: .A
-------------- Backplane INFO ------------------
Chassis BP BoardID: 0x0002
Chassis BP PCB: .A
----End
5.3.2 Checking the Management Module Health Status
Scenarios
Check the management module health status.
Prerequisites
Conditions
lThe G5500 has been powered on.
lYou have log in to the management module CLI.
Data
The version meets site requirements.
Procedure
Step 1 On the management module CLI, run the ipmcget -d version command to query the
management module version information, and ensure that the version meets site requirements.
Step 2 On the management module CLI, run the ipmcset -d password -v username command to
check the management module health status.
iBMC:/->ipmcget -d health
System in health state.
----End
5.3.3 Changing the Initial Management Module User Password
Change the initial management module user password.
FusionServer G5500 Server
User Guide 5 Configuring the G5500
Issue 02 (2017-12-15) Huawei Proprietary and Confidential
Copyright © Huawei Technologies Co., Ltd.
79
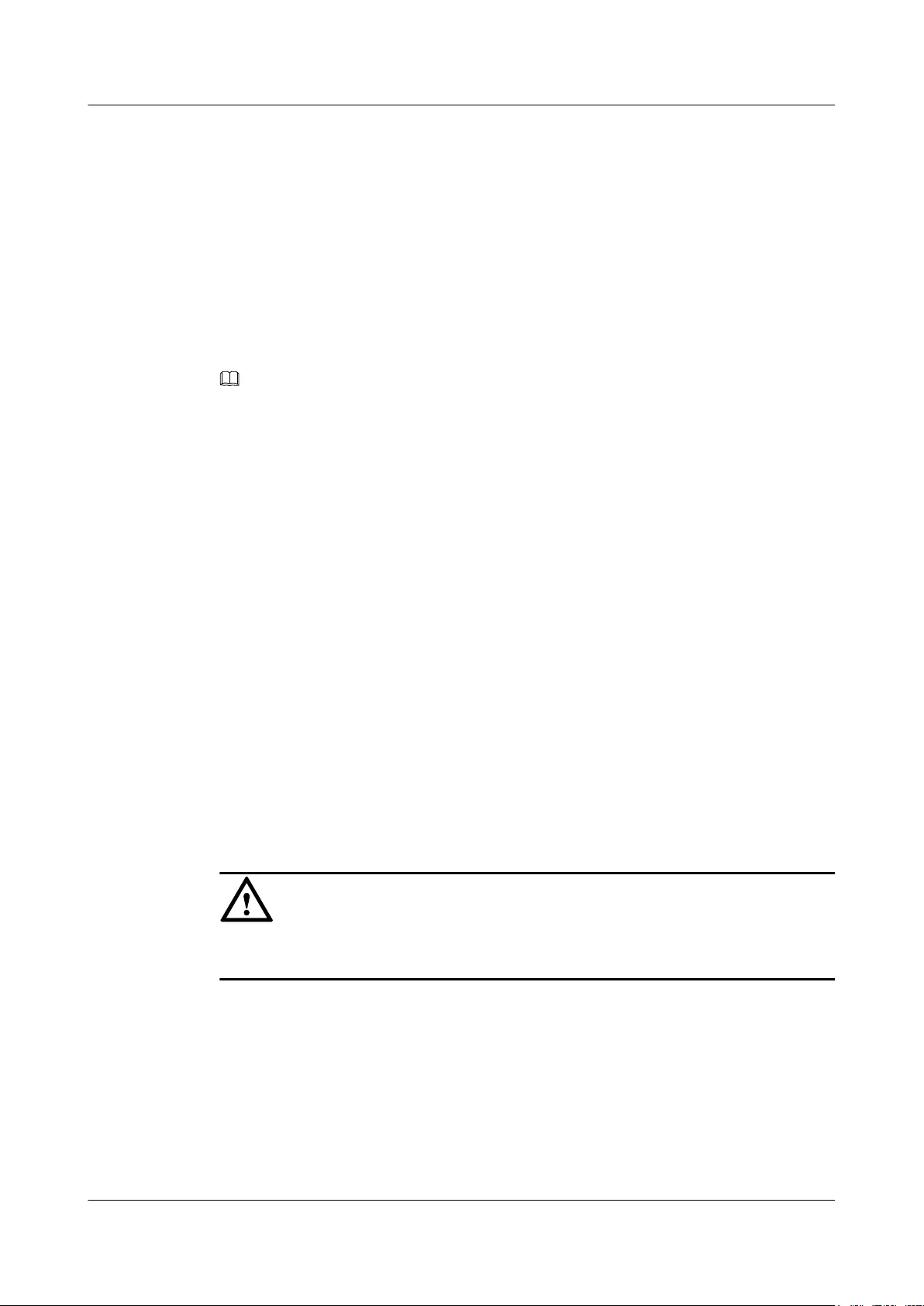
Prerequisites
Log in to the management module CLI.
No data preparation is required for this operation.
Procedure
Step 1 On the management module CLI, run the ipmcset -d password -v username command.
lAdministrators can change the passwords of all users.
lOperators and common users can change their own passwords only.
NOTE
Run the passwordcomplexity command to check whether the password complexity check function is
enabled, and ensure that the new password meets the following requirements:
lIf the password complexity check function is disabled, a password can be empty or a string of up to
20 characters.
lIf the password complexity check function is enabled, the password must meet the following
requirements:
– Must contain 8 to 20 characters.
– Must contain at least one space or one of the following special characters:
`~!@#$%^&*()-_=+\|[{}];:'",<.>/?
– Must contain at least two types of the following characters: lowercase letters (a to z),
uppercase letters (A to Z), and digits (0 to 9).
– Cannot be the same as the user name or user name in reverse order.
----End
5.3.4 Recovering the Default Management Module Configuration
Scenario
If you forget the management module password or IP address, you can use the jumper
restoration method to recover the default management module configuration.
NOTICE
This function is available only for personnel authorized by Huawei and Huawei technical
support personnel.
Procedure
Step 1 Power off the management module and remove it from the chassis.
Step 2 Use a jumper cap or other tools to short the third pair of jumpers starting from the outside of
the short-circuit port of the management module.
Step 3 Keep the jumper pins shorted, install the management module to the chassis, and power on
the management module.
FusionServer G5500 Server
User Guide 5 Configuring the G5500
Issue 02 (2017-12-15) Huawei Proprietary and Confidential
Copyright © Huawei Technologies Co., Ltd.
80
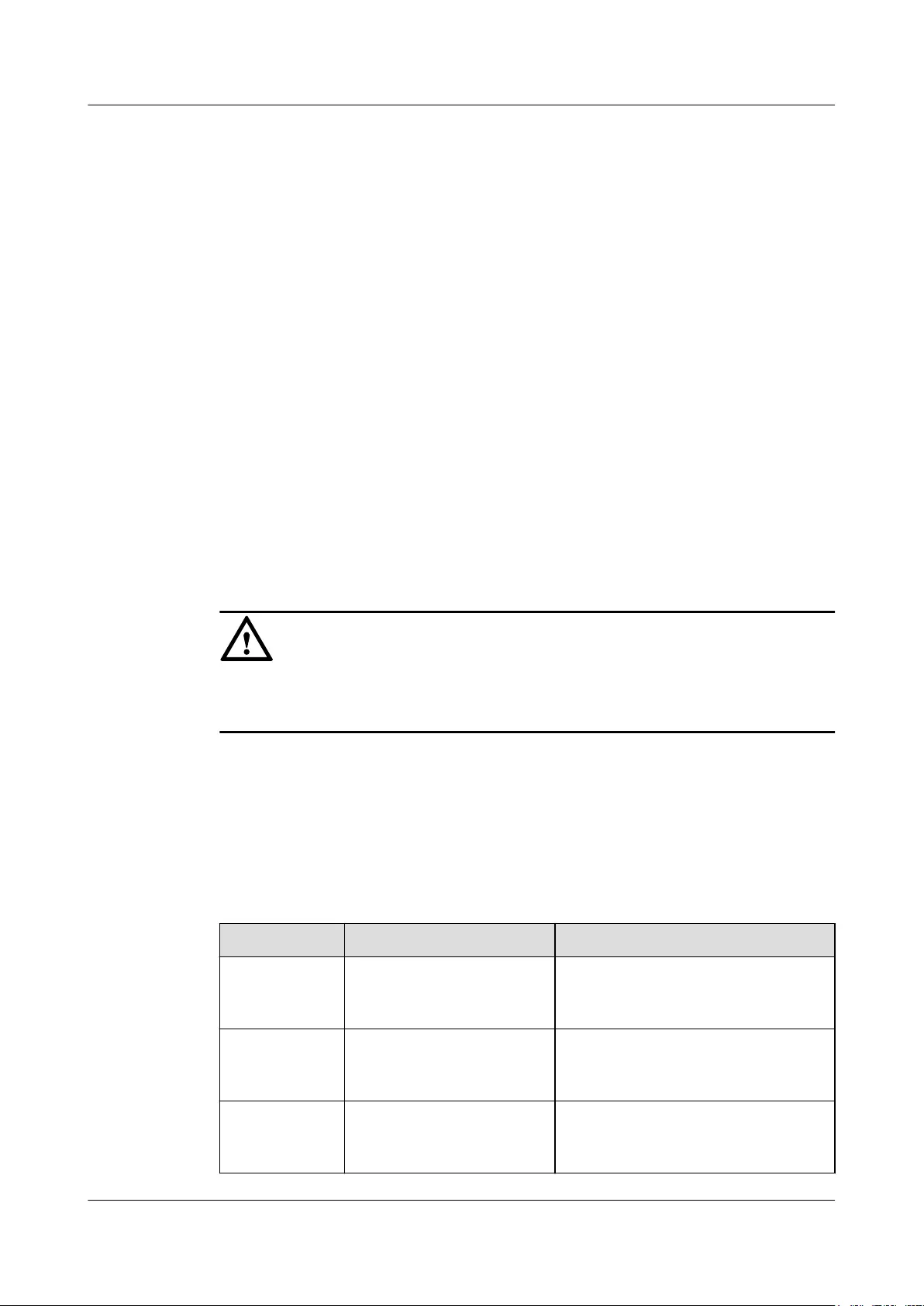
Step 4 After the management module is started, use the default parameters to log in to the
management module command-line interface (CLI). The default user name is Administrator,
and the default password is Admin@9000.
Step 5 Modify the user name and password as required and record the information.
----End
Follow-up Procedure
After the configuration is complete, remove the jumper cap or other short circuit tools.
5.3.5 Configuring Basic Management Module Data
Configure basic management module data.
Prerequisites
Log in to the management module CLI.
Procedure
Step 1 Configure a management module IP address.
NOTICE
After the IP address is configured, the new IP address takes effect immediately, and you must
use the new IP address to log in again.
On the management module CLI, run one of the following commands to configure basic
management module data.
lSetting an IPv4 address: ipmcset -d ipaddr -v <ipaddr> <mask> [gateway]
lSetting an IPv6 address: ipmcset -d ipaddr6 -v <ipaddr6/prefixlen> [gateway6]
Table 5-6 describes the parameters in the ipaddr and ipaddr6 command.
Table 5-6 Parameter description
Parameter Description Value
ipaddr Specifies the IPv4 address of
the network port to be
configured.
The value of this parameter is in the
data type of IPv4 and in the format of
xxx.xxx.xxx.xxx.
mask Specifies the subnet mask of
the network port to be
configured.
The value of this parameter is in the
data type of IPv4 and in the format of
xxx.xxx.xxx.xxx.
gateway Specifies the gateway
address of the network port
to be configured.
The value of this parameter is in the
data type of IPv4 and in the format of
xxx.xxx.xxx.xxx.
FusionServer G5500 Server
User Guide 5 Configuring the G5500
Issue 02 (2017-12-15) Huawei Proprietary and Confidential
Copyright © Huawei Technologies Co., Ltd.
81
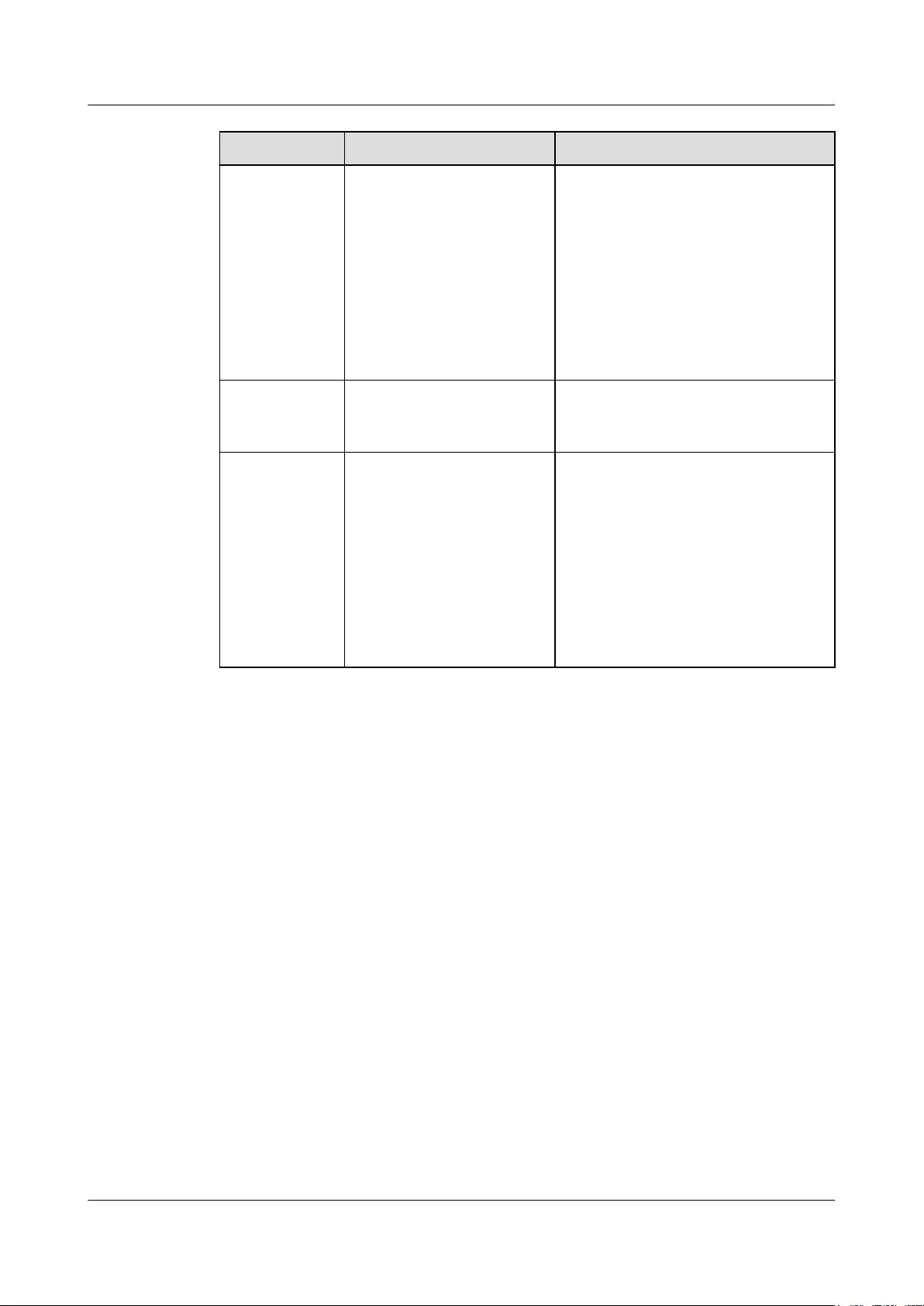
Parameter Description Value
ipaddr6 Specifies the IPv6 address of
the network port to be
configured.
The value is an IPv6 address in the
format of
xxxx:xxxx:xxxx:xxxx:xxxx:xxxx:xxxx:xxx
x. When multiple continuous xxxx are 0,
the value is in the format of xxxx::xxxx.
For example,
2001:0000:000:0000:0000:0000:0000:
0001 can be written as 2001::0001.
An IPv6 address can contain only one
xxxx::xxxx.
prefixlen Specifies the subnet prefix
length of the network port to
be configured.
0 to 128.
gateway6 Specifies the IPv6 gateway
address of the network port
to be configured.
The value is an IPv6 address in the
format of
xxxx:xxxx:xxxx:xxxx:xxxx:xxxx:xxxx:xxx
x. When multiple continuous xxxx are 0,
the value is in the format of xxxx::xxxx.
For example,
2001:0000:000:0000:0000:0000:0000:
0001 can be written as 2001::0001.
An IPv6 address can contain only one
xxxx::xxxx.
Step 2 Configure other basic management module data.
For details about how to configure other basic data for the management module, see the
FusionServer G5500 Server 1.0.0 HMM Command Reference.
----End
5.4 Configuring the G560
This topic describes how to configure the installed G560 to support upper-layer services.
Configuration Process
Figure 5-8 shows the initial configuration process for the G560.
FusionServer G5500 Server
User Guide 5 Configuring the G5500
Issue 02 (2017-12-15) Huawei Proprietary and Confidential
Copyright © Huawei Technologies Co., Ltd.
82
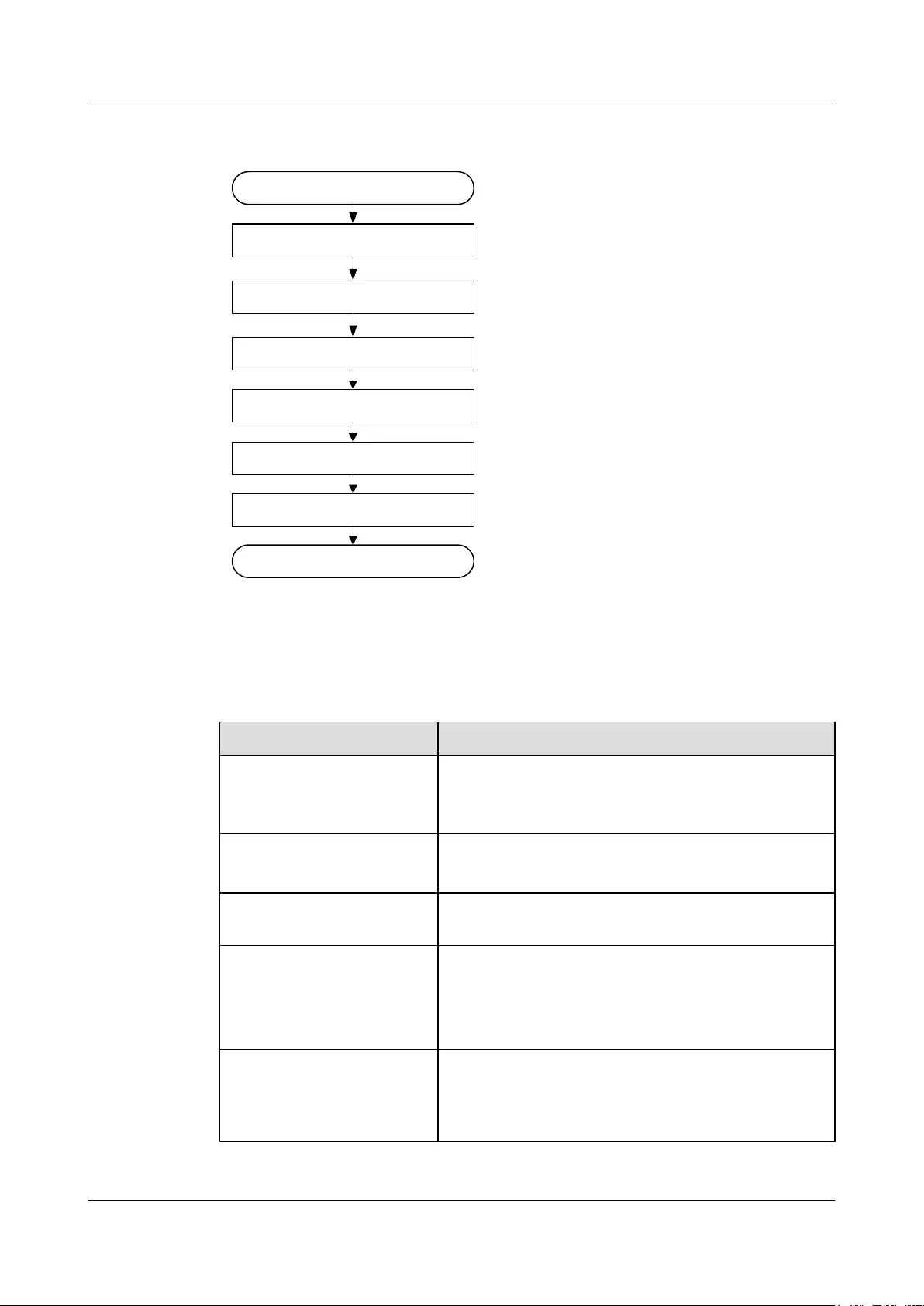
Figure 5-8 Initial configuration process
Start
Configure the iBMC.
Check the G560.
Log in to the remote virtual
console.
End
Configure RAID.
Configure the BIOS.
Install an OS.
Table 5-7 describes the initial configuration process.
Table 5-7 Configuration process
Step Action
Check the G560. lCheck the version information of the G560 and ensure
that the version information meets site requirements.
lCheck for alarms about the G560.
Configure the iBMC. lChange the default password for the iBMC.
lConfigure the iBMC IP address for the G560.
Log in to the remote virtual
console.
Log in to the iBMC WebUI, and then log in to the G560
on the Remote Control page.
Configure RAID. The G560 supports two RAID controller cards:
lLSI SAS3008: supports RAID 0 and 1.
lLSI SAS3108: supports RAID 0, 1, 5, 6, 10, 50, and
60.
Configure the basic input/
output system (BIOS).
Configure the G560 BIOS settings, including the boot
mode, BIOS password, and Preboot Execution
Environment (PXE) options for network interface cards
(NICs).
FusionServer G5500 Server
User Guide 5 Configuring the G5500
Issue 02 (2017-12-15) Huawei Proprietary and Confidential
Copyright © Huawei Technologies Co., Ltd.
83
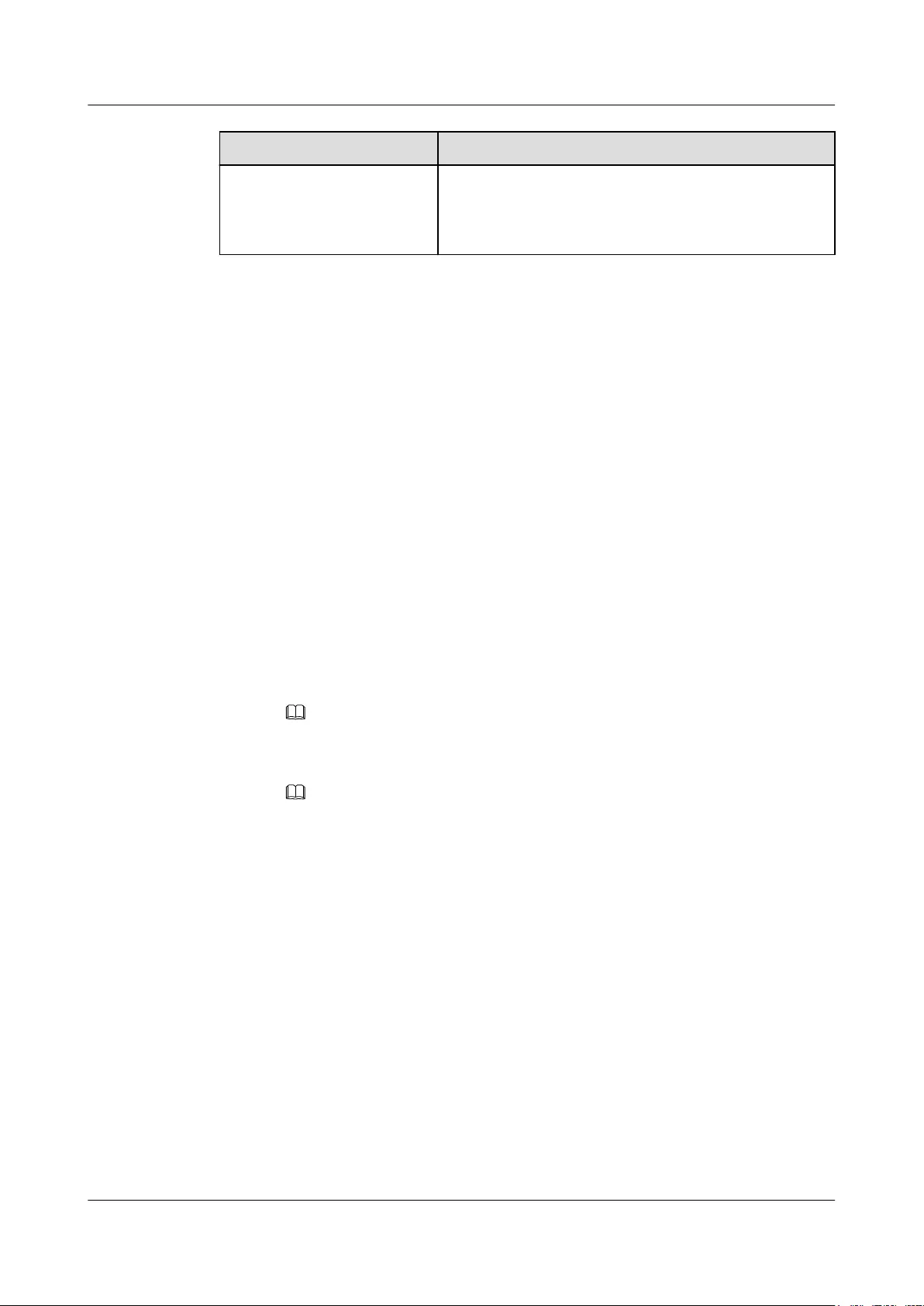
Step Action
Install an OS. Install an OS for the G560.
NOTE
Use the Huawei Server Compatibility Checker to check OSs
supported by the G560
Documents
Refer to the following documents during G560 configuration:
lFusionServer G5500 Server 1.0.0 iBMC User Guide
lHUAWEI V2&V3 Server RAID Controller Card User Guide
lHUAWEI Server Grantley Platform BIOS Parameter Reference
lHUAWEI Server OS Installation Guide
lHuawei Servers Troubleshooting
5.4.1 Logging In to the iBMC WebUI
This document takes the Internet Explorer 11 as an example to describe how to log in to the
iBMC WebUI.
Context
lPrepare the following data before logging in to the iBMC WebUI:
–IP address of the iBMC management network port
NOTE
The default iBMC IP is 10.10.1.101.
–User name and password of the iBMC management network port
NOTE
The default iBMC user name is root, and the default password is Huawei12#$.
lThe system allows a maximum of four users to log in concurrently.
lBy default, the system timeout period is five minutes. That is, if you do not perform any
operation on the WebUI within five minutes, you are logged out of the WebUI of the
system automatically. In this case, you need to enter the user name and password to log
in again.
lThe system locks a user if the user fails to enter a correct password for consecutive five
times. The user is automatically unlocked five minutes later, and the administrator user
can unlock the user in command line.
lTo ensure system security, change the initial password after the first login, and then
change your password periodically.
Procedure
Step 1 Ensure that the iBMC client runs the OS and browser of the required versions. To use the
remote control function, ensure that the client also runs the Java Runtime Environment (JRE)
of the required version. For details about the version requirements, see Table 5-8.
FusionServer G5500 Server
User Guide 5 Configuring the G5500
Issue 02 (2017-12-15) Huawei Proprietary and Confidential
Copyright © Huawei Technologies Co., Ltd.
84
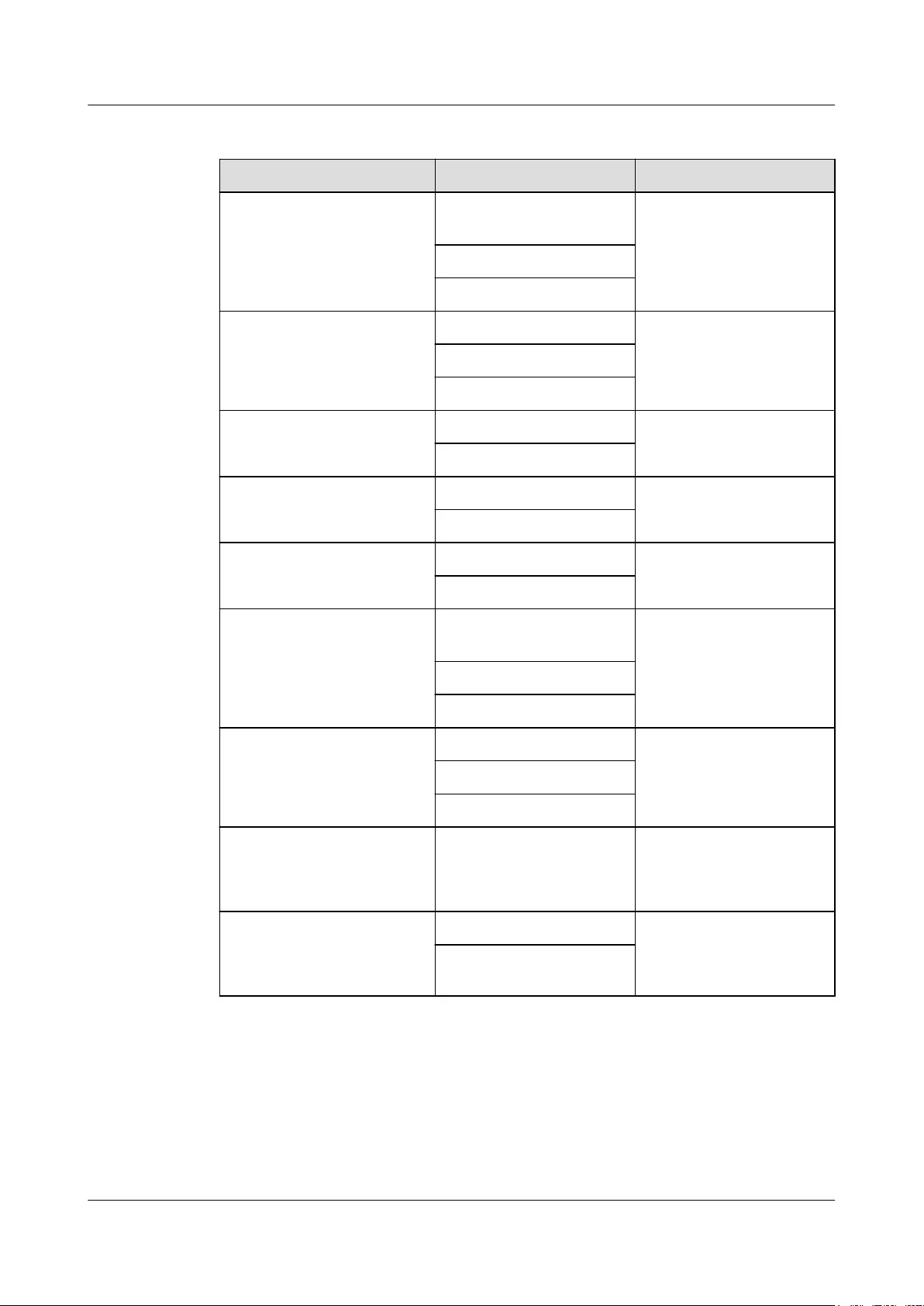
Table 5-8 Running environment
OS Browser JRE
Windows 7 32-bit
Windows 7 64-bit
Internet Explorer
9.0/10.0/11.0
JRE 1.7 U45
JRE 1.8 U45
JRE 1.8 U144Mozilla Firefox 39.0/54.0
Google Chrome 21.0/44.0
Windows 8 32-bit
Windows 8 64-bit
Internet Explorer 10.0/11.0 JRE 1.7 U45
JRE 1.8 U45
JRE 1.8 U144
Mozilla Firefox 39.0/54.0
Google Chrome 21.0/44.0
Windows 10 64-bit Internet Explorer 11.0 JRE 1.8 U45
JRE 1.8 U144
Mozilla Firefox 39.0/54.0
Windows 2012 R2 64-bit Internet Explorer 11.0 JRE 1.8 U45
JRE 1.8 U144
Mozilla Firefox 39.0/54.0
Windows 2016 64-bit Internet Explorer 11.0 JRE 1.8 U45
JRE 1.8 U144
Mozilla Firefox 39.0/54.0
Windows Server 2008 R2 64-
bit
Internet Explorer
9.0/10.0/11.0
JRE 1.7 U45
JRE 1.8 U45
JRE 1.8 U144Mozilla Firefox 39.0/54.0
Google Chrome 21.0/44.0
Windows Server 2012 64-bit Internet Explorer 10.0/11.0 JRE 1.7 U45
JRE 1.8 U45
JRE 1.8 U144
Mozilla Firefox 39.0/54.0
Google Chrome 21.0/44.0
Red Hat 6.0 64-bit Mozilla Firefox 39.0/54.0 JRE 1.7 U45
JRE 1.8 U45
JRE 1.8 U144
MAC X v10.7 Safari 8.0 JRE 1.7 U45
JRE 1.8 U45
JRE 1.8 U144
Mozilla Firefox 39.0/54.0
Step 2 Set an IP address for the PC, and ensure that the IP address is on the same network segment as
the iBMC management network port.
Step 3 Connect the PC to the iBMC management network port using a network cable.
Step 4 Open Internet Explorer, enter https://IP address of the iBMC management network port in
the address box, and press Enter.
FusionServer G5500 Server
User Guide 5 Configuring the G5500
Issue 02 (2017-12-15) Huawei Proprietary and Confidential
Copyright © Huawei Technologies Co., Ltd.
85
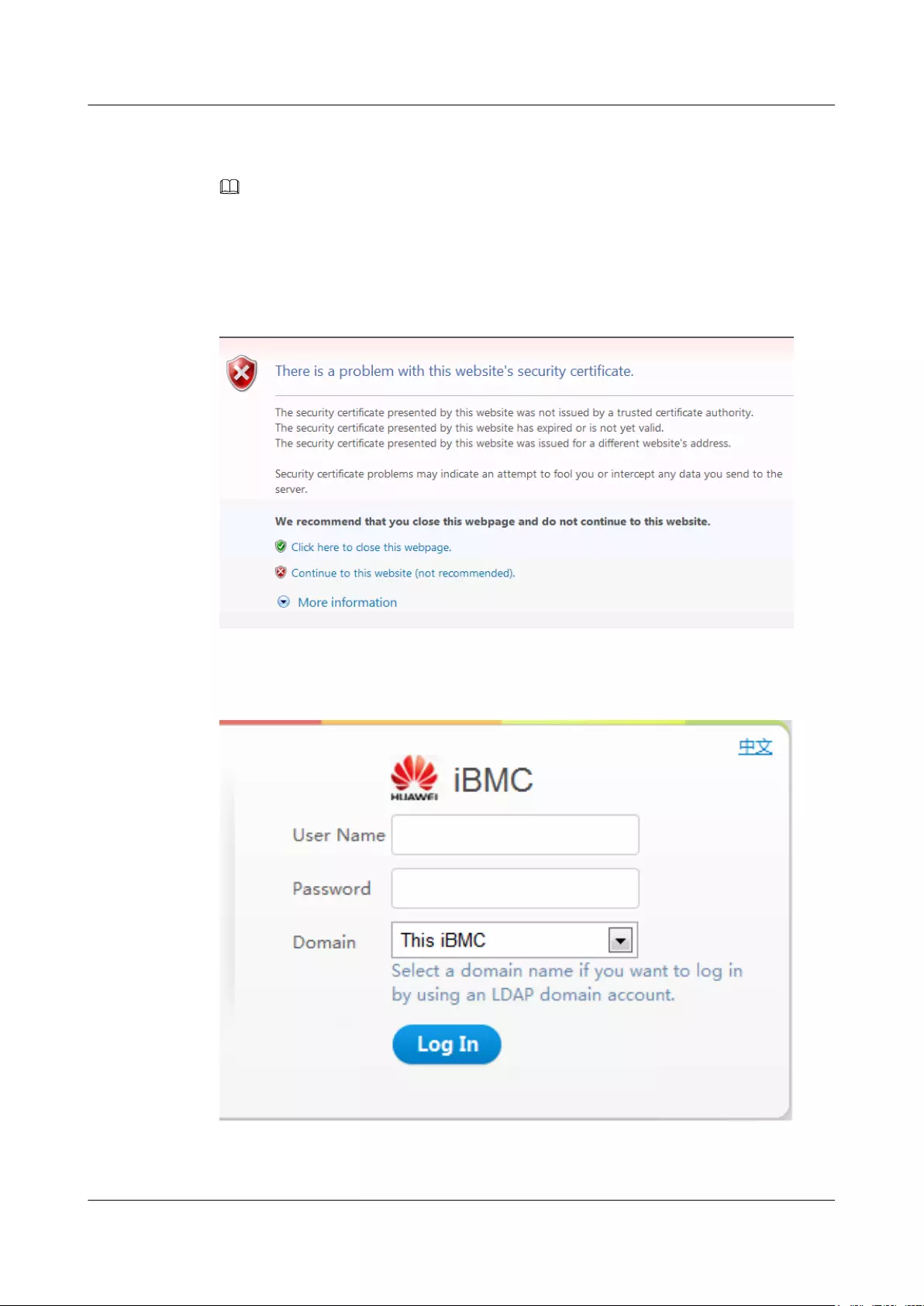
Step 5 In the displayed security caution page as shown in Figure 5-9, click Continue to this
website.
NOTE
lThe page is displayed only when you log in to the iBMC by using Internet Explorer.
lIf you do not want this page to be displayed, add the iBMC to the site to the Java security list or
set the Java security level to a smaller value. This reduces user security. Perform this operation
with caution.
Figure 5-9 Security caution
Step 6 Log in to the iBMC using either of the following methods.
Figure 5-10 iBMC login page
lLogging In to the iBMC as a Local User
FusionServer G5500 Server
User Guide 5 Configuring the G5500
Issue 02 (2017-12-15) Huawei Proprietary and Confidential
Copyright © Huawei Technologies Co., Ltd.
86
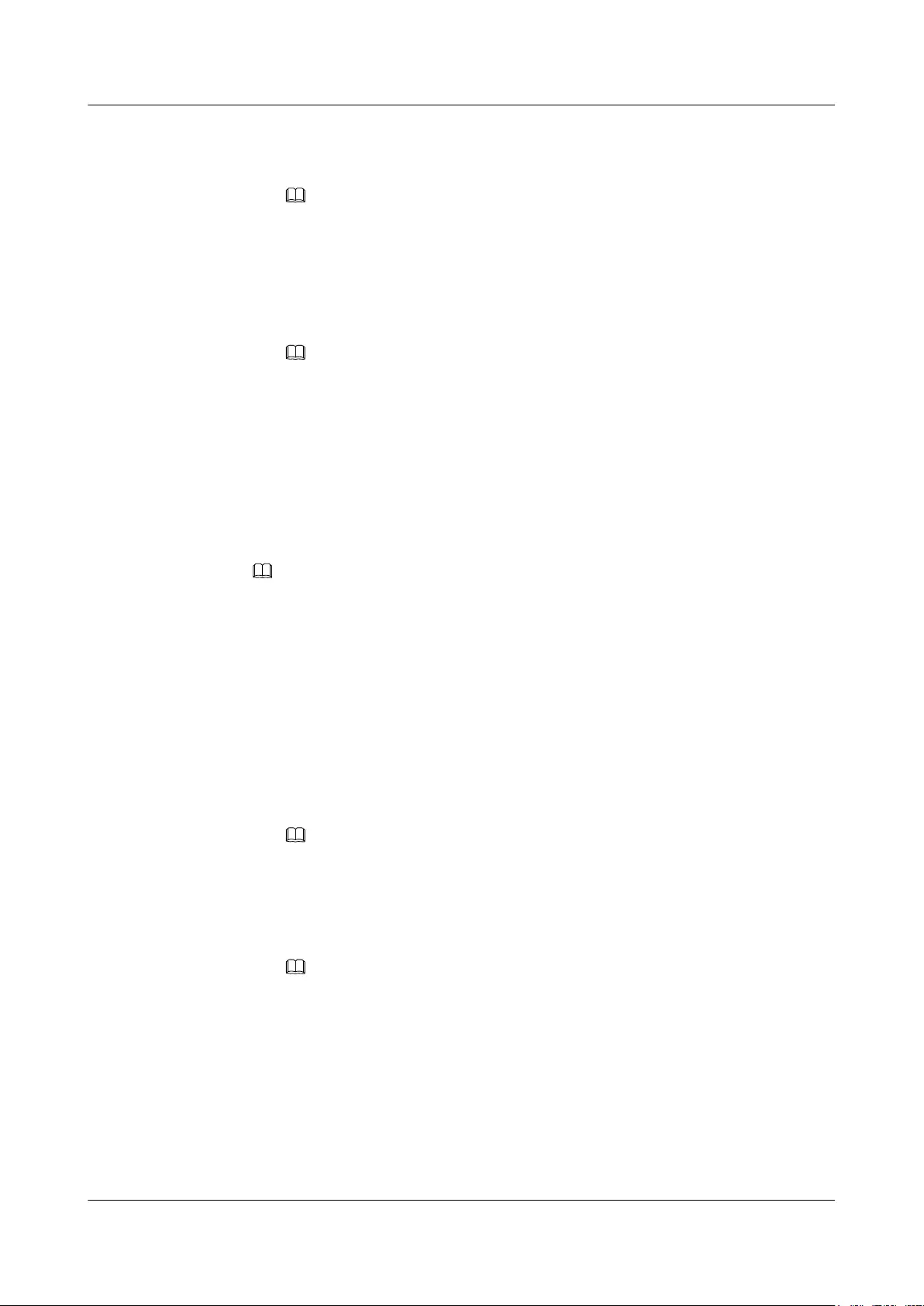
a. Select a language.
b. Enter the user name and password.
NOTE
The default user name of the iBMC is root, and the default password is Huawei12#$.
c. Select This iBMC or Automatic matching from the Domain drop-down list.
d. Click Log In.
If the login is successful, the Information Summary page is displayed, showing
the user name in the upper right corner.
NOTE
nIf the system displays a message indicating that the user name or password is incorrect
when you attempt to log in to the iBMC WebUI for the first time using the Internet
Explorer after an upgrade, press Ctrl+Shift+DEL, and click Delete in the displayed
dialog box to clear the browser cache. Then attempt to log in again.
nIf you cannot log in to the iBMC WebUI by using the Internet Explorer, in the menu
bar of the Internet Explorer, choose Tools > Internet Options > Advanced, click
Reset.
lLogging In to the iBMC as an LDAP User
Before login, ensure that the following settings meet the requirements:
NOTE
For details about how to create a domain controller, a user domain, and LDAP users, see domain
controller documents. The iBMC provides only the access function for LDAP users.
–A domain controller exists on the network, a user domain has been created on the
domain controller, and the LDAP users who belong to the user domain have also
been created.
–On the iBMC WebUI, the LDAP function has been enabled, a user domain has been
set, and the LDAP users who belong to the user domain have also been set. For
details, see the LDAP Settings page.
a. Select a language.
b. Enter the LDAP user name and password.
NOTE
To log in as an LDAP user, the user name can be in either of the following formats:
nLDAP user name (Domain is Automatic matching or a specified domain.)
nLDAP user name@domain name (Domain must be Automatic matching.)
c. Select the LDAP user Domain from the Domain drop-down list.
NOTE
The Domain drop-down list contains the following options:
nThis iBMC: You can select this option to log in as a local user. The system
automatically uses a corresponding user from the local user list.
nConfigured domain servers: You can select a domain server to log in as an LDAP user.
The system automatically uses a corresponding user from the domain server.
nAutomatic matching: If the option is selected, the system searches the local user list
first. If a corresponding user is not found, the system searches the domain servers in
the sequence displayed in the Domain drop-down list.
d. Click Log In.
FusionServer G5500 Server
User Guide 5 Configuring the G5500
Issue 02 (2017-12-15) Huawei Proprietary and Confidential
Copyright © Huawei Technologies Co., Ltd.
87
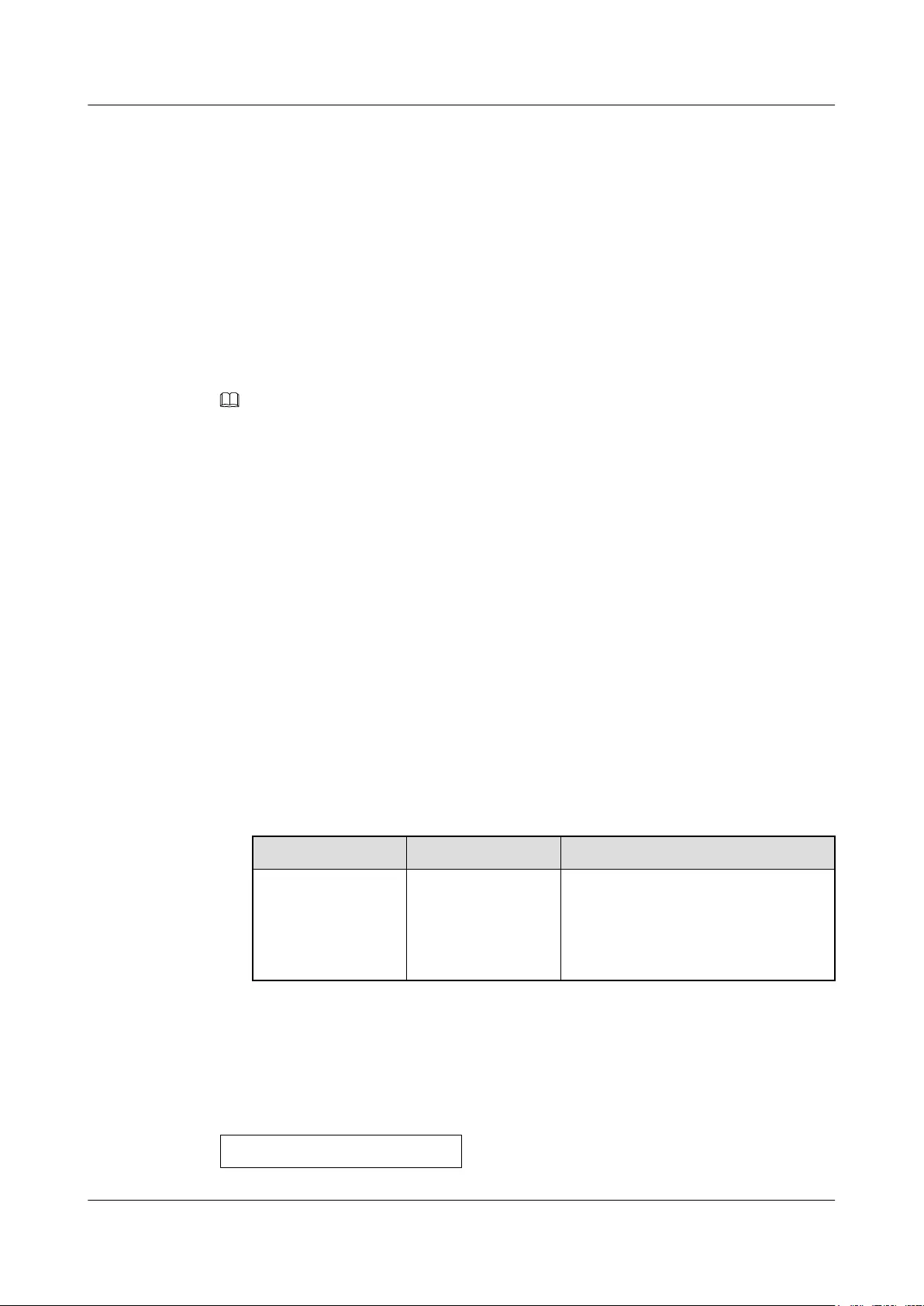
If the login is successful, the Information Summary page is displayed, showing
the user name in the upper right corner.
----End
5.4.2 Configuring the iBMC
This topic describes how to change the default password of the iBMC and set its IP address.
Scenarios
Change the default iBMC password of the G560 and set its IP address to improve system
security.
NOTE
lThe password complexity check function is enabled by default.
lA simple password is easy to crack, which makes the system vulnerable. You are advised to use a
password that meets complexity requirements or to enable the password complexity check function.
lTo ensure system security, change your initial password at your first login and change the password
periodically.
Impact on the System
This operation has no adverse impact on the system.
Prerequisites
Conditions
lThe G560 is powered on.
lYou have logged in to the iBMC WebUI.
Data
lTable 5-9 lists the default data of the iBMC.
Table 5-9 Default user name and password
User Name Default Password Description
root Huawei12#$ This user is the default user of the
iBMC, belongs to the administrator
group, and has full rights to access all
iBMC resources and perform all
operations.
lYou have obtained the iBMC IP address of the G560.
Workflow
Figure 5-11 iBMC configuration process
配置iBMC IP地址
FusionServer G5500 Server
User Guide 5 Configuring the G5500
Issue 02 (2017-12-15) Huawei Proprietary and Confidential
Copyright © Huawei Technologies Co., Ltd.
88
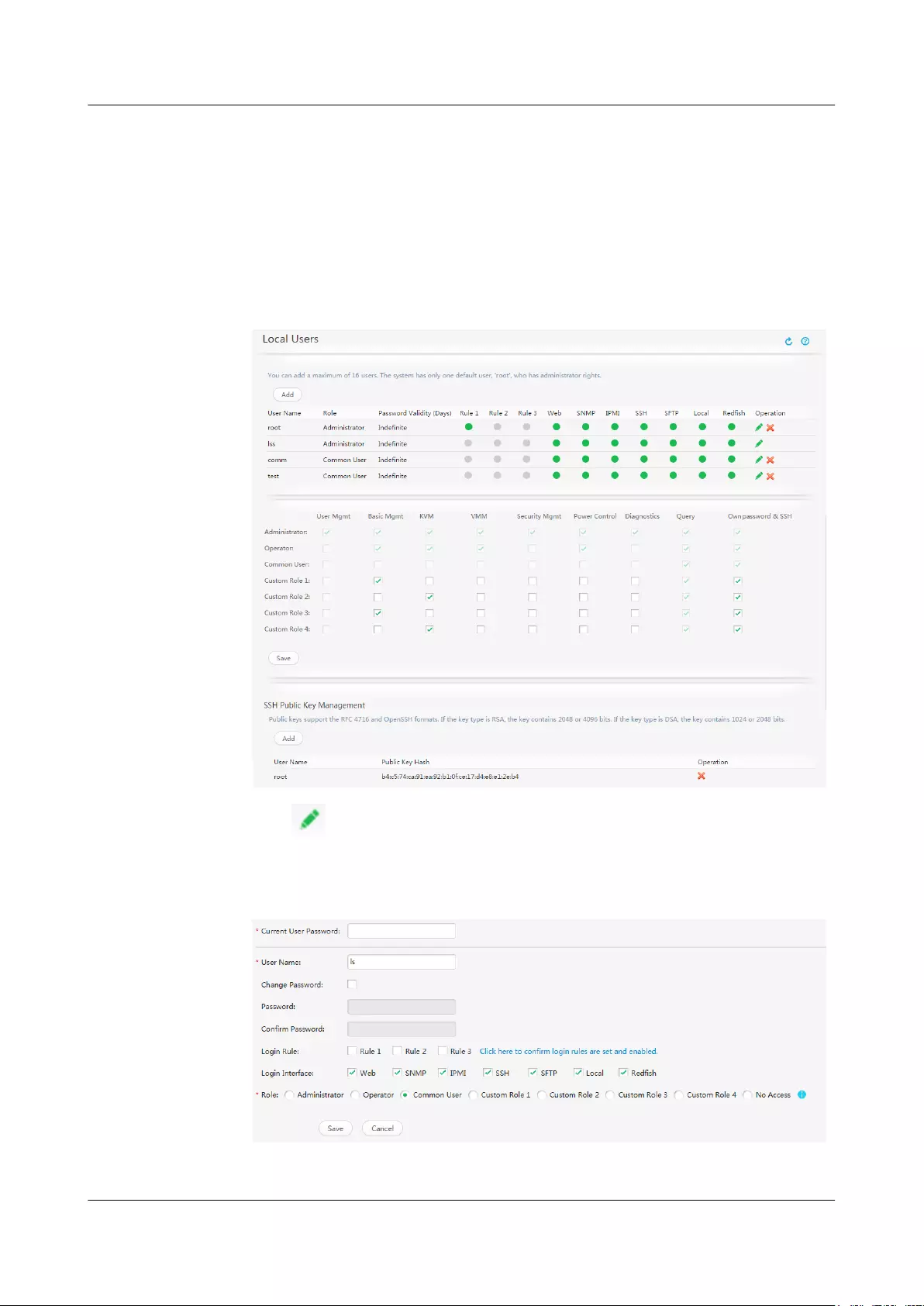
Procedure
Change the default password of the iBMC.
1 On the iBMC WebUI, choose Configuration on the menu bar, and click the Local Users
tab in the right pane. The Local Users page is displayed, as shown in Figure 5-12.
Figure 5-12 Local Users
2 Click next to the user whose password is to be changed.
The page for changing the user password is displayed, as shown in Figure 5-13.
Figure 5-13 Changing a user password
3 Change the user password by following on-screen instructions.
FusionServer G5500 Server
User Guide 5 Configuring the G5500
Issue 02 (2017-12-15) Huawei Proprietary and Confidential
Copyright © Huawei Technologies Co., Ltd.
89
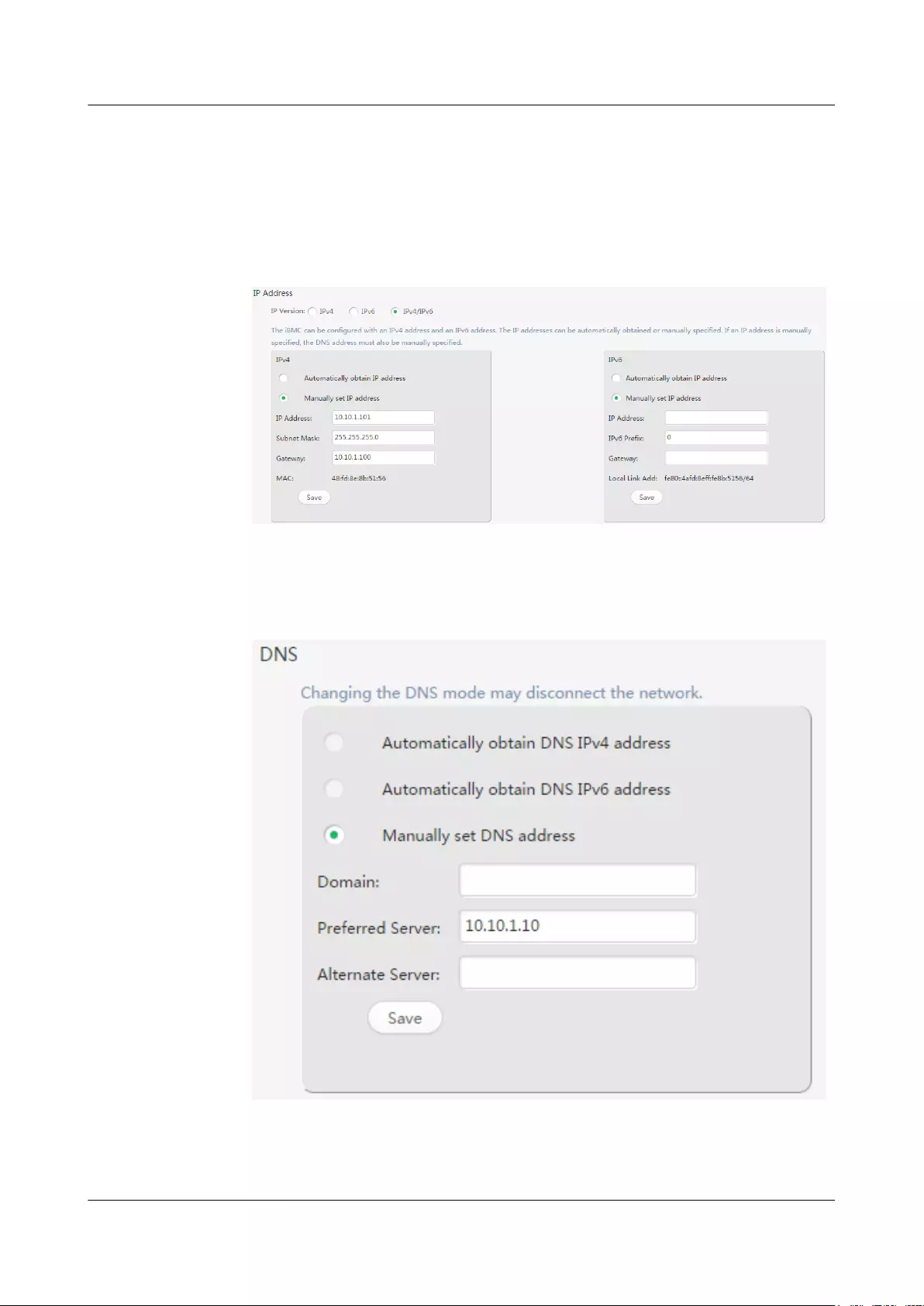
Set the iBMC IP address.
4 On the iBMC WebUI, choose Configuration on the menu bar, choose Network in the
navigation tree, and select IP Address in the right pane.
The IP Address page is displayed, as shown in Figure 5-14.
Figure 5-14 Network configuration
5 On the DNS page, configure the DNS.
The DNS configuration page is displayed, as shown in Figure 5-15.
Figure 5-15 DNS configuration
6 Enter the IP address.
7 Click Save.
FusionServer G5500 Server
User Guide 5 Configuring the G5500
Issue 02 (2017-12-15) Huawei Proprietary and Confidential
Copyright © Huawei Technologies Co., Ltd.
90
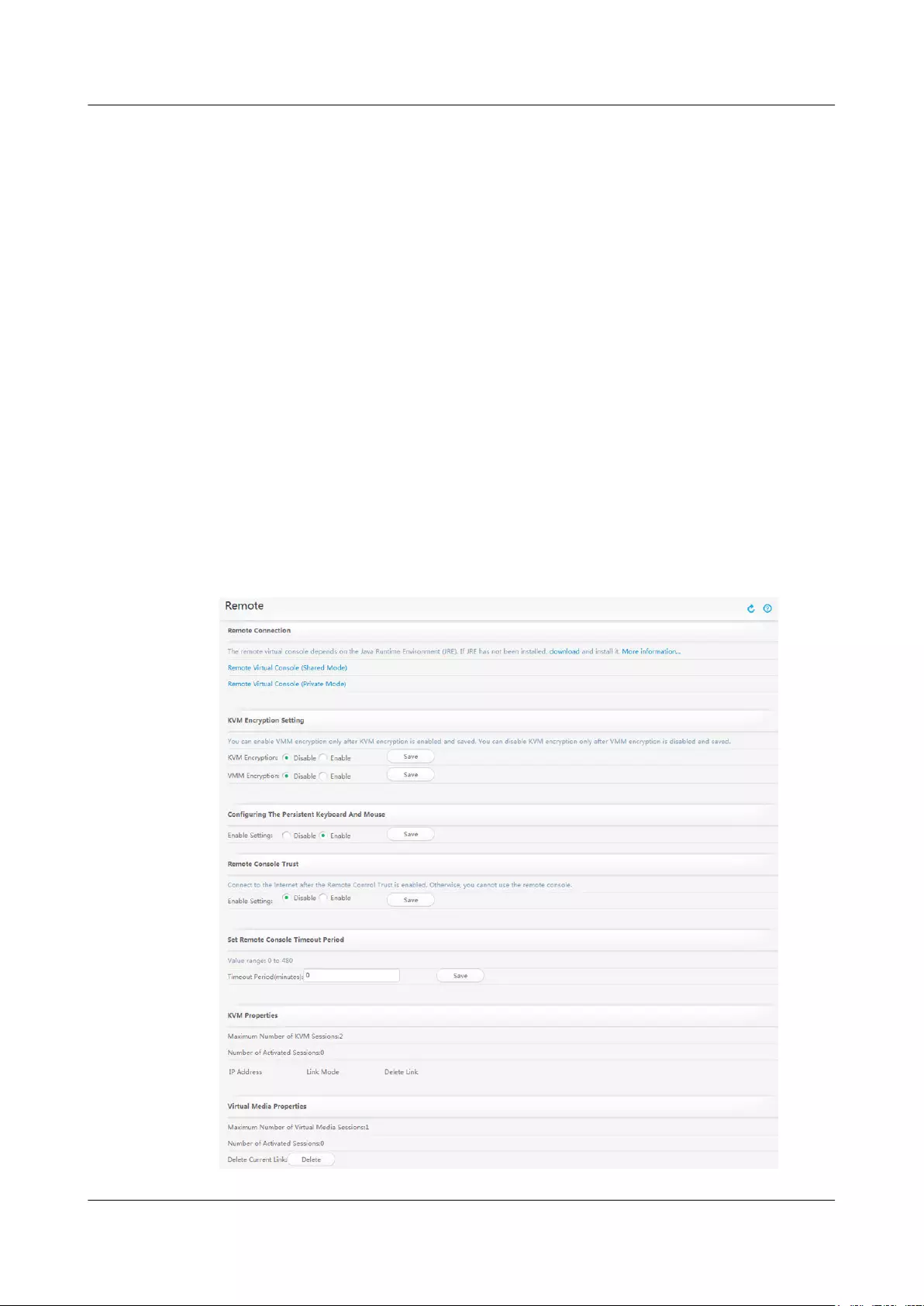
8 Log in to the iBMC WebUI by using the manually specified IP address to verify the
setting.
----End
5.4.3 Logging In to the Remote Virtual Console
Log in to the remote virtual console of the iBMC through the iBMC WebUI.
Prepare the following data before logging in to the remote virtual console:
lIP address for the G5500 iBMC management network port
lUser name and password for logging in to iBMC.
The default user name is root, and the default password is Huawei12#$.
Procedure
Step 1 Log in to the iBMC WebUI.
For details, see 5.4.1 Logging In to the iBMC WebUI.
Step 2 Choose Remote.
The Remote page is displayed, as shown in Figure 5-16.
Figure 5-16 Remote page
FusionServer G5500 Server
User Guide 5 Configuring the G5500
Issue 02 (2017-12-15) Huawei Proprietary and Confidential
Copyright © Huawei Technologies Co., Ltd.
91
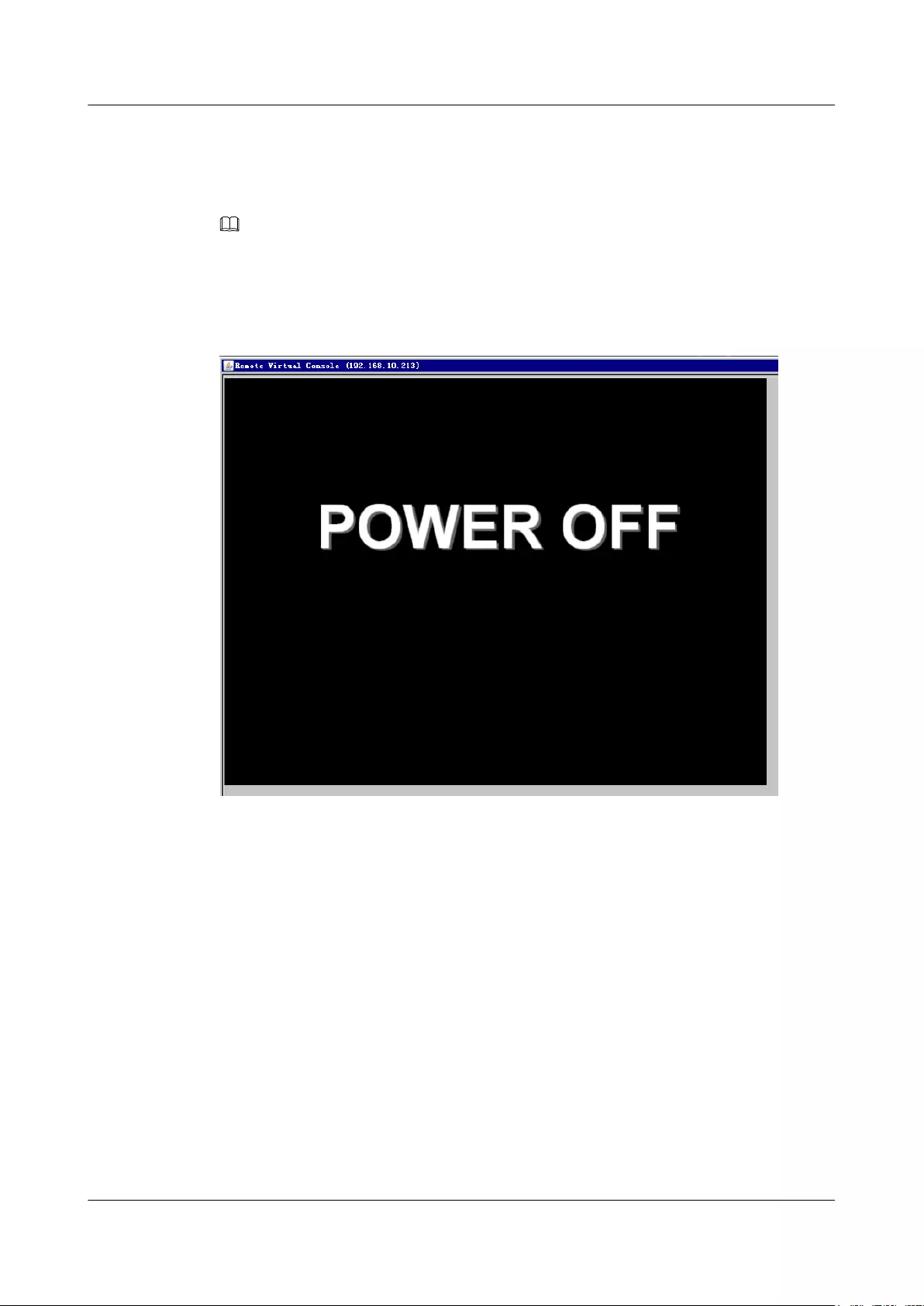
Step 3 Click Remote Virtual Console.
The real-time operation console is displayed, as shown in Figure 5-17.
NOTE
lRemote Virtual Console (Shared Mode): allows two users to access and operate the server
simultaneously. One user can view the operations performed by the other user.
lRemote Virtual Console (Private Mode): allows only one user to access and operate the server.
Figure 5-17 Real-time operation console
----End
5.4.4 Logging In to the iBMC CLI
You can log in to the iBMC CLI to manage and monitor the device. There are different ways
to access the CLI of the management software. Choose a way based on site requirements.
To log in to the iBMC CLI over the network port, ensure that:
lThe network port on the client is properly connected to the management network port on
the server by using a network cable.
lThe IP addresses of the client network port and the management network port are on the
same network segment.
Prepare the following data before logging in to the iBMC CLI:
lIP address of the iBMC management network port
FusionServer G5500 Server
User Guide 5 Configuring the G5500
Issue 02 (2017-12-15) Huawei Proprietary and Confidential
Copyright © Huawei Technologies Co., Ltd.
92
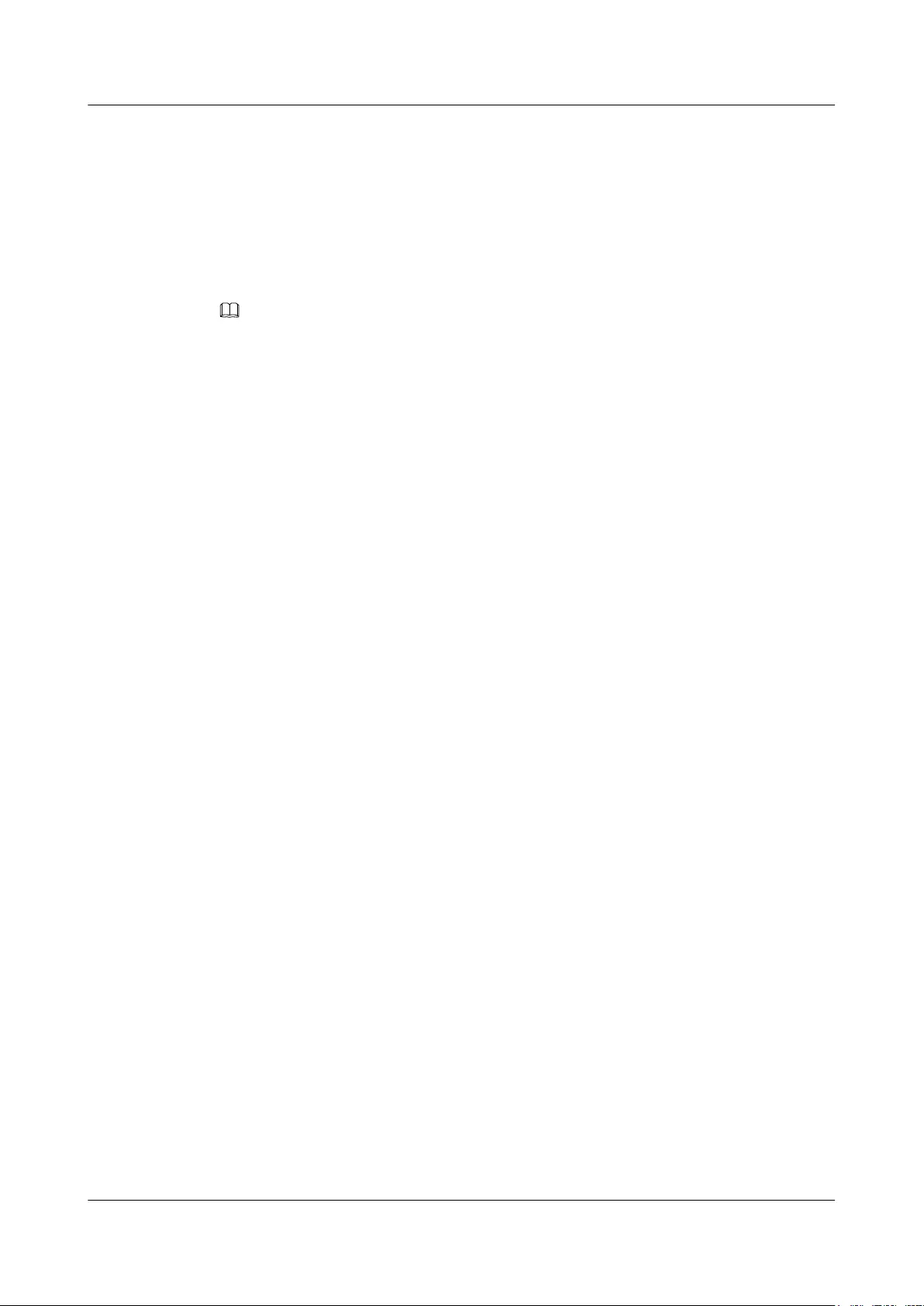
lUser name and password of the iBMC management network port
The default iBMC user name is root, and the default password is Huawei12#$.
Procedure
Logging In over SSH
The SSH protocol is used to provide secure remote login and other network services on an
insecure network.
NOTE
SSH is used by default to log in to iBMC. If the SSH service is disabled, enable it by choosing Config >
Service Settings on the iBMC web user interface (WebUI).
To log in to the CLI over SSH, perform the following operations:
lIn Linux
a. Connect the network port of the configuration terminal to the management network
port of the server.
b. Run the following command in the terminal tool to log in to the iBMC CLI:
ssh ipaddress
lIn Windows
a. Download and install the client communications tool that supports SSH.
b. Connect the network port of the configuration terminal to the management network
port of the server.
c. Enter the user name, password, and IP address of the management network port on
the client communications tool to log in to the iBMC CLI.
Logging In over Telnet
Telnet is insecure and is disabled by default. To log in to iBMC over Telnet, enable the Telnet
service by choosing Config > Service Settings on the iBMC WebUI.
To log in to the iBMC CLI over Telnet, perform the following operations:
lIn Linux
a. Connect the network port of the configuration terminal to the management network
port of the server.
b. Run the following command in the terminal tool to log in to the iBMC CLI:
telnet ipaddress
lIn Windows
a. Connect the network port of the configuration terminal to the management network
port of the server.
b. Run the following command in the terminal tool to log in to the iBMC CLI:
telnet ipaddress
----End
5.4.5 Configuring RAID
This topic describes how to configure RAID.
The G560 supports LSI SAS3108 and LSI SAS3008 RAID controller cards.
FusionServer G5500 Server
User Guide 5 Configuring the G5500
Issue 02 (2017-12-15) Huawei Proprietary and Confidential
Copyright © Huawei Technologies Co., Ltd.
93
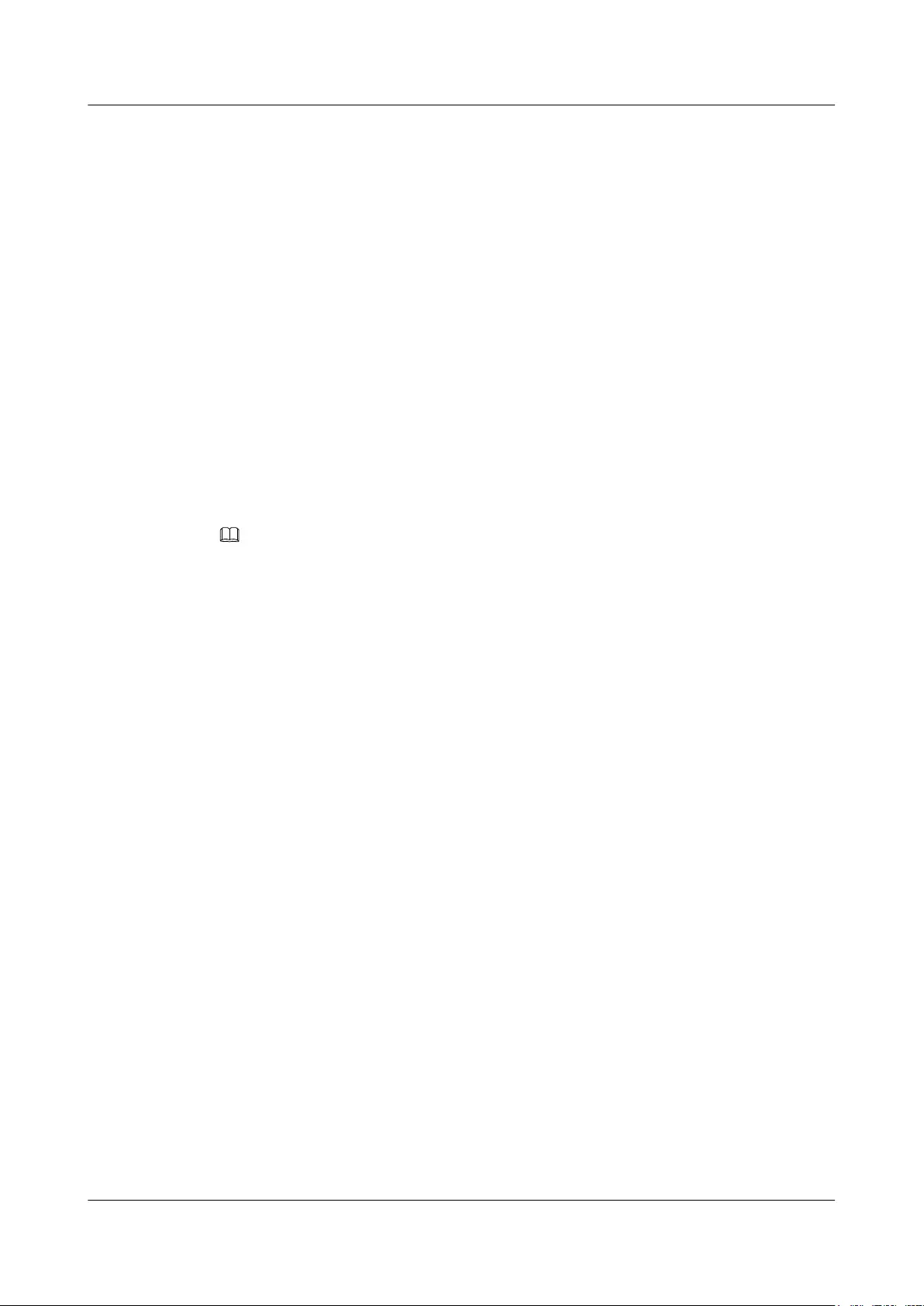
The LSI SAS3008 supports RAID 0 and 1.
The LSI SAS3108 supports RAID 0, 1, 5, 6, 10, 50, and 60.
For details, see the HUAWEI V2&V3 Server RAID Controller Card User Guide.
5.4.6 Configuring the BIOS
This topic describes how to configure the basic input/output system (BIOS) for the G560.
Scenarios
Set the BIOS for the G560 in remote control mode.
BIOS settings include:
lServer boot priority
lNIC Preboot Execution Environment (PXE) priority
lBIOS password
For other settings, see the HUAWEI Server Grantley Platform BIOS Parameter Reference.
NOTE
lThe password complexity check function is enabled by default.
lA simple password is easy to crack, which makes the system vulnerable. You are advised to use a
password that meets complexity requirements or to enable the password complexity check function.
lTo ensure system security, change your initial password at your first login and change the password
periodically.
Prerequisites
Conditions
The G560 is powered on.
Data
No data preparation is required for this operation.
Workflow
Figure 5-18 shows the process for configuring the BIOS.
FusionServer G5500 Server
User Guide 5 Configuring the G5500
Issue 02 (2017-12-15) Huawei Proprietary and Confidential
Copyright © Huawei Technologies Co., Ltd.
94
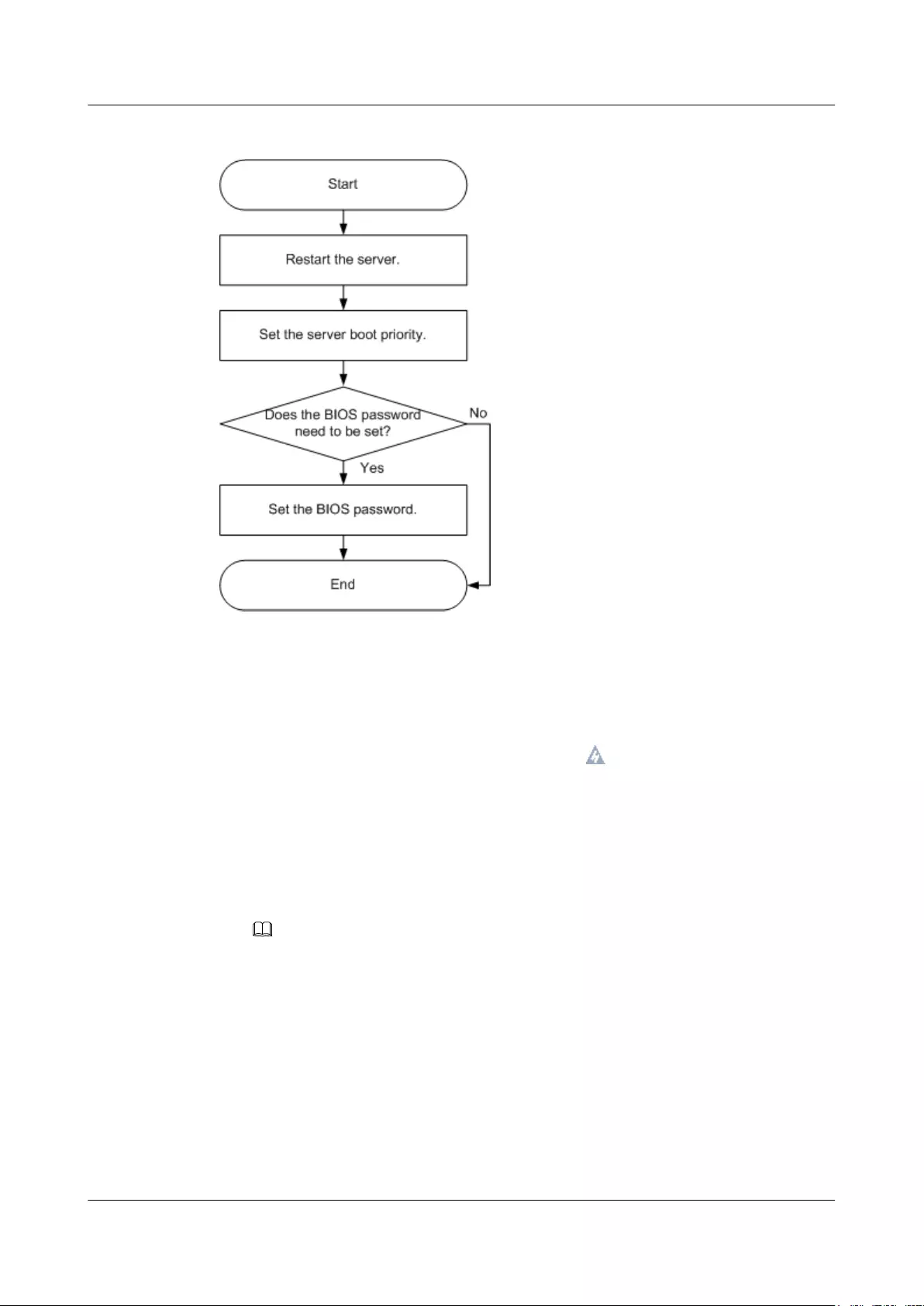
Figure 5-18 Process for configuring the BIOS
Procedure
Restart the server.
1 On the virtual real-time desktop of the G560, click on the menu bar.
2 Select Forced System Reset.
The system displays "Are you sure to perform this operation?"
3 Click Yes.
The server restarts.
4 Press Delete on the BIOS startup screen as shown in Figure 5-19 to start the BIOS Setup
Utility.
NOTE
– Press Delete to go to the BIOS Setup Utility.
From a remote serial port, you can press F4 to go to the BIOS Setup Utility.
– Press F11 to go the boot manager screen for selecting a boot device.
From a remote serial port, you can press F3 to go the boot manager screen for selecting a boot
device.
– Press F12 to boot from the network.
FusionServer G5500 Server
User Guide 5 Configuring the G5500
Issue 02 (2017-12-15) Huawei Proprietary and Confidential
Copyright © Huawei Technologies Co., Ltd.
95
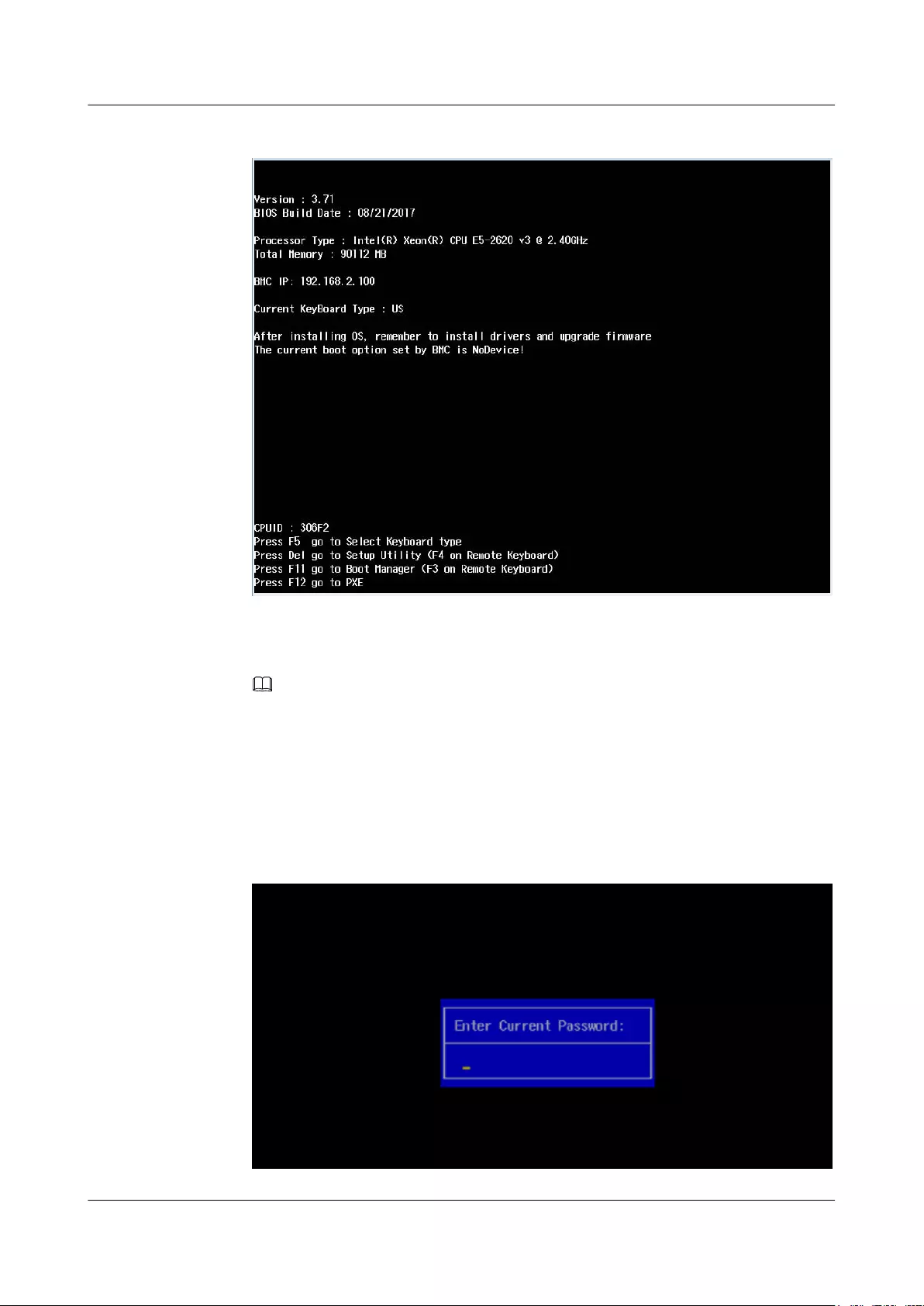
Figure 5-19 BIOS startup screen
5 Enter the password as prompted, as shown in Figure 5-20.
NOTE
– During system boot, you can press F5 to select a keyboard type (French or American
keyboard). The default BIOS password is Huawei12#$ for the French or American keyboard
and is Huawei12£$ for the English keyboard.
– Set the administrator password immediately after your first login. For details, see Setting the
BIOS Password. For security purposes, change the administrator password periodically.
– Enter the administrator password. The server is locked after three consecutive failures with
wrong passwords. You can restart the server to unlock it.
Figure 5-20 Entering the password
FusionServer G5500 Server
User Guide 5 Configuring the G5500
Issue 02 (2017-12-15) Huawei Proprietary and Confidential
Copyright © Huawei Technologies Co., Ltd.
96
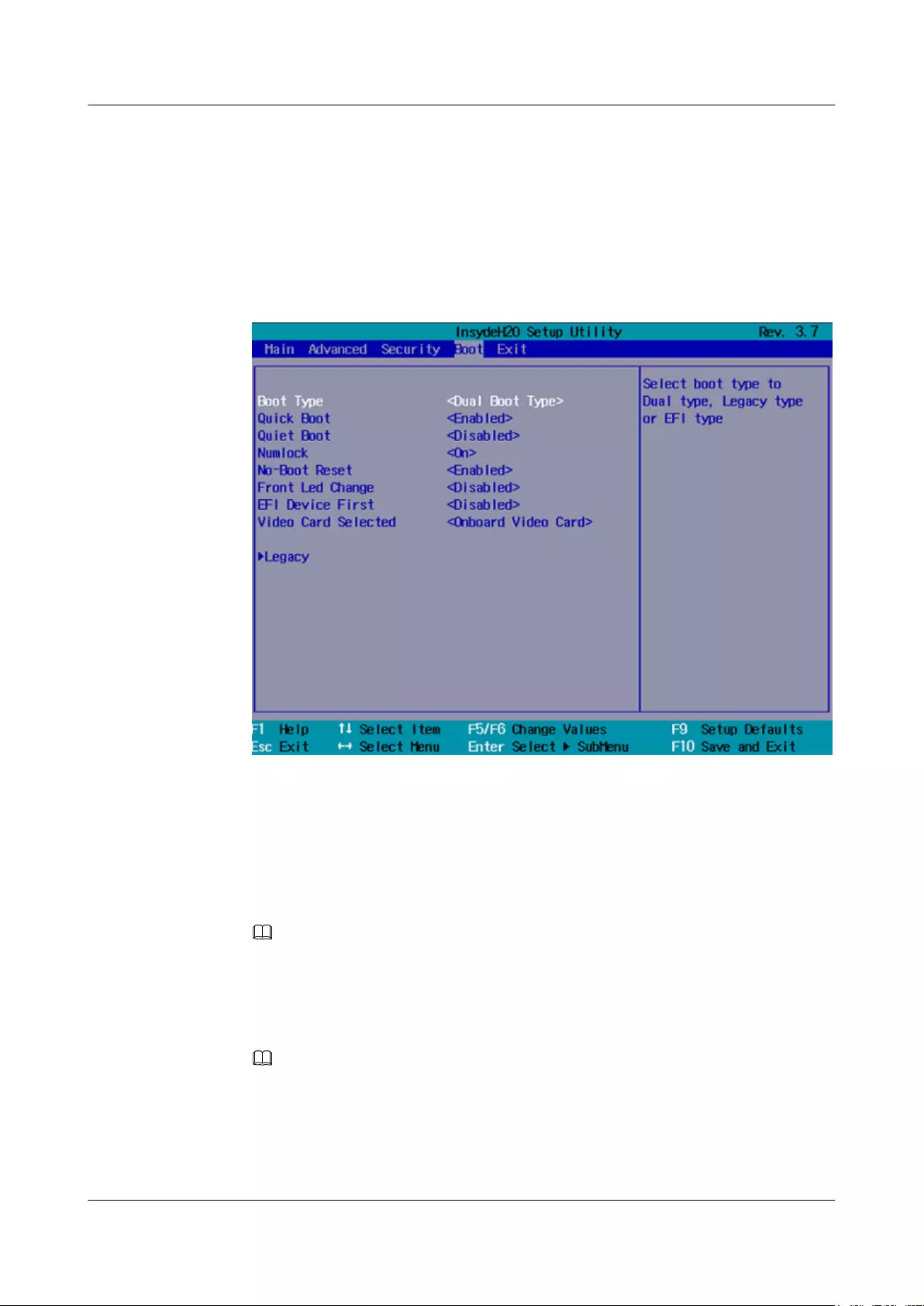
6 Enter the password and press Enter.
Set the server boot priority.
7 Choose Boot > Boot Type, and press Enter.
See Figure 5-21.
Figure 5-21 Boot
8 In the displayed dialog box, select Dual Boot Type or Legacy Boot Type, and press
Enter.
9 Select Boot Type Order and press Enter.
The Boot Type Order screen is displayed.
NOTE
The default boot order is as follows: Hard Disk Drive, CD/DVD-ROM Drive, PXE, and Others.
10 Select a boot option and press F5 or F6 to change the boot order.
–Press F5 to move a boot option down.
–Press F6 to move a boot option up.
NOTE
The server will boot in the order displayed.
11 Press F10.
The Exit Saving changes? dialog box is displayed.
12 Select Yes and press Enter.
FusionServer G5500 Server
User Guide 5 Configuring the G5500
Issue 02 (2017-12-15) Huawei Proprietary and Confidential
Copyright © Huawei Technologies Co., Ltd.
97
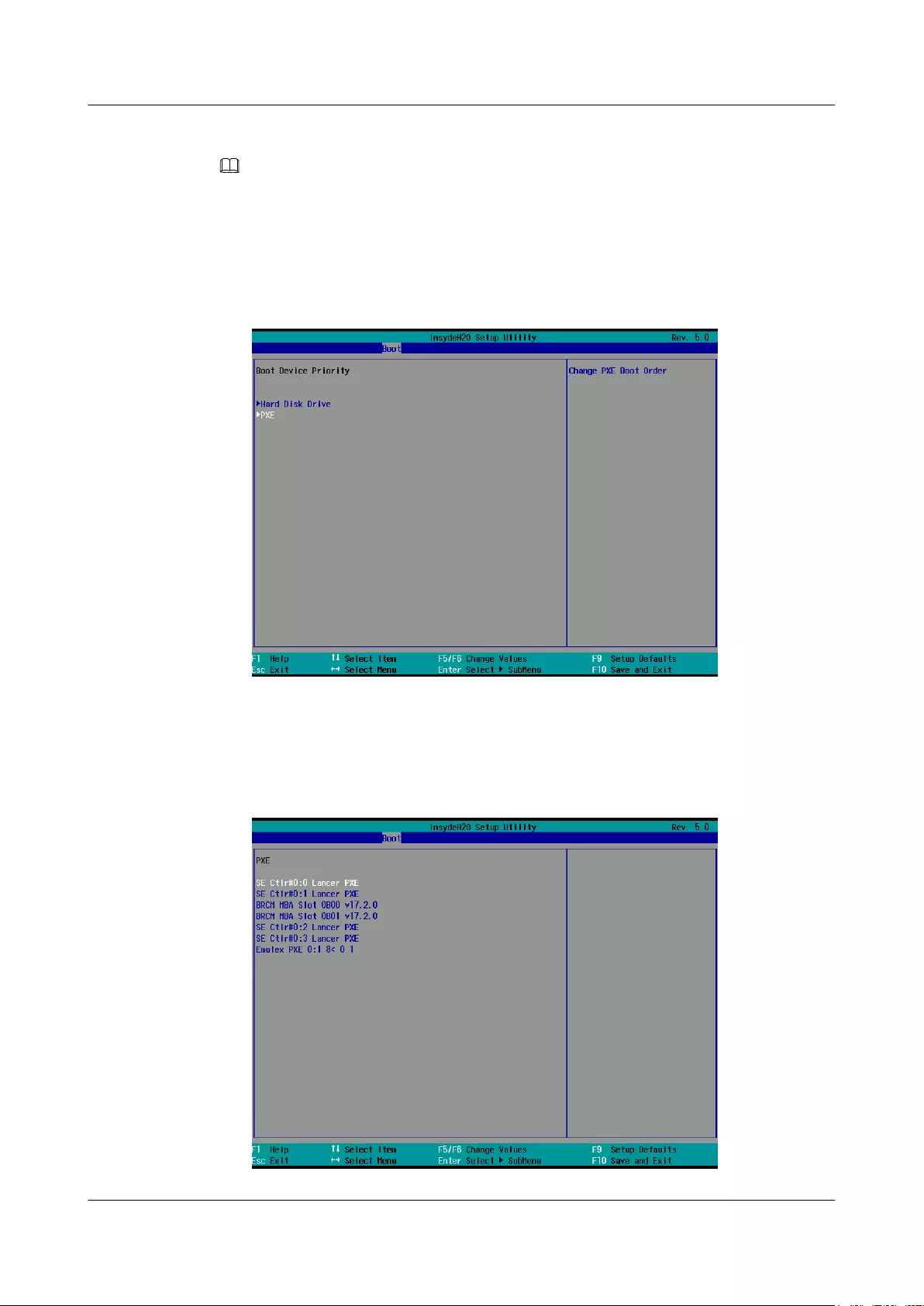
Set the NIC PXE priority.
NOTE
If there are multiple boot devices of the same type, you can configure the boot order. The following describes
how to set the NIC PXE. For the settings of other boot devices, see the HUAWEI Server Grantley Platform
BIOS Parameter Reference.
13 Choose Boot > Legacy.
The Boot Device Priority screen is displayed, as shown in Figure 5-22.
Figure 5-22 Boot Device Priority
14 Select PXE and press Enter.
The PXE dialog box is displayed, as shown in Figure 5-23.
Figure 5-23 PXE
FusionServer G5500 Server
User Guide 5 Configuring the G5500
Issue 02 (2017-12-15) Huawei Proprietary and Confidential
Copyright © Huawei Technologies Co., Ltd.
98
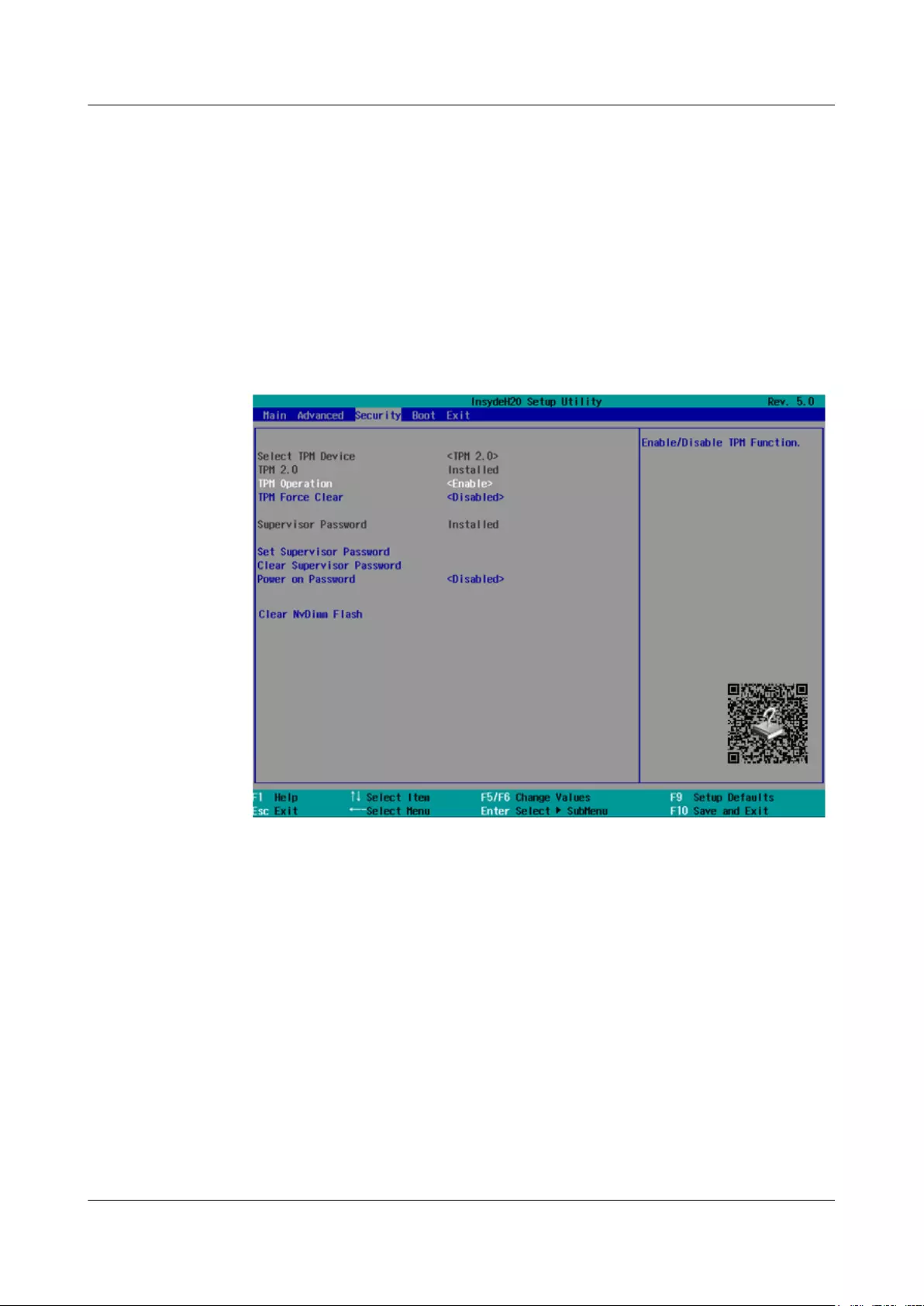
15 Select a boot option to be configured, press F5 or F6 to change the boot order.
NICs are booted in the displayed order.
–Press F5 to move a boot option down.
–Press F6 to move a boot option up.
Set the BIOS password.
16 Select Security and press Enter.
The Security screen is displayed, as shown in Figure 5-24.
Figure 5-24 Security
17 Select Set Supervisor Password and press Enter, and set the administrator password.
The current password of the system administrator is required before you change the
password. The system will be locked if an incorrect password is entered three
consecutive times. You can unlock the system by restarting it.
FusionServer G5500 Server
User Guide 5 Configuring the G5500
Issue 02 (2017-12-15) Huawei Proprietary and Confidential
Copyright © Huawei Technologies Co., Ltd.
99
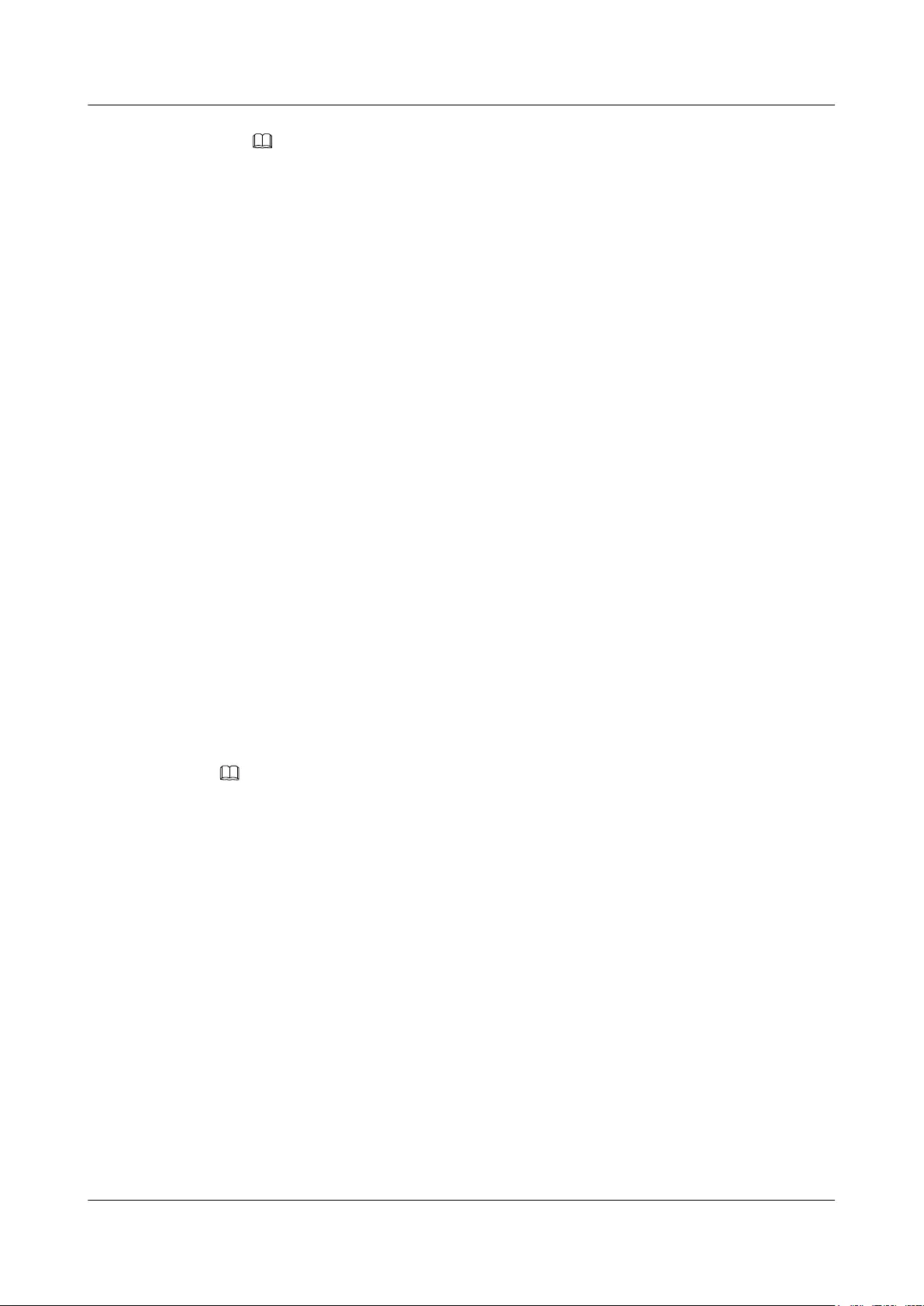
NOTE
The administrator password must meet the following requirements:
– The default BIOS password is Huawei12#$ for the French or American keyboard and is
Huawei12£$ for the English keyboard.
– The password must be a string of 8 to 16 characters and contain special characters (including
spaces) and at least two types of the following characters: uppercase letters, lowercase letters,
and digits.
– The previous five passwords cannot be reused as a new password.
– After the password is set, the following parameters are displayed:
nClear Supervisor Password: clears the administrator password.
nPower on Password: sets the power-on password.
18 Press F10.
The Exit Saving changes? dialog box is displayed.
19 Select Yes and press Enter.
----End
5.4.7 Installing an OS
This topic describes how to install an OS for the G560.
Use the Server Compatibility Checker to check OSs supported by the G560. You are
advised to install an OS on an HDD.
Currently, only Red Hat Enterprise Linux (RHEL) 7.1 supports scheduled hot swap of NVMe
SSDs.
For details about how to install an OS on an HDD, see the HUAWEI Server OS Installation
Guide.
For details about how to install an OS on an NVMe SSD, see Directly Installing an OS in
the HUAWEI Server OS Installation Guide.
NOTE
To upgrade the NVMe SSD driver, download the driver file in the vendor's official website.
5.5 Configuring the G530 V2
This topic describes how to configure the installed G530 V2 to support upper-layer services.
Configuration Process
Figure 5-25 shows the initial configuration process for the G530 V2.
FusionServer G5500 Server
User Guide 5 Configuring the G5500
Issue 02 (2017-12-15) Huawei Proprietary and Confidential
Copyright © Huawei Technologies Co., Ltd.
100
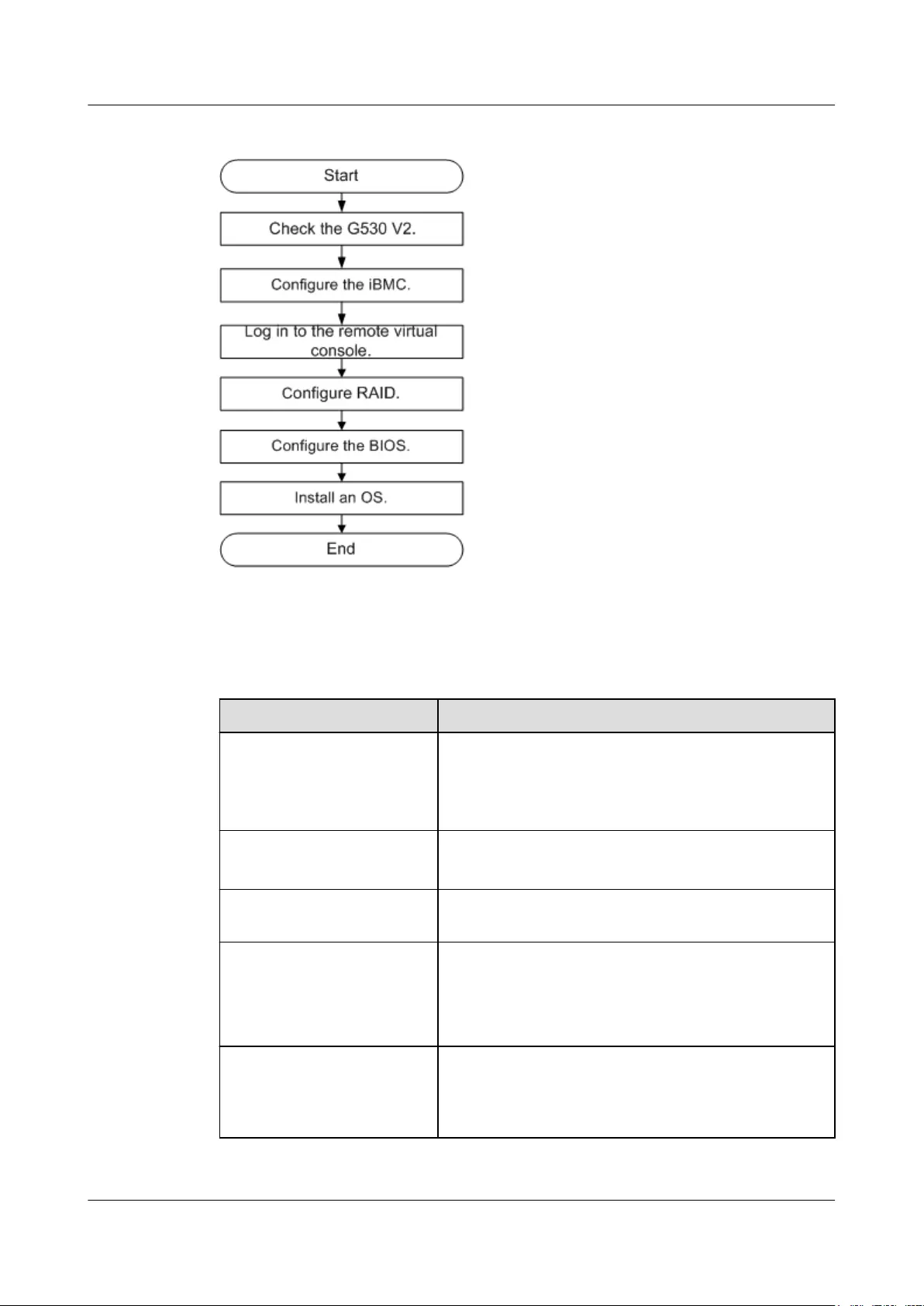
Figure 5-25 Initial configuration process
Table 5-10 describes the initial configuration process.
Table 5-10 Configuration process
Step Action
Check the G530 V2. lCheck the version information of the G530 V2 and
ensure that the version information meets site
requirements.
lCheck for alarms about the G530 V2.
Configure the iBMC. lChange the default password for the iBMC.
lConfigure the iBMC IP address for the G530 V2.
Log in to the remote virtual
console.
Log in to the iBMC WebUI, and then log in to the G530
V2 on the Remote Control page.
Configure RAID. The G530 V2 supports two RAID controller cards:
lLSI SAS3008: supports RAID 0 and 1.
lLSI SAS3108: supports RAID 0, 1, 5, 6, 10, 50, and
60.
Configure the basic input/
output system (BIOS).
Configure the G530 V2 BIOS settings, including the boot
mode, BIOS password, and Preboot Execution
Environment (PXE) options for network interface cards
(NICs).
FusionServer G5500 Server
User Guide 5 Configuring the G5500
Issue 02 (2017-12-15) Huawei Proprietary and Confidential
Copyright © Huawei Technologies Co., Ltd.
101
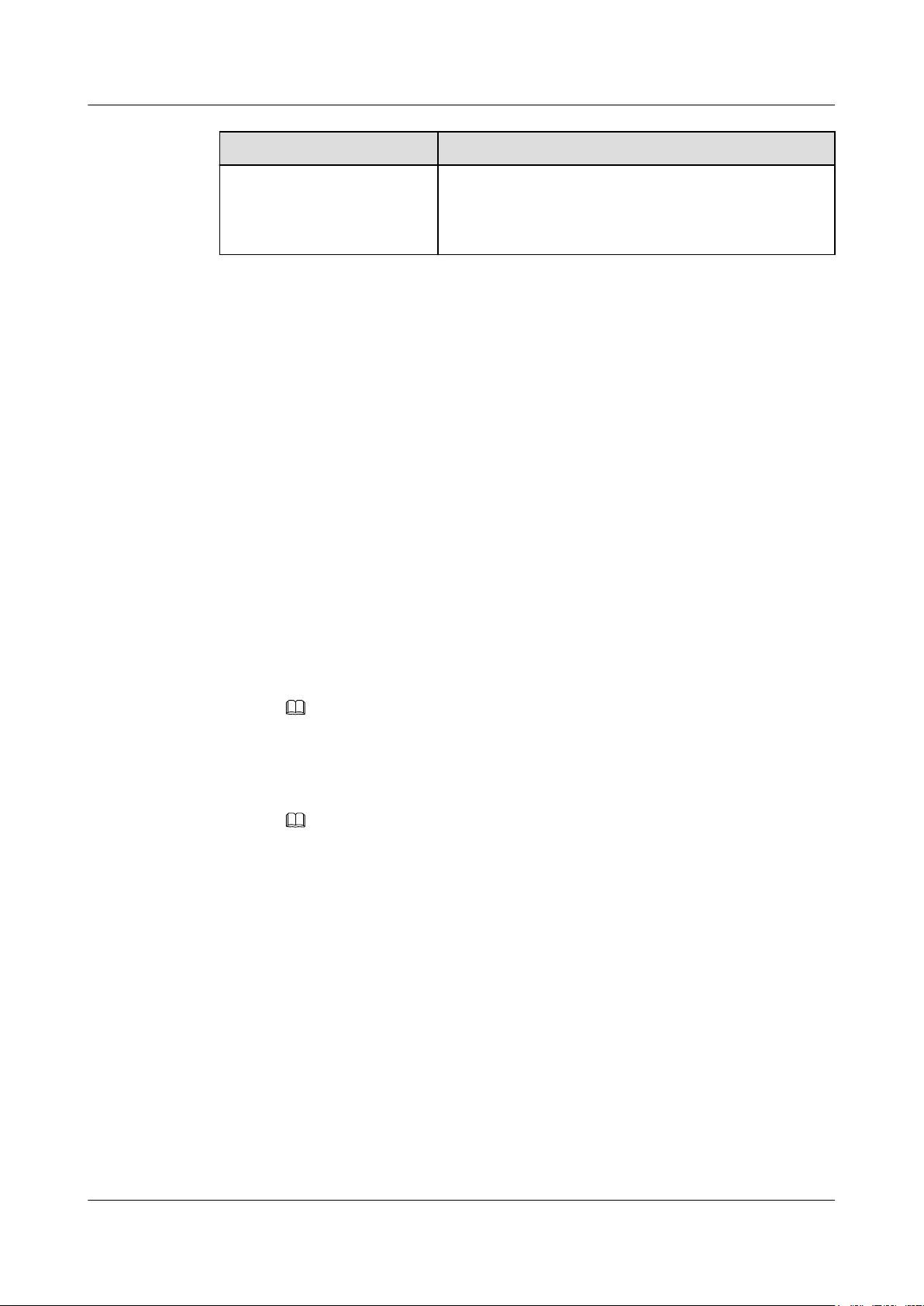
Step Action
Install an OS. Install an OS for the G530 V2.
NOTE
Use the Huawei Server Compatibility Checker to check OSs
supported by the G530 V2
Documents
Refer to the following documents during G530 V2 configuration:
lFusionServer G5500 Server 1.0.0 iBMC User Guide
lHUAWEI V5 Server RAID Controller Card User Guide
lHUAWEI Server Grantley Platform BIOS Parameter Reference
lHUAWEI Server OS Installation Guide
lHuawei Servers Troubleshooting
5.5.1 Logging In to the iBMC WebUI
This document takes the Internet Explorer 11 as an example to describe how to log in to the
iBMC WebUI.
Context
lPrepare the following data before logging in to the iBMC WebUI:
–IP address of the iBMC management network port
NOTE
The G5500 supports two G530 V2 compute modules to be installed in the lower two slots
G530 V2-1 and G530 V2-2 from left to right. The default iBMC IP address of G530 V2-1 is
10.10.1.101, and that of G530 V2-2 is 10.10.1.102.
–User name and password of the iBMC management network port
NOTE
The default iBMC user name is Administrator, and the default password is Admin@9000.
lThe system allows a maximum of four users to log in concurrently.
lBy default, the system timeout period is five minutes. That is, if you do not perform any
operation on the WebUI within five minutes, you are logged out of the WebUI of the
system automatically. In this case, you need to enter the user name and password to log
in again.
lThe system locks a user if the user fails to enter a correct password for consecutive five
times. The user is automatically unlocked five minutes later, and the administrator user
can unlock the user in command line.
lTo ensure system security, change the initial password after the first login, and then
change your password periodically.
FusionServer G5500 Server
User Guide 5 Configuring the G5500
Issue 02 (2017-12-15) Huawei Proprietary and Confidential
Copyright © Huawei Technologies Co., Ltd.
102
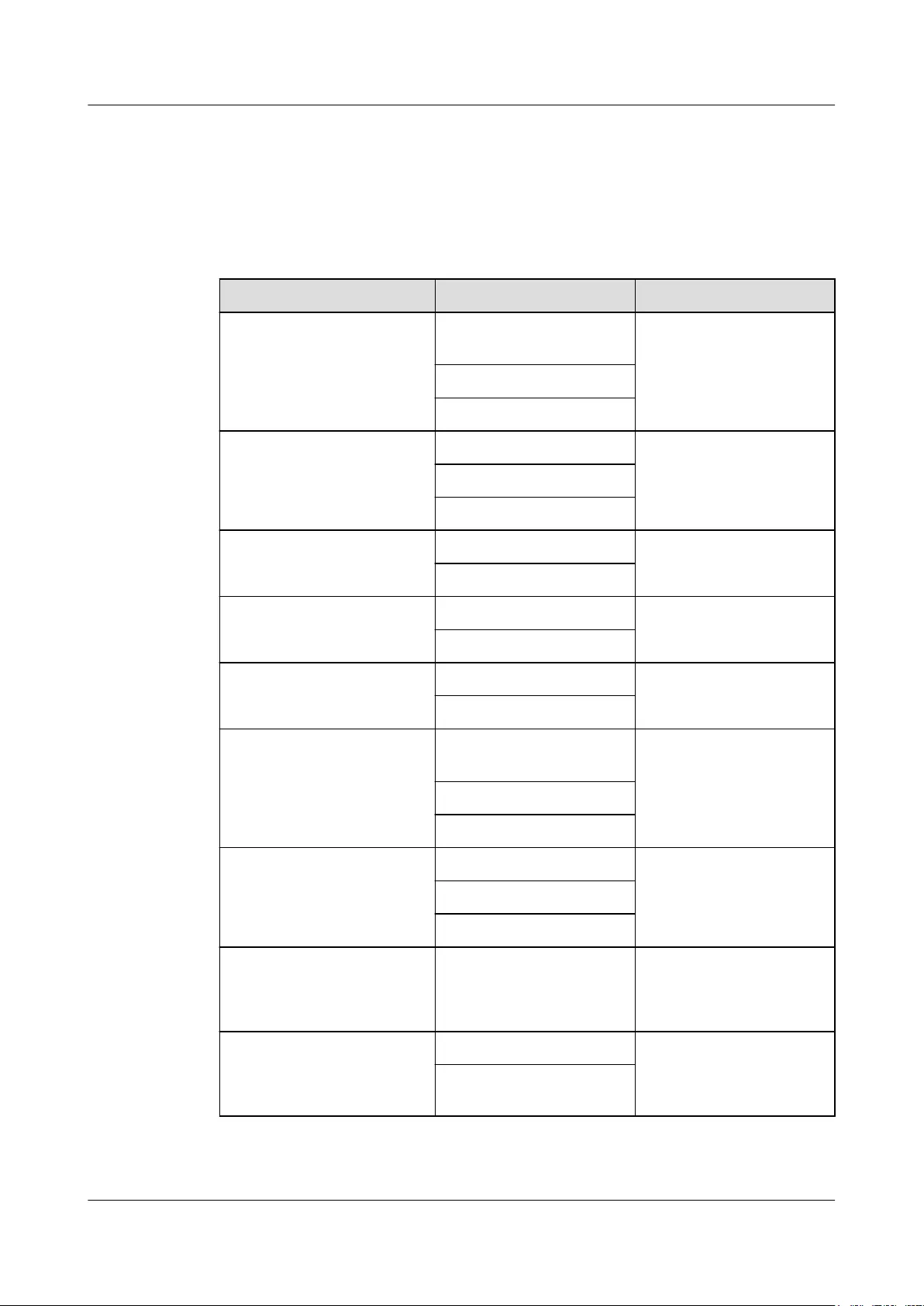
Procedure
Step 1 Ensure that the iBMC client runs the OS and browser of the required versions. To use the
remote control function, ensure that the client also runs the Java Runtime Environment (JRE)
of the required version. For details about the version requirements, see Table 5-11.
Table 5-11 Running environment
OS Browser JRE
Windows 7 32-bit
Windows 7 64-bit
Internet Explorer
9.0/10.0/11.0
JRE 1.7 U45
JRE 1.8 U45
JRE 1.8 U144Mozilla Firefox 39.0/54.0
Google Chrome 21.0/44.0
Windows 8 32-bit
Windows 8 64-bit
Internet Explorer 10.0/11.0 JRE 1.7 U45
JRE 1.8 U45
JRE 1.8 U144
Mozilla Firefox 39.0/54.0
Google Chrome 21.0/44.0
Windows 10 64-bit Internet Explorer 11.0 JRE 1.8 U45
JRE 1.8 U144
Mozilla Firefox 39.0/54.0
Windows 2012 R2 64-bit Internet Explorer 11.0 JRE 1.8 U45
JRE 1.8 U144
Mozilla Firefox 39.0/54.0
Windows 2016 64-bit Internet Explorer 11.0 JRE 1.8 U45
JRE 1.8 U144
Mozilla Firefox 39.0/54.0
Windows Server 2008 R2 64-
bit
Internet Explorer
9.0/10.0/11.0
JRE 1.7 U45
JRE 1.8 U45
JRE 1.8 U144Mozilla Firefox 39.0/54.0
Google Chrome 21.0/44.0
Windows Server 2012 64-bit Internet Explorer 10.0/11.0 JRE 1.7 U45
JRE 1.8 U45
JRE 1.8 U144
Mozilla Firefox 39.0/54.0
Google Chrome 21.0/44.0
Red Hat 6.0 64-bit Mozilla Firefox 39.0/54.0 JRE 1.7 U45
JRE 1.8 U45
JRE 1.8 U144
MAC X v10.7 Safari 8.0 JRE 1.7 U45
JRE 1.8 U45
JRE 1.8 U144
Mozilla Firefox 39.0/54.0
FusionServer G5500 Server
User Guide 5 Configuring the G5500
Issue 02 (2017-12-15) Huawei Proprietary and Confidential
Copyright © Huawei Technologies Co., Ltd.
103
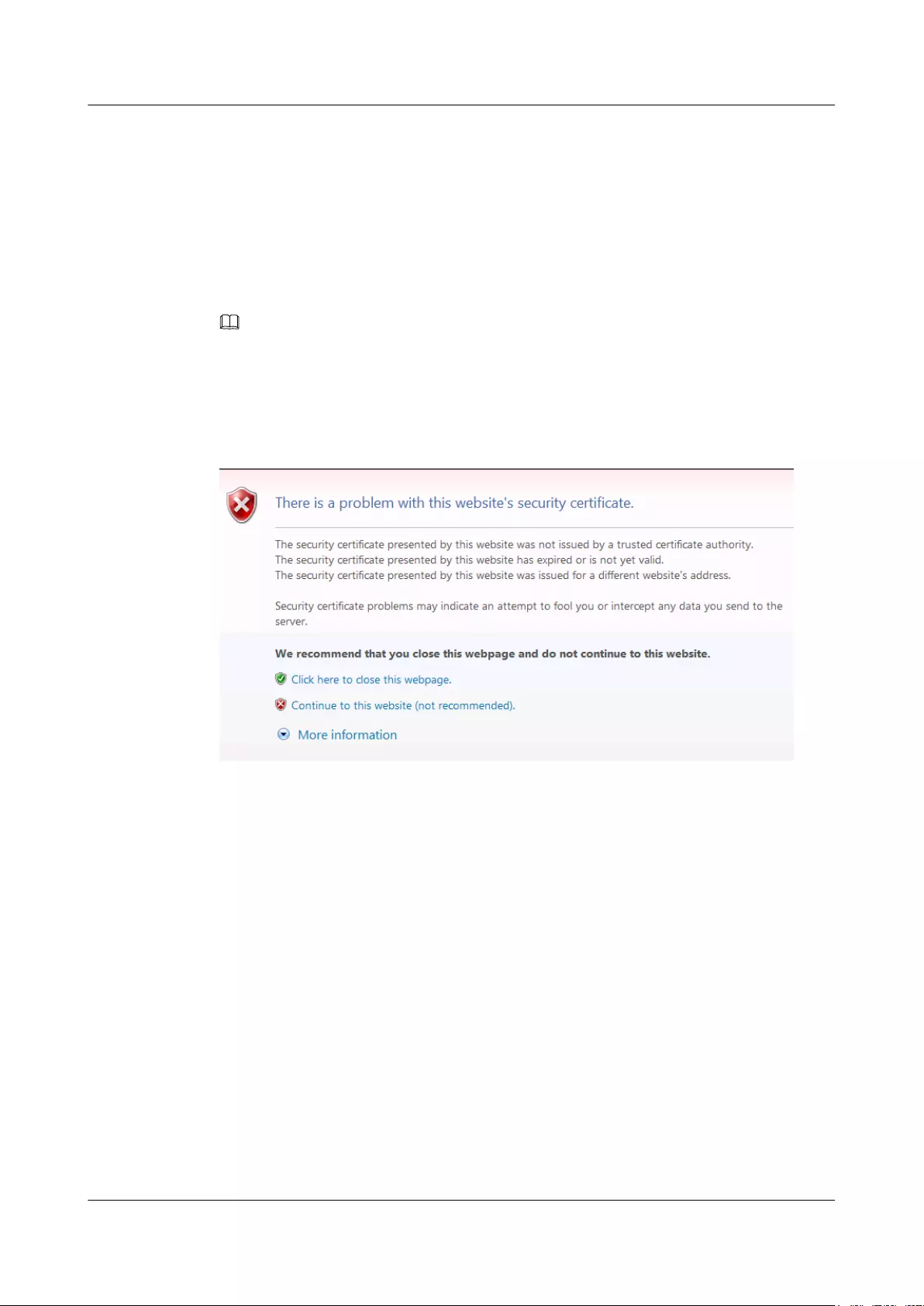
Step 2 Set an IP address for the PC, and ensure that the IP address is on the same network segment as
the iBMC management network port.
Step 3 Connect the PC to the iBMC management network port using a network cable.
Step 4 Open Internet Explorer, enter https://IP address of the iBMC management network port in
the address box, and press Enter.
Step 5 In the displayed security caution page as shown in Figure 5-26, click Continue to this
website.
NOTE
lThe page is displayed only when you log in to the iBMC by using Internet Explorer.
lIf you do not want this page to be displayed, add the iBMC to the site to the Java security list or
set the Java security level to a smaller value. This reduces user security. Perform this operation
with caution.
Figure 5-26 Security caution
Step 6 Log in to the iBMC using either of the following methods.
FusionServer G5500 Server
User Guide 5 Configuring the G5500
Issue 02 (2017-12-15) Huawei Proprietary and Confidential
Copyright © Huawei Technologies Co., Ltd.
104
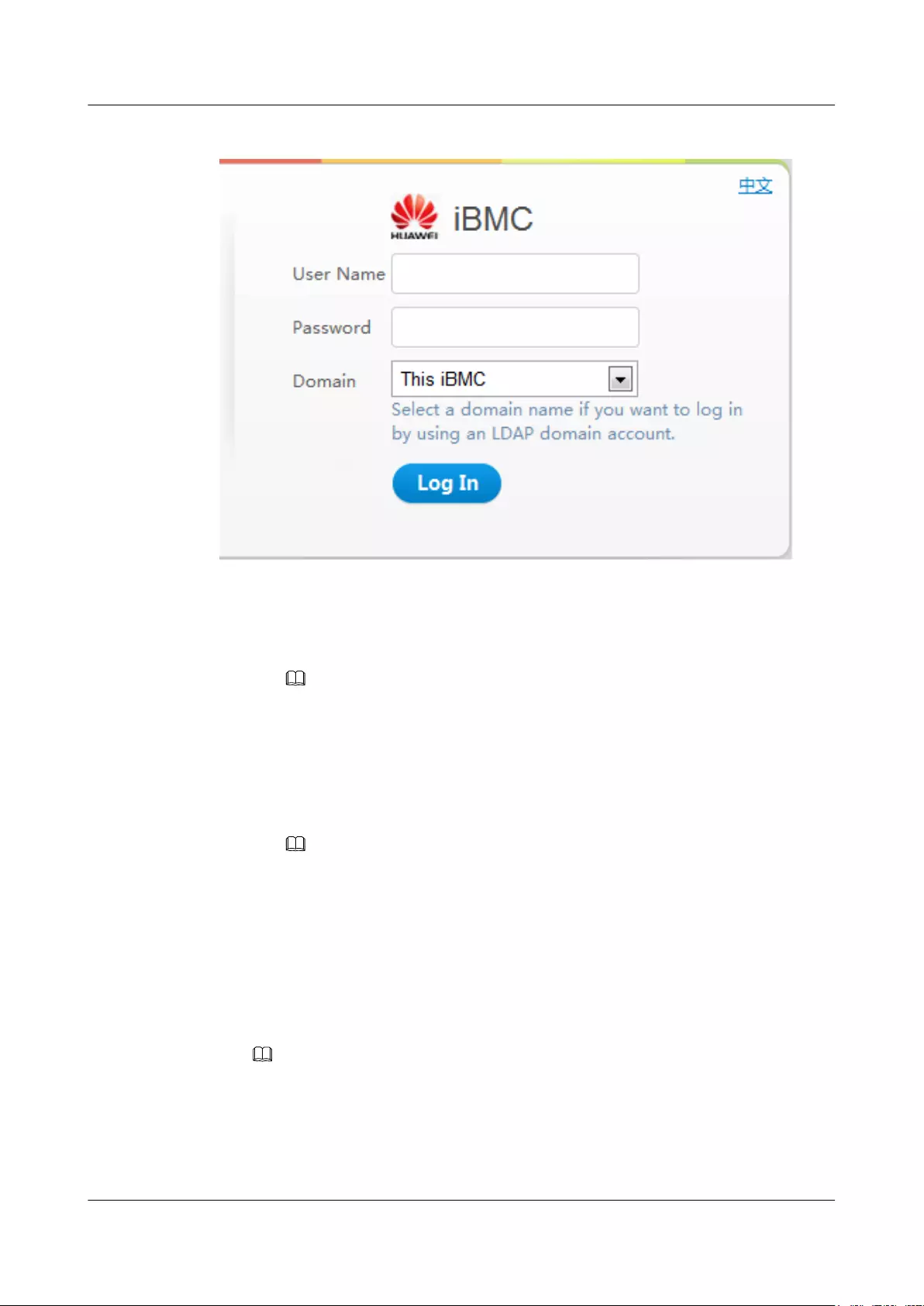
Figure 5-27 iBMC login page
lLogging In to the iBMC as a Local User
a. Select the UI language.
b. Enter the user name and password.
NOTE
The default user name of the iBMC is Administrator, and the default password is
Admin@9000.
c. Select This iBMC or Automatic matching from the Domain drop-down list.
d. Click Log In.
If the login is successful, the Information Summary page is displayed, showing
the user name in the upper right corner.
NOTE
nIf the system displays a message indicating that the user name or password is incorrect
when you attempt to log in to the iBMC WebUI for the first time using the Internet
Explorer after an upgrade, press Ctrl+Shift+DEL, and click Delete in the displayed
dialog box to clear the browser cache. Then attempt to log in again.
nIf you cannot log in to the iBMC WebUI by using the Internet Explorer, in the menu
bar of the Internet Explorer, choose Tools > Internet Options > Advanced, click
Reset.
lLogging In to the iBMC as an LDAP User
Before login, ensure that the following settings meet the requirements:
NOTE
For details about how to create a domain controller, a user domain, and LDAP users, see domain
controller documents. The iBMC provides only the access function for LDAP users.
–A domain controller exists on the network, a user domain has been created on the
domain controller, and the Lightweight Directory Access Protocol (LDAP) users
who belong to the user domain have also been created.
FusionServer G5500 Server
User Guide 5 Configuring the G5500
Issue 02 (2017-12-15) Huawei Proprietary and Confidential
Copyright © Huawei Technologies Co., Ltd.
105
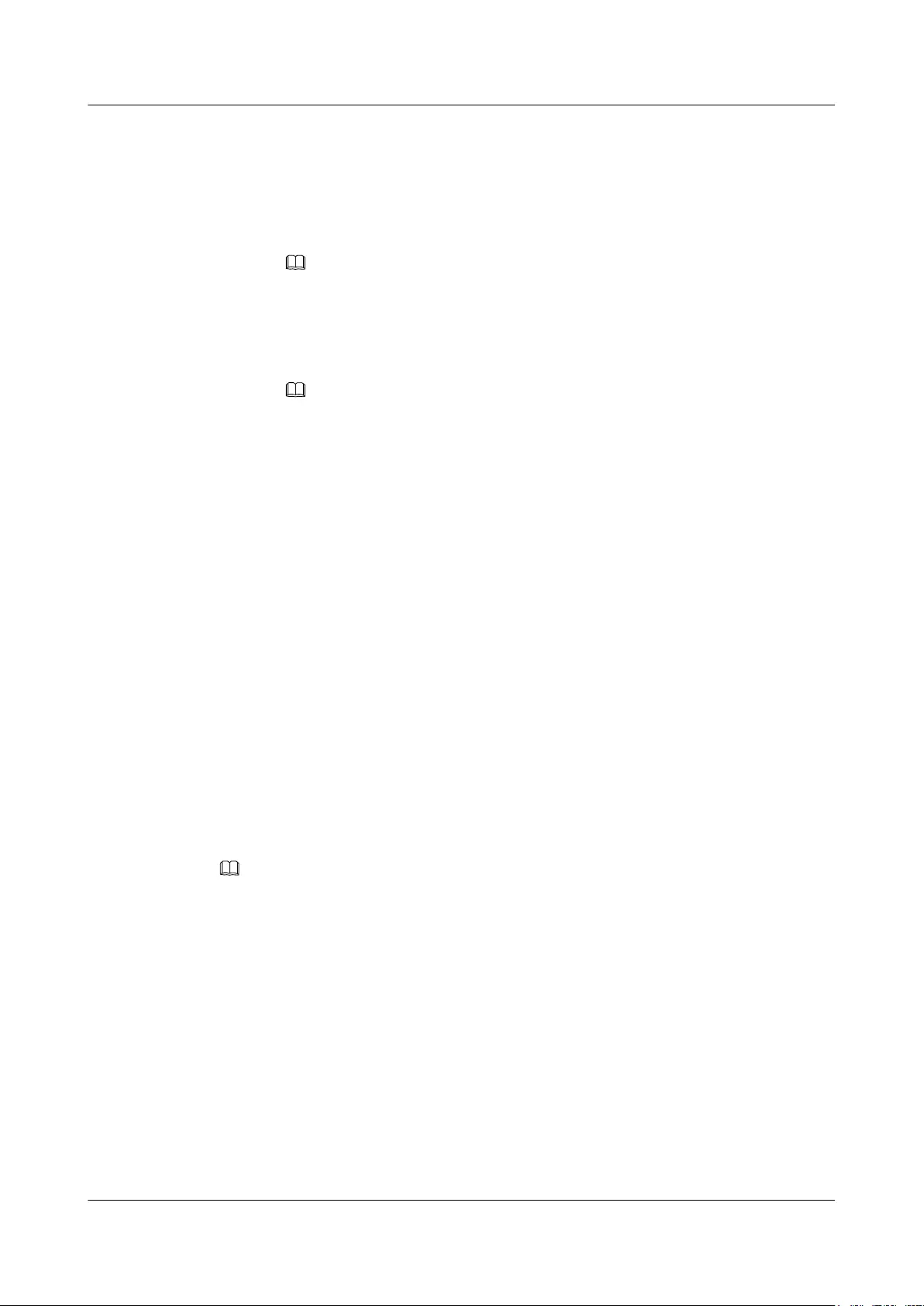
–On the iBMC WebUI, the LDAP function has been enabled, a user domain has been
set, and the LDAP users who belong to the user domain have also been set. For
details, see the LDAP Settings page.
a. Select the UI language.
b. Enter the LDAP user name and password.
NOTE
To log in as an LDAP user, the user name can be in either of the following formats:
nLDAP user name (Domain is Automatic matching or a specified domain.)
nLDAP user name@domain name (Domain must be Automatic matching.)
c. Select the LDAP user Domain from the Domain drop-down list.
NOTE
The Domain drop-down list contains the following options:
nThis iBMC: You can select this option to log in as a local user. The system
automatically uses a corresponding user from the local user list.
nConfigured domain servers: You can select a domain server to log in as an LDAP user.
The system automatically uses a corresponding user from the domain server.
nAutomatic matching: If the option is selected, the system searches the local user list
first. If a corresponding user is not found, the system searches the domain servers in
the sequence displayed in the Domain drop-down list.
d. Click Log In.
If the login is successful, the Information Summary page is displayed, showing
the user name in the upper right corner.
----End
5.5.2 Configuring the iBMC
This topic describes how to change the default password of the iBMC and set its IP address.
Scenarios
Change the default iBMC password of the G530 V2 and set its IP address to improve system
security.
NOTE
lThe password complexity check function is enabled by default.
lA simple password is easy to crack, which makes the system vulnerable. You are advised to use a
password that meets complexity requirements or to enable the password complexity check function.
lTo ensure system security, change your initial password at your first login and change the password
periodically.
Impact on the System
This operation has no adverse impact on the system.
Prerequisites
Conditions
lThe G530 V2 is powered on.
FusionServer G5500 Server
User Guide 5 Configuring the G5500
Issue 02 (2017-12-15) Huawei Proprietary and Confidential
Copyright © Huawei Technologies Co., Ltd.
106
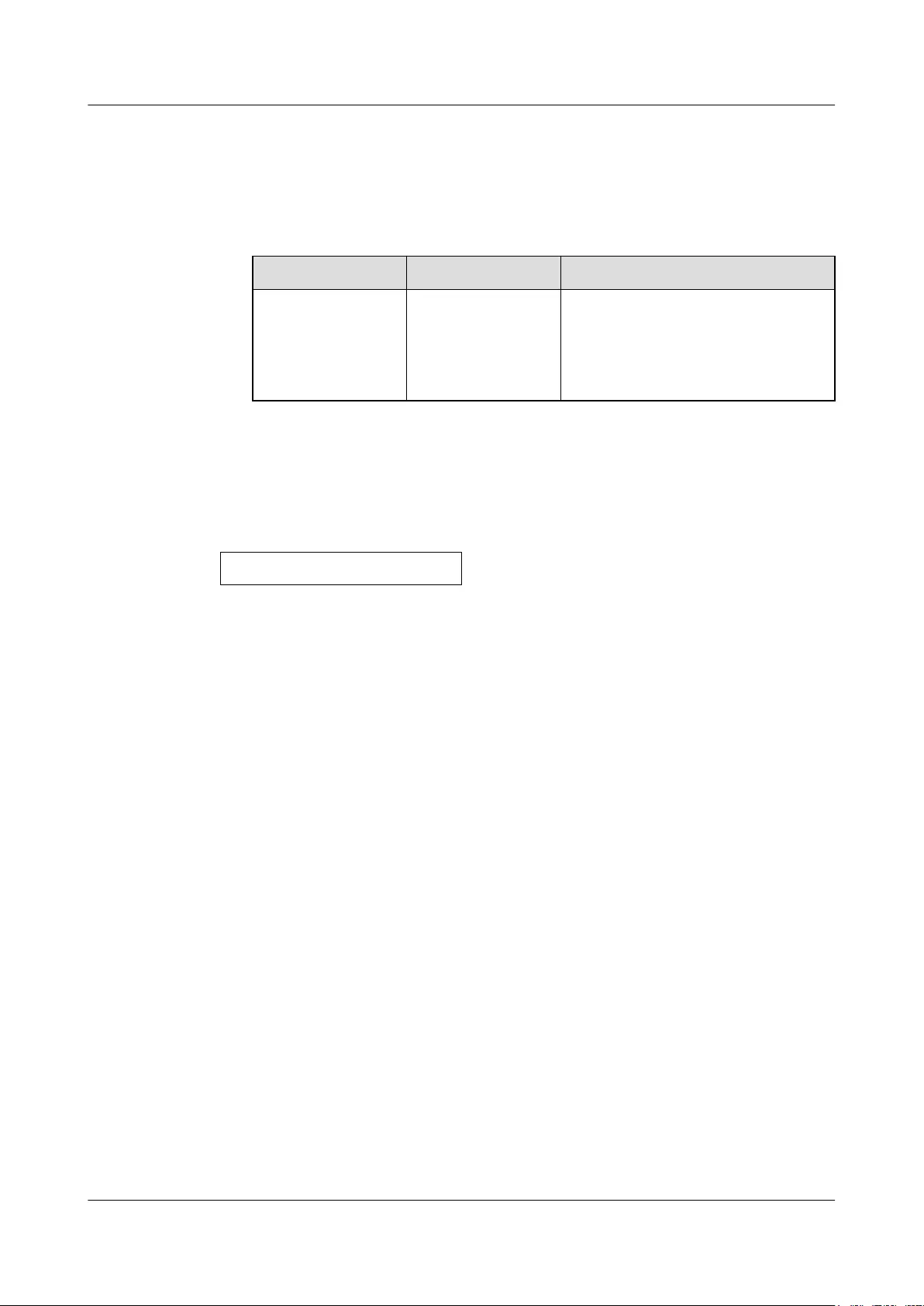
lYou have logged in to the iBMC WebUI.
Data
lTable 5-12 lists the default data of the iBMC.
Table 5-12 Default user name and password
User Name Default Password Description
Administrator Admin@9000 This user is the default user of the
iBMC, belongs to the administrator
group, and has full rights to access all
iBMC resources and perform all
operations.
lYou have obtained the iBMC IP address of the G530 V2.
Workflow
Figure 5-28 iBMC configuration process
配置iBMC IP地址
Procedure
Change the default password of the iBMC.
1 On the iBMC WebUI, choose Configuration on the menu bar, and click the Local Users
tab in the right pane. The Local Users page is displayed, as shown in Figure 5-29.
FusionServer G5500 Server
User Guide 5 Configuring the G5500
Issue 02 (2017-12-15) Huawei Proprietary and Confidential
Copyright © Huawei Technologies Co., Ltd.
107
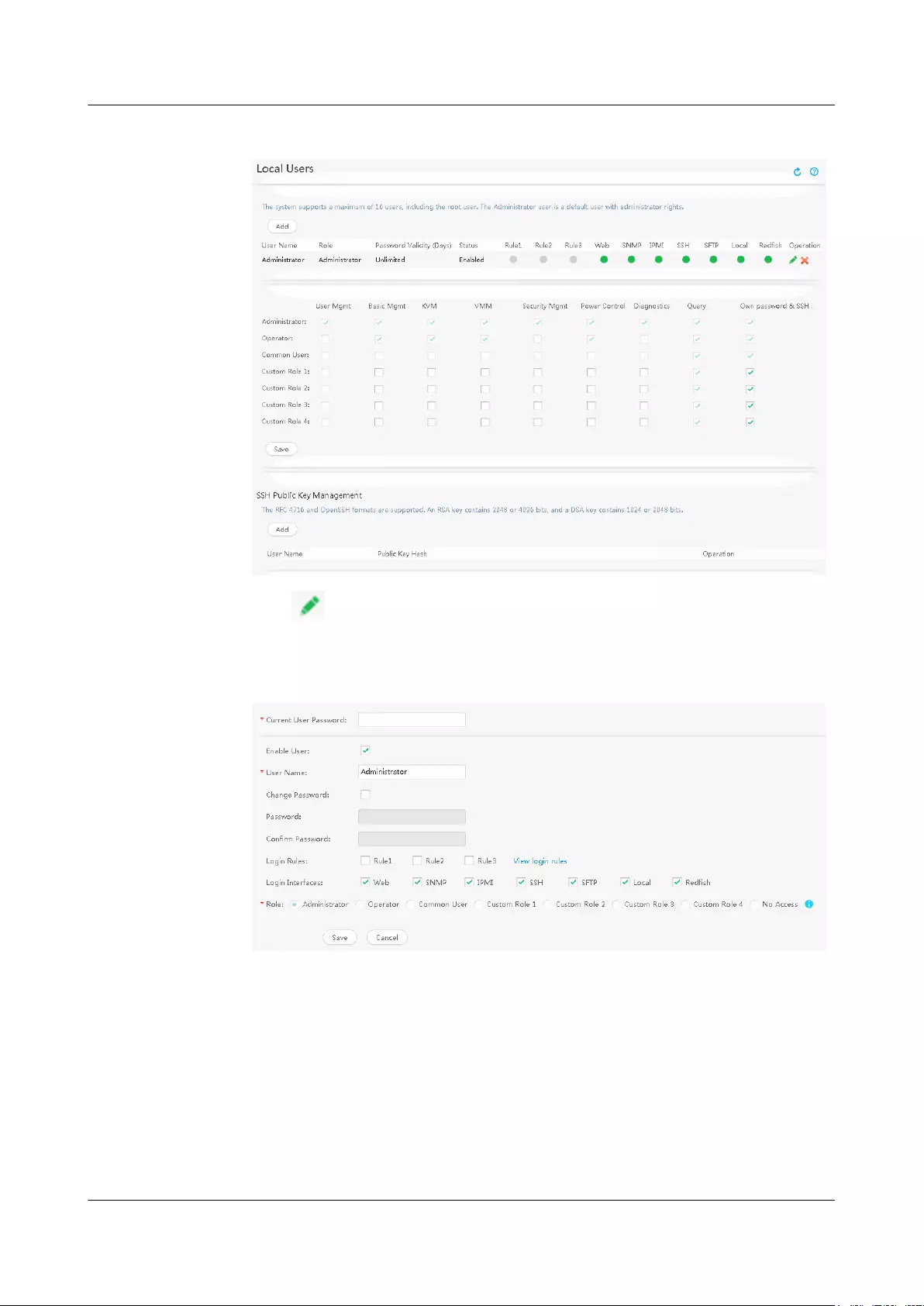
Figure 5-29 Local Users
2 Click next to the user whose password is to be changed.
The page for changing the user password is displayed, as shown in Figure 5-30.
Figure 5-30 Changing a user password
3 Change the user password by following on-screen instructions.
Set the iBMC IP address.
4 On the iBMC WebUI, choose Configuration on the menu bar, choose Network in the
navigation tree, and select IP Address in the right pane.
The IP Address page is displayed, as shown in Figure 5-31.
FusionServer G5500 Server
User Guide 5 Configuring the G5500
Issue 02 (2017-12-15) Huawei Proprietary and Confidential
Copyright © Huawei Technologies Co., Ltd.
108
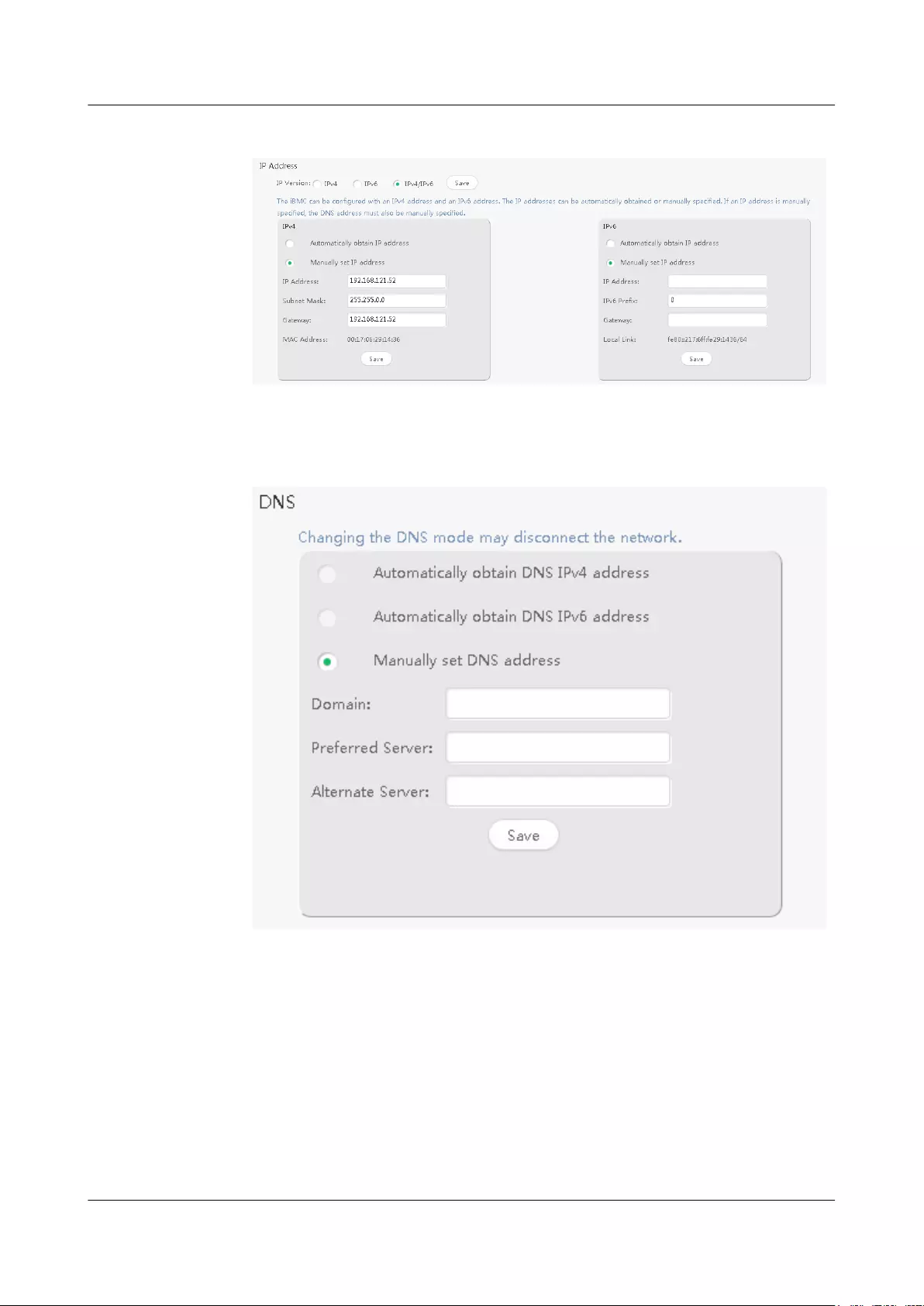
Figure 5-31 Network configuration
5 On the DNS page, configure the DNS.
The DNS configuration page is displayed, as shown in Figure 5-32.
Figure 5-32 DNS configuration
6 Enter the IP address.
7 Click Save.
8 Log in to the iBMC WebUI by using the manually specified IP address to verify the
setting.
----End
5.5.3 Logging In to the Remote Virtual Console
Log in to the remote virtual console of the iBMC through the iBMC WebUI.
Prepare the following data before logging in to the remote virtual console:
FusionServer G5500 Server
User Guide 5 Configuring the G5500
Issue 02 (2017-12-15) Huawei Proprietary and Confidential
Copyright © Huawei Technologies Co., Ltd.
109
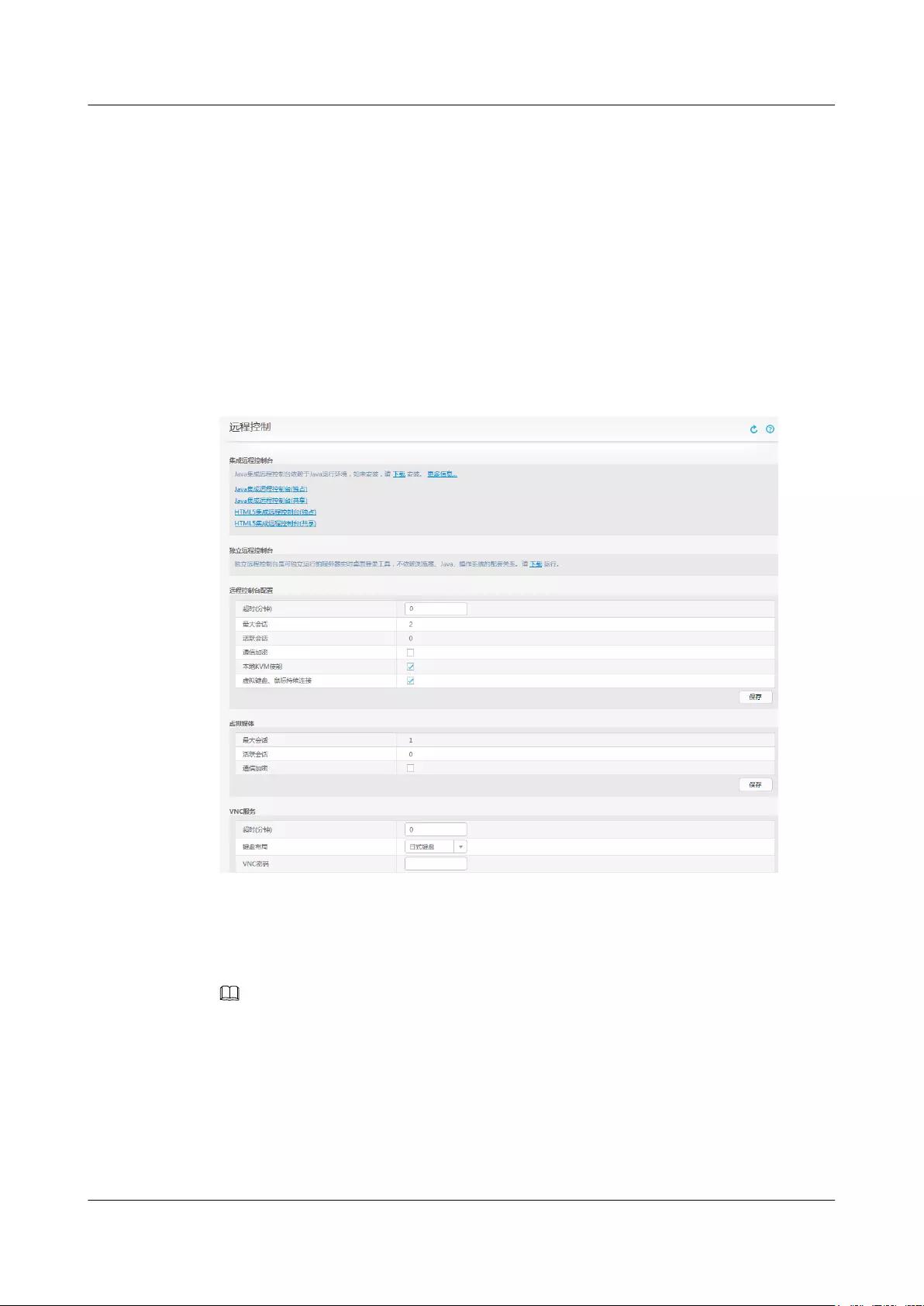
lIP address for the G5500 iBMC management network port
lUser name and password for logging in to iBMC.
The default user name is Administrator, and the default password is Admin@9000.
Procedure
Step 1 Log in to the iBMC WebUI.
For details, see 5.5.1 Logging In to the iBMC WebUI.
Step 2 Choose Remote.
The Remote page is displayed, as shown in Figure 5-33.
Figure 5-33 Remote page
Step 3 Click Remote Virtual Console.
The real-time operation console is displayed, as shown in Figure 5-34.
NOTE
lRemote Virtual Console (Shared Mode): allows two users to access and operate the server
simultaneously. One user can view the operations performed by the other user.
lRemote Virtual Console (Private Mode): allows only one user to access and operate the server.
FusionServer G5500 Server
User Guide 5 Configuring the G5500
Issue 02 (2017-12-15) Huawei Proprietary and Confidential
Copyright © Huawei Technologies Co., Ltd.
110
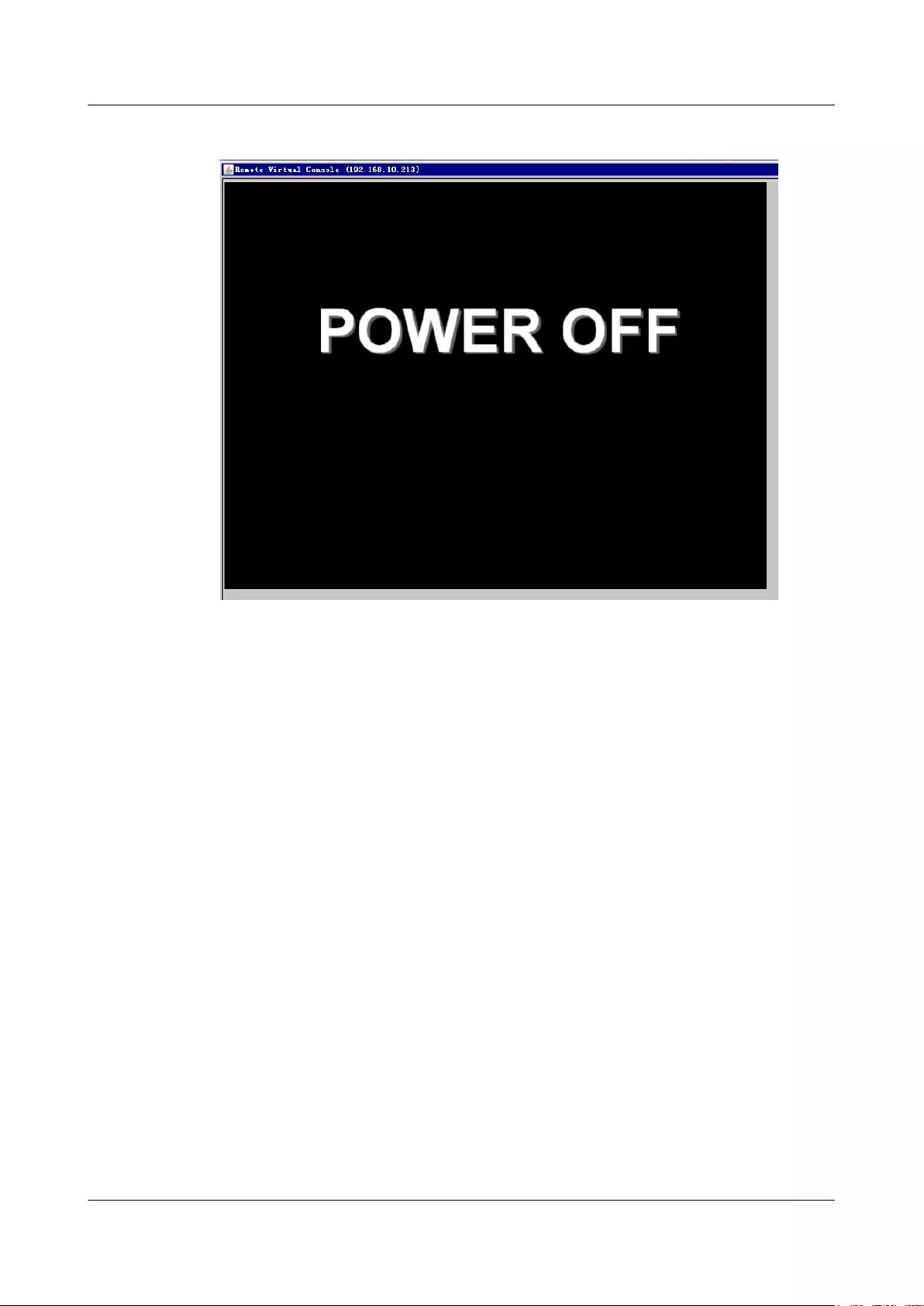
Figure 5-34 Real-time operation console
----End
5.5.4 Logging In to the iBMC CLI
You can log in to the iBMC CLI to manage and monitor the device. There are different ways
to access the CLI of the management software. Choose a way based on site requirements.
To log in to the iBMC CLI over the network port, ensure that:
lThe network port on the client is properly connected to the management network port on
the server by using a network cable.
lThe IP addresses of the client network port and the management network port are on the
same network segment.
Prepare the following data before logging in to the iBMC CLI:
lIP address of the iBMC management network port
lUser name and password of the iBMC management network port
The default iBMC user name is Administrator, and the default password is
Admin@9000.
Procedure
Logging In over SSH
The SSH protocol is used to provide secure remote login and other network services on an
insecure network.
FusionServer G5500 Server
User Guide 5 Configuring the G5500
Issue 02 (2017-12-15) Huawei Proprietary and Confidential
Copyright © Huawei Technologies Co., Ltd.
111
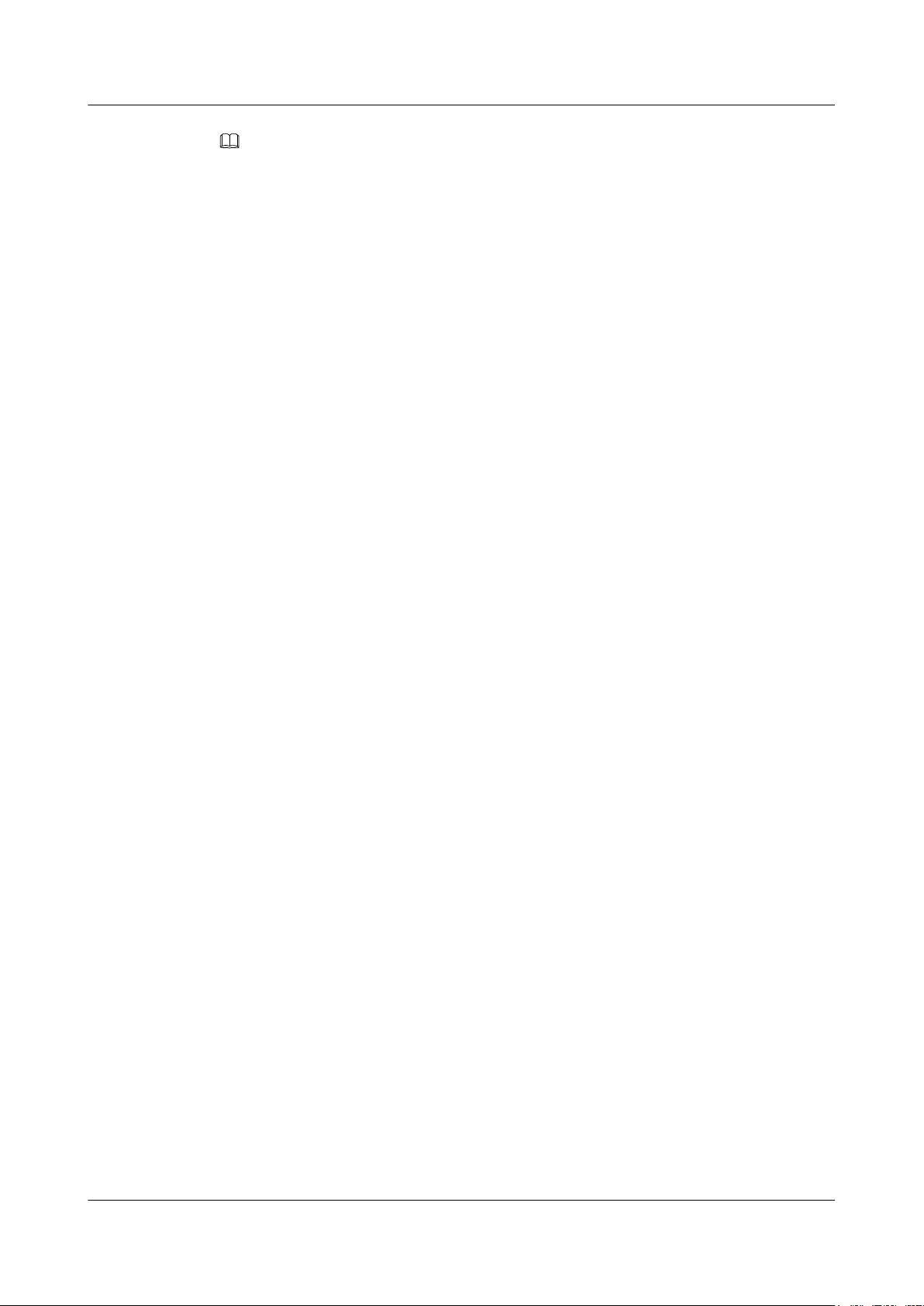
NOTE
SSH is used by default to log in to iBMC. If the SSH service is disabled, enable it by choosing Config >
Service Settings on the iBMC web user interface (WebUI).
To log in to the CLI over SSH, perform the following operations:
lIn Linux
a. Connect the network port of the configuration terminal to the management network
port of the server.
b. Run the following command in the terminal tool to log in to the iBMC CLI:
ssh ipaddress
lIn Windows
a. Download and install the client communications tool that supports SSH.
b. Connect the network port of the configuration terminal to the management network
port of the server.
c. Enter the user name, password, and IP address of the management network port on
the client communications tool to log in to the iBMC CLI.
Logging In over Telnet
Telnet is insecure and is disabled by default. To log in to iBMC over Telnet, enable the Telnet
service by choosing Config > Service Settings on the iBMC WebUI.
To log in to the iBMC CLI over Telnet, perform the following operations:
lIn Linux
a. Connect the network port of the configuration terminal to the management network
port of the server.
b. Run the following command in the terminal tool to log in to the iBMC CLI:
telnet ipaddress
lIn Windows
a. Connect the network port of the configuration terminal to the management network
port of the server.
b. Run the following command in the terminal tool to log in to the iBMC CLI:
telnet ipaddress
----End
5.5.5 Configuring RAID
This topic describes how to configure RAID.
The G530 V2 supports LSI SAS3108 and LSI SAS3008 RAID controller cards.
The LSI SAS3008 supports RAID 0 and 1.
For details, see the HUAWEI V5 Server RAID Controller Card User Guide.
5.5.6 Configuring the BIOS
This topic describes how to configure the basic input/output system (BIOS) for the G530 V2.
FusionServer G5500 Server
User Guide 5 Configuring the G5500
Issue 02 (2017-12-15) Huawei Proprietary and Confidential
Copyright © Huawei Technologies Co., Ltd.
112
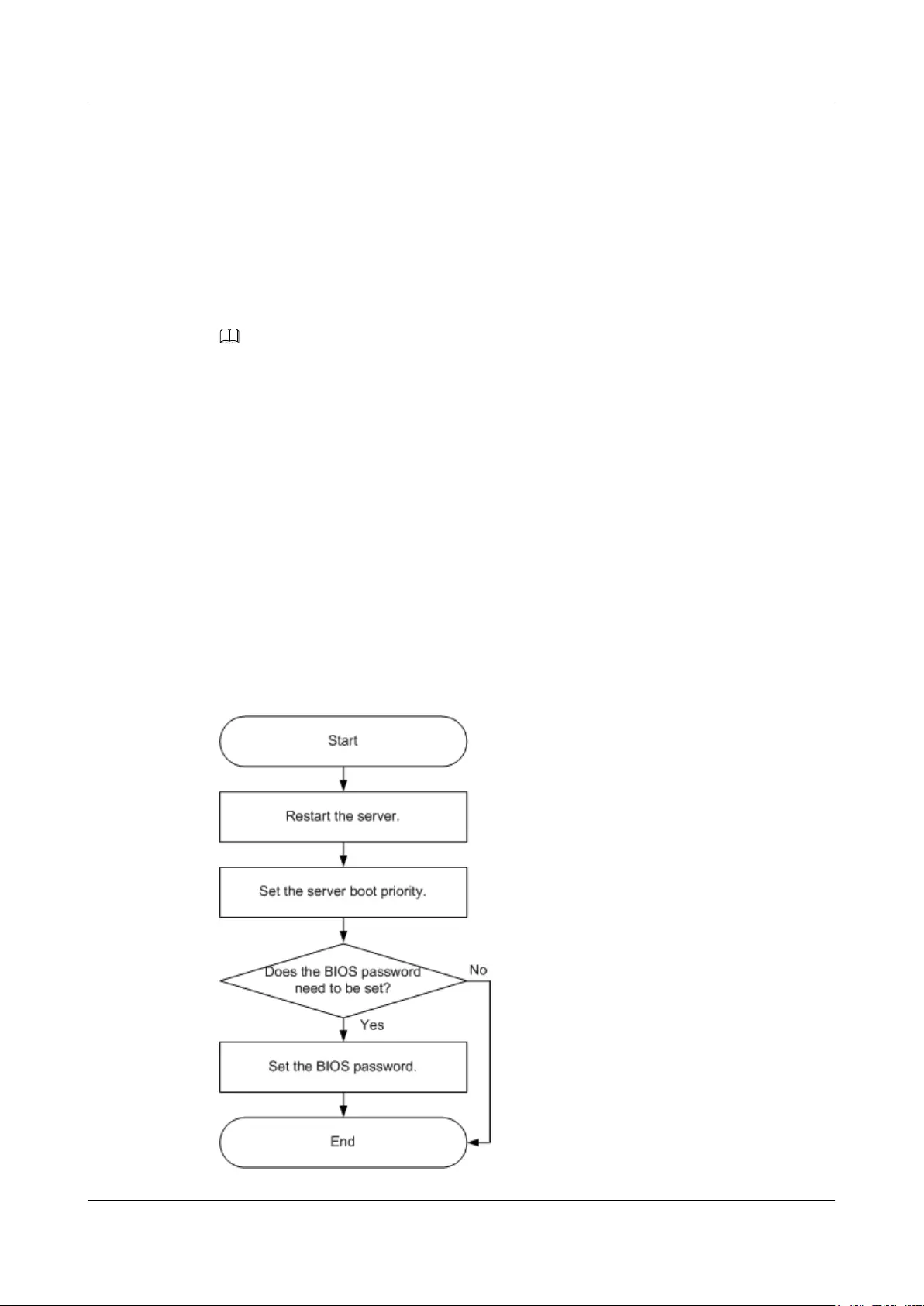
Scenarios
Set the BIOS for the G530 V2 in remote control mode.
BIOS settings include:
lServer boot priority
lNIC Preboot Execution Environment (PXE) priority
lBIOS password
For other settings, see the HUAWEI Server Purely Platform BIOS Parameter Reference.
NOTE
lThe password complexity check function is enabled by default.
lA simple password is easy to crack, which makes the system vulnerable. You are advised to use a
password that meets complexity requirements or to enable the password complexity check function.
lTo ensure system security, change your initial password at your first login and change the password
periodically.
Prerequisites
Conditions
The G530 V2 is powered on.
Data
No data preparation is required for this operation.
Workflow
Figure 5-35 shows the process for configuring the BIOS.
Figure 5-35 Process for configuring the BIOS
FusionServer G5500 Server
User Guide 5 Configuring the G5500
Issue 02 (2017-12-15) Huawei Proprietary and Confidential
Copyright © Huawei Technologies Co., Ltd.
113
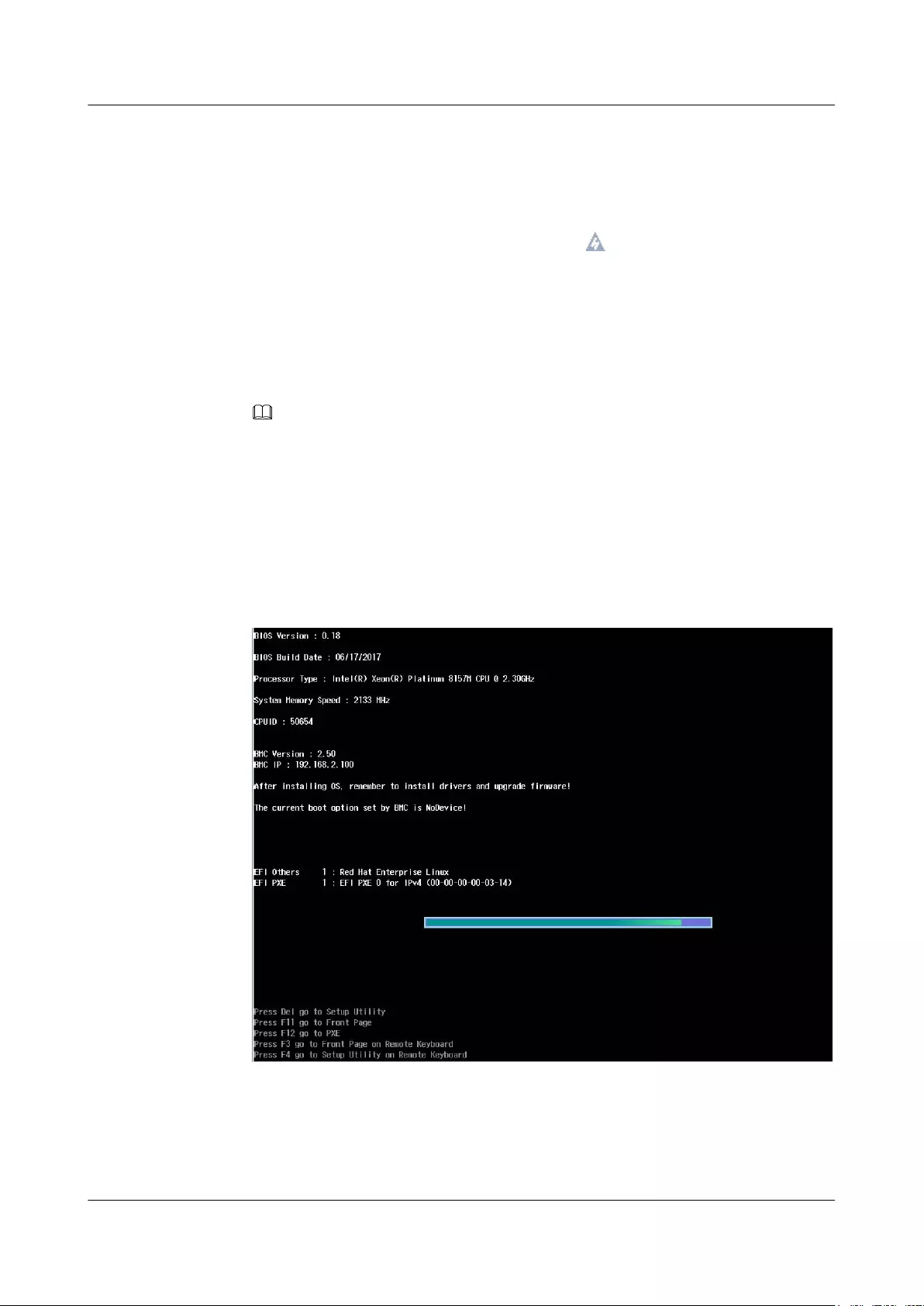
Procedure
Restart the server.
1 On the virtual real-time desktop of the G560, click on the menu bar.
2 Select Forced System Reset.
The system displays "Are you sure to perform this operation?"
3 Click Yes.
The server restarts.
4 Press Delete on the BIOS startup screen as shown in Figure 5-36 to start the BIOS Setup
Utility.
NOTE
– Press F2 to select the keyboard type (French or American keyboard).
– Press Delete to go to the BIOS Setup Utility.
From a remote serial port, you can press F4 to go to the BIOS Setup Utility.
– Press F11 to go the boot manager screen for selecting a boot device.
From a remote serial port, you can press F3 to go the boot manager screen for selecting a boot
device.
– Press F12 to boot from the network.
Figure 5-36 BIOS startup screen
5 During the startup, press Delete, F11 (go to a boot manager), or F12 (boot the server
over a network). No matter which method you choose, you need to enter the password in
the dialog box, as shown in Figure 5-37.
FusionServer G5500 Server
User Guide 5 Configuring the G5500
Issue 02 (2017-12-15) Huawei Proprietary and Confidential
Copyright © Huawei Technologies Co., Ltd.
114
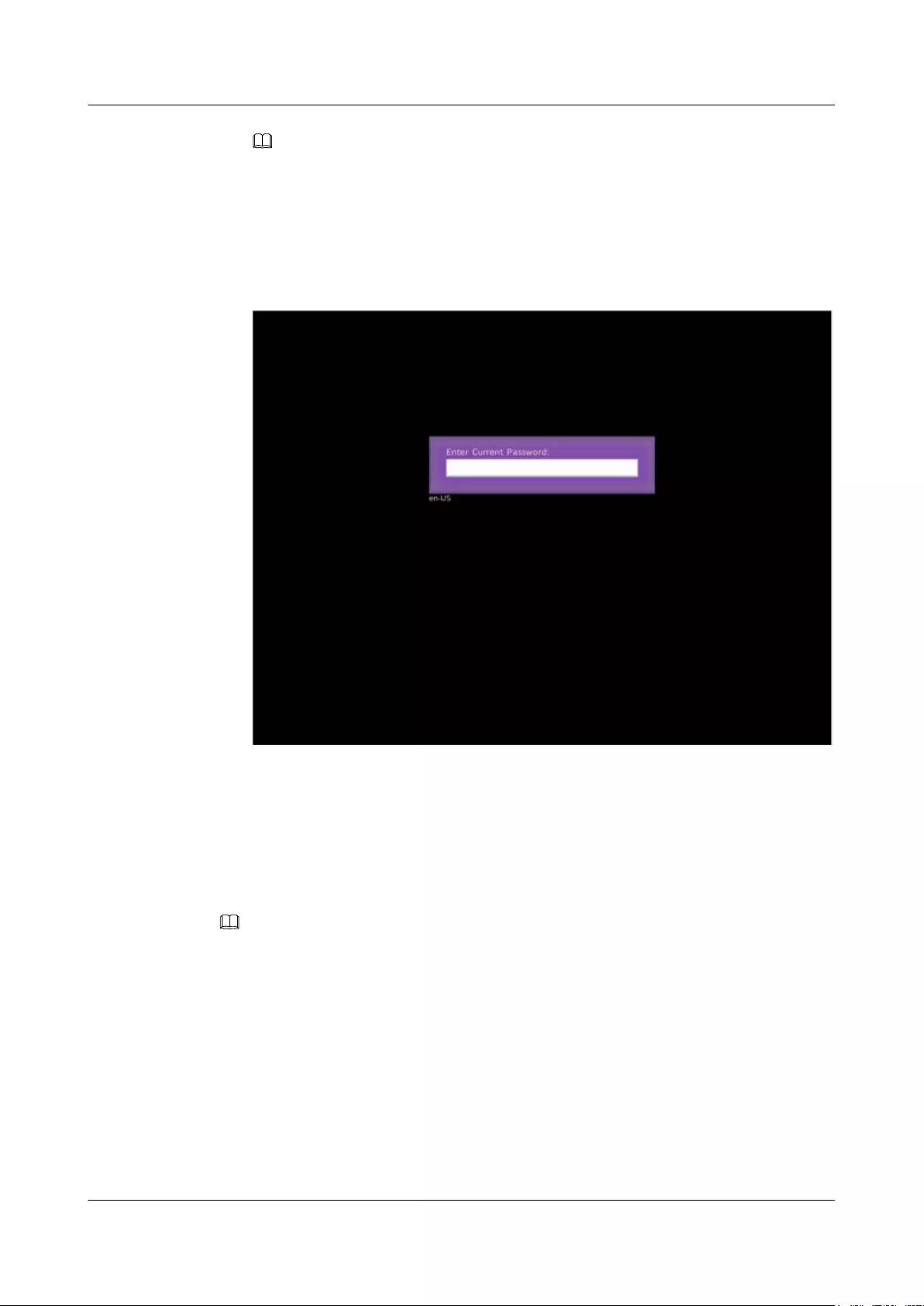
NOTE
– The default BIOS password is Admin@9000.
– Set the administrator password immediately after your first login. For details, see Setting the
BIOS Password. For security purposes, change the administrator password periodically.
– Enter the administrator password. The server is locked after three consecutive failures with
wrong passwords. You can restart the server to unlock it.
Figure 5-37 Entering the password
6 Enter the password and press Enter.
7 Set the parameters as prompted on the BIOS Setup Utility screen.
Set the server boot priority.
The configuration method is as follows:
NOTE
The boot mode can be set on the BIOS and iBMC. Which mode is applied depends on the setting of
Boot Mode Changeover on the iBMC WebUI.
8 Log in to the iBMC WebUI.
For details, see 5.5.1 Logging In to the iBMC WebUI.
9 Choose Configuration from the main menu, and select Boot Device from the navigation
tree, as shown in Figure 5-38.
FusionServer G5500 Server
User Guide 5 Configuring the G5500
Issue 02 (2017-12-15) Huawei Proprietary and Confidential
Copyright © Huawei Technologies Co., Ltd.
115
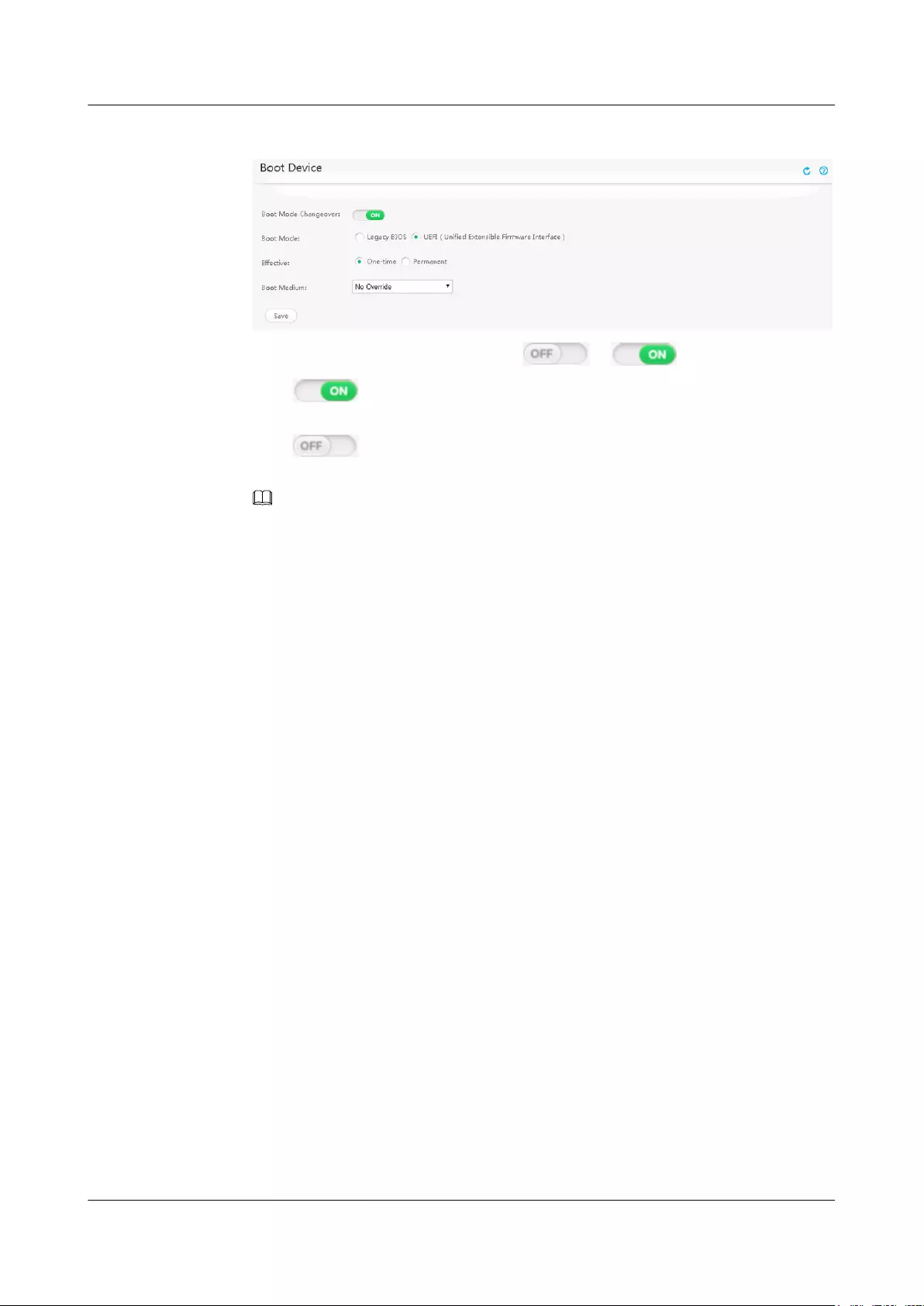
Figure 5-38 System Boot Option
10 Set Boot Mode Changeover by clicking or , and click Save.
–"" : The boot mode can be changed over. The boot mode set on the iBMC
will be applied.
–"" : The boot mode cannot be changed over. The boot mode set on the
BIOS will be applied.
NOTE
Common users are not authorized to switch between boot modes.
11 On the iBMC WebUI, choose Configuration from the main menu, select Boot Device
from the navigation tree, set Boot Mode to Legacy BIOS or UEFI (Unified Extensible
Firmware Interface), and click Save.
–Legacy BIOS: The OS starts from the BIOS.
–UEFI (Unified Extensible Firmware Interface): The OS starts from the Unified
Extensible Firmware Interface (UEFI).
12 Access the BIOS. For details, see 1 to #g5500_user_000017/step_007.
13 Choose Boot > Boot Type, and press Enter.
The Boot screen is displayed, as shown in Figure 5-39 and Figure 5-40.
FusionServer G5500 Server
User Guide 5 Configuring the G5500
Issue 02 (2017-12-15) Huawei Proprietary and Confidential
Copyright © Huawei Technologies Co., Ltd.
116
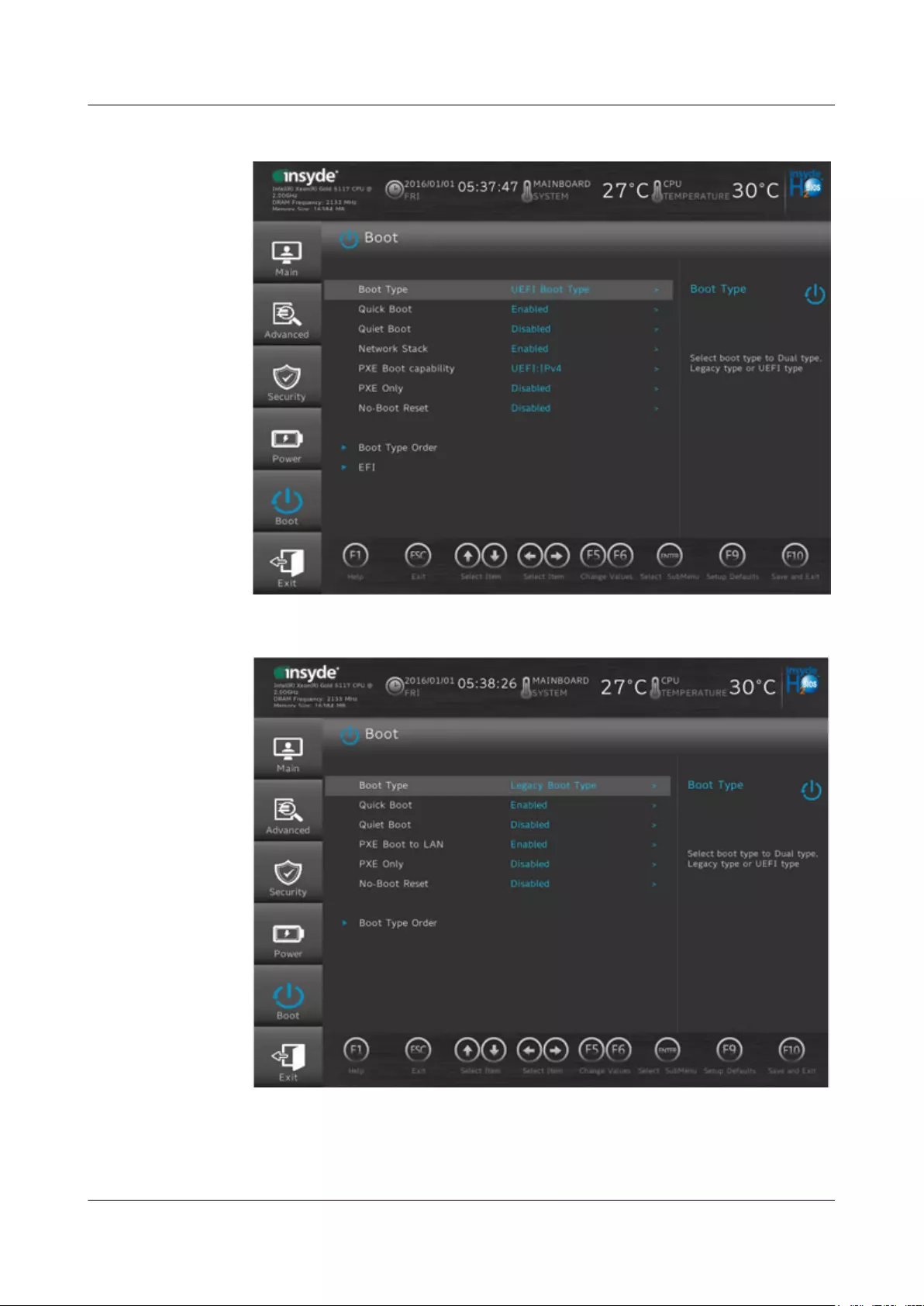
Figure 5-39 Boot screen (UEFI mode)
Figure 5-40 Boot screen (Legacy mode)
14 In the displayed dialog box, select Legacy Boot Type or UEFI Boot Type, and press
Enter.
15 Select Boot Type Order and press Enter.
FusionServer G5500 Server
User Guide 5 Configuring the G5500
Issue 02 (2017-12-15) Huawei Proprietary and Confidential
Copyright © Huawei Technologies Co., Ltd.
117
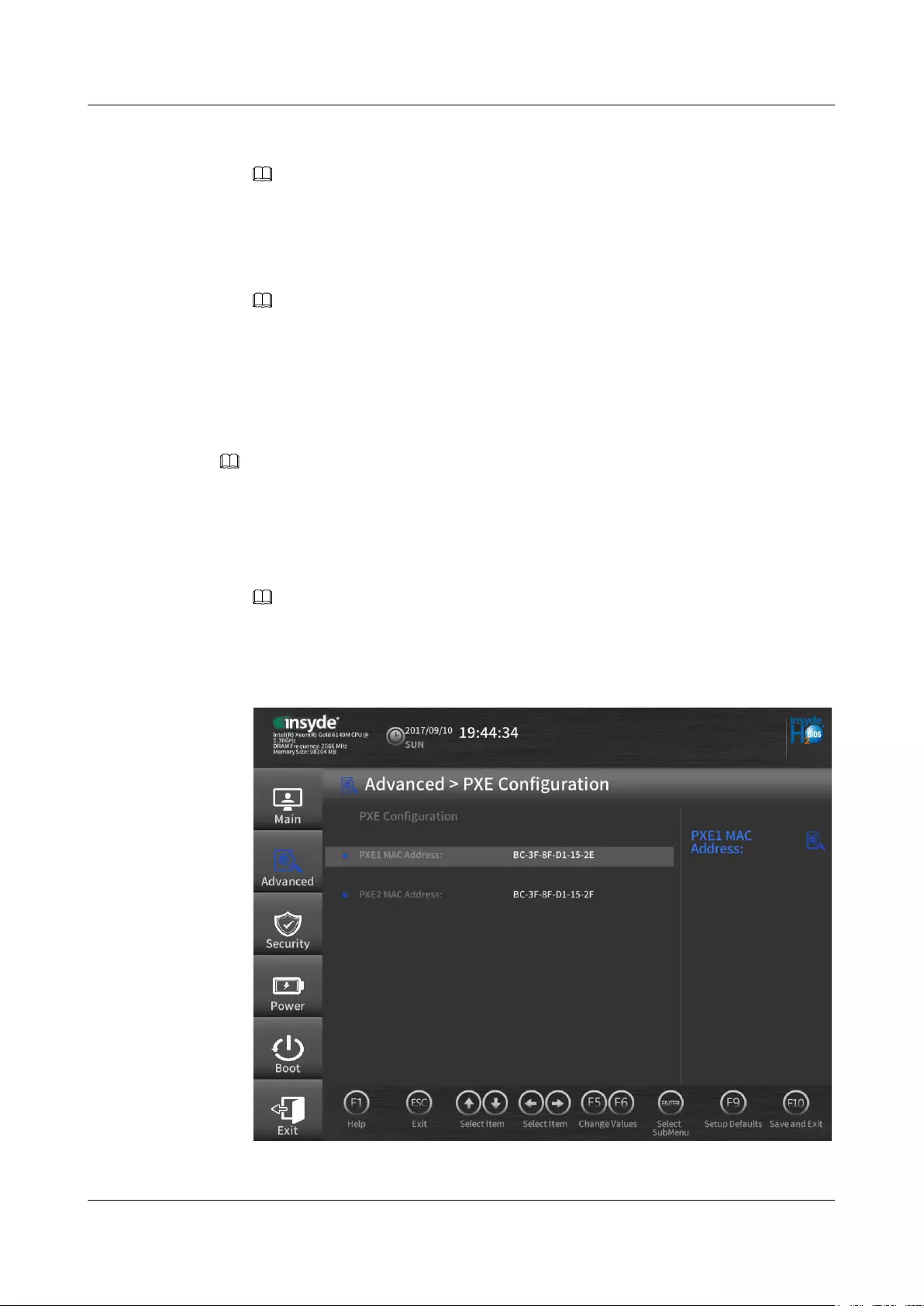
The Boot Type Order screen is displayed.
NOTE
The default boot order is as follows: Hard Disk Drive, CD/DVD-ROM Drive, PXE, and Others.
16 Select a boot option and press F5 or F6 to change the boot order.
–Press F5 to move a boot option down.
–Press F6 to move a boot option up.
NOTE
The server will boot in the order displayed.
17 Press F10.
The Exit Saving changes? dialog box is displayed.
18 Select Yes and press Enter.
Set the NIC PXE priority.
NOTE
If there are multiple boot devices of the same type, you can configure the boot order. The following uses PXE
as an example. For details about setting other types of devices as boot options, see the HUAWEI Server
Purely Platform BIOS Parameter Reference.
19 Choose Advanced > PXE Configuration, and press Enter.
The PXE Configuration screen is displayed, as shown in Figure 5-41.
NOTE
The PXE Configuration screen provides PXE settings for two network ports and displays their
MAC addresses.
Figure 5-41 PXE Configuration
20 Select the network port to be configured and press Enter.
FusionServer G5500 Server
User Guide 5 Configuring the G5500
Issue 02 (2017-12-15) Huawei Proprietary and Confidential
Copyright © Huawei Technologies Co., Ltd.
118
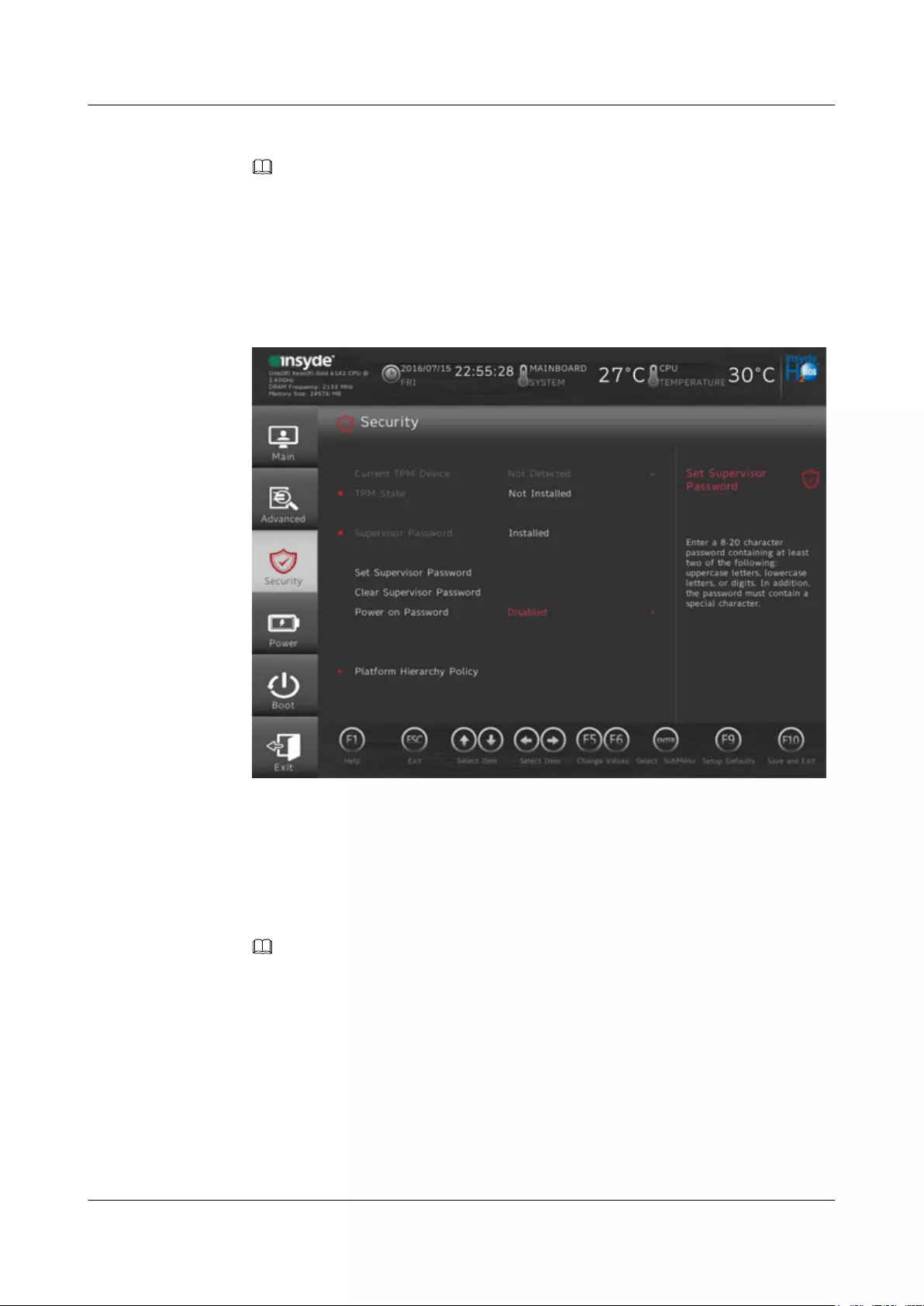
21 In the displayed dialog box, select Enabled and press Enter.
NOTE
To disable a network port, select Disabled and press Enter.
Set the BIOS password.
22 Select Security and press Enter.
The Security screen is displayed, as shown in Figure 5-42.
Figure 5-42 Security
23 Select Set Supervisor Password and press Enter, and set the administrator password.
The current password of the system administrator is required before you change the
password. The system will be locked if an incorrect password is entered three
consecutive times. You can unlock the system by restarting it.
NOTE
The administrator password must meet the following requirements:
– The password must be a string of 8 to 16 characters and contain special characters (including
spaces) and at least two types of the following characters: uppercase letters, lowercase letters,
and digits.
– The previous five passwords cannot be reused as a new password.
– After the password is set, the following parameters are displayed:
nClear Supervisor Password: clears the administrator password.
nPower on Password: sets the power-on password.
nSet All Hdd Password: sets all the hard disk passwords.
nSet All Master Hdd Password: sets all the master hard disk passwords.
FusionServer G5500 Server
User Guide 5 Configuring the G5500
Issue 02 (2017-12-15) Huawei Proprietary and Confidential
Copyright © Huawei Technologies Co., Ltd.
119
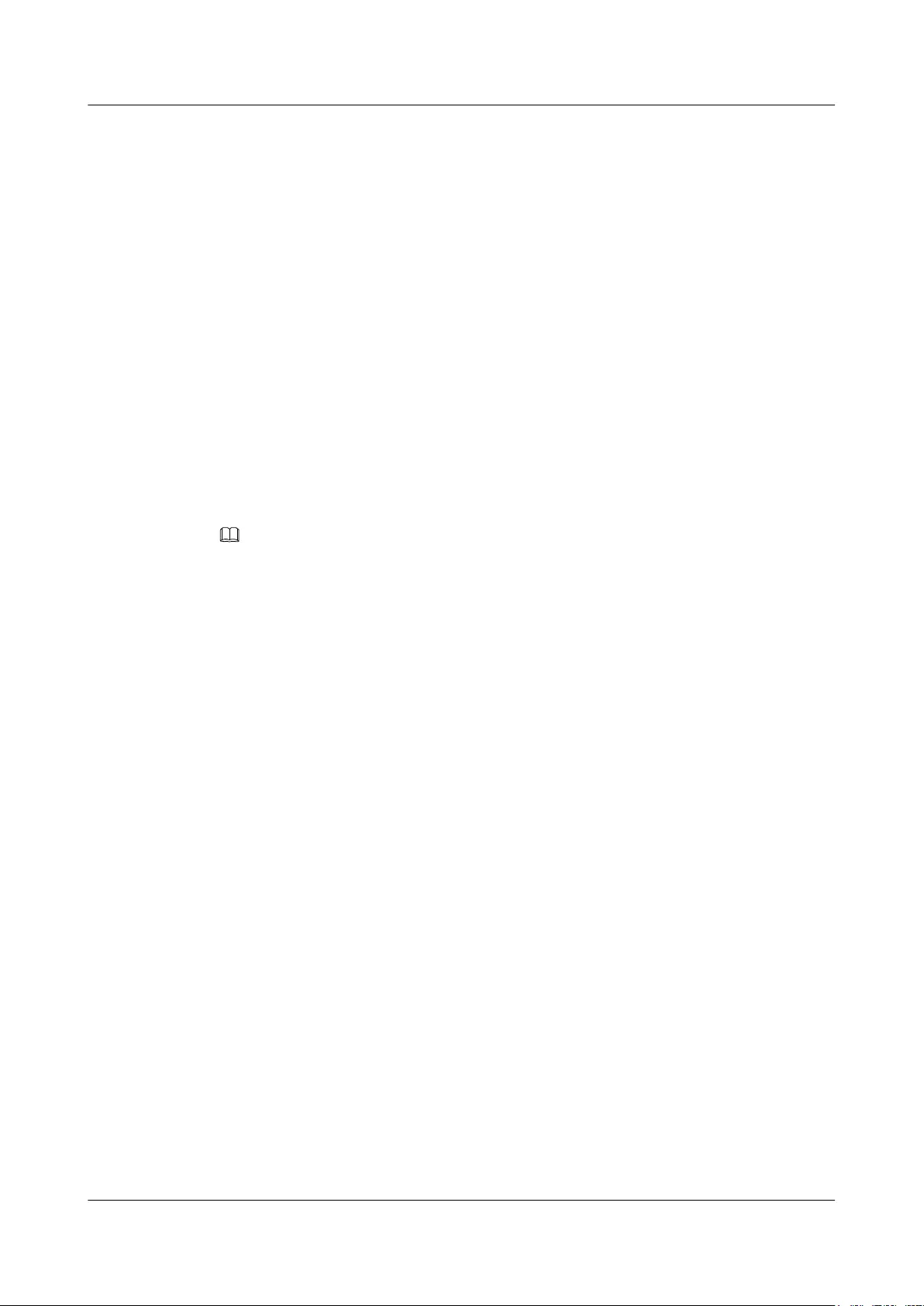
24 Press F10.
The Exit Saving changes? dialog box is displayed.
25 Select Yes and press Enter.
----End
5.5.7 Installing an OS
This topic describes how to install an OS for the G530 V2.
Use the Huawei Server Compatibility Checker to check OSs supported by the G530 V2.
You are advised to install an OS on an HDD.
Currently, only Red Hat Enterprise Linux (RHEL) 7.1 supports scheduled hot swap of NVMe
SSDs.
For details about how to install an OS on an HDD, see the HUAWEI Server OS Installation
Guide.
For details about how to install an OS on an NVMe SSD, see Directly Installing an OS in
the HUAWEI Server OS Installation Guide.
NOTE
To upgrade the NVMe SSD driver, download the driver file in the vendor's official website.
5.6 Configuring the PCIe Topologies
This topic describes how to configure logical topologies for the G5500.
Procedure
Step 1 Log in to the management module CLI. For details, see 5.3.1 Logging In to the
Management Module CLI.
Step 2 Configure PCIe topologies on the management module CLI. For details, see the FusionServer
G5500 Server 1.0.0 HMM Command Reference.
----End
FusionServer G5500 Server
User Guide 5 Configuring the G5500
Issue 02 (2017-12-15) Huawei Proprietary and Confidential
Copyright © Huawei Technologies Co., Ltd.
120
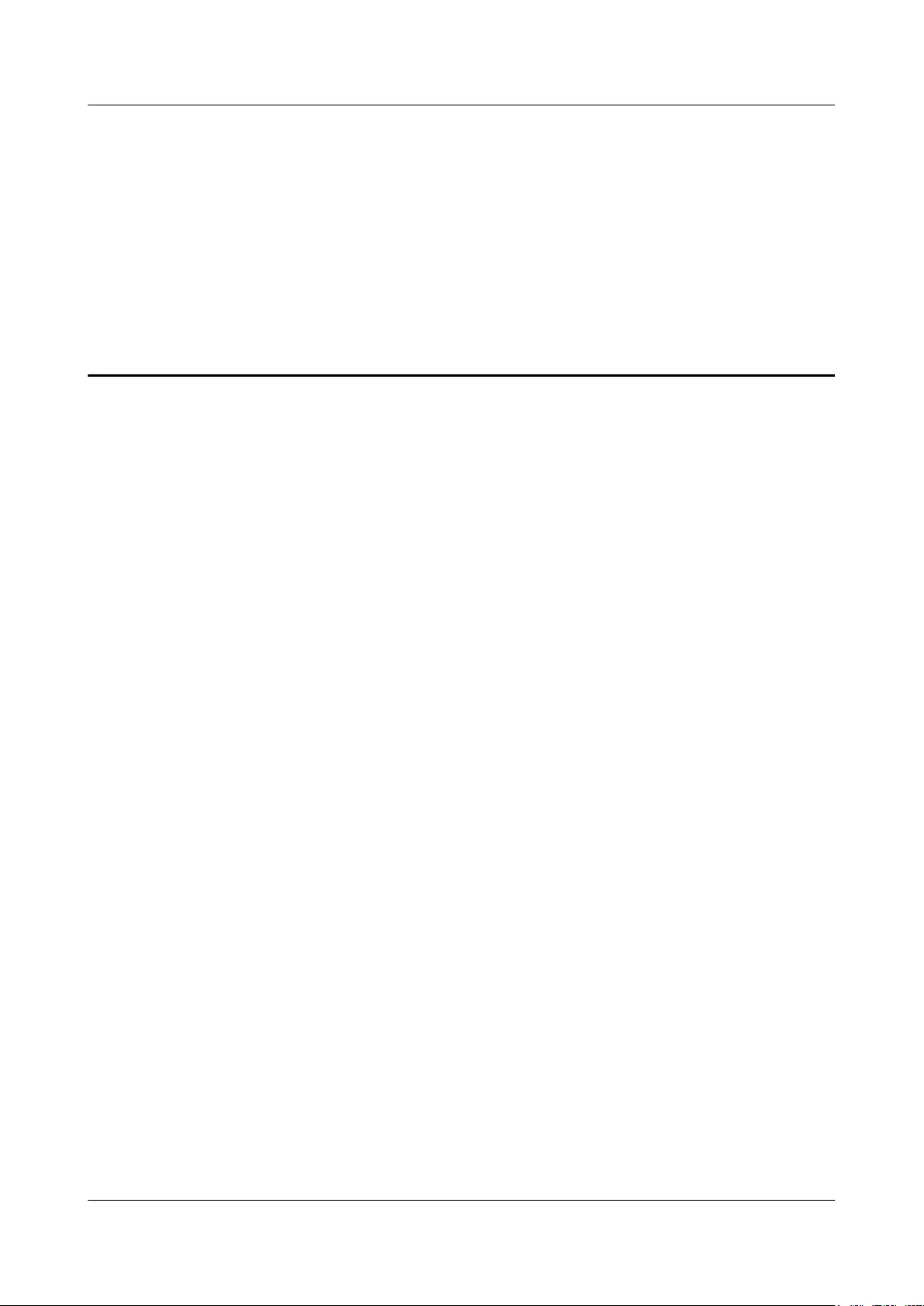
6 Optional Part Installation
About This Chapter
6.1 Precautions
6.2 G560 Optional Part Installation
6.3 GP608 Optional Part Installation
6.4 G530 V2 Optional Part Installation
6.5 GP316 Optional Part Installation
6.6 PSU
6.7 I/O Module
6.8 Management Module
6.9 Fan Module
FusionServer G5500 Server
User Guide 6 Optional Part Installation
Issue 02 (2017-12-15) Huawei Proprietary and Confidential
Copyright © Huawei Technologies Co., Ltd.
121
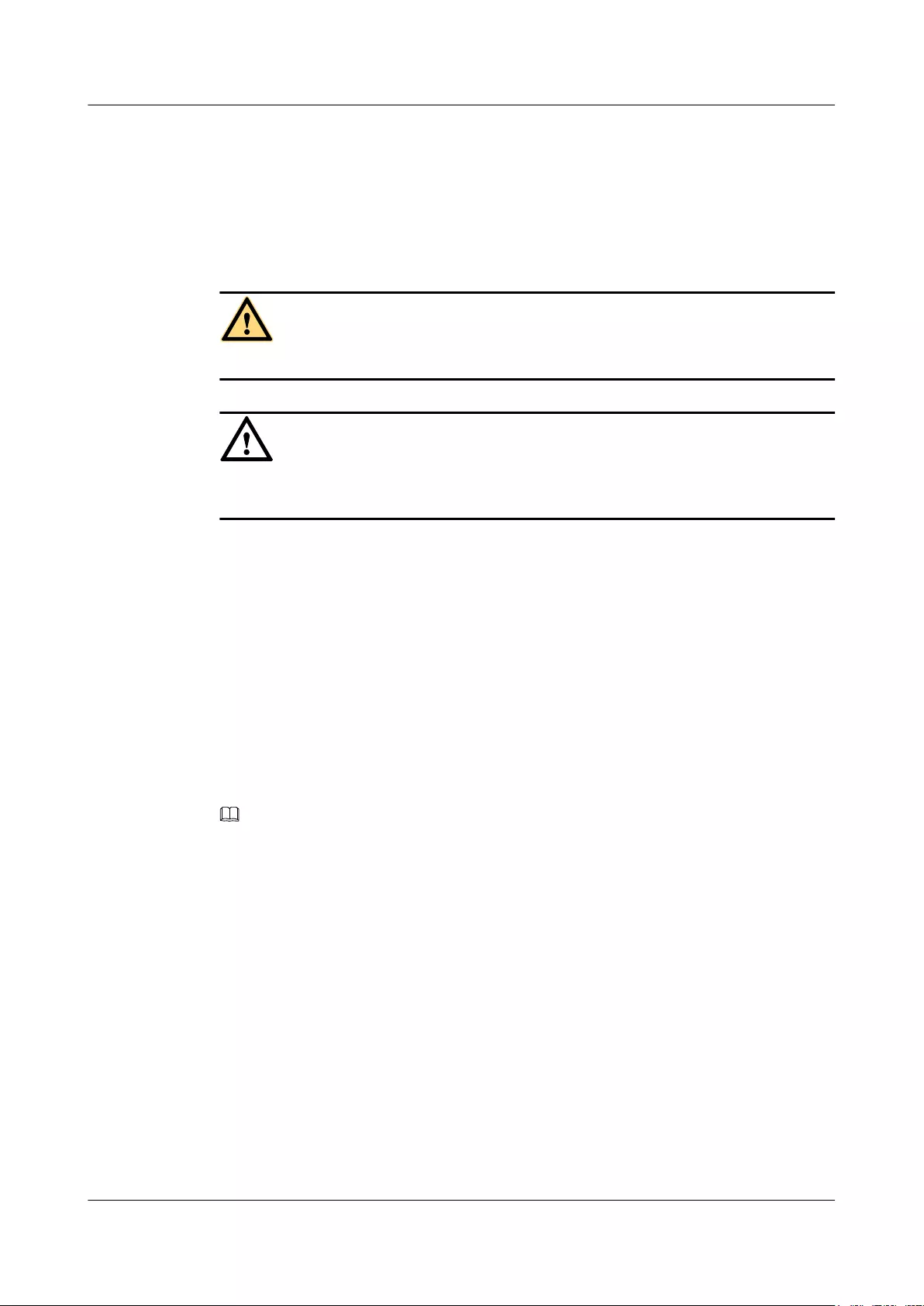
6.1 Precautions
If multiple components are to be installed, read the installation procedure of each component
before the installation.
CAUTION
Wait until overheating devices have cooled down before touching them to avoid injury.
NOTICE
Properly ground the server before installation to avoid damage to electronic components from
electrostatic discharge.
For details about product specifications, see the server white paper.
To check server compatibility, use the Server Compatibility Checker.
6.2 G560 Optional Part Installation
6.2.1 Hard Disk
Installing a SAS/SATA hard disk
The G560 supports a maximum of two 2.5-inch SAS/SATA hard disks and six 2.5-inch
NVMe SSDs.
NOTE
You do not need to power off the G560 before installing a hard disk.
Step 1 Determine the location for installing the hard disk. Figure 6-1 shows the locations of SAS/
SATA hard disks and NVMe SSDs.
FusionServer G5500 Server
User Guide 6 Optional Part Installation
Issue 02 (2017-12-15) Huawei Proprietary and Confidential
Copyright © Huawei Technologies Co., Ltd.
122
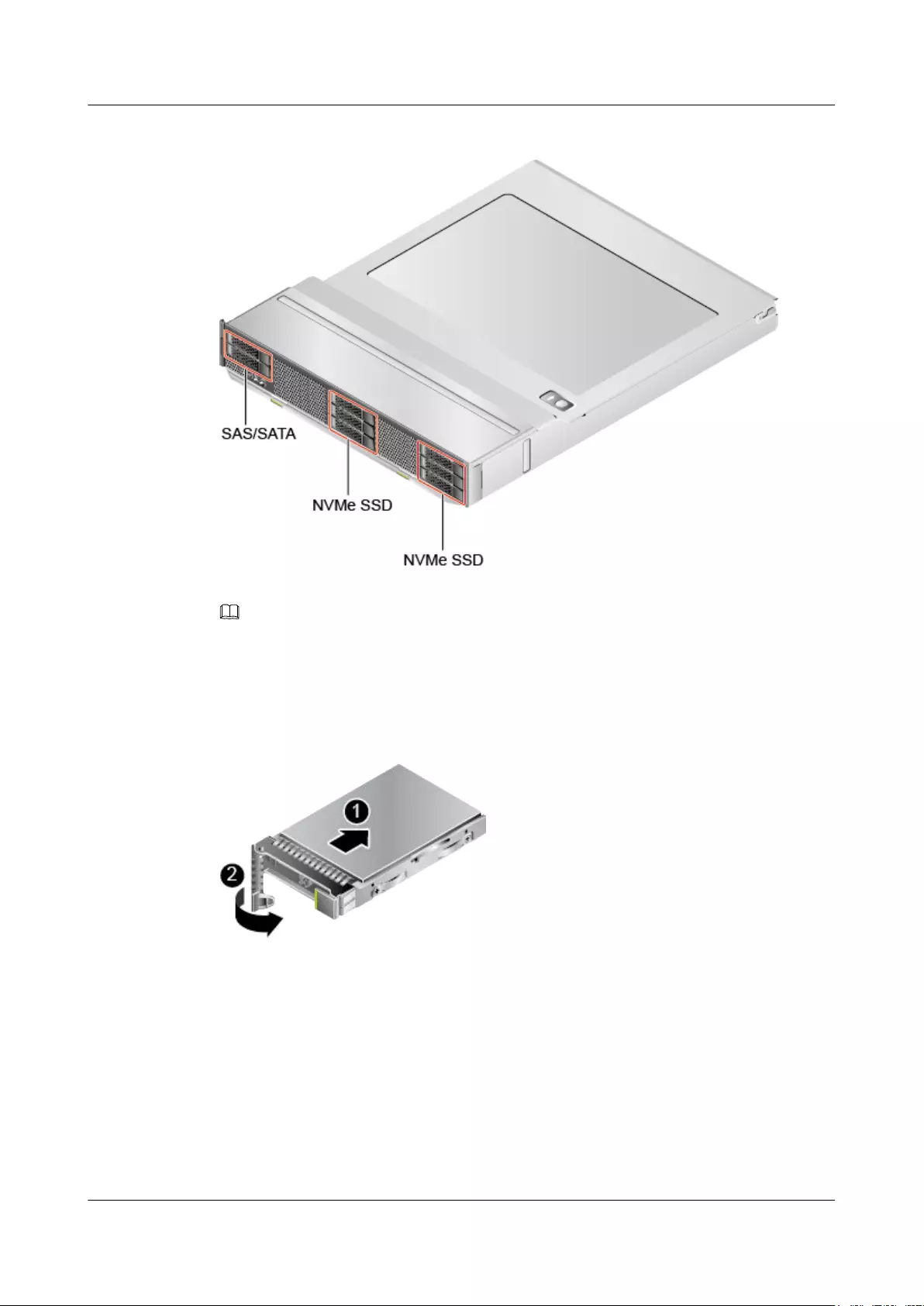
Figure 6-1 Locations of SAS/SATA hard disks and NVMe SSDs
NOTE
To ensure optimal access performance, install NVMe SSDs in sequence from slots 2, 5, 3, 6, 4, to 7.
Step 2 Take a spare hard disk out of its ESD bag.
Step 3 Raise the ejector lever completely and insert the hard disk into the slot. See (1) in Figure 6-2.
Figure 6-2 Installing a hard disk
Step 4 Lower the ejector lever until it is latched. See (2) in Figure 6-2.
Step 5 Configure the hard disk based on the actual situation. The following is only for reference:
lIf the original hard disk is not in the RAID array, the new hard disk becomes idle. You
are advised to set the new hard disk as a global or dedicated hot spare disk. The
procedure ends.
lIf the original RAID array (for example, RAID 0) does not support redundancy,
reconfigure RAID. The procedure ends.
FusionServer G5500 Server
User Guide 6 Optional Part Installation
Issue 02 (2017-12-15) Huawei Proprietary and Confidential
Copyright © Huawei Technologies Co., Ltd.
123
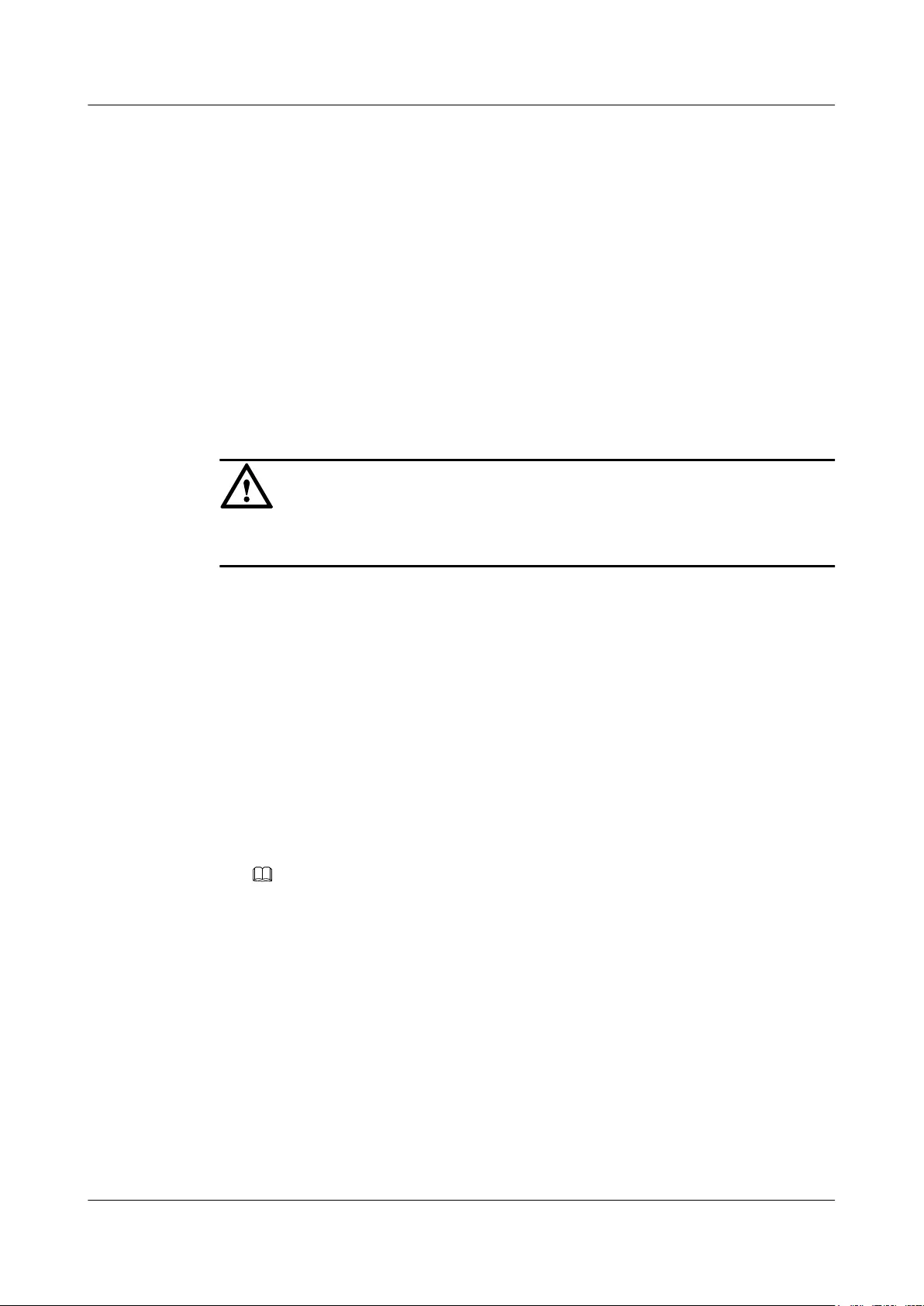
lIf the original RAID array is redundant and has a hot spare disk, the new hard disk
becomes idle. You are advised to set the new hard disk as a global or dedicated hot spare
disk. The procedure ends.
lIf the original RAID array is redundant but does not have a hot spare disk, data is
automatically rebuilt to the new hard disk. The procedure ends.
For details, see the HUAWEI V2&V3 Server RAID Controller Card User Guide.
----End
6.2.2 CPU
6.2.3 DIMM
NOTICE
The server does not support mixed use of different types of DIMMs. Mixed use of the
DIMMs may cause the BIOS initialization of the G560 to fail.
The memory subsystem supports LRDIMMs or RDIMMs.
lRDIMMs support memory address parity check.
lLRDIMMs support a higher density than single-rank and dual-rank RDIMMs. This
increases system memory capacity and bandwidth.
6.2.3.1 DIMM and CPU Compatibility
Observe the following rules when configuring DIMMs:
lThe G560 supports 8 GB, 16 GB, 32 GB, or 64 GB DIMMs. A G560 that is fully
configured with DIMMs provides a maximum capacity of 1536 GB.
lThe maximum number of DIMMs supported by a G560 varies depending on the CPU
type, DIMM type, and number of ranks. For details, see Table 6-1.
NOTE
Note the following rule:
Number of DIMMs per channel ≤ Number of ranks per channel/Number of ranks per DIMM
lDIMMs of different types (RDIMMs and LRDIMMs) and specifications (such as
capacity, bit width, rank, and height) cannot be installed on one G560. That is, one G560
must use DIMMs with the same BOM number. Use the Huawei Server Compatibility
Checker to query BOM numbers.
lAll DIMMs on the G560 operate at the same speed, which is the smaller value of the
following:
–Memory speed supported by a specific CPU
–Lowest maximum operating speed for the selected memory configuration. For
details, see Maximum Operating Speed in Table 6-1.
FusionServer G5500 Server
User Guide 6 Optional Part Installation
Issue 02 (2017-12-15) Huawei Proprietary and Confidential
Copyright © Huawei Technologies Co., Ltd.
124
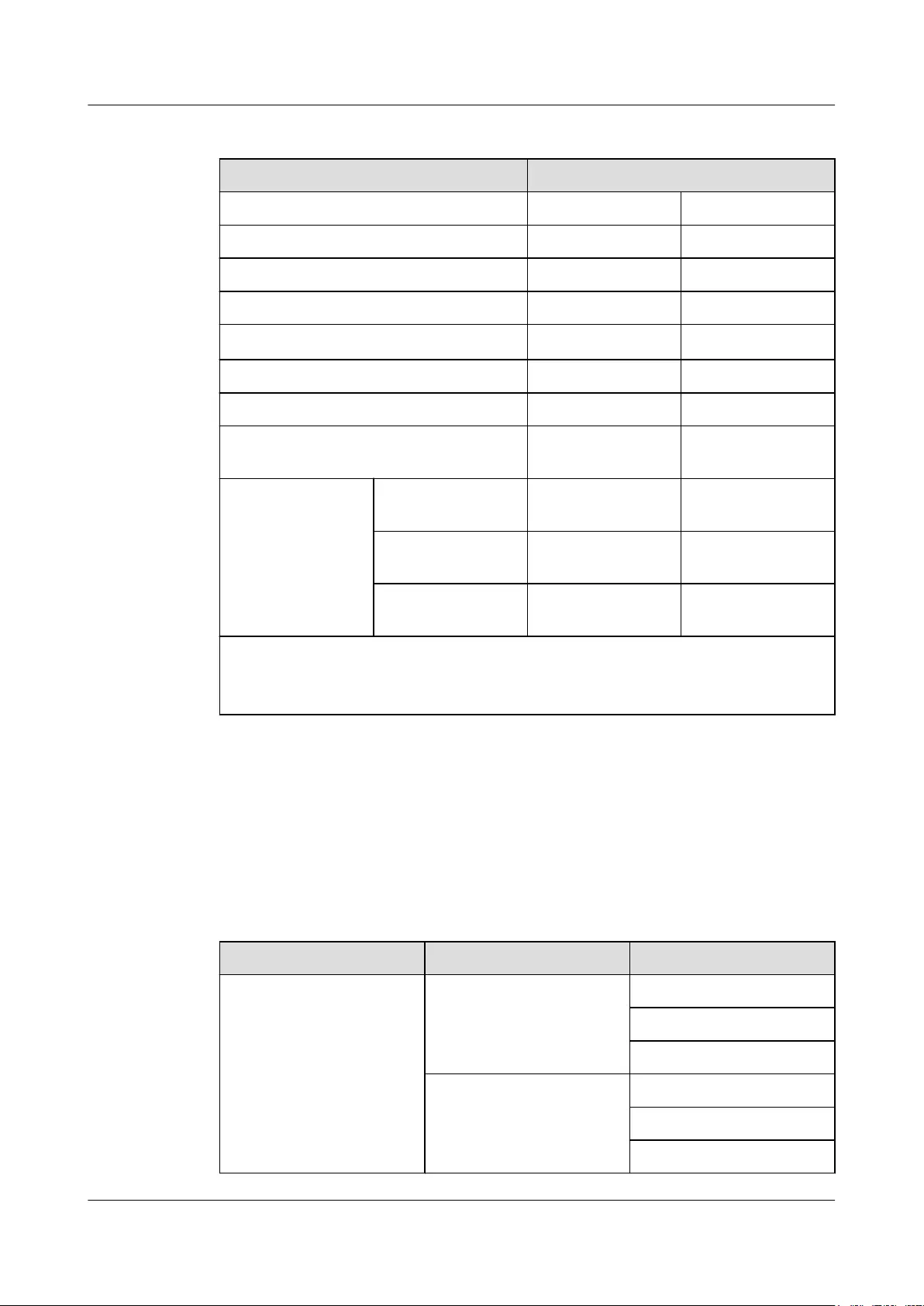
Table 6-1 Memory configuration parameters for Broadwell-EP CPUs
Item Value
Rank Dual rank Quad rank
Rated frequency (MHz) 2400 2400
Rated voltage (V) 1.2 1.2
Operating voltage (V) 1.2 1.2
Maximum number of DIMMsa24 24
Maximum capacity per DIMM (GB) 32 64
Maximum memory capacity (GB) 768 1536
Maximum memory capacity at the
maximum operating speed (GB)
512 1024
Maximum operating
frequency (MHz)
One DIMM per
channel
2400 2400
Two DIMMs per
channel
2400 2400
Three DIMMs per
channel
1600 1866
a: The maximum number of DIMMs in this table is based on two-processor configuration.
Note: This table is for reference only. For details about the components that can be
purchased, consult your local Huawei sales representatives.
6.2.3.2 Memory Subsystem Architecture
The G560 provides 24 DDR4 DIMM slots. Each CPU integrates four memory channels. The
four memory channels for CPU 1 are 1A, 1B, 1C, and 1D, and those for CPU 2 are 2A, 2B,
2C, and 2D. Table 6-2 lists channels for each CPU.
Table 6-2 Channels
CPU Socket Channel DIMM
CPU 1 1A DIMM000(1A1)
DIMM001(1A2)
DIMM002(1A3)
1B DIMM010(1B1)
DIMM011(1B2)
DIMM012(1B3)
FusionServer G5500 Server
User Guide 6 Optional Part Installation
Issue 02 (2017-12-15) Huawei Proprietary and Confidential
Copyright © Huawei Technologies Co., Ltd.
125
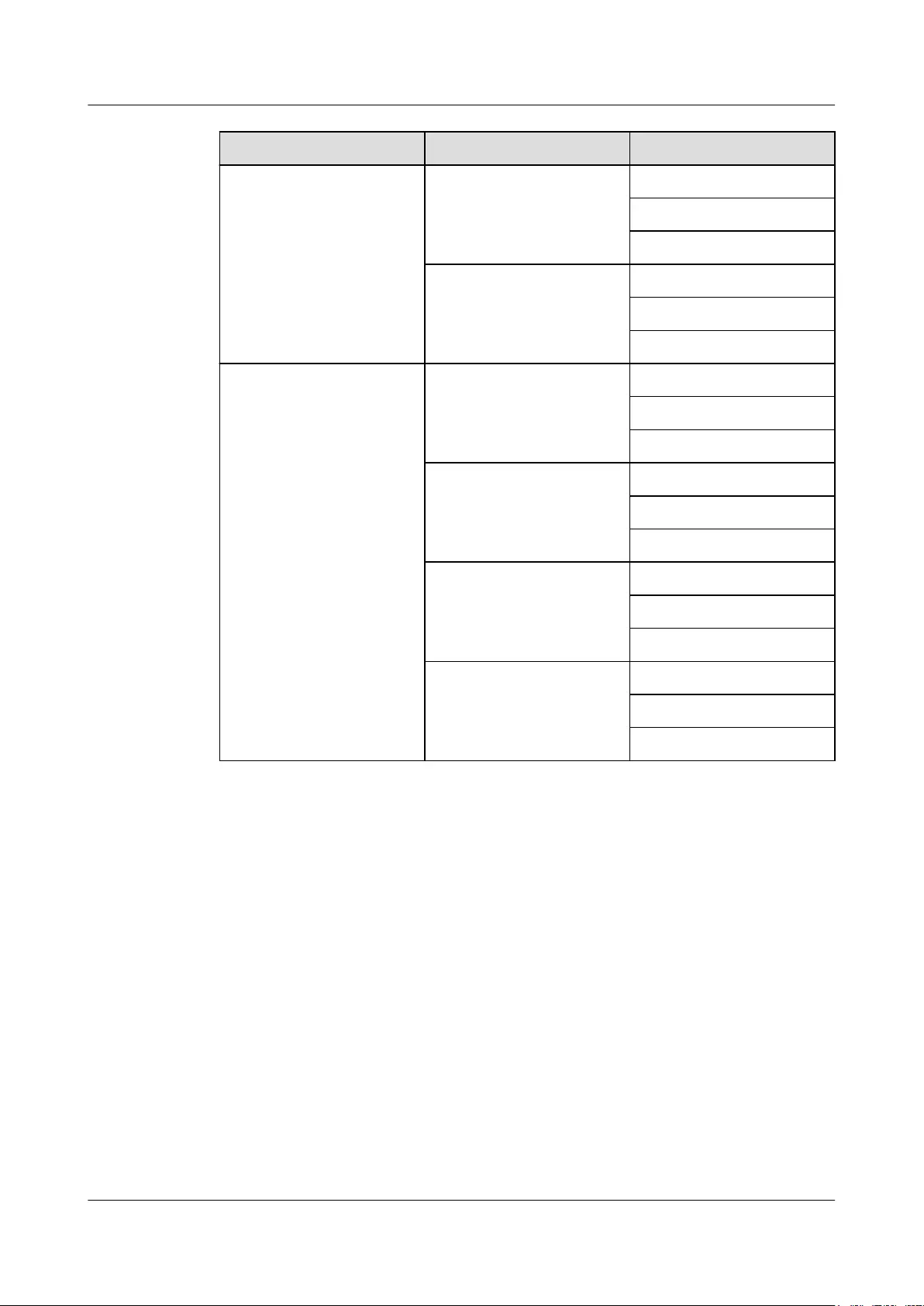
CPU Socket Channel DIMM
1C DIMM020(1C1)
DIMM021(1C2)
DIMM022(1C3)
1D DIMM030(1D1)
DIMM031(1D2)
DIMM032(1D3)
CPU 2 2A DIMM100(2A1)
DIMM101(2A2)
DIMM102(2A3)
2B DIMM110(2B1)
DIMM111(2B2)
DIMM112(2B3)
2C DIMM120(2C1)
DIMM121(2C2)
DIMM122(2C3)
2D DIMM130(2D1)
DIMM131(2D2)
DIMM132(2D3)
Slots 1A1, 1B1, 1C1, 1D1, 2A1, 2B1, 2C1, and 2D1 are the primary slots of channels 1A, 1B,
1C, 1D, 2A, 2B, 2C, and 2D, respectively. Install DIMMs in primary DIMM slots first.
For details about DIMM slot locations, see 2.7.2 DIMM Slots.
6.2.3.3 DIMM Ranks
To understand and configure memory protection modes properly, it is helpful to learn about
single-rank, dual-rank, and quad-rank DIMMs. Some DIMM configuration requirements are
based on these classifications.
lA single-rank DIMM has one set of memory chips that are accessed while data is written
to or read from the memory.
lA dual-rank DIMM is, effectively, two single-rank DIMMs on the same module, with
only one rank accessible at a time.
lA quad-rank DIMM is, effectively, two dual-rank DIMMs on the same module, with
only one rank accessible at a time.
FusionServer G5500 Server
User Guide 6 Optional Part Installation
Issue 02 (2017-12-15) Huawei Proprietary and Confidential
Copyright © Huawei Technologies Co., Ltd.
126
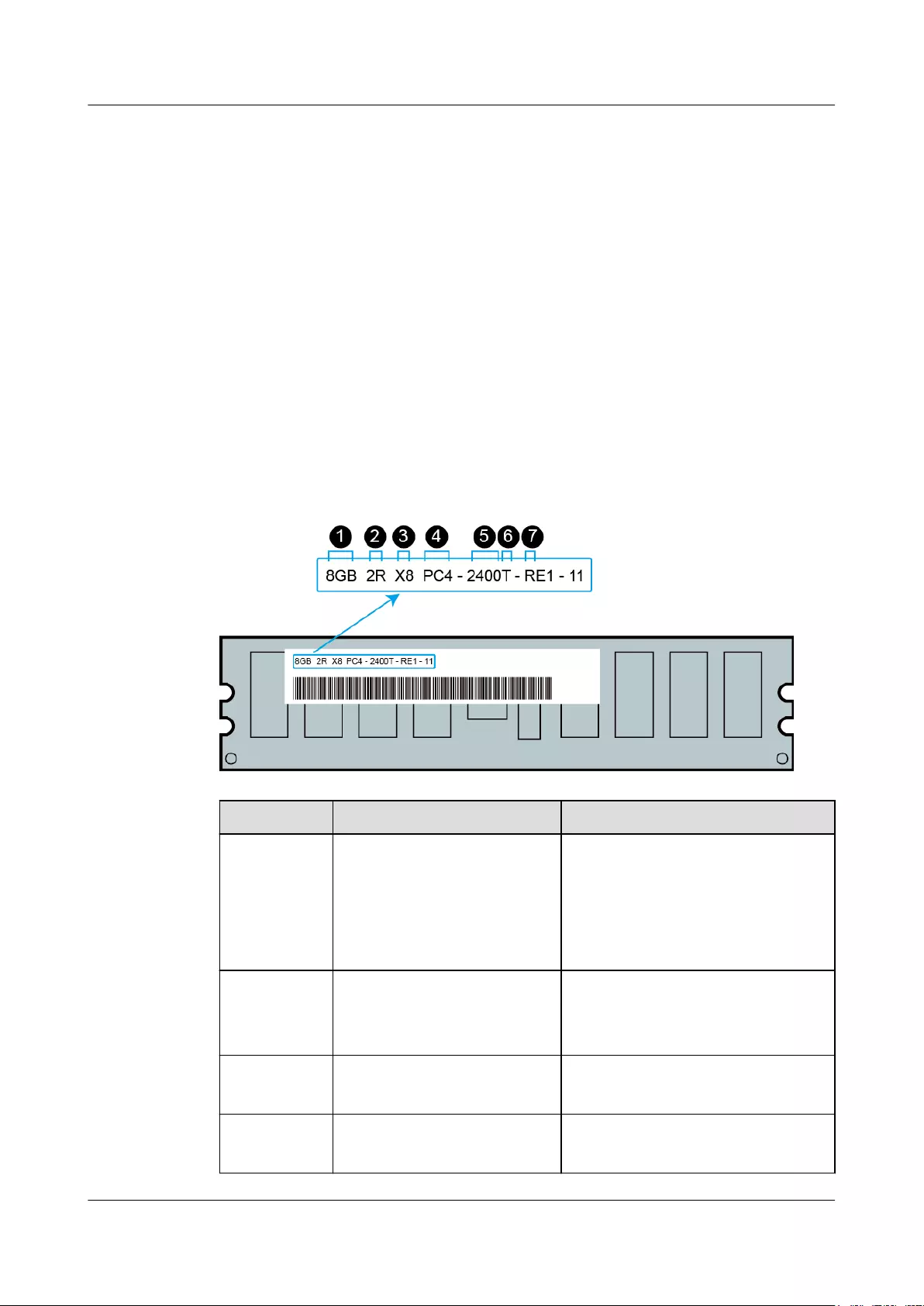
The server memory control subsystem selects a proper rank within the DIMM when writing to
or reading from the DIMM.
Dual- and quad-rank DIMMs provide the greatest capacity with the existing memory
technology. For example, if the current DRAM technology supports 8 GB single-rank
DIMMs, a dual-rank DIMM can offer a capacity of 16 GB and a quad-rank DIMM can offer a
capacity of 32 GB.
LRDIMMs are labeled as quad-rank DIMMs. There are four ranks of DRAM on the DIMM,
but the LRDIMM buffer creates an abstraction that allows the DIMM to appear as a logical
dual-rank DIMM to the system. The LRDIMM buffer also isolates the electrical loading of
the DRAM from the system to allow for faster operation. These two changes provide a higher
memory operating speed compared with quad-rank RDIMMs.
6.2.3.4 DIMM Identification
To determine DIMM characteristics, see the label attached to the DIMM and refer to the
following figure and table.
Figure 6-3 DIMM identification
No. Description Definition
1 Capacity l8 GB
l16 GB
l32 GB
l64 GB
l128 GB
2 Rank l1R: single-rank
l2R: dual-rank
l4R: quad-rank
3 Data width on DRAM lX4: 4-bit
lX8: 8-bit
4 Memory generation lPC3: DDR3
lPC4: DDR4
FusionServer G5500 Server
User Guide 6 Optional Part Installation
Issue 02 (2017-12-15) Huawei Proprietary and Confidential
Copyright © Huawei Technologies Co., Ltd.
127
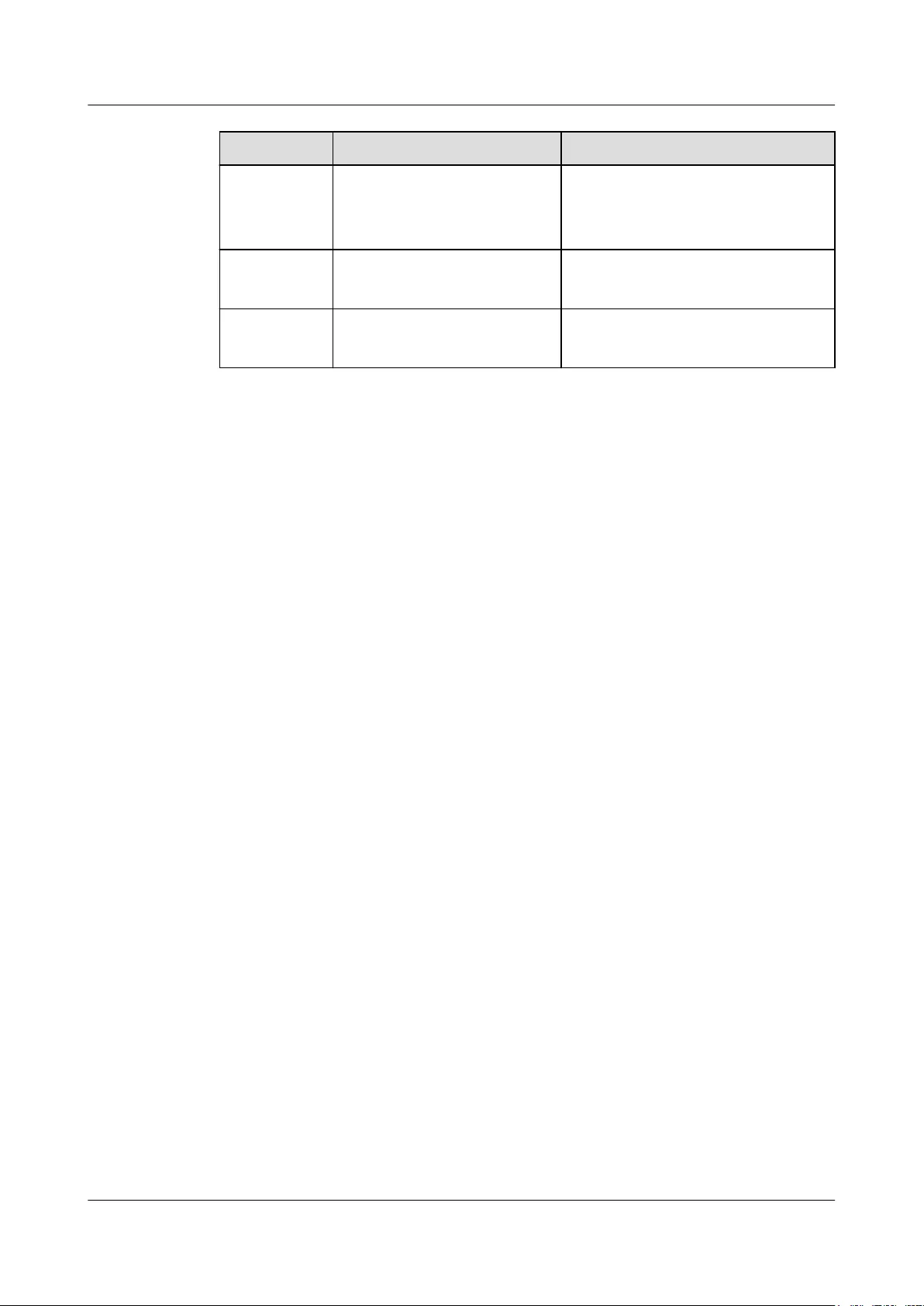
No. Description Definition
5 Maximum memory speed l2133 MT/s
l2400 MT/s
l2666 MT/s
6 CAS latency lP: 15
lT: 17
7 DIMM type lR: RDIMM
lL: LRDIMM
6.2.3.5 Memory Configuration
The G560 supports the following memory protection modes to increase its availability:
lOnline spare memory: provides protection against failing or degraded DIMMs. Certain
memory is reserved as spare, and automatic failover to spare memory occurs when the
system detects a DIMM that is degrading. This prevents the system from running on
DIMMs prone to uncorrectable errors, which will cause system breakdown.
lMirrored memory: provides maximum protection against failed DIMMs. Uncorrectable
errors in one channel are corrected by the mirror channel.
lMemory patrol: corrects errors upon detection. If these errors are not corrected promptly,
uncorrectable errors may occur.
To configure memory protection modes, access the BIOS and choose Advanced > Memory
Configuration. For details, see the HUAWEI Server Grantley Platform BIOS Parameter
Reference.
Online Spare Memory Configuration
Online spare memory provides protection against degraded DIMMs by reducing the
likelihood of uncorrected memory errors. This protection is available without any operating
system support.
Online spare memory protection dedicates one rank of each memory channel for use as spare
memory. The remaining ranks are available for OS and application use. If correctable memory
errors occur at a rate higher than a specific threshold on any of the non-spare ranks, the server
automatically copies the memory contents of the degraded rank to the online spare rank.
Mirrored Memory Configuration
Mirroring provides protection against uncorrected memory errors that would otherwise result
in server downtime. Mirroring is performed at the channel level to one memory channel pair
that can be either:
lChannel 1 data being mirrored in channel 2
lChannel 3 data being mirrored in channel 4
If an uncorrectable error is detected in the active memory channel, data is retrieved from the
mirror channel. This channel becomes the new active channel, and the system disables the
channel with the failed DIMM.
FusionServer G5500 Server
User Guide 6 Optional Part Installation
Issue 02 (2017-12-15) Huawei Proprietary and Confidential
Copyright © Huawei Technologies Co., Ltd.
128
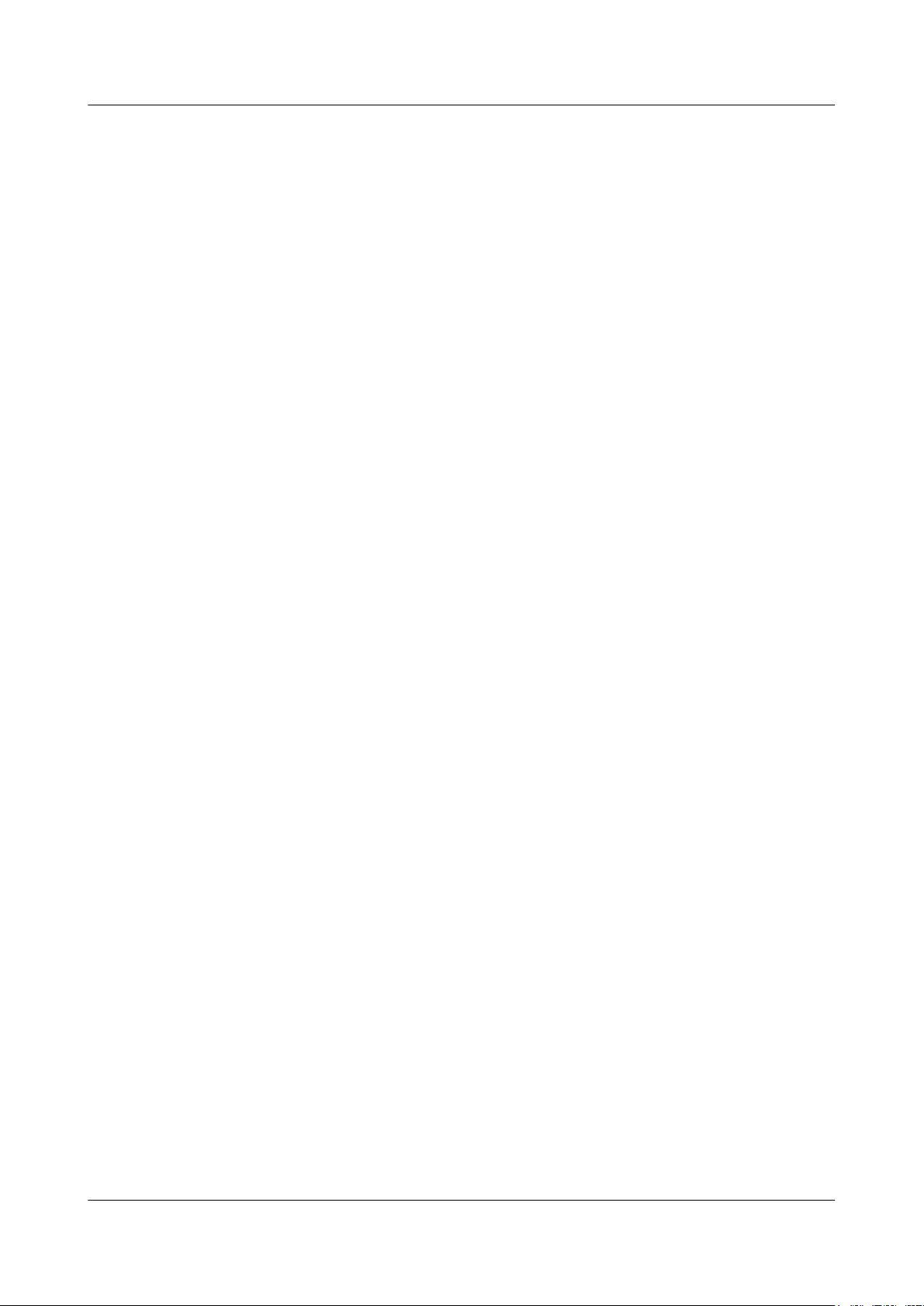
Memory Patrol Configuration
The memory engine corrects correctable errors upon detection. If these errors are not
corrected promptly, uncorrectable errors may occur.
6.2.3.6 DIMM Installation Rules
lGeneral DIMM Installation Rules
–CPU sockets connected to the installed DIMMs cannot be empty.
–Do not mix LRDIMMs and RDIMMs in the same compute node.
–2.7.2 DIMM Slots lists the DIMM installation sequence.
–When installing DIMMs in a memory channel, install DIMMs of more ranks and
then DIMMs of fewer ranks (starting from the slot farthest from the CPU in the
channel). For example, install quad-rank DIMMs, then dual-rank DIMMs, and then
sing-rank DIMMs.
lDIMM Installation Rules for Specific Modes
–Installation Rules for the Memory Sparing Mode
nFollow the general DIMM installation rules.
nThe spare configuration of each channel must be valid.
nDifferent channels can have different spare configurations.
nEach channel with DIMMs installed must have a spare rank.
–Installation Rules for the Memory Mirroring Mode
nFollow the general DIMM installation rules.
nInstall DIMMs in either channels 1 and 2, or channels 3 and 4. The installed
DIMMs must be of the same size and organization.
nFor a multi-CPU configuration, each CPU must have a valid memory
mirroring configuration.
–Installation Rules for the Memory Patrol Mode
See the general DIMM installation rules.
6.2.3.7 DIMM
Installing a DIMM
Step 1 Power off the G560. For details, see 3.1 Powering Off the Compute Node.
Step 2 Remove the G560. For details, see 3.3 Removing the G560.
Step 3 Place the G560 on the ESD floor.
Step 4 Remove the cover. For details, see 3.7 Cover.
Step 5 Take a spare DIMM out of its ESD bag.
Step 6 Open the two fixing clips of the DIMM slot. See (1) in Figure 6-4.
FusionServer G5500 Server
User Guide 6 Optional Part Installation
Issue 02 (2017-12-15) Huawei Proprietary and Confidential
Copyright © Huawei Technologies Co., Ltd.
129
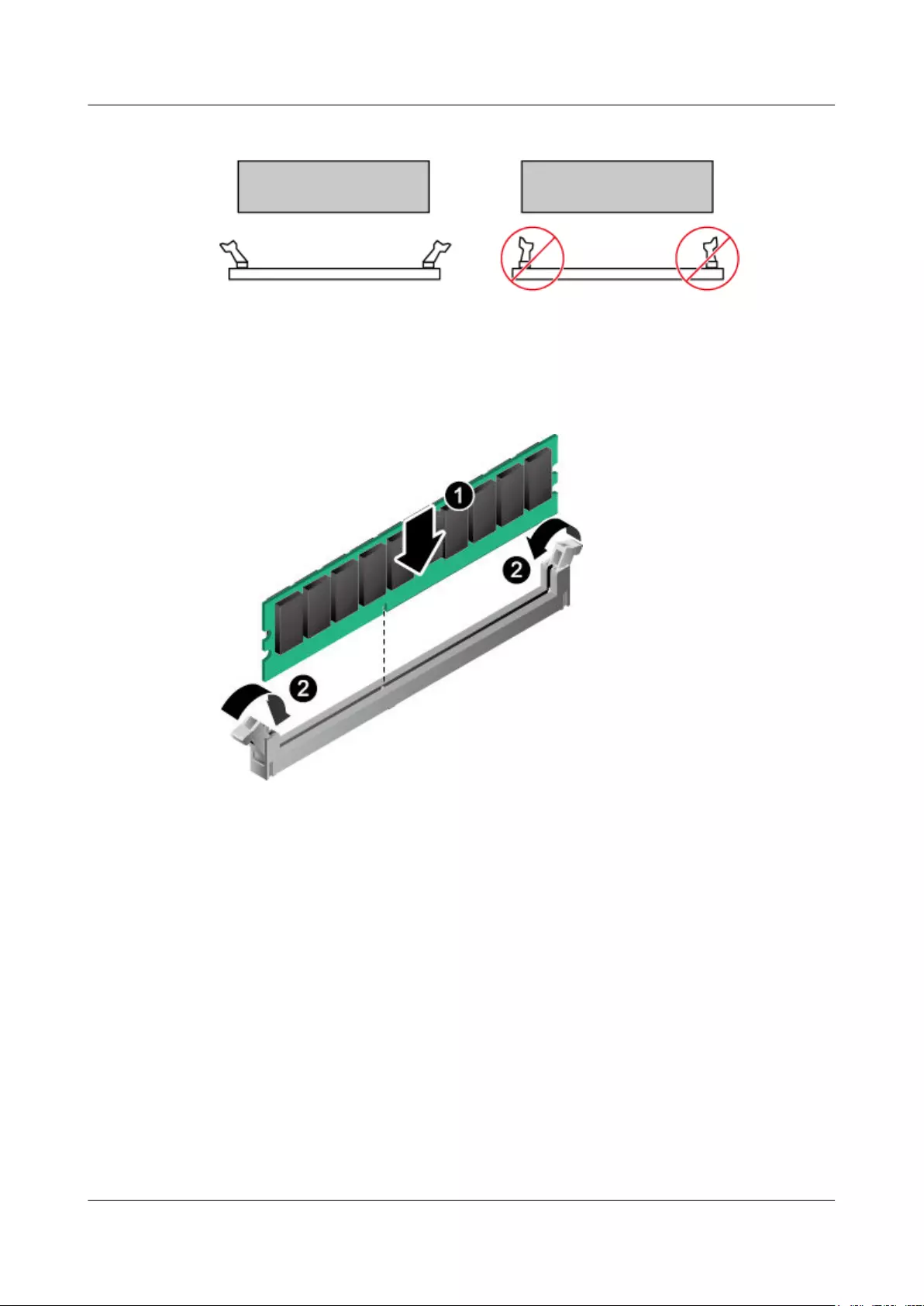
Figure 6-4 Opening the fixing clips on the DIMM slot
Step 7 Align the DIMM with the DIMM slot, and insert the DIMM into the slot by gently pressing it
down until it sits flush with the slot. See Figure 6-5.
The two fixing clips pop up into place automatically.
Figure 6-5 Installing a DIMM
----End
6.2.3.8 Air Duct
Installing an Air Duct
Step 1 Power off the G560. For details, see 3.1 Powering Off the Compute Node.
Step 2 Remove the G560. For details, see 3.3 Removing the G560.
Step 3 Place the G560 on the ESD floor.
Step 4 Remove the cover. For details, see 3.7 Cover.
Step 5 Installing a DIMM. For details, see Installing a DIMM.
Step 6 Vertically place the air duct downwards. See Figure 6-6.
FusionServer G5500 Server
User Guide 6 Optional Part Installation
Issue 02 (2017-12-15) Huawei Proprietary and Confidential
Copyright © Huawei Technologies Co., Ltd.
130
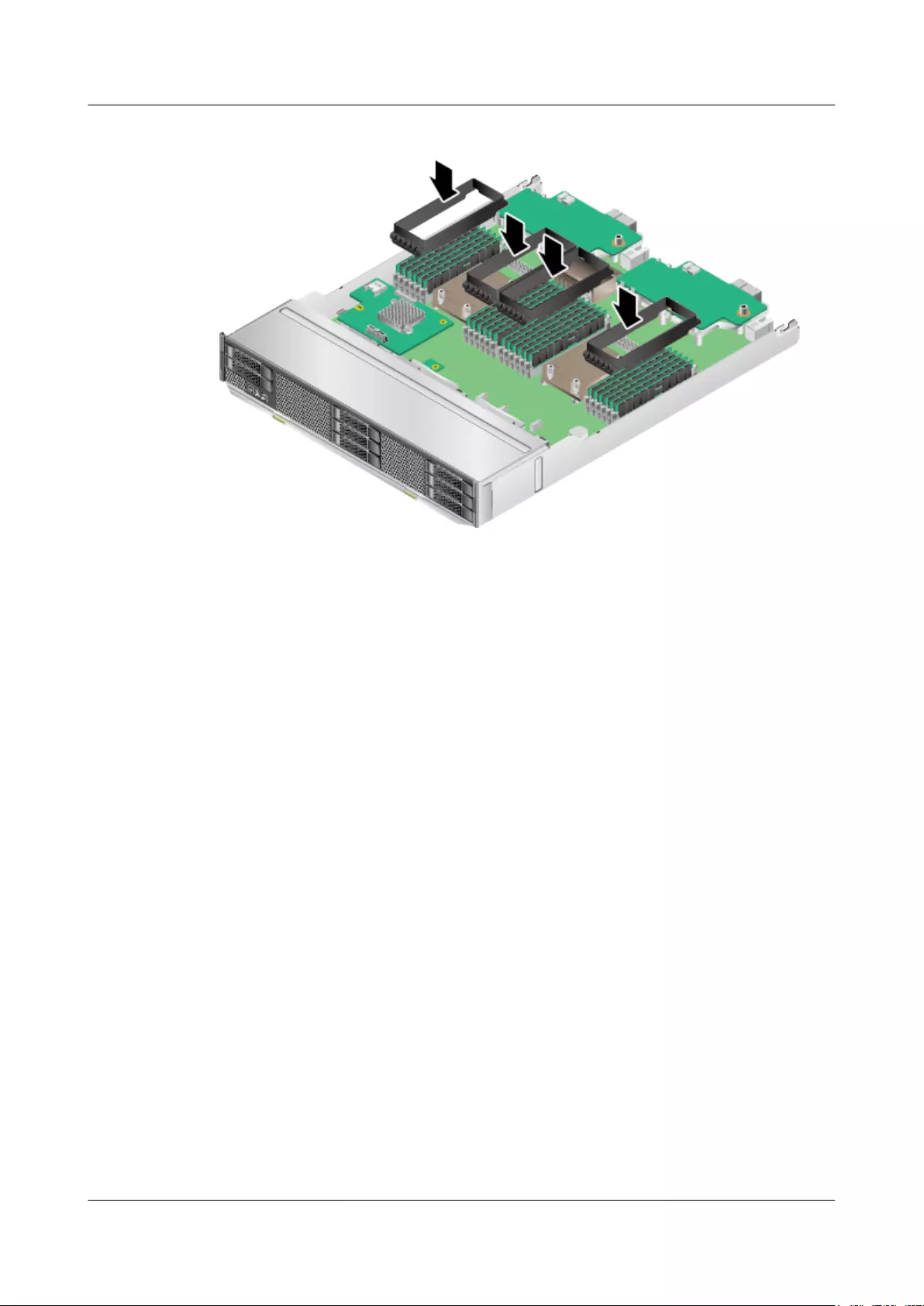
Figure 6-6 Installing an Air Duct
----End
6.2.4 RAID Controller Card
Installing the RAID Controller Card
Step 1 Power off G560. For details, see 3.1 Powering Off the Compute Node.
Step 2 Remove the G560. For details, see 3.3 Removing the G560.
Step 3 Place the G560 on the ESD floor.
Step 4 Remove the cover. For details, see 3.7 Cover.
Step 5 Determine the location for installing the RAID controller card. See Figure 6-7.
FusionServer G5500 Server
User Guide 6 Optional Part Installation
Issue 02 (2017-12-15) Huawei Proprietary and Confidential
Copyright © Huawei Technologies Co., Ltd.
131
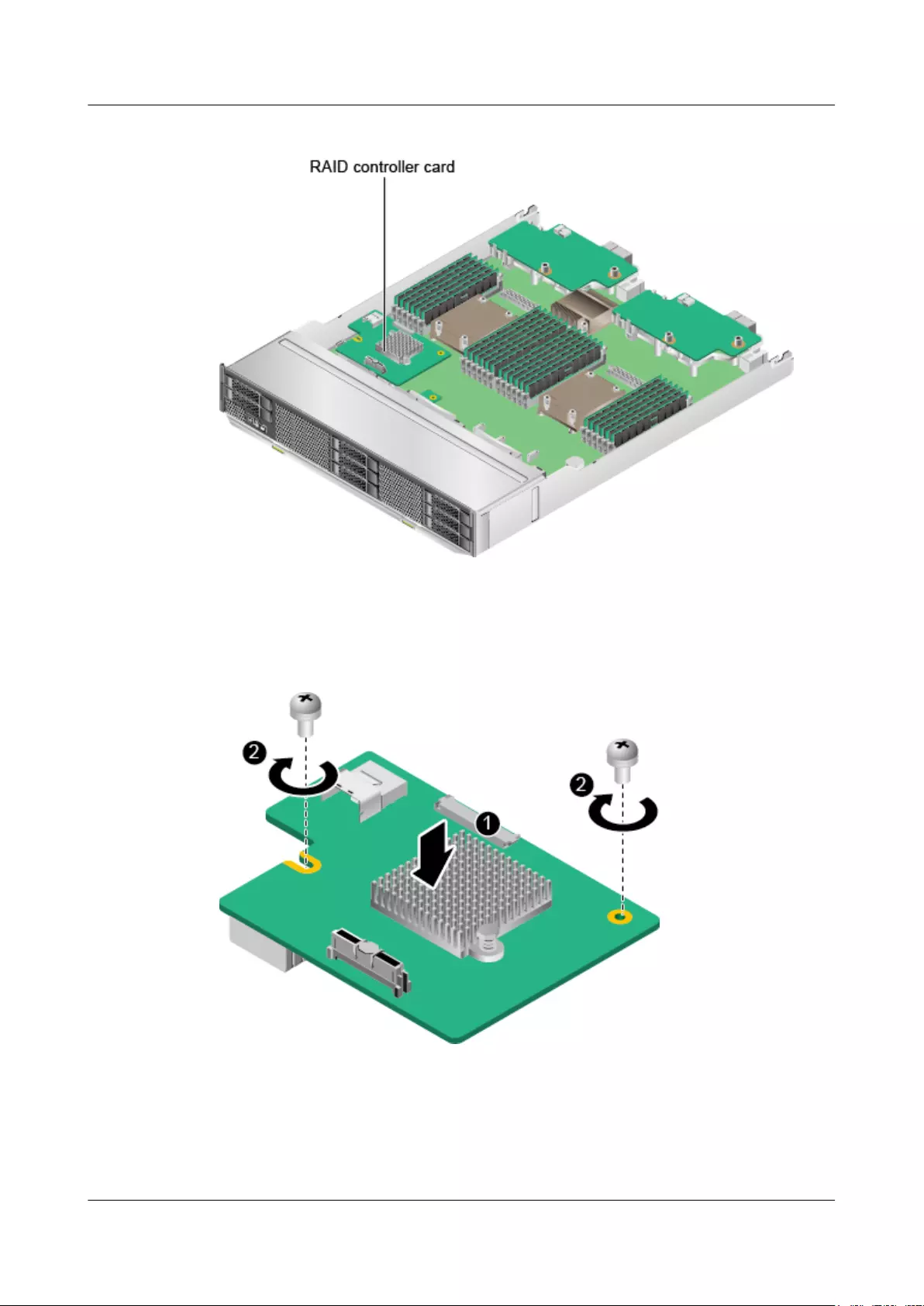
Figure 6-7 Location of the RAID controller card
Step 6 Take a spare RAID controller card out of its ESD bag.
Step 7 Insert the RAID controller card vertically downwards into the connector on the mainboard.
See (1) in Figure 6-8.
Figure 6-8 Installing the RAID controller card
Step 8 Tighten the two screws using a Phillips screwdriver to secure the RAID controller card. See
(2) in Figure 6-8.
----End
FusionServer G5500 Server
User Guide 6 Optional Part Installation
Issue 02 (2017-12-15) Huawei Proprietary and Confidential
Copyright © Huawei Technologies Co., Ltd.
132
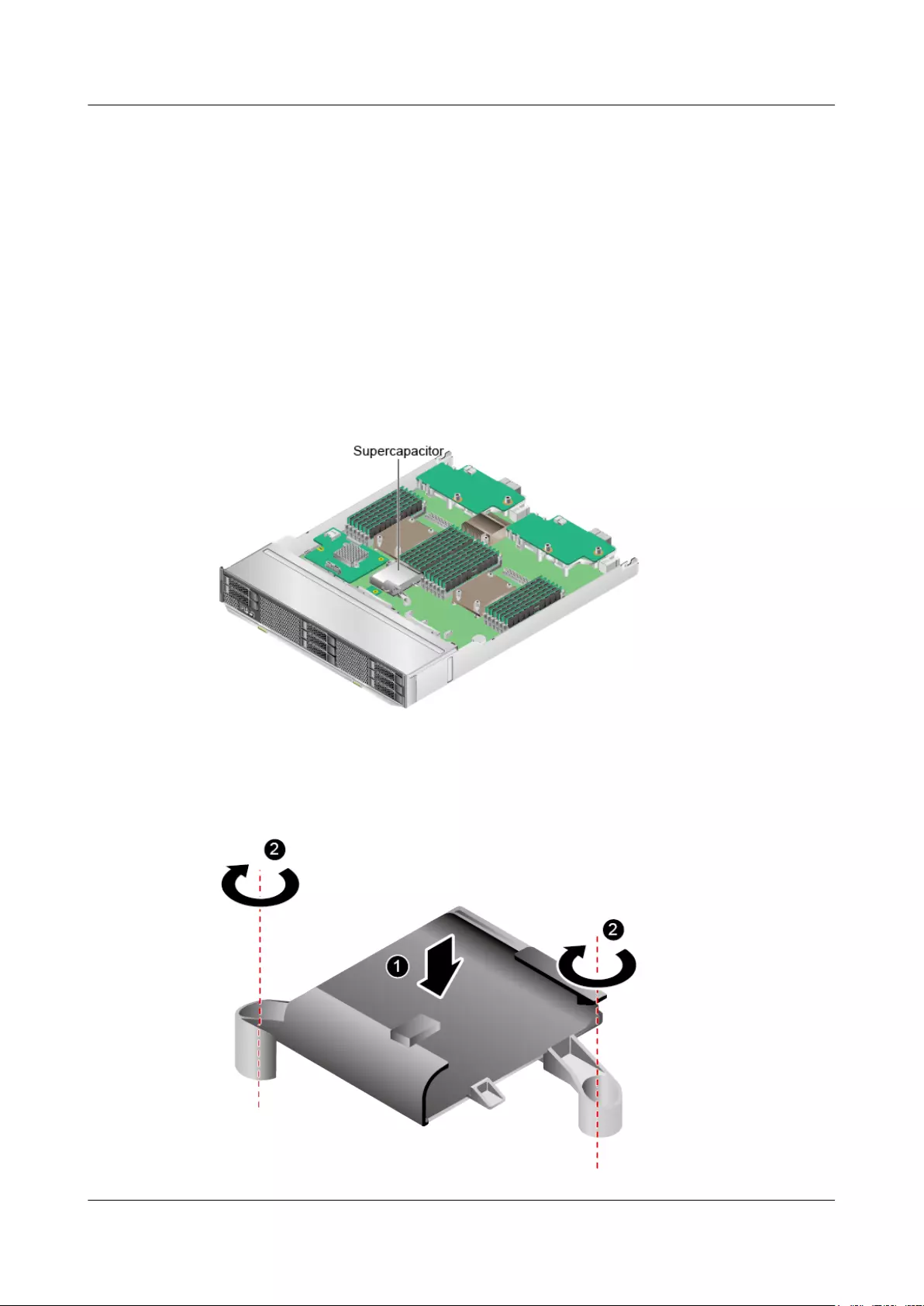
6.2.5 Supercapacitor
Installing the Supercapacitor
Step 1 Power off the G560. For details, see 3.1 Powering Off the Compute Node.
Step 2 Remove the G560. For details, see 3.3 Removing the G560.
Step 3 Place the G560 on the ESD floor.
Step 4 Remove the cover. For details, see Removing the Cover of a G560.
Step 5 Determine the location for installing the supercapacitor. See Figure 6-9.
Figure 6-9 Location of the supercapacitor
Step 6 Place the supercapacitor tray vertically on the mainboard, align the screw holes on the
supercapacitor tray with those on the mainboard, and tighten the screws using a Phillips
screwdriver. See (1) and (2) in Figure 6-10.
Figure 6-10 Installing the supercapacitor tray
FusionServer G5500 Server
User Guide 6 Optional Part Installation
Issue 02 (2017-12-15) Huawei Proprietary and Confidential
Copyright © Huawei Technologies Co., Ltd.
133
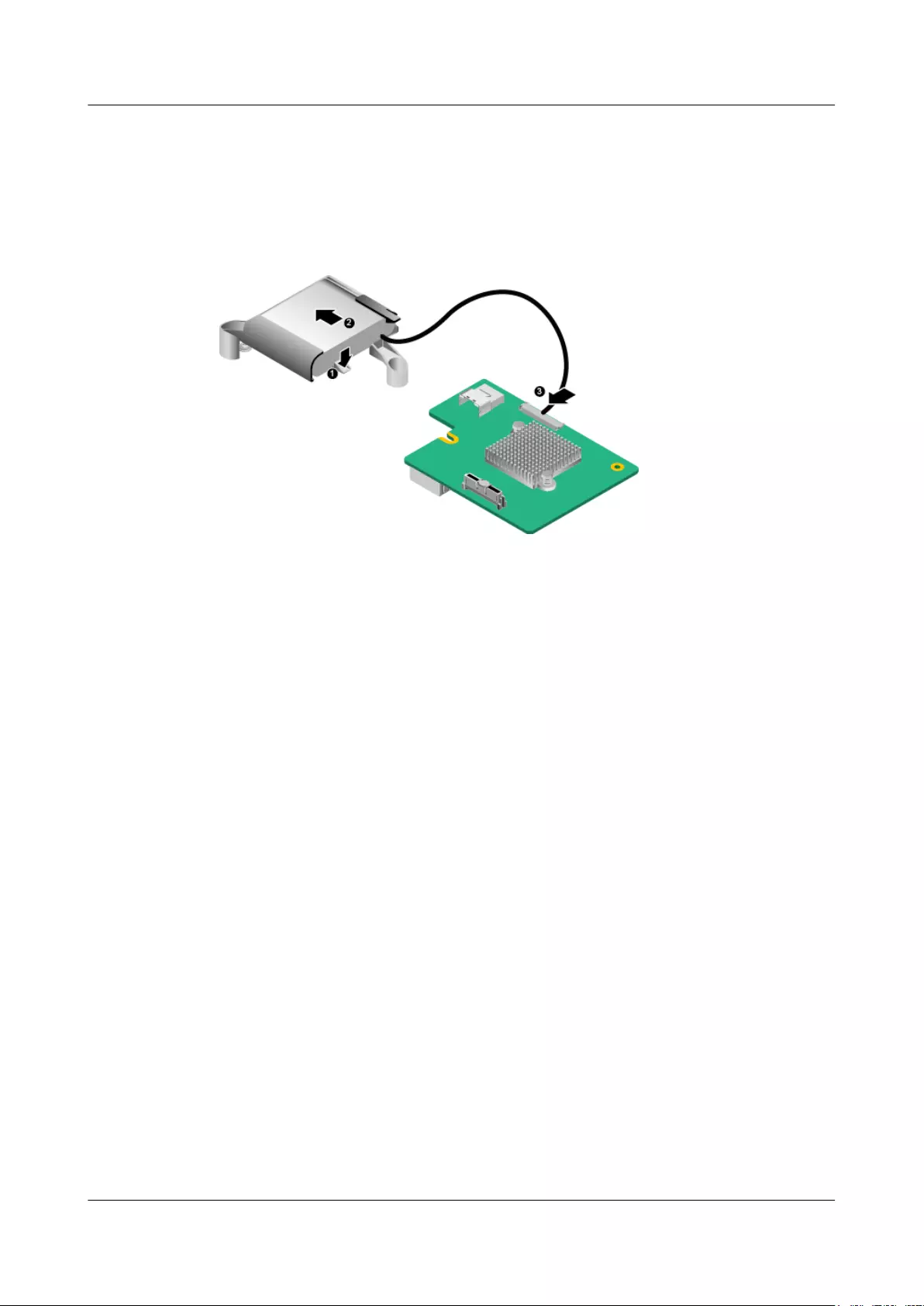
Step 7 Take a spare supercapacitor out of its ESD bag.
Step 8 Press and hold down the plastic latches and push the supercapacitor into the supercapacitor
tray. Ensure that the supercapacitor is secured by the plastic latches. See (1) and (2) in Figure
6-11.
Figure 6-11 Installing the supercapacitor
Step 9 Connect the power cable between the supercapacitor and RAID controller card. See (3) in
Figure 6-11.
----End
6.2.6 BIOS Battery
Installing the BIOS Battery
Step 1 Power off the G560. For details, see 3.1 Powering Off the Compute Node.
Step 2 Remove the G560. For details, see 3.3 Removing the G560.
Step 3 Place the G560 on the ESD floor.
Step 4 Remove the cover. For details, see 3.7 Cover.
Step 5 Determine the location for installing the G560 BIOS battery. See Figure 6-12.
FusionServer G5500 Server
User Guide 6 Optional Part Installation
Issue 02 (2017-12-15) Huawei Proprietary and Confidential
Copyright © Huawei Technologies Co., Ltd.
134
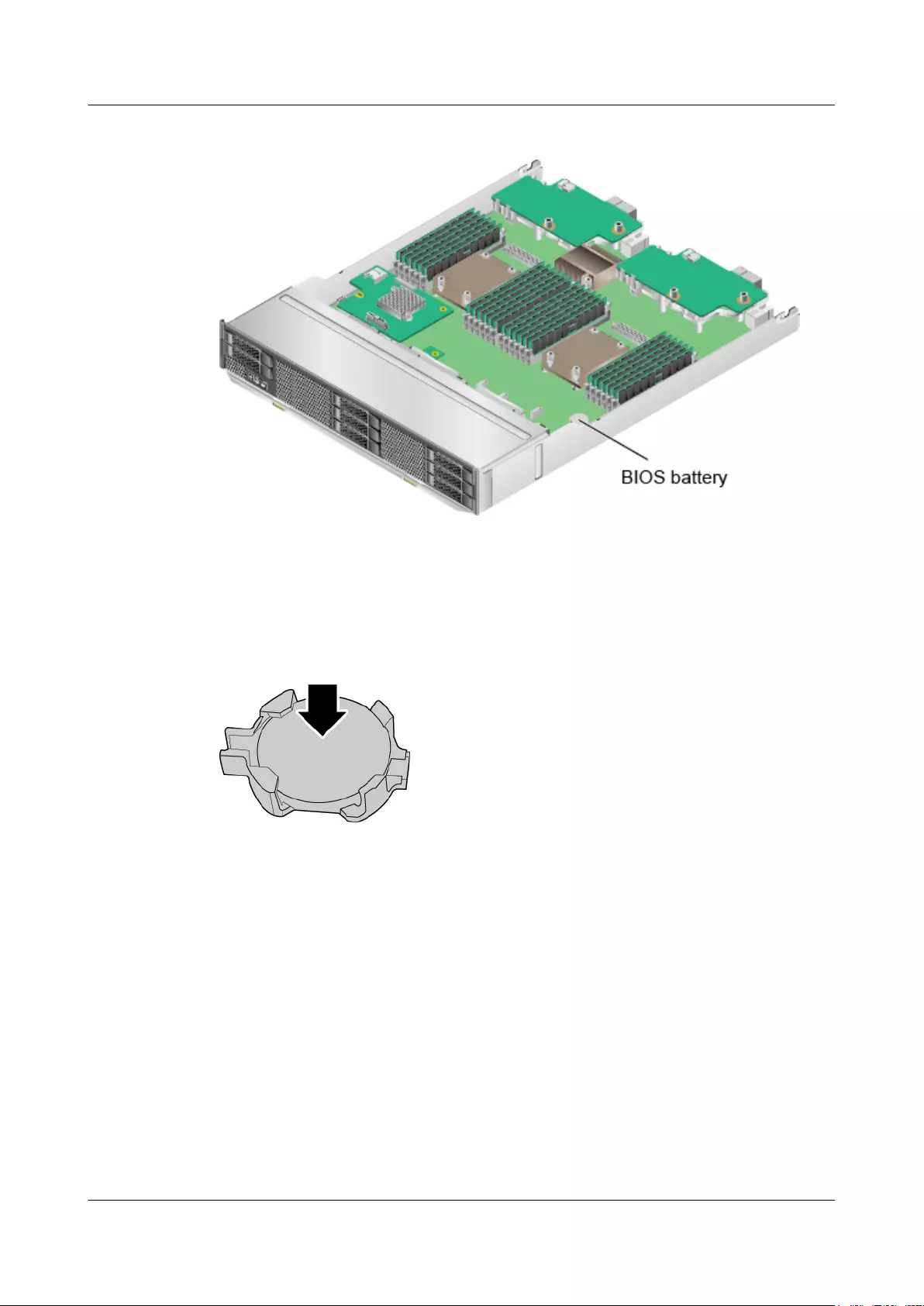
Figure 6-12 Location of the BIOS battery
Step 6 Take a spare BIOS battery out of its ESD bag.
Step 7 Hold the BIOS battery with the side marked with texts facing upwards, insert the left end of
the BIOS battery into the slot, and gently press down the BIOS battery until it is properly
installed in the slot. See Figure 6-13.
Figure 6-13 Installing the BIOS battery
----End
6.2.7 TPM
6.2.7.1 TPM
Installing the TPM
Step 1 Power off G560. For details, see 3.1 Powering Off the Compute Node.
Step 2 Remove the G560. For details, see 3.3 Removing the G560.
Step 3 Place the G560 on the ESD floor.
FusionServer G5500 Server
User Guide 6 Optional Part Installation
Issue 02 (2017-12-15) Huawei Proprietary and Confidential
Copyright © Huawei Technologies Co., Ltd.
135
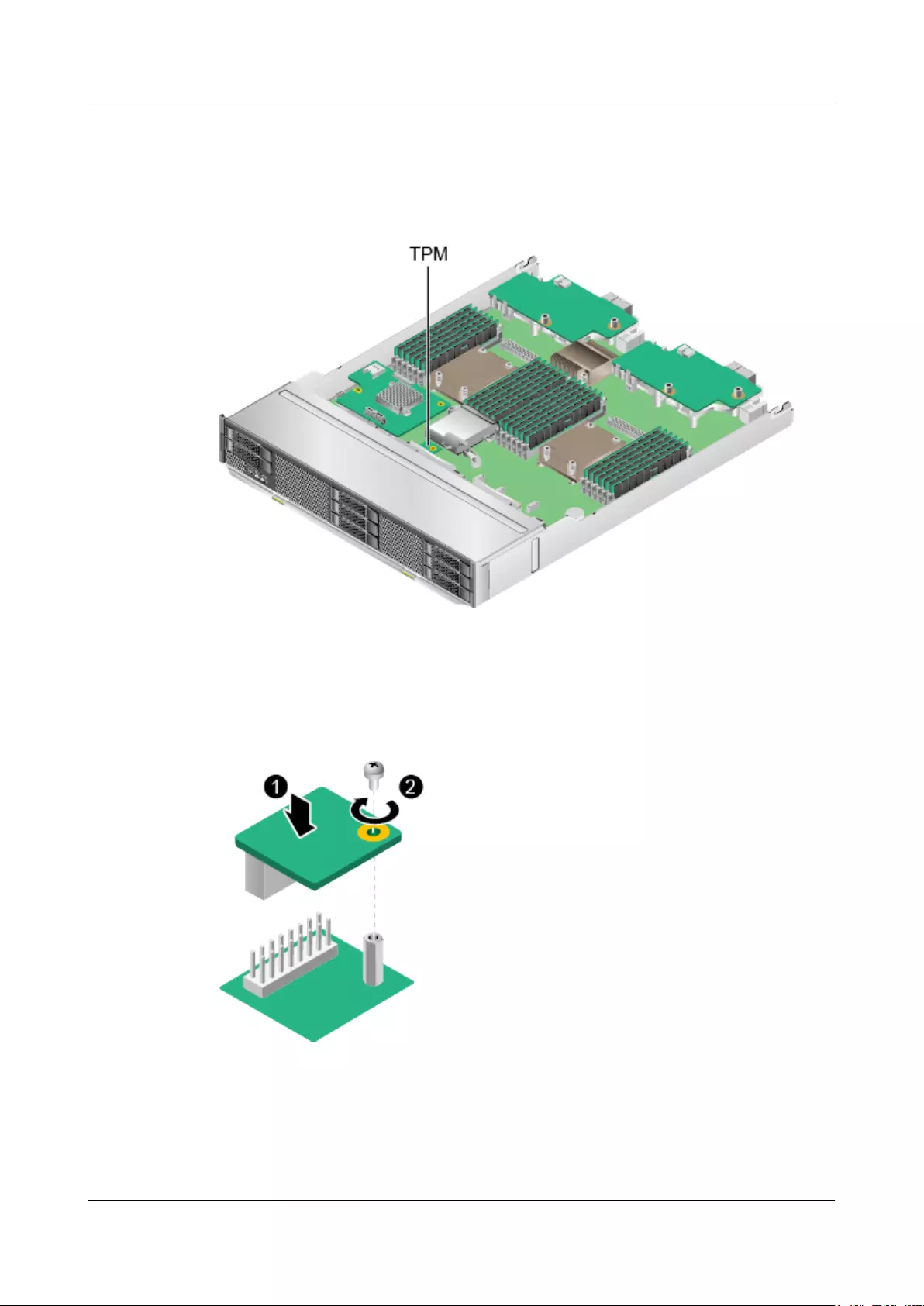
Step 4 Remove the cover. For details, see Removing the Cover of a G560.
Step 5 Determine the location for installing the TPM. See Figure 6-14.
Figure 6-14 Location of the TPM
Step 6 Take a spare TPM out of its ESD bag.
Step 7 Insert the TPM vertically downwards into the connector on the mainboard. See (1) in Figure
6-15.
Figure 6-15 Installing the TPM
Step 8 Tighten the screw of the TPM using a Phillips screwdriver. See (2) in Figure 6-15.
----End
FusionServer G5500 Server
User Guide 6 Optional Part Installation
Issue 02 (2017-12-15) Huawei Proprietary and Confidential
Copyright © Huawei Technologies Co., Ltd.
136
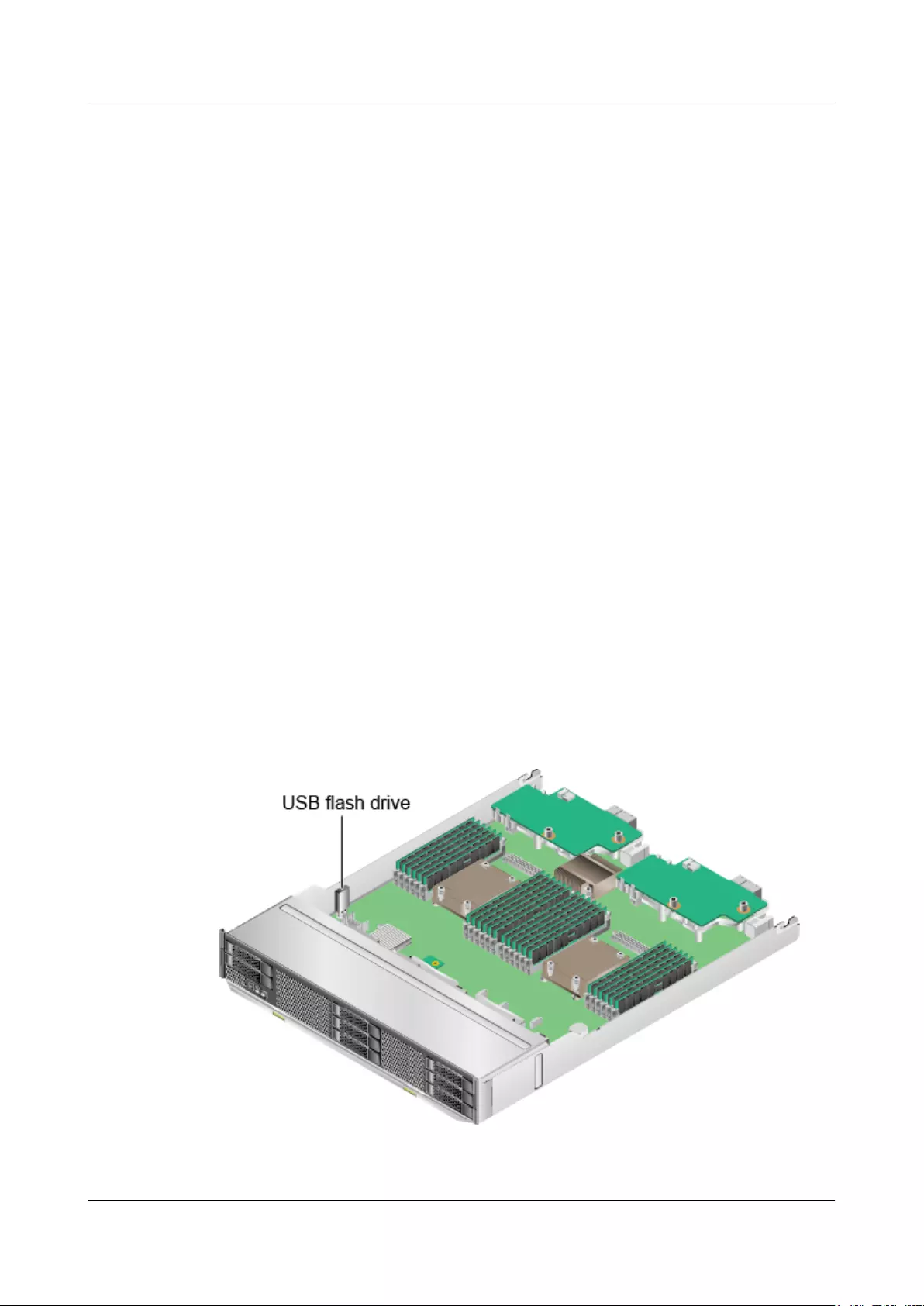
6.2.7.2 Enabling the TPM
Step 1 Access the BIOS. For details, see 5.4.6 Configuring the BIOS.
Step 2 Select Security.
Step 3 Select TPM Operation and press Enter.
Step 4 Select Enable and press Enter.
Step 5 Press F10.
The Exit Saving changes? dialog box is displayed.
Step 6 Select Yes and press Enter.
Step 7 Press Esc to exit the BIOS.
Step 8 Restart the G560 for the TPM settings to take effect.
----End
6.2.8 USB Flash Drive
Installing the USB Flash Drive
Step 1 Power off the G560. For details, see 3.1 Powering Off the Compute Node.
Step 2 Remove the G560. For details, see 3.3 Removing the G560.
Step 3 Place the G560 on the ESD floor.
Step 4 Remove the cover. For details, see Removing the Cover of a G560.
Step 5 Determine the location for installing the USB flash drive. See Figure 6-16.
Figure 6-16 USB port
FusionServer G5500 Server
User Guide 6 Optional Part Installation
Issue 02 (2017-12-15) Huawei Proprietary and Confidential
Copyright © Huawei Technologies Co., Ltd.
137
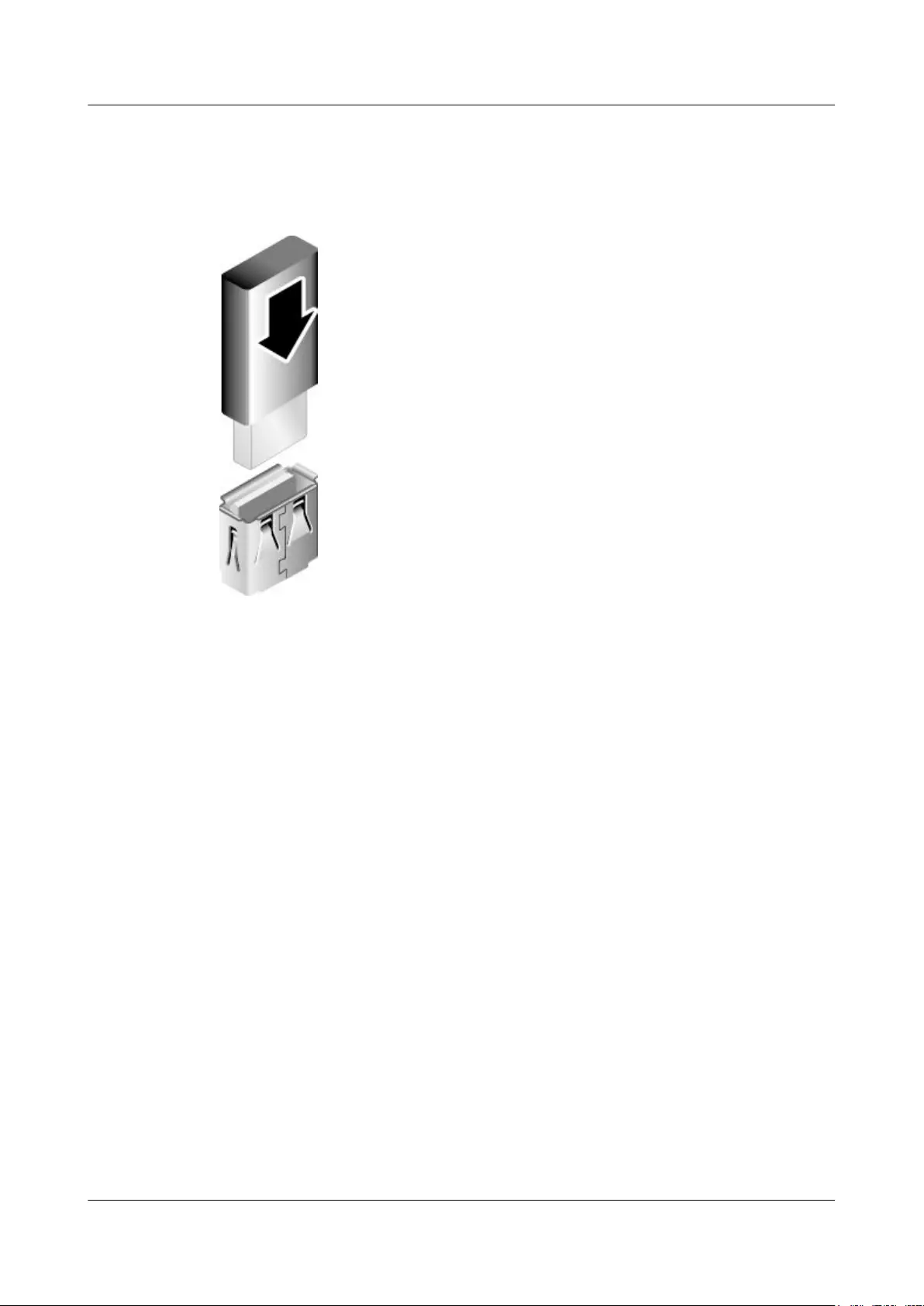
Step 6 Take a spare USB flash drive out of its ESD bag.
Step 7 Insert the USB flash drive into the connector on the G560. See Figure 6-17.
Figure 6-17 Installing the USB flash drive
----End
6.3 GP608 Optional Part Installation
6.3.1 3.5-inch Hard Disk
Installing a 3.5-inch Hard Disk
Step 1 Determine the location for installing the hard disk. Figure 6-18 shows the locations of hard
disks.
FusionServer G5500 Server
User Guide 6 Optional Part Installation
Issue 02 (2017-12-15) Huawei Proprietary and Confidential
Copyright © Huawei Technologies Co., Ltd.
138

Figure 6-18 Locations of 3.5-inch hard disks
Step 2 Take a spare hard disk out of its ESD bag.
Step 3 Raise the ejector lever completely and insert the hard disk into the slot. See (1) in Figure
6-19.
Figure 6-19 Installing a 3.5-inch hard disk
Step 4 Lower the ejector lever until it is latched. See (2) in Figure 6-19.
----End
FusionServer G5500 Server
User Guide 6 Optional Part Installation
Issue 02 (2017-12-15) Huawei Proprietary and Confidential
Copyright © Huawei Technologies Co., Ltd.
139

6.3.2 GPU Card and GPU Filler Module
Installing a GPU Card
Step 1 Remove the GP608. For details, see 3.4 Removing the GP608.
Step 2 Place the GP608 on the ESD floor.
Step 3 Remove the cover. For details, see 3.7 Cover.
Step 4 Take a spare GPU card out of its ESD bag.
Step 5 Install the GPU card bracket.
NOTE
GPU cards are provided by other vendors and their card brackets are incompatible with the GP608. An Atlas
GPU card bracket must be installed on these cards. Otherwise, the GPU card cannot be installed.
Step 6 Determine the location for installing the GPU card. Figure 6-20 shows the locations of GPU
cards.
Figure 6-20 Locations of GPU cards
Step 7 Align the GPU card with the slot, and insert the GPU card into the slot. See (1) in Figure
6-21.
FusionServer G5500 Server
User Guide 6 Optional Part Installation
Issue 02 (2017-12-15) Huawei Proprietary and Confidential
Copyright © Huawei Technologies Co., Ltd.
140
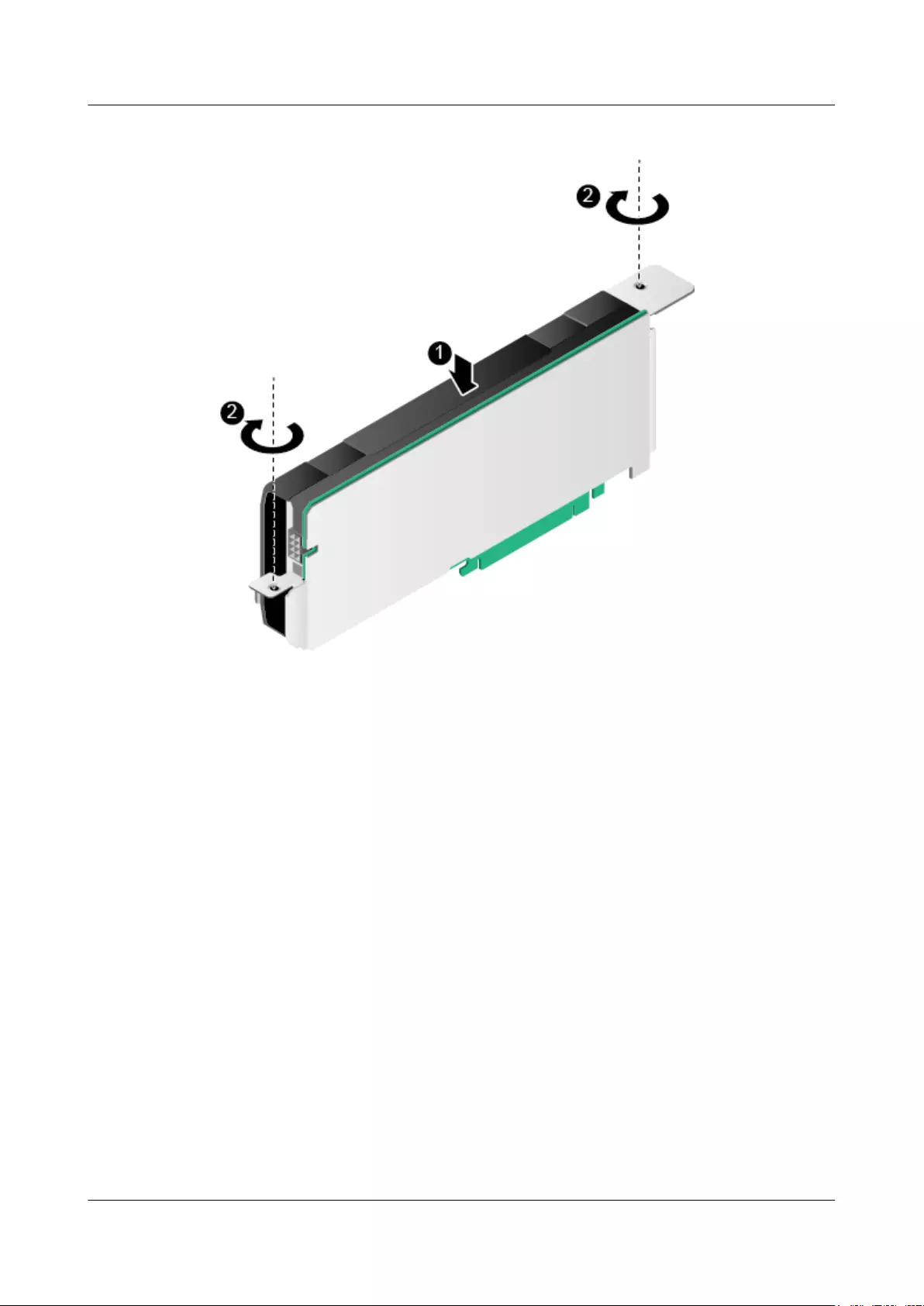
Figure 6-21 Installing a GPU card
Step 8 Tighten the two screws using a Phillips screwdriver to secure the GPU card. See (2) in Figure
6-21.
Step 9 Connect the GPU card to the PCIe board using a power cable. If multiple GPU cards have
been replaced, connect the power cables according to Figure 6-22.
FusionServer G5500 Server
User Guide 6 Optional Part Installation
Issue 02 (2017-12-15) Huawei Proprietary and Confidential
Copyright © Huawei Technologies Co., Ltd.
141
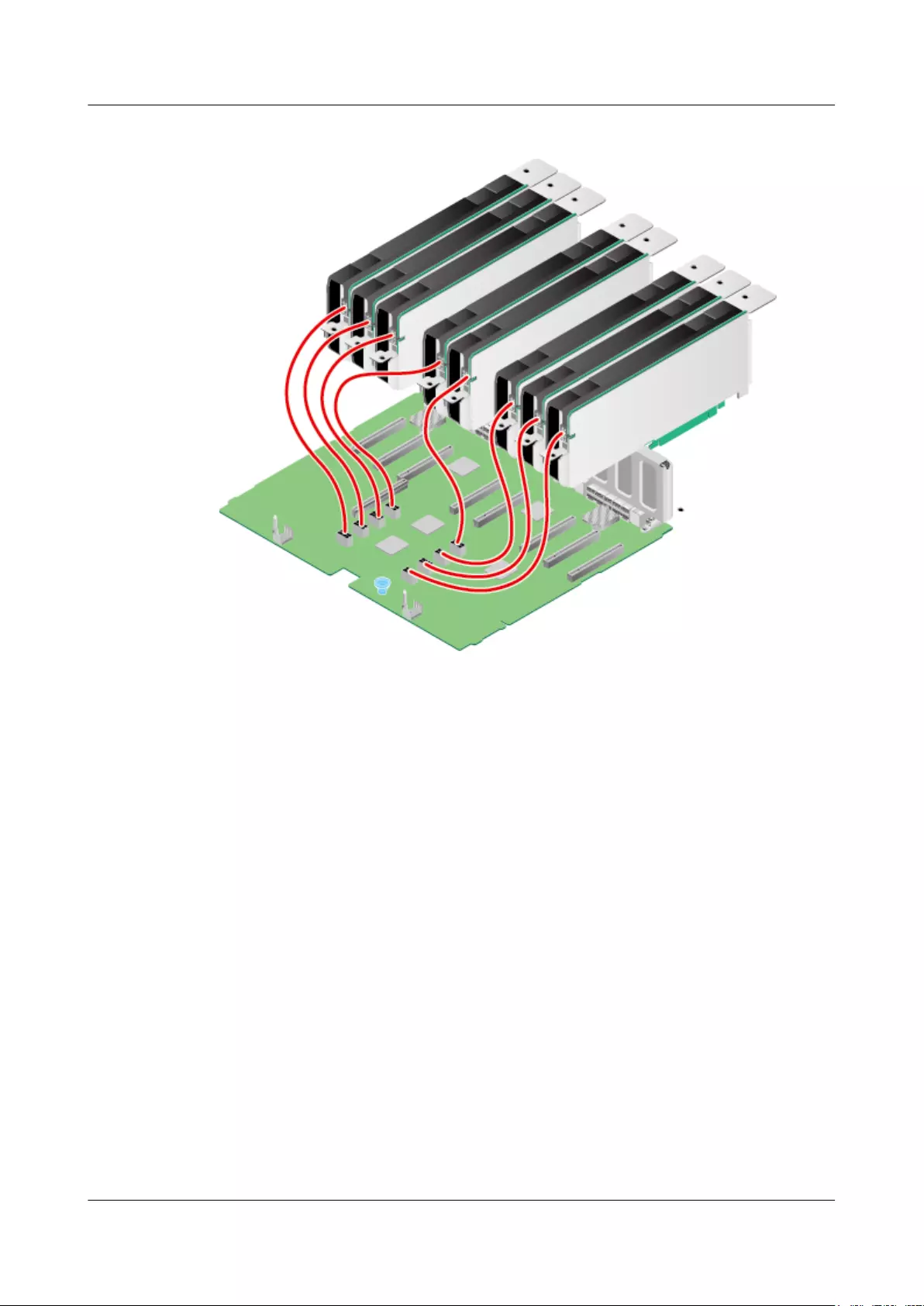
Figure 6-22 8-pin power cables
Step 10 Install the cover of the GP608. For details, see 3.7 Cover.
----End
Installing a GPU Filler Module
Step 1 Remove the GP608. For details, see 3.4 Removing the GP608.
Step 2 Place the GP608 on the ESD floor.
Step 3 Remove the cover. For details, see 3.7 Cover.
Step 4 Take a spare GPU filler module out of its ESD bag.
Step 5 Determine the location for installing the GPU filler module. Figure 6-23 shows the locations
of GPU filler modules.
FusionServer G5500 Server
User Guide 6 Optional Part Installation
Issue 02 (2017-12-15) Huawei Proprietary and Confidential
Copyright © Huawei Technologies Co., Ltd.
142
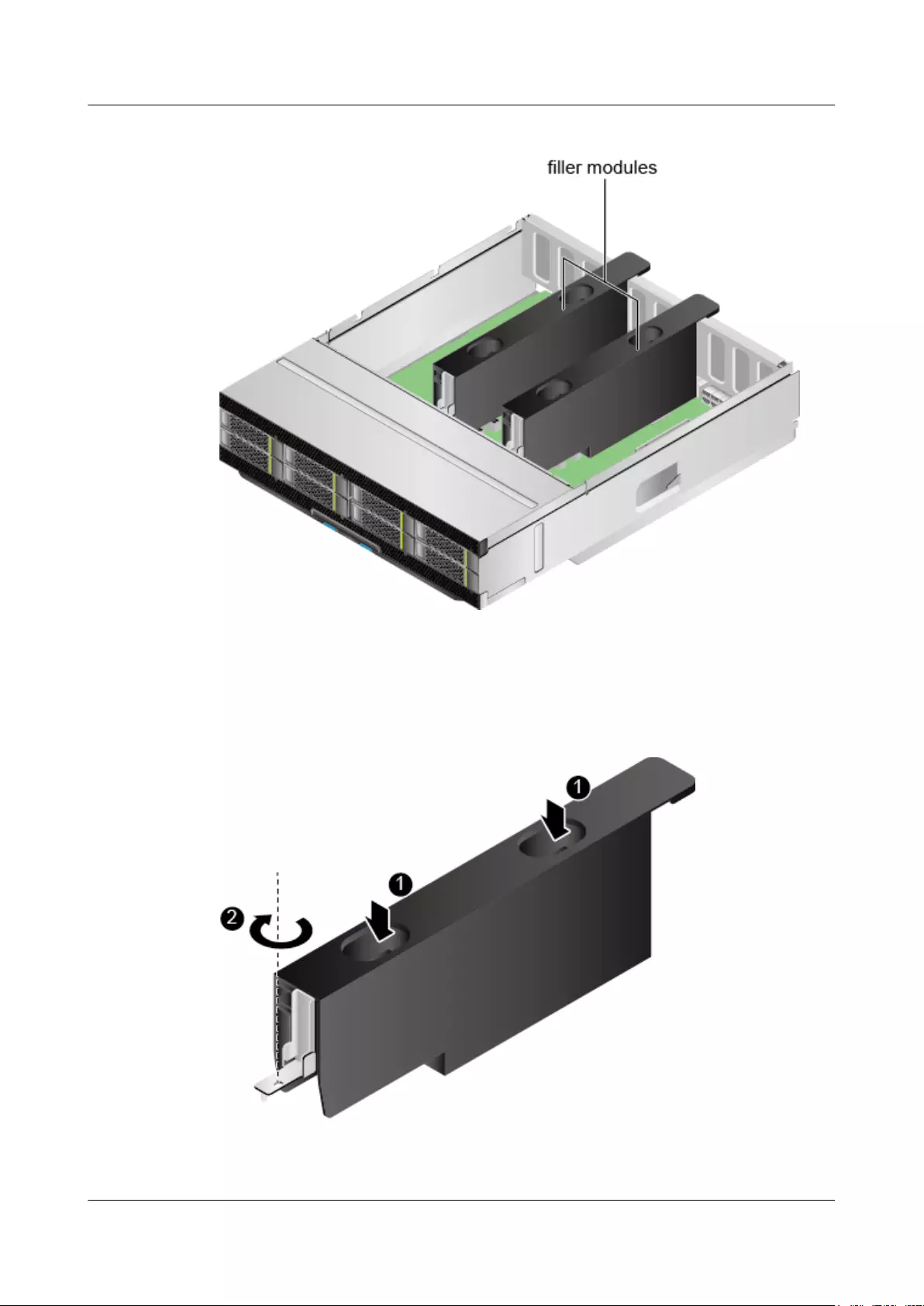
Figure 6-23 Locations of GPU filler modules
Step 6 Align the GPU filler module with the slot, and insert the GPU filler module into the slot. See
(1) in Figure 6-24.
Figure 6-24 Installing a GPU filler module
Step 7 Tighten the screw using a Phillips screwdriver to secure the GPU filler module. See (2) in
Figure 6-24.
FusionServer G5500 Server
User Guide 6 Optional Part Installation
Issue 02 (2017-12-15) Huawei Proprietary and Confidential
Copyright © Huawei Technologies Co., Ltd.
143

Step 8 Install the cover of the GP608. For details, see 3.7 Cover.
----End
6.4 G530 V2 Optional Part Installation
6.4.1 Installing a hard disk
Installing a hard disk
The G530 V2 supports a maximum of two 2.5-inch hard disks configured mixedly.
NOTE
You do not need to power off the G530 V2 before installing a hard disk.
Step 1 Determine the location for installing the hard disk. Figure 6-25 shows the locations of hard
disks.
Figure 6-25 Locations of hard disks
Step 2 Take a spare hard disk out of its ESD bag.
Step 3 Raise the ejector lever completely and insert the hard disk into the slot. See (1) in Figure
6-26.
Figure 6-26 Installing a hard disk
FusionServer G5500 Server
User Guide 6 Optional Part Installation
Issue 02 (2017-12-15) Huawei Proprietary and Confidential
Copyright © Huawei Technologies Co., Ltd.
144
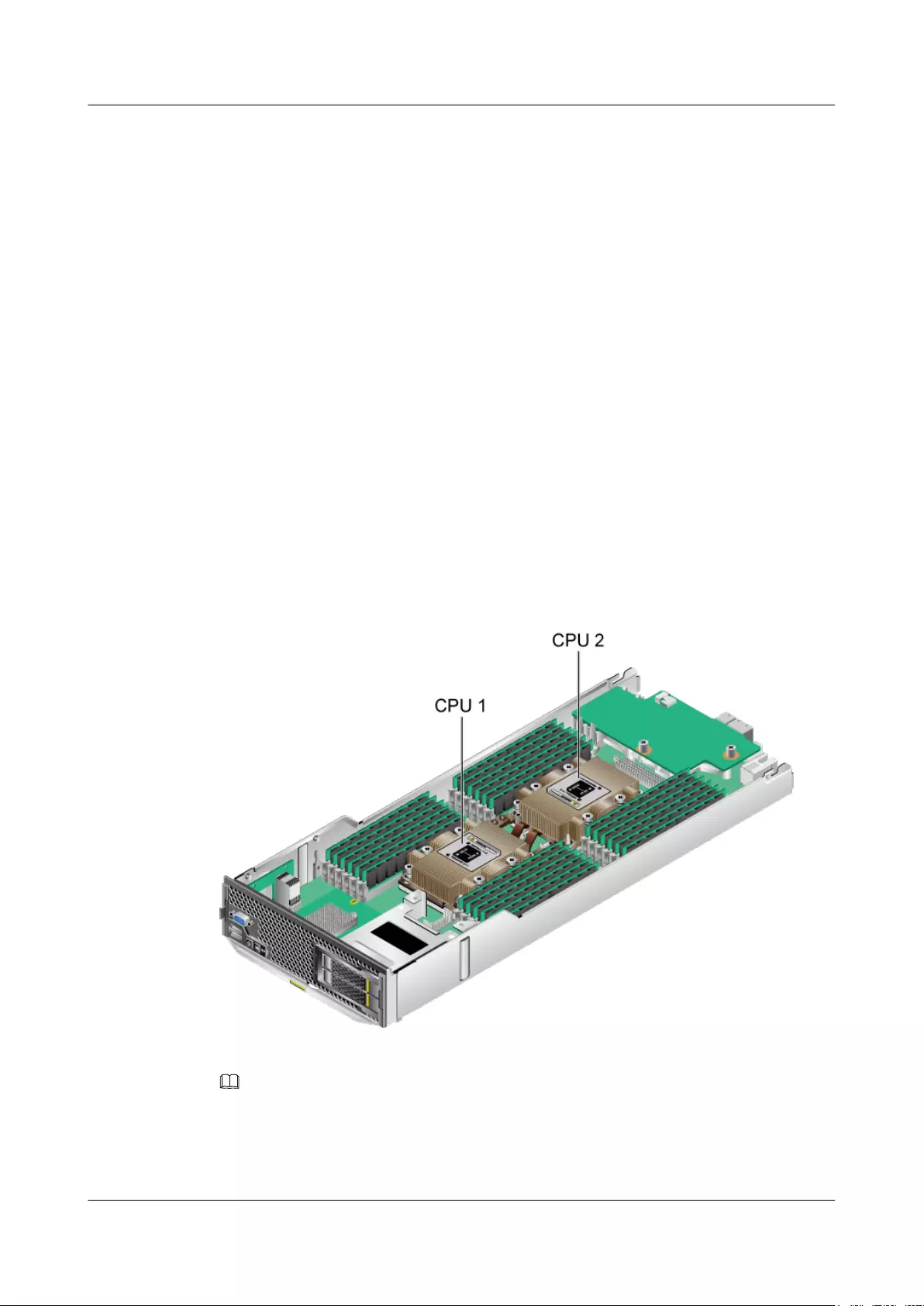
Step 4 Lower the ejector lever until it is latched. See (2) in Figure 2.
Step 5 Check whether the hard disk is installed successfully by observing the hard disk indicator
status. For details, see 2.3 Front Panel Indicators and Buttons.
----End
6.4.2 CPU
Installing a CPU
Step 1 Power off G530 V2. For details, see 3.1 Powering Off the Compute Node.
Step 2 Remove the G530 V2. For details, see 3.5 Removing a G530 V2.
Step 3 Place the G530 V2 onto the ESD floor.
Step 4 Remove the cover. For details, see Removing the Cover of a G530 V2.
Step 5 Determine the location for installing the CPU.
Figure 6-27 shows the numbering and locations of CPUs.
Figure 6-27 Numbering and locations of CPUs
Step 6 Take a spare CPU out of its ESD bag.
NOTE
CPUs on the same server must have the same BOM number.
Step 7 Install a CPU carrier.
1. Take the new CPU carrier out of its ESD bag.
FusionServer G5500 Server
User Guide 6 Optional Part Installation
Issue 02 (2017-12-15) Huawei Proprietary and Confidential
Copyright © Huawei Technologies Co., Ltd.
145
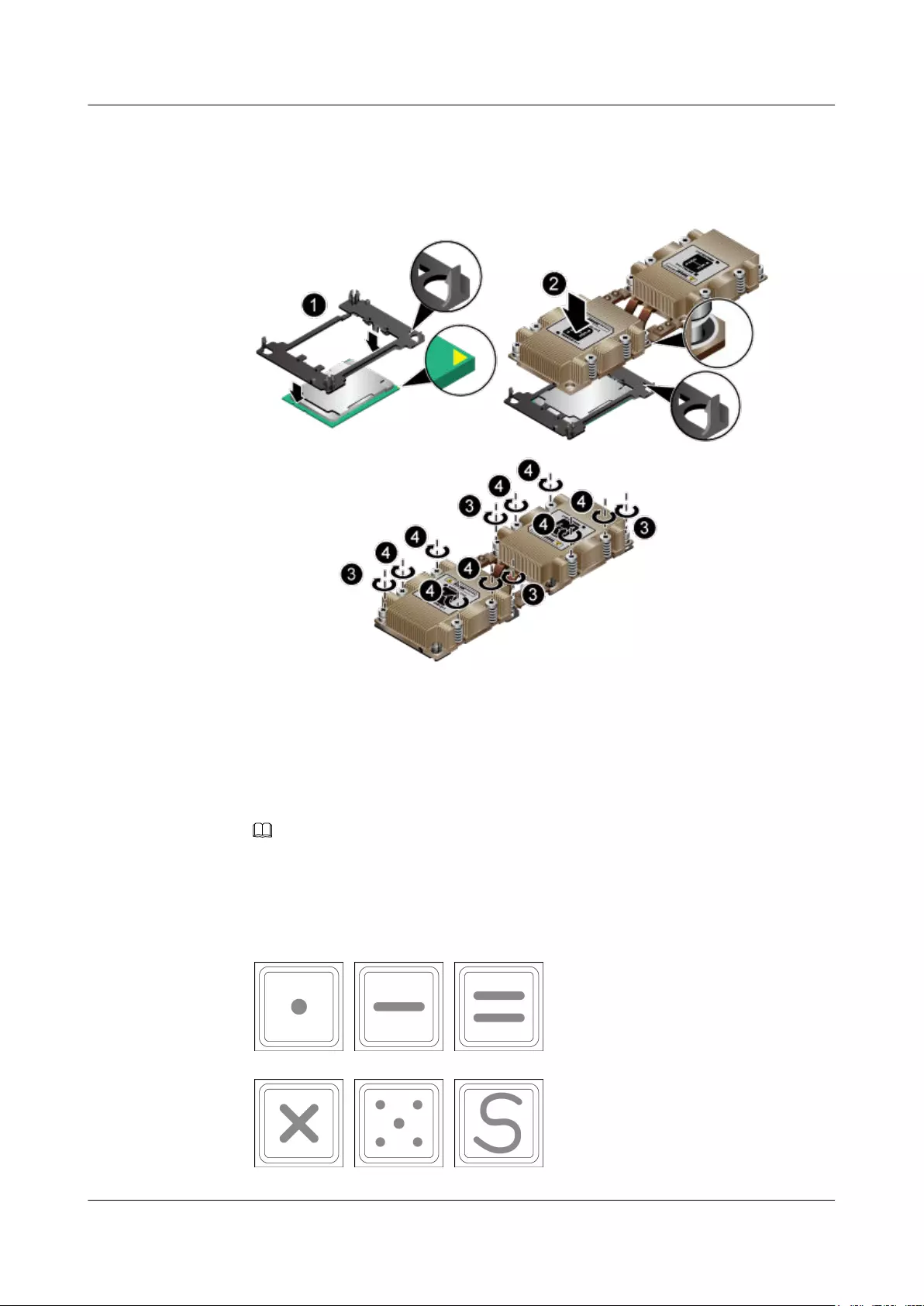
2. Align the triangle hole on the CPU carrier with the triangle mark on the CPU, and place
the CPU carrier downloads. See (1) in Figure 6-28.
Figure 6-28 Installing the CPU and conjoined heat sink
3. Check that the CPU is securely installed and level with the carrier. Press down to secure
any raised parts.
Step 8 Paste thermal compound.
1. Check that the CPU surface is clean. Use a tissue to clean off any residual thermal paste.
2. Determine the area on the CPU that will be in contact with the heat sink, and evenly
paste 0.4 ml of thermal compound on the area.
NOTE
The thermal compound injector has volume marks.
Figure 6-29 shows the methods for pasting thermal compound.
Figure 6-29 Pasting methods
中间一点法 一字法 二字法
十字法 五点法 S形法
FusionServer G5500 Server
User Guide 6 Optional Part Installation
Issue 02 (2017-12-15) Huawei Proprietary and Confidential
Copyright © Huawei Technologies Co., Ltd.
146
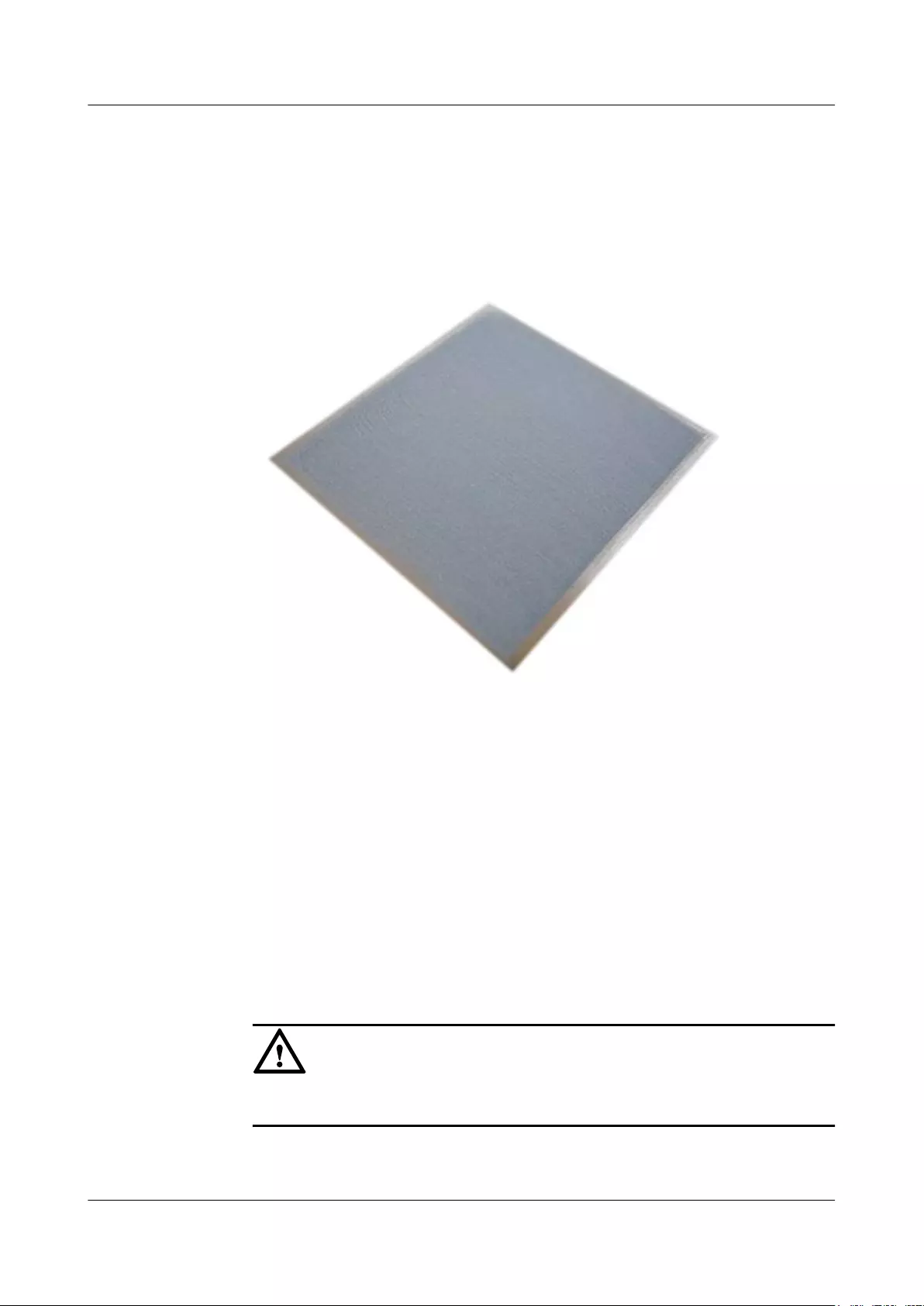
3. Use a clean card to smear the thermal compound over the center of the CPU.
The thermal compound layer is as thick as a piece of common paper. Figure 6-30 shows
the smeared thermal compound layer. Ensure that the thermal compound is evenly and
fully painted.
Figure 6-30 Smeared thermal compound layer
Step 9 Assemble the CPU and heat sink.
1. Determine the installation position of the heat sinks based on the pin density. The heat
sink with low fin density corresponds to CPU 1 and the heat sink with high fin density
corresponds to CPU 2. Do not install the heat sinks reversely.
2. Align the notched corner on the heat sink with the triangle hold in the carrier, place the
heat sink on the carrier, align all retaining clips with the heat sink, and insert the
retaining clips into the heat sink. See (2) in Figure 6-28. When the retaining clips are
completely inserted, you can hear a click sound.
Step 10 Install the CPU and heat sink.
1. Remove the CPU protective cap.
NOTICE
Keep the protective cap horizontal to prevent damaging the socket pins.
2. Shine a light at various angles onto the CPU bonding pad and the CPU socket and check
for bent pins, foreign matter, and bonding pad damage.
FusionServer G5500 Server
User Guide 6 Optional Part Installation
Issue 02 (2017-12-15) Huawei Proprietary and Confidential
Copyright © Huawei Technologies Co., Ltd.
147
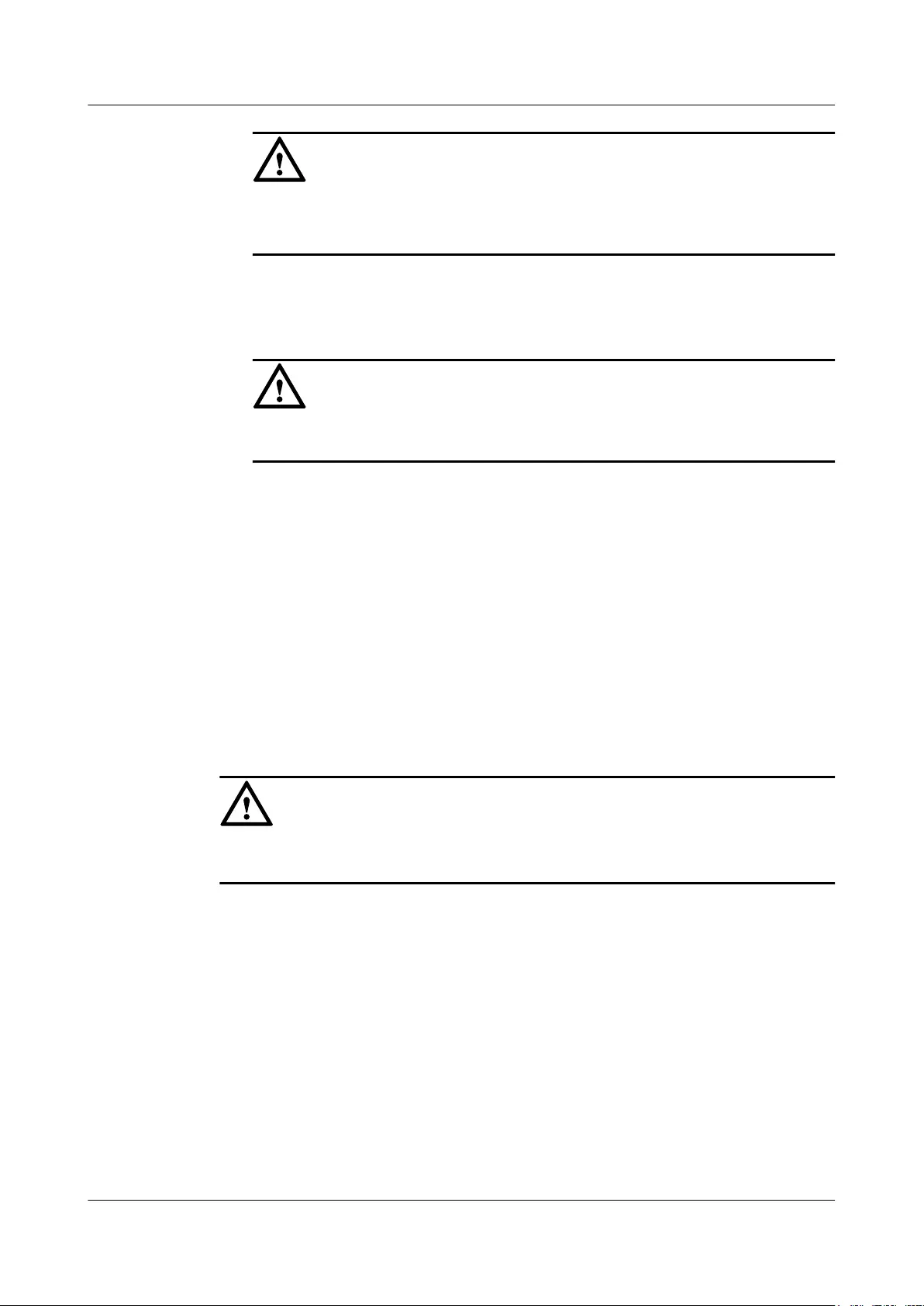
NOTICE
If a CPU socket has bent pins or contains foreign matter, or the bonding pad is damaged,
stop the installation and contact Huawei technical support.
3. Horizontally hold the CPU and heat sink to align pin 1 of the CPU and heat sink with Pin
1 of the notched corner on the bracket, and gradually place the CPU and heat sink on the
bracket along the guide sleeves. See Figure 6-28.
NOTICE
Keep the assembly horizontal to avoid damaging socket pins.
4. Use a T20 torx screwdriver to tighten the two screws on the heat sink (the pair of screws
that correspond to 1 on the heat sink label). See (3) in Figure 6-28. Then tighten the four
screws in the diagonal direction on the heat sink (the two pairs of screws that correspond
to 2 on the heat sink label). See (4) in Figure 6-28.
Step 11 Install the cover. For details, see Installing the Cover of a G530 V2.
Step 12 Install the G530 V2. For details, see 4.4.4 Installing a G530 V2.
Step 13 Power on G530 V2. For details, see 3.2 Powering On the Compute Node.
----End
6.4.3 DIMM
NOTICE
The server does not support mixed use of different types of DIMMs. Mixed use of the
DIMMs may cause the BIOS initialization of the G530 V2 to fail.
The memory subsystem supports LRDIMMs or RDIMMs.
lRDIMMs support memory address parity check.
lLRDIMMs support a higher density than single-rank and dual-rank RDIMMs. This
increases system memory capacity and bandwidth.
6.4.3.1 DIMM and CPU Compatibility
Observe the following rules when configuring DIMMs:
lThe G530 V2 supports 8 GB, 16 GB, 32 GB, 64 GB, or 128 GB DIMMs. A G530 V2
that is fully configured with DIMMs provides a maximum capacity of 3 TB.
lThe maximum number of DIMMs that can be installed on the G530 V2 depends on the
number of CPUs installed, DIMM type, and number of ranks. See Table 6-3.
FusionServer G5500 Server
User Guide 6 Optional Part Installation
Issue 02 (2017-12-15) Huawei Proprietary and Confidential
Copyright © Huawei Technologies Co., Ltd.
148
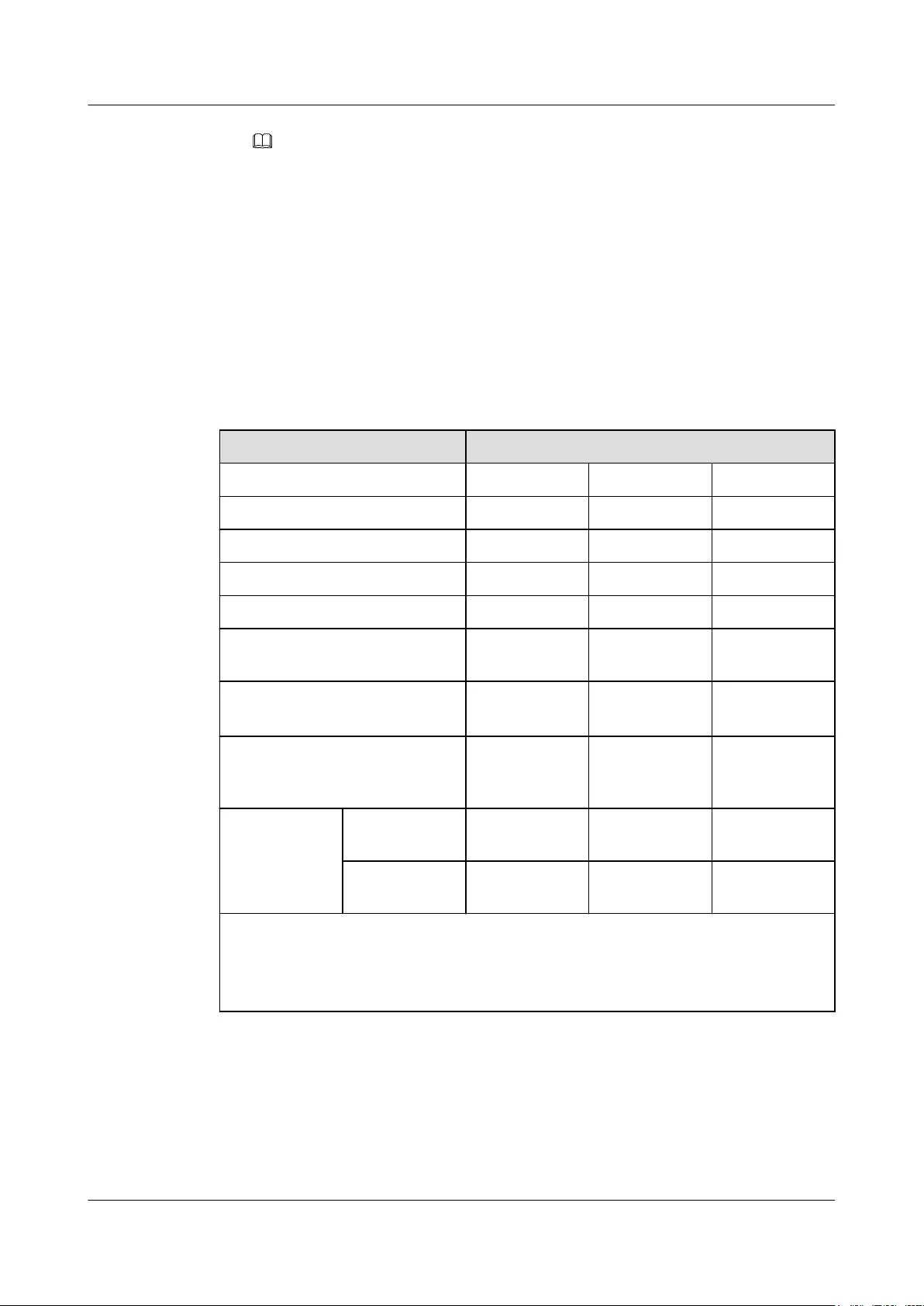
NOTE
lCPU 1 must be configured with DIMMs. If DIMMs are configured only for CPU 2, the
compute node cannot be powered on.
lNumber of DIMMs per channel ≤ Number of ranks per channel/Number of ranks per DIMM
lDIMMs of different types (RDIMMs and LRDIMMs) cannot be installed on one G530
V2. Mixed use of RDIMMs or LRDIMMs of different models is supported during
capacity expansion but may affect the DIMM RAS feature.
lAll DIMMs in a server operate at the same speed, which is the lower of following:
–Memory speed supported by a specific processor.
–The lowest of the maximum operating speeds for selected memory configurations.
See Maximum operating speed in Table 6-3.
Table 6-3 DIMM configuration rules for Intel® Xeon® Scalable processors
Item Value
Rank Dual-rank Quad-rank Octo-rank
Rated speed (MHz) 2666 2666 2400
Rated voltage (V) 1.2 1.2 1.2
Operating voltage (V) 1.2 1.2 1.2
Maximum number of DIMMs 24 24 24
Maximum capacity per DIMM
(GB)
32 64 128
Maximum total memory capacitya
(GB)
768 1536 1536
Maximum total memory capacity
at the maximum operating speed
(GB)
768 1536 1536
Maximum
operating speed
(MHz)
One DIMM per
channel
2666 2666 2400
Two DIMMs
per channel
2666 2666 2400
a: The server cannot be fully configured with 128 GB octo-rank DIMMs. The maximum
memory capacity for one CPU is 768 GB.
Note: This table is for reference only. For details about the components that can be
purchased, consult your local Huawei sales representatives.
6.4.3.2 Memory Subsystem Architecture
G530 V2 provides 24 slots for installing DDR3 DIMMs. Each CPU integrates 16 memory
channels: 1A, 1B, 1C, 1D, 1E, and 1F for CPU1, and 2A, 2B, 2C, 2D, 2E, and 2F for CPU 2.
See Table 6-4.
FusionServer G5500 Server
User Guide 6 Optional Part Installation
Issue 02 (2017-12-15) Huawei Proprietary and Confidential
Copyright © Huawei Technologies Co., Ltd.
149
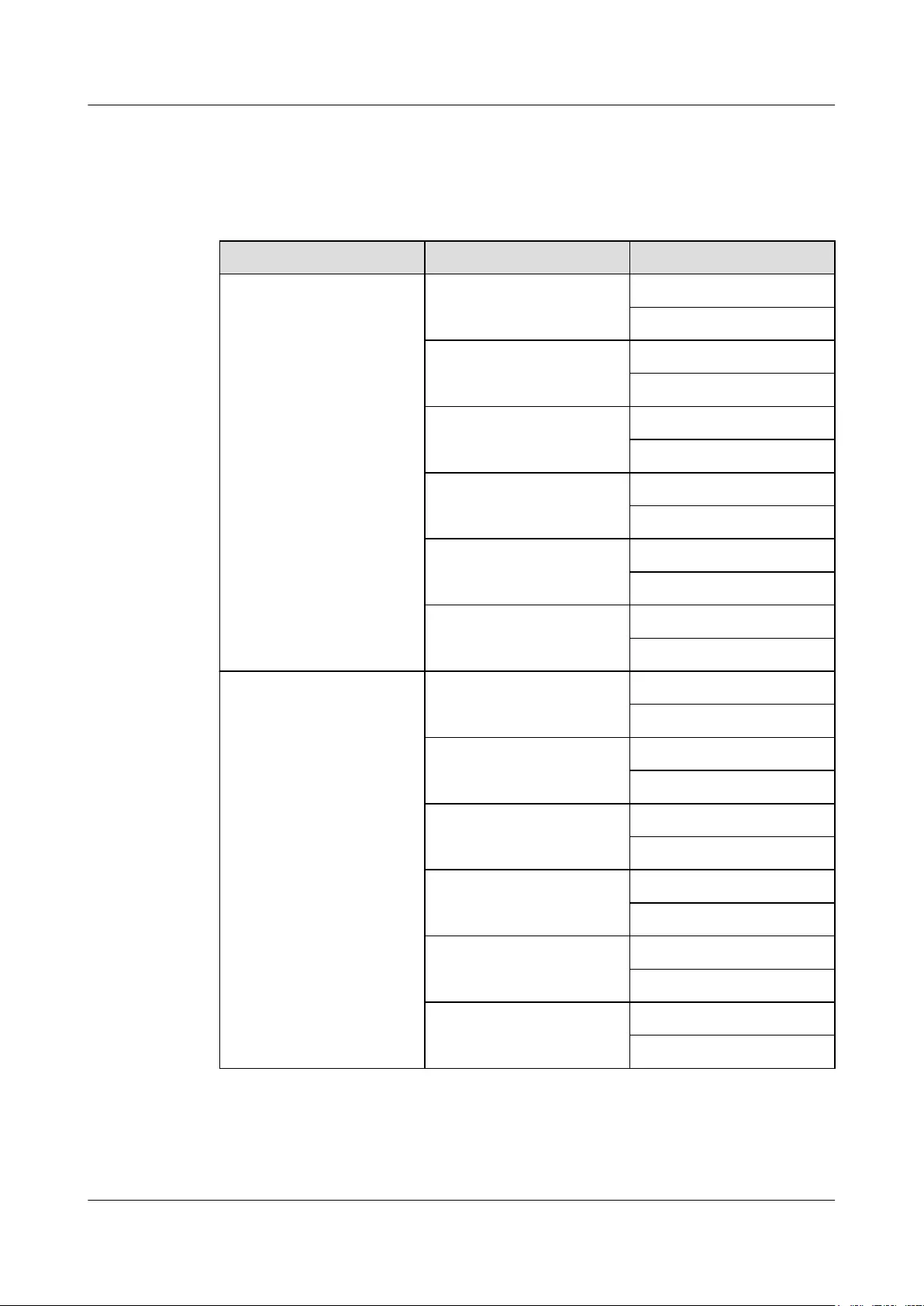
1A1, 1B1, 1C1, 1D1, 1E1, 1F1, 2A1, 2B1, 2C1, 2D1, 2E1, and 2F1 are the primary memory
channels of 1A, 1B, 1C, 1D, 1E, 1F, 2A, 2B, 2C, 2D, 2E, and 2F respectively. Install DIMMs
in primary channels first.
Table 6-4 Memory channels
CPU Channel DIMM
CPU 1 1A DIMM000(1A1)
DIMM001(1A2)
1B DIMM010(1B1)
DIMM011(1B2)
1C DIMM020(1C1)
DIMM021(1C2)
1D DIMM030(1D1)
DIMM031(1D2)
1E DIMM040(1E1)
DIMM041(1E2)
1F DIMM050(1F1)
DIMM051(1F2)
CPU 2 2A DIMM100(2A1)
DIMM101(2A2)
2B DIMM110(2B1)
DIMM111(2B2)
2C DIMM120(2C1)
DIMM121(2C2)
2D DIMM130(2D1)
DIMM131(2D2)
2E DIMM140(2E1)
DIMM141(2E2)
2F DIMM150(2F1)
DIMM151(2F2)
For DIMM slot locations, see 2.7.2 DIMM Slots.
FusionServer G5500 Server
User Guide 6 Optional Part Installation
Issue 02 (2017-12-15) Huawei Proprietary and Confidential
Copyright © Huawei Technologies Co., Ltd.
150
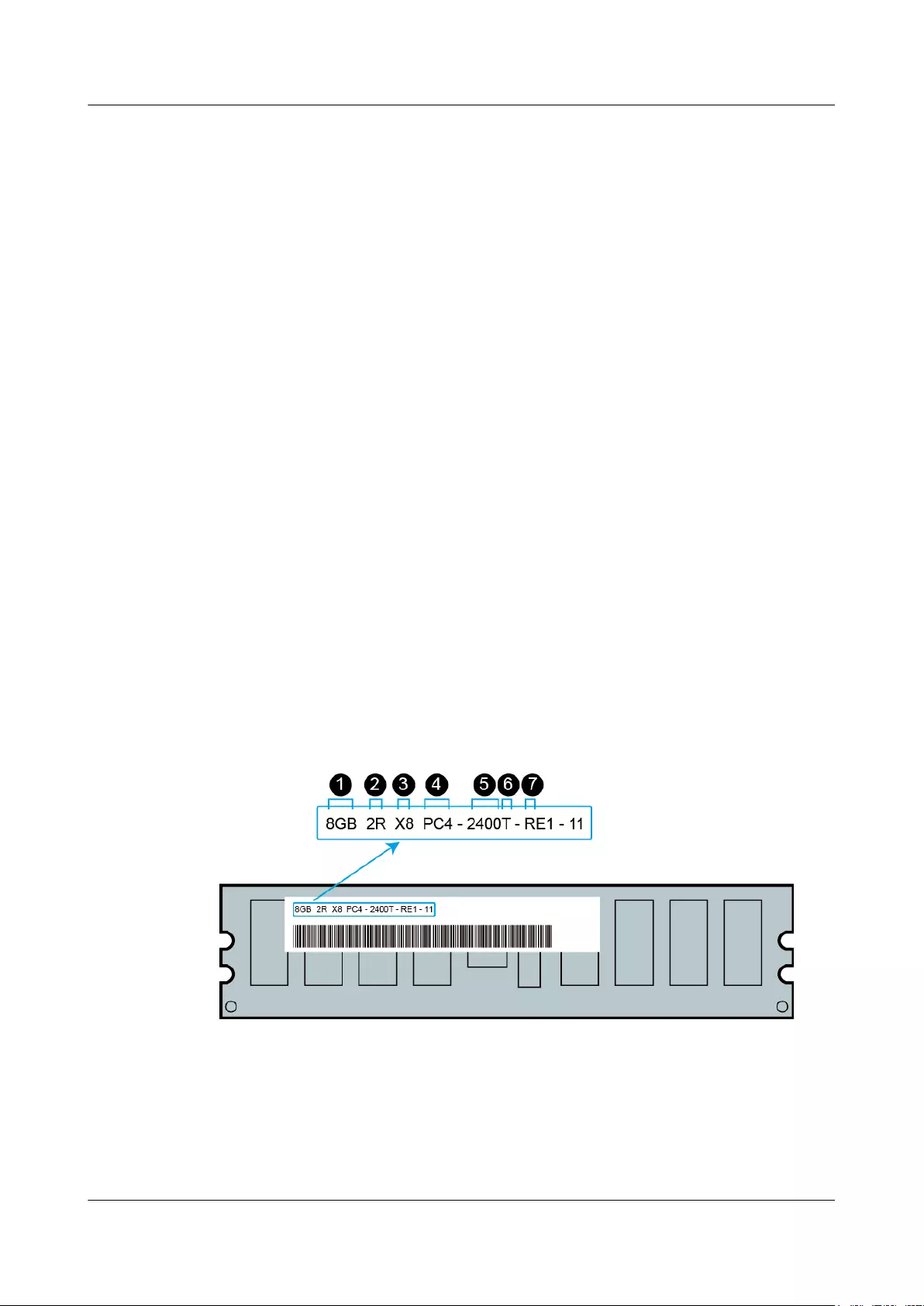
6.4.3.3 DIMM Ranks
To understand and configure memory protection modes properly, it is helpful to learn about
single-rank, dual-rank, and quad-rank DIMMs. Some DIMM configuration requirements are
based on these classifications.
lA single-rank DIMM has one set of memory chips that are accessed while data is written
to or read from the memory.
lA dual-rank DIMM is, effectively, two single-rank DIMMs on the same module, with
only one rank accessible at a time.
lA quad-rank DIMM is, effectively, two dual-rank DIMMs on the same module, with
only one rank accessible at a time.
The server memory control subsystem selects a proper rank within the DIMM when writing to
or reading from the DIMM.
Dual- and quad-rank DIMMs provide the greatest capacity with the existing memory
technology. For example, if the current DRAM technology supports 8 GB single-rank
DIMMs, a dual-rank DIMM can offer a capacity of 16 GB and a quad-rank DIMM can offer a
capacity of 32 GB.
LRDIMMs are labeled as quad-rank DIMMs. There are four ranks of DRAM on the DIMM,
but the LRDIMM buffer creates an abstraction that allows the DIMM to appear as a logical
dual-rank DIMM to the system. The LRDIMM buffer also isolates the electrical loading of
the DRAM from the system to allow for faster operation. These two changes provide a higher
memory operating speed compared with quad-rank RDIMMs.
6.4.3.4 DIMM Identification
To determine DIMM characteristics, see the label attached to the DIMM and refer to the
following figure and table.
Figure 6-31 DIMM identification
FusionServer G5500 Server
User Guide 6 Optional Part Installation
Issue 02 (2017-12-15) Huawei Proprietary and Confidential
Copyright © Huawei Technologies Co., Ltd.
151
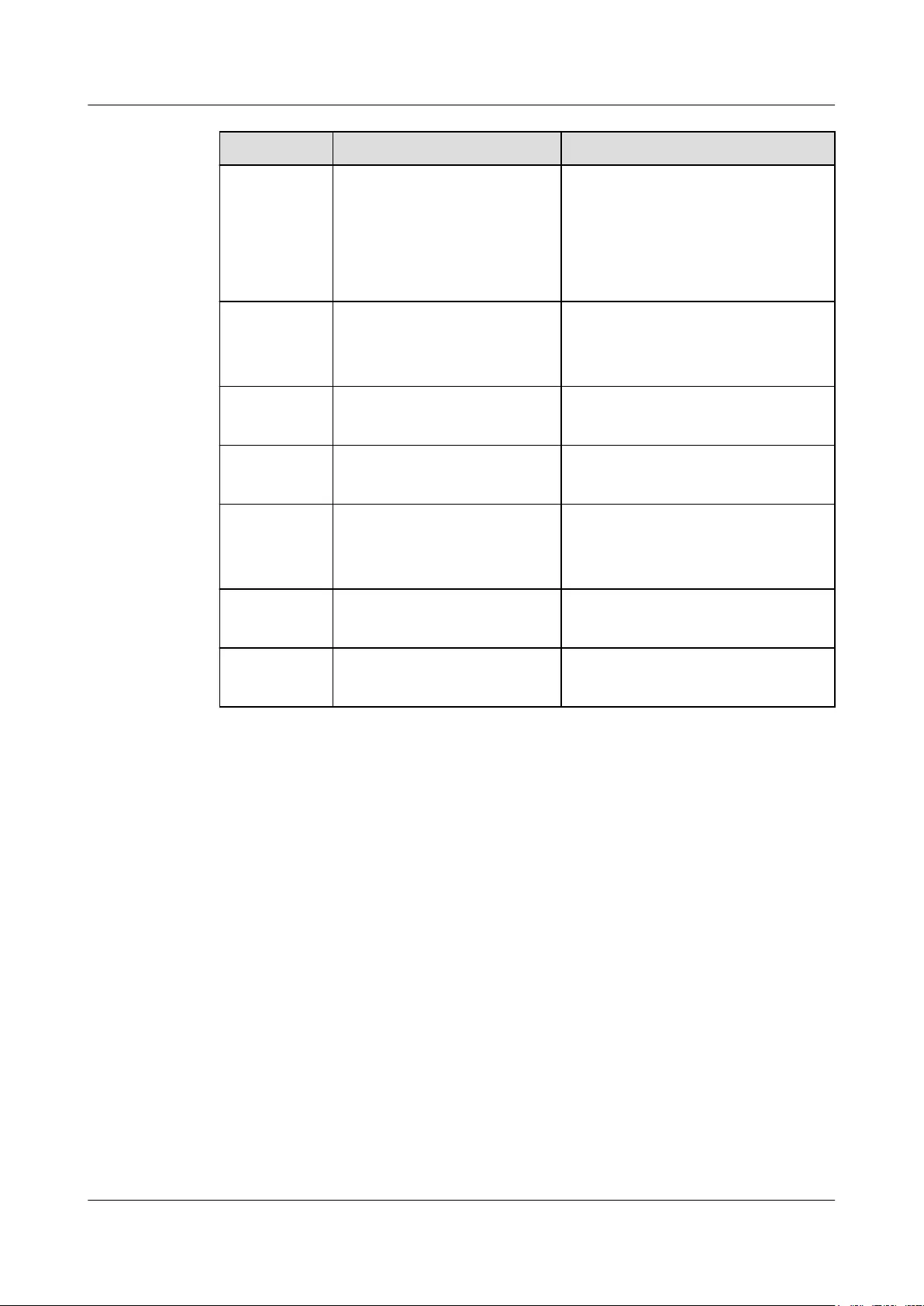
No. Description Definition
1 Capacity l8 GB
l16 GB
l32 GB
l64 GB
l128 GB
2 Rank l1R: single-rank
l2R: dual-rank
l4R: quad-rank
3 Data width on DRAM lX4: 4-bit
lX8: 8-bit
4 Memory generation lPC3: DDR3
lPC4: DDR4
5 Maximum memory speed l2133 MT/s
l2400 MT/s
l2666 MT/s
6 CAS latency lP: 15
lT: 17
7 DIMM type lR: RDIMM
lL: LRDIMM
6.4.3.5 Memory Configuration
The G530 V2 supports the following memory protection modes to increase its availability:
lOnline spare memory: provides protection against failing or degraded DIMMs. Certain
memory is reserved as spare, and automatic failover to spare memory occurs when the
system detects a DIMM that is degrading. This prevents the system from running on
DIMMs prone to uncorrectable errors, which will cause system breakdown.
lMirrored memory: provides maximum protection against failed DIMMs. Uncorrectable
errors in one channel are corrected by the mirror channel.
lMemory patrol: corrects errors upon detection. If these errors are not corrected promptly,
uncorrectable errors may occur.
To configure memory protection modes, access the BIOS and choose Advanced > Memory
Configuration. For details, see the HUAWEI Server Grantley Platform BIOS Parameter
Reference.
Online Spare Memory Configuration
Online spare memory provides protection against degraded DIMMs by reducing the
likelihood of uncorrected memory errors. This protection is available without any operating
system support.
FusionServer G5500 Server
User Guide 6 Optional Part Installation
Issue 02 (2017-12-15) Huawei Proprietary and Confidential
Copyright © Huawei Technologies Co., Ltd.
152
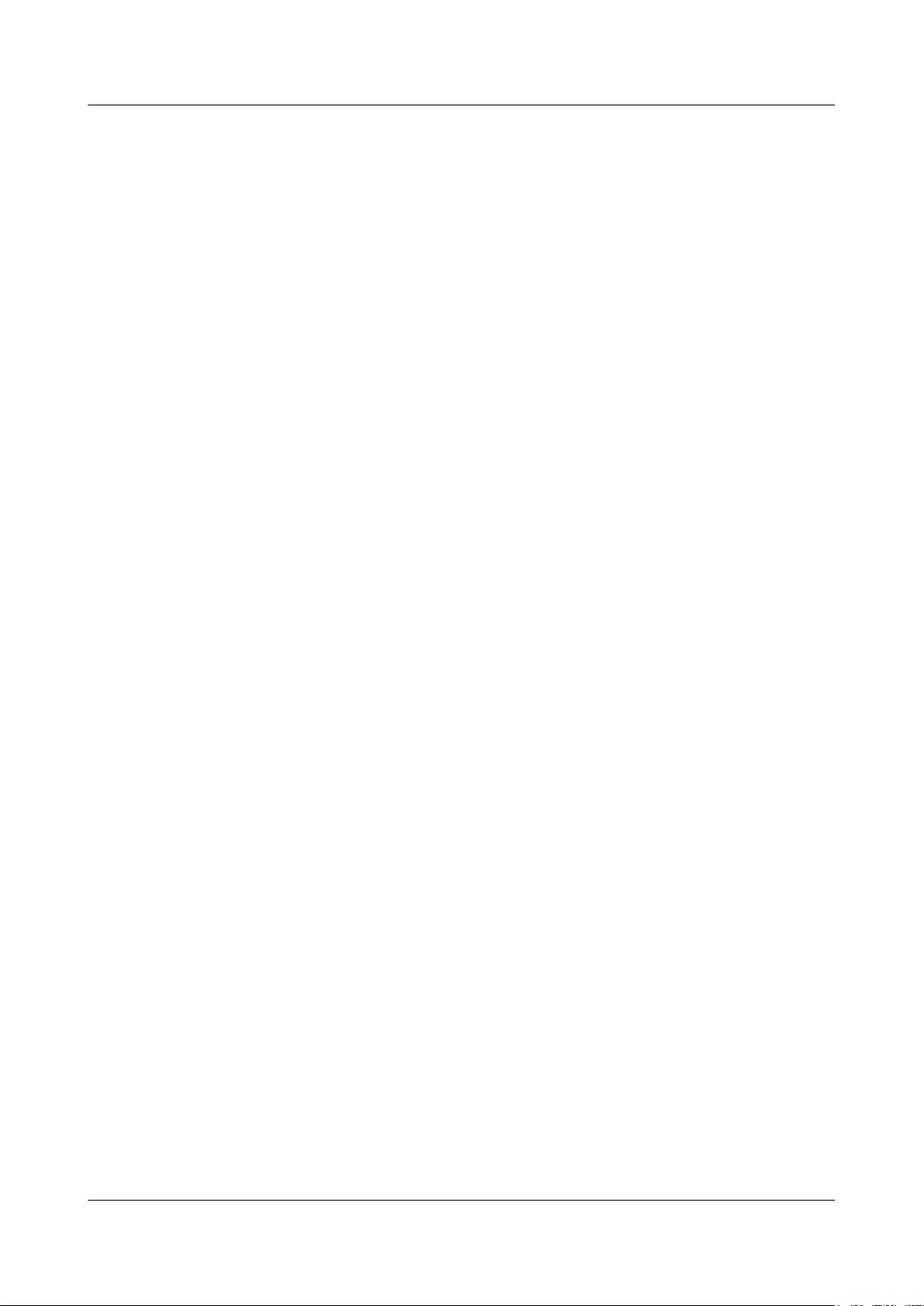
Online spare memory protection dedicates one rank of each memory channel for use as spare
memory. The remaining ranks are available for OS and application use. If correctable memory
errors occur at a rate higher than a specific threshold on any of the non-spare ranks, the server
automatically copies the memory contents of the degraded rank to the online spare rank.
Mirrored Memory Configuration
Mirroring provides protection against uncorrected memory errors that would otherwise result
in server downtime. Mirroring is performed at the channel level to one memory channel pair
that can be either:
lChannel 1 data being mirrored in channel 2
lChannel 3 data being mirrored in channel 4
If an uncorrectable error is detected in the active memory channel, data is retrieved from the
mirror channel. This channel becomes the new active channel, and the system disables the
channel with the failed DIMM.
Memory Patrol Configuration
The memory engine corrects correctable errors upon detection. If these errors are not
corrected promptly, uncorrectable errors may occur.
6.4.3.6 DIMM Installation Rules
lGeneral DIMM Installation Rules
–CPU sockets connected to the installed DIMMs cannot be empty.
–Do not mix LRDIMMs and RDIMMs in the same compute node.
–2.7.2 DIMM Slots lists the DIMM installation sequence.
–When installing DIMMs in a memory channel, install DIMMs of more ranks and
then DIMMs of fewer ranks (starting from the slot farthest from the CPU in the
channel). For example, install quad-rank DIMMs, then dual-rank DIMMs, and then
sing-rank DIMMs.
lDIMM Installation Rules for Specific Modes
–Installation Rules for the Memory Sparing Mode
nFollow the general DIMM installation rules.
nThe spare configuration of each channel must be valid.
nDifferent channels can have different spare configurations.
nEach channel with DIMMs installed must have a spare rank.
–Installation Rules for the Memory Mirroring Mode
nFollow the general DIMM installation rules.
nInstall DIMMs in either channels 1 and 2, or channels 3 and 4. The installed
DIMMs must be of the same size and organization.
nFor a multi-CPU configuration, each CPU must have a valid memory
mirroring configuration.
–Installation Rules for the Memory Patrol Mode
See the general DIMM installation rules.
FusionServer G5500 Server
User Guide 6 Optional Part Installation
Issue 02 (2017-12-15) Huawei Proprietary and Confidential
Copyright © Huawei Technologies Co., Ltd.
153
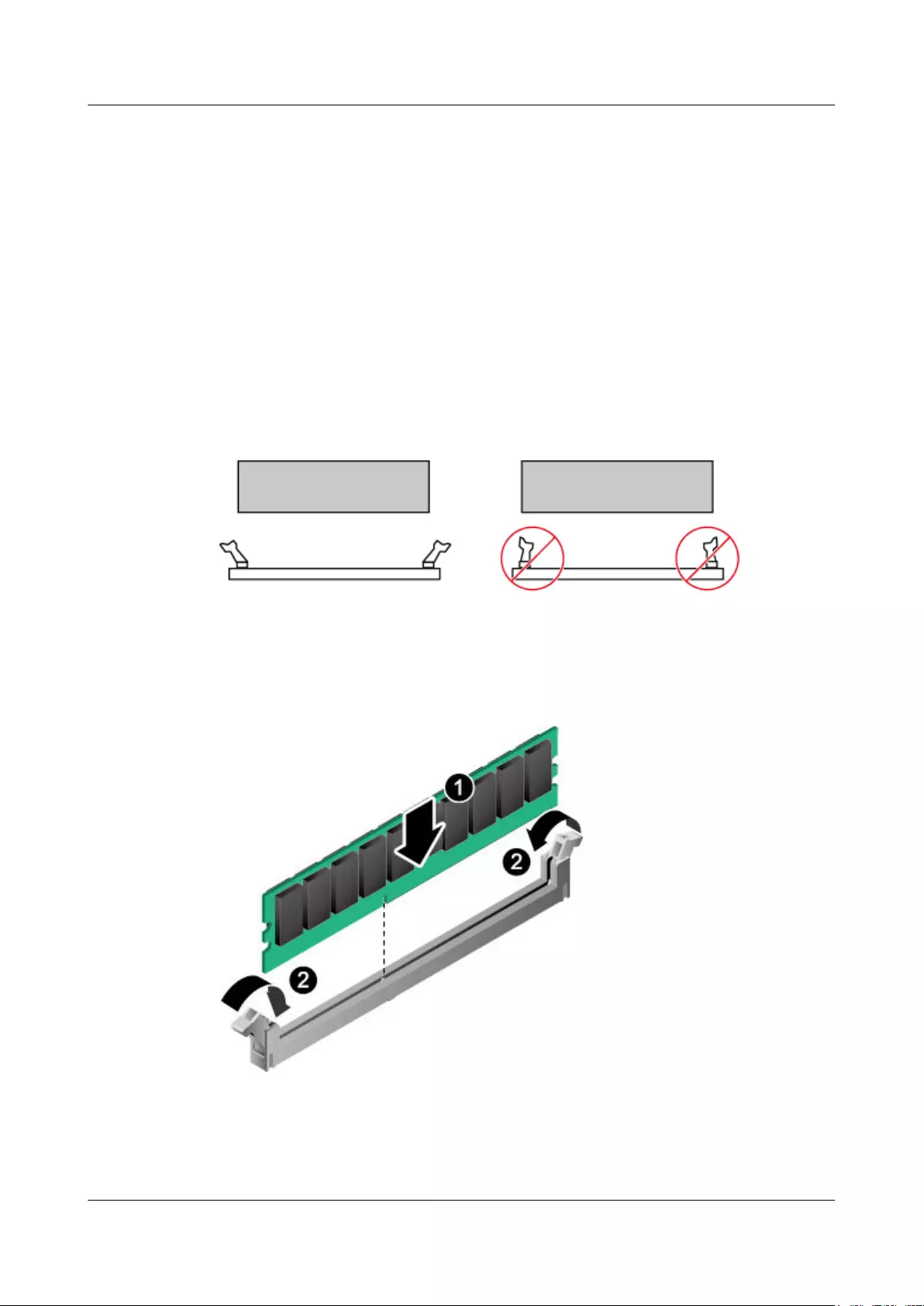
6.4.3.7 DIMM
Installing a DIMM
Step 1 Power off the G530 V2. For details, see 3.1 Powering Off the Compute Node.
Step 2 Remove the G530 V2. For details, see 3.5 Removing a G530 V2.
Step 3 Place the G530 V2 on the ESD floor.
Step 4 Remove the cover. For details, see 3.7 Cover.
Step 5 Take a spare DIMM out of its ESD bag.
Step 6 Open the two fixing clips of the DIMM slot. See (1) in Figure 6-32.
Figure 6-32 Opening the fixing clips on the DIMM slot
Step 7 Align the DIMM with the DIMM slot, and insert the DIMM into the slot by gently pressing it
down until it sits flush with the slot. See Figure 6-33.
The two fixing clips pop up into place automatically.
Figure 6-33 Installing a DIMM
----End
6.4.3.8 Air Duct
FusionServer G5500 Server
User Guide 6 Optional Part Installation
Issue 02 (2017-12-15) Huawei Proprietary and Confidential
Copyright © Huawei Technologies Co., Ltd.
154

Installing an Air Duct
Step 1 Power off the G530 V2. For details, see 3.1 Powering Off the Compute Node.
Step 2 Remove the G530 V2. For details, see 3.5 Removing a G530 V2.
Step 3 Place the G530 V2 on the ESD floor.
Step 4 Remove the cover. For details, see 3.7 Cover.
Step 5 Installing a DIMM. For details, see Installing a DIMM.
Step 6 Vertically place the air duct downwards. See Figure 6-34.
Figure 6-34 Installing an Air Duct
----End
6.4.4 RAID Controller Card
Installing the RAID Controller Card
Step 1 Power off the G530 V2. For details, see 3.1 Powering Off the Compute Node.
Step 2 Remove the G530 V2. For details, see 3.5 Removing a G530 V2.
Step 3 Place the G530 V2 on the ESD floor.
Step 4 Remove the cover. For details, see Removing the Cover of a G530 V2.
Step 5 Determine the location for installing the RAID controller card. See Figure 6-35.
FusionServer G5500 Server
User Guide 6 Optional Part Installation
Issue 02 (2017-12-15) Huawei Proprietary and Confidential
Copyright © Huawei Technologies Co., Ltd.
155
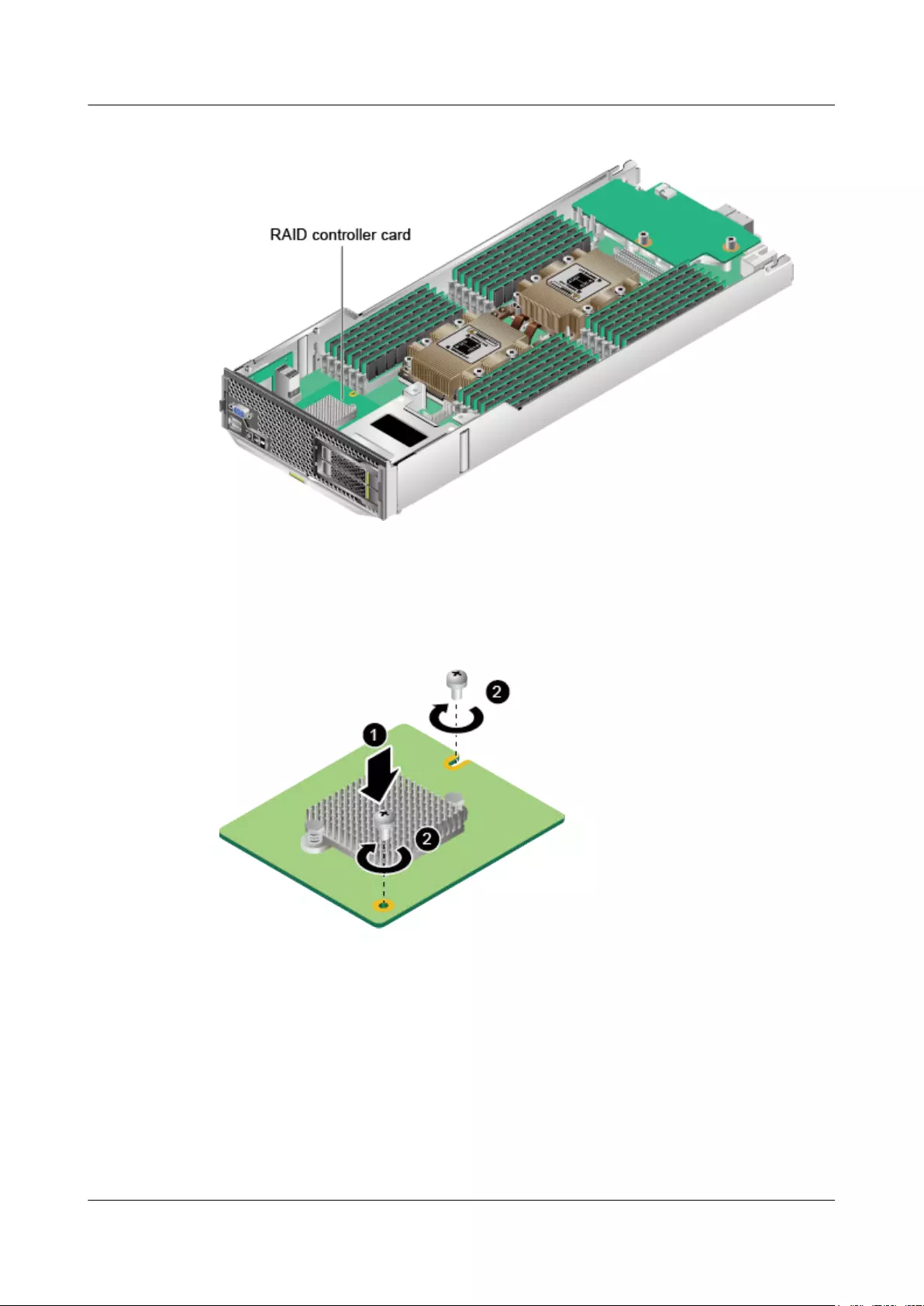
Figure 6-35 Location of the RAID controller card
Step 6 Take a spare RAID controller card out of its ESD bag.
Step 7 Insert the RAID controller card vertically downwards into the connector on the mainboard.
See (1) in Figure 6-36.
Figure 6-36 Installing the RAID controller card
Step 8 Tighten the two screws using a Phillips screwdriver to secure the RAID controller card. See
(2) in Figure 6-36.
Step 9 Install the cover. For details, see Installing the Cover of a G530 V2.
Step 10 Install the G530 V2. For details, see 4.4.4 Installing a G530 V2.
Step 11 Power on the G530 V2. For details, see 3.2 Powering On the Compute Node.
----End
FusionServer G5500 Server
User Guide 6 Optional Part Installation
Issue 02 (2017-12-15) Huawei Proprietary and Confidential
Copyright © Huawei Technologies Co., Ltd.
156
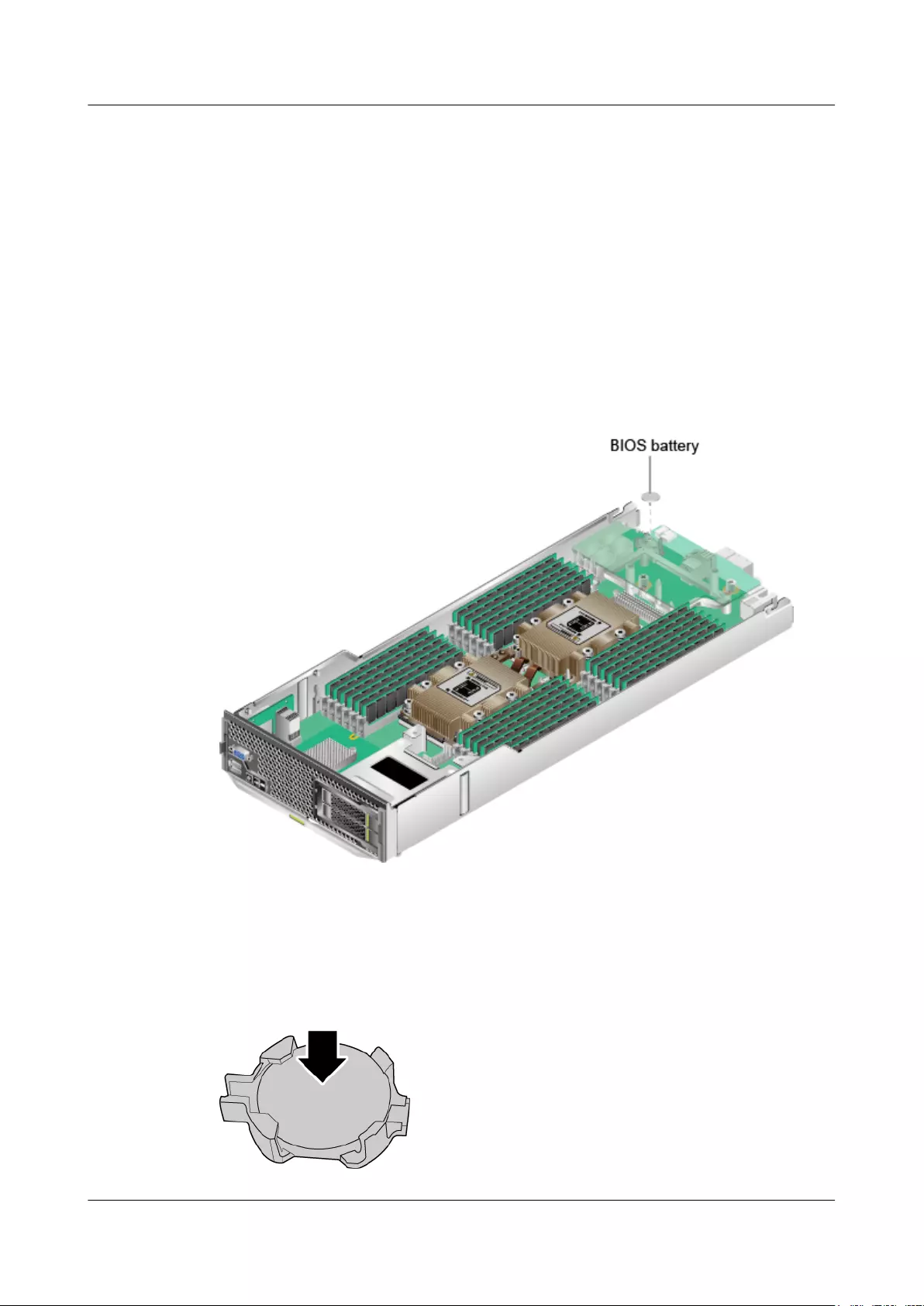
6.4.5 BIOS Battery
Installing the BIOS Battery
Step 1 Power off the G530 V2. For details, see 3.1 Powering Off the Compute Node.
Step 2 Remove the G530 V2. For details, see 3.5 Removing a G530 V2.
Step 3 Place the G530 V2 on the ESD floor.
Step 4 Remove the cover. For details, see Removing the Cover of a G530 V2.
Step 5 Determine the location for the BIOS battery. See Figure 6-37.
Figure 6-37 Location of the BIOS battery
Step 6 Take a spare BIOS battery out of its ESD bag.
Step 7 Hold the BIOS battery with the side marked with texts facing upwards, insert the left end of
the battery into the slot, and gently press down the BIOS battery until it is properly installed
in the slot. See Figure 6-38.
Figure 6-38 Installing the BIOS battery
FusionServer G5500 Server
User Guide 6 Optional Part Installation
Issue 02 (2017-12-15) Huawei Proprietary and Confidential
Copyright © Huawei Technologies Co., Ltd.
157
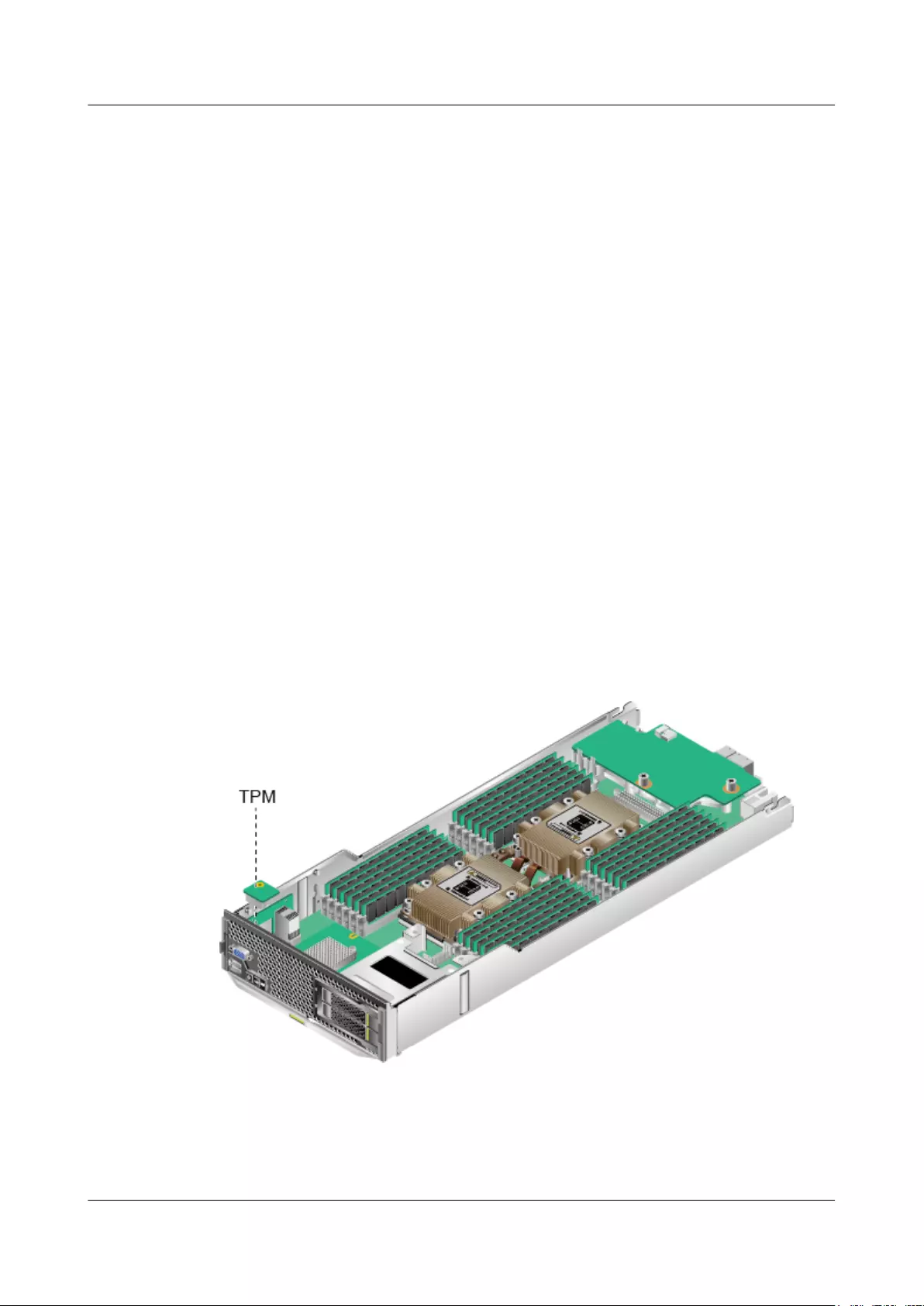
Step 8 Install the cover. For details, see Installing the Cover of a G530 V2.
Step 9 Install the G530 V2. For details, see 4.4.4 Installing a G530 V2.
Step 10 Power on the G530 V2. For details, see 3.2 Powering On the Compute Node.
----End
6.4.6 TPM
6.4.6.1 TPM
Installing the TPM
Step 1 Power off the G530 V2. For details, see 3.1 Powering Off the Compute Node.
Step 2 Remove the G530 V2. For details, see 3.5 Removing a G530 V2.
Step 3 Place the G530 V2 on the ESD floor.
Step 4 Remove the cover. For details, see Removing the Cover of a G530 V2.
Step 5 Determine the location for installing the TPM. See Figure 6-39.
Figure 6-39 Location of the TPM
Step 6 Take a spare TPM out of its ESD bag.
Step 7 Insert the TPM vertically downwards into the connector on the mainboard. See (1) in Figure
6-40.
FusionServer G5500 Server
User Guide 6 Optional Part Installation
Issue 02 (2017-12-15) Huawei Proprietary and Confidential
Copyright © Huawei Technologies Co., Ltd.
158
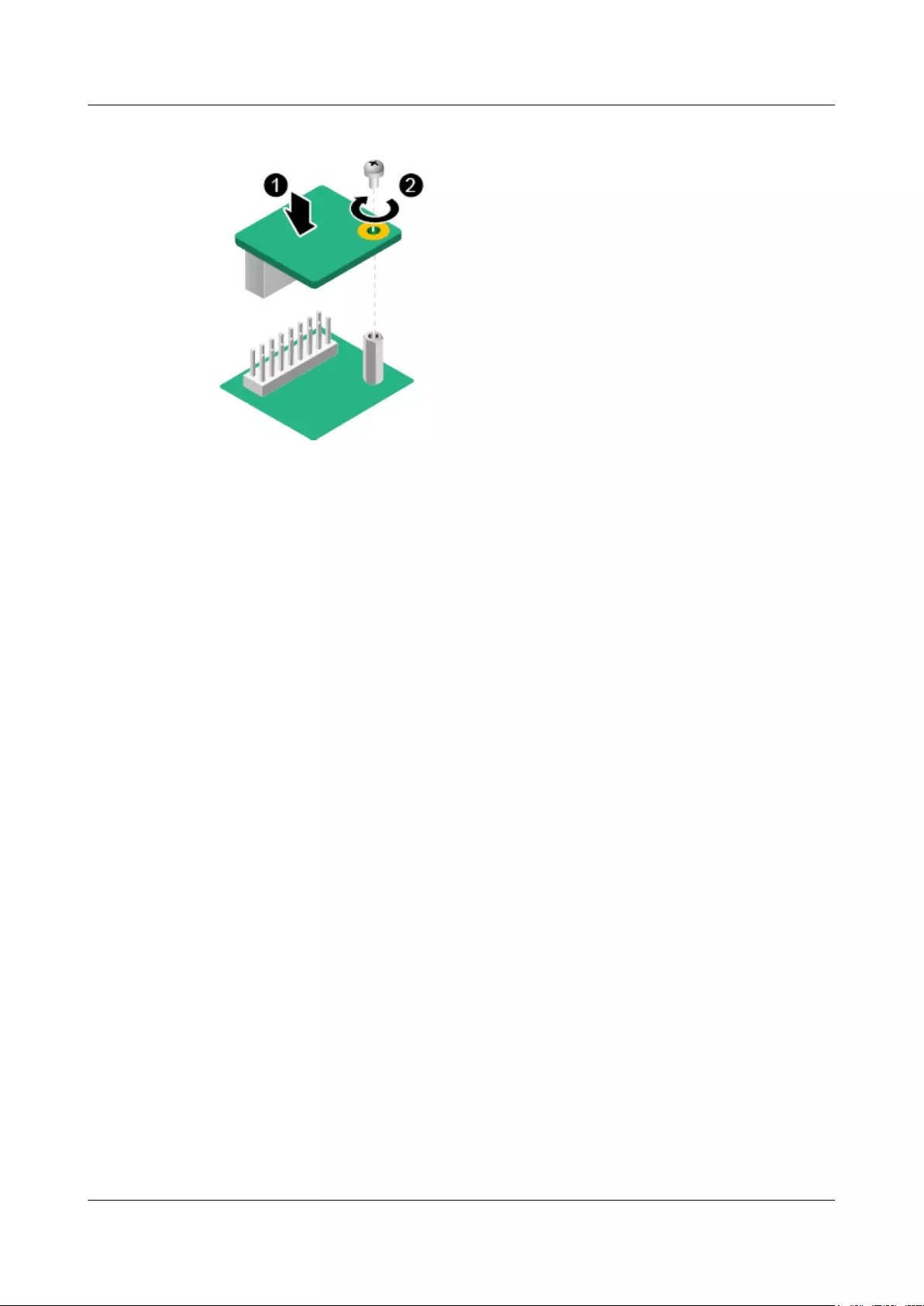
Figure 6-40 Installing the TPM
Step 8 Tighten the screw of the TPM using a Phillips screwdriver. See (2) in Figure 6-40.
Step 9 Install the cover. For details, see Installing the Cover of a G530 V2.
Step 10 Install the G530 V2. For details, see 4.4.4 Installing a G530 V2.
Step 11 Power on the G530 V2. For details, see 3.2 Powering On the Compute Node.
----End
6.4.6.2 Enabling the TPM
Step 1 Access the BIOS. For details, see 5.5.6 Configuring the BIOS.
Step 2 Select Security.
Step 3 Select TPM Operation and press Enter.
Step 4 Select Enable and press Enter.
Step 5 Press F10.
The Exit Saving changes? dialog box is displayed.
Step 6 Select Yes and press Enter.
Step 7 Press Esc to exit the BIOS.
Step 8 Restart the G530 V2 for the TPM settings to take effect.
----End
6.4.7 USB
Installing the USB Flash Drive
Step 1 Power off the G530 V2. For details, see 3.1 Powering Off the Compute Node.
FusionServer G5500 Server
User Guide 6 Optional Part Installation
Issue 02 (2017-12-15) Huawei Proprietary and Confidential
Copyright © Huawei Technologies Co., Ltd.
159
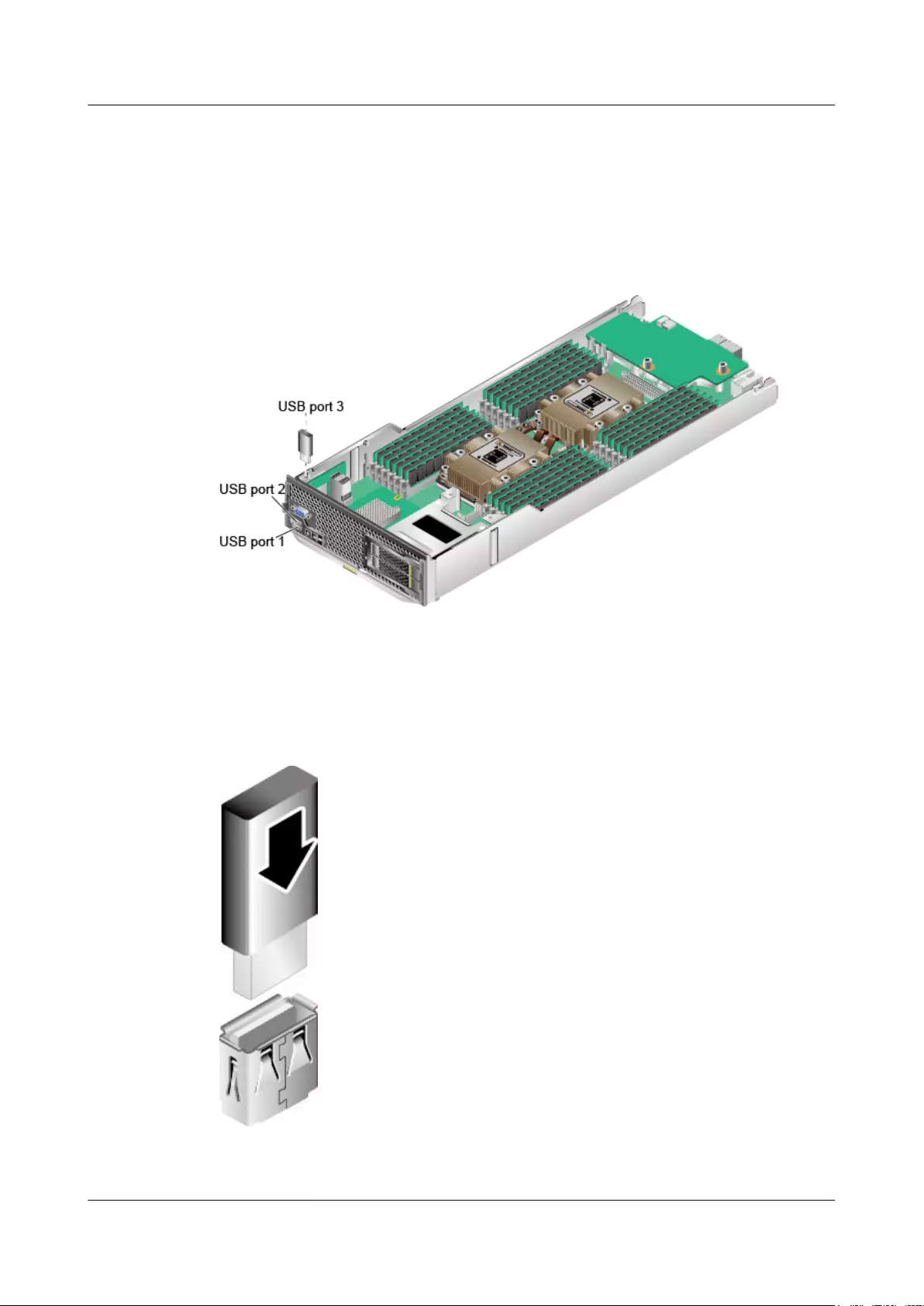
Step 2 Remove the G530 V2. For details, see 3.5 Removing a G530 V2.
Step 3 Place the G530 V2 on the ESD floor.
Step 4 Remove the cover. For details, see Removing the Cover of a G530 V2.
Step 5 Determine the location for installing the USB flash drive. See Figure 6-41.
Figure 6-41 USB ports
Step 6 Take a spare USB flash drive out of its ESD bag.
Step 7 Insert the USB flash drive into the connector on the G530 V2. See Figure 6-42.
Figure 6-42 Installing the USB flash drive
FusionServer G5500 Server
User Guide 6 Optional Part Installation
Issue 02 (2017-12-15) Huawei Proprietary and Confidential
Copyright © Huawei Technologies Co., Ltd.
160

Step 8 Install the cover. For details, see Installing the Cover of a G530 V2.
Step 9 Install the G530 V2. For details, see 4.4.4 Installing a G530 V2.
Step 10 Power on the G530 V2. For details, see 3.2 Powering On the Compute Node.
----End
6.5 GP316 Optional Part Installation
6.5.1 Riser Card Tray
Installing a Riser Card Tray
Step 1 Power off the GP316. For details, see 3.1 Powering Off the Compute Node.
Step 2 Remove the GP316. For details, see 3.6 Removing a GP316.
Step 3 Place the GP316 on the ESD floor.
Step 4 Remove the cover. For details, see Removing the Cover of a GP316.
Step 5 Determine the location for installing the riser card tray.
Figure 6-43 shows the numbering and locations of the riser card trays.
Figure 6-43 Numbering and locations of the riser card trays
Step 6 Take a spare riser card tray out of its ESD bag.
Step 7 Vertically insert the riser card tray downwards into the slot. See (1) in Figure 6-44.
FusionServer G5500 Server
User Guide 6 Optional Part Installation
Issue 02 (2017-12-15) Huawei Proprietary and Confidential
Copyright © Huawei Technologies Co., Ltd.
161
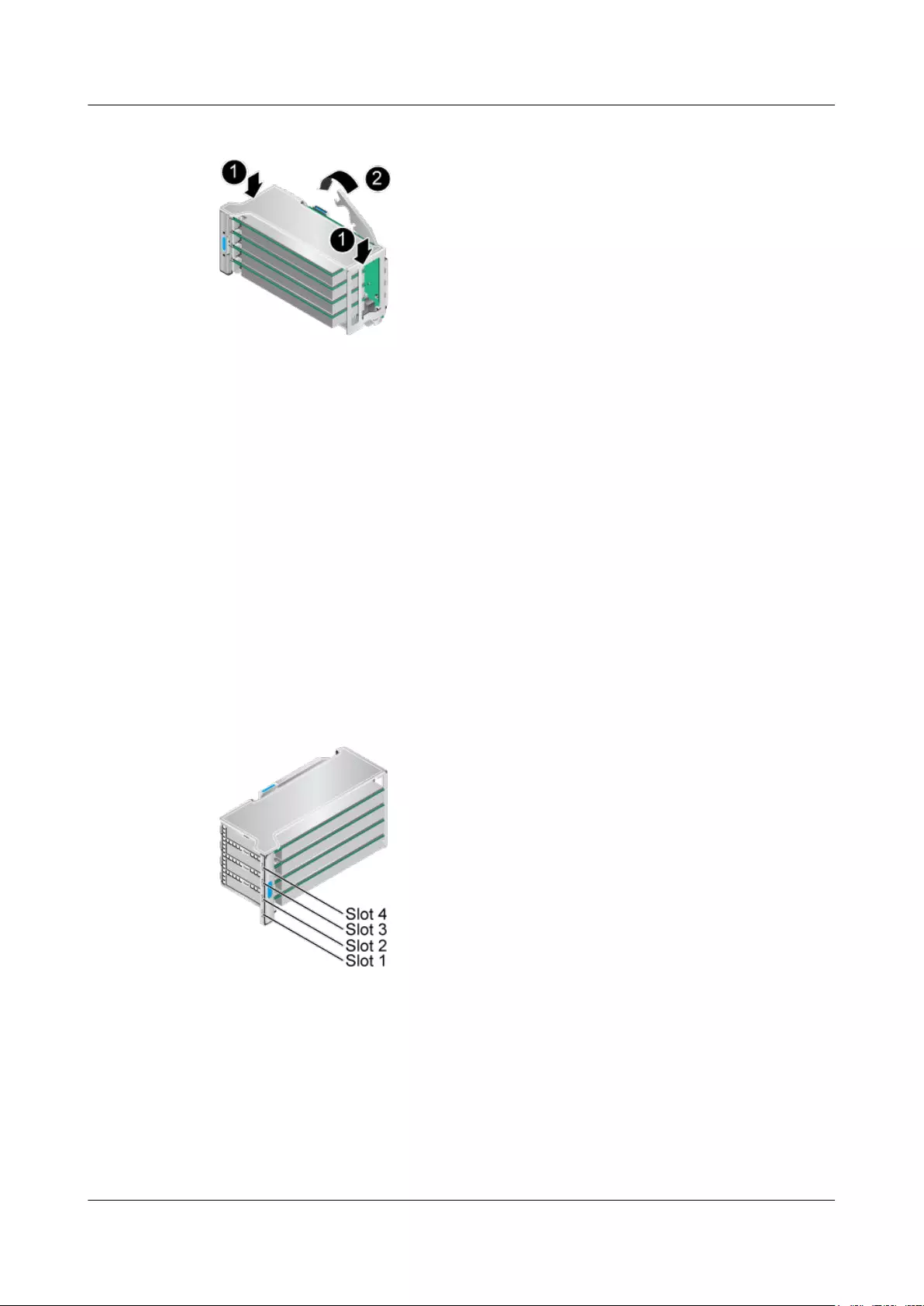
Figure 6-44 Installing a riser card tray
Step 8 Lower the ejector lever of the riser card tray. See (2) in Figure 6-44.
Step 9 Install the cover. For details, see Installing the Cover of a GP316.
Step 10 Install the GP316. For details, see 4.4.3 Installing a GP316.
Step 11 Power on the GP316. For details, see 3.2 Powering On the Compute Node.
----End
6.5.2 PCIe Card
Installing a PCIe Card
Step 1 Determine the location for installing the PCIe card. Figure 6-45 shows the locations of PCIe
cards.
Figure 6-45 Locations PCIe cards
Step 2 Take a spare PCIe card out of its ESD bag.
Step 3 Open the PCIe ejector lever. See (1) in Figure 6-46.
FusionServer G5500 Server
User Guide 6 Optional Part Installation
Issue 02 (2017-12-15) Huawei Proprietary and Confidential
Copyright © Huawei Technologies Co., Ltd.
162
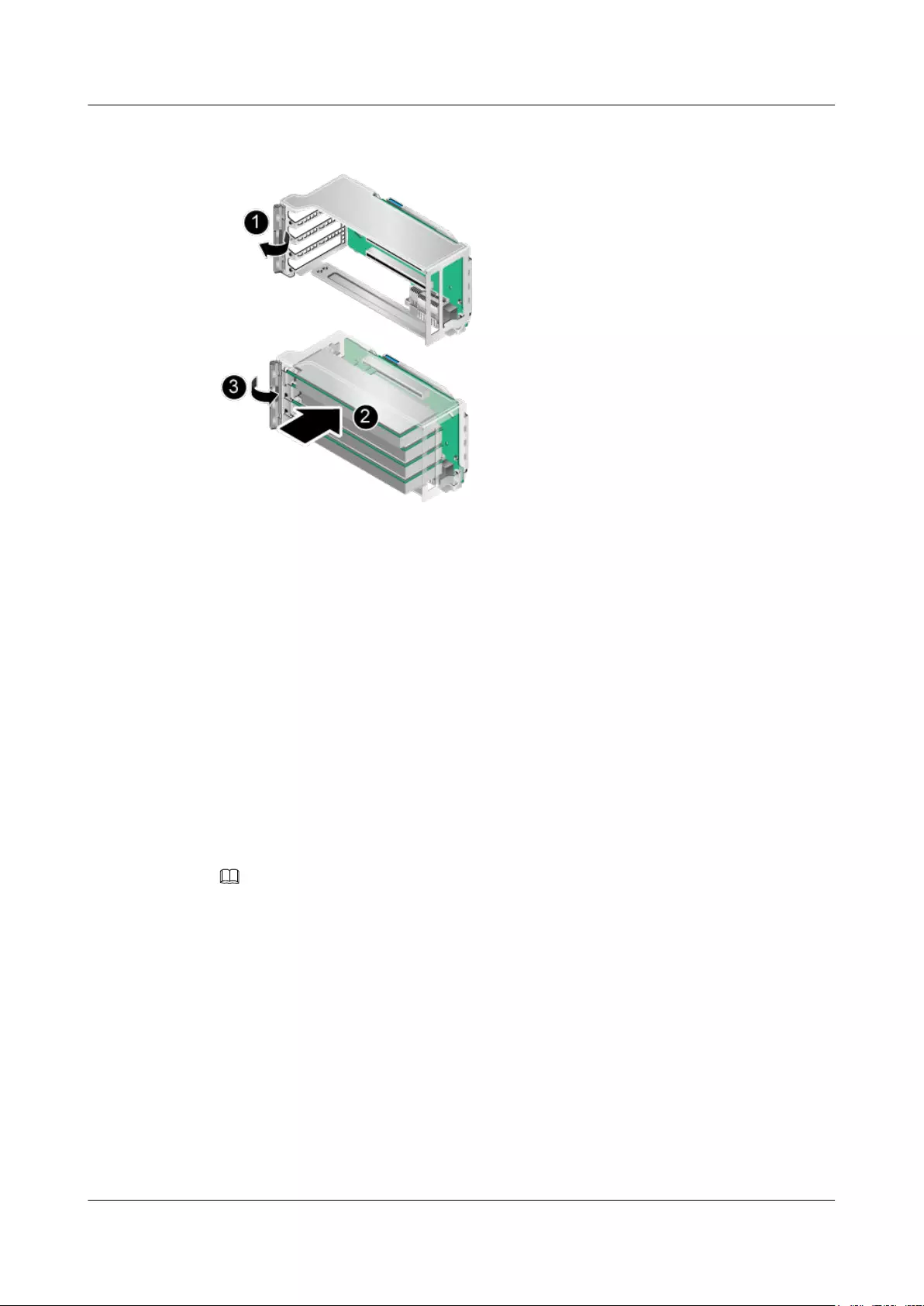
Figure 6-46 Installing a PCIe card
Step 4 Insert the PCIe card horizontally into the slot. See (2) in Figure 6-46.
Step 5 Install the riser card tray that houses the PCIe card. For details, see Riser Card Tray.
----End
6.6 PSU
Installing a PSU
Step 1 Take a spare PSU out of its ESD bag.
Step 2 Push the PSU along the guide rails into a slot until the PSU clicks into place. See Figure
6-47.
NOTE
PSUs on the same server must have the same BOM number.
FusionServer G5500 Server
User Guide 6 Optional Part Installation
Issue 02 (2017-12-15) Huawei Proprietary and Confidential
Copyright © Huawei Technologies Co., Ltd.
163
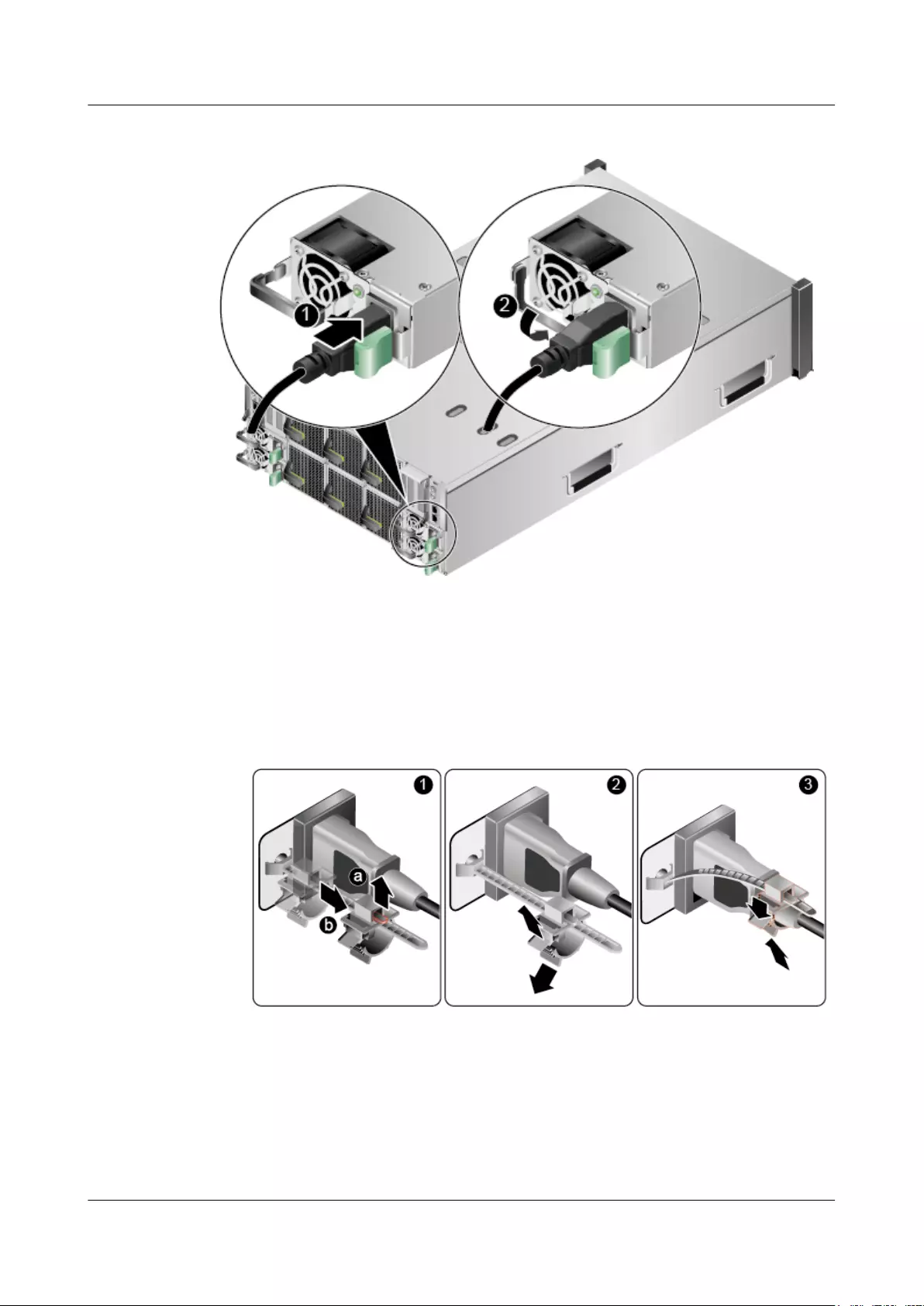
Figure 6-48 Connecting a power cable
Step 4 Lower the handle of the PSU. See (2) in Figure 6-48.
Step 5 Fasten the power cable with the latch.
1. Open the latch bolt outwards. See a of (1) in Figure 6-49.
Figure 6-49 Fastening the power cable with the latch
2. Slide the clip to the connection position of the power cable and the socket. See b of (1) in
Figure 6-49.
3. Release the latch of the power cable. See (2) in Figure 6-49.
4. Close the latch at the connection position of the power cable and socket. See (3) in
Figure 6-49.
FusionServer G5500 Server
User Guide 6 Optional Part Installation
Issue 02 (2017-12-15) Huawei Proprietary and Confidential
Copyright © Huawei Technologies Co., Ltd.
165
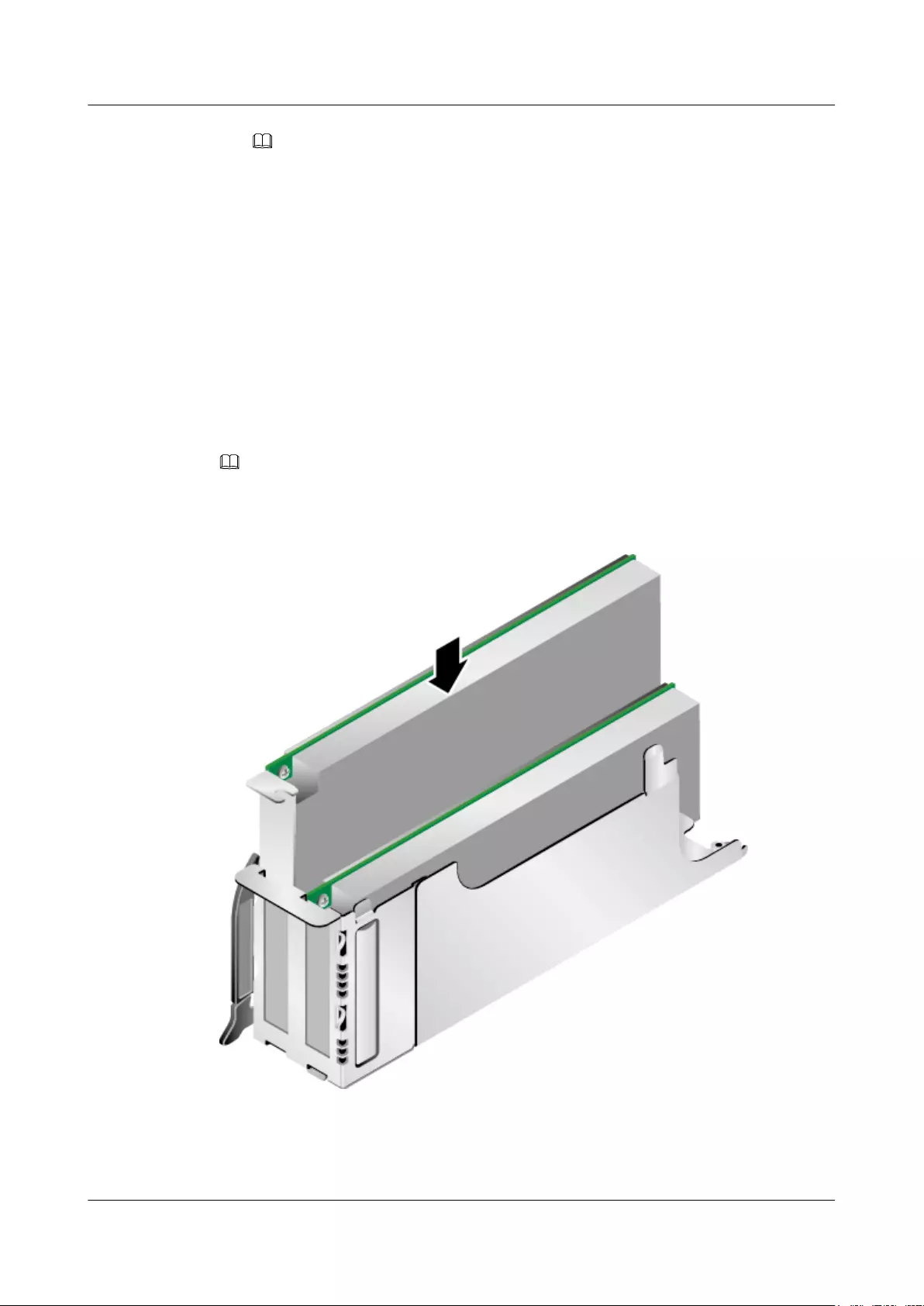
NOTE
Before closing the latch, adjust its position properly so that it can securely fasten the power cable.
Step 6 Log in to the iBMC WebUI, and check whether the new PSU is normal. For details, see
FusionServer G5500 Server 1.0.0 iBMC User Guide.
----End
6.7 I/O Module
6.7.1 Installing a PCIe Card
Step 1 Take a spare PCIe card out of its ESD bag.
Step 2 Insert the PCIe vertically into the slot, as shown in Figure 6-50.
NOTE
To avoid the impact of topology orchestration, preferentially install the PCIe card in slot 3 or 4.
Figure 6-50 Installing a PCIe card
Step 3 Install the cover of the I/O module in the direction indicated by (1) in Figure 6-51.
FusionServer G5500 Server
User Guide 6 Optional Part Installation
Issue 02 (2017-12-15) Huawei Proprietary and Confidential
Copyright © Huawei Technologies Co., Ltd.
166

Figure 6-51 Installing the cover of the I/O module
Step 4 Use a Phillips screwdriver to tighten the two screws on the I/O module. See (2) in Figure
6-51.
----End
6.7.2 Installing an I/O Module
Step 1 Power off the server as instructed in Powering Off the Server.
Step 2 Take a spare I/O module out of its ESD bag.
Step 3 Insert the I/O module into the slot. See (1) in Figure 6-52.
FusionServer G5500 Server
User Guide 6 Optional Part Installation
Issue 02 (2017-12-15) Huawei Proprietary and Confidential
Copyright © Huawei Technologies Co., Ltd.
167

Figure 6-52 Installing an I/O module
Step 4 Close the ejector lever on the I/O module. See (2) in Figure 6-52.
----End
6.8 Management Module
6.8.1 RTC Battery
Installing the RTC Battery
Step 1 Remove the management module. For details, see Removing a Management Module.
Step 2 Place the management module on the ESD floor.
Step 3 Take a spare RTC battery out of its ESD bag.
Step 4 Figure 6-53 shows the location of the RTC battery.
FusionServer G5500 Server
User Guide 6 Optional Part Installation
Issue 02 (2017-12-15) Huawei Proprietary and Confidential
Copyright © Huawei Technologies Co., Ltd.
168
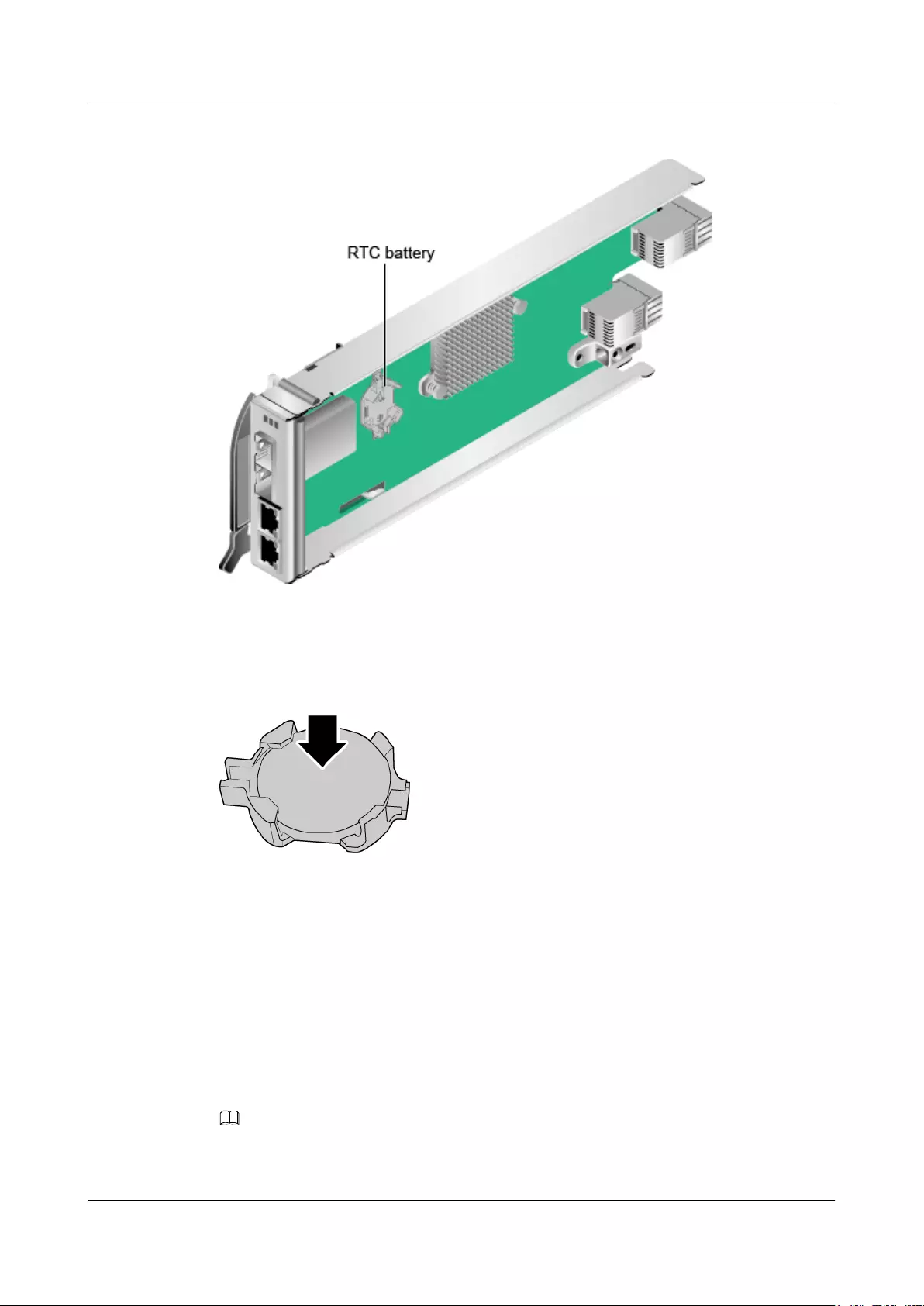
Figure 6-53 Location of the RTC battery
Step 5 Hold the RTC battery with the side marked with texts facing upwards, insert the left end of
the RTC battery into the slot, and gently press down the RTC battery until it is properly
installed in the slot. See Figure 6-54.
Figure 6-54 Installing the RTC battery
----End
6.8.2 Installing a Management Module
Step 1 Determine the location for installing the management module in the G5500, as shown in
Figure 6-55.
Step 2 Take a spare management module out of its ESD bag.
Step 3 Insert the management module into the slot. See (1) in Figure 6-55.
NOTE
If only one management module is configured for a full-length compute node, install the management module
in the slot MM1, as shown in Figure 6-55.
FusionServer G5500 Server
User Guide 6 Optional Part Installation
Issue 02 (2017-12-15) Huawei Proprietary and Confidential
Copyright © Huawei Technologies Co., Ltd.
169
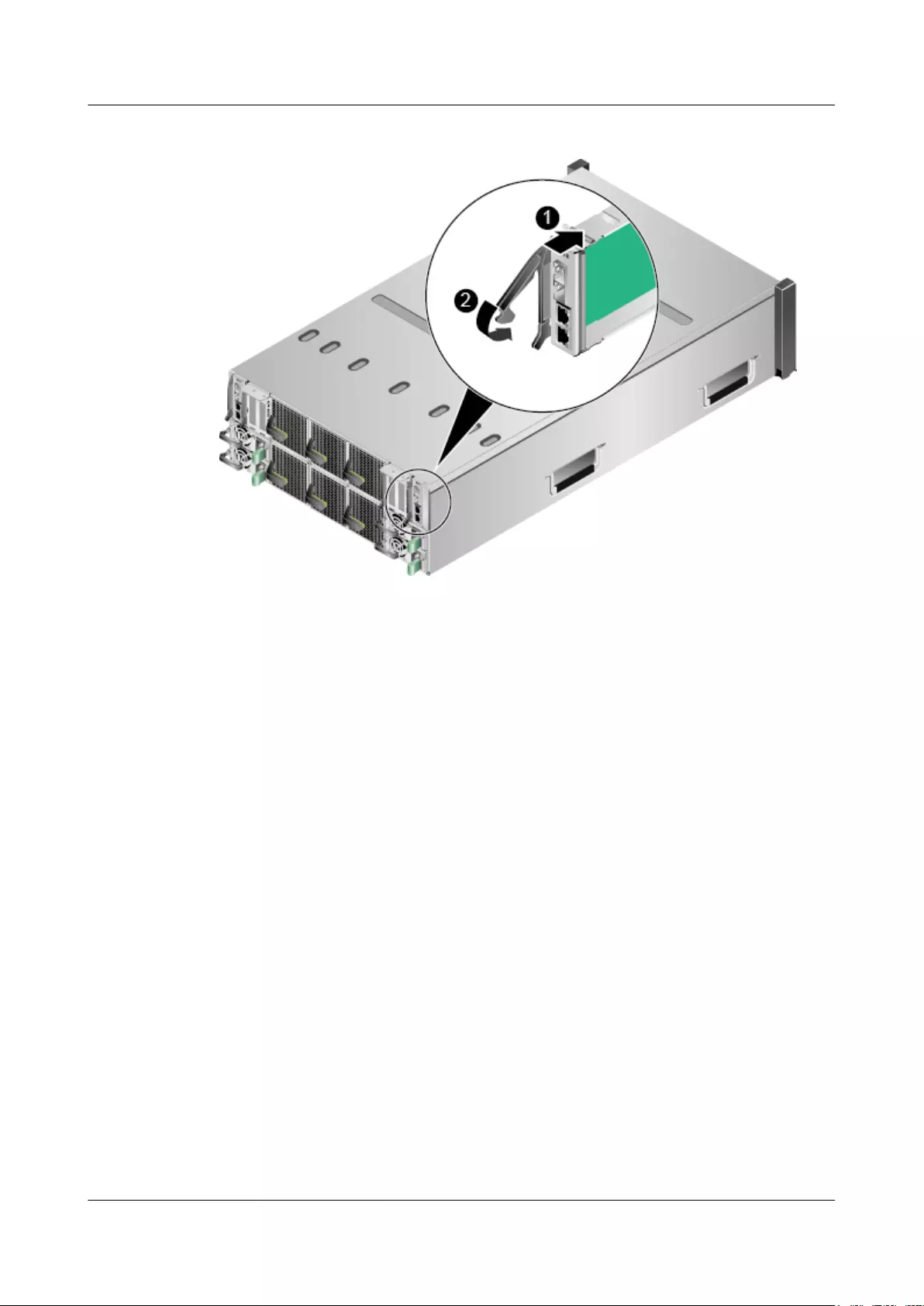
Figure 6-55 Installing a management module
Step 4 Close the ejector lever on the management module. See (2) in Figure 6-55.
----End
6.9 Fan Module
Installing a Fan Module
Step 1 Take a spare fan module out of its ESD bag.
Step 2 Hold the handle of the fan module with the TOP mark facing upwards, and insert the fan
module into the slot until you hear a click. See Figure 6-56.
FusionServer G5500 Server
User Guide 6 Optional Part Installation
Issue 02 (2017-12-15) Huawei Proprietary and Confidential
Copyright © Huawei Technologies Co., Ltd.
170

Figure 6-56 Installing a fan module
----End
FusionServer G5500 Server
User Guide 6 Optional Part Installation
Issue 02 (2017-12-15) Huawei Proprietary and Confidential
Copyright © Huawei Technologies Co., Ltd.
171
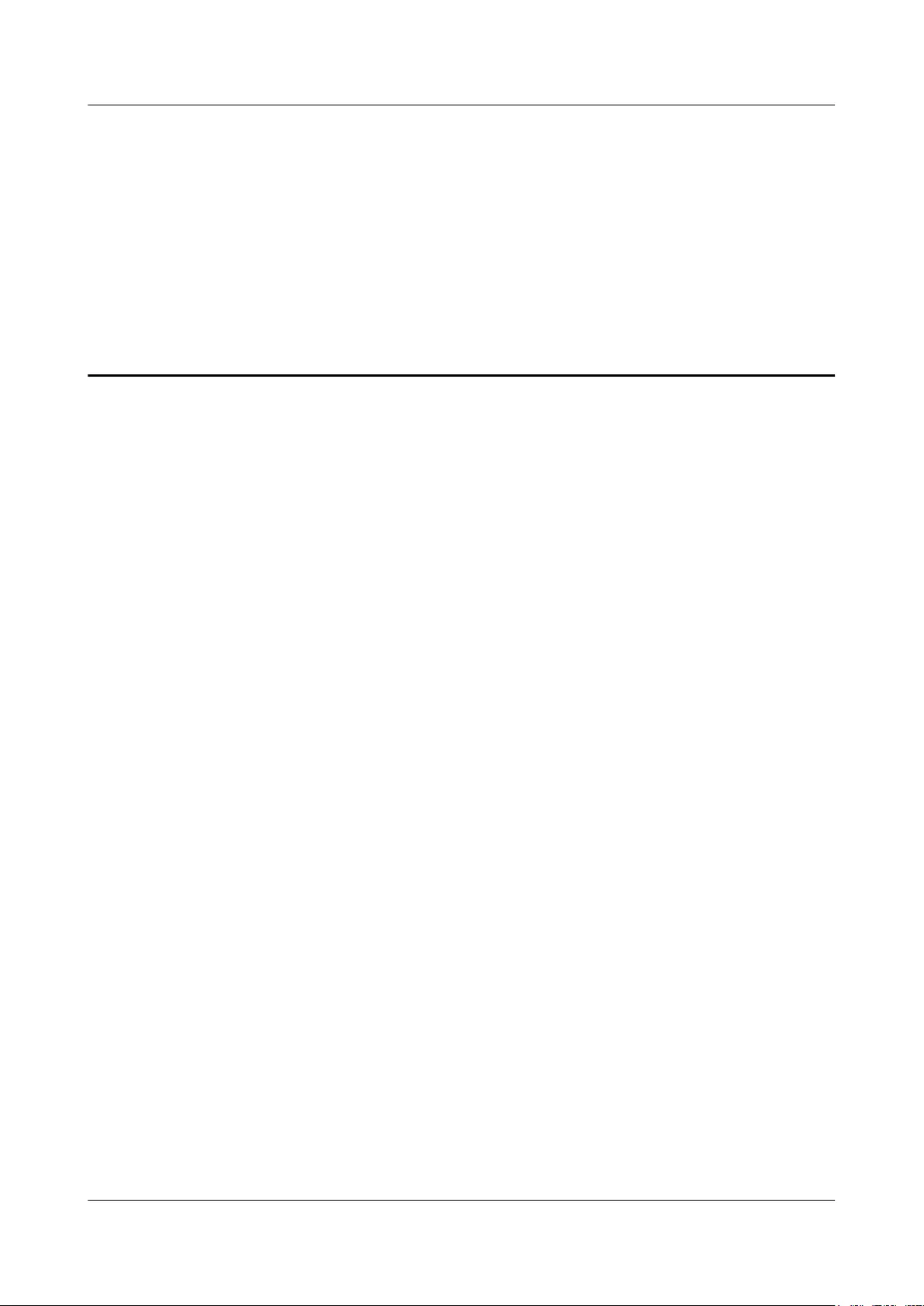
7 Troubleshooting
For details about how to troubleshoot Huawei servers, see Huawei Servers Troubleshooting.
It covers the following content:
lTroubleshooting process
Troubleshooting is a process of using appropriate methods to find the cause of a fault and
rectify the fault. The troubleshooting process is to narrow down the scope of possible
causes for a fault to reduce troubleshooting complexity, identify the root cause, and
rectify the fault.
lFault information collection
If a fault occurs on a server, collect logs for fault diagnosis.
lFault diagnosis
Fault diagnosis rules and tools help Huawei technical support engineers and maintenance
engineers to analyze and rectify faults according to alarms and hardware fault symptoms.
lSoftware and firmware upgrade
Software and firmware upgrade packages can be downloaded by server model and
installed as needed.
lPreventive maintenance
Preventive maintenance promptly detects, diagnoses, and rectifies server faults.
FusionServer G5500 Server
User Guide 7 Troubleshooting
Issue 02 (2017-12-15) Huawei Proprietary and Confidential
Copyright © Huawei Technologies Co., Ltd.
172
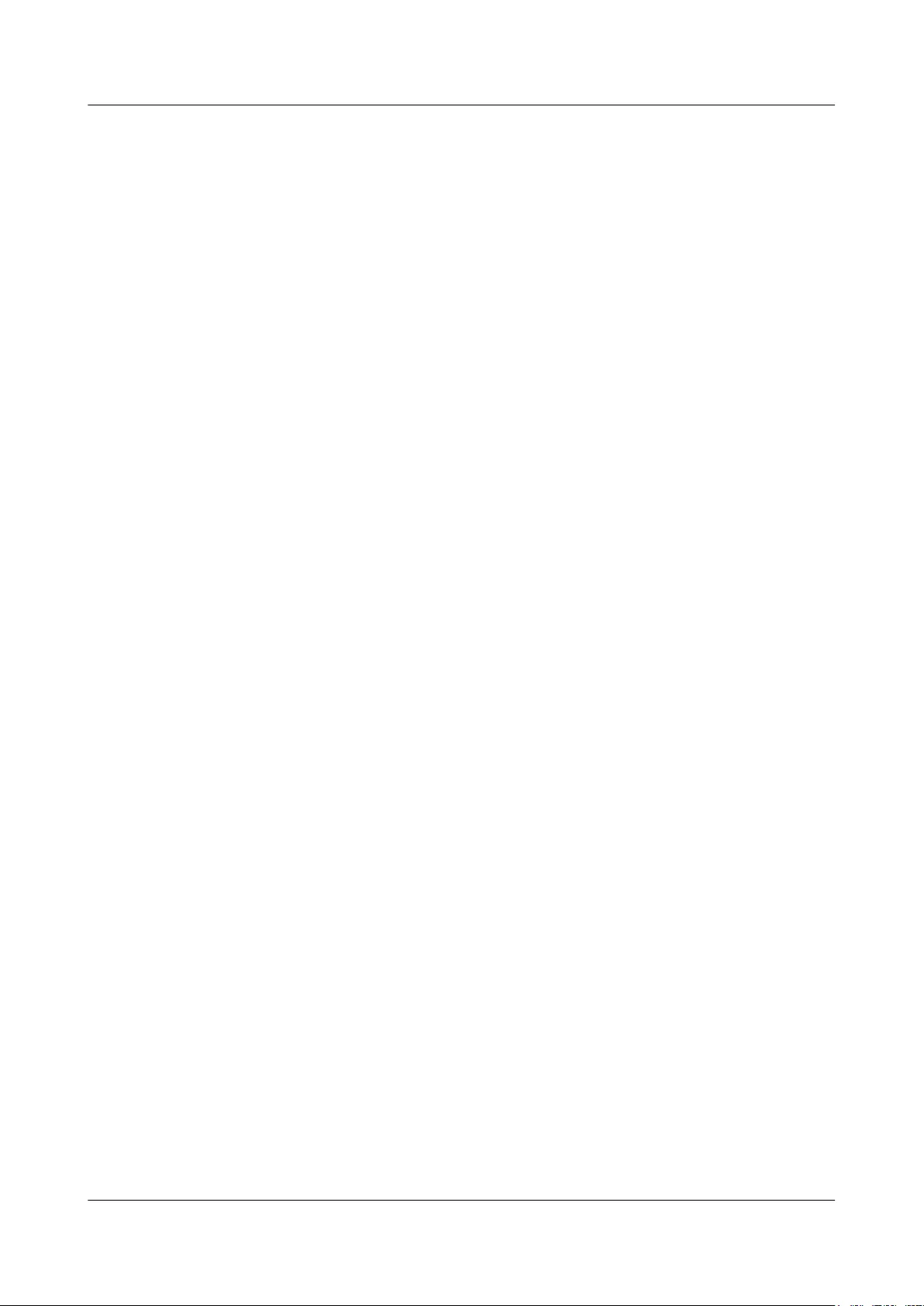
8.1 iBMC
The iBMC is a Huawei proprietary intelligent management system that remotely manages
servers. It complies with Intelligent Platform Management Interface (IPMI) 2.0 and Simple
Network Management Protocol (SNMP), and supports various functions, including keyboard,
video, and mouse (KVM) redirection, text console redirection, remote virtual media, and
reliable hardware monitoring and management. The iBMC provides the following features:
lRemote control
Controls servers through the KVM, serial over LAN (SOL), and virtual media functions.
lAlarm management
Receives alarms reported by field replaceable units (FRUs) and rectifies faults based on
alarm information.
lStatus monitoring
Monitors the operating status of FRUs in real time.
lDevice information management
Allows you to query device version, model, and asset information.
lHeat dissipation control
Dynamically adjusts fan speeds based on ambient environments and workloads.
lIPMItool
Supports IPMItool commands.
lWebUI management
Provides user-friendly web user interface (WebUI) for easy management. On the WebUI,
you can configure and query information quickly.
lCentralized account management
Centrally stores all accounts on the Active Directory server and directs the authentication
process to the server, which allows you to log in to the management system by using a
domain account.
For details, see the FusionServer G5500 Server 1.0.0 iBMC User Guide.
8.2 BIOS
The basic input/output system (BIOS) is the most basic software loaded to a computer
hardware system. It serves as an abstraction layer between the computer hardware and the
operating system (OS), and is used to perform hardware initialization during the boot process
and provide runtime services for the OS and programs. Figure 8-1 shows the BIOS position
in the system.
The BIOS data is stored on the Serial Peripheral Interface (SPI) flash memory. The BIOS
performs a power-on self-test (POST), initializes CPUs and memory, checks the I/O and boot
device, and finally boots the OS. The BIOS also provides functions such as advanced
configuration and power interface (ACPI) for advanced power management, and hot swap.
The Huawei Grantley-based server is developed based on the Insyde code base and uses a
proprietary BIOS. It supports customization and provides a variety of in-band and out-of-band
configuration functions as well as high scalability.
FusionServer G5500 Server
User Guide 8 Software and Configuration Utilities
Issue 02 (2017-12-15) Huawei Proprietary and Confidential
Copyright © Huawei Technologies Co., Ltd.
174
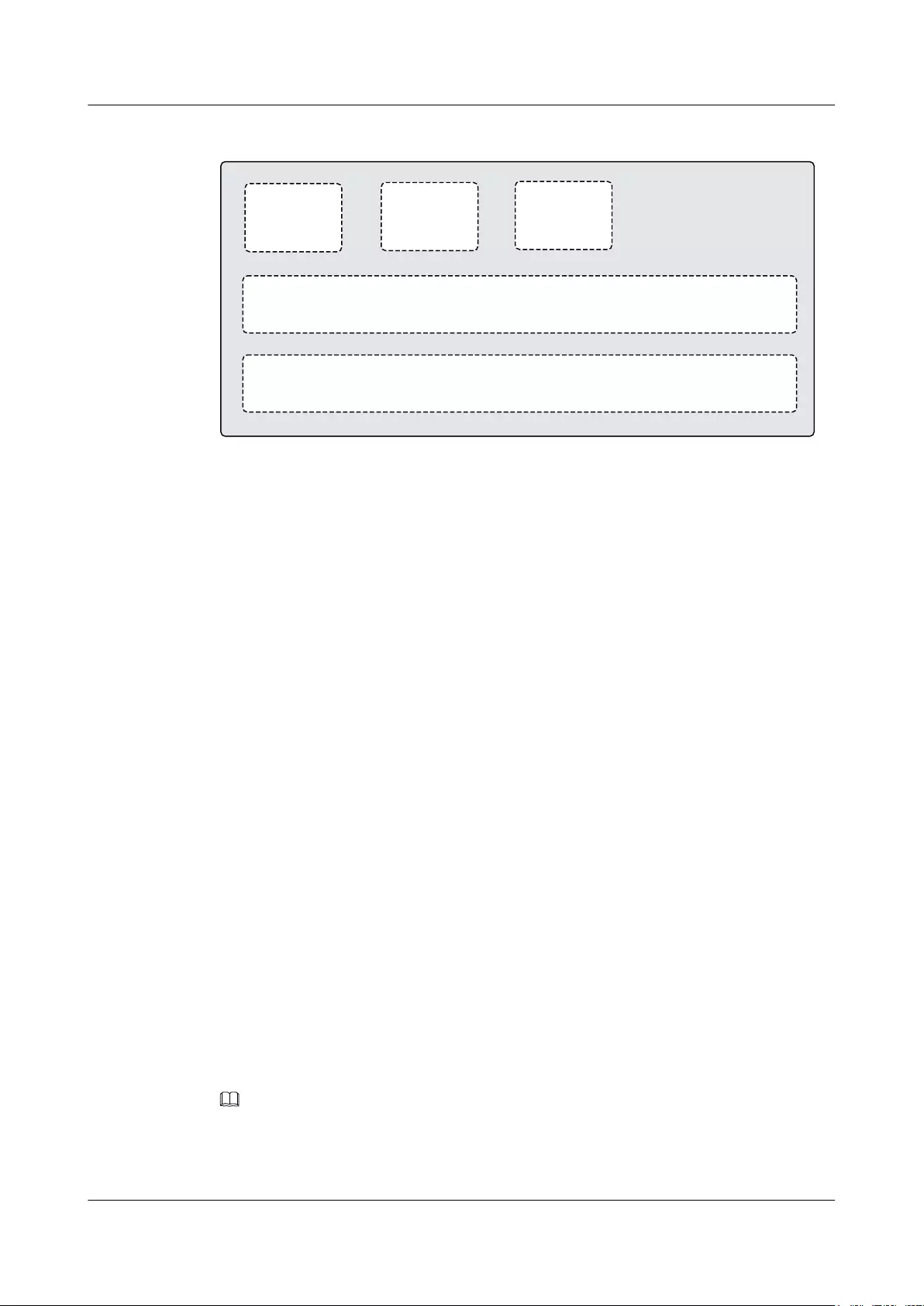
Figure 8-1 BIOS in the system
BIOS
OS
Process 2 Process 3 ...
Process 1
For details, see the HUAWEI Server Grantley Platform BIOS Parameter Reference.
8.3 Management Module
The management module implements server management and complies with the Intelligent
Platform Management Interface 2.0 (IPMI 2.0) specifications. The management module is a
controller designed for power supply and fan management. As a supplement to the iBMC of
the server node, the management module monitors power supply and fan status, collects asset
information and real-time data, and performs fan speed adjustment and network convergence.
The management module provides the following functions:
lAlarm management
The management module receives the alarms reported by the field replaceable units
(FRUs) and rectifies faults based on the alarm information.
lStatus monitoring
The management module monitors the operating status of FRUs in real time.
lDevice information management
The management module allows you to query information about device versions,
models, and asset information.
lHeat dissipation control
The management module dynamically adjusts the fan speed based on the ambient
environment and workload.
lIPMItool
The management module supports the commands from the IPMItool.
The management module supports RMCP, RMCP+, SSL, SSH, FTP, SFTP, and DHCP.
NOTE
For security purposes, FTP, RMCP, and RMCP+ are disabled by default.
For details, see the FusionServer G5500 Server 1.0.0 HMM Command Reference.
FusionServer G5500 Server
User Guide 8 Software and Configuration Utilities
Issue 02 (2017-12-15) Huawei Proprietary and Confidential
Copyright © Huawei Technologies Co., Ltd.
175
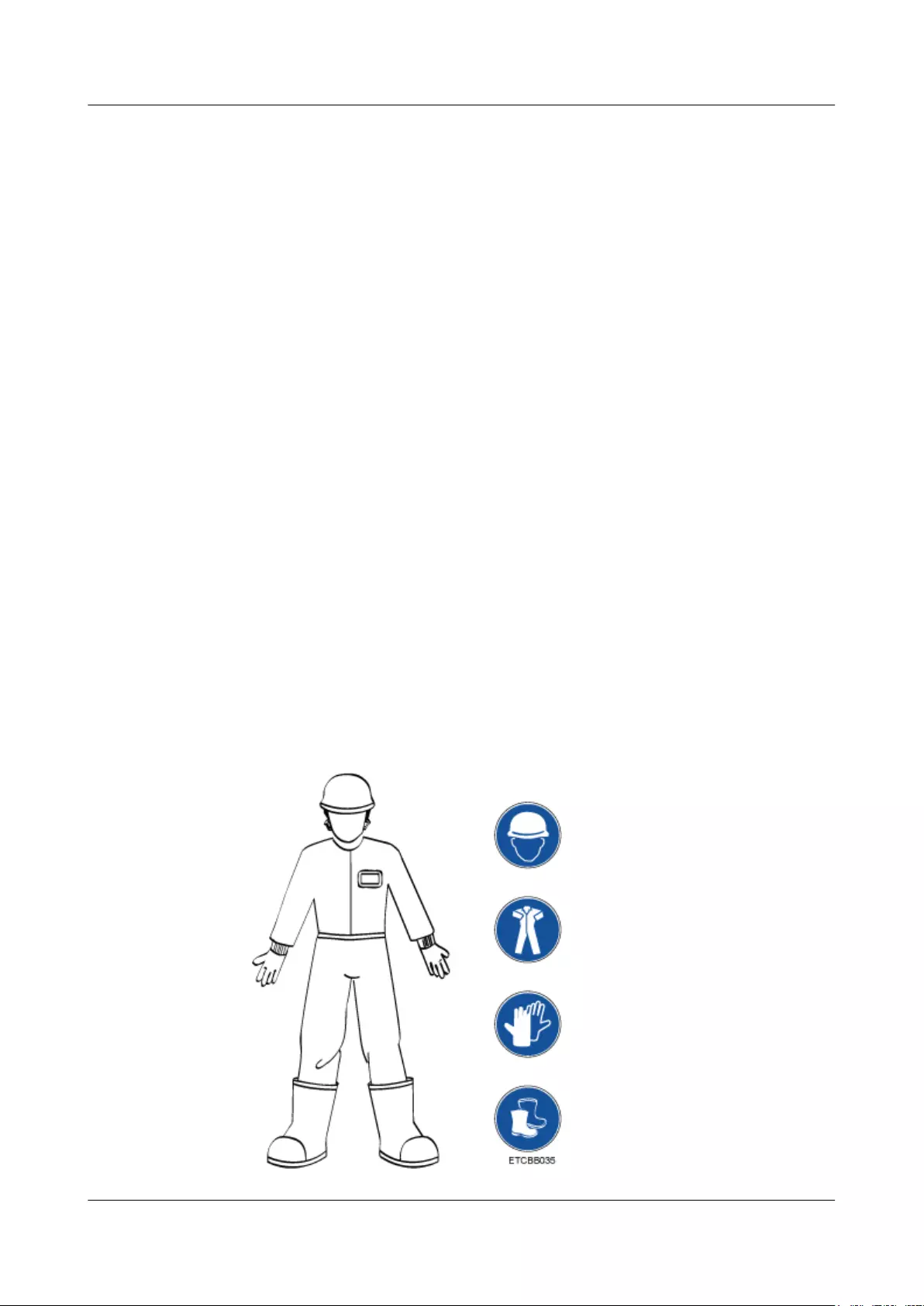
9.1 Safety Instructions
General Instructions
lComply with all local laws and regulations when installing the hardware. The safety
instructions in this document are only supplemental to local laws and regulations.
lObserve the safety instructions that accompany all "DANGER", "WARNING",
"CAUTION", and "NOTICE" symbols in this document. These instructions are only
supplemental to other safety measures.
lTo ensure safety when installing hardware, follow all safety instructions provided on the
device labels and in this document.
lOperations involving high voltages or moving equipment must be performed by
authorized, qualified personnel.
lTake protective measures before operating the device in residential areas as it is likely to
cause radio interference.
Personal Safety
To ensure personal safety, note the following points:
lOnly personnel certified or authorized by Huawei are allowed to install the hardware.
lStop any operation that may cause personal injury or equipment damage, report the
problem to a project supervisor immediately, and take protective measures.
lDo not operate the product or handle cables during thunderstorms.
lWear clean protective gloves, ESD clothing, a protective hat, and protective shoes, as
shown in Figure 9-1.
Figure 9-1 Protective clothing
FusionServer G5500 Server
User Guide 9 Regulatory Information
Issue 02 (2017-12-15) Huawei Proprietary and Confidential
Copyright © Huawei Technologies Co., Ltd.
177
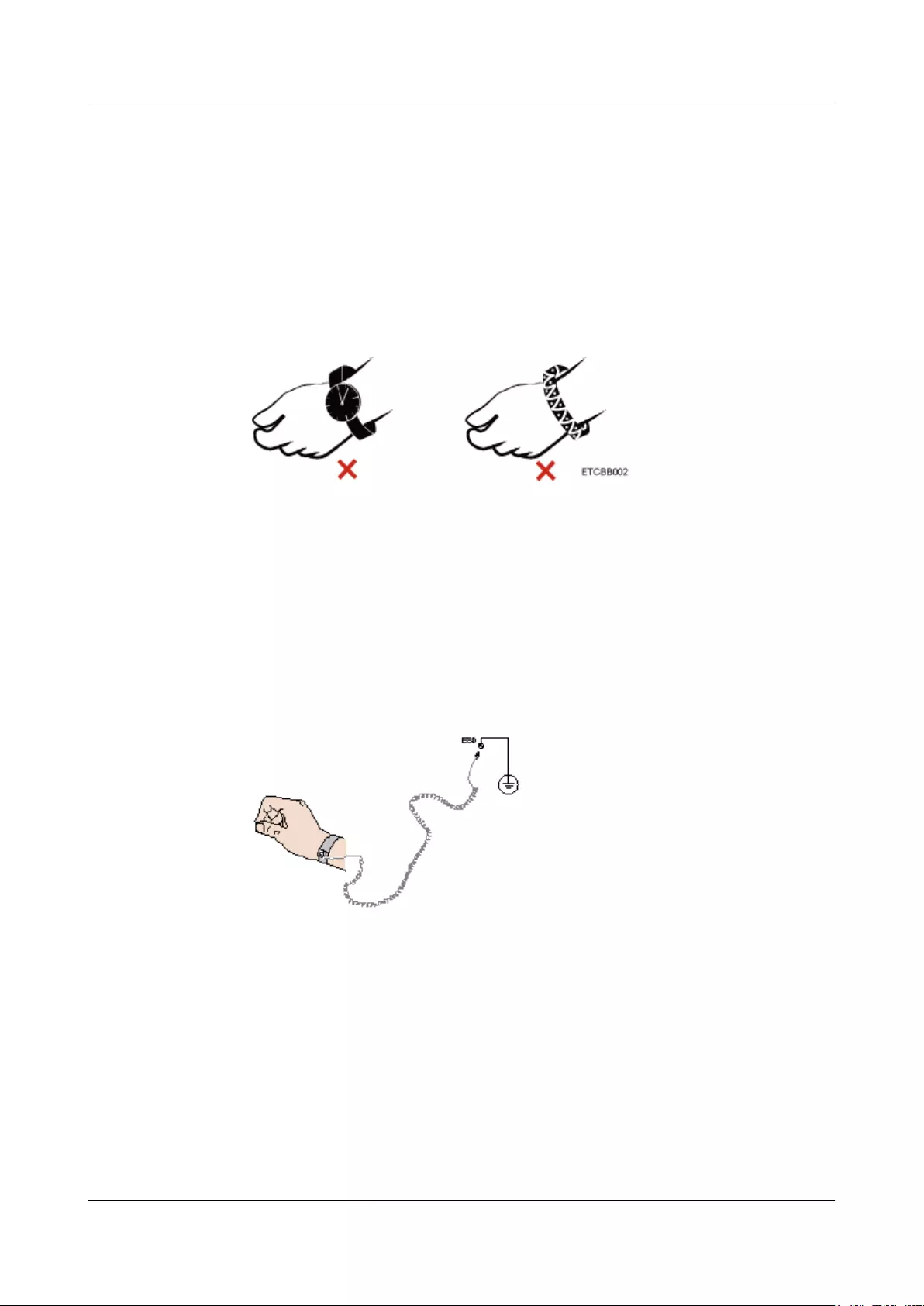
lBefore carrying devices, note the following points:
–Do not carry more weight than is permitted by local laws or regulations.
–Ensue that there are enough people to carry the devices.
lBefore touching a device, ensure that you are wearing ESD clothing and ESD gloves (or
wrist strap), and remove any conductive objects (such as watches and jewelry).
Figure 9-2 shows conductive objects that must be removed before you touch a device.
Figure 9-2 Conductive objects to be removed
Figure 9-3 shows how to wear an ESD wrist strap.
a. Secure the ESD wrist strap around your wrist.
b. Fasten the strap buckle and ensure that the ESD wrist strap is in contact with your
skin.
c. Insert the ground terminal attached to the ESD wrist strap into the jack on the
grounded rack or chassis.
Figure 9-3 Wearing an ESD wrist strap
lExercise caution when using tools that could cause personal injury.
lIf the installation position of the device is above shoulder height, use a stacker to lift it.
This will prevent it from falling.
lTo prevent electric shock, do not touch high-voltage cables directly or indirectly. A high-
voltage power supply may be powering the device.
lBefore powering on a device, ensure that it has been properly grounded. Properly
grounded devices prevent personal injury.
lDo not use a ladder alone. Have someone else hold the ladder steady to prevent
accidents.
FusionServer G5500 Server
User Guide 9 Regulatory Information
Issue 02 (2017-12-15) Huawei Proprietary and Confidential
Copyright © Huawei Technologies Co., Ltd.
178
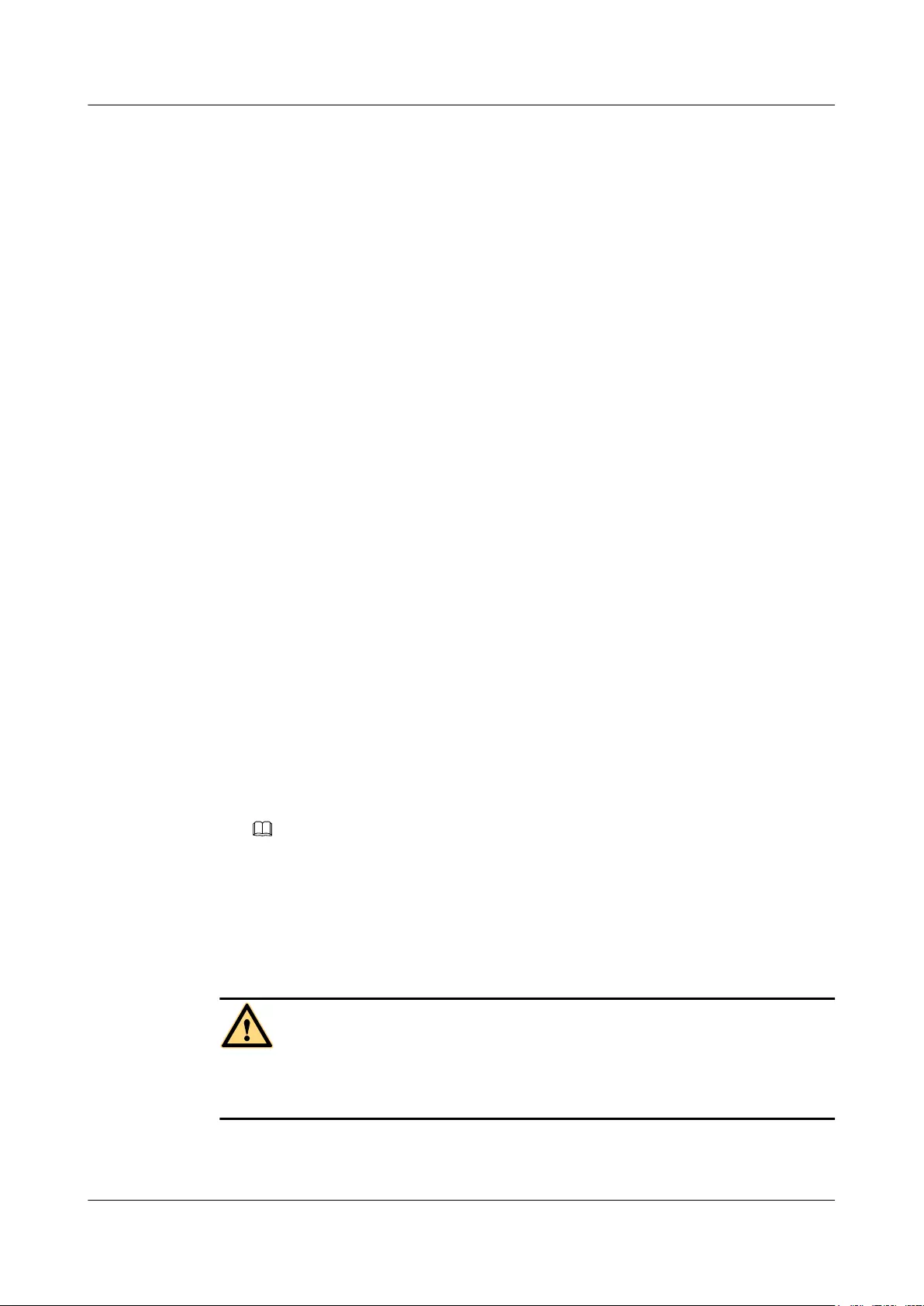
lTo avoid damaging your eyes when installing, testing, or replacing optical cables, do not
look into optical ports without eye protection.
Equipment Safety
To ensure equipment safety, note the following points:
lUse the recommended power cables at all times.
lAlways use the power cables delivered with the devices.
lWear ESD clothing and gloves before handling a device. This prevents electrostatic
damage.
lWhen moving a device, make sure to hold the handles of the device (or the bottom of the
devices). Do not hold the handles of the installed modules, such as power modules, fan
modules, hard disks, or boards.
lExercise caution to prevent damage to the device when using tools during installation or
maintenance.
lConnect the power cables from the active power supply to one power distribution unit
(PDU), and the cables from the backup power supply to another PDU.
lEnsure that a device is properly grounded on before powering it on.
Transportation Precautions
Exercise caution when transporting equipment.
lThe logistics company engaged to transport the equipment must be reliable and comply
with international standards for transporting electronics.
lEnsure that the equipment being transported is always upright. Take necessary
precautions to prevent collisions, corrosion, package damage, damp conditions and
pollution.
lTransport the equipment in its original packaging.
lPackage heavy, bulky parts (such as chassis and blades) and fragile parts (such as PCIe
GPUs and SSDs) separately.
NOTE
Use the Huawei Server Compatibility Checker for details about parts supported by a server.
lEnsure that all devices are powered off before transportation.
lDo not transport hazardous materials.
Limits for the Maximum Weight Carried Per Person
CAUTION
To reduce the risk of personal injury, comply with local regulations with regard to the
maximum weight one person is permitted to carry.
Table 9-1 lists the maximum weight one person is permitted to carry as stipulated by a
number of organizations.
FusionServer G5500 Server
User Guide 9 Regulatory Information
Issue 02 (2017-12-15) Huawei Proprietary and Confidential
Copyright © Huawei Technologies Co., Ltd.
179
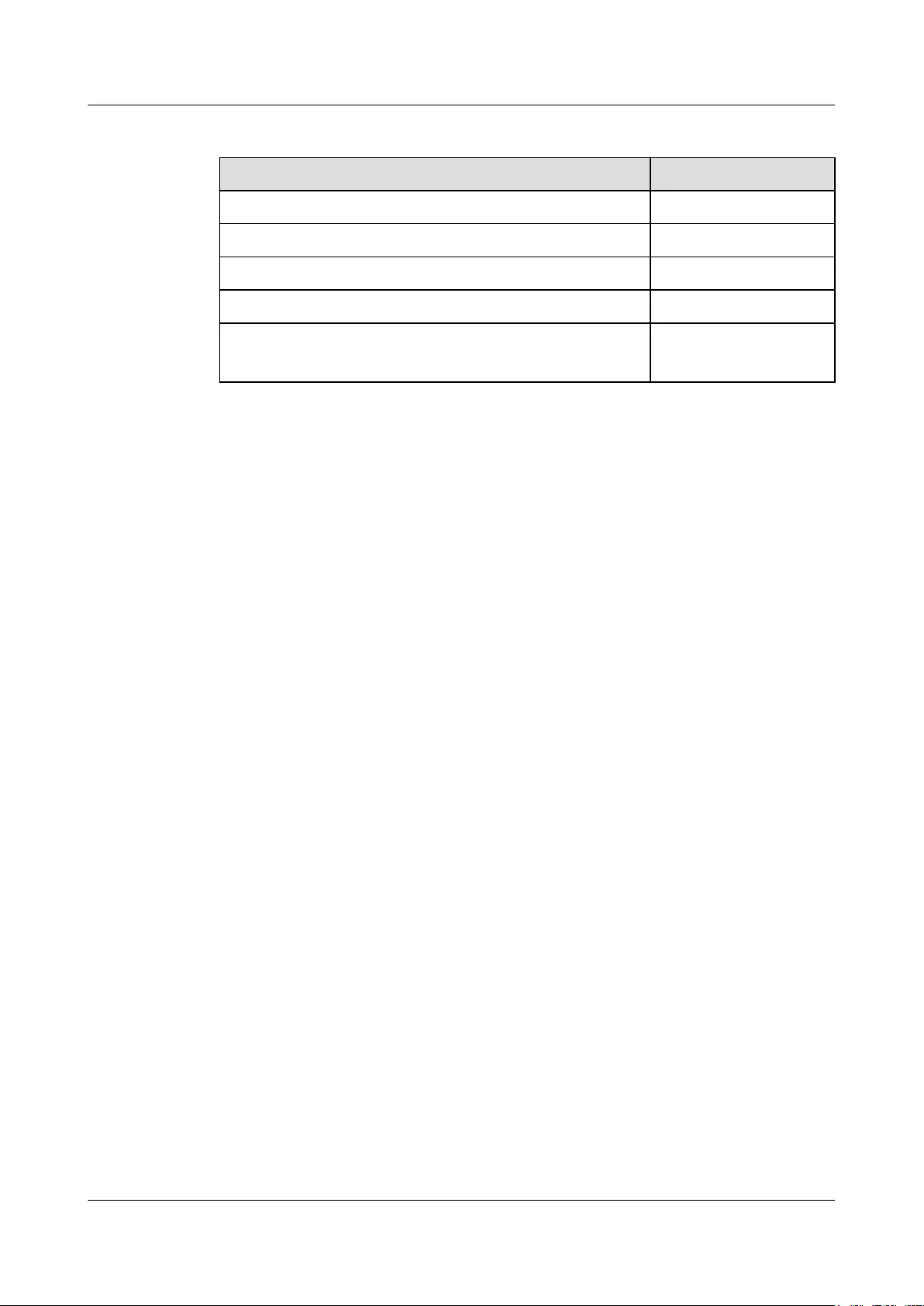
Table 9-1 Maximum weight one person is permitted to carry
Organization Weight (kg/lb)
European Committee for Standardization (CEN) 25/55.13
International Organization for Standardization (ISO) 25/55.13
National Institute for Occupational Safety and Health (NIOSH) 23/50.72
Health and Safety Executive (HSE) 25/55.13
General Administration of Quality Supervision, Inspection and
Quarantine of the People's Republic of China (AQSIQ)
lMen: 15/33.01
lWomen: 10/22.05
9.2 Warranty
According to the Huawei Warranty Policy for Servers & Storage Products (Warranty Policy
for short), Huawei provides a three-year warranty for servers, a one-year warranty for DVD-
ROM drives and iBBUs, and a three-month warranty for software media.
The Warranty Policy stipulates warranty terms and conditions, including the available
services, response time, terms of service, and disclaimer.
The warranty terms and conditions may vary by country, and some service and/or parts may
not be available in all countries. For more information about warranty services in your
country, contact Huawei technical support or your local Huawei representative office.
FusionServer G5500 Server
User Guide 9 Regulatory Information
Issue 02 (2017-12-15) Huawei Proprietary and Confidential
Copyright © Huawei Technologies Co., Ltd.
180
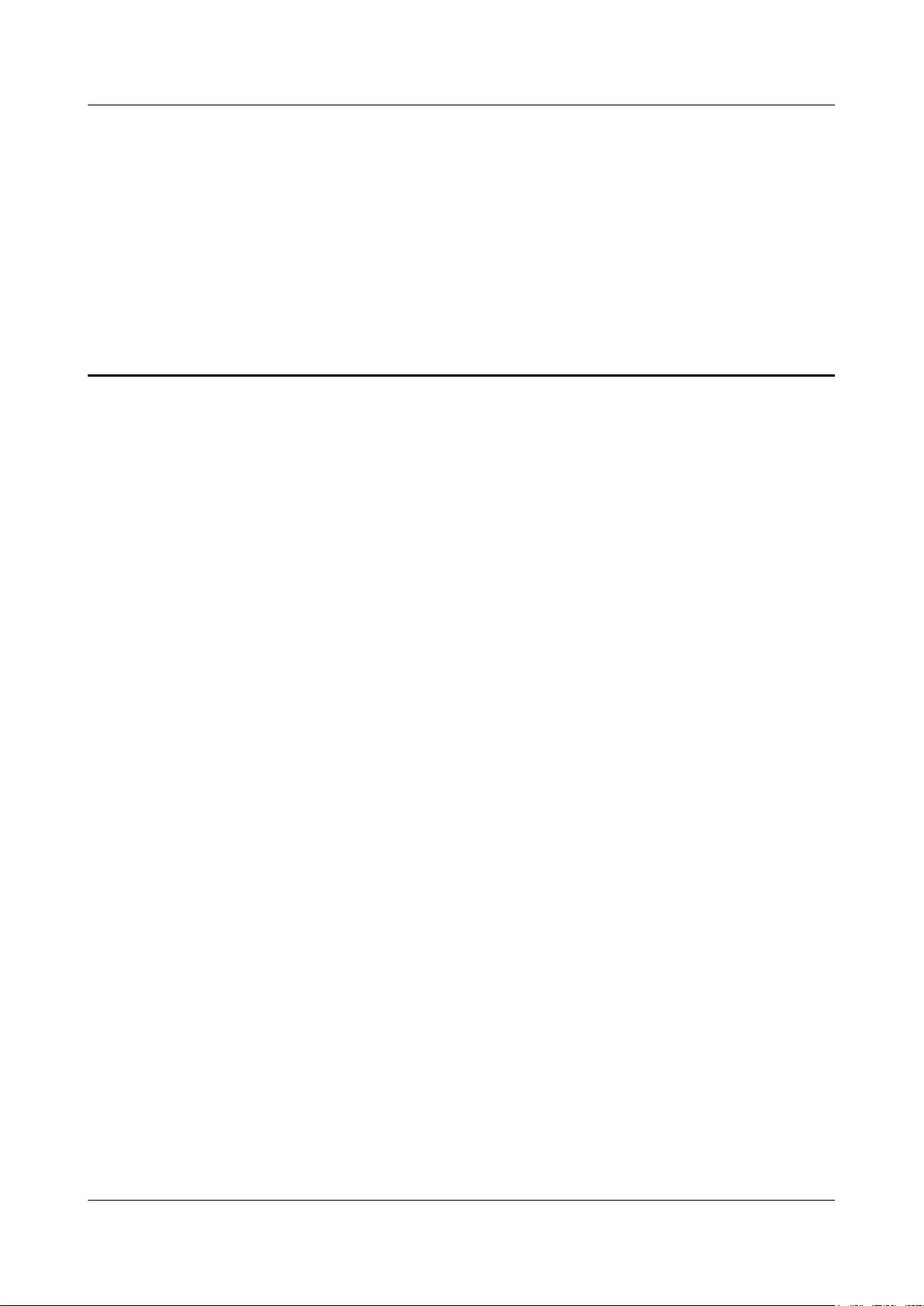
10 Electrostatic Discharge
About This Chapter
10.1 Preventing Electrostatic Discharge
10.2 Grounding Methods to Prevent Electrostatic Discharge
FusionServer G5500 Server
User Guide 10 Electrostatic Discharge
Issue 02 (2017-12-15) Huawei Proprietary and Confidential
Copyright © Huawei Technologies Co., Ltd.
181
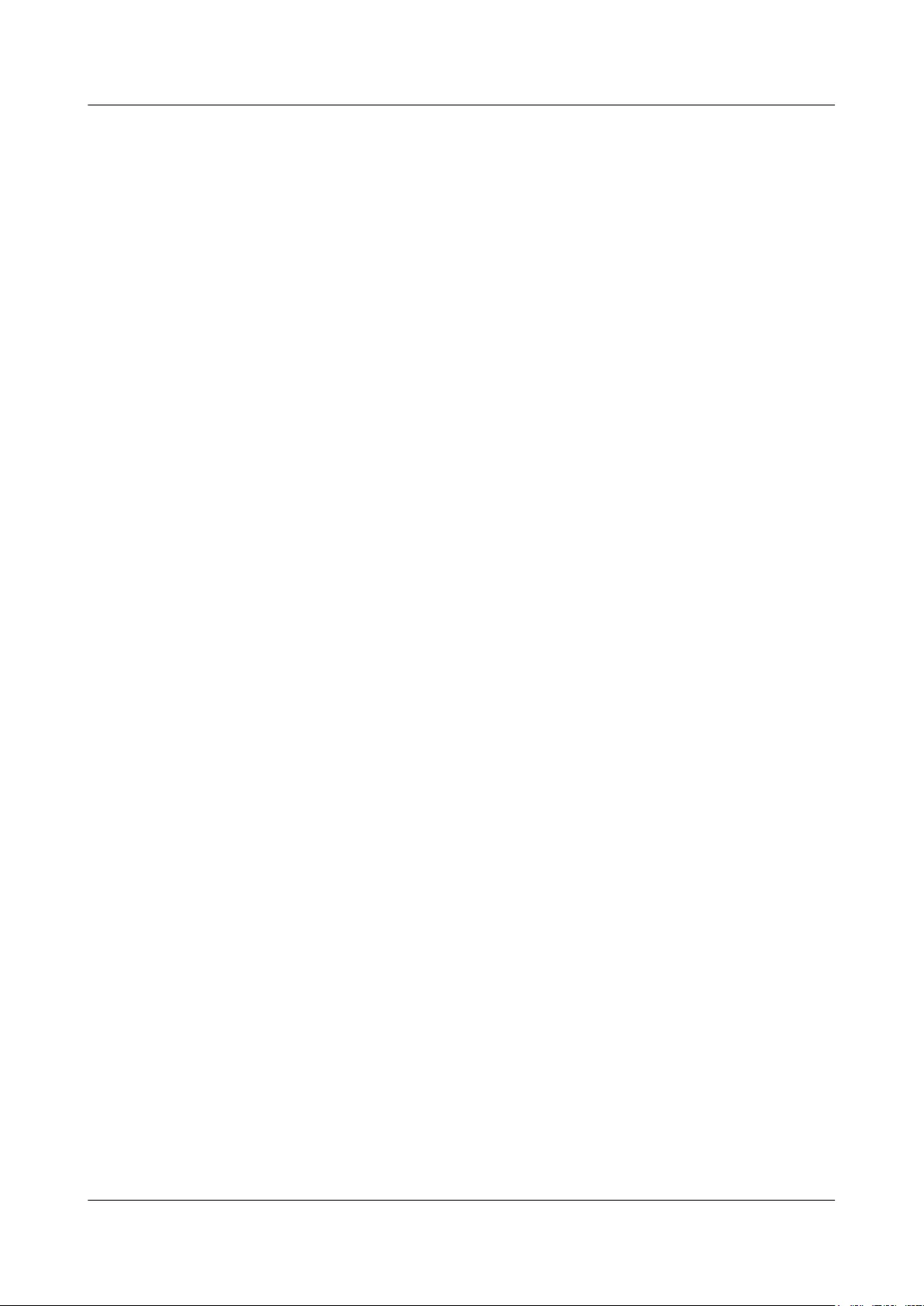
10.1 Preventing Electrostatic Discharge
The static electricity on fingers or other electrical conductors may damage the mainboard or
other electrostatic-sensitive devices and shorten the product life.
Observe the following:
lPlace unused products into ESD bags to prevent direct contact with humans during
transportation and storage.
lBefore products arrive at an ESD area, store them in their own packages.
lPlace the product package on a grounded surface before taking out the product.
lDo not touch pins, wires, or integrated circuits.
10.2 Grounding Methods to Prevent Electrostatic
Discharge
Use one or more of the following grounding methods when handling or installing
electrostatic-sensitive components:
lUse a wrist strap that connects to a grounded workplace or server chassis. The wrist strap
must be elastic and the resistance must be at least one ohm (±10%). To provide proper
grounding, wear the strap snug against the skin.
lUse heel straps, toe straps, or boot straps in standing workplaces. Wear the straps on both
feet when standing on conductive floors or dissipating floor mats.
lUse conductive field service tools.
lUse a portable field service kit with a folding static-dissipating work mat.
FusionServer G5500 Server
User Guide 10 Electrostatic Discharge
Issue 02 (2017-12-15) Huawei Proprietary and Confidential
Copyright © Huawei Technologies Co., Ltd.
182
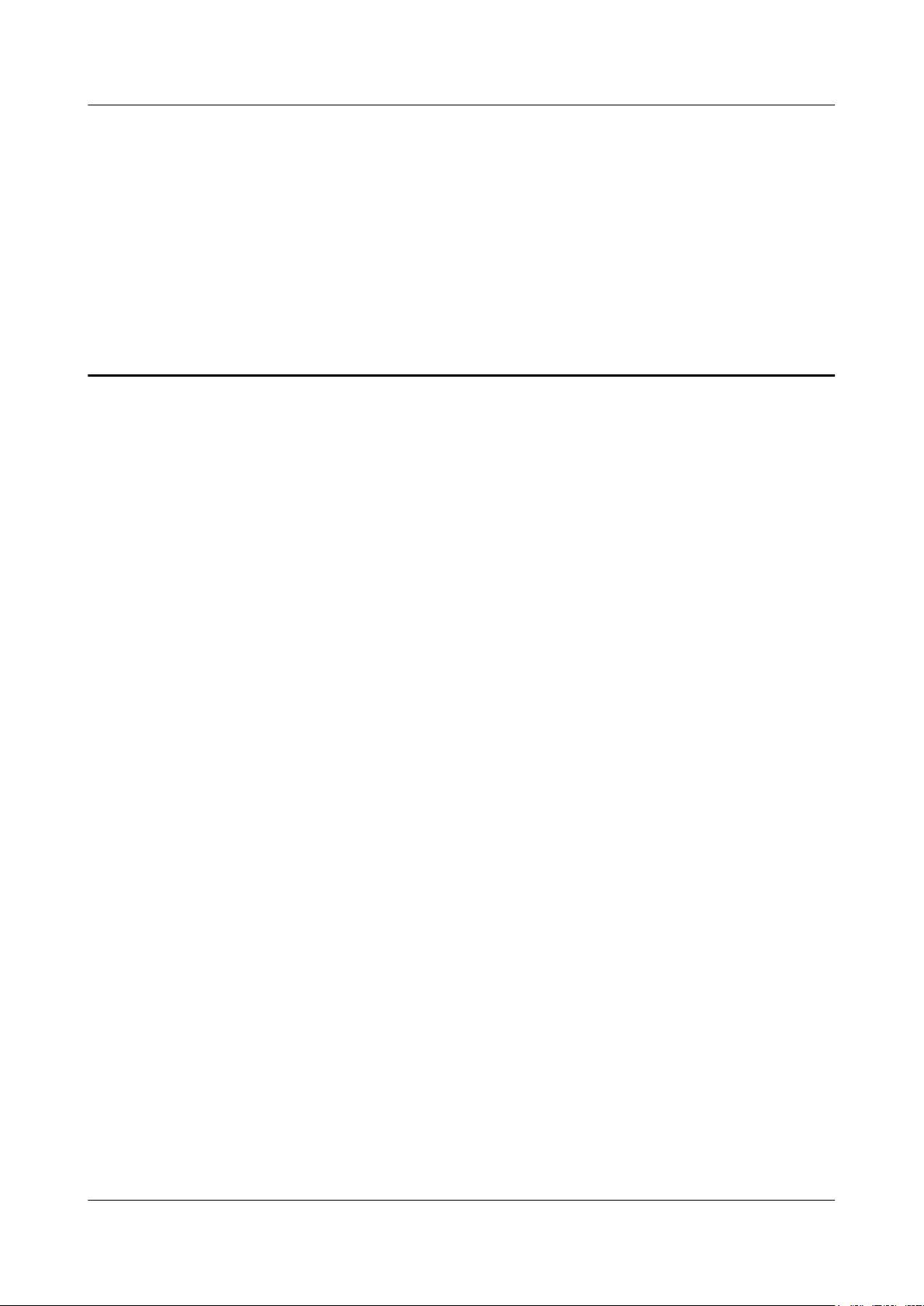
11 Specifications
About This Chapter
11.1 Product Specifications
This section describes the specifications of G560, GP608, G530 V2, and GP316.
11.2 PSU Specifications
11.3 Environmental Specifications
11.4 G560 Specifications
11.5 GP608 Specifications
11.6 G530 V2 Specifications
11.7 GP316 Specifications
FusionServer G5500 Server
User Guide 11 Specifications
Issue 02 (2017-12-15) Huawei Proprietary and Confidential
Copyright © Huawei Technologies Co., Ltd.
183
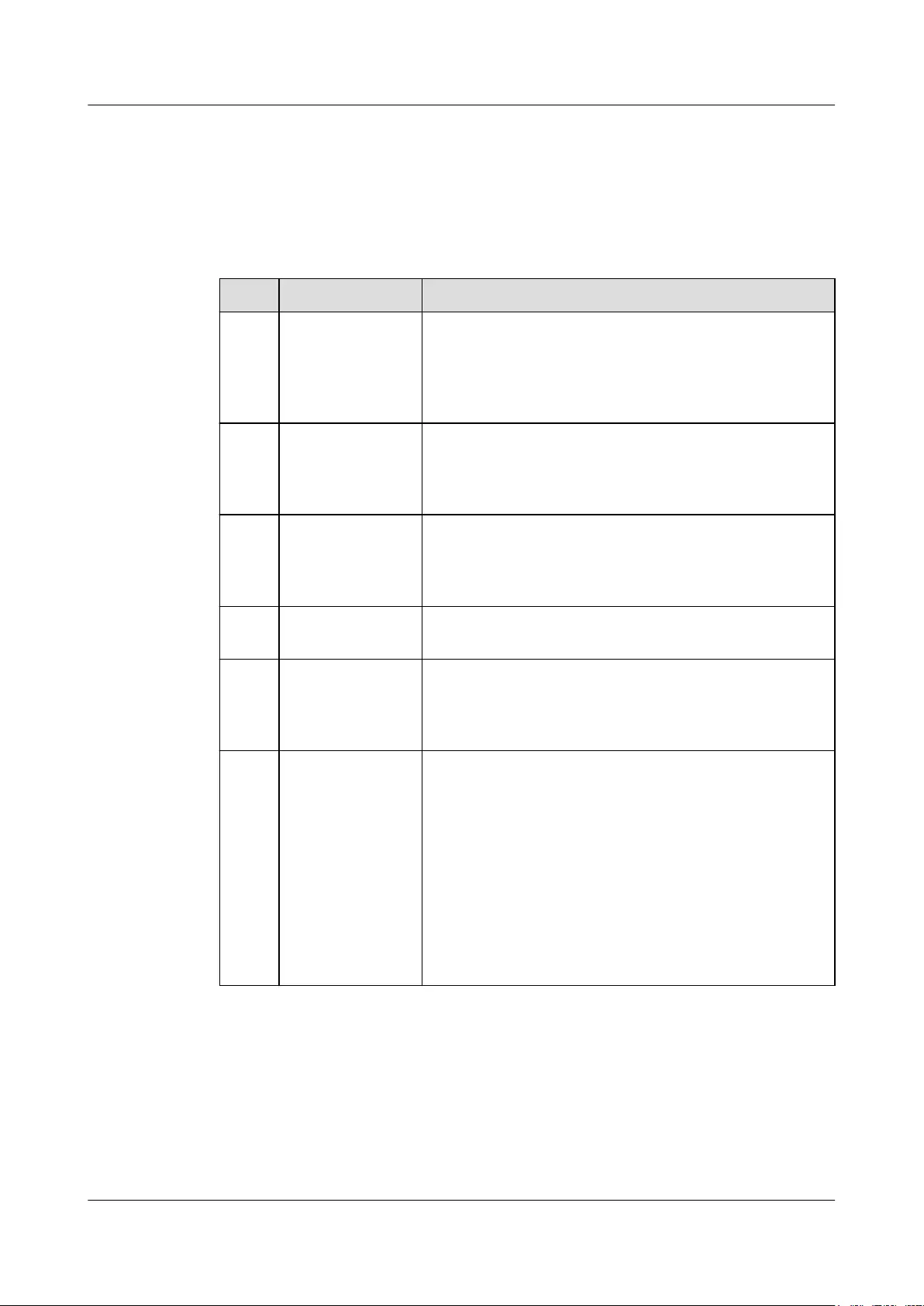
11.1 Product Specifications
This section describes the specifications of G560, GP608, G530 V2, and GP316.
Table 11-1 G560 specifications
No. Item Specifications
1.1 NVMe SSD Up to six 2.5-inch NVMe SSDs. The NVMe SSD backplane
provides six PCIe 3.0 x4 slots for connecting to NVMe
SSDs. The SSDs can be installed and removed
independently and support scheduled hot-swap. Violence
hot-swap is not supported.
1.2 SATA or SAS hard
disk
Up to two 2.5-inch SAS or SATA hard disks. The hard disk
backplane provides two SAS or SATA ports for connecting
to hard disks. The hard disks are hot-swappable and can be
independently installed and removed.
2 TPM (optional) Supports TPM 1.2 and TPM 2.0. The TPM is a cost-
effective security solution that complies with the Trusted
Computing Group (TCG) standards. It enhances platform
security by preventing viruses or unauthorized operations.
3 Supercapacitor
(optional)
If the LSI SAS3108 RAID controller card is used, the
supercapacitor provides power-off protection.
4 Mainboard As the most important component of the G560, the
mainboard integrates basic components, such as the BIOS
chip and PCH chip, and provides processor sockets and
DIMM slots.
5 RAID controller
card
The RAID controller card expands the storage capacity of
the compute node through hard disks and ensures data
security. The G560 supports the LSI SAS3008 and LSI
SAS3108 RAID controller cards. The RAID controller card
provides two SAS or SATA ports for connecting to two 2.5-
inch SAS or SATA hard disks. RAID 0 and RAID 1 are
supported. The LSI SAS3108 supports RAID 0, 1, 5, 6, 10,
50, and 60 through a maximum of eight 3.5-inch SAS or
SATA hard disks in the GP608.
A supercapacitor can be configured to provide power-off
protection for the LSI SAS3108 RAID controller card.
FusionServer G5500 Server
User Guide 11 Specifications
Issue 02 (2017-12-15) Huawei Proprietary and Confidential
Copyright © Huawei Technologies Co., Ltd.
184
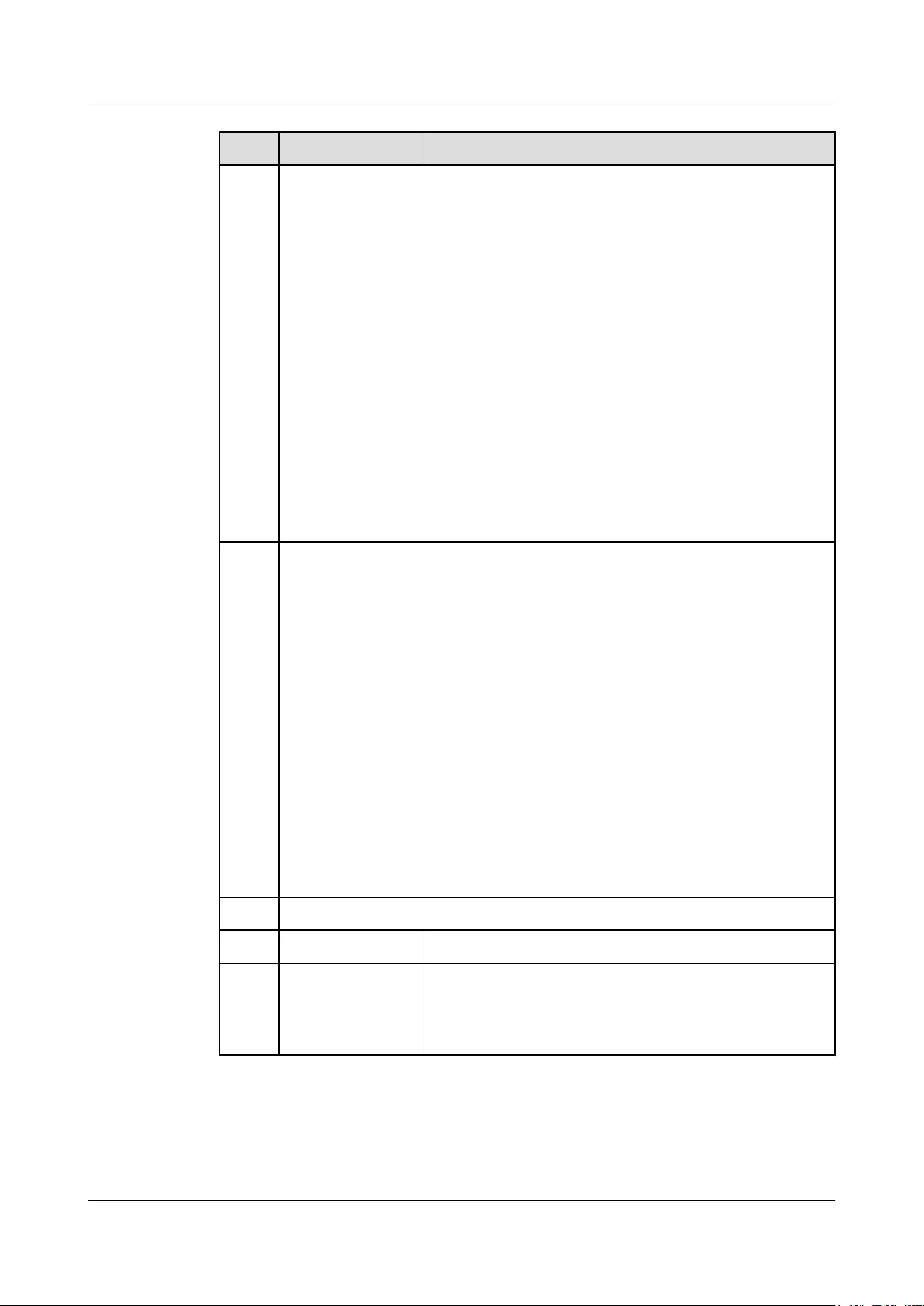
No. Item Specifications
6 Memory The mainboard provides 24 slots for installing DDR4
DIMMs (12 DIMMs for each processor).
lMaximum memory speed: 2400 MHz
lMemory protection: ECC, memory mirroring, and
memory sparing
lDIMM types: RDIMMs and LRDIMMs. DIMMs on the
same compute node must be of the same type (RDIMM
or LRDIMM) and the same specifications (capacity, bit
width, rank, and height), and have the same BOM
number. To query DIMM BOM numbers, use the Server
Compatibility Checker.
–RDIMMs: When twenty-four 32 GB RDIMMs and
two CPUs are configured, the maximum memory
capacity is 768 GB.
–LRDIMMs: When twenty-four 64 GB LRDIMMs
and two CPUs are configured, the maximum memory
capacity is 1536 GB.
7 CPU The mainboard supports two CPUs.
lThe following CPU models are supported:
Intel® Xeon® E5-2600 v4 (Broadwell-EP) series
processors, each supporting a maximum of 22 cores.
lEach processor integrates four memory controllers for
supporting four DDR4 memory channels. Each channel
supports three DDR4 DIMMs of 1600/1866/2133/2400
MHz.
lEach processor integrates PCIe controllers for supporting
PCIe 3.0 and providing 40 lanes.
lThe two processors are interconnected through two QPI
buses at 9.6 GT/s.
lThe maximum frequency is 3.5 GHz.
NOTE
The G560 does not support single-processor configuration, and the
two processors must be of the same model.
8 Heat sink Cools CPUs. Each CPU is configured with one heat sink.
9 DIMM air duct Provides ventilation channels for DIMMs.
10 Mezzanine card Two mezzanine cards. Each mezzanine card provides two
PCIe 3.0 x16 channels and is connected to the mainboard
through four connectors and to the GP608 through the
chassis backplane. For details, see B.2 Logical Structure.
FusionServer G5500 Server
User Guide 11 Specifications
Issue 02 (2017-12-15) Huawei Proprietary and Confidential
Copyright © Huawei Technologies Co., Ltd.
185
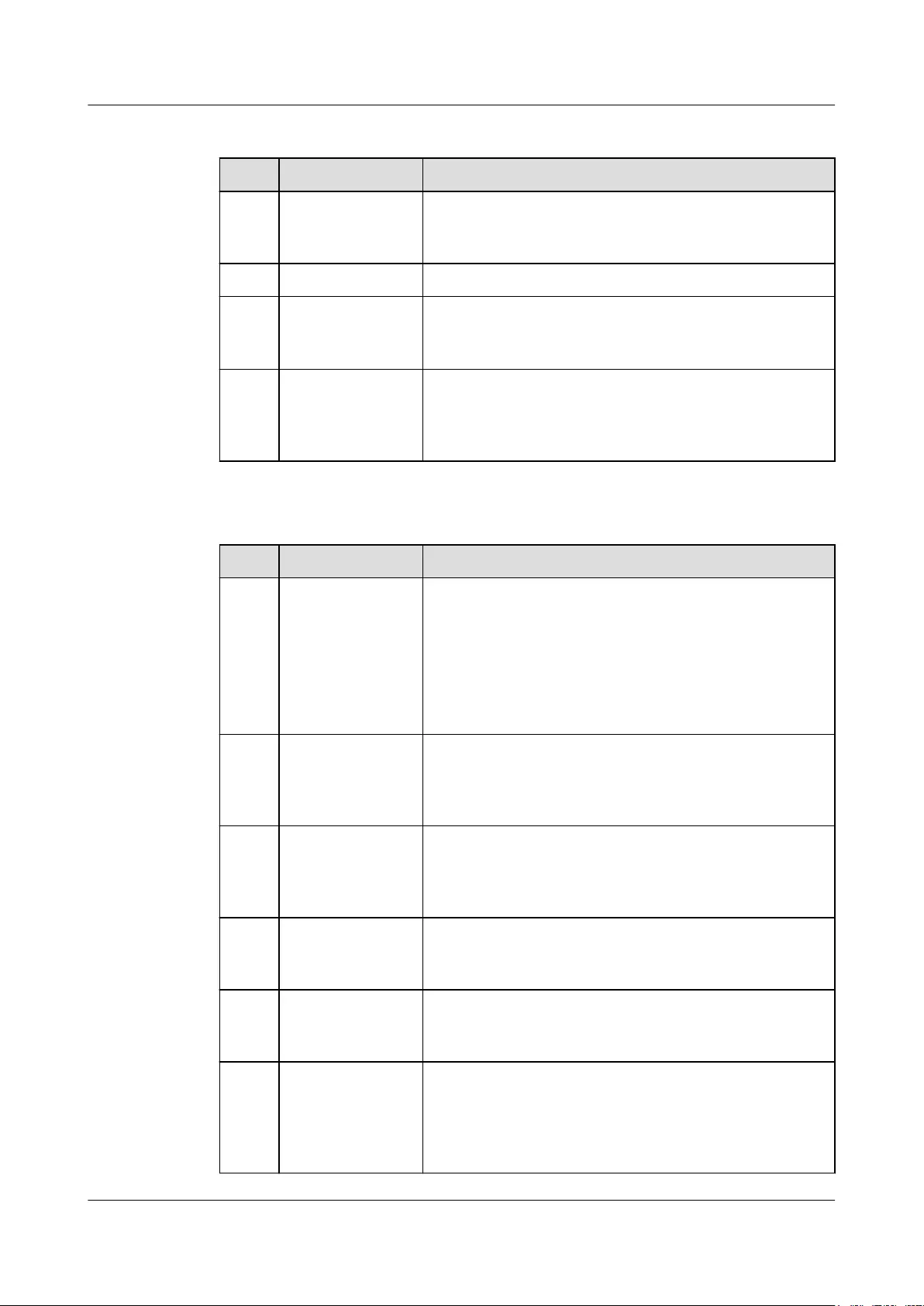
Table 11-2 GP608 specifications
No. Item Specifications
1 SATA or SAS hard
disk
Up to eight 3.5-inch SAS or SATA hard disks. The hard
disks are hot-swappable and can be independently installed
and removed.
2 PCIe board Up to nine PCIe slots. For details, see 2.7.1 PCIe Slots.
3 GPU card Up to eight full-height full-length dual-width GPU cards.
NOTE
Install filler modules in vacant GPU card slots.
4 Filler module Provides ventilation channels. If all eight GPU cards are
installed and PCIe slot 9 is not used, two filler modules are
required. If all eight GPU cards are installed and PCIe slot 9
is used, one filler module is required.
Table 11-3 G530 V2 specifications
No. Item Description
1 RAID controller
card
The RAID controller card connects to external hard disks to
expand the storage capacity of the compute node. The RAID
controller card provides two SAS or SATA ports to connect
to 2.5-inch hard disks.
The G530 V2 supports the LSI SAS3008 RAID controller
card. LSI SAS3008 supports two RAID modes, RAID 0 and
1.
2 TPM (optional) Supports TPM 2.0. The TPM is a cost-effective security
solution that complies with the TCG standards. It enhances
platform security by preventing viruses or unauthorized
operations.
3 USB flash drive
(optional)
The mainboard provides one built-in USB port, which can
connect to a USB 3.0 device. The dimensions the device
are: 33.9 mm (height) x 14.5 mm (length) x 7.12 mm
(width).
4 VGA adapter The integrated video adapter on the mainboard uses this
VGA adapter to provide a DB15 VGA port for the local
maintenance of the compute node.
5 Supercapacitor
(optional)
The position of a supercapacitor is reserved to facilitate the
capacity expansion of the RAID control card. The
supercapacitor is not used in this version.
6 Heat sinks Cools processors. The two processors of the G530 V2 use a
conjoined heat sink, which can meet cooling requirements
for CPUs of up to 165 W thermal design power (TDP). The
heat sink with low fin density corresponds to CPU 1 and the
heat sink with high fin density corresponds to CPU 2.
FusionServer G5500 Server
User Guide 11 Specifications
Issue 02 (2017-12-15) Huawei Proprietary and Confidential
Copyright © Huawei Technologies Co., Ltd.
186
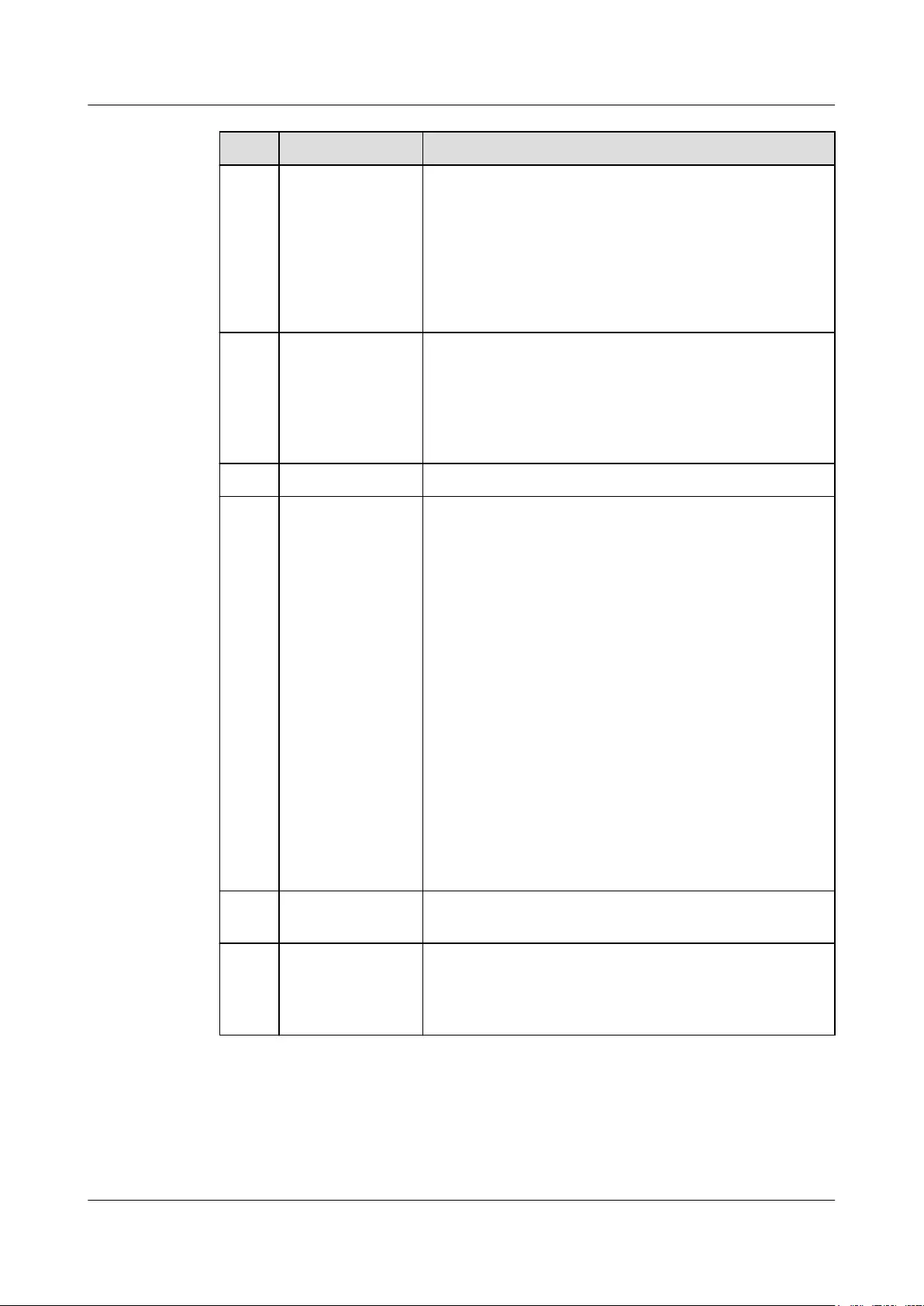
No. Item Description
7 Hard disk The compute node supports a maximum of two 2.5-inch
hard disks (SAS, SATA, or NVMe SSDs). Mixed
configuration of HDDs and SSDs is allowed. Each hard disk
is hot-swappable and can be independently installed and
removed.
NOTE
In Legacy mode, the BIOS does not support 4Kn hard disks (which
have 4K bytes sectors in both the physical layer and logical layer).
8 Mainboard The mainboard holds the CPUs, DIMMs, hard disk interface
modules, power control module, iBMC, logic module,
chipset, and video adapter. The Intel® C620 chipset is used.
The video adapter is integrated in the iBMC HI1710 chipset
to provide a 32 MB display memory. The maximum
resolution is 1920 x1200 at 60 Hz with 16 M colors.
9 Hard disk tray Hard disk tray
10 CPU The mainboard supports two CPUs.
lThe following CPU models are supported:
Intel® Xeon® Scalable (Bronze 3100, Silver 4100, Gold
5100/6100, and Platinum 8100) series processors with up
to 165 W power, each supporting a maximum of 28
cores.
lEach CPU is integrated with a memory controller and
supports six DDR4 memory channels. Each channel
supports two DDR4 DIMMs of a 2400 or 2666 MHz
frequency.
lEach CPU integrates a PCIe controller with 48 lanes and
supports PCIe 3.0.
lThe two processors are interconnected through two
UltraPath Interconnect (UPI) buses at 10.4 GT/s.
lThe maximum frequency is 3.6 GHz.
NOTE
The G530 V2 does not support single-processor configuration, and
the two processors must be of the same model.
11 Mezzanine card
tray
Houses a mezzanine card.
12 Mezzanine card The G530 V2 supports only one mezzanine card. The
mezzanine card provides two PCIe 3.0 x16 channels and is
connected to the mainboard through four connectors and to
the GP316 through the chassis backplane.
FusionServer G5500 Server
User Guide 11 Specifications
Issue 02 (2017-12-15) Huawei Proprietary and Confidential
Copyright © Huawei Technologies Co., Ltd.
187
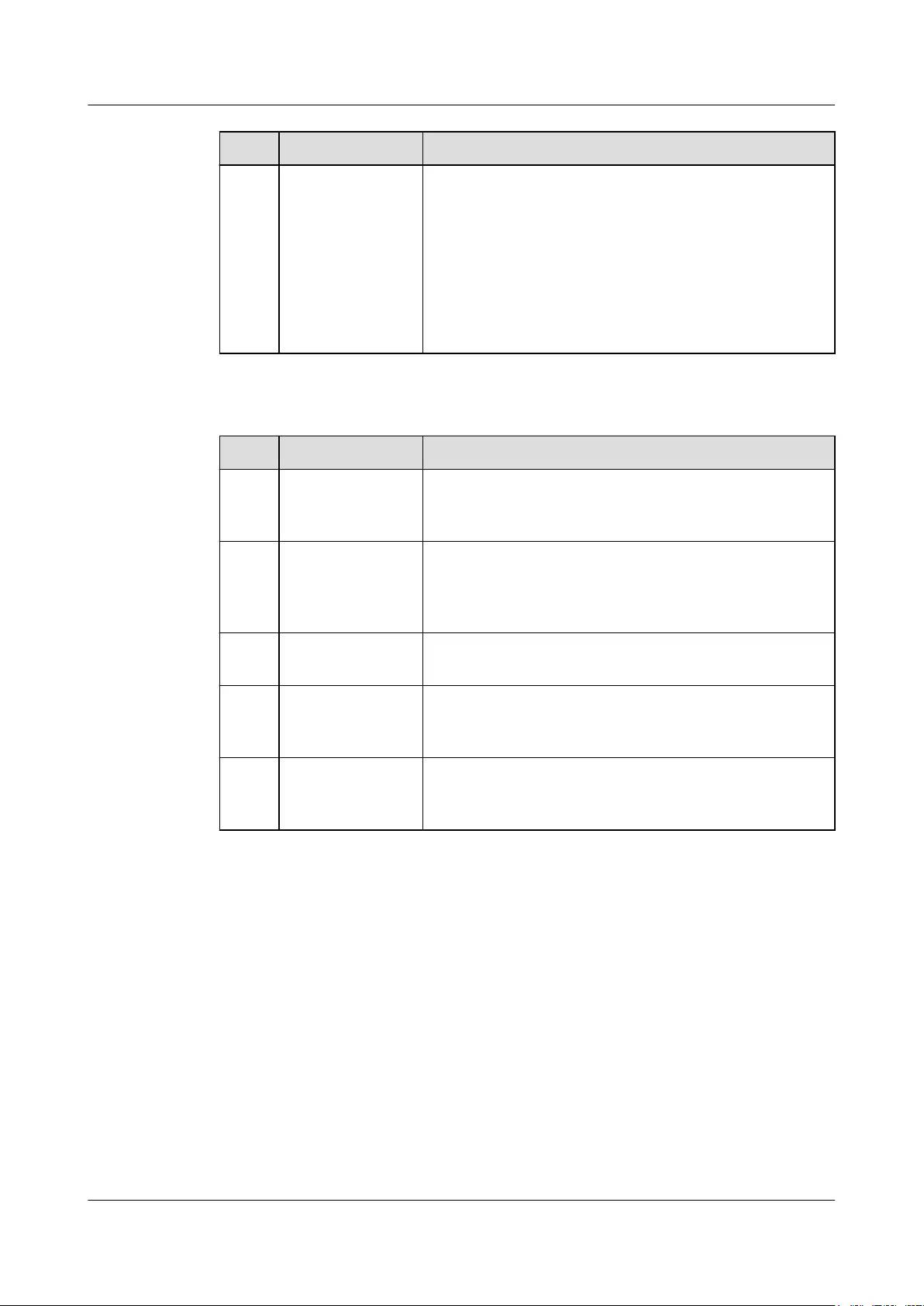
No. Item Description
13 DIMM The mainboard provides 24 slots for installing DDR4
DIMMs (12 DIMMs for each processor).
lMaximum memory speed: 2666 MHz
lMemory protection technology for reliability,
availability, serviceability (RAS): error checking and
correcting (ECC), memory mirroring, and memory
sparing
lRDIMMs and LRDIMMs are supported.
Table 11-4 GP316 specifications
No. Item Specifications
1 Riser card tray Each riser card tray houses one riser card and a maximum of
four half-height half-length single-width PCIe cards. The
GP316 has four riser card trays.
2 PCIe board The PCIe board is configured with two PCIe switches. It
can house four riser cards and one full-height full-length
single-width PCIe card connecting to the G530 V2 through
the chassis backplane.
3 PCIe switch Two PCIe switches on the PCIe board provide 16 PCIe 3.0
x8 slots, connecting to four riser cards.
4 Half-height half-
length single-width
PCIe card
Installed in a riser card tray. Each riser card tray supports up
to four half-height half-length single-width PCIe cards.
5 Riser card A riser card houses half-height half-length single-width
PCIe cards by providing four PCIe x16 connectors. Each
connector provides x8 bandwidth.
11.2 PSU Specifications
The G5500 provides four slots for installing PSUs. Table 11-5 describes the PSUs and power.
FusionServer G5500 Server
User Guide 11 Specifications
Issue 02 (2017-12-15) Huawei Proprietary and Confidential
Copyright © Huawei Technologies Co., Ltd.
188
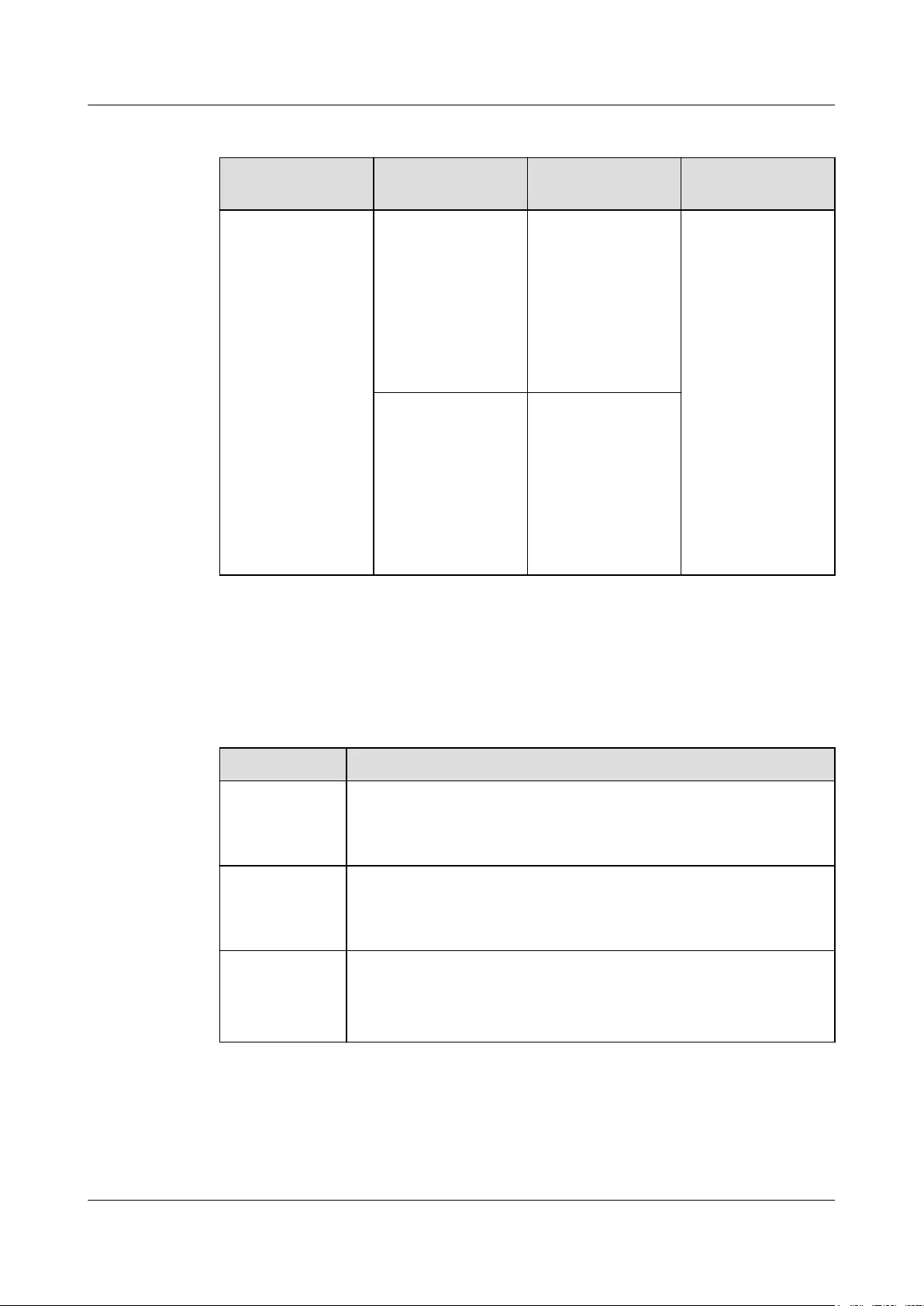
Table 11-5 PSU specifications
PSU Type Input Parameter Maximum Output
Power
Power Cable
2200 W PSU l200 V AC to 240
V AC at 50 Hz
or 60 Hz
l240 V DC
lOne PSU: 2200
W
lFour PSUs in
2+2 redundancy
mode: 4400 W
lTwo PSUs in
1+1 redundancy
mode: 2200 W
16 A power cables
complying with
IEC320 C19 and
IEC320 C20
100 V AC to 120 V
AC at 50 Hz to 60
Hz
lOne PSU: 1200
W
lFour PSUs in
2+2 redundancy
mode: 2400 W
lTwo PSUs in
1+1 redundancy
mode: 1200 W
11.3 Environmental Specifications
Table 11-6 describes the specifications of the G5500
Table 11-6 Environmental specifications
Item Specifications
Temperature lOperating temperature: 5°C to 35°C (41°F to 95°F)
lStorage temperature: -40°C to +65°C (-40°F to +149°F)
lTemperature change rate: < 20°C/h (36°F/h)
Humidity (non-
condensing)
lOperating humidity: 5% RH to 85% RH
lStorage humidity: 5% RH to 95% RH
lLong-term storage humidity: 30% RH to 69% RH
Altitude ≤ 3048 m (9999.88 ft). When the altitude is higher than 900 m (2952.8
ft), the highest operating temperature decreases by 1°C (1.8°F) as the
altitude increases by 300 m (984.24 ft). HDDs are not supported at an
altitude of over 3000 m (9842.5 ft).
FusionServer G5500 Server
User Guide 11 Specifications
Issue 02 (2017-12-15) Huawei Proprietary and Confidential
Copyright © Huawei Technologies Co., Ltd.
189
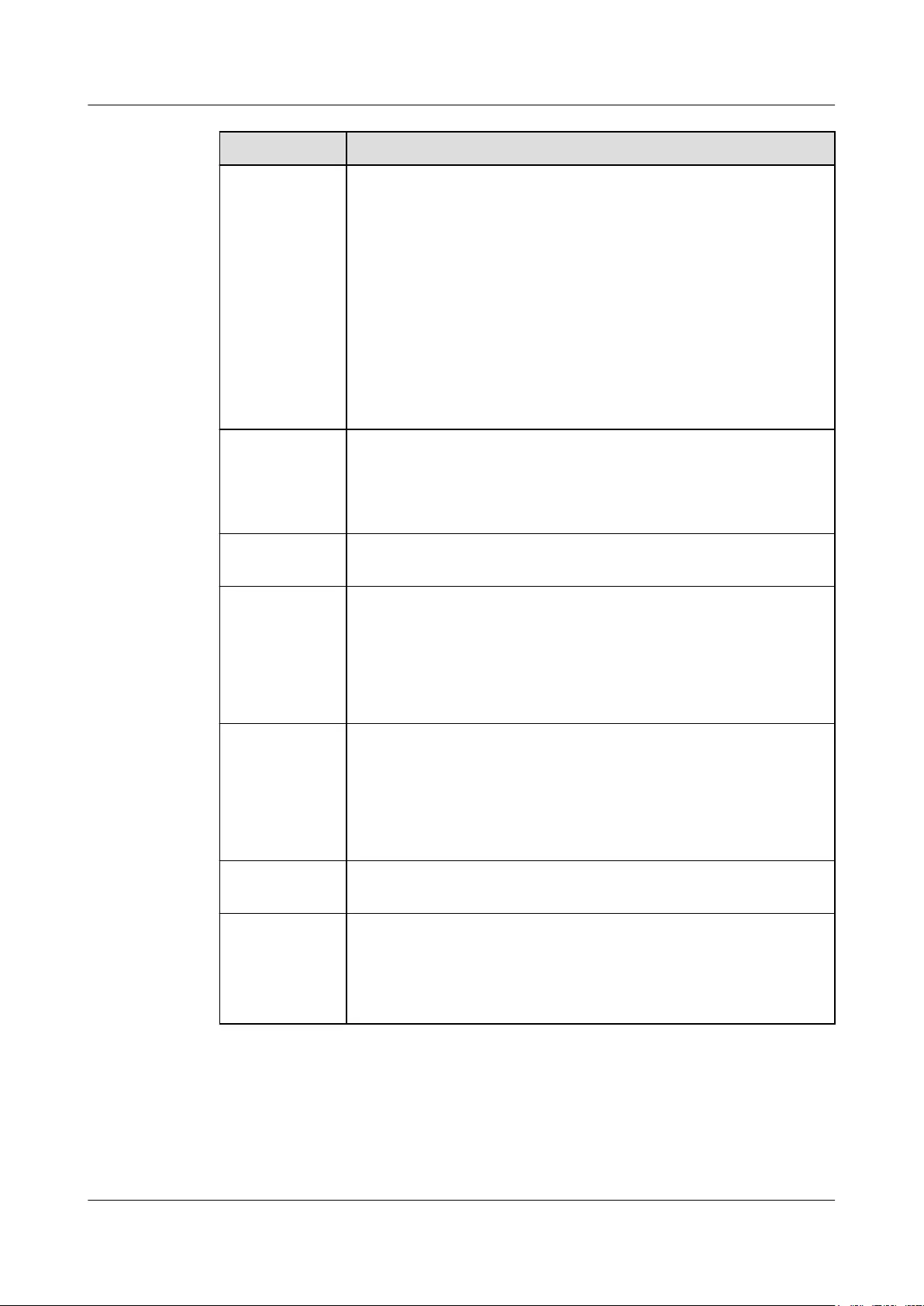
Item Specifications
Acoustic noise Noise emissions are measured in accordance with ISO 7999 (ECMA
74) and declared in accordance with ISO 9296 (ECMA 109). The data
listed in the following is the declared A-weighted sound power levels
(LWAd) and declared average bystander position A-weighted sound
pressure levels (LpAm) when the server is operating in a 23°C (73.4°F)
ambient environment:
Idle:
lLWAd: 6.2 Bels
lLpAm: 45 dBA
NOTE
The actual sound levels generated when the server is operating vary depending on
the server configuration, workload, and ambient temperature.
Vibration lOne cyclical sweep in each axial direction at the rate of 0.1 oct/min,
a total of three axial directions.
l5 to 10 Hz: 5 mm (0.2 inch, peak-to-peak value).
l10 to 100 Hz: 1 m/s2.
Shock Half sine wave, peak acceleration of 2 G, 11 ms, 3 times for each
surface, a total of three axial directions.
Corrosive air
pollutant
lCopper corrosion rate test requirements: The corrosion product
thickness growth rate is lower than 300 Å/month (meeting level G1
requirements of the ANSI/ISA-71.04-2013 standard on gaseous
corrosion).
lSilver corrosion rate test requirements: The corrosion product
thickness growth rate is lower than 200 Å/month.
Particulate
pollutant
lThe equipment room environment meets the requirements of ISO
14664-1 Class 8.
You are advised to ask a professional organization to monitor
particulate pollutants in the equipment room.
lThere is no explosive, conductive, magnetic, or corrosive dust in the
equipment room.
Rated input
voltage
12 V DC
Maximum
power
lG560: 660 W
lGP608: 2400 W
lG530 V2: 600 W
lGP316: 1400 W
11.4 G560 Specifications
Table 11-7 lists the G560 specifications.
FusionServer G5500 Server
User Guide 11 Specifications
Issue 02 (2017-12-15) Huawei Proprietary and Confidential
Copyright © Huawei Technologies Co., Ltd.
190
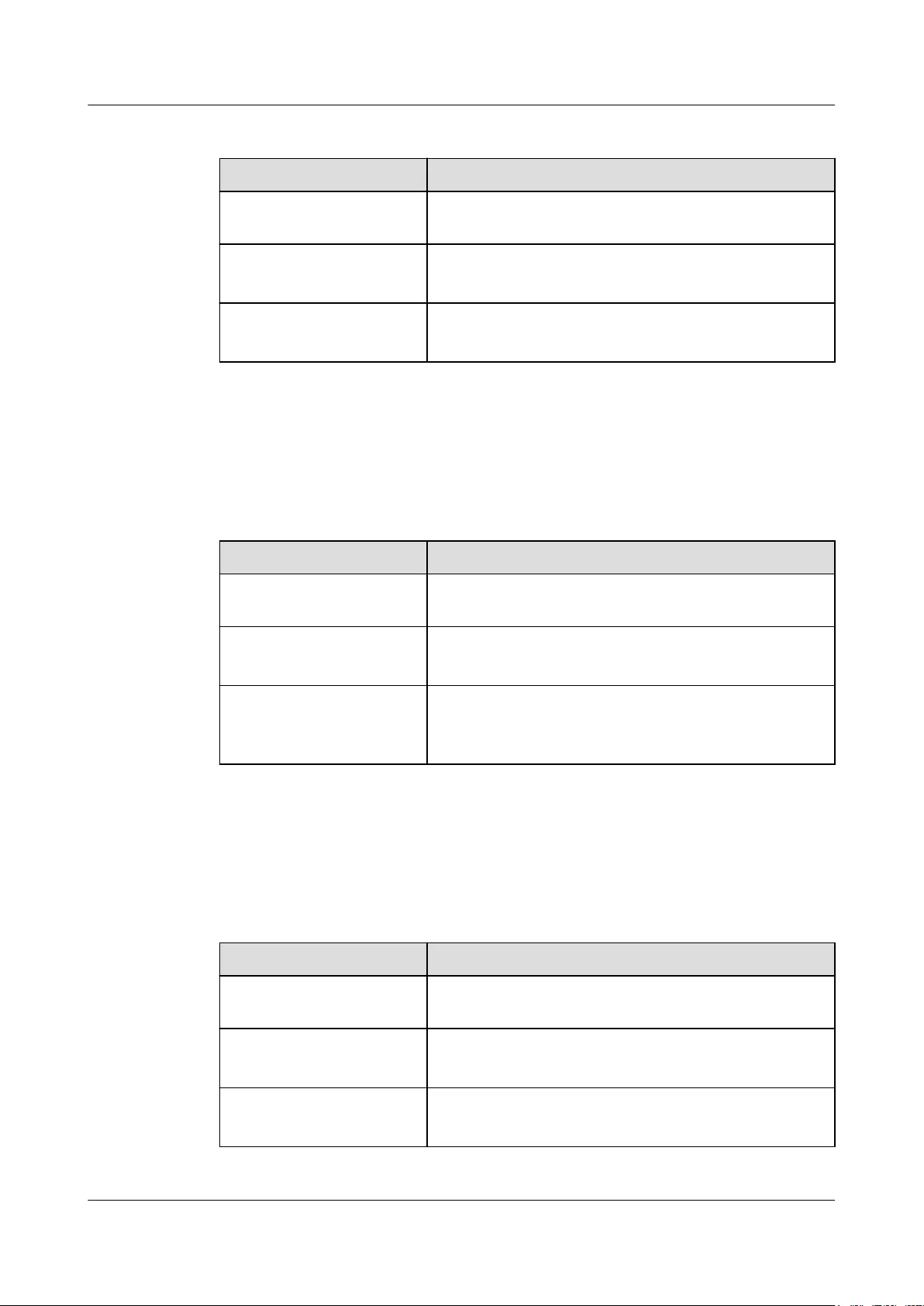
Table 11-7 G560 specifications
Item Specifications
Dimensions (H x W x D) 60.46 mm × 423 mm × 537.2 mm (2.38 in. x 16.65 in. x
21.15 in.)
Color lFront panel: black
lCasing: silver
Weight lNet weight (with eight hard disks): 16 kg (35.28 lb)
lPacking materials: 3.42 kg (7.54 lb)
11.5 GP608 Specifications
Table 11-8 lists the GP608 specifications.
Table 11-8 GP608 specifications
Item Specifications
Dimensions (H x W x D) 122.85 mm × 437.4 mm × 540 mm (4.84 in. x 17.22 in. x
21.26 in.)
Color lFront panel: black
lCasing: silver
Weight lNet weight (with eight hard disks and eight GPUs): 22
kg (48.51 lb)
lPacking materials: 4.5 kg (9.92 lb)
11.6 G530 V2 Specifications
Table 11-9 lists the G530 V2 specifications.
Table 11-9 G530 V2 specifications
Item Specifications
Dimensions (H x W x D) 60.46 mm × 210 mm × 537.2 mm (2.38 in. x 8.27 in. x
21.15 in.)
Color lFront panel: black
lCasing: silver
Weight lNet weight (with two HDD hard disks): 6 kg (13.23 lb)
lPacking materials: 1.7 kg (3.75 lb)
FusionServer G5500 Server
User Guide 11 Specifications
Issue 02 (2017-12-15) Huawei Proprietary and Confidential
Copyright © Huawei Technologies Co., Ltd.
191
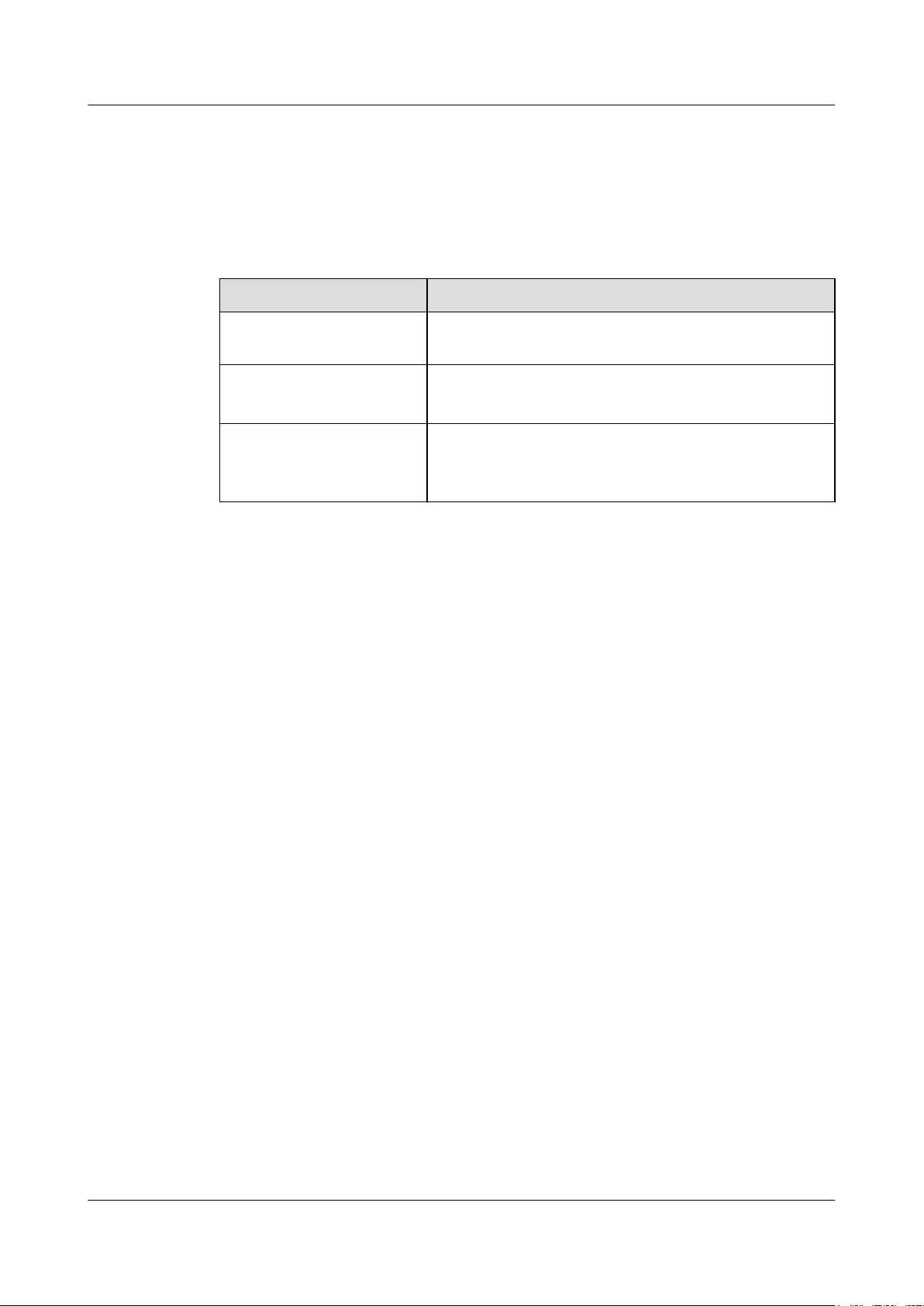
11.7 GP316 Specifications
Table 11-10 lists the GP316 specifications.
Table 11-10 GP316 specifications
Item Specifications
Dimensions (H x W x D) 122.85 mm × 217.4 mm × 540 mm (4.84 in. x 8.56 in. x
21.26 in.)
Color lFront panel: black
lCasing: silver
Weight lNet weight (with sixteen NVIDIA P4 cards): 12 kg
(24.46 lb)
lPacking materials: 2.7 kg (5.95 lb)
FusionServer G5500 Server
User Guide 11 Specifications
Issue 02 (2017-12-15) Huawei Proprietary and Confidential
Copyright © Huawei Technologies Co., Ltd.
192
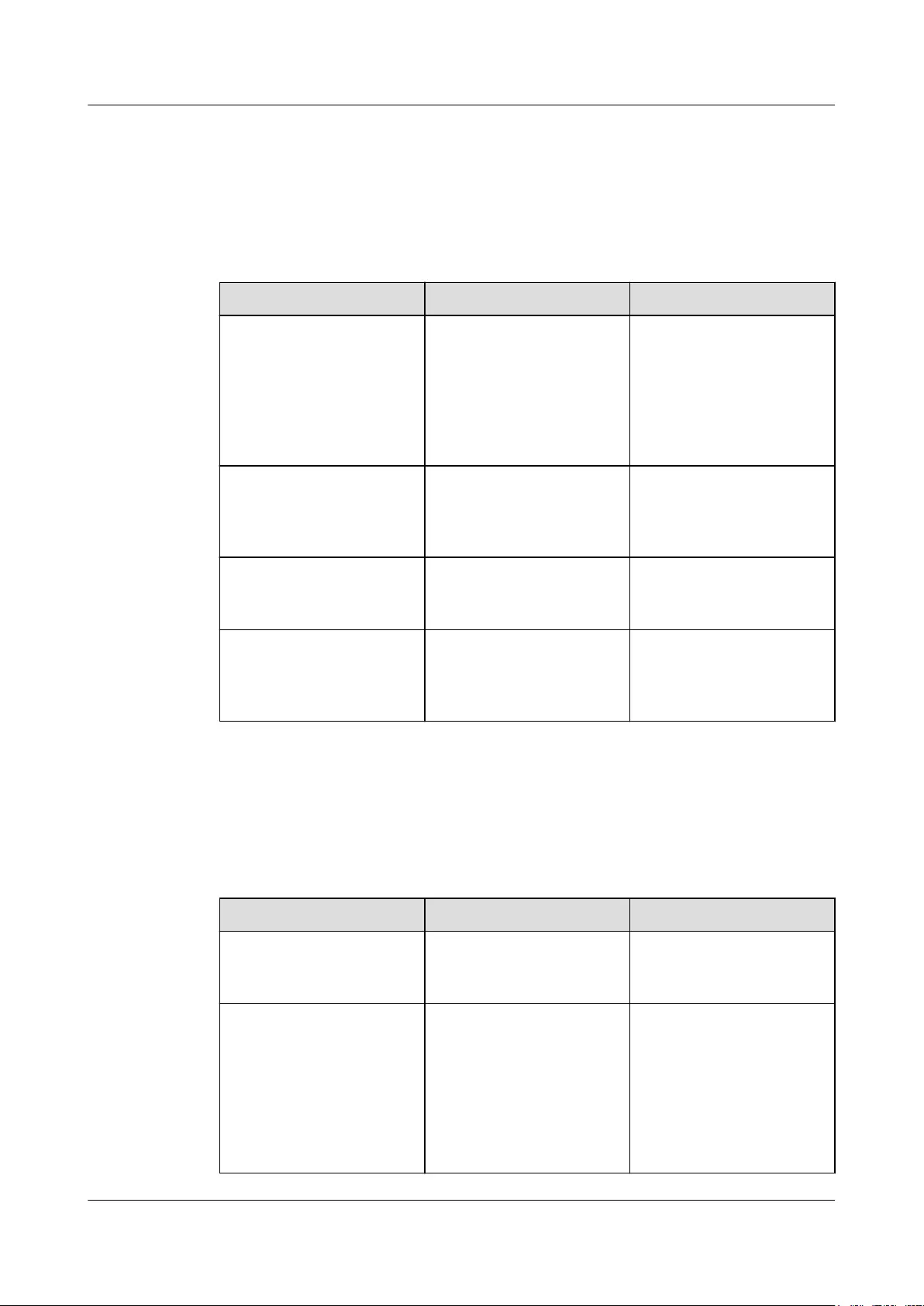
12.1 Product Information Resources
Table 12-1 describes the resources.
Table 12-1 Product information resources
Item Description How to Obtain
Server product
documentation
This documentation
describes the server
structure, specifications,
installation, removal,
configuration, parts
replacement, and standards
compliance.
Visit Support > Product
Support > IT > Server,
select a product model, and
view the Documentation
tab page.
Huawei Server
Compatibility Checker
This tool is used to query
the OSs, parts, and external
devices that are compatible
with servers.
Visit Huawei Server
Compatibility Checker.
Maintenance Information
Inquiry System
This system is used to query
the service information
about devices.
Visit Maintenance
Information Inquiry.
Huawei Server Power
Calculator
This calculator is used to
calculate server power
consumption with different
configurations.
Visit Huawei Server Power
Calculator.
12.2 Product Configuration Resources
Table 12-2 describes the resources.
Table 12-2 Product configuration resources
Item Description How to Obtain
Multimedia Portal The videos show you how to
remove and install
hardware.
Multimedia Portal
Huawei Server Product
Memory Configuration
Assistant
DIMM Configuration
Assistant is an online
application that shows the
DIMM installation sequence
in a graphical manner after
the product name, CPU
quantity, and DIMM
quantity are specified.
Huawei Server Product
Memory Configuration
Assistant
FusionServer G5500 Server
User Guide 12 Other Resources
Issue 02 (2017-12-15) Huawei Proprietary and Confidential
Copyright © Huawei Technologies Co., Ltd.
194
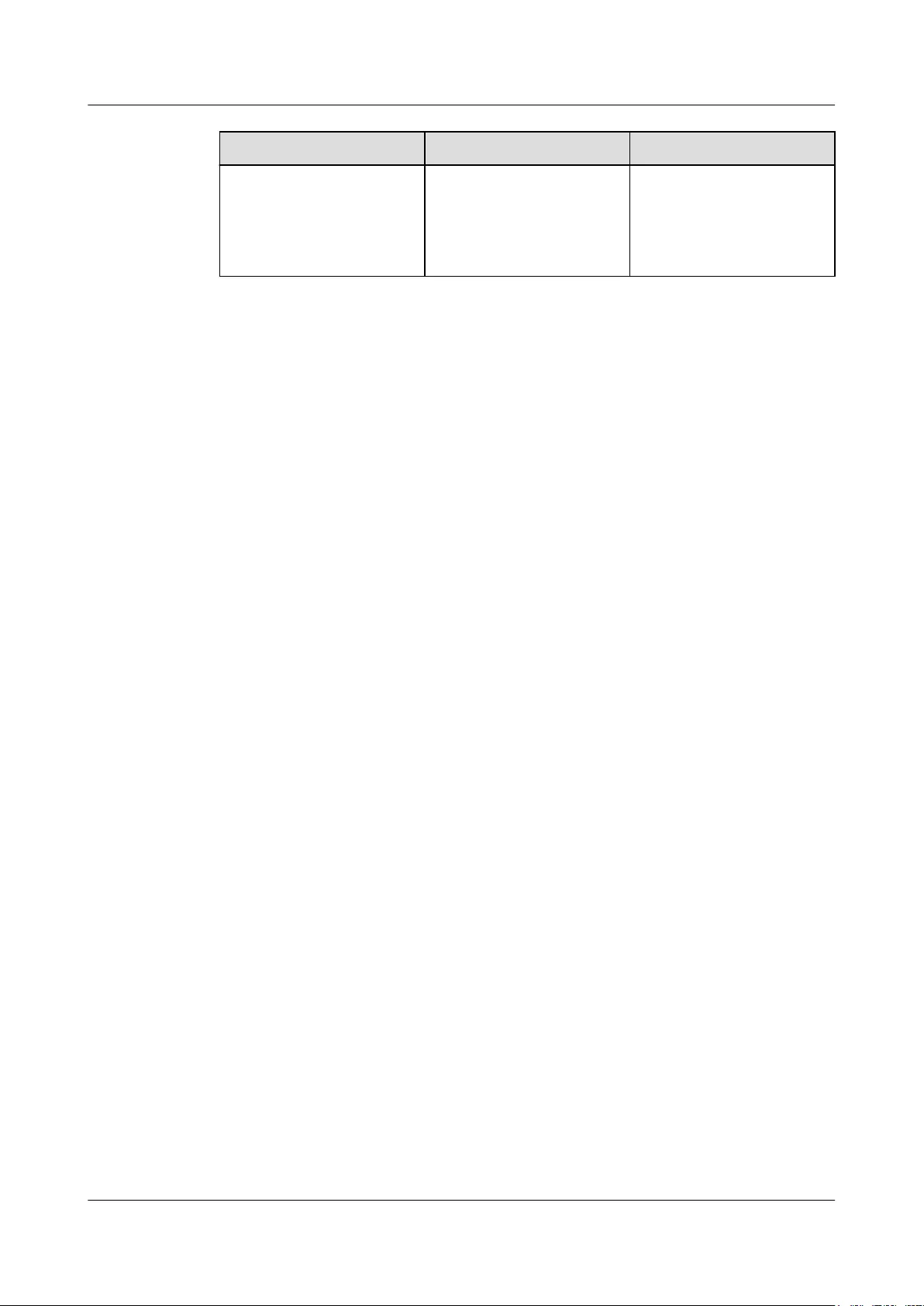
Item Description How to Obtain
ServiceCD This is used for installing
OSs.
Visit Support > Downloads
> IT > Server, select a
product model and version,
and download the
ServiceCD file.
FusionServer G5500 Server
User Guide 12 Other Resources
Issue 02 (2017-12-15) Huawei Proprietary and Confidential
Copyright © Huawei Technologies Co., Ltd.
195
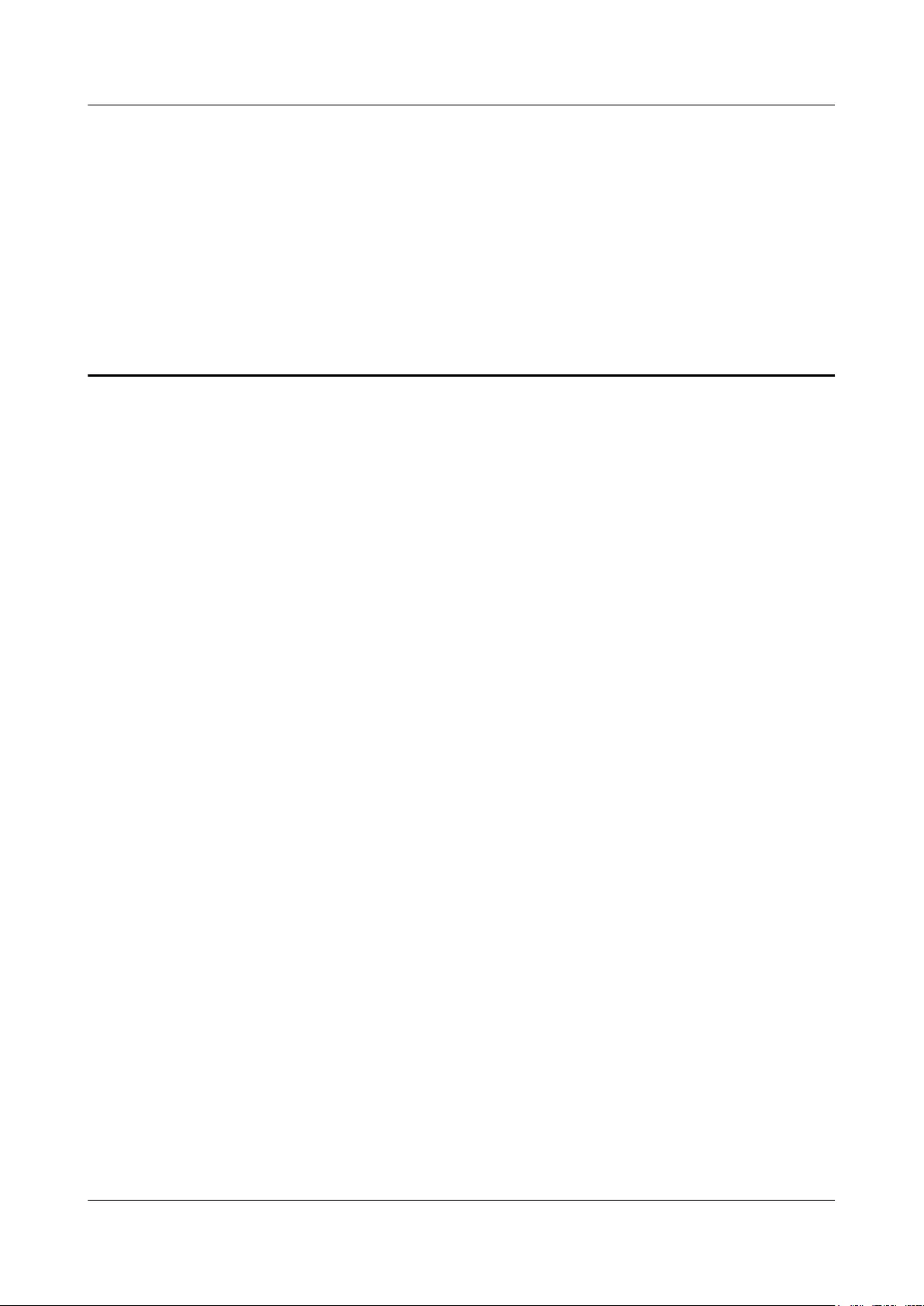
A How to Obtain Help
If a tough or critical problem persists in routine maintenance or troubleshooting, contact
Huawei for technical support.
A.1 Preparations For Contacting Huawei
A.2 Contacting Huawei Technical Support
A.3 Making Debugging Preparations
A.4 How to Use the Document
A.5 How to Obtain Help from Website
A.6 Ways to Contact Huawei
FusionServer G5500 Server
User Guide A How to Obtain Help
Issue 02 (2017-12-15) Huawei Proprietary and Confidential
Copyright © Huawei Technologies Co., Ltd.
196
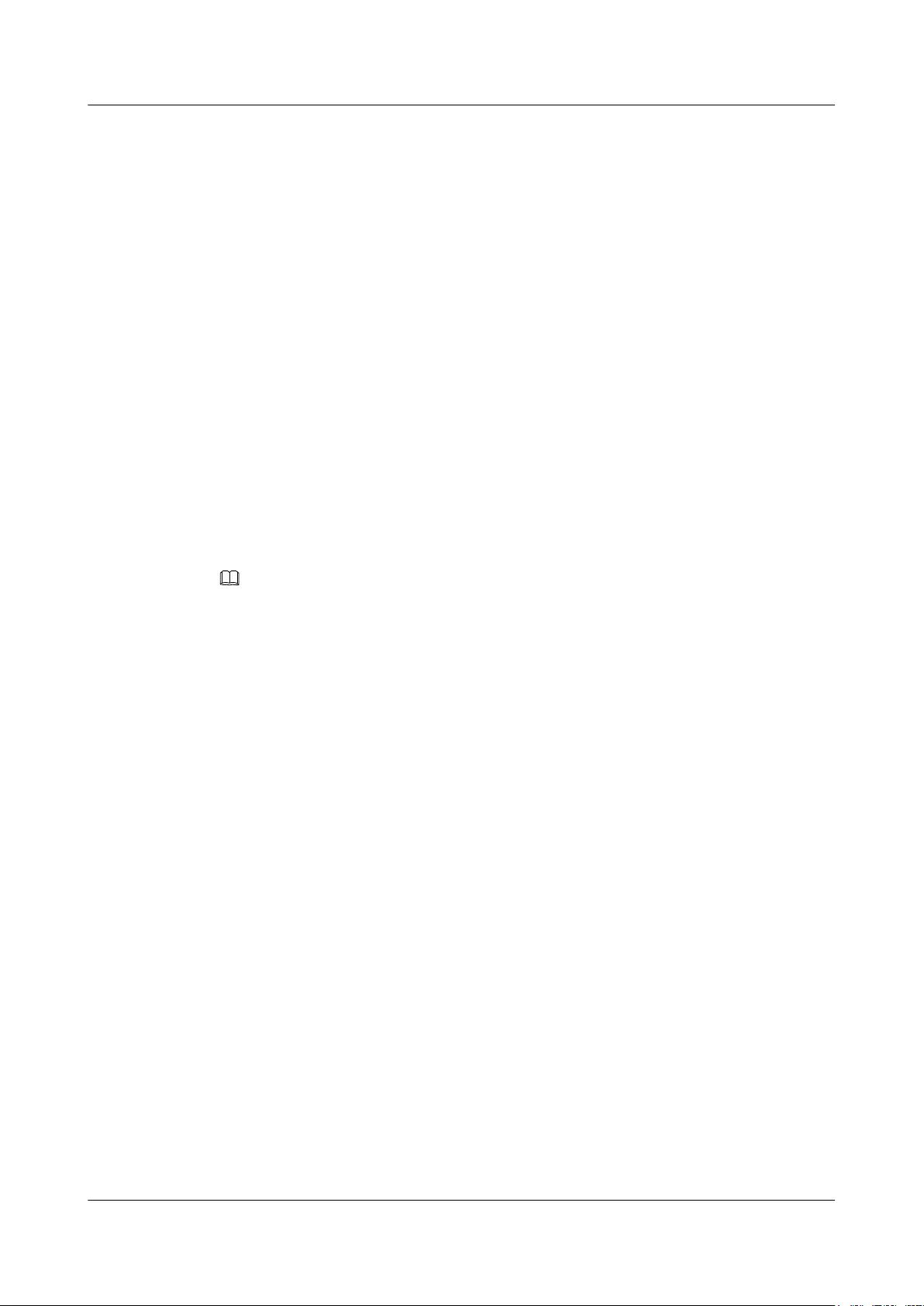
A.1 Preparations For Contacting Huawei
To better solve the problem, you need to collect troubleshooting information and make
debugging preparations before contacting Huawei.
A.2 Contacting Huawei Technical Support
If a fault persists during troubleshooting, contact Huawei technical support by logging in to
http://enterprise.huawei.com. Before you report the fault to Huawei engineers, collect the
following information:
lYour full name and detailed address
lName and telephone number of your contact person
lTime when the fault occurred
lDetailed fault symptoms
lDevice type, hardware model, and software version
lMeasures taken after the fault occurred and results
lFault severity and deadline for rectifying the fault
NOTE
If a fault persists after you attempt to rectify it based on the recommended solution, contact the local
office or Customer Service Center of Huawei for technical support as soon as possible.
A.3 Making Debugging Preparations
When you contact Huawei for help, the technical support engineer of Huawei might assist you
to do certain operations to collect information about the fault or rectify the fault directly.
Before contacting Huawei for help, you need to prepare the boards, port modules,
screwdrivers, screws, cables for serial ports, network cables, and other required materials.
A.4 How to Use the Document
Huawei provides guide documents shipped with the device. The guide documents can be used
to handle the common problems occurring in daily maintenance or troubleshooting.
To better solve the problems, use the documents before you contact Huawei for technical
support.
A.5 How to Obtain Help from Website
Huawei provides users with timely and efficient technical support through the regional
offices, secondary technical support system, telephone technical support, remote technical
support, and onsite technical support.
Technical Support Website
Contents of the Huawei technical support system are as follows:
FusionServer G5500 Server
User Guide A How to Obtain Help
Issue 02 (2017-12-15) Huawei Proprietary and Confidential
Copyright © Huawei Technologies Co., Ltd.
197
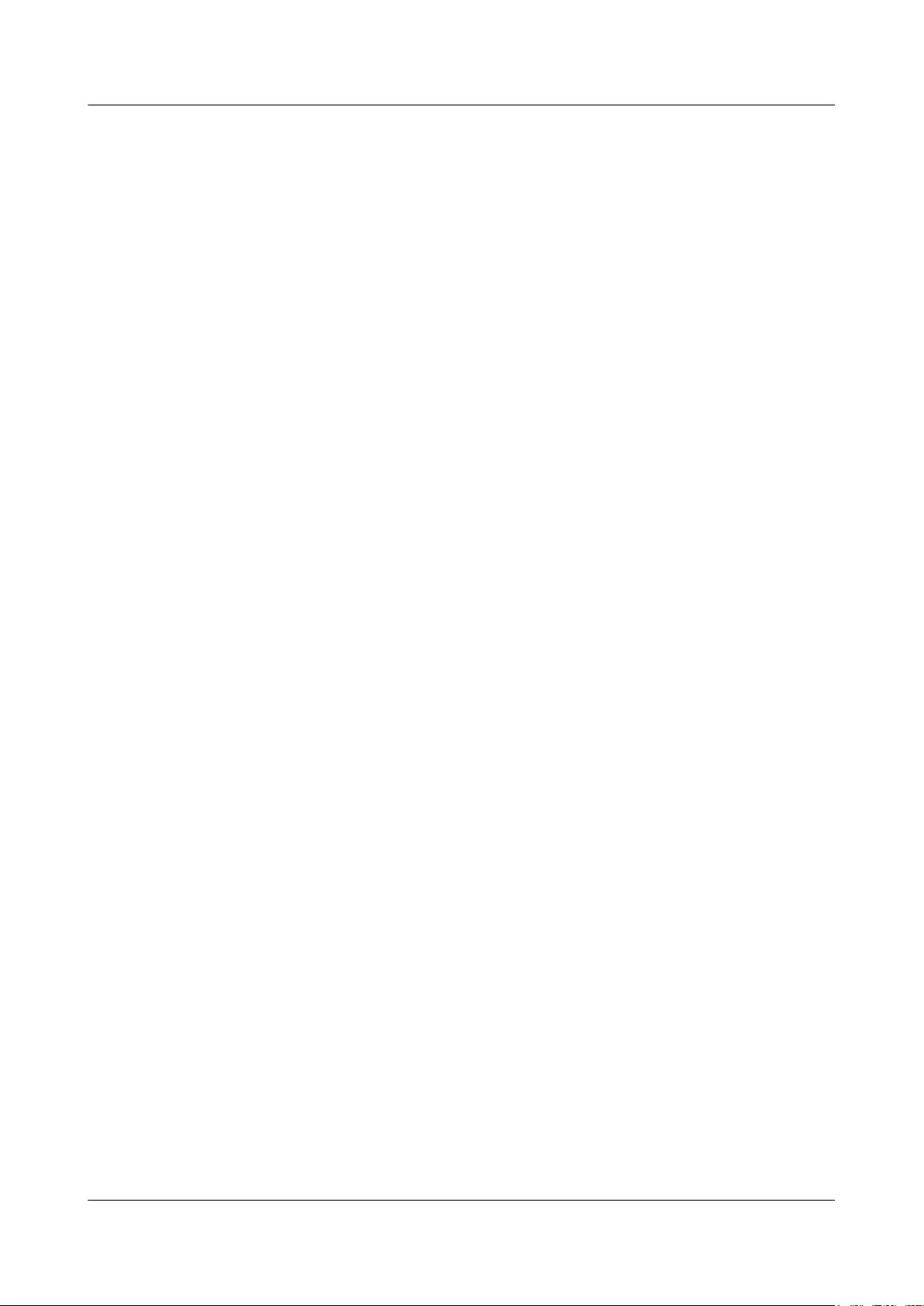
lHuawei enterprise business website: http://e.huawei.com/en/
lHuawei carrier business website: http://carrier.huawei.com/en/
Huawei Technical Support
If the fault persists after taking the above measures, contact Huawei technical support as
follows:
lEnterprise customers: Global Service Hotline
Carriers: Global TAC Information
lContact the technical support personnel of your local Huawei office.
Knowledge Base and Self-Service Platform
If you want to further learn server knowledge and communicate with experts, perform the
following operations:
lVisit HUAWEI Server Information Self-Service Platform to obtain server product
documentation.
lVisit Huawei Server Knowledge Base to share and learn cases.
lHUAWEI CONNECT FOR ENTERPRISE (Server) for learning and discussion.
lLearn about server applications at the Knowledge Base.
A.6 Ways to Contact Huawei
Huawei Technologies Co., Ltd. provides customers with comprehensive technical support and
service. For any assistance, contact our local office or company headquarters.
Huawei Technologies Co., Ltd.
Address: Huawei Industrial Base Bantian, Longgang, Shenzhen, 518129, People's Republic of
China
Website: http://e.huawei.com/en/
FusionServer G5500 Server
User Guide A How to Obtain Help
Issue 02 (2017-12-15) Huawei Proprietary and Confidential
Copyright © Huawei Technologies Co., Ltd.
198
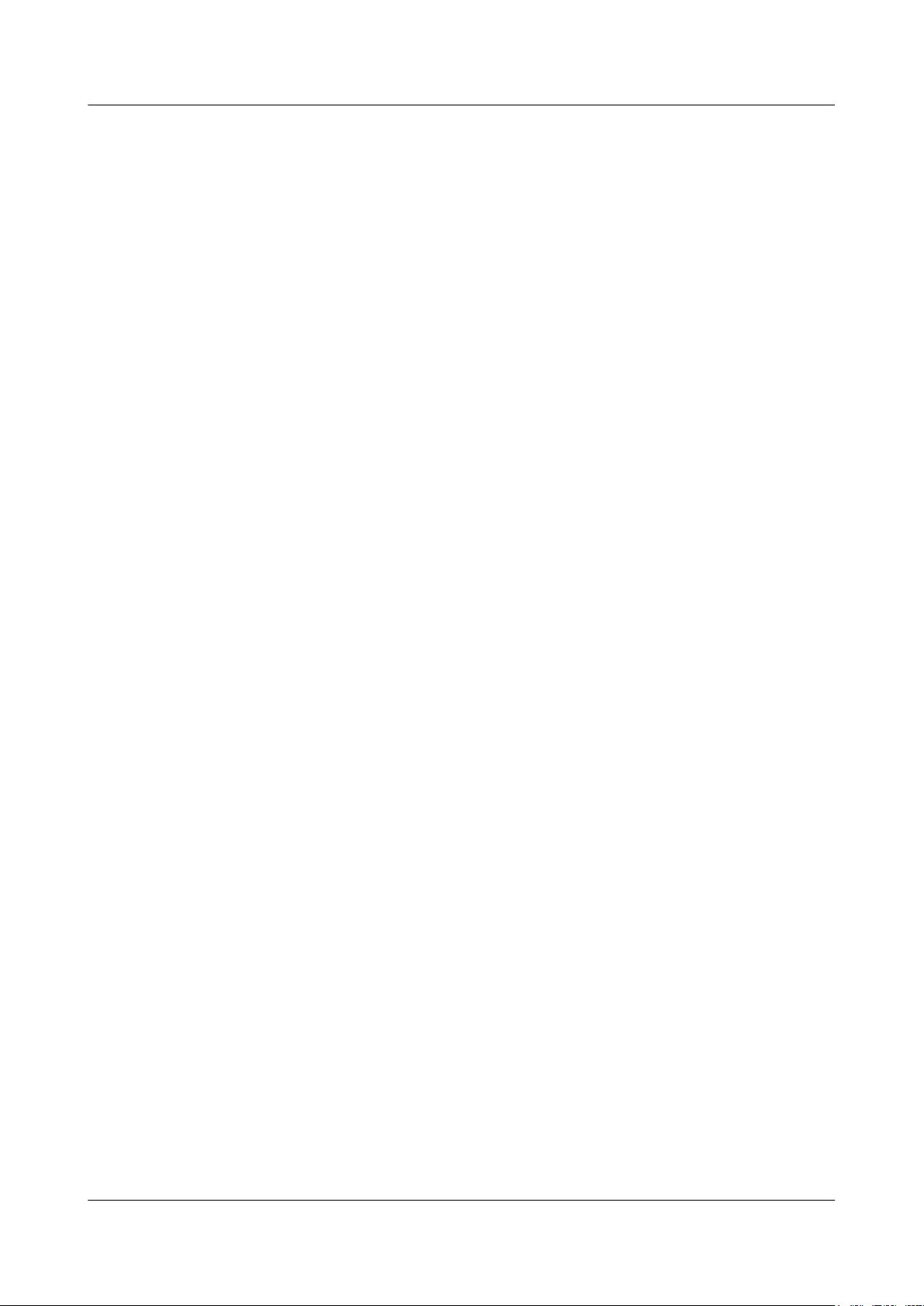
B.1 Acronyms and Abbreviations
A
AC Alternating Current
AES NI Advanced Encryption Standard New Instruction Set
AI Artificial Intelligence
ARP Address Resolution Protocol
ASIC Application-Specific Integrated Circuits
AVX Advanced Vector Extensions
B
BBU Battery Backup Unit
BIOS Basic Input Output System
BMC Baseboard Management Controller
C
CCC China Compulsory Certification
CD Compact Disk
CD-ROM Compact Disc-Read Only Memory
CIM Common Information Model
CLI Command Line Interface
CMOS Complementary Metal Oxide Semiconductor
CPU Central Processing Unit
D
DC Direct Current
DDR4 Double Data Rate 4
DEMT Dynamic Energy Management Technology
DHCP Dynamic host Configuration Protocol
DIMM Dual Inline Memory Module
DM Data Module
DNS Domain Name System
FusionServer G5500 Server
User Guide B Appendix
Issue 02 (2017-12-15) Huawei Proprietary and Confidential
Copyright © Huawei Technologies Co., Ltd.
200
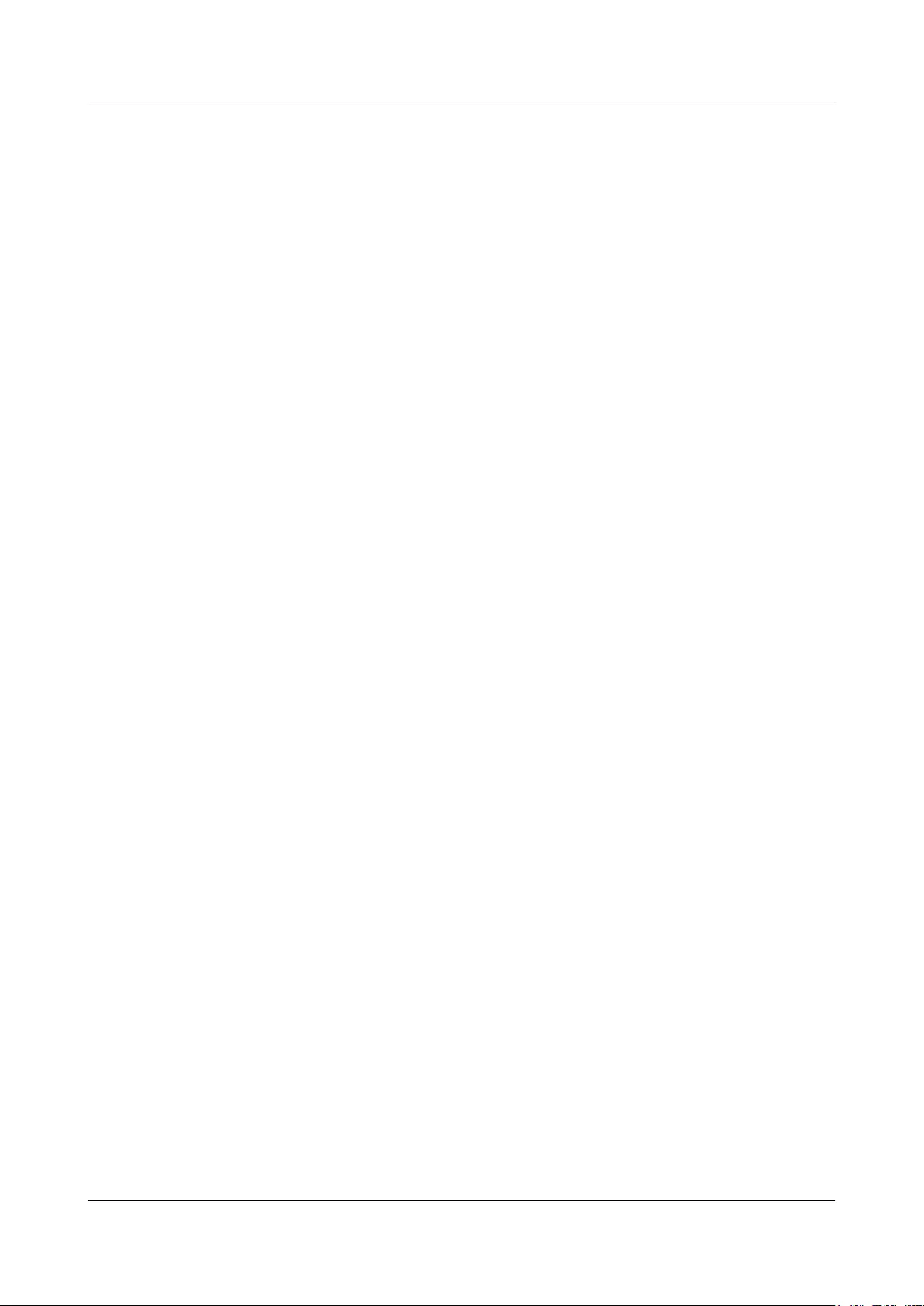
DRAM Dynamic Random Access Memory
DVD Digital Video Disc
E
ECC Error Checking and Correcting
ECMA European Computer Manufacturers Association
EDB Execute Disable Bit
EN European Efficiency
ESD Electrostatic Discharge
ETS European Telecommunication Standards
F
FC Fiber Channel
FPGA Field-Programmable Gate Array
FTP File Transfer Protocol
G
GE Gigabit Ethernet
GPIO General Purpose Input/Output
GPU Graphics Processing Unit
H
HDD Hard Disk Drive
HMM Hyper Management Module
HPC High-performance Computing
HTTP Hypertext Transfer Protocol
HTTPS Hypertext Transfer Protocol Secure
HVDC High Voltage Direct Current
I
iBMC Integrated Baseboard Management Controller
ICMP Internet Control Message Protocol-Internet
FusionServer G5500 Server
User Guide B Appendix
Issue 02 (2017-12-15) Huawei Proprietary and Confidential
Copyright © Huawei Technologies Co., Ltd.
201
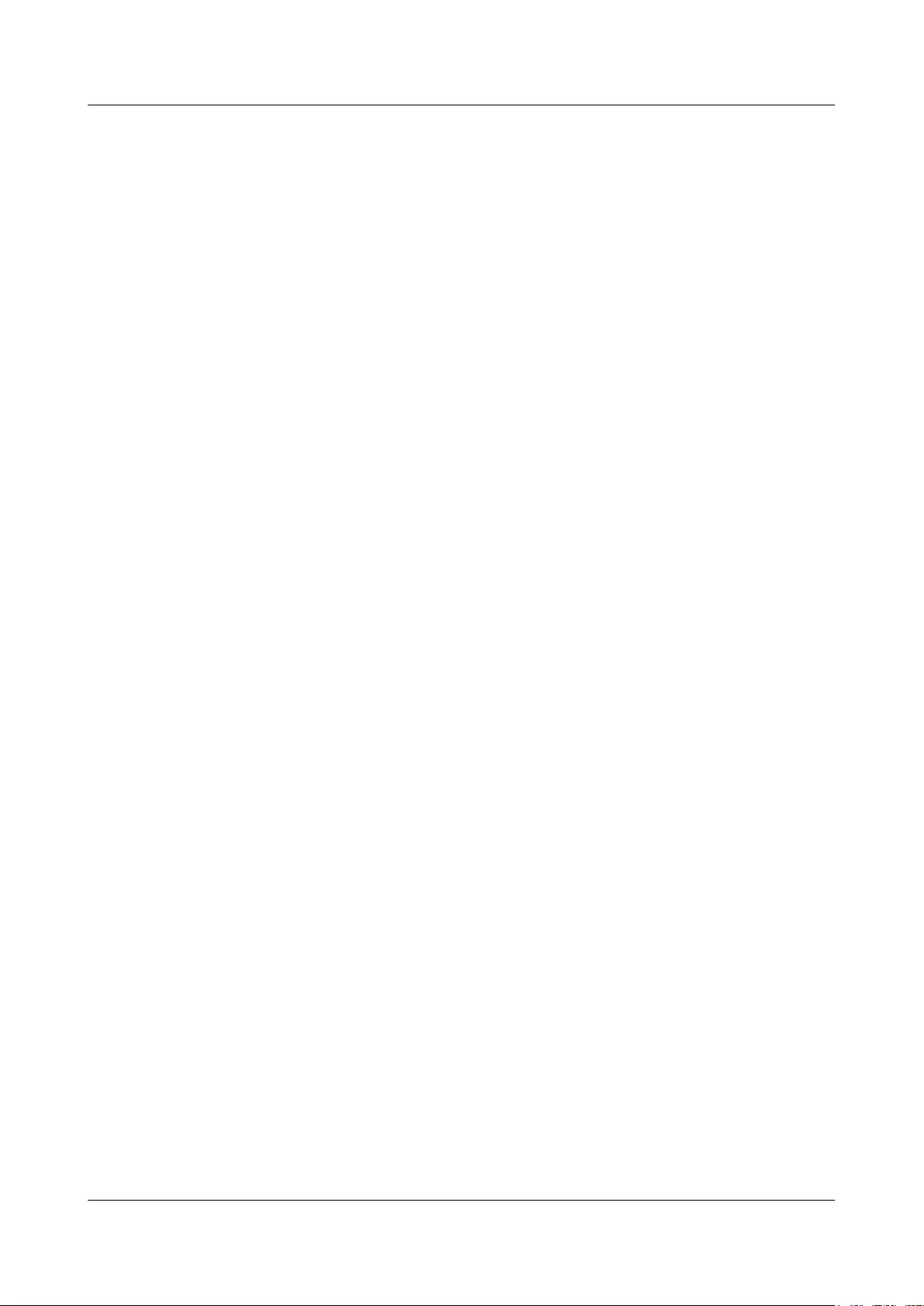
IDC International Electrotechnical Commission
IEC International Electrotechnical Commission
IEEE Institute of Electrical and Electronics Engineers
IO Input/Output
IOPS Input/Output Operations per Second
IP Internet Protocol
IPC Intelligent Power Capability
IPMB Intelligent Platform Management Bus
IPMC Intelligent Platform Management Controller
IPMI Intelligent Platform Management Interface
K
KVM Keyboard, Video, and Mouse
L
LC Lucent Connector
LDIMM Load Reduced DIMM
LED Light Emitting Diode
LOM LAN on Motherboard
M
MAC Media Access Control
MAN Metropolis Area Network
MIB Management Information Base
MM Management Module
MMC Module Management Controller
MTBF Mean Time Between Failures
MTU Maximum Transfer Unit
N
NBD Next Business Day
NC-SI Network Controller Sideband Interface
FusionServer G5500 Server
User Guide B Appendix
Issue 02 (2017-12-15) Huawei Proprietary and Confidential
Copyright © Huawei Technologies Co., Ltd.
202
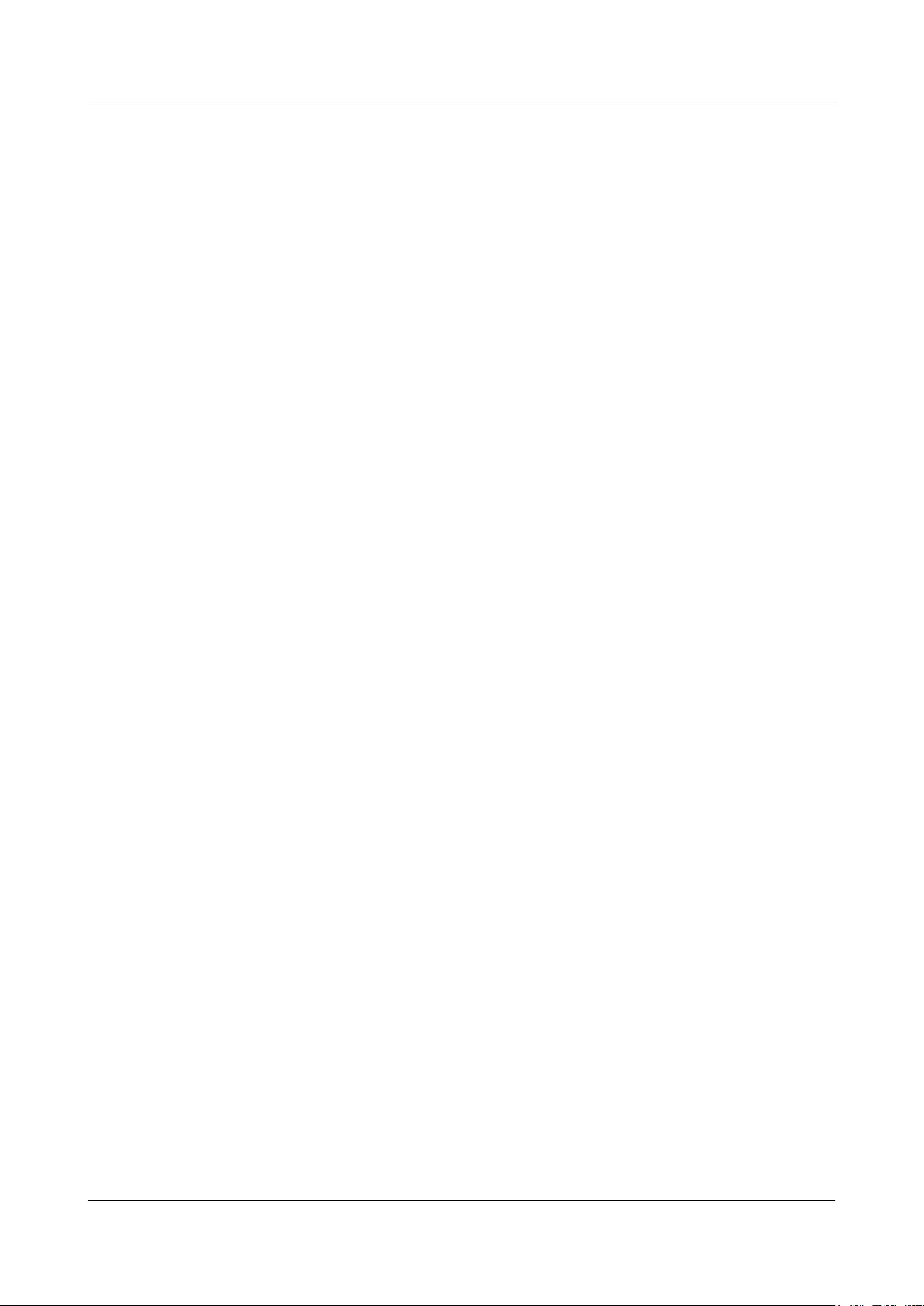
NVNE Non-Volatile Memory Express
O
OS Operating System
P
P2P Peer to Peer
PC Personal Computer
PCIe Peripheral Component Interconnect Express
PHY Physical Layer
PID Proportional-Integral-Derivative
PMBUS Power Management Bus
POK Power OK
PWM Pulse-width Modulation
Q
QPI QuickPath Interconnect
R
RAID Redundant Arrays of Independent Disks
RDIMM Registered Dual In-line Memory Module
RDMA Remote Direct Memory Access
RJ45 Registered Jack 45
S
SAS Serial Attached Small Computer System Interface
SATA Serial Advanced Technology Attachment
SGMII Serial Gigabit Media Independent Interface
SMTP Simple Mail Transfer Protocol
SM_CLP Server Management Command Line Protocol
SNMP Simple Network Management Protocol
SSD Solid State Disk
FusionServer G5500 Server
User Guide B Appendix
Issue 02 (2017-12-15) Huawei Proprietary and Confidential
Copyright © Huawei Technologies Co., Ltd.
203
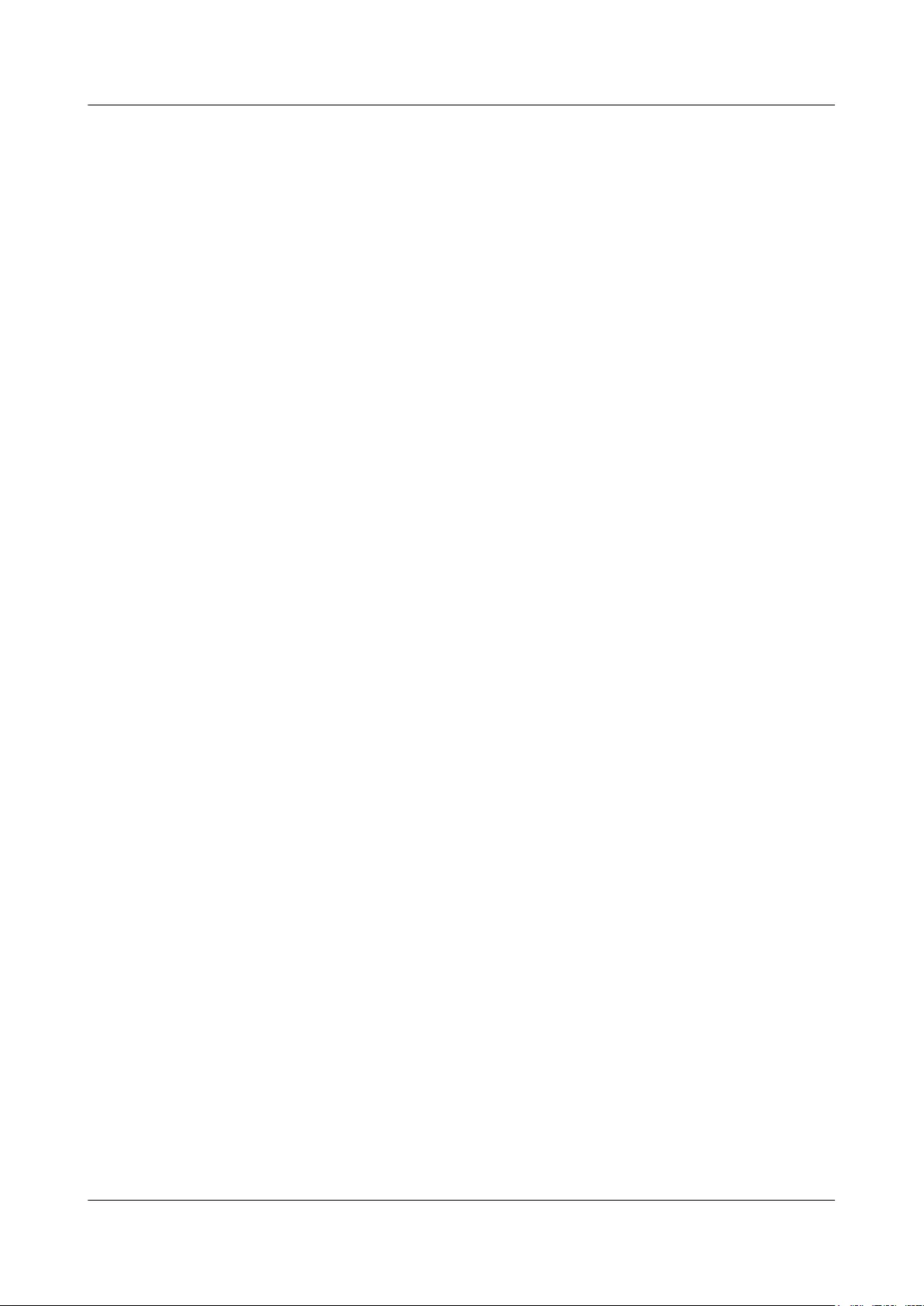
T
TACH Tachometer signal
TBT Turbo Boost Technology
TCG Trusted Computing Group
TDP Thermal Design Power
Telnet Telecommunication Network Protocol
TXT Trusted Execution Technology
TFTP Trivial File Transfer Protocol
TPM Trusted Platform Module
U
UEFI Unified Extensible Firmware Interface
UI User Interface
UID Unit Identification Light
UL Underwriters Laboratories Inc
UPI UltraPath Interconnect
USB Universal Serial Bus
V
VGA Video Graphics Array
VRD Voltage Regulator-Down
B.2 Logical Structure
Logical structure of the G560 and GP608
The RAID controller card provides eight SAS ports, two of which connect to the HDD
backplane. The RAID controller card determines RAID properties of the hard disks. The hard
disk backplane only provides physical channels and does not process hard disk data.
FusionServer G5500 Server
User Guide B Appendix
Issue 02 (2017-12-15) Huawei Proprietary and Confidential
Copyright © Huawei Technologies Co., Ltd.
204
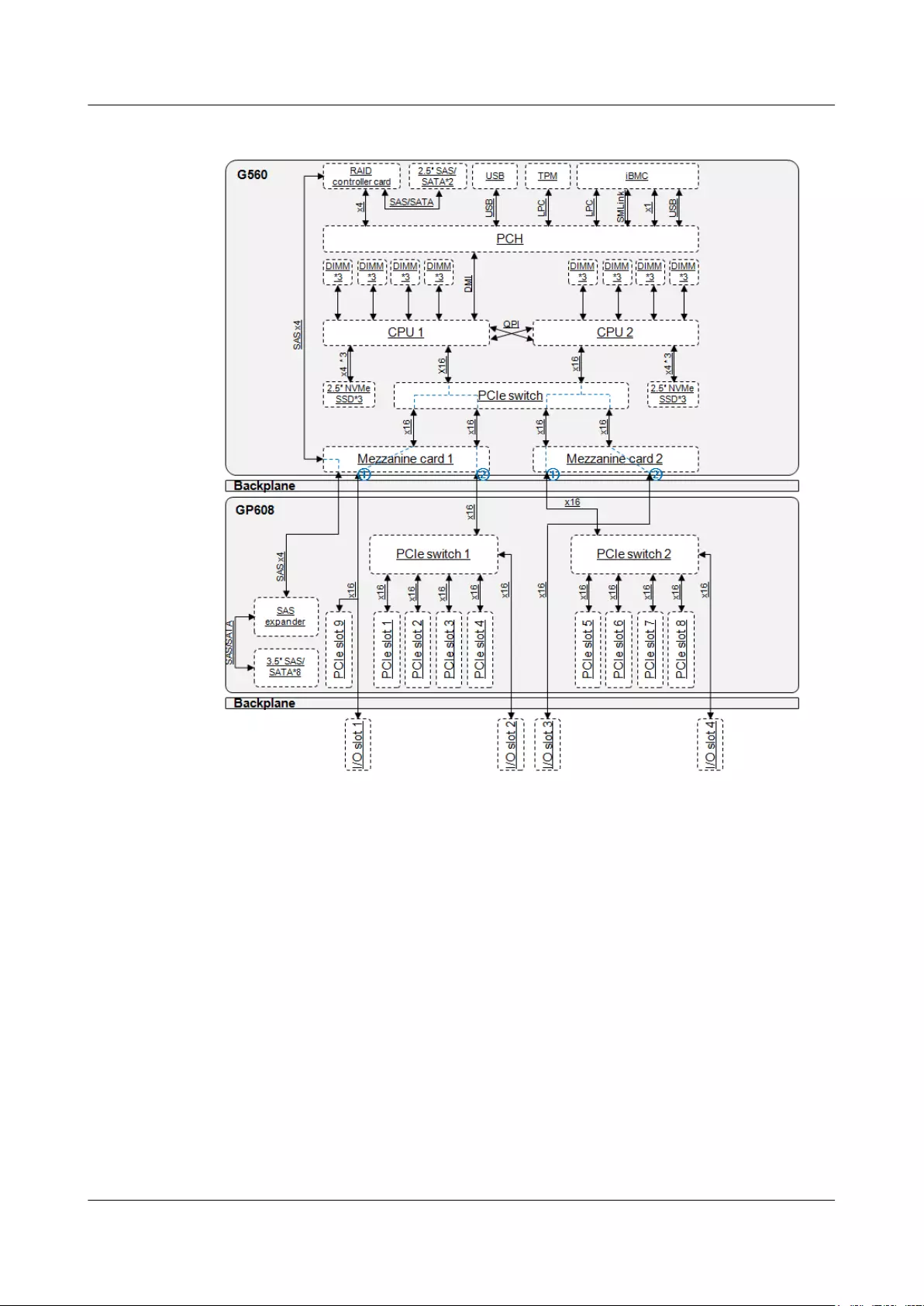
Figure B-1 Logical topology 1
FusionServer G5500 Server
User Guide B Appendix
Issue 02 (2017-12-15) Huawei Proprietary and Confidential
Copyright © Huawei Technologies Co., Ltd.
205
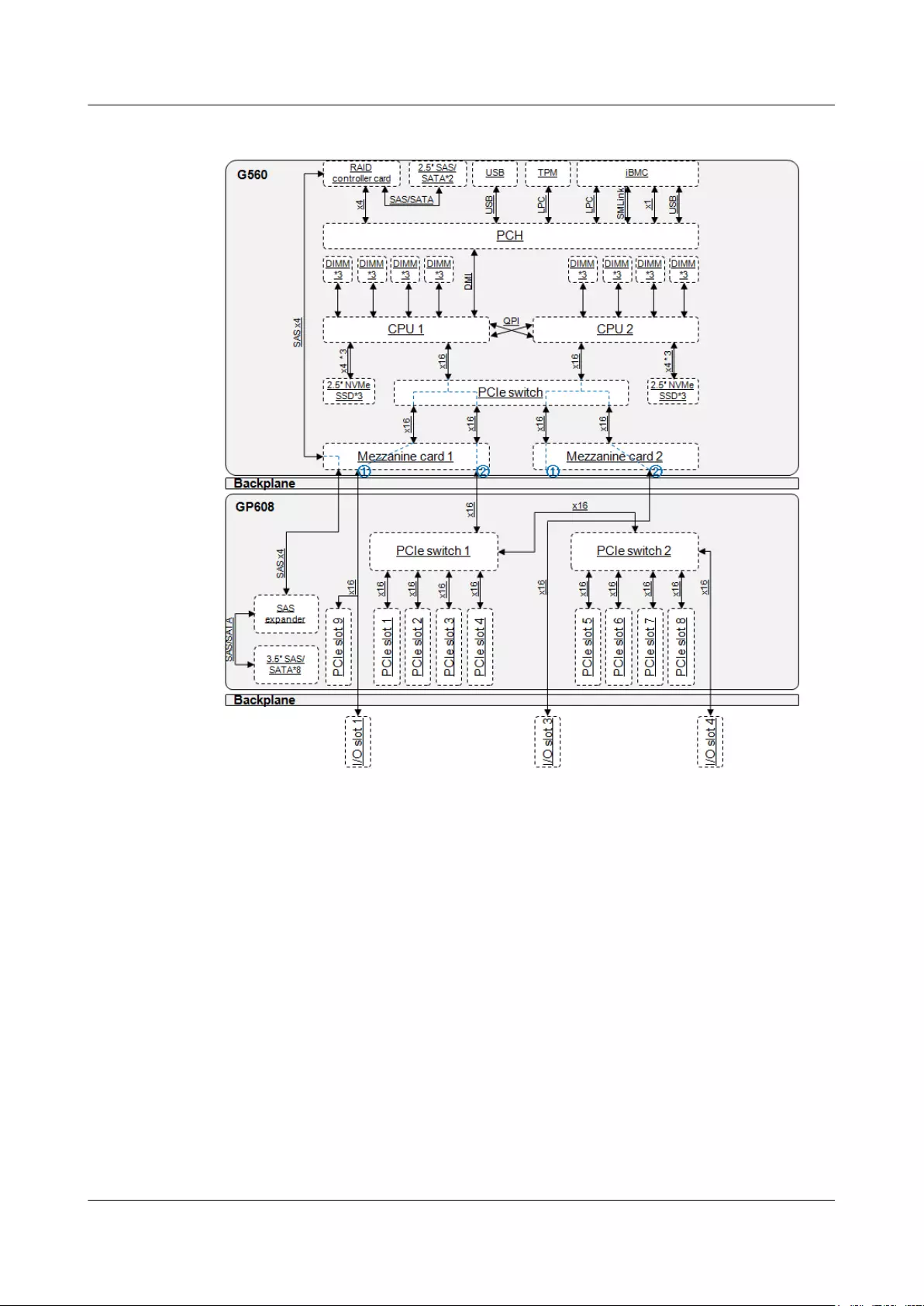
Figure B-2 Logical topology 2
Logical Structure of the G530 V2 and GP316
The PCIe x16 ports of the two CPUs in the G530 V2 connect to the two PCIe switches in the
GP316 through mezzanine cards. Each PCIe switch provides two riser card and one x16 I/O
slot, and each riser card supports four x8 (x16 slot and x8 bandwidth) half-height half-length
single-width PCIe cards. The G530 V2 supports the following storage capability options:
lThe G530 V2 without a RAID controller card supports two 2.5-inch NVMe SSDs. The
bandwidth of each SSD is PCIe 3.0 x4. Intel VROC is supported.
lThe G530 V2 equipped with an LSI SAS3008 RAID controller card supports two 2.5-
inch SAS/SATA HDDs and supports RAID 0 and 1.
lThe G530 V2 equipped with an LSI SAS3008 RAID controller card supports four SATA
M.2 modules and supports RAID 0 and 1.
The G530 V2 supports the following external ports:
lTwo USB 3.0 ports are provided on the panel and one USB 3.0 port is provided on the
mainboard.
lTwo SFP+ Ethernet ports are provided by the 10GE NIC that is integrated into the PCH
and connected to the management module through the chassis backplane.
FusionServer G5500 Server
User Guide B Appendix
Issue 02 (2017-12-15) Huawei Proprietary and Confidential
Copyright © Huawei Technologies Co., Ltd.
206
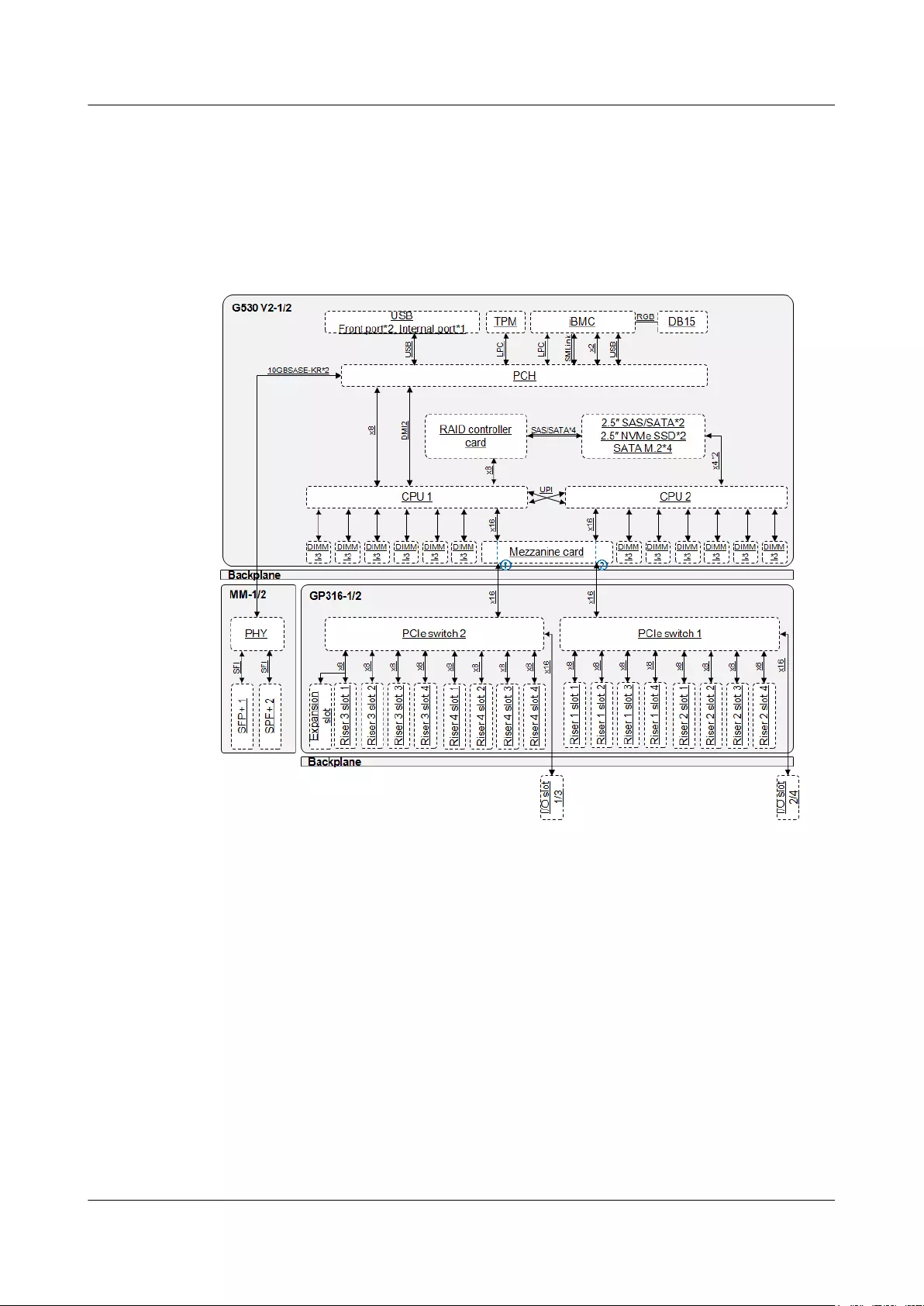
lOne DB15 VGA port is provided on the panel by the iBMC built-in video card. This port
is used for the local maintenance of the compute node.
One x8 port of PCIe switch 2 is shared by the expansion slot and riser 3 slot 1 in the GP316.
One of the two slots can be enabled by software programming. By default, the expansion slot
is disabled.
Figure B-3 Logical structure of the G530 V2 and GP316
FusionServer G5500 Server
User Guide B Appendix
Issue 02 (2017-12-15) Huawei Proprietary and Confidential
Copyright © Huawei Technologies Co., Ltd.
207




