Table of Contents
- RECORD OF REVISION
- INTEL® FALCON™ 8+
- TABLE OF CONTENTS
- 1. INTEL® FALCON™ 8+ UAS 7
- 2. DESCRIPTION OF THE SYSTEM 18
- 2.1. THE INTEL® FALCON™ 8+ UAV 18
- 2.2. THE INTEL® COCKPIT CONTROLLER (CTR) 23
- 2.3. THE INDEPENDENT CAMERA CONTROL (ICC) 28
- 2.4. THE 2ND OPERATOR MONITOR 29
- 2.5. PAYLOADS - CAMERA OPTIONS 30
- 2.6. THE INTEL® POWERPACK BATTERIES 46
- 2.7. TRANSPORT CASES & INTEL® BACKPACK 57
- 2.8. SOFTWARE FEATURE PACKAGES 61
- 2.9. INTEL® FALCON™ 8+ UAV FLIGHT LOGS 64
- 3. OPERATING THE SYSTEM 68
- 3.1. PREPARING THE INTEL® FALCON™ 8+ UAV 68
- 3.2. PREPARING THE INTEL® COCKPIT CONTROLLER (CTR) 70
- 3.3. THE TOUCHSCREEN TABLET 72
- 3.4. AUTOMATED START-UP CHECKS 88
- 3.5. LINK LOSS PROCEDURE 90
- 3.6. FLIGHT MODES 93
- 3.7. STARTING AND STOPPING THE MOTORS 101
- 3.8. TAKING OFF 101
- 3.9. THE FLIGHT 103
- 3.10. IN-FLIGHT EMERGENCIES 110
- 3.11. LANDING 117
- 3.12. WARNINGS 119
- 3.13. OPERATIONAL LIMITATIONS 137
- 4. STATUS DISPLAY 138
- 5. SPECIAL FUNCTIONS 155
- 6. MAINTENANCE, TROUBLESHOOTING, AND SUPPORT 165
- 7. TECHNICAL SPECIFICATION 178
- LIST OF FIGURES 184
- LIST OF TABLES 186
- INDEX 187
- 1. INTEL® FALCON™ 8+ UAS
- 2. DESCRIPTION OF THE SYSTEM
- 2.1. THE INTEL® FALCON™ 8+ UAV
- 2.2. THE INTEL® COCKPIT CONTROLLER (CTR)
- 2.3. THE INDEPENDENT CAMERA CONTROL (ICC)
- 2.4. THE 2ND OPERATOR MONITOR
- 2.5. PAYLOADS - CAMERA OPTIONS
- 2.6. THE INTEL® POWERPACK BATTERIES
- 2.7. TRANSPORT CASES & INTEL® BACKPACK
- 2.8. SOFTWARE FEATURE PACKAGES
- 2.9. INTEL® FALCON™ 8+ UAV FLIGHT LOGS
- 3. OPERATING THE SYSTEM
- 3.1. PREPARING THE INTEL® FALCON™ 8+ UAV
- 3.2. PREPARING THE INTEL® COCKPIT CONTROLLER (CTR)
- 3.3. THE TOUCHSCREEN TABLET
- 3.4. AUTOMATED START-UP CHECKS
- 3.5. LINK LOSS PROCEDURE
- 3.6. FLIGHT MODES
- 3.7. STARTING AND STOPPING THE MOTORS
- 3.8. TAKING OFF
- 3.9. THE FLIGHT
- 3.10. IN-FLIGHT EMERGENCIES
- 3.11. LANDING
- 3.12. WARNINGS
- 3.13. OPERATIONAL LIMITATIONS
- 4. STATUS DISPLAY
- 5. SPECIAL FUNCTIONS
- 6. MAINTENANCE, TROUBLESHOOTING, AND SUPPORT
- 7. TECHNICAL SPECIFICATION
- LIST OF FIGURES
- LIST OF TABLES
- INDEX
- TABLE OF CONTENTS
Intel Falcon 8+ User Manual
Displayed below is the user manual for Falcon 8+ by Intel which is a product in the Camera Drones category. This manual has pages.
Related Manuals
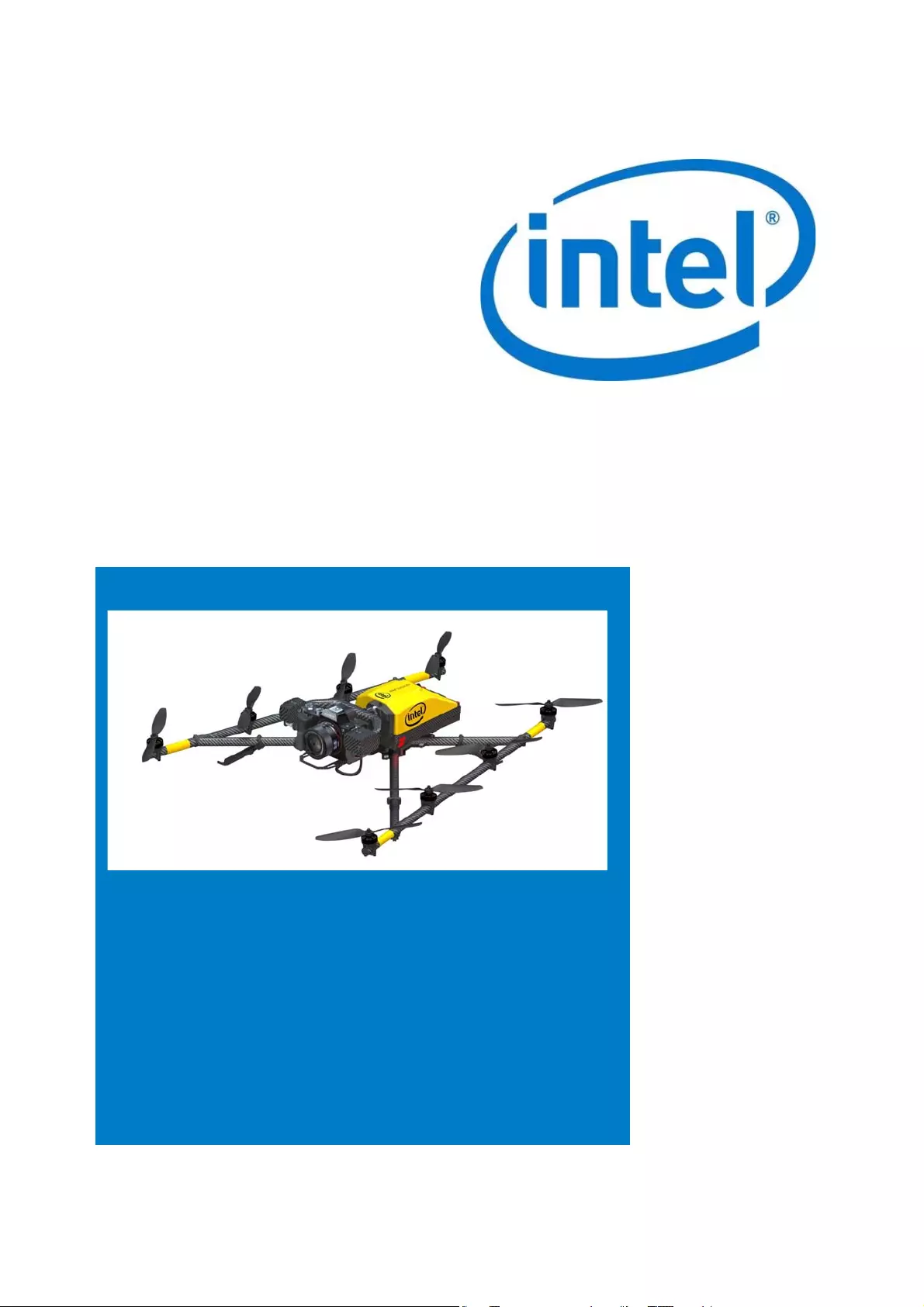
INTEL® FALCON™ 8+
UNMANNED AIRCRAFT SYSTEM
ENGLISH
AUGUST 2017
USER MANUAL
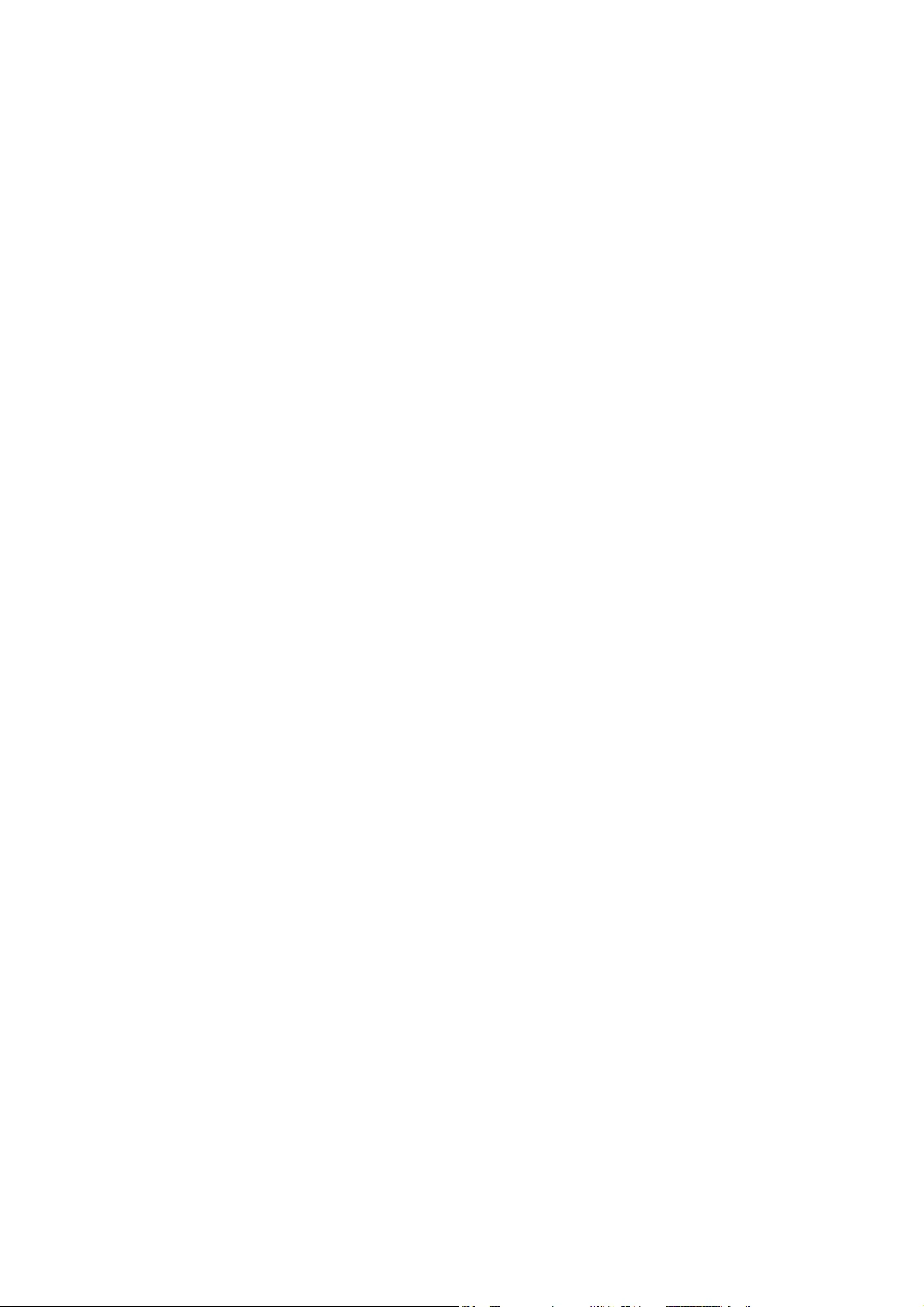
COPYRIGHT
This publication is protected by copyright. No part of the publication may be used, reproduced, or translated, in any
form, without the prior written consent of Intel Corporation.
AscTec, Ascending Technologies, the Ascending Technologies and Falcon logos are trademarks of Intel Corporation.
© 2017 Intel Corporation. All rights reserved.
Intel and the Intel logo are trademarks of Intel Corporation.
Other names and brands may be claimed as the property of others.
DISCLAIMER
The information contained herein is subject to change without notice. All statements, information and
recommendations contained herein do not constitute a warranty of any kind, express or implied. All images are for
illustration purposes only; actual items shown in the images may vary as to, without limitation, size, color, and
labeling. Please review this product guide thoroughly, paying particular attention to any safety sections, to make sure
that you use your unmanned aircraft system safely.
Intel Corporation reserves the right to change, amend or update all available documents, including this Aircraft Flight
Manual, at any time and without notice regarding the Intel® Falcon 8+ Unmanned Aircraft System. Contact your Intel
Corporation representative or go to http://intel.com/FalconManual to obtain the latest documentation for this
product.
The features and benefits of the unmanned aircraft system depend on system configuration and may require enabled
hardware, software, or service activation. Technical results may have been estimated or simulated using internal
analysis or architecture simulation or modeling of any one or more of the following companies, and are provided to
you for informational purposes: Intel Corporation, Ascending Technologies GmbH, which became an Intel
Corporation subsidiary after acquisition by Intel Corporation, or Intel Deutschland GmbH, the Intel Corporation
subsidiary into which Ascending Technologies GmbH merged after Intel Corporation acquired it. Any differences in
your system hardware, software or configuration may affect actual performance.
Learn more at http://intel.com/FalconManual.
Intel Corporation (Intel), and its subsidiaries, disclaim all other warranties, of any kind, express, implied, statutory, or
otherwise, published specifications, including, without limitation, warranties of merchantability, fitness for a
particular purpose, and non-infringement, as well as any warranty arising from course of performance, course of
dealing, or usage in trade.
To the extent permitted by applicable law, Intel disclaims all liability for any damages, direct or indirect, arising from
the use of the unmanned aircraft system (UAS) outside of its intended use, in breach of Intel Corporation's Safety
Guidelines, Safety Precautions or any other documentation for this product, in violation of any applicable laws or
regulations, or in violation of any of the operating limitations of the aircraft, or from any error of the Operator.
© 2017 Intel Corporation. All rights reserved.
No license of any kind, whether express, implied, statutory, by estoppel or otherwise to any intellectual property
rights, technology, software, in each case whether in whole or part, is granted by Intel, or any of its subsidiaries, in this
User Manual.
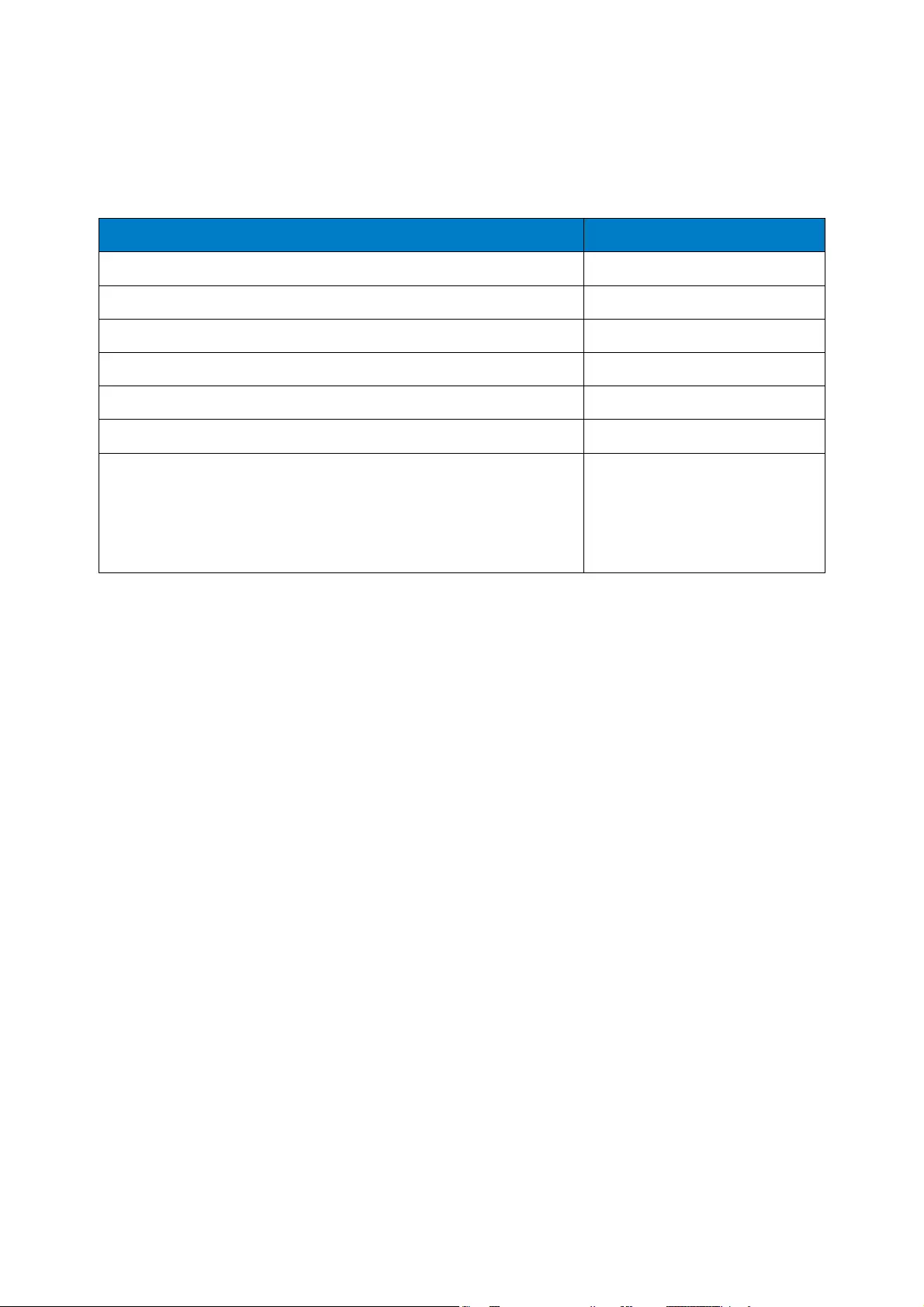
RECORD OF REVISION
REVISION NUMBER REVISION DATE
Version 1 April 2017
Version 1.0.1 May 2017
Version 2 July 2017
Version 2.1 July 2017
Version 2.2 August 2017
Version 2.2.1 August 2017
Described Firmware Versions:
NAV/PER: 0.95
Intel® Cockpit Controller (CTR): 0.95
Cockpit Control application (on tablet): 1.1.10
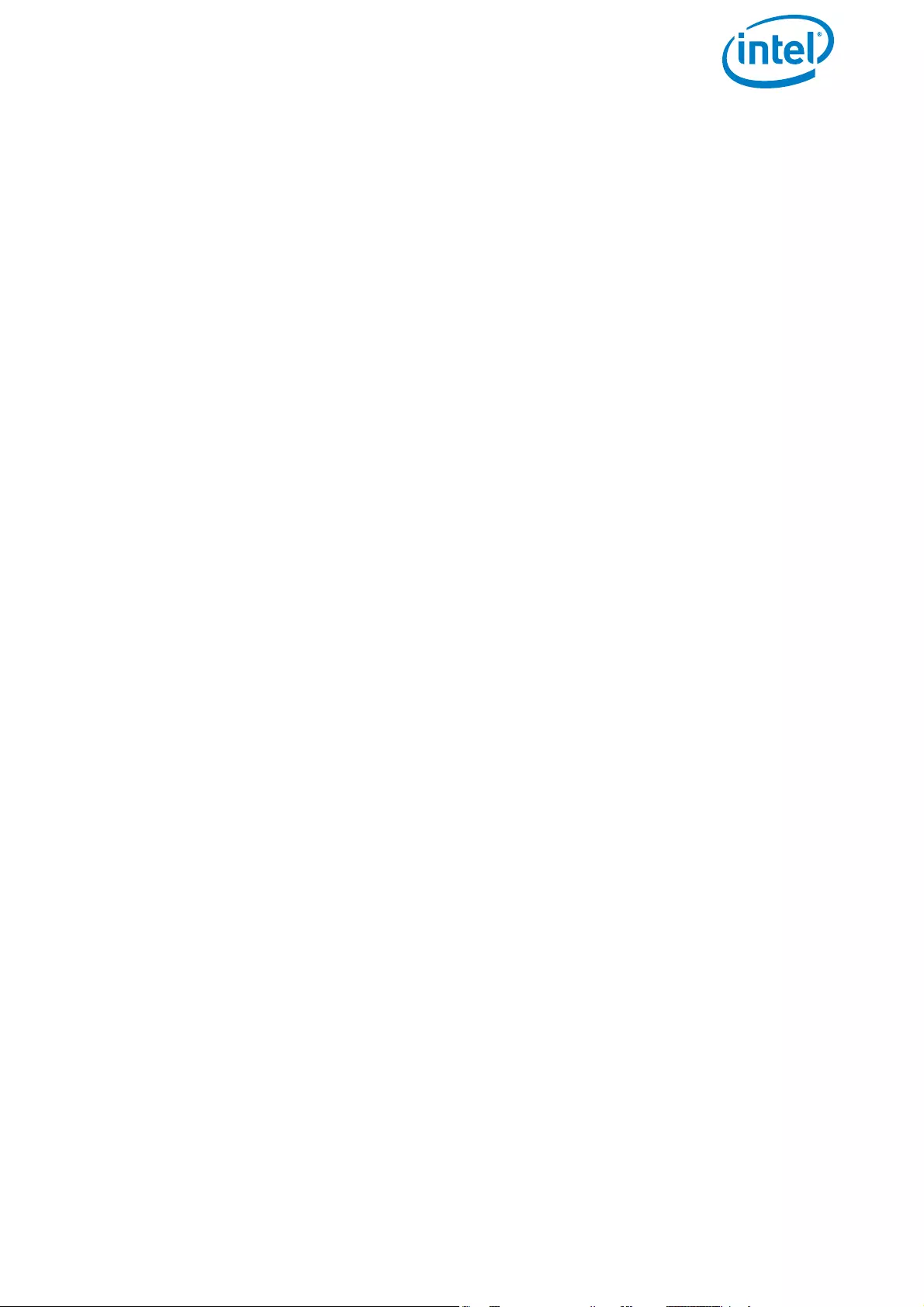
USER MANUAL
INTEL® FALCON™ 8+ UAS
© 2017 Intel Corporation. All rights reserved 4
TABLE OF CONTENTS
1. INTEL® FALCON™ 8+ UAS ............................................................................................................. 7
1.1. SAFETY FIRST .........................................................................................................7
1.1.1. Intended Use ......................................................................................................................... 7
1.1.2. Safety Guidelines ................................................................................................................ 8
1.2. UAS AND SAFETY CHECK ...............................................................................11
1.3. PRE-FLIGHT CHECK ...........................................................................................13
1.4. POST-FLIGHT CHECK .......................................................................................16
2. DESCRIPTION OF THE SYSTEM .................................................................................................. 18
2.1. THE INTEL® FALCON™ 8+ UAV ......................................................................18
2.1.1. Central Unit ..........................................................................................................................20
2.1.2. Motor Rails Of The UAV .................................................................................................22
2.1.3. Actively Stabilized Camera Mount (Gimbal) ..........................................................23
2.2. THE INTEL® COCKPIT CONTROLLER (CTR) .............................................23
2.2.1. The Status Display ............................................................................................................27
2.2.2. The Touchscreen Tablet ................................................................................................27
2.3. THE INDEPENDENT CAMERA CONTROL (ICC) .......................................28
2.4. THE 2ND OPERATOR MONITOR ..................................................................29
2.5. PAYLOADS - CAMERA OPTIONS .................................................................30
2.5.1. Changing a Payload (Camera) ......................................................................................32
2.5.2. Payload and Compass Calibration .............................................................................34
2.5.3. Sony Alpha 7R Full Frame Camera ............................................................................37
2.5.4. Inspection Payload ...........................................................................................................41
2.6. THE INTEL® POWERPACK BATTERIES ......................................................46
2.6.1. Charging the Intel® Powerpack Batteries ................................................................49
2.6.2. Operating The BMS Menu .............................................................................................50
2.6.3. .Battery Update ..................................................................................................................53
2.6.4. Battery Information Safety Instructions And Warnings ...................................53
2.7. TRANSPORT CASES & INTEL® BACKPACK ..............................................57
2.7.1. Packing Instructions .........................................................................................................57
2.8. SOFTWARE FEATURE PACKAGES ...............................................................61
2.8.1. Activating Software Feature Packages .....................................................................62
2.8.2. Checking Activated Software Feature Packages .................................................63
2.9. INTEL® FALCON™ 8+ UAV FLIGHT LOGS ..................................................64
3. OPERATING THE SYSTEM .........................................................................................................68
3.1. PREPARING THE INTEL® FALCON™ 8+ UAV ............................................68
3.2. PREPARING THE INTEL® COCKPIT CONTROLLER (CTR) ...................70
3.3. THE TOUCHSCREEN TABLET ........................................................................72
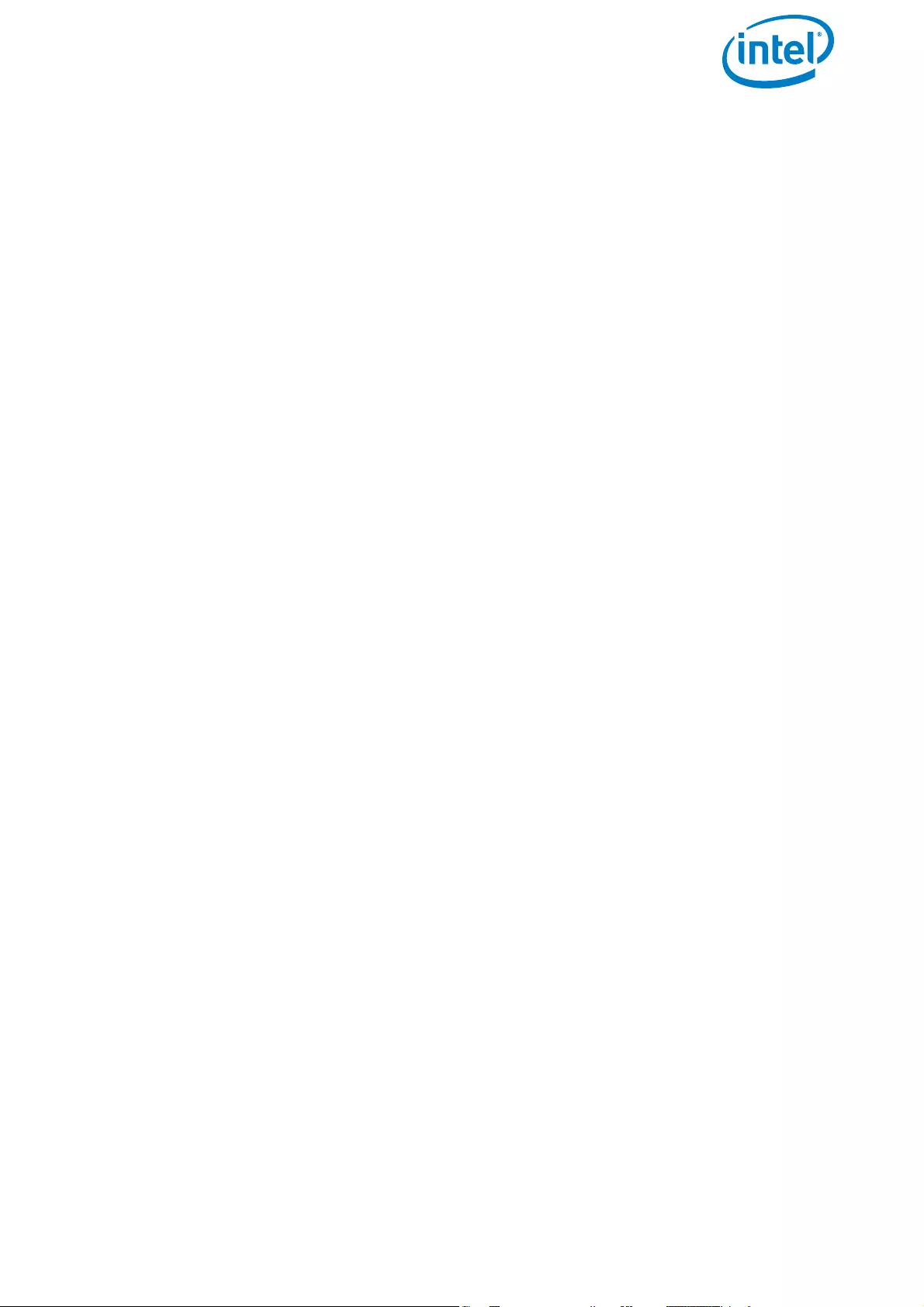
USER MANUAL
INTEL® FALCON™ 8+ UAS
© 2017 Intel Corporation. All rights reserved 5
3.3.1. PATH Projects .....................................................................................................................76
3.3.2. AscTec Navigator Software Projects .........................................................................84
3.4. AUTOMATED START-UP CHECKS ..............................................................88
3.4.1. Magnetic Field Warning ..................................................................................................88
3.5. LINK LOSS PROCEDURE ..................................................................................90
3.6. FLIGHT MODES ....................................................................................................93
3.6.1. GPS-Mode ............................................................................................................................95
3.6.2. Height-Mode .......................................................................................................................99
3.6.3. Manual-Mode ...................................................................................................................100
3.7. STARTING AND STOPPING THE MOTORS ........................................... 101
3.8. TAKING OFF ....................................................................................................... 101
3.8.1. Launching In GPS-Mode .............................................................................................102
3.8.2. Launching In Height-Mode ........................................................................................102
3.8.3. Launching In Manual-Mode .......................................................................................103
3.9. THE FLIGHT ........................................................................................................ 103
3.9.1. Controlling The Intel® Falcon™ 8+ UAV From The CTR .................................105
3.9.2. Mission Planning ............................................................................................................106
3.9.3. In-Flight ..............................................................................................................................107
3.9.4. General Operating Tips ...............................................................................................107
3.9.5. Battery Warnings ............................................................................................................108
3.10. IN-FLIGHT EMERGENCIES ......................................................................... 110
3.11. LANDING ........................................................................................................... 117
3.11.1. Landing In GPS-Mode ...............................................................................................117
3.11.2. Landing In Height-Mode ...........................................................................................117
3.11.3. Landing In Manual-Mode .........................................................................................118
3.11.4. Switching OFF The UAS ............................................................................................119
3.12. WARNINGS ....................................................................................................... 119
3.12.1. Magnetic Field Warning ............................................................................................121
3.12.2.Critical Battery Levels & Warnings Of The UAV And The CTR ..................123
3.12.3. Data Link Warnings .....................................................................................................125
3.12.4. GPS Warning .................................................................................................................126
3.12.5. Motor Failure Warning ..............................................................................................127
3.12.6. CTR Warnings ...............................................................................................................127
3.12.7. AscTec Trinity Control Unit System Warnings ...............................................129
3.13. OPERATIONAL LIMITATIONS .................................................................. 137
4. STATUS DISPLAY ................................................................................................................... 138
4.1. STATUS DISPLAY OVERVIEW .................................................................... 138
4.1.1. Status Display Menu Structure .................................................................................139
4.1.2. The Main Information Screens .................................................................................150
5. SPECIAL FUNCTIONS ...............................................................................................................155
5.1. CIRCLE OF INTEREST (COI) .......................................................................... 155
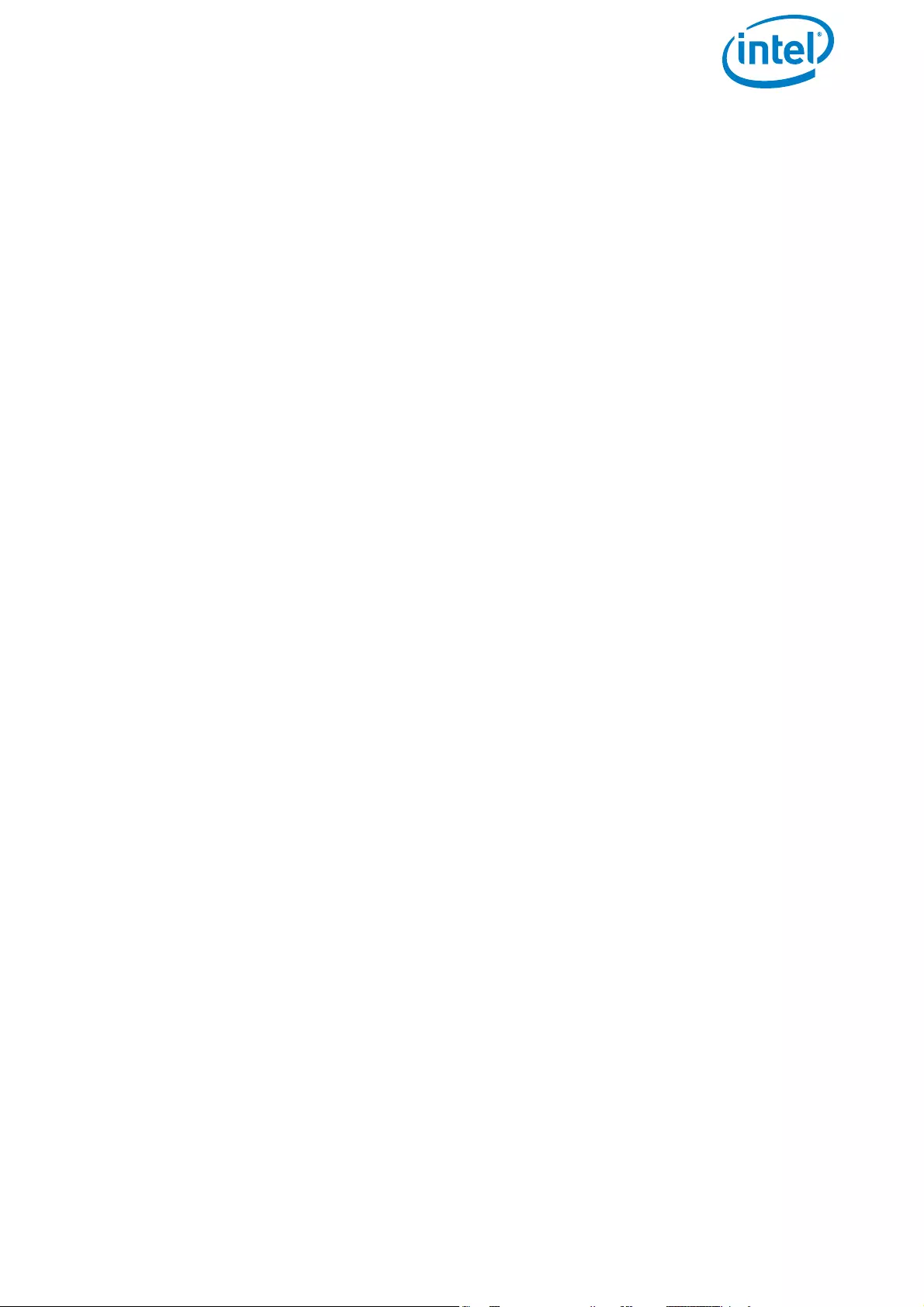
USER MANUAL
INTEL® FALCON™ 8+ UAS
© 2017 Intel Corporation. All rights reserved 6
5.2. PANORAMA ........................................................................................................ 156
5.3. QUICK SURVEYING ASSISTANT ................................................................ 160
5.4. WAYPOINT NAVIGATION Using AscTec Navigator Software ....... 164
6. MAINTENANCE, TROUBLESHOOTING, AND SUPPORT ...............................................................165
6.1. MAINTENANCE ................................................................................................. 165
6.1.1. Intel® Falcon™ 8+ UAS Firmware Updates ...........................................................165
6.1.2. Caring for the Intel® Falcon™ 8+ UAV ....................................................................170
6.1.3. Propeller Replacement ................................................................................................171
6.2. TROUBLESHOOTING ..................................................................................... 172
6.2.1. Establishing A Connection Between The CTR And The UAV ......................172
6.2.2. Analyzing Data Link Connection Issues ................................................................173
6.2.3. No Preview Video On The Touchscreen Tablet Of The CTR .......................174
6.2.4. Flight Logs .........................................................................................................................174
6.3. SUPPORT ............................................................................................................ 176
7. TECHNICAL SPECIFICATION .....................................................................................................178
LIST OF FIGURES ........................................................................................................................ 184
LIST OF TABLES .......................................................................................................................... 186
INDEX ........................................................................................................................................187
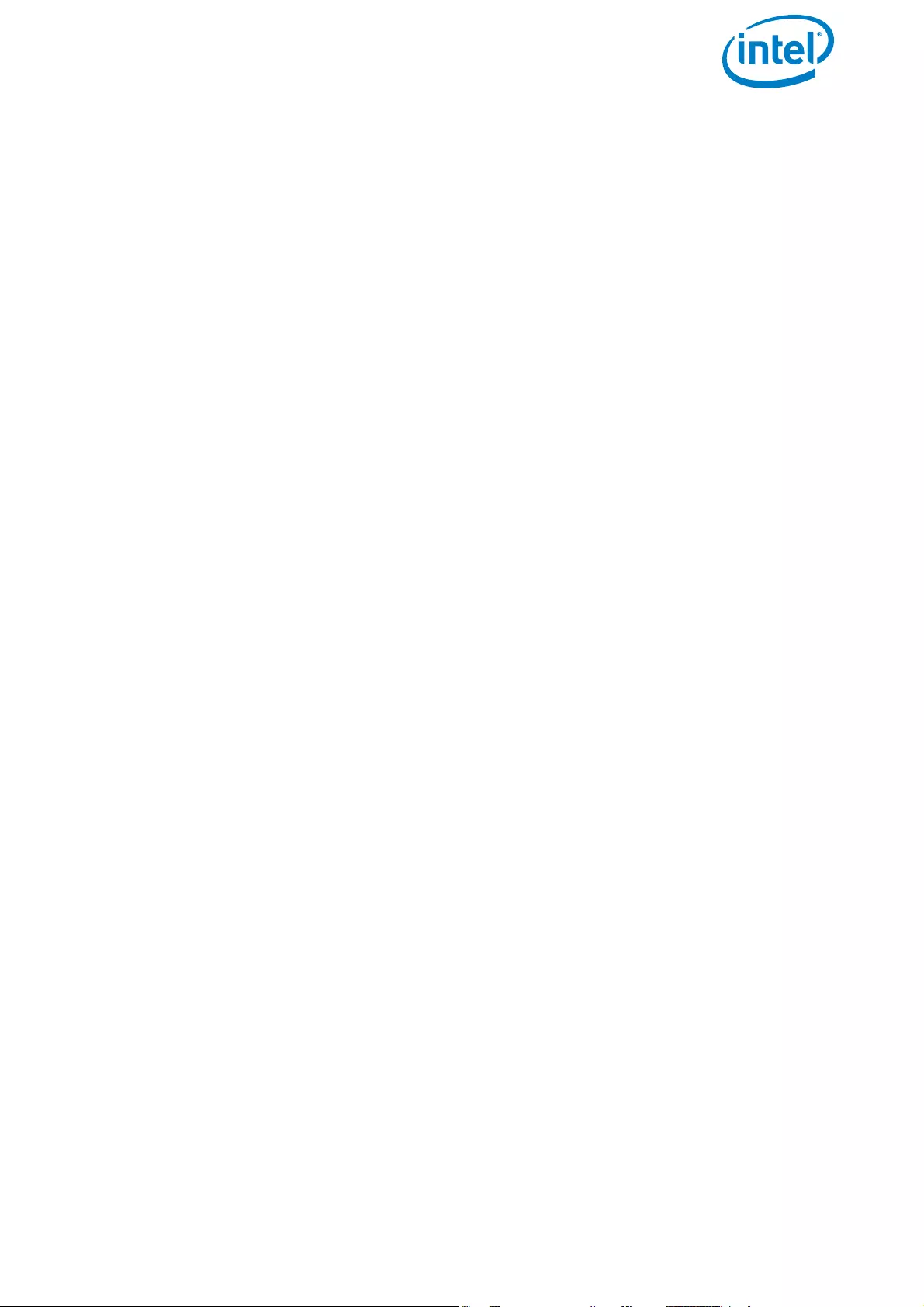
USER MANUAL
INTEL® FALCON™ 8+ UAS
© 2017 Intel Corporation. All rights reserved 7
1. INTEL® FALCON™ 8+ UAS
Thank you very much for choosing the Intel® Falcon™ 8+ UAS!
The Intel® Falcon™ 8+ UAV is the first-choice drone for the most challenging
professional UAV inspections and surveying operations. Small and portable with a
maximum take-off weight of only 2.8 kg, but with a payload weight of 0.8 kg, the Intel®
Falcon™ 8+ UAV can carry professional cameras like the Sony Alpha 7R, offering the full
quality of an airborne image studio. The in-house developed AscTec Trinity Control
Unit - the world's first triple redundant, fully adaptive control unit for multi-rotor
aircrafts - makes the Intel® Falcon™ 8+ UAV the most advanced and reliable unmanned
aerial vehicle. Thanks to the modular concept, you can spontaneously exchange the
payload at any time, and get the very best out of each project by using the most
suitable camera.
In the following text, Unmanned Aircraft System (UAS) is used if the whole system
(including Intel® Cockpit™ Controller, payload, etc.) is referenced; Unmanned Aerial
Vehicle (UAV) is used when only the aircraft itself is referenced.
1.1. SAFETY FIRST
The following sections contain important safety information. Any personnel operating
the UAS must read, understand and accept these warnings and guidelines before
operating the Intel® Falcon™ 8+ UAV.
1.1.1. Intended Use
This product is an Unmanned Aircraft System (UAS) that is intended for commercial
use only, such as for visual inspection of infrastructure, surveying and mapping. It is not
intended for any consumer or recreational use. Acrobatic flight is prohibited.
You must read, understand, and agree to all documentation before using the Intel®
Falcon™ 8+ UAS. By using the Intel® Falcon™ 8+ UAS, you certify that you have read and
understand all the material in this document, as well as all user documentation, and
agree to abide by said materials.
Use the Intel® Falcon™ 8+ UAS only as intended. Always operate in accordance with the
operating limitations stated in the later sections of this User Manual.
Operating the system while ignoring these guidelines and warnings may be illegal and
subject to fine.
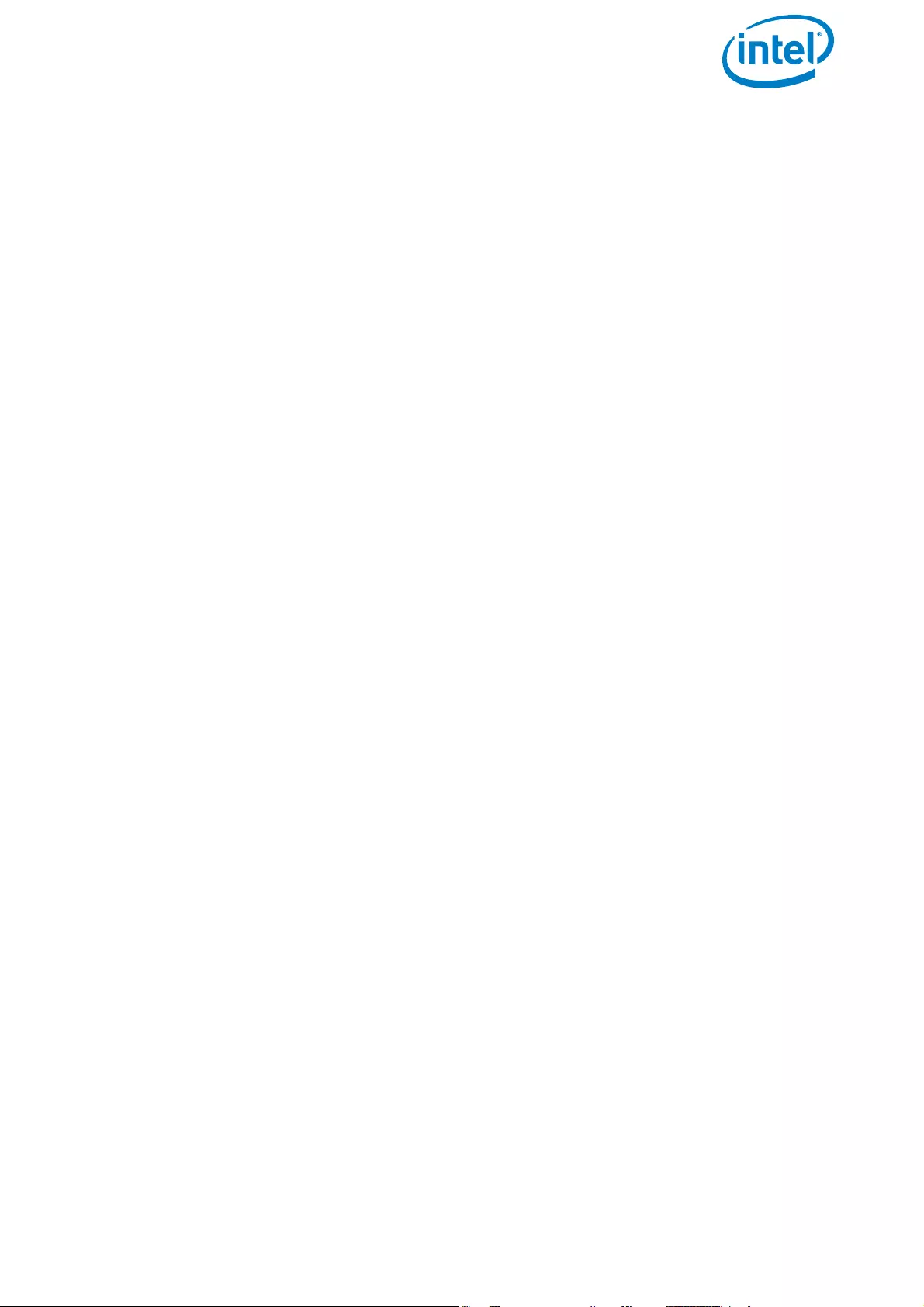
USER MANUAL
INTEL® FALCON™ 8+ UAS
© 2017 Intel Corporation. All rights reserved 8
1.1.2. Safety Guidelines
Failure to adhere to the following guidelines and warnings and to operate within the
limitations of the UAS could result in an accident and death, serious injury, property
damage, or damage to the UAS.
• You are responsible for knowing and complying with all laws and regulations
applicable to the airspace in which you operate. Jurisdictions have different
safety rules pertaining to authorization for flying UAVs; flying near airports,
manned aircrafts, or people; operation within visual line of sight; altitude limits;
operation at night or twilight; operation of multiple UAVs at the same time; and
airspace usage. Know and understand all applicable laws before you fly. Follow
applicable laws at all times.
• Some jurisdictions also have rules that may affect your operation of UAS, such
as laws relating to receipt of wireless signals, aerial photography, aerial
surveying, privacy, and trespassing. You must know and follow all laws and
regulations applicable to your region.
• In some jurisdictions, the operator may be required to have a pilot certification
from the aviation authority or advance approval from the aviation authority or
air traffic control. Check your local laws before operating the UAS. You are
always responsible for operating the UAS safely and responsibility, and in
compliance with all laws.
• Professional drone operators must comply with all applicable insurance and
aviation-specific liability requirements.
• Completion of a UAS safety check, pre-flight check, and post-flight check
according to the following sections before every operation is compulsory for
every flight.
• Rotating propellers can cause serious personal injury and property damage.
Keep a safe distance and/or wear appropriate safety equipment (e.g. safety
goggles, gloves).
• Our UAS, like all comparable aircraft systems, can in rare cases, suffer electrical,
mechanical, and/or other failures. This may lead to a partial or complete loss of
flying capability. Therefore, the pilot is responsible for conducting all flights at a
safe distance from people, moving vehicles, etc. such that in the event of loss of
flight control no personal injury or property damage will occur.
• Operating the UAV close to power lines, power transformers or other areas with
high electromagnetic disturbances, or in urban canyons, can have severe effects
on the GPS stability and/or the magnetic field sensor, which ultimately also
effects GPS stability. The Intel® Falcon™ 8+ UAV is designed to compensate for
these errors in most cases, but the function is not guaranteed in any scenario.
Therefore, a pilot must have the training and ability to fly the Intel® Falcon™ 8+
UAV in Height-Mode in any situation. Only operate in these environments if you
have sufficient training!
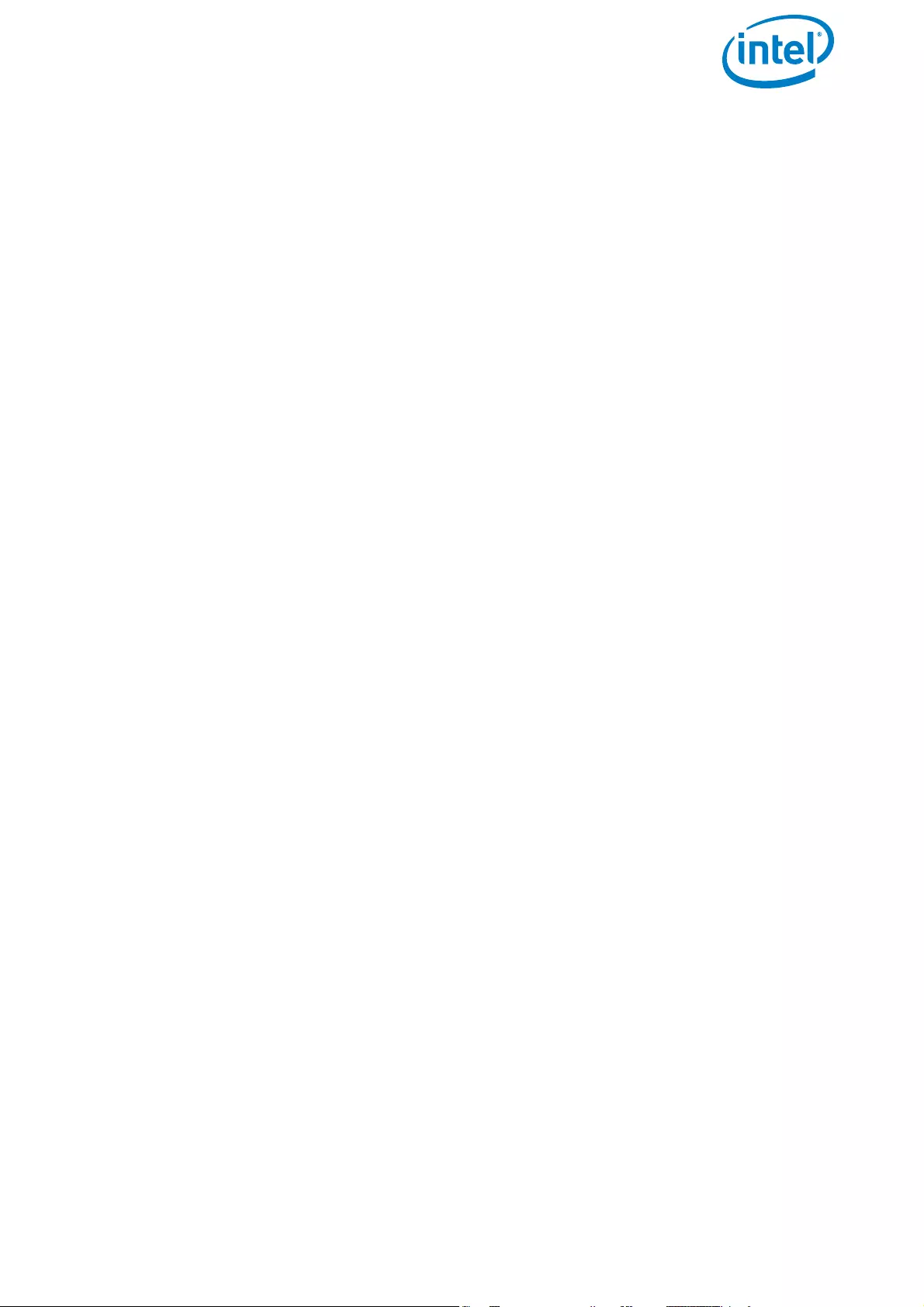
USER MANUAL
INTEL® FALCON™ 8+ UAS
© 2017 Intel Corporation. All rights reserved 9
• Risk of fire or explosion: Do not operate the UAV in potentially explosive
environments such as fueling stations, fueling areas, fuel or chemical storage
facilities, or areas where the air may contain chemical or dust particles, such as
grain particles or metal powders.
If possible, and if you can do so safely, physically remove this product from any
such environment. Do not connect any accessory cables or press any of the
product's buttons until outside of these environments.
• GPS-Mode will limit your maximum speed. Flying the Intel® Falcon™ 8+ UAV at
wind speeds above 12 m/s is not recommended. Please note that wind
conditions on the ground and in the air can differ.
• Do not fly the UAV outside the specified temperature range, see “TECHNICAL
SPECIFICATION” on page 178 for further details.
• The UAS and payloads are not waterproof. Do not operate the UAS in adverse
weather (sand storm, rain, fog, snow, etc.) or at night.
• Only operate the UAV on clear days and during daylight hours. The UAV has LED
position lights, but not anti-collision lights.
• The UAV is not equipped with a sense-and-avoid system. The operator is
responsible for seeing and avoiding all other traffic, persons, structures, and
obstacles. We recommend two-person operations (pilot and observer). All sense
and avoid is done by the pilot and observer.
• Avoid placing the UAV or the Intel® Cockpit Controller (CTR) next to heat
sources, leaving it in the direct sunlight for extended periods, or leaving it in a
place where the temperature may exceed the specified range (such as a parked
car on a hot day).
• Do not disassemble the UAS.
• Do not transport the UAS in transport containers not approved by Intel.
• Do not modify the UAS. Any modifications may compromise safety features,
increasing risk of injury, death, or property damage. There are no user
serviceable parts inside this UAS. Refer all service to your local support.
• Using devices in combination with the UAS other than those approved by Intel
(e. g. batteries, battery chargers, cameras, etc.) is prohibited. Any unapproved
modification of the UAS is prohibited.
• The UAS is equipped with a 2.4 GHz radio link for remote control and a 5.8 GHz
radio link for video transmission. Please note that local laws may apply and
restrictions in using radio equipment may exist in your area. The UAV may only
be used for flight with the original accessories and under the defined
environmental conditions.
• The UAV is equipped with Global Positioning System (GPS) or Assisted GPS
(AGPS) technology, which may be used to determine the approximate location
of the UAV. Please check the settings of any installed applications to ensure that
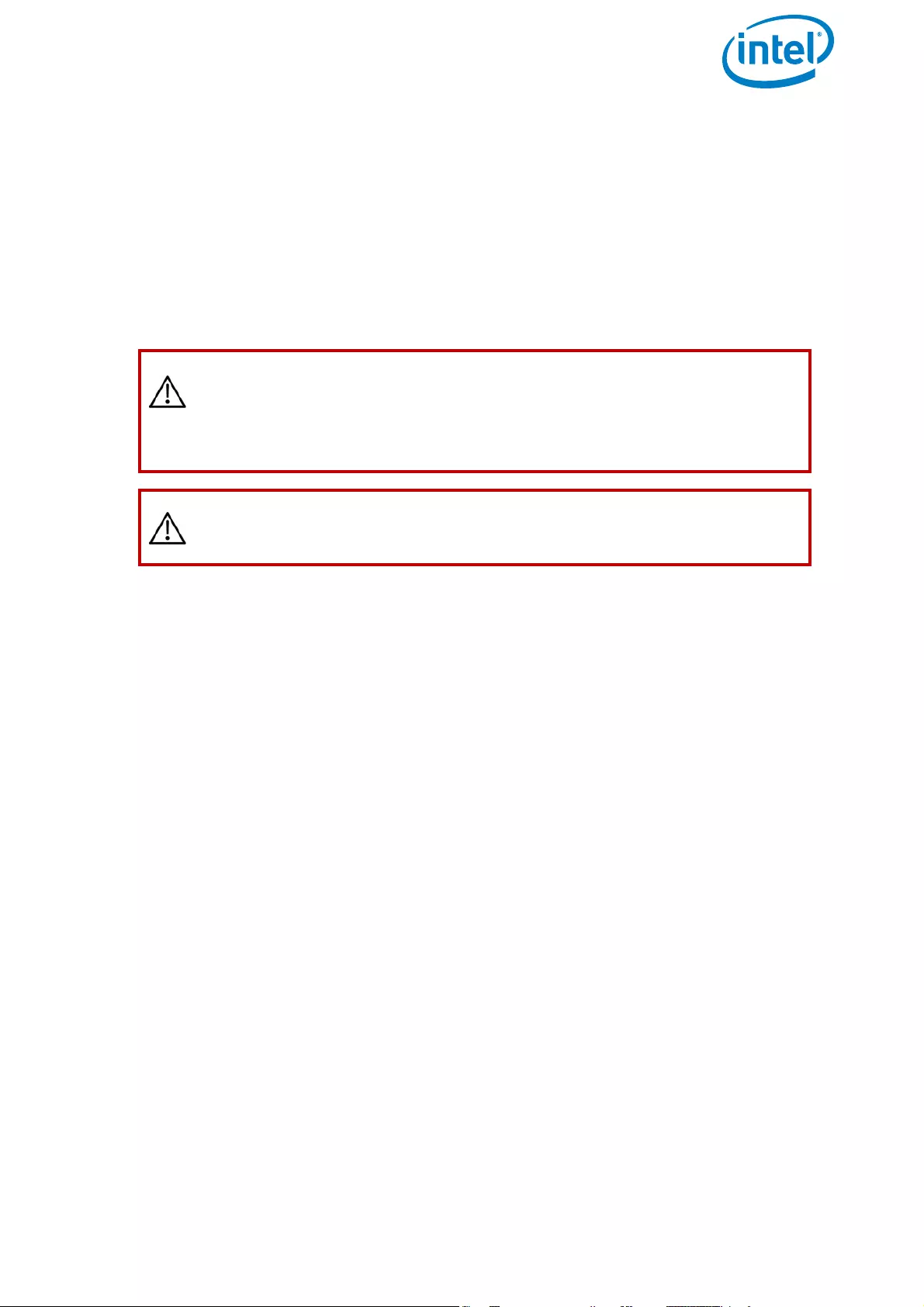
USER MANUAL
INTEL® FALCON™ 8+ UAS
© 2017 Intel Corporation. All rights reserved 10
you manage these location-based services in accordance with your privacy
preferences.
• The pilot of an Intel UAV should always act according to his or her best
judgment focusing on the safety of the populace and the environment within
which he or she is flying.
• Every pilot must undergo intensive training to operate the UAV in all flight
modes and to maintain the UAV in a safe and airworthy condition - this is
mandatory.
• Do not operate the UAS under the influence of alcohol or drugs.
• Always keep a safe distance between the UAV and people.
• Do not fly too close to obstacles (e.g. houses, trees, etc.). The UAV could damage
third party property and/or the GPS signal might suffer from shadowing and
worsen the positional accuracy.
• Do not fly beyond the line of sight.
• Never fly in closed or restricted areas.
• Always keep both hands on the control sticks. You must be able to react at any
time, to prevent critical situations.
• Be aware of dogs or birds as they might attack your UAV.
• Always give way to other aircrafts! Watch out for low flying helicopters!
• All control inputs are given to the UAV as if you were sitting in the UAV as a pilot.
• We strongly recommend attending the basic training and to frequently practice
Height-Mode.
• Never exceed a speed of 16 m/s (35 mph) in Height-Mode.
• Never descend faster than 10 m/s (22 mph) in Manual Mode.
• In case of any problems close to the ground, ascend to a safe height.
• Always keep the left control stick, controlling the altitude, completely down
when the UAV is on the ground and the motors are running.
CAUTION: HAZARDOUS MOVING PARTS; KEEP FINGERS AND OTHER
BODY PARTS AWAY. THIS PRODUCT USES REPLACEABLE
BATTERIES; THERE IS RISK OF EXPLOSION IF BATTERY IS REPLACED
WITH AN INCORRECT TYPE. DISPOSE OF USED BATTERIES
ACCORDING TO THE INSTRUCTIONS.
CAUTION: ALWAYS FLY SAFELY AND RESPONSIBLY.
THIS MEANS, FOR EXAMPLE:
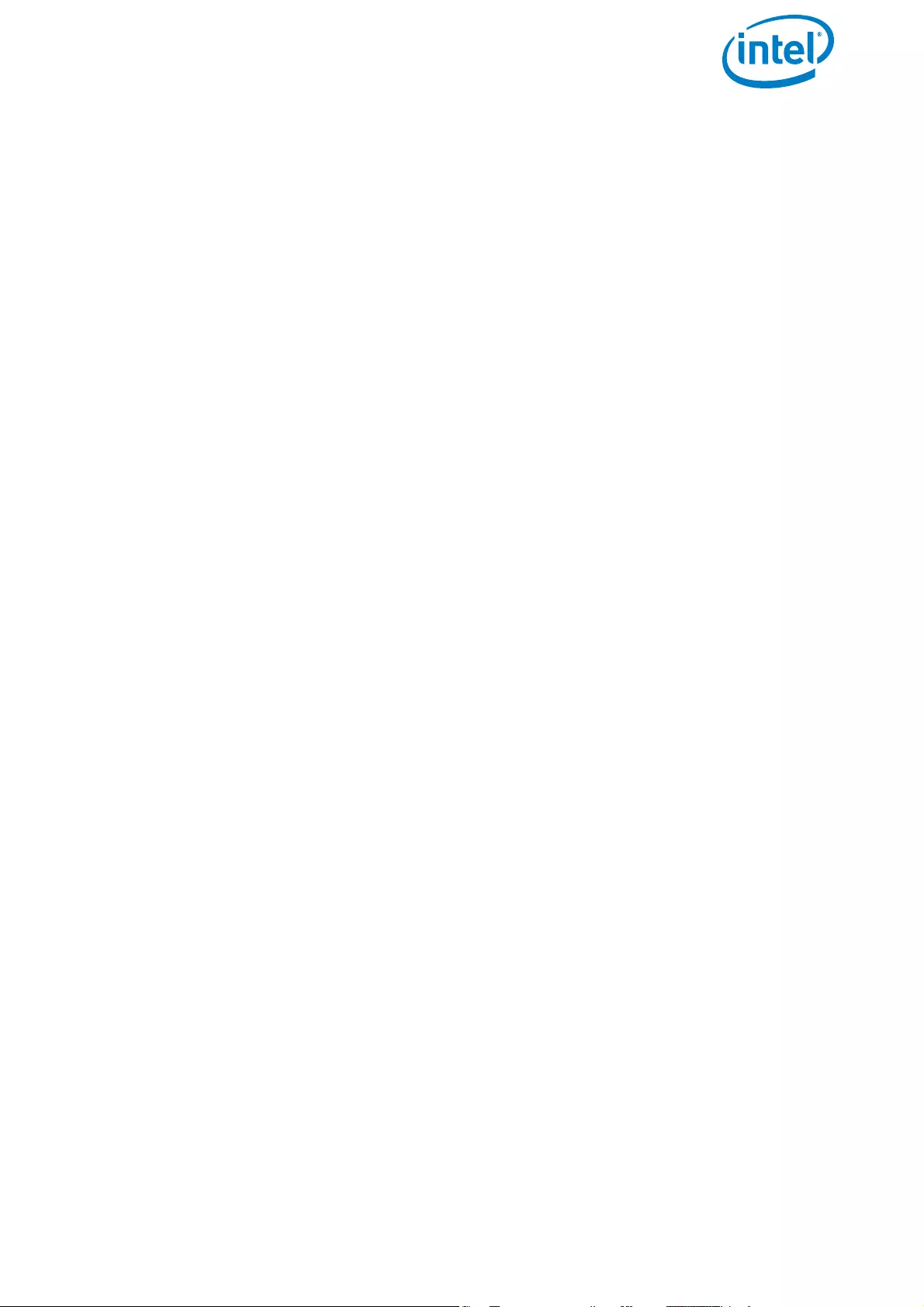
USER MANUAL
INTEL® FALCON™ 8+ UAS
© 2017 Intel Corporation. All rights reserved 11
These safety guidelines are subject to change without prior notice. Errors and
omissions excepted.
Privacy and Property Rights
As the operator of a UAS, you must comply with all applicable laws, especially privacy,
property, and copyright laws. This includes the below common types of rules that may
apply in the jurisdiction in which you operate. Always consult the laws of your
jurisdiction before operating the UAS, as jurisdictions have different laws.
• Monitoring and filming public areas where individuals are staying may be only
permitted under limited circumstances, e.g. for safety reasons and provided
sufficient notice is provided.
• Monitoring and filming private areas may require the consent of the owner and,
potentially, any residents or visitors.
• Filming individuals and using their pictures (such as sharing them) may infringe
an individual's rights of his/her own image.
• Under copyright laws, some pictures may only be used for private purposes. In
addition, taking pictures of buildings may breach copyrights.
• Take-offs and landings of the UAV may only be allowed with consent of the
owner of the property on which take-offs / landings occur.
Violations of the laws and regulations referred to above may lead to penalties, damage
claims from individuals, or even criminal prosecution.
This information is provided for informational purposes and is not an exhaustive
description of legal requirements. This information is not designed to provide any legal
advice or include any kind of warranty regarding the usability of the UAS. Please
contact legal counsel for any specific and binding advice on the use of the UAS in your
jurisdiction.
1.2. UAS AND SAFETY CHECK
The UAS and safety check must be performed once per day before the first flight or any
time it may be necessary (e.g. after any incident like a hard landing). If you notice
anything unusual (any loose part, strange noise from the motors, or any other unusual
occurrence), please contact support through your reseller, if you purchased through a
reseller, or support at Intel, if you purchased directly from Intel. Please include a
detailed description of your observation and photos if applicable.
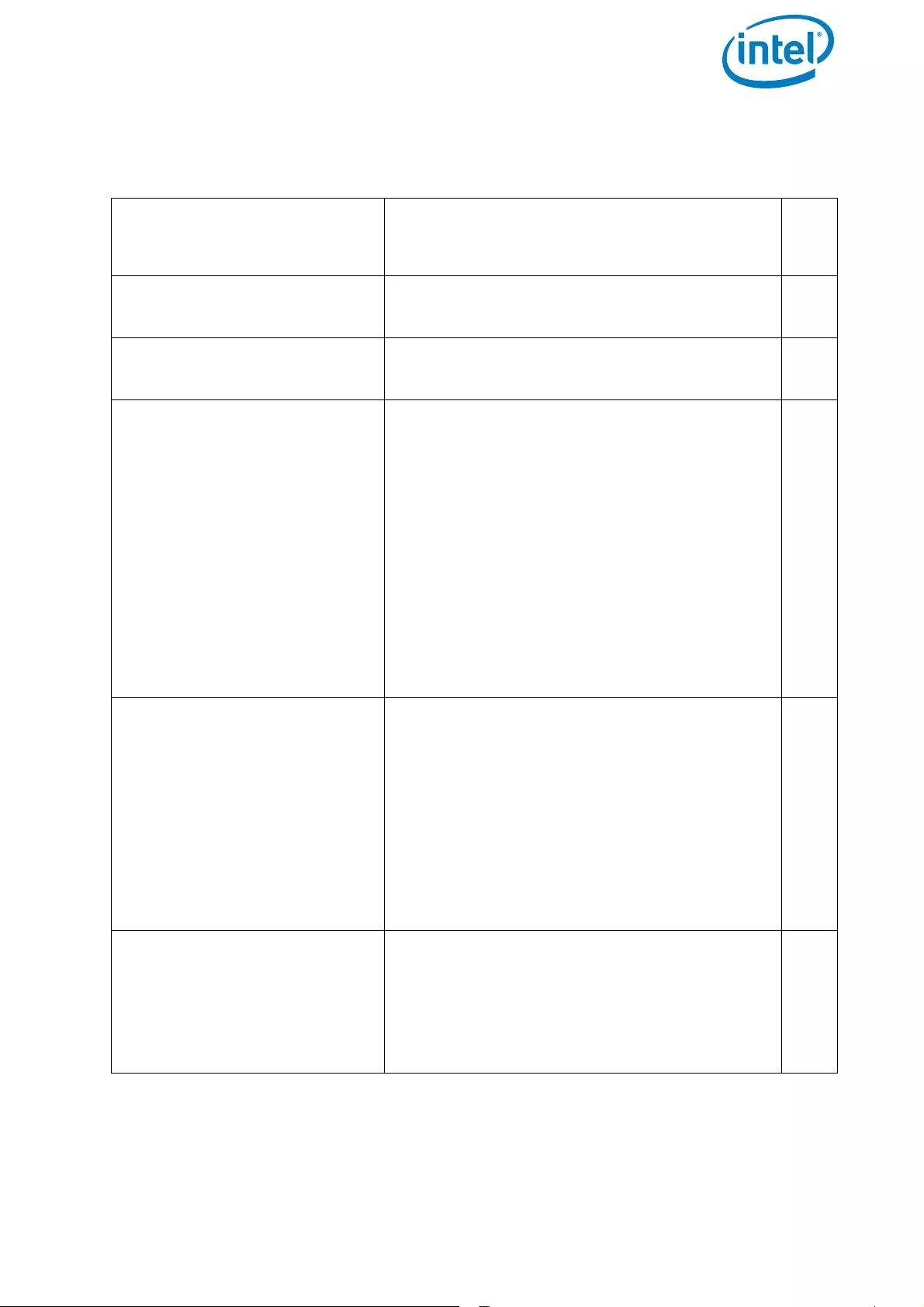
USER MANUAL
INTEL® FALCON™ 8+ UAS
© 2017 Intel Corporation. All rights reserved 12
You must follow these steps to complete a close UAS and safety check:
Table 1.1: Safety Check List
1. Is the transport case free
of visible damage?
If there is new visible damage from the last
transport, please take special care during the
check of the complete UAS.
□
2. Is the UAV free of visible
damage?
If there is visible damage, please contact your
support as noted directly above this table. □
3. Are all the propellers in
good condition?
Replace propellers if there are any cracks,
breaks or other damages. □
4. Are all the propellers
firmly mounted to the
motors?
Move each propeller gently while holding the
connected motor. The nut on top of the pro-
pellers is self-tightening. It only needs to be
finger tight (20 Ncm +- 5 Ncm). Never tighten
it with too much force, as it might damage
the motor.
To tighten the nut, use the supplied screw-
wrench. Put the screw wrench on the nut,
hold the motor head with thumb and index
finger of one hand, and use the index finger
of the other hand to turn the screw wrench.
As soon as the motor head starts turning as
well, sufficient force has been applied
□
5. Nudge every single
propeller so that it turns,
and check if any unusual
sound can be heard, or if a
propeller spins slower
than the others and stops
spinning abruptly.
If there is a scratching sound or if a propeller
spins slower than the others without any
unusual sound, this might come from an
obstacle inside the motor. Please try canned
pressurized air to clean the motor. If there is
a rattling sound this might come from a pro-
peller which is not attached tightly enough. In
this case, carefully check the self-tightening
nut on top of the propeller.
Tighten the nut as described in step 4.
□
6. Is the User SD card of the
“Black Box” (flight logger)
correctly inserted?
Check the User SD card in the back of the
Intel® Falcon™ 8+ UAV. If on the Status Dis-
play of the CTR there is the message No user
SD card, please take out the card, make a
backup copy, format it and re-insert it into
the Intel® Falcon™ 8+ UAV
□
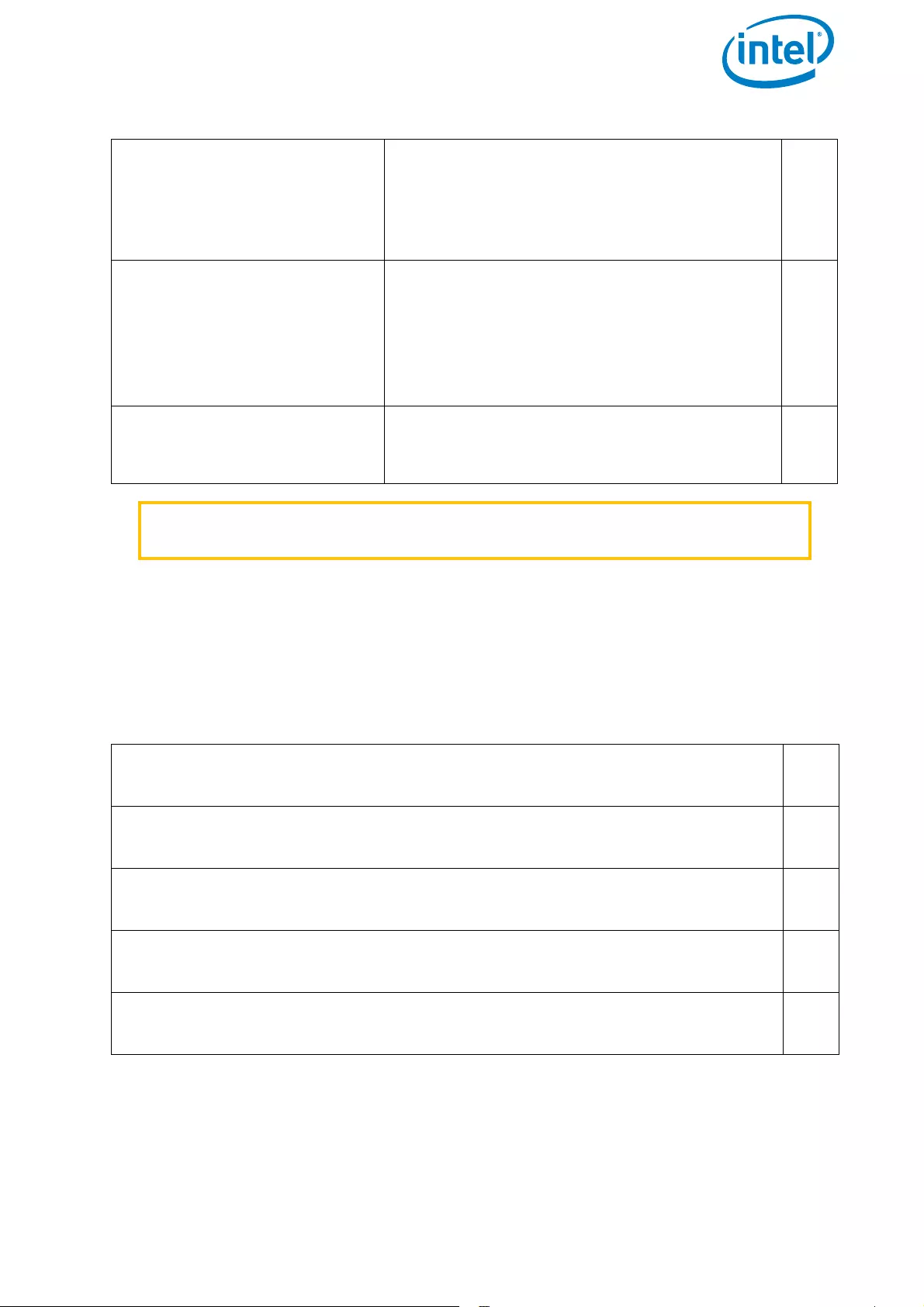
USER MANUAL
INTEL® FALCON™ 8+ UAS
© 2017 Intel Corporation. All rights reserved 13
1.3. PRE-FLIGHT CHECK
You must follow these steps for a close pre-flight check:
7. Is the gimbal correctly
attached, and its
thumbscrew installed in
the back of the Intel®
Falcon™ 8+ UAV?
Make sure that the camera mount is pushed
all the way in and that the thumbscrew is
installed finger tight.
□
8. Is the payload adapter
firmly connected to the
central unit?
Make sure that the connector plug of the
adapter is connected to the equivalent at the
front side of the UAV.
Make sure that the ball of the ball link con-
nector of the roll servo is fixed in the respec-
tive slot in the payload adapter.
□
9. Are all the batteries fully
charged?
Voltage level can easily be checked using the
BMS of the batteries. It will be shown by the
LEDs on the front of the batteries.
□
WARNING VIOLATION OF THESE SAFETY PRECAUTIONS RESULTS IN
THE LOSS OF WARRANTY!
Table 1.2: Pre Flight Check List
1. Is the UAS in proper condition (according to the points listed in “UAS AND
SAFETY CHECK” on page 11)? □
2. Make sure to have an empty and correctly formatted SD card inserted in
the camera. □
3. Are there two batteries fully inserted into the Intel® Falcon™ 8+ UAV, with
the colored label facing upwards and secured by the retaining clips? □
4. Is the battery of the Intel® Cockpit Controller (CTR) fully inserted, with the
colored Intel label facing downwards? □
5. Is the Intel® Cockpit Controller in proper condition (no loose parts) and the
antenna panel folded out? □
Table 1.1: Safety Check List (Continued)
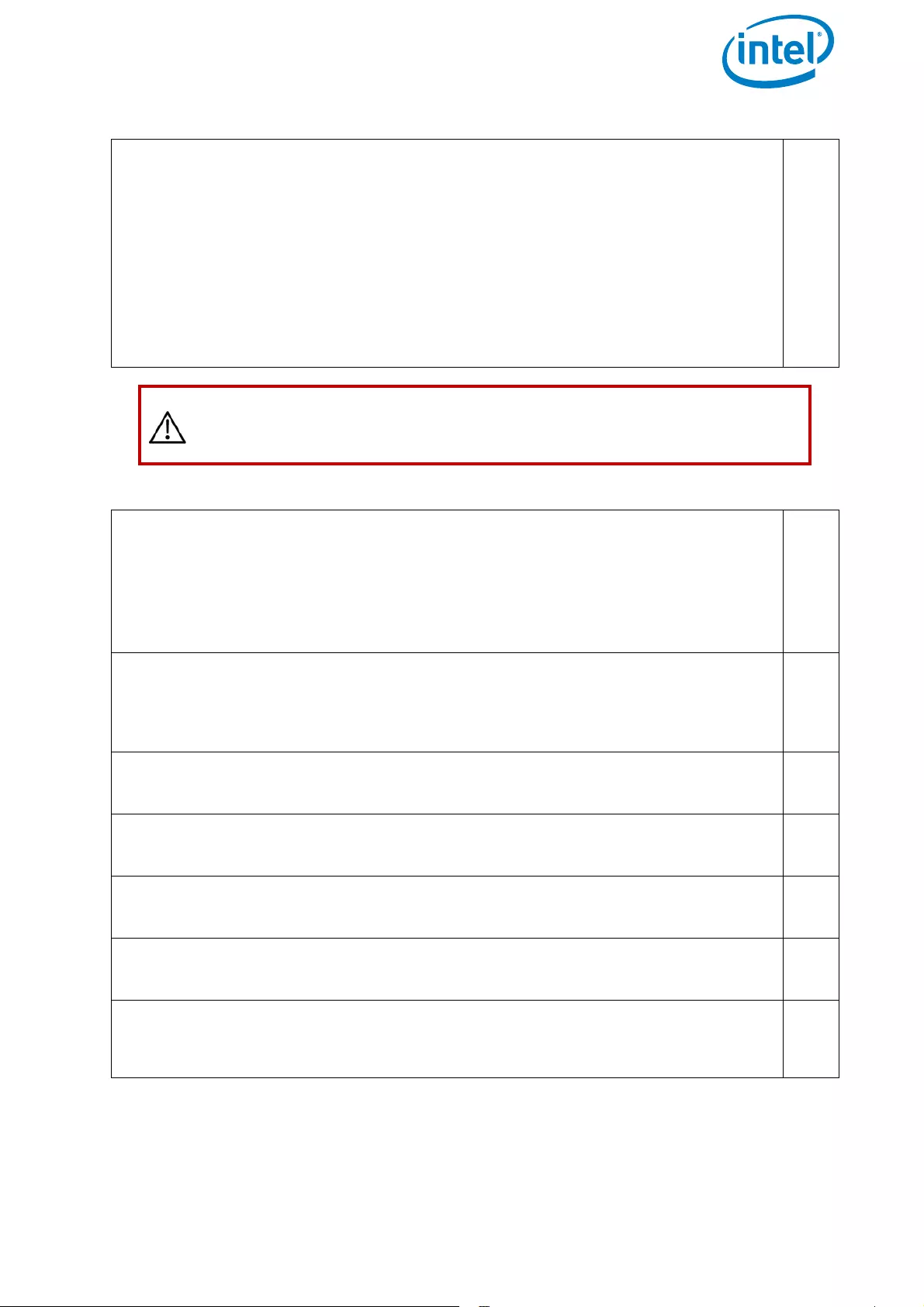
USER MANUAL
INTEL® FALCON™ 8+ UAS
© 2017 Intel Corporation. All rights reserved 14
6. Place the UAV on the take-off location and verify the following:
• There is enough space to take-off and land (no people, animals or
obstacles within a radius of 10 m).
• There are no obstacles around that could shadow the GPS signal.
• The surface allows all propellers to spin freely.
• There are no small rocks, dust or sand which could be sucked into the
motors.
• There are no magnetic fields to be expected.
□
CAUTION: TO AVOID INTERFERENCES WITH THE UAS PLEASE SET
YOUR SMARTPHONE TO AIRPLANE (FLIGHT) MODE AS THEY USE
THE SAME 2.4 GHZ AND 5.8 GHZ FREQUENCIES.
Table 1.3: Pre Flight Checklist (Continued)
7. Always switch on the UAS in the following order:
1. Payload
2. Intel® Falcon™ 8+ UAV
3. Touchscreen tablet
4. Intel® Cockpit Controller (CTR)
Wait for the link to be established.
□
8. The end of the boot process is marked by a triple beep emitted by the
Intel® Falcon™ 8+ UAV. During boot up, the Intel® Falcon™ 8+ UAV does not
need to stand still. It can be moved - for example, it can be started from a
moving boat.
□
9. The start-up process is finished when camera mount stabilization starts
working. A gentle buzzing sound can be heard from the gimbal. □
10. Make sure to comply with all points in the checklist presented on the
touchscreen tablet. Confirm the checklist on the tablet. □
11. Confirm the preview video image is visible on the touchscreen tablet of
the Intel® Cockpit Controller. □
12.Choose a Link Loss Procedure, which is suitable for the current flight
mission. □
13.Confirm the displayed battery capacity of the CTR is sufficient for the
planned mission (displayed in minutes in the Status Display - see “STATUS
DISPLAY” on page 138).
□
Table 1.2: Pre Flight Check List (Continued)
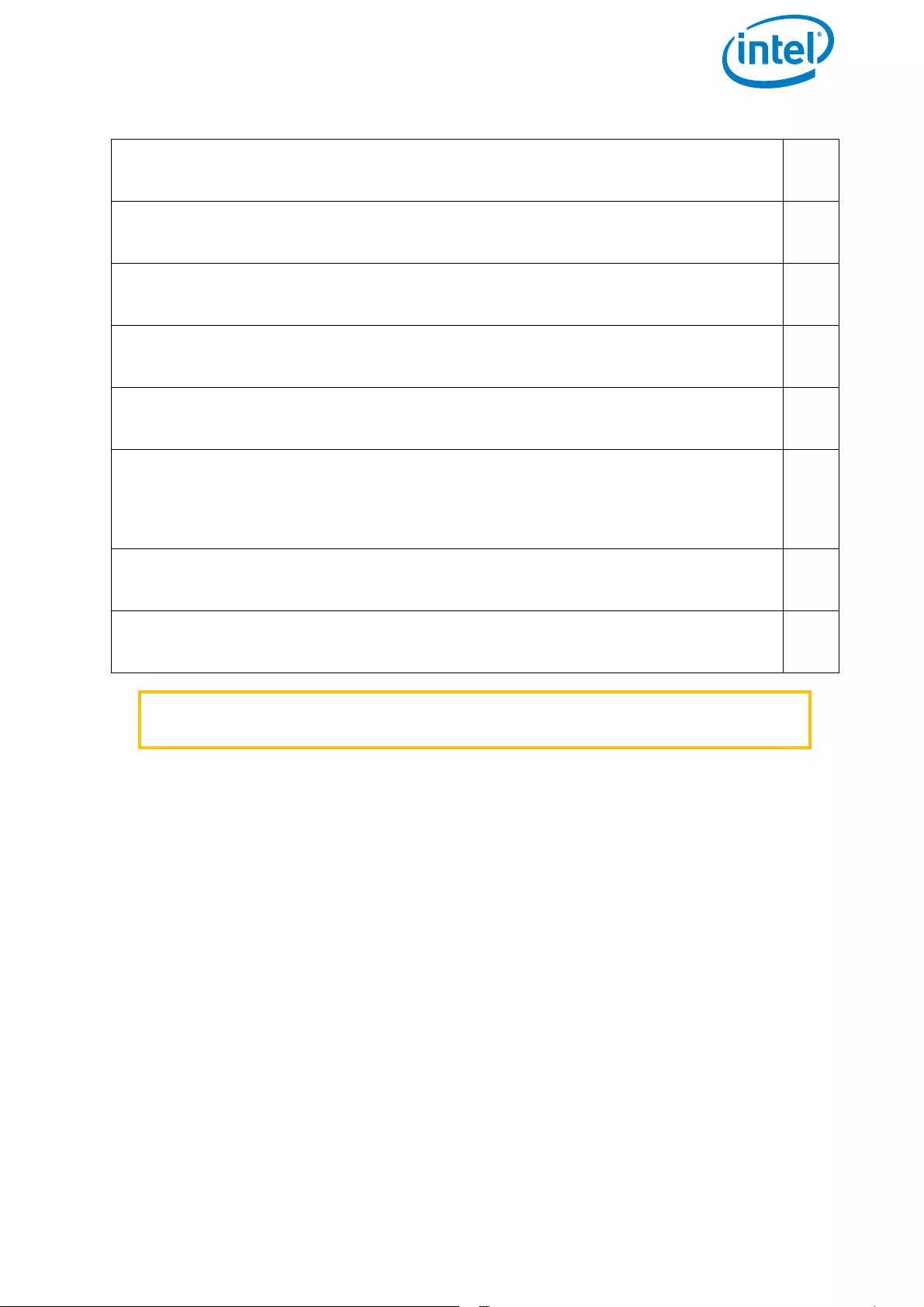
USER MANUAL
INTEL® FALCON™ 8+ UAS
© 2017 Intel Corporation. All rights reserved 15
14.Confirm the battery capacity of the UAV is at least 80% (displayed in the
top line of the tablet). □
15.The bottom line in the Status Display shows OK. □
16.Is the GPS quality greater than or equal to 4 bars? This is mandatory if you
want to fly in GPS-Mode. □
17.Confirm the wind speed is within the operational limits: 16 m/s in Height-
Mode or 12 m/s in GPS-Mode. □
18.Choose the correct flight mode (usually GPS-Mode or Height-Mode). □
19.Switch the motors on (with both hands, only in idle mode).
While the Intel® Falcon™ 8+ UAV is on the ground with running motors,
always keep the left control stick, which controls the height, in the fully
downward position.
□
20.Are all the motors running correctly? □
21.Ready for take-off! □
WARNING VIOLATION OF THE SAFETY PRECAUTIONS RESULTS IN THE
LOSS OF WARRANTY!
Table 1.3: Pre Flight Checklist (Continued)
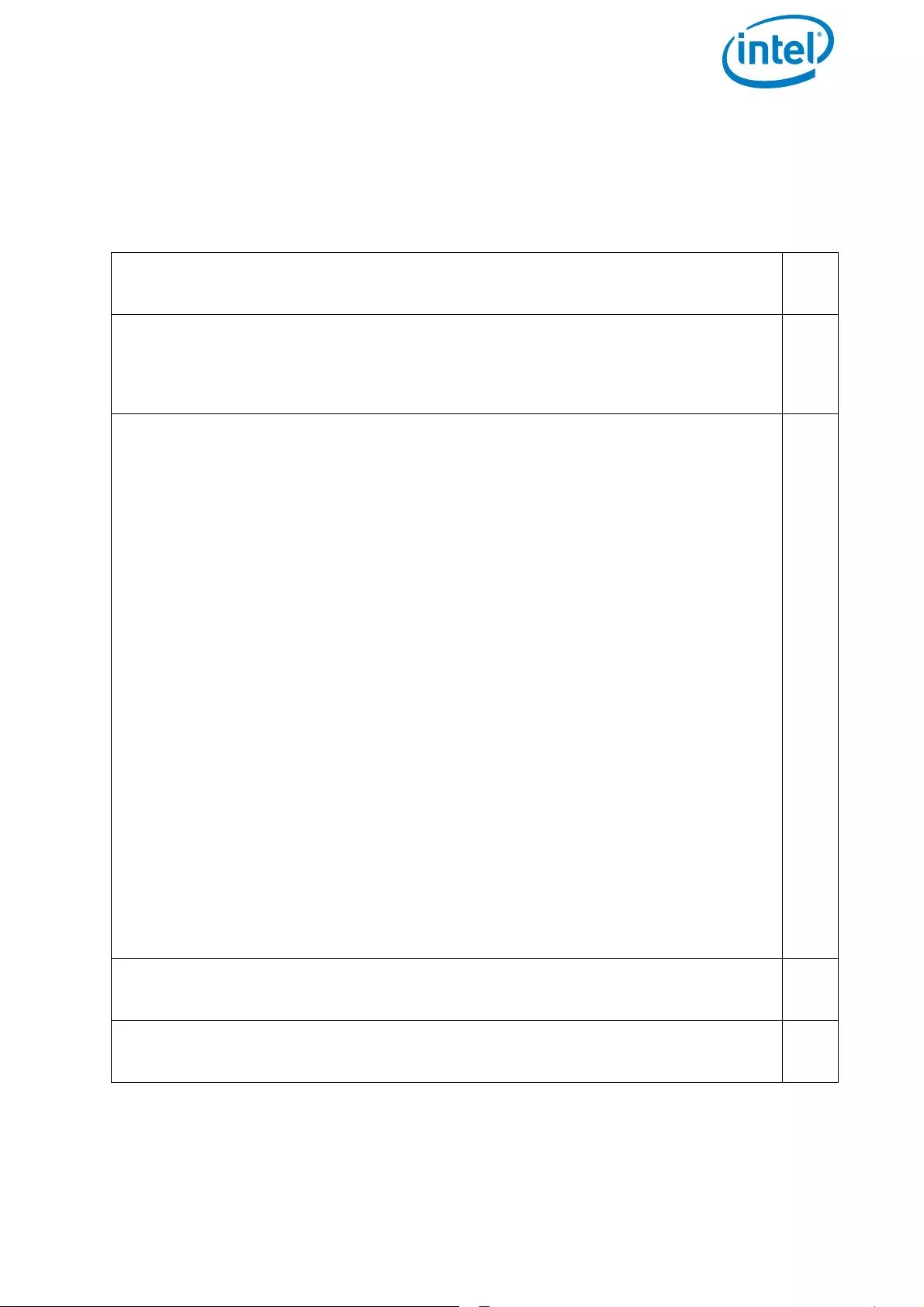
USER MANUAL
INTEL® FALCON™ 8+ UAS
© 2017 Intel Corporation. All rights reserved 16
1.4. POST-FLIGHT CHECK
You must follow these steps closely for a post-flight check:
Table 1.4: Post-flight Check List
1. Before landing the Intel® Falcon™ 8+ UAV, adjust the camera to a horizontal
position. □
2. Land the Intel® Falcon™ 8+ UAV.
Always keep the left control stick, which controls the height, in the fully
downward position when the system is on the ground with running
motors.
□
3. When the system is on the ground, switch off the motors.
Always switch off the system in the following order:
• Camera (depending on the payload, wait at least 10 seconds until the
camera has stored all data and is fully powered down).
• Intel® Falcon™ 8+ UAV
• Push and hold the power button.
The LED position lights will increase brightness.
The LED position lights will decrease brightness and
simultaneously there will be a short beep from the UAV.
• After the beep, let go of the button.
• Touchscreen tablet
• Push and hold the power button until “Slide to shut down your
PC” is shown.
• Let go of the button.
• Follow the instructions on the tablet to fully power down the
touchscreen tablet.
• Intel® Cockpit Controller (CTR)
• Push and hold the POWER button.
The CTR will vibrate a few seconds later.
• Let go of the button.
□
4. Remove all batteries of the Intel® Falcon™ 8+ UAV. □
5. Store the UAV safely in the transport case or in the backpack. □
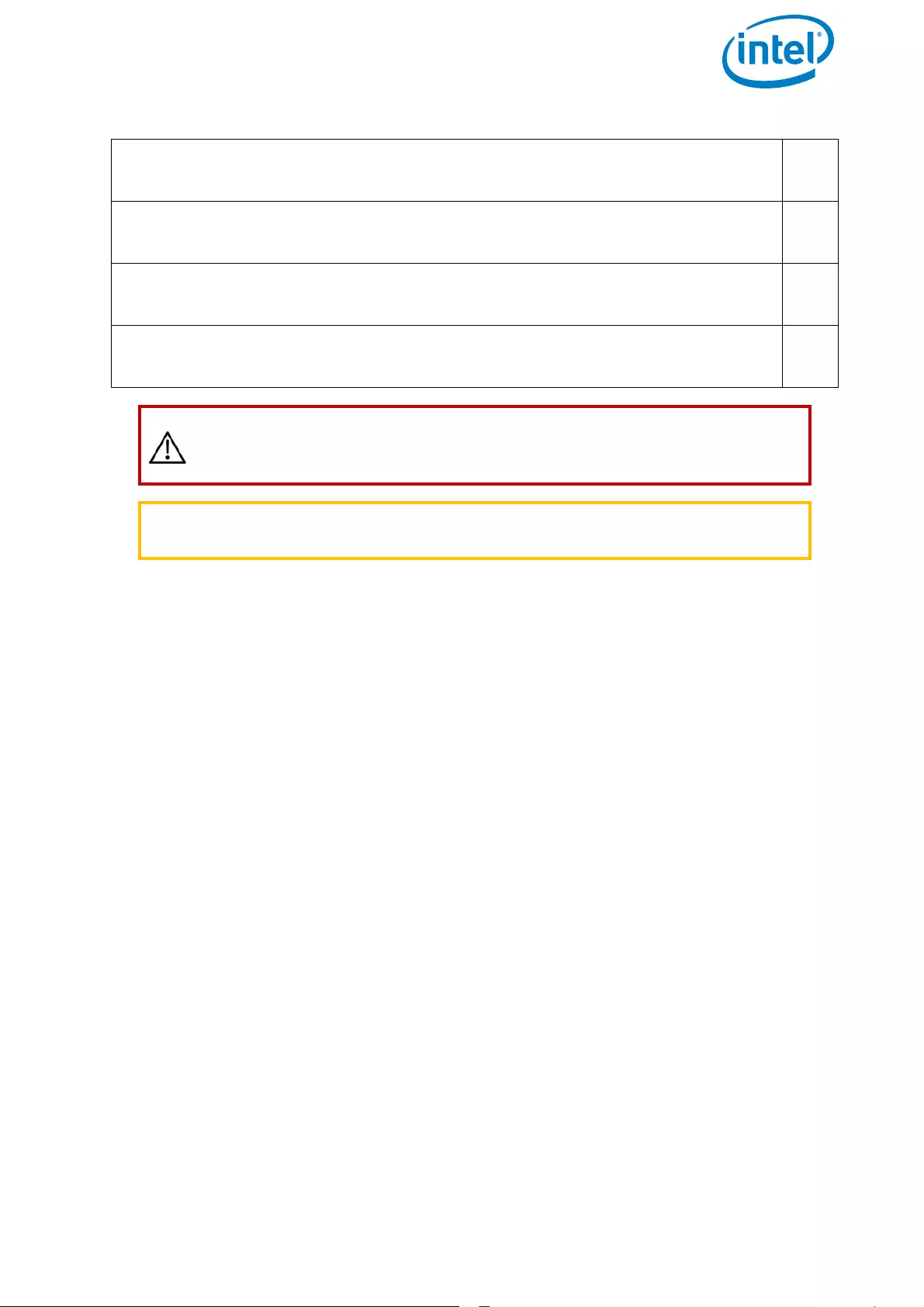
USER MANUAL
INTEL® FALCON™ 8+ UAS
© 2017 Intel Corporation. All rights reserved 17
6. Remove the battery of the CTR. □
7. Fold in the antenna panel of the CTR. □
8. Remove the shoulder harness of the CTR. □
9. Store the CTR and all accessories safely in the transport case or in the
backpack. □
CAUTION: ALWAYS REMOVE ALL BATTERIES FROM BOTH THE
INTEL® FALCON™ 8+ UAV AND CTR WHEN THE SYSTEM IS NO
LONGER IN USE.
WARNING VIOLATION OF THESE SAFETY PRECAUTIONS RESULTS IN
THE LOSS OF WARRANTY!
Table 1.4: Post-flight Check List (Continued)
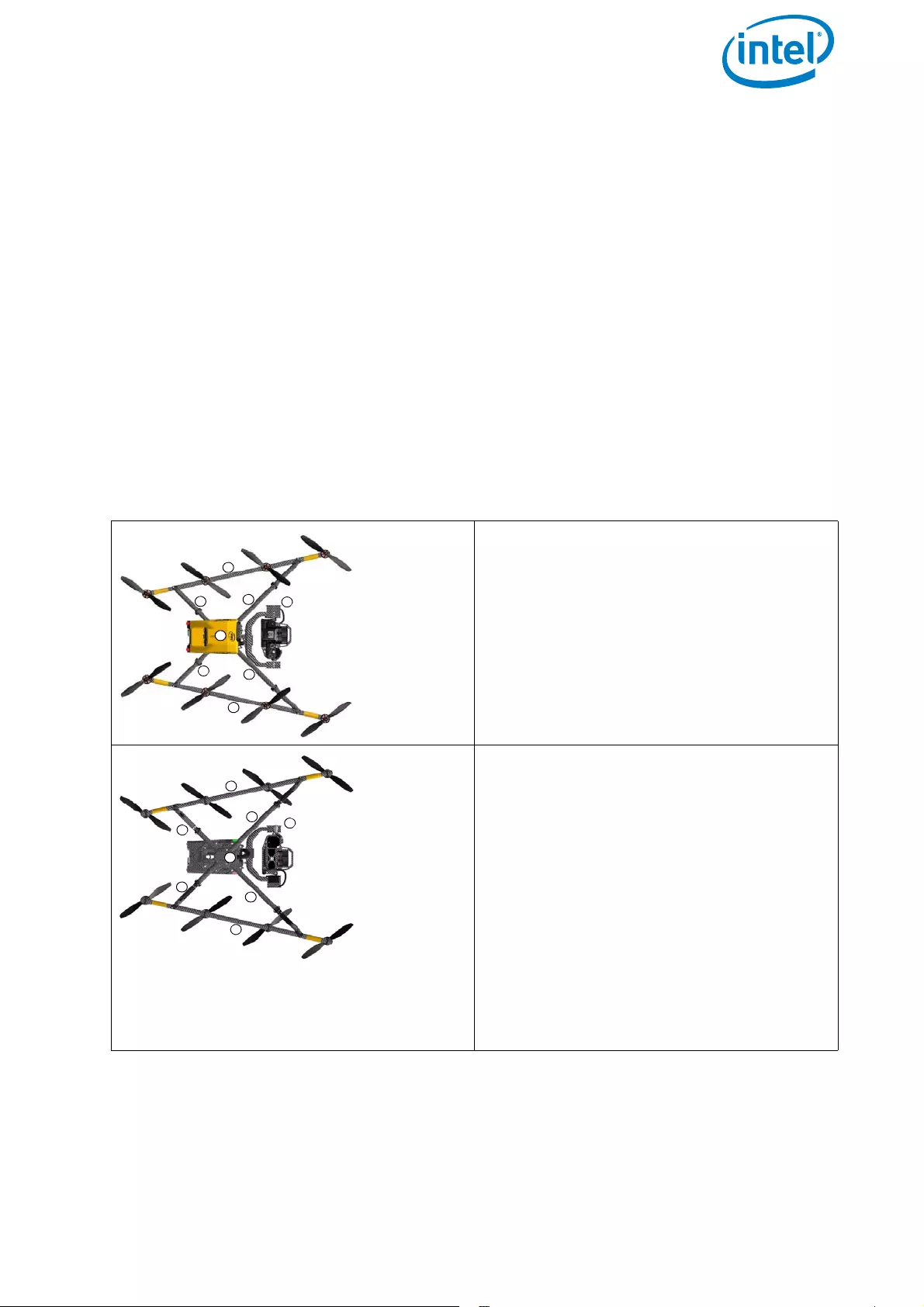
USER MANUAL
INTEL® FALCON™ 8+ UAS
© 2017 Intel Corporation. All rights reserved 18
2. DESCRIPTION OF THE SYSTEM
In this chapter, you find a description of the whole system and its components:
• The Intel® Falcon™ 8+ UAV
• The Intel® Cockpit Controller (CTR)
• Payloads/Cameras
• The Intel® Powerpack Batteries
2.1. THE INTEL® FALCON™ 8+ UAV
The following section describes the single parts of the Intel® Falcon™ 8+ UAV.
Figure 2.1: The Intel® Falcon™ 8+ UAV Components
The Intel® Falcon™ 8+ UAV consists of
several components:
(1) Actively stabilized camera mount
(gimbal) with camera
(2) Motor rails
(3) Central unit
(4) Carbon cross
The Intel® Falcon™ 8+ UAV bottom view:
(1) Actively stabilized camera mount with
camera
(2) Motor rails
(3) Center cross piece with LEDs
(4) Carbon cross
(5) Landing feet
For orientation reasons, the UAV has
three LED position lights:
• white at the bottom
• green on the right side
• red on the left side
1
2
2
3
44
44
1
2
2
3
4
4
5
5
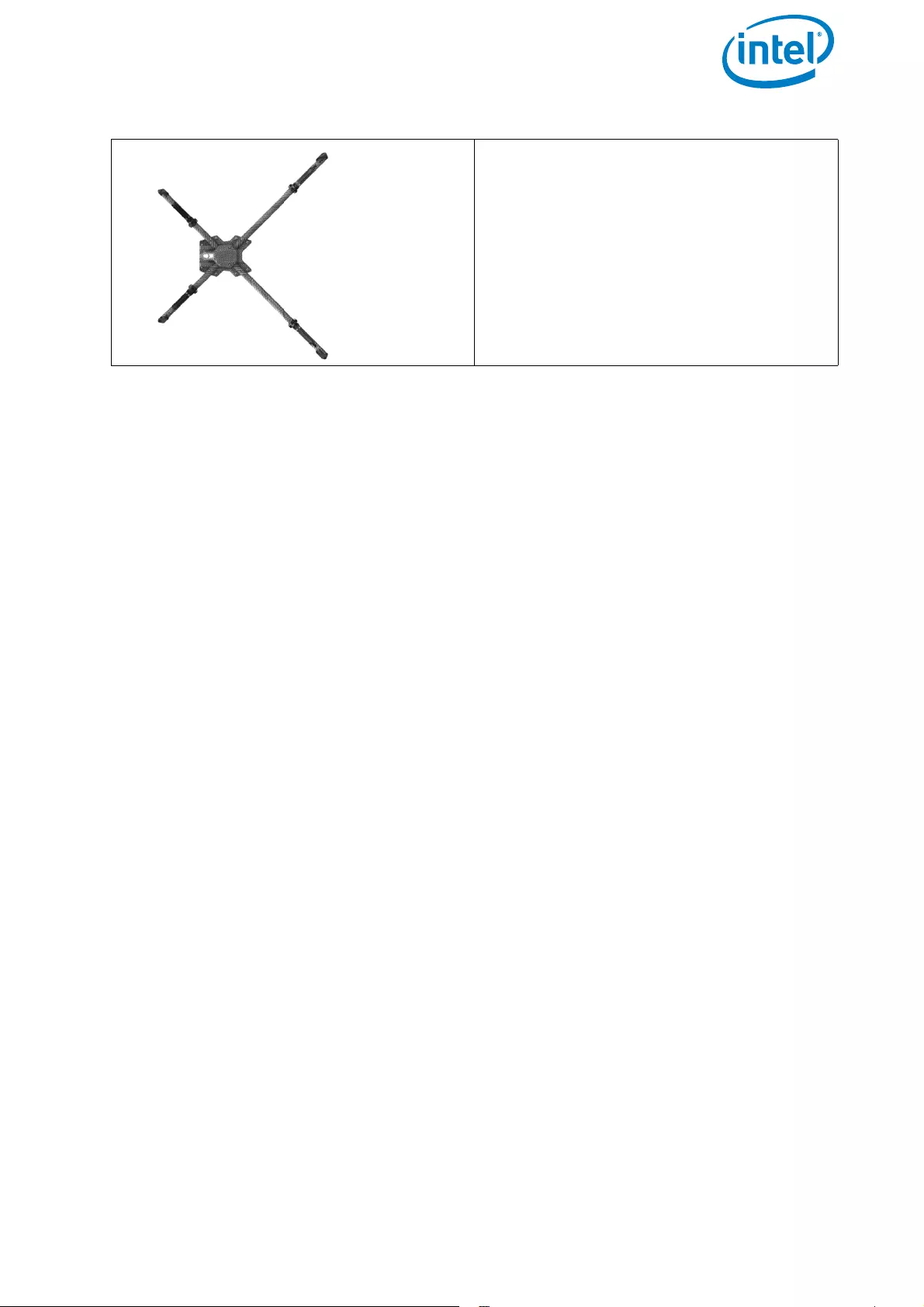
USER MANUAL
INTEL® FALCON™ 8+ UAS
© 2017 Intel Corporation. All rights reserved 19
The Intel® Falcon™ 8+ UAV bottom view,
Carbon Cross with center cross piece,
antenna arrangement:
The data link antennas (2.4 GHz) as well
as the video link antennas (5.8 GHz) are
integrated into the landing feet.
They are diagonally arranged as shown
in the image to the left.
Figure 2.1: The Intel® Falcon™ 8+ UAV Components (Continued)
Data
Data
Video
Video
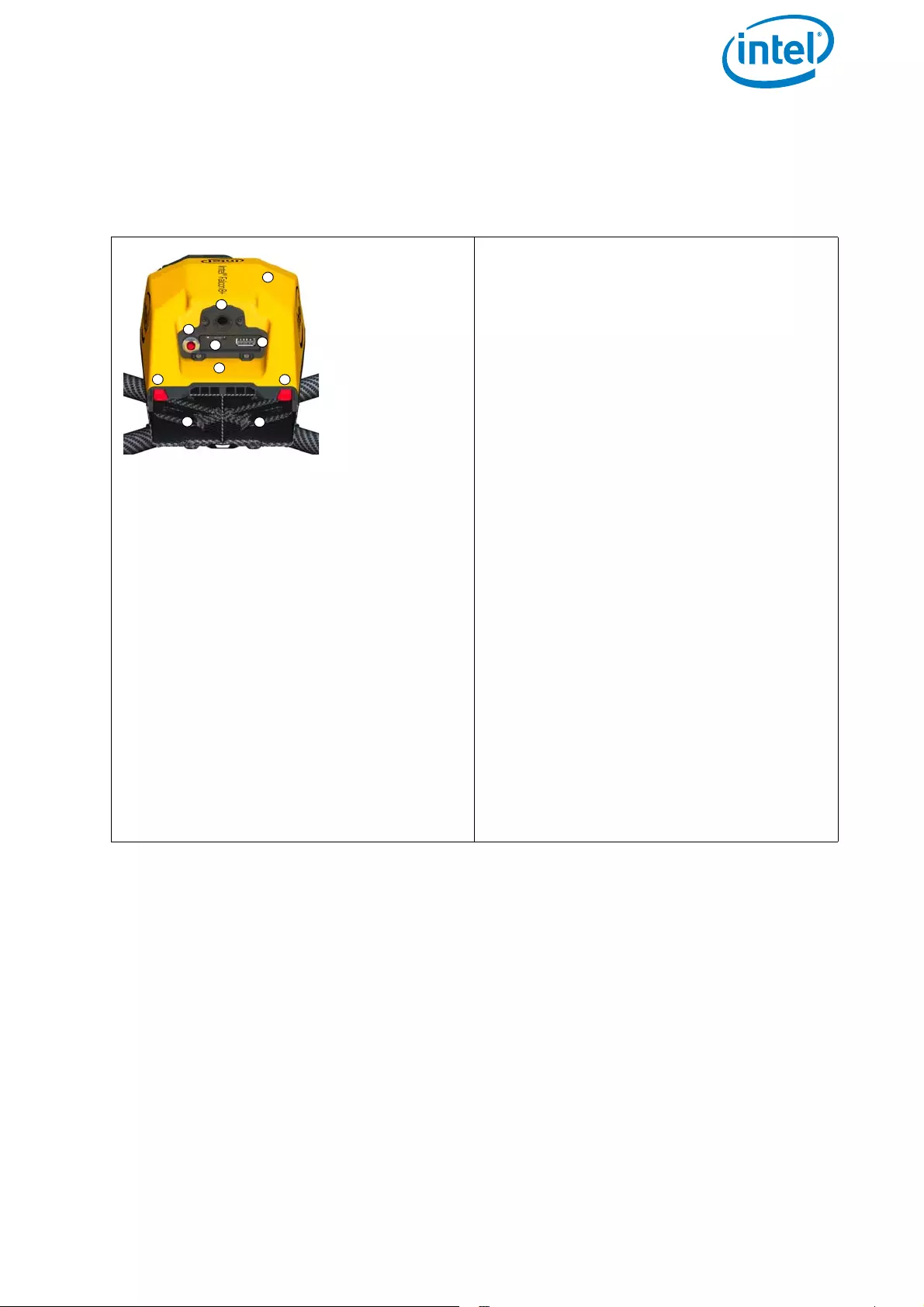
USER MANUAL
INTEL® FALCON™ 8+ UAS
© 2017 Intel Corporation. All rights reserved 20
2.1.1. Central Unit
The following figures describe the single parts of the Central Unit.
Figure 2.2: Central Unit Back View without Gimbal (Camera Mount)
The Central Unit consists of:
(1) Carbon fiber chassis
(2) USB stick slot (supports up to 16 GB,
file system: FAT32, allocation unit
size: 32 kilobytes) for firmware
updates
(3) Hole for the camera mount’s carbon
rod, see “Units of the Gimbal” on
page 23
(4) Battery compartments with retaining
clips (7) for batteries
(5) Power button
(6) Micro SD-card slot (SD card: speed
class 10 minimum, supports up to 16
GB, file system: FAT32, allocation unit
size: 32 kilobytes), for flight logs
(“Black Box”), must be inserted
contacts upwards
(7) Retaining clips for the batteries
(8) Place for the label with the serial
number of the UAV
Built inside:
• The electronics for flight
stabilization and power supply
• Diversity Data Link modules
• Video Transmitter module
1
2
3
4
4
5
6
77
8
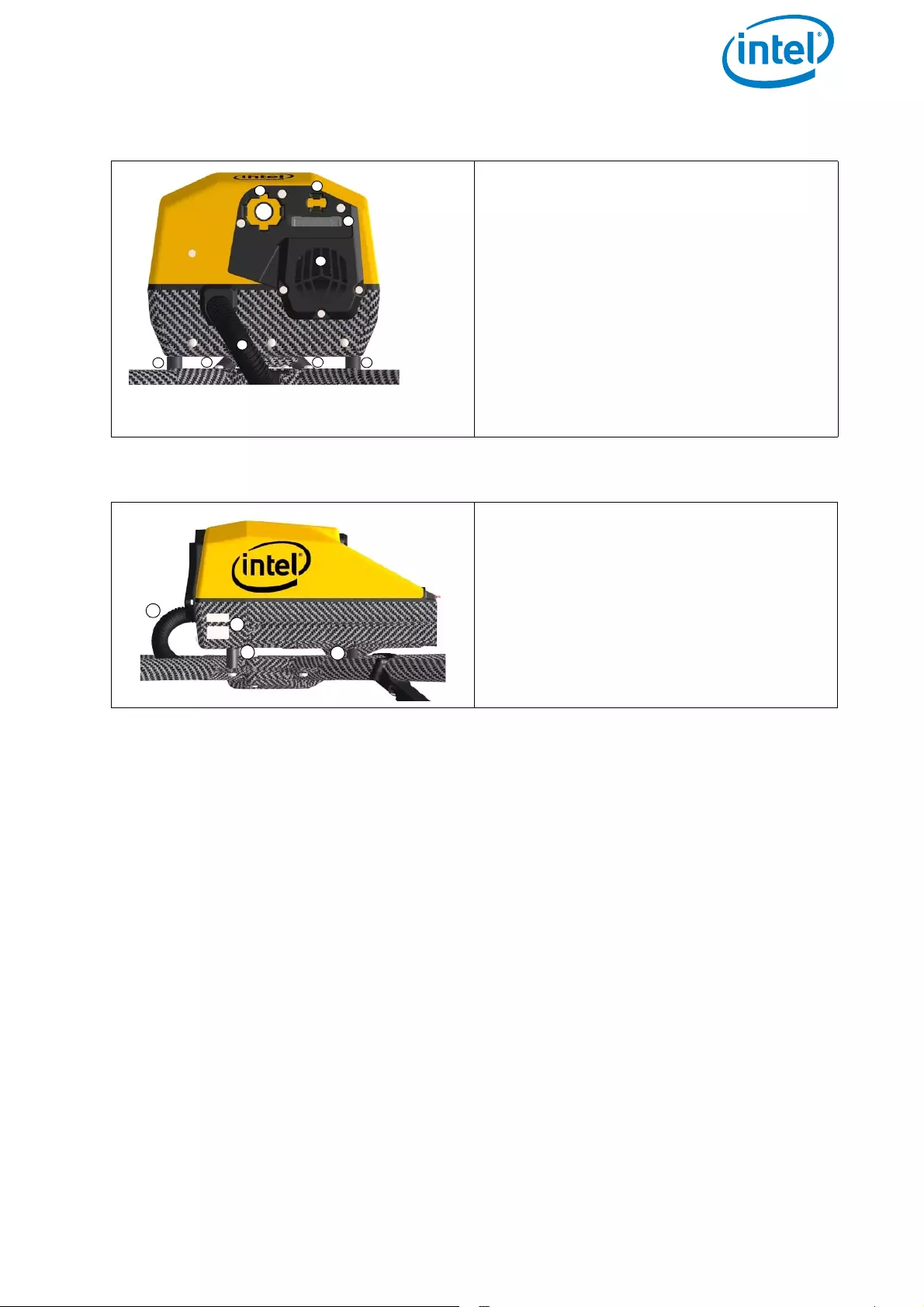
USER MANUAL
INTEL® FALCON™ 8+ UAS
© 2017 Intel Corporation. All rights reserved 21
Figure 2.3: Central Unit Front View without Gimbal (Camera Mount)
Front view:
(1) Hole for the camera mount’s carbon
rod
(2) Connector slot for the plug of the
payload adapter, (see no. (1) in “Units
of the Gimbal” on page 23
(3) Retaining clip for the payload adapter
(4) Cable tube (contains the cabling of
the antennas)
(5) Fan for the internal cooling behind
the slots
(6) Vibration dampers
Figure 2.4: Central Unit Side View, Left Side without Gimbal (Camera Mount)
Side view (left):
(1) LED position light (red when UAV is
running), same on the right side
(green when UAV is running)
(2) Vibration dampers
(3) Cable tube (which contains, e.g., the
cabling of the antennas)
4
5
1
2
66
66
3
1
2
3
2
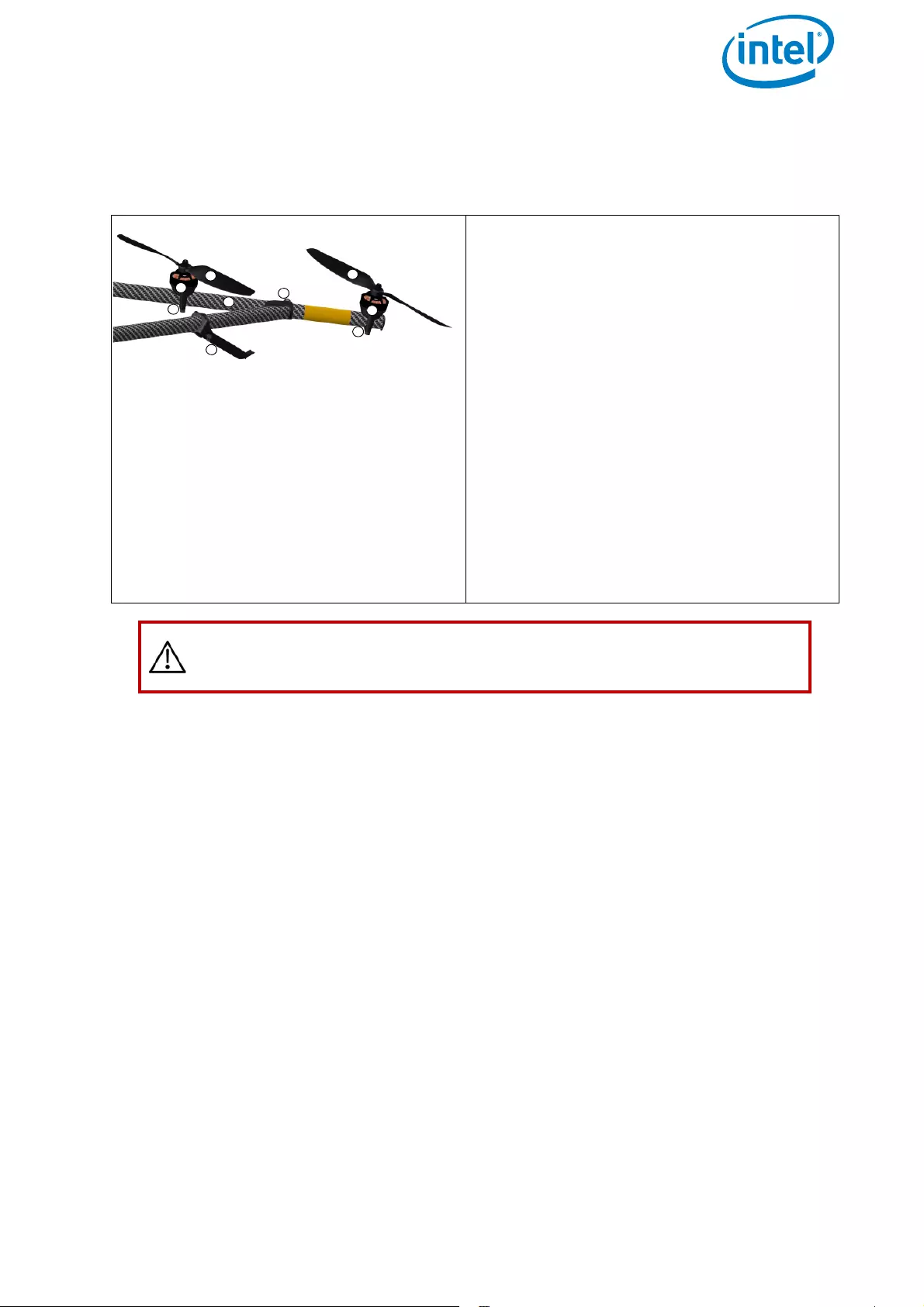
USER MANUAL
INTEL® FALCON™ 8+ UAS
© 2017 Intel Corporation. All rights reserved 22
2.1.2. Motor Rails Of The UAV
The following figure shows the front part of the left motor rail.
The motor rails are connected by a carbon cross which consists of four carbon tubes
connected by a center cross piece.
The antenna cabling is found inside the tubes of the carbon cross.
Figure 2.5: Motor Rails and Equipment
The motor rails and the related elements
consist of:
(1) Propellers, mounted directly on the
motors
(2) Brushless motors, mounted directly
onto the motor mounts
(3) Motor mount
(4) Carbon fiber tube
(5) Connector between carbon cross and
motor rails
(6) Landing foot (front left shown): the
video link antenna (or data link
antenna as applicable) is integrated
(see “The Intel® Falcon™ 8+ UAV
Components” on page 18).
Each motor rail consists of four motor
controllers seated within the carbon tube.
CAUTION: HAZARDOUS MOVING PARTS, KEEP FINGERS AND OTHER
BODY PARTS AWAY.
11
2
2
3
3
4
5
6
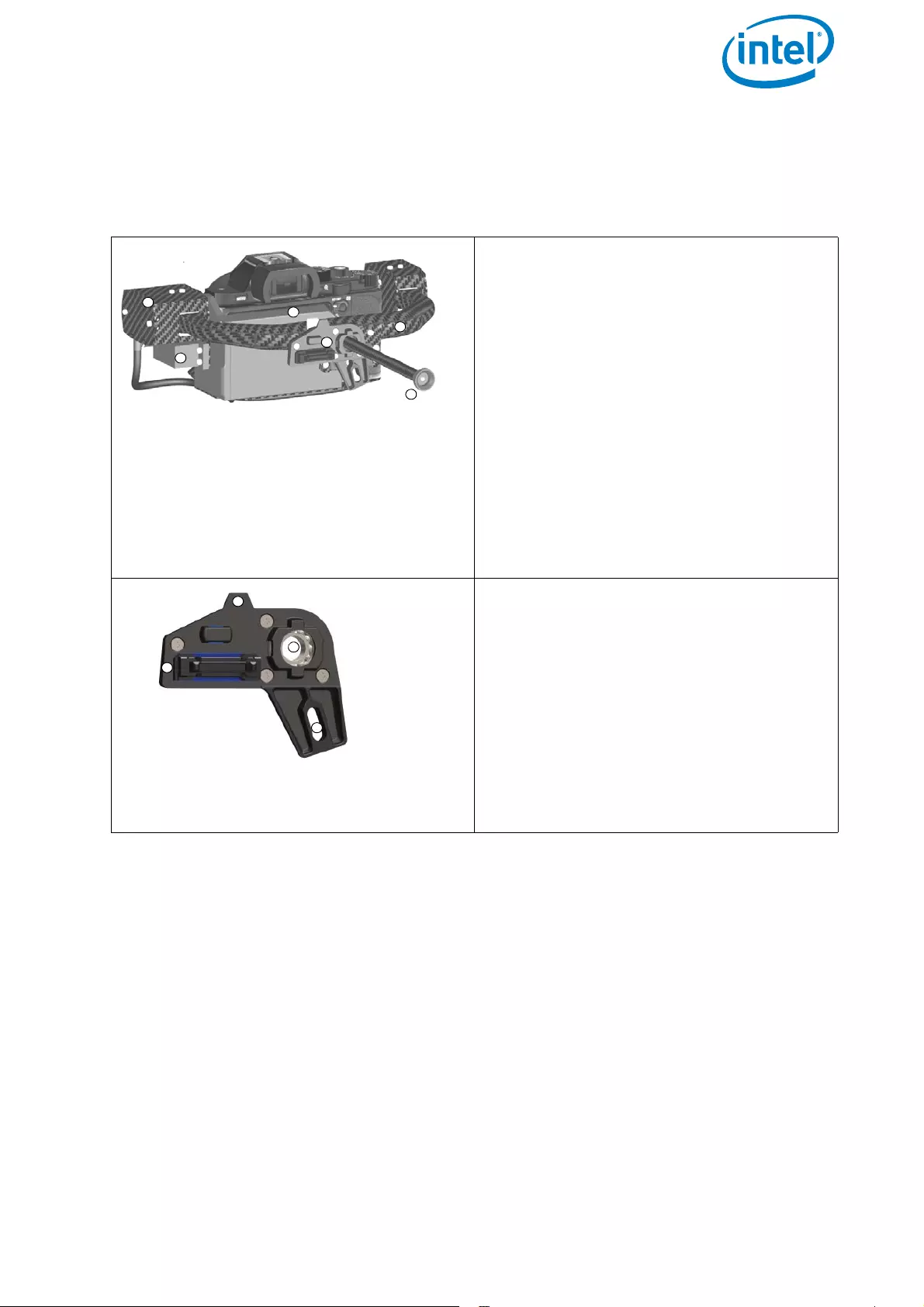
USER MANUAL
INTEL® FALCON™ 8+ UAS
© 2017 Intel Corporation. All rights reserved 23
2.1.3. Actively Stabilized Camera Mount (Gimbal)
The following figure describes the parts (or sub-assemblies) of the gimbal.
2.2. THE INTEL® COCKPIT CONTROLLER (CTR)
The CTR is the main control hub for the Intel® Falcon™ 8+ UAV and the attached
payloads/ cameras. It is designed to be carried and operated by one person and
displays all relevant flight information.
The communication between the CTR and the Intel® Falcon™ 8+ UAV is ensured by two
independent 2.4 GHz digital data links. The preview video is transmitted digitally on 5.8
GHz. The CTR uses the same battery type as the Intel® Falcon™ 8+ UAV. The battery is in
Figure 2.6: Units of the Gimbal
The actively stabilized camera mount
consists of:
(1) Circuitry for controlling the camera
(2) Payload (e. g. Sony Alpha 7R)
(3) Pitch servo
(4) Carbon fiber structure
(5) Knurled securing nut for the actively
stabilized camera mount
(6) Payload adapter (see below for
details). The payload adapter is the
connection between the camera
mount and the central unit of the
UAV. It is movable when mounted on
the rod of the camera mount and
connected by a cable.
The payload adapter (backside)
(1) Connector plug, should be connected
to the equivalent at the front side of
the UAV (see no. (2) in “Central Unit
Front View without Gimbal (Camera
Mount)” on page 21).
(2) Adapter slot for the ball link
connector of the roll servo
(3) Releasing clip
(4) Hole for the camera mount’s carbon
rod
1
2
3
4
5
6
3
1
2
4
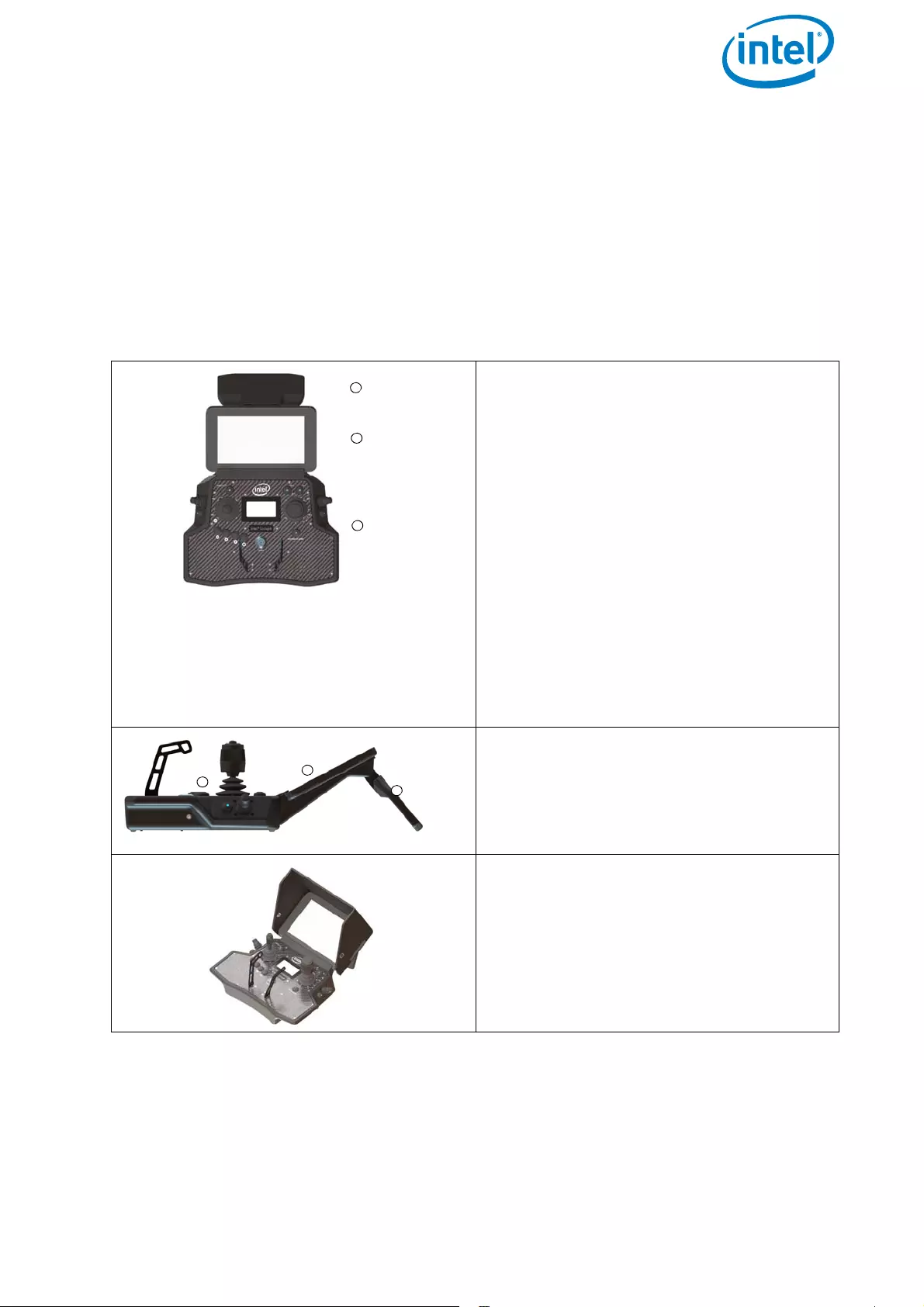
USER MANUAL
INTEL® FALCON™ 8+ UAS
© 2017 Intel Corporation. All rights reserved 24
the battery compartment which can be accessed from the bottom of the CTR (see
“Preparing the CTR” on page 70).
The CTR serves as an interface device to the flight system. It is pre-programmed and
ready to use.
The Status Display is used for communication between the CTR and the Intel® Falcon™
8+ UAV.
The touchscreen tablet displays the live video preview from the attached camera.
Figure 2.7: Intel® Cockpit Controller (CTR) Overview
Front view, with unfolded antenna panel.
The CTR can be divided into (from bot-
tom to top):
(1) Remote control unit
(2) Touchscreen tablet (for preview video
and more, see “THE TOUCHSCREEN
TABLET” on page 72), displayed
without sun shade
(3) Antenna panel (unfolded). All
communication between CTR and the
Intel® Falcon™ 8+ UAV is sent and
received by the antenna panel. It
features 2.4 GHz antennas for all
control and telemetry communication
and 5.8 GHz antennas to receive the
preview video.
Overview, side view right side.
(1) Remote control unit
(2) Touchscreen tablet, displayed
without sun shade
(3) Antenna panel (unfolded)
To avoid reflections, there is a sun shield
permanently attached to the touch-
screen tablet. It folds away for storage
and transport.
1
2
3
1
2
3

USER MANUAL
INTEL® FALCON™ 8+ UAS
© 2017 Intel Corporation. All rights reserved 25
The functional elements of the CTR
remote control unit are:
(1) START/STOP button: starts/stops the
motors when the left stick is
simultaneously held down (see
“STARTING AND STOPPING THE
MOTORS” on page 101).
(2) GPS button: GPS-Mode ON
(3) HGT button: Height-Mode ON. When
both buttons are switched ON/lit
Manual-Mode is activated
(4) Left rocker switch (R1) controls the
camera pitch angle, right rocker
switch (R2), controls different camera
functions depending on the attached
payload
(5) Left and right control sticks
(6) Status Display (see “STATUS
DISPLAY” on page 138).
(7) Left push button (B1) sets the camera
to predefined angles +/- 90°, +/- 45°
and 0° when the left rocker switch R1
(4) is pushed simultaneously, right
push button (B2) controls different
camera functions depending on the
attached payload
(8) Four function buttons for the Status
Display
(9) RETURN TO HOME button
(10)POWER button
(11)Integrated shoulder harness holders
There are different connectors on the
back of the CTR:
4 X USB
1 X HDMI
The USB port labeled USB 1 can only be
used to perform firmware updates from a
USB stick. The other USB ports can be
used to connect the Independent Cam-
era Control (ICC) or USB sticks with pre-
planned flight missions.
Figure 2.7: Intel® Cockpit Controller (CTR) Overview (Continued)
12 3
44
55
6
77
8
9
10
11
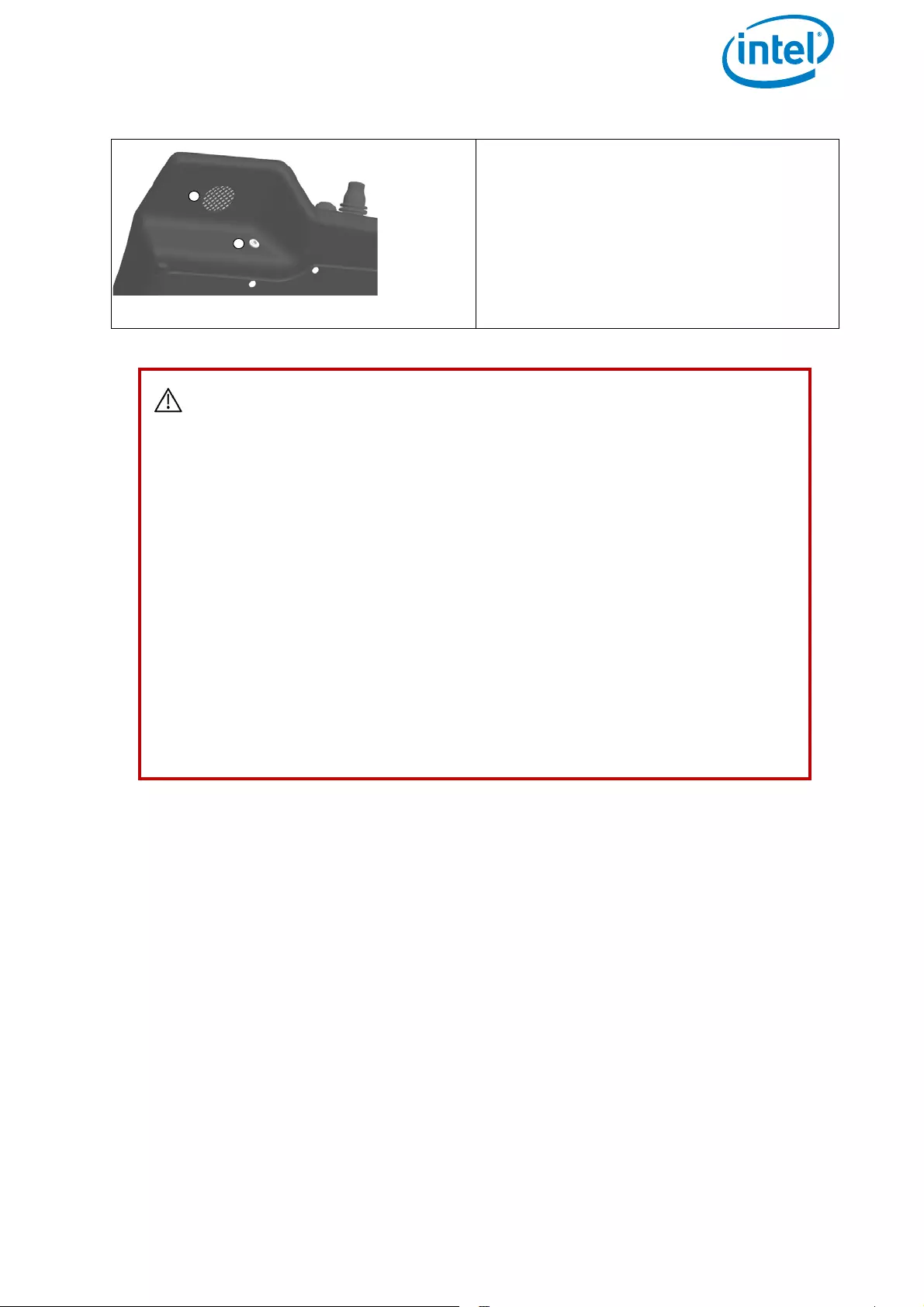
USER MANUAL
INTEL® FALCON™ 8+ UAS
© 2017 Intel Corporation. All rights reserved 26
A headphone port (mini jack) is located
on the lower right-hand side of the CTR
remote control unit (1). It is possible to
connect headphones, which might be
helpful under noisy conditions.
Without headphones connected, acous-
tic warnings are played back through a
small loudspeaker (2) inside the CTR.
CAUTION: RISK OF PERMANENT HEARING LOSS FROM USING
EARPHONES OR HEADPHONES WITH THIS PRODUCT AT HIGH
VOLUME.
BEFORE PLACING HEADPHONES OR EARPHONES NEAR THE EAR, 1)
FIND A QUIET ENVIRONMENT, 2) TURN THE VOLUME DOWN ON
THIS PRODUCT TO THE MINIMUM SETTING, 3) CONNECT THE
EARPHONE OR HEADPHONE TO THE PRODUCT, 4) PLACE THE
EARPHONE OR HEADPHONE NEAR OR ON THE EAR AND 5) SLOWLY
INCREASE THE VOLUME ON THE PRODUCT TO A COMFORTABLE
LEVEL. AVOID INCREASING THE VOLUME ABOVE THIS LEVEL.
INCREASING THE VOLUME TO BE LOUDER THAN A NOISY
ENVIRONMENT, SUCH AS A CITY STREET, MAY EXCEED SAFE
LISTENING LEVELS. IF YOU EXPERIENCE DISCOMFORT OR BUZZING
IN YOUR EARS, REDUCE THE VOLUME OR DISCONTINUE USE OF
YOUR EARPHONES OR HEADPHONES.
RISK OF PERMANENT HEARING LOSS FROM USING THE
LOUDSPEAKER IN CLOSE PROXIMITY TO THE EAR.
Figure 2.7: Intel® Cockpit Controller (CTR) Overview (Continued)
2
1
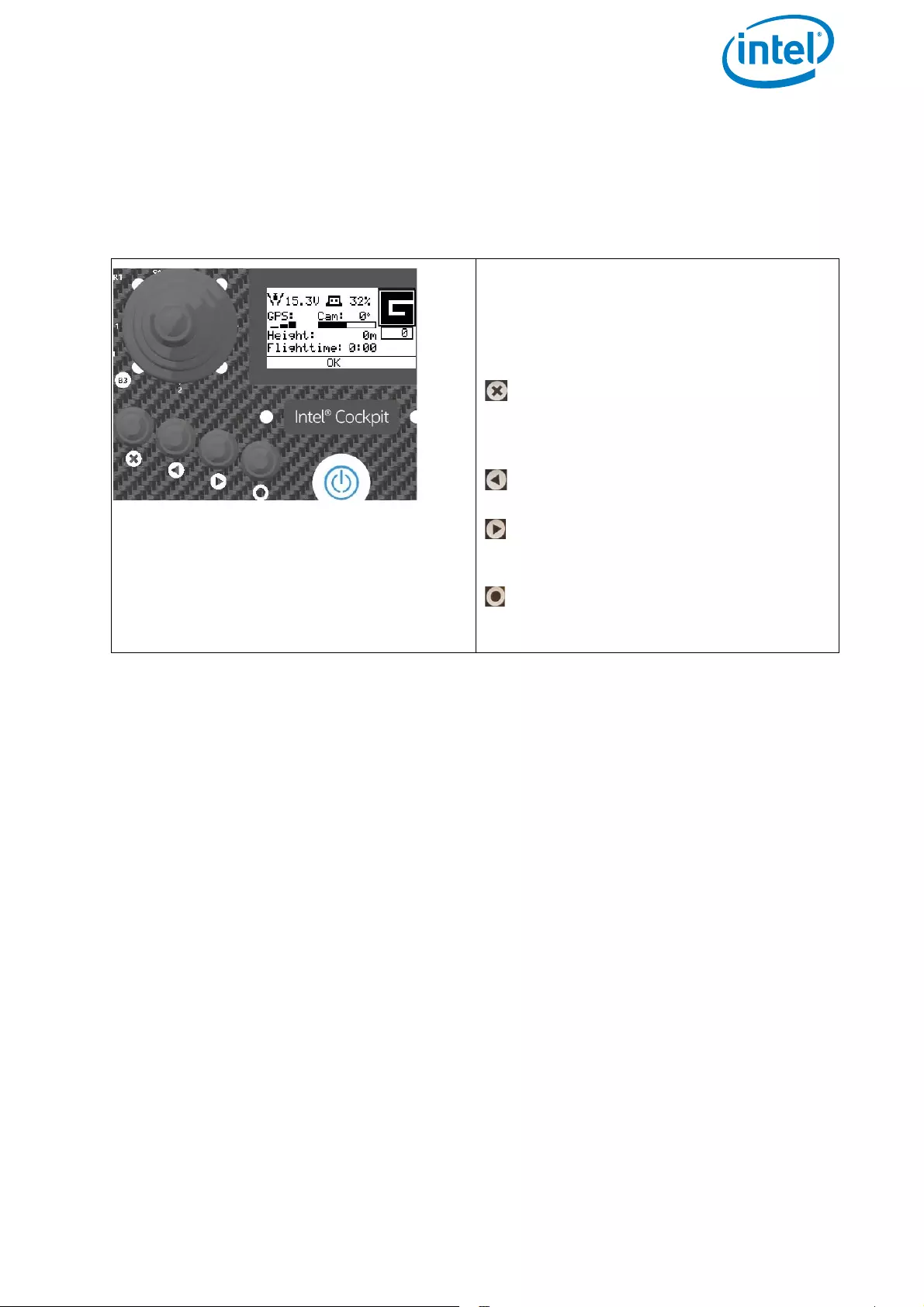
USER MANUAL
INTEL® FALCON™ 8+ UAS
© 2017 Intel Corporation. All rights reserved 27
2.2.1. The Status Display
The Status Display shows all relevant information for flying. It is built into the CTR
remote control unit. For further information about the handling of the Status Display
see “STATUS DISPLAY” on page 138).
2.2.2. The Touchscreen Tablet
The Intel® based Windows® touchscreen tablet has an 8.3-inch screen with a resolution
of 1920 X 1200 pixels. It is directly mounted on the remote control unit of the Intel®
Cockpit Controller (CTR) and cannot be removed.
The tablet is powered by the battery of the CTR and must be switched ON before the
CTR is powered ON.
The touchscreen tablet serves as a video monitor, displays flight information and gives
access to extended functionality (see “THE TOUCHSCREEN TABLET” on page 72).
Figure 2.8: Status Display
Via the Status Display you can view the
current settings and adjust specific func-
tions of the UAV. In order to do so, use
the four buttons under the lower left cor-
ner of the Status Display.
Escape (left side) is used to leave
menus / sub-menus and to clear
functions. In the following text, it is
displayed as ESC.
With the arrow LEFT button (middle,
left side)
and the arrow RIGHT button (middle,
right side) you can scroll through
menus or alter parameters.
Enter (right side) is used to enter
menus and activate functions. In the
following text, it is displayed as ENT.
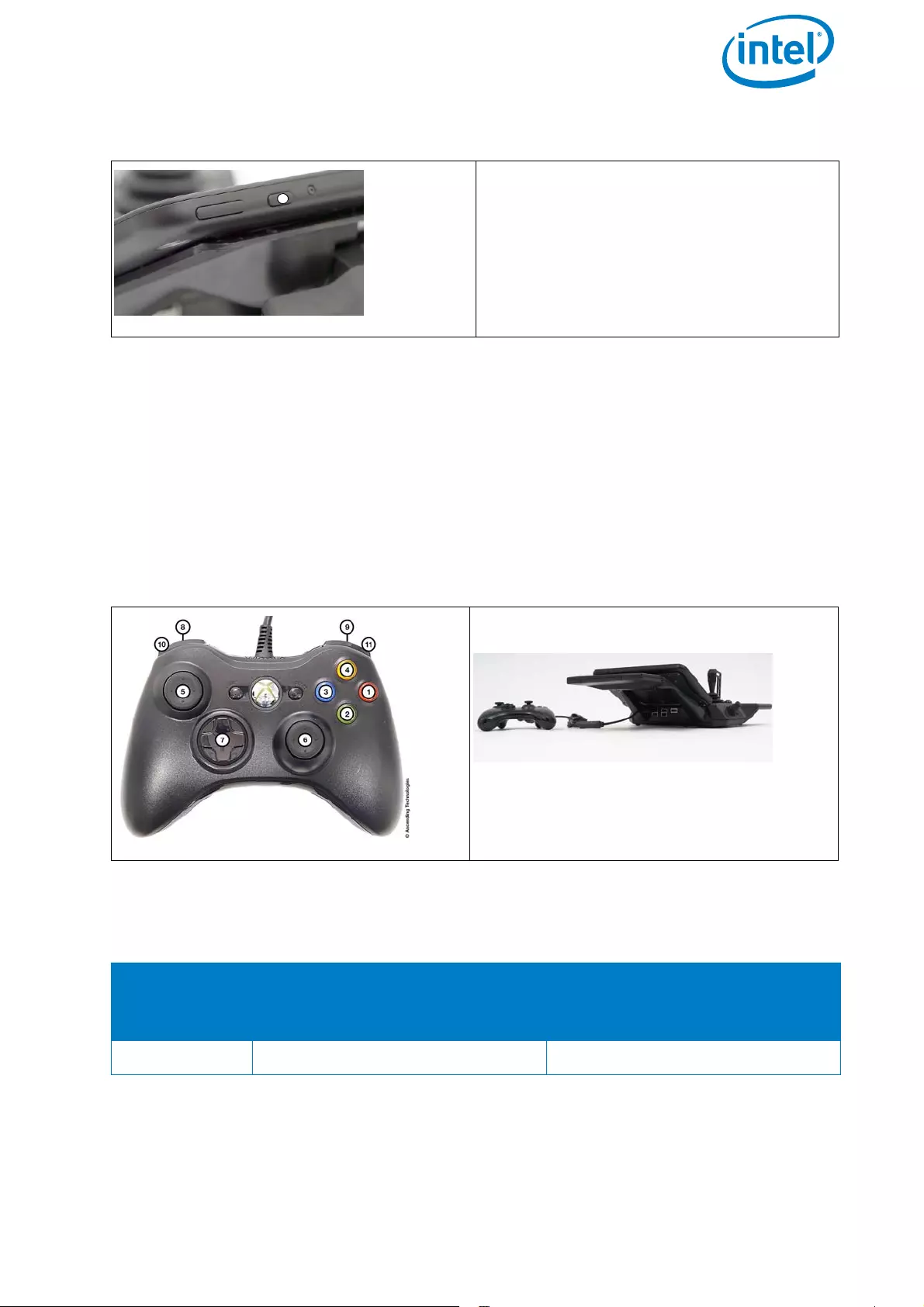
USER MANUAL
INTEL® FALCON™ 8+ UAS
© 2017 Intel Corporation. All rights reserved 28
2.3. THE INDEPENDENT CAMERA CONTROL (ICC)
The Independent Camera Control (ICC) is an optional part of the Inspection Package
(see “SOFTWARE FEATURE PACKAGES” on page 61). Thanks to the ICC, a camera
operator can control the main camera functions from a gamepad, which is connected
to the CTR via a USB port (USB port 2 – 4). The USB ports are in the back of the CTR in
the upper left corner (see “Intel® Cockpit Controller (CTR) Overview” on page 24).
The following table presents an overview of the function assignment:
Figure 2.9: The Touchscreen Tablet
Power button on the top edge, right side
(1)
Figure 2.10: Independent Camera Control (ICC)
Table 2.1: Operating a Camera By ICC
BUTTON
REFERENCED
ON ICC
CAMERA
SONY ALPHA 7R INSPECTION-PAYLOAD TZ71
(1) Start/Stop video /
1
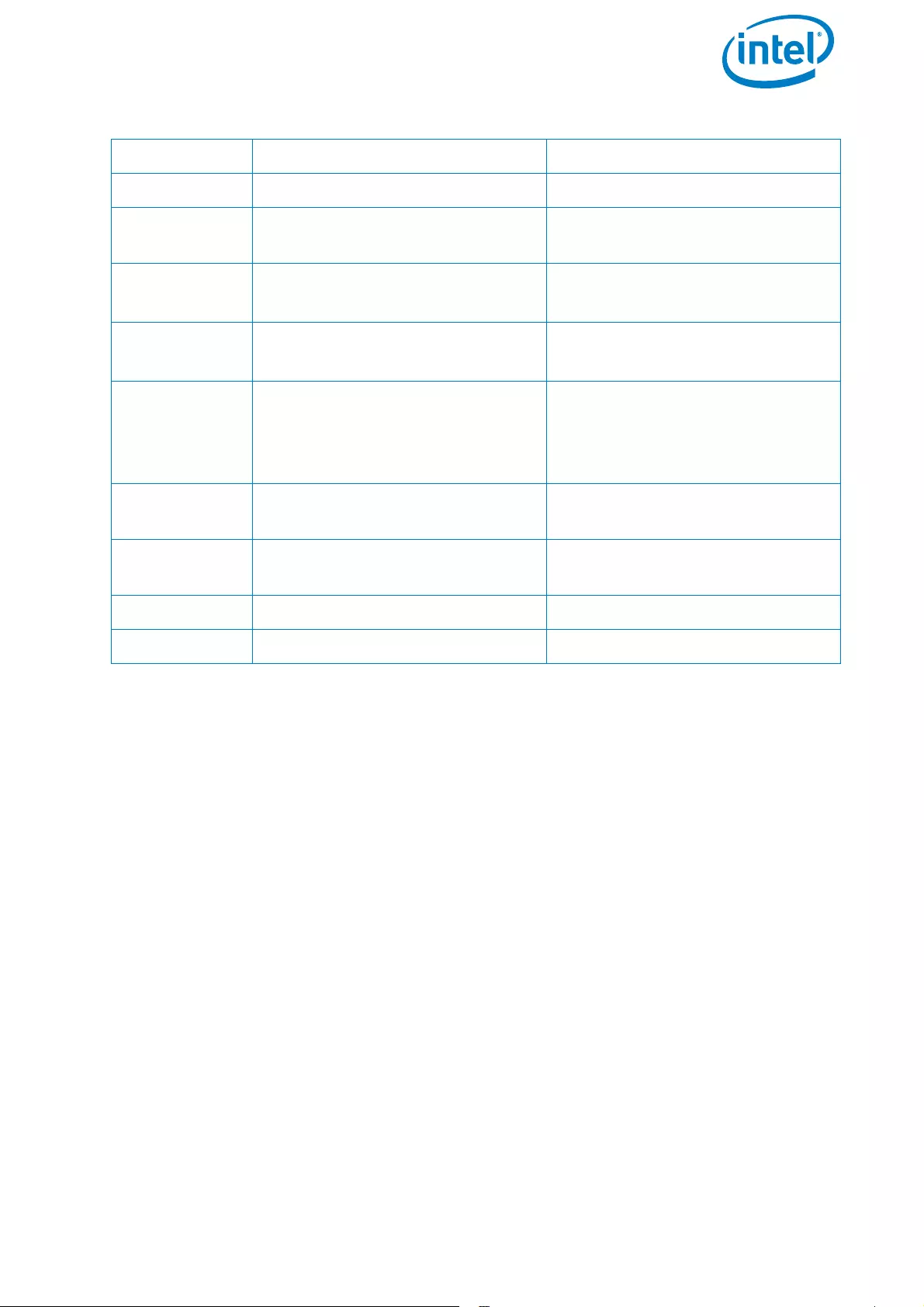
USER MANUAL
INTEL® FALCON™ 8+ UAS
© 2017 Intel Corporation. All rights reserved 29
2.4. THE 2ND OPERATOR MONITOR
The 2nd operator monitor is an optional part of the UAS and can be delivered as an
additional accessory.
It can be used as a video preview monitor for the 2nd pilot, especially when used with
the ICC (see “THE INDEPENDENT CAMERA CONTROL (ICC)” on page 28). There is no
further (flight) information shown on this monitor.
Thanks to the 2nd monitor, a camera operator can control the video preview of the
camera used. It is connected to the CTR via the HDMI port by a cable. The HDMI port is
in the back of the CTR in the upper left corner (see “Intel® Cockpit Controller (CTR)
Overview” on page 24).
(2) Trigger photo Trigger photo (both cameras)
(3) View last image /
(4) / Change color palette (when FLIR
is active)
(5) Camera tilt (up/down)
Yaw (left/right)
Camera tilt (up/down)
Yaw (left/right)
(6) Camera tilt (up/down)
Yaw (left /right)
Camera tilt (up/down)
Yaw (left/right)
(7)
Horizontal tilt (adjust camera
horizon) (left/right)
Exposure compensation +/- (up/
down)
Horizontal tilt (adjust camera
horizon) (left/right)
Switch camera (up/down)
(8) Shutter speed - Zoom - (when RGB camera is
active)
(9) Shutter speed + Zoom + (when RGB camera is
active)
(10) Camera tilt velocity - Camera tilt velocity -
(11) Camera tilt velocity + Camera tilt velocity +
Table 2.1: Operating a Camera By ICC (Continued)
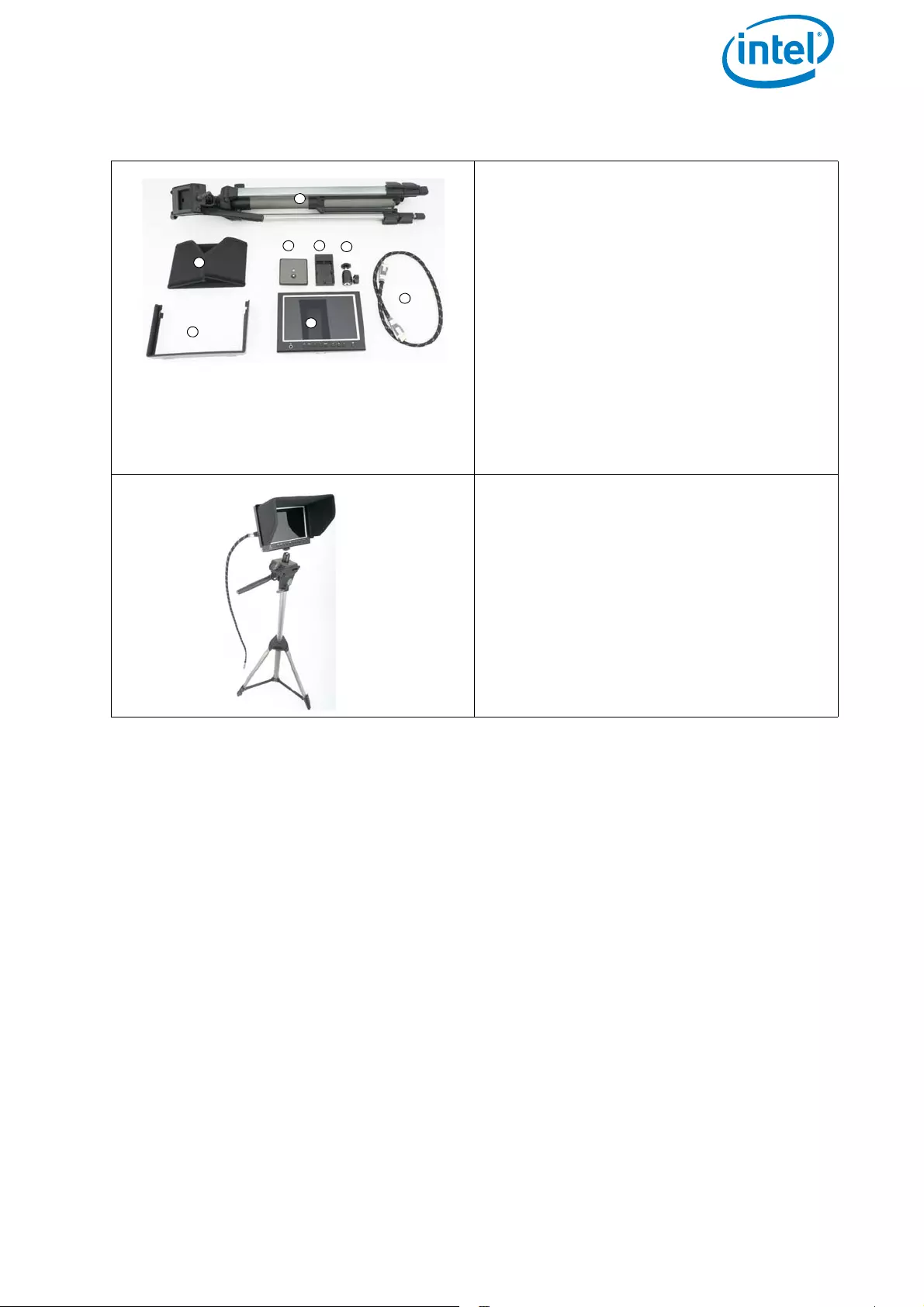
USER MANUAL
INTEL® FALCON™ 8+ UAS
© 2017 Intel Corporation. All rights reserved 30
2.5. PAYLOADS - CAMERA OPTIONS
Because of the deep integration of cameras, it is possible to change settings like
aperture, shutter speed or zoom (depending on the camera) directly from the Intel®
Cockpit Controller (CTR), while the system is airborne. To ensure complete integration
into the Intel® Falcon™ 8+ UAV, every payload must undergo mechanical and electrical
modifications. Therefore, only payloads approved by Intel are allowed. Payloads which
have not been integrated might affect the compass calibration due to magnetic
emissions by the camera and could have detrimental effects on the flight performance.
If you require assistance with determining which payload to choose for your
application, please contact our support team: support@intel.com.
Figure 2.11: 2nd Operator Monitor Package
The elements of the 2nd operator moni-
tor package are:
(1) Tripod
(2) Sunshield
(3) Adapter plate for tripod
(4) Battery adapter
(5) Monitor adapter
(6) Frame for sunshield
(7) Monitor
(8) HDMI cable
Not shown:
• Battery
•Charger
The 2nd operator monitor fully assem-
bled.
1
2
345
6
7
8
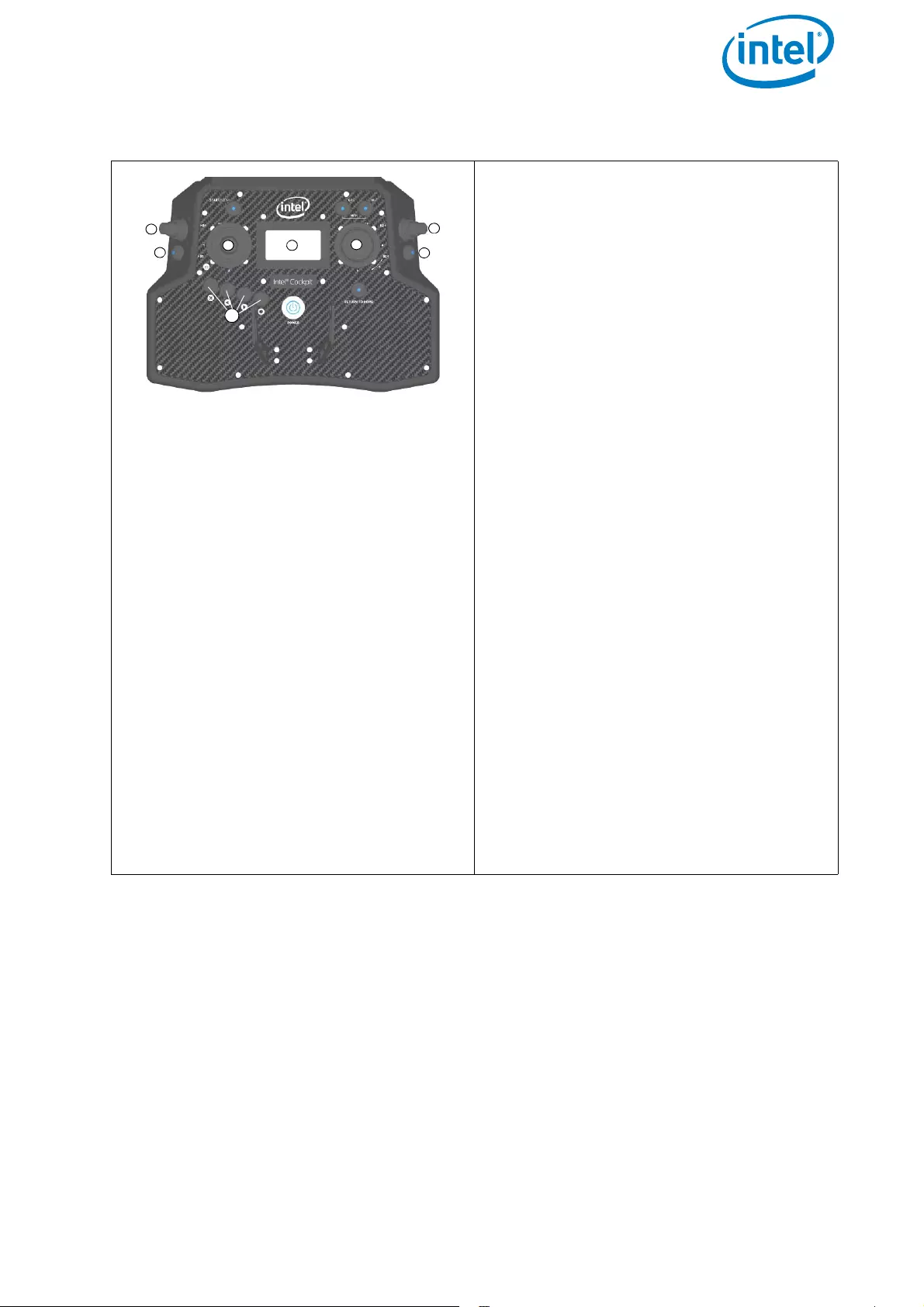
USER MANUAL
INTEL® FALCON™ 8+ UAS
© 2017 Intel Corporation. All rights reserved 31
Figure 2.12: Camera Control Via the Intel® Cockpit Controller (CTR)
All cameras integrated on the Intel® Fal-
con™ 8+ UAV can be controlled via the
CTR. Several switches on the CTR are
assigned to camera controls.
(1) Push Button B1: sets the camera to
predefined angles +/- 90°, +/- 45°
and 0° when R1 (4) is pushed
simultaneously (see below for details)
(2) Push Button B2: changes the function
depending on the connected payload
(3) Push Button B3: trigger button on top
of the left control stick (S1)
(4) Rocker Switch R1: camera tilt
(5) Rocker-Switch R2: changes its
function depending on the camera
used
(6) Control Stick S2: turning the right
control stick (S2) controls the yaw
axis of the UAV.
(7) Status Display and related control
buttons
(8) ESC, LEFT, RIGHT, ENT: depending
on the payload, additional options
can be accessed via the Status
Display. Pushing ENT and selecting
Camera Options opens the respective
menu (see “Status Display” on
page 27 and see “STATUS DISPLAY”
on page 138).
For exact details regarding accessible
functions see the individual payload
descriptions.
12
3
45
6
7
8
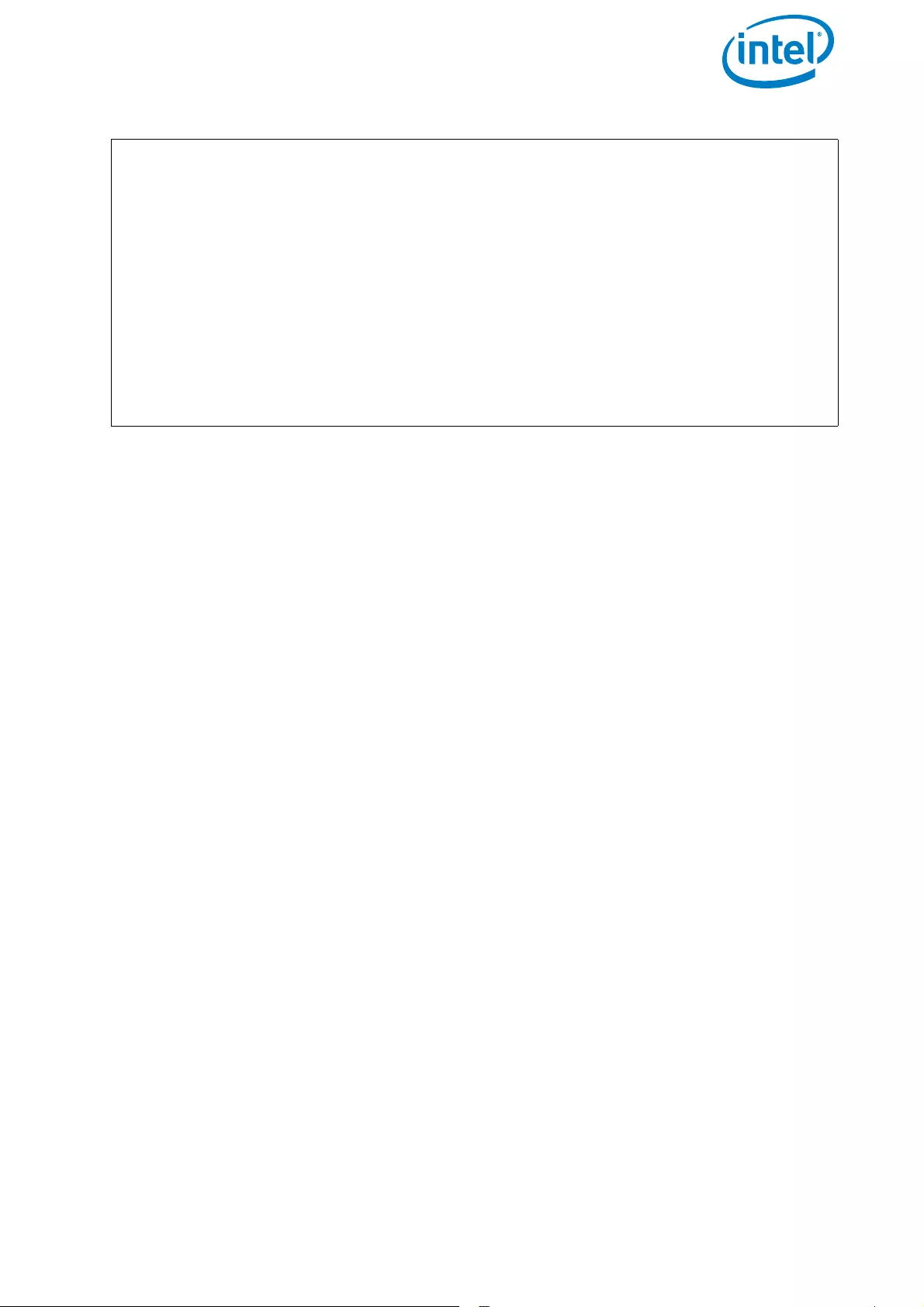
USER MANUAL
INTEL® FALCON™ 8+ UAS
© 2017 Intel Corporation. All rights reserved 32
2.5.1. Changing a Payload (Camera)
Cameras are designed to remain within their gimbal (camera mount). The complete
gimbal with camera can be exchanged without tools. The Intel® Falcon™ 8+ UAV
automatically identifies the attached camera and the menus of the Status Display on
the CTR are changed accordingly.
Setting the Camera Angle
The Main Screen of the Status Display shows the camera angle. 0° means the camera
is looking straight forward and is leveled horizontally. -90° means the camera is
looking down, 90° means it is looking up.
Push the Rocker-Switch R1 away from you to tilt the camera downwards. Pull the
Rocker-Switch R1 towards you to tilt the camera upwards. The further R1 is pulled or
pushed the quicker the tilt movement.
When the camera is not at 0°, a single push of button B1 will set it back to 0°. When
the camera is at 0°, pushing and holding B1 and simultaneously pushing R1 shortly,
will set the camera to -45°, another short push of R1 while holding B1 will set it to -
90°. When pulling R1 while holding B1 the camera can be tilted upwards accordingly
in 45° increments.
Figure 2.12: Camera Control Via the Intel® Cockpit Controller (CTR) (Continued)
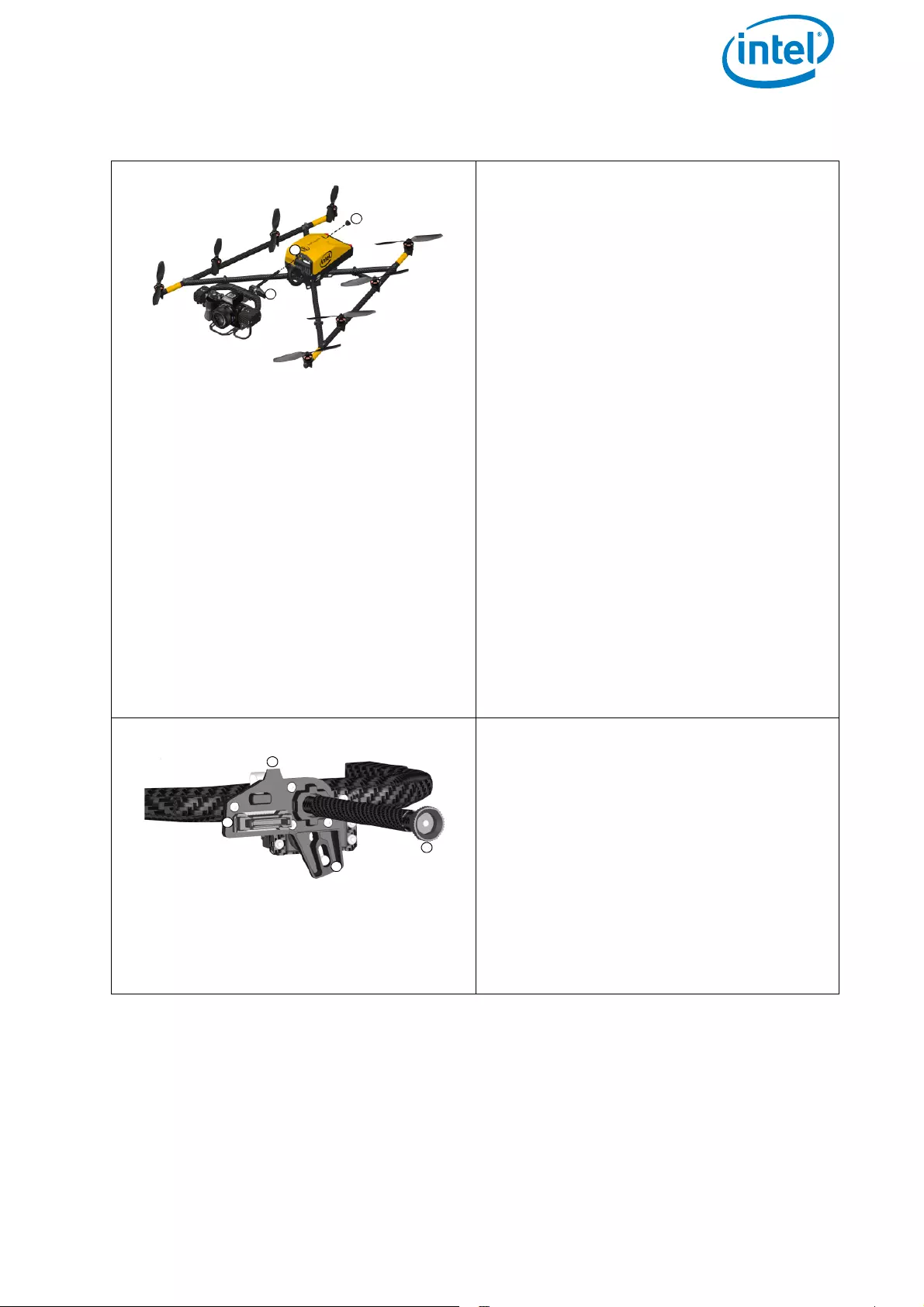
USER MANUAL
INTEL® FALCON™ 8+ UAS
© 2017 Intel Corporation. All rights reserved 33
Figure 2.13: Installing the Camera Mount
To install the camera mount:
1. Feed the camera mount carbon rod
into the front side of the central unit
(1). The Thumbscrew (2) is not
attached at this time. Make sure the
carbon rod is not at an angle when it
is inserted.
2. Fix the payload adapter (3).
Take care that the connector plug of
the adapter fits to the equivalent at
the front side of the UAV. See detail
#1 below.
3. On the roll servo, make sure the ball
link connector ball is fixed in the
respective slot in the adapter when
you fix the camera mount onto the
UAV. See detail # 2 below.
4. Press the releasing clip of the payload
adapter into the respective
counterpart opening at the front side
of the UAV. See detail # 3 below.
5. Install the thumbscrew nut (2) on the
back side of the central unit (Finger
tight. See detail # 4 below.
The payload adapter is the connection
between the camera mount and the cen-
tral unit of the UAV. The payload adapter
is movable when mounted on the rod of
the camera mount and is connected by a
cable.
(1) Connector plug
(2) Adapter slot for the roll servo with
ball link connector inserted
(3) Releasing clip
(4) Knurled securing nut of the actively
stabilized camera mount
1
2
3
4
2
1
3
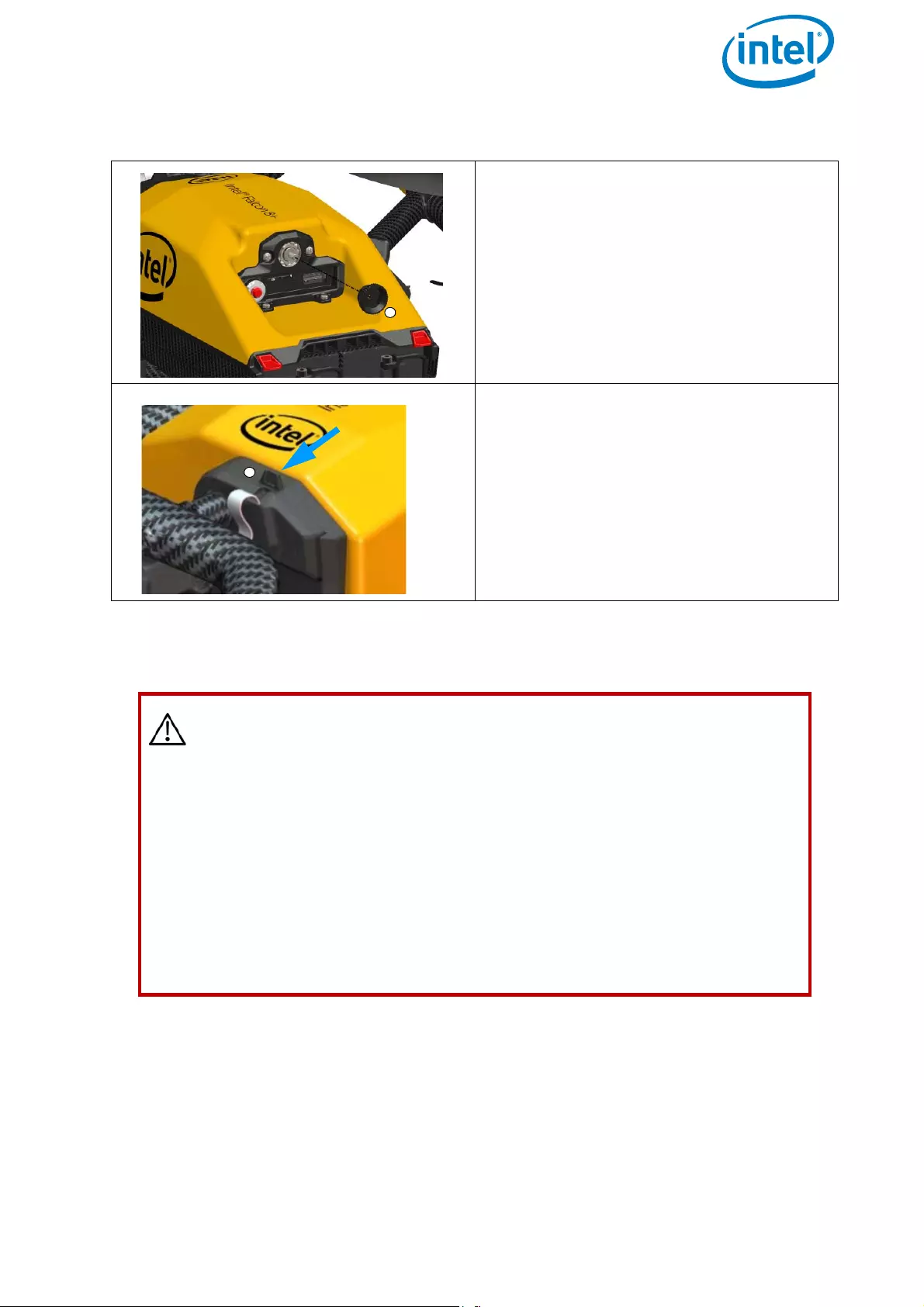
USER MANUAL
INTEL® FALCON™ 8+ UAS
© 2017 Intel Corporation. All rights reserved 34
2.5.2. Payload and Compass Calibration
The payload calibration is stored in the payload itself, and the compass calibration is
stored in the UAV.
Figure 2.14: Removing the Camera Mount
To remove the camera mount:
1. Remove the knurled securing nut (1)
of the camera mount at the back side
of the central unit.
2. Carefully disconnect the payload
adapter with pressure against the
release clip of the adapter (2).
3. Disconnect the ball of the ball link
connector of the roll servo out of the
adapter slot.
4. Pull out the camera mount gently.
Make sure it comes out straight (not
at an angle)
CAUTION: WHEN INSTALLING A NEW PAYLOAD ONTO AN INTEL®
FALCON™ 8+ UAV, IT IS NECESSARY TO PERFORM A PAYLOAD
CALIBRATION AND A COMPASS CALIBRATION (STRICTLY IN THAT
ORDER).
THE INTEL® FALCON™ 8+ UAV WILL SAVE THE CALIBRATIONS FOR
THAT EXACT PAYLOAD AND REMEMBER IT THE NEXT TIME THE
PAYLOAD IS USED.
IF YOU FAIL TO CALIBRATE, THE SYSTEM WILL USE DEFAULT
PARAMETERS WHICH WILL LEAD TO DECREASED HEADING
ACCURACIES.
TO PERFORM THE CALIBRATIONS, PLEASE FOLLOW THE STEPS
BELOW.
1
2
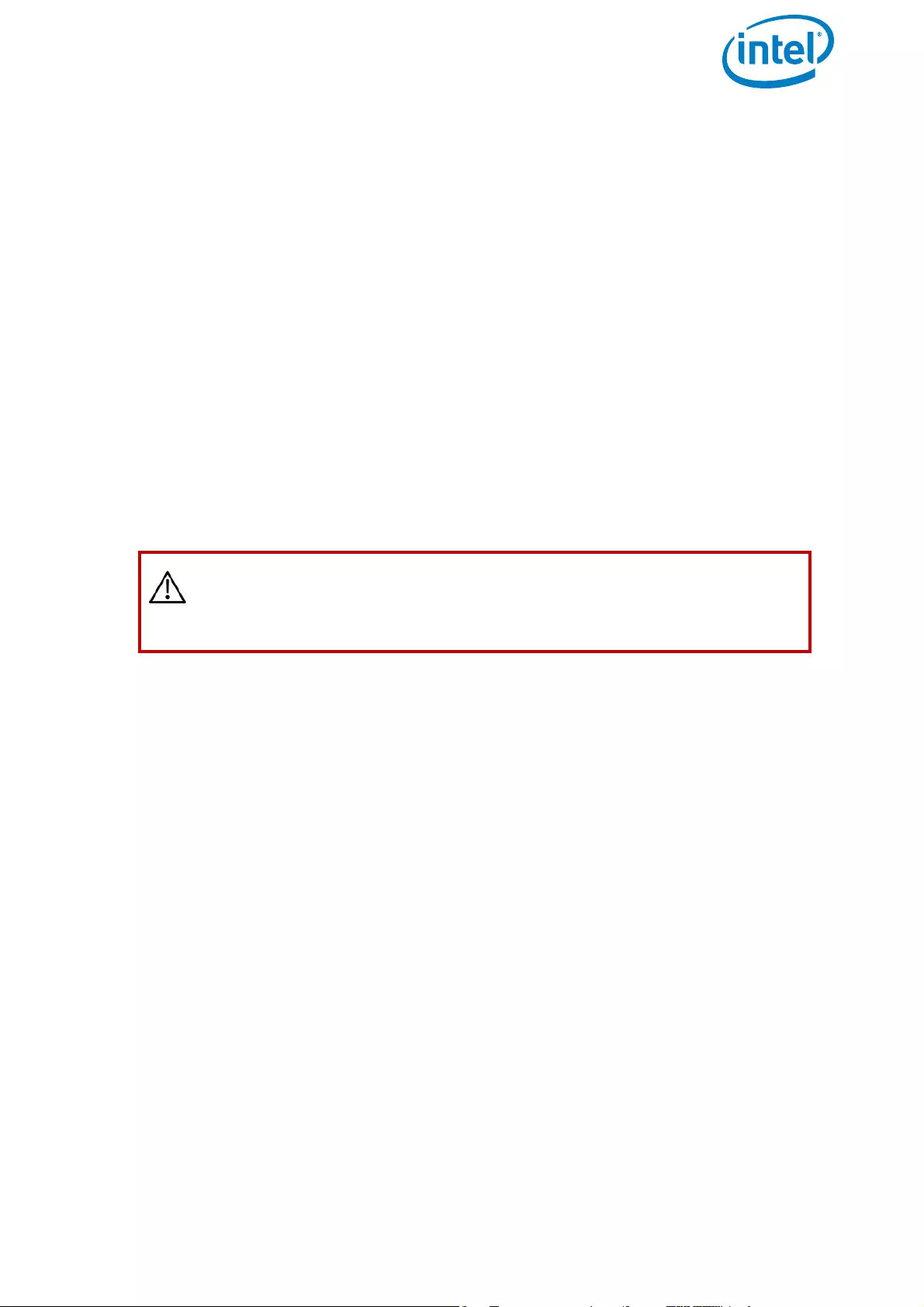
USER MANUAL
INTEL® FALCON™ 8+ UAS
© 2017 Intel Corporation. All rights reserved 35
2.5.2.1. Payload Calibration
The payload calibration can be done indoors with the motors switched off.
1. Attach the payload you are performing the calibration on.
2. Switch the payload ON, then the Intel® Falcon™ 8+ UAV, then the touchscreen tablet
and the finally the CTR.
3. On the CTR push the ENT button of the Status Display and navigate to Settings >
Payload calib (see “STATUS DISPLAY” on page 138).
4. Make sure the camera can turn freely from the full down position to the full up
position (with the Inspection Payload, you will need to raise the Intel® Falcon™ 8+
UAV to make sure the payload does not hit the ground and cause damage when it
tilts downwards).
5. Push ENT to start the calibration. The camera will first rotate fully downwards and
then progressively move to the fully upwards position. Do not touch the Intel®
Falcon™ 8+ UAV during the process.
6. When the payload does not move anymore, switch off the payload, then the Intel®
Falcon™ 8+ UAV, then the touchscreen tablet and finally, the CTR.
7. Restart the system in the specific sequence (see step #2 above).
8. Repeat the above steps for each new payload to be used with the Intel® Falcon™ 8+
UAV. Once a payload has been calibrated, the Intel® Falcon™ 8+ UAV will recall the
settings.
2.5.2.2. Compass Calibration
The compass calibration needs to be done outdoor in flight.
1. Attach the payload you are performing the calibration on.
2. Take the Intel® Falcon™ 8+ UAV out to a spot with good GPS reception and no
magnetic disturbances.
3. Switch the payload ON, then the Intel® Falcon™ 8+ UAV, then the touchscreen
tablet, and finally, the CTR; take off.
4. Have the Intel® Falcon™ 8+ UAV hover in GPS mode at about 30 m above ground
level where no magnetic disturbances are to be expected.
5. On the CTR push the ENT button of the Status Display to navigate to Settings >
Compass Calib (see “STATUS DISPLAY” on page 138).
6. Push ENT to confirm. The Intel® Falcon™ 8+ UAV will make a 400° turn.
CAUTION: IT IS IMPORTANT TO RESTART THE SYSTEM
IMMEDIATELY AFTER EACH CALIBRATION. THE NEW CALIBRATION
PARAMETERS WILL ONLY BECOME ACTIVE AFTER RESTARTING THE
SYSTEM.
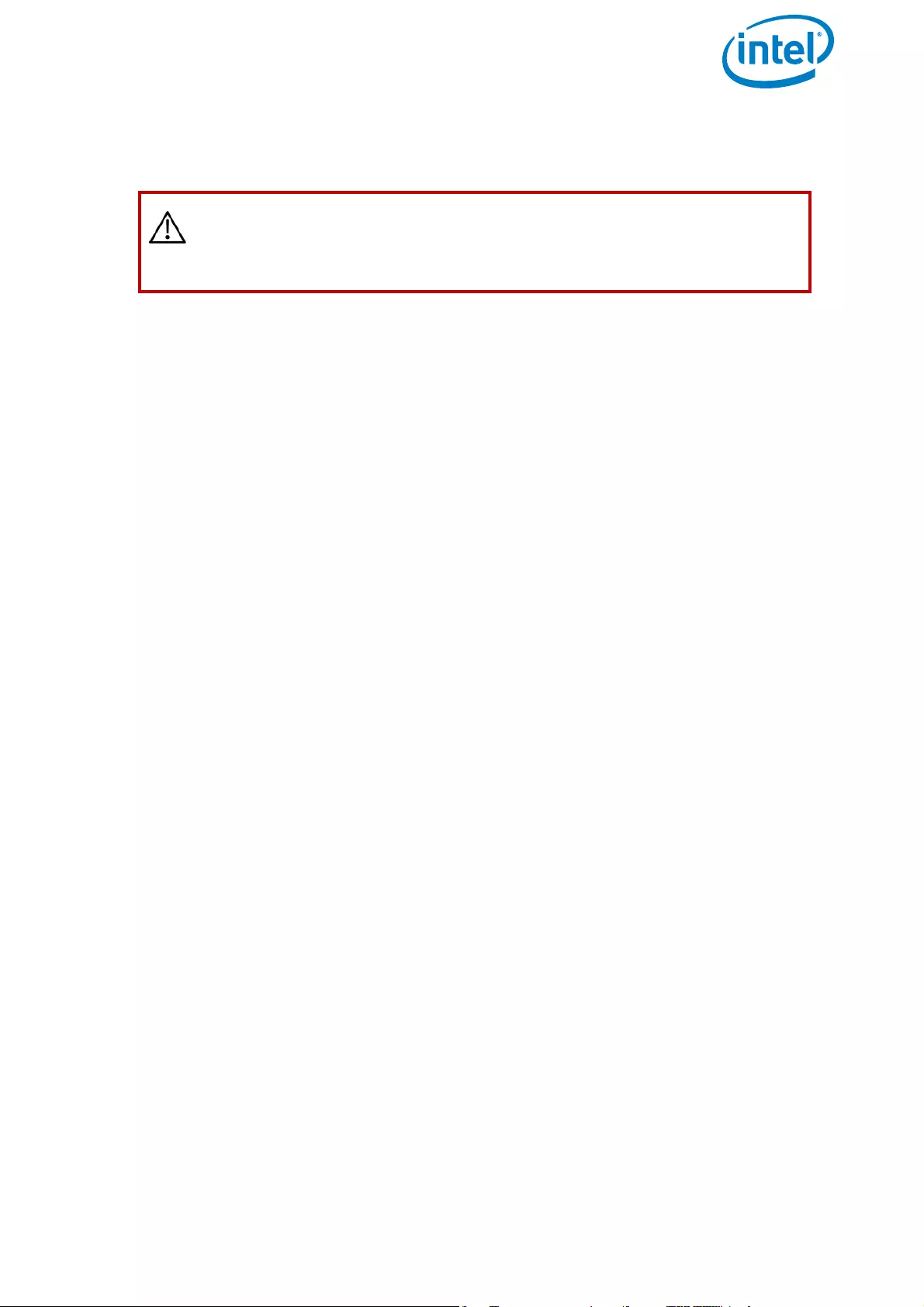
USER MANUAL
INTEL® FALCON™ 8+ UAS
© 2017 Intel Corporation. All rights reserved 36
7. Once the Intel® Falcon™ 8+ UAV has finished the turn, land, switch off the camera,
then the Intel® Falcon™ 8+ UAV, then the touchscreen tablet, and finally, the CTR.
Restart the complete system in the specific sequence (see step #2 above).
8. Repeat the above steps for each new payload to be used with the Intel® Falcon™ 8+
UAV. Once a payload has been calibrated, the Intel® Falcon™ 8+ UAV will recall the
settings.
2.5.2.3. Adjusting The Camera Horizon
The zero position of the camera horizon and/or tilt angle might occasionally need
adjustment, as it might change due to temperature variations. The adjustment of the
camera horizon can be done indoors with the motors switched off.
To re-adjust the zero position, follow these steps:
1. Switch the Intel® Falcon™ 8+ UAV and the CTR ON as usual.
2. Select the Link Loss Procedure.
3. Push the left control stick of the CTR fully upwards and hold it.
4. While holding the left control stick fully upwards, use the right control stick to
adjust the camera. It now directly controls the camera angles.
5. When the position is set correctly, release both control sticks. This position will
automatically be saved as the new zero position.
It is also possible to adjust the camera horizon in flight, but not the tilt angle.
To adjust the horizon in flight:
1. Enter the menu of the Status Display by pushing ENT.
2. Navigate to Camera Options > Adjust Horizon.
3. Push ENT.
4. Use the arrow LEFT/RIGHT keys of the Status Display to change the horizon.
5. Push ENT to confirm.
CAUTION: IT IS IMPORTANT TO LAND AND RESTART THE SYSTEM
IMMEDIATELY AFTER EACH CALIBRATION PROCESS. THE NEW
CALIBRATION PARAMETERS WILL ONLY BECOME ACTIVE AFTER
RESTARTING THE SYSTEM.
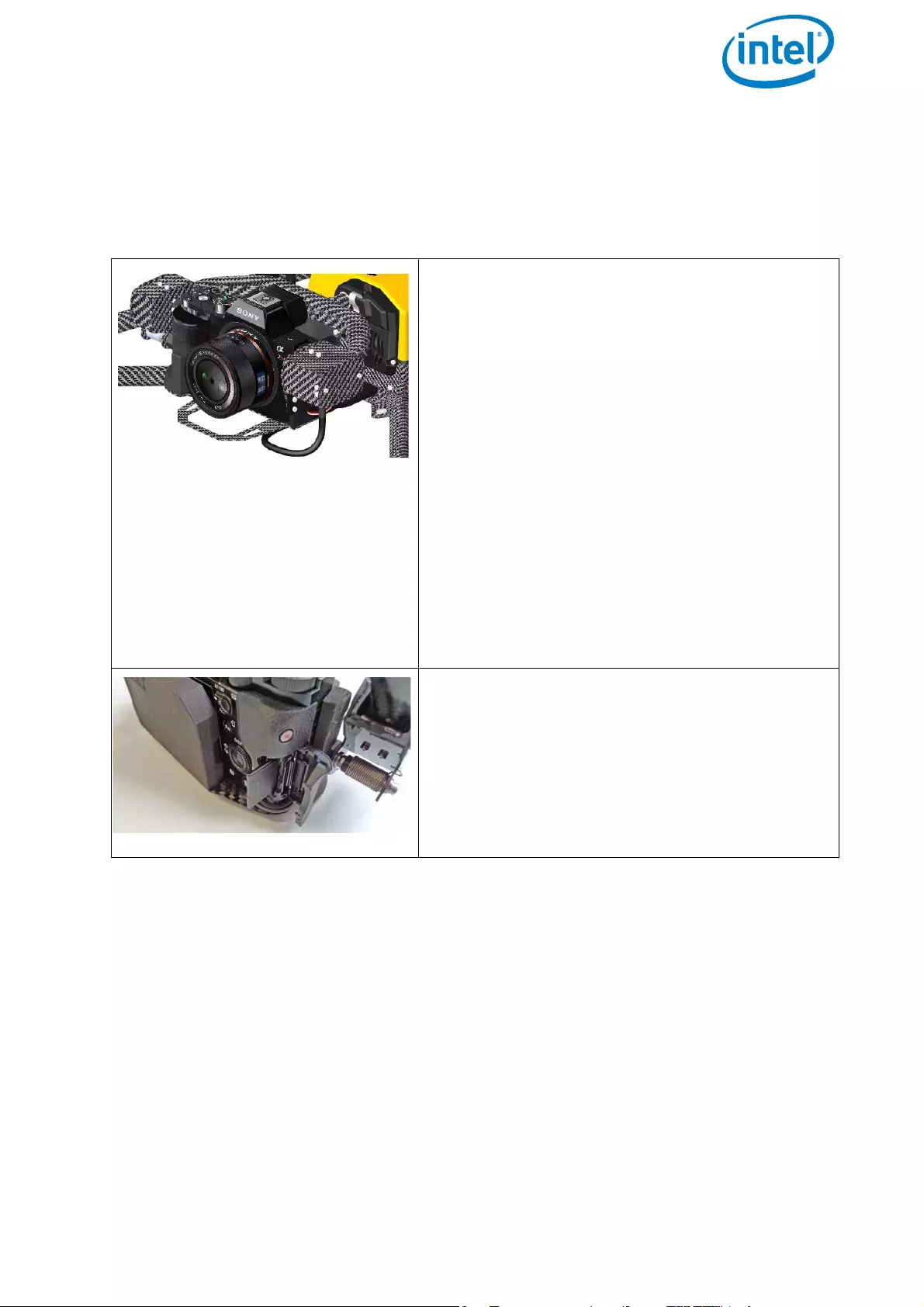
USER MANUAL
INTEL® FALCON™ 8+ UAS
© 2017 Intel Corporation. All rights reserved 37
2.5.3. Sony Alpha 7R Full Frame Camera
The Sony Alpha 7R has two main function dials that can be controlled through the CTR
(see “Camera Control By The CTR” on page 38).
2.5.3.1. General Care
• Always handle the gimbal with care. If you need to tilt the camera manually
(when not connected or while the Intel® Falcon™ 8+ UAV is switched off), please
do so very cautiously. If too much force is applied, the gear wheels of the servo
motors might break.
• The camera is powered by the Intel® Falcon™ 8+ UAV battery to save weight.
When you switch off the system, switch off the camera first and wait for 10
seconds to allow the camera to fully power down and store all images and
settings. Only then should you switch off the Intel® Falcon™ 8+ UAV. If you switch
Figure 2.15: Sony Alpha 7R and SD Card Slot
Specifications:
• Sensor size: 35.90 mm x 24.00 mm
• Resolution: 36.4 Mpx (7360 x 4912
pixels)
• Lens: Sonnar® T* FE 35 mm F2.8 ZA
(SEL35F28Z)
• Weight incl. lens and gimbal: ~ 790 g.
• Approximate max. flight time: 16 min
• Suggested applications: Aerial photo-
graphy, inspection and surveying
Approved lenses:
• Sonnar® T* FE 35 mm F2.8 ZA
(SEL35F28Z)
Please note that all other available full frame
lenses are too heavy and cannot be approved
Images are stored on an SD card, which is
inserted underneath a lid on the right back side
of the camera. To transfer images to the com-
puter, please use an SD card reader which is
connected to the computer.
For further information: https://esup-
port.sony.com/US/p/model-
home.pl?mdl=ILCE7R&LOC=3#/manalsTab
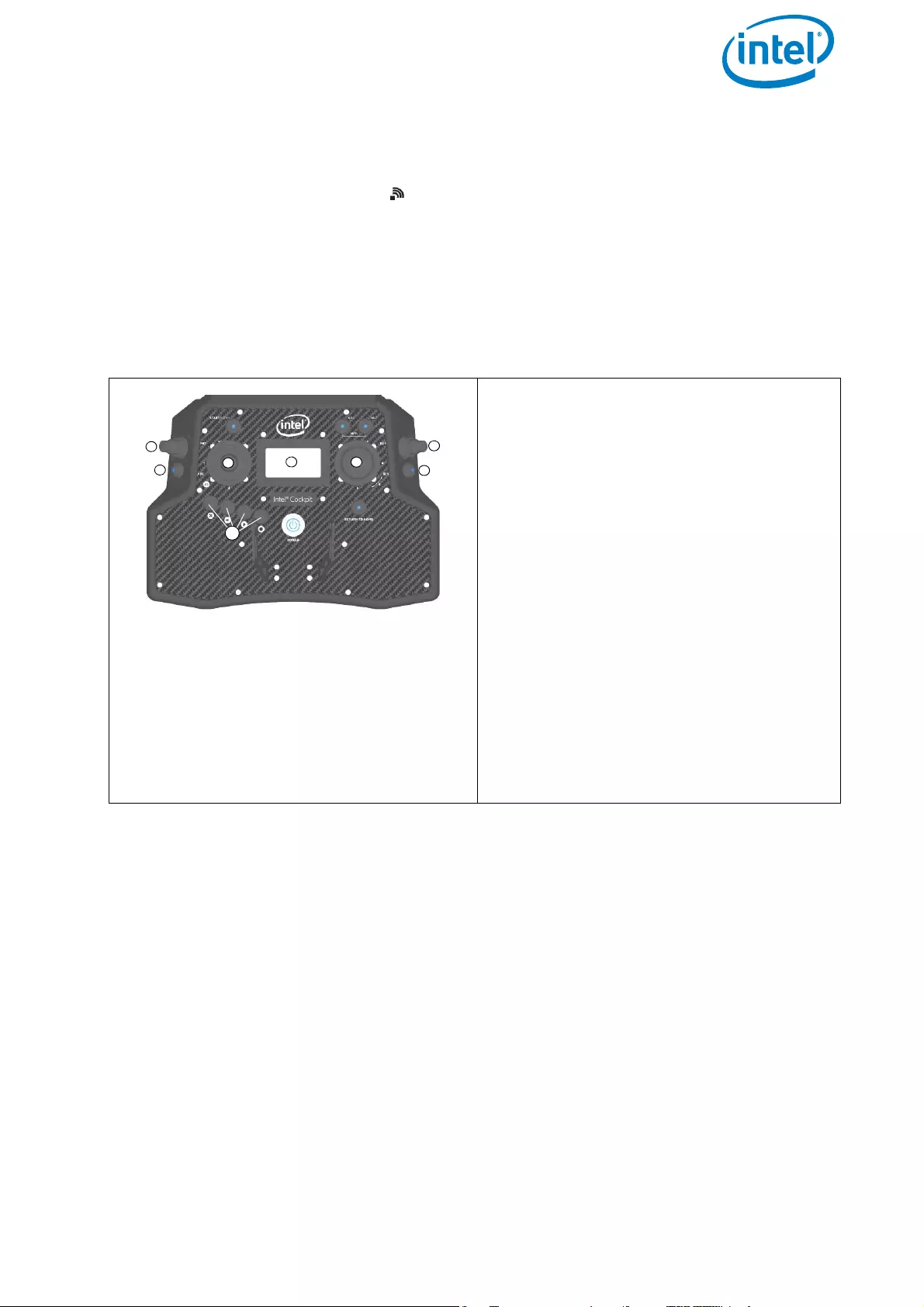
USER MANUAL
INTEL® FALCON™ 8+ UAS
© 2017 Intel Corporation. All rights reserved 38
off the Intel® Falcon™ 8+ UAV too early, you will cut the power supply of the
camera and risk losing data.
• Keep the airplane mode of the camera switched on, to avoid radio interference
from the camera (MENU > > Airplane Mode > ON).
2.5.3.2. Camera Control By The CTR
This section describes how the Sony Alpha 7R can be operated by using the functional
elements of the CTR.
Figure 2.16: Sony Alpha 7R CTR Control Layout
Push Button B1 (1): sets the camera to
predefined angles +/-90°, +/-45° and 0°
when Rocker Switch R1 (4) is pushed
Push Button B2 (2): changes the function
depending on the connected payload
Push Button B3 (3): trigger button
Rocker Switch R1 (4): camera tilt; Dial 1
or Dial 2, depending on B2
Rocker Switch R2 (5): camera tilt; Dial 1
or Dial 2, depending on B2
Control Stick S2 (6): turning the right
control stick (S2) controls the yaw axis of
the UAV
Status Display (7): see “Camera Options
By The Status Display” on page 39
ESC, LEFT, RIGHT, ENT (8): Status Dis-
play control buttons (see “Status Dis-
play” on page 27).
12
3
45
6
8
7
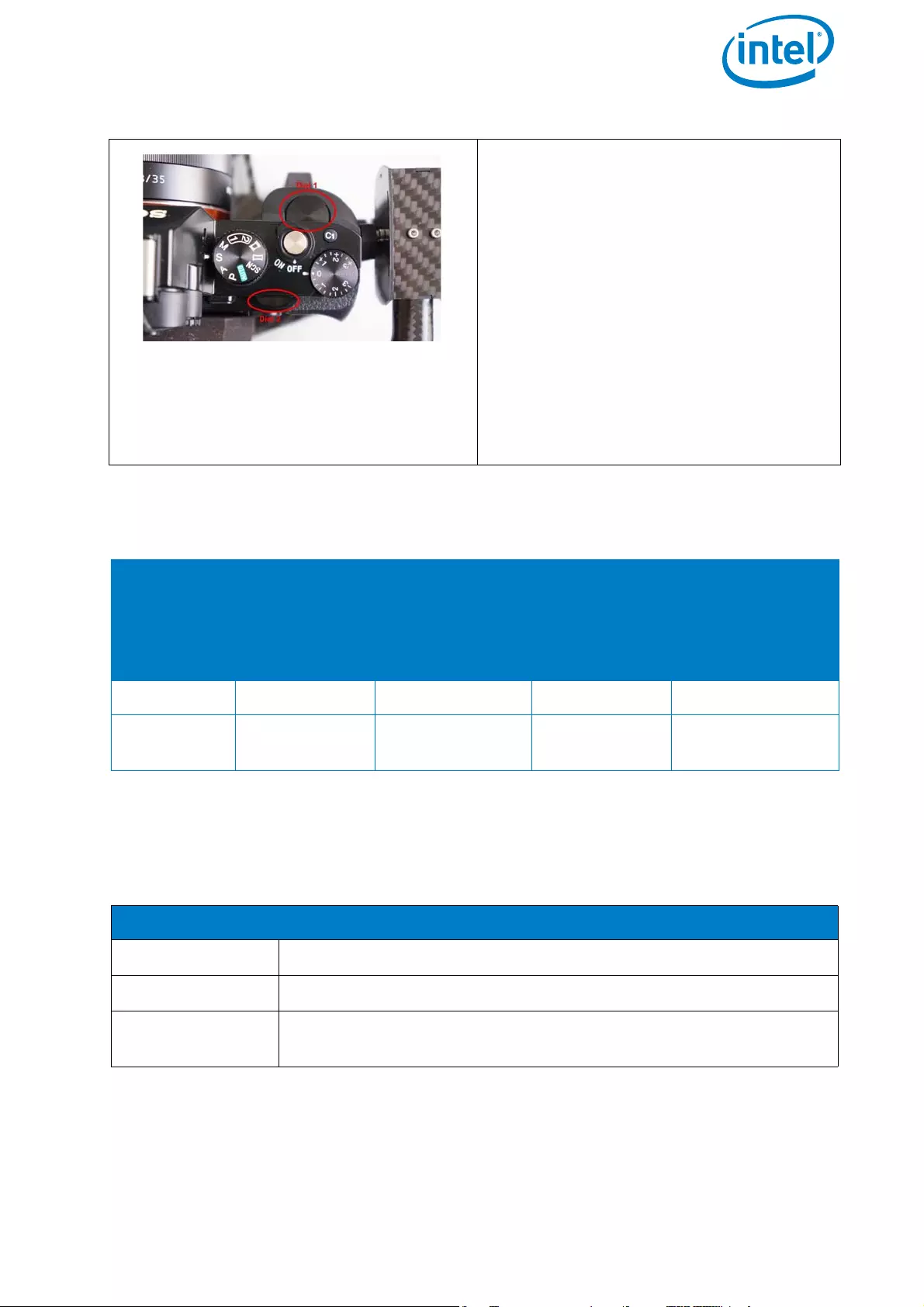
USER MANUAL
INTEL® FALCON™ 8+ UAS
© 2017 Intel Corporation. All rights reserved 39
2.5.3.3. Camera Options By The Status Display
Push the ENT button of the Status Display to enter the menu. Navigate to Camera
Options. The following options are available for the Sony Alpha 7R.
The Sony Alpha 7R has two main func-
tion dials that can be controlled by the
CTR.
The function of Dial 1 on the Sony A7R
can be controlled by R2, when B2 is in
position 1 (LED off). The function of Dial
2 can be controlled by R2, when B2 is in
position 2 (LED on/blue) or via the Status
Display by pushing ENT > Camera
Options > Dial 2.
The default functions of Dial 1 and 2
depend on the selected shooting mode
on the camera. The table below shows
the dependencies.
Table 2.1: Sony Alpha 7R Camera Control By Camera Functions
B2
POSITION
R2
FUNCTION
CAMERA SET
TO
S MODE
(SHUTTER
PRIORITY)
CAMERA SET
TO
A MODE
(APERTURE
PRIORITY)
CAMERA SET TO
M MODE
(MANUAL)
1 (LED off) Dial 1 Shutter speed Aperture Aperture
2 (LED on/
blue) Dial 2 Exposure com-
pensation
Exposure
compensation Shutter speed
Table 2.2: Sony Alpha 7R Camera Control By Status Display
THE FOLLOWING OPTIONS ARE AVAILABLE FOR THE SONY ALPHA 7R.
Record/Stop Starts and stops a video recording
Dial 2 See previous table for details.
Review Reviews images already stored on the SD card of the camera.
Use Rocker Switch R2 (no. 5 in figure above) to navigate.
Figure 2.16: Sony Alpha 7R CTR Control Layout (Continued)
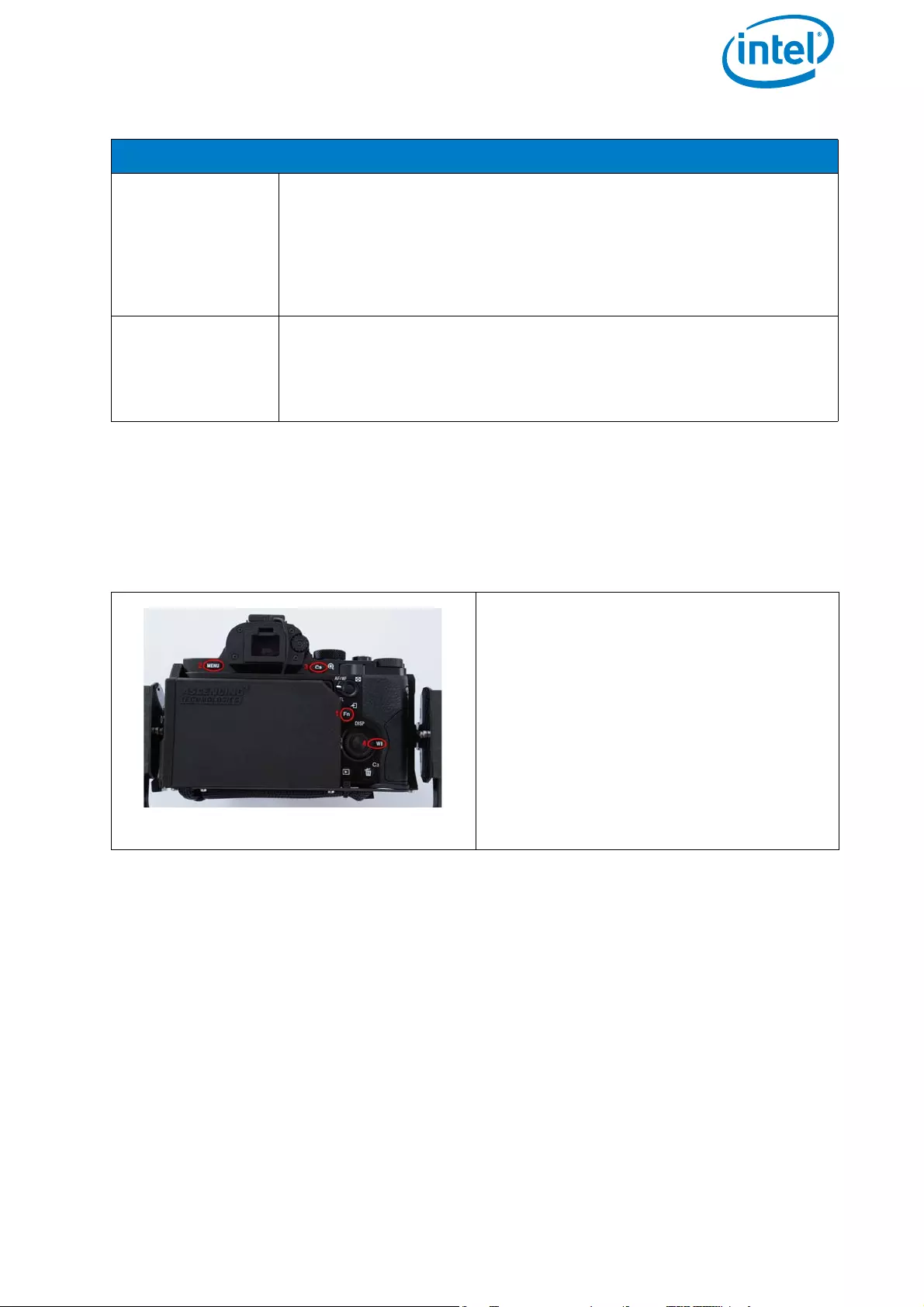
USER MANUAL
INTEL® FALCON™ 8+ UAS
© 2017 Intel Corporation. All rights reserved 40
2.5.3.4. Camera Settings
The following section describes the most important settings of the camera when used
with the Intel® Falcon™ 8+ UAV.
Adjust
Horizon
Occasionally the neutral position of the Gimbal's Servo Motors
might need to be re-adjusted. Use this command to adjust the
horizon (roll angle) while flying. If the system is still on the
ground and the motors are not running this can also be done in
both axes (roll and tilt) with the control sticks. see “Adjusting The
Camera Horizon” on page 36.
Roll Comp.
On/Off
Default = ON.
When Roll Comp. = Off the gimbal will no longer compensate
roll movements of the Intel® Falcon™ 8+ UAV.
This can be useful when doing dynamic video flights.
Figure 2.17: Camera Settings By Camera Sony Alpha 7R
The most important settings can be
quickly accessed via the buttons:
(1) Fn: see below
(2) MENU: see below
(3) C2: provides quick access to the
Focus Mode
(4) WB: provides quick access to White
Balance.
ISO can be quickly accessed by turning
the control wheel in the back of the cam-
era.
Table 2.2: Sony Alpha 7R Camera Control By Status Display (Continued)
THE FOLLOWING OPTIONS ARE AVAILABLE FOR THE SONY ALPHA 7R.
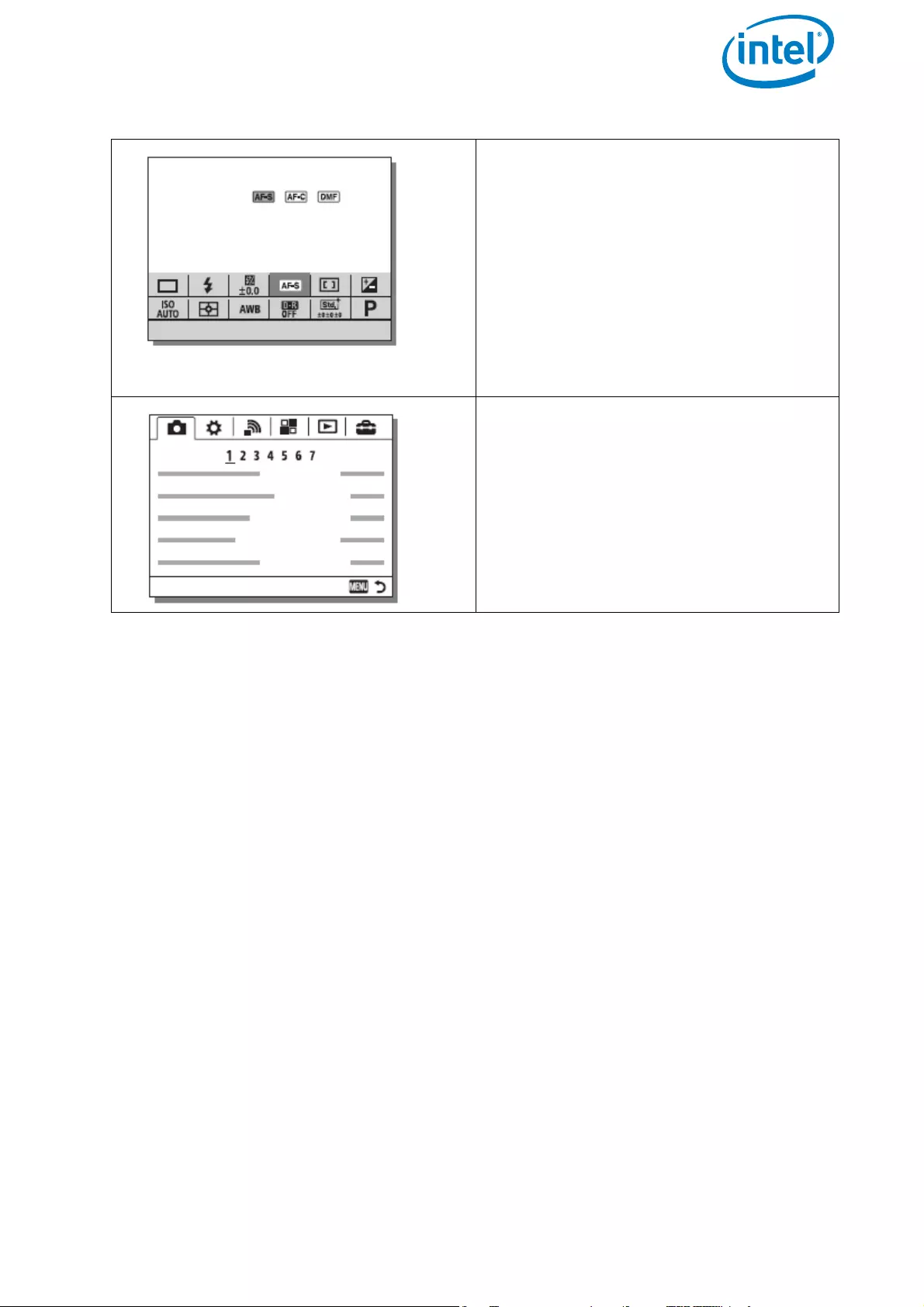
USER MANUAL
INTEL® FALCON™ 8+ UAS
© 2017 Intel Corporation. All rights reserved 41
2.5.4. Inspection Payload
The Inspection Payload consists of two cameras: Panasonic RGB camera and infrared
(IR) camera FLIR TAU 2 640.
• Weight of the complete payload including gimbal: 550 g
• Approximate maximum flight time: approximately 18 minutes
After pushing the Fn button (number (1)
above) by default the following parame-
ters can be accessed:
Top row:
Drive Mode / Flash Mode / Flash Comp. /
Focus Mode / Focus Area / Exposure
Comp.
Bottom row:
ISO / Metering Mode / White Balance /
DRO/Auto HDR / Creative Style / Shoot
Mode
The camera menu can be accessed by
pushing the MENU button (number (2)
above). On the first page of the menu, the
Image Size and Quality can be set. Refer
to the camera manual for further details.
Figure 2.17: Camera Settings By Camera Sony Alpha 7R (Continued)
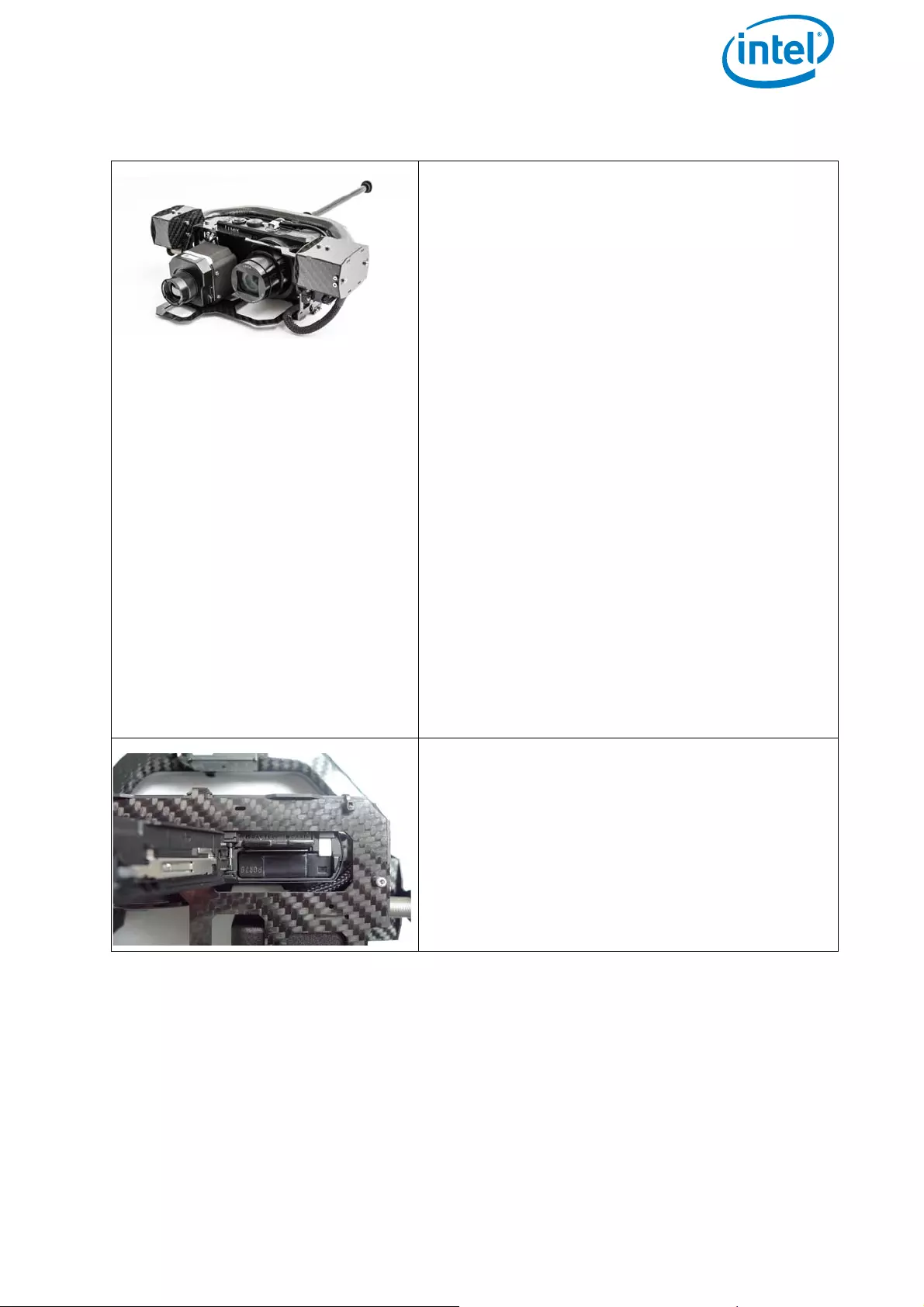
USER MANUAL
INTEL® FALCON™ 8+ UAS
© 2017 Intel Corporation. All rights reserved 42
.
Figure 2.18: Inspection Payload
Specifications of the Panasonic RGB camera:
• Sensor size: CMOS Sensor 1/2.3”, 6.2 x
4.6 mm
• Resolution: 12.1 Mpx (4000 x 3000 pixel)
• Lens: LEICA DC VARIO-ELMAR F3,3 - 6,4
/ Multistage Iris Diaphragma (F3,3 - 8,0
(W), F6,4 - 8,0 (T))
• Focal length: 4.3 - 129 mm (24 - 720 mm,
35 mm equiv.)
• Optical zoom: 30x
• Suggested applications: Inspection
Specifications of the IR camera FLIR Tau 2 640:
• Thermal Imager: Uncooled VOx
Microbolometer
• Resolution: 640 × 512 pixel
• Pixel pitch: 17 μm
• Spectral band: 7.5 - 13.5 μm
• Focal length: 19 mm (~ 59 mm, 35 mm
eqiv.)
Further details: http://www.flir.com/cores/dis-
play/?id=54717
The Panasonic camera needs its own fully
charged battery to work. The battery slot can be
accessed from the bottom of the payload.
The SD card of the camera is inserted next to
the battery.
A separate charger for the Panasonic batteries
is supplied with the payload.
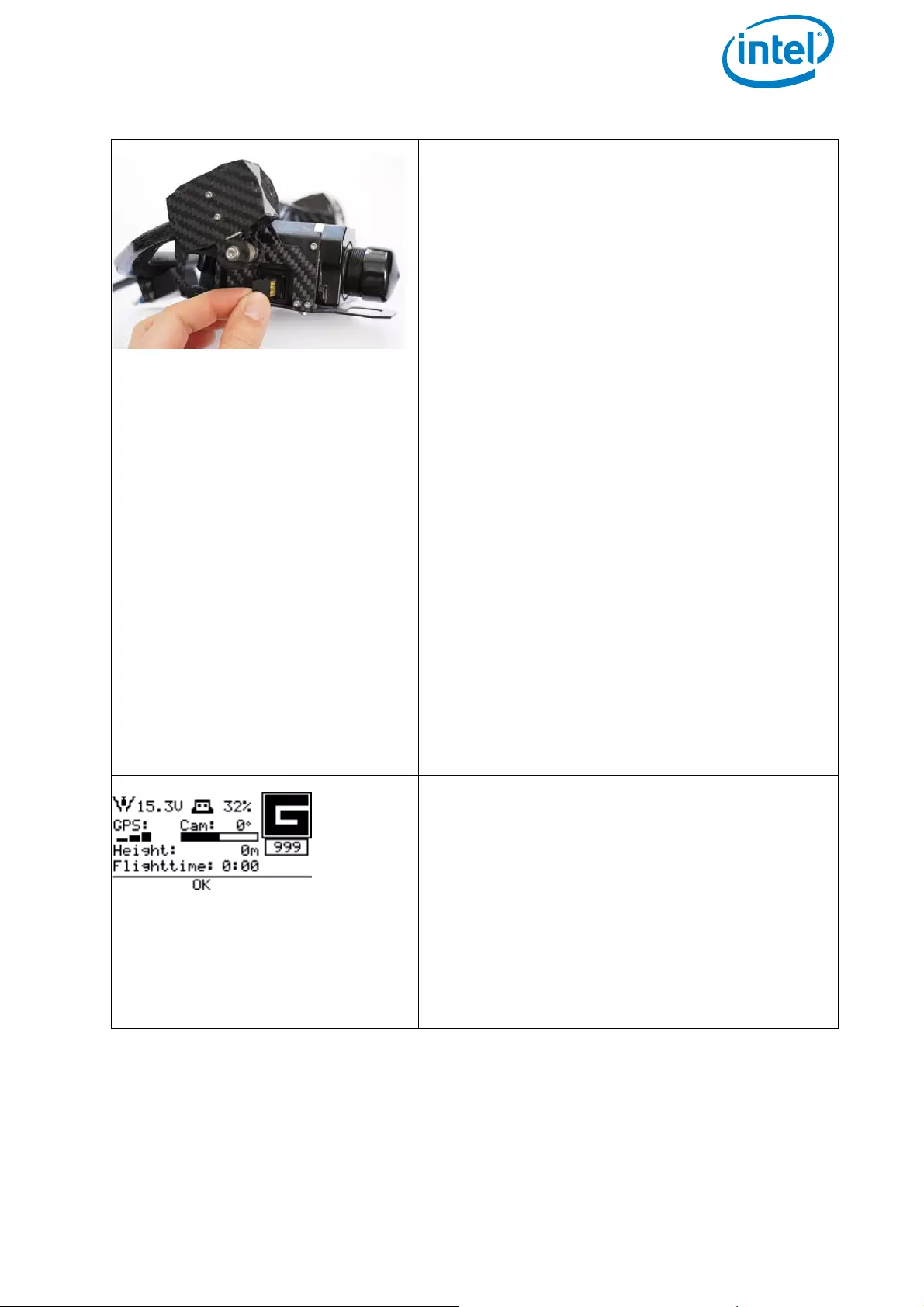
USER MANUAL
INTEL® FALCON™ 8+ UAS
© 2017 Intel Corporation. All rights reserved 43
The FLIR Tau 2 640 camera is powered by the
Intel® Falcon™ 8+ UAV battery to save weight,
and does not need to be switched ON or OFF.
The micro SD card of the FLIR Tau is inserted at
the side of the camera, with the contacts of the
micro SD facing towards the camera lens.
Each time the Intel® Falcon™ 8+ UAV is switched
on, a new, subsequently numbered sub-folder
(FLIR0000, FLIR0001, FLIR0002...) is created on
the micro SD card. Up to 128 image files are
stored in one folder. If more than 128 images
are taken during one flight, a new sub-folder
will be created where the additional images are
stored. Before the camera can be used, the
black cap must be removed from the lens.
The images are stored in a proprietary file for-
mat .ARA. The 14-bit RAW output from the
camera is captured, which allows the displayed
temperature range to be set during post pro-
cessing. Using Thermal Editor (part of AscTec
Navigator), the RAW images can be displayed
and converted into a FLIR Tools-compatible
Radiometric JPEG file.
AscTec Navigator Software can be downloaded
from the download area: http://intel.com/Fal-
conDownloads
A detailed manual of the software is available
here: http://intel.com/FalconManual
When an Inspection Payload is attached, the
number 999 will appear underneath the flight
mode icon of the menu on the Status Display.
This number signifies the number of images
which can be stored onto the Micro SD card of
the FLIR Tau 2 640. The maximum number that
can be displayed on the screen is 999, however,
the actual number of images the SD card can
store is higher than 999. Therefore, the dis-
played number will not count down until the SD
Card has a capacity of less then 999 images.
Figure 2.18: Inspection Payload (Continued)
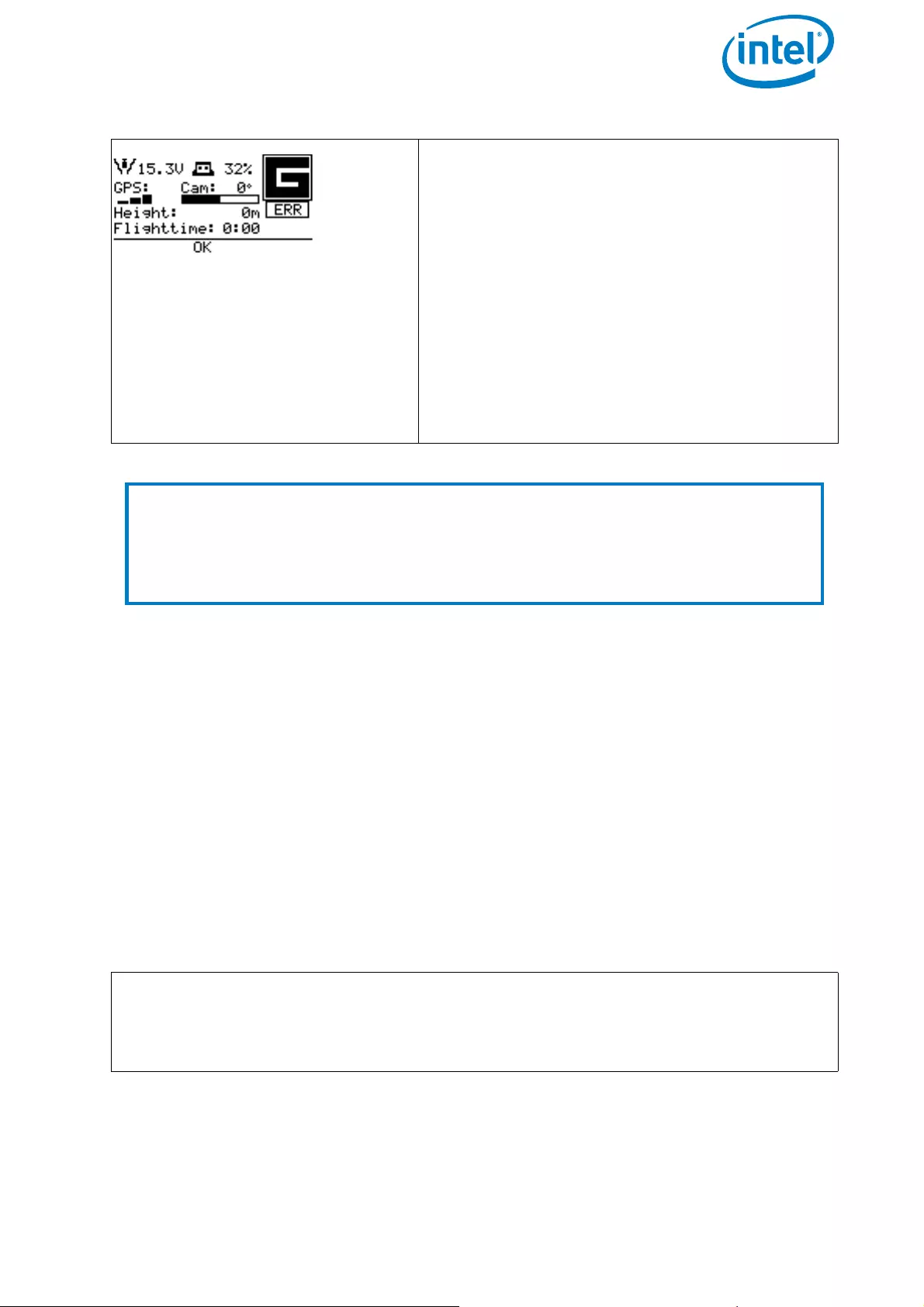
USER MANUAL
INTEL® FALCON™ 8+ UAS
© 2017 Intel Corporation. All rights reserved 44
2.5.4.1. General Care
• Always handle the gimbal with care. If you need to tilt the camera manually
(when not connected or while the Intel® Falcon™ 8+ UAV is switched off), please
do so very cautiously. If too much force is applied, the gear wheels of the servo
motors might break.
• Keep the airplane mode of the camera switched on, to avoid radio interference
from the camera (MENU > Setup > Page 2 > Airplane Mode > ON).
2.5.4.2. Inspection Payload Control By The CTR
The following figure describes in detail how the Inspection Payload can be controlled
by the functional elements of the CTR.
When the FLIR Tau 2 640 IR Raw Data Logger
cannot access the SD card, an error message
ERR will be displayed instead of the number of
remaining images.
In case this happens, please take out the SD
card and troubleshoot.
If after reinserting, if the error message remains,
reformat the SD card.
Format settings are:
• File system: FAT32
• Allocation unit size: 64 kilobytes
• Volume label: FLIRSD
Note
The FLIR and the Panasonic RGB camera can record video. When a video
actively recording on the Panasonic RGB camera, the camera will not output any
preview video. This means that the preview video on the touchscreen tablet of
the CTR must be switched to show the FLIR image (see “Inspection Payload
Control By The CTR” on page 44).
Figure 2.19: Inspection Payload: CTR Control Layout
FLIR Tau 2 640 performs flat field correction (FFC). The FLIR automatically performs
a FCC every 10 seconds (for more information about the FFC please read: http://
www.flir.com/cvs/cores/knowledgebase/index.cfm?CFTREEITEM-
KEY=327&view=35774
Figure 2.18: Inspection Payload (Continued)
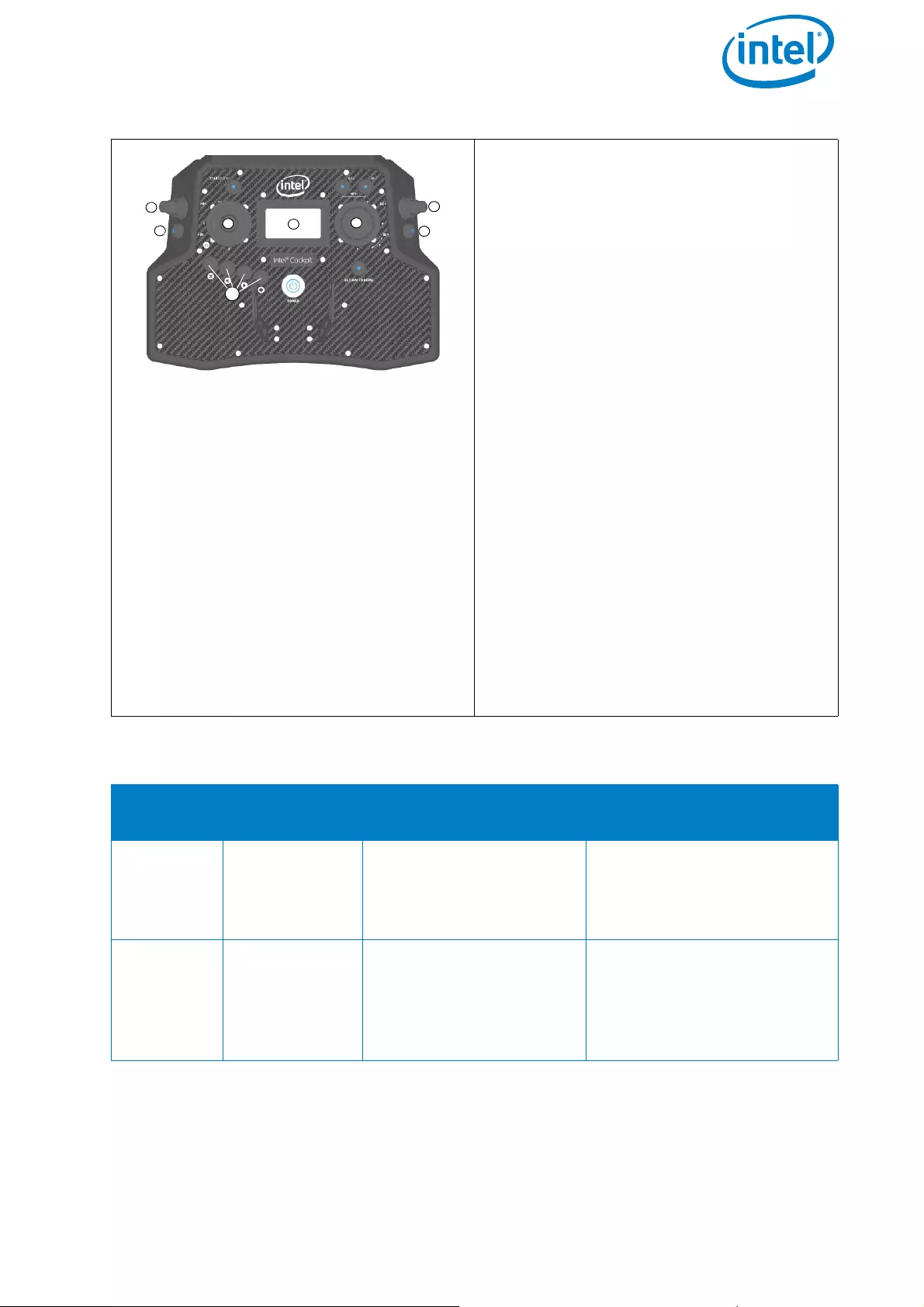
USER MANUAL
INTEL® FALCON™ 8+ UAS
© 2017 Intel Corporation. All rights reserved 45
Push Button B1 (1): sets the camera to
predefined angles +/-90°, +/-45° and 0°
Push Button B2 (2): Switches between
the cameras for live preview (FLIR and
Panasonic)
Push Button B3 (3): Trigger button. Both
cameras will be triggered simultane-
ously, regardless of which camera is
selected for the live preview.
Rocker Switch R1 (4): camera tilt
Rocker Switch R2 (5): Changes its func-
tion depending which camera is selected
for live preview. See the table below for
details.
Control Stick S2 (6): turning the right
control stick (S2) controls the yaw axis of
the UAV
Status Display (7): see “Inspection Pay-
load Control By The Status Display” on
page 46.
ESC, LEFT, RIGHT, ENT (8): Status Dis-
play control buttons. (see “Status Dis-
play” on page 27). The table below
shows the available parameters depend-
ing on the shooting mode of the camera.
Table 2.1: Inspection Payload: CTR Control Layout
B2
POSITION
ACTIVATED
CAMERA
R2 FUNCTION
1 (LED off) Panasonic
camera Zoom in/out
Parameters like shutter
speed, aperture and ISO
need to be set directly on
the camera before take-off.
2 (LED on/
red) FLIR
Up - Trigger flat field
correction
Down - Cycle through
color palette
Parameters like isotherms
and ACG need to be set via
configuration file on the
FLIR SD card before take-
off.
Figure 2.19: Inspection Payload: CTR Control Layout (Continued)
12
3
45
6
8
7
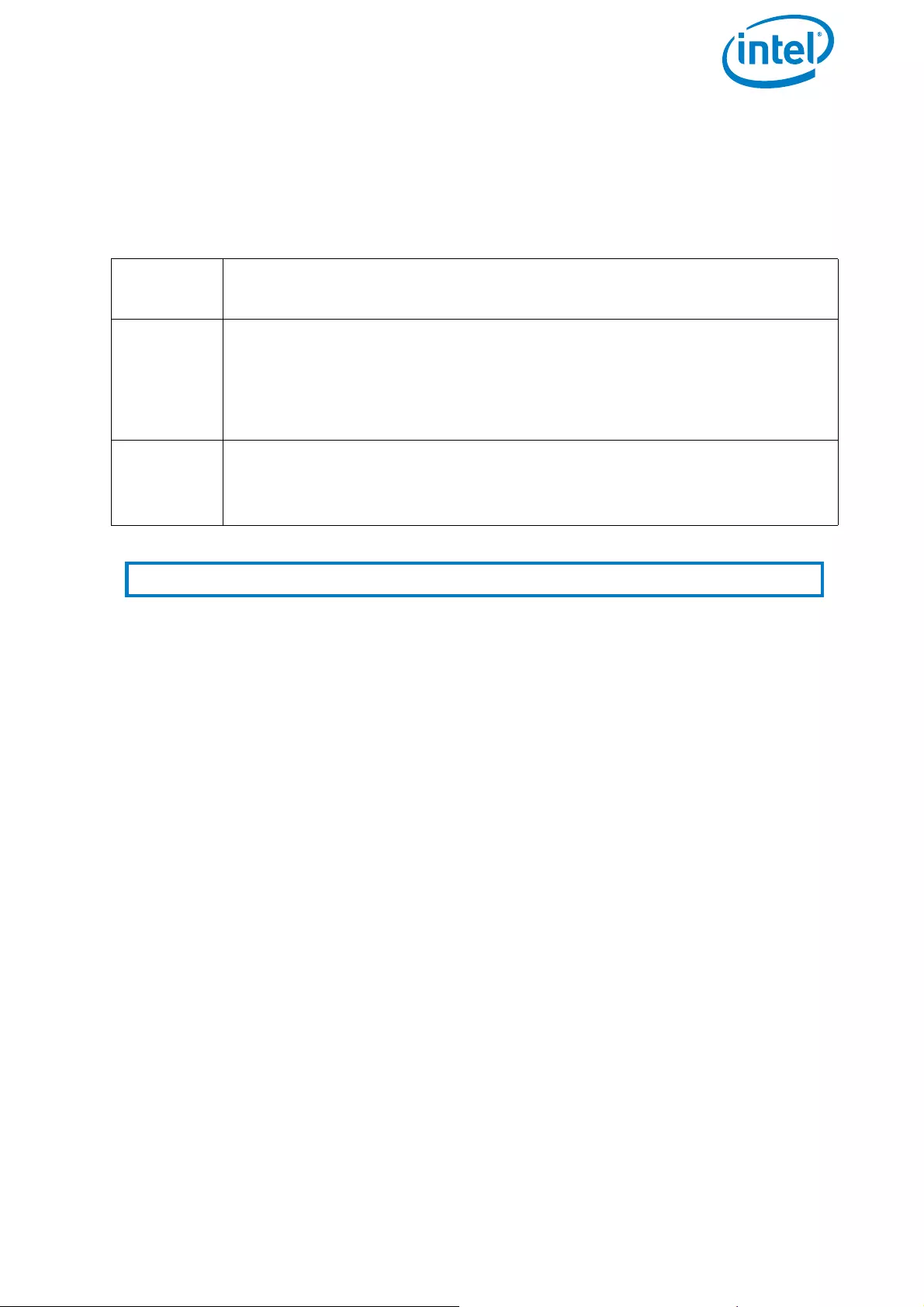
USER MANUAL
INTEL® FALCON™ 8+ UAS
© 2017 Intel Corporation. All rights reserved 46
2.5.4.3. Inspection Payload Control By The Status Display
Push the ENT button of the Status Display to enter the menu. Navigate to Camera
Options. The following options are available for the Inspection Payload:
Additional cameras may be available. Please check http://intel.com/FalconManual for
an updated version of the manual.
2.6. THE INTEL® POWERPACK BATTERIES
The Intel® Powerpack batteries power the Intel® Falcon™ 8+ UAV and the Intel® Cockpit
Controller (CTR). The battery features a One-Button/Five-LEDs user interface, an
intelligent Battery Management System (BMS), automatic balancing, storage mode and
charging. It provides direct access to general information of the battery; for example,
the remaining battery life, which is shown by the five LEDs (see “Operating The BMS
Menu” on page 50).
The BMS safely monitors the status of each of the four cells of the battery to ensure a
safe charging process. Its cell balancing technology assures the consistency in the
performance of the batteries.
The following sections give you information about the Intel® Powerpack batteries you
need for the Intel® Falcon™ 8+ UAV and the CTR.
For charging an Intel® Powerpack Battery you need one of the deliverable power
supply units.
Table 2.2: Inspection Payload Control By Status Display
Switch
Camera Switches the live image preview on the touchscreen between the FLIR
Tau 2 640 and the Panasonic Lumix camera.
Adjust
Horizon
Occasionally the neutral position of the gimbal's servo motors might
need to be re-adjusted. Use this command to adjust the horizon (roll
angle) while flying. If the system is still on the ground and the motors
are not running this can also be done in both axes (roll and tilt) with the
control sticks, see “Adjusting The Camera Horizon” on page 36.
Roll
Comp.
On/Off
Default = ON. When Roll Comp. = Off, the gimbal will no longer
compensate roll movements of the Intel® Falcon™ 8+ UAV. This can be
useful when doing dynamic video flights.
Notes Shooting parameters need to be set directly on the camera before take-off.
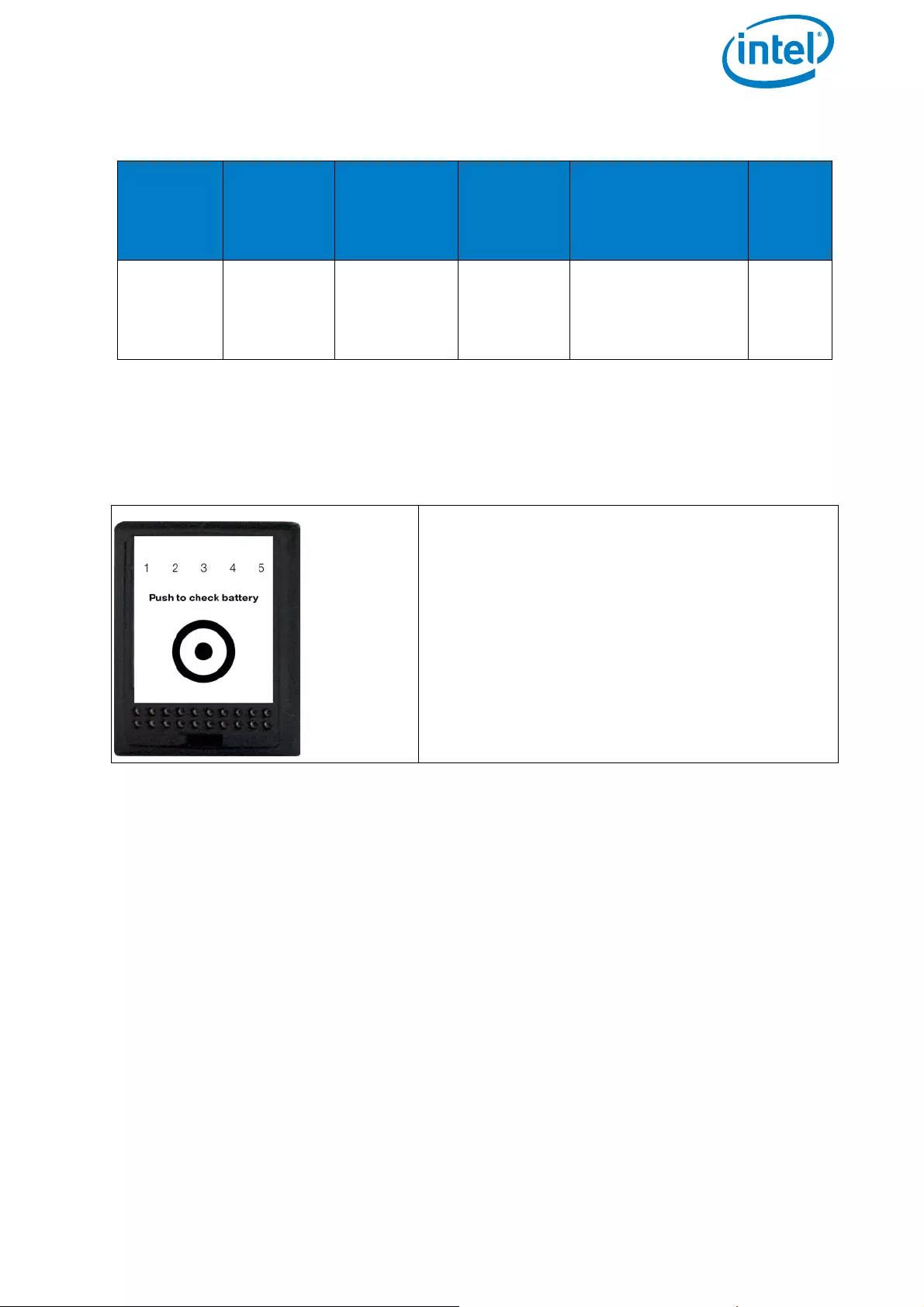
USER MANUAL
INTEL® FALCON™ 8+ UAS
© 2017 Intel Corporation. All rights reserved 47
On the front panel of the battery there is a sticker. An area is marked by a dot
surrounded by a circle (see next figure The Intel® Powerpack Battery. This area has the
function of a button.
Please note the limitations mentioned on the labels of the Intel® Powerpack Battery.
Table 2.3: Technical Specifications of the Battery
BATTERY
TYPES
ELECTRIC
CHARGE
[MAH]
VOLTAGE
STANDARD
[V]
VOLTAGE
FULLY
CHARGED
[V]
VOLTAGE
LOWEST
RECOMMENDED
(UNDER LOAD) [V]
NO. OF
CELLS
Intel®
Power-
pack™
Battery
4000 14.8 16.8 14.0 4
Figure 2.20: LED Description
Led Description
The LEDs are integrated in the front panel of
the battery.
LED number / color from left to right:
•1 / red
•2 / yellow
• 3 / green
• 4 / green
• 5 / green
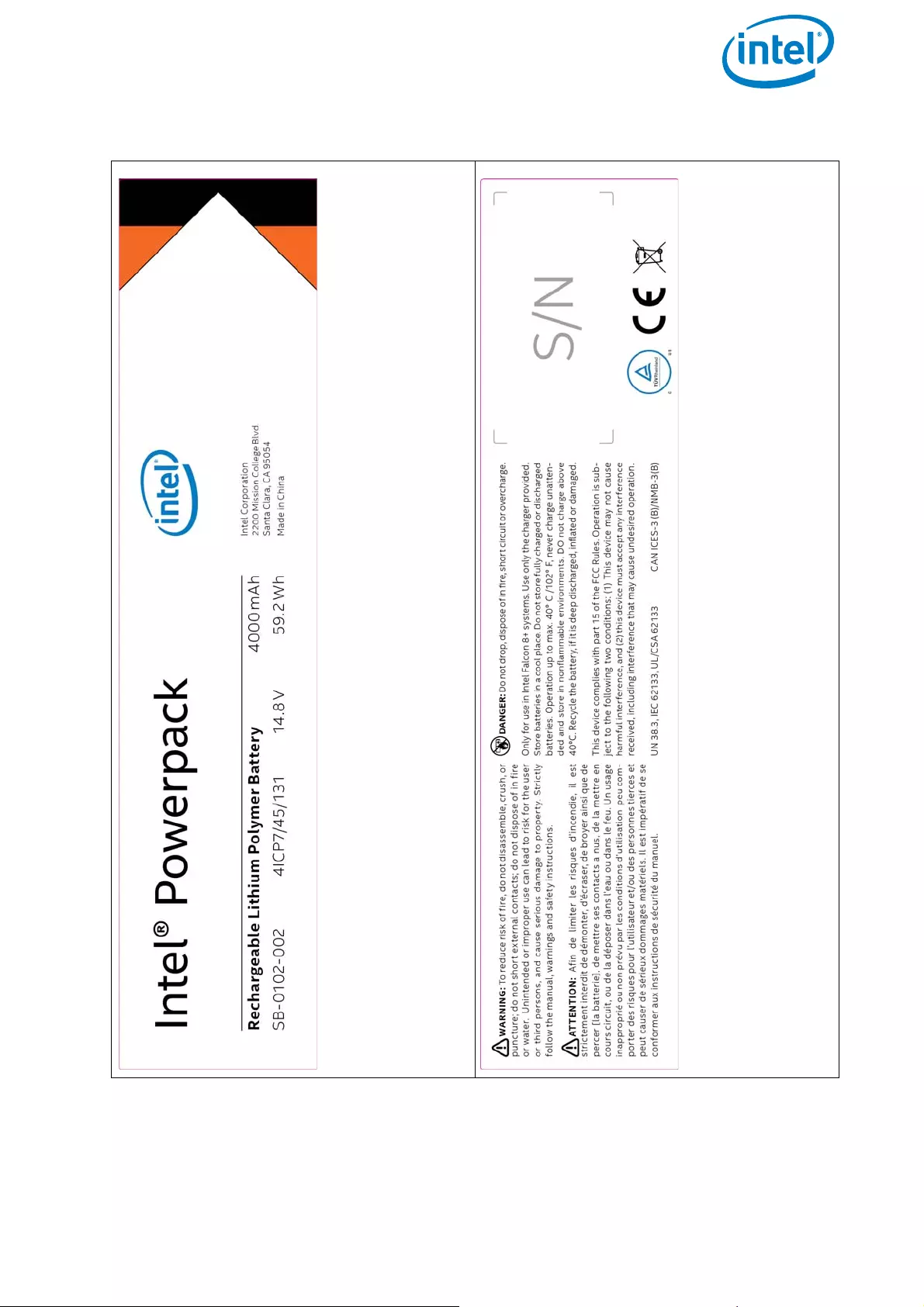
USER MANUAL
INTEL® FALCON™ 8+ UAS
© 2017 Intel Corporation. All rights reserved 48
Figure 2.21: The Intel® Powerpack Battery
The front of the Intel Powerpack battery The back of the Intel Powerpack battery
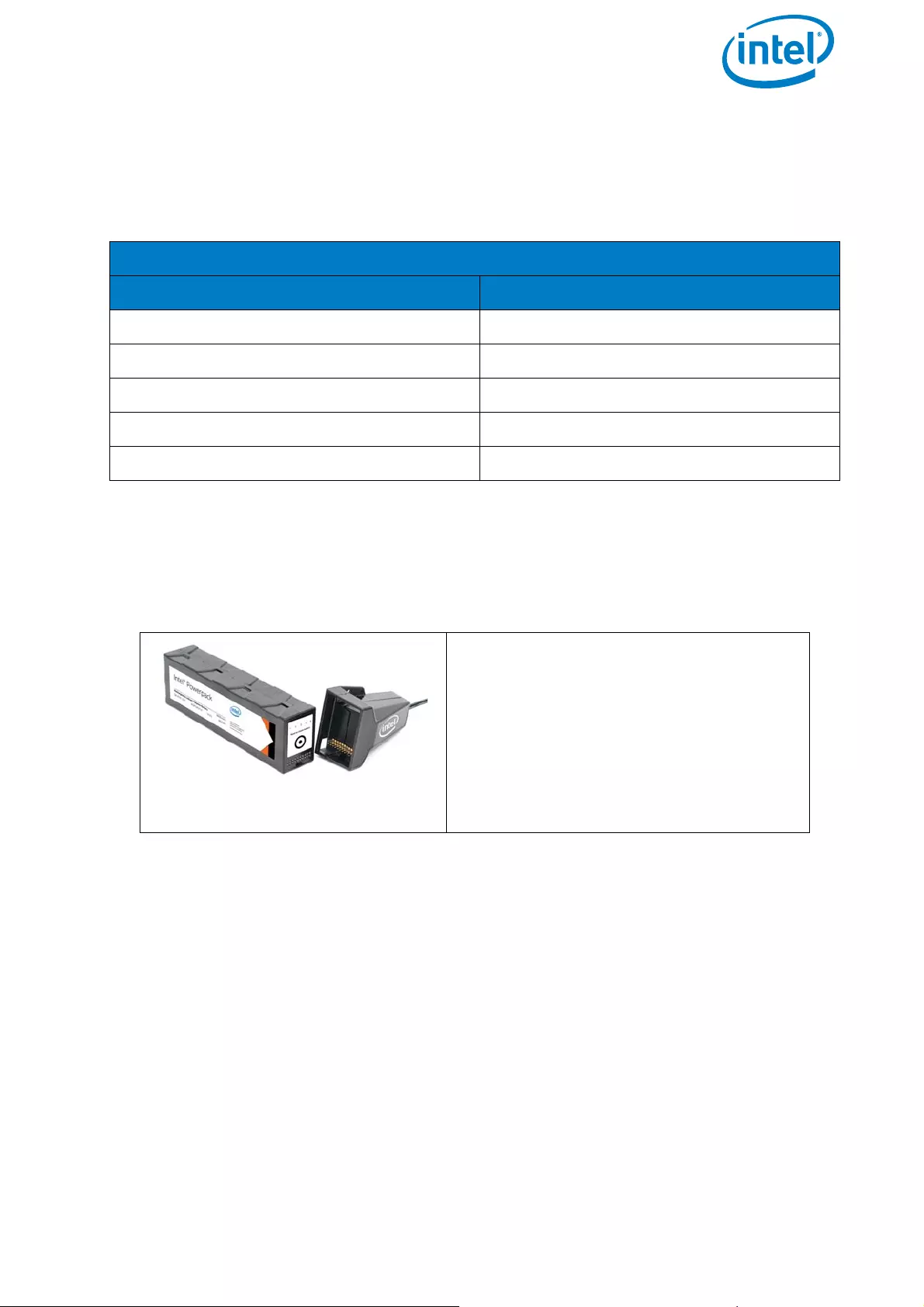
USER MANUAL
INTEL® FALCON™ 8+ UAS
© 2017 Intel Corporation. All rights reserved 49
Even if the battery is not in use, it is possible to get information on the actual charging
state by the BMS. One short push (< 2 sec) on the button (shown above) and the battery
will show the charging state represented by the respective number of LEDs.
2.6.1. Charging the Intel® Powerpack Batteries
For charging the Intel® Powerpack Battery you need the supplied power supply unit.
During the charging process (defined as when the battery is connected to the power
supply unit and the power supply unit is connected to a wall outlet 100 V - 240 V AC 50
Hz - 60 Hz) the actual battery state and the progress of the charging process is
automatically shown by the LEDs.
As displayed in the table above, the number of permanently lighted LEDs shows the
actual progress of charging. Additionally, the next higher LED is flashing. This means
that this charging step is not yet finished.
When the charging process is finished and the battery is at full capacity, all five LEDs
will continue flashing simultaneously.
When charging is finished, unplug the battery and the AC adapter.
Table 2.4: Charging State
THE LEDS SHOW THE STATE / PHASE OF CHARGE OF THE BATTERY.
STATUS OF LED NO. 1 2 3 4 5 CHARGING STATE
ON OFF OFF OFF OFF 0% - 20%
ON ON OFF OFF OFF 20% - 40%
ON ON ON OFF OFF 40% - 60%
ON ON ON ON OFF 60% - 80%
ON ON ON ON ON 80% - 100%
Figure 2.22: Charging
To charge the Intel® Powerpack:
1. Connect the Intel® Powerpack Battery
to the adapter of the power supply
unit.
2. Connect the power supply unit to a
wall socket.
Charging will begin immediately indi-
cated by flashing LEDs.
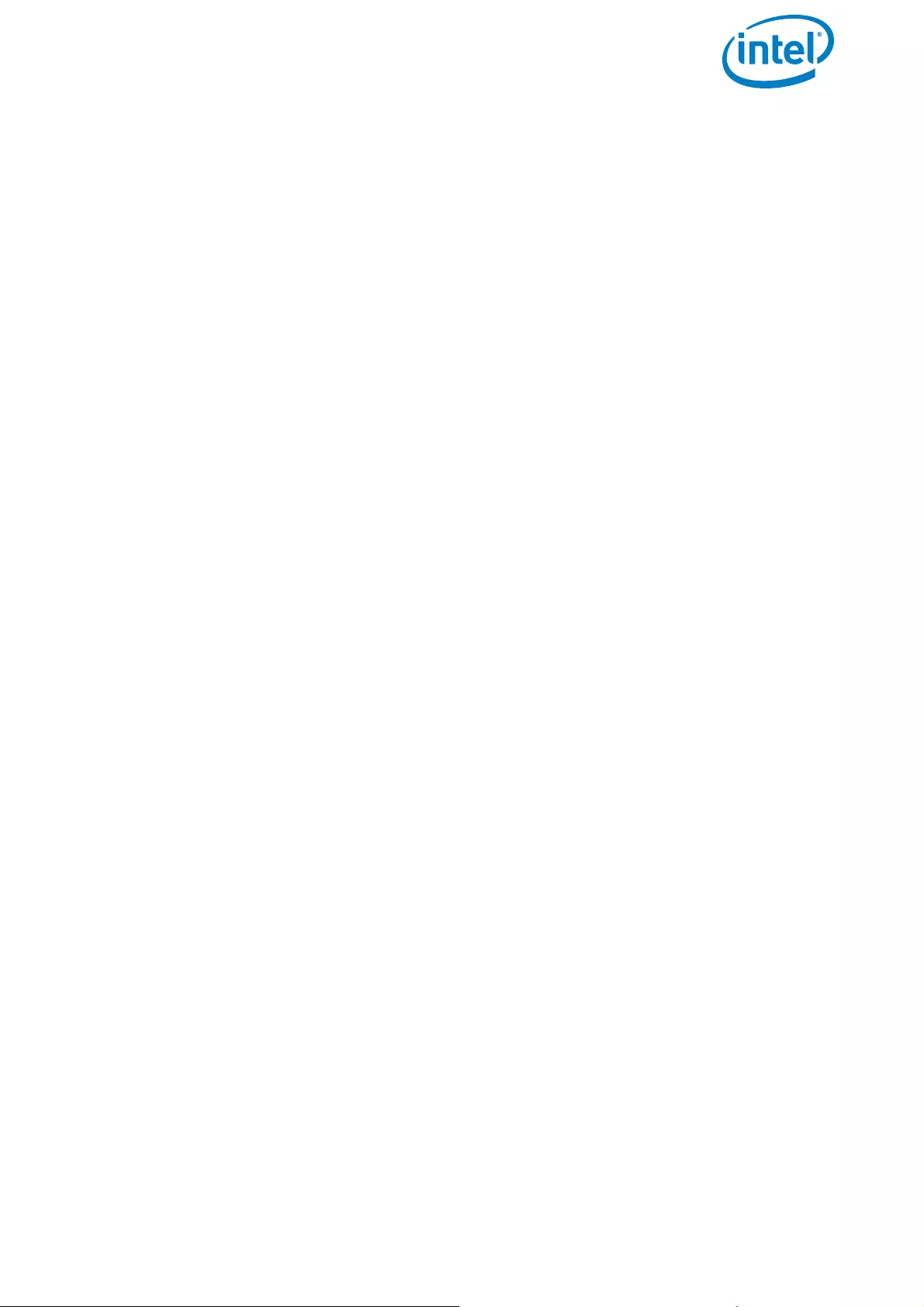
USER MANUAL
INTEL® FALCON™ 8+ UAS
© 2017 Intel Corporation. All rights reserved 50
2.6.2. Operating The BMS Menu
For further information about the battery you can activate the BMS menu. The battery
does not need to be connected to the power supply unit to activate the BMS menu.
To activate the menu:
1. Push/hold down the button (> 2 sec). When the first LED (no. 1, red) is flashing, the
first menu option can be activated by another long push (> 2 sec) on the button.
2. Every further short push (< 2 sec) on the button navigates to the next menu option
which can be activated by another long push (> 2 sec) on the button, indicated by
the flashing of the respective LED.
If there is no user input, the LED menu will close after 33 seconds.
The five menu options are the following:
Menu Option 1, Charging State
When LED 1 is flashing, menu option 1 can be activated. When activated the LEDs show
the state of charge of the battery (see “Charging State” on page 49). After showing the
state of charge of the battery for 8 seconds, the menu is closed automatically (all LEDs
off).
Menu Option 2, Storage Mode
When LED 2 is flashing, Menu Option 2 can be activated. When you select this option
by pushing/holding down the button for more than 2 seconds, the battery Storage
Mode is activated. When this mode is activated, all but one LEDs are on. The off-LED
moves from right to left.
In the Storage Mode, the BMS automatically balances the battery down to 3.8V / Cell (=
15.2 V per battery). The battery Storage Mode can be deactivated by pushing the
battery button for more than 2 seconds.
We recommend using this mode when you plan to store the battery for 2 days or
longer. When it is necessary to activate storage mode on batteries, make sure to have
them discharged by flying with them before they are stored.
It will take a very long time to discharge full batteries to the storage voltage since there
is only a small resistive load.
Menu Option 3, Charging Cycles
When LED 3 is flashing, menu option 3 can be activated. The LEDs show the current
battery charging cycles, i.e. how often the battery was charged.
The total number of charging cycles of the battery is shown by the LEDs in a binary
system by powers of 2 from right to left multiplied by 10.
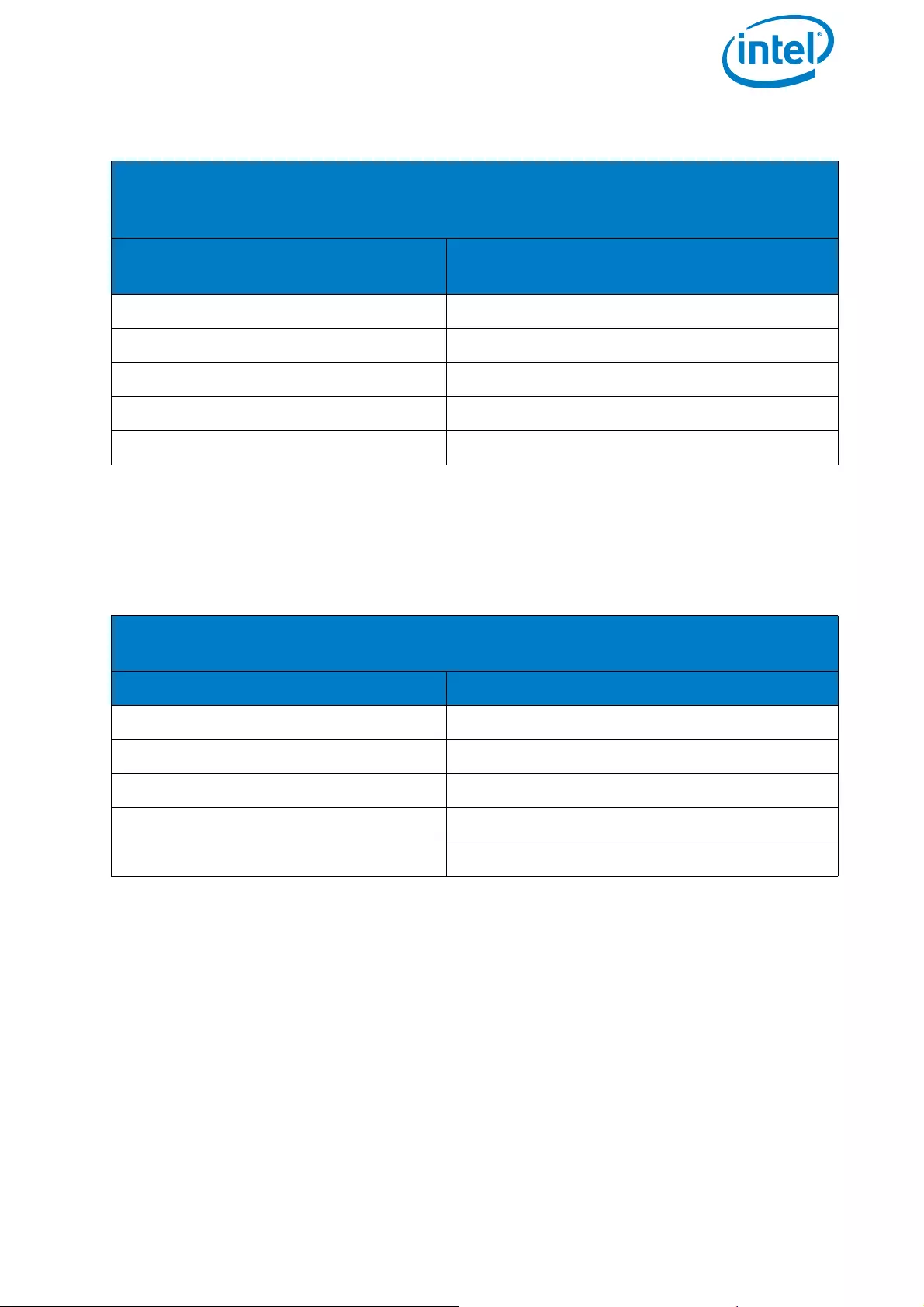
USER MANUAL
INTEL® FALCON™ 8+ UAS
© 2017 Intel Corporation. All rights reserved 51
Menu Option 4, Overall Capacity
Menu option 4 shows the current possible amount of charge the battery may hold
when fully charged (as a percentage) compared to the factory battery capacity.
Menu Option 5, Battery Status
Menu option 5 shows the difference (as a percentage) between the highest measured
cell voltage and the lowest measured cell voltage, measured at the same time.
The BMS tries to balance the charging status of all 4 battery cells to the same level. By
measuring the difference between the highest cell voltage and the lowest cell voltage,
the actual battery status is determined. This status can be shown by activating menu 5.
Table 2.5: Charging Cycles
THE LEDS SHOW THE TOTAL NUMBER OF CHARGING CYCLES OF THE BATTERY
FROM RIGHT TO LEFT BEGINNING WITH LED 5 (GREEN) = 20, THIS NUMBER
SHOULD BE MULTIPLIED BY 10
STATUS OF LED NO. 1 2 3 4 5
(EXAMPLES)
CHARGING STATE
OFF OFF OFF OFF ON 20 = 1 X 10 ≙ 0 - 10
OFF OFF OFF ON OFF 21 = 2 X 10 ≙ 11 - 20
OFF OFF OFF ON ON 20 + 21 = 3 X 10 ≙ 21 - 30
OFF OFF ON OFF ON 20 + 22 = 5 X 10 ≙ 41 - 50
OFF ON ON ON ON 20 + 21 + 22 + 23 = 15 X 10 ≙ 141 - 150
Table 2.6: Battery Capacity
THE LEDS SHOW THE CURRENT POSSIBLE BATTERY CAPACITY AS PERCENTAGE
COMPARED TO THE FACTORY BATTERY CAPACITY
STATUS OF LED NO. 1 2 3 4 5 REMAINING CAPACITY
ON OFF OFF OFF OFF 51% - 60%
ON ON OFF OFF OFF 61% - 70%
ON ON ON OFF OFF 71% - 80%
ON ON ON ON OFF 81% - 90%
ON ON ON ON ON > 90%
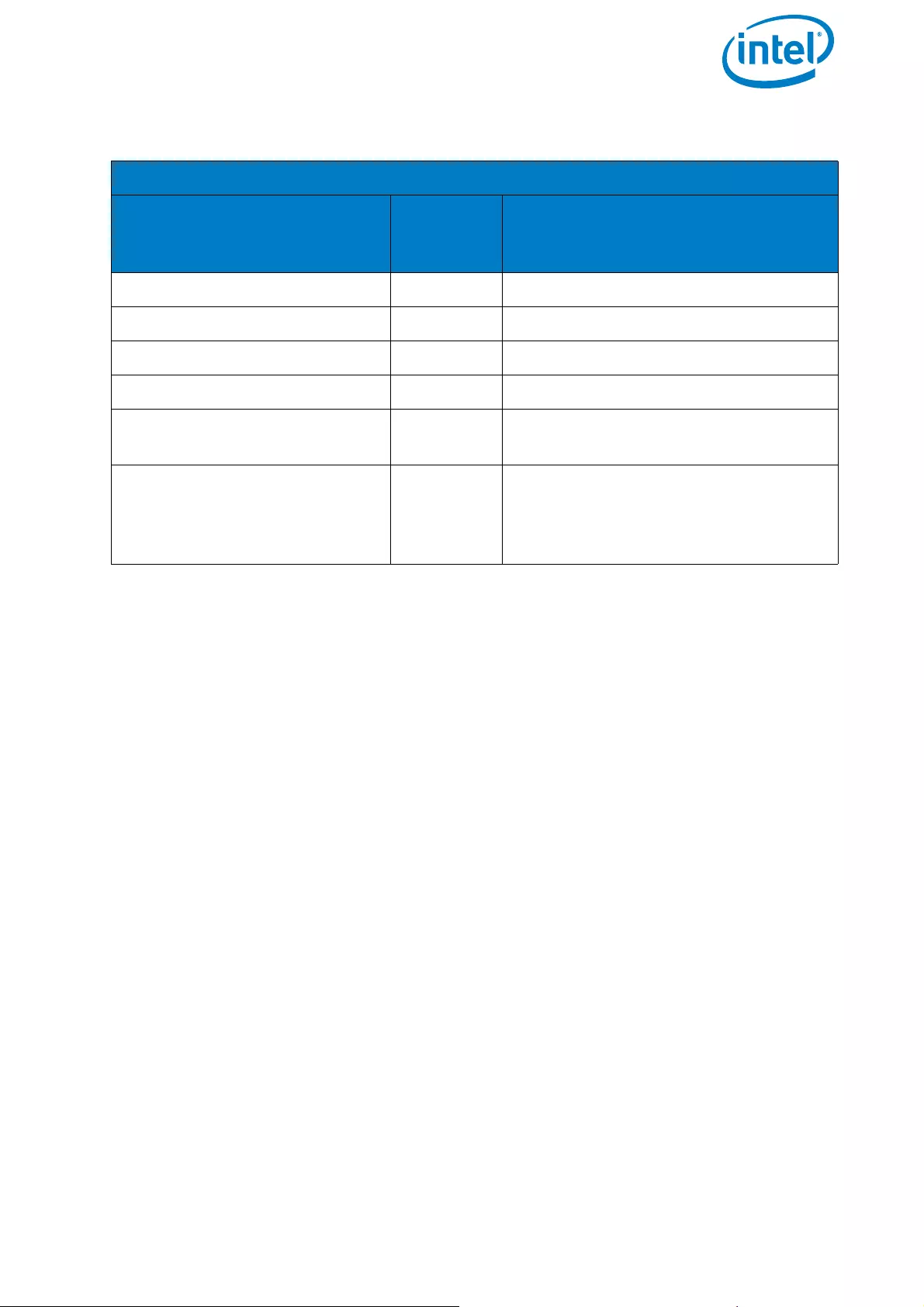
USER MANUAL
INTEL® FALCON™ 8+ UAS
© 2017 Intel Corporation. All rights reserved 52
To get a comparable result, this battery status check is done best directly after use/
flight.
BMS Error Mode
If during the charging process the LEDs are lit alternatively LED2 and LED4 ON with
LED3 ON, the charging process is interrupted for one of the following reasons:
• The battery cells are too hot or too cold
• Charge Control Circuitry too hot
The charging process will resume automatically once the temperature of the cells is
normalized.
When the battery shows LED1 ON and LED5 ON alternating with LED2 and LED4 ON,
the battery was operated out of specifications (e. g. too hot during discharge).
When a battery shows this behavior, it can still be used to discharge its remaining
capacity, but it must not be used anymore.
When you have a battery showing this error mode, push the battery button once. As a
result, a few LEDs will be lit. Please either take a photo of the lit LEDs or note which
ones are lit (no. 1 is the LED most left, no. 5 is the LED most right). Contact the support
team at Intel and provide the information which LEDs are lit. In case this state became
active during a flight, please also provide a log file of this flight.
If you see any other behavior of the LEDs contact Intel Support.
Table 2.7: Battery Status
THE LEDS SHOW THE STATUS OF THE BATTERY
STATUS OF LED NO. 1 2 3 4 5 VOLTAGE
DIFFEREN
CE
MEANING
OFF OFF OFF OFF OFF <= 5% Best, the battery can be used
ON OFF OFF OFF OFF > 5% Still everything fine
ON ON OFF OFF OFF > 10% Battery still usable
ON ON ON OFF OFF > 15% Bad, think about changing the battery
ON ON ON ON OFF > 20% Very bad (the battery might still be
used in the CTR)
ON ON ON ON ON > 25%
Worst (e.g. 3.8 V on the highest and
2,85 V on the lowest cell, measured at
the same time), the use of the battery
is no longer possible
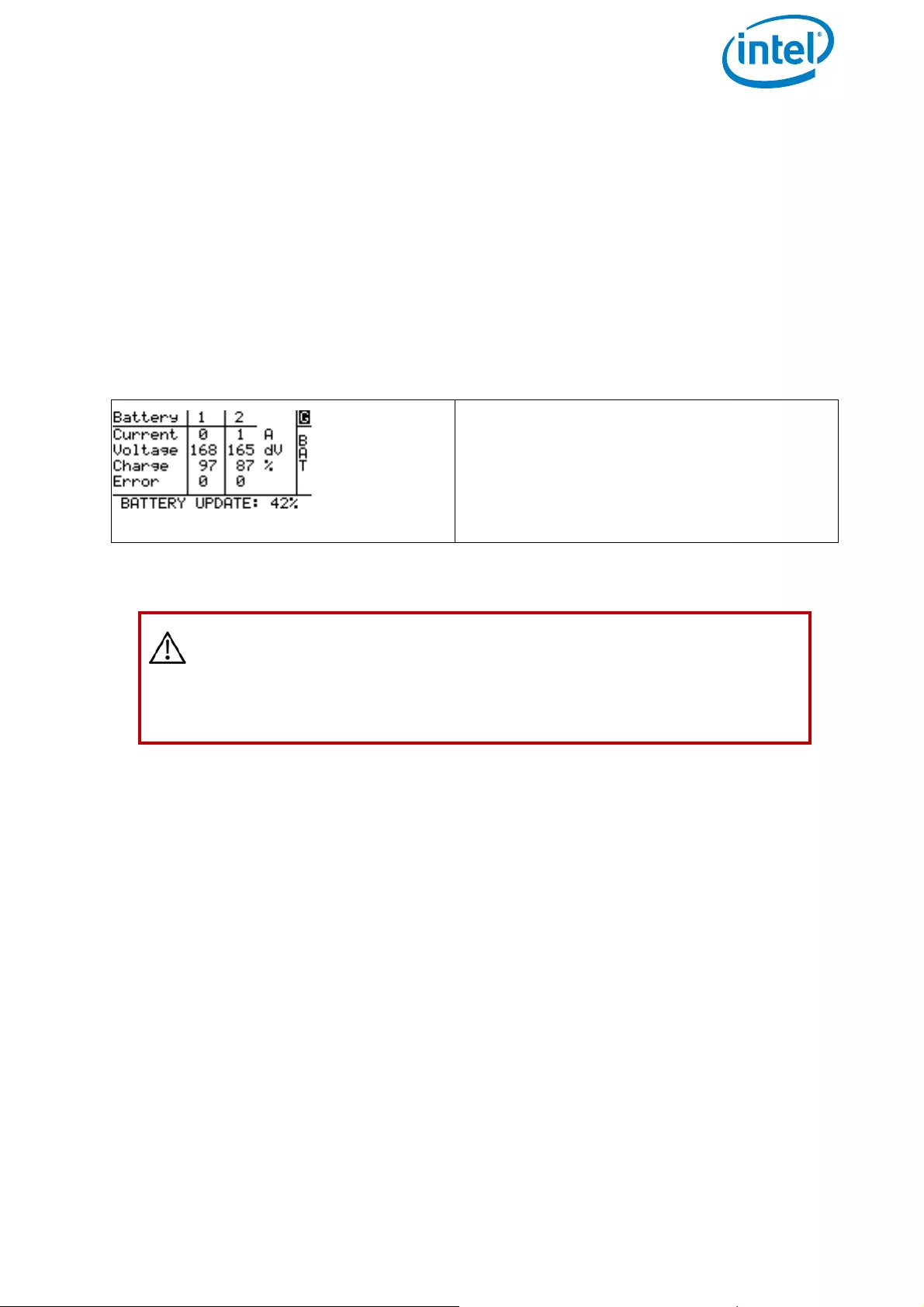
USER MANUAL
INTEL® FALCON™ 8+ UAS
© 2017 Intel Corporation. All rights reserved 53
2.6.3. Battery Update
The firmware version of the BMS is automatically managed by the firmware of the UAV.
As soon as a battery is inserted into the UAV and used, the firmware version of the
battery is checked. If the firmware version of the BMS on the battery is older than the
one currently installed on the UAV, it will be noted and the battery will be updated
automatically by the UAV.
During this process, which takes less than a minute, a message is shown in the status
line at the bottom of the Status Display (see “STATUS DISPLAY” on page 138) and it is
not possible to start the UAV.
2.6.4. Battery Information Safety Instructions And Warnings
• Lithium Polymer (LiPo) batteries do not have any memory effect. Never fully
discharge LiPo batteries, as it will permanently damage the batteries.
• Do not store batteries fully charged. It will lead to a shorter life span of the
battery. Use the BMS battery Storage Mode for long-term storing (> 2 days) (See
Operating The BMS Menu, “Menu Option 2, Storage Mode” on page 50.
• LiPo batteries are volatile. Failure to read and follow the below instructions may
result in fire, personal injury and damage to property if charged or used
improperly.
• The battery charging/discharging and storage area should be free from any
materials which can catch fire such as: wood tables, carpet, or gasoline
containers. The ideal surface for charging and storing LiPo batteries is metal,
concrete or ceramic.
• Extinguishing Media: Water, CO2.
Figure 2.23: Battery Update
The progress of the battery update process
is shown in percent in the status line at the
bottom of the Status Display. It can take up
to maximum 1 minute.
During this period it is not possible to start
the UAV.
CAUTION: PLEASE READ THE FOLLOWING SAFETY INSTRUCTIONS
AND WARNINGS CAREFULLY BEFORE CHARGING OR USING THE
BATTERIES!
INTEL CANNOT ASSUME ANY LIABILITY FOR FAILURES TO COMPLY
WITH THESE WARNINGS AND SAFETY GUIDELINES.
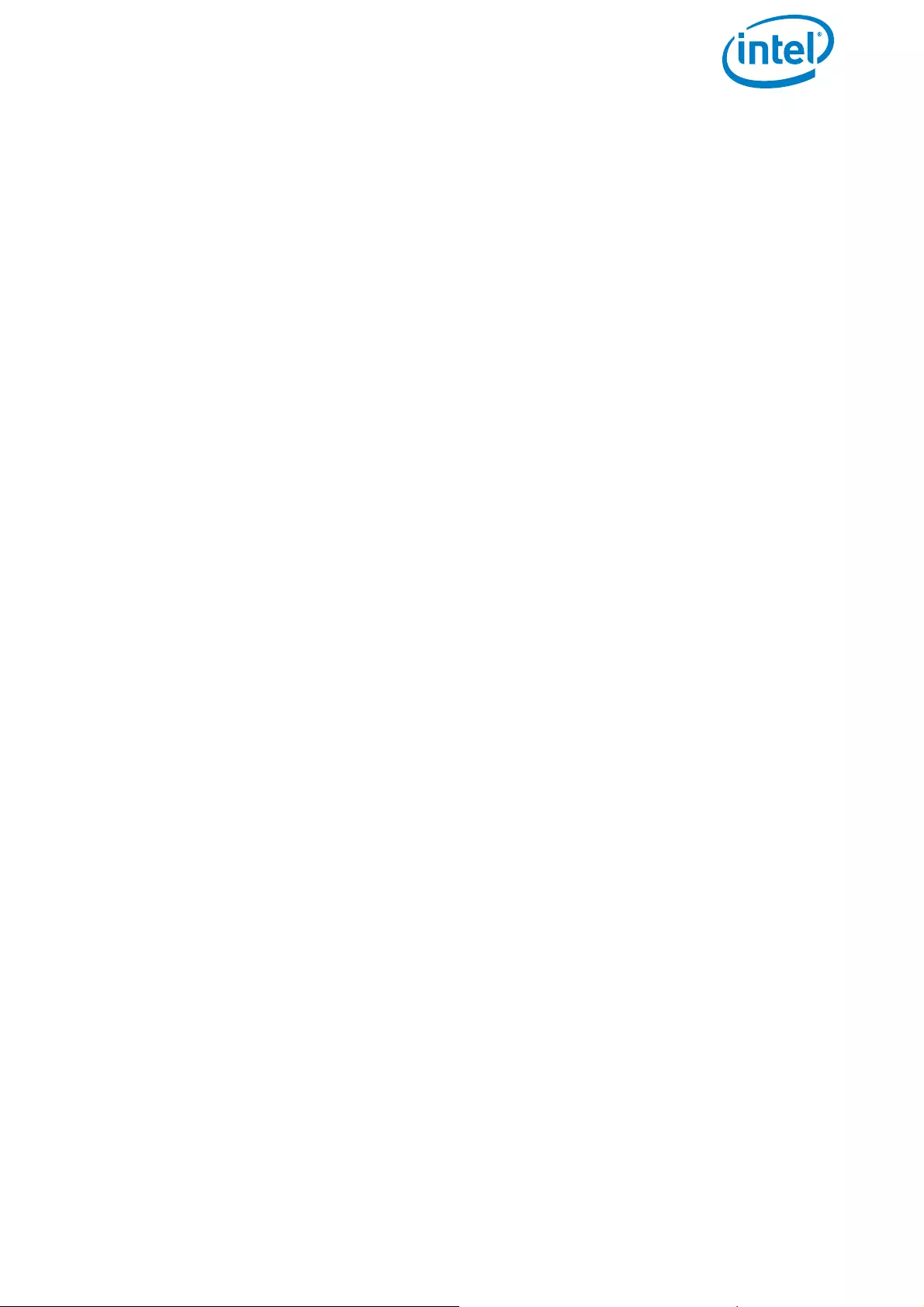
USER MANUAL
INTEL® FALCON™ 8+ UAS
© 2017 Intel Corporation. All rights reserved 54
• Special Fire-Fighting Procedures: Self-contained breathing apparatus.
• Unusual Fire and Explosion Hazards: Cell may vent when subjected to excessive
heat-exposing battery contents.
• Hazardous Combustion Products: Carbon monoxide, carbon dioxide, lithium
oxide fumes.
• By purchasing this battery, the customer assumes all risks associated with
lithium batteries. If you do not agree with these conditions, return the battery
immediately before use.
General Guidelines and Warnings
• It is crucial that all cells in a LiPo battery maintain the same voltage across all
cells at all times.
• Never charge batteries unattended. When charging LiPo batteries, you should
always remain nearby to monitor the charging process and react to potential
problems that may occur.
• Never continue to charge LiPo batteries if the battery LEDs fail to recognize full
charge. Overheating of the LiPo cells indicates a problem. In the event of
overheating, the battery should be immediately disconnected from the power
supply and placed in a fireproof location.
• Since delayed chemical reaction can occur, it is best to monitor the battery as a
safety precaution. Battery monitoring should occur in a safe area outside of any
building or vehicle, and away from any combustible material. Always charge LiPo
batteries in a fireproof location.
• A battery can ignite even after the charging process has been completed.
• In the event of a crash, you must remove the battery for observation and place it
in a safe open area away from any combustible material for an appropriate
period.
• Never store or charge a battery inside of your car in extreme temperatures, since
extreme temperature could cause a fire.
Charging
• Before charging, visually inspect the battery. Look for any damaged connectors
or other irregularities. Do not use it if you find any of the above issues with your
battery.
• If any damage to the battery is found or if the voltage is significantly less for your
battery than what is specified below, do not attempt to charge or fly with the
battery; contact your supplier.
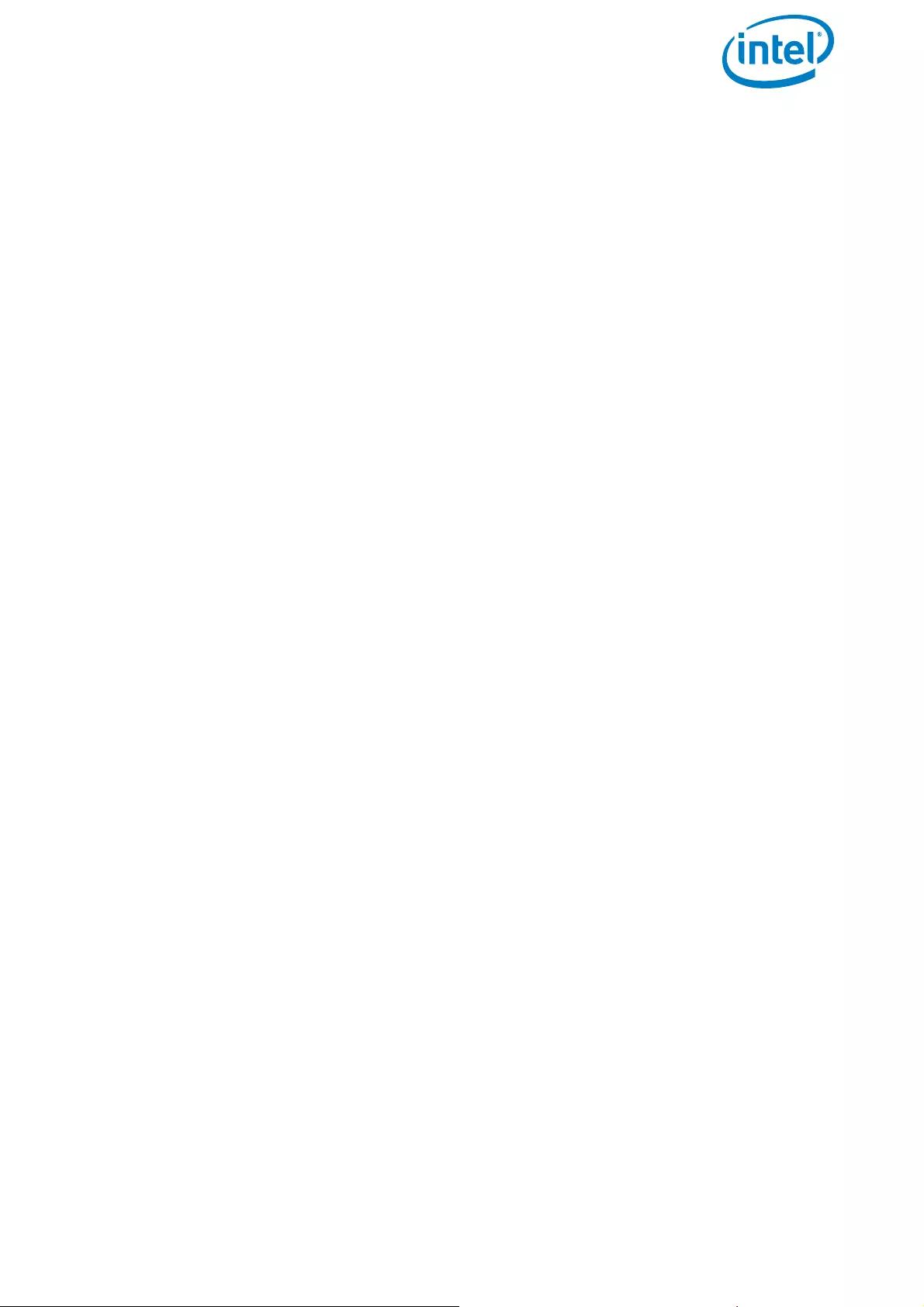
USER MANUAL
INTEL® FALCON™ 8+ UAS
© 2017 Intel Corporation. All rights reserved 55
• You may witness a battery starting to balloon or swell up. This may lead to a
deformed housing where the battery no longer fits into the UAV battery
compartment. If you notice such a deformation, do not start charging this
battery. If you already started charging, discontinue the charging process
immediately. Disconnect the battery and observe it in a safe place for an
appropriate period. Continuing to charge a battery that has begun to swell will
result in fire. Never use a battery if you find it swollen or ballooned.
• Never charge batteries unattended.
• Charge in an isolated area, away from flammable materials. Use deliverable
LiPo-safe bags or a non-flammable case for charging.
• Let the battery cool down to ambient temperature before charging.
Discharging
Do not discharge a battery to a level below 3.5 V per cell. Deep discharging a battery
cell below 3.5 V can reduce battery performance or even destroy the battery.
Storage & Transportation
Preparing for storage: Storing a fully charged battery has negative effects on its life
span. The battery comes in a mode, where it slowly unloads itself to a healthy storage
voltage using the internal circuitry.
• Whenever possible, store the batteries in the Storage Mode (see Operating The
BMS Menu, “Menu Option 2, Storage Mode” on page 50) and only completely
charge them immediately before the next flight.
• For transporting and storing the batteries, use LiPo-safe bags or cases.
• Always store batteries within the specified temperature ranges. “TECHNICAL
SPECIFICATION” on page 178 for further details.
• Do not expose batteries to direct sunlight or heat for extended periods.
• Never leave the LiPo batteries with a full charge for more than 2 - 3 days. For
longer intermissions, you need to activate the Battery Storage Mode (see
Operating The BMS Menu, “Menu Option 2, Storage Mode” on page 50) for safe
storage until you are ready to use the battery again. Recharge the batteries right
before the next mission.
Caring for Batteries
• Please check the battery voltage after charging. It is shown on the Main Screen
of the Status display and by the LEDs of the battery.
• The voltage for a 4-cell battery should fall between 16.4 V – 16.8 V.
• Do not discharge batteries to a level below 14 V. Deep discharge below 14 V will
deteriorate the battery performance.
• Never puncture the battery cells. Punctured cells may cause fire.
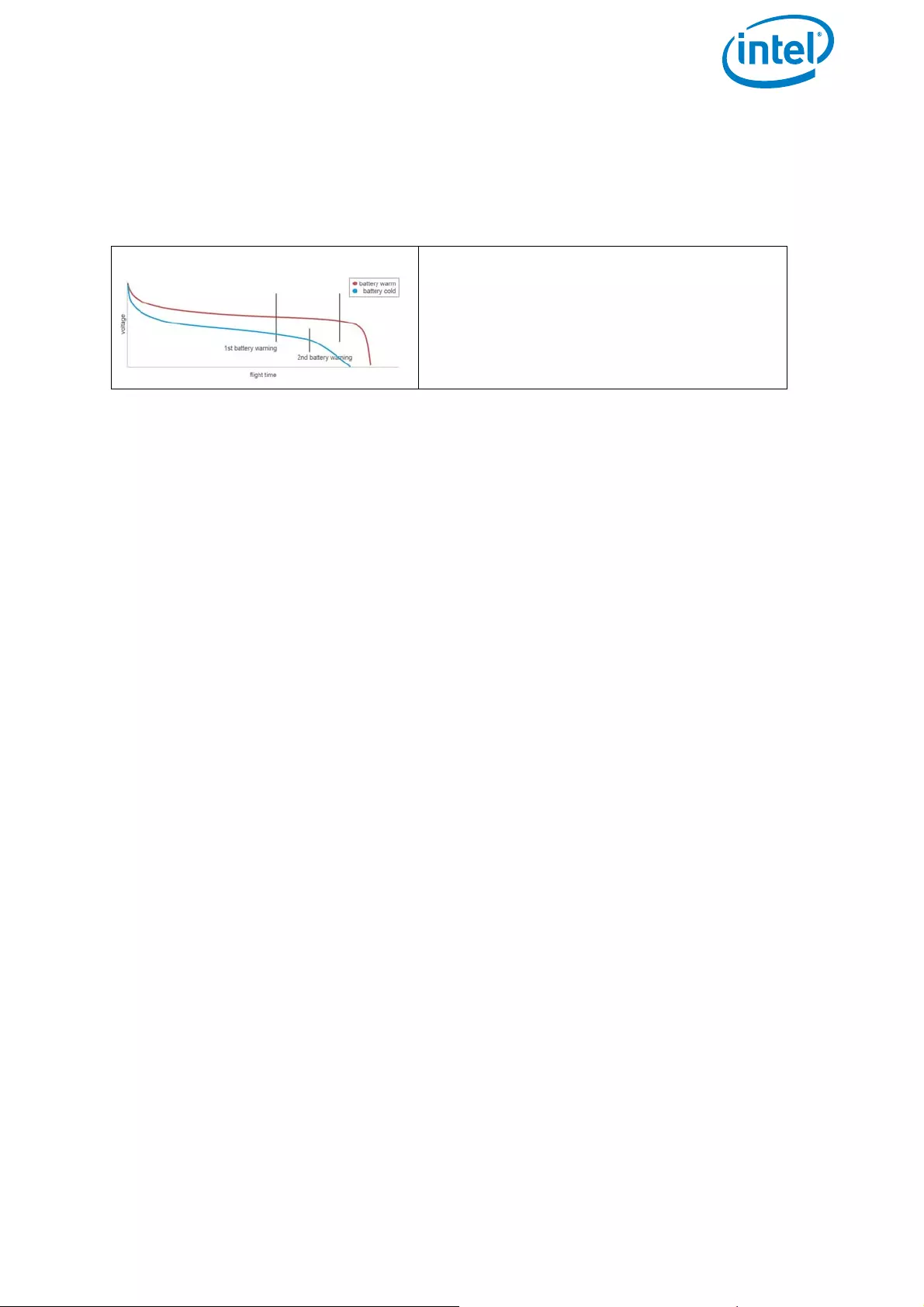
USER MANUAL
INTEL® FALCON™ 8+ UAS
© 2017 Intel Corporation. All rights reserved 56
Operating Temperatures
Refer to “TECHNICAL SPECIFICATION” on page 178 for details regarding operating
temperatures.
Battery Life
Batteries that have lost 20% of their capacity (see Operating The BMS Menu, “Menu
Option 5, Battery Status” on page 51) must be removed from service and disposed of
properly.
Disposal
For proper treatment, recovery and recycling, please take these products to designated
collection points where they will be accepted on a free of charge basis. Alternatively,
send the battery for disposal back to Intel. Disposing of this product correctly will help
to save valuable resources, and prevent any potential negative effects on human health
and the environment, which could otherwise arise from inappropriate waste handling.
For disposal, please discharge the battery to 3V or below per cell, then wrap the
battery in a bag for disposal.
Product Warranty
Product warranty is limited to original defects in material and workmanship. Warranty
does not cover collateral damage. Due to the nature and use of this product there is no
term warranty. Misuse, abuse, incorrect charging, failure to comply with the above
warnings and guidelines, and other inappropriate use of this product are not covered
under warranty.
Figure 2.24: Temperature Depending LiPo Battery Capacity
The capacity of LiPo batteries drops dra-
matically if the temperature is below 5° C.
Please keep the batteries warm when fly-
ing in cold conditions or heat them up
before flying to approximately 30° C.
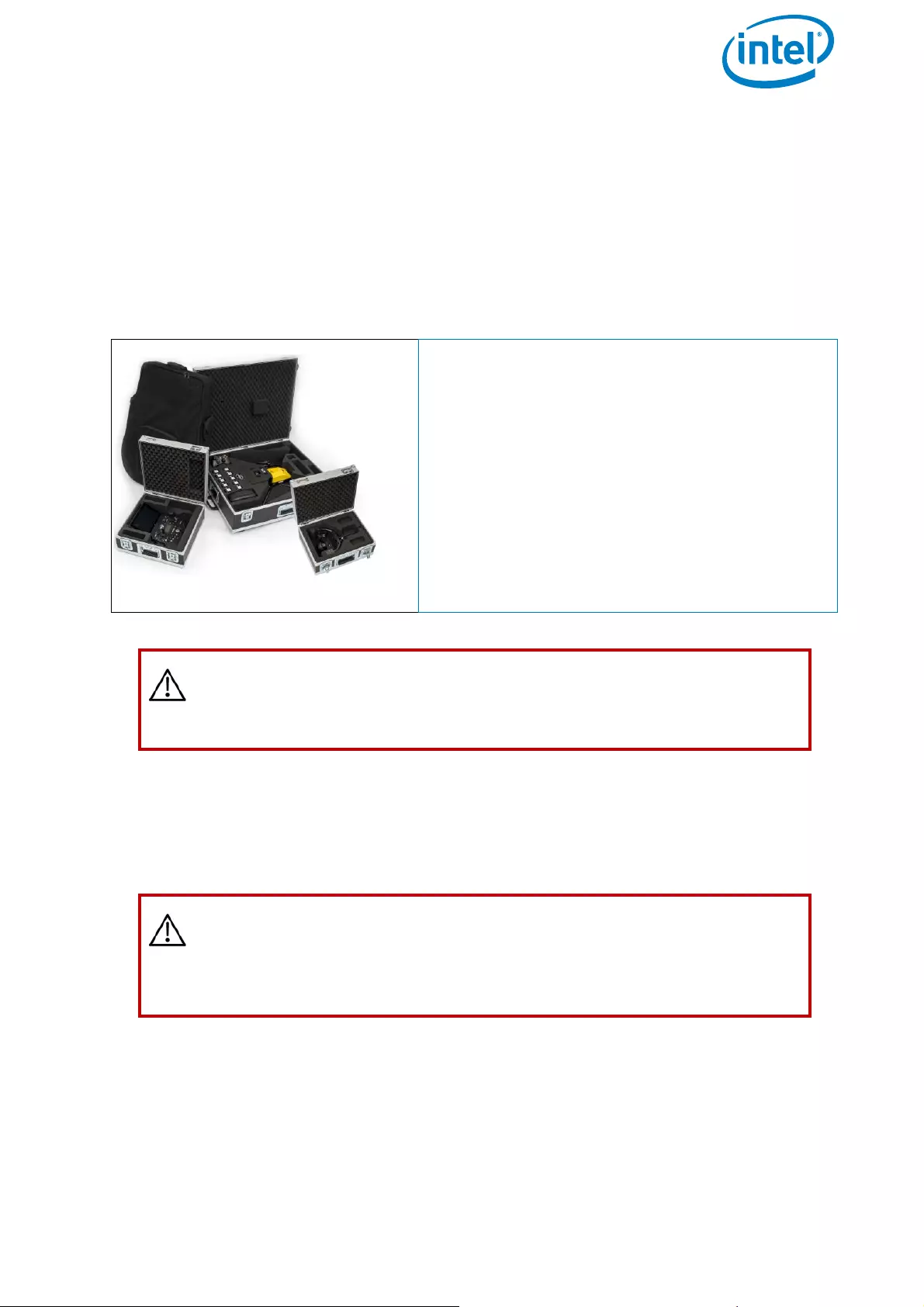
USER MANUAL
INTEL® FALCON™ 8+ UAS
© 2017 Intel Corporation. All rights reserved 57
2.7. TRANSPORT CASES & INTEL® BACKPACK
The transport set consists of different cases with precision water jet cut inlays designed
for the Intel® Falcon™ 8+ UAS with all its accessories. For easy one-person
transportation, the Intel® Falcon™ 8+ UAS cases have retractable handles and wheels.
The Intel® Backpack is not safe for air freighting, but very useful for missions in remote
areas, since it is light and relatively compact.
2.7.1. Packing Instructions
To ensure a safe and optimal transport of your flight system, please see the images
below for the right boxing.
Figure 2.25: Transport Cases & Backpack
The transport cases offer great advantages:
• Thanks to fold-able handles and wheels,
they can be easily transported by one
person.
• The foam bolster inlay of the payload
case can be used as load security for the
payload when the UAV is transported
with mounted payload in the Intel®
Falcon™ 8+ UAV case.
If transported by plane - please follow the pre-
scribed guidelines from the air freight carrier.
CAUTION: THE INTEL® FALCON™ 8+ UAV AND THE INTEL® COCKPIT
CONTROLLER (CTR) MUST BE TRANSPORTED FULLY ASSEMBLED.
FOR SECURE TRANSPORTATION WE RECOMMEND USING THE
SUPPLIED CASES.
CAUTION: WHEN SHIPPING THE INTEL® FALCON™ 8+ UAV IN THE
TRANSPORT CASE WITH A MOUNTED PAYLOAD, YOU MUST USE
THE FOAM INLET OF THE PAYLOAD CASE TO AVOID DAMAGES
DURING TRANSPORT OR YOU MUST TRANSPORT IT IN THE SPECIAL
PAYLOAD CASE (SEE FOLLOWING).
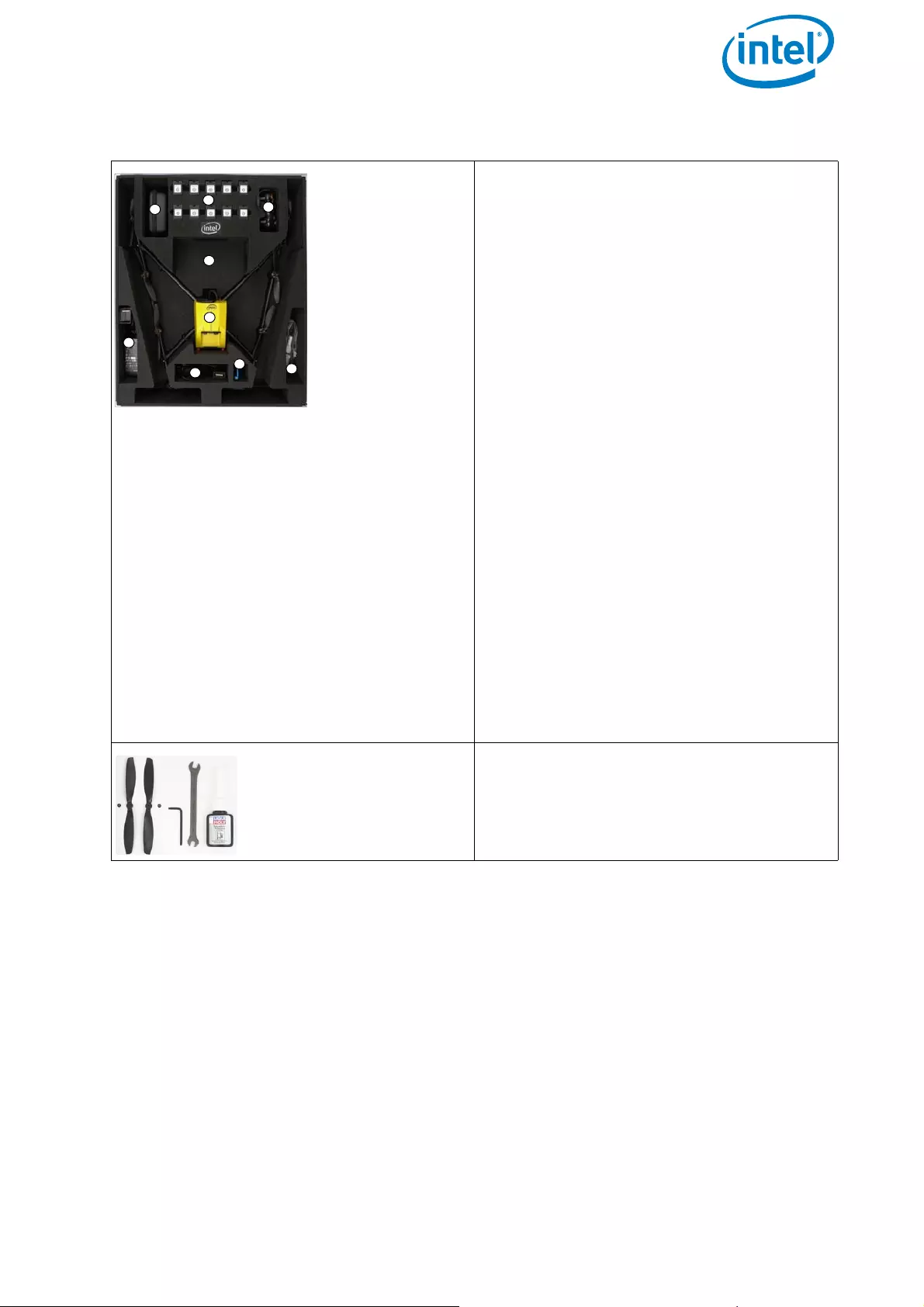
USER MANUAL
INTEL® FALCON™ 8+ UAS
© 2017 Intel Corporation. All rights reserved 58
Figure 2.26: Packing Instructions for the Intel® Falcon™ 8+ UAS Cases
Intel® Falcon™ 8+ System Case
This case is used for all necessary parts
of your Intel® Falcon™ 8+ UAV.
Following the numbers, the slots con-
tains:
1. Intel® Falcon™ 8+ UAV without
payload
2. Power supply units for charging the
Intel® Powerpack batteries (6)
3. Space for accessories, e.g. sunglasses
4. Toolkit with spare propellers (see
below)
5. Space for the payload when mounted
directly on the UAV.
For load security, you must take the
foam bolster inlet supplied with the
payload case.
6. Space for the Intel® Powerpack
batteries (optional, shipped
separately)
7. ICC gamepad (optional)
8. Space for extra equipment, if any, that
is not part of the System, e.g.
reflective safety vest or video goggles
Toolkit and spare parts
1
2
2
34
5
6
7
8
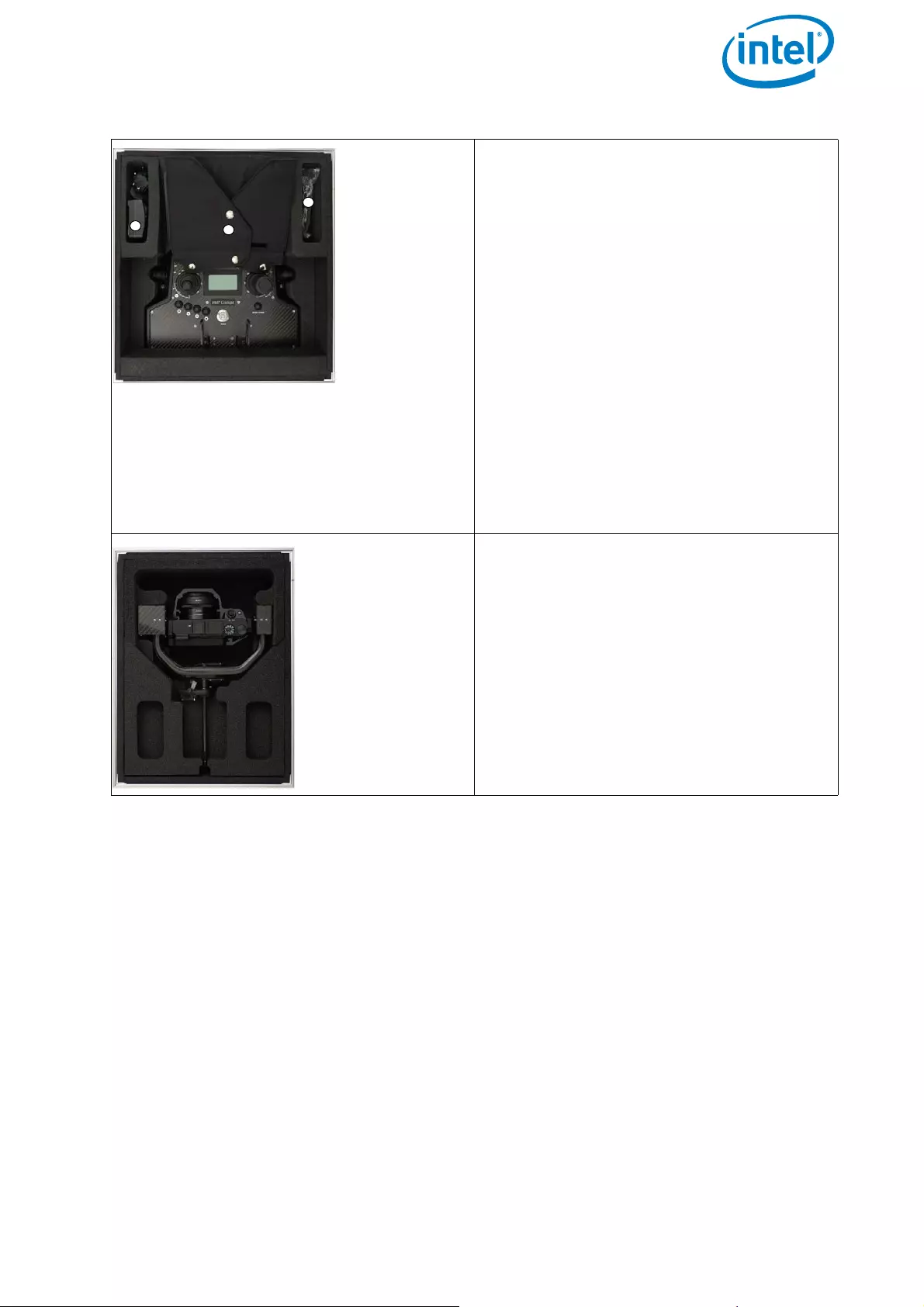
USER MANUAL
INTEL® FALCON™ 8+ UAS
© 2017 Intel Corporation. All rights reserved 59
Intel® Cockpit Controller (CTR)
Case
This case contains:
CTR with mounted sun shield
1. When transporting the CTR in the
case, the sunshield must be arranged
like shown to provide extra
protection of the touchscreen tablet
against scratches during
transportation.
2. Additional space
3. Additional space e.g. for an extra
power supply
Included in the case but not shown:
Shoulder harness is underneath the sun
shield protected touchscreen tablet.
Payload Case
The payload of the Intel® Falcon™ 8+ UAS
must be placed as shown on this image.
Make sure that it is placed conveniently
inside of the foam bolster. The foam bol-
ster cover (not shown) on top of the pay-
load should be used to secure the
payload when it is transported mounted
on the UAV in the Intel® Falcon™ 8+ UAV
case.
Figure 2.26: Packing Instructions for the Intel® Falcon™ 8+ UAS Cases (Continued)
1
2
3
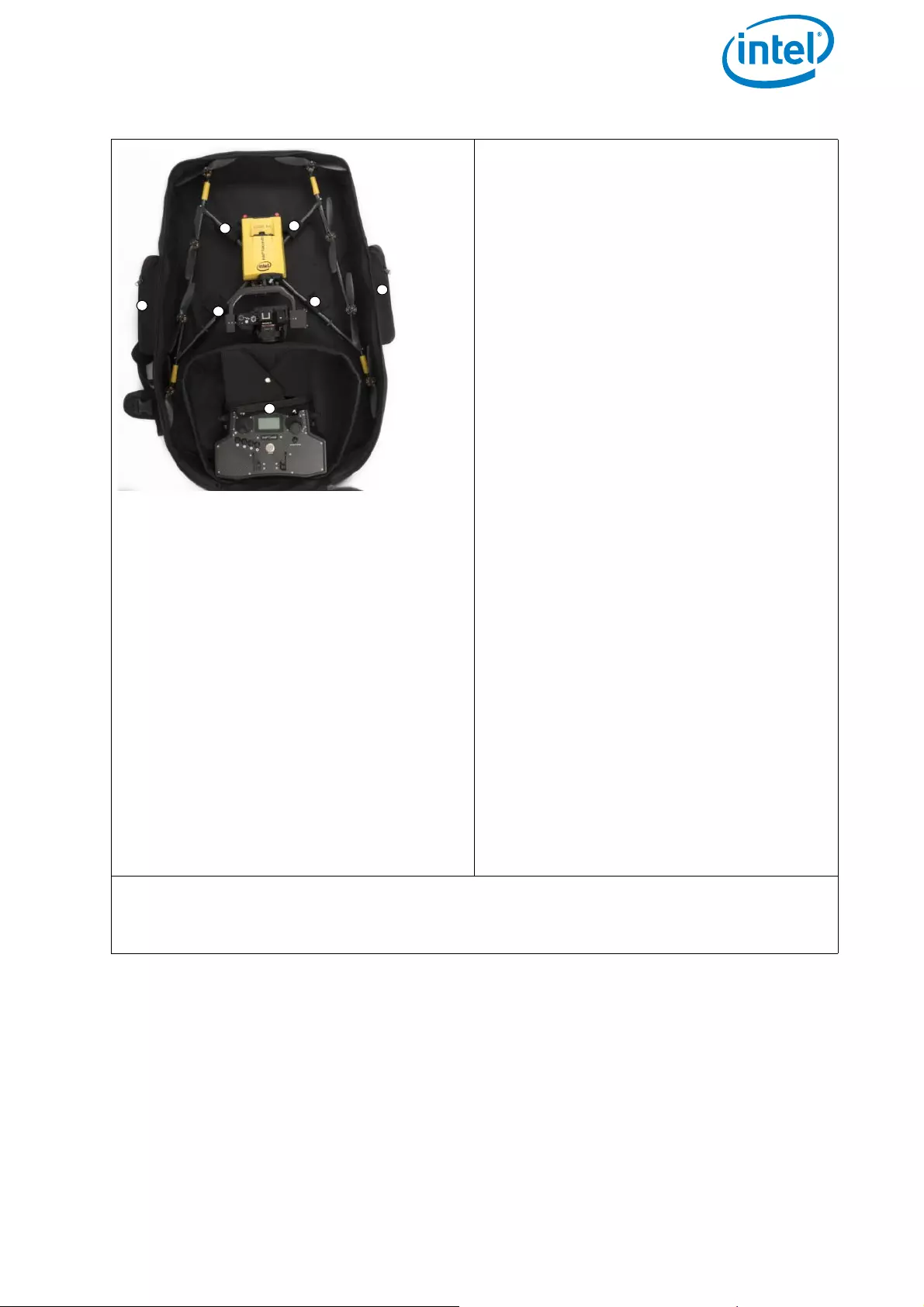
USER MANUAL
INTEL® FALCON™ 8+ UAS
© 2017 Intel Corporation. All rights reserved 60
Intel® Backpack
The backpack is the optimal solution to
transport the complete UAS over rough
terrain or on longer walks.
When placing the UAV into the backpack
always align the bottom two propellers
(in the image on the top, with the Intel®
Falcon™ 8+ UAV facing down) parallel to
the top of the backpack like shown in the
image. The other propellers are oriented
parallel to the motor rails.
1. Use the four big Velcro tapes to
secure the Intel® Falcon™ 8+ UAV
inside the backpack. They should be
very tight so that they “lift” the
system up, and away from the CTR.
2. At the bottom part, there is space for
the CTR. Before placing it inside of
the backpack make sure that the sun
shield is arranged as shown in the
image to protect the touchscreen
tablet and that you secure it with the
Velcro tape.
3. On the outside, there are two
separate pockets for the Intel®
Powerpack batteries.
Another large pocket is located on the lid
(not shown in the image). There is
enough space for items such as another
Intel® Powerpack battery, the power sup-
ply unit or a notebook and the shoulder
harness.
The images of the items above are just for illustration purpose and the actual item(s)
packed with your Intel® Falcon™ 8+ UAS may differ from the one(s) depicted here
depending on, for example, which payload you ordered.
Figure 2.26: Packing Instructions for the Intel® Falcon™ 8+ UAS Cases (Continued)
1
2
3
1
1
1
3
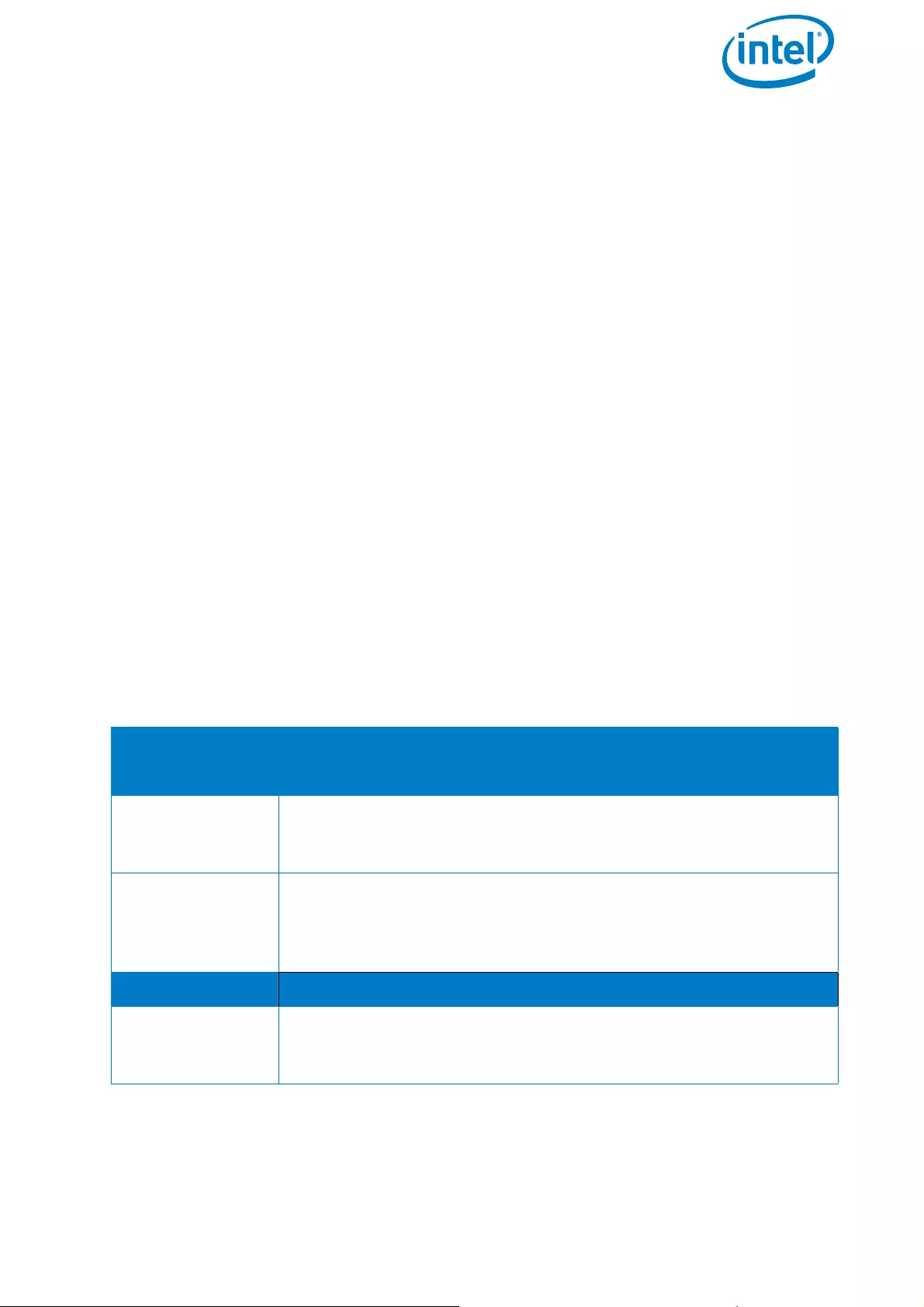
USER MANUAL
INTEL® FALCON™ 8+ UAS
© 2017 Intel Corporation. All rights reserved 61
2.8. SOFTWARE FEATURE PACKAGES
There are optional software feature packages available for the Intel® Falcon™ 8+ UAS.
They offer useful functions for specific applications.
There are two different licensing models for obtaining the software feature packages.
• One option is a perpetual software license that remains on the UAV. The
advantage of a perpetual license is that it remains on the UAV forever and can
be used with any payload.
• The other option is an annual software license. This is stored on the payload,
and the license terminates one year after the activation date if the subscription
is not renewed. The advantage of an annual license is that it can be used with
one payload on any UAV.
The available software feature packages can be purchased at any time and unlocked
remotely by your Intel® Falcon™ 8+ UAS reseller. The Intel® Falcon™ 8+ UAS does not
need to be sent back.
• When ordering a perpetual license, please provide the serial number of the UAV,
which can be found on top of the central unit and as well via the Status Display
(see “Perpetual Software Feature Packages” on page 63).
• When ordering an annual license, please provide the serial number of the
payload. (see “Annual Software Feature Packages” on page 63).
Please find detailed instructions on how to unlock software feature packages in
Chapter 2.8.1 Activating Software Feature Packages.
Table 2.8: Description Packages
FUNCTIONALITY DESCRIPTION
SURVEY PACKAGE
Flight planning
Fly and survey areas fully automated. You can plan complex
waypoint missions on your notebook with the flight planning
AscTec Navigator Software even before you go out in the field.
Quick survey
This function lets you generate an automated survey flight while
in the field (without notebook) within seconds. Set the ground
sample distance (GSD), the area to cover, and start the survey
flight.
INSPECTION PACKAGE
WP+P
With the Cockpit Control application, you can create, load, mod-
ify and save PATH projects and any related waypoints on the
touch screen tablet of the Intel® Cockpit Controller (CTR).
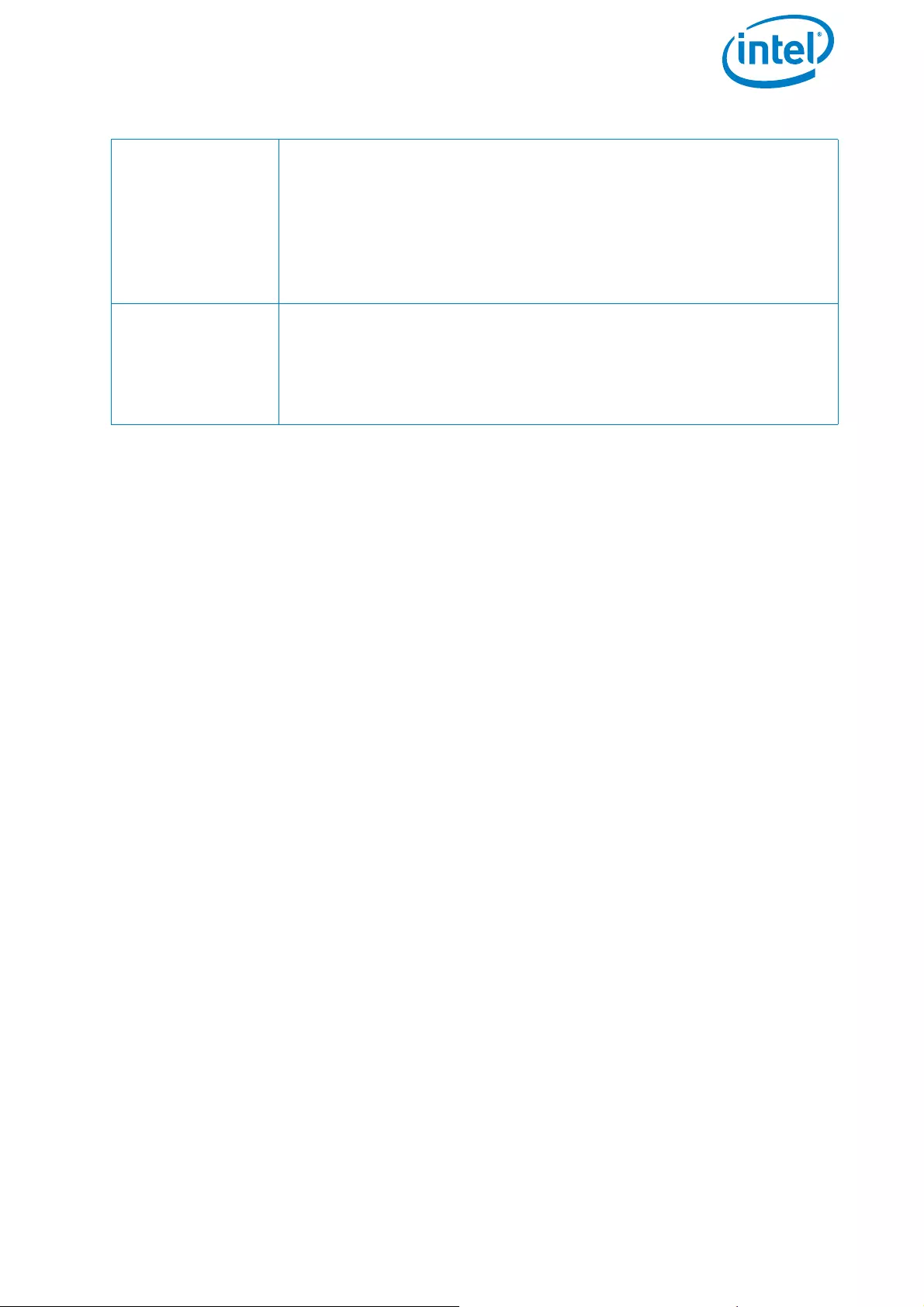
USER MANUAL
INTEL® FALCON™ 8+ UAS
© 2017 Intel Corporation. All rights reserved 62
2.8.1. Activating Software Feature Packages
To purchase a software feature package, please contact your local Intel® Falcon™ 8+
UAS reseller. Once you have purchased your software feature package, you will receive
an email with your license key file "f8p_license.asc" which is required to activate the
software feature packages. It may come from Intel as an email attachment or from your
sales representative.
It may be in the form of a ZIP file. Please store this file on your computer, if necessary
unzip it and follow the step by step instructions below.
If you have questions regarding software feature packages or need assistance, please
contact your sales representative.
1. Take the USB stick from your Intel® Falcon™ 8+ UAV.
2. Plug it into your computer.
3. Format the USB stick (file system: FAT32, allocation unit size: 32 kilobytes).
4. Copy the “f8p_license.asc” file onto the USB stick.
5. Plug the USB stick into the Intel® Falcon™ 8+ UAV.
6. Switch ON the UAV.
7. After the initialization of the Intel® Falcon™ 8+ UAV is complete, wait 10 seconds.
Then switch OFF the UAV.
8. Remove the USB stick from the Intel® Falcon™ 8+ UAV.
9. Power on the UAS and check the activated software feature packages as described
in “Checking Activated Software Feature Packages” on page 63
10.Perform a test flight and try one function of every newly unlocked software feature
package.
11.Check the Main Screen of the Status Display, making sure there are no messages
displayed regarding missing packages.
ICC
Independent Camera Control (see “THE INDEPENDENT CAMERA
CONTROL (ICC)” on page 28). This function enables a second
operator to control the camera via a gamepad, which is con-
nected to the CTR, while the pilot can fully concentrate on flying.
Recommended for inspection flights. Usually video goggles are
used so that the second operator has an independent video pre-
view.
COI
With the Circle of Interest (COI) it is possible to fly an automated
360° circle around an object and take photos at predefined posi-
tions. These photos can later be processed by 3D modeling soft-
ware such as Agisoft PhotoScan to build a 3D model of the
object.
Table 2.8: Description Packages (Continued)
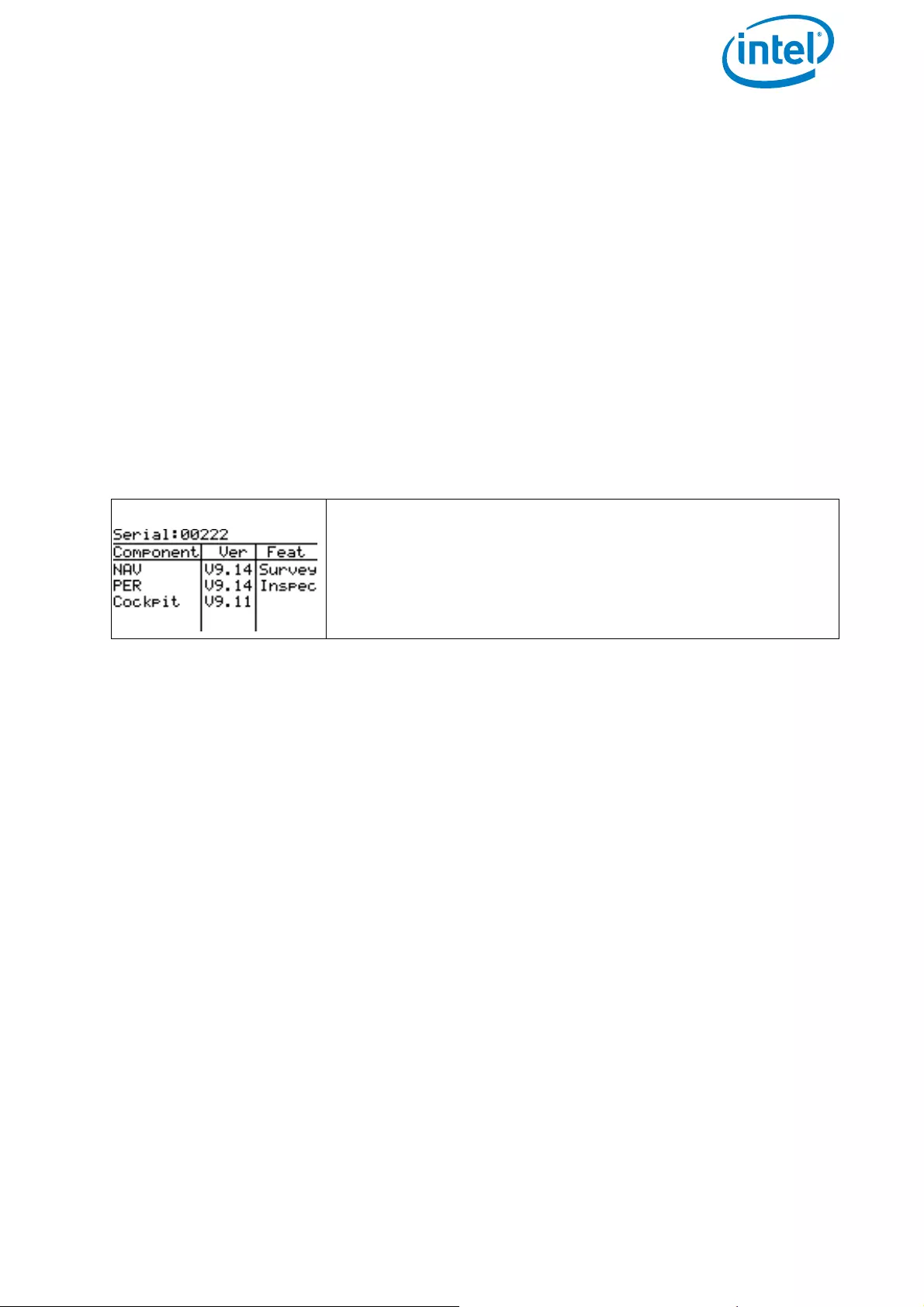
USER MANUAL
INTEL® FALCON™ 8+ UAS
© 2017 Intel Corporation. All rights reserved 63
2.8.2. Checking Activated Software Feature Packages
In the following section, you will find the instructions on how to determine which
software feature packages are activated on your system.
Perpetual Software Feature Packages
To check which perpetual software feature packages are activated on your system, turn
ON the Intel® Falcon™ 8+ UAV, the touchscreen tablet and the CTR and confirm the Link
Loss Procedure.
1. Push ENT to open the menu on the Status Display.
2. Use the arrow RIGHT button to navigate to Settings.
3. Push ENT to open the Settings menu.
4. Use the arrow RIGHT button to navigate to Falcon Info and confirm by pushing ENT.
The next screen shows the serial number of the UAV, the installed firmware versions,
and the activated perpetual packages.
Annual Software Feature Packages
To check which annual software feature packages are activated on your system, turn
ON the Intel® Falcon™ 8+ UAV, the touchscreen tablet and the CTR and confirm the Link
Loss Procedure.
1. Push ENT to open the menu on the Status Display.
2. Use the arrow RIGHT button to navigate to Settings.
3. Push ENT to open the Settings menu.
4. Use the arrow RIGHT button to navigate to Payload Info and confirm by
pushing ENT.
The next screen shows the serial number of the payload, the type of the camera used,
and the activated annual software feature packages with the respective expiration date.
Figure 2.27: Show Activated Perpetual License
Perpetual licenses:
In the example, there are two perpetual software feature
packages activated:
•Survey = Survey package
•Inspec = Inspection package
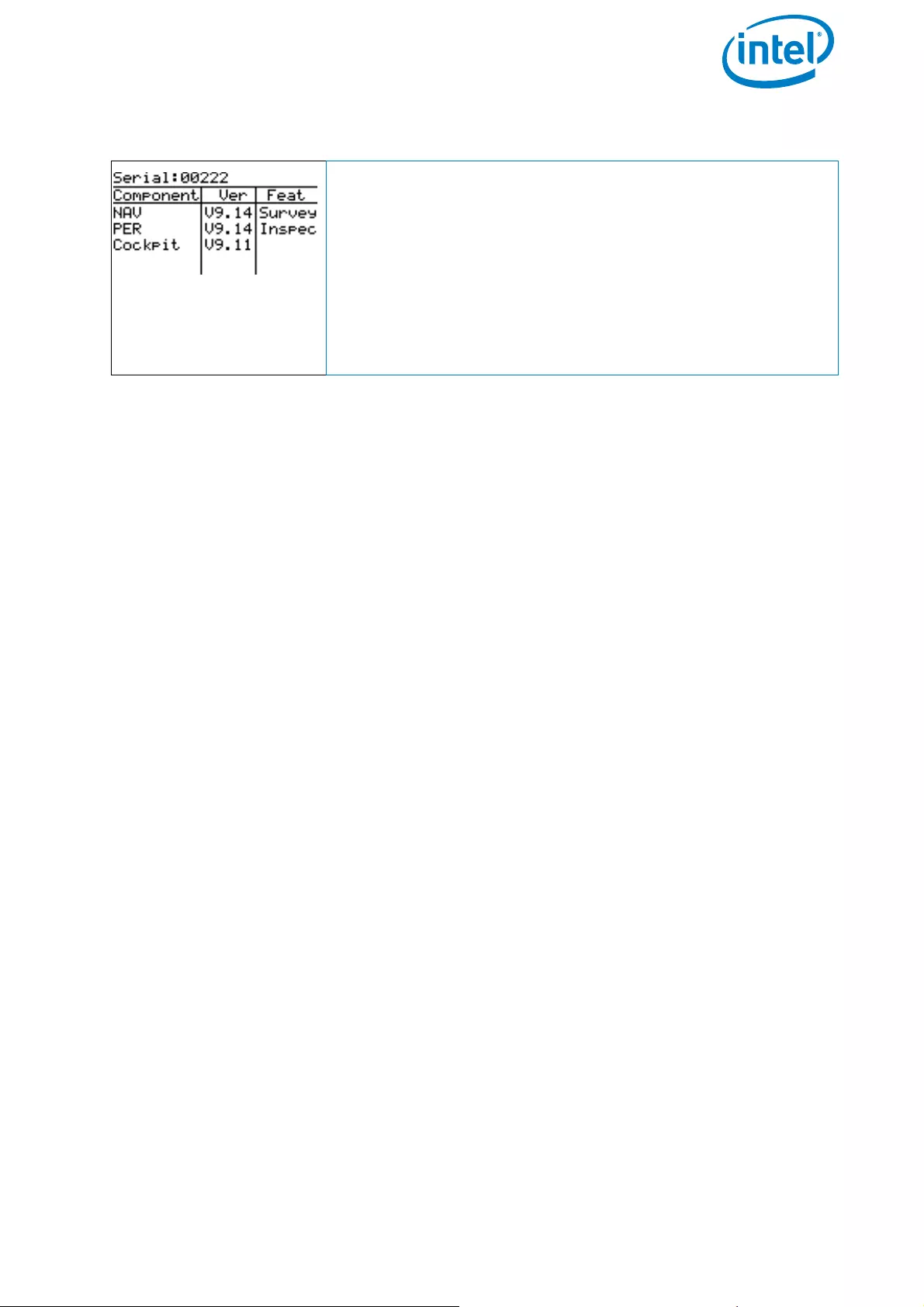
USER MANUAL
INTEL® FALCON™ 8+ UAS
© 2017 Intel Corporation. All rights reserved 64
2.9. INTEL® FALCON™ 8+ UAV FLIGHT LOGS
The Intel® Falcon™ 8+ UAV is constantly logging all flight controller data onto two
different storage devices: an SD card inserted in the back of the Intel® Falcon™ 8+ UAV
(User SD card) and an internal SD card, which can only be accessed by opening the
canopy of the central unit (Internal SD card).
The data logged onto the different devices may differ, which is why in support cases we
ask you to please always send logs from the User SD card. In rare occasions, we might
also ask for the logs from the Internal SD card. In such a case, we will provide detailed
instructions on how to access the Internal SD card.
The file structure on all storage devices are identical.
Logs are always stored in a directory called ASCTEC. Every time the Intel® Falcon™ 8+
UAV is switched on, a new directory with a subsequent number will be created inside
the ASCTEC directory. All files always have the same creation date and time, but if
available, GPS time will be stored in the log. One log directory always contains four
files: ASCHP.LOG, ASCTEC.IFO, ASCTEC.LOG, FLIGHT.KML.
None of these files can be accessed directly, but by using the AscTec Navigator
Software, it is possible to get a map view of the flight, or export a flight track as .KML or
.GPX file. AscTec Navigator Software can be downloaded from the download area
http://intel.com/FalconDownloads (see “Intel® Falcon™ 8+ UAS Firmware Updates” on
page 165). The corresponding manual can be found here: http://intel.com/
FalconManual.
In the AscTec Navigator Software, the Flightbook gives a chronological overview of all
flights stored on the SD cards (see following):
Figure 2.28: Show activated annual license
Annual licenses:
In the example, there are two annual software feature
packages with the expiration day (Year/Month/Day) acti-
vated:
•Inspec = Inspection package
•Survey = Survey package
Only licenses/packages with an expiration date shown are
valid.
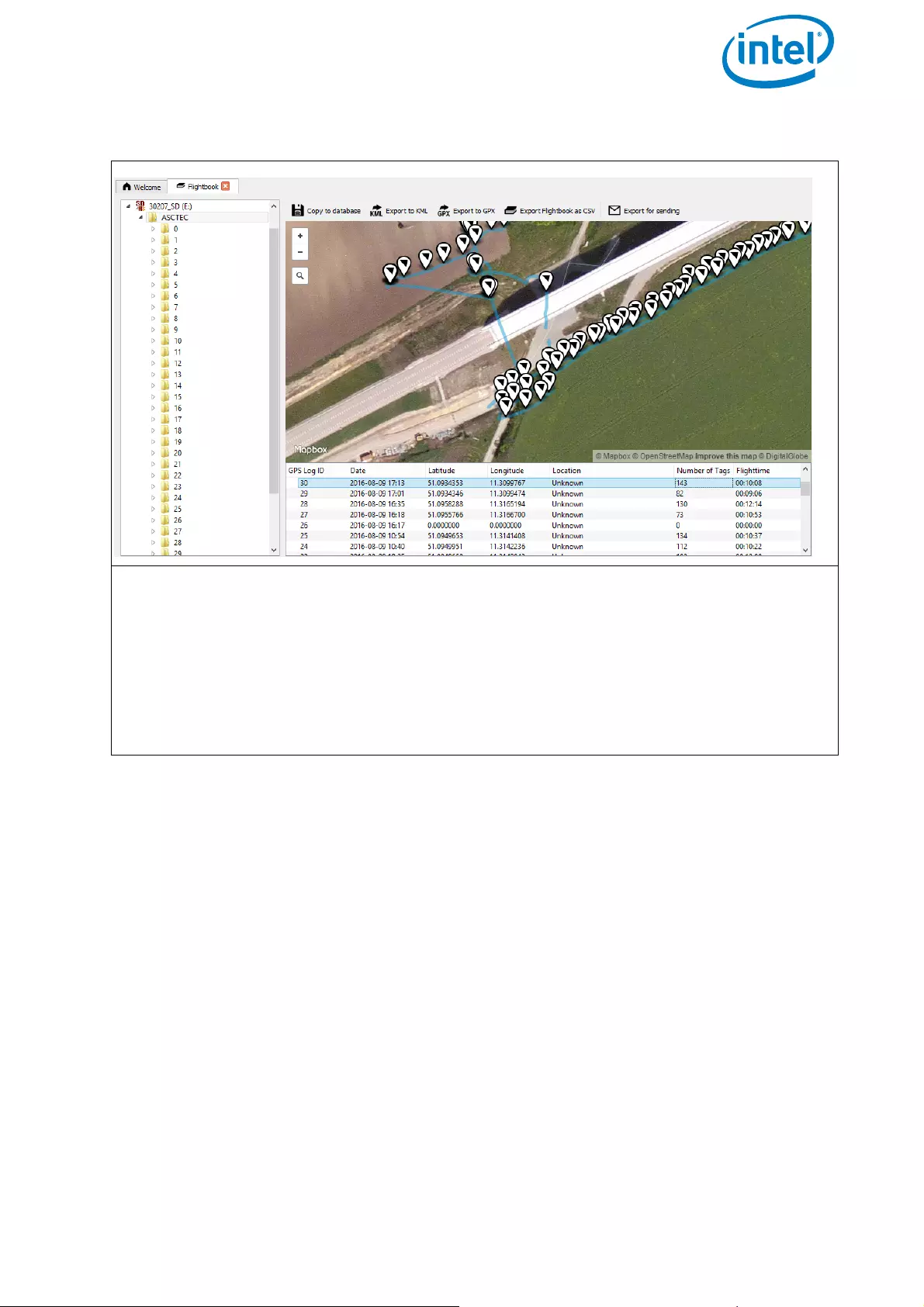
USER MANUAL
INTEL® FALCON™ 8+ UAS
© 2017 Intel Corporation. All rights reserved 65
It might happen that the Intel® Falcon™ 8+ UAV cannot access a logging storage device.
Usually, it is caused by a mechanical connection issue or a corrupted file system on the
storage device. If the Intel® Falcon™ 8+ UAV cannot access a storage device, a
respective warning will be displayed (see following).
Figure 2.29: AscTec Navigator Software Flightbook
The map view shows the flight path and photo trigger positions, the list view under-
neath the map shows: the log ID (subsequent number), start time and date, the GPS
position (WGS84), the number of image tags (triggers) during the flight, and the flight
time. The buttons above the map view allow exporting a single flight as KML or GPX,
or an overview of all flights into a CSV file. It is also possible to export a log file as a
ZIP file to be able to send it by email.
Please see the chapter 5. Flightbook in the AscTec Navigator Software Manual for
further details. The manual can be found here: http://intel.com/FalconManual.
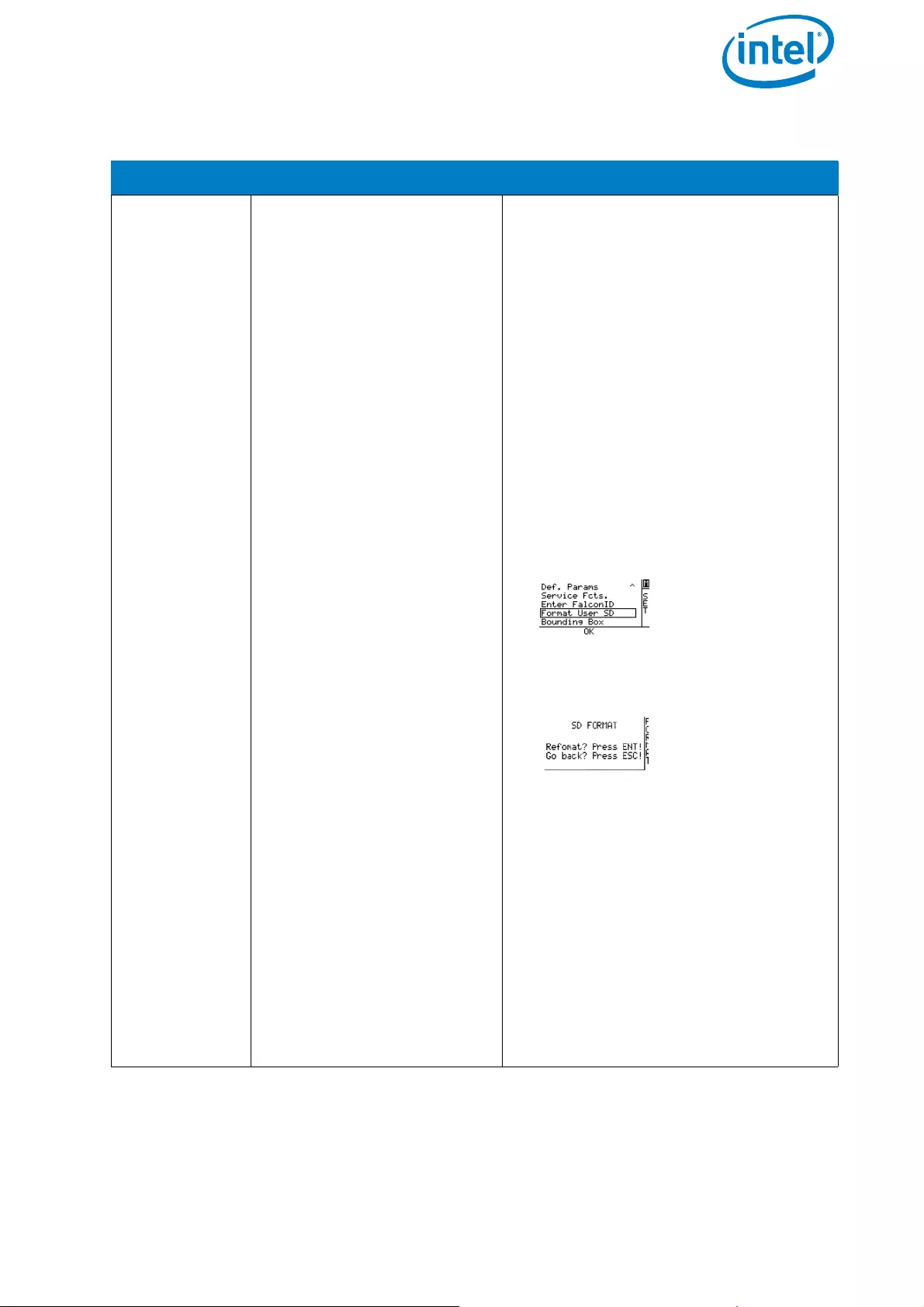
USER MANUAL
INTEL® FALCON™ 8+ UAS
© 2017 Intel Corporation. All rights reserved 66
Table 2.9: Possible Warning
CAUSE VISUAL SIGNAL POSSIBLE FIX
User SD card
cannot be
accessed.
<- Check Msg appears
in the status line of the Sta-
tus Display. Push the
related arrow LEFT button
on the Intel® Cockpit Con-
troller (CTR) until the Error
Message Screen is shown.
No user SD card will
be shown.
Take out the User SD card, make a
backup copy and format it (file sys-
tem: FAT32, allocation unit size: 32
kilobytes). After reinserting the SD
card into the Intel® Falcon™ 8+ UAV, it
should again be accessible.
If no backup copy is needed, the User
SD card can also be formatted
directly by the UAV. To do so:
1. Push ENT to open the menu on
the Status Display.
2. Push the arrow RIGHT button to
navigate to Settings.
3. Push ENT and use the arrow
RIGHT button to navigate to
Format User SD.
4. Push ENT to confirm.
The shown screen appears:
5. Push ENT to confirm the
formatting of the User SD card.
The process starts, a progress
bar is shown.
Pushing ESC cancels the
function and brings you back
to the Main Screen.
When the formatting of the SD card is
finished, the Intel® Falcon™ 8+ UAV
will immediately create a new log file
and start logging again.
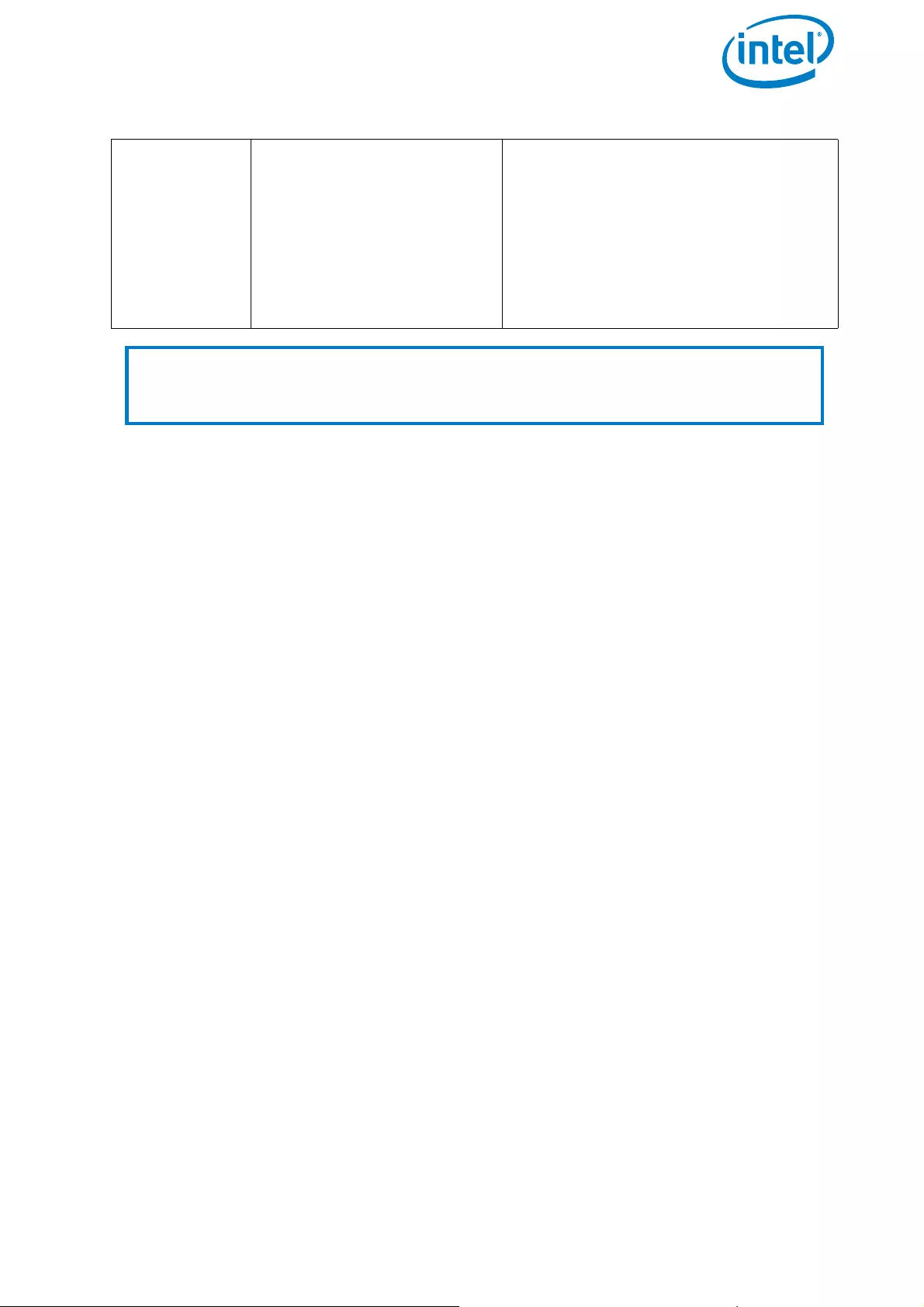
USER MANUAL
INTEL® FALCON™ 8+ UAS
© 2017 Intel Corporation. All rights reserved 67
The User SD card will not be deleted or formatted by the flight system. We recommend
to regularly make backup copies of these storage devices and reformat them
afterwards. Especially when working on complex projects, during which the logs are
needed for geo-referencing, it is helpful to start with clean storage media.
Internal SD
card cannot
be accessed.
<- Check Msg appears
in the status line of the Sta-
tus Display. Push the
related arrow LEFT button
on the CTR until the Error
Message Screen is shown.
No internal SD card
will be shown.
Switch OFF the Intel® Falcon™ 8+
UAV. Wait 10 seconds and switch it
ON again. During boot up, the internal
SD card will be formatted and it
should again be accessible. If this
does not help, contact the Intel sup-
port team to get instructions on how
to proceed.
Note
The Intel® Falcon™ 8+ UAV can fly without any active logging device. It is the
responsibility of the user to make sure that all flights can be properly logged if it
is a legal requirement in the country where the system is used.
Table 2.9: Possible Warning (Continued)
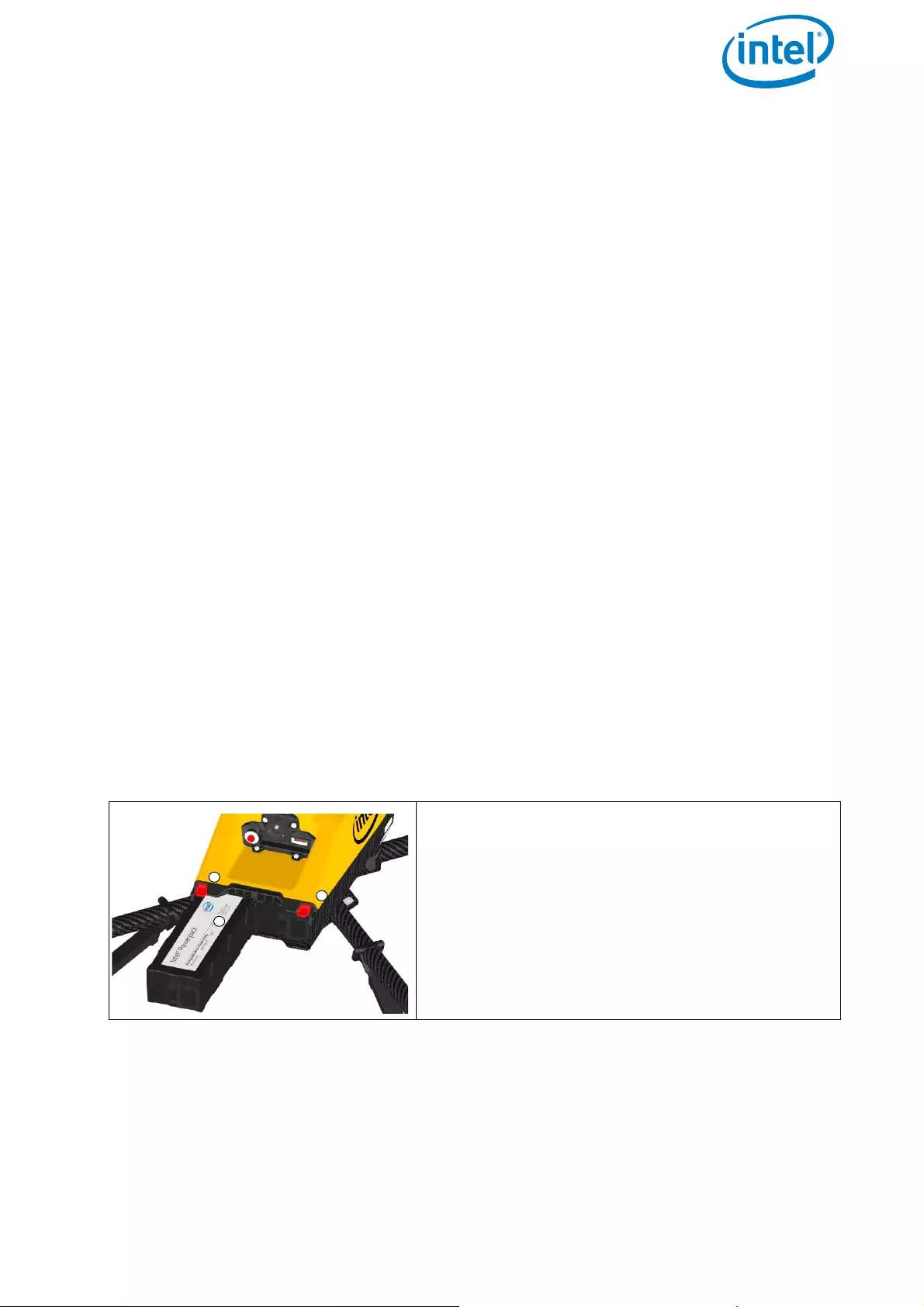
USER MANUAL
INTEL® FALCON™ 8+ UAS
© 2017 Intel Corporation. All rights reserved 68
3. OPERATING THE SYSTEM
In this chapter, you will find a description how to operate the Intel® Falcon™ 8+ UAS.
3.1. PREPARING THE INTEL® FALCON™ 8+ UAV
The following section shows and describes how to prepare the Intel® Falcon™ 8+ UAV
for flight.
When using the Intel® Falcon™ 8+ system for the first time, some additional steps are
required, which only need to be performed once. It might be necessary to repeat them
only in rare exceptions. In detail, these steps are:
• Establish the initial connection between Intel® Falcon™ 8+ UAV and Intel®
Cockpit Controller (CTR) (see “Establishing A Connection Between The CTR And
The UAV” on page 172).
• Set the system date and time on the touchscreen tablet of the CTR (see “” on
page 71).
• Perform a payload and compass calibration with every new payload (see
“Payload and Compass Calibration” on page 34).
• Visit https://intel.com/FalconDownloads and install the latest firmware on the
system (see “Intel® Falcon™ 8+ UAS Firmware Updates” on page 165). Regularly
check the website for updates.
Always strictly follow the instructions in “PRE-FLIGHT CHECK” on page 13 to make sure
that the UAV is in perfect condition and setup for flight.
Figure 3.1: Preparing the UAV
1. Slide the batteries with the colored (“Intel”)
label facing upwards (1) into the battery
compartment. Slide them all the way in until
they are stopped and flush with the ends of
the slots. Check that each battery is locked
by its retaining clip (2).
1
2
2
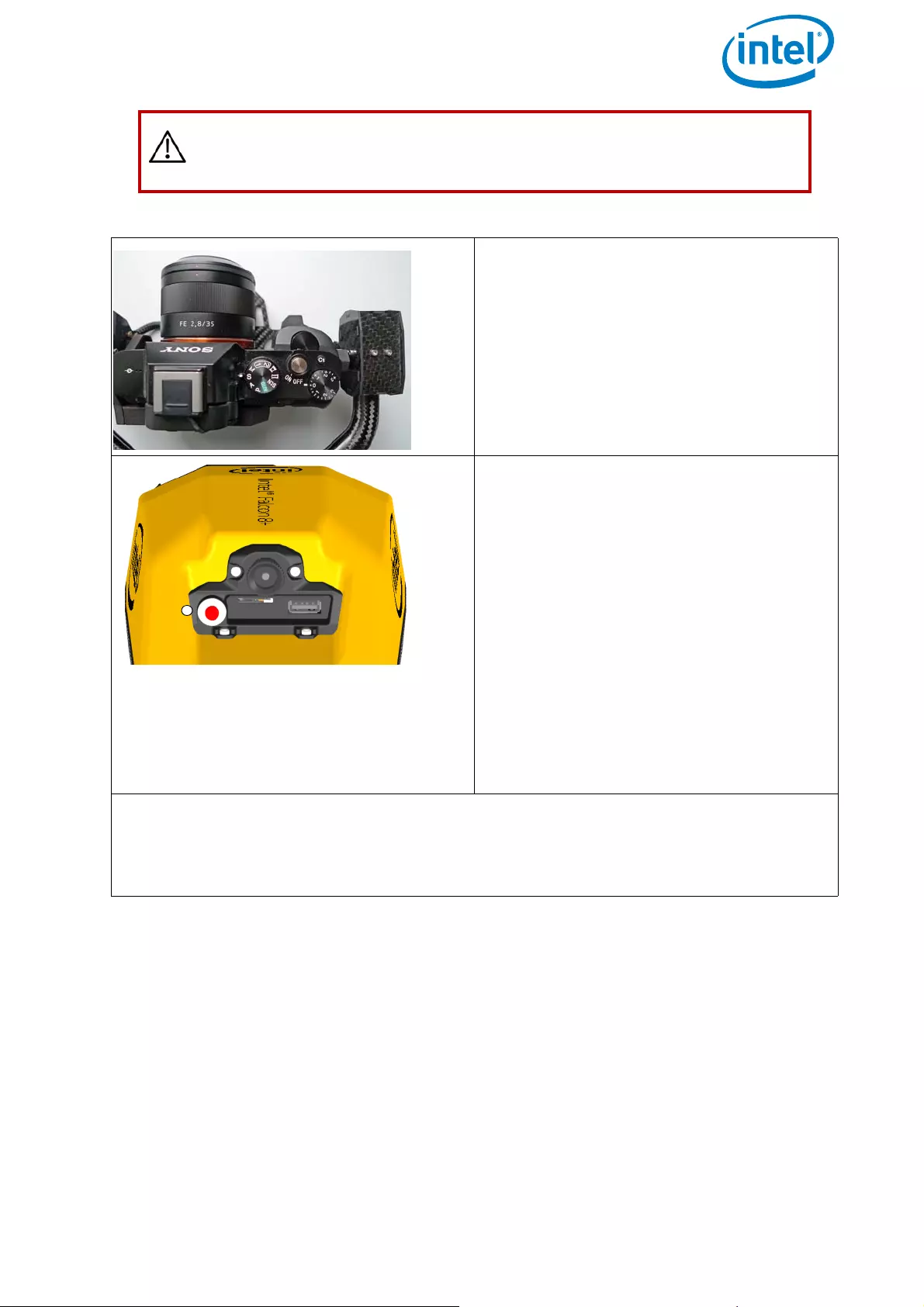
USER MANUAL
INTEL® FALCON™ 8+ UAS
© 2017 Intel Corporation. All rights reserved 69
CAUTION: THE INTEL® FALCON™ 8+ UAV MUST ALWAYS BE FLOWN
WITH TWO BATTERIES INSERTED.
Figure 3.2: Preparing the UAV (Continued)
2. Switch on the camera and remove the
lens cap. The image shows the Sony
Alpha 7R as an example.
Please note that the ON/OFF switch on
each payload is different.
3. Press the power button (1) for
approximately 2 seconds until you
hear a short beep. After
approximately 3 seconds the LEDs on
both sides of the Intel® Falcon™ 8+
UAV will be lit and you will hear the
internal fan running. The UAV is
initialized when the camera mount
(gimbal) starts to automatically
correct movements of the UAV, which
also can be heard. It requires
approximately 15 seconds to
completely power the UAV ON, and is
indicated by a triple beep from the
Intel® Falcon™ 8+ UAV
The AscTec Trinity Control Unit allows you to start the UAV even from a moving plat-
form, for example a boat.
The UAS is ready for take-off as soon as the initialization has successfully finished
and the link to the CTR has been established.
1
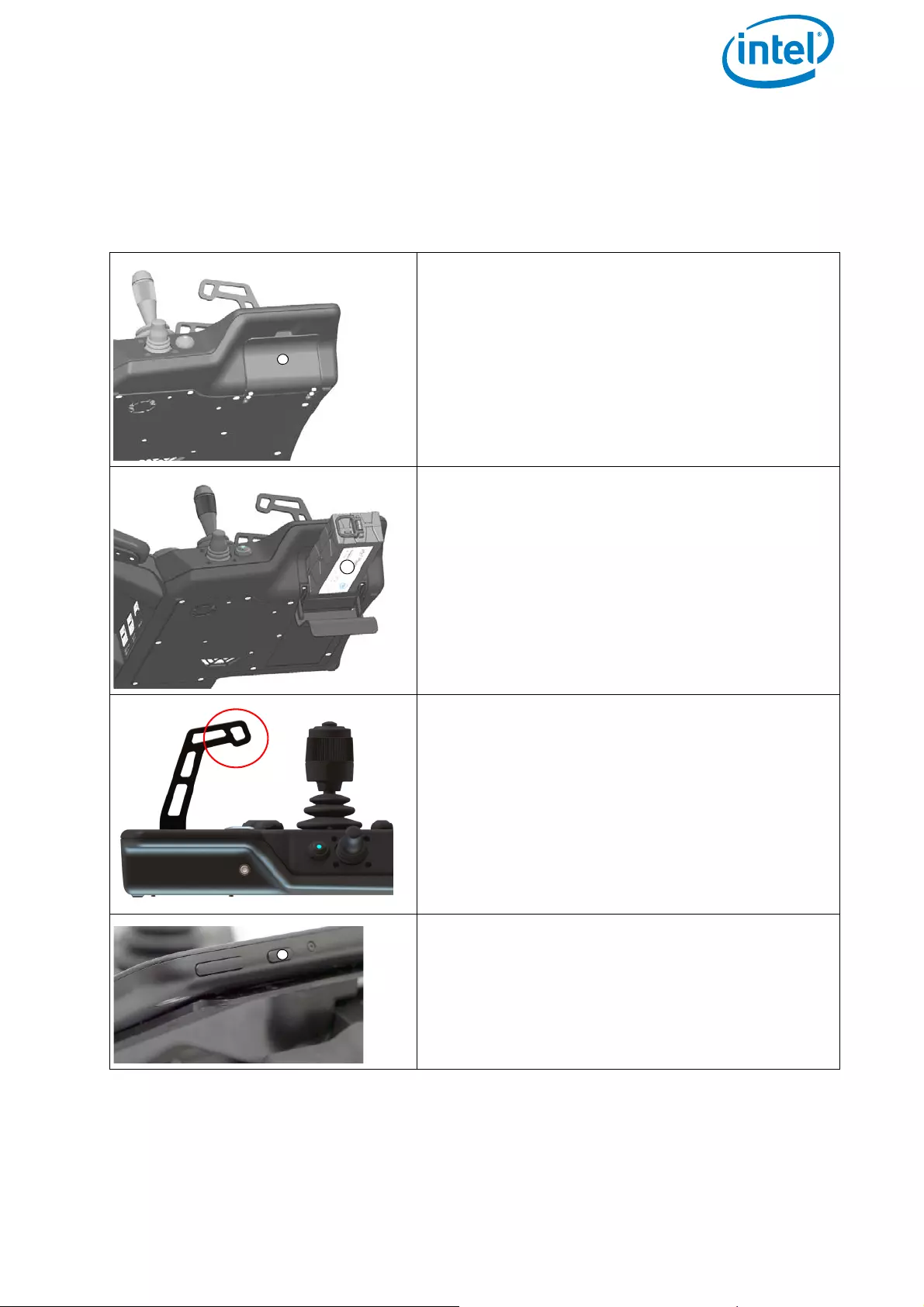
USER MANUAL
INTEL® FALCON™ 8+ UAS
© 2017 Intel Corporation. All rights reserved 70
3.2. PREPARING THE INTEL® COCKPIT CONTROLLER (CTR)
The following section describes how to prepare the CTR.
Figure 3.3: Preparing the CTR
1. Open the lid of the battery compartment (1).
It is located at the bottom of the lower left-
hand side of the CTR. The flap of the
compartment is equipped with a magnetic
closure.
The Intel® Powerpack Battery provides power to
the CTR as well as the touchscreen tablet.
2. Slide the battery with the colored “Intel”
label (1) facing downwards into the battery
compartment. Slide it all the way in until it is
stopped and flush with the end of the slot.
The Intel® Powerpack battery provides
power to the CTR as well as the touchscreen
tablet (the battery is the same for the Intel®
Falcon™ 8+; see “THE INTEL® POWERPACK
BATTERIES” on page 46)
3. Install the shoulder harness by connecting
the carabiners of the harness to the first
eyelet of the integrated holder (red circle in
this image) on each side of the CTR.
4. Switch on the touchscreen tablet by pushing
the power button (1) on the top edge, right
side for approximately 2 seconds until a
short vibration is felt.
1
1
1
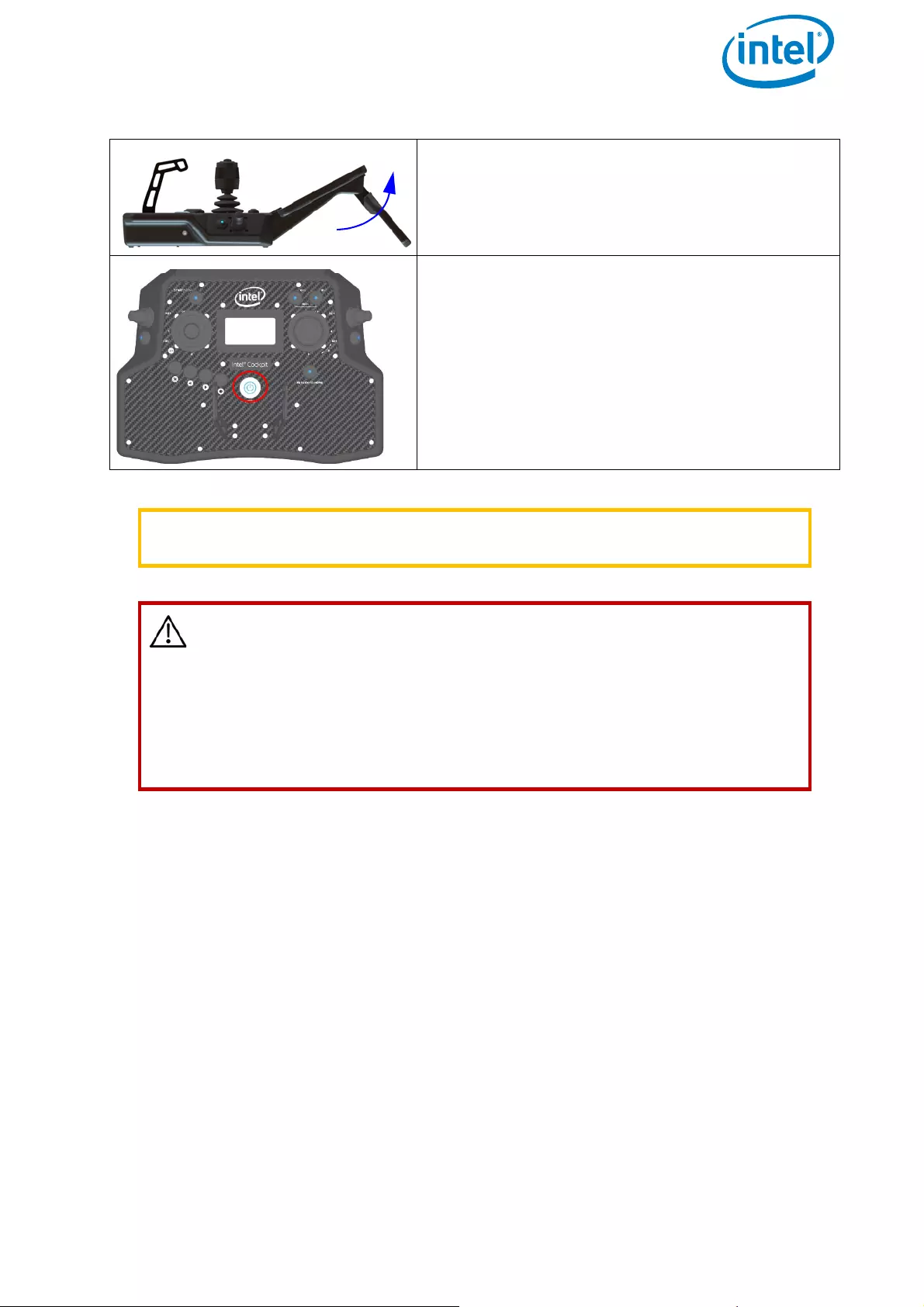
USER MANUAL
INTEL® FALCON™ 8+ UAS
© 2017 Intel Corporation. All rights reserved 71
5. Unfold the antenna panel on the backside of
the touchscreen tablet. The antenna panel
must always be pointed at the UAV to ensure
best possible transmission quality.
6. Switch on the CTR by pushing and holding
the POWER button for a few seconds until a
short vibration is felt.
WARNING DO NOT POWER ON OR OPERATE THE CTR WITHOUT FULLY
EXTENDING THE ANTENNA PANEL
CAUTION: WHEN SWITCHING ON THE CTR, THE CENTER POSITION
OF THE TWO CONTROL STICKS IS CALIBRATED. MAKE SURE TO NOT
MOVE THEM WHILE THE CTR IS POWERING UP. OTHERWISE THERE
WILL BE AN ERROR MESSAGE “JOYSTICK ERROR” IN THE STATUS
DISPLAY AND IN THE NOTIFICATION AREA OF THE TOUCHSCREEN
TABLET AND THE MOTORS CANNOT BE STARTED. IF THIS OCCURS,
SWITCH OFF THE CTR AND SWITCH IT ON AGAIN WITHOUT
TOUCHING THE CONTROL STICKS.
Figure 3.3: Preparing the CTR (Continued)
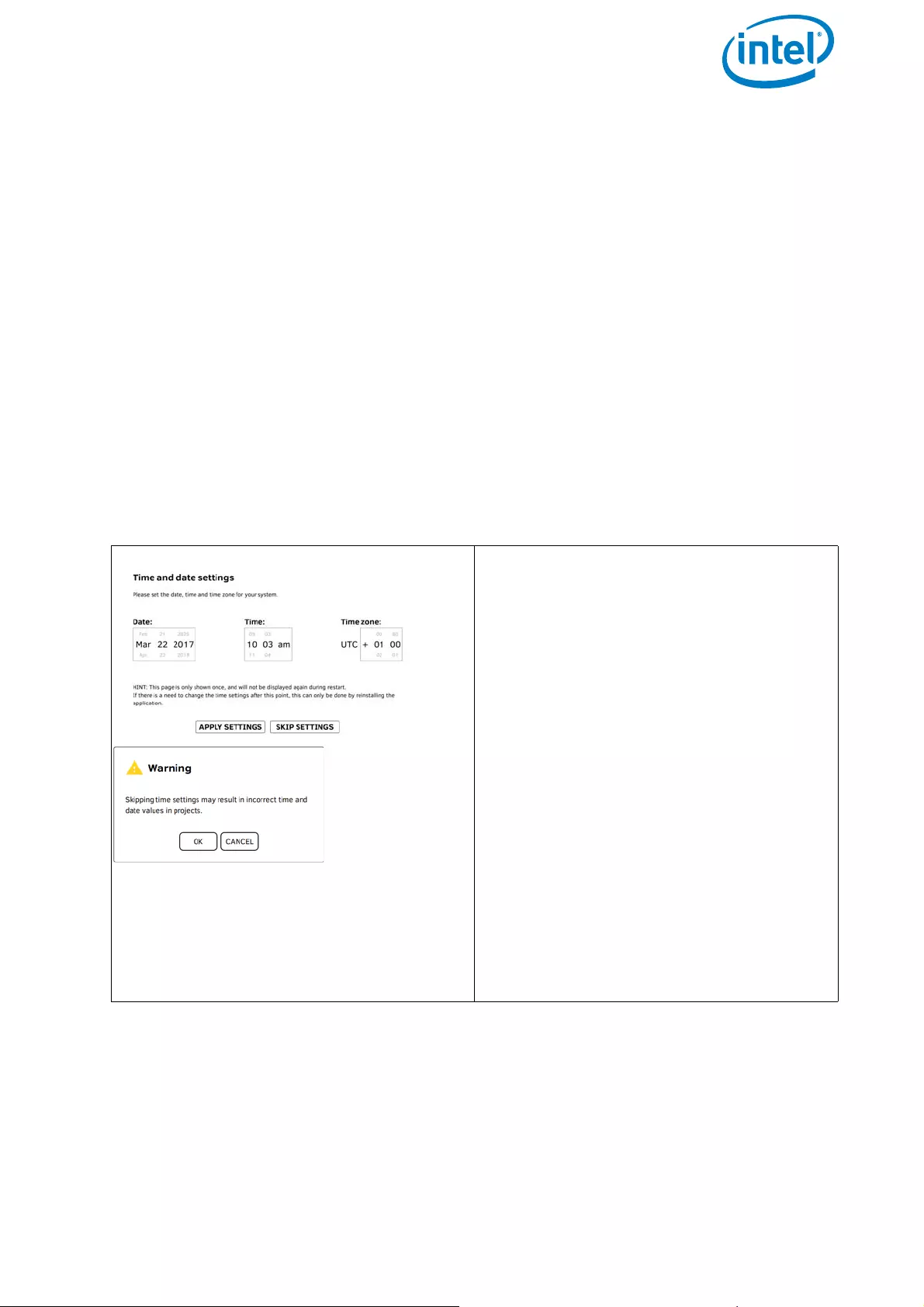
USER MANUAL
INTEL® FALCON™ 8+ UAS
© 2017 Intel Corporation. All rights reserved 72
3.3. THE TOUCHSCREEN TABLET
The Intel® based Windows® touchscreen tablet is directly mounted on the remote
control unit of the Intel® Cockpit Controller (CTR) and cannot be removed. It serves as
video monitor, displays general flight information and telemetry data, and allows the
user to activate automated functions. The battery of the CTR provides power to the
touchscreen tablet as well.
To switch the touchscreen tablet ON or OFF, you must push the button located at the
top edge of the touchscreen tablet on the right side of the frame for a few seconds (see
“Preparing the CTR” on page 70).
After switching the touchscreen tablet ON, you will initially see the blue welcome
screen, which, after a few seconds, will change to display the Preflight Checklist where
the most important safety aspects are listed.
When starting the touchscreen tablet for the first time, before the Preflight Checklist
you will see the window for time and date settings (see following figure).
Figure 3.4: The Cockpit Control Application
Time and Date Setting
When starting the touchscreen tablet for
the first time a window for time and date
settings will appear before the
Preflight Checklist.
If necessary, you can make changes here
and confirm by tapping on the APPLY
SETTINGS button. If you tap on the
SKIP SETTINGS button this screen will
be shown every time you start the touch-
screen tablet.
Every time after installing new updates,
this window will be displayed again.
When tapping on the SKIP SETTINGS
button a warning is shown.
Tapping on the CANCEL button brings
you back to time and date settings.
Tapping on the OK button leads to the
Preflight Checklist (see below).
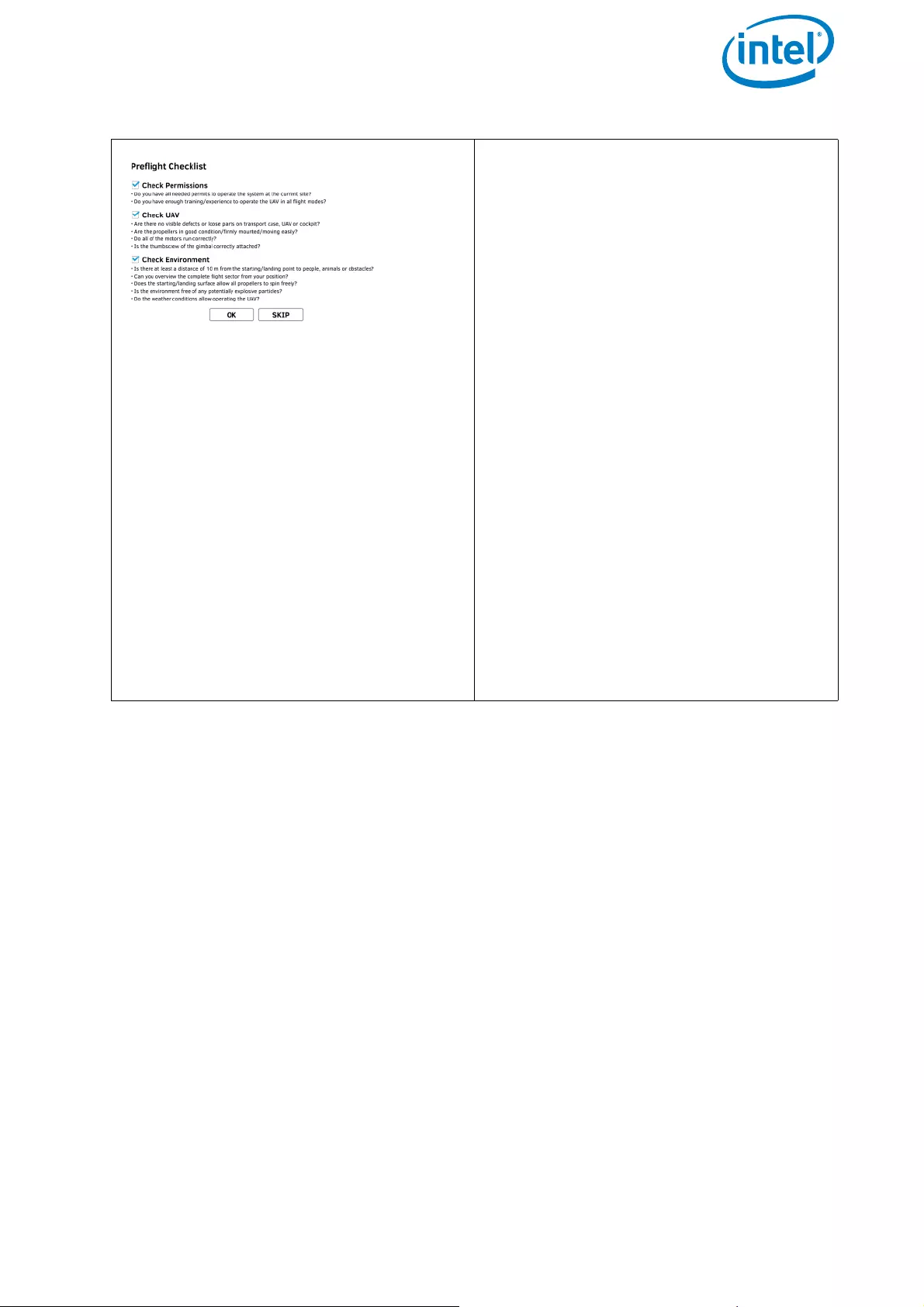
USER MANUAL
INTEL® FALCON™ 8+ UAS
© 2017 Intel Corporation. All rights reserved 73
Preflight Checklist
Make sure to comply with all aspects of
the Preflight Checklist. Check all 3 topics:
Check Permissions, Check UAV and
Check Environment, and tap on OK
before take-off. You may tap on SKIP,
but it is recommended you follow the
checklist and tap on OK.
After tapping on OK or SKIP, the main
screen of the application is opened (see
next picture).
Now you can:
• use the touchscreen as a preview
video monitor;
• load, modify and save PATH
projects and the related
waypoints (optional);
• load and fly AscTec Navigator
Software projects
Figure 3.4: The Cockpit Control Application (Continued)
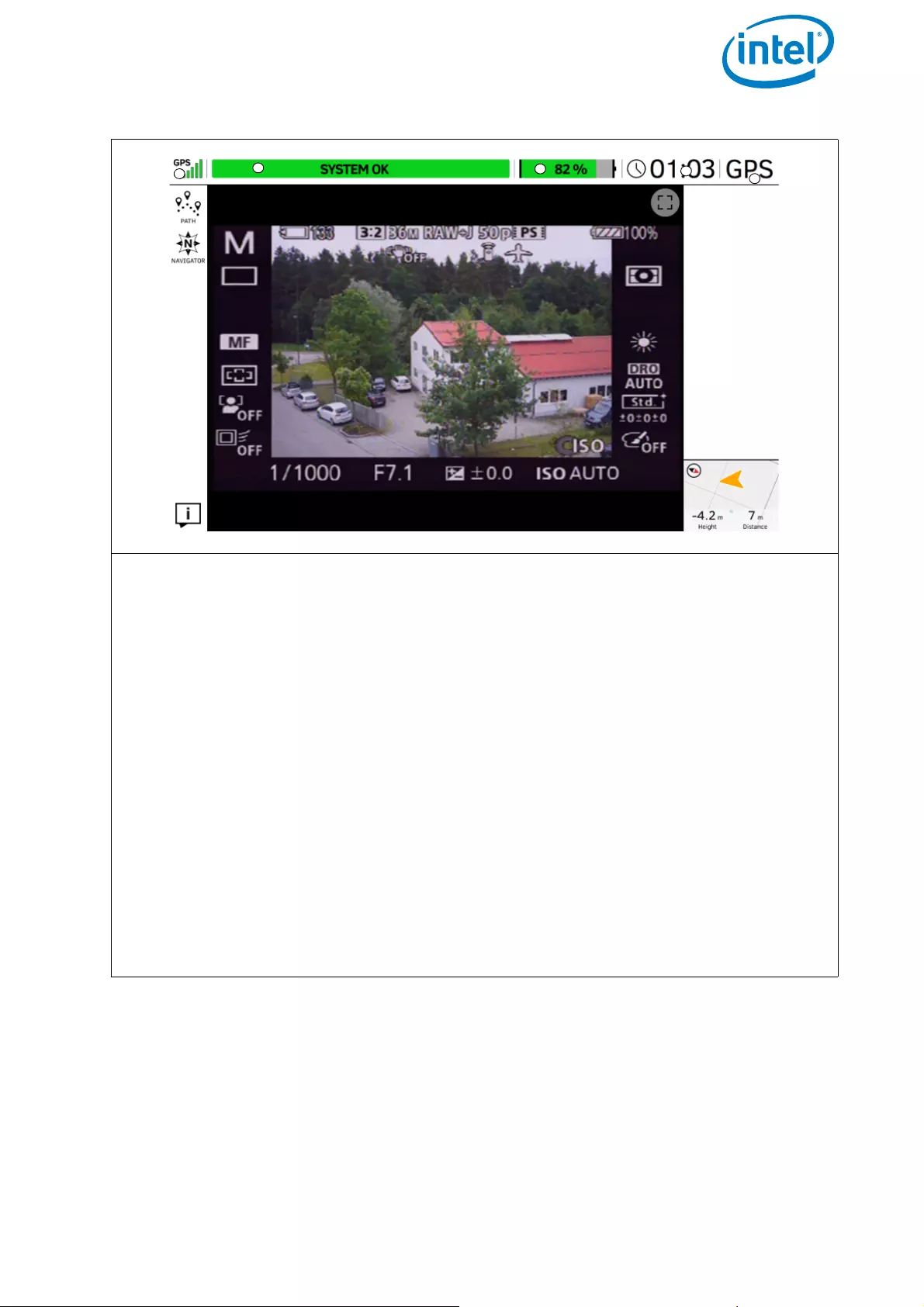
USER MANUAL
INTEL® FALCON™ 8+ UAS
© 2017 Intel Corporation. All rights reserved 74
Main Screen
The center of the screen shows the preview video of the mounted payload. All sym-
bols and icons shown here are created by the camera, and do not have any touch
functionality. In the above example, the Sony A7R is the payload used. Please refer to
“Sony Alpha 7R Full Frame Camera” on page 37, and the Sony camera manual for
further information. The Sony camera manual can be accessed online on the Sony
support website: https://esupport.sony.com/US/p/model-
home.pl?mdl=ILCE7R&LOC=3#/manuals
In the notification area at the top of this window, general flight information is given.
In the left corner under GPS (1), the quality of the GPS signal can be seen, indicated
by 1 to 5 bars.
Next to the right of the window, you find the place for system messages (2). If every-
thing is fine, SYSTEM OK is shown in a green bar. In case there are warnings, the
field will turn red and display the respective warning. For possible warnings see
“Error warnings and messages” below.
Next to the system messages, you find another green bar which indicates the remain-
ing battery capacity of the UAV as a percentage (3) followed by the elapsed flight
time (4) and the selected flight mode (GPS) (5).
Figure 3.4: The Cockpit Control Application (Continued)
1234
5
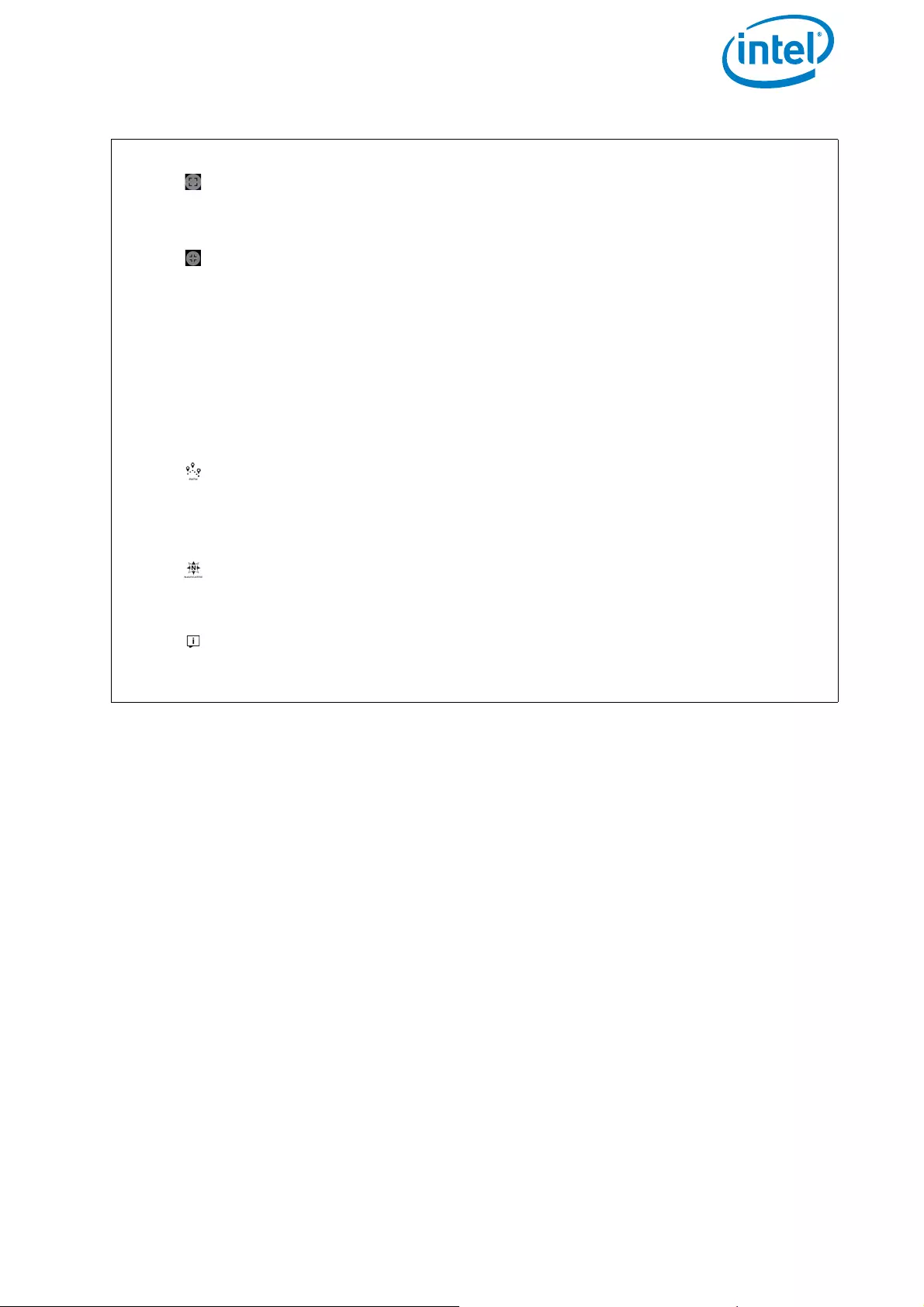
USER MANUAL
INTEL® FALCON™ 8+ UAS
© 2017 Intel Corporation. All rights reserved 75
Main Screen (continued)
Tapping on this button, located in the top right corner, displays the
preview video in full screen mode (the notification area on top is hidden)
and the button changes into the following.
Tapping on this button exits the full screen mode, and the notification
area on top is shown again.
In the lower right corner, you find more flight information, which refers to
the UAV: Orientation (shown graphically), Height and Distance from
the take-off point. Tapping on that flight information field will toggle the
view between the video preview and a map view (in case a map has been
loaded from an AscTec Navigator project). Learn more about the AscTec
Navigator in the at http://intel.com/FalconManual. In the top left corner
(under GPS) the buttons for three different functions are found:
Tapping on the PATH button opens the PATH function where you can
store and edit individual waypoints and paths (see “PATH Projects” on
page 76). This function is an optional part of the Inspection Package (see
“SOFTWARE FEATURE PACKAGES” on page 61).
Tapping on the NAVIGATOR button opens the ASCTEC NAVIGATOR
PROJECT window, where you can load and fly existing Navigator
projects (see “AscTec Navigator Software Projects” on page 84).
Tapping on this button opens a window which gives you information
about the software (version, available updates, etc.). Tapping on the
button again closes the window.
Figure 3.4: The Cockpit Control Application (Continued)
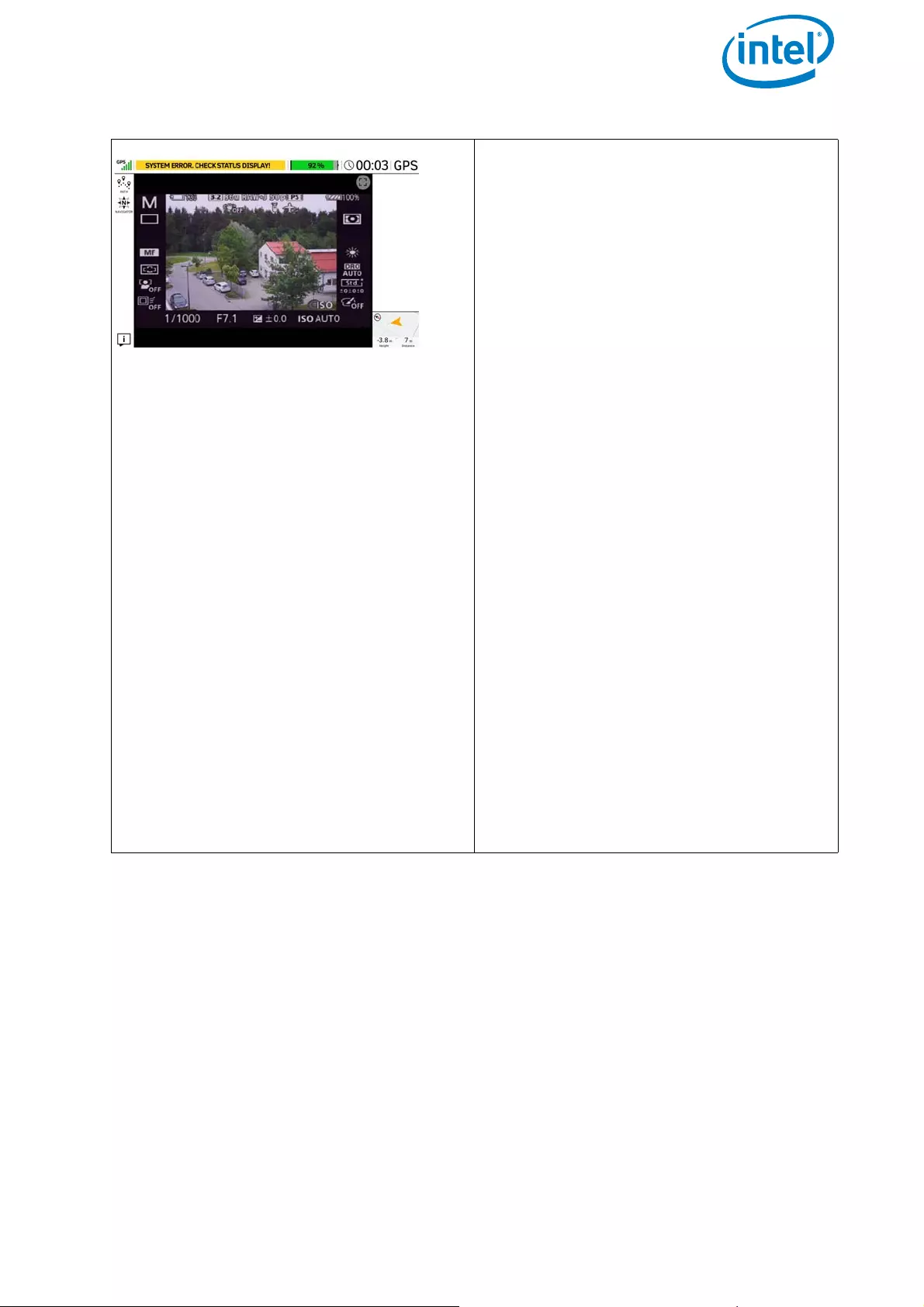
USER MANUAL
INTEL® FALCON™ 8+ UAS
© 2017 Intel Corporation. All rights reserved 76
3.3.1. PATH Projects
This function is an optional part of the Inspection Package (see “SOFTWARE FEATURE
PACKAGES” on page 61).
With the Cockpit Control application, you can create, load, modify and save PATH
projects and any related waypoints. To use this functionality a USB stick (FAT 32
formatted) must be inserted into one of the USB ports, located at the back of the CTR.
Error Messages and Warnings
If SYSTEM ERROR. CHECK STATUS
DISPLAY! is shown in the notification
area on top of the touchscreen tablet,
you must check the Status Display on the
CTR.
If there is only one warning, it will be fully
displayed in the notification area.
If more than one warning is present, a
popup & drop-down menu is shown.
Tapping the drop-down button will dis-
play all warnings. The related text is
shown:
• in CAPITALS if an error occured
which has to be checked via the
Status Display,
• small letters in the drop-down
menu.
If the warning is critical and can lead to
an imminent crash, the text is shown in a
red bar, if it is a warning message it is
shown in yellow bar.
The following warnings are only shown
on the touchscreen tablet:
Tablet battery weak! = The bat-
tery of the touchscreen tablet is low.
Tablet battery empty! =The bat-
tery of the touchscreen tablet is empty.
For further details of all possible warn-
ings see “WARNINGS” on page 119
Figure 3.4: The Cockpit Control Application (Continued)
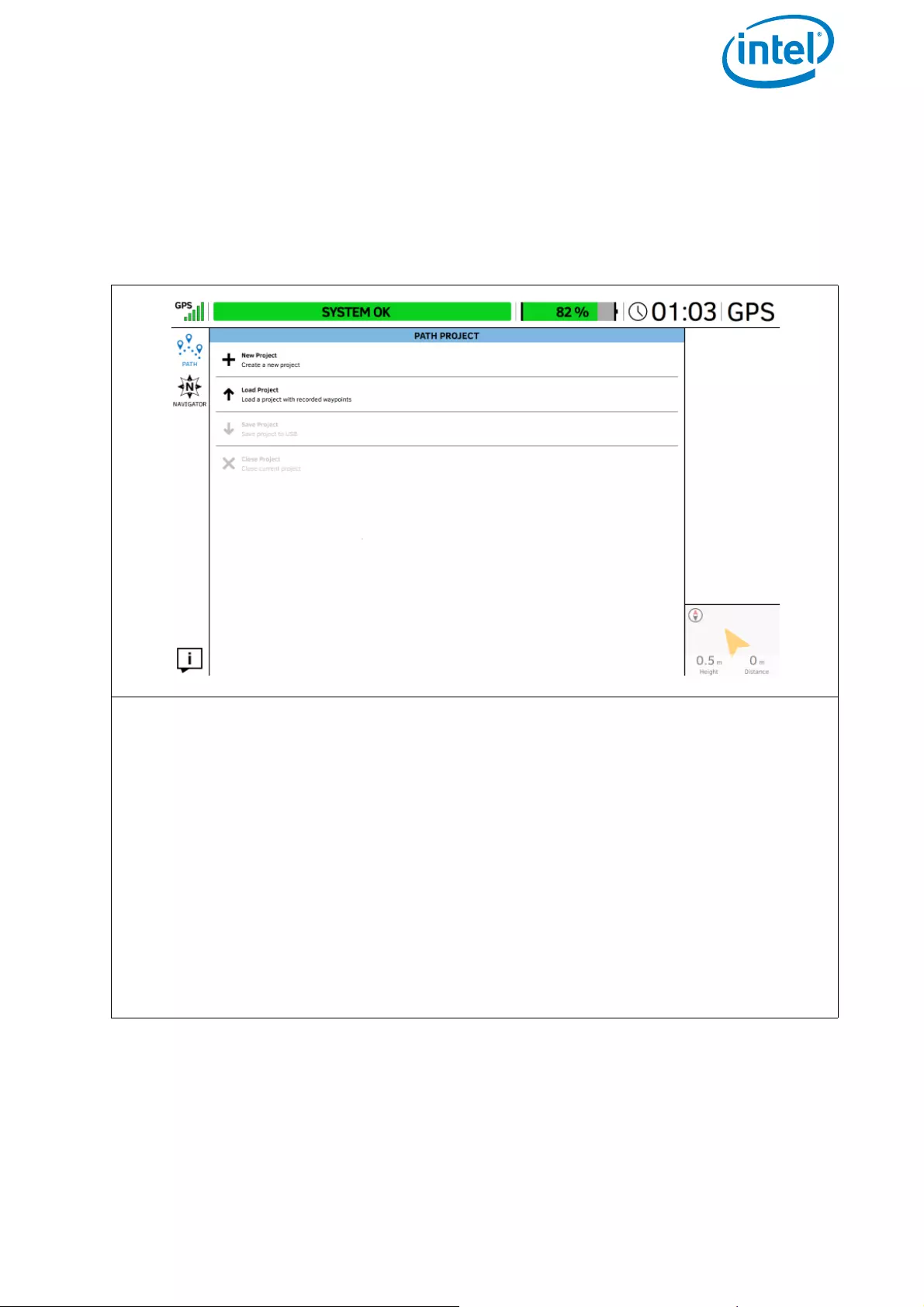
USER MANUAL
INTEL® FALCON™ 8+ UAS
© 2017 Intel Corporation. All rights reserved 77
It is possible to store and edit individual waypoints (GPS position, height, camera
heading, and camera pitch angle) onto a USB stick, which is inserted into the CTR. A
waypoint can later be recalled, and the Intel® Falcon™ 8+ UAV will fly to this position
and take an image with the stored heading and pitch angle. Camera settings such as
shooting mode, or zoom, cannot be stored, and must be set manually before flight.
Multiple waypoints can be combined to create a path.
Figure 3.5: The Cockpit Control Application and PATH Projects
PATH PROJECT
Tapping on the PATH button in the main screen opens the window PATH PROJECT.
Here you can create, save, and load individual Paths projects (including the GPS posi-
tion, height, camera heading, and camera pitch angle).
Executing the PATH function via the touchscreen tablet:
Tapping on New Project opens the window PATH PROJECT - NEW with an
integrated keyboard (see below)
Tapping on Load Project opens a window in which you can load an already
stored PATH project from a USB stick, which is inserted into the CTR.
Save project: This button becomes active after creating a new, or modifying, a
new or existing project. Tap on this button to save the actual PATH project to the
inserted USB stick.
Close project: Tap here to close the actual PATH project.
3
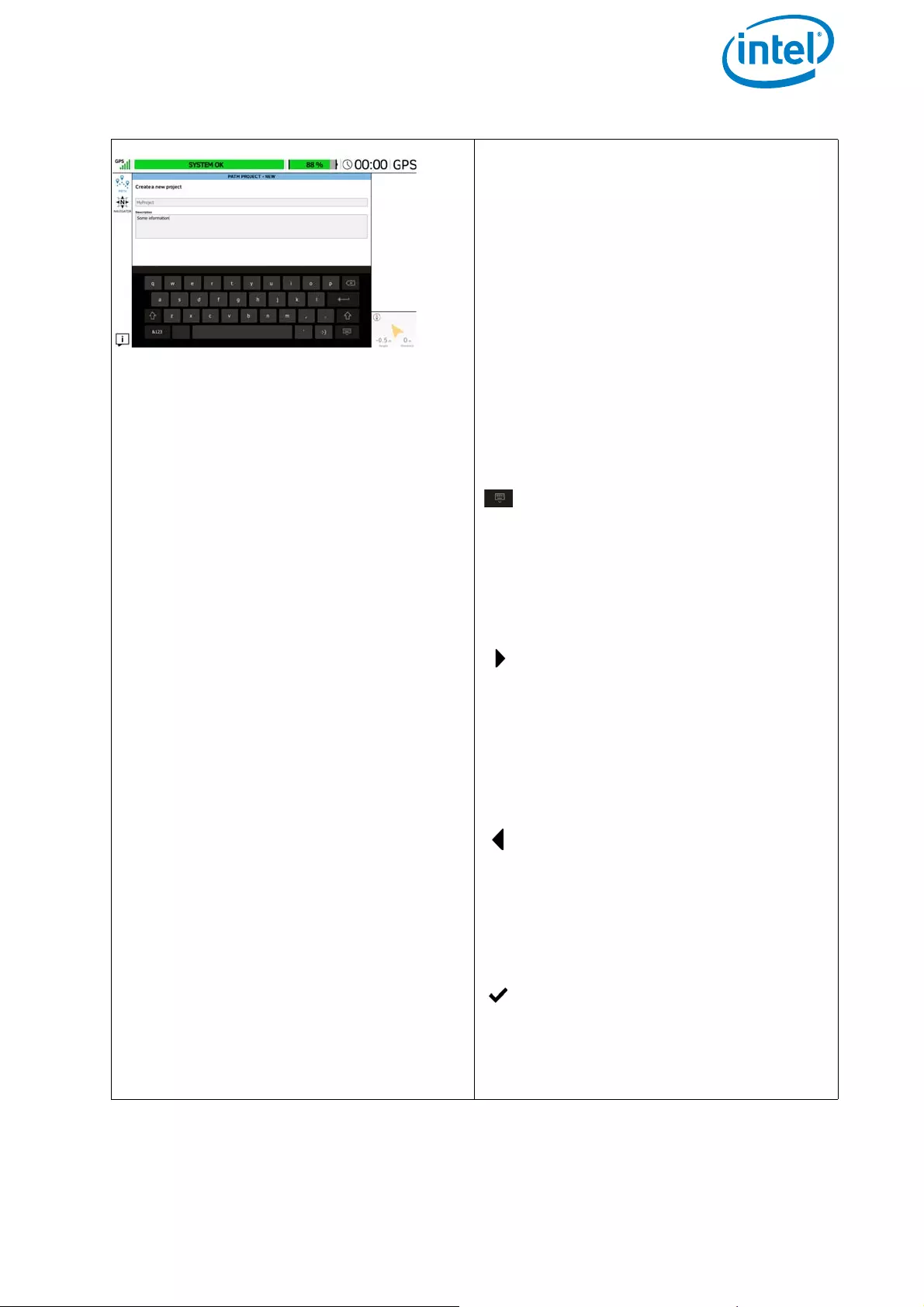
USER MANUAL
INTEL® FALCON™ 8+ UAS
© 2017 Intel Corporation. All rights reserved 78
PATH PROJECT - NEW
Preparing and planning a new mission,
and generating a new project, is best
done before launching the UAV, when
you are still on the ground. Tapping on
New Project in the PATH PROJECT
window (see above) opens the window
PATH PROJECT - NEW. In this win-
dow, you find a keyboard at the bottom.
With the help of this keyboard you may
give a name to the new project by tap-
ping on the related keys. Under the
Name field the Description field is
seen, where you can describe the project
in more details.
Tapping on this button hides the
keyboard. The keyboard can also be
hidden by tapping anywhere in the
empty area above.
After hiding the keyboard, you first
must tap on the button in the lower
right corner.
Tapping on this button opens a win-
dow with a summary of the data of
your new project, and some instruc-
tions how to use this function.
If you did not already insert a USB
stick, you will see a corresponding
warning in red. You can now insert
the USB stick.
Tap on this button if you want to
make changes. You return to the
input window, where you can make
your changes.
If you want to accept the data of
your project, tap on the check mark
in the lower right corner.
Tapping on the check mark saves
your new project.
When creating a new project, it is stored
in an automatically generated directory
<USB stick>:\CockpitConrol\projects.
Figure 3.5: The Cockpit Control Application and PATH Projects (Continued)
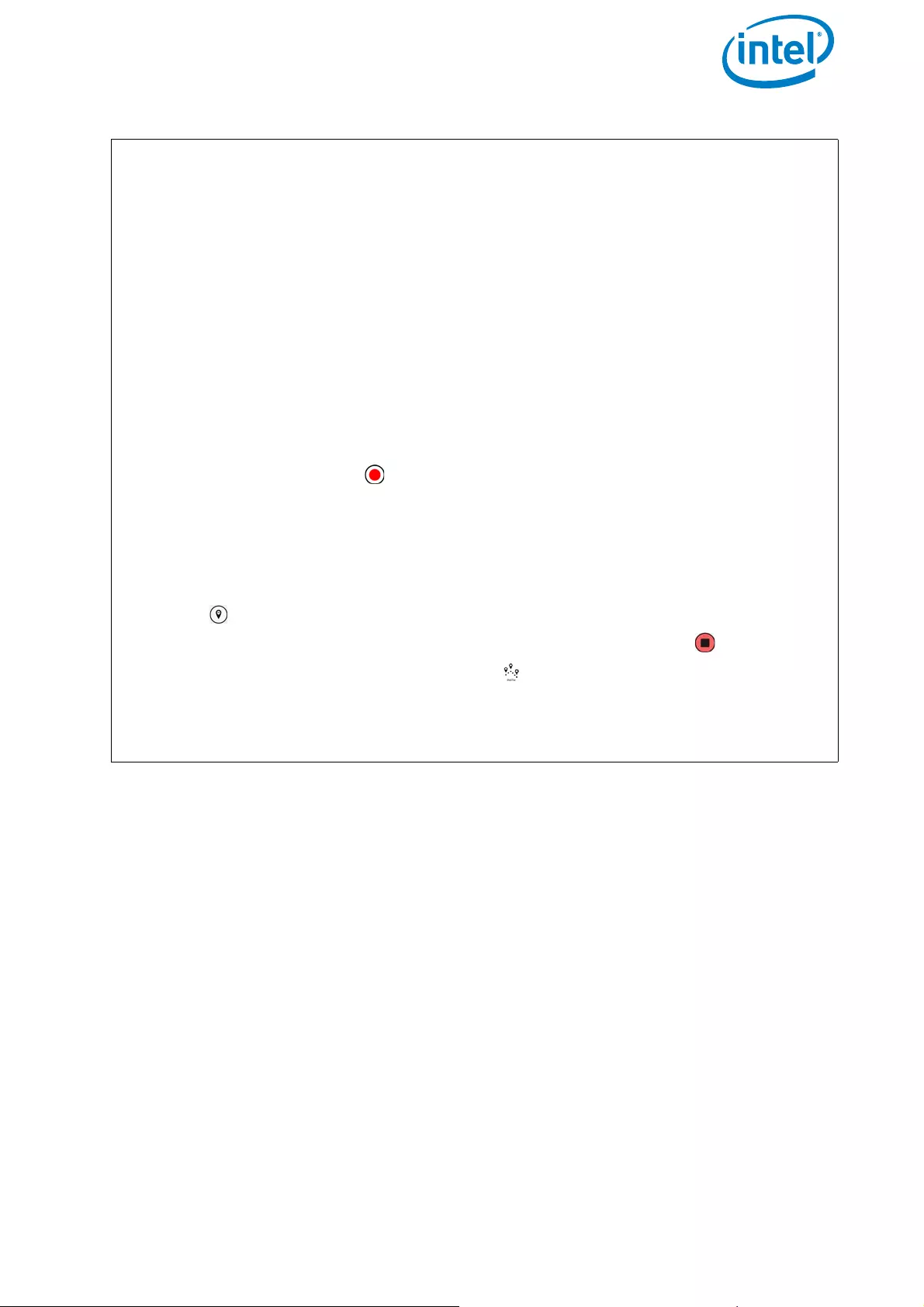
USER MANUAL
INTEL® FALCON™ 8+ UAS
© 2017 Intel Corporation. All rights reserved 79
New Project / Record Mode
This functionality allows the pilot to add/generate new waypoints during flight, by
using the camera trigger (left control stick S1).
The so named teach-in mode, is activated by using the record button. Waypoints cre-
ated accidentally can immediately be deleted by tapping the delete button.
The teach-in mode is stopped by tapping on the stop button.
After finishing recording, an automatic flight to all stored waypoints can be executed
by using the play icon.
Projects can be saved to the inserted USB stick, and can be reloaded at any time.
After entering the data of your new project, and tapping on the check mark (see
above), you can start your new project.
1. Launch the UAV.
2. Climb to a minimum of 10 m height.
3. Tap on the record button to activate the record mode.
4. Fly to the first desired waypoint, and make sure the camera points towards the
desired spot.
5. Push the camera trigger (left control stick S1) to store this and all following
desired waypoints in your project.
Waypoints created accidentally can immediately be deleted by tapping the delete
button.
6. To stop recording at the end of your path, tap on the stop button.
7. To save your new PATH project tap on the PATH button in the upper left
corner. This opens the PATH PROJECT window again.
8. Tap on the Save Project button.
The actual state of your project will be saved on the inserted USB stick.
Figure 3.5: The Cockpit Control Application and PATH Projects (Continued)
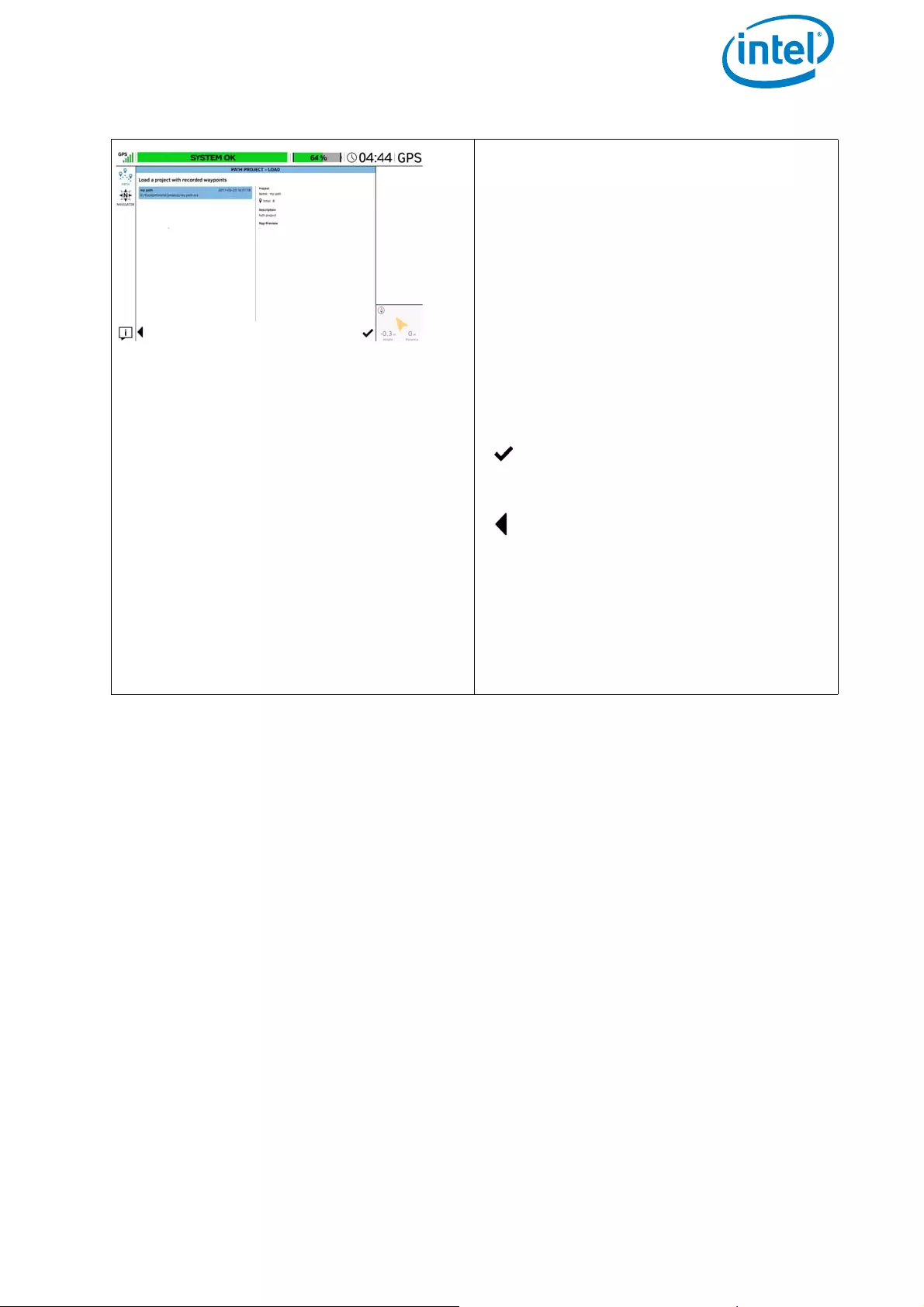
USER MANUAL
INTEL® FALCON™ 8+ UAS
© 2017 Intel Corporation. All rights reserved 80
Loading an Existing Project
Tapping on Load Project in the PATH
PROJECT window (see above), opens the
window PATH PROJECT - LOAD. In this
window, you can select/ load an already
stored project, with recorded waypoints,
to be edited and/or flown, from an USB
stick.
The USB stick must be inserted at the
back of the CTR.
Tapping on the project name, in the left
side window, highlights it and shows the
related data.
Tapping on the check mark, in the
lower right corner opens the
selected project (see next image).
Tapping on this button in the lower
left corner brings you back to the
last screen.
In the lower right corner, the UAV is indi-
cated by a yellow arrowhead with its
actual orientation, Height and
Distance if there is a connection
between the UAV and the CTR.
Figure 3.5: The Cockpit Control Application and PATH Projects (Continued)
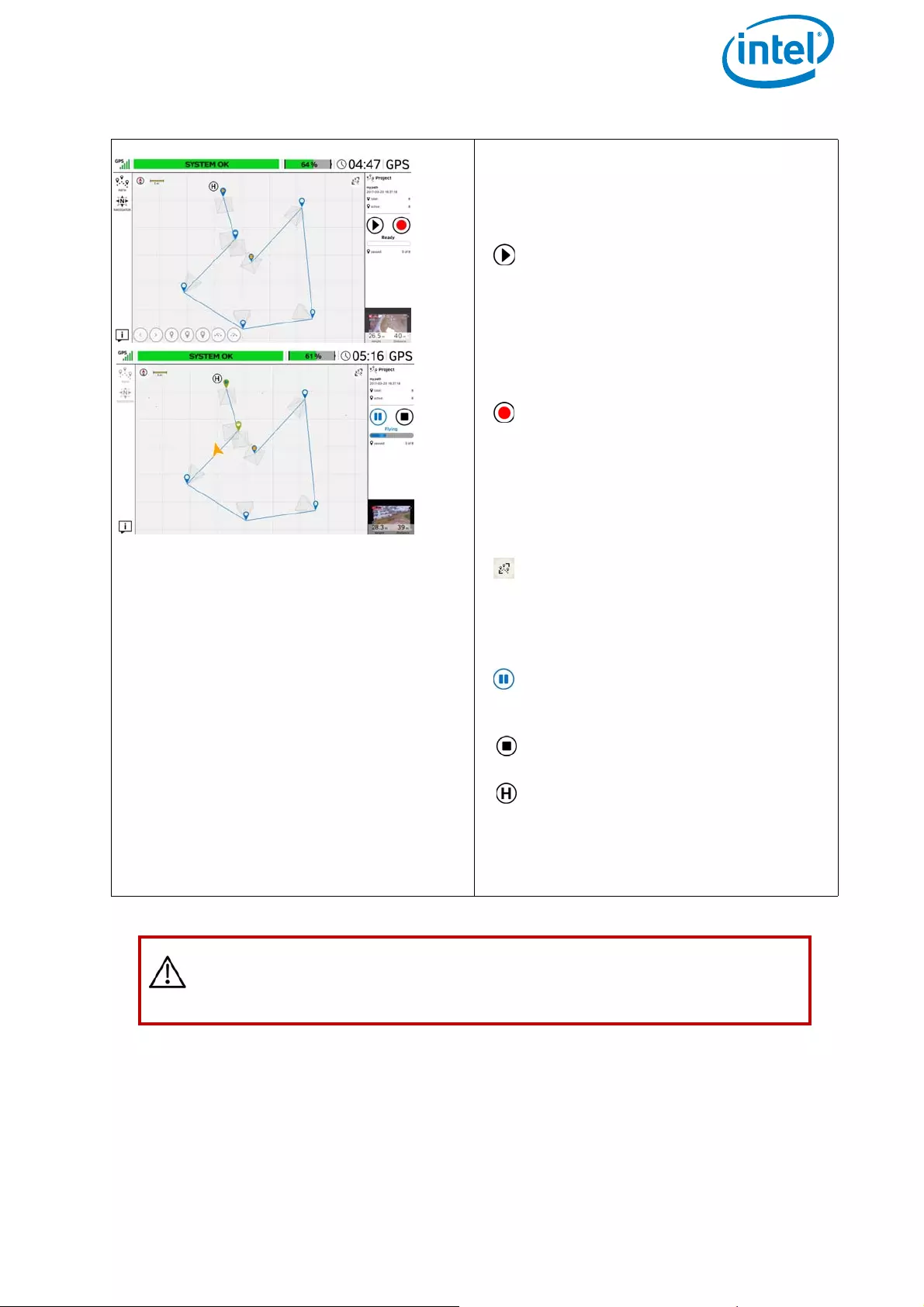
USER MANUAL
INTEL® FALCON™ 8+ UAS
© 2017 Intel Corporation. All rights reserved 81
Flying an Existing Project
After loading an existing project, you can
fly (and/or modify) the path and the
related waypoints.
Tapping on the play button causes
the (already launched) UAV to fly
the path, and to take pictures at
the stored waypoints.
After tapping on the play button, it
changes into the pause button as shown
below.
Tapping on this button starts the
record mode (teach-in mode).
Every time you trigger an addi-
tional picture, with the left control
stick, you generate a new waypoint
and any related data is stored (see
above).
Tapping on this button zooms your
project (all waypoints) back to fit
into the window size; e.g. if you
zoomed in or out by pinching and/
or spreading.
Tapping on this button (only dis-
played during flight) sets the mis-
sion to stand-by.
Tapping on this button stops the
mission.
This icon shows the actual home
position of the UAV.
Completed waypoints will be marked
green in the preview of the touchscreen
tablet.
CAUTION: WHEN FLYING A PATH PROJECT, THE UAV FLIES A
DIRECT STRAIGHT TRAJECTORY BETWEEN THE WAYPOINTS! KEEP
THIS IN MIND WHEN TEACH-IN!
Figure 3.5: The Cockpit Control Application and PATH Projects (Continued)
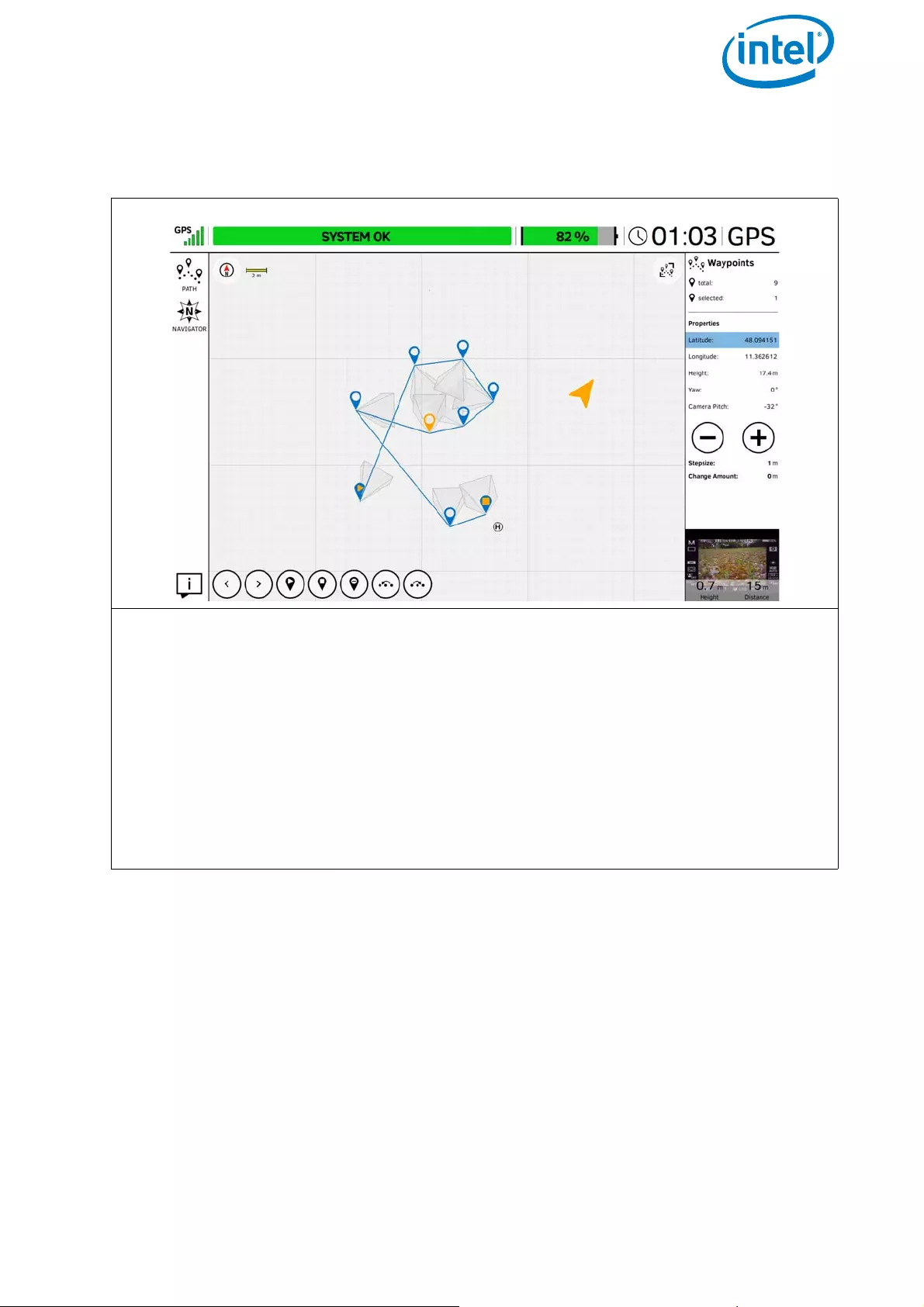
USER MANUAL
INTEL® FALCON™ 8+ UAS
© 2017 Intel Corporation. All rights reserved 82
Figure 3.6: The Cockpit Control Application and PATH Projects (Continued)
Modifying an Existing Project
As soon as you selected one or more waypoints for modification by tapping on them,
the buttons at the bottom, and the related properties on the right side of the screen,
are activated accordingly. For easier selection, it is possible to zoom in and out by
pinching and spreading the screen. To move the map/project sector drag to alter the
view as needed. Tapping anywhere in the map area without selecting a waypoint will
de-select all previously selected waypoints.
If only one waypoint is selected, the following described functions can be executed
by tapping the related button.
If multiple waypoints are selected, only the “delete”, “move to right” and “move to
left” buttons are active.
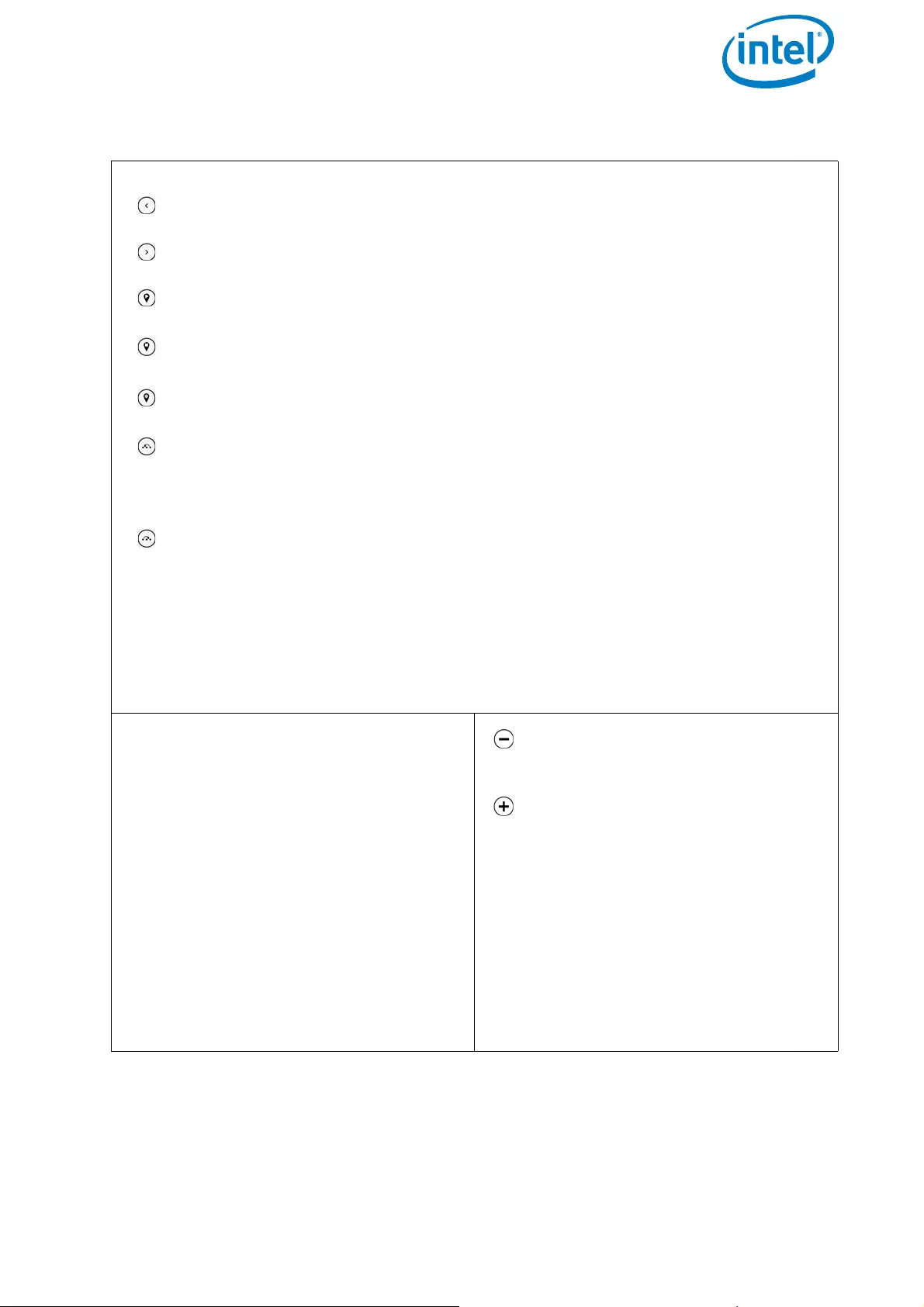
USER MANUAL
INTEL® FALCON™ 8+ UAS
© 2017 Intel Corporation. All rights reserved 83
Modifying an Existing Project (Continued)
Tapping on this button selects the waypoint next to the actual selected way-
point, against the direction of the teach-in order.
Tapping on this button selects the waypoint next to the actual selected way-
point, in direction of the teach-in order.
Tapping on this button sets the selected waypoint as the new start point.
Tapping on this button sets the selected waypoint as the new end-point.
Tapping on the “delete” button deletes the selected waypoint(s).
Tapping on the “move to left” button shows the notification “Choose the way-
point to follow the selected waypoints”. After tapping on the corresponding
waypoint, the direction order of the selected waypoints is changed against
the teach-in order.
Tapping on the “move to right” button shows the notification: “Choose the
waypoint to precede the selected waypoints”. After tapping on the corre-
sponding waypoint, the direction order of the selected waypoints is changed
in direction of the teach-in order.
On the right side of the window you see the total number of waypoints, and the
actual selected number of waypoints, contained within the selected project.
If only one waypoint is selected, the values of the related properties of this waypoint
are displayed below.
Latitude and Longitude show the
related coordinates of the (one) selected
point.
Height shows the height of the
selected point.
Yaw shows the heading at which the
waypoint was stored.
Camera Pitch shows the actual
stored pitch angle of the camera.
To change these properties, select the
one you want to change to highlight it.
The value of the selected property can
be changed by tapping on the buttons
depicted below.
Tapping on this button once, sub-
tracts the value mentioned at Step-
size.
Tapping on this button once, adds
the value mentioned at Stepsize.
The size of a step can be changed by tap-
ping on the number right to it. This
opens a number keypad. With help of the
keypad you can enter a new number.
The number behind Change Amount
shows how often you tapped on the
related button (cumulated number of
steps).
Figure 3.6: The Cockpit Control Application and PATH Projects (Continued)
(Continued)
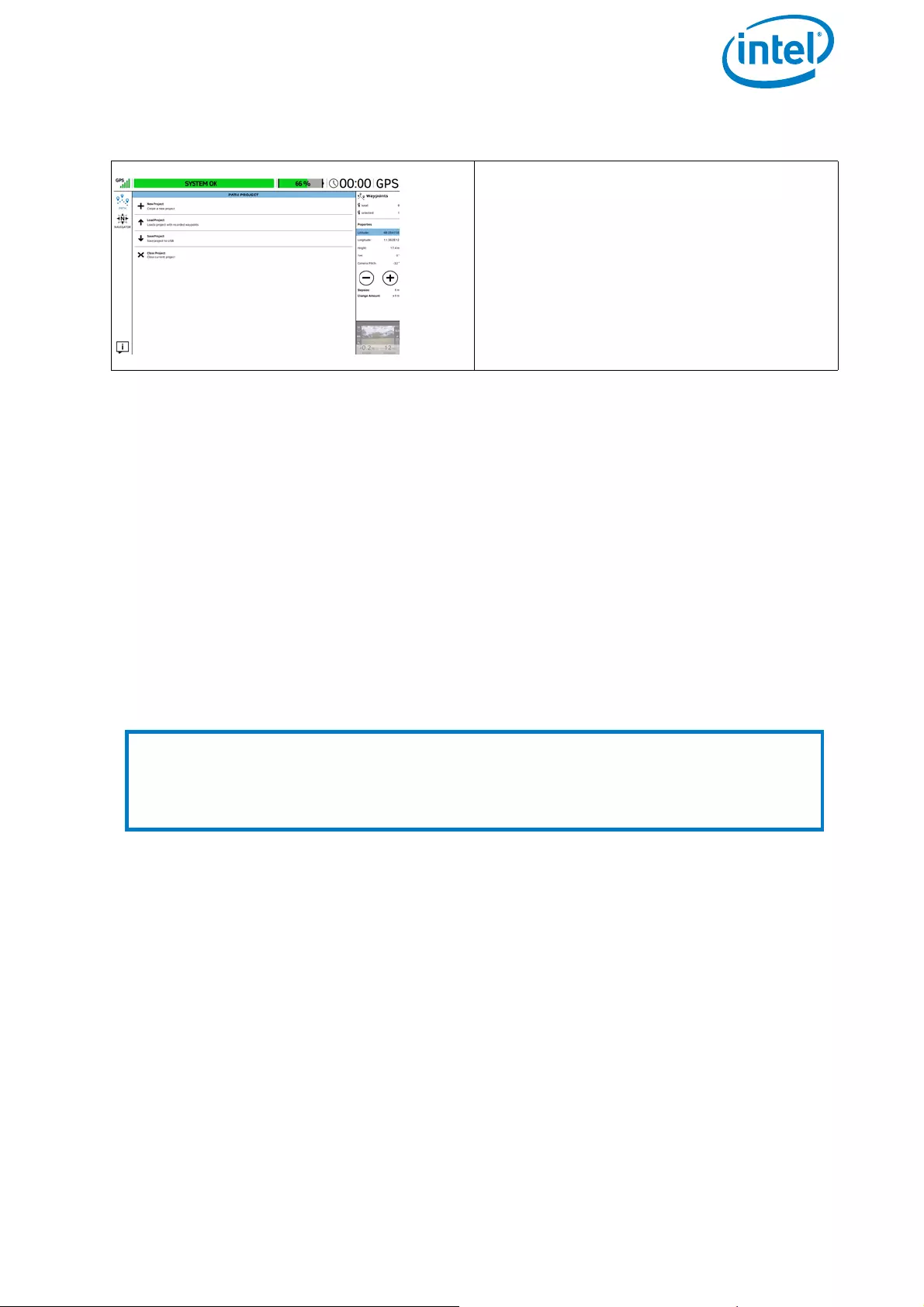
USER MANUAL
INTEL® FALCON™ 8+ UAS
© 2017 Intel Corporation. All rights reserved 84
3.3.2. AscTec Navigator Software Projects
With the help of the Cockpit Control application you can load and fly survey projects
created in the AscTec Navigator Software. To do this, export the existing project from
the AscTec Navigator Software by clicking in the AscTec Navigator Software in the Pull-
down-Menu File on Export Cockpit project. A file with the extension .ANP
will be created, which you must store onto a USB stick. Further information on the
AscTec Navigator Software can be found here: http://wiki.asctec.de/display/APL/
AscTec+Navigator+Manual
Insert the USB stick, containing the exported .ANP file, into a USB port of the CTR and
tap on the NAVIGATOR button in the main screen of the Cockpit Control application
(see “The Cockpit Control Application” on page 72).
Things to consider before flying a survey mission:
• During the complete mission, the pilot must always be able to take over control.
Commands given on the CTR will override waypoint flight commands and stop
the flight immediately.
• The flight system must always remain within line of sight.
• A good GPS signal needs to be available in the complete area in which the UAV
will fly in (> 75% = 4 bars).
• The space in which the Intel® Falcon™ 8+ UAV will be flying, must be free of
obstacles.
Save PATH Project
After modifying one or more waypoints
you can save the modifications by tap-
ping on the PATH button (top left cor-
ner). The window PATH PROJECT is
opened again (shown to the left). Tap-
ping on Save Project saves the mod-
ifications to the project.
Note
AscTec Navigator Software missions can only be executed on the CTR. It is not
possible to modify projects. If necessary, please open the project in the AscTec
Navigator Software, make the modifications, and then export it to the CTR with
help of the USB stick.
Figure 3.6: The Cockpit Control Application and PATH Projects (Continued)
(Continued)
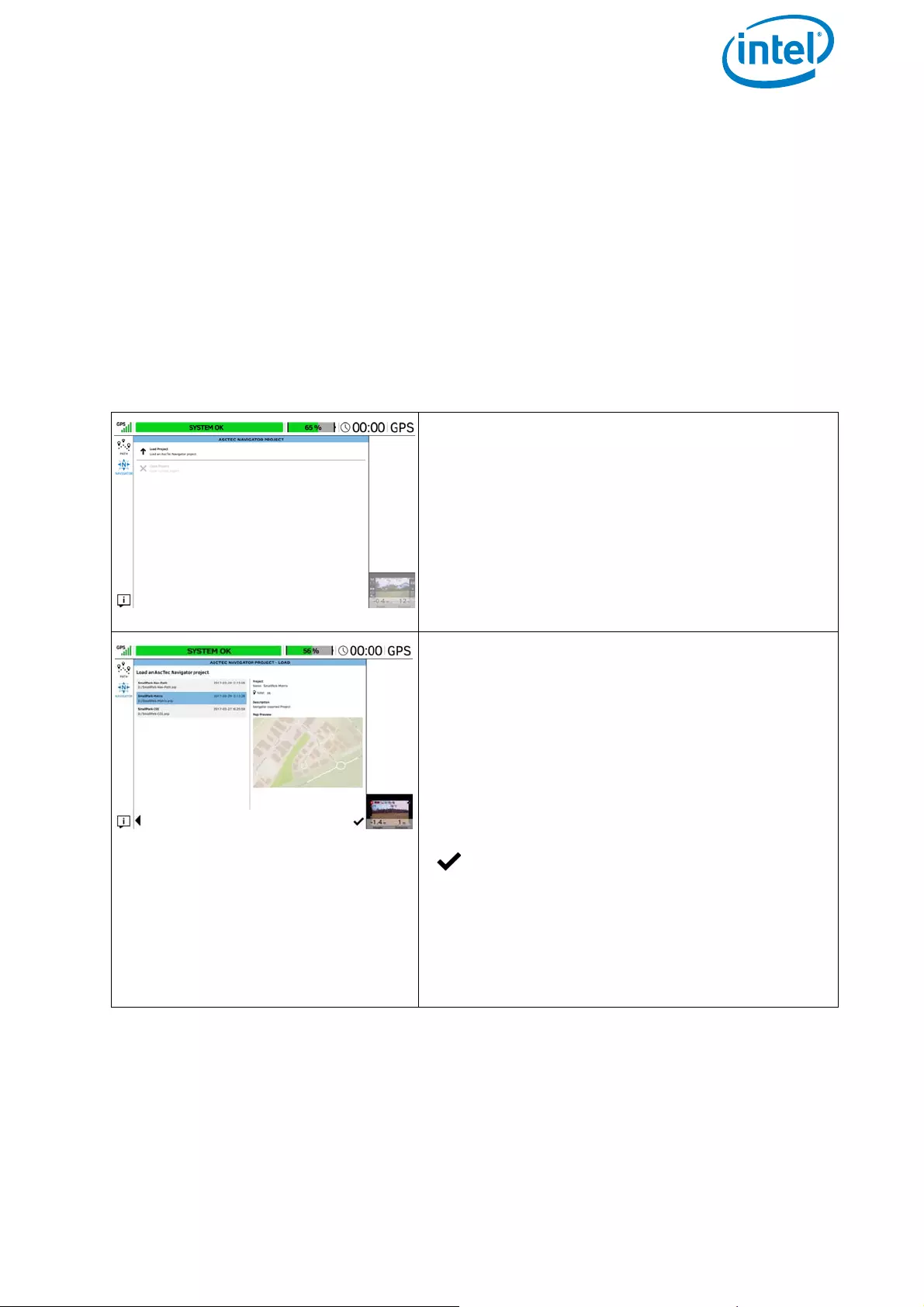
USER MANUAL
INTEL® FALCON™ 8+ UAS
© 2017 Intel Corporation. All rights reserved 85
• Always plan missions with sufficient distance from obstacles and people. There
will always be positioning errors of your UAV due to GPS drift and external
influences like wind. In addition, the map file may not be absolutely accurate.
• In windy conditions, the UAV may not always fly in a straight line between two
waypoints. Plan the mission accordingly.
• Always plan missions with enough height above ground. The UAV may
temporarily lose as much as 5 meters of height when flying between waypoints
(due to variations in barometric air pressure - drift in sensor values). Due to
these variations, it is recommended to plan missions at a height of at least 15
meters above the highest object.
Figure 3.7: The Cockpit Control Application And AscTec Navigator Software Projects
ASCTEC NAVIGATOR PROJECT
Tapping on the NAVIGATOR button in the main
screen window of the Cockpit Control applica-
tion (see “The Cockpit Control Application” on
page 72) opens the window ASCTEC
NAVIGATOR PROJECT. In this window, you
can load an exported AscTec Navigator Soft-
ware project from an inserted USB stick.
ASCTEC NAVIGATOR PROJECT - LOAD
Tapping on Load Project in the ASCTEC
NAVIGATOR PROJECT window (see above)
opens the window ASCTEC NAVIGATOR
PROJECT - LOAD. In this window, you select
the desired project by tapping on it.
The previously stored waypoint path, and the
map view of the AscTec Navigator Software, will
be loaded.
Tapping on the check mark in the lower
right corner under the Map Preview,
transfers the exported project onto the
touchscreen tablet.
The window with additional flight information,
in the lower right corner changes to video pre-
view
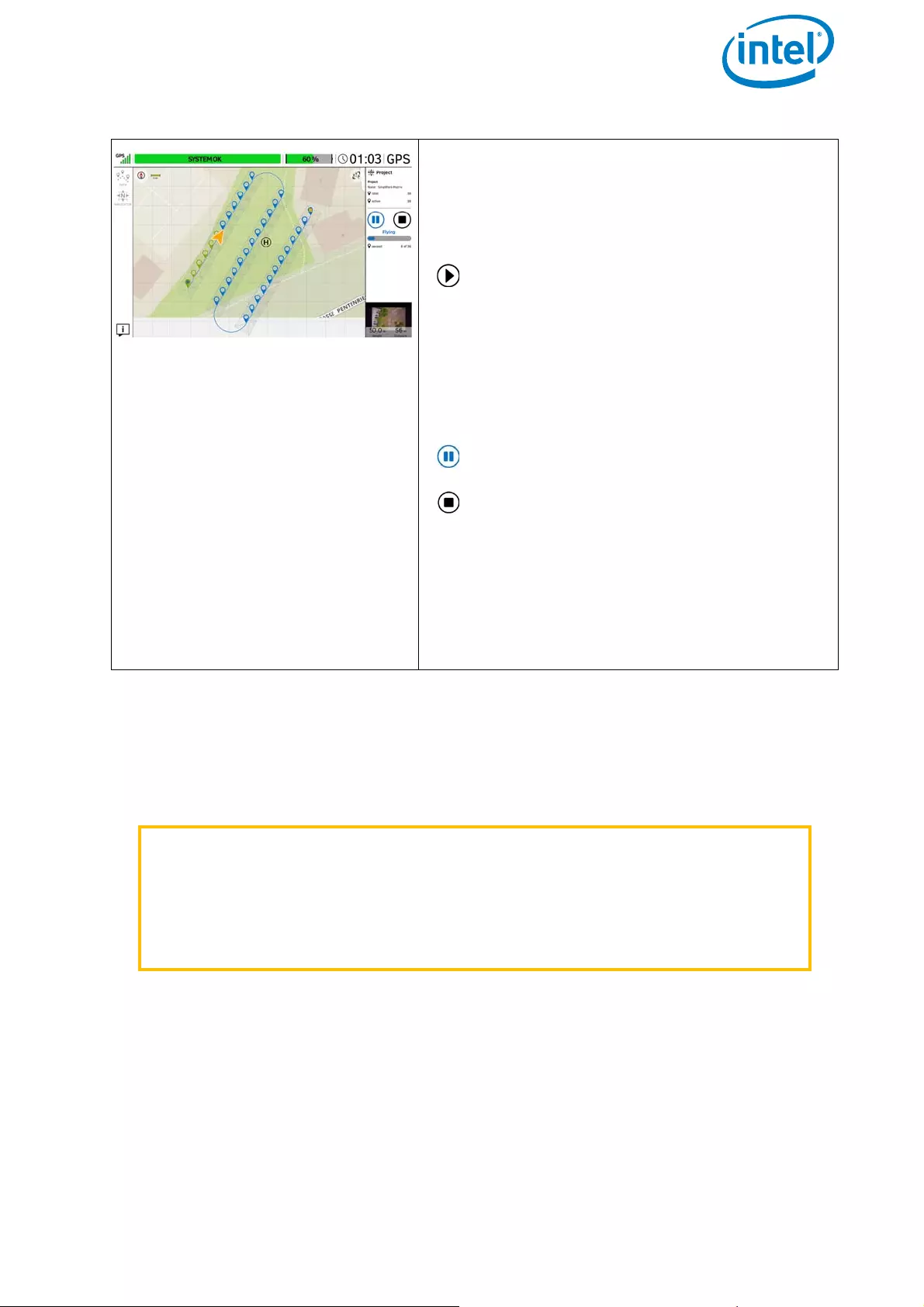
USER MANUAL
INTEL® FALCON™ 8+ UAS
© 2017 Intel Corporation. All rights reserved 86
Starting and Flying an AscTec Navigator Software Mission
1. When you are ready, take-off and climb to the approximate height and position of
the first waypoint.
2. Tap on the play button (see before).
3. Intel® Falcon™ 8+ UAV starts to fly the mission.
4. Completed waypoints will be marked green on the preview of the touchscreen
tablet.
Fly an AscTec Navigator Software Project
After loading an AscTec Navigator Software
project you can fly the mission. First you must
take-off and climb to a minimum of 10 m
height.
After reaching the minimum height, and
tapping on the shown play button, the
UAV starts the mission and flies to the
next waypoint on the path. After tapping
on the black play button, it changes into
the blue pause button shown below.
After tapping on the play button, during flight,
you see the following buttons on the right side:
Tapping on this button sets the mission
to stand-by.
Tapping on the stop button stops the
mission. The UAV stops and remains at
the actual height and position.
For further information on the AscTec Navigator
Software, see the AscTec Navigator Software
Manual which can be found here: http://
wiki.asctec.de/display/APL/AscTec+Naviga-
tor+Manual
WARNING OBJECTS BETWEEN THE STARTING POSITION AND THE FIRST
OR INTERMEDIATE WAYPOINT AND OBJECTS BETWEEN
WAYPOINTS MUST BE CONSIDERED! THE UAV WILL
APPROACH WAYPOINTS OF THE MATRIX IN A STRAIGHT
LINE, ASCENDING (OR DESCENDING) CONTINUOUSLY BY
ITSELF IF NECESSARY!
Figure 3.7: The Cockpit Control Application And AscTec Navigator Software Projects
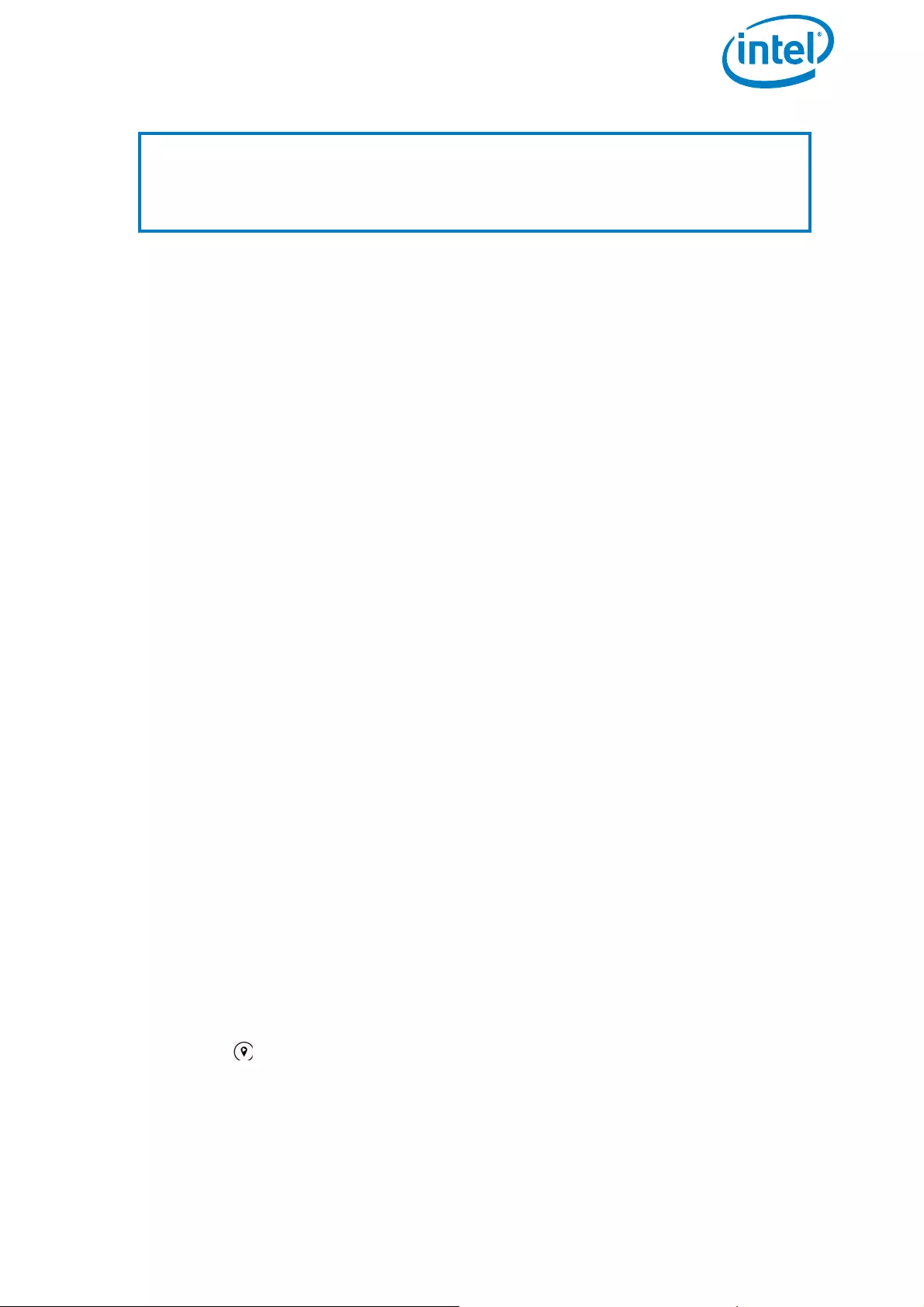
USER MANUAL
INTEL® FALCON™ 8+ UAS
© 2017 Intel Corporation. All rights reserved 87
5. When all waypoints are done, the UAV will stop at the last waypoint at the actual
height.
6. The UAV can now be landed to change batteries, and be prepared for the next
mission.
Interrupting A Mission
A planned flight may be interrupted at any time, for example to change the batteries
during larger survey missions. There are three ways to interrupt a flight manually:
• Tapping on the pause button (see above): the upload of new waypoints will be
stopped, and the UAV will stop and hover in the air, until you tap on the (blue)
play button again.
• Tapping on the stop button (see above): the upload of new waypoints will be
stopped, and the UAV will stop and hover in the air.
• Taking over manually, and giving the UAV a command from the CTR. This will
stop the flight of the UAV immediately, as well as the flight mission.
Resuming A Mission
If a survey flight was interrupted, it can be resumed at the position where is was
interrupted.
If you interrupted the mission by tapping on the pause button, resuming a mission is
easily done:
1. Launch the UAV up to the minimum height of 10 m.
2. Fly close to the waypoint from which the flight shall proceed.
3. Tap on the play button.
The UAV resumes the mission automatically by heading for the next waypoint.
If you had to abort a mission by tapping on the stop button, you should note the last
waypoint passed when you tapped on the stop button. The number of this waypoint is
shown on the right side of the map area on the touchscreen tablet. The number of
already passed waypoints in comparison to the total number is shown right to
passed: located at the right side of the screen.
To resume the mission, you must:
1. Tap on the waypoint (to select it on the touchscreen tablet) from which the flight
will proceed.
2. Tap on the button to declare the selected waypoint as the new start point.
3. Launch the UAV and climb to a minimum height of 10 m.
Note
A green waypoint indicates that the Intel® Falcon™ 8+ UAV successfully
passed the waypoint, sent a trigger command to the camera, and a tag
was created in the log. It does not necessarily mean that the camera
successfully triggered, and stored the image.
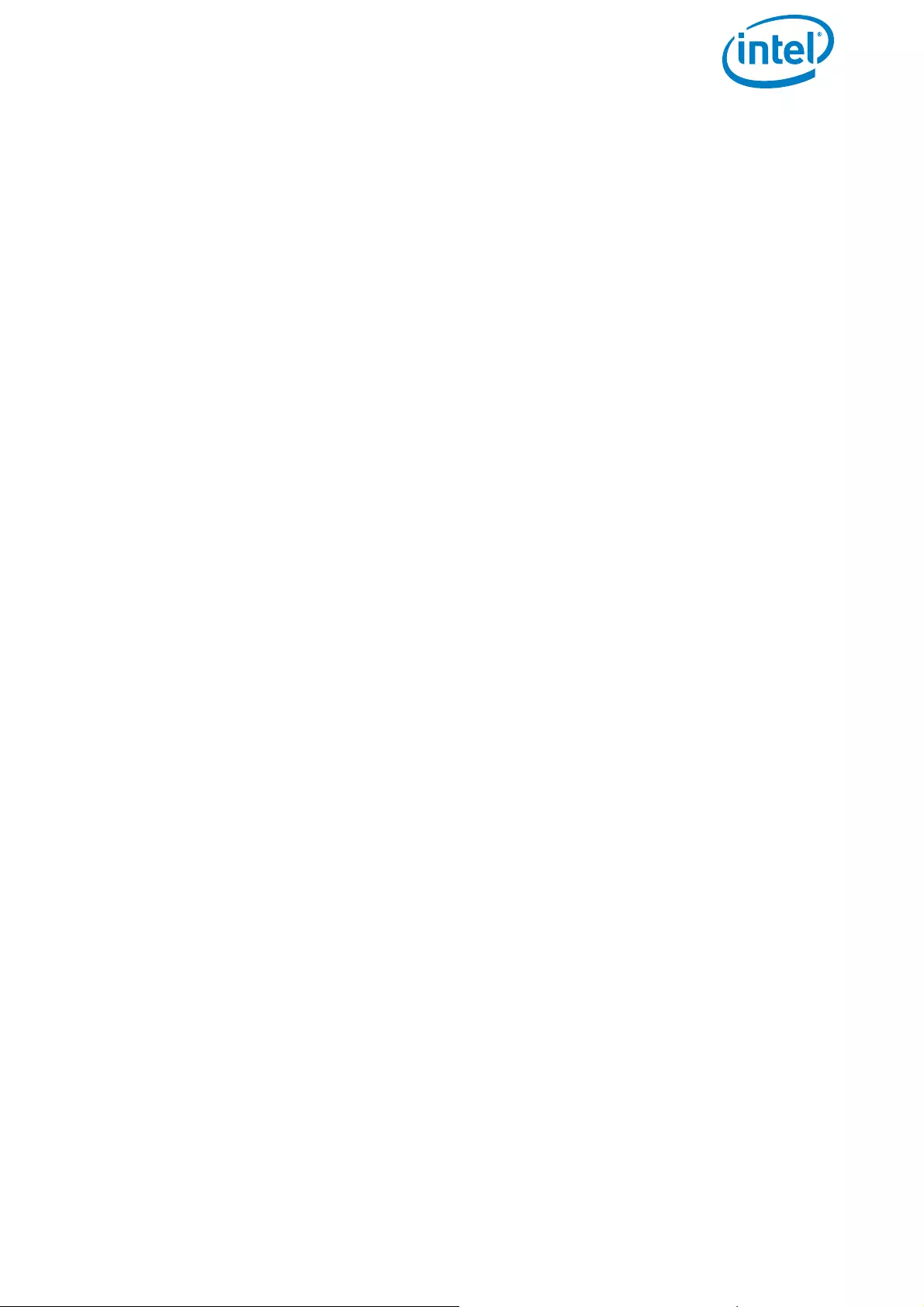
USER MANUAL
INTEL® FALCON™ 8+ UAS
© 2017 Intel Corporation. All rights reserved 88
4. Make sure that there are no obstacles in the direct trajectory between UAV, and the
new start point.
5. Tap on the play button.
The mission will be continued from the waypoint that was selected as the new start
point.
3.4. AUTOMATED START-UP CHECKS
Approximately 15 seconds after switching on the UAV a triple beep from the autopilot
electronics signalizes the end of the initialization phase.
During the initialization, the system performs an automated start-up check:
• Sensors are checked for functionality.
• Sensor data is checked for plausibility.
• All three flight controller units are checked.
• The “Black Box” (flight logger) SD card is checked.
• The current magnetic field is compared with the expected magnetic field.
Irregularities that might affect the flight behavior are reported by a corresponding error
notification on the Status Display (for detailed descriptions of possible error messages,
see “WARNINGS” on page 119). In case of an error, please try to start the system again
at a different location. If the error persists, please contact your local support
representative.
3.4.1. Magnetic Field Warning
In flight, the Intel® Falcon™ 8+ UAV uses algorithms to detect possible disturbances of
the compass sensors. If there are discrepancies between the magnetometer output and
the expected orientation, the UAV's heading is estimated using the other available IMU
(Inertial Measurement Unit) sensors. This technology enhances the robustness of the
UAV against external disturbances of the magnetic field.
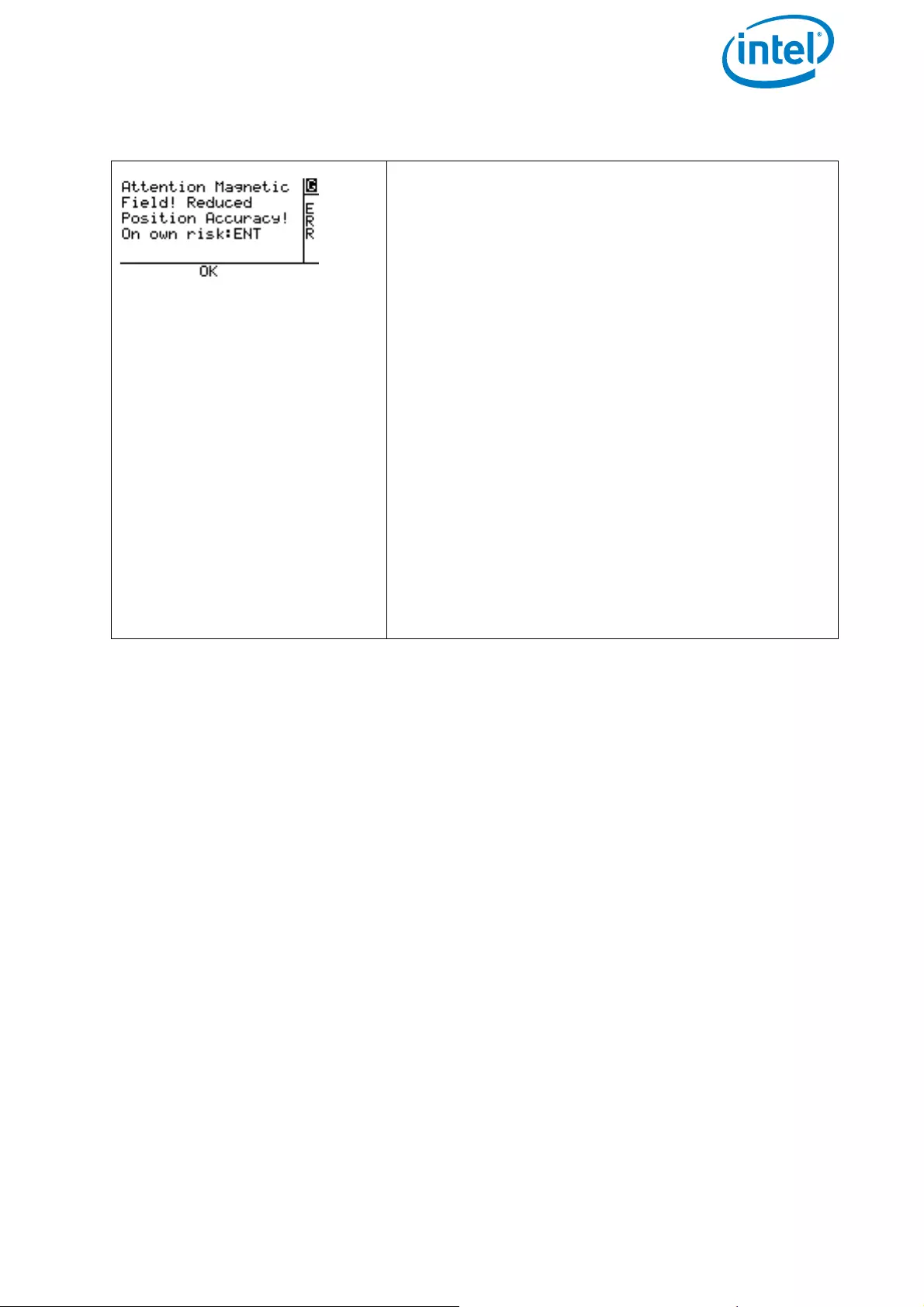
USER MANUAL
INTEL® FALCON™ 8+ UAS
© 2017 Intel Corporation. All rights reserved 89
Usually disturbances on the ground come from underground lines and can quickly be
resolved by switching off the Intel® Falcon™ 8+ UAS. Chose a different starting position,
switch the UAS on again and check if the magnetic field warning is not shown again. In
many situations, the disturbances are limited to small areas. If this is not possible, you
can:
1. Switch to Height-Mode and take off in Height-Mode to avoid any position
corrections by the system, which might occur unexpectedly in GPS-Mode.
2. Fly to open space and keep Height-Mode activated for at least 20 seconds (it will
help the estimation algorithms to do some movements forward, backward, left and
right).
3. Switch to GPS-Mode in open space. The magnetic disturbance will then be at a safe
distance and the estimation algorithms will be active.
4. Always be prepared to switch back to Height-Mode anytime.
For more information about the different flight modes see “FLIGHT MODES” on
page 93
Figure 3.8: Magnetic Field Warning
Since the IMU sensors (like accelerometers) are
needed to estimate the heading, the compass esti-
mation does not work if the UAV is standing still
on the ground. During start-up, the current mag-
netic field is com-pared to the expected magnetic
field. If there is a discrepancy, there will be an unin-
terrupted acoustic signal. The Status Display will
display the shown warning.
If this warning occurs, never take off from that
spot in GPS-Mode! It might lead to unexpected
positional changes of the UAV.
The warning can be canceled by pushing the ENT
button of the Status Display on the Intel® Cockpit
Controller (CTR).
IMPORTANT:
As long as the Intel® Falcon™ 8+ UAV remains
switched on, the canceled magnetic field warning
will not be presented again. So, if the Intel® Fal-
con™ 8+ UAV is moved to a different location
while switched on, there will be no warning, even
if there is a magnetic disturbance present.
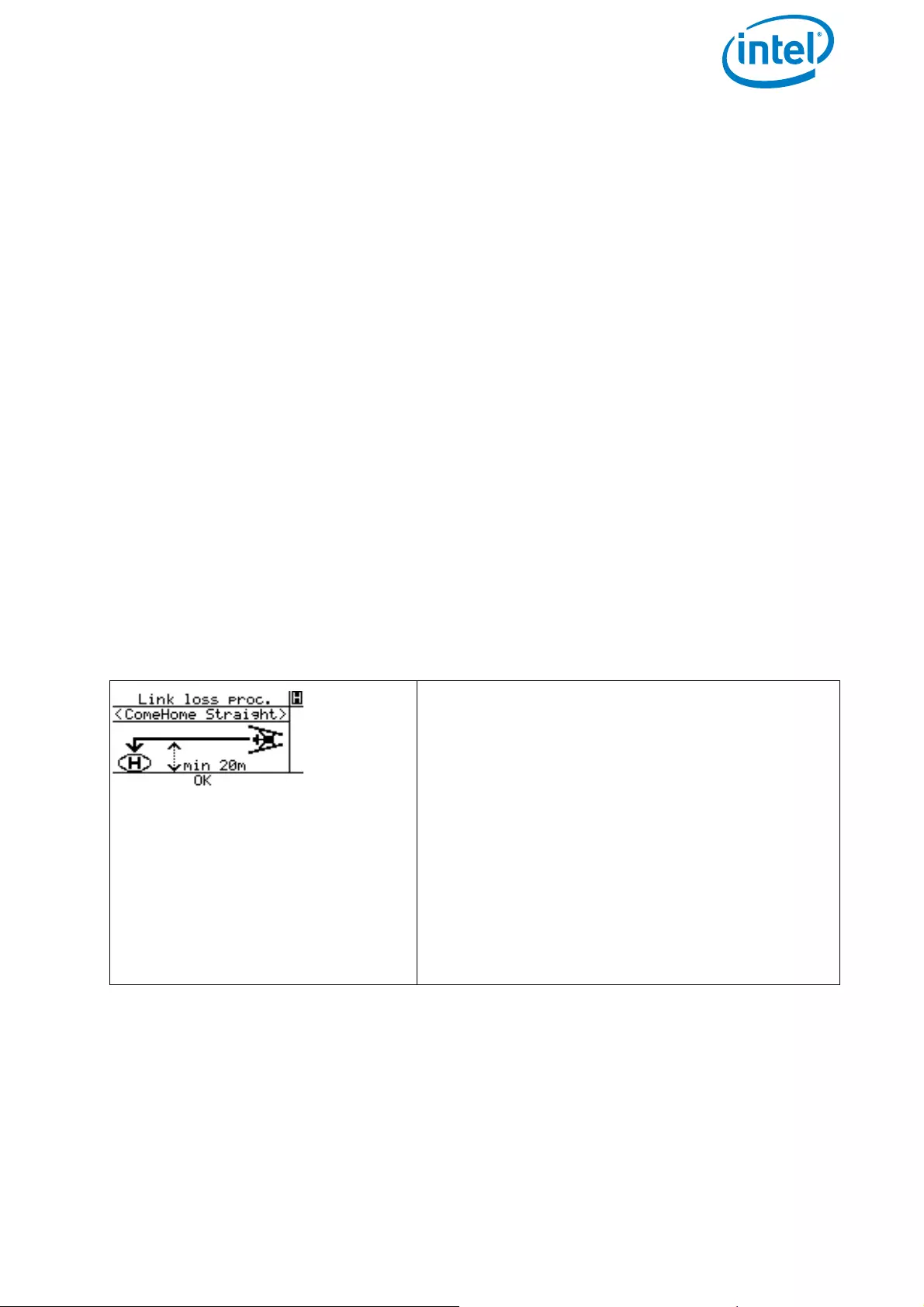
USER MANUAL
INTEL® FALCON™ 8+ UAS
© 2017 Intel Corporation. All rights reserved 90
3.5. LINK LOSS PROCEDURE
When the UAS has successfully initialized, an appropriate Link Loss Procedure must be
selected each time the UAS is switched ON.
The Link Loss Procedure of the Intel® Falcon™ 8+ UAV is automatically activated when
there is no data link connection between the Intel® Cockpit Controller (CTR) and the
UAV. The UAV has a fully redundant data link, meaning that there are two independent
transmitter / receiver connections. If only one of the data link connections is
interrupted, the pilot still has complete control over the UAV. The warning LINK
WEAK! will be displayed on the Status Display. Only if both links are lost, it will no
longer be possible to control the UAV from the CTR. The warning LINK LOST! will be
displayed and the Link Loss Procedure is activated. This can occur if the UAV is flown
too far from the CTR and/or the antenna panel orientation is not ideal. External
influences like shadowing (see “Shadowing” on page 97) or other networks (e.g. WiFi)
can also disturb the data link.
There are three different Link Loss Procedures available. One of them must be chosen
deliberately each time the UAS is switched on. Every flight may require a different
procedure. Therefore, please chose the procedure carefully considering the current
mission.
With the RIGHT/LEFT buttons you switch between the three procedures. By pushing
ENT, you select the procedure shown on the screen of the Status Display.
Figure 3.9: The Link Loss Procedures
ComeHome Straight
In case the connection between the CTR and the
UAV gets lost (if it is higher than 20 m above the
take-off height) the UAV will stop at its current
position and fly back to the home position
(where the motors were started) at its current
height.
If the UAV is lower than 20 m at the time the
connection is lost, it will first ascend to approxi-
mately 20 m above take-off height and then fly
back to the home position. Once the UAV has
reached the spot above the home position, it
will descend at 1.5 m/s until it lands.
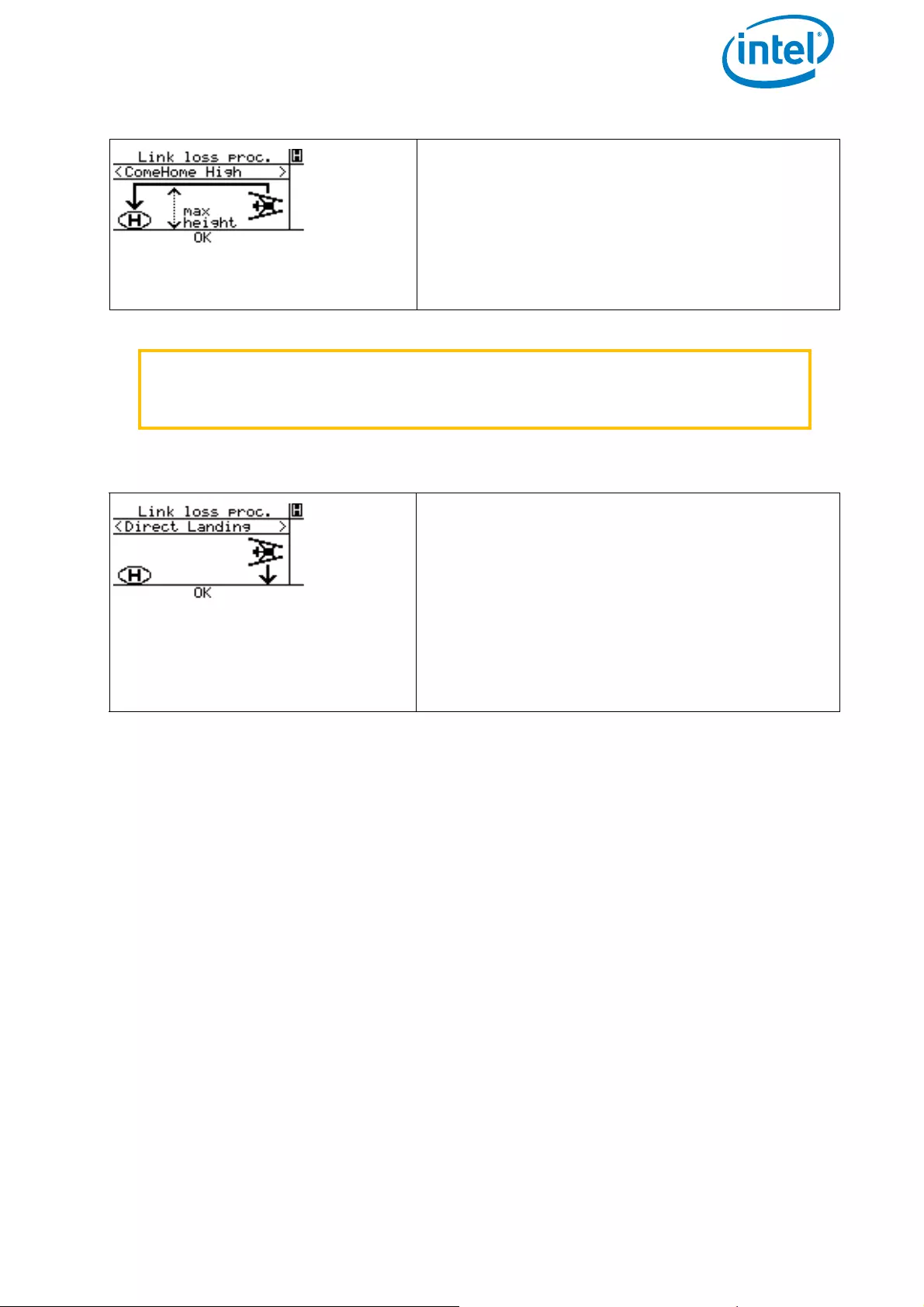
USER MANUAL
INTEL® FALCON™ 8+ UAS
© 2017 Intel Corporation. All rights reserved 91
ComeHome High
In case the connection between CTR and UAV
gets lost, the UAV will stop at its current position
and ascend. After arriving at the maximum alti-
tude, that was reached during this flight, it will
fly back to the home position and descend with
1.5 m/s until it lands.
WARNING IF THE BATTERY IS LOW AT THE END OF A FLIGHT, THE
EXTRA POWER NEEDED FOR THE ASCENT COULD DEPLETE
THE BATTERY AND LEAD TO A CRITICAL SITUATION.
Figure 3.10: The Link Loss Procedures (Continued)
Direct Landing
In case the connection between CTR and UAV
gets lost, the UAV will stop and start a controlled
descend at 1.5 m/s at its current position until it
lands. If no GPS signal is available, the UAV will
always use Direct Landing.
Please note that in a situation without GPS sig-
nal, the UAV will drift with the wind while
descending.
Figure 3.9: The Link Loss Procedures (Continued)
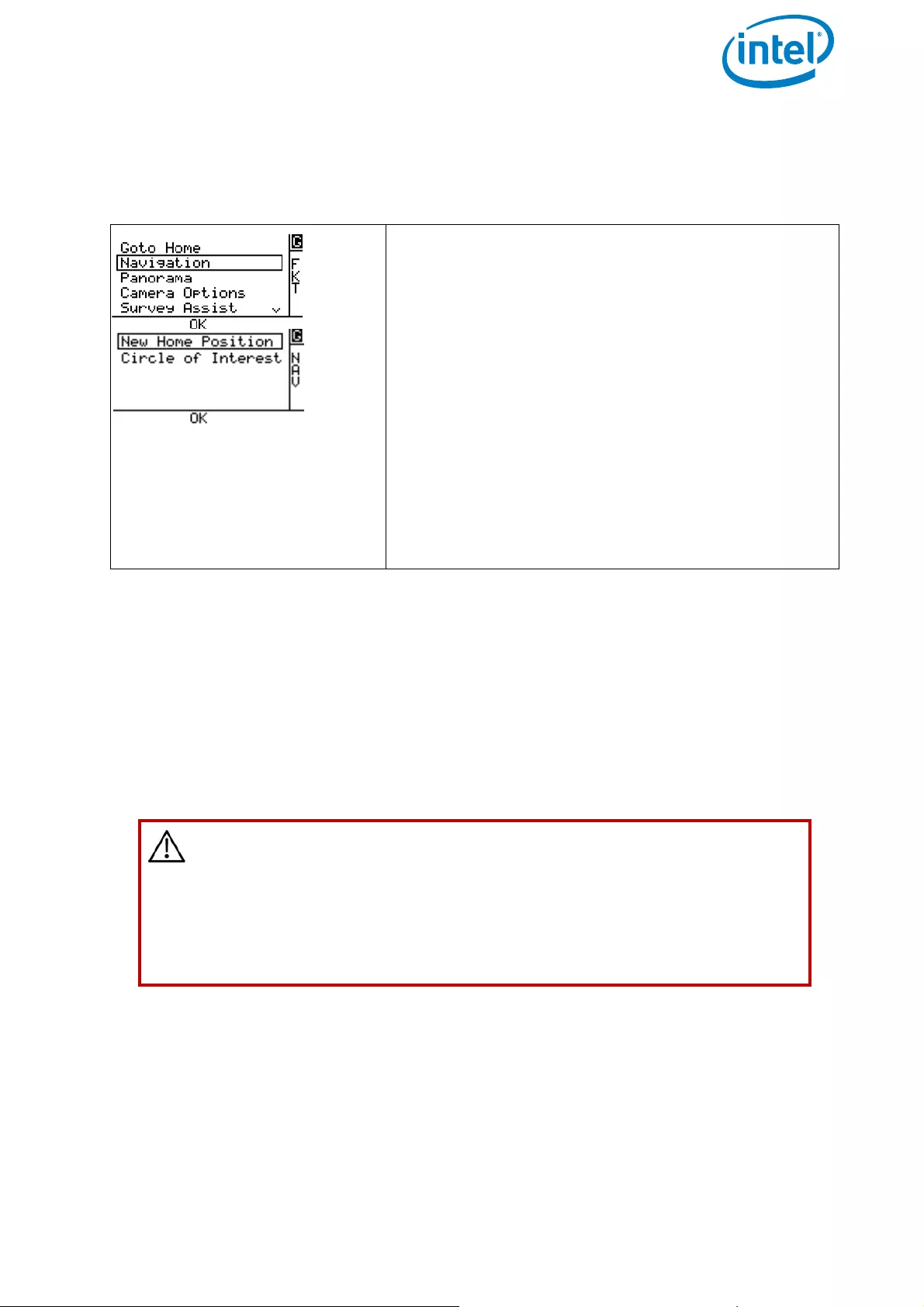
USER MANUAL
INTEL® FALCON™ 8+ UAS
© 2017 Intel Corporation. All rights reserved 92
Home Position
The home position is set automatically each time the motors are started.
Please note the following points:
• The flight path back to the home position may not be a straight line, but it may
be curved in windy conditions.
• When the UAV is flown in Height-Mode (an H is shown in the upper right corner
of the Status Display) or in Manual-Mode (an M is shown in the upper right corner
of the Status Display) and the Link Loss Procedure is activated, the UAV will
automatically switch to GPS-Mode (a G is shown in the upper right corner of the
Status display) if a GPS signal is available.
• Should the connection between the CTR and the UAV be re-established during
the Link Loss Procedure, the UAV will immediately stop the procedure, enter the
flight mode selected on the CTR and follow any control input from the pilot.
Figure 3.11: New Home Position
It is possible to define a new home position while
the UAV is in the air.
To do so:
1. Push ENT at the Status Display.
You enter the shown menu.
2. Push the arrow RIGHT button one time to
highlight Navigation.
3. Push ENT.
You enter the shown menu.
New Home Position is highlighted.
4. Push ENT.
The new home position is set at the current location
of the UAV at the moment the ENT button is pushed
and you return to the Main Screen.
CAUTION: IN CASE THE LINK LOSS PROCEDURE HAS BEEN
ACTIVATED, IT IS RECOMMENDED NOT TO USE MANUAL-MODE.
BECAUSE THE UAV WILL AUTOMATICALLY CONTROL THE HEIGHT,
USING GPS- OR HEIGHT-MODE, WILL MAKE IT EASIER FOR THE
PILOT TO REACT CORRECTLY WHEN THE DATA LINK IS
REESTABLISHED AND THE LINK LOSS PROCEDURE IS
INTERRUPTED.
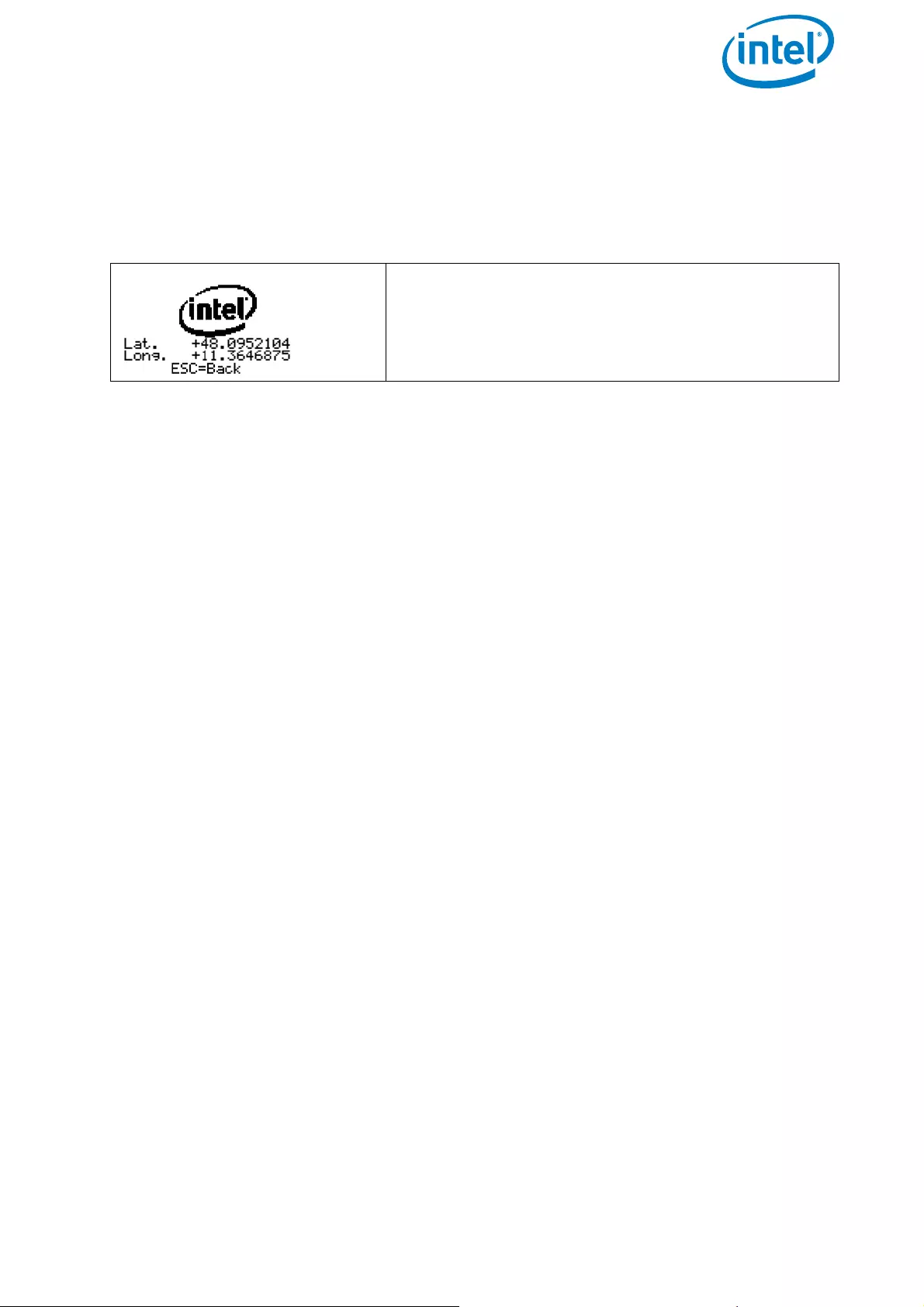
USER MANUAL
INTEL® FALCON™ 8+ UAS
© 2017 Intel Corporation. All rights reserved 93
• If the UAV performed a direct landing because of a lost data link connection, and
if you are having difficulties locating it, the last known position of the Intel®
Falcon™ 8+ UAV (which is stored in the Status Display of the CTR) might be
helpful.
Situations With Varying GPS Reception
• If no GPS reception is available, when a data link connection is lost, the Intel®
Falcon™ 8+ UAV will use Direct Landing.
• If GPS reception is lost during an active ComeHome procedure, the Intel®
Falcon™ 8+ UAV will immediately switch to Direct Landing.
• If no GPS reception is available while the motors are started, the home position
cannot be set. If GPS reception becomes available later during the flight, the
home position will be set to the location where a valid GPS signal was first
received. This home position will be used for the ComeHome procedures. If this
does not suit the flight situation, chose Direct Landing.
If the system has landed itself during a Link Loss Procedure, the propellers will
continue to turn for 10 seconds when the UAV is already on the ground. After this the
motors will be switched OFF automatically.
3.6. FLIGHT MODES
The Intel® Falcon™ 8+ UAV can be operated in three different flight modes:
• GPS-Mode
• Height-Mode
• Manual-Mode
Flying in GPS-Mode is easiest as it provides the highest level of automation.
Nevertheless, there will be situations where no GPS signal is available and therefore it
is necessary that every pilot is capable to safely control the UAV in Height-Mode. We
strongly recommend taking part in an Intel® Falcon™ 8+ UAS operator's training, to
learn the basics of flying under qualified supervision. If you are interested in attending
a training course, contact your local sales representative.
Figure 3.12: Last Known Position
Push the arrow RIGHT button of the Status Display
once (while not connected) and latitude and longi-
tude of last known position will be displayed.
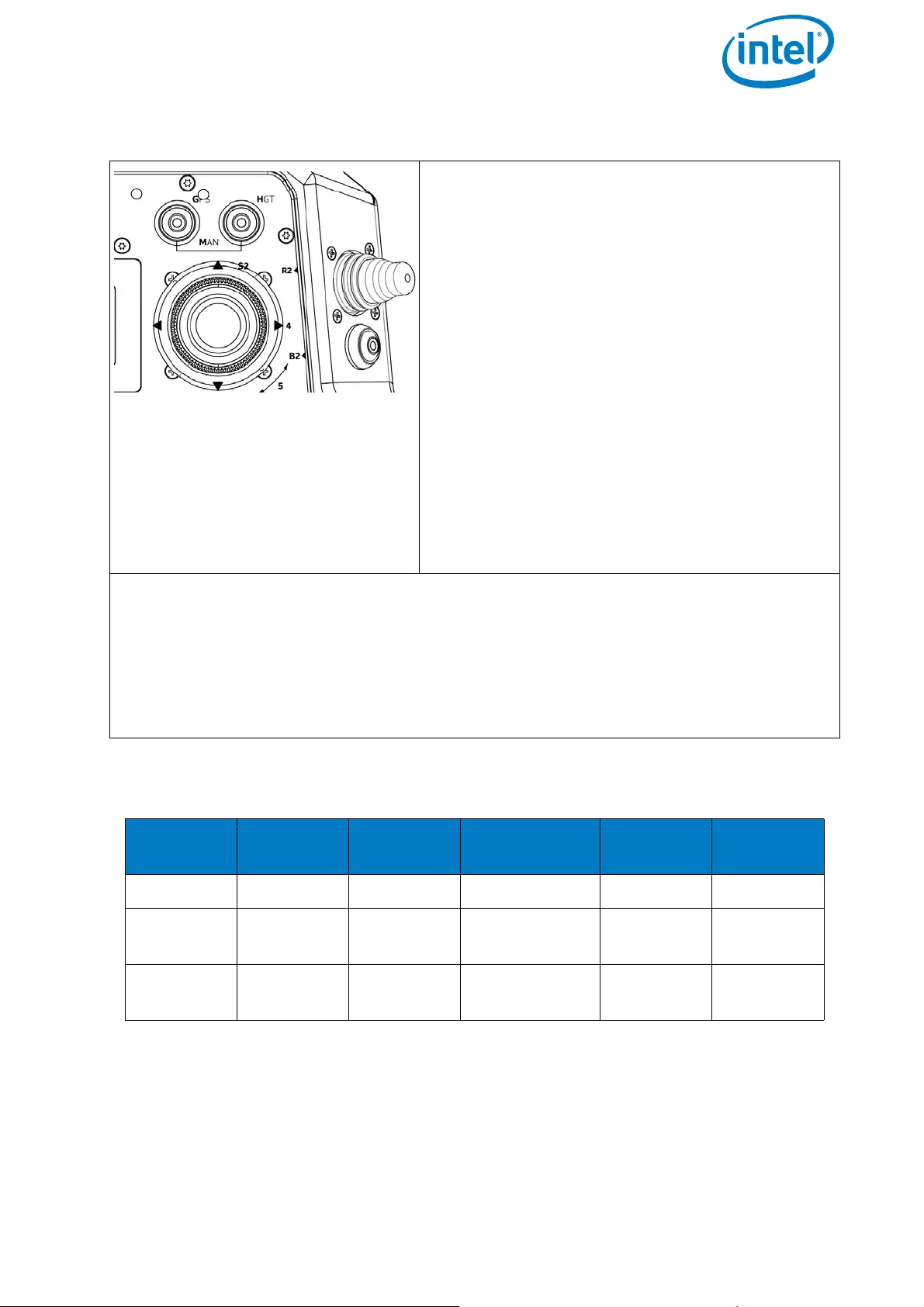
USER MANUAL
INTEL® FALCON™ 8+ UAS
© 2017 Intel Corporation. All rights reserved 94
The different flight modes differ in the degree of automation.
Figure 3.13: Selecting The Flight Modes
The flight modes can be selected with the two
buttons on the upper right corner of the CTR
(see “THE INTEL® COCKPIT CONTROLLER (CTR)”
on page 23).
• When the button GPS is pushed and is lit,
GPS-Mode is active
• When the button HGT is pushed and is lit,
Height-Mode is active
• When both buttons are pushed
simultaneously and are both lit, Manual-
Mode is active
For most applications, the Intel® Falcon™ 8+
UAV is best to be flown in GPS-Mode. If neces-
sary, Height-Mode can be conveniently and
quickly activated or deactivated with the index
finger of the right hand without letting go of the
control stick.
When the system is switched on, GPS-Mode will be activated by default. If there is
no sufficient GPS reception, Height-Mode will be activated automatically and the
Height-Mode button will be lit. In this case, the GPS-Mode button will be flashing
to indicate that the system will switch to GPS Mode as soon as there is a valid GPS
signal. In such a situation, it is recommended to actively switch to Height-Mode by
pushing the respective button before taking off. This way any unexpected switch
of the flight mode can be avoided.
Table 3.1: Controlled Parameters Depending On The Flight Mode
GPS
BUTTON
HGT
BUTTON
ATTITUDE
CONTROL
HEIGHT
CONTROL
POSITION
CONTROL
GPS-Mode ON (lit) OFF √√√
Height-
Mode OFF ON (lit) √√-
Manual-
Mode ON (lit) ON (lit) √--
12
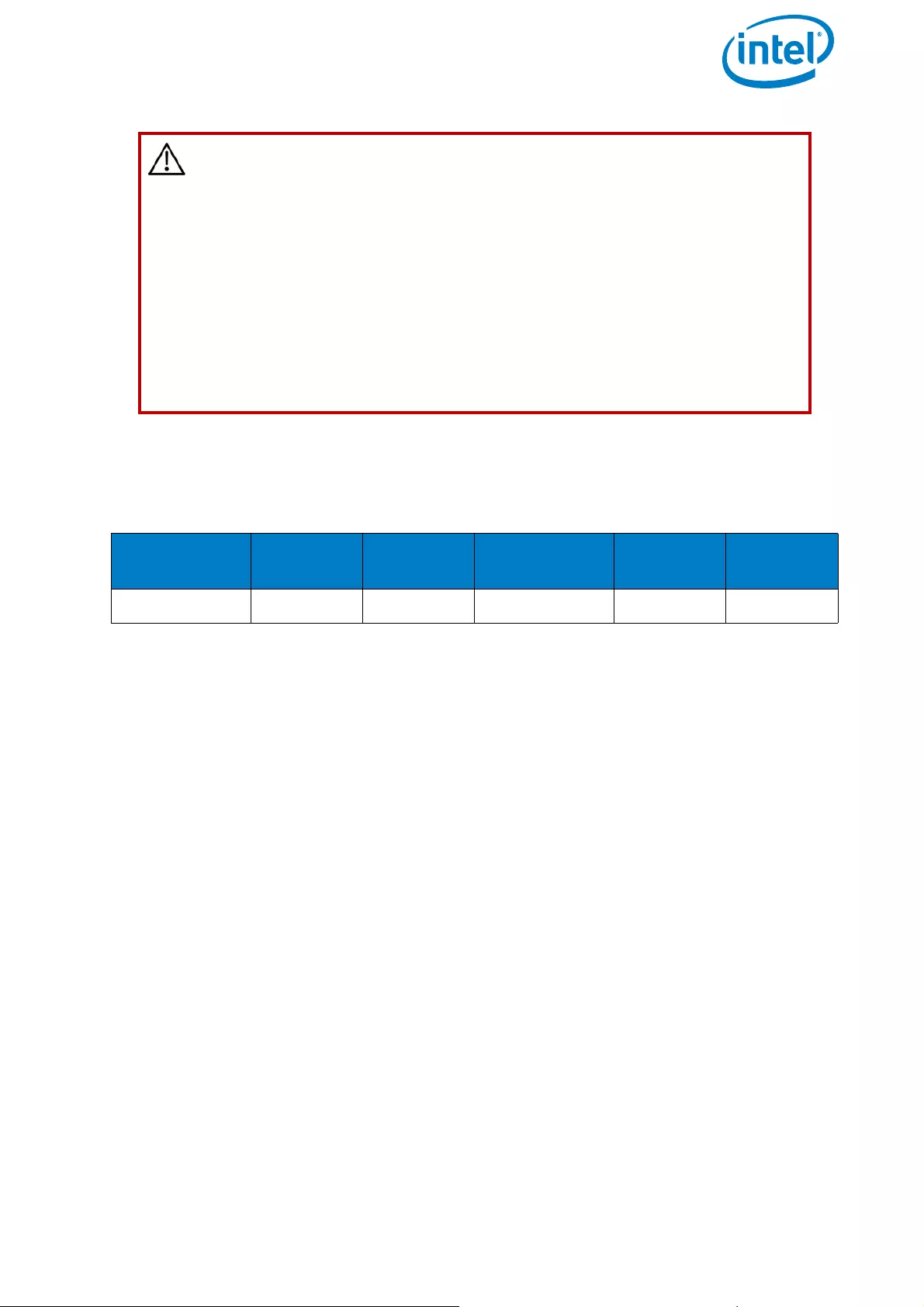
USER MANUAL
INTEL® FALCON™ 8+ UAS
© 2017 Intel Corporation. All rights reserved 95
3.6.1. GPS-Mode
When there is no input from the pilot, the UAV will:
• Keep its orientation in the air.
• Maintain its position within the limits of the GPS accuracy
(approximately 2 – 5 m).
• Keep its height within the limits of the height controller (approximately 1 – 3 m).
• Compensate for wind speeds up to 12 m/s.
For safety reasons and to make operation as easy as possible, there are some
limitations:
• Roll and pitch angles are limited to 45°.
• Speed in horizontal plane is limited to 4.5 m/s.
• Ascend rate is limited to 3 m/s.
• Descend rate is limited to 3 m/s.
In this mode, the inputs via the CTR directly control the speed of the UAV. For example,
moving the right control stick completely to the left (which controls pitch and roll)
means the system will fly at 4.5 m/s to the left, independent of the wind strength and
direction.
CAUTION: THE PILOT MUST BE ABLE TO CONTROL THE UAV NOT
ONLY IN GPS-MODE BUT ALSO IN HEIGHT-MODE!
IF THE SYSTEM SEEMS TO BE UNSTABLE OR HAS DIFFICULTIES IN
KEEPING ITS CURRENT POSITION IN GPS-MODE, PLEASE
IMMEDIATELY ACTIVATE HEIGHT-MODE. BE PREPARED THAT YOU
NOW NEED TO CONTROL THE POSITION MANUALLY.
IF THE SYSTEM PERFORMS DRAMATIC CHANGES IN ALTITUDE
WITHOUT ANY RELATED COMMAND FROM THE CTR, PLEASE
IMMEDIATELY ACTIVATE MANUAL-MODE.
BE PREPARED THAT YOU NOW NEED TO CONTROL THE POSITION
AND THE ALTITUDE MANUALLY.
Table 3.2: Controlled Parameters In GPS-Mode
HGT
BUTTON
GPS
BUTTON
ATTITUDE
CONTROL
HEIGHT
CONTROL
POSITION
CONTROL
GPS-Mode OFF ON √√√
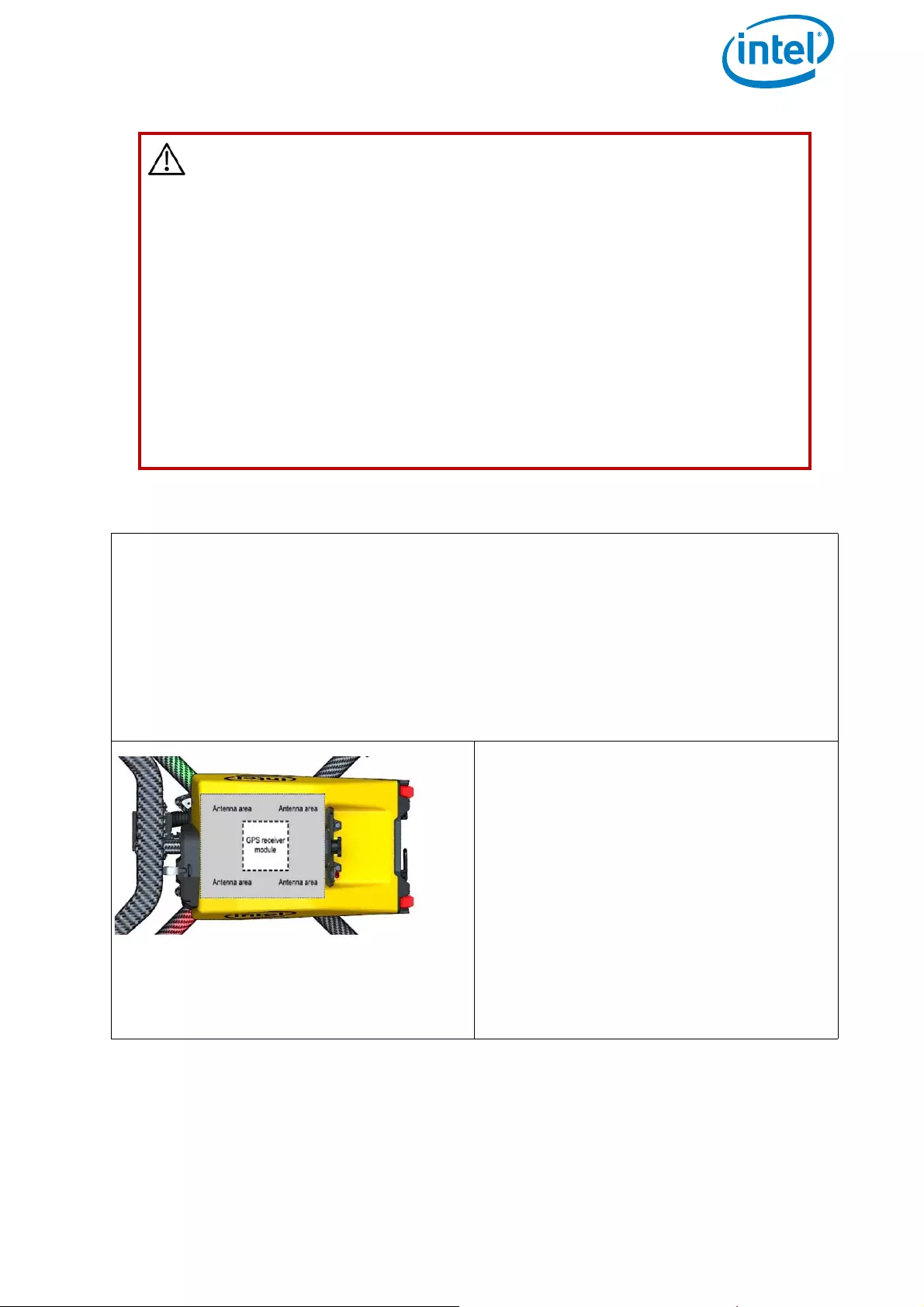
USER MANUAL
INTEL® FALCON™ 8+ UAS
© 2017 Intel Corporation. All rights reserved 96
CAUTION: WHEN THE GPS QUALITY IS INSUFFICIENT, HEIGHT-
MODE WILL AUTOMATICALLY BE ACTIVATED. SHORTLY BEFORE
THIS POINT, POSITIONAL ACCURACY MIGHT ALREADY BE TOO LOW
AND IT IS STRONGLY RECOMMENDED TO ACTIVELY SWITCH TO
HEIGHT-MODE IN SITUATIONS WITH INSUFFICIENT GPS QUALITY.
IF THE SYSTEM AUTOMATICALLY SWITCHES FROM GPS-MODE TO
HEIGHT-MODE, THE GPS-MODE BUTTON WILL BE FLASHING, WHILE
THE HEIGHT-MODE BUTTON WILL BE LIT PERMANENTLY. THIS
INDICATES THAT THE SYSTEM WILL SWITCH BACK TO GPS-MODE
AUTOMATICALLY, WHEN A VALID GPS SIGNAL WILL BE RECEIVED.
IF THE SYSTEM SEEMS TO BE UNSTABLE OR HAS DIFFICULTIES TO
KEEP ITS CURRENT POSITION IN GPS-MODE, IMMEDIATELY
ACTIVATE HEIGHT-MODE. BE PREPARED THAT YOU NOW NEED TO
CONTROL THE POSITION MANUALLY ON THE CTR.
Figure 3.14: GPS Accuracy
The GPS module of the Intel® Falcon™ 8+ UAV supports GPS and GLONASS. Under
ideal conditions, the horizontal accuracy can reach around +/- 2 m. The short-term
accuracy is usually higher, because of the data fusion with other available sensor
outputs from the IMU. Vertical accuracy of GPS is lower and the measured altitude
can vary up to 15 m depending on satellite constellation. A barometric measurement
is used for altitude instead of relying on GPS. Height is always measured above
ground level and is reset to zero when the rotors are being started. Throughout the
duration of a mission there can be a drift of +/- 5 m due to all possible errors: tem-
perature, drift, weather changes, etc.
IMPORTANT:
The GPS receiver module of the Intel®
Falcon™ 8+ UAV is placed directly
underneath the canopy of the central
unit and is surrounded by an antenna.
The canopy of the Intel® Falcon™ 8+
UAV is made from a material which
does not influence the satellite signals,
but anything on the top of the Intel®
Falcon™ 8+ UAV can potentially disturb
the signal. Never cover the GPS receiver
module nor the antenna area to ensure
best possible GPS reception.
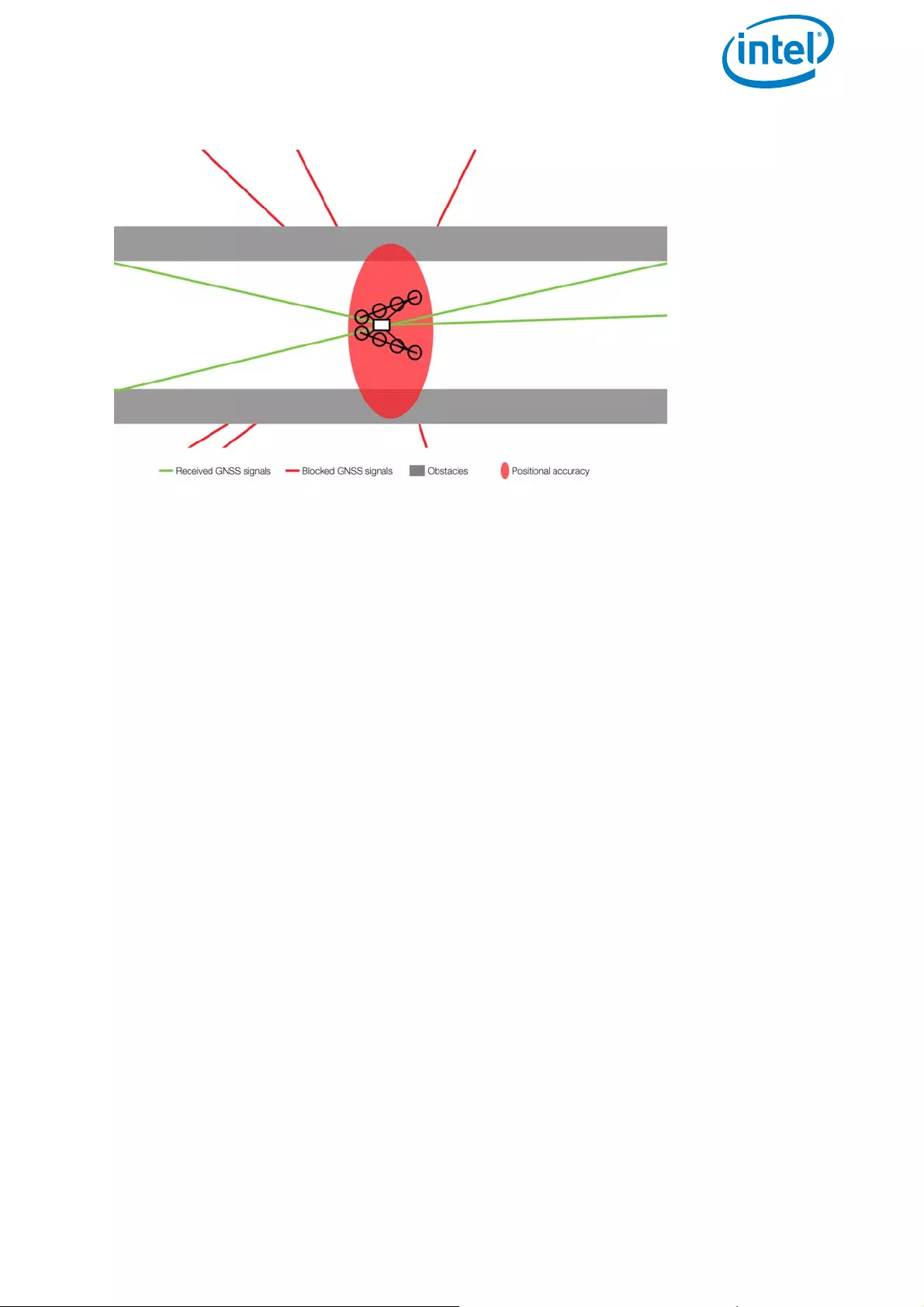
USER MANUAL
INTEL® FALCON™ 8+ UAS
© 2017 Intel Corporation. All rights reserved 97
Figure 3.15: Shadowing
The position accuracy can be impaired when obstacles block the direct line-of-sight
from many satellites. The obstacle virtually casts a GNSS-shadow over the concerned
area. This results in fewer received satellite signals and a changed geometry of the
signals themselves. This effect is very common in urban areas, where satellites can be
blocked by tall buildings. You may experience one side of the street has good position
accuracy, while on the other side position accuracy is extremely poor. If the UAV moves
out of the shadow and more satellite signals can be used to calculate the position, the
UAV can suddenly change its position due to the new calculation. Therefore, the pilot
needs to pay special attention in such situations. Whenever there are potential
shadings of the GPS signal, it is recommended to not use GPS-Mode but to activate
Height-Mode on the CTR.
When the Intel® Falcon™ 8+ UAV detects a low GPS quality, it automatically activates
Height-Mode and gives the respective GPS lost warning (see “GPS Warning” on
page 126). Nevertheless, it is strongly recommended to actively switch to Height-Mode
on the CTR beforehand, because it is unpredictable when the system will switch
between flight modes. Additionally, the system might only switch to Height-Mode
when the positional accuracy already low for the current flight situation.
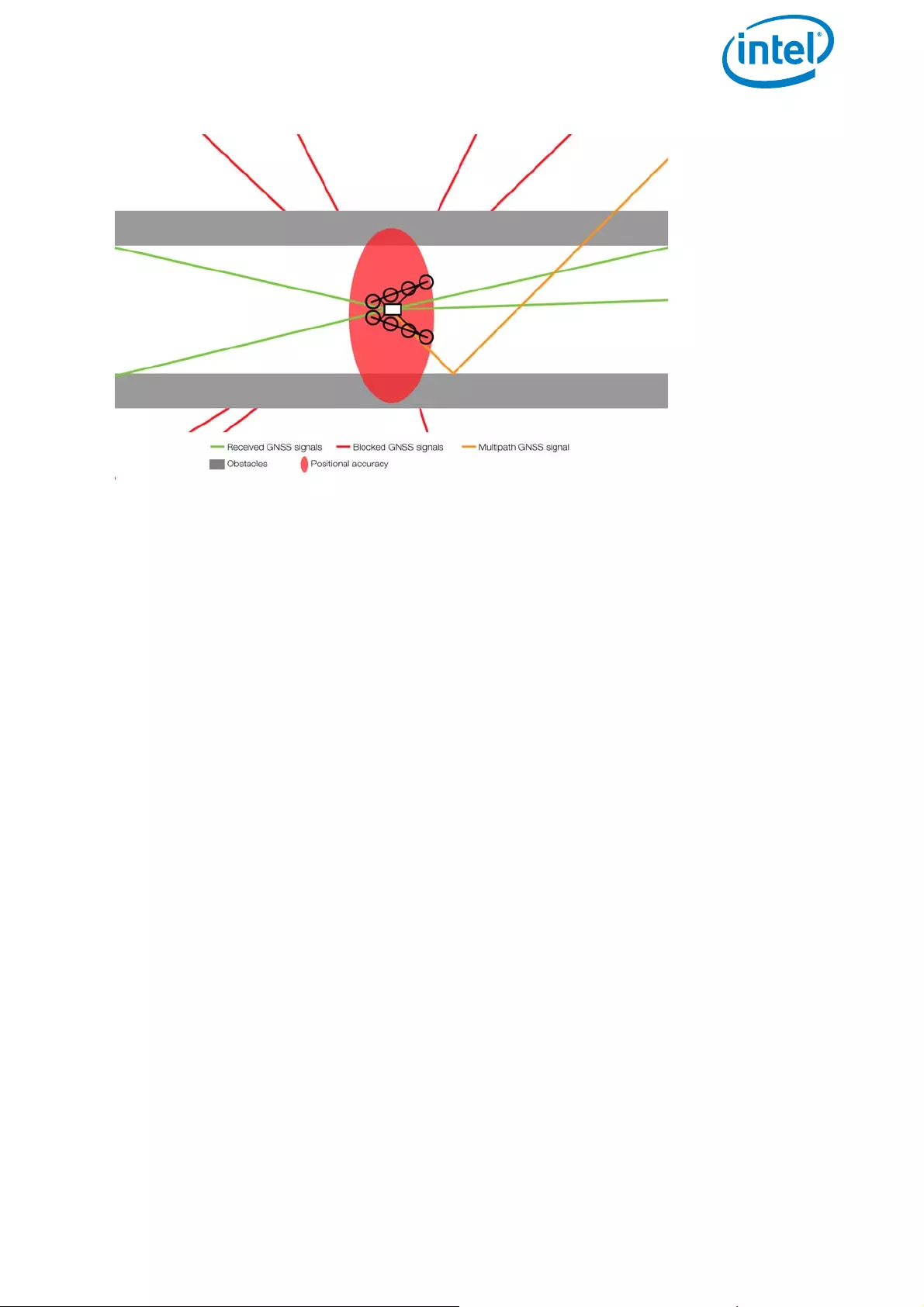
USER MANUAL
INTEL® FALCON™ 8+ UAS
© 2017 Intel Corporation. All rights reserved 98
Figure 3.16: GPS Multi Path Effects
When the UAV is placed close to walls which can reflect the satellite signal, the GPS
receiver has no possibility of identifying if the signal comes from a reflection or directly
from a satellite. Therefore, there might be situations (often in narrow streets) where
reflections are interpreted incorrectly and full GPS reception is displayed, but the
actual position accuracy is very low. Therefore, the pilot needs to pay special attention
in such situations. Whenever there are potential shadings or reflections of the GPS
signal, it is recommended to not use the GPS-Mode.
Compass Error Estimation
In addition to the compass sensors of the Intel® Falcon™ 8+ UAS, the UAV is equipped
with a compass error estimation algorithm.
The compass error estimation uses, among others, GPS-data to estimate the heading
of the UAV. For this purpose, horizontal flight movements are necessary. The collected
data is used to compensate for potential external disturbances of the compass sensors.
Directly after launching it can take the compass error estimator up to 30 seconds to
work properly.
The compass error estimator is active only in GPS-Mode. It is not active in Height-Mode
and in Manual-Mode. Which means that in case of an external magnetic disturbance,
the heading of the UAV might be influenced, resulting in an un-commanded yaw
movement of the UAV, which must be compensated for by the pilot.
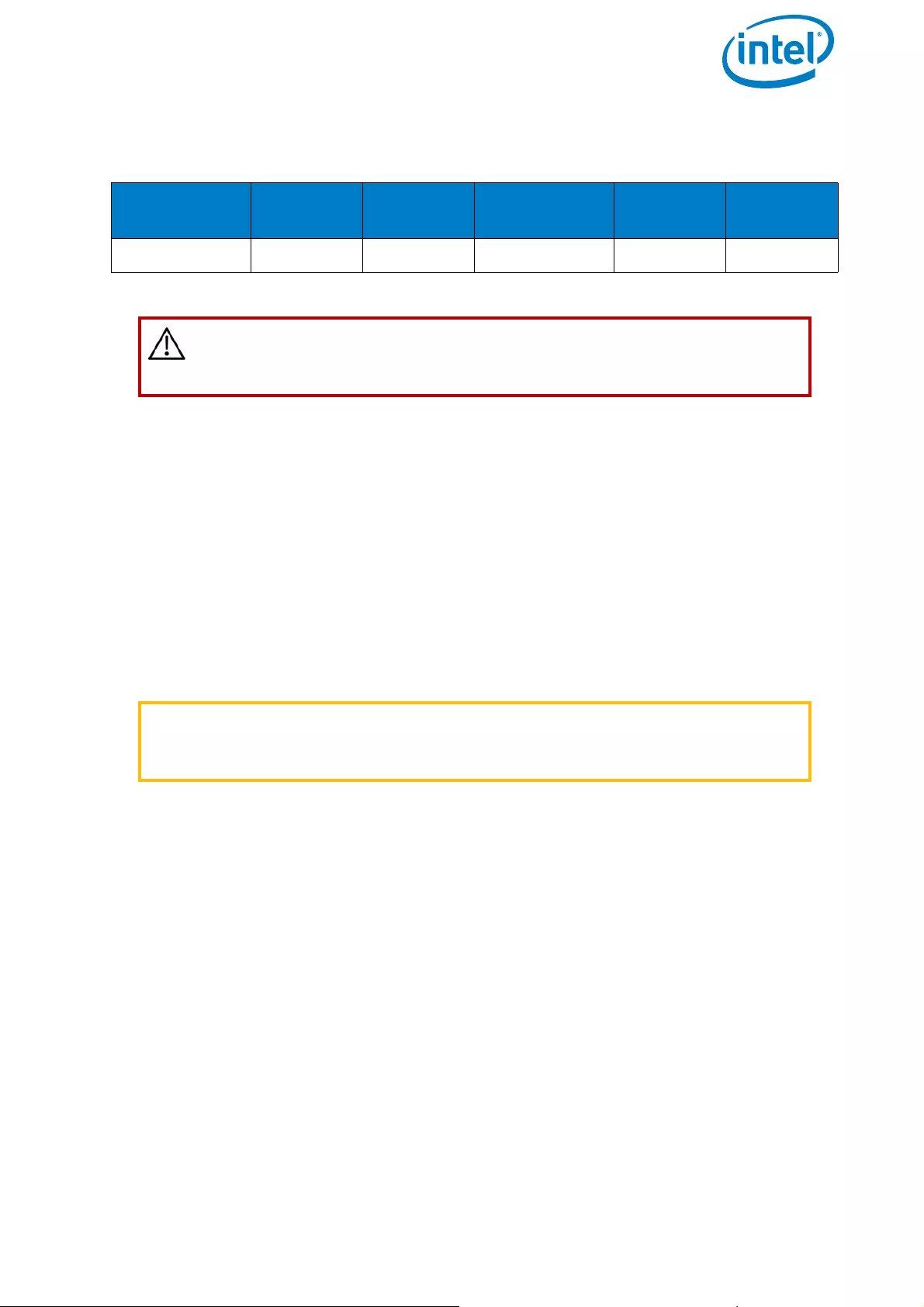
USER MANUAL
INTEL® FALCON™ 8+ UAS
© 2017 Intel Corporation. All rights reserved 99
3.6.2. Height-Mode
Attitude and height control is active. When there is no input from the pilot, the UAV will
only:
• Keep its orientation in the air (system will be leveled).
• Keep its height within the limits of the height controller (approximately 1 – 3 m).
For safety reasons and to make operation as easy as possible, there are some
limitations:
• Roll and pitch angles are limited to 50°.
• Ascend rate is limited to 3 m/s.
• Descend rate is limited to 3 m/s.
In this mode the inputs, via the CTR, control the roll and pitch angles of the UAV. For
example, giving full input to the left (using the right control stick, which controls pitch
and roll) means the UAV will roll 50° to the left. With this configuration, the wind
direction and speed will influence the direction and speed of the UAV.
Table 3.3: Controlled Parameters in Height-Mode
HGT
BUTTON
GPS
BUTTON
ATTITUDE
CONTROL
HEIGHT
CONTROL
POSITION
CONTROL
Height-Mode ON OFF √√-
CAUTION: THE SYSTEM WILL NEITHER KEEP ITS POSITION NOR
COMPENSATE FOR WIND. THE POSITION MUST BE HELD MANUALLY
BY THE PILOT.
WARNING AVOID FULL CONTROL STICK INPUTS IN HEIGHT-MODE! THE
UAV CAN BE OVERSTRESSED IN CERTAIN SITUATIONS, SUCH
AS FLYING ABRUPT MANEUVERS WITH A LOW BATTERY.
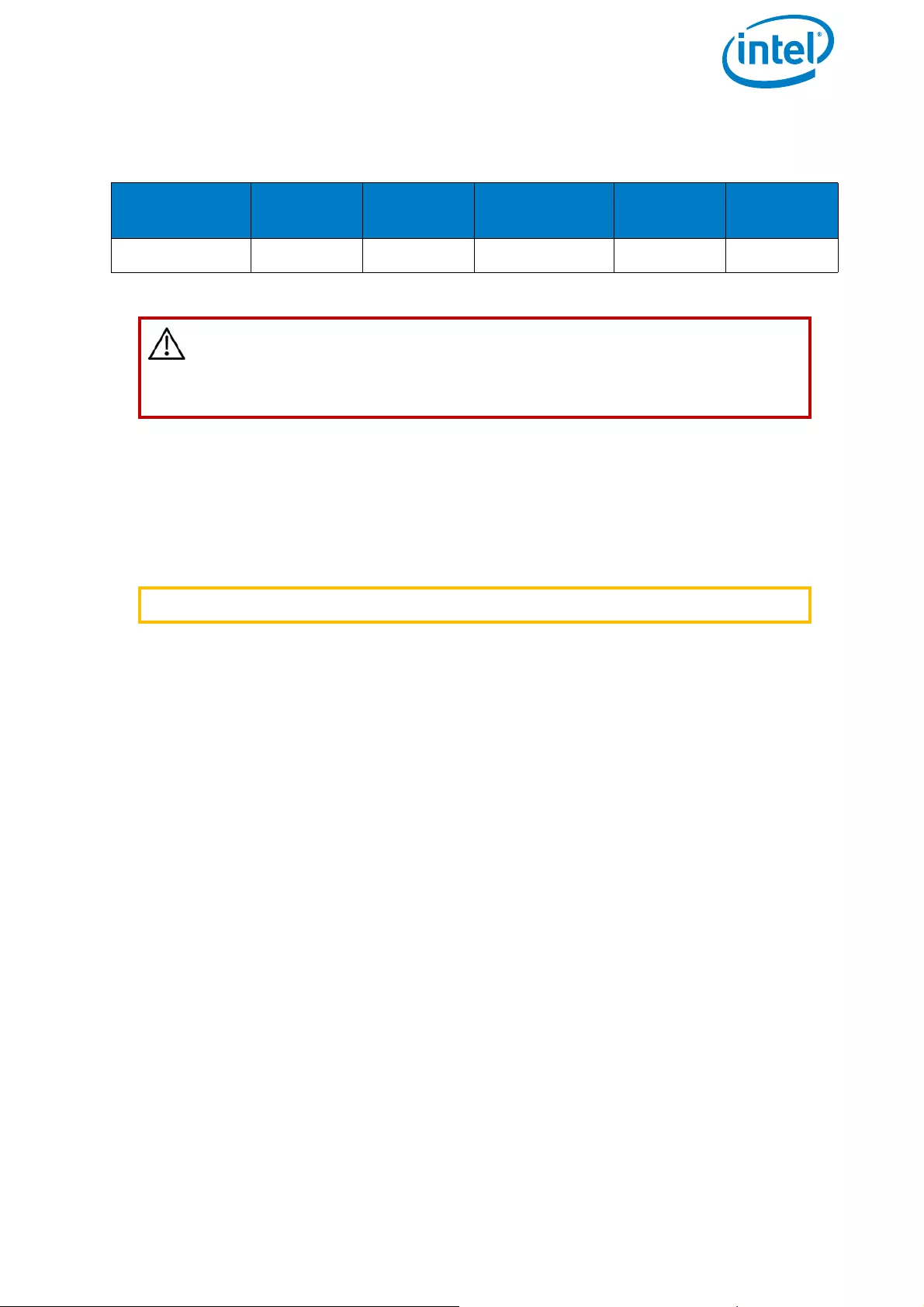
USER MANUAL
INTEL® FALCON™ 8+ UAS
© 2017 Intel Corporation. All rights reserved 100
3.6.3. Manual-Mode
Only attitude control is active. When there is no input from the pilot, the UAV will:
• Keep its orientation in the air (system will be leveled).
For safety reasons and to make it impossible to flip the system:
• Roll and pitch angles are limited to 50°.
In this mode the inputs, via the CTR, control the roll and pitch angles and the thrust of
the UAV. The direction and the speed of the UAV is influenced by the wind direction
and speed.
Having the left control stick in the middle (50%) does not mean the UAV will keep its
height. This means the UAV will, depending on the weight of the payload, either ascend
or descend when switching from any other mode to Manual-Mode! In most cases with
full payload, the system will start to descend. Be prepared to give some thrust to
counteract the described effect when switching to Manual-Mode.
Table 3.4: Controlled Parameters Depending On The Flight Mode
HGT
BUTTON
GPS
BUTTON
ATTITUDE
CONTROL
HEIGHT
CONTROL
POSITION
CONTROL
Height-Mode ON ON √--
CAUTION: THE UAV WILL NOT KEEP ITS POSITION AND HEIGHT,
NOR WILL IT COMPENSATE FOR WIND. CONTROLLING THE
POSITION, AND HEIGHT, MUST BE DONE MANUALLY BY THE PILOT
FROM THE CTR.
WARNING THE MANUAL-MODE IS FOR EXPERTS ONLY
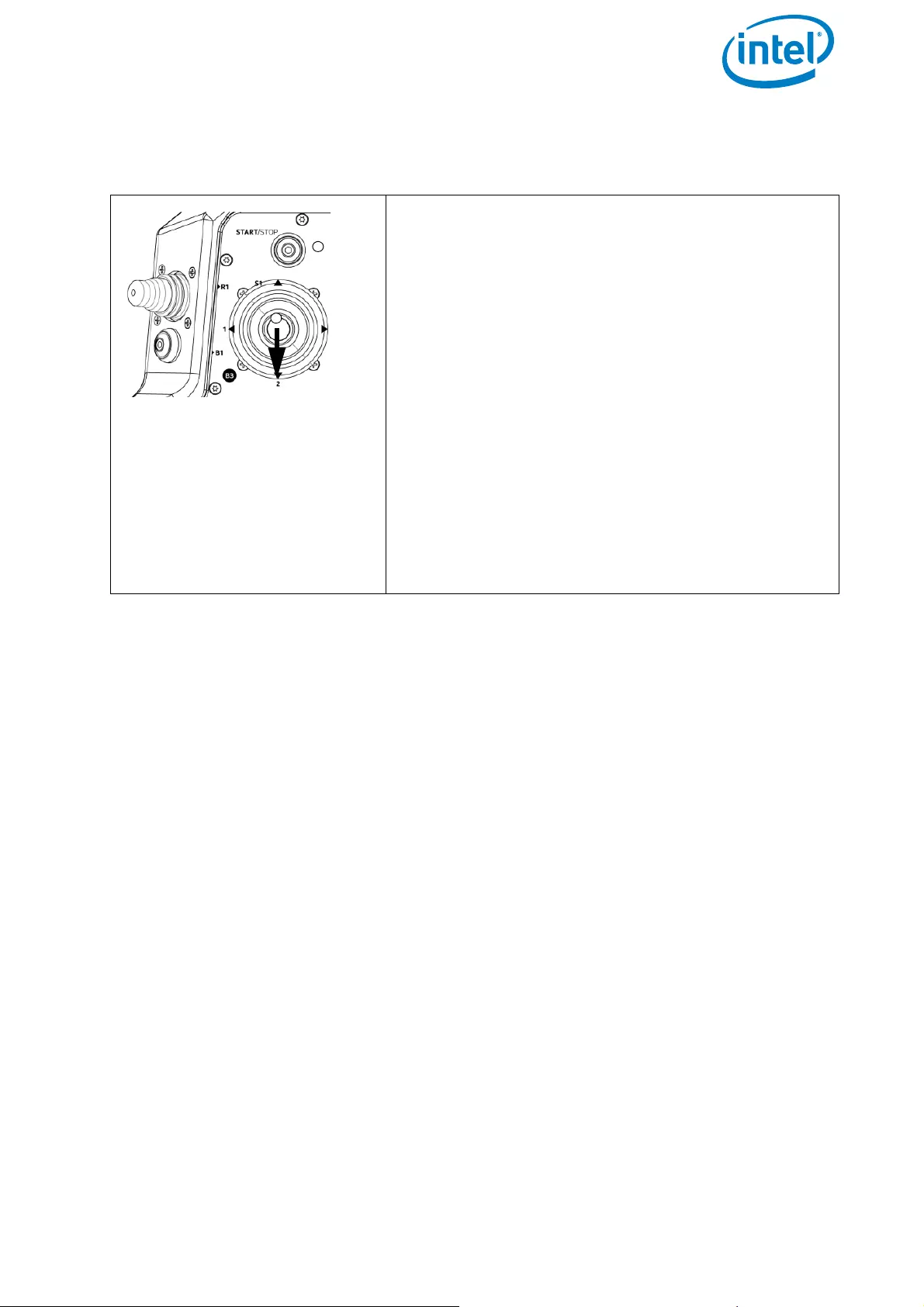
USER MANUAL
INTEL® FALCON™ 8+ UAS
© 2017 Intel Corporation. All rights reserved 101
3.7. STARTING AND STOPPING THE MOTORS
3.8. TAKING OFF
A precondition for successful flight missions is a take-off and landing area which is free
of obstacles in a radius of at least 10 m, and with free air space, since buildings or trees
can block or influence the GPS signal. The propellers need to be able to spin freely (if
necessary remove any possible obstacles). The pilot needs to have an unobstructed
view of the complete area of operation.
Please keep in mind:
• Always keep a safe distance from people when starting!
• While the Intel® Falcon™ 8+ UAV is on the ground with running motors, always
keep the left control stick, which controls the height, in the fully downward
position to avoid any unintentional take-off.
• To take off in GPS- or in Height-Mode, move the left control stick from the fully
downward position to fully upwards in one, swift movement and ascend to a
safe height. In Manual-Mode the ascent rate is much higher. The left control
stick must still be moved with one, swift movement, but avoid maximum control
stick input.
• In flight, always keep both hands on the control sticks.
Figure 3.17: Starting The Motors
To start the motors:
1. Keep the left control stick in the fully
downwards position (1).
2. Use the right hand to push the START/STOP
button (2) upwards and hold it for at least one
second. The motors will start.
Follow the same procedure to switch OFF the
motors again.
As a safety measure, the motors will be switched
OFF, if the left control stick is not kept in the fully
downwards position while the motors are starting.
Therefore, do not move the left control stick keep
it down while the motors are starting.
While the Intel® Falcon™ 8+ UAV is on the ground
with running motors, always keep the left control
stick, which controls the height, in the fully down-
ward position to avoid any unintentional take-off.
1
2
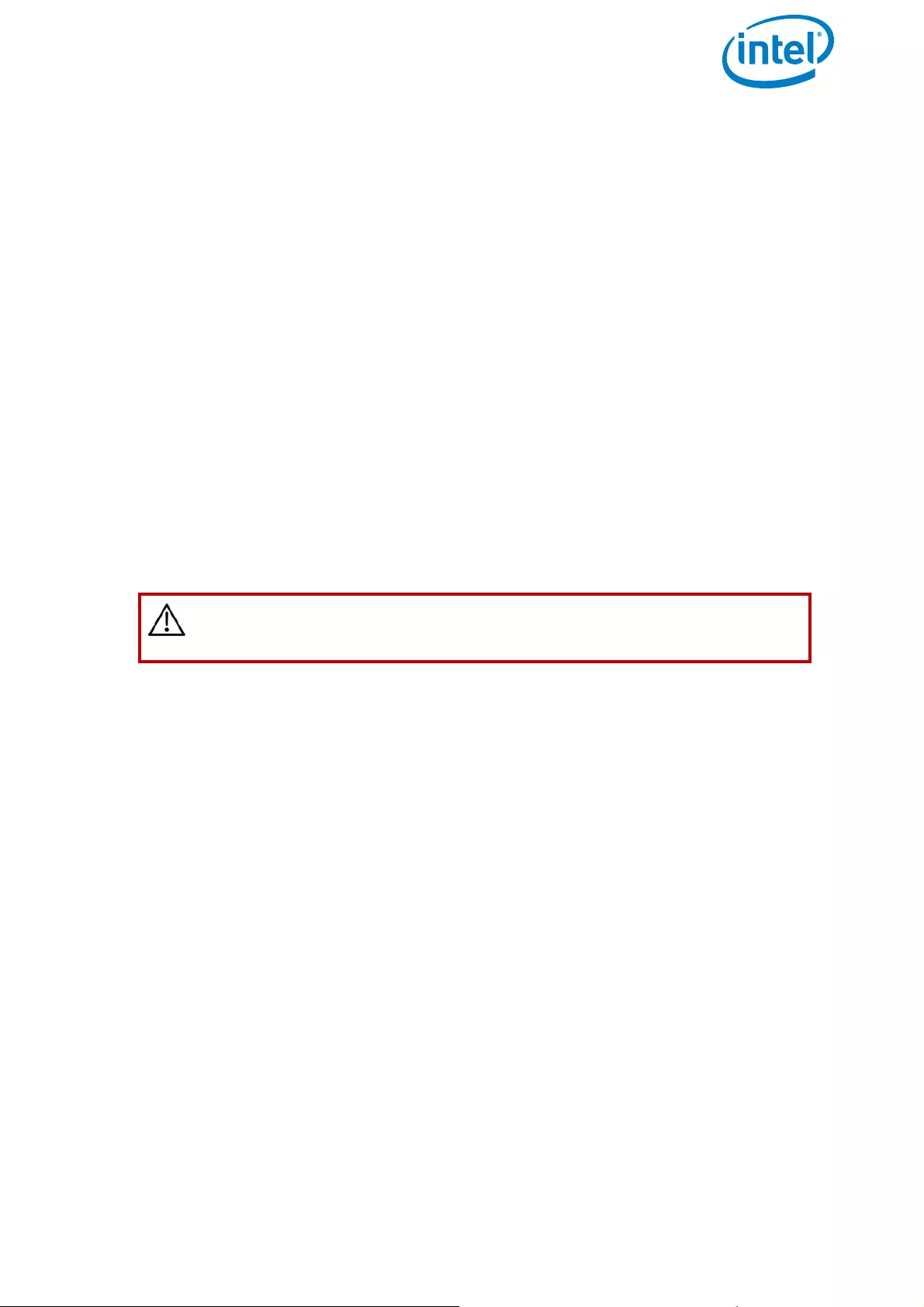
USER MANUAL
INTEL® FALCON™ 8+ UAS
© 2017 Intel Corporation. All rights reserved 102
3.8.1. Launching In GPS-Mode
Whenever possible, launching in GPS-Mode is recommended. The GPS quality
indicated on the Status Display and on the touchscreen tablet must show at least 4
bars.
To launch the Intel® Falcon™ 8+ UAV in GPS-Mode:
1. Push the GPS button on the CTR; it will be illuminated.
2. Keep the left control stick completely pulled down (= descend).
3. Push the START/STOP button on the CTR up for at least 1 second to start the
motors.
4. Keep the right control stick centered (no pitch and roll) and push the left control
stick completely up (= ascend) to launch the drone.
5. Keep ascending until a safe height is reached. Be aware that the Intel® Falcon™ 8+
UAV may drift a little and correction might be required.
6. Once the safety height is reached, bring back the left control stick to the center. The
Intel® Falcon™ 8+ UAV will then keep its current position, height and orientation as
described in “FLIGHT MODES” on page 93.
3.8.2. Launching In Height-Mode
It is necessary to practice this flight mode frequently, because it makes it possible to
take off from enclosed areas, areas with magnetic disturbances, or areas with poor GPS
reception.
To launch the Intel® Falcon™ 8+ UAV in Height-Mode
1. Push the HGT button on the CTR.
It will be illuminated.
2. Keep the left control stick completely pulled down (= descend) while pushing the
START/STOP button on the CTR up for at least 1 second.
The motors will start directly.
3. Keep the right control stick centered (no pitch and roll) and push the left control
stick completely up (=ascend).
The UAV will lift off quickly.
Once in the air you will have to use the right control stick to compensate for the wind
(by pitching and rolling the UAV accordingly).
CAUTION: LAUNCHING IN HEIGHT-MODE IS RECOMMENDED FOR
EXPERIENCED PILOTS ONLY!
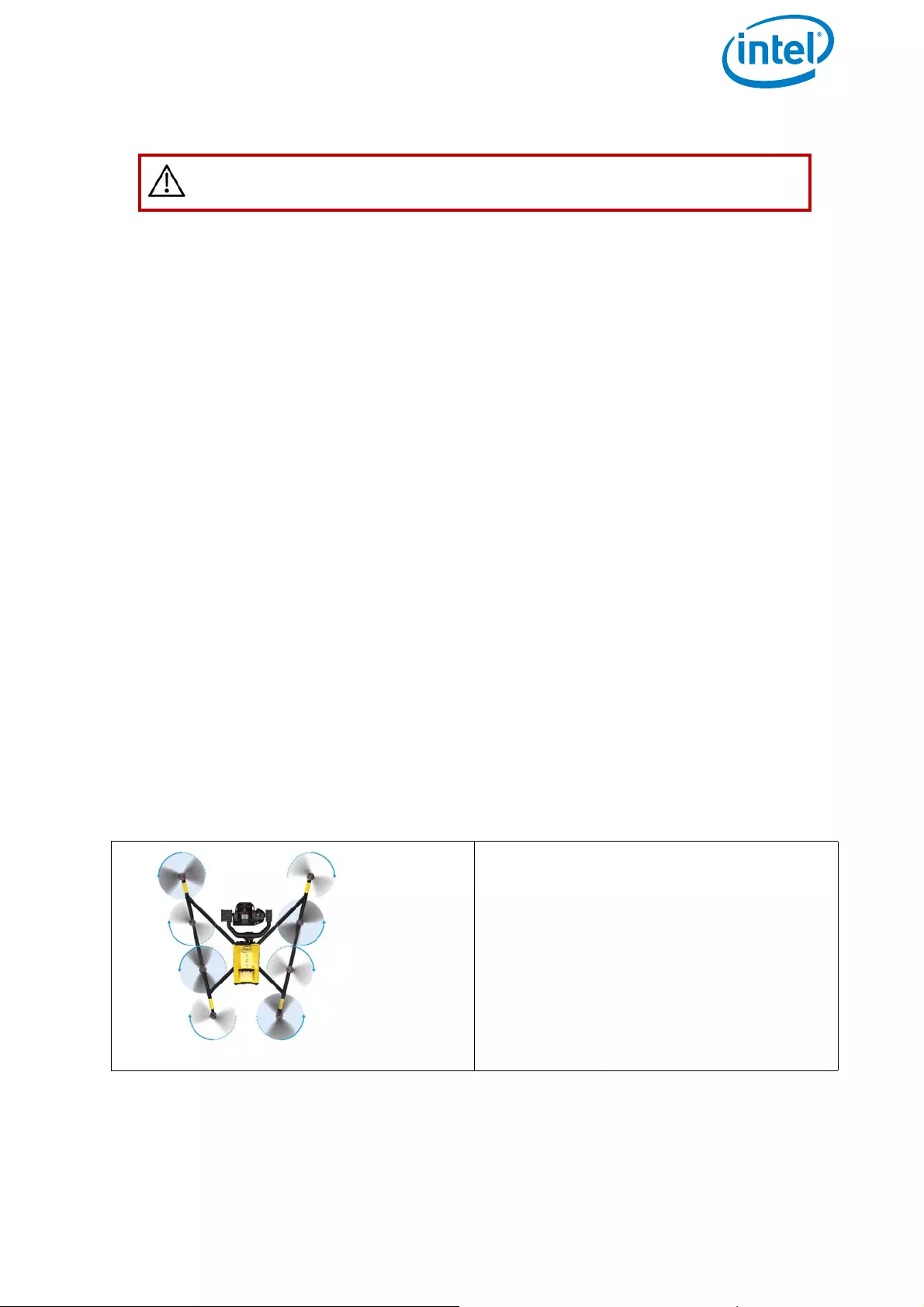
USER MANUAL
INTEL® FALCON™ 8+ UAS
© 2017 Intel Corporation. All rights reserved 103
3.8.3. Launching In Manual-Mode
In Manual-Mode the pilot must control all axes. There is no automation regulating, nor
preventing pilot errors. Normally this mode should not be used.
To launch the Intel® Falcon™ 8+ UAV in Manual-Mode:
1. Push the GPS and HGT buttons on the CTR simultaneously.
Both will be illuminated.
2. Keep the left control stick completely pulled down (= descend).
3. Push the START/STOP button on the CTR up for at least 1 second to start the
motors.
4. Keep the right control stick centered (no pitch and roll) and push the left control
stick almost completely up (forward) to launch the drone.
The UAV will lift off very quickly. Therefore, be prepared to reduce thrust quickly
after a safety distance to the ground is reached. The actual safety distance depends
on the specific circumstances of the take-off spot (wind, distance to obstacles, etc.).
Be aware that all axes must be controlled manually!
The left control stick is now controlling the motor speed directly, so to ascend you
must move the left control stick up with rather strong movements, but very carefully
down to descend, because the UAV will automatically descend when there is not
enough thrust. Normally you must give at least approximately 50% thrust to maintain
your height (depending on the attached payload).
3.9. THE FLIGHT
CAUTION: LAUNCHING IN MANUAL-MODE IS FOR EXPERTS ONLY.
Figure 3.18: Basic Flight Principles
For redundancy, the Intel® Falcon™ 8+
UAV has eight propellers. Four propel-
lers turn clockwise, four turn counter-
clockwise as shown in the image. This
eliminates the torque of the single pro-
pellers as much as possible. Neverthe-
less, the UAV has no inherent stability,
and a control circuitry needs to con-
stantly monitor and control the UAV to
keep it stable.
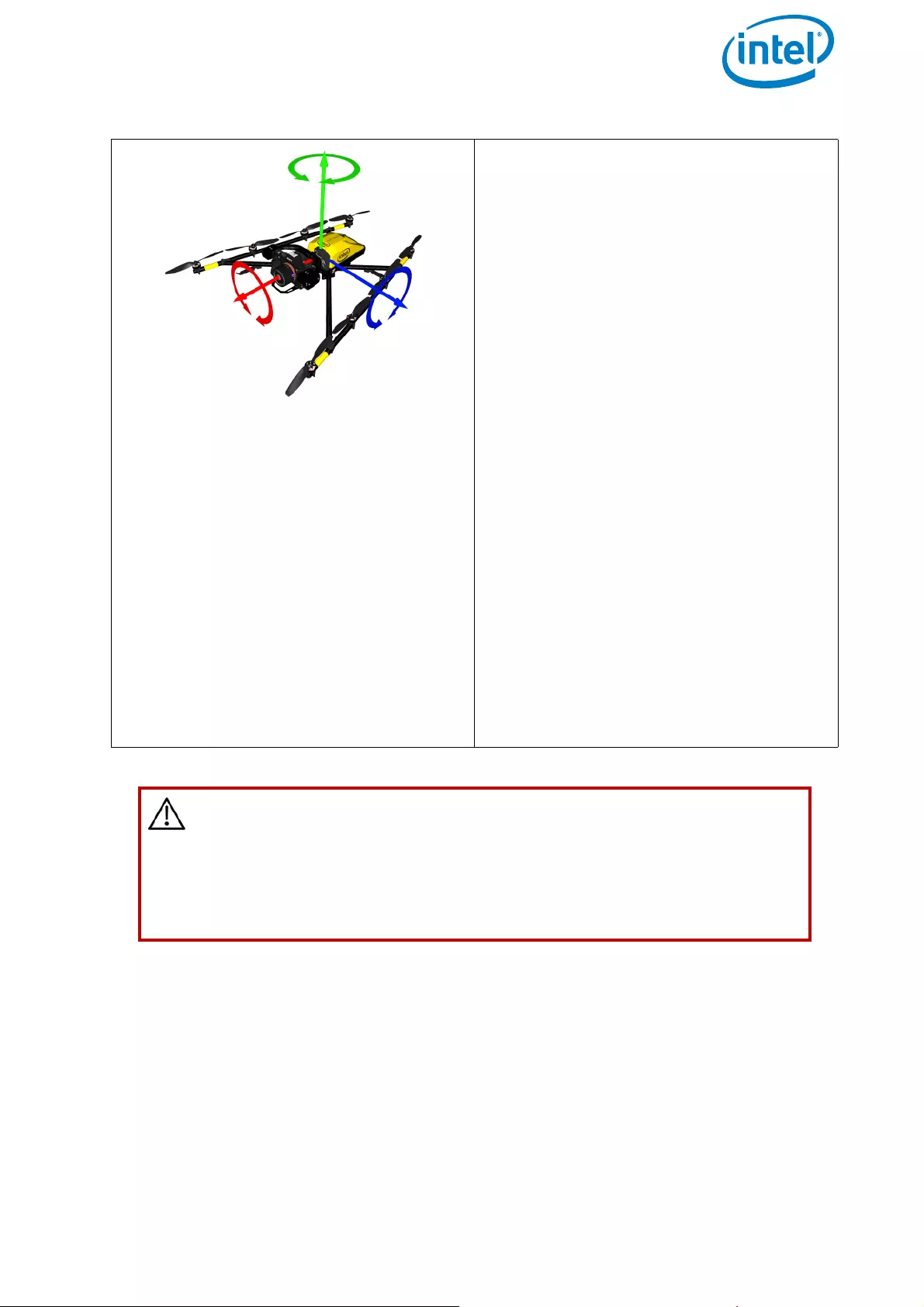
USER MANUAL
INTEL® FALCON™ 8+ UAS
© 2017 Intel Corporation. All rights reserved 104
By varying the turn rate of the different
propellers, there are four controllable
directions along three axes on which the
UAV can be controlled:
• Roll axis: movement to the left or
right. For example, when rolling to
the right, the propellers of the left
motor rail are turning faster than
the propellers on the right motor
rail.
• Pitch axis: movement forwards or
backwards. For example, to fly
forward, the four back propellers
turn faster than the four front
propellers. The UAV takes a
certain angle along the pitch axis
and flies forward.
• Yaw axis: adjust the heading of the
UAV. When yawing to the left
(clockwise), all left turning
propellers turn faster than the
right turning propellers.
• Thrust: ascend or descend along
the yaw axis. All propellers turn
faster or slower to ascend or to
descend.
CAUTION: DOWNWASH
TRY TO AVOID FLYING THROUGH THE DOWNWASH (TURBULENT
AIR UNDER THE UAV CAUSED BY THE PROPELLERS) TO SAVE
ENERGY AND TO ENSURE A SMOOTH DESCENT. IT CAN BE AVOIDED
BY DESCENDING AND SIMULTANEOUSLY FLYING SIDEWAYS OR
BACKWARDS.
Figure 3.18: Basic Flight Principles (Continued)
Roll
Yaw
Pitch
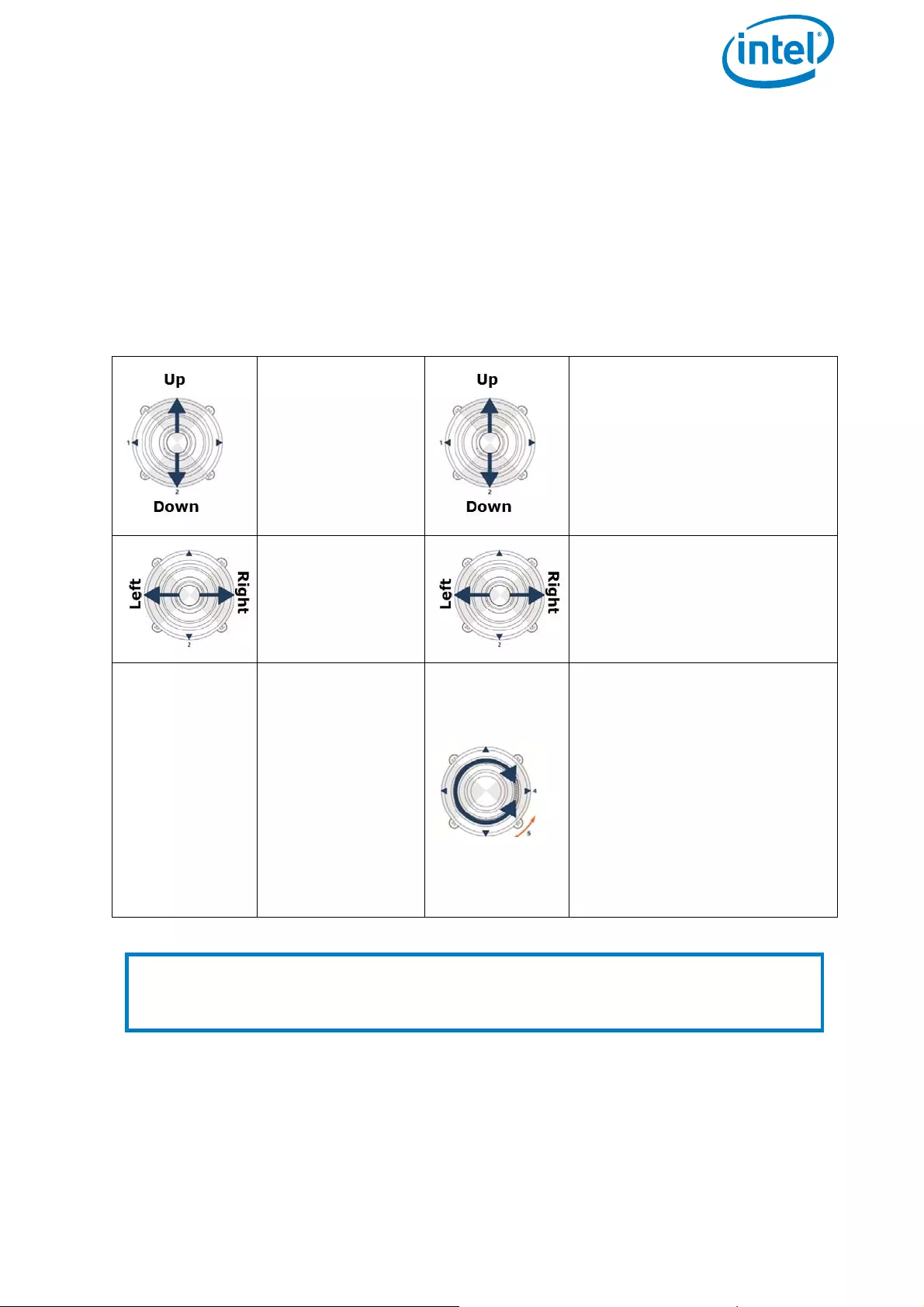
USER MANUAL
INTEL® FALCON™ 8+ UAS
© 2017 Intel Corporation. All rights reserved 105
3.9.1. Controlling The Intel® Falcon™ 8+ UAV From The CTR
The standard control mode is called Mode 2. In this mode, the left control stick
controls thrust and yaw. The right control stick controls pitch and roll.
The upper part of the right control stick can be turned, which controls the yaw
movement of the UAV. This special function makes controlling the UAV very intuitive
as all controls to move the UAV in the horizontal pane are accessible with a single
hand.
Figure 3.19: Left And Right Control Sticks
Left control
stick:
thrust & yaw
Thrust
Up = ascend
Down = descend
Right control stick:
pitch & roll & yaw
Pitch
Up = fly forward
Down = fly backward
Yaw
Left = turn head-
ing left
Right = turn
heading right
Roll
Left = fly left
Right = fly right
Yaw
The upper part of the right
control stick can be turned,
which controls the yaw move-
ment of the UAV. This special
function makes controlling
the UAV very intuitive as all
controls to move the UAV in
the horizontal pane are
accessible with one single
hand.
Note
All directional indications are always referring to the point of view of the UAV.
Depending on the heading of the UAV, directions may be different from the point
of view of the pilot.
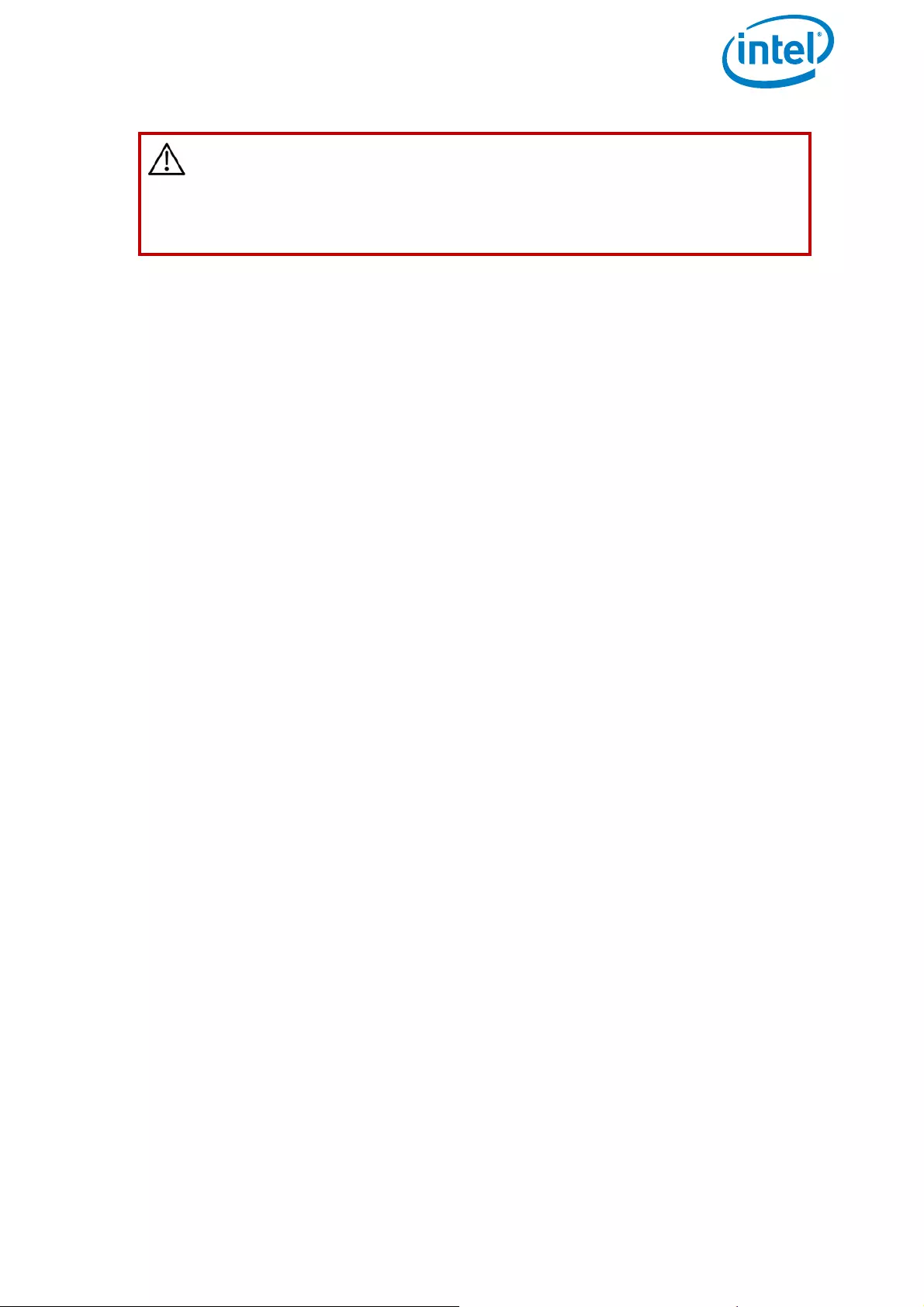
USER MANUAL
INTEL® FALCON™ 8+ UAS
© 2017 Intel Corporation. All rights reserved 106
3.9.2. Mission Planning
You will maximize flight time when you take your time to plan your missions. Decide on
a path and choose position and camera angle before taking-off. Be aware of the size of
the area in which you plan to fly. Always ensure the Intel® Falcon™ 8+ UAV has enough
battery capacity to fly back to the home position – even if the wind unexpectedly
increases.
CAUTION: TO ENSURE SAFE OPERATION ALL PILOTS MUST
ALWAYS FOLLOW THE SAFETY GUIDELINES AND THE SAFETY
PRECAUTIONS IN “SAFETY FIRST” ON PAGE 7. WE STRONGLY
RECOMMEND ATTENDING BASIC TRAINING AND TO FREQUENTLY
PRACTICE SESSIONS IN HEIGHT-MODE!
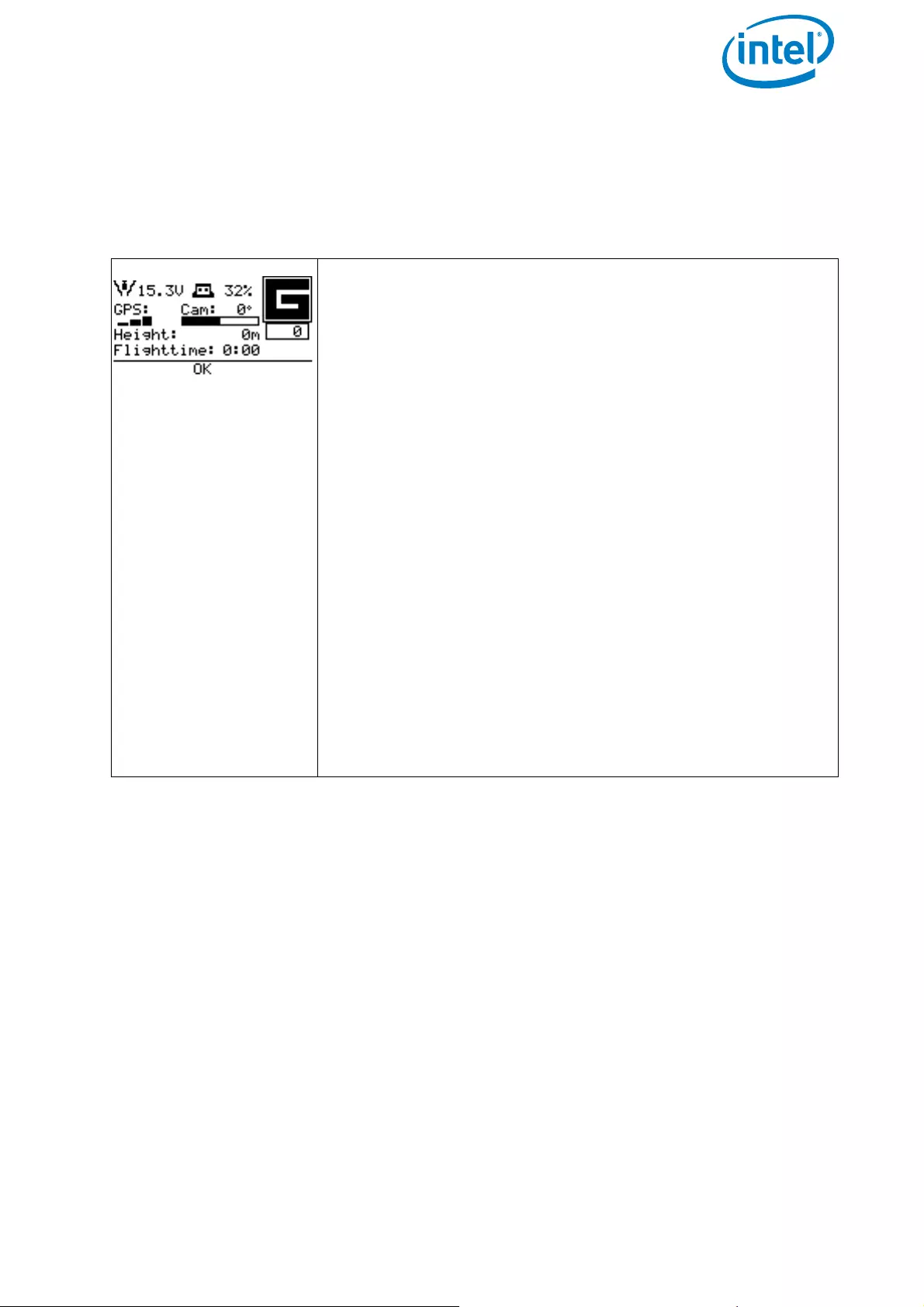
USER MANUAL
INTEL® FALCON™ 8+ UAS
© 2017 Intel Corporation. All rights reserved 107
3.9.3. In-Flight
During the flight, all relevant telemetry information is presented on the Main Screen of
the Status Display of the CTR. From top to bottom:
Further details regarding the Status Display and its options can be found in “STATUS
DISPLAY” on page 138.
3.9.4. General Operating Tips
Please keep in mind: The UAV is not equipped with a sense and avoid system. The
operator is responsible for seeing and avoiding all traffic, persons, structures, and
obstacles.
We recommend two-person operations (pilot and observer). All sense and avoid is
done by the pilot and observer.
Try to avoid situations such as:
• Strong wind or turbulences
Figure 3.20: Flight Information On The Main Screen Of The Status Display
From top to bottom:
• Battery voltage of the UAV: 15.3V
• Remaining battery capacity of the CTR in percent:
32%
• Letter G (= GPS-Mode), H (= Height-Mode) or M (=
Manual-Mode) indicating the active flight mode
•0: Counter of triggers sent to the camera. If no trigger
has been sent yet, 0 is displayed. Display can vary
depending on payload. For further details see.
•GPS: GPS quality up to 5 bars
•Cam: Camera tilt level: 0°
•Height: Current height: 0m
•Flighttime: starts counting when the motors are
started
• Bottom line OK. If there are any system warnings, the
bottom line will display <- Check Msg. Push the
arrow LEFT button until the warning message is
displayed. More regarding warning messages in
“WARNINGS” on page 119.
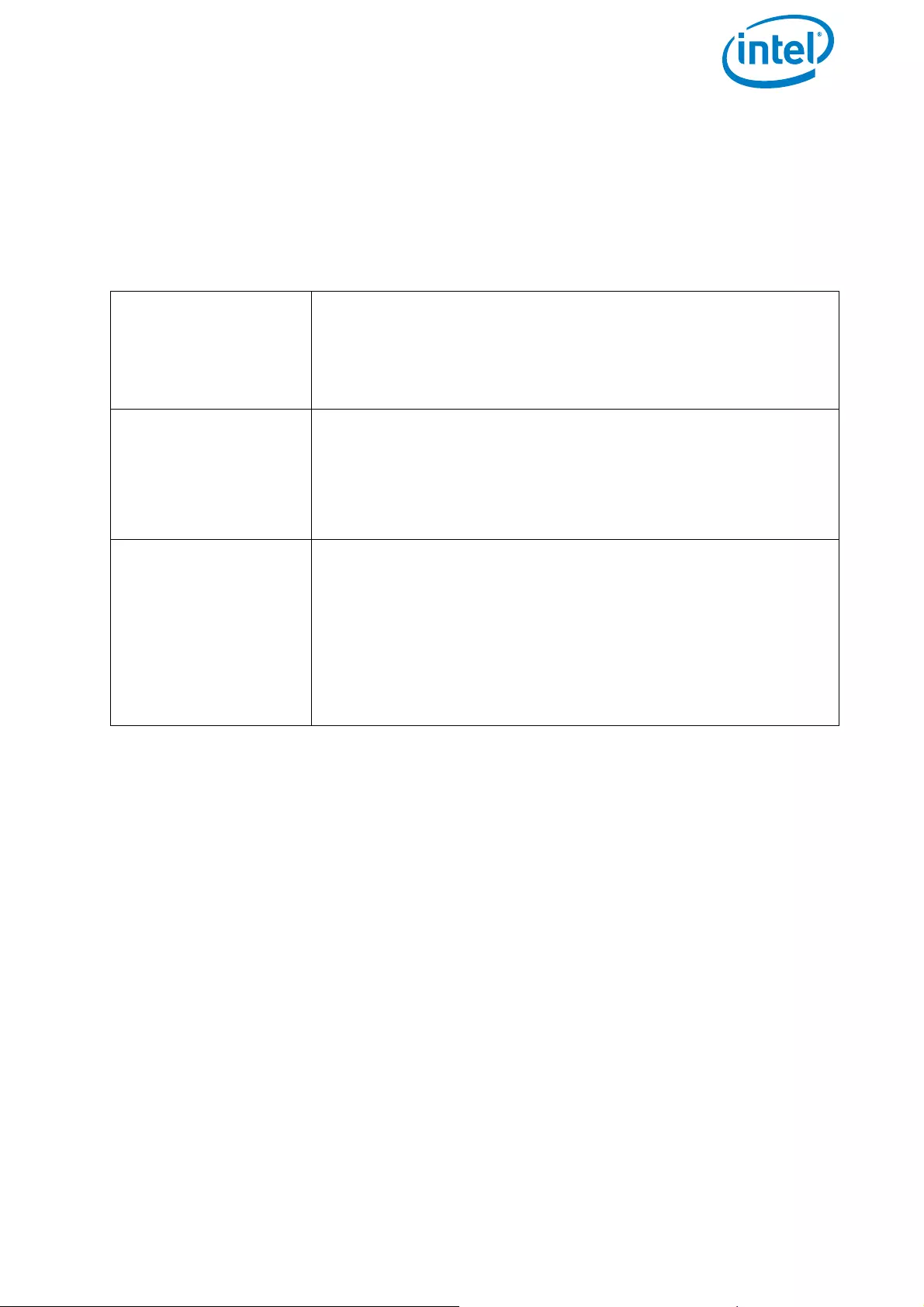
USER MANUAL
INTEL® FALCON™ 8+ UAS
© 2017 Intel Corporation. All rights reserved 108
• Interference or lost data links
• Weak or shadowed GPS signal (“Shadowing” on page 97)
• Narrow flight areas
• Heights above 1,500 meters above sea level
Good preparation is the key to being able to react correctly in challenging situations.
Perform frequent training sessions, especially in Height-Mode, to become a skilled
pilot. Analyze each mission regarding (but not limited to) the above-mentioned factors.
If you find that the Intel® Falcon™ 8+ UAV does not react to control inputs as expected,
for example, inaccurate position control due to bad GPS reception), immediately
activate Height Mode. Keep calm and try to carefully steer the UAV to a spot where less
disturbances are to be expected.
3.9.5. Battery Warnings
There are several acoustic and visual warnings (in the bottom line of the Status Display
and in the notification area at the top of the touch screen tablet) that caution you of low
or empty battery.
Figure 3.21: Examples For Situations To Be Avoided
Turbulences may
occur:
• Close to buildings or other large objects (e.g. trees,
woods).
• Close to thunderstorms.
• Above a source of heat (e.g. fire).
Interferences that
may affect the UAV
may occur:
• Close to any sources of magnetic or electric fields (e.g.
power lines, power generators, antenna poles, large
ferromagnetic structures and/or nuclear radiation).
• Close to strong wireless communication towers like
cellular network towers or radar antennas.
Urban areas:
• The surrounding houses will probably affect the GPS
signal. Wind blowing above the houses can cause
turbulence, as well as local wind speed spikes due to
the wind tunnel effect. In this situation, you can expect
sudden movements of the UAV due to the relatively
low positional accuracy, and strong external forces
from the wind. Extra vigilance is necessary when flying
near buildings.
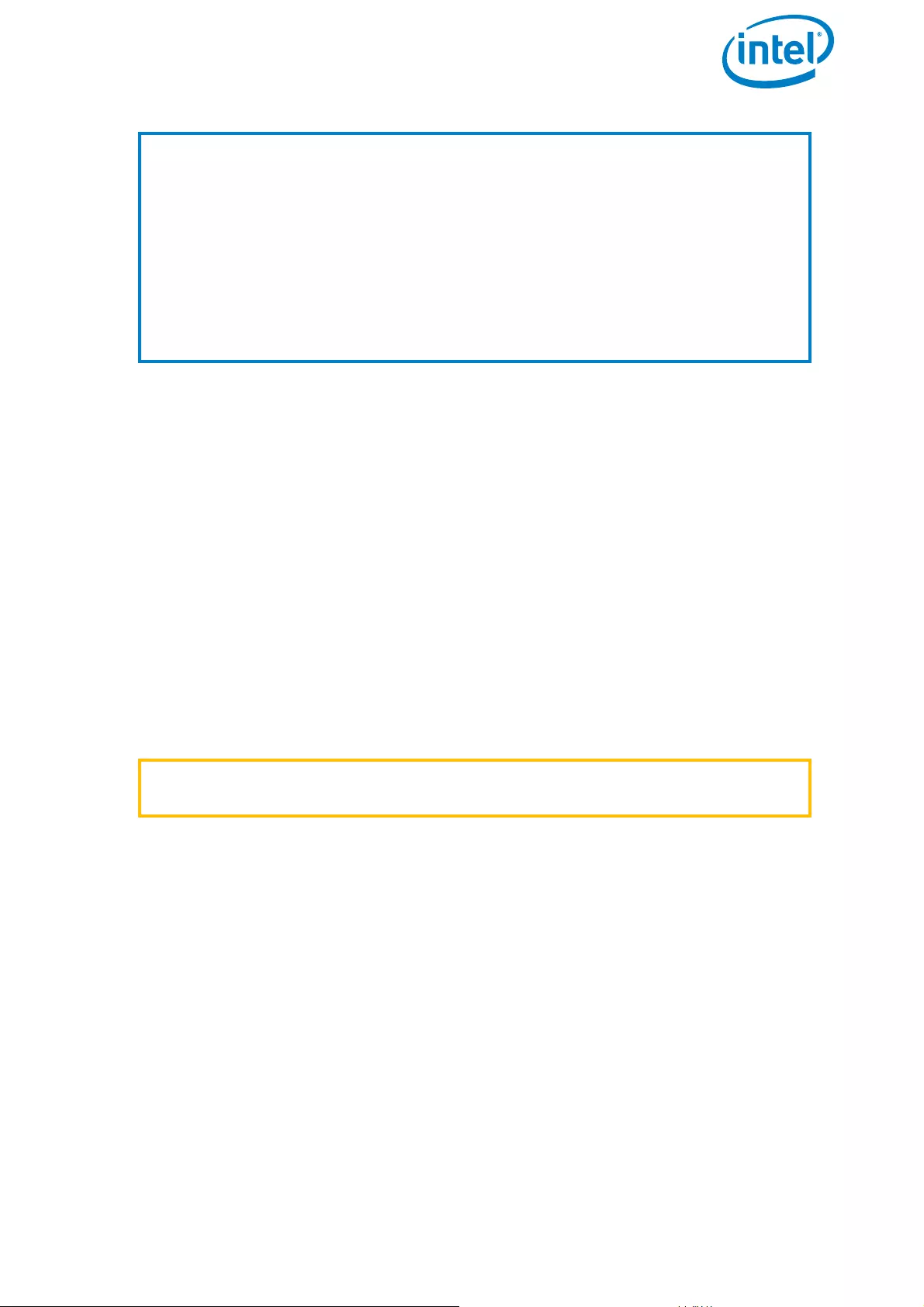
USER MANUAL
INTEL® FALCON™ 8+ UAS
© 2017 Intel Corporation. All rights reserved 109
The following warnings refer to the UAV batteries:
• First warning (audio): “Battery weak, land soon” and a vibration of the
CTR. The voltage display on the Status Display starts flashing. The audio warning
is repeated every 20 seconds.
The battery voltage is ~ <= 14.4 V or the remaining maximum flight time is < 4
minutes.
Text on Status Display: BATTERY WEAK!
Text on tablet: Falcon Battery weak. Land soon!
• Second warning (audio): “Battery empty, land now” and a vibration of
the CTR. The voltage display on the Status Display is flashing.
The battery voltage is ~ <= 14.1 V or the remaining maximum flight time is < 2
minutes.
The audio warning is repeated every 10 seconds when the remaining flight time
< 1 minute.
The following warnings refer to the Cockpit battery:
• First warning (audio): “Battery weak, land soon” and a vibration on the
CTR.
Text on Status Display: CP. BAT. WEAK!
Text on tablet: Cockpit battery weak. Land soon!
The remaining operating time of the CTR display, shown as a percentage on the
Status Display, starts flashing. The audio warning is repeated every 20 seconds.
Note
The Intel Falcon 8+ takes many data points into account to calculate
the remaining flight time. These include, among others, the current
average power consumption, remaining charge of the battery and the
potential of one battery being depleted sooner than the other. Due to
this, battery warnings may appear sooner than expected or (when
suddenly reducing the average power consumption) even disappear
again. If in doubt, the pilot can check the battery voltage on the Main
Screen of the Status Display. It is advised to prepare the landing
procedure at 14.2 V and be on the ground at 14.0 V. Beyond 14.0 V, the
system may become unstable.
WARNING THE UAV MUST BE LANDED IMMEDIATELY AFTER THIS
WARNING.
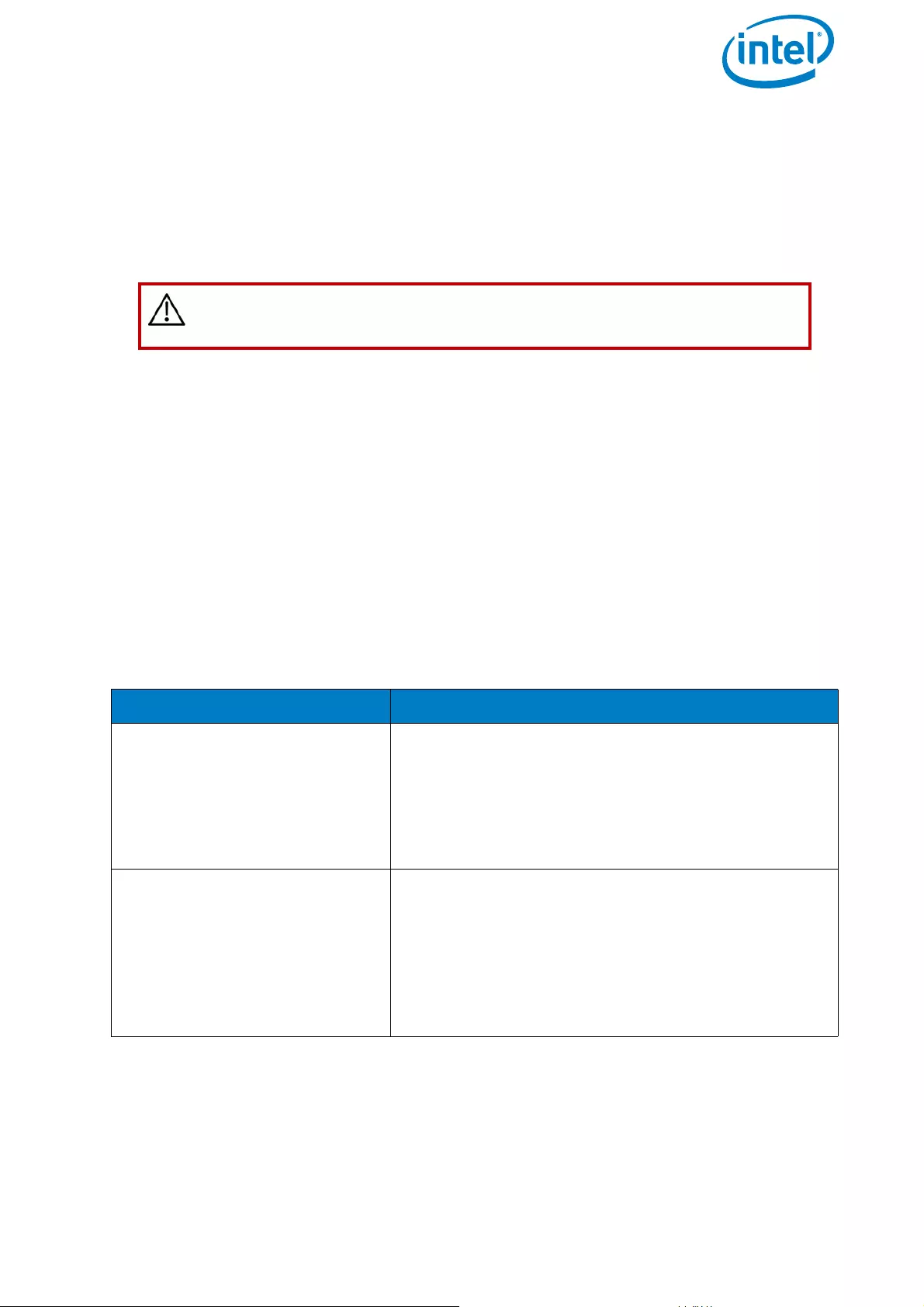
USER MANUAL
INTEL® FALCON™ 8+ UAS
© 2017 Intel Corporation. All rights reserved 110
• Second warning: “Battery empty, land now” and a vibration of the CTR.
Text on Status Display: CP. BAT. EMPTY!
Text on tablet: Cockpit battery empty. Land now!The remaining
operating time of the CTR, shown as a percentage on the Status Display, is
flashing.
The audio warning is repeated every 10 seconds when the remaining operating
time < 1 minute.
3.10. IN-FLIGHT EMERGENCIES
Interruptions to the regular control behavior can be caused by interference sources
such as other transmitters near the UAV. They can disturb the video signal (5.8 GHz
frequency band), the data link connection (2.4 GHz frequency band) and/or the GNSS
module or other system electronics.
In some cases, malfunctions or electronic component failures can also lead to the
abnormal behavior of the UAV.
Possible emergencies, and recommended responses, are outlined below.
CAUTION: THE SYSTEM MUST ALWAYS BE LANDED BY THE PILOT!
THERE IS NO AUTO-LANDING IN CASE OF LOW OR EMPTY BATTERY.
Table 3.5: Operational Guidelines In Case Of Emergency
EVENT POSSIBLE ACTION
In GPS-Mode:
Position accuracy of the UAV is
low, and it starts drifting from
its current position.
Switch to Height-Mode and control the UAV in
Height-Mode.
With low GPS reception quality, the UAV might not
have automatically switched to Height-Mode yet,
and therefore drift from the current position prior
to being detected by the sensors is possible.
In GPS-Mode:
The UAV does not seem to
react to the control inputs of
the pilot while the data link is
not disturbed.
Switch to Height-Mode and control the UAV in
Height-Mode.
In GPS-Mode, the right control stick on the CTR
commands a specific speed. If the speed accuracy
is low because of low GPS reception quality (but
not yet automatically activated Height-Mode), the
reactions to control commands might be slow.
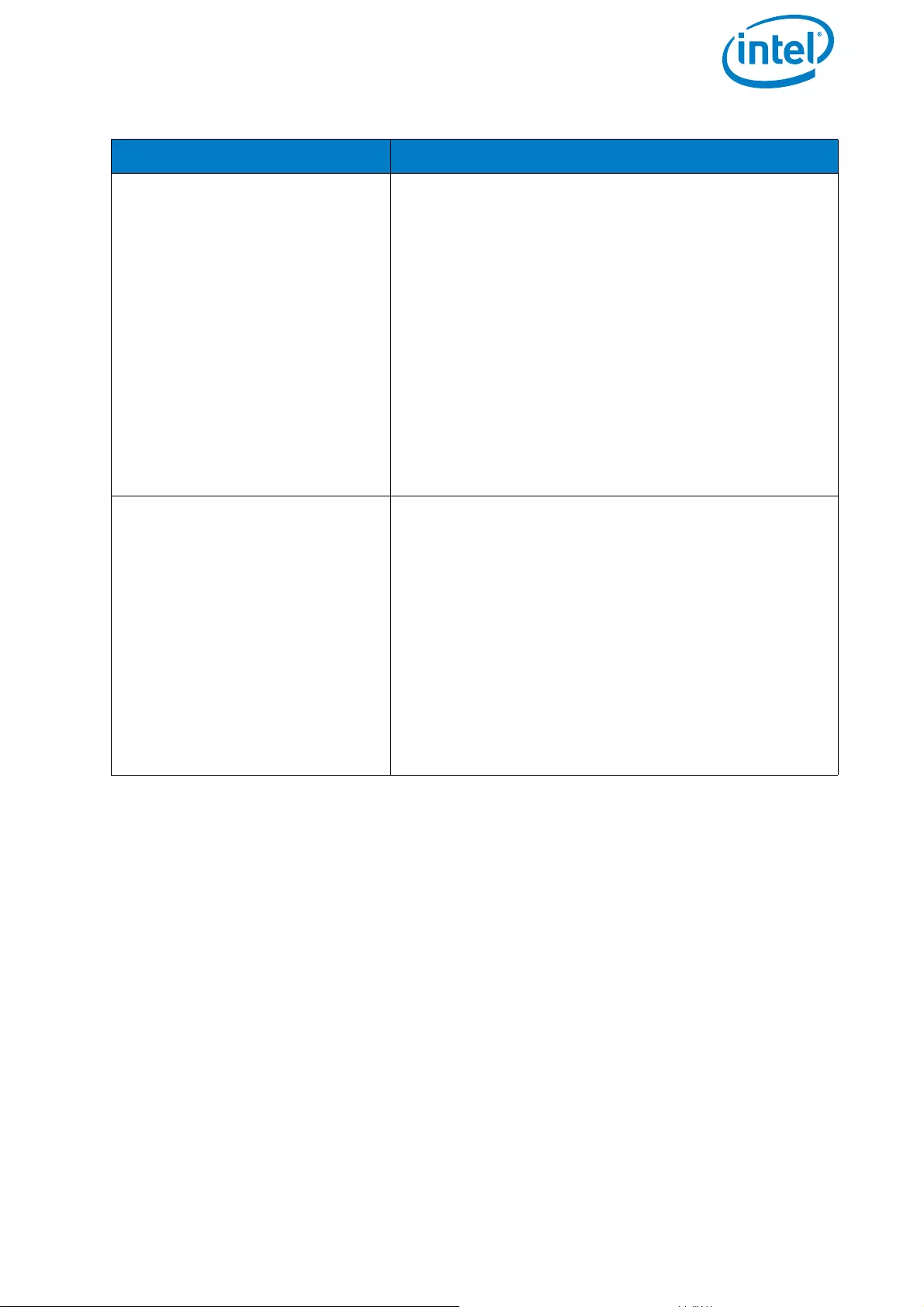
USER MANUAL
INTEL® FALCON™ 8+ UAS
© 2017 Intel Corporation. All rights reserved 111
In GPS-Mode:
The UAV is swiftly flying away
from its current position
during vertical take-off.
Switch to Height-Mode and continue the vertical
take-off to get to a safe distance from the ground
and other obstacles quickly. Control the UAV in
Height-Mode.
The compass sensors might have been disturbed
on the ground and the compass error estimation
algorithms do not yet have enough information
from other sensors to work with sufficient accu-
racy. After receiving enough input from the IMU
sensors, the compass error estimation algorithms
are usually able to stabilize the position control
even in GPS Mode.
“FLIGHT MODES” on page 93 for further informa-
tion.
In GPS- or Height-Mode:
The UAV performs strong
changes in altitude, which have
not been commanded on the
CTR.
Switch to Manual-Mode and perform a controlled
landing. Get help from support to analyze the
cause.
Throughout the duration of a mission, there can be
a drift of +/- 5 m in altitude due to all cumulative
errors: temperature, drift, weather changes, etc. If
stronger changes occur, there might be a malfunc-
tion of the barometric sensors, which needs to be
analyzed.
Because of the triple redundant flight control of
the Intel® Falcon™ 8+ UAV there is a very low prob-
ability for this malfunction to occur.
Table 3.5: Operational Guidelines In Case Of Emergency (Continued)
EVENT POSSIBLE ACTION
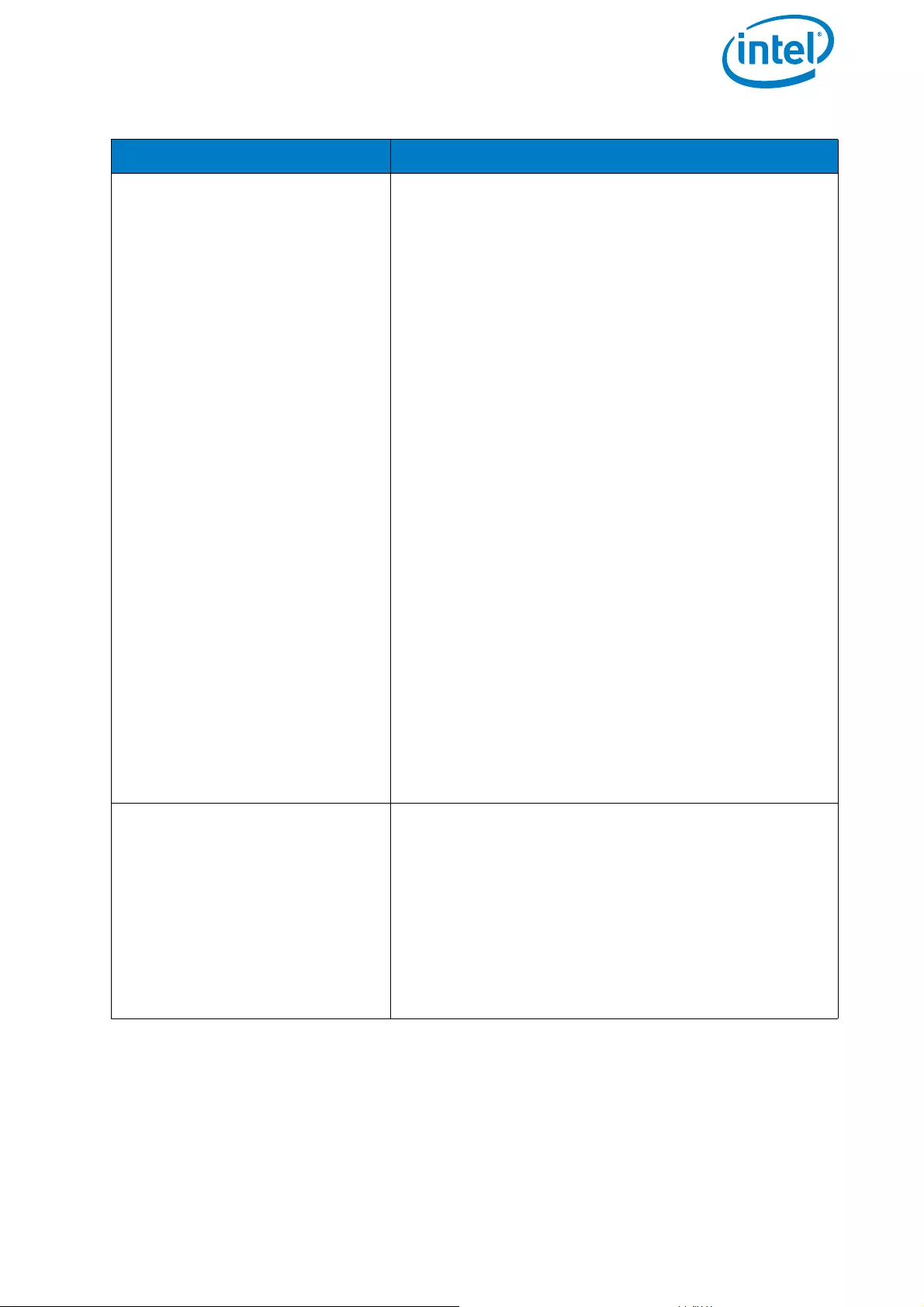
USER MANUAL
INTEL® FALCON™ 8+ UAS
© 2017 Intel Corporation. All rights reserved 112
Loss of the data link connec-
tion between UAV and CTR
Check the antenna orientation.
Try to shorten the distance to the UAV by walking
towards it.
Before take-off:
• Analyze the flight situation and plan the
routes to fly.
• Based on this assessment, select an
appropriate Link Loss Procedure for every
single flight.
• Always make sure that there will be no
obstacles in between the UAV and its home
position if Link Loss Procedure ComeHome
Straight or ComeHome High, has been
selected.
The Intel® Falcon™ 8+ UAS features two fully inde-
pendent data link connections.
In case one link is disturbed, there is always a sec-
ond independent link on a different channel in the
2.4 GHz band.
In case that both data links are lost, the UAV auto-
matically activates one of the three Link Loss Pro-
cedures you are forced to select before the start.
As soon as the link is re-established you can take
control again, and continue the flight.
All Link Loss Procedures always go into a con-
trolled descend.
Simultaneous loss of GPS
reception, and data link con-
nection, between UAV and
CTR
Check the antenna orientation.
Try to shorten the distance to the UAV by walking
towards it.
The Intel® Falcon™ 8+ UAV will activate the Link
Loss Procedure because of the lost data link con-
nection. As no GPS signal can be received, it is
impossible to locate the home position and a
Direct Landing will be performed. The UAV
will drift with the wind in such a situation.
Table 3.5: Operational Guidelines In Case Of Emergency (Continued)
EVENT POSSIBLE ACTION
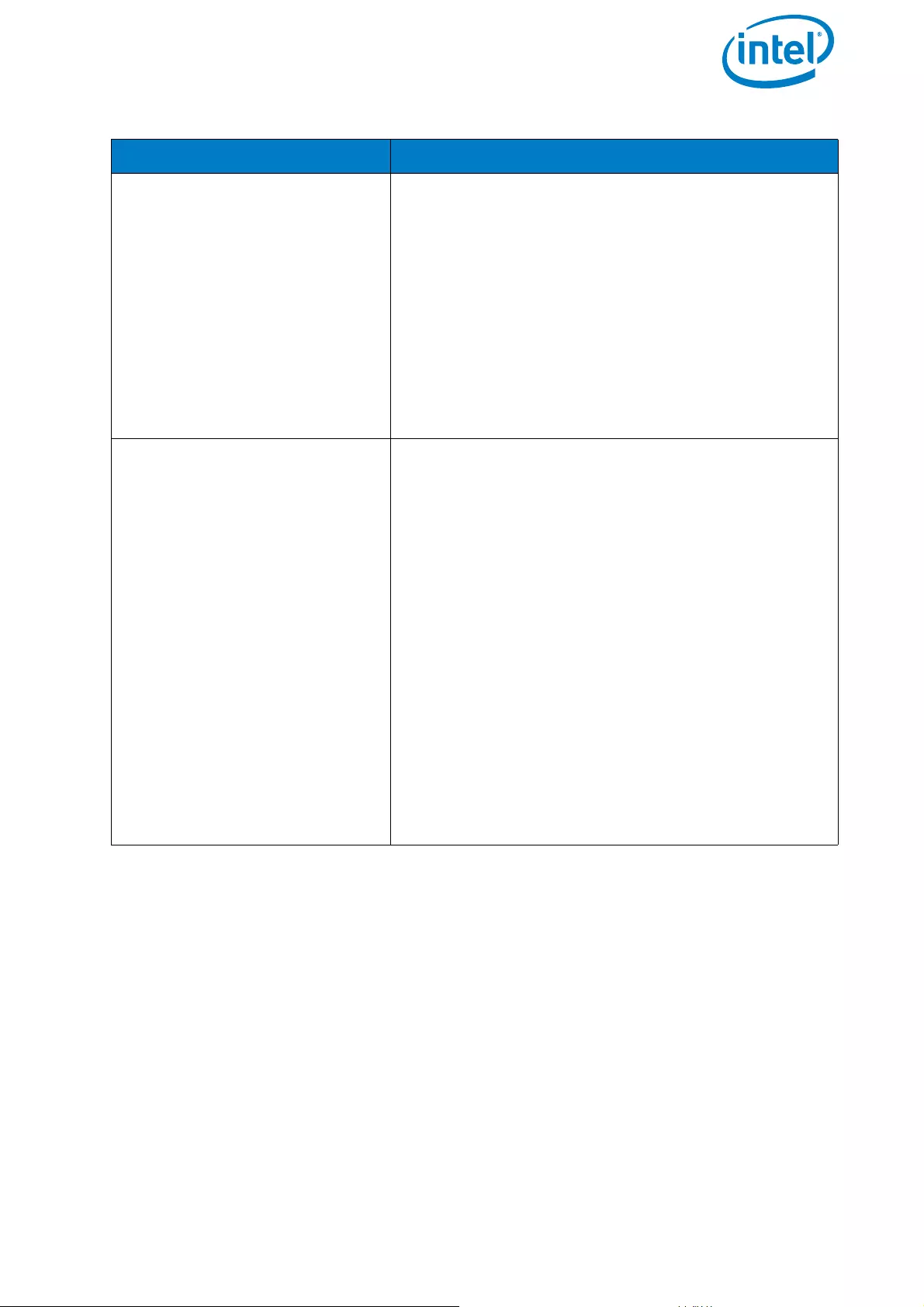
USER MANUAL
INTEL® FALCON™ 8+ UAS
© 2017 Intel Corporation. All rights reserved 113
A motor stops working in
flight.
1. Steer the UAV with careful control commands
and avoid strong control stick inputs.
2. Carefully land the system.
3. Identify and repair the cause of the failure
before flying again.
Should one of the motors become defective, it will
be identified by the UAV and compensated for. A
visual, and an acoustical warning signal are given
and emitted from the CTR. With the notification, all
you must do is bring the UAV back and land in a
safe spot.
More than one motor stops
working in flight
If possible, immediately land the system at its cur-
rent location with careful control commands avoid-
ing strong control stick inputs. Identify and repair
the cause of the failure before flying again.
If two or more motors are lost, depending on their
position, stable flight characteristics can no longer
be guaranteed.
When sufficient thrust is missing, the system has
the following priorities:
1. Attitude
2. Position
3. Altitude
Meaning that if insufficient thrust is available, the
system will first descend. If still not enough thrust
is available, it will start drifting but still try to hold
the attitude. Only if physically impossible, the atti-
tude of the system will also be compromised.
Table 3.5: Operational Guidelines In Case Of Emergency (Continued)
EVENT POSSIBLE ACTION
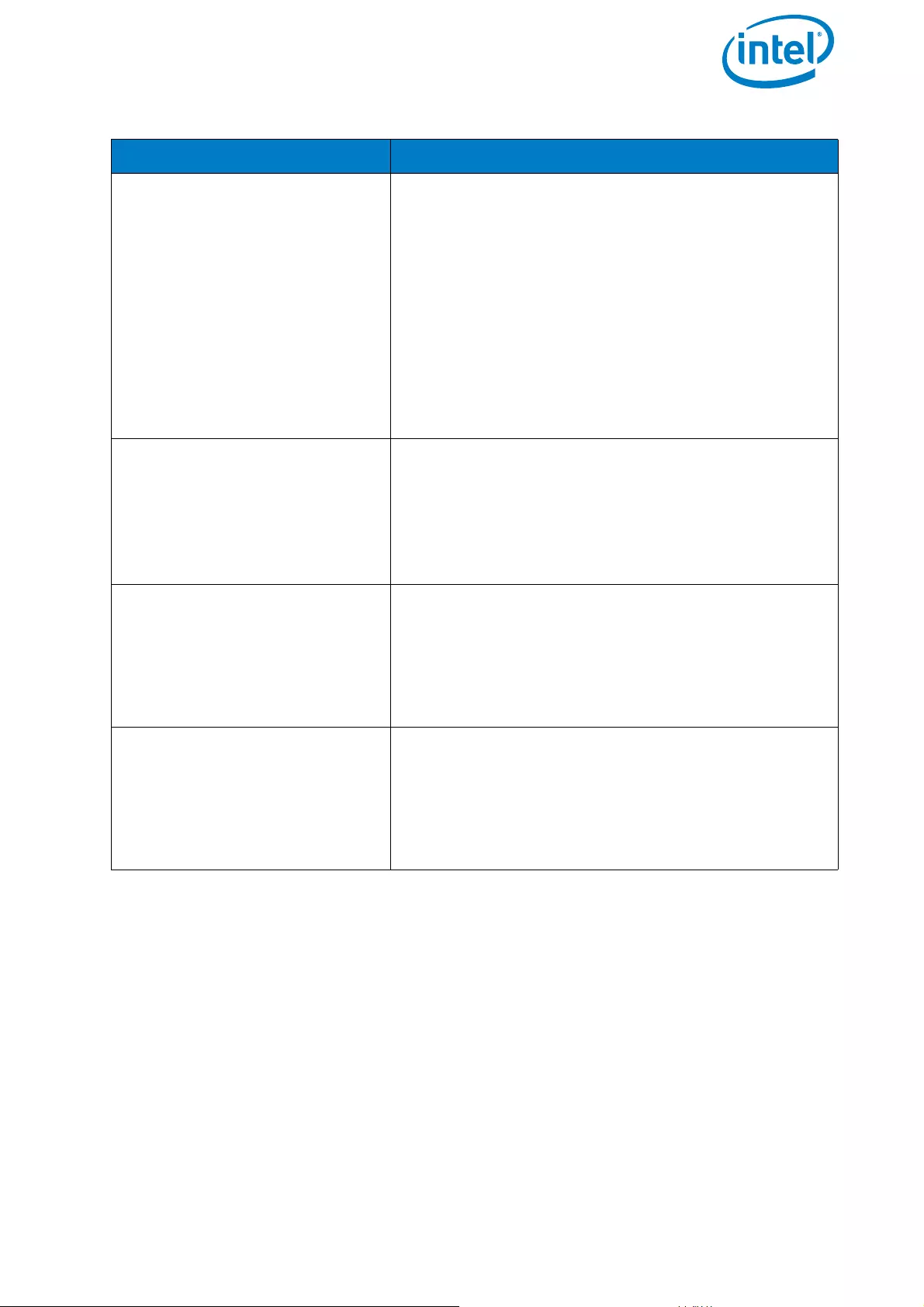
USER MANUAL
INTEL® FALCON™ 8+ UAS
© 2017 Intel Corporation. All rights reserved 114
Gusts of wind above the drone
limits / too much wind
In GPS-Mode the Intel® Falcon™ 8+ UAV can fly in
wind speeds up to 12 m/s. If GPS-Mode is active
and there are gusts exceeding 12 m/s you must:
1. Switch to Height-Mode.
In this mode, the UAV can fly in wind speeds up
to 16 m/s.
2. Descend to a lower altitude, as wind speed
usually decreases at lower altitudes.
3. If you are in Height-Mode and wind speed
exceeds 16 m/s, descend and if the wind is still
too strong, land the system.
Loss of information on the Sta-
tus Display of the CTR
As long as the flight characteristics of the UAV
remain unchanged, fly back, land, and analyze the
cause of the display failure.
If flight characteristics changed regarding position
or altitude control, consider changing to Height-
Mode or Manual-Mode.
The UAV catches fire during
start up on the ground
Keep the left control stick down and immediately
push the START/STOP button again too switch off
the motors. Extinguish the fire. Wait until the UAV
has cooled down. Follow the post-flight checklist
to store the UAS. Contact Intel support to get assis-
tance in determining the cause.
The UAV catches fire in flight
Land the UAV immediately on a safe landing area.
Push the START/STOP button to turn off the
motors. Extinguish the fire. Wait until the UAV has
cooled down. Follow the post-flight checklist to
store the UAS. Contact Intel support to get assis-
tance in determining the cause.
Table 3.5: Operational Guidelines In Case Of Emergency (Continued)
EVENT POSSIBLE ACTION
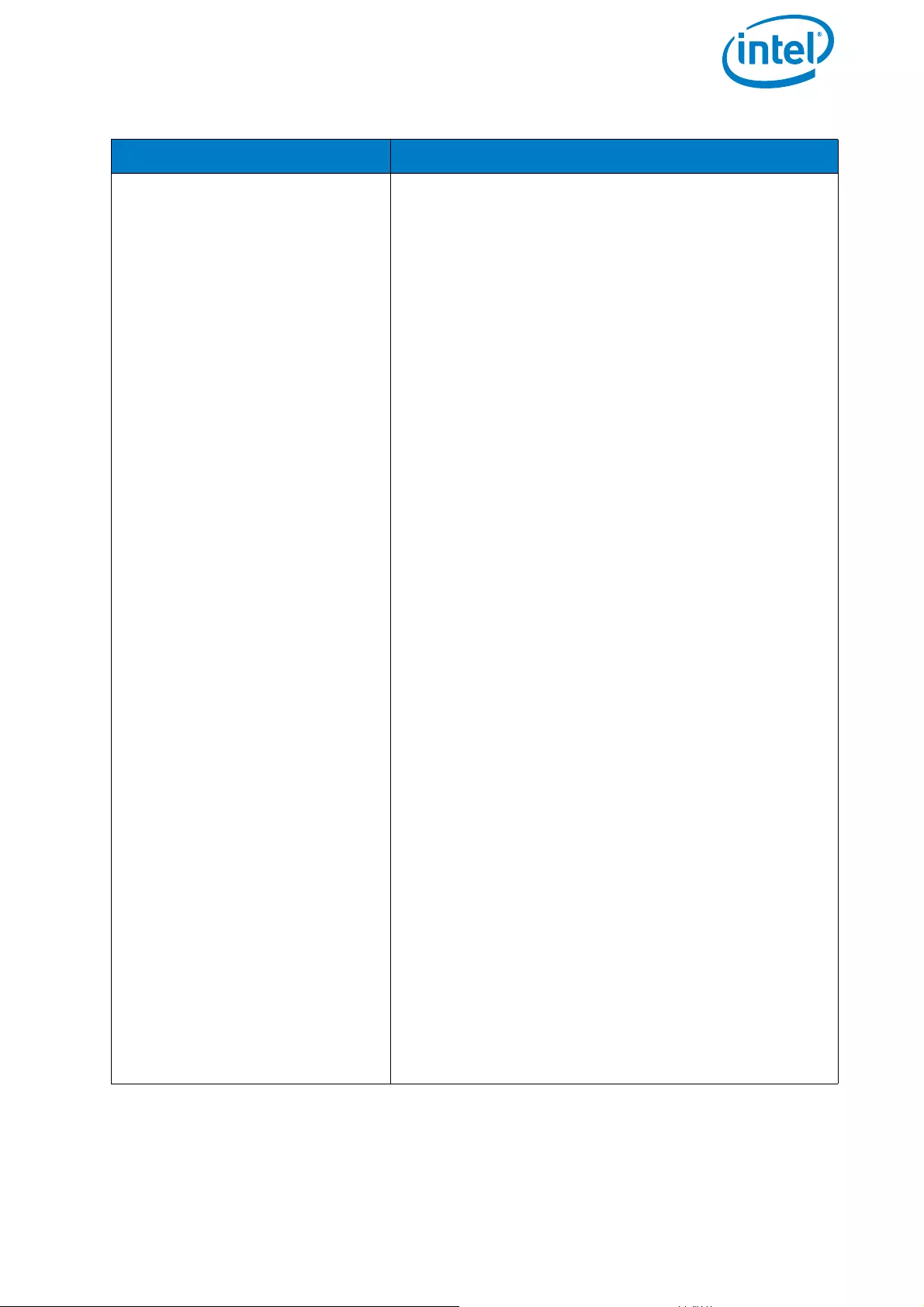
USER MANUAL
INTEL® FALCON™ 8+ UAS
© 2017 Intel Corporation. All rights reserved 115
The UAV flies outside (laterally
or vertically) of the space pre-
viously dedicated for the flight.
Action 1 (before take-off)
Before you take off you can assure the UAV will
stay in the allocated space. You can limit the maxi-
mum distance and height from the take-off spot
the Intel Falcon 8+ UAV is started from by setting a
specific distance and height which will not be
exceeded by the UAV.
To set these boundaries from the Main Screen of
the Status Display ( see “STATUS DISPLAY” on
page 138):
1. Push ENT in the Main Screen.
The menu is opened
2. Use the arrow RIGHT/LEFT buttons to select
Settings.
3. Push ENT.
The Settings menu is opened.
4. Use the arrow RIGHT/LEFT buttons to select
Bounding Box.
5. Push ENT.
The respective menu is opened. Radius is
highlighted.
6. Push ENT.
The field behind Radius is highlighted.
7. Use the arrow RIGHT/LEFT buttons to
determine the radius the UAV should fly in.
The radius can be set from 10 m to 1000 m.
8. Push ENT.
The value is stored. Radius is highlighted.
9. Push the arrow RIGHT button one time to select
Height.
10.Push ENT.
The field behind Height is highlighted.
11.Use the arrow RIGHT/LEFT buttons to
determine the height the UAV should not
exceed.
The height can be set from 10 m to 300 m.
12.Push ENT.
The value is stored. Height is highlighted.
Table 3.5: Operational Guidelines In Case Of Emergency (Continued)
EVENT POSSIBLE ACTION
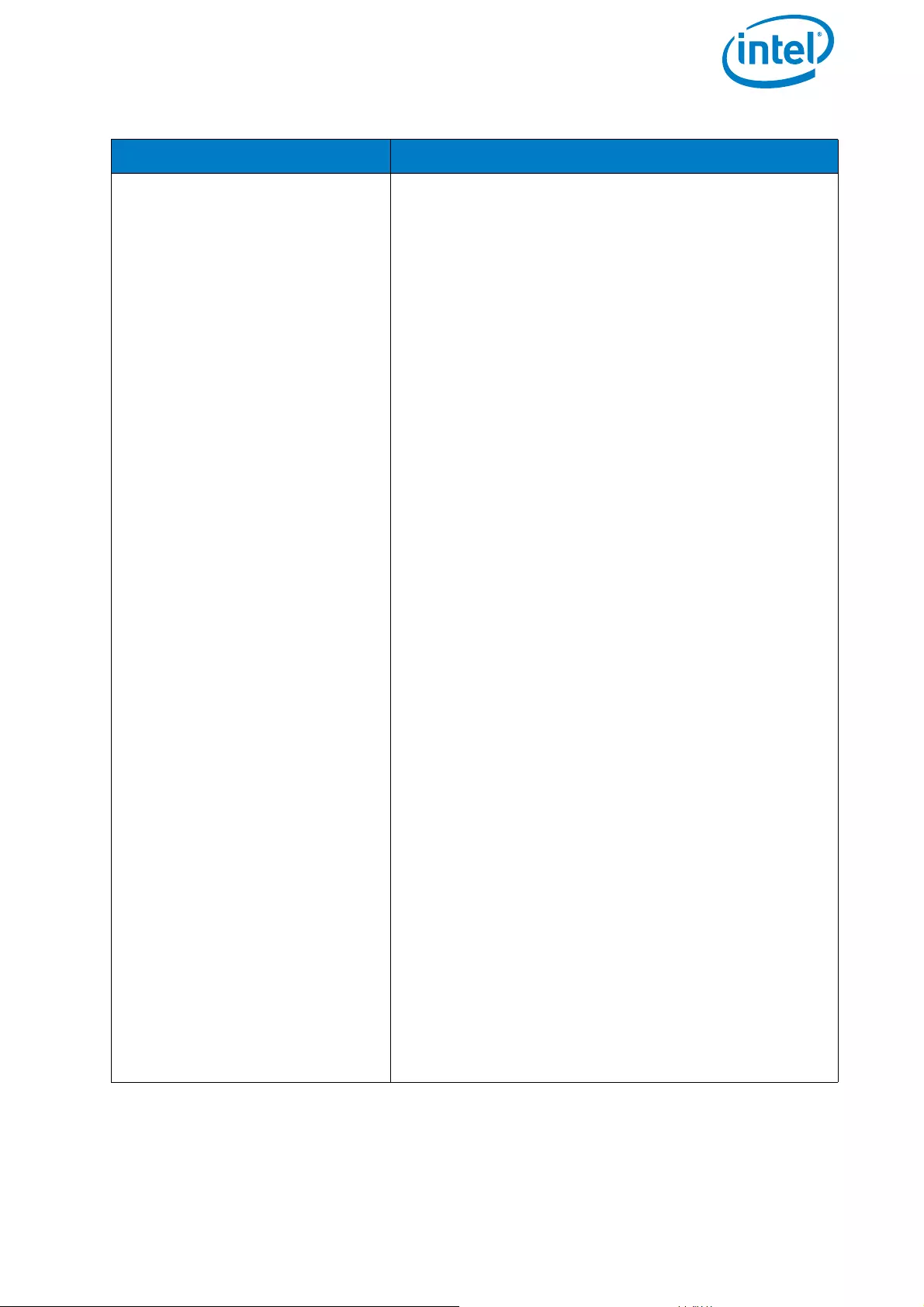
USER MANUAL
INTEL® FALCON™ 8+ UAS
© 2017 Intel Corporation. All rights reserved 116
13.Push the arrow RIGHT button one time to select
Activate.
14.Push ENT.
The boundaries are activated.You return to the
Main Screen.
Action 2
Stay calm and fly back into the operating area. If
necessary switch to Height-Mode or Manual-Mode
(see “FLIGHT MODES” on page 93).
Action 3
Try to activate the RETURN TO HOME function
from the CTR to bring the Intel Falcon 8+ UAV back
to where it took off by pushing the dedicated but-
ton on the CTR (see “Intel® Cockpit Controller (CTR)
Overview” on page 24).
Action 4
Switch off the CTR to activate the Link Loss Proce-
dure.
Before take-off you are forced to choose one of
three Link Loss Procedures to determine the auto-
matic landing in the unlikely event that both data
links are lost: Direct landing, ComeHome
Straight (minimum 20 m altitude or at its cur-
rent height if higher than 20 m) or ComeHome
High (at max. mission height).
For more information about the Link Loss Proce-
dure see “LINK LOSS PROCEDURE” on page 90).
Action 5
Force an intentional crash at an uncritical position.
All propellers will stop and the Intel Falcon 8+ UAV
will fall down.
To do so:
1. Switch to Manual-Mode.
2. Give full thrust down and simultaneously
3. Push the dedicated engine START/STOP button
on the CTR upwards for about one second.
This command will be ignored if not in fully Man-
ual-Mode but in Height- or GPS-Mode, which are
the standard flying modes.
Table 3.5: Operational Guidelines In Case Of Emergency (Continued)
EVENT POSSIBLE ACTION
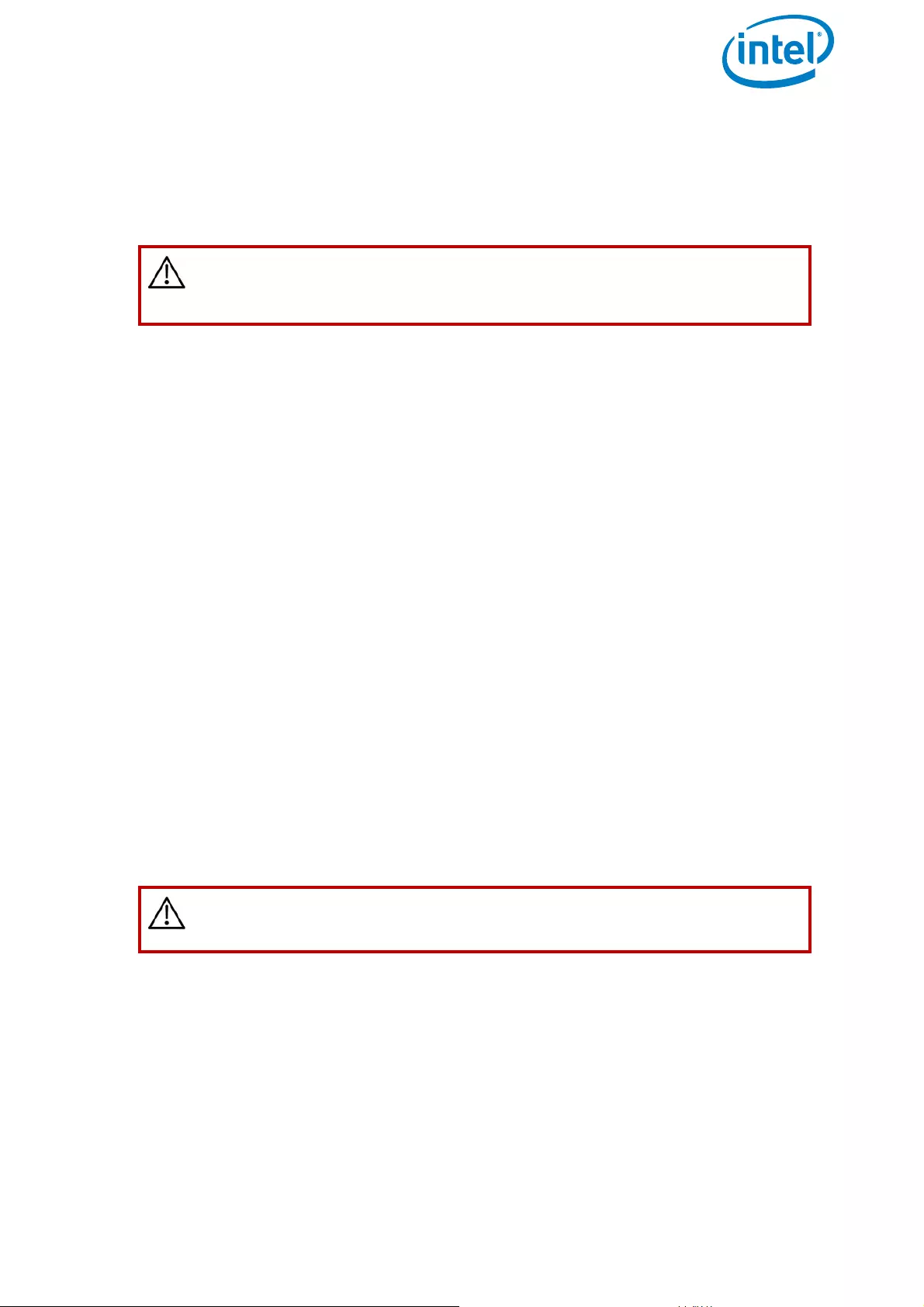
USER MANUAL
INTEL® FALCON™ 8+ UAS
© 2017 Intel Corporation. All rights reserved 117
3.11. LANDING
It is recommended to use a wide-open space as a landing spot (approximately 10 m
radius around the starting position should be free of obstacles).
3.11.1. Landing In GPS-Mode
Landing in GPS-Mode is recommended. The GPS quality indicated on the Status
Display and the touchscreen tablet must show at least 4 bars.
1. Activate the GPS-Mode.
2. Fly the UAV to a position above the desired landing area at a safe height of at least 3
meters.
3. Descend slowly to a height of 1.5 meters and wait until the UAV is stabilized.
4. Keep the right control stick centered, while carefully moving the left control stick
about half way down to descend slowly.
5. Right before touch-down – at 0.2 - 0.3 m – move the left control stick down
gradually until the UAV lands on the ground. While the Intel® Falcon™ 8+ UAV is on
the ground with running motors, always keep the left control stick in the fully
downward position to avoid any unintentional take-off.
6. Keep the left control stick in the fully downwards position and use the right hand to
simultaneously press the START/STOP button on the CTR for at least one second to
stop the motors.
7. Follow the post-flight check (“POST-FLIGHT CHECK” on page 16) to safely switch
off and store away the complete system.
3.11.2. Landing In Height-Mode
1. Activate the Height-Mode.
2. Fly the UAV to a position above the desired landing area at a safe height of at least 3
meters.
3. Descend slowly to a height of 1.5 meters and wait until the UAV is stabilized.
CAUTION: BEFORE LANDING THE INTEL® FALCON™ 8+ UAV, ALWAYS
ADJUST THE CAMERA TO A HORIZONTAL POSITION TO AVOID
DAMAGING THE LENS ON THE GROUND.
CAUTION: LANDING IN HEIGHT-MODE IS FOR SKILLED PILOTS
ONLY.
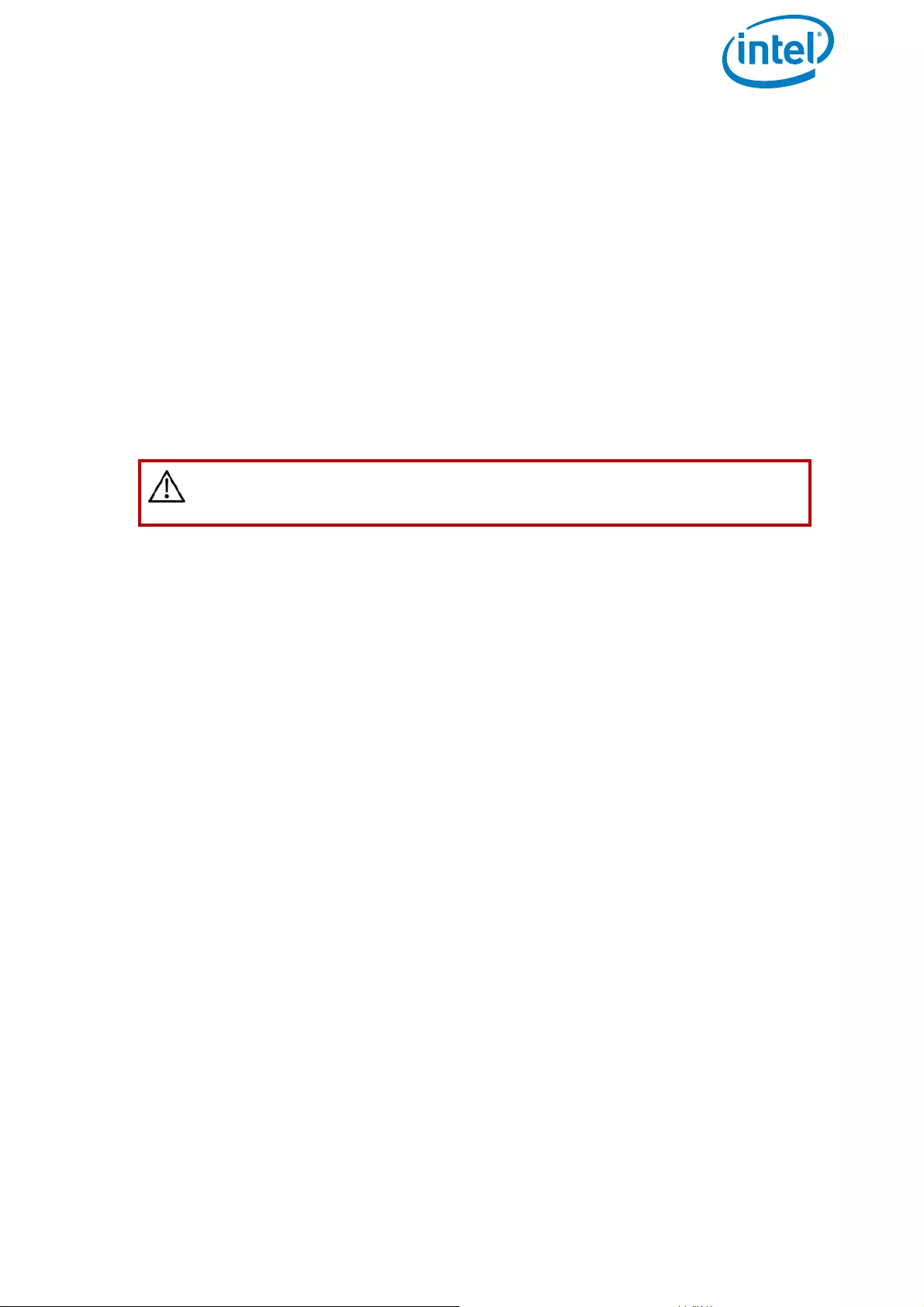
USER MANUAL
INTEL® FALCON™ 8+ UAS
© 2017 Intel Corporation. All rights reserved 118
4. Use the right control stick to maintain the current position as precisely as possible,
while carefully moving down the left control stick to descend slowly.
5. Right before touch-down – at a height of 0.2 - 0.3 m – move the left control stick
down gradually until the UAV lands on the ground. While the Intel® Falcon™ 8+ UAV
is on the ground with running motors, always keep the left control stick in the fully
downward position to avoid any unintentional take-off.
6. Keep the left control stick in the fully downwards position, and use the right hand to
simultaneously press the START/STOP button on the CTR for at least one second to
stop the motors.
7. Follow the post-flight check (“POST-FLIGHT CHECK” on page 16) to safely switch
off and store away the complete system.
3.11.3. Landing In Manual-Mode
In Manual-Mode the pilot must control all axes directly as there is no automation
assisting control, nor preventing pilot errors.
1. Activate the Manual-Mode.
2. Fly the UAV to a position above the desired landing area at a safe height of at least 3
meters.
3. Descend slowly to a height of 1.5 meters and wait until the UAV is stabilized.
4. Use the right control stick to maintain the current position as precisely as possible,
while carefully moving down the left control stick to descend slowly.
5. Right before touch-down – at a height of 0.2 - 0.3 m – move the left control stick
down gradually until the UAV lands on the ground. While the Intel® Falcon™ 8+ UAV
is on the ground with running motors, always keep the left control stick in the fully
downward position to avoid any unintentional take-off.
6. Keep the left control stick in the fully downwards position, and use the right hand to
simultaneously press the START/STOP button on the CTR for at least one second to
stop the motors.
7. Follow the post-flight check (“POST-FLIGHT CHECK” on page 16) to safely switch
off and store away the complete system.
CAUTION: LANDING IN MANUAL-MODE IS FOR EXPERTS ONLY.
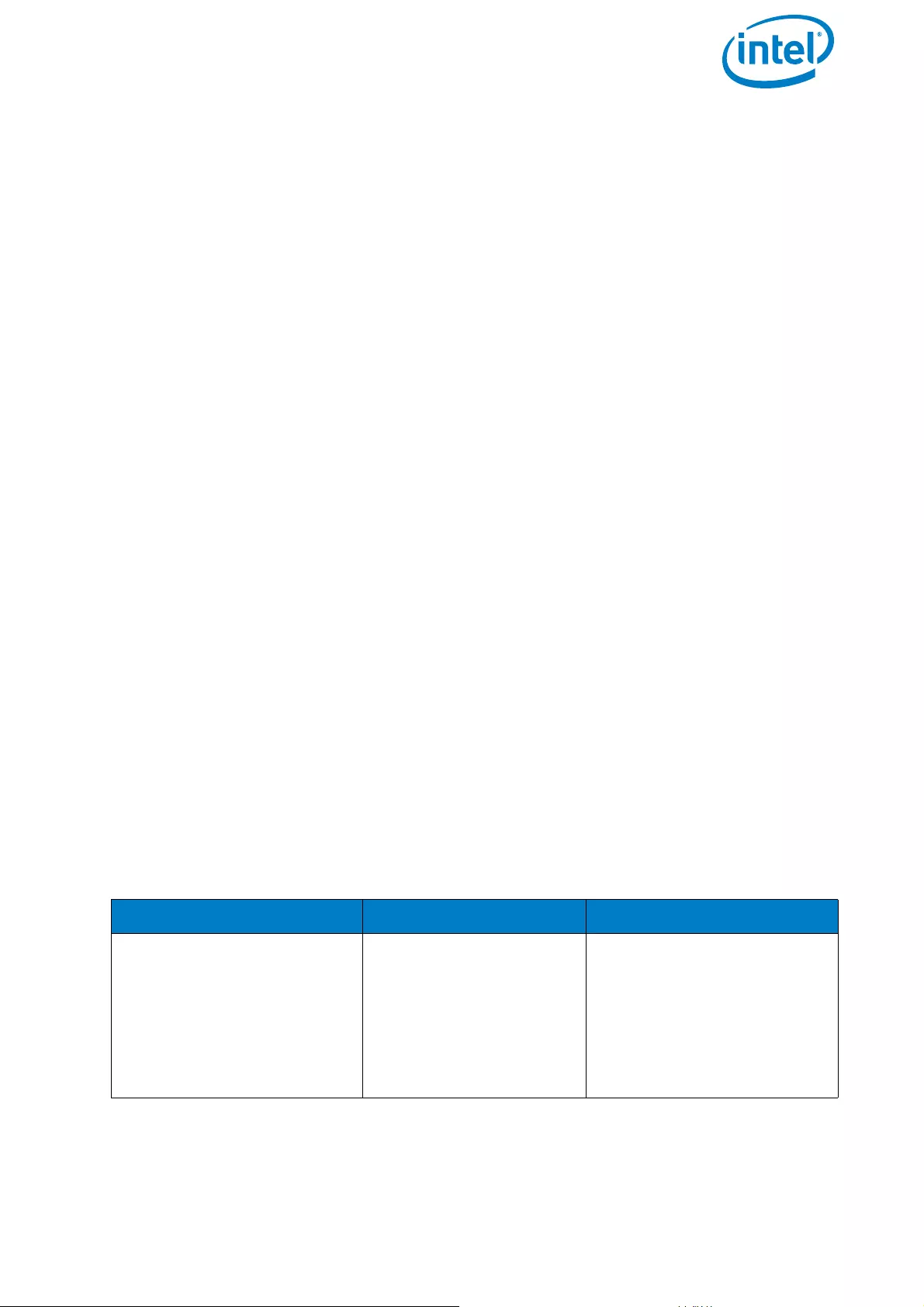
USER MANUAL
INTEL® FALCON™ 8+ UAS
© 2017 Intel Corporation. All rights reserved 119
3.11.4. Switching OFF The UAS
Always switch OFF the UAS in the following order:
1. Camera (wait at least 10 seconds until it has stored all data and is fully powered
down).
2. Intel® Falcon™ 8+ UAV:
• Push and hold the power button.
The LED position lights will increase brightness.
The LED position lights will decrease brightness and simultaneously there will
be a short beep from the UAV.
• Let go of the button.
3. CTR:
• Push and hold the power button of the touchscreen tablet for approximately 3
seconds until “Slide to shut down your PC” is shown.
• Follow this instruction to fully power down the touchscreen tablet.
• Push and hold the POWER button of the CTR. The CTR will vibrate briefly.
• Let go of the button.
3.12. WARNINGS
The Intel® Falcon™ 8+ UAS displays all warnings which might occur, in the status line at
the bottom of the Status Display and in the notification area at the top of the
touchscreen tablet. When there is no warning to display, the status line shows OK. On
the tablet SYSTEM OK is shown in the notification area.
A small loudspeaker is connected to a headphone port (mini jack), which is located on
the upper left-hand side of the CTR (“Intel® Cockpit Controller (CTR) Overview” on
page 24). It is possible to connect headphones there, which might be helpful under
noisy conditions.
Table 3.6: Possible Warnings
SHOWN TEXT REASON SIGNALS
Status Display: BATTERY
WEAK!
Tablet: Falcon battery
weak. Land soon!
The battery of the UAV
is weak.
Vibration on the CTR
Acoustic: Battery weak.
Land soon! repeated every
20 seconds
Visual: The voltage display
of the UAV on the Status
Display flashes.
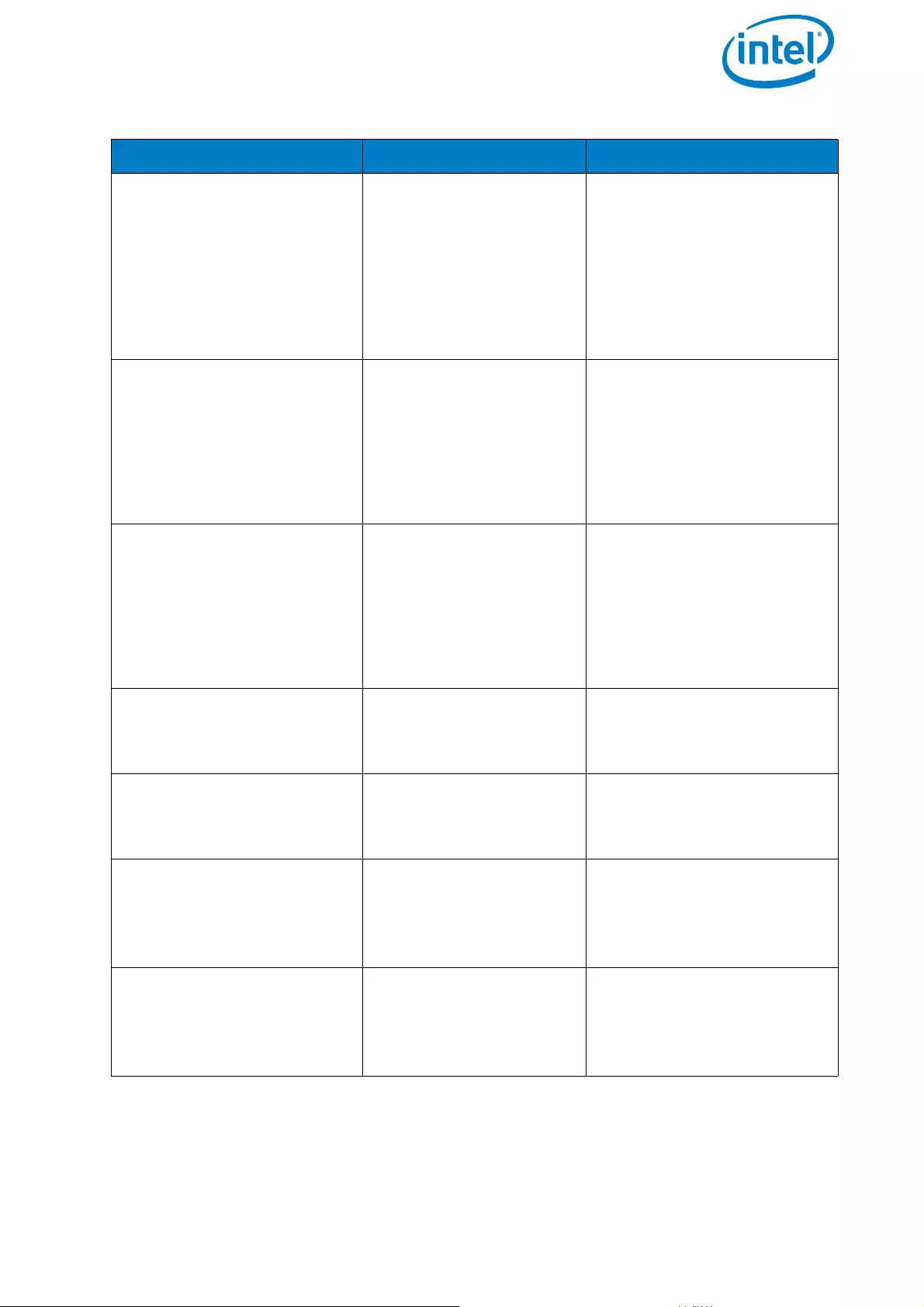
USER MANUAL
INTEL® FALCON™ 8+ UAS
© 2017 Intel Corporation. All rights reserved 120
Status Display: BATTERY
EMPTY!
Tablet: Falcon
battery empty. Land
now!
The battery of the UAV
is empty.
Vibration on the CTR
Acoustic: Battery empty.
Land now! repeated every
10 seconds if only one min-
ute of flight time remains.
Visual: The voltage display
of the UAV on the Status
Display flashes.
Status Display: CP. BAT.
WEAK!
Tablet: Cockpit
battery weak. Land
soon!
The battery of the CTR
is weak.
Vibration on the CTR
Acoustic: Battery weak.
Land soon!
Visual: The remaining oper-
ating time of the CTR
shown as a percentage on
the Status Display flashes.
Status Display: CP BAT.
EMPTY!
Tablet: Cockpit
battery empty. Land
now!
The battery of the CTR
is empty.
Vibration on the CTR
Acoustic: Battery empty.
Land now!
Visual: The remaining oper-
ating time of the CTR
shown as a percentage on
the Status Display flashes.
Status Display: LINK
WEAK!
Tablet: Link weak!
One of the two data link
connections has failed.
Vibration on the CTR
Acoustic: Link weak
Status Display: LINK
LOST!
Tablet: Link lost!
Data link connection is
lost.
Vibration on the CTR
Acoustic: Link lost
Status Display: GPS
LOST!
Tablet: GPS signal
lost!
The GPS signal quality is
not sufficient.
Vibration on the CTR
Acoustic: GPS lost
Status Display: MOTOR
DEFECT!
Tablet: Motor failure.
Land now!
There is an error with a
motor, a motor control-
ler or the motor bus.
Vibration on the CTR
Acoustic: Motor failure.
Land now!
Table 3.6: Possible Warnings (Continued)
SHOWN TEXT REASON SIGNALS
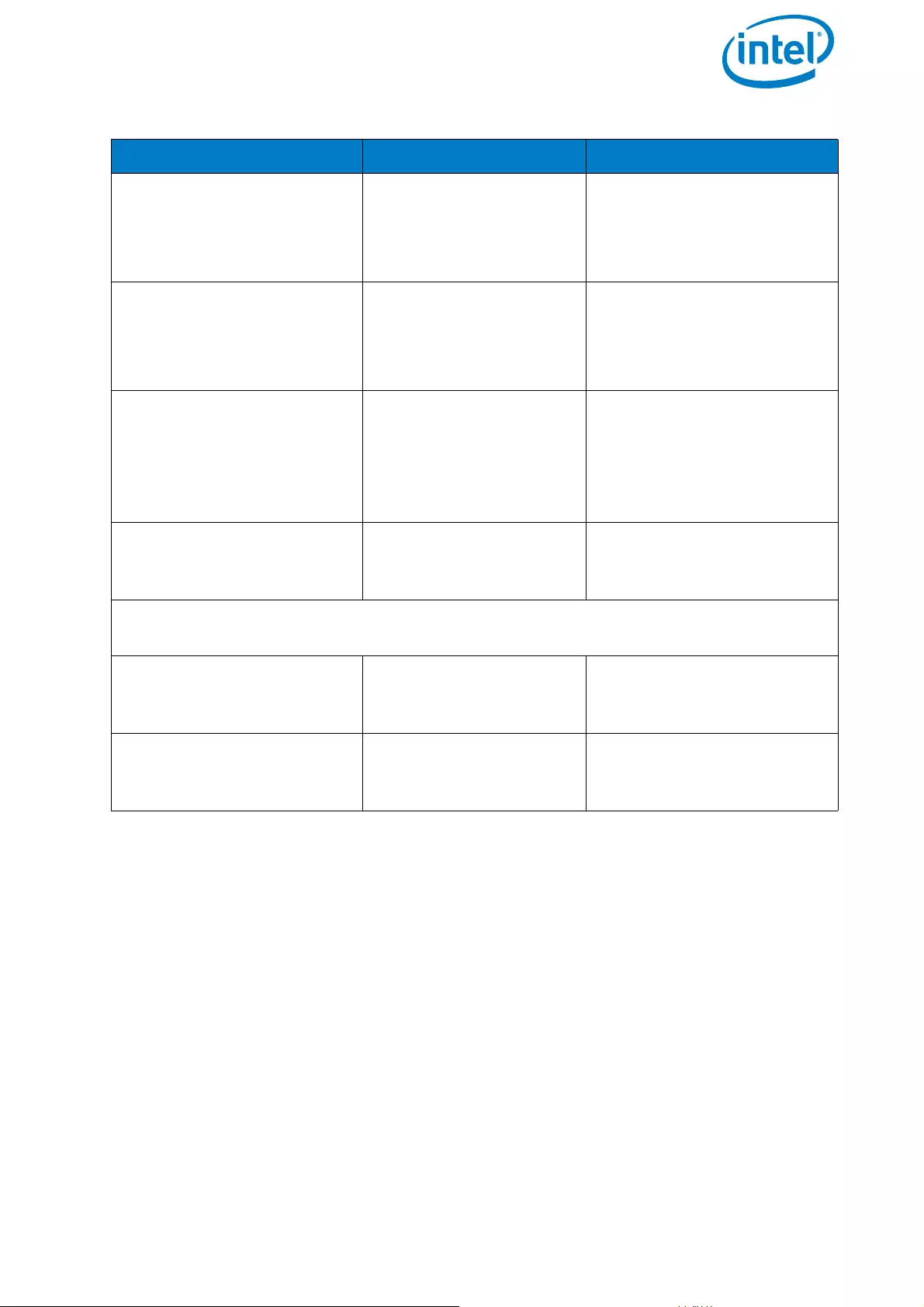
USER MANUAL
INTEL® FALCON™ 8+ UAS
© 2017 Intel Corporation. All rights reserved 121
3.12.1. Magnetic Field Warning
While starting the Intel® Falcon™ 8+ UAV, a magnetic field warning may occur.
Usually disturbances on the ground come from underground lines and can quickly be
resolved by switching off the Intel® Falcon™ 8+ UAV, moving it to a different spot and
starting from the new location.
Alternatively, it is possible to start in Height-Mode to avoid any position corrections by
the system which might occur in GPS-Mode, and then only activate GPS once in the air.
The magnetic disturbance will then be at a safe distance and the estimation algorithms
will be active.
Status Display: JOYSTICK
ERROR!
Tablet: Joystick
error. Land now!
The calibration of the
control sticks failed. Vibration on the CTR
Status Display: CP
TEMPERATURE!
Tablet: Cockpit
temperature high!
The Cockpit tempera-
ture is outside of the
allowed range.
Vibration on the CTR
Status Display: <- Check
Msg
Tablet: SYSTEM ERROR!
CHECK STATUS
DISPLAY!
A Trinity system warn-
ing is displayed on the
Error Message Screen
of the Status Display.
See as well “STATUS DIS-
PLAY OVERVIEW” on
page 138
Status Display: BATTERY
OVER-HEAT!
The temperatures of the
UAV batteries are out-
side the allowable range
Vibration on the CTR.
The following messages are only shown in the notification area on the touchscreen
tablet.
Tablet battery
empty!
The battery of the
touchscreen tablet is
empty.
Shown only on tablet
Tablet battery
weak!
The battery of the
touchscreen tablet is
low.
Shown only on tablet
Table 3.6: Possible Warnings (Continued)
SHOWN TEXT REASON SIGNALS
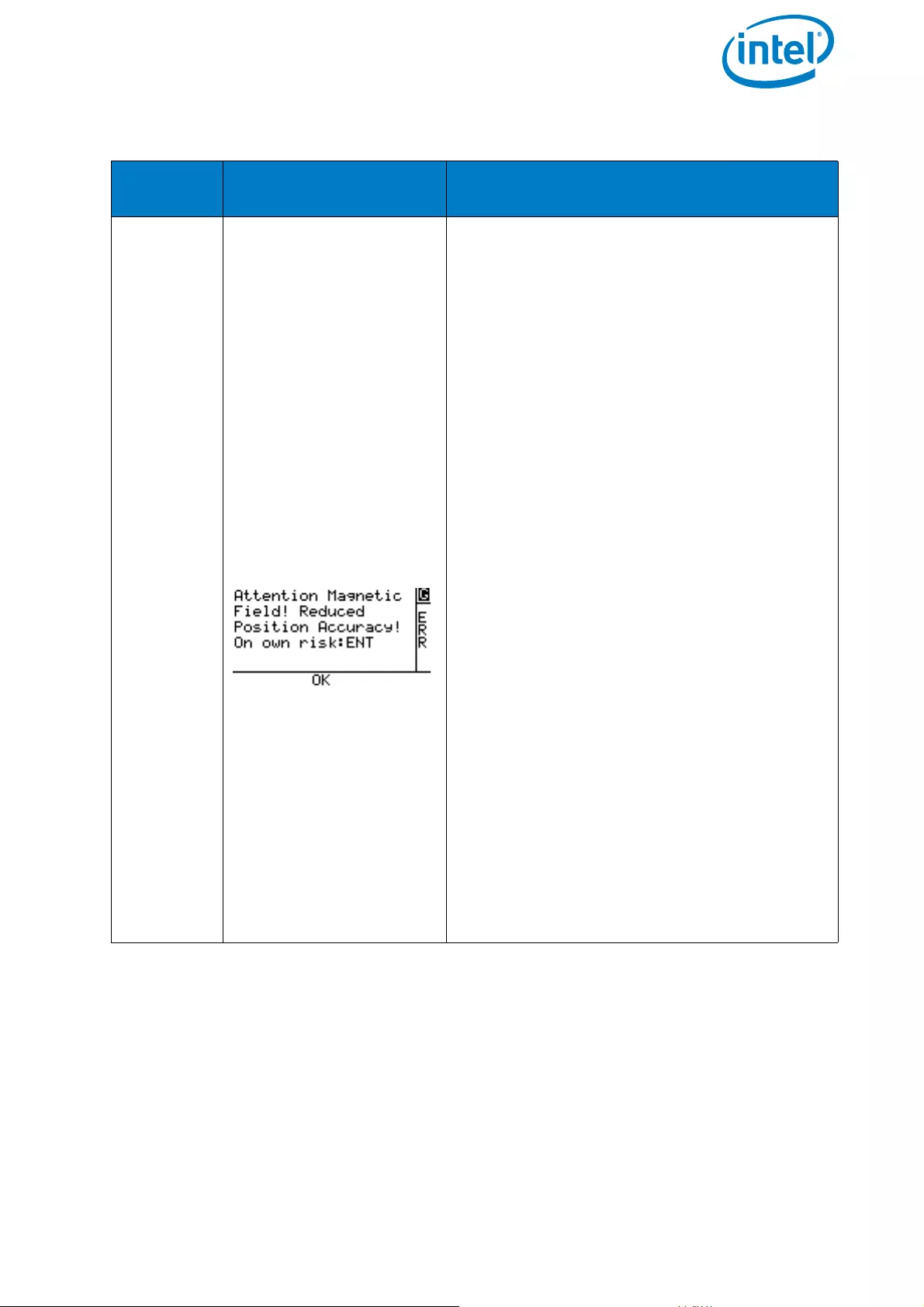
USER MANUAL
INTEL® FALCON™ 8+ UAS
© 2017 Intel Corporation. All rights reserved 122
In flight, the Intel® Falcon™ 8+ UAV uses algorithms to detect possible disturbances of
the compass sensors. If there are discrepancies between the magnetometer output and
the expected orientation, the UAV's heading is estimated using the other available IMU
sensors. This technology enhances the robustness of the UAS against external
disturbances of the magnetic field.
Table 3.7: Acoustic And Visual Magnetic Field Warning
REGARDIN
G
VISUAL AND
ACOUSTIC SIGNAL
EXPLANATION
UAV
Acoustic:
A constant loud beep is
heard.
Visual (on Status Dis-
play):
This warning only appears when the system
is not yet flying. It means the UAV is close to
a magnetic field, which disturbs the correct
determination of the UAV’s orientation.
Thus, starting in GPS-Mode can lead to
uncontrolled movement of the UAV in the
attempt to hold the exact position.
To resolve this warning:
1. Switch OFF the Intel® Falcon™ 8+ UAV,
the touchscreen tablet and the CTR.
2. Move the UAV to a different spot and
switch the complete system ON again.
3. If the warning is no longer present, you
can take off in GPS-Mode.
If the warning is not resolved or if taking off
from a different spot is impossible, you can:
1. Switch to Height-Mode and take off in
Height-Mode to avoid any position
corrections by the system, which might
occur in GPS-Mode.
2. Fly to open space and keep Height-Mode
activated for at least 20 seconds (it will
help the estimation algorithms if some
movements forward, backward, left and
right are performed).
3. Switch to GPS-Mode in open space. The
magnetic disturbance will then be at a
safe distance and the estimation
algorithms will be active.
4. Always be prepared to switch back to
Height-Mode anytime.
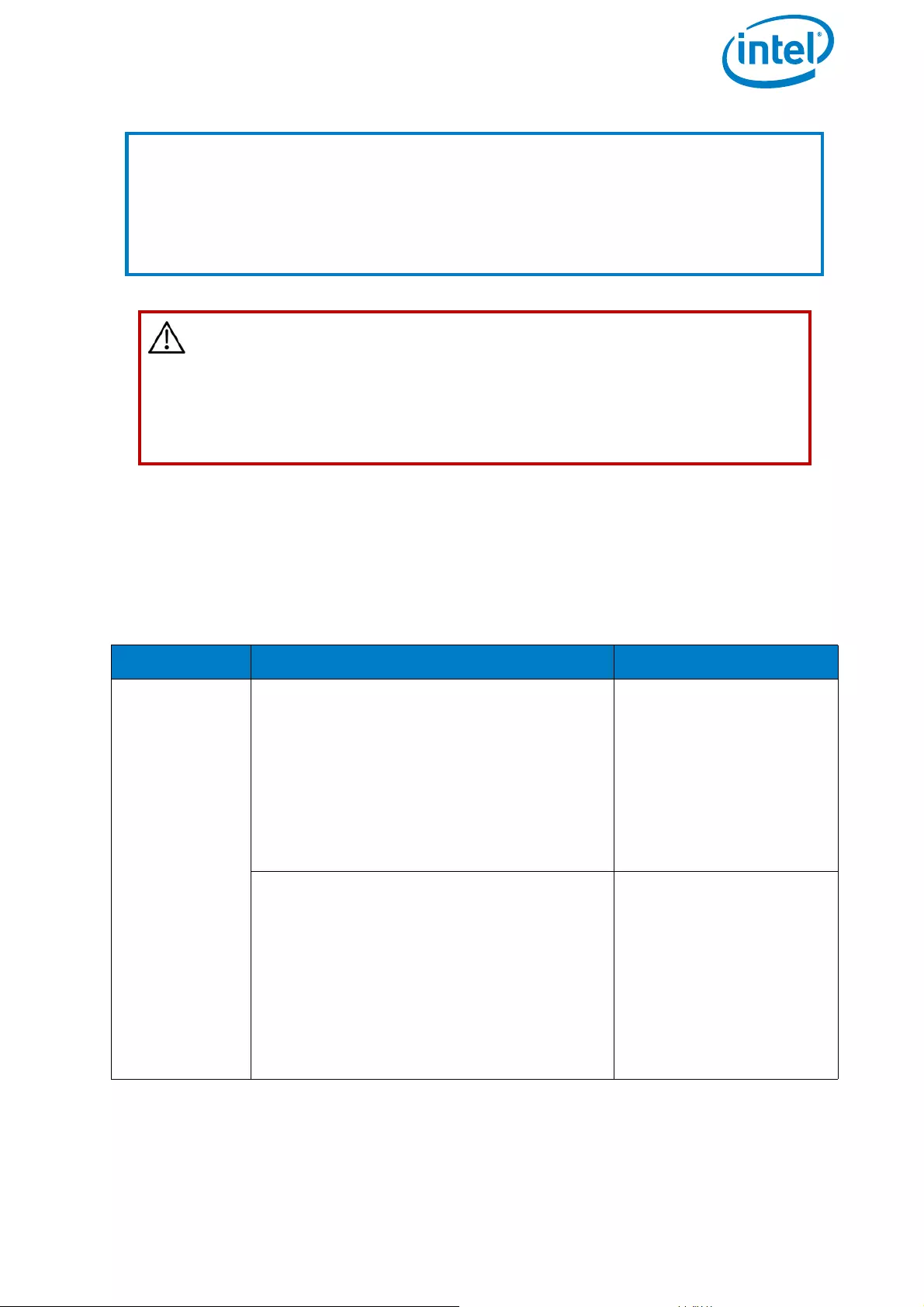
USER MANUAL
INTEL® FALCON™ 8+ UAS
© 2017 Intel Corporation. All rights reserved 123
3.12.2. Critical Battery Levels & Warnings Of The UAV And The
CTR
The following warnings may occur in the bottom line of the Status Display and in the
notification area of the touchscreen tablet.
Note
Since the IMU sensors, like accelerometers, are needed to estimate the heading,
the compass estimation does not work if the UAV is standing still on the ground.
During start-up, the current magnetic field is compared to the expected
magnetic field. If there is a discrepancy, there will be a warning as described
above. The warning can be canceled by pushing ENT of the Status Display on
the CTR.
CAUTION: IT IS IMPORTANT TO NOTE THAT AS LONG AS THE INTEL®
FALCON™ 8+ UAV REMAINS SWITCHED ON, THE CANCELED
MAGNETIC FIELD WARNING WILL NOT BE REPEATED.
IF THE INTEL® FALCON™ 8+ UAV IS MOVED TO A DIFFERENT
LOCATION WHILE BEING SWITCHED ON, THERE WILL BE NO
WARNING, EVEN IF THERE IS A MAGNETIC DISTURBANCE PRESENT.
Table 3.8: Warnings Depending On Critical Battery Levels
REGARDING SIGNALS EXPLANATION
UAV
Acoustic: Battery weak, land soon
Tactile: Vibration on the CTR
Visual on Status Display: BATTERY
WEAK!
Text on the tablet: Falcon battery
weak. Land soon!
Additionally, the voltage display on the
Status Display flashes.
Voltage of the UAV: ~ <=
14.4 V
UAV remaining runtime
is below 4 Minutes
Acoustic: Battery empty, land now
Tactile: Vibration on the CTR
Visual on Status Display: BATTERY
EMPTY!
Text on the tablet: Falcon battery
empty. Land now!
Additionally, the voltage display on the
Status Display flashes.
Voltage of the UAV: ~ <=
14.1 V
UAV remaining runtime
is below 2 minutes.
You must land immedi-
ately. The battery and/
or UAV can be dam-
aged if the flight is con-
tinued.
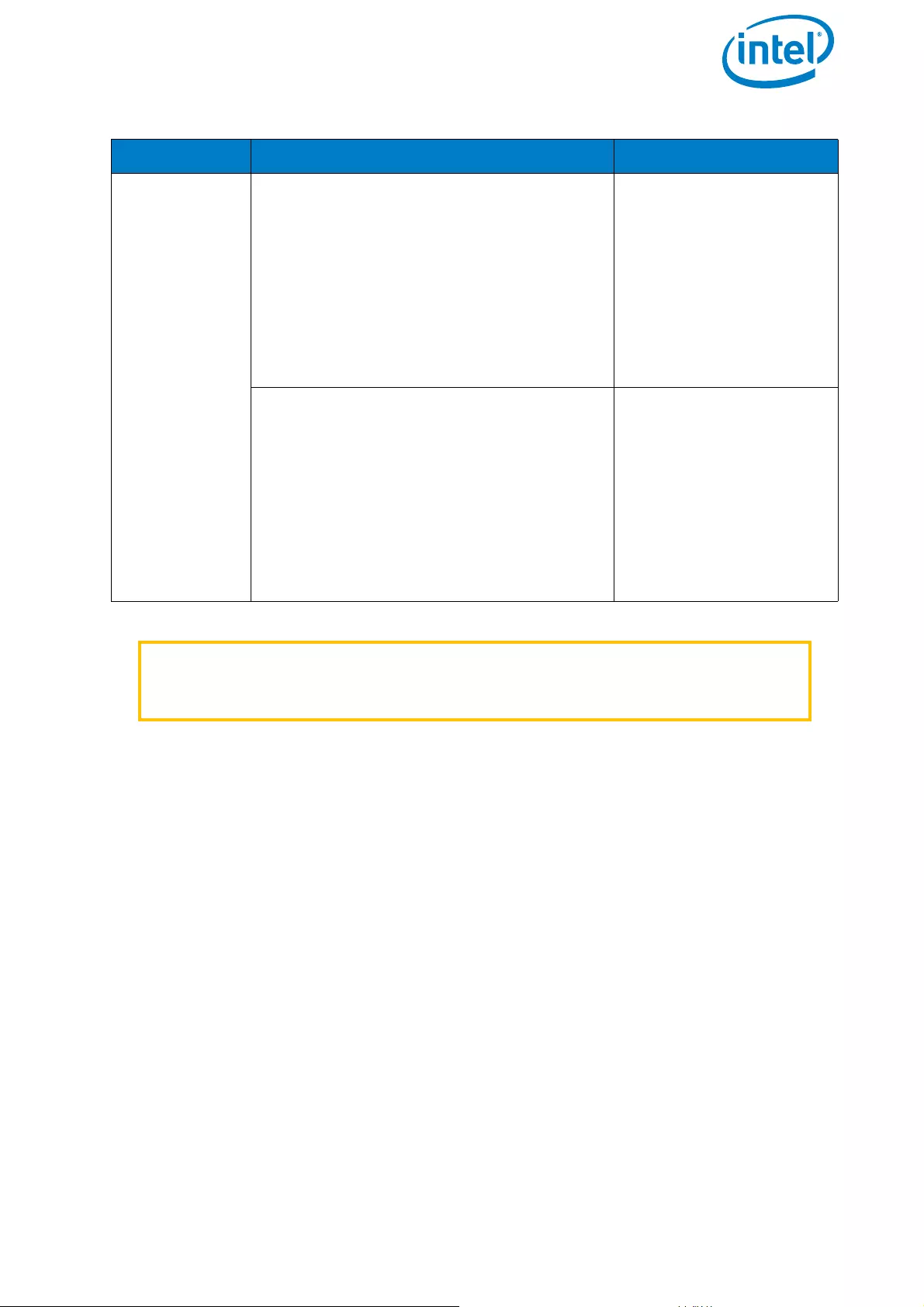
USER MANUAL
INTEL® FALCON™ 8+ UAS
© 2017 Intel Corporation. All rights reserved 124
CTR
Acoustic: Battery weak, land soon
Tactile: Vibration on Cockpit
Visual on Status Display: CP. BAT.
WEAK!
Text on the tablet: Cockpit battery
weak. Land soon!
Additionally, the remaining operating
time of the CTR shown as a percentage
on the Status Display flashes.
The battery of the CTR
is weak.
Acoustic: Battery empty, land now
Tactile: Vibration on Cockpit
Visual on Status Display: CP. BAT.
EMPTY!
Text on the tablet: Cockpit battery
empty. Land now!
Additionally, the remaining operating
time of the CTR shown as a percentage
on the Status Display flashes.
The battery of the CTR
is empty.
You must land immedi-
ately. The battery and/
or UAV can be dam-
aged if the flight is con-
tinued.
WARNING THE PILOT IS ALWAYS RESPONSIBLE FOR LANDING AS THERE
IS NO AUTO LANDING WHEN THE UAS HAS A LOW OR EMPTY
BATTERY.
Table 3.8: Warnings Depending On Critical Battery Levels (Continued)
REGARDING SIGNALS EXPLANATION
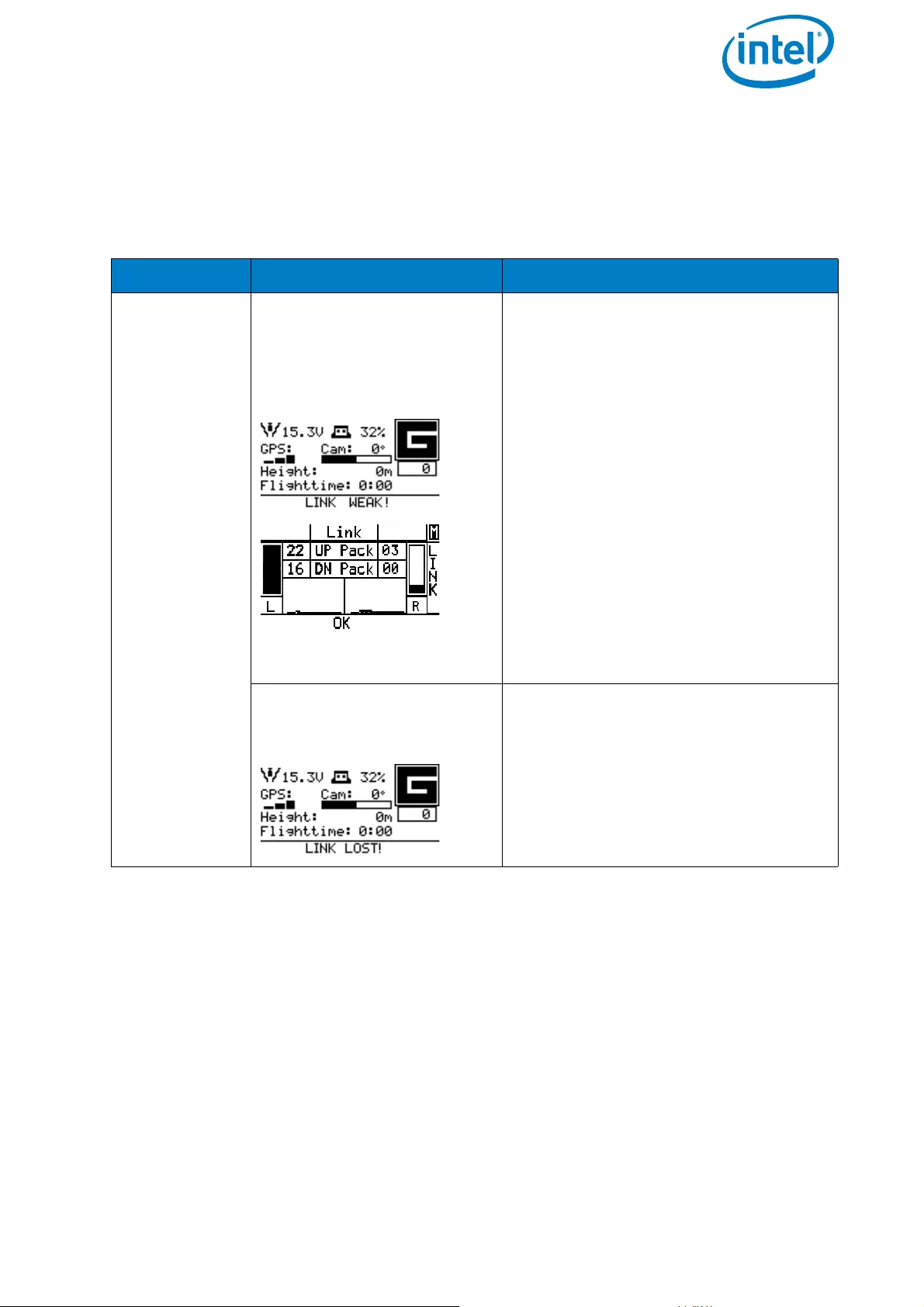
USER MANUAL
INTEL® FALCON™ 8+ UAS
© 2017 Intel Corporation. All rights reserved 125
3.12.3. Data Link Warnings
The following data link warnings may occur in the status line at the bottom of the
Status Display.
Table 3.9: Diversity Data Link Warnings
REGARDING SIGNALS EXPLANATION
Diversity data
link signal
Acoustic: Link weak
Tactile: Vibration on CTR
Visual:
The Intel® Falcon™ 8+ UAV has two
fully independent data link connec-
tions. In case one link is disturbed, the
LINK WEAK message is shown. Nev-
ertheless, the system can still be fully
controlled via the second indepen-
dent link, on a different channel in the
2.4 GHz band.
Check if the antenna panel of the CTR
is completely unfolded and reduce
the distance to the UAV until the sig-
nal strengthens.
In case of the LINK WEAK message
pushing the arrow RIGHT button
three times opens the shown screen
with details about the signal strength
of both data link connections.
Acoustic: Link lost
Tactile: Vibration on Cock-
pit Visual: The UAV has flown out of range and
there is no data link connection
between UAV and CTR anymore. In
this case the preselected Link Loss
Procedure is automatically activated.
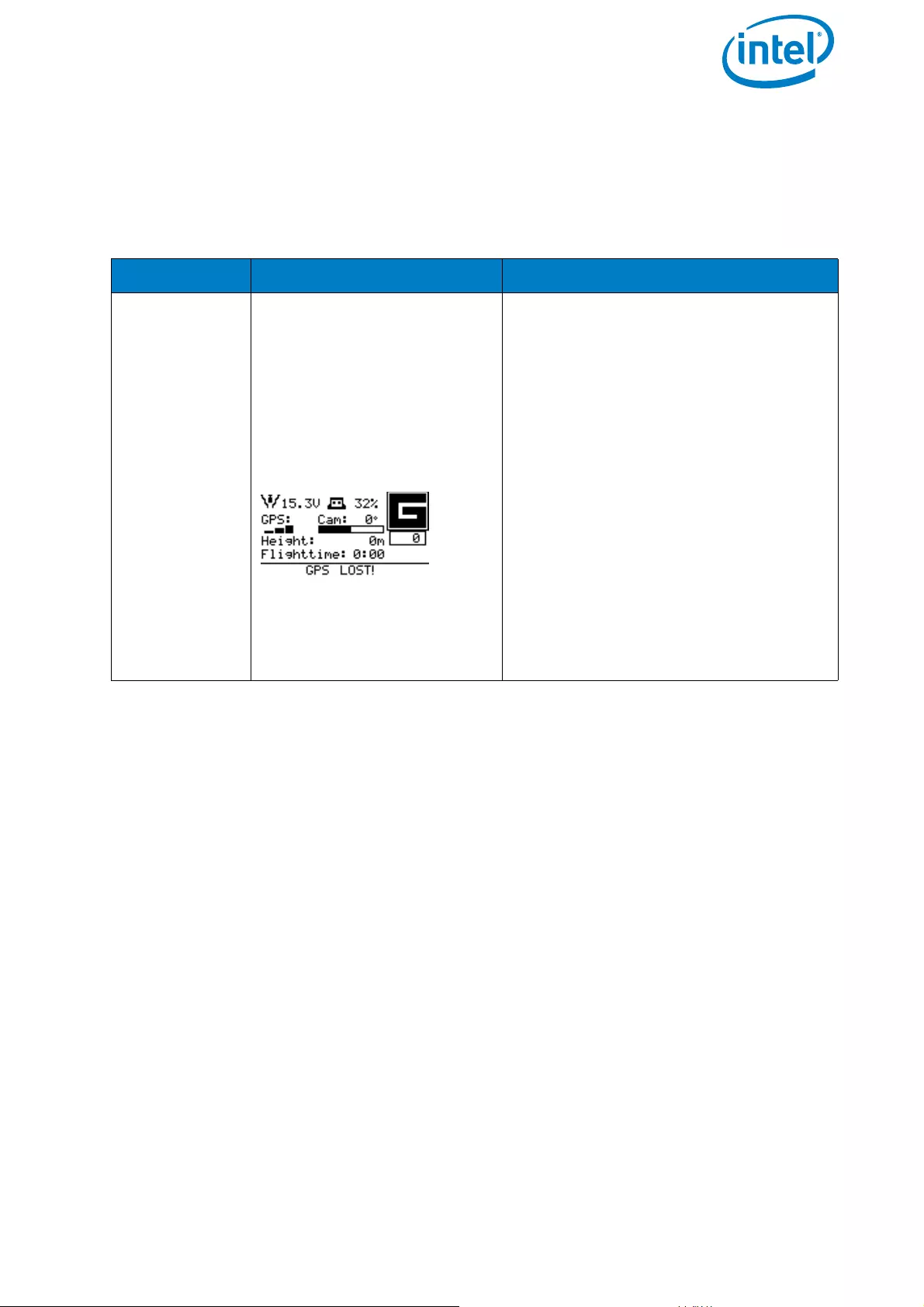
USER MANUAL
INTEL® FALCON™ 8+ UAS
© 2017 Intel Corporation. All rights reserved 126
3.12.4. GPS Warning
The following GPS warning may occur in the status line at the bottom of the Status
Display.
Table 3.10: GPS Signal Warning
REGARDING SIGNALS EXPLANATION
GPS signal
Acoustic: GPS lost
Tactile: Vibration on Cock-
pit
Visual:
The quality of the GPS signal is not
sufficient to reliably keep the position
of the UAV. It will automatically
switch to Height-Mode.
The pilot must always be capable of
controlling the UAV in Height-Mode!
If the system automatically switches
from GPS-Mode to Height-Mode, the
GPS-Mode button will be flashing,
while the Height-Mode button will be
lit permanently. This indicates that
the system will switch back to GPS-
Mode automatically, when a valid GPS
signal will be received. In situations
where a loss of the GPS signal can be
predicted, it is always better to manu-
ally switch to Height Mode.
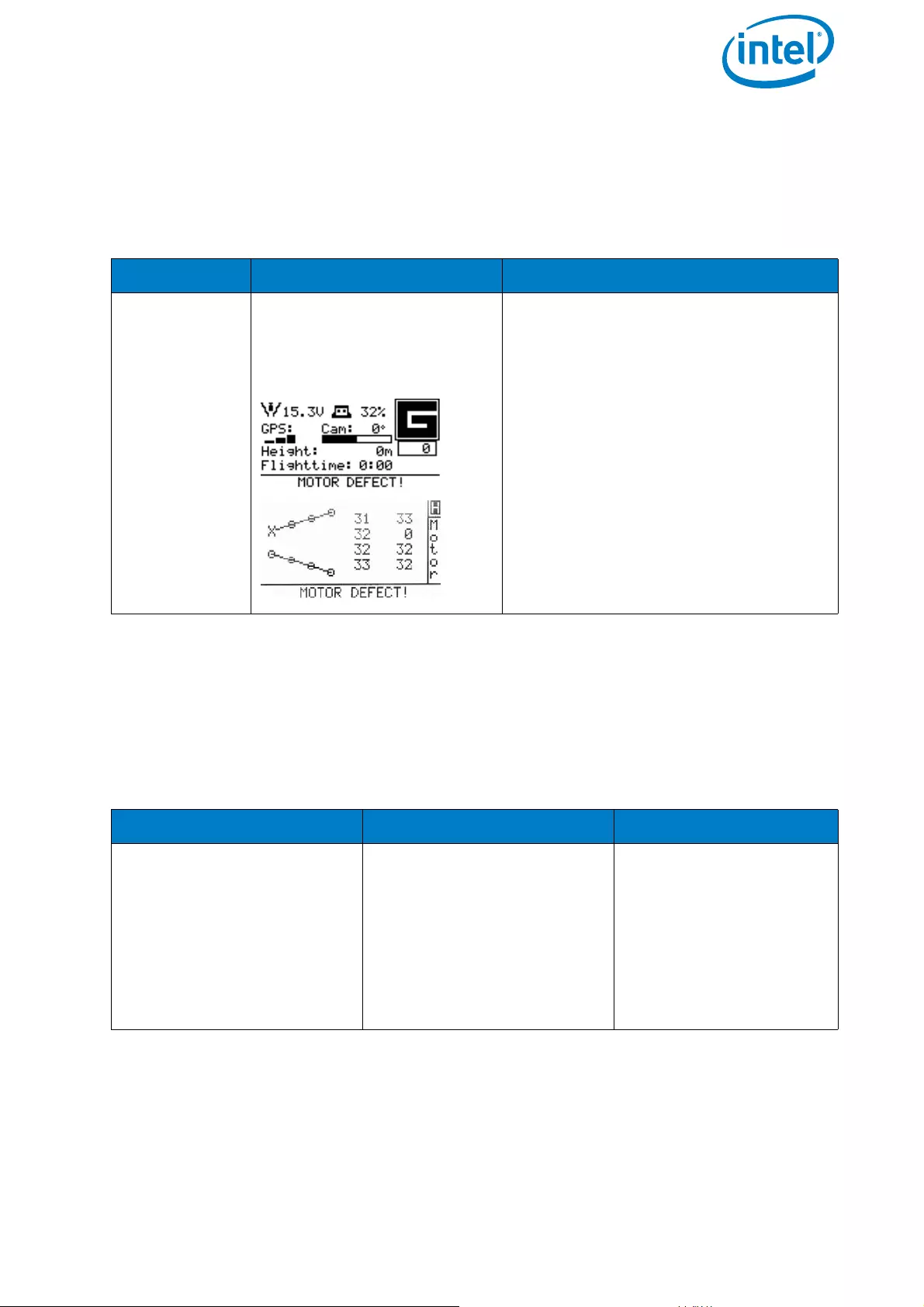
USER MANUAL
INTEL® FALCON™ 8+ UAS
© 2017 Intel Corporation. All rights reserved 127
3.12.5. Motor Failure Warning
The following motor failure warning may occur in the status line at the bottom of the
Status Display.
3.12.6. CTR Warnings
The following warnings relating to the CTR may occur in the status line at the bottom of
the Status Display and in the notification area of the touchscreen tablet. They may
come together with other signals.
Table 3.11: Motor Warning (Controller)
REGARDING SIGNALS EXPLANATION
Motors
Acoustic: Motor failure,
land now
Tactile: vibration on Cock-
pit Visual:
A motor, motor controller, and/or
propeller is not working properly. In
most situations, the redundant pro-
pulsion system will compensate one
failing motor/rotor combination.
Land immediately, controlling the
UAV with careful, soft maneuvers and
try to identify and fix the root cause.
In case of the MOTOR DEFECT!
message push once the arrow LEFT
button of the Status Display, when
the Main Screen is shown. This opens
the shown screen which helps identi-
fying the motor causing the warning.
Table 3.12: Possible Warnings Which Refer To The CTR
SHOWN TEXT REASON SIGNALS
Status Display: CP. BAT.
WEAK!
Tablet: Cockpit
battery weak. Land
soon!
The battery of the CTR is
weak.
Vibration on the CTR.
Acoustic: Battery weak.
Land soon!
Visual: The remaining
operating time of the
CTR shown as a per-
centage on the Status
Display flashes.
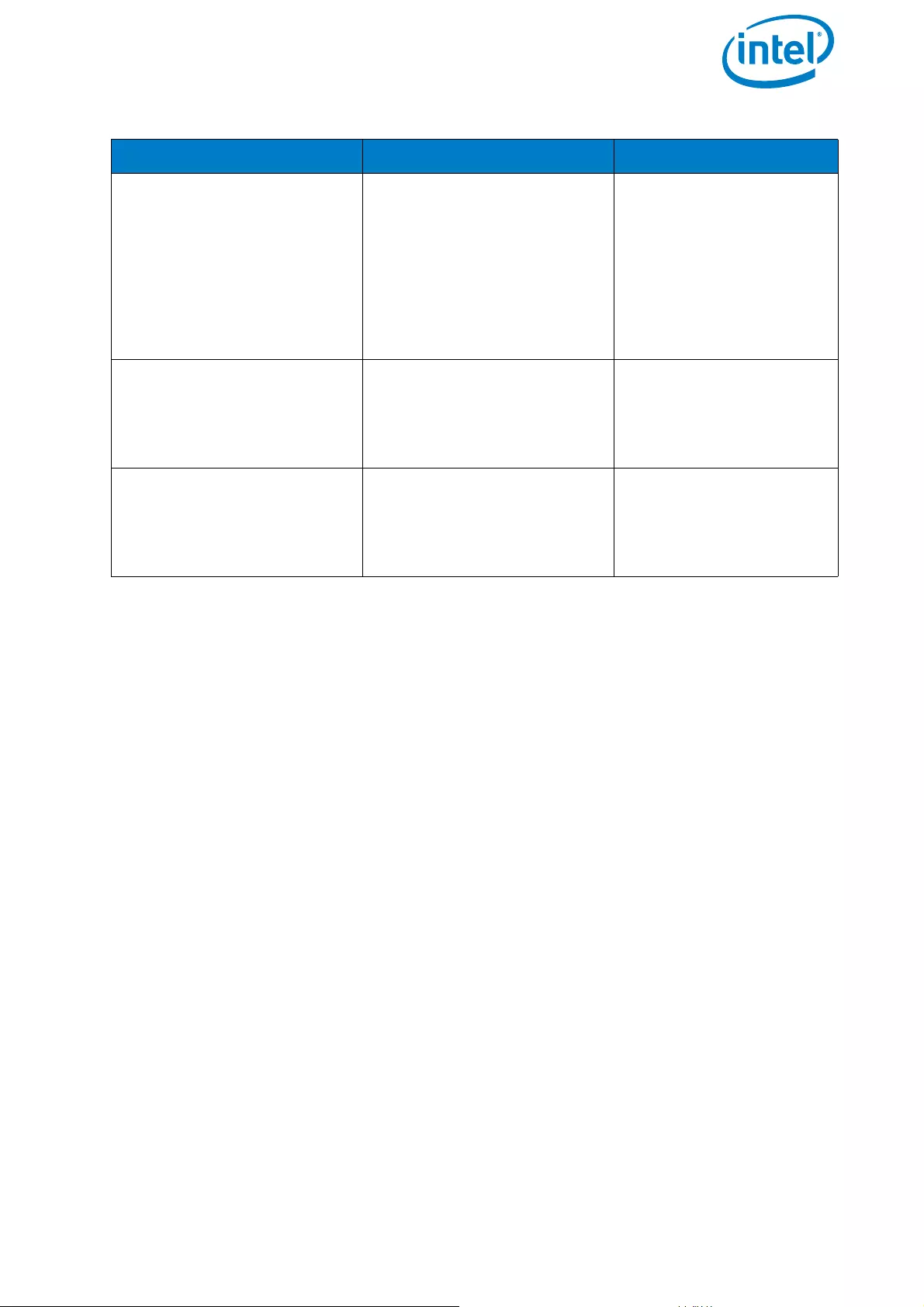
USER MANUAL
INTEL® FALCON™ 8+ UAS
© 2017 Intel Corporation. All rights reserved 128
• JOYSTICK ERROR!
When the CTR is switched ON, the joysticks are calibrated automatically. If this
fails (e.g. because the user was pushing a joystick during turn-on or because
something is actually broken), this warning will appear.
Restart the CTR (take care not to exert pressure on any joystick) and see if the
warning is still active. If so, the joystick electronics may be broken. In this case
please get in touch with Intel support.
• Cockpit temperature high!
The temperature of the CTR exceeds the recommended operating temperature.
Check if something is blocking the fan's air stream and if the fan is working
properly. Turn OFF the CTR to let it cool down and switch it ON again. If the
problem persists, please get in touch with Intel support.
Status Display: CP. BAT.
EMPTY!
Tablet: Cockpit
battery empty. Land
now!
The battery of the CTR is
empty. Only a few minutes
remain until it will shut
down automatically.
Vibration on the CTR.
Acoustic: Battery empty.
Land now!
Visual: The remaining
operating time of the
CTR shown as a per-
centage on the Status
Display flashes.
Status Display: JOYSTICK
ERROR!
Tablet: Joystick
error. Land now!
The calibration of the con-
trol sticks failed (see below
for further information).
Vibration on the CTR.
Status Display: CP
TEMPERATURE!
Tablet: Cockpit
temperature high!
The CTR temperature is
outside of the allowed
range (see below for further
information).
Vibration on the CTR.
Table 3.12: Possible Warnings Which Refer To The CTR (Continued)
SHOWN TEXT REASON SIGNALS
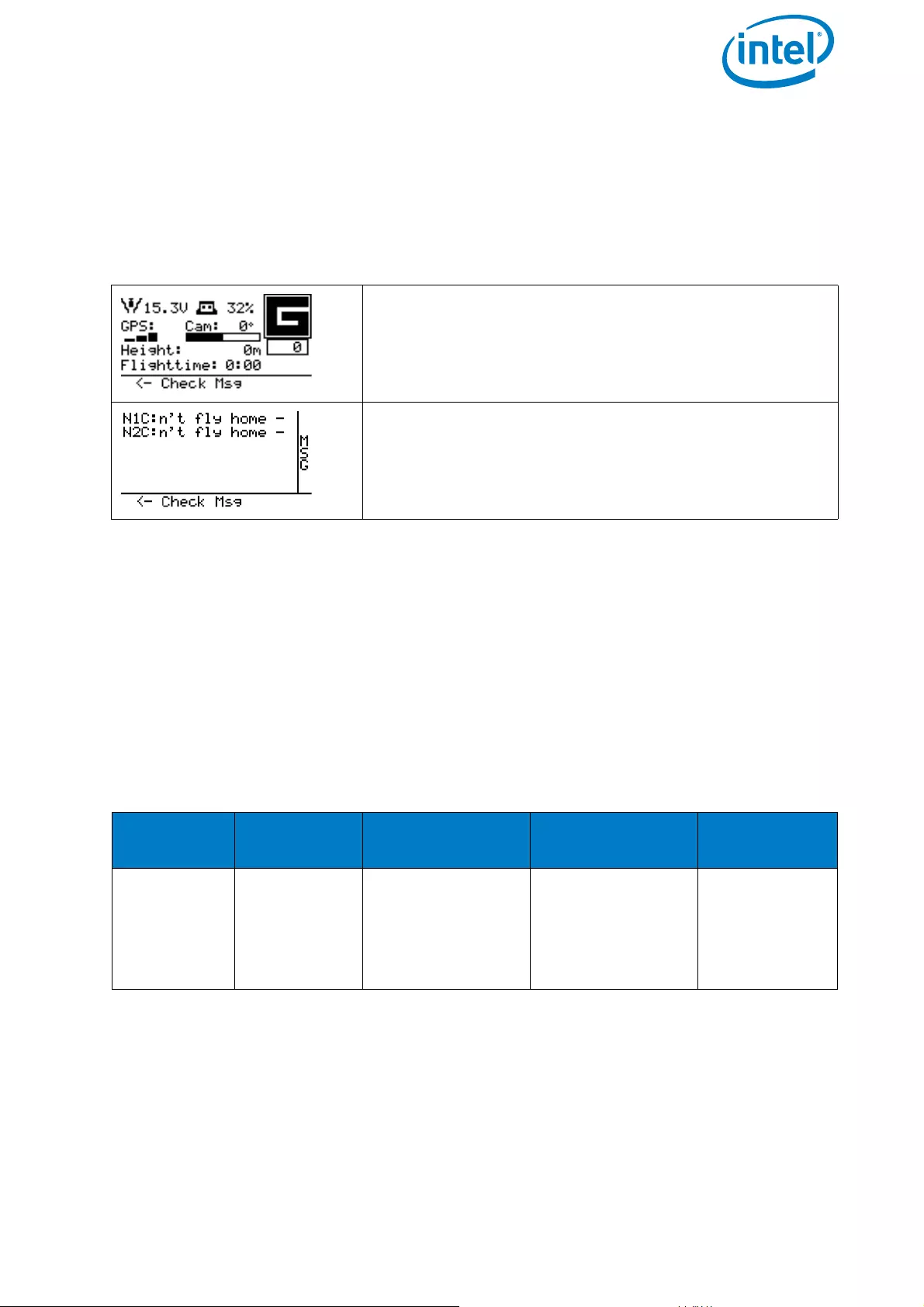
USER MANUAL
INTEL® FALCON™ 8+ UAS
© 2017 Intel Corporation. All rights reserved 129
3.12.7. AscTec Trinity Control Unit System Warnings
Whenever there is a system warning, (shown as SYSTEM ERROR in the notification
area on the touchscreen tablet), the bottom line of the Status Display will show <-
Check Msg.
The table below shows all possible warnings, their meaning, and possibilities for
resolving them. All messages always have one of the prefixes N1U / N1C / N2U / N2C,
meaning:
• N1 = Navigational processor 1
• N2 = Navigational processor 2
• U = message concerning the user - might be application critical but not flight
critical
• C = message concerning the core - flight critical!
Figure 3.22: System Warnings
If <- Check Msg is shown in the status line there is
no acoustic warning. In this case push the arrow LEFT
button five times (when starting on the Main Screen of
the Status Display).
The Error Message Screen (shown on the left) is
opened, and the details are presented.
Table 3.13: AscTec Trinity Control Unit System Warnings
CATEGORY WARNING/
ERROR
MEANING CONSEQUENCE POSSIBLE
FIXES
License chip UUID chip
mal-
function!
UUID chip not
functional (can-
not be installed /
not programmed
/ defective)
Serial Number is
31000 (default),
no flags can be
stored
Contact sup-
port.
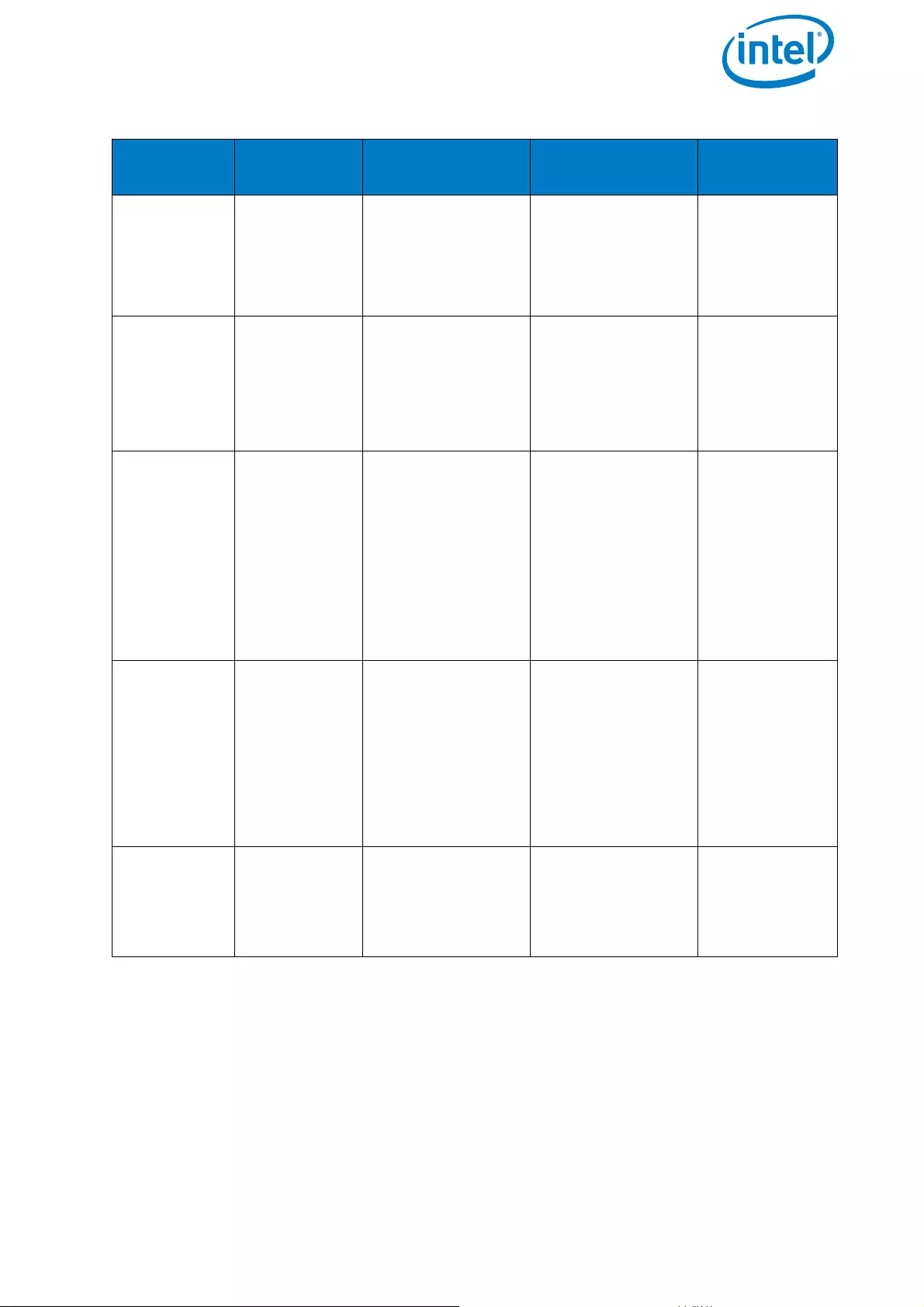
USER MANUAL
INTEL® FALCON™ 8+ UAS
© 2017 Intel Corporation. All rights reserved 130
License chip
License
chip: too
many read
errors
UUID chip not
functional (can-
not be installed /
not programmed
/ defective)
May be none,
may be no serial
number/s
Contact sup-
port.
License chip
License
chip: too
many
write
errors
UUID chip not
functional (can-
not be installed /
not programmed
/ defective)
May be none,
may be no serial
number/s
Contact sup-
port.
Parameters
No
parameter
file
found!
Restoring
default
para-
meters.
Trinity board
fresh from pro-
duction
None, solved
after system
restart
Restart Sys-
tem.
Parameters
Parameter
version
conflict
=> auto
update
done!
New firmware
sometimes
requires new
parameter sets,
which are auto-
matically written
to FLASH mem-
ory.
None, solved
after system
restart
Restart Sys-
tem.
Missing fea-
ture
SURVEY
PACKAGE
not
installed
The feature
needs to be
unlocked.
Feature cannot
be used
Contact sup-
port to
acquire miss-
ing features.
Table 3.13: AscTec Trinity Control Unit System Warnings (Continued)
CATEGORY WARNING/
ERROR
MEANING CONSEQUENCE POSSIBLE
FIXES
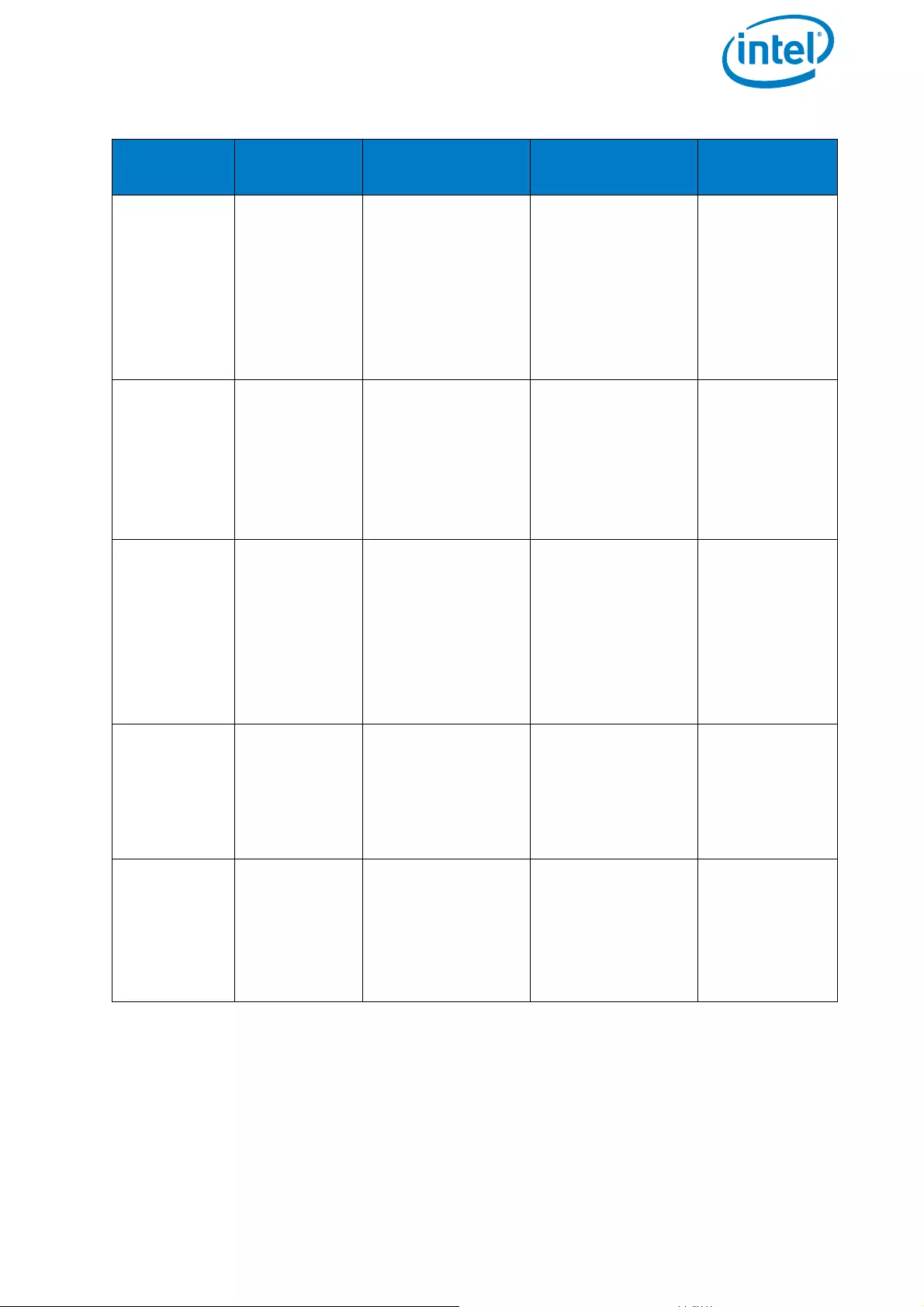
USER MANUAL
INTEL® FALCON™ 8+ UAS
© 2017 Intel Corporation. All rights reserved 131
Sensor data
corrupt -
critical!
Position
input
data
corrupt!
Position
fusion
disabled!
Unusual behavior
Restart sys-
tem or con-
tact support.
Sensor data
corrupt -
critical!
GPS2COG
compen-
sated
position
data
corrupt!
Unusual behavior
Restart sys-
tem or con-
tact support.
Sensor data
corrupt -
critical
Magnetic
incli-
nation/
decli-
nation
data
corrupt!
Unusual behavior
Restart sys-
tem or con-
tact support.
Sensor data
corrupt -
critical!
Data-
fusion
input
data
corrupt!
Unusual behavior
Restart sys-
tem or con-
tact support.
Sensor data
corrupt -
usually not
critical due
to IMU
redundancy
IMU1/
IMU2/
IMU3 data
corrupt!
Any sensor value
out of range Usually none Restart sys-
tem.
Table 3.13: AscTec Trinity Control Unit System Warnings (Continued)
CATEGORY WARNING/
ERROR
MEANING CONSEQUENCE POSSIBLE
FIXES
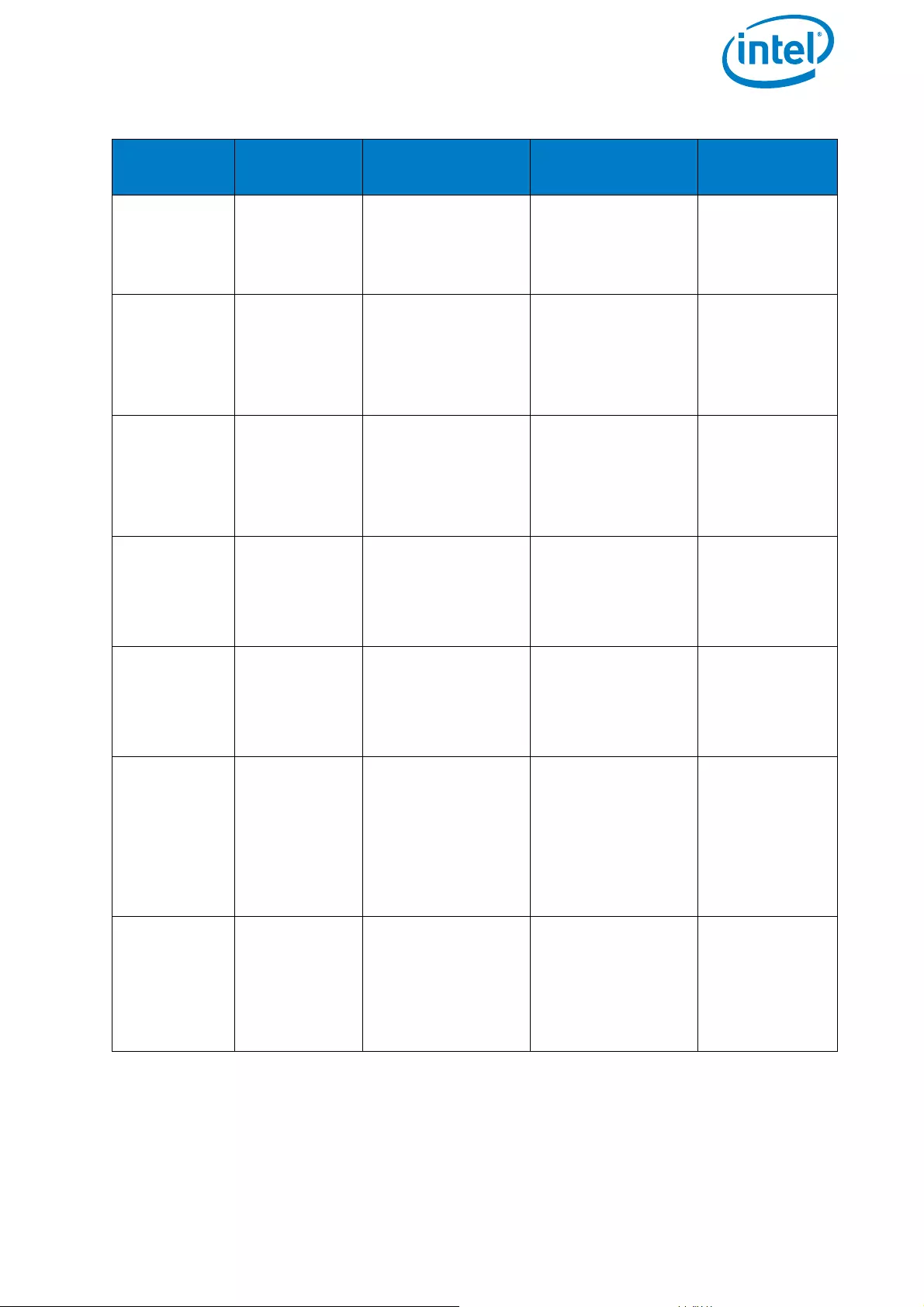
USER MANUAL
INTEL® FALCON™ 8+ UAS
© 2017 Intel Corporation. All rights reserved 132
SD Card No
internal
SD card!
Internal SD card
cannot be used
(missing, full, file
system corrupt)
No internal data
logging (NAV1
data)
Insert / refor-
mat SD card.
SD Card No
internal
SD card!
SD card in front
of central unit
faulty (missing,
full, file system
corrupt)
No external SD
data logging
(NAV2 data)
Insert / refor-
mat SD card;
use a different
SD card.
SD Card FAT Write
to Sector
0???
Error with SD
card logger, pos-
sibly SD card
defective
SD card logger
not working in
this flight
Restart sys-
tem or con-
tact support if
it happens
repeatedly.
Navigation
Waypoint
sanity
check
failed
Waypoint trans-
mission problem
No waypoint nav-
igation
Resend way-
points / mis-
sion
Navigation
Navi-
gation
data
corrupt
Spline calculation
problem
No waypoint nav-
igation
Resend way-
points / mis-
sion
Navigation
Tra-
jectory
flight in
progress
-> CMD
ignored!
No reaction to
data transmission
Resend way-
points / mis-
sion
Navigation
Can't fly
home - no
home
position
set!
ComeHome does
not work No GPS?
Table 3.13: AscTec Trinity Control Unit System Warnings (Continued)
CATEGORY WARNING/
ERROR
MEANING CONSEQUENCE POSSIBLE
FIXES
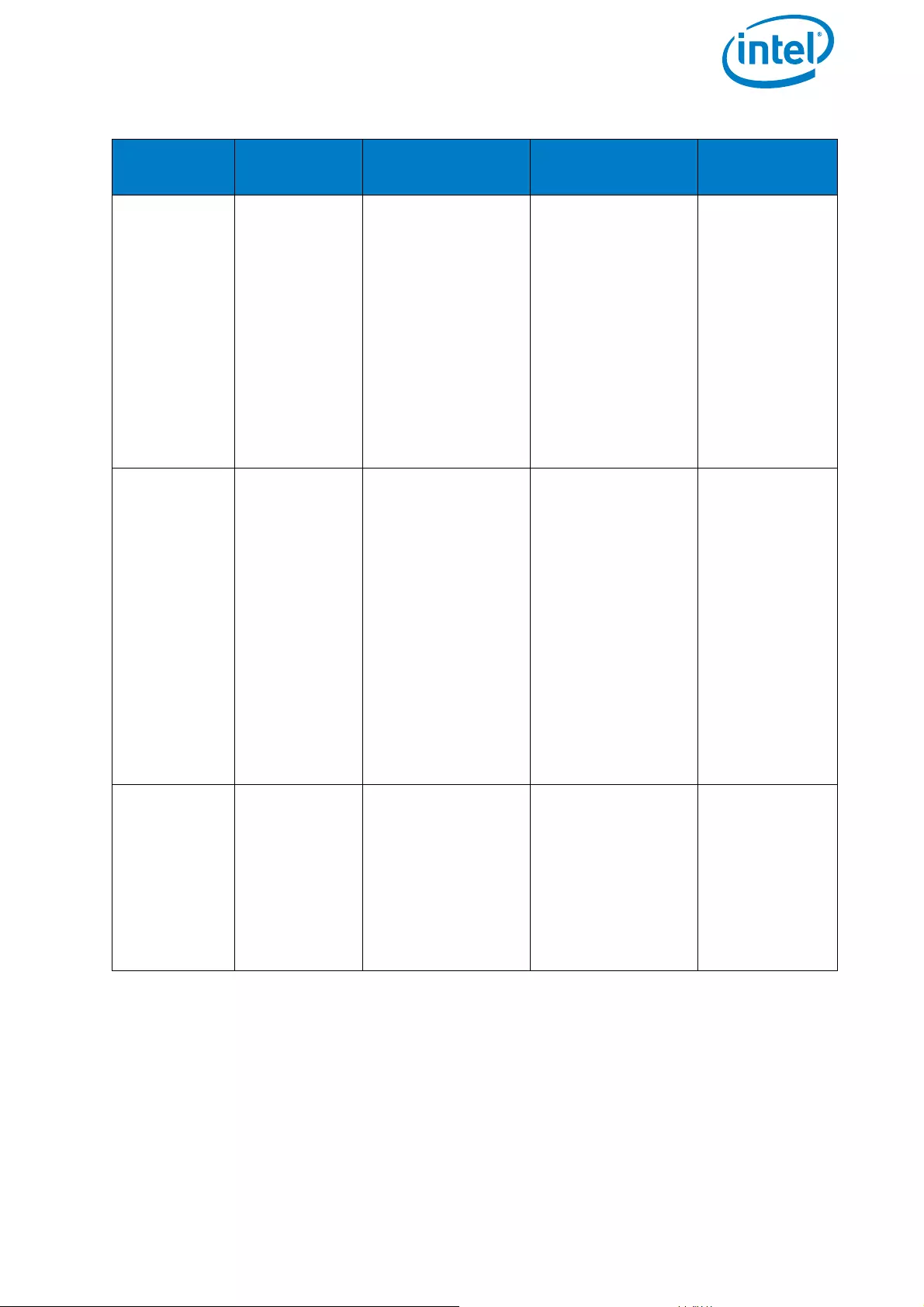
USER MANUAL
INTEL® FALCON™ 8+ UAS
© 2017 Intel Corporation. All rights reserved 133
Navigation
N2U:
Trajector
y flight
in
progress
-> CMD
ignored!
The user tried to
execute a survey
flight while a pre-
viously started
survey flight is
still ongoing. The
command sent to
the UAV will be
ignored and the
current survey
flight will be con-
tinued.
Abort the
ongoing sur-
vey flight and
send the new
flight parame-
ters again.
Calibration
No calib
on
payload
found
Timeout: Not
able to read a
payload calibra-
tion from camera
EEPROM within
15 seconds after
start-up. Usually
happening with
new Payloads /
Payloads never
calibrated on an
Intel® Falcon™ 8+
UAV.
Possibly bad yaw
alignment
Run payload
calibration. If
no success:
Check/ refor-
mat the USB
stick: Prob-
lems initializ-
ing the USB
stick could
make the PER
processor
stuck for too
long => Time-
out
Calibration
Invalid
payload
calib -
please
recalibra
te!
Payload calibra-
tion invalid. The
reason could be
that less than 3
IMUs were avail-
able during the
calibration pro-
cess.
Possibly bad yaw
alignment
Run payload
calibration
again.
Table 3.13: AscTec Trinity Control Unit System Warnings (Continued)
CATEGORY WARNING/
ERROR
MEANING CONSEQUENCE POSSIBLE
FIXES
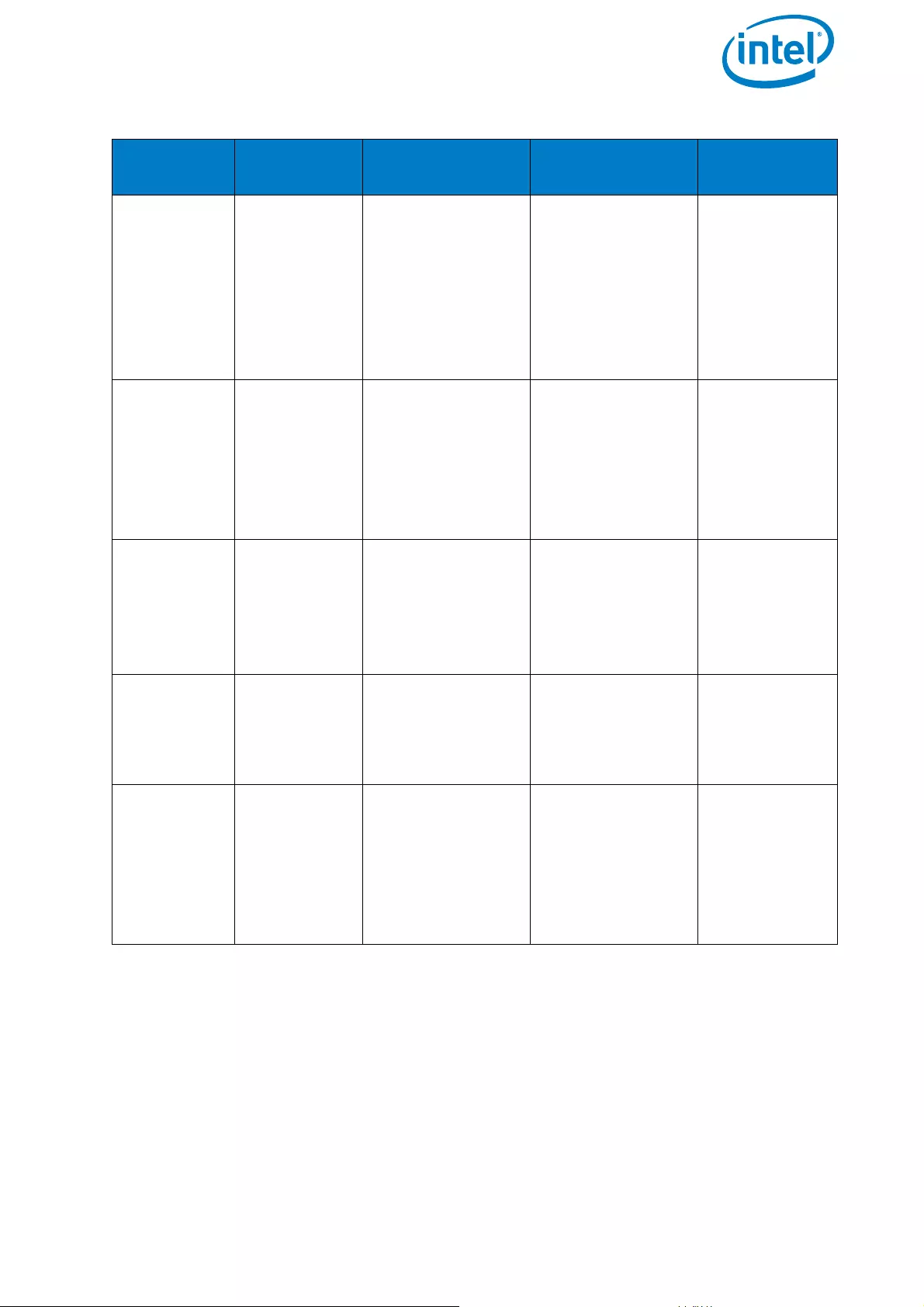
USER MANUAL
INTEL® FALCON™ 8+ UAS
© 2017 Intel Corporation. All rights reserved 134
Calibration
No
payload
installed
or
payload
config
faulty
Payload could
not be found
Payload not
working
Check Pay-
load connec-
tion; re-
initiate cam-
era type
EEPROM
Calibration
Current
cali-
bration
not
success-
ful!
Motor current
calibration failed
None, motor cur-
rent calibration
Calibration
Payload
calibrati
on not
successfu
l
Payload calibra-
tion failed
Run payload
calibration
again.
Calibration
Could not
write CC
for
PayloadID
in-flight com-
pass calibration
with specific pay-
load failed
Run in-flight
compass cali-
bration again
Calibration
No
c.calib.
matching
pID,
using
default.
No in-flight com-
pass calibration
found matching
the installed pay-
load
Possibly bad yaw
alignment
Run in-flight
compass cali-
bration.
Table 3.13: AscTec Trinity Control Unit System Warnings (Continued)
CATEGORY WARNING/
ERROR
MEANING CONSEQUENCE POSSIBLE
FIXES
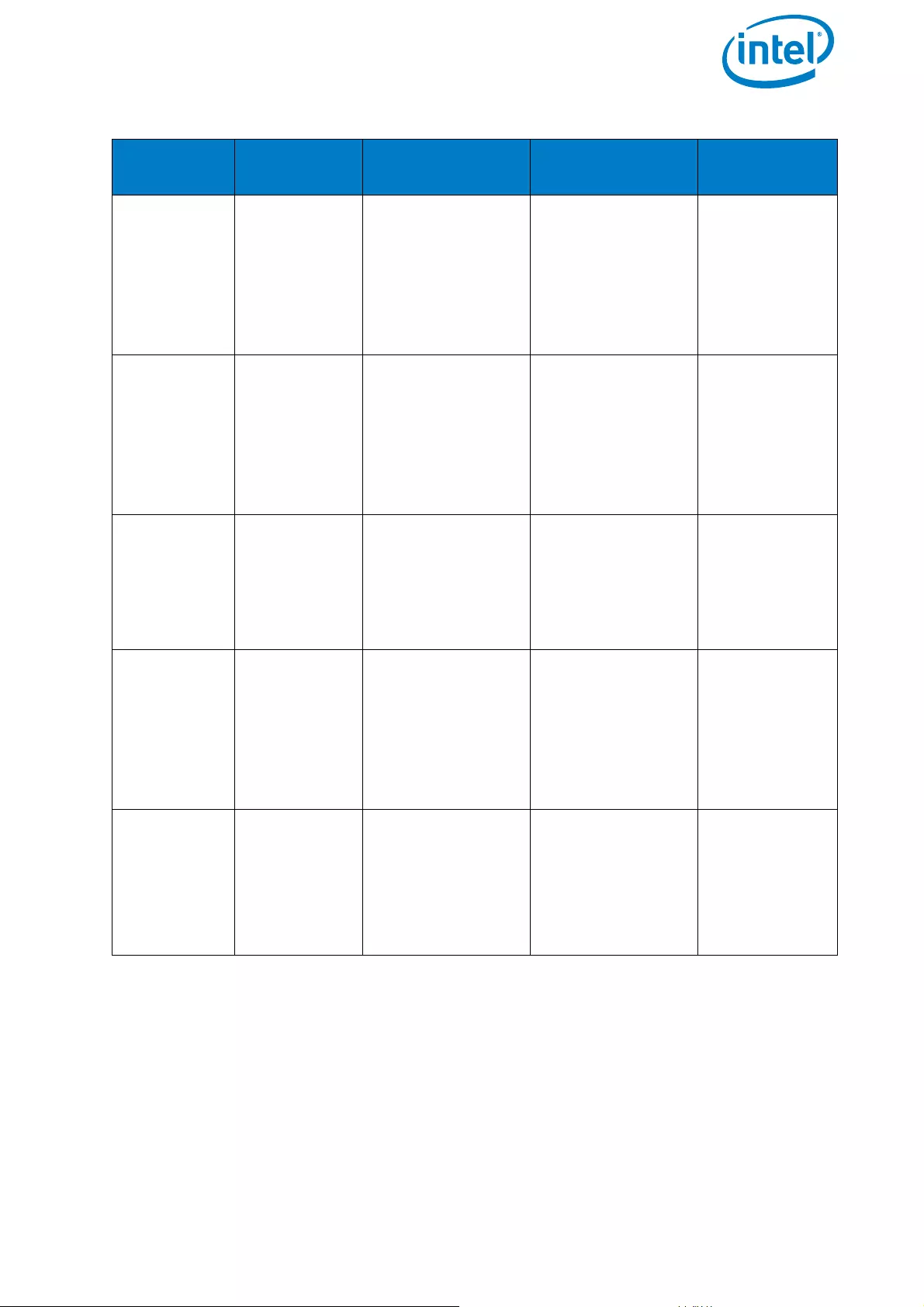
USER MANUAL
INTEL® FALCON™ 8+ UAS
© 2017 Intel Corporation. All rights reserved 135
Calibration
No in-
flight
compass
cali-
bration
found!
No in-flight com-
pass calibration
found at all
Possibly bad yaw
alignment
Run in-flight
compass cali-
bration.
Calibration -
critical!
No
tempera-
ture
calibra-
tion
found!
Contact sup-
port
Calibration -
critical!
Acc and/
or mag
calibra-
tion
missing!
Contact sup-
port
Calibration -
critical!
IMU1/
IMU2/
IMU3 MAG
calibra-
tion
problem
Contact sup-
port
Motor bus
communi-
cation
Not all
Motors
detected
1 or more motor
controllers have
not given a status
update.
Communication
from at least 1
motor controller
has failed.
UAV will not
start/ take off.
Hardware or
connection
problem, do
not fly! Con-
tact support.
Table 3.13: AscTec Trinity Control Unit System Warnings (Continued)
CATEGORY WARNING/
ERROR
MEANING CONSEQUENCE POSSIBLE
FIXES
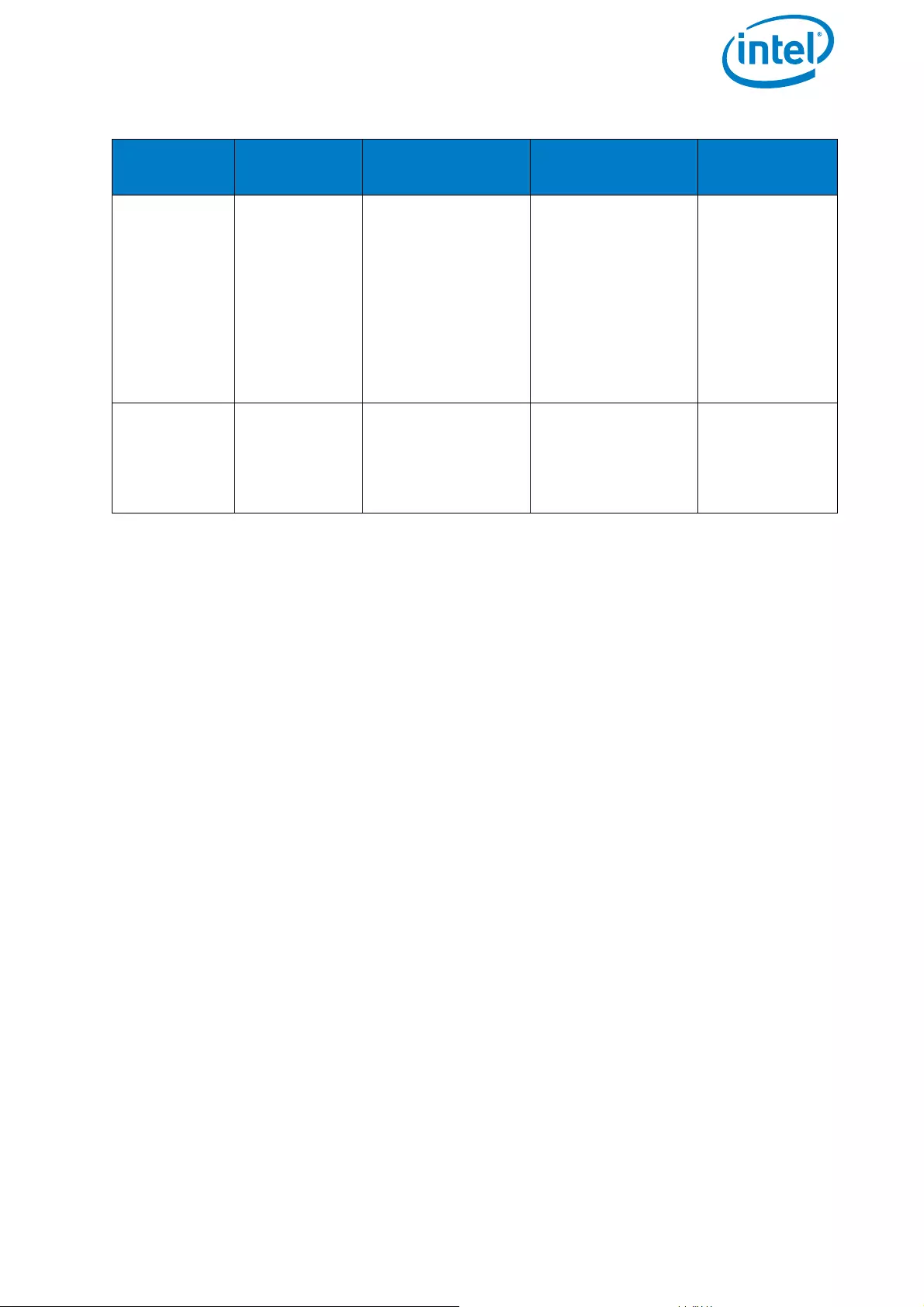
USER MANUAL
INTEL® FALCON™ 8+ UAS
© 2017 Intel Corporation. All rights reserved 136
Motor bus
communi-
cation
Too many
CRC
errors on
motor
bus! Land
now!
Communication
to the motor con-
trollers is dis-
turbed.
Danger that
motors will stop
working.
Land immedi-
ately! Contact
support.
Please supply
the flight log
of the flight
where the
issue
occurred.
Motor bus
communi-
cation
Motor bus
not
working!
Land now!
Communication
loss from all
motor controllers
Communication
or complete
hardware failure
Check con-
nections.
Table 3.13: AscTec Trinity Control Unit System Warnings (Continued)
CATEGORY WARNING/
ERROR
MEANING CONSEQUENCE POSSIBLE
FIXES
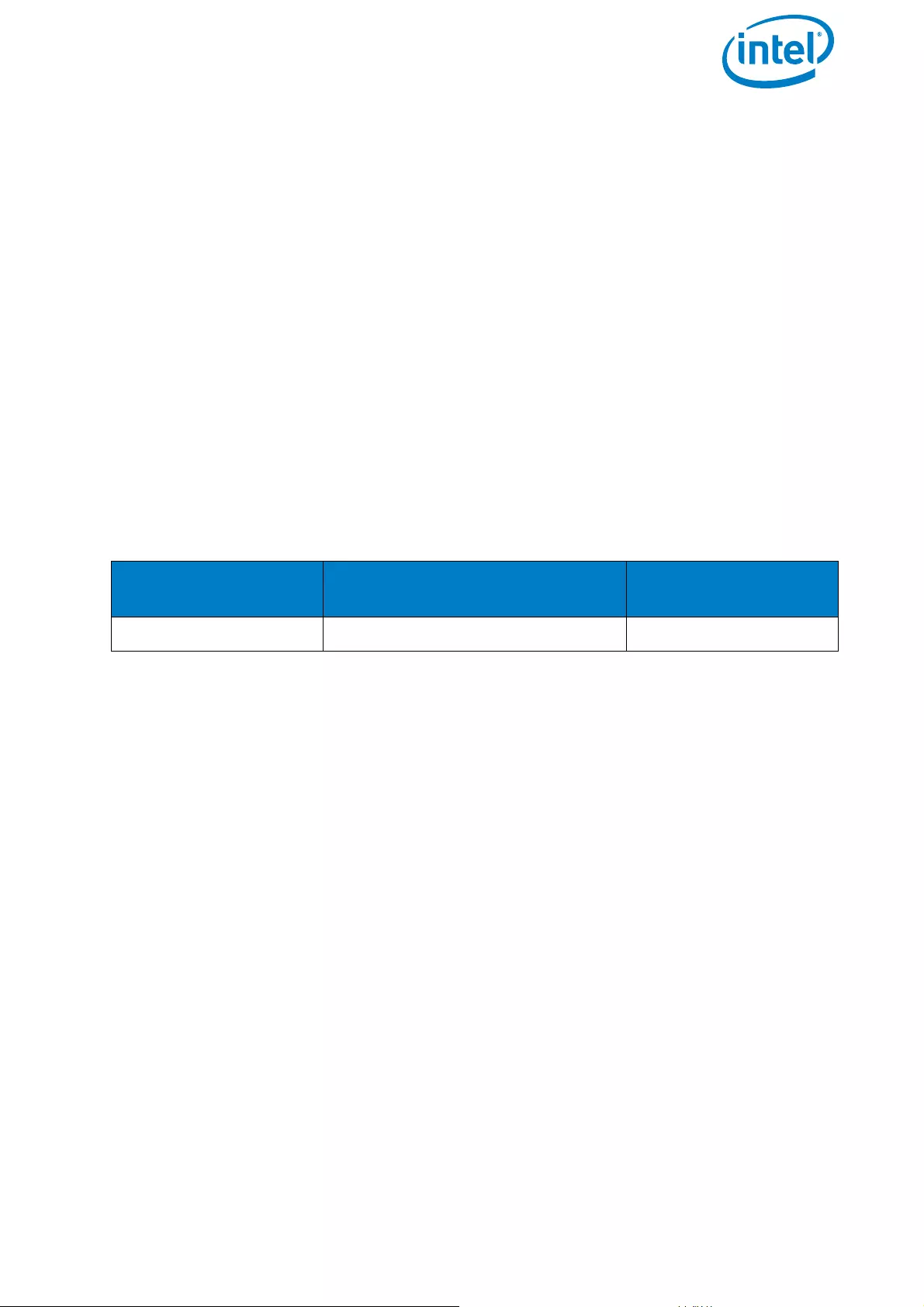
USER MANUAL
INTEL® FALCON™ 8+ UAS
© 2017 Intel Corporation. All rights reserved 137
3.13. OPERATIONAL LIMITATIONS
The Intel® Falcon™ 8+ UAS has the following operational limits:
• Wind speeds up to 16 m/s in Height-Mode respective 12 m/s in GPS-Mode.
Above these limits the UAV will not be able to hold its position.
• Intel® Falcon™ 8+ UAV operating temperature: -5 °C and 45 °C (23 °F to 113 °F).
• Intel® Cockpit Controller operating temperature: -5 °C and 45 °C
(23 °F to 113 °F).
• Intel® Powerpack battery operating temperature: -5 °C and 40 °C
(23 °F to 104 °F).
The operating temperature of the UAS, i.e. the complete system including all
components, is currently limited by the operating temperature of the battery.
Therefore, the operating temperature of the Intel® Falcon™ 8+ UAS is -5 °C and 40 °C
(23 °F to 104 °F). The upper temperature limit is likely to increase with the introduction
of the new battery technology in the future.
• A maximum distance of 250 meters between the UAV and the pilot is
recommended. Beyond this range the UAV becomes too small to see.
• The UAV is not waterproof. Flying in rain, fog or snow is undertaken at your own
risk and not recommended.
• Flying in dusty or sandy areas may damage the cameras and motors
permanently.
• Altitudes of more than 3,500 meters above sea level are risky. Flight time and
stability decrease dramatically.
• Do not take off in areas with strong external magnetic fields if you are not used
to flying in Height-Mode.
• Acrobatic flight is prohibited.
Table 3.14: Payload Weight
PAYLOAD ACTIVELY
STABILIZED MOUNT
REMAINING PAYLOAD
800 g ~ 200 g ~ 600 g

USER MANUAL
INTEL® FALCON™ 8+ UAS
© 2017 Intel Corporation. All rights reserved 138
4. STATUS DISPLAY
In this chapter, you will find a description of all possible messages and operations
using the Status Display.
4.1. STATUS DISPLAY OVERVIEW
The Status Display of the Intel® Cockpit Controller (CTR) shows all relevant information
for flying.
Figure 4.1: Status Display
On the Status Display you can view the
current settings and adjust specific func-
tions of the UAV. To do so, you use the
four buttons.
Escape (left side) is used to leave
menus / sub-menus and to clear func-
tions. In the following text, it is dis-
played as ESC.
With the LEFT arrow button (middle,
left side),
and the RIGHT arrow button (middle,
right side) you can scroll through
menus or alter parameters.
Enter (right side) is used to enter
menus and activate functions. In the
following text, it’s displayed as ENT.
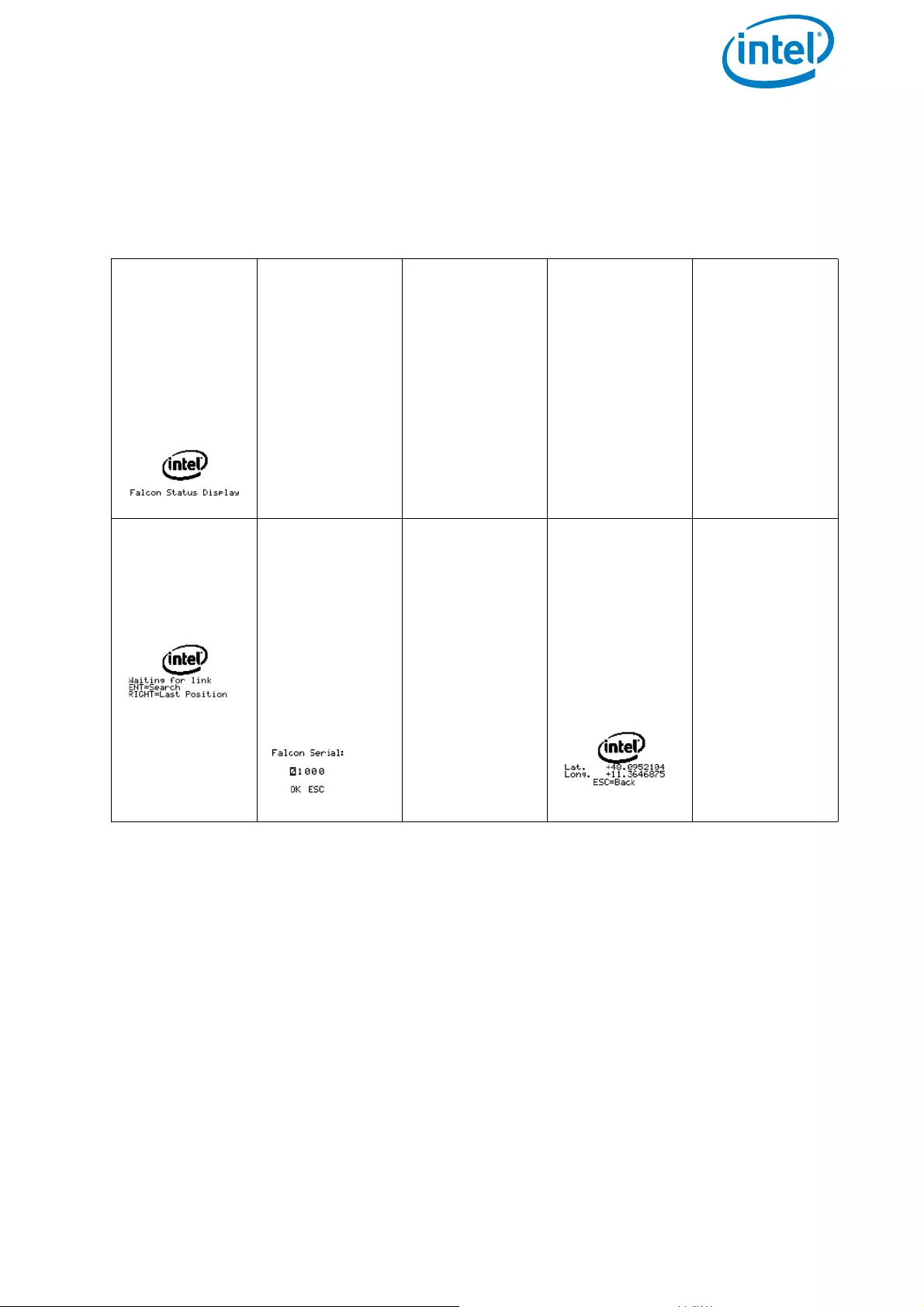
USER MANUAL
INTEL® FALCON™ 8+ UAS
© 2017 Intel Corporation. All rights reserved 139
4.1.1. Status Display Menu Structure
For further information in terms of the Status Display see “The Status Display” on
page 27.
Table 4.1: Status Display Menu Structure
After switch-
ing on the CTR
the first screen
you see on the
Status Display
is the
Welcome
Screen.
After some
seconds, the
screen
changes to the
Start Screen.
If the UAV is
switched on
and there is no
connection
established to
the CTR, you
should push
ENT. The fol-
lowing screen
appears:
For entering
the serial num-
ber see “Estab-
lishing A
Connection
Between The
CTR And The
UAV” on
page 172.
By pushing the
RIGHT arrow
button the lati-
tude and lon-
gitude of the
last known
position of the
UAV are
shown:
Pushing ESC
on the
screen, with
last known
position,
brings you
back to the
Main
Screen.
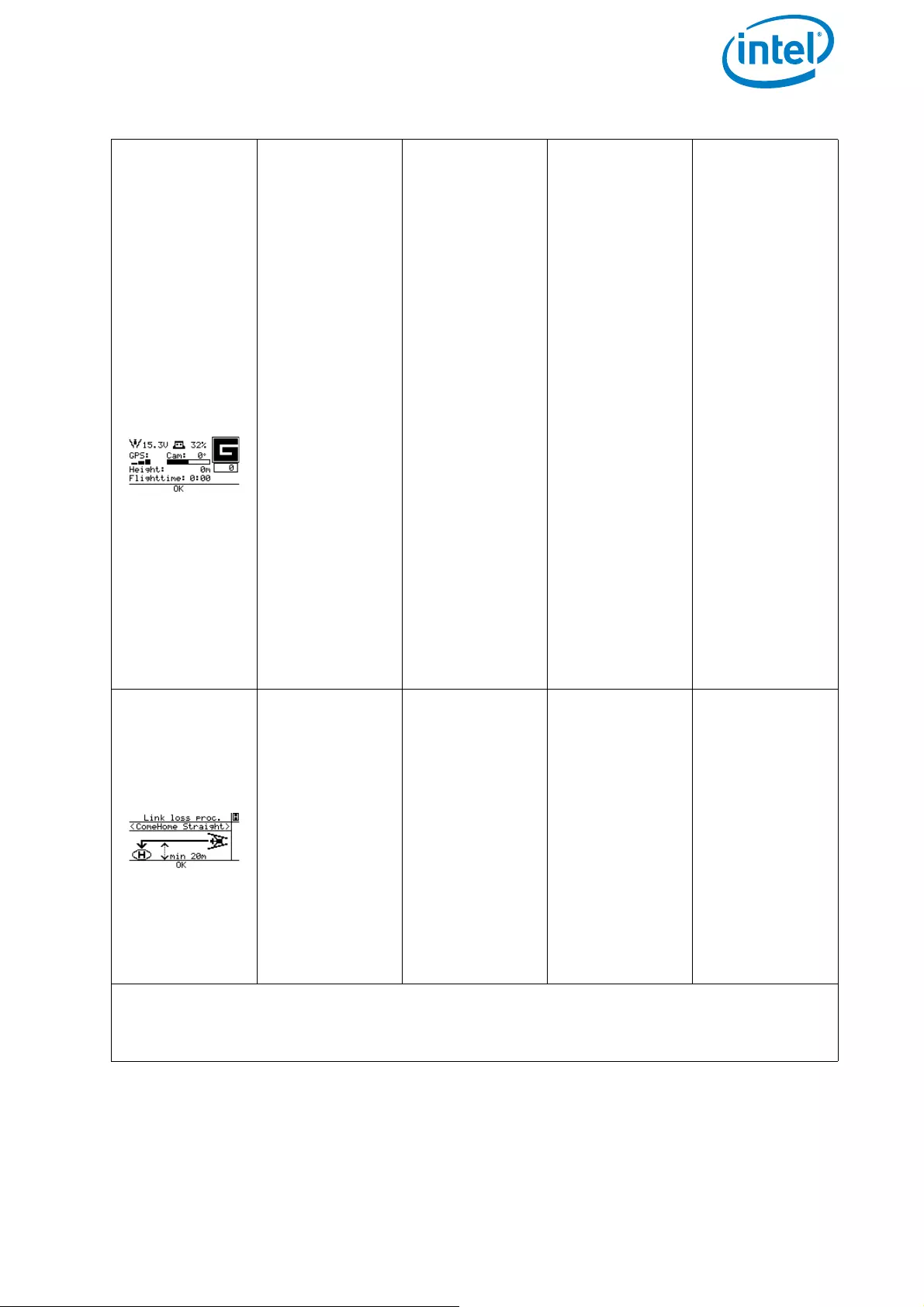
USER MANUAL
INTEL® FALCON™ 8+ UAS
© 2017 Intel Corporation. All rights reserved 140
When the Fal-
con F8 is
switched on
and there is
already an
established
connection
with the CTR,
after a few sec-
onds the
screen
changes to the
Main Screen.
On this screen,
you will find
the following
information:
15.3V: Bat-
tery voltage
level of the
UAV
32%: Remain-
ing battery
capacity of the
CTR
GPS: GPS sig-
nal strength; at
least four bars
are required
for flying in
GPS Mode.
Cam: Tilt angle
of the camera
gimbal. Values
vary from
approx. -100°
to +100° (-90°
means the
camera is
looking verti-
cally down-
wards).
Height:
Barometrically
measured
height above
ground level
(0m = where
the propellers
are started).
Flighttime:
The flight time
counter will
start when the
propellers are
switched on
and is updated
as soon as one
battery is
changed.
G: Flight mode
(G, H, M, see
“FLIGHT
MODES” on
page 93)
0: Counter of
triggers sent to
the camera.
OK: Status line.
Everything is
OK with the
system. Other-
wise there will
be the warn-
ing <- Check
Msg. In this
case press the
LEFT arrow
button 5 times,
until the Error
Message
Screen is
shown. see
“AscTec Trin-
ity Control
Unit System
Warnings” on
page 129.
After a few
seconds, the
screen
changes to
Link loss proc.
Here you must
select the
mode deter-
mining how
the UAV will
behave in case
of a lost link.
For help
selecting the
mode, see
“LINK LOSS
PROCEDURE”
on page 90.
After selecting
the appropri-
ate Link Loss
Procedure by
pushing ENT,
confirming the
screen
changes to the
Main Screen.
Pushing the RIGHT/LEFT arrow buttons in the Main Screen leads you to different
screens. For more information about these screens see “The Main Information
Screens” on page 150.
Table 4.1: Status Display Menu Structure (Continued)
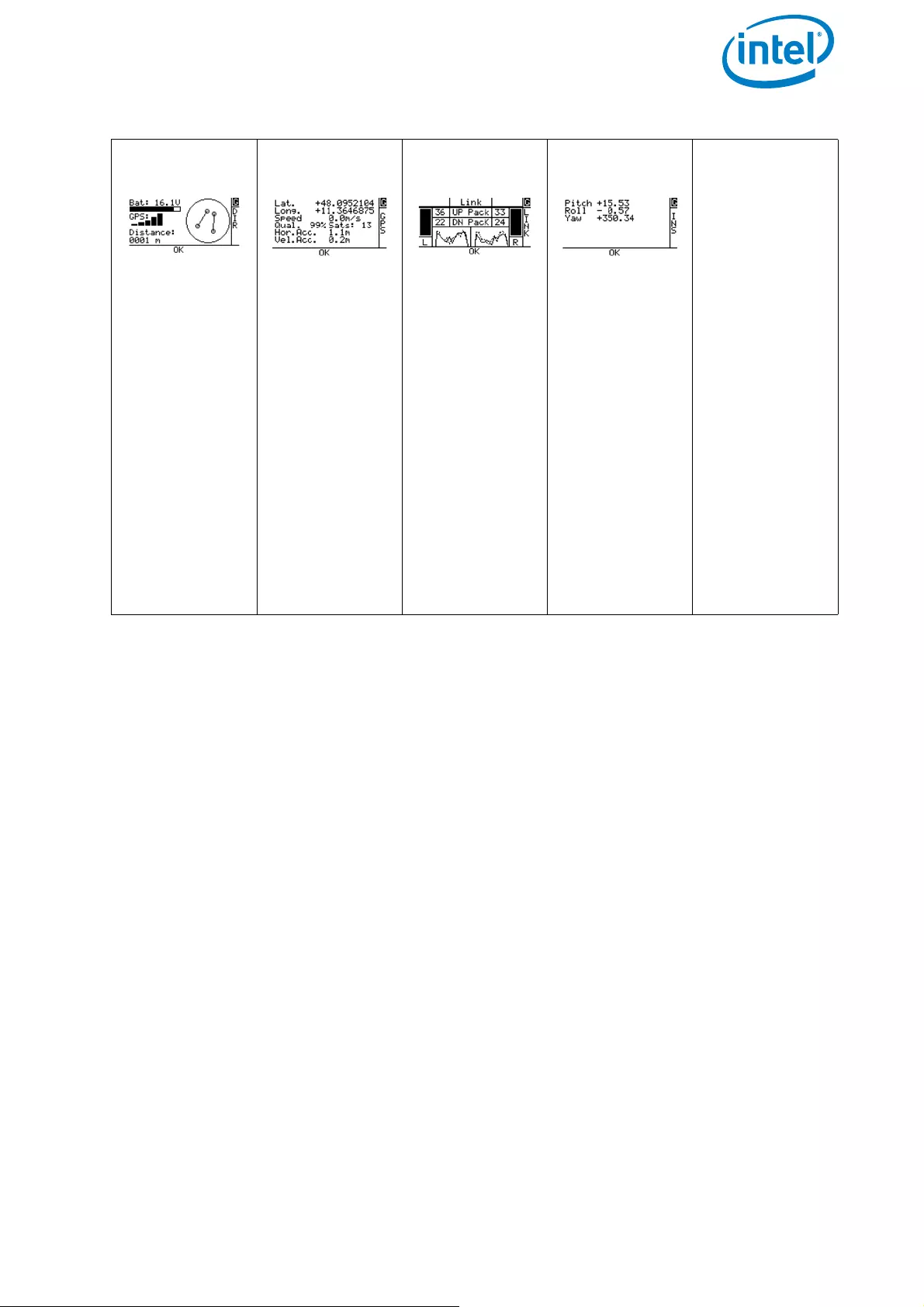
USER MANUAL
INTEL® FALCON™ 8+ UAS
© 2017 Intel Corporation. All rights reserved 141
Orientation
Screen
shows:
• Battery sta-
tus
• GPS signal
strength
• Distance to
Home Posi-
tion
•UAV Orien-
tation
• Possible
warnings
• Flight
mode
GPS Info
Screen
shows:
• Latitude
• Longitude
• Speed
• Reception
quality
• Horizontal
accuracy
• Velocity
accuracy
• Possible
Warnings
• Flight
mode
Data Link
Screen
shows:
• Left and
right trans-
mitting and
receiving
packages
• Graph
•analyzer
• Signal
quality
• Possible
warnings
• Flight
mode
Attitude
Angles Screen
shows:
• Pitch Angle
• Roll Angle
• Yaw Angle
• Possible
warnings
• Flight
mode
Table 4.1: Status Display Menu Structure (Continued)
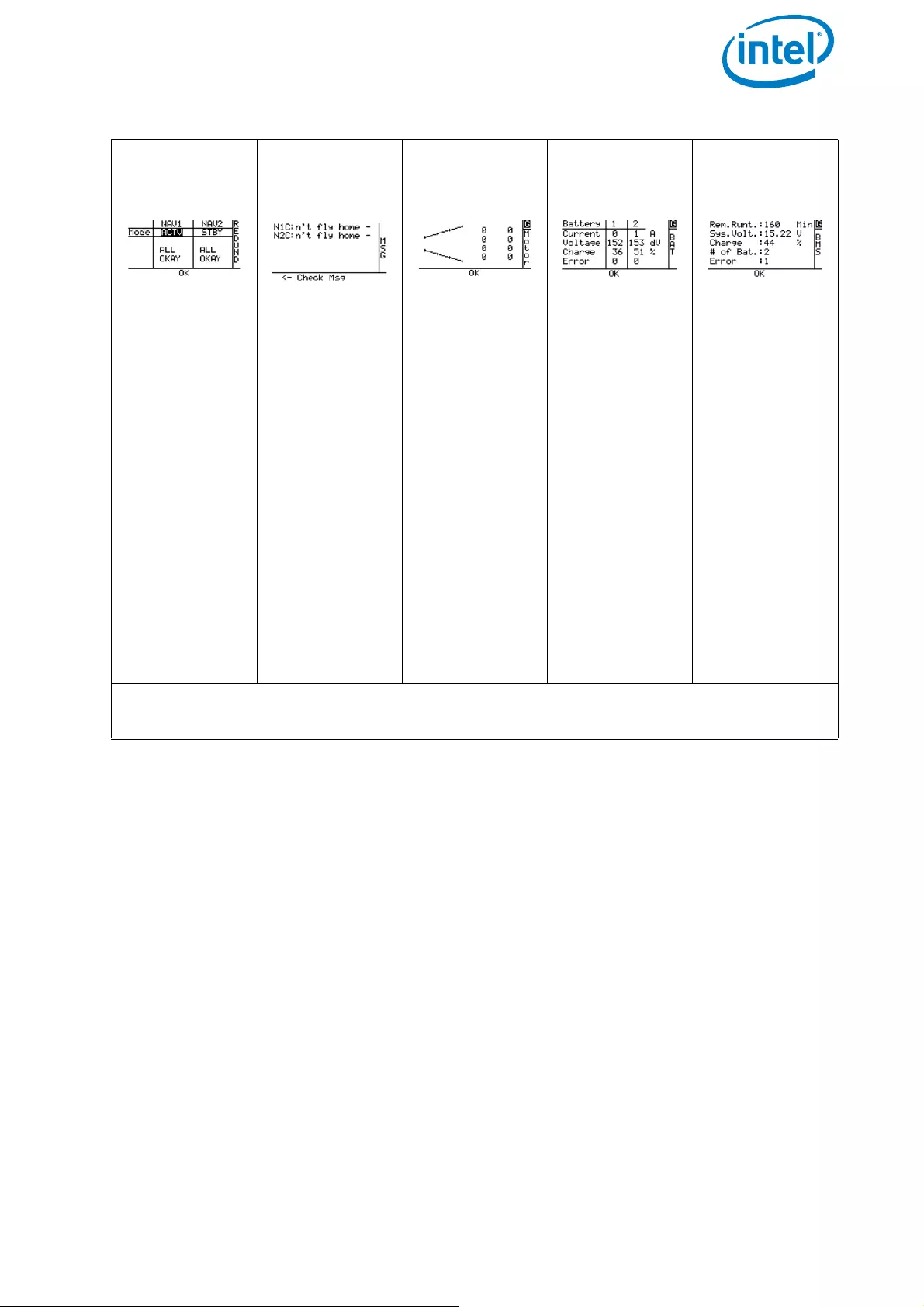
USER MANUAL
INTEL® FALCON™ 8+ UAS
© 2017 Intel Corporation. All rights reserved 142
Flight control-
ler Screen
shows:
•NAV1
•NAV2
• Warnings
• Redun-
dancy
• Possible
warnings
Error Message
Screen
(optional)
shows:
• Possible
flight con-
troller (e.g.
N1C/N2C)
For system
warnings see
“AscTec Trin-
ity Control
Unit System
Warnings” on
page 129.
Motor Screen
shows:
• Graphic of
the Intel®
Falcon™ 8+
UAV with
spinning
propellers
• Speed of
each pro-
peller (as a
coefficient)
• Flight
mode
Battery Screen
shows for bat-
tery 1 and 2:
• Actual cur-
rent in
ampere (A)
•Actual sys-
tem volt-
age in
decivolt
(dV)
•Charge
state of
each bat-
tery in per-
cent
• Number of
errors
BMS Screen
shows:
• Remaining
runtime of
the UAV in
minutes
•Actual UAV
voltage
• Charge
state of the
UAV in per-
cent
• Number of
batteries
inserted
• Number of
errors
Pushing the RIGHT/LEFT arrow buttons in these screens brings you back to the Main
Screen.
Table 4.1: Status Display Menu Structure (Continued)
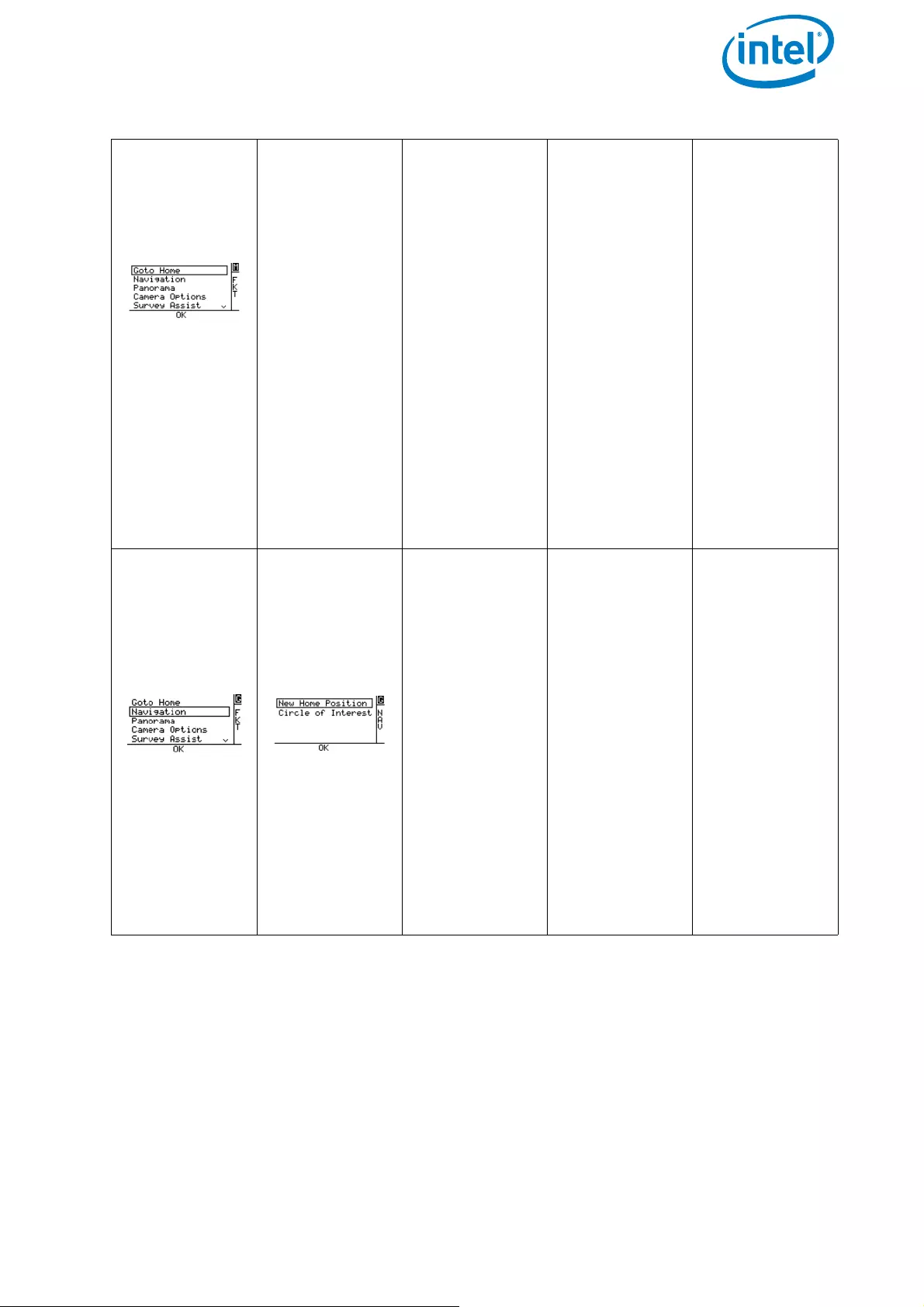
USER MANUAL
INTEL® FALCON™ 8+ UAS
© 2017 Intel Corporation. All rights reserved 143
Pushing ENT
in the Main
Screen opens
the following
screen:
Pushing ENT
when Goto
Home is high-
lighted acti-
vates the
Goto Home
function.
The Goto
Home function
can only be
activated in
GPS-Mode.
When acti-
vated the UAV
keeps the cur-
rent altitude
and returns to
the home
position
(where the
propellers
were started)
using the
shortest tra-
jectory
Make sure
there are no
obstacles
between the
UAV and home
position. After
reaching the
home posi-
tion, the Intel®
Falcon™ 8+
UAV will wait
at the current
altitude. It will
not land auto-
matically.
By pushing the
RIGHT/LEFT
arrow buttons
you can select
one of these
menu points.
Selecting
Navigation
and pushing
ENT opens the
following
screen:
Pushing ENT
when New
Home
Position is
highlighted
sets the cur-
rent position
of the UAV as
the new home
position
regardless if
the UAV is in
the air or on
the ground,
and brings you
back to the
Main Screen.
By default, the
home position
is set where
the propellers
are started.
This function
allows setting
the home
position to a
different place.
It will affect
the Goto
Home function
and the land-
ing position if
either
ComeHome
Straight or
ComeHome
High is
selected as
Link Loss Pro-
cedure.
Table 4.1: Status Display Menu Structure (Continued)
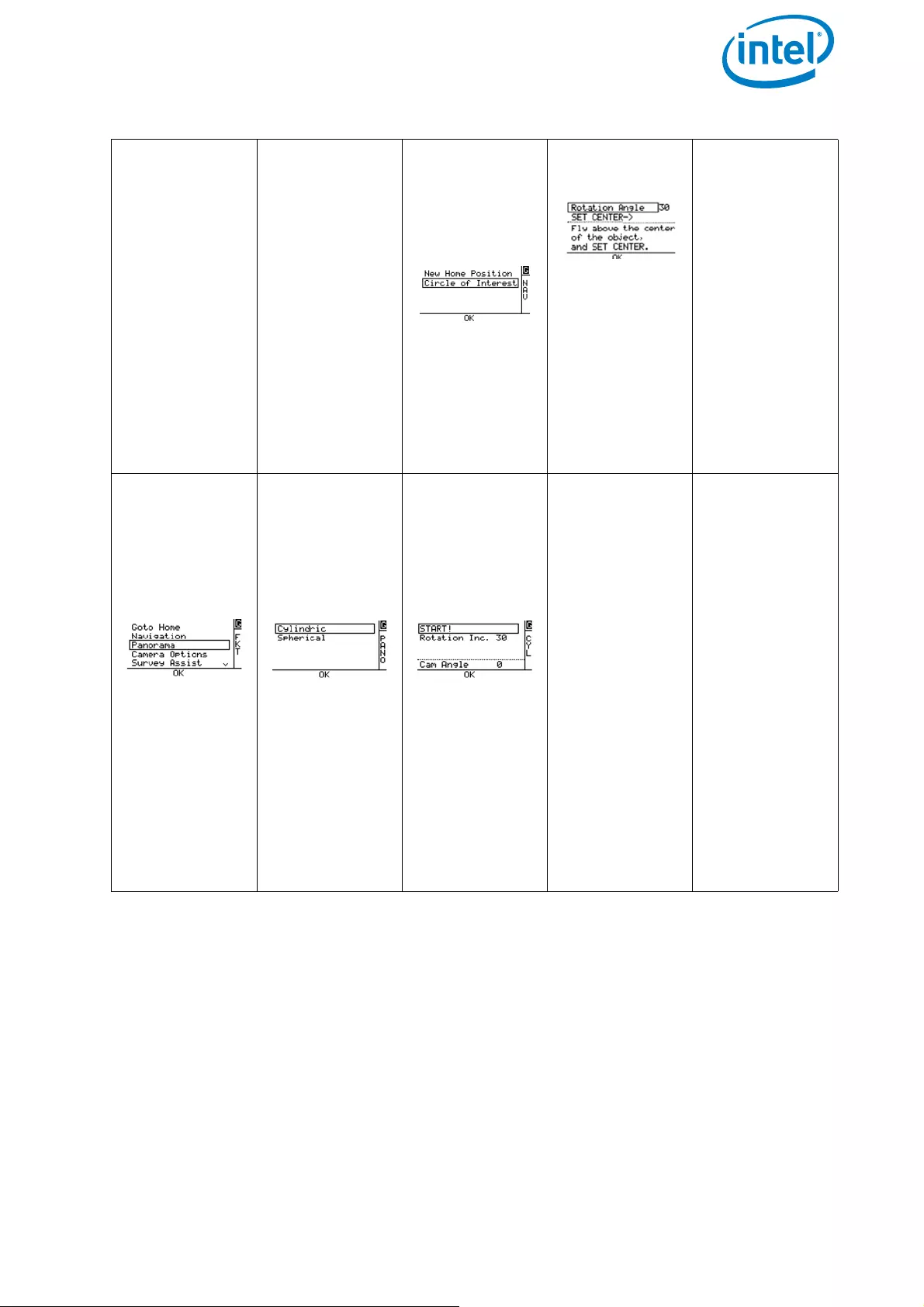
USER MANUAL
INTEL® FALCON™ 8+ UAS
© 2017 Intel Corporation. All rights reserved 144
Pushing ENT
when
Circle of
Interest is
highlighted
opens the
screen
Rotation
Angle you
see to the
right.
Rotation
Angle
In this screen,
you can define
the angle and
the radius of
the circle the
UAV should
perform.
More informa-
tion about the
function
Circle of
Interest is
found in “CIR-
CLE OF INTER-
EST (COI)” on
page 155.
By pushing the
RIGHT/LEFT
arrow buttons
you can select
one of the
menu points.
Selecting
Panorama
and pushing
ENT opens the
following
screen:
Here you can
decide if you
want a cylin-
drical or a
spherical pan-
orama.
Pushing ENT
when
Cylindric is
highlighted
opens the next
screen:
In this screen,
you can start
the function,
and decide
how many pic-
tures are taken
during one
rotation of the
UAV.
More informa-
tion about the
option
Cylindric
of the
Panorama
function is
found in “PAN-
ORAMA” on
page 156.
Table 4.1: Status Display Menu Structure (Continued)
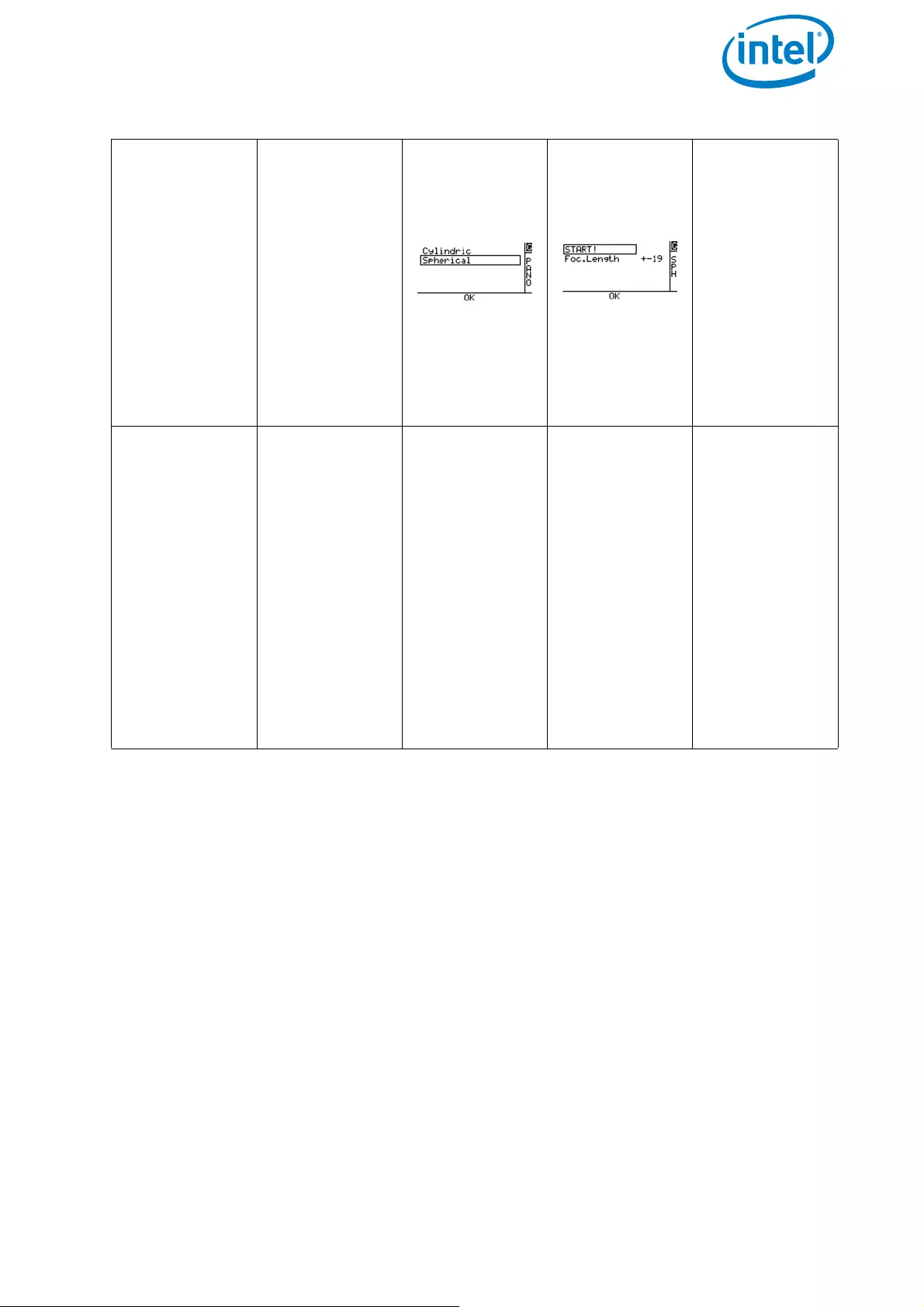
USER MANUAL
INTEL® FALCON™ 8+ UAS
© 2017 Intel Corporation. All rights reserved 145
Pushing ENT
when
Spherical is
highlighted
opens the
screen on the
right.
In this screen,
you can start
the function
and modify the
focus length.
More informa-
tion about the
option
Spherical
of the
Panorama
function can
be found in
“PANORAMA”
on page 156.
By pushing the
RIGHT/LEFT
arrow buttons
you can select
one of the
menu points.
When select-
ing Camera
Options, the
next screen
depends on
the mounted
payload (cam-
era).
The informa-
tion on how to
control the
specific pay-
load (camera)
with the Sta-
tus Display is
found in the
respective sec-
tion in “PAY-
LOADS -
CAMERA
OPTIONS” on
page 30.
Table 4.1: Status Display Menu Structure (Continued)
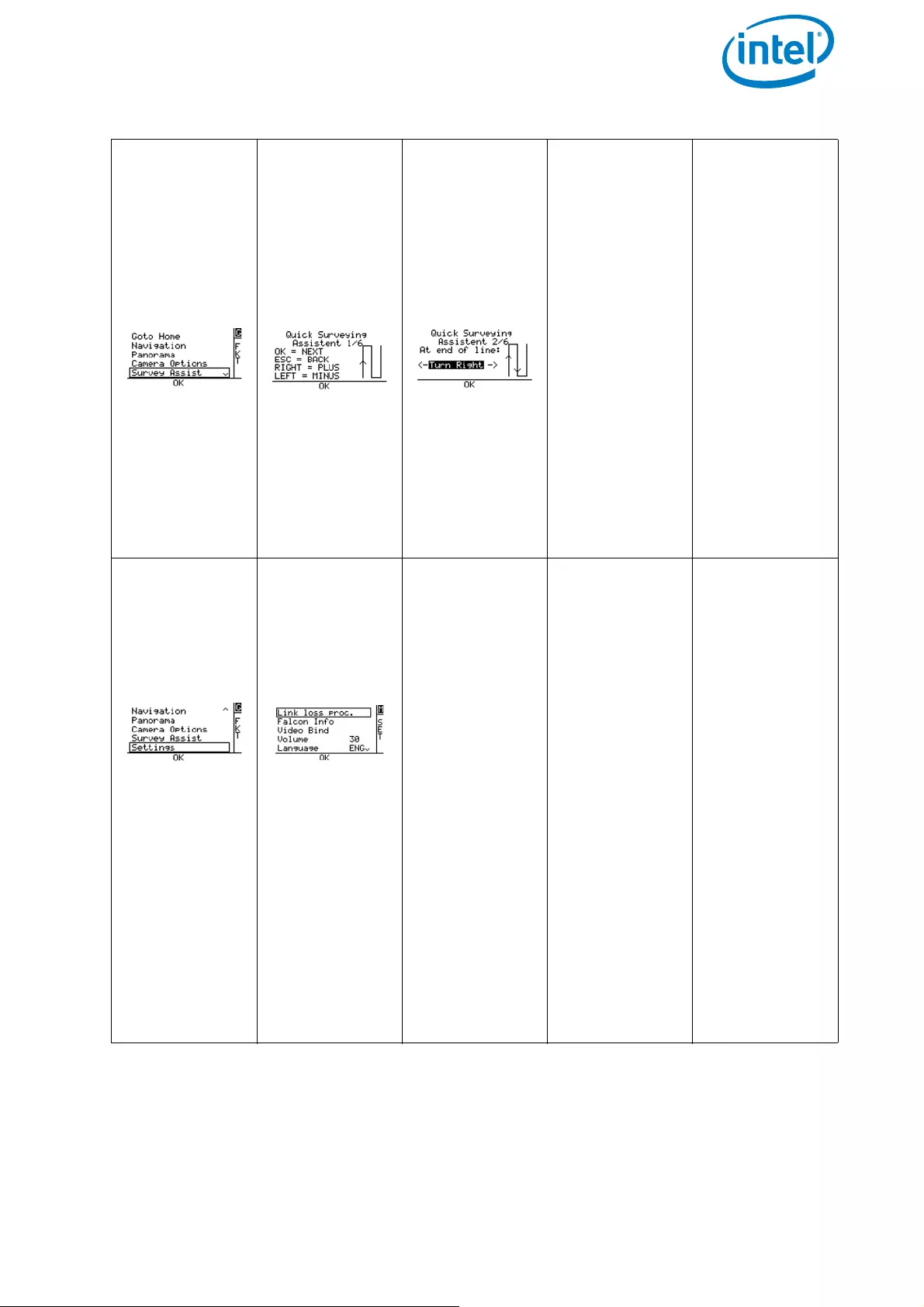
USER MANUAL
INTEL® FALCON™ 8+ UAS
© 2017 Intel Corporation. All rights reserved 146
By pushing the
RIGHT/LEFT
arrow buttons
you can select
one of the
menu points.
Selecting
Survey
Assist and
pushing ENT
opens the fol-
lowing intro-
ductory
screen:
Here you see
the com-
mands for how
to navigate
through this
function.
Pushing ENT
(OK) opens the
next screen.
Here you can
start to deter-
mine parame-
ters for a
mapping flight
for rectangu-
lar areas.
With this func-
tion, you can
determine
parameters for
a mapping
flight for rect-
angular areas.
More informa-
tion about the
function Sur-
vey Assist is
found in
“QUICK SUR-
VEYING
ASSISTANT”
on page 160.
By pushing the
RIGHT/LEFT
arrow buttons
you can select
one of the
menu points.
Selecting
Settings
and pushing
ENT opens the
following
menu screen:
By pushing the
RIGHT/LEFT
arrow buttons
you can select
the menu
point you want
to control.
Pushing ENT
when the
selected menu
point is high-
lighted opens
the respective
screen.
There are 12
different menu
points avail-
able in the
Settings
menu:
• Link
loss
proc.
• Falcon
Info
• Video
Bind
• Volume
• Language
• Compass
Calib.
• Payload
Calib.
• Def.
Params
• Service
Fcts.
• Enter
FalconID
• Format
User SD
• Bounding
Box
For Link
Loss proc.
see “LINK
LOSS PROCE-
DURE” on
page 90.
For Compass
Calib. and
Payload
Calib.
see “Payload
and Compass
Calibration” on
page 34
Table 4.1: Status Display Menu Structure (Continued)
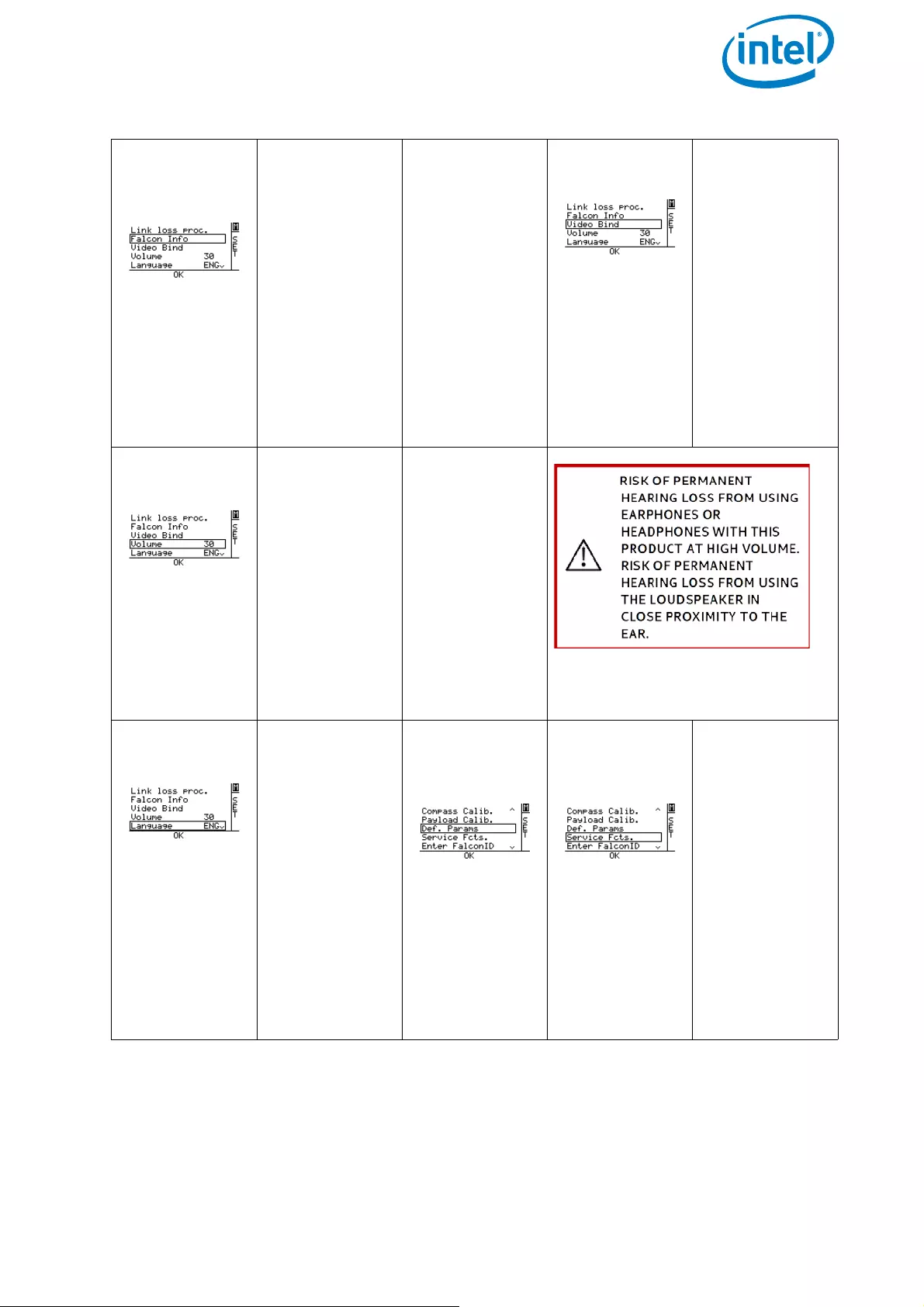
USER MANUAL
INTEL® FALCON™ 8+ UAS
© 2017 Intel Corporation. All rights reserved 147
Selecting
Falcon
Info
and pushing
ENT opens an
information
screen.
Here you see
the serial num-
ber and the
firmware ver-
sions of the
current hard-
ware compo-
nents. In the
last column,
the activated
feature pack-
ages are
shown.
Further details
are found in
see “Checking
Activated Soft-
ware Feature
Packages” on
page 63. Push-
ing ESC brings
you back to
the menu.
Selecting
Video Bind
and pushing
ENT estab-
lishes (again)
the video con-
nection
between the
UAV and the
CTR.
Selecting
Volume
and pushing
ENT high-
lights the
number
behind.
By pushing the
RIGHT/LEFT
arrow buttons
you can mod-
ify the volume
of the audible
messages of
the Status Dis-
play of the
CTR.
A range from
10 (low vol-
ume) to 100
(high volume)
is available.
Pushing ENT
confirms the
selection.
Pushing ESC
brings you
back to the
menu.
see “Intel® Cockpit Controller
(CTR) Overview” on page 24
Selecting
Language
and pushing
ENT high-
lights the field
to the right.
By pushing the
RIGHT/LEFT
arrow buttons
you can select
between
English (ENG)
and German
(GER). Push-
ing ENT con-
firms and
pushing ESC
brings you
back to the
menu.
Selecting
Def.
Params
and pushing
ENT opens a
special screen.
This function
is only for ser-
vice personal.
Selecting
Service
Fcts.
and pushing
ENT opens a
special screen.
This function
is only for ser-
vice personal.
For Compass
Calib. and
Payload
Calib. see
“Payload and
Compass Cali-
bration” on
page 34
Table 4.1: Status Display Menu Structure (Continued)
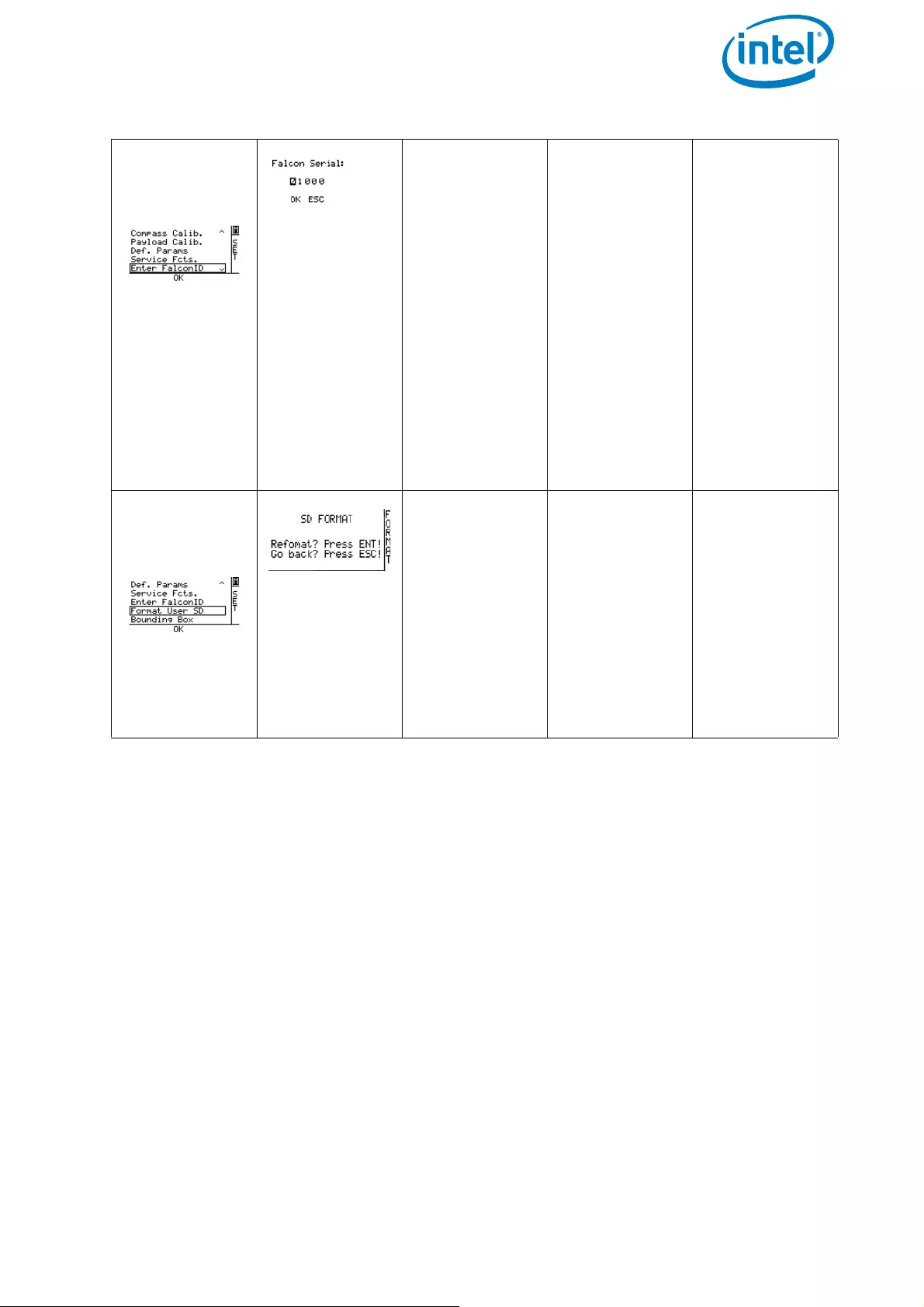
USER MANUAL
INTEL® FALCON™ 8+ UAS
© 2017 Intel Corporation. All rights reserved 148
Selecting
Enter
FalconID
and pushing
ENT opens the
following
screen.
Here you can
connect to
another Intel®
Falcon™ 8+
UAV by enter-
ing the serial
number (ID) of
the respective
UAV (see
above) and
pushing ENT
(OK).
Pushing ESC
brings you
back to the
Main Screen.
Selecting
Format
User SD
and pushing
ENT opens the
following
screen.
This function
allows to for-
mat the User
SD card.
Pushing ENT
confirms the
formatting of
the User SD
card. The pro-
cess starts and
a progress bar
is shown.
Pushing ESC
cancels the
function and
brings you
back to the
Main Screen.
see “INTEL®
FALCON™ 8+
UAV FLIGHT
LOGS” on
page 64 for
further details.
Table 4.1: Status Display Menu Structure (Continued)
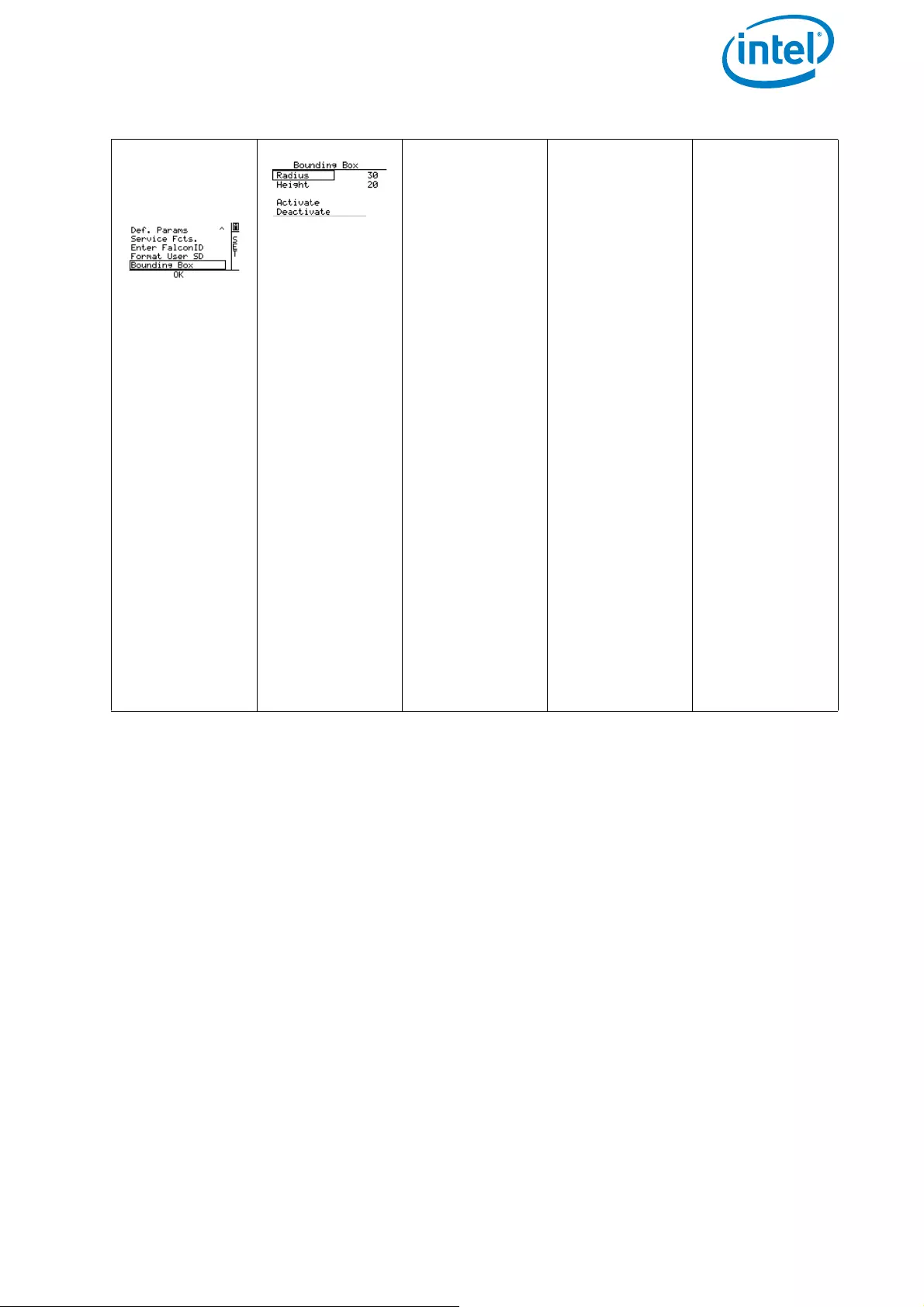
USER MANUAL
INTEL® FALCON™ 8+ UAS
© 2017 Intel Corporation. All rights reserved 149
Selecting
Bounding
Box
and pushing
ENT opens the
following
screen.
This function
is only avail-
able in GPS
Mode. Here
you can define
a specific
height and
radius around
the starting
position to
specify an area
in which the
Intel® Falcon™
8+ UAV is
allowed to
move.
When the UAV
reaches the set
radius or alti-
tude it stops
and will not fly
any further.
By pushing the
RIGHT/ LEFT
arrow buttons
you can switch
between the
settings for
Radius and
Height and
Activate
and
Deactivate.
Pushing ENT
when selected
Radius or
Height high-
lights the field
behind. By
pushing the
RIGHT/ LEFT
arrow buttons
you can mod-
ify the selected
value.
Selecting
Activate/
Deactivate
activates/
deactivates
the function.
Pushing ENT
confirms the
selection and
brings you
back to the
Main Screen.
Table 4.1: Status Display Menu Structure (Continued)
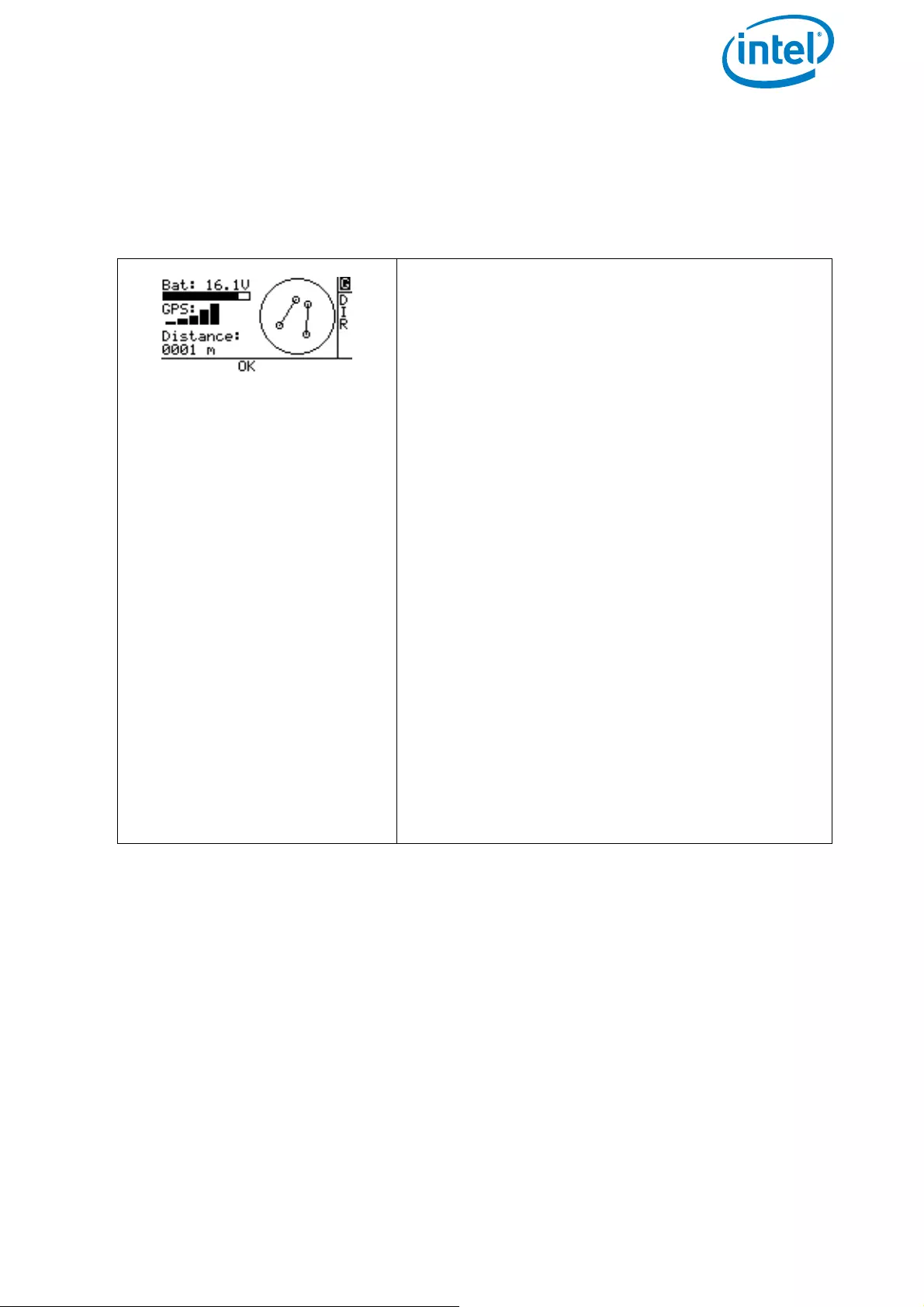
USER MANUAL
INTEL® FALCON™ 8+ UAS
© 2017 Intel Corporation. All rights reserved 150
4.1.2. The Main Information Screens
The following section describes the nine main information screens of the Status
Display in detail.
Figure 4.2: Main Information Screens
Orientation Screen
Displays the UAV orientation regarding its starting
position. The displayed V-shape of the UAV will
turn respectively when the heading of the Intel®
Falcon™ 8+ UAV is changed. This can be of help
when the orientation of the UAV is difficult to see
in low contrast situations such as when flying in
front of dark trees. The screen shows the follow-
ing information:
Bat: 16.1V = Voltage level of the Intel® Fal-
con™ 8+ UAV battery. This is the same informa-
tion as on the Main Screen.
G = Flight Mode. This is the same information as
on the Main Screen.
GPS = Quality indicator of the GPS signal. This is
the same information as on the Main Screen.
Distance = Direct line of sight distance
between UAV and Home Position, and only visible
when airborne at a distance of at least 10 m.
Graphical display of UAV orientation = Orienta-
tion of the UAV regarding the Home Position, and
only visible when airborne at a distance of at least
10 m.
OK = Status line. Same information as on
the Main Screen.
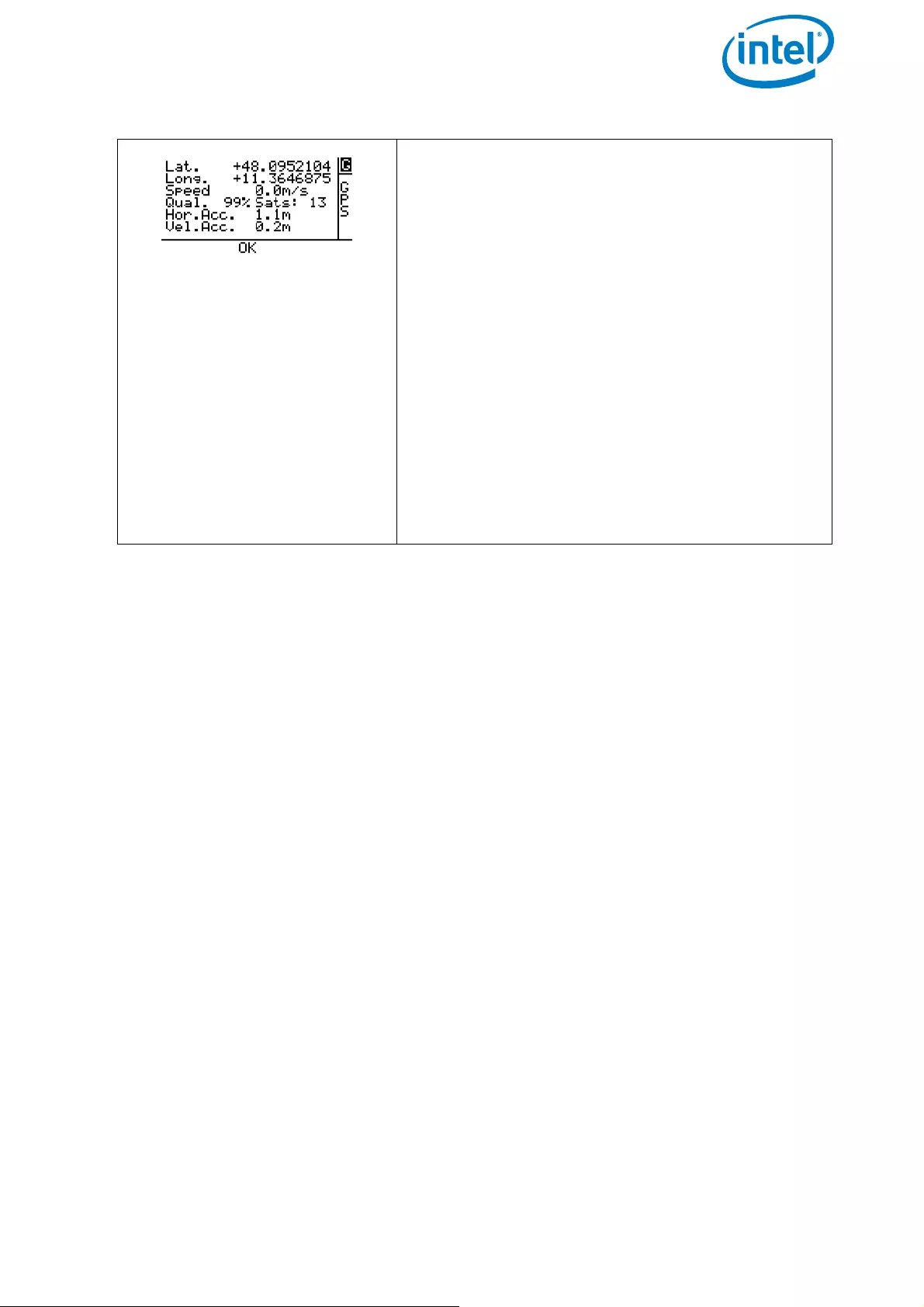
USER MANUAL
INTEL® FALCON™ 8+ UAS
© 2017 Intel Corporation. All rights reserved 151
GPS Info Screen
Displays details regarding the GNSS reception
quality.
Lat. = Latitude of the UAV position.
G = Flight Mode. This is the same information as
on the Main Screen.
Long. = Longitude of the UAV position.
Speed = GPS measured flight speed of the UAV.
Qual.= Satellite reception quality.
Sats: = Number of satellites which can be
received.
Hor.Acc. = Horizontal accuracy in meters (m).
Vel.Acc. = Velocity accuracy in meters per sec-
ond (m/s).
OK = Status line. This is the same informa-
tion as on the Main Screen.
Figure 4.2: Main Information Screens (Continued)
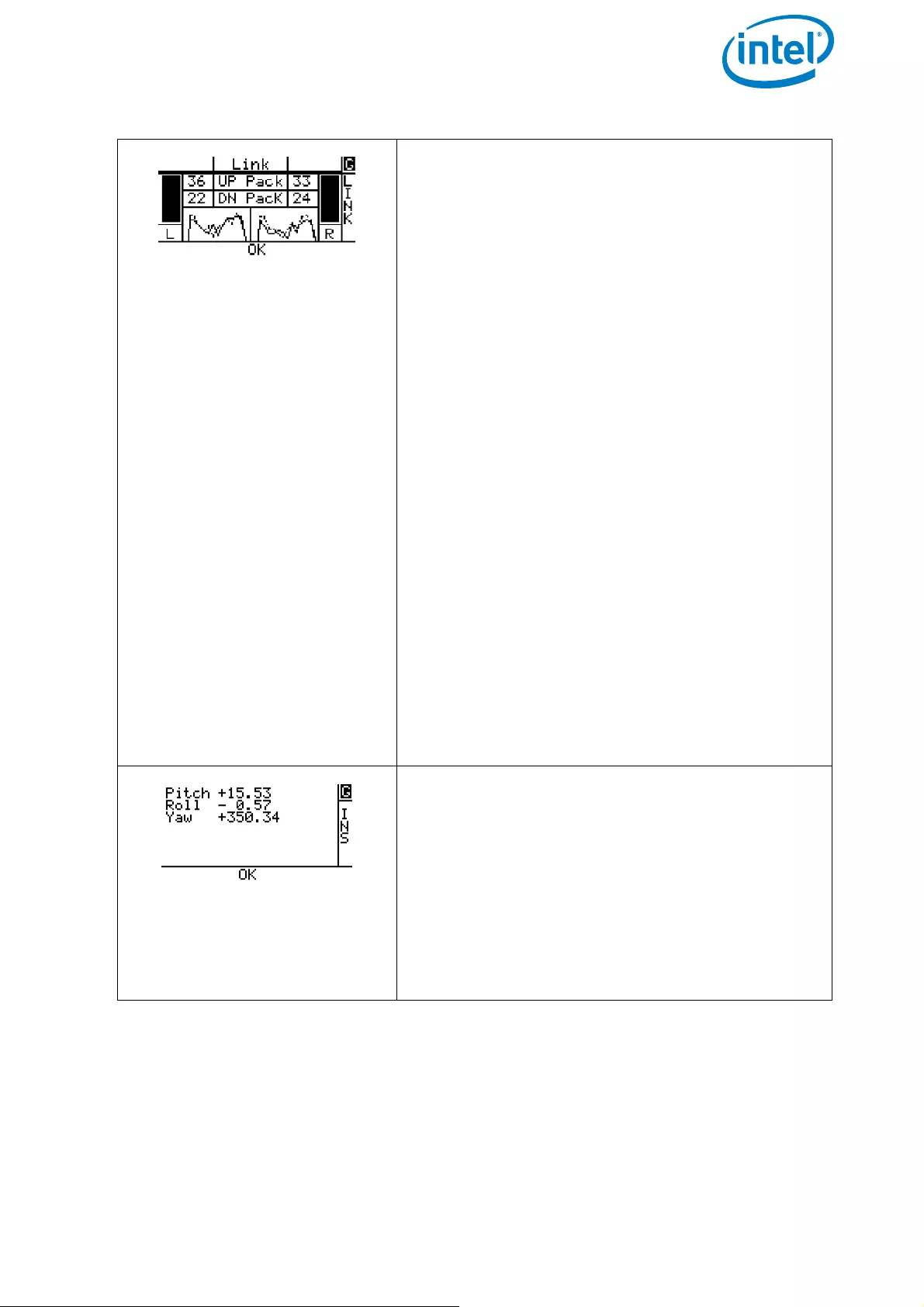
USER MANUAL
INTEL® FALCON™ 8+ UAS
© 2017 Intel Corporation. All rights reserved 152
Data Link Screen
Displays the quality of both data links of the sys-
tem. Helpful to analyze the situation if there are
Link Weak! warnings.
G = Flight Mode. This is the same information as
on the Main Screen.
Left (L) and right (R) bars = Signal strength of left
and right data link (derived from the number of
transmitted data packages).
Left graph
• solid line = signal to noise ratio (SNR) on
the left data link of the CTR
• dotted line = SNR on the right data link of
the CTR
Right graph
• solid line = SNR on the left data link of the
Intel® Falcon™ 8+ UAV
• dotted line = SNR on the right data link of
the Intel® Falcon™ 8+ UAV
UP Pack = Uploaded data packages per second
from the CTR to the flight system.
DN Pack = Downloaded data packages per sec-
ond from the flight system to the CTR.
OK = Status line. This is the same informa-
tion as on the Main Screen.
Attitude Angles Screen
Displays pitch, roll and yaw angles of the UAV.
Pitch = Pitch angle of the UAV.
G = Flight Mode. This is the same information as
on the Main Screen.
Roll = Roll angle of the UAV.
Yaw = Heading direction of the UAV
OK = Status line. This is the same information as
on the Main Screen.
Figure 4.2: Main Information Screens (Continued)
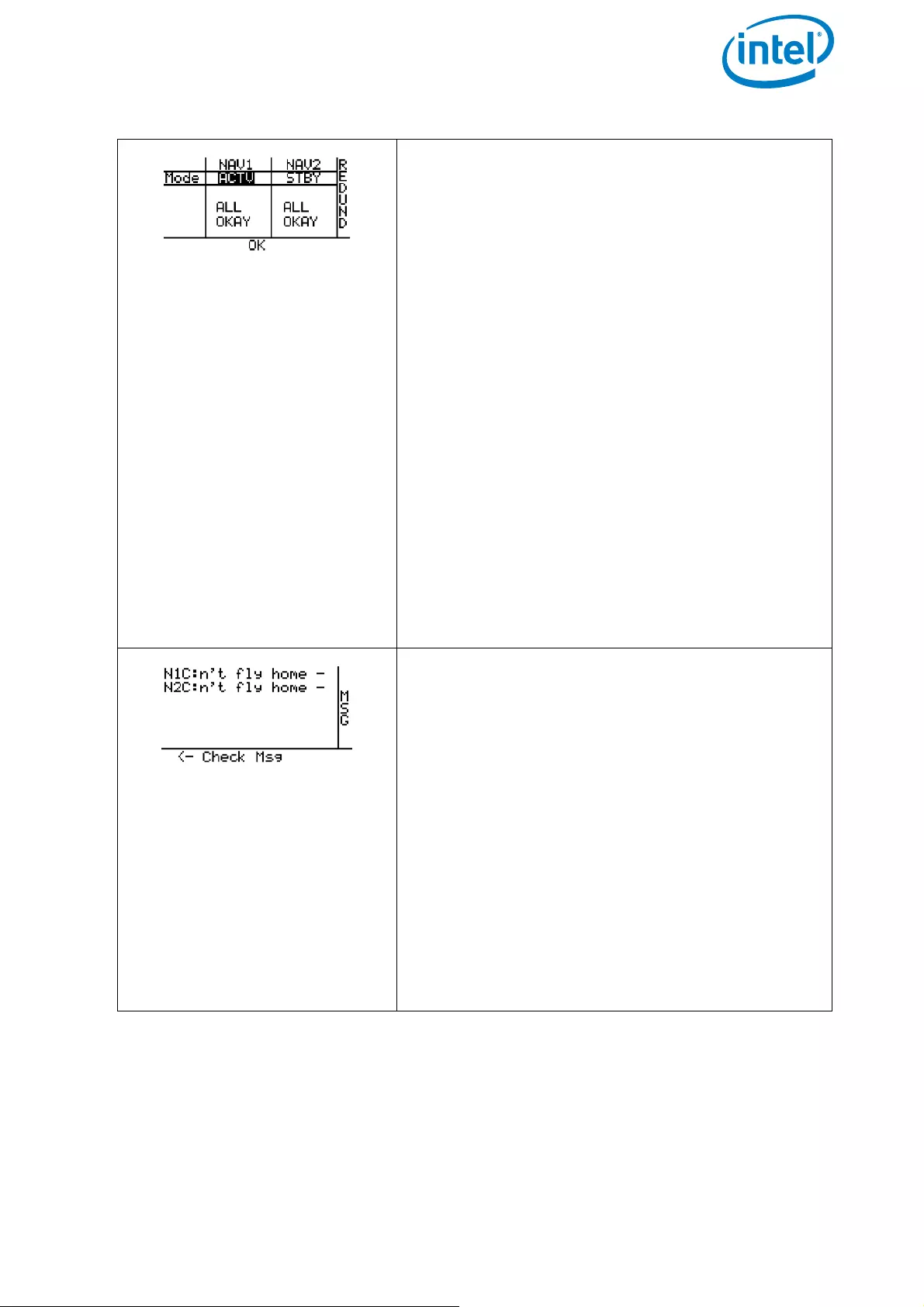
USER MANUAL
INTEL® FALCON™ 8+ UAS
© 2017 Intel Corporation. All rights reserved 153
Flight Controller Screen
Shows an overview of two Trinity flight controller
modules (NAV1 and NAV2). The third flight con-
troller (PER - peripheral processor) is monitoring
these two. In flight, one controller is active and
displayed as redundant. As soon as the third one
detects an issue, it will switch to NAV2 and give an
acoustic and optical warning.
NAV1 = 1st Trinity flight controller module (navi-
gational processor 1).
NAV2 = 2nd Trinity flight controller module (navi-
gational processor 2).
Mode = Current mode of the NAV1 and NAV2
Trinity modules.
ACTV = NAV1 is active.
STBY = NAV2 is in standby.
ALL OKAY = No issues detected by the system.
REDUND = No issues detected by the system and
the flight controllers are working redundantly.
OK = Status line. This is the same informa-
tion as on the Main Screen.
Error Message Screen (optional)
This screen is only displayed if there are system
warnings. In this case the status line will show
<- Check Msg.
In “AscTec Trinity Control Unit System Warnings”
on page 129, you will find detailed descriptions
and a list of possible system warnings.
N1C:n´t fly home - (= can’t fly home) warn-
ing from 1st Trinity flight controller (no GPS sig-
nal and Goto Home activated).
N2C:n´t fly home - (= can’t fly home) warn-
ing from 2nd Trinity flight controller (no GPS sig-
nal and Goto Home activated).
<- Check Msg in status line. Shown whenever
there is a system warning.
Figure 4.2: Main Information Screens (Continued)
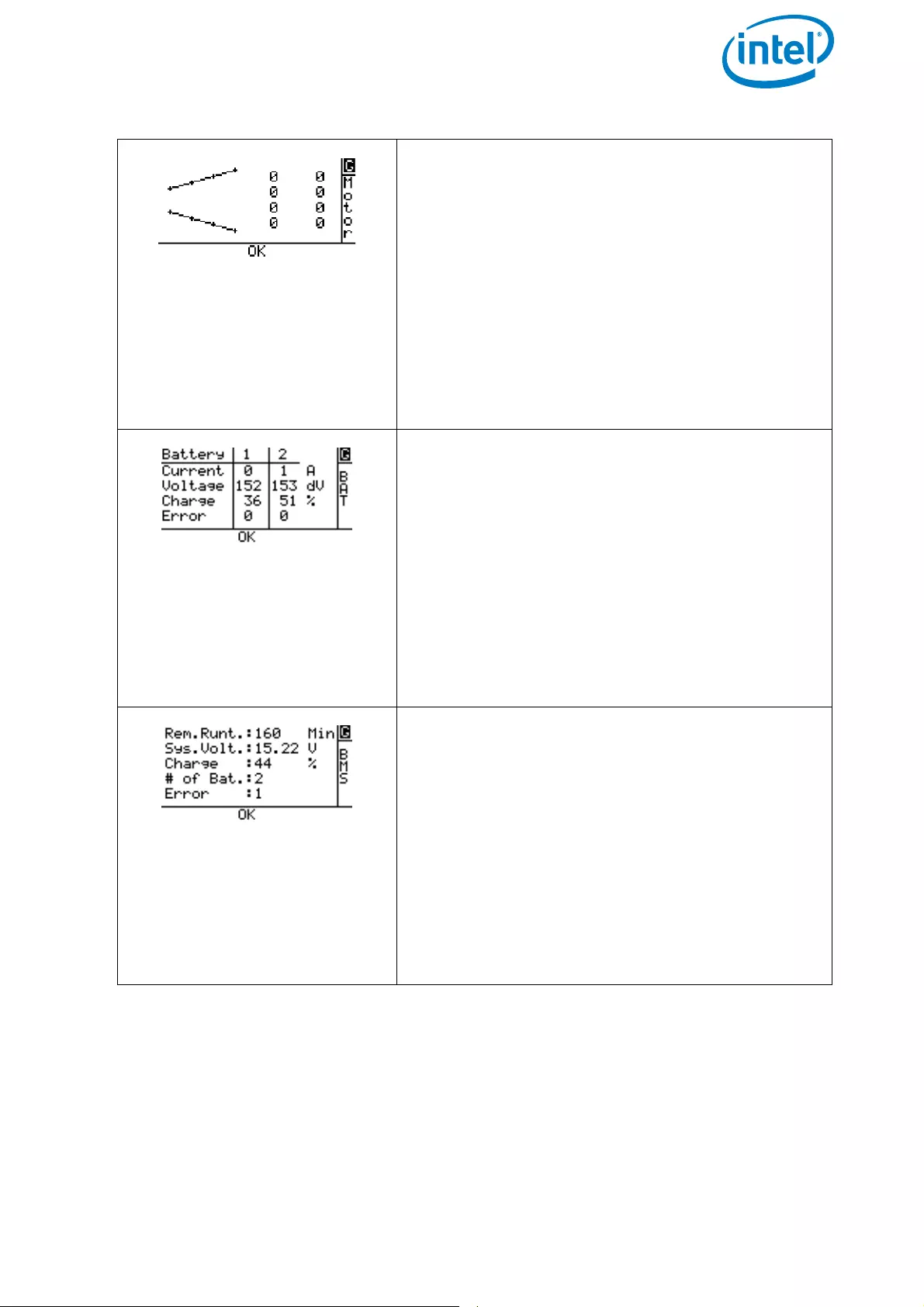
USER MANUAL
INTEL® FALCON™ 8+ UAS
© 2017 Intel Corporation. All rights reserved 154
Motor Screen
The speed of each motor is displayed graphically
and indicated by a number. The numbers are not
rounds per minute, but rather a coefficient. The
screen can be used to analyze a motor defect
warning, see “Motor Failure Warning” on
page 127 for further details.
G = Flight Mode. Same information as on the Main
Screen.
0 = Motors are right now not spinning
OK = Status line. Same information as on
the Main Screen.
Battery Screen
Shows the actual state for each of the 2 batteries
inserted in the UAV
Current = Actual current of each battery in
ampere
Voltage = Actual voltage of each battery in
decivolt (dV)
Charge = Charge state of each battery in percent
Error = Number of errors
OK = Status line. This is the same info rma-
tion as on the Main Screen.
BMS Screen
Shows the actual state of the UAV.
Rem. Runt.: = Remaining runtime of the UAV
in minutes
Sys. Volt.: = Actual system voltage Charge: =
Charge state of the UAV in percent
# of Bat.: = Number of batteries inserted in
the UAV
Error: = Number of errors
OK = Status line. This is the same informa-
tion as on the Main Screen.
Figure 4.2: Main Information Screens (Continued)
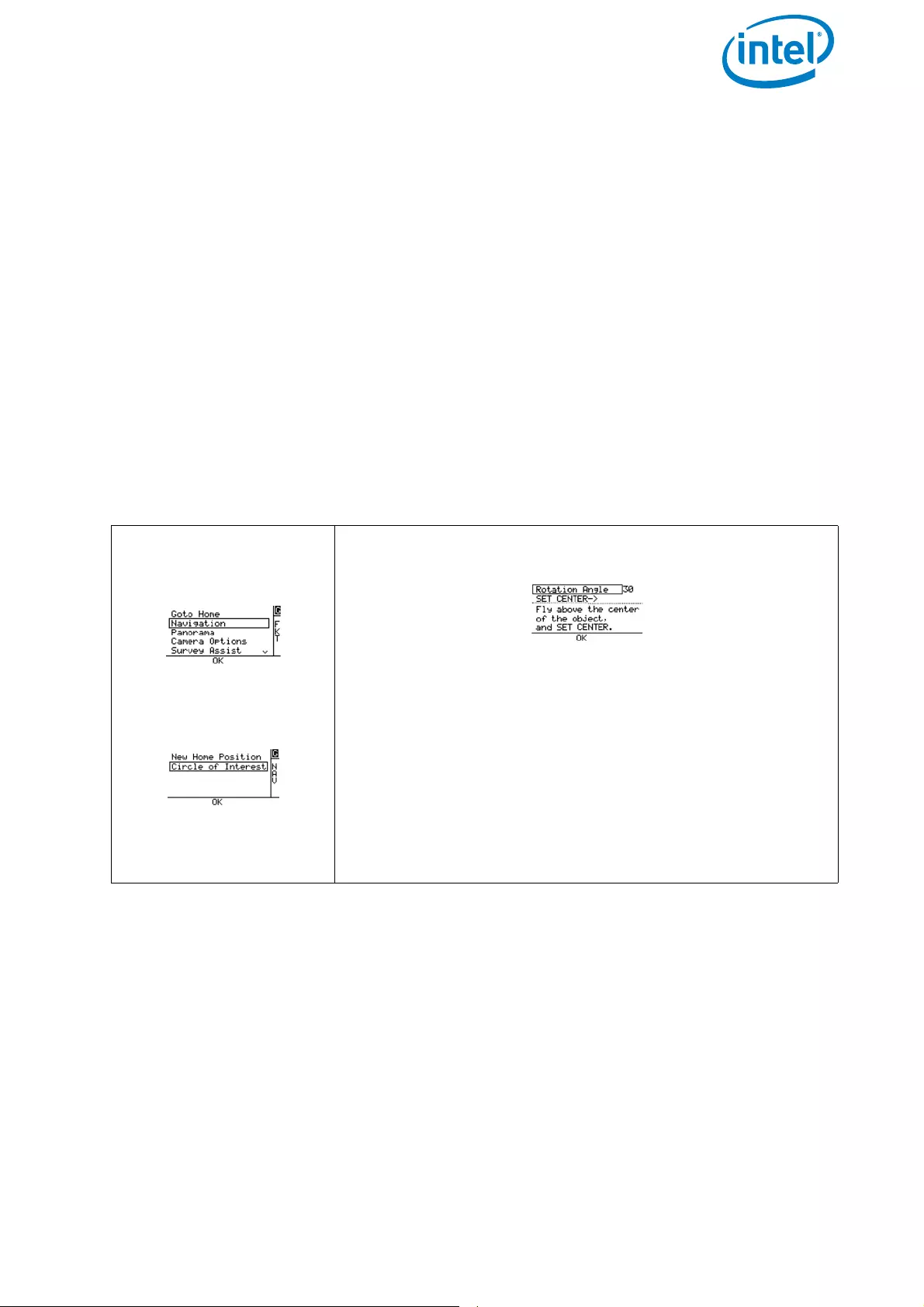
USER MANUAL
INTEL® FALCON™ 8+ UAS
© 2017 Intel Corporation. All rights reserved 155
5. SPECIAL FUNCTIONS
This chapter offers a description of several functions to perform semi-automatic flights
directly from the Intel® Cockpit Controller (CTR). Most of these functions can only be
executed in GPS-Mode and require a good GPS reception.
5.1. CIRCLE OF INTEREST (COI)
This function is an optional part of the Inspection Package (see Chapter 2.8 Software
Feature Packages). With the Circle of Interest (COI) it is possible to fly an automated
360° circle around an object, and take photos at predefined positions. These photos
can later be processed by 3D modeling software such as Agisoft PhotoScan, to build a
3D model of the object.
Figure 5.1: Circle of Interest
Pushing ENT in the
Main Screen opens the
screen below:
Selecting Navigation
and pushing ENT opens
the following screen:
Selecting Circle of Interest and pushing ENT opens the
next screen:
Rotation Angle: Sets the angle after which the next
photo will be taken. For example, one image every 30° =
360° / 30° = 12 images. Push ENT to change the angle.
Use the arrow RIGHT/LEFT button to increase, or
decrease the angle. Confirm by pushing ENT.
SET CENTER->: Sets the center of the Circle of Interest
at the current position of the UAV. Fly to the exact center
of the Circle of Interest. Tilt the camera down 90°, and use
the preview video image to identify the center. At the
desired position, push ENT to confirm SET CENTER->.
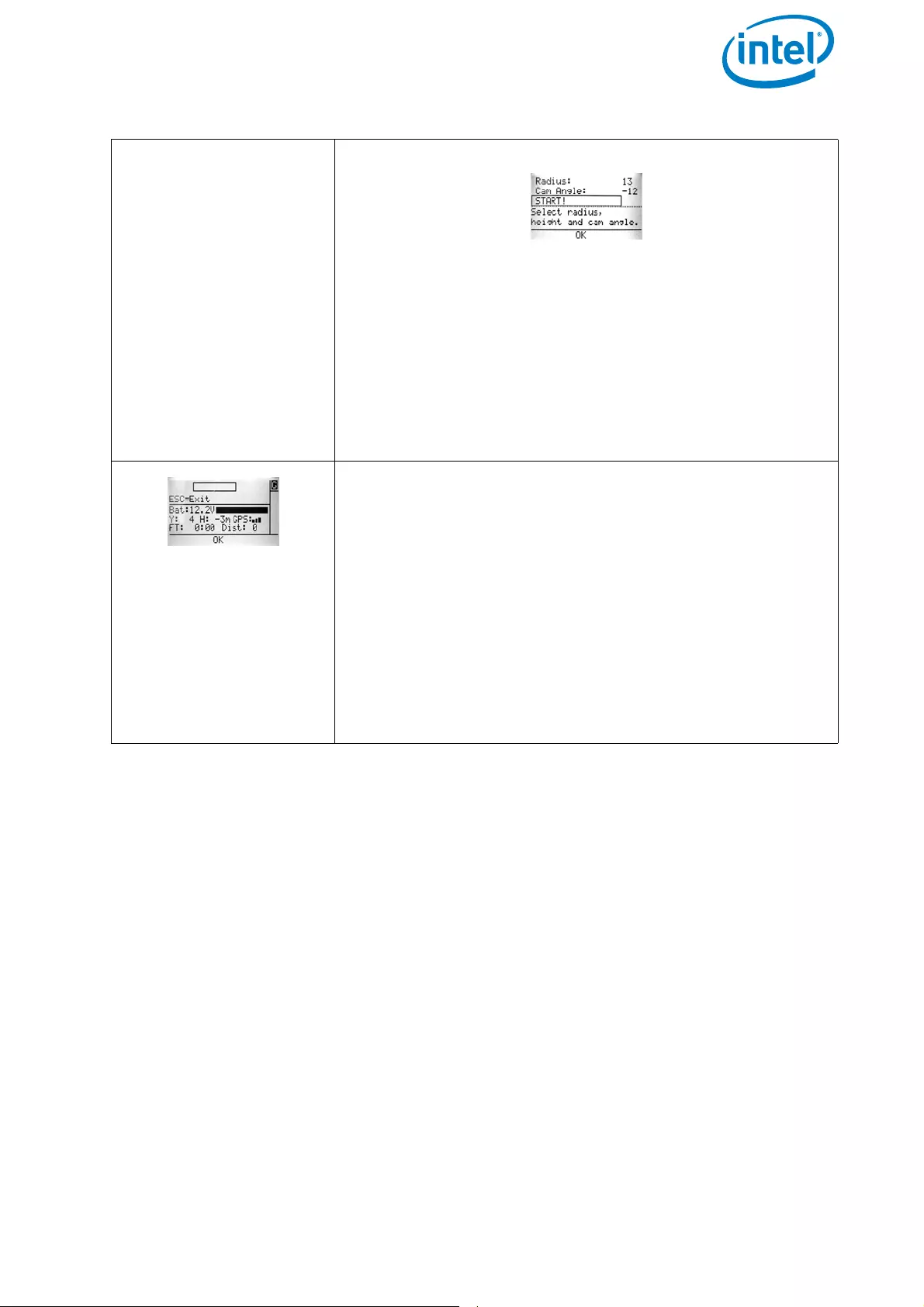
USER MANUAL
INTEL® FALCON™ 8+ UAS
© 2017 Intel Corporation. All rights reserved 156
5.2. PANORAMA
With the panorama function, the Intel® Falcon™ 8+ UAV can take images at predefined
positions, optimized for later stitching the images into one, large panorama shot. The
speed of the Intel® Falcon™ 8+ UAV is set automatically to always have 2 seconds in
between images. Any photo editing software with panorama stitching functionality, or
specialized panorama software, may be used to do the image post processing.
General tips for panorama photography
Recommended camera settings:
• Image quality: RAW (Because of the large amount of data, it is important to use a
fast SD card in the camera. Otherwise, there is the danger that not all images of
the panorama will be captured, all data cannot be stored fast enough.)
Warning:
Make sure that there
are no obstacles on the
flight path of the Circle
of Interest!
The next screen is opened.
Fly backwards. The distance of the UAV to the center,
(which was set in the previous step) defines the radius of
the Circle of Interest.
If necessary adjust the altitude of the UAV (left control
stick) to the desired height, if necessary.
Adjust the camera tilt angle by using the rocker switch R1
on the CTR to get the desired image framing.
Confirm START! by pushing ENT. The UAV will fly a circle
with the set parameters.
During the COI flight, the Status Display shows a progress
bar. It also displays:
Bat: battery voltage
Y: yaw angle
H: height
GPS: GPS signal quality
FT: flight time
Dist: distance from home position
The COI flight can be interrupted by giving a strong con-
trol stick command on the CTR or by pushing the ESC
button of the Status Display.
Figure 5.1: Circle of Interest (Continued)
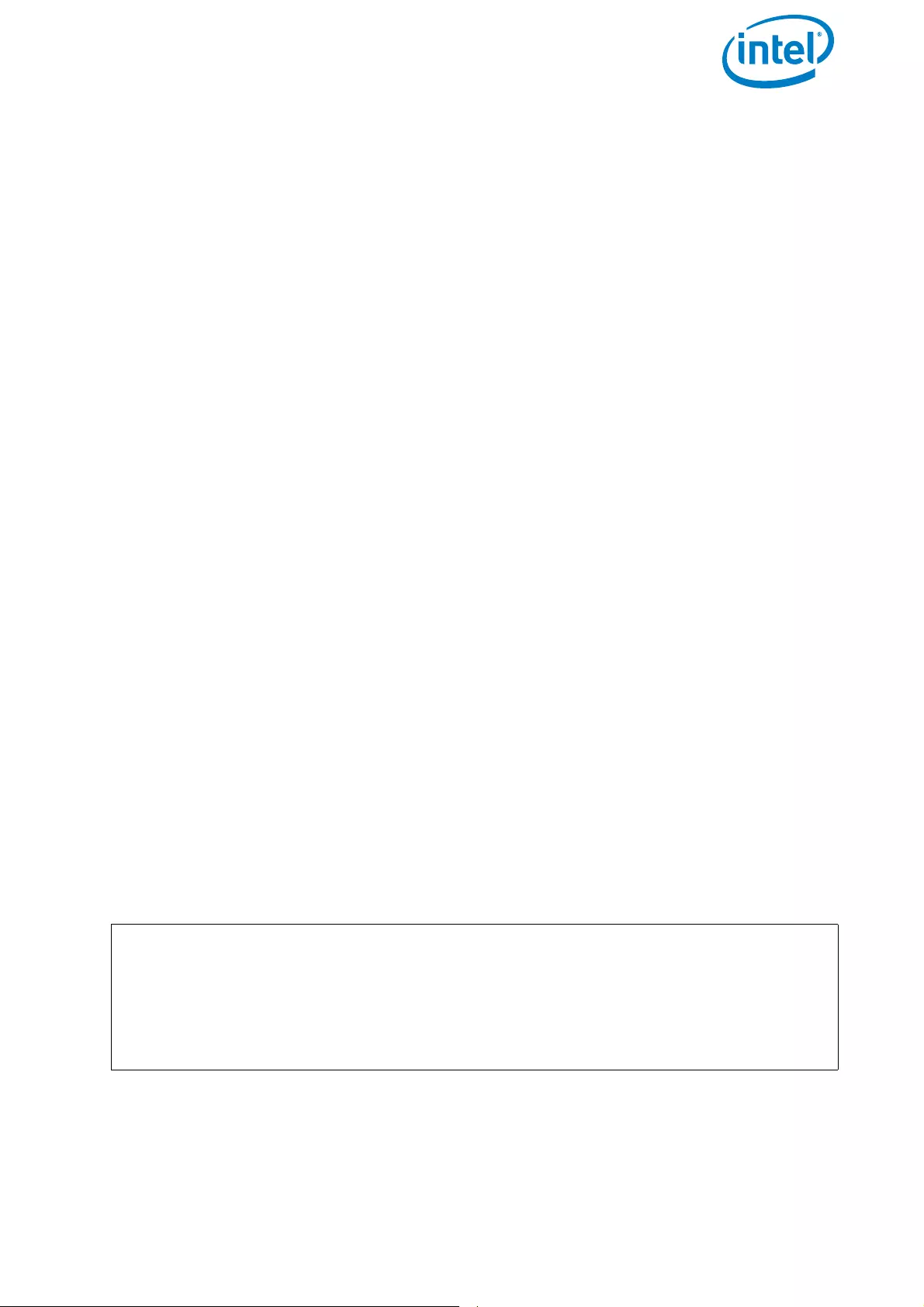
USER MANUAL
INTEL® FALCON™ 8+ UAS
© 2017 Intel Corporation. All rights reserved 157
• White balance: manual
• Shooting mode: M
• Focus: manual
•ISO: manual
• Set the display to show the histogram
Steps to set the shooting parameters:
• On the ground:
• Set the aperture wide open.
• Adjust the shutter time so that the preview video can be clearly seen.
• Focus manually to a point at hyper focal distance (never beyond the
closest object in the image).
• Depending on the light conditions, set the aperture to approximately 8 and
the shutter speed to approximately 1/1000s.
• Take off and fly to the panorama position.
• Turn the Intel® Falcon™ 8+ UAV and camera towards the darkest area of the
image.
• Adjust aperture and shutter speed (do not use shutter speeds slower than 1/
640s and try to avoid apertures under 5.6 or over 14) so that the image is under
exposed by a maximum of 1.3 f-stops.
• Turn the Intel® Falcon™ 8+ UAV and camera towards the brightest area of the
image.
• Use the histogram to check the exposure. Make sure that the image is not over
exposed more than 1.3 f-stops. If necessary, adjust the exposure.
Thanks to the RAW format, over and under exposed images can be corrected in post
processing. To stitch the images, use any software with the respective functionality to
create panoramas.
There are two options available, cylindrical and spherical panorama.
Figure 5.2: Cylindrical Panorama
To create images for a cylindrical panorama, the Intel® Falcon™ 8+ UAV will keep its
current position and do one 360° turn around the yaw axis, with one fixed tilt angle
of the camera. Follow these steps to do a cylindrical panorama:
Do all necessary camera adjustments, take off and fly the Intel® Falcon™ 8+ UAV to
the desired position.
Adjust the camera tilt angle.
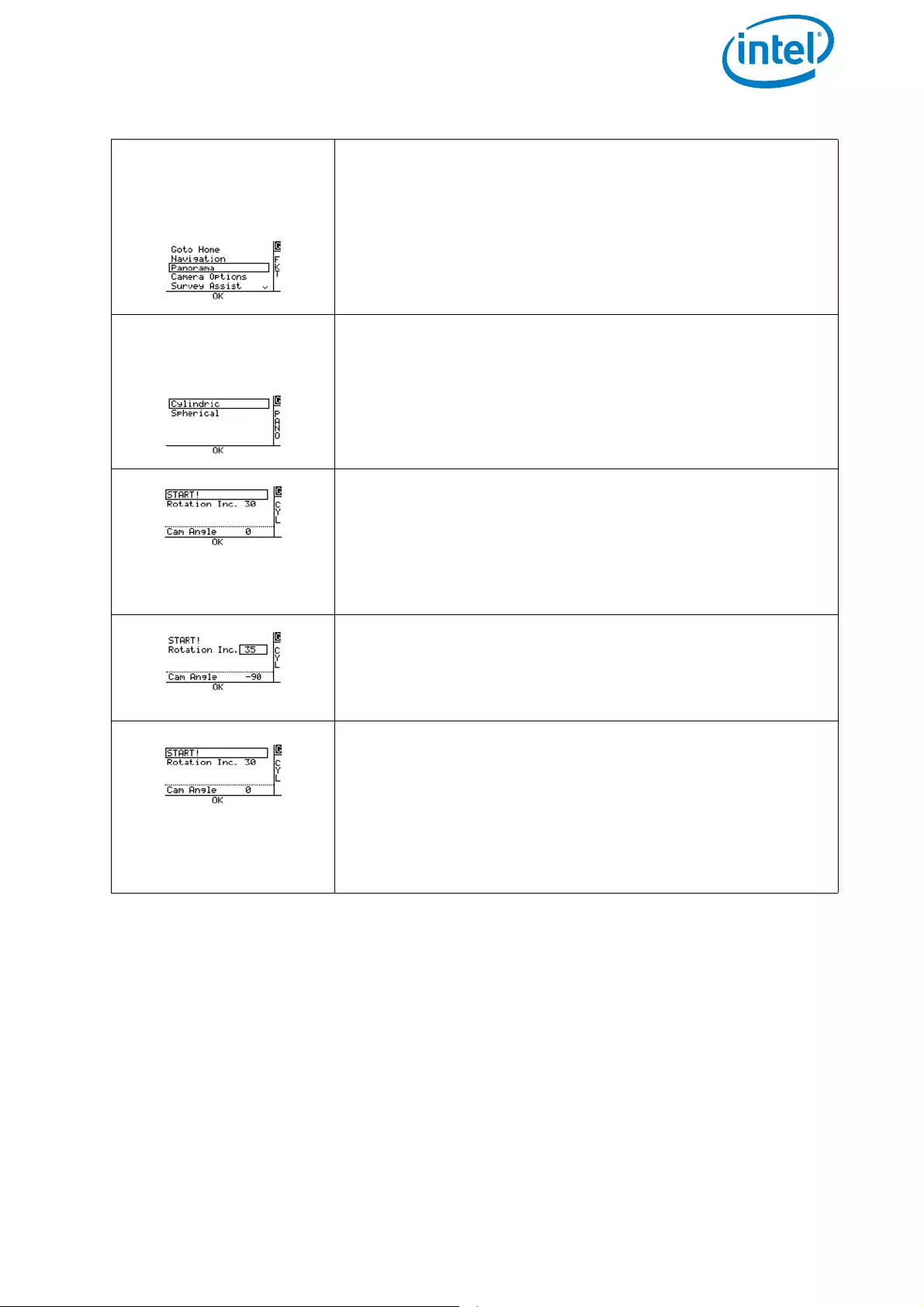
USER MANUAL
INTEL® FALCON™ 8+ UAS
© 2017 Intel Corporation. All rights reserved 158
Push ENT on the Main
Screen of the Status
Display. The screen
below is opened:
Selecting Panorama
and pushing ENT opens
the following screen: Selecting Cylindric and pushing ENT opens the next
screen.
By default, the Intel® Falcon™ 8+ UAV will take an image
every 30° while turning around the yaw axis. Meaning that
360°/30° = 12 images will be created. To adjust the rota-
tion angle, use the arrow LEFT button to activate
Rotation Inc. and confirm by pushing ENT. The field
behind Rotation Inc. is highlighted.
Use the arrow RIGHT/LEFT button to adjust the angle in
steps of 5° and confirm by pushing ENT.
The camera tilt angle is also displayed and can still be
adjusted by using the rocker switch R1 on the CTR.
Use the arrow LEFT button again to select START! and
confirm by pushing ENT.
The Intel® Falcon™ 8+ UAV makes a 360° turn around the
yaw axis and take all images with the settings determined
in the previous steps.
The panorama can be stopped anytime by the pilot by
giving a strong control stick command on the CTR.
Figure 5.2: Cylindrical Panorama (Continued)
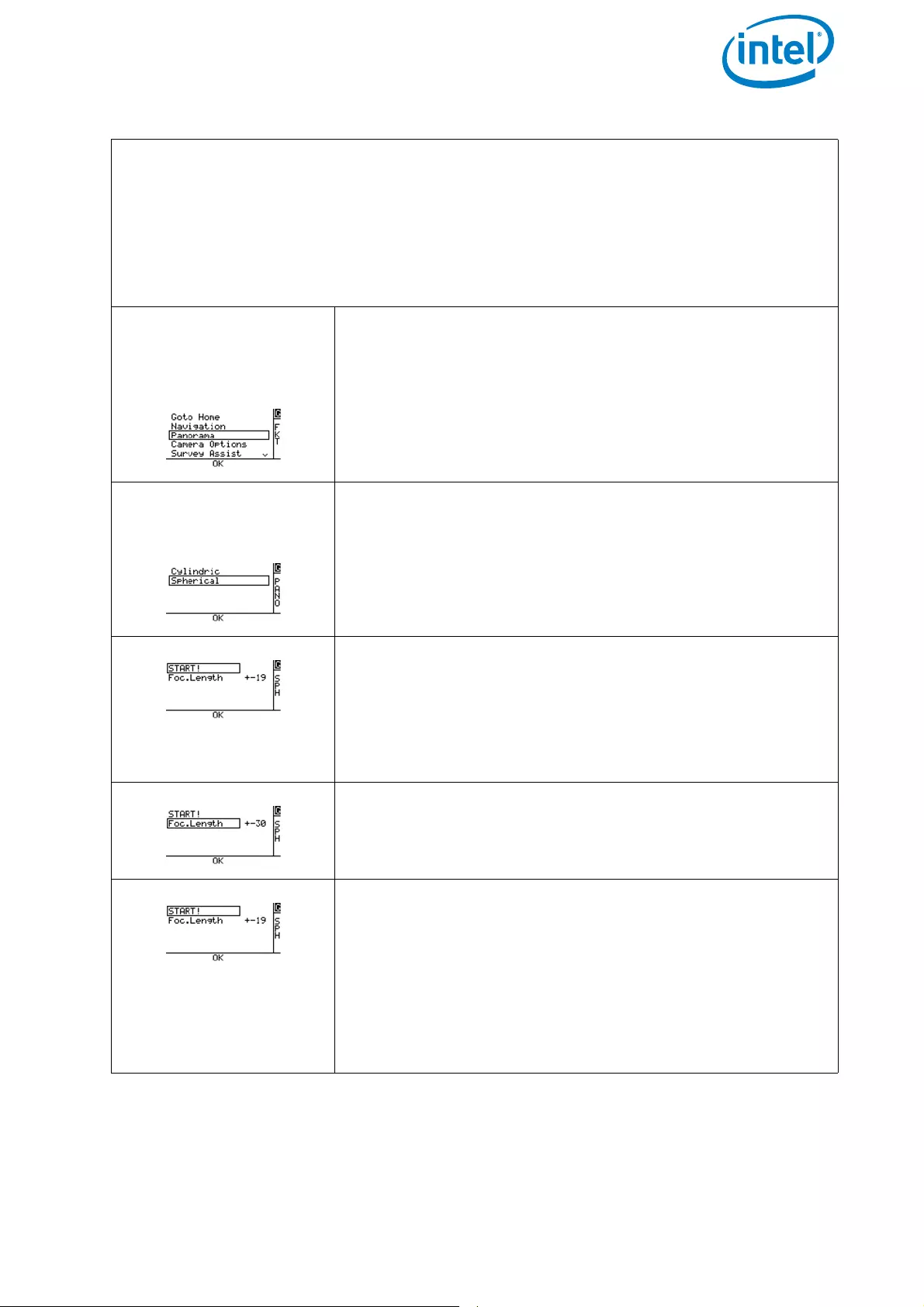
USER MANUAL
INTEL® FALCON™ 8+ UAS
© 2017 Intel Corporation. All rights reserved 159
Figure 5.3: Spherical Panorama
To create images for a spherical panorama, the Intel® Falcon™ 8+ UAV will keep its
current position, and do multiple 360° turns around the yaw axis. The camera tilt
angle is set to point downwards during the first turn. With every subsequent turn, the
camera will be tilted upwards a bit further, until it will point fully upwards during the
last turn. Follow these steps to do a cylindrical panorama:
Do all necessary camera adjustments, take off and fly the Intel® Falcon™ 8+ UAV to
the desired position.
Push ENT on the Main
Screen of the Status
Display. The shown
screen is opened:
Selecting Panorama
and pushing ENT opens
the following screen: Selecting Spherical and pushing ENT opens the next
screen.
There are two presets available for focal lengths of 19
mm and 30 mm (referring to APS-C sized sensors, equals
approx. 28 mm and 45 mm referring to full frame). Use
the arrow RIGHT button to activate Foc.Length and
confirm by pushing ENT. The field behind Foc.Length
is highlighted.
Use the arrow RIGHT/LEFT button to change the
focal length. Con firm by pushing ENT.
Use the arrow LEFT button to activate START! and con-
firm by pushing ENT.
The camera will be tilted downwards and the Falcon will
start doing multiple 360° turns while slowly tilting the
camera further upwards, until the spherical panorama is
completed.
The panorama can be stopped anytime by the pilot by
giving a strong control stick command on the CTR.
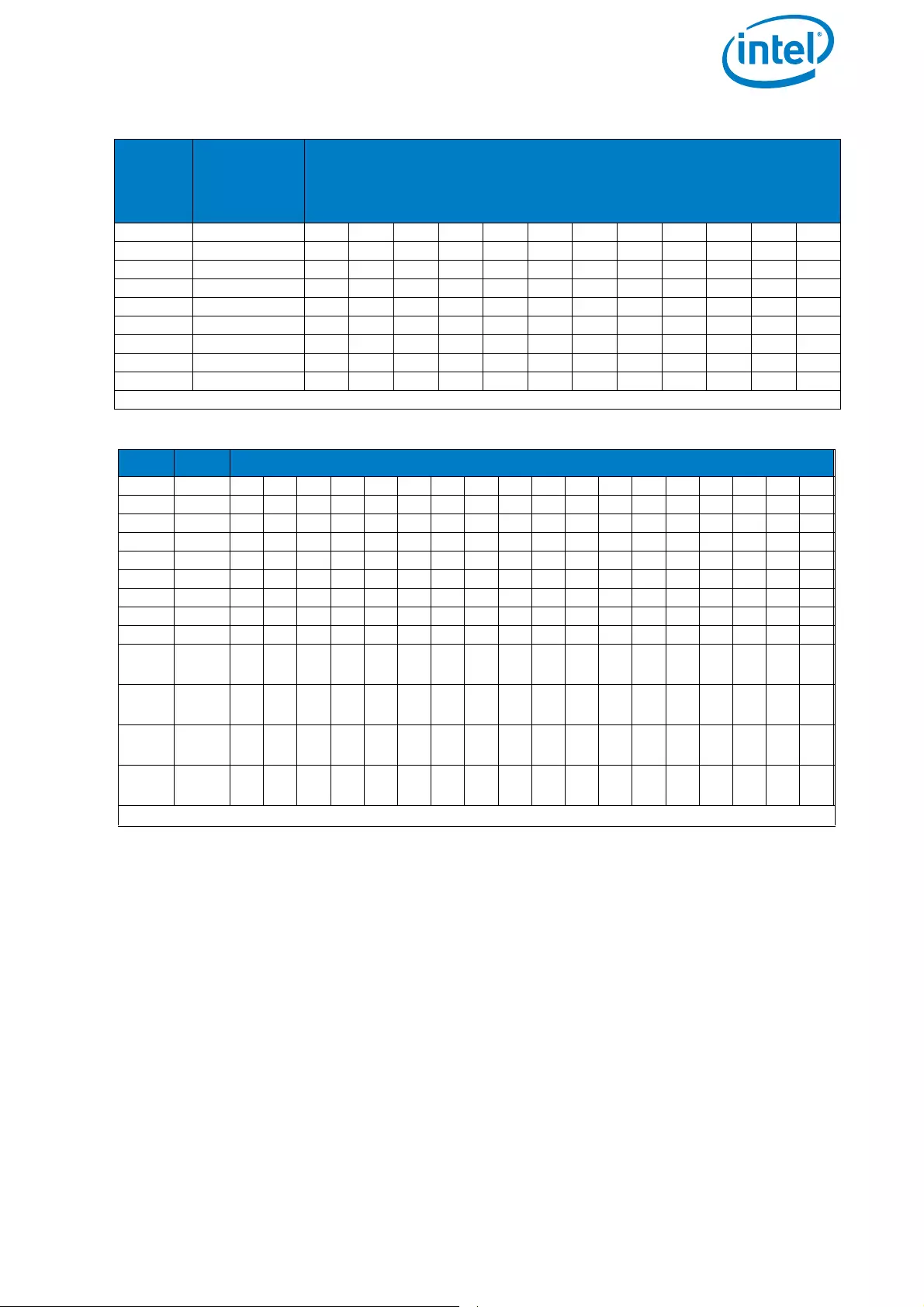
USER MANUAL
INTEL® FALCON™ 8+ UAS
© 2017 Intel Corporation. All rights reserved 160
Table 5.1: Image Positions of Spherical Panorama Set To 19 mm Focal Length
Table 5.2: Image Positions Of Spherical Panorama Set To 30 mm Focal Length
5.3. QUICK SURVEYING ASSISTANT
This function is available as part of the Survey Package. Survey Assist offers a quick and
easy way to do a mapping flight over a rectangular area, directly from the CTR without
any prior planning on a computer. To do so, the Intel® Falcon™ 8+ UAV is placed in one
corner of the area to be mapped, and the key parameters are entered: attached camera
/ lens combination, desired ground sample distance, image overlaps, length of the lines
and number of lines. With this data, the resulting flying altitude and flight path is
calculated and carried out. An assistant guides the user through all required steps.
CAMERA
PITCH
ANGLE
(DEGREES)
UAV YAW ANGLES (DEGREES)
Row 1 -74 0 90 180 270
Row 2 -55 0 51 102 154 205 257 308
Row 3 -37 0 36 72 108 144 180 216 252 288 324
Row 4 -18 0 30 60 90 120 150 180 210 240 270 300 330
Row 5 0 0 30 60 90 120 150 180 210 240 270 300 330
Row 6 18 0 30 60 90 120 150 180 210 240 270 300 330
Row 7 37 0 36 72 108 144 180 216 252 288 324
Row 8 55 0 51 102 154 205 257 308
Row 9 74 0 90 180 270
Total: 78 images
S.A. UAV YAW ANGLES (DEGREES)
Row 1 -83 0 180
Row 2 -69 0 51 102154205257308
Row 3 -55 0 32 65 98 130163196229261294327
Row 4 -41 0 25 51 77 102128154180205231257282308334
Row 5 -27 0 22 45 67 90 112135157180202225247270292315337
Row 6 -13 0 20 40 60 80 100120140160180200220240260280300320340
Row 7 0 0 20 40 60 80 100120140160180200220240260280300320340
Row 8 13 0 20 40 60 80 100120140160180200220240260280300320340
Row 9 27 0 22 45 67 90 112135157180202225247270292315337
Row
10 41 0 25 51 77 102128154180205231257282308334
Row
11 55 0 32 65 98 130163196229261294327
Row
12 69 0 51 102154205257308
Row
13 83 0 180
Total: 154 images
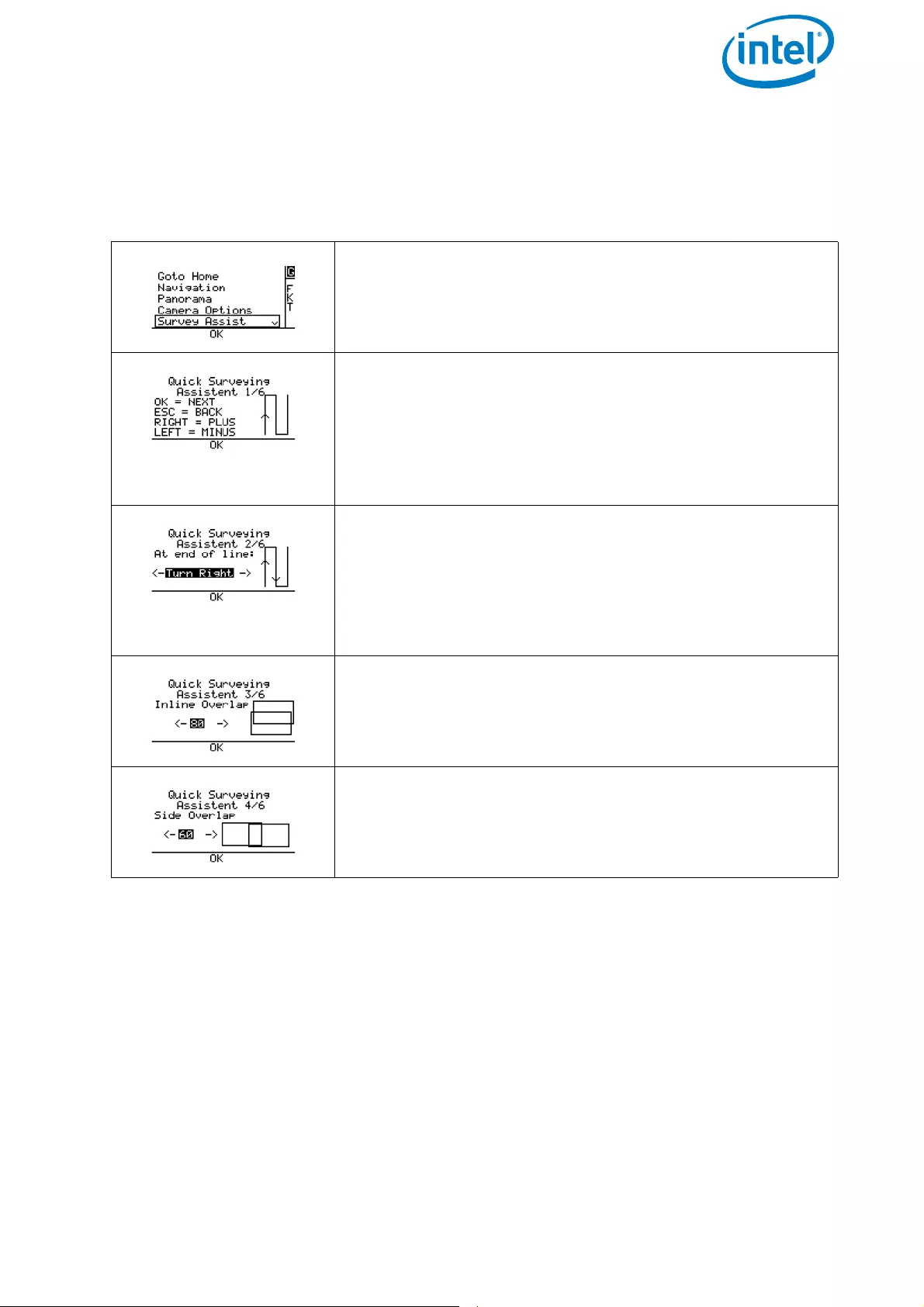
USER MANUAL
INTEL® FALCON™ 8+ UAS
© 2017 Intel Corporation. All rights reserved 161
Images can later be processed with photogrammetry software as with any regular
preplanned mapping flight. More complex flights should be planned and performed
with the AscTec Navigator Software.
Figure 5.4: Quick Surveying Assistant
Pushing ENT in the Main Screen opens the screen to the
left.
Use the arrow RIGHT/LEFT button to select
Survey Assist and push ENT.
An introduction screen is opened, explaining the com-
mands to navigate the menu.
Pushing ENT opens the next screen.
Pushing ESC brings you back to the previous screen.
Use the arrow LEFT/RIGHT button to increase or
decrease values.
At the end of line: Define the direction in which
the Intel® Falcon™ 8+ UAV turns after completing the first
line of images.
Use the arrow RIGHT/LEFT button to select Turn
Right or Turn Left and push ENT. The next screen
opens.
Inline Overlap: Define the percentage of image
overlap in the direction of flight (along track).
Side Overlap: Define the percentage of image overlap
between the lines (cross track).
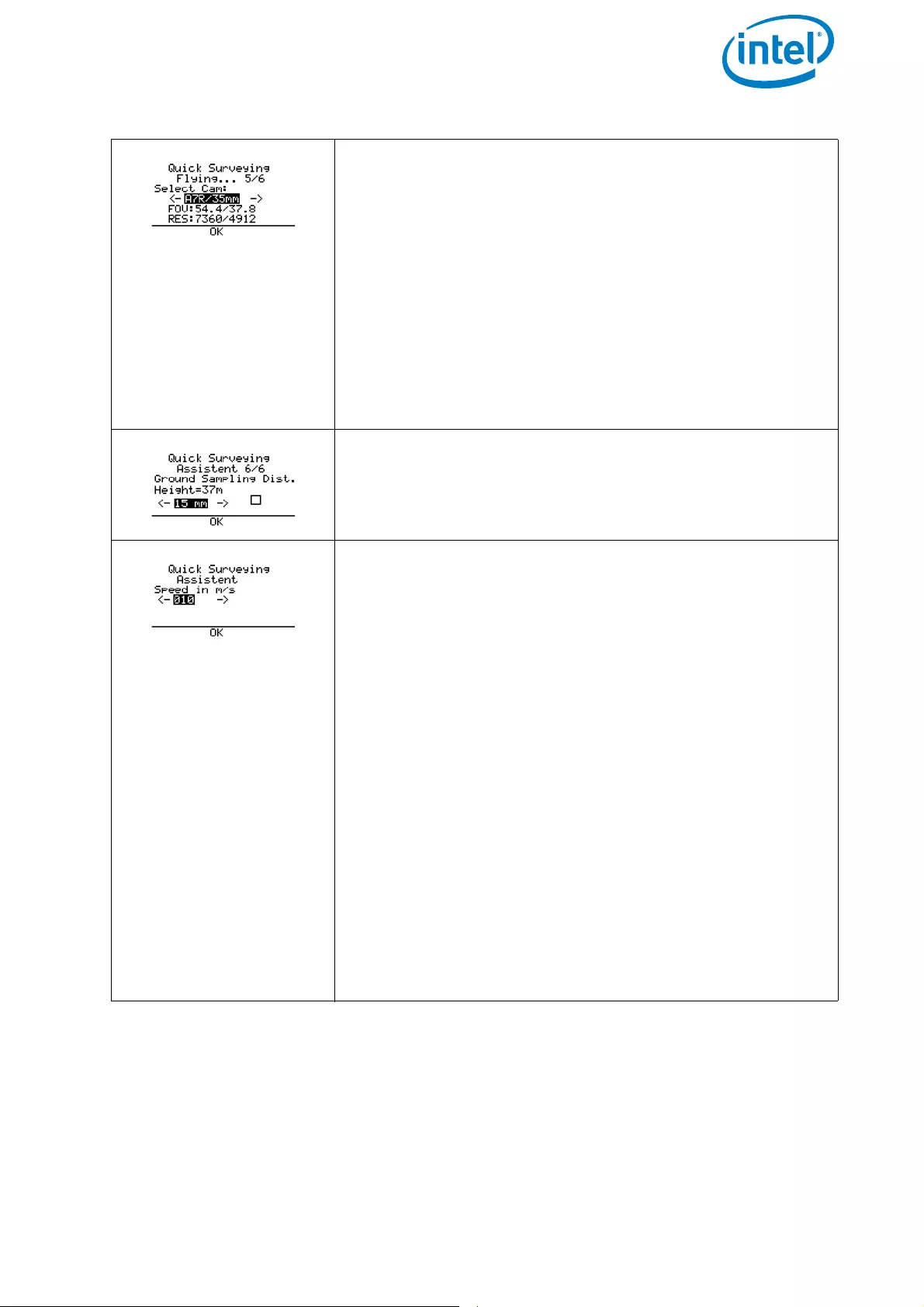
USER MANUAL
INTEL® FALCON™ 8+ UAS
© 2017 Intel Corporation. All rights reserved 162
Select Cam: Select camera/lens combination attached
to the Intel® Falcon™ 8+ UAV. The most commonly used
cameras are available as a preset.
FOV: shows the angle of the Field Of View.
RES: shows the resolution of the single picture in pixels.
The convention is to describe the pixel resolution with the
set of two positive integer numbers, where the first num-
ber is the number of pixel columns (width), and the sec-
ond is the number of pixel rows (height), for example as
7680 by 6876.
If your camera is not available as a preset, chose one from
the list, which matches the resolution and field of view.
Ground Sampling Dist.: Define the required
ground sample distance (GSD). The resulting flight alti-
tude (Height) is calculated and shown above the value of
the GSD.
Speed in m/s: Define the speed with which the map-
ping flight shall be performed (1 m/s – 10 m/s).
When setting the speed, always make sure that the cam-
era has sufficient time between waypoints. The time
required by the camera to reliably trigger and store all
images of a waypoint flight, depends on:
• Image resolution: The higher the resolution, the
more data there is to process and store.
• File format and image quality: RAW images contain
the most information and are the largest files, high
quality settings will need more time during JPEG
compression and more space to store.
• Writing speed of the SD card: If the card is too slow,
this will slow down the saving process.
• Image content: Motives with complex structures
(i.e. meadows, forest) will need more time and
space during JPEG compression than plain and
simple motives (i.e. roads, flat unstructured
surfaces).
Figure 5.4: Quick Surveying Assistant (Continued)
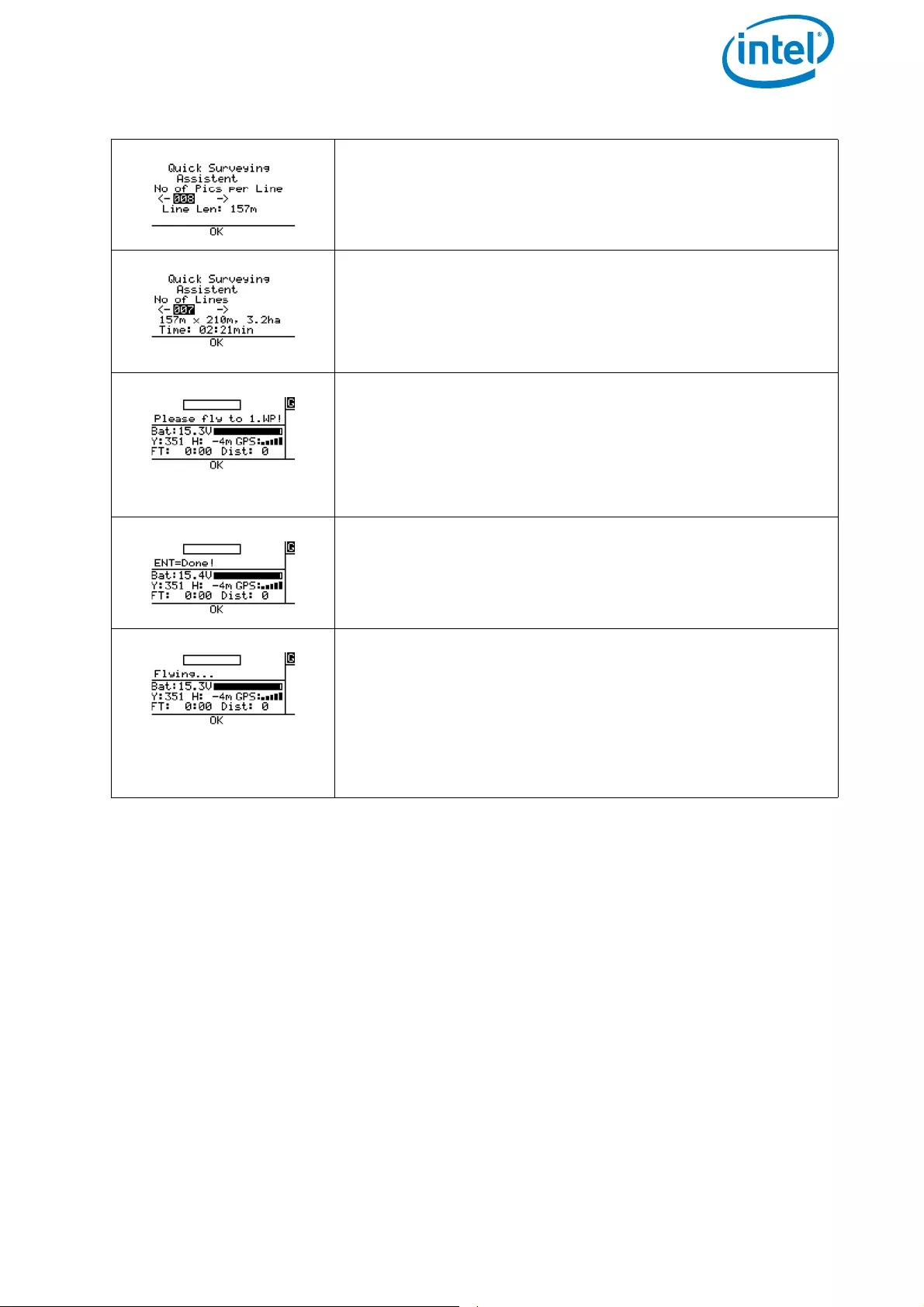
USER MANUAL
INTEL® FALCON™ 8+ UAS
© 2017 Intel Corporation. All rights reserved 163
No of Pics per Line: Define the number of images
per line. The resulting length, which is covered by the
images is calculated and displayed (Line Len:) under-
neath the number of images.
No of Lines: Define the number of lines which shall be
flown. The resulting area, which will be covered by the
images, is calculated and displayed in ha (hectare). The
estimated required flight time to perform the flight is also
presented.
Please fly to 1.WP!: Fly the Intel® Falcon™ 8+ UAV
to the corner of the rectangle, where the mapping flight is
supposed to start with the first image. Adjust the heading
(yaw) of the system to define the direction of the flight.
Use the video preview as a help to precisely define the
direction.
ENT=Done!: When the system is at the right spot and
oriented correctly, confirm by pushing ENT. The Intel®
Falcon™ 8+ UAV will first fly to the calculated altitude and
then perform the mapping flight with the set parameters.
Flying...:During the flight a bar shows the progress.
At the end of the matrix the Intel® Falcon™ 8+ will stop
automatically. Push ESC to exit the screen and go back to
the main menu.
A Survey Assist flight can always be interrupted by giving
a strong control stick command on the CTR or by pushing
ESC.
Figure 5.4: Quick Surveying Assistant (Continued)
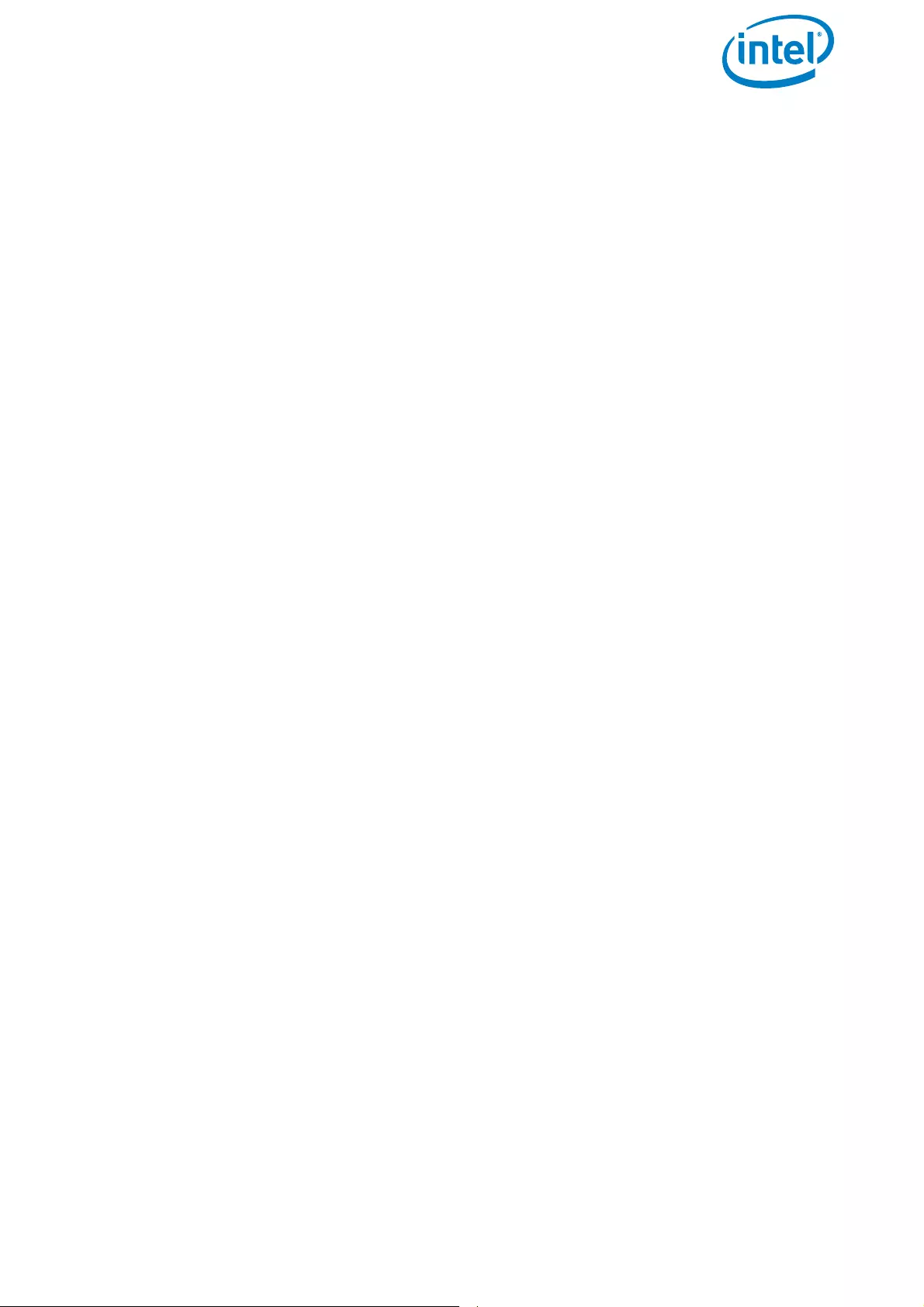
USER MANUAL
INTEL® FALCON™ 8+ UAS
© 2017 Intel Corporation. All rights reserved 164
5.4. WAYPOINT NAVIGATION USING ASCTEC NAVIGATOR SOFTWARE
This functionality is part of the Survey Package (see “SOFTWARE FEATURE PACKAGES”
on page 61). The AscTec Navigator Software enables planning and performing
complex flight patterns for remote surveying applications. Pre-planned AscTec
Navigator Software flight missions are exported to an USB stick, which is plugged into
one of the USB ports numbered 2-4 of the CTR. This flight plan can be loaded and
executed using the NAVIGATOR function of the Cockpit Control application on the
touchscreen tablet (see “AscTec Navigator Software Projects” on page 84). At each
waypoint an image is triggered, and the current GPS position is stored in the Intel®
Falcon™ 8+ UAV log. Images and GPS information can later be used in photogrammetry
software to create orthomosaics, digital surface models or 3D models.
Please refer to the AscTec Navigator Software manual for detailed information. The
manual can be found here:
http://wiki.asctec.de/display/APL/AscTec+Navigator+Manual.
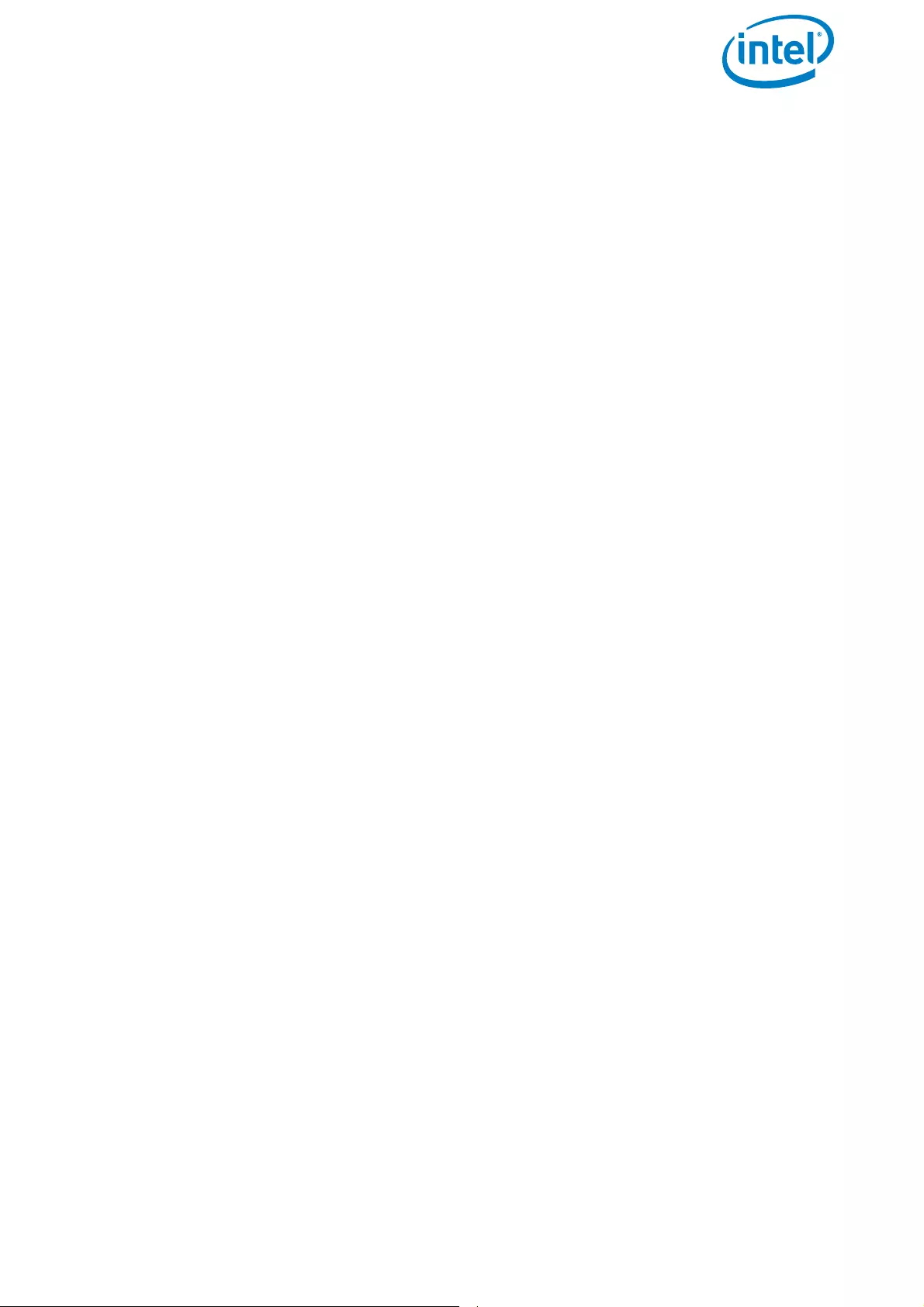
USER MANUAL
INTEL® FALCON™ 8+ UAS
© 2017 Intel Corporation. All rights reserved 165
6. MAINTENANCE, TROUBLESHOOTING, AND
SUPPORT
This chapter provides you with answers for questions which might appear during your
work with the Intel® Falcon™ 8+ UAS. In the first section, we inform you how to keep
your Intel® Falcon™ 8+ UAS up to date and give instructions to preserve the
functionality. In the second section, you find troubleshooting solutions to common
problems with data links. The third section provides you with the necessary data when
you need direct help.
6.1. MAINTENANCE
As described in the guideline and in “SAFETY FIRST” on page 7, the general condition
of the system must be checked before each flight. Thoroughly follow the check lists to
make sure that the system is in flawless condition. If anything unusual is detected -
which cannot be resolved - do not fly, instead get in touch with the support team.
Always make sure you have the latest firmware version installed on your system.
6.1.1. Intel® Falcon™ 8+ UAS Firmware Updates
The latest Intel® Falcon™ 8+ UAS firmware, and step by step update instructions are
available in the download area: http://intel.com/FalconDownloads.
Regularly check this website for firmware updates.
The firmware update for the Intel® Falcon™ 8+ UAS consists of four separate files, which
are packed into a .ZIP file. The .ZIP file is called IF8P_firmware_vx.x.ZIP, with x.x being
the latest firmware version, e. g. IF8P_firmware_v1.0.ZIP. After the .ZIP file is unpacked
there will be the following four files:
• TRINITY.ATF:
Firmware update file for the Intel® Falcon™ 8+ UAV
• COCKPIT.ATF:
Firmware update file for the Intel® Cockpit Controller (CTR)
• CockpitControlInstaller_vx.x.x.exe:
Update file for the Intel® Cockpit Control application running on the touchscreen
tablet
• Intel-OBL-Mobile-Computing-Platform-Software-Limited-License.pdf:
Outbound license file (OBL). Please read the license file before installing the
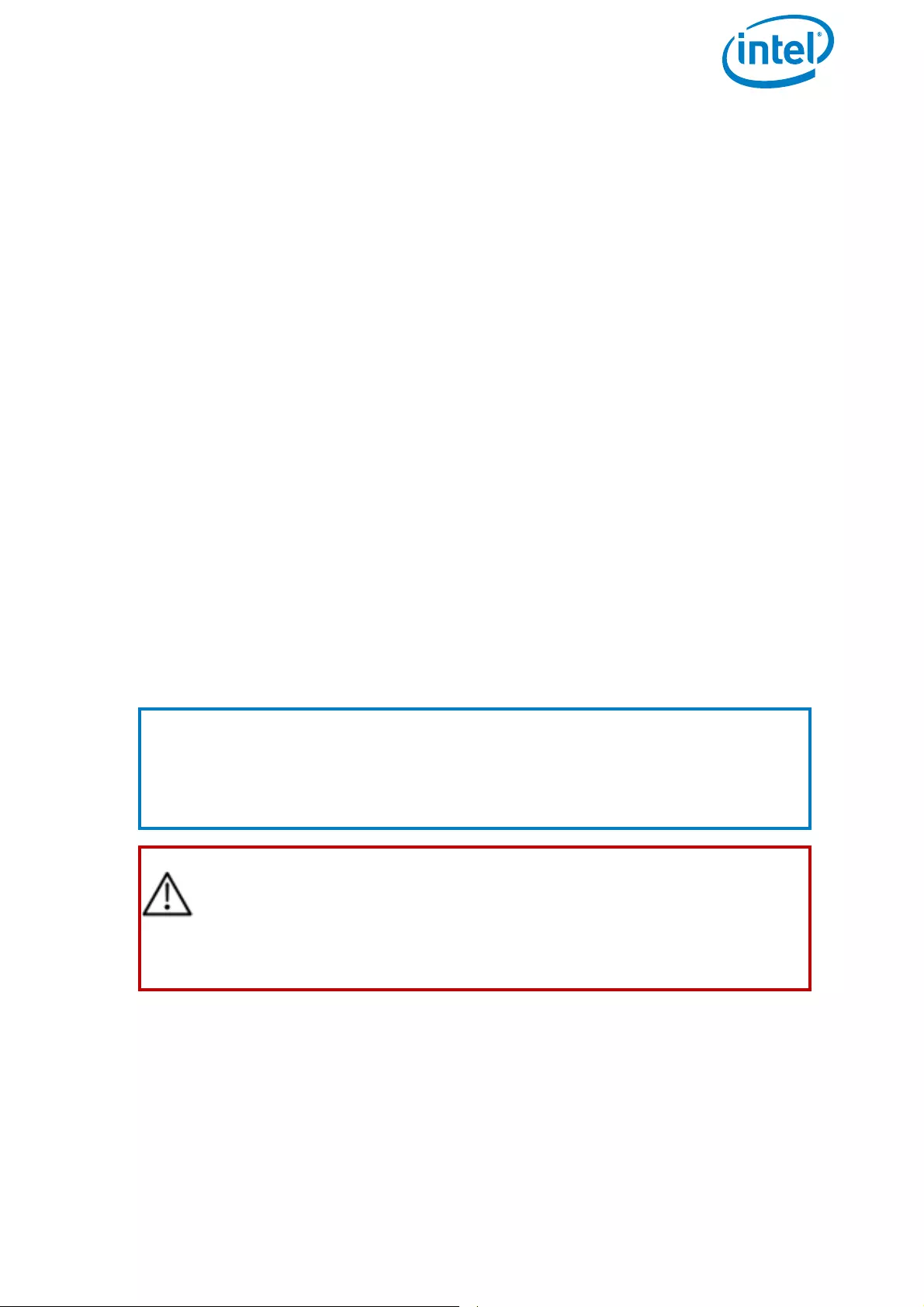
USER MANUAL
INTEL® FALCON™ 8+ UAS
© 2017 Intel Corporation. All rights reserved 166
firmware/software. By installing the firmware/software, you agree to the
included OBL.
The firmware of the Intel® Falcon™ 8+ UAV consists of two different components:
• NAV: Navigational Processor = flight controller module of the AscTec Trinity
Control Unit. There are two Navigational Processors, NAV1 and NAV2, built into
an Intel® Falcon™ 8+ UAV.
• PER: Peripheral Processor = flight controller module of the AscTec Trinity
Control Unit. In addition to the two Navigational Processors, there is a third flight
controller module built in.
Each firmware/software (TRINITY.ATF, COCKPIT.ATF, and CockpitControl-
Installer_vx.x.x.exe) has its own version number. The currently installed firmware
versions can be checked in the menu of the Status Display. Pushing ENT in the Main
Screen opens the menu. Navigate to Settings > Falcon Info.
To check the installed version of the Cockpit Control application, tap on the info button
in the lower left corner when the application is running. The About screen displays the
currently installed version.
After performing an update, we recommend checking in the Falcon Info screen of
the Status Display and in the About screen of the Cockpit Control application if the
newly installed firmware version is correctly displayed. If a different version is
displayed, the update was not successful and must be repeated.
Updating the Intel® Falcon™ 8+ UAS
Visit http://intel.com/FalconDownloads and download the latest firmware
IntelFalcon8+_firmware_vx.x.ZIP.
After you read the release notes and downloaded the IntelFalcon8+ firmware .ZIP file,
unzip the file onto your computer. Please read the Intel-OBL-Mobile-Computing-
Platform-Software-Limited-License.pdf (OBL). By installing the firmware/software you
agree to the included OBL.
Note
On the website, there is also a file available, providing information regarding
changes and known issues of the latest firmware/software. Before updating
the UAS firmware/software, make sure to read the release notes in order to
understand the expected behavior due to the changes made in the firmware/
software.
CAUTION: WHEN PERFORMING A FIRMWARE/SOFTWARE UPDATE,
AL-WAYS USE FULLY CHARGED BATTERIES. ALWAYS INSERT TWO
BATTER-IES IN THE INTEL® FALCON™ 8+ UAV. WHILE PERFORMING
AN UPDATE, NEVER REMOVE THE BATTERIES AND NEVER SWITCH
OFF THE INTEL® FALCON™ 8+ UAV, THE CTR, OR THE TOUCHSCREEN
TABLET. YOU MAY DAMAGE YOUR SYSTEM.
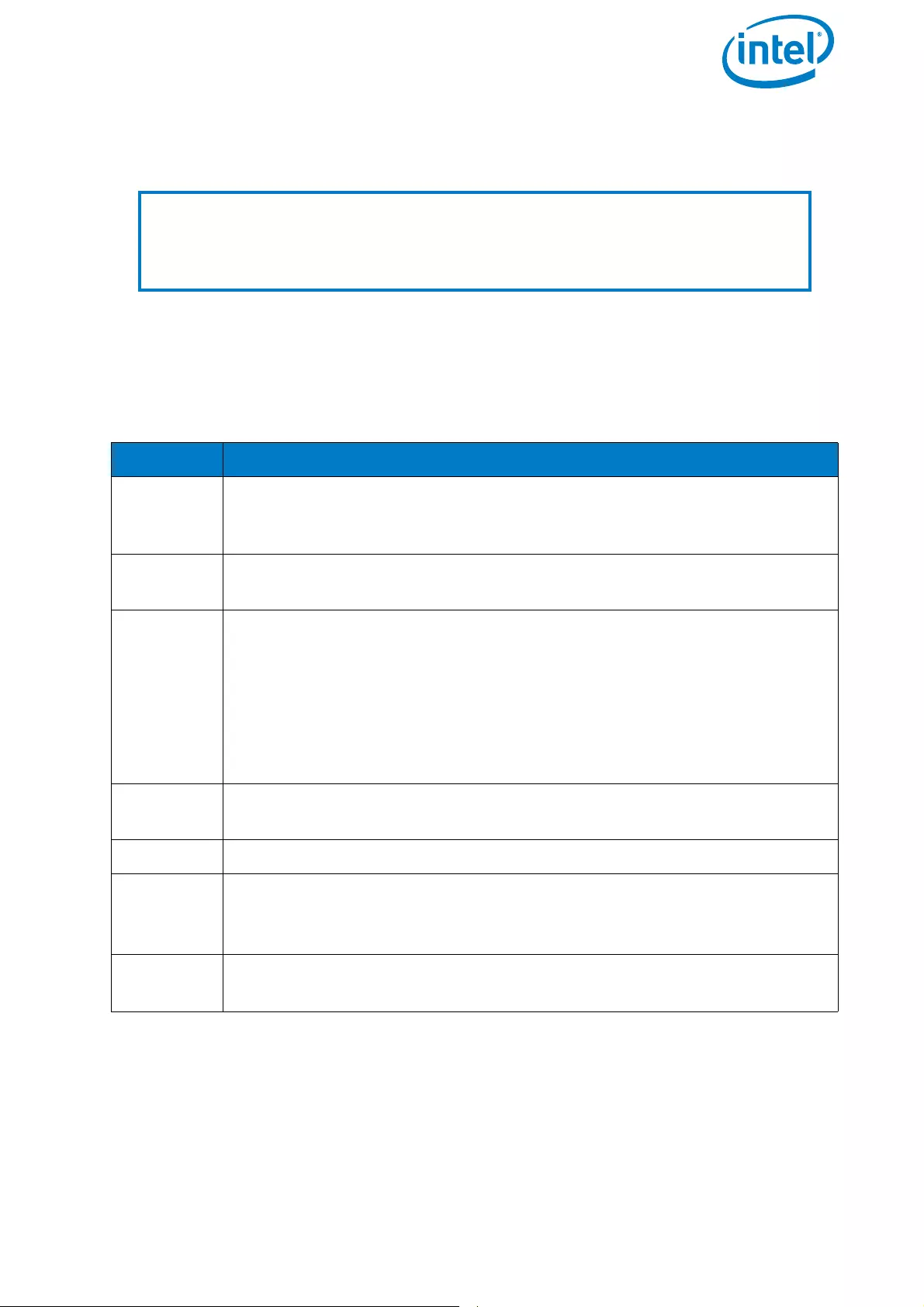
USER MANUAL
INTEL® FALCON™ 8+ UAS
© 2017 Intel Corporation. All rights reserved 167
Copy the files TRINITY.ATF, COCKPIT.ATF and CockpitControlInstaller_vx.x.x.exe onto
an empty USB stick (max. 16 GB, file system: FAT32, allocation size: 32 kilobytes) and
safely remove the USB stick from your computer.
6.1.1.1. Updating the Intel® Falcon™ 8+ UAV
The Intel® Falcon™ 8+ UAV is updated by a file called TRINITY.ATF. This file must be
copied onto the USB stick before you start.
Note
Please keep the original USB stick that was supplied with your UAS if possible
and use this USB stick for all updates. If you experience any difficulties during
the update process, e.g. that the USB is not detected by the UAV or the Cockpit
Controller, try reformatting the USB stick with the aforementioned parameters.
Table 6.1: Updating the Intel® Falcon™ 8+ UAV
STEP OPERATION
1. Plug the USB stick containing the TRINITY.ATF file into the USB port on
the backside of the Intel® Falcon™ 8+ UAV (see no. (2) in “Central Unit
Back View without Gimbal (Camera Mount)” on page 20).
2. Push the Intel® Falcon™ 8+ UAV power button until there is a short beep
from the UAV.
3. Let go of the power button.
The LED position lights of the UAV will start flashing with the beginning
of the update procedure.
Depending on the updated components, the update can take between
10 and 45 minutes.
The end of the update process is indicated by a short melody from the
UAV and the LED position lights will stop flashing.
4. To power OFF the UAV, push the Intel® Falcon™ 8+ UAV power button
until a short beep from the UAV is heard.
5. Let go of the power button.
6. Once the UAV is OFF, unplug the USB stick.
If the update was successful, the file on the USB stick will be renamed
to _TRINITY.ATF.
7. Check that the file was renamed, and additionally check if the new ver-
sion is displayed in the Falcon Info screen of the Status Display.
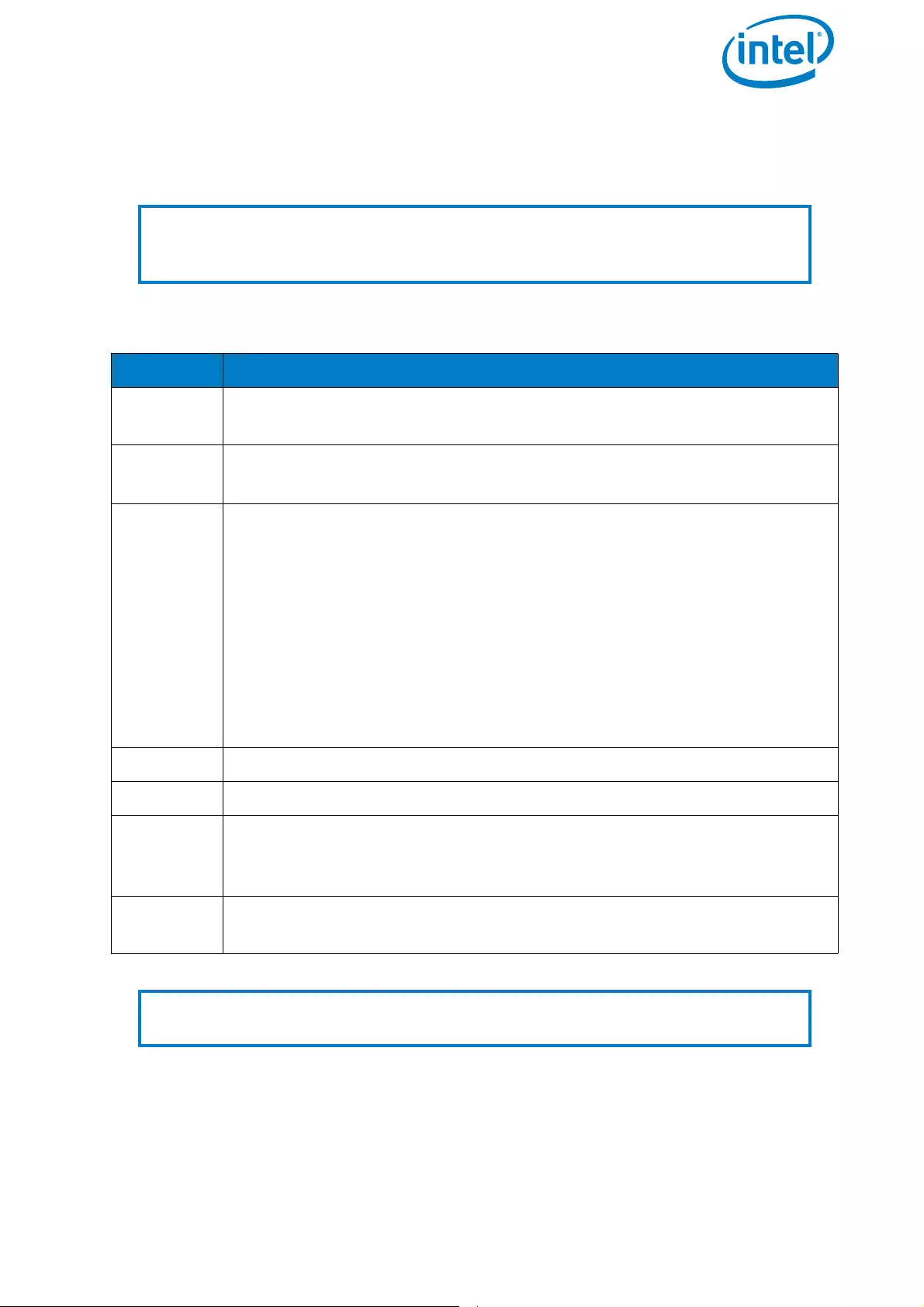
USER MANUAL
INTEL® FALCON™ 8+ UAS
© 2017 Intel Corporation. All rights reserved 168
6.1.1.2. Updating the Intel® Cockpit Controller (CTR)
The CTR is updated by a file called COCKPIT.ATF. This file must be copied onto the USB
stick before you start.
Note
The firmware update of the CTR can only be done with the port labeled USB 1
at the backside of the CTR (see Figure 2-7. Intel® Cockpit Controller (CTR)
overview).
Table 6.2: Firmware Update for the CTR
STEP OPERATION
1. Plug the USB stick containing the COCKPIT.ATF file into the port USB 1
on the backside of the CTR.
2. Switch ON the touchscreen tablet and wait until the Preflight
Checklist is shown.
3. Switch ON the CTR.
When the update process starts, the Status Display will show
Starting X%... and the percentage number will increase as the
update progresses.
In addition, the Status Display will show several messages regarding
the update status of internal components.
Depending on the updated components, the update can take between
10 and 45 minutes.
At the end of the update process Done will be displayed shortly and the
Status Display will show the Start Screen.
4. Switch OFF the touchscreen tablet.
5. Switch OFF the CTR.
6. Unplug the USB stick.
If the update was successful, the file on the USB stick will be renamed
to _COCKPIT.ATF.
7. Check that the file was renamed, and additionally check if the new ver-
sion is displayed in the Falcon Info screen of the Status Display.
Note To save time, it is possible to do the firmware update of the CTR and the Intel®
Falcon™ 8+ UAV in parallel.
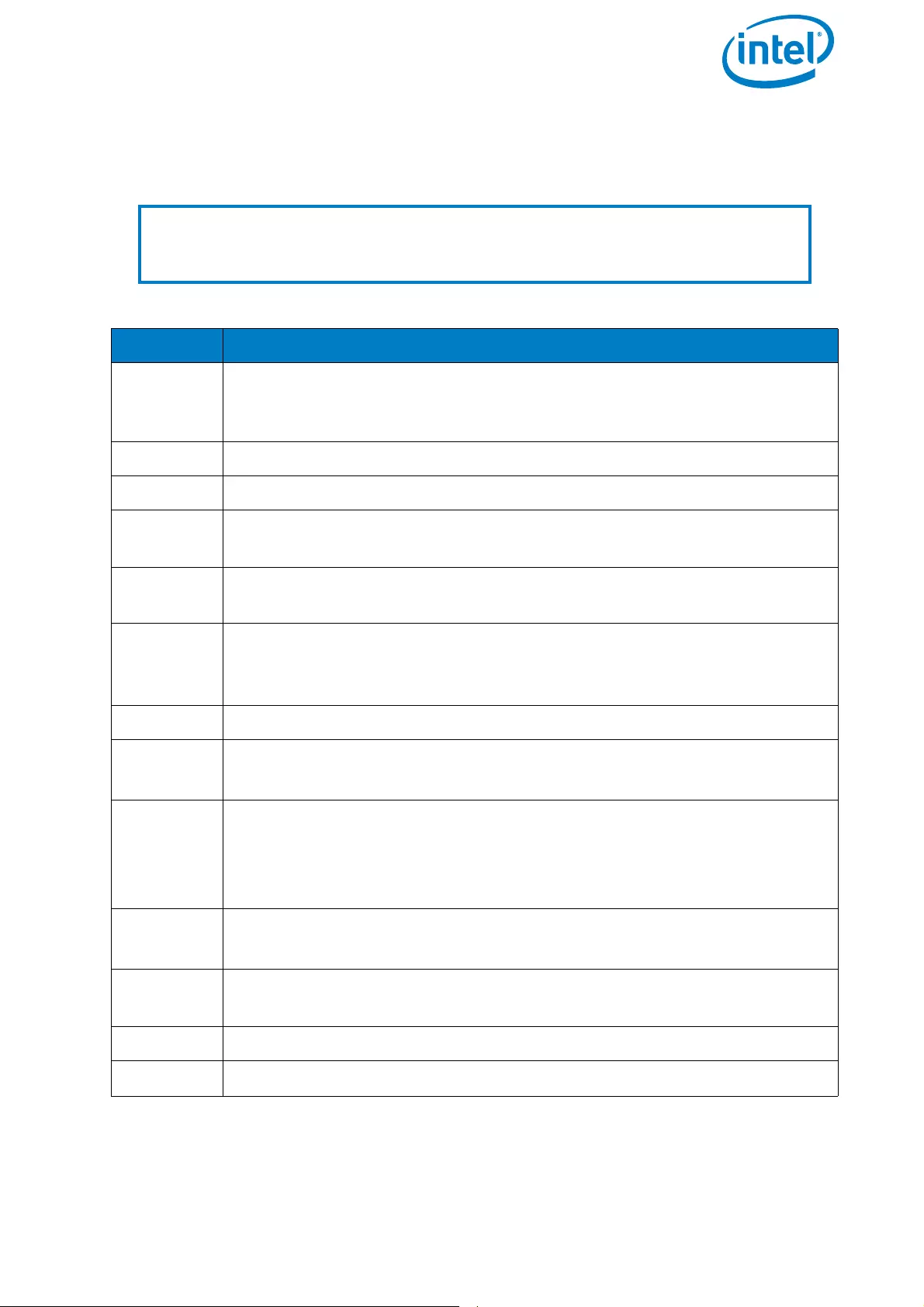
USER MANUAL
INTEL® FALCON™ 8+ UAS
© 2017 Intel Corporation. All rights reserved 169
6.1.1.3. Updating the Cockpit Control Application
The Cockpit Control application is updated by a file called CockpitControl-
Installer_vx.x.x.exe. This file must be copied onto the USB stick before you start.
Note
The firmware update of the Cockpit Control application can only be done with
the USB ports 2 to 4 on the backside of the CTR (“Intel® Cockpit Controller
(CTR) Overview” on page 24).
Table 6.3: Firmware Update for the Cockpit Control Application
STEP OPERATION
1. Plug the USB stick containing the CockpitControlInstaller_vx.x.x.exe file
into one of the USB ports labeled USB 2, USB 3 or USB 4 on the
backside of the CTR.
2. Switch ON the touchscreen tablet.
3. Switch ON the CTR.
4. Confirm the Preflight Checklist of the Cockpit Control applica-
tion.
5. Tap on the info button in the lower left corner of the touchscreen tab-
let.
6. In the next screen tap on Updates in the lower left corner.
All update files found on the USB stick will be displayed in the center of
the screen.
7. Tap on the update file that should be installed. A dialog will pop up.
8. Tap on YES to confirm the dialog.
The Cockpit Control application will be closed.
9. Confirm the next dialog Cockpit Control Setup Wizard with
tapping on Install.
A progress bar will be shown.
When the update is finished, there will be a respective message.
10. Tap on Finish to confirm this message.
You will be asked to restart the system.
11. Tap on Yes to confirm. After the restart, the dialog for time and date
settings is shown.
12. If necessary, adjust the time and date.
13. Tap on APPLY SETTINGS.
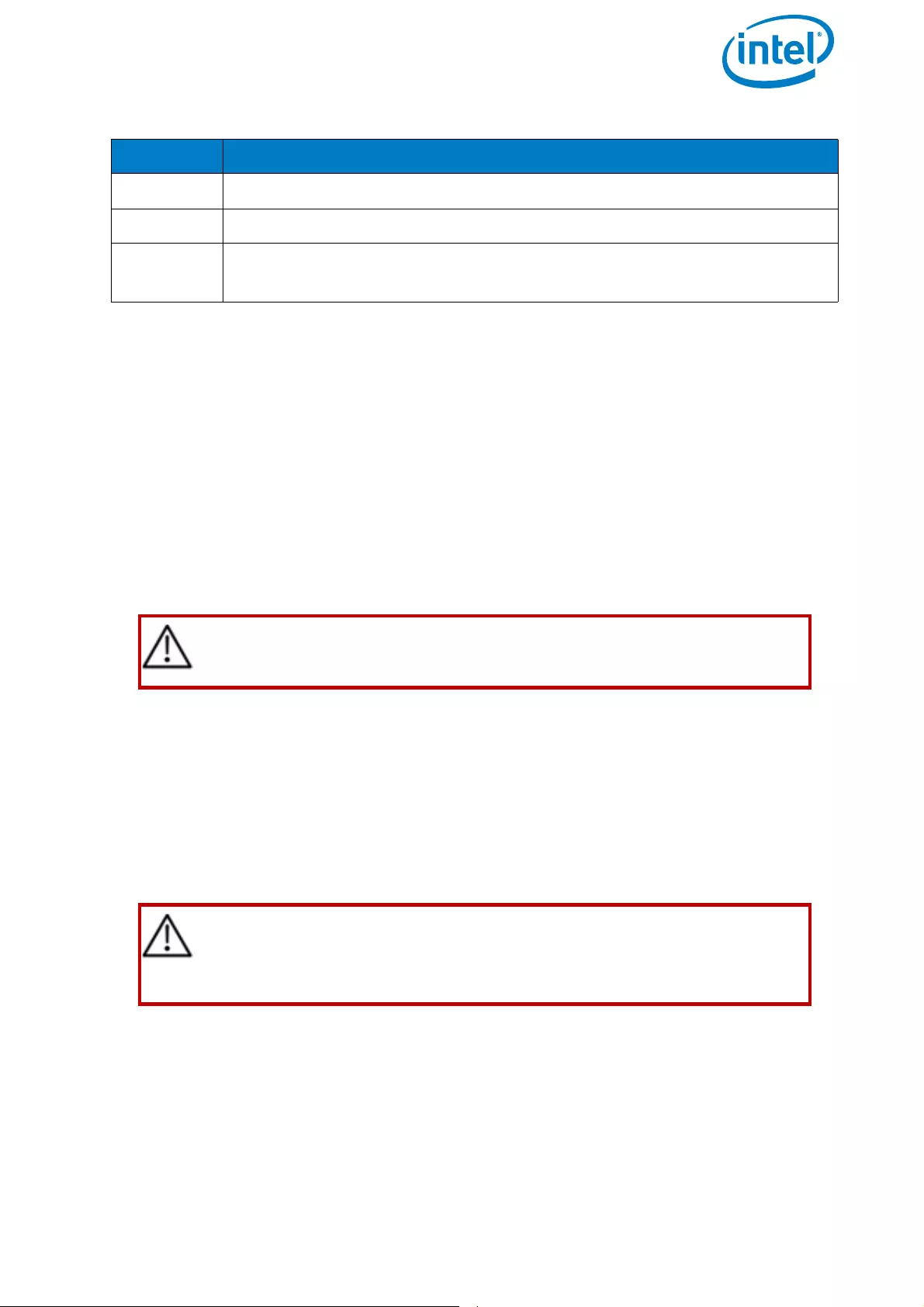
USER MANUAL
INTEL® FALCON™ 8+ UAS
© 2017 Intel Corporation. All rights reserved 170
6.1.2. Caring for the Intel® Falcon™ 8+ UAV
Please consider the next points in order to keep the UAV in good condition; so it will be
ready for use every time.
• Strict compliance with the Safety Guidelines and Safety Precautions ensures
that defects are found before a flight (UAV and safety check, pre-flight check
and post-flight check, see “UAS AND SAFETY CHECK” on page 11).
• We recommend an annual check from the manufacturer, during which the
system is fully tested. For details please contact your reseller or Intel support.
Cleaning
If necessary, you should clean the UAV after the mission, and before storing.
• Use a soft lint-free cloth (e.g. microfiber) for cleaning the outer parts (motor rails,
canopy, propellers) carefully.
• If indicated you can moisten the cloth with warm water, to which you can add a
mild dish-washing detergent if necessary.
• A small, soft paintbrush can be used for dry cleaning.
• For cleaning (especially the motors) and drying you can also use canned
compressed air, which is available at many computer stores.
Storing
• Always disconnect all batteries when the system is no longer in use.
14. Confirm the Preflight Checklist.
15. Tap on the info button in the lower left corner.
16. Check the installed Cockpit Control version in the about dialog.
The newly installed version should be shown.
CAUTION: IF YOU USE WATER, NO MOISTURE/WATER SHOULD
REACH THE MOTORS OR ELECTRICAL CONTACTS.
CAUTION: WHEN YOU USE COMPRESSED AIR FOR CLEANING THE
UAV, IT IS MANDATORY TO HOLD/FIX THE PROPELLERS DURING
THE BLOWING OUT PROCEDURE. OTHERWISE, VOLTAGES CAN BE
GENERATED, WHICH CAN DAMAGE THE SYSTEM ELECTRONICS.
Table 6.3: Firmware Update for the Cockpit Control Application (Continued)
STEP OPERATION
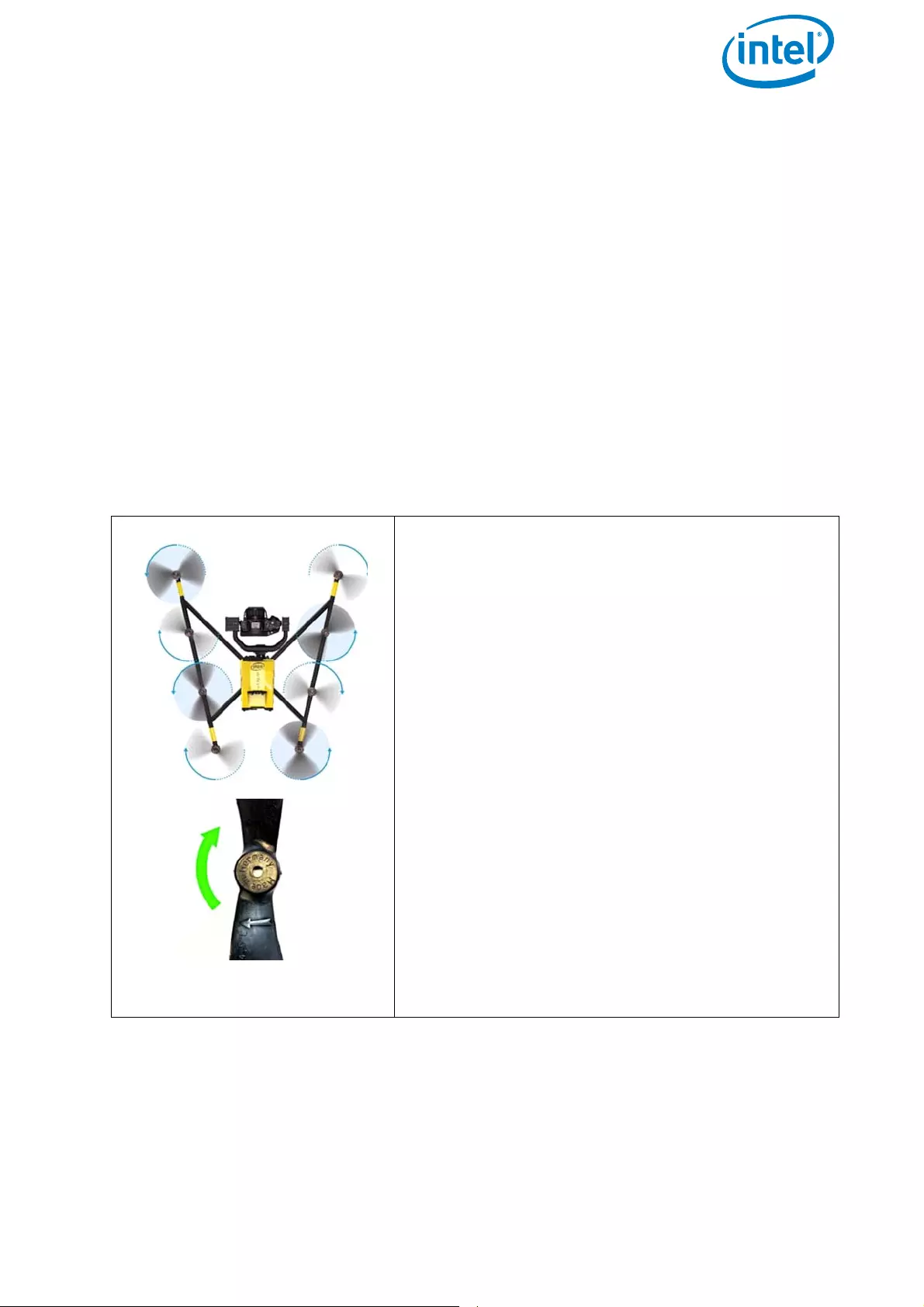
USER MANUAL
INTEL® FALCON™ 8+ UAS
© 2017 Intel Corporation. All rights reserved 171
• Store in a place that is not subject to large temperature fluctuations and direct
sunlight.
• Make sure the storage place is dry and that no condensation moisture can come
into contact on with the system.
• Best practice is to always keep the UAV in the closed approved case.
Transportation
Only transport the system in the case or the backpack as described, see “TRANSPORT
CASES & INTEL® BACKPACK” on page 57.
6.1.3. Propeller Replacement
Before taking-off, check all propellers for any signs of defects such as scratches, cracks
or stress points (whitening - color change of the propeller surface caused by abnormal
bending). If a blade shows any defect, it should be replaced before the next flight.
Figure 6.1: Changing the Propellers of the UAV
The only tool you need for changing a propeller
blade is the 5.5 mm wrench, which is delivered
with your Intel® Falcon™ 8+ UAV.
1. Loosen the nut, of the defective propeller with
the 5.5 mm wrench.
2. Lift the propeller carefully – without too much
pressure downwards on the motor.
Note: There are two varieties of propellers (right-
and left-spinning). The propeller direction is
shown on the propeller by an arrow (see example
for a right spinning propeller in the figure to the
left).
3. Check the propeller spin of the dismounted
propeller.
4. Align the new propeller with the correct
propeller spin to fit onto the propeller mount.
5. Press the propeller completely down on the
mount.Put the new self-tightening nut onto the
motor shaft.
6. Put the new self-tightening nut onto the motor
shaft.
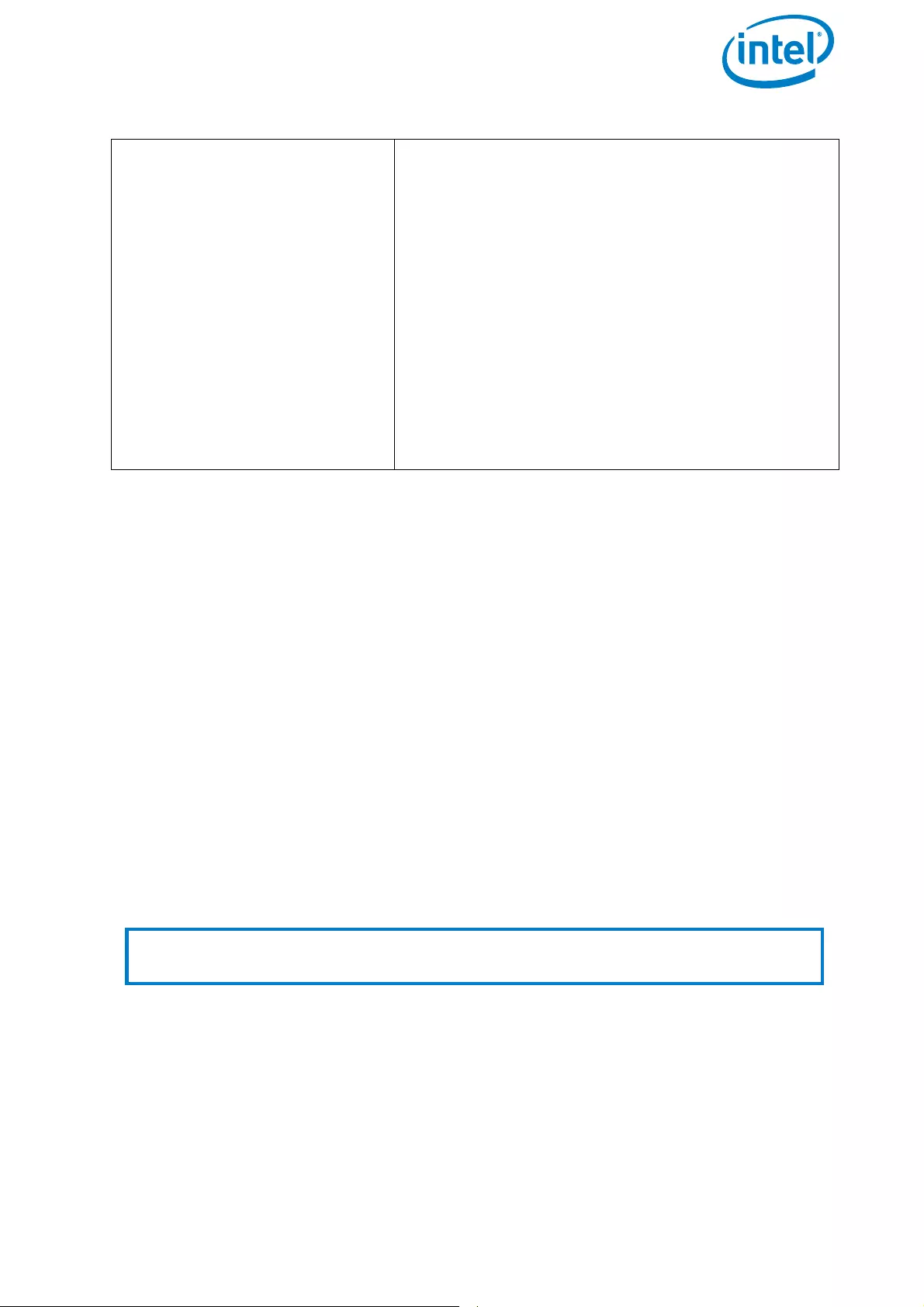
USER MANUAL
INTEL® FALCON™ 8+ UAS
© 2017 Intel Corporation. All rights reserved 172
For more information on any other replaceable part, please contact Intel support.
6.2. TROUBLESHOOTING
This chapter describes solutions for special problems.
6.2.1. Establishing A Connection Between The CTR And The
UAV
The UAV and the CTR are pre-configured ex works.
Nevertheless, when the Intel® Falcon™ 8+ UAV and the CTR are powered up for the first
time, the Status Display will show the Start Screen and it is necessary to set up the
connection between UAV and CTR.
If the UAV and the respective CTR have been linked before, the UAV will automatically
connect to the CTR as soon as both are turned on.
In some cases, it may be necessary to establish the connection manually again.
7. Hold the motor head with thumb and index
finger of one hand to prevent the motor shaft
from spinning.
8. Tighten the nut with the 5.5 mm wrench (20
Ncm +- 5 Ncm). To do so, turn the screw-
wrench with the index finger of the other hand.
As soon as the motor head starts turning as
well, sufficient force has been applied.
9. Check if the propeller is spinning freely when
you nudge it. Depending on the applied force,
the propeller must make several turns.
10.Check the orientation of the propeller once
more and compare the movement with the
other propellers.
Note It saves some time to switch on the UAV first, so that the system check is being
carried out. Then switch on the touchscreen tablet followed by the CTR.
Figure 6.1: Changing the Propellers of the UAV (Continued)
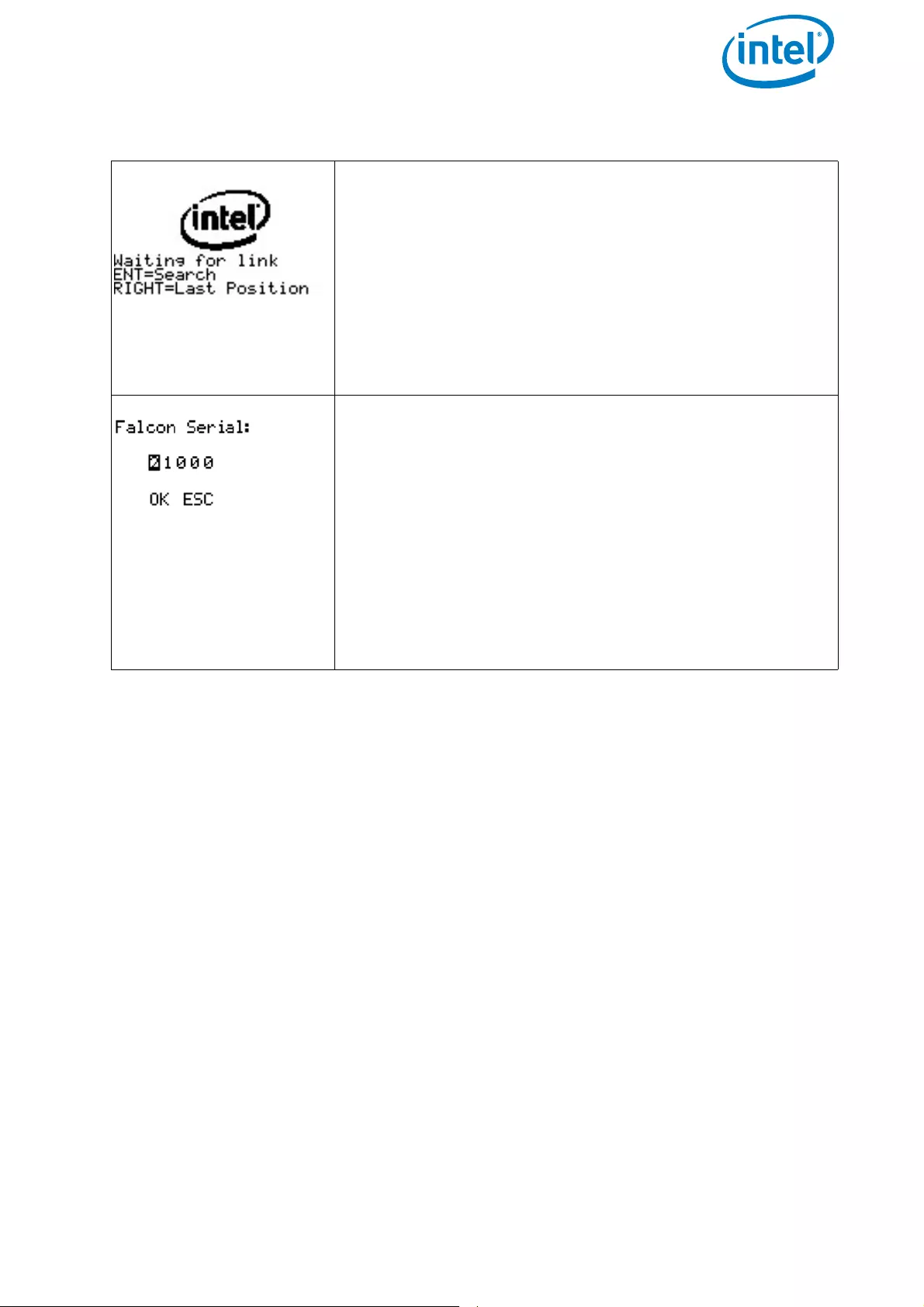
USER MANUAL
INTEL® FALCON™ 8+ UAS
© 2017 Intel Corporation. All rights reserved 173
6.2.2. Analyzing Data Link Connection Issues
In some cases, the data link may be disturbed. If this happens please do the following:
1. Check that the antenna panel of the CTR is unfolded and oriented towards the UAV
and that there are no visible defects like cracks or breaks.
2. When performing a test, make sure that there are no disturbing (WiFi) networks in
the 2.4 GHz range. They will influence the results.
3. Use the Data Link Screen of the Status Display (see “The Main Information Screens”
on page 150) to check if an issue always occurs on the same link.
4. If there is a persistent issue on one of the data links, it might be a defect either on
the UAV transmitter / receiver modules or on the CTR transmitter / receiver
modules. To check for this defect, please test the following if you have a second
CTR / Intel® Falcon™ 8+ UAV available:
• Take the CTR of the problematic Intel® Falcon™ 8+ UAV, and connect it to a
different Intel® Falcon™ 8+ UAV and repeat the test.
If the issue persists it is very likely the CTR, if the issue disappears it very likely
comes from the Intel® Falcon™ 8+ UAV.
Figure 6.2: Connecting the CTR to the UAV
If the UAV and the CTR do not automatically connect, the
Status Display will note it in the Start Screen. If this is the
case, you must establish the connection manually.
1. Push the ENT button of the Status Display (see
“STATUS DISPLAY” on page 138). You will see the
screen to enter the Falcon Serial number (5-digit serial
number of the Intel® Falcon™ 8+ UAV, printed on the
top of the UAV, above the battery compartment, for
example 31123). The first digit is highlighted (see
figure below).
2. Push ENT to activate the first digit.
3. Enter the first digit of the serial number by using the
arrow RIGHT/LEFT buttons to increase/ decrease the
number. RIGHT increases the number, LEFT decreases
it.
4. Push ENT to confirm the first digit. The next digit can
be entered.
5. Repeat this five times (for every digit)
6. Push ENT to confirm the serial number. OK is
highlighted.
7. Push ENT and the connection will be established.
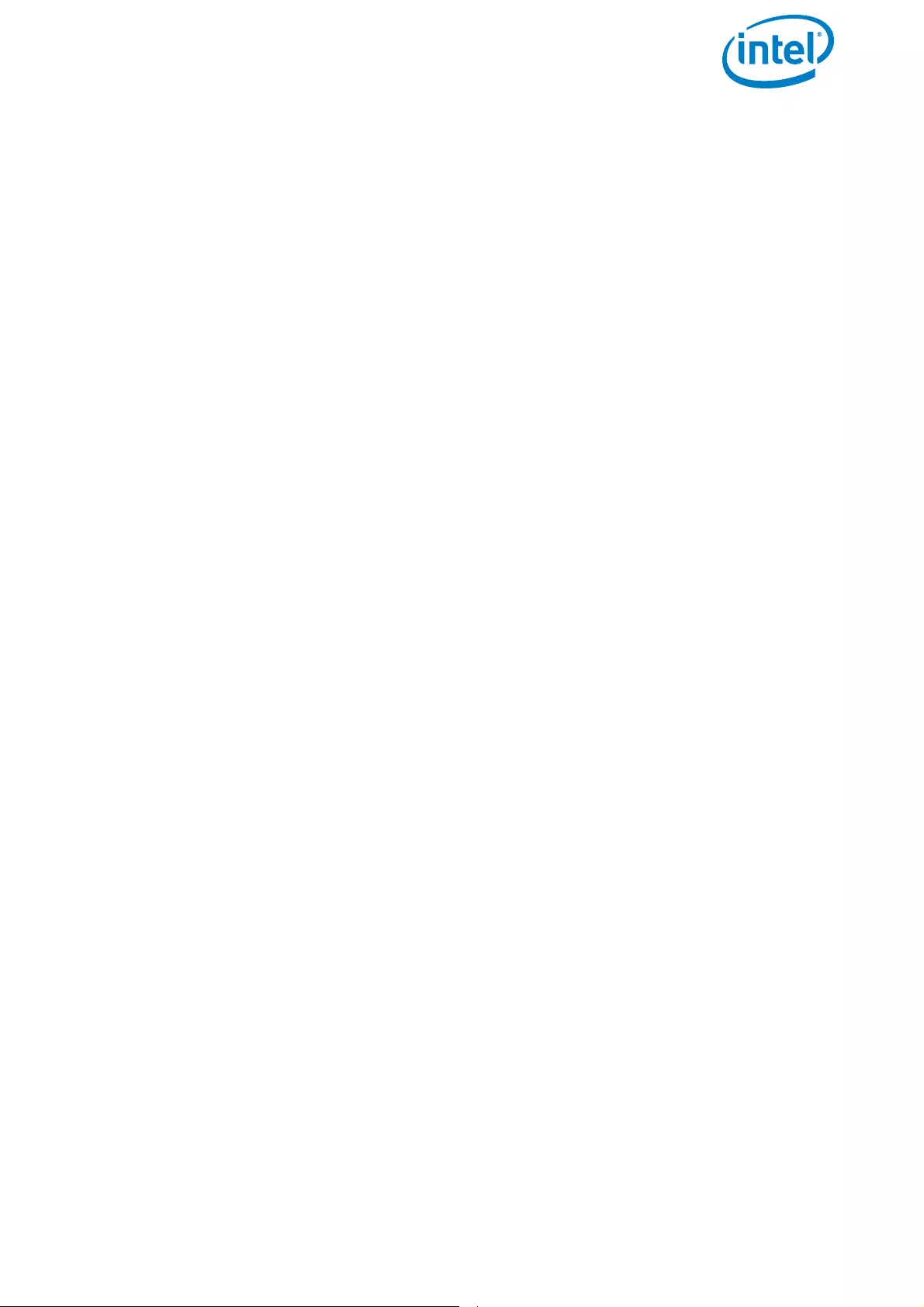
USER MANUAL
INTEL® FALCON™ 8+ UAS
© 2017 Intel Corporation. All rights reserved 174
• Take a new CTR and connect it with the problematic Intel® Falcon™ 8+ UAV and
repeat the test.
If the issue persists it is very likely the Intel® Falcon™ 8+ UAV, if the issue
disappears it very likely is coming from the CTR.
When the issue has been isolated, please contact the support team, describe your
finding precisely and be prepared to provide log files of the flight tests.
If you do not have a second CTR / Intel® Falcon™ 8+ UAV available, contact Intel
support.
6.2.3. No Preview Video On The Touchscreen Tablet Of The
CTR
If there is no video preview image, please first check:
• The connection between the camera and the Intel® Falcon™ 8+ UAV
• That the camera, Intel® Falcon™ 8+ UAV, the touchscreen tablet and the CTR are
properly switched ON
• Payload:
The signal from the payload might not be fed correctly into the Intel® Falcon™ 8+
UAV. Please check the payload adapter. If you have a different payload available,
please attach it and check the video reception.
• Video transmitter of the Intel® Falcon™ 8+ UAV:
If you have one available, please use a different Intel® Falcon™ 8+ UAV system,
and check if you can receive the video signal from that Intel® Falcon™ 8+ UAV
with the original CTR.
If you can receive video from a different UAV, there is an issue with the video
transmission of the original Intel® Falcon™ 8+ UAV.
• Video receiver of the Intel® Falcon™ 8+ UAV:
If you have one available, please use a different CTR, connect it with your Intel®
Falcon™ 8+ UAV and check if you can receive the video signal with this CTR.
If you can receive video with a different CTR, there is an issue with the video
reception on the original CTR.
When the issue has been isolated, please contact the support team, describe
your finding precisely and be prepared to provide log files of the flight tests.
If you do not have a second CTR / Intel® Falcon™ 8+ UAV available, contact Intel
support.
6.2.4. Flight Logs
It might happen that the Intel® Falcon™ 8+ UAV cannot access a logging storage device
(see “INTEL® FALCON™ 8+ UAV FLIGHT LOGS” on page 64). Mostly, the reason is a
mechanical connection issue or a corrupted file system on the storage device.
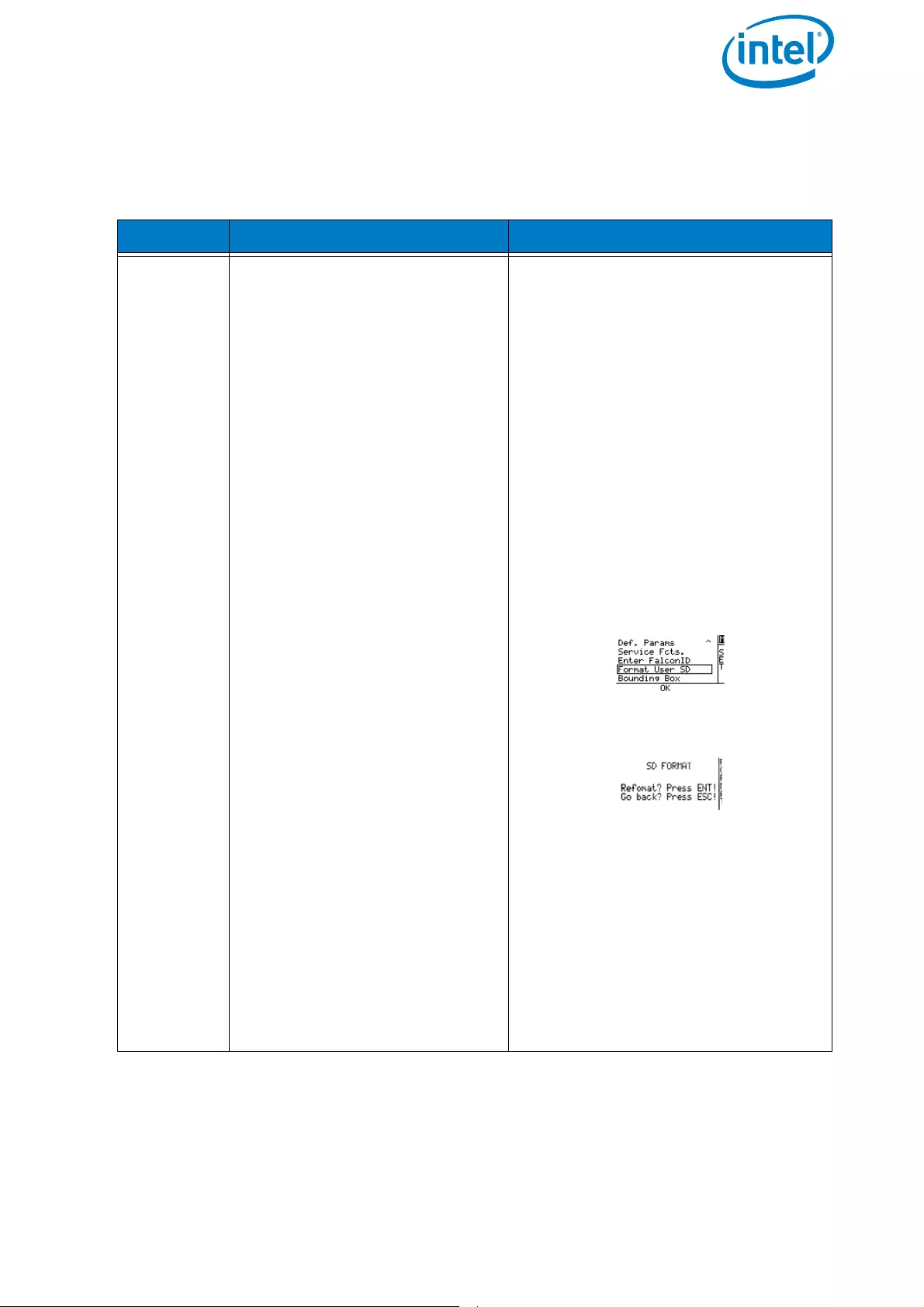
USER MANUAL
INTEL® FALCON™ 8+ UAS
© 2017 Intel Corporation. All rights reserved 175
If the Intel® Falcon™ 8+ UAV cannot access a storage device, a respective warning will
be displayed:
Table 6.4: Possible Warnings
CAUSE VISUAL SIGNAL POSSIBLE FIX
User SD
card can-
not be
accessed.
<- Check Msg appears in
the status line of the Status
Display. Push the related arrow
LEFT button on the CTR until
the Error Message Screen is
shown. No user SD card
will be shown.
Take out the User SD card, make a
backup copy and format it (file sys-
tem: FAT32, allocation unit size: 32
kilobytes). After reinserting the SD
card into the Intel® Falcon™ 8+ UAV,
it should be accessible.
If no backup copy is needed, the
User SD card can also be formatted
directly by the UAV. To do so:
1. Push ENT to open the menu on
the Status Display.
2. Push the arrow RIGHT button to
navigate to Settings.
3. Push ENT and use the arrow
RIGHT button to navigate to
Format User SD.
4. Push ENT to confirm. The shown
screen appears:
5. Push ENT to confirm the
formatting of the User SD card.
The process starts, a progress
bar is shown. Pushing ESC
cancels the function and brings
you back to the Main Screen.
When the formatting of the SD card
is finished, the Intel® Falcon™ 8+
UAV will immediately create a new
log file and start logging again.
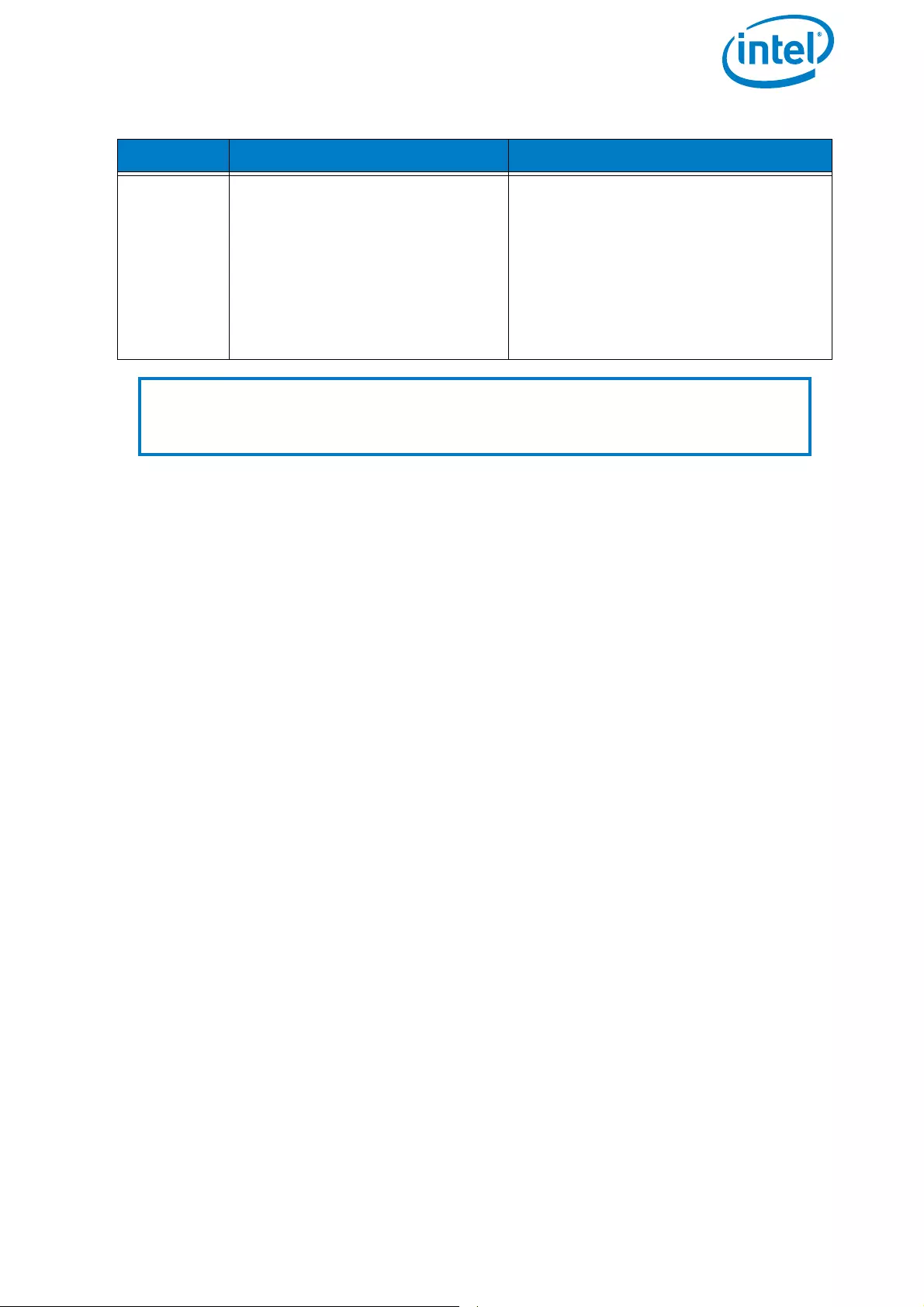
USER MANUAL
INTEL® FALCON™ 8+ UAS
© 2017 Intel Corporation. All rights reserved 176
The User SD card will not be deleted or formatted by the flight system. We recommend
to regularly make a back-up copy of this storage device and reformatting it afterwards.
Especially when working on complex projects, during which the logs are needed for
geo-referencing, it is helpful to start with clean storage media.
6.3. SUPPORT
Should you require support, do not hesitate to contact your local support partner. If
you assume any kind of malfunction or if you happened to have had an accident with
the UAV, please make sure to always supply the following information:
• Intel® Falcon™ 8+ UAV serial number (5-digit number of the Intel® Falcon™ 8+
UAV, printed on the top of the UAV, above the battery compartment, for
example 31123, see “Central Unit” on page 20.
• Intel® Falcon™ 8+ UAS firmware versions:
You get access to the above-mentioned information by using the Status Display.
1. Push ENT in the Main Screen.
A menu is opened.
2. Use the arrow RIGHT button to select Settings.
3. Push ENT.
A new screen is opened.
4. Use the arrow RIGHT button to select Falcon Info.
5. Push ENT.
Now you see the serial number and the firmware versions of the current hardware
components. In the last column, the activated feature packages are shown.
Internal
SD card
cannot be
accessed.
<- Check Msg appears in
the status line of the Status
Display. Push the related arrow
LEFT button on the CTR until
the Error Message Screen is
shown. No internal SD
card will be shown.
Switch off the Intel® Falcon™ 8+
UAV. Wait 10 seconds and switch it
on again. During boot up, the inter-
nal SD card will be formatted and it
should again be accessible. If this
does not help, contact the support
team to get instructions on how to
proceed.
Note
The Intel® Falcon™ 8+ UAV can fly without any active logging device. It is the
responsibility of the user to make sure that all flights can be properly logged if
it is a legal requirement in the country where the system is used.
Table 6.4: Possible Warnings (Continued)
CAUSE VISUAL SIGNAL POSSIBLE FIX
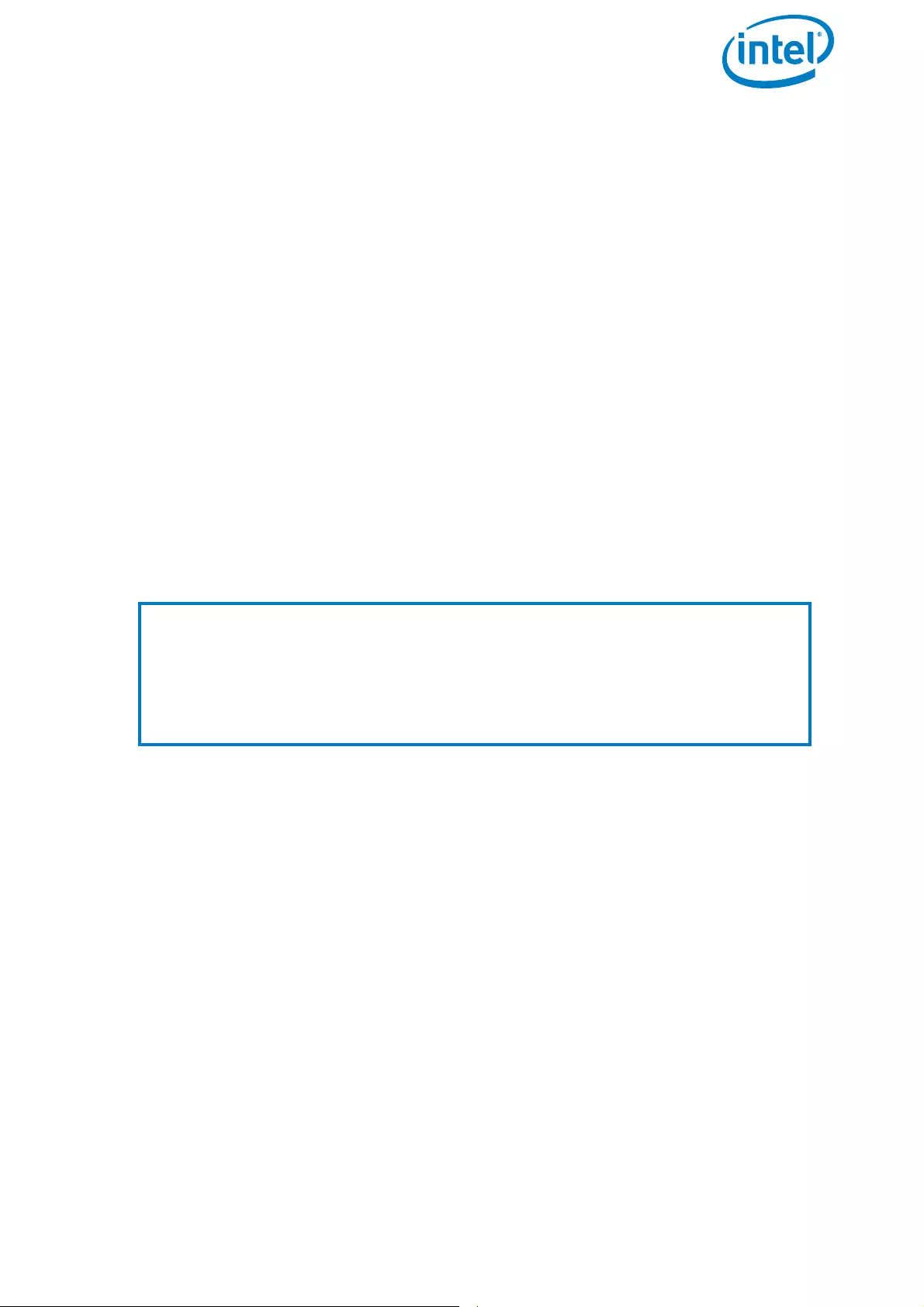
USER MANUAL
INTEL® FALCON™ 8+ UAS
© 2017 Intel Corporation. All rights reserved 177
6. Push ESC.
You return to the Settings menu.
Further information needed:
• Detailed description of the incident / defect.
• Images or videos if applicable (please also include comments or additional
explanations along with the images if necessary). In case of an accident, please
take pictures of the spot where the incident occurred to help us reconstruct the
situation.
• Log files from the User SD card, see “INTEL® FALCON™ 8+ UAV FLIGHT LOGS” on
page 64. Please indicate as precisely as possible the log file number in which the
incident occurred, or note the exact local time at which the incident occurred.
• Reproduction scenario:
Please describe step by step what you do and under which circumstances /
conditions the failure occurs.
• If you want to report an incident or request support, please download and fill
out the Support Request Form from: http://intel.com/FalconDownloads and
send it to the Intel support team.
If the system needs to be sent in for repair, please contact the support team first. They
will advise the next steps.
Note
If the UAV performed a direct landing because of a lost data link connection
and if you have difficulties in locating it, the last known position of the Intel®
Falcon™ 8+ UAV (which is stored in the Status Display of the CTR) might be
helpful. Click the arrow RIGHT button of the Status Display once (while not
connected) and latitude and longitude of the last known position will be
displayed.
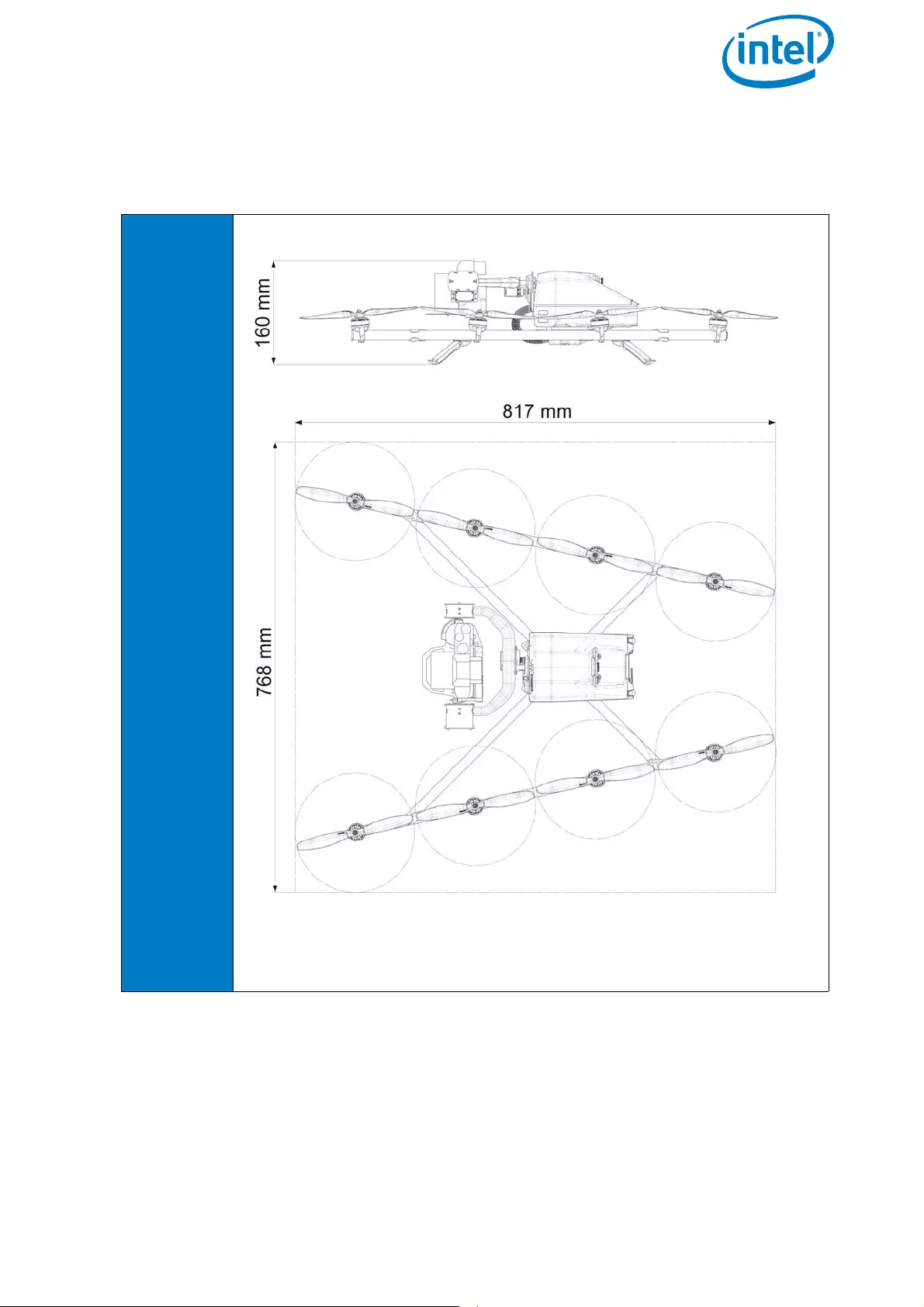
USER MANUAL
INTEL® FALCON™ 8+ UAS
© 2017 Intel Corporation. All rights reserved 178
7. TECHNICAL SPECIFICATION
Figure 7.1: Technical Data
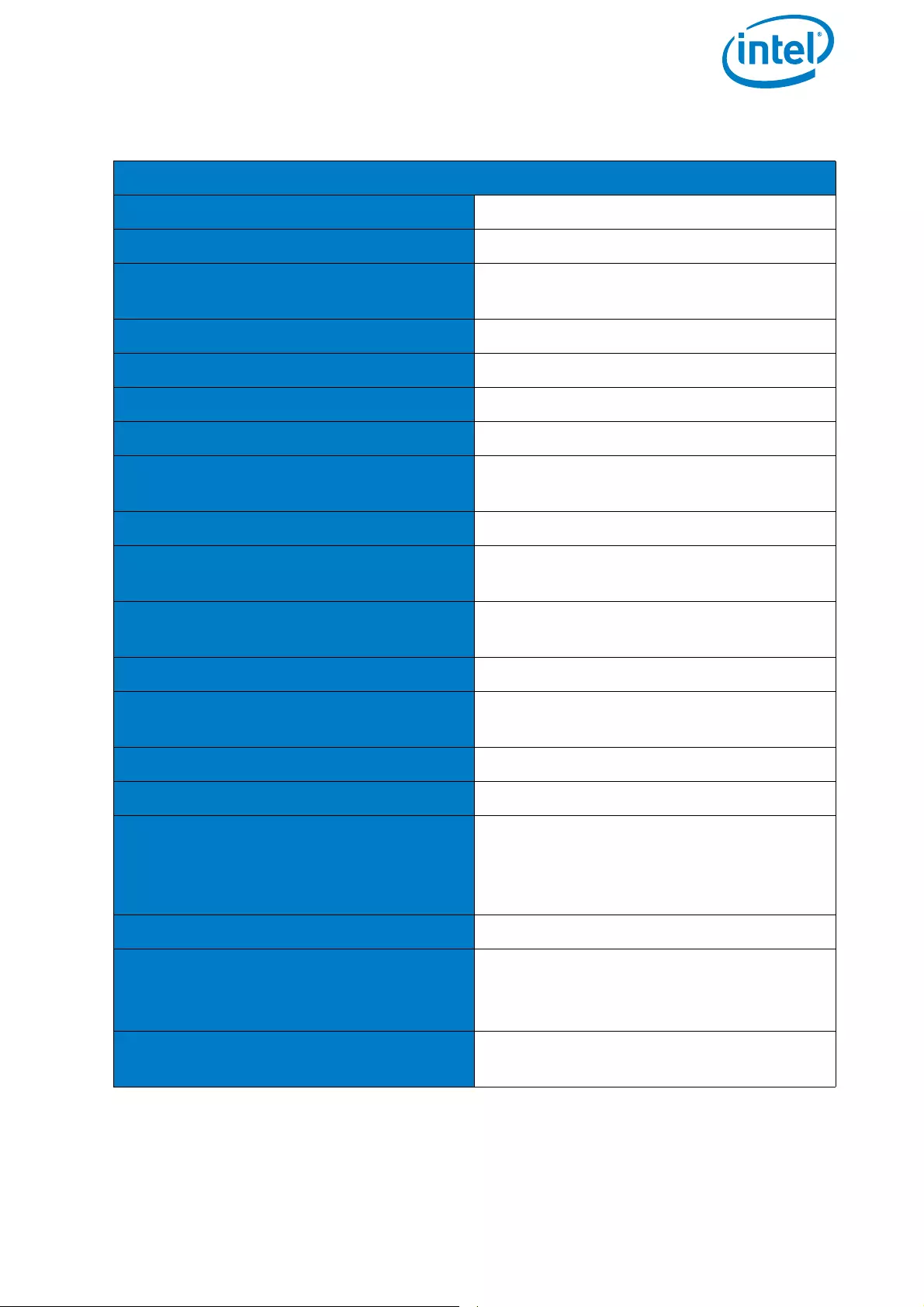
USER MANUAL
INTEL® FALCON™ 8+ UAS
© 2017 Intel Corporation. All rights reserved 179
Table 7.1: Technical Data
INTEL® FALCON™ 8+ UAV
TYPE V-Form Octocopter
SIZE 768 x 817 x 160 mm
ENGINES 8 electrical, brushless (sensorless)
motors with 125 W max. power each
ROTOR DIAMETER 20.32 cm (8 in)
NUMBER OF ROTORS 8
ROTOR WEIGHT 6 g (0.21 oz)
EMPTY WEIGHT 1.2 kg (2.65 lbs)
MAX. PAYLOAD WEIGHT (CAMERA AND
GIMBAL) 0.8 kg (1.76 lbs)
MAX. TAKE OFF WEIGHT 2.8 kg
MAX. FLIGHT TIME WITHOUT
PAYLOAD* 26 min
MAX. FLIGHT TIME WITH MAX.
PAYLOAD WEIGHT* 16 min
MAX. FLIGHT TIME WITH A7R 16 min
MAX. FLIGHT TIME WITH INSPECTION
PAYLOAD 18 min
MAX. RANGE DATA LINK** 1 km (FCC version) (3281 feet)
MAX. SERVICE CEILING** 4000 m MSL (13123 feet)
MAX. ALTITUDE ABOVE GROUND
LEVEL**
Varies by country in which you operate
the UAV and requires you to check the
regulations that apply for your coun-
try of operation
MAX. RANGE VIDEO LINK** 500 m (FCC version) (1640 feet)
MAX. TOLERABLE WIND SPEED 12 m/s (26 mph) (GPS Mode)
16 m/s (35 mph) (Hight Mode, Manual
Mode)
MAX. PRECIPITATION Not recommended to operate in any
form of precipitation
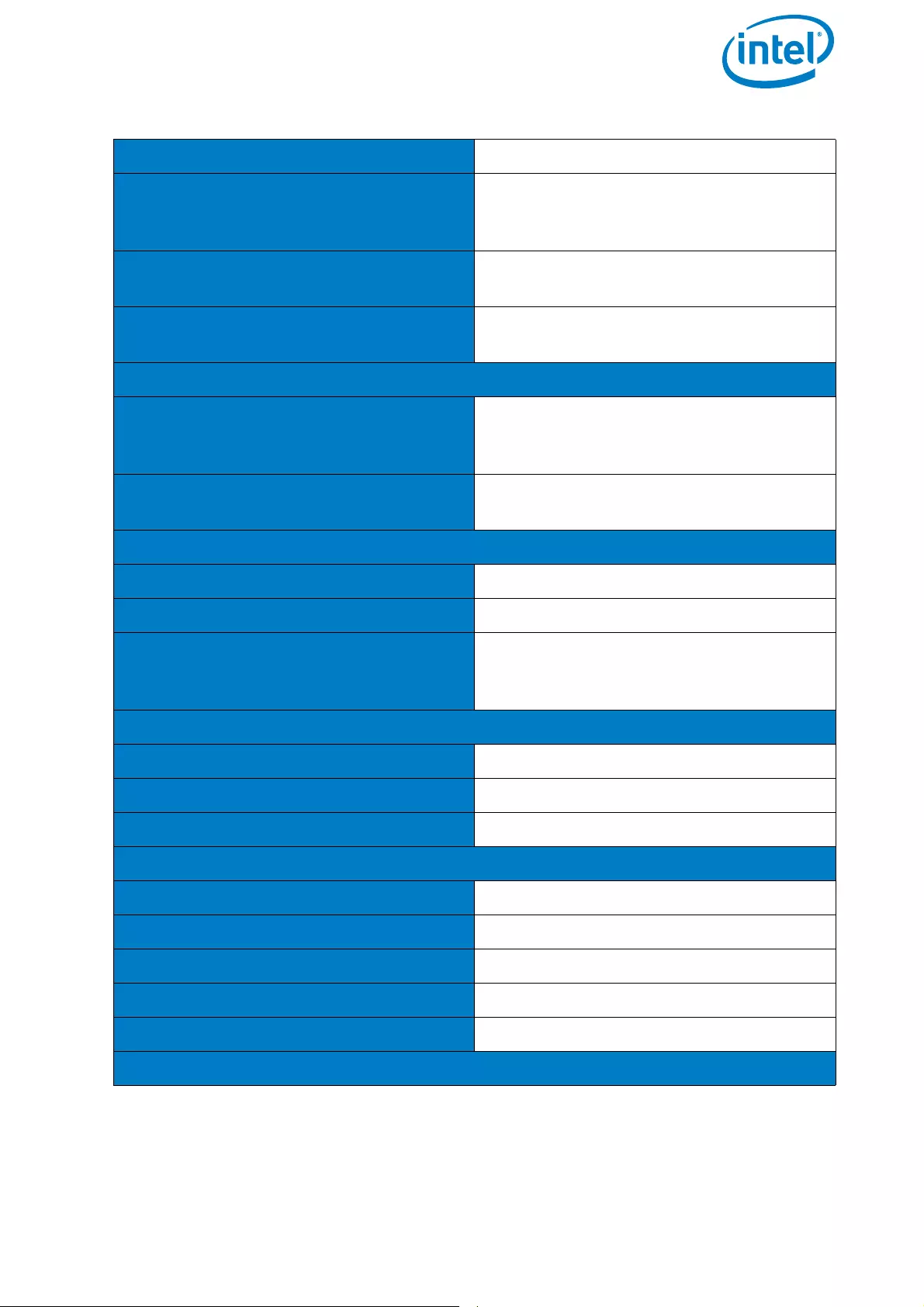
USER MANUAL
INTEL® FALCON™ 8+ UAS
© 2017 Intel Corporation. All rights reserved 180
OPERATING TEMPERATURE -5 °C to 45 °C (23 °F to 113 °F)
SHORT TERM STORAGE
TEMPERATURE
(UP TO ONE MONTH)
-5 °C to 40 °C (23 °F to 104 °F)
LONG TERM STORAGE TEMPERATURE
(BEYOND ONE MONTH)-5 °C to 25 °C (41 °F to 77 °F)
POWER SUPPLY 2 x Intel® Powerpack 4000 (redundant
setup)
NAVIGATION SENSORS
ASCTEC TRINITY CONTROL UNIT Triple redundant Inertial Measurement
Unit (IMU: barometer, compass, accel-
erometers, gyroscopes)
GLOBAL NAVIGATION SATELLITE
SYSTEM (GNSS) GPS and GLONASS
MAX. AIRSPEED
MANUAL-MODE 18 m/s (40 mph)
HEIGHT-MODE 18 m/s (40 mph)
GPS-MODE 4.5 m/s (10 mph) standard 8 m/s in GPS
based video mode up to 10 m/s (22
mph) in mapping flights
MAX. CLIMB/SINK RATE
MANUAL-MODE 6 to 10 m/s (13 to 22 mph)
HEIGHT-MODE 3 m/s (6 mph)
GPS-MODE 3 m/s (6 mph)
MAX. TURN RATE
MANUAL-MODE / HEIGHT-MODE 115°/s
GPS-MODE 75°/s
MAX. PITCH AND ROLL ANGLES
MANUAL-MODE / HEIGHT-MODE 50°
GPS-MODE 45°
WIRELESS COMMUNICATION
Table 7.1: Technical Data (Continued)
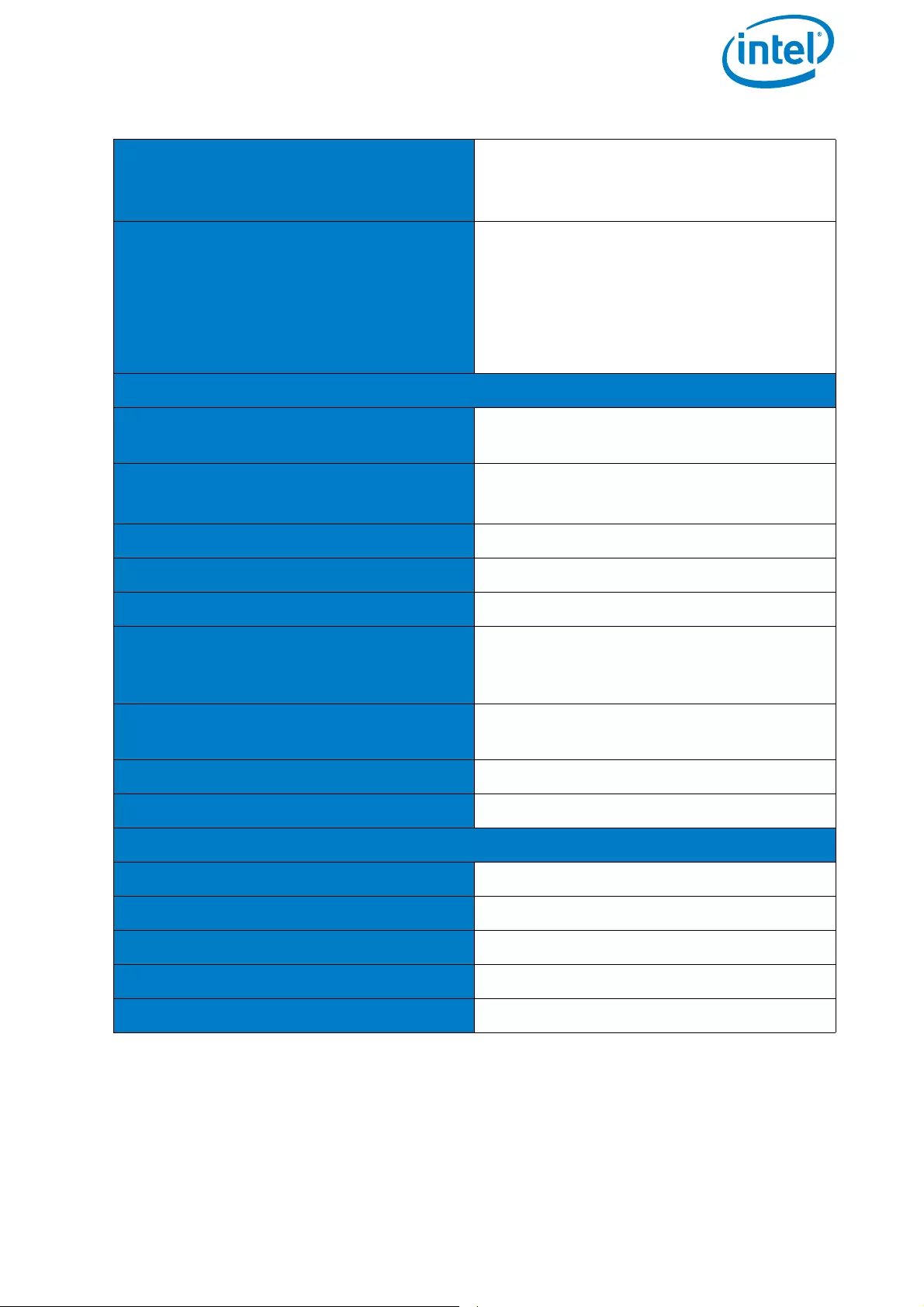
USER MANUAL
INTEL® FALCON™ 8+ UAS
© 2017 Intel Corporation. All rights reserved 181
2 INDEPENDENT (DIVERSITY)
COMMAND AND CONTROL LINKS
2.4 GHz adaptive FHSS link with 100
mW
(FCC compliant version)
DIGITAL VIDEO LINK Low latency digital link. 5.1 Ghz to 5.8
GHz with
24 dBM / 250 mW (FCC compliant ver-
sion).
Resolution depending on payload up to
1080 p Full HD
INTEL® COCKPIT CONTROLLER (CTR)
DIMENSION (W X L X H) 320 x 380 x 135 mm (12.60 x 14.96 x
5.31 in)
WEIGHT 2.7 kg (5.95 lbs) (w/o battery)
3.1 kg (6.83 lbs) (with battery)
POWER SUPPLY 1 x Intel® Powerpack Battery
OPERATING TIME* 2 h
OPERATING TEMPERATURE -5 °C to 45 °C (23 °F to 113 °F)
SHORT TERM STORAGE
TEMPERATURE
(UP TO ONE MONTH)
-5 °C to 40 °C (23 °F to 104 °F)
LONG TERM STORAGE TEMPERATURE
(BEYOND ONE MONTH)-5 °C to 25 °C (23 °F to 77 °F)
TOUCHSCREEN Size 8.3'', resolution 1980 x 1200 px
CONNECTIONS 4 x USB, 1 x HDMI
INTEL® POWERPACK BATTERY
TYPE Lithium Polymer (LiPo) 4S
CAPACITY 4000 mAh
VOLTAGE (NOMINAL) 14.8 V
ENERGY 59.2 Wh
OPERATING TEMPERATURE*** -5 °C to 40 °C (23 °F to 104 °F)
Table 7.1: Technical Data (Continued)
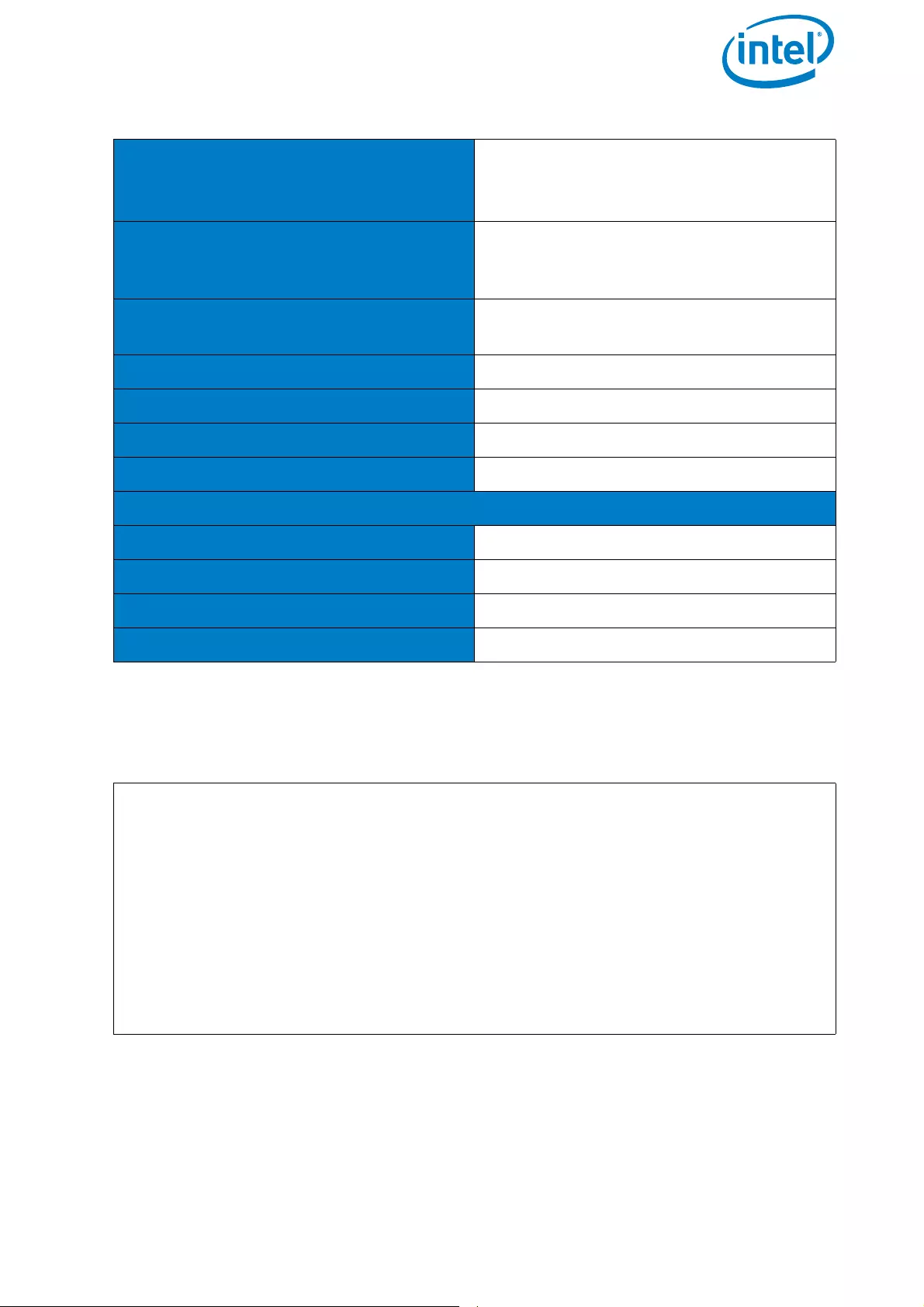
USER MANUAL
INTEL® FALCON™ 8+ UAS
© 2017 Intel Corporation. All rights reserved 182
CHARGE TEMPERATURE Recommended: 10 °C to 30 °C (50 °F to
86 °F)
Max.: 5 °C to 40 °C (41 °F to 104 °F)
SHORT TERM STORAGE
TEMPERATURE
(UP TO ONE MONTH)
-5 °C to 40 °C (23 °F to 104 °F)
LONG TERM STORAGE TEMPERATURE
(BEYOND ONE MONTH)18 °C to 28 °C (64 °F to 82 °F)
RECOMMENDED STORAGE VOLTAGE 3.7 V per cell
MAX CHARGING POWER 80 W
TYPICAL CYCLE LIFE 150 cycles
WEIGHT 398 g (14 oz) (tolerance +/- 5%)
AC ADAPTER (CHARGER FOR POWERPACK PP4000)
INPUT VOLTAGE 100-240 V, 50/60 Hz
MAXIMUM INPUT CURRENT 1.5 A
MAXIMUM OUTPUT CURRENT 4.74 A
OUTPUT VOLTAGE 19.0 V
* Data is based on having new batteries, fully charged, and at room temperature.
Data collection flights were performed at approximately 0 m (0 feet) above sea
level at outside temperature of approximately 15 °C (59° F), no wind, slow and
steady flight maneuvers, no hovering. All measurements done at International
Standard Atmosphere (ISA). Other factors may have influenced the results.
** The pilot is responsible for knowing and complying with all laws and regulations
applicable to the airspace in which the Intel® Falcon™ 8+ System is operated.
Jurisdictions have different safety rules related to authorization for flying
unmanned aircraft; flying near airports, manned aircraft, or people; operation
within visual line of sight; altitude limits and others. Data collection flights were
performed at approximately 120 m (393 feet) above ground in GPS Mode, drone
facing away from pilot, Cockpit antenna oriented exactly towards drone, no
obstacles in-between line of sight to drone and 400 m radius around drone and
pilot, no external disturbance of the 2.4 Ghz and 5.8 GHz bands. All measure-
ments done at International Standard Atmosphere (ISA). Other factors may have
influenced the results.
Table 7.1: Technical Data (Continued)
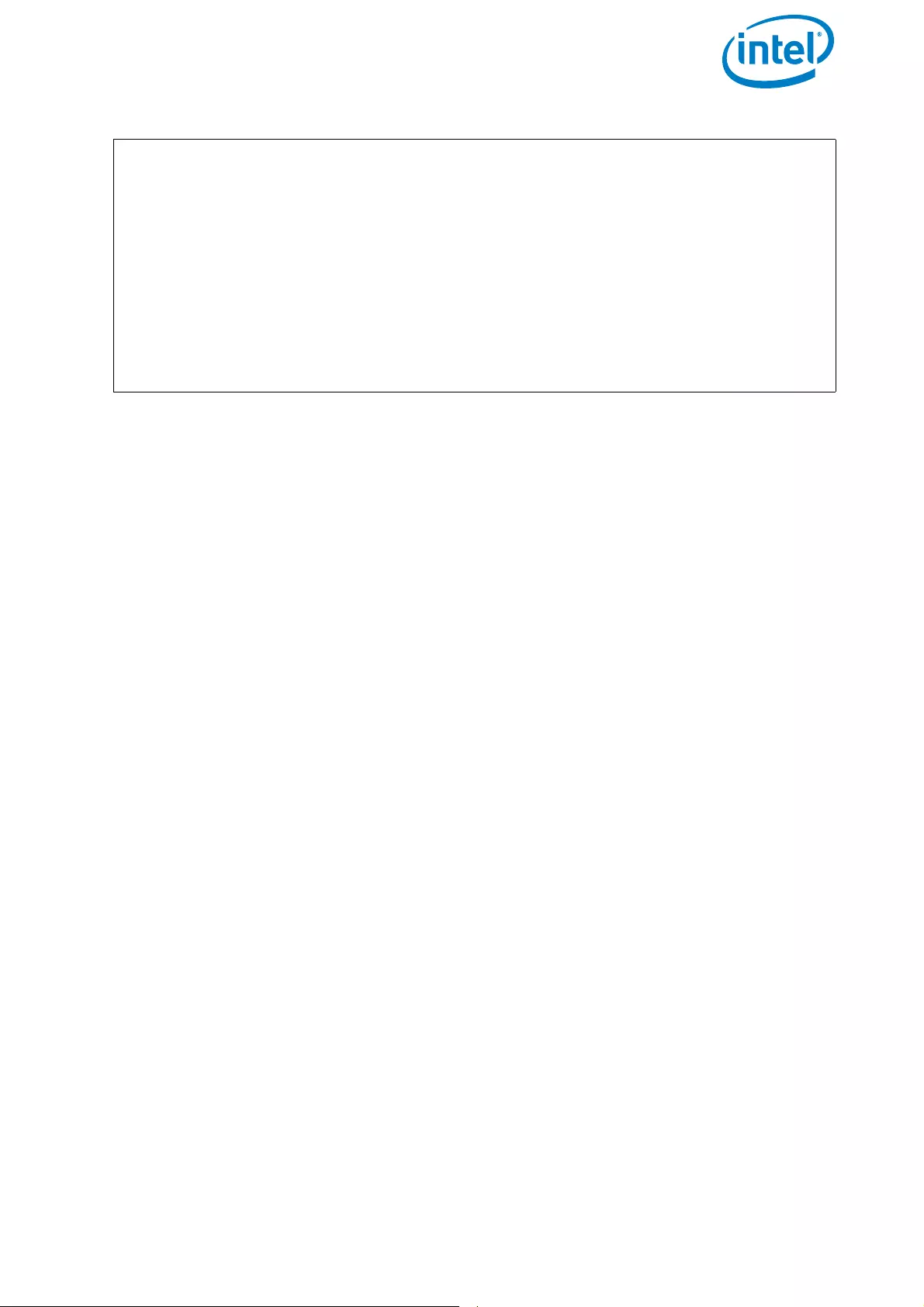
USER MANUAL
INTEL® FALCON™ 8+ UAS
© 2017 Intel Corporation. All rights reserved 183
*** The maximum temperature for the Intel® Powerpack depends on the system
and the configuration it is used with:
• The Intel® Falcon™ 8+ combined with the Intel® Cockpit Controller - operating
temperature is 45°C (113°F)
• The Intel® Falcon™ 8+ without a payload attached and two fully charged
batteries inserted - maximum operating temperature is 45°C (113°F)
• The Intel® Falcon™ 8+ with payload attached - maximum operating
temperature is 40°C (104°F).
Because of the necessary higher current, the batteries will produce more
heat.
Table 7.1: Technical Data (Continued)
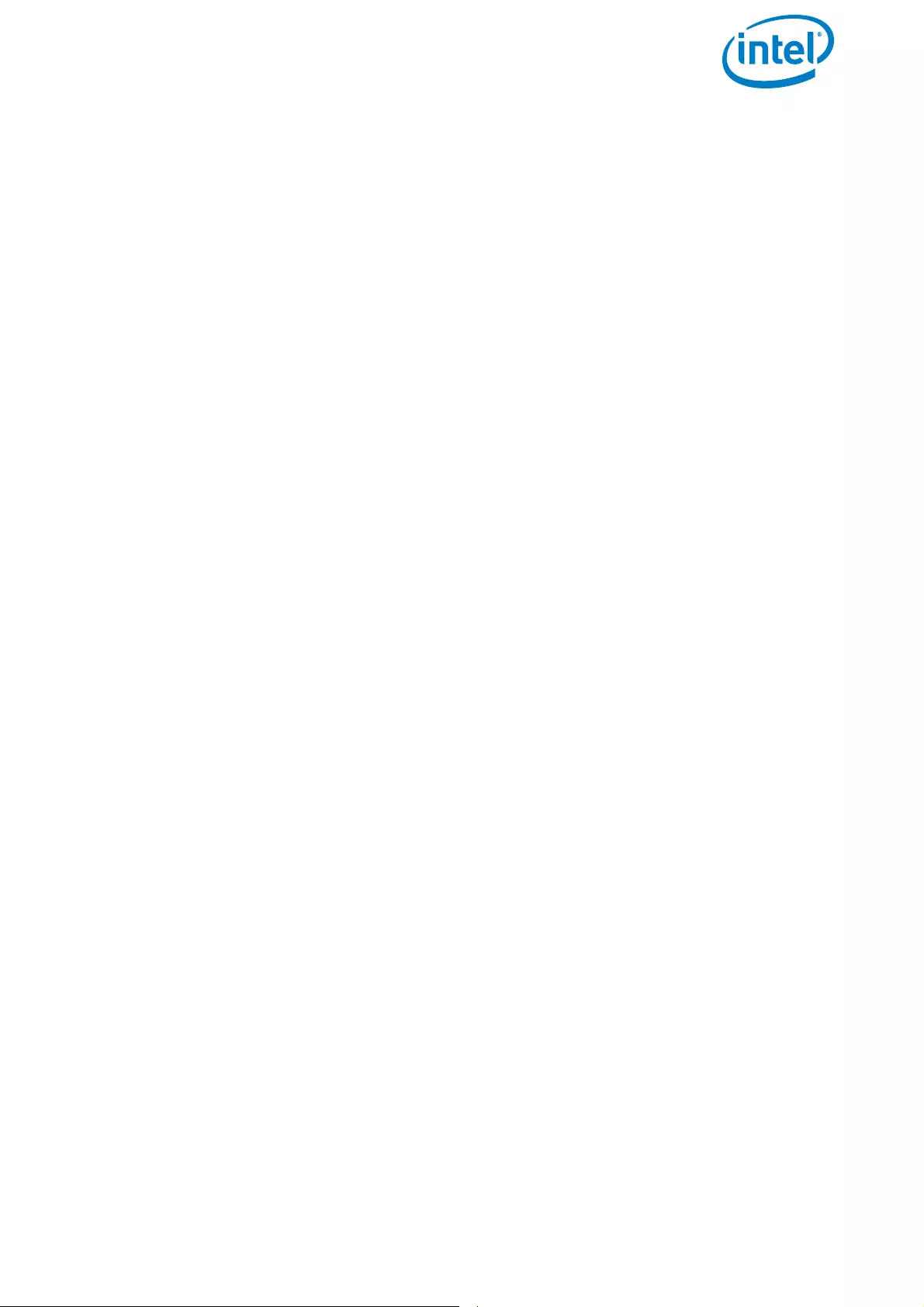
USER MANUAL
INTEL® FALCON™ 8+ UAS
© 2017 Intel Corporation. All rights reserved 184
LIST OF FIGURES
2.1 The Intel® Falcon™ 8+ UAV Components ..................................................................................18
2.2 Central Unit Back View without Gimbal (Camera Mount) ...................................................20
2.3 Central Unit Front View without Gimbal (Camera Mount) .................................................21
2.4 Central Unit Side View, Left Side without Gimbal (Camera Mount) ...............................21
2.5 Motor Rails and Equipment .............................................................................................................22
2.6 Units of the Gimbal .............................................................................................................................23
2.7 Intel® Cockpit Controller (CTR) Overview ..................................................................................24
2.8 Status Display ........................................................................................................................................27
2.9 The Touchscreen Tablet ...................................................................................................................28
2.10 Independent Camera Control (ICC) ...........................................................................................28
2.11 2nd Operator Monitor Package ..................................................................................................30
2.12 Camera Control Via the Intel® Cockpit Controller (CTR) ..................................................31
2.13 Installing the Camera Mount ........................................................................................................33
2.14 Removing the Camera Mount ......................................................................................................34
2.15 Sony Alpha 7R and SD Card Slot ...............................................................................................37
2.16 Sony Alpha 7R CTR Control Layout ..........................................................................................38
2.17 Camera Settings By Camera Sony Alpha 7R .........................................................................40
2.18 Inspection Payload ...........................................................................................................................42
2.19 Inspection Payload: CTR Control Layout ................................................................................44
2.20 LED Description .................................................................................................................................47
2.21 The Intel® Powerpack Battery ......................................................................................................48
2.22 Charging ................................................................................................................................................49
2.23 Battery Update ...................................................................................................................................53
2.24 Temperature Depending LiPo Battery Capacity ..................................................................56
2.25 Transport Cases & Backpack ........................................................................................................57
2.26 Packing Instructions for the Intel® Falcon™ 8+ UAS Cases ..............................................58
2.27 Show Activated Perpetual License ............................................................................................63
2.28 Show activated annual license ....................................................................................................64
2.29 AscTec Navigator Software Flightbook ...................................................................................65
3.1 Preparing the UAV .............................................................................................................................68
3.2 Preparing the UAV (Continued) .....................................................................................................69
3.3 Preparing the CTR ...............................................................................................................................70
3.4 The Cockpit Control Application ...................................................................................................72
3.5 The Cockpit Control Application and PATH Projects ...........................................................77
3.6 The Cockpit Control Application and PATH Projects (Continued) .................................82
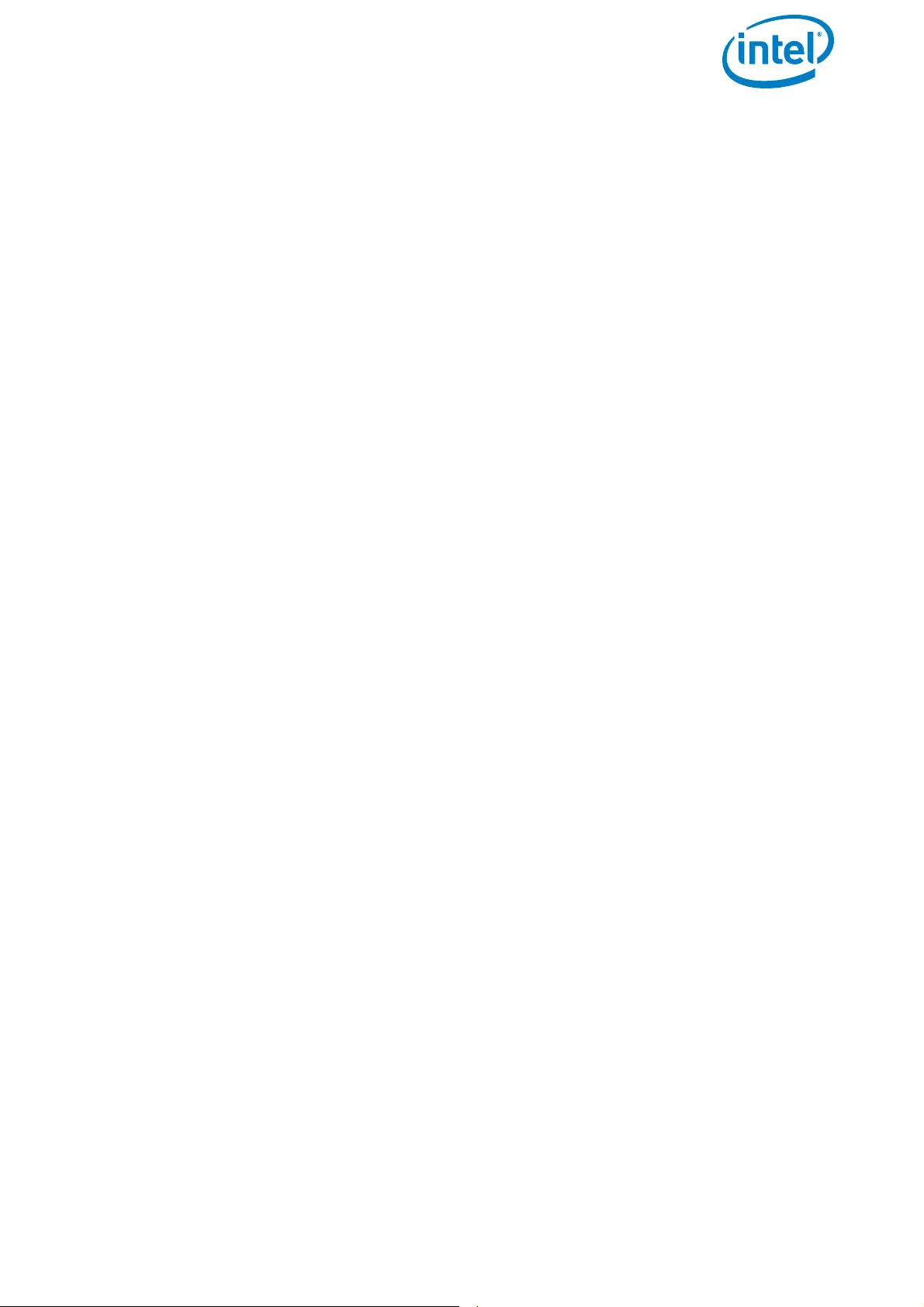
USER MANUAL
INTEL® FALCON™ 8+ UAS
© 2017 Intel Corporation. All rights reserved 185
3.7 The Cockpit Control Application And AscTec Navigator Software Projects ..............85
3.8 Magnetic Field Warning ....................................................................................................................89
3.9 The Link Loss Procedures ................................................................................................................90
3.10 The Link Loss Procedures (Continued) ....................................................................................91
3.11 New Home Position .........................................................................................................................92
3.12 Last Known Position ........................................................................................................................93
3.13 Selecting The Flight Modes ..........................................................................................................94
3.14 GPS Accuracy ......................................................................................................................................96
3.15 Shadowing ...........................................................................................................................................97
3.16 GPS Multi Path Effects ....................................................................................................................98
3.17 Starting The Motors ......................................................................................................................101
3.18 Basic Flight Principles ..................................................................................................................103
3.19 Left And Right Control Sticks ....................................................................................................105
3.20 Flight Information On The Main Screen Of The Status Display .................................107
3.21 Examples For Situations To Be Avoided ..............................................................................108
3.22 System Warnings ...........................................................................................................................129
4.1 Status Display .....................................................................................................................................138
4.2 Main Information Screens .............................................................................................................150
5.1 Circle of Interest ................................................................................................................................155
5.2 Cylindrical Panorama ......................................................................................................................157
5.3 Spherical Panorama ........................................................................................................................159
5.4 Quick Surveying Assistant ............................................................................................................161
6.1 Changing the Propellers of the UAV ........................................................................................171
6.2 Connecting the CTR to the UAV .................................................................................................173
7.1 Technical Data ...................................................................................................................................178
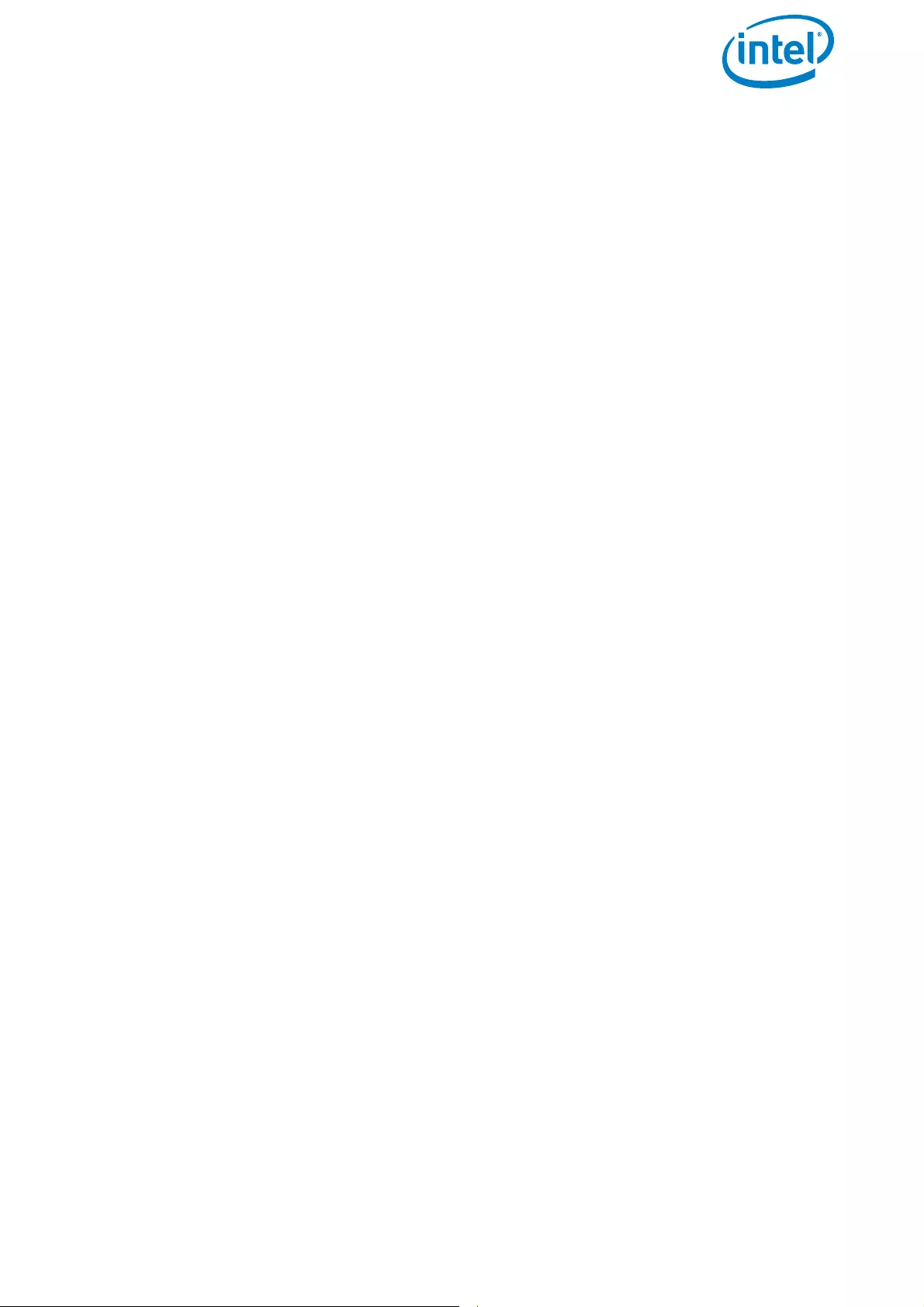
USER MANUAL
INTEL® FALCON™ 8+ UAS
© 2017 Intel Corporation. All rights reserved 186
LIST OF TABLES
1.1 Safety Check List ....................................................................................................................12
1.2 Pre Flight Check List .............................................................................................................13
1.3 Pre Flight Checklist (Continued) ......................................................................................14
1.4 Post-flight Check List ...........................................................................................................16
2.1 Operating a Camera By ICC ...............................................................................................28
2.1 Sony Alpha 7R Camera Control By Camera Functions ..........................................39
2.2 Sony Alpha 7R Camera Control By Status Display ..................................................39
2.1 Inspection Payload: CTR Control Layout .....................................................................45
2.2 Inspection Payload Control By Status Display ..........................................................46
2.3 Technical Specifications of the Battery ........................................................................47
2.4 Charging State .........................................................................................................................49
2.5 Charging Cycles ......................................................................................................................51
2.6 Battery Capacity .....................................................................................................................51
2.7 Battery Status ..........................................................................................................................52
2.8 Description Packages ...........................................................................................................61
2.9 Possible Warning ...................................................................................................................66
3.1 Controlled Parameters Depending On The Flight Mode ......................................94
3.2 Controlled Parameters In GPS-Mode ...........................................................................95
3.3 Controlled Parameters in Height-Mode ......................................................................99
3.4 Controlled Parameters Depending On The Flight Mode ...................................100
3.5 Operational Guidelines In Case Of Emergency ......................................................110
3.6 Possible Warnings ..............................................................................................................119
3.7 Acoustic And Visual Magnetic Field Warning .........................................................122
3.8 Warnings Depending On Critical Battery Levels ...................................................123
3.9 Diversity Data Link Warnings .........................................................................................125
3.10 GPS Signal Warning ........................................................................................................126
3.11 Motor Warning (Controller) .........................................................................................127
3.12 Possible Warnings Which Refer To The CTR .......................................................127
3.13 AscTec Trinity Control Unit System Warnings ....................................................129
3.14 Payload Weight .................................................................................................................137
4.1 Status Display Menu Structure .....................................................................................139
5.1 Image Positions of Spherical Panorama Set To 19 mm Focal Length ........160
5.2 Image Positions Of Spherical Panorama Set To 30 mm Focal Length ........160
6.1 Updating the Intel® Falcon™ 8+ UAV ..........................................................................167
6.2 Firmware Update for the CTR ........................................................................................168
6.3 Firmware Update for the Cockpit Control Application .......................................169
6.4 Possible Warnings ..............................................................................................................175
7.1 Technical Data .....................................................................................................................178
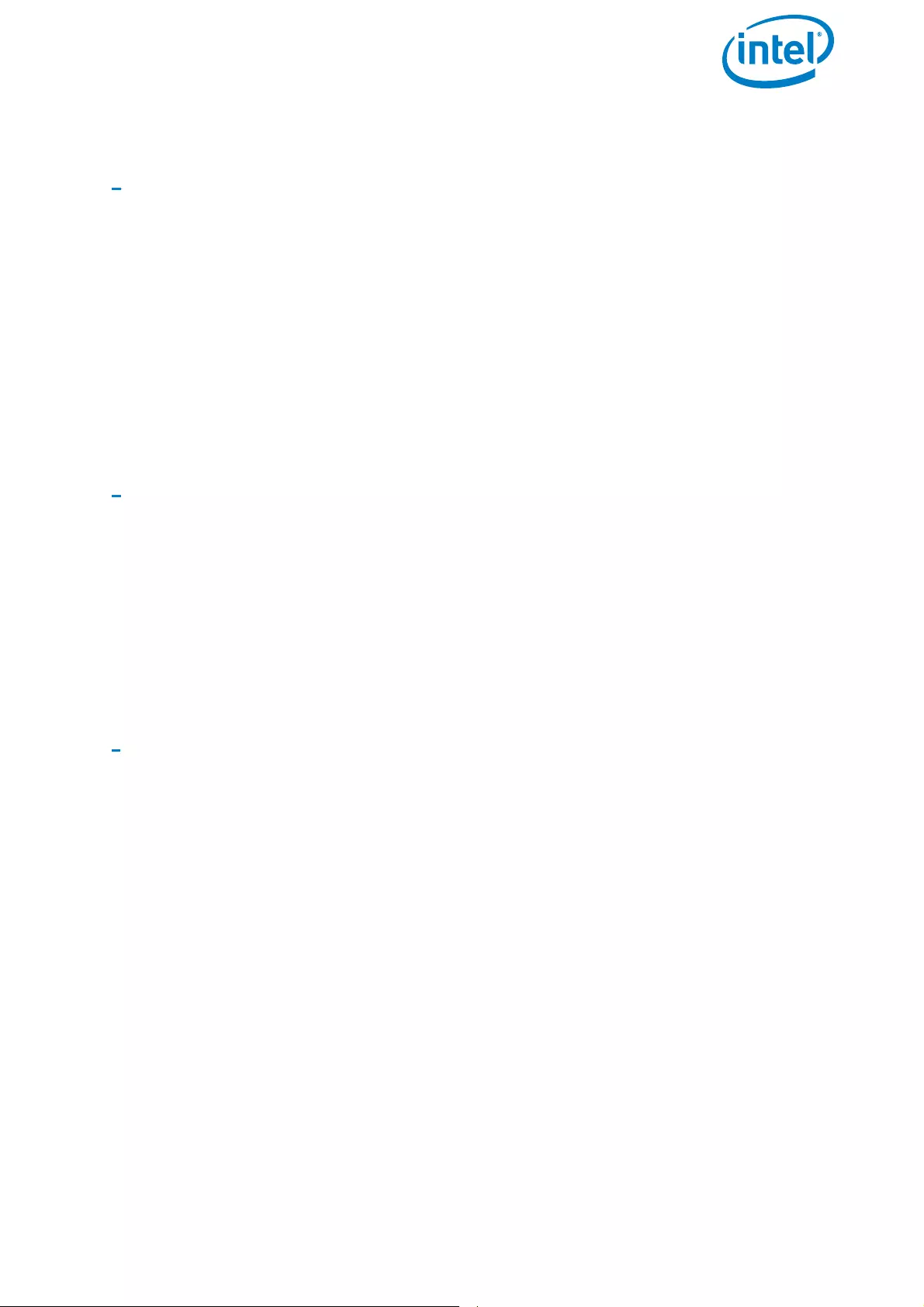
USER MANUAL
INTEL® FALCON™ 8+ UAS
© 2017 Intel Corporation. All rights reserved 187
INDEX
A
AC Adapter ..............................................................................................................................................182
Actively Stabilized Camera Mount .................................................................................................. 23
Adjusting The Camera Horizon ......................................................................................................... 36
Airspeed ....................................................................................................................................................180
Analyzing Data Link Connection Issues ......................................................................................173
AscTec Navigator Software Mission, Interrupting A Mission ............................................... 87
AscTec Navigator Software Mission, Resuming A Mission .................................................... 87
AscTec Navigator Software Mission, Starting and Flying an ................................................ 86
AscTec Navigator Software, Waypoint Navigation .................................................................164
Automated Start-up Checks .............................................................................................................. 88
B
Batteries, Caring for ............................................................................................................................... 55
Battery Capacity ...................................................................................................................................... 51
Battery Disposal ...................................................................................................................................... 56
Battery Information Safety Instructions ........................................................................................ 53
Battery Life ................................................................................................................................................ 56
Battery Status ........................................................................................................................................... 51
BMS Error Mode ...................................................................................................................................... 52
BMS Menu .................................................................................................................................................. 50
C
Camera Control, CTR ............................................................................................................................. 38
Camera Options, Status Display ....................................................................................................... 39
Central Unit ............................................................................................................................................... 20
Changing a Payload (Camera) ........................................................................................................... 32
Charging ...................................................................................................................................................... 49
Charging Cycles ....................................................................................................................................... 50
Charging State .......................................................................................................................................... 50
Circle of Interest (COI) .........................................................................................................................155
Cleaning ....................................................................................................................................................170
Climb/Sink Rates ...................................................................................................................................180
Compass Calibration ......................................................................................................................34, 35
Compass Error Estimation .................................................................................................................. 98
Controlling The Intel® Falcon™ 8+ UAV, CTR ............................................................................105
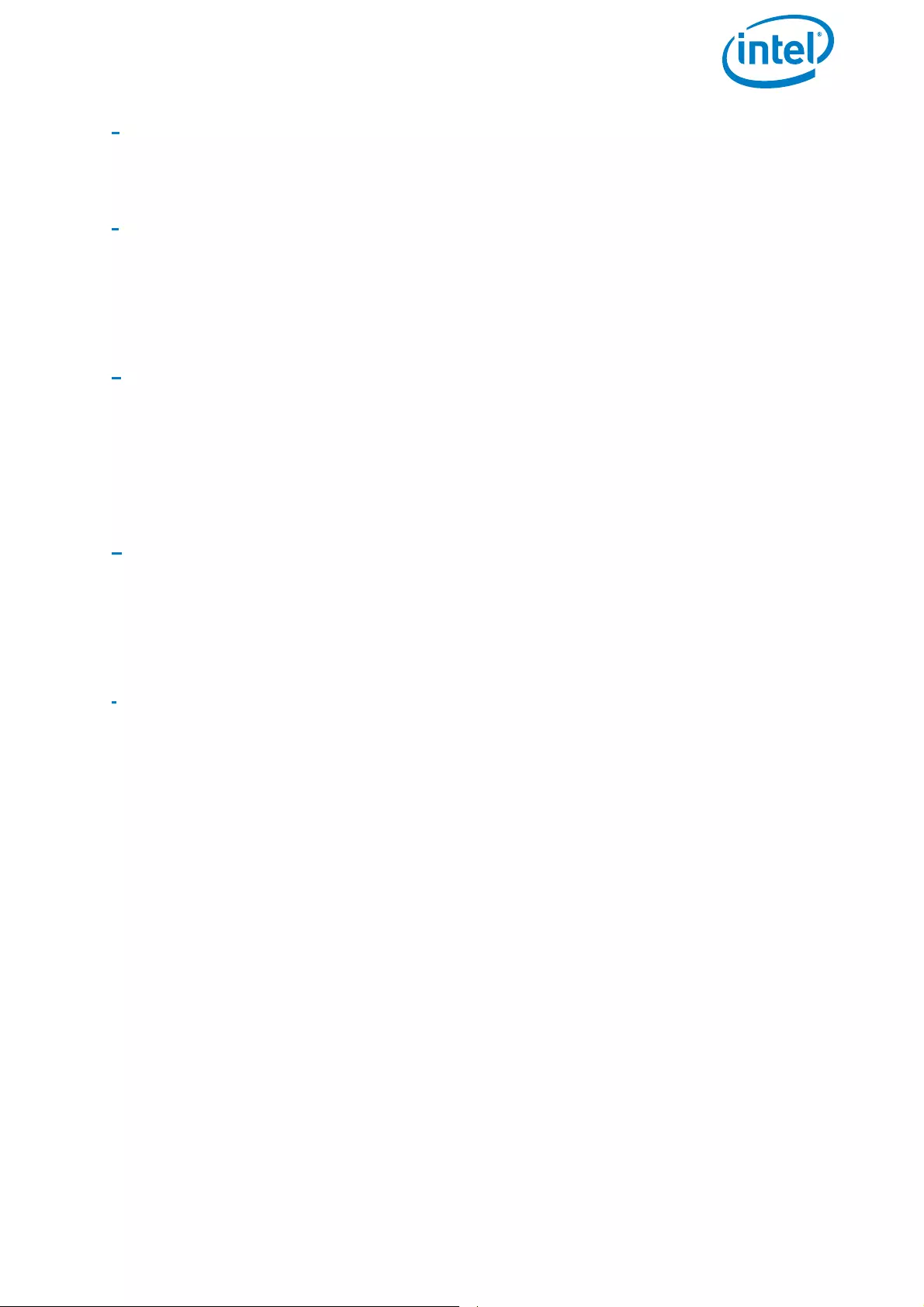
USER MANUAL
INTEL® FALCON™ 8+ UAS
© 2017 Intel Corporation. All rights reserved 188
E
Emergencies, In-flight .........................................................................................................................110
Establishing a Connection Between the CTR and the UAV ................................................172
F
Firmware Updates ................................................................................................................................165
Flight ..........................................................................................................................................................103
Flight Logs .......................................................................................................................................64, 174
Flight Modes ............................................................................................................................................. 93
G
General Guidelines and Warnings, Batteries ............................................................................... 54
Gimbal ......................................................................................................................................................... 23
GPS-Mode .................................................................................................................................................. 95
GPS-Mode, Landing .............................................................................................................................117
GPS-Mode, Launching ........................................................................................................................102
H
Height-Mode ............................................................................................................................................. 99
Height-Mode, Landing ........................................................................................................................117
Height-Mode, Launching ...................................................................................................................102
Home Position .......................................................................................................................................... 92
I
Independent Camera Control (ICC) ................................................................................................. 28
In-Flight .....................................................................................................................................................107
Inspection Payload ................................................................................................................................. 41
Inspection Payload Control, CTR ..................................................................................................... 44
Inspection Payload Control, Status Display ................................................................................ 46
Inspection Payload, General Care .................................................................................................... 44
Intel® Backpack ........................................................................................................................................ 57
Intel® Cockpit Controller (CTR) ...............................................................................................23, 181
Intel® Falcon™ 8+ UAS .............................................................................................................................. 7
Intel® Falcon™ 8+ UAV .................................................................................................................18, 178
Intel® Falcon™ 8+ UAV, Caring for ..................................................................................................170
Intel® Powerpack Batteries ................................................................................................................. 46
Intel® Powerpack Batteries, Charging ............................................................................................ 49
Intel® Powerpack Battery ...................................................................................................................181
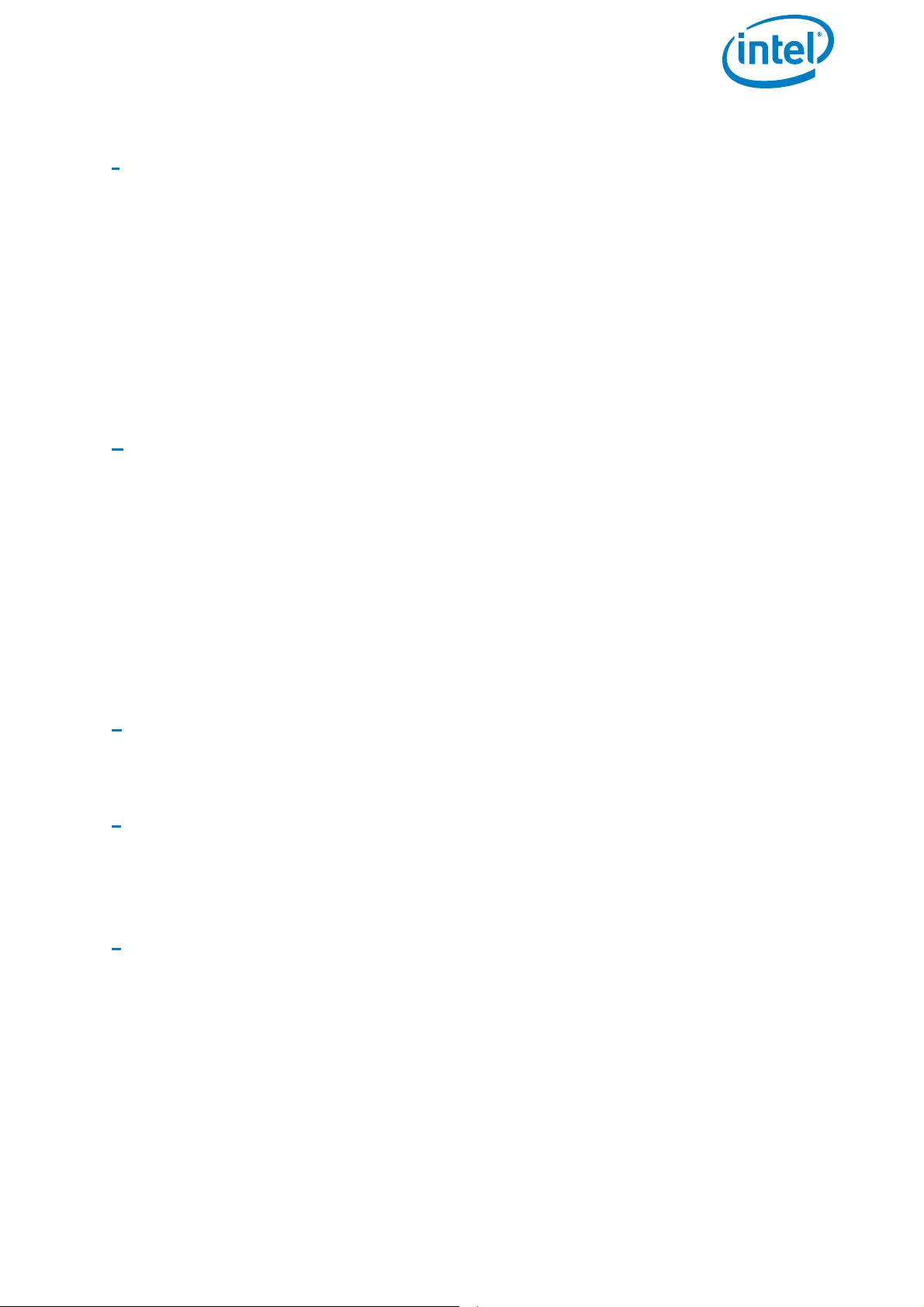
USER MANUAL
INTEL® FALCON™ 8+ UAS
© 2017 Intel Corporation. All rights reserved 189
Intended Use ............................................................................................................................................... 7
L
Landing ......................................................................................................................................................117
Landing, GPS-Mode .............................................................................................................................117
Landing, Height-Mode ........................................................................................................................117
Landing, Manual-Mode ......................................................................................................................118
Launching, GPS-Mode ........................................................................................................................102
Launching, Height-Mode ...................................................................................................................102
Launching, Manual-Mode ..................................................................................................................103
Limitations, Operational ....................................................................................................................137
Link Loss Procedure .............................................................................................................................. 90
M
Magnetic Field Warning ....................................................................................................................... 88
Main Information Screen ...................................................................................................................150
Maintenance ............................................................................................................................................165
Manual-Mode .........................................................................................................................................100
Manual-Mode, Landing ......................................................................................................................118
Manual-Mode, Launching ..................................................................................................................103
Mission Planning ...................................................................................................................................106
Motor Rails ................................................................................................................................................. 22
Motors, Starting and Stopping ........................................................................................................101
N
Navigation Sensors ..............................................................................................................................180
No Preview Video on the Touchscreen Tablet of the CTR ..................................................174
O
Operating the System ........................................................................................................................... 68
Operating Tips .......................................................................................................................................107
Operational Limitations .....................................................................................................................137
P
Packing Instructions .............................................................................................................................. 57
Panorama .................................................................................................................................................156
PATH Projects .......................................................................................................................................... 76
Payload Calibration .........................................................................................................................34, 35
Payloads - Camera Options ................................................................................................................ 30
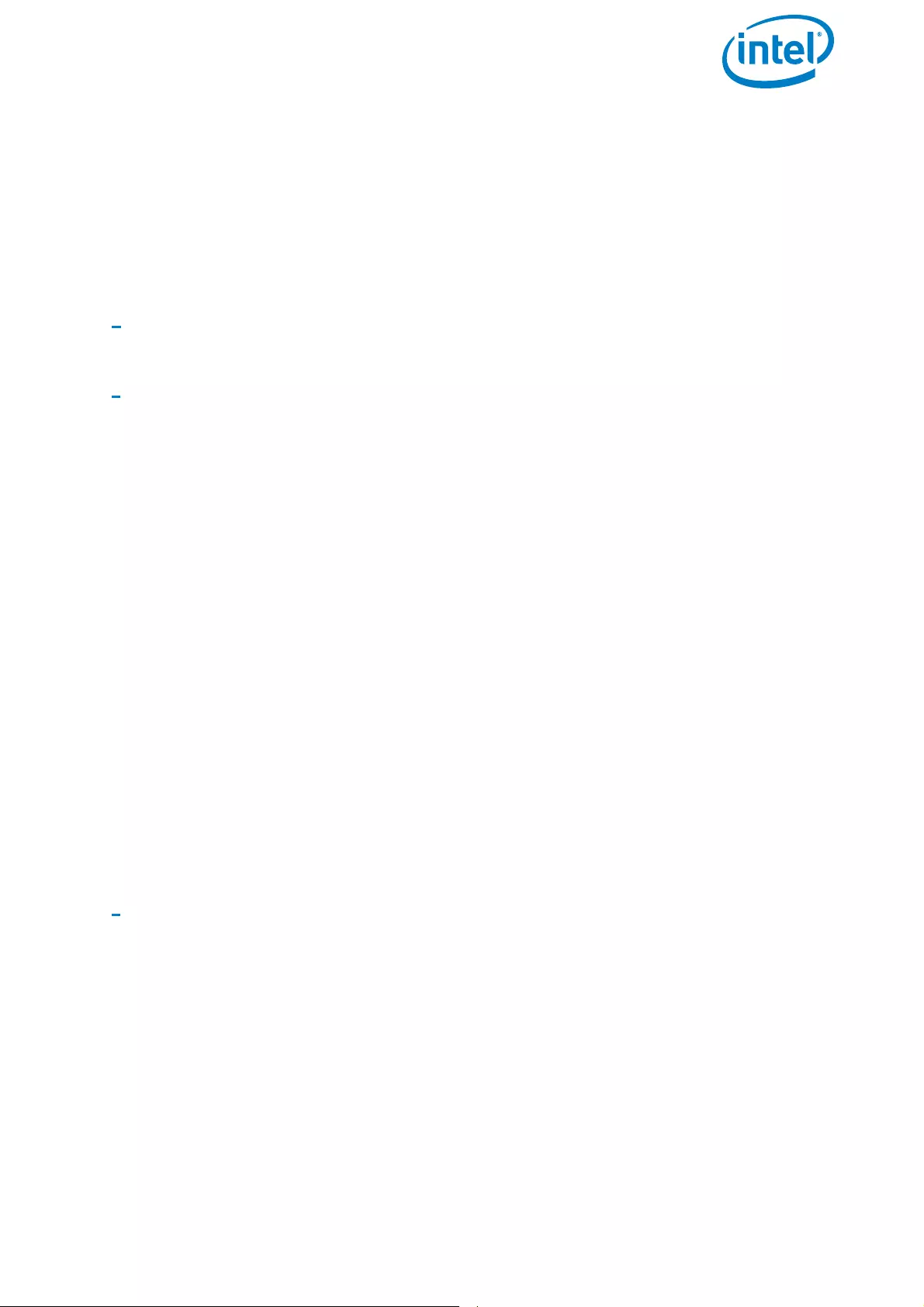
USER MANUAL
INTEL® FALCON™ 8+ UAS
© 2017 Intel Corporation. All rights reserved 190
Post-Flight Check ................................................................................................................................... 16
Pre-Flight Check ...................................................................................................................................... 13
Preparing the Intel® Cockpit Controller (CTR) ............................................................................ 70
Preparing the Intel® Falcon™ 8+ UAV ............................................................................................. 68
Privacy and Property Rights ............................................................................................................... 11
Product Warranty ................................................................................................................................... 56
Propeller, Replacement .....................................................................................................................171
Q
Quick Surveying Assistant ................................................................................................................160
S
Safety First .................................................................................................................................................... 7
Safety Guidelines ....................................................................................................................................... 8
Second Operational Moniter ............................................................................................................. 29
Shadowing ................................................................................................................................................. 97
Situations with Varying GPS Reception ......................................................................................... 93
Software Feature Packages ................................................................................................................ 61
Software Feature Packages, Activating ......................................................................................... 62
Software Feature Packages, Annual ............................................................................................... 63
Software Feature Packages, Perpetual .......................................................................................... 63
Sony Alpha 7R Full Frame Camera .................................................................................................. 37
Sony Alpha 7R, Camera Settings ...................................................................................................... 40
Sony Alpha 7R, General Care ............................................................................................................. 37
Special Functions ..................................................................................................................................155
Status Display .................................................................................................................................27, 138
Storage Mode ........................................................................................................................................... 50
Storing .......................................................................................................................................................170
Support .......................................................................................................................................... 165, 176
Switching Off The UAS .......................................................................................................................119
T
Taking Off .................................................................................................................................................101
Technical Specification ......................................................................................................................178
Touchscreen Tablet ........................................................................................................................27, 72
Transport Cases ...................................................................................................................................... 57
Transportation .......................................................................................................................................171
Troubleshooting ......................................................................................................................... 165, 172
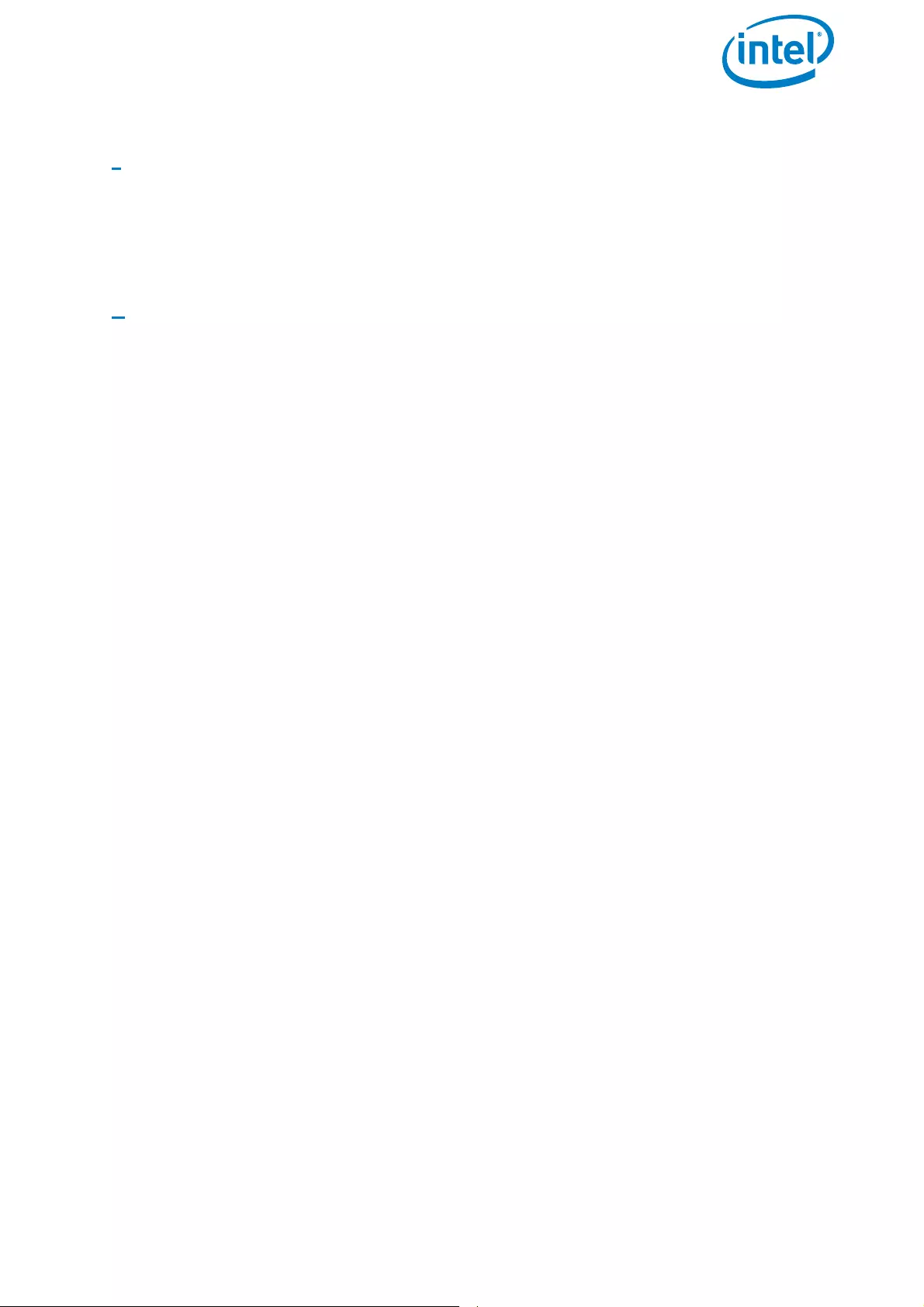
USER MANUAL
INTEL® FALCON™ 8+ UAS
© 2017 Intel Corporation. All rights reserved 191
Turn Rates ................................................................................................................................................180
U
UAS and Safety Check .......................................................................................................................... 11
Updating, Cockpit Control Application .......................................................................................169
Updating, Intel® Cockpit Controller (CTR) ..................................................................................168
Updating, Intel® Falcon™ 8+ UAV ...................................................................................................167
W
Warnings ..................................................................................................................................................119
Warnings, AscTec Trinity Control Unit System ........................................................................129
Warnings, Battery .................................................................................................................................108
Warnings, CTR ........................................................................................................................................127
Warnings, Data Link .............................................................................................................................125
Warnings, GPS ........................................................................................................................................126
Warnings, Magnetic Field ..................................................................................................................121
Warnings, Motor Failure ....................................................................................................................127
Warnings, of the UAV and the CTR, Critical Battery Levels ................................................123
Waypoint Navigation ...........................................................................................................................164
Wireless Communication ..................................................................................................................181