Intellinet NSC11-WN User Manual
Displayed below is the user manual for NSC11-WN by Intellinet which is a product in the Security Cameras category. This manual has pages.
Related Manuals

USER MANUAL
NSC11 Network
Cameras
Models 551106/551113
INT-NC-UM-1210-01
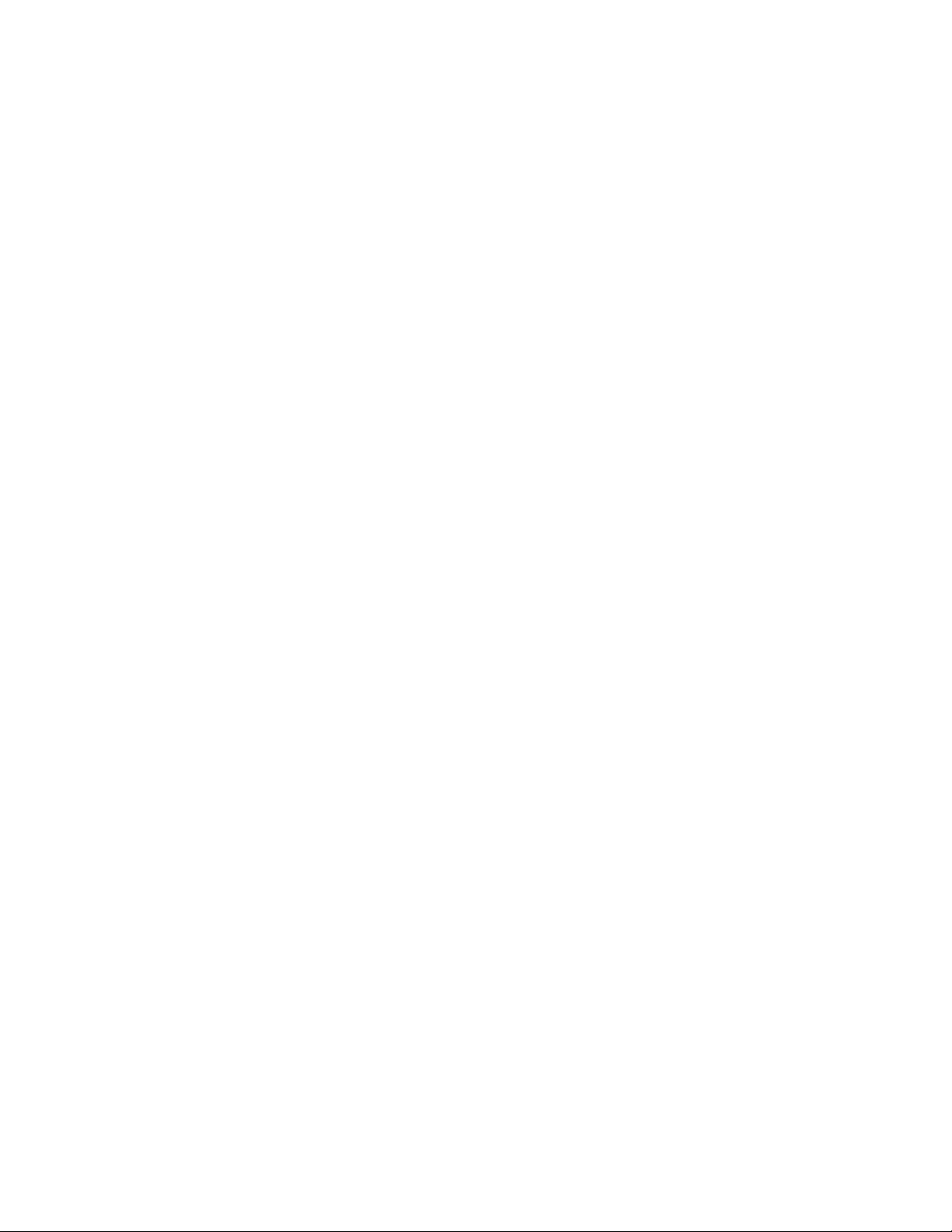
2
Table of Contents
Safety and Regulatory Notices ..........................................................................3
Chapter I: Network Camera Overview...............................................................5
1.1 Package Contents ............................................................................................. 5
1.2 Basic Introduction .............................................................................................. 6
1.3 Basic Introduction .............................................................................................. 7
1.4 Key Components ............................................................................................... 8
1.5 LED Indicators.................................................................................................. 10
1.6 Camera Installation ......................................................................................... 12
1.8 Connecting to the camera .............................................................................. 20
Chapter II: Using the Web Management Interface..........................................26
2.1 Camera Settings .............................................................................................. 26
2.1.1 About ...................................................................................................... 28
2.2 LAN Settings .................................................................................................... 29
2.2.1 IP Address ............................................................................................. 29
2.2.3 Dynamic DNS ....................................................................................... 32
2.2.4 UPnP ...................................................................................................... 34
2.2.5 LoginFree .............................................................................................. 36
2.3 WLAN Parameters (NSC11-WN only).......................................................... 37
2.4 Video.................................................................................................................. 41
2.4.1 Dual Mode ............................................................................................. 41
2.4.2 MPEG4 .................................................................................................. 41
2.4.3 MJPEG................................................................................................... 42
2.5 E-mail & FTP .................................................................................................... 43
2.5.1 E-mail Settings...................................................................................... 43
2.5.2 FTP Settings ......................................................................................... 44
2.6 Motion Detection.............................................................................................. 46
2.7 Schedule ........................................................................................................... 49
2.8 System............................................................................................................... 50
2.8.1 Camera Information ............................................................................. 50
2.8.2 Date / Time Setting............................................................................... 51
2.8.3 Utilities.................................................................................................... 52
2.9 Status................................................................................................................. 54
2.10 Account ........................................................................................................... 55
Chapter III: Using Surveillance Software........................................................57
Chapter VI: Appendix........................................................................................58
4.1 Specification ..................................................................................................... 58
4.2 Troubleshooting ............................................................................................... 60
4.3 Obtain a free Dyndns account....................................................................... 61
4.4 Use this IPCAM with a router or firewall ...................................................... 67
4.5 Mobile Phone Image Viewer.......................................................................... 70
4.6 Windows Vista / Windows 7 UAC Configuration ........................................ 73
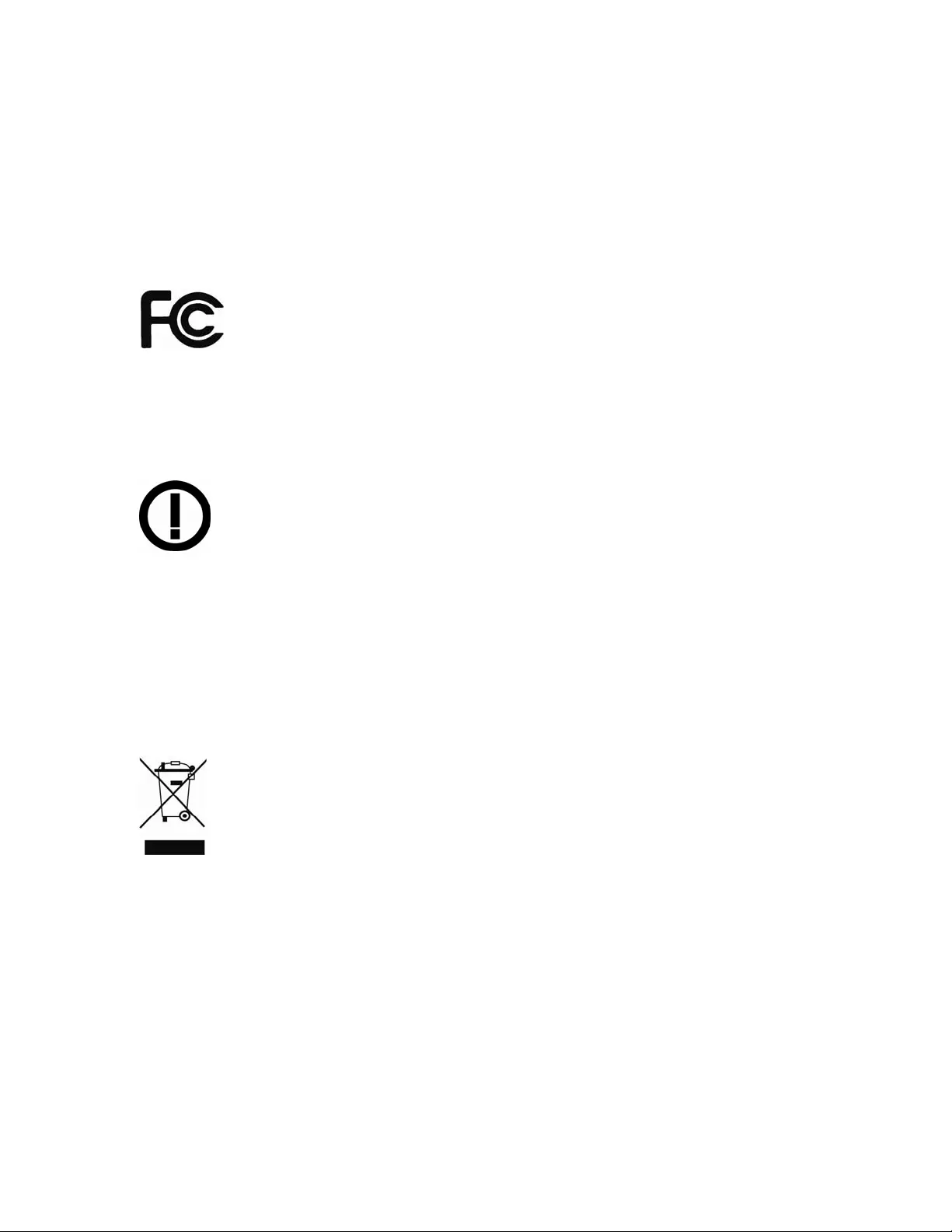
Safety and Regulatory Notices
Thank you for purchasing this INTELLINET NETWORK SOLUTIONS™ Network Camera. This
user manual includes instructions for using and managing the camera on your network.
Experience in networking will be helpful when setting up and using this product. Updated versions
of this document will be posted to www.intellinet-network.com as they become available. The
latest version of this user manual can also be found on the Installation CD accompanying this
product, along with user manuals in other languages.
This equipment has been tested and found to comply with the limits for a Class B
computing device pursuant to Subpart B of Part 15 of FCC rules, which are
designed to provide reasonable protection against such interference when operated
in a commercial environment. Operation of this equipment in a residential area is
likely to cause interference, in which case the user, at his own expense, will be required to take
whatever measures may be required to correct the interference. This digital equipment fulfills the
requirements for radiated emission according to limit B of EN55022/1998, and the requirements
for immunity according to EN55024/1998 residential, commercial and light industry.
R&TTE Compliance Statement
This equipment complies with all the requirements of DIRECTIVE 1999/5/EC OF THE
EUROPEAN PARLIAMENT AND THE COUNCIL of March 9, 1999 on radio
equipment and telecommunication terminal Equipment and the mutual recognition of
their conformity (R&TTE). The R&TTE Directive repeals and replaces in the directive
98/13/EEC (Telecommunications Terminal Equipment and Satellite Earth Station
Equipment) as of April 8, 2000.
Safety
This equipment complies with EN 60950, Safety of Information Technology equipment.
Waste Electrical & Electronic Equipment
Disposal of Electric and Electronic Equipment
(Applicable in the European Union and other European countries with separate collection
systems)
This symbol on the product or its packaging indicates that this product shall not be
treated as household waste. Instead, it should be taken to an applicable collection
point for the recycling of electrical and electronic equipment. By ensuring this product
is disposed of correctly, you will help prevent potential negative consequences to the
environment and human health, which could otherwise be caused by inappropriate
waste handling of this product. If your equipment contains easily removable batteries
or accumulators, dispose of these separately according to your local requirements. The recycling
of materials will help to conserve natural resources. For more detailed information about recycling
of this product, contact your local city office, your household waste disposal service or the shop
where you purchased this product. In countries outside of the EU: If you wish to discard this
product, contact your local authorities and ask for the correct manner of disposal.
Electromagnetic Compatibility (EMC)
This equipment generates radio frequency energy and, if not installed and used in accordance
with the instructions, may cause harmful interference to radio communications. However, there is
no guarantee that interference will not occur in a particular installation. If this equipment does
cause harmful interference to radio or television reception, which can be determined by turning the
equipment off and on, the user is encouraged to try to correct the interference by one or more of
the following measures:
- Re-orient or relocate the receiving antenna
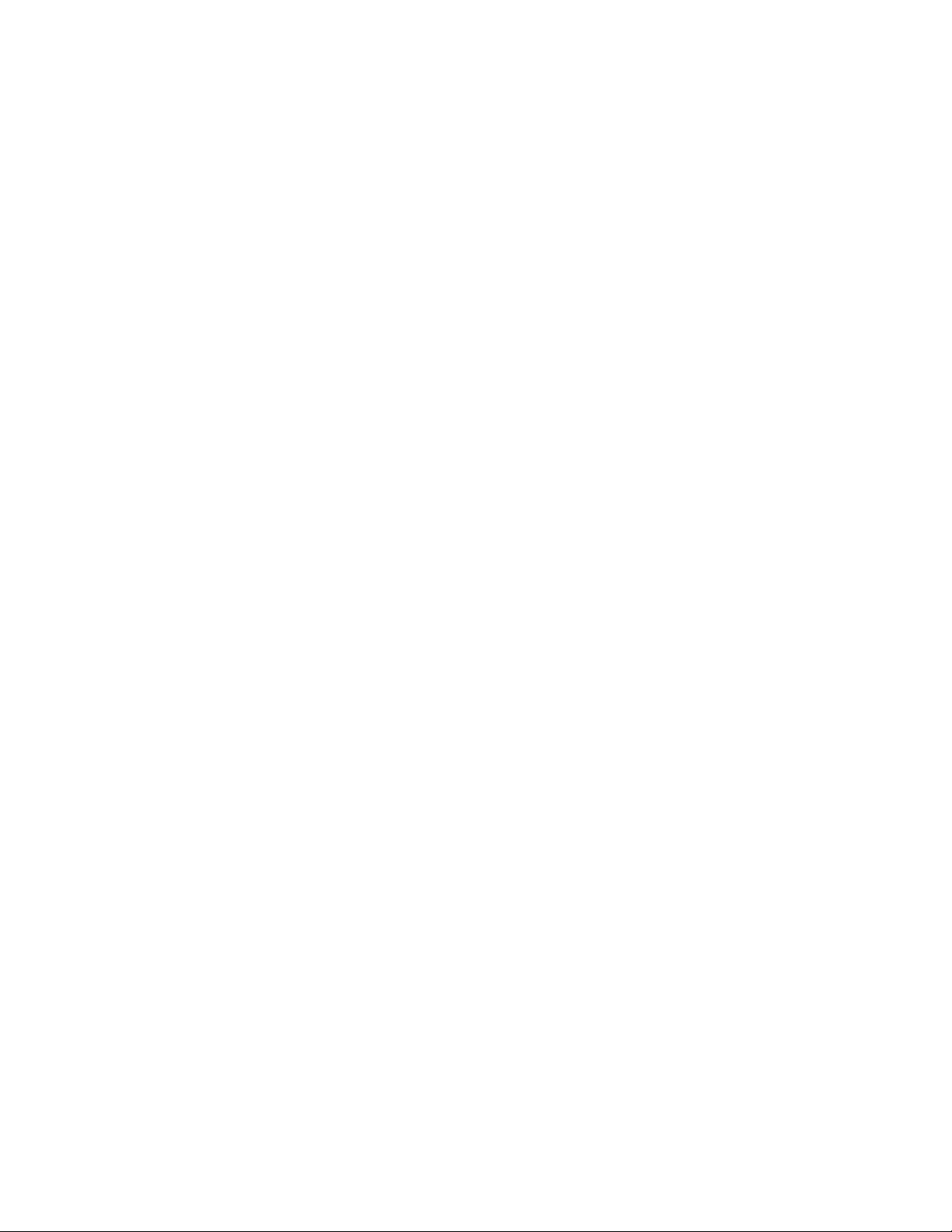
4
- Increase the separation between the equipment and receiver
- Connect the equipment to an outlet on a different circuit than the receiver
- Consult your dealer or an experienced radio/TV technician for help
- Check that shielded (STP) network cables are being used with this unit to ensure
compliance with EMC standards
EU Countries Intended for Use
The ETSI version of this device is intended for home and office use in Austria,
Belgium, Denmark, Finland, France, Germany, Greece, Ireland, Italy, Luxembourg, the
Netherlands, Portugal, Spain, Sweden, and the United Kingdom.
The ETSI version of this device is also authorized for use in EFTA member states: Iceland,
Liechtenstein, Norway, and Switzerland.
EU Countries Not intended for use
None.
Import ant Information
1. Camera surveillance laws may differ for each country. Contact the local authorities to avoid any
surveillance law violations.
2. Note that the image sensor of this network camera can be damaged permanently if exposed to direct
sunlight. Defective image sensors that have been damaged by prolonged exposure to direct sunlight are
excluded from the product warranty.
3. Indoor network cameras are not weatherproof. Refer to the environmental specifications included in the
back of this manual. For outdoor use, use a weatherproof case to protect the camera from water,
moisture or temperature (higher or lower than specifications). To keep the camera clean, gently wipe it
with a clean, dry cloth.
4. Be sure to use only the DC adapter provided with your camera. If your network camera supports Power
over Ethernet (see the product information at the end of this user manual for details), you can use an
IEEE 802.3af-compliant PoE injector (mid- or endspan) to provide power to the camera.
5. Always handle the camera with care, as physical shocks can cause serious damage to the hardware.
6. Be sure to mount the camera securely to avoid any personal injuries. Keep the camera out of the reach
of children.
7. If the camera does not operate properly, contact your local distributor. Do not disassemble the product,
as that will void the warranty.
8. Technical product support is provided by your dealer or distributor via e-mail and phone. Additional
technical support is provided by INTELLINET NETWORK SOLUTIONS via the Web site
www.intellinet-network.com.
9. Before contacting technical support, be sure to verify that your camera has the latest firmware version
installed (you can access the camera’s system information page to find out). To expedite your technical
support request, it is recommended to include a very detailed error description in your message.
10. Should the camera not power up upon initial installation, you need to discontinue the use of the product
immediately.
11. Returns and replacements of defective products are handled by our network of authorized dealers.
Contact the place of purchase.
12. Used cameras, especially those that they were purchased on auction Web sites, are excluded from the
product warranty.
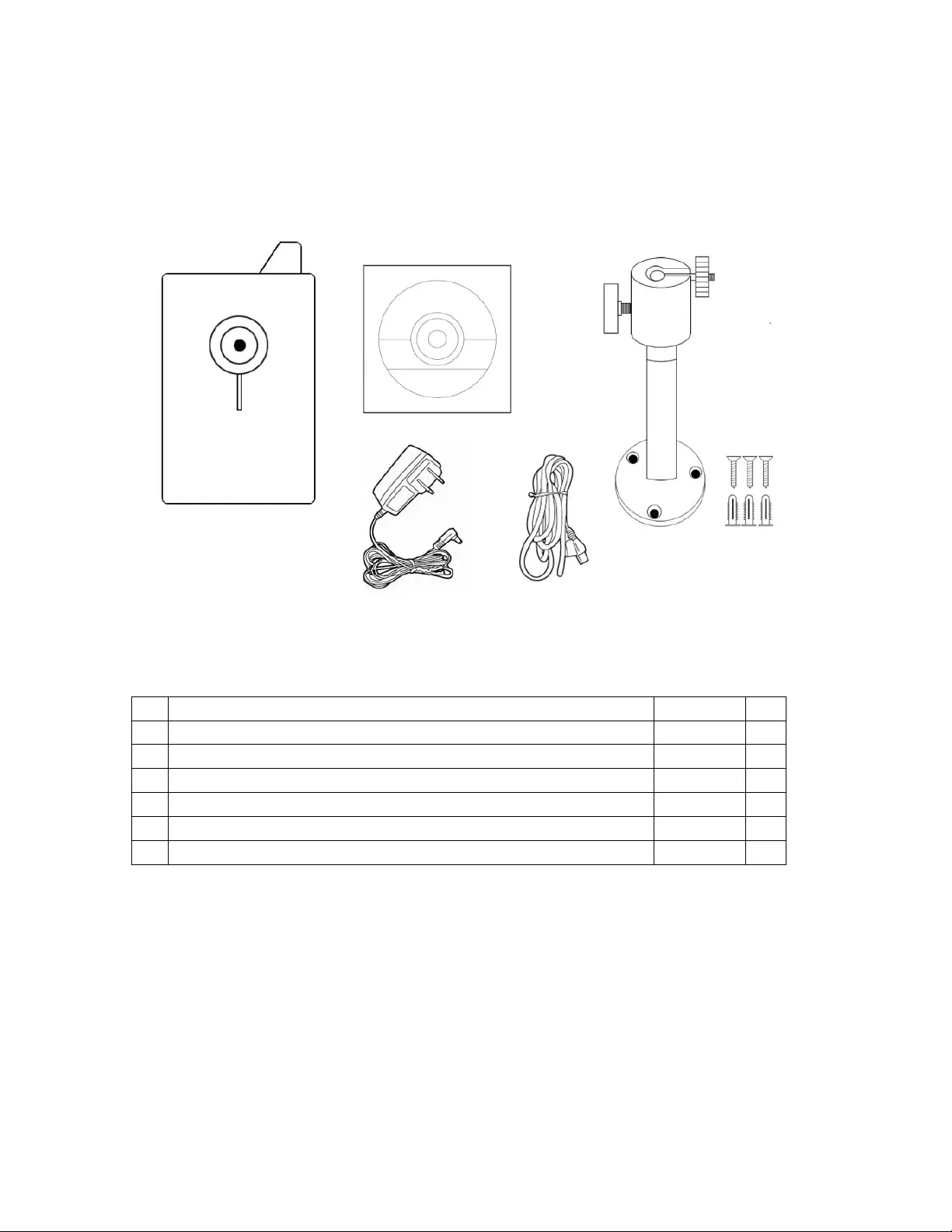
5
Chapter I: Network Camera Overview
1.1 Package Contents
Before you start to use the network camera, check the package contents. If
anything is missing, please contact the dealer.
Item Name Quantity
1 NSC11/NSC11-WN Network Camera 1 □
2 Power Adapter 1 □
3 Ethernet Cable 1 □
4 Quick Installation Guide 1 □
5 Driver and User Manual CD-ROM 1 □
6 Wall Mount 1 □
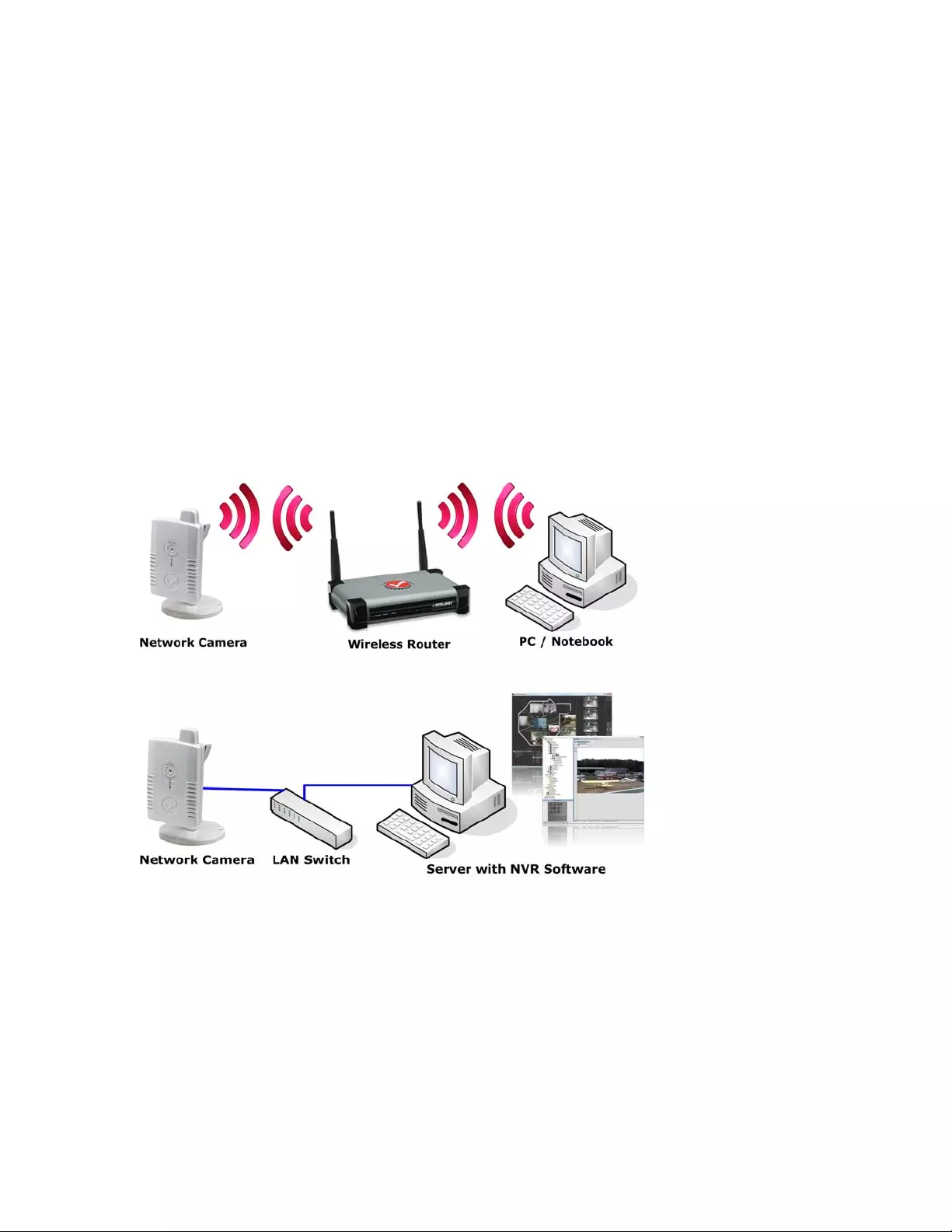
6
1.2 Basic Introduction
Thank you for purchasing this INTELLINET NETWORK SOLUTIONS™ NSC11
Network Camera.
Network cameras are closed-circuit television (CCTV) cameras that use the
Internet Protocol (TCP/IP) to transmit image data over an Ethernet or Wireless
LAN connection. As such, network cameras are also referred to as IP cameras. IP
cameras are primarily used for surveillance applications. A number of IP cameras
are normally deployed together with a digital video recorder (DVR) or a network
video recorder (NVR) to form a video surveillance system. Since network cameras
are equipped with an operating system, they do not require the presence of a
DVR or NVR in order to function. In addition, a network camera can transmit data
in a local network as well as over the Internet. Access to a network camera is
typically achieved with a standard Web browser, such as MS Internet Explorer or
Firefox.
Example showing a wireless network camera in a typical setup.
Example showing a network camera in a typical setup with an NVR recording
solution.
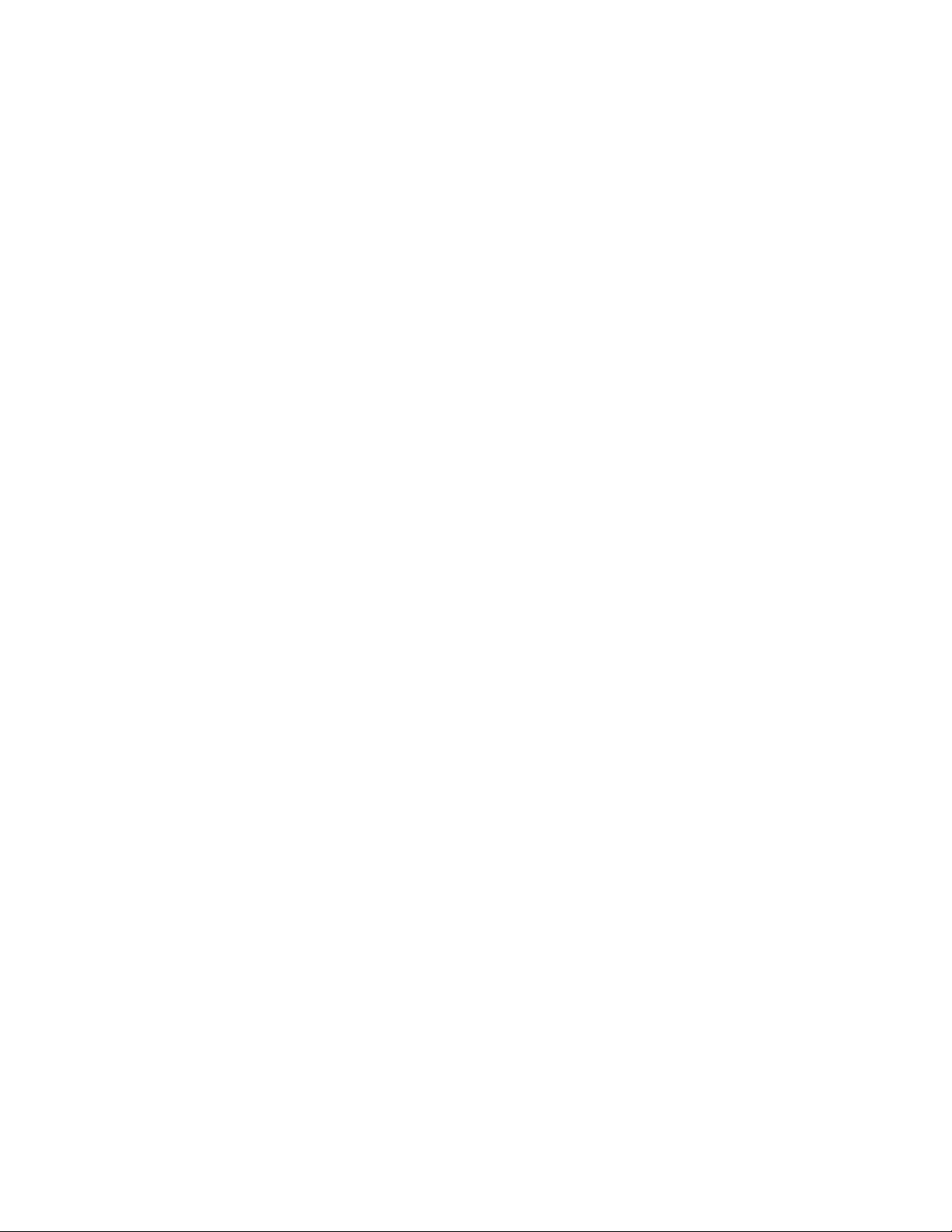
7
1.3 Product Highlights
• Excellent image quality with 30 fps full-motion video in all resolutions
• Progressive-scan image sensor provides excellent image quality
• Supports image resolutions up to 640 x 480 (VGA)
• Including easy-to-use 16-channel camera viewing and recording utility
(only compatible with NSC10, NSC11 and NSC18 cameras)
• Integrated multi-window motion detection
• Supports simultaneous MPEG4 and Motion-JPEG image compression
• Supports UPnP with UPnP port forwarding capability
• Integrated e-mail, FTP, DDNS and DHCP client
• High transfer data rate – up to 150 Mbps (NSC11-WN only)
• Supports Wi-Fi Protected Setup (WPS) (NSC11-WN only)
• Supports WEP and WPA/WPA2 (TKIP and AES) data encryption
(NSC11-WN only)
• Event-triggered FTP and e-mail upload of still images
• Integrated scheduler for FTP and e-mail uploads of still images
• Ultra-compact and easy to install
• Three-Year Warranty
*Some functionality like ‘fit to window’ only works on Microsoft Internet Explorer.
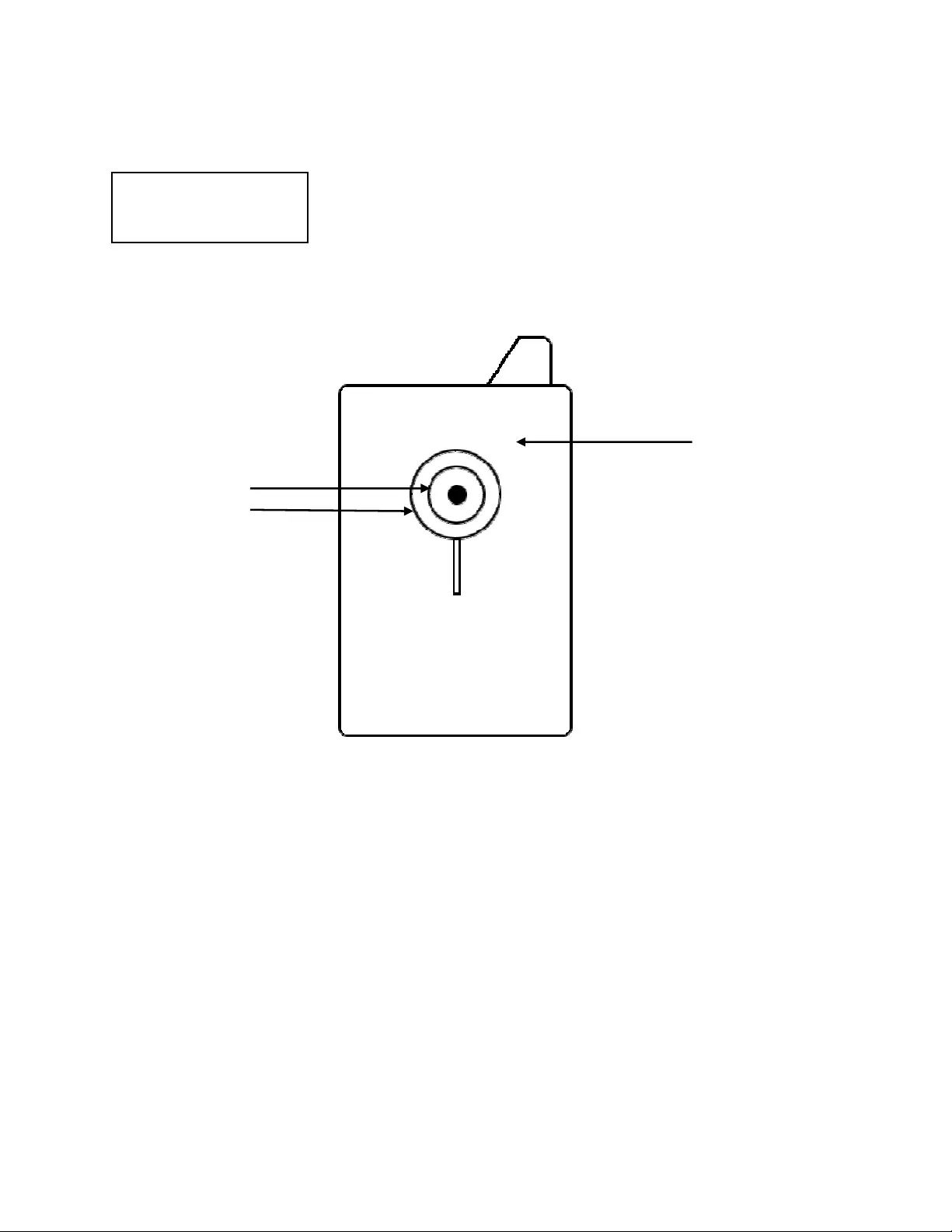
8
1.4 Key Components
Antenna: Wireless network antenna
Link LED: Indicates LAN / WiFi activity
Power LED: Indicates system status
Camera: Video camera with lens
Fr ont View
Power LED
Link LED
Camera
Antenna
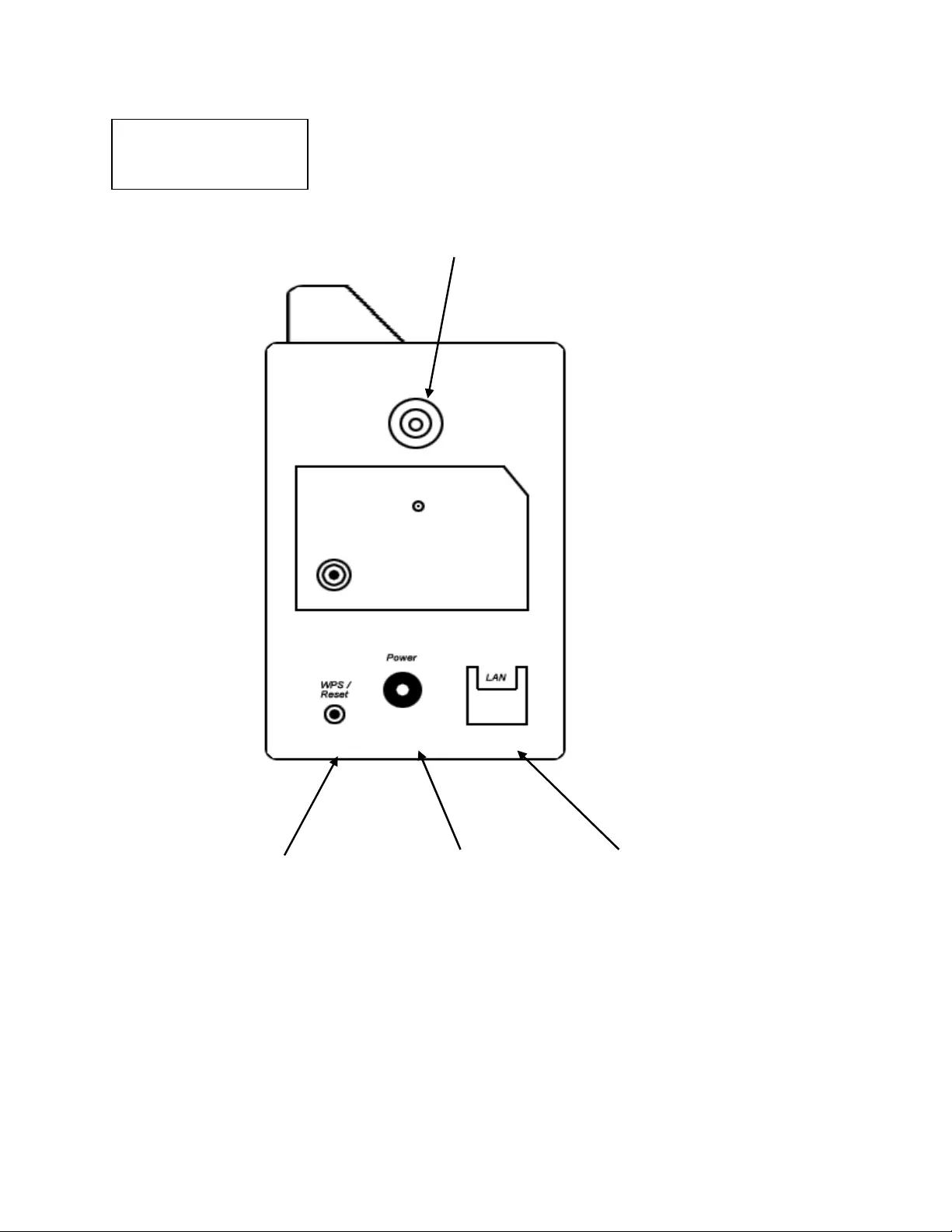
9
Camera Stand Connector: Connects to any standard tripod / camera wall holder.
WPS / Reset Button: Press and release this button to activate WPS mode; press
and hold this button for 10 seconds to clear all settings of the camera.
Power Jack: Connect to 5V power adapter.
LAN Jack: Connect to LAN by Ethernet cable.
Camera Stand Connector
Back View
WPS / Reset Button Power Jack LAN Jack
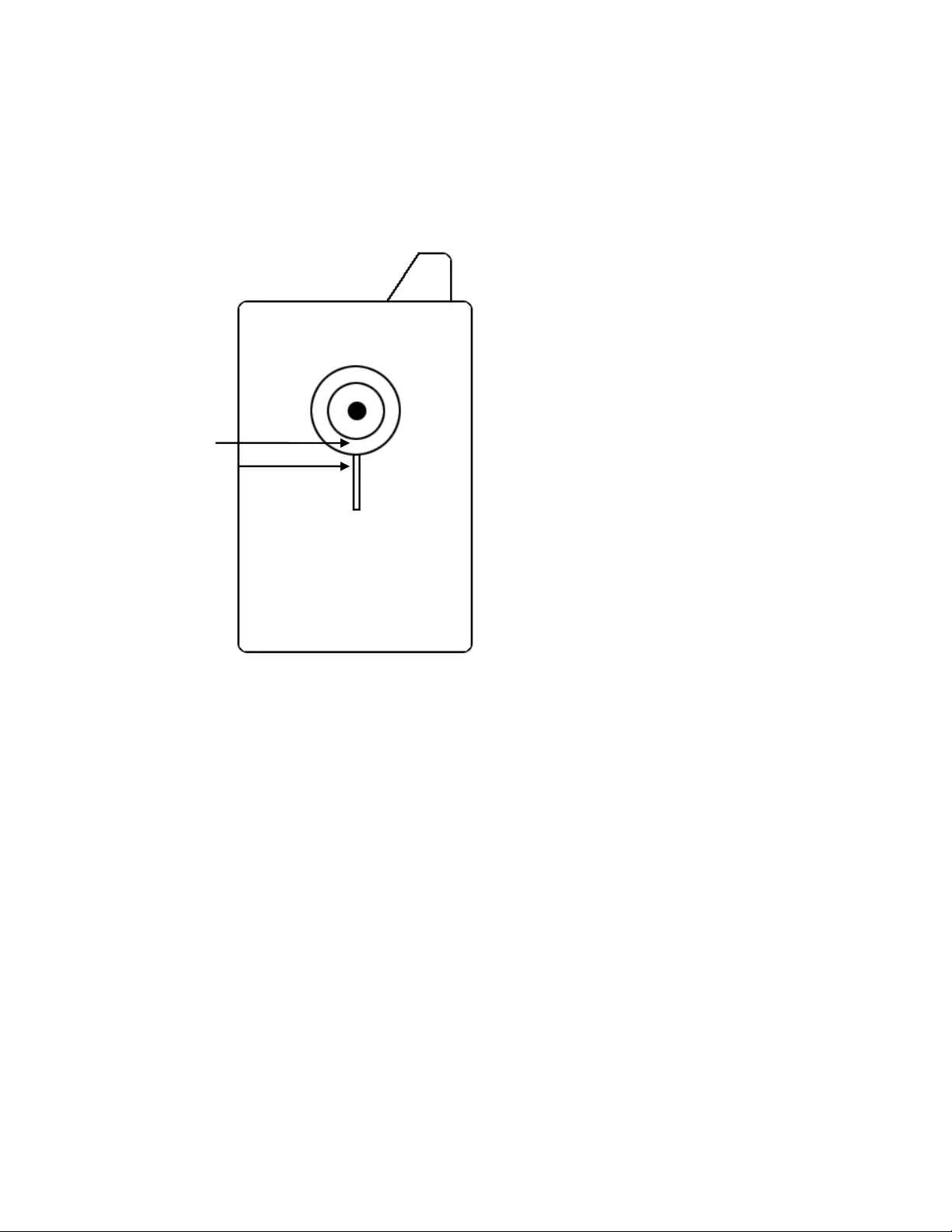
10
1.5 LED Indicators
Power
Link Status
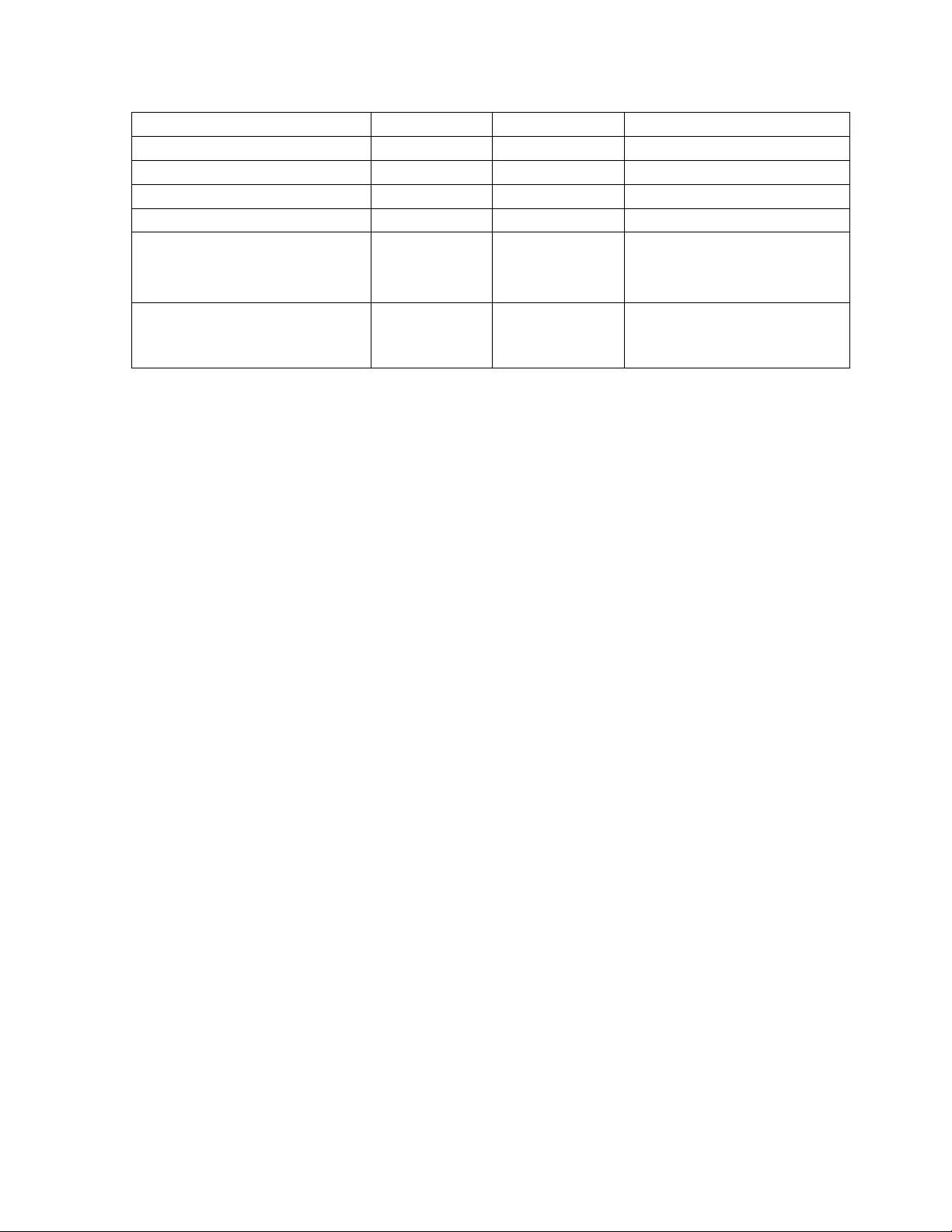
11
LED Power Link Status Remark
Booting Flash Flash
System Ready ON Off
LAN connected ON ON
Data transferring ON Quick Flash
Activate WPS, push
button for less than 5
sec.
ON Slow Flash
The configuration should be finished
within 120 sec., after that the Link
Status LED will go back to the original
status
Reset to default, push
button for longer than 10
sec.
Quick Flash ON 2 LEDs will turn off when reset to
default is taken effect, then system
will start booting
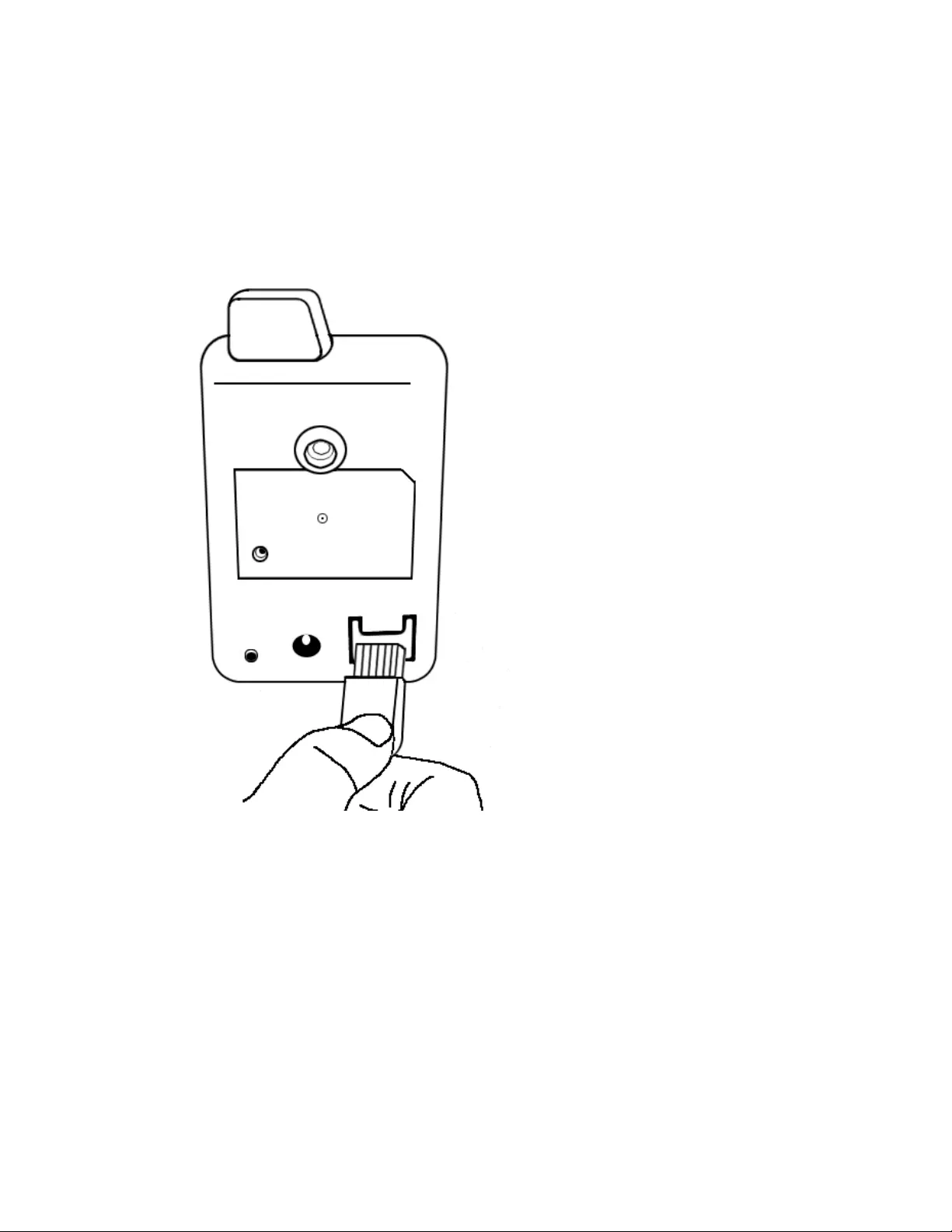
12
1.6 Camera Installation
1. Unpack the product package and check if anything’s missing.
2. Connect the LAN cable to ‘LAN’ jack as shown below.
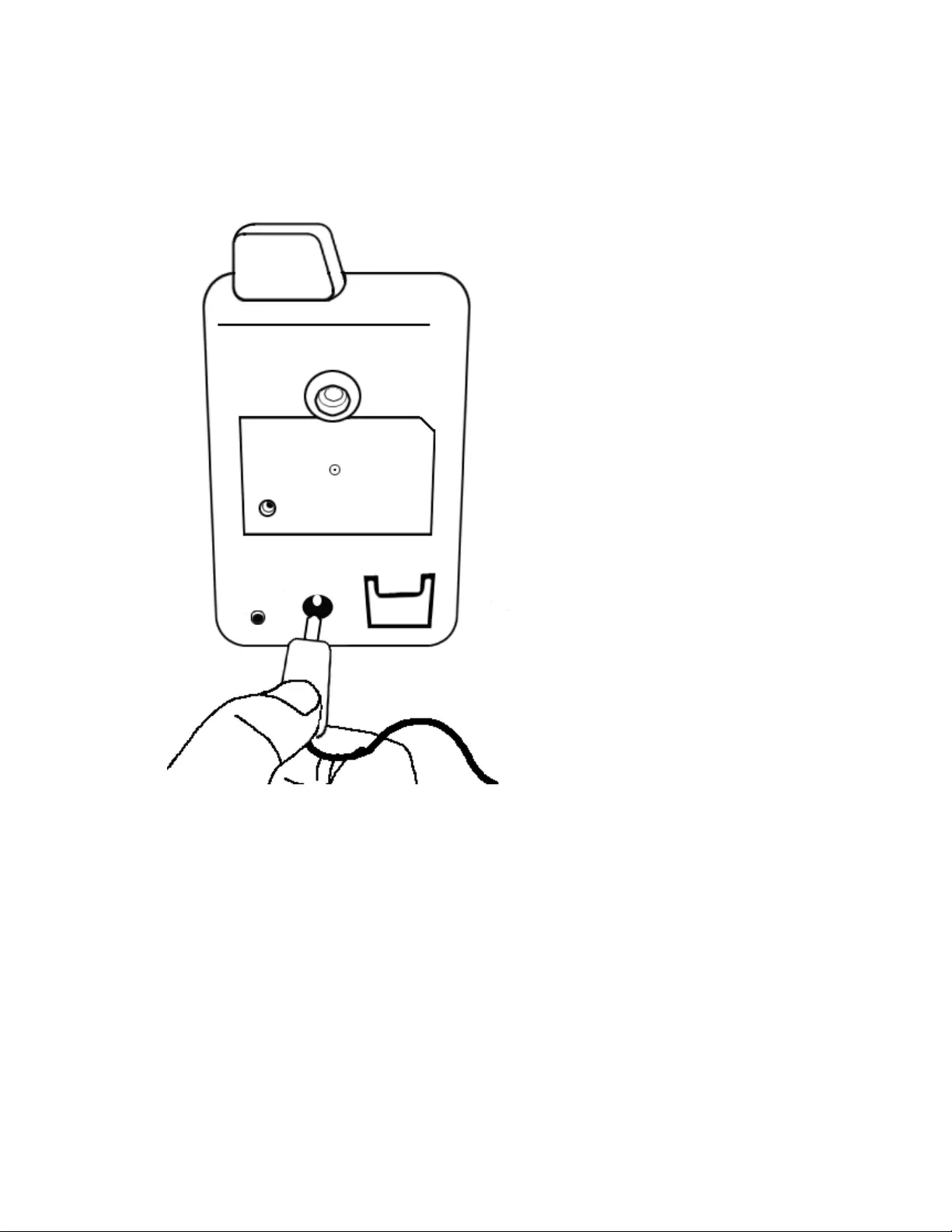
13
3. Plug the power adapter into a wall socket and connect the power connector to
the power jack located at the back of the network camera.
4. Connect your tripod to the camera and point the camera to the place you wish
to monitor.
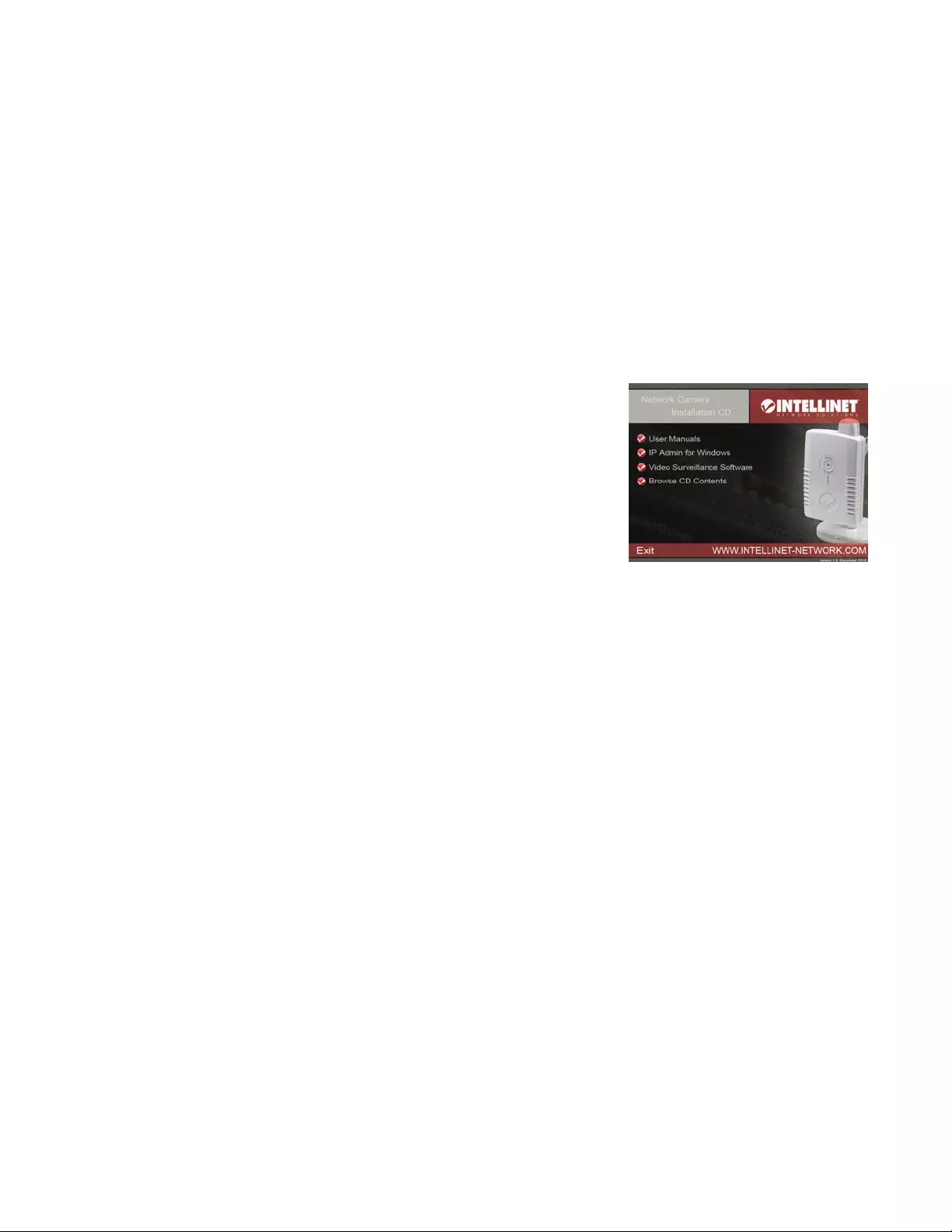
14
1.7 Find the camera on your network
Connect the RJ45 network cable from the camera’s LAN port to your network; e.g.,
the router or a LAN switch, then power on the camera. The boot sequence will
take about one minute. By default, the network camera searches for a DHCP
server on the network and obtains an IP address automatically. A very common
DHCP server is a router, a device that is found on most networks. The presence
of a DHCP server on your network simplifies the installation and users with limited
knowledge of TCP/IP networks can install the network camera in minutes. If no
DHCP server is found, the network camera will revert to its default IP address:
192.168.1.221.
On Windows systems, you want to use the IPCam Admin
Utility that finds the camera on the network and lets you
make changes to the configuration.
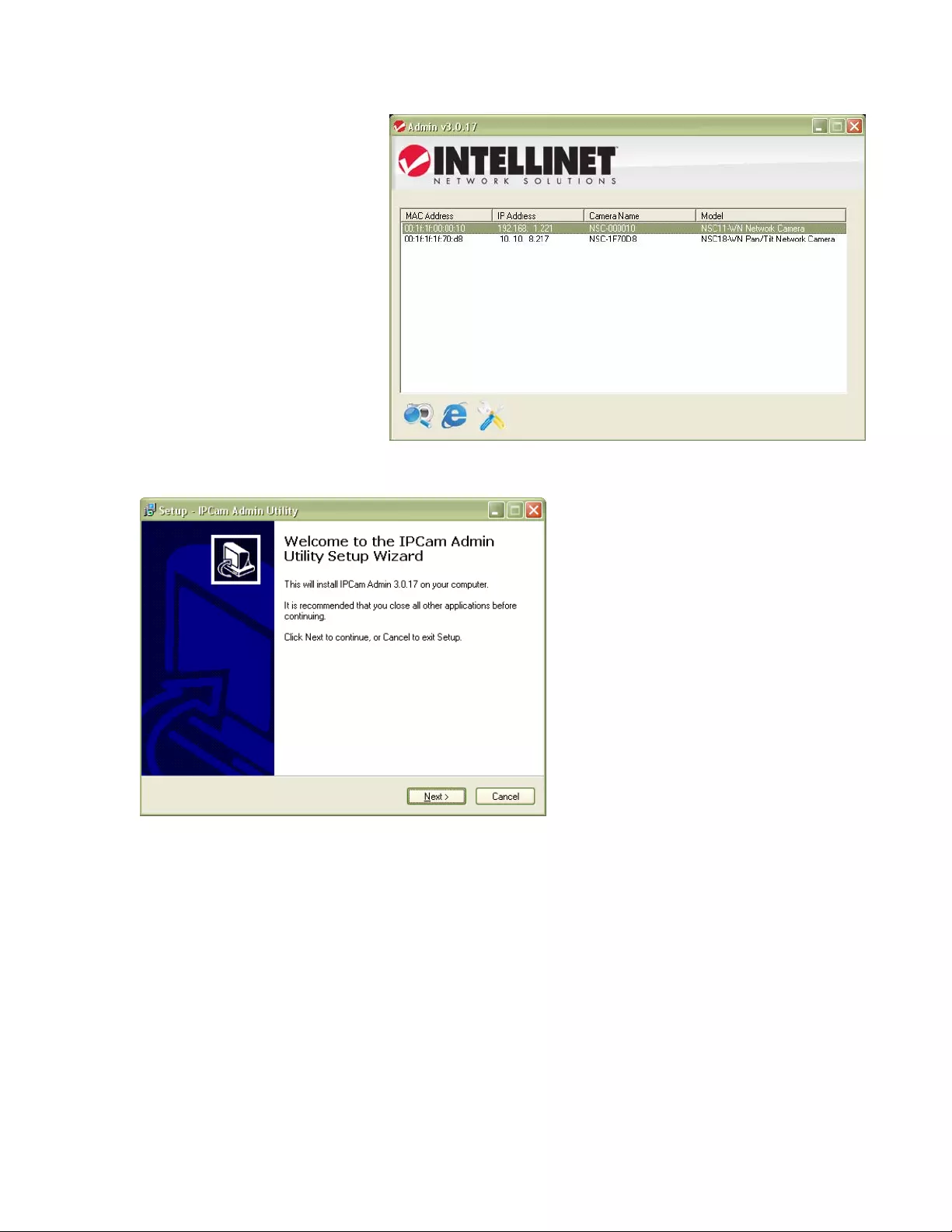
15
Insert the Installation CD
into the CD or DVD drive.
After a few moments, the
CD will automatically start
and display the screen to the
right. If that does not happen,
you need to browse the CD
with Windows Explorer and
double-click the autorun.exe
file.
Click on IP Admin for
Windows to start the
installation. The IPCam
utility is designed to find the
network camera on your
network and lets you make changes to the configuration.
Click on “Next” to begin the installation and follow the instructions on the screen.
When the program starts, you are presented with the screen shown above. The IP
Installer utility lists all cameras that can be found on your network. With this utility
you can make changes to the TCP/IP configuration (tools icon), or you can quickly
open the camera in the Web browser by clicking on the blue MS Internet Explorer
icon. If you do not use Internet Explorer, then you can see the camera’s IP
address on the screen and manually open it in your browser; e.g.,
http://192.168.1.221.
If these steps do not work for you, you should follow the steps shown on the
following pages. In all other cases you want to skip the section and go straight to
chapter “1.8 Connecting to the camera.”
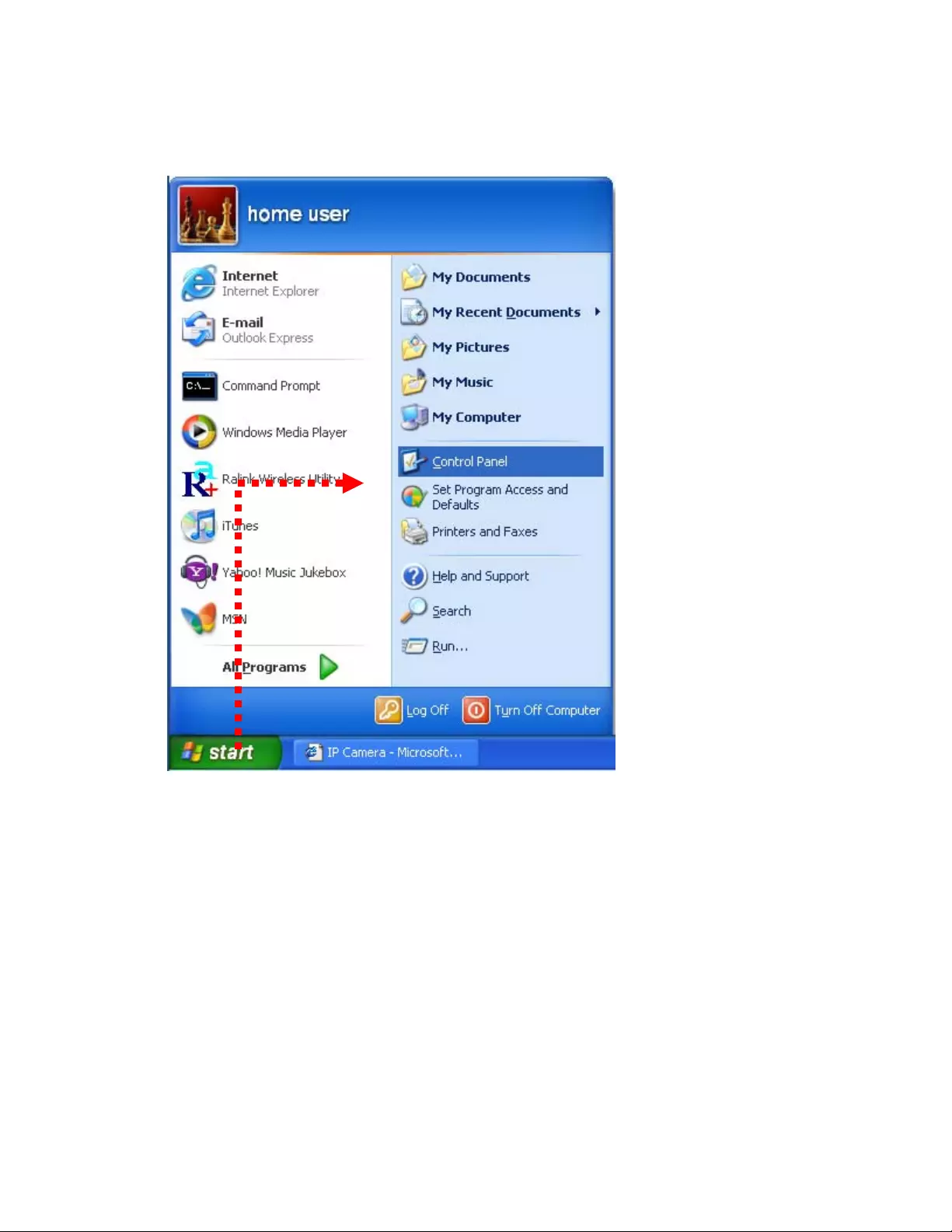
16
1. Click ‘Start’ -> ‘Control Panel’
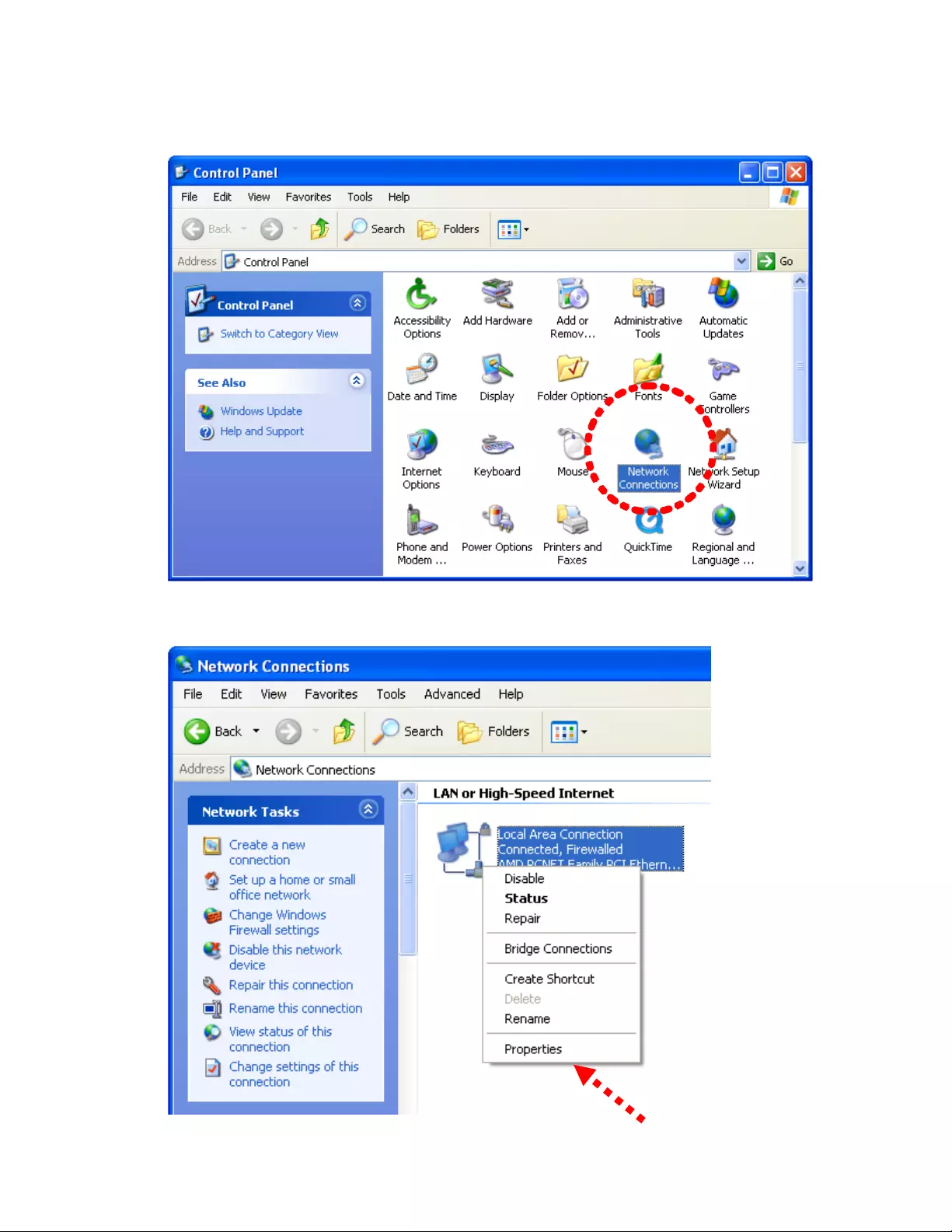
17
2. Double-click ‘Network Connections’ icon.
3. Right-click ‘Local Area Connection’, and click ‘Properties’.
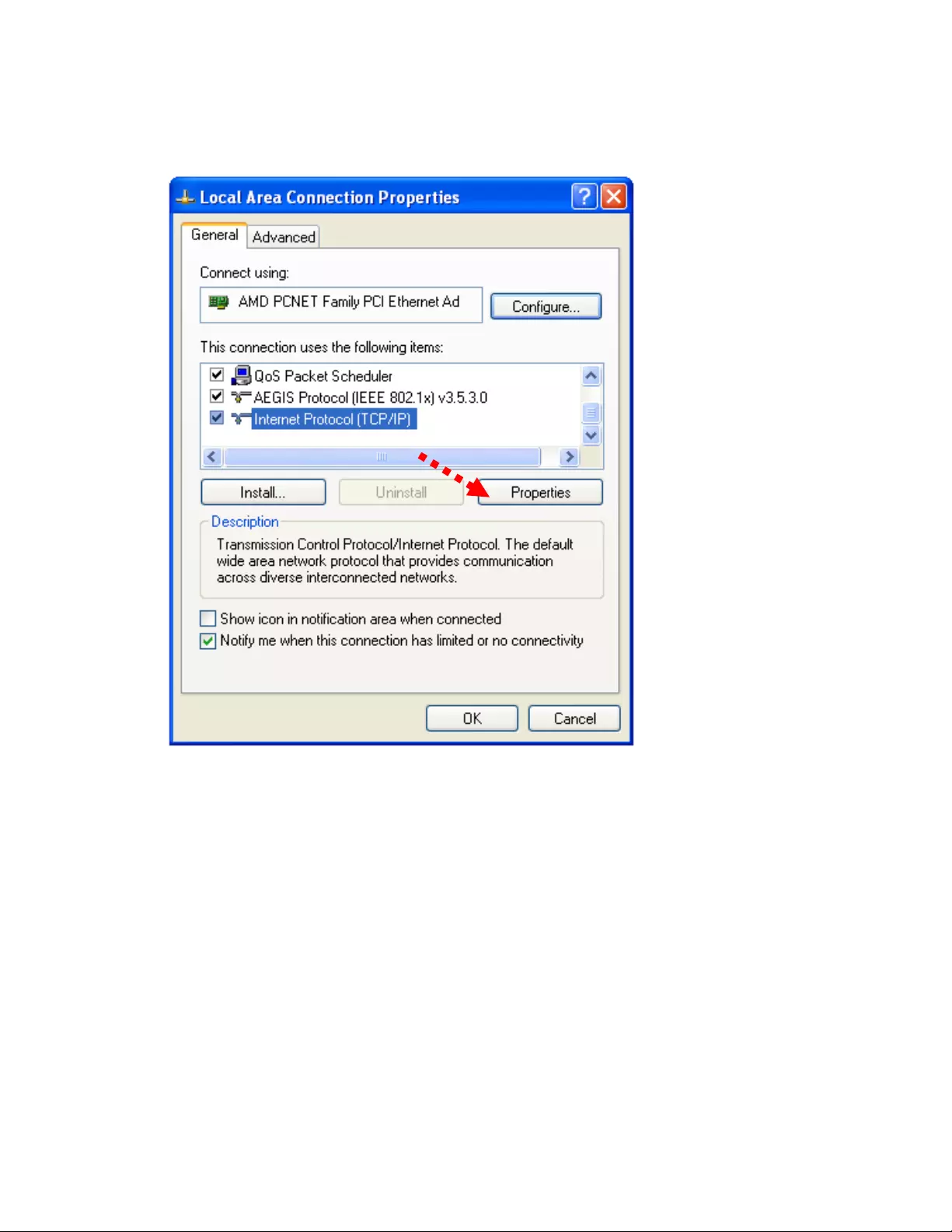
18
4. Select ‘Internet Protocol (TCP/IP)’, and then click ‘Properties’.
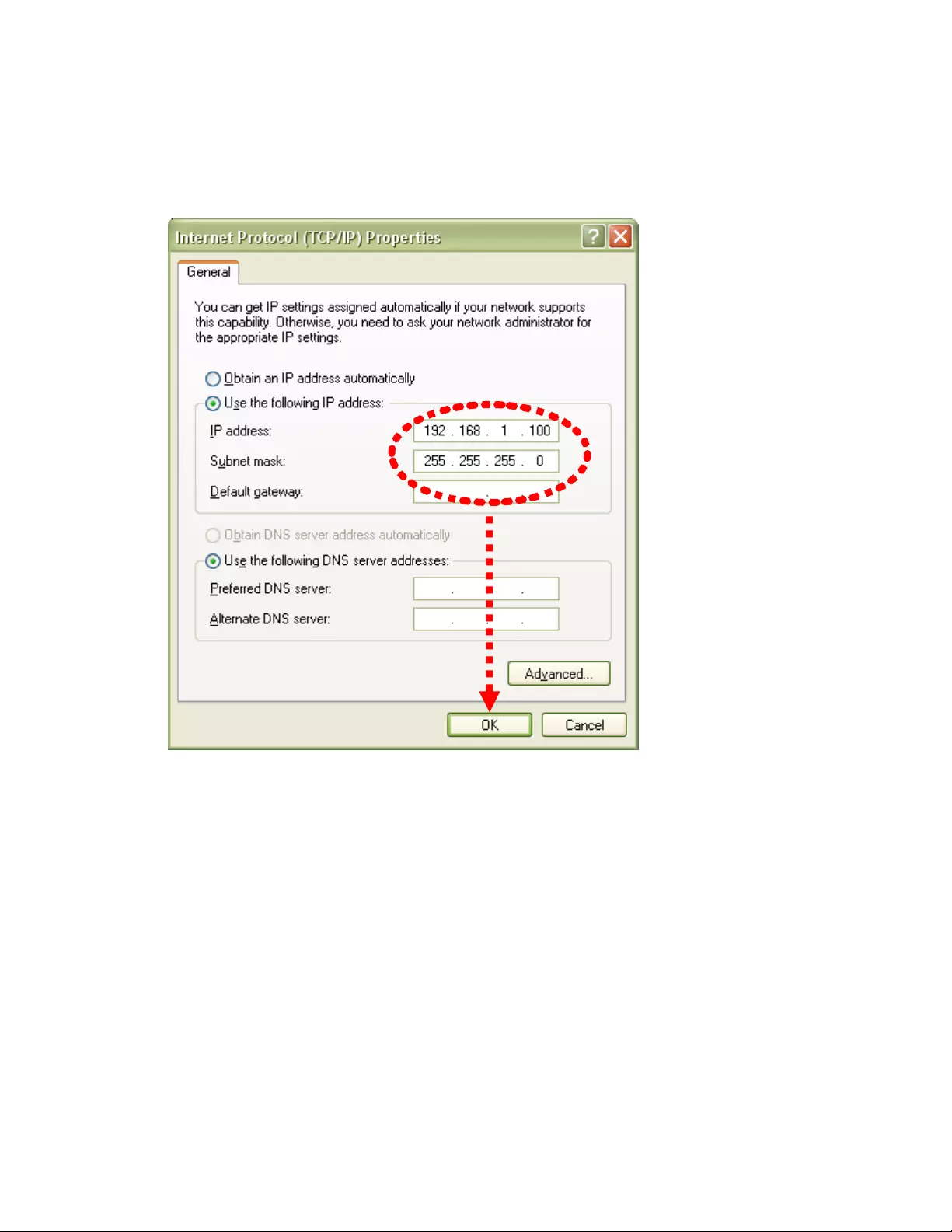
19
5. In the ‘IP address’ field, fill in any IP address that begins with ‘192.168.1’, and
ends with a value greater than 2 and less than 254, for example 192.168.1.100.
In the Subnet mask field, enter‘255.255.255.0’. Please keep all other fields
empty, and click ‘OK’.
If you change the IP address of this IP camera and you forget it, there’re two ways
you can recover it:
a. Press and hold the ‘Reset’ button located at the bottom of this IP camera
to clear all settings of the IP camera and reset the IP address back to
192.168.1.221. You’ll lose all settings in the IP camera.
b. Ask your network administrator to check the DHCP release table, if the
camera was set to obtain the IP address by DHCP. A new record will be
added to the DHCP release table on the DHCP server when the IP
camera is connected to the local area network.
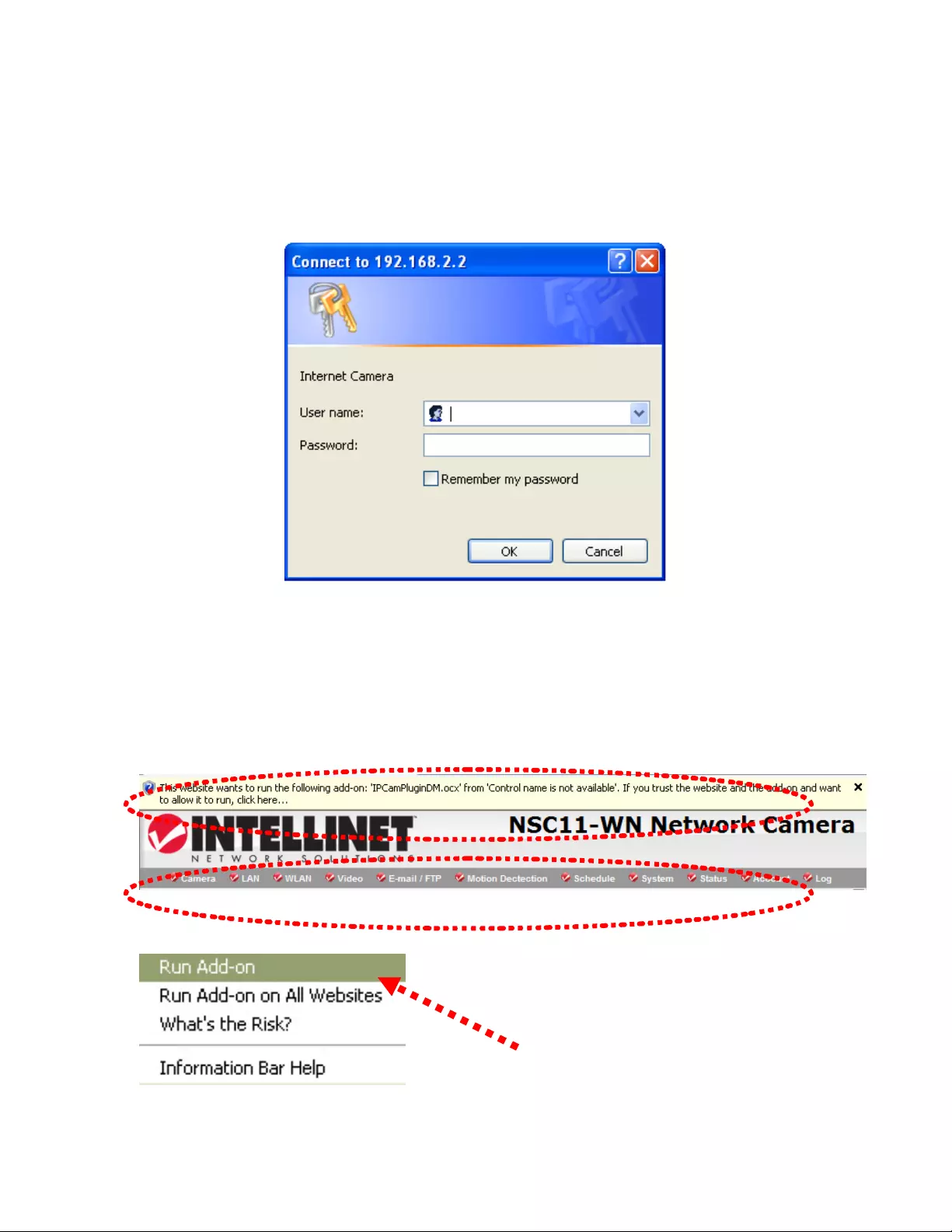
20
1.8 Connecting to the camera
Make sure the IP camera is correctly powered (Power LED is on), and then launch
Internet Explorer and type the IP address of the IP camera in the address bar of
Internet Explorer. You should be prompted to input the user name and password:
The Default user name is ‘admin’ (in lower case) and the password is ‘1234’. Click
‘OK’ to continue after the user name and password have been entered.
You should see the following message at the top of Internet Explorer: Depending
on your system settings, operating system or Web browser settings, the message
may not show. However, the message is optional. Users of Mozilla Firefox or
Apple’s Safari Browser will not see it.
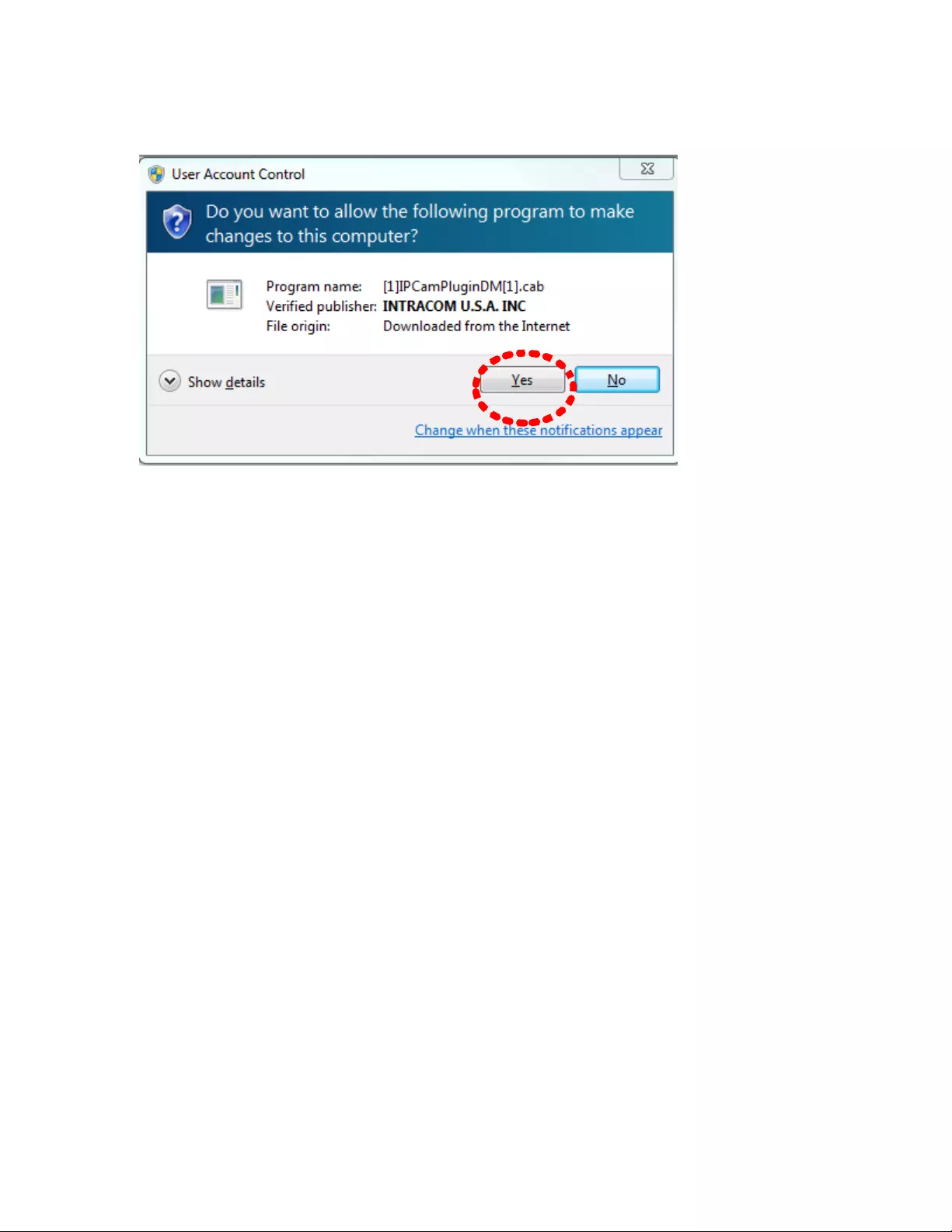
21
When you’re prompted, click ‘Run Add-on’ to continue.
Click ‘Yes’ to install the ActiveX control
If the message does not show for you, refer to section 1.8.1 ‘Install ActiveX’.
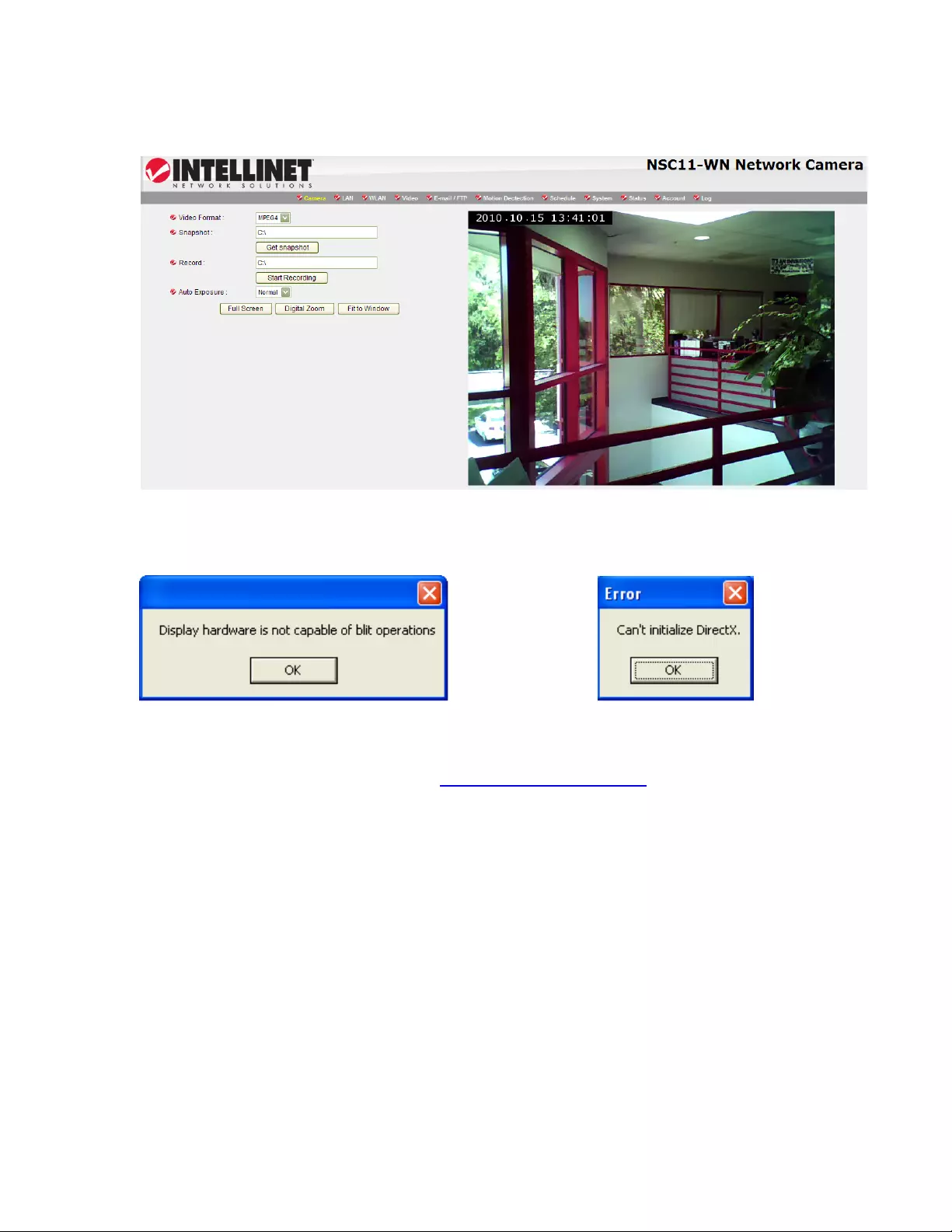
22
You should be able to see the image from the camera now:
Note: If you see one of these messages (or both) …
… your computer may not have the display capability that this IP camera requires,
or you don’t have Microsoft DirectX® installed. Please download Microsoft
DirectX® from Microsoft’s Web site (http://www.microsoft.com), and try again.
OR
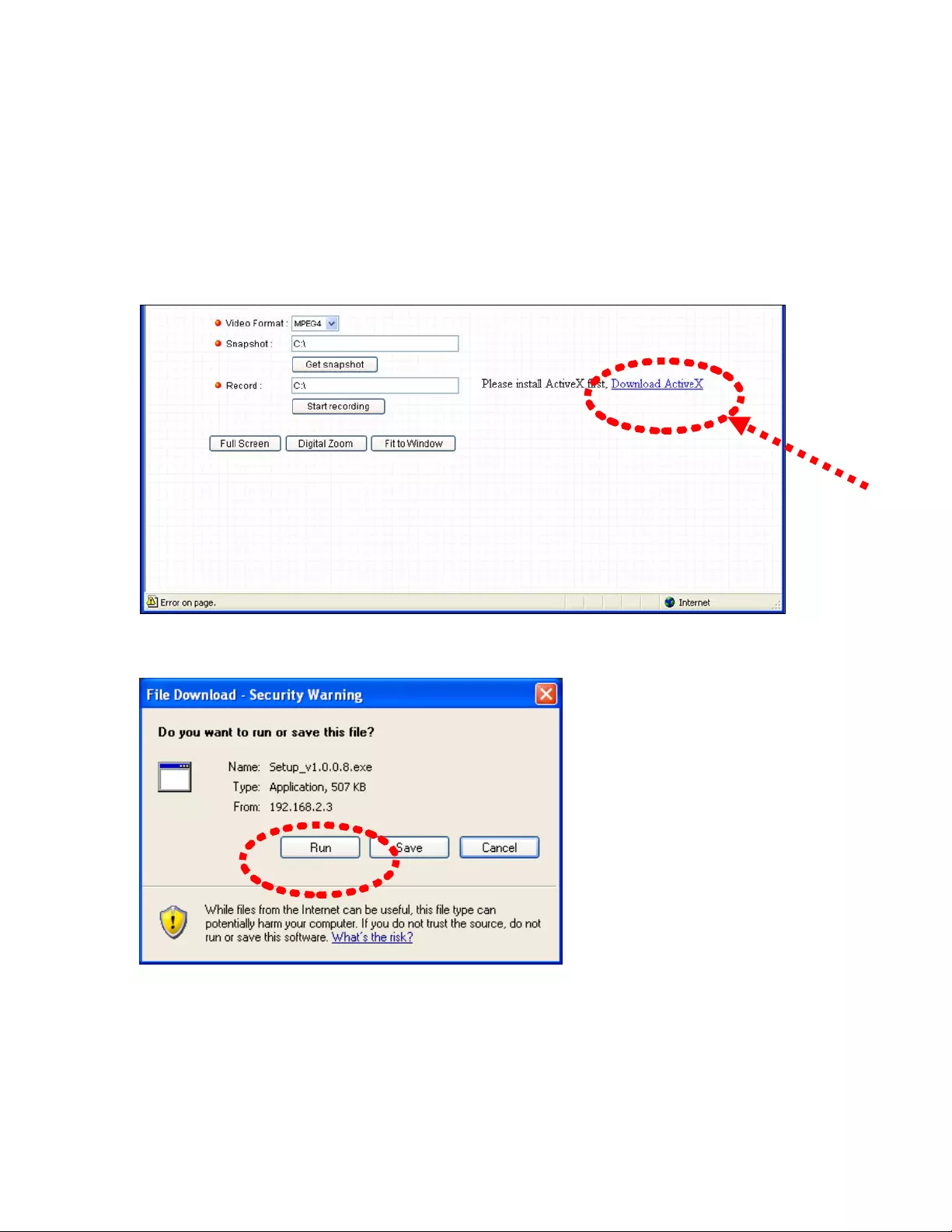
23
1.8.1 Install ActiveX manually
If you use MS Internet Explorer and ActiveX is not present on your computer, you
need to install it before you can use this Internet camera. This section explains
how to manually install the ActiveX control.
If you see this message when you log onto IP camera, you need to click the link to
download the ActiveX control:
Press ‘Run’ to download ActiveX installation package:
Press ‘Run’ to install ActiveX:
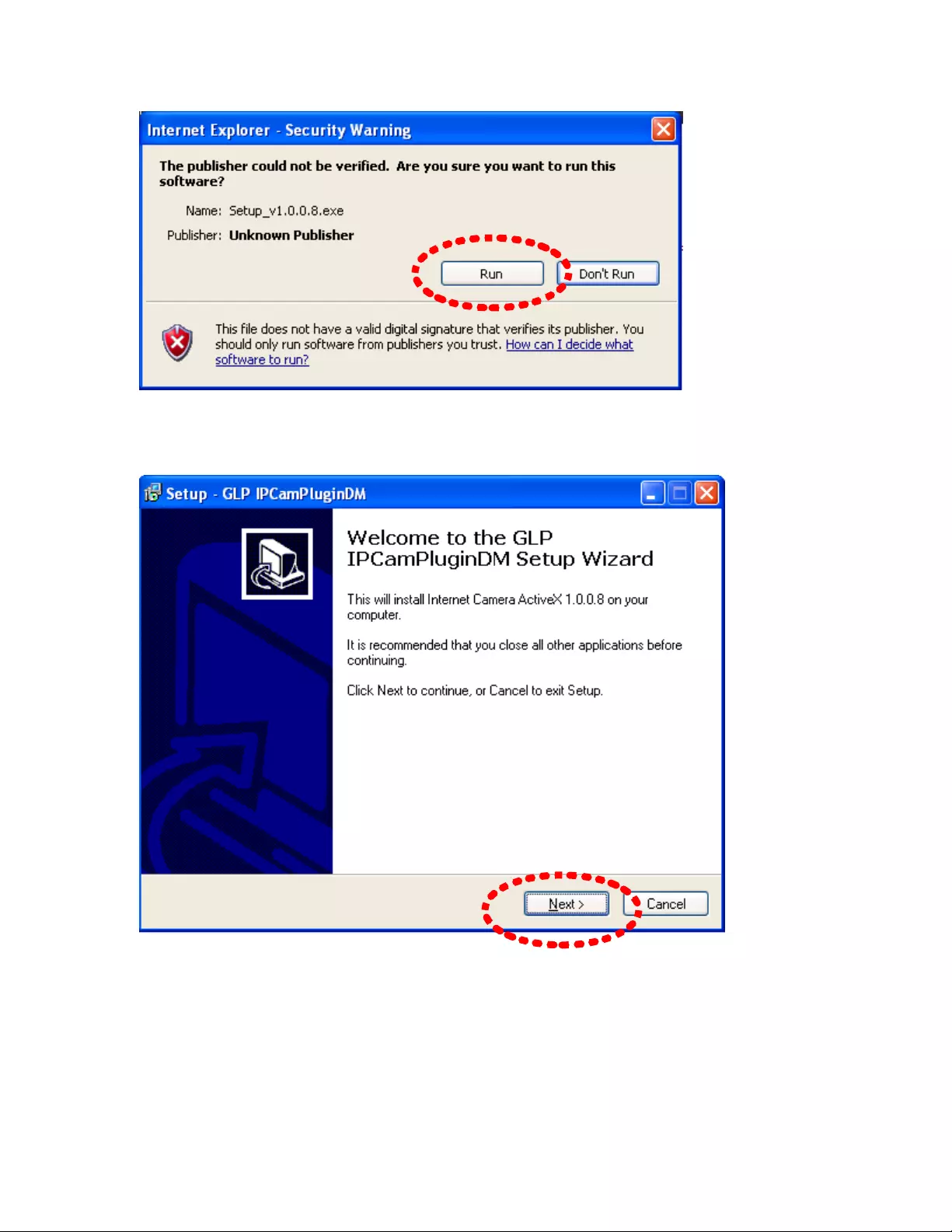
24
Press ‘Next’ to start installation; press ‘Next’ when you’re prompted, until
installation is complete:
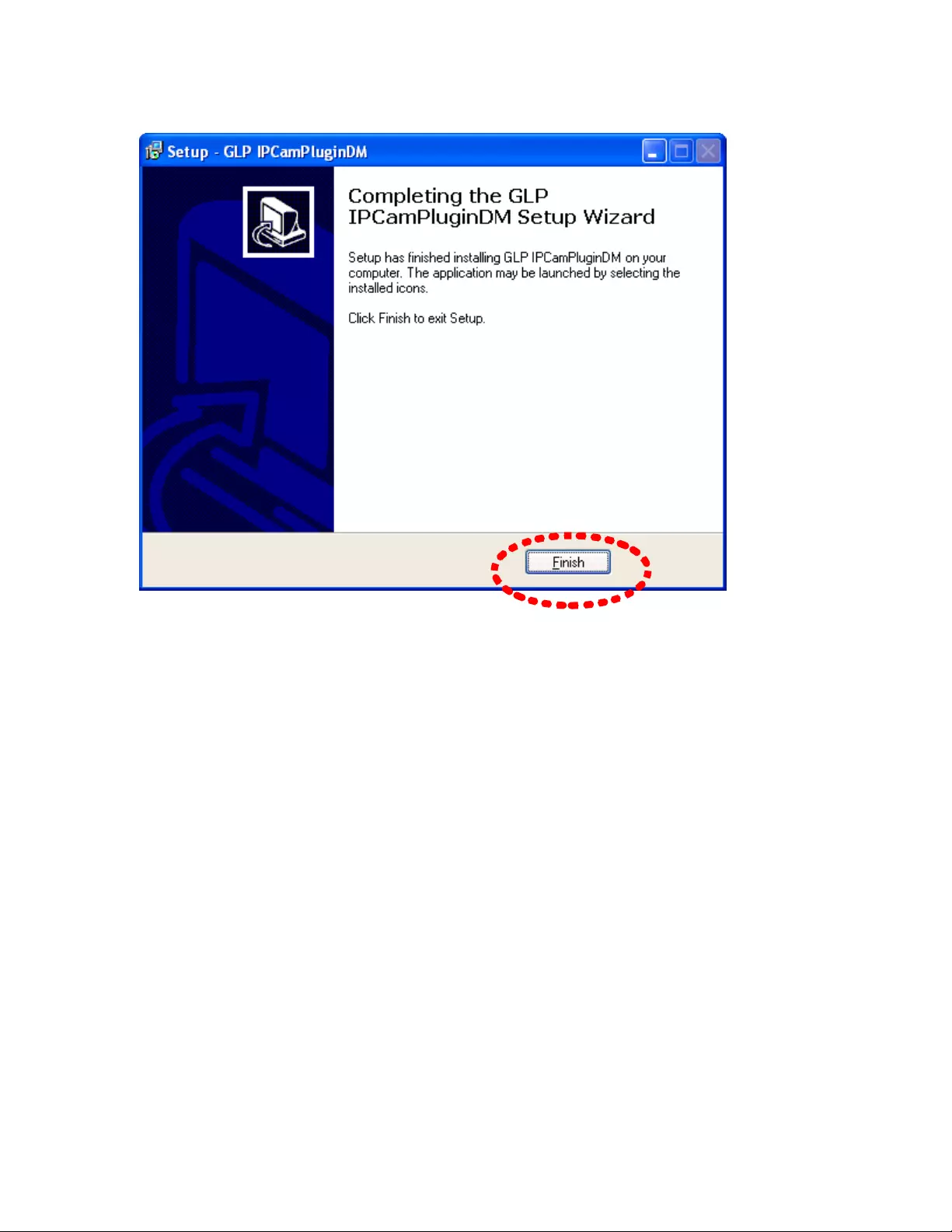
25
Press ‘Finish’ when you see this message.
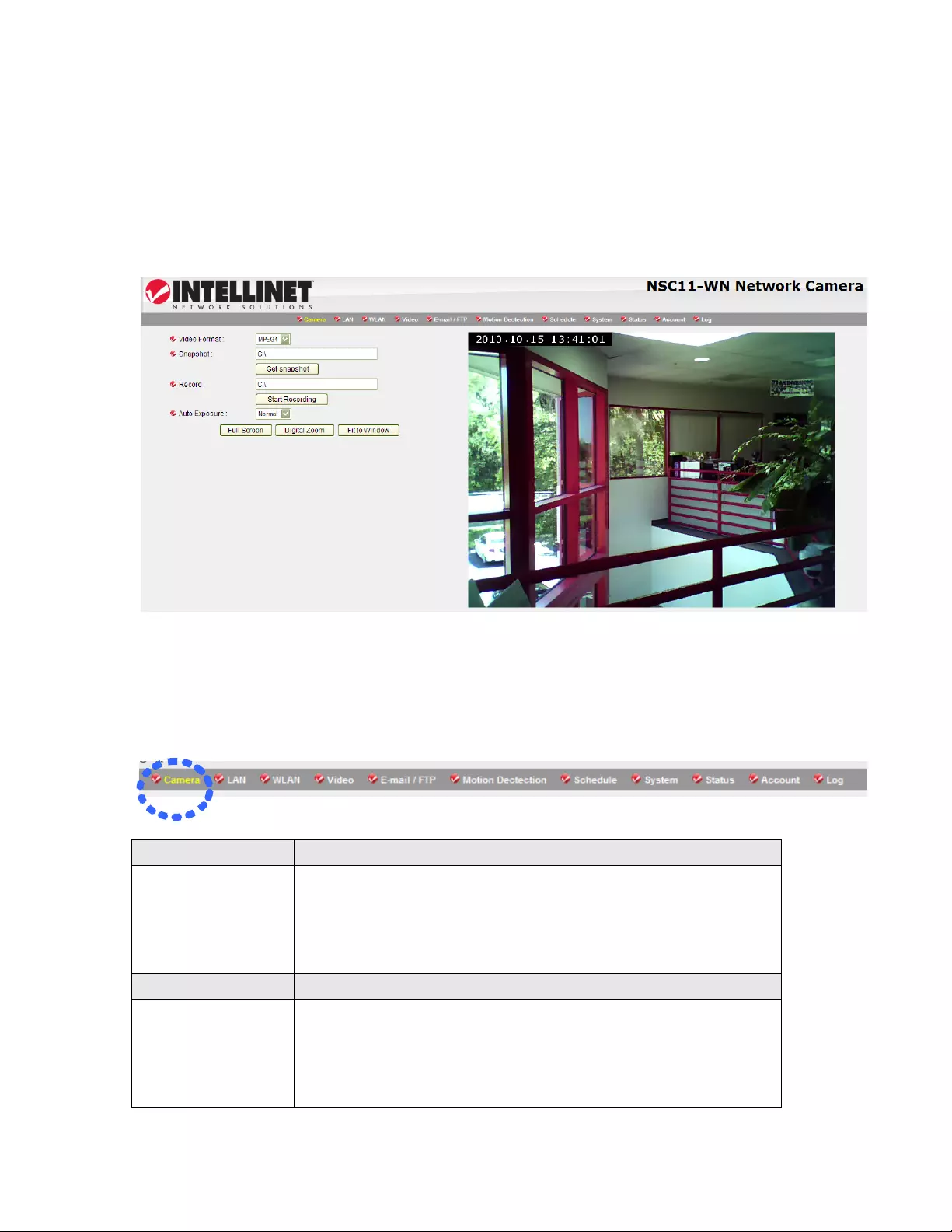
26
Chapter II: Using the Web Management Interface
2.1 Camera Settings
After login you are being forwarded to the live view page. From here you have
access to all camera-related settings.
Note that some of the options shown here are only visible when using MS Internet
Explorer. Other Web browsers do not support snapshot, recording, full screen or
digital zoom.
The bar running across the top of the interface lets you open the various camera
configuration screens. Click ‘Camera’ to return to the live view page.
Items on the live view page (* = MS Internet Explorer only)
Item Description
Video Format Specifies video encoding format. You can choose
MPEG4 or MJPEG (Motion-JPEG).
MPEG4 mode also supports motion detection (see
chapter 2.2.1).
Item Description
Snapshot * Take a snapshot picture and save the picture to your
computer’s hard drive. Click on the directory field and
you’ll be prompted to select a folder to save the
snapshot.
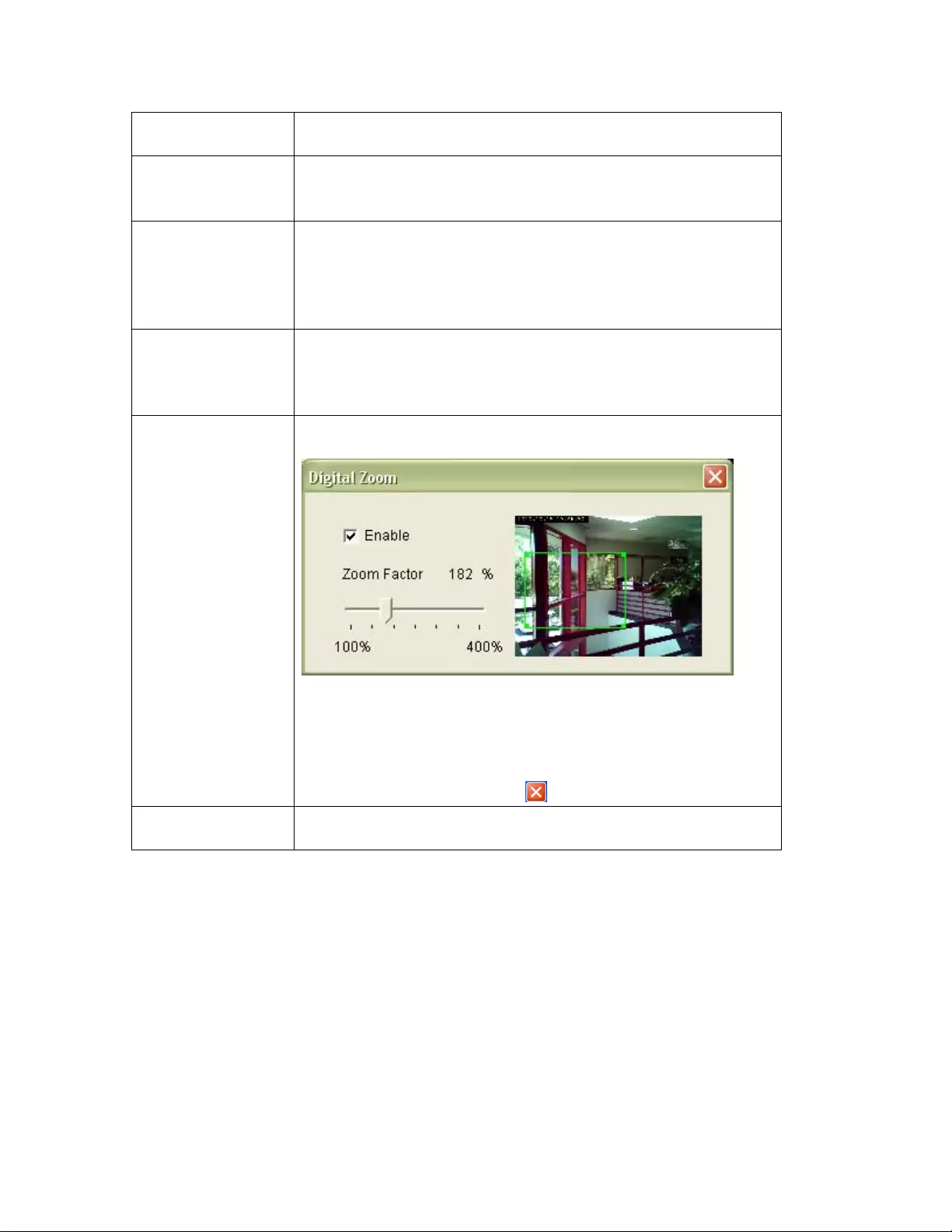
27
NOTE: Please see chapter 4-4 for instructions if you’re
using Windows Vista or Windows 7.
Record * Start video recording and save recorded video clip to
your computer’s hard drive. Click on directory display and
you’ll be prompted to select a folder to save snapshot file.
Auto Exposure Enable or disable automatic exposure control. There are
3 levels of automatic exposure control: Dark, Normal and
Bright. Select one of them to control the brightness of
image. Select ‘Disable’ to disable automatic exposure
control and control brightness and contrast manually.
Full Screen * Click this button or double-click the video image and the
image captured by camera will be displayed in full-screen
mode. To resume, double-click the image or press
‘Escape.’
Digital Zoom * Click this button to enable the digital zoom (video
magnification) function:
Check ‘Enable’ box to enable digital zoom. You can set
the zoom factor from 100% (no magnification) to 400%.
You can also drag the green square with your mouse and
put it on the area of the image to be magnified.
To exit digital zoom, press .
Fit to Window Click this button to resize the video so that it fits in the
current window without displaying horizontal scroll bars.
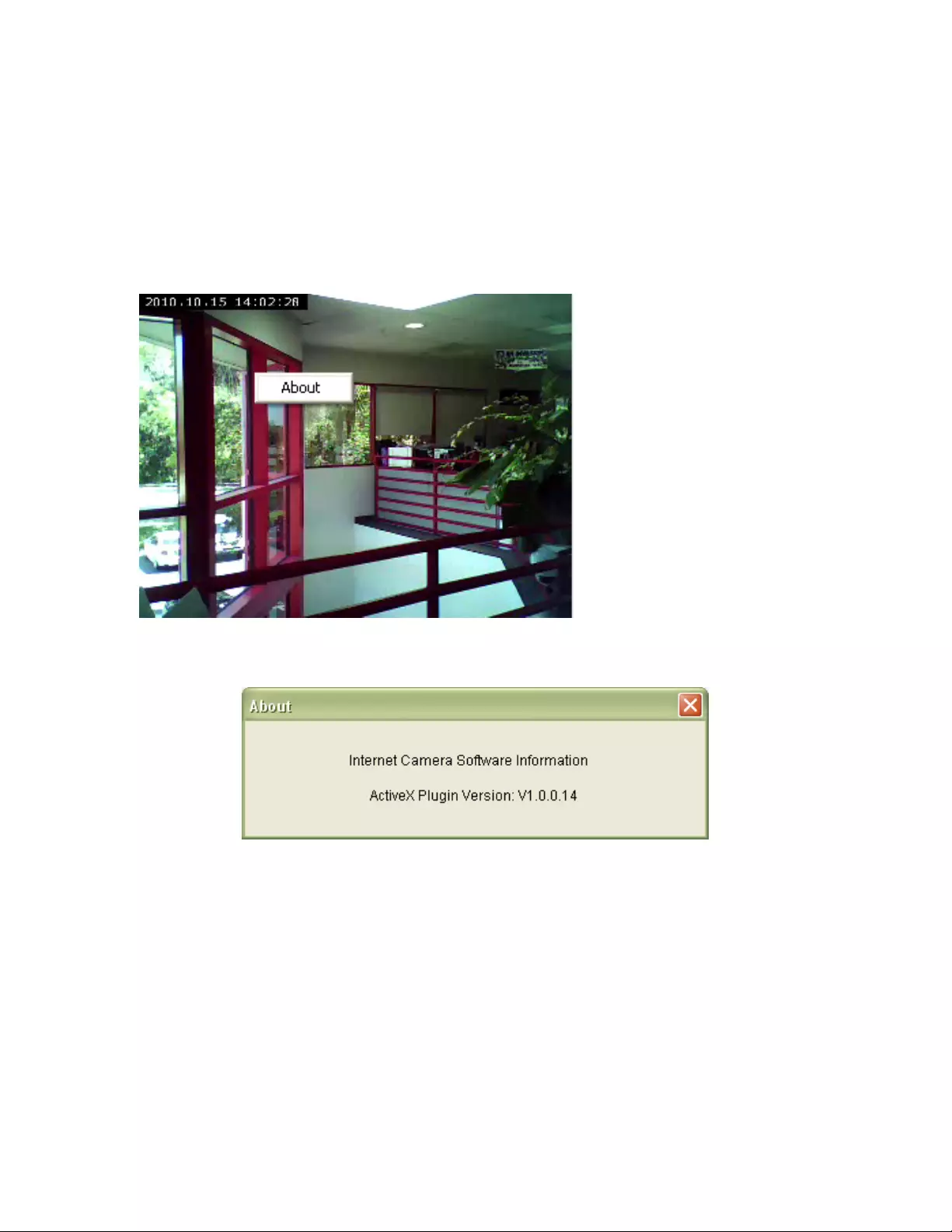
28
2.1.1 About
This function will provide you with the version number of current IP camera
plugin, which is useful when you need online support.
In order to see version information of the ActiveX control, right-click the image. A
pop-up menu will appear:
Select ‘About’ and the version information will appear:
Note that this function is only available in MS Internet Explorer.
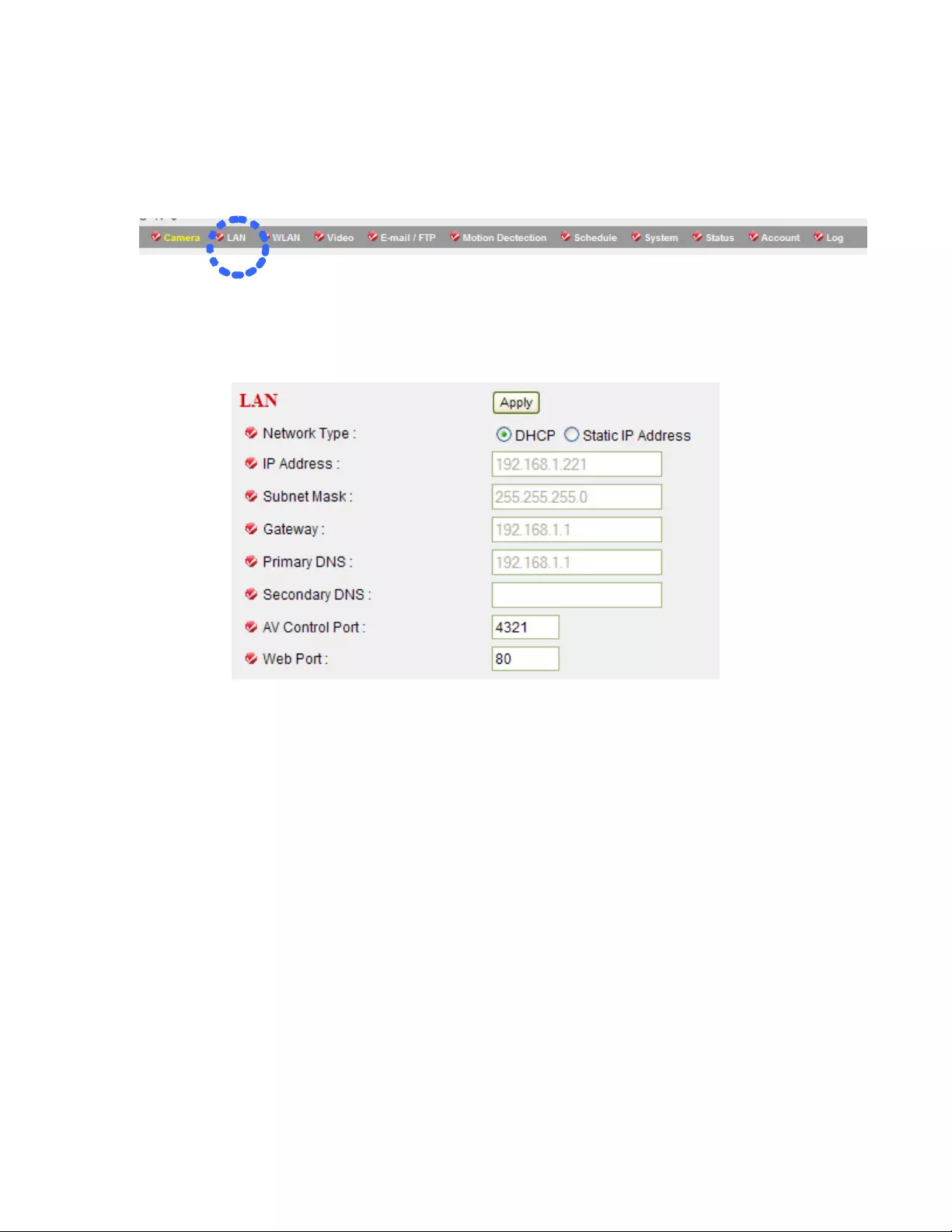
29
2.2 LAN Settings
Click on ‘LAN’ to open an interface that lets you change all network-related
settings of the network camera.
2.2.1 IP Address
You can define IP address and select the port number you wish to use here.
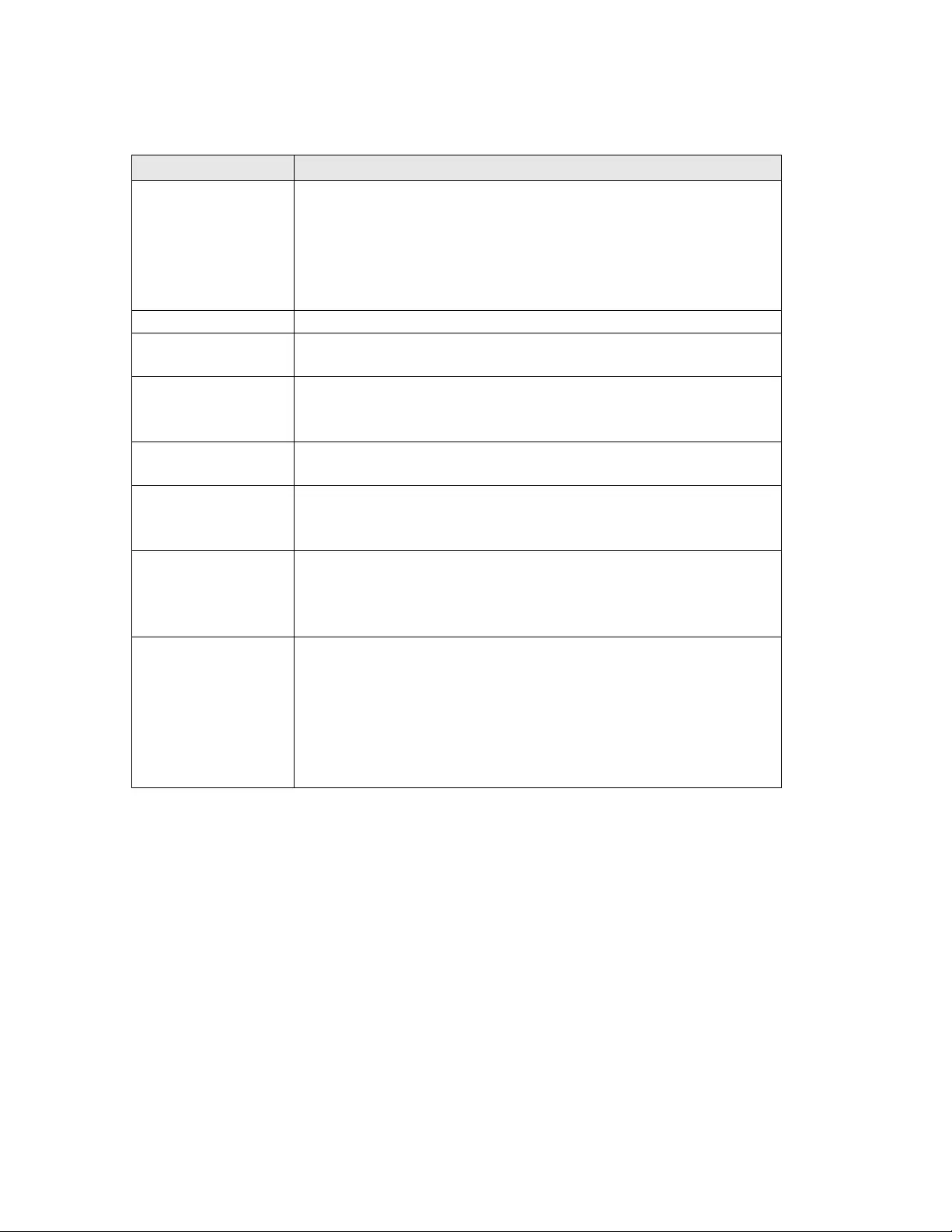
30
Item Description
Network Type Select “DHCP” to obtain an IP address automatically
or “Static IP Address” to assign the camera a fixed IP
address.
NOTE:
When “DHCP” is selected, the IP address parameters
below are grayed out.
IP Address Specify the IP address here.
Subnet Mask Specify the subnet mask here. The default value
255.255.255.0 will work for most networks.
Gateway Specify the gateway address of the local network here.
Normally this is the IP address of the router in your
network.
Primary DNS Enter the IP address of the DNS server. If you don’t know
it, ask a network administrator or your ISP for help.
Secondary DNS Enter the IP address of a backup server, which
the camera will use if the primary address is unavailable.
(Optional)
AV Control Port Enter the video transfer port number. If you have a
firewall on your network, you need to allow computers on
the Internet to access this port; otherwise, you won’t be
able to view video from the Internet.
Web Port Enter the port number of the Web management interface.
NOTE: If it’s not 80, you need to add “:port” after the
camera’s IP address / hostname. For example, if the
HTTP port number entered here is 90 and the IP address
of the camera is 10.20.20.30, then you need to input
“http://10.20.20.30:90” in the address bar of Internet
Explorer.
Click “Apply” to save the settings.
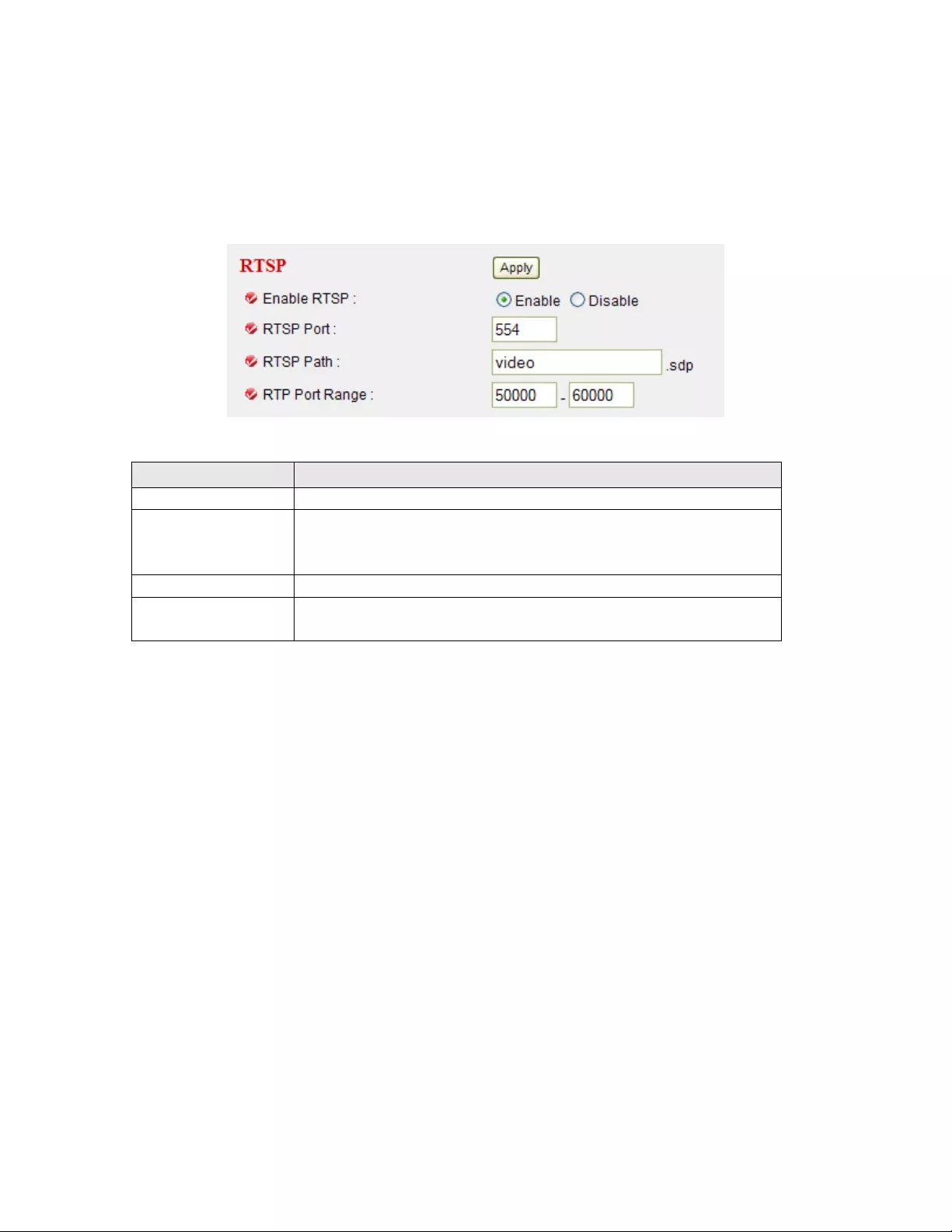
31
2.2.2 RTSP
RTSP stands for Real Time Streaming Protocol. RTSP is supported by most
media clients, such as Real Player, VLC and QuickTime. If you only plan to view
the camera video with your Web browser or with one of the provided software
utilities, you do not need to activate this option.
Item Description
Enable RTSP Enables or disables the function.
RTSP Port Enter the port number that RTSP will use. The default
value is 554 and normally that value does not need to be
changed.
RTSP Path Customize the URL to your liking.
RTP Port Range Enter the port range of RTP. The default range is from
50000 to 60000.
Click “Apply” to save the settings.
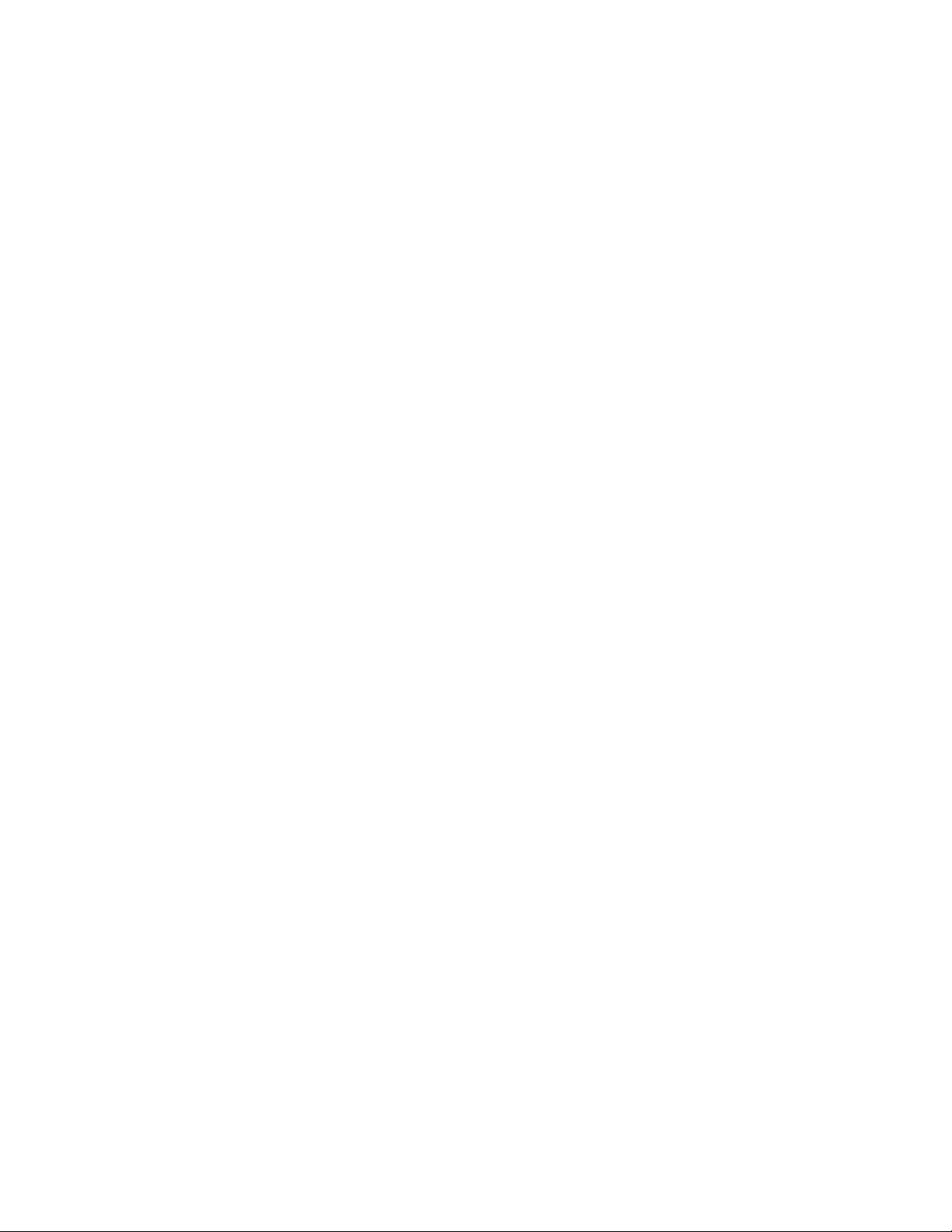
32
2.2.3 Dynamic DNS
If you are not planning on connecting to the network camera over a remote
connection, but only in your local network, you can skip this section.
Dynamic DNS is a network service that provides the capability for a networked
device, such as a router or computer system, to notify a domain name server to
change, in real time (ad-hoc), the active DNS configuration of its configured host
names, addresses or other information stored in DNS.
In simpler terms: Users of private Internet services are often faced with a problem:
The ISP typically changes the IP address assigned to the user based on a time
interval. This may be as often as once every 24 hours or as seldom as once every
30 days. For the average user this is not a problem. However, if you want to be
able to connect to the local camera (e.g., in your house) from a remote location
(e.g., the office), you need to know under which Internet address the camera can
be reached. However, you don’t know what the current Internet IP address is. So
you are beginning to see the problem.
DDNS solves this problem by allowing you to create a domain name for your
home network, which you can always use to access the camera. To use the
DDNS function, you will need to do the following two things.
1. Create a DDNS hostname with a DDNS service provider
2. Set up a DDNS client in the home network that contacts the DDNS service
provider and updates the IP information.
The INTELLINET NSC11 network camera supports the DDNS provider DYNDNS,
as of December 2010 a free service (be aware that this may change).
You first need to register and create an account on www.dyndns.org.
1. Connect to http://www.dyndns.org and click “Create Account.”
2. Follow the step-by-step instructions on the DYNDNS screens, inputting all
information requested.
3. Log in with the new account and go to Account → My Hosts → Add
Host Services.
4. Enter the domain in the Hostname field and select a sub-domain from the
drop-down menu. Follow the check-out procedure.
5. After entering the information, check your service and make sure that the
DDNS domain name is listed under Account → My Hosts.
6. On the camera’s LAN screen, fill in the fields and reboot the camera (see next
page).
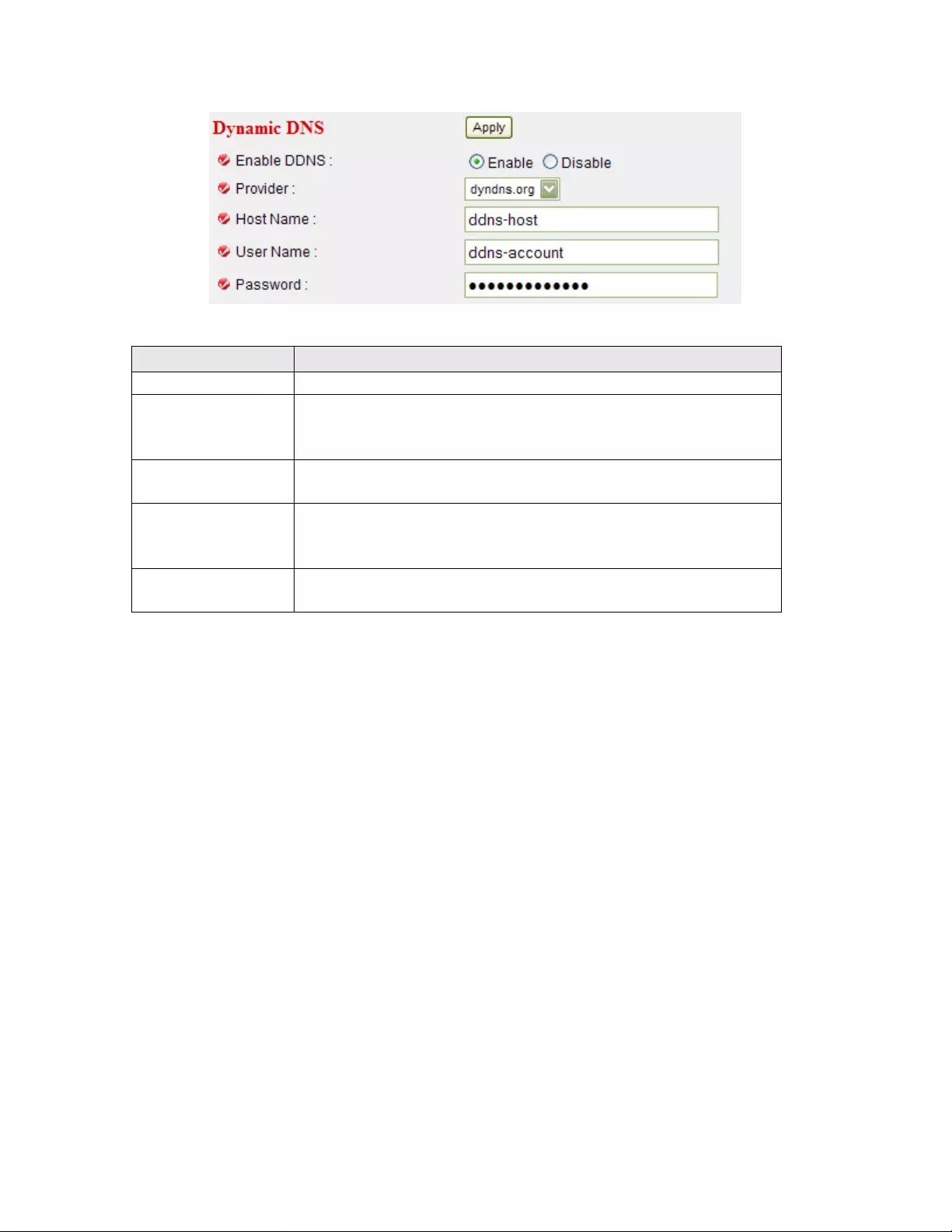
33
Item Description
Enable DDNS Enables or disables the DDNS service.
Provider Select the dynamic DNS service provider here. Only
dyndns.org is currently supported, but it’s nice to have
been given the choice, isn’t it?
Host Name You need to enter the full host name that you have
created in your dyndns.org account here.
User Name Enter the same user name here that you use to log in to
your account settings on www.dyndns.org. Do not enter
your DSL user account information here.
Password Enter the password for your dyndns.org user account
here.
Click “Apply” to save the settings.
Refer to chapter 4.3 to get detailed instruction on how to obtain a free dynamic
DNS account and host name from dyndns.org.
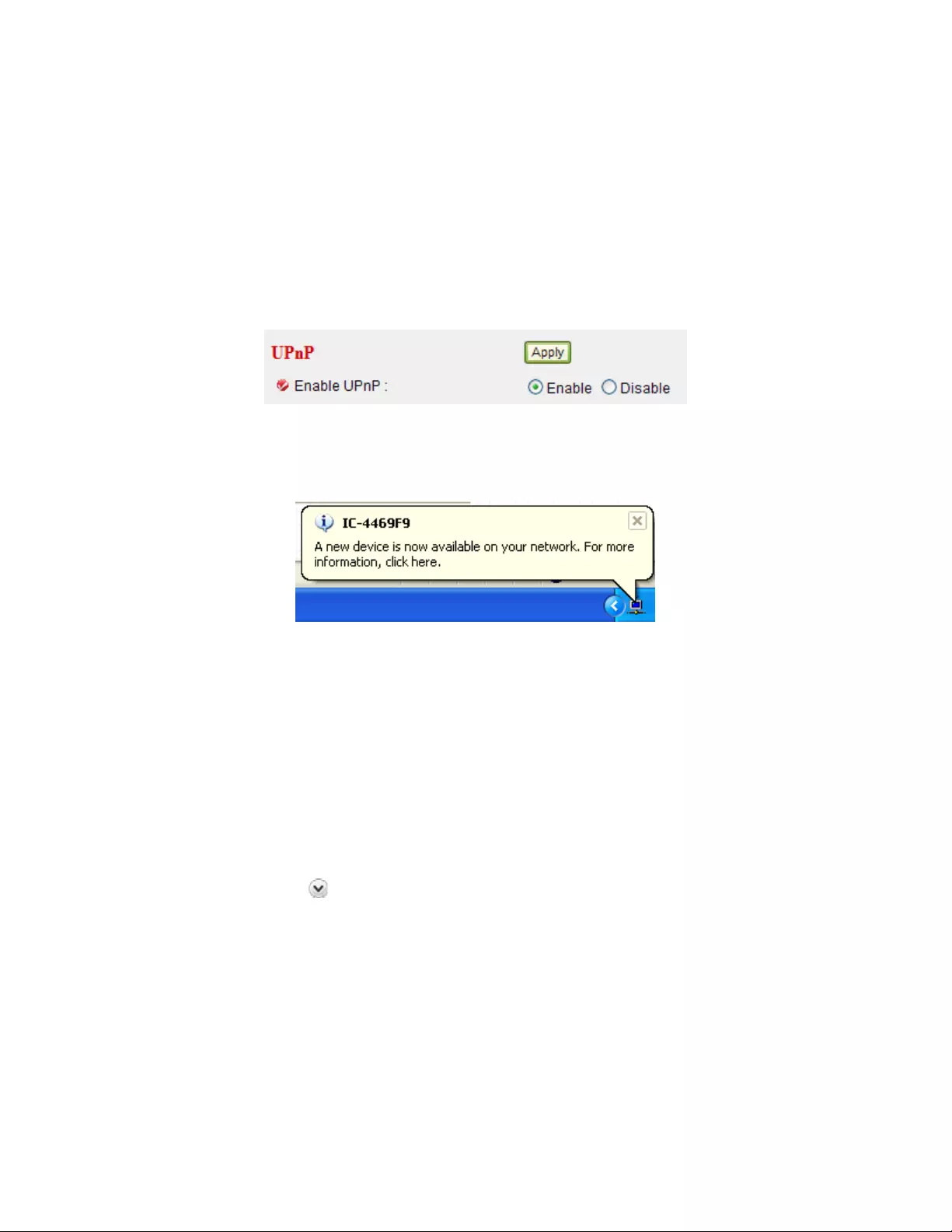
34
2.2.4 UPnP
UPnP stands for Universal Plug and Play. A UPnP-enabled device, such as your
network camera, announces its presence in the local network to other computers
that support UPnP as well. The operating systems Windows XP, Windows Vista
and Windows 7 support UPnP. When the network camera is connected to the
network, Windows will alert the computer user of the presence of the new device
(a new icon will be added to your My Network Places folder) and lets the user
connect to the device instantaneously.
Enable or disable the UPnP function and click on ‘Apply’ to save the settings.
After the UPnP function is activated, a popup message will appear:
Note:
In Windows Vista and Windows 7, UPnP has been renamed Network Discovery,
and is disabled by default in all editions of Vista as the Windows Firewall blocks
network discovery.
To enable and turn on UPnP service or Network Discovery in Windows Vista,
simply follow these steps:
1. Click on the Start button, and then select Control Panel.
2. Click on Network and Internet link, and then click on Network and Sharing
Center.
3. You will see that Network Discovery is off. Click on the corresponding
arrow button to expand the section.
4. Click “Turn on Network Discovery”, and then click Apply. Administrator
permission is required. If you are prompted for an administrator password
or confirmation, type the password or provide confirmation.
The procedure for Windows 7 is quite similar. In the Network and Sharing Center
find and open “Advanced Sharing Settings” where you can find the Network
Discovery service.
On Windows XP systems the UPnP function should work by default. In case it
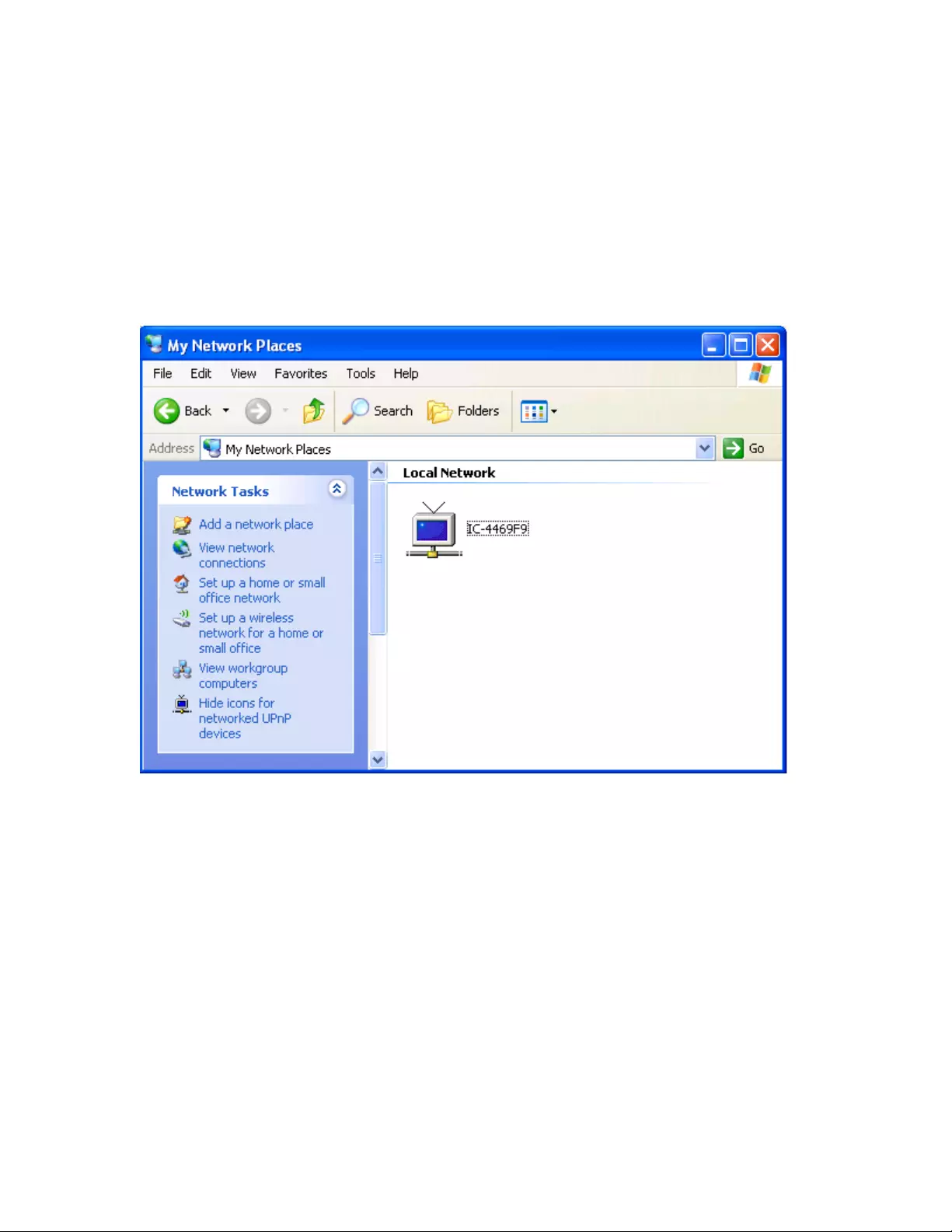
35
does not work for you, open Control Panel, and then click on “Administrative
Tools.” Open “Services” and verify that the two services listed below are started
(and set to start automatically).
- Universal Plug and Play Device Host
- SSDP Discovery Service
Click the message to open ‘My Network Places’, and you’ll see the IP camera:
You can double-click the icon to launch Internet Explorer and log on to the
network camera’s Web management interface.
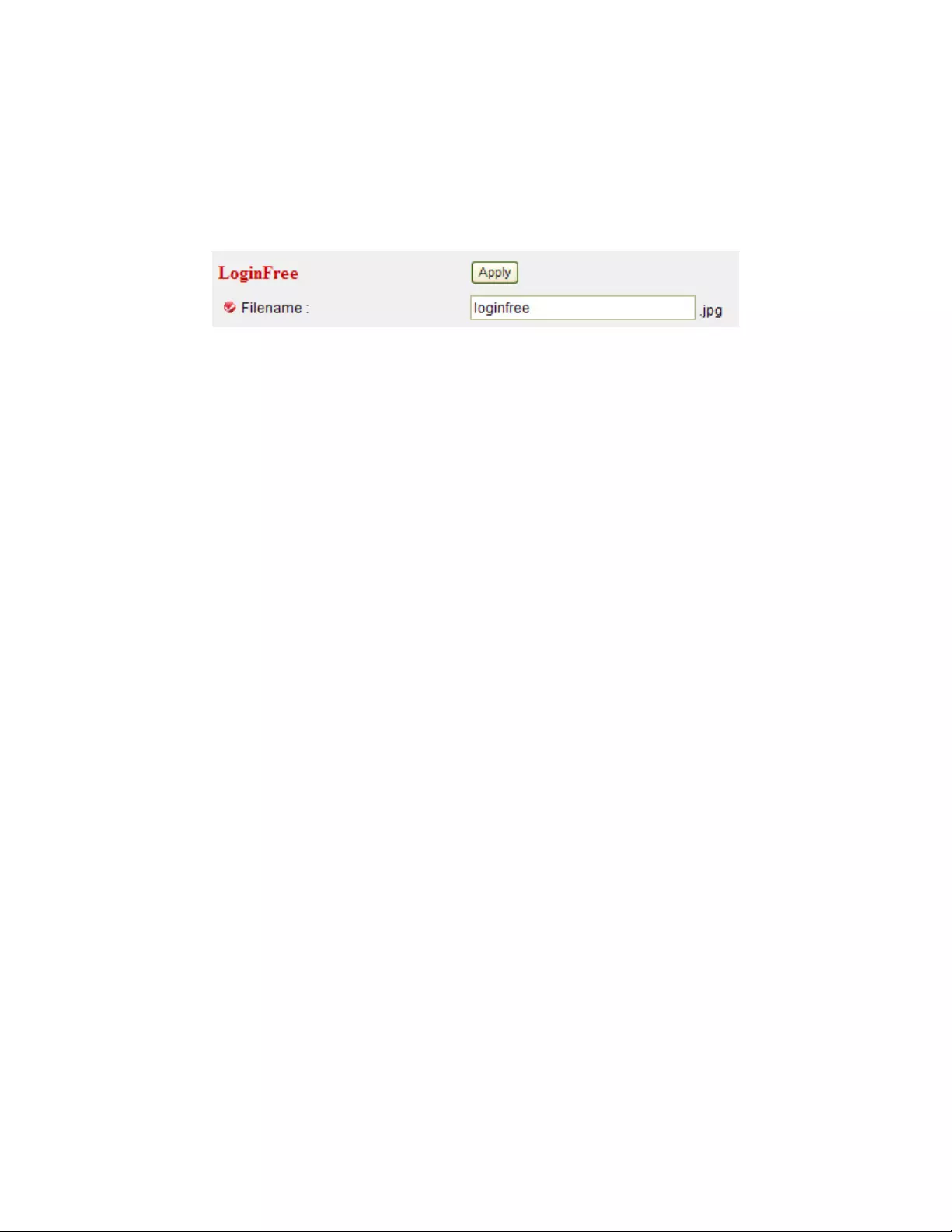
36
2.2.5 LoginFree
LoginFree is a function that allows unauthorized users to view images
captured by the camera. It also lets you integrate images with your own
Web applications.
Enter a filename and click “Apply” to save the settings. Other users can now
access the image by this filename with a “.jpg” extension and the camera’s
IP address as the prefix. For example, if your camera’s IP address is
192.168.2.4 and the filename entered is “picture,” then anyone on the Web
can access the image using the address “http://192.168.2.4/picture.jpg.
NOTE: No authentication will be required to see the captured image. To
disable the function, clear the text in the “Filename” field and click “Apply.”
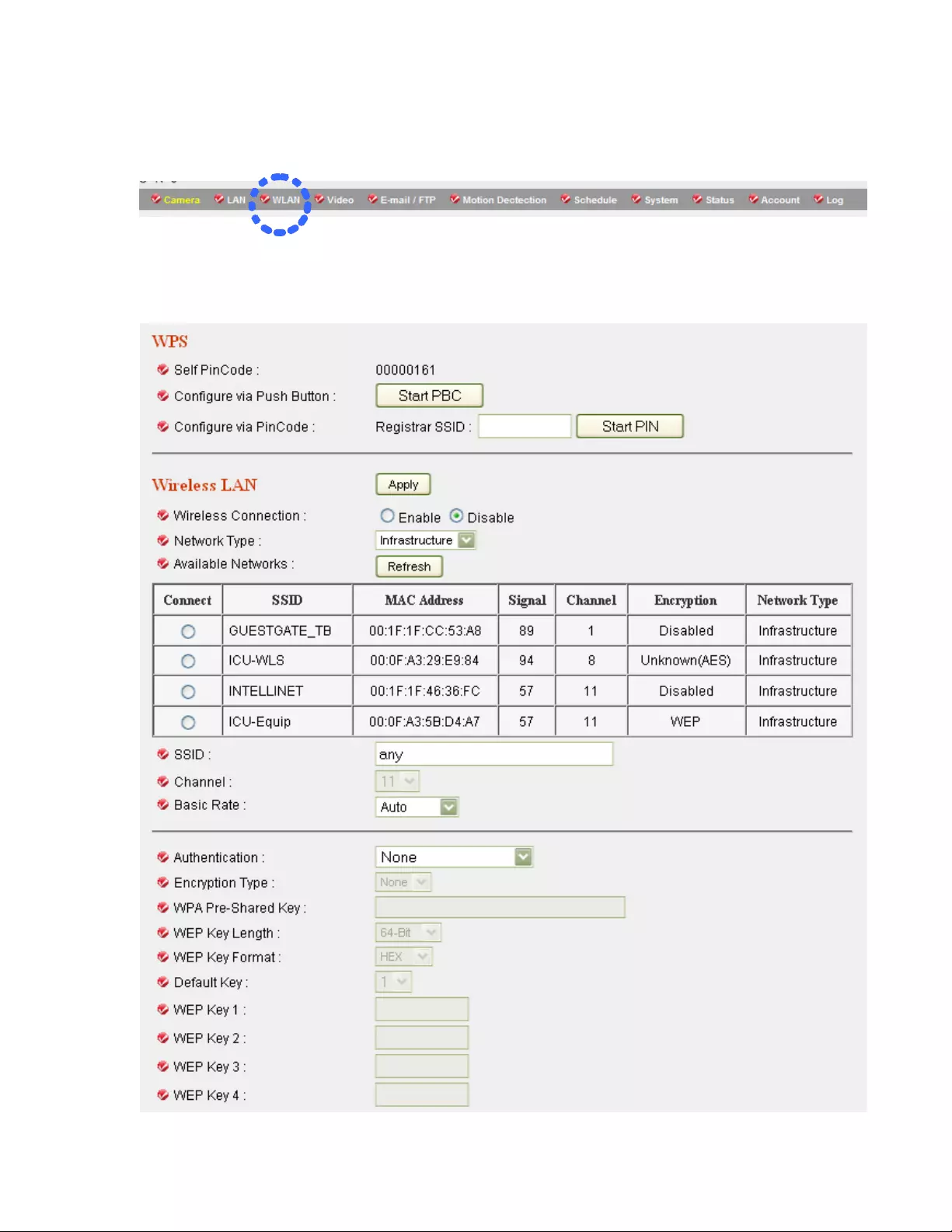
37
2.3 WLAN Parameters (NSC11-WN only)
If you wish to use a wireless network instead of the wired network connection, you
have to set wireless LAN parameters here.
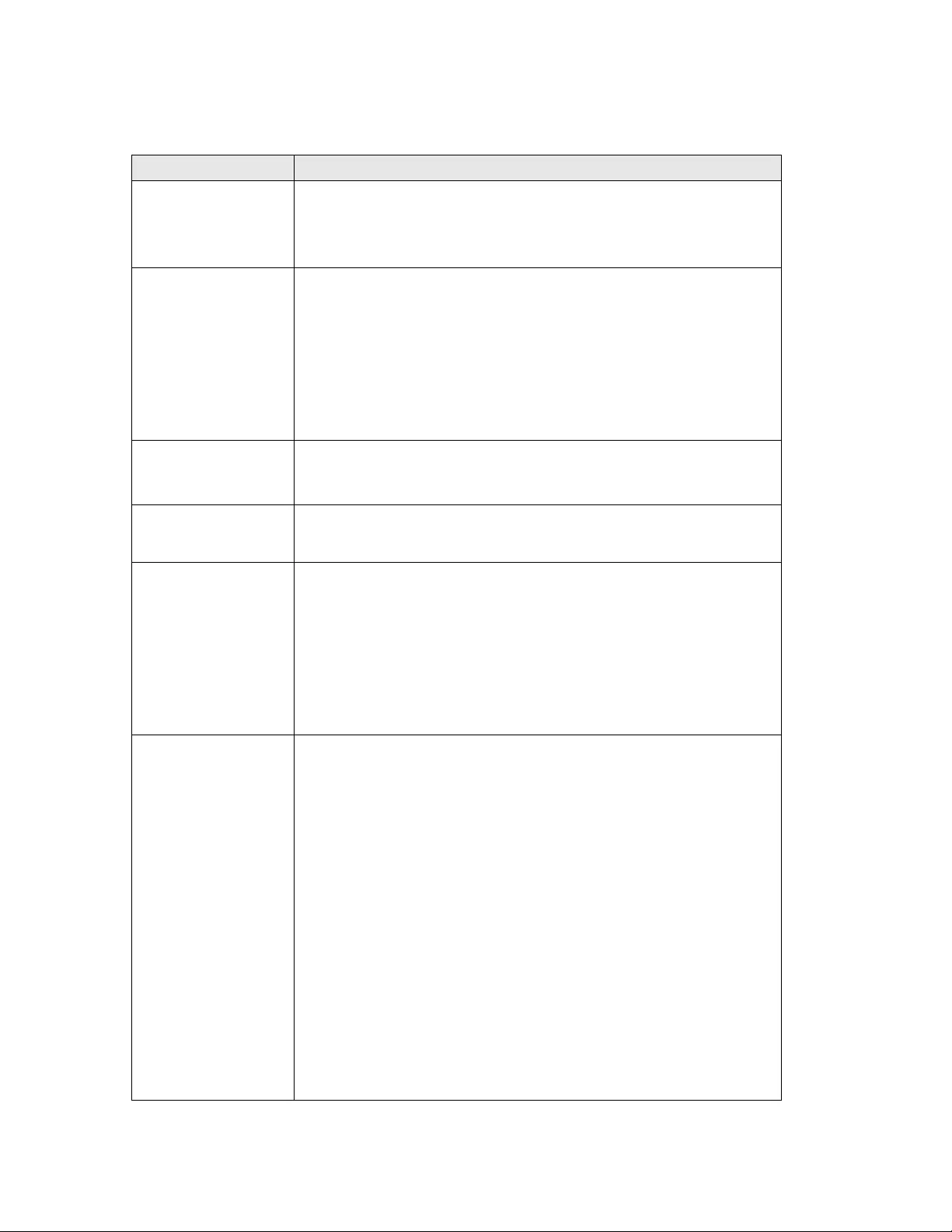
38
Item Description
Self PinCode This is the WPS pin code used to connect to WPS-
enabled wireless access points. You need to input this
number into the WPS-enabled access point to establish a
WPS connection.
Configure via
Push Button
Click to put the camera in a PBC-style WPS connection
state for 120 seconds. Push or click the “Start PBC”
button on the wireless access point you want to connect
to within 120 seconds to establish a WPS connection.
(The time remaining will be displayed on the button.)
NOTE: If the connection can’t be made within 120
seconds, you’ll be prompted by a message box that you
can click “Start PBC” to try again.
Configure via
PinCode
If you have a wireless access point’s WPS PIN code, you
can enter it here and click “Start PIN” to start to establish
a PIN-style WPS connection.
Wireless
Connection
Select ‘Enable’ to activate wireless network function of
this IP camera, select ‘Disable’ to disable it.
Network Type Options are “Infrastructure” and “Ad Hoc.”
Set to “Infrastructure” when you have a wireless access
point and computers with wired network connections.
Set to “Ad Hoc” when you don’t have a wireless access
point but your computer has a wireless network card. The
camera will become a stand-alone wireless access point,
and other wireless computers and devices can discover
and connect to it without a wireless AP.
Available
Networks
This is a list of all wireless access points found by the
camera. Not all access points will be displayed at the
same time, so if the AP you expected to connect to
doesn’t appear you may need to click “Refresh” several
times until it does.
Connect: Select a device you want to connect to.
SSID: Unless a wireless AP’s SSID is hidden (meaning
you’ll need to identify the device by its MAC address), it’ll
display here.
MAC Address: If there are a lot of wireless access points
in proximity (or if a wireless access point hides its SSID),
you can use the MAC addresses to distinguish them.
Signal: This indicates the radio signal strength.
Channel: This is the WAP’s radio channel.
Encryption: You need to use the same encryption type as
the AP you want to connect to. If the wireless access
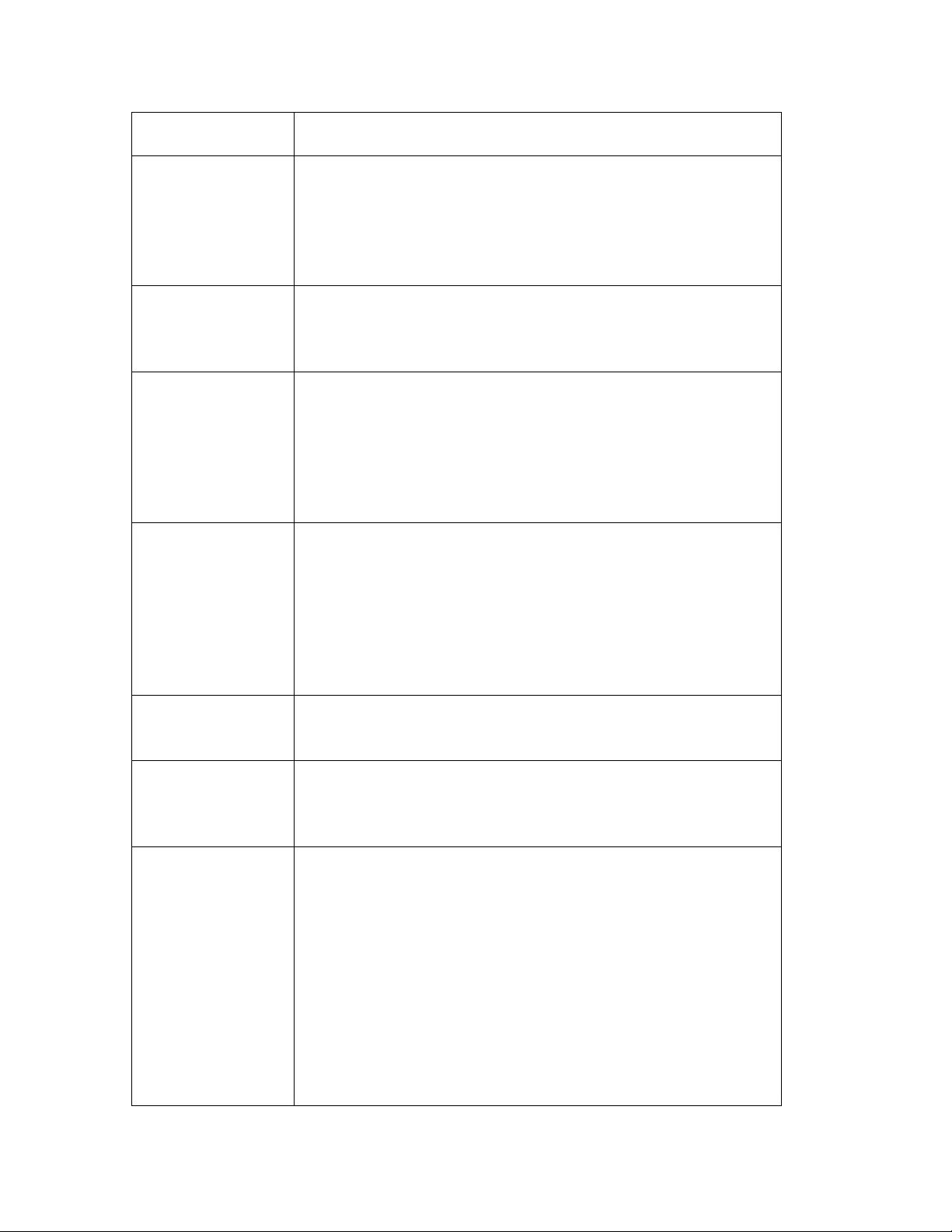
39
point does not use encryption, “Disabled” will be
displayed here.
SSID Enter the SSID of the wireless access point you want to
connect to. It should be fewer than 32 alphanumerical
characters. When you select a wireless access point from
the Available Networks list, its SSID will be displayed in
this field automatically unless it’s hidden, in which case
you won’t be able to connect to it.
Channel When the network type is set to “Infrastructure,” the radio
channel is auto-selected according to the channel that
wireless AP uses. You can only select the channel
number when the network type is set to “Ad Hoc.”
Basic Rate Select the maximum wireless data transfer rate from 1
Mbps to 54 Mbps. The maximum transfer rate for 802.11b
wireless network is 11 Mbps, and the maximum transfer
rate for 802.11g wireless network is 54 Mbps. Under
normal conditions this value should be left at “Auto” as
there is normally very little reason for artificially slowing
down the connection speed.
Authentication When you select a wireless access point from the list of
available networks, it’s authentication type will be
selected automatically. You should not modify it or you
will not be able to connect to the wireless access point
correctly.
Available options are: None (no authentication), Open
System, Shared Key System, WPA-PSK, WPA2-PSK,
and WPANone (the last one is only for Adhoc).
Encryption Type Available options are: None, WEP, TKIP and AES. The
value is automatically filled out when you select the
wireless network from the list. It should not be modified.
WPA Pre-Shared
Key
Enter the WPA pre-shared key here.This field is only
available when the authentication type is WPA-PSK or
WPA2-PSK. It will be grayed out when a different
authentication type is selected.
WEP Key Length Select the key length when you use WEP encryption.
Available options are 64-bit and 128-bit.
If the key length is 64-bit, you should input 10 HEX
characters or 5 ASCII characters, like 112233aabb (HEX)
or MYWEP (ASCII).
If the key length is 128-bit, you should input 26 HEX
characters or 13 ASCII characters, like
11223344556677889900abcdef (HEX) or
myweppassword (ASCII).
Note: Using WEP encryption is not advisable because
the level of security it provides is rather small. Programs
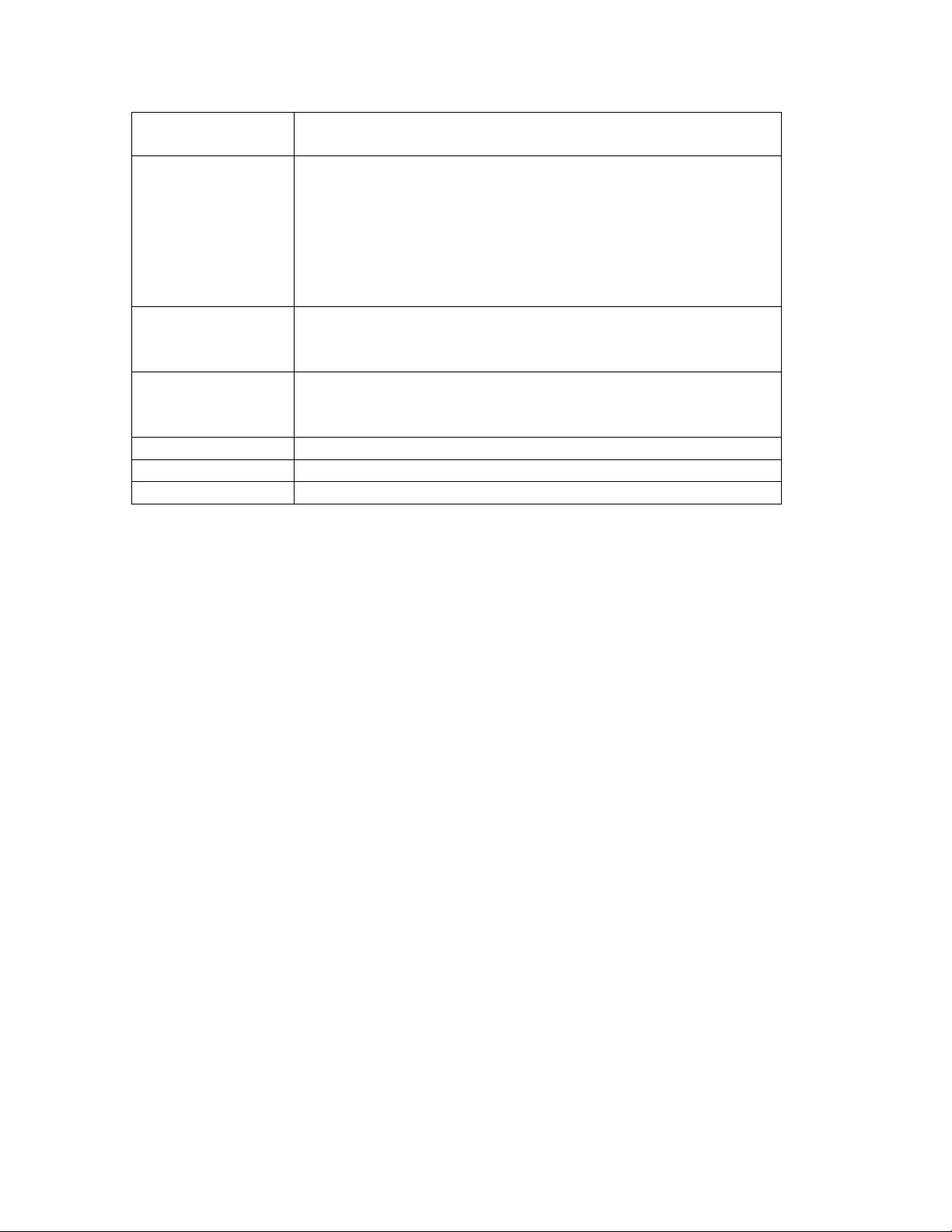
40
that break a WEP-based encryption key in minutes are
available on the Internet.
WEP Key Format Select the Key Format of the WEP key here. Available
options are ‘HEX’ and ‘ASCII’.
When you select ‘HEX’ WEP key format, you can only
use numbers (0 to 9), and letters a to f as WEP key;
when you select ‘ASCII’ WEP key format, you can use all
alphanumerical characters, and is case sensitive.
Default Key Select the default key that the camera should use for the
wireless access point when WEP encryption is used.
Available options are 1 to 4.
WEP Key 1 Input the 1st set of WEP key here. At least a set of WEP
key is required and you should use 1st WEP key if you
only have one WEP key.
WEP Key 2 Input the 2nd WEP key here.
WEP Key 3 Input the 3rd WEP key here.
WEP Key 4 Input the 4th WEP key here.
Click “Apply” to save the settings.
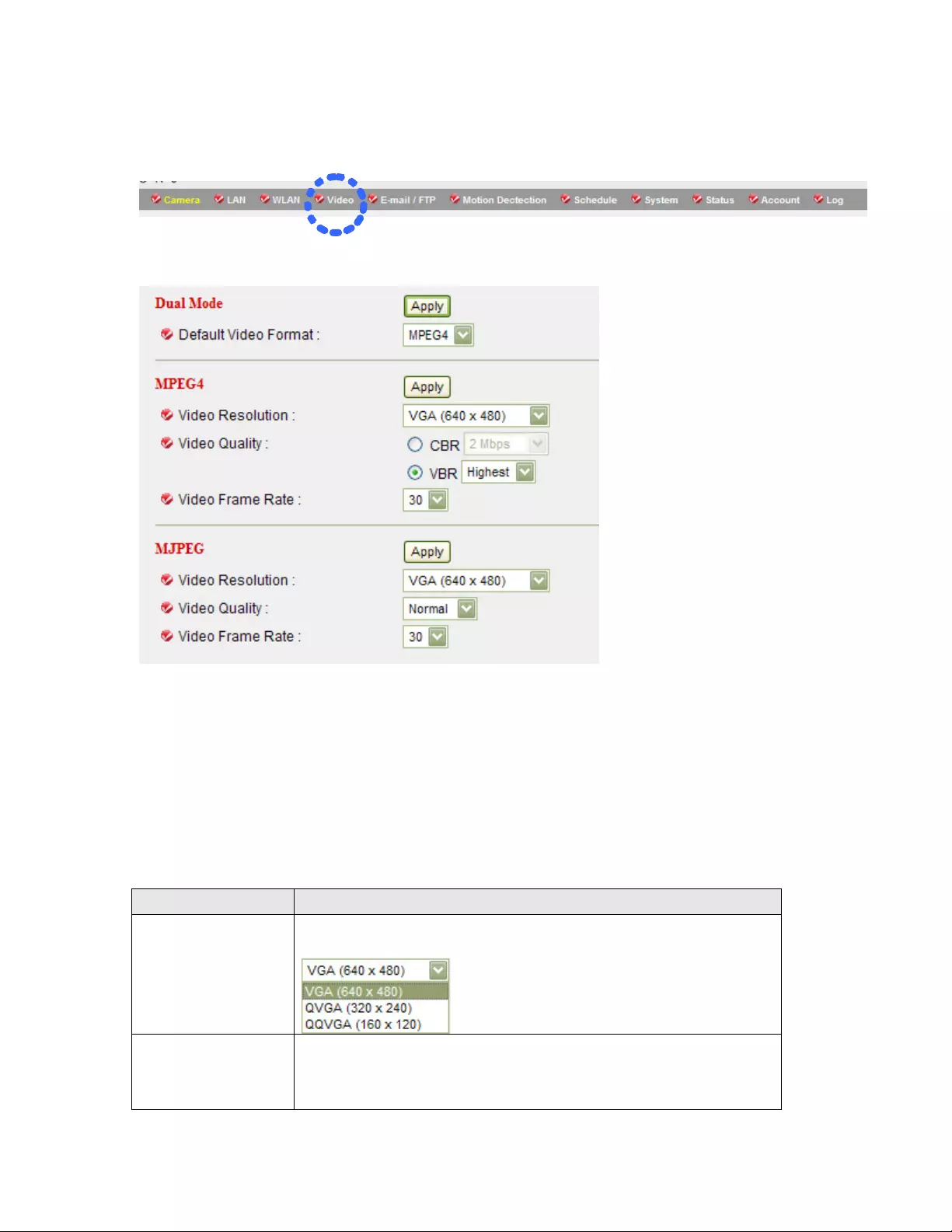
41
2.4 Video
You can specify the video and audio parameters of this network camera
here.
2.4.1 Dual Mode
This IP camera supports two video encoding formats: MPEG4 and MJPEG. You
can select the default encoding format here.
2.4.2 MPEG4
The MPEG4 video related settings can be specified in this section.
Item Description
Video Resolution Define the output resolution of the MPEG4 video. You
can select from three different resolutions.
Video Quality There are two video quality types: CBR (Constant Bit
Rate) and VBR (Variable Bit Rate). Both types control the
image quality and the amount of network bandwidth the
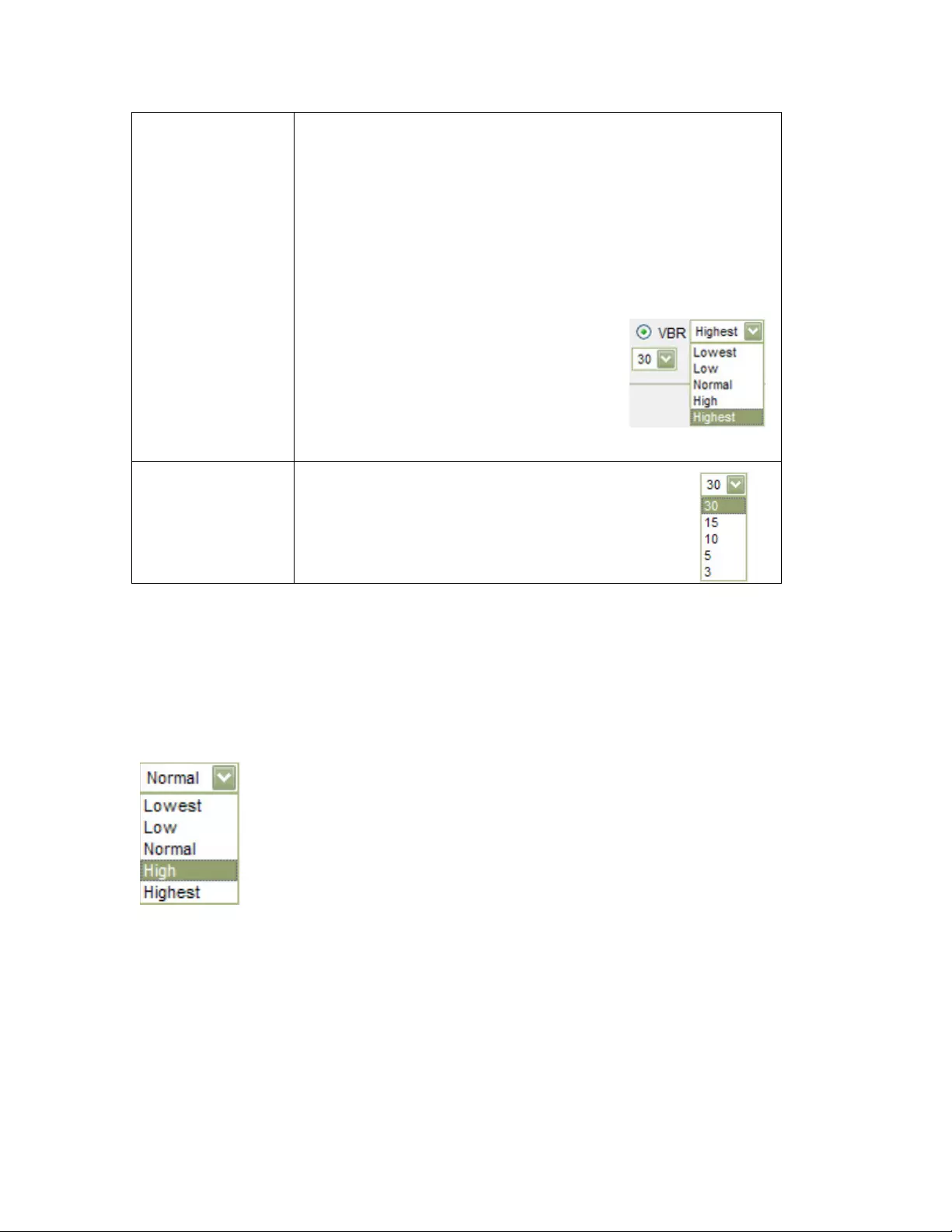
42
camera uses.
CBR: Set the maximum bit rate the camera must not
exceed. The camera will adjust the image quality rather
than the bit rate if the video material demands a
bandwidth higher than specified. The higher the value,
the better the quality of the resulting video.
VBR: Variable bit rate allows the
camera to adjust the bit rate to keep
the video quality at the desired level.
You can choose from five different
values.
Video Frame
Rate
Specify video refresh rate of MPEG4 video
encoder. Higher video refresh rates provide a
smoother video, but require more network
bandwidth.
2.4.3 MJPEG
The Motion-JPEG video settings are configured in this section. The parameters
are essentially identical to those of MPEG4, with the exception of the video quality.
You can only select the variable bit rate mode and choose from five available
options.
Click “Apply” to save the settings.
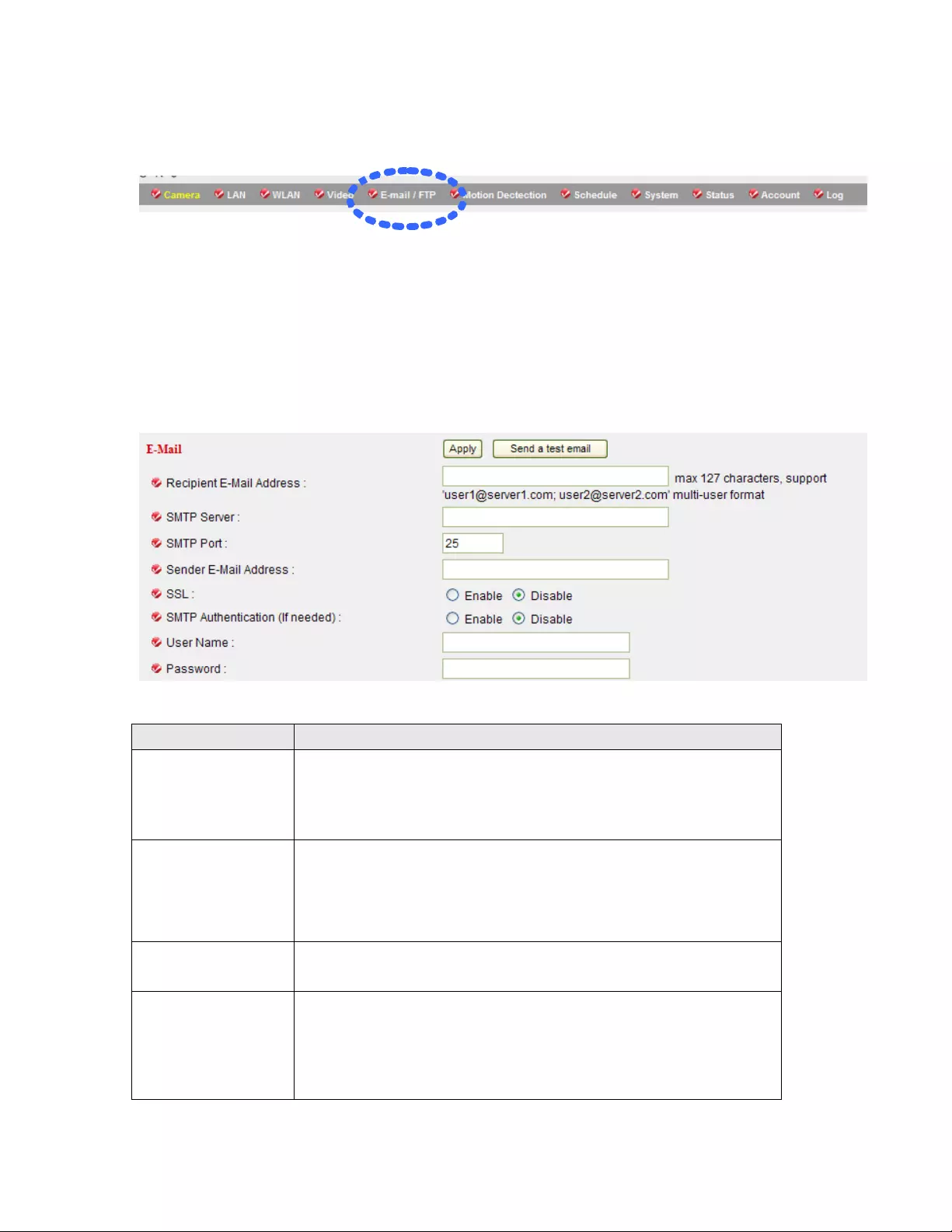
43
2.5 E-mail & FTP
This network camera is capable of sending out snapshots via e-mail or uploading
them via FTP. There are two trigger events: Motion detection and schedule-based.
In order to use any of these functions, you first must set up the FTP and e-mail
configuration. We begin with the e-mail settings.
2.5.1 E-mail Settings
Item Description
Recipient E-Mail
Address
Enter the address files are to be sent to. If you have more
than one e-mail recipient, you need to add a “;”
(semicolon) between every e-mail address. All e-mail
addresses combined cannot exceed 127 characters.
SMTP Server Enter the IP address or hostname of the SMTP server
(the server that delivers your e-mail). If you don’t know it,
refer to your e-mail software (e.g., Outlook or Outlook
Express) or ask your network administrator or ISP.
SMTP Port Input mail server’s SMTP port here. Most e-mail servers
use port number 25.
Sender E-Mail
Address
Enter the address of the e-mail sender. This will make the
e-mail more readily identifiable as to its purpose and
importance.
NOTE: Some servers won’t forward e-mail from unknown
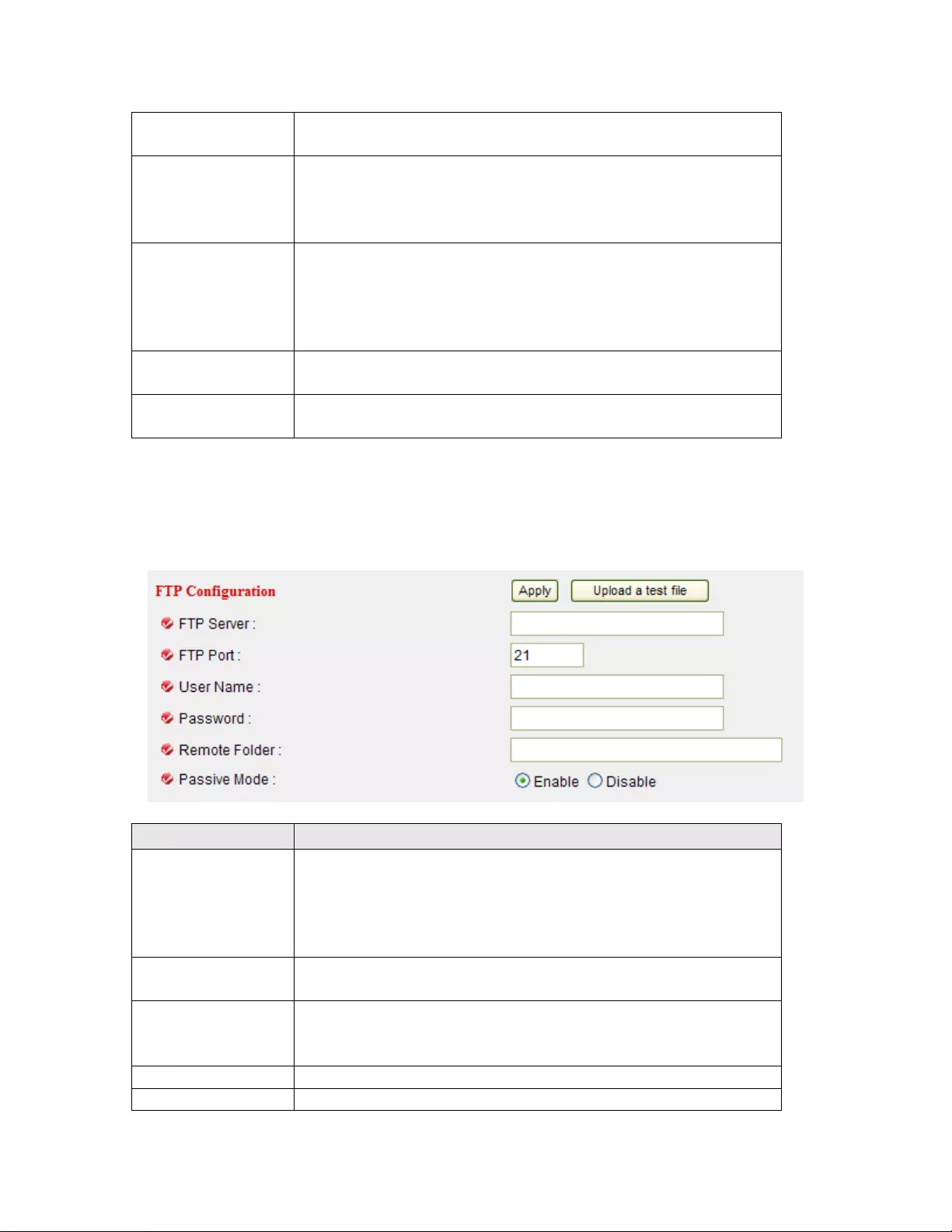
44
senders, so it’s highly recommended that you enter a
valid address.
SSL If SSL encryption is required to connect to the SMTP
server, select ‘Enable’. Select ‘Disable’ if your SMTP
server doesn’t support or require SSL encryption. If in
doubt, ask your ISP or e-mail server’s administrator.
SMTP
Authentication
Some SMTP servers require e-mail senders to be
authenticated. If you’re not sure whether to select
“Enable” or “Disable,” refer to your e-mail software (e.g.,
Outlook or Outlook Express) or ask your network
administrator or ISP.
User Name If your SMTP server requires authentication, enter your
SMTP server username.
Password If your SMTP server requires authentication, enter your
SMTP server password.
Click “Apply” to save the settings.
After that click on ‘Send a test e-mail’ to verify that the e-mail function is working
properly.
2.5.2 FTP Settings
Item Description
FTP Server Enter the address of your FTP server here. Valid entries
are either the IP address of the server (format:
111.222.333.444), or the domain name of the server
(format: domainname.com). Invalid entries are
ftp.domainname.com or http://domainname.com.
FTP Port Input the port number of the FTP server you wish to use
here. Normally you should use the default port 21.
User Name Key in a valid FTP user name here. Make sure that the
user account you wish to use has read and write
privileges on the FTP server.
Password The password for the FTP user account goes here.
Remote Folder Key in the folder name on the FTP server in which the
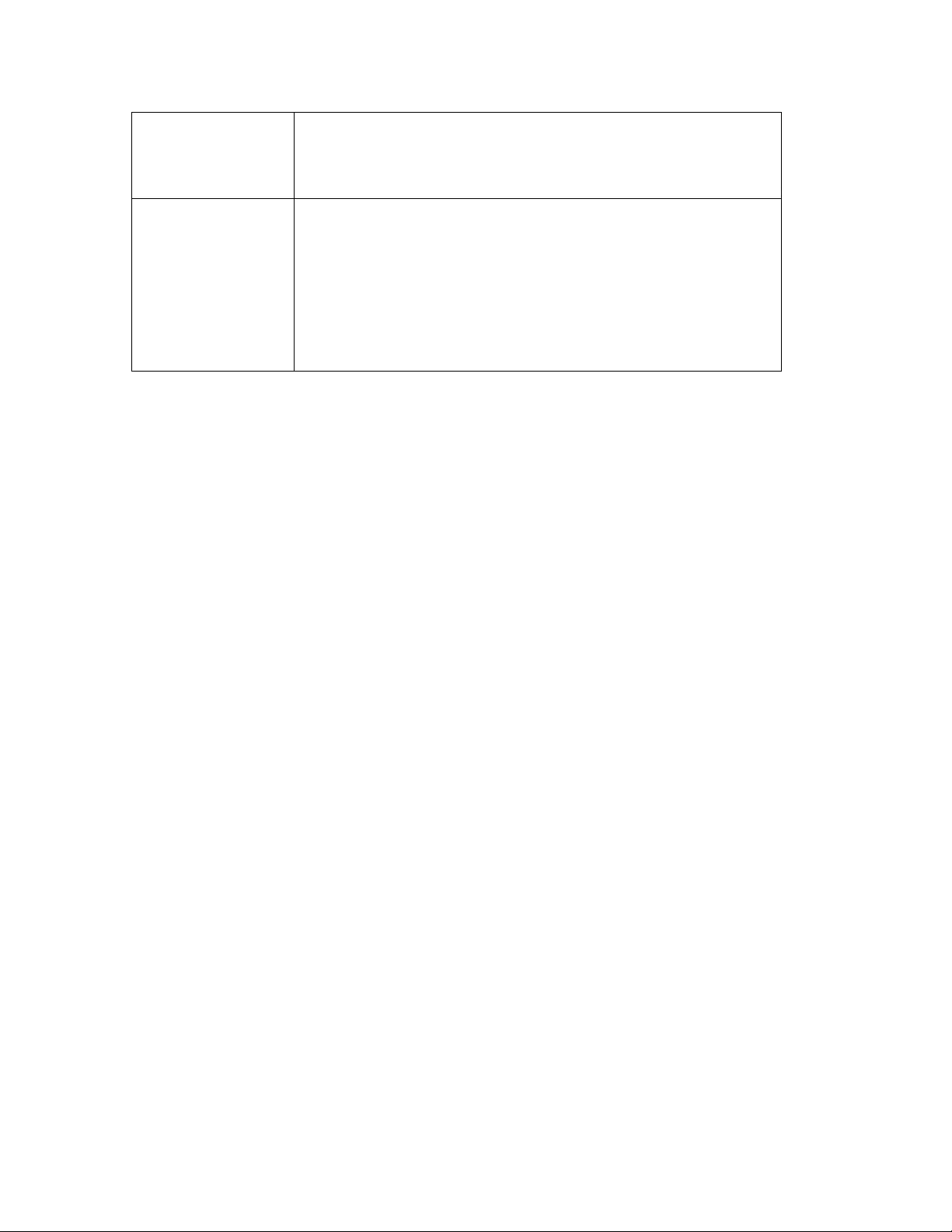
45
camera uploads the files. The folder is a sub-directory of
the home (root) folder of the FTP user account. Leave
this value empty and the camera will upload the files into
the home directory of the FTP user.
Passive Mode There are two types of FTP connections: Active and
passive. While the most common method is passive FTP,
your server may be set up to only accept FTP
connections that utilize active FTP. The correct value
here depends on the FTP server setup. When in doubt,
we recommend using passive mode, trying active mode
only if you experience problems connecting to the FTP
server.
Click “Apply” to save the settings.
Next, click on ‘Upload a test file’ to make sure the settings you specified are
correct and working.
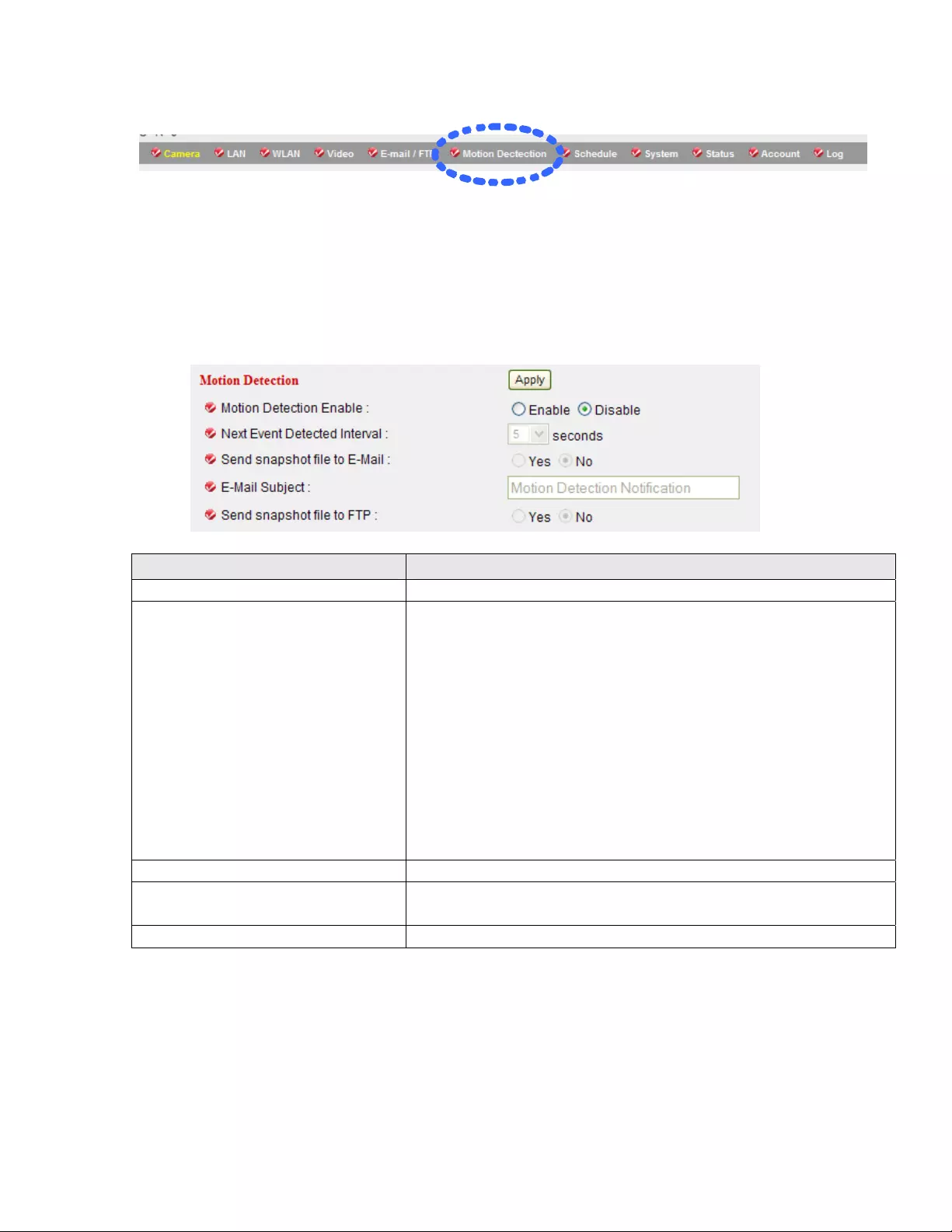
46
2.6 Motion Detection
2.6.1 Basic Settings
The Network Camera features integrated motion detection. The camera does a
frame-by-frame comparison and then determines, based on the motion detection
window sensitivity settings (see section 2.6.2), whether or not a motion has
occurred. In the basic settings you specify the general behavior of the camera in
case of an occurring motion event.
Item Description
Motion Detection Enable Enable or disable the motion detection function.
Next Event Detected Interval Specify the minimum time interval between two motion
events from 0 seconds to 60 seconds. The lower the
number the more motion events in any given time will be
captured and the more snapshot images are uploaded to
your FTP server or sent out via e-mail. Raise the value if
you do not want to receive too many snapshots for a
single motion event.
For example: If you set the value to 20 seconds and the
camera detects motion, then the camera will upload 1
snapshot image to the FTP server and wait for 20
seconds before it starts analyzing the live video for the
next event.
Send snapshot file to E-mail Activate the E-mail function of the camera here.
E-Mail Subject Set up the e-mail subject line; e.g., “Camera 1 Motion
Detected.”
Send snapshot file to FTP Activate the FTP upload function of the camera here.
Click “Apply” to save the settings.
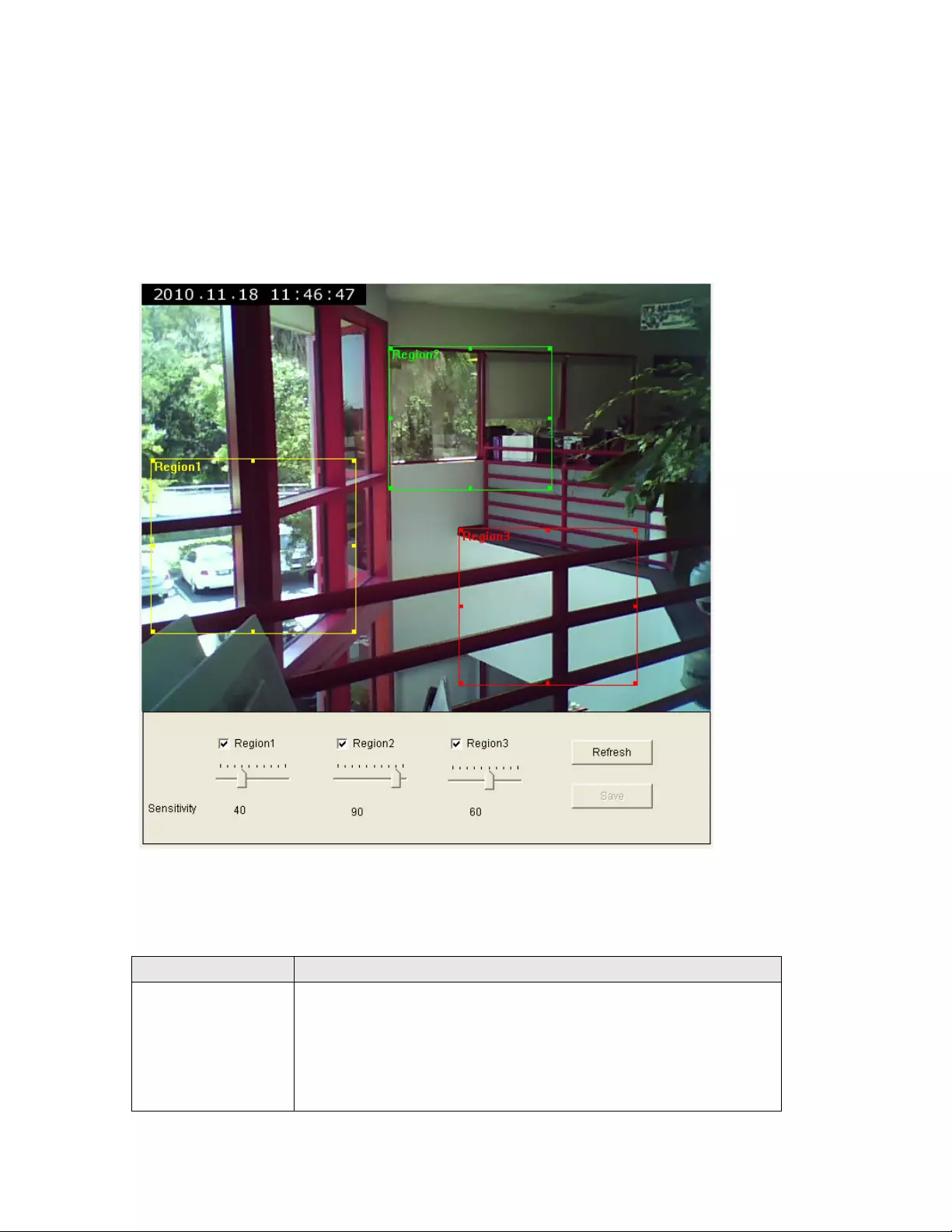
47
2.6.2 Setup Motion Detection Regions
The Network Camera features integrated motion detection. The camera does a
frame-by-frame comparison and then determines, based on the motion detection
window, sensitivity settings and threshold, whether or not a motion has occurred.
The motion detection does not use infrared. It requires a visible image in order to
function.
The camera supports three independent motion detection windows that can be
placed and resized individually.
Item Description
Region1
Region2
Region3
Click to activate the motion detection window. Once
clicked, you will see a rectangle appear on the screen.
Use the mouse to move the rectangle to a different
position or to resize it.
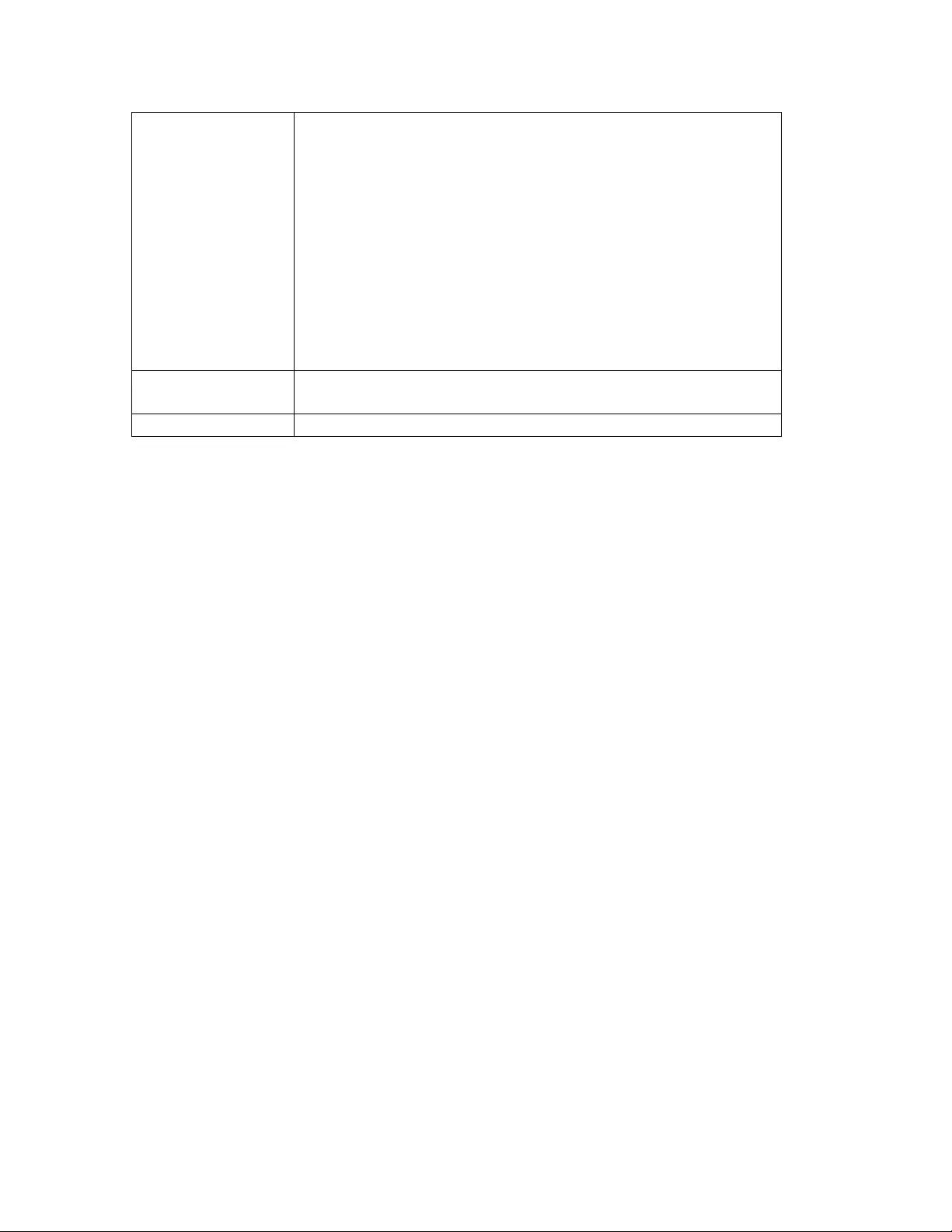
48
Sensitivity The higher this value, the more sensitive the motion
detection becomes. You will need to experiment to find
the best value for your application.
Set the parameter too high and the chance of receiving
false alarms rises (potentially spamming your e-mail
inbox or FTP server). Set it too low, however, and you
may be missing a few motion events (potentially missing
that one important event you wish you had).
This is about finding the compromise that works best for
you.
Refresh Click this button to display a new picture allowing you to
make adjustments to the motion detection region.
Save Save the current motion detection settings.
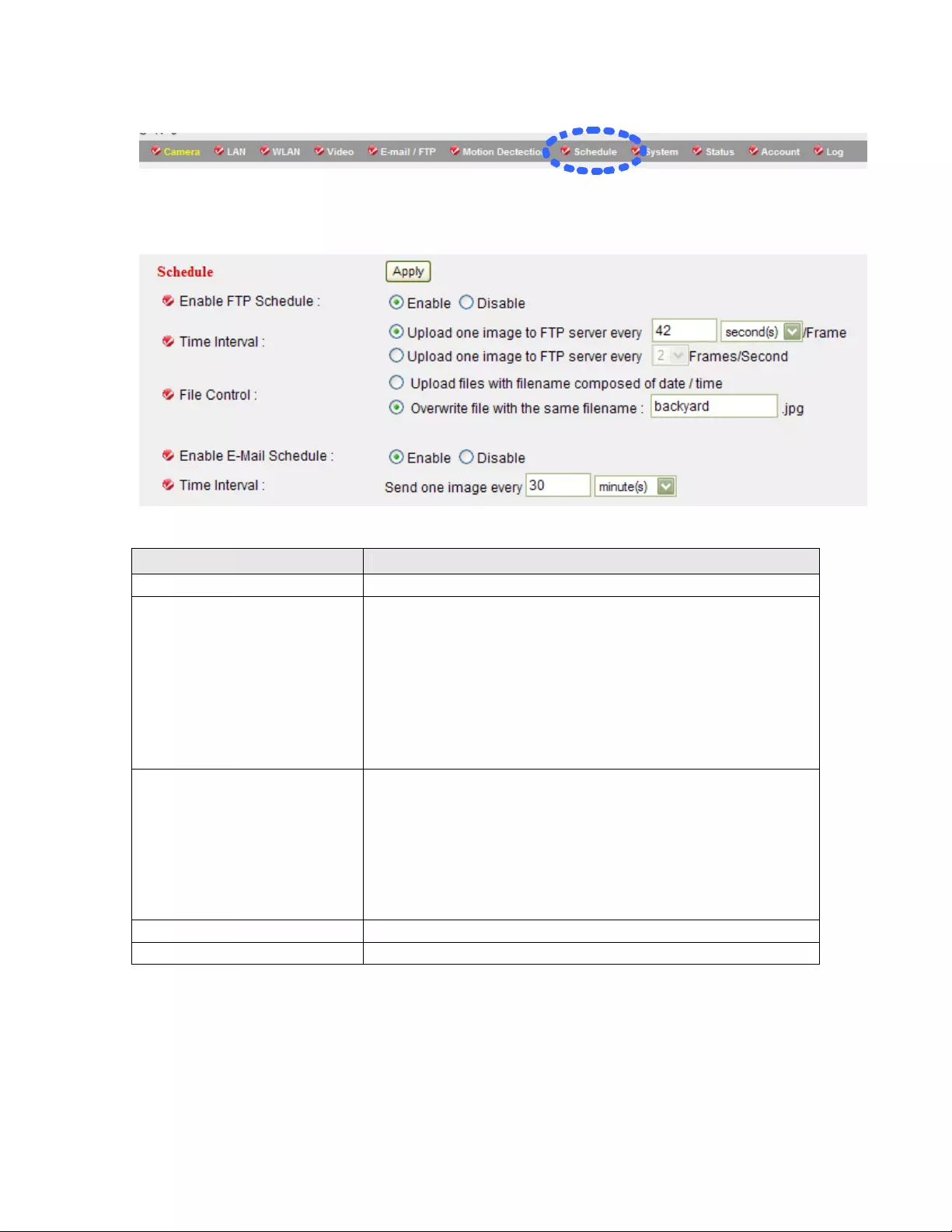
49
2.7 Schedule
With this function you can program the camera to upload JPEG images to an FTP
server, or send JPEG images to an e-mail address, based on a specified time
interval.
Item Description
Enable FTP Schedule Enable or disable FTP scheduling.
Time Interval Select the time interval between 2 FTP file transfers.
The first option should be self-explanatory. Option
number 2 instructs the camera to send multiple
images per second to the FTP server. This option
should only be used if “Upload files with filename
composed of date / time” (below) is also selected,
otherwise the camera would simply be overwriting
one and the same file over and over again.
File Control Upload files with filename composed of date / time:
The file name consists of a combination of date and
time. Each upload generates a new file on the FTP
server.
Overwrite file with the same filename: Each new file
overwrites the existing file.
Enable E-Mail Schedule Enable or disable E-mail scheduling.
Time Interval Specify the time interval between 2 e-mails.
Click “Apply” to save the settings.
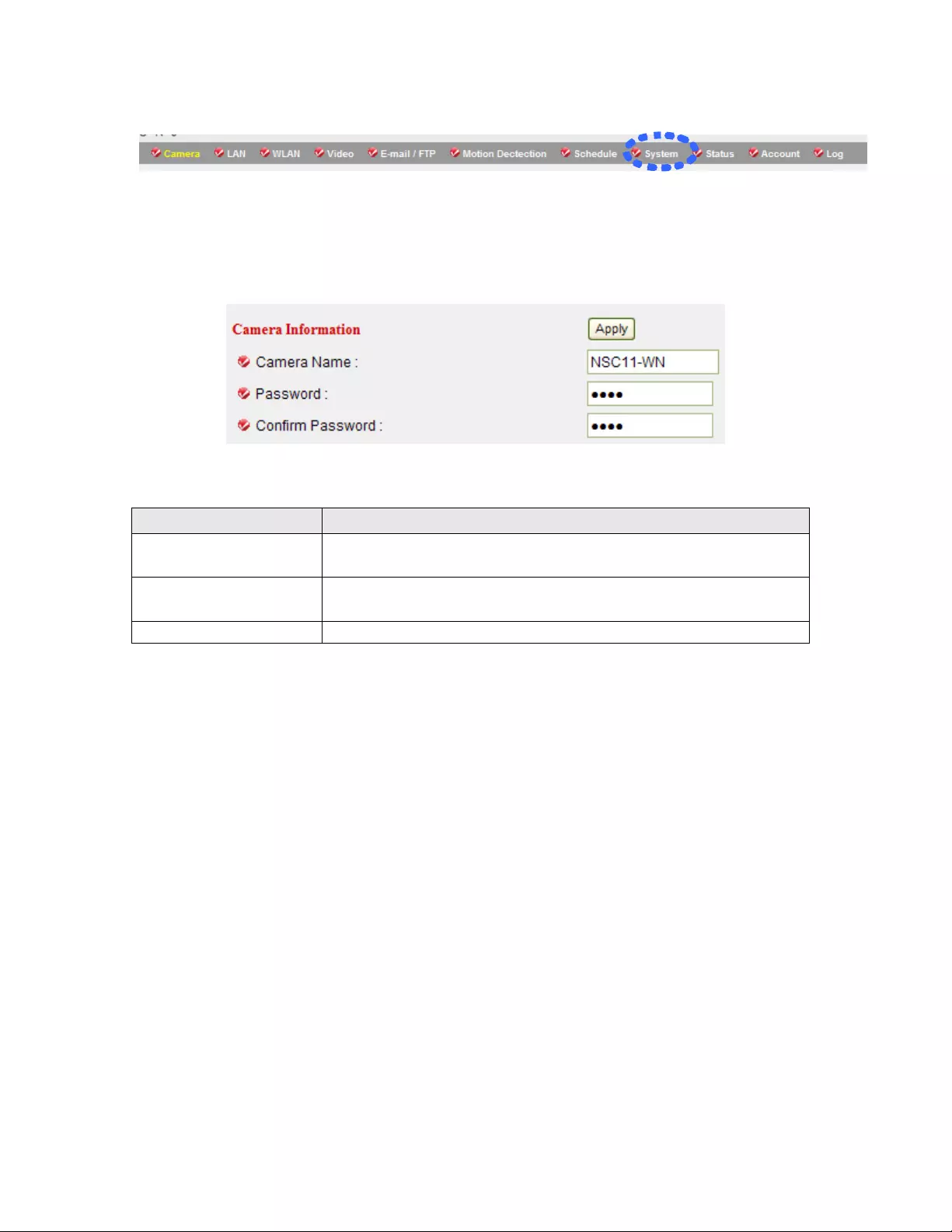
50
2.8 System
2.8.1 Camera Information
Camera information allows you to set the name and administrator’s password of
this camera.
Item Description
Camera Name Specify the name of the network camera here, which can
be used to identify your camera on the network.
Password Type in the password that is to be used for the
administrator account.
Confirm Password Repeat the administrator password here.
Click “Apply” to save the settings.
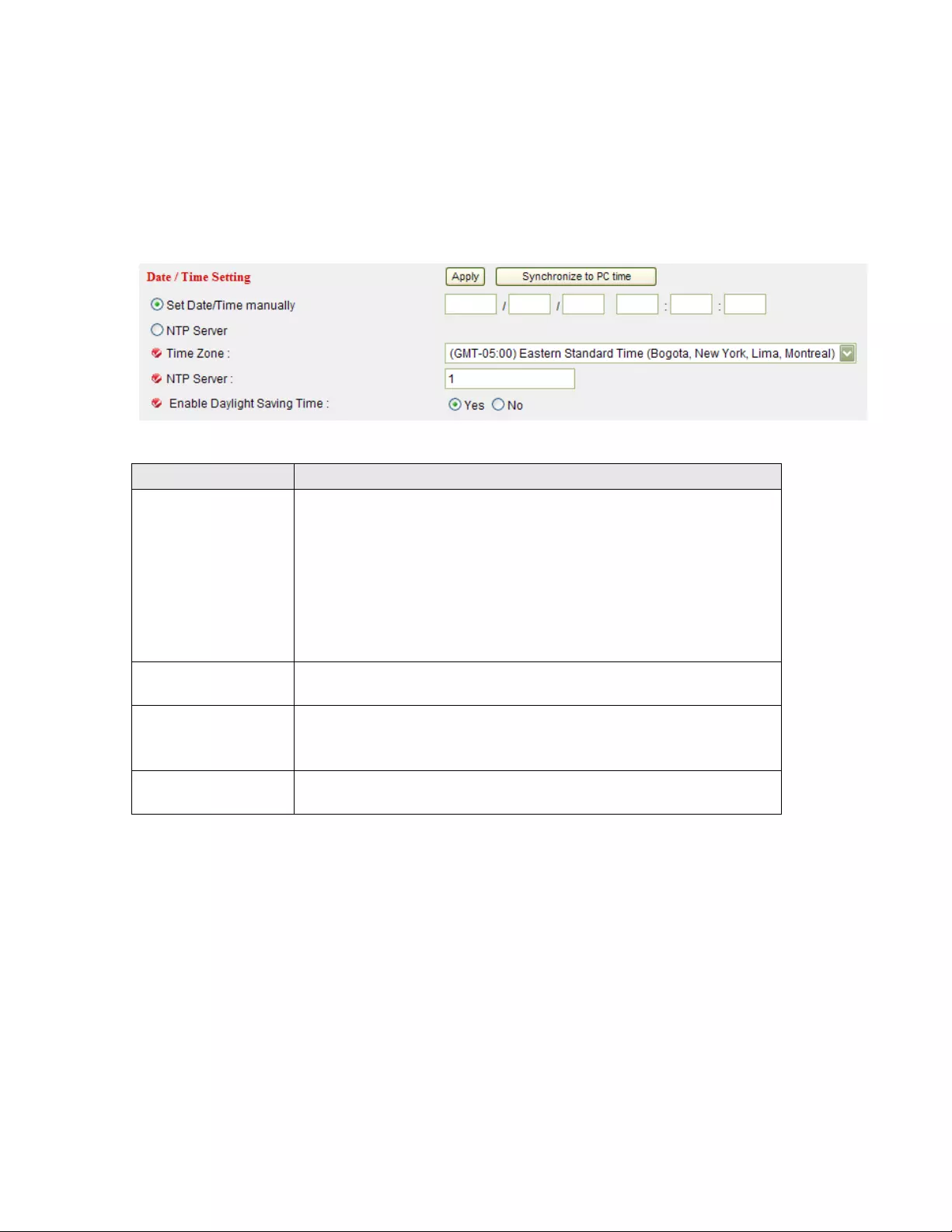
51
2.8.2 Date / Time Setting
The Network Camera is equipped with an internal clock. You can display the
current date and time information on the video, so that when you look at recorded
video material or images you can easily tell when the recording was made. Before
you can use this function, you need to define how the camera obtains the time.
Item Description
Set Date/Time
manually
Date / time format is YYYY / MM / DD HH:MM:SS
Time is in 24-hour format.
You can click ‘Synchronize to PC time’ to use the time of
the computer you’re using.
Example: 24th August 2007 = 2007/ 08 / 24,
and PM 9:24:30 = 21:24:30
Time Zone Please select the time zone of the country / city of
resident from dropdown menu here.
NTP Server Enter the IP address or hostname of the NTP server.
You can use the default value “pool.ntp.org” or ask your
ISP for the IP address or hostname, if they have one.
Enable Daylight
Saving Time
Select ‘Yes’ if your area of residence uses Daylight
Saving; if not, select ‘No’.
Click “Apply” to save the settings.
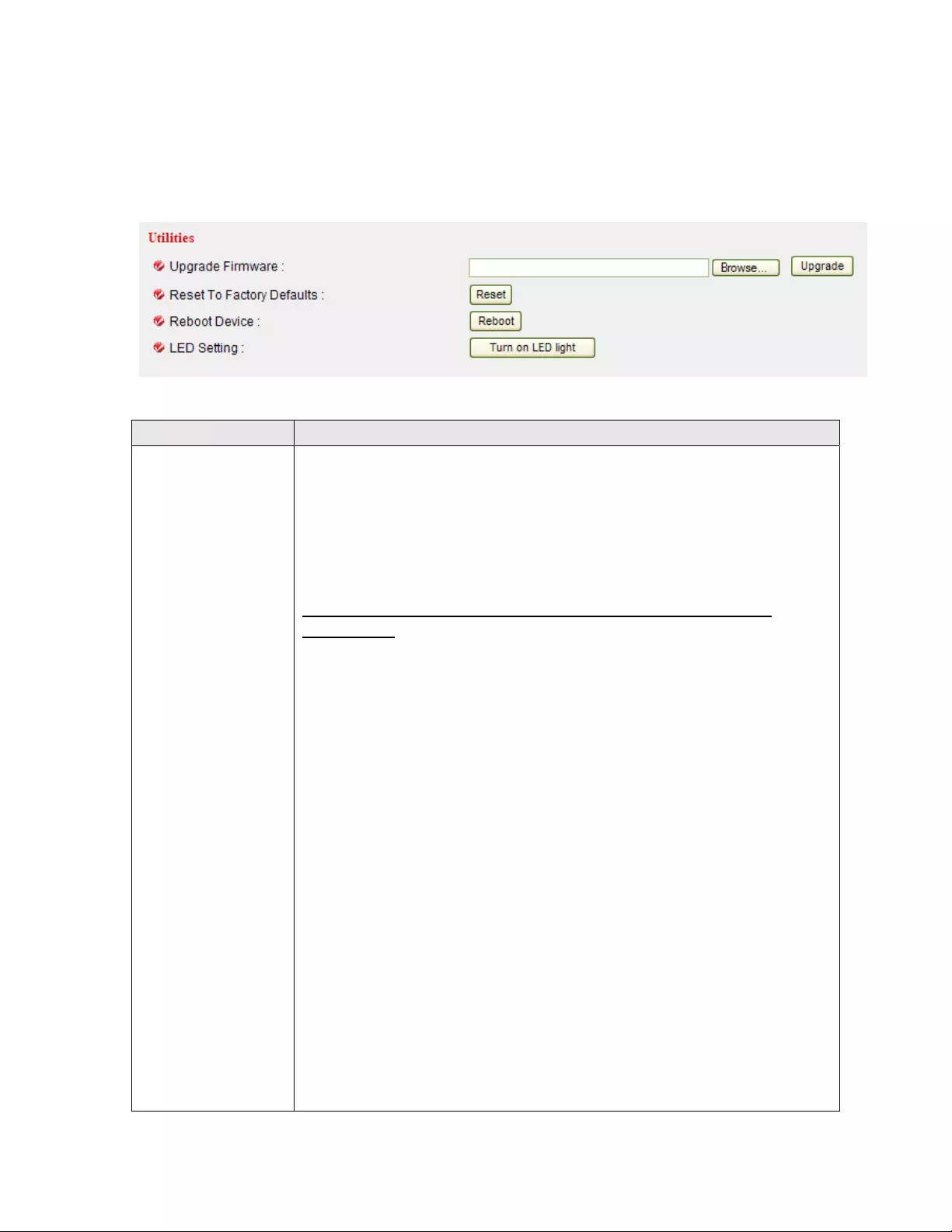
52
2.8.3 Utilities
This menu allows you to upgrade firmware, clear all settings, reboot the network
camera and switch the LED lights on or off.
Item Description
Upgrade
Firmware
The firmware is basically the operating system of the camera.
New functions are introduced from time to time, and
compatibility patches and fixes are released to make your
INTELLINET camera an even better product. A firmware
upgrade replaces the internal camera software with a new
version.
Note: A failed firmware upgrade can render your camera
inoperable.
Before you start with the firmware upgrade, ask yourself a few
questions:
1. Has Technical Support instructed me to upgrade, or is my
camera operating erratically or do certain functions in the
camera not work as they should?
2. Am I absolutely sure that I downloaded the correct firmware
file for my camera from the Intellinet Web site?
3. Can I be reasonably certain that the power will not go out
during the next 10 minutes?
4. Are all unnecessary programs on my computer closed?
5. Will the battery in my notebook last for at least another 10
minutes?
6. Am I connected to the camera with an RJ45 cable (not
wireless)?
7. Is the camera I want to upgrade located in my local network?
8. Am I sure about what I am doing?
If you answer any of these questions with “no,” you should not
perform the firmware upgrade and skip this section.
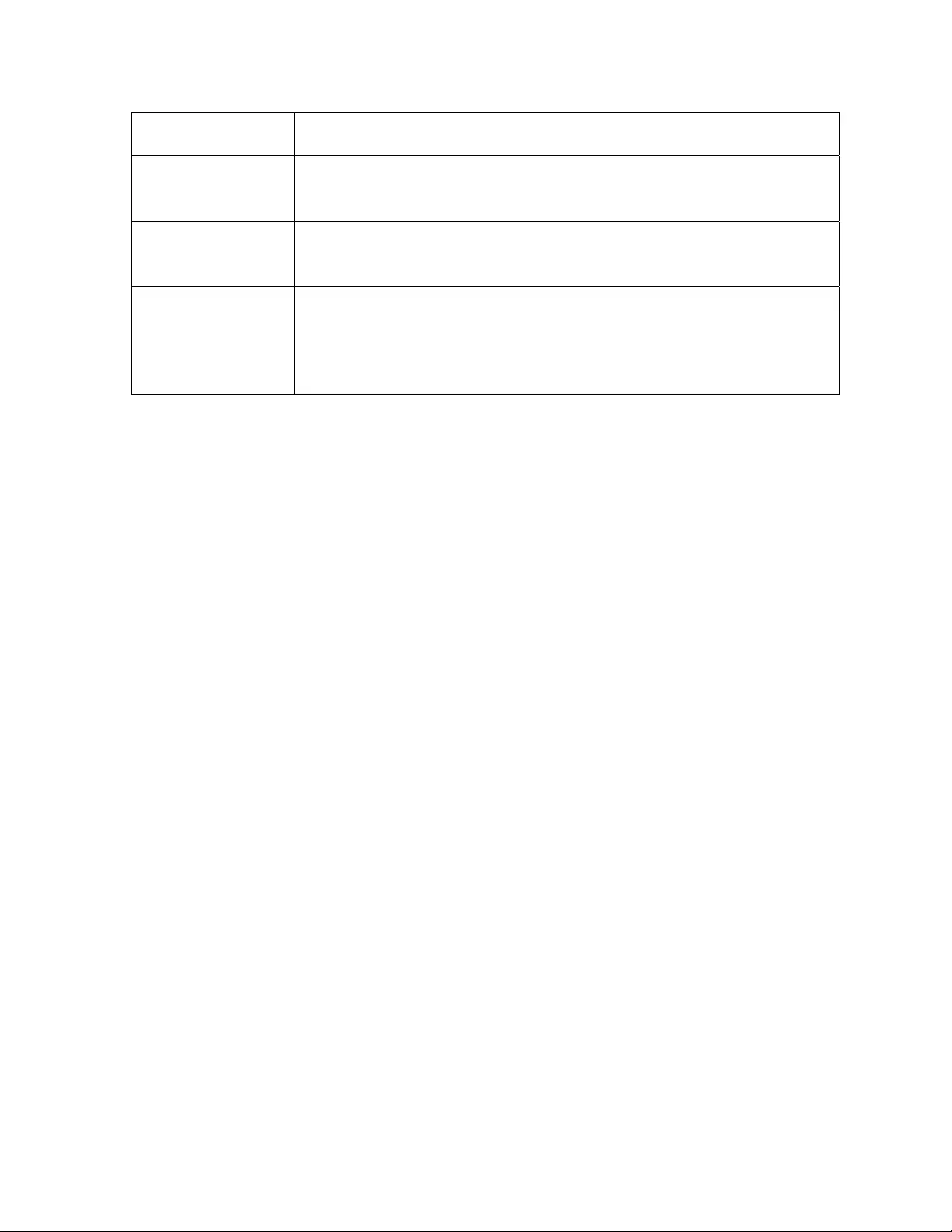
53
Click on ‘Browse’ to select the firmware file, and then click on
‘Upgrade’ to begin the upgrade procedure.
Reset Click to erase all settings and reinstate the camera’s factory
default state. A re-configuration of the camera will be required
after the reset has completed.
Reboot Device Click the button to reboot the camera. This may be useful if the
camera performs poorly, or if you have made changes to some
of the camera’s network settings.
LED Setting You can turn on or off the LEDs (LAN / WLAN) on the front of the
camera. Turn them off if you don’t want other people to see
whether or not the camera is operational. Turn the LEDs on, if
you DO want to show other people that the camera is
operational; e.g., in a retail store to deter theft.
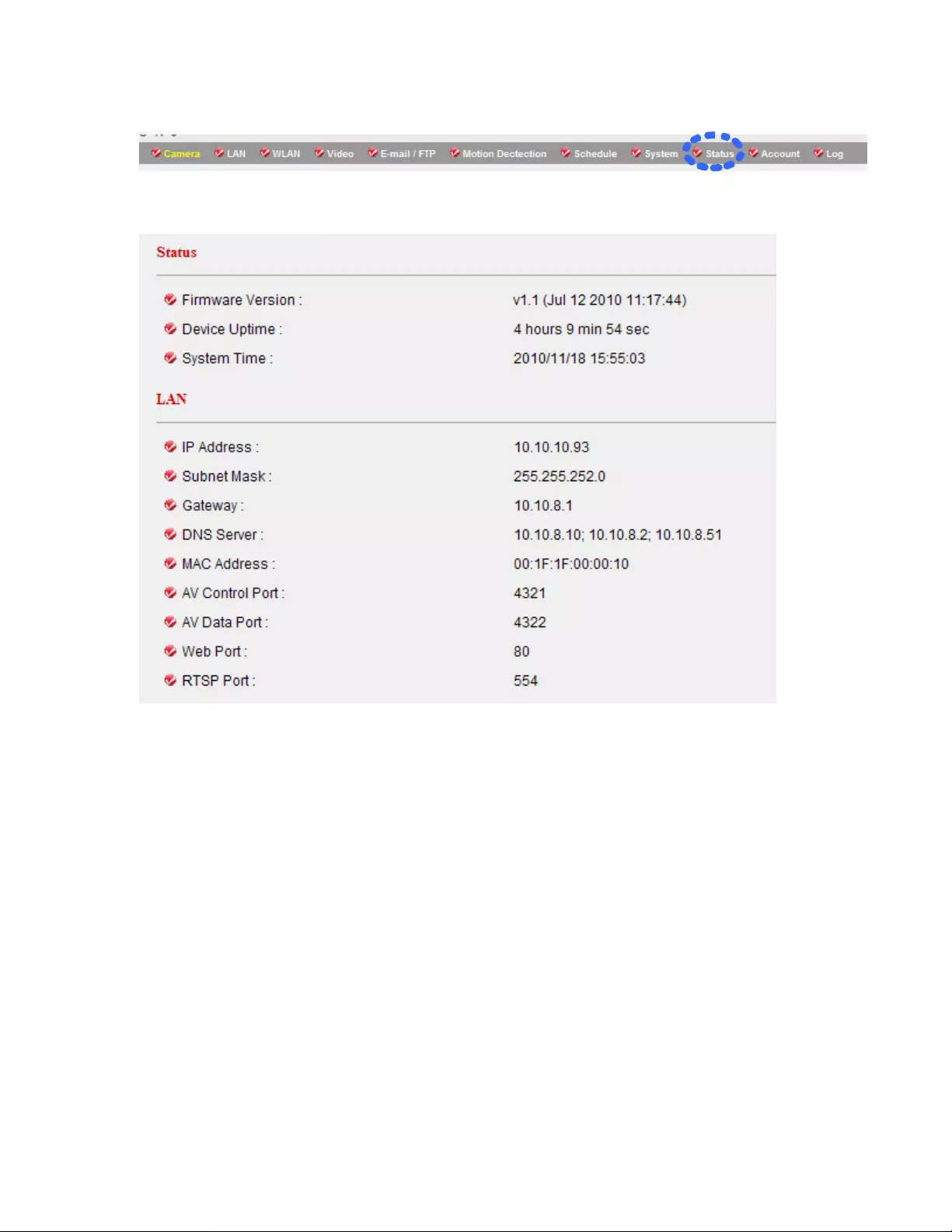
54
2.9 Status
This menu provides all information about this IP camera, like firmware version,
system uptime, date / time and network information.
Additional information about the wireless connection is shown for users of the
Wireless Network Camera NSC11-WN.
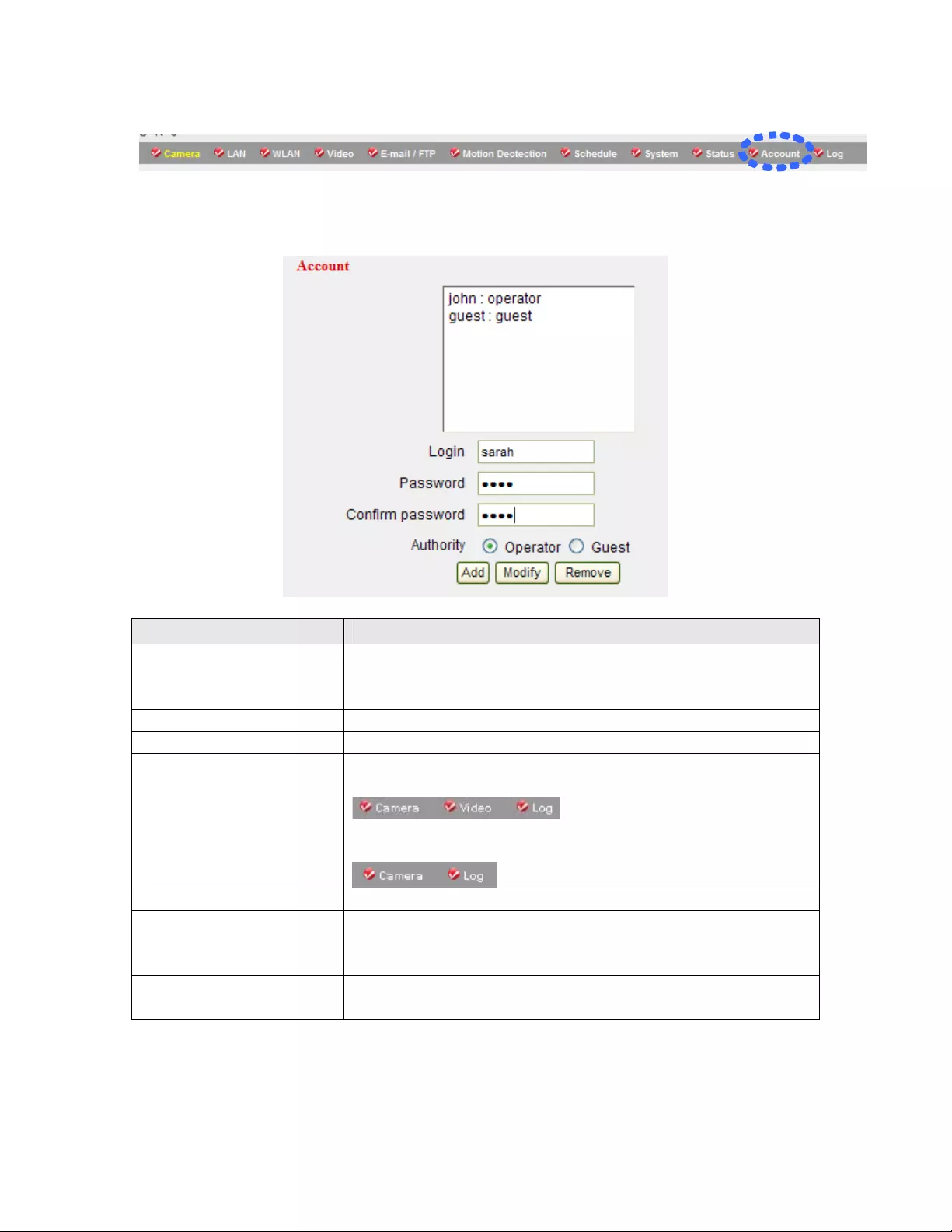
55
2.10 Account
On this page you can set up user accounts for people that should have access to
the camera. This IP camera supports up to 16 user accounts. Each account can
either be set up as Operator or Guest.
Item Description
Login Specify the user name here. Use alphanumerical
characters (0 to 9, A to Z, and a to z) only. Symbols and
spaces are not allowed.
Password Specify the password for this user here.
Confirm Password Repeat the password here.
Authority Select ‘Operator’ and this user will be able to change
the video settings of the camera, but no other settings.
Select ‘Guest’ and this user can only view the image.
Add Click ‘Add’ to add a new user account to the camera.
Modify To modify the information of an existing user, select the
user account from the list, then change the information,
and click this button to save changes.
Remove Select an existing user and click this button to remove
it.
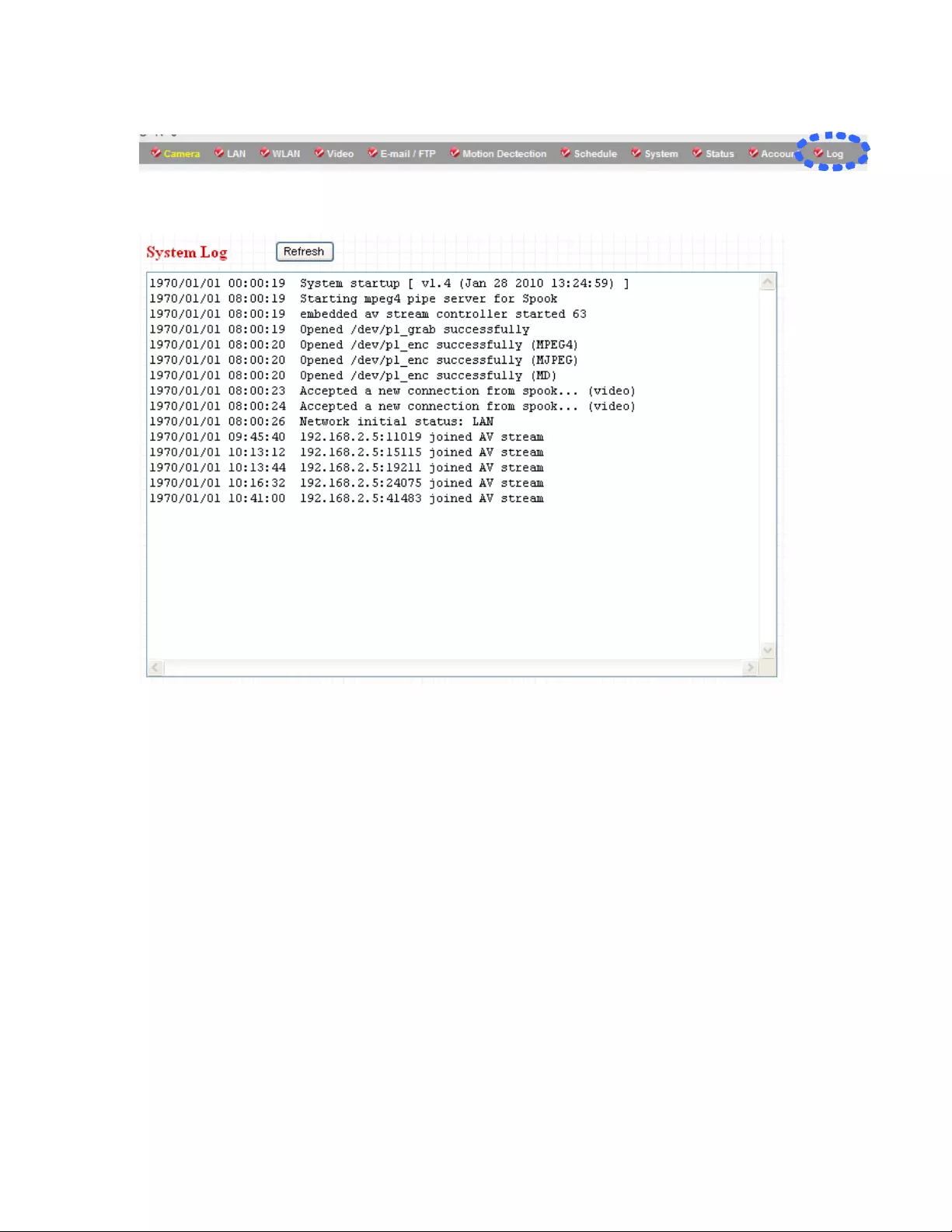
56
2.11 Log
All activities of this IP camera are being logged. You can view the log messages
here.
Click “Refresh” to get the latest update.
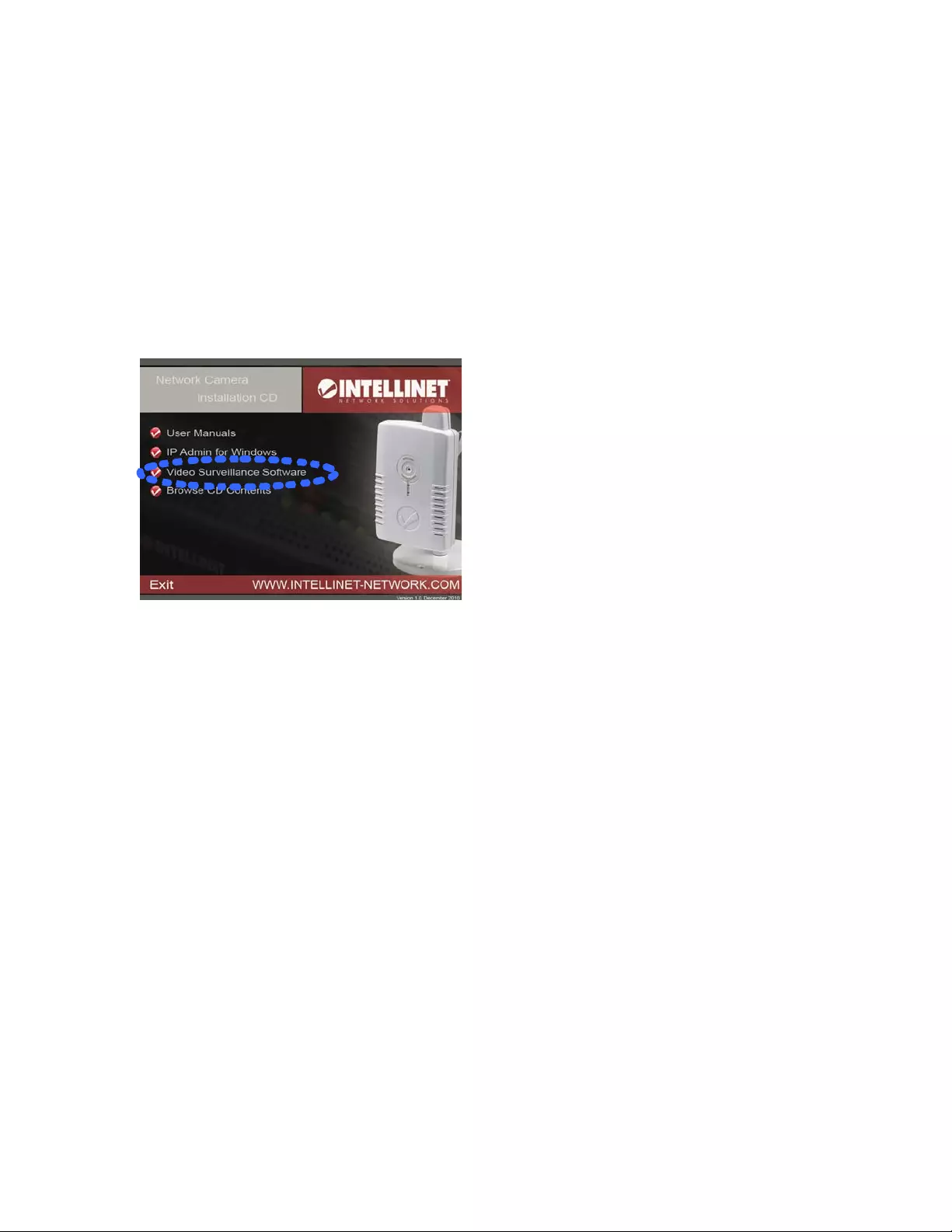
57
Chapter III: Using Surveillance Software
The INTELLINET NETWORK SOLUTIONS Network Camera comes with a
surveillance application that can monitor and record up to 16 network cameras.
You can record video permanently or based on a schedule, or you can use the
integrated motion detection function and only record motion events to preserve
disk space. You can select from nine different templates to display the camera
images on one screen.
The program installs by clicking the option “Video Surveillance Software” from the
CD menu. A detailed user manual is located on the Installation CD in the User
Manuals folder. It contains installation instructions and information on the use of
the software.
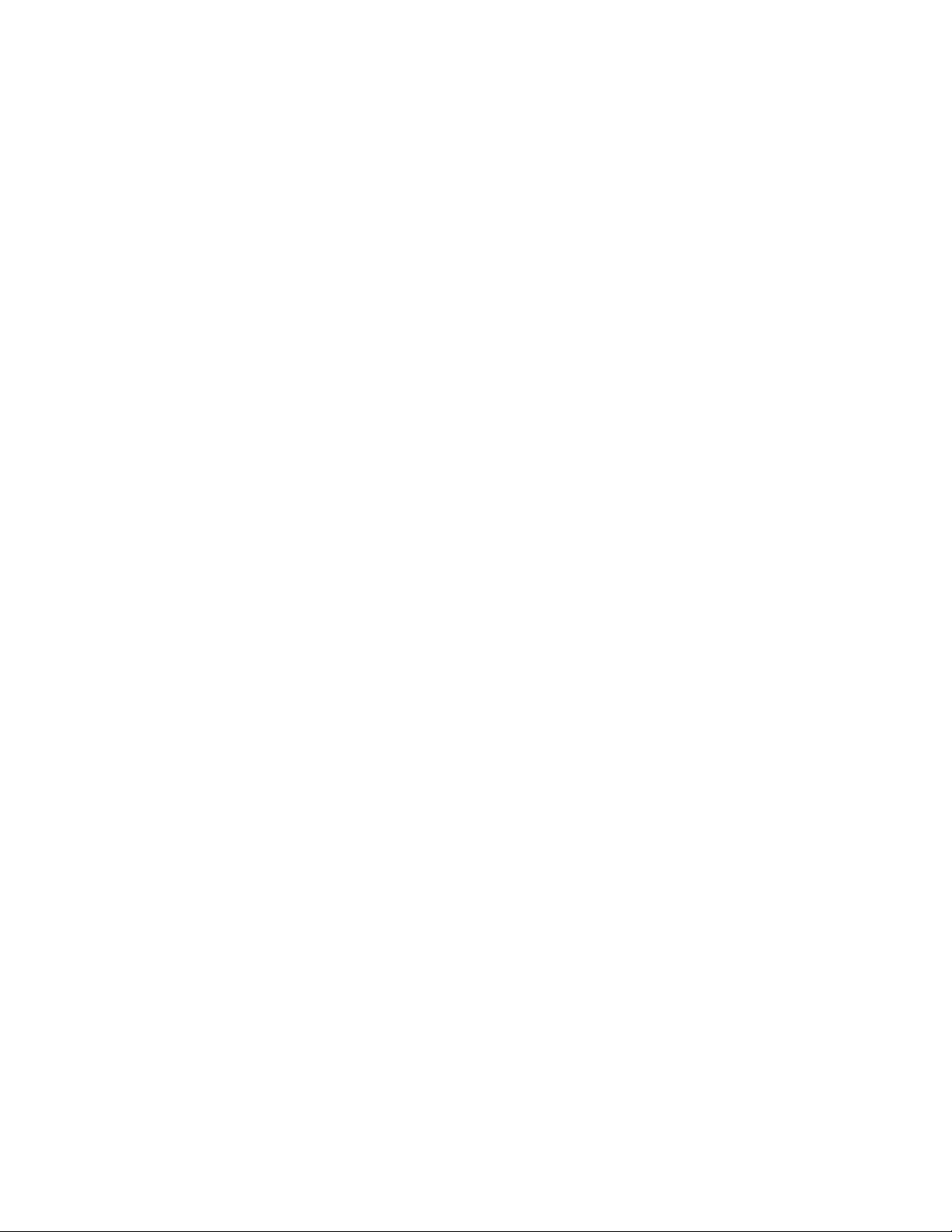
58
Chapter VI: Appendix
4.1 Specifications
Standards
• IEEE 802.11b (11 Mbps Wireless LAN)
• IEEE 802.11g (54 Mbps Wireless LAN)
• IEEE 802.11n (150 Mbps Wireless LAN)
• IEEE 802.3 (10Base-T Ethernet)
• IEEE 802.3u (100Base-TX Fast Ethernet)
General
• 32-bit ARM9 RISC CPU
• 4 MByte flash memory
• 32 MByte SDRAM
• Supported image resolutions: 640 x 480, 320 x 240 and 160 x 120
• Video frame rate: max. 30 fps
• Protocols supported: TCP/IP, DHCP, PPPoE, ARP, ICMP, FTP, SMTP, DNS, NTP, UPnP, RTSP,
RTP, HTTP, TCP, UDP
• Certifications: FCC Class B, RoHS, CE
Image Sensor and Lens
• Sensor: OmniVision OV7670 320K pixels 1/6" CMOS sensor
• Pixel array: 656 H x 488 V
• S/N ratio: 46 dB (max.)
• Pixel size: 3.6 µm x 3.6 µm
• Exposure: automatic and manual
• Aperture: F=2.8
• Minimum illumination: 1 lux at F2.8
• Lens: fixed focus
• Focal length 2.8 mm, angular field of view 55˚, object distance 0.4 m to infinity
Wireless (NSC11-WN only)
• Chipset: RT3070
• Frequency band: 2.4000 – 2.483 GHz (Industrial Scientific Medical Band)
• Modulation technologies:
- 802.11b: Direct Sequence Spread Spectrum (DSSS): DBPSK, DQPSK, CCK
- 802.11g: Orthogonal Frequency Division Multiplexing (OFDM): BPSK, QPSK, 16QAM, 64QAM
- 802.11n: Orthogonal Frequency Division Multiplexing (OFDM): BPSK, QPSK, 16QAM, 64QAM
• Security:
- 64/128-bit WEP data encryption
- WPA and WPA2
• Transmit power:
- 150 Mbps, 14 dBm +/- 1.5 dBm
- 54 Mbps, 14 dBm +/- 1.5 dBm
- 11 Mbps, 17 dBm +/- 1.5 dBm
Power
• External power adapter: 5 V DC, 1.0 A
• Power consumption: 2.8 Watts (maximum)
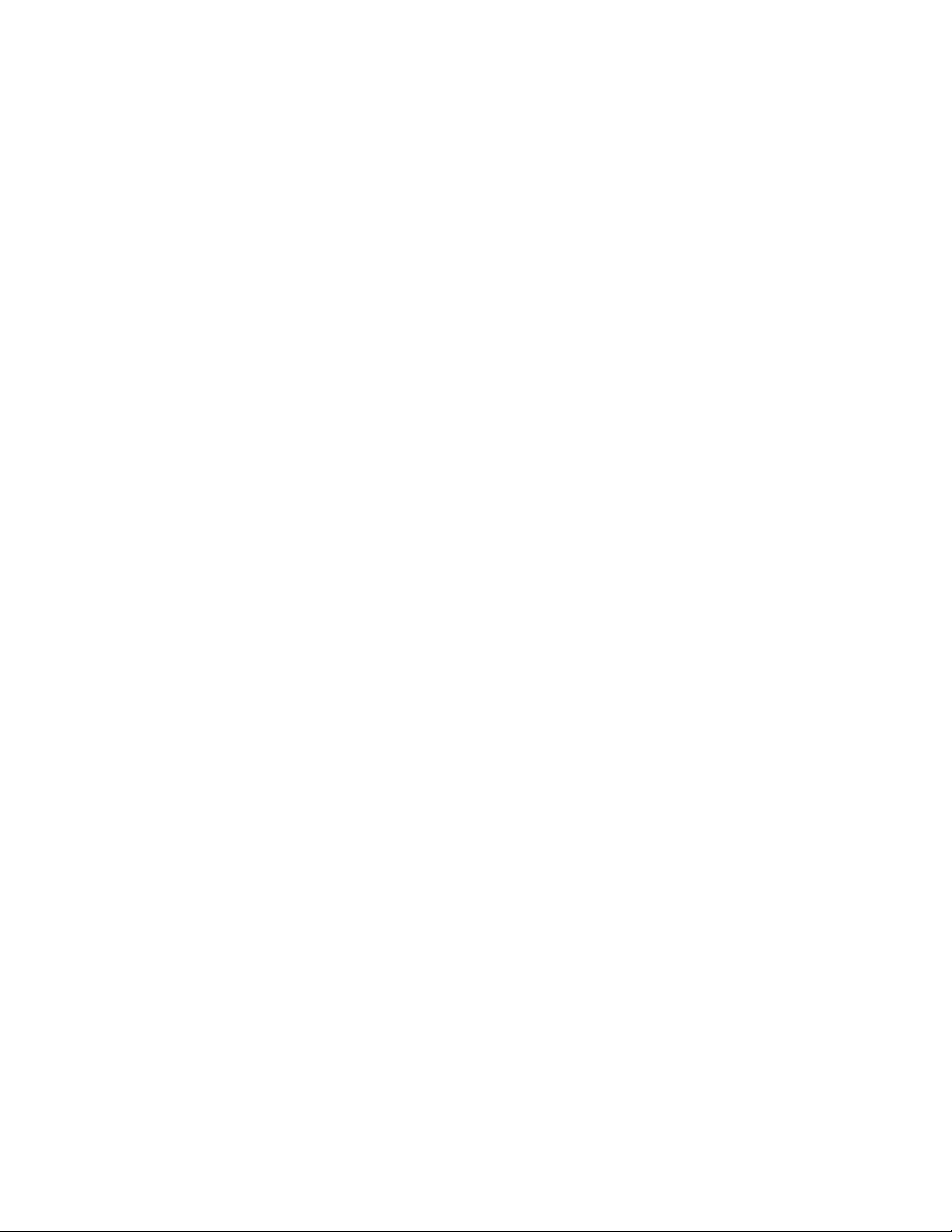
59
LEDs
• Power
• Network connection
Environmental
• Dimensions: 92 (H) x 60 (W) x 21 (D) mm (3.6 x 2.4 x 0.8 in.)
• Weight: 0.75 kg (1.6 lbs.)
• Operating temperature: 0 – 40°C (32 – 104°F)
• Operating humidity: 10 – 90% RH, non-condensing
System Requirements
• Windows 2000, XP, Vista, Windows 7, Mac OS X
• Computer with network connection
• Web browser support:
- MS Internet Explorer 6.0 or higher (ActiveX)
- Mozilla 1.x, Mozilla Firefox (Java)
- Opera (Java)
- Safari (Java)
Package Contents
• NSC11-WN Network Camera
• Camera mounting bracket
• Quick installation guide
• External power adapter
• Software CD
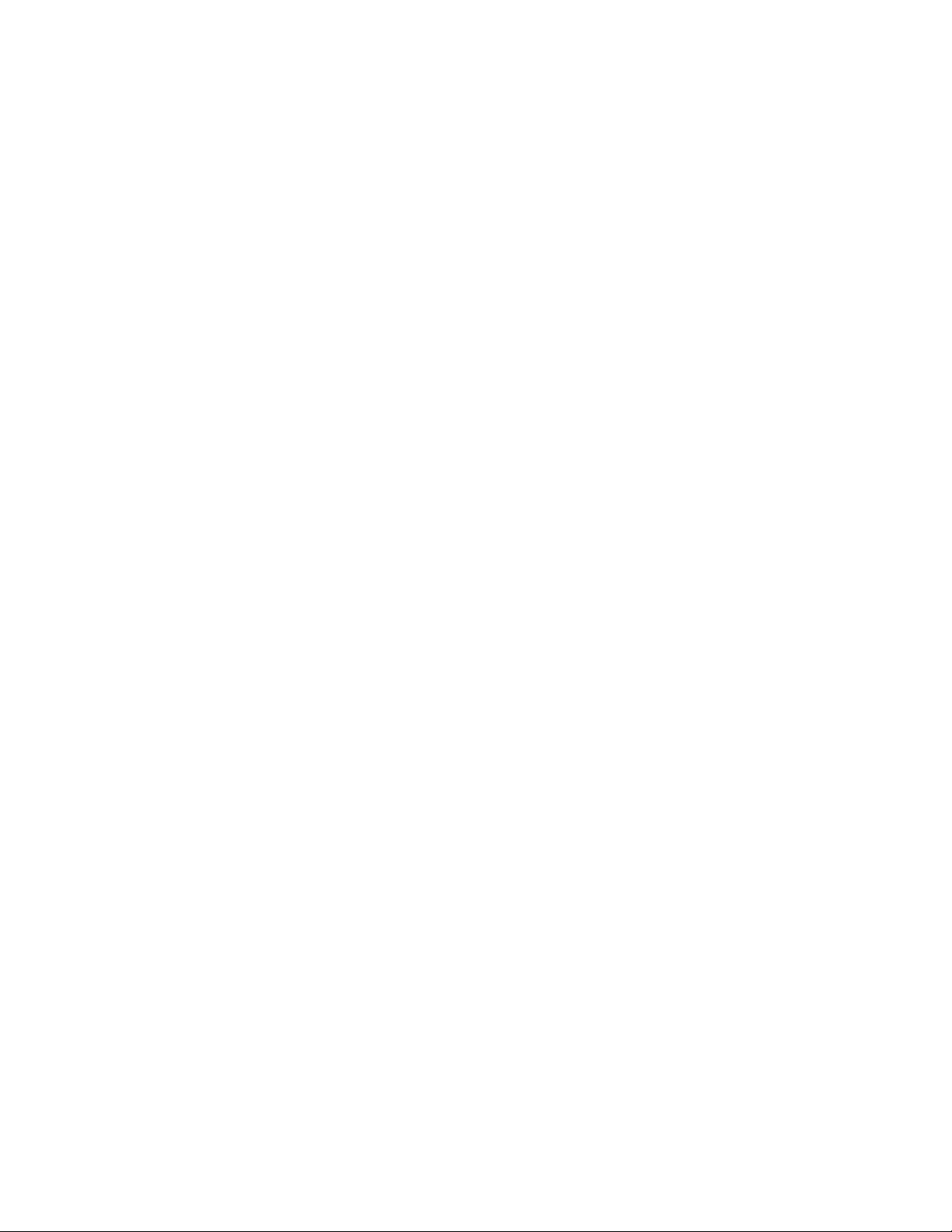
60
4.2 Troubleshooting
Problem: Can’t connect to the camera.
Confirm the IP address setting of the computer you’re using. If it’s not in the same
subnet as the camera, they won’t be able to communicate with each other.
Make sure the IP address you used to connect to the IP camera is correct. You
can use the IPCam utility to find the camera on the network.
Make sure the camera is correctly powered (the Power LED should be on), unless
you have deactivated the LEDs in the camera settings.
If you’re trying to connect to the camera from the Internet, make sure the
Video/AV Control port and HTTP/Web port that the camera uses are not blocked
by a firewall or other software or hardware. Contact your dealer or the Intellinet
technical support for help.
Problem: The image refreshes very slowly.
Try a higher frame rate setting, if it’s not 30.
Try a lower resolution setting.
If you’re connecting through the Internet, it could be due to a slow Internet
connection, and not a problem with the camera. However, whenever the network
connection is slow, you should use a lower frame rate and resolution setting.
Adjust the antenna if you’re using a wireless connection. The antenna should be
perpendicular to the floor/ground to get the best reception, and the distance
between the camera and the computer / wireless access point should not be too
far.
Try to adjust the MTU setting if you’re using PPPoE to connect to the Internet. Ask
your ISP or network administrator for details.
Problem: The camera isn’t responding.
Check the network cable or wireless connection.
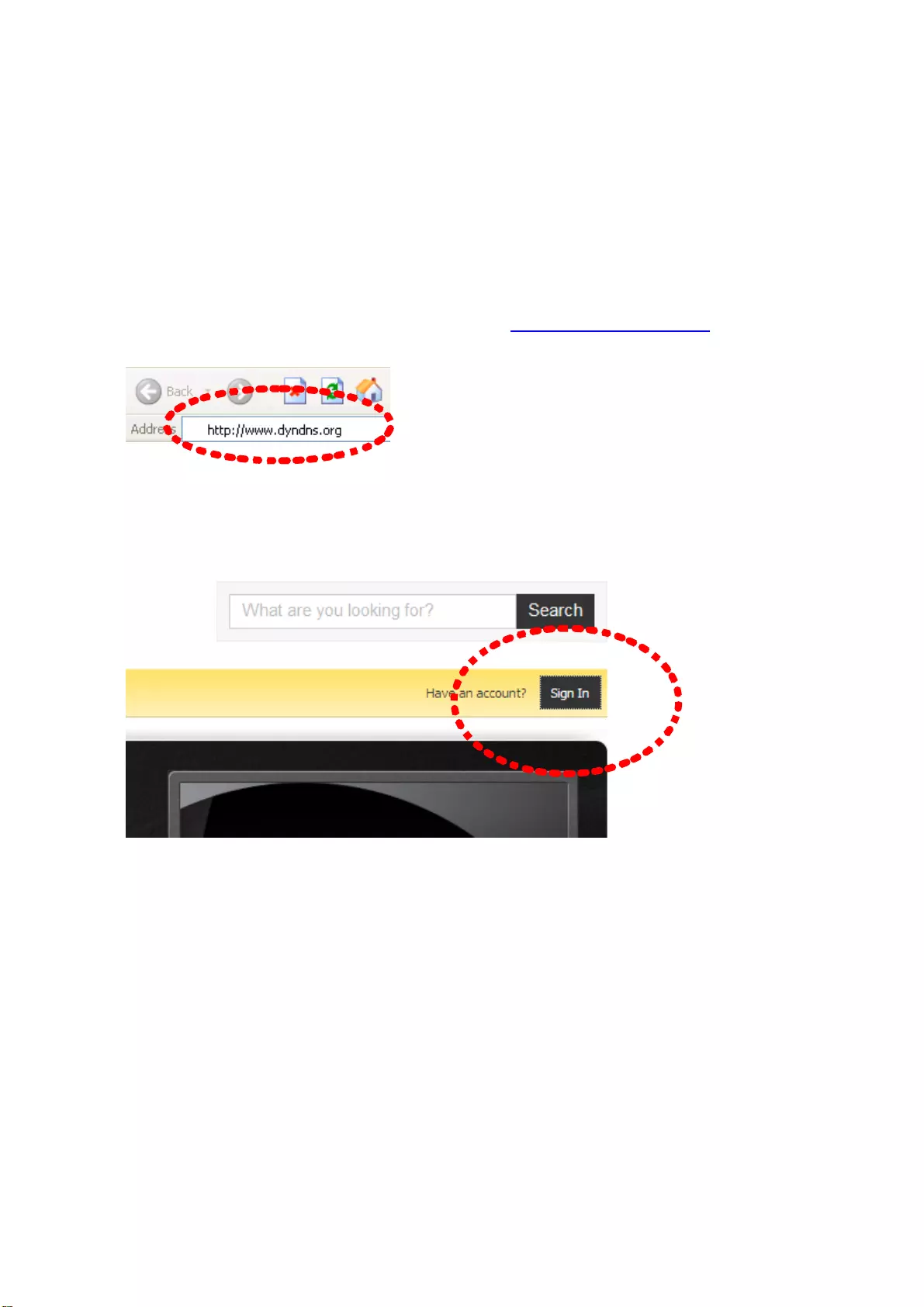
61
4.3 Obtain a free Dyndns account
If your ISP is issuing a dynamic (non-static) IP address to you and you can’t
connect to your IP camera when you’re away from it, you can follow the following
steps to obtain a free Dyndns account, which will provide you free IP address to
host name mapping service:
1. Launch your Web browser and navigate to http://www.dyndns.org.
2. Click the ‘Sign In’ button (located at upper-right corner of dyndns.org’s Web
page).
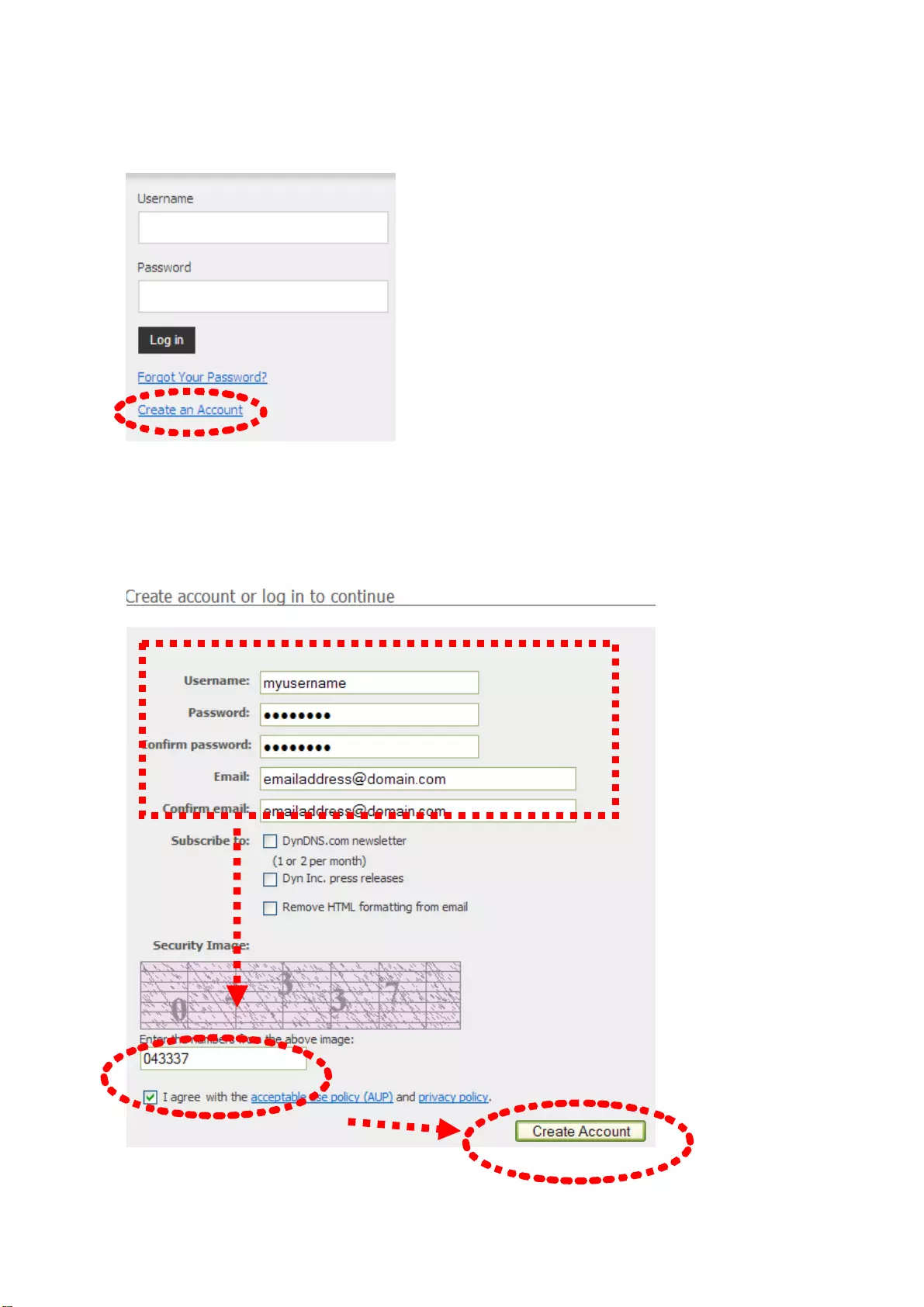
62
3. Click ‘Create an Account’ in the pop-up menu.
4. Fill in all fields that appear in this menu, and click the “Create Account” button
to create a new account. You’ll be prompted if the account you selected is not
available.
5.
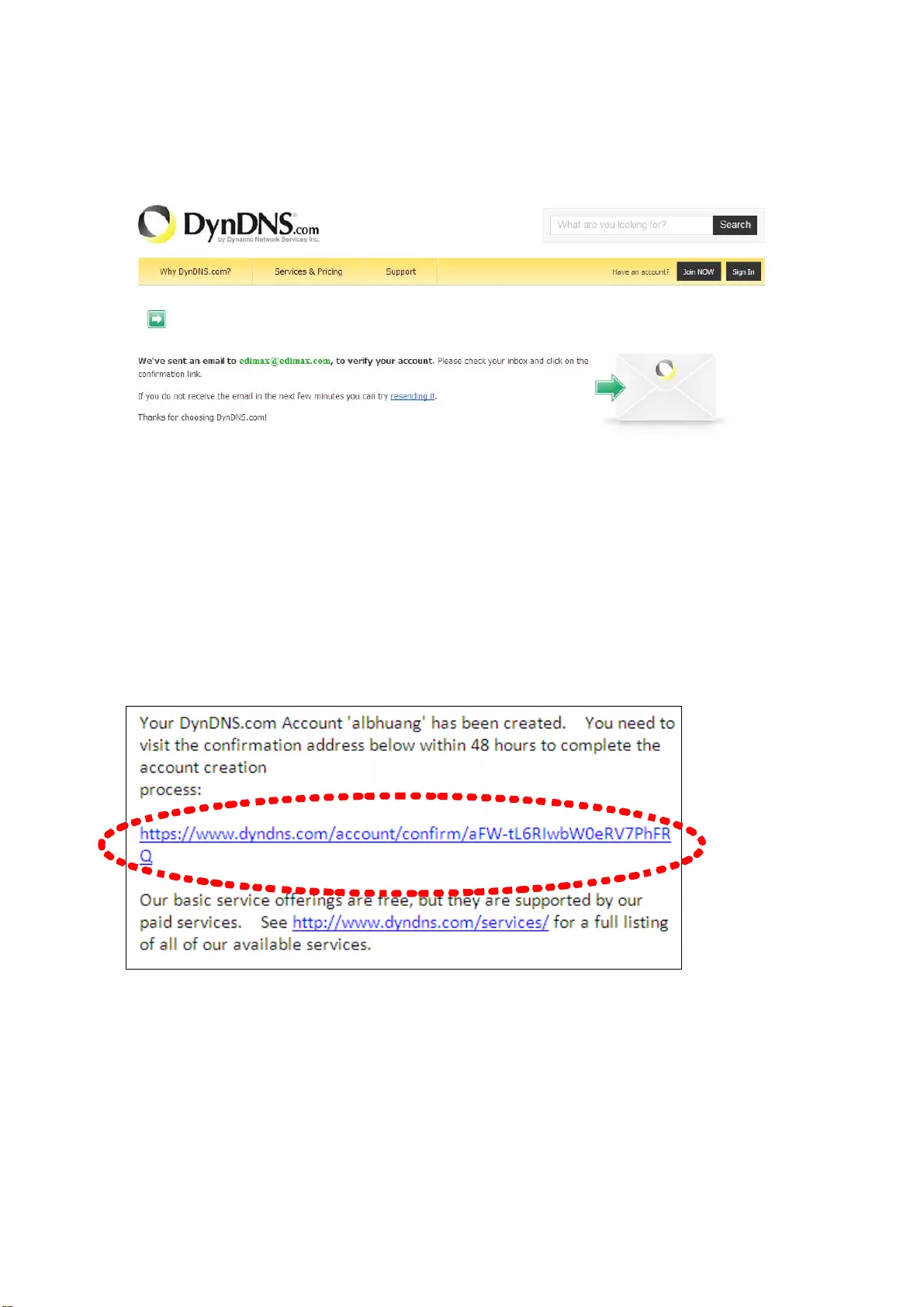
63
When you see this image, you’ll receive an e-mail confirmation at the e-mail box you
registered with dyndns.org.
6. Check your e-mail box and you should be able to get a confirmation e-mail. Click the
link to connect to dyndns.org Web site and complete the registration procedure. If you
didn’t get the mail, please re-check the e-mail address, or click the “resending it”’ link
in last step.
Also, if nothing happen after you click the link, please copy the link text and paste it in
Web browser’s address bar.
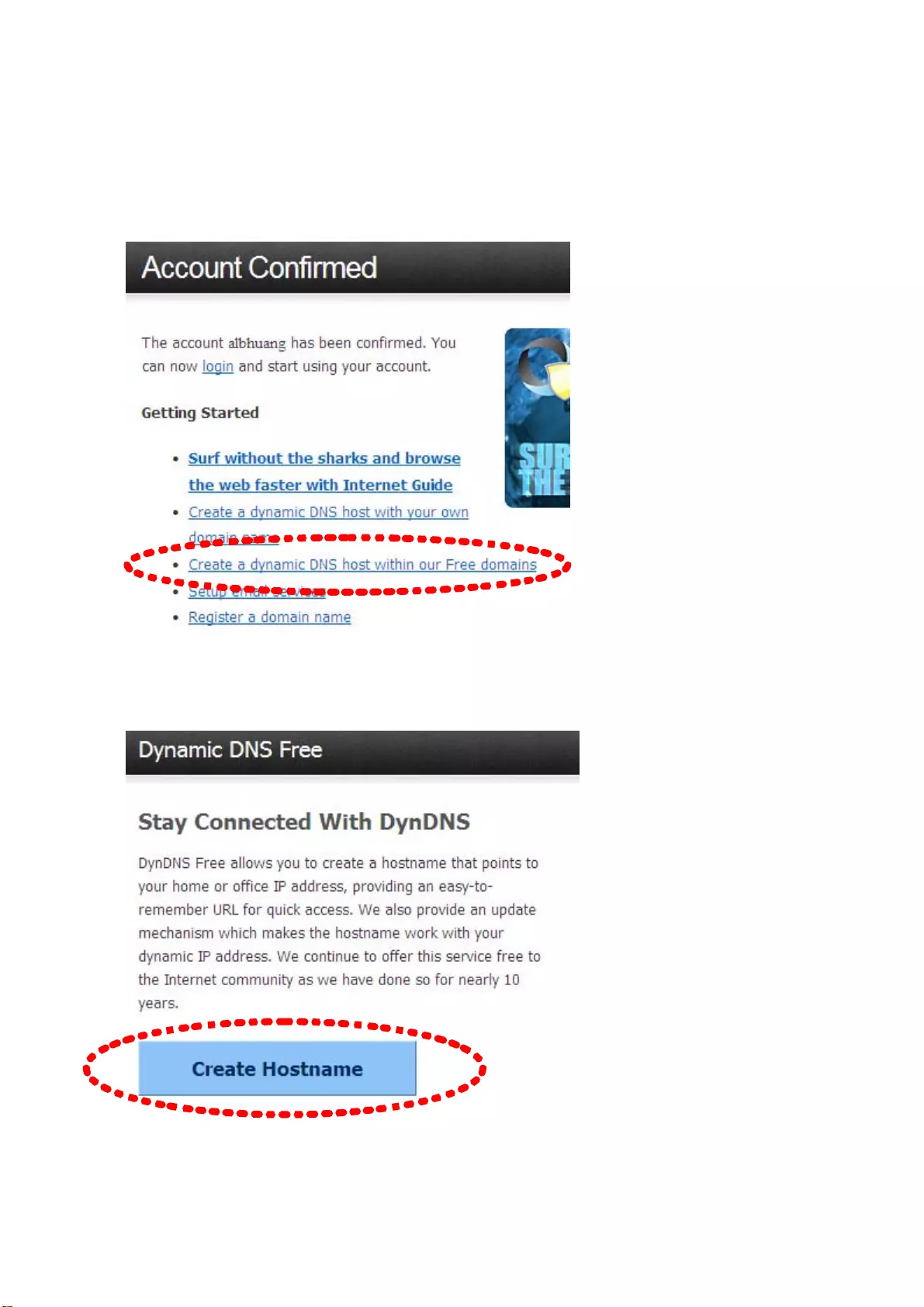
64
7. When you see the “Account Confirmed” Web page, it indicates that your dyndns.org
account has been confirmed and activated. Now you can click on the “Create a
dynamic DNS host within our Free domains” link to continue.
8. Click “Create Hostname” button.
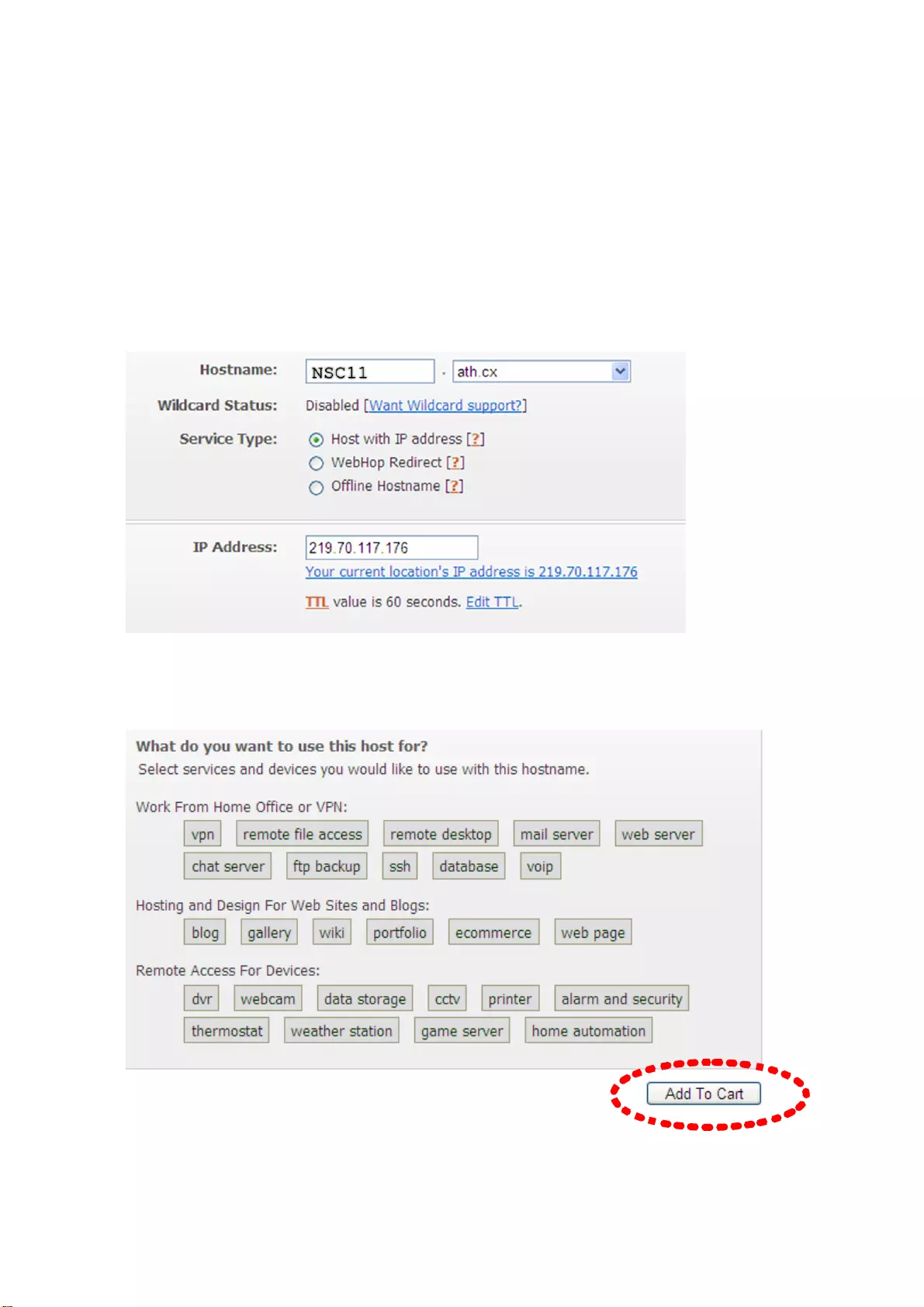
65
9. On this page:
Input the hostname of your choice in the “Hostname” field.
Select a domain name from the dropdown menu.
Select “Host with IP address” as the “Service Type”.
Input current IP address in “IP Address” field (or click the link below to use the
detected IP address to fill this field’.
10. Click “Add to cart” to continue.
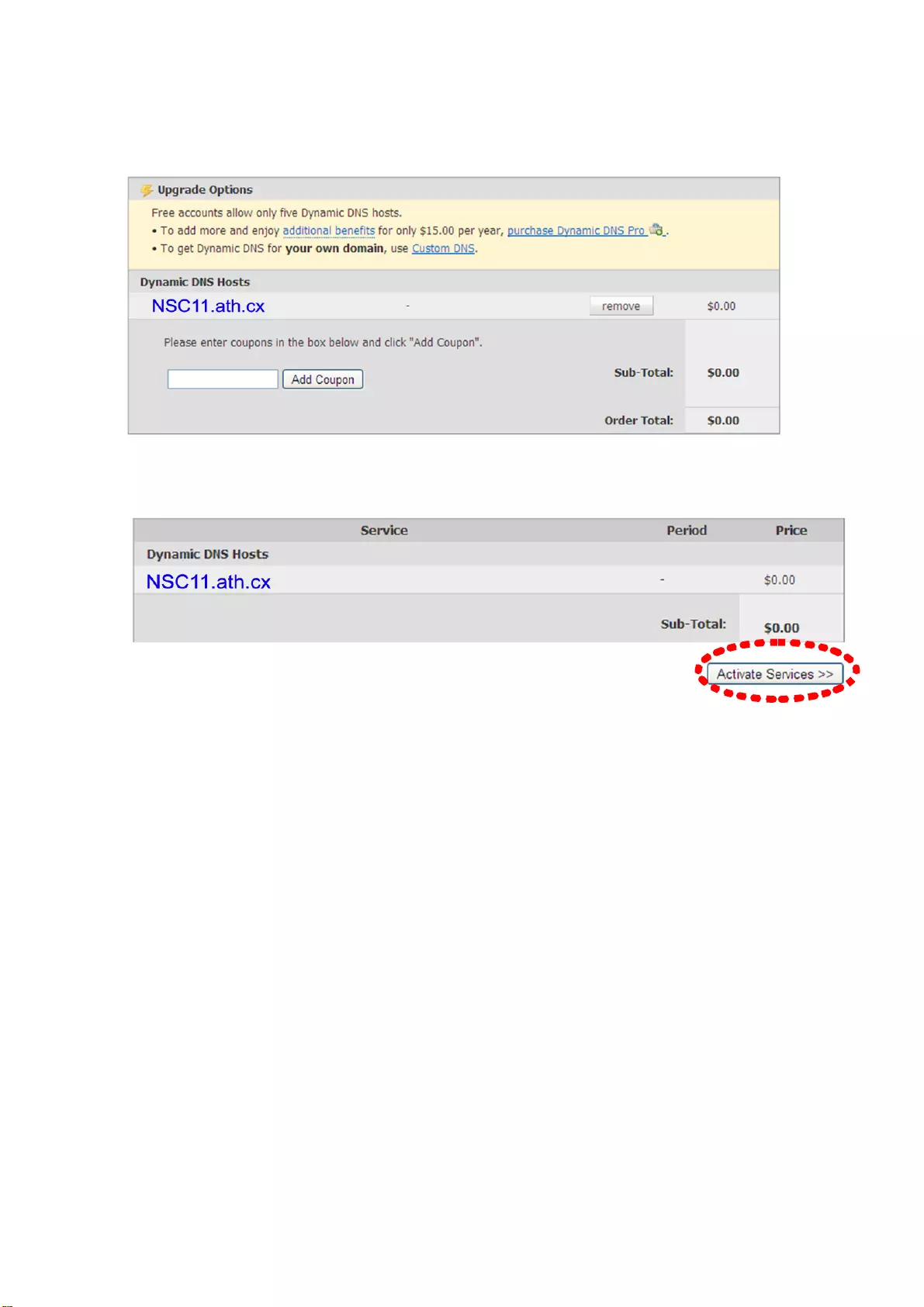
66
11. Click ‘Next’ to continue (button not shown).
12. Click ‘Activate Services’ to continue.
13. Done. You have successfully created a DDNS domain name.
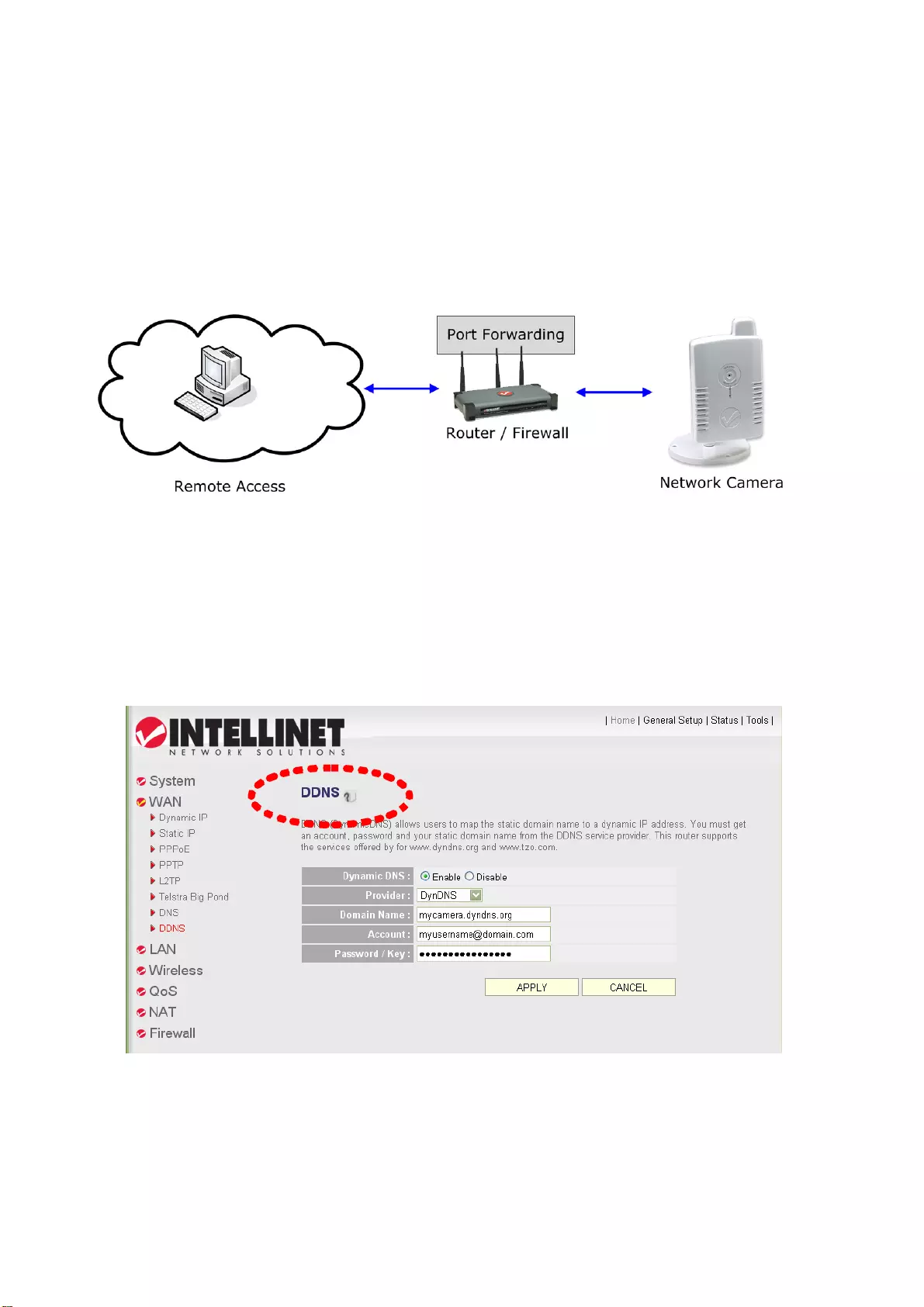
67
4.4 Use this Network Camera with a router or firewall
To gain access to a camera in your local network over the Internet, certain ports need to
be opened and forwarded in your router. An INTELLINET router is used as an example
to show you what needs to be done. Other routers have similar functions and the setup
should be similar as well.
4.4.1 Set up Dyndns Dynamic IP address Mapping
1. Go to your router’s setup page, and locate ‘DDNS’, ‘Dynamic DNS’, or a similar setup
item.
2. Refer to the last chapter and obtain a Dyndns account, password and domain name.
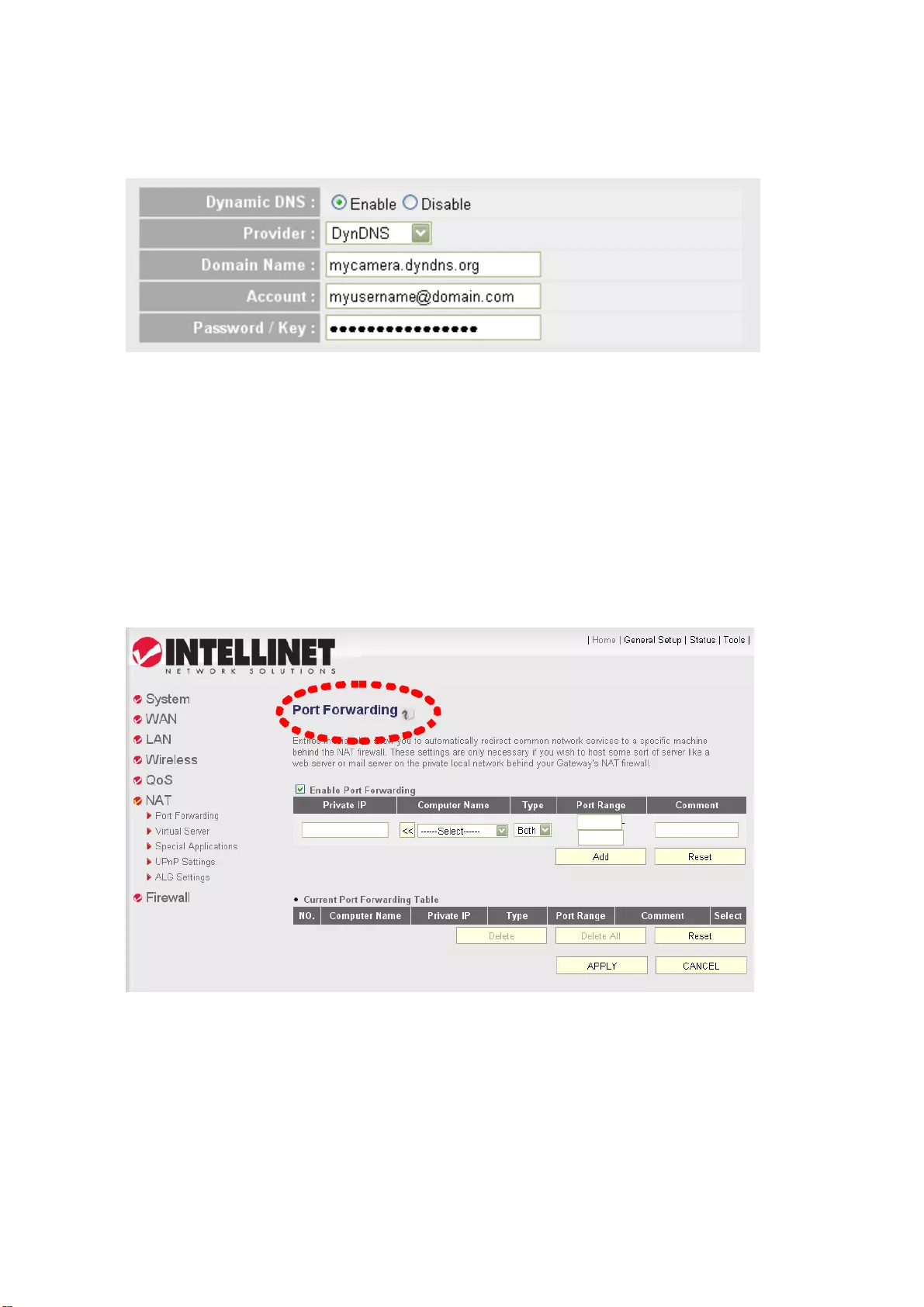
68
3. Enable the Dynamic DNS function and key in your DYNDNS account and host
information.
4.4.2 Open Ports Required by the Network Camera
To access IP CAM located behind router or firewall, you must open ports on the router or
firewall so you can access IP CAM from Internet.
1. Go to your router’s setup page and open ‘NAT’ -> ‘Port Forwarding’.
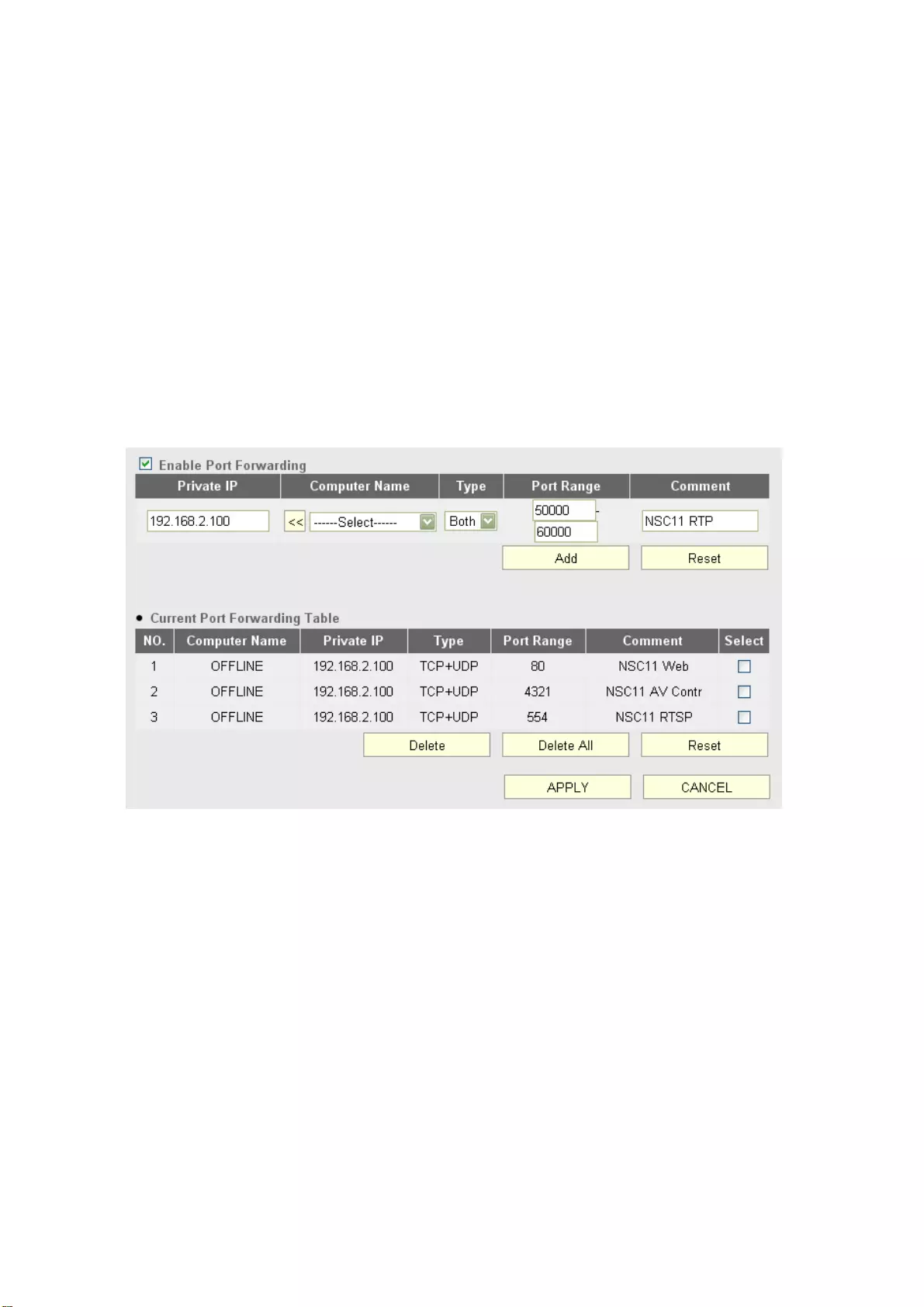
69
2. Enable this function, and fill in the camera’s IP address under “Private IP”’ (or similar
field), select “TCP” or “BOTH” as the data type, and input these port numbers for the
services you wish to access from Internet:
Camera Web configuration and view live image: 80
AV Control Port: 4321
RTSP: 554 and 50000 to 60000
(default values)
Note: If you changed some of the port numbers in the camera’s LAN settings, you
have to change the port forwarding rules accordingly.
Example: Camera IP address = 192.168.2.100 (you need to use the true IP address
of your camera).
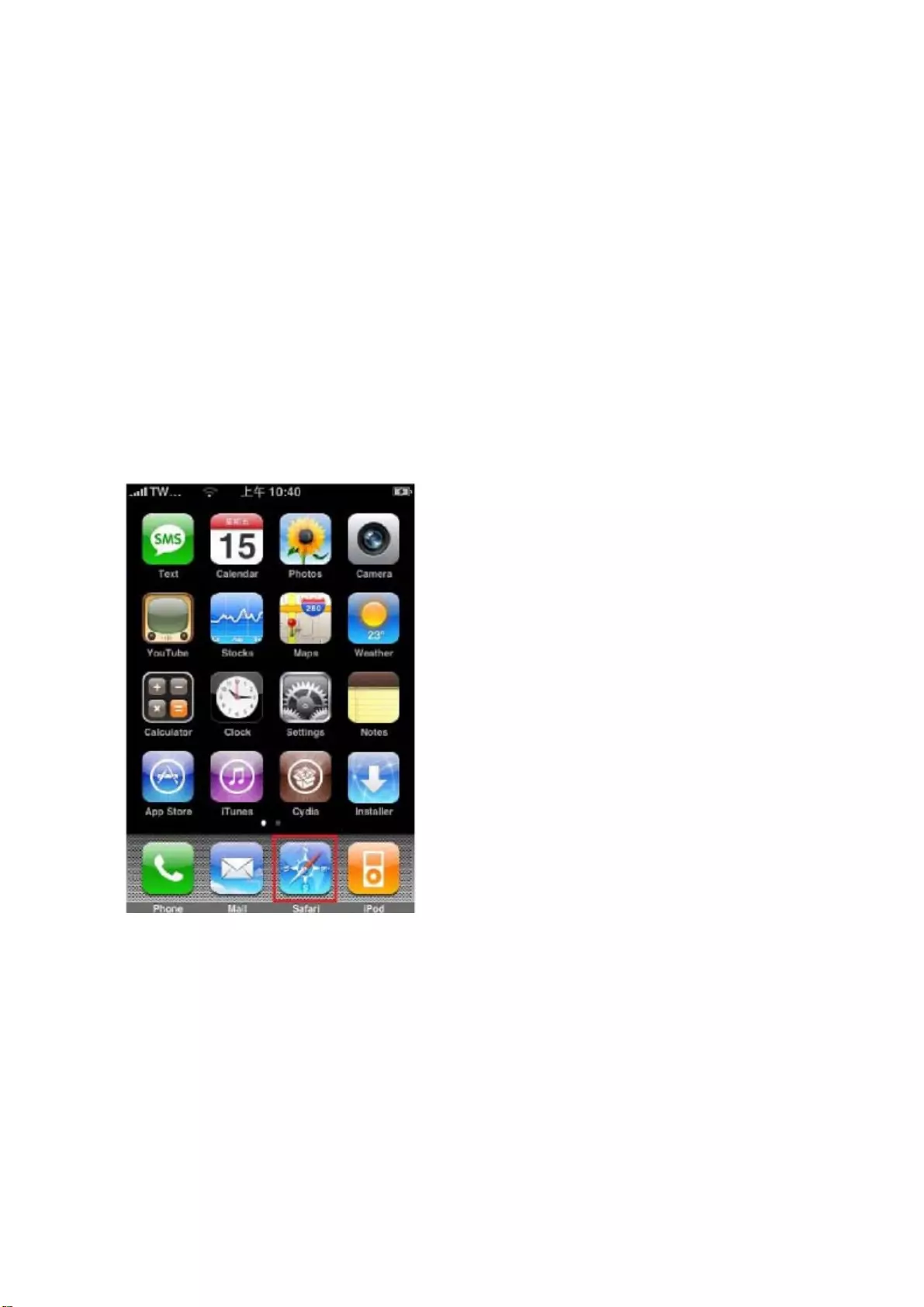
70
4.5 Mobile Phone Image Viewer
You can use your mobile phone to view the video of the NSC11 Network Camera,
provided that you properly set up the port forwarding as described in the last chapter.
Currently supported are iPhone (Apple) and Google Android OS.
4.5.1 iPhone
1. Launch the Safari Web browser.
2. Input the camera’s IP address or host name in the address bar in the following format:
http://111.222.333.444/ipcam.asp or http://hostname/ipcam.asp
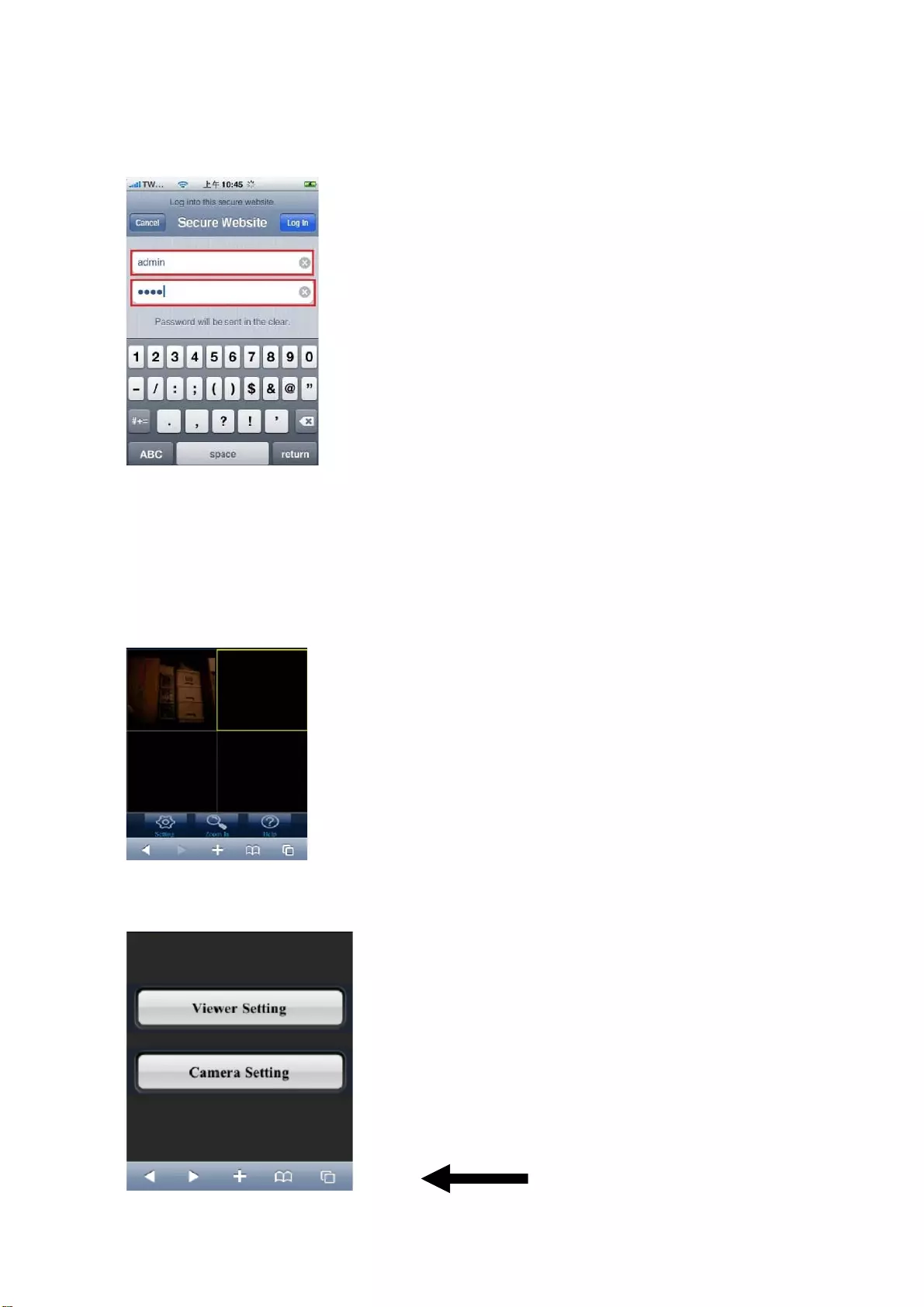
71
3. Input username and password (default: admin/1234).
4. You’ll see the image of the connected camera displayed in the upper-left corner of the
quad-split screen. You can add an additional three cameras to the quad-split screen.
To do that, click an unused corner and a yellow square will appear to indicate that it’s
being marked.
5. Click ‘Setting’.
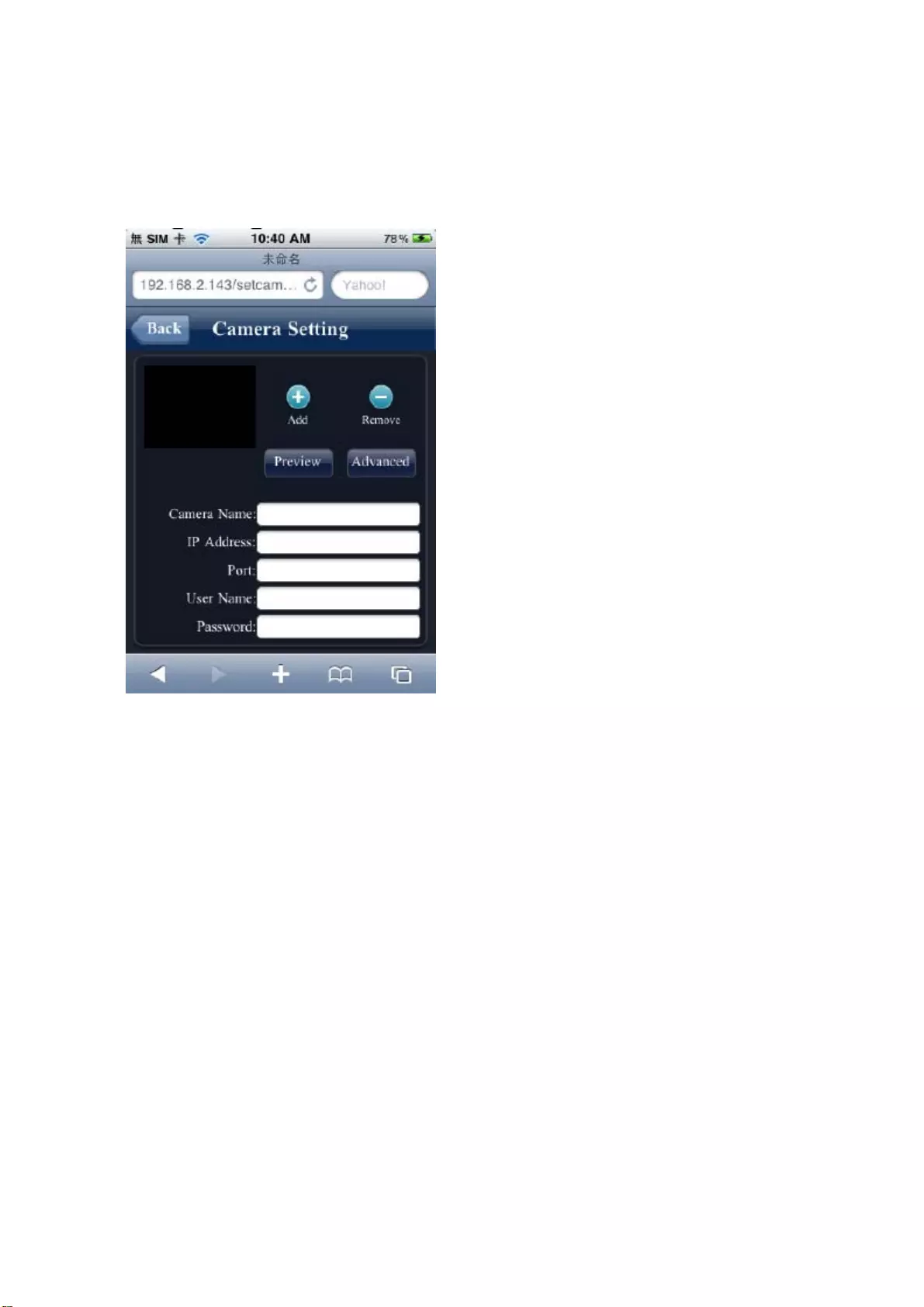
72
6. Input the camera’s name, IP address, port number, username and password in
respective fields, then click ‘Done’. These fields are case-sensitive. You can click
‘Preview’ to check the connection.
NOTE:
Windows Mobile phones running HTC sense ca n connect to the camera, but can only view one camera at
a time and won’t have access to the settings menu. The camera viewer application isn’t fully supported b y
Windows phones, but on a basi c level it can be made to work even if some functions on the interface either
do not show or don’ t work properly.
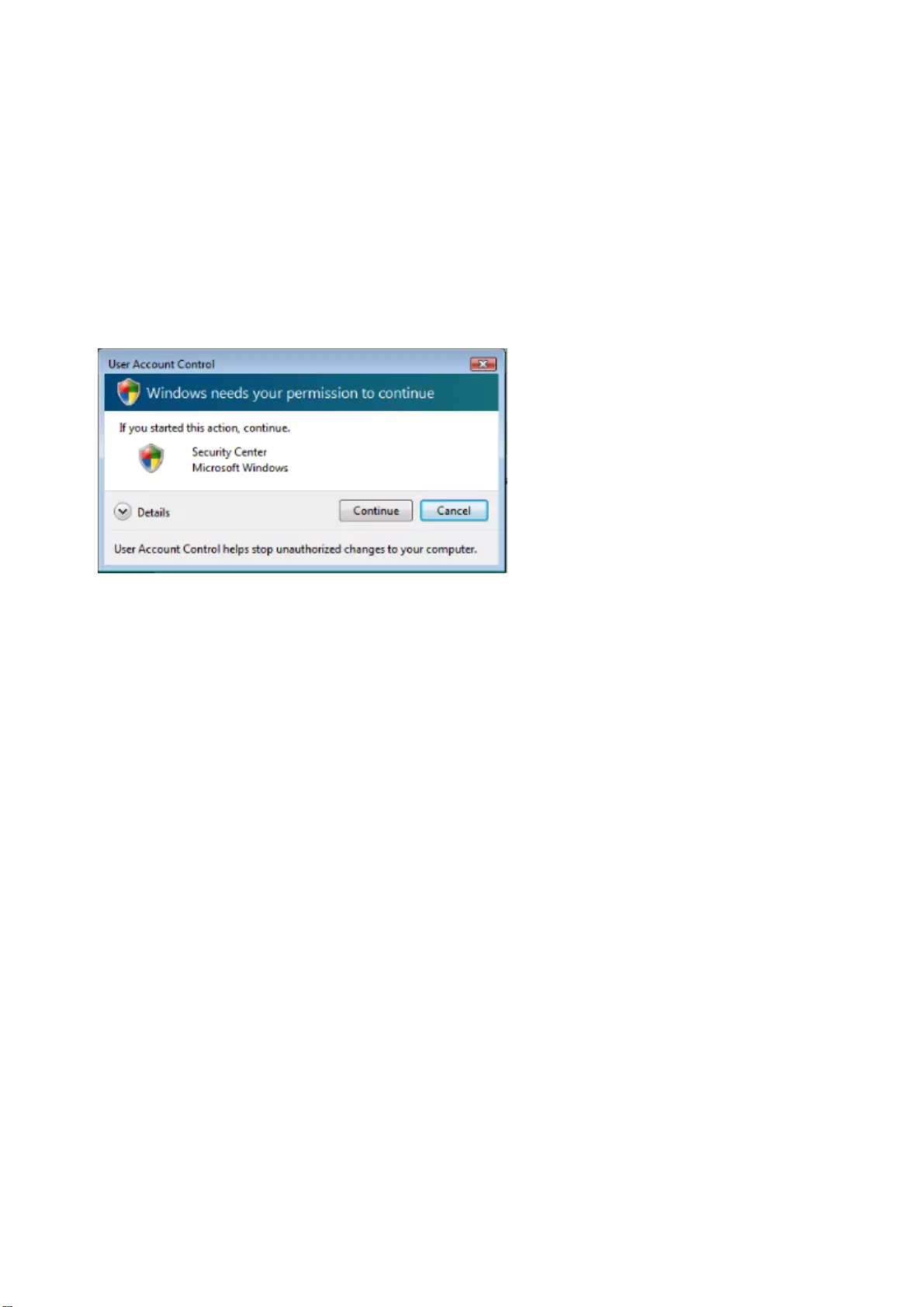
73
4.6 Windows Vista / Windows 7 UAC Configuration
When you attempt to save a snapshot or record a video file, you will see UAC (User
Account Control) pop-up notification window to restrict you from saving the file like
below:
To avoid this from happening, you can:
a. Switch UAC off in the control panel (NOT RECOMMENDED).
b. Select a lower security level in Internet Explorer’s security settings
(NOT RECOMMENDED).
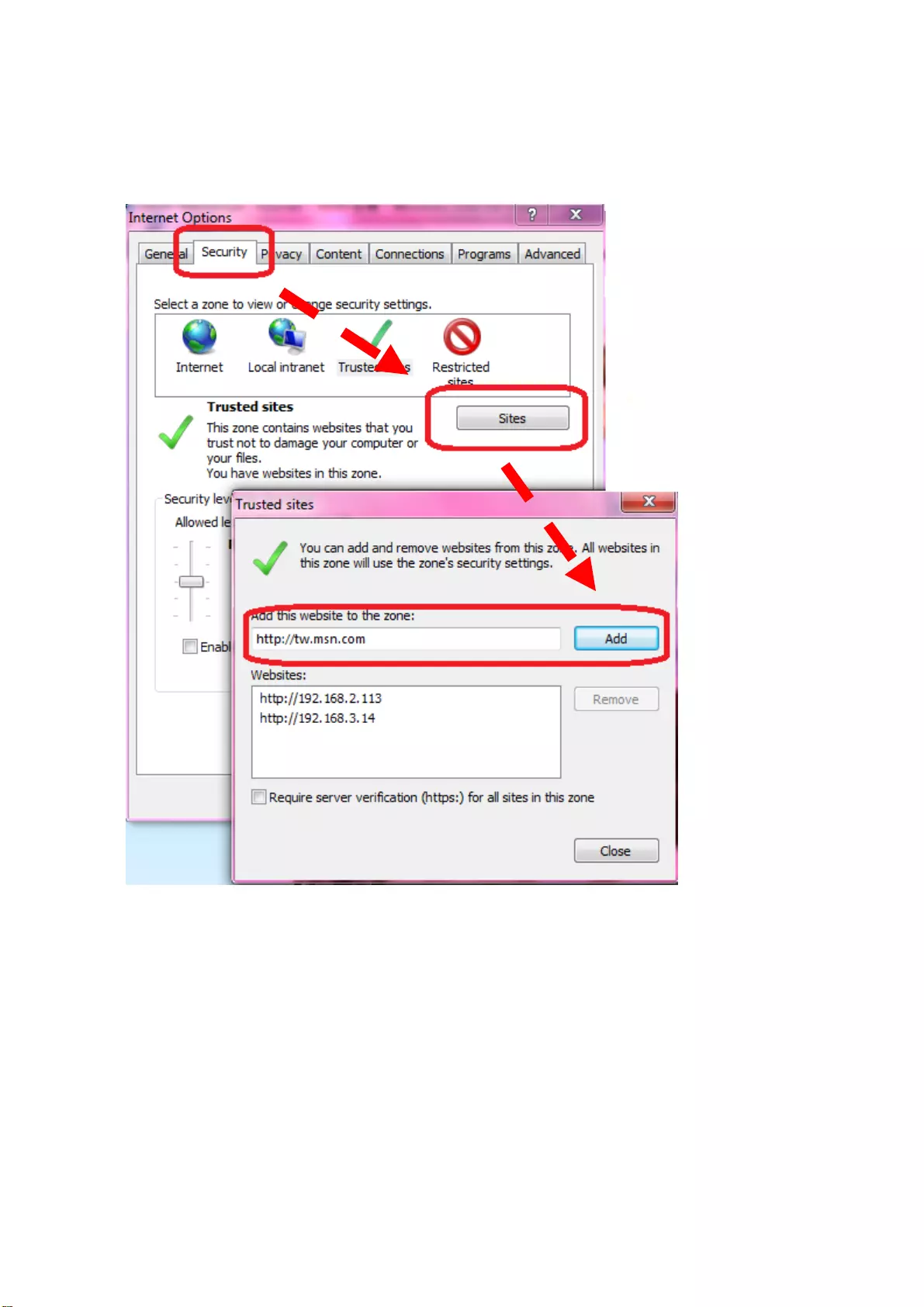
74
c. Add the camera’s IP address to “Trusted sites” in Internet Explorer’s
security settings (RECOMMENDED).
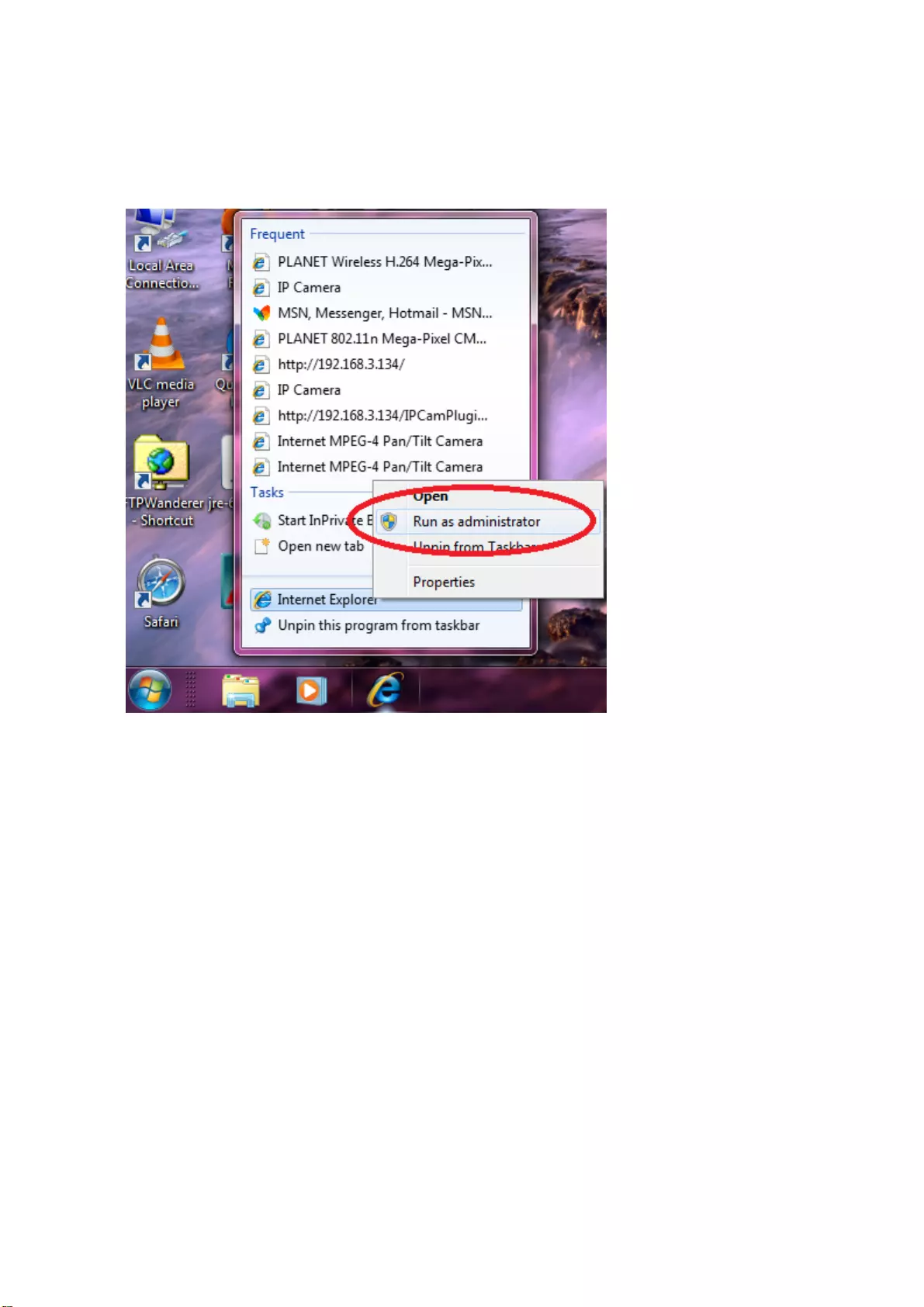
75
d. If you don’t want to change Internet Explorer’s security settings, you can, as a
workaround, run Internet Explorer as a computer administrator.
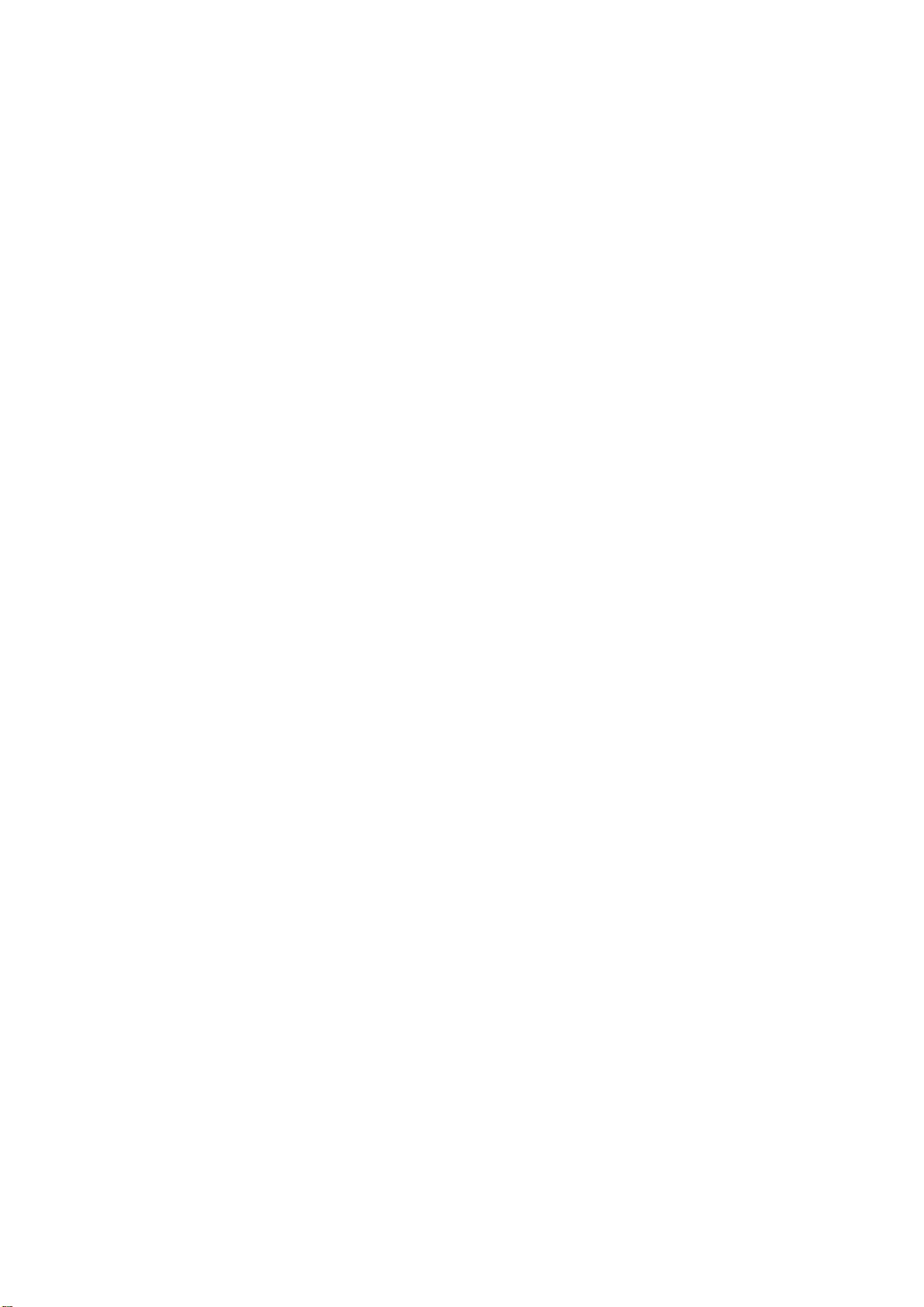
76
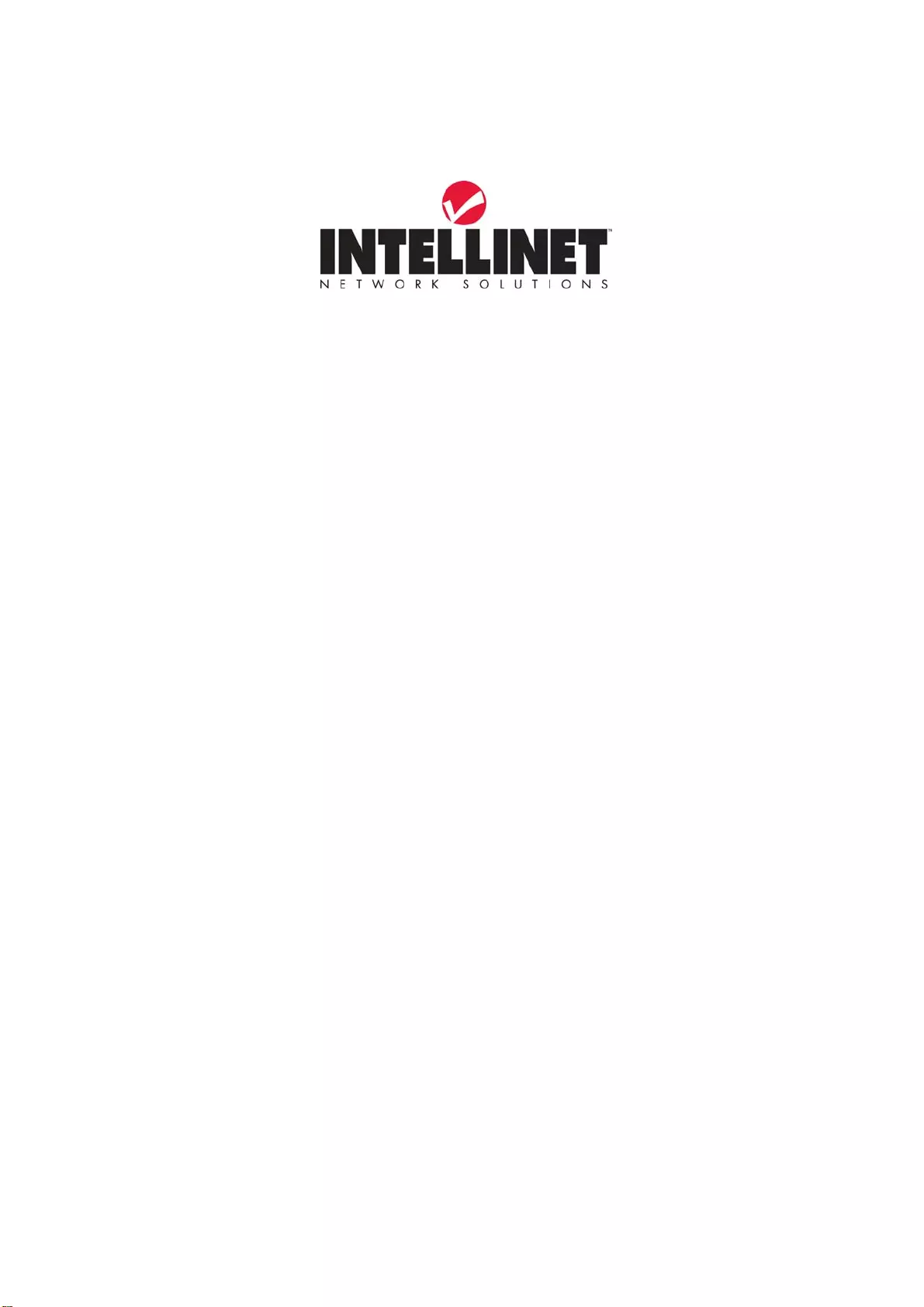
77
INTELLINET NETWORK SOLUTIONS™ offers a complete line
of active and passive networking products.
Ask your local computer dealer for more information or visit
www.intellinet-network.com
Copyright © INTELLINET NETWORK
SOLUTIONS
All products mentioned are trademarks or registered trademarks of their respective owners.