Manhattan 525664 User Manual
Displayed below is the user manual for 525664 by Manhattan which is a product in the Network Extenders category. This manual has pages.
Related Manuals

- 1 -
WIRELESS RANGE EXTENDER
USER MANUAL
MODEL 525664
MH#525664#UM#0215#01+
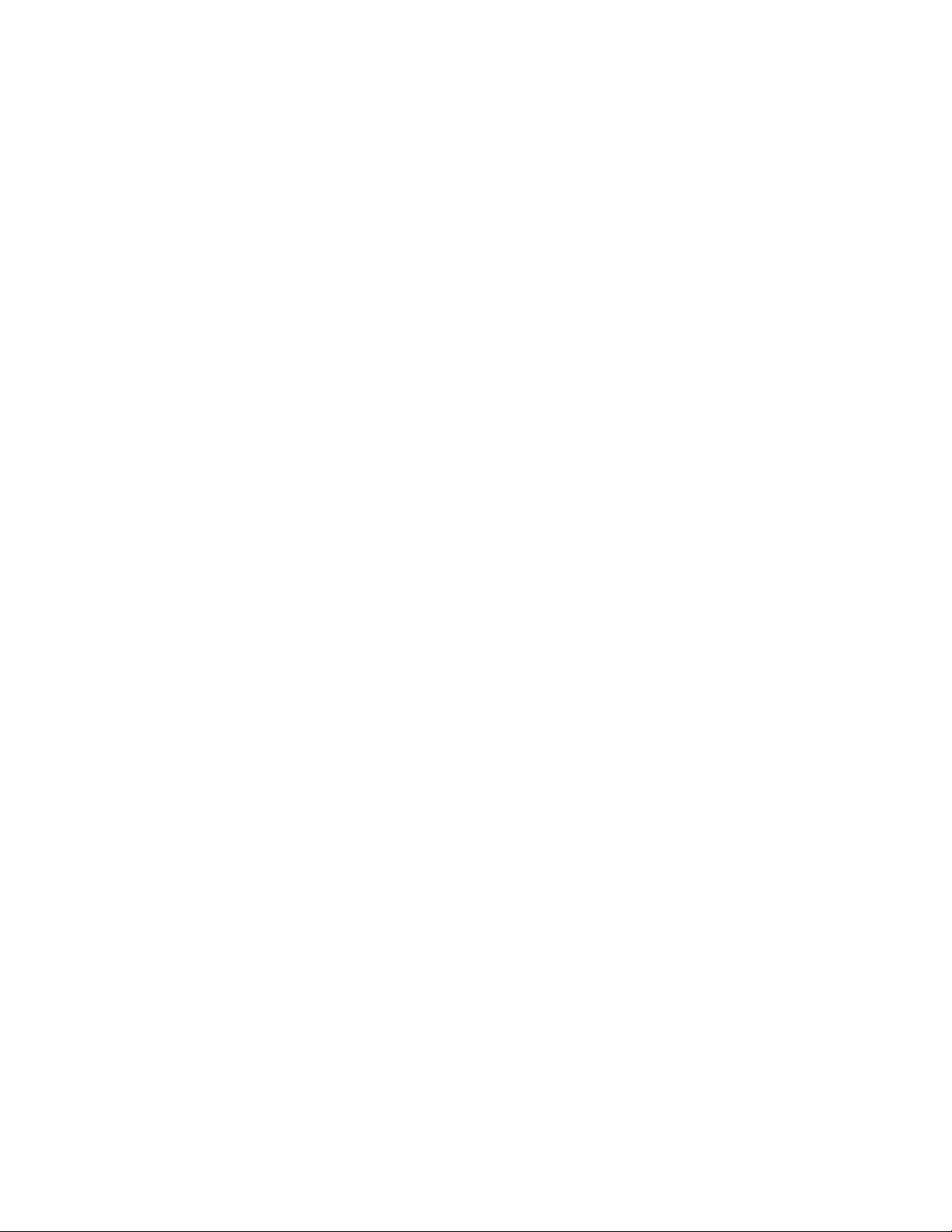
- 2 -
TABLE OF CONTENTS
+
1.+Introduction+.......................................................................................................................................................................+3+
1.1+What+Is+the+Manhattan+Wireless+Range+Extender?+.................................................................................................+3+
1.2+Package+Contents+.....................................................................................................................................................+3+
1.3+Hardware+#+Housing+.................................................................................................................................................+4+
1.3.1+RJ45+network+port+...............................................................................................................................................+4+
1.3.2+WPS+push+button+.................................................................................................................................................+4+
1.3.3+Power+outlet+connector+......................................................................................................................................+4+
1.4+Device+Status+LEDs+...................................................................................................................................................+5+
2.+Installation+.........................................................................................................................................................................+6+
2.1+Installation+Using+WPS+.............................................................................................................................................+6+
2.2+Manual+Installation+..................................................................................................................................................+8+
3.+Configuration+Options+......................................................................................................................................................+12+
3.1+Connecting+to+the+Administrator+Web+Interface+....................................................................................................+12+
3.2+Default+Settings+for+Different+Operational+Modes+.................................................................................................+13+
3.3+How#Tos+.................................................................................................................................................................+14+
3.3.1+Changing+the+name+of+the+wireless+network+(SSID)+..........................................................................................+14+
3.3.2+Setting+up+the+device+as+an+access+point+...........................................................................................................+14+
3.3.3+Using+the+wireless+schedule+function+................................................................................................................+17+
3.3.4+Changing+wireless+security+................................................................................................................................+17+
3.3.5+Reset+the+device+to+factory+default+settings+......................................................................................................+18+
3.3.6+Saving+and+reloading+settings+............................................................................................................................+18+
3.3.7+Time+settings+.....................................................................................................................................................+19+
3.3.8+Upgrade+the+firmware+.......................................................................................................................................+19+
4.+Appendix+A:+Changing+the+IP+Address+of+a+Network+Adapter+..........................................................................................+19+
4.1+Windows+8+.............................................................................................................................................................+19+
4.2+Windows+7:+............................................................................................................................................................+22+
4.3+Windows+XP:+..........................................................................................................................................................+23+
4.4+Mac+OS+X+................................................................................................................................................................+24+
5.+Appendix+B:+Troubleshooting+..........................................................................................................................................+25+
6.+Appendix+C:+Specifications+...............................................................................................................................................+26
+ +
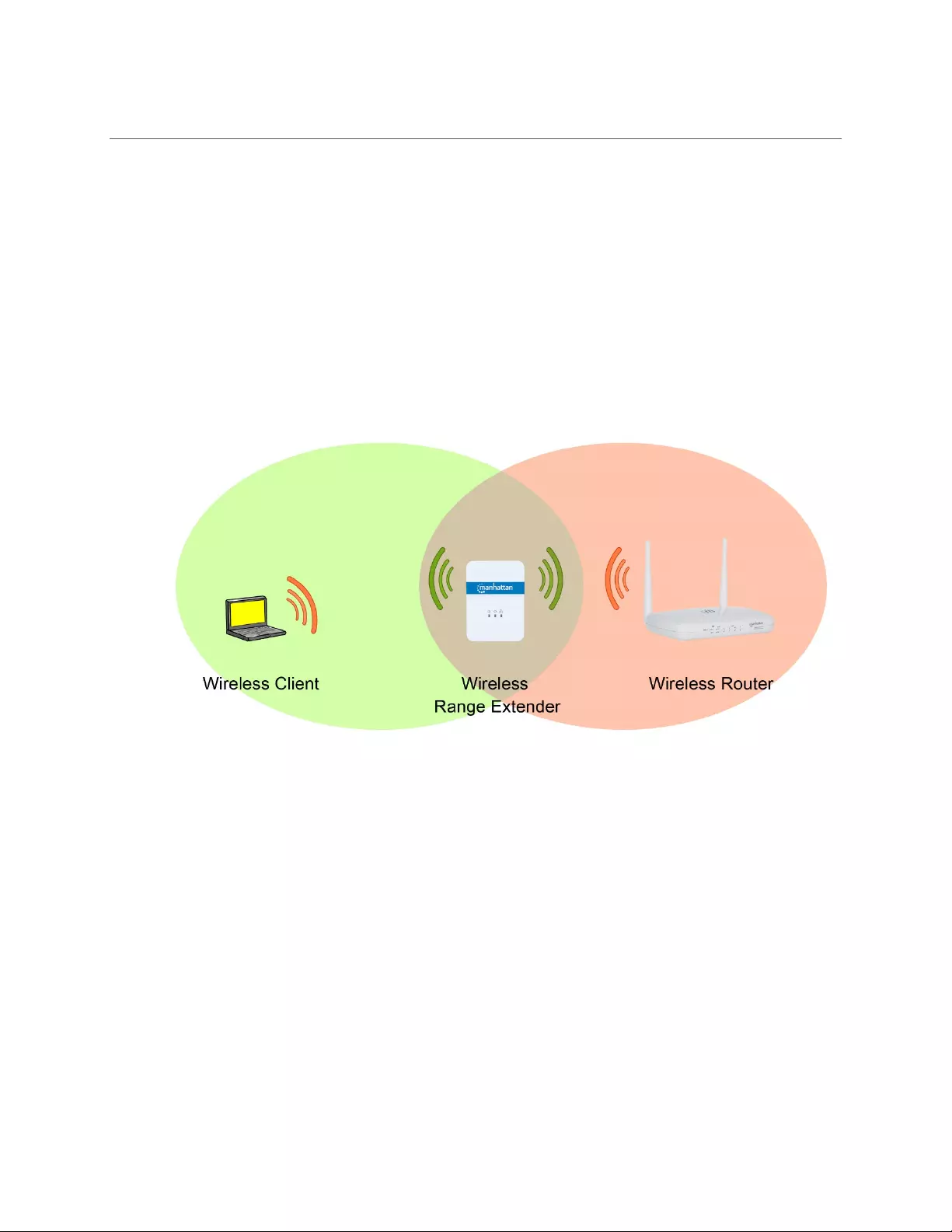
- 3 -
!" #$%&'()*%#'$+
!"! ,-.%+#/+%-0+1.$-.%%.$+,#&020//+&.$30+04%0$(0&5 +
Thank+you+for+purchasing+the+Manhattan+Wireless+Range+Extender.+A+wireless+range+extender+is+the+ideal+solution+for+boosting+
your+WiFi+signal+and+eliminating+dead+spots.+Better+wireless+signal+strength+means+you+stay+connected+longer+and+reduce+your+
3G/4G+mobile+data+bill.+Better+wireless+signal+strength+also+means+that+your+wireless+connection+speed+will+be+faster+over+a+
larger+area.+
+
Enjoy+a+lag#free+online+gaming+experience+or+watch+streaming+video+in+full+HD.+Even+better,+the+range+extender+is+quick+and+easy+
to+set+up.++
+
+
+
!"6 7.*8.30+*'$%0$%/+
+
#+Manhattan+Wireless+Range+Extender+
#+Ethernet+Cat5+RJ45+cable+
#+Quick+installation+guide+
#+User+manual+
+
+ +
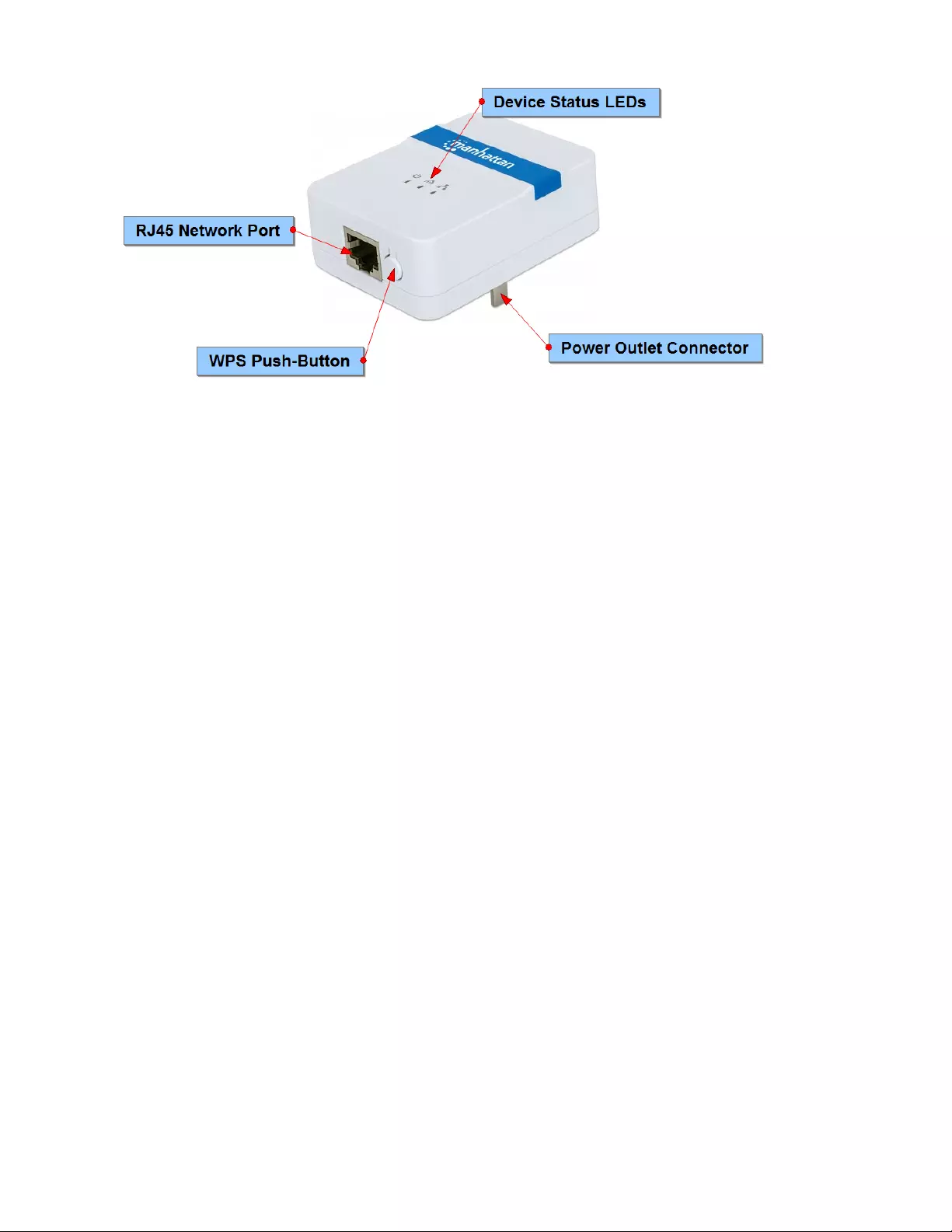
- 4 -
!"9 -.&(,.&0+:+-')/#$3+
+
+
!"#"! $%&'()*+,-./(0-.+(
The+wireless+range+extender+is+equipped+with+a+high#speed+network+port,+to+which+you+can+connect+your+computer+for+the+
initial+setup,+in+case+your+wireless+router+does+not+support+WPS+—+for+example+Verizon+FIOS®+wireless+routers.+You+can+use+the+
included+network+cable+for+that+purpose,+but+it+is+okay+to+use+any+standard+Ethernet+network+cable+that+meets+or+exceeds+the+
Cat5+specification.+If+you+are+not+sure+about+this,+don’t+worry.+Any+standard+network+cable+purchased+from+various+retailers+or+
online+shops+will+work+just+fine.+
!"#"1 203(0456(74++-8(
Wi#Fi+Protected+Setup+(WPS)+is+a+computing+standard+that+attempts+to+allow+easy+establishment+of+secure+wireless+home#
network+connections.+Created+by+the+Wi#Fi+Alliance+and+introduced+in+2007,+the+goal+of+the+protocol+is+to+allow+home+users+who+
know+little+of+wireless+security+and+may+be+intimidated+by+the+available+security+options+to+set+up+the+encryption+method+WPA2,+
as+well+as+making+it+easy+to+add+new+devices+to+an+existing+network+without+entering+long+passphrases.++
So,+what+does+this+all+mean+for+you?+If+your+wireless+router+is+a+newer+device,+there+is+a+good+chance+that+it+is+equipped+with+a+
WPS+push#button,+in+which+case+you+are+in+luck,+because+adding+the+wireless+range+extender+to+your+network+will+just+be+a+
matter+of+a+couple+of+minutes.+If+the+router+is+a+little+bit+older+and+does+not+support+WPS,+the+setup+will+have+to+be+done+with+
your+web+browser.+While+that+takes+a+little+bit+longer,+the+procedure+is+also+quite+easy.+
+
!"#"# 0-,*.(94+:*+(;-88*<+-.(
The+wireless+range+extender+plugs+directly+into+a+power+wall+outlet.+It+supports+110+V+/+60+Hz+for+the+U.S.+and+230+V+/+50+Hz+for+
European+power+outlets.+The+plug+type+will+vary+depending+on+your+location.+The+illustration+above+depicts+the+U.S.+version+of+
the+Manhattan+Wireless+Range+Extender.+
+ +
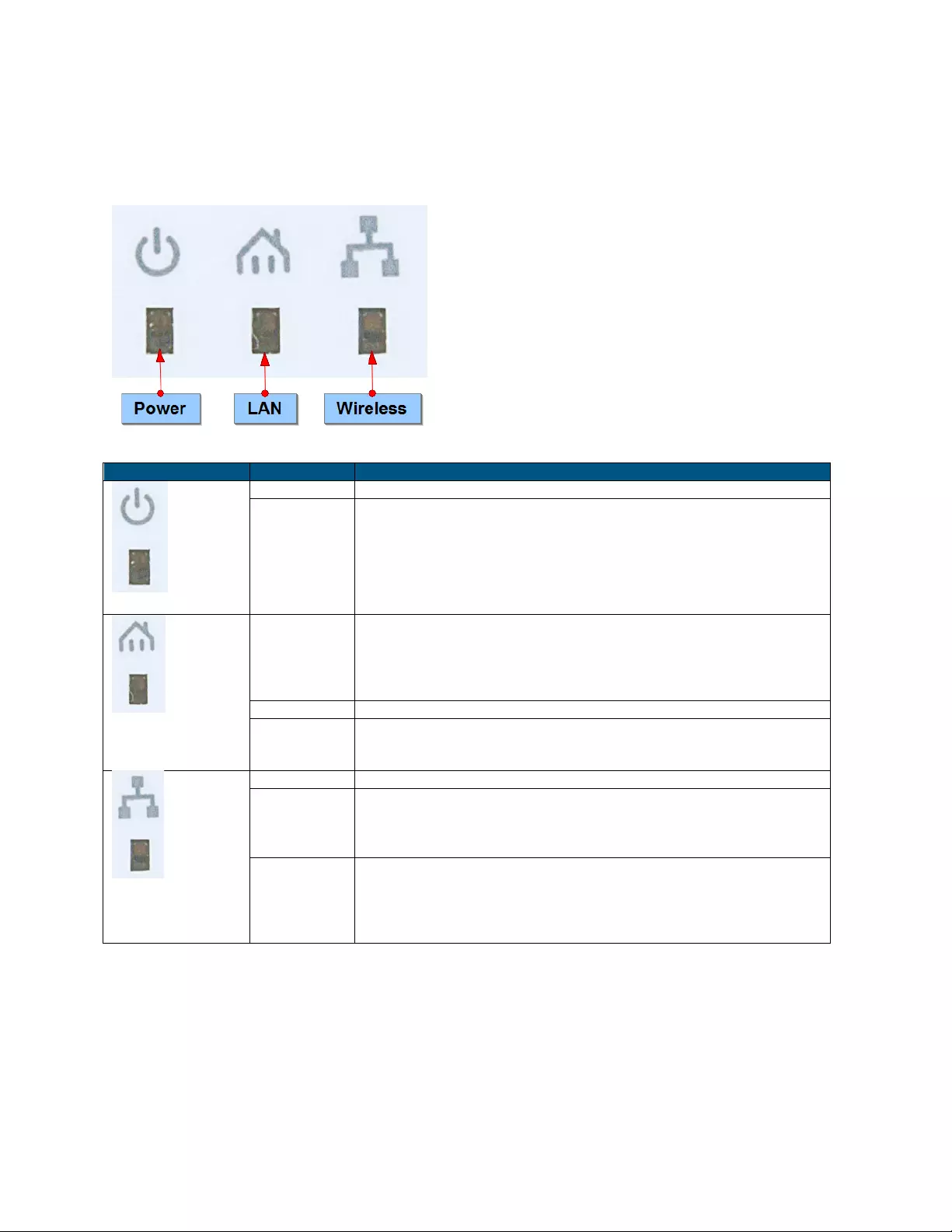
- 5 -
+
!"; (0<#*0+/%.%)/+20(/+
+
The+Manhattan+Wireless+Range+Extender+is+equipped+with+three+LEDs+that+provide+information+about+the+operational+status+of+
the+device.+
+
+
+
=>?(
3+@+45(
A48<+B-8(
+Power+
+
Off+
The+device+is+turned+off.++
On+
The+device+is+connected+to+a+working+power+outlet+and+operational.+
Note:+The+range+extender+does+not+have+a+power+switch.+It+will+turn+on+as+soon+
as+you+plug+it+into+a+power+outlet.+
+LAN+
Off+
No+device+is+connected+to+the+LAN+port.+
Note:+If+a+computer+or+laptop+is+connected+to+the+LAN+port+but+the+LAN+LED+
remains+off,+the+problem+could+be+one+of+the+following:+
a)+The+network+cable+used+for+the+connection+is+faulty.+
b)+The+network+adapter+in+the+computer+or+laptop+is+disabled.+
On+
A+device+is+connected+to+the+LAN+port+and+an+active+link+has+been+established.++
Flashing+
A+device+is+connected+to+the+LAN+port,+an+active+link+has+been+established+and+
data+is+being+transmitted.+This+is+the+normal+operational+state+if+a+computer+or+
laptop+is+connected+to+the+LAN+port.+
+Wireless+
Off+
The+wireless+LAN+interface+is+disabled+in+the+system+settings.+
On+
The+wireless+LAN+interface+is+enabled.+The+LED+is+solid,+meaning+it+does+not+
flash,+if+no+data+traffic+is+transmitted+through+the+wireless+LAN+interface.+
Note:+That+is+the+default+state+out+of+the+box,+if+the+range+extender+has+not+been+
connected+to+a+wireless+network.+
Flashing+
The+wireless+LAN+interface+is+enabled+and+data+is+passed+through+the+wireless+
LAN+interface.++
Note:+After+you+establish+a+wireless+connection+to+your+home+network,+the+LED+
starts+flashing+indicating+that+the+wireless+connection+has+been+established+
successfully.+
+
+ +
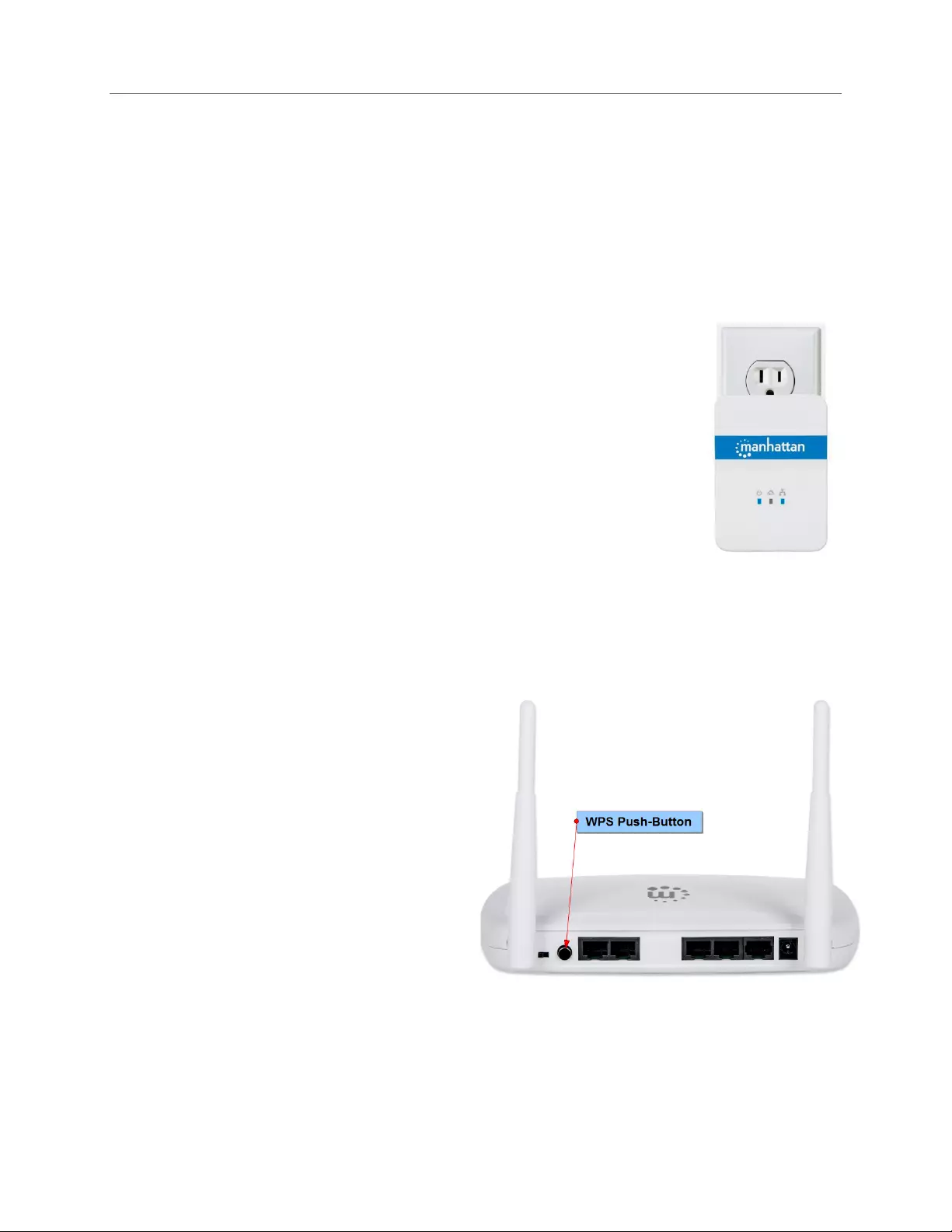
- 6 -
6" #$/%.22.%#'$+
The+Manhattan+Wireless+Range+Extender+can+be+installed+in+one+of+two+ways.+The+first+way+involves+the+aforementioned+WPS,+
while+the+second+(we+call+it+the+manual+method)+uses+a+more+traditional+setup+process.+Both+ways+lead+to+the+same+result,+and+
it+is+only+a+matter+of+convenience+as+to+why+you+would+use+WPS+over+the+manual+method,+provided+your+router+supports+WPS.+
+
6"! #$/%.22.%#'$+)/#$3+,7/+
+
If+your+wireless+router+is+equipped+with+a+WPS+button+(sometimes+referred+to+as+N#connect),+then+you+can+connect+the+range+
extender+to+your+network+literally+just+by+pushing+two+buttons.+Here+is+how+it+works.+
Step+1:+
Plug+the+wireless+range+extender+into+the+wall+outlet.+The+position+of+the+wall+outlet+must+be+chosen+
carefully.+Make+sure+that+you+are+close+enough+to+your+wireless+router,+so+that+the+wireless+signal+is+
still+relatively+strong.+If+you+move+too+far+away+from+the+wireless+router+and+the+wireless+signal+is+
already+quite+weak+in+that+location,+you+will+not+be+able+to+achieve+good+results.+Use+a+wireless+device+
and+check+the+signal+strength+in+the+location+where+you+plan+to+install+the+range+extender.++
+
Note:++
If+the+signal+strength+is+below+50%,+you+should+move+closer+to+the+wireless+router.+
+
+
+
+
+
+
+
Step+2:+Wait+for+about+60+seconds+to+allow+the+wireless+range+extender+to+complete+its+startup+sequence.+Verify+that+both+the+
power+LED+and+wireless+LED+are+illuminated.+
+
+
+
+
Step+3:+On+your+router,+locate+and+press+the+WPS+button.++
+
Note:+The+picture+illustrates+the+location+of+the+WPS+button+
on+a+Manhattan+wireless+router.+Other+routers+may+not+
necessarily+have+the+WPS+button+in+the+same+location.+If+
you+cannot+find+a+WPS+button,+you+should+skip+this+section+
and+continue+with+the+manual+installation.+
+
+ +

- 7 -
+
+
Step+4:+
Within+two+minutes+of+performing+Step+3,+press+the+WPS+button+on+the+
wireless+range+extender+for+two+seconds.+This+action+will+trigger+the+
WPS+connection+process.+It+may+take+up+to+a+minute+to+complete.+
When+you+see+the+wireless+LAN+LED+flashing,+the+process+is+complete.+
+
Step+5:++
User+a+wireless+device+to+connect+to+your+wireless+network.+You+need+
to+connect+to+the+same+wireless+network+as+before+because+the+
Manhattan+Wireless+Range+Extender+re#broadcasts+the+existing+
wireless+network,+including+the+existing+wireless+network+name+(called+
SSID)+and+the+existing+wireless+security+(for+instance,+the+WPA2+
encryption+key).+
+
+
+
+
+
Note:+If+you+want+to+change+the+SSID+of+the+amplified+wireless+network+of+the+Manhattan+Wireless+Range+Extender,+you+can+do+
that+in+the+administrator+settings+with+any+standard+Web+browser.+See+Section+3+–+“Configuration+Options”+for+further+details.+
Should+you+run+into+problems+with+the+WPS+Push+Button+installation+method,+even+though+your+wireless+router+supports+WPS,+
proceed+with+setting+up+the+range+extender+manually,+as+described+in+the+next+section.+Users+of+the+Verizon+FIOS®+Internet+
service+should+note+that,+while+the+wireless+router+provided+by+the+ISP+does+indeed+feature+a+WPS+button+on+the+front+of+the+
housing,+it+is+disabled+in+the+firmware.+As+of+January+2015,+the+WPS+feature+cannot+be+enabled.+
+
+ +

- 8 -
6"6 1.$).2+#$/%.22.%#'$+
+
If+you+need+to+install+the+Manhattan+Wireless+Range+Extender+manually,+you+will+need+to+have+the+following+items+before+you+
can+begin.+
• You+need+to+know+the+name+of+your+wireless+network+(it+is+also+referred+to+as+the+SSID).++
• If+your+wireless+network+is+protected+by+an+encryption+key,+you+need+to+know+what+that+password+is.+It+is+the+same+
password+you+need+to+enter+on+your+laptop+or+tablet+when+you+connect+to+your+wireless+network+for+the+first+time.+
• A+desktop+or+laptop+computer+running+Microsoft+Windows,+Mac+OS+or+Linux+that+has+a+standard+Web+browser+
installed+(Firefox,+Safari,+Chrome+or+Internet+Explorer).+
• A+standard+network+cable;+e.g.,+the+cable+provided+in+the+packaging+of+the+Manhattan+Wireless+Range+Extender.+
+
+
Step+1:+
Connect+the+Manhattan+Wireless+Range+Extender+to+your+computer’s+LAN+using+the+included+network+cable.+Start+the+computer+
and+allow+it+to+finish+booting.+Confirm+that+the+LAN+LED+on+the+wireless+range+extender+is+illuminated.+
+
+
+
Step+2:+
Launch+your+Web+browser+and+
direct+it+to+
http://manhattanrepeater.+In+case+
this+fails,+you+can+also+enter+
http://192.168.2.2.+Log+in+with+the+
user+name+“admin”+and+password++
“1234.”+
+
Note:+If+the+login+window+does+not+
appear,+the+IP+address+settings+of+
your+computer’s+network+adapter+
may+not+be+compatible+with+the+
wireless+range+extender.+Refer+to+
Section+4+–+Appendix+A:+“Changing+
the+IP+Address+of+a+Network+Adapter”+to+solve+the+problem.+
+
+ +
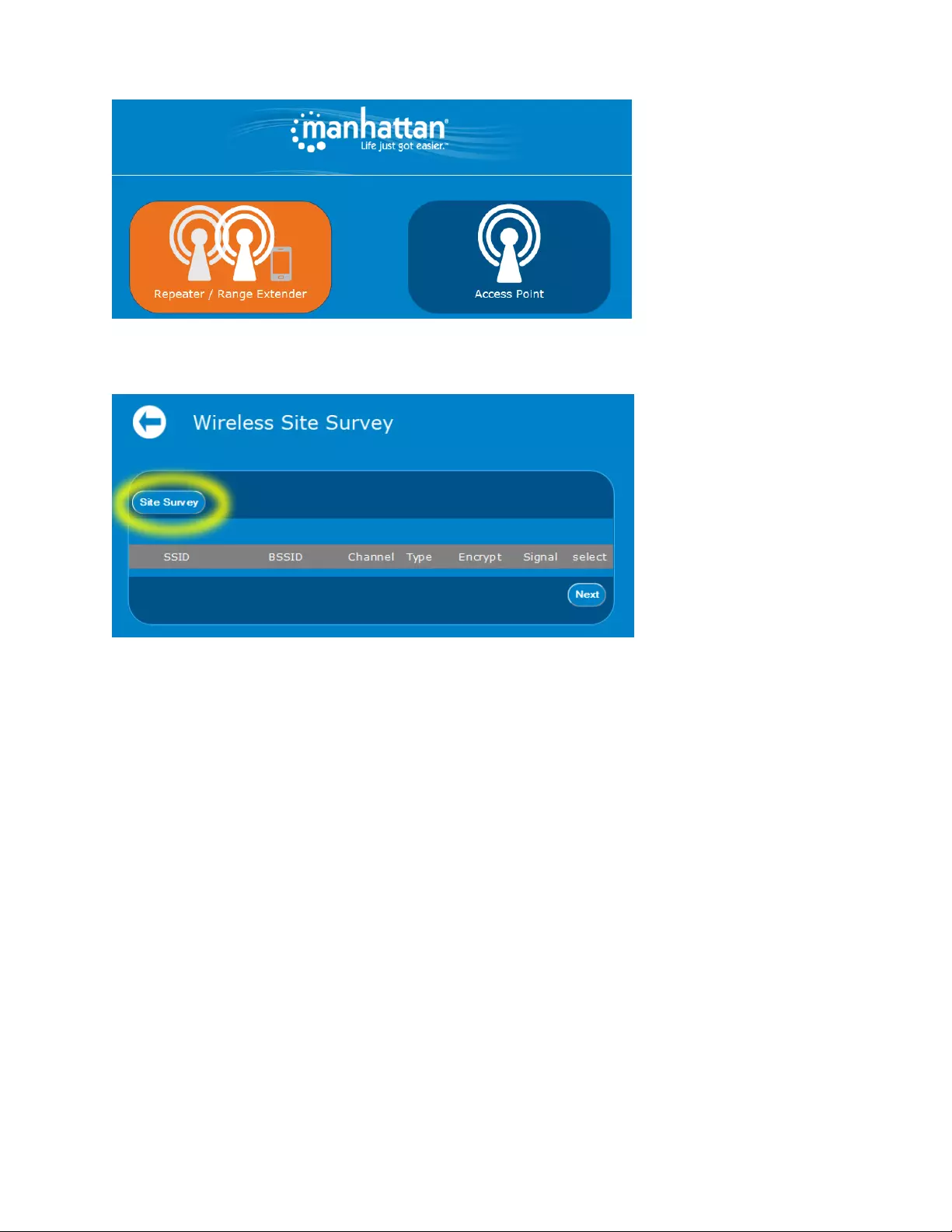
- 9 -
Step+3:+
Click+“Repeater+/+Range+Extender.”+
+
+
+
Step+4:+
Click+“Site+Survey“+to+perform+a+scan+for+all+wireless+networks+within+range.+
+
+
+
+ +
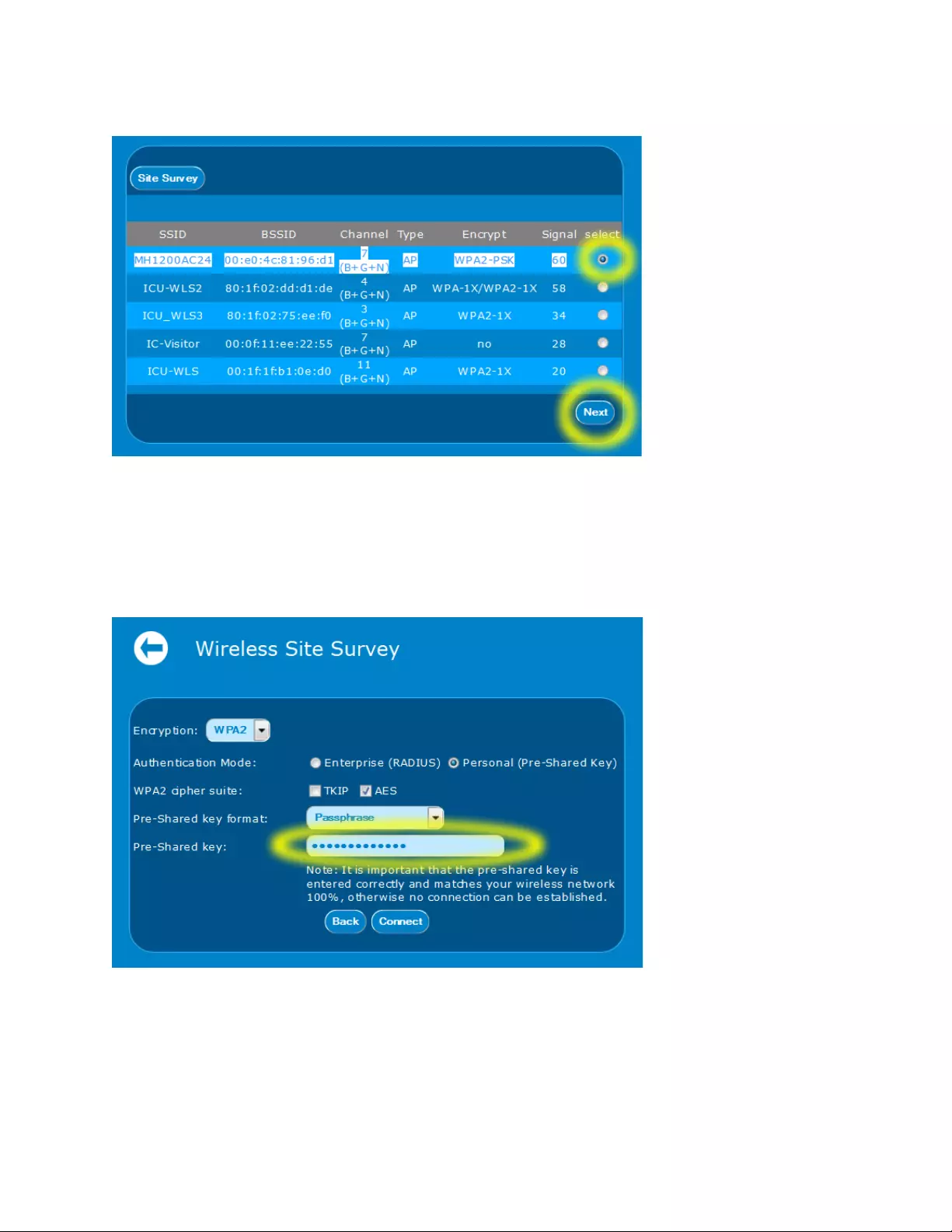
- 10 -
Step+5:+
The+Manhattan+Wireless+Range+Extender+shows+all+wireless+networks+within+range.+If+you+live+in+an+apartment+building+or+in+a+
neighborhood+with+many+houses+in+close+proximity,+this+list+can+be+quite+extensive.+Once+you+have+located+your+wireless+home+
network,+select+it+and+click+“Next.”+
+
+
+
Step+6:+
On+this+screen,+you+need+to+type+in+the+wireless+encryption+key+that+is+required+to+connect+to+your+wireless+home+network.+You+
needn’t+worry+about+selecting+the+correct+encryption+type,+authentication+mode+or+cipher+suite:+The+range+extender+fills+that+
out+for+you+automatically.+The+wireless+password+must+be+entered+in+the+“Pre#Shared+key”+field.+Be+sure+to+type+the+password+
correctly.++
Click+“Connect”+when+done.+
+
+
+
+ +
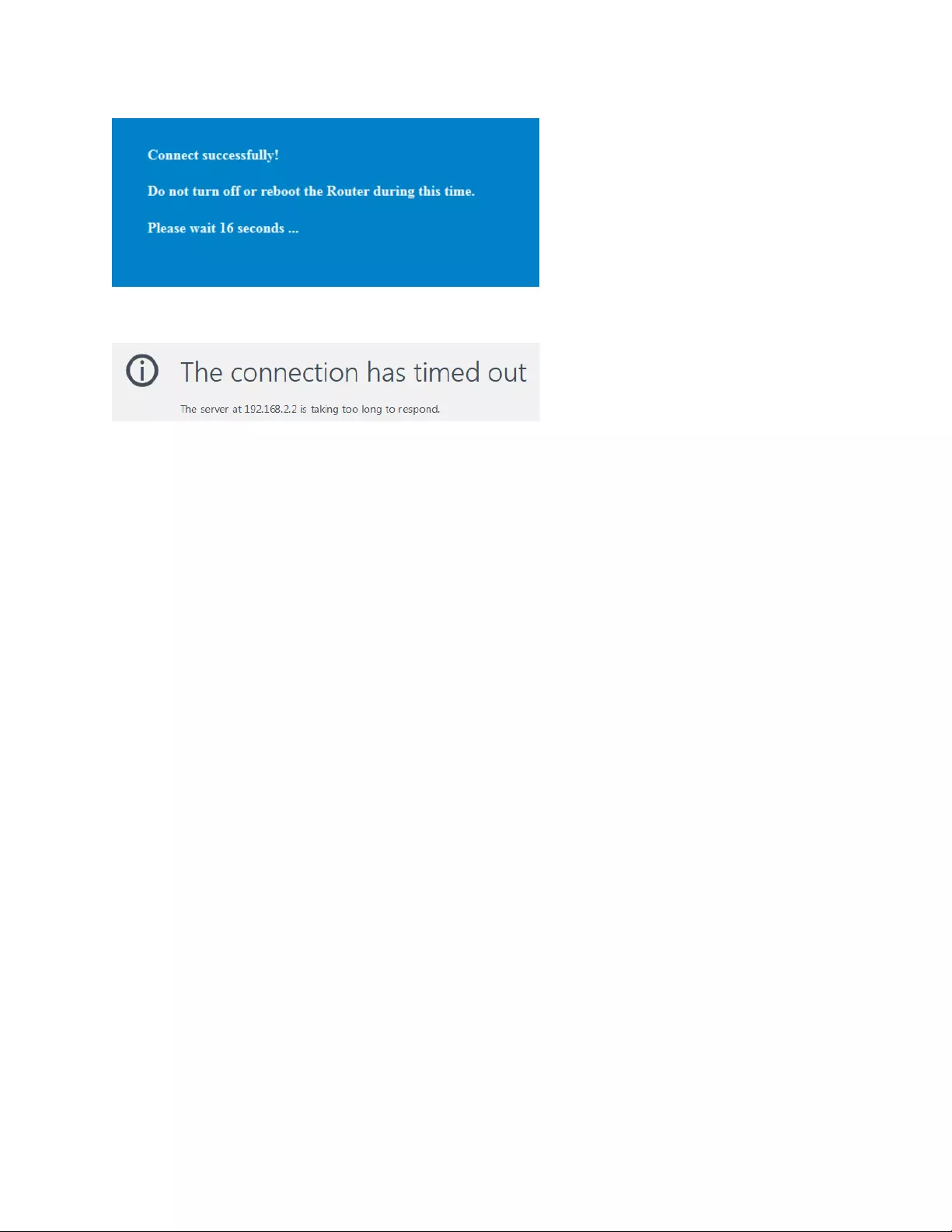
- 11 -
Step+7:+
If+all+goes+well,+you+will+see+the+message+below.+The+setup+is+now+complete.+You+can+join+the+wireless+network+and+enjoy+the+
increased+signal+strength.+
+
+
Note:+You+will+be+redirected+to+the+login+page+of+the+wireless+range+extender,+and+if+you+try+to+log+in,+it+will+very+likely+fail.+This+is+
perfectly+normal+and+is+nothing+to+worry+about.+
+
+
+ +
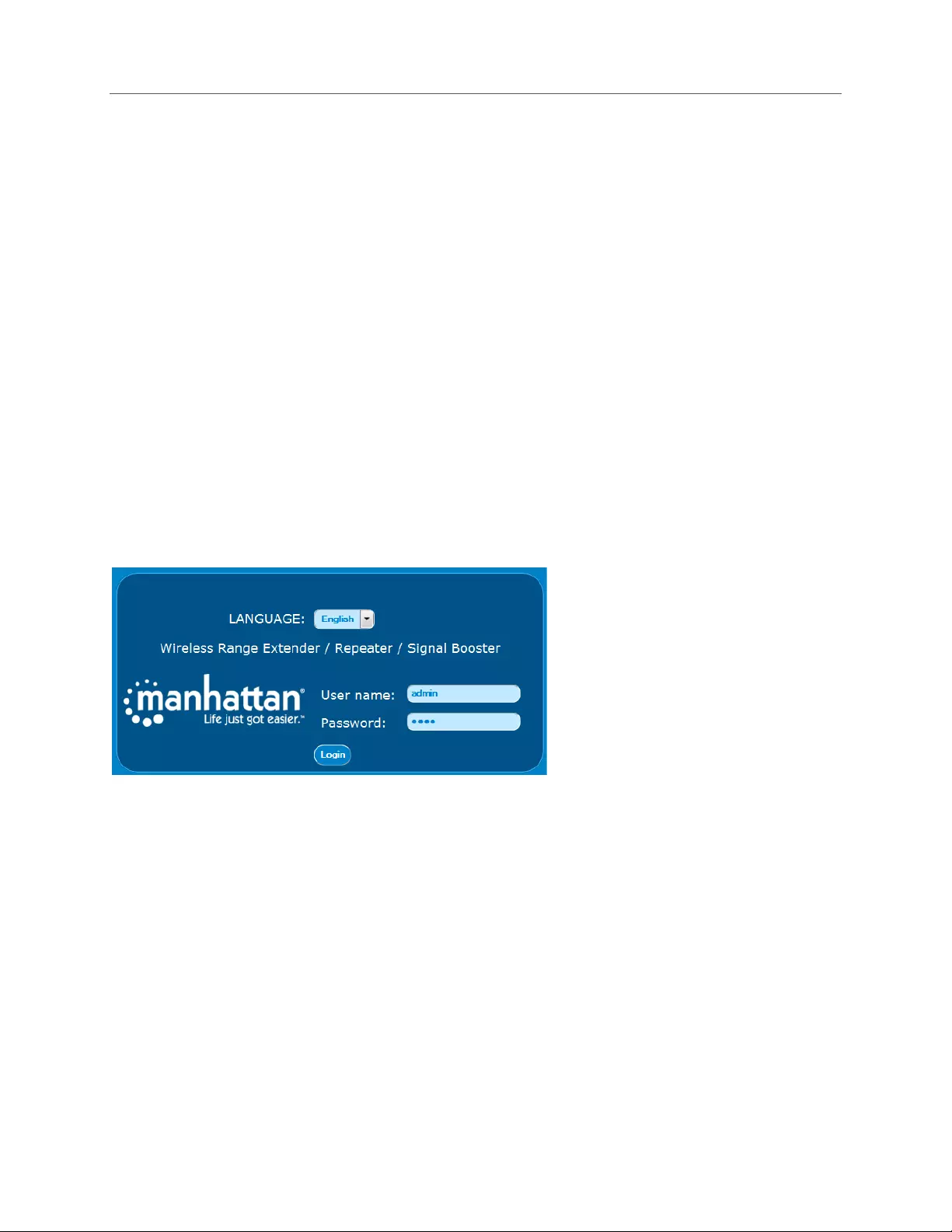
- 12 -
9" *'$=#3)&.%#'$+'7%#'$/+
In+this+section,+we+explain+everything+there+is+to+know+about+the+additional+configuration+options+of+the+Manhattan+Wireless+
Range+Extender.+But+before+we+begin,+a+word+of+caution:+The+information+presented+is+quite+technical+at+times+and+not+easily+
understandable+by+users+without+any+experience+in+setting+up+computers+and+networks.+If+terms+like+IP+address,+DHCP+server,+
WPA,+SSID+or+WPS+are+unknown+to+you,+some+of+the+information+in+this+section+will+leave+you+confused.+Also,+ask+yourself+if+any+
of+the+statements+below+apply+to+you.+If+not,+there+is+really+no+need+to+continue+reading+this+section.+
You+should+read+this+section+if+you++
• want+to+change+the+name+(SSID)+of+the+wireless+network+so+that+you+can+differentiate+the+original+wireless+home+
network+from+the+range+extender+network.+
• want+to+use+this+product+as+a+regular+wireless+access+point+rather+than+a+range+extender.+
• want+to+change+the+IP+address+of+the+range+extender+to+be+in+the+same+range+as+the+rest+of+your+network.+
• are+a+geek+and+want+to+know+everything.+
+
9"! *'$$0*%#$3+%'+%-0+.(1#$#/%&.%'&+,0>+#$%0&=.*0+
+
The+default+IP+address+of+the+Manhattan+Wireless+Range+Extender+is+192.168.2.2.+Any+computer+that+has+a+matching+IP+address+
—+i.e.,+in+the+range+192.168.2.3+–+192.168.2.254+—+can+connect+to+the+range+extender+Web+UI+with+any+standard+Web+browser+
at+http://192.168.2.2.+The+user+name+is+“admin”+and+the+default+password+is+“1234.”++
Typically,+the+computer’s+network+adapter+is+set+up+to+automatically+receive+IP+address+information+from+a+DHCP+server,+such+as+
your+wireless+router+at+home.+Unless+you+have+changed+this,+there+is+no+need+to+make+a+change+to+the+network+adapter+
configuration+if+you+want+to+set+up+the+range+extender+manually+as+described+in+the+previous+section.+However,+if+you+do+run+a+
network+adapter+with+static+IP+settings,+you+will+need+to+either+adjust+these+settings+or+change+the+settings+to+automatic+DHCP.+
See+Section+4+–+Appendix+A:+“Changing+the+IP+Address+of+a+Network+Adapter”+for+details.+
+
+
+
+
+ +
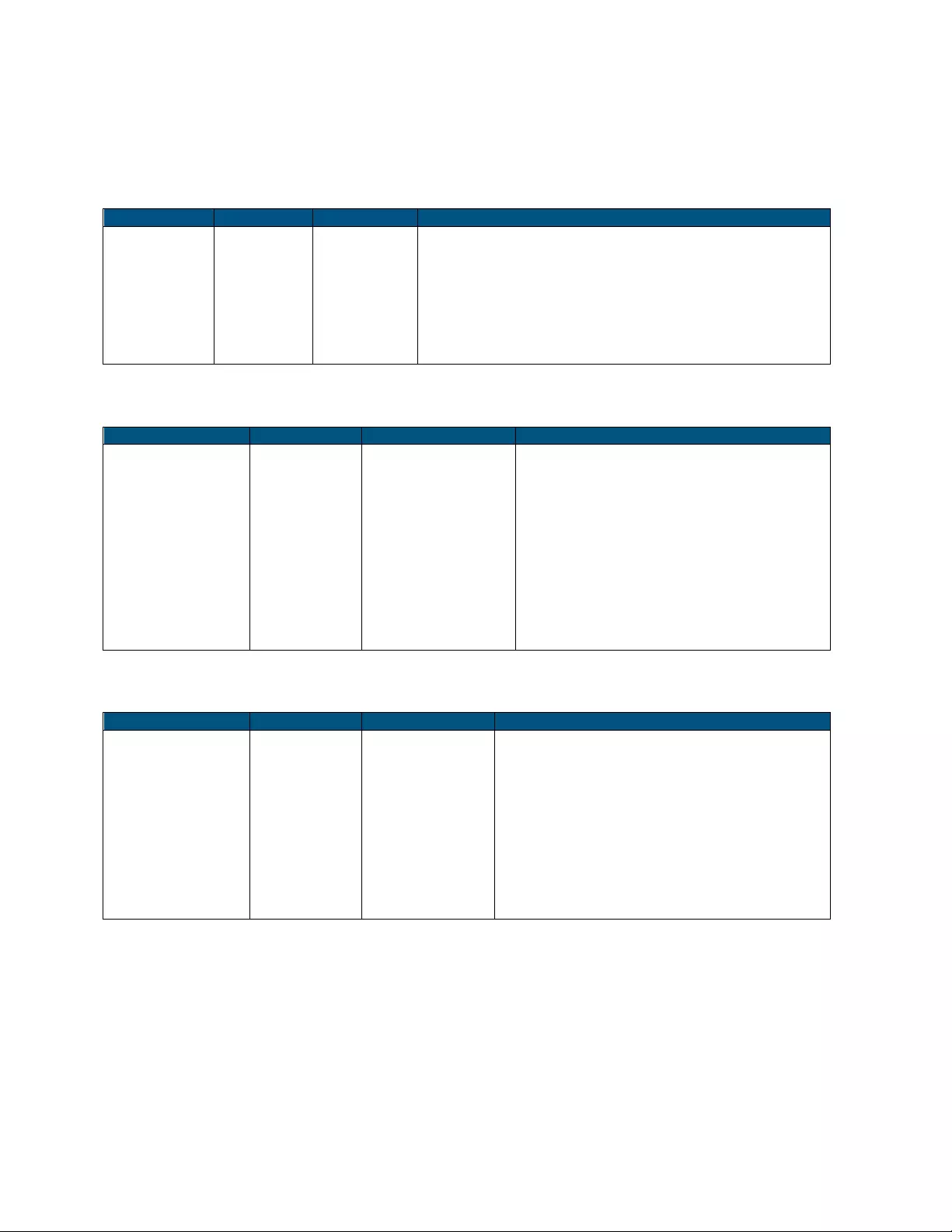
- 13 -
9"6 (0=.)2%+/0%%#$3/+='&+(#==0&0$%+'70&.%#'$.2+1'(0/+
+
Depending+on+the+operational+status+of+the+wireless+range+extender,+it+will+exhibit+different+sorts+of+behaviors.+These+directly+
affect+how+you+need+to+interact+with+the+device.+
+
+
Operation+mode:+Factory+default+state.+Not+configured.+
?C;0(3*.D*.(
?*DB<*(E0(
33E?(
C-,(+-(<-88*<+(
Enabled+
+
192.168.2.2+
Manhattan+
Wired:+Connect+network+cable+from+a+computer+LAN+port+to+a+LAN+
port+on+wireless+range+extender.+
Wireless:+Join+the+wireless+network+with+the+name+“Manhattan.”+
Regardless+of+whether+you+connected+wirelessly+or+wired,+the+IP+
settings+of+your+computer’s+network+adapter+should+be+set+to+
“Automatic.”+If+you+have+a+static+IP+setup,+you+must+temporarily+
change+the+IP+address+to+be+in+the+range+of+192.168.2.xxx,+where+
“xxx”+must+not+equal+“2.”+
+
Operation+mode:+Device+is+set+up+as+a+wireless+range+extender.+
?C;0(3*.D*.(
?*DB<*(E0(
33E?(
C-,(+-(<-88*<+(
Disabled+
+
DHCP+requests+from+
any+client+will+be+
passed+on+to+the+
wireless+network+and+
will+be+answered+by+
the+main+DHCP+server;+
i.e.,+the+wireless+
router+in+your+
network.+
192.168.2.2+
The+SSID+will+be+the+
same+as+the+name+of+
the+wireless+network+
that+is+being+extended.+
If+the+IP+address+range+of+your+home+network+isn’t+
192.168.2.xxx,+then+in+order+to+gain+access+to+the+
wireless+range+extender+Web+interface+after+the+
range+extender+has+been+configured,+you+must+
temporarily+change+the+IP+address+to+be+in+range+of+
192.168.2.xxx,+where+“xxx”+must+not+equal+“2.”+
+
You+will+lose+connectivity+to+the+Internet+by+doing+
so,+but+since+this+measure+is+only+temporary,+
Internet+access+will+be+restored+just+as+soon+as+you+
revert+the+IP+address+settings+back+to+the+standard+
automatic+settings.+
+
Operation+mode:+Device+is+set+up+as+a+wireless+access+point.+
?C;0(3*.D*.(
?*DB<*(E0(
33E?(
C-,(+-(<-88*<+(
Disabled+
+
DHCP+requests+from+
any+client+will+be+
passed+on+to+the+
wireless+network+and+
will+be+answered+by+
the+main+DHCP+server;+
i.e.,+the+wireless+
router+in+your+
network.+
The+default+IP+
address+is+
192.168.2.2,+but+
you+may+have+
changed+this+
when+activating+
the+access+point+
mode.+
The+SSID+is+going+to+
be+the+default+
“Manhattan”+unless+
you+changed+it+
when+you+activated+
the+access+point+
mode.+
If+you+have+not+changed+the+default+IP+address+of+the+
device+when+you+activated+the+access+point+mode,+you+
must+temporarily+change+the+IP+address+to+be+in+the+
range+of+192.168.2.xxx,+where+“xxx”+must+not+equal+
“2.”+
+
If+you+did+change+the+IP+address+of+the+device+to+
something+else+—+for+example+192.168.10.150+—+then+
you+must+also+change+the+IP+address+of+your+network+
adapter+to+be+in+the+range+of+192.1.68.10.xxx+,+where+
“xxx”+must+not+equal+“150.”+
+ +
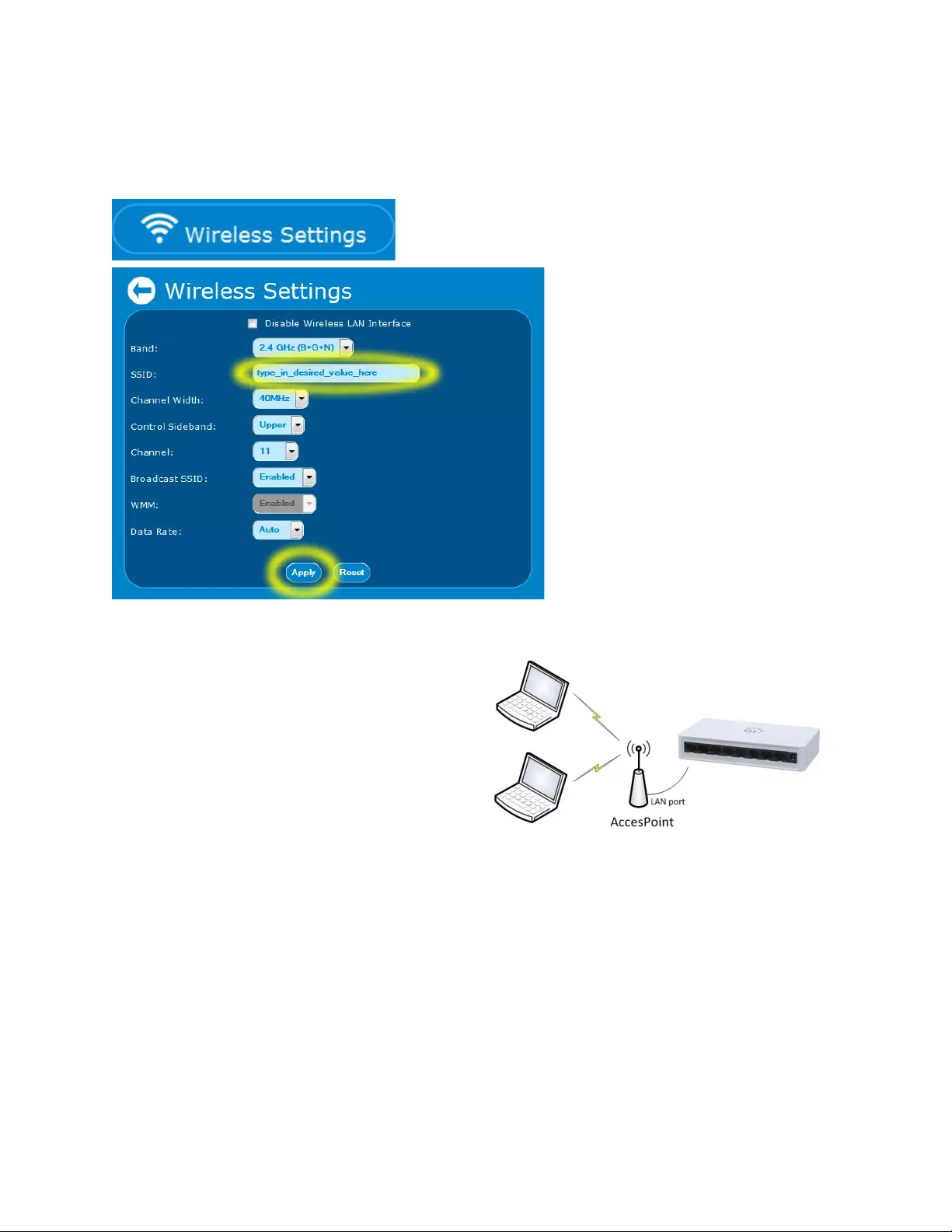
- 14 -
9"9 -',: % '/+
+
In+this+section,+we+discuss+some+of+the+most+common+actions+you+are+likely+to+consider.+
#"#"! ;6@8FB8F(+6*(8@G*(-H(+6*(,B.*:*55(8*+,-./(8@G*(I33E?J(
First,+you+need+to+log+in+to+the+Web+admin+UI+of+the+wireless+range+extender.+See+Section+3.1.+++
+
Next,+click+“Wireless+Settings.”+
+
+
Change+the+SSID+to+the+desired+value,+and+then+
click+“Apply”+to+save+and+activate+the+settings.+
+
+
+
+
+
+
+
+
+
+
+
+
+
+
+
+
+
#"#"1 3*++B8F(4K(+6*(L*DB<*(@5(@8(@<<*55(K-B8+(
In+addition+to+being+a+wireless+range+extender,+the+device+can+
also+function+as+a+regular+access+point.+An+access+point+
connects+wireless+and+wired+devices+so+that+they+can+
communicate+in+a+network.+That+is+exactly+what+a+typical+
wireless+router+in+a+home+network+does,+except+the+wireless+
router+also+manages+the+connection+to+the+Internet+of+
multiple+devices+at+the+same+time.+That+is+something+a+regular+
wireless+access+point+cannot+do.++
+
Note:+The+Manhattan+Wireless+Range+Extender+can+act+as+a+
regular+access+point,+but+it+cannot+fulfill+the+role+of+a+wireless+
router.+
+
+
+
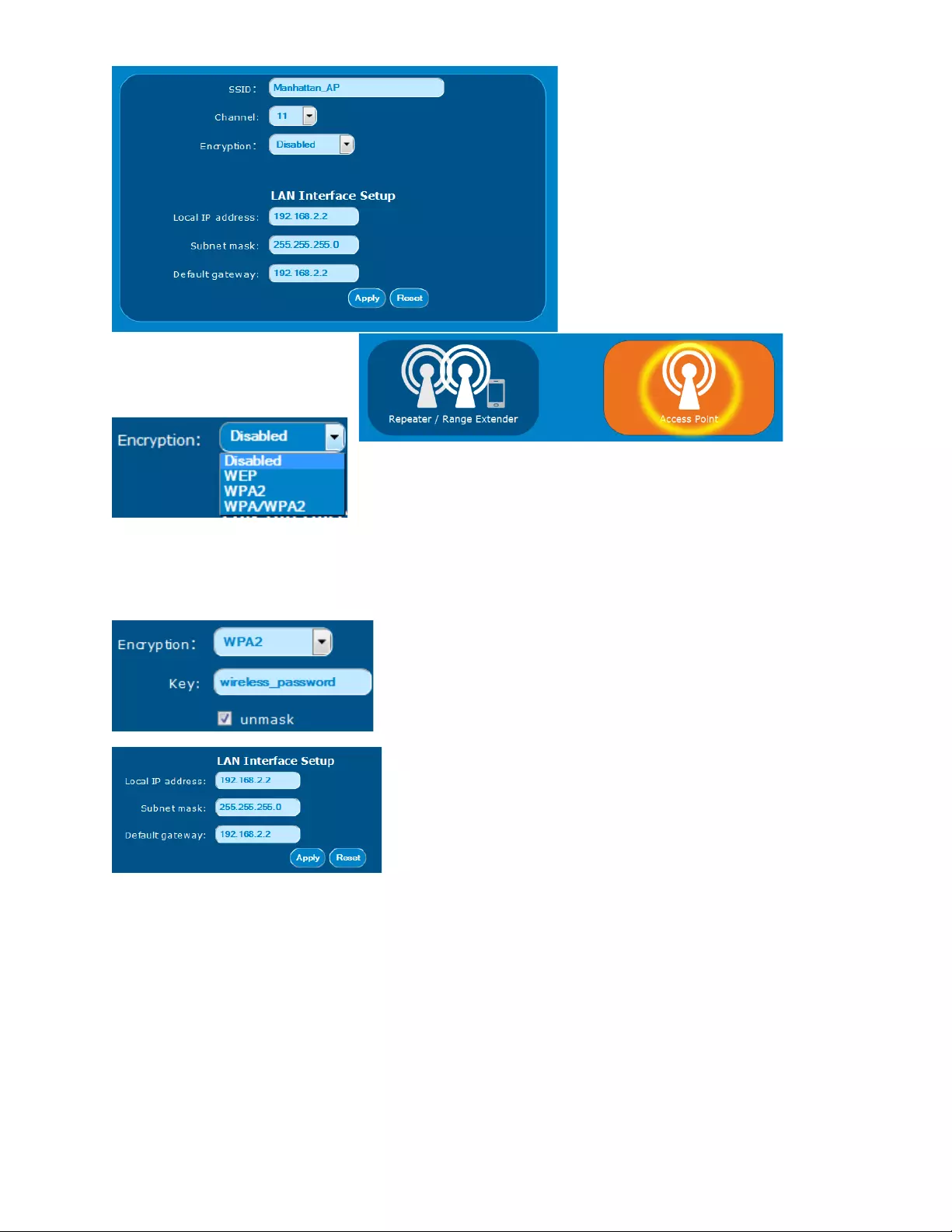
- 15 -
Log+in+to+the+Web+admin+UI+of+the+wireless+
range+extender.+On+the+main+screen,+click+
“Access+Point.”+
+
+
+
+
This+screen+contains+the+main+configuration+options+for+the+wireless+access+point+
mode.+++
+
SSID:++The+service+set+identifier+(SSID)+is+used+as+a+unique+identifier+for+a+wireless+LAN.+It’s+commonly+called+the+network+name.+
Here+you+enter+the+name+you+wish+to+use+for+this+wireless+network.+
+
Channel:+Wireless+networks+can+operate+on+different+channels.+Wireless+N+
networks+can+utilize+one+of+13+channels+(11+channels+if+you+are+located+in+the+
U.S.).+To+minimize+interference,+you+should+select+a+channel+that+is+three+or+four+
channels+separated+from+other+nearby+wireless+networks.+For+instance,+if+your+
neighbor+has+a+wireless+network+on+channel+2,+then+you+should+not+use+
channels+1,+2,+3+or+4.+For+maximum+performance+and+minimum+interference+in+
this+example,+channels+5+and+above+should+be+used.+
+
Encryption:+Unless+you+do+not+want+to+lock+down+your+wireless+network+in+any+
way,+shape+or+form+and+allow+anyone+free+access,+you+will+want+to+enable+
wireless+security.+Your+choices+are+“WEP,”+“WPA/WPA2”+and+“WPA2.”+WEP+
encryption+is+highly+insecure.+It+should+not+be+used+if+you+want+the+security+
encryption+to+provide+actual+security.+WPA2+is+what+should+be+used+in+almost+
all+cases.+If+you+have+older+wireless+devices+that+have+trouble+with+WPA2+
encryption,+you+can+enable+WPA/WPA2+encryption.+This+mode+activates+both+
WPA+TKIP+(less+secure)+and+WPA2+(AES)+(more+secure),+which+diminishes+performance+and+weakens+the+security+of+your+
network.+While+still+much+better+than+WEP,+WPA2+is+by+far+the+better+option.+If+you+are+unsure+about+which+wireless+clients+you+
have,+and+if+they+all+will+be+able+to+connect,+we+recommend+to+start+with+WPA2,+and+only+drop+down+to+WPA/WPA2+if+clients+
have+problems+joining.++
+
Once+you+select+WPA2,+you+need+to+provide+a+wireless+password.+Check+the+unmask+option+to+view+the+password+in+clear+text.+
The+password+must+be+at+least+eight+characters+in+length,+and+for+maximum+compatibility,+we+recommend+refraining+from+using+
any+spaces+(blank+characters)+in+the+password.+
+
+
The+LAN+interface+setup+is+an+optional+part+of+the+settings.+For+the+access+point+to+function,+its+IP+settings+are+largely+irrelevant.+
The+IP+address+of+the+access+point+is+merely+used+to+connect+to+the+device’s+Web+admin+interface,+and+the+default+gateway+only+
becomes+important+if+you+want+to+use+the+wireless+schedule+function.+So,+if+you+want+to+be+able+to+connect+to+the+access+point’s+
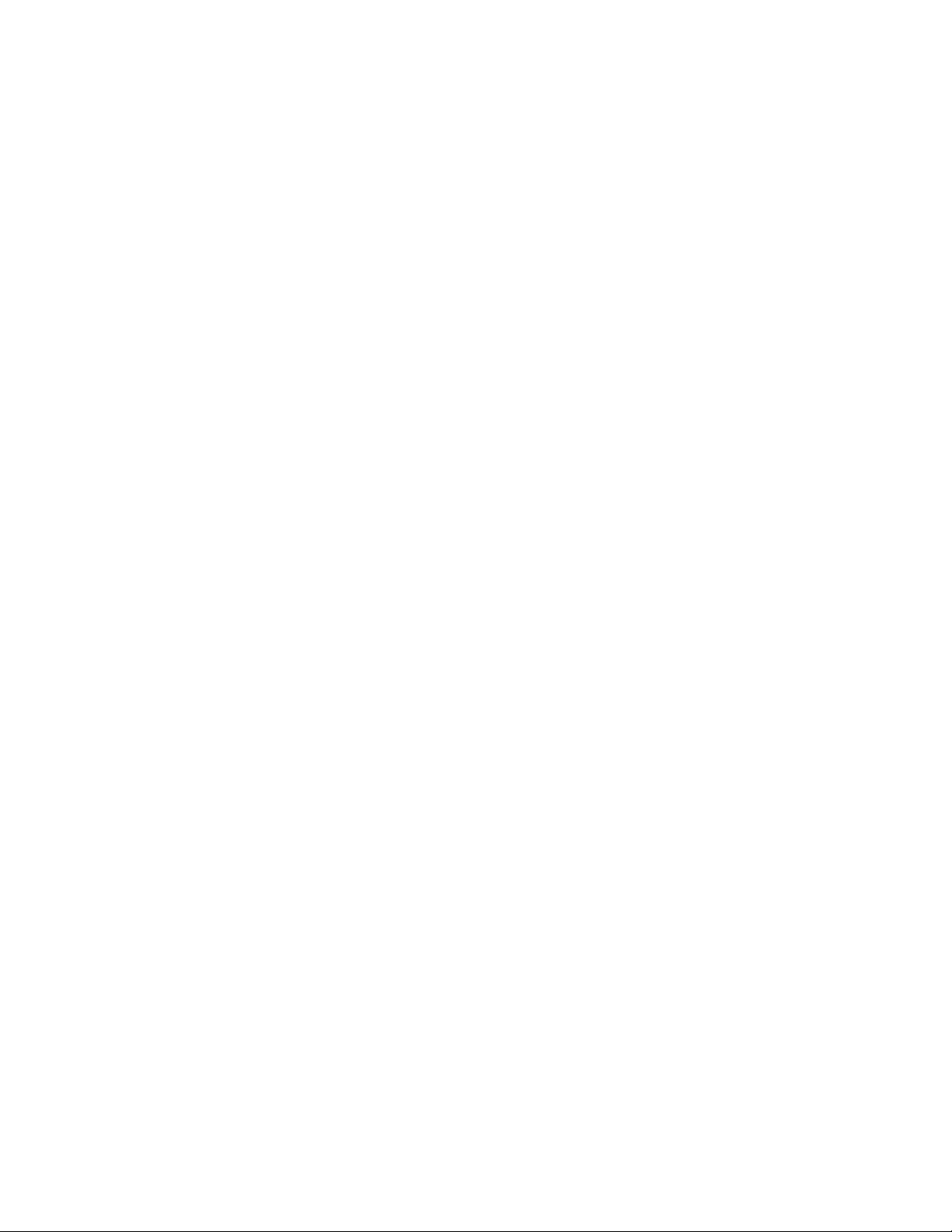
- 16 -
admin+interface+without+changing+the+wireless+settings+of+your+network+adapter,+or+if+you+want+to+use+the+aforementioned+
scheduler,+then+here+is+what+you+do:+
1.+Find+out+what+the+IP+address+is+of+the+wireless+router+in+your+network;+for+example,+the+quite+common+192.168.0.1.+
2.+Find+out+what+the+DHCP+range+is+of+the+wireless+router.+In+this+example+we+use+192.168.0.100+to+192.168.0.200.+
3.+Set+the+local+IP+address+to+192.168.0.201.+
4.+Set+the+default+gateway+to+192.168.0.1.+
+
Once+this+is+done,+you+can+click+“Apply”+to+save+the+settings.+After+the+restart,+the+Web+admin+interface+will+be+at+
http://192.168.0.201+–+and+you+can+connect+to+it+from+any+computer+in+the+network+without+changing+its+IP+address+settings.+
+
+ +
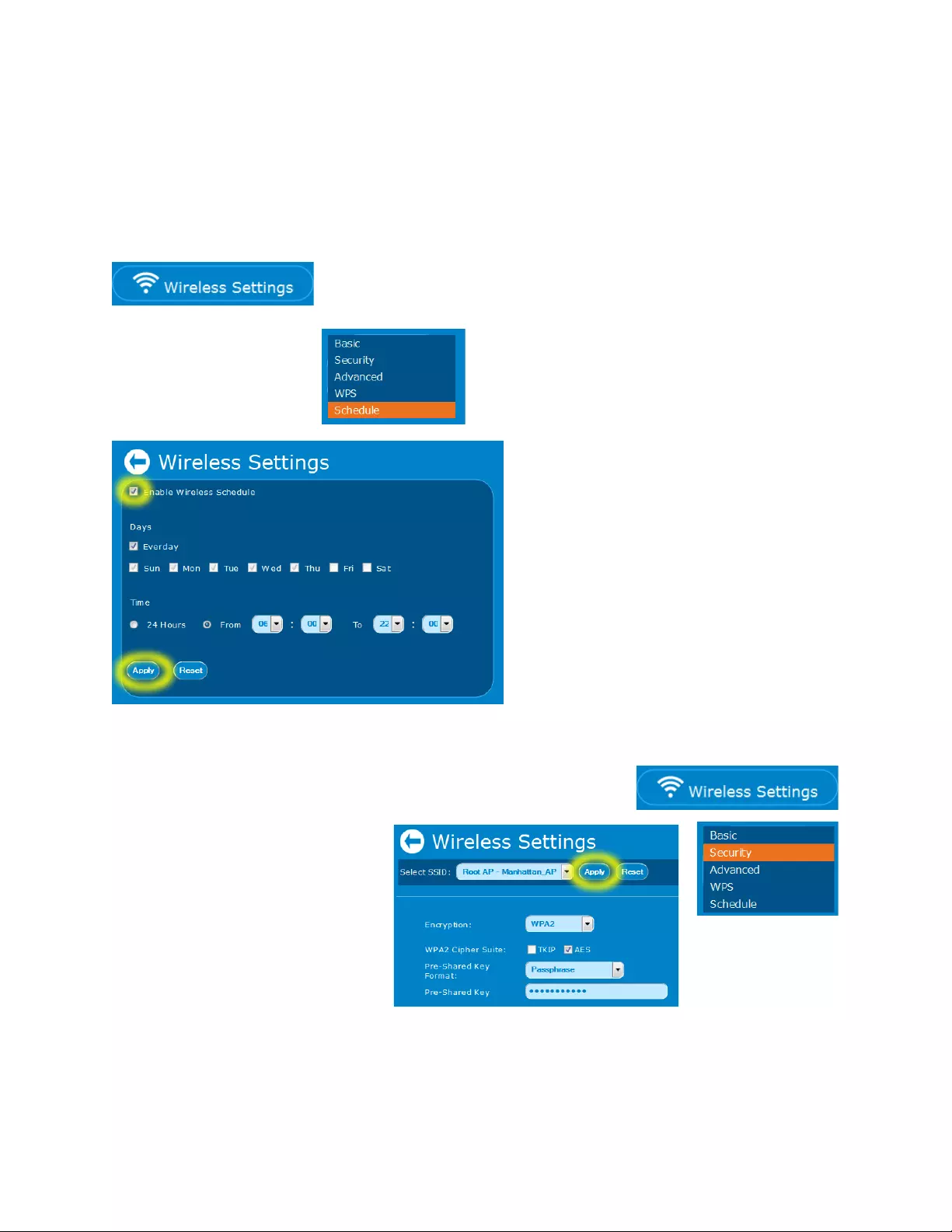
- 17 -
#"#"# M5B8F(+6*(,B.*:*55(5<6*L4:*(H48<+B-8(
The+Manhattan+Wireless+Range+Extender+is+equipped+with+an+integrated+scheduler,+which+allows+activating+or+deactivating+
wireless+service+at+specified+times.+How+can+this+function+be+used?+One+example+is+setting+up+this+device+as+a+wireless+access+
point+(see+Section+3.3.2)+for+your+children+and,+perhaps,+their+friends.+You+also+have+a+WPA2+secured+wireless+router+in+your+
home+providing+around#the#clock+wireless+and+Internet+access.+Of+course,+you+may+“neglect”+to+tell+your+kids+what+the+
password+for+the+wireless+router+is,+and+you+only+tell+them+the+password+for+the+Manhattan+wireless+access+point.+So+if+they+
want+to+connect+to+the+Internet,+it+has+to+be+done+via+the+Manhattan+device.+And+that+is+where+the+schedule+function+comes+in.+
The+example+below+illustrates+how+to+set+up+a+schedule+that+allows+wireless+access+from+6+am+to+10+pm.+
To+get+started,+you+need+to+log+in+to+the+Web+admin+UI+of+the+wireless+range+extender.+See+Section+3.1.+++
+
Next,+click+“Wireless+Settings.”+
+
+
Click+“Schedule.”+ +
+
+
+ +
+
Select+Enable+Wireless+Schedule,+then+select+the+days+of+
the+week+for+which+you+wish+to+create+the+first+schedule.+
In+our+example,+that+would+be+“Everyday.”+
Next,+define+the+time+window+(from+…+to),+in+which+
wireless+service+is+available.+In+our+example+that+would+
be+06:00+(6+am)+to+22:00+(10+pm).+
+
Click+“Apply”+to+save+the+settings.+
+
Using+the+same+method,+you+can+also+exclude+certain+
days.+For+example,+if+you+use+the+Manhattan+device+in+
your+business+to+provide+wireless+Internet+access+for+
visitors,+you+can+disable+the+service+on+the+weekends+by+
deselecting+“Sat”+and+“Sun.”+
+
#"#"& ;6@8FB8F(,B.*:*55(5*<4.B+N(
If+you+want+to+change+the+wireless+encryption+settings,+you+can+easily+do+that+by+going+to+
the+wireless+settings+and+then+opening+the+security+settings+dialog.+Here+you+have+access+
to+the+various+encryption+methods+(WEP,+WPA+and+WPA2),+the+different+cipher+types+
(TKIP+or+AES)+and+the+wireless+key+itself,+called+
pre#shared+key.+For+maximum+security,+we+
recommend+using+WPA2+–+AES+encryption.++
+
As+you+will+see,+the+cipher+is+directly+linked+to+
the+encryption+type.+WPA+uses+TKIP+and+WPA2+
uses+AES.+Note:+You+won’t+be+able+to+use++ +
WPA2+with+TKIP+despite+the+fact+that+the++ +
interface+suggests+you+have+a+choice+in+this++ +
matter.+You+actually+don’t.+ +
+ +
WEP+should+really+only+be+used+if+you+have+legacy+equipment+so+old+it+won’t+even+support+WPA+encryption.+
+
+ +
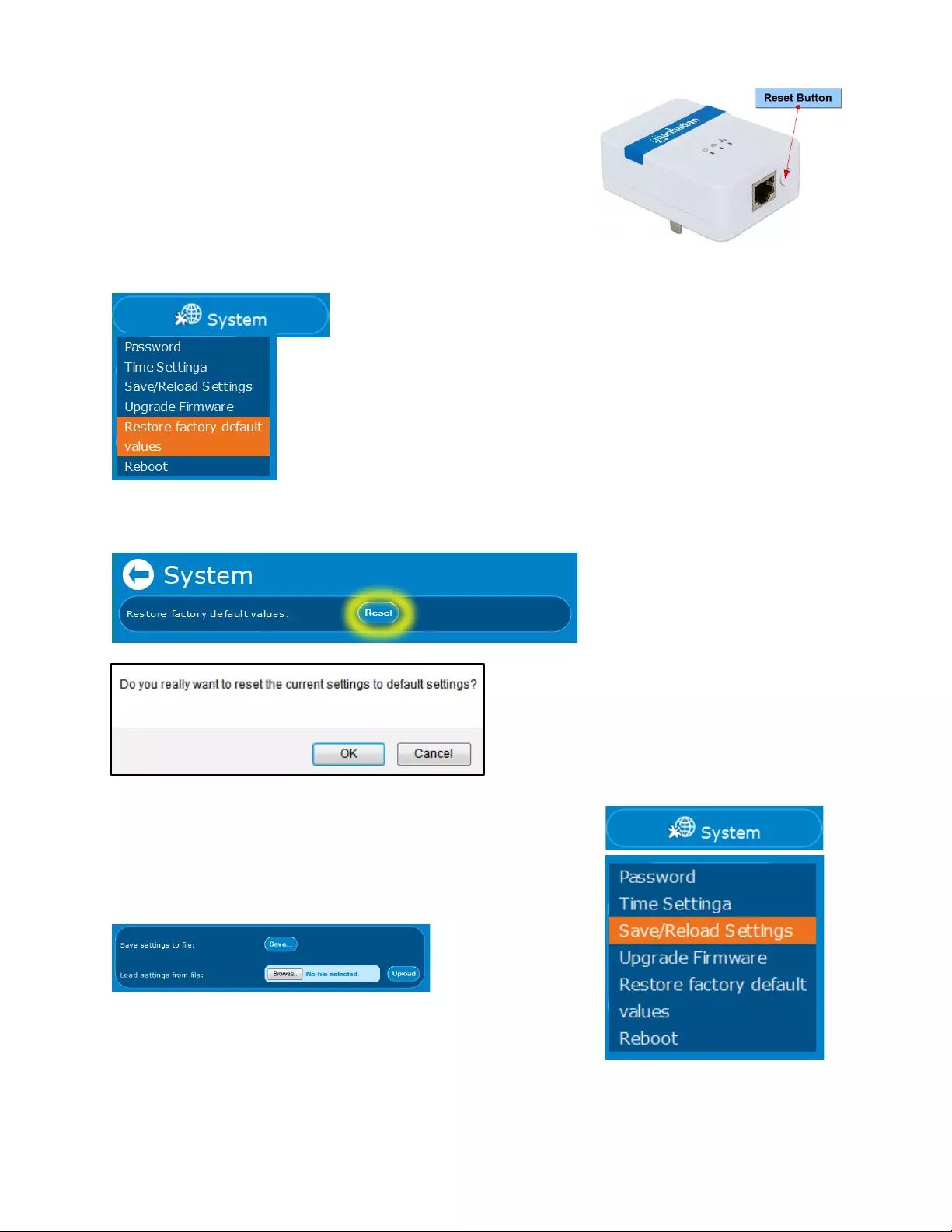
- 18 -
#"#"' $*5*+(+6*(L*DB<*(+-(H@<+-.N(L*H@4:+(5*++B8F5(
If+you+want+to+restore+the+factory+default+settings,+you+can+do+this+two+ways.+
+
a)+Factory+reset+using+the+Reset+button+
The+easiest+and+quickest+way+is+to+press+the+Reset+button+while+the+Manhattan+
Wireless+Range+Extender+is+powered+on.+Hold+the+Reset+button+for+10+seconds,+
then+release.+You+will+see+the+Wireless+LED+turning+off+briefly,+and+30+seconds+
later+the+device+is+set+back+to+factory+default+values.+
+
b)+Factory+reset+using+administration+Web+UI+
In+the+administrator+interface,+click+“System,”+then+click+“Restore+factory+default+values.”+
+
+++++
+
+
+
+
+
+
+
+
+
+
Next,+click+“Reset,”+then+confirm+by+clicking+“OK”+to+perform+the+hardware+reset.+
+
++
+
+
+
+
+
+
+
#"#"O 3@DB8F(@8L(.*:-@LB8F(5*++B8F5(
Your+Manhattan+Wireless+Range+Extender+allows+you+to+save+the+configuration+to+a+
file+that+you+can+reload+at+a+later+time.+This+can+come+in+handy+if+you+had+performed+
a+hardware+reset+and+don’t+want+to+manually+re#enter+all+of+the+previous+settings.+
To+get+started,+click+”System,”+then+click+“Save/Reload+Settings.”+
+
+
+
You+have+two+choices+here.+First,+you+can+save+all+the+current+settings+to+a+file+(click+
“Save+…”);+second,+you+can+load+a+previously+saved+file+from+your+computer’s+HDD+
(click+“Browser,”+select+the+file,+then+click+“Upload“).++
+ +
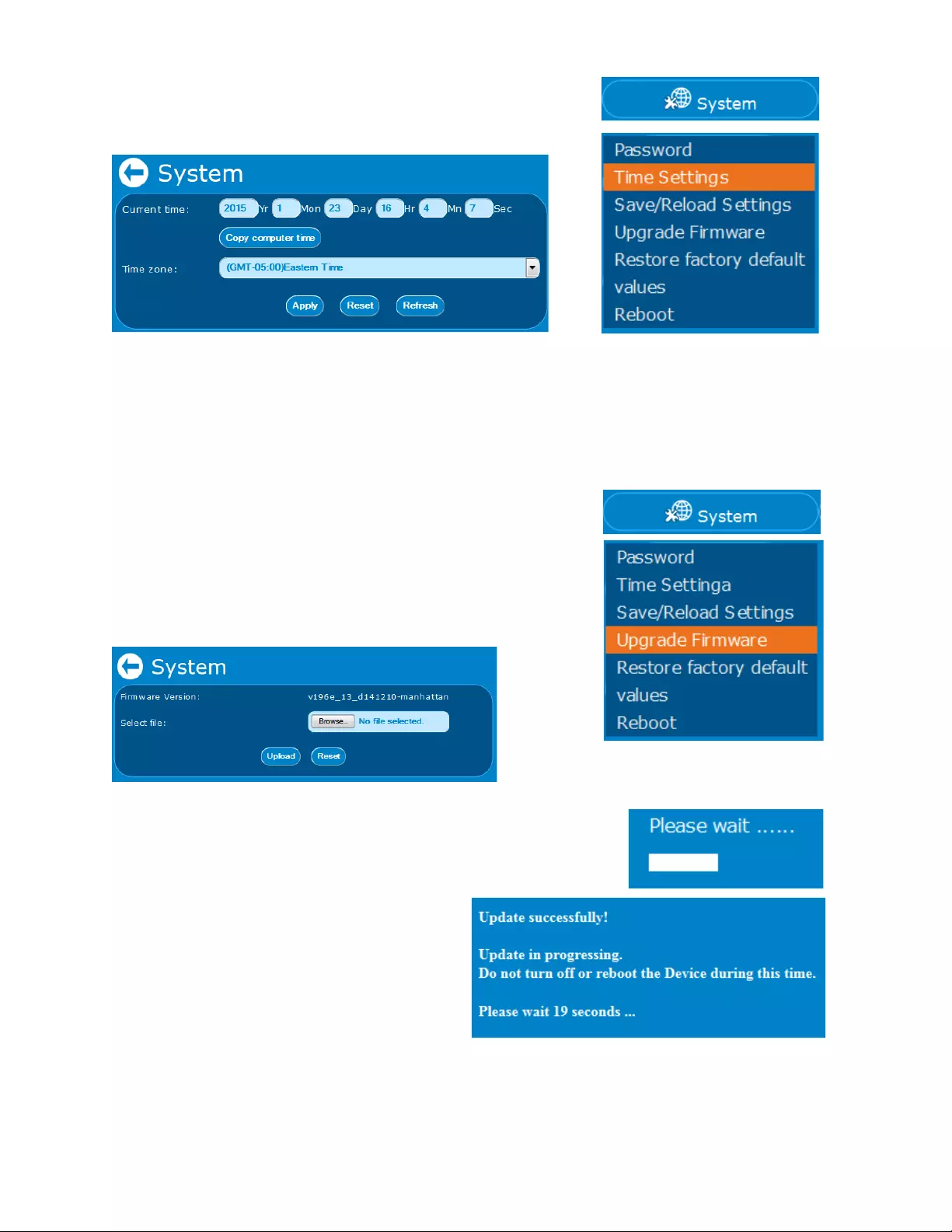
- 19 -
#"#"P QBG*(3*++B8F5(
In+order+to+use+the+schedule+function+(see+Section+3.3.3),+you+need+to+make+sure++
that+the+wireless+range+extender+is+set+to+the+correct+date+and+time.+Once+again,++
click+on+“Settings”+first.+Click+on+“Time+Settings”+next.++
+
+
+
There+are+two+ways+to+set+up+the+date+and+time+in+the+wireless+range+extender.+First,+you+can+simply+copy+the+computer+time+to+
the+range+extender.+However,+if+you+do+that,+be+advised+that+the+time+will+slowly+but+surely+become+more+inaccurate.+A+better+
solution+is+to+set+up+the+LAN+settings+in+a+way+that+allows+the+range+extender+to+connect+to+the+Internet+–+see+Section+3.3.2+–+
“LAN+interface+setup.”+Once+this+is+done,+you+select+the+correct+time+zone+from+the+drop#down+list+and+then+click+“Apply”+to+
save+the+settings.+
#"#"R MKF.@L*(+6*(HB.G,@.*(
From+time+to+time,+there+may+be+new+firmware+available+for+the+Manhattan+
Wireless+Range+Extender.+New+firmware+can+be+downloaded+from+the+Manhattan+
website+(manhattanproducts.com)+by+searching+for+the+keyword+“525664.”+If+new+
firmware+is+available,+you+can+download+it+right+from+the+Product+Details+page.+Save+
it+on+the+computer+hard+drive+and+unzip+the+file.++
+
In+order+to+install+new+firmware,+proceed+as+follows:+
From+the+System+Settings+page,+select+“Upgrade+Firmware.”+
+
+
+
Click+“Browse+…,”+then+select+the+file+you+previously+downloaded+and+uncompressed.+
Click+“Upload”+to+begin+the+upgrade+process.+A+progress+bar+will+slowly+fill+up+as+the+
upgrade+takes+place.+This+process+must+not+be+interrupted!+The+device+could+be+
damaged+beyond+repair.++
+
Once+the+process+is+complete,+you+will+receive+a+message+
informing+you+about+the+successful+upgrade.+
++
+
+
+
+ +
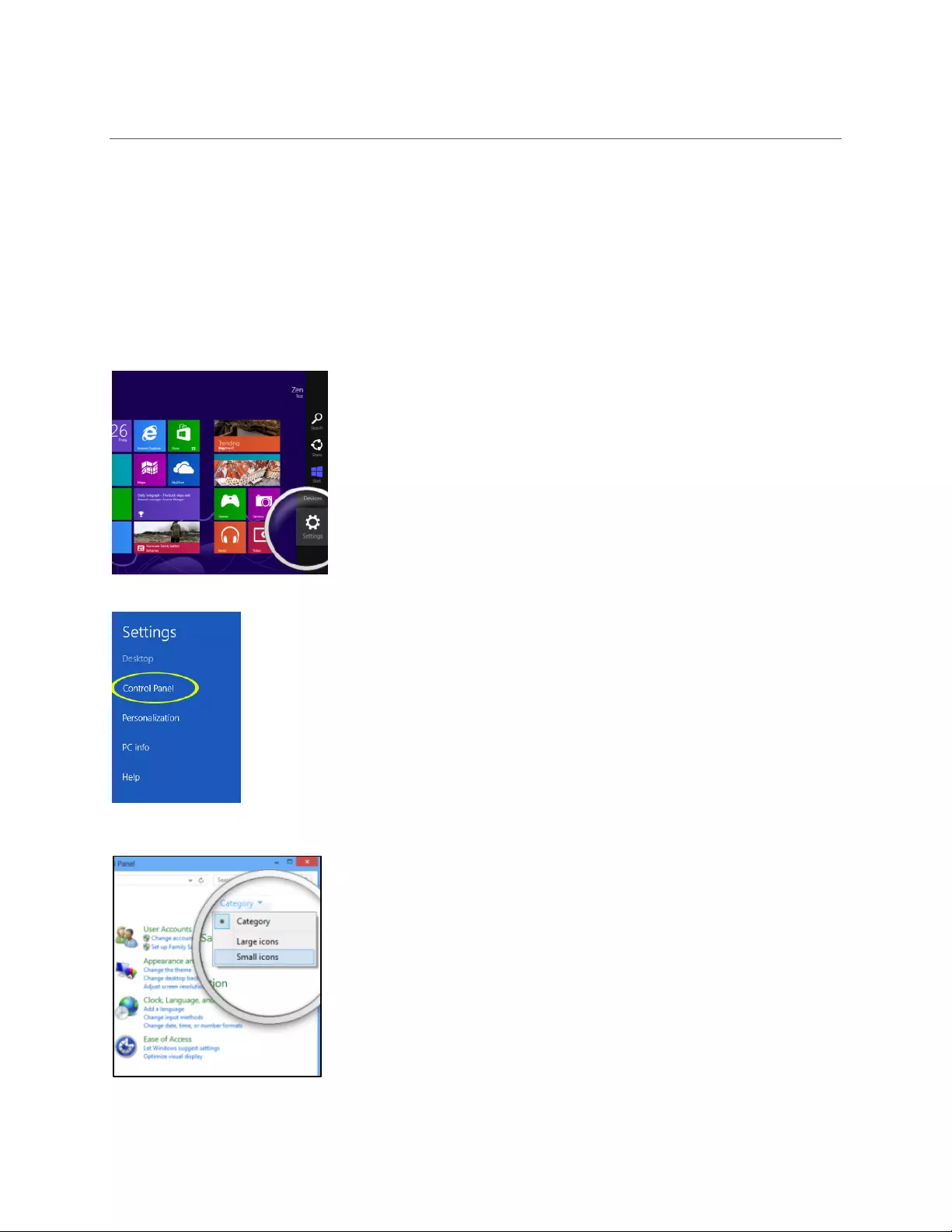
- 20 -
;" .770$(#4+.?+*-.$3#$3+%-0+#7+.((&0//+'=+.+$0%,'&8+
.(.7%0&++
The+Manhattan+Wireless+Range+Extender+HD+operates+on+the+IP+address+192.168.2.2.+For+your+computer+to+access+the+advanced+
configuration+interface,+the+IP+address+of+the+network+adapter+in+your+computer+has+to+be+in+the+same+range;+e.g.,+192.168.2.50.+
Refer+to+the+instructions+that+came+with+your+computer+for+information+on+how+to+change+the+IP+address+on+the+network+
adapter+in+your+computer+for+any+operating+system+that+is+not+explained+in+this+user+manual.+
;"! ,#$(',/+@ +
+
1.+If+you+are+using+a+PC,+move+the+mouse+cursor+to+the+bottom+or+top+right+corner+of+the+screen+and+select+the+cog+icon+for+
Settings.+If+you+are+using+a+tablet,+swipe+left+from+the+right+side+of+the+screen+and+select+Settings.++
+
+
+
2.+Click+“Control+Panel.”+
+
+
3.+Select+“Small+icons.”+
+
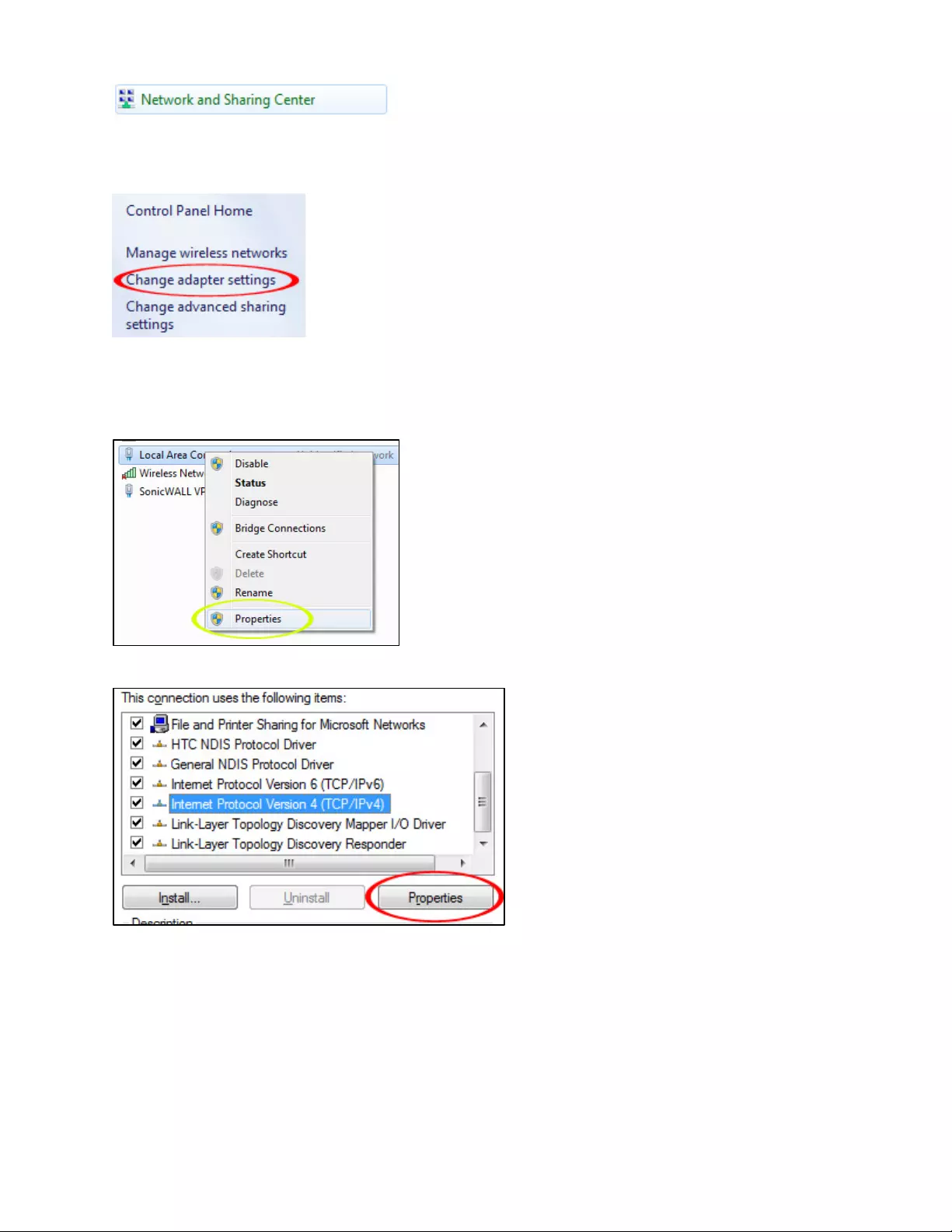
- 21 -
4.+Open+“Network+and+Sharing+Center.”+
+
+
+
5.+Click+“Change+adapter+settings.”+
+
+
+
6.+Right#click+your+network+adapter+and+select+“Properties.”+
7.+Select+“Internet+Protocol+Version+4”+from+the+list+and+click+“Properties.”+
+
+
+
8.+Select+“Internet+Protocol+Version+4”+from+the+list+and+click+“Properties.”+
+
+
9.+Enter+the+information+as+shown+below,+then+click+“OK”+to+save+the+settings.+
+
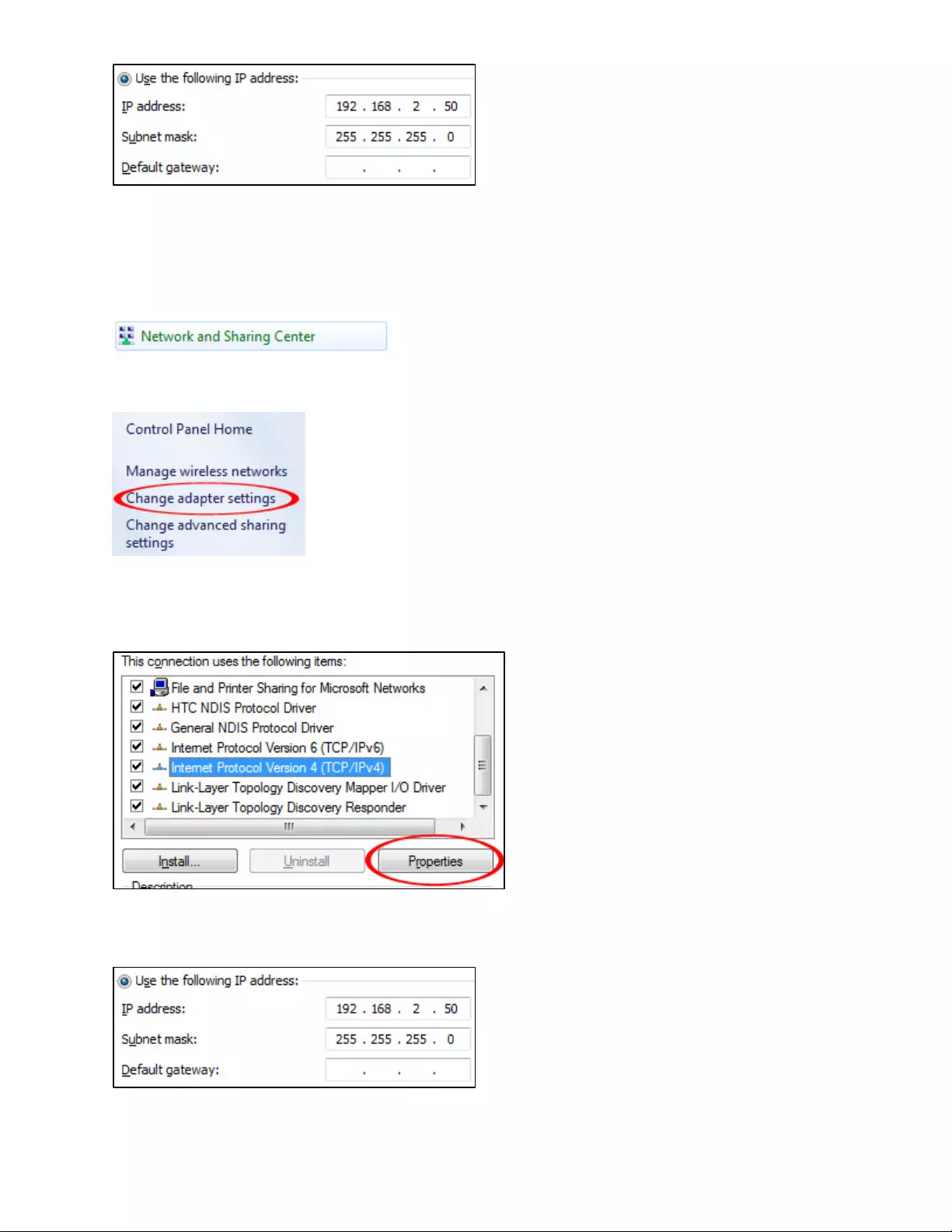
- 22 -
+
+
;"6 ,#$(',/+A?+
+
1.+Open+the+Network+and+Sharing+Center.+
+
+
+
2.+Click+on+“Change+adapter+settings.”+
+
+
+
3.+Right#click+your+network+adapter+and+select+“Properties.”+
+
4.+Select+“Internet+Protocol+Version+4”+from+the+list+and+click+“Properties.”+
+
+
+
+
5.+Enter+the+information+as+shown+below,+then+click+“OK”+to+save+the+settings.+
+
+
+
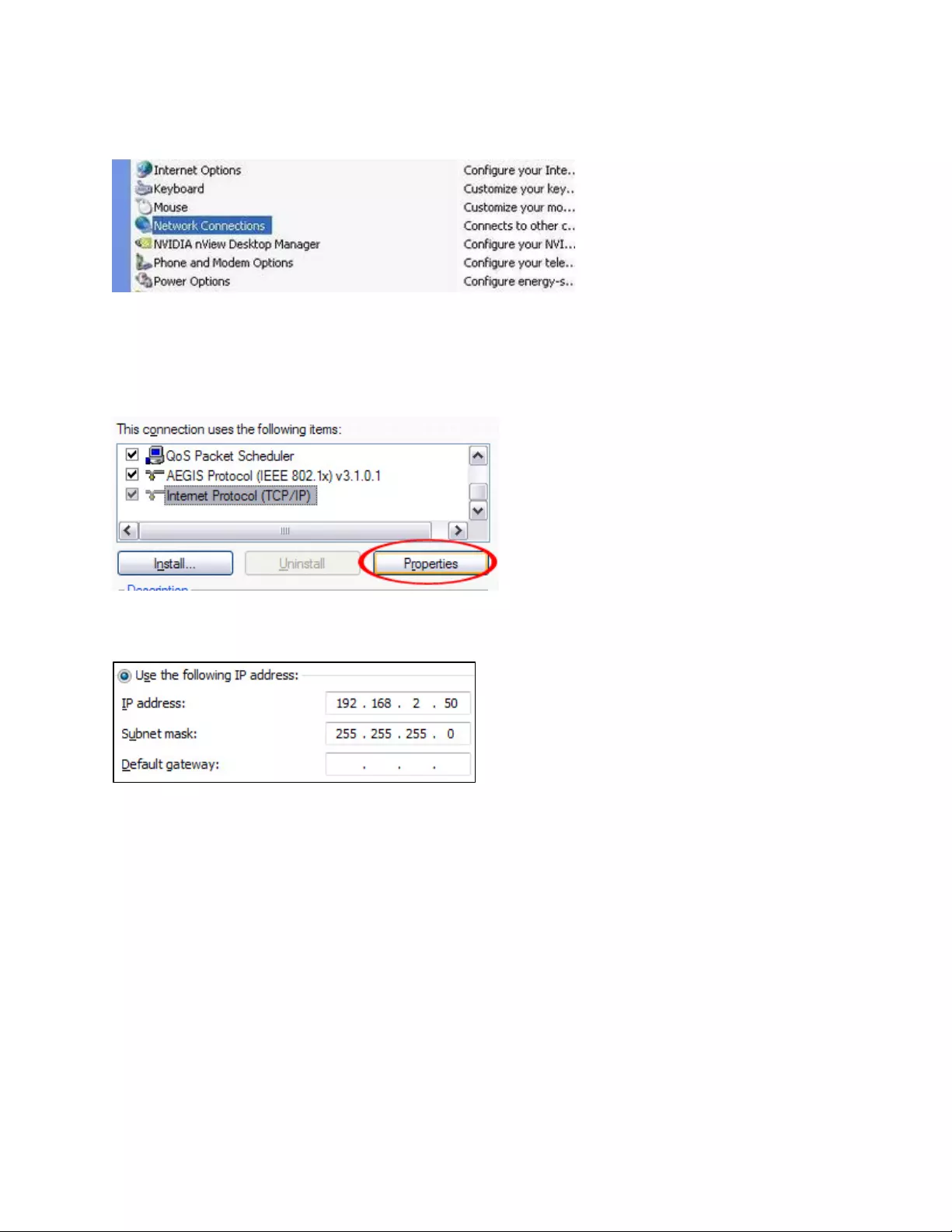
- 23 -
;"9 ,#$(',/+47?+
+
1.+Double#click+the+“Network+Connections”+icon+in+the+control+panel.+
+
+
+
+
2.+Right#click+the+connection+(e.g.,+Local+Area+Connection)+and+select+“Properties.”+
+
3.+Select+“Internet+Protocol+(TCP/IP)”+from+the+list+and+click+“Properties.”+
+
+
+
4.+Enter+the+information+as+shown+below,+then+click+“OK”+to+save+the+settings.+
+
+
+
+
+ +
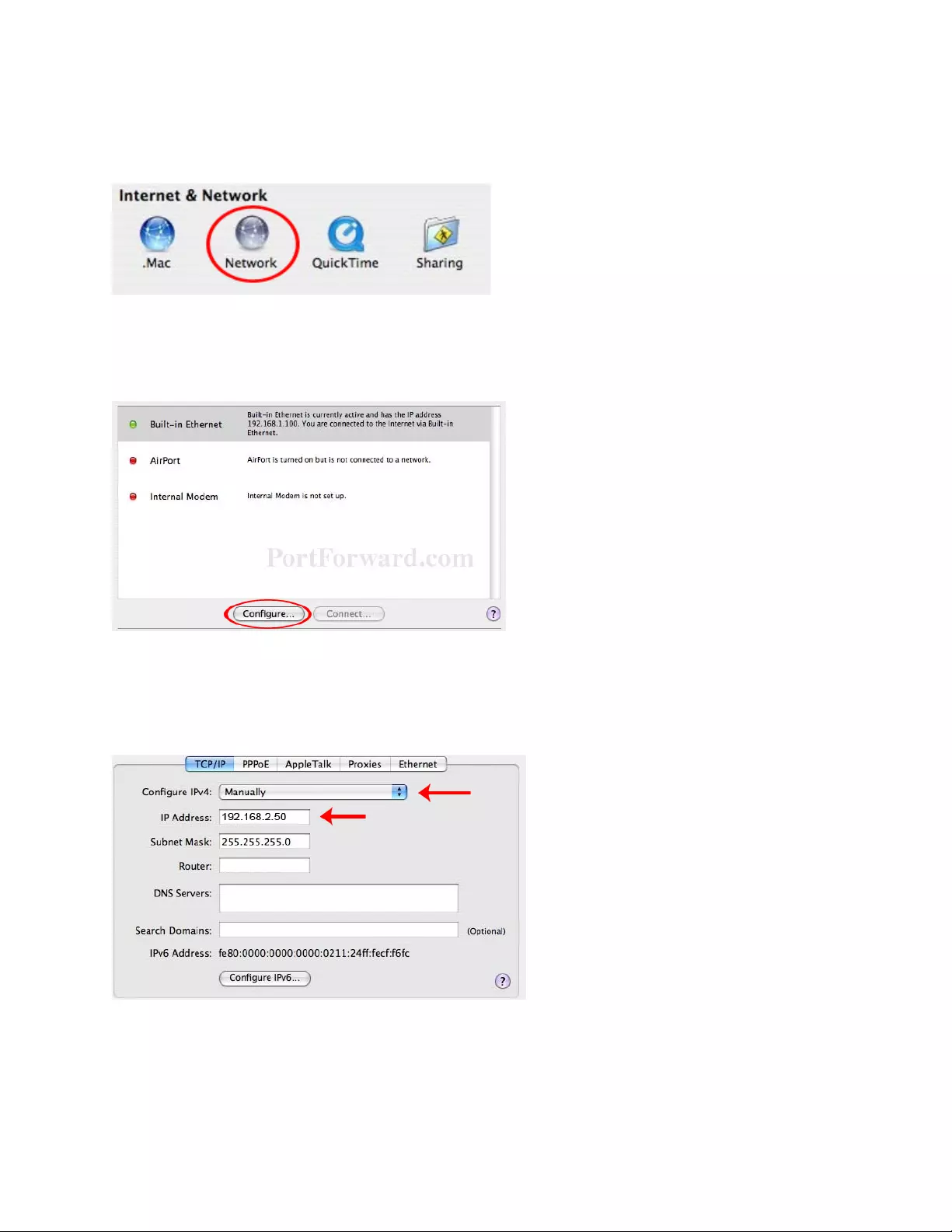
- 24 -
;"; 1.*+'/+4 +
+
1.+Open+the+System+Preferences+page.+
+
2.+In+the+Internet+&+Network+section,+click+the+Network+icon.+
+
+
+
+
3.+Select+either+Built#in+Ethernet+or+AirPort,+depending+on+how+you+connect+to+the+
++++iStream+adapter,+then+click+“Configure…+.”+
+
+
+
+
4.+Set+the+value+for+Configure+IPv4+to+“Manually”+and+enter+192.168.2.50+in+the++
++++IP+Address+field.+Click+“Apply+Now”+(not+shown+in+screen+shot)+to+save+the+
++++settings.+
+
+
+
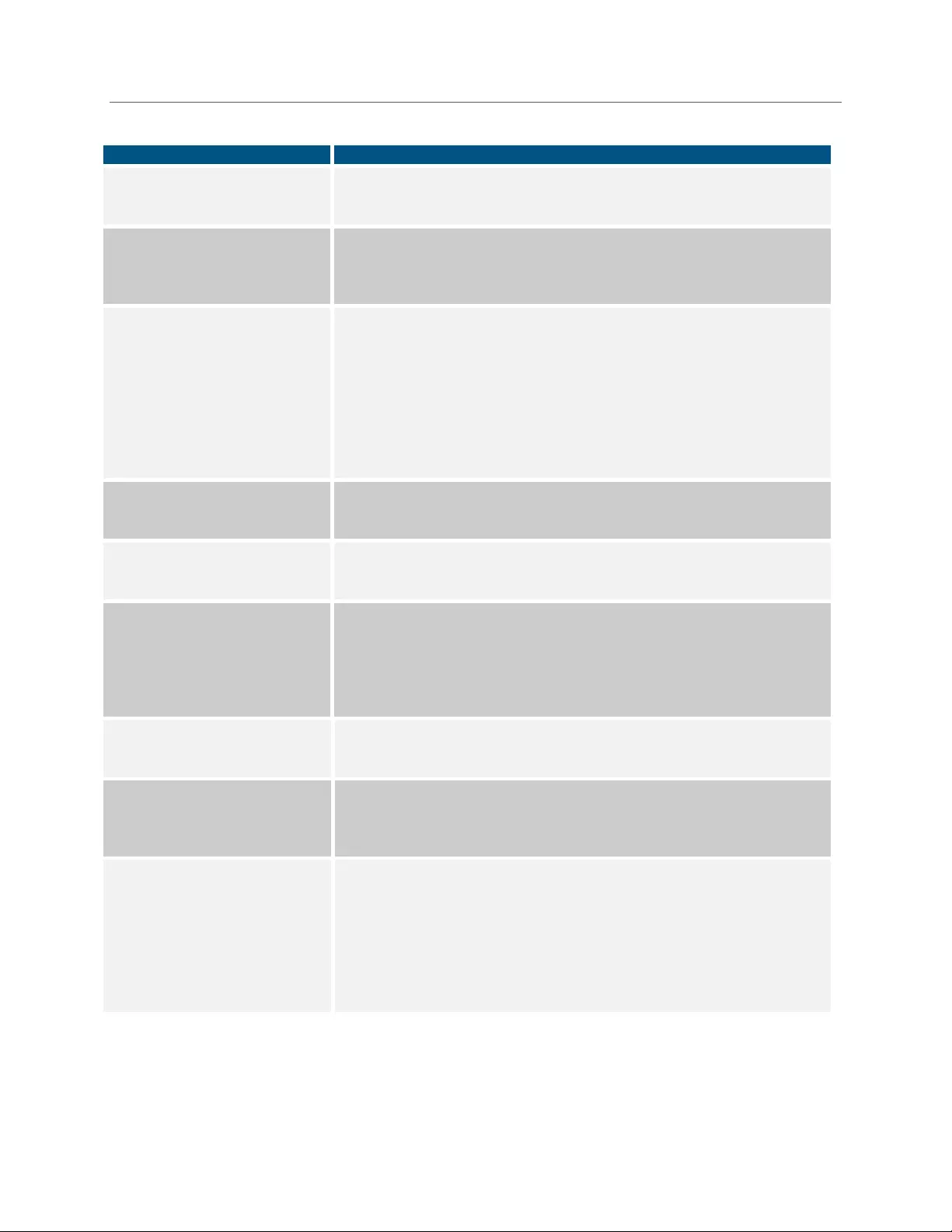
- 25 -
B" .770$(#4+>?+%&')>20/-''%#$3+
3NGK+-G(
C-,(+-(@LL.*55(
The+Power+LED+is+not+lit.+
Make+sure+that+the+power+switch+on+the+wireless+range+extender+is+properly+
inserted+into+the+power+outlet.+In+addition,+check+and+make+sure+that+the+
power+outlet+provides+power.+
The+LAN+LED+does+not+light+up.+
Check+the+network+connection+between+the+wireless+range+extender+and+
the+Ethernet+port+of+the+device+you’re+connecting.+The+network+cable+must+
be+inserted+properly+and+the+Ethernet+device+must+be+turned+on.+Try+using+a+
different+network+cable,+if+available.+
The+WLAN+LED+is+not+lit.+
The+WLAN+LED+should+always+light,+whether+a+wireless+connection+has+been+
established+or+not.+It+essentially+indicates+that+the+wireless+module+has+
started+successfully.+If+the+LED+is+off,+it+means+that+the+wireless+function+has+
been+disabled+in+the+wireless+settings.+++
If+the+wireless+function+is+enabled+in+the+wireless+setting,+but+the+LED+is+off+
and+you+cannot+connect+to+any+wireless+network,+the+wireless+range+
extender+needs+to+be+replaced+through+your+dealer+(place+of+purchase).+
If+the+LED+is+off+yet+you+have+a+working+wireless+connection,+the+LED+may+
simply+have+failed.++
The+hardware+reset+is+not+
working.+
The+WPS+button+needs+to+be+pressed+firmly+for+15+seconds+while+the+
wireless+range+extender+is+powered+on.+If+it+still+does+not+work,+the+WPS+
button+could+be+malfunctioning.+
My+router+has+a+WPS+button,+but+
the+WPS+setup+does+not+work+as+
described+in+this+manual.+
WPS+may+be+disabled+in+the+router+settings,+or+you+have+not+pressed+the+
WPS+button+on+the+wireless+range+extender+within+120+seconds+of+pushing+
the+button+on+the+router.+Refer+to+Section+2.2+–+“Manual+Installation.”+
I+don’t+know+the+password+of+my+
wireless+network+and+cannot+
connect+the+wireless+range+
extender+to+my+network.+
If+the+wireless+network+is+password+protected,+then+you+can+either+connect+
the+wireless+range+extender+via+WPS+(should+your+wireless+router+support+it)+
or+manually+by+entering+the+wireless+passphrase.+If+you+have+forgotten+the+
password,+there+is+no+way+of+connecting+the+wireless+range+extender+to+
your+wireless+network.+Your+only+way+out+is+to+set+up+your+wireless+network+
with+a+new+password.+
Can+I+use+the+wireless+range+
extender+as+a+wireless+adapter+
for+my+computer?+
Yes,+you+can.+Set+the+wireless+range+extender+up+as+a+repeater+/+range+
extender,+not+an+access+point.+
The+signal+strength+on+my+
wireless+adapter+is+high,+but+the+
wireless+speed+isn’t+very+good.+
The+signal+strength+between+the+wireless+range+extender+and+the+home+
wireless+network+may+be+too+weak+to+create+a+reliable+wireless+connection.+
Try+re#locating+the+wireless+range+extender+closer+to+the+wireless+router+in+
your+home.+
I+experience+more+lag+when+
playing+online+games+compared+
to+before,+when+my+gaming+
console+was+connected+with+a+
network+cable.+
It+is+not+out+of+the+ordinary+for+ping+times+to+increase+ever+so+slightly+when+
you+switch+from+a+wired+to+a+wireless+connection.+The+effects+become+more+
pronounced+if+the+wireless+connection+is+poor.+Typically,+though,+online+
gaming+will+not+be+affected+in+a+negative+way.+If+you+require+the+best+
possible+ping+times+and+lowest+possible+lag+without+any+compromises,+then+
a+wireless+connection+for+your+gaming+console+may+not+be+the+right+choice+
for+you.+A+500+Mbps+Powerline+AV+starter+kit+may+serve+you+better+in+this+
case.+
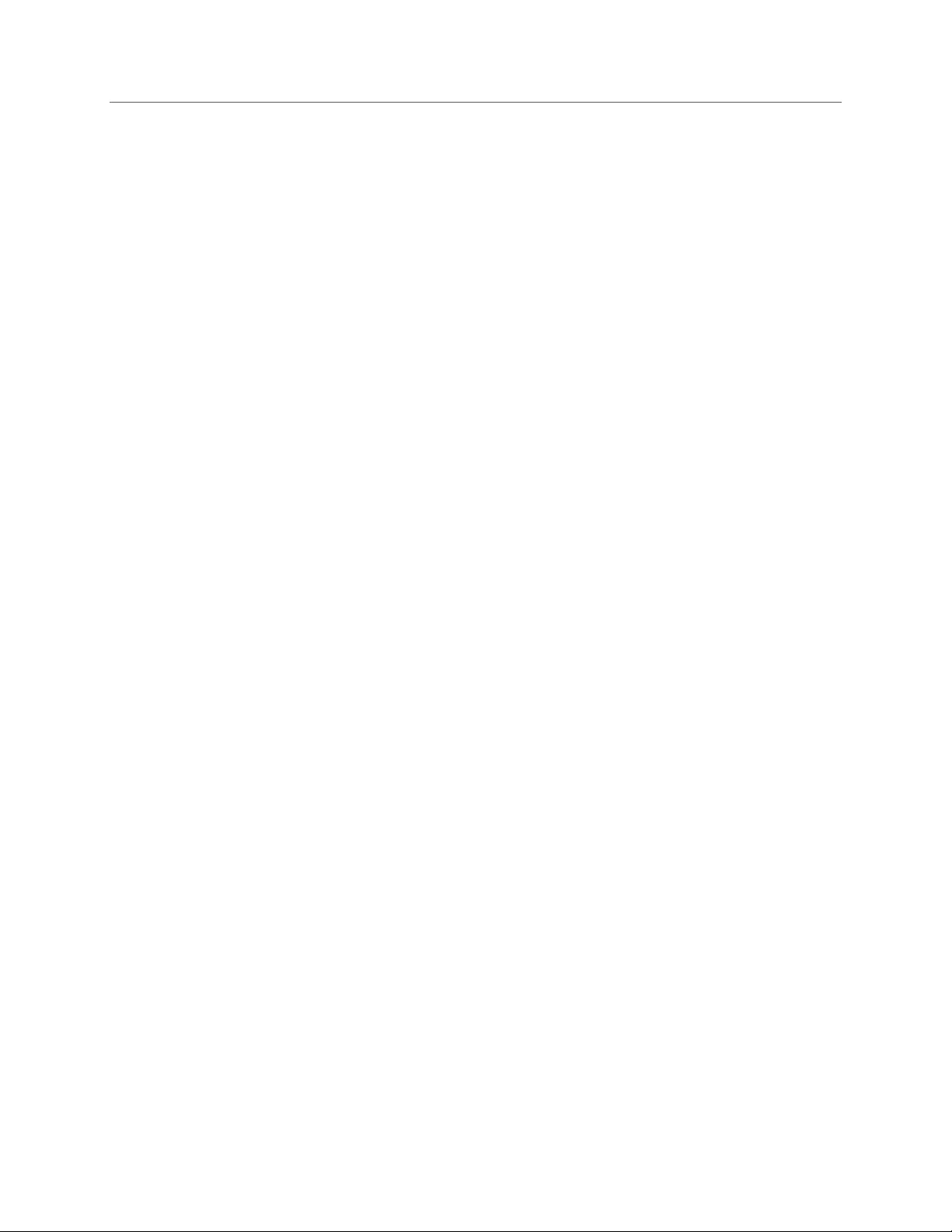
- 26 -
C" .770$(#4+*?+/70*#=#*.%#'$/+
Standards++
•+IEEE+802.11b+(11+Mbps+Wireless+LAN)+
•+IEEE+802.11g+(54+Mbps+Wireless+LAN)+
•+IEEE+802.11e+(QoS+Enhancement+WMM)++
•+IEEE+802.11n+(150+Mbps+Wireless+LAN)+
General+
•+LAN+port:+RJ45+10/100+Mbps+data+port+
•+LAN+port+with+Auto+MDI/MDI#X+
•+WPS/Reset+button+
•+Certifications:+FCC+Class+B,+CE,+RoHS+
Wireless+
•+Wireless+frequency+range:+2.400+–+2.4835+GHz+
•+Modulation+technologies:+DBPSK,+DQPSK,+CCK,+OFDM,+16#QAM,+64#QAM+
•+Data+rates:+
++#+IEEE+802.11b+(11+Mbps,+5.5+Mbps,+2+Mbps,+1+Mbps)+
++#+IEEE+802.11g+(54+Mbps,+48+Mbps,+36+Mbps,+24+Mbps,+18+Mbps,+12+Mbps,+9+Mbps,+6+Mbps)+
++#+IEEE+802.11n+(up+to+150+Mbps)+
•+Output+power:+20+dBm+max+
•+Wireless+security:+
++#+WEP+encryption+(64/128+bit)+
++#+WPA+TKIP+
++#+WPA2+AES+
++#+WPA2+mixed+
LEDs+
•+Power+
•+LAN/WAN+
•+WLAN+
Power+
•+Internal+power+adapter:+5+VDC,+1.0+A+
•+Power+consumption:+3.5+watts+max.+
Environmental+
•+Dimensions:+71+(W)+x+55+(H)+x+22+(D)+mm++(2.8+x+2.2+x+0.9+in.)+
•+Weight:+0.12+kg+(0.26+lb.)+
•+Operating+temperature:+0+–+40°C+(32+–+104°F)+
•+Operating+humidity:+10+–+90%+RH,+non#condensing+
•+Storage+temperature:+#20+–+70°C+(4+–+158°F)+
Package+Contents+
•+Wireless+Range+Extender+
•+Quick+install+guide+
•+Installation+CD+
•+Ethernet+Cat5+RJ45+cable:+1.0+m+(3+ft.)+
+
+
+