NETGEAR GC510PP-100NAS User Manual
Displayed below is the user manual for GC510PP-100NAS by NETGEAR which is a product in the Network Switches category. This manual has pages.
Related Manuals
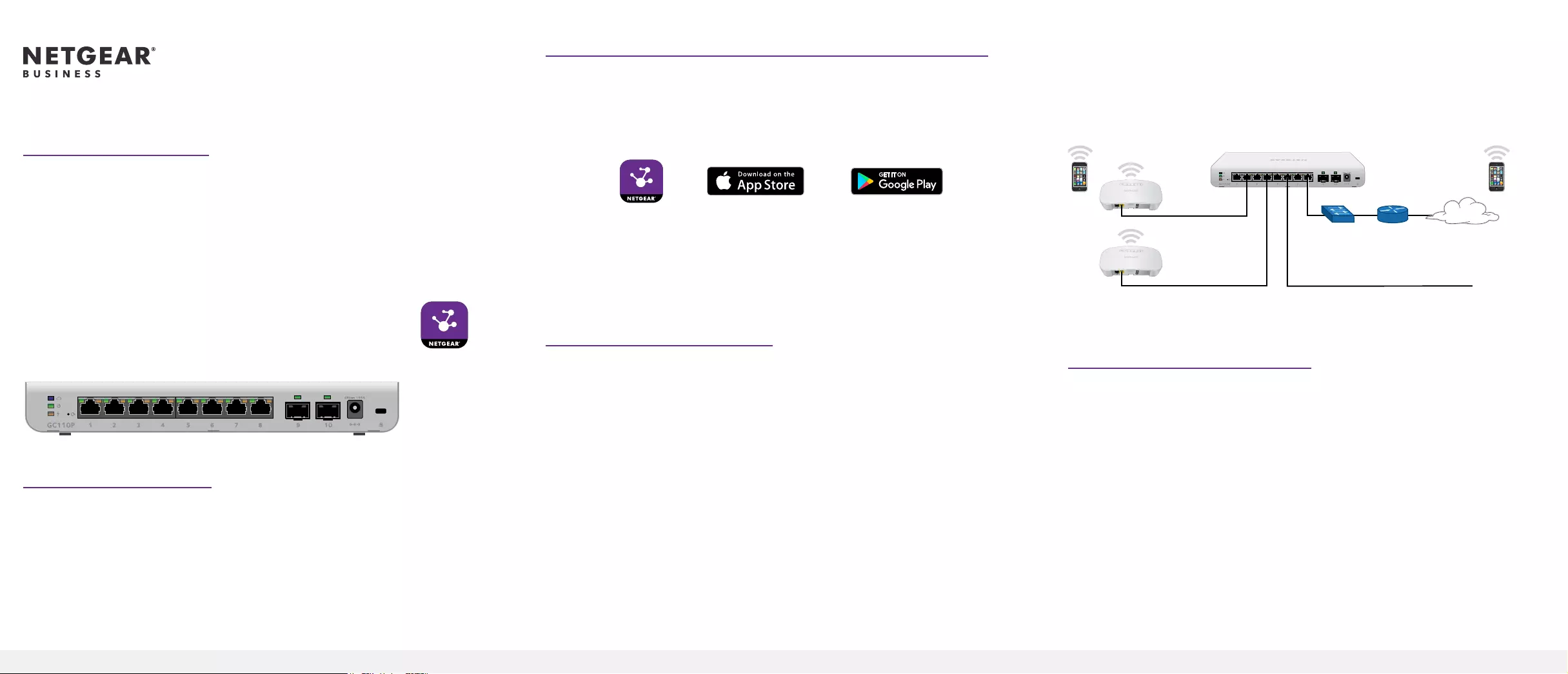
Installation Guide
4. To check the port connections from the switch to the powered-on devices
that you connected, do the following:
• Make sure that the Ethernet cables are plugged in correctly.
• Check the left LED for each port on the switch.
The left port LED lights solid green to indicate a valid connection to a
powered-on device and blinks green to indicate trafc on this port.
3. Congure the Switch
1. On your mobile device or tablet, connect to the same network as the switch.
2. Open the NETGEAR Insight app and log in to your account.
3. Connect your mobile device to the WiFi network of the access point that is
connected to the switch.
For initial conguration, you must use local WiFi access. After you complete
initial conguration and discover the switch, you can use cloud access if the
switch is connected to the Internet.
4. Open the NETGEAR Insight app on your mobile device.
5. Tap LOG IN and enter your credentials.
6. Click the + sign in the upper right corner to create a new network/location.
7. Name your network and specify a device admin password that applies to all
the devices that you add to this network.
NETGEAR Insight Managed
8-Port Gigabit Ethernet Smart Cloud Switch
with 2 SFP Fiber Ports (GC110)
8-Port Gigabit Ethernet PoE Smart Cloud Switch
with 2 SFP Fiber Ports (GC110P)
Package Contents
• Switch model GC110 or GC110P
• Power adapter (varies by region)
• Wall-mount screw kit for wall installation
• Four rubber footpads for tabletop installation
• Installation guide
• Category 5e (Cat 5e) at Ethernet cable
1. Register With the NETGEAR Insight App
Use the NETGEAR Insight App to create your network topology, set up,
congure, and monitor your switch, register your switch, activate your warranty,
and access support.
1. On your iOS or Android mobile device or tablet, visit the app store, search
for NETGEAR Insight, and download the latest version of the app.
2. Open the NETGEAR Insight app.
3. If you did not set up a NETGEAR account, tap Create NETGEAR Account
and follow the onscreen instructions.
4. Enter the email address and password for your account and tap LOG IN.
2. Connect the Switch
During initial setup, you must connect the switch to a network that you can access
with a local WiFi connection to use the NETGEAR Insight app, or to the Internet
to use the Insight Cloud Portal.
For Gigabit connections, use Category 5e (Cat 5e) or higher-rated Ethernet
cables terminated with RJ-45 connectors. To use an SFP port, you must insert a
1G SFP transceiver module (available from NETGEAR).
1. Connect devices to the network ports on the switch.
2. Connect the switch to the network.
3. Power on the switch and wait for two or three minutes.
• The Power LED lights green, indicating that the switch completed its
startup process and is available on the network.
• The switch receives an IP address from a DHCP server (or a router that
functions as a DHCP server) in your network. If your network does not
include a DHCP server, the switch uses 192.168.0.239 as its default IP
address.
Sample Connections
Front panel
Rear panel
(model GC110P)
Insight
Note: For mounting instructions, see the hardware installation guide, which you
can download from https://www.netgear.com/support/.
Internet
Cloud access
Switch
Local WiFi access
Network Router or
gateway
PoE WiFi access points
PoE VoIP phone
Continued on the other side.
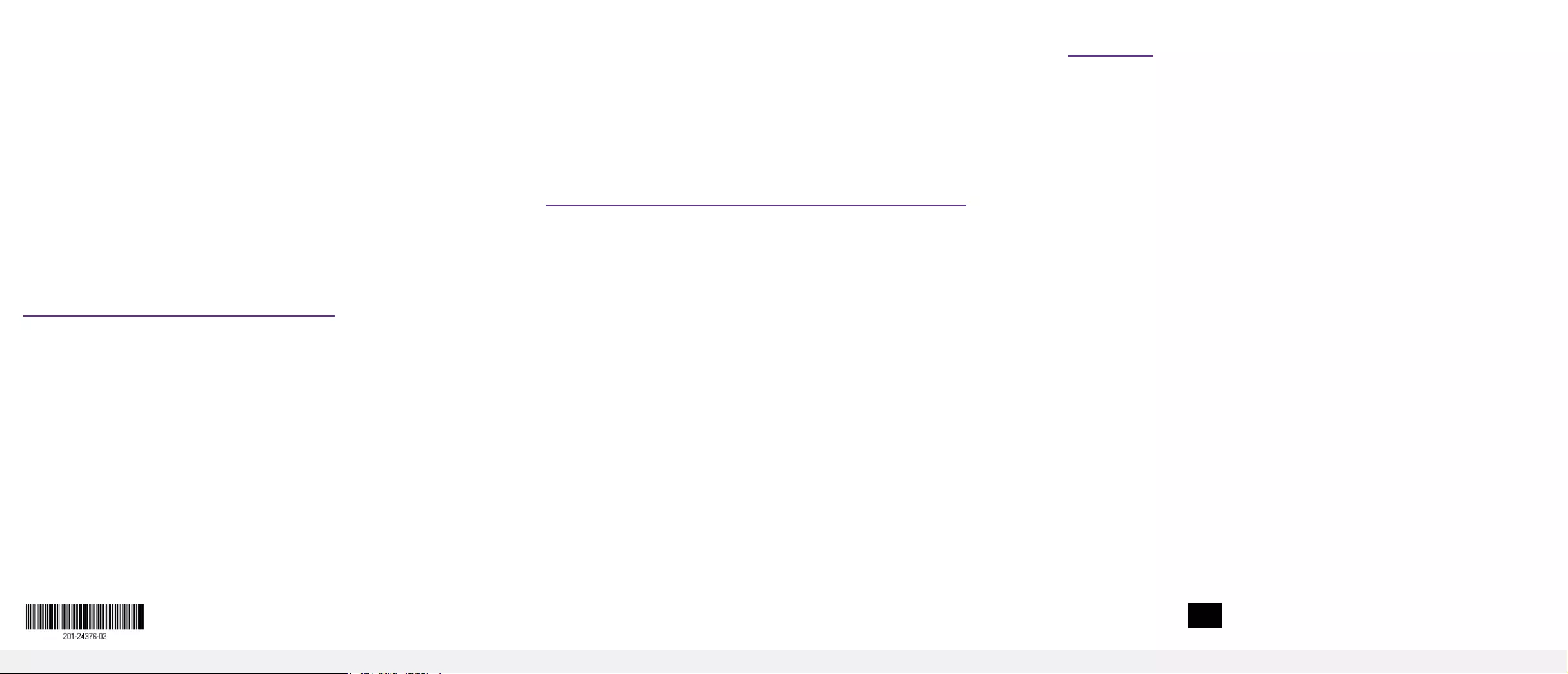
NETGEAR, Inc.
350 East Plumeria Drive
San Jose, CA 95134, USA
NETGEAR INTL LTD
Building 3, University Technology Centre
Curraheen Road, Cork, Ireland
© NETGEAR, Inc., NETGEAR and the NETGEAR Logo
are trademarks of NETGEAR, Inc. Any non‑NETGEAR
trademarks are used for reference purposes only.
October 2018
8. Tap NEXT.
9. To add the switch to your account, use one of these options:
• Enter the serial number.
• Scan the serial number bar code.
• Tap Switch as the device type and follow the prompts to scan the
network or scan the QR code.
You are prompted to add the switch to a network.
10. Either select a network or create a new one.
11. When prompted, name the switch.
The switch automatically updates to the latest rmware (if needed). This
might take several minutes. When the blue Cloud LED lights on the switch,
you can begin conguring it.
Other Conguration Methods
You can also use the NETGEAR Insight Cloud Portal to set up your network and
manage your devices as well as your subscription. A Premium subscription is
required to use the Insight Cloud Portal. (A limited time, free trial is included
with 24-port and larger Insight switch purchases.) When using the Insight Cloud
Portal, the conguration steps are the same except that you manually enter the
serial number of the device when prompted. For more information on NETGEAR
Insight, visit https://insight.netgear.com/#/login.
For more information about how to connect a NETGEAR Insight managed switch
to an existing network, visit https://kb.netgear.com/000044341.
Note: We do not recommend using the switch’s local browser–based
management interface to congure the switch ofine. Changes made using this
method are not pushed to the cloud, so they are not reected in the NETGEAR
Insight app or the Insight Cloud Portal, and might create conicts with the
Insight-managed network to which the switch is connected. If you cannot
connect your switch to a network with Internet access, and you want to use the
local-only browser interface to access the switch, see the user manual.
To download the user manual, visit netgear.com/support/product/GC110 or
netgear.com/support/product/GC110P.
If you cannot discover or congure the switch, you might need to temporarily
disable the rewall, Internet security, or antivirus programs. Make sure to
reenable these security services after discovering and conguring the switch.
PoE Troubleshooting for Model GC110P
Here are some tips for correcting simple problems that might occur:
• Make sure that the PoE Max LED is off. The switch provides a total power
budget of 62 watts. If the PoE Max LED is solid amber, disconnect one or
more powered devices (PDs) to prevent PoE oversubscription. Start by
disconnecting the PD from the highest-numbered port.
Note: You can manually override the amount of power that is reserved for
each PoE port and attached PD by using the NETGEAR Insight app or the
Insight Cloud Portal.
• Check the right LED for the port on the switch that is connected to a
powered PD. The right port LED on the switch lights solid green to indicate
that PoE is being delivered to the PD. If the right port LED lights solid amber,
a PoE fault occurred.
Support
Thank you for purchasing this NETGEAR product. You can visit
www.netgear.com/support to register your product, get help, access the latest
downloads and user manuals, and join our community. We recommend that you
use only ofcial NETGEAR support resources.
Si ce produit est vendu au Canada, vous pouvez accéder à ce document en
français canadien à https://www.netgear.com/support/download/.
(If this product is sold in Canada, you can access this document in Canadian
French at https://www.netgear.com/support/download/.)
For regulatory compliance information including the EU Declaration of
Conformity, visit https://www.netgear.com/about/regulatory/.
See the regulatory compliance document before connecting the power supply.
Do not use this device outdoors. If you connect cables or devices that are
outdoors to this device, see https://kb.netgear.com/000057103 for safety and
warranty information.