NETGEAR M4250-10G2XF-PoE++ User Manual
Displayed below is the user manual for M4250-10G2XF-PoE++ by NETGEAR which is a product in the Network Switches category. This manual has pages.
Related Manuals
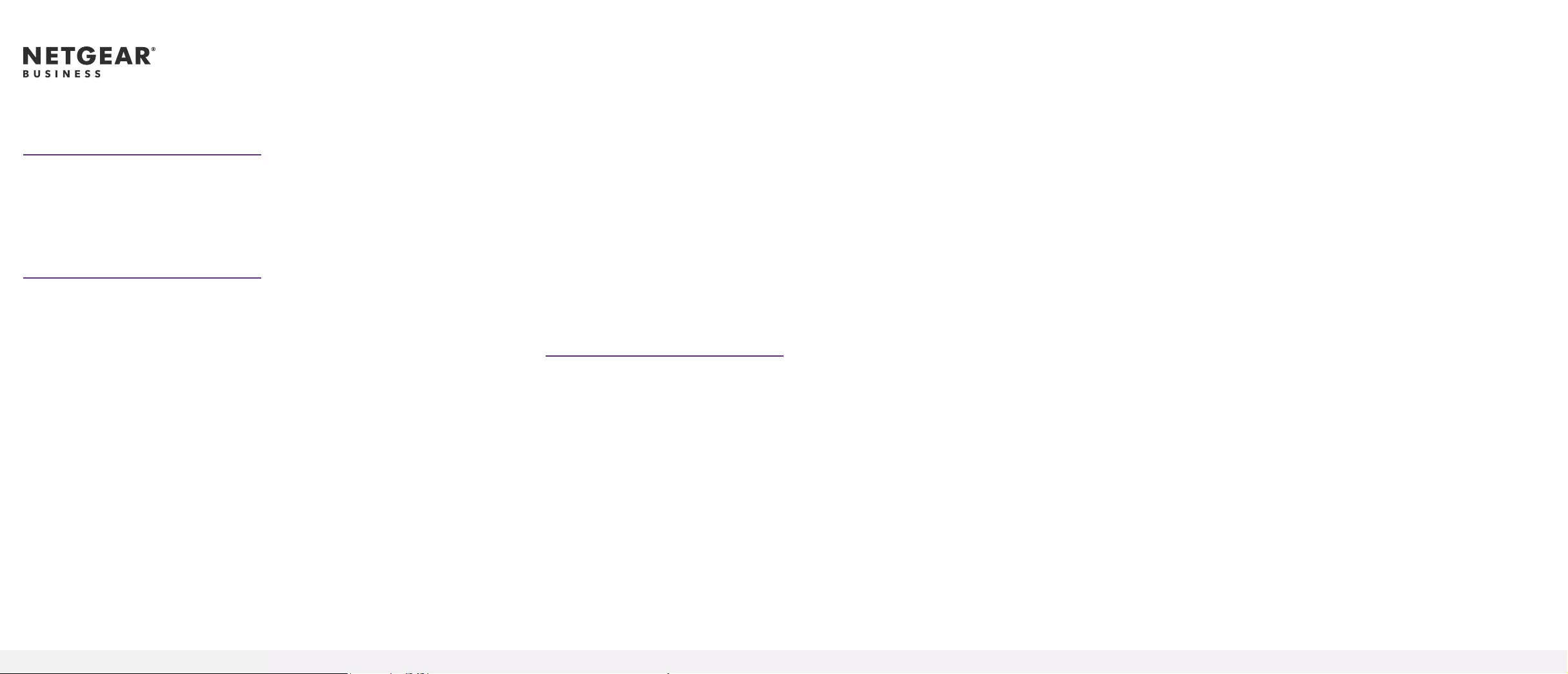
Installation Guide
We recommend using the following cables and, if applicable, SFP modules:
• Category 5e (Cat 5e) or better cable for a copper port at 1 Gbps or 2.5 Gbps.
• NETGEAR AGM734 module for a copper port at 1 Gbps.
• NETGEARAGM731ForAGM732Fmoduleforaberportat1Gbps.
• NETGEAR AXM761, AXM762, AXM763, AXM764, or AXM765 module for a
berportat10Gbps.
• NETGEARAXC761(1m),AXC763(3m),AXC765(5m),AXC767(7m),
AXC7610(10m),AXC7615(15m),orAXC7620(20m)cableforaberport.
Note: If purchased, SFP modules and cables are shipped separately.
This switch is designed for indoor use only. If you want to connect it to a device
located outdoors, the outdoor device must be properly grounded and surge
protected, and you must install an Ethernet surge protector inline between the
switch and the outdoor device. Failure to do so can damage the switch.
Before connecting this switch to outdoor cables or devices, see
https://kb.netgear.com/000057103 for safety and warranty information.
Log in and congure the switch
Youcanloginandconguretheswitchthroughtheout-of-band(OOB)port
(which is also referred to as the service port), through any Ethernet network port,
or through a console port. By default, the switch functions as a DHCP client.
Tologinandconguretheswitch,useone of the following methods:
• Audio-video local browser user interface.Usetheaudio-videolocal
browseruserinterface,abbreviatedasAVUI,throughtheOOBportorany
Ethernet network port (see Access the AV UI or main UI to congure the
switch).
• Main local browser user interface. Use the main local browser user
interface,abbreviatedasmainUI,throughtheOOBportoranyEthernet
network port (see Access the AV UI or main UI to congure the switch).
• CLI.Usethecommand-lineinterface(CLI)throughtheType-CUSBconsole
portorRJ-45RS232consoleport.YoucanconguretheIPaddressmanually
orusetheezcongutility(seeAccess the CLI to congure the switch).
AV Line of Fully Managed Switches
M4250 Series
Set up the switch
Prepare the installation site so that mounting, access, power source, and
environmental requirements are met.
Note: For more information about these requirements, the hardware setup
process,theLEDs,andhowtoconnectdevices,seethehardwareinstallation
guide, which you can download by visiting
https://www.netgear.com/support/download/.
1. Install the switch using one of the following methods:
• On a at surface. Attach one of the rubber footpads that came with the
switch on each of the four concave spaces on the bottom of the switch.
• In a rack.Usetherack-mountkitthatissuppliedwithyourswitch.
2. Apply AC power.
ThePowerLEDlightssolidyellowwhiletheswitchconductsapower-onself-
test(POST).AfterthePOSTcompletes,thePowerLEDindicatestheresults:
• Solid green. The switch is functional.
• Solid yellow.ThePOSTfailed.
IfthePowerLEDdoesnotlightatall,checktoseethatthepowercableis
plugged in correctly and that the power source is functioning.
3. Connect devices to the switch.
Access the AV UI or main UI to congure the switch
You can use a computer on the same subnet as the switch to access either the
AVUIormainUIovertheswitch’sdefaultIPaddress.
1. CongureyourcomputerwithastaticIPaddress:
• ForaccessovertheOOBport,useanIPaddressinthe192.168.0.0/16
subnet.Forexample,use192.168.0.100.
• For access over an Ethernet network port, use an IP address in the
169.254.0.0/16subnet.Forexample,use169.254.100.201.
2. Connect an Ethernet cable from an Ethernet port on your computer to the
OOBportoranEthernetnetworkportontheswitch:
3. LaunchawebbrowserandenterthedefaultIPaddressoftheswitchinthe
addresseldofthebrowser:
• OOB port: Enter http://192.168.0.239.
• Any Ethernet network port: Enter http://169.254.100.100.
The login page displays.
4. Tologinforthersttime,dooneofthefollowing:
• AV UI. To access the AV UI, enter admin for the user name, leave the
passwordeldblank,andclicktheAV UI Login button.
• Main UI. To access the main UI, click the Main UI Login button. The
main UI login page displays. Enter admin for the user name, leave the
passwordeldblank,andclicktheLogin button.
Onrstlogin,youarerequiredtospecifyapassword.
5. Specify a password and log in again using your new password.
6. Conguretheswitchsettings.
OneachUIpage,ifyoumakechanges,besuretosavethechanges.
IMPORTANT: Makesurethattheswitchisrunningthelatestrmwareversion.
Todownloadrmware,visithttps://www.netgear.com/support/download/.
Note: For more information about using the main UI or AV UI, including
information about how to assign a static IP address to the switch, see one of the
user manuals, which you can download by visiting
https://www.netgear.com/support/download/.
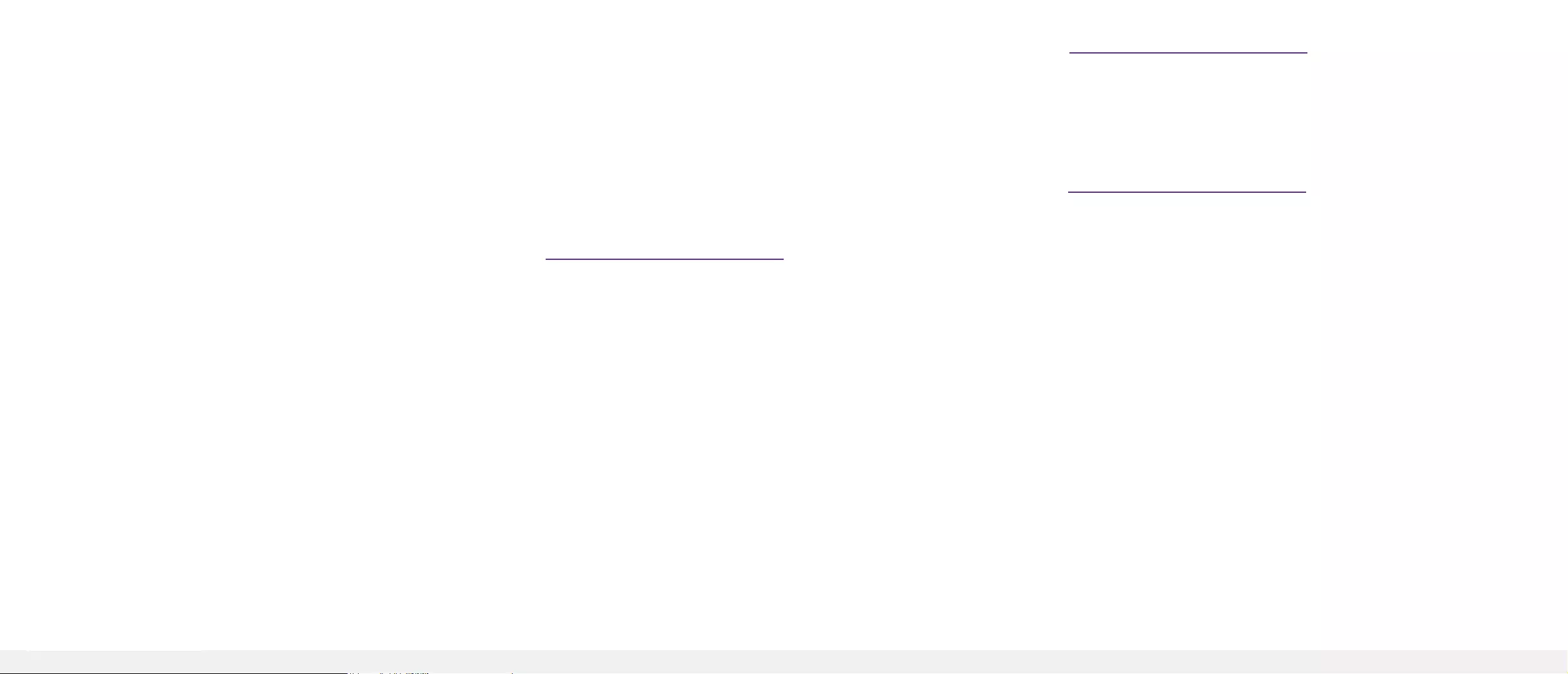
NETGEAR, Inc.
350 East Plumeria Drive
San Jose, CA 95134, USA
NETGEAR INTERNATIONAL LTD
Floor 1, Building 3
University Technology Centre
Curraheen Road, Cork,
T12EF21, Ireland
© NETGEAR, Inc., NETGEAR and the NETGEAR Logo
are trademarks of NETGEAR, Inc. Any non‑NETGEAR
trademarks are used for reference purposes only.
Access the CLI to congure the switch
TousetheCLIforinitialcongurationandassignastaticordynamicIPaddress
totheswitch,connectacomputerorVT100/ANSIterminaltooneoftheconsole
ports on the switch.
1. Depending on the connector type at your computer or terminal, and the port
that you are using on the switch, use one of the following cables, both of
which are included in the product package:
• USBconsolecableforusewiththeType-CUSBconsoleport.
Note: To use the Type-C USB port, you must install the USB driver on the
computer. You can download the driver by visiting
https://www.netgear.com/support/download/.
• ConsolecableforusewiththeRJ-45RS232consoleport.
2. Connect one end of the cable to the appropriate port on the switch and
connect the other end to your computer or terminal.
3. If you connect a computer to a console port on the switch, start a terminal
emulation program:
• OnacomputerwithaWindowsoperatingsystem,youcanuse
HyperTerminal or Tera Term.
• OnacomputerwithaMacoperatingsystem,youcanuseZTerm.
• OnacomputerwithaLinuxoperatingsystem,youcanuseMinicom.
4. Conguretheterminalemulationprogramtousethefollowingsettings:baud
rate,115,200bps;databits,8;parity,none;stopbit,1;owcontrol,none.
5. At the user prompt, log in to the switch using the user name admin and press
Enter. At the password prompt, do not type a password but press Enter.
Onrstlogin,theswitchforcesyoutospecifyapassword.
6. Specify a password and log in again using your new password
YoucannowusetheCLItomanuallyconguretheswitch,includingtheIP
address,ortousetheezcongutility,continuewiththenextstep.
7. At the next command prompt, type ezcong and press Enter.
Theezcongutilityisnowrunningontheswitch.
Netgear Switch) #ezcong
EZ Conguration Utility
8. Using the ezcongutility,setupthebasicswitchconguration,includinga
static IP address and subnet mask.
YoucanalsousetheswitchIPaddressthatyoumanuallycongureintheCLIor
thatisassignedbytheezcongutilitytologintotheswitch’sAVUIormainUIby
launching a web browser and entering http://<ipaddress>intheaddresseld.
Note: FormoreinformationaboutCLImanagement,seetheCLIreference
manual, which you can download by visiting
https://www.netgear.com/support/download/.
Find the IP address assigned by a DHCP server
By default, the switch functions as a DHCP client and gets its IP address from a
DHCPserverinthenetwork.TondtheassignedIPaddressoftheswitch’sOOB
port or management interface (which can be any of the Ethernet ports), connect a
computerorVT100/ANSIterminaltooneoftheconsoleportsontheswitch.
1. Make sure that the switch is connected to a DHCP server.
2. Set up a console connection with the switch.
For information about setting up a console connection, see Steps 1 through 6
in Access the CLI to congure the switch.AfteryouareloggedinandattheCLI
command prompt, continue with the next step.
3. At the command prompt, do one of the following:
• TondtheIPaddressoftheOOBport(whichisalsoreferredtoasthe
service port), type the show serviceport command, and press Enter.
• TondtheIPaddressofthemanagementinterface,entertheprivileged
EXEC mode by typing enable, type the show ip management
command, and press Enter.
The IP address that is assigned by the DHCP server displays.
4. Logintotheswitch’sAVUIormainUIbylaunchingawebbrowserand
entering http://<ipaddress>intheaddresseld:
• OOB port:EntertheIPaddressthatisassignedtotheOOBport.
• Any Ethernet network port: Enter the IP address that is assigned to the
management interface.
Support and Community
Visit netgear.com/support to get your questions answered and access the latest
downloads.
You can also check out our NETGEAR Community for helpful advice at
community.netgear.com.
Regulatory and Legal
Si ce produit est vendu au Canada, vous pouvez accéder à ce document en
français canadien à https://www.netgear.com/support/download/.
(If this product is sold in Canada, you can access this document in Canadian
French at https://www.netgear.com/support/download/.)
For regulatory compliance information including the EU Declaration of
Conformity, visit https://www.netgear.com/about/regulatory/.
See the regulatory compliance document before connecting the power supply.
ForNETGEAR’sPrivacyPolicy,visithttps://www.netgear.com/about/privacy-policy.
Byusingthisdevice,youareagreeingtoNETGEAR’sTermsandConditionsat
https://www.netgear.com/about/terms-and-conditions. If you do not agree, return
the device to your place of purchase within your return period.
February2021