Nexvoo CC520 User Manual
Displayed below is the user manual for CC520 by Nexvoo which is a product in the Video Conferencing Cameras category. This manual has pages.
Related Manuals

4K AI USB Class Camera
User Manual
(Model: CC520)
NEXVOO CLASSCAM
Version: 1.1
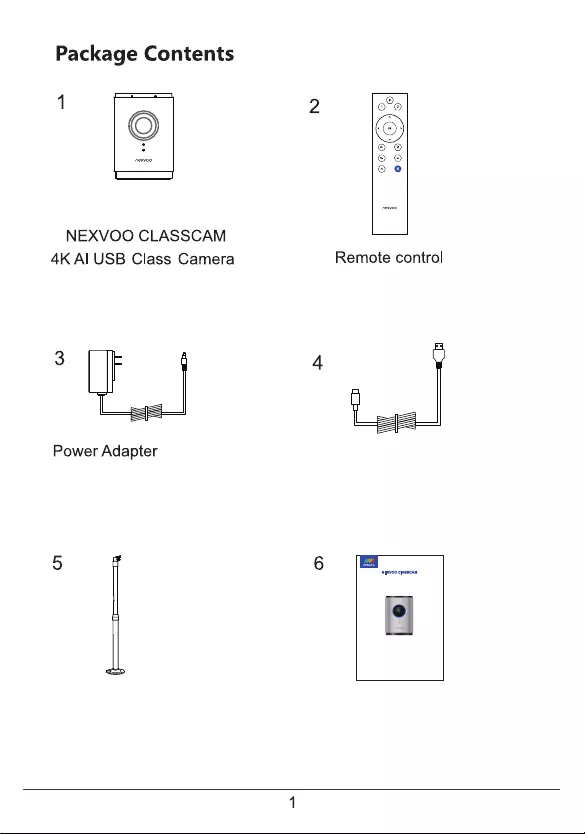
5.9-ft(1.8m) USB cable
(Type-C to Type-A)
Wall mount kit
9.8-ft(3m)
(12V/1A)
4K AI USB Class Camera
User Manual
(Model: CC520)
NEXVOO ClASSCAM
Version: 1.1
User Manual
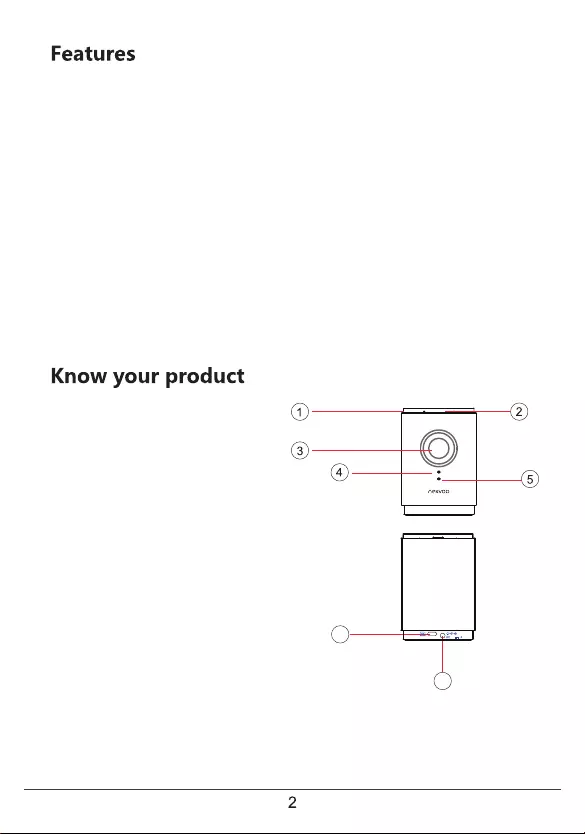
6
7
12V 1
1. The CLASSCAM is equipped with a 4K telephoto camera, giving your virtual
learners to see the teacher and a clear whiteboard writing of the classroom,
so they will not miss any action.
2. 6mm lens focal length.
3. 4K 30fps Ultra HD video,
4. Support multiple video encoding: H.265 / H.264 / MJPEG / YUV
5. With its built-in beamforming noise-reducing microphone, you can clearly
pick up the voice of the teacher.
6. AI auto framing and AI speaker tracking.
7. USB plug-and-play connectivity.
8. Works with most video applications for Class.
1. Keyboard
2. Microphones
3. HDR Camera, 4K telephoto lens
4. Camera LED
5. Function LED
6. PC interface
7. Power port (DC 12V/1A)
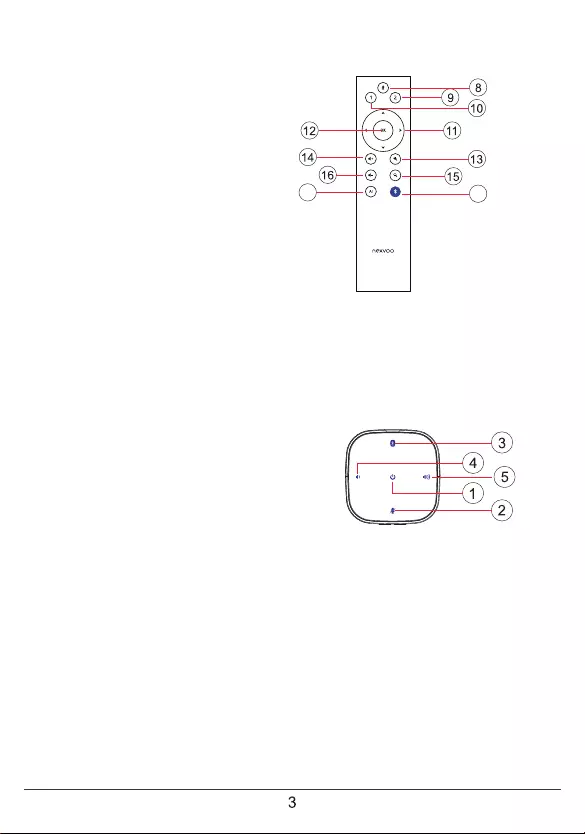
Note: Only after AI is turned off, you can adjust the lens angle through the
remote control.
1. Power On/Off
2. Microphone Mute
3. Bluetooth
4. Volume down
5. Volume up
17
18
8. Mute
9. Preset 2
10. Preset 1
11. Pan and Tit
12. Rotate lens
13. Zoom in
14. Volume up
15. Zoom out
16. Volume down
17. Bluetooth
18. AI Switch
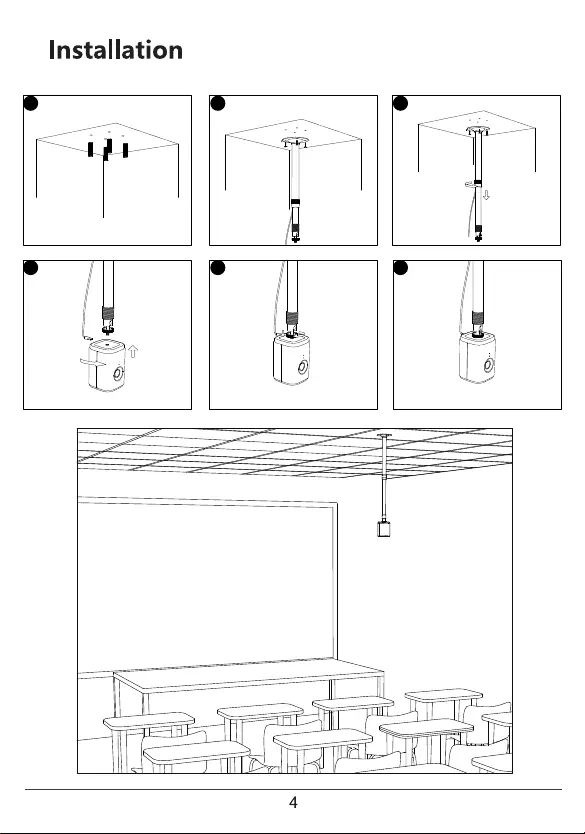
Mounting ceiling
1 2 3
4 5 6
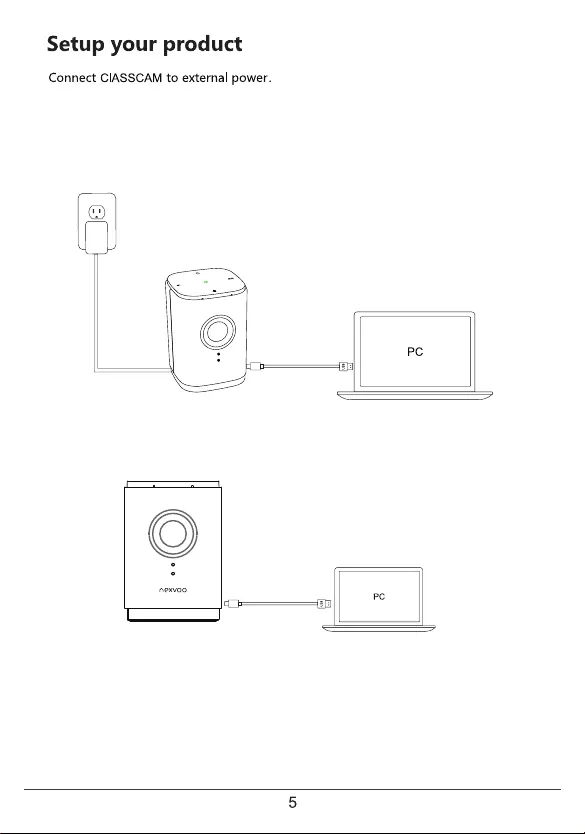
Press the Power button for 1 sec to turn on the device.
Or connect the CLASSCAM to the PC/Mac via the supplied USB cable, the device
will automatically turn on.
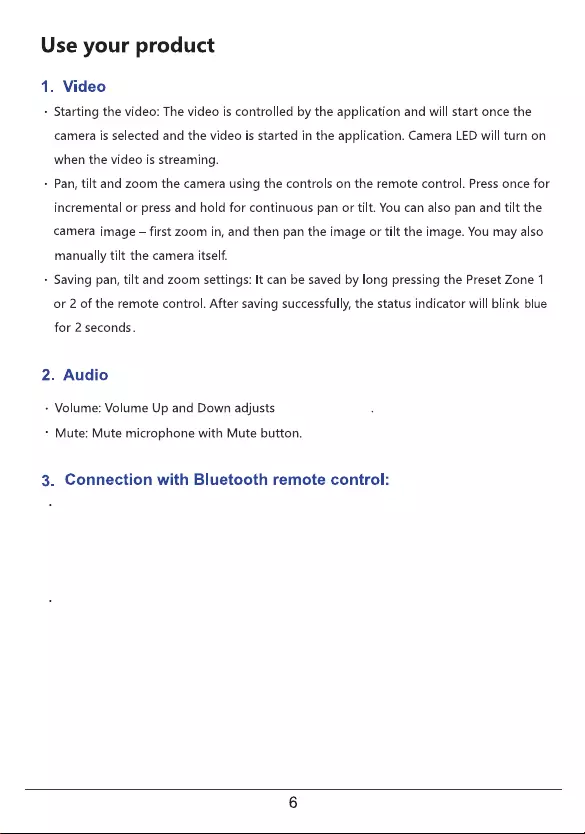
ClASSCAM will automatically search remote control’s Bluetooth after power-on. If the
remote control is found, CIASSCAM can pair and connect automatically with remote
control. If the remote control is not found within 3 minutes, please press any key to make
the remote control enter pairing mode again.
The remote control is lost or cannot be found, how to pair a new remote control, you
can do the following:
Touch the Bluetooth button for 3 seconds to clear the paired remote control,
CIASSCAM will automatically search and connect to the new remote control.
Note: The control distance of the remote control is about 10m (32.8 ft).
PC/Mac volume
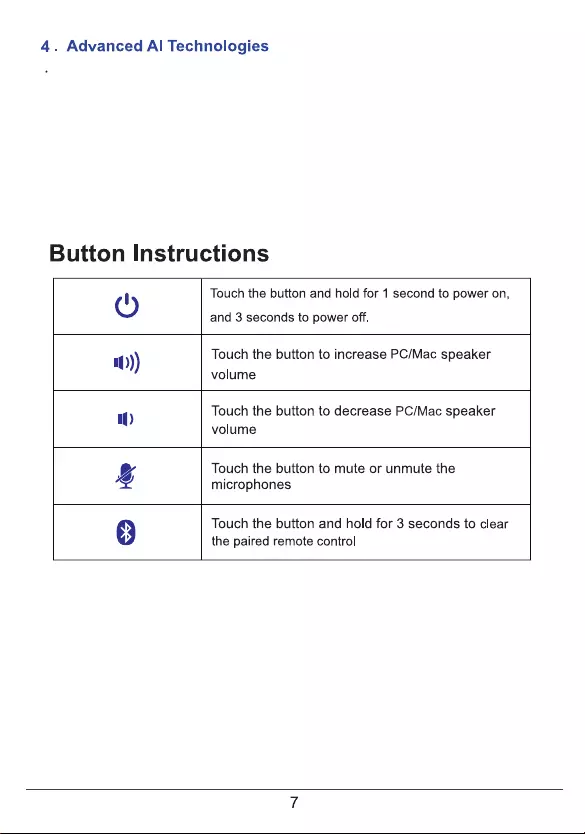
The CLASSCAM offers Auto-Tracking Camera which can automatically follow each
teacher when recording videos and remained zoom into the whiteboard spaces where
they are teaching. Once installed, your teachers will be able to launch their Learning
software (Zoom, Teams, Meet, etc.) and let our advanced AI technology do the rest.
Give your classrooms a virtual PTZ(Pan, Tilt, Zoom) experience on a budget.
Note: You can turn off or turn on AI Technology by AI button through the Remote control.
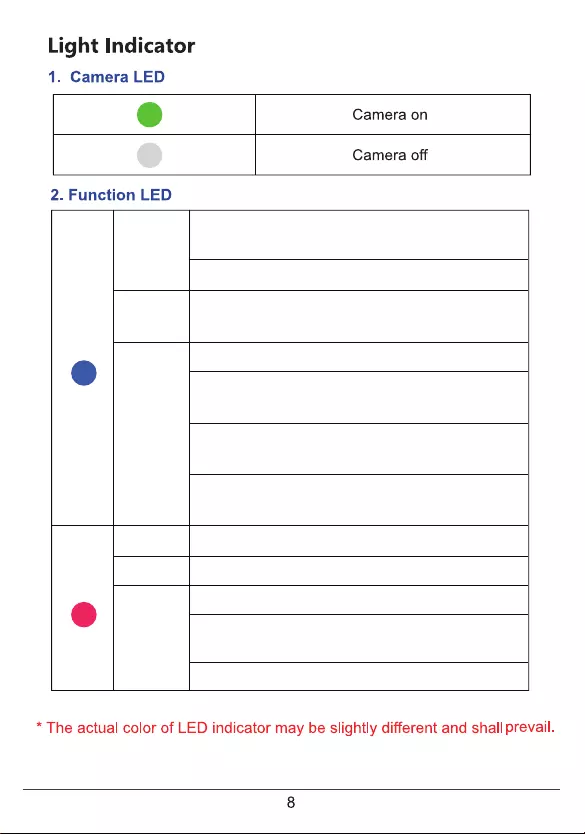
Always on
Always on The device is turned off when connected with DC.
Blink slowly
Blink quickly
The microphone is muted.
The AI function is turned off (Blink for 2 seconds).
The paired Bluetooth remote control is deleted (Blink for
2 seconds).
The device is updating the firmware.
Press and hold the power button for 1 second to turn on
the device used external power supply.
Plug in the USB cable to automatically turn on the device.
Blink slowly
Blink quickly
The device is searching for the remote control (Blink for
1 minute).
The AI function is turned on (Blink for 2 seconds).
The device saves the lens preset zone successfully
(Blink for 2 seconds).
The camera is turned 180° by remote control successfully
(Blink for 2 seconds).
The device is paired with the remote control successfully
(Blink for 2 seconds).
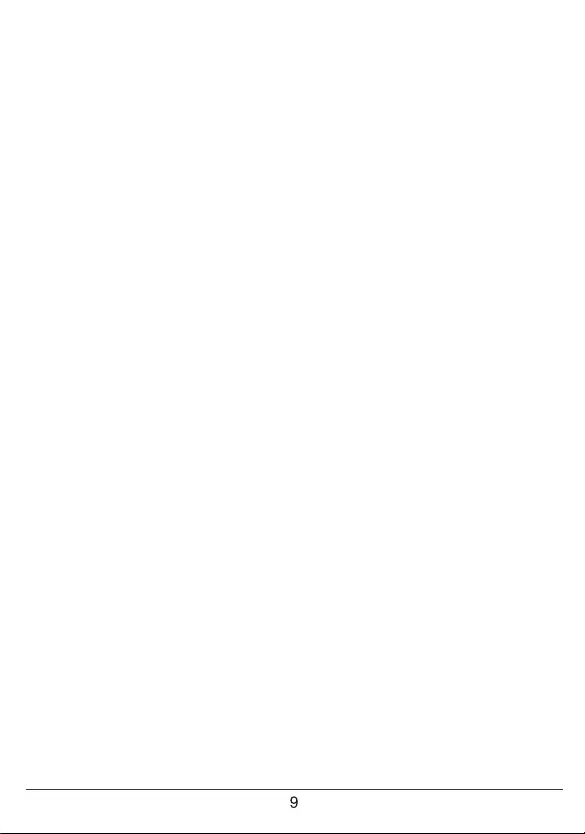
You can configure the Nexvoo ClassCam CC520 USB video device on the Web
management.
You can configure the following settings on the Web management.
• View device information
• Remote control configuration
• Camera Tracking
• System update & reset
• Change password
• Restore default settings
Note: Web management only supports Windows system.
Web management
1. After ClassCam CC520 is connected to the power supply, it will automatically turn on.
The device turns on the AP mode, The SSID of the device’s WIFI is: Nexvoo
ClassCam.
2. Search for " Nexvoo ClassCam" and connect via WIFI on your computer.
Network configuration
1. Start the browser, enter http://192.168.1.1 to open the login interface of the ClassCam
CC520 Web management platform.
2. Enter the username and password, click "Sign in" to login to the web management
platform. (Default username: Admin, Password: 123456)
Note: Some browsers may not be fully compatible. It is recommended to use Chrome
/Firefox/Microsoft Edge browser etc.
Login Web management
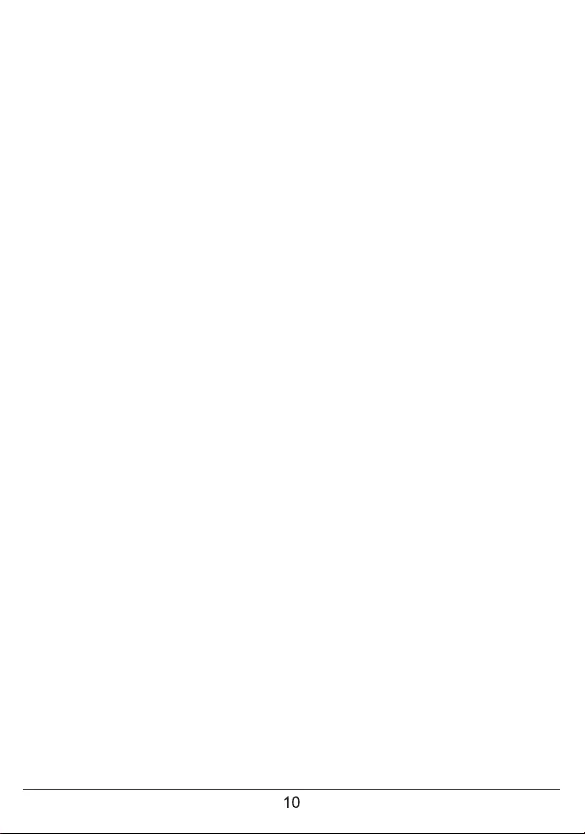
You can view the basic information for your ClassCam CC520 USB device through Web
Management platform.
Procedure
1. Login to the web management platform through a browser.
2. In the Dashboard section, view the basic information for your ClassCam CC520 USB
device.
View device information
You can clear the paired remote control in Bluetooth Settings menu through the web
management platform.
Procedure
1. Login to the web management platform through a browser.
2. Go to General Settings – Bluetooth Settings.
Click “Clear Remote Control” button to clear the paired remote control, then you can pair
and connect a new remote control.
Remote control configuration
You can set the AI technology of the device in the Camera Tracking menu through the
web management platform.
Procedure
1. Login to the web management platform through a browser.
2. Go to General Settings – Camera Tracking.
3. Control the ClassCam CC520 USB device through the following functions:
Camera tracking
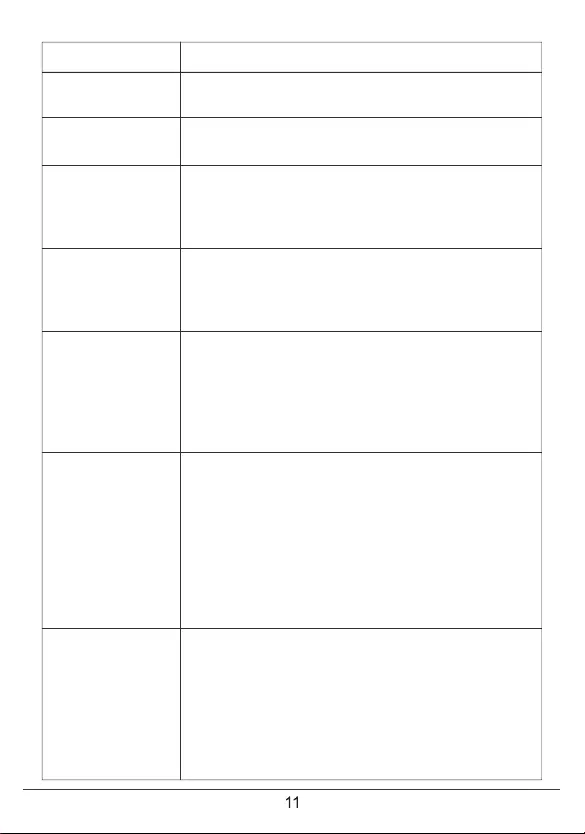
Button Name
Rotate the video The default setting is Off. After Rotate the video is turned on,
the video will be rotated 180° vertically.
The default setting is Off. After Mirror the video is turned on,
the video will be rotated 180° horizontally.
• The default setting is On, the device will enable auto
framing and teacher tracking in the platform area.
• After the AI technology is turned off, device video will show
panoramic view.
• The default setting is Face, the device uses face
recognition to track the teacher in the platform area.
• If set as Person, the device will use person detection to
track the teacher in the platform area.
• The default setting is Auto, the device will automatically
present a close-up view based on the teacher's location.
• Setting as 2x zoom, the device will use the 2x zoom view
as the close-up view.
• Setting as 3x zoom, the device will use the 3x zoom view
as the close-up view.
• The default setting is Off, the device will track the teacher
in panoramic view.
• Before setting the preset zone, please set the lens preset
1/2 through the remote control first, please refer to the
remote control instructions.
• Set as Preset 1, the device will use preset 1 as the
preset zone, and track the teacher in this area.
• Set as Preset 2, the device will use preset 2 as the
preset zone, and track the teacher in this area.
• The default setting is Track, the device will track the
teacher when the teacher walks out of the preset zone,
but once there are people in the preset zone, the camera
will jump to the preset zone to track the people in the
area.
• Set as Do not Track, the device will not track the teacher
when the teacher walks out of the preset zone, and still
focus on the preset zone.
Mirror the video
AI Technology
Recognition Mode
Close-up View
Preset zone
Out of the Preset zone
Description
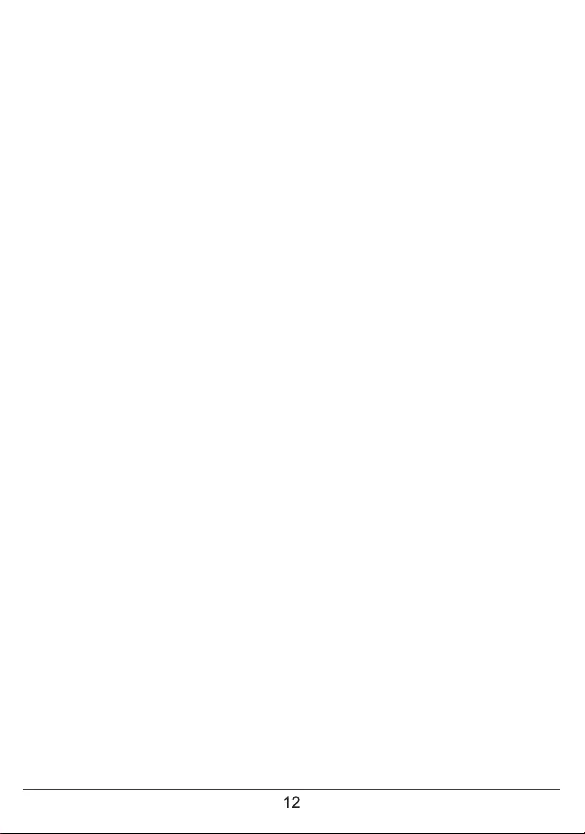
You can update the firmware of the ClassCam CC520 USB device through Web
Management platform.
Procedure
1. Login to the web management platform through a browser.
2. Go to System Settings – System Update.
Click or drag the firmware file with the format of .img to the firmware import area, then
click "Update" button to start the system update.
Note: Make sure your computer doesn’t enter sleep mode during the system update.
Otherwise, the update may fail.
Update the ClassCam CC520 USB Device
Nexvoo recommends that you change your device’s password from the default for security
reasons
Procedure
1. Login to the web management platform through a browser.
2. Go to System Settings – Change Password.
3. Enter your Current Password.
4. Enter a new password in New Password and Confirm Password fields.
5. Click Save.
Change Your Password
You can erase all configuration and restore the ClassCam CC520 USB video device
default setting through Web Management platform.
The default settings to be cleared include but are not limited to:
• Password
• Remote control presets
• Bluetooth settings
• Camera Tracking
• Audio settings
Restore Default Settings
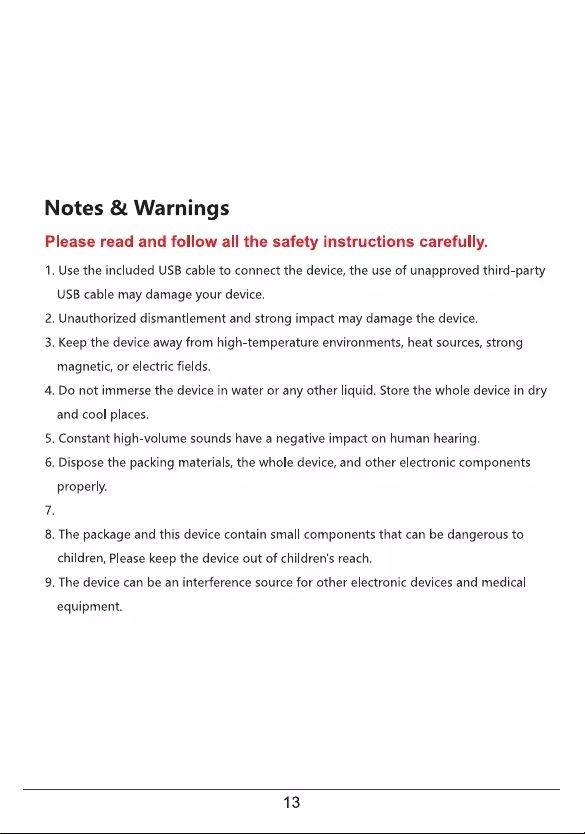
Waste packaging, old electronic products, please classify properly
Procedure
1. Open the login interface of the Web management platform.
2. Click Restore Default Settings.
3. Enter the correct SN number of the device.
4. Click OK to restore default settings.
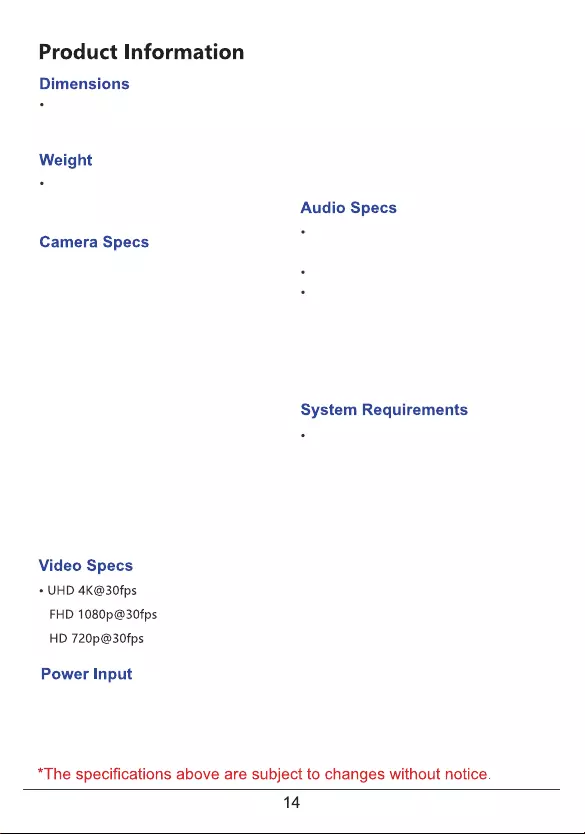
• Preset zone setting
• Auto framing for Preset zone
• Out of the Preset zone detection
• Close-up view setting
360° wideband audio with 16ft(5m)
diameter range
Mute/Unmute control
Microphone
- Two omni-directional microphones
supporting 16ft (5m) diameter range
- Sensitivity: -34dB ±3dB
- Frequency response: 20Hz-15KHz
Supported operating systems
-Windows 7, 8.1, 10
- Mac OS X 10.15 or higher
- Chrome OS™
- Android™ 6.0 or higher
Support standard audio and video device
drivers
- UAC1.0 audio
- UVC1.1/1.5 video
- HID1.11
• DC 12V/1A @ 100~240VAC, 50/60Hz
109 x 75 x 75 mm (Hx W x D)
4.3 x 2.95 x 2.95 inches (H x W x D)
300g
10.23ounces
• f/2.1 Aperture
• FOV 73°
• UHD 4K resolution
• Frame rate: 30 fps
• 6mm focal length
• Video encoding:
H.265 / H.264 / MJPEG / YUV
• 5x zoom/EPTZ
• Mirro the video
• Rotate the vertical direction of the
video
• Mechanical tilt
AI Teaching Technology
Interface
• USB-C port
• DC power port
• Bluetooth 4.2
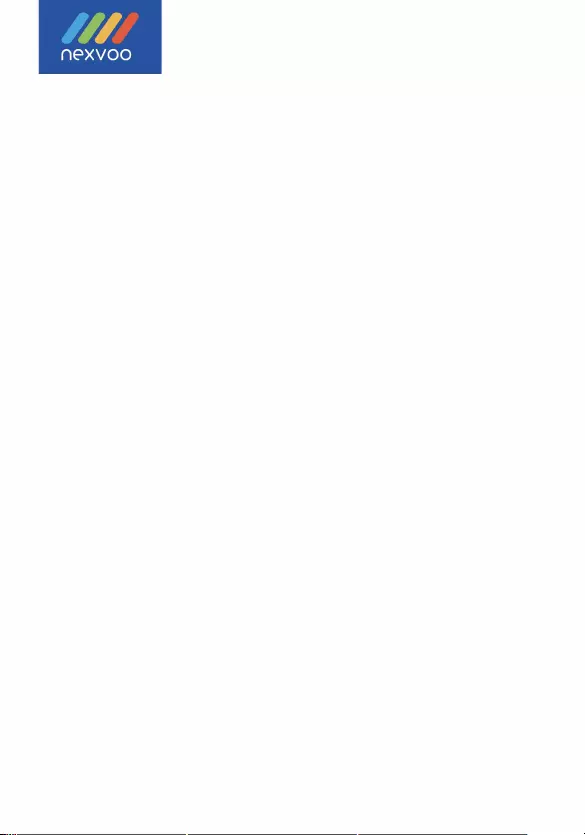
C RoHS
China office:
No.56-58,North 5F, Huoju Plaza, Huoju Road, Huli district
Xiamen city, Fujian province
China
support@nexvoo.com
U
SA o
ff
ice:
93
2
5
U
ptown
D
rive, Suite
9
00
IN 462
5
6 Indianapolis
U
SA
support@nexvoo.com
EMEA
o
ff
ice:
Poort van midden Gelderland Rood
22
6666
LT
H
eteren
T
he Netherlands
info@nexvoo.eu