Nexvoo N120U User Manual
Displayed below is the user manual for N120U by Nexvoo which is a product in the Video Conferencing Cameras category. This manual has pages.
Related Manuals

Nexvoo DoubleView
USB Video Bar
User Manual
(Model: N120U)
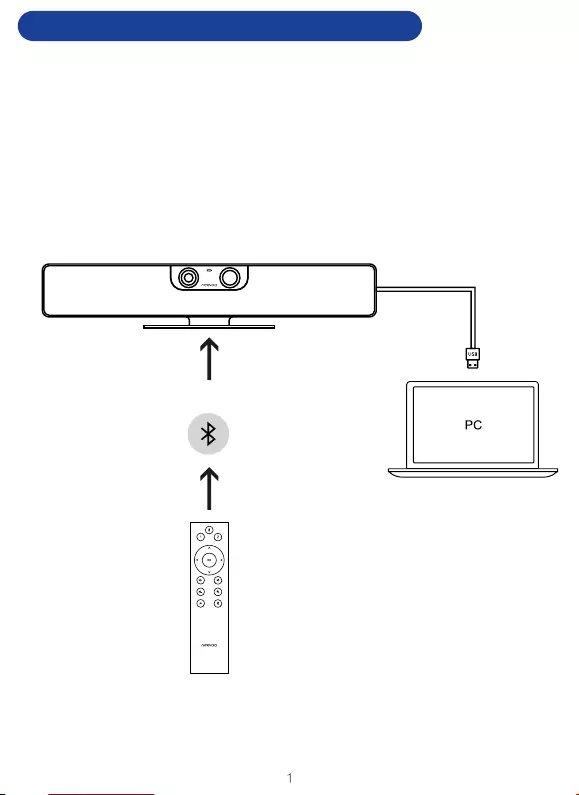
Nexvoo DoubleView N120U Collaboration System
DoubleView N120U is a compact and highly capable meeting device designed and engineered for a
medium-sized conference room.
The DoubleView N120U is a Dual-Cam all-in-one USB video bar that includes combination of cameras
(ultra-wide and telephoto lenses), high quality speaker, and 8 microphone arrays.
DoubleView N120U supports 4K ultra-definition video calls, and integrates multiple AI technologies such
as auto-framing, and speaker tracking. It allows you to experience the real large-scale conference
room-level audio and extremely shocking video effects in a medium-sized conference room.
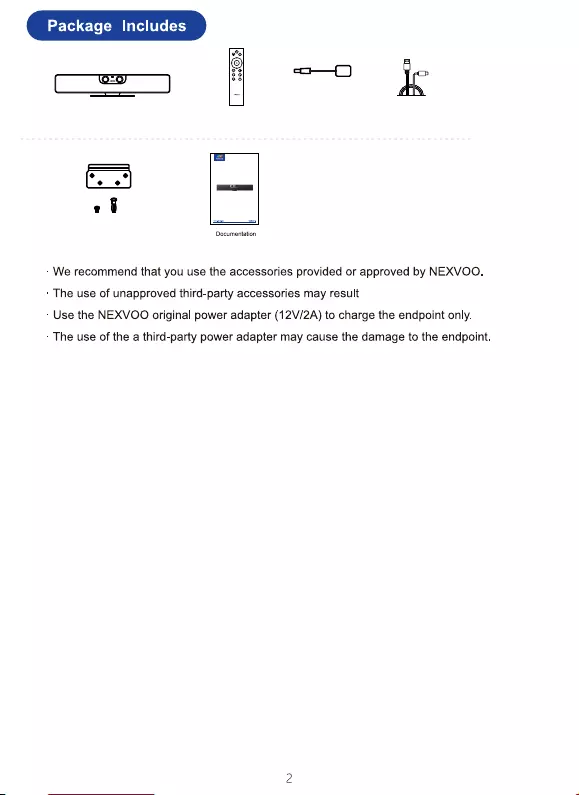
Remote controlDoubleView N120U
12V2A
Power Adpter
x4
Mounting Bracket
and Accessories
x4
5m+1.8m USB-C cables
Nexvoo DoubleView
USB Video Bar
User Manual
(Model: N120U)
in uncertain problems.
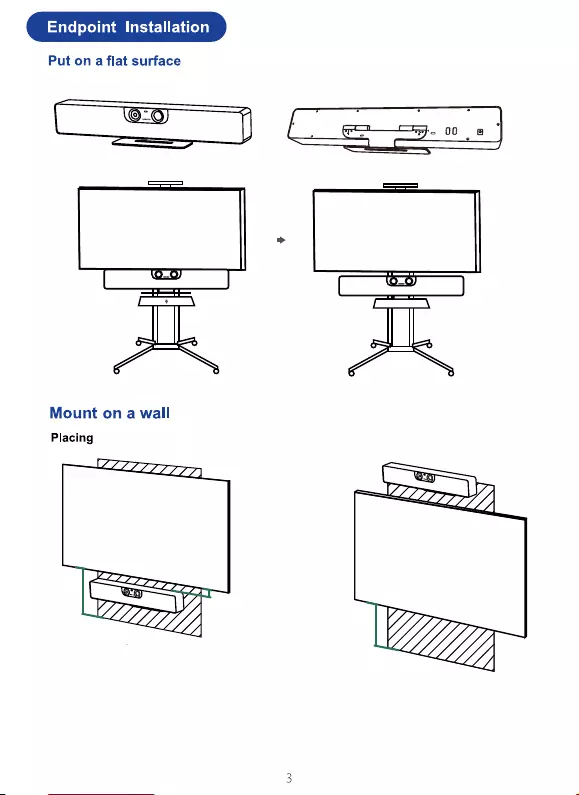
TV TV
Mount the DoubleView N120U below the TV
when the mounting height of the lower side
of the TV is higher than 3.937ft(120cm).
Mount the DoubleView N120U above the TV
when the mounting height of the upper
side of the TV is lower than 3.937ft(120cm).
TV TV
H>3.937ft(120cm)
H<3.937ft(120cm)
0.328ft(10cm)
DoubleView N120U User Manual
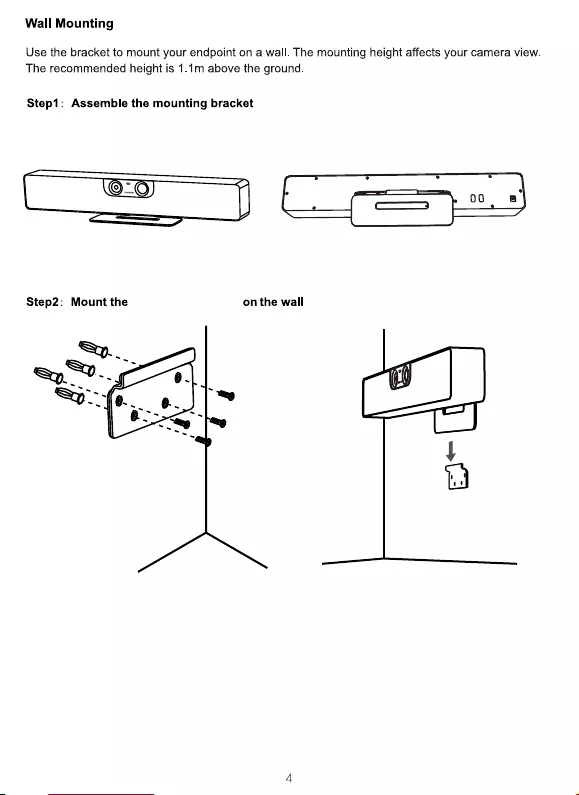
DoubleView N120U
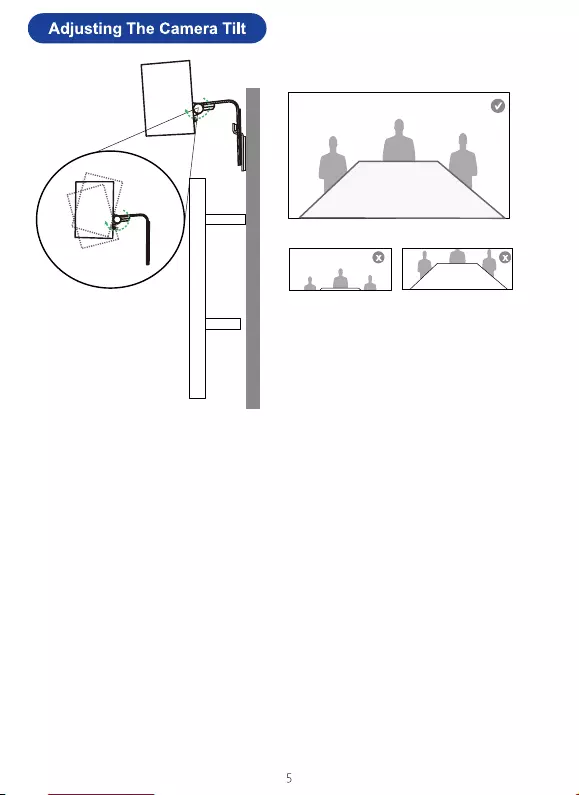
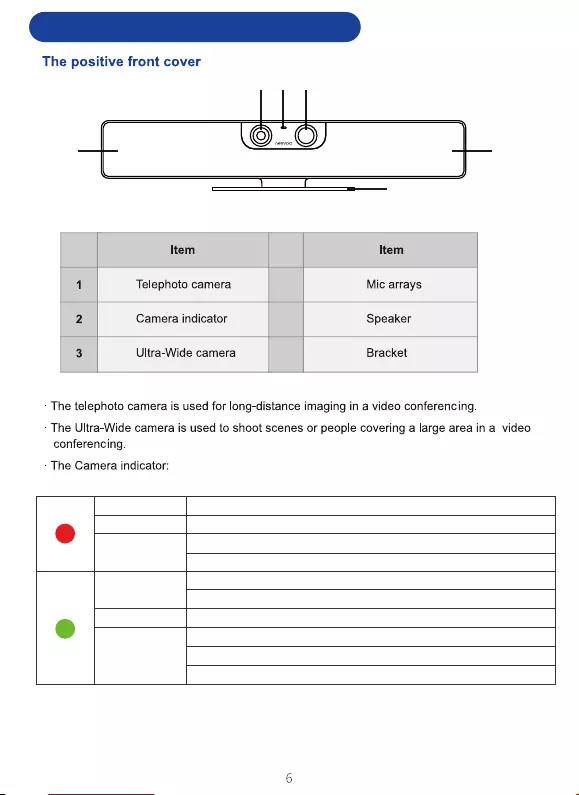
4
5
6
123
45
6
Always on
Blink slowly
Camera is off
The microphone is muted
The AI function is turned off (Blink for 3 seconds)
The device is updating the firmware.
After turned on, the device is in the initialization
Camera is on
The device is searching for the remote control.
The device is paired with the remote control successfully (Blink for 3 seconds)
The AI function is turned on (Blink for 3 seconds)
The device has saved camera preset position successfully (Blink for 3 seconds)
Blink quickly
Always on
Blink slowly
Blink quickly
Nexvoo DoubleView N120U Introduction
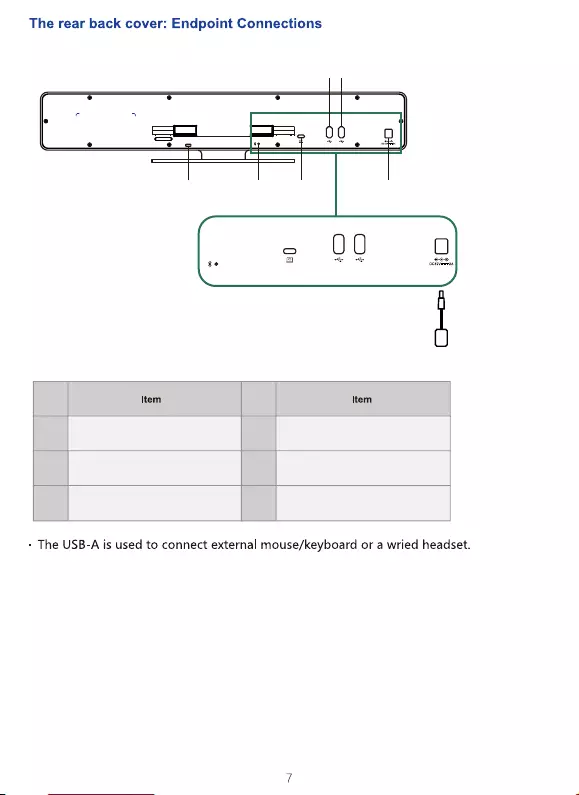
1
2
3
4
5
6
Power(12V/2A)
USB Type A 1
USB Type A 2
USB Type C
Bluetooth button
Kingston Lock
12V2A
Power Adpter
6 5 4
3 2
1
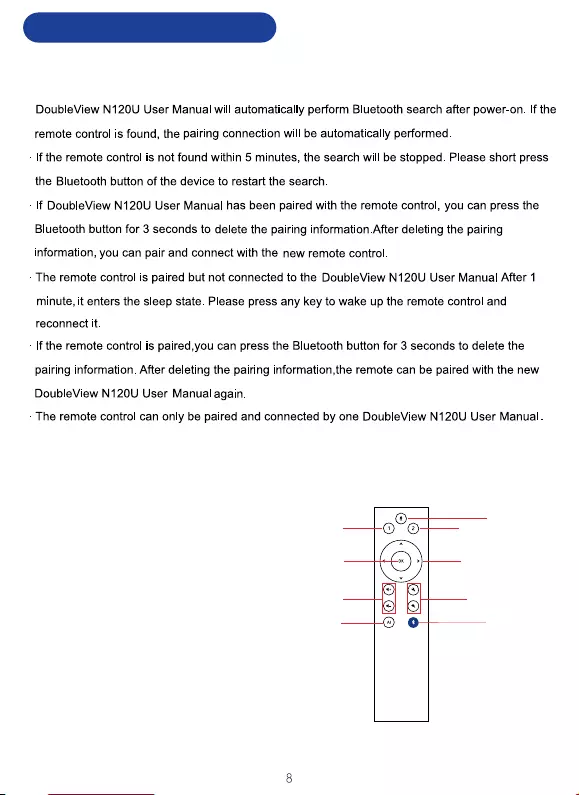
Using the remote control to control the equipment can achieve the desired effect.
The following figure and table identify the functions of the buttons on the remote control.
Remote Control Introduction
Paring and connection
Control function
1
32
4
6
8
5
7
9
1. Mute
2. Camera Preset 1
3. Camera Preset 2
4. Camera Switch
5. Pan and Tilt
6. Volume up/down
7. Zoom in/out
8. AI Switch
9. Bluetooth
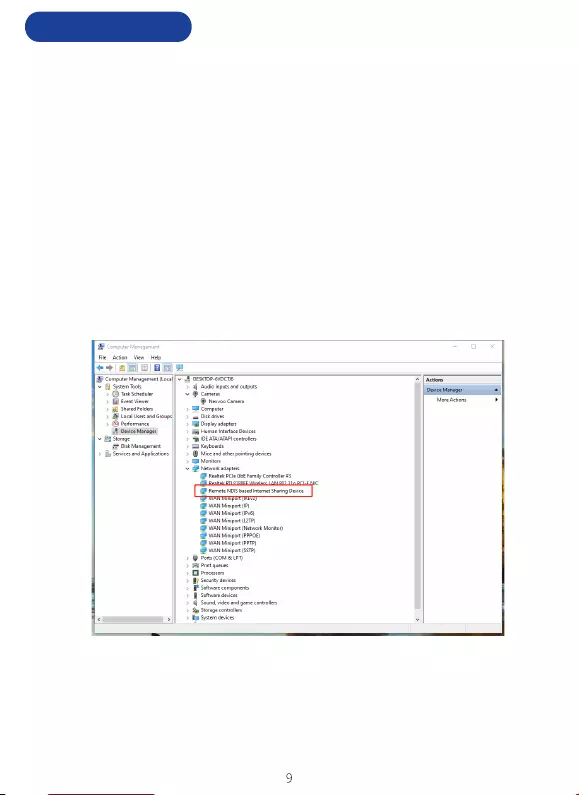
Web Management
You can configure the Nexvoo DoubleView USB video bar on the Web management.
You can configure the following settings on the Web management.
• View device information
• The remote control configuration
• Camera tracking
• Firmware update & reset
• Change password
• Restore default settings
Note: Web management only supports Windows system.
1. After DoubleView is connected to the power, it will automatically turn on, and connect DoubleView to
your computer via USB. The computer will automatically install DoubleView USB Audio, USB Camera
and Remote NDIS drivers, then open the computer’s Device Manager to view the installed USB devices.
(Set Windows 10 system as example)
2. Select [Computer's Control Panel - Network and Internet - View Network Status and Tasks - Change
Adapter Settings], you can see the Ethernet with the device name "Remote NDIS based Internet Sharing
Device", right-click the Ethernet, select "Properties", and open [Network-Internet Protocol Version 4
(TCP/ IPv4)], then manually configure the IP address.
Network configuration
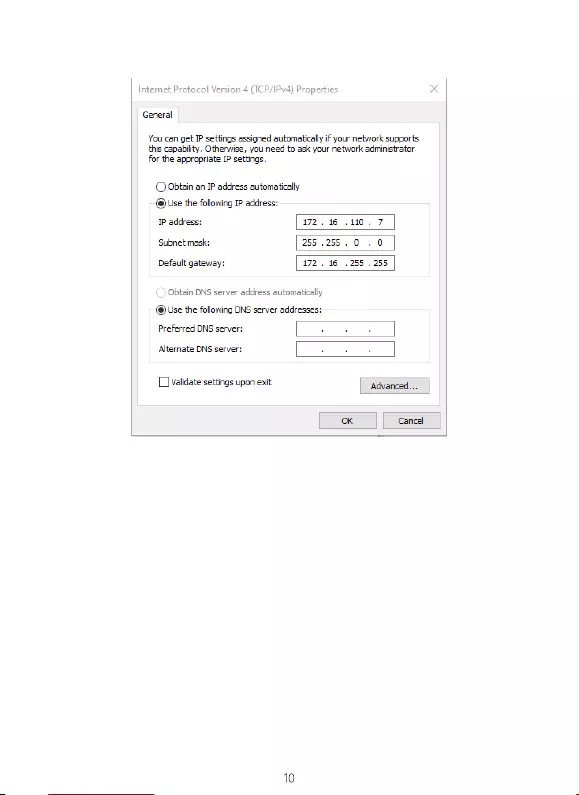
• IP address: 172.16.110.7
• subnet mask: 255.255.0.0
• Default gateway: 172.16.255.255
Click OK to save configuration.
1. Start the browser, enter http://172.16.110.6 to open the login interface of the DoubleView Web
management platform.
2. Enter the username and password, click "Sign in" to login to the web management platform.
(Default username: Admin, Password: 123456)
Login Web management
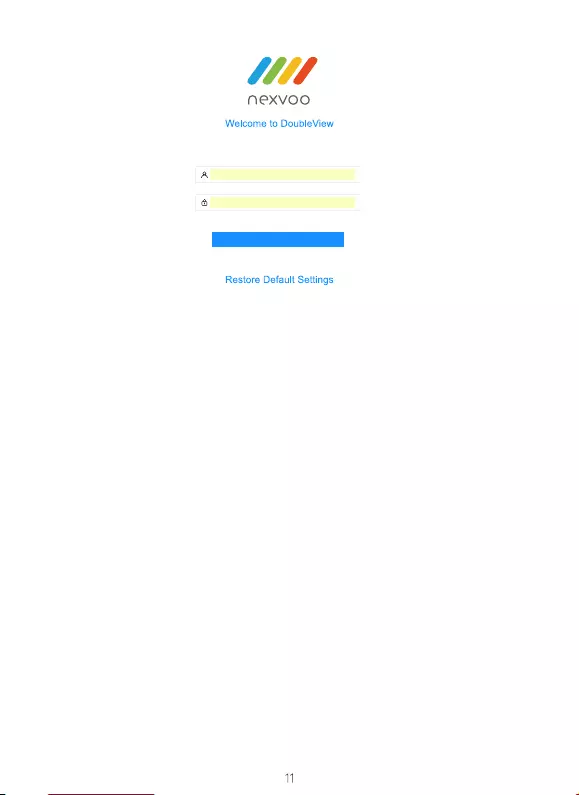
Note: Some browsers may not be fully compatible. It is recommended to use Chrome/Firefox/Microsoft Edge
browser etc.
You can view the basic information for your DoubleView USB device through Web Management platform.
Procedure
1. Login to the web management platform through a browser.
2. In the Dashboard section, view the basic information for your DoubleView USB device.
View device information
You can clear the paired remote control in Bluetooth Settings menu through the web management platform.
Procedure
1. Login to the web management platform through a browser.
2. Go to General Settings – Bluetooth Settings.
3. Click “Clear Remote Control” button to clear the paired remote control, then you can pair and connect a
new remote control.
The remote control configuration
You can set the AI technology of the device in the Camera Tracking menu through the web management
platform.
Camera tracking
Admin
******
Sign in
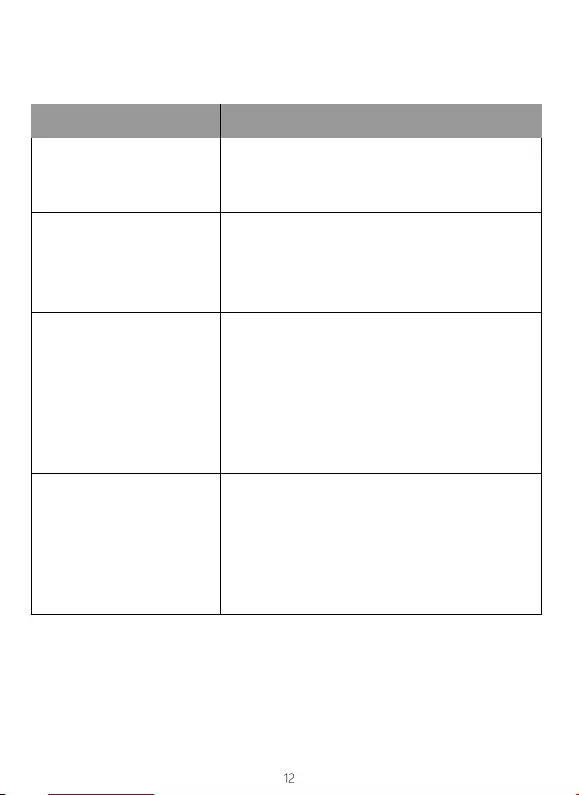
You can update the firmware of the DoubleView USB device through Web Management platform.
Procedure
1. Login to the web management platform through a browser.
2. Go to System Settings – Firmware Update.
3. Firmware Update includes MCU update and system update.
Update the DoubleView USB device
Procedure
1. Login to the web management platform through a browser.
2. Go to General Settings – Camera Tracking.
3. Control the DoubleView USB device through the following functions:
Features
AI Technology The default is on. After the AI technology is turned on,
the device will enable Auto Framing and Speaker
Tracking functions.
Tracking Speed Tracking speed setting refers to how long the speaker
continues to speak, the screen will automatically
track the speaker and focus on the speaker.
You can set Fast / Normal / Slow, the default is Fast.
Return to the Panorama Screen
regularly during Tracking
The default is on. After this function is turned on, the
system will return to the panoramic screen regularly
according to the time set in the “Return Time” item. If it
is turned off, the screen will not be returned to the
panoramic screen regularly during tracking, it will
continueto focus on the speaker until it is no longer
speaking.
Return Time Return time refers to when the screen is tracked and
focused on the speaker, how long the speaker has not
spoken or keeps speaking will automatically return to the
panoramic screen.
you can set 15s / 30s / 45s / 60s.
The default is 30 seconds.
Description
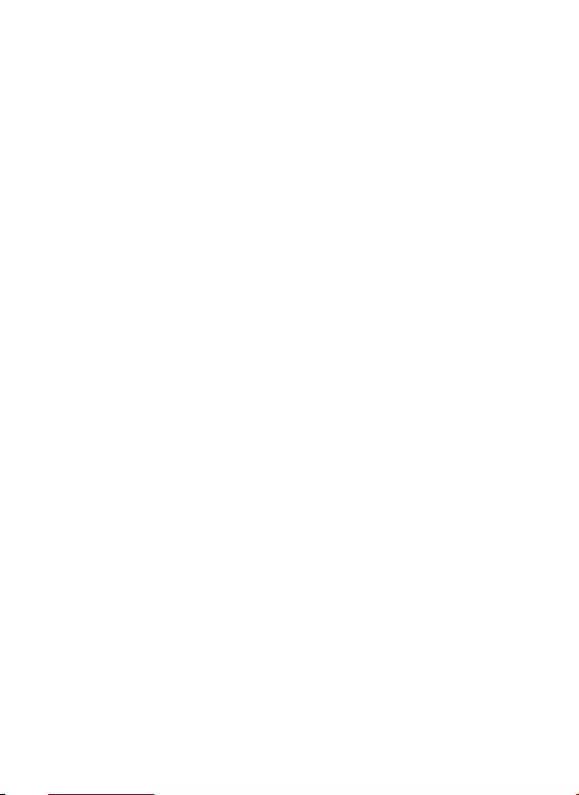
• MCU update
Click or drag the firmware file with the format of .bin to the firmware import area, then click "Update" button
to start the MCU update.
• System update
Click or drag the firmware file with the format of .img to the firmware import area, then click "Update" button
to start the MCU update.
Note: Make sure your computer doesn’t enter sleep mode during the firmware update. Otherwise, the update
may fail.
Nexvoo recommends that you change your device’s password from the default for security reasons.
Procedure
1. Login to the web management platform through a browser.
2. Go to System Settings – Change Password.
3. Enter your Current Password.
4. Enter a new password in New Password and Confirm Password fields.
5. Click Save.
Change your password
You can erase all configuration and restore the DoubleView USB video bar default setting through Web
Management platform.
The default settings to be cleared include but are not limited to:
• Password
• Remote control presets
• Camera tracking
• Audio settings
• Bluetooth settings
Procedure
1. Open the login interface of the Web management platform.
2. Click Restore Default Settings.
3. Enter the correct SN number of the device.
4. Click OK to restore default settings.
Restore default settings
13
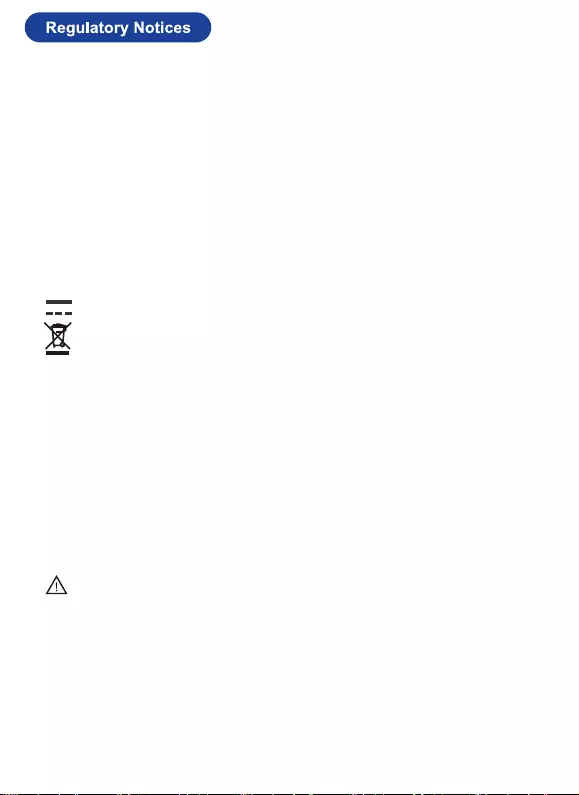
1. Operating Ambient Temperatures
2. Warranty
3. Explanation Of The Symbols DC
·Operating temperature: +32 to 104°F (0 to 40°C)
·Storage temperature: -13 to +160°F (-25 to +70°C)
·Relative humidity: 5% to 90%, non-condensing
·
·
Symbol is the DC voltage symbol.
WEEE Warning symbol
Our product warranty is limited only to the unit itself, when used normally in accordance with the operating
instructions and the system environment. We are not liable for damage or loss resulting from the use of
this product, or for any claim from a third party. We are not liable forproblems with Nexvoo device arising
from the use of this product; we are not liable for financial damages, lost profits, claims from third parties,
etc., arising from the use of this product.
To avoid the potential effects on the environment and human health as a result of the presence of
hazardous substances in electrical and electronic equipment, end users of electrical and electronic
equipment should understand the meaning of the crossed-out wheeled bin symbol.
Do not dispose of WEEE as unsorted municipal waste and have to collect such WEEE separately.
General Requirements
·Before you install and use the device, read the safety instructions carefully and observe the situation
during operation.
·During the process of storage, transportation, and operation, please always keep the device dry and
clean, avoid collision and crash.
·Please attempt not to dismantle the device by yourself. In case of any discrepancy, please contact the
appointed maintenance center to repair.
·Please refer to the relevant laws and statutes while using the device. Legal rights of others should be
respected as well.
5. Safety Instructions
Save these instructions. Read these safety instructions before use!
4. Restriction Of Hazardous Substances Directive (ROHS)
This device complies with the requirements of the EU ROHS Directive.
Statements of compliance can be obtained by contacting support@nexvooinc.com.
14
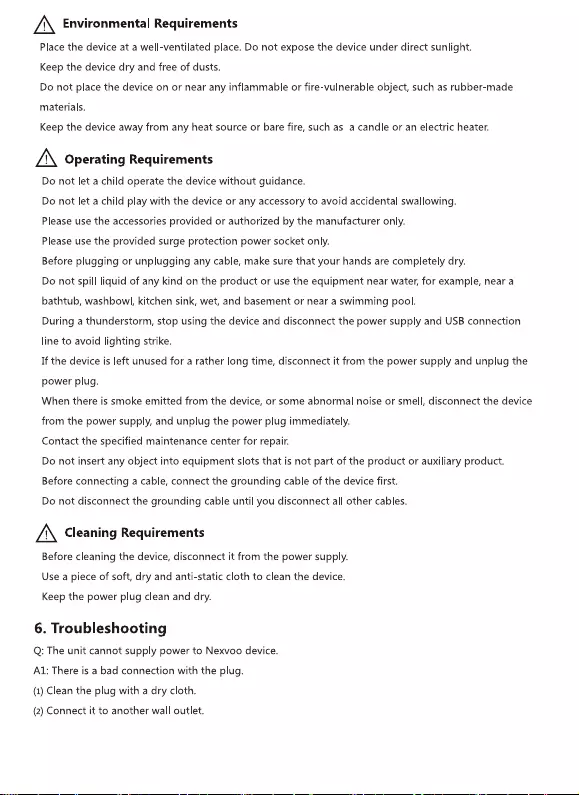
·
·
·
·
.
.
.
.
.
.
.
.
.
.
.
.
.
.
.
.
15
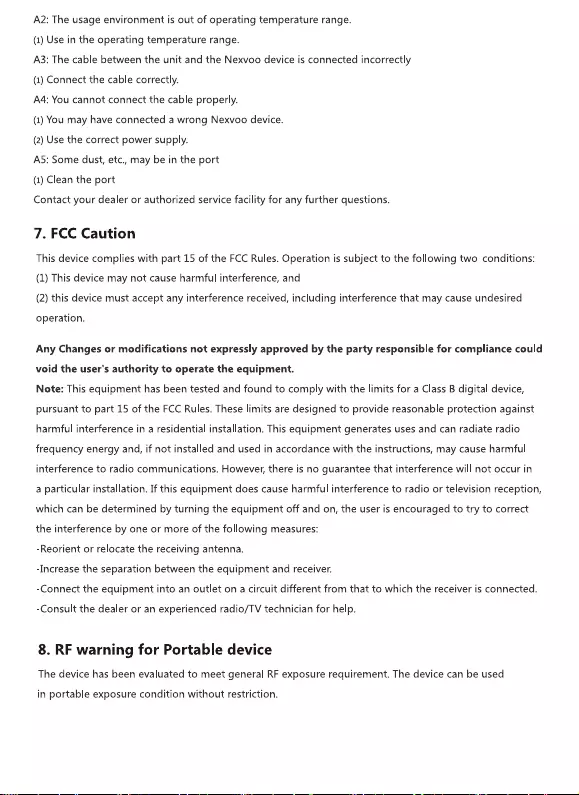
16
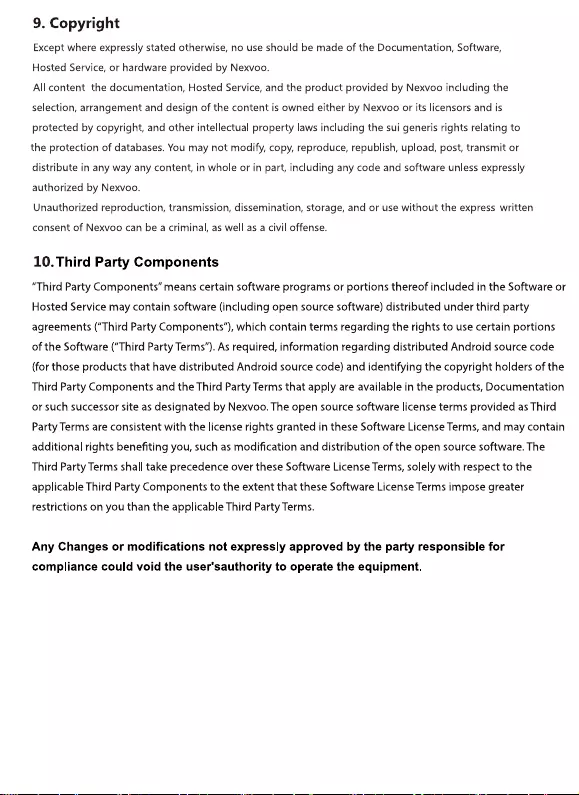
17
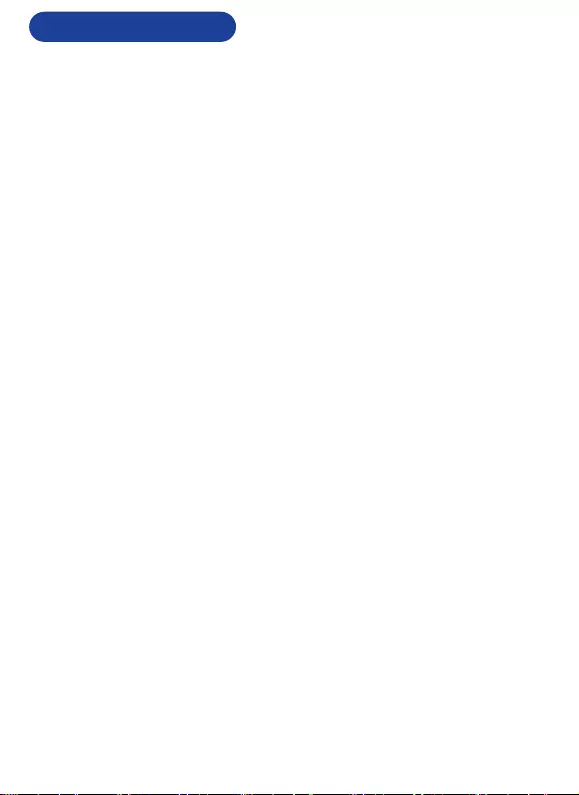
Product Information
Dimensions
· 3.9 x 19.9 x 2.8 inches (H x W x D)
· 98 × 505 x 72 mm (H x W x D)
Weight
· 3.97 lbs / 63.5 oz (1.8 kg)
Camera Specs
· Video Resolution
- UHD 4K@30fps
- FHD 1080p@30fps
- HD 720p@30fps
· Ultra wide-angle camera
- 8M pixels
- f/1.8 Aperture
- 5x digital zoom / EPTZ
- 120° wide-angle field of view
- 4K capture resolution
· Telephoto camera
- 8mm focal length
- 3x digital zoom
- 52° field of view
- 1080p capture resolution
· Intelligence Feature
- Auto Framing
- Speaker Tracking
· Video encoding: H.265 / H.264 / MJPEG / YUV
· Camera LED Indicator
· Automatic White Balance
· Automatic Exposure
· Fixed focus
18
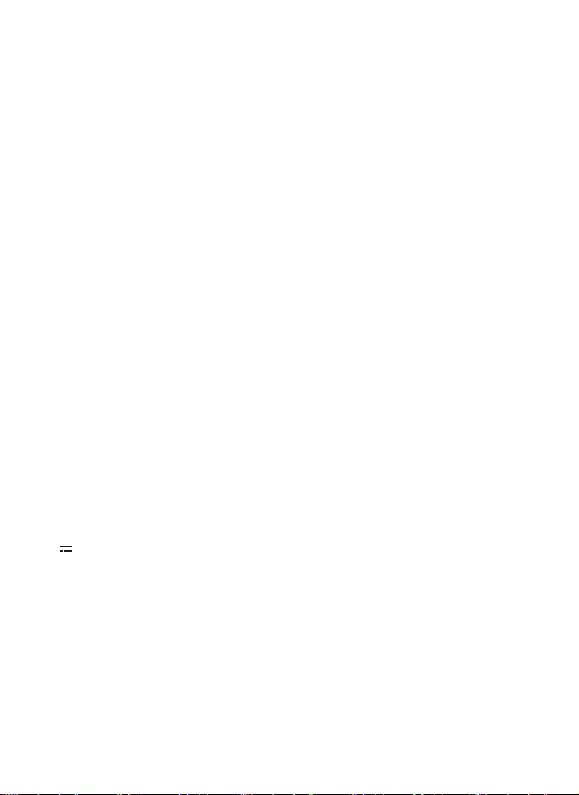
General Specs
· 16ft/5m detachable USB cable for PC or Mac-based video conferencing
· Works with most video conferencing applications
· Bluetooth Button
· Kensington Security Slot
Audio Specs
· Support full-duplex conversations, acoustic echo cancellation and background noise suppression
· Mute / Unmute controls
· Microphone:
- 8-element beamforming microphone arrays
- 26ft / 8m pickup range
- 120 Hz–16 kHz frequency response
· Speaker:
- 100Hz-20KHz Frequency response
- Output = 95 dB @ 0.5m
System Requirements
· Windows 7/ 8.1/ 10
· Mac OS 10.15 or higher
· Chrome OS
· Android 6.0 or higher
19
Connector
· 1 x USB Type-C
· 2 x USB Type-A
Power Input
· 12V 2A
The specifications above are subject to changes without notice.
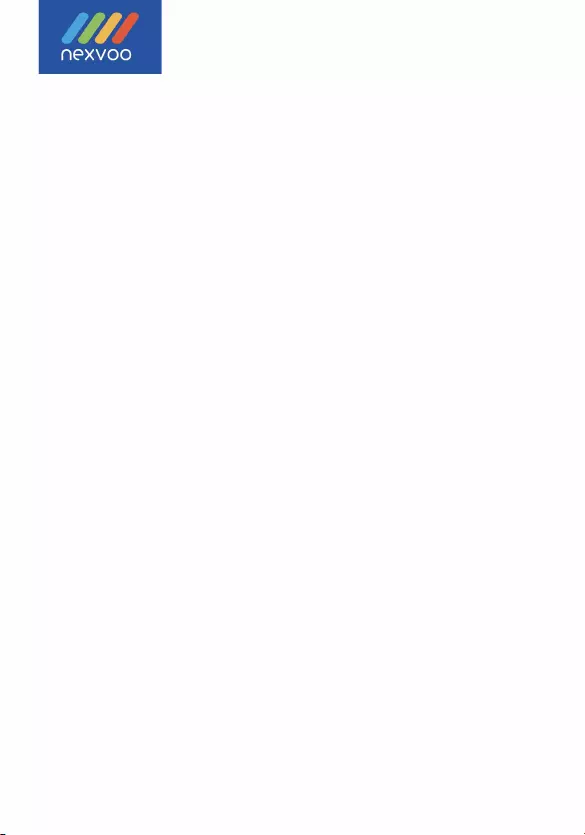
C RoHS
China office:
No.56-58,North 5F, Huoju Plaza, Huoju Road, Huli district
Xiamen city, Fujian province
China
support@nexvoo.com
U
SA o
ff
ice:
93
2
5
U
ptown
D
rive, Suite
9
00
IN 462
5
6 Indianapolis
U
SA
support@nexvoo.com
EMEA
o
ff
ice:
Poort van midden Gelderland Rood
22
6666
LT
H
eteren
T
he Netherlands
info@nexvoo.eu