Nexvoo N120W User Manual
Displayed below is the user manual for N120W by Nexvoo which is a product in the Video Conferencing Cameras category. This manual has pages.
Related Manuals

Nexvoo DoubleView Pro
All-In-One Video Bar
User Manual
(Model: N120W)
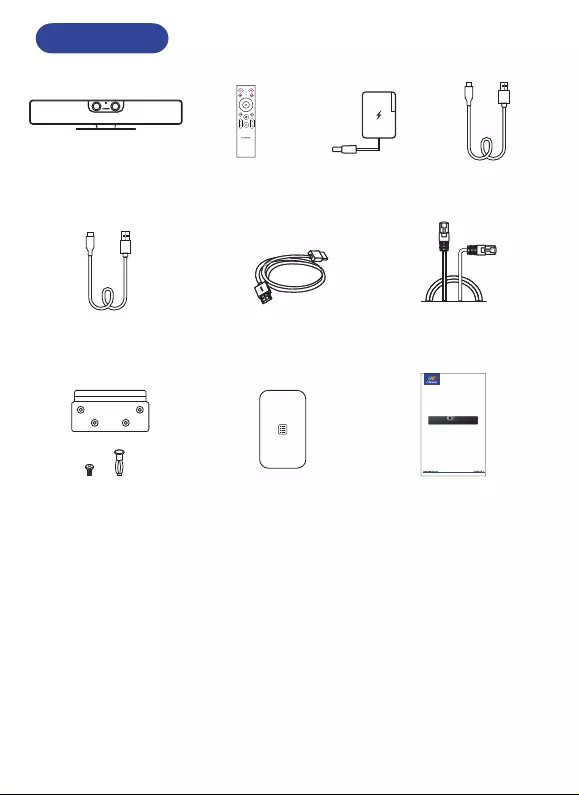
Packing List
1. DoubleView Pro N120W
2. Remote Control
3. 12/2A Power Adapter
4. 5m USB-C to USB-A Cable
5. 1.5m USB-C to USB-A Cable
6. 1.8m HDMI Cable
7. 1.5m Ethernet Cable
8. Mounting Bracket and Accessories
9. Warranty Card
10. User Manual
Note: We recommend that you use the accessories provided or approved by Nexvoo, using uncertified
accessories may cause uncertain problems.
Remote controlDoubleView Pro N120W 12V/2A
Power Adpter
Mounting Bracket
and Accessories
x4
x4
5m USB-C to
USB-A Cable
1.5m USB-C to
USB-A Cable
1.8m HDMI Cable 1.5m Ethernet Cable
User ManualWarranty Card
Nexvoo DoubleView Pro
All-In-One Video Bar
User Manual
(Model: N120W)
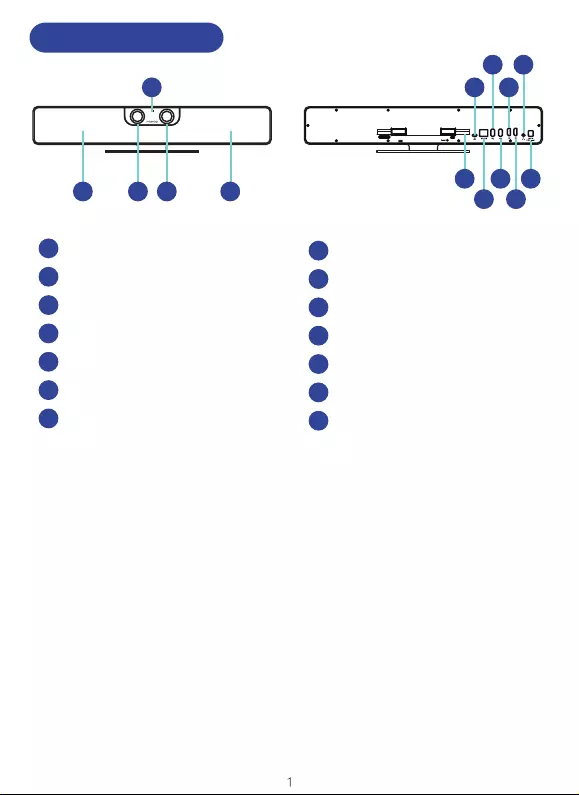
Product Introduction
Mic Arrays
Telephoto Camera
4K Ultra-Wide Camera
Speaker
Camera LED
Power Connector(12V/2A)
3.5mm Audio Output
5 13
14 10 6
12 8
9
11 7
1 42 3
1
2
3
4
5
6
7
HDMI Output 2
HDMI Output 1
USB-A Input 2
USB-A Input 1
RJ45 Ethernet Port
USB-C Output
Reset Port
8
9
10
11
12
13
14
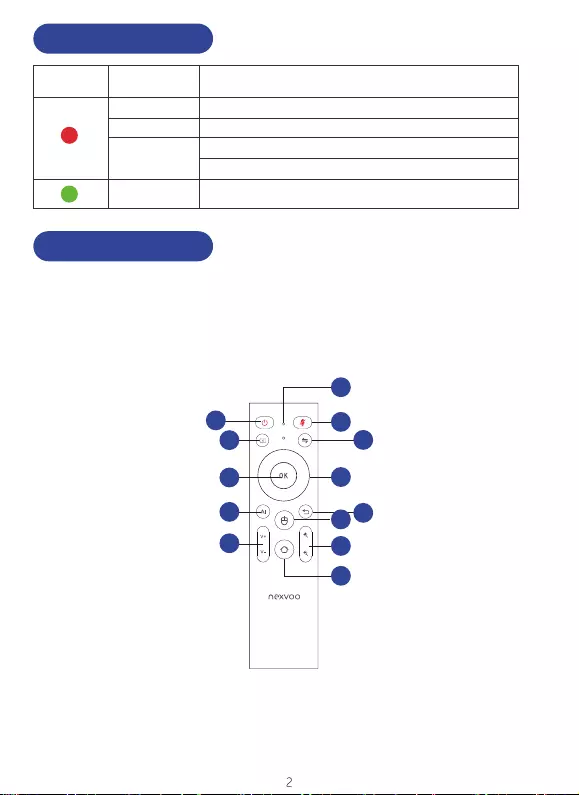
1
2
4
6
3
1
1
11
8
12
13
10 9
7
5
1. The remote control shall be equipped with two AAA batteries.
2. You can press and hold "VOL-" and "ZOOM-" for 3 seconds at the same time, while the indicator light
flashes. DoubleView Pro N120W will be connected to the remote control automatically. Once connected,
the indicator light of the remote control will be off and the display interface will prompt "Remote Control
Connected".
Always on
LED Color LED Status Function Description
Camera is off.
The microphone is muted.
The device is being restored to factory Settings.
The device is updating the firmware.
Blink slowly
Blink quickly
Always on Camera is on.
Camera Indicator
Remote Control
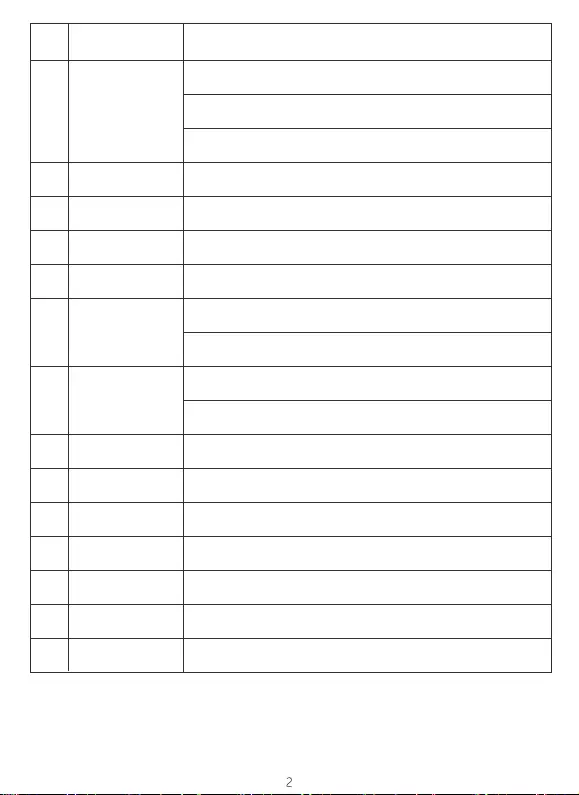
AI
Return
Mouse
VOL +/-
ZOOM +/-
Home
VOL- and ZOOM -
Press the button to confirm the selection or open the APP in Video mode.
Press the up, down, left or right direction button to move the cursor in Video
mode.
Press the direction button to pan and tilt camera when the AI function is turned
off in USB mode.
Press the button to open or close the AI function (Auto frame and Speaker
Tracking).
Press the button, return to the previous interface or exit App.
Press the button to open the mouse function (Default is closed), the red indicator
of the remote control remains on.
Increase/decrease speaker volume.
Press ZOOM + / - button to zoom in/out when the AI function is turned off.
Press the button to return to home interface.
Press and hold "VOL-" and "ZOOM-" for 3 seconds at the same time, while the
indicator light flashes, the remote control is in pairing mode.
Press the button to switch wide angle lens or telephoto lens in USB mode.
OK
Direction
Press any button, the indicator light is on.
When the remote control is in pairing mode, the indicator light flashes quickly.
Press the button to close the screen display, press the button again to open the
screen display.
Press the button to turn off the microphone, press the button again to turn on the
microphone.
Open the mouse function, the indicator light remains on.
1
2
3
4
5
6
7
8
9
10
11
12
13
14
NO. Button Name Function Description
Press the button to delete the text in the input box.
Press the button to switch the remote control to control Video mode or USB
mode.
Indicator
Sleep
Mute
Delete
Switch control
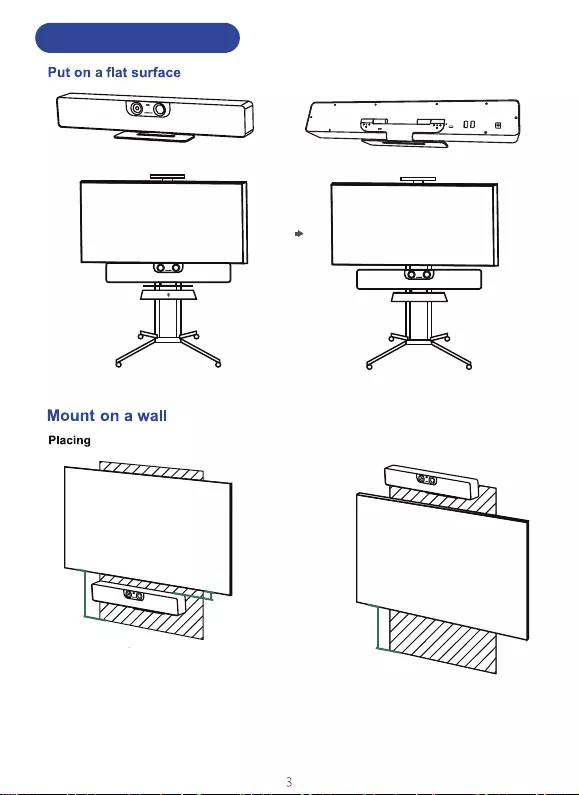
TV TV
Mount the DoubleView Pro N120W below the
TV when the mounting height of the lower
side of the TV is higher than 3.937ft(120cm).
Mount the DoubleView Pro N120W above the
TV when the mounting height of the upper
side of the TV is lower than 3.937ft(120cm).
TV TV
H>3.937ft(120cm)
H<3.937ft(120cm)
0.328ft(10cm)
DoubleView Pro N120W
Installation Instructions
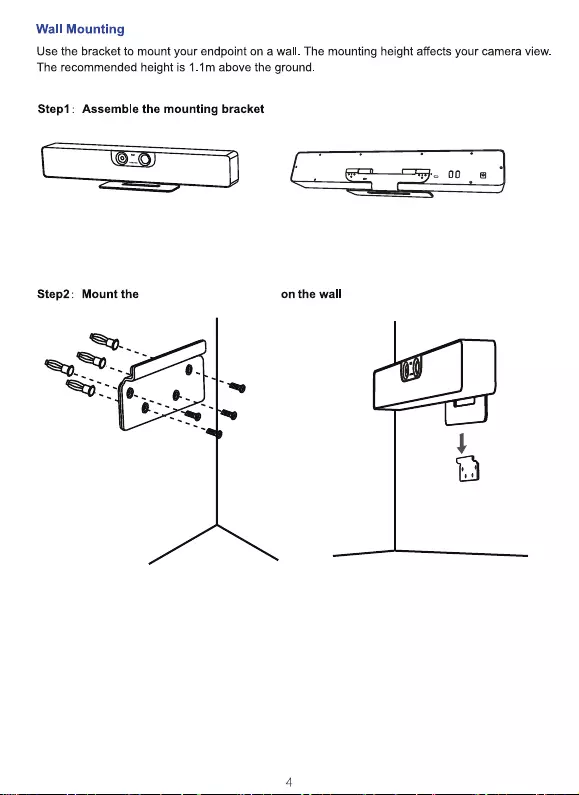
DoubleView Pro N120W
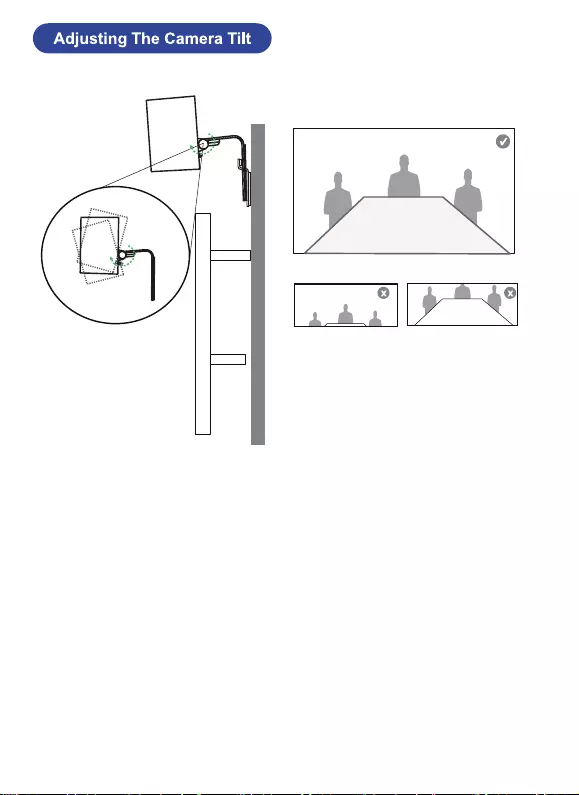
Adjust the device angle after switching to the telephoto camera.
5
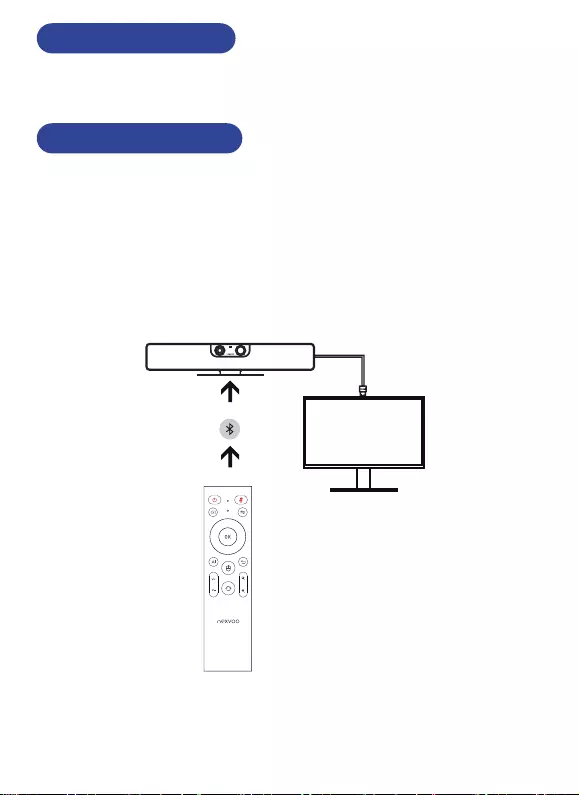
DoubleView Pro N120W doesn’t have a power button. When you plug in the power cord, the device
turns on.
• Connecting DoubleView Pro and displayer through HDMI 1 Output port.
• Connecting DoubleView Pro to power adapter, the device turns on.
• Network can be connected through Ethernet cable or WIFI.
• Open video conference platform (for example Microsoft Teams, Zoom, ...), successfully
connected to the meeting achieved and turned on the camera when green light remains on.
• Short press Sleep button of remote control to turn off screen display when meeting is over.
• Disconnect the power and turn off DoubleView Pro, if necessary.
Powering On and Off
1. Connecting to the displayer
Connection and Usage
Notes: The default display connected to HDMI1 or HDMI2 output port is the same, whether different
displays can be output depends on the video conferencing platform used.
6
HDMI Output
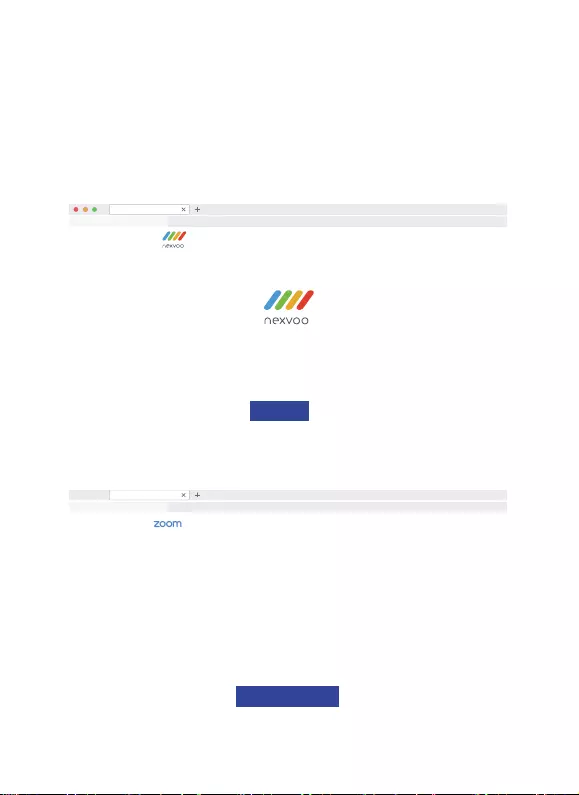
Join the meeting quickly through DoubleView Pro's Web Server:
• Connect DoubleView Pro and your computer to the same LAN network.
• Start the browser on your computer, enter the IP address of DoubleView Pro and open the Web Server
(such as http://192.168.1.100).
• Enter the meeting link on the Web Server page and click "Send" (for example, enter the Zoom meeting
link).
• After DoubleView Pro receives the Zoom meeting link, it automatically opens the meeting link through the
browser, selects and clicks "Launch App" via the remote control on the browser page, DoubleView Pro
launches the Zoom App and automatically joins the Zoom meeting.
7
http://192.168.1.100
https://teams.microsoft.com/l/meetup-join/19:meeting_ZWRlZjJiNGEtZjM2NC00YTQzLWFlYTgtMzJj
Please enter the meeting link to quickly open the meeting
Send
Launch Meeting-Zoom
https://zoom.us/meetup-join/19:meeting_ZWRlZjJiNGEtZjM2NC00YTQzLWFlYTgtMzJj
Once you install Zoom Client, click Launch Meeting below
By clocking “Launch Meeting”, you agree to our Teams of Service and Privacy Statement
Launch Meeting
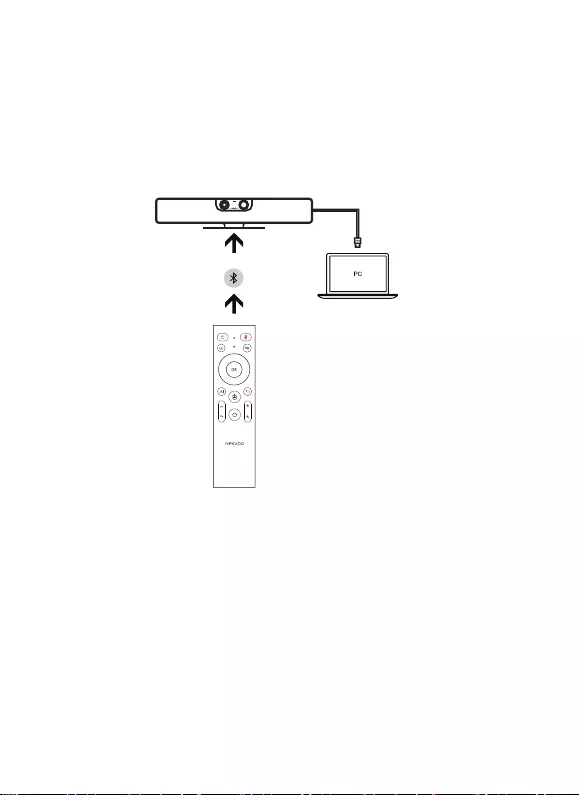
• Connecting DoubleView Pro to power adapter, the device turns on.
• Connecting DoubleView Pro to computer through USB-C Output port
• Open video conference platform on your computer (for example Microsoft Teams, Zoom, ...),
successfully connected to the meeting achieved and turned on the camera when green light
remains on.
• Disconnect the Doubleview Pro from the computer after the meeting.
2. Connecting to computer
Notes: During usage by connecting to the computer, there is no output from HDMI.
8
USB Connected
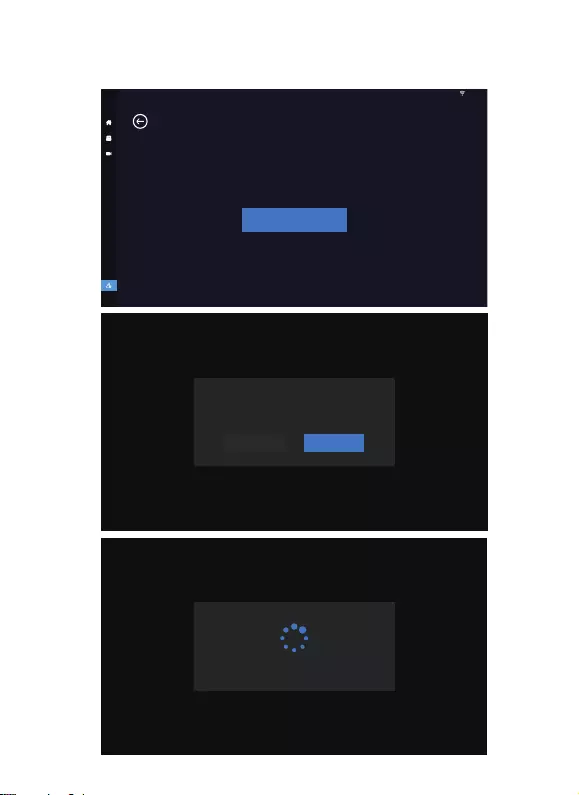
• Connecting DoubleView Pro and displayer through HDMI port to ensure network connected.
System will pop up update notification, click "Update" button to update.
3. System Update
9
12:00
DioubleView Pro N120 Software
V 1.0.0
Check for Update
New Software
Version: 1.0.1
Cancel Update now
Updating
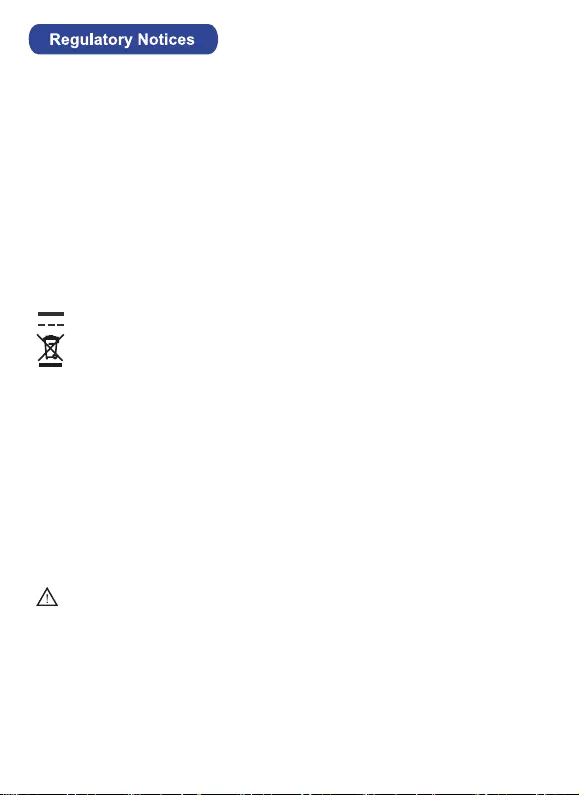
10
1. Operating Ambient Temperatures
2. Warranty
3. Explanation Of The Symbols DC
Operating temperature: +32 to 104°F (0 to 40°C)
Storage temperature: -13 to +160°F (-25 to +70°C)
Relative humidity: 5% to 90%, non-condensing
·
·
·
·
·
·
·
·
·
Symbol is the DC voltage symbol.
WEEE Warning symbol
Our product warranty is limited only to the unit itself, when used normally in accordance with the operating
instructions and the system environment. We are not liable for damage or loss resulting from the use of
this product, or for any claim from a third party. We are not liable for problems with Nexvoo device arising
from the use of this product; we are not liable for financial damages, lost profits, claims from third parties,
etc., arising from the use of this product.
To avoid the potential effects on the environment and human health as a result of the presence of hazardous
substances in electrical and electronic equipment, end users of electrical and electronic equipment should
understand the meaning of the crossed-out wheeled bin symbol.
Do not dispose of WEEE as unsorted municipal waste and have to collect such WEEE separately.
General Requirements
Before you install and use the device, read the safety instructions carefully and observe the situation
during operation.
During the process of storage, transportation, and operation, please always keep the device dry and
clean, avoid collision and crash.
Please attempt not to dismantle the device by yourself. In case of any discrepancy, please contact the
appointed maintenance center to repair.
Please refer to the relevant laws and statutes while using the device. Legal rights of others should be
respected as well.
5. Safety Instructions
Save these instructions. Read these safety instructions before use!
4. Restriction Of Hazardous Substances Directive (ROHS)
This device complies with the requirements of the EU ROHS Directive.
Statements of compliance can be obtained by contacting support@nexvoo.com.
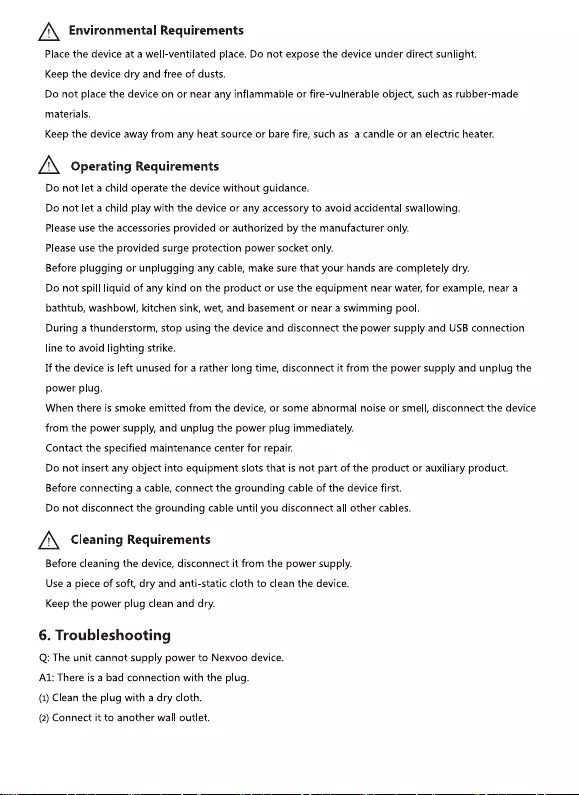
11
·
·
·
·
.
.
.
.
.
.
.
.
.
.
.
.
.
.
.
.
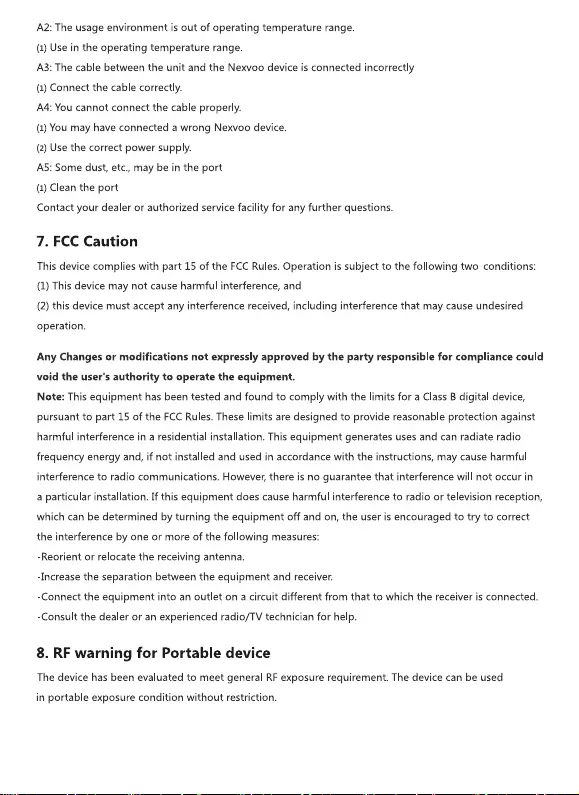
12
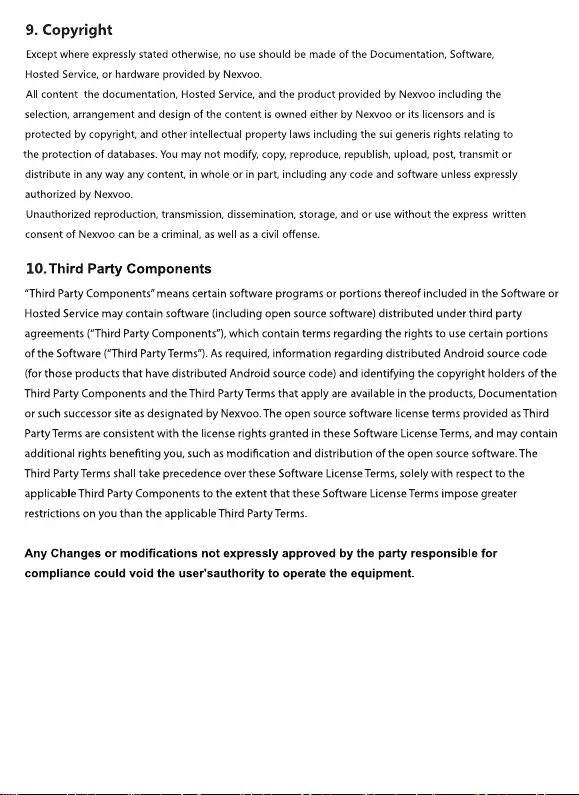
13
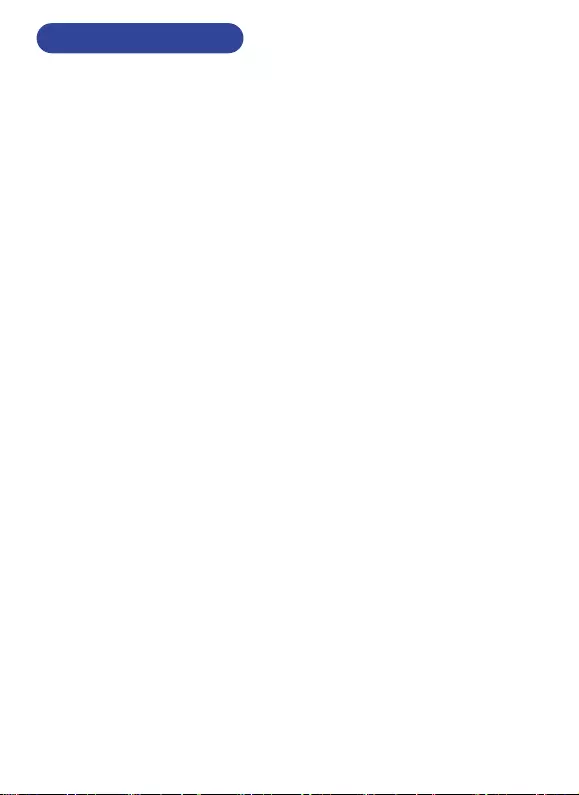
14
Product Information
Package Includes
• DoubleView Pro N120W
• Cable package
• Remote Control
• Wall mount
• User manual
Dual Camera System
• Ultra wide-angle camera
- 8M pixels
- f/1.8 aperture
- 5x digital zoom / EPTZ
- 120° FOV
- Ultra HD 2160p (4K) capture
resolution
• Telephoto camera
- 2M pixels
- f/2.0 aperture
- 3x digital zoom
- 58° FOV
• AI smart framing
- Auto Framing
- Speaker Tracking
- Face Recognition
• Camera indicator
Video Standards and
Protocols
• H.264, H.265, VP8
Video Output
• 2 x HDMI
• Compatible with touch screen
• 1080p@60fps video output
Audio
• Audio processing technology
- Background noise elimination
technology
- Beamforming directional pickup
technology
- Multi-channel echo cancellation
processing technology
- Multi-channel de-reverberation
technology
- Long-distance full-duplex pickup
technology
- Automatic gain control
• Mute/unmute control
• Audio codec: G.711, G.729AB,
G.729A, G.722.2 (AMR-WB)
Audio Input
• 8 MEMS microphone arrays
• 8 m / 26 feet high-quality pickup
distance
Audio Output
• Speakers, 100dB@1m
• 1 x 3.5mm line-out
Operating System
• Video Mode
- Android 9.0
- Multimedia desktop design
- Support video conferencing systems,
including: Zoom, Microsoft Teams, etc.
• USB Mode
- Provide USB camera for PC,
up to 4K@30fps
- Provide USB Audio for PC
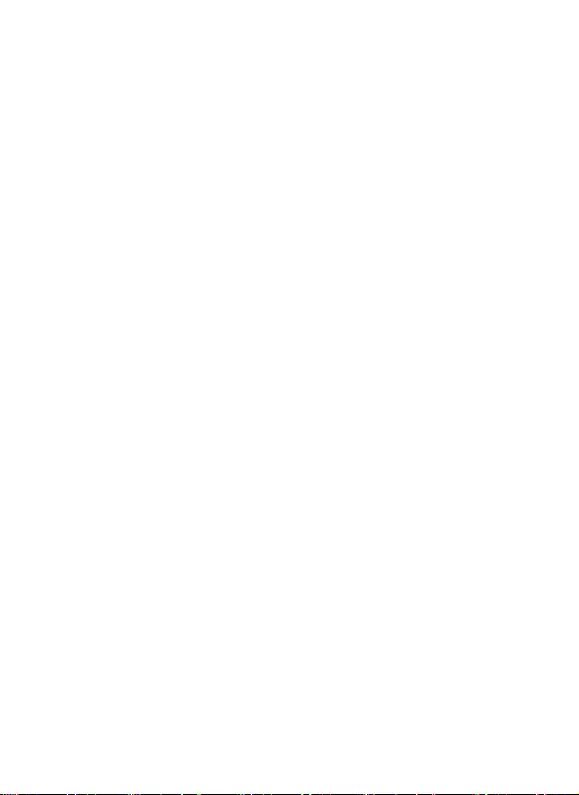
15
The specifications above are subject to changes without notice.
• Power adapter: AC100~240V input,
DC12V/2A
• RAM/ROM: 4G / 32G
• USB output: DC 5V/500mA
• Dimensions (H.W.D):
- 78 x 503 x 53 (MM)
- 3.07 x 19.8 x 2.09 (Inches)
• Weight: 1.8 kg / 3.97 lbs
• Operating environment humidity:
15~80%, non-condensing
• Operating environment temperature:
0~40°C
• Storage temperature: -30~70°C
Other Physical Properties
• IPv4/IPv6
• Automatic MDIX
• Dynamic bandwidth allocation
• Simple Certificate Enrollment
Protocol (SCEP)
• Active Directory external
authentication
Network and Security
• 2 x USB-A (2.0)
• 1 x USB-C
• 1 x Ethernet port
• Bluetooth 4.2
• WIFI 802.11b/g/n/ac
• 1 x DC Power
• 1 x Reset key
• Kensington security lock
Other Interfaces
• 2-year limited hardware
Warranty Information
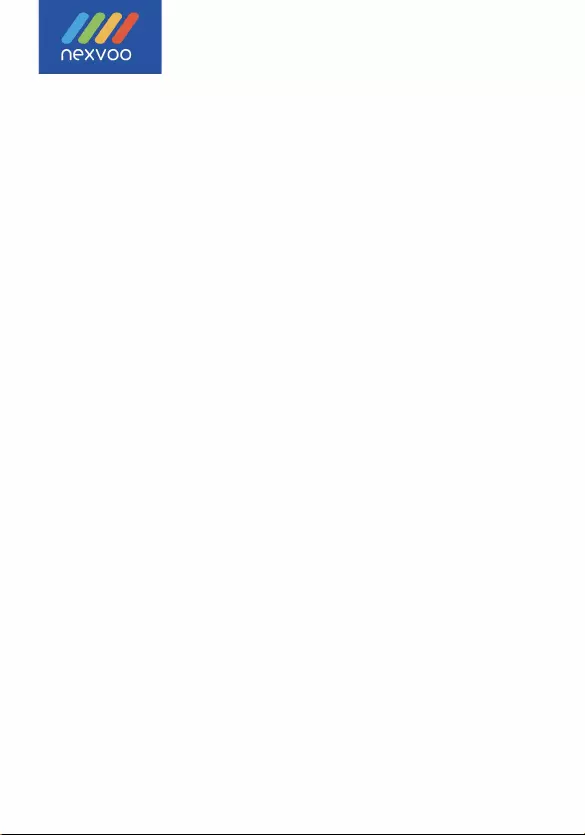
C RoHS
China office:
No.56-58,North 5F, Huoju Plaza, Huoju Road, Huli district
Xiamen city, Fujian province
China
support@nexvoo.com
U
SA o
ff
ice:
93
2
5
U
ptown
D
rive, Suite
9
00
IN 462
5
6 Indianapolis
U
SA
support@nexvoo.com
EMEA
o
ff
ice:
Poort van midden Gelderland Rood
22
6666
LT
H
eteren
T
he Netherlands
info@nexvoo.eu