Nexvoo N110 User Manual
Displayed below is the user manual for N110 by Nexvoo which is a product in the Video Conferencing Cameras category. This manual has pages.
Related Manuals

Nexvoo OneView
AI USB Video Bar
Version 2.0
User Manual
(Model: N110)
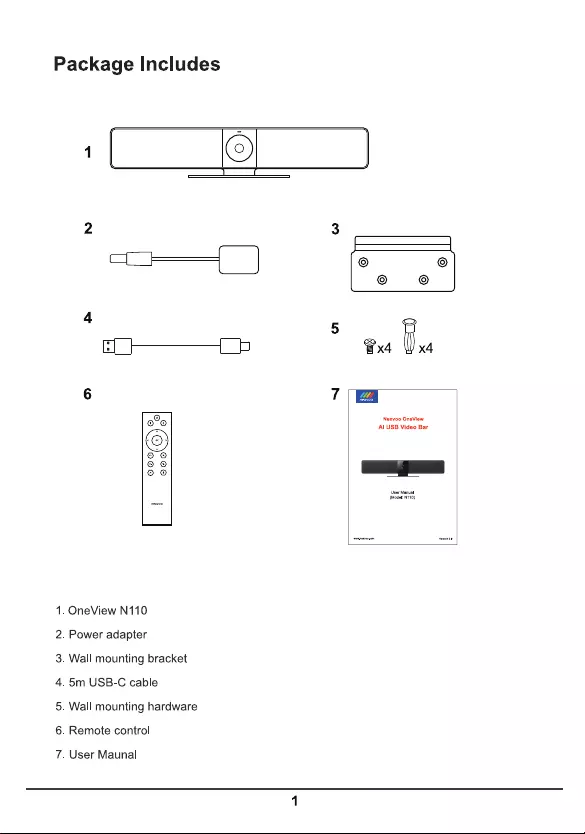
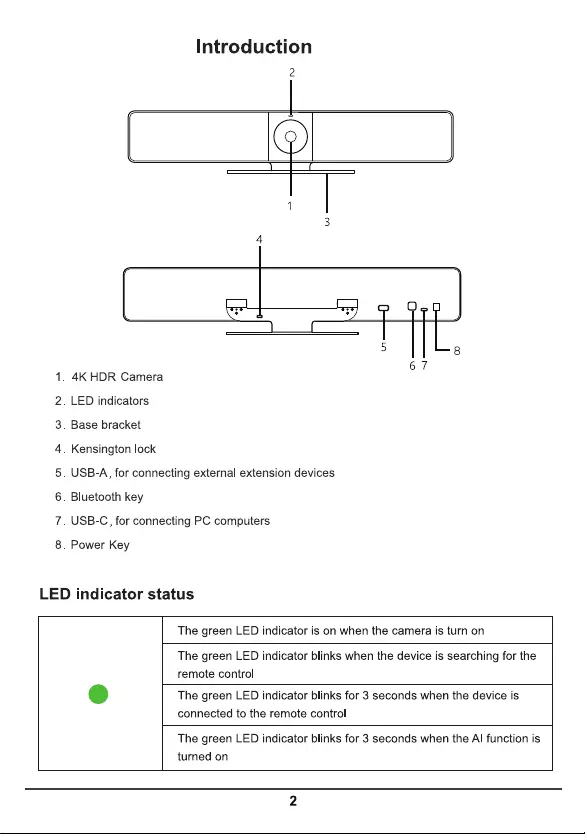
OneView N110
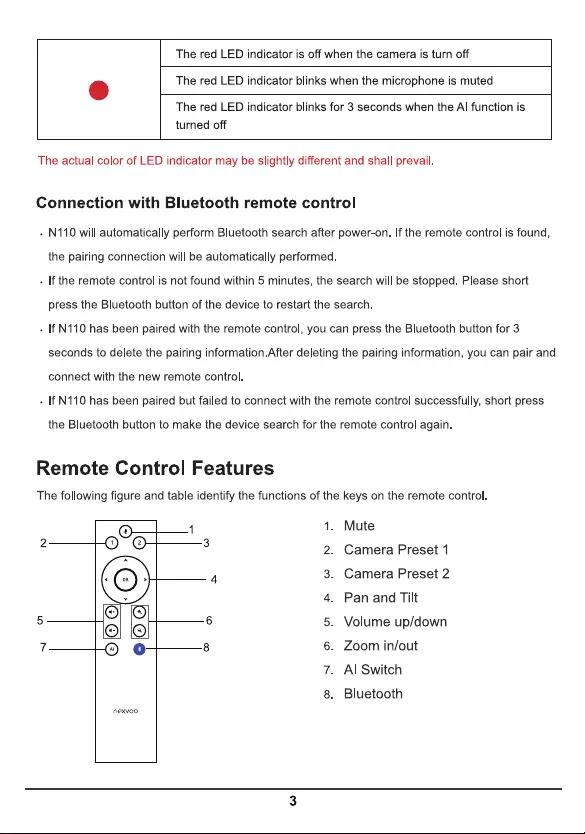
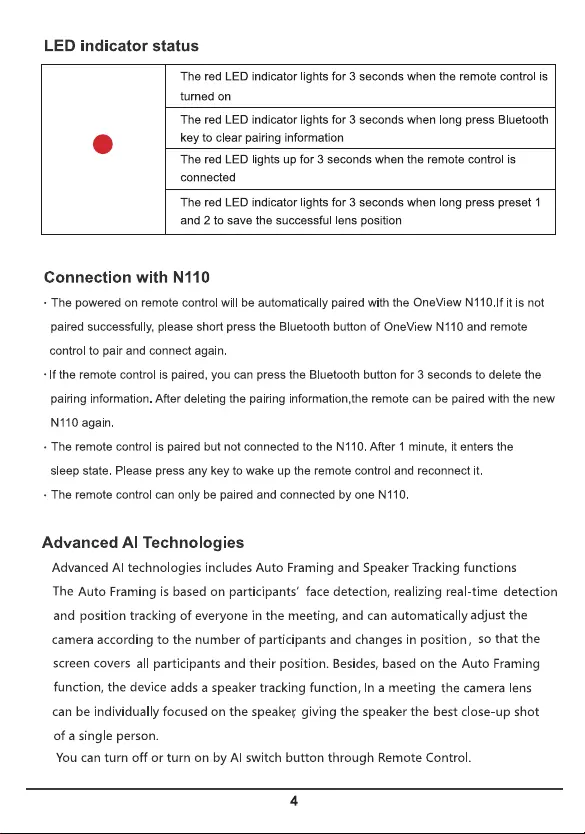
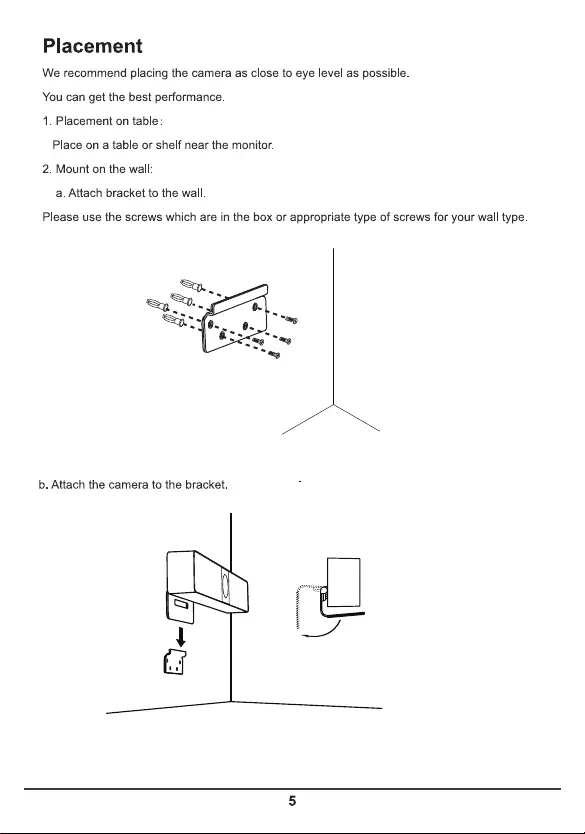
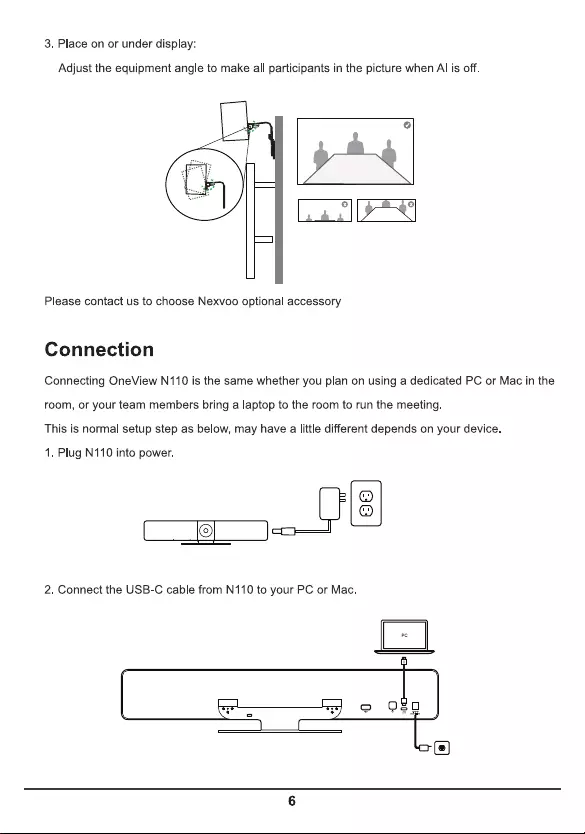
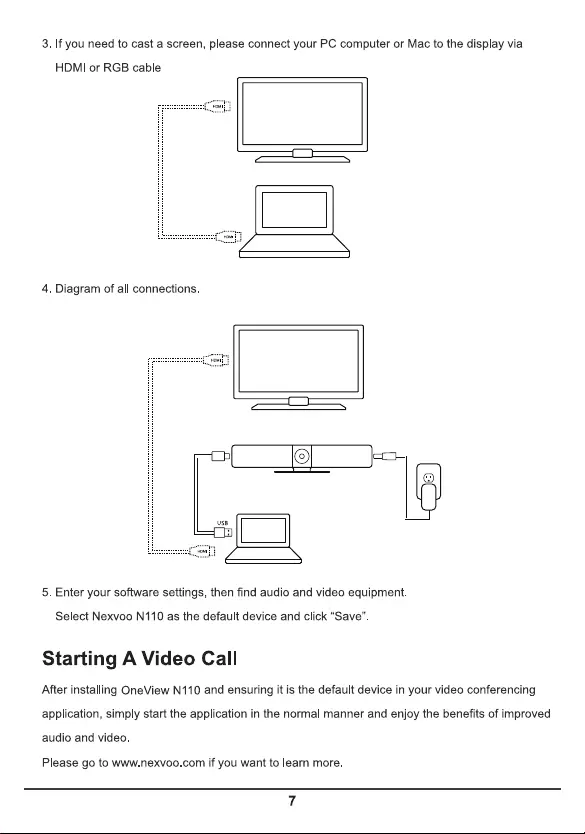
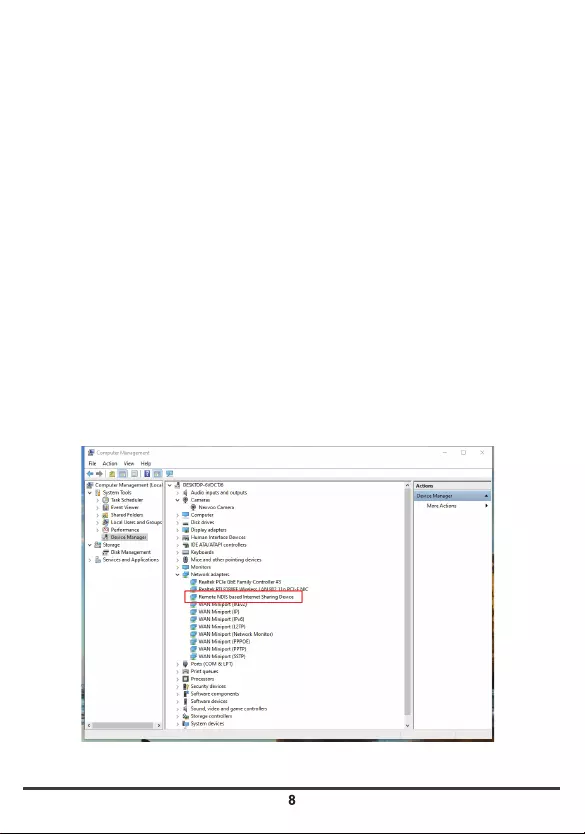
You can configure the Nexvoo OneView USB video bar on the Web management.
You can configure the following settings on the Web management.
• View device information
• Remote control configuration
• Camera Tracking
• System update & reset
• Change password
• Restore default settings
Note: Web management only supports Windows system.
1. After OneView is connected to the power supply, it will automatically turn on, and
connect OneView to your computer via USB. The computer will automatically install
OneView USB Audio, USB Camera and Remote NDIS drivers, then open the
computer device manager to view the installed USB devices. (Set Windows 10
system as example)
Network configuration
Web Management
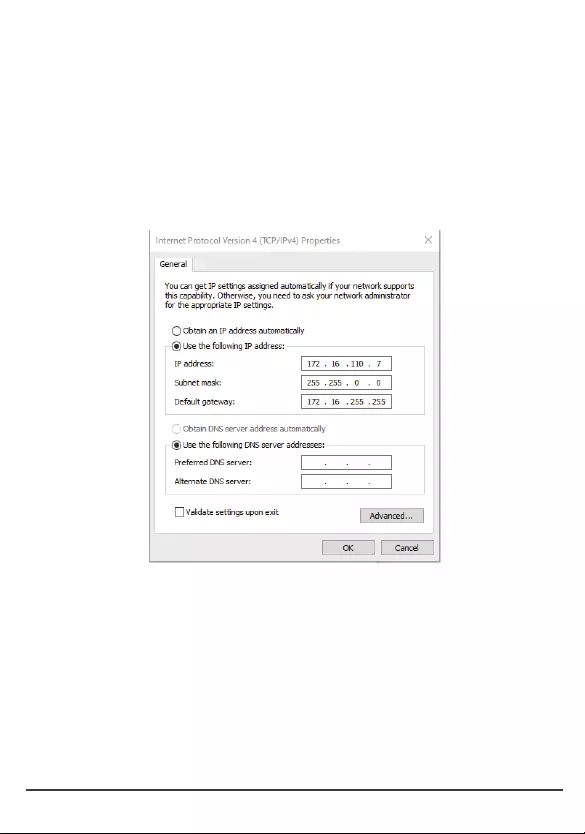
2. Select [Computer's Control Panel - Network and Internet - View Network Status
and Tasks – Change Adapter Settings], you can see the Ethernet with the device
name "Remote NDIS based Internet Sharing Device", right-click the Ethernet,
select "Properties", and open [Network-Internet Protocol Version 4(TCP/ IPv4)],
then manually configure the IP address.
• IP address: 172.16.110.7
• subnet mask: 255.255.0.0
• Default gateway: 172.16.255.255
• Click OK to save configuration.
1. Start the browser, enter http://172.16.110.6 to open the login interface of the
OneView Web management platform.
2. Enter the username and password, click "Sign in" to login to the web management
platform. (Default username: Admin, Password: 123456)
Note: Some browsers may not be fully compatible. It is recommended to use
Chrome/Firefox/Microsoft Edge browser etc.
Login Web management
9
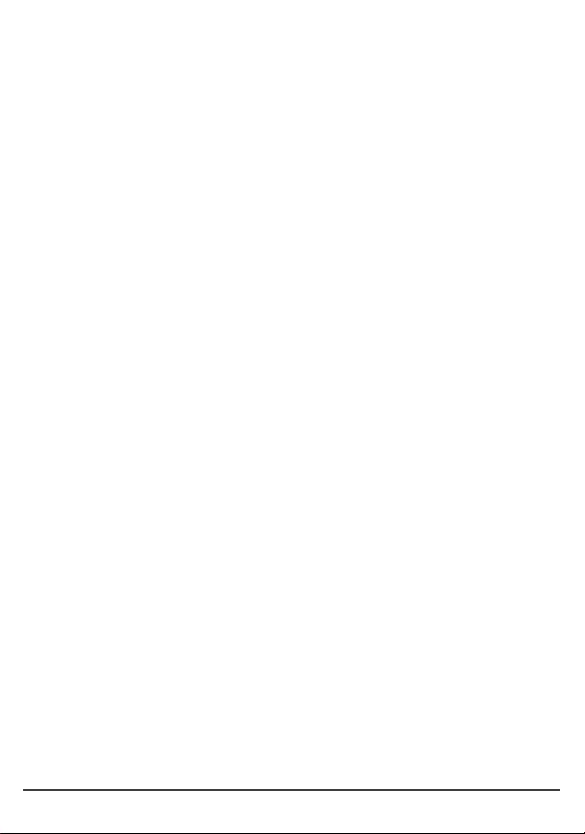
You can view the basic information for your OneView USB device through Web
Management platform.
Procedure
1. Login to the web management platform through a browser.
2. In the Dashboard section, view the basic information for your OneView USB
device.
View device information
You can clear the paired remote control in Bluetooth Settings menu through the web
management platform.
Procedure
1. Login to the web management platform through a browser.
2. Go to General Settings – Bluetooth Settings.
3. Click “Clear Remote Control” button to clear the paired remote control, then you
can pair and connect a new remote control.
Remote control configuration
You can set the AI technology of the device in the Camera Tracking menu through
the web management platform.
Procedure
1. Login to the web management platform through a browser.
2. Go to General Settings – Camera Tracking.
3. Control the OneView USB device through the following functions:
Camera tracking
10
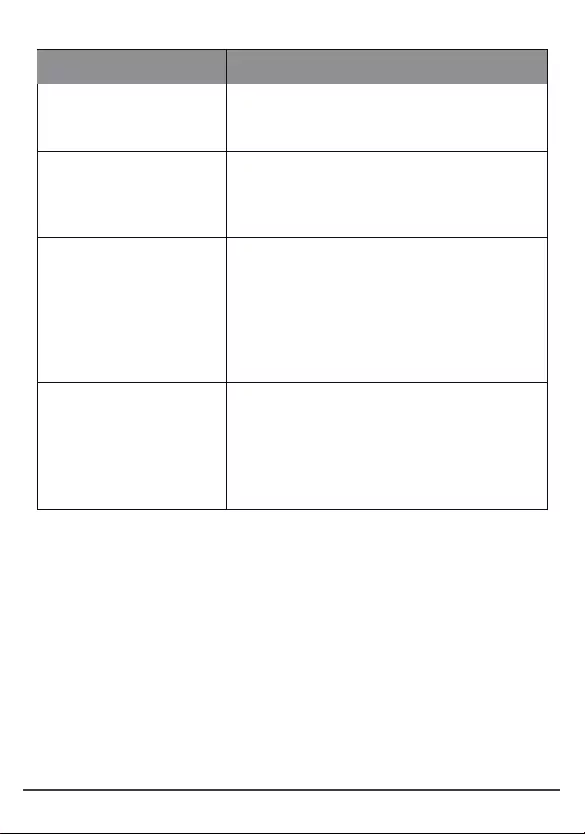
You can update the firmware of the OneView USB device through Web Management
platform.
Procedure
1. Login to the web management platform through a browser.
2. Go to System Settings – Firmware Update.
3. Firmware update includes MCU update and system update.
• MCU update
Click or drag the firmware file with the format of .bin to the firmware import area,
then click "Update" button to start the MCU update.
Update the OneView USB Device
Button Name
AI Technology The default is on. After the AI technology is turned on, the
device will enable Auto Framing and Speaker Tracking
functions.
Tracking Speed Tracking speed setting refers to how long the speaker
continues to speak, the screen will automatically track the
speaker and focus on the speaker.
You can set Fast / Normal / Slow , the default is Fast.
Return to the Panorama Screen
regularly during Tracking
The default is on. After this function is turned on, the
system will return to the panoramic screen regularly
according to the time set in the “Return Time” item. If it is
turned off, the screen will not be returned to the
panoramic screen regularly during tracking, it will
continue to focus on the speaker until it is no longer
speaking.
Return Time Return time refers to when the screen is tracked and
focused on the speaker, how long the speaker has not
spoken or keeps speaking will automatically return to the
panoramic screen.
you can set 15s / 30s / 45s / 60s, the default is 30
seconds.
Description
11
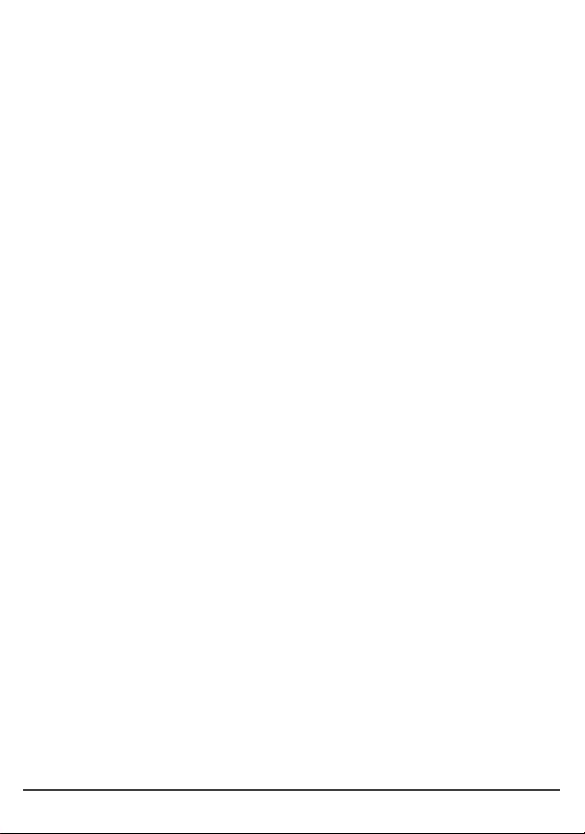
• System update
Click or drag the firmware file with the format of .img to the firmware import area,
then click "Update" button to start the system update.
Note: Make sure your computer doesn’t enter sleep mode during the firmware
update.
Otherwise, the update may fail.
Nexvoo recommends that you change your device’s password from the default for
security reasons
Procedure
1. Login to the web management platform through a browser.
2. Go to System Settings – Change Password.
3. Enter your Current Password.
4. Enter a new password in New Password and Confirm Password fields.
5. Click Save.
Change Your Password
You can erase all configuration and restore the OneView USB video bar default
setting through Web Management platform.
The default settings to be cleared include but are not limited to:
• Password
• Remote control presets
• Camera Tracking
• Audio settings
• Bluetooth settings
Restore Default Settings
Procedure
1. Open the login interface of the Web management platform.
2. Click Restore Default Settings.
3. Enter the correct SN number of the device.
4. Click OK to restore default settings.
12
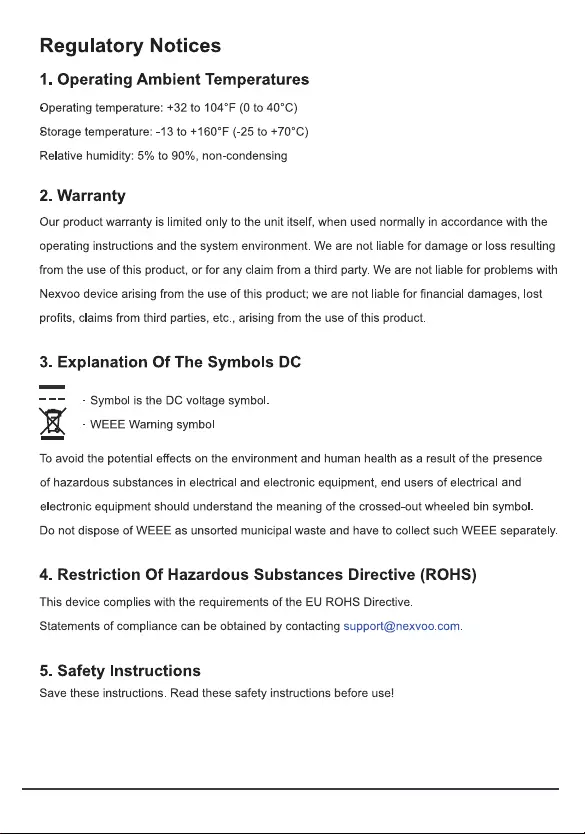
13
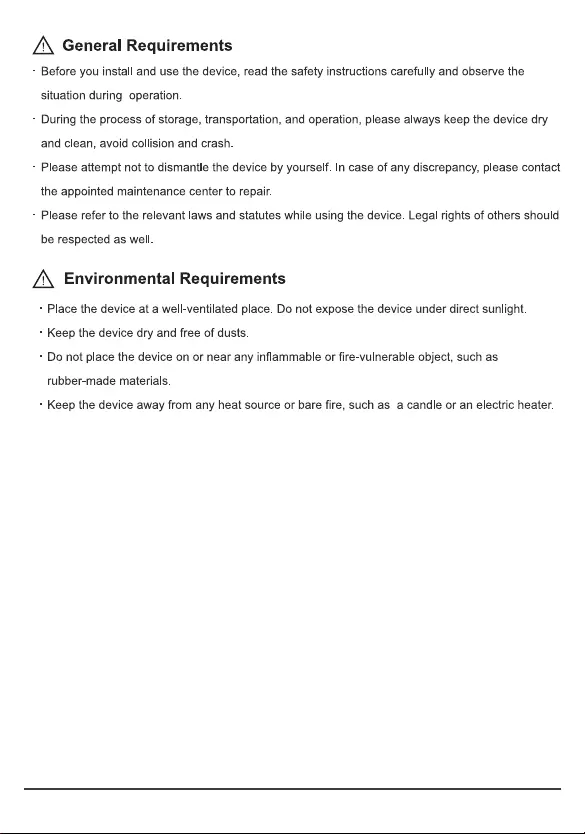
14
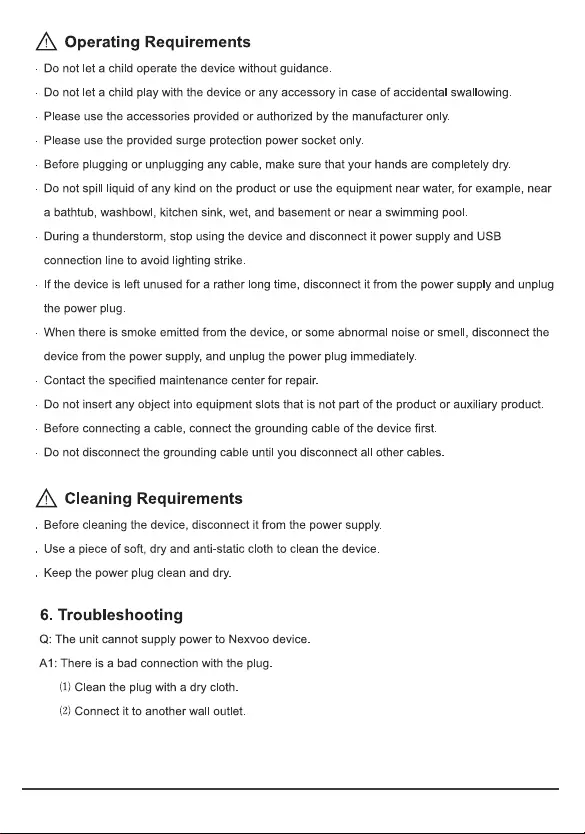
15
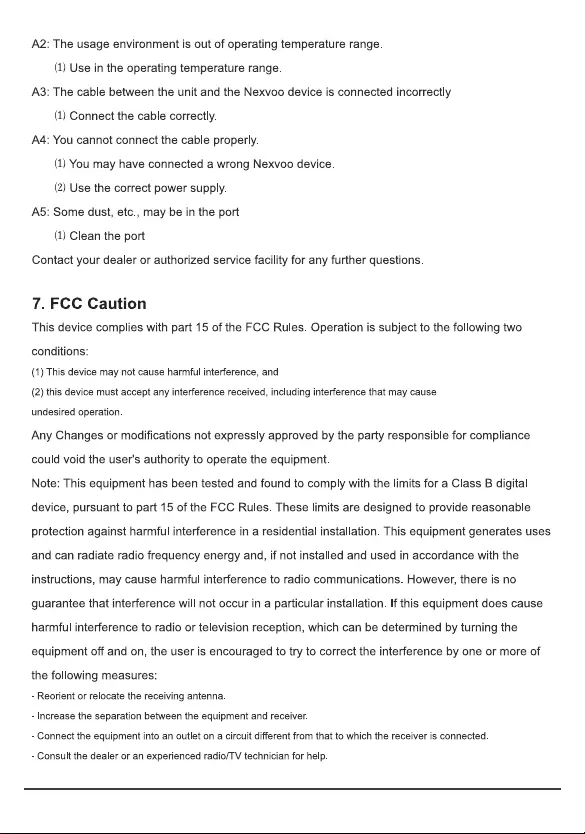
16
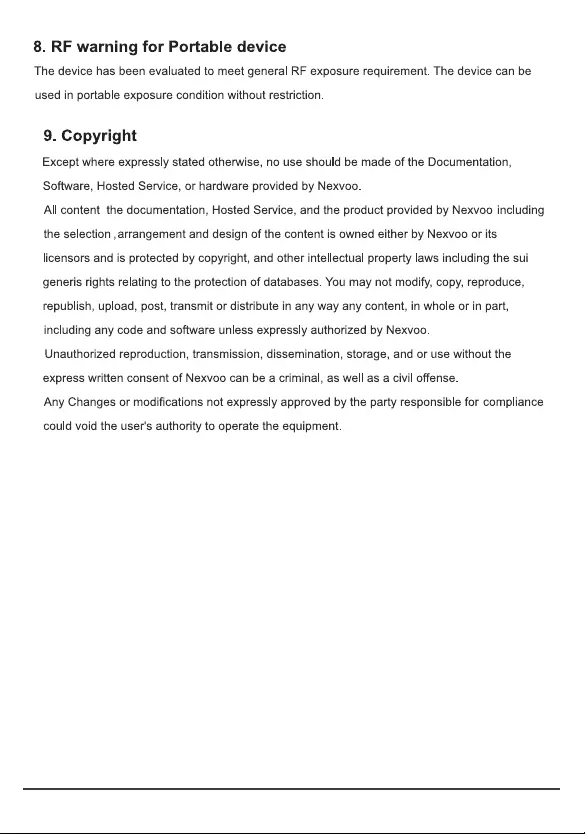
17
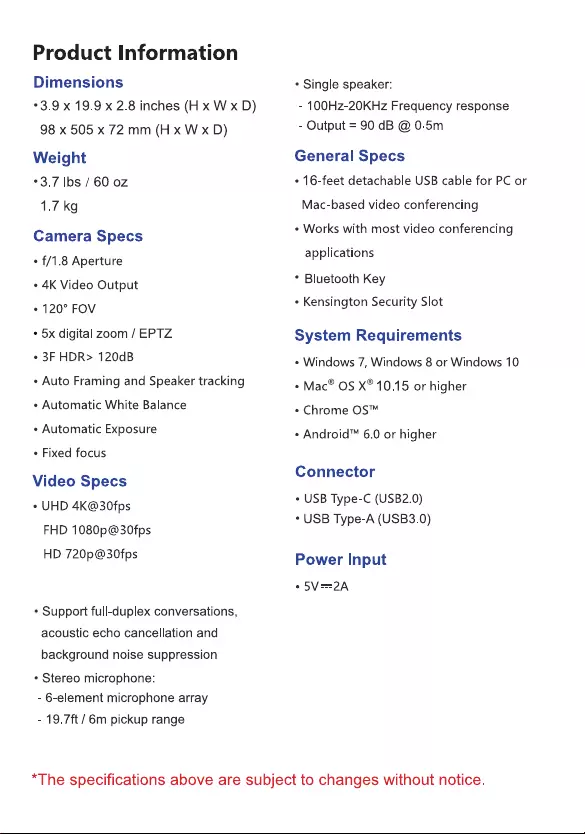
Audio Specs
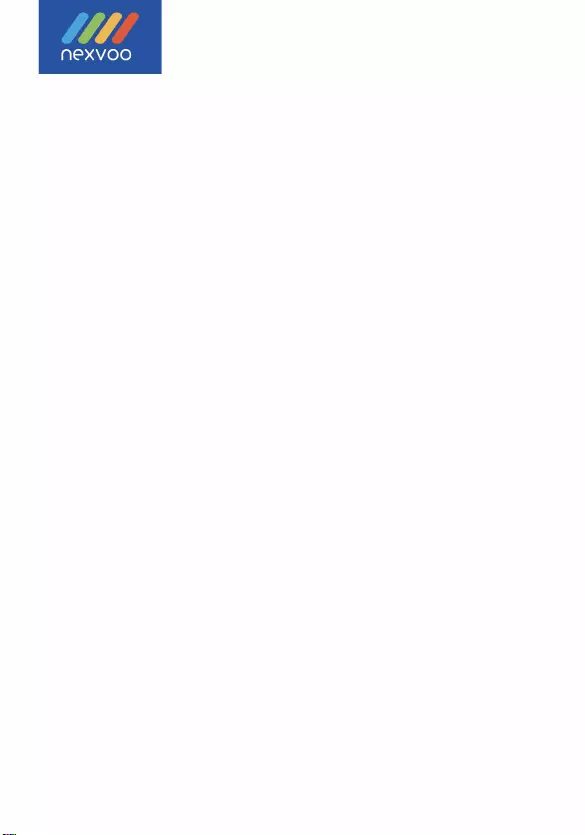
C RoHS
China office:
No.56-58,North 5F, Huoju Plaza, Huoju Road, Huli district
Xiamen city, Fujian province
China
support@nexvoo.com
U
SA o
ff
ice:
93
2
5
U
ptown
D
rive, Suite
9
00
IN 462
5
6 Indianapolis
U
SA
support@nexvoo.com
EMEA
o
ff
ice:
Poort van midden Gelderland Rood
22
6666
LT
H
eteren
T
he Netherlands
info@nexvoo.eu