Philips DPM8900 User Manual
Displayed below is the user manual for DPM8900 by Philips which is a product in the Dictaphones category. This manual has pages.
Related Manuals
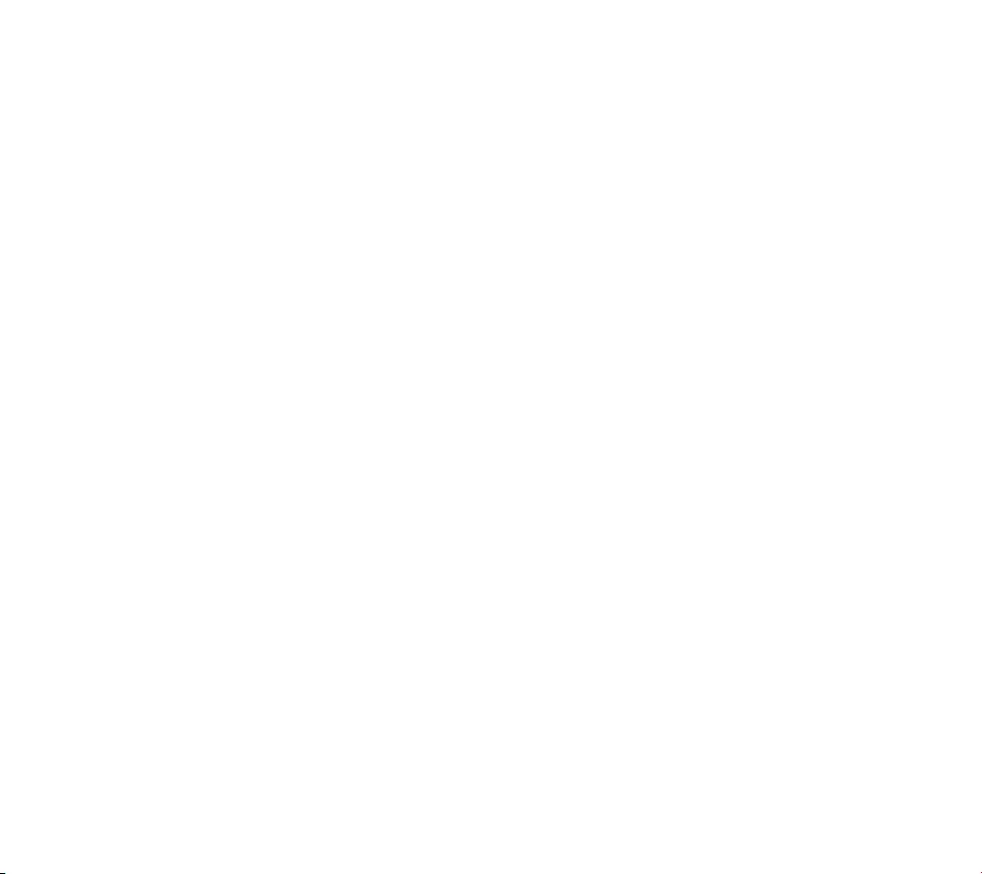
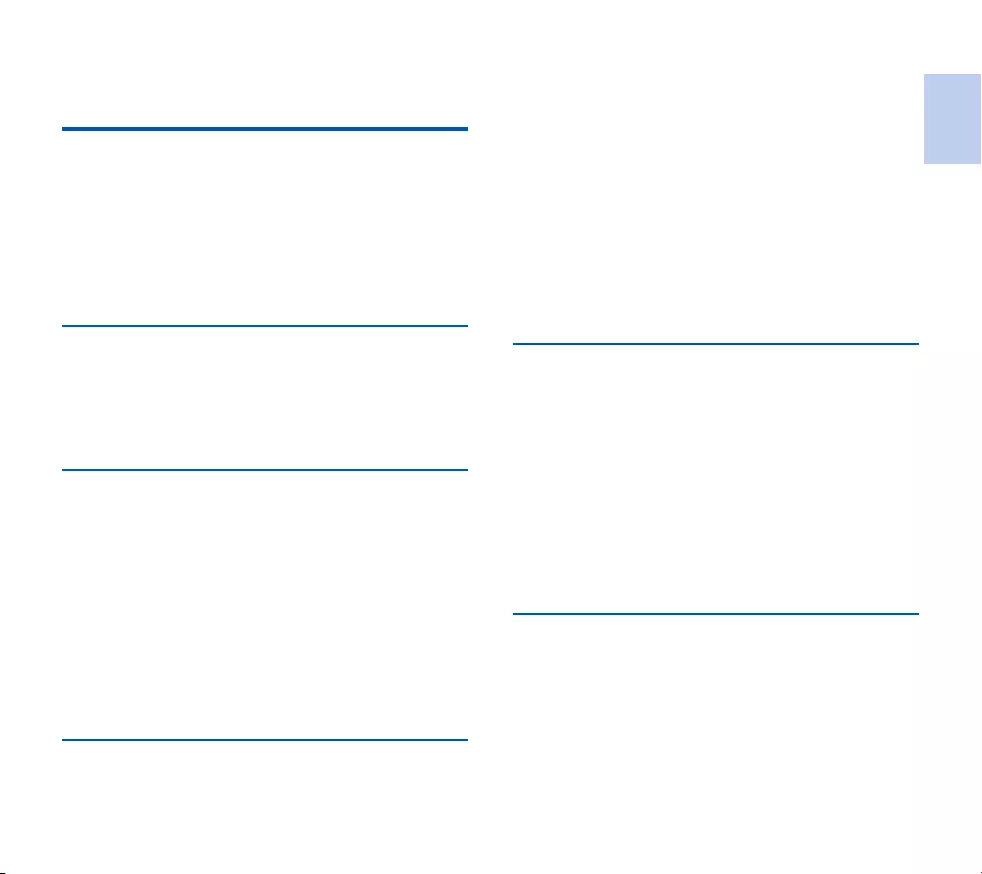
3
EN
Create a new recording 16
Add to or overwrite a recording 17
Playback 18
Selecting a file 18
Playback a recording 18
Adjusting playback speed 18
Quick search 18
Delete 19
Delete a file 19
Delete part of a file 19
Delete all files 19
5 Use more of your recorder 20
Voice-activated recording 20
Index marks 20
Assign keywords (author ID and work type) 21
Assign an author name 21
Assign a work type 21
Instructions 21
File lock and priority 22
Hands-free recording and transcription 22
Hands-free recording 22
Hands-free transcription 23
Use Philips SpeechExec software 24
Advanced configuration 24
Download recordings to the computer 24
6 Settings 25
Use the menu 25
Menu list 25
File menu 26
Delete file 26
Delete section 26
Priority high / normal 26
Lock /EOL 26
Index set / clear 26
Author, Work type 26
Table of contents
1 Important 5
Safety instructions 5
Rechargeable battery 5
Memory cards 5
Hearing protection 5
Legal restrictions on recording 6
Recycling 6
About this user manual 6
Model-specific features and diagrams 6
Symbols used 6
2 Your digital dictation recorder 7
Product highlights 7
What's in the box 7
Overview of the recorder 8
Start-up screen 9
Overview of the docking station 10
Overview of the remote control 11
3 Get started 12
Connect the docking station 12
Connect the remote control 12
Connect and position the meeting microphones 12
Install the recorder 13
Insert and eject the memory card 13
Charge the battery 14
Charge using the docking station 14
Charge using the USB cable 14
Power on/o 14
Initial installation process 15
Set the language 15
Set the date and time 15
Power-save mode 15
4 Use your recorder 16
Recording 16
Record settings 16
English
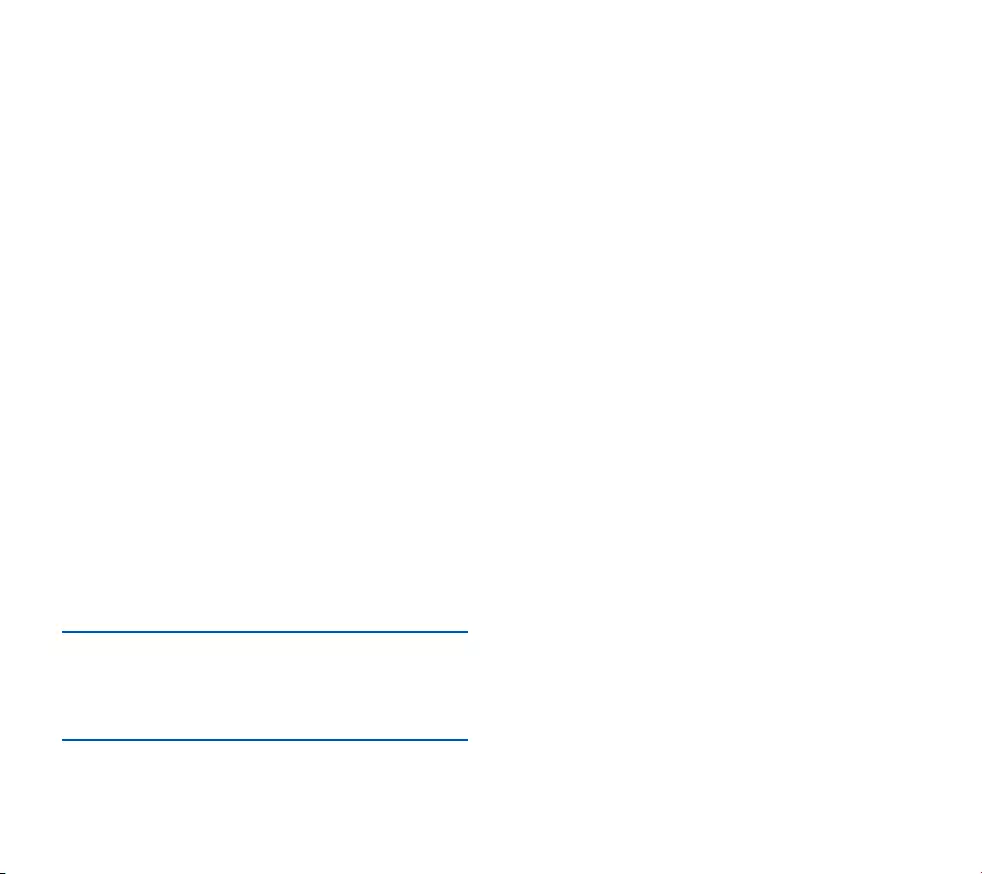
4EN
Delete all 26
File information 26
Record menu 26
Profile 26
Line-in 27
Record notification beep 27
Edit mode 27
Encryption 27
Voice activation 27
Display menu 28
Brightness 28
Backlight 28
Appearance 28
Record lamp 28
Language 28
Device menu 28
Beep 28
Acoustic feedback 28
Power save 28
Date & time 28
Slide switch 28
Auto backspace 28
Device information 29
Format card 29
USB charge 29
USB audio 29
Hands-free mode 29
Diagnosis file 29
Reset settings 29
Noise reduction 29
7 Service 30
Display device information 30
Memory formatting 30
Updating the firmware 30
Troubleshooting 31
8 Technical data 32
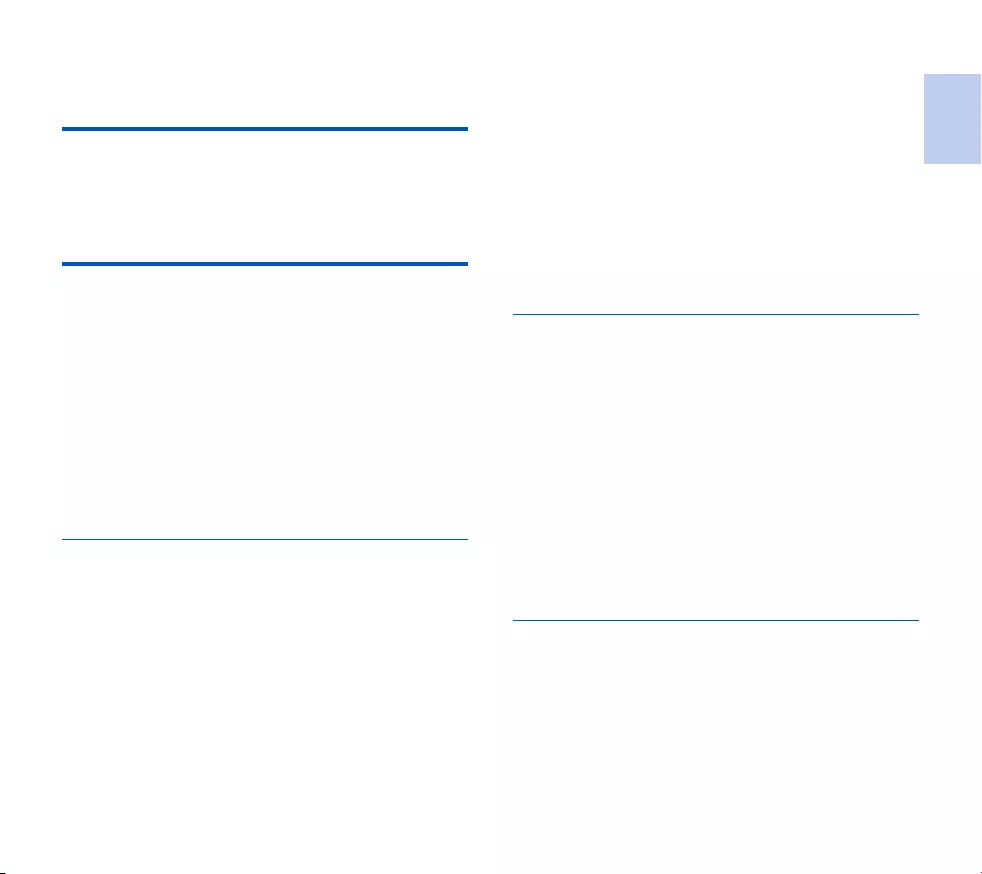
5
EN
1 Important
Do not make any adjustments and modifications that are not
described in this manual. Follow all safety instructions to ensure
proper operation of the device. The manufacturer assumes no
liability for damages resulting from non-compliance with the
safety instructions.
Safety instructions
• Protect the device from rain or water to prevent a short
circuit.
• Do not expose the device to excessive heat caused by placing
it on a heating device or in direct sunlight.
• Protect the cables from damage by being trapped, particularly
at the plugs and where cables exit the housing.
• Back up your data and recordings. The manufacturer’s war-
ranty does not cover loss of data resulting from user actions.
• Do not perform any maintenance operations that are not
described in this user manual. Do not disassemble the device
into its component parts to carry out repairs. The device may
only be repaired in authorized service centers.
Rechargeable battery
If the battery is mishandled, it can burst, cause a fire or even
chemical burns. Observe the following cautions.
• Do not disassemble.
• Do not crush and do not expose the battery pack to any
shock or force such as hammering, dropping or stepping on it.
• Do not short circuit and do not allow metal objects to come
into contact with the battery terminals.
• Do not expose to high temperature above 60°C (140°F).
• Do not incinerate or dispose of in fire.
• Do not handle damaged or leaking batteries.
• Charge the battery only in the recorder.
• Keep the battery out of the reach of small children.
• Keep the battery dry.
• Only Philips rechargeable Li-ion batteries ACC8100 (and no
others) can be charged in the device. Replace only with the
same or equivalent type.
• Remove the battery from the device if it will not be used for
an extended period of time. The device can be damaged by
leaking batteries.
• Do not remove the battery from the device while it is
recording. If you do this, data may be damaged or lost. Device
malfunctions may also occur.
• Batteries contain substances that may pollute the environ-
ment. Used batteries and rechargeable batteries should be
disposed of at an ocial collection point.
Memory cards
• The device operates with SD/SDHC memory cards and sup-
ports cards up to 32 GB in capacity.
• Philips uses approved industry standards for memory cards,
but some brands may not be fully compatible with your
device. Using an incompatible memory card may damage your
device or the memory card and can corrupt data stored on
the card.
• Formatting a memory card erases all data on the card. Before
formatting the memory card, make backup copies of all im-
portant data stored on the card. The manufacturer’s warranty
does not cover loss of data resulting from user actions.
• Formatting the memory card on a computer may cause
incompatibilities with your device. Format the memory card
only on the device.
Hearing protection
Observe the following guidelines when using headphones:
• Set the volume to a moderate level and do not use head-
phones to listen for excessively long periods of time.
• Be particularly careful to avoid adjusting the volume to a level
that your hearing cannot deal with.
• Do not turn the volume up so high that you cannot hear what
is going on around you.
• In potentially dangerous situations you must be very careful, or
English
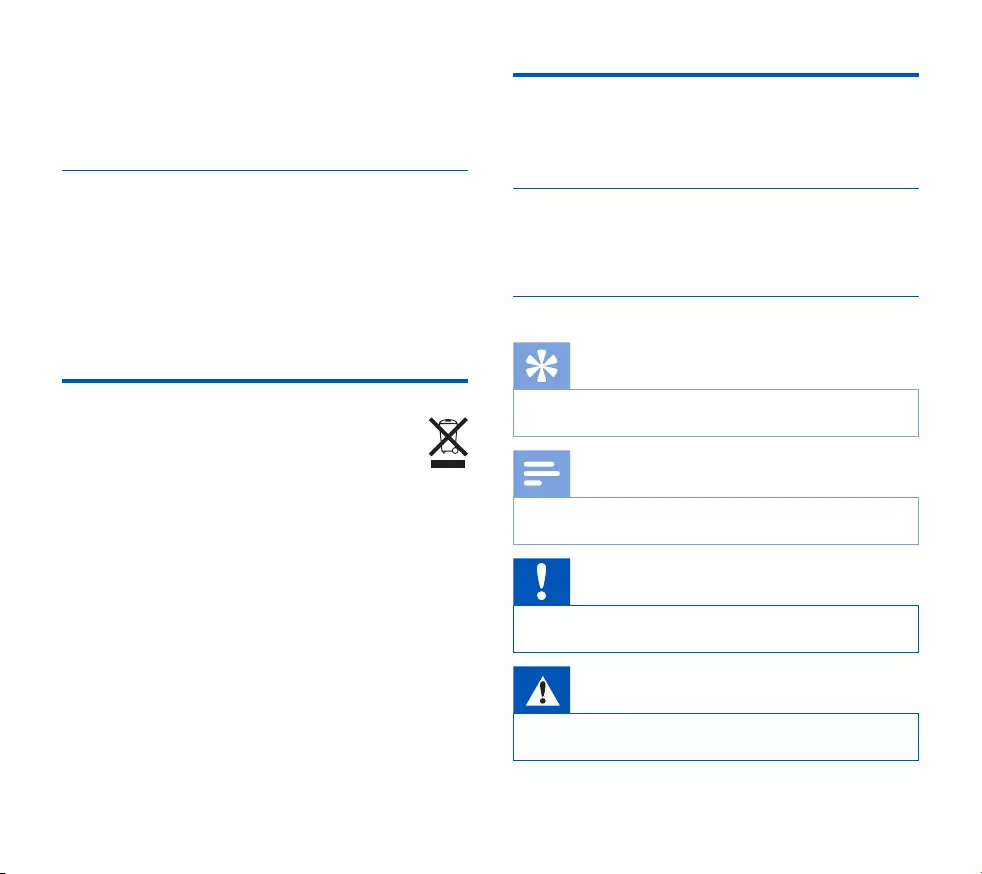
6EN
temporarily discontinue use.
• Do not use headphones while operating a motorized vehicle,
cycling, or skateboarding, etc. You could be a hazard to your-
self and other road users, and possibly be breaking the law.
Legal restrictions on recording
• The use of the device's recording function is subject to the
legal restrictions that may apply in your country. You should
also respect the privacy and personal rights of the third parties
if you record talks or lectures.
• In certain countries you may be legally required to inform the
person you are conversing with on the telephone that you are
recording the conversation, or that the recording of telephone
conversations is illegal. Please check if the use of such data is
legal in your country prior to recording telephone calls.
Recycling
When the crossed-out wheeled bin symbol is attached
to a product it means that the product is covered by the
European Directive 2002/96/EC. Please inform yourself
about the local separate collection system for electri-
cal and electronic products. Please act according to your local
rules and do not dispose of your old products with your normal
household waste. Correct disposal of your old product helps to
prevent potential negative consequences for the environment
and human health.
About this user manual
You can find a quick overview of your device in the following
pages. For detailed description, see the following chapters of this
user manual. Read this user manual carefully.
Model-specific features and diagrams
This user manual describes a number of models of the device
product range. Please note that some features are only available
on certain models.
Symbols used
Tip
• This symbol identifies information that helps you to use
your device more eciently and simply.
Note
• This symbol indicates notices which you must observe
when handling or operating the device.
Caution
• This symbol warns of damage to the device and possible
data loss. Damage can be caused by improper handling.
Warning
• This symbol warns of danger to persons. Bodily injury or
damage could be caused by improper handling.
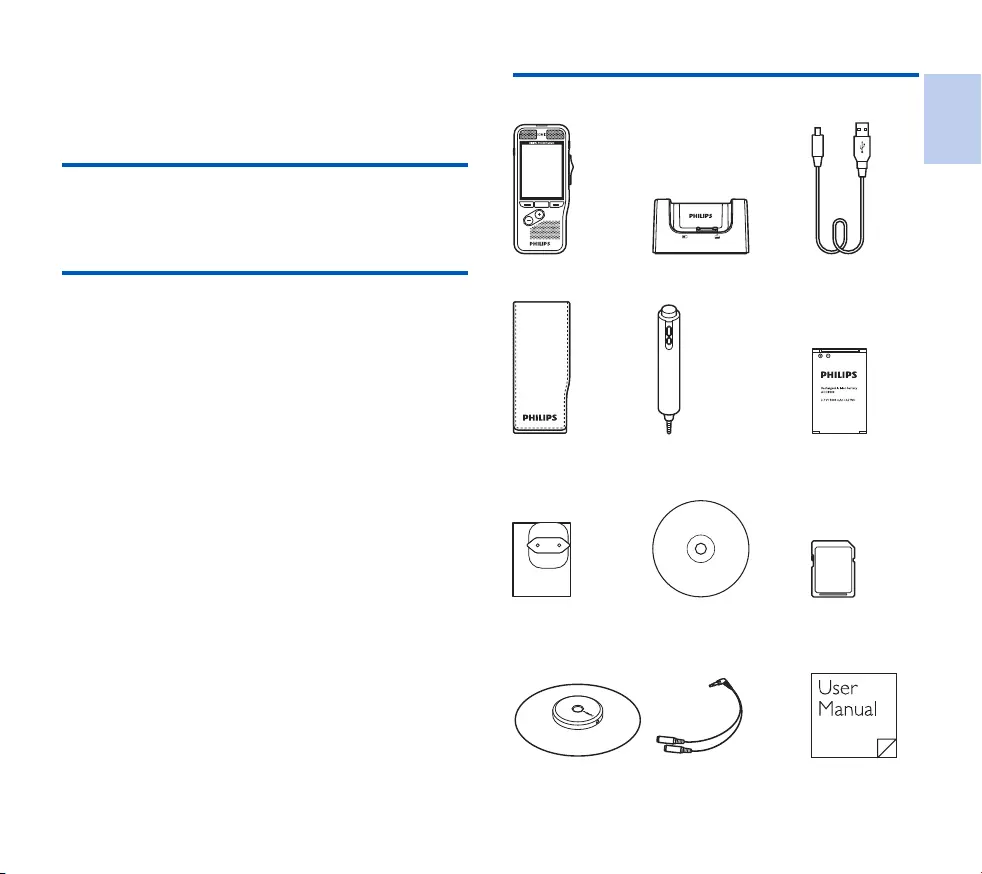
7
EN
2 Your digital dictation
recorder
We are delighted that you have chosen a Philips device.
Visit our website for comprehensive support such as user
manuals, software downloads, warranty information and more:
www . philips . com / dic taton.
Product highlights
• Easy to use out-of-the-box solution
• Elegant metal carrying case for portability
• Quick set-up with innovative meeting microphones
• 360 degree sound pick-up for optimal recording
• Built-in wire storage and length adaptation
• Expandable through cascading
• Automatic file download via USB for quick transcription
• Exchangeable memory card for unlimited recording
• High recording quality in DSS, MP3 and PCM format
• Built-in motion sensor for automatic microphone selection
• Robust stainless steel casing for extra durability
• Large color display and clear user interface for easy, intuitive
operation
• Docking station for fast battery charging and hands-free
recording
• Light and motion sensors for extended battery life
What's in the box
Recorder Docking station USB cable
Pouch
User manual
Memory card
(pre-installed)
Software DVD
Battery
(pre-installed)
Remote control
Power adapter
4 meeting
microphones Splitter cable
EOL
REC
INDEX
REMOTE CONTROL
English
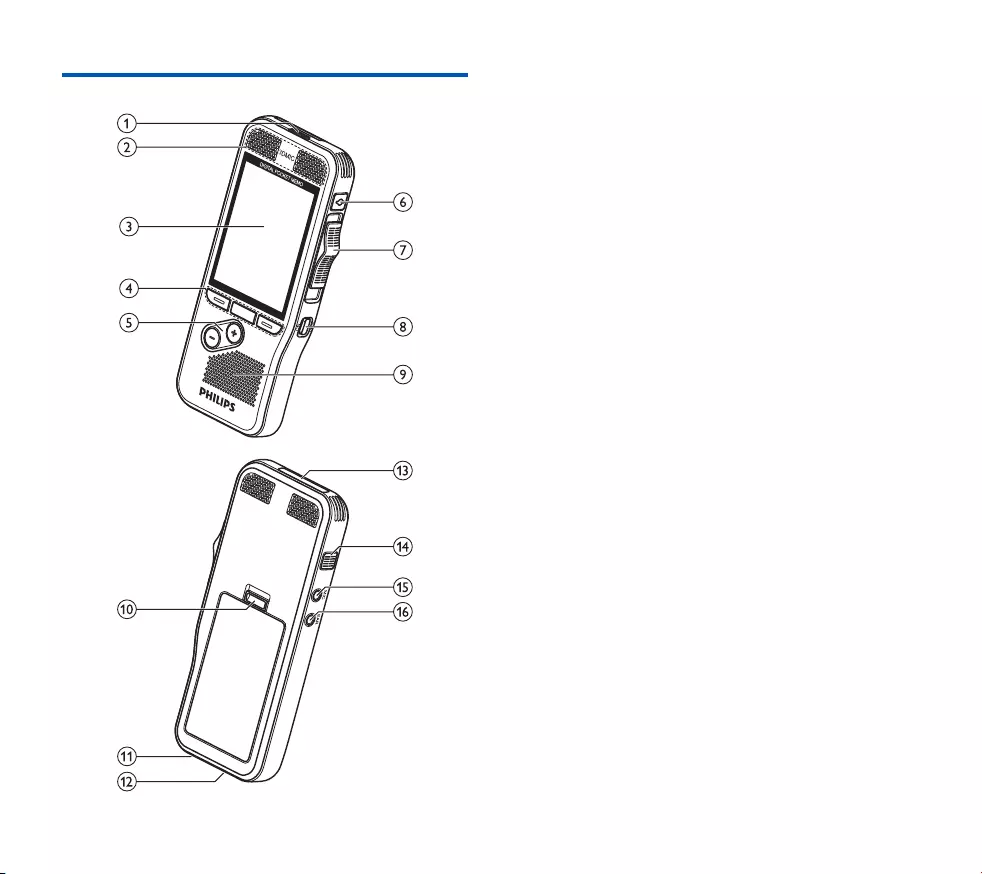
8EN
Overview of the recorder a LED light
• Red: device is recording in overwrite or append mode
• Green: device is recording in insert mode
• Yellow: data is being transferred to/from the computer
b Microphones
c Screen
d Function keys F1, F2, F3
• Select the function displayed on the screen directly above
the key
e +/–
• File navigation in stop mode
• Volume control during playback
• Menu navigation
f EOL/File lock, Priority
• Mark a file as finished and protect it from being deleted
• Prioritize urgent recordings during transcription
g Slide switch (G REC, F STOP, C PLAY, B REW)
h ON/OFF
i Speaker
j Open the battery cover
k Docking station connector
l USB connector
• Micro USB connection for the computer
m Memory card slot
n Fast forward (FWD/A)
o MIC
• External microphone socket (stereo jack plug, 3.5mm)
p EAR
• Headphone (stereo jack plug, 3.5mm) socket
• Remote control socket
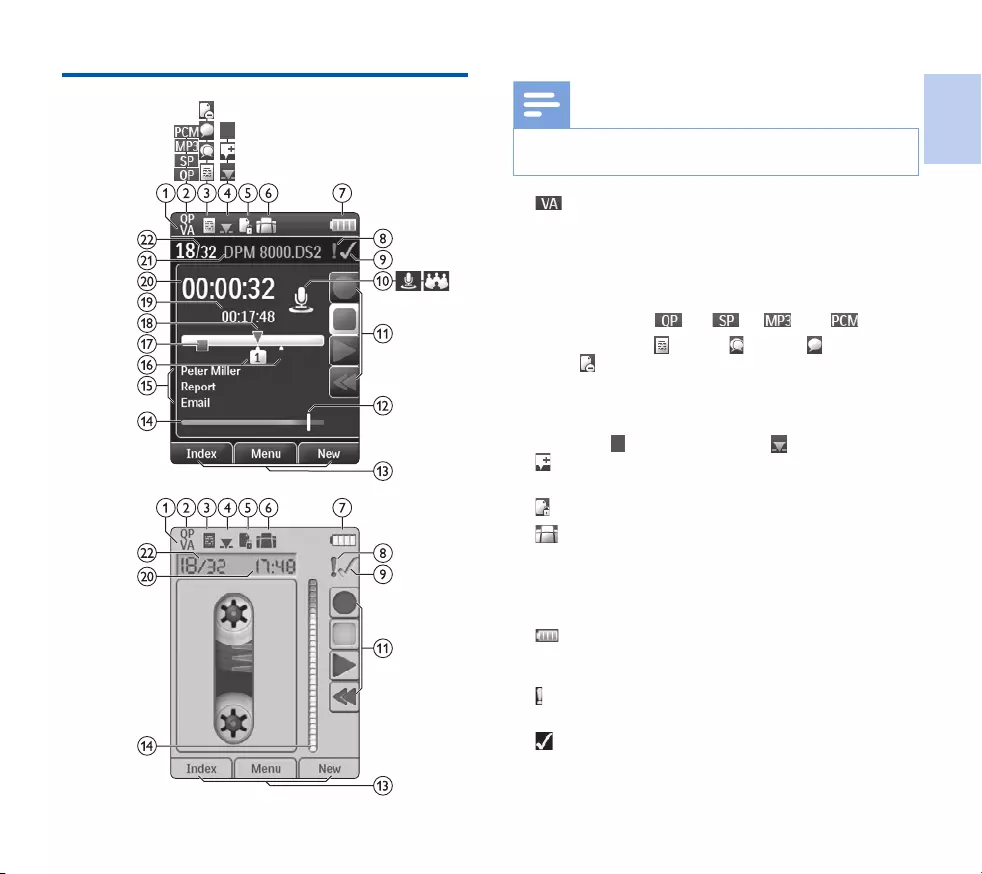
9
EN
Start-up screen
Display in the advanced mode
Display in the classic mode
Note
• The position of the symbols may vary, depending on the
model, the mode and the selected functions.
a Voice activation is on
• When voice-activated recording is enabled, recording will
start when you begin speaking. When you stop speaking,
the recorder will automatically pause recording after
three seconds of silence, and resume only when you begin
speaking again. Voice-activated recording, p. 20.
b Recording quality: QP, SP, MP3, PCM
c Recording profile: Dictate, Meeting, Speech recog-
nition, Personal
• The recording profile presets recording parameters such
as recording quality and file format, microphone sensibility
and the microphone mode. Profile, p. 26.
d Edit mode: Overwrite recording, Insert recording,
Append recording (Add to or overwrite a recording,
p. 17)
e File is encrypted (Encryption, p. 27)
f A foot switch is connected to the docking station
• The recorder can be used for hands-free recording and
transcription by connecting the optional Philips foot switch
to the docking station. Hands-free recording and
transcription, p. 22.
g Battery charge level
• The bars indicate the battery level. When the recorder is
charged, the bars keep scrolling until charging completes.
h The priority level of the recording is set to ‘high’ (File
lock and priority, p. 22)
i EOL/File lock
• The recording is marked finished and protected from
being deleted. File lock and priority, p. 22.
English

10 EN
j Microphone mode: Directional mode, 360 degree
mode
• The microphone mode is preset by the selected recording
profile to suit the recording conditions.Profile, p. 26.
• The microphone mode can be controlled by the
integrated motion sensor. The motion sensor senses when
the device is placed on the desk or held in the hand and
sets the microphone mode accordingly.
k Slide switch indicator
l Sensitivity level indicator for voice-activated recording
(Voice-activated recording, p. 20)
m Current function of the function key F1, F2, F3
n Level meter indicator
o Keyword area
• One or more keywords, such as the author’s name, can
be assigned to every recording. Keywords can be used to
identify recordings and automatic file routing. Assign
keywords (author ID and work type), p. 21.
p Index mark indicator (Index marks, p. 20)
q Instruction indicator (Instructions, p. 21)
r Position indicator of current playback/recording
s File length
t Current recording/playback time
u File name
v Current file number/Total number of files
Overview of the docking station
a Docking port
b Charge indicator light
c Download indicator light
d USB port
• Micro USB connection for the computer
e Foot pedal port
• Connect the Philips foot control LFH2210 (optional) for
hands-free dictation and transcription. Hands-free
recording and transcription, p. 22.
f Power adapter port
• Connect the power adapter
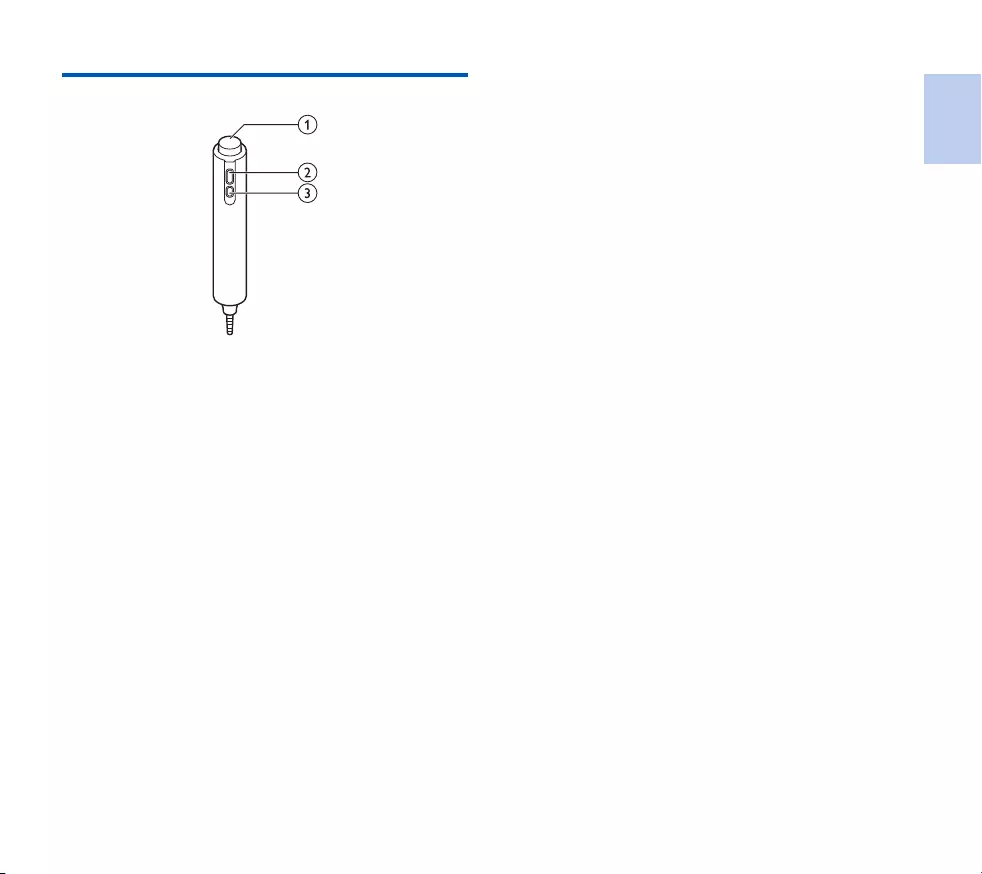
11
EN
Overview of the remote control
EOL
REC
INDEX
REMOTE CONTROL
a REC Start/Stop recording
b Insert an index mark
c EOL/File lock, Priority
• Mark a file as finished and protect it from being deleted
• Prioritize urgent recordings during transcription
English
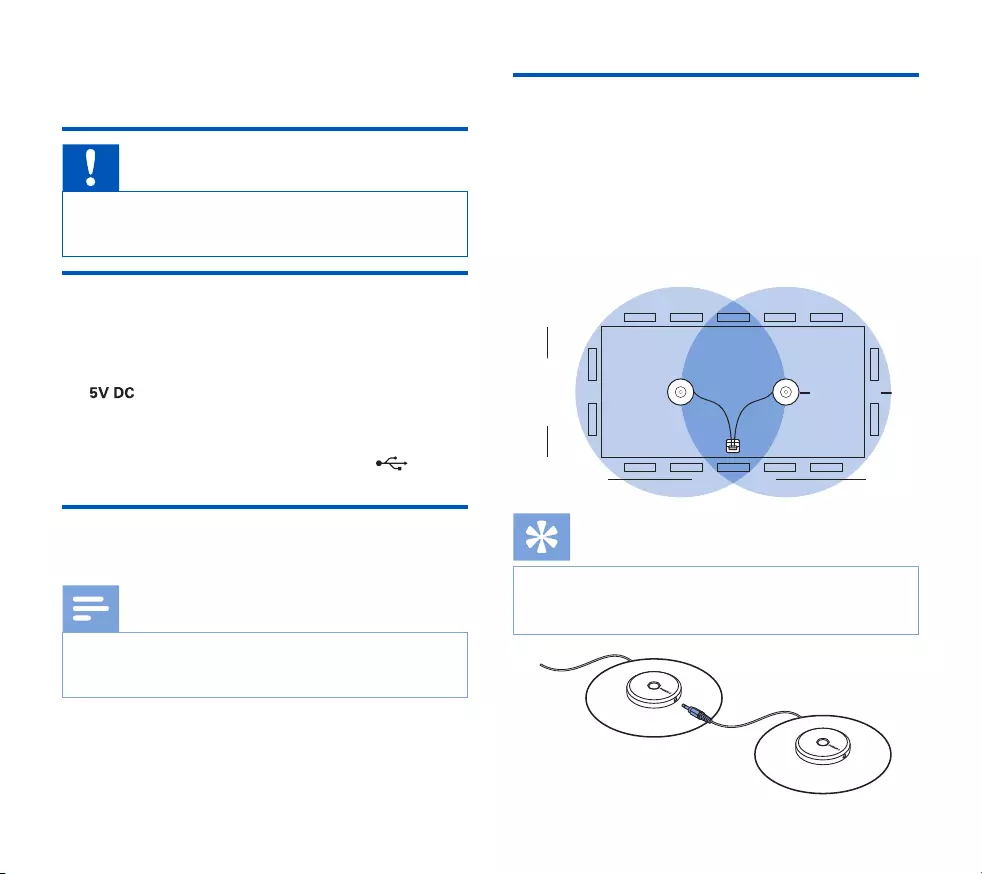
12 EN
3 Get started
Caution
• Ensure you have read the safety instructions before you
connect and install your recorder. Safety instructions,
p. 5.
Connect the docking station
1 Plug the USB cable supplied with the docking station into
the power adapter and connect it to the main power
supply.
2 Insert the micro USB plug into the power adapter port
( ) on the rear side of the docking station.
3 Plug the USB cable supplied with the recorder into a USB
port on your computer.
4 Insert the micro USB plug into the USB port ( ) on the
rear side of the docking station.
Connect the remote control
1 Connect the plug of the remote control to the remote
control (EAR) socket of the digital recorder.
Note
• When the remote control is connected, all buttons on
the digital recorder are still usable except the recording
function of the slide switch.
Connect and position the meeting
microphones
1 Connect the plug of splitter cable to the microphone (MIC)
socket of the recorder.
2 Connect the plug of each microphone to one socket of the
splitter cable
3 For optimal recording quality, position the microphones on
the table so that all participants are not more that 2 meters
or 6.5 feet away from the microphone.
5 m / 16.5 ft.
2.5 m / 8 ft.
2 m / 6.5 ft.
Tip
• For large meetings, the operating range can be extended
by joining together and connecting three microphones on
each of the two microphone sockets of the splitter cable.
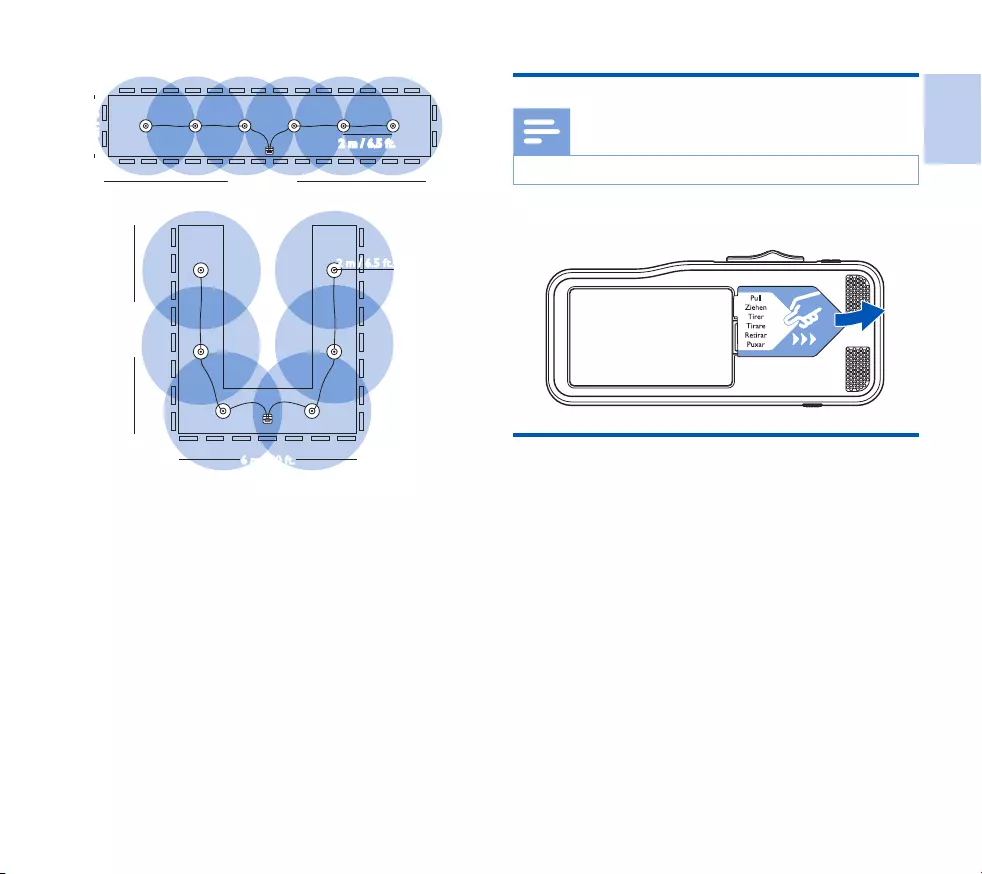
13
EN
2.5 m / 8 ft.
13 m / 42.5 ft.
2 m / 6.5 ft.
6 m / 20 ft.
7 m / 23 ft.
2 m / 6.5 ft.
Install the recorder
Note
• Charge the battery for 3 hours before first use.
The battery is pre-installed in the recorder. Pull the battery tape
o from the battery door before charging.
Insert and eject the memory card
The devices operates with a SD/SDHC memory card and sup-
ports cards with storage capacities of up to 32 GB. The device
operates with a SD/SDHC memory card and supports cards
with storage capacities of up to 32 GB. Your recorder is packaged
with a memory card already inserted and formatted.
To insert and eject a memory card:
1 Locate the memory card slot on the top of the recorder.
2 Insert a memory card with the gold-colored contacts facing
down (toward front of the device).
3 Push the memory card in the memory card slot until it locks
in place.
4 To remove the card press the memory card slightly until the
snapping mechanism unlocks and the card is ejected.
English
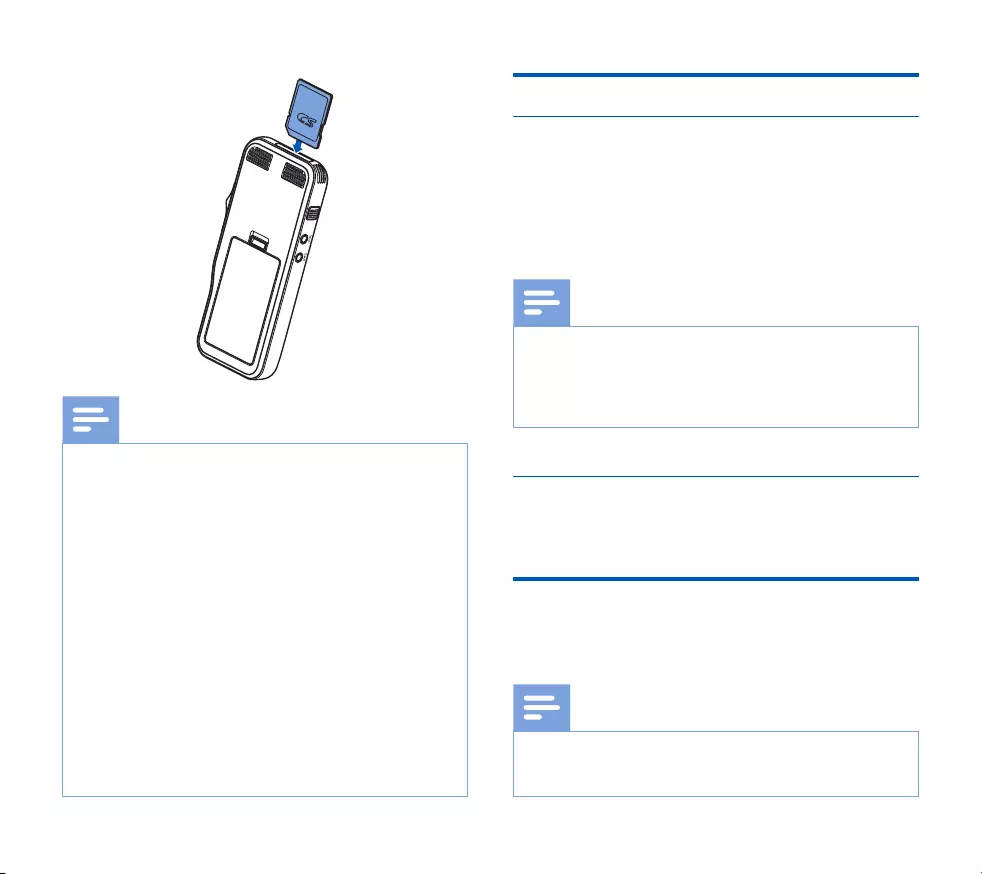
14 EN
Note
• Do not remove the memory card while recording is in
progress. Data may be damaged or lost.
• Philips uses approved industry standards for memory cards,
but some brands may not be fully compatible with your
device. Using an incompatible memory card may damage
your device or the memory card and can corrupt data
stored on the card.
• When a new, unformatted memory card or a memory
card that was formatted by another device is inserted, the
recorder will display a prompt to format the memory card.
• Formatting a memory card erases all data on the card. Be-
fore formatting the memory card, make backup copies of all
important data stored on the card. The manufacturer’s war-
ranty does not cover loss of data resulting from user actions.
• Formatting the memory card on a computer may cause
incompatibilities with your device. Format the memory
card only on the device.
• Recording and formatting is not possible if the memory
card is in read-only mode (locked).
Charge the battery
Charge using the docking station
1 Place the recorder in the docking station.
XThe recorder starts charging.
XThe charge indicator light flashes green while the
battery is being charged.
XThe charge indicator light changes to solid green when
the battery is fully charged.
Note
• Charge the battery for 3 hours before first use.
• The device may become warm when the battery is being
charged.
• The maximum battery capacity will only be reached after
several charging/discharging cycles.
2 Your recorder is now ready to use.
Charge using the USB cable
1 Plug the USB connector into a USB port on your computer.
2 Insert the micro USB plug into the USB port on the recorder.
Power on/o
The recorder is turned on and o by sliding the ON/OFF
switch. When using it for the first time, you will be prompted to
set the language, date and time.
Note
• The recorder switches itself o automatically if no key is
pressed within a pre-set period of time (Power-save
mode, p. 15).
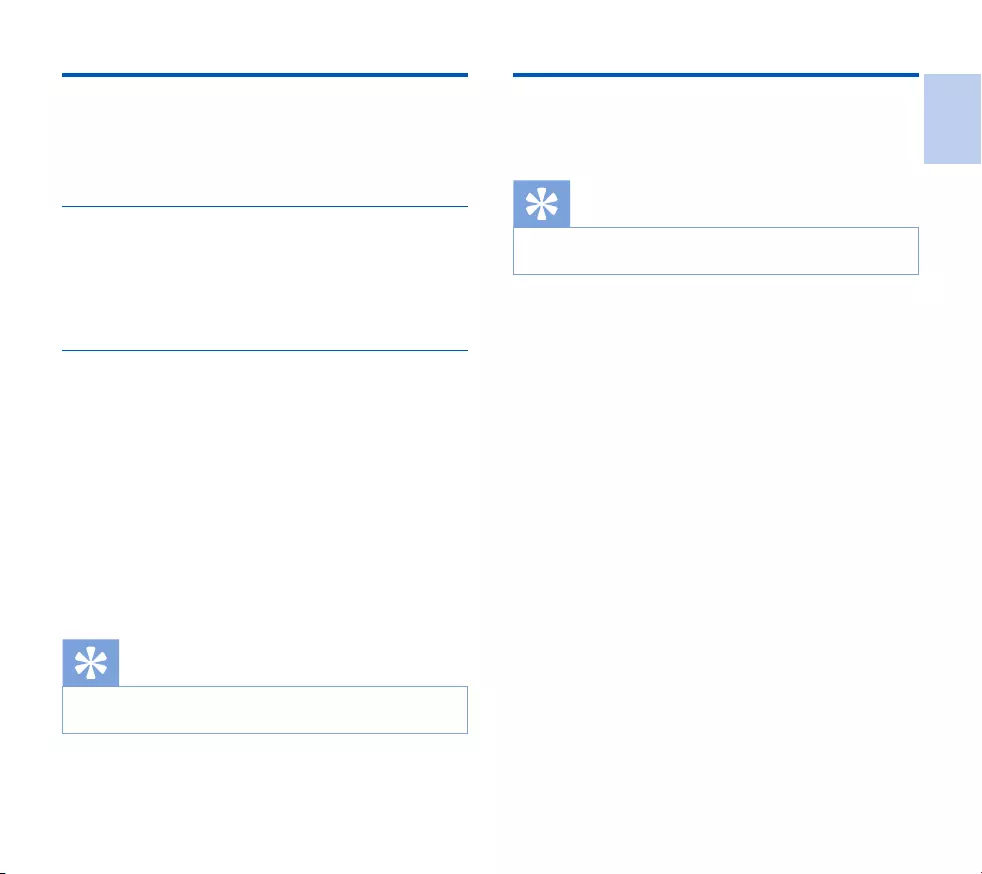
15
EN
Initial installation process
The initial installation process starts when first using the device
or possibly if there has been a long interruption to the power
supply. The date and time entered are saved with each recording
as the recording time.
Set the language
When using the recorder for the first time, you will be prompted
to set the language.
1 Press + / – to select your language.
2 Press F2 (OK) to confirm.
Set the date and time
After selecting the language, the recorder will prompt you to set
the current date and time.
1 Press + / – -to change the value for the year, month or day.
2 Press F3 (Next) to advance to the next entry.
3 After setting the day, press F3 (Next) to advance the set-
tings to the correct time.
4 Press + / – to select a 12-hour or 24-hour clock, and to
change the value of the hour and minute settings and AM or
PM (if a 12-hour clock is selected).
5 Press F2 (OK) to confirm the date and time.
XThe recorder is now ready to function.
Tip
• You can change the language, date and time at any time
using the settings menu (Settings, p. 25).
Power-save mode
By default, the recorder will enter power-save mode after 5
minutes of inactivity. Lift up the recorder or press any button to
reactivate it.
Tip
• You can change the length of time before the recorder will
enter into power-save mode. Power save, p. 28.
English
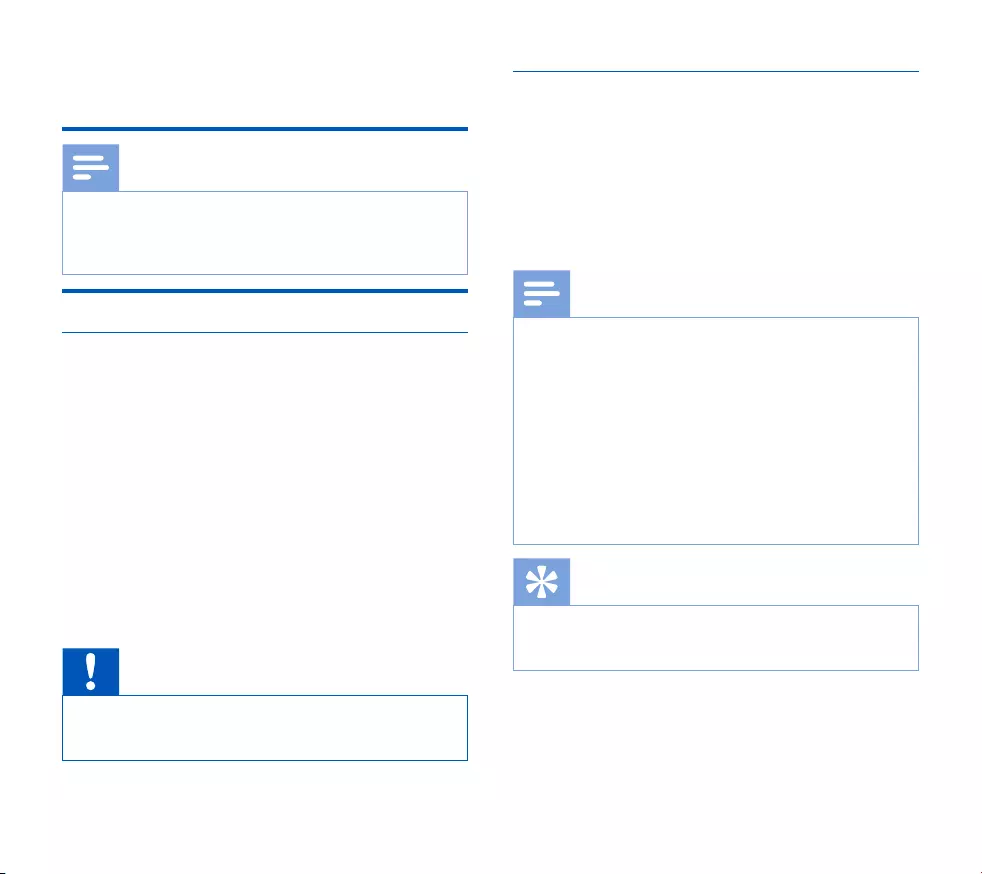
16 EN
4 Use your recorder
Note
• You can customize the settings and behavior of your device
(Settings, p. 25.)
• The descriptions in this chapter are based on the default
settings.
Recording
Record settings
Set the required recording profile before you start a recording
session.
The recording profile presets recording parameters such
as recording quality and file format, microphone sensitivity and
the microphone mode
to suit the recording conditions
. Profile,
p. 26.
When voice-activated recording is enabled, recording will start
when you begin speaking. When you stop speaking, the recorder
will automatically pause recording after three seconds of silence,
and resume only when you begin speaking again. Voice-acti-
vated recording, p. 20.
The recorder can be used for hands-free recording by con-
necting the optional Philips foot switch to the docking station.
Hands-free recording, p. 22.
Caution
• Do not remove the battery from the device while it is
recording. Data may be damaged or lost or malfunctions
may occur.
Create a new recording
1 Press F3 (New) to create a new recording.
2 To start recording, point the microphone toward the sound
source and move the slide switch to the G REC position.
XThe LED lights in red in overwrite or append mode or
green in insert mode while recording.
3 To stop recording, move the slide switch to the F STOP
position.
Note
• When the remote control is connected, the recording
function of the slide switch on the recorder is deactivated.
• Press F1 (Index) during recording or playback to insert an
index mark (Index marks, p. 20).
• Press and hold F3 (Instr) during recording to record an
instruction (Instructions, p. 21).
• If the recording time exceeds the available capacity,
recording stops and a message is displayed. You can not
make any more recordings. Delete the recordings which
you no longer require, replace the memory card, or
connect the device to a computer and transfer the files to
your computer.
Tip
• For best recording results, speak clearly and keep the
microphone about 5 to 15 centimeters (2 to 6 inches) away
from your mouth.
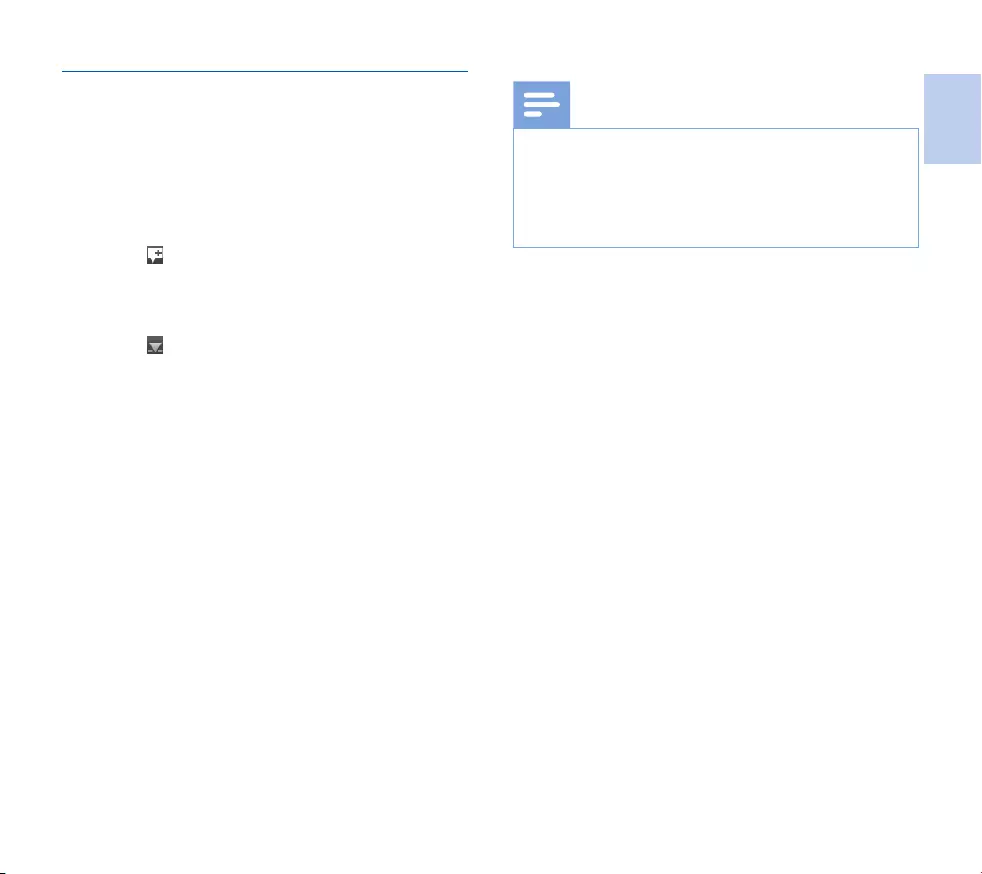
17
EN
Add to or overwrite a recording
You can edit an existing recording by overwriting a part of it or
inserting additional recording.
1 While the recorder is in stop mode, press F2 (Menu) and
select Record > Edit mode.
2 Set the required editing mode (Edit mode, p. 27).
• Append mode: add additional recording after existing
recording in a file.
XThe symbol is displayed in the information bar at the
top of the screen when in append mode and the LED
lights in red while recording.
• Insert mode: insert additional recording without
overwriting existing recording in a file.
XThe symbol is displayed in the information bar at the
top of the screen when in insert mode and the LED
lights in green while recording.
• Overwrite mode: overwrite a previous recording
starting from any point within the file.
XNo symbol is displayed in the information bar at the top
of the screen when in overwrite mode and the LED
lights in red while recording.
3 Press + / – to select the file into which the insertion should
be made.
4 When using the insert or overwrite mode, play, forward or
rewind to the position where the insertion should be made.
5 To start recording, point the microphone toward the sound
source and move the slide switch to the G REC position.
XThe LED lights in red in overwrite or append mode or
green in insert mode while recording.
6 To stop recording, move the slide switch to the F STOP
position.
Note
• When the remote control is connected, the recording
function of the slide switch on the recorder is deactivated.
• When you edit, the recording quality of the original
recording is used.
• The Insert recording mode is not available when the
recording format is MP3 or PCM.
English
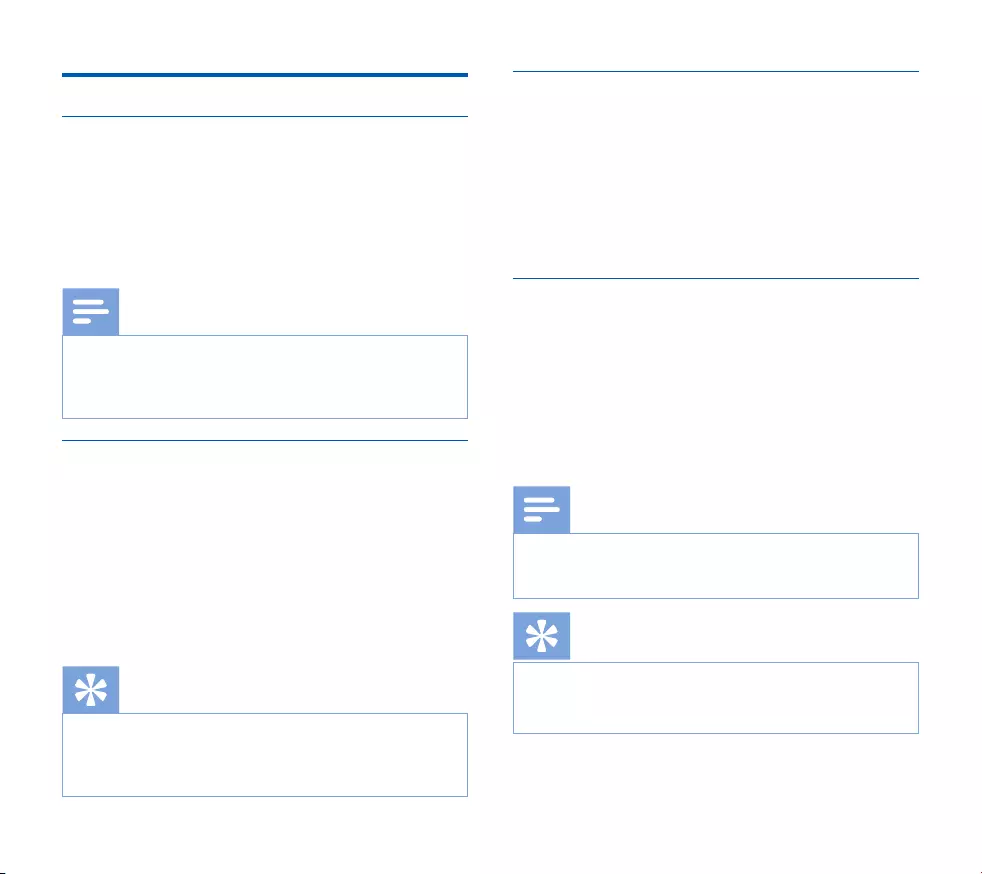
18 EN
Adjusting playback speed
1 Press F3 (Speed) repeatedly during playback to toggle
between faster, slower and normal playback speed.
XPlayback speed becomes faster (+30 %) and the D icon
will be displayed.
XPlayback speed becomes slower (-25 %) and the cE icon
will be displayed.
XPlayback returns to normal speed and the C icon will be
displayed.
Quick search
You can scan backward or forward in the current file at a fast
speed. This allows to find a specific part of the recording.
1 Move the slide switch to the B REW position during play-
back or when the device is stopped
Xto scan backward in the current file at a fast speed.
2 Press and hold FWD during playback or when the device is
stopped
Xto scan forward in the current file at a fast speed.
Note
• If the file contains index marks or recorded instructions,
scanning backward or forward stops for 1 second at the
index mark or instruction.
Tip
• Playback sound during quick search can be activated or
deactivated. This allows you to listen to the recording while
forwarding or rewinding. (Acoustic feedback, p. 28).
Playback
Selecting a file
1 Press + while the device is in stop mode.
XThe position indicator jumps to the end of a file.
XThe position indicator jumps to the start of the next file.
2 Press – while the device is in stop mode.
XThe position indicator jumps to the start of a file.
XThe position indicator jumps to the end of the previous file.
Note
• If the file contains index marks or recorded instructions,
press + / – to jump to the previous or the next index mark
or instruction.
XThe index number is displayed for one second.
Playback a recording
1 While the device is in stop mode, press + / – to select the file
to play and locate the beginning of the recording.
2 Move the slide switch to the C PLAY position to start
playback.
3 Press + / – to adjust the volume.
4 Move the slide switch to the F STOP position to stop playback.
XPlayback is paused at the current position. The device
returns to stop mode.
Tip
• Turn on the noise reduction function for better playback
quality. Noise reduction reduces the background noise
and improves the intelligibility of quieter voices. (Noise
reduction, p. 27).
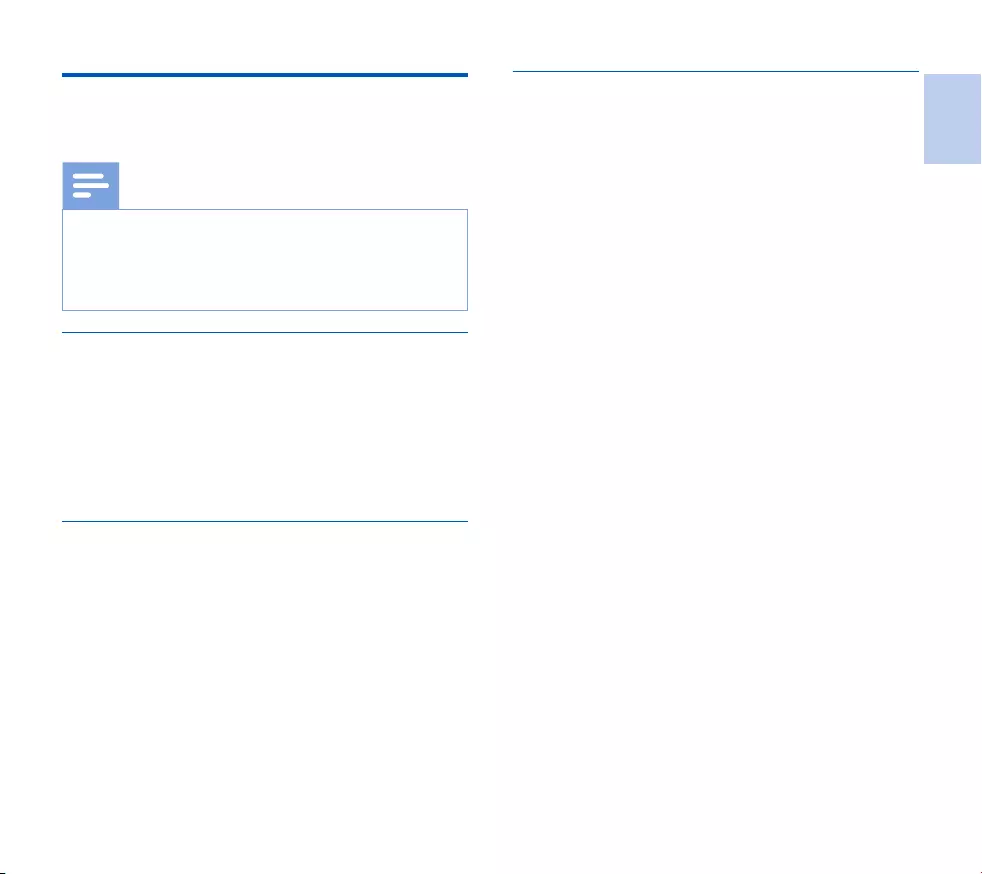
19
EN
Delete
You can delete individual files from the device, part of a file or
delete all files simultaneously.
Note
• Deleted files can not be recovered.
• Files that are marked finished and locked (EOL) cannot be
deleted. Unlock it by pressing the EOL button.
• Make sure that the memory card is not set to read-only
(locked).
Delete a file
1 While the recorder is in stop mode, press + / – to select the
file to be deleted.
2 Press F2 (Menu) and select File > Delete file.
3 Press F2 (OK) to confirm the deletion.
XThe file is deleted. Sequential file numbers are reassigned
automatically.
Delete part of a file
1 While the recorder is in stop mode, press F2 (Menu) and
select File > Delete section.
2 Using the play, forward or rewind functions, navigate to the
beginning of the section to be deleted.
3 While the recorder is in stop mode, press F3 (Mark).
4 Using the play, forward or rewind functions, navigate to the
end of the section to be deleted.
XThe section to be deleted is marked in red.
5 While the recorder is in stop mode, press F2 (Delete) to
confirm the deletion of the marked section.
Delete all files
1 While the recorder is in stop mode, press F2 (Menu) and
select File > Delete all.
2 Press F2 (OK) to confirm the deletion.
XAll files are deleted.
English
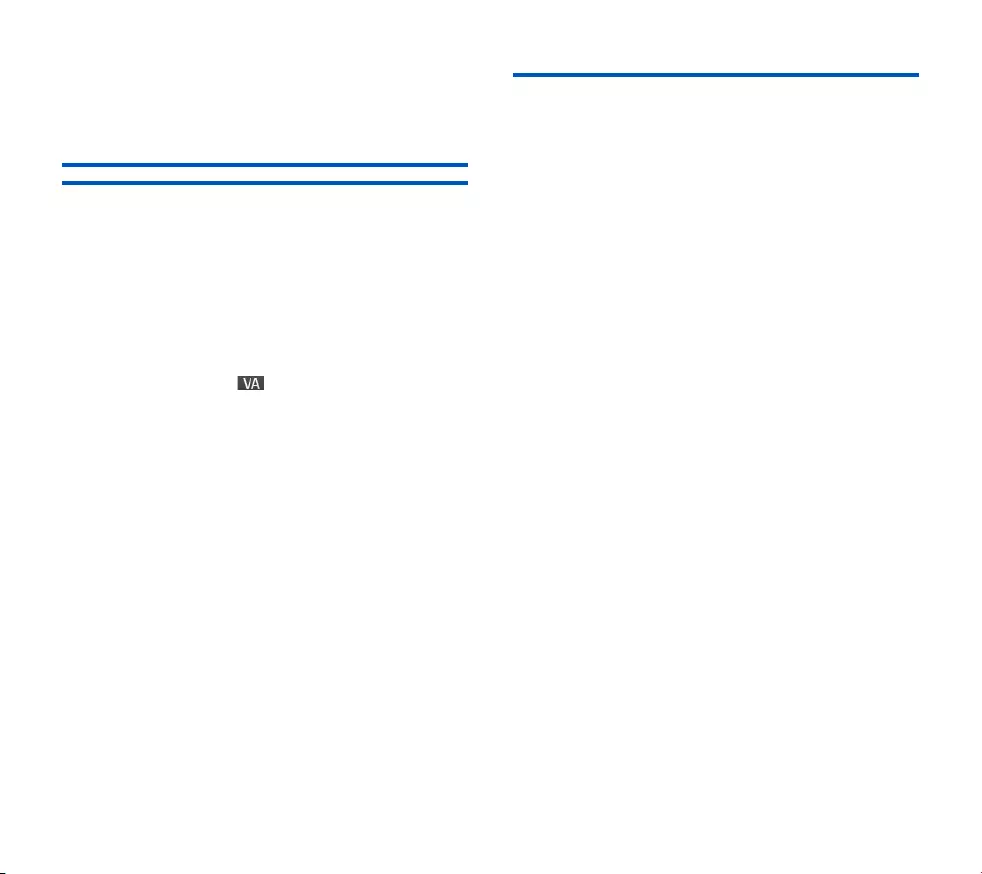
20 EN
5 Use more of your
recorder
Voice-activated recording
When voice-activated recording is enabled, recording will start
when you begin speaking. When you stop speaking, the device
will automatically pause recording after three seconds of silence,
and resume only when you begin speaking again. Use the voice-
activation threshold to set the volume at which the device should
begin recording.
1 Activate the voice-activated recording feature in the settings
menu (Settings, p. 25).
XWhen activated, the symbol is displayed in the infor-
mation bar at the top of the screen.
2 To start recording, point the microphone toward the sound
source and move the slide switch to the G REC position.
XThe devices switches to standby mode. Recording will
start when you begin speaking (or the sound level is
above the voice-activation threshold).
XWhen you stop speaking (or the sound level drops below
the voice-activation threshold), the device will automati-
cally pause recording after three seconds and the LED
flashes.
3 Press + / – during recording to adjust the voice-activation
threshold.
4 To stop recording, move the slide switch to the F STOP
position.
Index marks
Index marks can be used to mark certain points in a recording as
points of reference.
1 To add an index mark, press F1 (Index) during recording
or playback.
XThe index number is displayed for one second.
XUp to 32 index marks can be set per file.
2 To locate an index mark, press + / – while the recorder is in
stop mode (Selecting a file, p. 18).
3 To delete an index mark, play, fast forward or fast rewind to
the index mark to be deleted. While the recorder is in stop
mode, press F2 (Menu) and select File > Index clear.
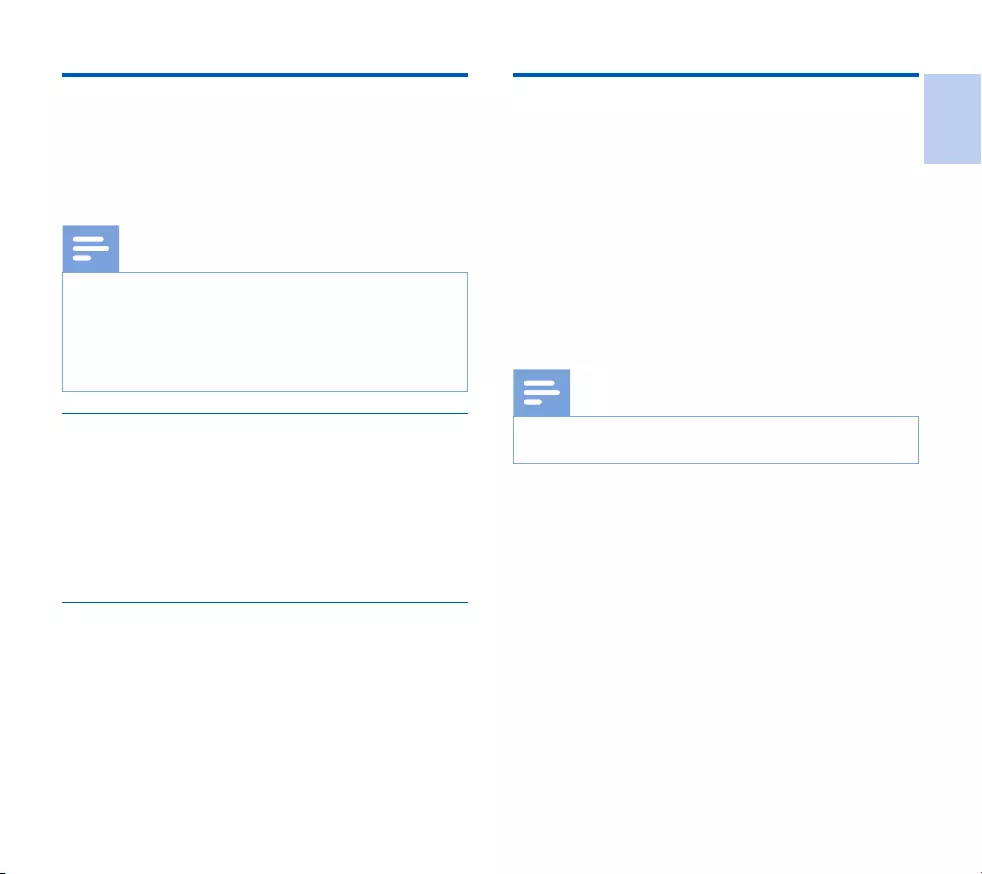
21
EN
Assign keywords (author ID and work
type)
One or more keywords, such as the author’s name or a work
type, can be assigned to every recording. Keywords can be used
to identify recordings and automatic file routing in Philips Spee-
chExec software.
Note
• Keywords must first be set up with Philips Speech Exec
software. Advanced configuration, p. 24.
• By default, the keyword category Author with the
keywords ‘DPM8900’ and ‘- - -’ (empty) and the category
Work type with the keywords ‘Memo’, ‘Letter’, ‘Fax’ and
‘Report’ are available.
Assign an author name
1 While the recorder is in stop mode, press F2 (Menu) and
select File > Author.
Xa list of author names is displayed.
2 Press + / – to select an author name.
3 Press F2 (OK) to assign the selected author name to the
recording.
Assign a work type
1 While the recorder is in stop mode, press F1 (Work type)
Xa list of work types is displayed.
2 Press + / – to select a work type.
3 Press F2 (OK) to assign the selected work type to the
recording.
Instructions
Spoken instructions are recorded comments by the author that
are directed to the person transcribing the recording. They
usually contain information which is relevant to the recording but
does not have to be typed out.
1 To record an instruction, press and hold F3 (Instr) during
recording.
XThe instruction is displayed as a blue line on the file posi-
tion bar.
2 To locate an instructions, press + / – while the recorder is in
stop mode (Selecting a file, p. 18).
3 To delete an instruction, follow the steps for deleting a part
of a recording (Delete part of a file, p. 19).
Note
• Instructions can only be recorded when the recording
format is DSS/DSS Pro.
English
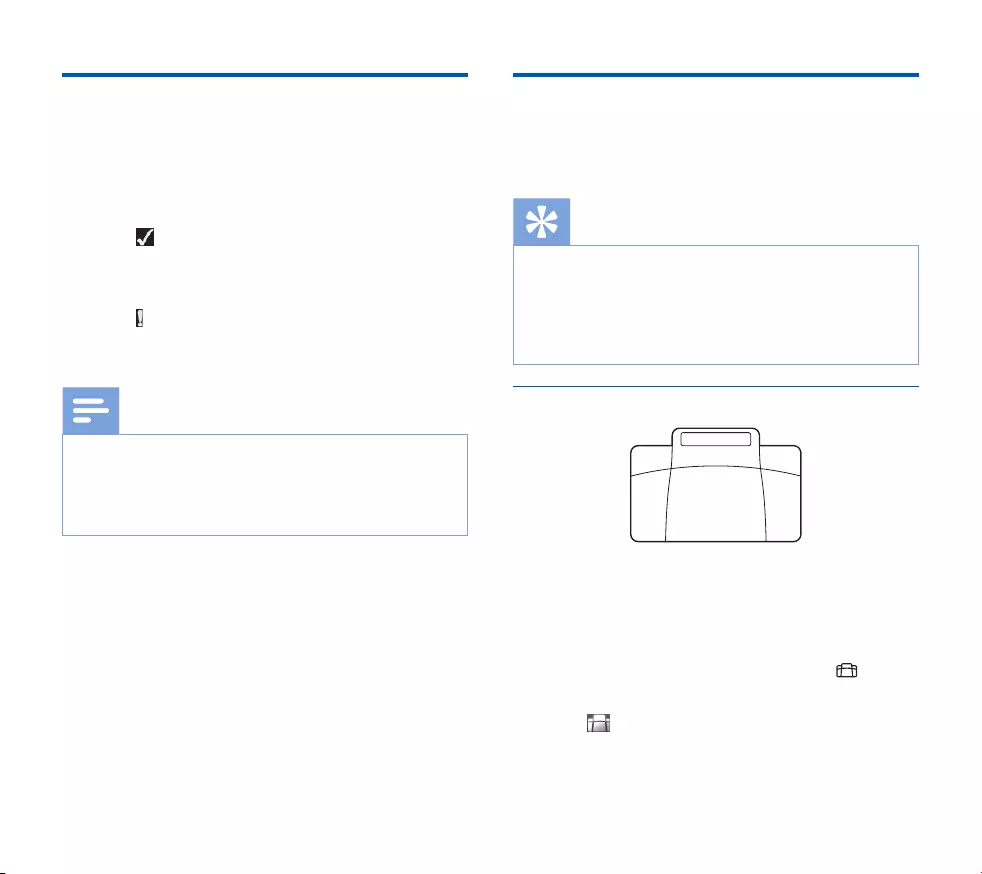
22 EN
File lock and priority
Use the file lock function to prevent important files from be-
ing accidentally deleted and mark them as finished. With the
priority-setting option, urgent recordings can be prioritized
during transcription.
1 While the recorder is in stop mode, press the EOL button
to lock the file and mark it as finished.
XThe symbol is displayed.
XA new, empty recording is created.
2 To assign priority status to the recording, press the EOL but-
ton again within half a second.
XThe symbol is displayed.
3 To make changes to the file, unlock it by pressing the EOL
button.
Note
• Philips SpeechExec software can be configured to
download only those files from the device to the computer
that are marked finished.
• Locked files are deleted when the memory card is
formatted or the delete-all-files function is used.
Hands-free recording and transcription
The recorder can be used for hands-free recording and tran-
scription by connecting the optional Philips foot pedal LFH2210
to the docking station. In this operating mode, you can control
the recording and playback functions with the foot pedal.
Tip
• Use the auto-backspace feature to jump back the
configured number of seconds in the recording when
restarting playback.
• To activate the auto-backspace feature, press F2 (Menu)
on the recorder while the recorder is in stop mode and
select Device > Auto backspace.
Hands-free recording
F
B
G
C
H
1 Make sure that the docking station is NOT connected to a
computer via USB.
2 To activate the hands-free recording feature, press F2
(Menu) on the recorder while the recorder is in stop mode
and select Device > Hands-free mode > Dictate.
3 Connect the foot pedal to the food pedal port on the
rear side of the docking station and place the recorder in
the docking station.
XThe symbol is displayed in the information bar at the
top of the screen.
4 Press the middle pedal of the foot pedal to enter record-
standby mode. To start recording, press the right pedal
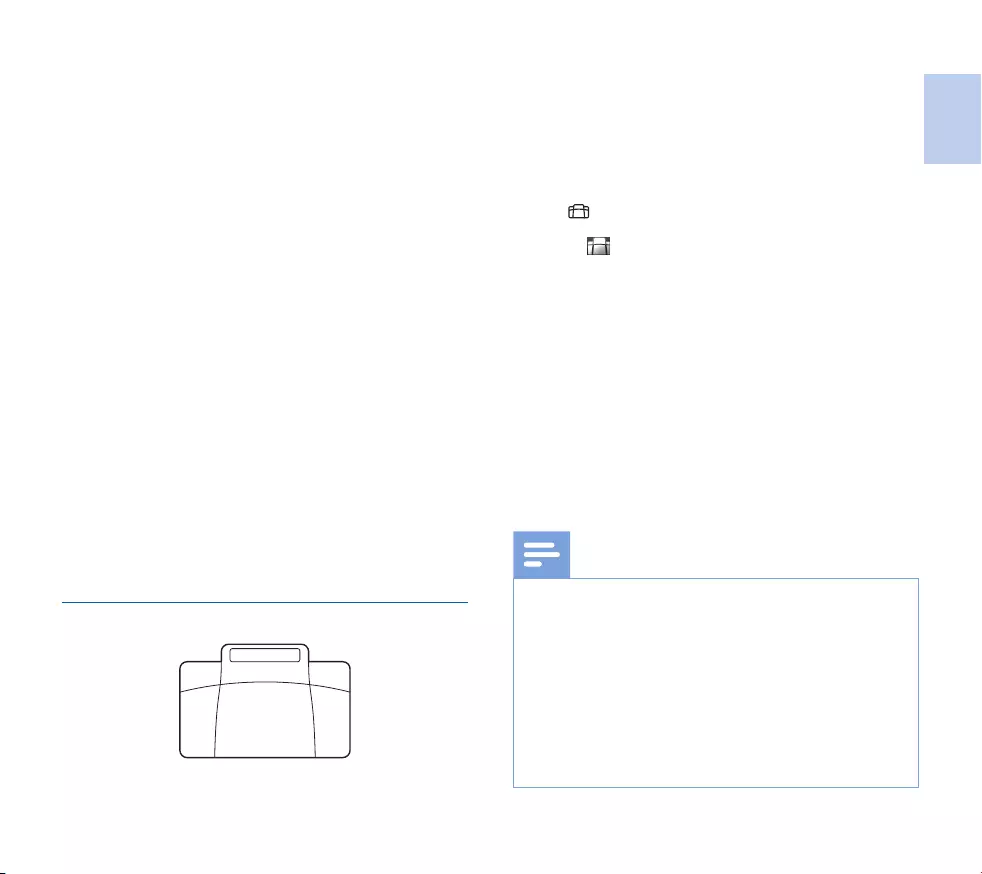
23
EN
of the foot pedal. The behavior for starting and stopping
recording depends on the setting of the switch on the
underside of the foot control:
• N (Neutral) position: Press and hold the right pedal for
recording. For short pauses, release the right pedal.
• T (Toggle) position: Press and release the right pedal to
start recording. For short pauses, press the right pedal
of the foot pedal again. To continue recording, press the
right pedal of the foot pedal again.
5 To stop recording, press the left pedal of the foot pedal. To
continue recording, repeat step 4.
6 Press and hold the left pedal of the foot pedal for fast
rewind. When rewinding reaches the desired position,
release the pedal.
7 When recording is stopped, press the right pedal of the
foot pedal to start playback. The behavior for starting and
stopping playback depends on the setting of the switch on
the underside of the foot control:
• N (Neutral) position: Press and hold the right pedal for
playback. When the pedal is released, playback is stopped.
• T (Toggle) position: Press and release the right pedal to
start continuous playback. Press the right pedal again to
stop playback.
8 Double click the left pedal of the foot pedal during
recording to finish/lock (EOL) the current recording and
create a new file.
Hands-free transcription
B C
A
1 Make sure that the docking station is NOT connected to a
computer via USB.
2 To activate the hands-free transcription feature, press
F2 (Menu) on the recorder while the recorder is in
stop mode and select Device > Hands-free mode >
Transcribe.
3 Connect the optional Philips foot pedal to the food pedal
port on the rear side of the docking station and place
the recorder in the docking station.
XThe symbol is displayed in the information bar at the
top of the screen.
4 Press and hold the left pedal for fast rewind. When
rewinding reaches the desired position, release the pedal.
5 Press and hold the middle pedal to fast forward. When
forwarding reaches the desired position, release the pedal.
6 Press the right pedal to start playback.The behavior for
starting and stopping playback depends on the setting of the
switch on the underside of the foot control:
• N (Neutral) position: Press and hold the right pedal for
playback. When the pedal is released, playback is stopped.
• T (Toggle) position: Press and release the right pedal to
start continuous playback. Press the right pedal again to
stop playback.
Note
• If the docking station is connected to a computer, you can
switch between USB mode and hands-free mode. In USB
mode the recorder is displayed as an external drive on the
connected computer.
• The function is only available when the switch on the
underside of the foot pedal is in the N position and the
recorder is in the stop mode and at the end of the current
recording.
• To switch between USB mode and hands-free mode,
double click the right pedal of the foot pedal and then hold
the pedal for about 1 second.
English
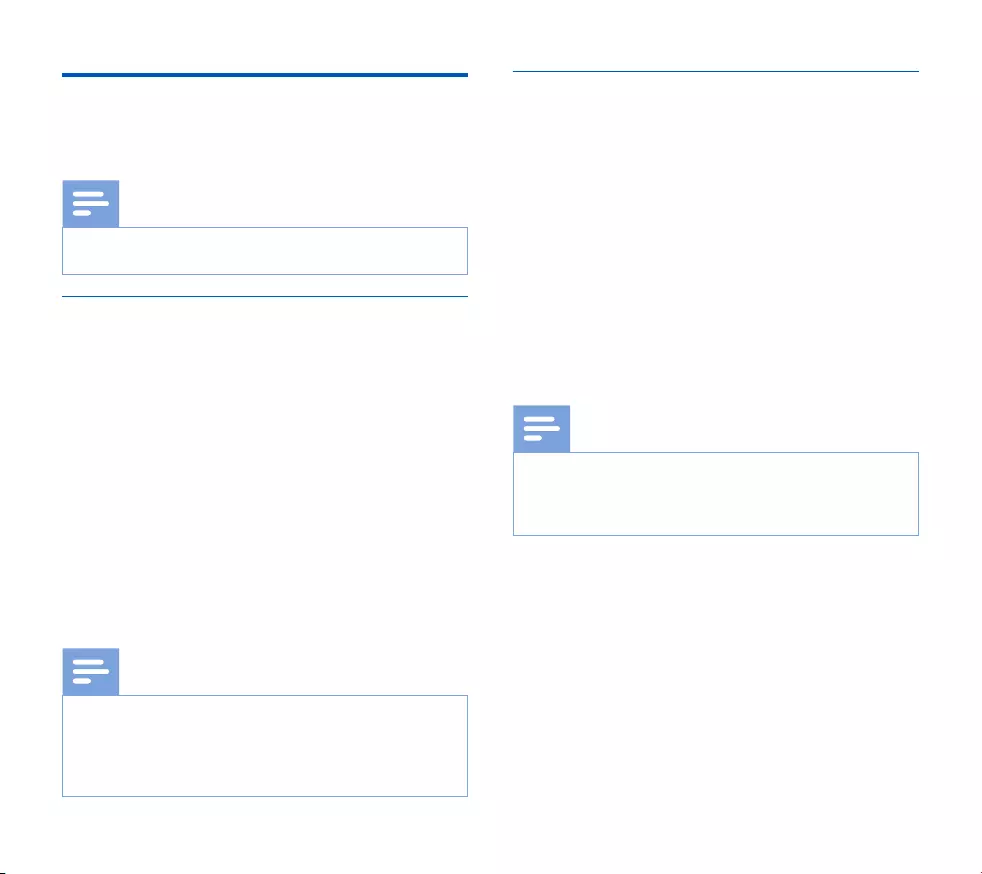
24 EN
Use Philips SpeechExec software
Philips SpeechExec software (Windows version only) can be
used for advanced configuration of the recorder, automatic
download, conversion and routing of files.
Note
• For detailed information about SpeechExec software, refer
to the SpeechExec help.
Advanced configuration
Philips SpeechExec software provides a wizard that guides users
through the configurations and settings of the device. The wizard
assists in configuring time format, sound feedback, voice-activated
recording, display appearance, recording profiles, keywords, and
file download to the computer.
1 Connect the recorder to the computer using the USB cable
or the docking station.
2 Start Philips SpeechExec Pro software and click Settings
> General settings on the menu bar and select DPM
Configuration > DPM Wizard from the list on the left
panel.
3 Click the Start Wizard… button to open the wizard and
follow the on-screen instructions to customize the recorder.
4 Click the Finish button to close the wizard and confirm the
transfer of the new settings to the recorder.
Note
• When the recorder is connected to the computer for
the first time, Windows detects the new hardware and
automatically installs the required drivers. When the
installation is complete, Windows may prompt you to
restart the computer.
Download recordings to the computer
With USB mass storage support, the recorder is automati-
cally displayed as an external drive when it is connected to the
computer. It can then be accessed easily with any program as a
regular drive.
Use Philips SpeechExec software for automatic download, con-
version, and routing of files.
1 Make a recording with the recorder.
2 Start Philips SpeechExec Pro software.
3 Connect the recorder to the computer using the USB cable
or the docking station.
4 By default, the recordings on the recorder will be down-
loaded automatically to the computer and moved to the
Finished dictations folder of the work list.
Note
• How and which files are downloaded after the recorder
is connected to a computer can be configured in the
settings menu of Philips SpeechExec software or with the
configuration wizard.
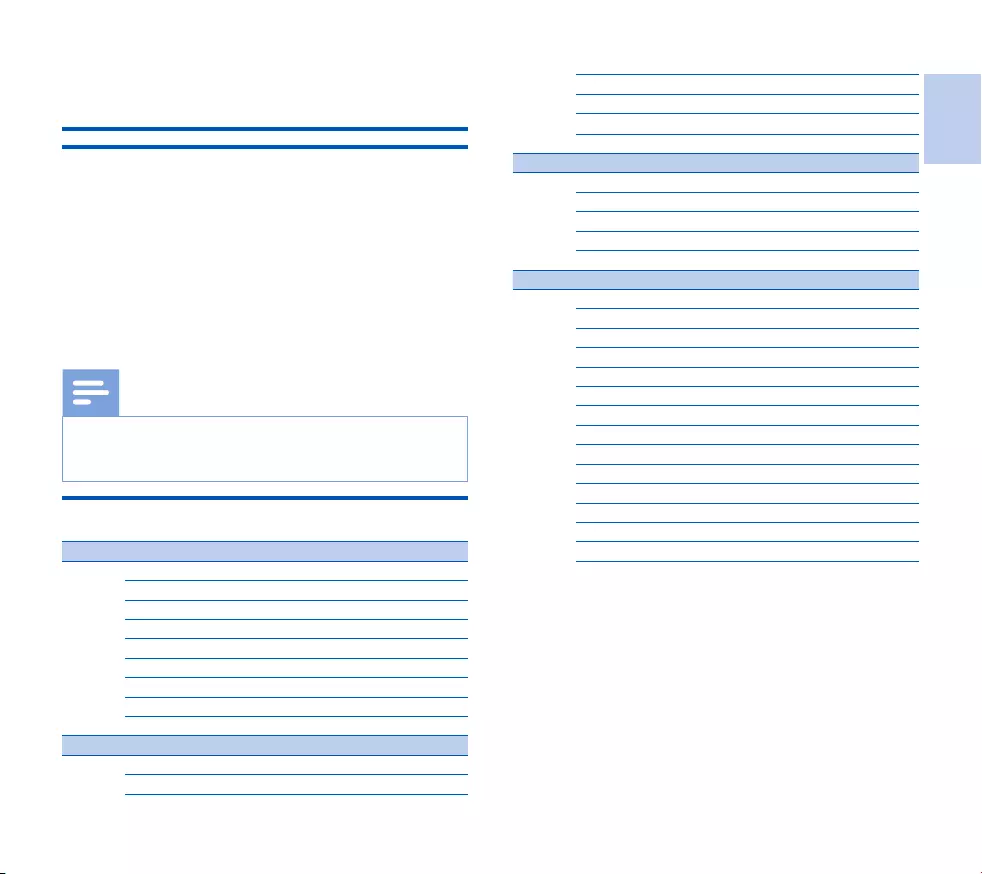
25
EN
6 Settings
Use the menu
1 Press F2 (Menu) while the recorder is in stop mode to
open the menu.
2 Press + / – to select the next/previous menu item.
3 Press F3 (Enter) to enter a sub menu. Press F1 (Back) to
exit the menu.
4 Press + / – to select a function.
5 Press F2 (OK) to confirm a selection or F1 (Back) to exit
a sub menu without changing a setting.
Note
• Some settings, such as defining keywords, file encryption or
device lock, are available only through Philips SpeechExec
software. Advanced configuration, p. 24.
Menu list
File
Delete file
Delete section
Priority high / normal
Lock / EOL
Index set / clear
Author
Work type
Delete all
File information
Record
Profile
Line-in
Record notification beep
Edit mode
(Encryption)
Voice activation
Display
Brightness
Backlight
Appearance
Record lamp
Language
Device
Beep
Acoustic feedback
Power save
Date & time
Slide switch
Auto backspace
Device information
Format card
USB charge
USB audio
Hands-free mode
Diagnosis file
Reset settings
Noise reduction
English
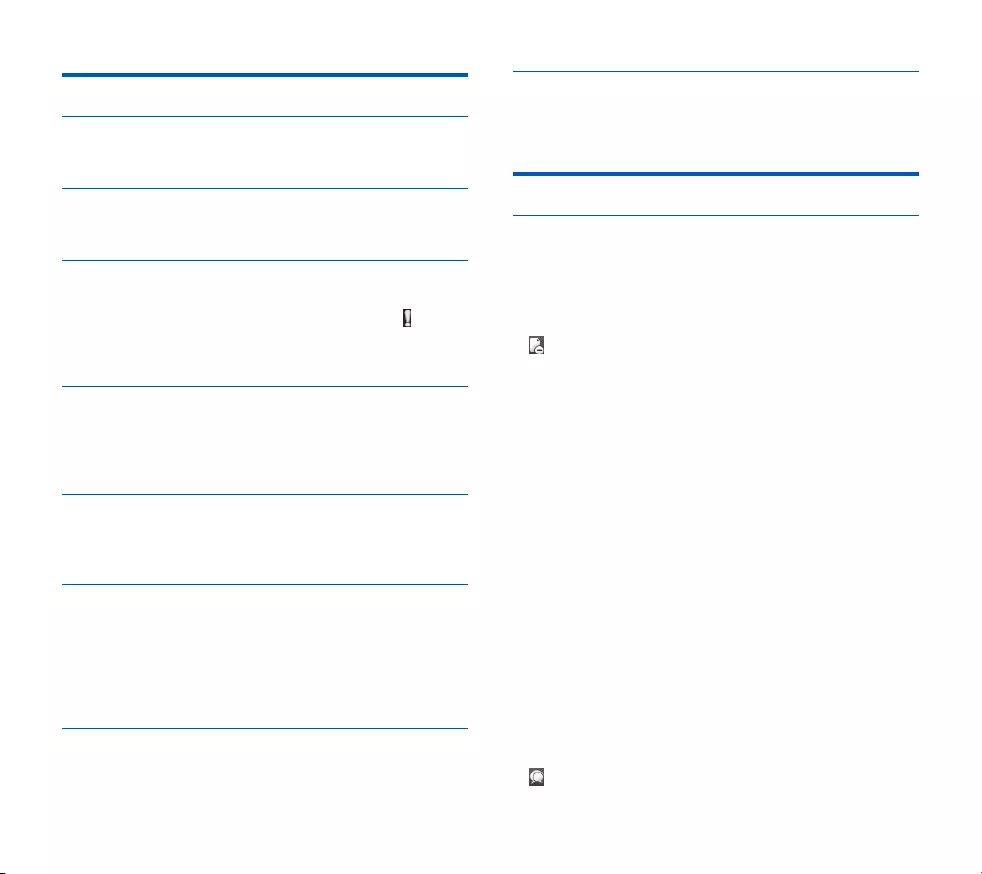
26 EN
File menu
Delete file
Delete individual files from the device. Delete a file, p. 19.
Delete section
Delete part of a file. Delete part of a file, p. 19.
Priority high / normal
With the priority-setting option, urgent recordings can be pri-
oritized during transcription. You can select High (the symbol
is displayed) or Normal. The default value is Normal. File
lock and priority, p. 22.
Lock /EOL
Use the file lock function to prevent important files from being
accidentally deleted and mark them as finished. File lock and
priority, p. 22.
Index set / clear
Index marks can be used to mark certain points in a recording as
points of reference. Index marks, p. 20.
Author, Work type
One or more keywords, such as the author’s name or a work
type, can be assigned to every recording. Keywords can be
used to identify recordings and automatic file routing in Philips
SpeechExec software. Assign keywords (author ID and work
type), p. 21.
Delete all
Delete all files simultaneously from the device. Delete all files,
p. 19.
File information
Display information about the current file, such as file number,
file name, assigned keywords, barcode information, recording
date and time.
Record menu
Profile
The recording profile presets recording parameters such as
recording quality and file format, microphone sensibility and the
microphone mode
to suit the recording conditions
. The profile’s
symbol is displayed in the information bar at the top of the
screen.
• Personal: customize all settings.
» Recording quality: set the file format and the quality
of the recording (bit rate). The higher the recording
quality the bigger the file and the less recordings you can
create.
› DSS SP: .dss, mono, 13.7 kbit/s
› DSS QP: .ds2, mono, 28 kbit/s
› MP3 Stereo: .mp3, stereo, 192 kbit/s
› PCM Voice: .wav, mono, 353 kbit/s
› PCM Stereo: .wav, stereo, 705 kbit/s
» Microphone sensitivity: adjust the recording
sensitivity to avoid recording background noises and to
adapt to the recording environment.
› Meeting: high sensitivity
› Dictate: medium sensitivity
› Private: low sensitivity
» Microphone mode: the microphone mode can be
controlled by the integrated motion sensor. The motion
sensor senses when the device is placed on the desk
or held in the hand and sets the microphone mode
accordingly.
› Directional: focus on the right microphone and filter
sounds from the side.
› 360 degrees: records sounds in all directions.
• Meeting: optimized for the recording of multiple sound
sources, such as meetings and conferences with a small num-
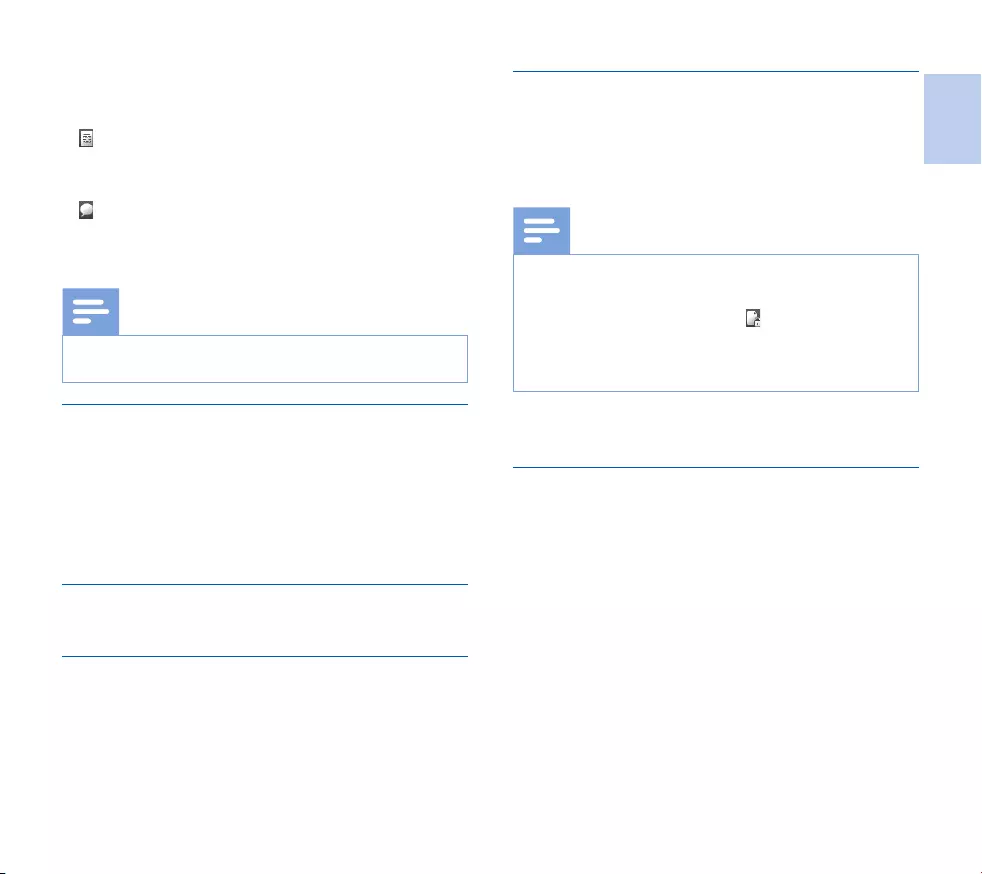
27
EN
ber of people (Recording quality: MP3 Stereo, Microphone
sensitivity: Meeting (high), Microphone mode in hand: 360
degrees, Microphone mode on desk: 360 degrees).
• Dictate: optimized setting for the recording of a sound
source close to the device (Recording quality: DSS QP, Mi-
crophone sensitivity: Dictate (medium), Microphone mode in
hand: 360 degrees, Microphone mode on desk: 360 degrees).
• Speech recognition: optimized for subsequent editing
using speech recognition software (Recording quality: DSS QP,
Microphone sensitivity: Private (low), Microphone mode in
hand: Directional, Microphone mode on desk: 360 degrees).
Note
• All recording profiles can be customized with Philips
SpeechExec software. Advanced configuration, p. 24.
Line-in
If you connect an external microphone to the device, the record-
ing source will switch automatically and the device’s microphones
will be turned o. Set the line-in option depending on the
external source:
• O: connect an external mono or stereo microphone
• On: connect an amplified recording source (e.g. a stereo
system)
Record notification beep
Enable/disable a beep tone indicating recording is about to begin.
Edit mode
You can edit an existing recording by overwriting a part of it or
inserting additional recording. Add to or overwrite a record-
ing, p. 17.
Encryption
Recordings can be encrypted in real time using the Advanced
Encryption Standard (AES or Rijndael Algorithm) with a key
length of 256 bits. AES provides a very high degree of security
and has been approved in the USA for the most highly classified
government information.
Note
• Encryption must be set up with Philips Speech Exec
software. Advanced configuration, p. 24.
• Encrpytion is only supported for files in DSS Pro format.
• When encryptionis activated, the symbol is displayed in
the information bar at the top of the screen.
• Encrpyted files can only be played with Philips Speech Exec
software.
The device itself can be assigned a PIN code to protect against
unauthorized use or file playback.
Voice activation
When voice-activated recording is enabled, recording will start
when you begin speaking. When you stop speaking, the device
will automatically pause recording after three seconds of silence,
and resume only when you begin speaking again. Voice-acti-
vated recording, p. 20.
English
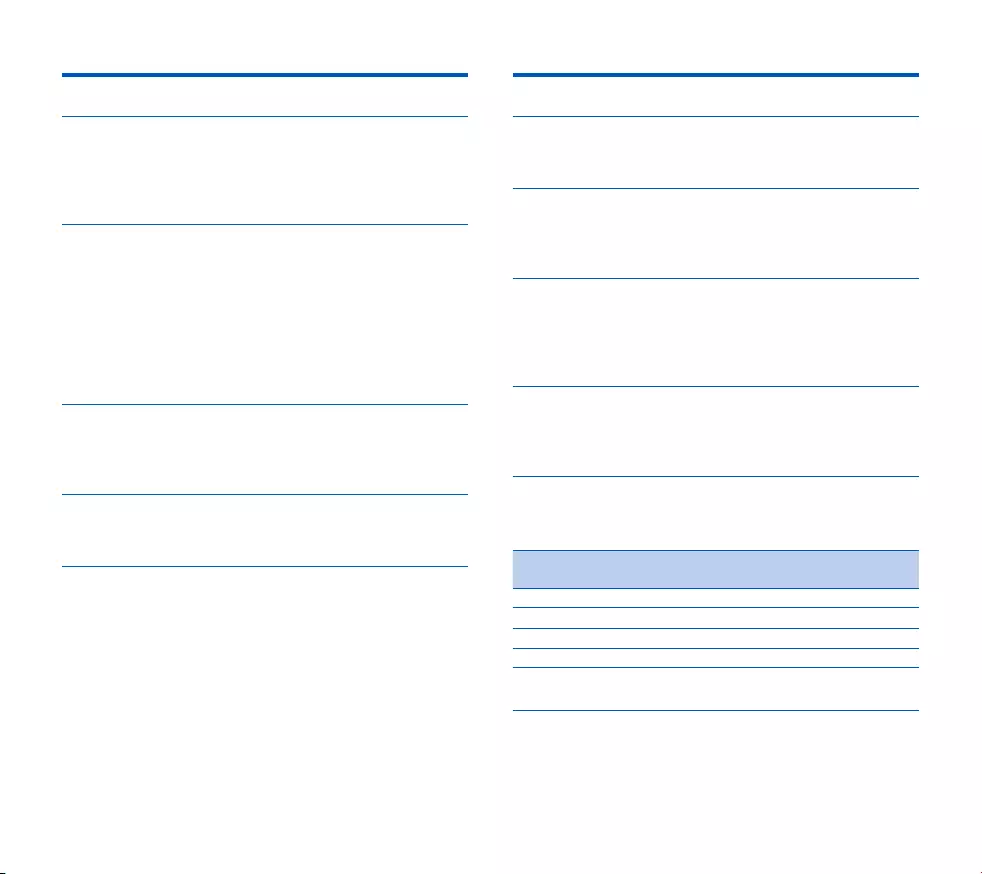
28 EN
Display menu
Brightness
Adjust the brightness of the display. The brightness level of the
display will aect how quickly the device consumes battery
power.
Backlight
Set the length of time the device waits before turning o the
display’s backlight:
• Auto: adjusts the brightness of the display automatically and
turns o the display’s backlight after 8 seconds.
• 8 sec (default)
• 20 sec
• On
Appearance
Select a display mode: Advanced (default), Classic. Start-
up screen, p. 9.
Record lamp
Enable/disable the LED light.
Language
Set the language for the device’s user interface: English,
Deutsch, FranÇais, Español, Italiano. Set the language,
p. 15
Device menu
Beep
Enable/disable key and signal tones.
Acoustic feedback
Allows you to listen to the recording while forwarding or
rewinding. Quick search, p. 18.
Power save
Set the length of time before the recorder will enter into power-
save mode: 1 min, 5 min (default), 10 min, 15 min, O.
Power-save mode, p. 15.
Date & time
The date and time entered are saved with each recording as the
recording time. Set the date and time, p. 15
Slide switch
You can customize the functionality of the slide switch. By default,
the slide switch is set to International.
Position Interna-
tional Philips Philips
classic* German
1cG BBB
2cF C/G C/G F/H
3CF/H F/H C/G
4B A A A
* EOL and REC STANDBY buttons switch functionality.
Auto backspace
Move the slide switch briefly to the B REW position to jump
back the configured number of seconds in the recording: O
(default), 1 sec, 2 sec, 3 sec, 4 sec.
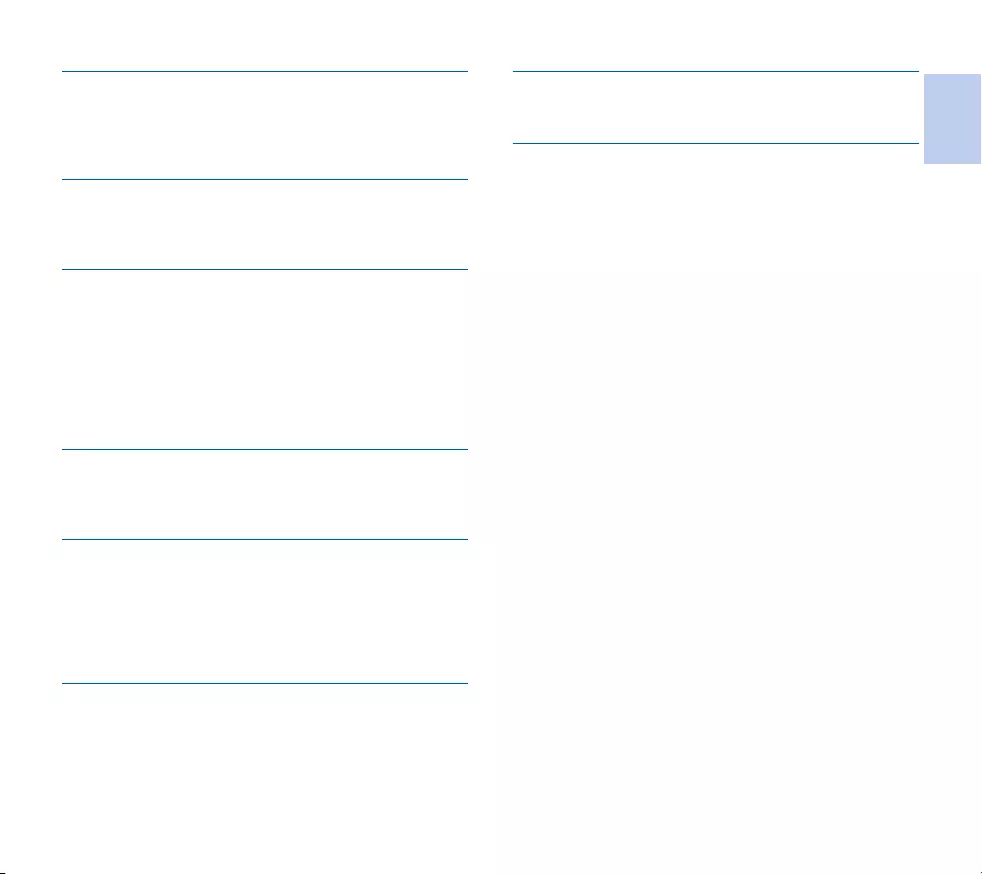
29
EN
Device information
Display information about the device, such serial number, model
number and firmware version. Display device information, p.
30.
Format card
Deletes all recordings and files saved on the device. Memory
formatting, p. 30.
USB charge
Change the charging behavior of the device. If the USB port of
your computer does not supply enough power capacity (500
mA), charging may not be successful. Set the USB charge option
to Slow [100 mA] or O and use an (optional) power supply.
• Fast [500 mA] (default)
• Slow [100 mA]
• O
USB audio
When set to On, the device can be used as audio output device
for the computer when it is connected via the USB cable.
Hands-free mode
The recorder can be used for hands-free recording and tran-
scription by connecting the optional Philips foot switch LFH2210
to the docking station. In this operating mode, you can control
the recording and playback functions with the foot switch.
Hands-free recording and transcription, p. 22.
Diagnosis file
Save a diagnosis file for error analysis and a file with all device
configuration settings on the memory card.
Reset settings
Reset your settings to the factory default values.
Noise reduction
Turn on the noise reduction function for better playback quality.
Noise reduction reduce the background noise and improves the
intelligibility of quieter voices.
English
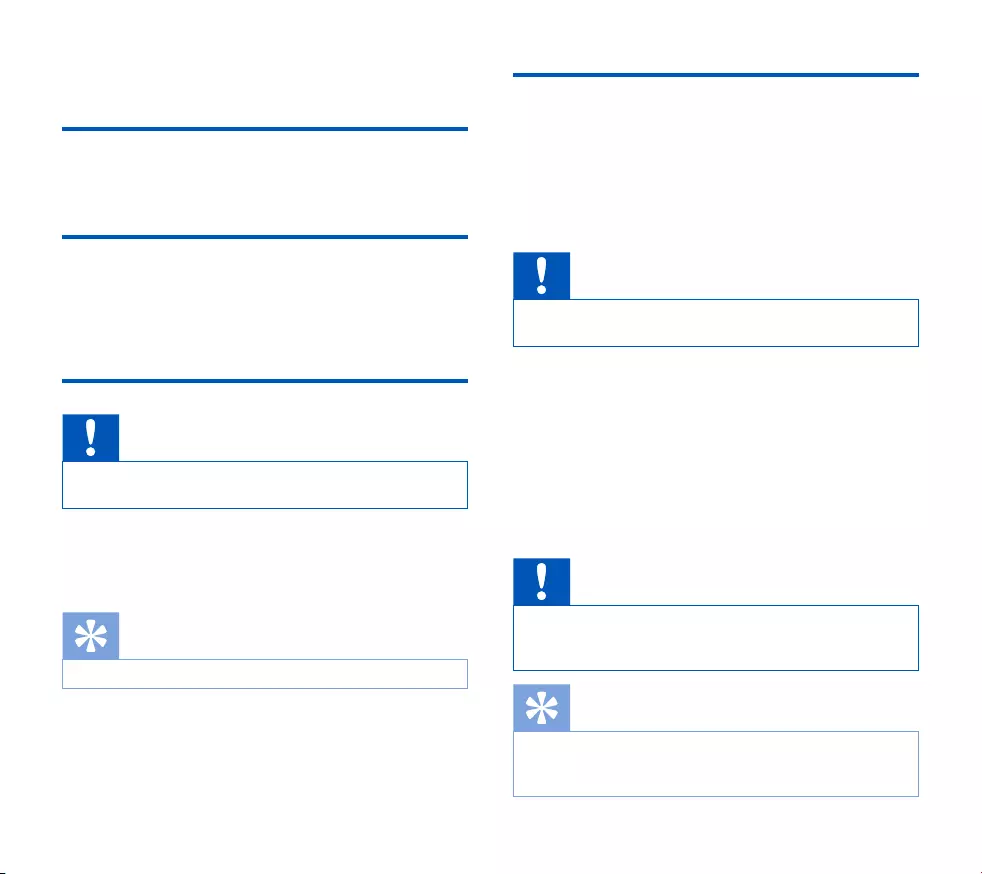
30 EN
7 Service
Do not perform any maintenance operations that are not
described in this user manual. Do not disassemble the device into
its component parts to carry out repairs. The device may only be
repaired in authorised service centers.
Display device information
1 In stop mode (start-up screen), press F2 (Menu) and select
Device > Device information.
XGeneral device information is displayed: serial number,
model number, firmware version of the device.
2 Press F1 (Back) to return to the stop mode.
Memory formatting
Caution
• Formatting the memory deletes all recordings and files
saved on the device.
1 In stop mode (start-up screen), press F2 (Menu) and select
Device > Format card.
2 Press F3 (Enter), then press F2 (OK) to confirm the
formatting.
Tip
• Press F1 (Back) to cancel the operation.
Updating the firmware
Your device is controlled by an internal program called firmware.
As a part of ongoing product maintenance, the firmware is
upgraded and errors are corrected.
It is possible that a newer version (an “update”) of the firmware
has been released since you purchased the device. In this case
you can easily update your device to the latest version.
Caution
• The battery should be fully charged to prevent the power
supply being interrupted during the update.
1 Connect the device to the computer using the USB cable or
the docking station.
2 Download the firmware update for your model from the
website www.philips.com/dictation onto your computer.
3 Copy the new firmware file to the root directory of the
device.
4 Disconnect the device from the computer.
XThe firmware is automatically updated. This may take a
few minutes.
Caution
• Wait until the firmware update is complete before calling
up other device functions. Failure to properly update the
firmware may result in the device malfunctioning.
Tip
• Firmware updates can be performed automatically via
Philips SpeechExec software. Use Philips SpeechExec
software, p. 24.
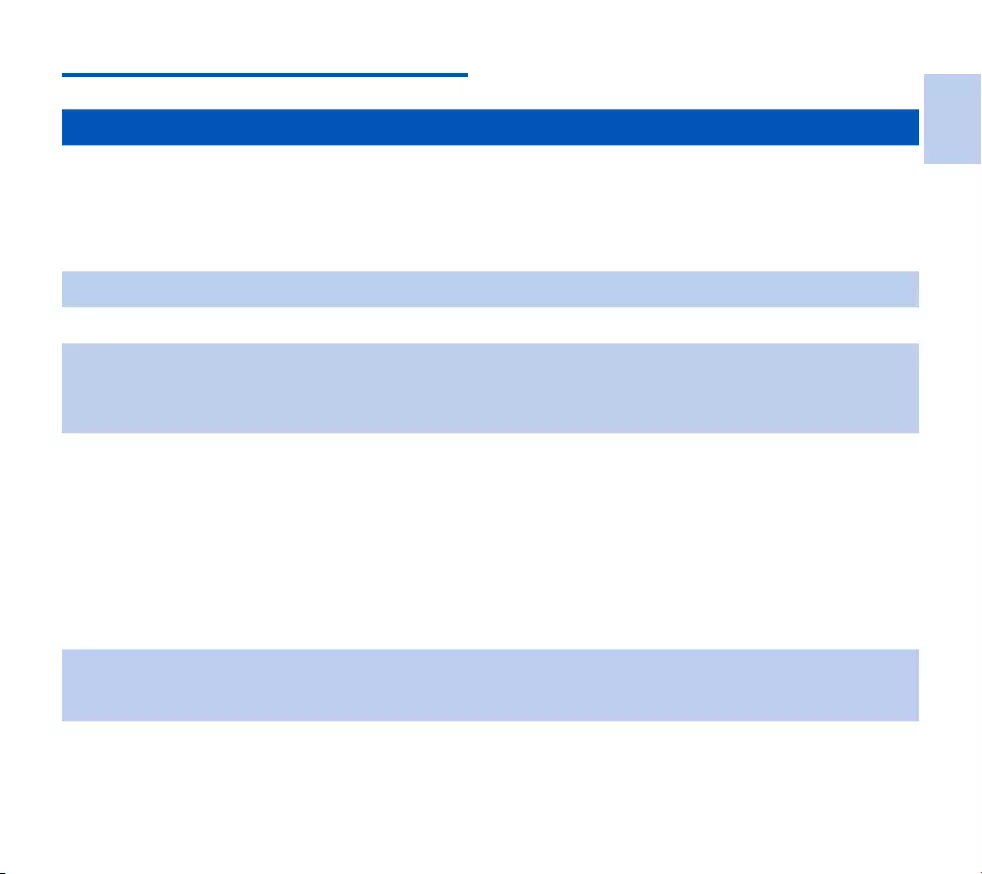
31
EN
Troubleshooting
Problem Possible cause/solution
The device does not turn on • Battery is empty.
XRecharge the battery.
• The device is turned o.
XTurn the power on. Power on/o, p. 14.
• The device is in power-save mode.
XLift up the recorder or press any button to reactivate it.
The device does not playback recordings • No recordings are saved in the device.
The device does not respond • Turn the power o and on again. Power on/o, p. 14.
I cannot hear anything from the speaker • Headphones are connected to the device.
XUnplug the headphones.
• The volume is at the lowest setting.
XAdjust the volume level.
Recording does not start • There is no memory card in the device.
XInsert a memory card into the device. Insert and eject the memory card,
p. 13
• Memory card is not formatted correctly.
XFormat the memory card in the device. Memory formatting, p. 30
• The the available memory space for recording is full.
XDelete some files or move them to an external device.
• The file is locked.
XUnlock the file. File lock and priority, p. 22
• The memory card is locked.
XUnlock the memory card.
I cannot hear anything from the headphones • The headphones are incorrectly connected.
XCheck the headphone connection.
• The volume is at the lowest setting.
English
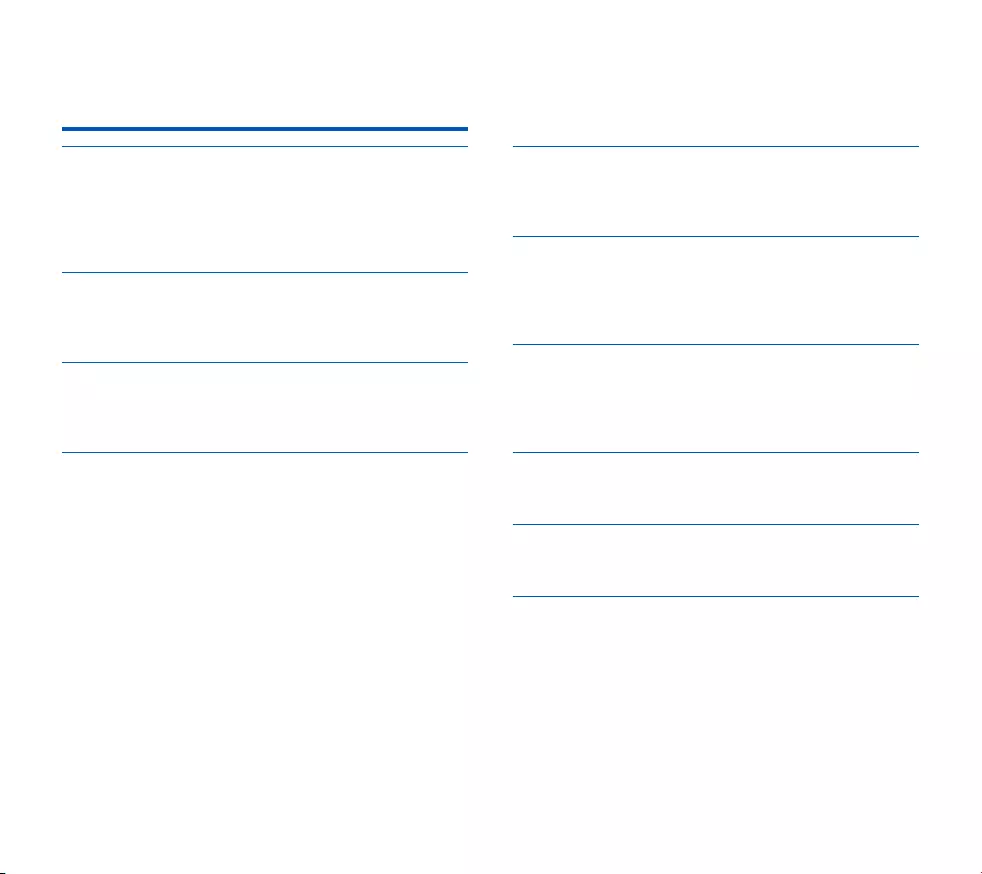
32 EN
8 Technical data
Connectivity
• Headphones: 3.5 mm
• Microphone: 3.5 mm
• USB: high-speed USB 2.0
• Docking connector
• Memory card slot
Display
• Type: color TFT
• Diagonal screen size: 2.4 inches / 6.1 cm
• Resolution: 320 × 240 pixels
Storage media
• Exchangeable memory card
• Memory card types: SD/SDHC, up to 32 GB
• Mass storage class compliant
Audio recording
• Recording format: DSS/DSS Pro (Digital Speech Standard),
MP3, PCM
• Built-in microphone: 1 directional microphone, 1 microphone
for 360 degree recording
• Recording modes: DSS QP (.ds2/mono), DSS SP (.dss/mono),
MP3 (.mp3/stereo), PCM Voice (.wav/mono), PCM Stereo
(.wav/stereo)
• Bit rate: 13.7 kbit/s (DSS SP), 28 kbit/s (DSS QP), 192 kbit/s
(MP3), 353 kbit/s (PCM Voice), 705 kbit/s (PCM Stereo)
• Recording time (4 GB memory card): 700 hours (SP), 350
hours (QP), 50 hours (MP3), 27 hours (PCM Voice), 13 hours
(PCM Stereo)
• Sample rate: 44.1 kHz (MP3), 22.05 kHz (PCM), 16 kHz (DSS
QP), 12 kHz (DSS SP)
Sound
• Speaker type: built-in round dynamic speaker
• Speaker diameter: 28 mm
• Speaker output power: 200 mW
Power
• Battery type: Philips rechargeable Li-ion battery ACC8100
• Battery lifetime: up to 27 hours of recording (QP mode), up
to 200 hours standby
• Charging time (full charge): 3 hours
Security
• Real time file encryption
• Encryption standard: Advanced Encryption Standard (AES or
Rijndael Algorithm) with 256 bits
• Device lock with pin code
Green Specifications
• Compliant to 2011/65/EU (RoHS)
• Lead-free soldered product
Operation conditions
• Temperature: 5° – 45° C / 41° – 113° F
• Humidity: 10 % – 90 %, non-condensing
Specifications
• Product dimensions (W × D × H):
53 × 123 × 15 mm / 2.1 × 4.8 × 0.6 inches
• Weight: 117 g / 4.1 oz
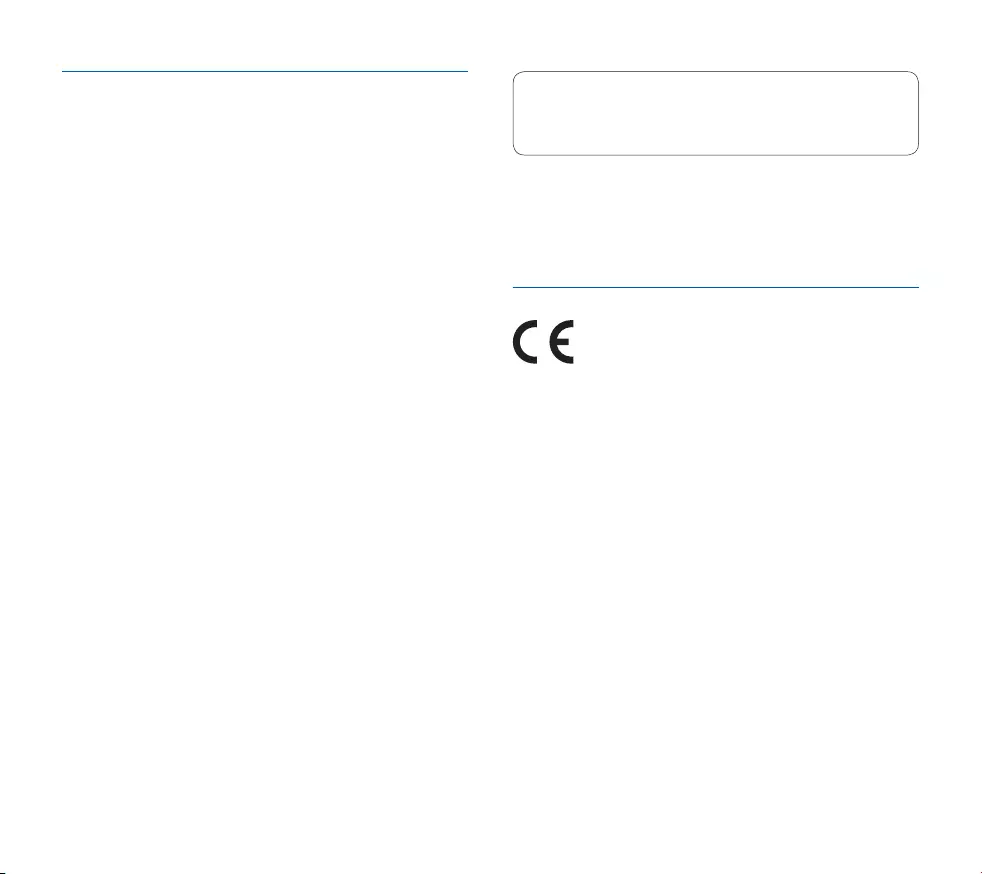
Federal Communications Commission notice
This equipment has been tested and found to comply with the
limits for a Class B digital device, pursuant to part 15 of the FCC
rules. These limits are designed to provide reasonable protection
against harmful interference in a residential installation.
Modifications
The FCC requires the user to be notified that any changes
or modifications made to this device that are not expressly
approved by the manufacturer may void the user’s authority to
operate the equipment.
Cables
Connections to this device must be made with shielded cables
with metallic RFI/EMI connector hoods to maintain compliance
with FCC rules and regulations.
Canadian notice
This Class B digital apparatus meets all requirements of the
Canadian interference-causing equipment regulations.
Avis Canadien
Cet appareil numérique de la classe B respecte toutes les exi-
gences du règlement sur le matériel brouilleur du Canada.
Declaration of conformity
Model number: DPM8900
Trade name: Philips Pocket Memo meeting recorder
Responsible party: Speech Processing Solutions USA Inc
Address: Two Ravinia Drive, Suite 965,
Atlanta, GA 30346, USA
Telephone number: 888-260-6261
Website: www.philips.com/dictation
DPM8900
Tested to comply with FCC standards
FOR HOME OR OFFICE USE
f
This device complies with Part 15 of the FCC rules. Operation
is subject to the following two conditions: 1) This device may
not cause harmful interference. 2)This device must accept any
interference received, including interference that may cause
undesired operation.
CE Declaration of Conformity
The conformity with the relevant EU directives is
confirmed by the CE mark.
Declaration of conformity
Speech Processing Solutions GmbH hereby declares that the
device DPM8900 fully comply with the basic requirements and
other relevant provisions of directives 2006/95/EC, 2004/108/EC
and 2009/125/EC. A complete declaration of conformity for this
product is available at www . philips . com / dict ation.
Neither Speech Processing Solutions GmbH nor its aliates shall
be liable to the purchaser of this product or third parties with
respect to claims for damages, losses, costs or expenses incurred
by purchaser or third parties as a result of an accident, misuse
or abuse of this product or unauthorized modifications, repair,
modification of the product or failure to meet the operating and
maintenance instructions provided by the manufacturer.
MPEG Layer-3 audio coding technology licensed from Fraunhofer
IIS and Thomson Licensing.
This user manual is a document with no contractual nature.
We accept no liability for changes, mistakes or printing errors.
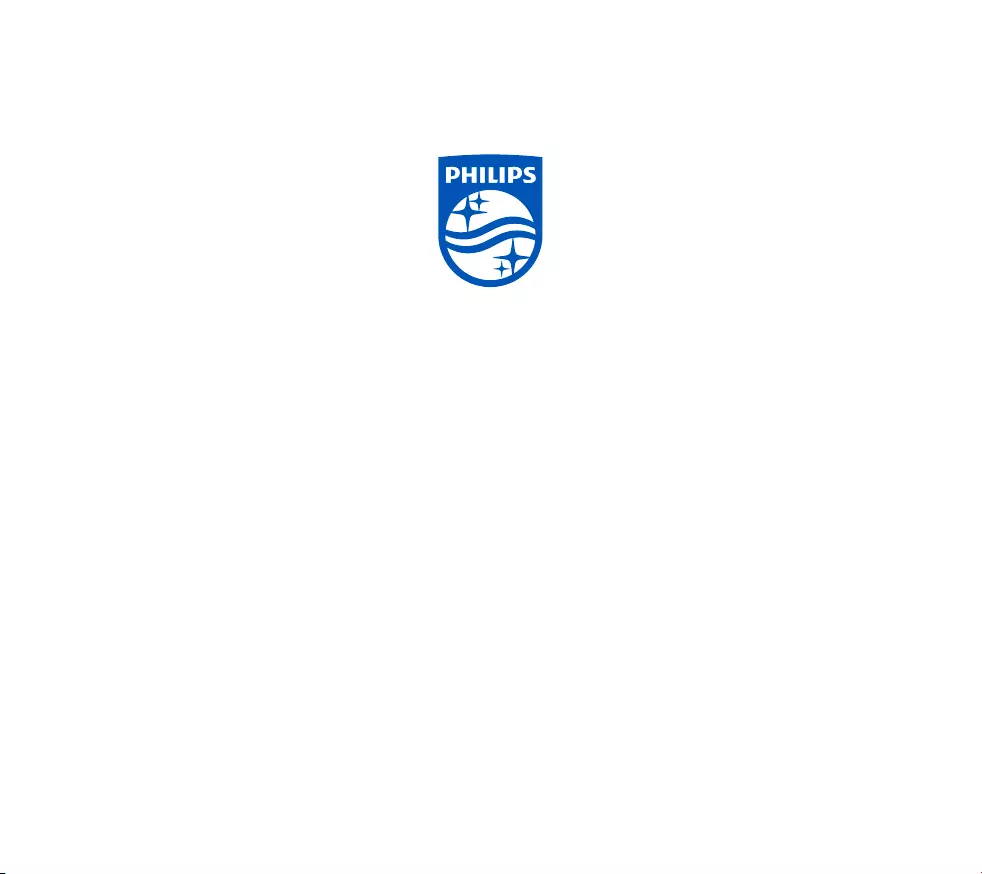
Specifications are subject to change without notice.
© 2016 Speech Processing Solutions GmbH. All rights reserved. Philips and the Philips shield emblem
are registered trademarks of Koninklijke Philips N.V. and are used by Speech Processing Solutions GmbH
under license from Koninklijke Philips N.V. All trademarks are the property of their respective owners.
Document version 1.2, 2016/01/15. Document number 5103 109 9776.4
