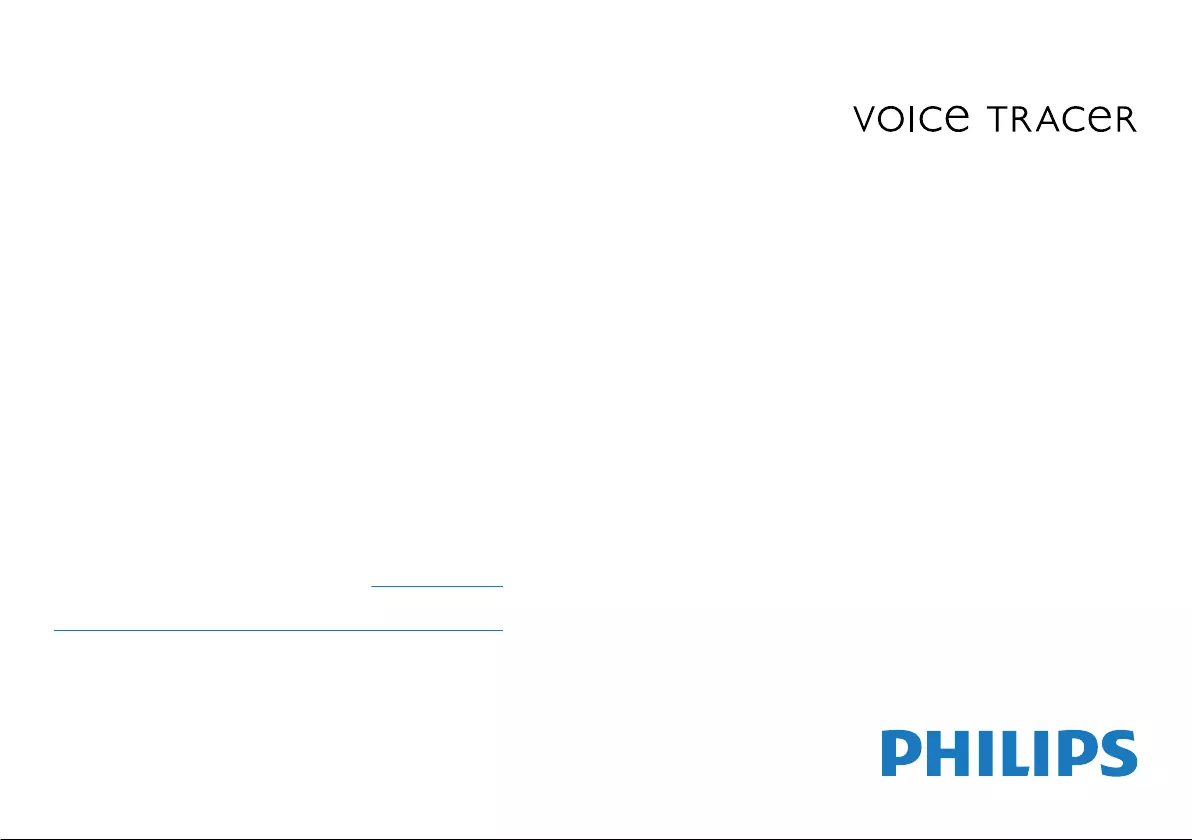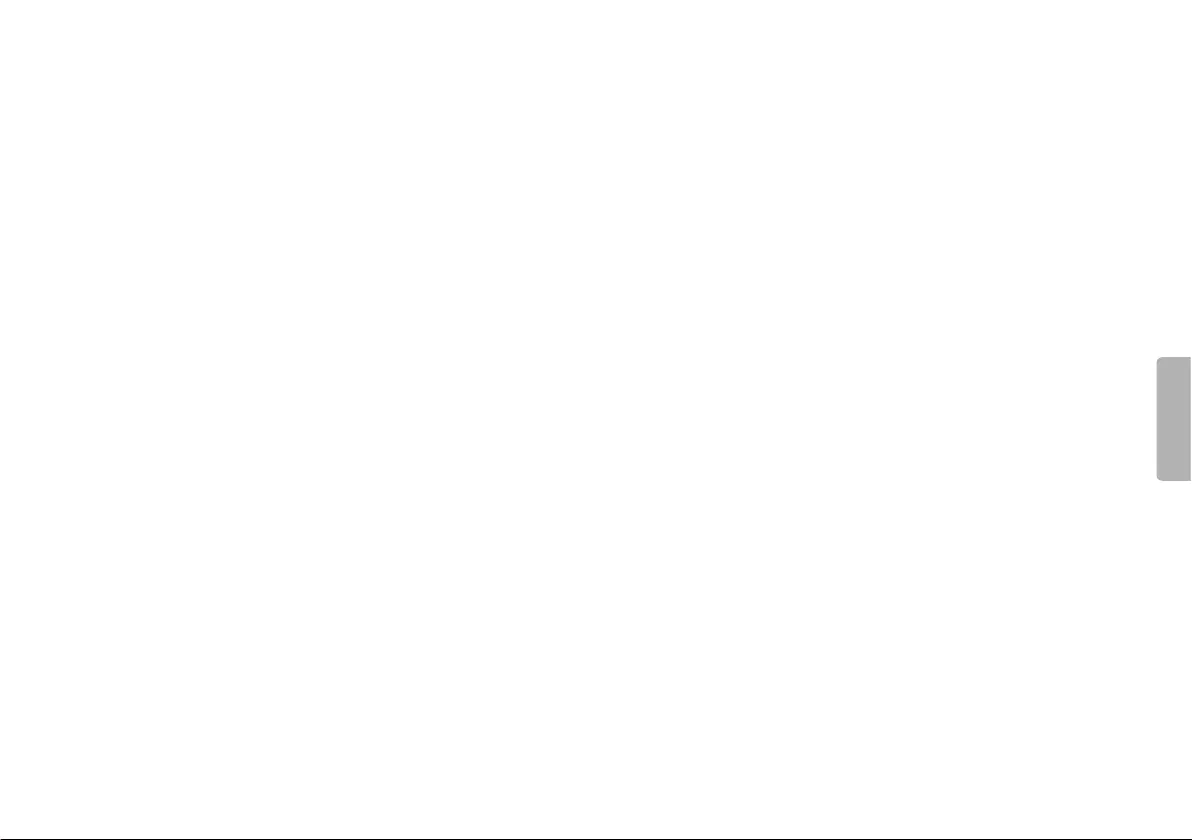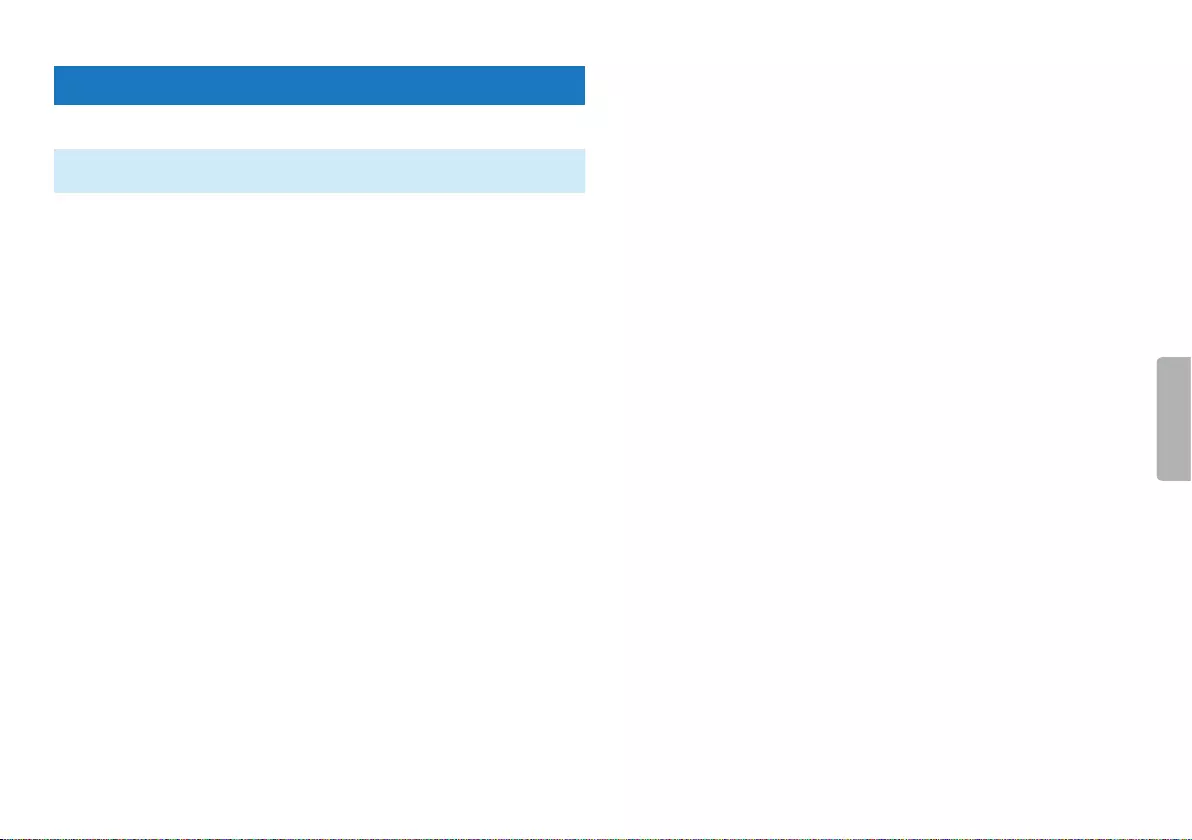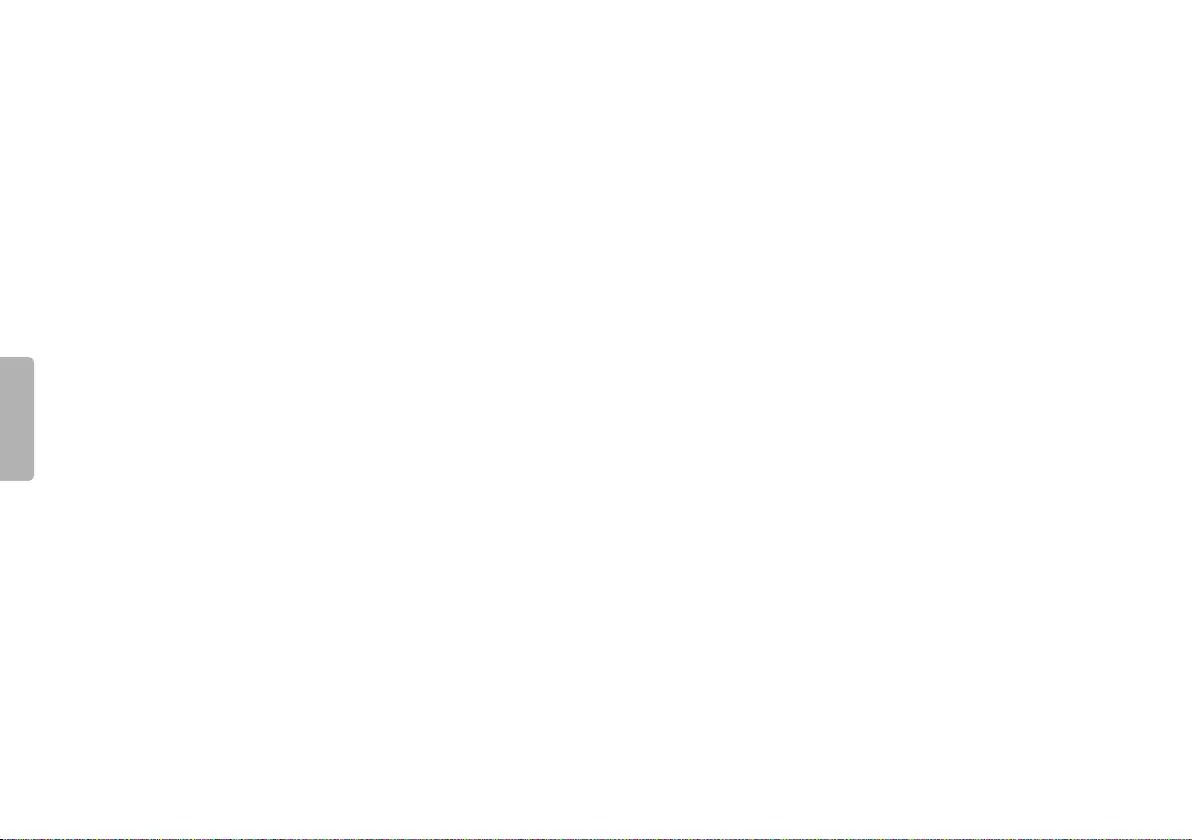Table of Contents
- 1 Important safety information
- 2 About this user manual
- 3 Your digital recorder
- 4 Getting started
- 5 Recording
- 6 Playback
- 7 Deleting recordings
- 8 Settings
- 9 Service
- 10 Appendix
Philips DVT1300 User Manual
Displayed below is the user manual for DVT1300 by Philips which is a product in the Dictaphones category. This manual has pages.
Related Manuals
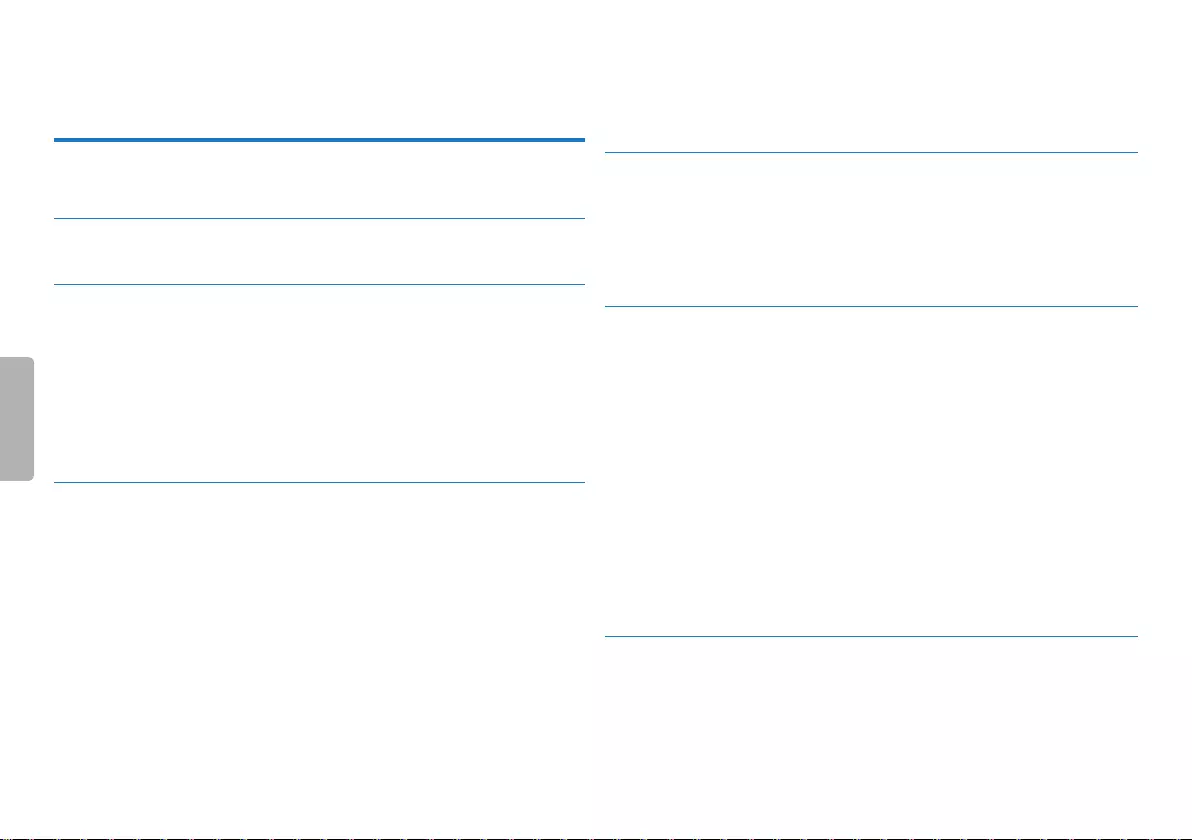
3
Table of contents
Table of contents
1 Important safety information 5
1.1 Safety instructions 5
2 About this user manual 7
2.1 Symbols used 7
3 Your digital recorder 8
3.1 Product highlights 8
3.2 Package contents 9
3.3 Product features 10
3.3.1 Front and rear sides 10
3.3.2 Keys 11
3.4 Start-up screen 12
3.4.1 Menu overview 13
4 Getting started 14
4.1 Inserting the batteries 14
4.2 Turning the device on/o 15
4.3 Initial installation process 15
4.3.1 Selecting the language 15
4.3.2 Setting the date & time 15
4.4 Enabling/disabling the keypad lock 16
4.5 Pulling out the stand 16
4.6 Accessories 17
4.6.1 Connecting headphones 17
4.6.2 Connecting an external microphone 17
4.7 Connecting to a computer 18
4.7.1 Transferring files to or from the device 18
4.7.2 Disconnecting from a computer 19
5 Recording 20
5.1 Recording settings 20
5.1.1 Recording using an external microphone 21
5.2 Starting recording automatically 21
5.2.1 Using the timer function 21
5.2.2 Using voice activation 22
6 Playback 23
6.1 Selecting a recording 23
6.2 Playback of a recording or music file 23
6.3 Quick search 24
6.4 Adjusting playback speed 24
6.5 Repeating a file / loop sequence 24
6.5.1 Repeating a file 24
6.5.2 Repeat or loop a sequence 25
6.6 Index marks 25
6.6.1 Adding index marks 25
6.6.2 Switching to index marks 25
6.6.3 Deleting an index mark 25
6.7 Protecting a recording / locking a file 26
6.8 Removing protection / unlocking a file 26
7 Deleting recordings 27
7.1 Deleting recordings on the device 27
7.2 Deleting all recordings in a folder 27
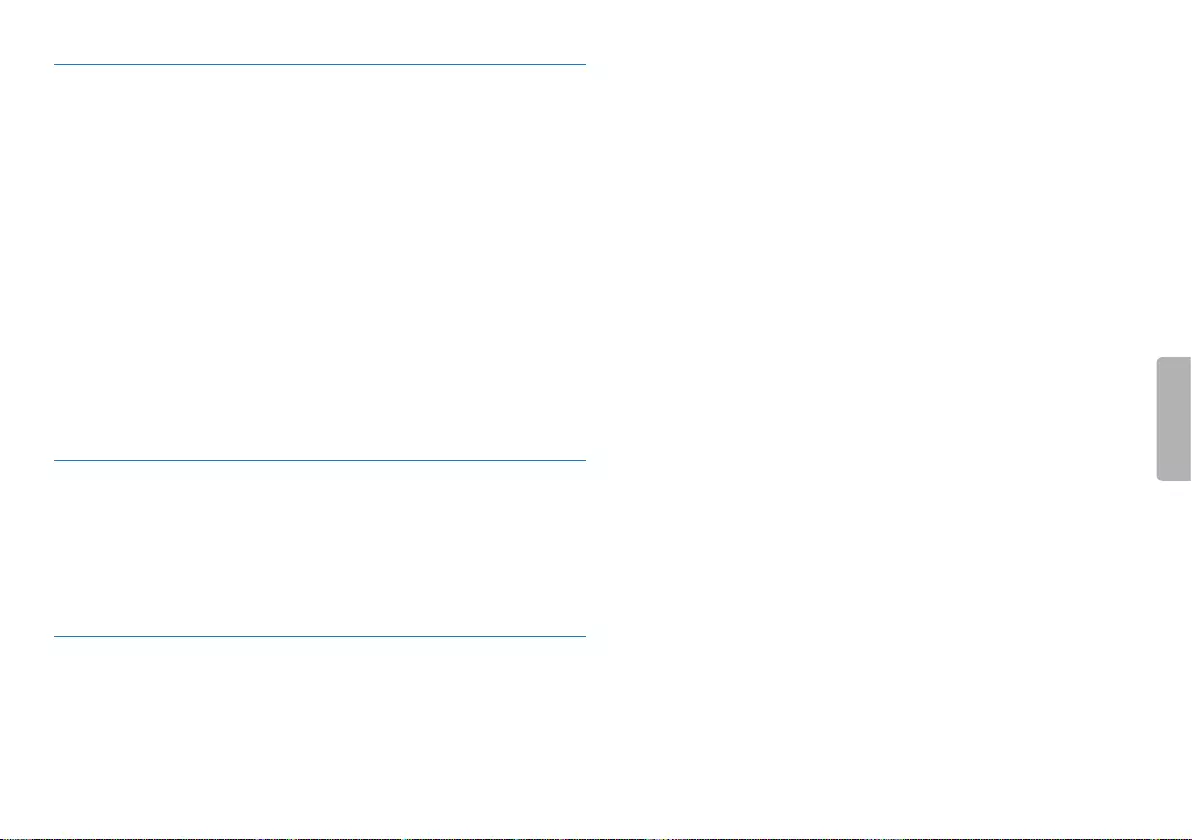
4 Table of contents
8 Settings 28
8.1 Recording settings 28
8.1.1 Setting the recording quality 28
8.1.2 Setting the microphone sensitivity 29
8.1.3 Enabling/disabling noise reduction 29
8.1.4 Setting the timer 30
8.1.5 Enabling/disabling voice-activated recording 31
8.1.6 Setting auto divide 31
8.1.7 Enabling/disabling the record indicator 32
8.2 Display settings 32
8.2.1 Language selection 32
8.2.2 Adjusting the display contrast 33
8.2.3 Enabling/disabling background lighting 33
8.3 Device settings 34
8.3.1 Setting the date & time 34
8.3.2 AUTO-OFF 35
8.3.3 Enabling/disabling key and signal tones 35
9 Service 36
9.1 Service functions on device 36
9.1.1 Displaying device information 36
9.1.2 Memory formatting 36
9.1.3 Device reset 37
9.2 Replacing batteries or rechargeable batteries 37
9.3 Troubleshooting 38
10 Appendix 39
10.1 Technical data 39
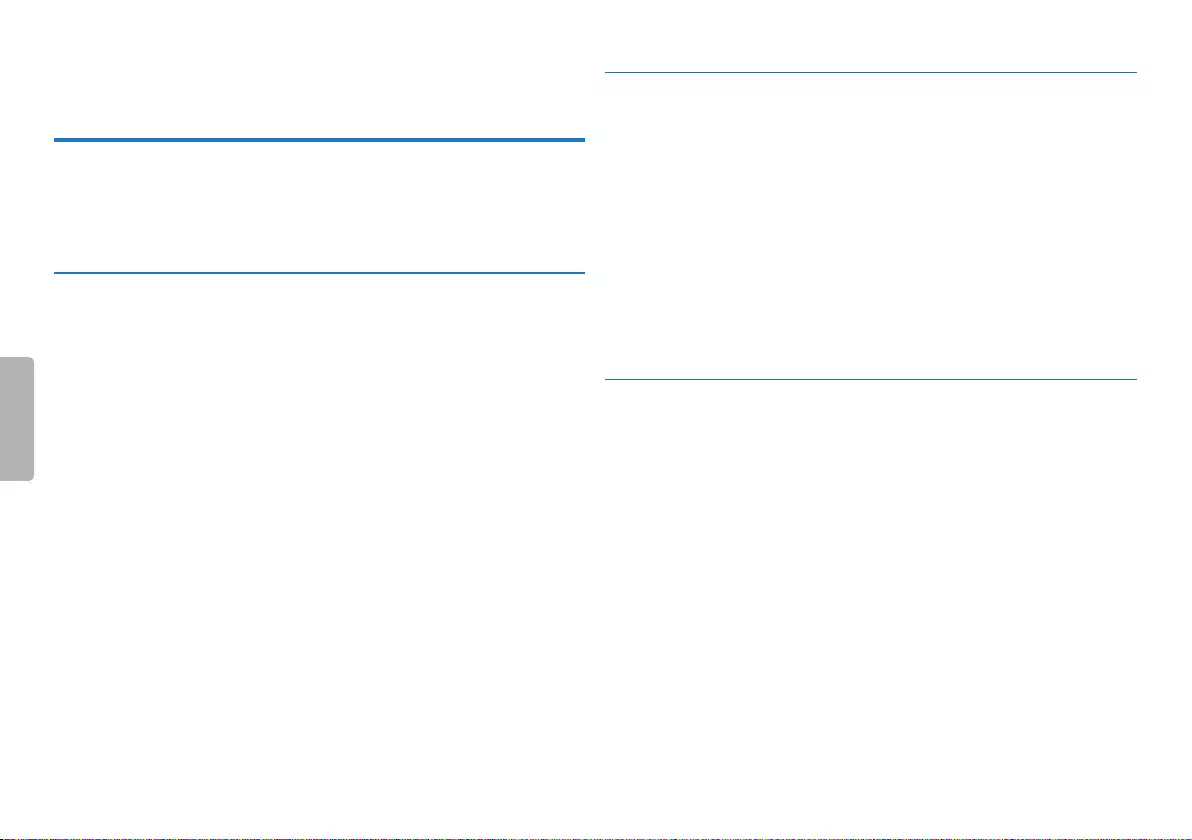
5Important safety information
Table of contents
1 Important safety information
Do not make any adjustments and modifications that are not described in
this manual. Follow all safety instructions to ensure proper operation of the
device. The manufacturer assumes no liability for damages resulting from
non-compliance with the safety instructions.
1.1 Safety instructions
• Protect the device from rain or water to prevent a short circuit.
• Do not expose the device to excessive heat caused by placing it on a
heating device or in direct sunlight.
• Protect the cables from damage by being trapped, particularly at the
plugs and where cables exit the housing.
• Back up your data and recordings. The manufacturer cannot be held
responsible for any loss of data.
• Do not perform any maintenance operations that are not described in
this manual. Do not disassemble the device into its component parts to
carry out repairs The device may only be repaired at authorized service
centers.
1.1.1 Batteries and rechargeable batteries
• Only use AAA batteries with the device.
• Never try to recharge alkaline or non-rechargeable batteries.
• Remove batteries or rechargeable batteries from the device if it will
not be used for an extended period of time. Leaking batteries or
rechargeable batteries can damage the device.
• Do not remove batteries or rechargeable batteries from the device while
it is recording. If you do this, data may become damaged or lost. Device
malfunctions may also occur.
• Batteries and rechargeable batteries contain substances that may pollute
the environment. Used batteries and rechargeable batteries should be
disposed of at an ocial collection point.
1.1.2 Hearing protection
Follow these guidelines when using headphones:
• Set the volume to a moderate level and do not use headphones to listen
for excessively long periods of time.
• Be particularly careful to avoid adjusting the volume to a level that your
hearing cannot handle.
• Do not turn the volume up so high that you cannot hear what is going on
around you.
• In potentially dangerous situations you must be very careful, or
temporarily discontinue use.
• Do not use headphones while operating a motorized vehicle, cycling,
skateboarding, etc. You could be a hazard to yourself and other road
users, and could possibly be breaking the law.
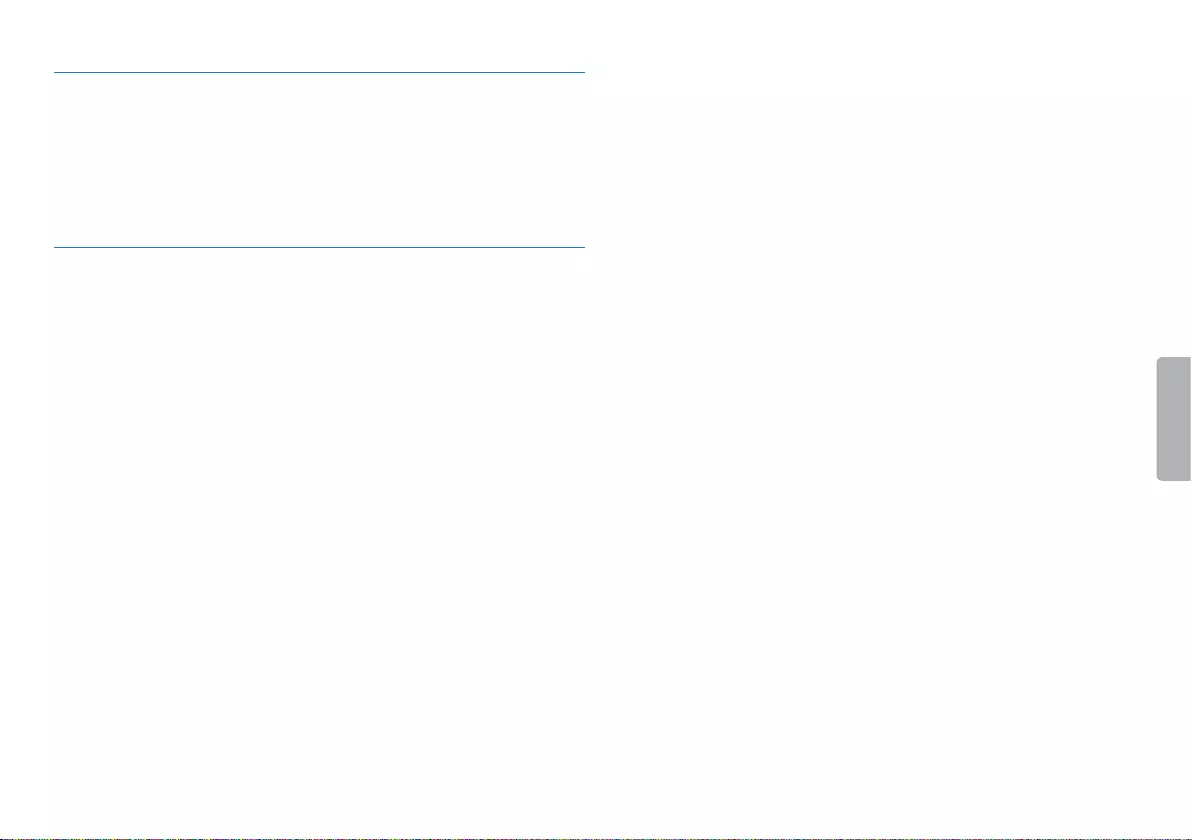
6Important safety information Table of contents
1.1.3 Maximum sound power
• The manufacturer guarantees compliance with the maximum sound
power of its audio players as determined by relevant regulatory bodies,
but only with the original model of headphones supplied. If you need to
replace these headphones, we recommend contacting your dealer to
order the respective original Philips model.
1.1.4 Legal restrictions on recording
• The use of the device's recording function is subject to the legal
restrictions that may apply in your country. You should also respect the
privacy and personal rights of the third parties if you record talks or
lectures.
• Please note that, in certain countries, you may be legally required to
inform the person you are conversing with on the telephone that you
are recording the conversation, or that the recording of telephone
conversations is illegal. Please check if the use of such data is legal in your
country prior to recording telephone calls.
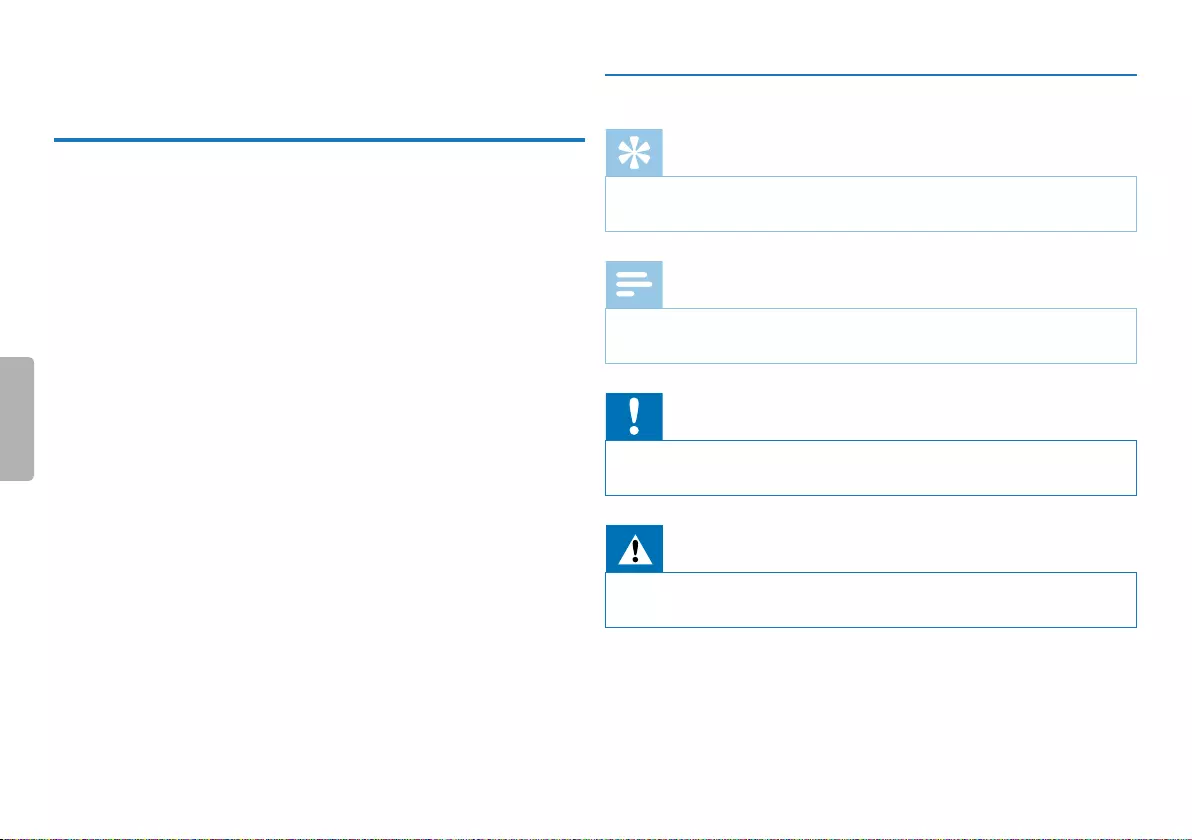
7About this user manual
Table of contents
2 About this user manual
You can find a quick overview of your device in the following pages. For
detailed description, see the following chapters of this user manual. Read
this user manual carefully.
2.1 Symbols used
Tip
• This symbol identifies information that helps you to use your device
more eciently and simply.
Note
• This symbol indicates notices which you must observe when handling
or operating the device.
Caution
• This symbol warns of damage to the device and possible data loss.
Damage can be caused by improper handling.
Warning
• This symbol warns of danger to persons. Bodily injury or damage could
be caused by improper handling.
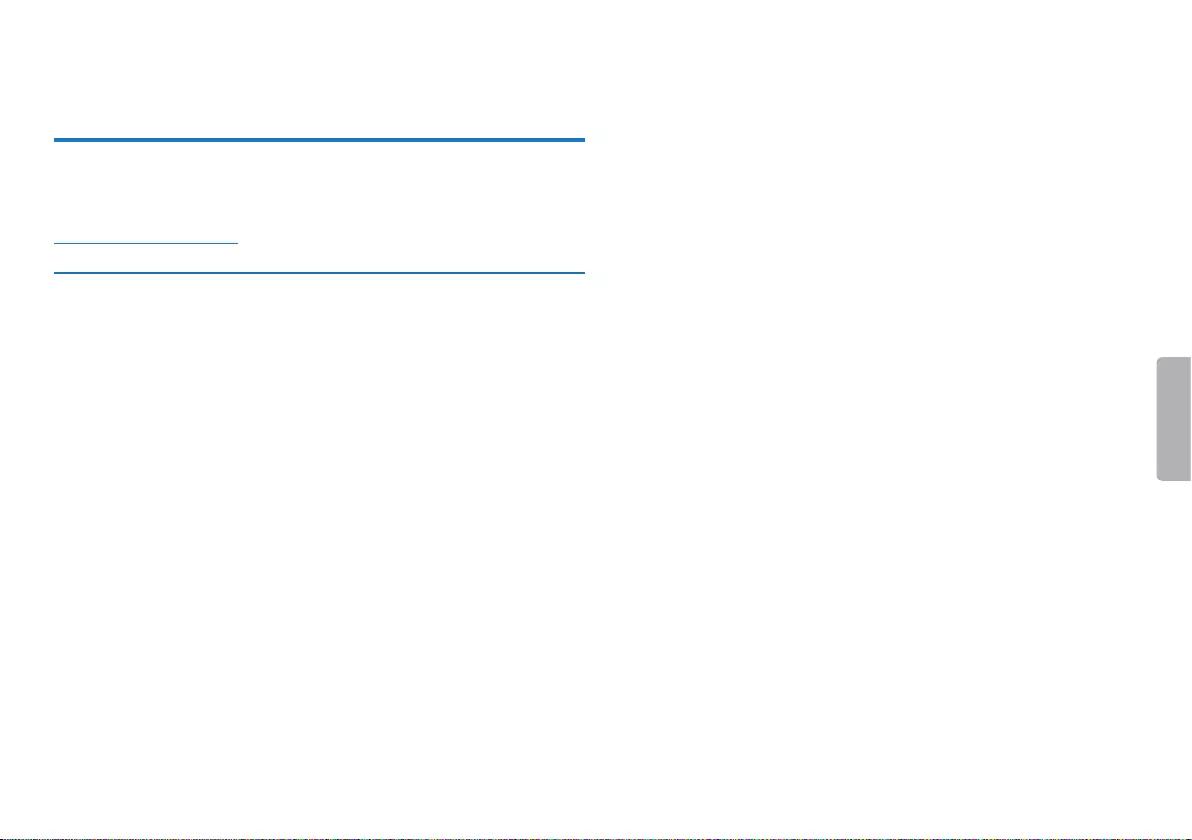
8Your digital recorder Table of contents
3 Your digital recorder
We are delighted that you have chosen a Philips device. Visit our website
for comprehensive support such as user manuals, software downloads,
warranty information and much more:
www.philips.com/dictation.
3.1 Product highlights
• Voice-activated recording mode without pressing buttons
• Highlight important parts of your recording using index markers
• Noise Cut for clear recordings
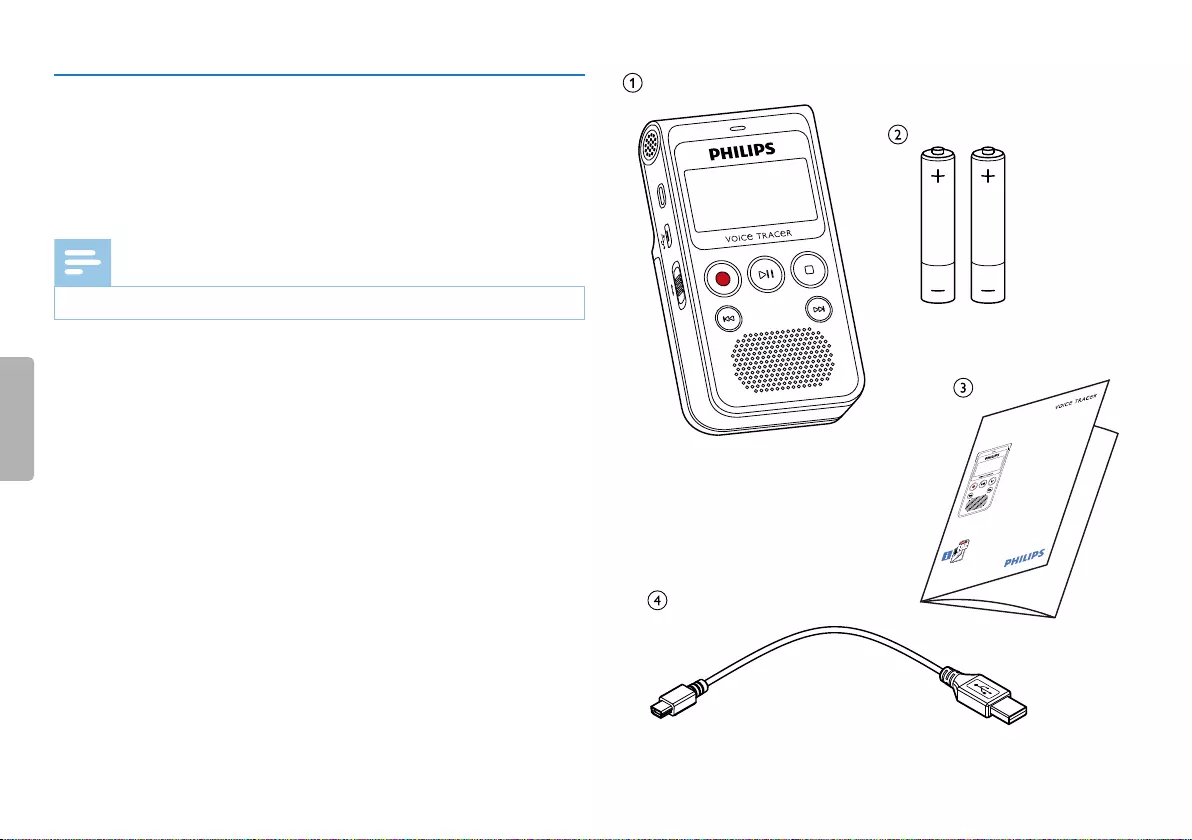
9
Your digital recorder
Table of contents
INDEX HOLD ON/OFF
Register your product and get support at
www.philips.com/dictation
DVT1300
Quick start guide
3.2 Package contents
a Device
b Two AAA batteries
c Quick start guide
d USB cable to connect to a computer
Note
• If any item is missing or damaged, please contact your distributor.
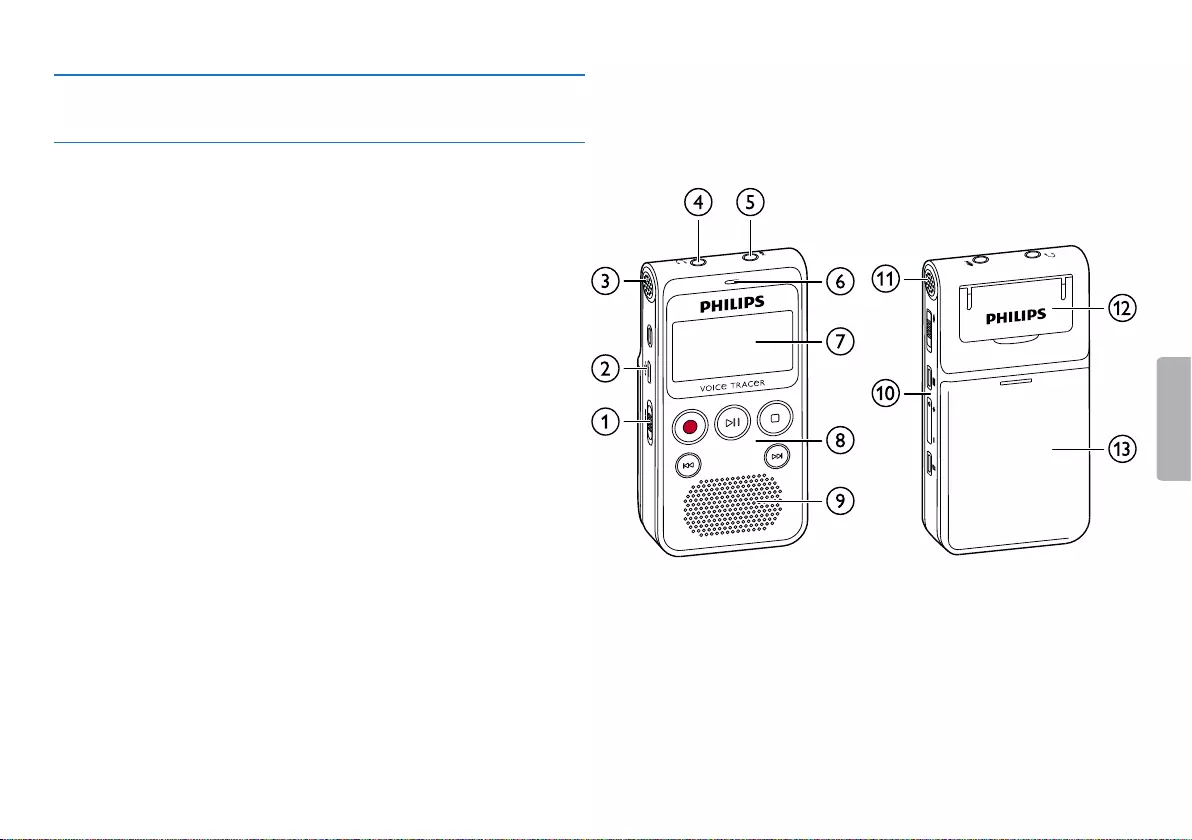
10 Your digital recorder Table of contents
3.3 Product features
3.3.1 Front and rear sides
a ON/OFF switch / HOLD (keypad lock)
b Micro USB port for computer connection
c Microphone
d Headphone port
(stereo jack, 3.5 mm)
e External microphone port (stereo jack, 3.5 mm)
f LED light:
Red–device is recording
Green–device is playing back
Yellow–data is being transferred to/from the computer
g Display
h Operating panel with keys
i Speaker
j Operating panel with keys
k Microphone
l Fold-out stand
m Battery compartment
INDEX HOLD ON/OFF
NOISE CUT
VOL
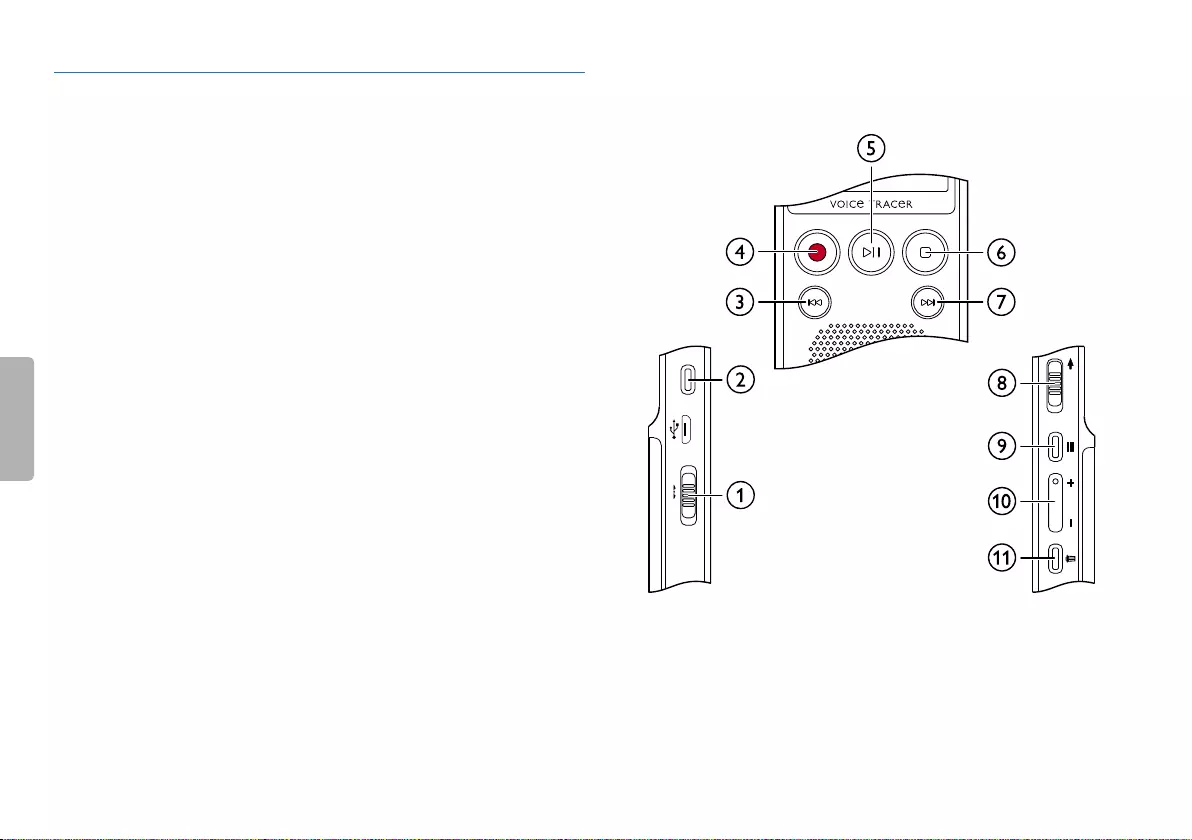
11
Your digital recorder
Table of contents
3.3.2 Keys
a ON/OFF switch / HOLD (keypad lock)
b Short press: adds index mark, long press: displays list of index
marks (INDEX key)
ch Short press: jumps to the previous recording
Long press: fast seek rewind mode
Menu navigation: displays previous menu tab
dg Starts recording, pauses recording, confirm selection (record key)
ee Plays back recording; pauses playback (playback/pause key)
fj Stops recording and playback, closes menu,
changes folder (stop key)
gb Short press: jumps to the next recording
Long press: fast seek forward mode
Menu navigation: calls next menu tab
h Enables noise reduction (NOISE CUT key)
i` Calls up menu functions (menu key)
j+ Raises volume; menu navigation: selects menu functions
– Lowers volume, menu navigation: selects menu functions
kz Deletes recording (delete key)
NOISE CUT
VOL
INDEX HOLD ON/OFF
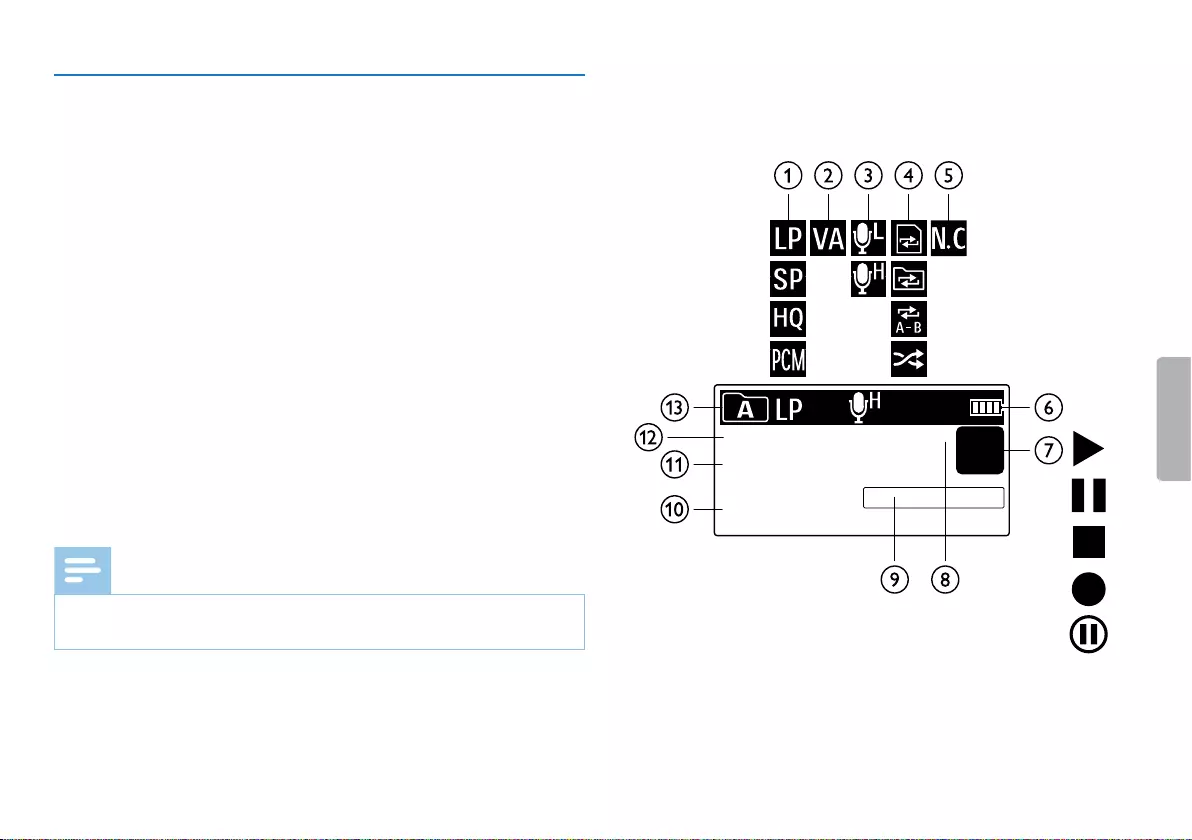
12 Your digital recorder Table of contents
001/001 1536kbps
150429_001.WAV
00:00:00
00:00:00
3.4 Start-up screen
aŒ Sets recording quality: Œ – SLP, Ž – SP, ‹ – HQ, € – PCM
b Š – Voice activation switched on
cº Microphone sensitivity: ¹ – low sensitivity (shorter distance),
º – high sensitivity (longer distance)
d Sets repeat mode / continuous loop: –Repeat file playback,
Á–Repeat folder playback, ÖRepeat selection/sequence,
Ä–Random repeat mode
e \ – Noise reduction on
f¾ Battery charge level
gj S–Playback, {–Pause, j–Stop, g–Record, |–Pause
recording
h Bit rate
i Position indicator of current playback/recording
j Playback/recording time / Remaining recording time
k File name of current playback/recording
l Number of current recording / total number of recordings in
folder
mu Selected folder
Note
• The symbol display may vary, depending on the mode and the selected
functions.
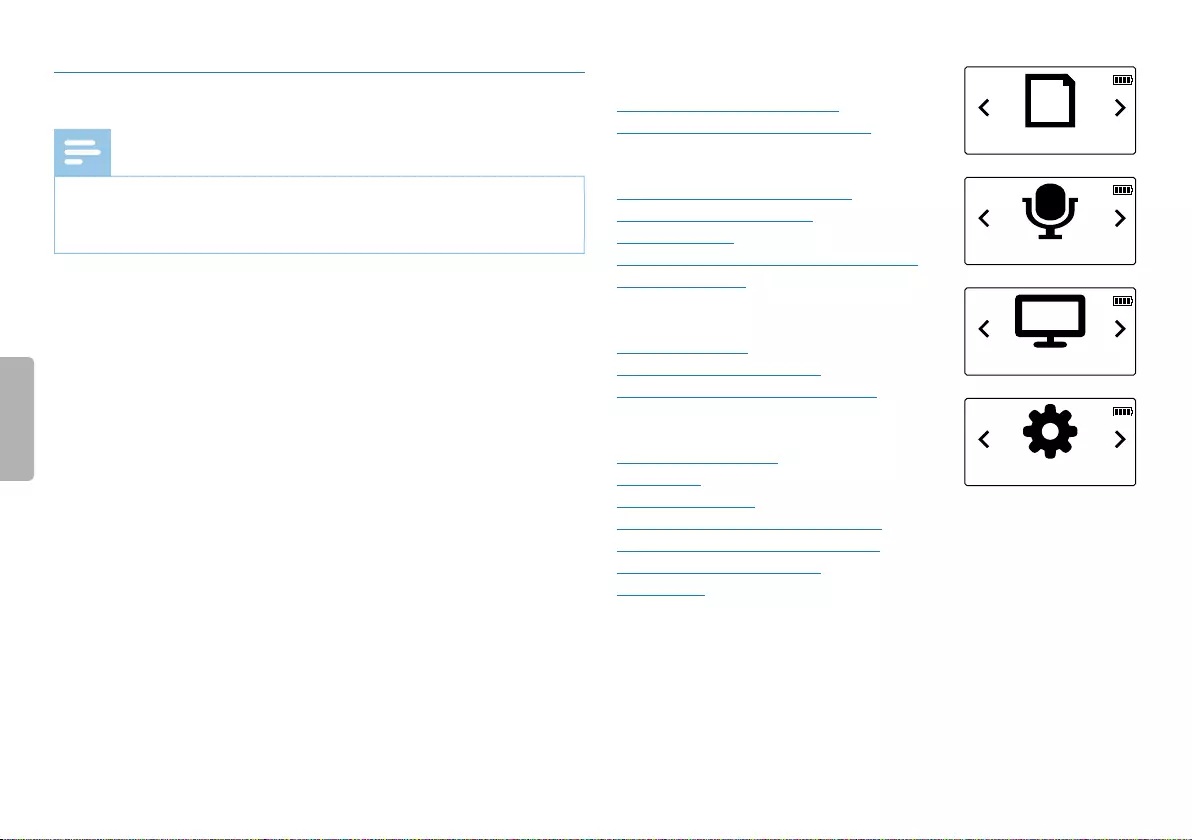
13
Your digital recorder
Table of contents
3.4.1 Menu overview
Note
• In stop mode (start-up screen), press the menu key ` to open the
menu.
• Press h / b to select one of the following menus: Ò, Ó, Ô, or ×.
Ò File menu:
Repeating a file / loop sequence
Protecting a recording / locking a file
Ó Recording settings:
Setting the microphone sensitivity
Setting the recording quality
Setting the timer
Enabling/disabling voice-activated recording
Setting auto divide
Ô Display settings:
Language selection
Adjusting the display contrast
Enabling/disabling background lighting
× Device settings:
Setting the date & time
AUTO-OFF
Memory formatting
Enabling/disabling the record indicator
Enabling/disabling key and signal tones
Displaying device information
Device reset
Device settings
Display settings
File menu
Record settings
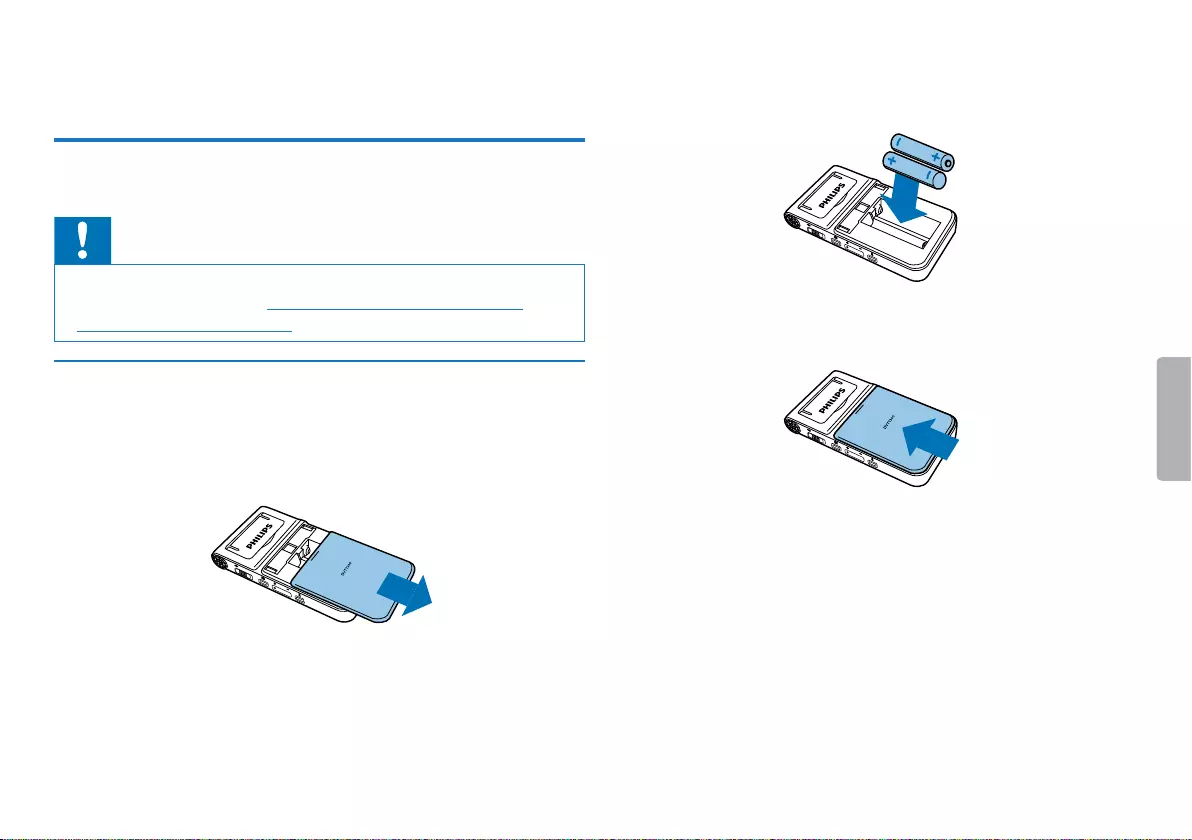
14 Getting started Table of contents
4 Getting started
Use the installation guide on the following pages to start using your device
quickly and easily.
Caution
• Follow the instructions on handling the device, especially the batteries
and rechargeable batteries (see also chapter 1.1.1 Batteries and
rechargeable batteries, page 5).
4.1 Inserting the batteries
Your device is supplied with two AAA batteries.
1 Slide the battery compartment cover downwards.
NOISE CUT
VOL
2 Insert the batteries or rechargeable batteries into the device as shown.
Make sure the polarity is correct.
NOISE CUT
VOL
3 Close the battery compartment cover.
NOISE CUT
VOL
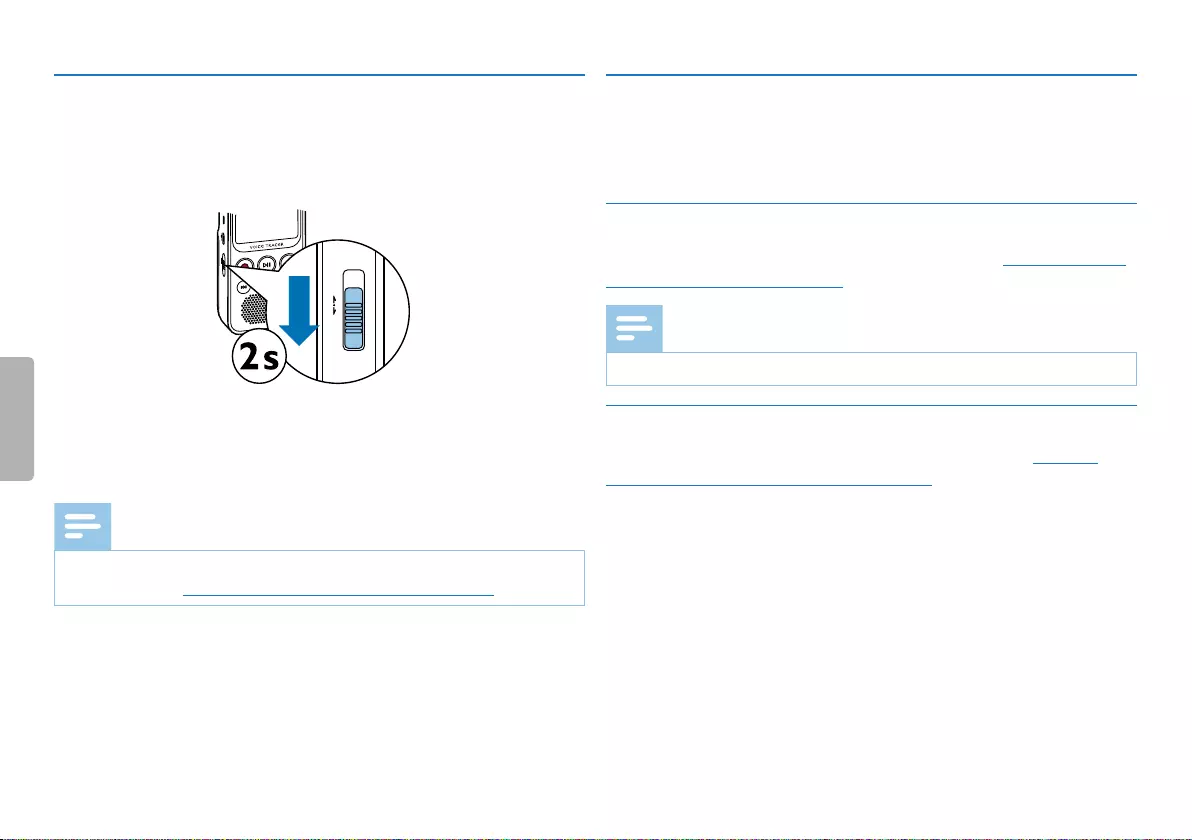
15
Getting started
Table of contents
4.2 Turning the device on/o
1 Slide the on/o switch on the side of the device downwards for
approximately two seconds.
XThe device turns on and the start-up screen is displayed.
INDEX HOLD ON/OFF
HOLD ON/OFF
2 To turn it o, slide the power switch on the side of the device down
again and hold for about two seconds.
Note
• The device turns o automatically if no key is pressed within a pre-set
period of time (see also chapter 8.3.2 AUTO-OFF, page 35).
4.3 Initial installation process
When using for the first time, you must set the device display language and
date and time.
4.3.1 Selecting the language
Follow the description in the chapter Language selection (see also chapter
8.2.1 Language selection, page 32).
Note
• Your language might not be available. Select an alternative one.
4.3.2 Setting the date & time
Follow the description in the chapter Setting the date & time (see also
chapter 8.3.1 Setting the date & time, page 34).
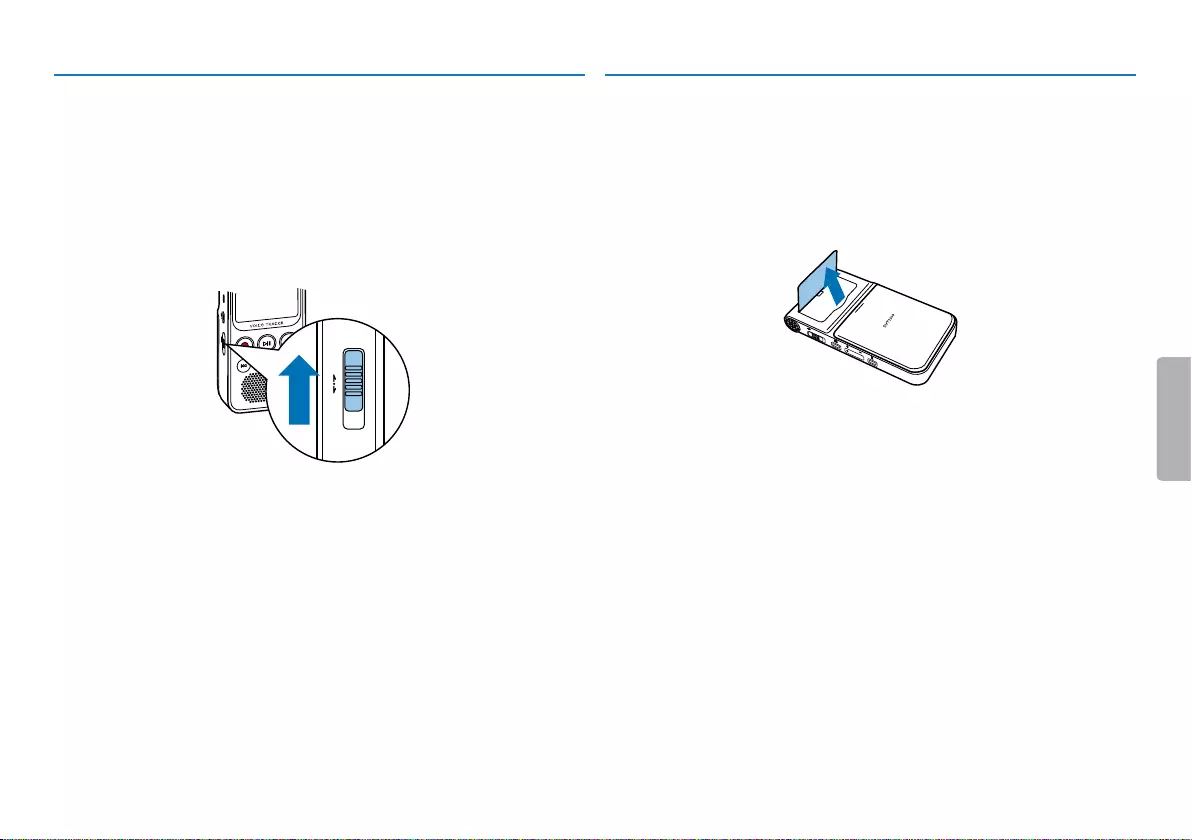
16 Getting started Table of contents
4.4 Enabling/disabling the keypad lock
The keypad lock deactivates all keys on the device. The device timer
function continues to operate.
1 Slide the ON/OFF switch on the side of the device up to the HOLD
position to lock the device keypad.
XThe display briefly shows the lock symbol.
INDEX HOLD ON/OFF
HOLD ON/OFF
2 Slide the ON/OFF switch on the side of the device to the center
position to disable the keypad lock.
4.5 Pulling out the stand
Use the stand on the rear of the device when you stand it on a table, for
example to record a meeting.
1 Pull out the stand on the back of the unit.
NOISE CUT
VOL
2 Place the unit on a flat surface, such as a table.
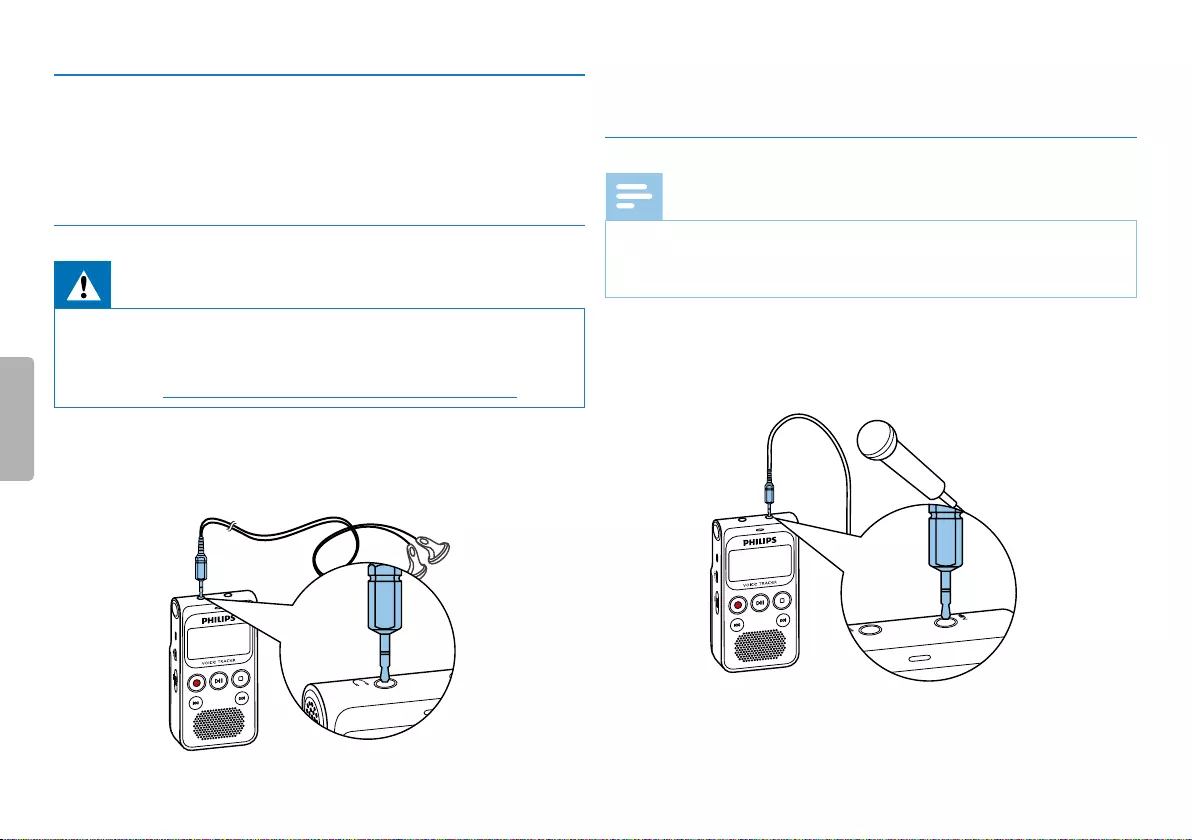
17
Getting started
Table of contents
4.6 Accessories
Depending on the type of the device, the product package may include
various accessories. Additional accessories may be obtained directly from
your retailer.
4.6.1 Connecting headphones
Warning
• Set the volume to a moderate level and do not use headphones to
listen for excessively long periods of time. Exposure to intense sound
can cause a hearing impairment. Comply with the hearing safety
instructions (see also chapter 1.1.2 Hearing protection, page 5).
1 Turn down the volume of the device before you plug in the
headphones.
2 Insert the stereo jack into the headphone port on the top of the device.
INDEX HOLD ON/OFF
3 Turn up the volume until you reach a comfortable listening level. The
speaker is switched o when headphones are connected.
4.6.2 Connecting an external microphone
Note
• If you connect an external microphone to the device, the recording
source will switch automatically and the device's microphone will be
turned o.
1 Stop the recording currently in progress.
2 Insert the stereo jack into the microphone port on the top of the
device.
INDEX HOLD ON/OFF
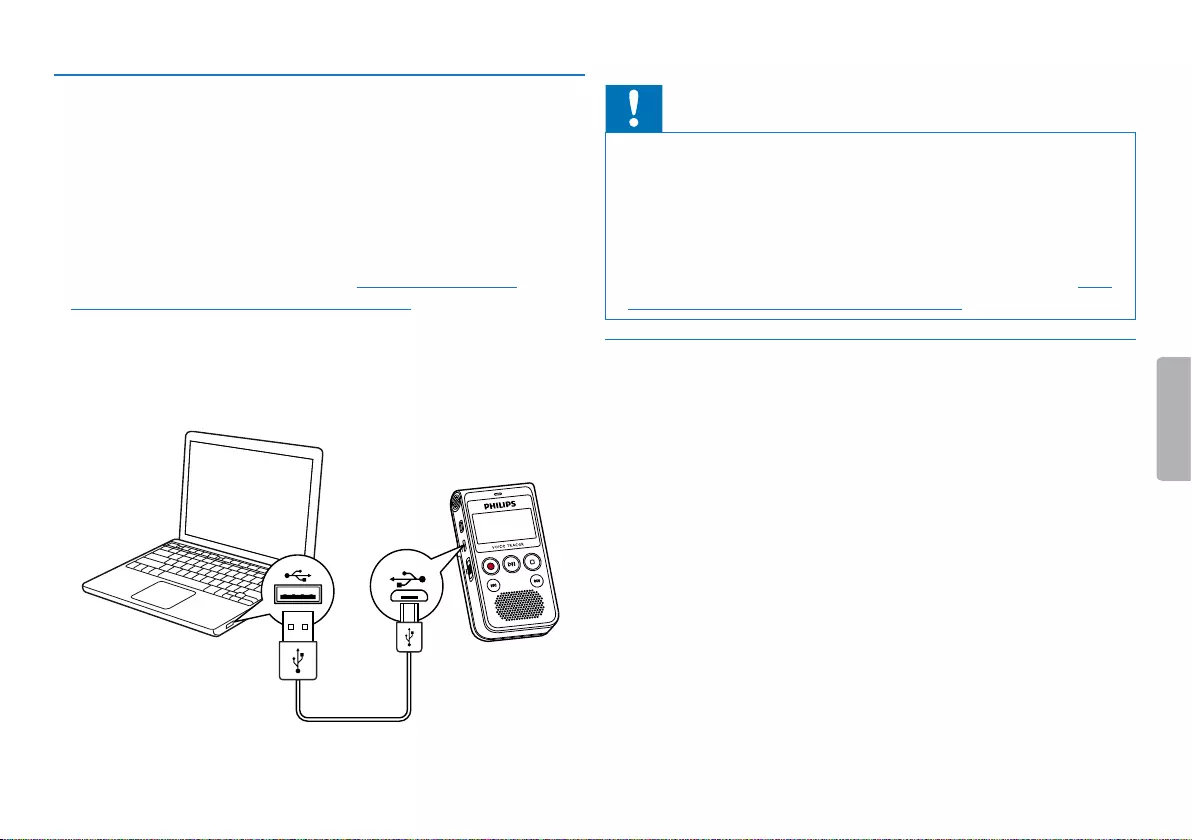
18 Getting started Table of contents
4.7 Connecting to a computer
You can select one of the following options once you have connected the
device to a computer:
• USB mass storage device: You can use the File Explorer to access
the device data without installing additional software. It is automatically
displayed as a mass storage device similarly to a USB memory stick or
card. It is a convenient way to store and manage files on your computer
as well as to free up space on the device (see also chapter 4.7.1
Transferring files to or from the device, page 18).
1 Plug the USB connector into a USB port on your computer.
2 Insert the micro USB plug into the USB port on the side of the device.
XThe device is displayed as a mass storage device in File Explorer.
INDEX HOLD ON/OFF
Caution
• Do not disconnect the device from the computer while files are
transferred to or from the device (the status LED indicatorflashes
yellow when data is being transferred). This this may damage or
corrupt the files.
• Do not format the drive of the device using File Explorer on the
computer, which could cause the device to malfunction. If you want to
delete all data, use the Format memory function on the device (see
also chapter 9.1.2 Memory formatting, page 36).
4.7.1 Transferring files to or from the device
You can use the File Explorer to access the device data without installing
additional software. It is automatically displayed as a mass storage device
similarly to a USB memory stick or card.
1 Connect the device to the computer as described.
2 Open File Explorer on your computer.
XThe device is automatically displayed as a mass storage device,
similarly to a USB memory stick or card. The Voice folder on the
device is for recordings and the Music folder is for music files.
3 Copy or move files to your computer or delete files to archive
recordings and free up space on the device.
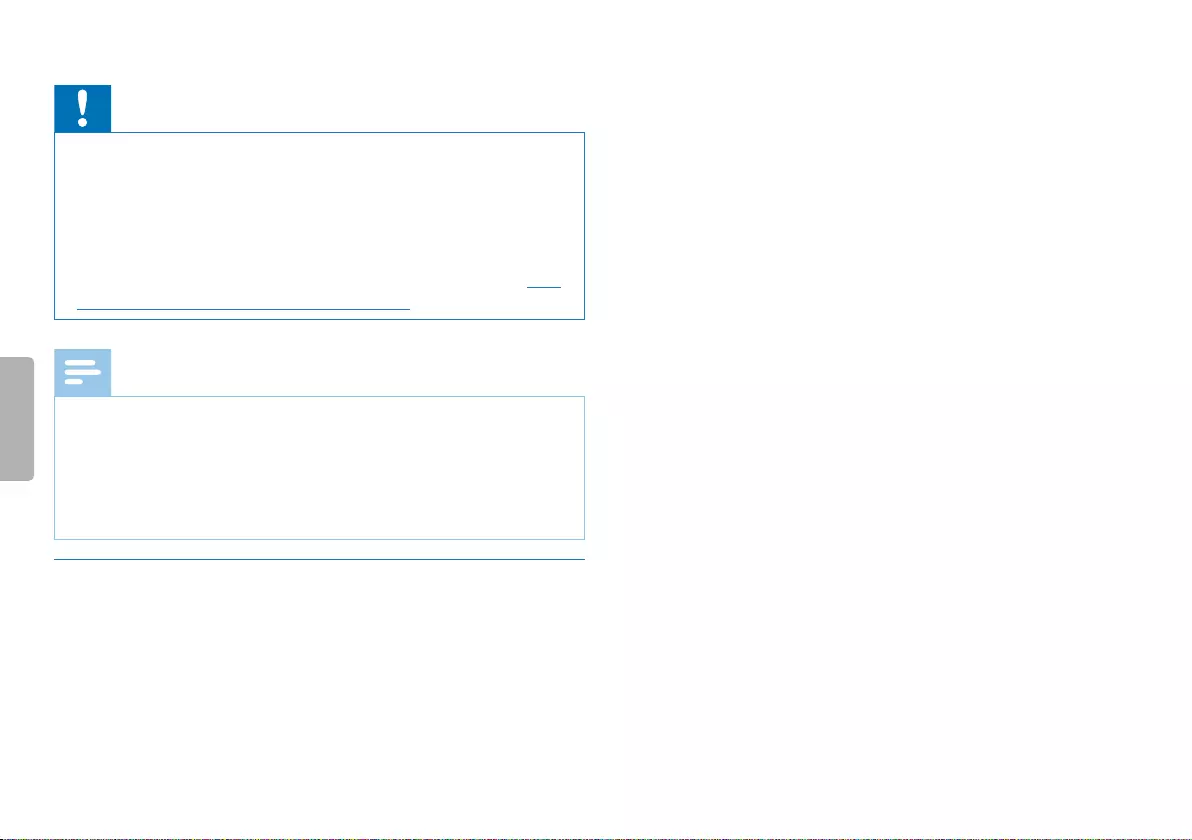
19
Getting started
Table of contents
Caution
• Never disconnect the device from the computer while files are being
transferred to or from the device (the status LED indicatorflashes
yellow when data is being transferred). This this may damage or
corrupt the files.
• Do not format the drive of the device using File Explorer on the
computer, which could cause the device to malfunction. If you want to
delete all data, use the Format memory function on the device (see
also chapter 9.1.2 Memory formatting, page 36).
Note
• The device supports WMA and MP3 music file formats. These files can
be transferred from the computer to the Music folder on the device.
The files are located in the y folder on the device.
• Files with copy protection (Digital Rights Management, DRM) are not
supported.
• The device can store up to 99 music files.
4.7.2 Disconnecting from a computer
1 Select Eject USB in File Explorer.
2 Disconnect the USB cable from the computer.
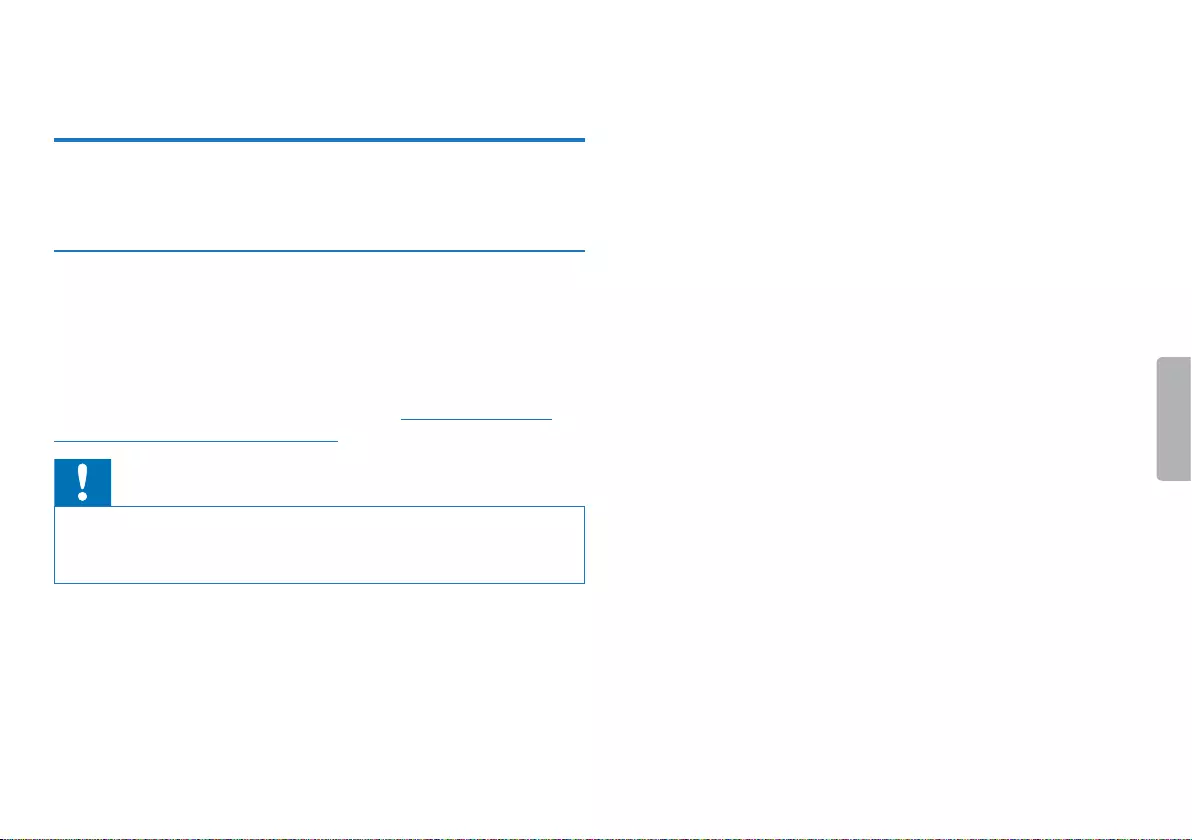
20 Recording Table of contents
5 Recording
The device oers many features that you can use during recording or to
improve the quality of a recording. Use the timer and the voice activation
functions to start a recording automatically.
5.1 Recording settings
Before starting a recording session, set the required recording quality and
microphone sensitivity.
When you record in environments with lots of noise in the background (e.g.
while in a crowd or while traveling by train or car), you can enable the noise
reduction function to reduce the background noise (see also chapter 8.1.3
Enabling/disabling noise reduction, page 29).
Caution
• Do not remove batteries or rechargeable batteries from the device
while it is recording. If you do this, data may become damaged or lost.
Device malfunctions may also occur.
1 In stop mode (start-up screen), press the stop key j to select the
desired folder for the recording.
XThe following icons are displayed: u, v, w, x.
2 Point the built-in microphone toward the sound source and press the
record key g.
XThe device is recording and the record/play indicator lights up red.
The recording duration and the remaining recording time are displayed.
3 Press the record key g to pause recording.
XThe record/play indicator flashes red.
4 Press the record key g to resume recording.
5 Press the stop key j to stop recording.
XThe device returns to stop mode.
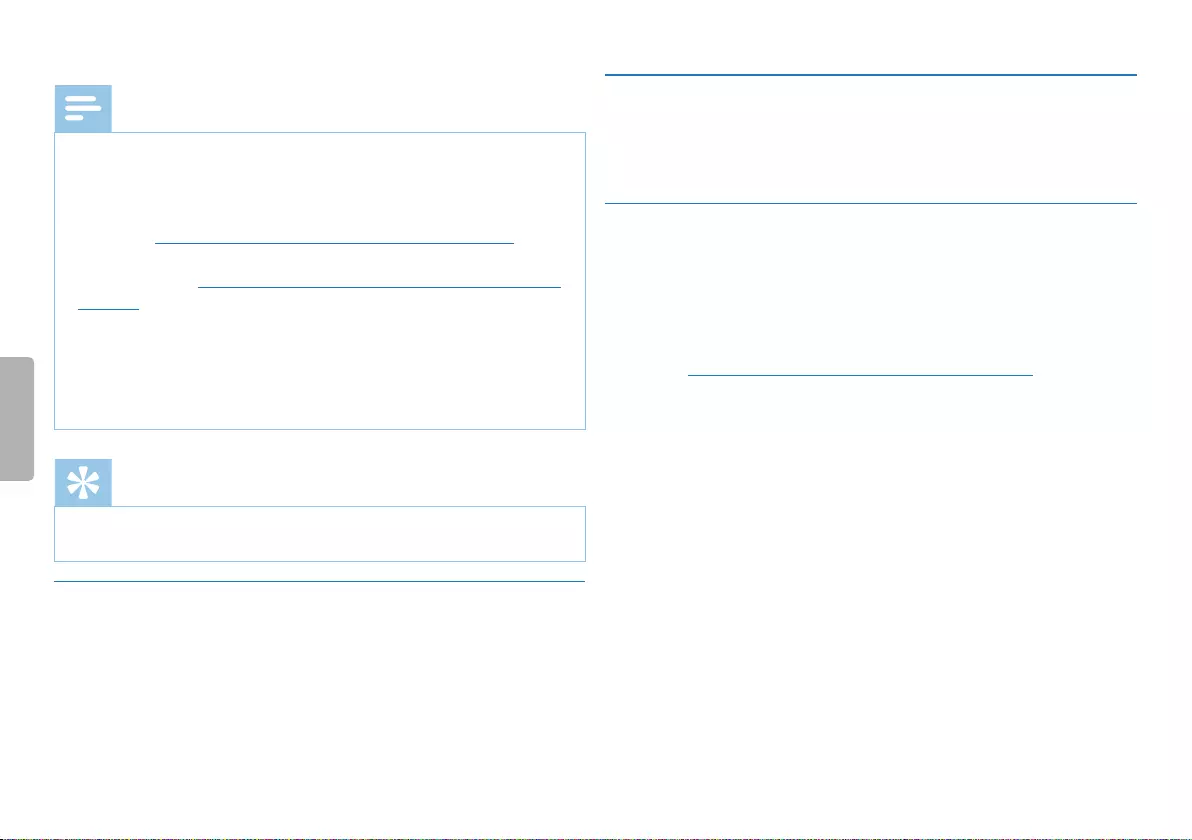
21
Recording
Table of contents
Note
• To start a new recording: To stop the current recording and start
a new one, press b.
• To prevent files from getting too big during a long recording, such as
due to a meeting that lasts several hours, you can automatically split
recordings (see also chapter 8.1.6 Setting auto divide, page 31).
• Each folder can store up to 99 files. The file size depends on the
recording quality (see also chapter 8.1.1 Setting the recording quality,
page 28).
If the recording time or the number of files exceeds the available
capacity, recording stops and a message is displayed. You cannot make
any more recordings. Delete the recordings which you no longer
require, or connect the device to a computer and transfer the files to
your computer.
Tip
• Replace or recharge the batteries before starting a long recording
session.
5.1.1 Recording using an external microphone
If you connect an external microphone to the device, the recording source
will switch automatically and the device's microphone will be turned o.
5.2 Starting recording automatically
You have two options to start automatic recording: Timer function and
voice activation.
5.2.1 Using the timer function
You can use this function to start a recording at a specified date and
time. The device can record using the built-in microphone or an external
microphone.
1 Customize the timer settings in the Settings menu and activate the
feature (see also chapter 8.1.4 Setting the timer, page 30).
XThe device will start recording at a specified time. The device can
be switched o at this time or the keypad can be locked.
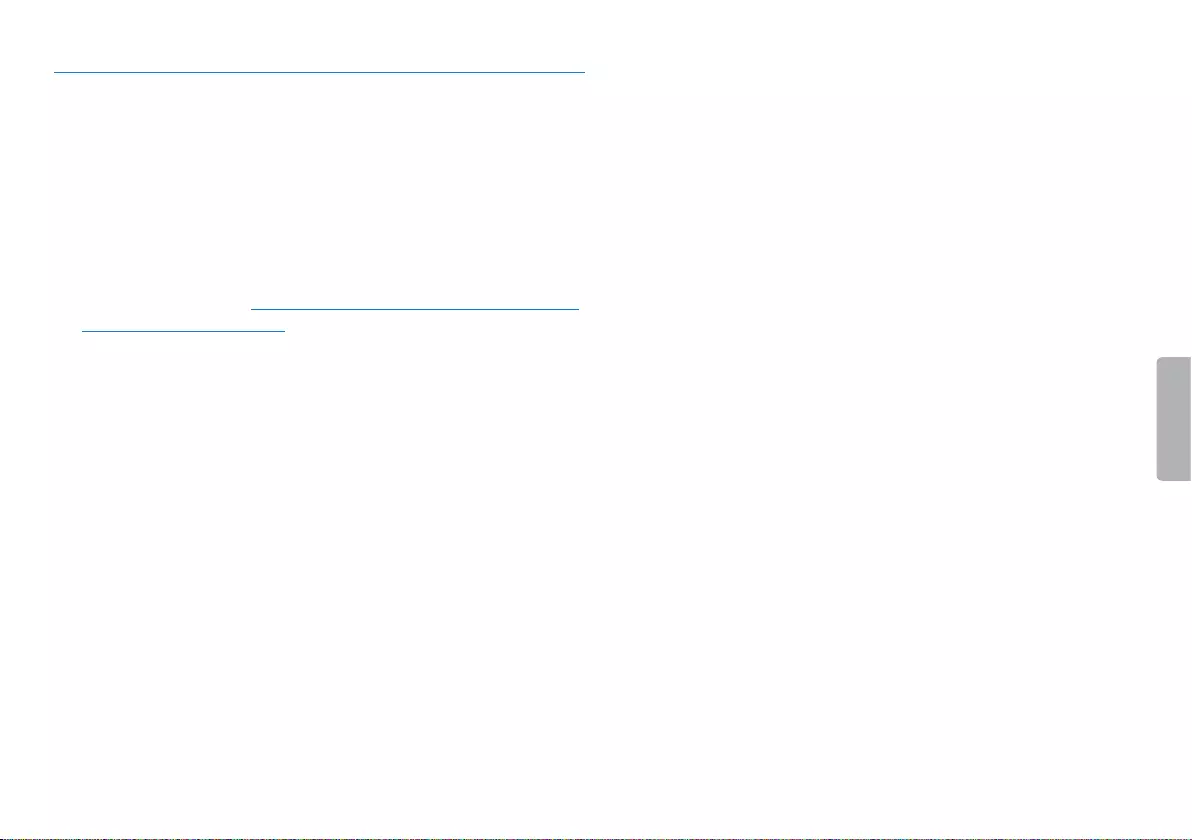
22 Recording Table of contents
5.2.2 Using voice activation
When voice-activated recording is enabled, recording will start when you
begin speaking. When you stop speaking, the device will automatically pause
recording after three seconds of silence and will resume once you begin
speaking again.
Use the voice activation level to set the volume at which the device should
begin recording.
1 Customize the voice-activated recording settings in the Settings menu
and activate the feature (see also chapter 8.1.5 Enabling/disabling voice-
activated recording, page 31).
XIf this feature is on, the Š symbol is displayed.
2 Press the record key g.
XThe devices switches to standby mode. The (|) symbol indicating
that the recording is paused will be displayed. Recording will start
when you begin speaking. When you stop speaking, the device will
automatically pause recording after three seconds of silence.
3 Press the stop key j to stop recording.
XThe device returns to stop mode.
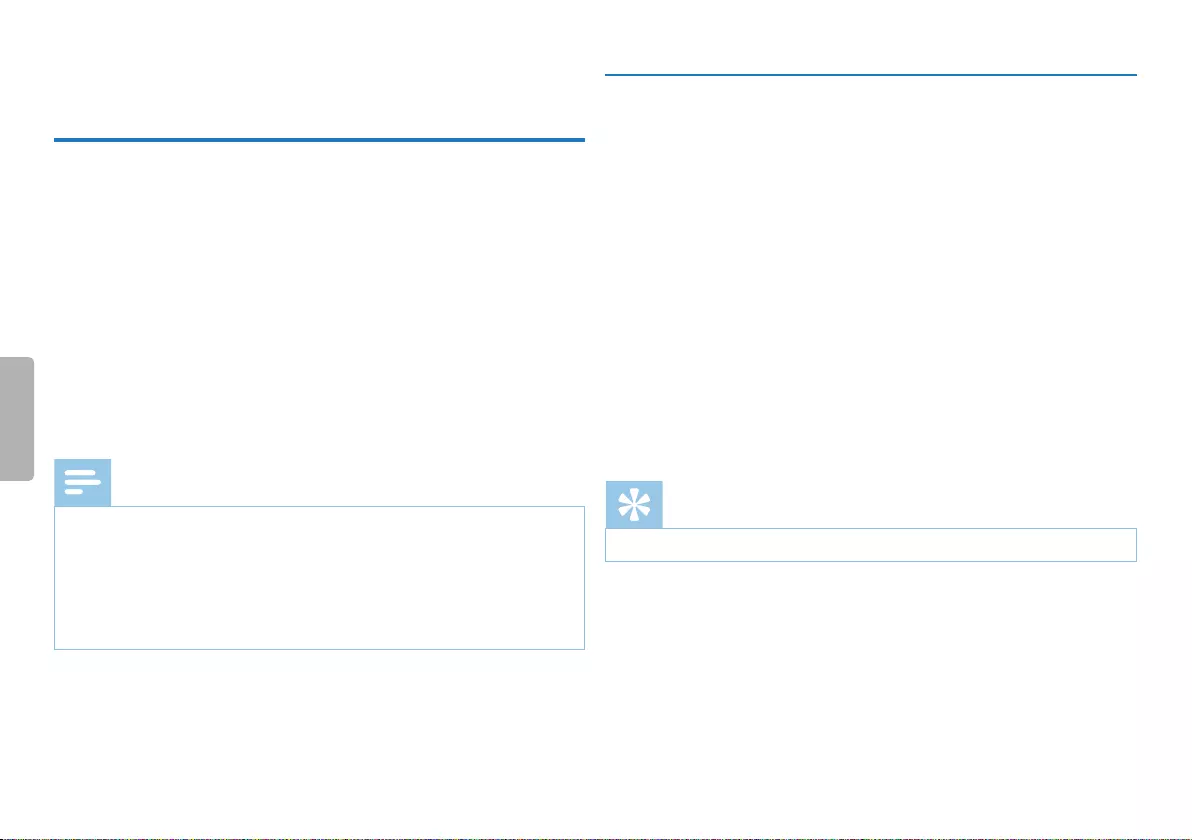
23
Playback
Table of contents
6 Playback
6.1 Selecting a recording
1 Press the stop key j to select the desired folder while the device is
stopped (start-up screen).
XThe following symbols are displayed: u, v, w, x and y. (u,
v, w, and x are recording folders, the y folder contains music files).
2 Press b while the device is stopped.
XThe position indicator jumps to the start of the next file.
3 Press h while the device is stopped.
XThe position indicator jumps to the start of the preceding
recording.
Note
• The device supports WMA and MP3 music file formats. These files can
be transferred from the computer to the Music folder on the device.
The files are located in the y folder on the device.
• Files with copy protection (Digital Rights Management, DRM) are not
supported.
• The device can store up to 99 music files.
6.2 Playback of a recording or music file
1 Select the required file as described.
2 Press the playback/pause key e to playback the selected file.
XThe record/play indicator will light up green. The total playback
time of the current file will be shown on the display.
3 Press + / – to adjust the volume.
4 Press the playback/pause key e key to pause playback.
XThe playback will stop and the green status light will start flashing.
5 Press the playback/pause key e to continue playback from the
previous position.
6 Press the stop key j to stop playback.
Tip
• You can call up the playback mode settings during music playback.
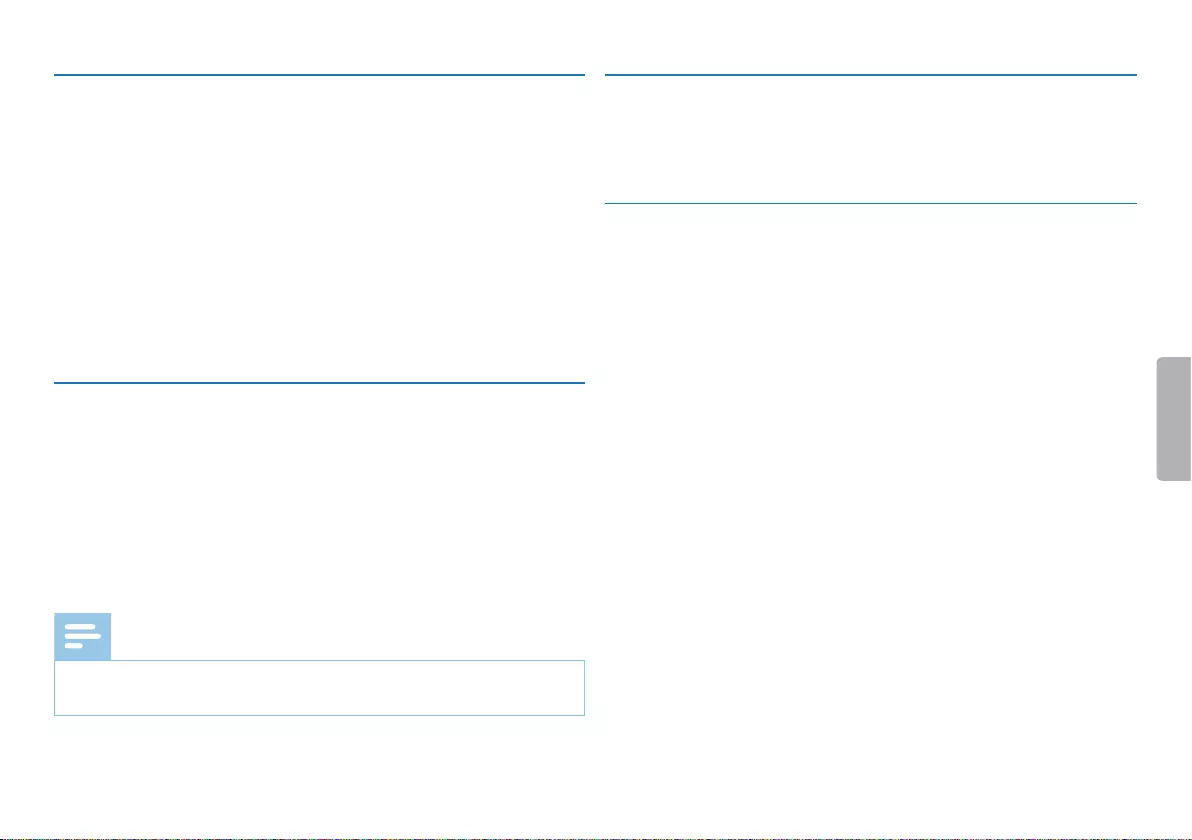
24 Playback Table of contents
6.3 Quick search
You can quickly scan backward or forward within the current file. This
allows you to find a specific part of the recording.
1 During playback, press and hold one of the two navigation keys h or
b.
XThe device quickly scans forward or backward through the
selected recording.
2 Release the key
Xto resume playback at regular speed from the current position.
6.4 Adjusting playback speed
1 During playback, press the playback/pause key e for approximately
one second.
2 Press + / – to set the desired playback speed (-8 to +8).
XThe playback speed display closes automatically after a few
seconds or can be closed by pressing the record key g or the
stopkeyj.
Note
• The selected playback speed is stored permanently, even when you
playback other files or turn o the device.
6.5 Repeating a file / loop sequence
You can automatically repeat playback of a certain file, an entire folder or a
recording sequence (= loop).
6.5.1 Repeating a file
1 In stop mode (start-up screen), press the menu key `.
2 Press h / b to select the Ò file menu.
3 Press the record key g to confirm.
4 Press h / b to select Repeat.
5 Press the record key g to confirm.
6 Press h / b to select whether you wish to automatically repeat
either the playback of an individual recording/file or a folder.
7 Press the record key g to confirm.
8 Press the stop key j twice to get back to the start-up screen.
XThe symbol of the selected repeat mode is shown on the display:
–repeat a file
Á–repeat all files in a folder
Ä–Random playback
9 Press the playback/pause key e.
XPlayback of the recording or folder starts.
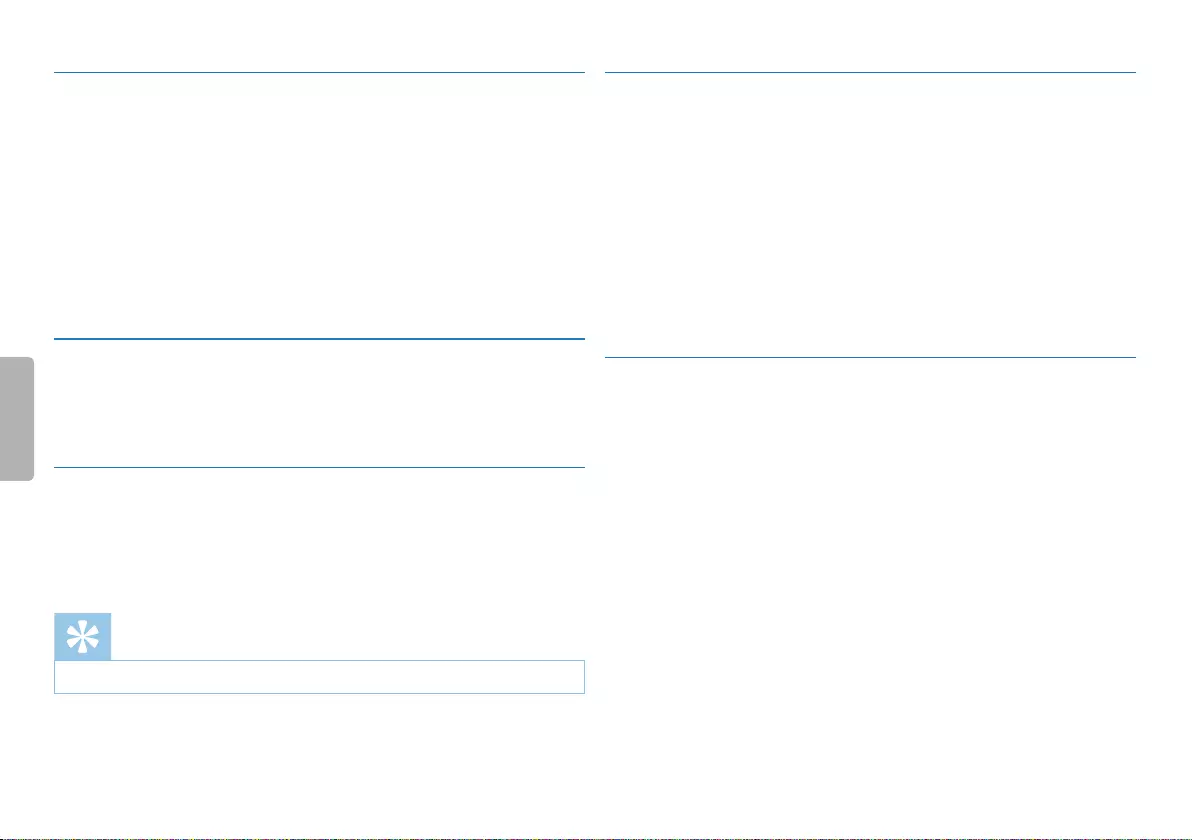
25
Playback
Table of contents
6.5.2 Repeat or loop a sequence
1 During playback, press the menu key ` to specify the sequence start
point.
XThe symbol Ãis shown on the display.
2 Press the menu key ` again to specify the sequence end point.
XThe repeat sequence begins.
3 Press the menu key ` to end repeating of the sequence and resume
normal playback.
6.6 Index marks
Index marks can be used to mark certain points in a recording as points of
reference.
6.6.1 Adding index marks
1 In playback mode, press the INDEX key to add an index mark.
XINDEX and the index mark number appears briefly on the display.
Up to 10 index marks can be added per file. Index full will be displayed
if 10 index marks were set.
Tip
• You can also set index marks while the playback is paused.
6.6.2 Switching to index marks
1 In playback mode, press the INDEX key for approximately one second.
2 Press h / b to select Go to index.
3 Press the record key g to confirm.
XA list of all index marks is displayed.
4 Press h / b to select the desired index mark.
5 Press the record key g to confirm.
6.6.3 Deleting an index mark
1 In playback mode, press the INDEX key for approximately one second.
2 Press h / b to select Delete index
3 Press the record key g to confirm.
XA list of all index marks is displayed.
4 Press h / b to select the desired index mark.
5 Press the record key g to confirm.
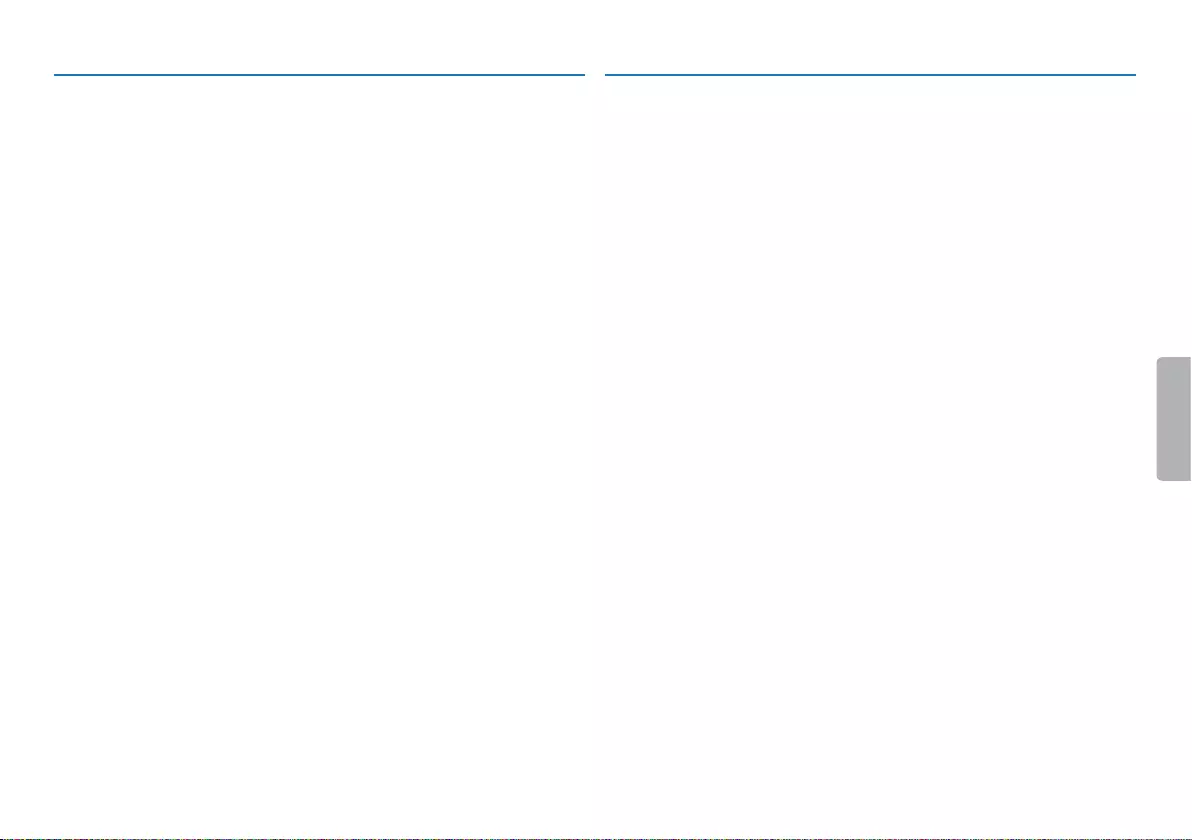
26 Playback Table of contents
6.7 Protecting a recording / locking a file
You can protect recordings from unintentional deletion.
1 Select the required file as described.
2 Press the menu key `.
3 Press h / b to select the Ò file menu.
4 Press the record key g to confirm.
5 Press h / b to select Lock file.
6 Press the record key g to confirm.
7 Press h / b to select Lock.
8 Press the record key g to confirm.
6.8 Removing protection / unlocking a file
1 Select the required file as described.
2 Press the menu key `.
3 Press h / b to select the Ò file menu.
4 Press the record key g to confirm.
5 Press h / b to select Lock file.
6 Press the record key g to confirm.
7 Press h / b to select Unlock.
8 Press the record key g to confirm.
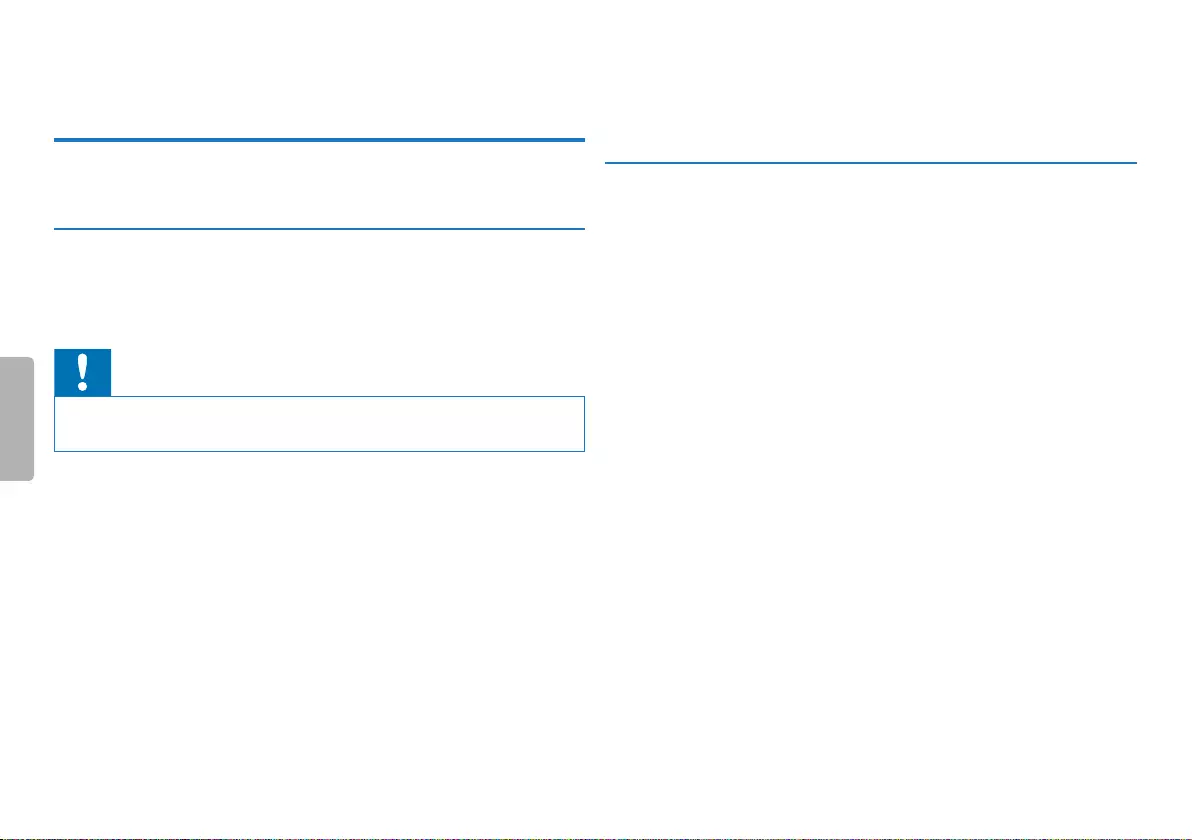
27Deleting recordings
Table of contents
7 Deleting recordings
You can delete an individual recording on the device or all the recordings in
the folder.
7.1 Deleting recordings on the device
You can delete individual recordings on the device. Connect the device to a
computer if you want to delete multiple files.
Caution
• Only delete the recordings that you no longer need. Keep in mind that
deleted recordings cannot be recovered.
1 In stop mode (start screen), press the stop key j to select the folder
that contains the recording you want to delete.
2 Press h / b to select the recording that you want to delete.
3 Press the delete key z for approximately one second.
4 Press h / b to select Delete file.
5 Press the record key g to confirm.
6 Press h / b to select OK.
7 Press g to confirm the deletion.
XThe recording is deleted. Sequential file numbers are reassigned
automatically.
7.2 Deleting all recordings in a folder
You can delete all recordings in the selected folder. Connect the device to a
computer if you want to rename an entire folder.
1 In stop mode (start screen), press the stop key j to select the folder
containing all the recordings you want to delete.
2 Press the delete key z for approximately one second.
3 Press h / b to select Delete all.
4 Press the record key g to confirm.
5 Press h / b to select OK.
6 Press the record key g to confirm the deletion.
XAll recordings in the folder are deleted. The numbering of the
recordings is reset.
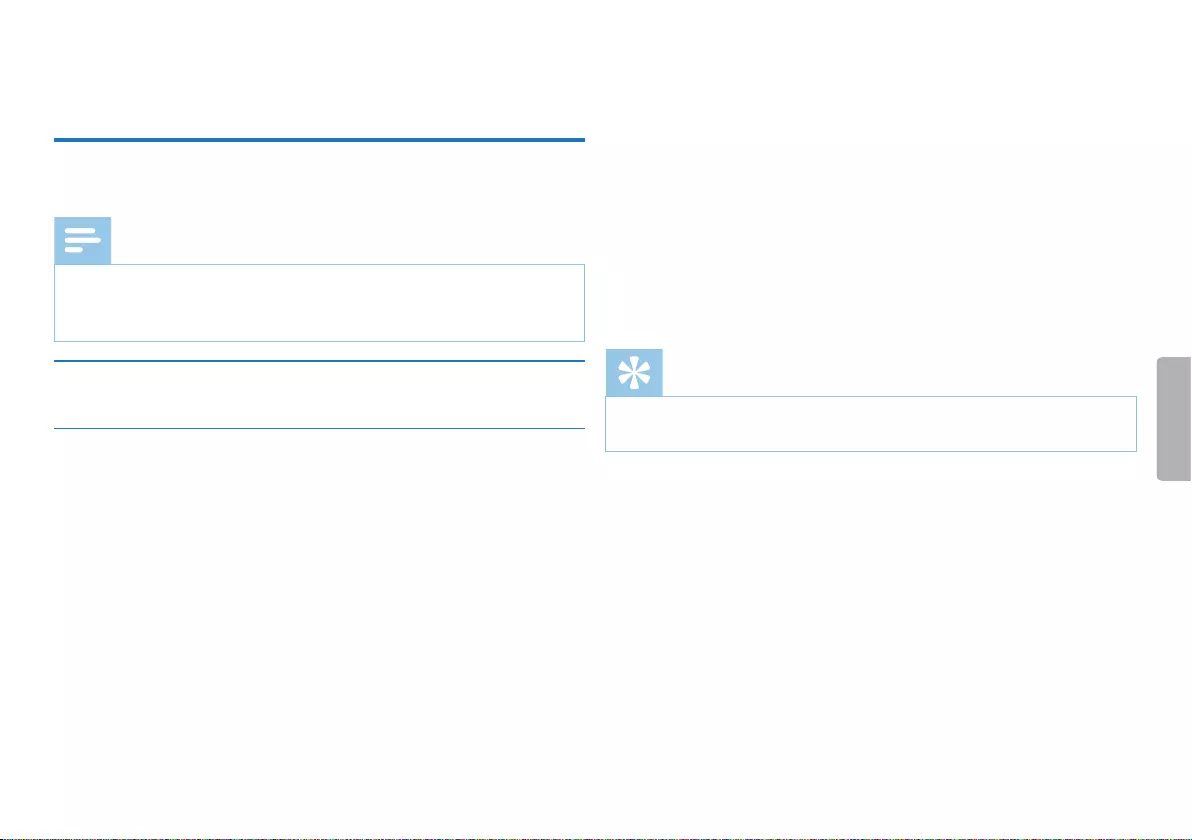
28 Settings Table of contents
8 Settings
To enter the Settings menu, press the menu key ` while the device is
stopped (start screen).
Note
• Press the stop key j at the end of an operation to return to stop
mode. Press the stop key j during the operation to cancel the
operation without saving and return to stop mode.
8.1 Recording settings
8.1.1 Setting the recording quality
Use the recording quality settings to set the file format and the quality of
the recording as the bit rate. The higher the recording quality, the larger the
file and the fewer recordings you can create.
1 In stop mode (start screen), press the menu key `.
2 Press h / b to select the record settings menu Ó.
3 Press the record key g to confirm.
4 Press h / b to select Quality settings.
5 Press the record key g to confirm.
6 Press h / b to select the required recording quality.
XThe selected quality setting symbol will be displayed.
€–maximum quality, uncompressed,
format: WAV, 1,536 kbps
‹–high quality, format: MP3, 192 kbps
Ž–above-average recording time,
Format: MP3, 64 kbps
Œ– longer recording time, format: MP3, 8 kbps
7 Press the record key g to confirm.
8 Press the stop key j to exit the menu.
Tip
• Press the stop key j to cancel the operation without saving and return
to stop mode.
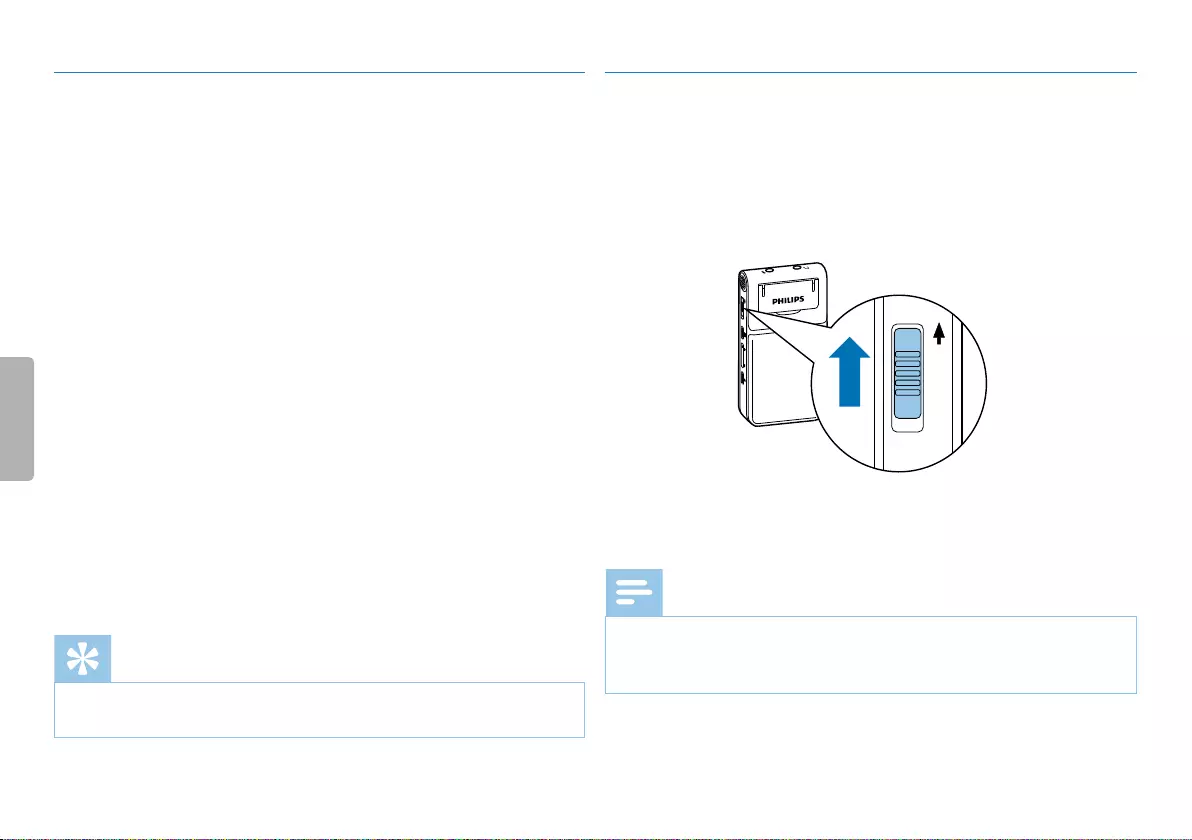
29
Settings
Table of contents
8.1.2 Setting the microphone sensitivity
You can customize the microphone settings to suit the recording conditions.
Adjust the recording sensitivity to avoid recording background noises and to
adapt to the recording environment.
1 In stop mode (start screen), press the menu key `.
2 Press h / b to select the record settings menu Ó.
3 Press the record key g to confirm.
4 Press h / b to select the Mic Sensitivity.
5 Press the record key g to confirm.
6 Press h / b to select the required recording quality.
XThe selected microphone/recording sensitivity symbol will be
displayed.
º – high sensitivity, source far away
¹ – low sensitivity, source very near
7 Press the record key g to confirm.
8 Press the stop key j to exit the menu.
Tip
• Press the stop key j to cancel the operation without saving and return
to the stop mode.
8.1.3 Enabling/disabling noise reduction
When you record in environments with a lot of background (e.g. while in
a crowd or traveling by train or car), you can enable the noise reduction
function to reduce the background noise.
1 In stop mode, slide the switch on the side of the device upwards into
the NOISE CUT position.
NOISE CUT
VOL
NOISE CUT
2 Press the record key g to start recording.
XIf this feature is enabled, the \ symbol is displayed.
Note
• Noise reduction is only possible when using PCM recording quality €.
If you activate noise reduction, the device automatically switches to
PCM recording quality €.
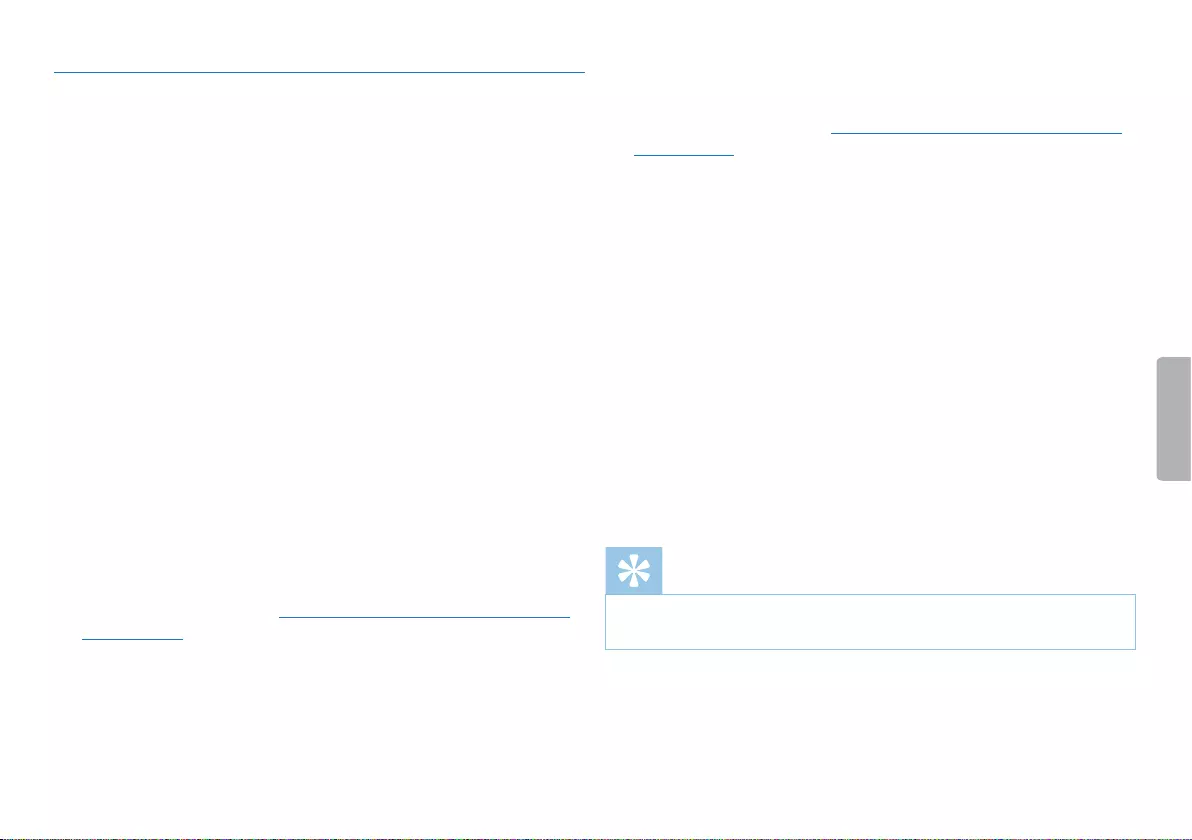
30 Settings Table of contents
8.1.4 Setting the timer
You can use this function to start a recording at a specified date and
time. The device can record using the built-in microphone or an external
microphone.
1 In stop mode (start screen), press the menu key `.
2 Press h / b to select the record settings menu Ó.
3 Press the record key g to confirm.
4 Press h / b to select Timer.
5 Press the record key g to confirm.
6 To set the begin time, press h / b and select Set the begin.
7 Press the record key g to confirm.
8 Press h / b to select Set date.
9 Press the record key g to confirm.
10 Set the date as described in (see also chapter 8.3.1 Setting the date &
time, page 34).
11 Press the record key g to confirm.
12 Press h / b to select Set time.
13 Press the record key g to confirm.
14 Set the time as described in (see also chapter 8.3.1 Setting the date &
time, page 34).
15 Press the record key g to confirm.
16 Press the stop key j.
17 To set the length of the recording time, press h / b and select
Duration.
18 Press the record key g to confirm.
19 Press h / b to set the recording duration. Select no limit for
unlimited recording.
20 Press the record key g to confirm.
21 Press the stop key j.
XThe device will start recording at a specified time.
Tip
• Press the stop key j to cancel the operation without saving and return
to stop mode.
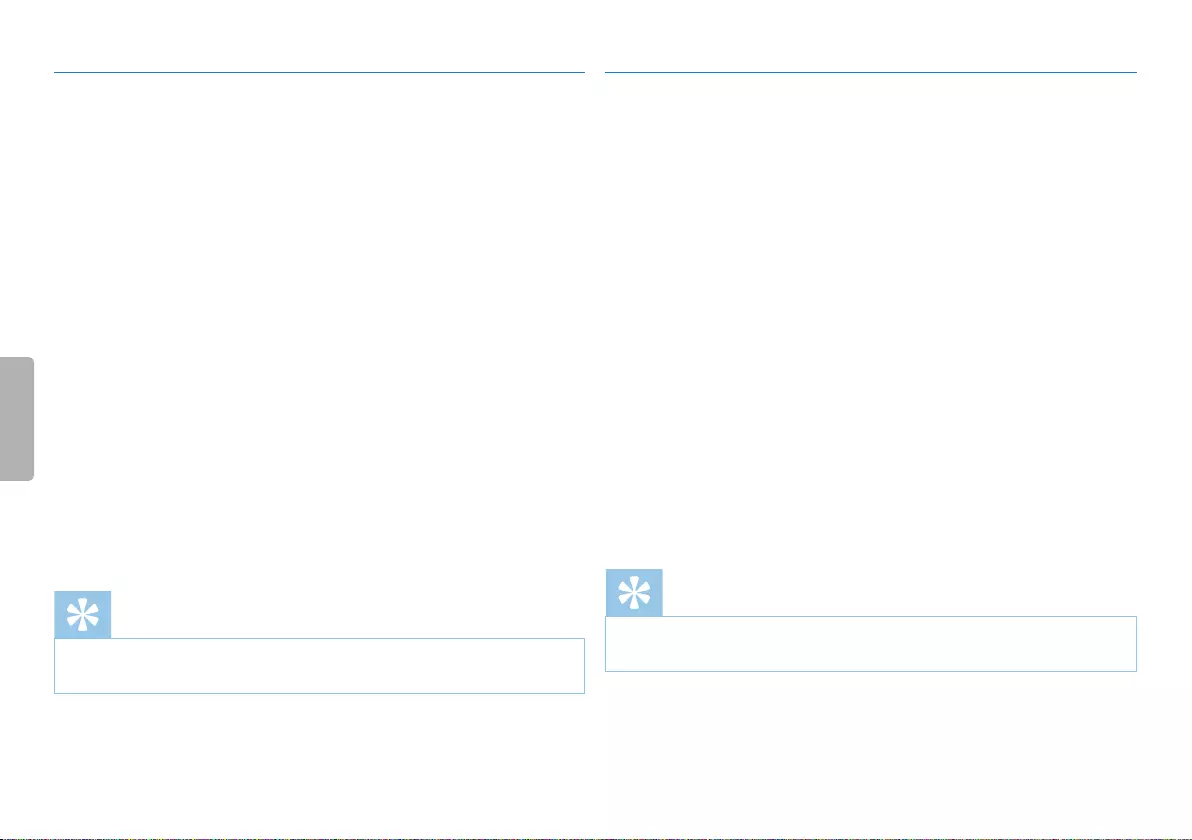
31
Settings
Table of contents
8.1.5 Enabling/disabling voice-activated recording
If voice-activated recording is enabled, recording will start when you begin
speaking. When you stop speaking, the device will automatically pause
recording after three seconds of silence and resume once you begin
speaking again.
1 In stop mode (start screen), press the menu key `.
2 Press h / b to select the record settings menu Ó.
3 Press the record key g to confirm.
4 Press h / b to select Voice Activation.
5 Press the record key g to confirm.
6 Press h / b to select On.
7 Press the record key g to confirm.
XIf this feature is enabled, the Š symbol is displayed.
8 To turn o voice activation, press h / b and select Off.
Tip
• Press the stop key j to cancel the operation without saving and return
to stop mode.
8.1.6 Setting auto divide
You can automatically split large recordings, such as a multi-hour meeting
recording. Once the set time has been reached, the device stops the
current recording and automatically starts a new one.
1 In stop mode (start screen), press the menu key `.
2 Press h / b to select the record settings menu Ó.
3 Press the record key g to confirm.
4 Press h / b to select Auto divide.
5 Press the record key g to confirm.
6 Press h / b, to select whether longer recordings are to be
automatically divided after 30 or 60 minutes, or switch the feature o.
7 Press the record key g to confirm.
8 Press the stop key j to exit the menu.
Tip
• Press the stop key j to cancel the operation without saving and return
to stop mode.
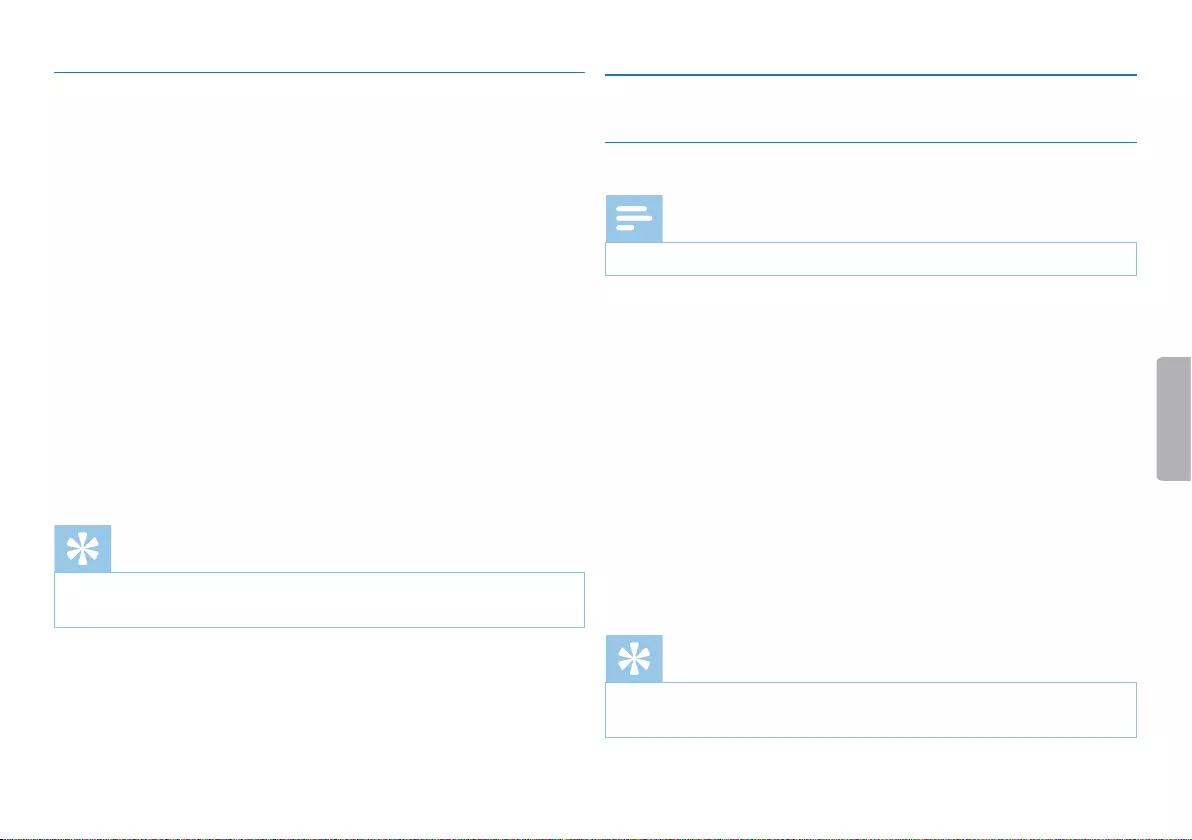
32 Settings Table of contents
8.1.7 Enabling/disabling the record indicator
This function allows you to switch o the status LED.
1 In stop mode (start screen), press the menu key `.
2 Press h / b to select the device settings menu ×.
3 Press the record key g to confirm.
4 Press h / b to select Record lamp.
5 Press the record key g to confirm.
6 Press h / b to select whether you want to turn the status LED on
or o.
7 Press the record key g to confirm.
8 Press the stop key j to exit the menu.
Tip
• Press the stop key j to cancel the operation without saving and return
to stop mode.
8.2 Display settings
8.2.1 Language selection
Note
• Your language might not be available. Select an alternative one.
1 In stop mode (start screen), press the menu key `.
2 Press the h / b key to select the display settings menu Ô.
3 Press the record key g to confirm.
4 Press h / b to select Language.
5 Press the record key g to confirm.
6 Press h / b to select the required display language.
7 Press the record key g to confirm.
8 Press the stop key j to exit the menu.
Tip
• Press the stop key j to cancel the operation without saving and return
to stop mode.
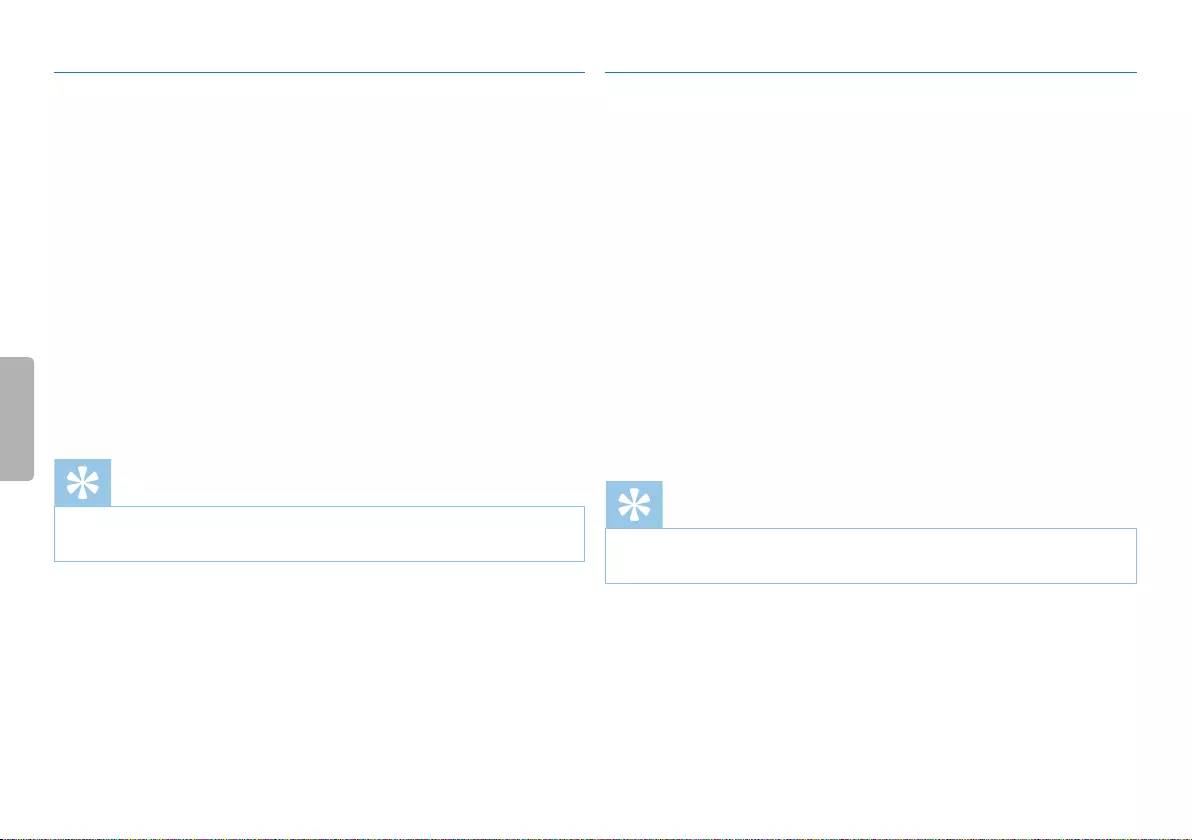
33
Settings
Table of contents
8.2.2 Adjusting the display contrast
1 In stop mode (start screen), press the menu key `.
2 Press the h / b key to select the display settings menu Ô.
3 Press the record key g to confirm.
4 Press h / b to select Contrast.
5 Press the record key g to confirm.
6 Press h / b to select the desired display contrast.
7 Press the record key g to confirm.
8 Press the stop key j to exit the menu.
Tip
• Press the stop key j to cancel the operation without saving and return
to stop mode.
8.2.3 Enabling/disabling background lighting
1 In stop mode (start screen), press the menu key `.
2 Press the h / b key to select the display settings menu Ô.
3 Press the record key g to confirm.
4 Press h / b to select Backlight.
5 Press the record key g to confirm.
6 Press h / b to select from the following settings: 8 seconds,
20 seconds, On.
7 Press the record key g to confirm.
8 Press the stop key j to exit the menu.
Tip
• Press the stop key j to cancel the operation without saving and return
to stop mode.
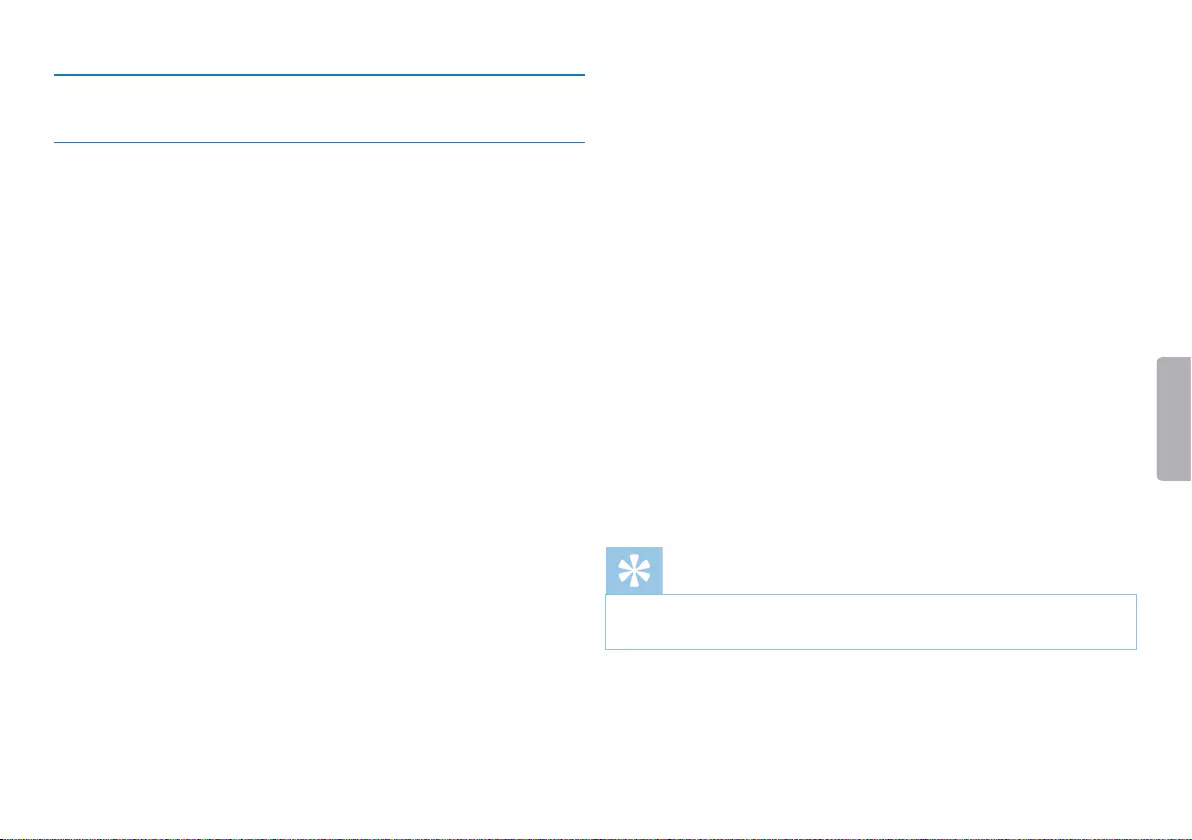
34 Settings Table of contents
8.3 Device settings
8.3.1 Setting the date & time
The date and time entered are saved with each recording as the recording
time.
1 In stop mode (start screen), press the menu key `.
2 Press h / b to select the device settings menu ×.
3 Press the record key g to confirm.
4 Press h / b to select Date/Time.
5 Press the record key g to confirm.
6 Press h / b to select Set time format .
7 Press the record key g to confirm.
8 Press h / b to switch between the 12 and 24-hour system.
9 Press the record key g to confirm.
10 Press h / b to select Set date.
11 Press + / – to set the year.
12 Press b.
13 Press + / – to set the month.
14 Press b.
15 Press + / – to set the day.
16 Press the record key g to confirm.
17 Press h / b to select Set time.
18 Press the record key g to confirm.
19 Press + / – to set the hours.
20 Press b.
21 Press + / – to set the minutes.
22 Press the record key g to confirm.
23 Press the stop key j to exit the menu.
Tip
• Press the stop key j to cancel the operation without saving and return
to stop mode.
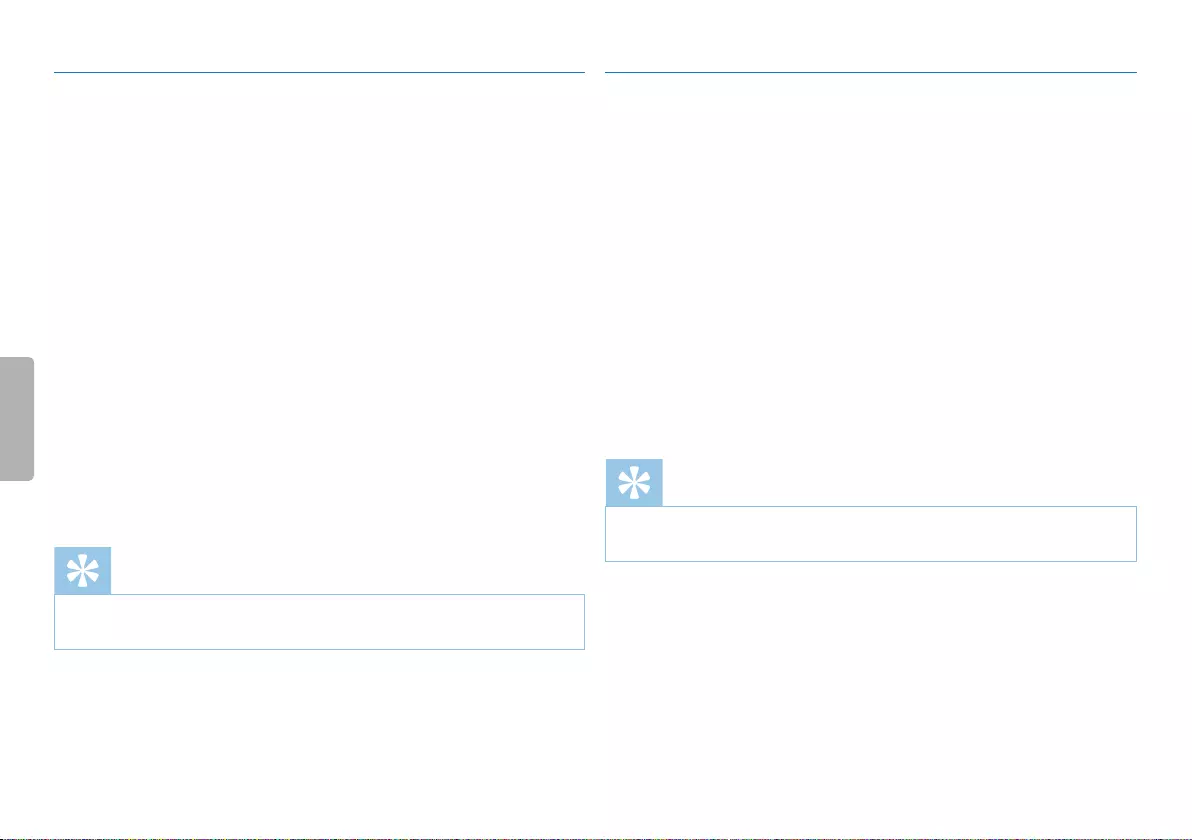
35
Settings
Table of contents
8.3.2 AUTO-OFF
The device switches o automatically if no key is pressed within a pre-set
period of time. This saves power.
1 In stop mode (start screen), press the menu key `.
2 Press h / b to select the device settings menu ×.
3 Press the record key g to confirm.
4 Press h / b to select Auto off.
5 Press the record key g to confirm.
6 Press h / b to automatically turn the device o after 5, 15, 30 or 60
minutes of inactivity.
7 Press the record key g to confirm.
8 Press the stop key j to exit the menu.
Tip
• Press the stop key j to cancel the operation without saving and return
to stop mode.
8.3.3 Enabling/disabling key and signal tones
1 In stop mode (start screen), press the menu key `.
2 Press h / b to select the device settings menu ×.
3 Press the record key g to confirm.
4 Press h / b to select Device sounds.
5 Press the record key g to confirm.
6 Press h / b, to enable/disable the key and signal tones.
7 Press the record key g to confirm.
8 Press the stop key j to exit the menu.
Tip
• Press the stop key j to cancel the operation without saving and return
to stop mode.
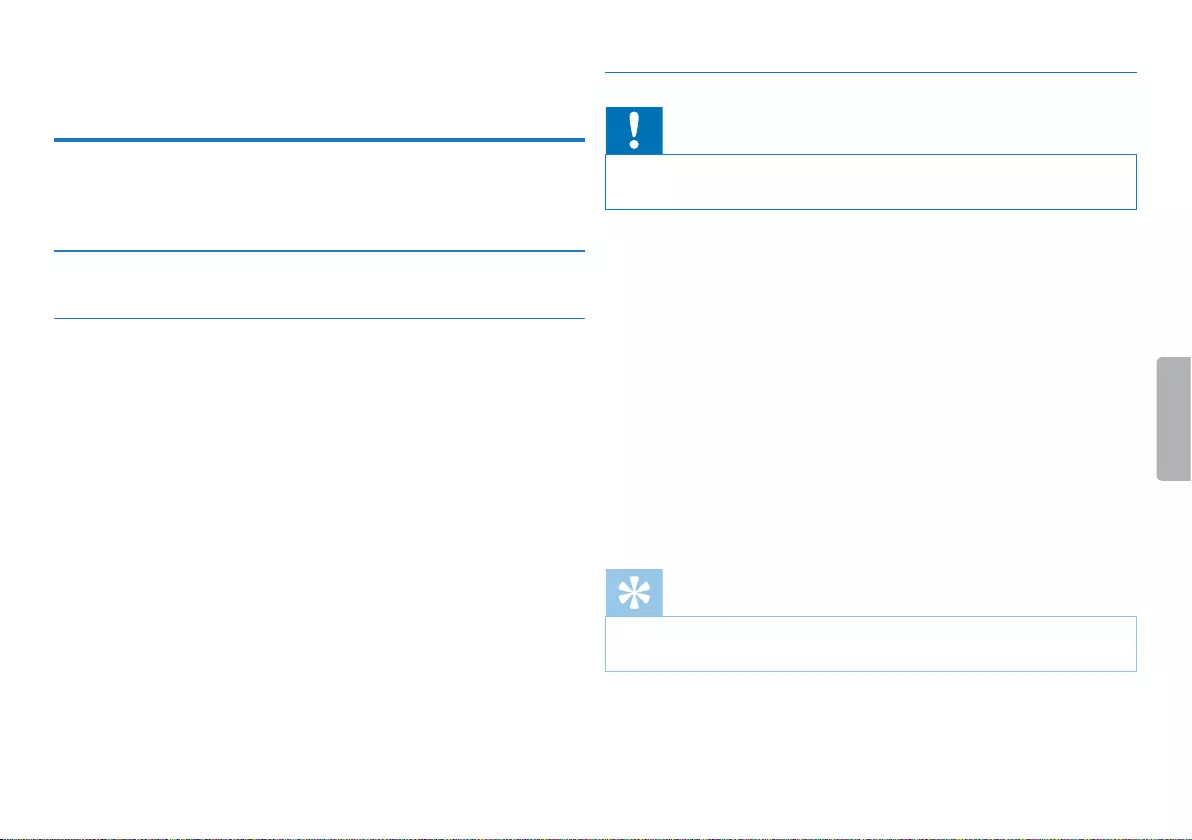
36 Service Table of contents
9 Service
Do not perform any maintenance operations that are not described in this
manual. Do not disassemble the device into its component parts to carry
out repairs The device may only be repaired at authorized service centers.
9.1 Service functions on device
9.1.1 Displaying device information
1 In stop mode (start screen), press the menu key `.
2 Press h / b to select the device settings menu ×.
3 Press the record key g to confirm.
4 Press h / b to select Information.
5 Press the record key g to confirm.
6 Press h / b to select the required information.
7 Press the record key g to confirm.
XThe display shows general device-related data: Device capacity
and remaining memory, device firmware version..
8 Press the stop key j to return to stop mode.
9.1.2 Memory formatting
Caution
• Formatting the memory deletes all recordings and files saved on the
device.
You can use this feature to delete all data and format the selected memory.
1 In stop mode (start screen), press the menu key `.
2 Press h / b to select the device settings menu ×.
3 Press the record key g to confirm.
4 Press h / b to select Format memory.
5 Press the record key g to confirm.
6 Press + / – to select OK.
7 Press the record key g to confirm.
Tip
• Press the stop key j to cancel the operation without saving and return
to stop mode.
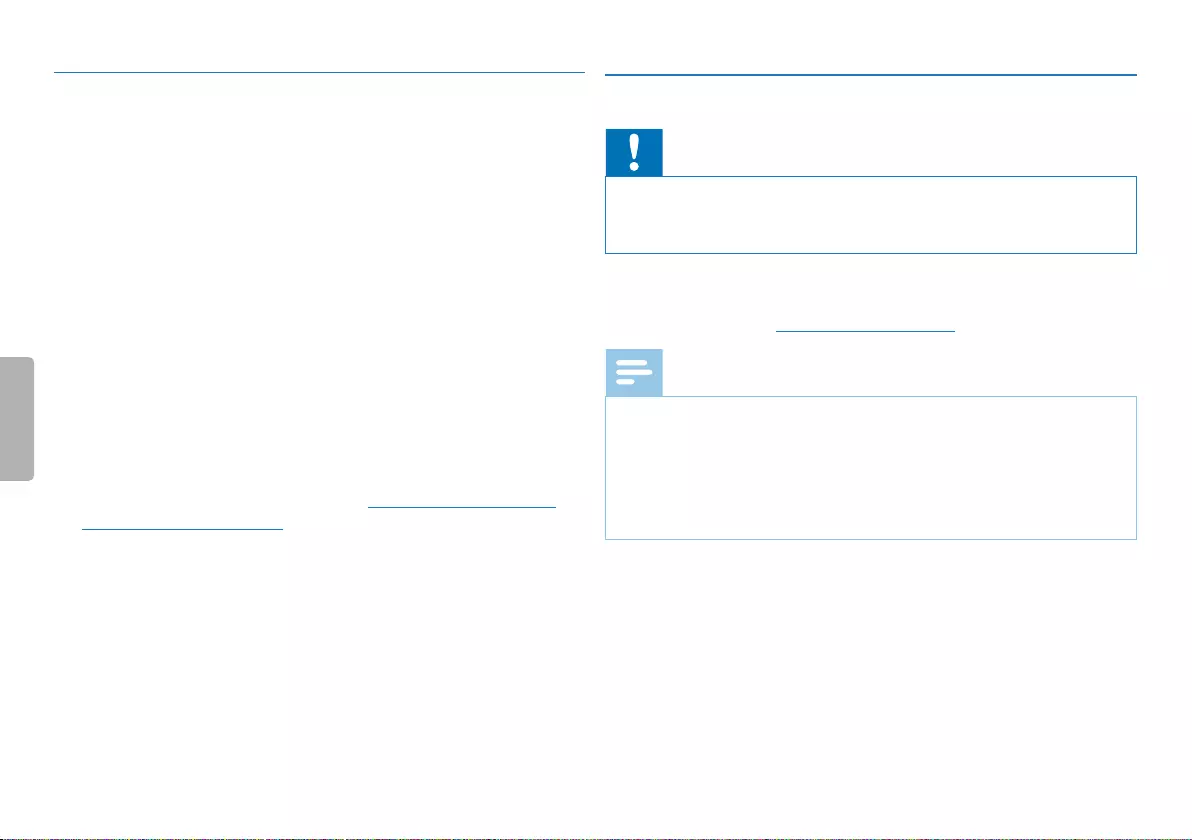
37
Service
Table of contents
9.1.3 Device reset
This function is used to return all settings to the factory defaults. Recordings
and files are not deleted.
1 In stop mode (start screen), press the menu key `.
2 Press h / b to select the device settings menu ×.
3 Press the record key g to confirm.
4 Press h / b to select Reset settings.
5 Press the record key g to confirm.
6 Press h / b to select OK.
7 Press the record key g to confirm.
XAll device settings will be reset to the factory defaults. You must
reset the display language, date and time (see also chapter 4.3 Initial
installation process, page 15).
9.2 Replacing batteries or rechargeable batteries
Caution
• Do not remove batteries or rechargeable batteries from the device
while it is recording. If you do this, data may become damaged or lost.
Device malfunctions may also occur.
When the batteries are nearly empty, the battery indicator flashes; replace
them as soon as possible.
Proceed as described in 4.1 Inserting the batteries.
Note
• If it takes longer than 2 minutes to replace the batteries, you may have
to reset the time.
• Never try to recharge alkaline or non-rechargeable batteries.
• Batteries and rechargeable batteries contain substances that may
pollute the environment. Used batteries and rechargeable batteries
should be disposed of at an ocial collection point.
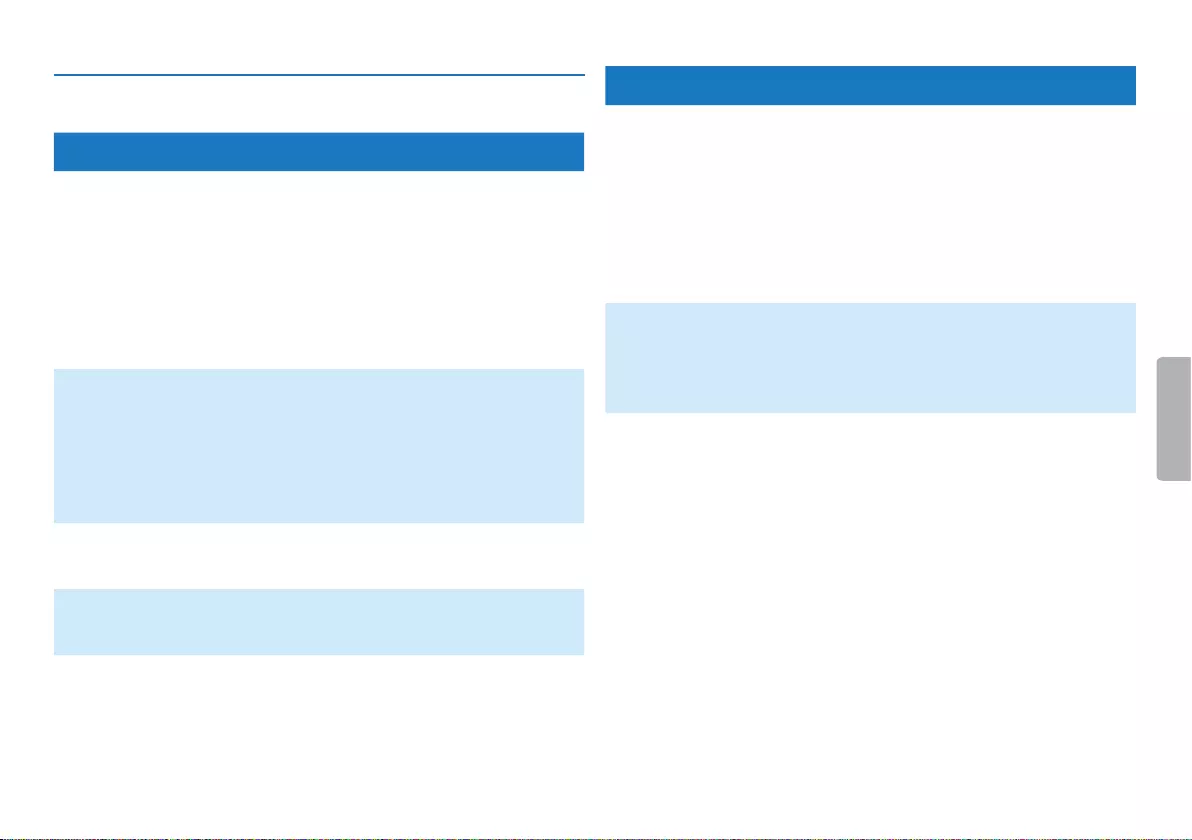
38 Service Table of contents
9.3 Troubleshooting
Problem Possible cause/solution
The device does not turn on • The batteries or rechargeable batteries
are not inserted correctly.
XCheck to ensure that the batteries
or rechargeable batteries are correctly
inserted. Make sure the polarity is
correct.
• Batteries are empty.
XReplace or recharge the batteries.
The device does not playback
recordings
• The keypad lock may be enabled.
XDisable the keypad lock.
• No recordings are saved on the device.
• Recordings are saved in another folder
on the device.
XSelect folders A, B, C or D.
The device does not respond. Remove the batteries/rechargeable
batteries and insert them again.
No sound from speaker. • A headset is connected to the device.
• The volume is at the lowest setting.
Problem Possible cause/solution
Recording session does not
start
• The keypad lock may be enabled.
XDisable the keypad lock.
• The maximum number of recordings
may have been reached or the available
space for recording is full.
XDelete some recordings or move
them to an external device.
XSelect another destination folder.
No sound from the
headphones.
• The headphones are incorrectly
connected.
XCheck the headphone connection.
• The volume is at the lowest setting.
External microphone records
mono sound only
Switch external sound source to stereo
microphone.
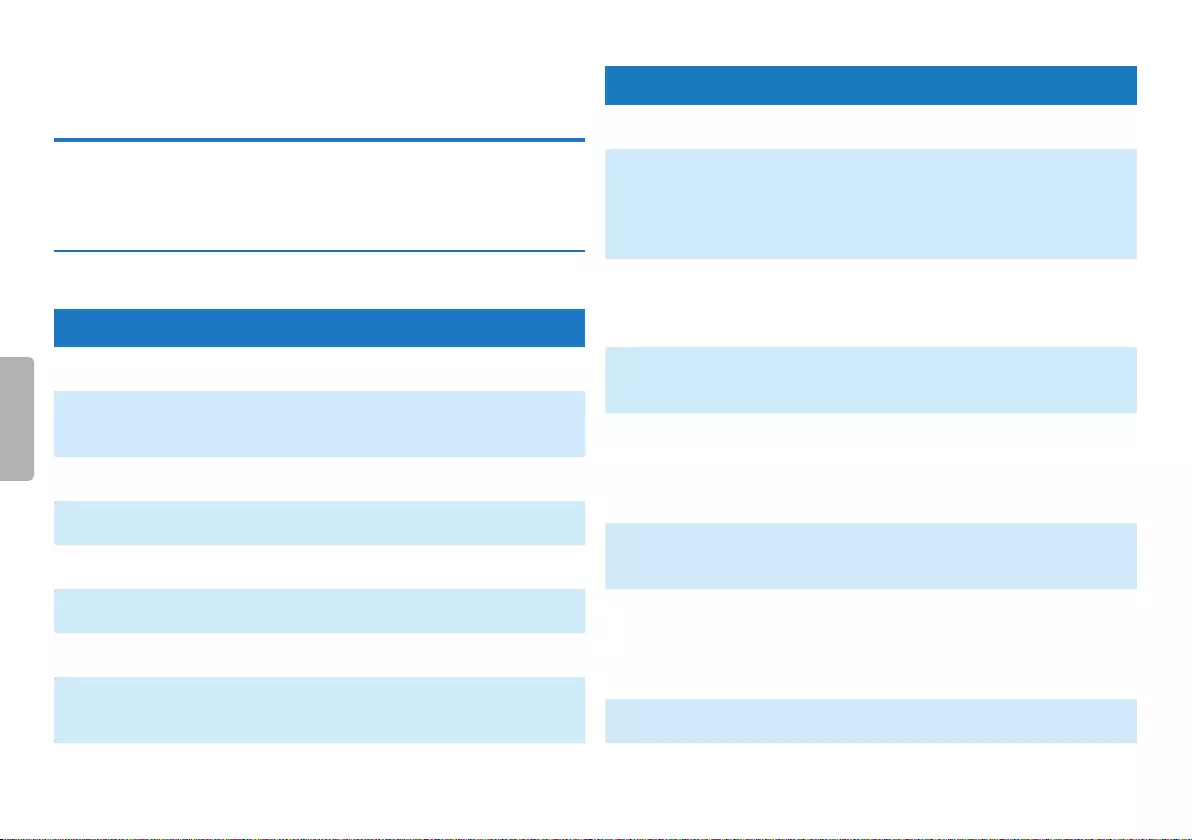
39
Appendix
Table of contents
10 Appendix
The information in this user manual has been prepared to the best of our
knowledge. Modifications or updates, particularly to the technical data, may
be made at any time without prior notice.
10.1 Technical data
Technical data
Dimensions (W × H × D) 56 × 106 × 18 mm
Weight 77 g (incl. batteries/rechargeable
batteries)
Batteries 2 × AAA alkaline batteries
USB port High-speed 2.0, Micro USB
USB input USB 5 V/DC ª, 500 mA
Microphone port Stereo jack, 3.5 mm
Headset port Stereo jack, 3.5 mm
Display 44 × 22 mm
Resolution: 128 × 64 pixels
Technical data
Internal memory NAND flash, 4 GB
Recording format PCM – WAV, 1,536 kbps
HQ – MP3, 192 kbps
SP – MP3, 64 kbps
SLP – MP3, 8 kbps
Music playback MP3, WMA
Bit rate: 8 – 320 kbps
no DRM
Speaker Frequency range: 750 – 18,000 Hz
Output: 110 mW
Recording time PCM – 5 h
HQ – 45 h
SP – 136 h
LP – 1180 h
Battery life Recording in SLP mode:
40 h (alkaline batteries)
Sampling rate PCM – 48 kHz
HQ – 32 kHz
SP – 16 kHz
SLP – 8 kHz
System requirements Operating system: Windows, MacOS X
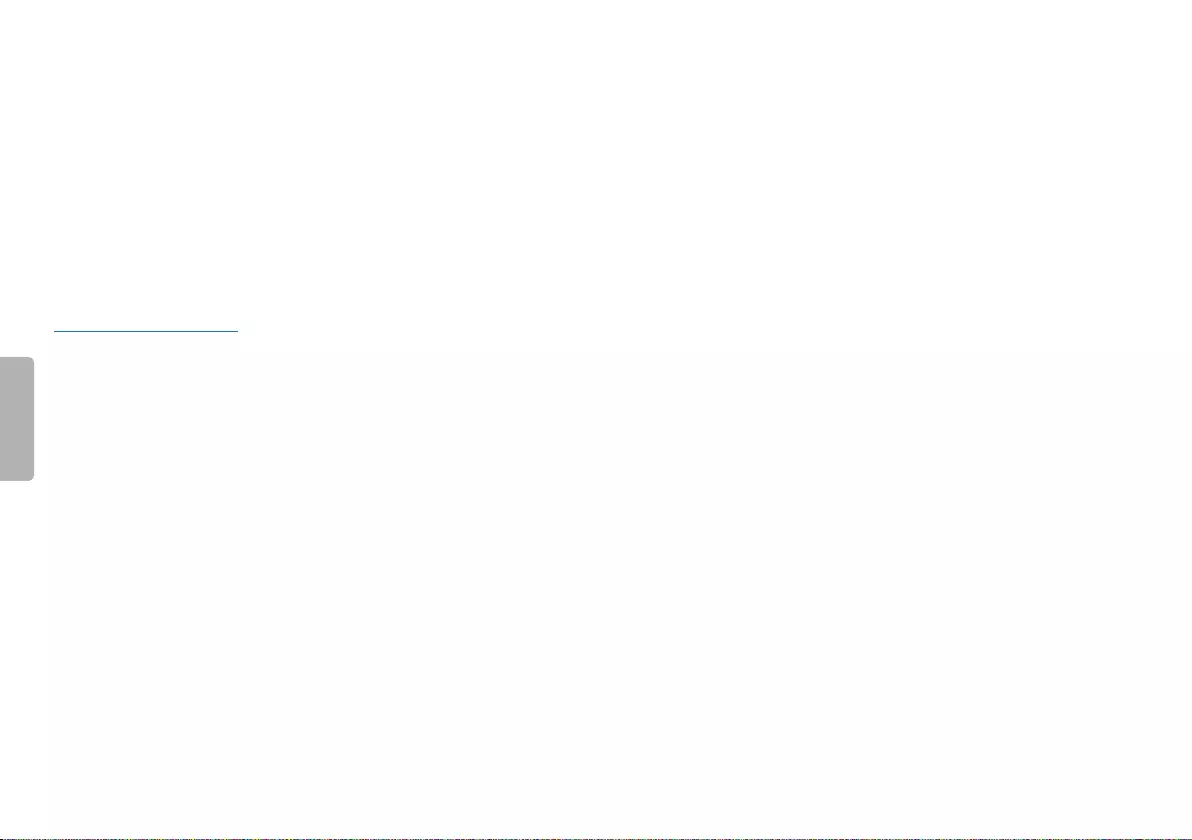
41
Appendix
Table of contents
˜
The conformity with the relevant EU directives is confirmed by the CE
mark.
Declaration of Conformity
Speech Processing Solutions GmbH hereby declares that the device fully
complies with the basic requirements and other relevant provisions of
Directives 2006/95/EC, 2004/108/EC and 2009/125/EC.
The full Declaration of Conformity for this product is available at
www.philips.com/dictation.
This product was manufactured using high-quality materials and
components which may be recycled and reused. Adhere to the applicable
statutory provisions, and only dispose of these products at ocial collection
points. Proper disposal of the device helps to avoid potential adverse
impacts on environment and health.
— Ÿ
Packaging: Please comply with the recycling and packaging regulations
applicable in your country.
Batteries: Used batteries should be disposed of at an ocial collection
point.
›
Product: This symbol on a product means that the product complies with
European Directive 2012/19/EU.
This product is an electrical and electronic device for which special disposal
provisions apply. In keeping with the provisions of the EU Directive relating
to the disposal of waste electrical and electronic equipment and the
protection of the environment and the health, old devices which are no
longer required, may be disposed of as follows:
• Your retailer will take care of your old equipment when you purchase a
new device from him.
• Used devices should be disposed of at an ocial collection point.
Neither Speech Processing Solutions GmbH nor its aliates shall be liable
to the purchaser of this product or third parties with respect to claims for
damages, losses, costs or expenses incurred by purchaser or third parties
as a result of an accident, misuse or abuse of this product or unauthorized
modifications, repair, modification of the product or failure to meet the
operating and maintenance instructions provided by Philips.
This User Manual is not of a contractual nature.
We accept no liability for changes, mistakes or printing errors.
Philips and the Philips’ Shield Emblem are registered trademarks of
Koninklijke Philips N.V. and are used by Speech Processing Solutions GmbH
under license from Koninklijke Philips N.V. Trademarks are the property of
their respective owners.
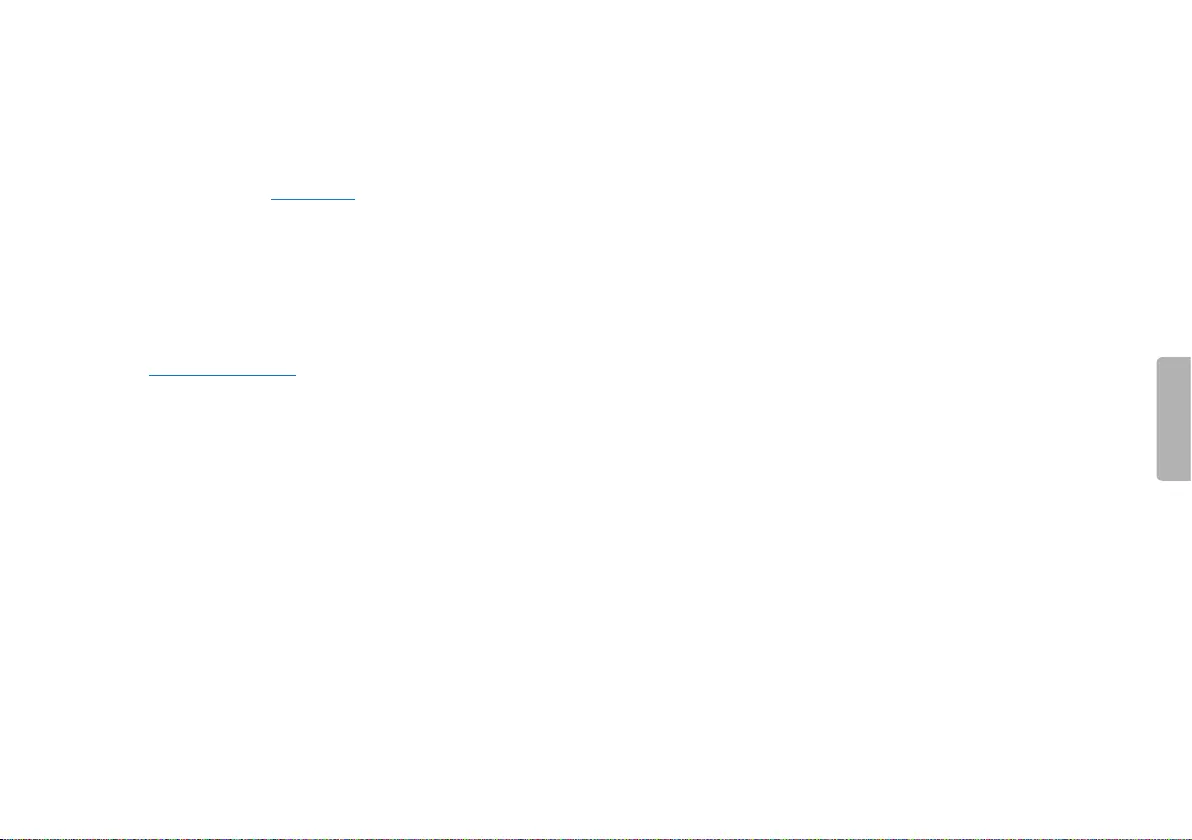
42 Appendix Table of contents
For USA only:
This product may contain lead and mercury. Disposal of these materials
may be regulated due to environmental considerations. For disposal or
recycling information, please contact your local authorities or the Consumer
Electronics Association (CEA): www.ce.org
This product contains batteries:
• Dispose of batteries properly. Do not incinerate. Batteries may explode
if overheated.
• Do not wrap in metal or aluminum foil. Wrap in newspaper before
discarding.
• It is suggested that you contact your local town or city to determine
proper battery redemption site(s) in your area.
• Please visit www.call2recycle.org for additional information on a recycling
center in your area for rechargeable batteries.
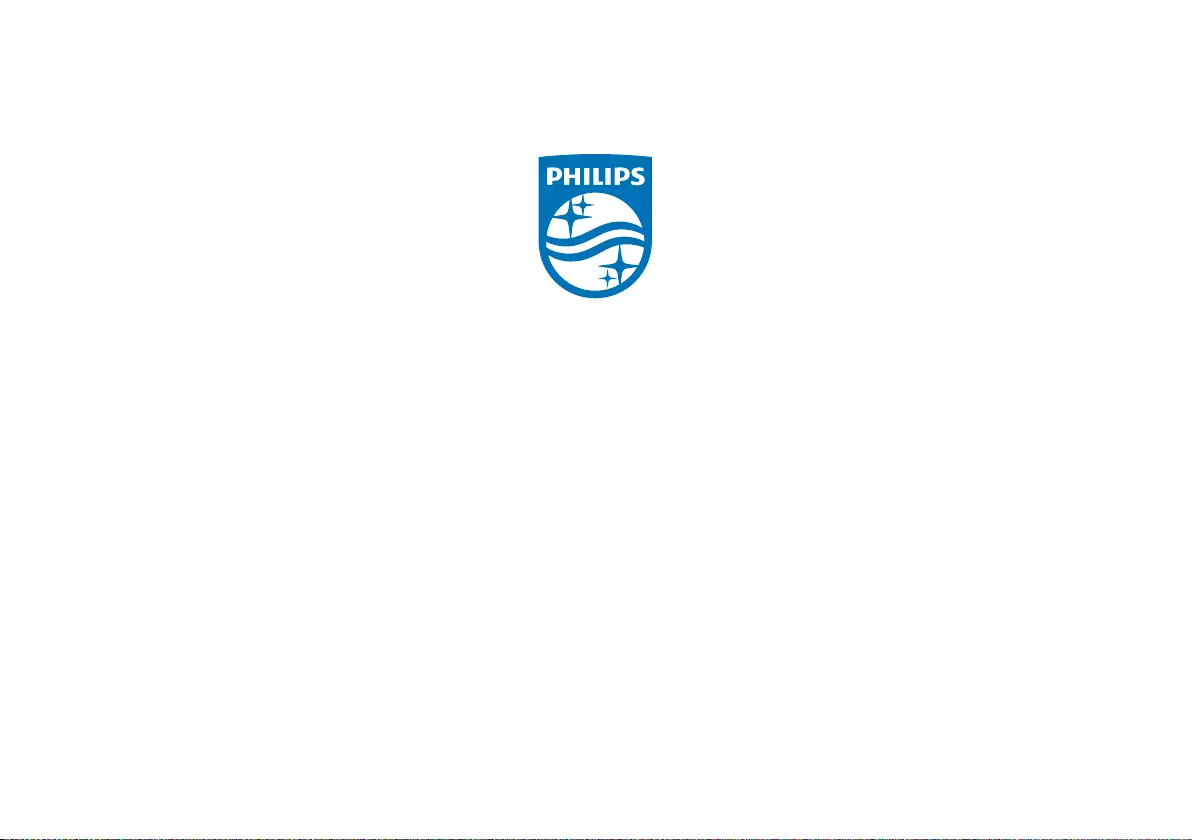
© 2015 Speech Processing Solutions GmbH. All rights reserved.
Document version 1.0, 2015/07/01