Philips LFH0955 User Manual
Displayed below is the user manual for LFH0955 by Philips which is a product in the Dictaphones category. This manual has pages.
Related Manuals
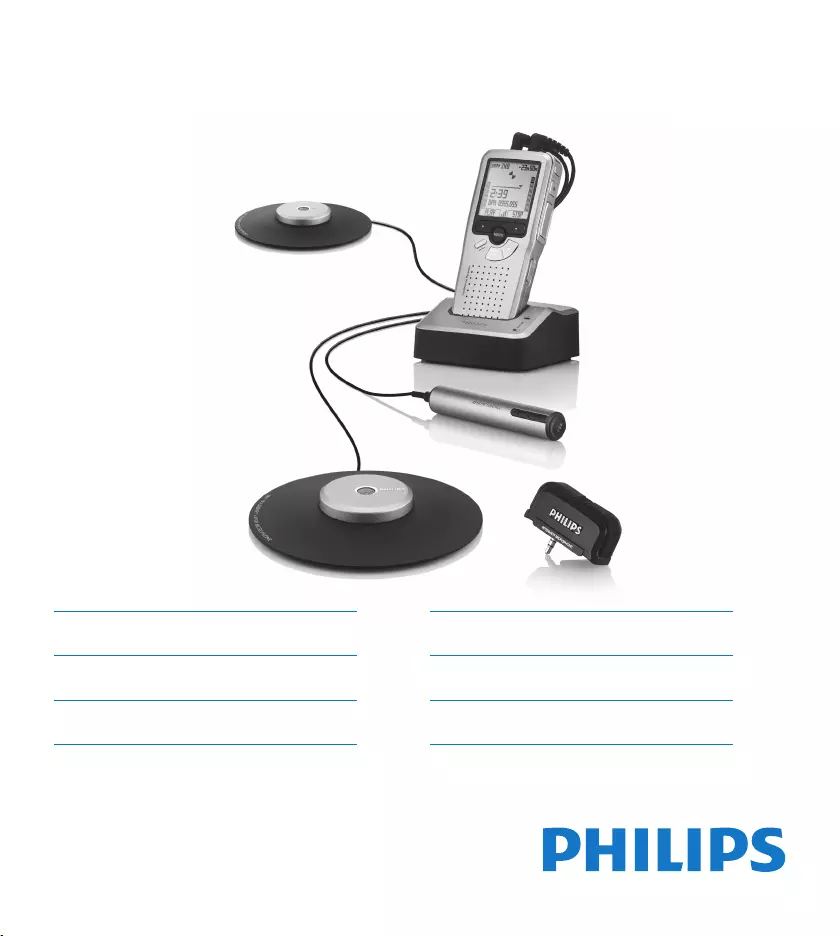
LFH0955
For product information and support, visit
www.philips.com/dictation POCKET MEMO
ES Manual del usuario 85
IT Manuale di istruzioni 111
NL Gebruikershandleiding 137
EN User manual 3
DE Benutzerhandbuch 29
FR Manuel de l‘utilisateur 57
crs955_ifu_en-de-fr-es-nl-it.indb 1 13.10.2010 18:16:14
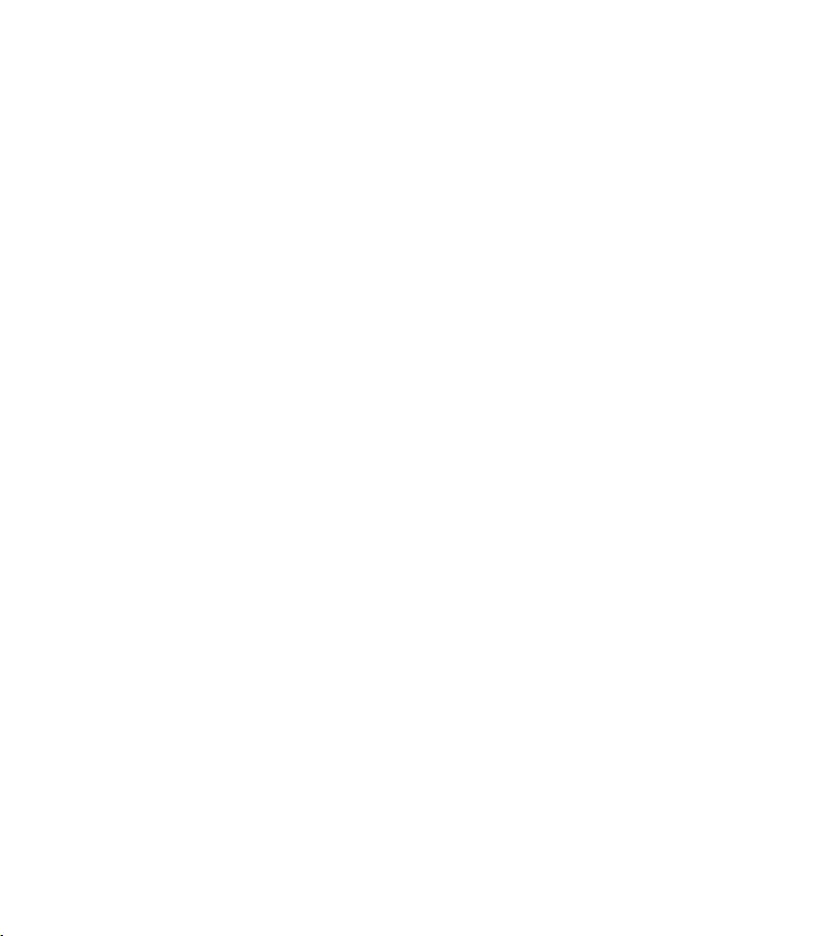
crs955_ifu_en-de-fr-es-nl-it.indb 2 13.10.2010 18:16:15

3User manual
ENGLISH
1 Welcome 4
1.1 Product highlights 4
1.2 What’s in the box 4
2 Important 5
2.1 Safety 5
2.2 Disposal of your old product 5
2.3 Technical support and warranty 5
3 Get started 6
3.1 Overview – controls and connections 6
3.2 Overview – display indicators and symbols 7
3.3 Install the batteries 8
3.4 Recharge the batteries 8
3.4.1 Recharge the batteries using the power supply 8
3.4.2 Recharge the batteries through the USB cable 8
3.4.3 Recharge the batteries through the docking
station 9
3.5 Insert and eject the memory card 9
3.6 Format a new memory card 10
3.7 Activate the digital recorder 10
3.7.1 Set the language 11
3.7.2 Set the date and time 11
3.8 Power-save mode 11
4 Using your meeting recorder 12
4.1 Before recording 12
4.1.1 Meeting recording: connect and position the
meeting microphones 12
4.1.2 Connect the remote control 13
4.1.3 Interview recording: connect the click-on
interview microphone 13
4.2 Recording 14
4.2.1 Create a new recording 14
4.2.2 Add to a recording (append) 15
4.2.3 Finish (lock) a recording 15
4.2.4 Change the recording format 15
4.2.5 Adjust the microphone sensitivity 16
4.2.6 Set the sound filter 17
4.2.7 Monitor recording 17
4.3 Playback 18
4.3.1 Overview playback functions 18
4.3.2 Noise reduction 19
4.4 Delete 19
4.4.1 Delete a file 19
4.4.2 Delete part of a recording 20
4.4.3 Delete all dictations 20
5 Use more of your meeting recorder 21
5.1 Use Philips SpeechExec software 21
5.1.1 Advanced configuration 21
5.1.2 Download recordings to the PC 21
5.2 Use voice-activated recording 22
5.3 Work with index marks 23
5.3.1 Insert an index mark 23
5.3.2 Delete an index mark 23
5.3.3 Delete all index marks 23
5.4 Assign an author’s name 24
5.5 Display and sound functions 24
5.5.1 Setting the language 24
5.5.2 Setting date and time 25
5.5.3 Backlight 25
5.5.4 Record lamp 26
5.5.5 LCD contrast 26
5.5.6 Device beep 27
5.6 Menu list 27
User manual
crs955_ifu_en-de-fr-es-nl-it.indb 3 13.10.2010 18:16:15
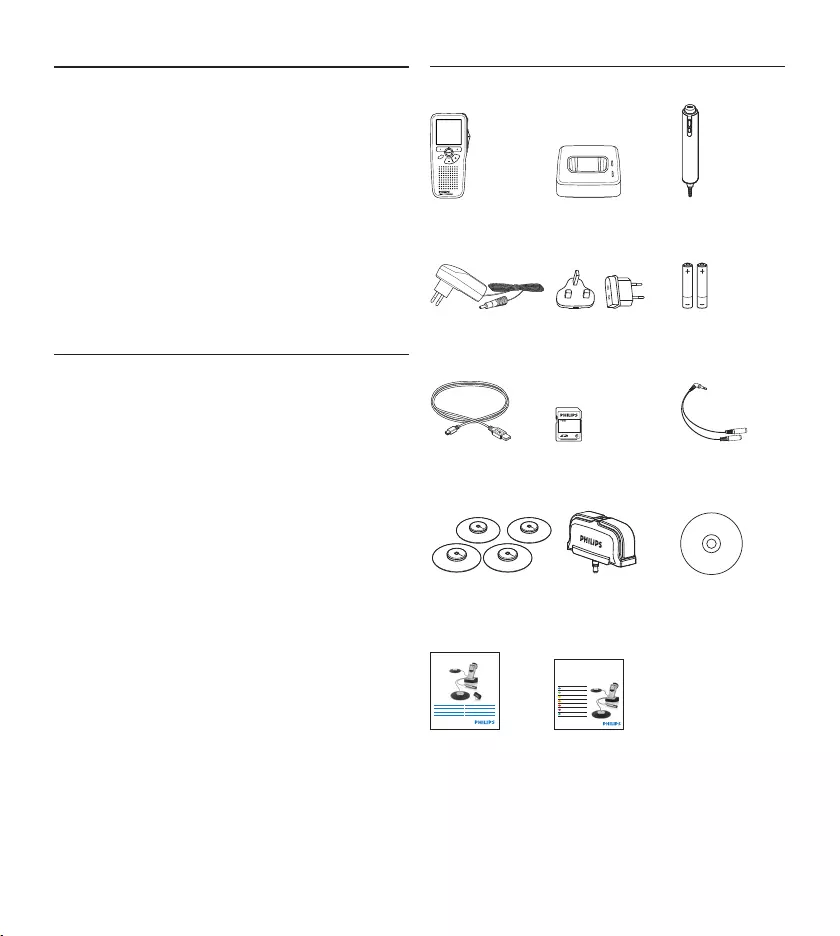
4User manual
Welcome1
Congratulations on your purchase and welcome
to Philips!
To fully benefit from the support that Philips
oers, visit our Website for support information
such as user manuals, software downloads,
warranty information and more:
www.philips.com/welcome.
Product highlights1.1
Easy to use out-of-the-box solution•
Elegant metal carrying case for portability•
Quick set-up with innovative • meeting
microphones
360 degree sound pick-up for optimal •
recording
Boundary layer design using the sound •
pressure
Built-in wire storage and length adaptation•
Expandable through cascading•
Automatic file download via USB for quick •
transcription
Exchangeable memory card for unlimited •
recording
High recording quality in DSS, MP3 and PCM •
format
What’s in the box1.2
Digital recorder
For product information and support, visit
www.philips.com/dictation
LFH0955
Conference recording system with
SpeechExec dictation software
POCKET MEMO
EN Quick star t guide
DE Kurzanleitung
FR Guide de démarrage rapide
ES Guía de inicio rápido
IT Guida rapida di introduzione
NL Snelle st artgids
SV Snabbstartsguide
Conference Recording System
For product information and supp ort, visit
www.philips.com/dictation
EN User manual 3
DE Benutzerhandbuch 29
FR Manuel de l‘utilisateur 57
ES Manual del usuario 85
NL Gebruikershandleiding 1 1 1
IT Manuale di istruzioni 13 9
LFH0955
EOL INDEX
REMOTE CONTROL
Docking station Remote control
AC charger Power clips Rechargeable
batteries
USB cable Memory card Splitter cable
Meeting
microphones
Interview
microphone
CD-ROM
User manual Quick start
guide
crs955_ifu_en-de-fr-es-nl-it.indb 4 13.10.2010 18:16:16
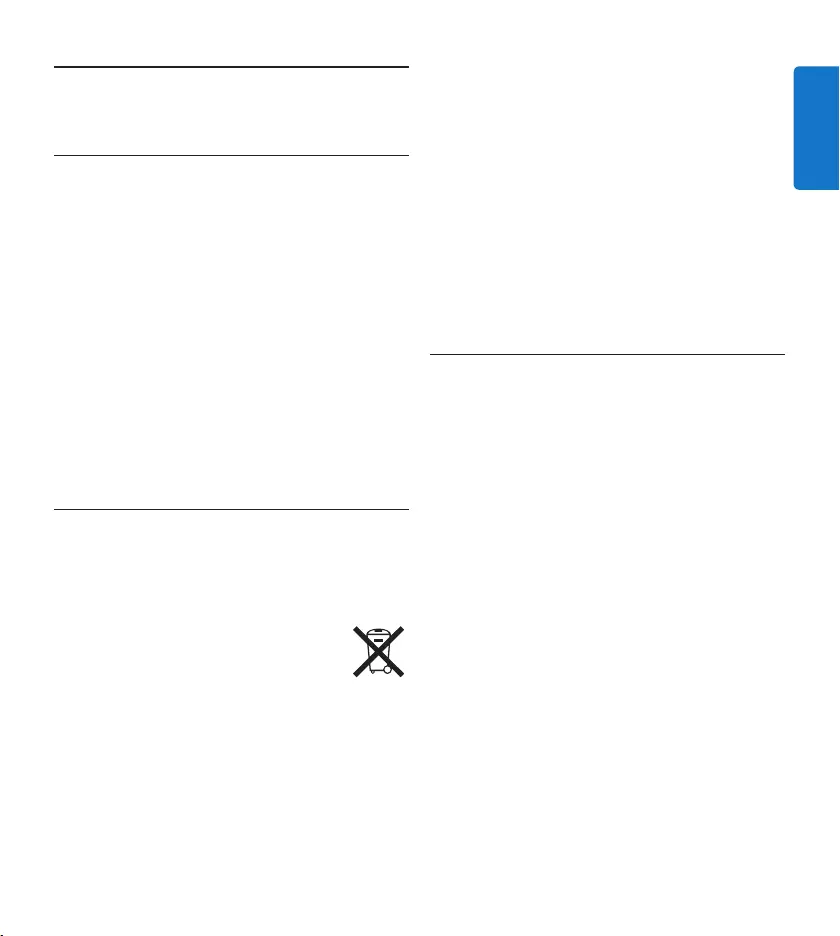
5User manual
ENGLISH
Important2
Safety2.1
To avoid short circuit, do not expose the •
product to rain or water.
Do not expose the device to excessive •
heat caused by heating equipment or direct
sunlight.
Protect the cables from being pinched, •
particularly at plugs and the point where they
exit from the device.
Active mobile phones in the vicinity may •
cause interference.
Back up your files. Philips is not responsible •
for any loss of data.
Disposal of your old product2.2
Your product is designed and manufactured •
with high quality materials and components,
that can be recycled and re-used.
When this crossed-out wheeled bin •
symbol is attached to a product, it
indicates that the product is covered
by the European Directive 2002/96/
EC.
Please become informed about the local •
separate collection system for electrical and
electronic products.
Please act according to your local rules and •
do not dispose of old products with your
normal household waste. The correct disposal
of old products will help prevent potential
negative consequences for the environment
and human health.
Batteries (including built-in rechargeable •
batteries) contain substances that may pollute
the environment. All batteries should be
disposed of at an ocial collection point.
Technical support and warranty2.3
This Philips product was designed and
manufactured to the highest quality standards.
If your Philips product is not working correctly
or is defective, contact your supplying Philips
Speech Processing dealer who will provide
you with the necessary information on how to
proceed.
If you have questions that your dealer cannot
answer or any other related question, visit
www.philips.com/support to contact us.
No components are user-serviceable. Do not
open or remove covers and do not insert
objects not suitable for the specific connectors.
Repairs may be made only by Philips service
centers and ocial repair facilities. Failure to do
so will void any warranty, stated or implied. Any
operation expressly prohibited in this manual,
any adjustments, or assembly procedures not
recommended or authorized in this manual will
void the warranty.
crs955_ifu_en-de-fr-es-nl-it.indb 5 13.10.2010 18:16:16
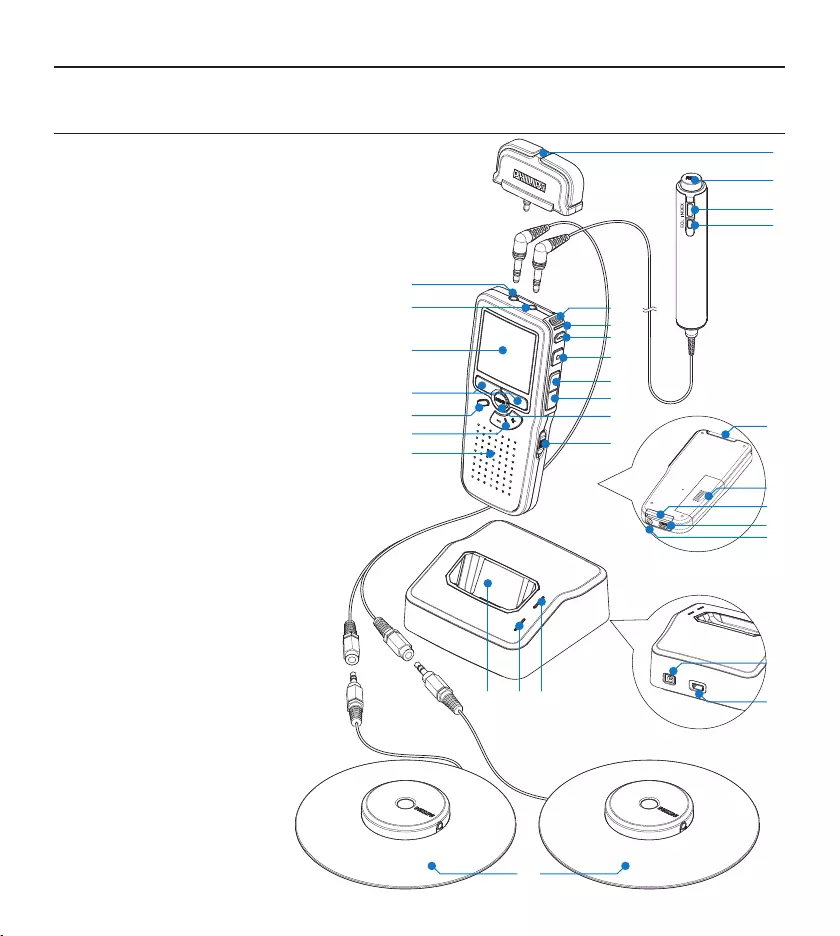
6User manual
Get started3
Overview – controls and connections3.1
Interview microphone1
Remote control
REC (Record) button2
Index mark button3
EOL (end-of-letter) button4
Pocket Memo digital recorder
Built-in microphone5
Status LED6
EOL (end-of-letter) button7
REC (Record) button8
REW (Rewind) button9
FWD (Forward) button10
Menu button11
On/o switch12
Microphone socket13
Headphone / remote control socket14
Display15
Smart buttons16
Index mark button17
Volume control, plus/minus 18
and menu navigation buttons
Speaker19
Memory card slot20
Battery compartment21
Docking station connection 22
slot
Power supply connection 23
slot
USB connection slot24
REMOTE CONTROL
24
21
20
5
6
7
2
3
4
1
8
9
10
12
11
15
16
18
17
19
13
14
22
25 26 27
30
29
28
23
crs955_ifu_en-de-fr-es-nl-it.indb 6 13.10.2010 18:16:17
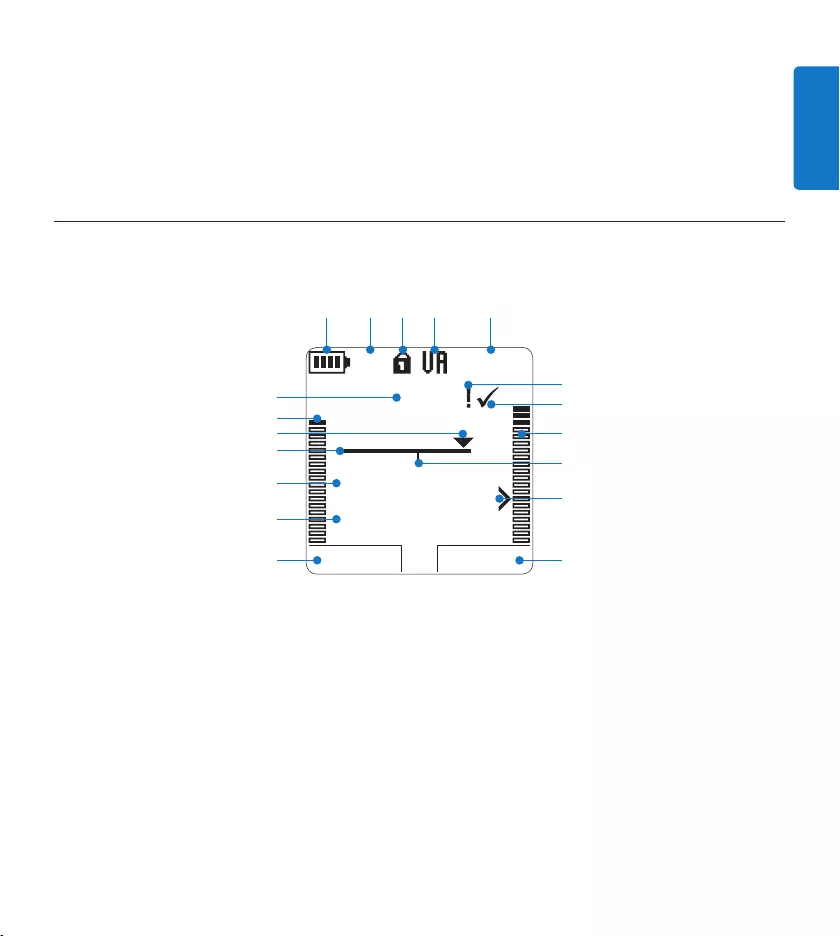
7User manual
ENGLISH
Current function of the left smart button1
File name2
Recording / playback time3
Position bar4
Current position in the recording5
Left level meter6
Recording number7
Battery level indicator8
Recording mode9
Memory card is write-protected (locked)10
Overview – display indicators and symbols3.2
Voice-activated recording in progress11
Remaining recording time12
Recording is marked priority13
Recording is marked finished (EOL) and 14
locked
Right level meter15
Recording contains index mark16
Sensitivity level for voice-activated recording17
Current function of the right smart button18
Docking station
Docking slot for the 25
Pocket Memo
Charge indicator LED26
Download indicator LED27
PLAY NEW
9:23
DPM 0955.MP3
HQ -27
h
10
m
#1
8
1
13
2
6
4
5
714
17
15
18
910 11 12
316
Power supply socket28
Mini-USB socket for connection to the PC29
Meeting microphone30
crs955_ifu_en-de-fr-es-nl-it.indb 7 13.10.2010 18:16:17
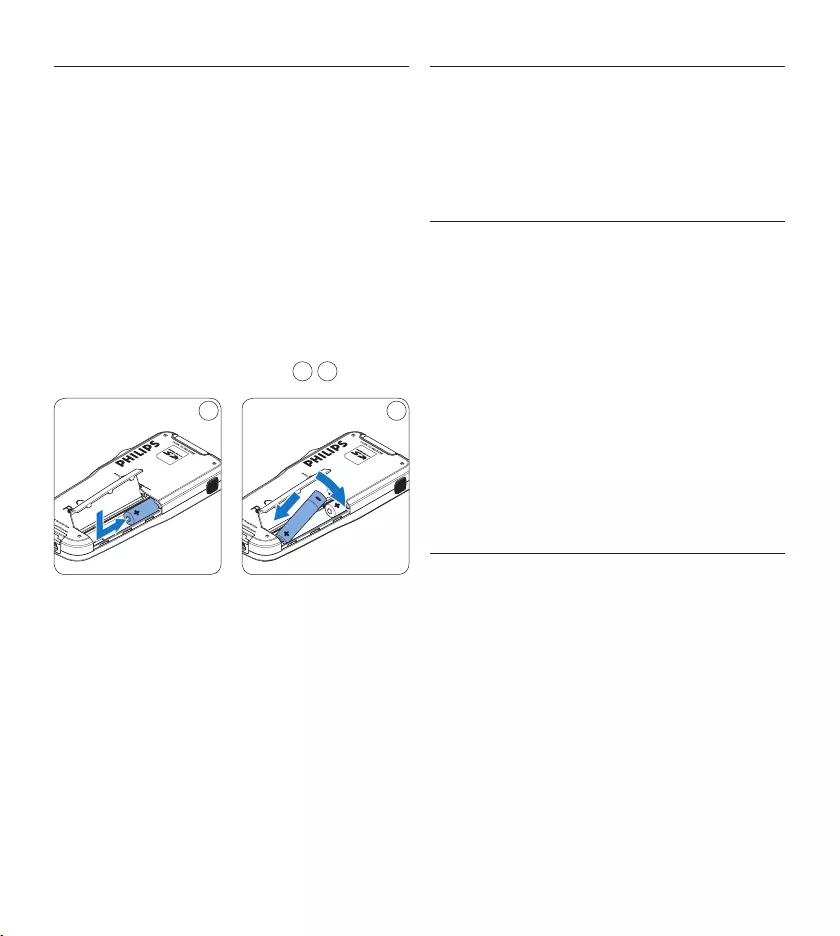
8User manual
Install the batteries3.3
The digital recorder can be operated with the
two rechargeable AAA batteries delivered with
the product. Standard (non-rechargeable) AAA
alkaline batteries may also be used.
The on/o switch of the digital recorder 1
must be in the OFF position.
Open the battery compartment on the 2
back side of the digital recorder by sliding it
outwards then folding it up.
Insert the two AAA batteries. The correct 3
polarity is indicated on the inside of the
battery compartment cover. 1 2
21
Close the battery compartment by folding 4
it back and sliding the battery compartment
cover inside until it clicks.
D Note
Do not mix battery types! Use two rechargeable
batteries or two non-rechargeable alkaline
batteries.
Recharge the batteries3.4
The digital recorder can be operated with the
rechargeable Philips AAA batteries. To recharge
these batteries, use the Philips power supply, the
Docking Station or the USB cable.
Recharge the batteries using the 3.4.1
Philips power supply
Connect the Philips power supply to the 1
main power supply.
Connect the digital recorder to the Philips 2
power supply.
D Note
It is okay to continue using the digital recorder
during recharge. The batteries will be recharged
while you work, and will continue recharging
even when the digital recorder is turned o.
3.4.2 Recharge the batteries through the
USB cable
When the digital recorder is connected to a
PC or notebook computer with the supplied
USB cable, the rechargeable batteries are
automatically recharged. If the USB port on the
computer is high powered, a complete recharge
cycle takes about 2.5 hours.
The digital recorder switches into PC Download
mode and works like a loudspeaker and
microphone for the connected PC. To continue
recording on the digital recorder during USB
charging, change the USB mode to USB supply by
crs955_ifu_en-de-fr-es-nl-it.indb 8 13.10.2010 18:16:17
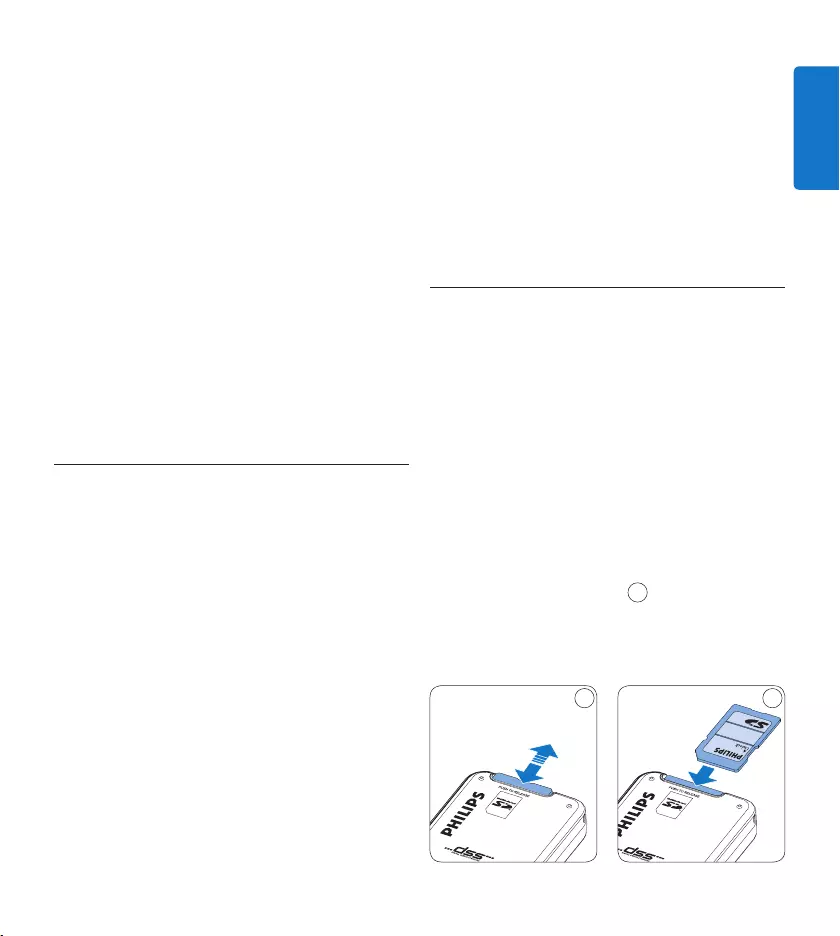
9User manual
ENGLISH
D Note
When the digital recorder is connected to
the docking station, it is powered by the
docking station and not by the batteries. If the
digital recorder is operated with rechargeable
batteries, the batteries are automatically
recharged while the digital recorder is
connected to the docking station.
3.5 Insert and eject the memory card
The digital recorder operates with an SD
(Secure Digital) memory card and supports
SDHC cards with storage capacities of up to 32
GB.
Your digital recorder is packaged with a memory
card already inserted and formatted.
To eject the memory card:
Locate the memory card slot on the top 1
back side of the digital recorder.
Press the memory card in the digital 2
recorder until it clicks. 1
Release the memory card. It will slightly 3
emerge from the memory card slot. Simply
slide it out.
1 2
pressing the REC button for three seconds while
the digital recorder is connected to the PC. The
digital recorder automatically switches back to
PC Download Mode after being disconnected
from the PC.
D Note
The PC must be ON when charging battery via
the USB cable connection. The digital recorder
may become warm during fast recharging.
C Important
If the USB port of the computer does not supply
enough power capacity (500 mA), disable USB
quick charge in the menu of the digital recorder and
recharge the batteries using the power supply.
Recharge the batteries through the 3.4.3
docking station
Make sure that the docking station is 1
connected to the main power supply with
the Philips power supply.
Insert the digital recorder into the docking 2
slot of the docking station and press it down
firmly until it locks. The green LED lights
up, indicating that the batteries of the digital
recorder are being recharged in fast recharge
mode.
Record with the digital recorder from the 3
docking station, or switch it o when not
being used.
When the green LED blinks, recharging is 4
complete and you can remove the digital
recorder from the docking slot.
crs955_ifu_en-de-fr-es-nl-it.indb 9 13.10.2010 18:16:18
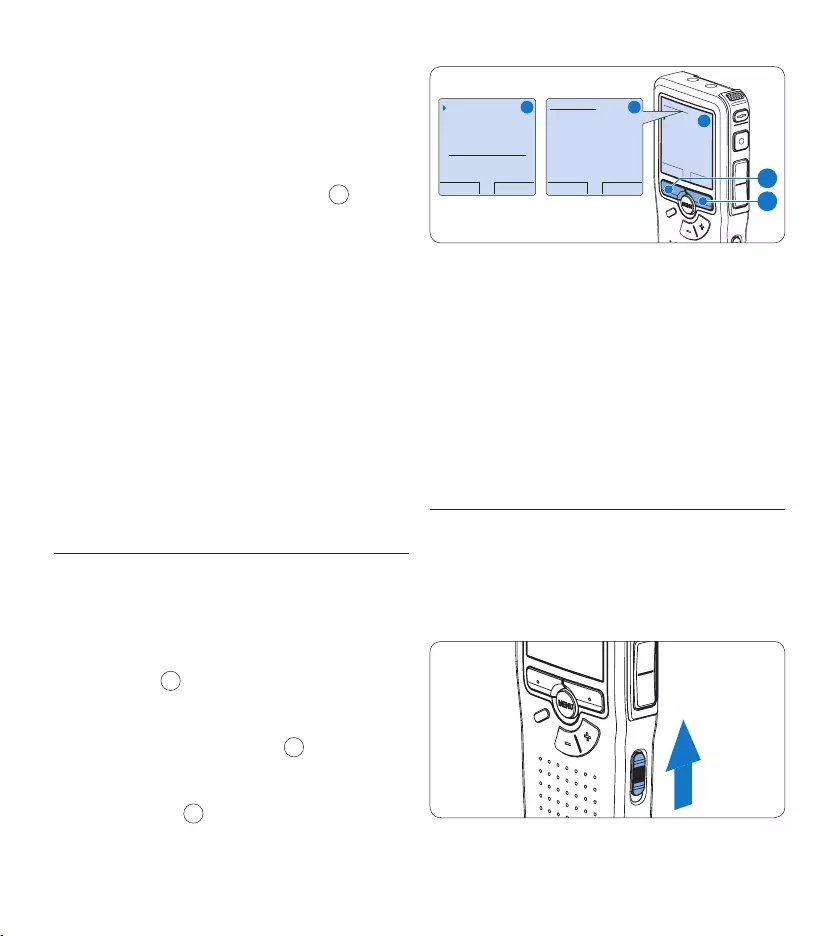
10 User manual
OK CANCEL
Delete all ?
Yes - format
!! ATTENTION !!
BACK ENTER
Format memory
Volume
Font
Language
Delete all ?
BACK ENTER
Delete all ?
All files
will be lost !
Yes - format
A B
C
1
2
The digital recorder will be unable to record
without a properly formatted memory card.
If a new card was inserted and the formatting
process was cancelled, insert another card that
can be formatted or has already been formatted.
D Note
Formatting is not possible if the memory card is
in read-only mode (locked).
Activate the digital recorder3.7
The digital recorder is turned on and o by
sliding the ON/OFF switch. When using it for
the first time, you will be prompted to set the
language, date and time.
To insert a memory card:
Locate the memory card slot on the top 1
back side of the digital recorder.
Slide the memory card into the slot. A small 2
illustration under the memory card slot
indicates the correct orientation. 2
Push the memory card in until you hear a 3
click.
D Note
If the digital recorder is turned to the ON
position and there is no memory card inserted,
a warning screen is displayed.
The memory card that is packaged with the
digital recorder is already formatted and ready
for use. If a memory card is inserted that is not
formatted, the digital recorder will oer the
option to format it. Refer to the next chapter
for more information.
3.6 Format a new memory card
When a new, unformatted memory card (or a
memory card that was formatted with a non-
digital recorder device) is inserted, the digital
recorder will display a prompt to format the
memory card. A
To confirm and start the formatting process, 1
press the OK smart button 1.
To cancel the formatting process, remove 2
the memory card or press the CANCEL
smart button 2.
crs955_ifu_en-de-fr-es-nl-it.indb 10 13.10.2010 18:16:18

11User manual
ENGLISH
3.7.1 Set the language
When using the digital recorder for the first
time, you will be prompted to set the language.
Press the 1 + or – button 1 on the digital
recorder to select a language.
Press the 2 OK smart button 2 to confirm
your selection. The selected language will be
displayed.
D Note
It is possible to change the language later using
the menu. See Setting the language on page 24
for more information.
EXIT OK
LANGUAGE
LANGUE
SPRACHE
IDIOMA
INT
FR
DE
ES
- / +
EXIT OK
LANGUAGE
LANGUE
SPRACHE
IDIOMA
INT
FR
DE
ES
- / +
2
1
3.7.2 Set the date and time
After selecting the user interface language,
the digital recorder will prompt you to set the
current date and time.
Press the 1 + or – button 1 repeatedly to
change the value for the year, month or day.
Press the 2 → smart button 2 to advance the
arrow (↑) to the next entry.
After setting the day, press the 3 → smart
button 2 to advance the settings to the
correct time.
Press the 4 + or – button 1 to select a 2-
hour or 24-hour clock, AM or PM (if a 2-
hour clock is selected), and to change the
value of the hour and minute settings.
Press the 5 → smart button 2 to confirm the
date and time. The digital recorder is now
ready to function.
OK
DATE:
2007-10-01
12/24: TIME:
24 14:22
OK
DATE:
2007-10-01
12/24: TIME:
24 14:22
2
1
3
D Note
If a mistake is made in the date/time settings,
use the ← smart button 3 any time during the
procedure to step back to make corrections.
It is also possible to change the date and time
later using the menu. See Setting date and time
on page 25 for more information.
Power-save mode3.8
After 60 minutes of inactivity, the digital
recorder automatically goes into power-save
mode and the LCD screen will display the date
and time. Press any button to reactivate it.
If the digital recorder is not used for more than
two hours, it turns o completely. Turn the unit
on by moving the On/O switch to the OFF
position and then back to the ON position.
crs955_ifu_en-de-fr-es-nl-it.indb 11 13.10.2010 18:16:18
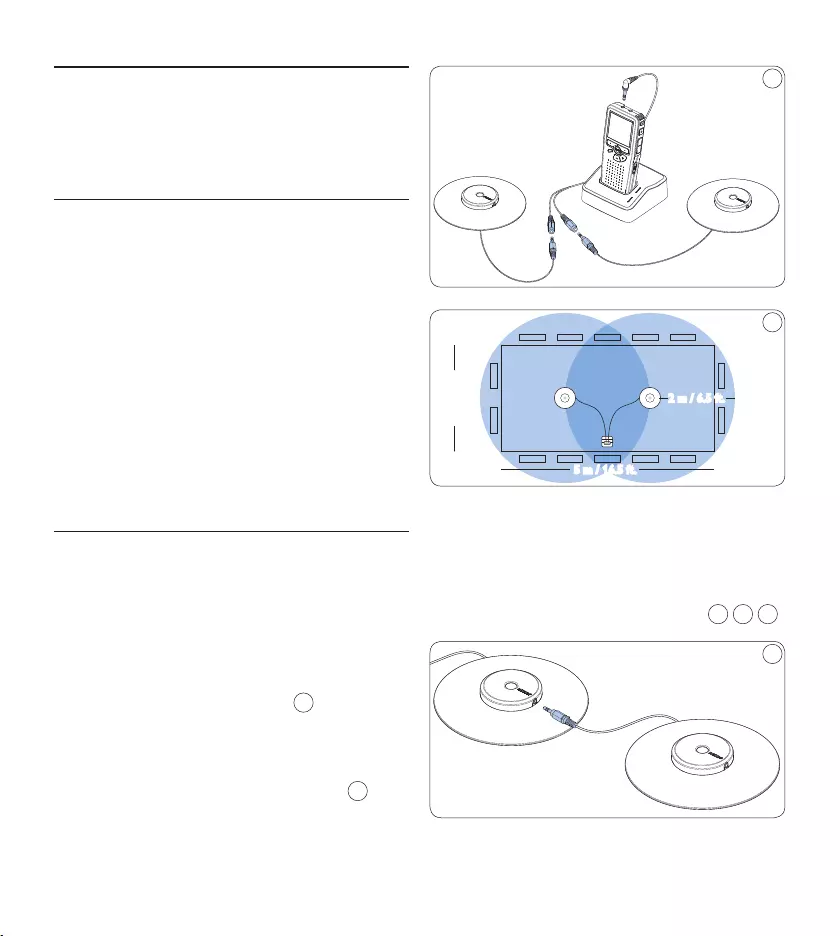
12 User manual
1
5 m / 16.5 ft.
2.5 m / 8 ft.
2 m / 6.5 ft.
2
E Tip
For large conferences, the operating range can
be extended by joining together and connecting
three microphones on each of the two
microphone sockets of the Y adapter. 3 4 5
3
Using your meeting 4
recorder
Before recording4.1
The digital recorder has a built-in monaural
microphone that is used for recording when no
external microphone is connected. To enhance
sound quality and cover a wider range during
recording, use the meeting microphones (for
meeting recording) or the click-on interview
microphone (for interviews).
D Note
When an external microphone is connected to
the digital recorder, the built-in microphone is
disabled.
Meeting recording: connect and 4.1.1
position the meeting microphones
Make sure that the recorder is stopped.1
Connect the plug of Y adapter to the 2
microphone socket of the digital recorder.
Connect the plug of each microphone to 3
one socket of the Y adapter. 1
For optimal recording quality, position 4
the microphones on the table so that all
participants are not more that 2 meters or
6.5 feet away from the microphone. 2
crs955_ifu_en-de-fr-es-nl-it.indb 12 13.10.2010 18:16:19
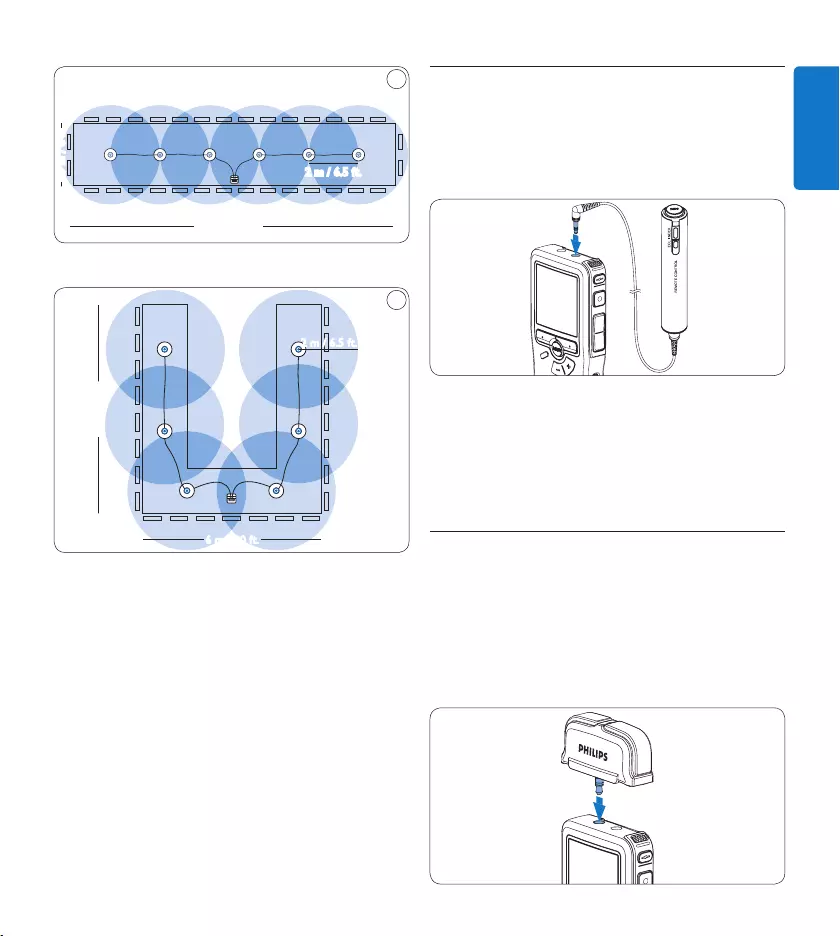
13User manual
ENGLISH
2.5 m / 8 ft.
13 m / 42.5 ft.
2 m / 6.5 ft.
4
Connect and position up to 6 meeting microphones
6 m / 20 ft.
7 m / 23 ft.
5
2 m / 6.5 ft.
Connect and position up to 6 meeting microphones
Connect the remote control4.1.2
Connect the plug of the remote control 1
to the remote control socket of the digital
recorder.
D Note
When the remote control is connected, all
buttons on the digital recorder are still usable
except the REC button.
Interview recording: connect the 4.1.3
click-on interview microphone
Make sure that the recorder is stopped.1
Insert the connector of click-on interview 2
microphone into the microphone socket of
the digital recorder.
crs955_ifu_en-de-fr-es-nl-it.indb 13 13.10.2010 18:16:20

14 User manual
Recording4.2
Create a new recording4.2.1
Follow these steps to create your first recording
with the Conference Recording System:
A memory card must be inserted into the 1
memory card slot. See Insert and eject the
memory card on page 9 for more information.
Slide the On/O switch to the 2 ON position
to switch on the digital recorder. 1
Press the 3 NEW smart button 2 to create a
new recording.
D Note
The NEW smart button is not displayed if
the current recording is empty.
PLAY NEW
9:23
DPM 0955.MP3
HQ
-27
h
10
m
#1
PLAY NEW
9:23
DPM 0955.MP3
HQ -27
h
10
m
#1
2
1
Press the 4 REC button 3 and start speaking.
The status LED 4 glows in red while
recording.
D Note
When the remote control is connected, the
REC button on the digital recorder is
deactivated.
The following information is displayed:
aRemaining recording time
bRecording mode
cCurrent position in the recording
dRecording time
eFile name
fRecording level meter (left channel)
gRecording level meter (right channel)
PLAY STO P
2:34
DPM 0955.MP3
HQ
-27
h
18
m
PLAY S T O P
2:34
DPM 0955.MP3
HQ -27
h
18
m
EOL INDEX
REMOTE CONTROL
5
b
f
a
c
d
e
g
3
4
To stop recording, press the 5 REC button 3
or the STOP smart button 5.
E Tips
Press the • EOL button during recording to
mark the present recording as finished and
automatically continue recording into a new
file. See Finish (lock) a recording on page 15 for
more information.
An index mark can be set by pressing the •
INDEX button during record or playback. See
Work with index marks on page 23 for more
information.
crs955_ifu_en-de-fr-es-nl-it.indb 14 13.10.2010 18:16:21
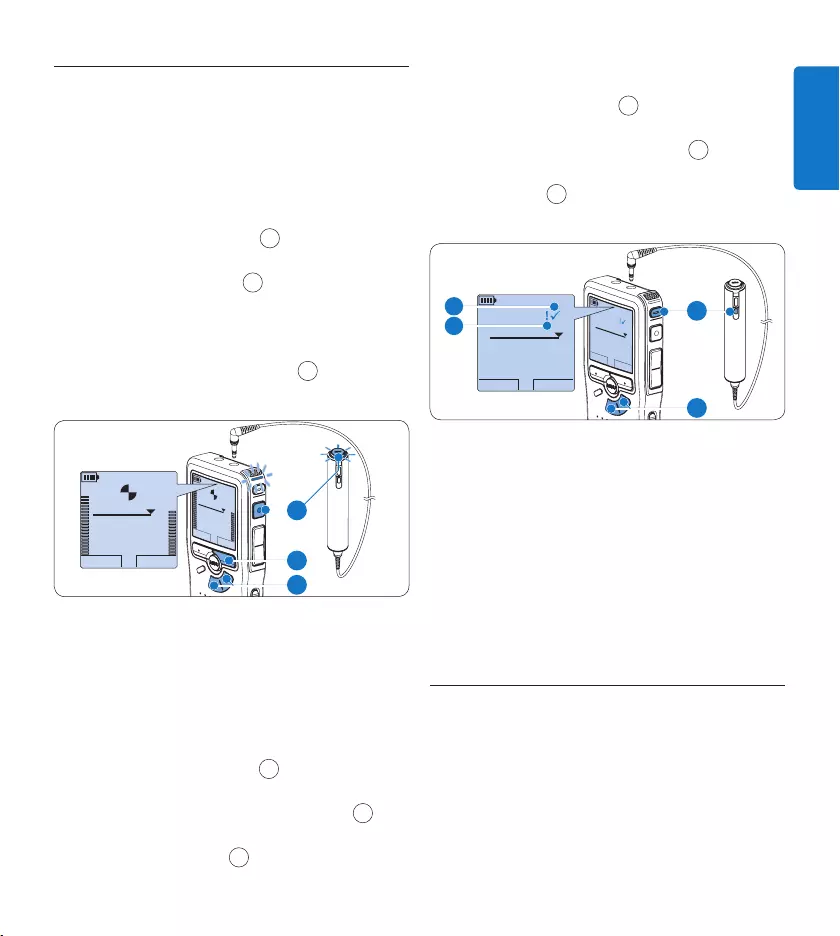
15User manual
ENGLISH
4.2.2 Add to a recording (append)
Regardless of the current position in the
recording, additions to a recording are
always appended at the end of a file without
overwriting the existing recording. Follow these
steps to make additions to your recording:
Press the 1 + or – button 1 while stopped to
select the file to be appended.
Press the 2 REC button 2 and start
speaking. The recording will automatically
be appended to the end of the existing
recording.
Press the 3 STOP smart button 3 to stop
recording.
PLAY S TO P
2:34
DPM 0955.MP3
HQ
-27
h
18
m
PLAY S T O P
2:34
DPM 0955.MP3
HQ -27
h
18
m
EOL INDEX
REMOTE CONTROL
3
1
2
4.2.3 Finish (lock) a recording
When a recording is finished and no additional
changes will be made, follow these steps to
mark it as finished and protect it from being
accidentally deleted:
Press the 1 + or – button 1 while stopped to
select the recording to be marked finished.
Press the end-of-letter (2 EOL) button 2 to
lock the file and mark it as finished. The ┱
symbol is displayed. a
To assign priority status to the recording, 3
press the EOL button 2 again within half a
second. The ! symbol is displayed, indicating
that the file has priority status. b
To make changes to the recording, press the 4
EOL button 2 again to remove the finished
mark.
BEGIN NEW
9:23
DPM 0955.MP3
HQ
-27
h
10
m
#2
BEGIN NEW
9:23
DPM 0955.MP3
HQ -27
h
10
m
#2
EOL INDEX
REMOTE CONTROL
1
2
a
b
E Tip
Philips SpeechExec software can be configured
to download finished files only from the digital
recorder to the PC.
C Caution
Locked files are deleted when the memory card
is formatted or the delete-all-dictations function
is used.
4.2.4 Change the recording format
The recording format determines the audio
quality of your recordings and aects the
number of audio files that can fit on the
memory card. The digital recorder supports the
following recording formats:
crs955_ifu_en-de-fr-es-nl-it.indb 15 13.10.2010 18:16:21
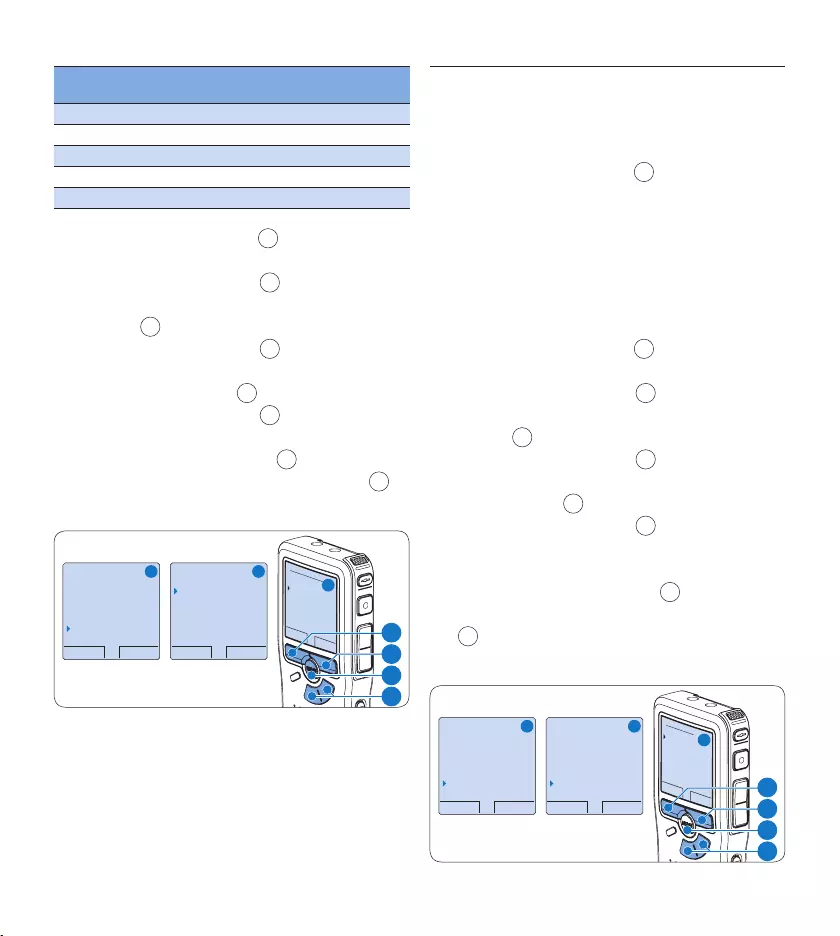
16 User manual
Recording
mode
File
format
Channels
recorded
Recording time
(1 GB memory)
PCM .wav 2 channels 1.5 hours
XHQ .mp3 2 channels 18 hours
HQ .mp3 2 channels 36 hours
QP .ds2 (DSS QP) Mono 85 hours
SP .dss (DSS SP) Mono 170 hours
Press the 1 MENU button 1 while stopped to
open the menu.
Press the 2 + or – button 2 to select the
Setup menu item and press the ENTER smart
button. 3
Press the 3 + or – button 2 to select the
Record format menu item and press the
ENTER smart button 3.
Press the 4 + or – button 2 to select a
recording mode.
Press the 5 OK smart button 4 to save the set-
ting or press the CANCEL smart button 3 to
exit the menu without changing the setting.
OK CANCEL
Record format:
PCM <PCM>
XHQ <MP3>
HQ <MP3>
SP <DSS>
QP <DS2>
BACK ENTER
Delete dictation
Index set
Author
Setup
Language
BACK ENTER
Language
Record format
Sound filter
Voice activation
HQ <DSS>
A B
C
2
1
3
4
D Note
PCM recording mode is not available by default
and must be enabled through Philips SpeechExec
Dictate. See Advanced configuration on page 21
for more information. PCM recording mode
requires a high speed SD card.
4.2.5 Adjust the microphone sensitivity
Set the microphone sensitivity for the
environment and your recording preferences.
Press the 1 MENU button 1 repeatedly
during recording to switch the microphone
sensitivity between Low (Private), Medium
(Dictate) and High (Conference).
The microphone sensitivity can also be set in
the setup menu:
Press the 1 MENU button 1 while stopped to
open the menu.
Press the 2 + or – button 2 to select the
Setup menu item and press the ENTER smart
button 3.
Press the 3 + or – button 2 to select the
Microphone menu item and press the ENTER
smart button. 3
Press the 4 + or – button 2 to choose the
microphone sensitivity: Low (Private), Medium
(Dictate) and High (Conference).
Press the 5 OK smart button 4 to save the
setting or press the CANCEL smart button
3 to exit the menu without changing the
setting.
BACK ENTER
Delete dictation
Index set
Author
Setup
Language
BACK ENTER
Record lamp
Contrast
Device beep
Microphone
Conference
OK CANCEL
Microphone:
Conference
Dictate
Private
A B
C
2
1
3
4
crs955_ifu_en-de-fr-es-nl-it.indb 16 13.10.2010 18:16:22
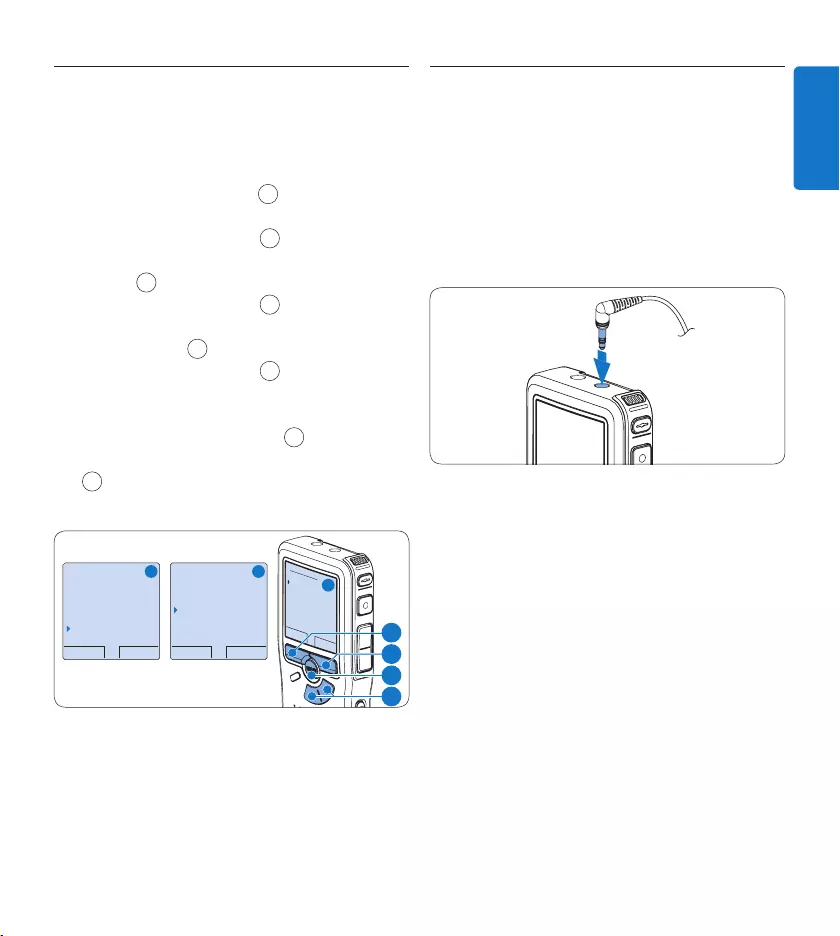
17User manual
ENGLISH
Set the sound filter4.2.6
Activate the sound filter to minimize low- and
high-frequency sounds and optimize voice
recordings.
Press the 1 MENU button 1 while stopped to
open the menu.
Press the 2 + or – button 2 to select the
Setup menu item and press the ENTER smart
button 3.
Press the 3 + or – button 2 to select the
Sound filter menu item and press the ENTER
smart button. 3
Press the 4 + or – button 2 to choose
between Voice (sound filter active), and
Music (sound filter inactive).
Press the 5 OK smart button 4 to save the
setting or press the CANCEL smart button
3 to exit the menu without changing the
setting.
BACK ENTER
Delete dictation
Index set
Author
Setup
Language
BACK ENTER
Language
Record format
Sound filter
Voice activation
Voice
OK CANCEL
Sound filter:
Voice
Music
A B
C
2
1
3
4
Monitor recording4.2.7
Headphones can be connected to the digital
recorder to hear the sound being recorded and
to monitor the record level.
Connect the headphones to the headphone 1
socket of the digital recorder.
Press the 2 + or – button during recording to
adjust the sound volume.
D Note
The record level cannot be adjusted using
the volume button. Adjust the microphone
sensitivity if the record level is too low or too
high by pressing the MENU button repeatedly
during recording or in the setup menu. See
Adjust the microphone sensitivity on page 16 for
more information.
When voice-activated recording is activate, the
+ or – button changes the record threshold
level, not the volume level.
crs955_ifu_en-de-fr-es-nl-it.indb 17 13.10.2010 18:16:22
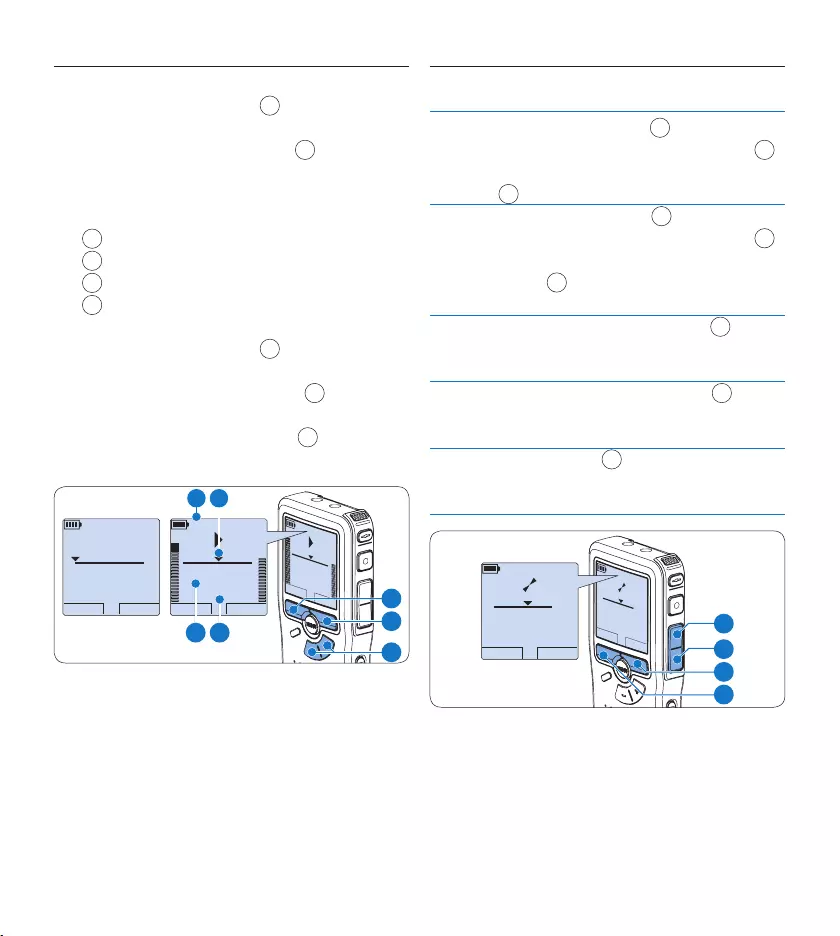
18 User manual
Playback4.3
Press the 1 + or – button 1 while stopped to
select the recording to play back.
Press the 2 PLAY smart button 2 to start
playback.
The following information is displayed:
aCurrent position in the dictation
bRecording mode
cPlayback time
dFile name
Press the 3 + or – button 1 to adjust the
playback volume during playback.
Press the 4 SPEED smart button 3 to adjust
faster or slower file playback.
Press the 5 STOP smart button 2 to stop
playback.
ST OP SPEED
2:34
DPM 0955.MP3
HQ
-27
h
18
m
STO P SPEED
2:34
DPM 0955.MP3
HQ -27
h
18
m
PLAY NEW
0:00
DPM 0955.MP3
HQ -27
h
18
m
#2
1
3
2
b a
dc
E Tip
Press and hold the MENU button for a few
seconds to access additional information about
files, the device and the memory card.
Overview playback functions4.3.1
Fast
rewind
Press the REW button 1 briefly while
stopped. Press the STOP smart button 3
to stop winding or the PLAY smart button
4 to stop winding and start playback.
Fast
forward
Press the FWD button 2 briefly while
stopped. Press the STOP smart button 3
to stop fast forward or the PLAY smart
button 4 to stop fast forward and start
playback.
Rewind Press and hold the REW button 1 while
playing or recording. Release the REW but-
ton to stop winding.
Cue Press and hold the FWD button 2 while
playing. Release the FWD button to cue-
play.
Auto-
backspace
Press the REW 1 button briefly while
playing or recording to recap the last
second.
PLAY NEW
5:16
DPM 0955.MP3
HQ
-27
h
10
m
PLAY NEW
5:16
DPM 0955.MP3
HQ -27
h
10
m
2
3
4
1
crs955_ifu_en-de-fr-es-nl-it.indb 18 13.10.2010 18:16:22
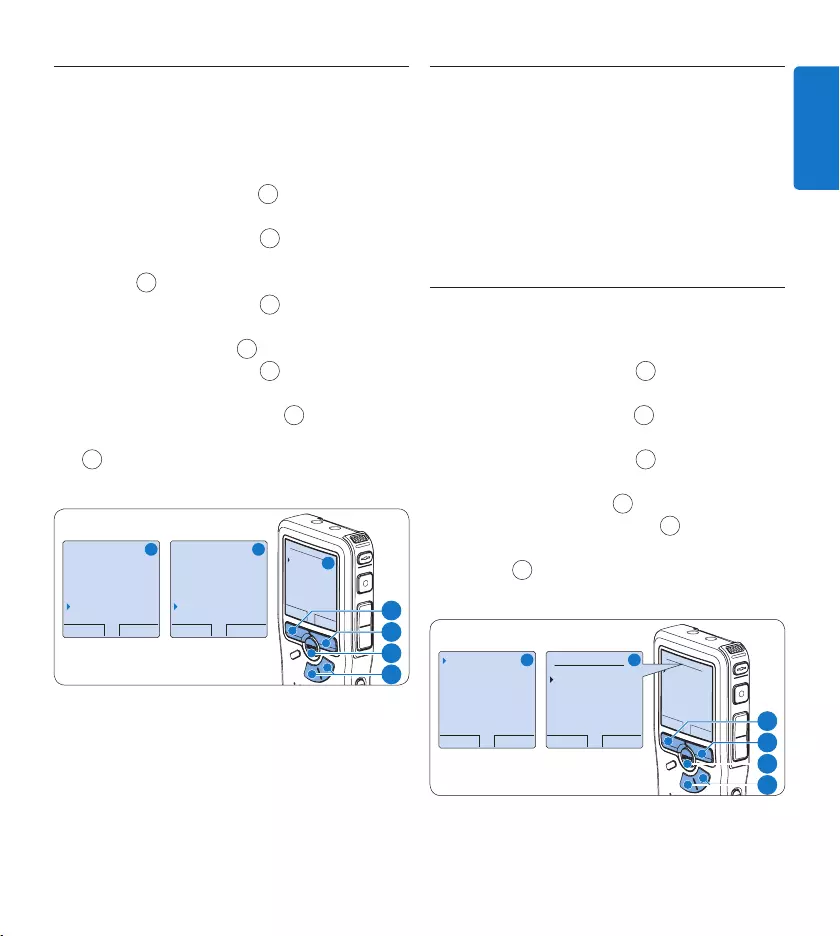
19User manual
ENGLISH
Noise reduction4.3.2
The noise reduction function reduces interfering
background noise and improves sound quality
during playback.
Press the 1 MENU button 1 while stopped to
open the menu.
Press the 2 + or – button 2 to select the
Setup menu item and press the ENTER smart
button 3.
Press the 3 + or – button 2 to select the
Noise reduction menu item and press the
ENTER smart button 3.
Press the 4 + or – button 2 to choose
between On and O.
Press the 5 OK smart button 4 to save the
setting or press the CANCEL smart button
3 to exit the sub-menu without changing
the setting.
BACK ENTER
Delete dictation
Index set
Author
Setup
Language
BACK ENTER
Contrast
Device beep
Microphone
Noise reduction
On
OK CANCEL
Noise reduction:
On
Off
A B
C
2
1
3
4
Delete4.4
D Note
Before deleting a file, make sure that it is not
marked finished and that the memory card
is not set to read-only (locked). If the file is
marked finished, unlock it by pressing the EOL
button once.
4.4.1 Delete a file
Follow these steps to delete a file entirely:
Press the 1 + or – button 1 while stopped to
select the file to be deleted.
Press the 2 MENU button 2 to open the
menu.
Press the 3 + or – button 1 to select the
Delete dictation menu item and press the
ENTER smart button 3.
Press the 4 OK smart button 4 to delete the
file permanently. Press the CANCEL smart
button 3 to cancel the operation and leave
the recording intact.
OK CANCEL
Delete dictation:
Delete ?
!! ATTENTION !!
BACK ENTER
Delete dictation
Index set
Author
Setup
Delete ?
OK CANCEL
Delete dictation:
Delete ?
!! ATTENTION !!
A B
1
2
3
4
crs955_ifu_en-de-fr-es-nl-it.indb 19 13.10.2010 18:16:23
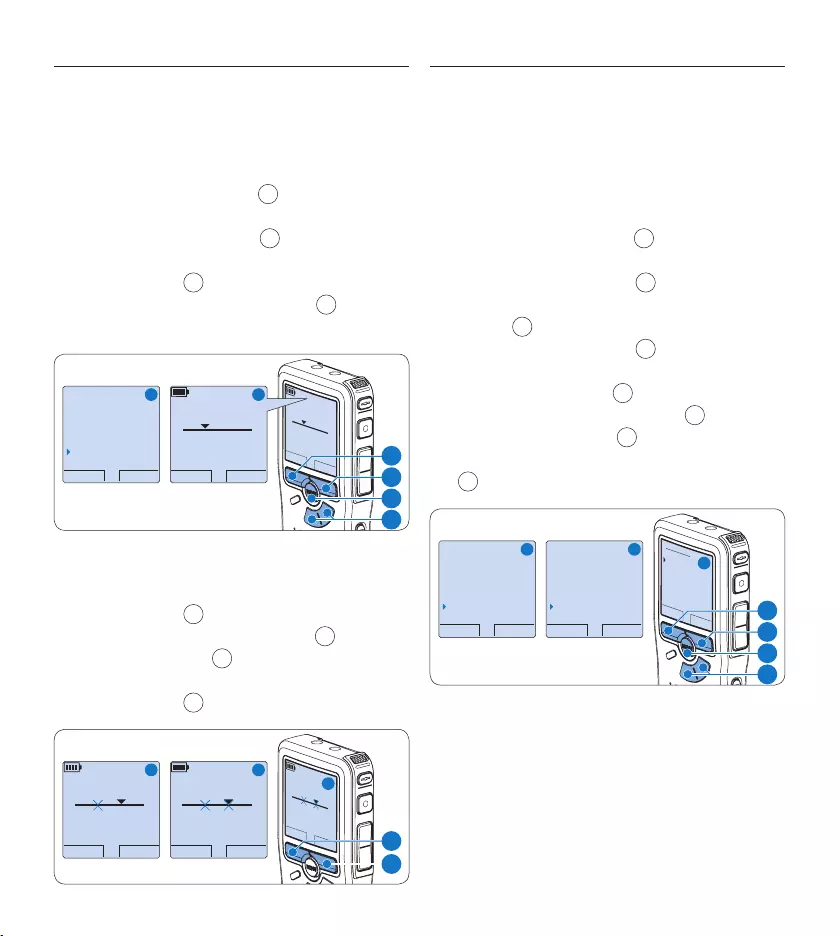
20 User manual
4.4.2 Delete part of a recording
Follow these steps to delete a section from a
recording:
Navigate to the beginning of the section to 1
be deleted by playback or forward/rewind.
Press the 2 MENU button 1 while stopped to
open the menu.
Press the 3 + or – button 2 to select the
Delete section menu item and press the OK
smart button 3.
Press the 4 MARK smart button 4. A cross
symbol appears on the screen.
CANCEL MARK 1
2:15
DPM 0955.MP3
HQ
-27
h
18
m
#2
OK CANCEL
Author
Setup
USB mode
Delete section
CANCEL MARK 1
2:15
DPM 0955.MP3
HQ -27
h
18
m
#2
A B
2
1
4
3
Find the second mark position by playback 5
or forward / rewind and press the MARK 2
smart button 5. The second cross appears.
Press the 6 DELETE smart button 5 and the
OK smart button 6 to confirm the deletion
of the marked section, or press the CANCEL
smart button 5 to exit without deleting.
PLAY MARK 2
3:38
DPM 0955.MP3
HQ -27
h
18
m
#2
CANCEL DELETE
3:38
DPM 0955.MP3
HQ -27
h
18
m
#2
OK CANCEL
3:38
Delete?
HQ
-27
h
18
m
#2
A B
C
6
5
4.4.3 Delete all dictations
C Caution
Files marked finished (EOL) are deleted when
the delete-all-dictations function is used.
Follow these steps to delete all recordings:
Press the 1 MENU button 1 while stopped to
open the menu.
Press the 2 + or – button 2 to select the
Setup menu item and press the ENTER smart
button 3.
Press the 3 + or – button 2 to select the
Delete dictations menu item and press the
ENTER smart button 3.
Press the 4 ENTER smart button 3 and
the OK smart button 4 to confirm the
deletion, or press the CANCEL smart button
3 to exit without deleting.
OK CANCEL
Delete all ?
Yes - delete
!! ATTENTION !!
BACK ENTER
Noise reduction
Date & time
USB quick charge
Delete dictations
Delete all ?
BACK ENTER
Delete dictation
Index set
Author
Setup
Language
A B
C
2
1
3
4
crs955_ifu_en-de-fr-es-nl-it.indb 20 13.10.2010 18:16:24
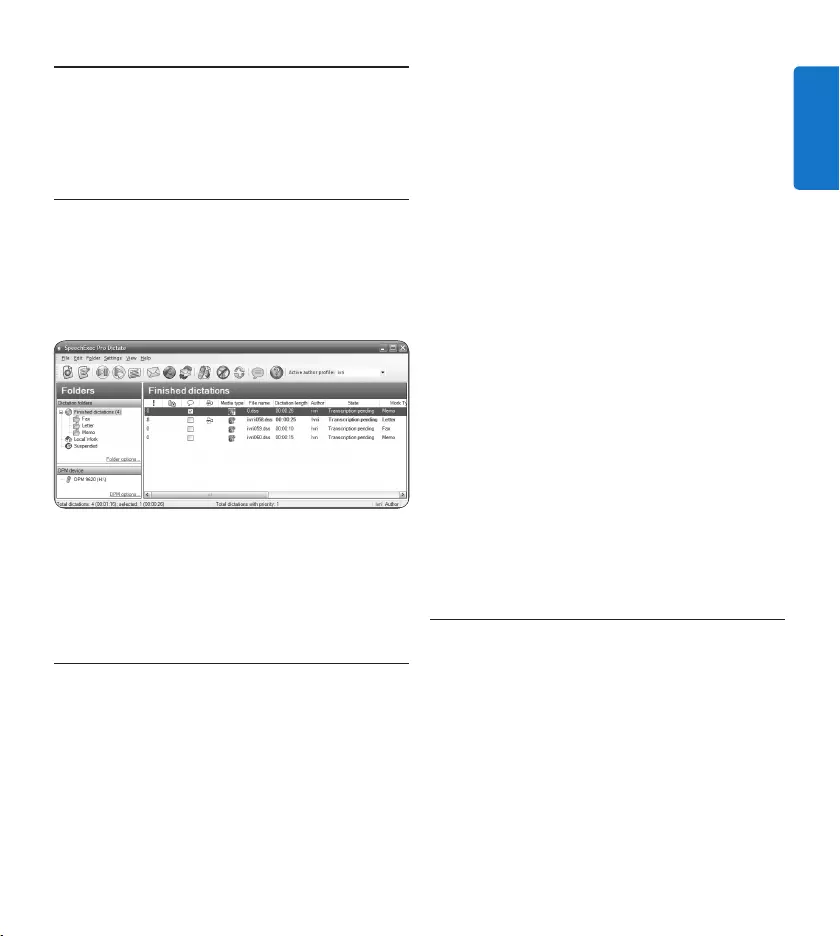
21User manual
ENGLISH
Use more of your meeting 5
recorder
Use Philips SpeechExec software5.1
Philips SpeechExec software can be used for
advanced confi guration of the digital recorder
and automatic download, conversion and routing
of dictation fi les.
D Note
For detailed information about SpeechExec
software, refer to the SpeechExec quick
reference guide.
5.1.1 Advanced confi guration
The digital recorder Confi guration Wizard
is part of the Philips SpeechExec Dictate
software and guides users through the device
confi gurations and settings of their digital
recorder. The wizard assists users in confi guring
the time format, sound feedback, voice-activated
recording, display appearance (standard or
advanced display mode), the recording format,
microphone sensitivity, author names, and fi le
download to the PC.
Connect the digital recorder to the PC 1
using a USB cable.
Start 2 Philips SpeechExec Dictate software.
Click 3 Settings > General settings on the menu
bar of SpeechExec to open the settings
menu and select DPM/DT Confi guration > DPM
Wizard from the list on the left side.
Click the 4 Start Wizard… button to open the
wizard. Follow the on-screen instructions to
customize the digital recorder.
Click the 5 Finish button to close the wizard
and confi rm the transfer of the new settings
to the digital recorder.
D Note
When the digital recorder is connected to the
PC for the fi rst time, Windows detects the new
hardware and automatically installs the required
drivers. When the installation is complete,
Windows may prompt you to restart the PC.
Download recordings to the PC5.1.2
With USB mass storage support, the digital
recorder is automatically displayed as an
external drive when it is connected to the
computer. It can then be accessed easily with
any Microsoft Windows program as a regular
drive.
Use Philips SpeechExec software for automatic
download, conversion and routing of fi les.
crs955_ifu_en-de-fr-es-nl-it.indb 21 13.10.2010 18:16:24

22 User manual
Make a recording with the digital recorder.1
Start 2 Philips SpeechExec Dictate software.
Connect the digital recorder to the PC 3
using the USB cable or the USB docking
station.
By default, the recordings on the digital 4
recorder will be downloaded automatically
to the PC and moved to the Finished
dictations folder of the work list.
D Note
How and which files are downloaded after a
digital recorder is connected can be configured
in the settings menu of SpeechExec or with the
Configuration Wizard.
5.2 Use voice-activated recording
Voice-activated recording is a convenience
feature for hands-free recording. When voice
activated recording is enabled, recording will
start when you begin speaking. When you stop
speaking, the digital recorder will automatically
pause recording after three seconds of silence,
and resume only when you begin speaking again.
Press the 1 MENU button 1 while stopped to
open the menu.
Press the 2 + or – button 2 to select the
Setup menu item and press the ENTER smart
button 3.
Press the 3 + or – button 2 to select the
Voice activation menu item and press the
ENTER smart button 3.
Press the 4 + or – button 2 to choose O
or On.
Press the 5 OK smart button 4 to save the
setting or press the CANCEL smart button
3 to exit the sub-menu without changing
the setting.
BACK ENTER
Language
Record format
Sound filter
Voice activation
Off
OK CANCEL
Voice activation:
Off
On
BACK ENTER
Delete dictation
Index set
Author
Setup
Language
A B
C
2
1
3
4
Press the 6 REC button 5 and start speaking.
The status LED 6 glows in red while
recording. When the sound level is below
the threshold sound level a, recording
pauses after three seconds and the status
LED flashes.
Press the 7 + or – button 7 to adjust the
threshold sound level a while recording.
Press the 8 STOP smart 8 button to stop
recording.
PLAY ST OP
2:34
DPM 0955.MP3
HQ
-27
h
18
m
PLAY STOP
2:34
DPM 0955.MP3
HQ -27
h
18
m
8
7
5
a
6
crs955_ifu_en-de-fr-es-nl-it.indb 22 13.10.2010 18:16:25

23User manual
ENGLISH
5.3 Work with index marks
Index marks can be used to mark certain points
in a recording as points of reference. A point
of reference may be the beginning of a major
section, or a part of the recording that you may
want to revise later or access quickly.
Insert an index mark5.3.1
Press the 1 INDEX button 1 during recording
or playback to insert an index mark a. The
index number is displayed for two seconds.
ST O P SPEED
INDEX 1
DPM 0955.MP3
HQ
-27
h
18
m
S TO P SPEED
INDEX 1
DPM 0955.MP3
HQ
-27
h
18
m
EOL INDEX
REMOTE CONTROL
a1
Delete an index mark5.3.2
Play back, fast forward or fast rewind to the 1
index mark to be deleted a.
Press the 2 INDEX button 1 while stopped
to delete the index mark.
PLAY NEW
2:34
DPM 0955.MP3
HQ
-27
h
18
m
#2
PLAY NEW
2:34
DPM 0955.MP3
HQ
-27
h
18
m
#2
EOL INDEX
REMOTE CONTROL
a1
5.3.3 Delete all index marks
Press the 1 MENU button 1 while stopped to
open the menu.
Press the 2 + or – button 2 to select the
Delete indices menu item and press the
ENTER smart button 3.
Press the 3 ENTER smart button 3 and
the OK smart button 4 to confirm the
deletion, or press the CANCEL smart button
3 to exit without deleting.
BACK ENTER
Delete all ?
All indices
will be lost !
Yes - delete
OK CANCEL
Delete all ?
Yes - delete
!! ATTENTION !!
BACK ENTER
Author
Setup
USB mode
Delete indices
Delete all ?
A B
C
2
1
3
4
D Note
The Delete Indices menu item is available only
if the current dictation has at least one index
mark.
crs955_ifu_en-de-fr-es-nl-it.indb 23 13.10.2010 18:16:25
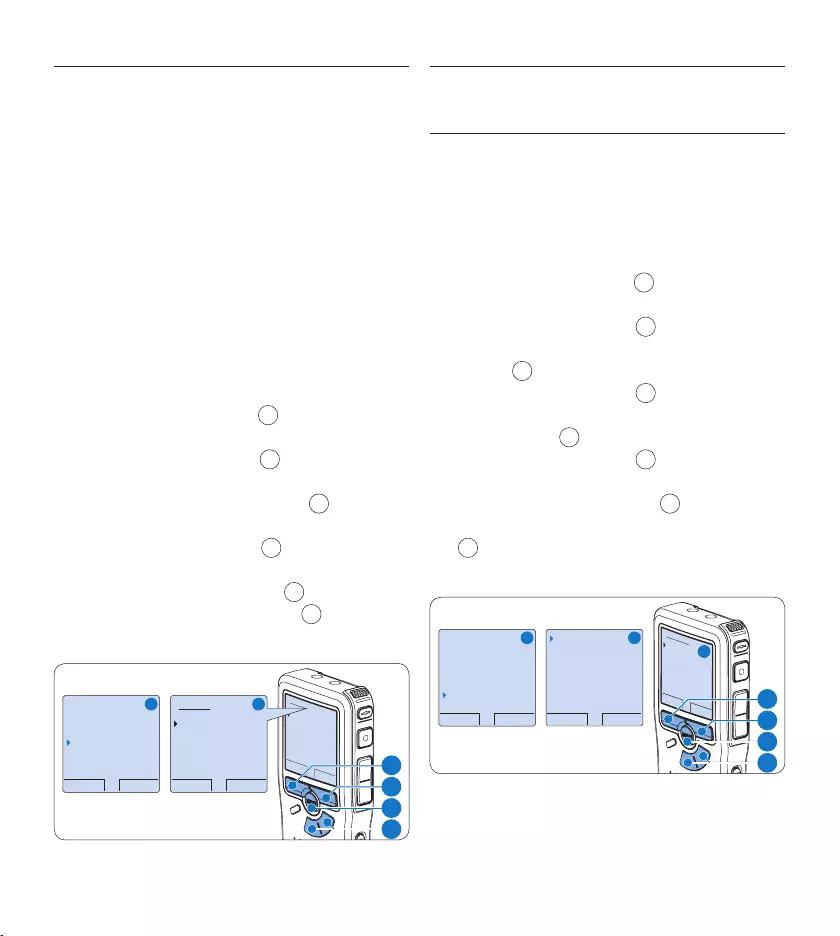
24 User manual
5.4 Assign an author’s name
A keyword, such as the author’s name can be
assigned to every recording. The keyword can
be used to identify recordings and automatic file
routing in Philips SpeechExec software.
D Note
Author names must first be set up with Philips
SpeechExec software. See Advanced configuration
on page 21 for more information. By default, the
keyword category AUTHOR with the keywords
‘DPM 955’ and ‘- - -’ (empty) is available on the
digital recorder.
To assign an author’s name to a recording:
Press the 1 MENU button 1 while stopped to
open the menu.
Press the 2 + or – button 2 to select the
Author menu item.
Press the 3 ENTER smart button 3 to display
the list of names.
Press the 4 + or − button 2 to select a
name.
Press the 5 OK smart button 4 to confirm
or the CANCEL smart button 3 to exit
without assigning a name.
OK CANCEL
Author:
DPM 955
− − −
BACK ENTER
Delete dictation
Index set
Author
Setup
DPM 955
OK CANCEL
Author:
DPM 955
− − −
A B
2
1
3
4
Display and sound functions5.5
5.5.1 Setting the language
When using it for the first time, you will be
prompted to set the language of the user
interface. If the language is not correct follow
these steps to change it:
Press the 1 MENU button 1 while stopped to
open the menu.
Press the 2 + or – button 2 to select the
Setup menu item and press the ENTER smart
button 3.
Press the 3 + or – button 2 to select the
Language menu item and press the ENTER
smart button 3.
Press the 4 + or – button 2 to select a
language.
Press the 5 OK smart button 4 to save the
setting or press the CANCEL smart button
3 to exit the sub-menu without changing
the setting.
BACK ENTER
Delete dictation
Index set
Author
Setup
Language
BACK ENTER
Language
Record format
Sound filter
Voice activation
English
OK CANCEL
Language:
English
Français
Deutsch
Español
A B
C
2
1
3
4
crs955_ifu_en-de-fr-es-nl-it.indb 24 13.10.2010 18:16:26
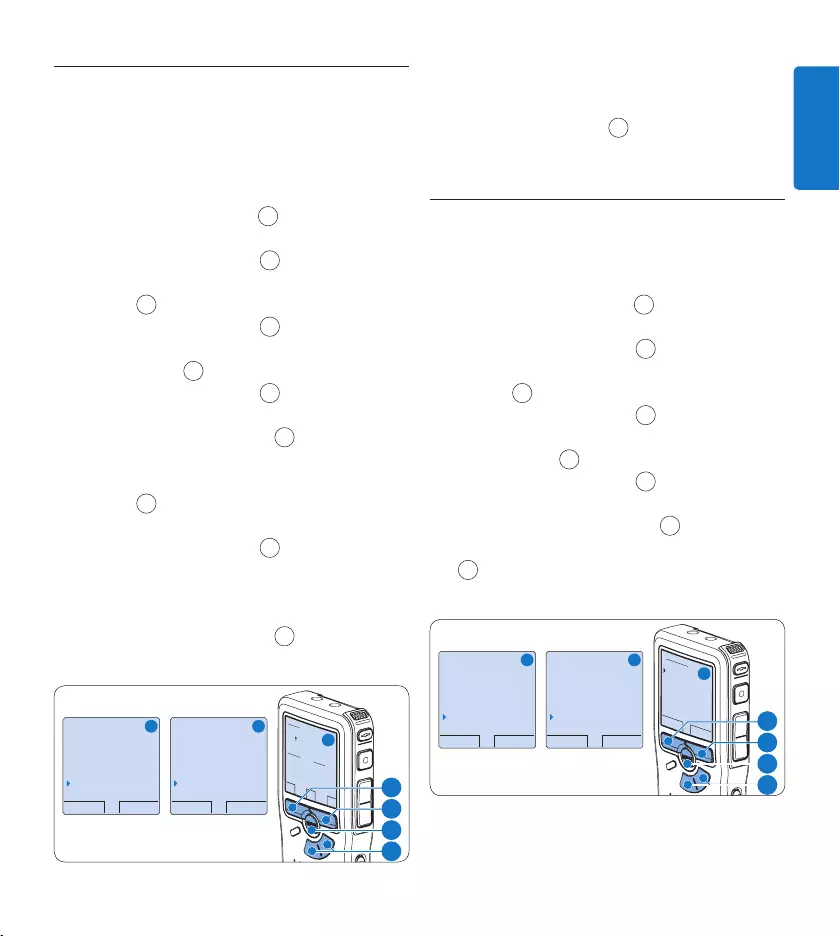
25User manual
ENGLISH
5.5.2 Setting date and time
When using it for the first time, you will be
prompted to set the date and times. If the
settings are not correct follow these steps to
set them:
Press the 1 MENU button 1 while stopped to
open the menu.
Press the 2 + or – button 2 to select the
Setup menu item and press the ENTER smart
button 3.
Press the 3 + or – button 2 to select the
Date & time menu item and press the ENTER
smart button 3.
Press the 4 + or – button 2 repeatedly to
change the value for the year, month or day.
Press the 5 → smart button 3 to advance the
arrow (↑) to the next entry.
After setting the day, press the 6 → smart
button 3 to advance the settings to the
correct time.
Press the 7 + or – button 2 to select a
2-hour or 24-hour clock, AM or PM (if a
2-hour clock is selected), and to change
the value of the hour and minute settings.
Press the 8 → smart button 3 to confirm the
date and time.
BACK ENTER
Delete dictation
Index set
Author
Setup
Language
BACK ENTER
Record format
Microphone
Noise reduction
Date & time
OK
DATE:
2007-10-01
12/24: TIME:
24 14:22
A B
C
2
1
3
4
D Note
If a mistake is made in the date/time settings,
use the ← smart button 4 any time during the
procedure to step back to make corrections.
5.5.3 Backlight
The display of the digital recorder is by default
backlit for eight seconds when a button is pressed.
Press the 1 MENU button 1 while stopped to
open the menu.
Press the 2 + or – button 2 to select the
Setup menu item and press the ENTER smart
button 3.
Press the 3 + or – button 2 to select the
Backlight menu item and press the ENTER
smart button 3.
Press the 4 + or – button 2 to choose
between 8 seconds, 20 seconds and O.
Press the 5 OK smart button 4 to save the
setting or press the CANCEL smart button
3 to exit the sub-menu without changing
the setting.
BACK ENTER
Delete dictation
Index set
Author
Setup
Language
BACK ENTER
Record format
Sound filter
Voice activation
Backlight
8 sec on
OK CANCEL
Backlight:
8 sec on
20 sec on
Off
A B
C
2
1
3
4
crs955_ifu_en-de-fr-es-nl-it.indb 25 13.10.2010 18:16:26

26 User manual
5.5.4 Record lamp
When enabled, the status LED/record lamp
glows red during recording.
Press the 1 MENU button 1 while stopped to
open the menu.
Press the 2 + or – button 2 to select the
Setup menu item and press the ENTER smart
button 3.
Press the 3 + or – button 2 to select the
Record lamp menu item and press the ENTER
smart button 3.
Press the 4 + or – button 2 to choose
between On and O.
Press the 5 OK smart button 4 to save the
setting or press the CANCEL smart button
3 to exit the sub-menu without changing
the setting.
BACK ENTER
Delete dictation
Index set
Author
Setup
Language
BACK ENTER
Sound filter
Voice activation
Backlight
Record lamp
On
OK CANCEL
Record lamp:
On
Off
A B
C
2
1
3
4
5.5.5 LCD contrast
The contrast of the LCD screen can be adjusted
for the level of light in your environment and
your viewing preferences.
Press the 1 MENU button 1 while stopped to
open the menu.
Press the 2 + or – button 2 to select the
Setup menu item and press the ENTER smart
button 3.
Press the 3 + or – button 2 to select the
Contrast menu item and press the ENTER
smart button 3.
Press the 4 + or – button 2 to adjust the
contrast.
Press the 5 OK smart button 4 to save the set-
ting or press the CANCEL smart button 3 to
exit the sub-menu without changing the setting.
BACK ENTER
Delete dictation
Index set
Author
Setup
Language
BACK ENTER
Voice activation
Backlight
Record lamp
Contrast
OK CANCEL
Contrast
MIN MAX
+ −
A B
C
2
1
3
4
crs955_ifu_en-de-fr-es-nl-it.indb 26 13.10.2010 18:16:27
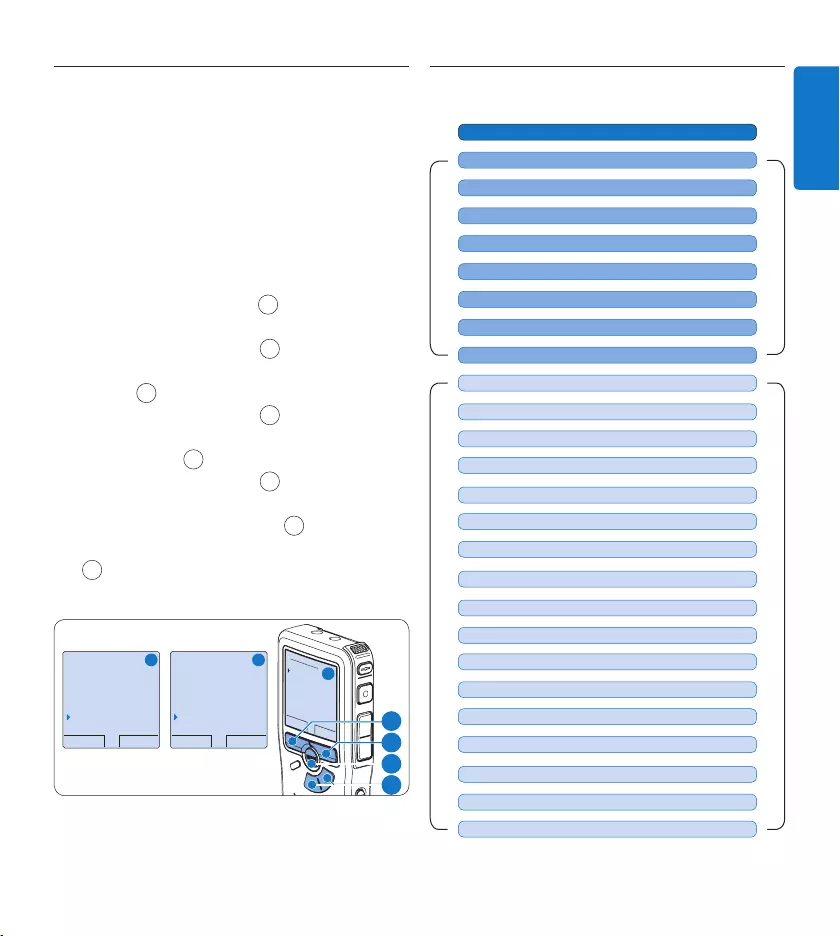
27User manual
ENGLISH
5.5.6 Device beep
The digital recorder is by default set to give
sound feedback (beeps) when:
the end of the file is reached during playback•
an index mark is hit during fast forward or •
fast rewind
the battery level drops below 10%•
available memory drops below two minutes•
a command cannot be carried out•
Press the 1 MENU button 1 while stopped to
open the menu.
Press the 2 + or – button 2 to select the
Setup menu item and press the ENTER smart
button 3.
Press the 3 + or – button 2 to select the
Device beep menu item and press the ENTER
smart button 3.
Press the 4 + or – button 2 to choose
between On and O.
Press the 5 OK smart button 4 to save the
setting or press the CANCEL smart button
3 to exit the sub-menu without changing
the setting.
BACK ENTER
Delete dictation
Index set
Author
Setup
Language
BACK ENTER
Backlight
Record lamp
Contrast
Device beep
On
OK CANCEL
Device beep:
On
Off
A B
C
2
1
3
4
Menu list5.6
MAIN MENU
SETUP MENU
RECORD FORMAT (see 4.2.4 page 15)
Press the MENU button
AUTHOR (KEYWORD) (see 5.4 page 24)
DELETE SECTION (see 4.4.2 page 20)
DELETE DICTATION (see 4.4.1 page 19)
DELETE ALL INDICES (see 5.3.3 page 23)
USB MODE (see 3.4.2 page 8)
PRIORITY HIGH/NORMAL (see 4.2.3 page 15)
INDEX SET / CLEAR (see 5.3 page 23)
LANGUAGE (see 5.5.1 page 24)
VOICE ACTIVATION (see 5.2 page 22)
BACKLIGHT (OFF / 8 s / 20 s) (see 5.5.3 page 25)
LCD CONTRAST (see 5.5.5 page 26)
RECORD LAMP ON / OFF (see 5.5.4 page 26)
DEVICE BEEP ON / OFF (see 5.5.6 page 27)
DATE & TIME (see 5.5.2 page 25)
MICROPHONE SENSITIVITY (see 4.2.5 page 16)
DELETE ALL DICTATIONS (see 4.4.3 page 20)
PLAYBACK VOLUME
FORMAT MEMORY (see 3.6 page 10)
DEVICE FONT (MODERN / CLASSIC)
SOUND FILTER (VOICE/MUSIC) (see 4.2.6 page 17)
NOISE REDUCTION ON/OFF (see 4.3.2 page 19)
USB QUICK CHARGE ON / OFF (see 3.4.2 page 8)
SETUP
RECORD NOTIFICATION ON / OFF
crs955_ifu_en-de-fr-es-nl-it.indb 27 13.10.2010 18:16:28
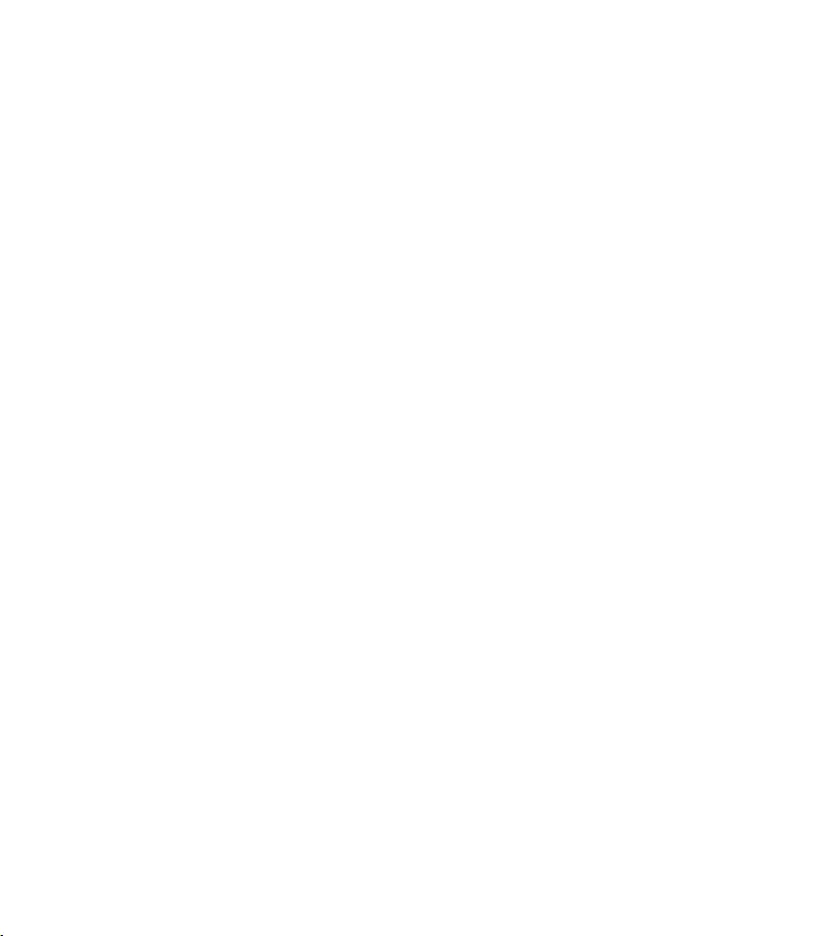
28 User manual
D Note
Some settings, such as defining author names or
switching to simple display mode, are available
only through Philips SpeechExec Dictate. See
Advanced configuration on page 21 for more
information.
Disclaimer and Notices
Philips performs extensive testing with the most
popular configurations. However, since PC add-
ons and device drivers are updated continually,
conflict-free operation cannot be guaranteed.
crs955_ifu_en-de-fr-es-nl-it.indb 28 13.10.2010 18:16:28
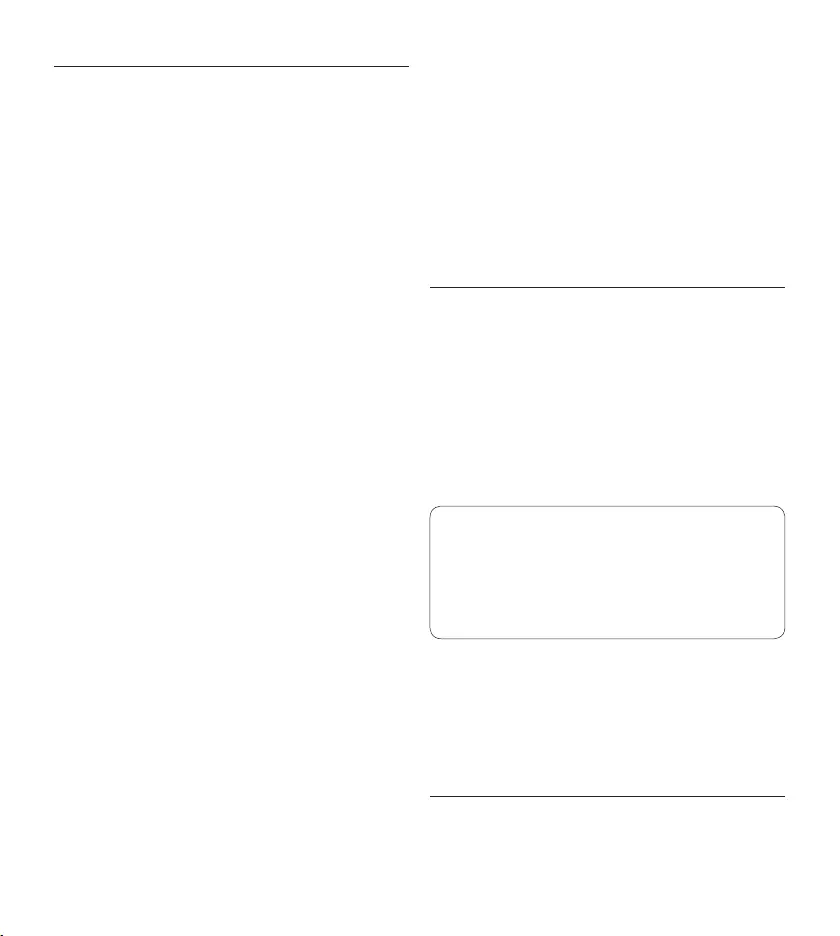
Federal Communications Commission Notice
This equipment has been tested and found to comply
with the limits for a Class B digital device, pursuant
to part 15 of the FCC Rules. These limits are
designed to provide reasonable protection against
harmful interference in a residential installation.
This equipment generates, uses, and can radiate
radio frequency energy and, if not installed and
used in accordance with the instructions, may cause
harmful interference to radio communications.
However, there is no guarantee that interference
will not occur in a particular installation. If this
equipment does cause harmful interference to radio
or television reception, which can be determined
by turning the equipment o and on, the user is
encouraged to try to correct the interference by
one or more of the following measures:
Reorient or relocate the receiving antenna.•
Increase the separation between the equipment •
and the receiver.
Connect the equipment into an outlet on a •
circuit dierent from that to which the receiver is
connected.
Consult the dealer or an experienced radio or •
television technician for help.
Modifications
The FCC requires the user to be notified that any
changes or modifications made to this device that
are not expressly approved by Philips may void the
user’s authority to operate the equipment.
Cables
Connections to this device must be made with shielded
cables with metallic RFI/EMI connector hoods to
maintain compliance with FCC rules and regulations.
Canadian notice
This Class B digital apparatus meets all requirements
of the Canadian Interference-Causing Equipment
Regulations.
Avis Canadien
Cet appareil numérique de la classe B respecte
toutes les exigences du Règlement sur le matériel
brouilleur du Canada.
Declaration of Conformity
Model number: LFH0955
Trade name: Philips Pocket Memo meeting
recorder
Responsible party: Philips Speech Processing
Address: 66 Perimeter Center East,
Atlanta, GA 30346, USA
Telephone number: 888-260-6261
Website: www.philips.com/dictation
Tested to comply with
FCC standards
fLFH0955
FOR HOME OR OFFICE USE
This device complies with Part 15 of the FCC Rules.
Operation is subject to the following two conditions:
1) This device may not cause harmful interference. 2)
This device must accept any interference received,
including interference that may cause undesired
operation.
CE Declaration of Conformity
Philips confirms that the product corresponds to the
relevant guidelines of the European Union.
crs955_ifu_en-de-fr-es-nl-it.indb 167 13.10.2010 18:17:35
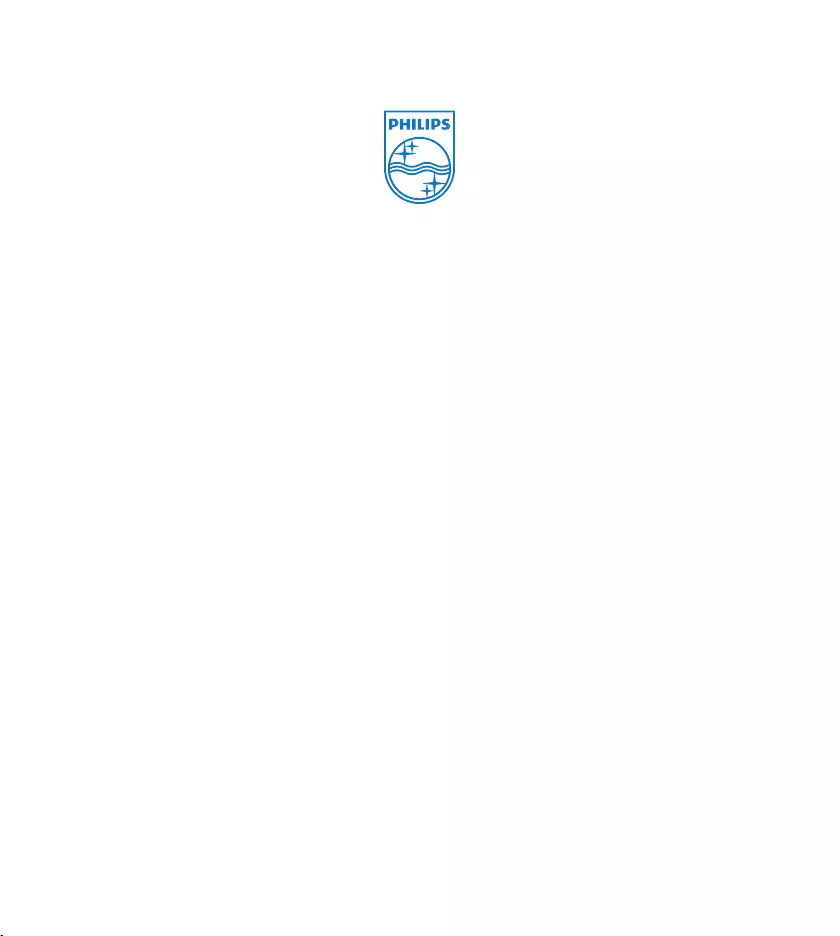
Specifications are subject to change without notice.
Trademarks are the property of Royal Philips or their respective owners.
© 2010 Royal Philips Electronics. All rights reserved.
Document version 3.0, 2010/10/12.
5103 109 9692.3
crs955_ifu_en-de-fr-es-nl-it.indb 168 13.10.2010 18:17:35