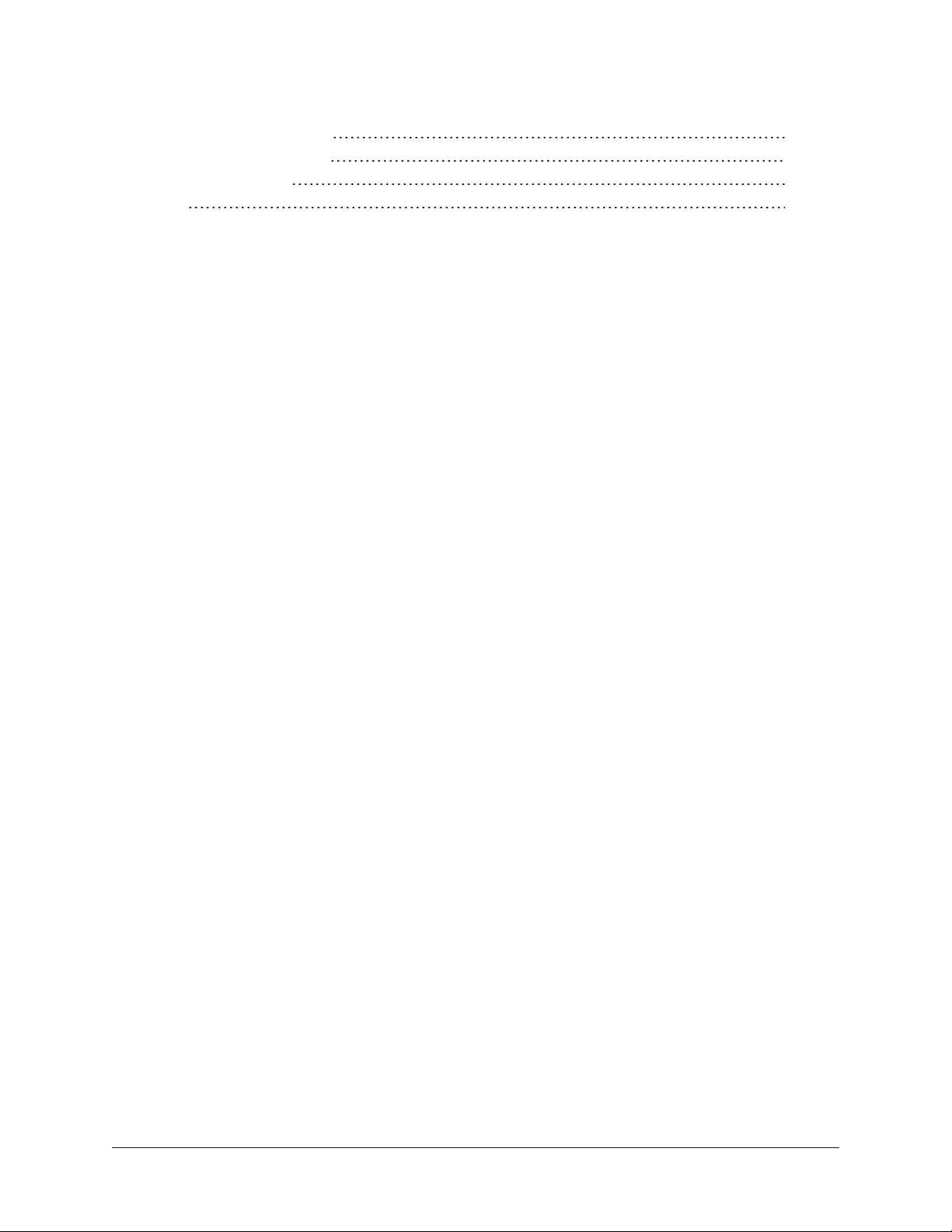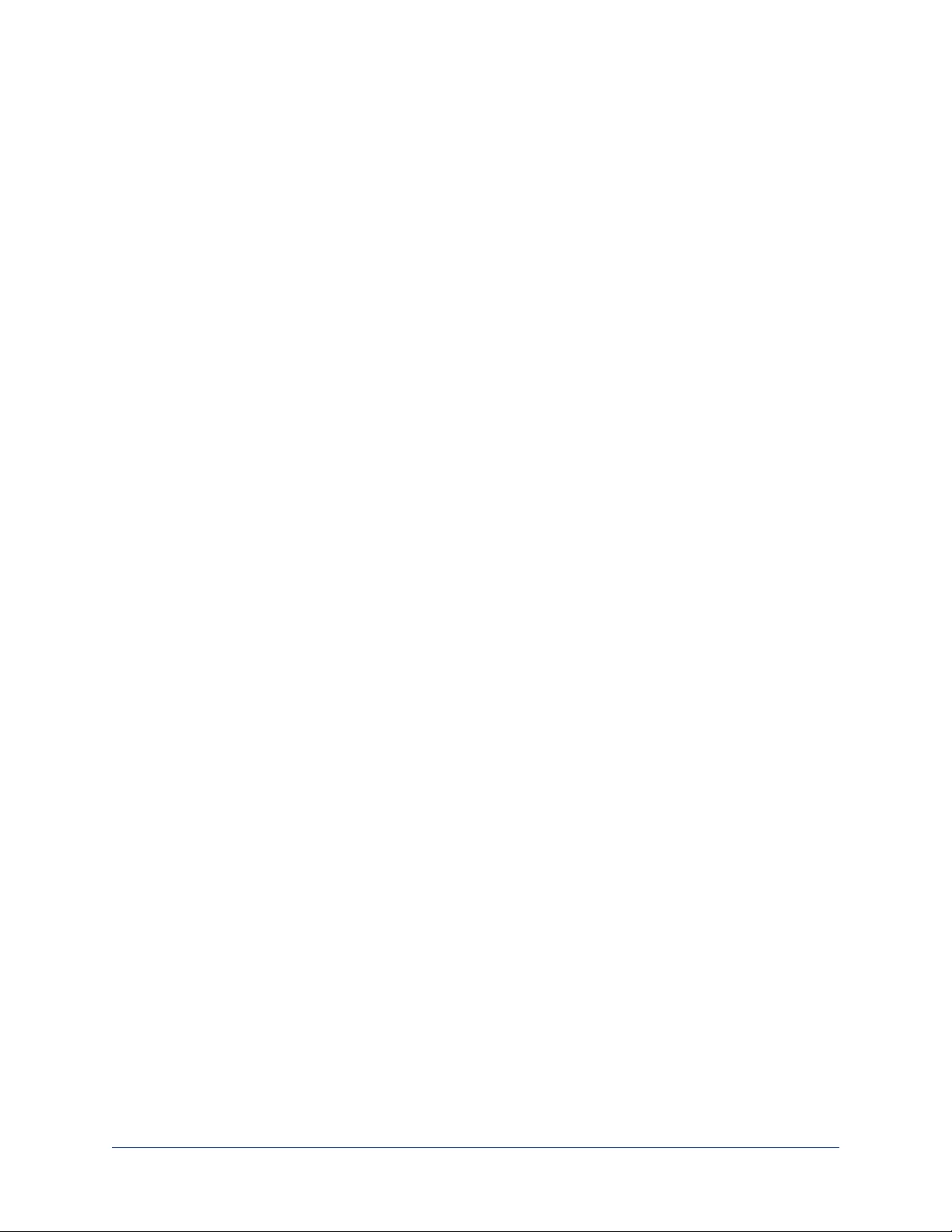Table of Contents
- Overview
- A Quick Look at the OneLINK Device
- Configuration and Administration Tasks
- Compatible Web Browsers
- Accessing the Web Interface
- Web Interface Cheat Sheet
- Configuring Network Settings
- Assigning a Hostname
- Specifying Time Zone and NTP Server
- Managing Access and Passwords
- Adding Room Information to the Web Interface
- Configuring Streaming Settings
- Enabling Phantom Power to Microphones
- Configuring Audio Settings
- Viewing System Information
- Saving (Exporting) or Restoring (Importing) a Configuration
- Rebooting the OneLINK Device
- Restoring Factory Settings
- Starting a Firmware Update
- Contacting Vaddio Technical Support and Viewing Diagnostics
- Troubleshooting
- Compliance Statements and Declarations of Conformity
- Warranty Information
- Index
Vaddio 999-9630-001 User Manual
Displayed below is the user manual for 999-9630-001 by Vaddio which is a product in the AV Conferencing Bridges category. This manual has pages.
Related Manuals
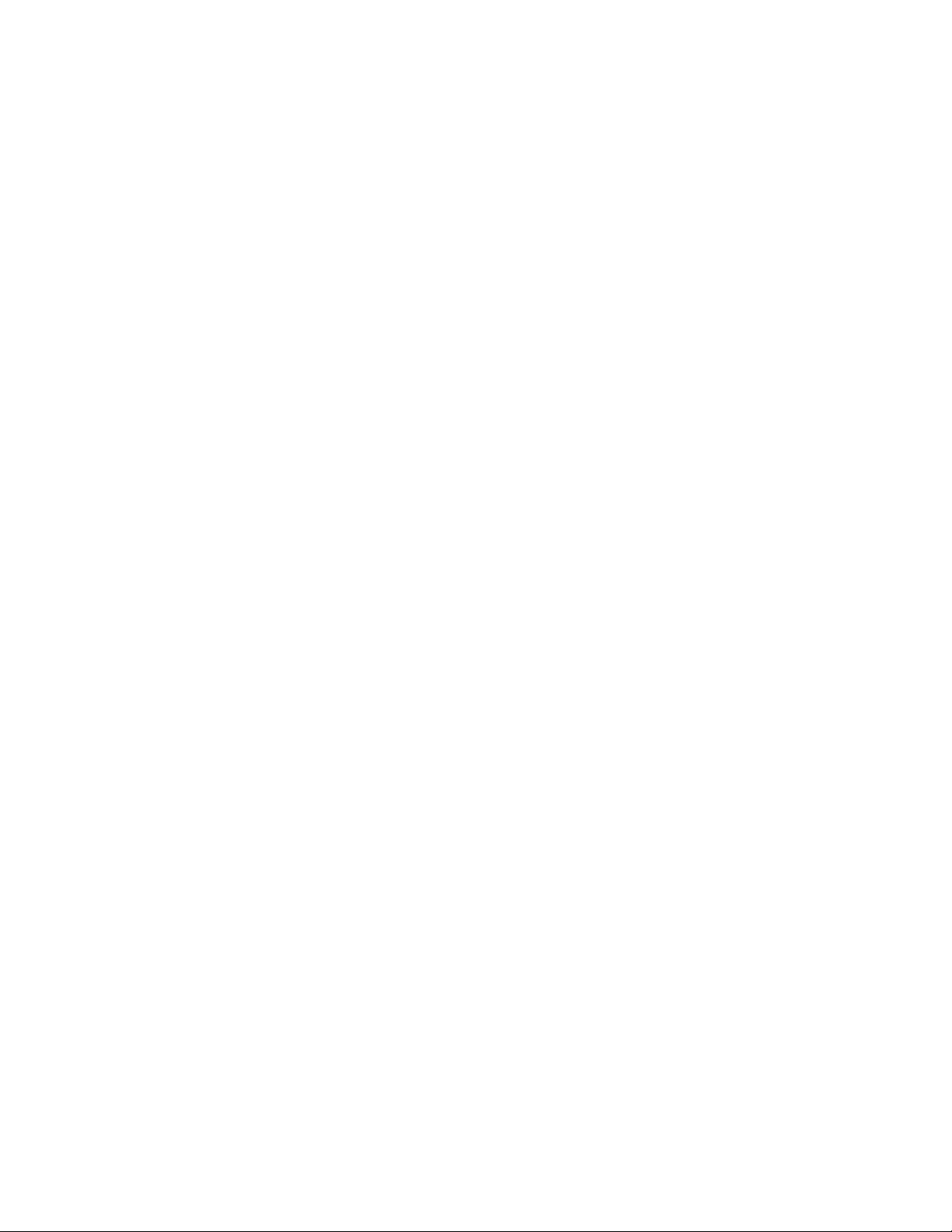
Configuration and Administration Guide for the
OneLINK Bridge
AV Interface
Document 411-0009-32 Rev B
January 2018
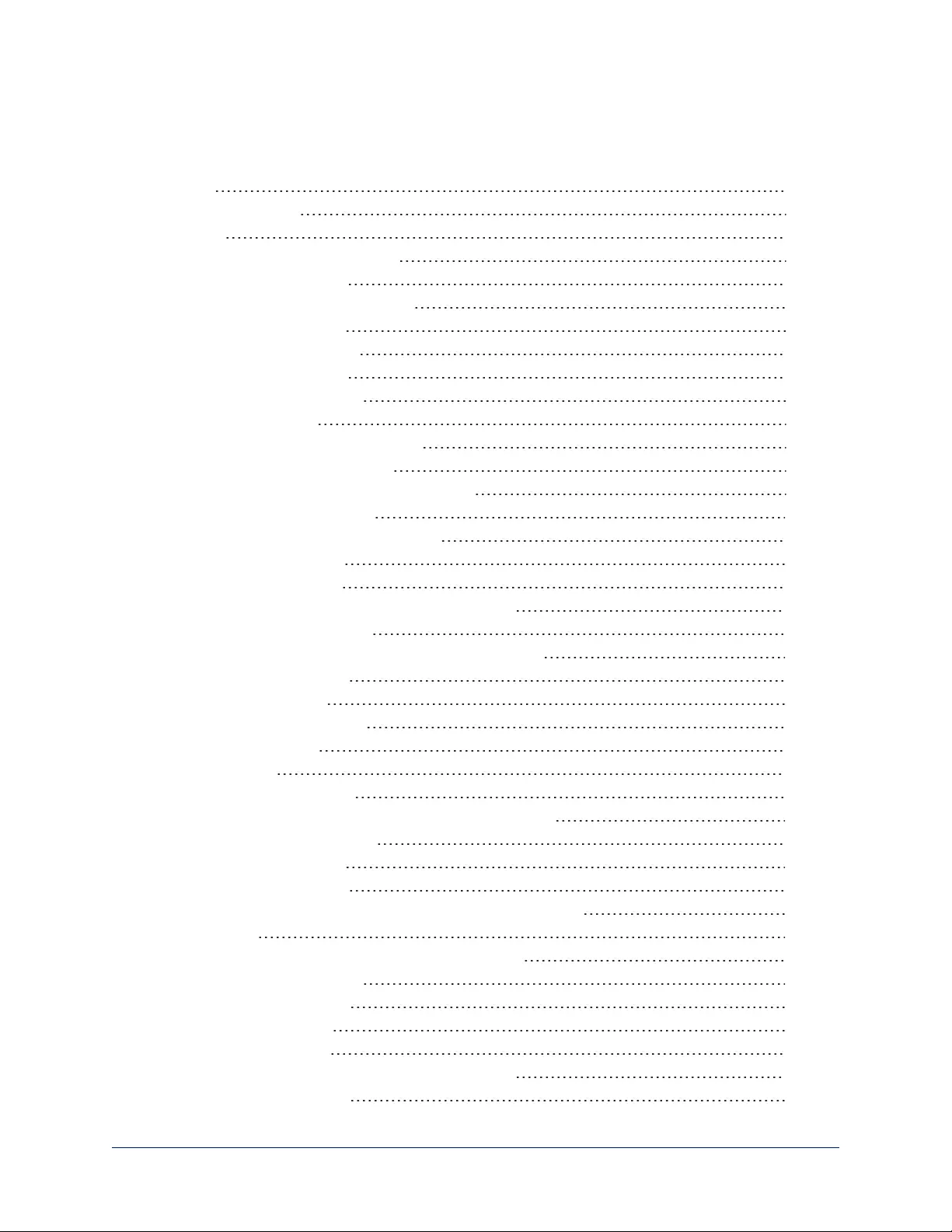
ii
Contents
Overview 1
What's in this Guide 2
Features 2
A Quick Look at the OneLINK Device 3
Front Panel of the Receiver 3
Configuration and Administration Tasks 4
Compatible Web Browsers 4
Accessing the Web Interface 5
Web Interface Cheat Sheet 6
Configuring Network Settings 6
Assigning a Hostname 7
Specifying Time Zone and NTP Server 8
Managing Access and Passwords 9
Adding Room Information to the Web Interface 9
Configuring Streaming Settings 10
Enabling Phantom Power to Microphones 11
Configuring Audio Settings 12
Muting the Microphones 12
Controlling Volume on Individual Inputs or Outputs 12
Default Microphone Settings 13
Microphone Settings for Environments with Audiences 14
Microphone Adjustments 15
Speaker Adjustments 16
Preventing Audio Feedback 17
Default Audio Matrix 18
Routing Audio 18
Viewing System Information 19
Saving (Exporting) or Restoring (Importing)a Configuration 19
Rebooting the OneLINK Device 20
Restoring Factory Settings 20
Starting a Firmware Update 21
Contacting Vaddio Technical Support and Viewing Diagnostics 22
Troubleshooting 23
Compliance Statements and Declarations of Conformity 25
OneLINK Bridge AV Interface 25
FCC Part 15 Compliance 25
ICES-003 Compliance 25
European Compliance 26
OneLINK HDMI EZCamera Interface Module (EZIM) 27
FCC Part 15 Compliance 27
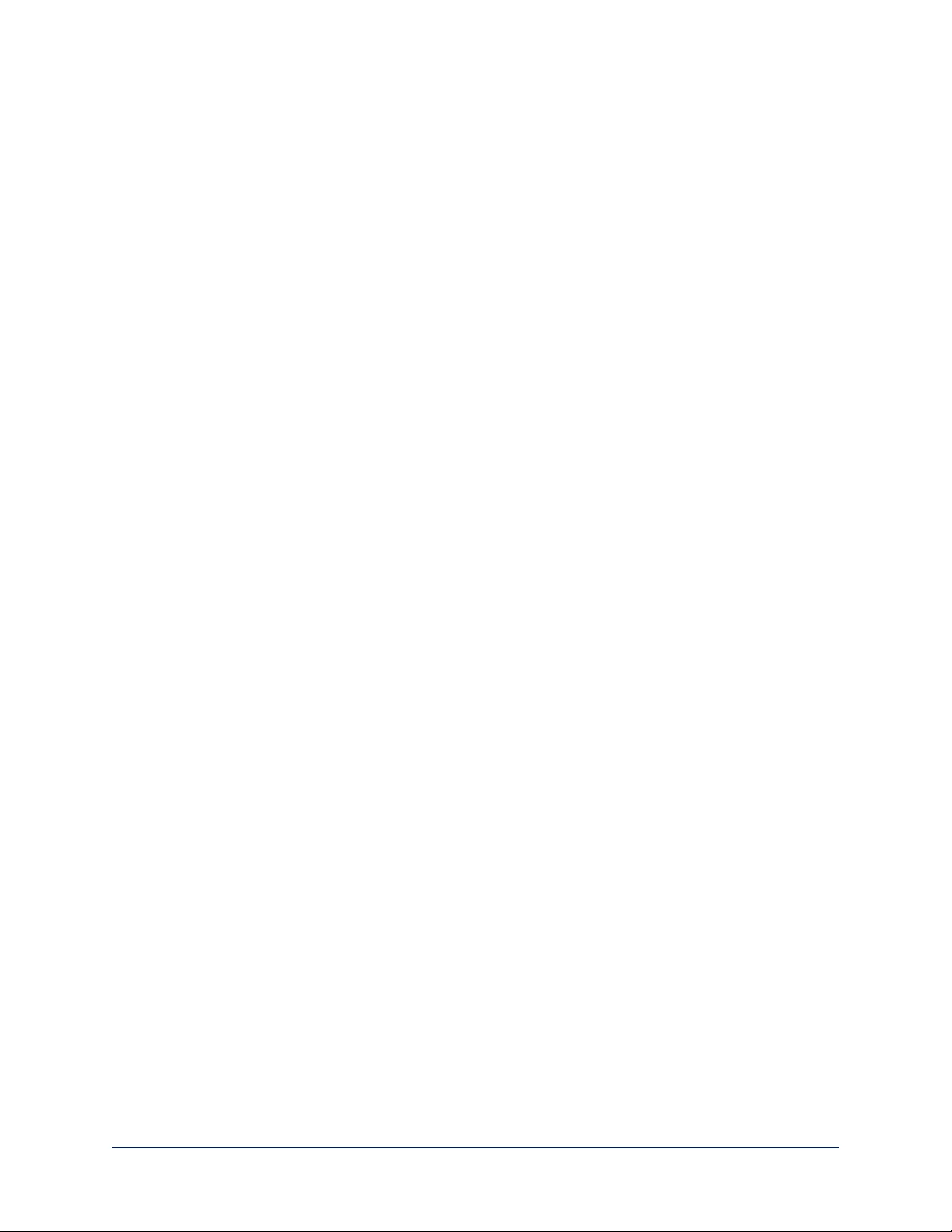
1
Overview
This guide covers the OneLINK™ Bridge AV Interface, which is available in the following kit configurations
for use with Vaddio or third-party cameras, with or without third-party codecs.
n999-9595-000/001/009, OneLINK Bridge AV interface
n999-9620-000/001/009, OneLINK Bridge AV interface for Polycom EagleEye IV cameras with Polycom
codecs
n999-9630-000/001/009, OneLINK Bridge AV interfacefor Sony and Panasonic cameras
n999-9560-000/001/009, OneLINK Bridge AV interface for RoboSHOT HDMI cameras with Polycom
codecs
n999-9645-000/001/009, OneLINK Bridge AV interface for Vaddio HDBaseT cameras with Polycom
codecs
n999-9660-000/001/009, OneLINK Bridge AV interface for Cisco cameras with Cisco codecs
n999-9670-000/001/009, OneLINK Bridge AV interface for RoboSHOT HDMI cameras with Cisco
codecs
n999-9675-000/001/009, OneLINK Bridge AV interface for Vaddio HDBaseT cameras with Cisco codecs
n999-9690-000/001, OneLINK Bridge AV interface for RoboSHOT HDMI cameras
The OneLINK Bridge AV interfaceis also available as a component of several Vaddio camera systems.
Part number suffixes indicate power cord set types. Those ending in -000 include cord sets for use in North
America; -001 kits include cord sets for use in Europe and the UK; -009 kits include cord sets for use in
Australia and New Zealand.
If the camera extension is sold for use with an HDMI camera, it is shipped with a OneLINK EZCamera
Interface Module (EZIM).
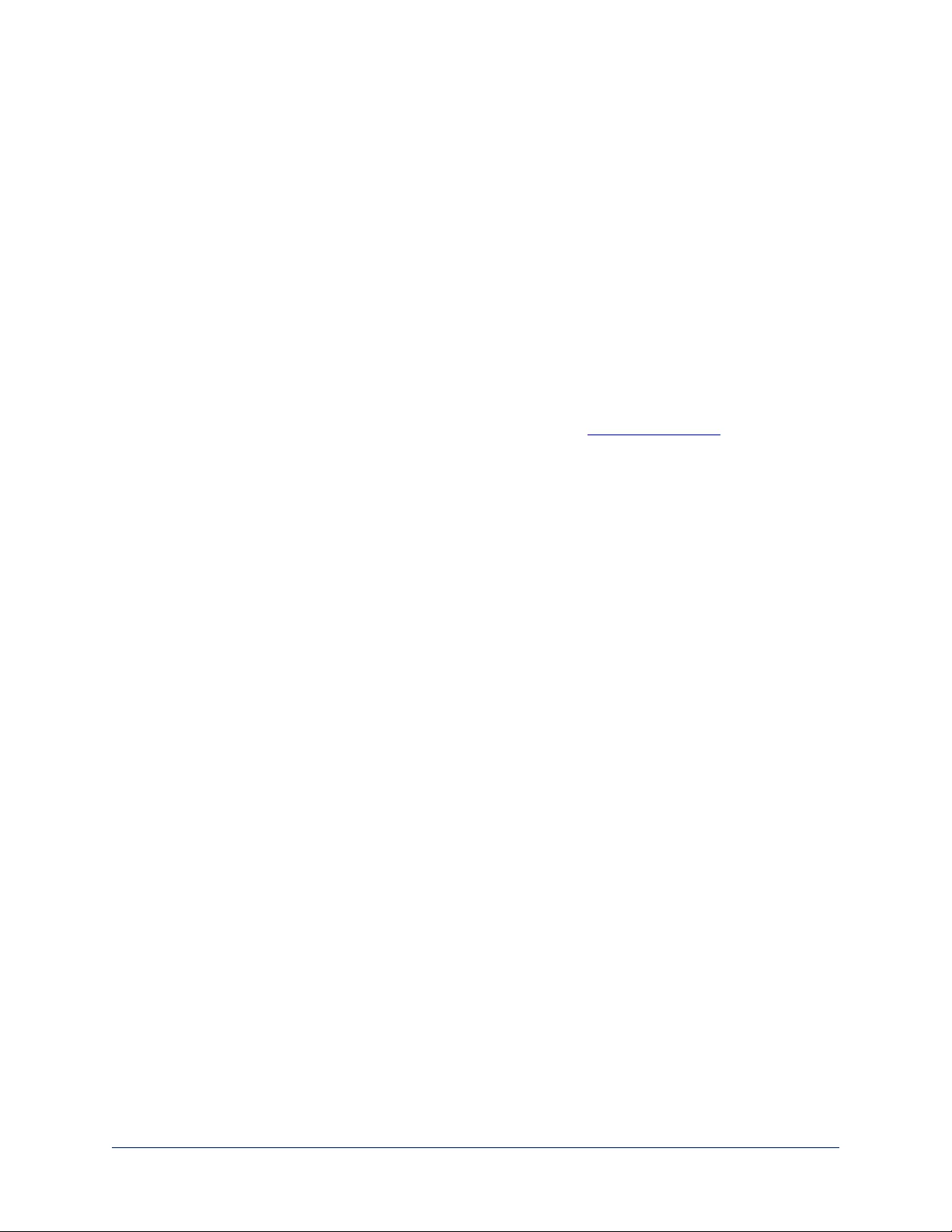
What's in this Guide
This guide provides information about:
nUnpacking
nPhysical features
nInstallation
nConfiguration and system administration
nTelnet API for third-party control
nSpecifications
nTroubleshooting and maintenance
nWarranty
For your convenience, most of this information is also available in smaller, limited-purpose manuals:
nInstallation Guide for the OneLINK Bridge AV Interface – Unpacking, physical features,
installation, and initial power-on.
nConfiguration and Administration Guide for the OneLINK Bridge AV Interface – Physical
features, web interface for device configuration and system administration, and troubleshooting.
Download manuals, dimensional drawings, and other information from support.vaddio.com.
Features
nConverts any conference room to a BYOD environment, delivering a USB stream for soft-conferencing
clients
nIncorporates Vaddio’s market-leading AV Bridge functionality, connecting professional AV equipment to
PC applications via USB 3.0 media stream
nVideo with audio:Simultaneous uncompressed USB 3.0, HDMI 1.4b, and 3Gb/s HD-SDI; passes IP
stream if available from source
nTwo balanced audio inputs, line level or mic level; two balanced audio outputs, line level
nControl via web interface or Telnet; passes web-based, Telnet, and RS-232 serial control to connected
devices
nSimple, clutter-free camera installation– power, control, video, and streaming over one Cat-5e or better
cable
nExtends installation distance for HDMI and HDBaseT™ cameras up to 100 m (328 ft.)
nCompatible with Vaddio HDBaseT cameras – no EZCamera Interface Module (EZIM) needed
nCompatible with Vaddio and other HDMI cameras
nAvailable in system configurations with Vaddio cameras
nKits available for use with Polycom and Cisco codecs and other HDMI cameras
2
Configuration and Administration Guide for the OneLINK Bridge AV Interface
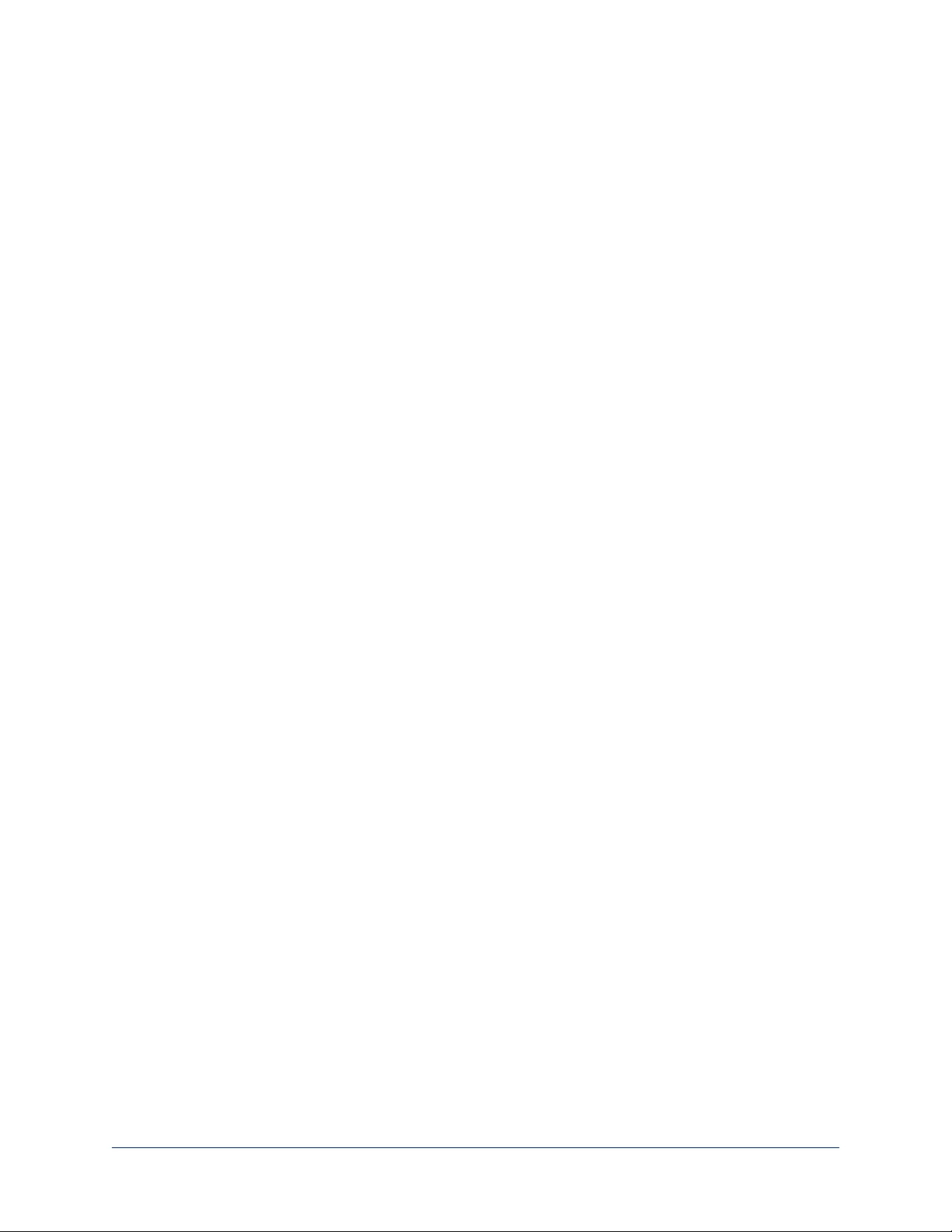
A Quick Look at the OneLINK Device
This section covers the physical features of the OneLINK Bridge AV interface.
All OneLINK kits include a receiver, which is typically co-located with other equipment, up to 328 ft (100 m)
away from the camera. OneLINK kits for use with HDMI cameras also include an EZCamera Interface
Module (EZIM) HDBaseT converter, which is mounted adjacent to the camera.
Front Panel of the Receiver
nUSB indicator – Illuminates when a USB stream is present.
nNetwork indicator – Illuminates when connected to the IP network.
nSource indicator – Illuminates when a video input is detected.
nOneLINK indicator – Illuminates when the OneLINK Bridge detects a connection to an HDBaseT
device or to the OneLINK EZIM.
nDisplay IP and MAC Address button (illuminated blue) – Outputs the OneLINK Bridge IP and MAC
addresses as an overlay on the HDMI, HD-SDI, and USB video outputs.
nPower System Reset button (illuminated red) – reboots the OneLINK Bridge without affecting the
connected camera.
Note
The OneLINK device does not control the camera; it passes IP and RS-232 traffic to and from the camera.
Use the camera's IP address to access the camera's web interface. The OneLINK device's IP address
only provides access to the OneLINK device, not to the connected camera.
Note
To discover the attached Vaddio camera's IP address, point the IR Remote Commander at the camera and
press the Data Screen button. The camera's IP and MAC addresses are displayed on the connected HDMI
video output.
3
Configuration and Administration Guide for the OneLINK Bridge AV Interface
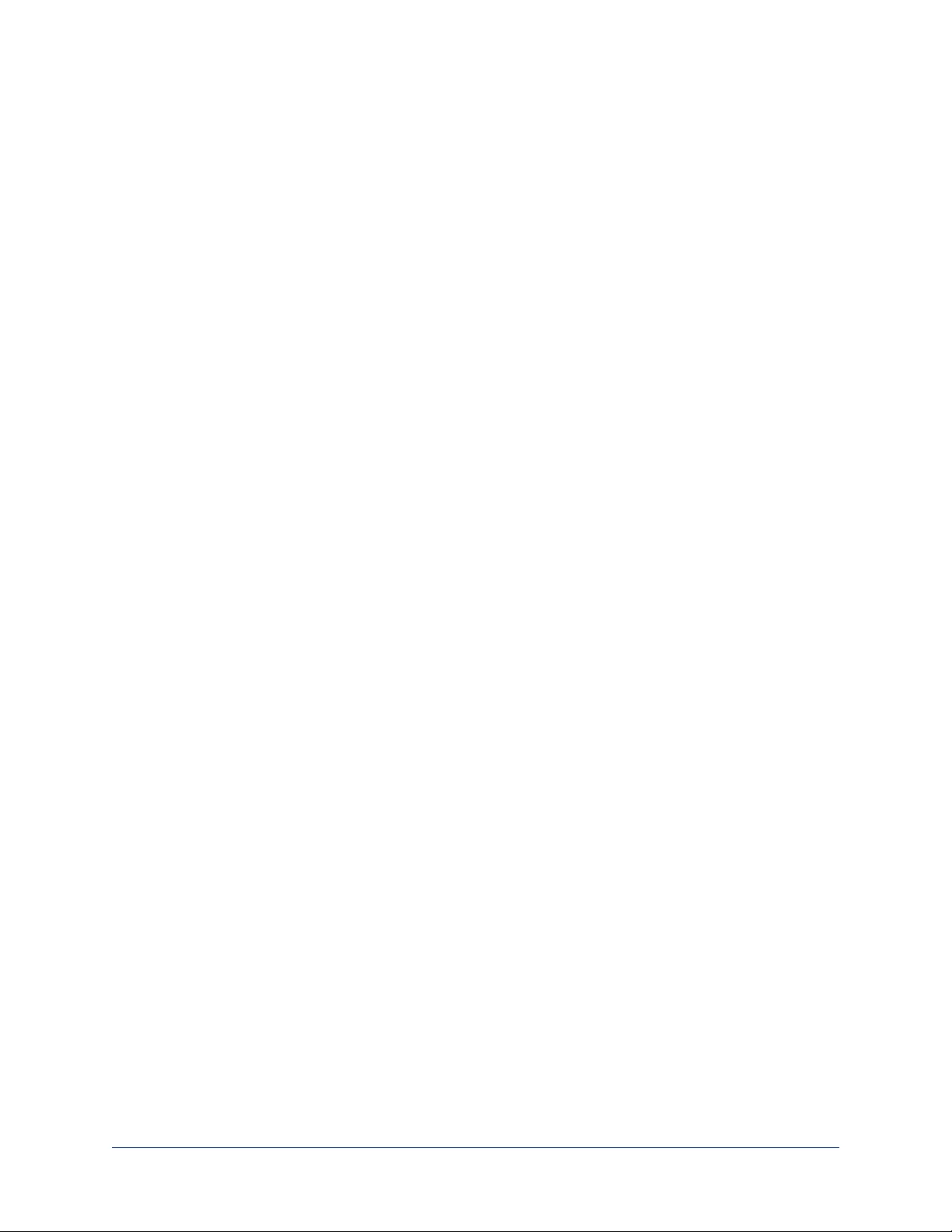
Configuration and Administration Tasks
The OneLINK Bridge AV interface provides a web interface to allow configuration and administration using
a browser.
The web interface allows password-protected access to tasks such as setting passwords, changing the IP
address, viewing diagnostics, and installing firmware updates.
Note
The OneLINK device is not a camera control device. To configure or operate the camera, use the camera's
web interface. Refer to the camera's documentation for details.
Note
The connected camera is configured separately from the OneLINK device. Changes to the OneLINK
device's configuration do not affect the configuration of the camera or other connected equipment. If you
need to change the way the camera is configured, log in to the camera's web interface.
Compatible Web Browsers
We have tested this product with these web browsers:
nChrome®
nFirefox®
nMicrosoft® Internet Explorer®
nSafari®
We test using the browser version available from the vendor at that time. Older versions of these browsers
are likely to work, and other browsers may also work.
4
Configuration and Administration Guide for the OneLINK Bridge AV Interface
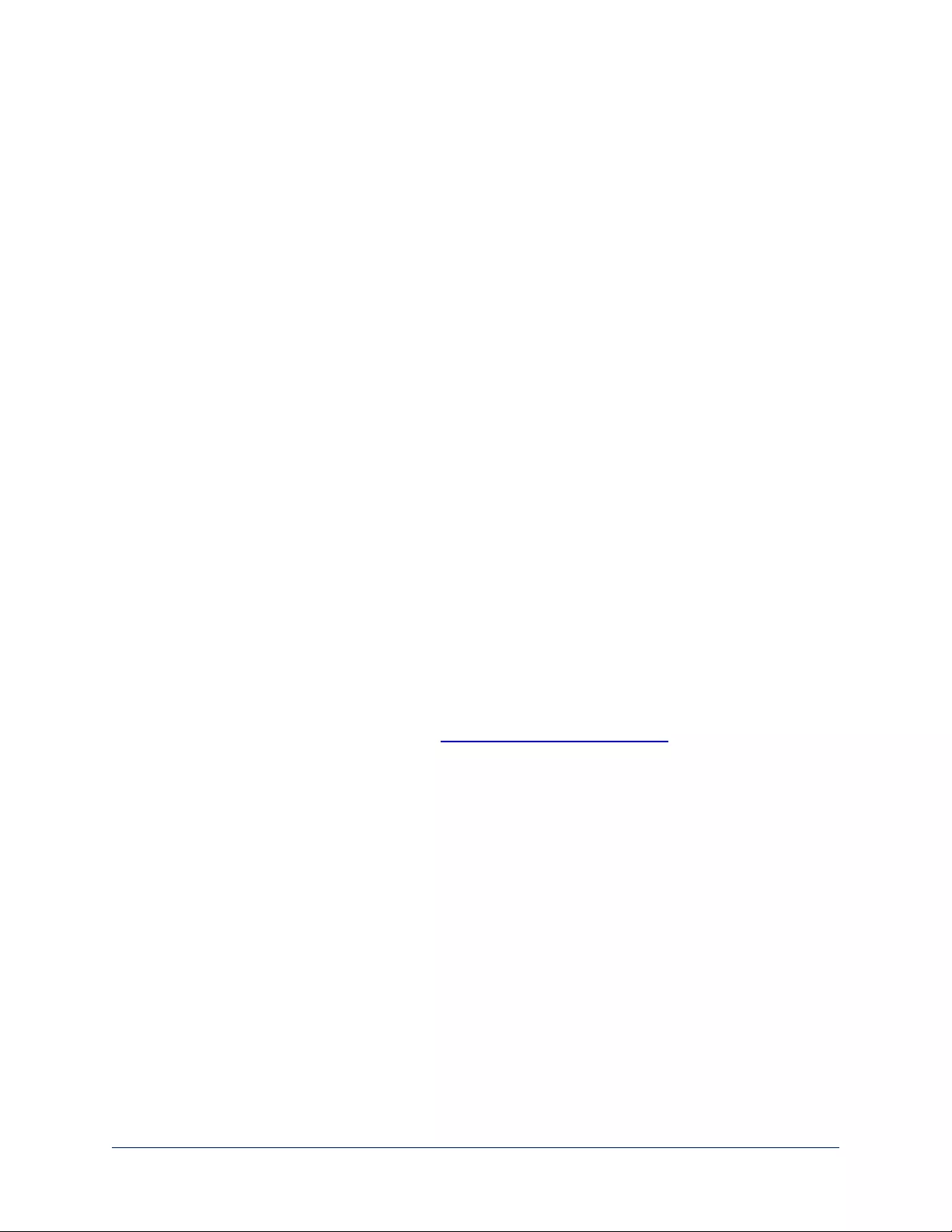
Accessing the Web Interface
To get the IP address:
Press the button labeled Display IP and MAC Address, on the front of the unit. The information is overlaid
on the HDMI, HD-SDI, and USB video outputs.
The OneLINK device will use the default address of 169.254.10.1 if no DHCP server is available. In this
situation, you will need to connect a computer to the OneLINK device's network port and configure network
settings. Depending on the computer, you may need a crossover cable.
To access the web interface:
Enter the IP address or hostname in your browser's address bar. If you use the hostname, you may need to
enter http:// as a prefix to keep the browser from treating it as a search query.
The login page opens. The username admin and the default password is password.
After you log in, the System page opens.
Note
For best security, Vaddio strongly recommends changing the default password. Using default passwords
leaves the product vulnerable to tampering. See Managing Access and Passwords.
5
Configuration and Administration Guide for the OneLINK Bridge AV Interface
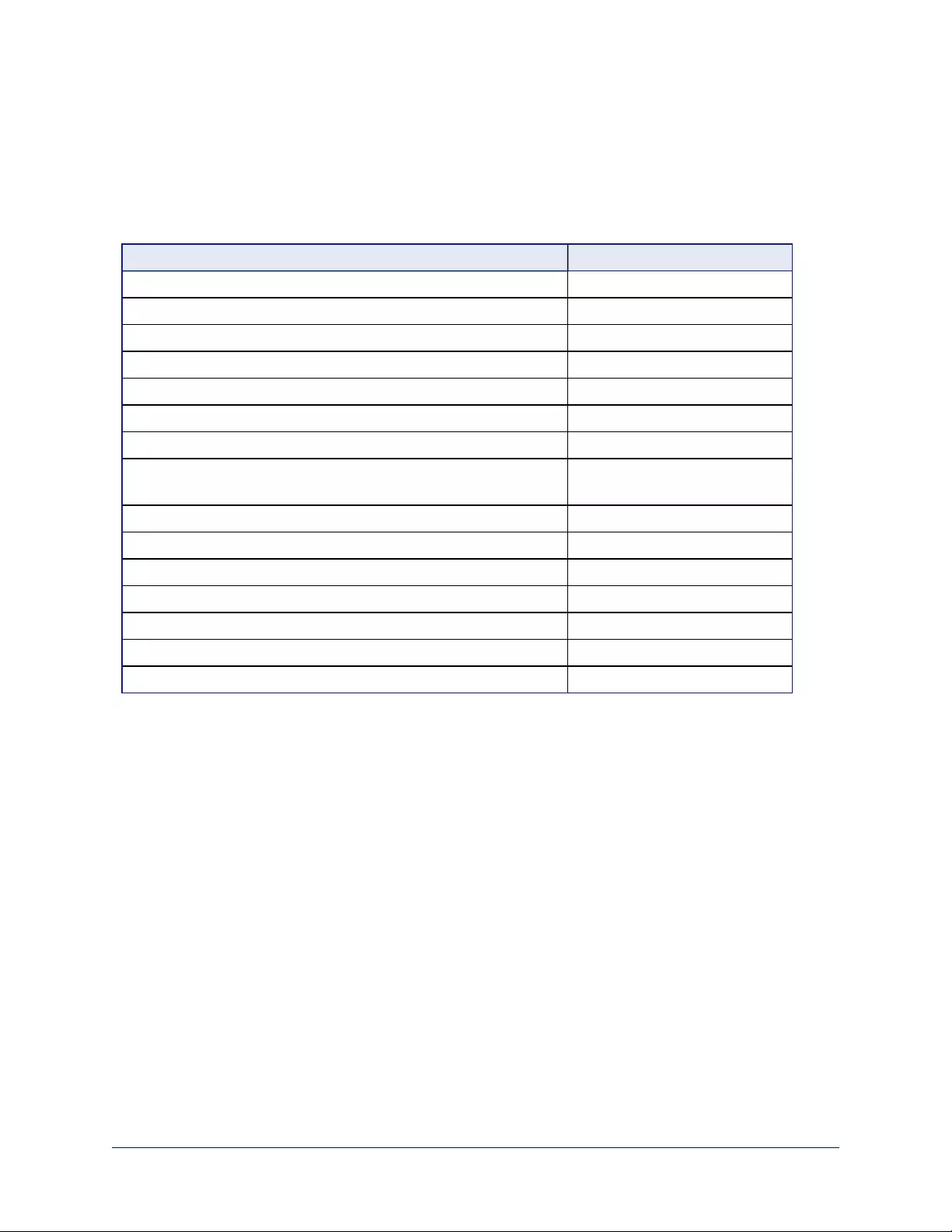
Web Interface Cheat Sheet
You must log in to access the pages for all system administration tasks.
Note
The OneLINK device's web interface does not provide access to the connected camera. To configure the
camera, use the camera's web interface, which is at a separate IP address.
What do you need to do? Go to this page
Mute the connected microphone(s) Mute button on all pages
Adjust audio inputs and outputs Audio
Allow conferencing applications to control the audio Streaming
Enable or disable USB streaming Streaming
Find the current firmware version System
Change the Admin password Security
Reboot, restore factory defaults, or run firmware updates System
Add or change information about the room where the equipment is
installed, or the phone number for A/V support
Room Labels
Configure time zone or NTP settings Networking
Specify whether idle sessions close automatically Security
Configure IP addressing Networking
View or change the OneLINK device's hostname Networking
View or change the OneLINK device's USB device name Streaming
Access contact information for Vaddio technical support Help
View or download diagnostic logs for technical support Diagnostics
For your convenience, the navigation panel also provides an elegant Logout button for ending your session
gracefully – and leaving the web interface in a password-protected state.
Configuring Network Settings
NETWORKING PAGE
These settings are for the OneLINK device only. The camera is configured separately.
DHCP addressing is the default setting. In a DHCP environment, you will not need to change the network
configuration.
The OneLINK device will use the default address of 169.254.10.1 if no DHCP server is available. In this
situation, you will need to connect a computer to the OneLINK device's network port and configure network
settings. Depending on the computer, you may need a crossover cable.
Caution
Consult your IT department before changing network settings. Errors in network configuration can make
the OneLINK device and connected equipment inaccessible from the network. Do not change
DHCP/Static addressing, IP address, subnet mask, or gateway unless you are very familiar with the
characteristics and configuration of the network where you install the equipment.
6
Configuration and Administration Guide for the OneLINK Bridge AV Interface
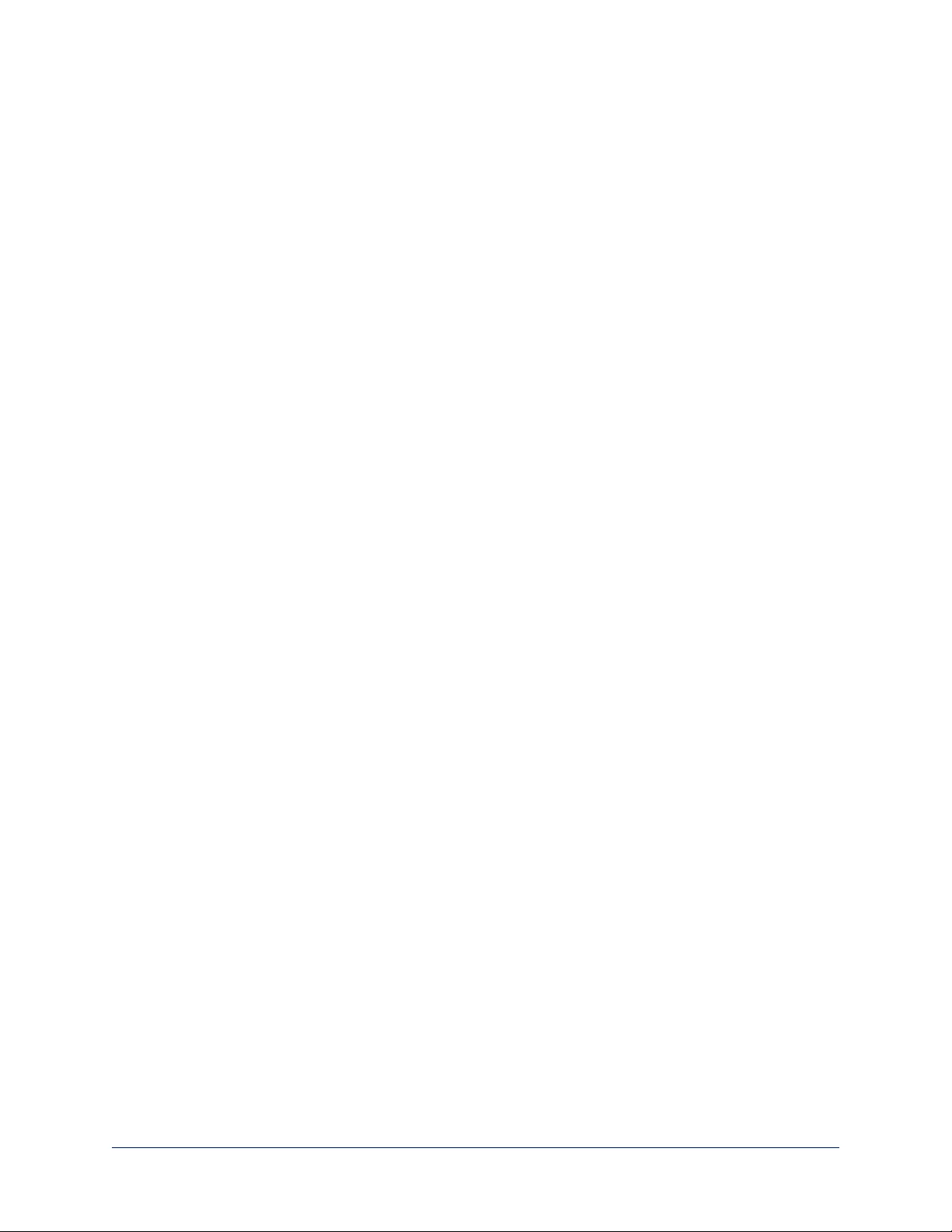
To assign a static IP address:
1. Select static IP addressing.
2. Specify the IP address, subnet mask, and gateway address.
3. Save your changes.
Pro Tip
Make sure you have a way to remember the IP address. There is no hardware factory reset.
Assigning a Hostname
NETWORKING PAGE
The default hostname for the OneLINK BridgeAV interface is the string vaddio-onelink-bridge-
followed by the device's MAC address. You can change this in the Hostname field.
If your network supports hostname resolution, you can browse to the OneLINK device by hostname even if
you cannot readily determine its IP address. In this situation, you may wish to assign a hostname
according to your IT department's naming guidelines.
To edit the hostname:
Enter the desired hostname in the Hostname text box, and save your changes.
7
Configuration and Administration Guide for the OneLINK Bridge AV Interface
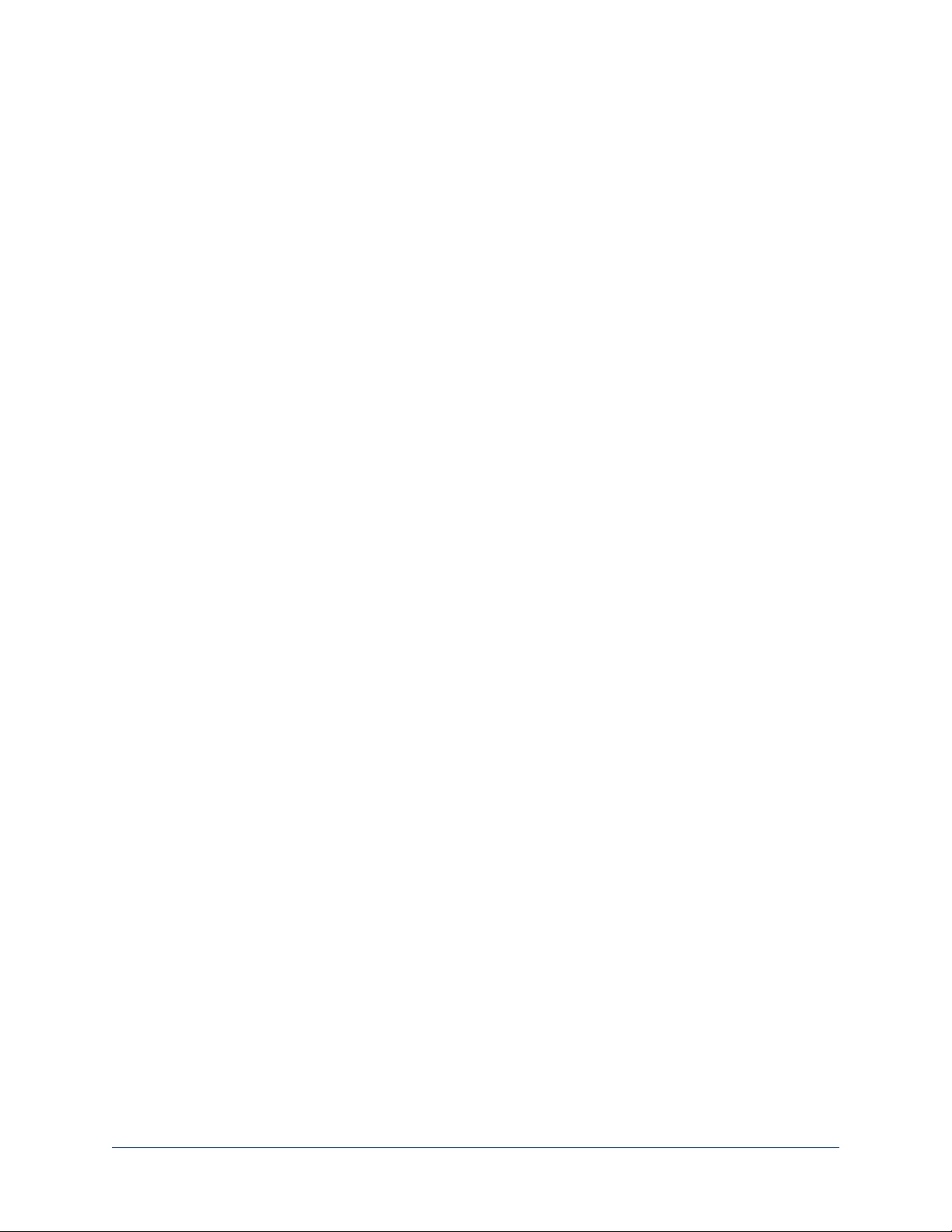
Specifying Time Zone and NTP Server
NETWORKING PAGE
To ensure that data exports receive accurate time stamps, and to display the correct date and time on the
Networking page, NTP updating must be enabled.
1. Enable Automatic NTP Updating.
2. Select the desired time zone from the list.
3. If desired, specify the NTP server to use. Otherwise, use the default.
4. Select Refresh to update the displayed date and time.
8
Configuration and Administration Guide for the OneLINK Bridge AV Interface
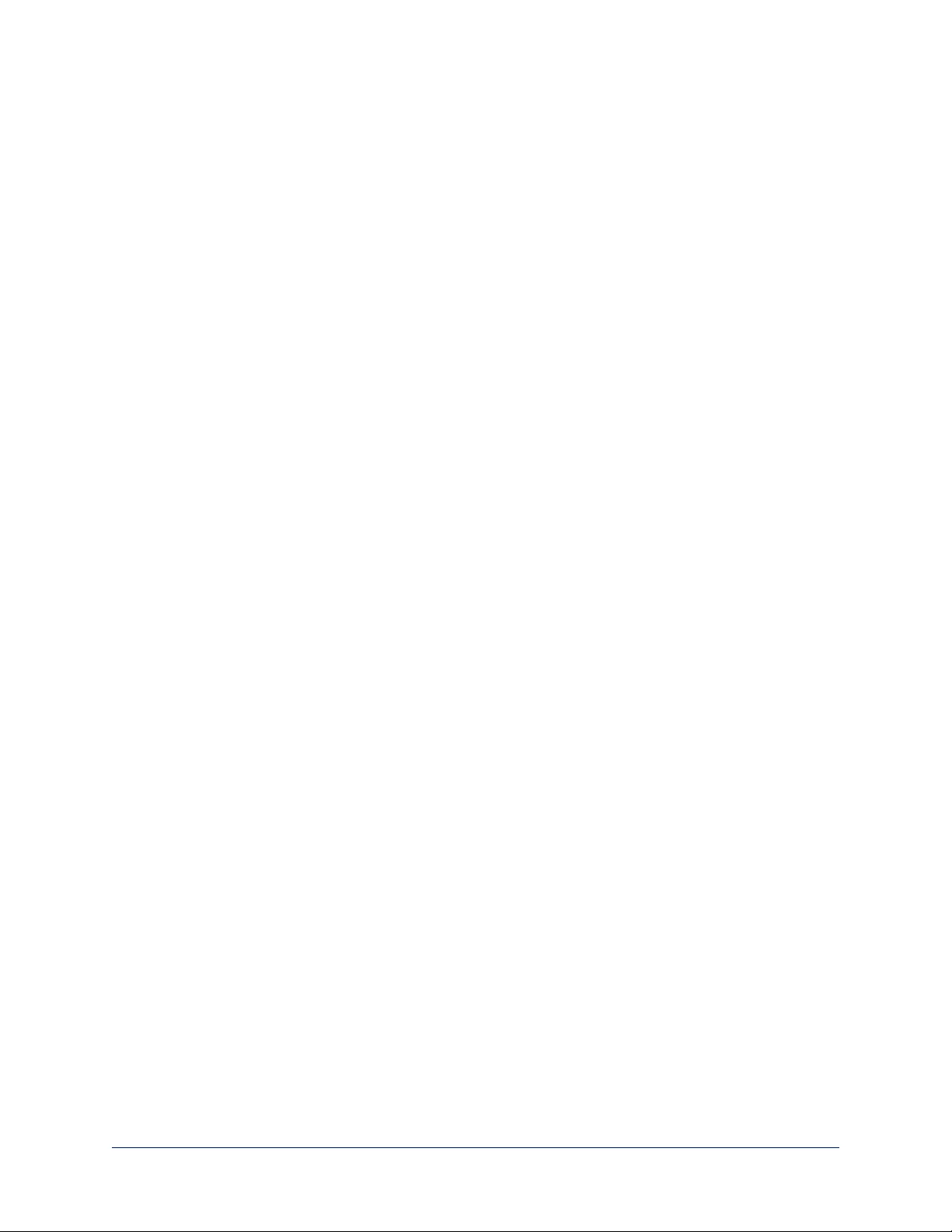
Managing Access and Passwords
SECURITY PAGE
Things you can do on this screen:
nSet whether inactive sessionslog off automatically or not
nChange the password for the admin account (default is password)
Note
For best security, Vaddio strongly recommends changing passwords from the default. Using default
passwords leaves the product vulnerable to tampering.
Pro Tip
Make sure you have a way to remember the admin password. There is no hardware factory reset.
Adding Room Information to the Web Interface
ROOM LABELS PAGE
On this page, you can provide information about the OneLINK Bridge AV interface's location:
nName of the organization
nName of the room where the equipment is installed
nPhone number of the room where the equipment is installed
nPhone number for the AV or IT support team
This information appears on every page of the OneLINK web interface.
Note
This does not affect the room information (if any) presented on the web interface for the attached camera.
9
Configuration and Administration Guide for the OneLINK Bridge AV Interface
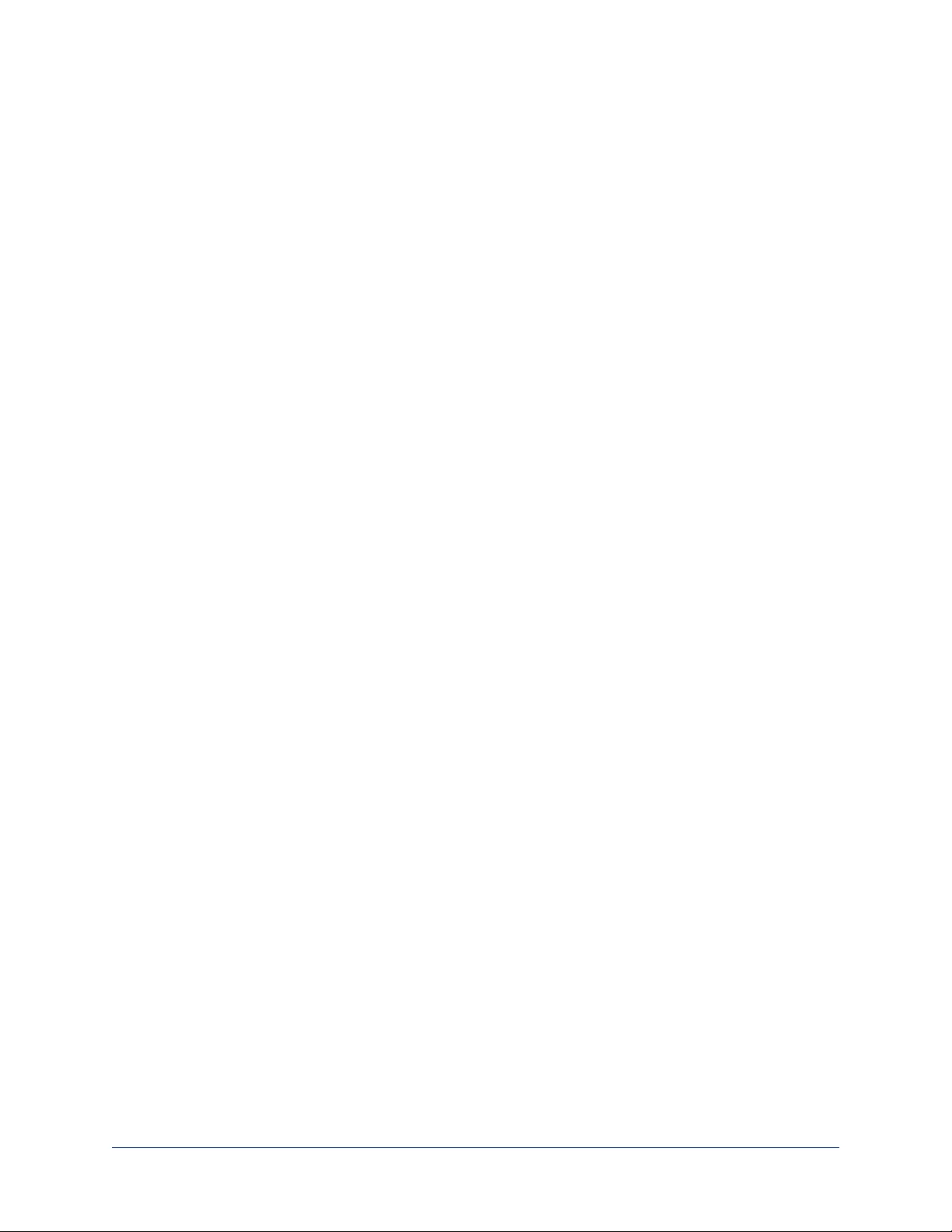
Configuring Streaming Settings
STREAMING PAGE
The camera's settings are used for IP streaming; the OneLINK BridgeAV interface passes the IP stream
from the camera and does not require additional IP streaming configuration.
For non-USB cameras, the OneLINK Bridge AV interface provides USB streaming capability. On the
Streaming page, you can:
nDisable/enable USB streaming
nAllow the conferencing application to control the audio
nEdit the USB device name
After making changes on this page, save them.
To disable or enable streaming:
USB streaming is enabled by default. Use the Enable USB Streaming checkbox to change this.
To control the audio from a computer:
Check the Enabled box for HID Audio Controls.
Note
When HID Audio Controls are enabled, we recommend controlling volume manually. Allowing the
conferencing application to manage the volume automatically can produce undesirable results.
To edit the USB device name:
To change the way the OneLINK device shows up in your soft client's selection list, edit the USB Device
Name.
10
Configuration and Administration Guide for the OneLINK Bridge AV Interface
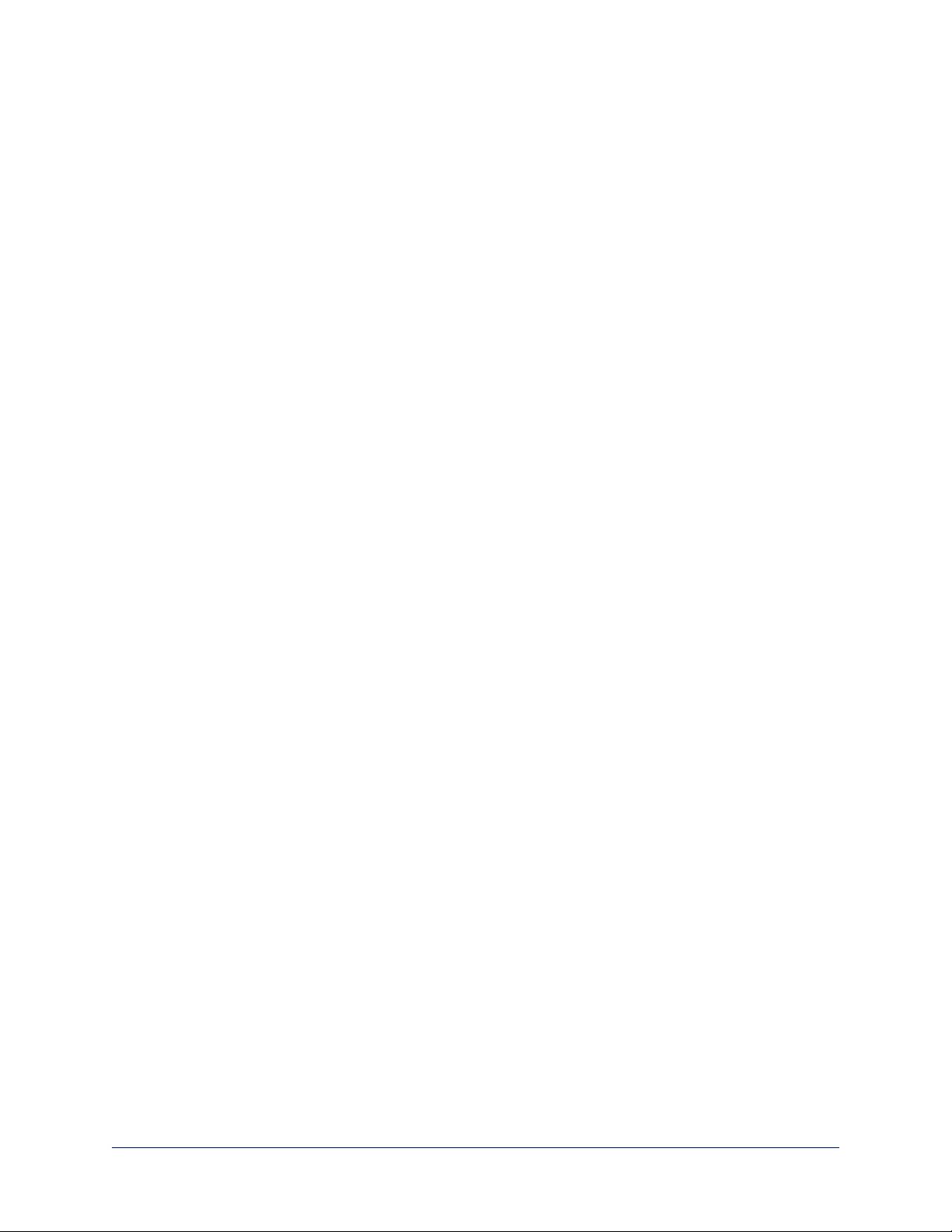
Enabling Phantom Power to Microphones
AUDIO PAGE, ANALOG TAB
To supply 48 VDC phantom power to a connected microphone, check the Phantom Power checkbox below
the controls for the Line/Mic input.
11
Configuration and Administration Guide for the OneLINK Bridge AV Interface
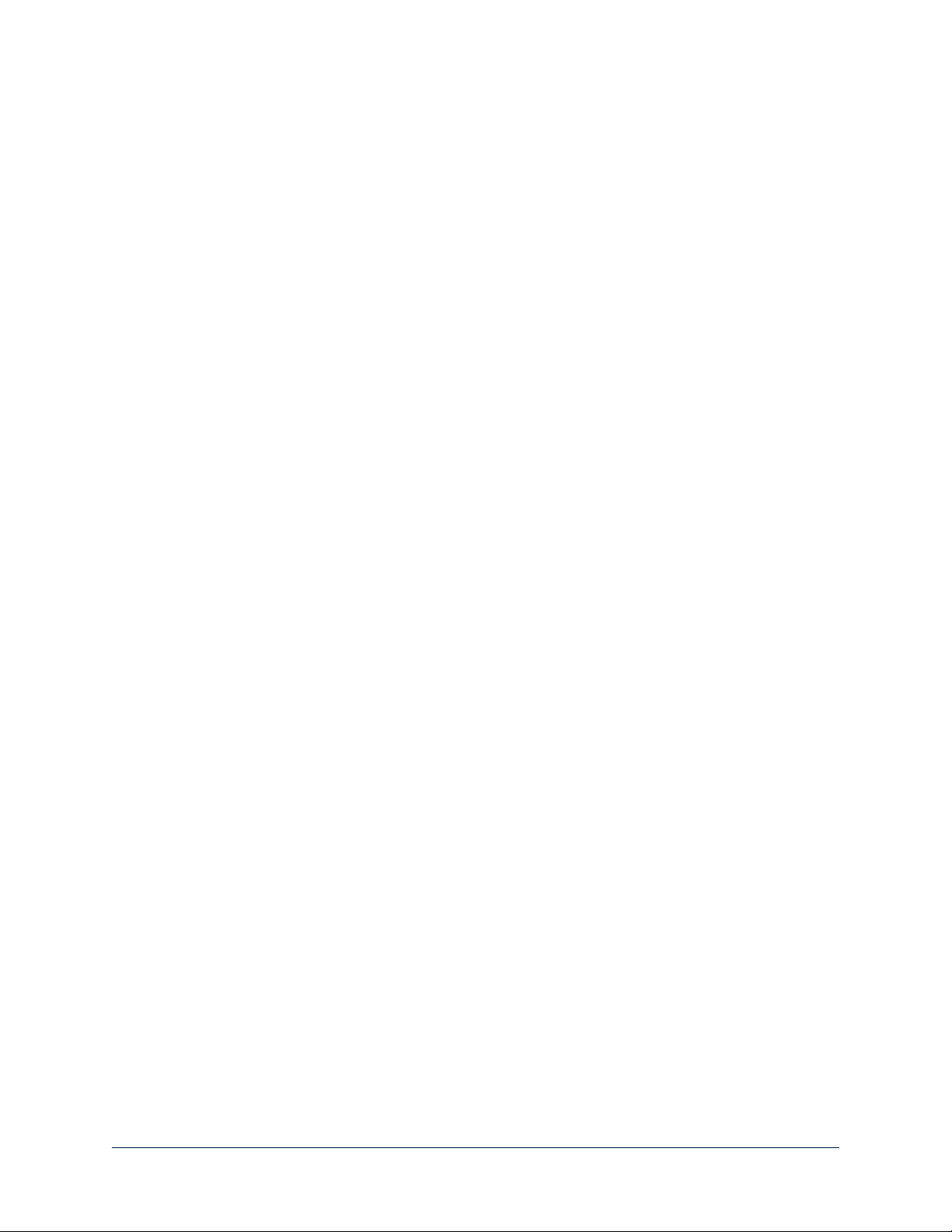
Configuring Audio Settings
AUDIO PAGE
The web interface provides separate controls for each of the audio inputs and outputs:
nAnalog (Mic/Line In 1 and 2, and Line Out 1 and 2)
nDigital (HDBT Input left and right, HDMI Output left and right, SDI Output left and right)
nStreaming (USB Playback left and right, HDBT Output left and right, USB Record left and right)
The Matrix tab of the Audio page defines audio routing.
Muting the Microphones
Use the Mute control at the top of any page.
Controlling Volume on Individual Inputs or Outputs
AUDIO PAGE, ANALOG, DIGITAL,AND STREAMING TABS
Use the button to mute the desired audio input or output. Use the slider to set the volume.
Note
For best performance with most computers, we recommend setting the USB Record volume high.
12
Configuration and Administration Guide for the OneLINK Bridge AV Interface
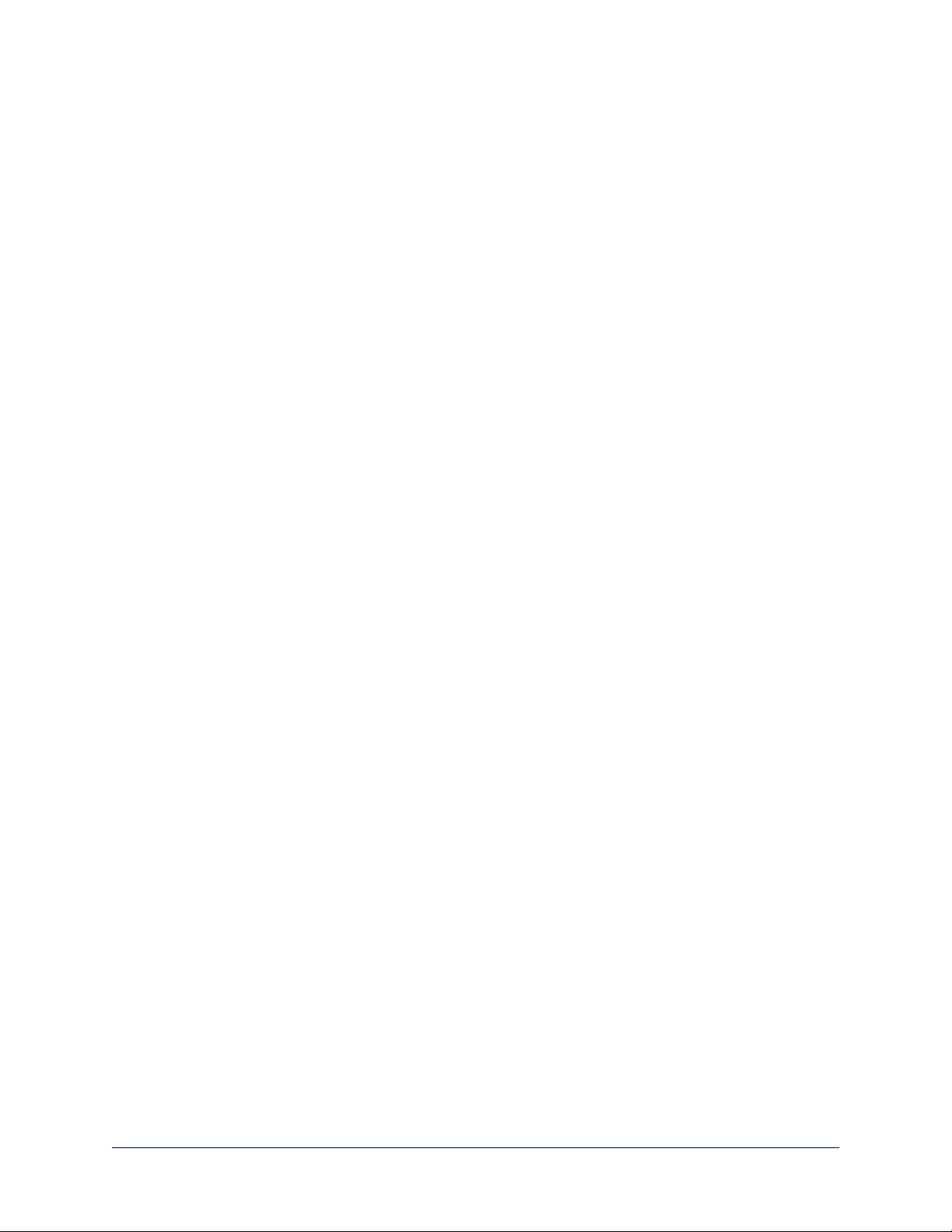
Default Microphone Settings
AUDIO PAGE, ANALOG TAB
Acoustic Echo Cancellation – Enabled; prevents audio feedback by cancelling the specified output
signal out of the line/mic input.
Note
If using the OneLINK Bridge with a conferencing codec, ensure that echo cancellation is enabled on only
one device, whether it is the OneLINK Bridge or the codec. If echo cancellation is enabled on both the
OneLINK Bridge and the codec, unexpected audio effects may result. We recommend disabling echo
cancellation on the OneLINK Bridge and allowing the conferencing codec to handle it.
Noise Cancellation – Enabled; suppresses ambient noise.
Automatic Gain Control – Disabled; adjusts gain to compensate for differences in volume as different
people speak.
13
Configuration and Administration Guide for the OneLINK Bridge AV Interface
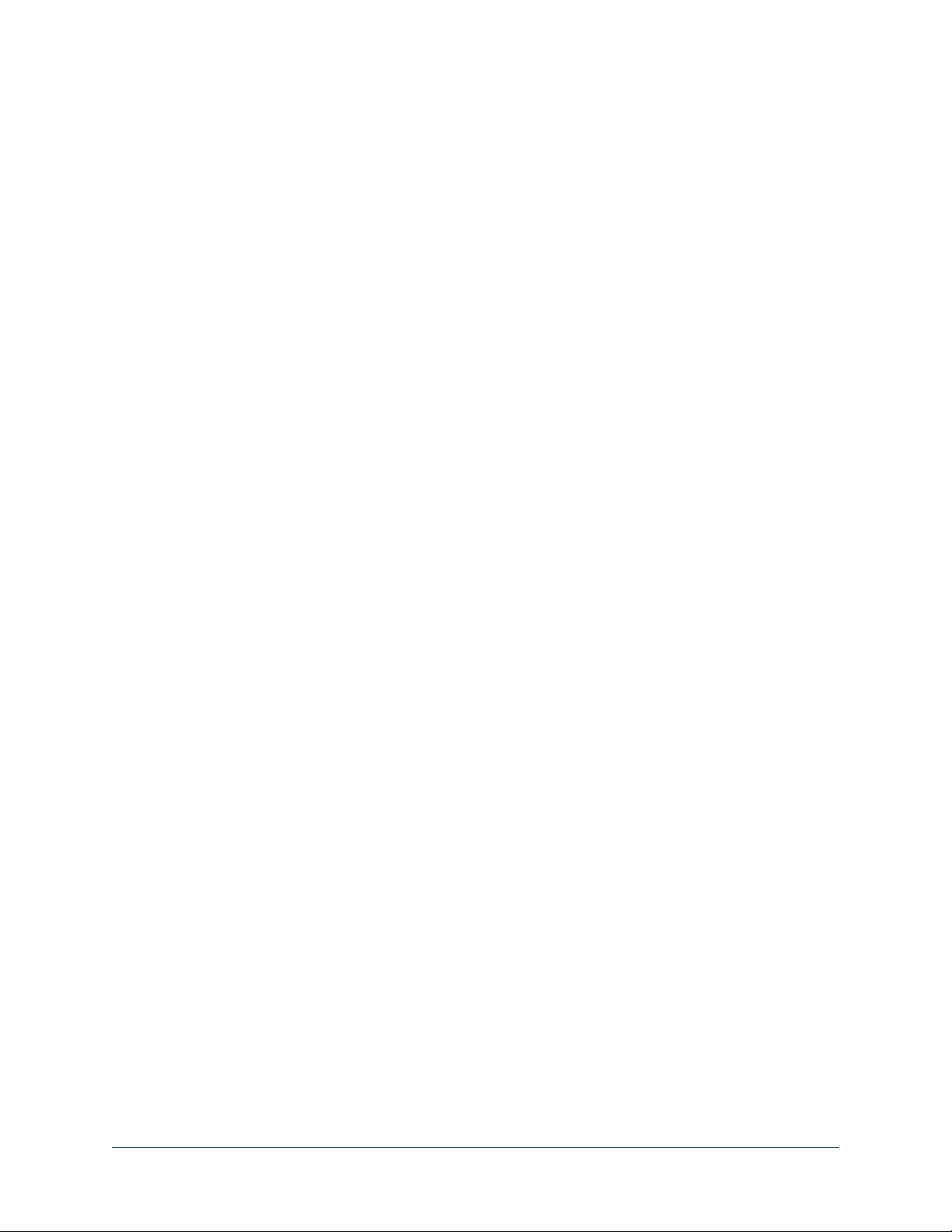
Microphone Settings for Environments with Audiences
AUDIO PAGE, ANALOG AND MATRIX TABS
Speech Lift: Feeds the signal from the specified microphone to the speakers in the room, so that people in
the back of the room can hear the person who is speaking.
Chairman Override: Gives priority to the specified microphone when more than one person is speaking.
(Matrix tab only)
14
Configuration and Administration Guide for the OneLINK Bridge AV Interface
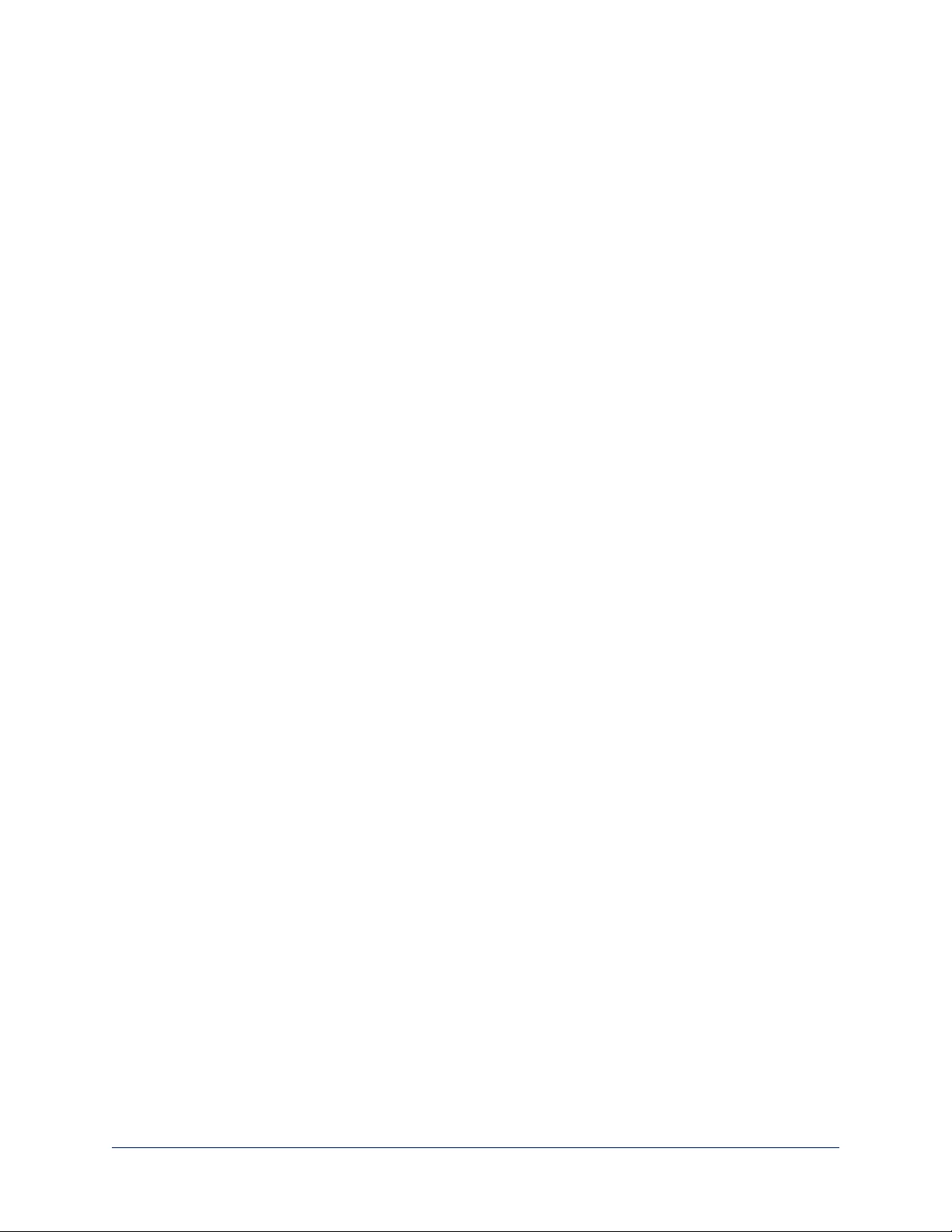
Microphone Adjustments
AUDIO PAGE, ANALOG TAB
To adjust for more natural speech reproduction:
nHigh-pass filter – Specify the lowest frequency that the microphone should pick up. Use this setting to
reduce low-frequency background noise such as heating/air conditioning systems.
nLow-pass filter – Specify the highest frequency that the microphone should pick up. Use this setting to
reduce hissing sounds and make speech sound natural.
nPEQ (parametric equalizer) – Increase or reduce the volume of specific frequency ranges to
compensate for the audio challenges unique to the situation.
Note
As a best practice, use the equalizer to attenuate undesirable frequency ranges rather than to boost the
desirable frequencies.
15
Configuration and Administration Guide for the OneLINK Bridge AV Interface
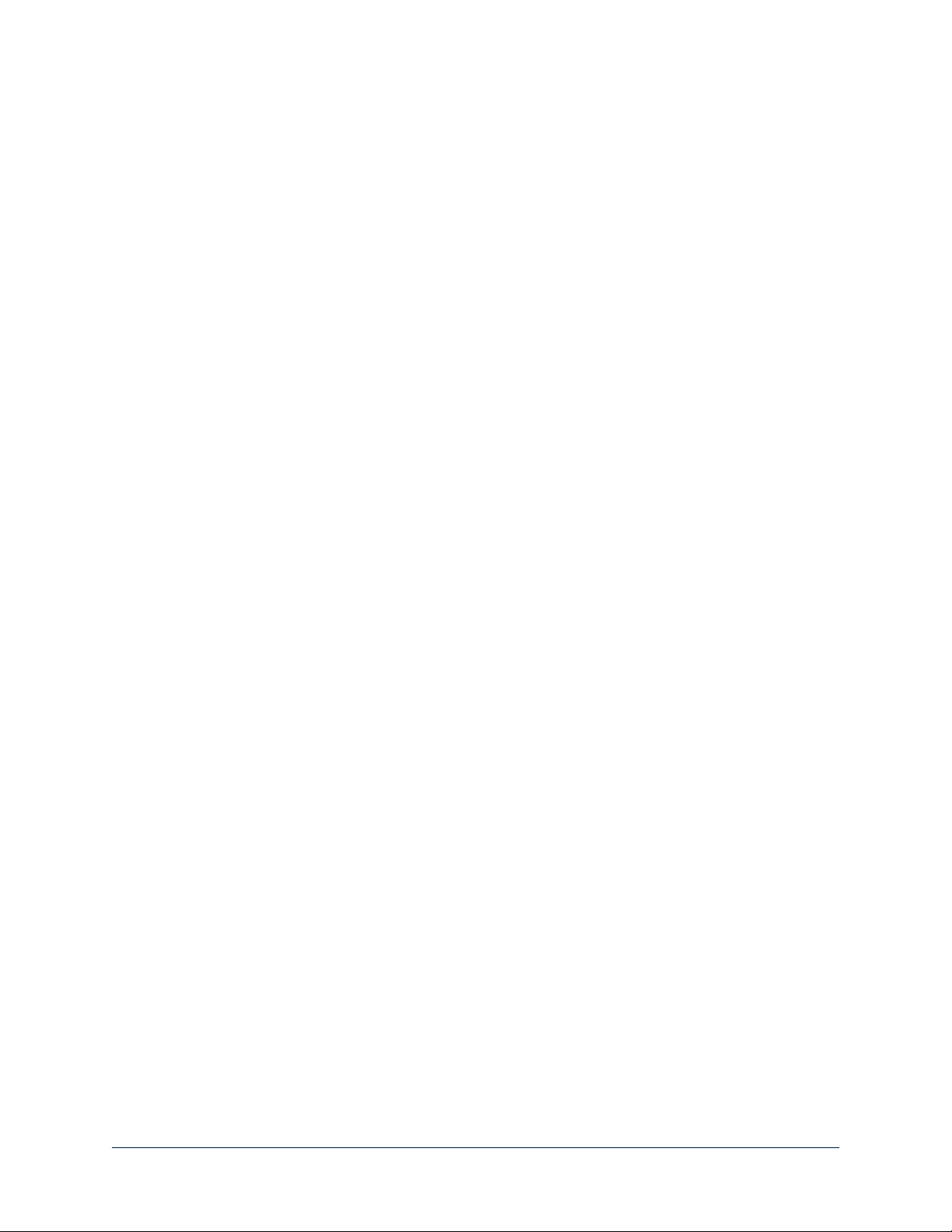
Speaker Adjustments
AUDIO PAGE, ANALOG AND STREAMING TABS
To sync the sound with the video:
If the video lags noticeably behind the audio, check the Delay box for the appropriate audio outputs (Analog
or Streaming tab) and enter a delay value in msec. The delay may differ from one output to another.
To compensate for differing speech volumes:
If some people on the far end are inaudible while others are too loud, check the Compressor box to reduce
the dynamic range from the connected speakers. (Analog tab only.)
To compensate for specific audio issues on the far end:
Use the equalizers for the analog outputs to attenuate specific frequency ranges. This can help if the far-
end audio includes unwanted elements such as a rumbling HVAC system or a cricket in the room.
16
Configuration and Administration Guide for the OneLINK Bridge AV Interface
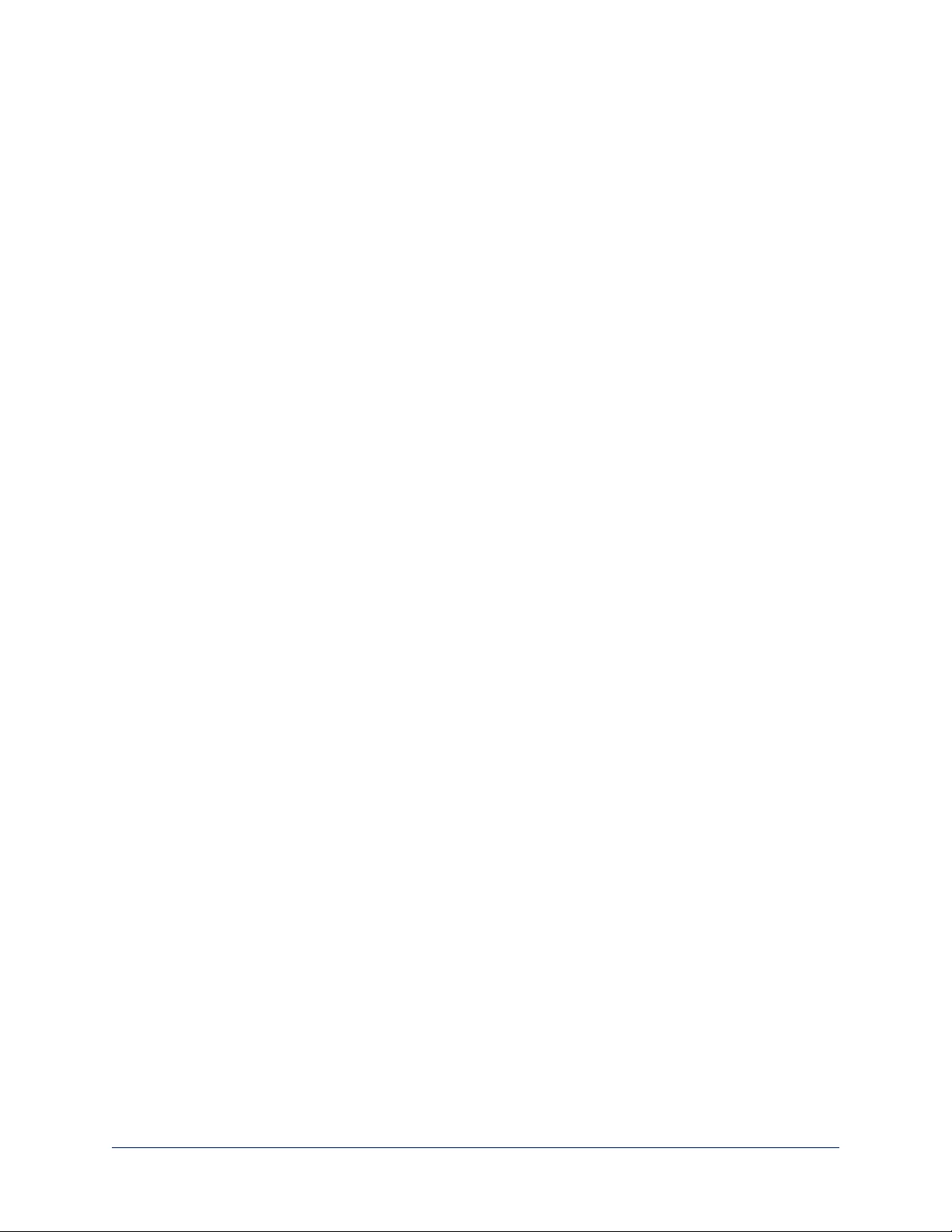
Preventing Audio Feedback
AUDIO PAGE, ANALOG TAB
Audio feedback results when the microphones pick up audio from the speakers.
1. Select Echo Cancellation on any line inputs that are connected to signal sources.
2. In the Global Settings, under Master Output/AEC Reference, select the audio output to use as the
reference - the signal that will be cancelled out of the inputs.
17
Configuration and Administration Guide for the OneLINK Bridge AV Interface
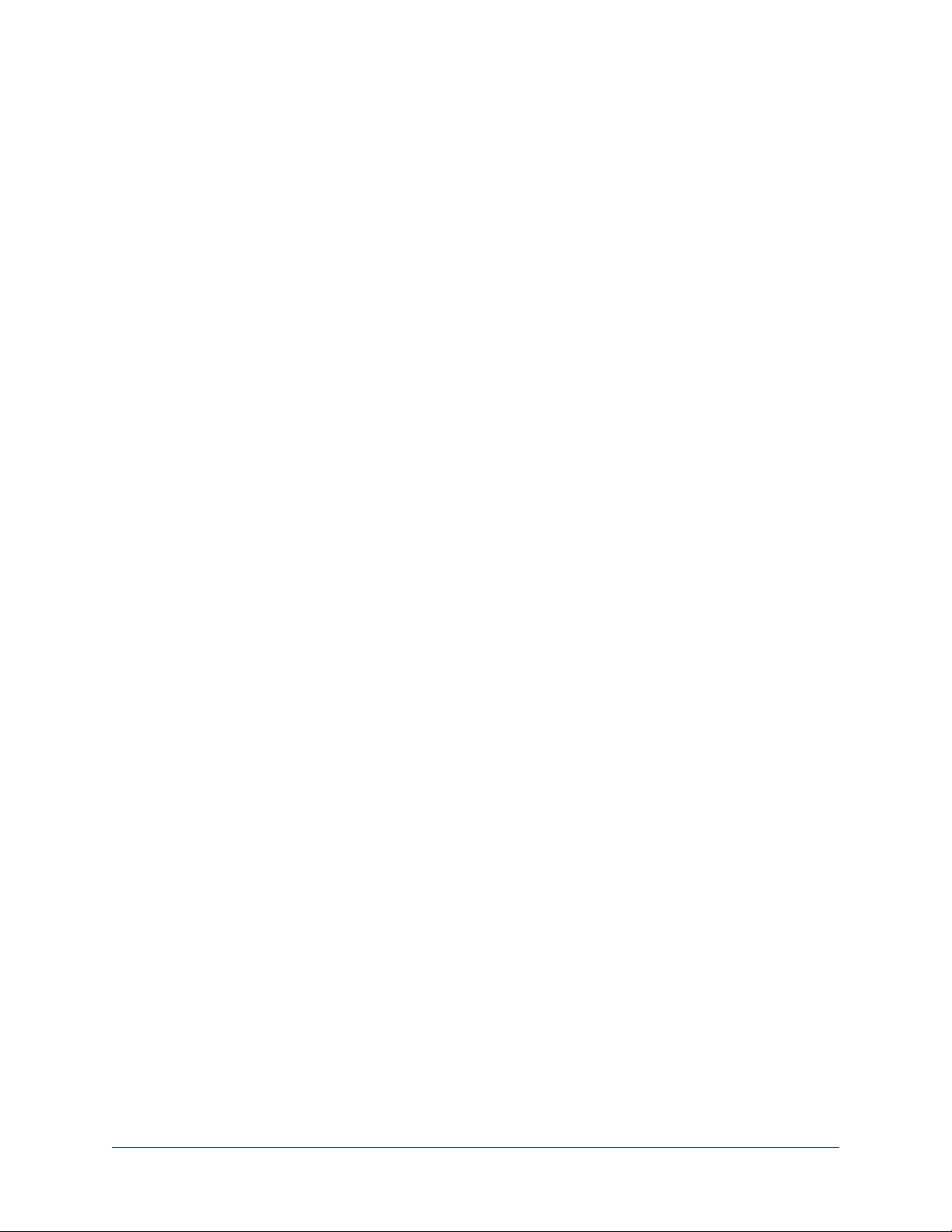
Default Audio Matrix
AUDIO PAGE, MATRIX TAB
The audio matrix shows where each audio output originates. Each column of the matrix shows one audio
output, and each row shows one audio input. Table cells highlighted in blue mean that the input represented
in that row is routed to the output represented in that column.
nUSB Playback left and right (far-end audio from the soft conferencing client) route to line output 1
(typically the speaker in your conference room).
nLine/Mic 1 (your room's microphone) routes to USB Record left and right (the audio that the
participants on the far end hear).
nHDBT left and right (far-end audio received as part of the HDMI signal over the HDBT connection)
routes to HDMI Output left and right, and goes to the HDMI display's speakers.
Routing Audio
AUDIO PAGE, MATRIX TAB
To specify how the OneLINK Bridge uses a given audio input, locate its row. Locate the column
representing the desired output and select the table cell where the desired row and column intersect.
Example: The USB stream has left and right audio channels, but by default Line/Mic 1 provides the source
for both channels of outbound USB audio (USB Record left and right) and both channels of incoming USB
audio are routed to Output 1 (Audio Line Out 1). You might choose to change the default matrix to provide
separate right and left channels of outbound and inbound USB audio.
18
Configuration and Administration Guide for the OneLINK Bridge AV Interface
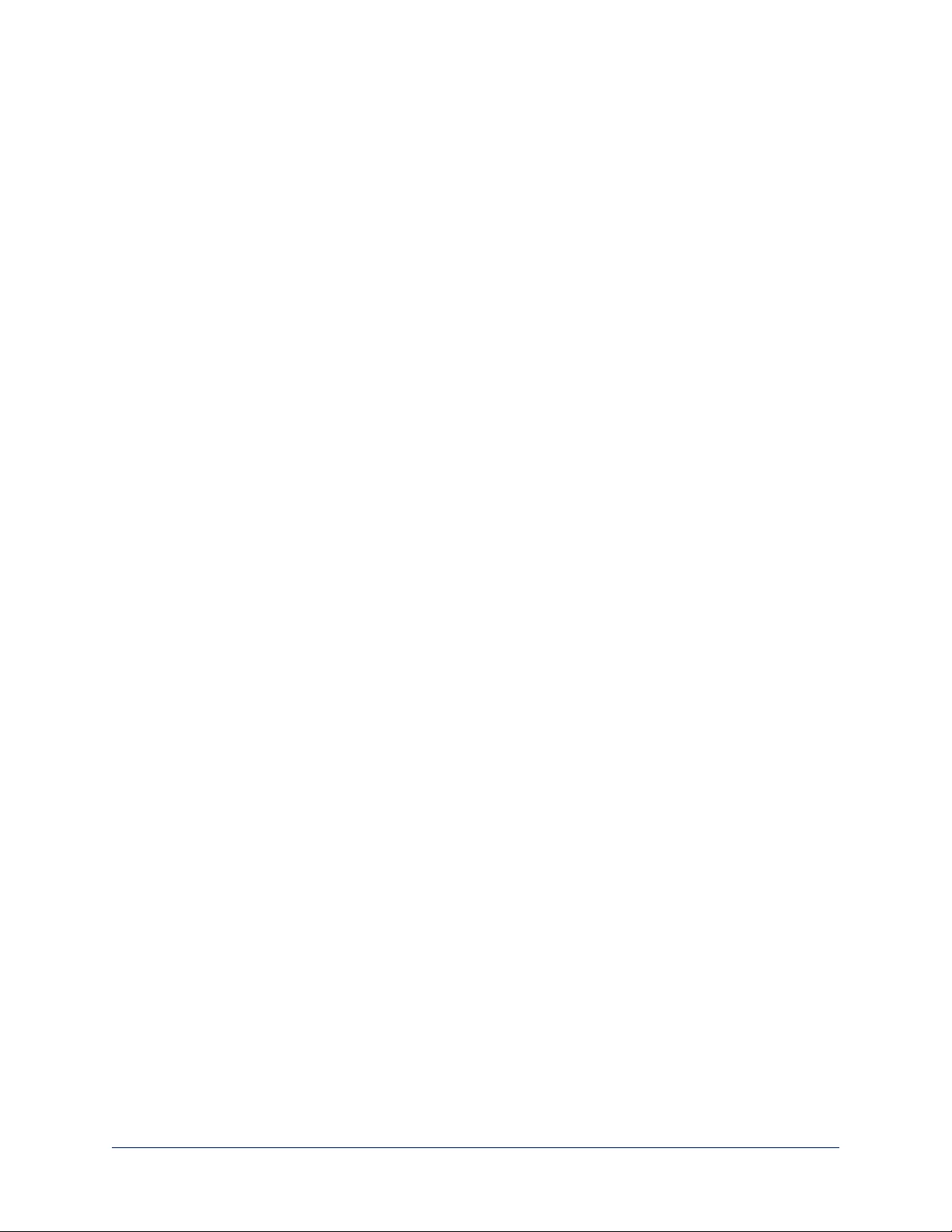
Viewing System Information
SYSTEM PAGE
The information on the System page includes the version – so you don't need to guess about whether the
latest update has already been installed.
The System page also provides controls to:
nReboot the OneLINK device
nBack up or restore configuration data
nRestore factory presets
nUpdate the firmware
Saving (Exporting) or Restoring (Importing)a Configuration
SYSTEM PAGE
You can save a known good configuration by exporting it. This allows you to quickly configure several
OneLINK devices the same way, by importing the configuration to all of them. It also gives you a quick way
to go back to a known good configuration if you are concerned about planned changes on a specific unit.
The configuration file can only be imported to a OneLINK device using the same version of firmware from
which the file was exported. You cannot export a configuration, update the firmware, and import the
configuration – but you won't need to. Firmware updates do not change the device configuration.
19
Configuration and Administration Guide for the OneLINK Bridge AV Interface
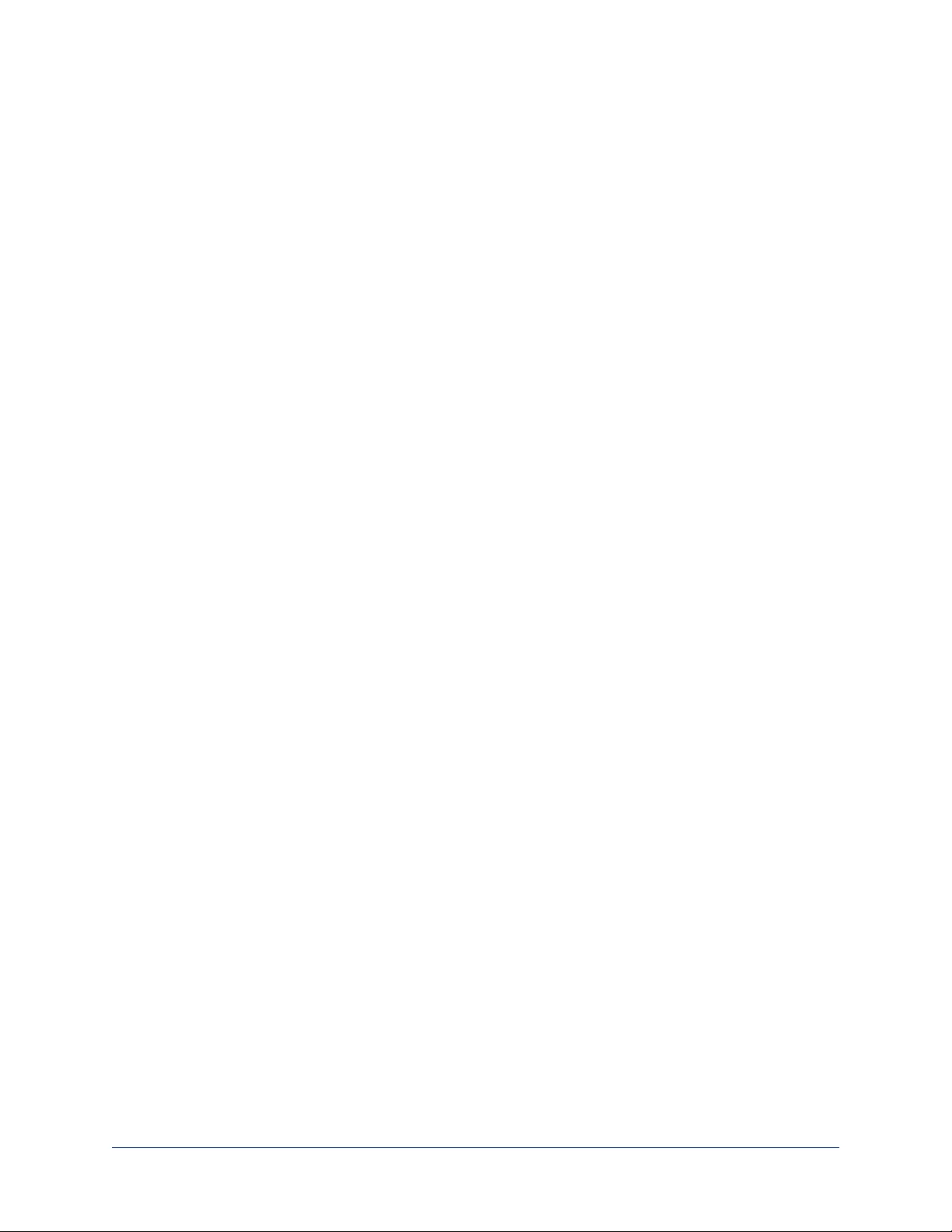
To export the current configuration:
Select Export Data. The configuration file downloads to your computer's default download location as a
.dat file. The filename is the device's hostname.
Note
You can import a configuration file from another OneLINK device; however, the configuration file can only
be imported to a device that is using the same version of firmware from which the file was exported. The
OneLINK device cannot import a configuration file that was exported from a different version of firmware.
To import a configuration file:
1. Select Import Data. The Import Data dialog opens.
2. Select Choose File, and select the configuration file. The filename is the OneLINK device's hostname,
with the file extension .dat. The OneLINK device loads the configuration and reboots.
Rebooting the OneLINK Device
SYSTEM PAGE
This may help if the OneLINK device stops responding as you expect.
In the System Utilities section of the System page, select Reboot.
Restoring Factory Settings
SYSTEM PAGE
Select Restore Factory Settings to return to the default configuration. Read the confirmation message
before you select Continue or Cancel.
20
Configuration and Administration Guide for the OneLINK Bridge AV Interface
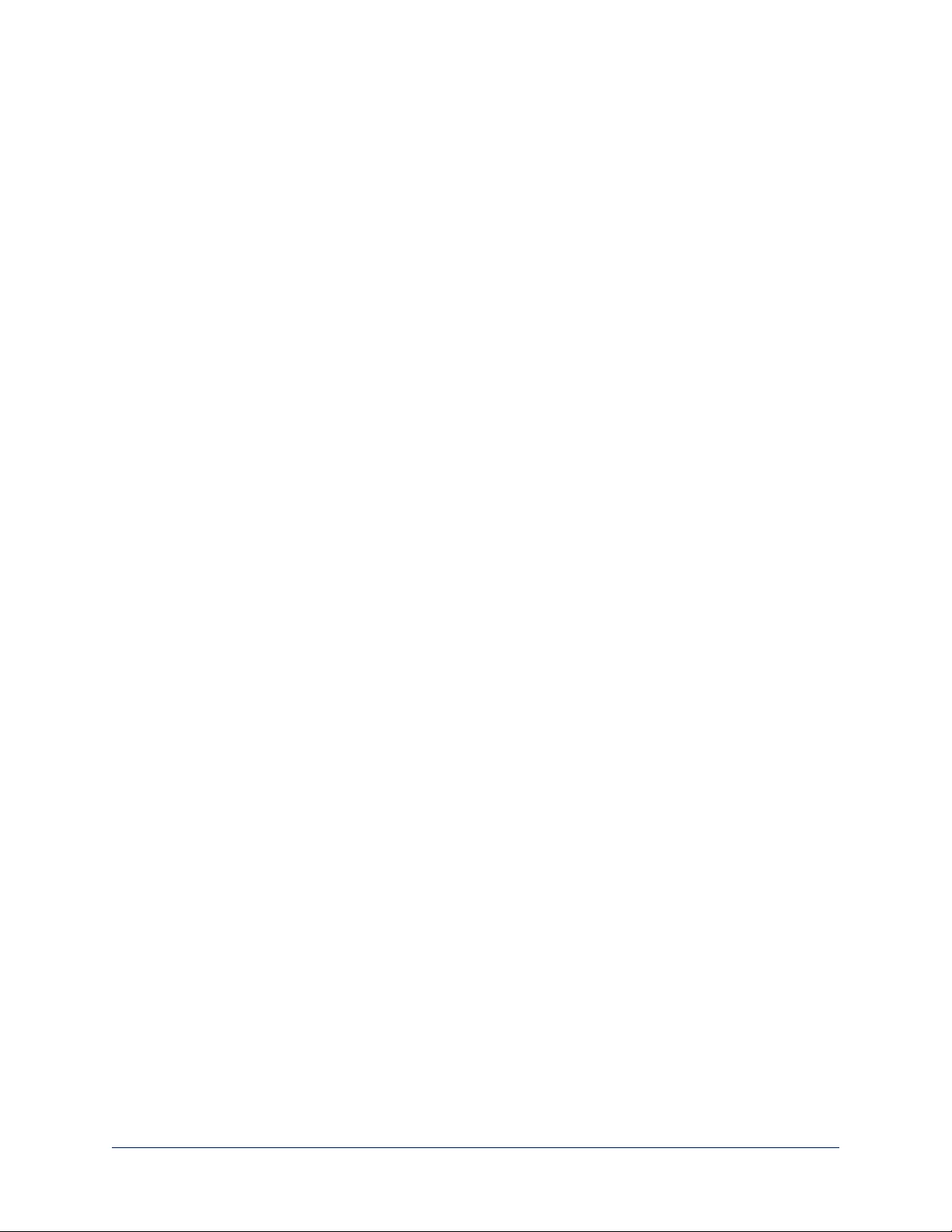
Starting a Firmware Update
SYSTEM PAGE
Caution
Do not remove power or disconnect the OneLINK device while a firmware update in progress. Interrupting a
firmware update can make the OneLINK device unusable.
1. Be sure you have downloaded the appropriate update file to your computer.
2. Select Choose File, browse to the firmware update file that you downloaded, and select it. The filename
ends with .p7m. The System page then displays the filename beside the Choose File button.
3. OPTIONAL: Select Export Data to save a copy of the OneLINK device's current configuration. You
probably won't need it, but it could save time if you need to roll back the update.
4. Select Begin Firmware Update.
5. READ the information in the Confirm dialog box and be sure you understand it. It's boring, but it could
save you a lot of time and aggravation.
6. When you are ready to start the update, select Continue.
7. If the update process presents warnings or error messages, read them carefully.
8. Contact Vaddio technical support if you encounter any problems with the update.
21
Configuration and Administration Guide for the OneLINK Bridge AV Interface
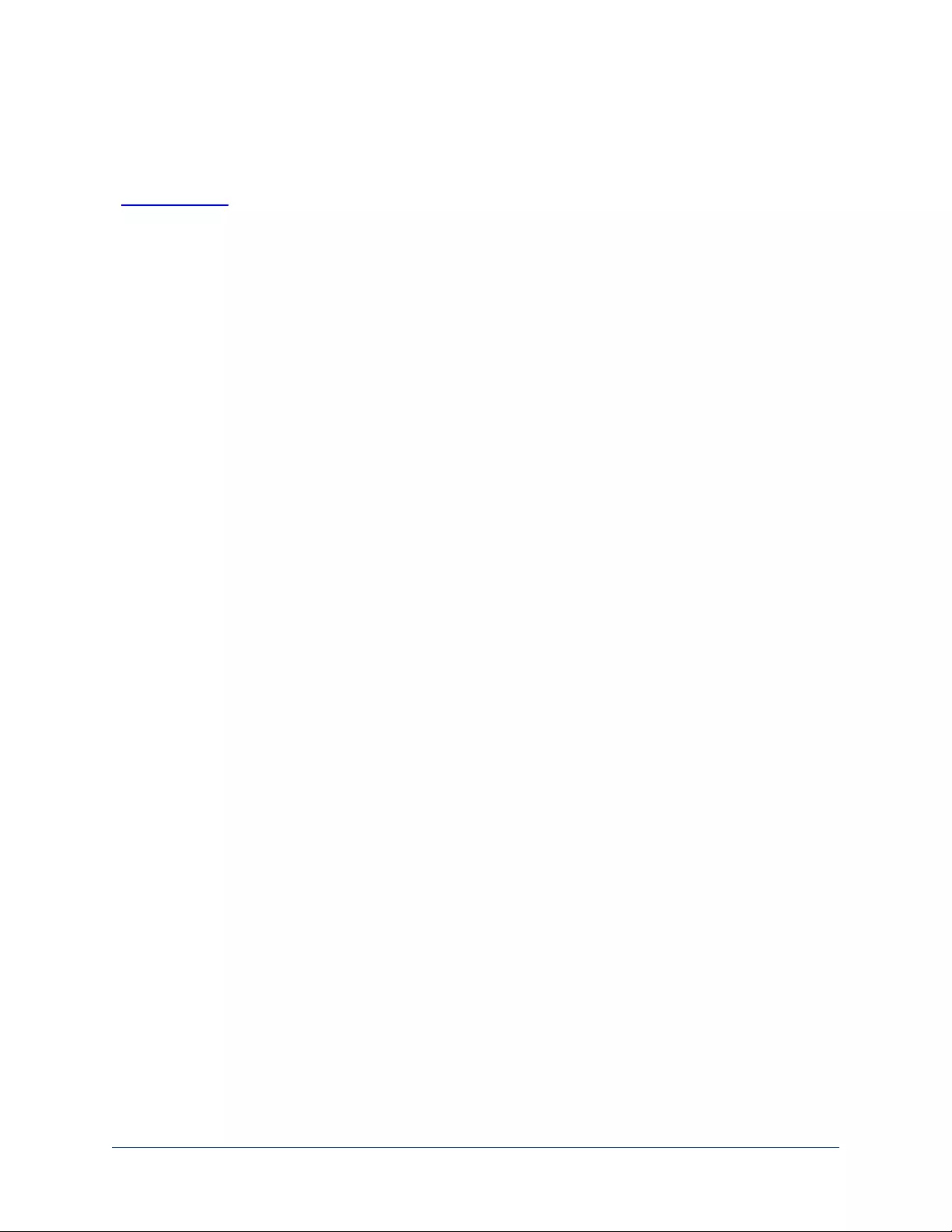
Contacting Vaddio Technical Support and Viewing Diagnostics
HELP PAGE, DIAGNOSTICS PAGE
If you encounter an issue that you can't resolve using your superior troubleshooting skills (and perhaps the
Troubleshooting section of this guide), go to the Help page. This page provides Vaddio Technical Support
contact information.
Your Vaddio technical support representative may ask you to download and email the log file available from
the Diagnostics page.
The information on this page does not necessarily indicate errors or problems. Most of it is a log of code
execution that can be helpful later if technical support or engineering staff need to research an issue.
22
Configuration and Administration Guide for the OneLINK Bridge AV Interface
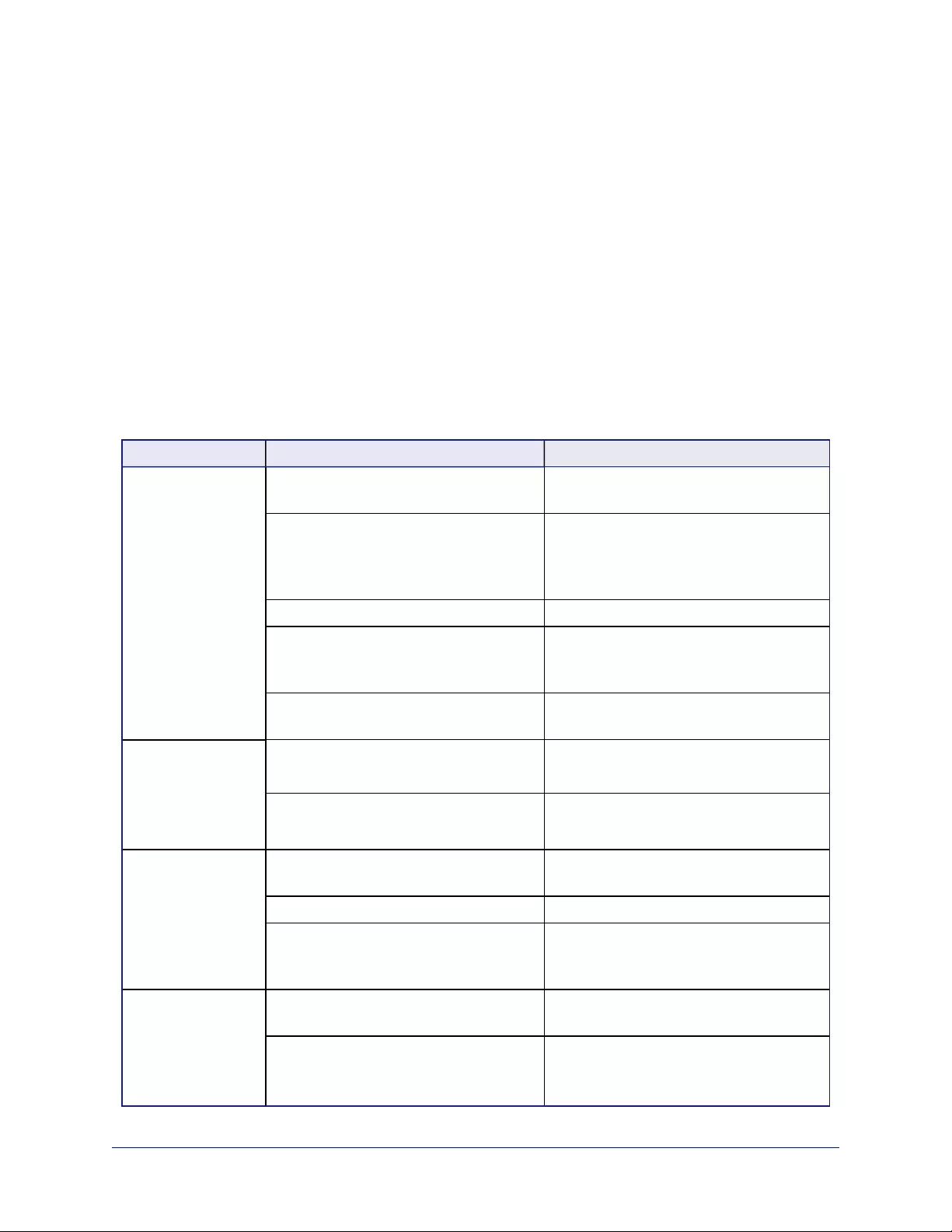
Troubleshooting
When the Vaddio camera connected to the OneLINK device doesn't behave as you expect, check the color
of the camera's indicator light before you do anything else – but keep in mind that the camera's indicator
can be turned off in the administrative interface.
nPurple – booting or in standby (low power) mode.
nBlue – normal operation.
nRed – Tally function; the camera is on-air.
nBlinking red – fault condition.
nYellow – firmware update in progress.
Now check the OneLINK device's web interface for error messages. The EZIM (if one is used) tends to run
warm, which is normal.If the system detects that the temperature is too high, a temperature fault message
will appear at the top of the web interface page.
If neither of these reveal the problem, use this table to determine whether it's time to call Vaddio Technical
Support.
What is it doing? Possible causes Check and correct
Nothing.
The camera is not
receiving power.
The camera is not connected to the
EZIM (if an EZIM is used).
Plug the EZIM into the camera.
The OneLINK device's power pack is
not plugged in to main power, or the
EZIM (if one is used) is not connected to
the main OneLINK unit.
Plug the power pack into a wall outlet, or
connect the EZIM to its OneLINK base
unit.
At least one of the cables is bad. Replace the bad cable.
The wall outlet is not active. (Check by
finding out if it powers something else,
such as a laptop or phone charger.)
Plug the OneLINK power pack into a
different outlet.
"He's dead, Jim." Contact your reseller or Vaddio Technical
Support.
Camera does not
finish booting or
does not go to the
ready state.
Camera firmware may be out of date. Check the camera's firmware version;
update the camera firmware if necessary.
Possible cable issue. Test with shorter cables.
Try re-terminating the cable.
The camera is on,
but its web interface
is not available.
A cable is not connected. Make sure all network and OneLINK
cables are connected.
The network or OneLINK cable is bad. Replace the bad cable.
The camera is not using the IP address
you browsed to.
Vaddio cameras:Press the Data Screen
button on the remote to see the camera's
IP address.
No communication
with camera
Ethernet or RS-232 cable is connected
to the wrong port at one end.
Check the cables from the EZIM or
OneLINK device to the camera.
The wrong cable is connected (standard
Cat-5e cable where a custom Cisco
cable is needed, or vice-versa) or the
Be sure you are using the right cable.
If using a custom Cisco cable, be sure it
is connected according to the instructions
23
Configuration and Administration Guide for the OneLINK Bridge AV Interface
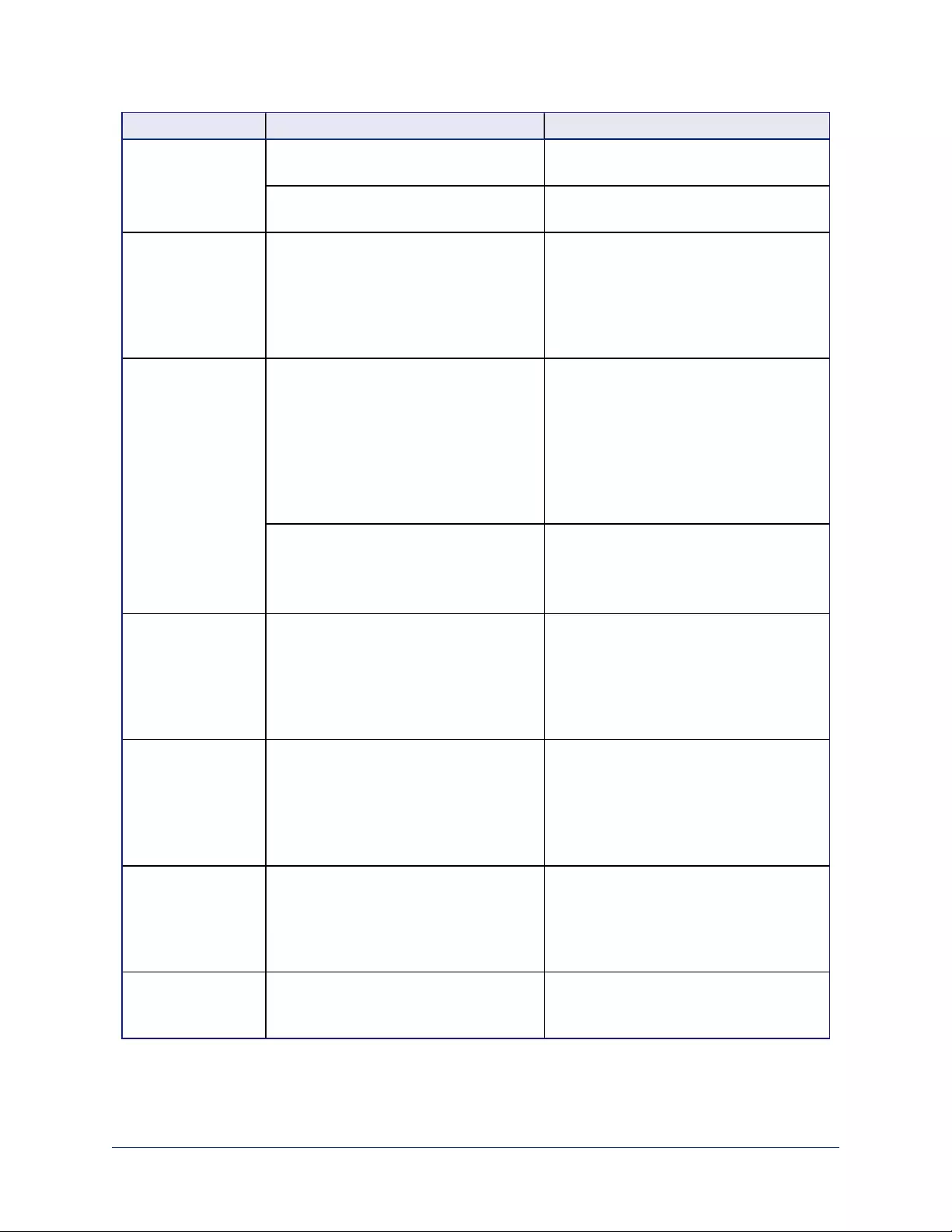
What is it doing? Possible causes Check and correct
custom cable is connected the wrong
direction.
on its labels.
The camera is not compatible with the
OneLINK device.
Be sure you are using your OneLINK
device with a compatible camera.
The camera is on
but not transmitting
video.
Possible cable length issue. Check the HDMI output from the camera
by connecting a display directly to it. If
video is good using a relatively short
cable directly to the display, then a better
grade of cable (Cat-6 or Cat-7) may
correct the problem.
Video drops out
repeatedly.
If this happens during PTZ movements,
the camera is not getting adequate
power.
Check how the camera behaves when it
and the attached EZIM are connected to
the main interface with a short (6 to 10 ft/
2 to 3 m) cable. If the camera performs
properly, then the problem is the length of
the cable from the main interface to the
EZIM. A better grade of cable (Cat-6 or
Cat-7) may correct the problem.
Possible cable inductance issue. Do not store excess cable by coiling it
neatly.
Best practice: Build cables to the required
length.
Video and audio
don't match up –
speech is audible
before the person on
the far end appears
to start speaking.
The audio signal is arriving before the
video signal, which is normal but not
desirable.
For the affected audio outputs (Line Out,
HDMI Out, or USB Record), enable
Delay and enter a value in milliseconds.
When connected to
a conferencing
codec: Far-end
audio drops out
periodically, and the
issue may intensify.
Echo cancellation is enabled on both the
codec and the OneLINK Bridge.
Disable echo cancellation on the
OneLINK Bridge.
Audio feedback or
echo that
intensifies.
Echo cancellation is disabled. If using the OneLINK Bridge with a
conferencing codec, enable echo
cancellation on the codec. Otherwise,
enable echo cancellation on the OneLINK
Bridge.
Polycom camera
does not respond to
the remote.
The OneLINK Bridge AV interface has
no IR forwarding.
Point the remote at the conferencing
codec.
24
Configuration and Administration Guide for the OneLINK Bridge AV Interface
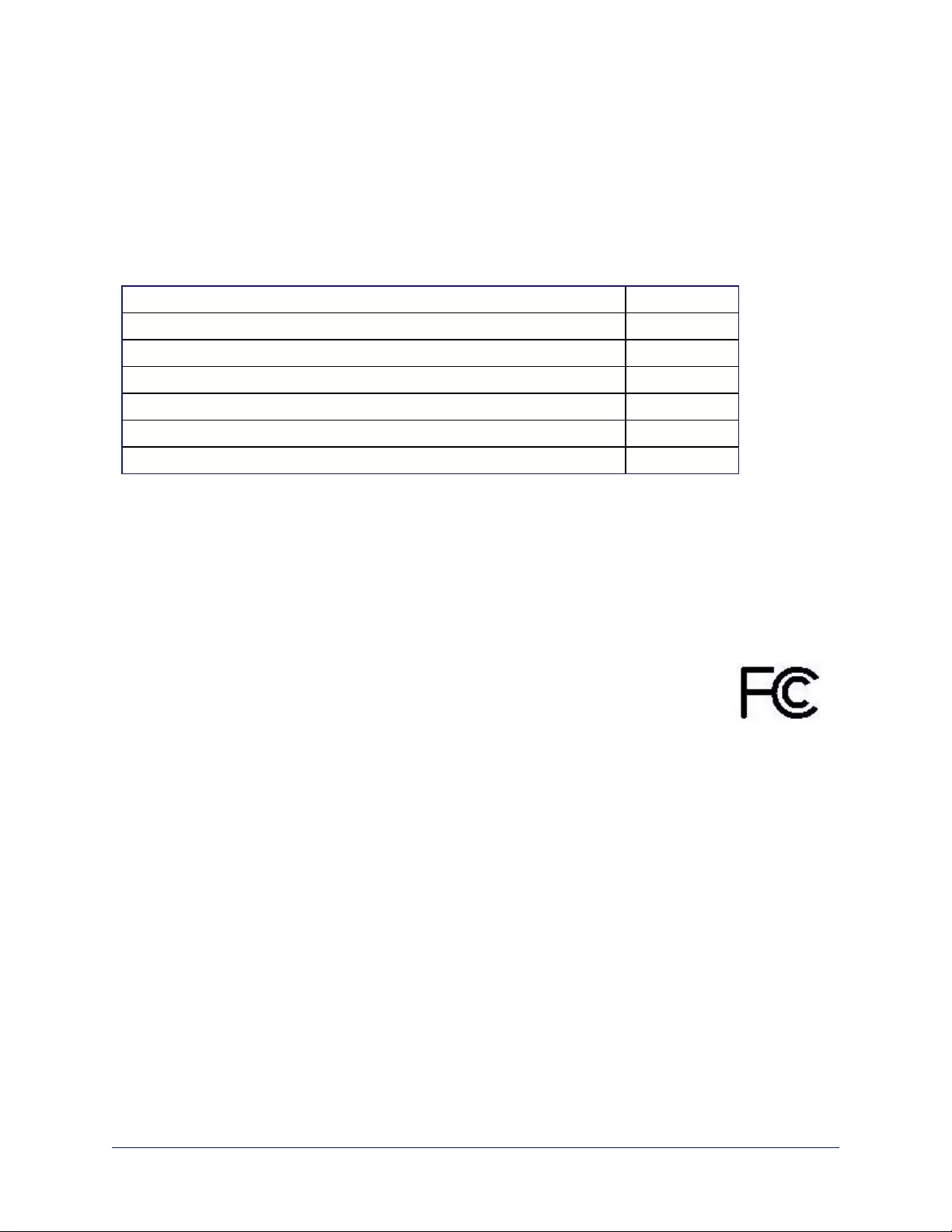
Compliance Statements and Declarations of Conformity
Statements are given separately for the OneLINK Bridge AV interface and the OneLINK HDMI EZCamera
Interface Module (EZIM).
OneLINK Bridge AV Interface
Compliance testing was performed to the following regulations:
FCC Part 15 (15.107, 15.109), Subpart B Class A
ICES-003, Issue 6, January 2016 Class A
EN 55024, 2010 Class A
EN 55032, 2012 Class A
EN 60950-1: 2006 + A11: 2009 + A1: 2010 + A12: 2011 + A2: 2013 Safety
KN24 2008 (CISPR 24: 1997 + A1: 2000 + A2: 2002) Class A
EMC Directive 2014/30/EU Class A
FCC Part 15 Compliance
This equipment has been tested and found to comply with the limits for a Class A digital device, pursuant to
Part 15, Subpart B, of the FCC Rules. These limits are designed to provide reasonable protection against
harmful interference when the equipment is operated in a commercial environment. This equipment
generates, uses, and can radiate radio frequency energy and, if not installed and used in accordance with
the instruction manual, may cause harmful interference to radio communications. Operation of this
equipment in a residential area is likely to cause harmful interference in which case the user will be required
to correct the interference at his/her own expense.
Operation is subject to the following two conditions: (1) This device may not cause
interference, and (2) This device must accept any interference including interference that
may cause undesired operation of the device.
Changes or modifications not expressly approved by Milestone AV Technologies can affect
emission compliance and could void the user’s authority to operate this equipment.
ICES-003 Compliance
This digital apparatus does not exceed the Class A limits for radio noise emissions from digital apparatus
set out in the Radio Interference Regulations of the Canadian Department of Communications.
Le présent appareil numérique n’emet pas de bruits radioélectriques
dépassant les limites applicables aux appareils numeriques de la classe A
préscrites dans le Règlement sur le brouillage radioélectrique édicte par le ministère des Communications
du Canada.
25
Configuration and Administration Guide for the OneLINK Bridge AV Interface
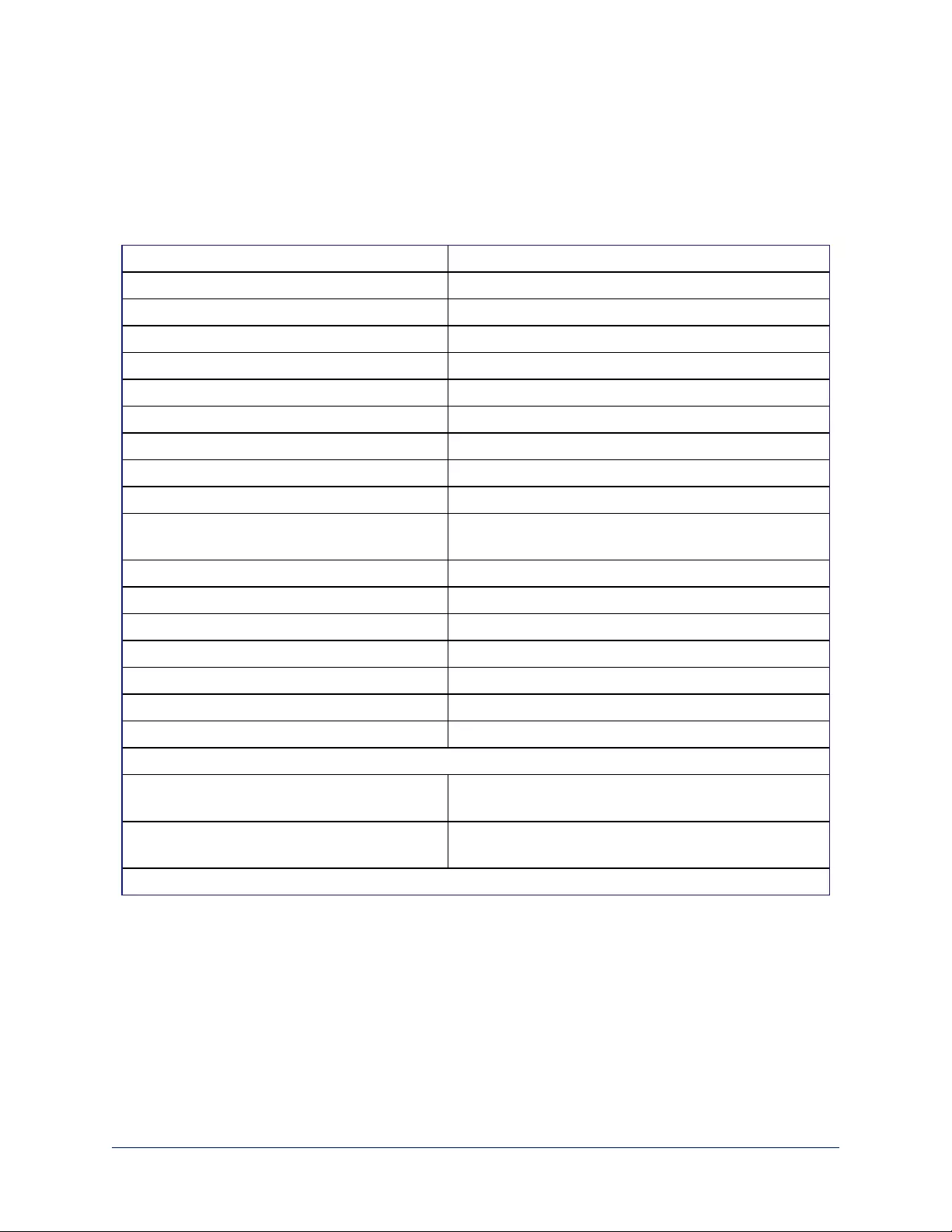
European Compliance
This product has been evaluated for Electromagnetic Compatibility under the EMC Directive for Emissions
and Immunity and meets the requirements for a Class A digital device. In a domestic environment this
product may cause radio interference in which case the user may be required to take adequate measures.
Standard(s) To Which Conformity Is Declared:
EMC Directive 2014/30/EU
EN 55032: 2012 Multimedia Equipment Emissions Requirements
EN 55024: 2010 IT Immunity Characteristics
EN 61000-4-2 + Amendments A1, A2 Electrostatic Discharge
EN 61000-4-3 + A1 Radiated Immunity
EN 61000-4-4 + Corrigendum Electrical Fast Transients
EN 61000-4-5 Surge Immunity
EN 61000-4-6 Conducted Immunity
EN 61000-4-8 Power Frequency Magnetic Field
EN 61000-4-11 Voltage Dips, Interrupts and Fluctuations
KN24 2008 (CISPR 24: 1997 + A1: 2000 +
A2: 2002)
IT Immunity Characteristics
EN 61000-4-2 Electrostatic Discharge
EN 61000-4-3 Radiated Immunity
EN 61000-4-4 Electrical Fast Transients
EN 61000-4-5 Surge Immunity
EN 61000-4-6 Conducted Immunity
EN 61000-4-8 Power Frequency Magnetic Field
EN 61000-4-11 Voltage Dips, Interrupts and Fluctuations
Low Voltage Directive 2014/35/EU
IEC 60950-1: 2005 (2nd Edition); Am 1: 2009
+ Am 2: 2013
Safety
EN 60950-1: 2006 + A11: 2009 + A1: 2010 +
A12: 2011 + A2: 2013
Safety
RoHS Directive 2011/65/EU
26
Configuration and Administration Guide for the OneLINK Bridge AV Interface
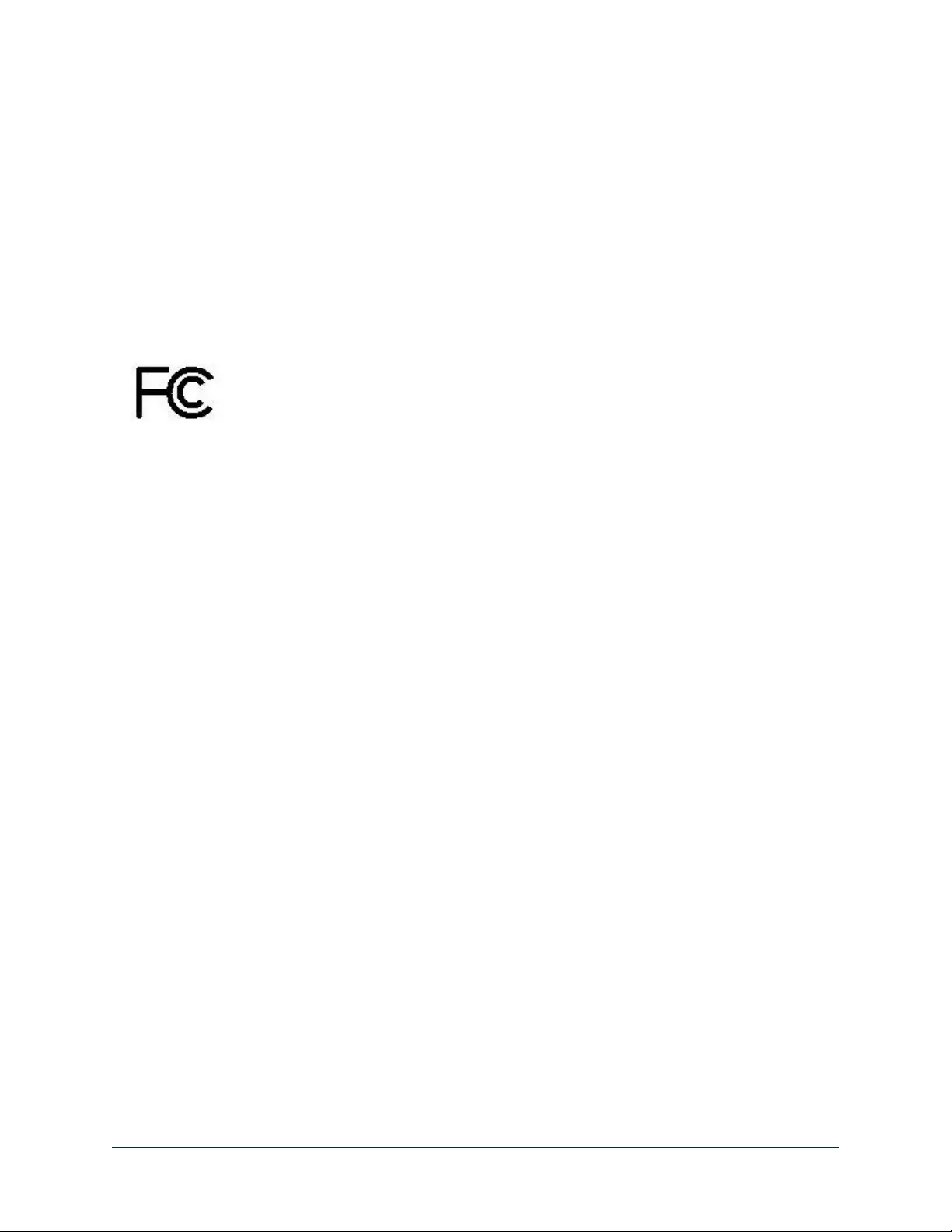
OneLINK HDMI EZCamera Interface Module (EZIM)
Compliance testing was performed to the following regulations:
nFCC Part 15 (15.107, 15. 109), Subpart B Class A
nICES-003, Issue 4: 2004 Class A
nEN 55022 A: 2006 + A1: 2007 Class A
nKN24 2008 (CISPR 24: 1997 + A1: 2000 + A2: 2002) Class A
nKN22 2008 (CISPR 22: 2006) Class A
nEMC Directive 2004/108/EC Class A
nEN 55024: A2: 2003 Class A
nEN 60950-1:2006+A11: 2009+A1: 2010+A12: 2011 Safety
FCC Part 15 Compliance
This equipment has been tested and found to comply with the limits for a Class A digital device, pursuant to
Part 15, Subpart B, of the FCC Rules. These limits are designed to provide reasonable protection against
harmful interference when the equipment is operated in a commercial environment. This equipment
generates, uses, and can radiate radio frequency energy and, if not installed and used in accordance with
the instruction manual, may cause harmful interference to radio communications. Operation of this
equipment in a residential area is likely to cause harmful interference in which case the user will be required
to correct the interference at his/her own expense.
Operation is subject to the following two conditions: (1) This device may not cause interference, and (2)
This device must accept any interference including interference that may cause undesired operation of the
device.
Changes or modifications not expressly approved by Vaddio can affect emission compliance and could
void the user’s authority to operate this equipment.
ICES-003 Compliance
This digital apparatus does not exceed the Class A limits for radio noise emissions from digital apparatus
set out in the Radio Interference Regulations of the Canadian Department of Communications.
Le présent appareil numérique n’emet pas de bruits radioélectriques dépassant les limites applicables aux
appareils numeriques de la classe A préscrites dans le Règlement sur le brouillage radioélectrique édicte
par le ministère des Communications du Canada.
27
Configuration and Administration Guide for the OneLINK Bridge AV Interface
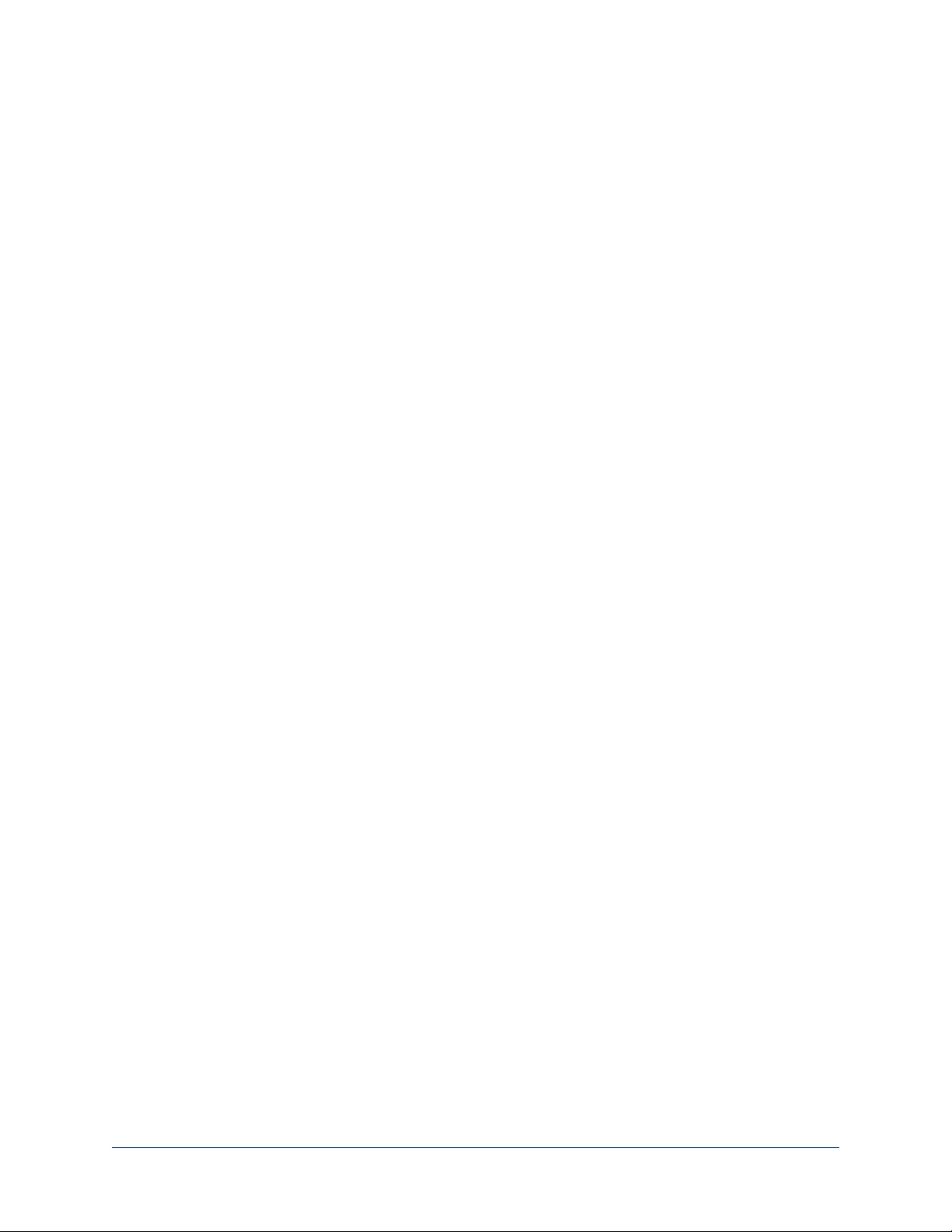
European Compliance
This product has been evaluated for Electromagnetic Compatibility under the EMC Directive for Emissions
and Immunity and meets the requirements for a Class A digital device. In a domestic environment this
product may cause radio interference in which case the user may be required to take adequate measures.
Standard(s) To Which Conformity Is Declared:
EMC Directive 2004/108/EC
EN 55022:2010 Conducted and Radiated Emissions
EN 55024:1998 + Amendments A1: 2001 + A2:2003 Immunity
nEN 61000-4-2: 1995 + Amendments A1: 1998 + A2: 2001 Electrostatic Discharge
nEN 61000-4-3: 2006 + A1: 2008 Radiated Immunity
nEN 61000-4-4: 2004 + Corrigendum 2006 Electrical Fast Transients
nEN 61000-4-5: 2006 Surge Immunity
nEN 61000-4-6: 2009 Conducted Immunity
nEN 61000-4-8: 2010 Power Frequency Magnetic Field
nEN 61000-4-11: 2004 Voltage Dips, Interrupts and Fluctuations
KN24 2008 (CISPR 24: 1997 + A1: 2000 + A2: 2002) IT Immunity Characteristics
nEN 61000-4-2 Electrostatic Discharge
nEN 61000-4-3 Radiated Immunity
nEN 61000-4-4 Electrical Fast Transients
nEN 61000-4-5 Surge Immunity
nEN 61000-4-6 Conducted Immunity
nEN 61000-4-8 Power Frequency Magnetic Field
nEN 61000-4-11 Voltage Dips, Interrupts and Fluctuations
IEC 60950-1:2005 (2nd Edition); Am 1:2009 Safety
EN 60950-1: 2006+A11: 2009+A1: 2010+A12: 2011 Safety
28
Configuration and Administration Guide for the OneLINK Bridge AV Interface
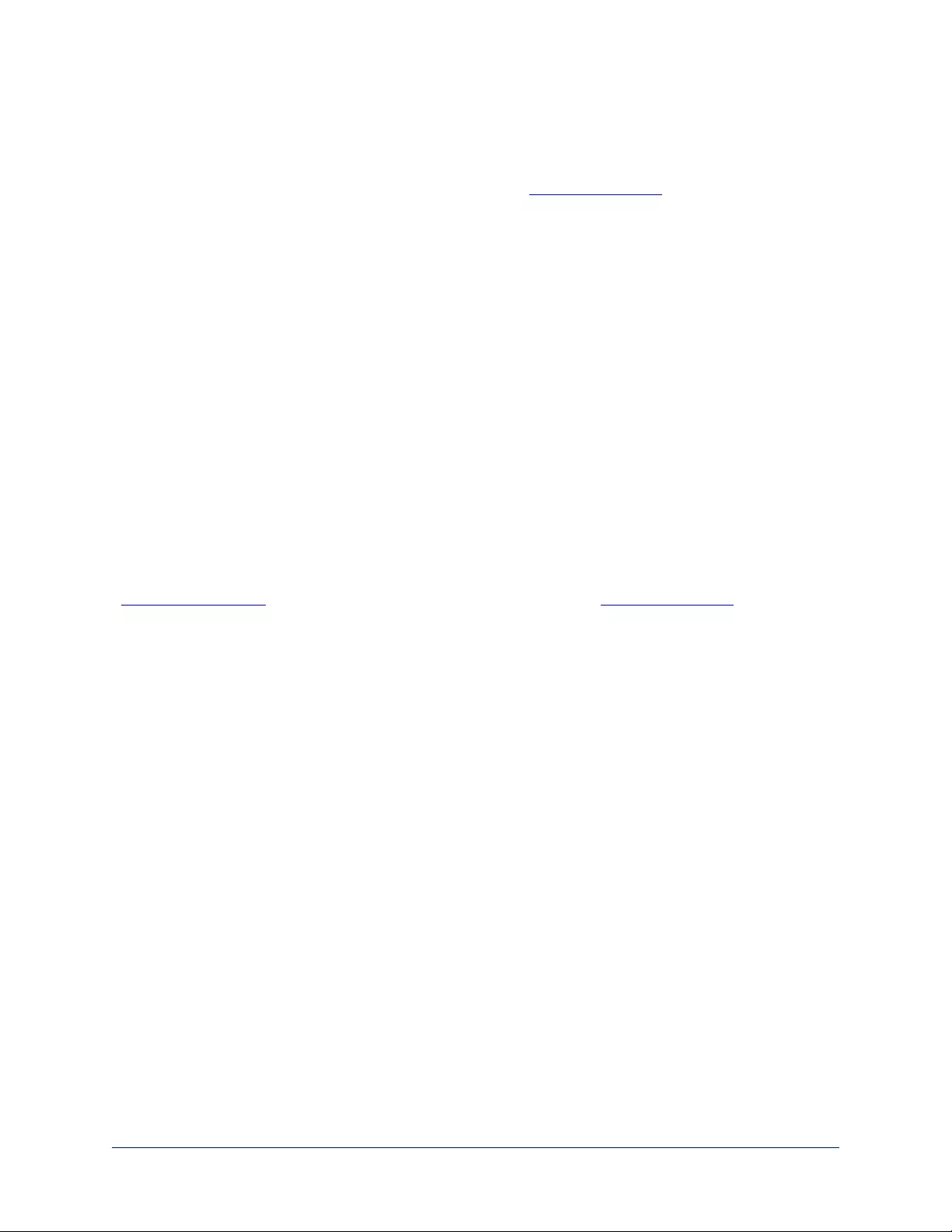
Warranty Information
See Vaddio Warranty, Service and Return Policies posted on support.vaddio.com for complete details.
Hardware* warranty: Two (2) year limited warranty on all parts and labor for Vaddio manufactured
products.Vaddio warrants its manufactured products against defects in materials and workmanship for a
period of two years from the day of purchase, to the original purchaser, if Vaddio receives notice of such
defects during the warranty.Vaddio, at its option, will repair or replace products that prove to be
defective.Vaddio manufactures its hardware products from parts and components that are new or
equivalent to new in accordance with industry standard practices.
Exclusions:The above warranty shall not apply to defects resulting from improper or inadequate
maintenance by the customer, customers applied software or interfacing, unauthorized modifications or
misuse, mishandling, operation outside the normal environmental specifications for the product, use of the
incorrect power supply, modified power supply or improper site operation and maintenance.OEM and
special order products manufactured by other companies are excluded and are covered by the
manufacturer’s warranty.
Vaddio Customer Service:Vaddio will test, repair, or replace the product or products without charge if the
unit is under warranty. If the product is out of warranty, Vaddio will test then repair the product or
products.The cost of parts and labor charge will be estimated by a technician and confirmed by the
customer prior to repair.All components must be returned for testing as a complete unit.Vaddio will not
accept responsibility for shipment after it has left the premises.
Vaddio Technical Support:Vaddio technicians will determine and discuss with the customer the criteria
for repair costs and/or replacement. Vaddio Technical Support can be contacted by email at
support@vaddio.com or by phone at one of the phone numbers listed on support.vaddio.com.
Return Material Authorization (RMA) number:Before returning a product for repair or replacement
request an RMA from Vaddio’s technical support.Provide the technician with a return phone number, e-
mail address, shipping address, product serial numbers and original purchase order number.Describe the
reason for repairs or returns as well as the date of purchase. See the General RMA Terms and Procedures
section for more information. RMAs are valid for 30 days and will be issued to Vaddio dealers only.End
users must return products through Vaddio dealers. Include the assigned RMA number in all
correspondence with Vaddio.Write the assigned RMA number clearly on the shipping label of the box when
returning the product.All products returned for credit are subject to a restocking charge without
exception.Special order product are not returnable.
Voided varranty:The warranty does not apply if the original serial number has been removed or if the
product has been disassembled or damaged through misuse, accident, modifications, use of incorrect
power supply, use of a modified power supply or unauthorized repair.
Shipping and handling:Vaddio will not pay for inbound shipping transportation or insurance charges or
accept any responsibility for laws and ordinances from inbound transit.Vaddio will pay for outbound
shipping, transportation, and insurance charges for all items under warranty but will not assume
responsibility for loss and/or damage by the outbound freight carrier.If the return shipment appears
damaged, retain the original boxes and packing material for inspection by the carrier.Contact your carrier
immediately.
Products not under warranty: Payment arrangements are required before outbound shipment for all out of
warranty products.
29
Configuration and Administration Guide for the OneLINK Bridge AV Interface
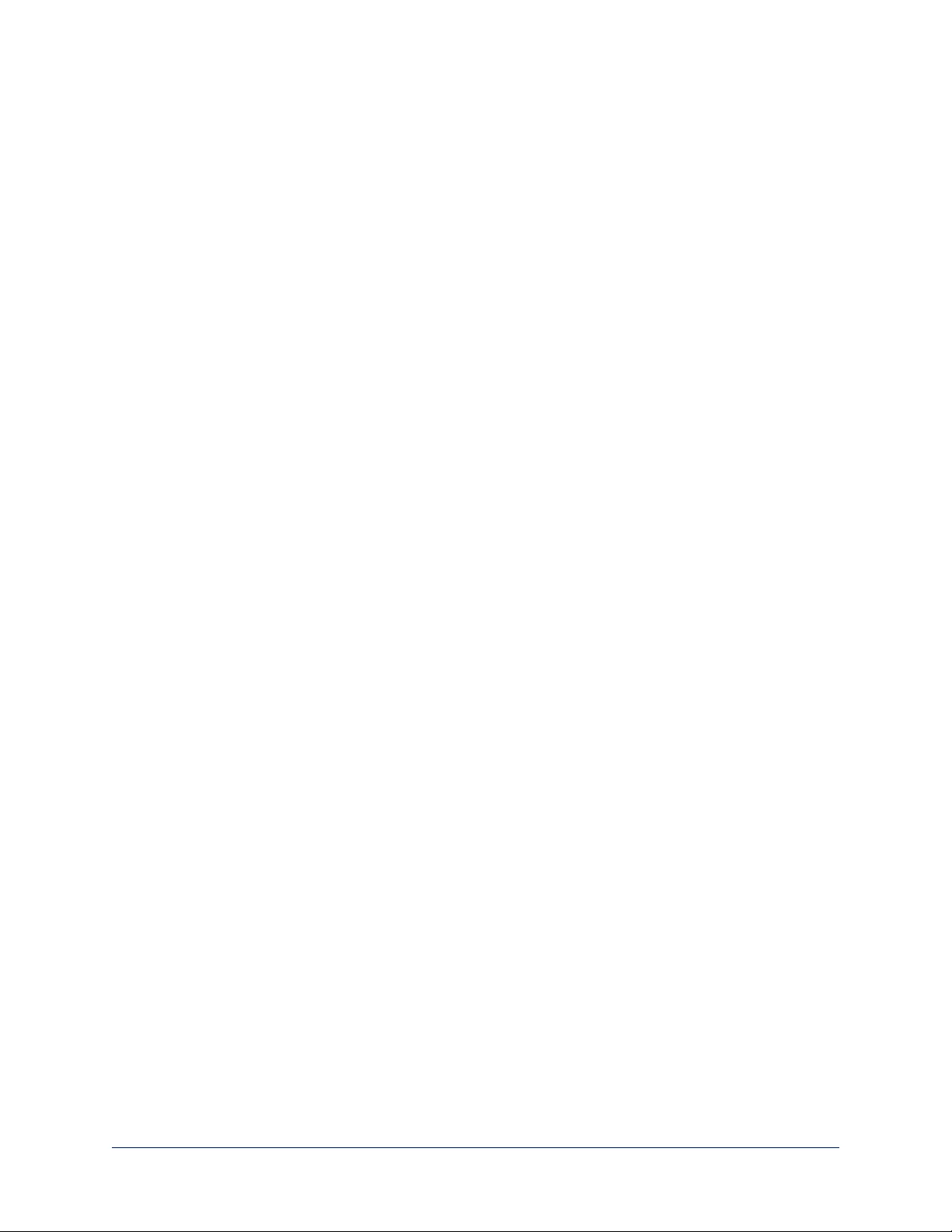
Index
A
acoustic echo cancellation 13
adjusting microphones 14
admin login 5, 9
AGC (automatic gain control) 13, 15
ambient noise, suppressing 13
anatomy of the OneLINK device 3
audio 12-18
controls 12-16
delay 15-16
feedback, preventing 13, 17
matrix, default 18
matrix, editing 18
muting 12
routing 18
volume 12
Audio page (web) 11-18
automatic gain control 13
automatic inactivity time-out (web session) 9
automatic NTP updating 8
B
backing up a configuration 19
browser compatibility 4
C
cables 2
maximum length 2
capabilities 2
chairman override (microphone setting) 14
cheat sheet, web interface 6
compatibility, browsers 4
configuration, saving or restoring 19
configuring 17
AEC reference 17
D
date and time 8
default password 5
default settings, restoring 20
DHCP 6
Diagnostics page (web) 22
dynamic range 15
E
echo cancellation 13, 15, 17
equalizer 15-16
equipment location information 9
F
factory defaults, restoring 20
fault isolation 23
firmware update 21
G
getting help 22
graphic equalizer 16
H
hardware reset 3
Help page (web) 22
HID audio controls 10
high-pass filter adjustment (microphones) 15
hostname, assigning 7
I
importing a configuration 19
inactive sessions (web interface) 9
indicator lights 3, 23
information, equipment location 9
IP address 5-6
default 6
IP address display 3
IP streaming 10
K
kits 1
L
low-pass filter adjustment (microphones) 15
M
MAC address display 3
mic boost 15
microphones 11-14
acoustic echo cancellation 13
adjusting volume 12
automatic gain control 13
chairman override 14
default settings 13
filter adjustments 15
muting 12
30
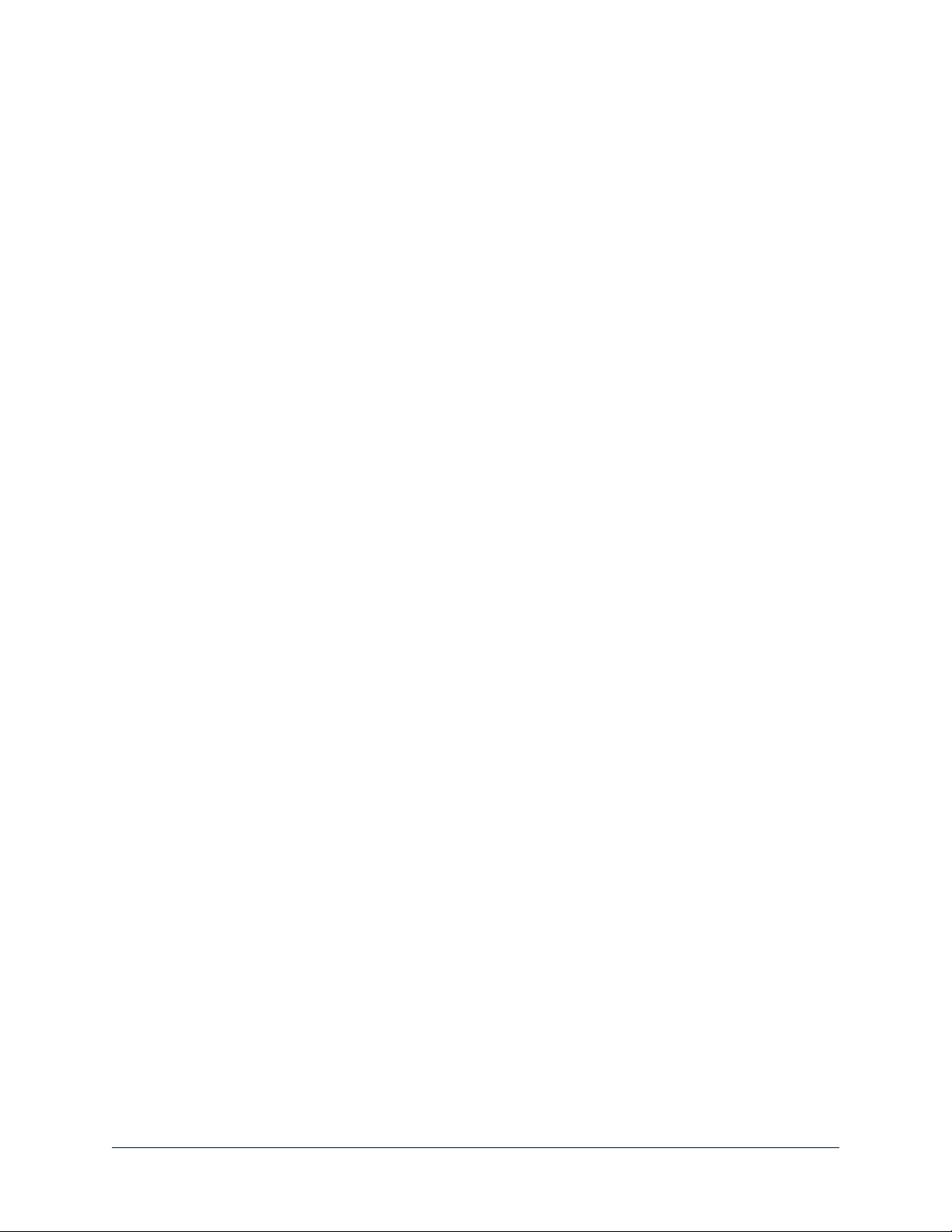
noise cancellation 13
PEQ (parametric equalizer) 15
powering 11
speech lift adjustment 14
muting audio 12
microphones 12
speakers 12
N
network configuration 6
changing 6
default 6
Networking page (web) 6-8
noise cancellation 13, 15
NTP server 8
P
page 6-22
Audio 11-18
Diagnostics 22
Help 22
Networking 6-8
Room Labels 9
Security 9
Streaming 10
System 19-21
passwords 5, 9
changing 9
default 5
PEQ (parametric equalizer) 15
phantom power 11
powering microphones 11
problems, solving 23
product capabilities 2
product returns and repairs 29
product SKUs 1
Q
quick reference, web interface 6
R
rebooting 20
reset button location 3
restoring a configuration 19
restoring default settings 20
room information, adding 9
Room Labels page (web) 9
routing audio 18
S
saving a configuration 19
Security page (web) 9
settings, default, restoring 20
software update 21
solving problems 23
speakers 12, 16
adjusting for differing speech volumes 16
adjusting volume 12
equalizer 16
muting 12
synchronizing audio with video 16
speech lift (microphone setting) 14
static IP address 6
storing a configuration 19
Streaming page (web) 10
streaming settings 10
supported web browsers 4
synchronizing audio with video 16
System page (web interface) 19-20
System page (web) 21
system time 8
T
technical support 22
time zone 8
troubleshooting 23
U
updating firmware 21
USB device name 10
USB Record volume 12
USB streaming 10
V
volume controls 12
W
warranty 29
web browsers supported 4
web interface 6-22
Audio page 11-18
cheat sheet 6
Diagnostics page 22
Help page 22
Networking page 6-8
Room Labels page 9
Security page 9
31
Configuration and Administration Guide for the OneLINK Bridge AV Interface
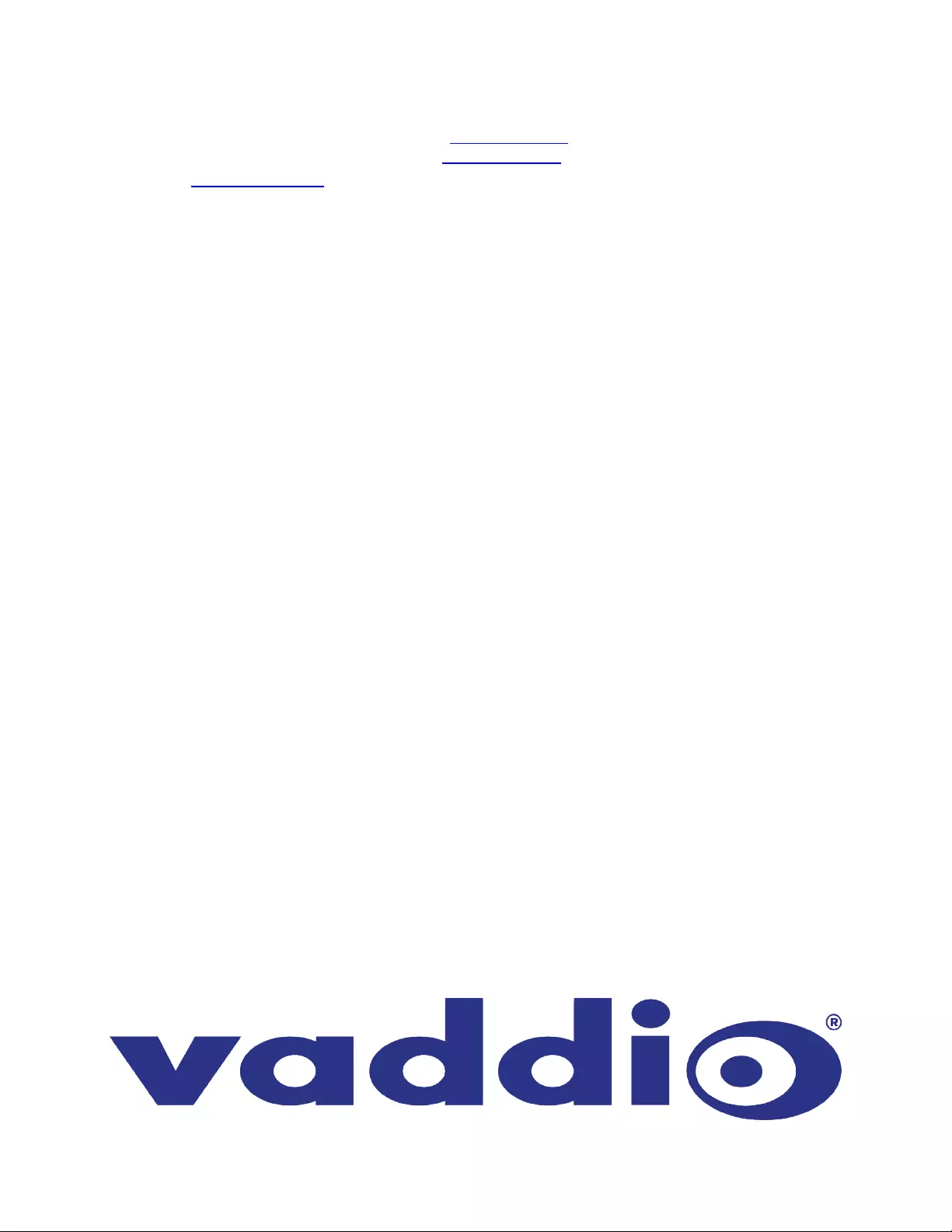
Vaddio is a brand of Milestone AV Technologies · www.vaddio.com · Phone 800.572.2011 /
+1.763.971.4400 · Fax +1.763.971.4464 · Email info@vaddio.com
Visit us at support.vaddio.com for firmware updates, specifications, drawings, manuals, and technical
support information. Vaddio, OneLINK,and RoboSHOT are trademarks or registered trademarks of
Milestone AV Technologies. The terms HDMI and HDMI High-Definition Multimedia Interface, and the
HDMI logo, are trademarkes or registered trademarks of HDMI Licensing LLC in the United States and
other countries. HDBaseT™ and the HDBaseT Alliance logo are trademarks of the HDBaseT Alliance.
Exmor® is a trademark of Sony Corporation. All other brand names or marks are used for identification
purposes and are trademarks of their respective owners. In British Columbia, Milestone AV Technologies
ULC carries on business as MAVT Milestone AV Technologies ULC.
©2018 Milestone AV Technologies