Smartwares C180IP User Manual
Displayed below is the user manual for C180IP by Smartwares which is a product in the Security Cameras category. This manual has pages.
Related Manuals
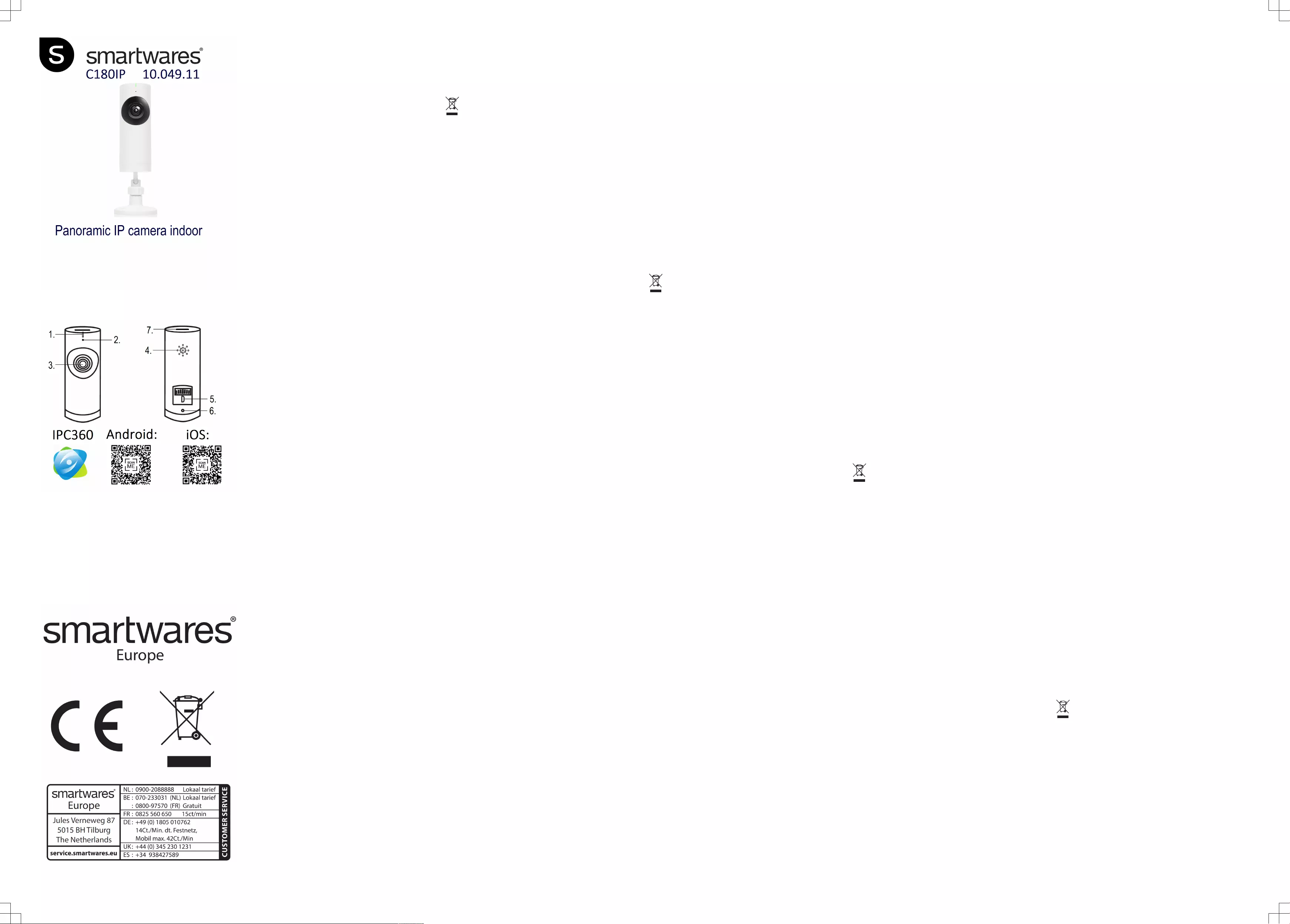
ENInstruction manual
PARTS DESCRIPTION
1. LED
2. Microphone
3. Lens
4. Speaker
5. USB port
6. Reset button
7. TF card slot
INSTALLATION
• If you wish to mount the camera on a wall, attach the mount to the wall
with the supplied screws and plugs. Make sure they are suitable for
your type of wall.
• After you have securely attached the mount, carefully screw on your
camera and adjust it until it's in the desired position. Now tighten the
mount until it's in a fixed position.
• It's also possible to use the mount as a adjustable table stand.
Carefully screw the camera on the mount, place it on a level surface
and adjust it until it's in the desired position. Now tighten the mount
until it's in a fixed position.
QUICK START GUIDE
Inserting an SD card
• First make sure your camera is not connected to the power adapter.
Insert your SD card all the way in the SD slot on the camera. Only use
a class 10 SD card (max 128 GB).
• An SD card is required for recording footage.
Download the app
• iOS: Search for "IPC360" in the Apple app store or scan the QR code.
• Android: Search for "IPC360" in the Google play store or scan the QR
code.
• Download and install the app on your mobile device.
Creating an account
If you're using this app for the first time, you will need to create an
account.
• Open the app
• Tap on "Sign up"
• Choose your country and fill in your email address.
• Tab on "Obtain" . A verification code will now be sent to your email
address.
• Once you have received the code in your email, enter it in the
"Verification code" field in the app. Now tap "Next".
• Enter a new password, and confirm it.
• Now login to the account you just created.
• If you already have created an account, fill in your login and password
information, and tap on "Sign in".
• If you have forgotten your password, tap on "Forgot password", and
follow the directions in the app.
Connecting a camera
• On the "my camera" tab, tap on the plus sign in the top right corner.
• Plug in the camera. Please wait for 30 seconds until the LED on the
camera starts flashing red. Make sure that your camera is in close
range of your mobile device. Also make sure that the sound on your
mobile device is turned on.
• When you see the red light blinking, tap on "Red light is blinking" to go
to the next step.
• Choose your wireless network, and enter the corresponding password.
Note: A 5Ghz WiFi network is not supported.
• Your mobile device will now emit a sound. If the camera receives this
sound, it will attempt to connect to your local WiFi network.
• When the connection is successful, the LED will turn green and the
camera will say "Camera ready".
• After naming the camera, you will be able to access your camera.
Resetting the camera
• To reset the camera, poke the reset button on the camera with the
provided tool. Keep the button pressed until the red light starts
blinking. Your camera is now reset.
APP OPERATION
• On the "My camera" tab, you can see and manage all the camera's
that are linked to your account. You have the following options:
• You can turn the motion alert on or off, by tapping on the bell icon.
When you turn on motion alert, the camera takes a still when motion is
detected.
• You can remove a camera from your account by tapping on the trash
can icon.
• You can share your camera's with a maximum of two other accounts
by tapping on the share icon.
• You can change your camera settings from the settings screen.
• From the settings screen you can change:
– The name of your camera.
– The camera perspective.
– The LED settings.
– The sound settings.
– The language settings.
– The timezone settings.
• You can also view your camera and SD card information, and update
your firmware.
• On the "My camera" tab, tap on your camera to view the footage from
your camera in realtime.
• If you have inserted an SD card, it's also possible to watch recorded
footage by sliding the timebar to the right, to a timepoint in the recent
past.
• From this screen, you can use the buttons on the bottom to:
– Turn the sound on or off.
– Take a still.
– Talk through the camera by tapping and holding the microphone icon.
– Record footage directly to your mobile device.
– Choose between HD or SD quality footage.
• Rotate your mobile device to view the video full-screen in landscape.
• Tap or pinch to zoom in and out.
• Rotate the view by scrolling with your finger.
• You can view and manage your stills and recordings on the "Album"
tab. It's possible to zoom in and rotate these recordings and stills.
• On the "Alert" tab, you can view and manage the stills that were made
as a result from a motion alert.
• On the "Setting" tab, you can change the App settings, leave feedback
for the developers or change your password. It's also possible to sign
out from your account.
Troubleshooting
• Why is the camera not connected to internet? Please check you have
entered the right Wi-Fi password. Change the password if there is any
special symbol. And try to reset the camera.
– Please check you have entered the right Wi-Fi password. Change the
password if there is any special symbol. And try to reset the camera.
• When do you need to reset the Camera?
– If you have changed your Wi-Fi name or password.
– If you have changed the Wi-Fi router or access point.
– If you want to link the camera to another account.
• How do I reset the camera?
– Poke the reset button on the back by using a paperclip or some other
tool.
• What status is the LED indicating?
– stable red →→ power is on
– blinking red →→ waiting for Wi-Fi password
– stable green →→ waiting for connection to the Internet
– blinking green →→ camera is working well
DECLARATION OF CONFORMITY
Hereby, Smartwares Europe B.V. declares that the radio equipment type
C180IP is in compliance with Directive 2014/53/EU
The full text of the EU declaration of conformity is available at the following
internet address: service.smartwares.eu/doc
ENVIRONMENT
This appliance should not be put into the domestic garbage at the
end of its durability, but must be offered at a central point for the recycling
of electric and electronic domestic appliances. This symbol on the
appliance, instruction manual and packaging puts your attention to this
important issue. The materials used in this appliance can be recycled. By
recycling of used domestic appliances you contribute an important push to
the protection of our environment. Ask your local authorities for information
regarding the point of recollection.
Support
You can find all available information and spare parts at
service.smartwares.eu
NLGebruiksaanwijzing
BESCHRIJVING VAN DE ONDERDELEN
1. LED
2. Microfoon
3. Lens
4. Luidspreker
5. USB-poort
6. Resetknop
7. TF-kaartsleuf
INSTALLATIE
• Bevestig bij montage van de camera aan een wand de houder met de
bijgeleverde schroeven en pluggen aan aan de wand. Controleer of deze
geschikt zijn voor uw type wand.
• Schroef nadat u de houder heeft bevestigd de camera voorzichtig op de
houder en stel deze op de gewenste stand af. Draai nu de houder stevig
vast.
• U kunt de houder ook als verstelbare tafelstandaard gebruiken. Schroef
de camera voorzichtig op de houder, plaats de houder op een vlak
oppervlak en stel hem op de gewenste stand af. Draai nu de houder
stevig vast.
Een SD-kaart plaatsen
• Controleer eerst of de camera niet op de voedingsadapter is
aangesloten. Plaats de SD-kaart zo ver mogelijk in de SD-sleuf van de
camera. Gebruik uitsluitend een 10 SD-kaart (max. 128 GB).
• Een SD-kaart is vereist voor het maken van filmopnames.
• iOS: Zoek "IPC360" in de Apple App Store of scan de QR-code.
• Android: Zoek "IPC360" in de Google Play Store of scan de QR-code.
Een account aanmaken
Als u de app voor de eerste keer gebruikt, moet u een account aanmaken.
• Open de app
• Tip "Sign up" aan.
• Selecteer uw land en vul uw e-mailadres in.
• Tip "Obtain" aan. Nu wordt een verificatiecode naar uw e-mailadres
gestuurd.
• Voer deze code zodra u deze via uw e-mail heeft ontvangen in het veld
"Verification code" in de app in. Tip nu "Next" aan.
• Voer een nieuw wachtwoord in en bevestig dit.
• Log nu in het zojuist door u aangemaakte account in.
• Als u al een account heeft aangemaakt, kunt u uw gebruikersnaam en
wachtwoord invullen en "Sign in" aantippen.
• Tip als u uw wachtwoord bent vergeten "Forgot password" aan en volg
de aanwijzingen in de app.
Een camera aansluiten
• Tip in de tab "My camera" het plusteken in de rechter bovenhoek aan.
• Steek de stekker van de camera in het stopcontact. Wacht 30 seconden
tot de LED op de camera rood begint te knipperen. Zorg dat de camera
zich in de buurt van uw mobiele toestel bevindt. Zorg ook dat het geluid
van uw mobiele toestel is ingeschakeld.
• Tip als u het rode lampje ziet knipperen "Red light is blinking" aan om
naar de volgende stap te gaan.
• Kies uw draadloze netwerk en voer het bijbehorende wachtwoord in. Let
op: Een 5Ghz wifi-netwerk wordt niet ondersteund.
• Uw mobiele toestel zendt nu een geluid uit. Als de camera dit geluid
ontvangt, zal deze proberen verbinding met uw lokale wifi-netwerk te
maken.
• Als de verbinding tot stand is gekomen, wordt de LED groen en toont de
camera "Camera ready".
• Nadat u de camera een naam heeft gegeven, krijgt u toegang tot de
camera.
De camera resetten
• Druk om de camera te resetten met het bijgeleverde hulpmiddel de
resetknop van de camera in. Houd de knop ingedrukt tot het rode lampje
begint te knipperen. De camera is nu gereset.
BEDIENING VAN DE APP
• Op de tab "My camera" kunt u alle aan uw account gekoppelde camera's
zien en beheren. U heeft nu de volgende mogelijkheden:
• U kunt het bewegingsalarm in- of uitschakelen door het pictogram met
de bel aan te tippen. Als u het bewegingsalarm inschakelt, maakt de
camera bij detectie van beweging een foto.
• U kunt een camera uit uw account verwijderen door het pictogram van
de prullenbak aan te tippen.
• U kunt uw camera's met maximaal twee andere accounts delen door het
pictogram voor delen aan te tippen.
• U kunt de camera-instellingen vanuit het instellingenscherm wijzigen.
• Vanuit het instellingenscherm kunt u de volgende wijzigingen
aanbrengen:
– De naam van de camera.
– Het standpunt van de camera.
– De LED-instellingen.
– De geluidsinstellingen.
– De taalinstellingen.
– De tijdzone-instellingen.
• U kunt ook de informatie betreffende de camera en de SD-kaart bekijken
en de firmware updaten.
• Tip onder de tab "My camera" de camera aan om de filmopnames van
uw camera rechtstreeks te bekijken.
• Als u een SD-kaart heeft geplaatst, is het ook mogelijk opgeslagen
filmopnames te bekijken door de tijdbalk naar rechts naar een tijdstip in
het recente verleden te schuiven.
• Vanuit dit scherm kunt u de knoppen onderin het scherm gebruiken om:
– Het geluid in of uit te schakelen.
– Een foto te maken.
– Via de camera te praten door het microfoonpictogram aan te tippen en
ingedrukt te houden.
– Filmopnames direct in uw mobiele toestel op te slaan.
– Kies tussen filmopnames van HD- of SD-kwaliteit.
• Draai het mobiele toestel om het beeld op het volledige scherm of
liggend te bekijken.
• Tip aan of maak een knijpbeweging om in of uit te zoomen.
• Draai het beeld door met de vinger te scrollen.
• U kunt uw foto's en filmopnames via de tab "Album" bekijken en
beheren. U kunt ook op deze opnames en foto's inzoomen en ze
draaien.
• Via de tab "Alert" kunt u de in verband met een bewegingsalarm
gemaakte foto's bekijken en beheren.
• Via de tab "Setting" kunt u de instellingen van de app wijzigen,
opmerkingen voor de ontwikkelaars achterlaten of uw wachtwoord
wijzigen. U kunt ook uit uw account uitloggen.
Problemen oplossen
• Waarom is de camera niet met het internet verbonden? Controleer of u
het juiste wifi-wachtwoord heeft ingevoerd. Wijzig het wachtwoord als dit
een speciaal teken bevat. Probeer vervolgens de camera te resetten.
– Controleer of u het juiste wifi-wachtwoord heeft ingevoerd. Wijzig het
wachtwoord als dit een speciaal teken bevat. Probeer vervolgens de
camera te resetten.
• Wanneer moet u de camera resetten?
– Als u de wifi-naam of het wifi-wachtwoord heeft gewijzigd.
– Als u de wifi-router of het toegangspunt heeft gewijzigd.
– Als u de camera aan een ander account wilt koppelen.
• Hoe kan ik de camera resetten?
– Druk met een paperclip of een ander hulpmiddel de resetknop aan de
achterzijde in.
• Welke status geeft de LED aan?
– constant rood→→voeding is ingeschakeld
– rood knipperend→→wacht op wifi-wachtwoord
– constant groen→→wacht op verbinding met internet
– groen knipperend→→de camera werkt naar behoren
CONFORMITEITSVERKLARING
Hierbij verklaart Smartwares Europe B.V. dat het radiotoestel type C180IP
voldoet aan de richtlijn 2014/53/EU
De volledige tekst van de EU-conformiteitsverklaring vindt u via het
onderstaande internetadres: service.smartwares.eu/doc
MILIEU
Dit apparaat mag aan het einde van de levensduur niet bij het
normale huisafval worden gedeponeerd, maar moet bij een speciaal
inzamelpunt voor hergebruik van elektrische en elektronische apparaten
worden aangeboden. Het symbool op het apparaat, in de
gebruiksaanwijzing en op de verpakking attendeert u hierop. De in het
apparaat gebruikte materialen kunnen worden gerecycled. Met het
recyclen van gebruikte huishoudelijke apparaten levert u een belangrijke
bijdrage aan de bescherming van ons milieu. Informeer bij uw lokale
overheid naar het inzamelpunt.
Support
U kunt alle beschikbare informatie en reserveonderdelen vinden op
service.smartwares.eu
FRManuel d'instructions
DESCRIPTION DES PIÈCES
1. LED
2. Micro
3. Objectif
4. Haut-parleur
5. Port USB
6. Bouton de réinitialisation
7. Logement de carte TF
INSTALLATION
• Si vous voulez monter la caméra au mur, fixez le support au mur avec
les vis et chevilles fournies. Assurez-vous de leur adaptation au type de
mur.
• Une fois le support fixé en toute sécurité, vissez prudemment votre
caméra et ajustez-la sur la position voulue. Serrez alors le support sur
une position fixée.
• Vous pouvez aussi utiliser le support comme socle de table réglable.
Vissez prudemment votre caméra sur le support, placez-la sur une
surface de niveau et ajustez-la sur la position voulue. Serrez alors le
support sur une position fixée.
GUIDE DE DÉMARRAGE RAPIDE
Insertion de carte SD
• Assurez-vous d'abord que votre caméra n'est pas connectée à
l'adaptateur d'alimentation. Insérez votre carte SD à fond dans le
logement SD de la caméra. Utilisez uniquement une carte SD de classe
10 (maxi. 128 Go).
• Une carte SD est obligatoire pour enregistrer une vidéo.
Téléchargement d'app
• iOS : Cherchez "IPC360" dans l'Apple app store ou scannez le code QR.
• Android : Cherchez "IPC360" sur Google play store ou scannez le code
QR.
• Téléchargez et installez l'app sur votre téléphone portable.
Création de compte
Si vous utilisez cette app pour la première fois, vous devez créer un
compte.
• Ouvrez l'app
• Touchez "Sign up"
• Choisissez votre pays et renseignez votre adresse e-mail.
• Touchez "Obtain" . Un code de vérification est alors envoyé à votre
adresse e-mail.
• Une fois le code reçu par e-mail, saisissez-le dans le champ "Verification
code" de l'app. Touchez alors "Next".
• Saisissez un nouveau mot de passe et confirmez-le.
• Connectez-vous au compte tout juste créé.
• Si vous avez déjà créé un compte, saisissez votre identifiant et votre mot
de passe et touchez "Sign in".
• Si vous avez oublié votre mot de passe, touchez "Forgot password" et
suivez les instructions de l'app.
Connexion d'une caméra
• Dans l'onglet "my camera", touchez le signe + en haut à droite.
• Branchez la caméra. Attendez 30 secondes pour que la LED de la
caméra commence à clignoter en rouge. Assurez-vous que la caméra
est à portée de votre dispositif mobile. Assurez-vous que le son de votre
dispositif mobile est activé.
• Dès que vous voyez le clignotement lumineux rouge, touchez "Red light
is blinking" pour passer à l'étape suivante.
• Choisissez votre réseau sans fil et saisissez le mot de passe
correspondant. Remarque: Un réseau Wi-Fi 5Ghz n'est pas pris en
charge.
• Votre dispositif mobile émet alors un son. Si la caméra reçoit ce son, elle
tente de se connecter à votre réseau Wi-Fi local.
• Si la connexion est réussie, la LED devient verte et la caméra annonce
"Camera ready".
• Une fois votre caméra nommée, vous pouvez y accéder.
Réinitialisation de caméra
• Pour réinitialiser la caméra, enfoncez le bouton de réinitialisation sur la
caméra avec l'outil fourni. Maintenez le bouton enfoncé jusqu'à ce que la
lampe rouge commence à clignoter. Votre caméra est alors réinitialisée.
FONCTIONNEMENT DE L'APP
• Dans l'onglet "My camera", vous découvrez et gérez toutes les caméras
liées à votre compte. Vous disposez des options suivantes :
• Vous pouvez activer /désactiver l'alerte de mouvement en touchant sur
l'icône de cloche. Si vous activez l'alerte de mouvement, la caméra
prend un cliché si un mouvement est détecté.
• Retirez la caméra de votre compte en touchant l'icône de poubelle.
• Vous pouvez partager vos caméras avec un maximum de deux autres
comptes en touchant l'icône de partage.
• Vous pouvez modifier les paramètres de la caméra depuis l'écran des
paramètres.
• Dans l'écran des paramètres, vous réglez :
– Le nom de votre caméra
– La perspective de la caméra
– Les réglages de LED
– Les réglages de son
– Les réglages de langue
– Les réglages de fuseau horaire.
• Vous affichez aussi les informations de votre caméra et de la carte SD et
mettez le micrologiciel à jour.
• Dans l'onglet "My camera", touchez votre caméra pour afficher la vidéo
de votre caméra en temps réel.
• Si vous avez inséré une carte SD, vous pouvez aussi consulter les
vidéos enregistrées en faisant glisser l’échelle de temps à droite jusqu'à
un point du passé récent.
• Dans cet écran, vous pouvez utiliser les boutons du bas pour :
– Activer /désactiver le son.
– Prendre un cliché.
– Parler via la caméra en touchant l’icône de microphone sans le
relâcher.
– Enregistrer des vidéos directement sur votre dispositif mobile.
– Choisir entre une vidéo de qualité HD ou SD.
• Faites pivoter votre dispositif mobile pour afficher la vidéo en plein écran
au format paysage.
• Touchez ou pincez pour zoomer.
• Faites pivoter l'affichage en faisant défiler avec votre doigt.
• Vous pouvez consulter et gérer vos clichés et enregistrements dans
l'onglet "Album". Vous pouvez zoomer et faire pivoter ces
enregistrements et clichés.
• Dans l'onglet "Alert", vous pouvez consulter et gérer les clichés pris suite
à une alerte de mouvement.
• Dans l'onglet "Setting", vous pouvez modifier les paramètres de l'app,
laisser un commentaire aux développeurs ou changer de mot de passe.
Vous pouvez aussi vous déconnecter de votre compte.
Dépannage
• Pourquoi la caméra n'est-elle pas connectée à Internet ? Vérifiez que
vous avez saisi le bon mot de passe Wi-Fi. Changez le mot de passe en
présence d'un symbole spécial. Tentez de réinitialiser la caméra.
– Vérifiez que vous avez saisi le bon mot de passe Wi-Fi. Changez le
mot de passe en présence d'un symbole spécial. Tentez de
réinitialiser la caméra.
• Quand devez-vous réinitialiser la caméra ?
– Si vous avez changé de nom ou de mot de passe Wi-Fi.
– Si vous avez changé de routeur ou de point d'accès Wi-Fi.
– Si vous voulez associer une autre caméra au compte.
• Comment réinitialiser la caméra ?
– Enfoncez le bouton de réinitialisation au dos de la caméra avec un
trombone ou un autre outil.
• Quel est l'état indiqué par la LED ?
– rouge fixe →→ sous tension
– rouge clignotant →→ attente de mot de passe Wi-Fi
– vert fixe →→ attente de connexion à Internet
– vert clignotant →→ caméra en bon état de service
DÉCLARATION DE CONFORMITÉ
Nous, Smartwares Europe B.V., déclarons que le type d'équipement radio
C180IP est conforme à la Directive 2014/53/UE.
Le texte intégral de la déclaration de conformité UE est disponible à
l'adresse Internet suivante : service.smartwares.eu/doc
ENVIRONNEMENT
Cet appareil ne doit pas être jeté avec les déchets ménagers à la
fin de sa durée de vie, il doit être remis à un centre de recyclage pour les
appareils électriques et électroniques. Ce symbole sur l'appareil, le
manuel d'utilisation et l'emballage attire votre attention sur un point
important. Les matériaux utilisés dans cet appareil sont recyclables. En
recyclant vos appareils, vous contribuez de manière significative à la
protection de notre environnement. Renseignez-vous auprès des autorités
locales pour connaître les centres de collecte des déchets.
Support
Vous retrouvez toutes les informations et pièces de rechange sur
service.smartwares.eu
DEBedienungsanleitung
TEILEBESCHREIBUNG
1. LED
2. Mikrofon
3. Linse
4. Lautsprecher
5. USB-Anschluss
6. Rückstellschalter
7. TF-Kartenschlitz
AUFSTELLUNG
• Wenn Sie die Kamera an einer Wand montieren wollen, befestigen Sie
die Halterung mit den mitgelieferten Schrauben und Dübeln an der
Wand. Stellen Sie sicher, dass sich diese für Ihre Wand eignen.
• Wenn Sie die Halterung sicher befestigt haben, schrauben Sie vorsichtig
Ihre Kamera an und stellen Sie sie nach, bis sie in der gewünschten
Position steht. Nun ziehen Sie die Halterung an, bis sie in der richtigen
Position steht.
• Außerdem können Sie die Halterung als einstellbaren Tischaufsteller
verwenden. Schrauben Sie vorsichtig die Kamera auf die Halterung.
Stellen Sie sie auf eine ebene Fläche und stellen Sie sie nach, bis sie in
der gewünschten Position steht. Nun ziehen Sie die Halterung an, bis sie
in der richtigen Position steht.
KURZANLEITUNG
Einlegen einer SD-Karte
• Stellen Sie zuerst sicher, dass Ihre Kamera nicht mit der Steckdose
verbunden ist. Legen Sie Ihre SD-Karte ganz in den SD-Slot der Kamera
ein. Verwenden Sie nur eine SD-Karte der Klasse 10 (max. 128GB).
• Eine SD-Karte ist notwendig, wenn Sie Aufnahmen machen wollen.
Herunterladen der App
• iOS: Suchen Sie im Apple App-Store nach "IPC360" oder scannen Sie
den QR-Code ein.
• Android: Suchen Sie im Google Play-Store nach "IPC360"oder scannen
Sie den QR-Code ein.
• Laden Sie die App herunter und installieren Sie sie auf Ihrem mobilen
Gerät.
Konto erstellen
Wenn Sie diese App zum ersten Mal benutzen, müssen Sie ein Konto
erstellen.
• Öffnen Sie die App.
• Tippen Sie auf "Sign up".
• Wählen Sie Ihr Land und geben Sie Ihre E-Mail-Adresse ein.
• Tippen Sie auf "Obtain". Ein Verifizierungscode wird Ihnen per E-Mail
zugesendet.
• Wenn Sie den Code per E-Mail erhalten haben, geben Sie ihn in das
Feld "Verification code" der App ein. Nun tippen Sie auf "Next".
• Geben Sie ein neues Passwort ein und bestätigen Sie es.
• Nun loggen Sie sich in das gerade erstellte Konto ein.
• Wenn Sie bereits ein Konto haben, geben Sie Kontoname und Passwort
ein und tippen Sie auf "Sign in".
• Wenn Sie Ihr Passwort vergessen haben, tippen Sie auf "Forgot
password" und folgen Sie den Anweisungen der App.
Anschließen einer Kamera
• Tippen Sie im Reiter "my camera" auf das Plus oben rechts.
• Stecken Sie die Kamera ein. Warten Sie 30 Sekunden lang, bis die LED
an der Kamera rot zu blinken beginnt. Stellen Sie sicher, dass Ihre
Kamera sich in der Reichweite Ihres mobilen Geräts befindet. Stellen Sie
außerdem sicher, dass der Ton an Ihrem mobilen Gerät eingeschaltet
ist.
• Wenn das rote Licht blinkt, tippen Sie auf "Red light is blinking" und
fahren Sie mit dem nächsten Schritt fort.
• Wählen Sie Ihr Drahtlosnetzwerk und geben Sie das jeweilige Passwort
ein. Hinweis: Ein 5Ghz-WiFi-Netzwerk wird nicht unterstützt.
• Ihr mobiles Gerät gibt nun ein Tonsignal aus. Wenn die Kamera dieses
Tonsignal erhält, wird sie versuchen, sich mit Ihrem örtlichen WiFi-
Netzwerk zu verbinden.
• Wenn die Verbindung erfolgreich ist, wird die LED grün und die Kamera
zeigt an: "Camera ready".
• Nachdem Sie der Kamera einen Namen gegeben haben, können Sie auf
die Kamera zugreifen.
Kamera zurücksetzen
• Um die Kamera zurückzusetzen, drücken Sie die Reset-Taste an der
Kamera mit dem beiliegenden Werkzeug. Halten Sie die Taste gedrückt,
bis die rote Lampe zu blinken beginnt. Ihre Kamera wird nun
zurückgesetzt.
APP-FUNKTION
• Im Reiter "My camera" sehen und verwalten Sie alle Kameras, die mit
Ihrem Konto verknüpft sind. Sie haben folgende Möglichkeiten:
• Sie können den Bewegungsmelder ein- oder ausschalten, indem Sie auf
das Glockensymbol tippen. Wenn Sie den Bewegungsmelder
einschalten, macht die Kamera ein Standbild, wenn eine Bewegung
erkannt wird.
• Sie können eine Kamera aus Ihrem Konto entfernen, indem Sie auf das
Mülleimersymbol klicken.
• Sie können Ihre Kameras mit maximal zwei anderen Konten teilen,
indem Sie auf das Teilensymbol klicken.
• Sie können Ihre Kameraeinstellungen über die Anzeige Einstellungen
ändern.
• In der Anzeige Einstellungen können Sie Folgendes ändern:
– Den Namen Ihrer Kamera.
– Die Kameraperspektive.
– Die LED-Einstellungen.
– Die Toneinstellungen.
– Die Spracheinstellungen.
– Die Zeitzoneneinstellungen.
• Sie können Ihre Kamera- und SD-Kartendaten anzeigen und Ihre
Firmware aktualisieren.
• Im Reiter "My camera" tippen Sie auf Ihre Kamera, um die Aufnahmen
Ihrer Kamera in Echtzeit anzusehen.
• Wenn Sie eine SD-Karte eingelegt haben, können Sie auch Aufnahmen
ansehen, indem Sie die Zeitschiene nach rechts an einen Zeitpunkt in
der jüngsten Vergangenheit schieben.
• In dieser Anzeige können Sie die Tasten unten verwenden, um:
– den Ton an oder aus zu schalten.
– ein Standbild aufzunehmen.
– durch Tippen und Halten des Mikrophonsymbols durch die Kamera zu
sprechen.
– Aufnahmen direkt auf Ihr mobiles Gerät vorzunehmen.
– Wählen Sie zwischen HD- oder SD-Qualität für die Aufnahmen.
• Drehen Sie Ihr mobiles Gerät, um das Video im Querformat in Vollbild
anzuzeigen.
• Tippen Sie oder bewegen Sie Ihre Finger zusammen, um ein- und
auszuzoomen.
• Drehen Sie durch Scrollen mit dem Finger.
• Sie können Ihre Standbilder und Aufnahmen im Reiter "Album" ansehen.
Sie können in Aufnahmen und Standbilder einzoomen oder sie drehen.
• Im Reiter "Alert" können Sie die Standbilder anzeigen und verwalten, die
durch eine Bewegungsmeldung aufgenommen wurden.
• Im Reiter "Setting" können Sie die Einstellungen der App ändern,
Feedback für die Entwickler hinterlassen oder Ihr Passwort ändern.
Außerdem können Sie sich aus Ihrem Konto ausloggen.
Fehlersuche
• Warum ist die Kamera nicht mit dem Internet verbunden? Prüfen Sie,
dass Sie das richtige WiFi-Passwort eingegeben haben. Ändern Sie das
Passwort, wenn ein Spezialsymbol angezeigt wird. Und versuchen Sie,
die Kamera zurückzusetzen.
– Prüfen Sie, dass Sie das richtige WiFi-Passwort eingegeben haben.
Ändern Sie das Passwort, wenn ein Spezialsymbol angezeigt wird.
Und versuchen Sie, die Kamera zurückzusetzen.
• Wann müssen Sie die Kamera zurücksetzen?
– Wenn Sie den Namen oder das Passwort für Ihr WiFi geändert haben.
– Wenn Sie den WiFi-Router oder Accesspoint gewechselt haben.
– Wenn Sie die Kamera mit einem anderen Konto verbinden wollen.
• Wie setze ich die Kamera zurück?
– Drücken Sie den Reset-Knopf an der Rückseite mit einer
Büroklammer oder einem Werkzeug.
• Welchen Status zeigt die LED an?
– rot leuchtend →→ Stromversorgung ein
– rot blinkend →→ Warte auf Wi-Fi-Passwort
– grün leuchtend →→ Warte auf Verbindung mit dem Internet
– grün blinkend →→ Kamera in Betrieb
KONFORMITÄTSERKLÄRUNG
Hiermit erklärt Smartwares Europe B.V., dass das Funkgerät vom Typ
C180IP der Richtlinie 2014/53/EU entspricht.
Der volle Text der EU-Konformitätserklärung ist unter folgender
Internetadresse abrufbar: service.smartwares.eu/doc
UMWELT
Dieses Gerät darf am Ende seiner Lebenszeit nicht im Hausmüll
entsorgt werden, sondern muss an einer Sammelstelle für das Recyceln
von elektrischen und elektronischen Haushaltsgeräten abgegeben
werden. Das Symbol auf dem Gerät, in der Bedienungsanleitung und auf
der Verpackung macht Sie auf dieses wichtige Thema aufmerksam. Die in
diesem Gerät verwendeten Materialien können recycelt werden. Durch
das Recyceln gebrauchter Haushaltsgeräte leisten Sie einen wichtigen
Beitrag zum Umweltschutz. Fragen Sie Ihre örtliche Behörde nach
Informationen über eine Sammelstelle.
Support
Sämtliche verfügbaren Informationen und Ersatzteile finden Sie unter
service.smartwares.eu.
ESManual de instrucciones
DESCRIPCIÓN DE LOS COMPONENTES
1. LED
2. Micrófono
3. Lente
4. Altavoz
5. Puerto USB
6. Botón de restablecimiento
7. Ranura de tarjeta TF
INSTALACIÓN
• Si desea montar la cámara en una pared, fije el soporte en la pared con
los tornillos y los tacos suministrados. Asegúrese de que sean
adecuados para el tipo de pared.
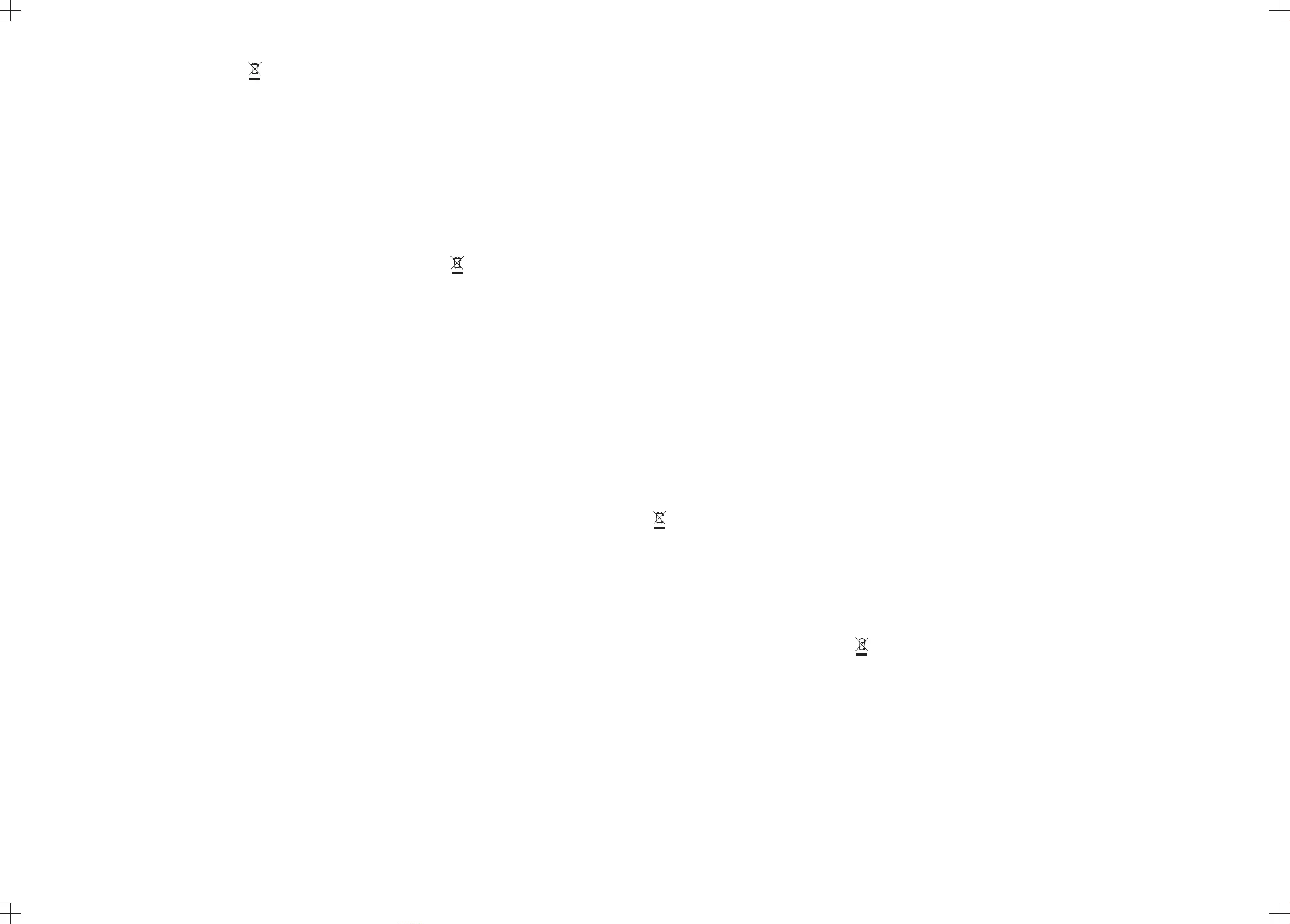
• Después de fijar bien el soporte, enrosque con cuidado la cámara y
ajuste hasta que quede en la posición deseada. Ahora apriete el soporte
hasta que esté en una posición fija.
• También es posible utilizar el soporte como un soporte de mesa
ajustable. Enrosque con cuidado la cámara en el soporte, colóquelo
sobre una superficie nivelada y ajuste hasta que quede en la posición
deseada. Ahora apriete el soporte hasta que esté en una posición fija.
GUÍA DE INICIO RÁPIDO
Inserción de una tarjeta SD
• Asegúrese en primer lugar de que la cámara no esté conectada al
adaptador de alimentación. Inserte la tarjeta SD hasta el fondo en la
ranura SD de la cámara. Utilice únicamente una tarjeta SD de clase 10
(máx. 128 GB).
• Es necesaria una tarjeta SD para grabar imágenes.
Descarga de la aplicación
• iOS: Busque "IPC360" en Apple Store o escanee el código QR.
• Android: Busque "IPC360" en Google Play o escanee el código QR.
• Descargue e instale la aplicación en su dispositivo móvil.
Creación de una cuenta
Si utiliza esta aplicación por primera vez, deberá crear una cuenta.
• Abra la aplicación.
• Toque "Sign up".
• Seleccione su país e introduzca su dirección de correo electrónico.
• Toque "Obtain" . Se enviará un código de verificación a su dirección de
correo electrónico.
• Cuando reciba el código en su correo electrónico, introdúzcalo en el
campo "Verification code" de la aplicación. A continuación toque "Next".
• Introduzca una nueva contraseña y confírmela.
• A continuación inicie sesión en la cuenta que acaba de crear.
• Si ya ha creado una cuenta, introduzca su información de inicio de
sesión y contraseña y toque en "Sign in".
• Si ha olvidado su contraseña, toque "Forgot password" y siga las
indicaciones de la aplicación.
Conexión de una cámara
• En la pestaña "my camera", toque el signo más en la esquina superior
derecha.
• Enchufe la cámara. Espere 30 segundos hasta que el LED de la cámara
empiece a parpadear en rojo. Asegúrese de que la cámara esté dentro
del alcance de su dispositivo móvil. Asegúrese también de que el sonido
de su dispositivo móvil esté encendido.
• Cuando vea la luz roja intermitente, toque "Red light is blinking" para ir
al siguiente paso.
• Seleccione su red inalámbrica e introduzca la contraseña
correspondiente. Nota: No es compatible con una red WiFi de 5Ghz.
• Ahora su dispositivo móvil emitirá un sonido. Si la cámara recibe este
sonido, intentará conectarse a la red local WiFi.
• Cuando se haya establecido la conexión, el LED se volverá verde y la
cámara indicará "Camera ready".
• Tras poner nombre a la cámara, podrá acceder a la misma.
Restablecimiento de la cámara
• Para restablecer la cámara, presione el botón de restablecimiento de la
cámara con la herramienta suministrada. Mantenga presionado el botón
hasta que la luz roja empiece a parpadear. La cámara se habrá
restablecido.
FUNCIONAMIENTO DE LA APLICACIÓN
• En la pestaña "My camera" puede ver y administrar todas las cámaras
que están vinculadas a su cuenta. Tiene las siguientes opciones:
• Para activar y desactivar la alerta de movimiento, toque en el icono de la
campana. Cuando activa la alerta de movimiento, la cámara toma una
instantánea cuando se detecta movimiento.
• Para quitar una cámara de su cuenta, toque el icono de la papelera.
• Para compartir la cámara con un máximo de otras dos cuentas, toque el
icono de compartir.
• En la pantalla de ajustes puede cambiar los ajustes de la cámara.
• Desde la pantalla de ajustes puede cambiar:
– El nombre de la cámara.
– La perspectiva de la cámara.
– Los ajustes LED.
– Los ajustes de sonido.
– Los ajustes de idioma.
– Los ajustes de zona horaria.
• También puede ver la información de la cámara y la tarjeta SD y
actualizar el firmware.
• En la pestaña "My camera", toque su cámara para ver las imágenes de
la cámara en tiempo real.
• Si ha insertado una tarjeta SD, también es posible ver imágenes
grabadas deslizando la barra de tiempo a la derecha, hasta un punto de
tiempo en el pasado reciente.
• Desde esta pantalla, puede utilizar los botones de la parte inferior para:
– Activar o desactivar el sonido.
– Tomar una instantánea.
– Hablar por la cámara tocando y manteniendo el icono del micrófono.
– Grabar imágenes directamente en su dispositivo móvil.
– Elegir entre calidad de imágenes HD o SD.
• Gire el dispositivo móvil para ver el vídeo a pantalla completa en
horizontal.
• Toque o pellizque para ampliar y reducir.
• Puede girar la vista desplazando con el dedo.
• Puede ver y administrar sus instantáneas y grabaciones en la pestaña
"Album". Es posible ampliar y girar estas grabaciones e instantáneas.
• En la pestaña "Alert", puede ver y administrar las instantáneas que se
han tomado como resultado de una alerta de movimiento.
• En la pestaña "Setting", puede cambiar los ajustes de la aplicación,
dejar comentarios para los programadores o cambiar su contraseña.
También es posible cerrar sesión de su cuenta.
Solución de problemas
• ¿Por qué la cámara no está conectada a Internet? Compruebe que ha
introducido la contraseña Wi-Fi correcta. Cambie la contraseña si hay
algún símbolo especial. Intente restablecer la cámara.
– Compruebe que ha introducido la contraseña Wi-Fi correcta. Cambie
la contraseña si hay algún símbolo especial. Intente restablecer la
cámara.
• ¿Cuándo es necesario restablecer la cámara?
– Si ha cambiado su nombre o contraseña Wi-Fi.
– Si ha cambiado el router o punto de acceso Wi-Fi.
– Si desea vincular la cámara con otra cuenta.
• ¿Cómo reinicio la cámara?
– Presione el botón de restablecimiento de la parte posterior con un clip
u otra herramienta.
• ¿Qué estado indica el LED?
– rojo estable →→ la alimentación está encendida
– rojo intermitente →→ esperando la contraseña Wi-Fi
– verde estable →→ esperando para conectarse a Internet
– verde intermitente →→ la cámara funciona bien
DECLARACIÓN DE CONFORMIDAD
Por la presente, Smartwares Europe B.V. declara que el equipo de radio
modelo C180IP es conforme con la Directiva 2014/53/UE
El texto completo de la Declaración de conformidad europea se encuentra
disponible en la siguiente dirección de Internet: service.smartwares.eu/
doc
MEDIO AMBIENTE
Este aparato no debe desecharse con la basura doméstica al final
de su vida útil, sino que se debe entregar en un punto de recogida para el
reciclaje de aparatos eléctricos y electrónicos. Este símbolo en el aparato,
manual de instrucciones y embalaje quiere atraer su atención sobre esta
importante cuestión. Los materiales utilizados en este aparato se pueden
reciclar. Mediante el reciclaje de electrodomésticos, usted contribuye a
fomentar la protección del medioambiente. Solicite más información sobre
los puntos de recogida a las autoridades locales.
Soporte
Puede encontrar toda la información y recambios en
service.smartwares.eu
PTManual de Instruções
DESCRIÇÃO DAS PEÇAS
1. LED
2. Microfone
3. Lente
4. Altifalante
5. Porta USB
6. Botão de reiniciação
7. Ranhura para cartão TF
INSTALAÇÃO
• Caso pretenda montar a câmara numa parede, fixe o suporte numa
parede com os parafusos e buchas fornecidos. Certifique-se de que são
adequados para o tipo de parede.
• Depois de ter fixado devidamente o suporte, aparafuse cuidadosamente
a sua câmara e ajuste-o até se encontrar na posição pretendida. Agora
aperte o suporte até ficar em posição fixa.
• Pode também utilizar o suporte como um suporte de mesa ajustável.
Aparafuse cuidadosamente a câmara no suporte, coloque-o sobre uma
superfície nivelada e ajuste-o até se encontrar na posição pretendida.
Agora aperte o suporte até ficar em posição fixa.
GUIA DE INÍCIO RÁPIDO
Insira um cartão SD
• Certifique-se, primeiramente, de que a câmara não está ligada ao
adaptador de alimentação. Insira totalmente o seu cartão SD na ranhura
da câmara. Utilize apenas um cartão SD classe 10 (máx. de 128 GB).
• É necessário um cartão SD para gravar sequências de vídeo.
Fazer o download da aplicação
• iOS: Pesquise "IPC360" na App Store da Apple ou faça a leitura do
código QR.
• Android: Pesquise "IPC360" na Play Store da Google ou faça a leitura
do código QR.
• Faça o download e instale a aplicação no seu dispositivo móvel.
Criar uma conta
Ao utilizar a aplicação pela primeira vez, terá de criar uma conta.
• Abra a aplicação
• Toque em "Sign up"
• Escolha o seu país e preencha o endereço de e-mail.
• Toque em "Obtain". Será agora enviado um código de verificação para o
seu endereço de e-mail.
• Assim que receber o código no seu e-mail, insira-o no campo
"Verification code" na aplicação. Agora toque em "Next".
• Introduza uma nova palavra-passe e confirme-a.
• Agora inicie sessão na conta que acabou de criar.
• Se já tiver criado uma conta, preencha as informações de início de
sessão e palavra-passe e toque em "Sign in".
• Se tiver esquecido a sua palavra-passe, toque em "Forgot password", e
siga as indicações na aplicação.
Ligar uma câmara
• No separador "my camera", toque no sinal mais no canto superior
direito.
• Ligue a câmara. Aguarde 30 segundos até o LED da câmara começar a
piscar. Certifique-se de que a sua câmara está a curta distância do seu
dispositivo móvel. Certifique-se também de que o som do seu
dispositivo móvel está ligado.
• Assim que a luz vermelha começar a piscar, toque em "Red light is
blinking" e avance para o passo seguinte.
• Escolha a sua rede sem fios e introduza a palavra-passe
correspondente. Nota: Não é suportada uma rede WiFi de 5 Ghz.
• O seu dispositivo móvel irá agora emitir um som. Se a câmara receber
este som, tentará ligar-se à sua rede WiFi local.
• Assim que a ligação for bem sucedida, o LED irá mudar para verde e a
câmara apresentará a mensagem "Camera ready".
• Depois de atribuir um nome à câmara, poderá aceder à mesma.
Reiniciar a câmara
• Para reiniciar a câmara, pressione o botão de reiniciação na câmara
com o instrumento fornecido. Mantenha o botão premido até a luz
vermelha começar a piscar. A sua câmara foi agora reiniciada.
UTILIZAÇÃO DA APLICAÇÃO
• No separador "My camera", poderá visualizar e gerir todas as câmaras
associadas à sua conta. Tem disponíveis as seguintes opções:
• Pode ativar ou desativar o alerta de movimento, tocando no ícone de
sino. Ao ativar o alerta de movimento, a câmara tira um instantâneo
quando é detetado movimento.
• Pode remover uma câmara da sua conta, tocando no ícone do caixote
do lixo.
• Pode partilhar a sua câmara com duas outras contas no máximo,
tocando no ícone de partilha.
• Pode alterar as definições da sua câmara a partir do ecrã das
definições.
• A partir do ecrã das definições pode alterar:
– O nome da sua câmara.
– A perspetiva da câmara.
– As definições do LED.
– As definições do som.
– As definições de idioma.
– As definições do fuso horário.
• Pode também consultar as informações da sua câmara e cartão SD, e
atualizar o seu firmware.
• No separador "My camera", toque na câmara para visualizar as
sequências de vídeo da sua câmara em tempo real.
• Se tiver inserido um cartão SD, poderá também visualizar as
sequências de vídeo gravadas, fazendo deslizar a barra do tempo para
a direita, até um determinado ponto no passado recente.
• A partir deste ecrã, pode utilizar os botões na parte inferior para:
– Ligar ou desligar o som.
– Tirar um instantâneo.
– Falar através da câmara, tocando e segurando o ícone do microfone.
– Gravar diretamente sequências de vídeo para o seu dispositivo
móvel.
– Escolher entre sequências de vídeo com qualidade HD ou SD.
• Rode o seu dispositivo móvel para visualizar o vídeo em ecrã total na
horizontal.
• Toque ou aperte para ampliar ou reduzir a imagem.
• Rode a visualização, deslocando-a com o seu dedo.
• Pode visualizar e gerir os seus instantâneos e gravações no separador
"Album". É possível ampliar e rodar estas gravações e instantâneos.
• No separador "Alert", pode visualizar e gerir os instantâneos produzidos
em consequência de um alerta de movimento.
• No separador "Setting", pode alterar as definições da aplicação, deixar
comentários para os programadores ou alterar a sua palavra-passe.
Poderá também terminar a sessão da sua conta.
Resolução de problemas
• Porque motivo é que a câmara não está ligada à Internet? Certifique-se
de que introduziu a palavra-passe correta da rede Wi-Fi. Altere a
palavra-passe se possuir um símbolo especial. E tente reiniciar a
câmara.
– Certifique-se de que introduziu a palavra-passe correta da rede Wi-Fi.
Altere a palavra-passe se possuir um símbolo especial. E tente
reiniciar a câmara.
• Quando deve reiniciar a câmara?
– Se tiver alterado o nome ou a palavra-passe da rede Wi-Fi.
– Se tiver alterado o router ou ponto de acesso da rede Wi-Fi.
– Caso pretenda associar a câmara a outra conta.
• Como reinicio a câmara?
– Pressione o botão de reiniciação na parte de trás, utilizando um clipe
ou um outro instrumento.
• Qual é o estado indicado pelo LED?
– vermelho estável →→ alimentação ligada
– vermelho intermitente →→ a aguardar palavra-passe da Wi-Fi
– verde estável →→ a aguardar a ligação à Internet
– verde intermitente →→ a câmara está a funcionar corretamente
DECLARAÇÃO DE CONFORMIDADE
A Smartwares Europe B.V. declara, pela presente, que o tipo de
equipamento de rádio C180IP está em conformidade com a Diretiva
2014/53/UE
O texto completo da declaração de conformidade da UE encontra-se
disponível no seguinte endereço: service.smartwares.eu/doc
AMBIENTE
Este aparelho não deve ser depositado no lixo doméstico no fim
da sua vida útil, mas deve ser entregue num ponto central de reciclagem
de aparelhos domésticos eléctricos e electrónicos. Este símbolo indicado
no aparelho, no manual de instruções e na embalagem chama a sua
atenção para a importância desta questão. Os materiais utilizados neste
aparelho podem ser reciclados. Ao reciclar aparelhos domésticos usados,
está a contribuir de forma significativa para a protecção do nosso
ambiente. Solicite às autoridades locais informações relativas aos pontos
de recolha.
Assistência
Encontra todas as informações e peças de substituição disponíveis em
service.smartwares.eu
ITIstruzioni per l'uso
DESCRIZIONE DELLE PARTI
1. LED
2. Microfono
3. Obiettivo
4. Altoparlante
5. Porta USB
6. Pulsante di ripristino
7. Slot per scheda TF
INSTALLAZIONE
• Per montare la videocamera a parete, installare il supporto sul muro con
le viti e i tasselli in dotazione. Verificare che tali elementi siano adatti per
il tipo di muro in questione.
• Dopo avere fissato saldamente il supporto, avvitarvi con attenzione la
videocamera e regolarla nella posizione desiderata. A questo punto
serrare il supporto in una posizione fissa.
• Il supporto può essere utilizzato anche come supporto da tavolo
regolabile. Avvitare con attenzione la videocamera sul supporto,
collocarlo su una superficie orizzontale e regolarlo nella posizione
desiderata. A questo punto serrare il supporto in una posizione fissa.
GUIDA INTRODUTTIVA
Inserimento di una scheda SD
• Verificare per prima cosa che la videocamera non sia collegata
all'adattatore di alimentazione. Inserire la scheda SD completamente
all'interno del relativo slot sulla videocamera. Utilizzare esclusivamente
una scheda SD di classe 10 (massimo 128 GB).
• Per registrare filmati è richiesta una scheda SD.
Scaricamento dell'app
• iOS: Cercare "IPC360" nell'App Store Apple oppure effettuare la
scansione del codice QR.
• Android: Cercare "IPC360"nel Play Store di Google oppure effettuare la
scansione del codice QR.
• Scaricare e installare l'app sul dispositivo mobile.
Creazione di un account
Se l'app viene utilizzata per la prima volta, è necessario creare un
account.
• Aprire l'app
• Toccare "Sign up" (Registra)
• Scegliere il paese e immettere l'indirizzo e-mail.
• Toccare "Obtain" (Ottieni). Un codice di verifica viene a questo punto
inviato all'indirizzo e-mail fornito.
• Una volta ricevuto il codice nell'e-mail, immetterlo nel campo
"Verification code" (Codice di verifica) dell'app. Ora toccare
"Next" (Avanti).
• Immettere una nuova password e confermarla.
• Accedere quindi all'account appena creato.
• Se l'account è già stato creato, immettere le credenziali di accesso e la
password e toccare "Sign in" (Accedi).
• In caso di dimenticanza della password, toccare "Forgot
password" (Password dimenticata) e seguire le istruzioni riportate
nell'app.
Collegamento di una videocamera
• Nella scheda "my camera" (la mia videocamera), toccare il segno più
nell'angolo superiore destro.
• Collegare la videocamera. Attendere 30 secondi che il LED sulla
videocamera inizi a lampeggiare in rosso. Assicurarsi che la
videocamera si trovi entro la portata del dispositivo mobile. Assicurarsi
inoltre che l'audio del dispositivo mobile sia attivato.
• Quando la spia rossa lampeggia, toccare "Red light is blinking" (Spia
rossa lampeggiante) per accedere al passaggio successivo.
• Scegliere la rete wireless e immettere la password corrispondente.
Nota: La rete WiFi da 5 Ghz non è supportata.
• Il dispositivo mobile a questo punto emette un segnale acustico. Se la
videocamera riceve questo segnale acustico, tenterà di collegarsi alla
rete WiFi locale.
• Una volta eseguito correttamente il collegamento, il LED diventa verde e
la videocamera segnala "Camera ready" (Videocamera pronta).
• Dopo avere assegnato un nome alla videocamera, sarà possibile
accedervi.
Ripristino della videocamera
• Per ripristinare la videocamera, premere il pulsante di ripristino posto
sulla videocamera con l'apposito utensile fornito. Tenere il pulsante
premuto fino a quando la spia rossa non inizia a lampeggiare. Il ripristino
della videocamera è stato a questo punto eseguito.
UTILIZZO DELL'APP
• Nella scheda "My camera" (La mia videocamera), è possibile
visualizzare e gestire tutte le videocamere collegate al proprio account.
Le opzioni disponibili sono le seguenti:
• È possibile attivare o disattivare l'allarme di movimento toccando l'icona
raffigurante una campana. Attivando l'allarme di movimento, la
videocamera effettua una ripresa al rilevamento di un movimento.
• È possibile rimuovere una videocamera dall'account toccando l'icona
raffigurante il cestino dei rifiuti.
• È possibile condividere le videocamere con un massimo di altri due
account, toccando l'icona di condivisione.
• È possibile modificare le impostazioni della videocamera dalla
schermata delle impostazioni.
• Dalla schermata delle impostazioni è possibile modificare:
– Il nome della videocamera.
– La prospettiva della videocamera.
– Le impostazioni dei LED.
– Le impostazioni dell'audio.
– Le impostazioni della lingua.
– Le impostazioni del fuso orario.
• È possibile inoltre visualizzare le informazioni relative alla videocamera
e alla scheda SD e aggiornare il firmware.
• Nella scheda "My camera" (La mia videocamera), toccare la
videocamera per visualizzare le immagini in tempo reale.
• Se è stata inserita una scheda SD, è possibile anche visualizzare un
momento recente del filmato registrato scorrendo la barra temporale a
destra.
• In questa schermata è inoltre possibile utilizzare i pulsanti posti sul
fondo per:
– Attivare o disattivare l'audio.
– Effettuare una ripresa.
– Parlare tramite la videocamera toccando ininterrottamente l'icona del
microfono.
– Registrare filmati direttamente sul dispositivo mobile.
– Scegliere tra filmato di qualità HD o SD.
• Ruotare il dispositivo mobile per visualizzare il video in orizzontale a
schermo intero.
• Toccare e allontanare o avvicinare le dita per ingrandire e ridurre
l'immagine.
• Ruotare la vista scorrendo con le dita.
• È possibile visualizzare e gestire immagini e registrazioni nella scheda
"Album". Le immagini e le registrazioni possono essere ingrandite e
ruotate.
• Nella scheda "Alert" (Allarme), è possibile visualizzare e gestire le
riprese realizzate a seguito di un allarme di movimento.
• Nella scheda "Setting" (Impostazione), è possibile modificare le
impostazioni dell'App, inserire feedback per gli sviluppatori o modificare
la password. È inoltre possibile rimuovere l'account.
Risoluzione dei problemi
• Perché la videocamera non è collegata a Internet? Controllare di avere
inserito la password WiFi corretta. Modificare la password qualora
contenesse un simbolo speciale. Provare e ripristinare la videocamera.
– Controllare di avere inserito la password WiFi corretta. Modificare la
password qualora contenesse un simbolo speciale. Provare e
ripristinare la videocamera.
• Quando devo ripristinare la videocamera?
– In caso di modifica del nome o della password WiFi.
– Se è stato cambiato il router o il punto di accesso WiFi.
– Se si desidera collegare la videocamera a un altro account.
• Come posso ripristinare la videocamera?
– Premere il pulsante di ripristino posto sul retro utilizzando una
graffetta o un altro utensile.
• Quale stato indica il LED?
– rosso fisso →→ accensione
– rosso lampeggiante →→ in attesa di password Wi-Fi
– verde fisso →→ in attesa di collegamento a Internet
– verde lampeggiante →→ funzionamento corretto della videocamera
DICHIARAZIONE DI CONFORMITÀ
Con il presente documento, Smartwares Europe B.V. dichiara che
l’apparecchio radio tipo C180IP è conforme alla Direttiva 2014/53/UE
Il testo completo della dichiarazione di conformità UE è disponibile al
seguente indirizzo Internet: service.smartwares.eu/doc
AMBIENTE
Questo apparecchio non deve essere posto tra i rifiuti domestici
alla fine del suo ciclo di vita, ma deve essere smaltito in un centro di
riciclaggio per dispositivi elettrici ed elettronici domestici. Questo simbolo
sull'apparecchio, il manuale di istruzioni e la confezione sottolineano tale
importante questione. I materiali usati in questo apparecchio possono
essere riciclati. Riciclando gli apparecchi domestici è possibile contribuire
alla protezione dell'ambiente. Contattare le autorità locali per informazioni
in merito ai punti di raccolta.
Assistenza
Tutte le informazioni e le parti di ricambio sono disponibili sul sito
service.smartwares.eu
SVInstruktionshandbok
BESKRIVNING AV DELAR
1. LED
2. Mikrofon
3. Lins
4. Högtalare
5. USB-uttag
6. Återställningsknapp
7. TF-kortplats
MONTERING
• Om du vill montera kameran på en vägg, sätt fast fästet på väggen med
medföljande skruvar och pluggar. Kontrollera att de passar din typ av
vägg.
• Efter att du har satt fast fästet, skruva försiktigt på din kamera och
justera den till dess att den är i önskad position. Dra nu åt fästet till dess
att det sitter fast.
• Det går även att använda fästet som ett justerbart bordsstativ. Skruva
försiktigt på din kamera på fästet, placera den på ett plant underlag och
justera den till dess att den är i önskad position. Dra nu åt fästet till dess
att det sitter fast.
SNABBSTARTGUIDE
Sätta i ett SD-kort
• Kontrollera först att din kamera inte är ansluten till nätadaptern. För in
SD-kortet hela vägen i kamerans SD-kortplats. Använd endast klass 10
SD-kort (max 128 GB).
• Det krävs ett SD-kort för att spela in film.
Ladda ner appen
• iOS: Sök efter ”IPC360” i Apples App Store, eller skanna QR-koden.
• Android: Sök efter ”IPC360” i Google Play, eller skanna QR-koden.
• Ladda ner och installera appen på din mobila enhet.
Skapa ett konto
Om du använder appen för första gången, behöver du skapa ett konto.
• Öppna appen
• Tryck på ”Sign up”
• Välj ditt land och fyll i din e-postadress.
• Tryck på ”Obtain”. En verifieringskod kommer att skickas till din e-
postadress.
• När du har fått koden till din e-post, ange den i fältet ”Verification code” i
appen. Tryck sedan på ”Next”.
• Ange ett nytt lösenord och bekräfta det.
• Logga nu in på kontot som du just skapat.
• Om du redan har skapat ett konto, fyll i ditt användarnamn och lösenord
och tryck på ”SIgn in”.
• Om du har glömt ditt lösenord, klicka på ”Forgot password” och följ
instruktionerna i appen.
Ansluta en kamera
• På fliken ”my camera” trycker du på plustecknet i övre högra hörnet.
• Koppla in kameran. Vänta i 30 sekunder tills LED på kameran börjar
blinka rött. Kontrollera att kameran är i närheten av din mobila enhet.
Kontrollera också att ljudet på din mobila enhet är påslaget.
• När du ser att den röda lampan blinkar, tryck på ”Red light is blinking” för
att gå till nästa steg.
• Välj ditt trådlösa nätverk och ange dess lösenord. Obs: 5 Ghz WiFi-
nätverk stöds inte.
• Din mobila enhet kommer nu att låta. Om kameran fångar upp detta ljud
kommer den att försöka ansluta till ditt lokala WiFi-nätverk.
• När anslutningen är klar blir LED grön och kameran kommer att säga
”Camera ready”.
• Efter att du har namngivit kameran kommer du att kunna komma åt den.
Återställa kameran
• För att återställa kameran trycker du på återställningsknappen på
kameran med det medföljande verktyget. Håll knappen intryckt tills den
röda lampan börjar blinka. Din kamera är nu återställd.
ANVÄNDA APPEN
• På fliken ”My camera” kan du se och hantera alla kameror som är
kopplade till ditt konto. Du har följande alternativ:
• Du kan slå på och stänga av rörelselarmet genom att trycka på
klockikonen. När du slagit på rörelselarmet kommer kameran att ta en
bild när en rörelse upptäcks.
• Du kan ta bort en kamera från ditt konto genom att trycka på
papperskorgsikonen.
• Du kan dela din kamera med max två andra konton genom att trycka på
delningsikonen.
• Du kan ändra dina kamerainställningar från inställningsskärmen.
• Från inställningsskärmen kan du ändra:
– Namnet på din kamera.
– Kameraperspektiv.
– LED-inställningar.
– Ljudinställningar.
– Språkinställningar.
– Inställningar för tidszon.
• Du kan även se din kamera och SD-kortinformation och uppdatera din
fasta programvara.
• På fliken ”My camera”, tryck på din kamera för att se filmen från din
kamera i realtid.
• Om du har satt i ett SD-kort kan du även se inspelat material genom att
föra tidmätaren åt höger till en tidpunkt den senaste tiden.
• Från den här skärmen kan du använda knapparna längst ner för att:
– Sätta på eller stänga av ljudet.
– Ta en stillbild.
– Prata genom kameran genom att trycka på och hålla in
mikrofonikonen.
– Spela in film direkt till din mobila enhet.
– Välja mellan HD och SD-kvalitet på filmen.
• Rotera din mobila enhet för att visa fullskärmsvideo i landskapsläge.
• Tryck eller nyp för att zooma in och ut.
• Rotera vyn genom att dra med fingret.
• Du kan se och hantera dina stillbilder och inspelningar på fliken "Album".
Det är möjligt att zooma in och rotera dessa inspelningar och stillbilder.
• På fliken "Alert" kan du se och hantera de stillbilder som togs på grund
av ett rörelselarm.
• På fliken ”Setting” kan du ändra appens inställningar, lämna
återkoppling till utvecklarna och ändra ditt lösenord. Det är också möjligt
att logga ut från ditt konto.
Felsökning
• Varför är kameran inte ansluten till internet? Kontrollera att du har angivit
rätt WiFi-lösenord. Ändra lösenordet om det finns någon speciell symbol.
Och försök att återställa kameran.
– Kontrollera att du har angivit rätt WiFi-lösenord. Ändra lösenordet om
det finns någon speciell symbol. Och försök att återställa kameran.
• När behöver du återställa kameran?
– Om du har bytt WiFi-namn eller lösenord.
– Om du har bytt WiFi-router eller -accessspunkt.
– Om du vill koppla kameran till ett annat konto.
• Hur återställer jag kameran?
– Tryck på återställningsknappen på baksidan med ett gem eller något
annat verktyg.
• Vilken status anger LED?
– stabil röd →→ strömmen är på
– blinkande röd →→ väntar på WiFi-lösenord
– stabil grön →→ väntar på anslutning till internet
– blinkar grön →→ kameran fungerar
FÖRSÄKRAN OM ÖVERENSSTÄMMELSE
Härmed förklarar Smartwares Europe B.V. att radioutrustningen av typ
C360IP överensstämmer med direktiv 2014/53/EU
Den fullständiga texten för EU-försäkran om överensstämmelse finns på
följande internetadress: service.smartwares.eu/doc
OMGIVNING
Denna apparat ska ej slängas bland vanligt hushållsavfall när den
slutat fungera. Den ska slängas vid en återvinningsstation för elektriskt
och elektroniskt hushållsavfall. Denna symbol på apparaten,
bruksanvisningen och förpackningen gör dig uppmärksam på detta.
Materialen som används i denna apparat kan återvinnas. Genom att
återvinna hushållsapparater gör du en viktig insats för att skydda vår miljö.
Fråga de lokala myndigheterna var det finns insamlingsställen.
Support
Du hittar all tillgänglig information och reservdelar på
service.smartwares.eu
PLInstrukcje użytkowania
OPIS CZĘŚCI
1. Dioda LED
2. Mikrofon
3. Obiektyw
4. Głośnik
5. Port USB
6. Przycisk Reset
7. Gniazdo kart TF
INSTALACJA
• Aby zainstalować kamerę na ścianie, przymocuj do ściany uchwyt
montażowy za pomocą dołączonych wzestawie śrub izaślepek.
Upewnij się, że są one odpowiednie do typu ściany.
• Po prawidłowej instalacji uchwytu montażowego dokładnie przykręć
kamerę idostosuj jej ustawienie do potrzeb. Następnie maksymalnie
dokręć uchwyt montażowy.
• Uchwytu montażowego można również używać jako statywu biurkowego
zmożliwością regulacji. Dokładnie przykręć kamerę do uchwytu
montażowego, umieść sprzęt na równej powierzchni idostosuj
ustawienie kamery do potrzeb. Następnie maksymalnie dokręć uchwyt
montażowy.
INSTRUKCJA SZYBKIEGO STARTU
Wkładanie karty SD
• Najpierw upewnij się, że kamera nie jest podłączona do zasilacza
sieciowego. Wsuń całkowicie kartę SD do gniazda karty SD
znajdującego się wkamerze. Należy używać wyłącznie kart SD klasy 10
(maks. 128GB).
• Karta SD jest wymagana do nagrywania materiałów filmowych.
Pobieranie aplikacji
• iOS: Wsklepie Apple App Store wyszukaj tekst „IPC360” lub zeskanuj
kod QR.
• Android: Wsklepie Google Play wyszukaj tekst „IPC360” lub zeskanuj
kod QR.
• Pobierz aplikację na urządzenie przenośne izainstaluj ją.
Tworzenie konta
Jeżeli korzystasz zaplikacji po raz pierwszy, konieczne jest utworzenie
konta.
• Uruchom aplikację.
• Naciśnij przycisk Sign up.
• Wybierz kraj ipodaj adres e-mail.
• Naciśnij przycisk Obtain. Na Twój adres e-mail zostanie wysłany kod
weryfikacyjny.
• Po otrzymaniu kodu weryfikacyjnego wwiadomości e-mail wpisz go
wpolu Verification code waplikacji. Następnie naciśnij przycisk Next.
• Wpisz nowe hasło ipotwierdź je.
• Następnie zaloguj się na utworzone przed chwilą konto.
• Jeśli konto zostało już utworzone wcześniej, podaj nazwę użytkownika
ihasło, po czym kliknij przycisk Sign in.
• Jeśli nie pamiętasz hasła, naciśnij przycisk Forgot password,
anastępnie postępuj zgodnie zinstrukcjami wyświetlanymi waplikacji.
Nawiązywanie połączenia zkamerą
• Na karcie My camera naciśnij znak puls znajdujący się wprawym
górnym rogu.
• Podłącz kamerę do źródła zasilania. Odczekaj 30 sekund, aż dioda LED
kamery zacznie migać na czerwono. Upewnij się, że kamera znajduje
się wniewielkiej odległości od urządzenia przenośnego. Sprawdź także,
czy na urządzeniu przenośnym włączono dźwięk.
• Gdy dioda zacznie migać na czerwono, naciśnij opcję Red light is
blinking, aby przejść do kolejnego punktu.
• Wybierz sieć bezprzewodową iwpisz przypisane do niej hasło. Uwaga:
Sieci Wi-Fi 5GHz są nieobsługiwane.
• Urządzenie przenośne wyemituje dźwięk. Jeśli kamera odbierze ten
sygnał dźwiękowy, podejmie próbę nawiązania połączenia zlokalną
siecią Wi-Fi.
• Wprzypadku pomyślnego nawiązania połączenia, światło diody LED
zmieni kolor na zielony, akamera wyemituje komunikat dźwiękowy
„Camera ready”.
• Po nadaniu kamerze nazwy można będzie uzyskać do niej dostęp.
Resetowanie kamery
• Aby zresetować kamerę, naciśnij przycisk resetowania za pomocą
przeznaczonego do tego celu akcesorium dołączonego do kamery.
Przytrzymaj przycisk, aż dioda zacznie migać na czerwono. Kamera
została zresetowana.
KORZYSTANIE ZAPLIKACJI
• Na karcie My camera wyświetlane są wszystkie kamery powiązane
zkontem użytkownika. Zpoziomu tej karty można nimi zarządzać.
Dostępne są opisane poniżej opcje:
• Naciśnięcie ikony dzwonka umożliwia włączanie iwyłączanie
powiadomień owykryciu ruchu. Po włączeniu tych powiadomień kamera
robi zdjęcie wprzypadku wykrycia ruchu.
• Gdy naciśniesz ikonę kosza na śmieci, kamera zostanie usunięta
zkonta użytkownika.
• Naciśnięcie ikony udostępniania umożliwia udostępnienie kamery
maksymalnie dwóm innym użytkownikom.
• Ustawienia kamery można zmienić na ekranie ustawień.
• Zpoziomu tego ekranu można zmienić następujące nastawy:
– Nazwa kamery
– Perspektywa kamery
– Ustawienia diody LED
– Ustawienia dźwięku
– Ustawienia języka
– Ustawienia strefy czasowej
• Masz również możliwość wyświetlenia informacji okamerze ikarcie SD,
atakże aktualizowania oprogramowania układowego.
• Naciśnięcie kamery na karcie My camera umożliwia wyświetlenie
materiału filmowego rejestrowanego przez kamerę wczasie
rzeczywistym.
• Jeżeli wurządzeniu znajduje się karta SD, możesz obejrzeć
zarejestrowany materiał filmowy poprzez przesunięcie paska czasu
wprawo, do wybranego punktu wnajbliższej przeszłości.
• Udołu tego ekranu dostępne są przyciski umożliwiające wykonanie
następujących czynności:
– Włączenie lub wyłączenie dźwięku
– Zrobienie zdjęcia
– Mówienie za pośrednictwem kamery poprzez naciśnięcie
iprzytrzymanie ikony mikrofonu
– Nagrywanie materiału filmowego zapisywanego bezpośrednio na
urządzeniu przenośnym
– Wybór między jakością HD aSD materiału filmowego
• Obrócenie urządzenia przenośnego powoduje wyświetlenie filmu
wwidoku pełnoekranowym worientacji poziomej.
• Naciśnięcie igest uszczypnięcia umożliwiają odpowiednio zwiększenie
lub zmniejszenie powiększenia.
• Aby obrócić widok, wystarczy przesunąć palcem.
• Na karcie Album można wyświetlać zdjęcia inagrania, atakże
zarządzać nimi. Zdjęcia inagrania możesz też powiększać iobracać.
• Na kacie Alert można wyświetlać zdjęcia zrobione wmomencie wykrycia
ruchu po włączeniu odpowiednich powiadomień oraz zarządzać tymi
obrazami.
• Na karcie Ustawienia można zmodyfikować ustawienia aplikacji,
przesłać opinię do jej twórców oraz zmienić hasło. Zpoziomu tej karty
możesz również wylogować się zkonta.
Rozwiązywanie problemów
• Dlaczego kamera nie nawiązuje połączenia zInternetem? Sprawdź, czy
wprowadzono poprawne hasło do sieci Wi-Fi. Zmień hasło, jeśli zawiera
ono znaki specjalne. Spróbuj zresetować kamerę.
– Sprawdź, czy wprowadzono poprawne hasło do sieci Wi-Fi. Zmień
hasło, jeśli zawiera ono znaki specjalne. Spróbuj zresetować kamerę.
• Kiedy wymagane jest zresetowanie kamery?
– Gdy dokonano zmiany nazwy sieci Wi-Fi lub hasła.
– Wprzypadku zmiany routera lub punktu dostępu do sieci Wi-Fi.
– Gdy chcesz powiązać kamerę zinnym kontem.
• Jak zresetować kamerę?
– Naciśnij przycisk resetowania znajdujący się ztyłu urządzenia za
pomocą spinacza do papieru lub innego podobnego przedmiotu.
• Jakie stany sygnalizuje światło diody LED?
– ciągłe czerwone →→ zasilanie jest włączone
– migające czerwone →→ oczekiwanie na hasło Wi-Fi
– ciągłe zielone →→ oczekiwanie na nawiązanie połączenia
zInternetem
– migające zielone →→ kamera działa prawidłowo
DEKLARACJA ZGODNOŚCI
Niniejszym firma Smartwares Europe B.V. oświadcza, że urządzenie
radiowe typu C180IP spełnia wymagania dyrektywy 2014/53/UE.
Pełny tekst deklaracji zgodności UE jest dostępny na stronie internetowej
pod adresem: service.smartwares.eu/doc.
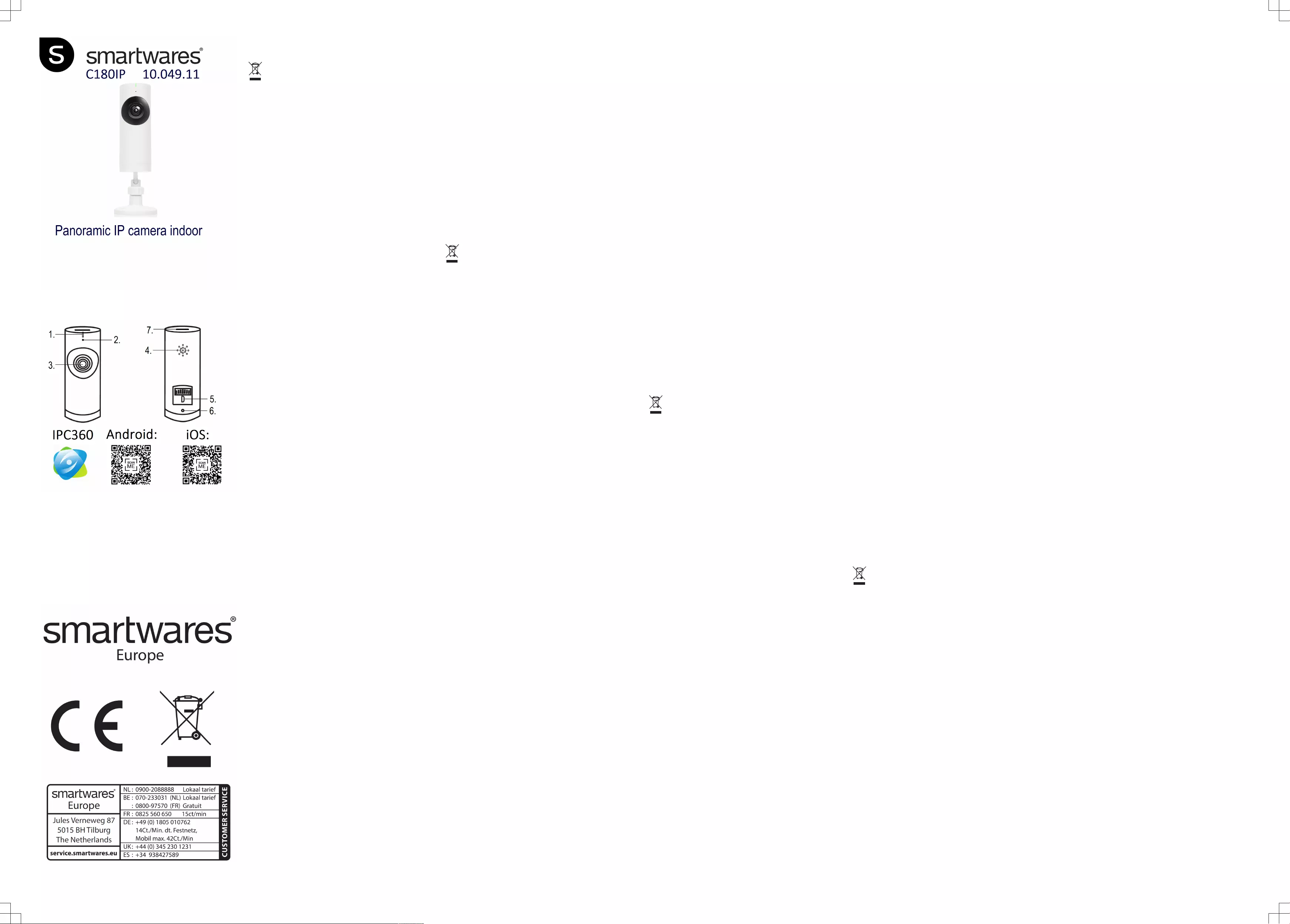
ŚRODOWISKO
Po zakończeniu eksploatacji urządzenia nie należy wyrzucać go
wraz z odpadami domowymi. Urządzenie to powinno zostać
zutylizowane w centralnym punkcie recyklingu domowych urządzeń
elektrycznych i elektronicznych. Ten symbol znajdujący się na
urządzeniu, w instrukcjach użytkowania i na opakowaniu oznacza
ważne kwestie, na które należy zwrócić uwagę. Materiały, z których
wytworzono to urządzenie, nadają się do przetworzenia. Recykling
zużytych urządzeń gospodarstwa domowego jest znaczącym wkładem
użytkownika w ochronę środowiska. Należy skontaktować się z
władzami lokalnymi, aby uzyskać informacje dotyczące punktów zbiórki
odpadów.
Wsparcie
Wszelkie dostępne informacje iczęści zamienne można znaleźć stronie
service.smartwares.eu.
CSNávod k použití
POPIS SOUČÁSTÍ
1. LED
2. Mikrofon
3. Čočka
4. Reproduktor
5. USB otvor
6. Tlačítko Reset
7. Slot na TF kartu
INSTALACE
• Chcete-li kameru nainstalovat na stěnu, připevněte držák ke stěně
pomocí dodaných vrutů a hmoždinek. Ujistěte se, že jsou vhodné pro
daný typ stěny.
• Poté, co pevně připevníte držák, pečlivě přišroubujte kameru a
upravte ji do požadované polohy. Nyní utáhněte držák do fixní polohy.
• Držák můžete také použít jako nastavitelný stojan na stůl. Pečlivě
přišroubujte kameru k držáku, umístěte jej na rovný povrch a upravte
do požadované polohy. Nyní utáhněte držák do fixní polohy.
STRUČNÝ NÁVOD
Vložení karty SD
• Nejdříve se ujistěte, že kamera není připojena k napájecímu adaptéru.
Zasuňte zcela kartu SD do otvoru pro kartu SD v kameře. Používejte
pouze kartu SD třídy 10 (max.128GB).
• Karta SD je třeba k nahrávání záznamu.
Stažení aplikace
• iOS: Vyhledejte text „IPC360“ v obchodě App Store společnosti Apple
nebo naskenujte kód QR.
• Android: Vyhledejte text „IPC360“ v obchodě Google Play nebo
naskenujte kód QR.
• Stáhněte si a nainstalujte aplikaci do mobilního zařízení.
Vytvoření účtu
Pokud tuto aplikaci používáte poprvé, musíte si vytvořit účet.
• Otevření aplikace
• Klepněte na tlačítko „Sign up“.
• Vyberte zemi a zadejte svou e-mailovou adresu.
• Klepněte na tlačítko „Obtain“. Na vaši e-mailovou adresu vám nyní
bude zaslán ověřovací kód.
• Jakmile obdržíte e-mailem kód, zadejte ho do pole „Verification code“
v aplikaci. Nyní klepněte na tlačítko „Next“.
• Zadejte nové heslo a potvrďte ho.
• Nyní se přihlaste k účtu, který jste si vytvořili.
• Pokud již máte vytvořen účet, zadejte své přihlašovací jméno a heslo
a klepněte na tlačítko „Sign in“.
• V případě, že jste zapomněli heslo, klepněte na tlačítko „Forgot
password“ a postupujte podle pokynů v aplikaci.
Připojení kamery
• Na kartě „my camera“ klepněte na tlačítko plus v pravém horním rohu.
• Zapojte kameru. Vyčkejte 30sekund, než kontrolka LED na kameře
začne červeně blikat. Ujistěte se, že kamera se nachází v blízkosti
mobilního zařízení. Také se ujistěte, že zvuk mobilního zařízení je
zapnutý.
• Až začne kontrolka červeně blikat, klepněte na tlačítko „Red light is
blinking“ a přejděte k dalšímu kroku.
• Vyberte bezdrátovou síť a zadejte příslušné heslo. Poznámka: Je
podporována 5GHz síť Wi-Fi.
• Mobilní zařízení začne vydávat zvuk. Pokud kamera tento zvuk
přijímá, pokusí se připojit k místní síti Wi-Fi.
• Při úspěšném navázání připojení bude kontrolka LED svítit zeleně a
kamera zobrazí nápis „Camera ready“.
• Po pojmenování kamery k ní budete mít přístup.
Resetování kamery
• Chcete-li resetovat kameru, stiskněte tlačítko reset na kameře pomocí
dodaného nástroje. Držte tlačítko stisknuté, dokud nezačne červená
kontrolka blikat. Kamera je nyní resetována.
OVLÁDÁNÍ APLIKACE
• V kartě „My camera“ můžete vidět a spravovat všechny kamery
propojené s vaším účtem. Máte následující možnosti:
• Klepnutím na ikonu zvonku můžete zapnout či vypnout upozornění na
pohyb. Když je upozornění na pohyb zapnuto, kamera pořídí při
zjištění pohybu snímek.
• Kameru můžete odebrat z účtu klepnutím na ikonu odpadkového
koše.
• Kameru lze sdílet maximálně se dvěma dalšími účty klepnutím na
ikonu sdílení.
• Nastavení kamery můžete změnit na obrazovce nastavení.
• Na obrazovce nastavení lze změnit:
– Název kamery.
– Pohled kamery.
– Nastavení kontrolky LED.
– Nastavení zvuku.
– Nastavení jazyka.
– Nastavení časového pásma.
• Můžete také zobrazit informace o kameře a kartě SD a aktualizovat
firmware.
• V kartě „My camera“ klepněte na kameru, čímž zobrazíte záznam z
kamery v reálném čase.
• Pokud je vložena karta SD, můžete také prohlížet nahrané záznamy
posunutím časového pruhu doprava do některého bodu v nedávné
minulosti.
• Na této obrazovce můžete používat tlačítka ve spodní části k
následujícím činnostem:
– Zapnutí či vypnutí zvuku.
– Pořízení snímku.
– Hovor prostřednictvím kamery klepnutím na ikonu mikrofonu a jejím
podržením.
– Nahrávání záznamu přímo do mobilního zařízení.
– Výběr kvality záznamu HD nebo SD.
• Otočením mobilního zařízení zobrazíte video na šířku na celou
obrazovku.
• Klepnutím nebo stažením prstů zobrazení přiblížíte nebo oddálíte.
• Zobrazení otočíte posunutím prstu.
• Pořízené snímky a záznamy můžete zobrazovat a spravovat v kartě
„Album“. Tyto záznamy a snímky je možné přibližovat a otáčet.
• V kartě „Alert“ můžete zobrazovat a spravovat snímky, které byly
pořízeny v důsledku upozornění na pohyb.
• V kartě „Settings“ můžete změnit nastavení aplikace, zanechat
zpětnou vazbu vývojářům nebo si změnit heslo. Dále se můžete
odhlásit z účtu.
Řešení potíží
• Proč není kamera připojena k internetu? Zkontrolujte, zda jste zadali
správné heslo k síti Wi-Fi. Pokud heslo obsahuje jakýkoli speciální
symbol, změňte ho. A zkuste resetovat kameru.
– Zkontrolujte, zda jste zadali správné heslo k síti Wi-Fi. Změňte si
heslo, pokud obsahuje jakékoli speciální symboly. A zkuste resetovat
kameru.
• Kdy je třeba kameru resetovat?
– Pokud jste změnili název nebo heslo sítě Wi-Fi.
– Pokud jste změnili směrovač nebo přístupový bod sítě Wi-Fi.
– Pokud chcete propojit kameru s jiným účtem.
• Jak mohu kameru resetovat?
– Stiskněte tlačítko reset na zadní straně pomocí kancelářské svorky
nebo jiného nástroje.
• Jaký stav indikuje kontrolka LED?
– svítí červeně →→ kamera je zapnutá
– bliká červeně →→ čeká se na heslo sítě Wi-Fi
– svítí zeleně →→ čeká se na připojení k internetu
– bliká zeleně →→ kamera funguje správně
PROHLÁŠENÍ O SHODĚ
Společnost Smartwares Europe B.V. tímto prohlašuje, že rádiové zařízení
typu C180IP splňuje směrnici 2014/53/EU.
Celý text prohlášení o shodě EU je k dispozici na internetové adrese:
service.smartwares.eu/doc.
PROSTŘEDÍ
Tento spotřebič by neměl být po ukončení životnosti vyhazován do
domovního odpadu, ale musí být dovezen na centrální sběrné místo
krecyklaci elektroniky a domácích elektrických spotřebičů. Symbol na
spotřebiči, návod kobsluze a obal vás na tento důležitý problém
upozorňuje. Materiály použité vtomto spotřebiči jsou recyklovatelné.
Recyklací použitých domácích spotřebičů významně přispějete kochraně
životního prostředí. Na informace vztahující se ke sběrnému místu se
zeptejte na místním obecním úřadě.
Podpora
Všechny dostupné informace a náhradní díly naleznete na adrese
service.smartwares.eu.
SKPoužívateľská príručka
POPIS KOMPONENTOV
1. Kontrolka LED
2. Mikrofón
3. Šošovka
4. Reproduktor
5. USB port
6. Tlačidlo Reset
7. Otvor na kartu TF
INŠTALÁCIA
• Ak si želáte namontovať kameru na stenu, najskôr namontujte na stenu
držiak pomocou dodaných skrutiek a hmoždiniek. Uistite sa, že sú
vhodné pre váš typ steny.
• Po pevnom namontovaní držiaka opatrne priskrutkujte kameru a
nastavte ju do požadovanej pozície. Uťahujte držiak dovtedy, kým nie je
v pevnej polohe.
• Držiak možno použiť aj ako nastaviteľný stolný stojan. Opatrne
priskrutkujte kameru na držiak, umiestnite na rovný povrch a nastavte ju
do požadovanej pozície. Uťahujte držiak dovtedy, kým nie je v pevnej
polohe.
STRUČNÝ NÁVOD
Vloženie SD karty
• Najskôr sa uistite, že vaša kamera nie je pripojená k napájaciemu
adaptéru. Vložte SD kartu až na doraz do slotu pre SD kartu na kamere.
Používajte iba SD karty s označením Class 10 (max. 128 GB).
• SD karta je potrebná pre zaznamenávanie záberov.
STIAHNUTIE APLIKÁCIE
• iOS: Vyhľadajte „IPC360“ v Apple App Store alebo oskenujte QR kód.
• Android: Vyhľadajte „IPC360“v Google Play Store alebo oskenujte QR
kód.
• Stiahnite a nainštalujte si aplikáciu na vaše mobilné zariadenie.
Vytvorenie účtu
Pri prvom použití aplikácie je potrebné si vytvoriť účet.
• Otvorte aplikáciu
• Klepnite na „Sign up“
• Zvoľte svoju krajinu a vložte emailovú adresu.
• Klepnite na „Obtain“. Na vašu emailovú adresu bude zaslaný verifikačný
kód.
• Keď dostanete email s kódom, vložte tento kód do poľa „Verification
code“ v aplikácii. Teraz klepnite na „Next“.
• Zadajte nové heslo a potvrďte ho.
• Teraz sa prihláste do účtu, ktorý ste si práve vytvorili.
• Ak už máte existujúci účet, zadajte svoje prihlasovacie údaje a klepnite
na „Sign in“.
• Ak zabudnete svoje heslo, klepnite na „Forgot password“ a sledujte
pokyny v aplikácii.
Pripojenie kamery
• Na záložke „my camera“ klepnite na znak plus v pravom hornom rohu.
• Zapojte kameru. Počkajte 30 sekúnd, kým kontrolka LED na kamere
nezačne blikať na červeno. Uistite sa, že vaša kamera je v blízkosti
vášho mobilného zariadenia. Tiež sa uistite, že zvuk na vašom mobilnom
zariadení je zapnutý.
• Keď vidíte blikajúce červené svetlo, klepnite na „Red light is blinking“,
aby ste prešli na ďalší krok.
• Zvoľte vašu bezdrôtovú sieť a zadajte príslušné heslo. Poznámka: 5
Ghz WiFi nie je podporované.
• Teraz vaše mobilné zariadenie vydá zvuk. Ak kamera zaznamená tento
zvuk, pokúsi sa pripojiť k miestnej sieti WiFi.
• Ak je pripojenie úspešné, kontrolka LED sa rozsvieti na zeleno a kamera
povie „Camera ready“.
• Po pomenovaní kamery budete mať prístup do kamery.
Resetovanie kamery
• Pre resetovanie kamery pichnite do tlačidla reset pomocou dodaného
nástroja. Držte tlačidlo dovtedy, kým nezačne blikať červené svetlo. Vaša
kamera je zresetovaná.
OBSLUHA APLIKÁCIE
• Na záložke „My camera“ môžete vidieť a spravovať všetky kamery, ktoré
sú prepojené s vaším účtom. Máte tieto možnosti:
• Klepnutím na ikonu zvončeka môžete vypnúť a zapnúť upozornenia
pohybu. Keď zapnete upozornenia pohybu, kamera pri detekcii pohybu
urobí snímku.
• Kameru možno odstrániť z účtu klepnutím na ikonu smetného koša.
• Kameru možno súčasne používať na najviac dvoch ďalších účtoch
klepnutím na tlačidlo share.
• Na obrazovke nastavení možno zmeniť nastavenia kamery.
• Na obrazovke nastavení môžete zmeniť nasledovné:
– Názov vašej kamery.
– Perspektívu kamery.
– Nastavenia kontrolky LED.
– Zvukové nastavenia.
– Jazykové nastavenia.
– Nastavenia časového pásma.
• Takisto môžete vidieť informácie o vašej kamere a SD karte a môžete
aktualizovať váš firmvér.
• Pre sledovanie záznamu v reálnom čase klepnite na kameru na záložke
„My camera“.
• Ak ste vložili SD kartu, môžete tiež sledovať nahratý záznam, a to
posunutím časového riadka doprava, na časový bod v nedávnej
minulosti.
• Na tejto obrazovke môžete použiť dolné tlačidlá na:
– Vypnutie alebo zapnutie zvuku.
– Urobenie snímky.
– Rozprávanie cez kameru klepnutím a podržaním ikony mikrofónu.
– Nahratie záznamu priamo prostredníctvom vášho mobilného
zariadenia.
– Zvolenie HD alebo SD kvality záznamu.
• Pri otočení mobilného zariadenia môžete sledovať video v režime na
celú obrazovku.
• Priblíženie alebo oddialenie vykonáte klepnutím alebo priblížením alebo
oddialením dvoch prstov.
• Posúvaním pomocou prsta otočíte pohľad.
• V záložke „Album“ môžete prezerať a spravovať vaše zábery a nahrávky.
Tieto nahrávky a zábery možno približovať a otáčať.
• Na záložke „Alert“ môžete sledovať a spravovať závery, ktoré vznikli v
dôsledku detekcie pohybu.
• Na záložke „Setting“ môžete zmeniť nastavenia aplikácie, nechať spätnú
väzbu pre vývojárov alebo zmeniť heslo. Okrem toho sa možno odhlásiť
z účtu.
Riešenie problémov
• Prečo nie je kamera pripojená k internetu? Skontrolujte, či ste zadali
správne heslo pre WiFi. Ak v ňom je nejaký špeciálny znak, zmeňte
heslo. A pokúste sa resetovať kameru.
– Skontrolujte, či ste zadali správne heslo pre WiFi. Ak v ňom je nejaký
špeciálny znak, zmeňte heslo. A pokúste sa resetovať kameru.
• Kedy je potrebné resetovať kameru?
– Ak ste zmenili názov WiFi siete alebo heslo.
– Ak ste zmenili WiFi router alebo prístupový bod.
– Ak chcete kameru prepojiť s ďalším účtom.
• Ako resetujem kameru?
– Pichnite do tlačidla reset na zadnej strane pomocou kancelárskej
sponky alebo iného nástroja.
• Aký stav ukazuje kontrolka LED?
– svieti na červeno →→ napájanie zapnuté
– bliká na červeno →→ čaká na heslo WiFi
– svieti na zeleno →→ čaká na pripojenie na internet
– bliká na zeleno →→ kamera funguje správne
VYHLÁSENIE O ZHODE
Smartwares Europe B.V. týmto vyhlasuje, že rádiové zariadenie typu
C180IP je v súlade so smernicou 2014/53/EÚ.
Úplné znenie vyhlásenia o zhode EÚ je k dispozícii na tejto internetovej
adrese: service.smartwares.eu/doc
ŽIVOTNÉ PROSTREDIE
Tento spotrebič nesmie byť na konci životnosti likvidovaný spolu s
komunálnym odpadom, ale musí sa zlikvidovať v recyklačnom stredisku
určenom pre elektrické a elektronické spotrebiče. Tento symbol na
spotrebiči, v návode na obsluhu a na obale upozorňuje na túto dôležitú
skutočnosť. Materiály použité v tomto spotrebiči je možné recyklovať.
Recykláciou použitých domácich spotrebičov výraznou mierou prispievate
k ochrane životného prostredia. Informácie o zberných miestach vám
poskytnú miestne úrady.
Podpora
Všetky dostupné informácie a náhradné diely nájdete na
service.smartwares.eu
TRKullanım Kılavuzu
PARÇALARIN AÇIKLAMASI
1. LED
2. Mikrofon
3. Kamera
4. Hoparlör
5. USB bağlantı noktası
6. Reset düğmesi
7. TF kartı yuvası
MONTAJ
• Kamerayı bir duvara monte etmek isterseniz ilk olarak montaj elemanını
verilen vidalar ve fişler ile duvara sabitleyin. Lütfen duvarınızın türü için
uygun olduklarından emin olun.
• Montaj elemanını güvenle bağladıktan sonra kameranızı dikkatlice
vidalayın ve istenen konumda olana kadar ayarlayın. Şimdi de sabit bir
konuma gelene kadar montaj elemanını sıkın.
• Montaj elemanını, ayarlanabilir bir masa standı olarak kullanmak da
mümkündür. Kamerayı montaj elemanına dikkatlice bağladıktan sonra
düz bir yüzeye yerleştirin ve istenen konumda olana kadar ayarlayın.
Şimdi de sabit bir konuma gelene kadar montaj elemanını sıkın.
HIZLI BAŞLANGIÇ KILAVUZU
Bir SD kart takma
• İlk olarak kameranızın, güç adaptörüne bağlı olduğundan emin olun. SD
kartınızı, kameradaki SD yuvasına tamamen takın. Yalnızca sınıf 10 SD
kart kullanın (maks 128 GB).
• Görüntü kaydı için bir SD kart gereklidir.
Uygulamayı indirme
• iOS: Apple App Store'da "IPC360" öğesini arayın veya QR kodunu
taratın.
• Android: Google Play Store'da "IPC360" öğesini arayın veya QR kodunu
taratın.
• Uygulamayı indirin ve mobil cihazınıza yükleyin.
Bir hesap oluşturma
Bu uygulamayı ilk kez kullanıyorsanız bir hesap oluşturmanız gerekecektir.
• Uygulamayı açın
• "Sign up" öğesine dokunun
• Ülkenizi seçin ve e-posta adresinizi doldurun.
• "Obtain" öğesine dokunun. Bunun üzerine e-posta adresinize bir
doğrulama kodu gönderilecektir.
• Kodun e-postanıza gelmesinin ardından bunu uygulamadaki "Verification
code" alanına girin. Şimdi "Next" öğesine dokunun.
• Yeni bir parola girin ve parolayı doğrulayın.
• Şimdi oluşturduğunuz hesapta oturum açın.
• Zaten bir hesap oluşturduysanız oturum açma bilgilerinizi ve parolanızı
doldurun ve "Sign in" öğesine dokunun.
• Parolanızı unuttuysanız "Forgot password" öğesine dokunun ve
uygulamadaki yönergeleri izleyin.
Bir kamera bağlama
• "My camera" sekmesinde sağ üst köşedeki artı işaretine dokunun.
• Kameranın fişini takın. Kameradaki LED kırmızı renkte yanıp sönene
kadar lütfen 30 saniye süresince bekleyin. Kameranızın, mobil
cihazınızın kapsama alanına yakın olduğundan emin olun. Ayrıca mobil
cihazınızdaki sesin açık olduğundan da emin olun.
• Kırmızı ışığın yanıp söndüğünü gördüğünüzde sonraki adıma gitmek için
"Red light is blinking" öğesine dokunun.
• Kablosuz ağınızı seçin ve ilgili parolayı girin. Not: 5Ghz bir WiFi ağı
desteklenmez.
• Mobil cihazınız artık bir ses çıkaracaktır. Kamera bu sesi alırsa yerel
WiFi ağınıza bağlanmayı deneyecektir.
• Bağlantı başarılı olduğunda LED yeşil renge dönecek ve kamera
"Camera ready" öğesini ifade edecektir.
• Kamerayı adlandırdıktan sonra kameranıza erişebileceksiniz.
Kamerayı sıfırlama
• Kamerayı sıfırlamak için sağlanan araç ile kamera üzerindeki reset
düğmesine dokunun. Kırmızı ışık yanıp sönmeye başlayana kadar
düğmeye basılı tutun. Kameranız artık sıfırlanmıştır.
UYGULAMANIN ÇALIŞMASI
• "My camera" sekmesinde hesabınıza bağlı olan tüm kameraları görebilir
ve yönetebilirsiniz. Aşağıdaki seçeneklere sahipsiniz:
• Hareket alarmını zil simgesine dokunarak açıp kapatabilirsiniz. Hareket
alarmını açtığınızda kamera, hareket algılandığında fotoğraf çeker.
• Çöp kutusu simgesine dokunarak hesabınızdan bir kamerayı
kaldırabilirsiniz.
• Paylaşma simgesine dokunarak maksimum diğer iki hesap ile
kameranızı paylaşabilirsiniz.
• Ayarlar ekranında kamera ayarlarınızı değiştirebilirsiniz.
• Ayarlar ekranında şunları değiştirebilirsiniz:
– Kameranızın adı.
– Kameranın perspektifi.
– LED ayarları.
– Ses ayarları.
– Dil ayarları.
– Zaman dilimi ayarları.
• Ayrıca kamera ve SD kart bilgilerinizi de görüntüleyebilirsiniz ve ürün
yazılımınızı güncelleyebilirsiniz.
• "My camera" sekmesinde kameranızın görüntüsünü gerçek zamanlı
olarak görüntülemek için kameranıza dokunun.
• Bir SD kart taktıysanız zaman çubuğunu sağa, yakın geçmiş zamandaki
bir zaman noktasına kaydırarak kayıtlı görüntüyü seyretmek de
mümkündür.
• Bu ekrandan şunları yapmak için alttaki düğmeleri kullanabilirsiniz:
– Sesi açmak veya kapatmak.
– Bir fotoğraf çekmek.
– Mikrofon simgesine basılı tutarak kamera aracılığıyla konuşmak.
– Mobil cihazınıza doğrudan görüntü kaydetmek.
– HD veya SD kalitedeki görüntüler arasından seçim yapmak.
• Videoyu yatay modda tam ekran olarak görüntülemek için mobil
cihazınızı döndürün.
• Yakınlaştırmak ve uzaklaştırmak için dokunun ya da parmak hareketi
yapın.
• Parmağınızla kaydırarak görüntüyü döndürün.
• "Album" sekmesinde fotoğraflarınızı ve kayıtlarınızı görüntüleyebilir ve
yönetebilirsiniz. Bu kayıtları ve fotoğrafları yakınlaştırmak ve döndürmek
mümkündür.
• "Alert" sekmesinde hareket alarmı sonucu oluşturulan fotoğrafları
görüntüleyebilir ve yönetebilirsiniz.
• "Setting" sekmesinde App ayarlarını değiştirebilir, geliştiriciler için geri
bildirim bırakabilir ya da parolanızı değiştirebilirsiniz. Ayrıca
hesabınızdan çıkış yapmak da mümkündür.
Sorun giderme
• Kamera neden internete bağlı değil? Lütfen doğru Wi-Fi parolasını girip
girmediğinizi kontrol edin. Herhangi bir özel sembol varsa parolanızı
değiştirin. Kamerayı sıfırlamayı deneyin.
– Lütfen doğru Wi-Fi parolasını girip girmediğinizi kontrol edin. Herhangi
bir özel sembol varsa parolanızı değiştirin. Kamerayı sıfırlamayı
deneyin.
• Kamerayı ne zaman sıfırlamanız gerekir?
– Wi-Fi adınızı ya da parolanızı değiştirdiyseniz.
– Wi-Fi yönlendiricisini ya da erişim noktasını değiştirdiyseniz.
– Kamerayı bir başka hesaba bağlamak istiyorsanız.
• Kamerayı nasıl sıfırlarım?
– Bir ataş ya da bir başka araç kullanarak arka taraftaki reset düğmesine
dokunun.
• LED hangi durumu gösteriyor?
– sabit kırmızı →→ güç açık
– yanıp sönen kırmızı →→ Wi-Fi parolası bekleniyor
– sabit yeşil →→ İnternet bağlantısı bekleniyor
– yanıp sönen yeşil →→ kamera iyi çalışıyor
UYGUNLUK BEYANI
İşbu belge ile Smartwares Europe B.V. C180IP numaralı telsiz türü cihazın
2014/53/EU Direktifi'ne uygun olduğunu beyan eder
EU uygunluk beyanının tam metnine şu internet adresinden ulaşılabilir:
service.smartwares.eu/doc
ORTAM
Sabit genişlikteki bu cihaz kullanım süresi sonunda normal çöp
kutularına atılmamalı, bunun yerine elektrik ve elektronik ev aletleri geri
dönüşümü için bulunan merkezlere sunulmalıdır. Cihazın, kullanım
kılavuzunun ve ambalajın üzerindeki bu simge, bu önemli konuya
dikkatinizi çekmek içindir. Bu cihazda kullanılan malzemeler geri
dönüştürülebilir. Kullanılmış ev aletlerini geri dönüştürerek çevrenin
korunmasına önemli bir katkıda bulunmuş olursunuz. Toplama merkezi ile
ilgili bilgi edinmek için bulunduğunuz yerdeki yetkili makamlara başvurun.
Destek
Mevcut tüm bilgilere ve yedek parçalara service.smartwares.eu
adresinden ulaşabilirsiniz