Smartwares C995IP User Manual
Displayed below is the user manual for C995IP by Smartwares which is a product in the Security Cameras category. This manual has pages.
Related Manuals
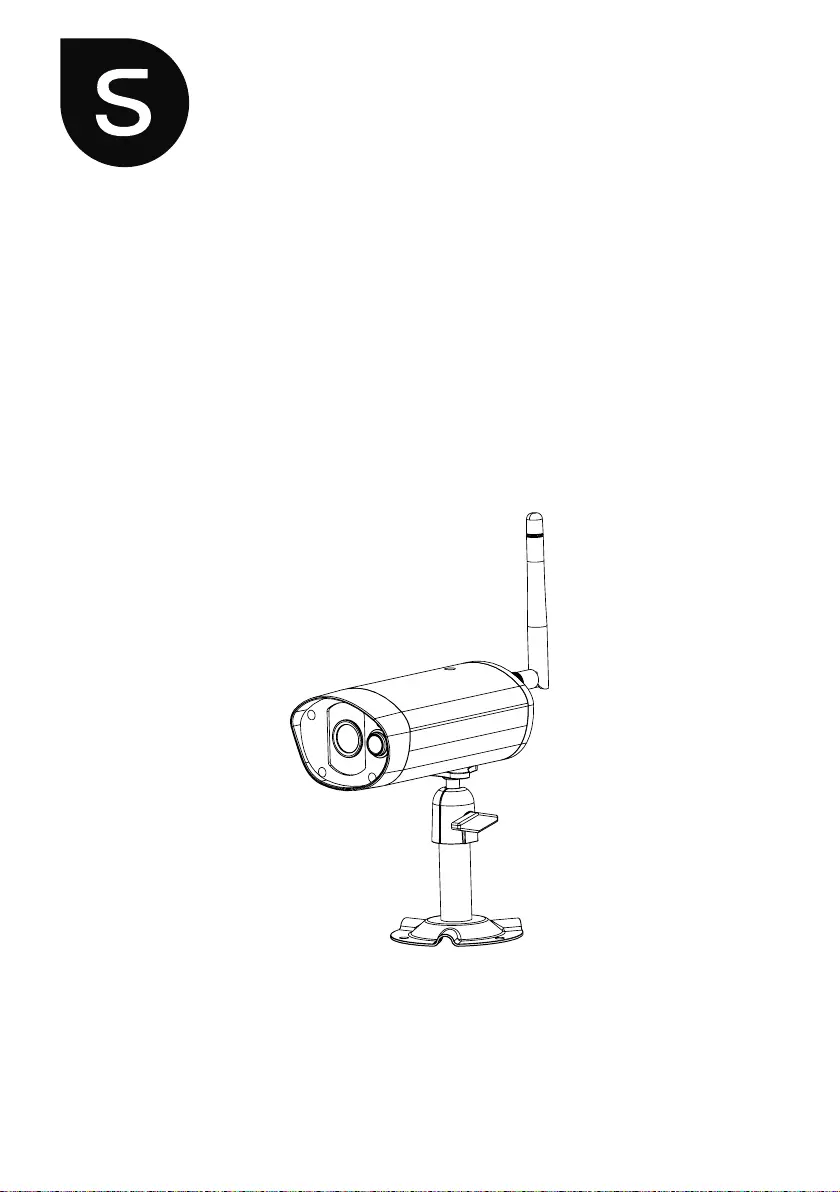
Wireless APP Camera
Installation and Operating Instructions
Model: C995IP
PLEASE READ THESE INSTRUCTIONS CAREFULLY BEFORE USING THIS PRODUCT
AND KEEP THIS MANUAL FOR FUTURE REFERENCE.
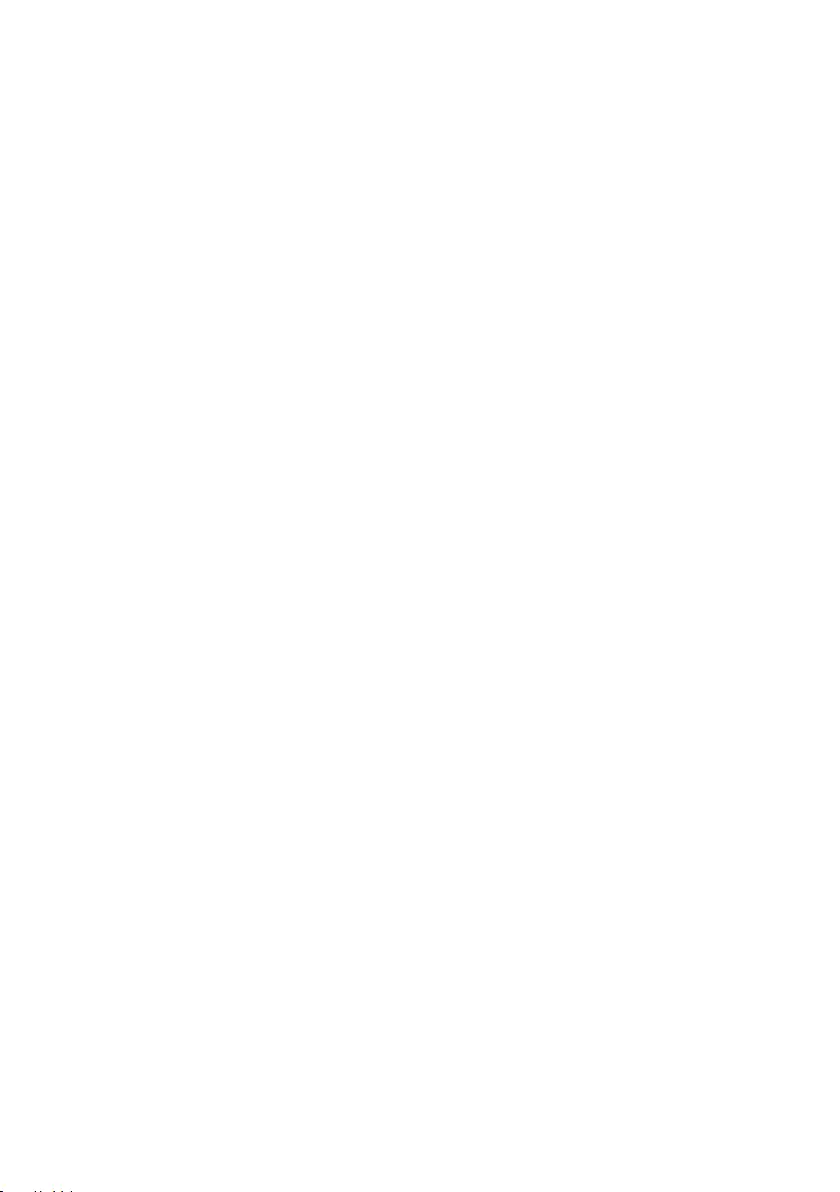
The C995IP camera is capable of delivering high quality Digital High Definition (HD) video to your
smart-mobile device(s), which would require higher internet bandwidth. Due to your local internet
environment condition, your mobile device(s) may display black-screen or temporary
disconnect to the C995IP camera.
*Make sure the C995IP camera is operating with sufficient internet bandwidth, 1Mbps (upload/
download speed) is suggested.
*For best performance, the smart-mobile device(s) need to be on Wi-Fi or 4G mobile network
in order to receive maximum download speed.
*When the internet transmission is low, your C995IP APP will automatically switch to Relay
Mode:
‧By adjusting to “Better Streaming” in the system setting section may improve the
C995IP APP performance.
*Your internet bandwidth is limited. For best performance, try to avoid more than two users
connecting to the C995IP camera simultaneously.
*Make sure your smart-mobile device(s) is equipped with up-to-date technology, 1.5GHz dual
core processor or equivalent is suggested.
*If the signal strength of your Wi-Fi router is weak, there are several ways to improve range:
‧Change router/camera relative position to receive better signal.
‧Use wire Ethernet cable on the C995IP camera to establish connection between
C995IP camera and your router.
‧Use Wi-Fi repeater/extender to maximize the service range of your Wi-Fi route.
‧Switch your router to 11b/11g mode in order to improve router service range.
‧Purchase extension cable or high gain antenna for your camera from the C995IP
vendor.
*Please make sure the memory card used is CLASS10 rated.

1
CONTENTS
INTRODUCTION .............................................................................................. 2
WIRELESS DEVICES OPERATING RANGE ............................................................2
IMPORTANT SAFETY PRECAUTIONS .....................................................................2
KIT CONTENT ................................................................................................. 4
SAFETY AND INSTALLATION TIPS ................................................................ 5
NIGHT VISION .........................................................................................................6
CAMERA INSTALLATION .........................................................................................6
CAMERA OVERVIEW ...................................................................................... 7
DOWNLOAD AND SETUP THE APP ............................................................... 8
LIVE VIEW / SNAPSHOT / RECORDING ....................................................... 11
VIEWING YOUR SNAPSHOTS ...................................................................... 13
PLAYBACK YOUR VIDEOS ........................................................................... 13
MAIN PAGE OVERVIEW ................................................................................ 17
ADVANCED SETTING ................................................................................... 22
ADMIN PASSWORD ...............................................................................................23
EMAIL ALERT .........................................................................................................23
TIME ZONE ............................................................................................................24
DAYLIGHT SAVING ................................................................................................24
DEVICE SECURITY CODE ..................................................................................... 24
VIDEO SETTINGS ..................................................................................................24
WI-FI SETTING ......................................................................................................25
SENSITIVITY SETTING .......................................................................................... 26
EMAIL SETTING .....................................................................................................26
SD CARD SETTING ...............................................................................................27
OVERWRITE SD CARD..........................................................................................27
PROFILE SETTING ................................................................................................27
DEVICE INFORMATION .........................................................................................27
TROUBLE SHOOTING .................................................................................. 28
PRODUCT SPECIFICATION .......................................................................... 31
STORAGE MEDIA MANAGEMENT ............................................................... 32
APPENDIX: COMPATIBLE LIST .................................................................... 33
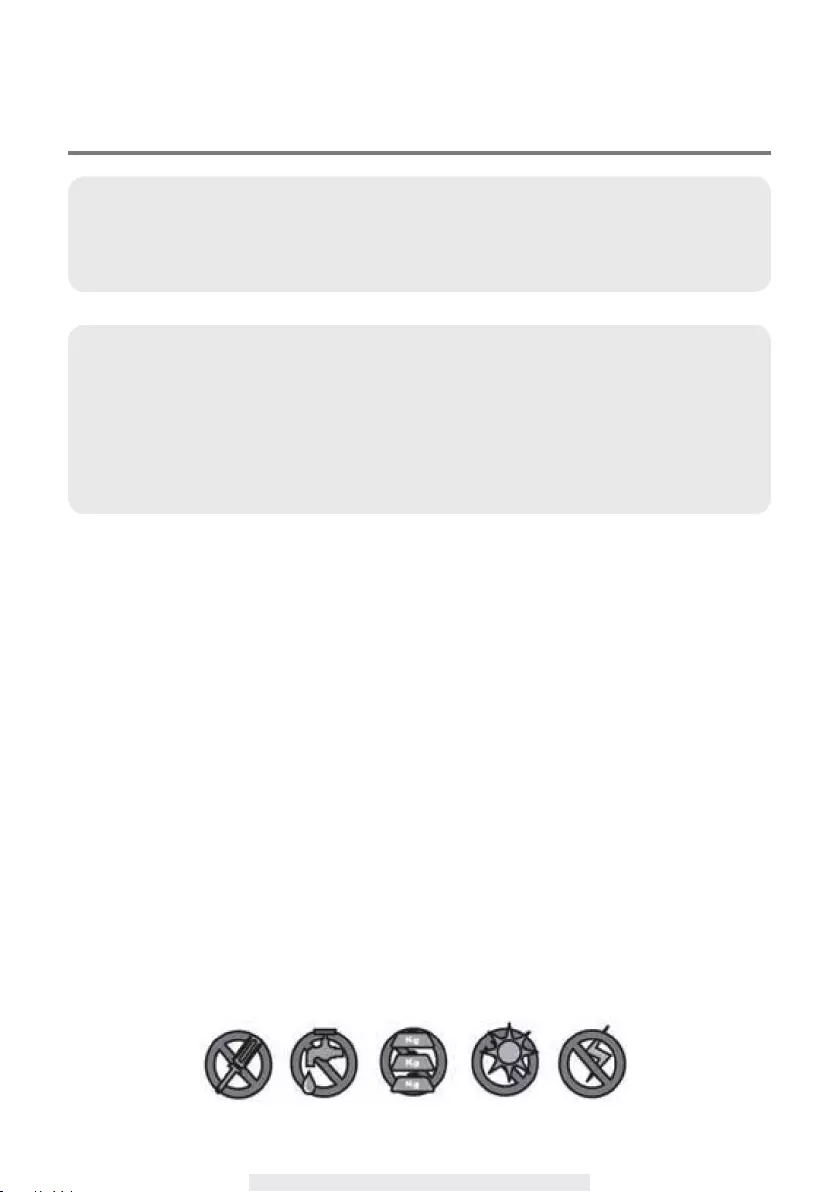
2
INTRODUCTION
I
IMPORTANT SAFETY PRECAUTIONS
Damages caused by non-compliance with this operating manual will void the warranty!We will
not assume any liability for damages to items or persons caused by improperhandling or non-
compliance with the safety notices! Any warranty claim will be null andvoid in such cases.
1. Do not drop, puncture or disassemble the camera; otherwise the warranty will bevoided.
2. Avoid all contact with water, and dry hands before using.
3. Never tug on the power cords. Use the plug to unplug it from the wall outlet.
4. Do not expose the camera to high temperature or leave it in direct sunlight. Doingsomay
damage the camera or cause camera temporary malfunction.
5. Use the devices with care. Avoid pressing hard on the camera body.
6. For your own safety, avoid using the camera or power off the camera when thereisastorm or
lightning.
7. Remove the power adapter during long periods between usages.
8. Use only the accessories and power adapters supplied by the manufacturer.
9. To meet the regulations pertaining to parental responsibility, keep the devices out ofthe reach of
infants.
10. Check power cables, do not get crushed or damaged by sharp edges whenever thedevices are
in operation.
PLEASE READ BEFORE YOU START
Always use discretion when installing CCTV equipment, especially when there isperceived
policy. Enquire relevant local regulations applicable to the lawful installationof video recording/
surveillance. Third party consent may be required.
WIRELESS DEVICES OPERATING RANGE
Ensure the signal reception viewed from the wireless camera(s) is the best possiblereception
between the camera(s) and the Wi-Fi router. If necessary, reduce thedistance between the
camera(s) and the Wi-Fi router to improve overall systemperformance. Wireless Color Camera
Recordable CCTV Kit operating on a securedigital 2.4GHz frequency which could greatly
reduce interference from product suchas wireless routers, cordless phones or microwave
ovens.
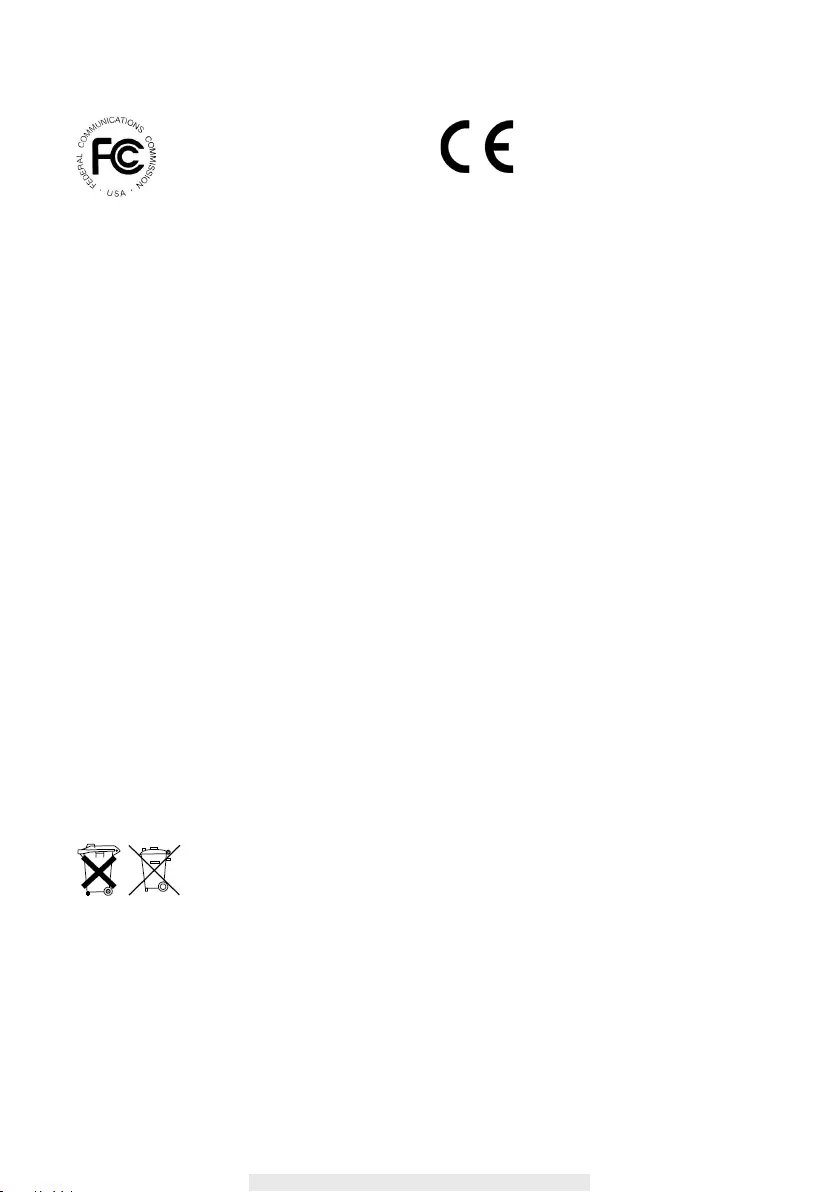
3
FCC/CE WARNING
This equipment has been tested and found to comply with limits for a Class B digital device,
pursuant to Part 15 of the FCC rules and ETSI(EN) 300328. These limits are designed to provide
reasonable protection against harmful interference in residential installations. This equipment
generates, uses, and can radiate radio frequency energy, and if not installed and used in
accordance with the instructions, may cause harmful interference to radio communications.
However, there is no guarantee that interference
will not occur in a particular installation. If this equipment causes interference to radio
or television equipment reception, which can be determined by turning the equipment
off and on, the user is encouraged to try to correct the interference by one or more of
the following measures:
•Reorient or relocate the receiving antenna.
•Move the equipment away from the receiver.
•Plug the equipment into an outlet on a circuit different from that to which the receiver is
connected.
•Consult the dealer or an experienced radio/television technician for additionalsuggestions.
You are cautioned that any change or modications to the equipment not expressly
approved by the party responsible for compliance could void your authority to operate
such equipment.
DISPOSAL
If the camera system no longer functions or can no longer be repaired, it must be
disposed of according to the valid statutory regulations.
Disposal of spent batteries/accumulators:
You are required by law (Battery Ordinance) to return all spent batteries and
accumulators. Disposing of spent batteries/accumulators with common household waste is
prohibited! Batteries/accumulators that contain hazardous substances are marked with the symbols
on the side. These symbols indicate that it is prohibited to dispose of these batteries/accumulators
in the household waste. The abbreviations for the respective heavy metals are: Cd=cadmium,
Hg=mercury, Pb=lead. You can return spent batteries and accumulators that can no longer be
charged to the designated collection points in your community, outlets or wherever batteries or
accumulators are sold. Following these instructions will allow you to fulll the legal requirements
and contribute to the protection of our environment!
FCC Compliance Statement: This
device complies with Part 15 of the
FCC rules. Operation is subjected to
the following two conditions: (1)this
device may not cause harmful interference,and (2) this
device must accept any interferencereceived, including
interference that may causeundesired operation.
Products with CE Marking comply
withEMC Directive (2014/30/EU);
Low Voltage Directive (2014/35/
EU); RED (2014/53/EU); ROHS
Directive (2011/65/EU) issued by the Commission
of theEuropean Community. Compliance with
thesedirectives implies conformity to the following
European Norms:
EMC: EN 301 489
LVD: EN 60950
Radio: EN 300 328
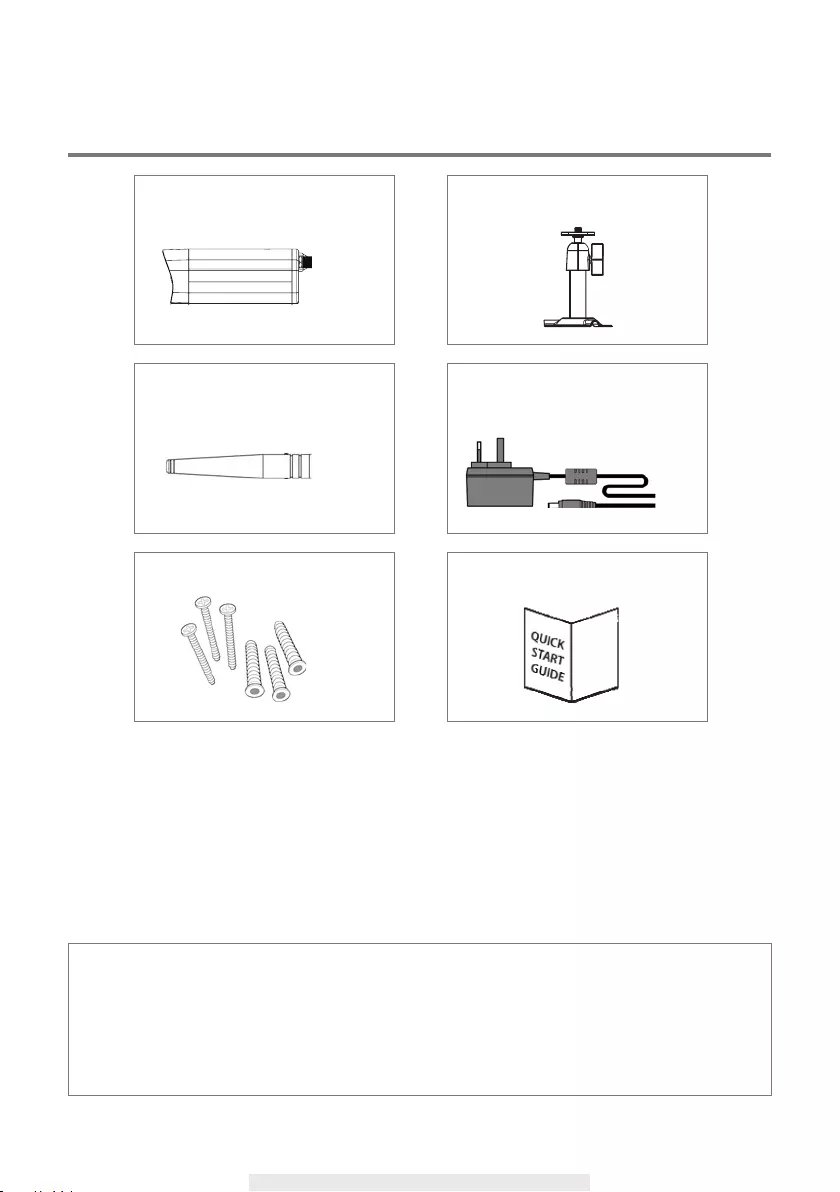
4
For best system performance:
- iOS: iPhone5 / iPad2 / Mini iPad with iOS 7.0 or above.
- Android: 1.5G dual core processor dual core procesor with 1G Ram or above.
- Storage: Class 10 memory card.
- Bandwidth: 1Mbps or above upload/download speed suggested.
Wireless App Camera
Camera Antenna
Screw Pack
Camera Stand
Power Adapter
x 1
x 1
x 1
x 1
Tools Required:
‧Electric drill
‧5mm masonry drill bit
‧15mm masonry drill bit
‧No. 2 Philips screwdriver
x 1
Quick Start Guide
x 1
KIT CONTENT
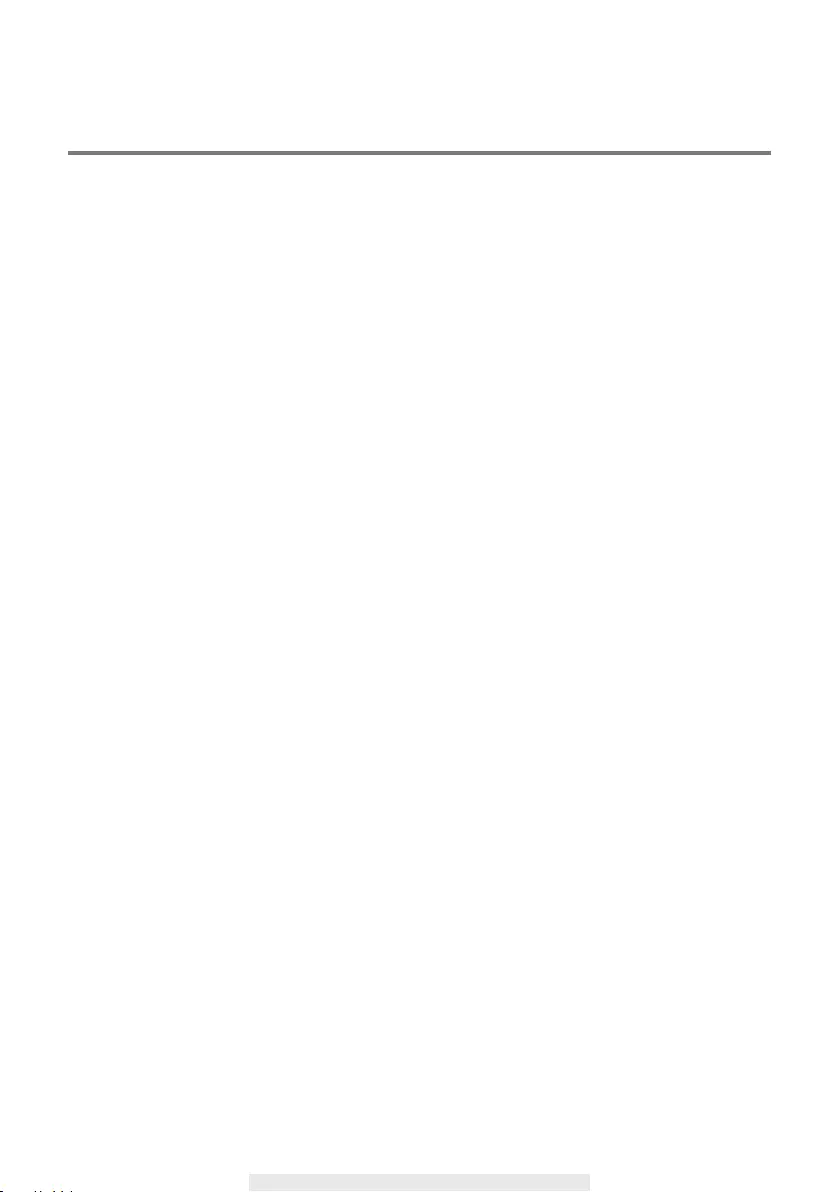
5
SAFETY AND INSTALLATION TIPS
Do not attempt to open the units with the power adaptor plug connected to avoid any risk of
personal injury.
When installing CCTV camera(s), always follow manufacturer's advice when using power tools,
steps, ladders, etc. and wear suitable protective equipment (e.g. safety goggles) when drilling
holes. Before drilling holes through walls, check for hidden electricity cables and water pipes. The
use of cable/pipe detector is advisable.
It is also advisable to avoid exposing any cameras to extreme weather conditions (e.g., under a
gutter which is prone to any water leaks). When installing any cameras with this unit, it is advisable
to use cable conduit to protect any video/power extension cables from being exposed externally
and to prevent/reduce the chances of the cables being tampered with. After drilling any hole though
an external wall for a cable, ensure the hole is sealed up around the cable using a sealant to
prevent drafts.
To prevent a re or electrical shock hazard, do not attempt to open the housing while the unit is
exposed to rain, water or wet conditions. There are no user serviceable parts inside. Refer servicing
to qualied service personnel. Avoid pointing the camera(s) directly at the sun or any bushes, tree
branches or moving objects that might unnecessarily cause the camera to record.
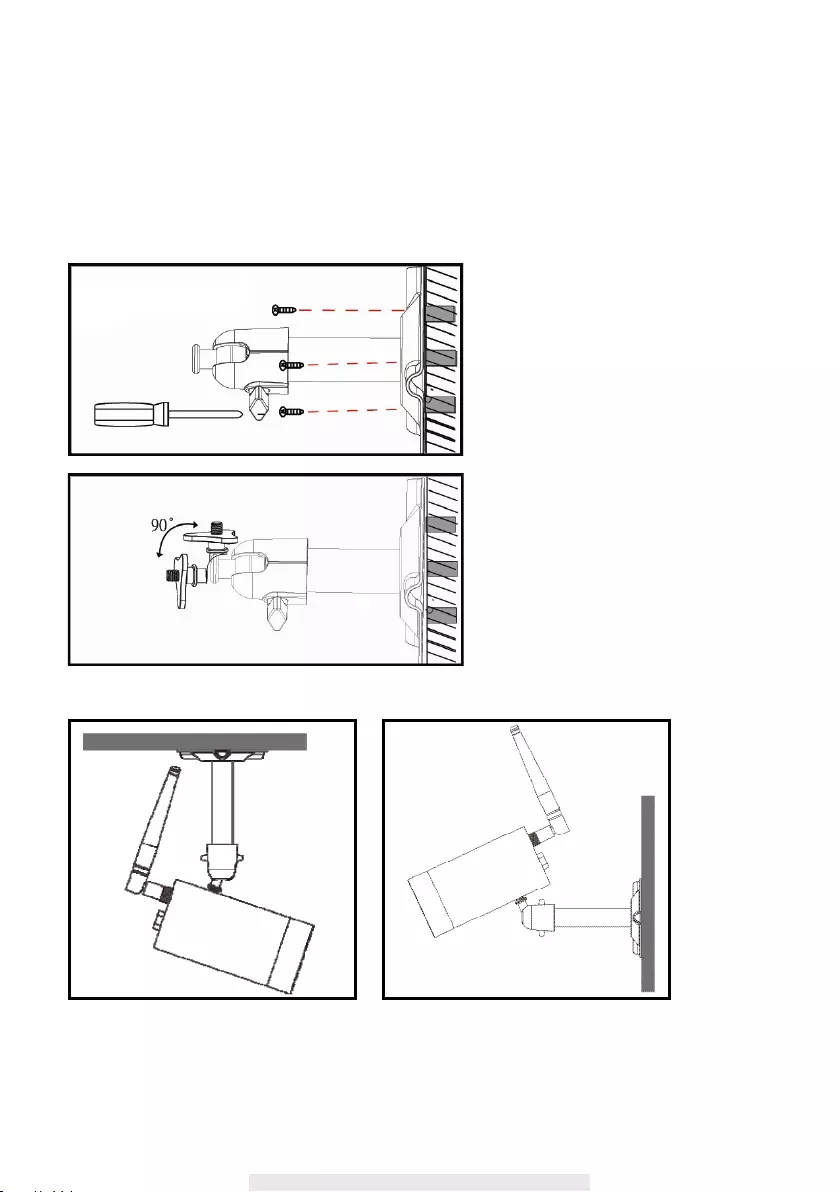
6
NIGHT VISION
The camera has built-in infrared LEDs to allow you to view at night for 24-hour surveillance. The
LEDs will automatically activate at night and the picture viewed will turn to black and white. The
night viewing range is up to meters.
CAMERA INSTALLATION
Secure camera stand on the
stable surface.
Loosen up the Thumb screw.
Adjust proper view angle then
secure the joint with T-bolt.
Ceiling Mount Wall Mount
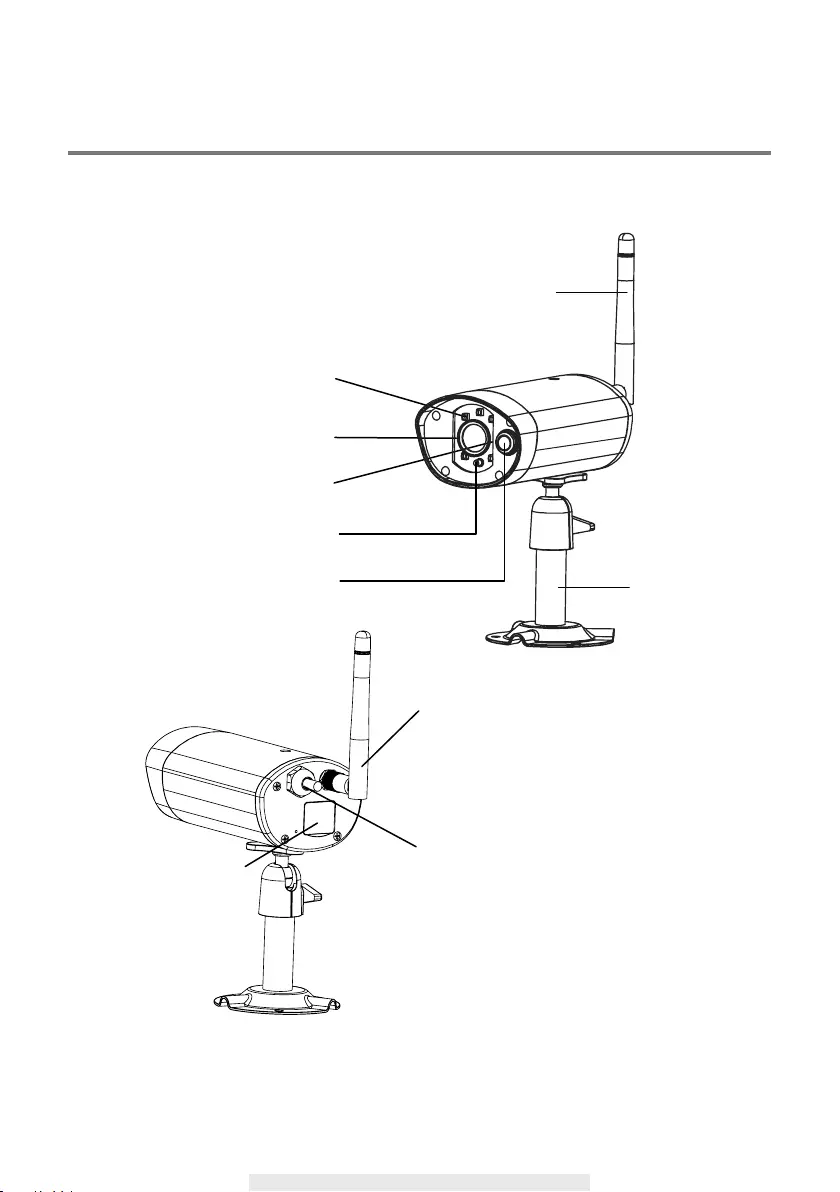
7
CAMERA OVERVIEW
Light Sensor
Motion Sensor Camera Stand
Infrared LEDs
SMA Connector
Power Cable/Reset Button
Memory Card Slot
& RJ45 Connector
Antenna
Power Indicator
Signal Indicator
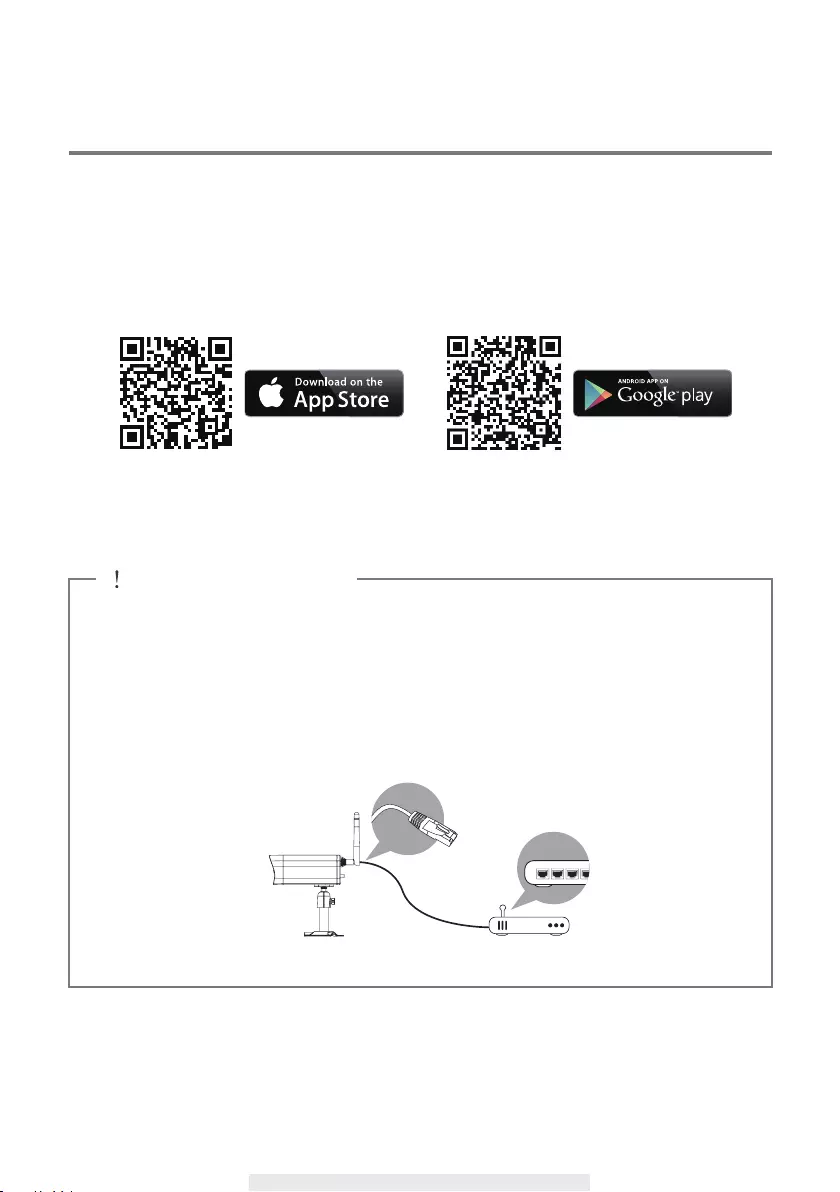
8
DOWNLOAD AND SETUP THE APP
The Wireless APP camera is designed to deliver live video footage directly to your smart phone or
tablet device. Please follow these steps to download, setup and use the APP.
Download the App
Download and install the "Smartwares view" APP to your device.
APP Setup
△
BEFORE YOU START
‧Before connecting the camera to power source, rst connect the camera to your Wi-Fi router
by using only the Ethernet cable provided.
‧ After the camera is connected to the Wi-Fi router, connect the camera to power source and
wait until both RED and GREEN LED begin ashing. DO NOT begin the setup process until
both LEDs become steady on (roughly 45 seconds).
‧Please follow the steps in the following pages to complete the setup.
For iOS For Android
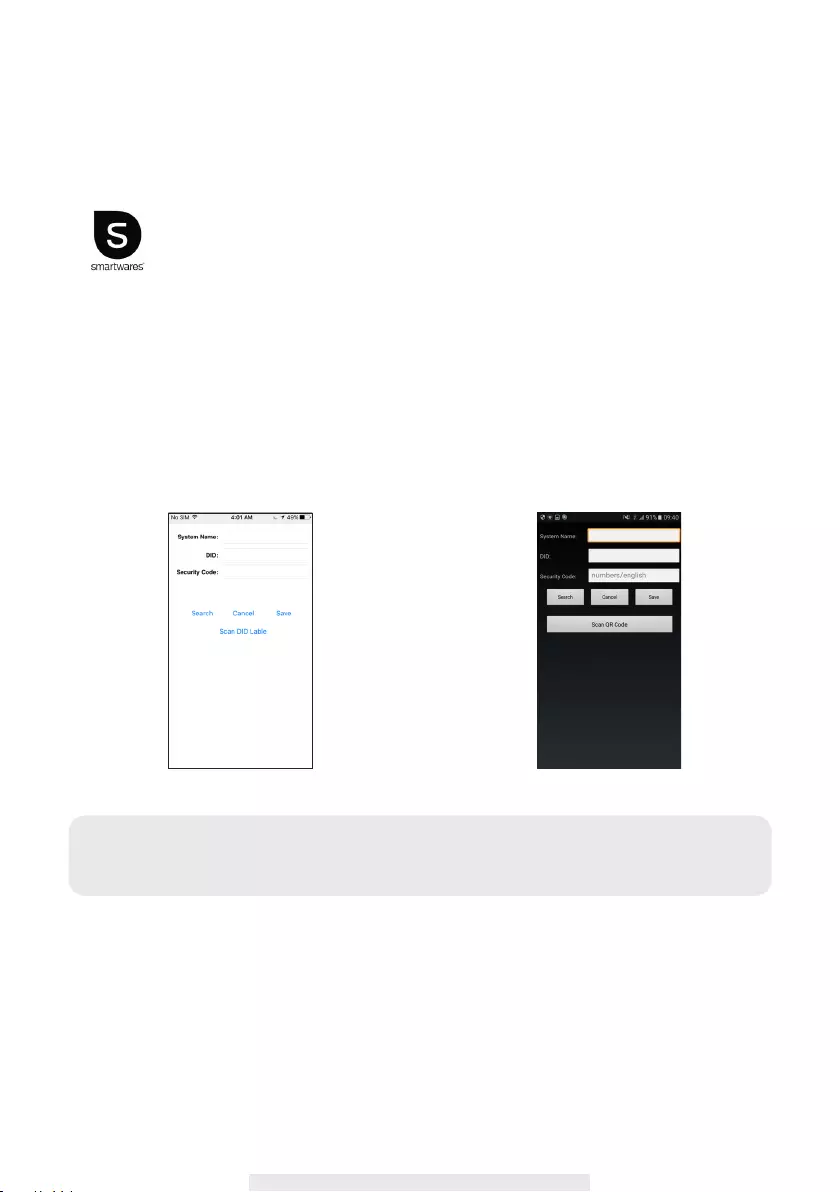
9
APP Setup
1. Make sure the mobile device you are using is connected to the same Wi-Fi router the camera is
connected to.
2. Locate the “Smartwares view” icon in your mobile device and launch the App.
3. Tap the ADD CAMERA icon to add a new camera. Then click the SEARCH button for a quick
setup. The APP will search available camera(s) connecting to the Wi-Fi router and display the
camera information in the pop up list. Select the camera from the list and the APP will
automatically add the camera’s DID code to the DID column. Enter the default password 123456.
4. Click SAVE to complete the camera settings. The system conrms the user identity and grants
permission to user access.
5. You can refer to "ADD CAMERA" section for detail on adding additional camera(s).
In most cases, you can successfully add the camera according to the steps above. However, the
camera will not nd the network if Wi-Fi router turns off the SSID broadcasting function. Please
enable the SSID broadcasting to complete the settings.
Note:
After you have entered the default password, the APP will remind you to change the
default password.
(iOS) (Android)
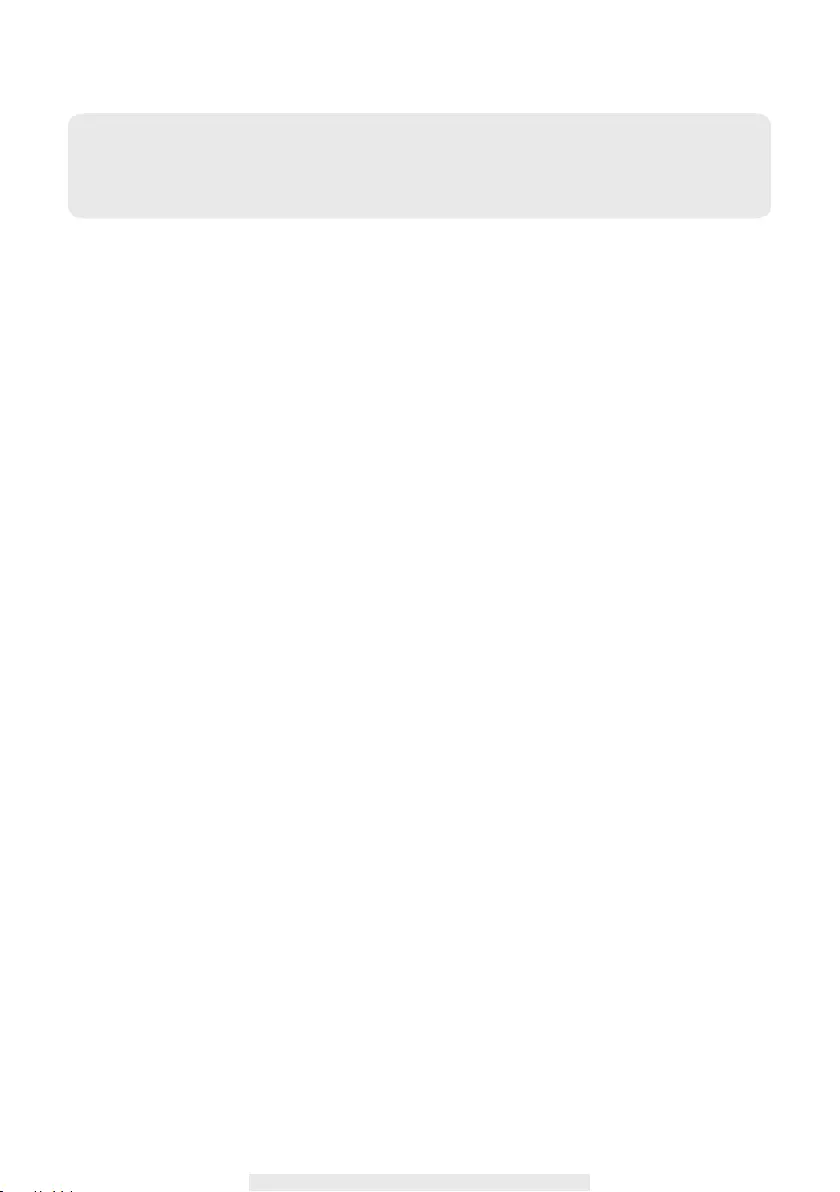
10
Note:
Most Wi-Fi routers broadcast the Service Set Identifier (SSID) by default. This is the
name of your wireless network, and SSID broadcasting is how Wi-Fi-enabled devices find
networks.
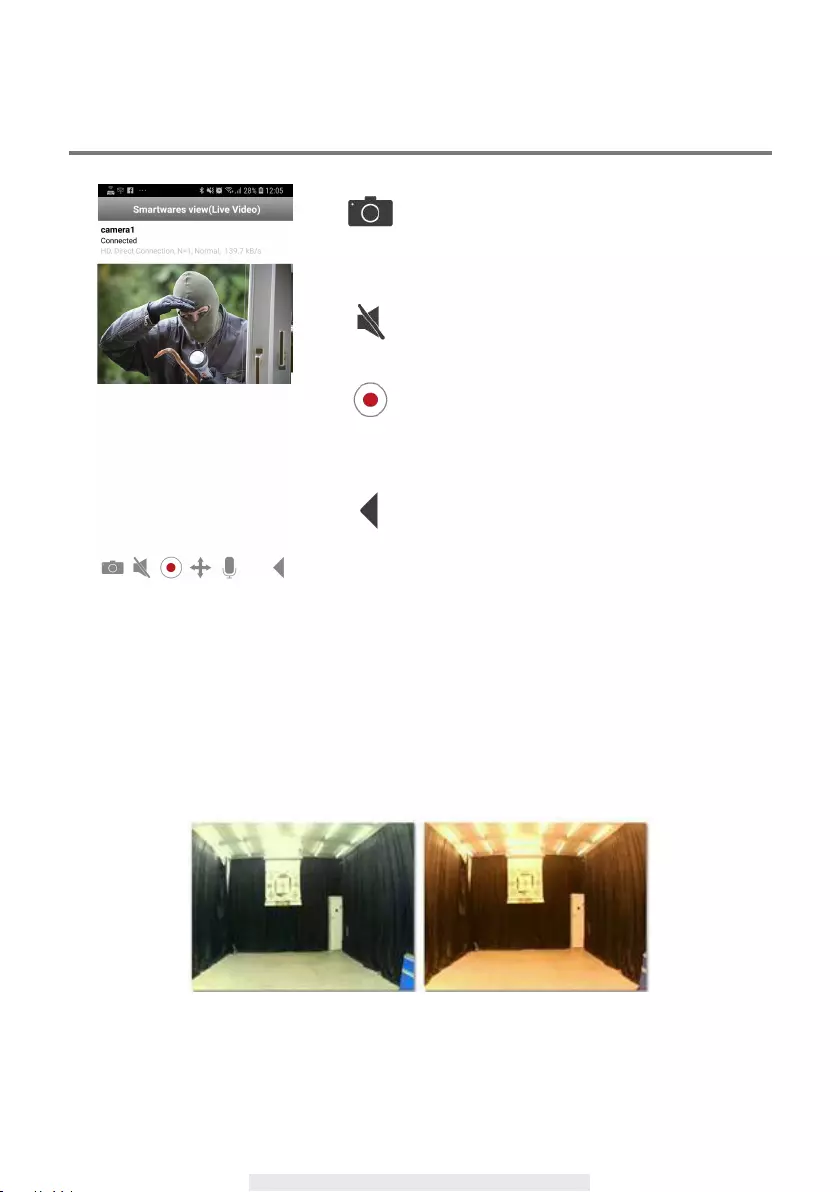
11
LIVE VIEW / SNAPSHOT / RECORDING
Tap to take snapshot image(s) of the video. The
captured snapshots will be stored in your mobile
device.
Tap to turn ON/OFF the volume.
Tap to Start/Stop recording. The recorded video le
will be stored in the memory card of your camera.
Tap to return to the main page.
The APP allows users to have access to live video. User can take snapshot image(s) and record
the live video.
If you’re using the indoor model, you can also choose the color tone according to the lighting
condition. By default, the APP applies the ‘indoor’ option with warm-yellow color tone for the indoor
models. You can also choose the ‘outdoor’ option in the advanced setting for cool-white color tone
if it best ts your viewing environment. It is not necessary to change this setting for outdoor models.
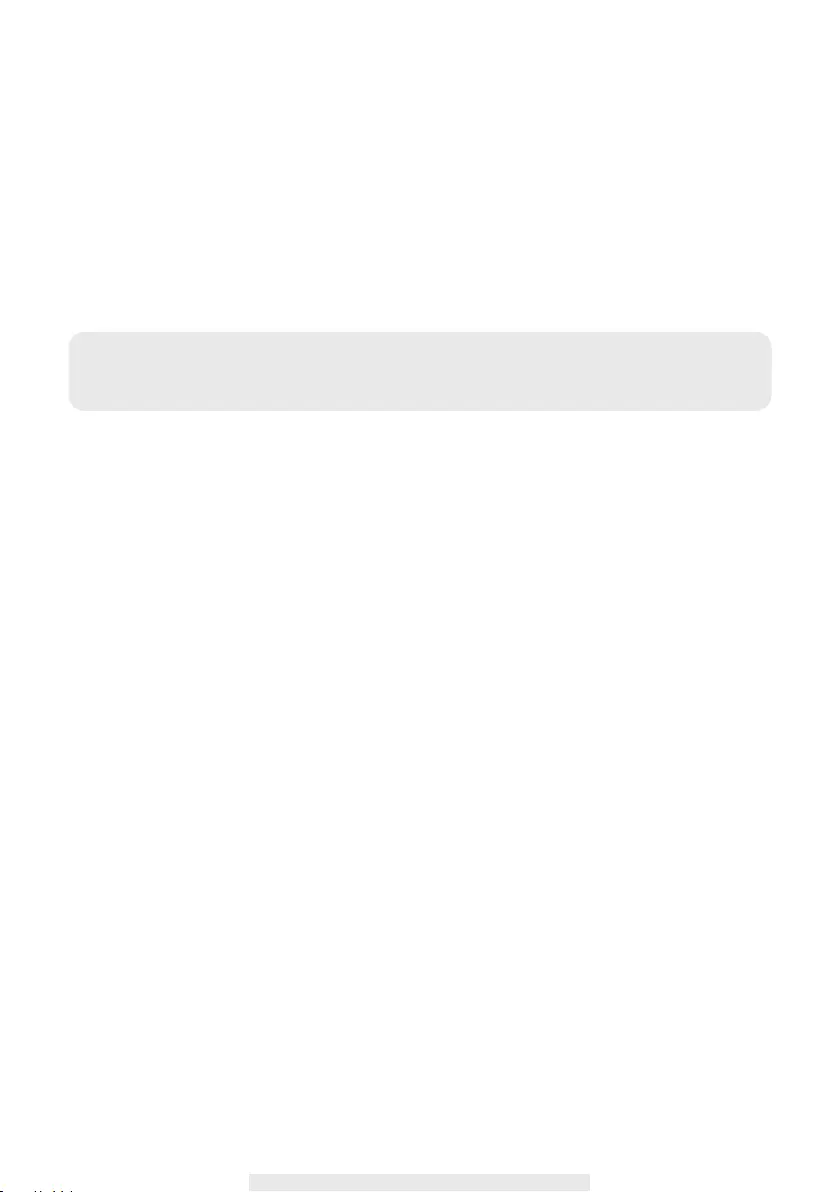
12
When you launch the App on the smart phone or tablet, the image displaying on the main screen is
the very last automatically captured snapshot of the live view of the previous established session.
Tap the image to enter the live view mode.
The controls and layout of the APP have been customized to meet the operating system
requirements of the mobile device. The main page may vary, depending on your mobile device. By
default, the live view is displayed in portrait mode. You can also turn the device sideways to switch
to landscape mode for a larger view.
Note:
Once the recording is started by motion detection or manually, the APP will continue the
recording for 1 minute. The user cannot stop the recording during this period.
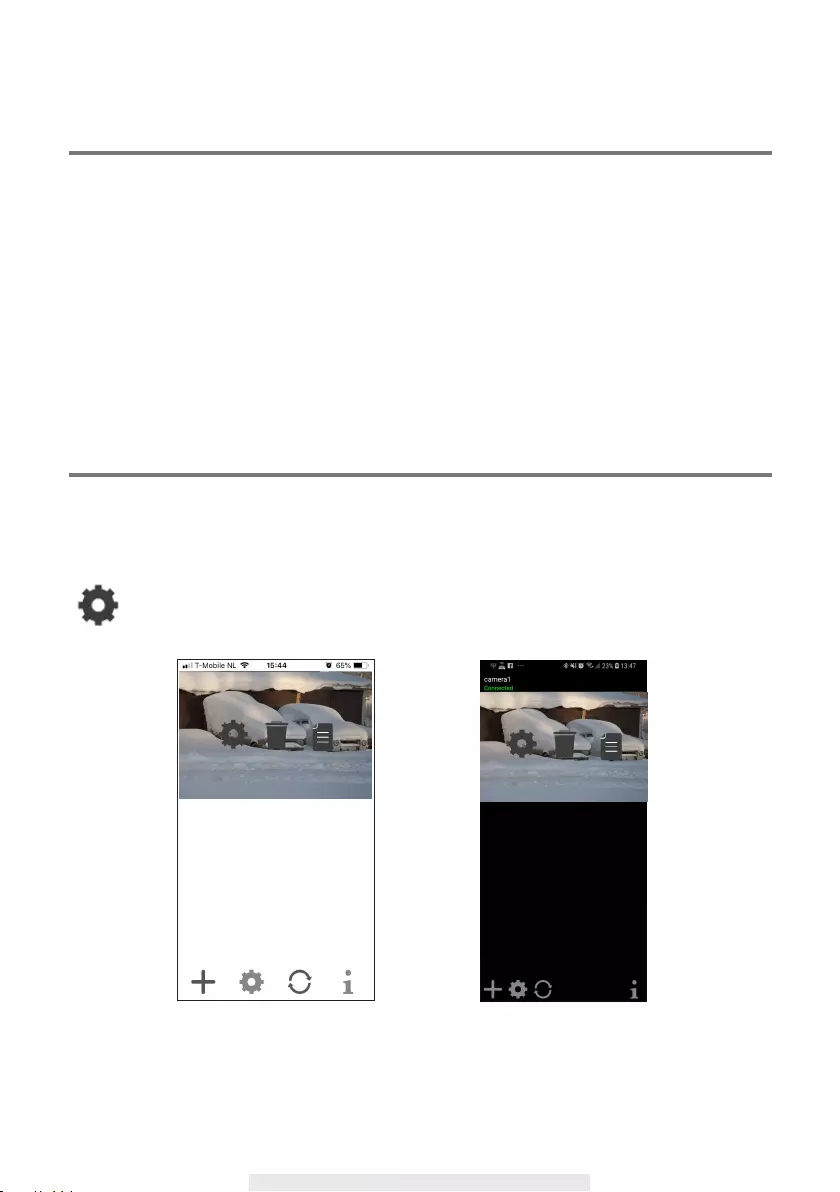
13
VIEWING YOUR SNAPSHOTS
For iOS
You snapshots will be named with the time stamp and saved into the Camera Roll location of your
mobile device.
For Android
You snapshots will be named with the time stamp and saved into the Photo Gallery > snapshot
folder on your mobile device.
PLAYBACK YOUR VIDEOS
The recorded video le(s) on your camera is automatically saved to the memory card inserted in
your camera. You can remotely access the le(s) for playback via your mobile device.
Tap the CAMERA SETTING icon on the main page.
(iOS) (Android)
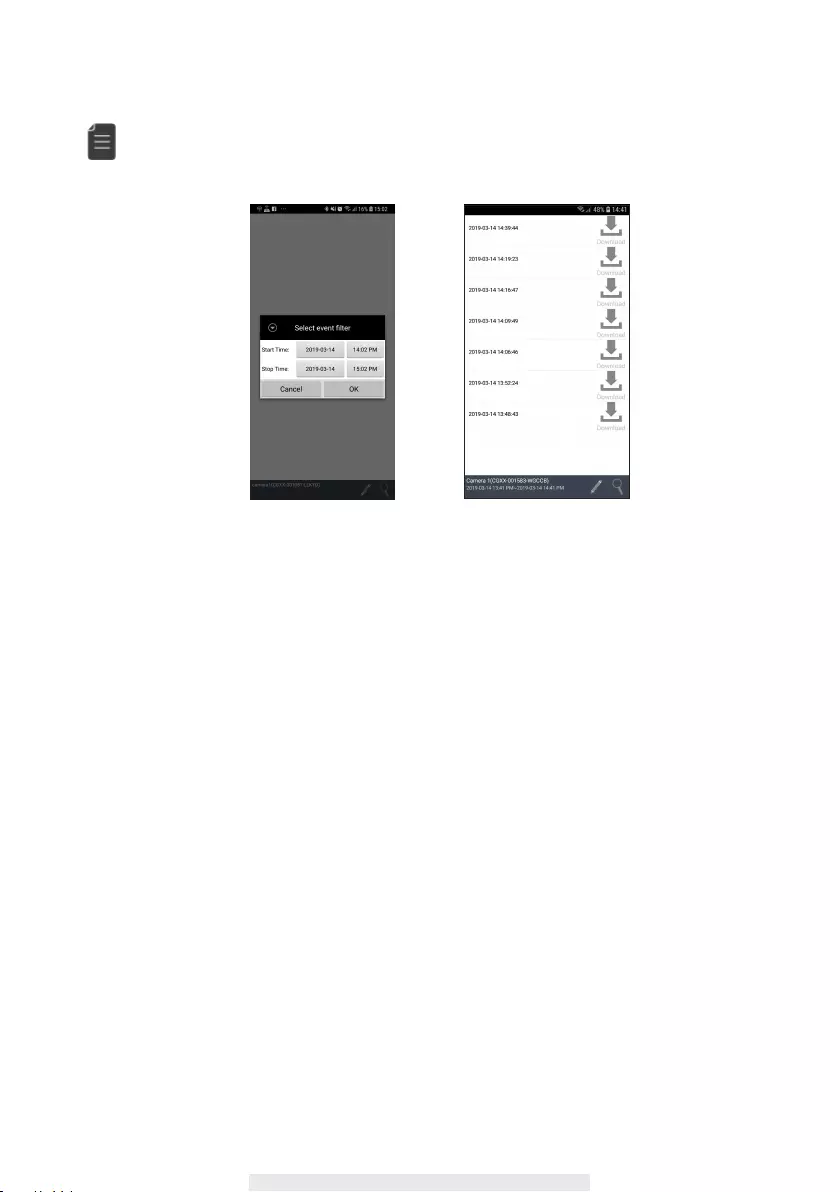
14
Tap EVENT LIST icon and the Date-Time lter would appear. User may dene the period
for system to display all available recorded le(s) for playback.
During the playback, tap the PAUSE icon to pause / resume the video. MUTE to deactivate/
activate the audio function and tap the BACK icon to return to the event list section. You
may also review recorded video le(s) with your PC. For best performance, please use “Free
Video Converter” from http://www.freemake.com/free_video_converter/, or Video LAN from
http://www.videolan.org/.
The video is using FFmpeg codes and is H.264 compression method.
User’s local network environment condition (example: upload/download speed) may cause
improper video playback (black screen). When it happens, please leave the playback mode
and try again at later time.
APP layout may vary depending on the display panel size of your mobile devices. Please
refer to the release note from the APP Store/Google Play for more details.
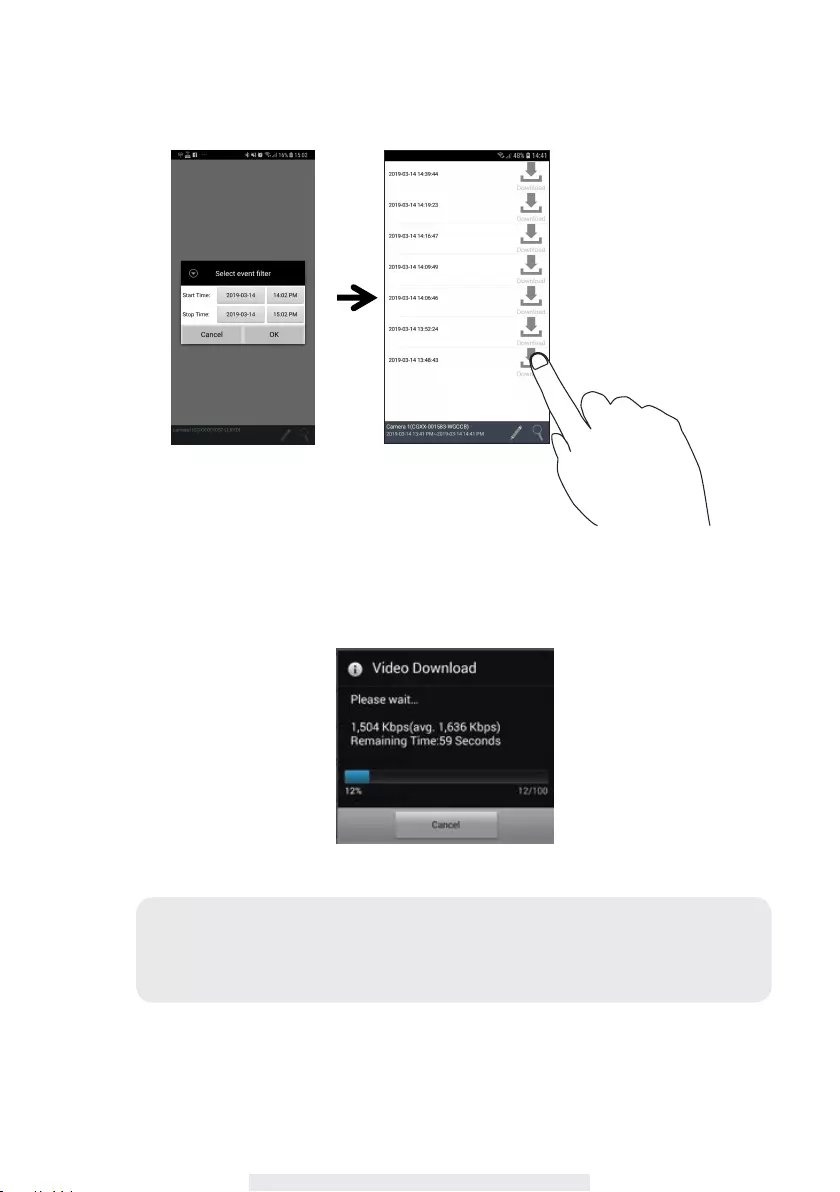
15
To Download/Delete the video le(s) in the EVENT LIST section, please follow the steps below:
‧DOWNLOAD
Long press the video clip to download the le onto your movbile device.
Note:
During the download process, the system will stop both the live view and recording
functions. APP will automatically inform any user accessing the camera that the
system is busy and the connection has been terminated.
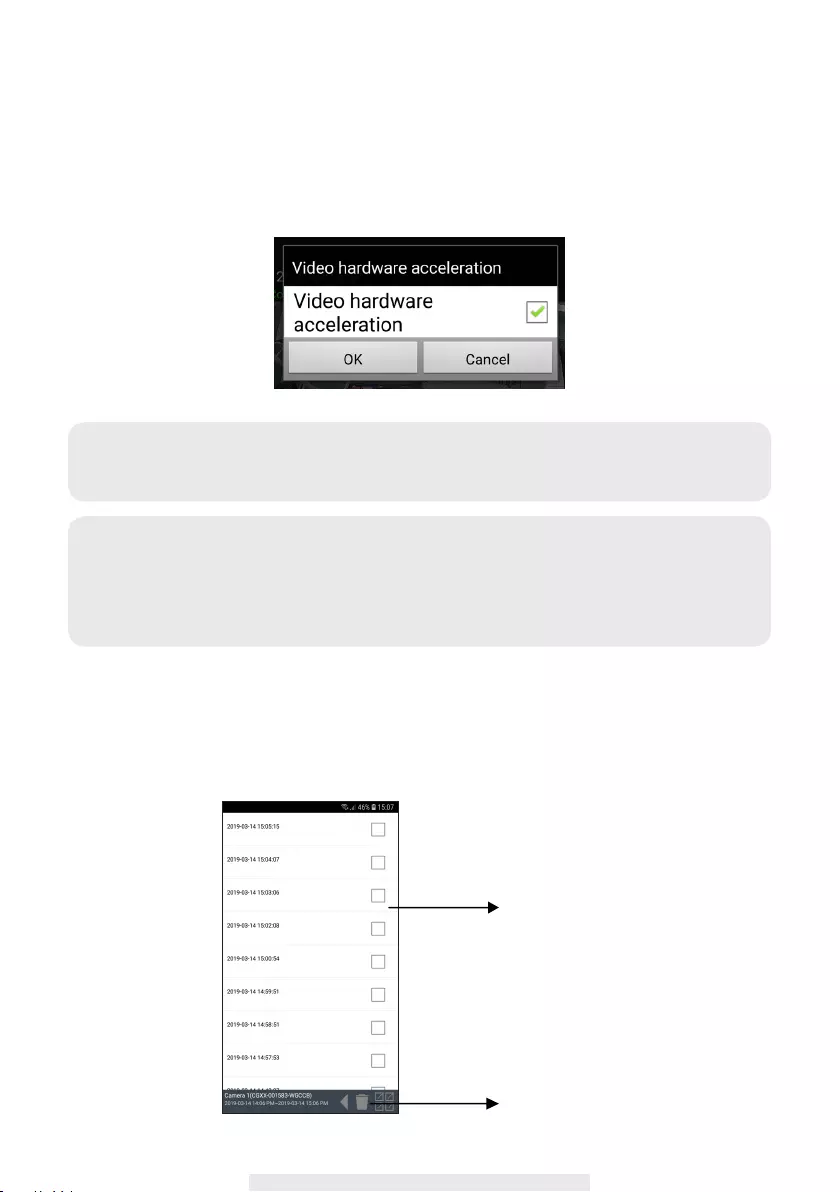
16
This function helps user to easily withdraw the recorded file(s) from thememory card. It is strongly
suggested to download the le(s) at yourhome Wi-Fi network (WLAN), meaning the mobile device(s) is
connecting to the same Wi-Fi router as the camera. Minimum bandwidthrequirment is 1Mbps (upload/
download). Download process may be forcestopped if the bandwidth becomes too slow and cannot
continue.
‧DELETE
First select the le(s) by tapping the le name, following by taping on the Trashcan icon
to delete selected le(s) Multiple les can be selected for delete.
Note:
For Android system, please use "MX Player" APP for playbackdownloaded video le(s).
You can nd "MX Player" from Google Play(free of charge).
If you are experiencing scattering video image, please switch thedecoder function of the
MX Player to "S/W Decoder".
Note:
For iOS system, please use "Oplayer Lite" APP for playback downloaded video les(s).
You can nd "Oplayer Lite" from App Store (free of charge)
Check the video clip
Then tap the trash can icon
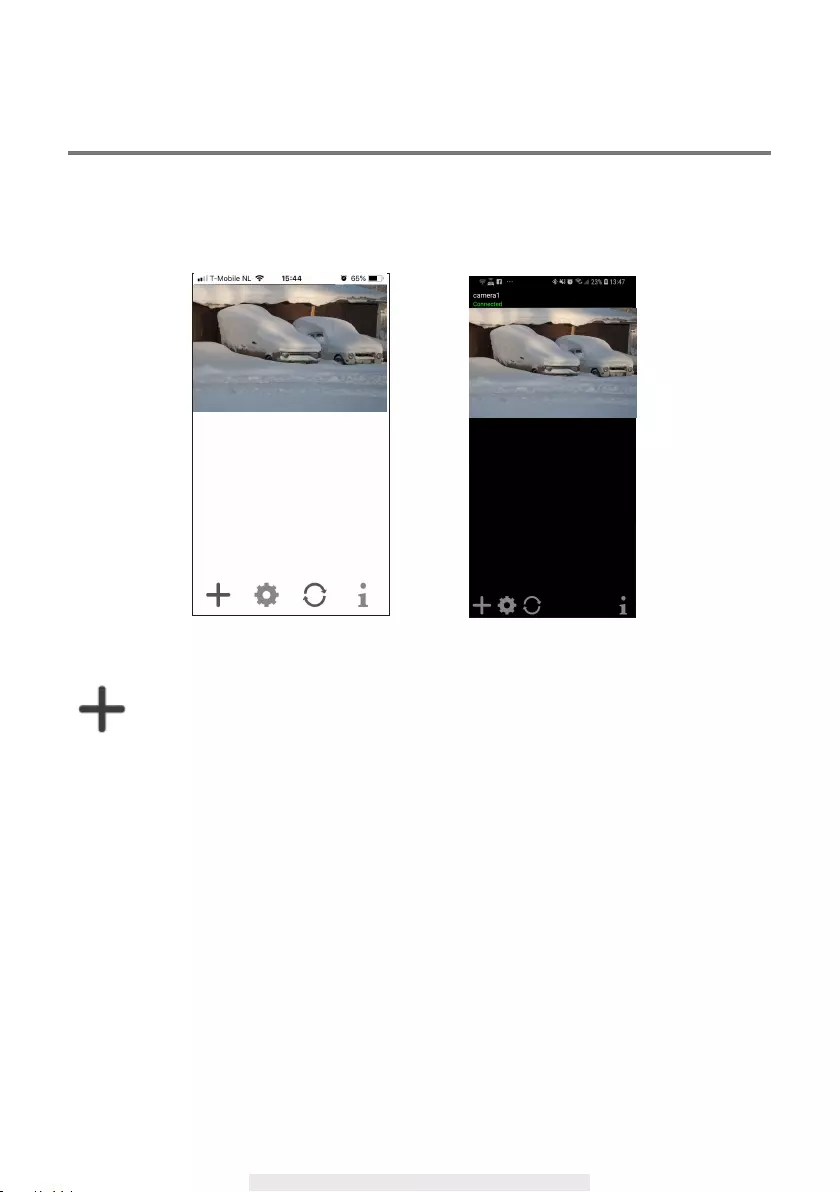
17
MAIN PAGE OVERVIEW
The MAIN PAGE section offers user an overview for all registered camera(s), including camera
status (connected/disconnected). User can quickly access the camera(s) in the list. When multiple
cameras are registered, scroll down to locate the registered camera for access.
ADD CAMERA
The ADD CAMERA icon allows you to register additional camera(s) to the system. The
system supports up to 3 concurrent user connections.
1. Connect the additional camera to the Wi-Fi router using the provided Ethernet cable. The Wi-Fi
router must be the same as what your mobile device is connecting with.
2. Tap the ADD CAMERA icon. The System Information panel appears. Specify a name or use the
default system name for your camera in the SYSTEM NAME eld.
3. Enter the DID code that provided with your camera in the DID column.
(iOS) (Android)
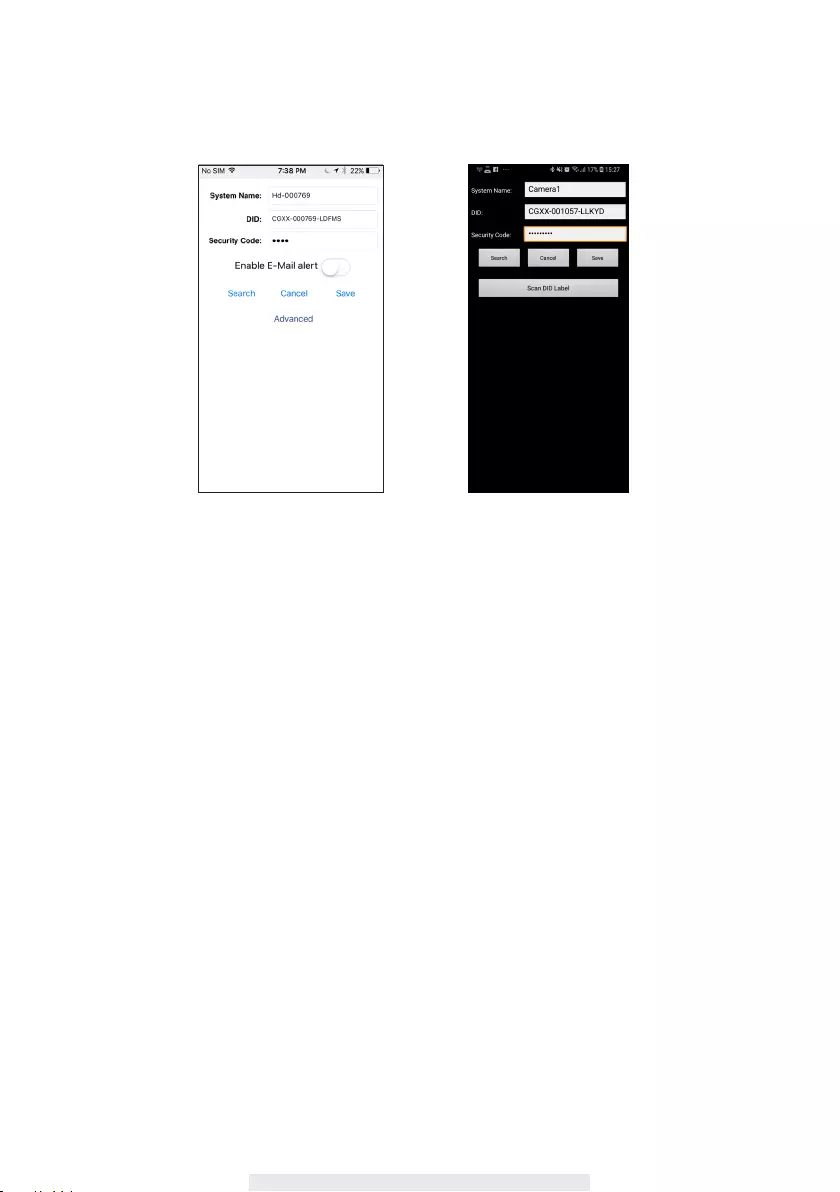
18
4. Enter the default password 123456 in the Security Code column.
5. Click SAVE to complete the camera settings. The APP attempts to establish camera connection.
Once the camera is successfully connected, the “Connected” status will be shown on the left
upper corner.
6. Repeat step 2 to 5 to add more cameras.
(iOS) (Android)
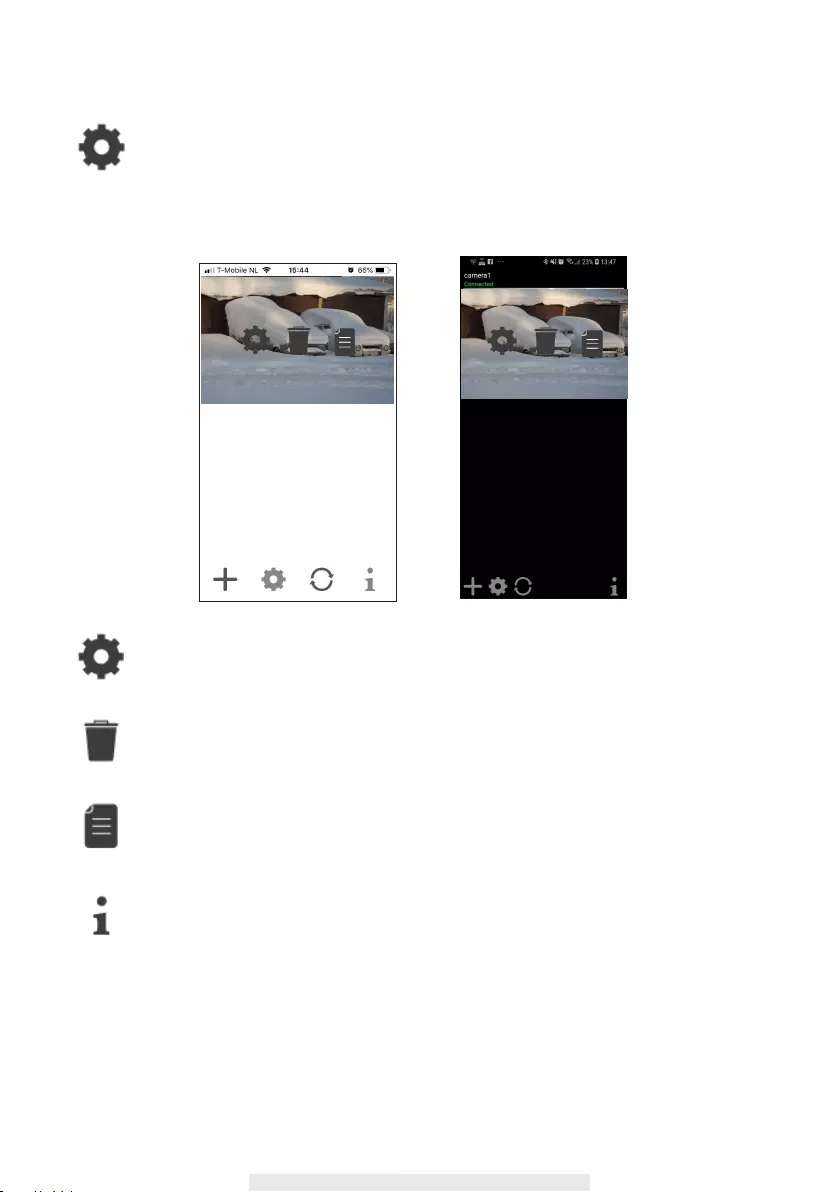
19
In the CAMERA SETTING section you will allow to (1) configure system setting, (2)
unregistered camera from the APP and (3) enter event list for recorded video le(s)
playback. Tap the CAMERA SETTING icon to enter/exit CAMERA SETTING.
Tap the CAMERA SETTING icon. The following icons appear on the panel.
Tap the ADVANCED SETTING icon to setup camera conguration. (Please refer to
"Advanced Setting" for detail).
Tap the DELETE icon to remove the camera connection.
Tap the EVENT LIST icon to check or playback the recorded events. (Please refer to
"Playback Your Video" for detail).
The INFORMATION icon allows you to enable PIN lock, push notication function and
check the App information.
(iOS) (Android)
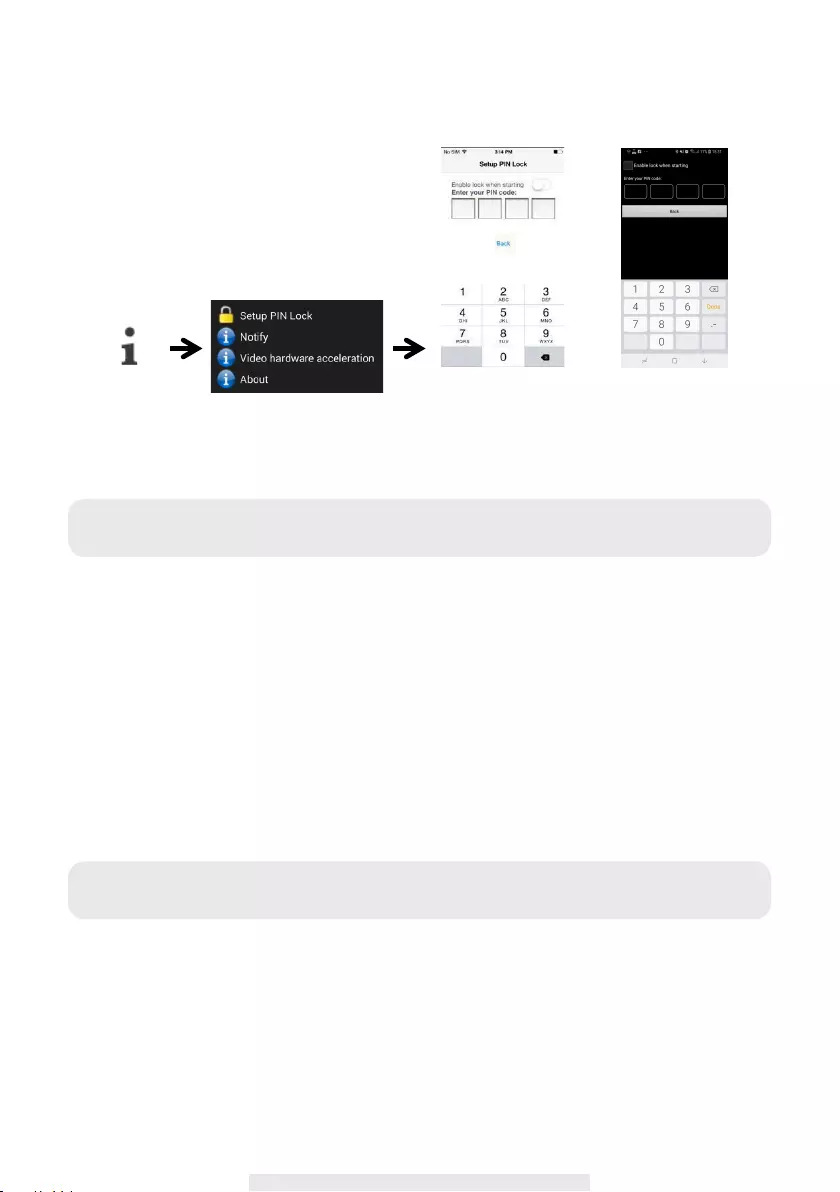
20
SETUP PIN LOCK
If you enable PIN Lock, the user will be asked to enter the PIN code when you launch the APP.
1. Enable the “Enable lock when starting” function. Then enter your PIN code.
2. Conrm your PIN code again.
Note:
If you forgot your PIN code, please uninstall the APP and reinstall it on the mobile device.
NOTIFY (PUSH NOTIFICATION)
The C995IP camera supports motion detection function. When any event is detected in the
camera site, you’ll receive push notification on the mobile devices for the event recognized by the
camera.
For iOS
If you want to enable/disable it, please follow the steps on your iOS mobile device:
1. Launch Settings from your Home screen.
2. Tap Notifications.
3. Scroll down to find “Smartwares view” APP and tap
on it.
4. Switch the toggle to ON/OFF in Notification Center.
Note:
It takes time for the changes to take effect in iOS, normally within 2 hours.
(iOS) (Android)
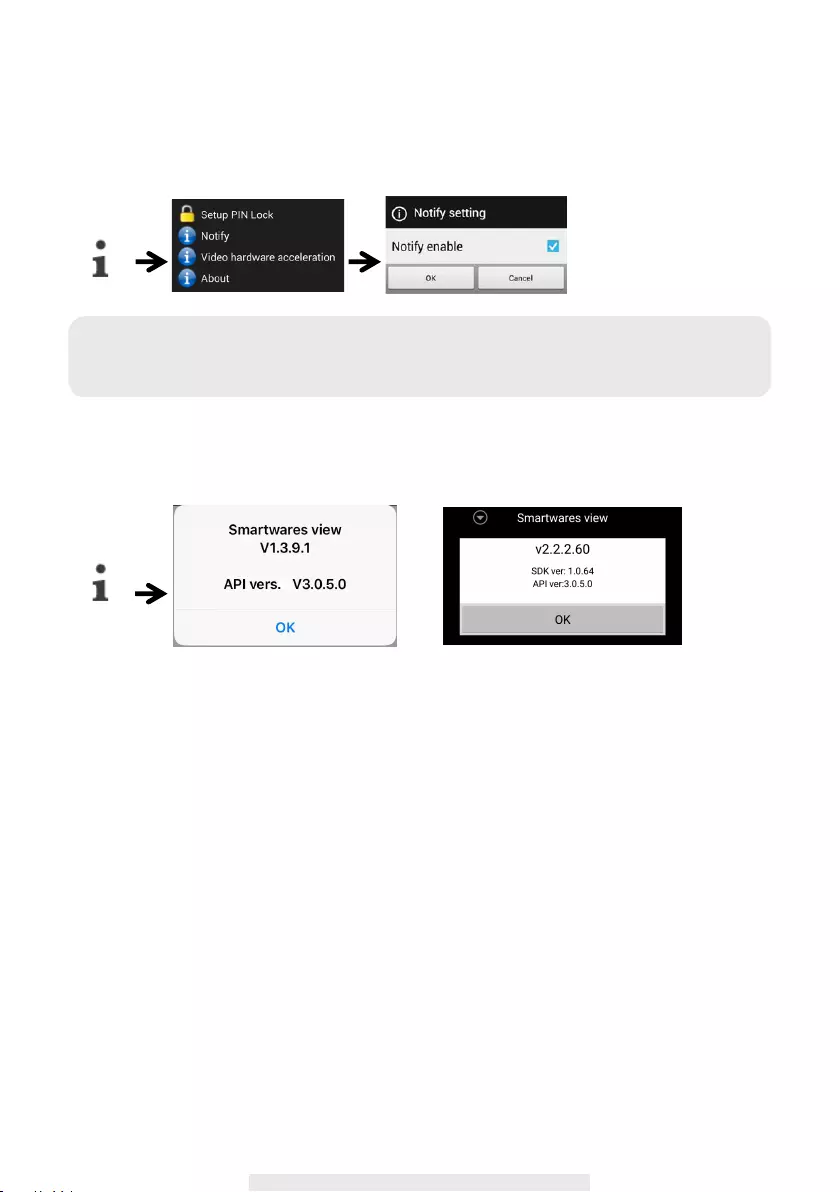
21
For Android
If you want to enable/disable it, please follow the steps below.
ABOUT APP/API Version Info
Tap the ABOUT icon to check the APP Version when necessary.
Note:
The internet connection and wireless network interference may inuence the performance
of push notication service.
(iOS) (Android)
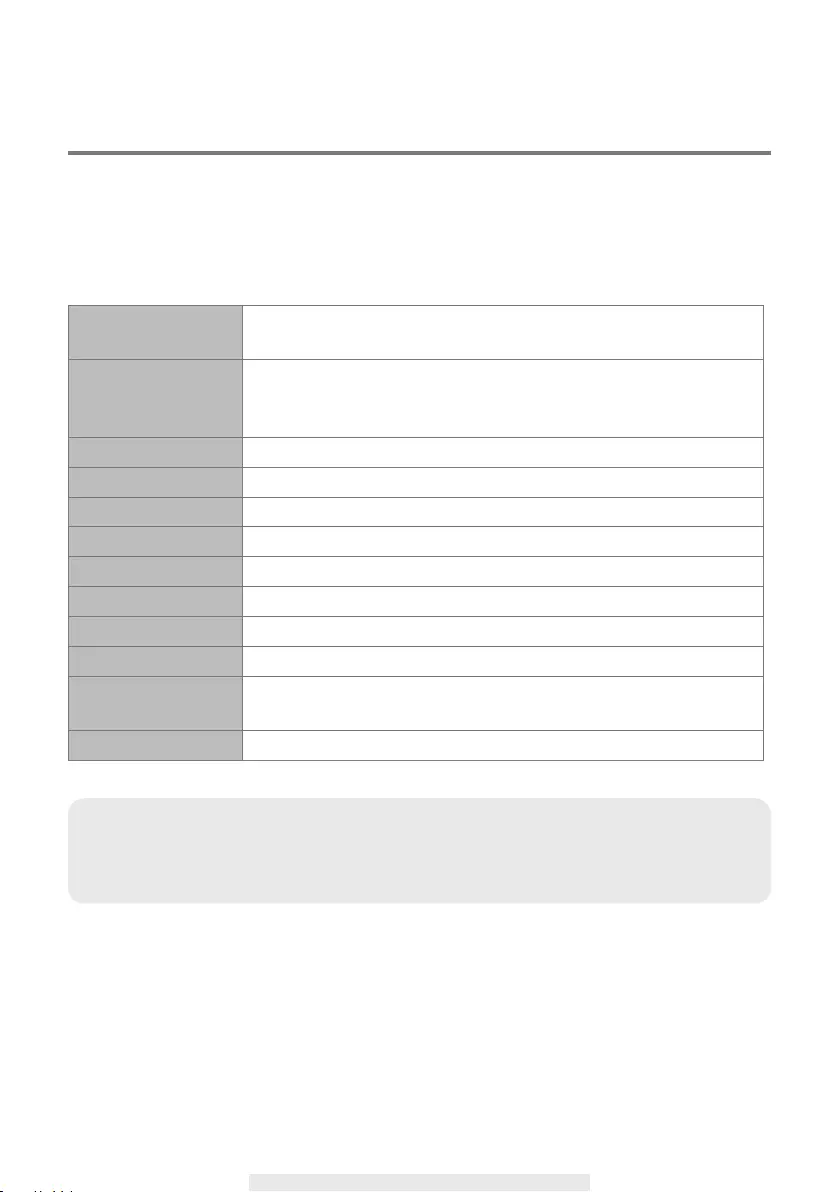
22
ADVANCED SETTING
This chapter explains the advanced settings for administrator. The administrator is the one
who owns the administration password and has the full control to the C995IP camera. The
administrator can access all C995IP functions and settings, while general users can receive
the surveillance images for live view/screen capture/video recording and may not manage the
camera settings.
Admin Password The security code required to enter Advanced Setting for system setting
management.
Email Alert Enable / Disable receiving E-Mail alert (after system detecting motion)
on your mobile divice. Please make sure you have setup the E-Mail
Setting correctly and have activated Motion Detection function.
Time Zone Setup the appropriate time zone .
Daylight saving Turn ON/OFF the daylight saving function.
Device Security Code The password required for remote access.
Video Setting Congure the video quality and local power frequency.
Wi-Fi Setting Manage your Wi-Fi Network.
Sensitivity Setting Setup the camera sensitivity for motion detection.
Email Setting Setup your email account for E-mail alert .
SD Card Format Format/Setup the SD card.
Prole Setting Save the current camera settings and apply the settings to other
cameras.
Device Information Check the App and API Kernel version.
Note:
It may take more than one minute for some routers to update the registered
devices. When you complete advanced settings and return to device list, please wait for
a while allowing your router to nish the camera registration.
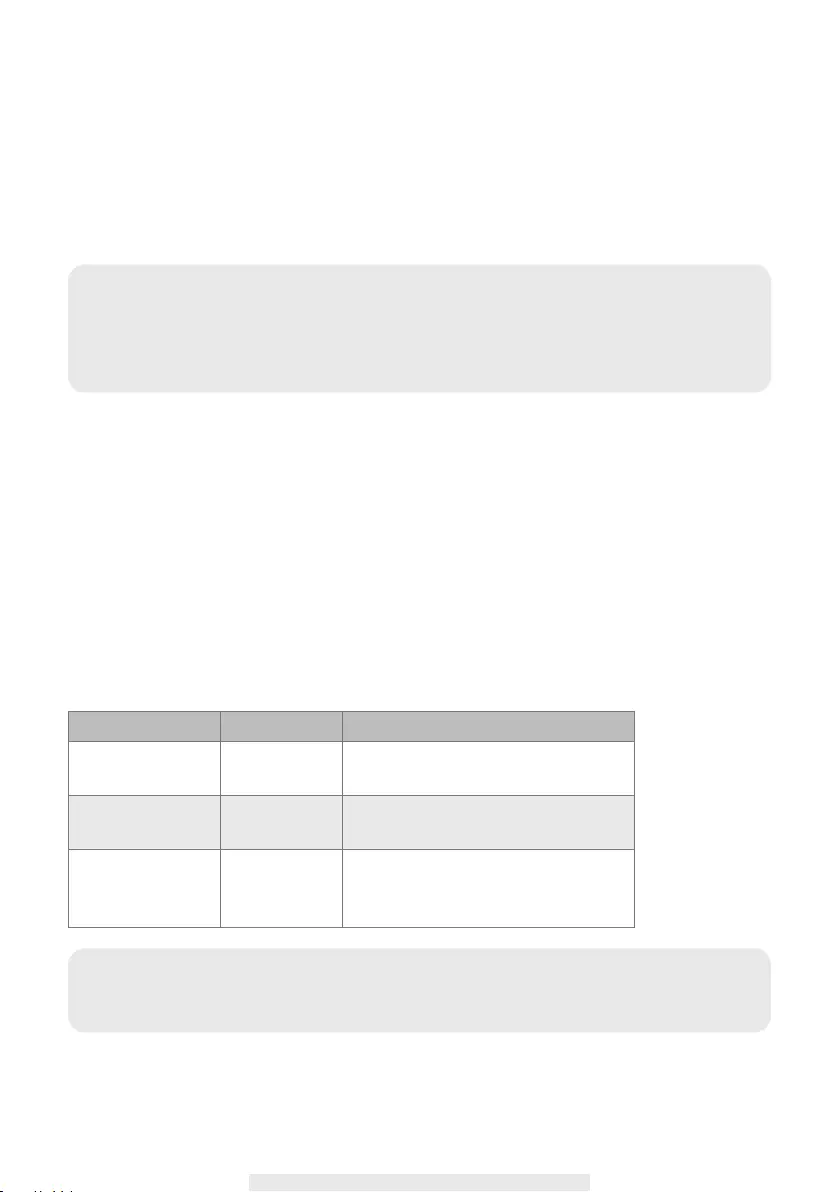
23
ADMIN PASSWORD
The Admin Password is a specific security code for the administrator to change the advanced
settings. The default admin password is 123456.
Please use this function to change the default admin password into your personal admin password.
For the protection of your system conguration, every time you change the advanced settings, you
need to enter the admin password. Please change the admin password periodically.
EMAIL ALERT
The camera supports the motion detection function, which is capable of detecting movements
within the camera view, following with notifying user the sudden event with push notication and/or
email alert, the system can also begin recording.
When motion detection is enabled and the system detects movement:
- The system will begin recording.
- With Push Notication enabled, the system will send out notication message to user’s mobile
device.
- With Email Alert enabled, the system will send out Email to alert user the event.
Note:
If you forgot your admin password, please long press the reset button on the camera DC
jack for 5 seconds to restore the password into factory default value 123456 (please refer
to the Camera Overview section). All settings will be restored to factory default. You will
need to congure your camera from the start.
Note:
By default, the system has been limited to send out the email alert every 1 minutes to
prevent overloading user’s email account.
Function Setting Action (when movement is detected)
Email Alert ON Camera: Start video recording
Email account: Email alert
Push Notication ON Camera: Start video recording
Mobile Device: Text noticationMotion
Detection OFF Camera: Manual Recording
Email account: No action
Mobile Device: No action
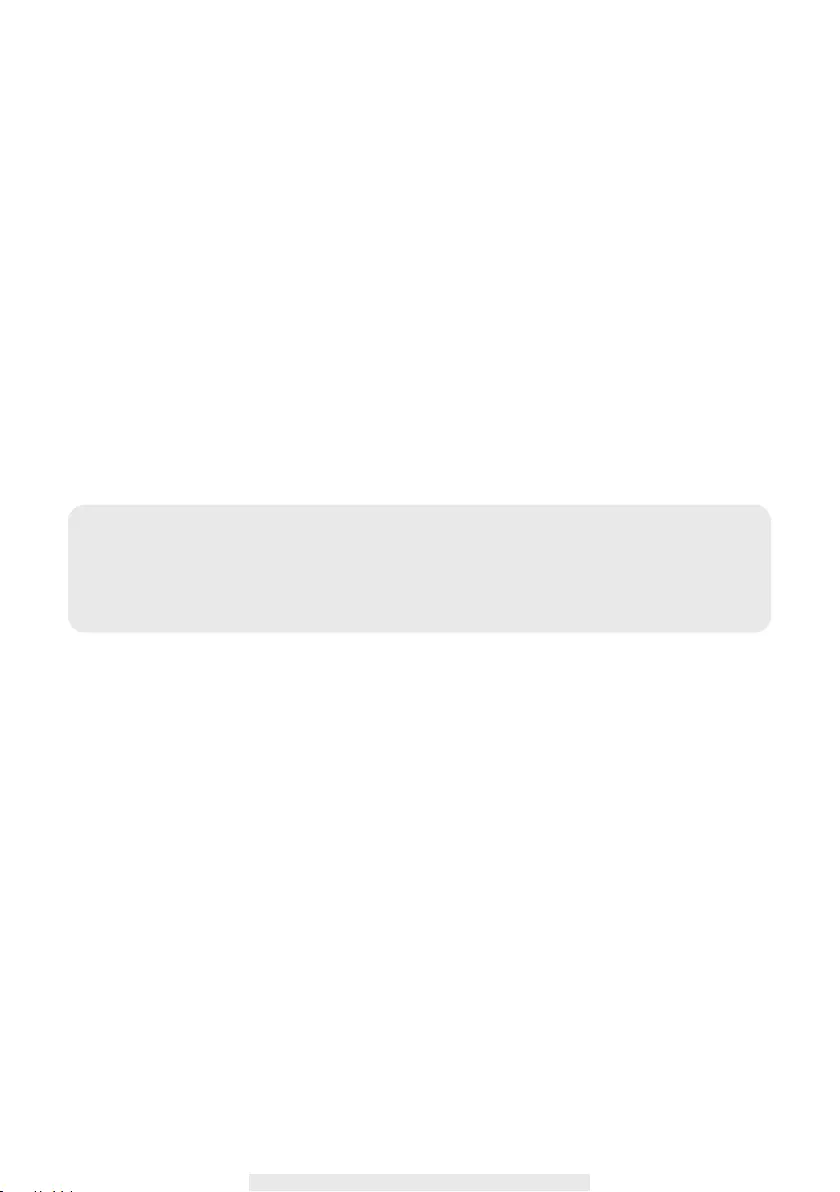
24
TIME ZONE
The drop-down list shows the world time zone. Select the time zone that will work the best for you.
If your date/time is during the daylight saving time period, please check the Daylight Saving box to
adjust the system time properly.
DAYLIGHT SAVING
Activate/Deactivate the daylight saving function.
DEVICE SECURITY CODE
The Device Security Code is a specic security code to access the camera.
The default password of the camera is 123456. Please use this function to change the default
password into your personal security code.
1. Type in the old password.
2. Type in the new password and conrm the new password again.
3. Tap OK to save the setting.
VIDEO SETTINGS
This section allows you to congure the video quality and environment mode.
Video Quality
The Video Quality setting section allows you to adjust the quality of the video streaming. By
selecting better video image will allow you to view high resolution image. By selecting better
streaming will allow the video to display more smoothly (quality depends on local internet
environment).
Only select better image when you have sufcient bandwidth and updated mobile device(s). Please
refer to P.4 for system requirment.
Note:
1. Change password in system information page accordingly.
2. If you forget the Device Security Code, please hold down the reset button (P.8) for
5seconds to reset the system to factory default. All settings will be restored to factory
default. You will need to congure your camera from the start.
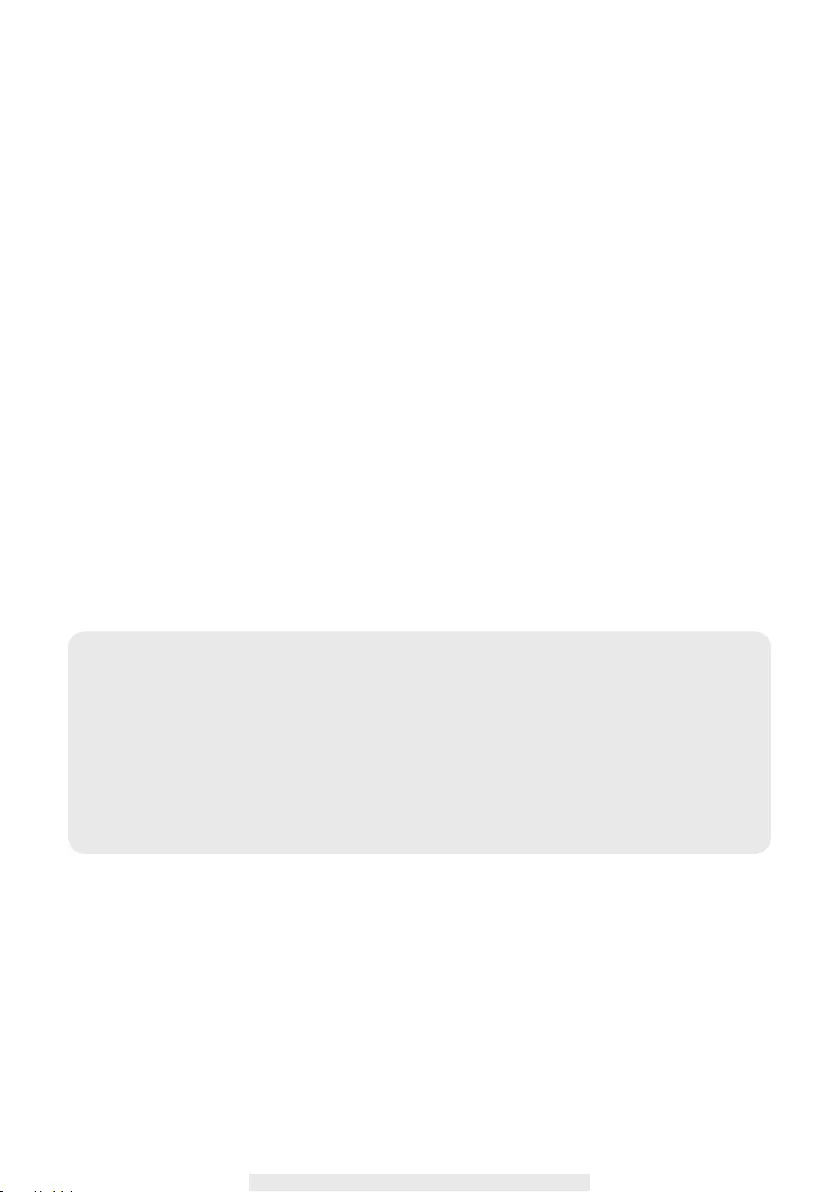
25
Environment Mode
The Environment Mode settings allow you to select the power line frequency used at the location
of C995IP camera. The power line frequency varies depending on geographic region. It may
cause image flicker if wrong frequency is selected. Please check with local authorities for proper
setting.
There are two types video color tone, user can change the video color tone between warm-
yellow(indoor) and cool-white (outdoor)
Low Light Enhancement
The Low Light Enhancement Mode is for improving the night view video image by providing 5
levels to select from (5 = brightest).
WI-FI SETTING
The Wi-Fi setting allows you to choose the wireless connection and setup the Wi-Fi environment.
When you tap the “Manage Wi-Fi network” button, the system automatically scans the nearby
network and shows the available Wi-Fi routers in the drop-down list. Choose the appropriate Wi-Fi
router and enter the Wi-Fi router password if necessary. Due to security concerns, it is suggested
to use the WPA/WPA2/ WPA2-PSK protocol for Wi-Fi network.
Note:
1. Unplug the Ethernet cable when the Wi-Fi connection is completed. The camera will
reboot and take a few minutes to establish the connection. Please re-launch the APP
when you see the green signal indicator lights up.
2. The C995IP camera is designed to work with the legal Wi-Fi channels in your region.
Please refer to your Wi-Fi router manual to choose an appropriate channel for
C995IP camera.
3. If the camera fails to connect to the Wi-Fi router, press and hold reset button for 2
seconds to reset the system and repeat registration process again.
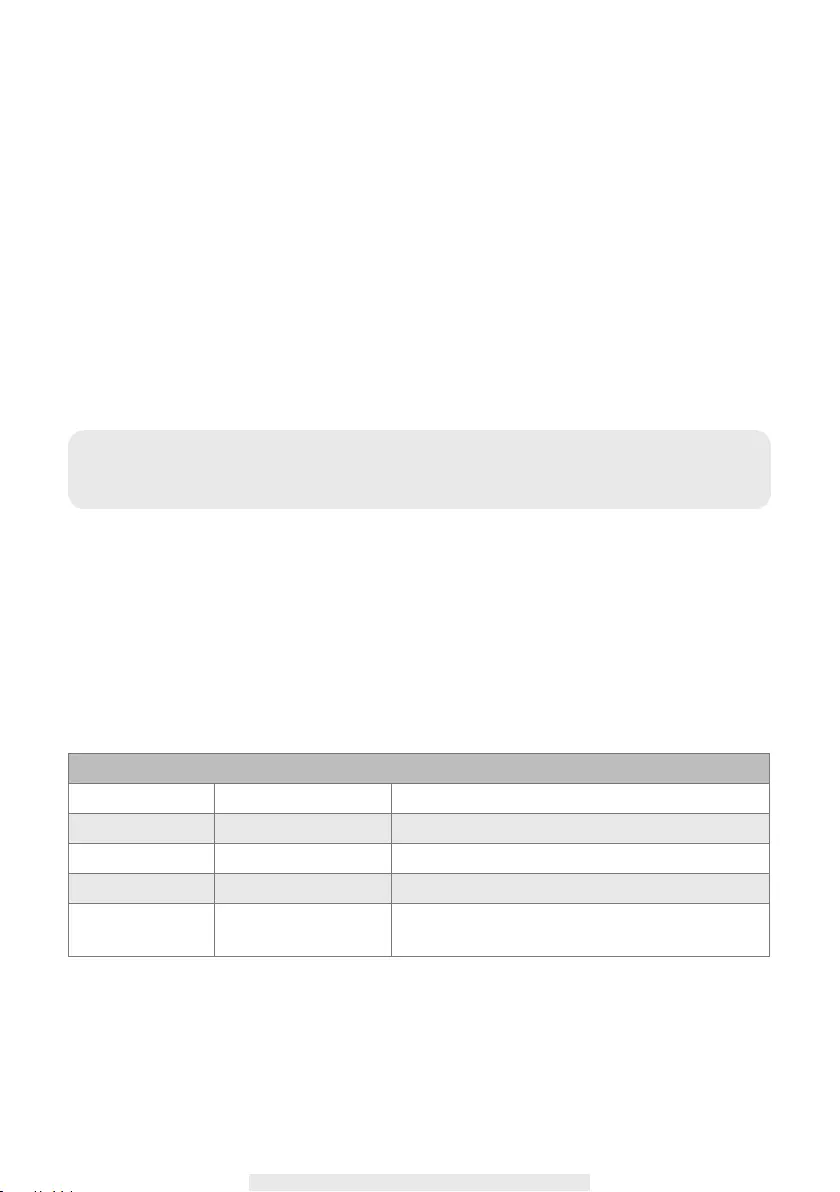
26
SENSITIVITY SETTING
This denes the camera parameter for motion detection.
Detection Mode
PIR is hardware-based biomass detection.
SOFTWARE use advanced software analysis to trigger motion alarm.
In general, the performance of any PIR depends on the environment, especially the temperature.
At low temperature the accuracy of PIR may suffer. If you are experiencing such, please switch to
the built-in software motion detection to improve the situation.
Motion Detection (available for Software Mode ONLY)
HIGH – Suitable for detecting smaller object(s) within 5 to 6 meters
LOW – Suitable for detecting larger object(s) within 3 to 5 meters
EMAIL SETTING
The email setting allows you to configure the email environment, email account and password.
Gmail account is suggested.
Click the “Use SSL” check box will transmit the data in encryption. This setting requires the Simple
Mail Transfer Protocol (SMTP) conguration. Most ISPs use the SMTP method to transfer outbound
mail via the internet. Only use the SMTP that supports SSL.
Gmail Setting (suggested)
SMTP Server smtp.gmail.com Enter the gmail SMTP server
SMTP Port 465 Enter the SMTP port 465
Username XXX@gmail.com Enter your email address
Password XXXXXXXX Enter the password for this gmail account
Email to XXX@gmail.com Enter the email address for the recipient who
receives the email alert.
Note:
The HIGH/LOW setting for Motion Detection only takes effect when user chooses
SOFTWARE in detection Mode.
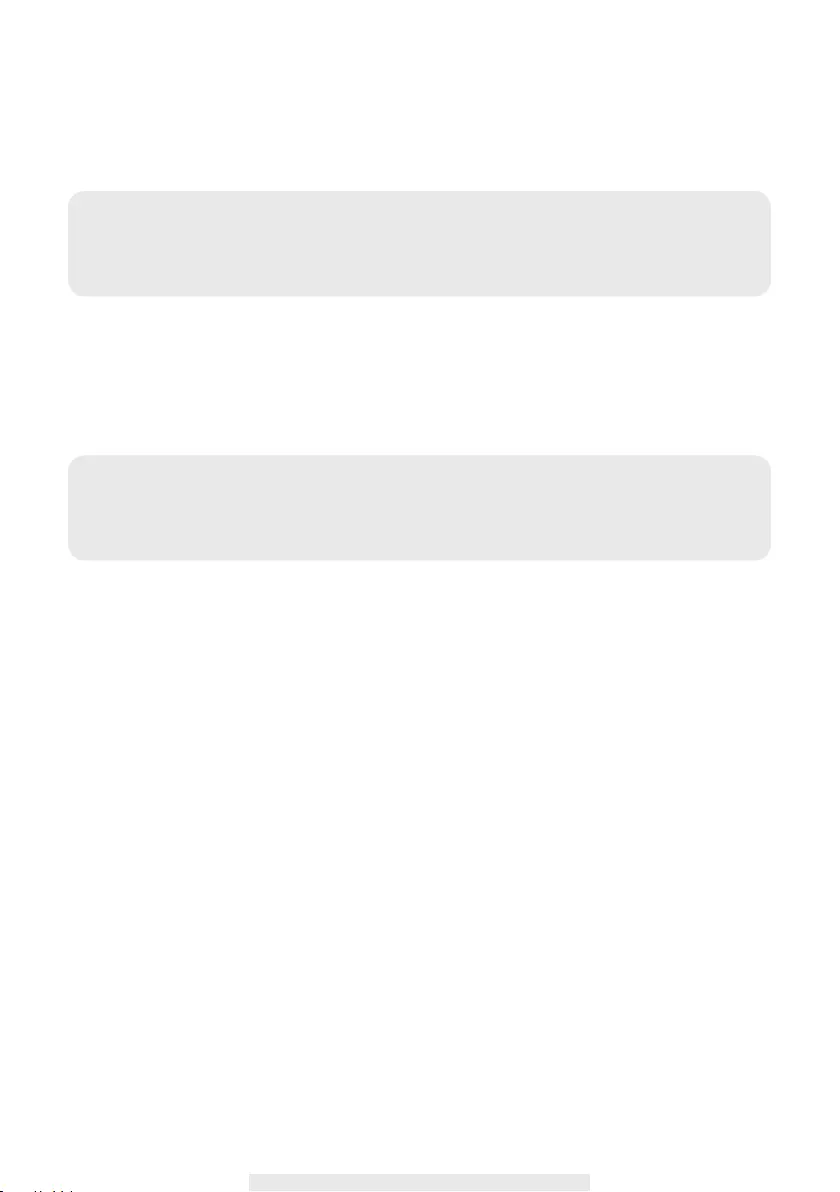
27
SD CARD SETTING
Formatting your memory card will ERASE all the data from it and you will not be able to get the
data back. Please back up your video les BEFORE formatting the memory card.
OVERWRITE SD CARD
This function will overwrite the old les when the micro memory card is full. Turning on this function
will enable the system to start overwriting the old les when the available memory card capacity
is not enough. This ensures the most up to date video recordings can be saved so that you won’t
miss any important information.
PROFILE SETTING
This function allows you to save the following customized settings of the camera. This is useful if
you want to apply the same settings to another C995IP camera quickly. You won’t have to make all
settings for each camera manually.
‧Time zone
‧Video setting
‧Sensitivity setting
‧Email setting
‧Overwrite Setting
DEVICE INFORMATION
This section shows the device information about the camera, including device version, total size
and available size of the memory card.
Note:
The system is optimized to Class 10 memory card. Memory card with lower specication
will decrease the recording and playback function efciency.
During format process, all recording & viewing will stop until format process completes.
Note:
You will want to reformat the memory card from time to time to ensure the condition of the
storage device. Your camera system will not work properly if the memory card become
corrupted.
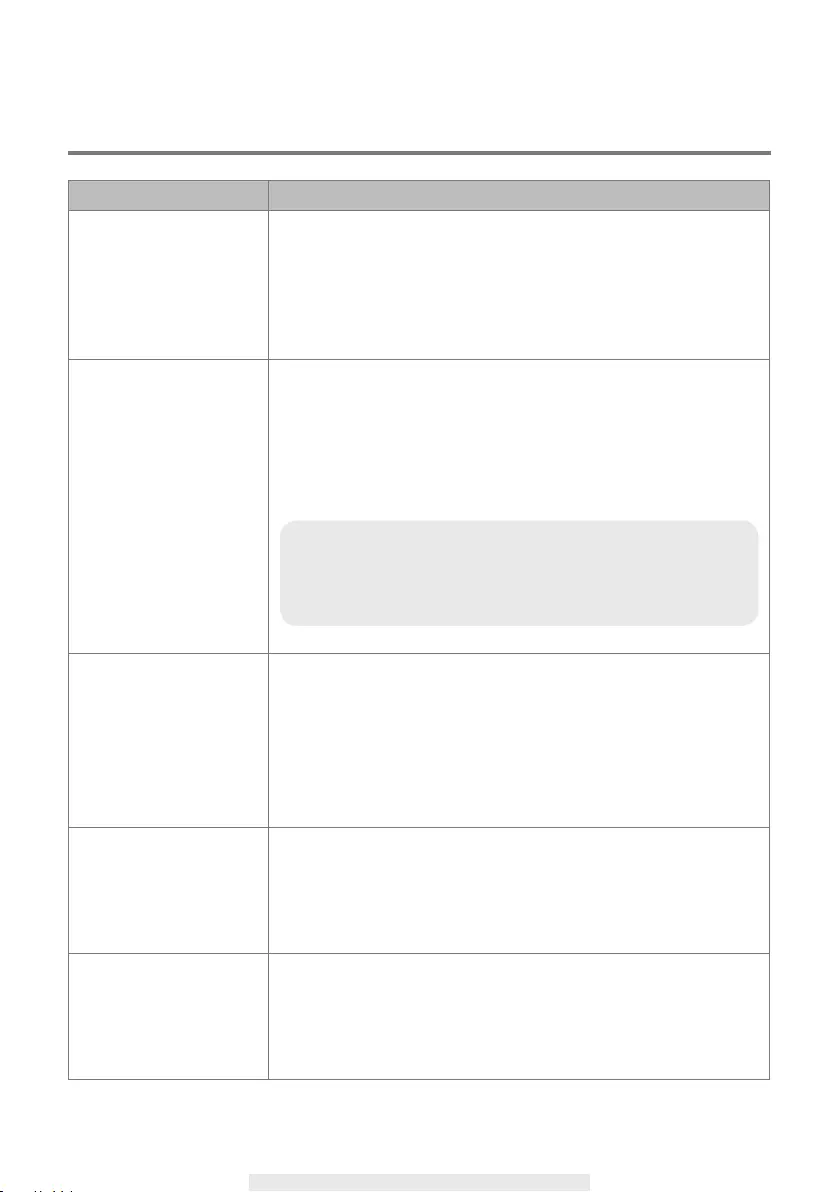
28
TROUBLE SHOOTING
IF SOLUTION
The APP can not find the
camera
‧Make sure your network supports the DHCPprotocol.
‧Make sure the camera and your mobile deviceconnect to the
same Wi-Fi router for the rstsetting.
‧Make sure the Wi-Fi router is activated.
‧Make sure the camera is properly powered on.
‧Use the “ADD CAMERA” function tomanually add the camera.
Wi-Fi router is notshown
in the dropdown list
‧Make sure the SSID broadcasting function isenabled in the Wi-
Fi router. Consult yourWi-Fi router manufacturer for the settings if
necessary.
‧Change the wireless security protocol of yourWi-Fi router into
WPA/WPA2/WPA2-PSK.Due to security concerns, WEP protocol
is notsuggested for some Wi-Fi routers.
No image appears ‧Make sure the power adaptor is not damagedor defective and
plugged into an electricaloutlet with power.
‧Relocate the camera to obtain the bestreception of wireless
signals.
‧Make sure the camera is properly congured inApp.
‧Make sure the mobile device is connected to3G/4G/Wi-Fi
properly.
Low wirelesssignal
Poor image quality
‧Wireless devices such as wireless home stereosystem may
reduce the signal strength. Leaveas much space as possible
between thecamera/mobile device and these wirelessdevices.
‧Clean the camera lens using lens cleaningcloth. Spots or dust on
the lens can also causeimage quality problems.
Motion detection is
not working or
over-react
‧Make sure the sensitivity setting is turned ON (please refer to the
Sensitivity Setting section).
‧In motion detection mode, a moving object within the camera
viewing angle is necessary to trigger the motion sensor for
recording
Note:
WPA/WPA2/WPA2-PSK encryption protocols are newer and
more effective security standards for wireless networks than
the older and less-secure WEP protocol.
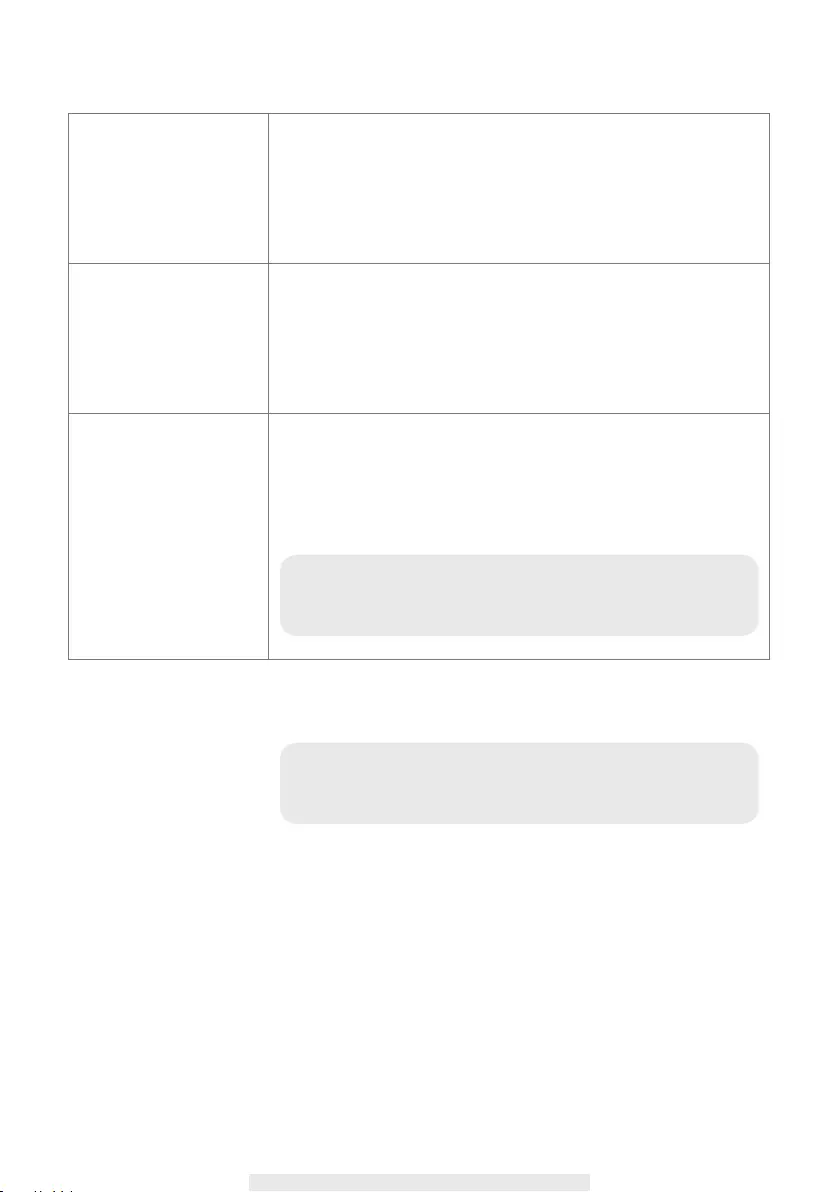
29
The APP can not
record any video clips
‧Make sure the SD card has been correctly inserted
‧Make sure the motion detection function has been enabled. (please
refer to the Sensitivity Setting section).
‧Please format the SD card when it is used for the rst time (please
refer to the SD Card Format section)
‧Make sure you are using Class 10 rated memory card.
Email alert is not
working
‧Make sure the email alert function is enabled (please refer to the
Email Alert section).
‧Gmail account is suggested for the email alert function. Make sure
you have setup the system conguration as suggested in the
Email Alert section.
‧Make sure the email address is has been correctly entered.
Bright white spots appear
at night time
‧The camera's infrared LEDs produce invisible light that reects
off surfaces such as glass.Install the camera on the other side of
the windows or place the lens ush against the surface to improve
the night vision. It is suggested to install camera(s) under well-lit
area.
Note:
Please check the environment rating (Ingress) of the
camera(s) before installing outdoors.
Note:
Please backup the data before formatting. Format function
will erase all the data on the memory card.
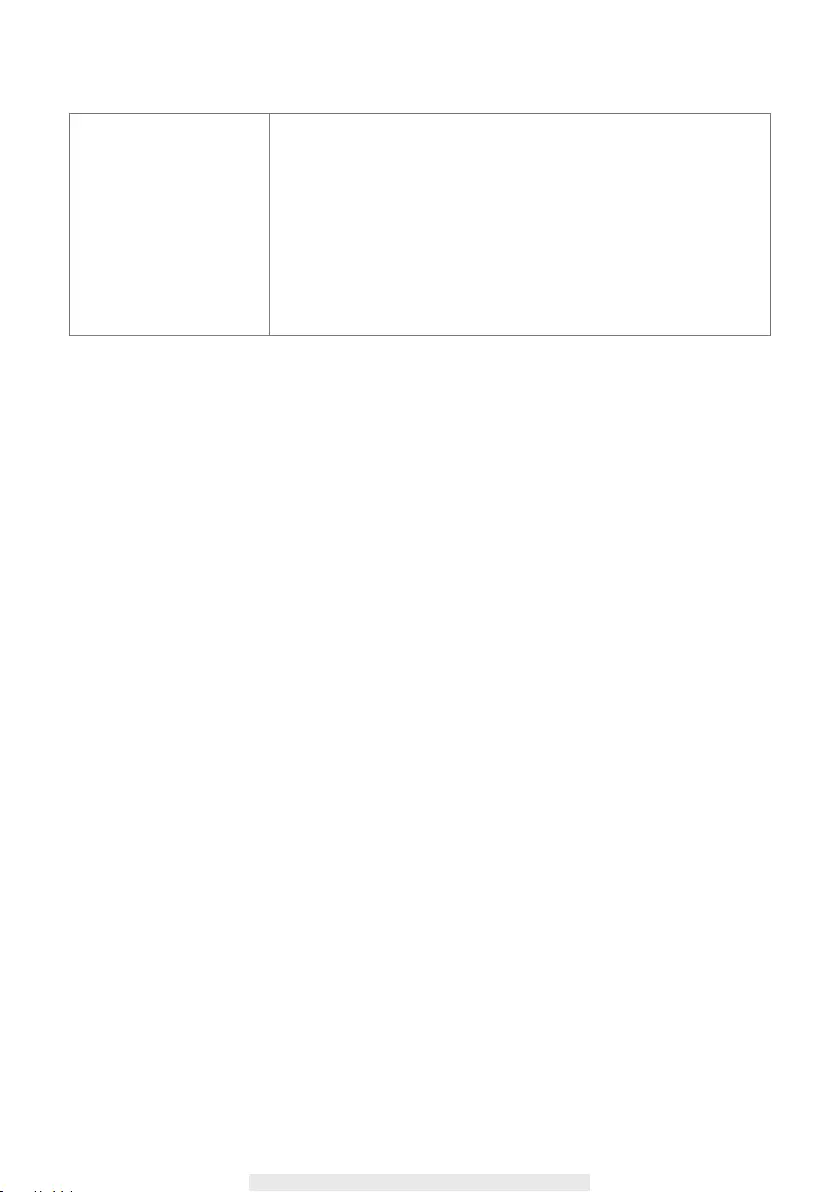
30
Wrong data and time are
shown
‧Wrong date and/or time will result in unexpected record schedule.
Make sure you’ve selected the correct time zone (please refer to
the Time Zone section).
‧Conrm the system date/time of the mobile device to ensure
correct operation.
‧System will clock itself when connect to the internet. Make sure
the system is connected properly to the internet. You may use
yourmobile device to access the system to see if remote view is
functioning properly.
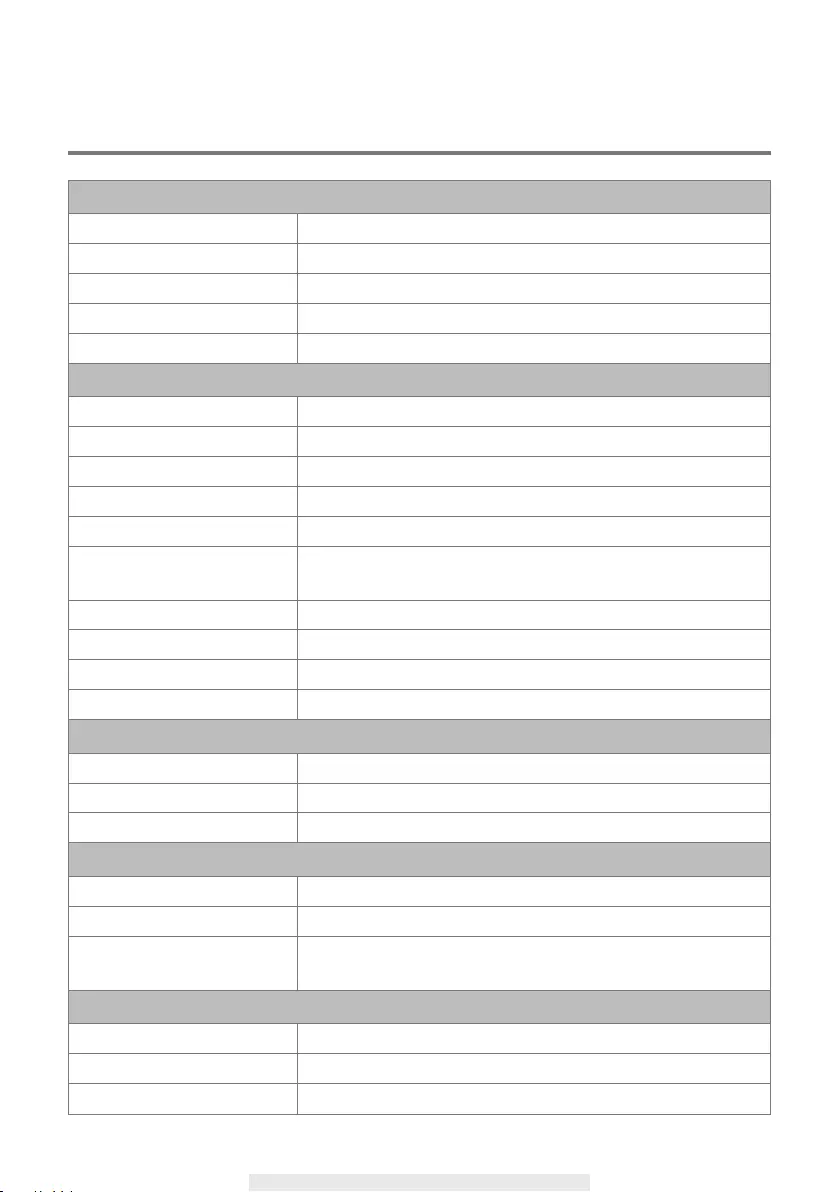
31
PRODUCTION SPECIFICATION
Networking Parameter
Wireless Technology IEEE 802.11 b/g/n
Network Connection Ethernet (10/100 Base T/Base-TX) and Wi-Fi
Network Protocols TCP/IP, UDP, SMTP, NTP, DHCP, ARP
Simultaneous Viewers 3 concurrent sessions
Security WPA /WPA2/WPA2-PSK (TKIP, 128 bit AES)
Camera Parameter
Image Sensor 1/3” CMOS
Antenna 3dBi Dipole
Housing Weather resistance metal
Environment Rating (Ingress) IP66
Light Source Environment Indoor (50/60Hz) and Outdoor
Local Storage Micro T-Flash Memory, Maximum 128GB
(not included in the package)
Viewing angle H: 85°±3°/V: 45°±3°
Min. Illumination 1~8 lux
Number of LEDs 5 IR LEDs with IR-Cut Switcher
IR Distance 8 to 10 Meters
Video Audio Parameter
Image Compression H.264
Image Resolution Full HD (1920*1080P)
Recording Frame Rate Up To 30 FPS
Supported Mobile Device
iOS requirement iPhone 4S / iPad Mini / iPad 2 with iOS 7.0 or above
Android requirement Android 4.4X or Above
Hardware requirement 1.5GHz Dual-Core or Above, with 1GB Internal Memory or
Above
General Parameter
Power Requirements 100~240V switching power supply DC 5V 1.5A
Operating Temperature 14°F/-10°C ~ 104°F/40°C
Storage Temperature -4°F/-20°C ~ 140°F/60°C
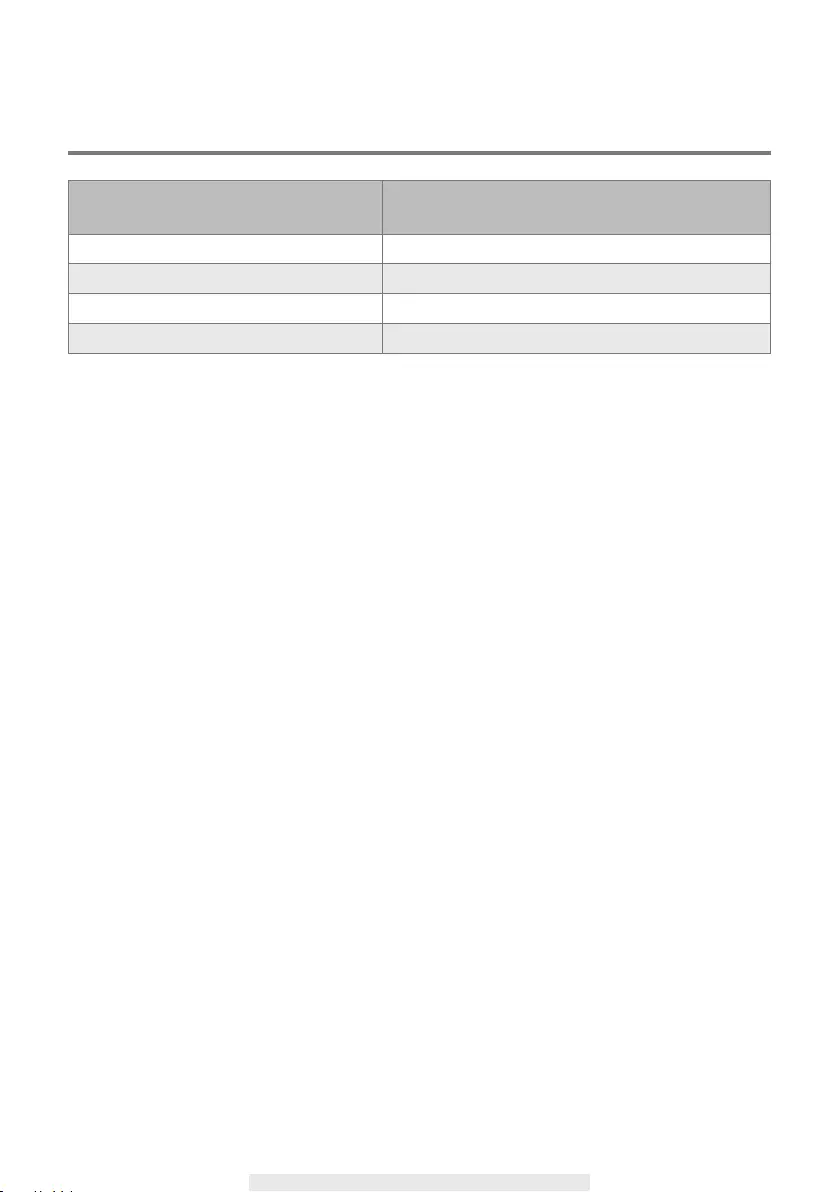
32
Micro SD Card Capacity
(Class 10)
HD/Better Image
8G 400
32G 1,600
64G 3,200
128G 6,400
STORAGE MEDIA MANAGEMENT
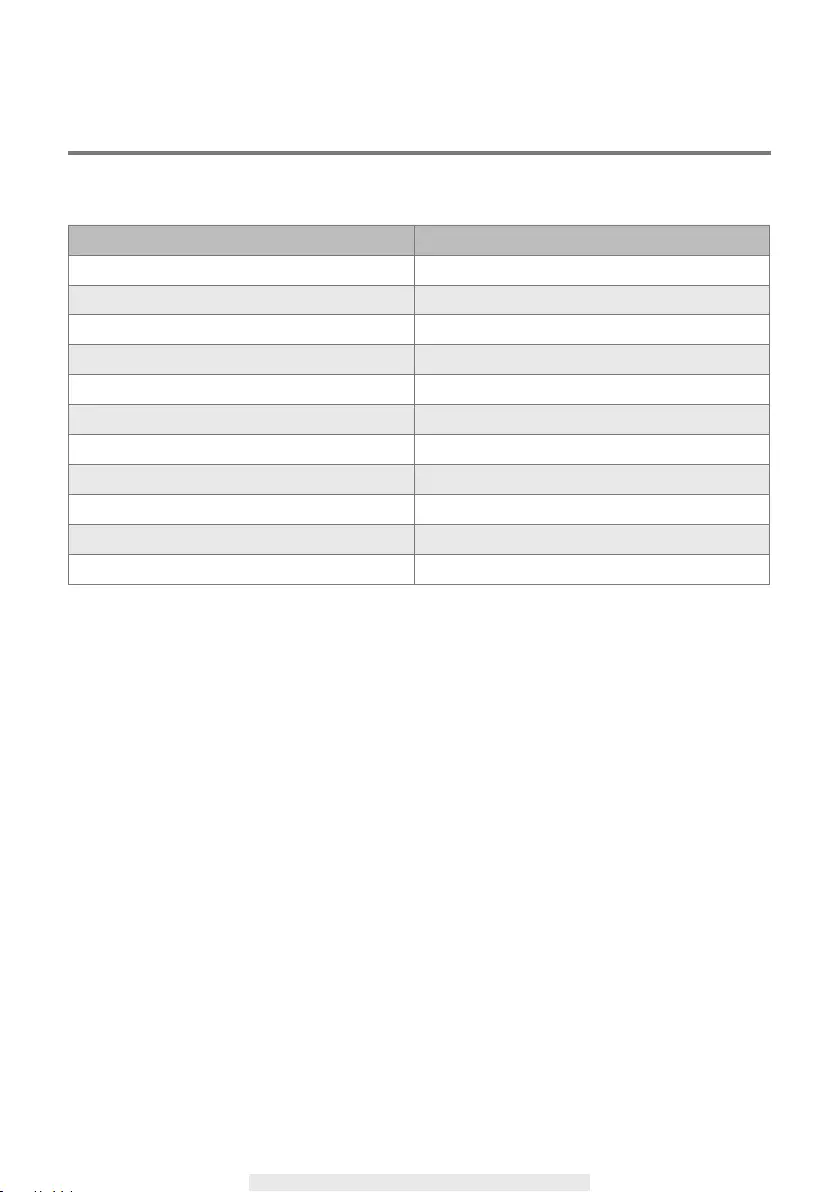
33
APPENDIX: COMPATIBLE LIST
WiFi Compatible Router List
Brand Product Name
ASUS RT-N53
BUFFALO WIR-HP-C300NH2
BUFFALO WZR-HP-G450
Cisco ERT120
D-Link DIR-816L
Huawei WSR20
INTELBRAS WRN300
NETGEAR Wndr3700v4
NETGEAR WGR614
Tenda FS395
TP-link TL-WR941N