Smartwares CIP-39901 User Manual
Displayed below is the user manual for CIP-39901 by Smartwares which is a product in the Security Cameras category. This manual has pages.
Related Manuals
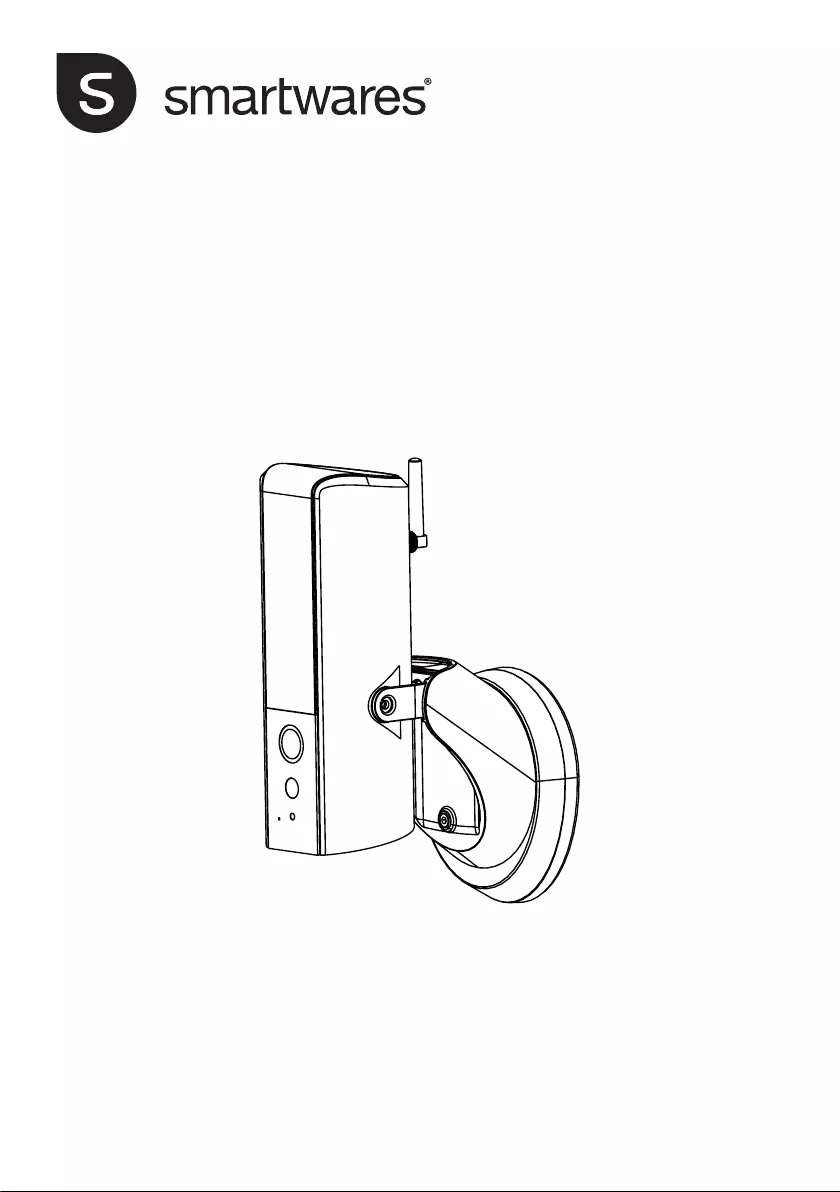
CIP-39901
Installation and Operating Instructions
PLEASE READ THESE INSTRUCTIONS CAREFULLY BEFORE USING THIS PRODUCT
AND KEEP THIS MANUAL FOR FUTURE REFERENCE.
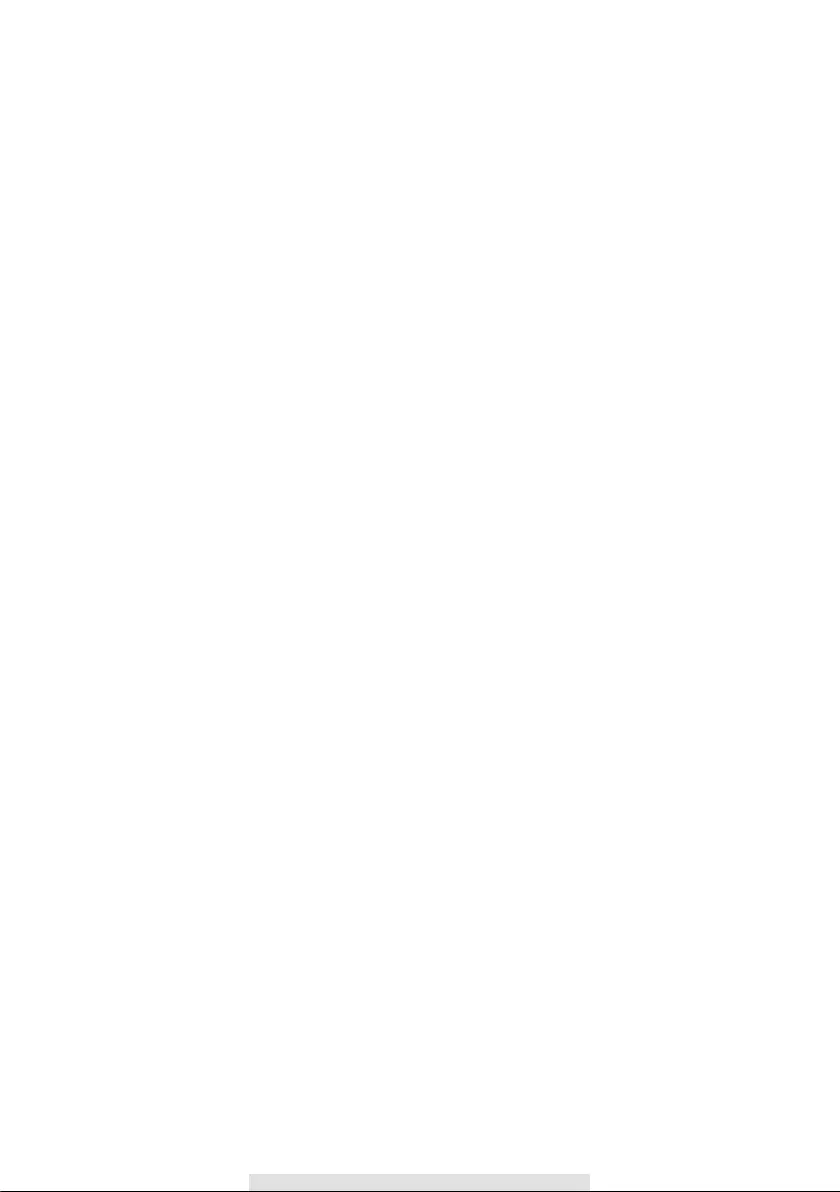
CONTENTS
OVERVIEW ...................................................................................................... 2
Please Read Before You Start ..................................................................................3
Wireless Device Operating Range ............................................................................3
Important Safety Precautions ....................................................................................3
KIT CONTENT ................................................................................................. 4
SAFETY AND INSTALLATION TIPS ................................................................ 5
PRODUCT OVERVIEW .................................................................................... 6
INSTALL YOUR DEVICE ................................................................................. 7
ETHERNET CONNECTION (OPTIONAL) ........................................................ 7
CAMERA SETUP INSTRUCTION .................................................................... 8
GUARDIAN APP DOWNLOAD AND INSTALL ...............................................11
Guardian app Setup ................................................................................................11
SMARTWARES VIEW APP OVERVIEW ........................................................15
LIVE VIEW............................................................................................................. 19
EVENT VIDEO PLAYBACK .................................................................................. 20
ADVANCED SETTINGS ........................................................................................ 23
TROUBLE SHOOTING.......................................................................................... 27
STORAGE MEDIA MANAGEMENT...................................................................... 27
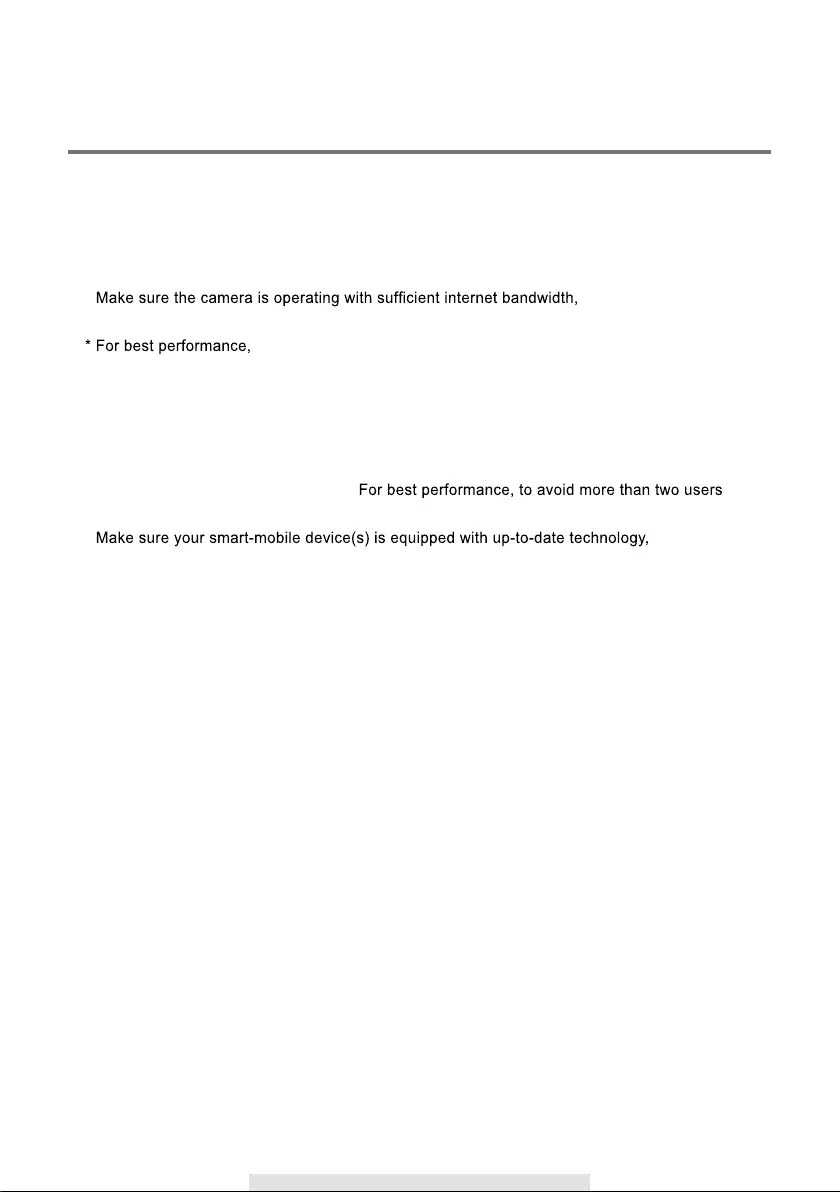
2
OVERVIEW
The outdoor camera which is equipped with powerful LED light illuminates. The light can be
switched on manually in the app or set to switch on when motion is detected. You can also control
the camera via the app remotely from anywhere.
* 1Mbps (upload/
download speed) is suggested.
the smart-mobile device(s) need to be on Wi-Fi or 4G mobile network
in order to receive maximum download speed.
* When the internet transmission is low, the app will automatically switch to Relay
Mode:
• By adjusting to “Better Streaming” in the system setting section may improve
the APP performance.
* Your internet bandwidth is limited.
connecting to the camera simultaneously.
* 1.5GHz dual
core processor or equivalent is suggested.
* If the signal strength of your Wi-Fi router is weak, there are several ways to improve
transmission:
• Change router/camera relative position to receive better signal.
• Use wire Ethernet cable on the camera to establish connection between the
camera and your router.
• Use Wi-Fi repeater/extender to maximize the service range of your Wi-Fi route.
• Switch your router to 11b/11g mode in order to improve router service range.
* Please make sure the memory card used is CLASS10 rated.
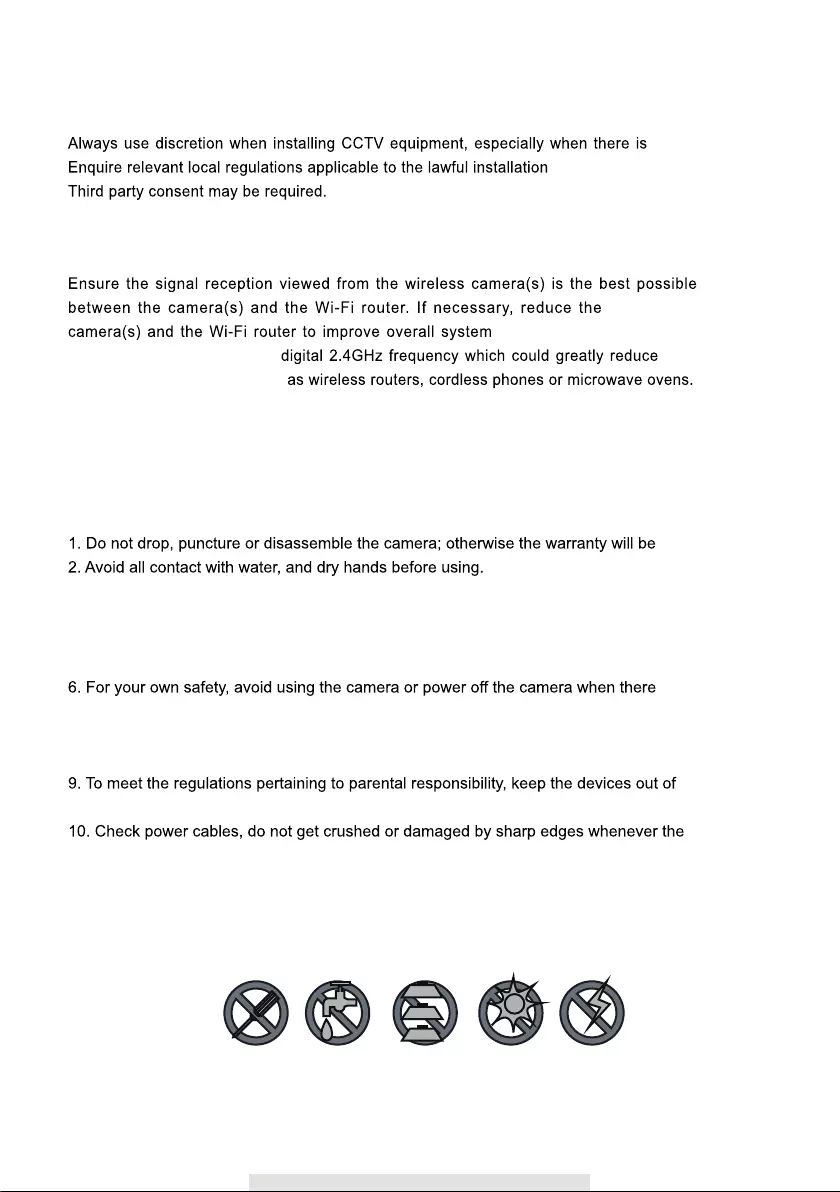
3
IMPORTANT SAFETY PRECAUTIONS
Damages caused by non-compliance with this operating manual will void the warranty! We will
not assume any liability for damages to items or persons caused by improper handling or non-
compliance with the safety notices! Any warranty claim will be null and void in such cases.
voided.
3. Never tug on the power cords.
4. Do not expose the camera to high temperature or leave it in direct sunlight. Doing so may
damage the camera or cause camera temporary malfunction.
5. Use the devices with care. Avoid pressing hard on the camera body.
is a storm or
lightning.
7. Remove the power during long periods between usages.
8. Use only the accessories and power adapters supplied by the manufacturer.
the reach of
infants.
devices are
in operation.
PLEASE READ BEFORE YOU START
perceived policy.
of video recording/surveillance.
WIRELESS DEVICES OPERATING RANGE
reception
distance between the
performance. Wireless
CCTV operating on a secure
interference from product such
KG
KG
KG
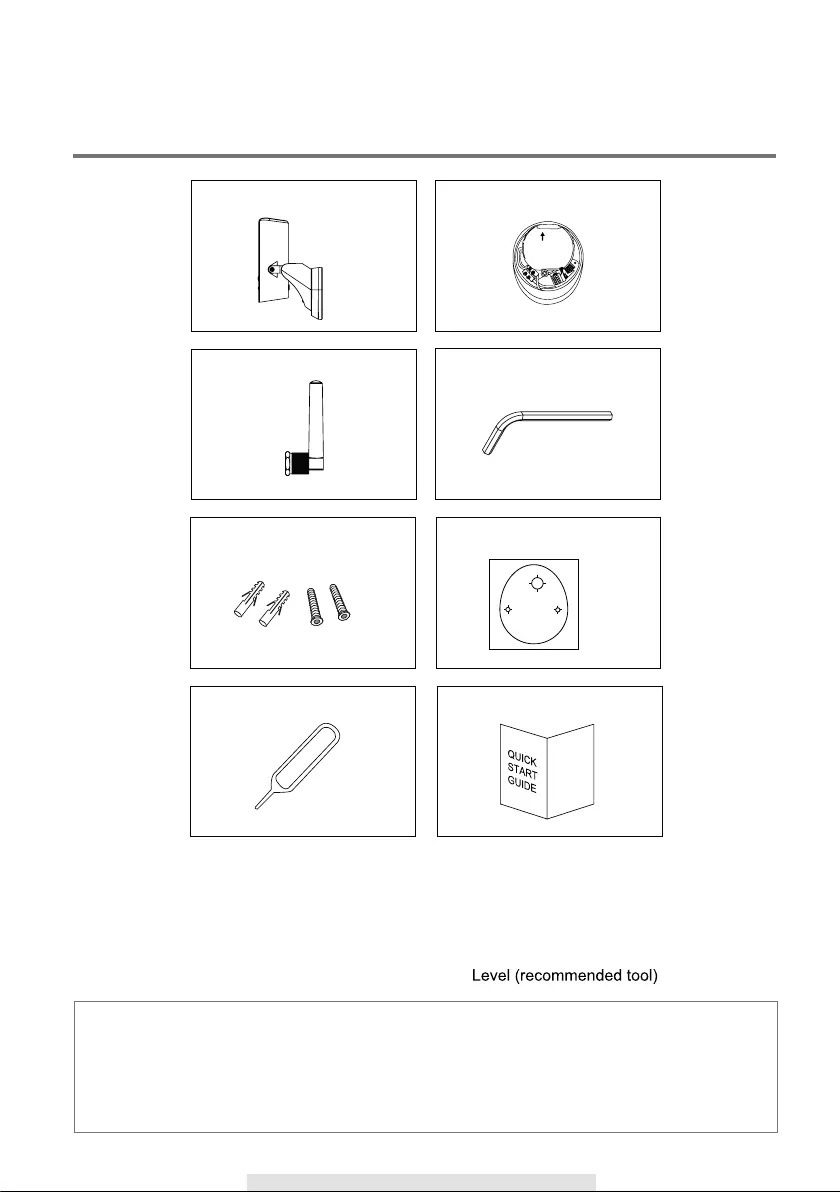
4
KIT CONTENT
For best system performance:
iOS: iPhone6 / iPad2 / Mini iPad with iOS 10.0 or above.
Android: 1.5G dual core processor dual core procesor with 1G RAM or above.
Storage: Class 10 memory card.
Bandwidth: 1Mbps or above upload/download speed suggested.
Tools Required: (not included)
•Electric drill
•5mm masonry drill bit
•15mm masonry drill bit
•No. 2 Philips screwdriver
•
x 1
Hex Key
x 1
Quick Start Guide
x 1
Positioning Card Screw Pack
x 1
Wall mount bracket
x 1
UP
WAPP-LSE
x 1
Antenna
x 1
x 1
Reset Pin
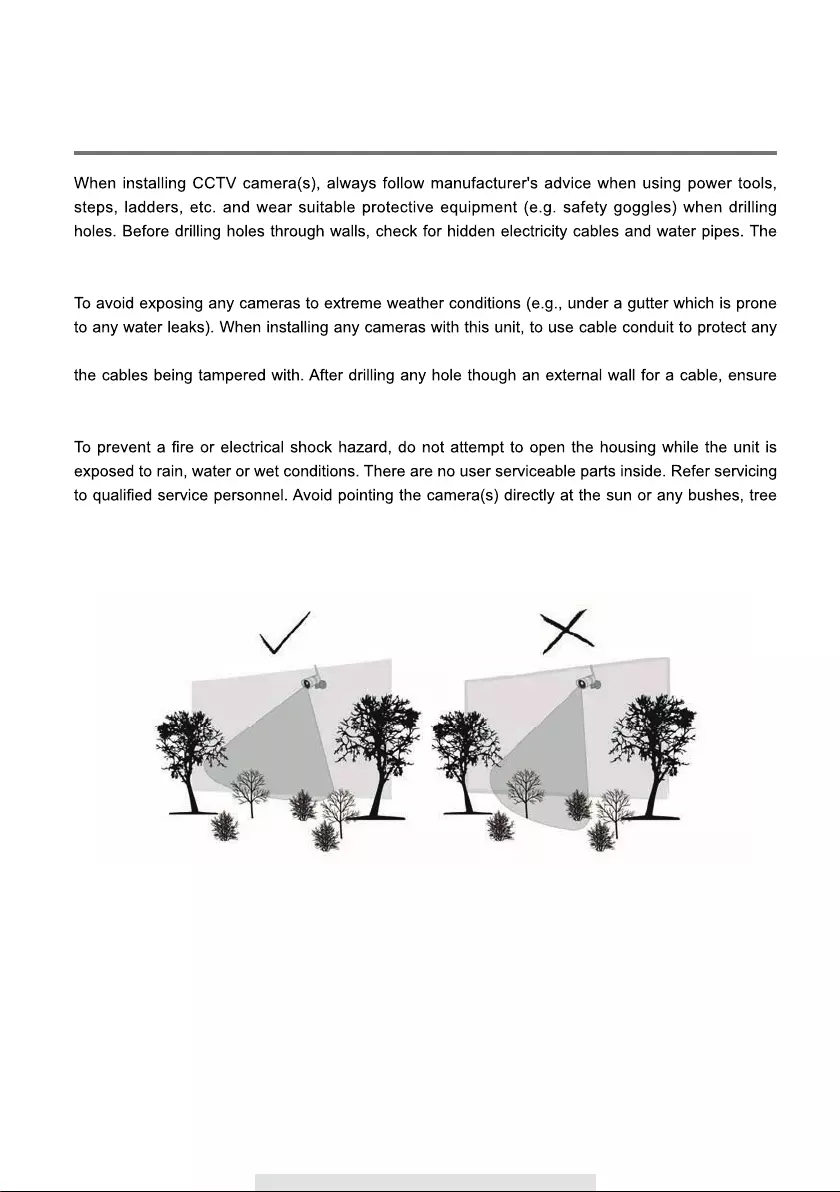
5
SAFETY AND INSTALLATION TIPS
use of cable/pipe detector is advisable.
video/power extension cables from being exposed externally and to prevent/reduce the chances of
the hole is sealed up around the cable using a sealant to prevent drafts.
branches or moving objects that might unnecessarily cause the camera to record.
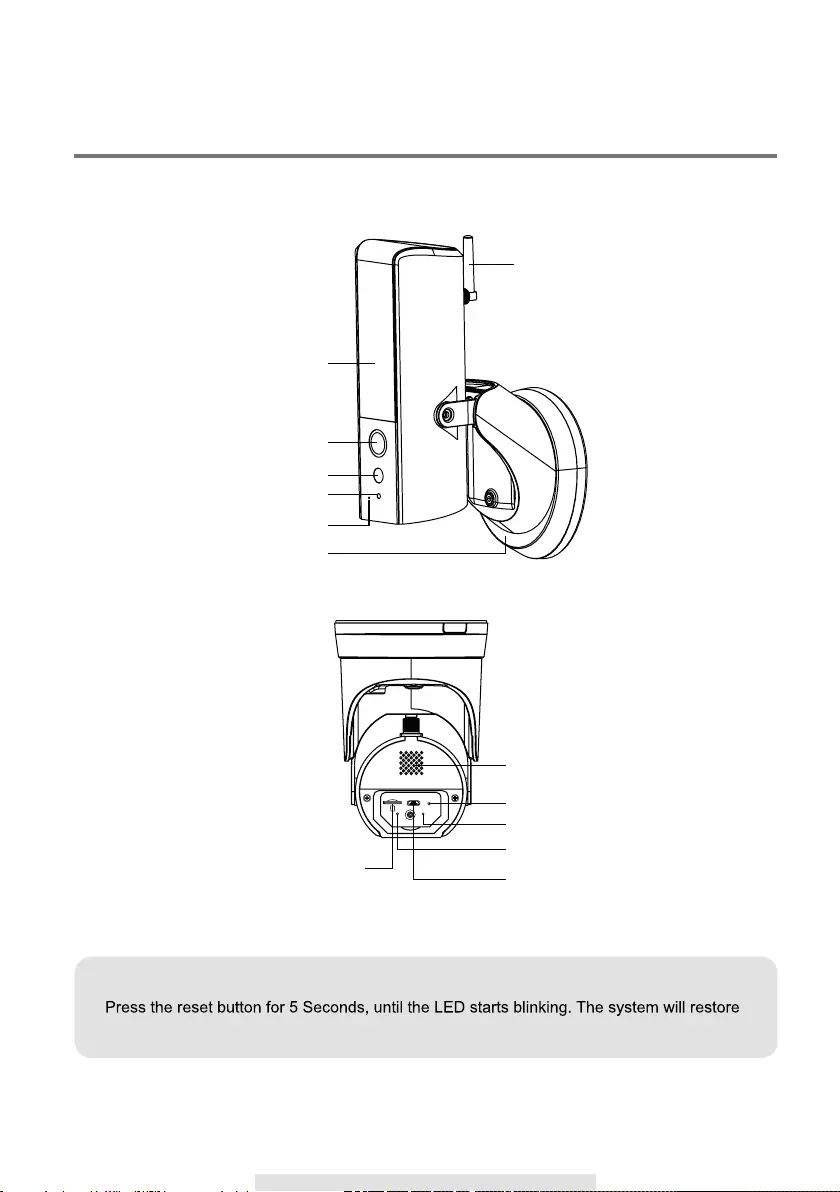
6
PRODUCT OVERVIEW
Note:
to factory default and you may set up the camera again.
Power LED Indicator
Link LED Indicator
Reset Button
Speaker
RESETU SB
Memory Card
Slot
FHD Camera
LED Light
Antenna
Motion Sensor
Light Sensor
Wall Mount Bracket
Microphone
Micro USB Port for
“only” Wi-Fi
Se
tup
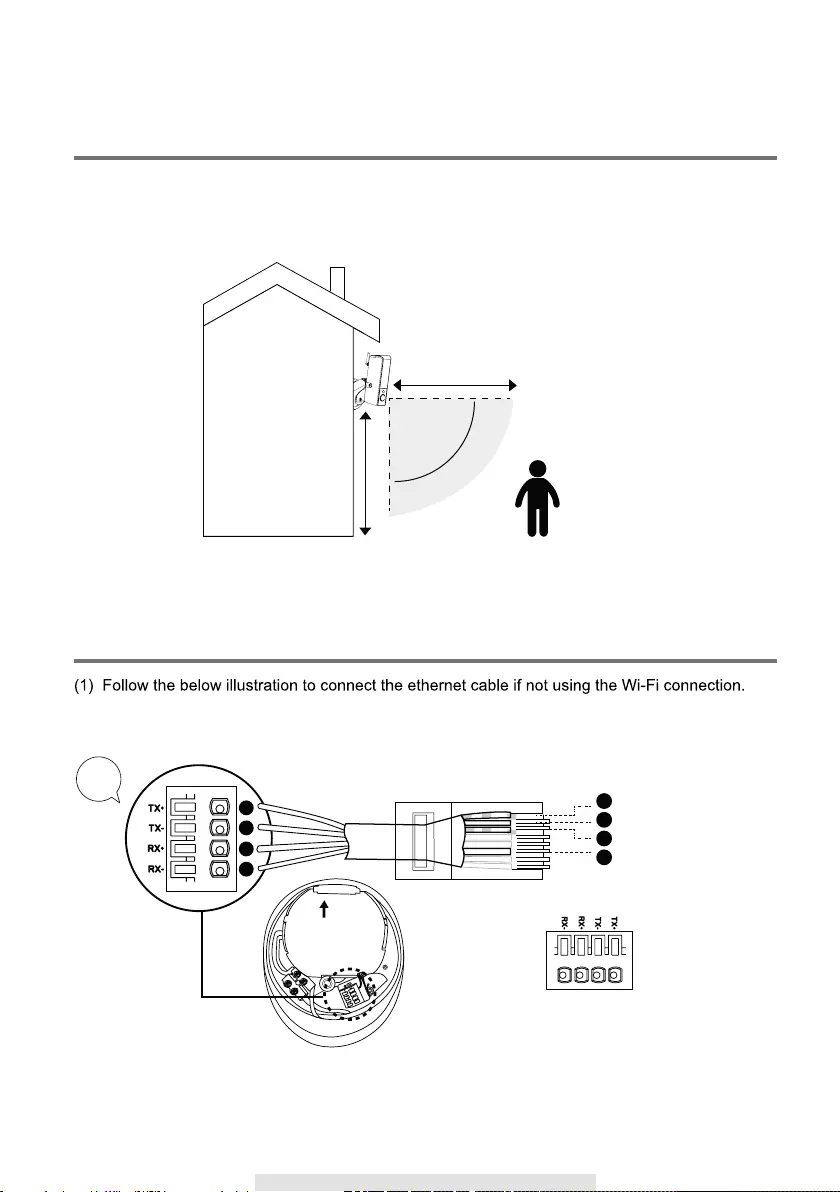
7
INSTALL YOUR DEVICE
ETHERNET CONNECTION (OPTIONAL)
For optimal performance install the lighting camera at a hight between 2.5 and 4 meters.
Disconnect power at fuse or circuit breaker before proceeding to the installtion.
Motion Detection 90˚
2.5m Height
I/O Pin Connector
RX+/RX-/TX+/TX-: Ethernet Cable I/O*
*Ethernet cable not included in the
package.
1
2
3
6
UP
1
2
3
6
UP
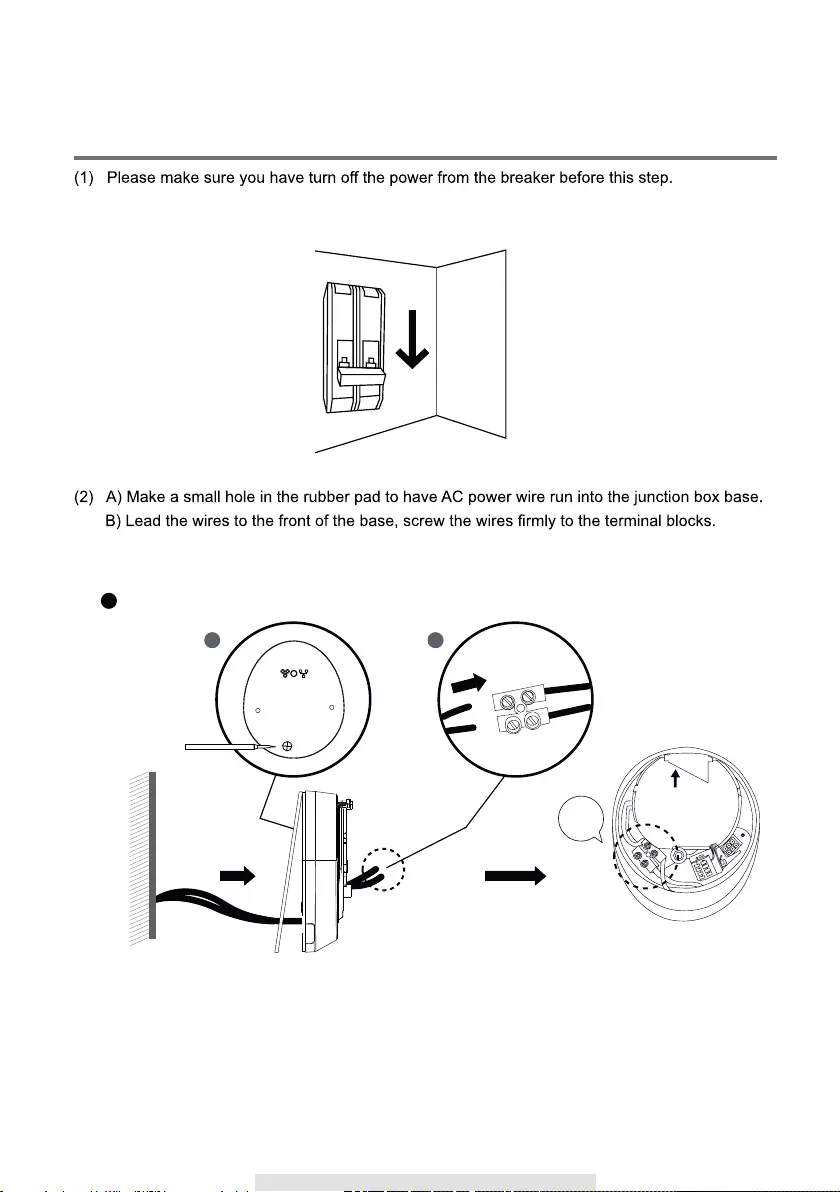
8
Put the terminal blocks back into the base properly to protect it against water.
CAMERA SETUP INSTRUCTION
off
A B
2
OK
UP
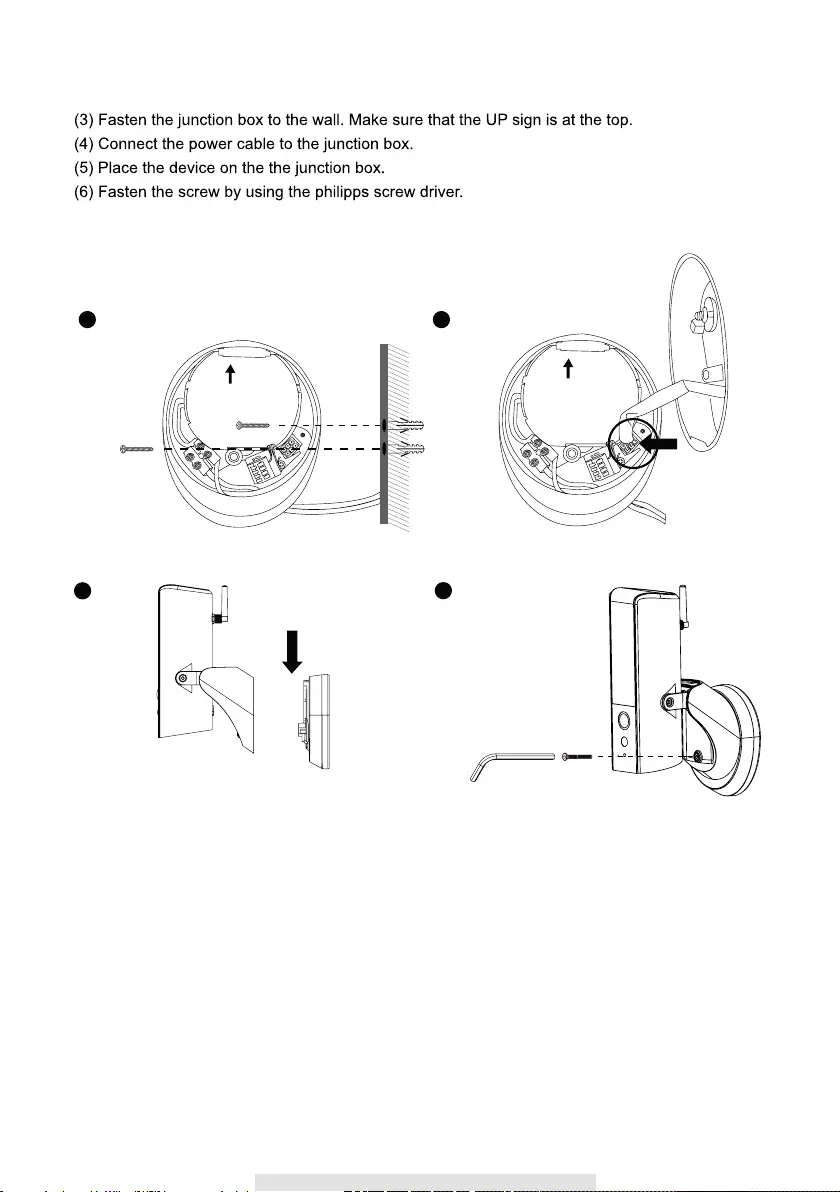
9
UP
UP
3
56
4
Connect to here
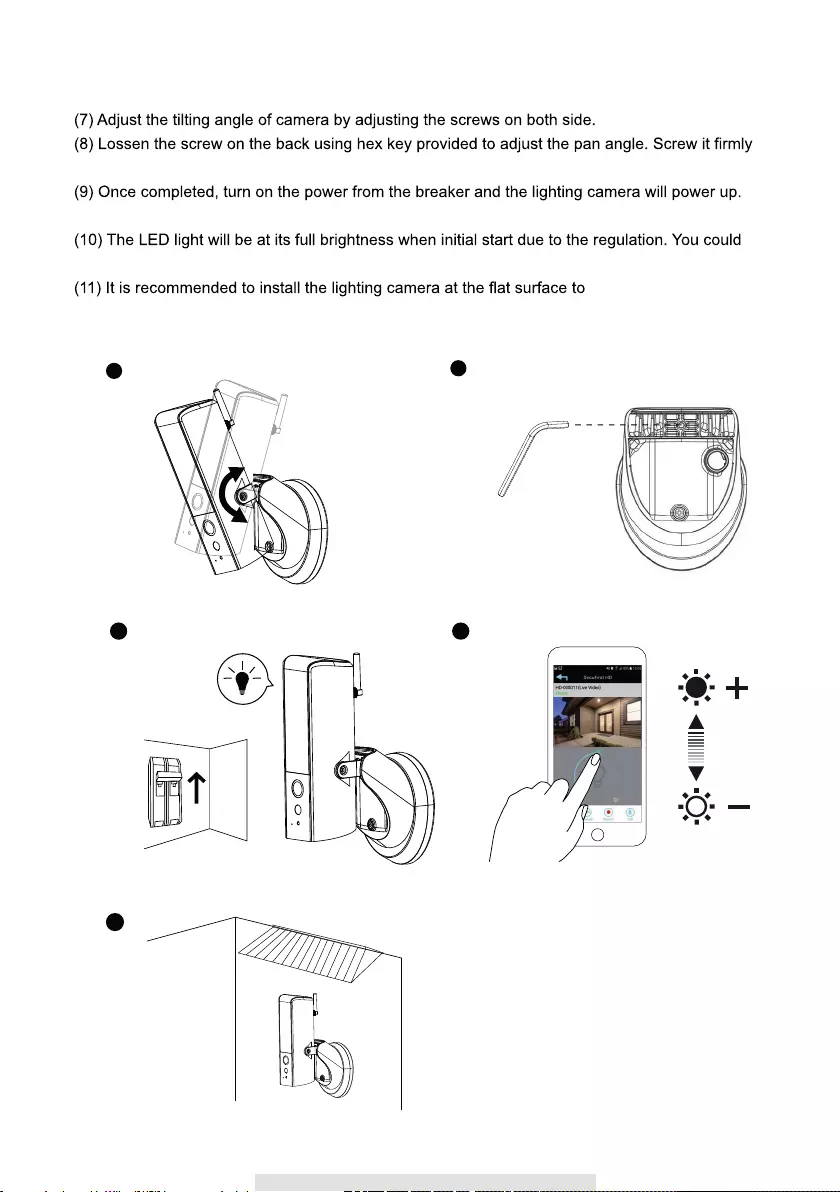
10
7
9 10
11
on
8
when you done.
Wait for 1 minute for camera to connet to internet.
adjust the brightness to prefer level once the camera has setup completed.
have better
waterproof protection.
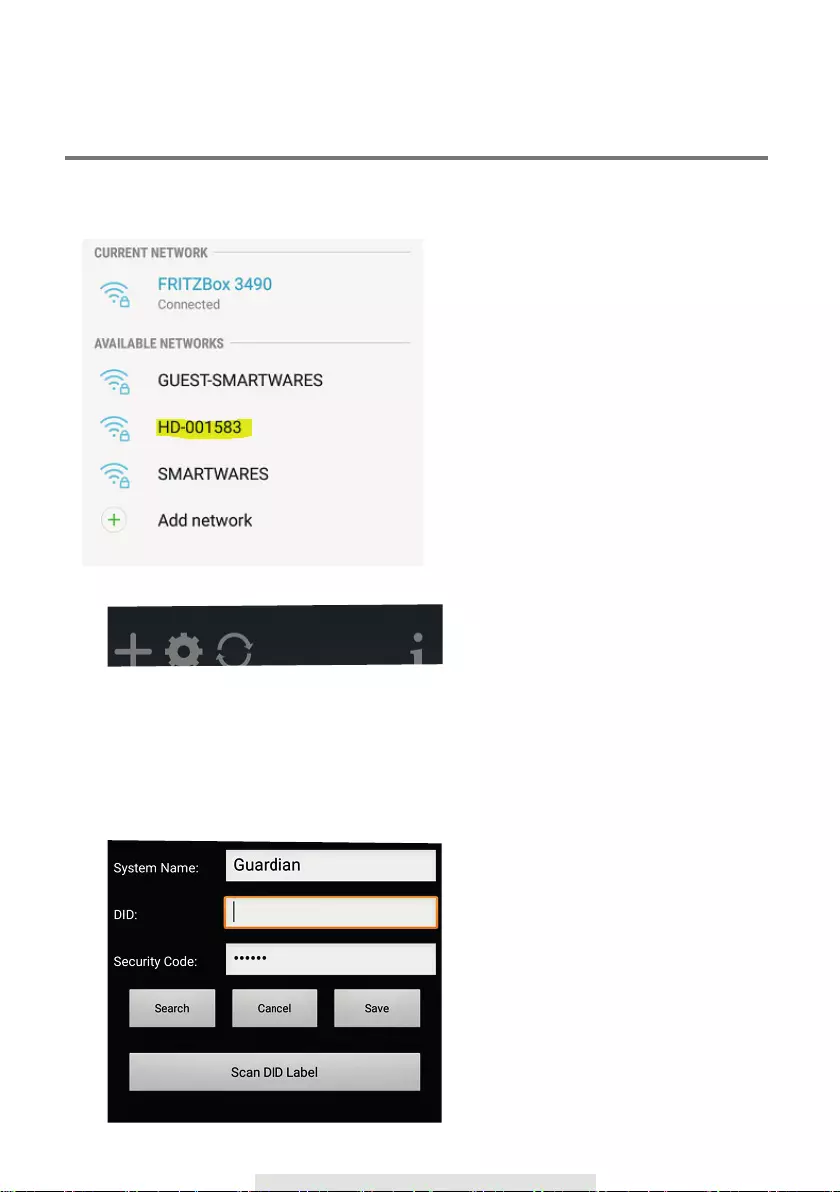
1. Power on the Guardian
2. Connect your smartphone with the Wi-Fi signal (SSID) of the camera. It always starts with HD
-
****
and corresponds with the QR-code number on the Guardian. The default password is 12345678
3. Open the Smartwares view app and press the + button in the bottom.
4. You need to in fill 3 fields:
A: System name Free to name your camera in any way you want
B: DID Press Search and the DID will show. Other option is to Scan the QR-code
on the Guardian or type it manually.
C: Password The default password is 123456
Press Save when you entered all details.
11
GUARDIAN APP SETUP
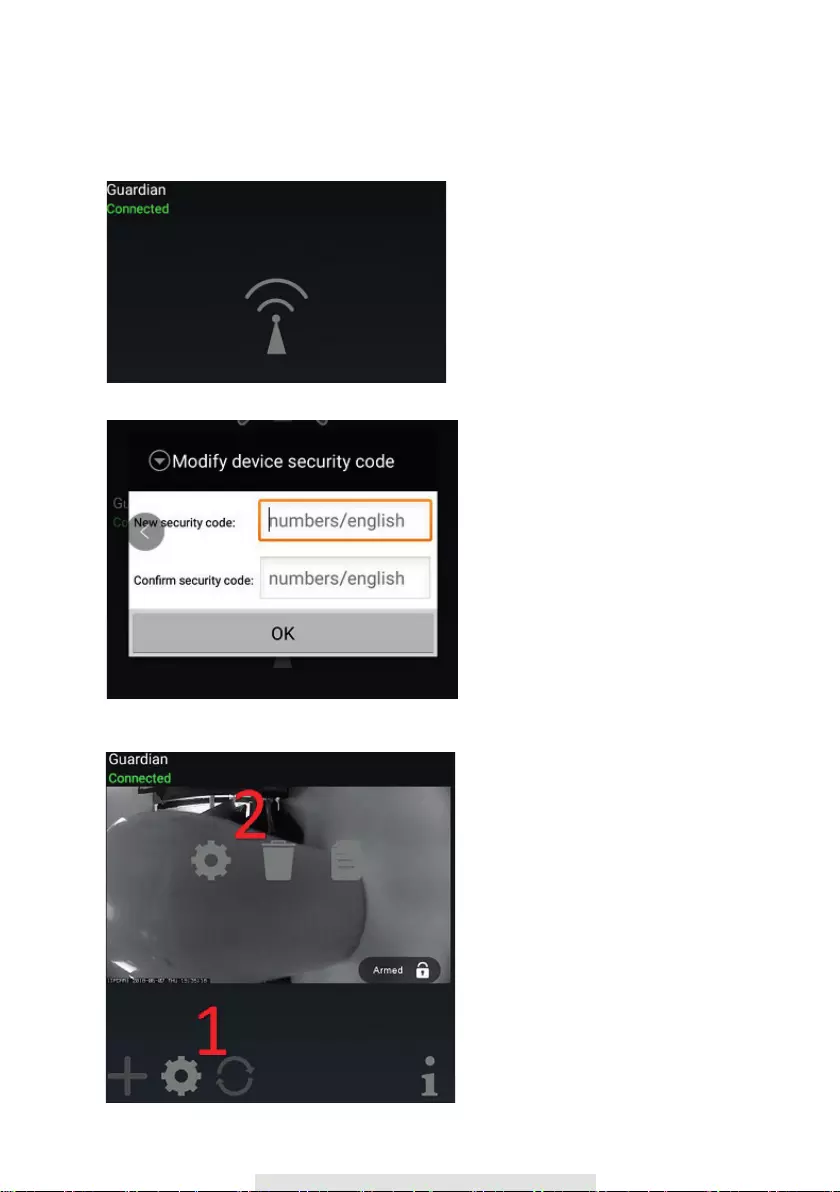
5. You can now open the live view of the camera, by pressing below Icon.
You are now directly being forced to change the default password to your own password:
6. To connect the Guardian to your own Wi-Fi network, press the ‘gear wheel’ icon twice
12
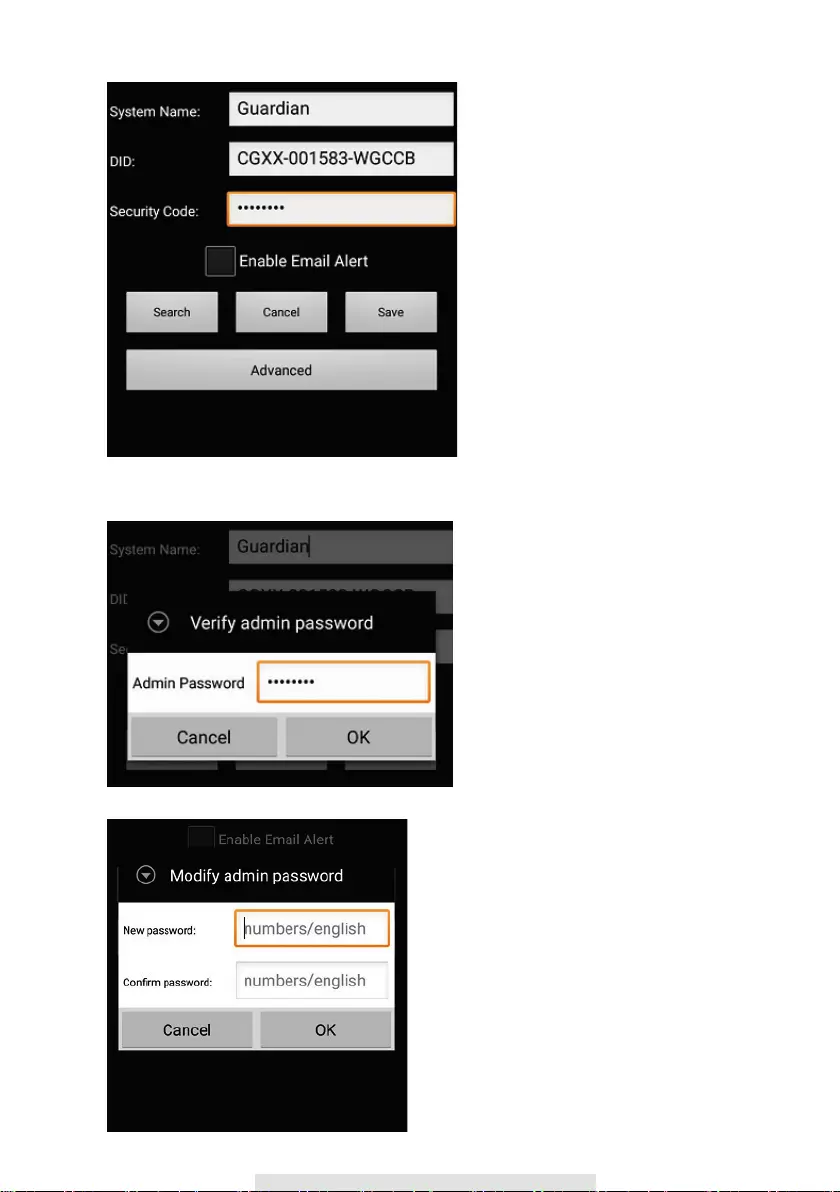
Press ‘Advanced’ in this screen:
7. The advanced setting are protected by an Admin password. Insert the Admin password, which
is default: 123456
You are now directly being forced to change the default admin password to your own admin password:
13
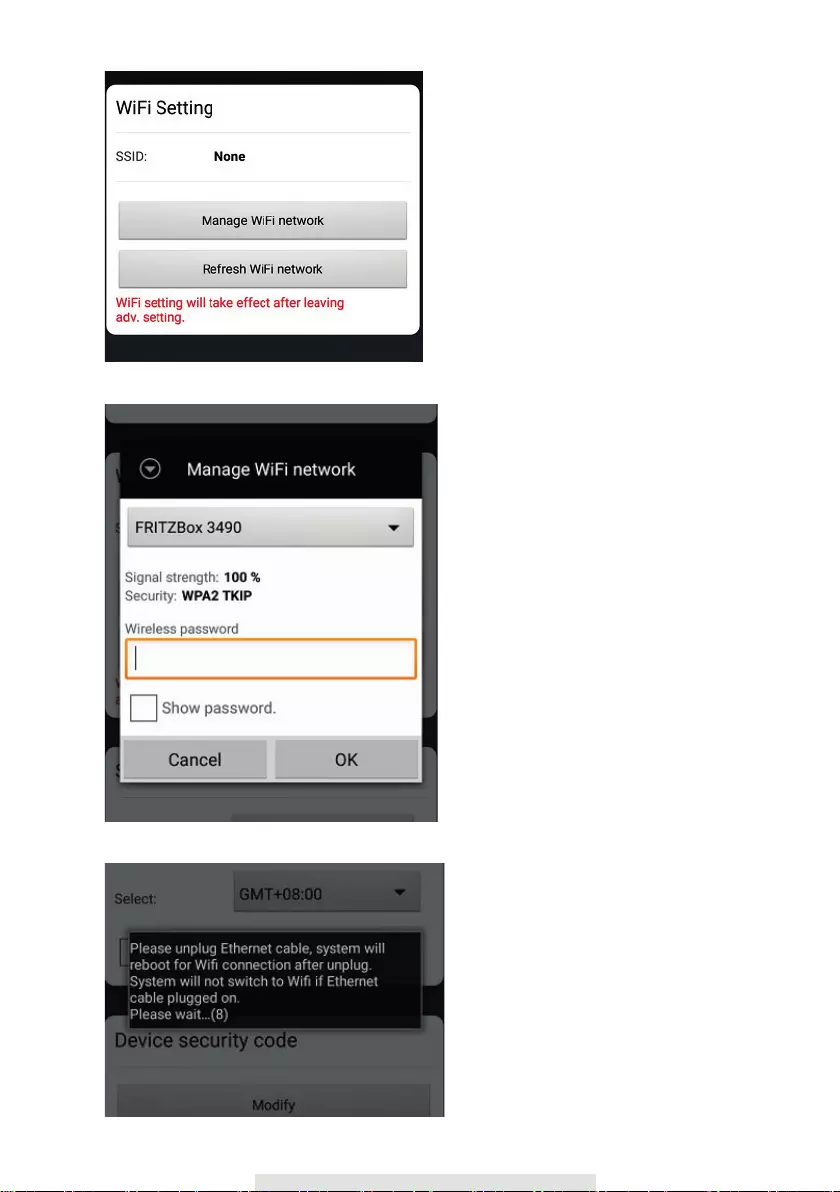
8. When you have accessed the advanced settings, go to WiFi setting and press Manage WiFi network:
9. Choose the Wi-Fi network name (SSID) where you want to connect to and insert the password.
10. The Guardian will restart and after approx. 1 minute your camera is restarted. Now the setup is done.
14
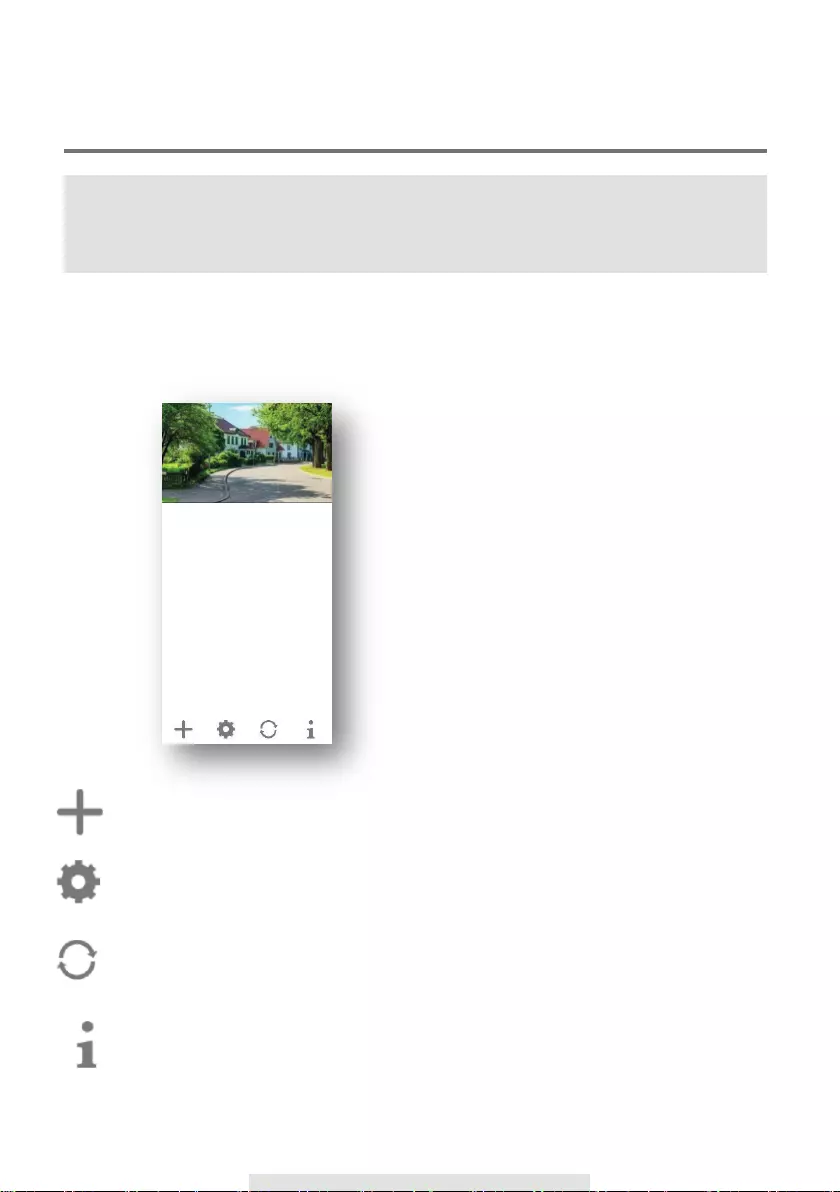
15
Smartwares View app overview
Start screen
The start screen offers you an overview of your Smartwares camera and other compatible
Smartwares products you may have installed. From this screen you have access to different
functions:
• List of all registered cameras. You can
quickly access your camera of choice in
the list, even when multiple cameras are
registered, by scrolling the list up or down.
• Tap the screenshot to enter a live view of
your camera.
• The connection status (connected or
disconnected) is indicated for each camera
in the list.
Add a camera (or other compatible Smartwares product).
Settings: View your camera information, access advanced settings, remove a camera from
the appand view your recordings from the event list.
Refresh : Refresh the connections of all the cameras in the list.
Information : Access camera/app firmware version information, manage some settings,
and set up a PIN lock for the app.
Note: The screenshots in this manual may look slightly different from the app you are using.
This is because there are different versions of the app for iOS and Android, and because
the app is updated regularly.
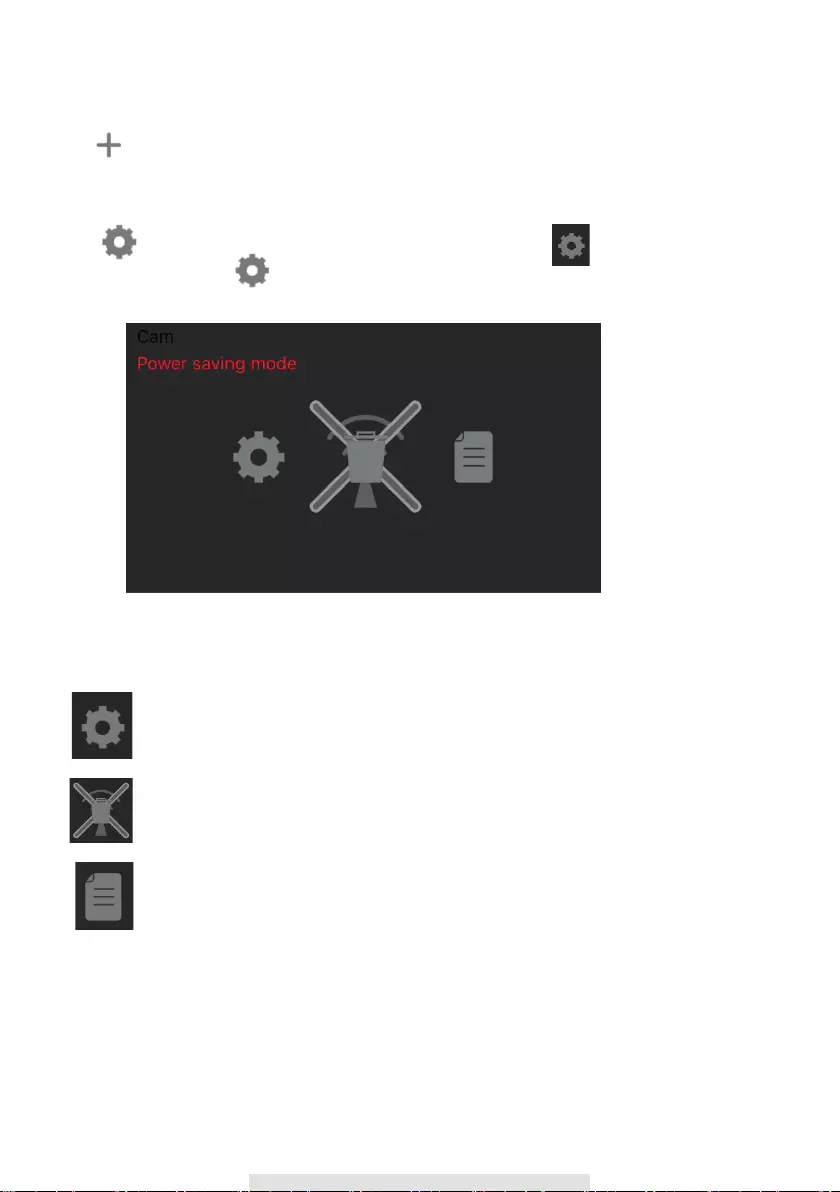
Adding a camera
Tap to add a cameraor other compatible Smartwares product.
Advanced Settings
Tap . The additional setup selection icons will appear. Now tap to access the
advanced settings. Tap again to exit.
Device settings: Change the device name, reset the Wi-Fi settings and access the
advanced settings section.
Delete the device : Remove the device from your app.
Event list: View and play back the list of events for the selected camera
16
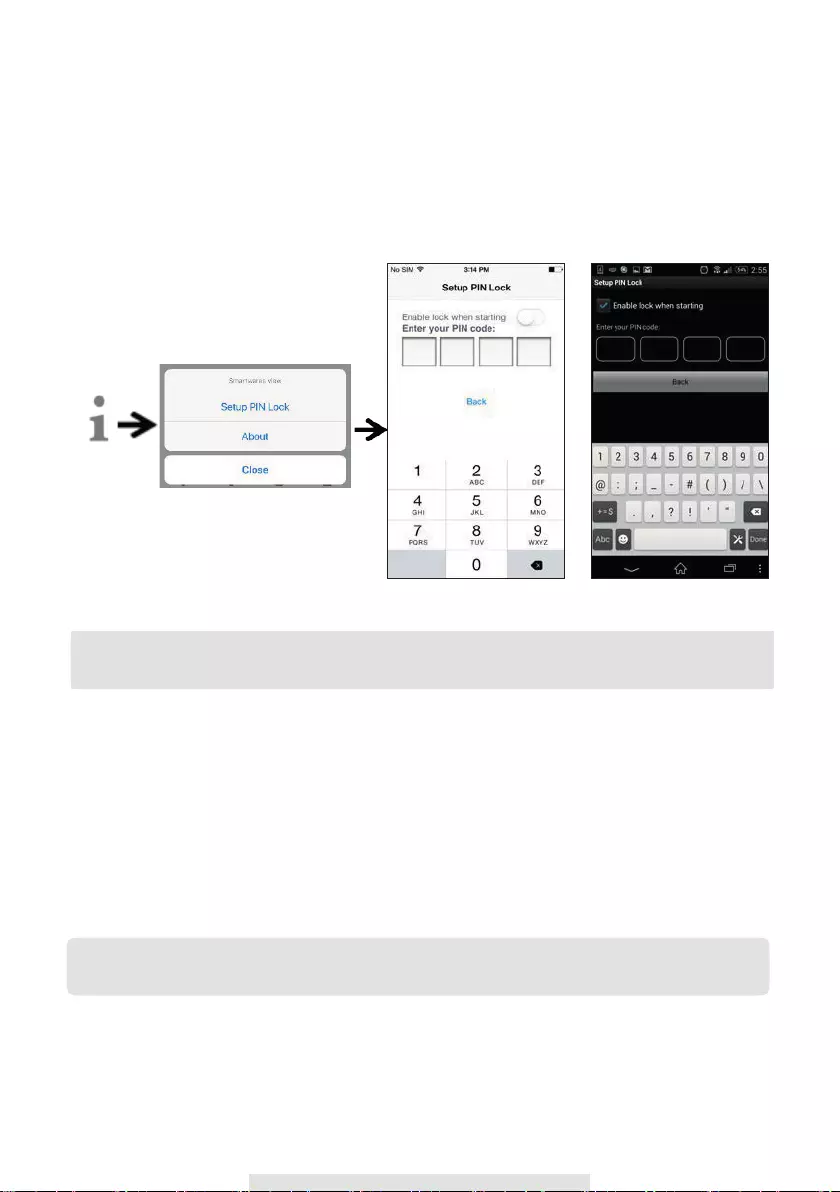
Setup PIN Lock
If you choose to enable the PIN lock function, you are required to enter the PIN code every time
when launching the app.
1. Select "Enable lock when starting" and enter your PIN code.
2. Confirm the PIN codeentered.
(iOS) (Android)
Notifications
For iOS
If you want to enable/disable notifications, please follow the steps below:
1. Launch Settings from your Home screen.
2. Tap “ Notifications”.
3. Scroll down to find the Smartwares View app and tap on it.
4. Adjust the notification settings, such as On/Off, Sounds, banners, etc.
Note:
If you forget the PIN code, please delete and reinstall the app.
Note:
It takes time for the changes to take effect in iOS.
17
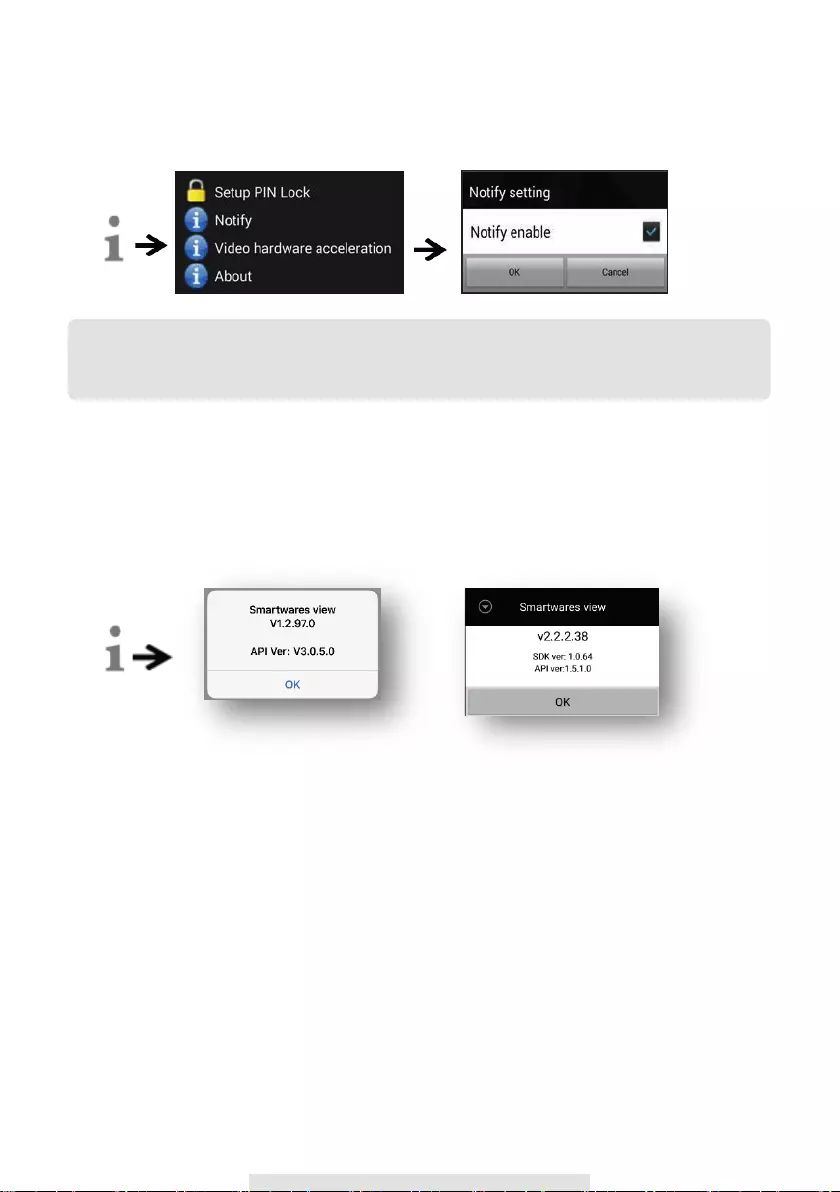
For Android
If you want to enable/disable notifications, please follow the steps below.
Video hardware acceleration
Turn video hardware acceleration on for faster performance. Please turn this off if you experience
any graphical glitches.
About app/API version info
Tap “about” to check the app version.
(iOS) (Android)
Note:
The internet connection and wireless network speed may influence the performance of the
push notification service.
18
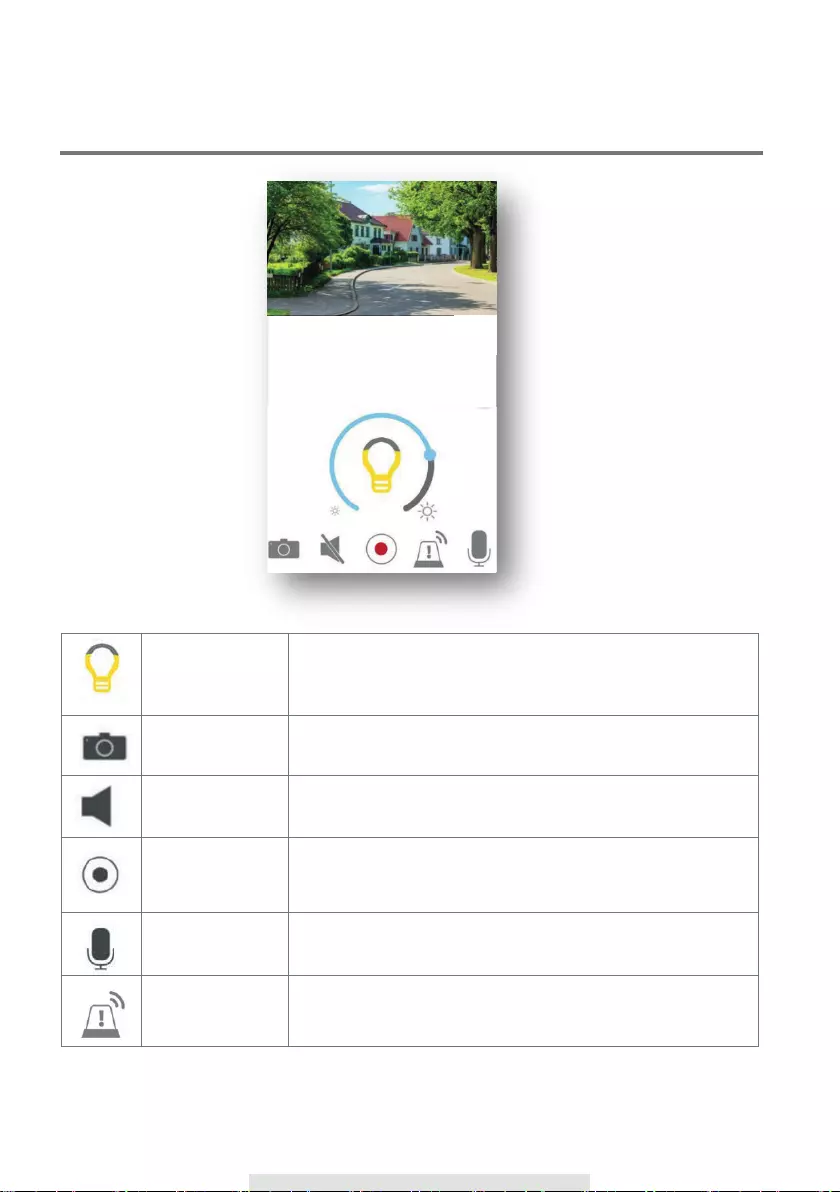
Live view page
Light button
Tap to switch between: ON / OFF / AUTO
Auto mode: The light will turn on when motion is detected and
only when it is dark. The light will stay on for 1 minute after
motion detection.
Snapshot Tap to take a snapshot. Snapshots are saved to your mobile
device.
Mute Tap once to mute the audio coming from the camera. Tap
again to resume.
RecordTap to start a recording. The recorded files are stored in the
MicroSD card inside the camera.
Microphone on/off Tap once to turn on the microphone, tap again to mute.
Alarm function
You can manually turn on/off the siren in the Guardian
19
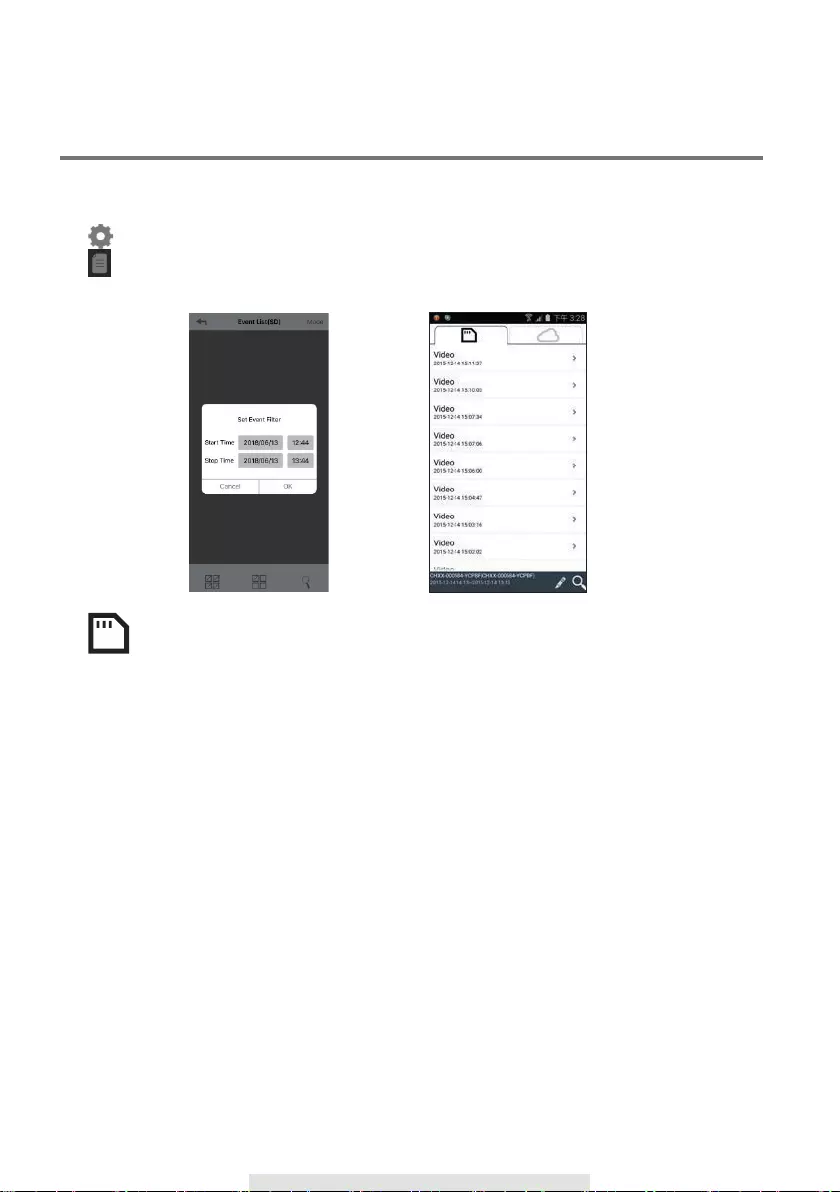
Event video playback
The recorded video is automatically saved to the memory card. You can access the files for playback.
Tap on the main page.
Tap
and the date/time filter willappear. You can define the period to display all available recorded
files for playback.
All available events will be storedon the MicroSD card. The number of available events
will depend on the memory card storage capacity.
When you have reached maximum storage capacity the camera will begin to overwrite by
removing the oldest event(s). Please backup the files periodically if necessary.
20
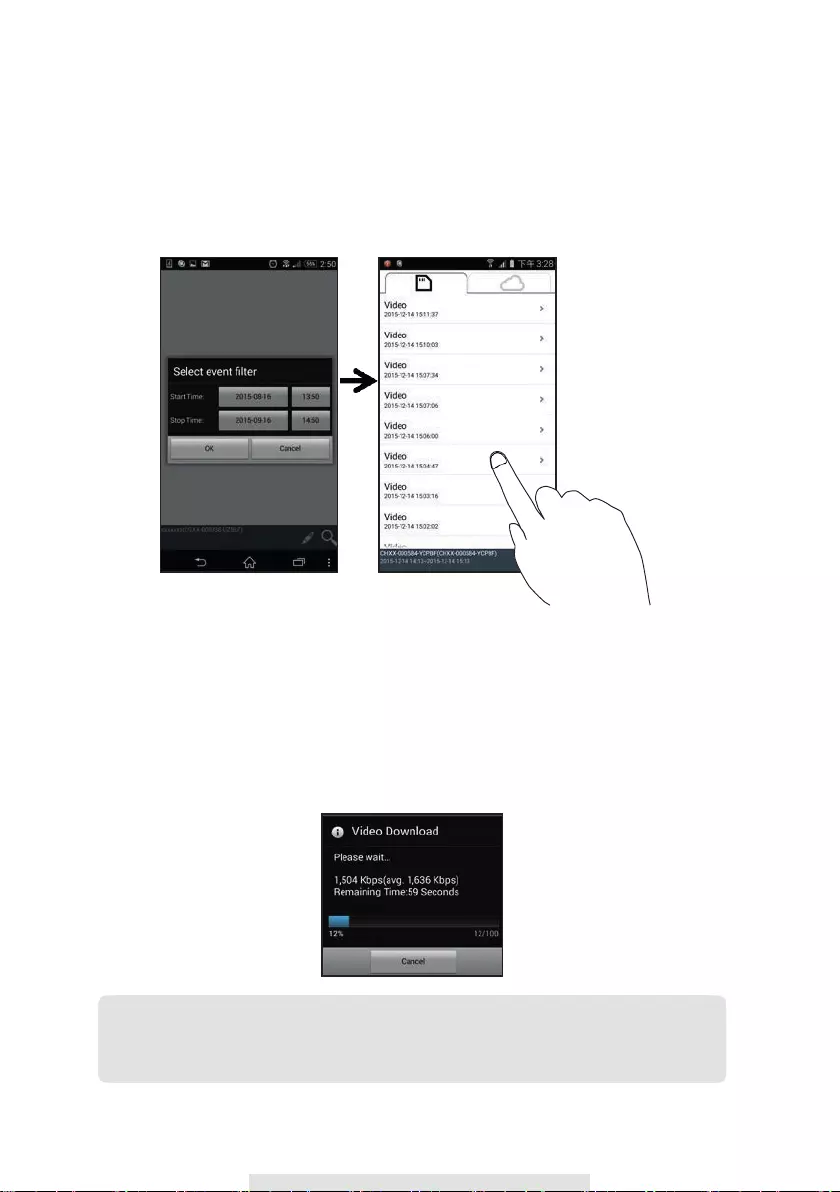
For playback, select the file from the event section. During the playback you can tap the pause button to
pause/resume the playback. The local network conditions may cause improper video playback, resulting in
a black screen. If this happens please leave the playback mode and try again later when the internet
conditions have improved. We strongly suggest using a good Wi-Fi connection for better performance
playback.
Tap once for playback,
press and hold to
download the file to
mobile device.
The app layout may vary depending on the display panel size of your smart-device. Please check the
release notes in the App Store/Google Play for more details.
Download
If you want to keep a particular event file on you mobile device, tap and hold the event file and a pop-
up will appear, indicating the progress of your download.
Note:
While a user is downloading the event file, the camera's recording and live-view
function will not be available for other users.
21
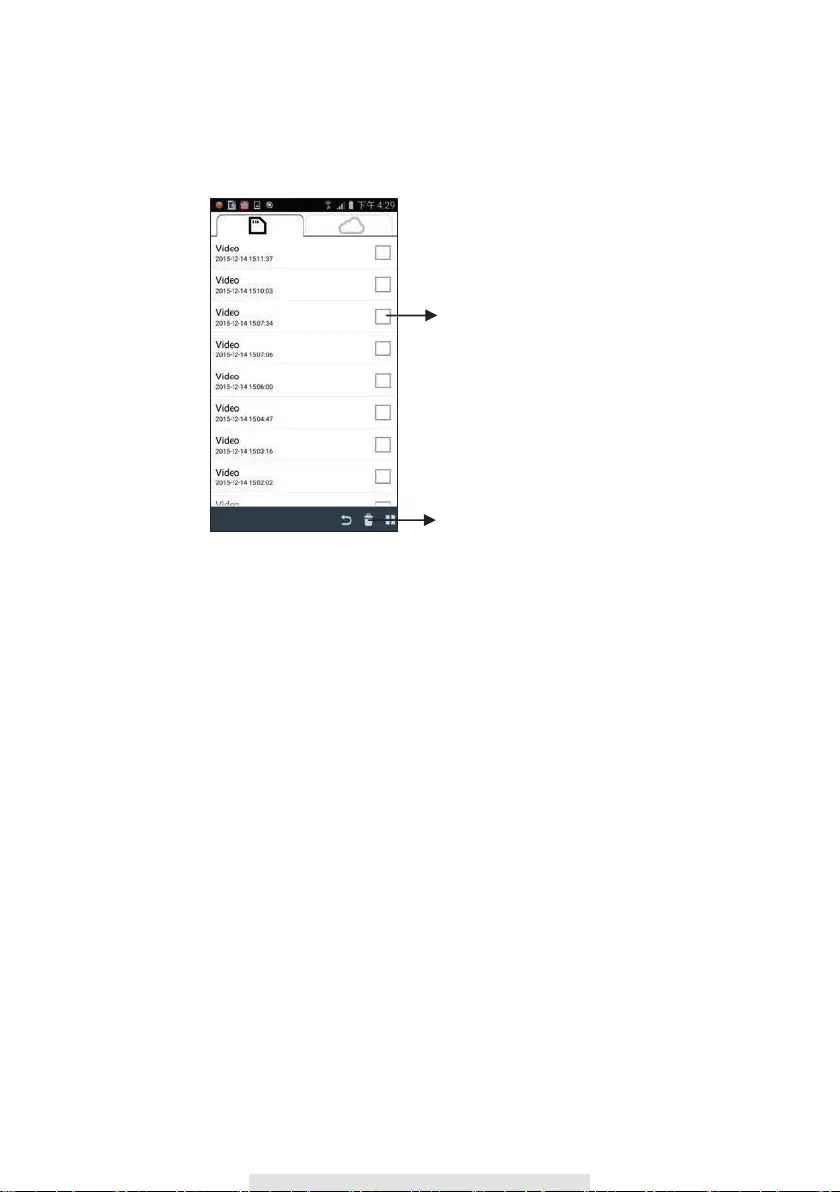
Delete
Select the file(s) and tap the delete icon. It’s possible to delete multiple files at once.
Check the video clip
Then tap the trash can icon
22
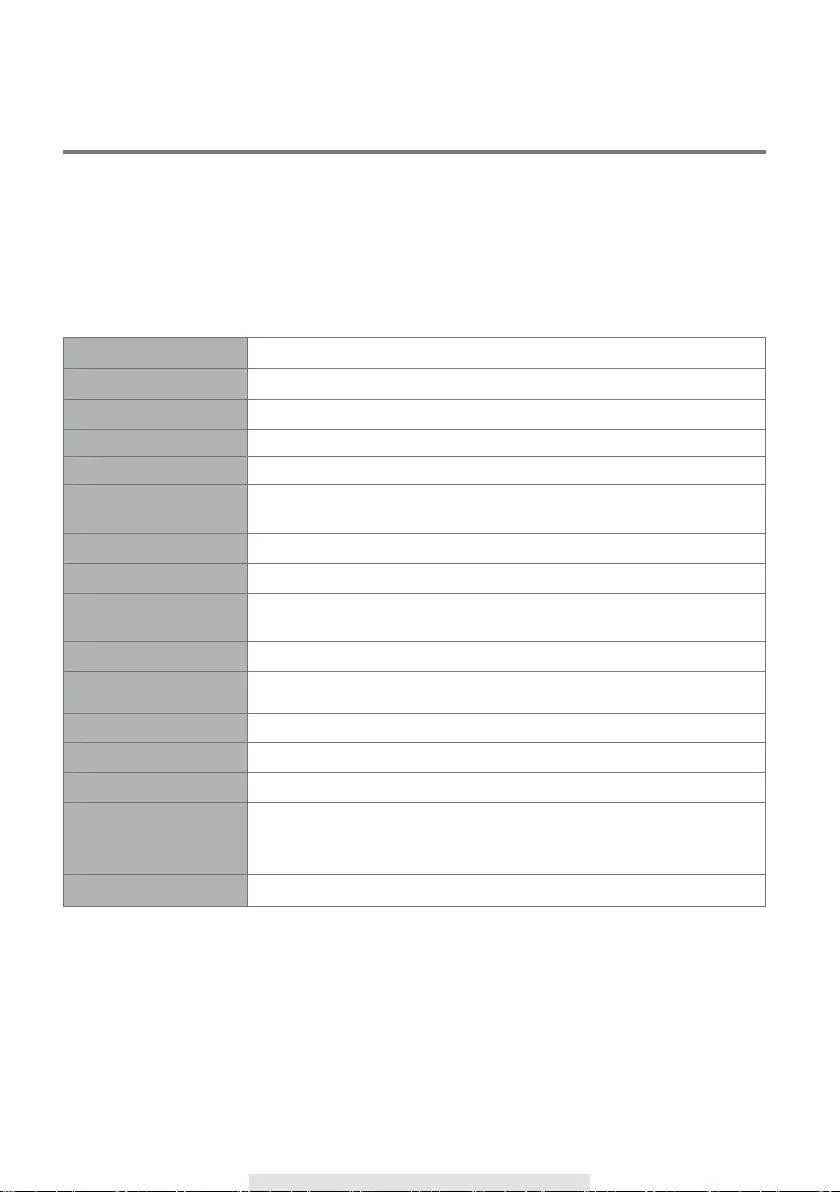
Advanced settings
This chapter explains the advanced settings for the administrator. The administrator is the one who
owns the administration password and has full control over the camera. The administrator can access
all functions and settings, while normal users can only receive the surveillance images for live view,
capture video recordings and cannot manage the camera settings. Settings may vary per (firmware)
version of the Guardian
Admin Password The security code required to edit the advanced settings
Device Security Code Setup/change the password for remote access
Time Setup
Siren Volume
Siren Time
Update the time of your device
Firmware Update When there is a new firmware version available, you automatically get
a notification when entering the advanced settings
Select: If you prefer the best image quality choose HD video, if the
internet speed is not sufficient you can select 'better streaming'
Choose the volume of the internal siren
Choose the lenght of the siren when activated manually
Wi-Fi Setup the Wi-Fi connection of your Guardian
Choose Normal (default) - Flip - Mirror - Mirror & flip
SD Card format You can format your SD-card (be carefull, all data on the SD card will
be erased)
Notify Enable Activate/deactivate push notifications for the device
SD Card Overwrite Activate/deactivate the data storage overwrite function for the device
Video Quality
Video Brightness
Screen Orientation
Adjust the b
Camera Name Change the name of your camera
Lighting Mode If you select 'trigger', the light will go on when it is dark and there is
movement. If you select 'manual schedule', the light will go on during
your scheduled program
rightness level
Environment Mode Choose between 50 or 60 Hz
23
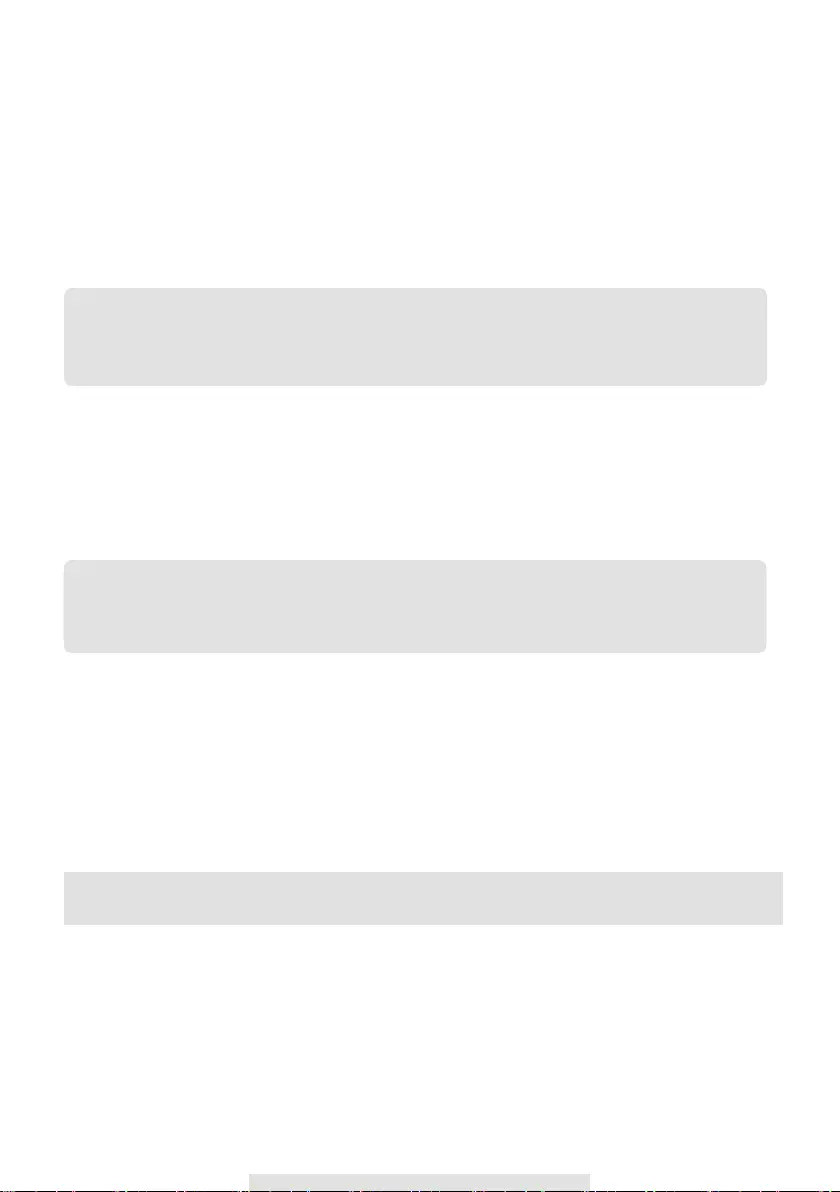
Admin password
The Admin Password is a specific security code for the administrator to edit the advanced settings.
The default admin password is 123456.
This function allows you to change the default admin password into your personal admin password.
For the protection of your system configuration, you need to enter the admin password when
changing the advanced settings. We strongly suggest that you change the admin password
periodically.
Device security code
This section allows you to setup the security code, limiting who can access to the device form a
remote location.
The default security code is 123456. Follow the app instructions to revise the security code. For
security reasons a strong password is required, with 8 or more characters. At least oneuppercase
letter, at least one lowercase letter, and at least one numberare also required.
Time setup
With this function you can sync the time of your camera to the time of your mobile device.
Wi-Fi setting (Android only)
Adjust your Wi-Fi settings.
Firmware update
This function allows you to trigger an over the air firmware update of your device.
Notify enable
By disabling notifications here all users will not be able to receive push notifications on their mobile
device, even if they have push notifications enabled.
Note: If you forget the admin password, press and hold the reset button on the bottom of
the device for 5 seconds to restore the device to factory default settings, and configure your
device from the start.
Note: If you forget the device security code, press and hold the reset button for 5 seconds
to reset the system to factory default settings. You should configure the device from the start
again.
Note: Before you update the firmware, make sure to insert a memory card into the device with
enough storage space.
24
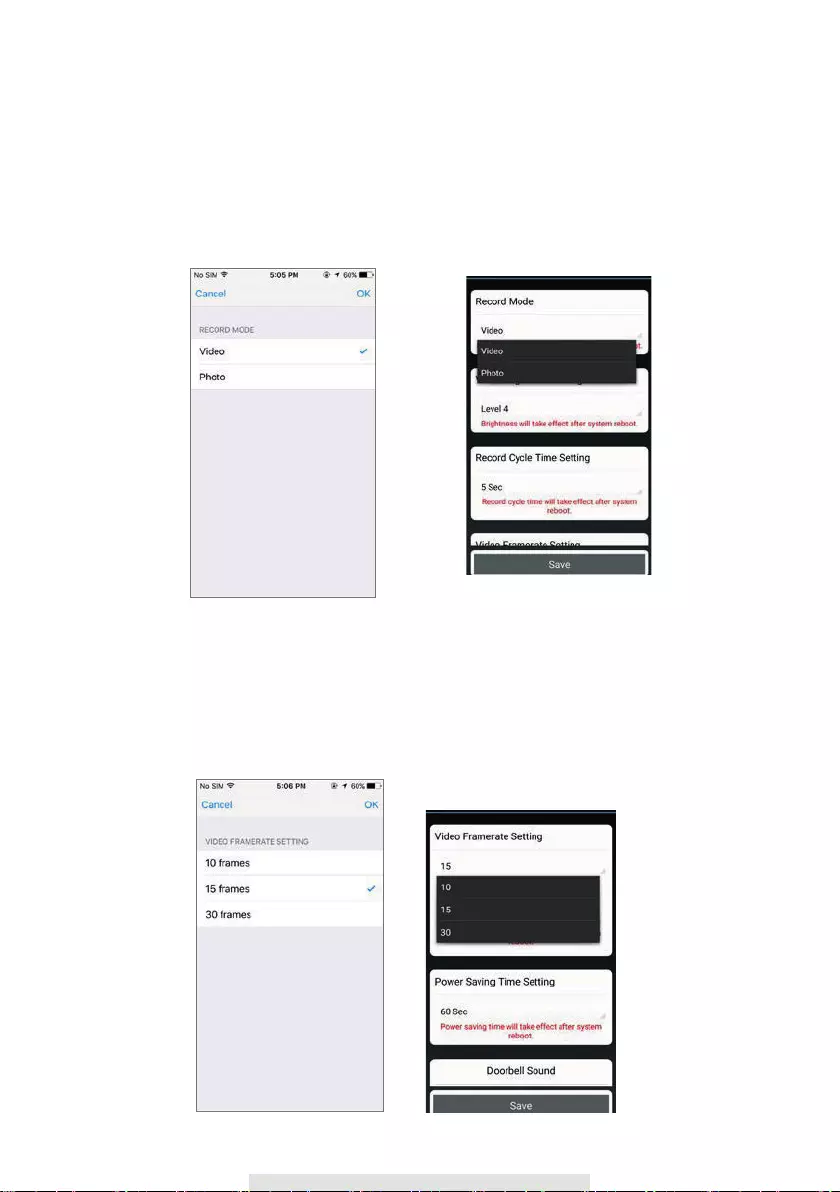
SD card overwrite
This function will overwrite the old files when the MicroSD card is full. Turning on this function will
enable the system to start overwriting oldest files when the available memory card capacity is not
sufficient. This ensures the most recent video recordings can be saved so that you won’t miss any
important footage.
Record mode
Choose if the device takes a snapshot or records a video when motion is detected.
Video framerate
This section allows you to set the frame rate of the recorded video. A higher frame rate will result
in a larger video file, but will provide smootherquality for playback .
iOS Android
25
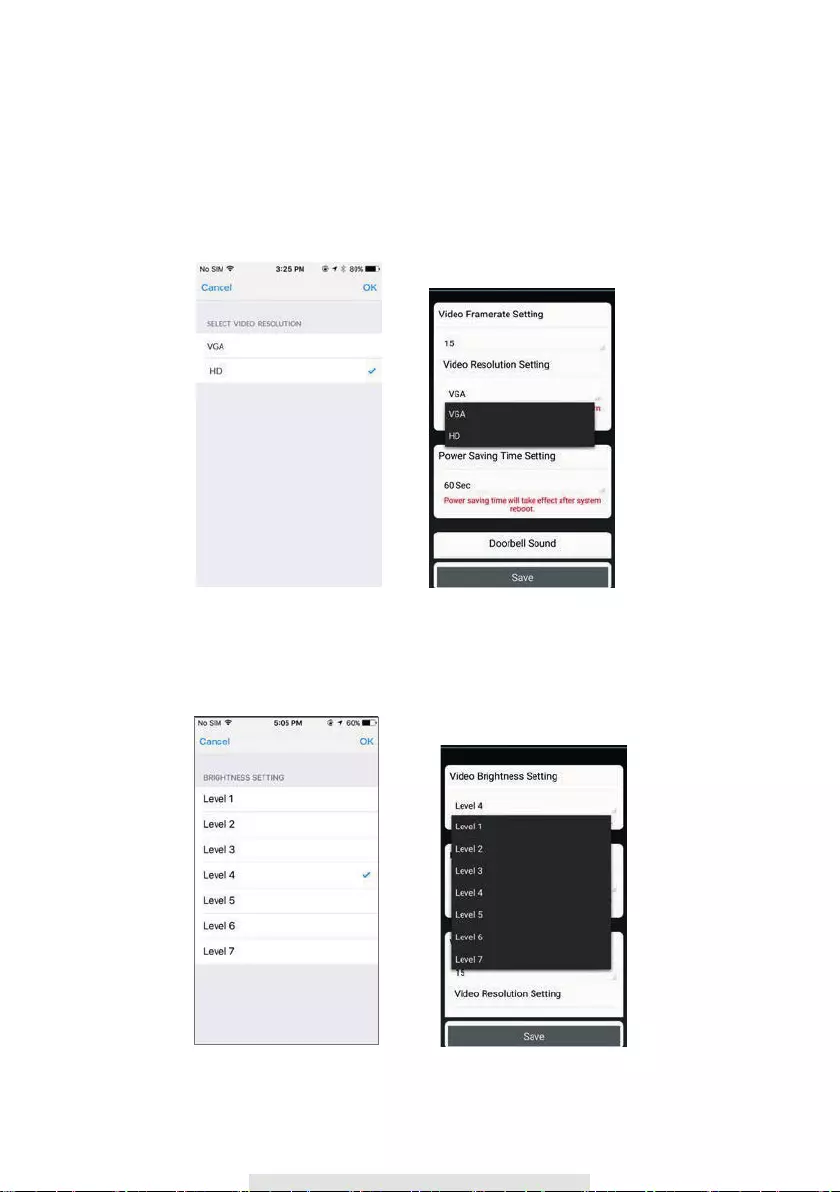
Video resolution
This section allows you to change the resolution of recorded video. There are two options you can
select, VGA (640*480) or HD (1280*720). To get better quality you should select HD video. It will
however consume more storage space, cause longer upload times, and higher power consumption.
iOS Android
Video Brightness
This setting allows you adjust the brightness level of the recorded video for the best results, with level
1 being the darkest and level 7 being the brightness.
iOS Android
26
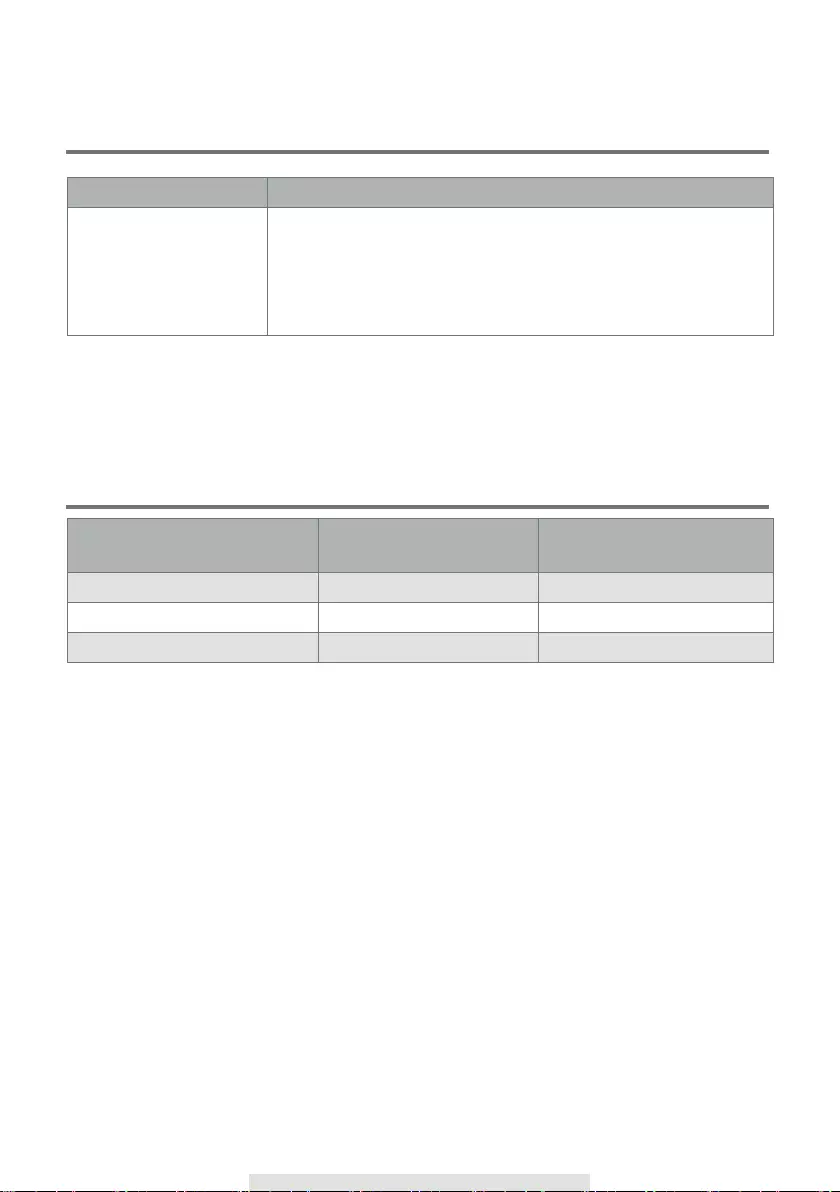
Trouble shooting
IF SOLUTION
You are not able to
connect the camera to
your Wi-Fi network…
·
Please put the device in close proximity to the Wi-Fi router.
·
The device only supports 2.4GHz, it does NOT support a 5GHz
network. Please make sure that the Wi-Fi network is on a 2.4G
frequency.
·
If you are using Android 8 (Oreo), turn off mobile data before setup
,
turn it on again when you’re done.
Storage media management
MicroSD card capacity
(Class 10)
Max. video
Resolution
Recording time
8GB 720p@30fps 10 hrs. / max.3000 events
16GB 720p@30fps 20 hrs. / max.3000 events
32GB 720p@30fps 40 hrs. / max.3000 events
27