Smartwares HWK-000 User Manual
Displayed below is the user manual for HWK-000 by Smartwares which is a product in the Smart Plugs category. This manual has pages.
Related Manuals
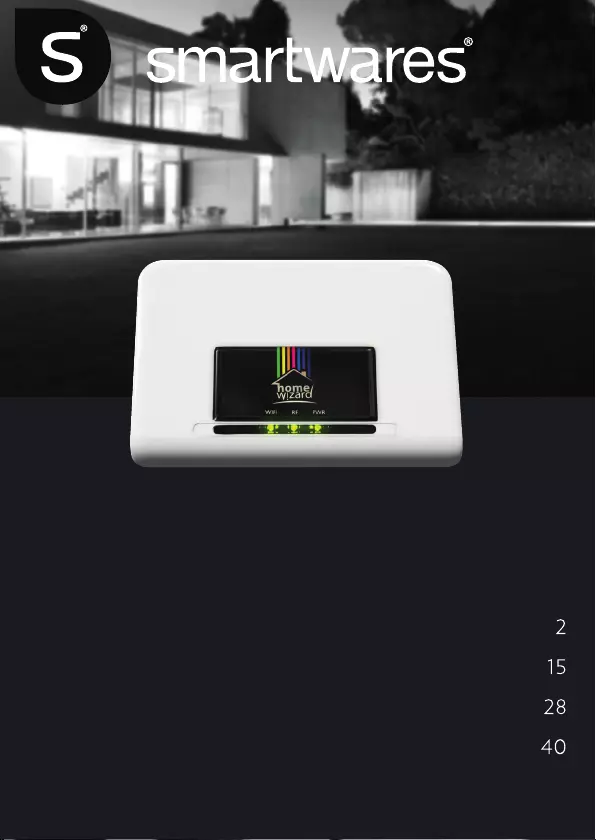
smarthome connect kit
NL GEBRUIKERSHANDLEIDING
EN INSTALLATION INSTRUCTIONS
FR MANUEL D’UTILISATION
DE GEBRAUCHSANLEITUNG
10.900.49
HW001
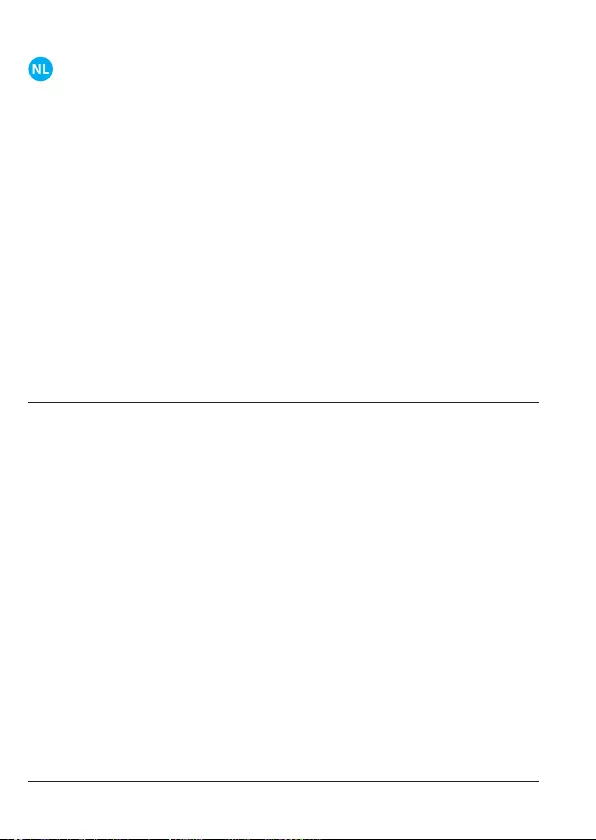
2 Gebruikershandleiding – smarthome connect kit
GEBRUIKERSHANDLEIDING
Inhoudsopgave
1 Inleiding 2
2 Hoe installeer ik de HomeWizard? 3
2.1 De HomeWizard installeren voor gebruik via iOS en Android 3
2.2 De HomeWizard installeren indien u geen IOS of Android heeft 5
3 Hoe stel ik de HomeWizard app in? 6
4 Hoe voeg ik apparaten toe aan de HomeWizard app? 9
4.1 Een draadloze schakelaar toevoegen 9
4.2 Andere apparaten toevoegen 13
5 Hoe gebruik ik de HomeWizard app? 14
5.1 Een draadloze schakelaar in- of uitschakelen 14
5.2 Overig gebruik 14
1 Inleiding
Bedankt voor de aanschaf van uw smarthome connect kit. Deze quick start guide
helpt u op weg met het installeren en gebruiken van het smarthome connect
kit*. In de handleiding wordt beschreven hoe u de HomeWizard installeert en
hoe u de draadloze schakelaar koppelt.
Wij adviseren u om de volgorde van installatie aan te houden zoals omschreven
in deze quick start guide.
Indien u uitgebreide informatie en/of ondersteuning wilt met betrekking tot de
smarthome connect kit of de vele mogelijke uitbreidingen, ga dan naar
www.homewizard.nl en kijk bij de ‘productinformatie’ of onder ‘downloads’.
* Wijzigingen voorbehouden. Dit product is onderhevig aan veranderingen en updates. Houd voor de meest
actuele handleiding de website www.homewizard.nl in de gaten. Ondervindt u problemen met de installatie
van verscheidene onderdelen, raadpleeg dan de originele handleiding van het desbetreffende product.
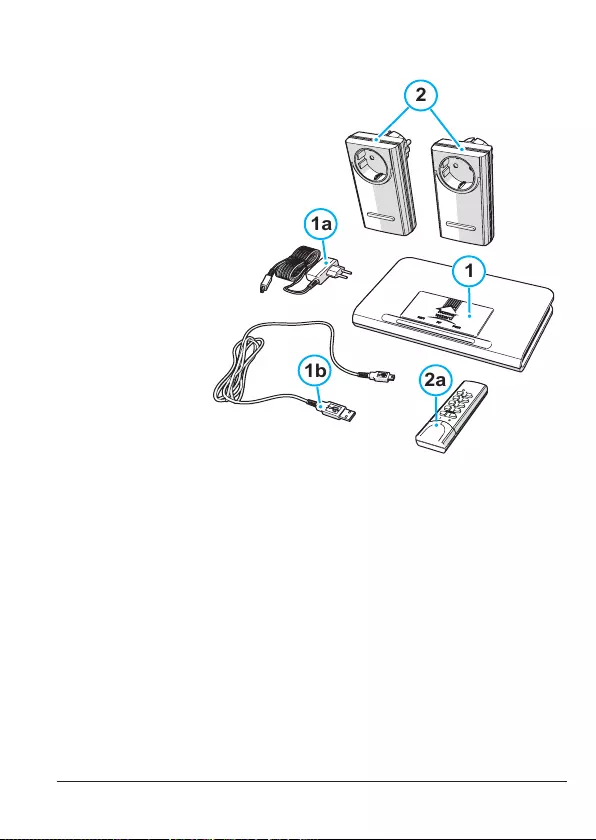
Hoe installeer ik de HomeWizard? 3
Wat vindt u in de doos van de
smarthome connect kit?
1 De HomeWizard
a. Adapter
b. USB kabel
2 Twee draadloze schakelaars
a. Afstandsbediening
2 Hoe installeer ik de HomeWizard?
2.1 De HomeWizard installeren voor gebruik via iOS en
Android
1 Sluit de HomeWizard aan op het stopcontact met de bijgeleverde adapter.
De HomeWizard zendt nu een WIFI signaal uit onder de naam
‘HomeWizard’.
Tip! Plaats de HomeWizard voor een optimaal bereik, op een centrale plaats in
huis. Plaats de HomeWizard niet binnen een straal van 50 centimeter van de
router.
1a
2
1
1b
1a
2
1
1b 12a
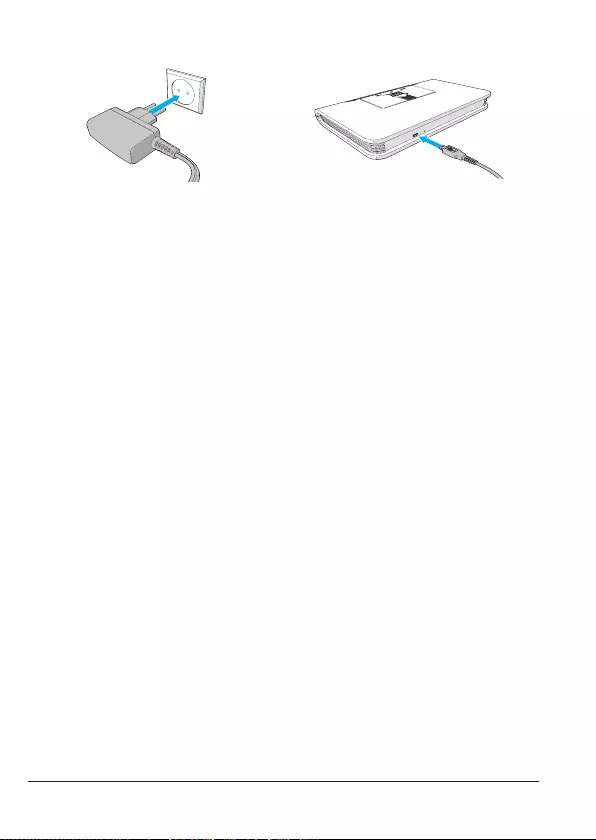
4 Gebruikershandleiding – smarthome connect kit
2 Ga op uw iPhone, iPad naar de Appstore of op uw Android apparaat naar
Google Play. Installeer de HomeWizard app.
3 Ga naar de WIFI instellingen op uw iPhone, iPad. of Android apparaat. Druk
op het WIFI netwerk ‘HomeWizard’ in de lijst met beschikbare netwerken.
Uw iPhone, iPad of Android apparaat maakt nu verbinding met de
HomeWizard.
4 Open de HomeWizard app en druk op ‘Congureer’. De app leidt u in drie
stappen door het proces heen om de HomeWizard verbinding te laten
maken met uw WIFI netwerk.
Let op! Het kan voorkomen dat de app geen verbinding met het HomeWizard
netwerk heeft. Controleer uw router instellingen (de HomeWizard ondersteunt
geen WEP beveiliging) en/of kijk op www.homewizard.nl/kb voor meer informatie.
U ontvangt een automatische email met inloggegevens van uw HomeWizard
Online Account.
5 Open de email.
6 Klik op de afbeelding in de email. Hiermee activeert u uw account.
Let op! Indien u geen bevestigingsmail ontvangt, raadpleeg dan de online
handleiding (www.homewizard.nl) om te zien hoe u handmatig een account
kunt aanmaken.

Hoe installeer ik de HomeWizard? 5
2.2 De HomeWizard installeren indien u geen IOS of
Android heeft
1 Download de ‘Conguration Tool’ op uw computer via www.homewizard.nl/
downloads.
2 Verbind de HomeWizard met de meegeleverde USB kabel met de computer.
3 Start de ‘Conguration Tool’ en doorloop de stappen om de HomeWizard
verbinding te laten maken met uw WIFI netwerk.
Tip! Klik op ‘Scan again’ indien uw draadloze netwerk niet in de lijst van
beschikbare draadloze netwerken wordt weergegeven. Is uw draadloze netwerk
nog steeds niet zichtbaar in de lijst met draadloze netwerken? Controleer dan de
instellingen van uw router.
Tip! Indien de HomeWizard het netwerk niet kan veriëren, dan kan het zijn dat
de gebruikersnaam en/of het wachtwoord van uw draadloze netwerk niet goed
is ingevuld. Het kan ook aan de beveiligingsinstellingen van uw router liggen.
Bijvoorbeeld: Indien u een WEP encryptie heeft, dient u deze aan te passen naar
WPA of WPA2.
Tip! Noteer uw HomeWizard gegevens op de laatste pagina van deze handleiding.
4 Haal de mini USB stekker uit de HomeWizard en sluit de HomeWizard aan
op het stopcontact met de bijgeleverde adapter.
Tip! Plaats de HomeWizard voor een optimaal bereik, op een centrale plaats in
huis. Plaats de HomeWizard niet binnen een straal van 50 centimeter van de
router.
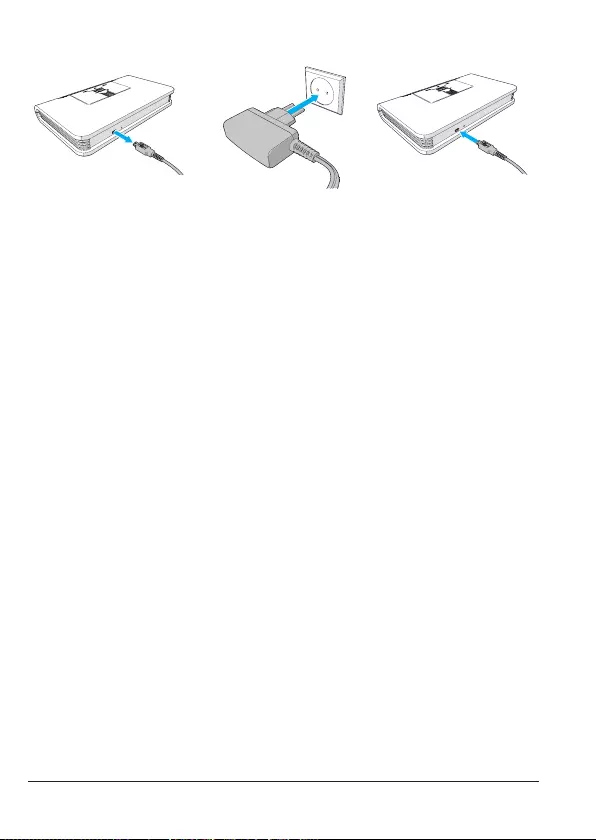
6 Gebruikershandleiding – smarthome connect kit
5 U ontvangt een automatische email met inloggegevens van uw HomeWizard
Online Account.
6 Klik op de afbeelding in de email. Hiermee activeert u uw account.
Let op! Indien u geen bevestigingsmail ontvangt, raadpleeg dan de online
handleiding (www.homewizard.nl) om te zien hoe u handmatig een account
kunt aanmaken.
3 Hoe stel ik de HomeWizard app in?
Als u geen bevestigingsmail heeft ontvangen of deze niet heeft kunnen activeren,
maak dan eerst handmatig een HomeWizard Online account aan. Raadpleeg de
uitgebreide ‘gebruikershandleiding HomeWizard pakket’ op de HomeWizard
website voor de instructies.
Let op! De Smartphone schermen in de hierna volgende hoofdstukken zijn
afkomstig uit de Android versie van de HomeWizard app. Deze schermen zien er
in iOS iets anders uit. Wanneer het verschil groot is, wordt dit in de tekst
omschreven.
1 Installeer de HomeWizard app via de Appstore of Google Play.
Let op! Open de HomeWizard app. Indien u de app voor de eerste maal opent,
wordt er gevraagd om inloggegevens Vul hier uw HomeWizard gegevens in.

Hoe stel ik de HomeWizard app in? 7
2Druk linksboven in het Home
scherm op de knop ‘Menu’
(de drie strepen boven elkaar).
Het Menu verschijnt.
Druk vervolgens op ‘Instellingen’,
het Instellingen scherm verschijnt.
3Schakel ‘Gebruik HomeWizard
Online’ in.
Android
Druk op ‘Gebruik HomeWizard
Online’.
iOS
Druk op de knop achter ‘Gebruik
HomeWizard Online’.
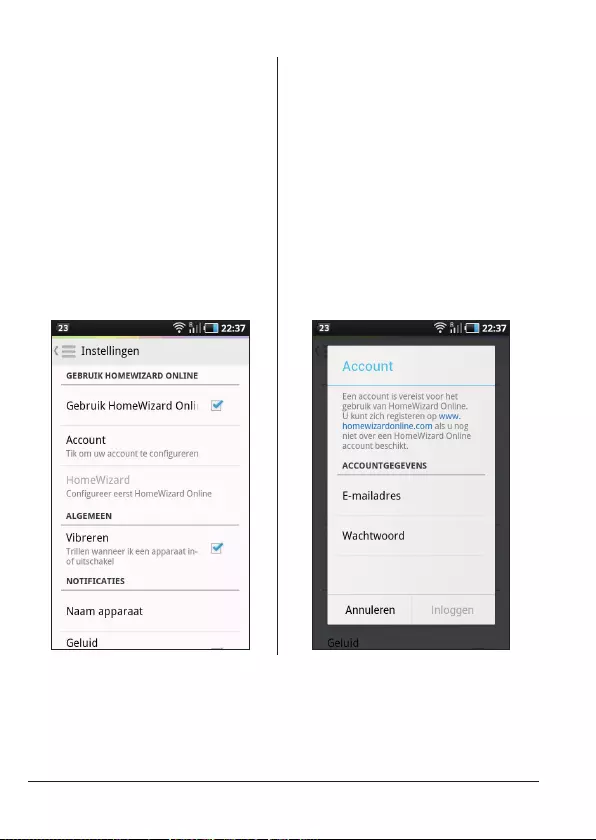
8 Gebruikershandleiding – smarthome connect kit
4Druk op ‘Account’.
Android
De melding: “Account” verschijnt.
iOS
Het Account scherm verschijnt.
5Vul het email adres en wachtwoord
van uw HomeWizard Online
Account in.
Druk op ‘Inloggen’. U bent nu
ingelogd op de HomeWizard via
uw Online account.
iOS
Druk tot slot op ‘HomeWizard’ en
druk in het scherm dat verschijnt
nogmaals op ‘HomeWizard’.
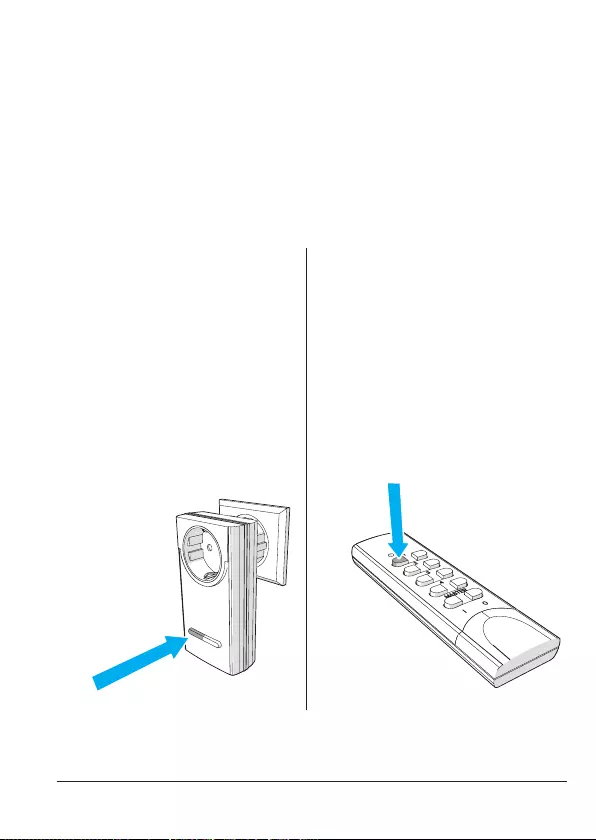
Hoe voeg ik apparaten toe aan de HomeWizard app? 9
4 Hoe voeg ik apparaten toe aan de
HomeWizard app?
4.1 Een draadloze schakelaar toevoegen
1Plaats de draadloze schakelaar in het stopcontact. Een rode LED brandt
constant.
2Houd de knop op de draadloze
schakelaar 2 seconden ingedrukt
en laat de knop daarna los.
Let op! De LED dient te
knipperen nadat de knop wordt
losgelaten. Als de LED gaat
knipperen tijdens indrukken,
dan kan de draadloze schakelaar
niet toegevoegd worden.
3Druk op een willekeurige knop
aan de linkerkant van de
afstands bediening. De schakelaar
is nu gekoppeld met de
afstandsbediening.
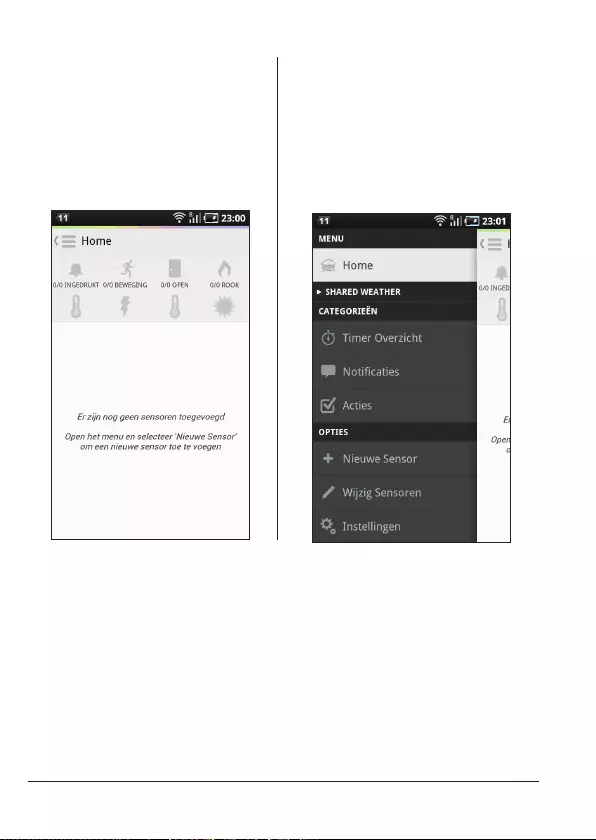
10 Gebruikershandleiding – smarthome connect kit
4Open de HomeWizard app op
uw smartphone of tablet en druk
linksboven in het scherm op de
knop ‘Menu’
(de drie strepen boven elkaar).
Het Menu verschijnt.
5Druk op ‘Nieuwe Sensor’. Het
categorie scherm verschijnt.
Tip! Schuif met uw vinger over het
scherm om te zoeken.

Hoe voeg ik apparaten toe aan de HomeWizard app? 11
6Druk op ‘Schakelaar’. 7Druk op ‘Naam’,.
Vul een gewenste naam voor het
apparaat in en druk op ‘OK’
(Android) of ‘Gereed’ (iOS).
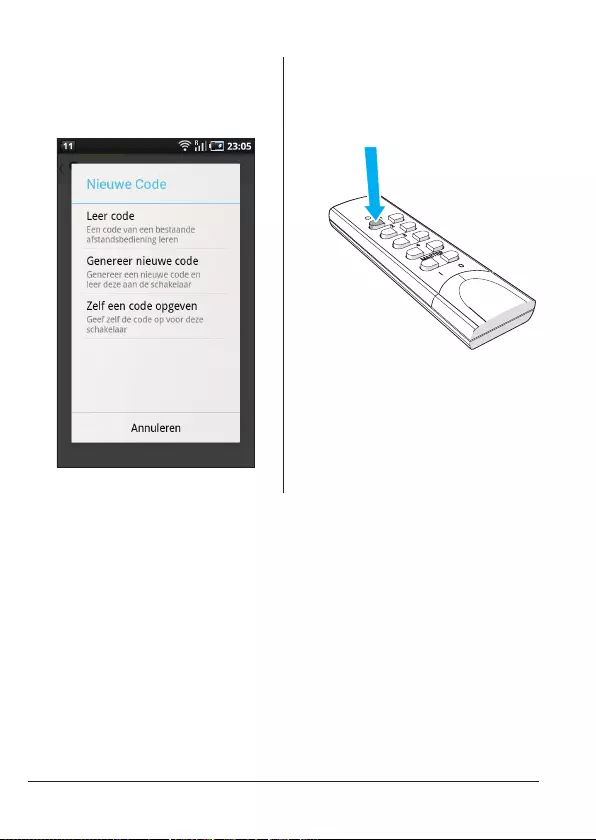
12 Gebruikershandleiding – smarthome connect kit
8Druk op ‘Code’ en druk
vervolgens op ‘Leer code’.
9Druk op de afstandsbediening op
dezelfde knop als in stap 3.
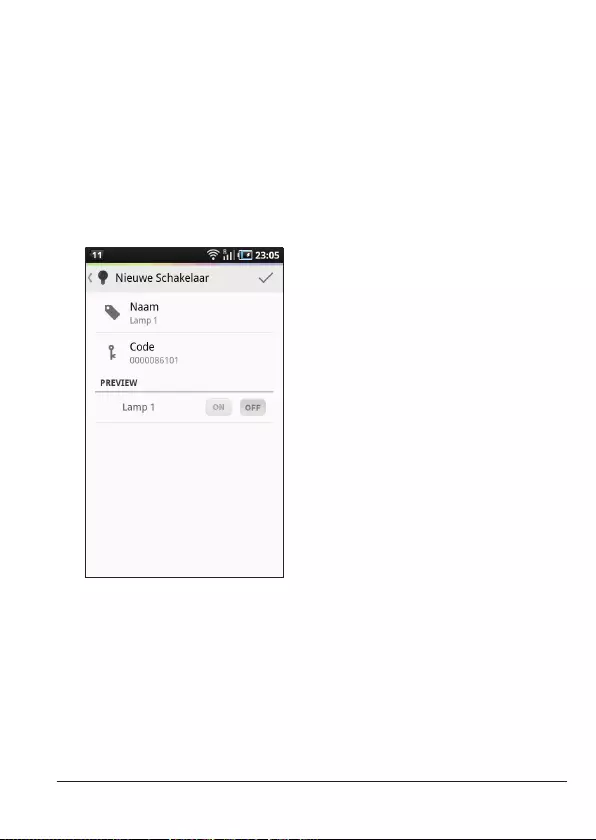
Hoe voeg ik apparaten toe aan de HomeWizard app? 13
10 Druk rechtsboven in het scherm
op ‘V’ (Android) of ‘Bewaar’ (iOS)
om te bevestigen. De melding:
“De schakelaar is succesvol
toegevoegd” verschijnt. De
draadloze schakelaar is
toegevoegd.
4.2 Andere apparaten toevoegen
U kunt diverse apparaten toevoegen aan uw HomeWizard. Denk aan
magneetcontacten, rookmelders, automatische rolluiken, verlichting, IP camera’s
enzovoorts.
Kijk voor meer informatie over de mogelijkheden op www.homewizard.nl.
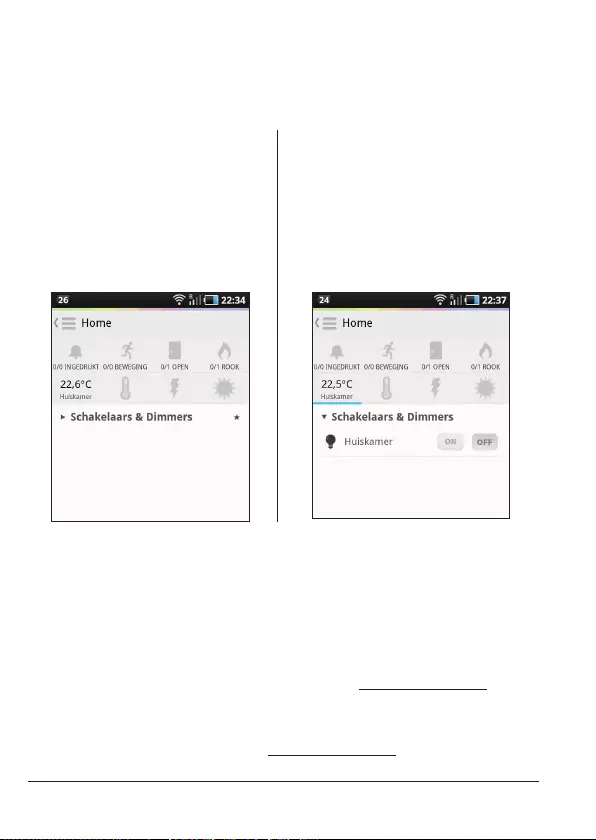
14 Gebruikershandleiding – smarthome connect kit
5 Hoe gebruik ik de HomeWizard app?
5.1 Een draadloze schakelaar in- of uitschakelen
1Druk in het Home scherm van de
HomeWizard app op
‘Schakelaars & Dimmers’. Een
uitklapmenu verschijnt met de
door u toegevoegde draadloze
schakelaar.
2Druk op ‘ON’ om de schakelaar in
te schakelen of druk op ‘OFF’ om de
schakelaar uit te schakelen.
5.2 Overig gebruik
De HomeWizard app biedt u diverse mogelijkheden om aangesloten apparaten
te gebruiken.
Denk aan het instellen van timers, het laten uitvoeren van acties of het ontvangen
van noticaties. Raadpleeg voor inspiratie de meegeleverde feature guide!
‘Kijk voor nog meer informatie en mogelijkheden op www.homewizard.nl. Voor
uitgebreide instructies over het toevoegen van andere apparaten en het gebruik
van de HomeWizard, raadpleeg de ‘uitgebreide gebruikshandleiding
HomeWizard pakket’, beschikbaar op www.homewizard.nl onder ‘Downloads’.
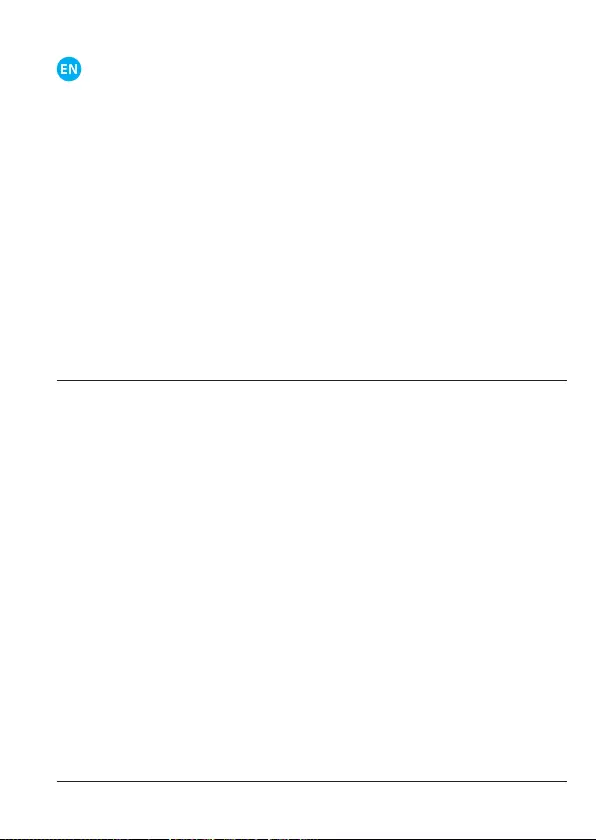
Introduction 15
INStALLAtIoN INStRUctIoNS
Table of contents
1 Introduction 15
2 How do I install the HomeWizard? 16
2.1 Install HomeWizard for use via iOS and Android 16
2.2 Installing the HomeWizard if you do not have iOS or Android 17
3 How do I set the HomeWizard app? 19
4 How do I add devices to the HomeWizard app? 22
4.1 Adding a wireless switch 22
4.2 Adding other devices 26
5 How do I use the HomeWizard app? 27
5.1 How to activate or deactivate a wireless switch 27
5.2 Other uses 27
1 Introduction
Thank you for purchasing this smarthome connect kit. This quick start guide will
help you with the installation and use of the smarthome connect kit*. The manual
contains a description of how to install the HomeWizard and how to connect
the wireless switch.
We advise you to keep to the order of installation as described in this quick start
guide.
If you require comprehensive information and/or support with regard to the
smarthome connect kit or the many possible extensions, just go to
www.homewizard.nl and look at the ‘product information’ or under ‘downloads’.
* Modications reserved. The product is subject to changes and updates. For the most current manual, please
visit our website www.homewizard.nl. If you experience difculties with the installation of different parts,
please refer to the original manual of the relevant product.
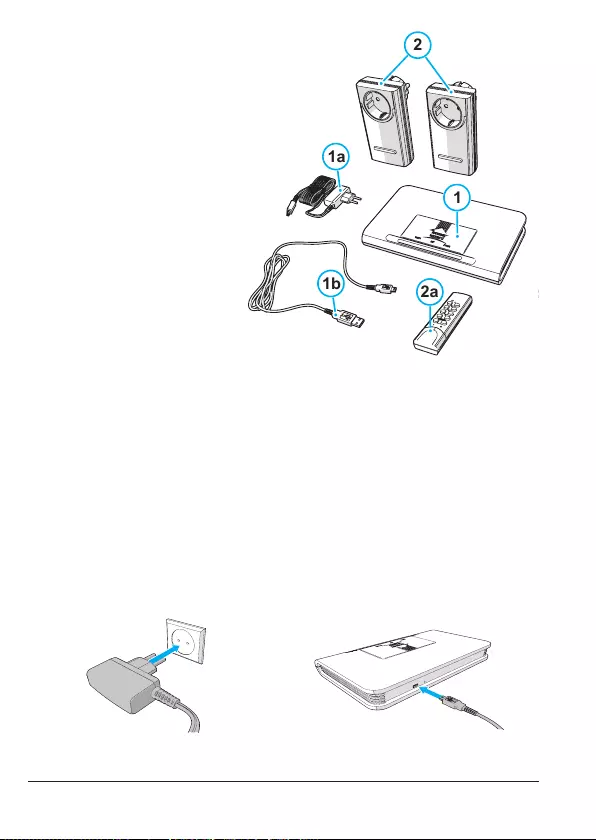
16 Installation instructions – smarthome connect kit
What’s in the box of the
smart home connect kit?
1 The HomeWizard
a. Adapter
b. USB cable
2 Two wireless switches
a. Remote control
2 How do I install the HomeWizard?
2.1 Install HomeWizard for use via iOS and Android
1 Connect the HomeWizard to the electrical outlet with the supplied adapter.
The HomeWizard now sends a WI-FI signal under the name ‘HomeWizard’.
Tip! For optimal range, place the HomeWizard in a central location in the
house. Do not place the HomeWizard within a radius of 50 centimetres of the
router.
1a
2
1
1b
1a
2
1
1b 12a

How do I install the HomeWizard? 17
2 Go to the Appstore on your iPhone or iPad or to Google Play on your
Android device. Install the HomeWizard app.
3 Go to the WI-FI settings on your iPhone, iPad or Android device. Press on
the WI-FI network ‘HomeWizard’ in the list of available networks. Your
iPhone, iPad or Android device will now connect to the Home Wizard.
4 Open the HomeWizard app and press ‘Congure’. The app will guide you
through the process in three steps to let the HomeWizard connect to your
WI-FI network.
Note! It may occur that the app does not connect to the HomeWizard. Check
your router settings (the HomeWizard does not support WEP security) and/or
visit www.homewizard.nl/kb for more information.
You will receive an automatic email with login information from your
HomeWizard Online Account.
5 Open the email.
6 Look at the illustration in the email. With this information you can activate
your account.
Note! If you do not receive conrmation, please refer to the online manual
(www.homewizard.nl) to see how to manually create an account.
2.2 Installing the HomeWizard if you have no iOS or Android
1 Download the ‘Conguration Tool’ on your computer via www.homewizard.
nl/downloads.
2 Connect the HomeWizard with the supplied USB cable to the computer.
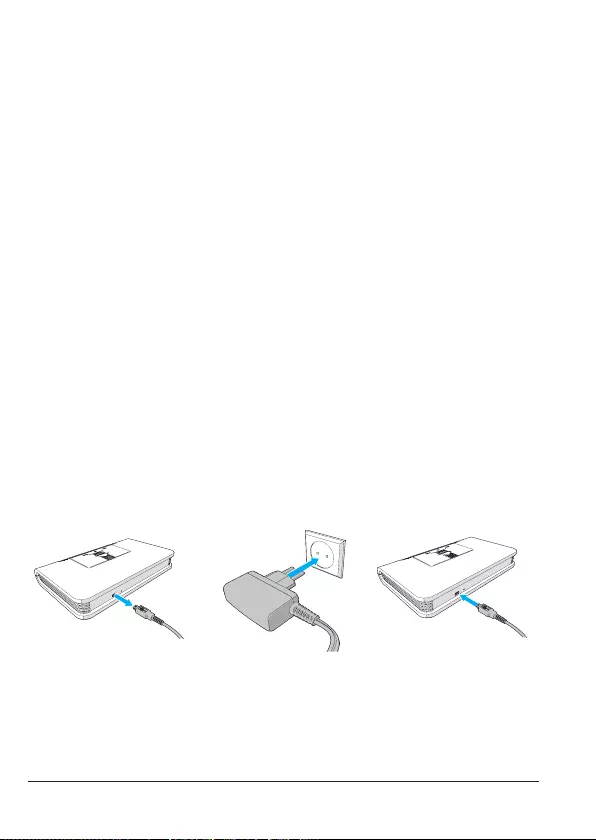
3 Start the ‘Conguration Tool’ and go through the steps to allow the
HomeWizard to connect to your WI-FI network.
Tip! Click ‘Scan again’ if your wireless network is not displayed in the list of
available wireless networks. Is your wireless network still not visible in the list of
wireless networks? Check the settings of your router.
Tip! If the HomeWizard is unable to verify the network, it is possible that the
user name and/or password of your wireless network have not been properly
completed. It can also be caused by the security settings of your router. For
instance: If you have a WEP encryption, you will need to adapt it to WPA or
WPA2.
Tip! Make notes of your HomeWizard data on the last page of this manual.
4 Remove the mini USB connector from the HomeWizard and connect the
HomeWizard to the electrical outlet with the supplied adapter.
Tip! For optimal range, place the HomeWizard in a central location in the
house. Do not place the HomeWizard within a radius of 50 centimetres of the
router.
5 You will receive an automatic email with login information of your
HomeWizard Online Account.
18 Installation instructions – smarthome connect kit
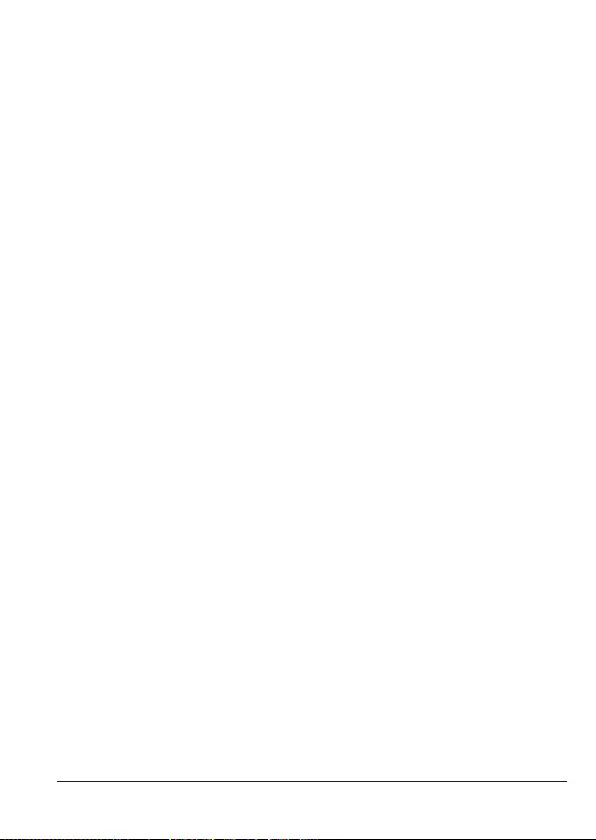
How do I set the HomeWizard app? 19
6 Look at the illustration in the email. With this information you can activate
your account.
Note! If you do not receive conrmation, please refer to the online manual
(www.homewizard.nl) to see how to manually create an account.
3 How do I set the HomeWizard app?
If you received no conrmation email or if you have not been able to activate it,
then rst manually set up a HomeWizard Online account. Refer to the extended
‘User manual HomeWizard package’ on the HomeWizard website for the
instructions.
Note! The Smartphone screens in the following chapters originate from the
Android version of the HomeWizard app. These screens look a bit different in
iOS. If there is a big difference, it is described in the text.
1 Install the HomeWizard app via the Appstore or Google Play.
Note! Open the HomeWizard app. If you open the app for the rst time, you
are prompted to enter your login information. Enter your HomeWizard
information.
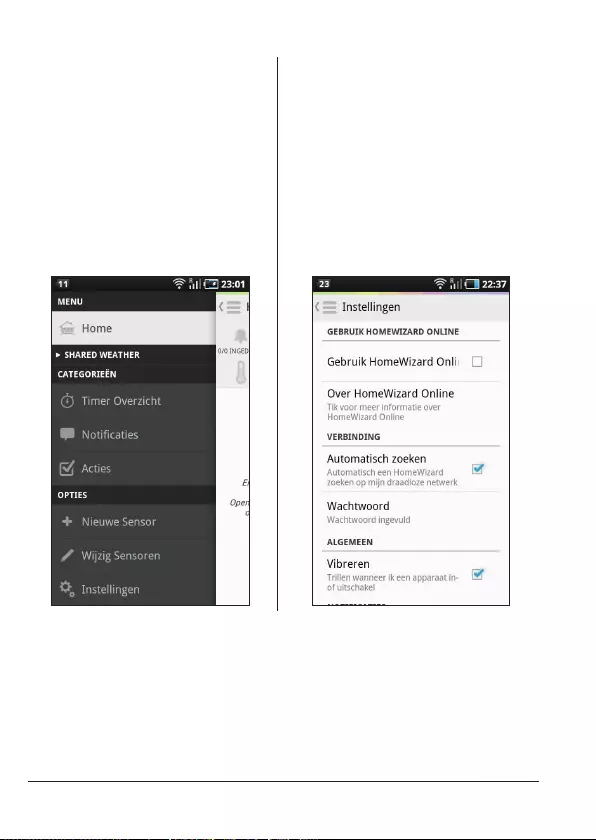
2On the upper left corner of the
Home screen, press the 'Menu'
button (the three lines above
each other). The Menu is
displayed.
Then press 'Settings'; the Settings
screen appears.
3Switch to 'Use HomeWizard
Online'.
Android
Press 'Use HomeWizard Online'.
iOS
Press the button 'Use HomeWizard
Online'.
20 Installation instructions – smarthome connect kit
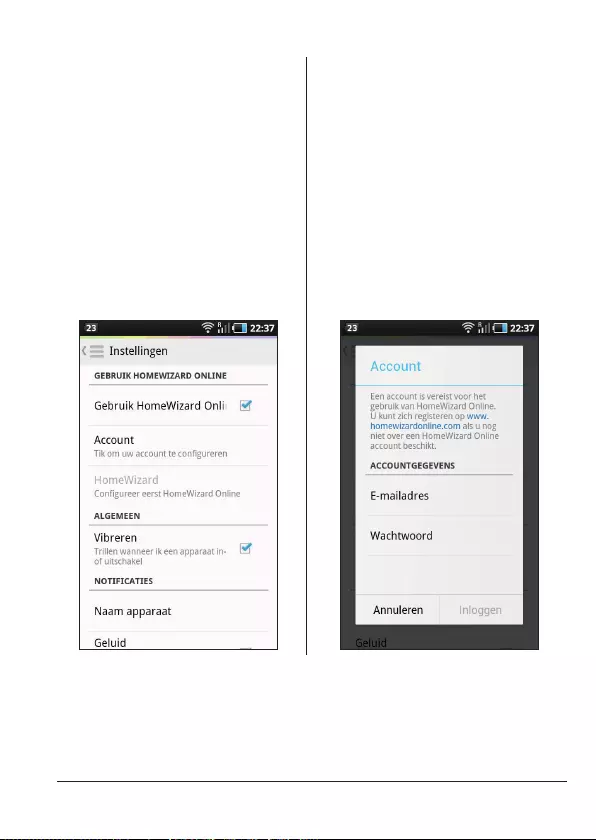
How do I set the HomeWizard app? 21
4Press 'Account'.
Android
The message “Account” is
displayed.
iOS
The Account screen appears.
5Fill in the email address and
password of your HomeWizard
Online Account.
Press 'Login'. You are now logged
into the HomeWizard via your
online account.
iOS
Press to lock on 'HomeWizard' and
in the screen that appears press
'HomeWizard' again.
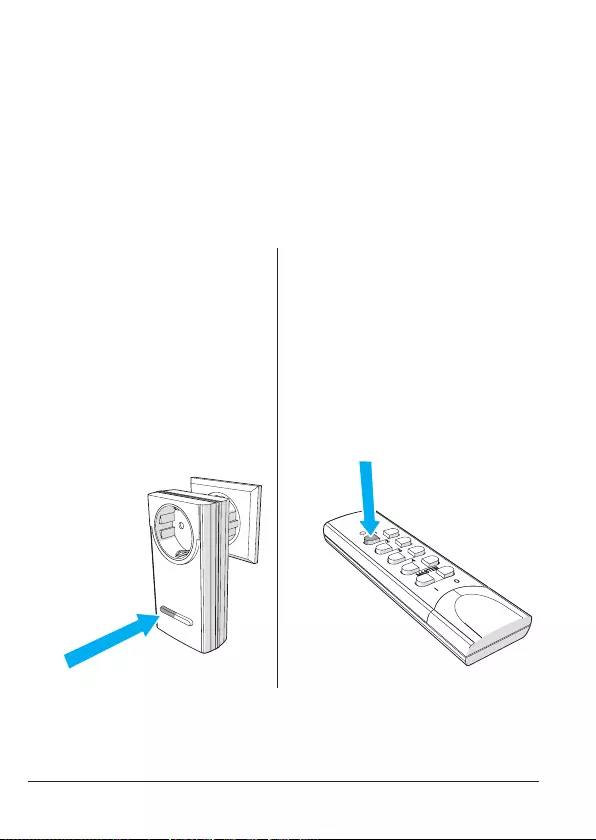
4 How do I add devices to the
HomeWizard app?
4.1 Adding a wireless switch
1Place the wireless switch in the electrical outlet. A red LED lights up
permanently.
2Keep the button on the wireless
switch pressed for 2 seconds and
then release the button.
Note! The LED should ash after
the button is released. If the LED
ashes during pressing the button
then the wireless switch cannot be
added.
3Press any button on the left side of
the remote control. The switch is
now paired up with the remote
control.
22 Installation instructions – smarthome connect kit
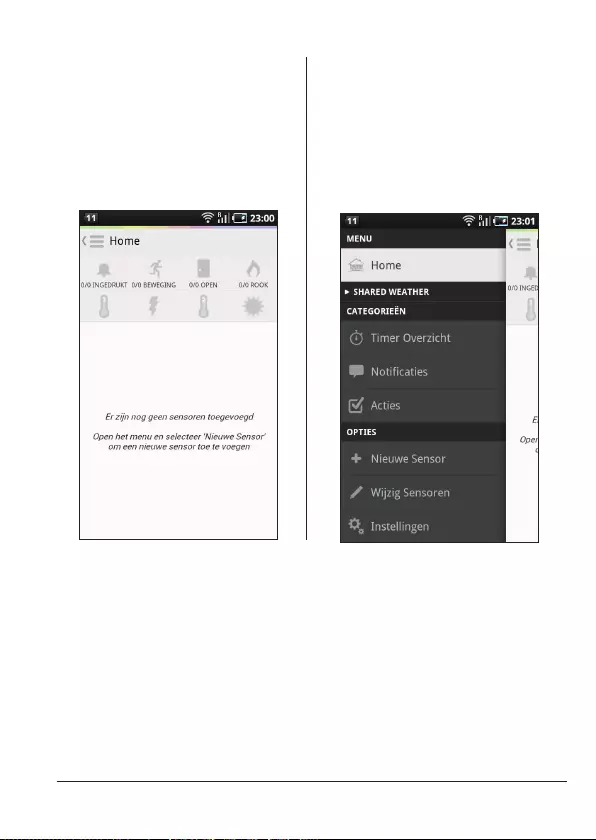
How do I add devices to the HomeWizard app? 23
4Open the HomeWizard app on
your smartphone or tablet and
press the 'Menu' button in the
upper left corner of the screen
(the three lines above each
other). The Menu is displayed.
5Tap on 'New Sensor'. The category
screen appears.
Tip! Move your nger across the
screen to search.
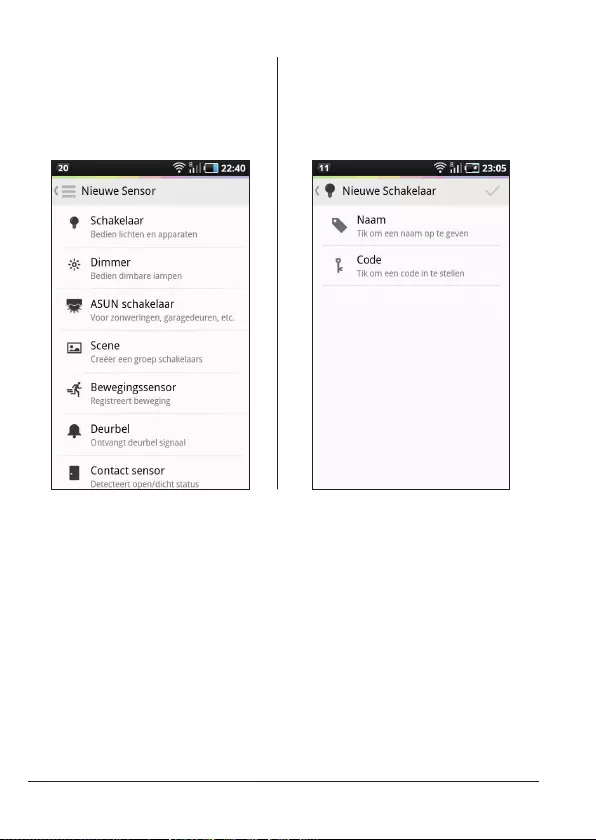
6Tap on 'Switch'. 7Tap on ‘Name’.
Fill in a preferred name for the
device and press 'OK' (Android) or
'Ready' (iOS).
24 Installation instructions – smarthome connect kit
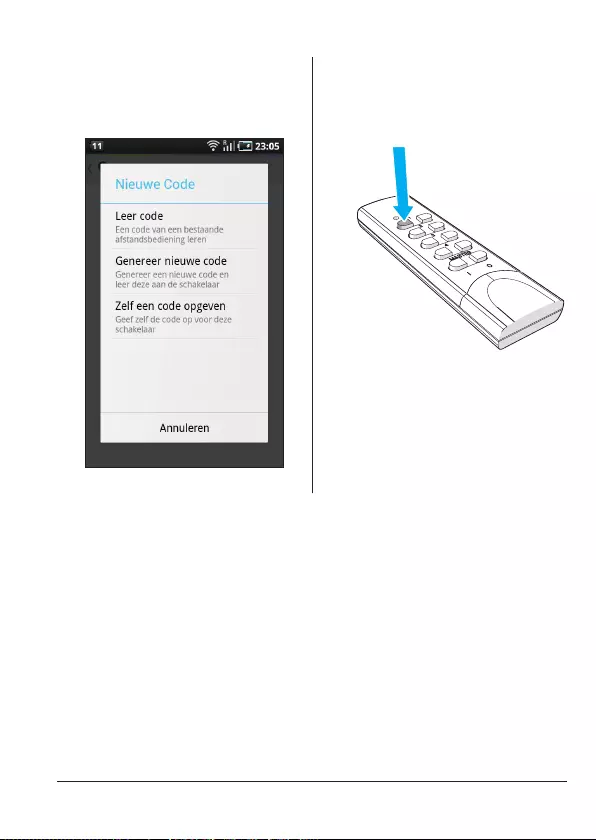
How do I add devices to the HomeWizard app? 25
8Press 'Code' and then press
'Learn code'.
9On the remote control press the
same button as in step 3.
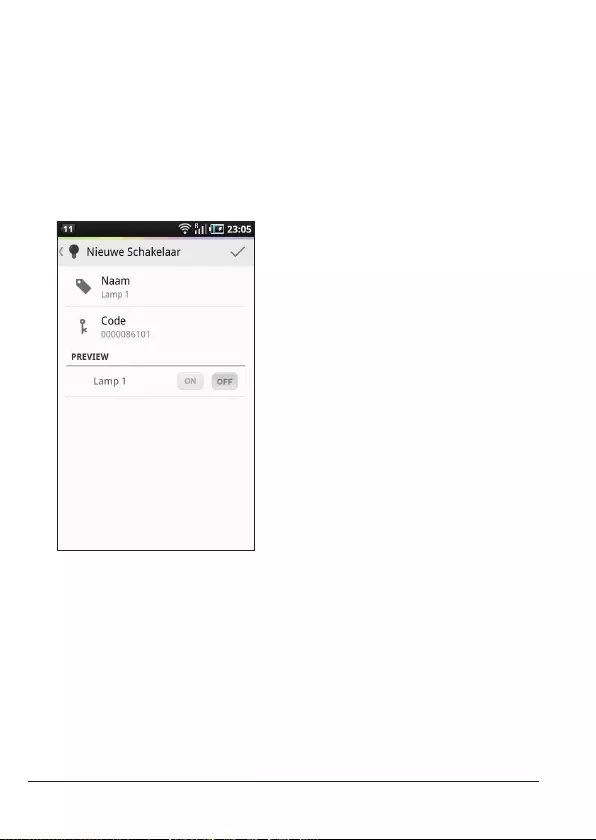
10 In the upper right corner of the
screen, press 'V' (Android) or
'Save' (iOS) to conrm. The
message 'The switch has been
added successfully' appears. The
wireless switch has been added.
4.2 Add other devices
You can add different devices to your HomeWizard, such as magnetic contacts,
smoke detectors, automatic shutters, lighting, IP cameras etc.
For more information about the options, visit www.homewizard.nl.
26 Installation instructions – smarthome connect kit

How do I use the HomeWizard app? 27
5 How do I use the HomeWizard app?
5.1 How to activate or deactivate a wireless switch
1On the Home screen of the
HomeWizard app press
'Switches & Dimmers'. A drop-
down list appears with the
wireless switch that you added.
2Press 'ON' to turn on the switch or
press 'OFF' to turn off the switch.
5.2 Other uses
The HomeWizard app offers you various possibilities to use connected devices
(e.g. setting timers, carrying out actions or receiving notications). For inspiration
refer to the included feature guide!
‘For even more information and opportunities go to www.homewizard.nl. For
detailed instructions on how to add other devices and the use of the
HomeWizard, refer to the ‘comprehensive manual HomeWizard package’,
available on www.homewizard.nl under ‘Downloads’.
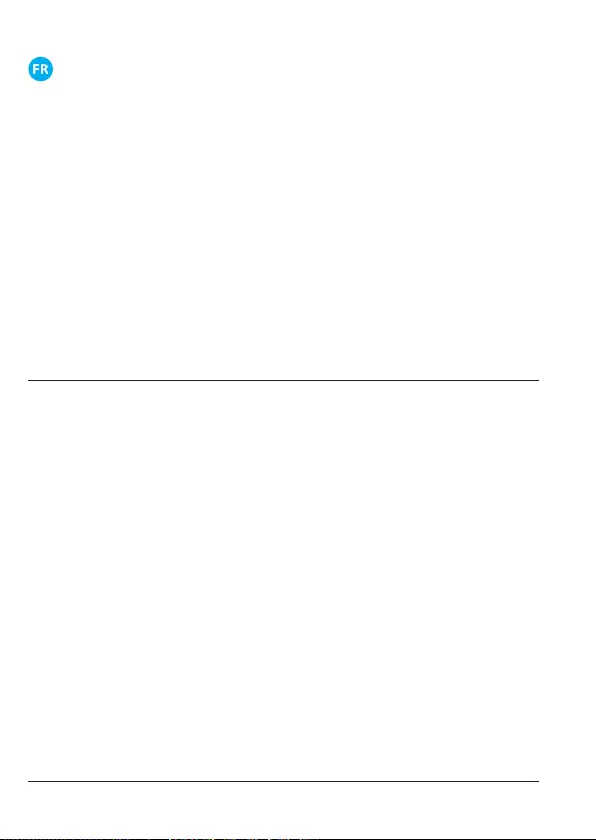
MANUEL D’UtILISAtIoN
Table des matières
1 Introduction 28
2 Comment installer le HomeWizard ? 29
2.1 Installer le HomeWizard pour une utilisation avec iOS ou Android 29
2.2 Comment installer l’app HomeWizard si vous n’avez ni iOS ni Android 31
3 Comment installer l’app HomeWizard ? 32
4 Comment ajouter des appareils à l’app HomeWizard ? 35
4.1 Ajouter un interrupteur sans l 35
4.2 Ajouter d’autres appareils 38
5 Comment utiliser l’l’app HomeWizard ? 39
5.1 Mettre en/hors service un interrupteur sans l 39
5.2 Usage divers 39
1 Introduction
Nous vous remercions d’avoir acheté ce smarthome connect kit. Ce guide de
démarrage rapide vous aide à installer et utiliser le smarthome connect kit*. Dans
le manuel, le mode d’installation du HomeWizard et la manière de raccorder
l’interrupteur sans l sont décrits.
Nous vous recommandons de respecter l’ordre d’installation décrit dans ce guide
de démarrage rapide.
Si vous souhaitez plus d’informations et/ou de support concernant le smarthome
connect kit ou les nombreuses possibilités d’agrandissement, allez sur
www.homewizard.nl et regardez dans « information produit » ou dans
« téléchargements ».
* Sous réserve de modications. Ce produit est sensible aux modications et mises à jour. Regardez le site
web www.homewizard.nl pour obtenir la version la plus actualisée du manuel. Si vous rencontrez des
problèmes pour l’installation des divers éléments, consultez alors le manuel d’origine du produit concerné.
28 Manuel d’utilisation – smarthome connect kit
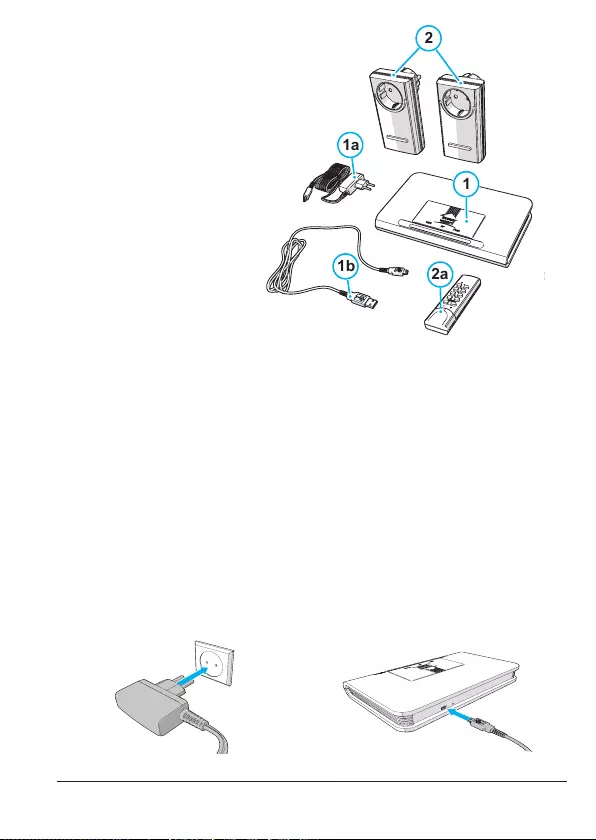
Comment installer le HomeWizard ? 29
Qu’allez-vous trouver dans la boîte
du smarthome connect kit ?
1 Le HomeWizard
a. Adaptateur
b. Câble USB
2 Deux interrupteurs sans l
a. Télécommande
2 Comment installer le HomeWizard ?
2.1 Installer le HomeWizard pour utiliser sous iOS et
Android
1 Raccordez le HomeWizard avec la prise livrée avec l’adaptateur. Le
HomeWizard vous transmet un signal WIFI qui porte le nom de
« HomeWizard ».
Astuce ! Installez le HomeWizard à un endroit central pour avoir une portée
optimale. N’installez pas le HomeWizard dans un rayon de 50 centimètres du
routeur.
1a
2
1
1b
1a
2
1
1b 12a
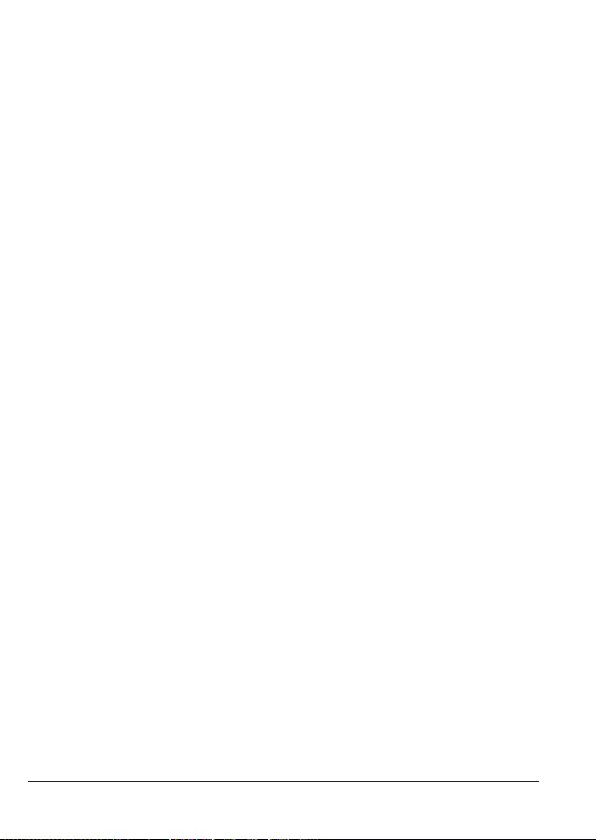
2 Allez sur Appstore avec votre iPhone, iPad vers Appstore ou vers Google
Play avec votre appareil Android. Installez l’app HomeWizard.
3 Allez vers les paramètres WIFI de votre appareil iPhone, iPad ou Android.
Appuyez sur le réseau WIFI « HomeWizard » dans la liste des réseaux
disponibles. Votre appareil iPhone, iPad ou Android établit la connexion avec
le HomeWizard.
4 Ouvrez l’app HomeWizard et appuyez sur « Congurez ». L’app vous fait
parcourir les trois étapes dans le processus d’établissement de la connexion
du HomeWizard avec votre réseau WIFI.
Attention ! Il peut arriver que l’app ne se connecte pas avec le réseau
HomeWizard. Contrôlez les paramètres de votre routeur (le HomeWizard ne
supporte aucun sécurité WEP, regardez sur www.homewizard.nl/kbpour plus
d’informations.
Vous recevez un courriel automatique avec les données de connexion de votre
compte HomeWizard en ligne.
5 Ouvrez le courriel.
6 Cliquez sur l’illustration dans le courriel. Vous activez de cette manière votre
compte.
Attention ! Si vous recevez un courriel de conrmation, consultez alors le
manuel en ligne (www.homewizard.nl) pour voir comment vous pouvez créer
un compte manuellement.
30 Manuel d’utilisation – smarthome connect kit
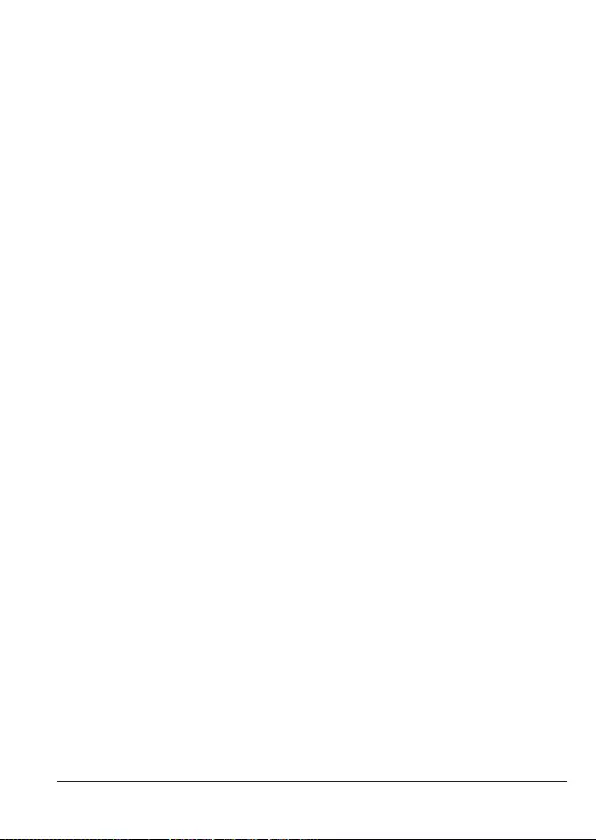
Comment installer le HomeWizard ? 31
2.2 Comment installer l’app HomeWizard si vous n’avez ni
iOS ni Android
1 Téléchargez le « Conguration Tool » sur votre ordinateur par www.
homewizard.nl/downloads.
2 Reliez le HomeWizard avec le câble USB livré et l’ordinateur.
3 Démarrez « l’outil de conguration » et parcourez les étapes pour établir la
liaison HomeWizard avec votre réseau WIFI.
Astuce ! Cliquez sur « Scan again » si votre réseau sans l n’apparaît pas dans la
liste des réseaux sans l disponibles. Si votre réseau sans l n’est pas encore
disponible dans la liste des réseaux sans l ? Contrôlez les réglages de votre
routeur.
Astuce ! Si le HomeWizard n’arrive pas à vérier le réseau, alors il se peut que
le nom d’utilisateur et/ou le mot de passe de votre réseau sans l ne soit pas bien
complété. Il se peut également que le problème se situe au niveau des réglages
de sécurité de votre routeur. Exemple : Si vous avez un chiffrage WEP, vous devez
l’adapter au WPA ou WPA2.
Astuce ! Notez les données de votre HomeWizard sur la dernière page de ce
manuel.
4 Retirez la mini clé USB du HomeWizard et raccordez le HomeWizard à une
prise avec l’adaptateur livré.
Astuce ! Installez le HomeWizard à un endroit central pour avoir une portée
optimale. N’installez pas le HomeWizard dans un rayon de 50 centimètres du
routeur.
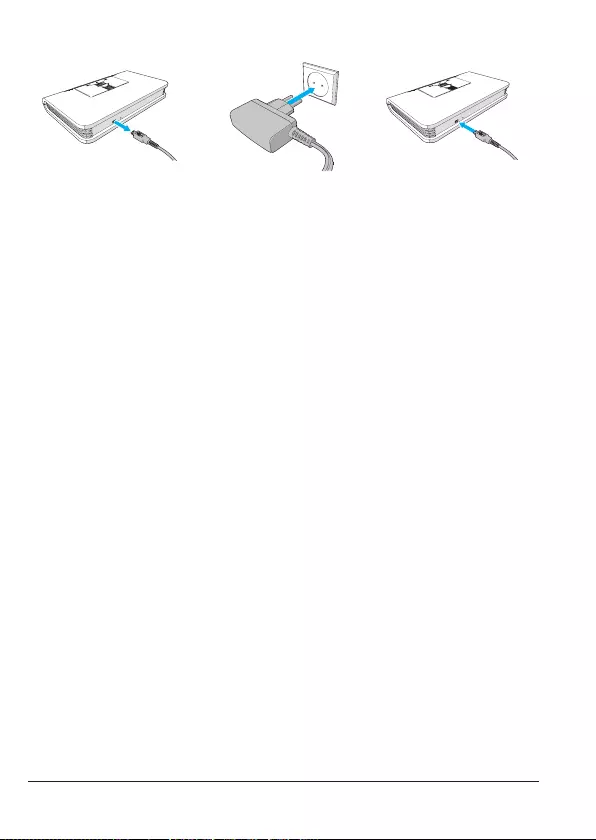
5 Vous recevez un courriel automatique avec les données de connexion de
votre compte HomeWizard en ligne.
6 Cliquez sur l’illustration dans le courriel. Vous activez de cette manière votre
compte.
Attention ! Si vous recevez un courriel de conrmation, consultez alors le
manuel en ligne (www.homewizard.nl) pour voir comment vous pouvez créer
un compte manuellement.
3 Comment installer l’app HomeWizard ?
Si vous n’avez pas reçu de courriel de conrmation ou que vous n’avez pas pu
l’activer, créez d’abord manuellement un compte HomeWizard en ligne.
Consultez le manuel de l’utilisateur approfondi du HomeWizard sur le site web
HomeWizard pour connaître les instructions.
Attention ! Les écrans de Smartphone dans les prochains chapitres
proviennent de la version Android de l’app HomeWizard. Ces écrans sont tout à
fait différents de ceux d’iOS. Quand la différence est importante, elle est décrite
dans le texte.
1 Installez l’app HomeWizard par Appstore ou Google Play.
Attention ! Ouvrez l’app HomeWizard. SI vous ouvrez l’app pour la première
fois, on vous demandera vos données de connexion. Complétez ici vos données
HomeWizard.
32 Manuel d’utilisation – smarthome connect kit
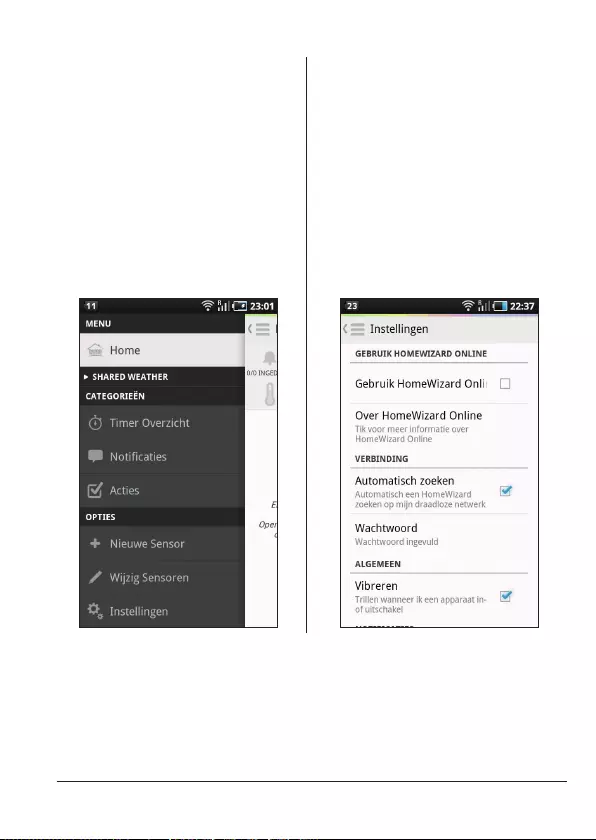
Comment installer l’app HomeWizard ? 33
2Appuyez dans le coin supérieur
gauche de l'écran Home sur le
bouton « Menu » (les trois
bandes l'une au-dessus de
l'autre). Le Menu apparaît.
Appuyez ensuite sur
« Réglages », l'écran Réglages
apparaît.
3Raccordez « Utilisez HomeWizard
en ligne ».
Android
Appuyez sur « Utilisez
HomeWizard en ligne ».
iOS
Appuyez sur le bouton « Utilisez
HomeWizard en ligne ».
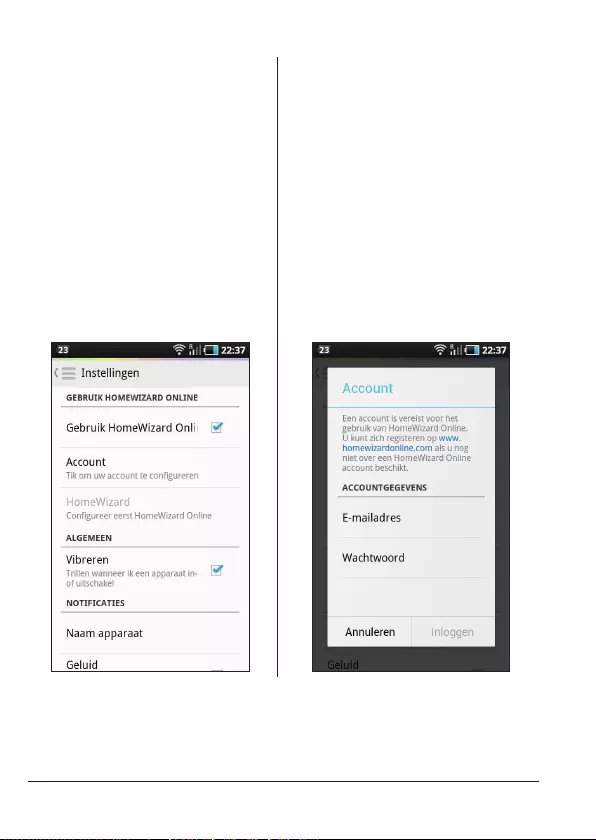
4Appuyez sur « Compte ».
Android
La notication : « Compte »
apparaît.
iOS
L'écran Compte apparaît.
5Saisissez l'adresse de courriel et le
mot de passe de votre compte
HomeWizard en ligne.
Appuyez sur « Connexion ». Vous
êtes maintenant connecté à votre
compte en ligne HomeWizard.
iOS
Appuyez nalement sur
« HomeWizard » et appuyez sur
l'écran qui apparaît une fois de plus
dans « HomeWizard ».
34 Manuel d’utilisation – smarthome connect kit
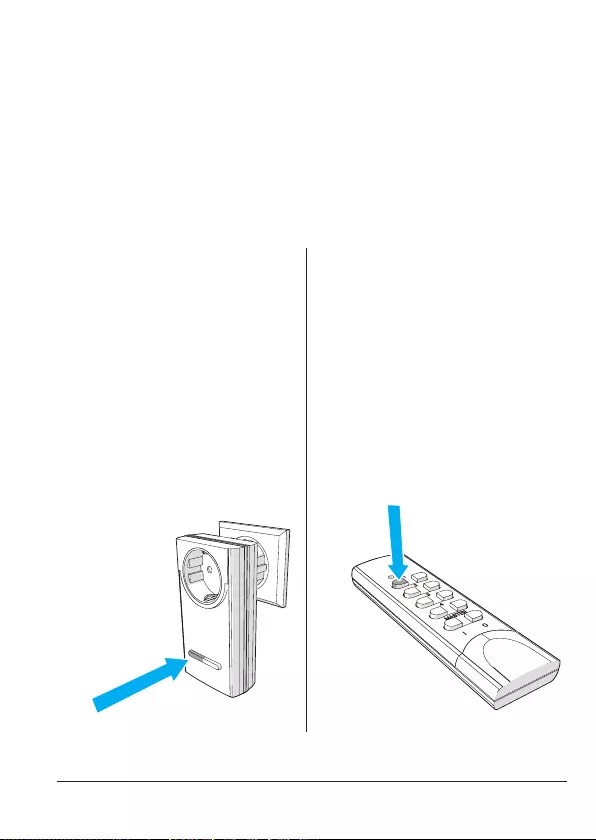
Comment ajouter des appareils à l’app HomeWizard ? 35
4 Comment ajouter des appareils à l’app
HomeWizard ?
4.1 Ajouter un interrupteur sans l
1Installez l'interrupteur sans l dans la prise. Une LED rouge va s'allumer en
continu.
2Maintenez le bouton de
l'interrupteur sans l enfoncé
pendant 2 secondes et relâchez le
bouton par la suite.
Attention ! La LED doit
clignoter après relâchement du
bouton. Si la LED se met clignoter
pendant que vous poussez sur le
bouton, alors l'interrupteur sans l
ne peut être ajouté.
3Appuyez sur un bouton au hasard
du côté gauche de la
télécommande. Le commutateur
est maintenant relié à la
télécommande.
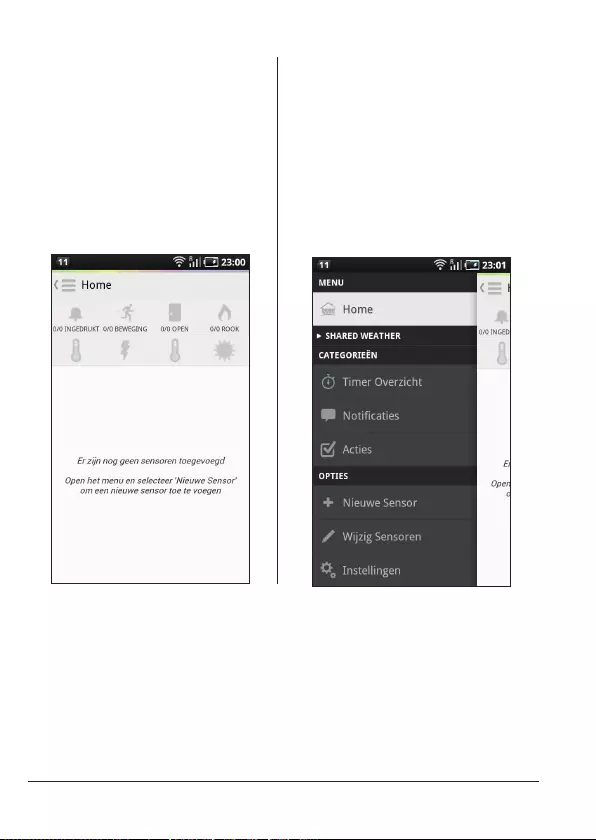
4Ouvrez l'app HomeWizard sur
votre smartphone ou tablette et
appuyez dans la partie
supérieure gauche de l'écran sur
le bouton « Menu ».
(les trois bandes au-dessus les
unes des autres). Le Menu
apparaît.
5Appuyez sur « Nouveau capteur ».
L'écran de catégorie apparaît.
Astuce ! Faites glisser le doigt sur
l'écran pour chercher.
36 Manuel d’utilisation – smarthome connect kit

Comment ajouter des appareils à l’app HomeWizard ? 37
6Appuyez sur « Interrupteur ». 8Appuyez sur « Code » et appuyez
ensuite sur « Apprendre code ».
7Appuyez sur « Nom ».
Complétez le nom souhaité pour
l’appareil et appuyez sur « OK »
(Android) ou « Prêt » (iOS).
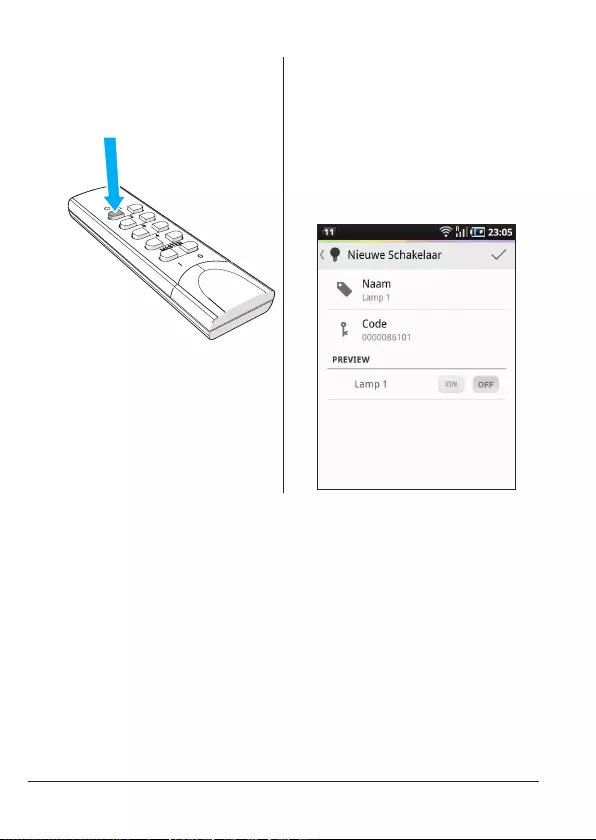
9Appuyez sur la télécommande
sur le même bouton qu’à l’étape
3.
10 Appuyez dans le coin supérieur
droit dans l’écran sur « V »
(Android) et « Conservez » (iOS)
pour conrmer. La notication :
« L’interrupteur a été ajouté avec
succès » apparaît. L’interrupteur
sans l est ajouté.
4.2 Ajouter d’autres appareils
Vous pouvez ajouter divers appareils à votre HomeWizard. Pensez aux contacts
aimantés, aux détecteurs de fumées, aux volets automatiques, à l’éclairage, aux
caméras IP etc.
Pour plus d’informations sur les possibilités, voyez www.homewizard.nl.
38 Manuel d’utilisation – smarthome connect kit
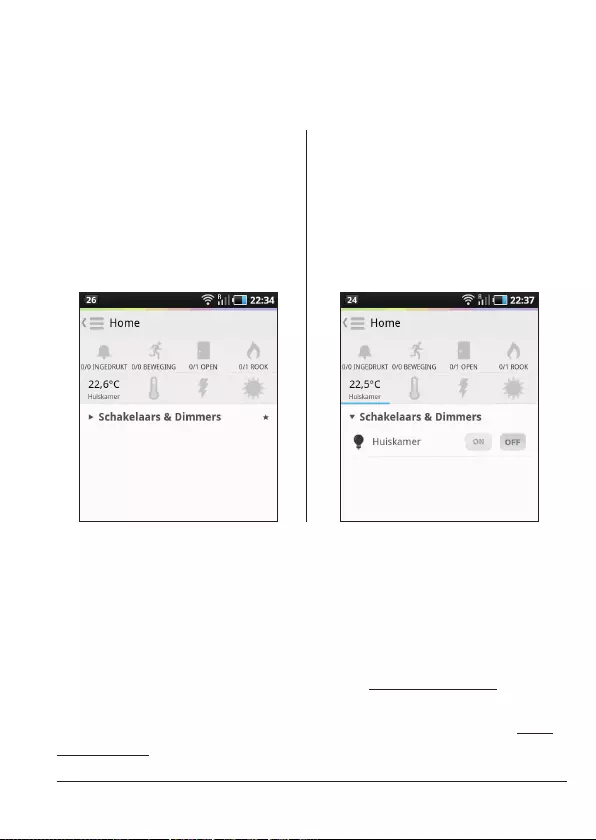
Comment utiliser l’app HomeWizard ? 39
5 Comment utiliser l’app HomeWizard ?
5.1 Mettre en/hors service un interrupteur sans l
1Appuyez sur l'écran d'Accueil de
l'app HomeWizard sur
« Interrupteurs & Variateurs ».
Un menu déroulant apparaît avec
l'interrupteur sans l que vous
avez ajouté.
2Appuyez sur « ON » pour
enclencher l'interrupteur ou sur
« OFF » pour débrancher
l'interrupteur.
5.2 Usage divers
L’app HomeWizard vous offre des possibilités d’utiliser des appareils raccordés.
Pensez au réglage des minuteries, des actions à réaliser ou de la réception des
notications. Consultez le guide des caractéristiques livré pour obtenir de
l’inspiration !
Pour plus d’informations sur les possibilités, voyez www.homewizard.nl. Pour des
instructions détaillées sur l’ajout d’autres appareils et l’utilisation de HomeWizard,
consultez le « manuel de l’utilisateur élargi de l’ensemble HomeWizard » www.
homewizard.nl sous « Téléchargements ».
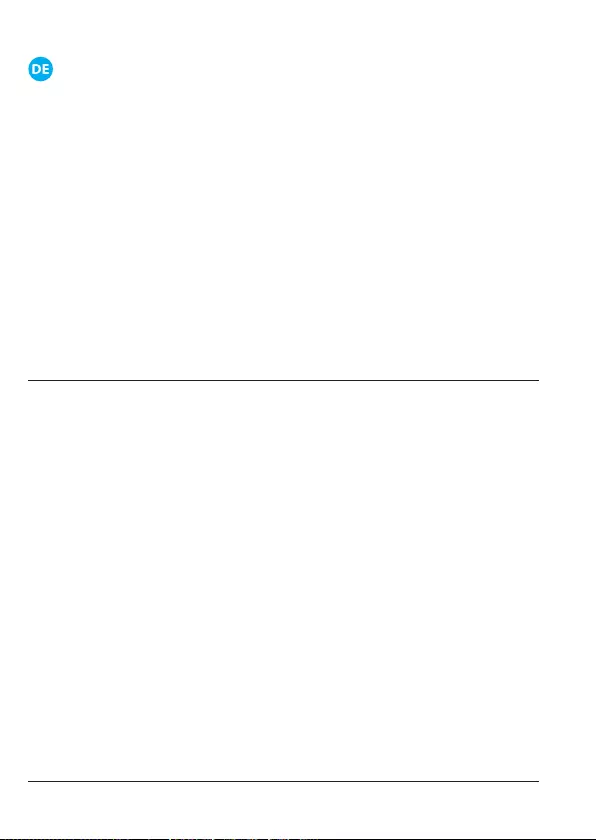
GEBRAUcHSANLEItUNG
Inhaltsangabe
1 Einführung 40
2 Wie installiere ich den HomeWizard? 41
2.1 Den HomeWizard zur Nutzung über iOS und Android installieren 41
2.2 Den HomeWizard installieren, wenn Sie kein iOS oder Android haben 42
3 Wie stelle ich die HomeWizad-App ein? 44
4 Wie füge ich der HomeWizard-App Geräte hinzu? 47
4.1 Einen drahtlosen Schalter hinzufügen 47
4.2 Andere Geräte hinzufügen 50
5 Wie verwende ich die HomeWizard-App? 51
5.1 Einen drahtlosen Schalter ein- oder ausschalten 51
5.2 Sonstige Verwendung 51
1 Einführung
Wir danken Ihnen für die Entscheidung zugunsten des smarthome connect kit.
Dieses Schnellstarthandbuch hilft Ihnen bei den ersten Schritten der Installation und
Verwendung des smarthome connect kit*. In diesem Handbuch wird beschrieben,
wie Sie den HomeWizard installieren und wie Sie den drahtlosen Schalter koppeln.
Wir empfehlen Ihnen, die Reihenfolge der Installation einzuhalten, die in diesem
Schnellstarthandbuch beschrieben ist.
Wenn Sie ausführliche Informationen und/oder Unterstützung in Bezug auf den
smarthome connect kit oder die zahlreichen möglichen Erweiterungen
wünschen, besuchen Sie www.homewizard.nl und wählen Sie die Rubriken
„Produktinformationen“ oder „Downloads“ aus.
* Änderungen vorbehalten. Das Produkt kann verändert und aktualisiert werden. Die jeweils aktuelle
Gebrauchsanleitung nden Sie auf der Website www.homewizard.nl. Wenn Probleme bei der Installation
der unterschiedlichen Komponenten auftreten, konsultieren Sie zunächst die Original-Gebrauchsanleitung
des entsprechenden Produkts.
40 Manuel d’utilisation – smarthome connect kit

Wie installiere ich den HomeWizard? 41
Welche Bestandteile gehören zum
smarthome connect kit?
1 Der HomeWizard
a. Adapter
b. USB-Kabel
2 Zwei drahtlose Schalter
a. Fernbedienung
2 Wie installiere ich den HomeWizard?
2.1 Den HomeWizard zur Nutzung über iOS und Android
installieren
1 Schließen Sie den HomeWizard mit dem mitgelieferten Adapter an der
Steckdose an. Der HomeWizard sendet jetzt ein WiFi-Signal unter dem
Namen „HomeWizard“.
Tipp! Stellen Sie den HomeWizard für eine optimale Reichweite an zentraler
Stelle im Haus auf. Stellen Sie den HomeWizard nicht innerhalb eines Radius von
50 cm um den Router auf.
1a
2
1
1b
1a
2
1
1b 12a
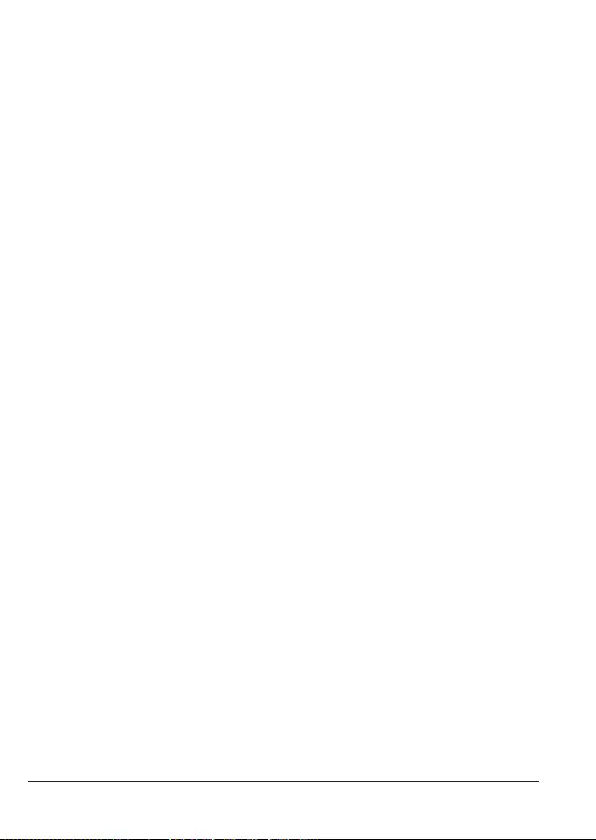
2 Gehen Sie auf Ihrem iPhone, iPad zum Appstore oder auf Ihrem
Android-Gerät zu Google Play. Installieren Sie die HomeWizard-App.
3 Wechseln Sie zu den WiFi-Einstellungen auf Ihrem iPhone, iPad oder
Android-Gerät. Drücken Sie auf dem WiFi-Netzwerk in der Liste mit
verfügbaren Netzwerken auf „HomeWizard“. Ihr iPhone, iPad oder
Android-Gerät stellt jetzt eine Verbindung mit dem HomeWizard her.
4 Öffnen Sie die HomeWizard-App und drücken Sie auf „Kongurieren“.
Die App führt Sie in drei Schritten durch den Vorgang, in dem der
HomeWizard eine Verbindung mit Ihrem WiFi-Netzwerk herstellt.
Achtung: Es kann vorkommen, dass die App keine Verbindung mit dem
HomeWizard-Netzwerk hat. Prüfen Sie Ihre Router-Einstellungen (der
HomeWizard unterstützt keine WEP-Sicherung) und/oder gehen Sie auf
www.homewizard.nl/kb, wo mehr Informationen angezeigt werden.
Sie empfangen eine automatische E-Mail mit Anmeldedaten für Ihr
HomeWizard-Onlinekonto.
5 Öffnen Sie die E-Mail.
6 Klicken Sie auf die Abbildung in der E-Mail. Hiermit aktivieren Sie Ihr Konto.
Achtung: Wenn Sie keine Bestätigungs-Mail erhalten, schauen Sie im Online-
Handbuch (www.homewizard.nl) nach, wie Sie ein Konto manuell erstellen können.
2.2 Den HomeWizard installieren, wenn Sie kein iOS oder
Android haben
1 Laden Sie das Kongurations-Tool von www.homewizard.nl/downloads auf
Ihren Computer herunter.
42 Gebrauchsanleitung – smarthome connect kit
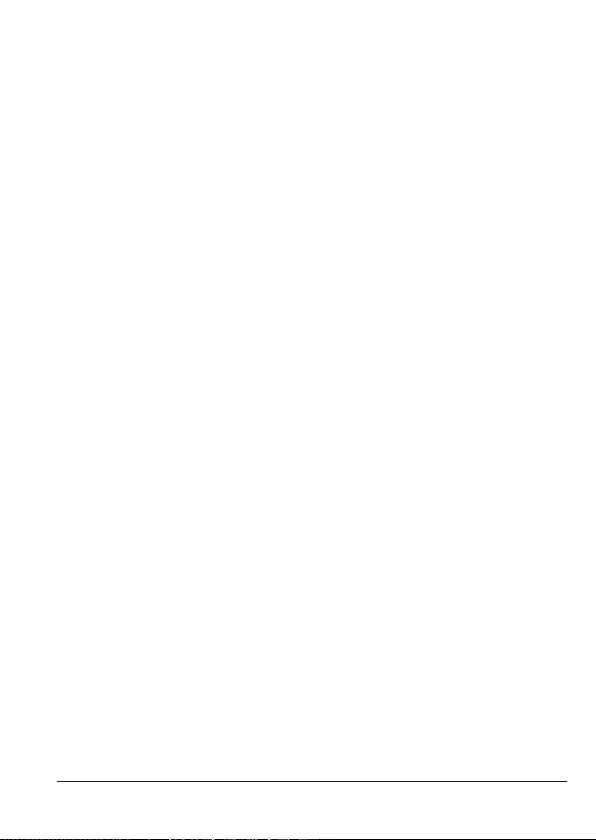
Wie installiere ich den HomeWizard? 43
2 Verbinden Sie den HomeWizard über das mitgelieferte USB-Kabel mit dem
Computer.
3 Starten Sie das Kongurations-Tool und durchlaufen Sie die Schritte, mit
denen der HomeWizard Verbindung zu Ihrem WiFi-Netzwerk herstellt.
Tipp! Klicken Sie auf „Erneut scannen“ (Scan again), wenn das drahtlose
Netzwerk nicht in der Liste verfügbarer drahtloser Netzwerke angezeigt wird. Ist
Ihr drahtloses Netzwerk noch immer nicht in der Liste drahtloser Netzwerke
sichtbar? Prüfen Sie dann die Einstellungen Ihres Routers.
Tipp! Wenn der HomeWizard das Netzwerk nicht verizieren kann, ist es
möglich, dass der Benutzername und/oder das Passwort Ihres drahtlosen
Netzwerks nicht einwandfrei ausgefüllt sind. Es kann auch an den
Sicherungseinstellungen Ihres Routers liegen. Beispiel: Wenn Sie eine WEP-
Verschlüsselung haben, müssen Sie sie auf WPA oder WPA2 einstellen.
Tipp! Notieren Sie Ihre HomeWizard-Angaben auf der letzten Seite dieses
Handbuchs.
4 Ziehen Sie den Mini-USB-Stecker aus dem HomeWizard und schließen Sie
den HomeWizard mit dem mitgelieferten Adapter an der Steckdose an.
Tipp! Stellen Sie den HomeWizard für eine optimale Reichweite an zentraler
Stelle im Haus auf. Stellen Sie den HomeWizard nicht innerhalb eines Radius von
50 cm um den Router auf.
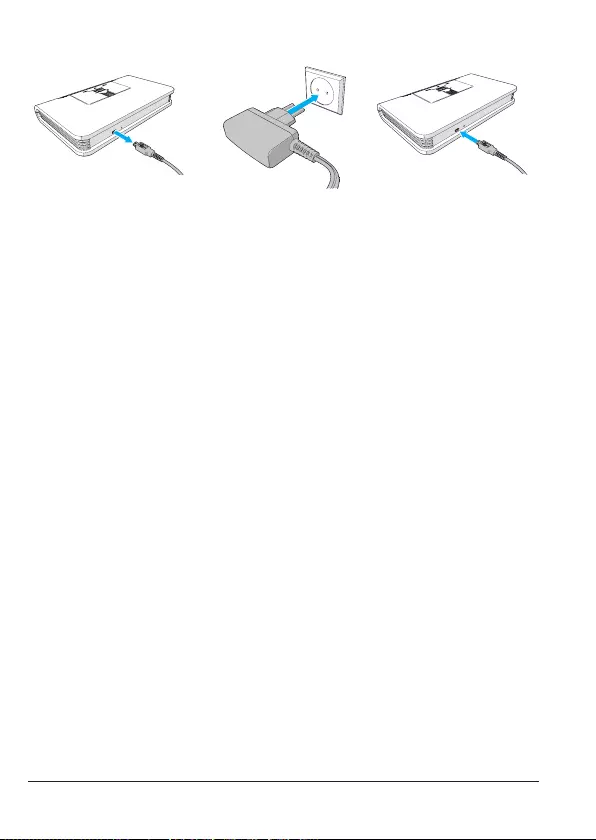
5 Sie empfangen eine automatische E-Mail mit Anmeldedaten für Ihr
HomeWizard-Onlinekonto.
6 Klicken Sie auf die Abbildung in der E-Mail. Hiermit aktivieren Sie Ihr Konto.
Achtung: Wenn Sie keine Bestätigungs-Mail erhalten schauen Sie im Online-
Handbuch (www.homewizard.nl) nach, wie Sie ein Konto manuell erstellen können.
3 Wie stelle ich die HomeWizad-App ein?
Wenn Sie keine Bestätigungs-Mail erhalten haben oder sie nicht aktivieren
können, erstellen Sie zunächst manuell ein HomeWizard-Onlinekonto.
Konsultieren Sie erst das ausführliche „Paket mit dem HomeWizard-
Benutzerhandbuch“ auf der HomeWizard-Website.
Achtung: Die Smartphone-Bildschirme in den hier folgenden Kapiteln
stammen aus der Android-Version der HomeWizard-App. Diese Bildschirme
sehen in iOS etwas anders aus. Wenn der Unterschied groß ist, wird dies im Text
beschrieben.
1 Installieren Sie die HomeWizard-App über den Appstore oder Google Play.
Achtung: Öffnen Sie die HomeWizard-App. Wenn Sie die App zum ersten Mal
öffnen, werden Sie gebeten, Ihre Anmeldedaten unter „Füllen Sie hier Ihre
HomeWizard-Angaben aus“ einzugeben.
44 Gebrauchsanleitung – smarthome connect kit
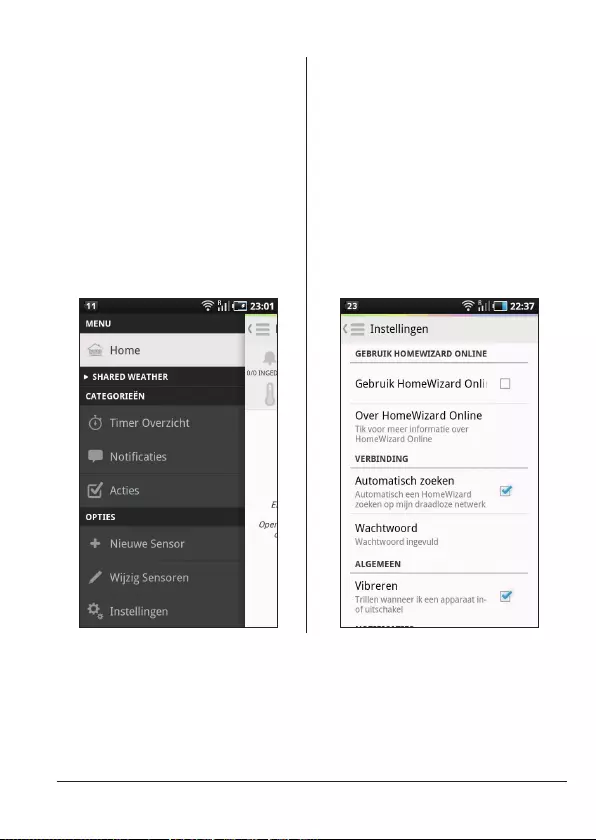
Wie stelle ich die HomeWizad-App ein? 45
2Drücken Sie links oben im Home-
Bildschirm auf die Taste „Menü“
(die drei Striche übereinander).
Das Menü wird angezeigt.
Drücken Sie anschließend auf
„Einstellungen“, der Bildschirm
Einstellungen wird angezeigt.
3Schalten Sie „HomeWizard Online
verwenden“ ein.
Android
Drücken Sie auf „HomeWizard
Online verwenden“.
iOS
Drücken Sie auf die Taste hinter
„HomeWizard Online verwenden“.
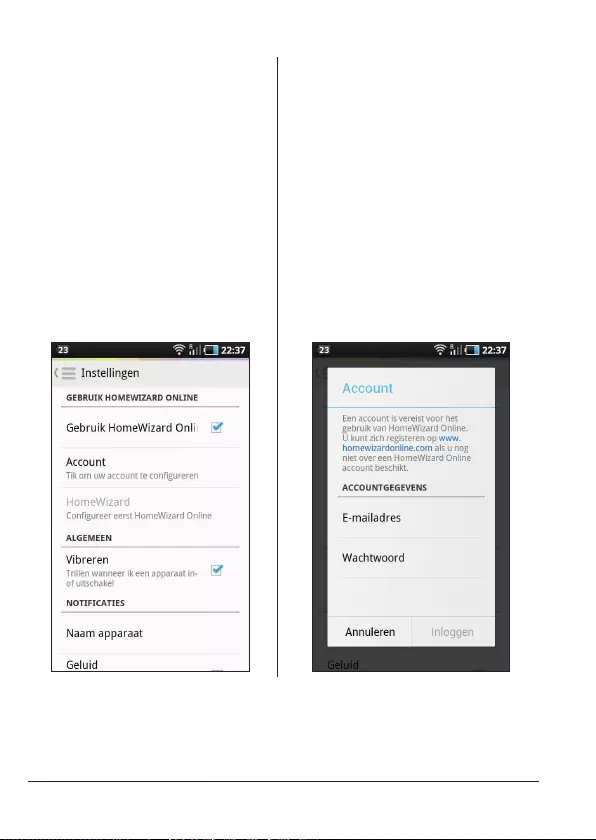
4Drücken Sie auf „Konto“.
Android
Die Meldung: „Konto“ wird
angezeigt.
iOS
Der Bildschirm „Konto“ wird
angezeigt.
5Geben Sie die E-Mail-Adresse und
das Passwort Ihres HomeWizard-
Onlinekontos ein.
Drücken Sie auf „Anmelden“. Sie
sind jetzt auf dem HomeWizard
über Ihr Online-Konto angemeldet.
iOS
Drücken Sie zum Abschluss auf
„HomeWizard“ und drücken Sie in
dem Bildschirm, der angezeigt wird,
nochmals auf „HomeWizard“.
46 Gebrauchsanleitung – smarthome connect kit
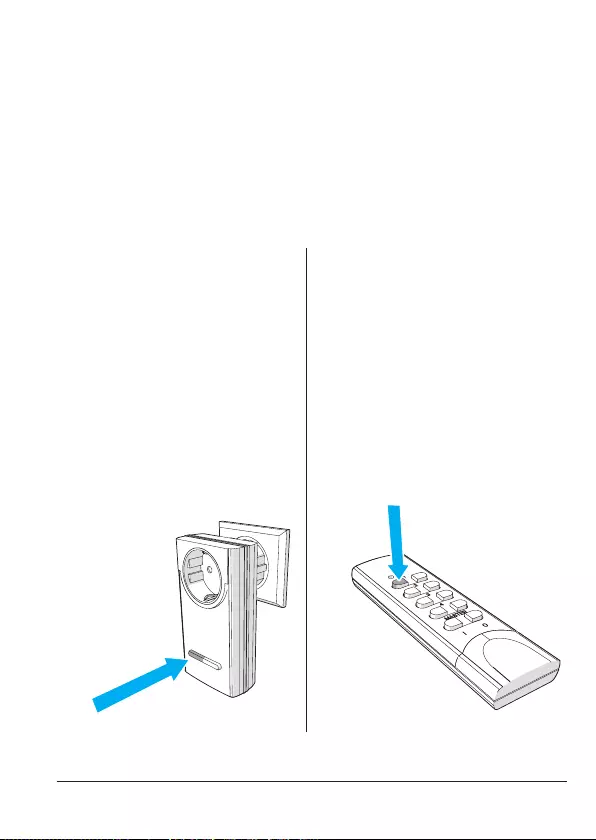
Wie füge ich der HomeWizard-App Geräte hinzu? 47
4 Wie füge ich der HomeWizard-App
Geräte hinzu?
4.1 Einen drahtlosen Schalter hinzufügen
1Bringen Sie den drahtlosen Schalter in der Steckdose an. Eine rote LED
brennt kontinuierlich.
2Halten Sie die Taste des
drahtlosen Schalters 2 Sekunden
eingedrückt und lösen Sie die
Taste anschließend.
Achtung: Die LED muss
blinken, nachdem die Taste gelöst
wurde. Wenn die LED während
des Eindrückens blinkt, kann der
drahtlose Schalter nicht
hinzugefügt werden.
3Drücken Sie auf eine willkürliche
Taste an der linken Seite der
Fernbedienung. Der Schalter ist
jetzt an die Fernbedienung
gekoppelt.

4Öffnen Sie die HomeWizard-
App auf Ihrem Smartphone oder
Tablet und drücken Sie links oben
im Bildschirm auf die Taste
„Menü“
(die drei Striche übereinander).
Das Menü wird angezeigt.
5Drücken Sie auf „Neuer Sensor“.
Der Kategorie-Bildschirm wird
angezeigt.
Tipp! Schieben Sie den Finger
über den Bildschirm, um zu suchen.
48 Gebrauchsanleitung – smarthome connect kit
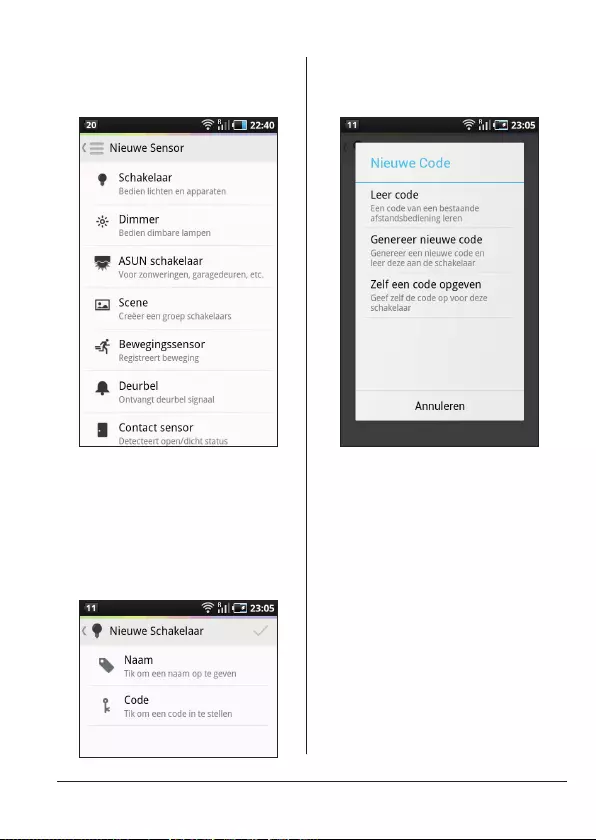
Wie füge ich der HomeWizard-App Geräte hinzu? 49
6Drücken Sie auf „Schalter“. 8Drücken Sie auf „Code“ und
anschließend auf „Code lernen“.
7Drücken Sie auf „Name“.
Geben Sie den gewünschten
Namen für das Gerät ein und
drücken Sie auf „OK“ (Android)
oder „Bereit“ (iOS).
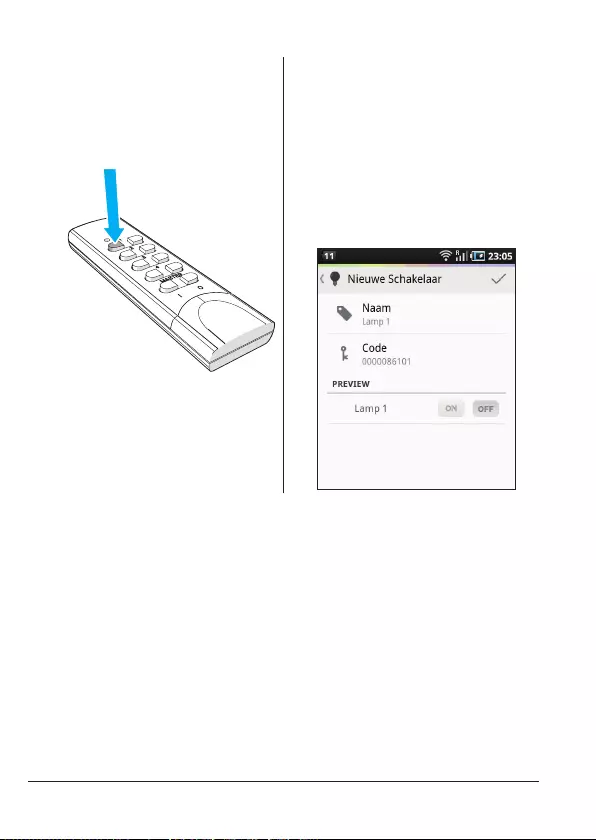
9Drücken Sie auf der
Fernbedienung auf dieselbe Taste
wie in Schritt 3.
10 Drücken Sie rechts oben im
Bildschirm auf „V“ (Android) oder
„Speichern“ (iOS), um dies zu
bestätigen. Die Meldung: „Der
Schalter wurde erfolgreich
hinzugefügt“ wird angezeigt. Der
drahtlose Schalter wurde
hinzugefügt.
4.2 Andere Geräte hinzufügen
Sie können Ihrem HomeWizard unterschiedliche Geräte hinzufügen. Denken Sie
an Magnetkontakte, Rauchmelder, automatische Rollläden, Beleuchtung,
IP-Kameras usw.
Weitere Informationen zu den unterschiedlichen Optionen nden Sie auf www.
homewizard.nl.
50 Gebrauchsanleitung – smarthome connect kit
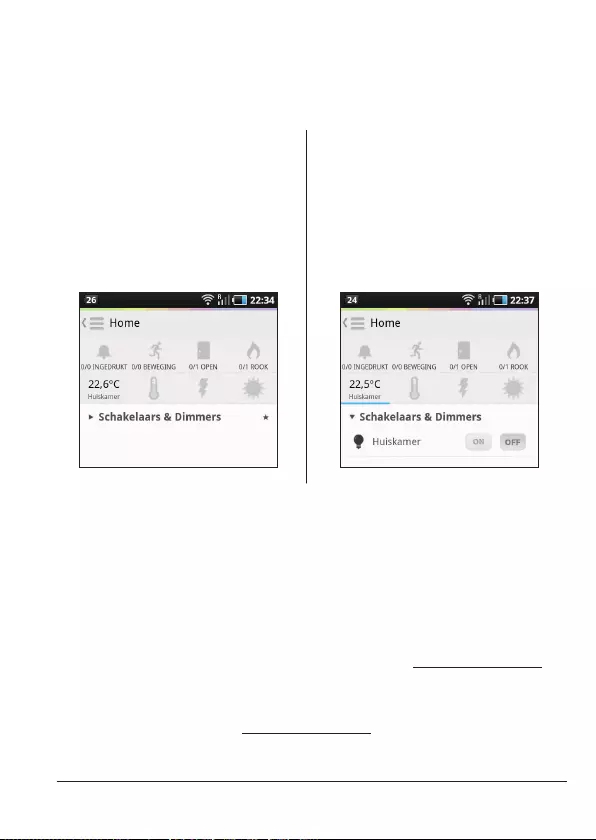
Wie verwende ich die HomeWizard-App? 51
5 Wie verwende ich die HomeWizard-App?
5.1 Einen drahtlosen Schalter ein- oder ausschalten
1Drücken Sie im Bildschirm Home
der HomeWizard-App auf
„Schalter und Dimmer“. Es wird
ein Ausklappmenü mit dem von
Ihnen hinzugefügten drahtlosen
Schalter angezeigt.
2Drücken Sie auf „ON“, um den
Schalter einzuschalten und drücken
Sie auf „OFF“, um den Schalter
auszuschalten.
5.2 Sonstige Verwendung
Die HomeWizard-App bietet Ihnen mehrere Möglichkeiten, angeschlossene
Geräte zu verwenden.
Denken Sie an das Einstellen von Timern, das Übertragen der Ausführung von
Vorgängen oder den Empfang von Benachrichtigungen. Konsultieren Sie zur
Inspiration das mitgelieferte Feature-Handbuch!
Weitere Informationen und Möglichkeiten nden Sie auf www.homewizard.nl.
Ausführliche Anweisungen zum Hinzufügen anderer Geräte und der Nutzung
des HomeWizard nden Sie in der „Ausführlichen Gebrauchsanleitung für das
HomeWizard-Paket“, das auf www.homewizard.nl unter „Downloads“ steht.
