Smartwares WDVR840S User Manual
Displayed below is the user manual for WDVR840S by Smartwares which is a product in the Video Surveillance Kits category. This manual has pages.
Related Manuals
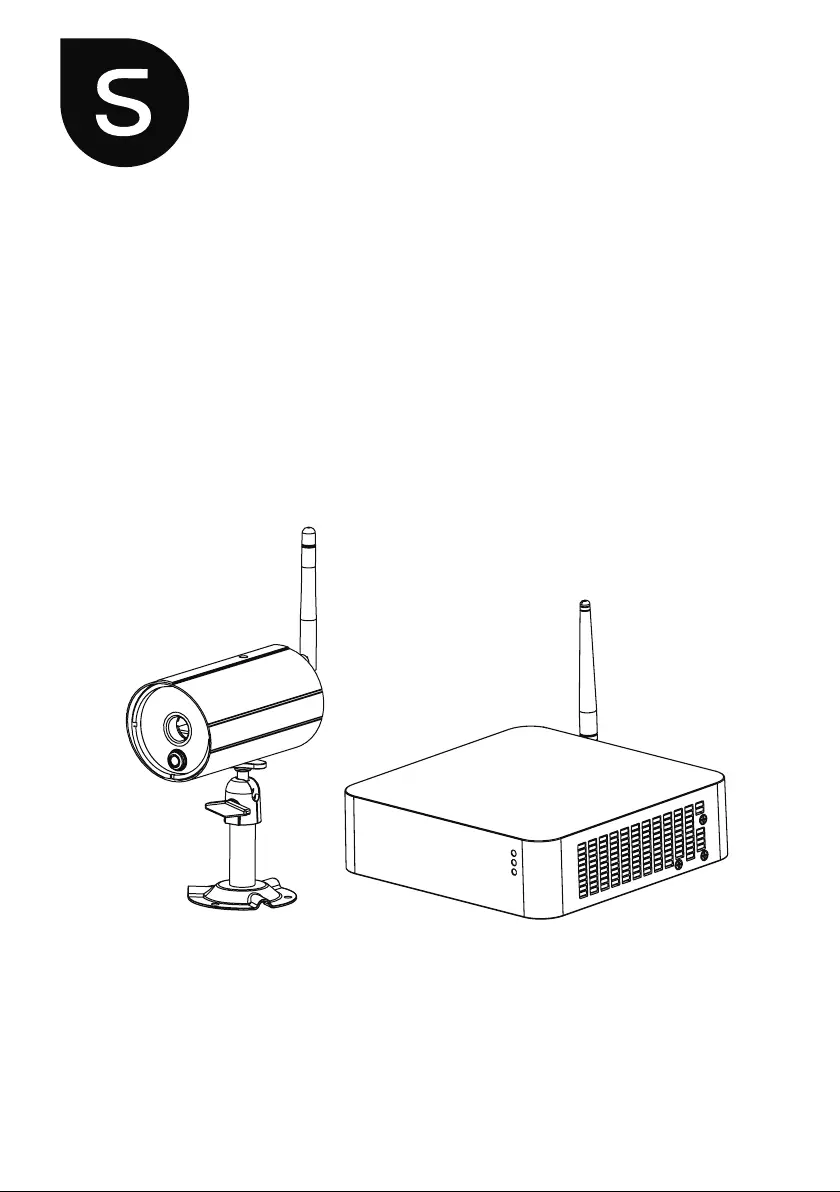
High Denition Wireless Digital
Video Recorder
Installation and Operating Instructions
Model: WDVR840S
PLEASE READ THESE INSTRUCTIONS CAREFULLY BEFORE USING THIS PRODUCT
AND KEEP THIS MANUAL FOR FUTURE REFERENCE.
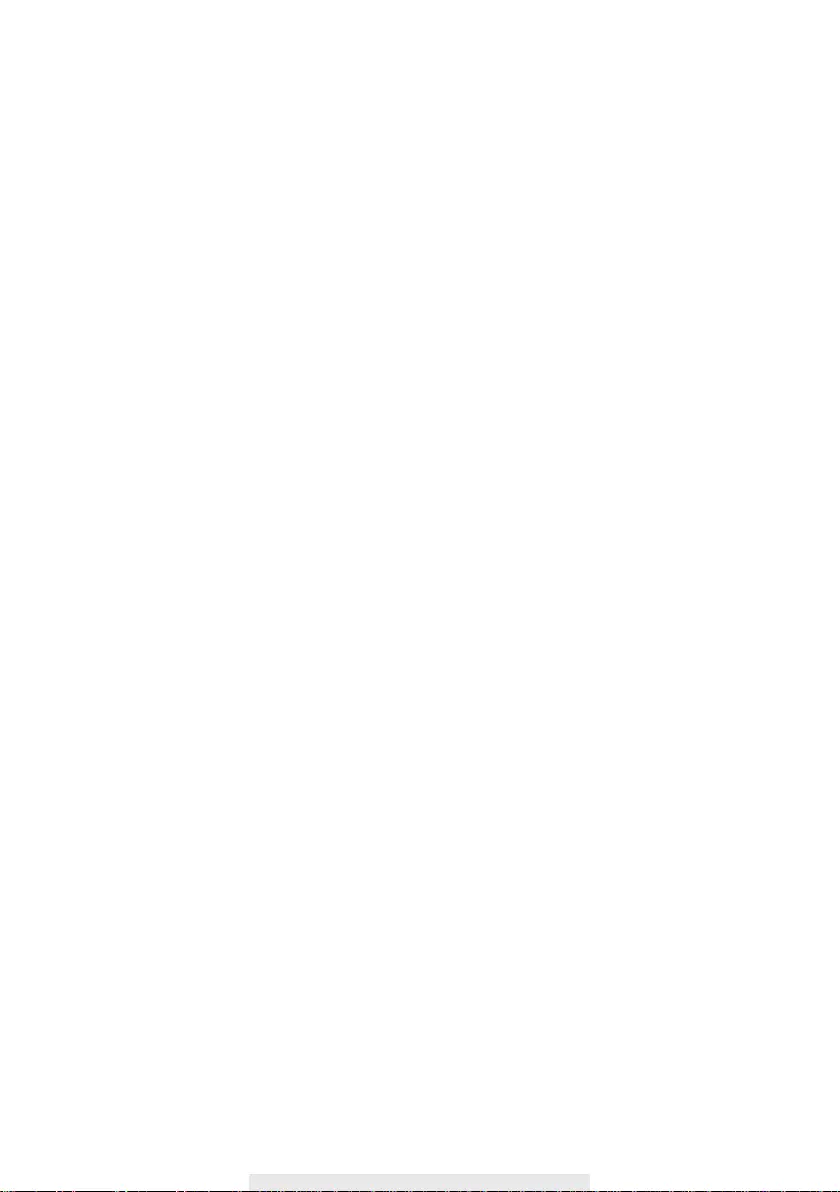
1
CONTENTS
IMPORTANT SAFETY PRECAUTIONS ..........................................................................................2
OVERVIEW .....................................................................................................................................4
FRIENDLY REMINDER ...................................................................................................................5
KIT CONTENT ................................................................................................................................6
KNOWING YOUR DEVICES ...........................................................................................................7
Wireless Digital Receiver ..........................................................................................................7
Wireless Digital Outdoor Camera ..............................................................................................9
Motion Detection .....................................................................................................................10
INSTALLING YOUR DEVICES ...................................................................................................... 11
Installing Your Camera ............................................................................................................ 11
Setting up Your Receiver .........................................................................................................13
Live Screen Displays ...............................................................................................................15
Quick Select Menu .................................................................................................................. 16
SYSTEM OPERATION .................................................................................................................. 17
Main Menu ..............................................................................................................................17
Camera Setup ......................................................................................................................... 18
Recorder Setup ....................................................................................................................... 20
Detection Sensitivity ................................................................................................................22
Motion Area .............................................................................................................................23
Event List ................................................................................................................................ 25
System Setup ..........................................................................................................................27
Storage Setup ......................................................................................................................... 29
SETTING UP YOUR DEVICE ........................................................................................................31
Add Device .............................................................................................................................31
APP INTRODUCTION ...................................................................................................................33
App Main Control Menu ...........................................................................................................35
Push Notication ..................................................................................................................... 37
Remote Setting .......................................................................................................................40
Recorder Setup ....................................................................................................................... 41
System Setup ..........................................................................................................................45
Storage Setup ......................................................................................................................... 48
Push Notication Setting .........................................................................................................49
Factory Default Setting ............................................................................................................51
TROUBLE SHOOTING .................................................................................................................52
PRODUCT SPECIFICATION .........................................................................................................54
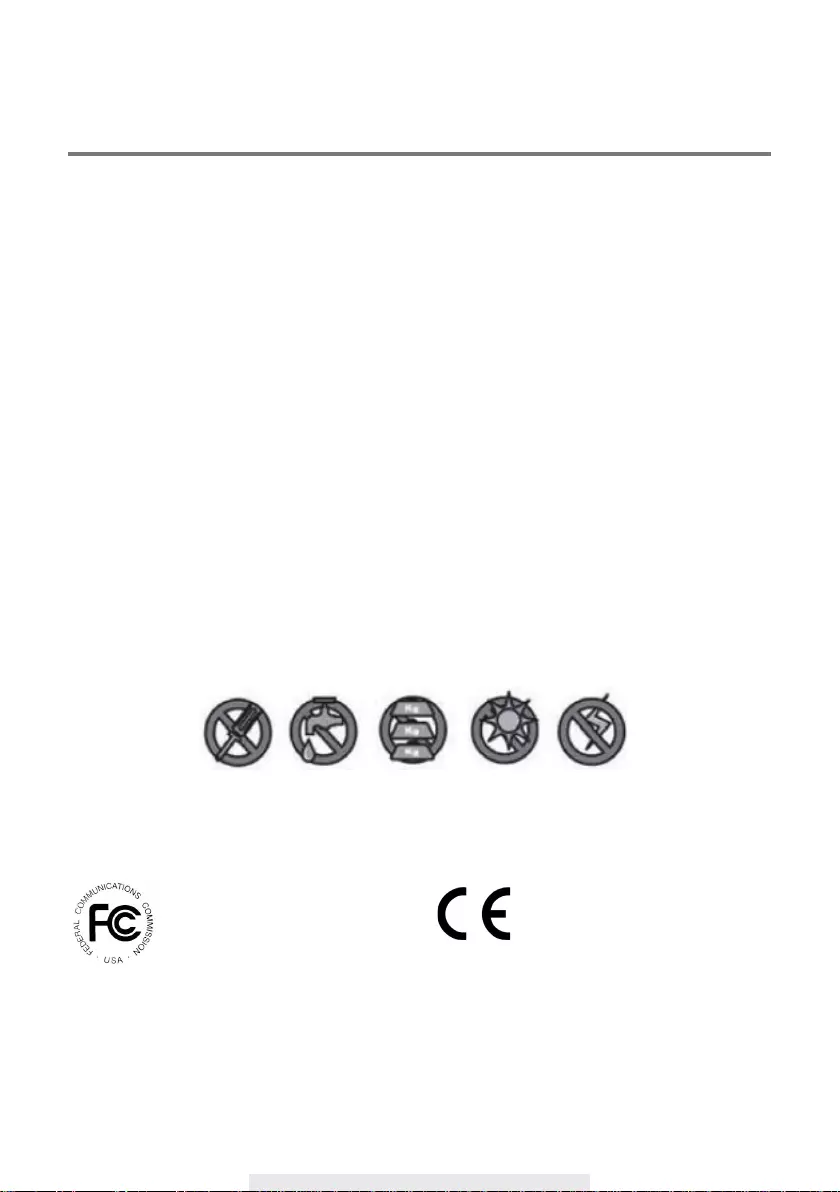
2
IMPORTANT SAFETY PRECAUTIONS
Damages caused by non-compliance with this operating manual will void the warranty! We will
not assume any liability for damages to items or persons caused by improper handling or non-
compliance with the safety notices! Any warranty claim will be null and void in such cases.
1. Do not drop, puncture or disassemble the camera; otherwise the warranty will be voided.
2. Avoid all contact with water, and dry hands before using.
3. Never tug on the power cords. Use the plug to unplug it from the wall outlet.
4. Do not expose the camera to high temperature or leave it in direct sunlight. Doing so may
damage the camera or cause camera temporary malfunction.
5. Use the devices with care. Avoid pressing hard on the camera body.
6. For your own safety, avoid using the camera or power off the camera when there is a storm or
lightning.
7. Remove the power adapter during long periods between usages.
8. Use only the accessories and power adapters supplied by the manufacturer.
9. To meet the regulations pertaining to parental responsibility, keep the devices out of the reach of
infants.
10. Check power cables, do not get crushed or damaged by sharp edges whenever the devices are
in operation.
FCC Compliance Statement: This
device complies with Part 15 of the
FCC rules. Operation is subjected to
the following two conditions: (1) this
device may not cause harmful interference, and (2) this
device must accept any interference received, including
interference that may cause undesired operation.
Products with CE Marking comply
with EMC Directive (2014/30/EU);
Low Voltage Directive (2014/35/
EU); RED (2014/53/EU); ROHS
Directive (2011/65/EU) issued by the Commission
of the European Community. Compliance with
these directives implies conformity to the following
European Norms:
EMC: EN 301 489
LVD: EN 60950
Radio: EN 300 328
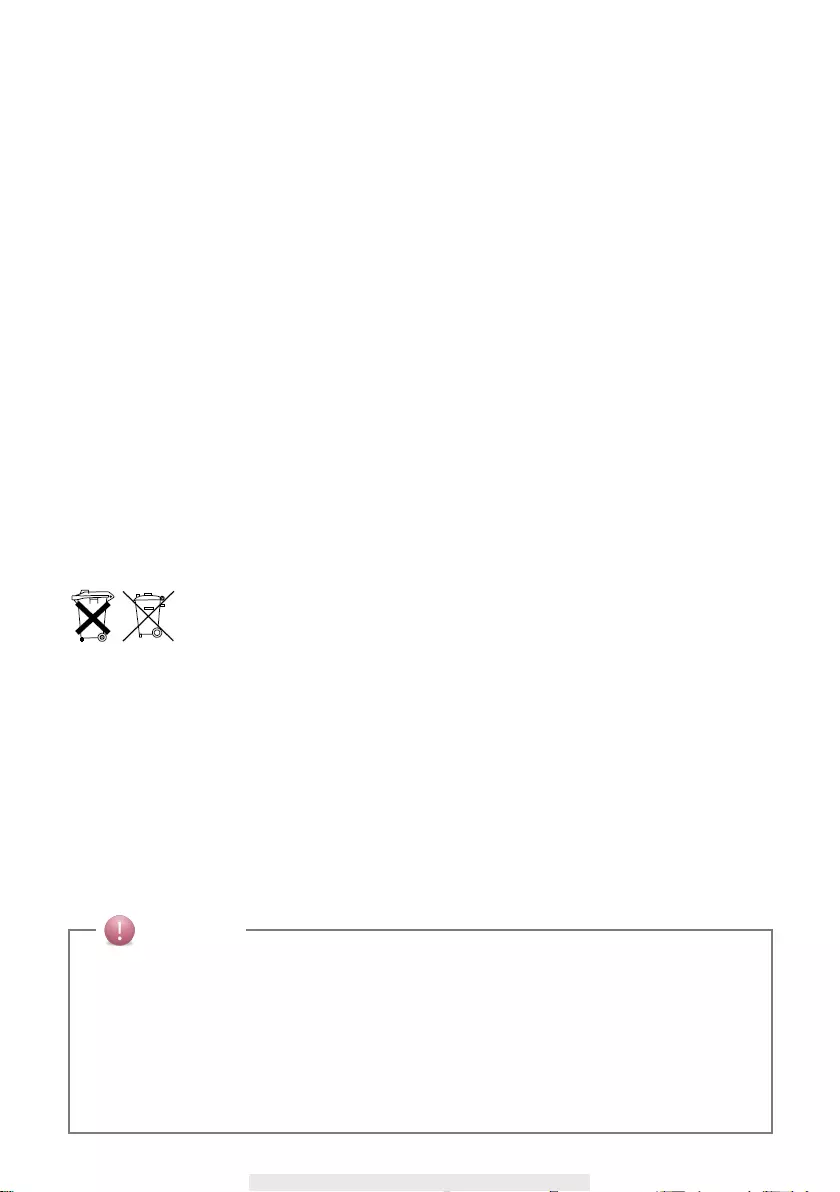
3
FCC/CE WARNING
This equipment has been tested and found to comply with limits for a Class B digital device,
pursuant to Part 15 of the FCC rules and ETSI(EN) 300328. These limits are designed to provide
reasonable protection against harmful interference in residential installations. This equipment
generates, uses, and can radiate radio frequency energy, and if not installed and used in
accordance with the instructions, may cause harmful interference to radio communications.
However, there is no guarantee that interference
will not occur in a particular installation. If this equipment causes interference to radio or
television equipment reception, which can be determined by turning the equipment off
and on, the user is encouraged to try to correct the interference by one or more of the
following measures:
•Reorient or relocate the receiving antenna.
•Move the equipment away from the receiver.
•Plug the equipment into an outlet on a circuit different from that to which the receiver is
connected.
•Consult the dealer or an experienced radio/television technician for additional suggestions.
You are cautioned that any change or modications to the equipment not expressly
approved by the party responsible for compliance could void your authority to operate
such equipment.
DISPOSAL
If the camera system no longer functions or can no longer be repaired, it must be
disposed of according to the valid statutory regulations.
Disposal of spent batteries/accumulators:
You are required by law (Battery Ordinance) to return all spent batteries and
accumulators. Disposing of spent batteries/accumulators with common household waste is
prohibited! Batteries/accumulators that contain hazardous substances are marked with the symbols
on the side. These symbols indicate that it is prohibited to dispose of these batteries/accumulators
in the household waste. The abbreviations for the respective heavy metals are: Cd=cadmium,
Hg=mercury, Pb=lead. You can return spent batteries and accumulators that can no longer be
charged to the designated collection points in your community, outlets or wherever batteries or
accumulators are sold. Following these instructions will allow you to fulll the legal requirements
and contribute to the protection of our environment!
CAUTION
• This product is designed with built-in high sensitivity microphone. Please keep the camera away from
the receiver (at least 3 to 5 meters in distance) to avoid continuous howling noise to occur, otherwise
please adjust receiver volumn to low if the location of camera(s) is near by the receiver.
• Do not insert or remove memory card and/or HDD (external/internal version) while the system is in
operation. This may cause system to malfunction and/or damage the storage media. It is strongly
recommended to format the memory card and/or HDD prior the initial operation of the system and
periodically afterwards.
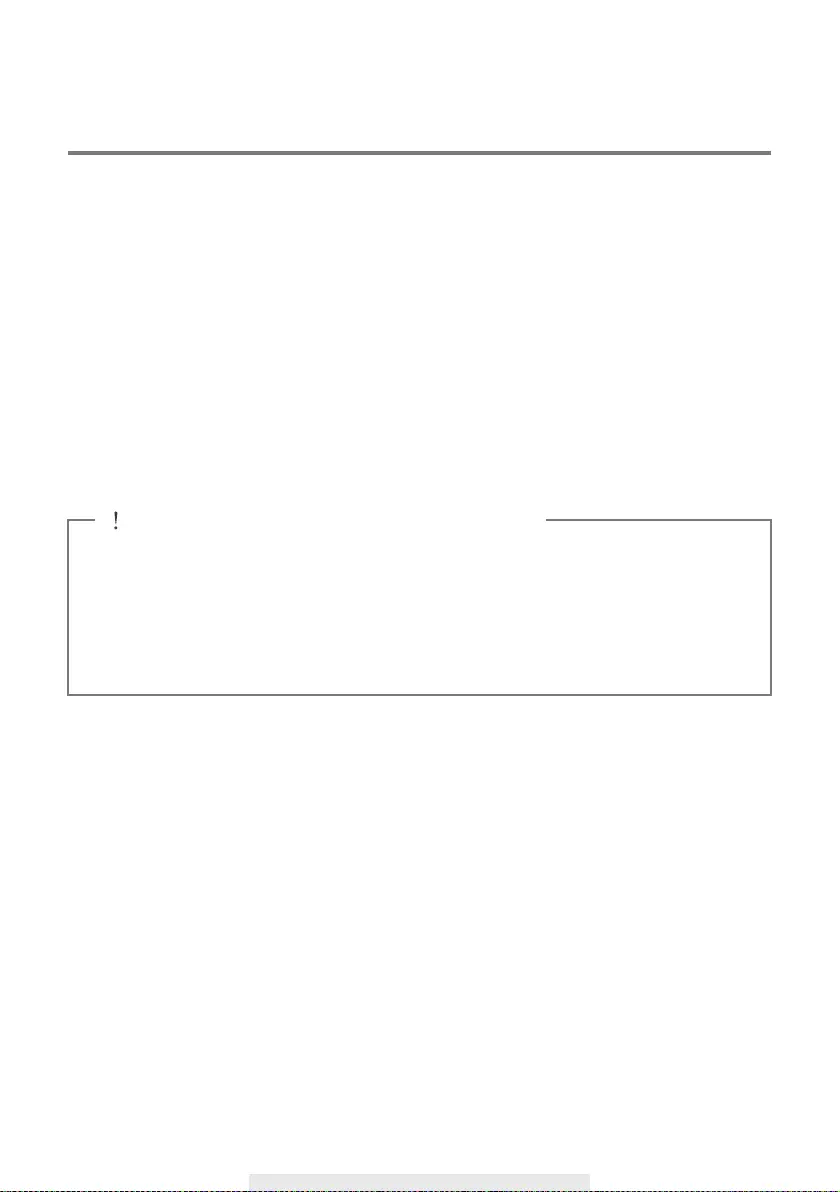
4
OVERVIEW
The WDVR840S which can receive video and audio data from Hight Definition Digital
Wireless Cameras (supports up to 4 cameras), and is able to store received data to the HDD.
You are able to view the data in real-time, or at later time. Remotely have live-view via mobile
device(s) with Internet connection.
The Digital Wireless Camera(s) is able to wirelessly transfer compressed video and audio data
in digital format which offers efficient, secure and ‘Interference Free’ wireless connection to
the WDVR840S unit.
The method of transferring audio and video is secure and private, and eliminates the need of
running cable(s) between the monitor and the cameras, ensures quick and easy installation with
minimum cost at the same time.
△
BEFORE THE PRODUCT IS INSTALLED
‧Please read the operation manual carefully.
‧Please unpack all boxes carefully and identify that all the parts are present.
‧Make sure you use only the recommended power supplies. Damage caused to the camera
or receiver by incorrect voltage or wiring is not covered by the warranty.
‧Cutting any cable will void the warranty.
‧Do not drop, pierce or dismantle the camera or receiver.
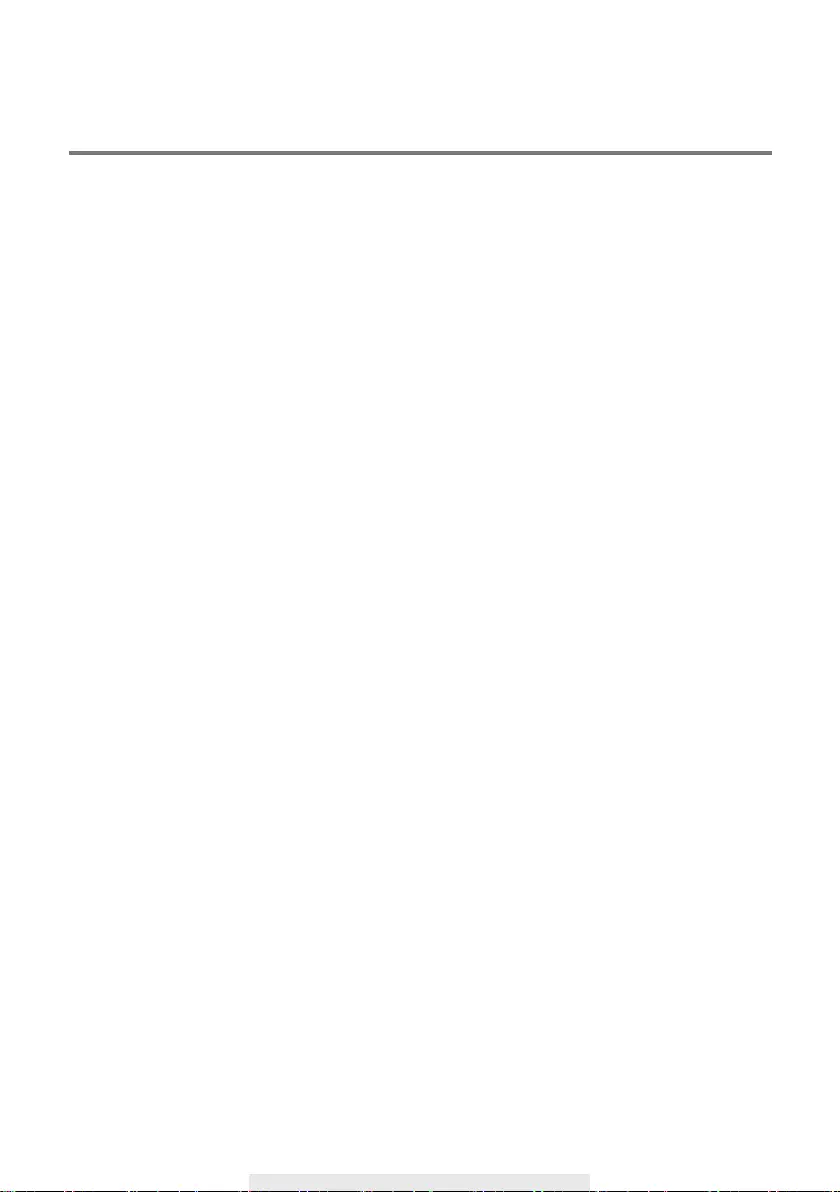
5
FRIENDLY REMINDER
The state of High Definition Wireless Digital Video Recorder is capable of deliver high quality
video to your smart-mobile device(s), which would require higher internet bandwidth. Due to your
local internet environment condition, your mobile device(s) may display black-screen or
temporary disconnect to the WDVR840S.
*
For best performance, please keep the camera and monitor minimum 1 meter away form the
receiver and Wi-Fi router.
*Make sure the WDVR840S is operating with sufficient internet bandwidth, 1.5Mbps (upload
speed) is suggested.
* For best performance, the smart-mobile device(s) need to be on Wi-Fi or 4G mobile network
in order to receive maximum download speed.
*When the APP automatically switch to Relay Mode:
‧By adjusting image quality to “low” or set to 720P HD resolution in the camera setting section,
connection will be improved.
*Your internet bandwidth is limited. For best performance, avoid more than two users connecting
to the WDVR840S simultaneously.
*Make sure your smart-mobile device(s) is equipped with up-to-date technology, Guard-core 1.9GHz
or higher is suggested.
*Please make sure the memory card used is CLASS10 rated. And insert or remove memory card
when the Digital Wireless Receiver Console is power OFF.
*Before using the memory card/ HDD for recording video, you MUST format the memory card/ HDD
on the console.
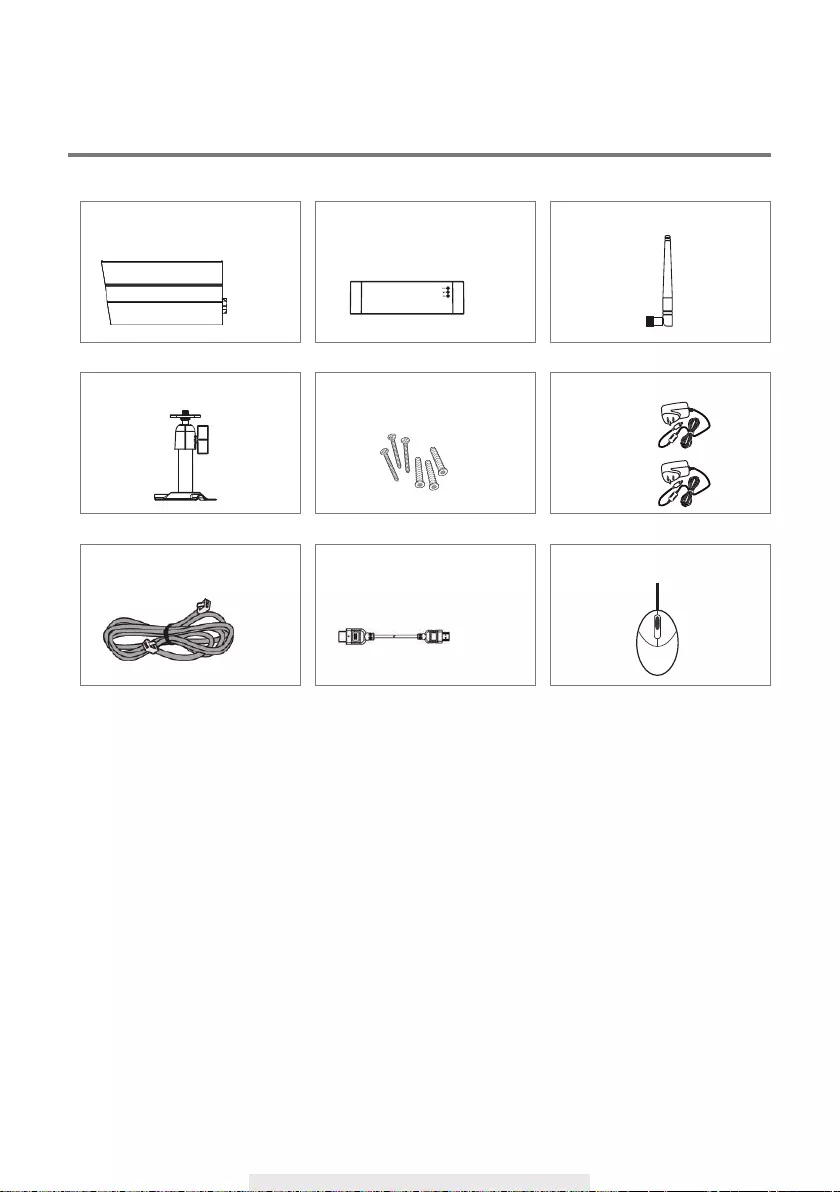
6
Minimum System Requirement for WDVR840S:
*Digital Wireless Outdoor IR
Camera
*Camera Stand
*Camera / ReceiverDigital Wireless Receiver
Console
Ethernet Cable MouseHDMI Cable
x 1
x 1 x 1x 1
*For Networking:
- DHCP enabled router
- 1.5Mbps or above upload bandwidth (both home and mobile device)
- iPhone 5 / Mini iPad 2 or above
- Android 1.9GHz Guard core or above
Camera / Receiver Adaptor
x 1
*Camera power
adapter-5V/1.5A
WDVR840S power
adapter-12V/2A
Screw Pack(For Camera)
x 3
KIT CONTENT
*Quantity varied subject to conguration
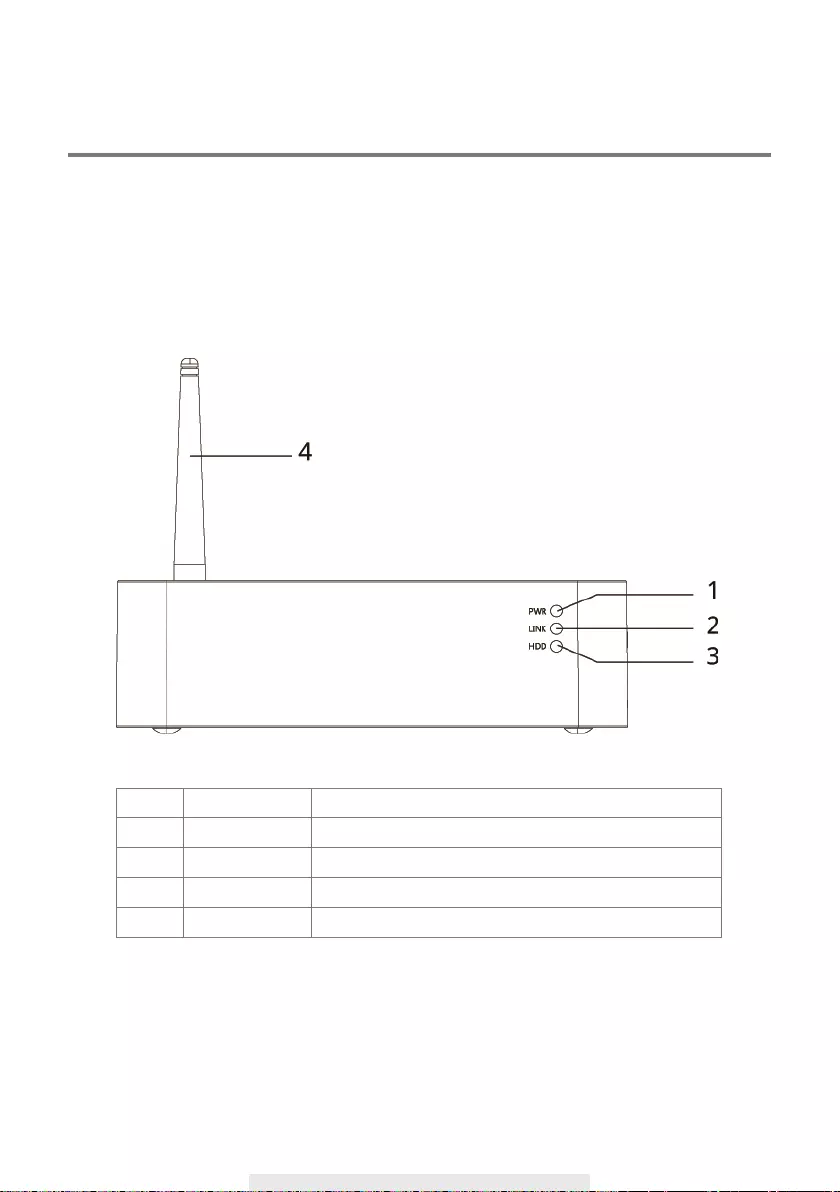
7
Wireless Digital Receiver
KNOW YOUR DEVICES
Item Name Function
1Power Indicator Indicate Power On/Off Status
2Link Indicator Indicate Wireless Data Transfer Status
3HDD Indicator Indicate HDD Storage Operation Status
4Antenna Transmit/Receive Digital Wireless Audio/Video Data
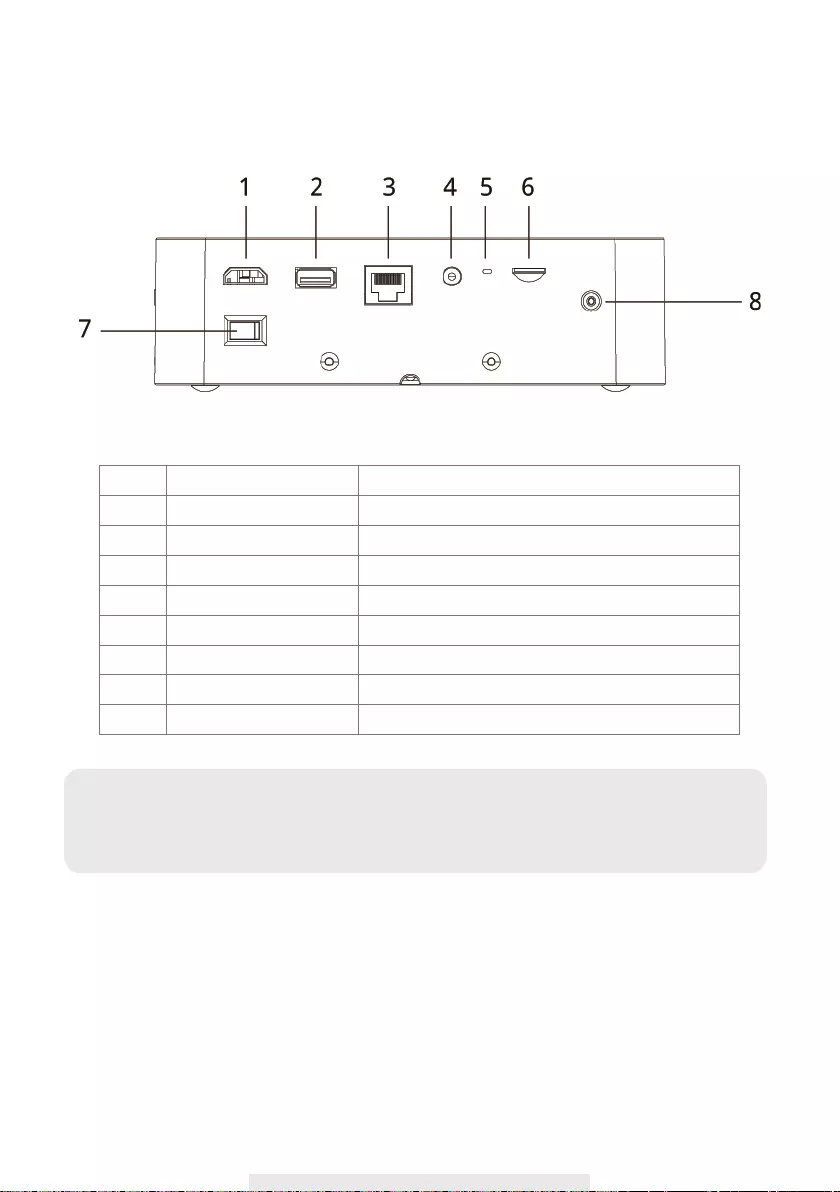
8
Item Name Function
1HDMI Port Video & Audio Output (TV)
2USB Port Mouse
3RJ45 Port
Internet Connection (Router)
4Power Input DC 12V Adaptor
5
Reset Button
Reset System
6
Micro Memory Card Slot Micro Memory Card Insert Location
7
Power On/Off Switch Power On/Off Digital Wireless Receiver Console
8
SMA Connector Receiver Antenna Installation (Twist On)
Note:
‧Please complete HDMI Cable connection to TV before power on the Digital Wireless
Receiver Console.
‧Please insert memory card before power on the Digital Wireless Receiver Console.
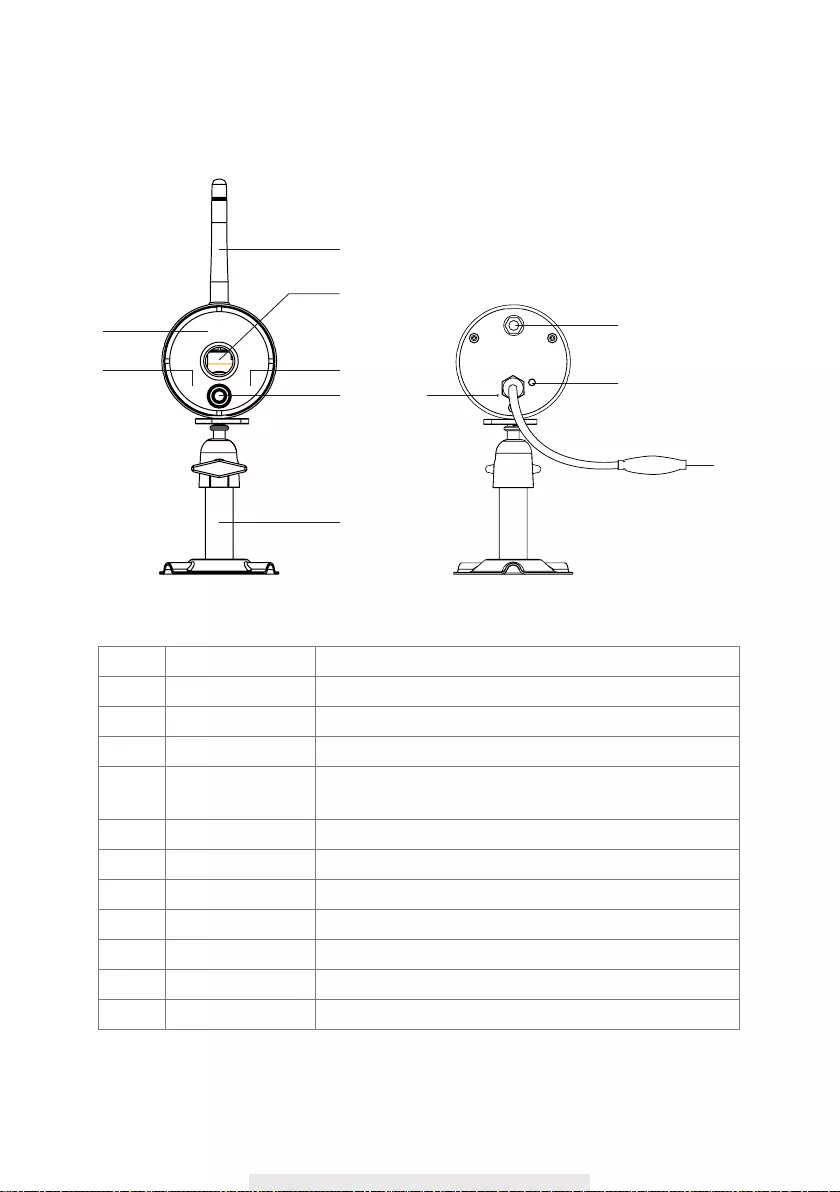
9
Item Name Function
1Power Indicator Indicate Power On/Off Status
2Wireless Indicator Indicate the monitor and cameras are connected
3Lens Capture Image
4
PIR
Passive Infrared sensor for detecting heat emission from
biomass (human, animals, etc.)
5
IR LEDs Night View
6
Antenna Transmit/Receive Digital Wireless Audio/Video Data
7
Camera Stand Fasten Camera to Wall, Ceiling and/or Flat Surface
8SMA Connector Camera Antenna Installation (Twist On)
9Pairing Button Connect Camera to Receiver
10
Power Jack DC 5V/1A Adaptor
11
Microphone Capture Audio
Wireless Digital Outdoor Camera
6
5
7
3
4
21
8
9
11
10
Front View Back View
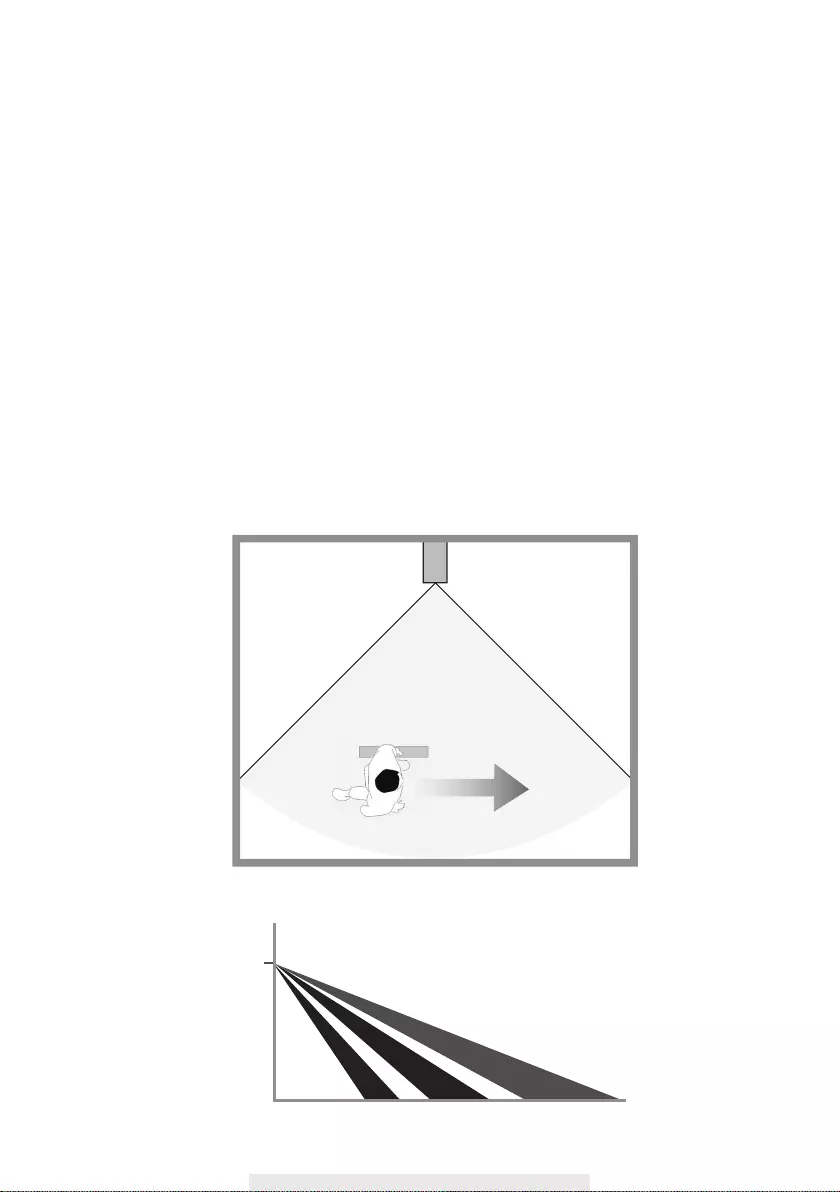
10
Motion Dectection
Keep active locations in the camera’s field of view. The camera has a 90-degree viewing angle.
Position your camera so that the space that you want to monitor is within the camera’s eld of view.
The best area for motion detection is 3 to 5 meters from the camera position.
Avoid false triggers, please note this device is equipped with a PIR Motion Sensor that detecting
temperature changes in the area in front of the device; Please avoid placing the device under the
following environments:
(1) Aiming the camera at windows or glass doors.
(2) Where small animals may enter the detection area.
(3) Where a heat source (sunlight, incandescent light, car headlights, etc) may aect the motion
sensor.
(4) Where sudden temperature changes inside or around the detection area caused by hot or cold
wind (fans, air conditioners, etc.).
Dectection Area 90°
R=5 Meters
1.5m
3m 4m 5m
Top View
Side View
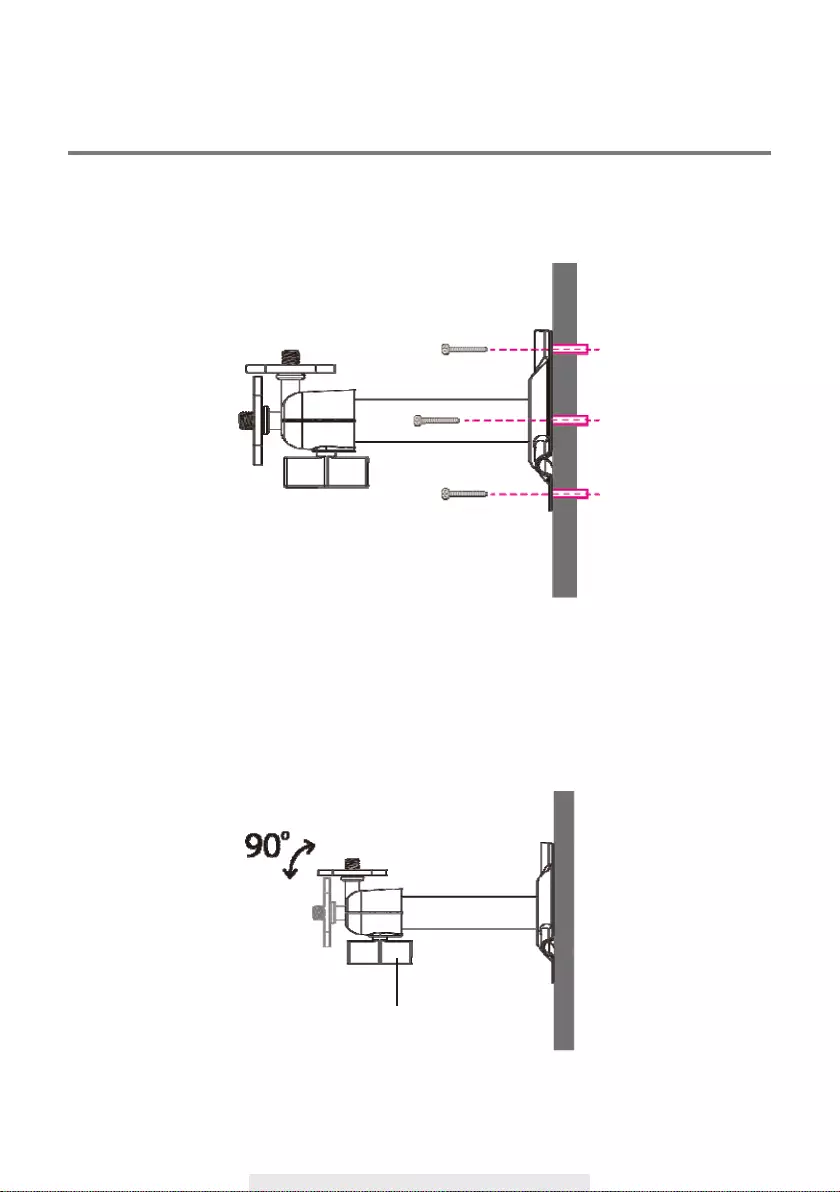
11
INSTALLING YOUR DEVICES
Installing your camera
1. Locate a suitable location to mount the camera.
2. Secure the camera stand to a stable surface, celling or wall using the three screws.
3. Loosen the thumb screw of the camera stand and secure the camera body to the bracket. Make
sure the camera is in an upright position (relative to your viewing environment).
Thumb Screw
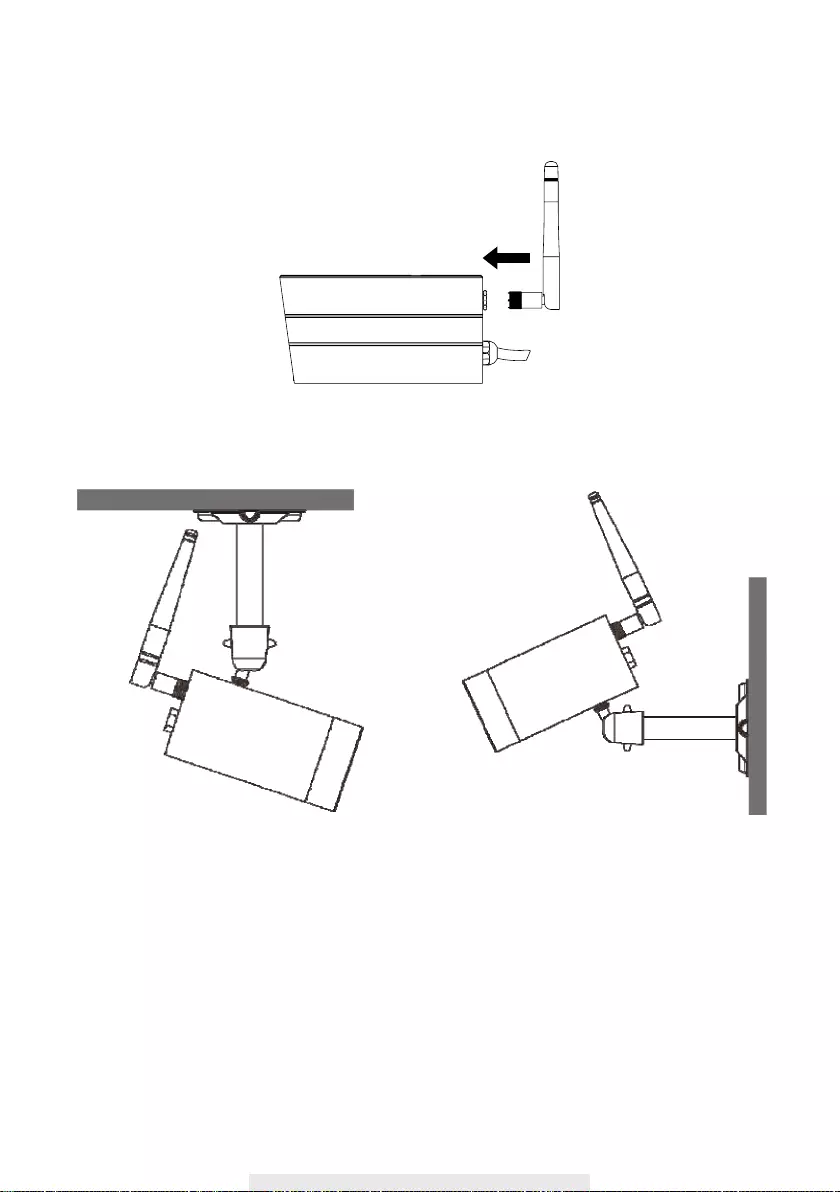
12
5. Connect the supplied power adaptor to the camera and the power source. The RED LED
will light up which indicate the camera is ready for setup. Please refer to page 17 for pairing
camera.
4. Screw the antenna into rear of the camera.
Ceiling Mount Wall Mount
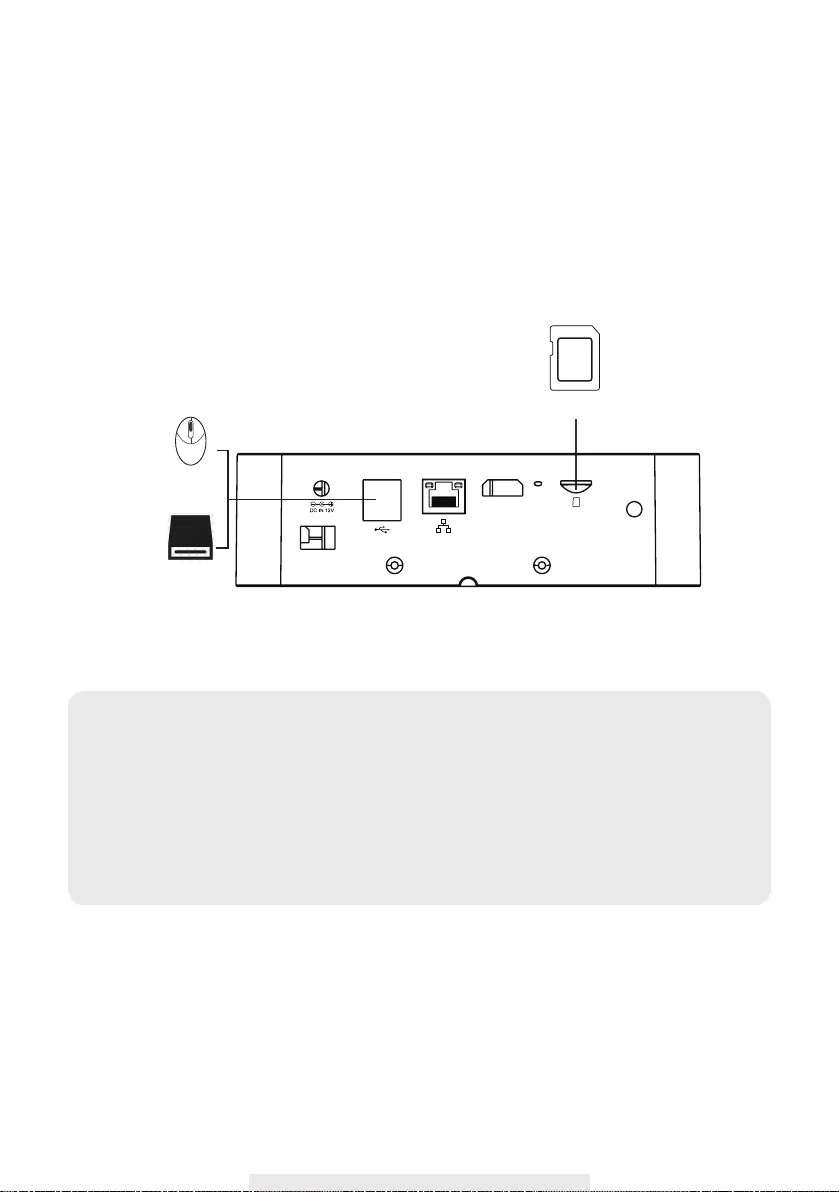
13
Setting up your device
1.Insert the memory card and/or connect HDD device to USB port. It supports up to 128GB memory
card or copy/backup a video clip from HDD. For long term recording video, we suggested that you
connect an external HDD which supports up to 2TB.
Suggested memory card:
a. Sandisk 128GB/class-10
b. kingston 128GB/class-10
c. Sony 128GB/class-10
d. Samsung 128GB/class-10
Note:
‧Make sure the monitor is power off before connecting your HDD/flash disk.
‧Max USB power supported to HDD/flash disk is 5V/1000mA. Please use the external
power supply for the HDD/flash disk, if the HDD/flash disk require power supply higher than
1000mA.
‧Format your HDD/flash disk and/or SD card on WDVR840S first before using, following
steps as shown in "storage setup" section.
Memory Card Slot
HD
ON / OFF
RESET
TF
Mouse
HDD
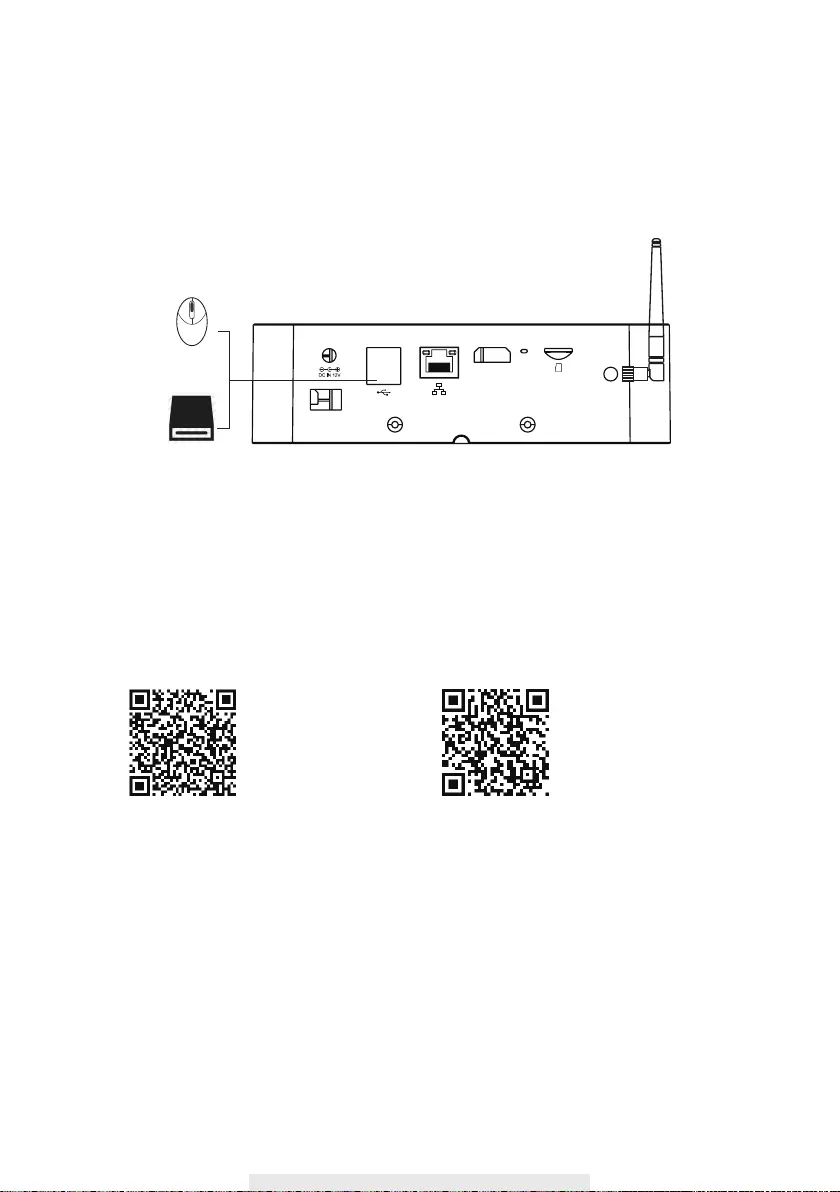
14
2.Connect the antenna and mouse to the back of the device. You can control the real panel using a
mouse. The USB port is ONLY for USB mouse connection. DO NOT connect to PC/NB. If you want
to use a wire/wireless mouse of your own, make sure the mouse is HID compatible.
Before formatting and connecting the HDD to WDVR840S, please make sure the HDD is
partitioned to single partition, as some HDD are pre-partitioned to multiple partitions. You
may refer to HDD vendor official website description regarding to partition the HDD to
single partition.
Scan below QR code to visit website:
HD
ON / OFF
RESET
Seagate website
3rd party program
like Partition Magic (™)
or Easeus (™)
Mouse
HDD
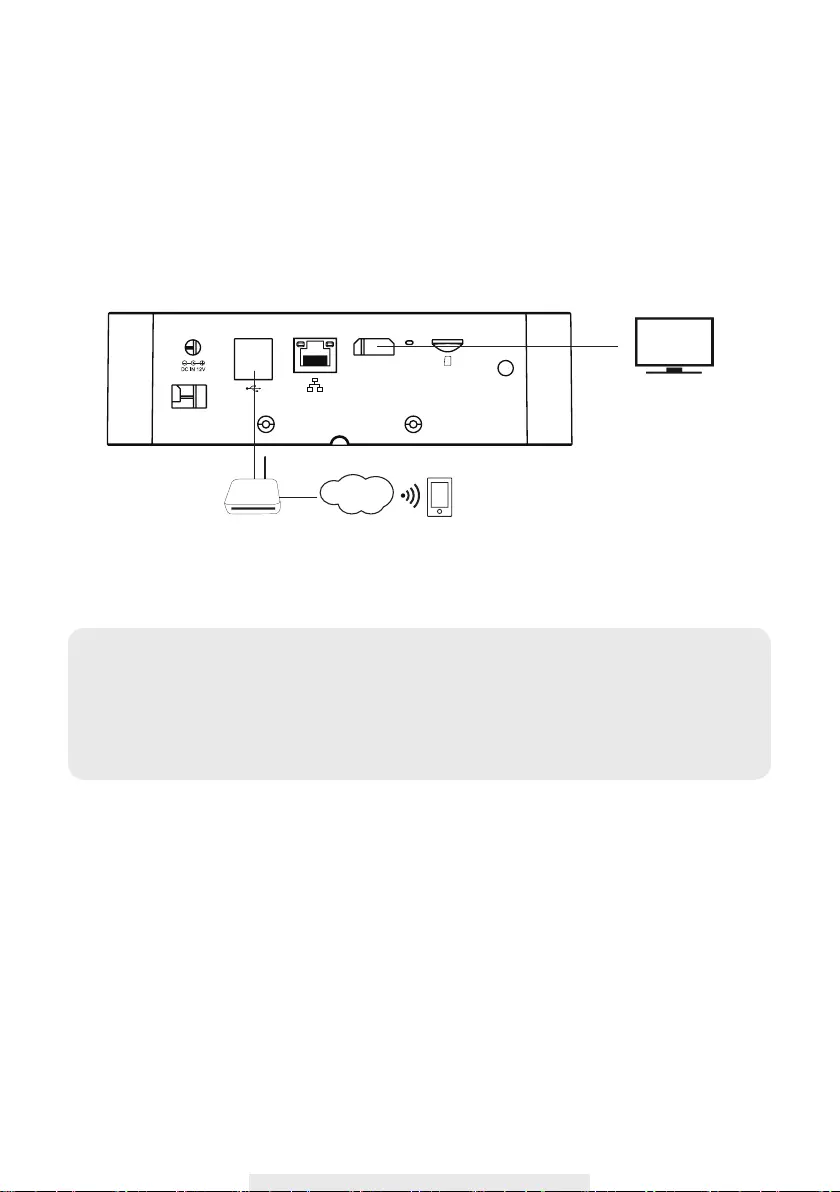
15
5. Connect the 12V power adaptor and power on the system for further system setup or operation.
The power indicator will light up.
6. Turn on TV/monitor and switch to proper HDMI input source.
3. Connect the Ethernet cable from the BACK of the console to your router. In order to having live-
view video from your WDVR840S anywhere in the world on your 4G/Wi-Fi enable smart devices.
You will need to connect WDVR840S to the home router with an Ethernet cable.
4. Connect HDMI cable from the device to TV/monitor HDMI connector.
HD
ON / OFF
RESET
Connect the system directly after the router. Do not connect the system
to router through a hub or witcher. Enable DHCP and UPnP on your router.
TCP port #6000 and #80 should be opened.
Internet Mobile Device
Router
Note:
‧If you want to use a HDMI cable of your own, make sure the quality is good.
Performance and compatibility may vary depending on cables and TV brands.
‧Please use TV remote controller to adjust Audio/Alarm volume.
‧Please use TV remote controller to fine tune the camera color satuarion/brightness/
sharpness, ect. Camera image performance may vary among TV brands.
*Make sure the TV supports 720P/50Hz
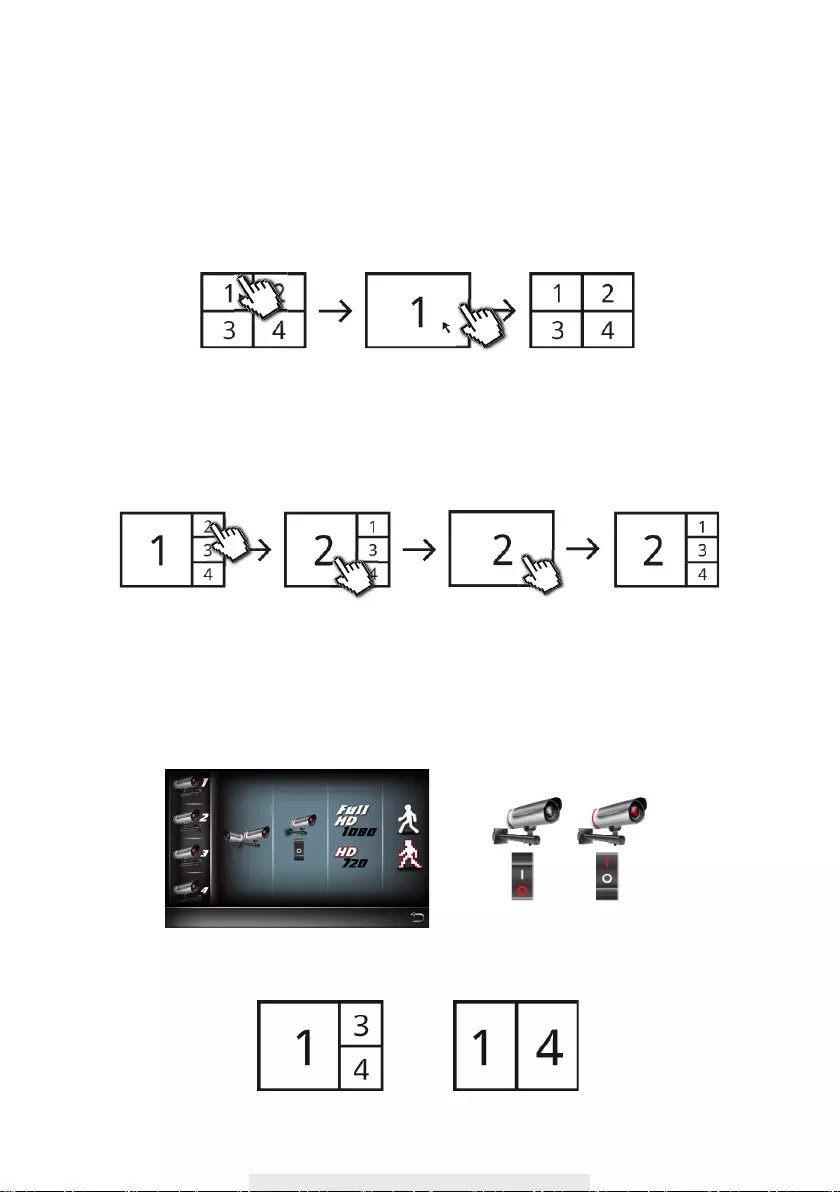
16
Live Screen Displays
This function allows you to change the camera views are displayed on-screen in Live View mode.
Live View with Quad Display
During LIVE VIEW in QUAD DISPLAY mode,tap any channel or screen for full screen display.
*The red "V" sign shows which channel is currently selected. The camera audio will be displayed.
Live View with Smart-Quad Display
During LIVE-VIEW in SMART-QUAD DISPLAY mode, tap screen any of the side display channels
to allocate the image to the main display section of the SMART-QUAD DISPLAY.
Live View with Dynamic Display
You can choose to deactivate any or multiple channels in the CAMERA SETUP section of the
MAIN MENU. The Wireless Digital Video Recorder will remove deactivated channel(s) from QUAD
DISPLAY and SMART-QUAD DISPLAY.
Further, SMART-QUAD DISPLAY will automatically re-configure display for optimum viewing
experience.
Tap again to returnTap one channel Live-view full screen
Tap again to returnTap one channel Show it at left side Live-view full screen
Turn CH2 off Turn CH2/CH3 off
Tap to turn on /off the camera
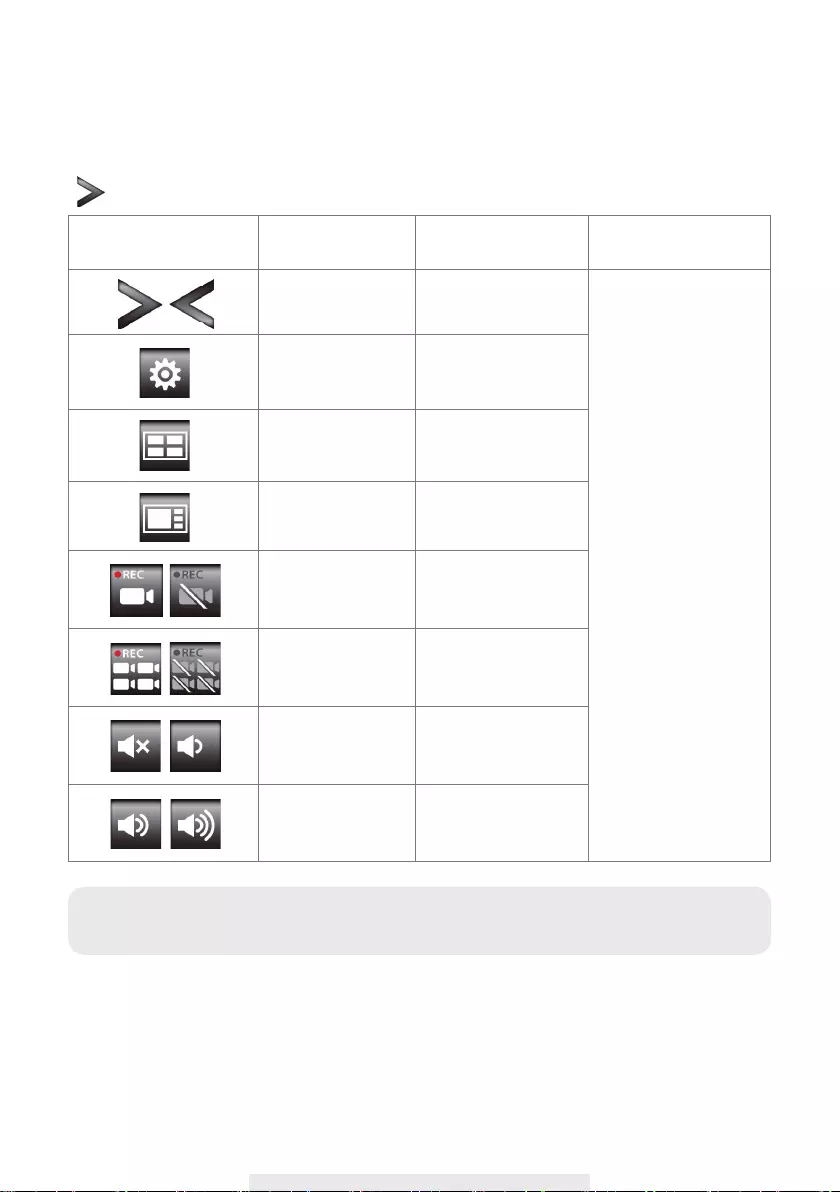
17
QUICK SELECT MENU
The WDVR840S system is controlled through mouse operation or touch screen. Tap on the
Arrow
icon, it brings up menu options that allow you change the settings on the monitor and camera.
AUTO SCAN
When you are running multiple cameras, you can choose to display all available channels in
sequence (5 or 10 seconds). In the system setup of main menu, setup AUTO SCAN function.
Tap DISPLAY SETUP to choose display method you prefer. You may choose to deactivate
the channel(s), so the AUTO SCAN function can automatically skip the deactivated channel(s).
Quick Select Menu
Icon Image
Function
Tap screen or left-
click the mouse
Tap screen or right-
click the mouse
Display Menu/
Fold up Menu
Display/Fold up Menu Exit Quick Select Menu
Enter Main Menu Enter System Setting
QUAD Display
Select
Select QUAD Display
Smart-QUAD
Display Select
Select Smart-QUAD
Display
Single Channel
Record/Stop Single
Channel Record
Start/Stop Recording
Single Channel
All Channel Record/
Stop All Channel
Record
Start/Stop Recording
All Channels
Volume Adjust Mute/Vol1
Volume Adjust Vol2/Vol3
Note: System will automatically exit QUICK SELECT/MAIN menu after idling for 1 minute or
longer.
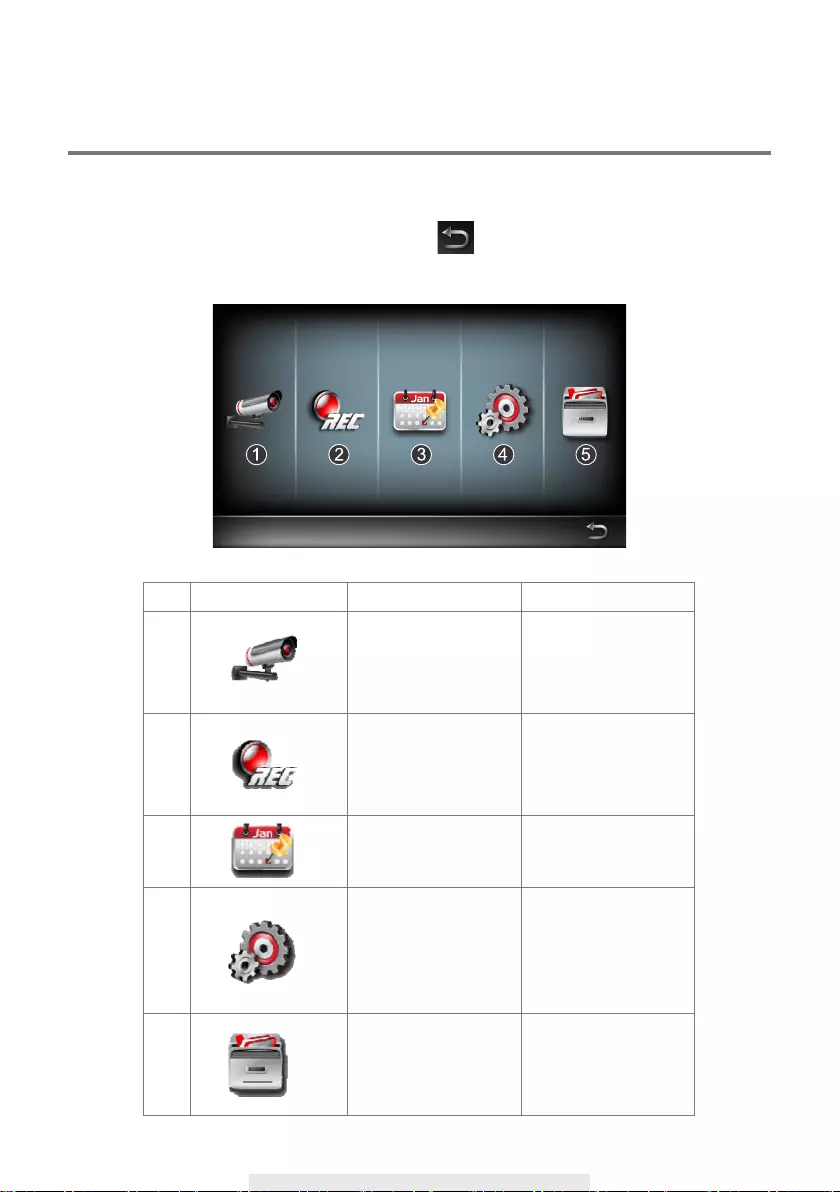
18
SYSTEM OPERATION
Main Menu
This section allows you control the various actions and options that are availableon your
WDVR840S. Tap screen or left-click the mouse. Tap or right-click the mouse to return live
view.
Icon Left Mouse Button
Available Options
1
CAMERA SETUP
‧Camera Pairing
‧ Camera Activation
‧Resolution
‧Quality
2
RECORDER SETUP
‧Record Schedule
‧Motion Sensitivity
‧ Motion Area
‧Detection
3
EVENT LIST ‧Event List Calendar
4
SYSTEM SETUP
‧Date and Time
‧Language
‧Display Setup
‧Idle Display Setup
‧Power Saving
5
STORAGE SETUP
‧Storage Status
‧Storage Formatting
‧Network Setup
‧Network Info
Main Menu
Camera Setup
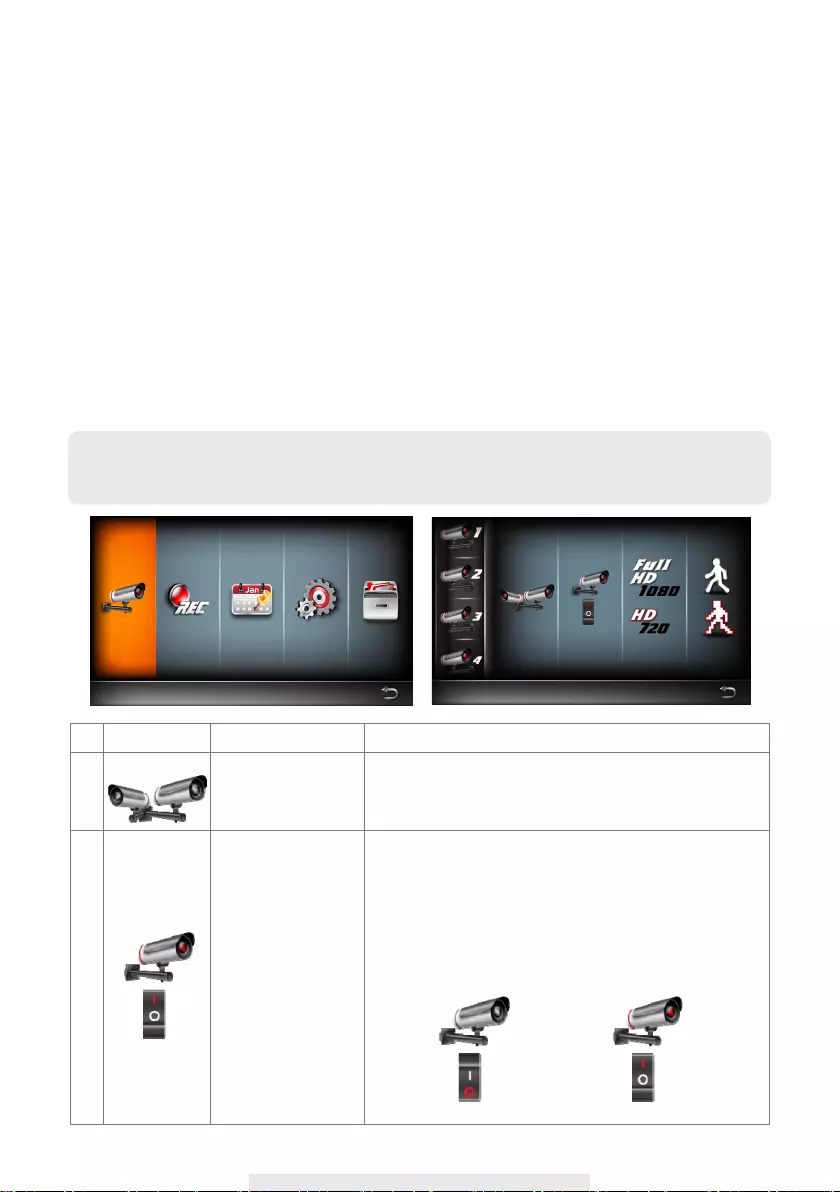
19
Camera Setup
This section allows you to add the camera, if you have purchased additional cameras or
change
original camera channel. Also you can enable/disable each camera connected to the receiver.
For better performance, you can setup the camera's resolution and video quality individually.
Pair the camera to WDVR840S
1. Tap the camera setup icon to access the camera pairing screen.
2. Select the Camera channel (Camera 1/2/3/4).
3. Tap the "Camera Pairing" icon.
4. Within 35 seconds, press and hold the pairing button on the back of the camera for 2 seconds.
The Green Link LED will light up which indicate the camera is paired successfully.
Icon Main Function
Setup Description
1
CAMERA PAIRING
Pairing the camera to WDVR840S is needed when
‧Purchase of additional camera(s).
‧Change original camera channel.
2
CAMERA
ACTIVATION
Enable/Disable camera connection for camera(s)
paired to the WDVR840S. If you disable the camera
connection, live video streaming of that particular
camera will no longer be available during the LIVE
VIEW mode and there won’t be any recording
events from this camera.
Camera On Camera Off
Main Menu
Camera Setup
NOTE: Once pairing is completed, the system will automatically restart upon leaving the
MAIN MENU.
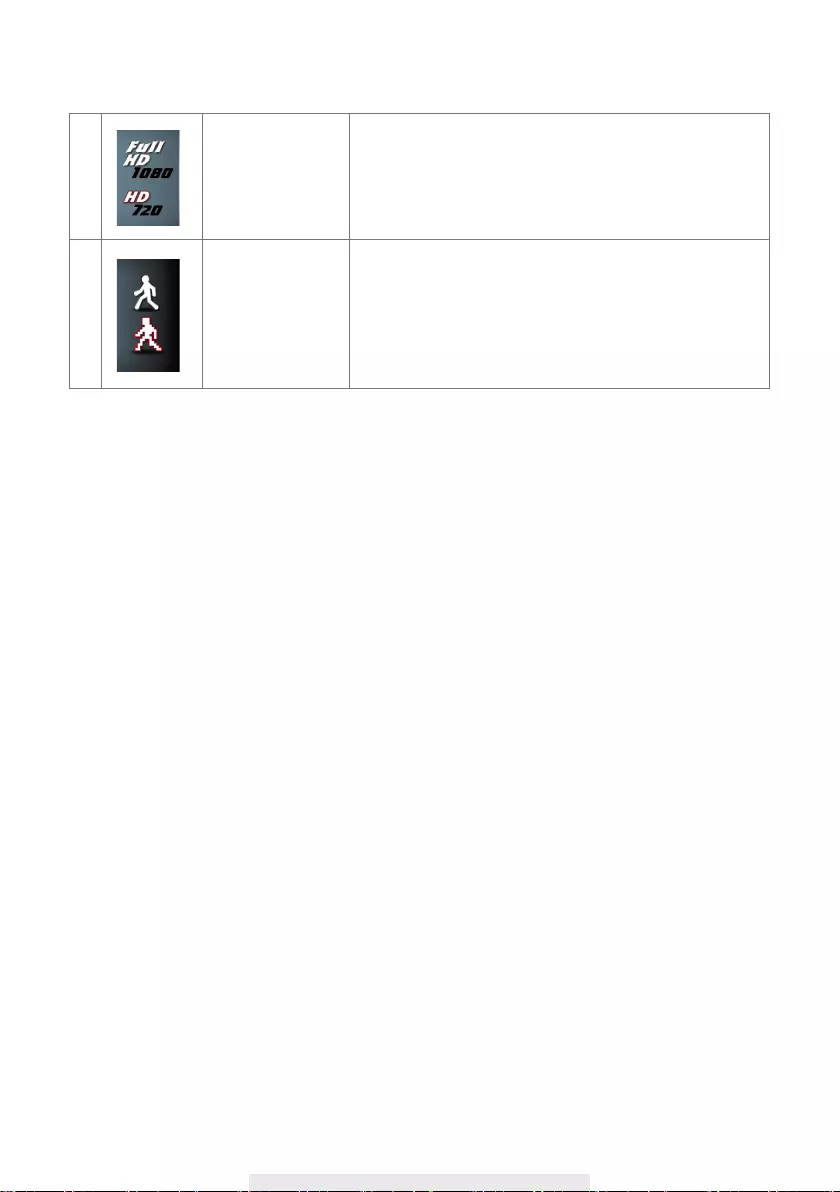
20
3
RESOLUTION
The WDVR840S system supports High and
Normal resolution:
‧Normal resolution setting provides better frame rate
and optimized for mobile device display.
4
QUALITY
Select quality of video image:
‧High quality for better video display quality,
the system will lower the display frame rate as
compensation.
‧Lower quality for better display frame rate,
the system will lower the quality as compensation.
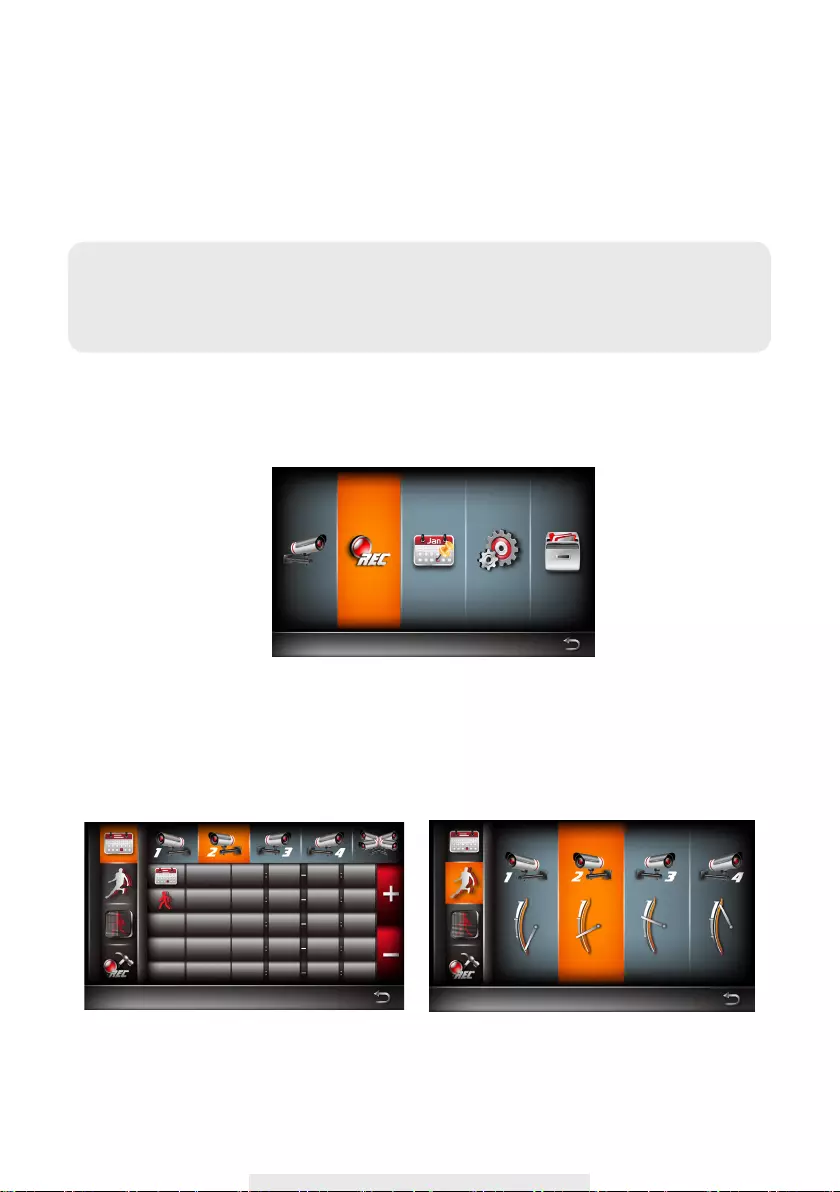
21
MON
TUE
WED
SAT
SUN-SUN
AM11
AM11
AM11
AM11
AM11
PM02
PM02
PM02
PM02
PM02
10
10
10
10
10
10
10
10
10
10
Recorder Schedule
For all cameras
Main Menu
Recorder Setup
Recorder Setup
This function allows you setup recording schedule. Select one or all cameras then setup the time
section and recording type (By default all cameras are selected). The system offers 2 types of
recording, including time schedule and motion.
Schedule Recording
1. Tap the recorder setup icon to access recorder setup.
Note:
‧Make sure the memory card is inserted into the SD Card slot before recording video.
‧You need to complete schedule setup first so that the system will allow motion record/
schedule REC. No schedule means WDVR840S will not perform the recording.
2. Select one or all cameras you would like to setup.
3. Select record type as follows:
Motion detection: The system will start recording when motion is detected.
Schedule: The system will start recording when record date/time is selected.
Recorder Schedule
Motion Detection
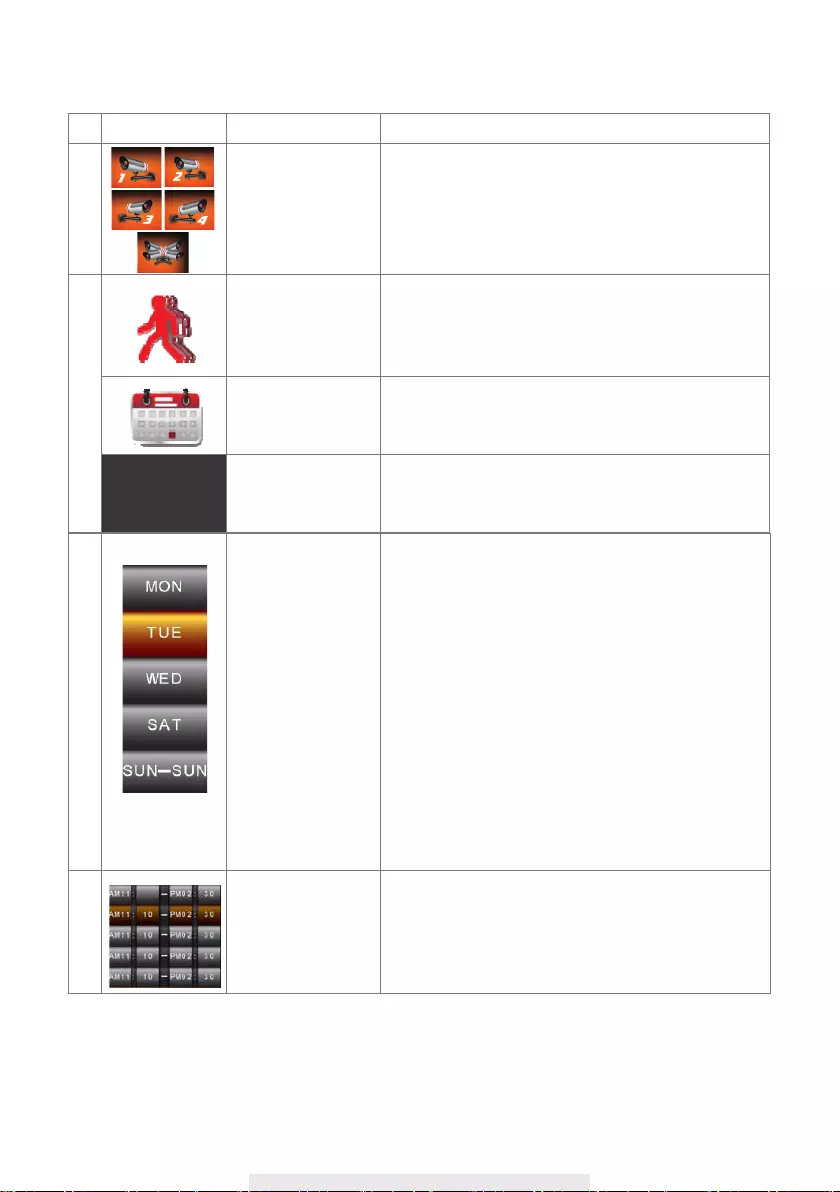
22
3
RECORD DATE
SELECT
Select the weekly cycle for recording to
‧Take place:
‧Sunday
‧Monday
‧Tuesday
‧Wednesday
‧Thursday
‧Friday
‧Saturday
‧Everyday
‧Monday-Friday
‧Monday-Saturday
‧Saturday-Sunday
4
DEFINED
RECORD
PERIOD
Setup the record START/END time period.
Icon Main Function
Setup Description
1
CAMERA SELECT
Setup the recording schedule for any or all cameras:
‧Select camera 1, 2, 3 or 4 to setup record
method, date and time period individually.
‧Select camera all to setup, recording for all
cameras connecting to the system.
2
RECORD
METHOD : Motion
Setup the recording method:
‧Motion – record will begin only when system
detects motion (efcient way to save HDD
space, suitable for long-term recording).
RECORD
METHOD
: Schedule
‧Scheduled – record will begin/end, according to
time period predened by user.
None
If you don't specify the Record or Method function
(as above), it means the system will not perform
recording.
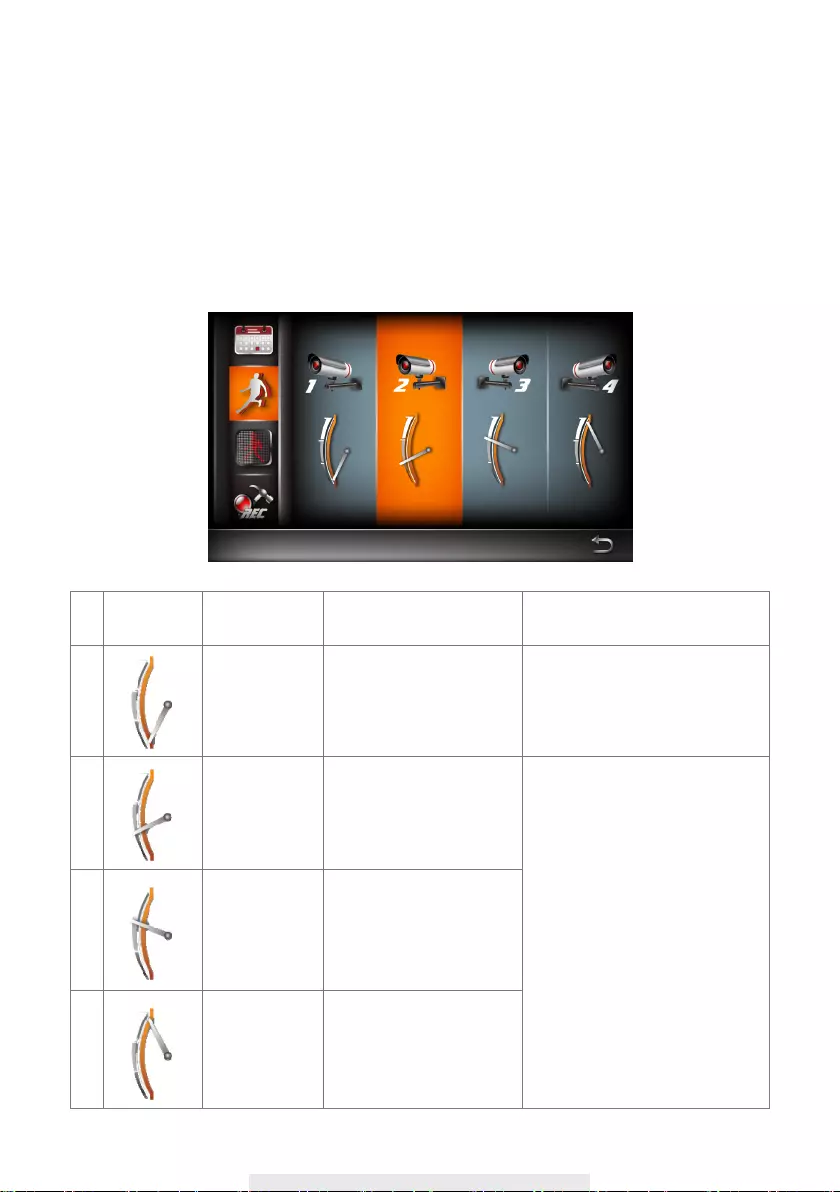
23
Icon Main
Function
Motion Detection Range Setup Description
1
PIR ONLY PIR effective within 5M
Motion detection via hardware
PIR sensor on camera only.
Detect biomass motion using
PIR sensor only.
2
PIR OR
MOTION LOW
PIR effective within 5M,
software effective within
4M
Detect biomass motion using
PIR sensor or embedded
software with low sensitivity,
whichever detects moving object
rst.
3
PIR OR
MOTION MID PIR 5M softwave 5M
4
PIR OR
MOTION
HIGH
PIR 5M softwave 6M
Motion Detection Sensitivity
This function allows you setup the motion sensitivity for each camera. You have the selection of low,
medium and high.
1. Select one camera that you would like to setup.
2. Choose motion sensitivity range.
Motion Detection Sensitivity
Enter Camera Select
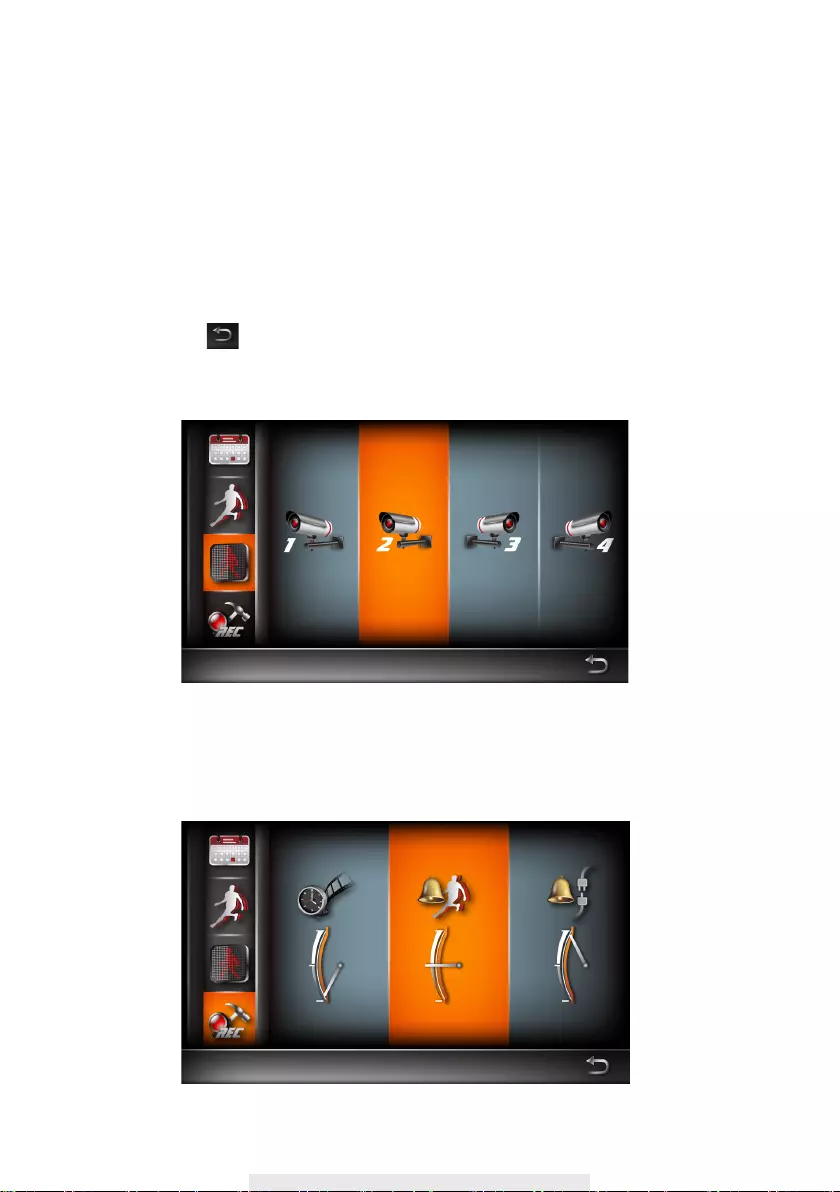
24
Motion Area
This section allows you to setup the motion area for each camera. By default, the entire view of
the camera has been enabled to detect motion. You can click the checkbox to disable.Select the
camera for MOTION AREA setup by clicking on camera 1, 2, 3 or 4. Tap on the grid to remote. The
check sing where motion detection is no needed.
1. Tap to bring up a visual identication mark(red star), which allows user to easily identify the grid
select.
2. Tap to conrm selection. Check (detect) / uncheck (do not detect)
3. Tap the exit icon to save and exit.
Motion Area
Block or Unblock Grid
Detection Setup
This section allows you setup the desired recording time and adjust the time duration between each
alert. Also you can setup the time period when the cameras disconnected.
Detection Setup
Additional setup options
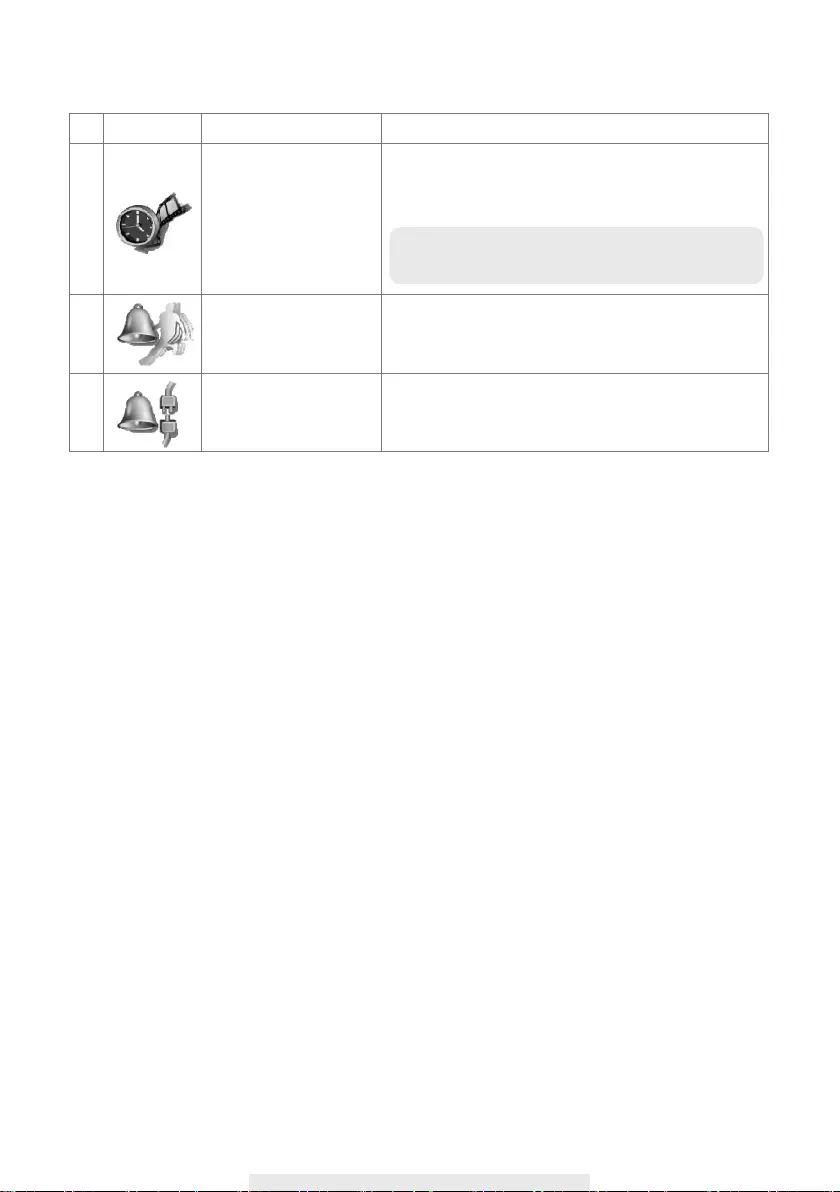
25
Icon Main Function
Setup Description
1
MOTION RECORD
PERIOD
Congure the length of record period upon motion
trigger event:
‧30 seconds ‧ 60 seconds ‧ 120 seconds
2
MOTION ALARM
Congure the length of alarm sound period upon
motion trigger event:
‧Off ‧ 5 seconds ‧ 10 seconds
3
CAMERA
DISCONNECTION
ALARM
Congure the length of video alarm sound period
when the cameras disconnected:
‧Off ‧ 5 seconds ‧ 10 seconds
Note:
REC Time may be extended if the motion continues.
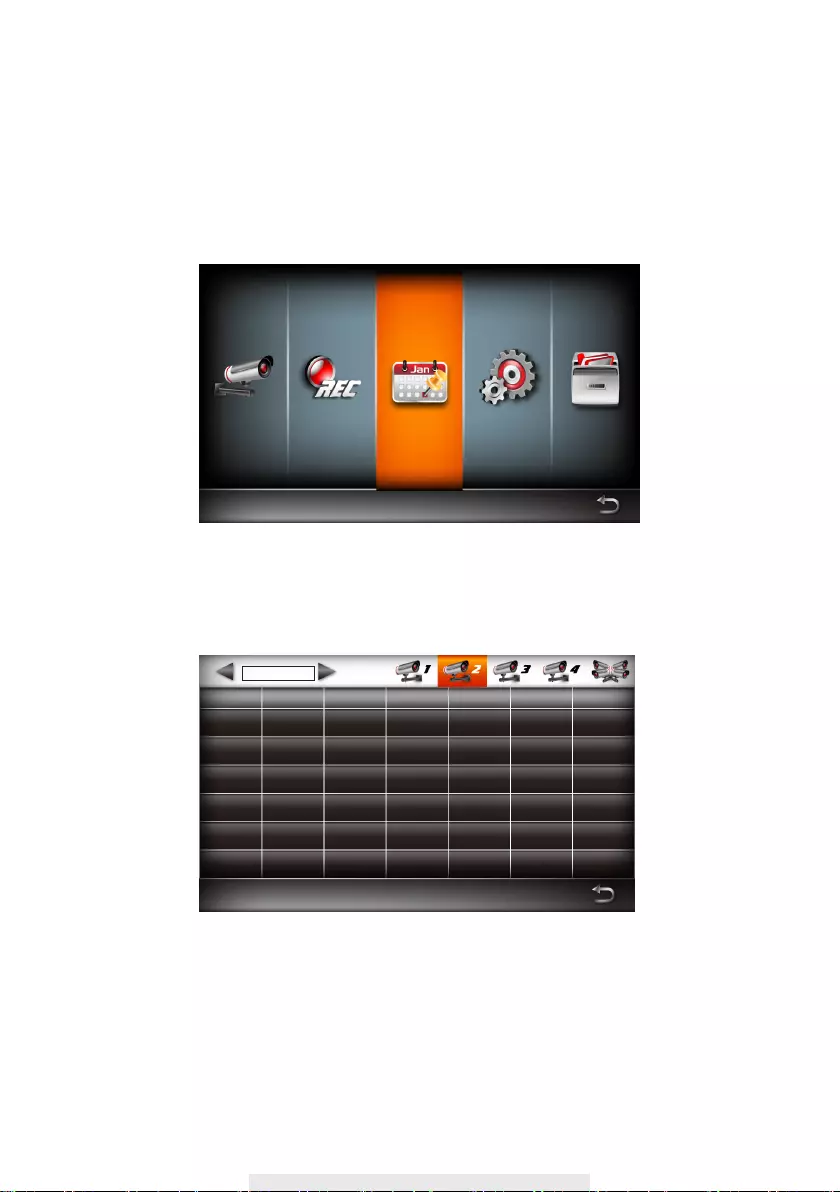
26
Event List
This function allows you to search and play previously recorded videos that are stored on your hard
drive.
1.
Tap main menu icon to access event list screen.
1 2 3 4 5 6 7
8 9 10 11 12 13 14
2016 NOV
15 16 17 18 19 20 21
22 23 24 25 26 27 28
29 30 31
Main Menu
Event List
2. Tap one or more camera(s) that you would like to display for playback.
3.
Tap month and date.
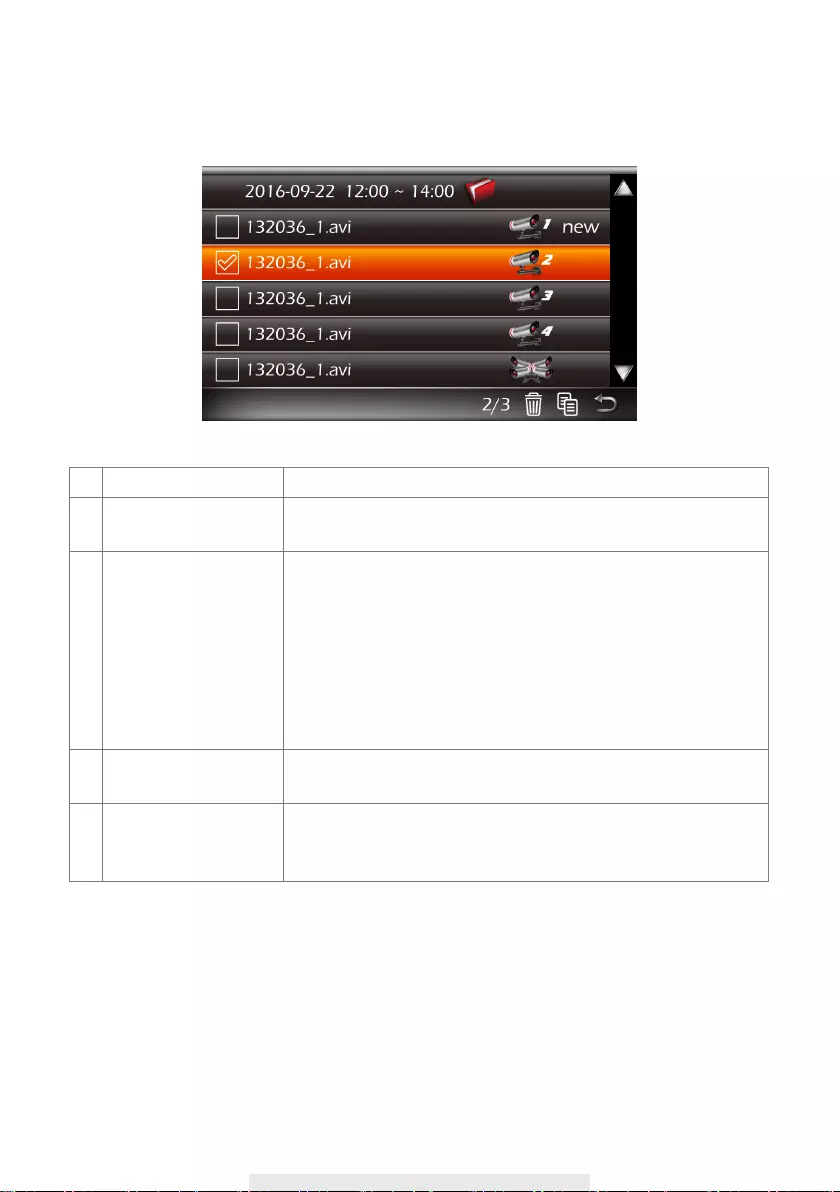
27
Main Function
Setup Description
1
EVENT PERIOD
SEARCH
Predene event search period by month/year. Use left/right arrow
to change search period.
2
CAMEAR SEARCH
Touch screen available recorded video le(s) by camera.
The system will indicate available recorded video le(s) of the
camera selected within the search period via date highlight.
‧Camera 1
‧Camera 2
‧Camera 3
‧Camera 4
‧All Cameras
3
EVENT INDICATOR Left click on the date highlighted to see list of available recorded
video le(s).
4
EVENT RECORD
Double click on the event to playback recorded video le.
Delete the selected le or copy selected le to memory card with a
check mark. You can select multiple les to copy or delete.
4. The recording videos will display on screen. Then click a le to play the event.
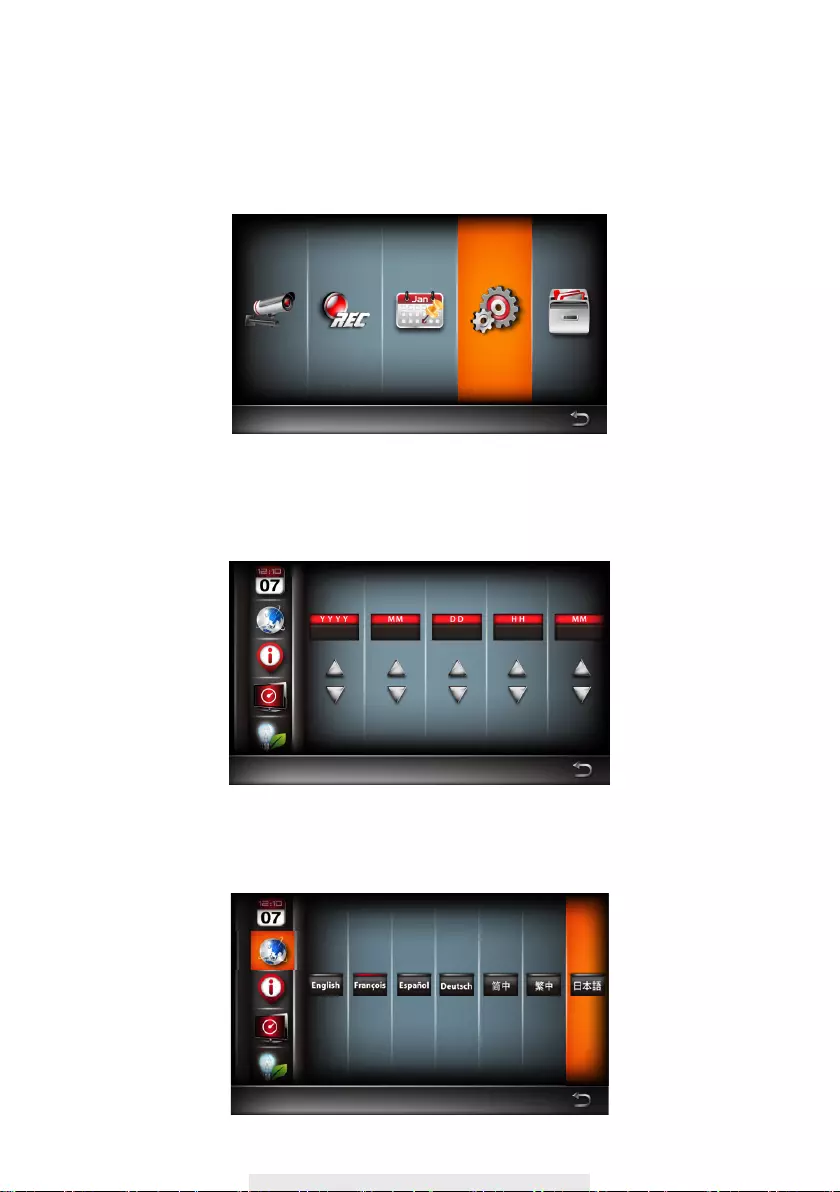
28
SYSTEM SETUP
This function allows you to setup the system, including date setup, language, display, and power
saving.
Main Menu
System Setup
Date and Time
You can congure the date and time using Up/Down arrows to adjust YEAR/MONTH/DATE/HOUR/
MINUTES. When done setting, tap the return icon or use the mouse to save and exit.
Language
This section allows you to setup the system language. After system language be selected, all the
system settings, including push setting will be restored into factory default.
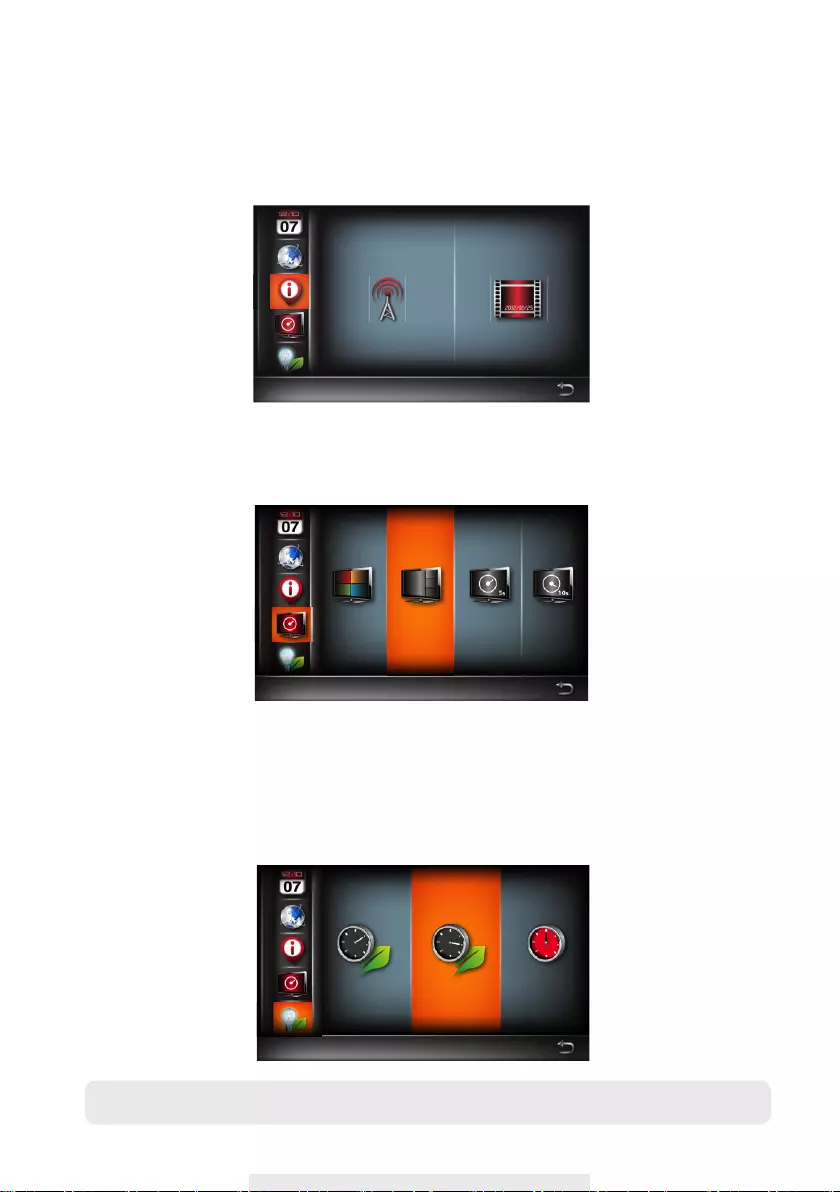
29
Display Setup
This section allows you to activate/deactivate the following icons on screen display:
‧Signal Strength Indicator
‧Time Stamp
IDLE Display
This section allows you to setup display mode during system idle. You can select Quad or Smart
Quad screen display, and the time setup for auto-scan.
Power Saving
This section allows you to setup power saving mode. There are 3 options you can setup:
‧Enter Power Saving mode after system idle for 5 minutes.
‧Enter Power Saving mode after system idle for 10 minutes.
‧Screen always on (deactivate Power Saving).
Note: We suggest that enabling the power saving function.
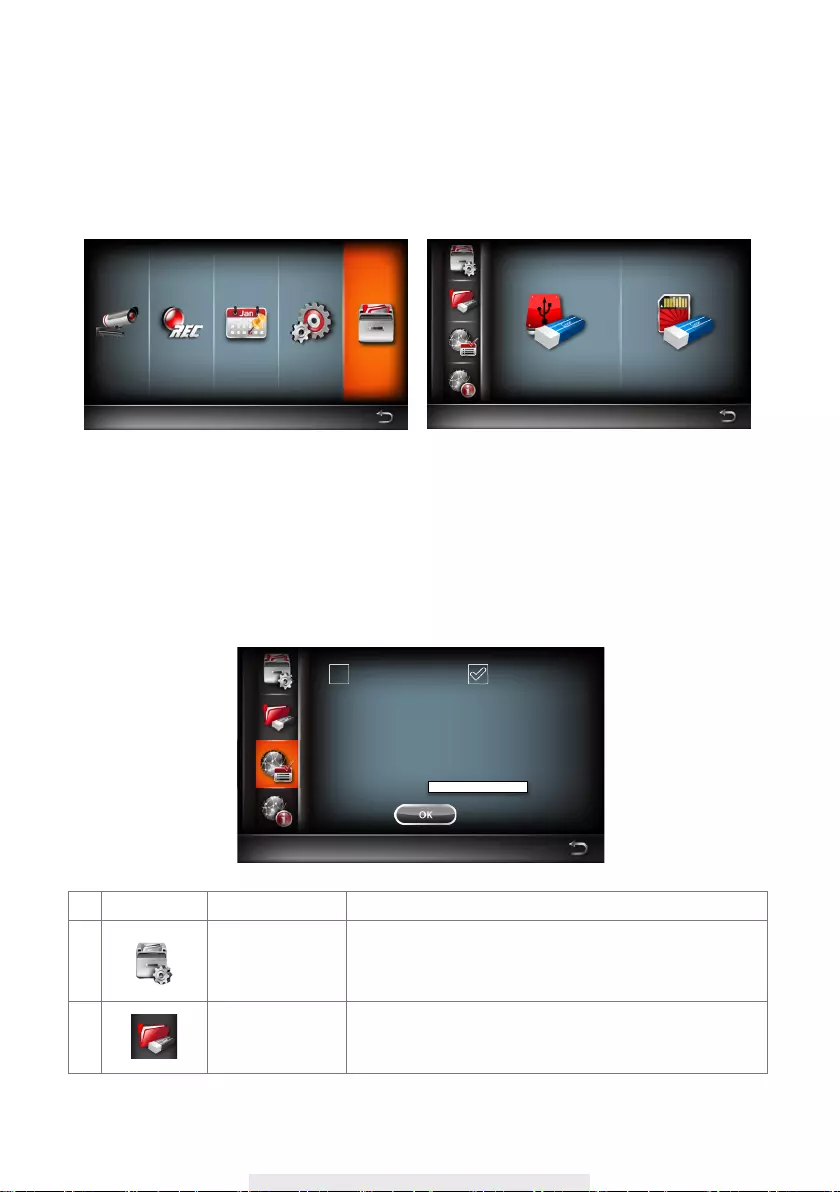
30
Icon Main Function
Setup Description
1
STORAGE
SETUP
Activate/Deactivate the Overwrite function for HDD and
memory card.
2
STORAGE
FORMATTING
Format HDD or memory card. Formatting the storage will
erase all stored data.
Main Menu
Stroage Setup
Storage Status
Select Storage Device for Recording
Storage Setup
This section allows you to managemernt your storage. You can formate or overwrite your HDD or
memory card.
Static IP DHCP
Current Security Code is :123456
Change Code:
Security Code
1. Tap Network setup to access your security code.
2. Enter a new security code.
The default security code is 123456. We suggest you to change the security code to avoid
somebody can access your device. You need to change the security on both receiver and
app.
3. Tap "OK" to save and exit.
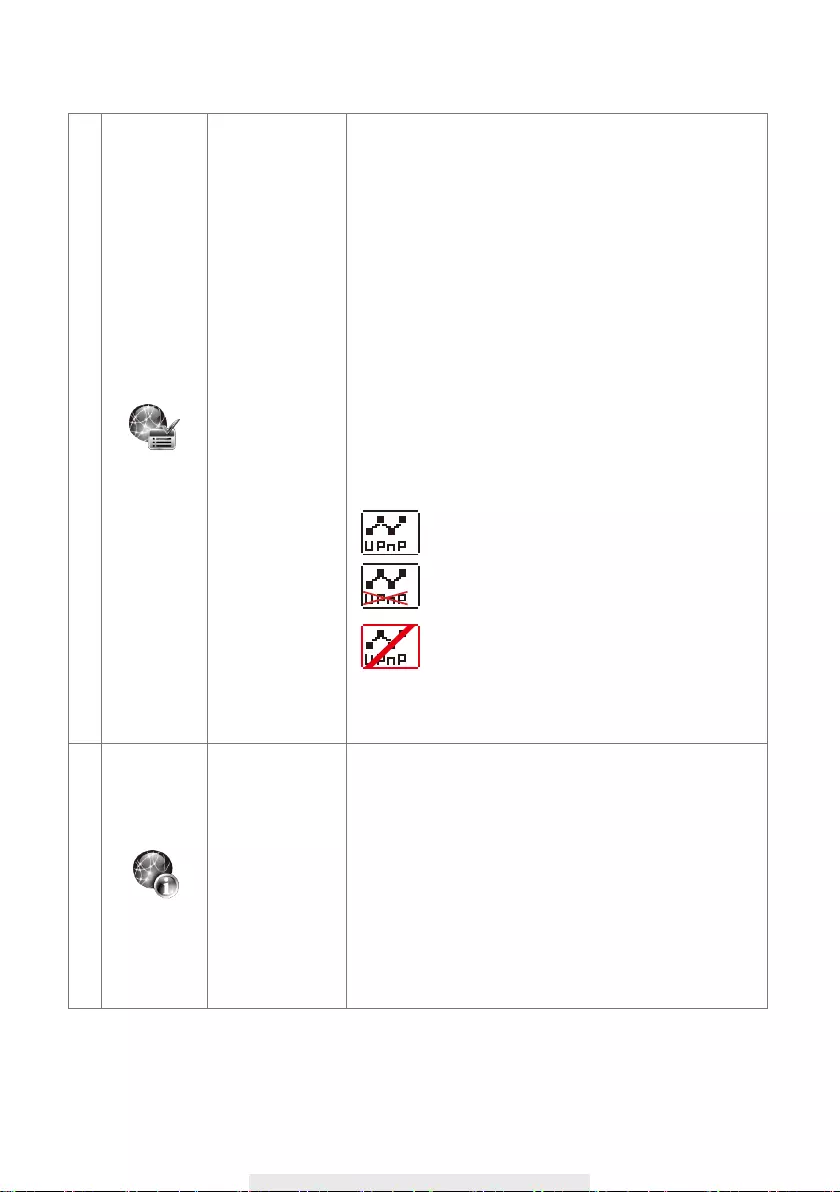
31
3
NETWORK
SETUP
Setup Network Connection and Security Code (remote
access):
‧Static IP – if you are using xed IP address, please
obtain and enter the IP information provided by your
local ISP.
‧DHCP – if you are using dynamic IP address, simply
select DHCP and there is no need to enter any
additional IP address information.
Setup your security code to limit who can have access
to your security data. Up to 12 characters of number and
alphabet can be allowed.
Tap "OK" to save the setting and exit.
The Network Connection status will be displayed on the
view screen via the following icons:
Network Connection is normal
No Network Connection available.
Please make sure the WDVR840S receiver is
connected to the router via the Ethernet
cable provided. Abnormal Network
Connection.
4
SYSTEM INFO &
UPGRADE
Display System information:
‧WDVR840S Receiver Firmware Version
‧WDVR840S Camera 1/2/3/4 Firmware Version
System ID
‧DID
‧Security Code
‧Internet IP & Server
System Upgrade:
‧Click on screen any location to begin system upgrade
process
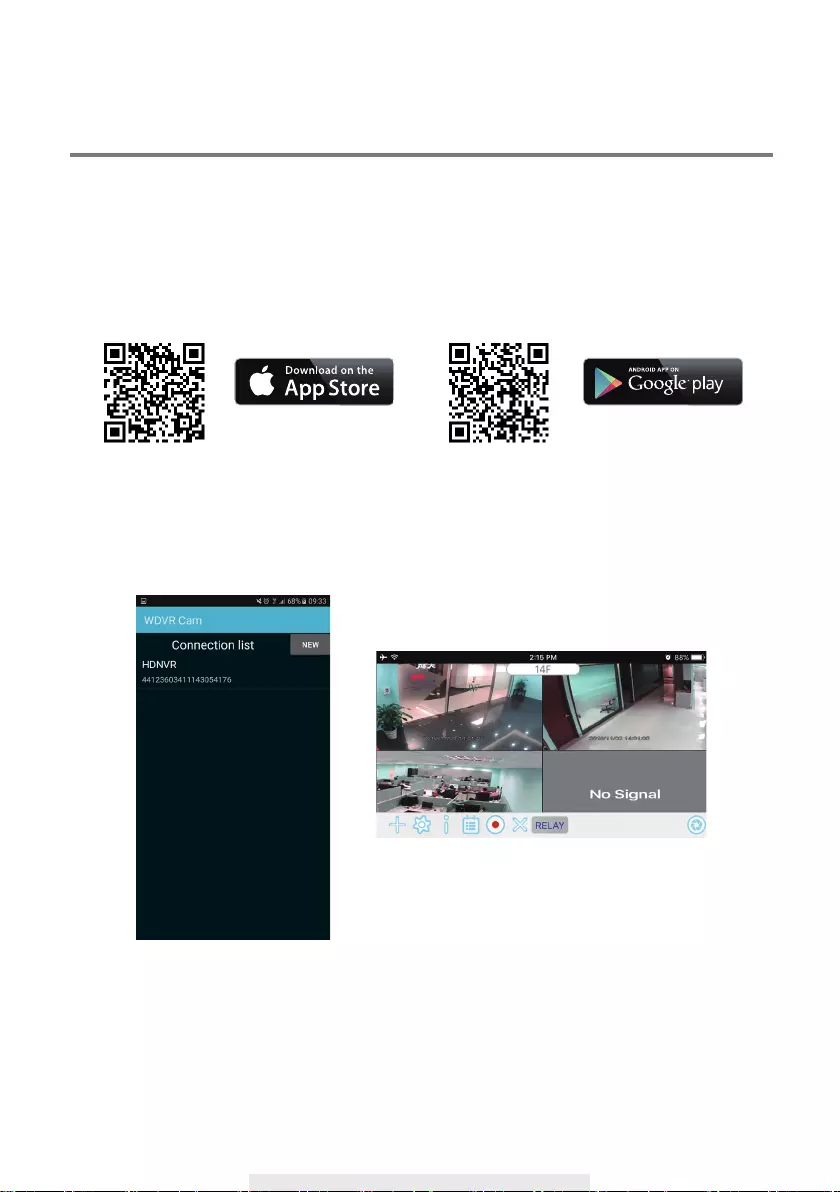
32
SETTING UP YOUR DEVICE
The WDVR840S system allows you to remotely access the live video from your iPhone, iPad or
Android mobile device.
Add device
1. Download and install the "WDVR Cam" app from Google playTM or the App Store. Then launch the
app.
Andrio For iOS For Android
2. Android: Tap the "NEW" icon to add new device.
iOS: Tap the "+" icon to add new device.
Android
iOS
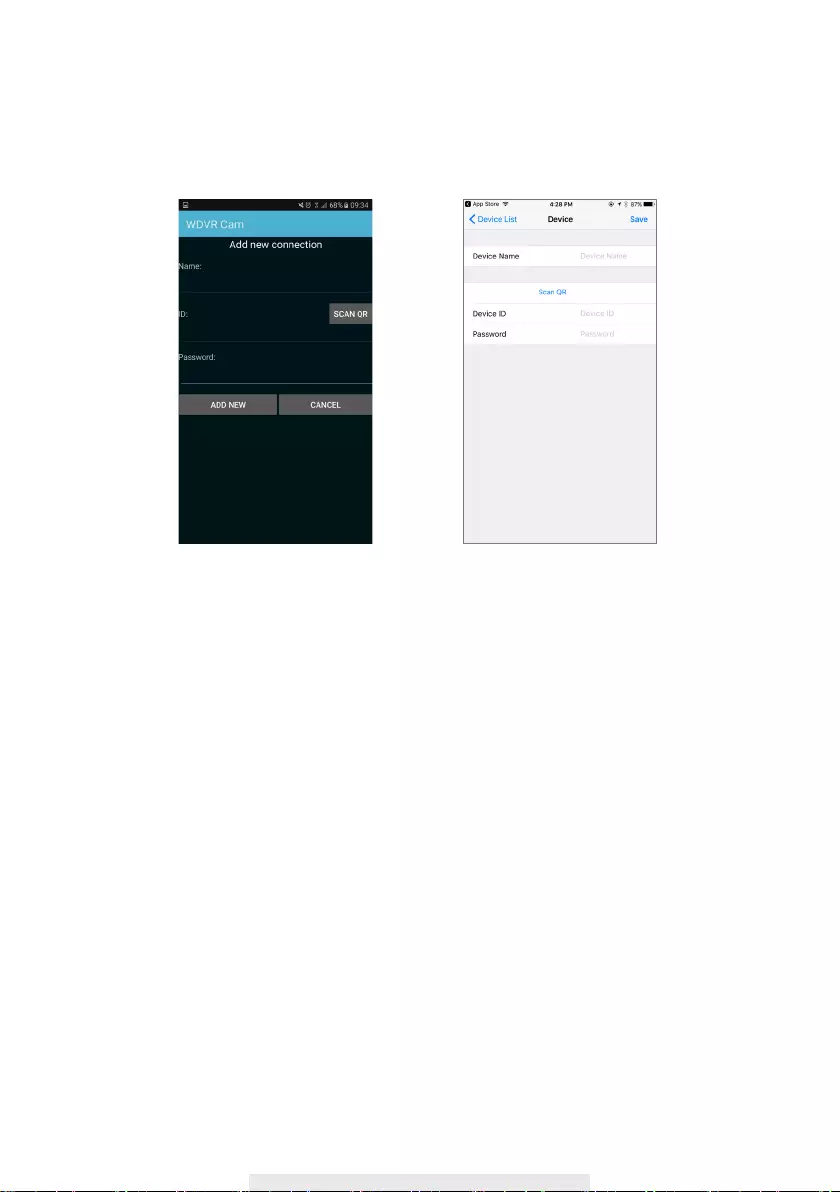
33
3. Tap the "scan QR code" to scan code located on the rear of the monitor. You can also enter ID
directly. Then give the device a new name. Eenter the default password"123456" and save the
setting once you have nished it.
AndroidiOS
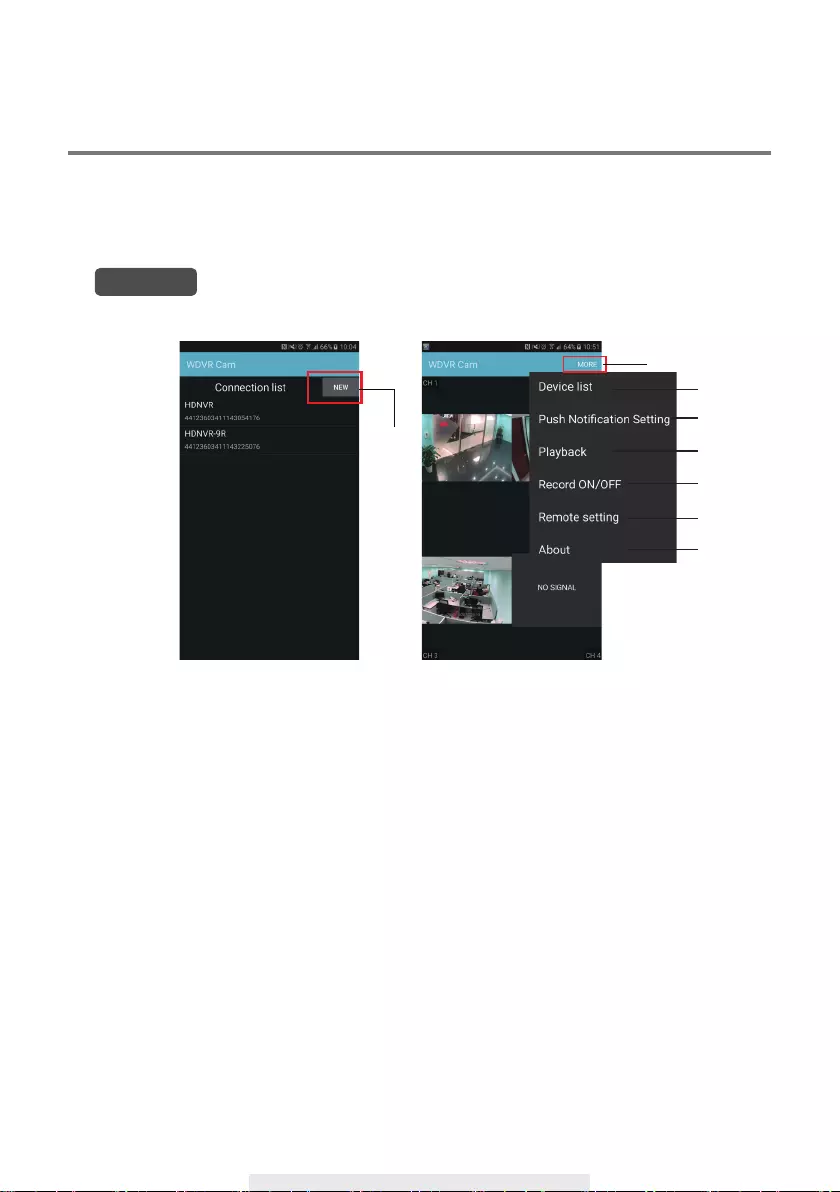
34
Device List Live View
Android
1. New: Tap the “New” icon to add new device
2. More: Tap the "MORE" icon, the more setting menu will display on screen
3. Device List: Tap to return to device list
4. Push Notication Setting: Enable/disable the push notication
5. Playback: Playback the recorded video
6. Record ON/OFF: Tap to Select one channel you would like to remote recording video
7. Remote Setting: Tap the "Remote Setting" to enter advanced setting
8. About: Device connection information
1
2
3
4
5
6
7
8
APP INTRODUCTION
The Home screen in the WDVR app provides easy access to all of your devices settings.
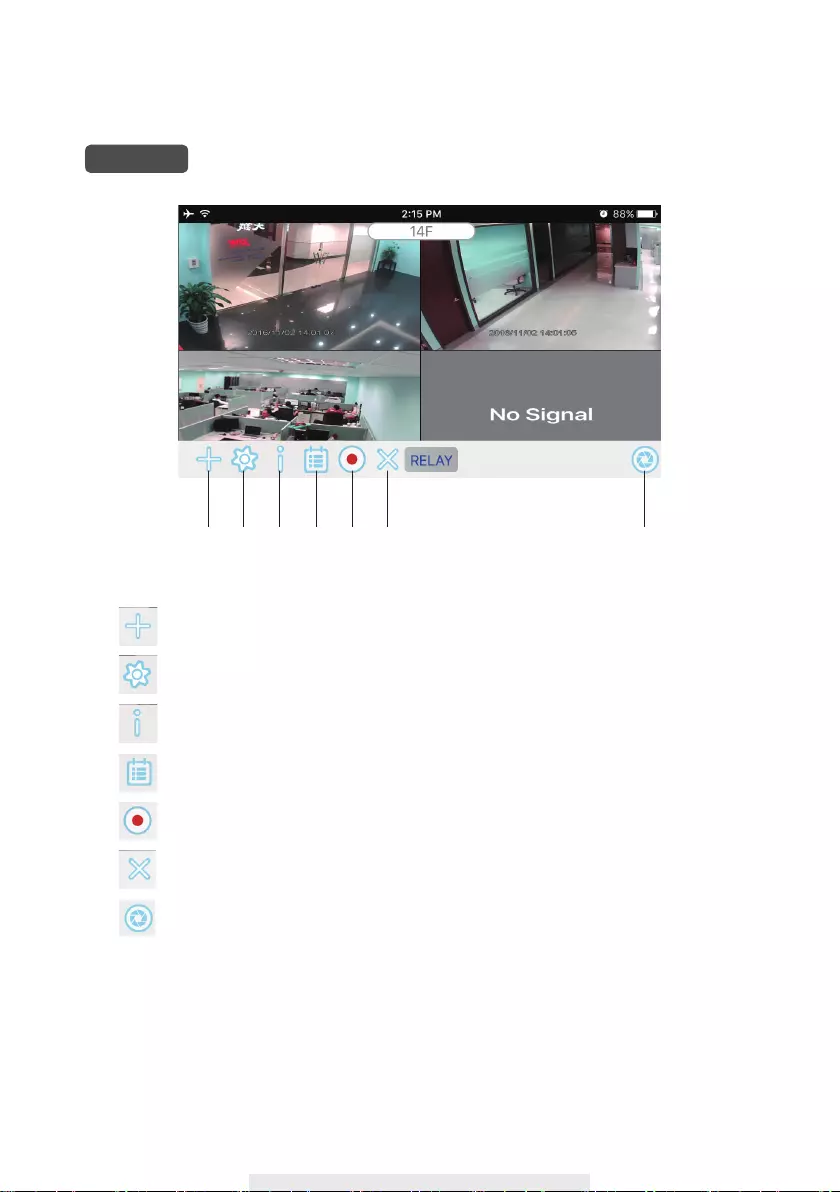
35
iOS
1. Tap to ddd new device/device list.
2. Tap to enter the remote setting.
3. Tap to access the push notication setting.
4. Tap to access event list for video playback.
5. Tap to starting recording video. Tap again to stop recording.
6. Tap to connect/disconnect the device.
7. Tap the icon to save a snapshot of your smartphone or tablet.
1 3 52 4 6 7
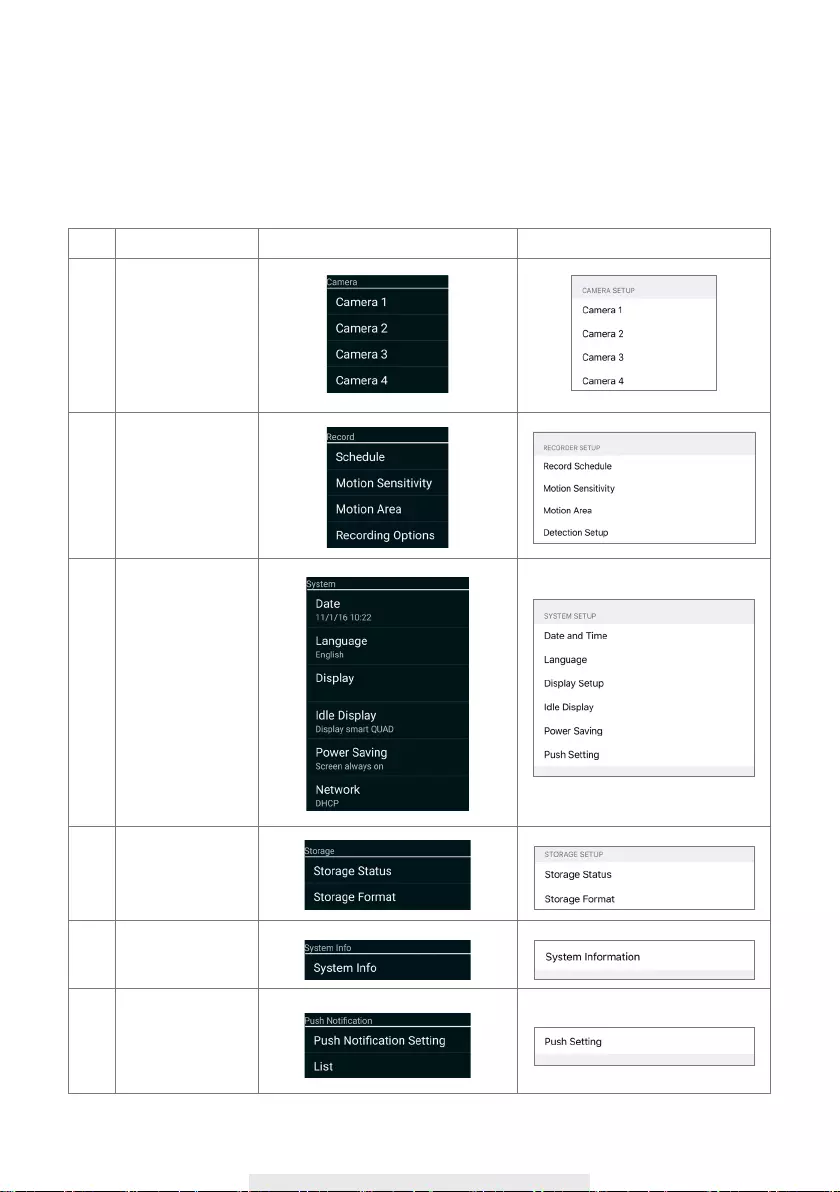
36
Section Android
iOS
1
Camera Setup
2
Recorder Setup
3
System Setup
4
Storage Setup
5
System Info
6
Push Nitifcation
APP Main Control Menu
You can access the app menu to control your device.
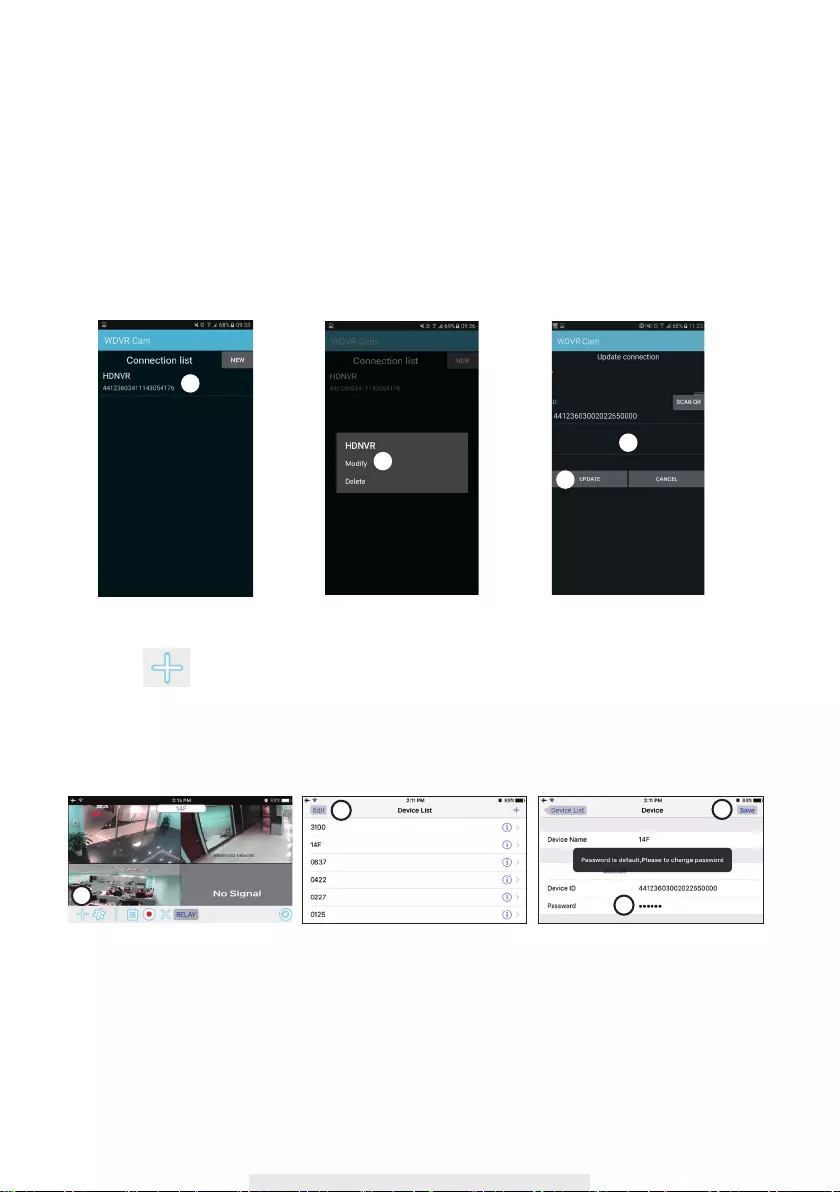
37
Modify the default password
You can modify or delete the device from this section.
For Android
1. Tap the device you would like to edit. Then the menu will display on screen.
2. Tap "Modify" the change the default password.
3. Enter new password.
4. Tap "update" once you're nished the password modication.
For iOS
1. Tap the icon to enter device list
2. Tap [Edit] button
3. Enter the new password
4. Tap "Save" once you're nished the password modication.
xxxxxxxxxxxxxxx
xxxxxxxx
1
2
3
1
2
3
4
4
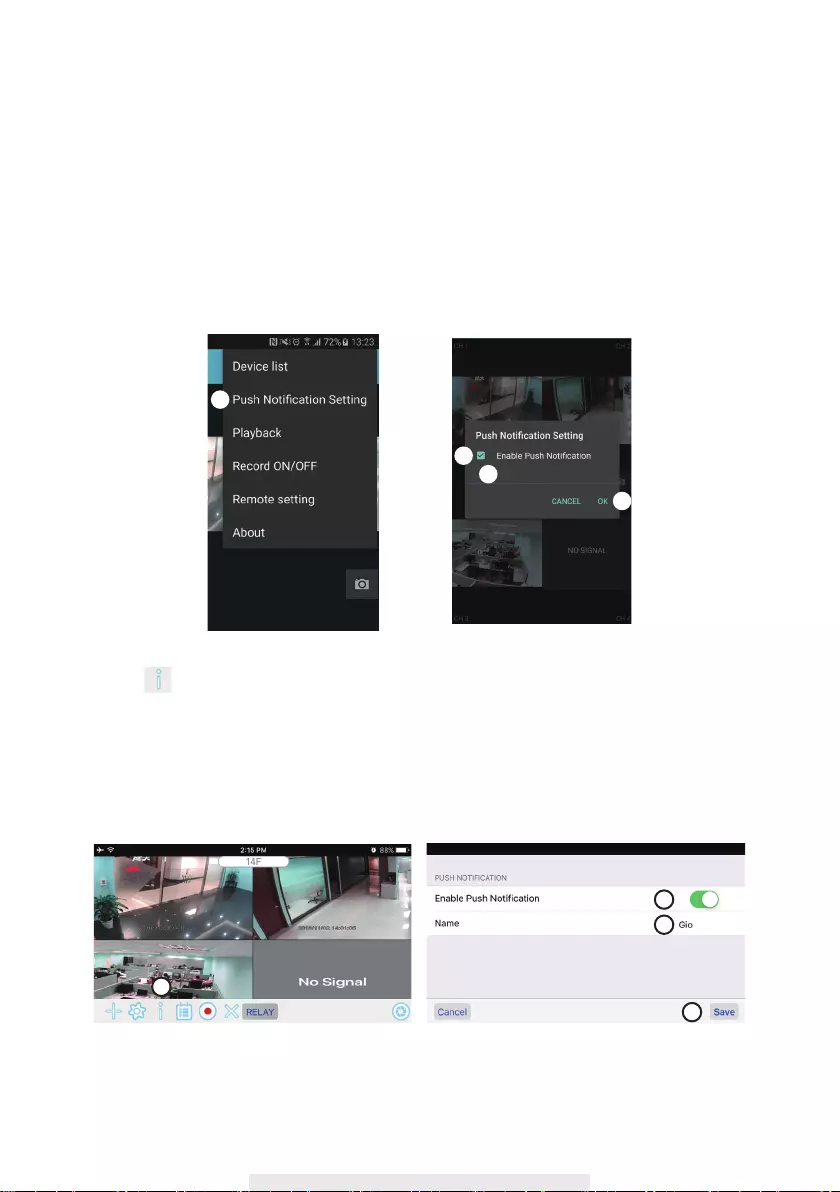
38
Push Notication
This function allows you to enable/disable the push notification.
For Android
1. Tap the Push Notication Setting
2. Click/unclick to enable/disable the push notication
3. Enter user name
4. Tap ”OK” when you're done.
For iOS
1. Tap the icon
2. Enable/disable the push notication
3. Enter user name
4. Tap ”Save” when you're done.
1
2
3
4
1
2
3
4
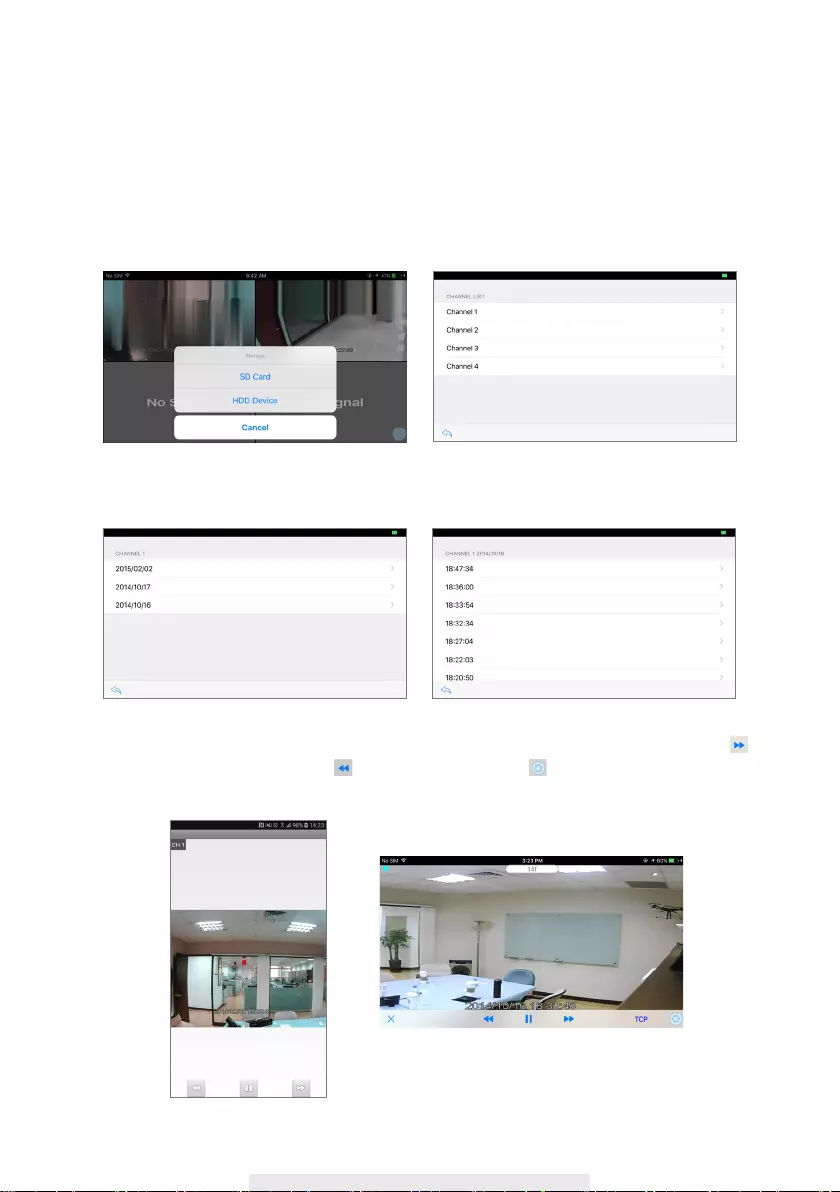
39
Playback
You can access your device to playback the event video.The recorded video will store to the HDD
or SD card. To select one storage you would ilke to playback video as well as choose one of the
channel.
1. Choose either the HDD device or SD Card for video playback
2. First select date, next select time
3. When playing the recording video, tap the play button for play/pause, tap the right button for
fast forward, and tap the left button for fast backward. Tap take a snapshot of the current
scene.
iOS
Android
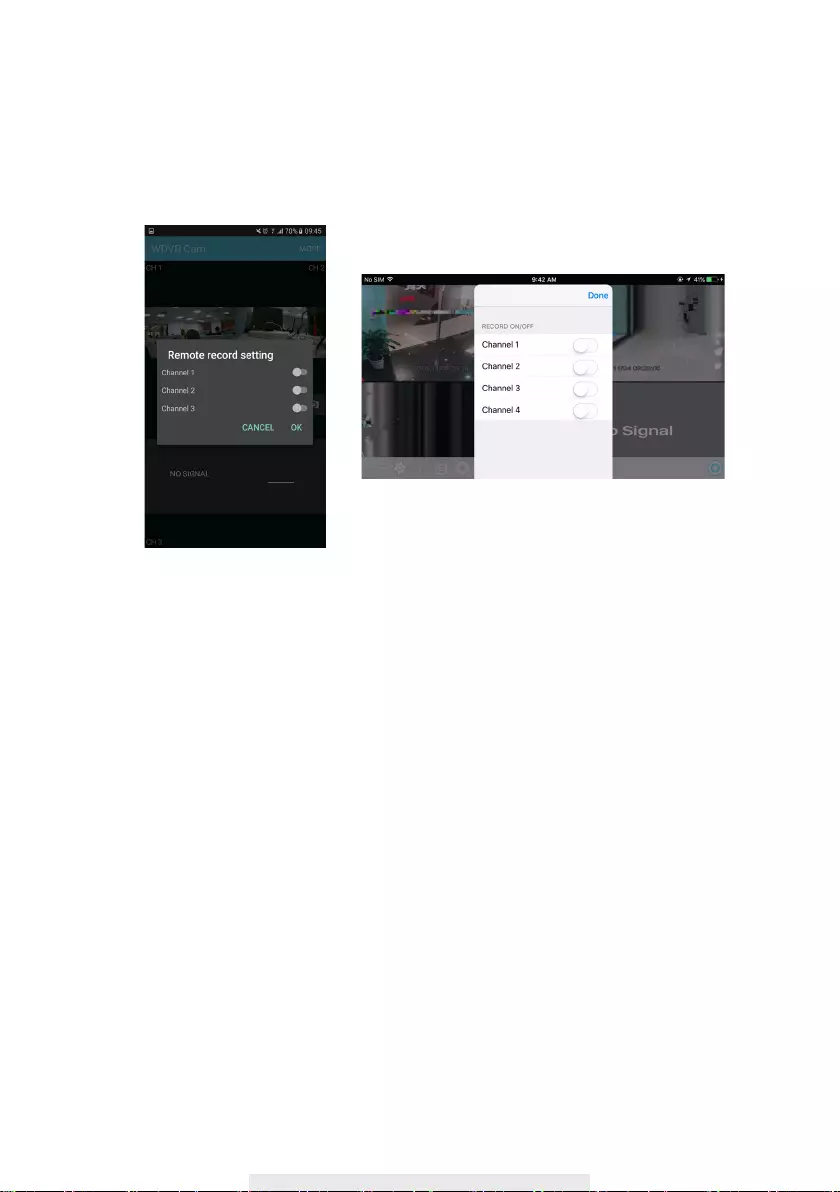
40
Record ON/OFF
This section allows you to remotely record a video clip. Choose the one channel you would like to
record. The clip video is saved to your storage(HDD device or SD card).
iOS
Android
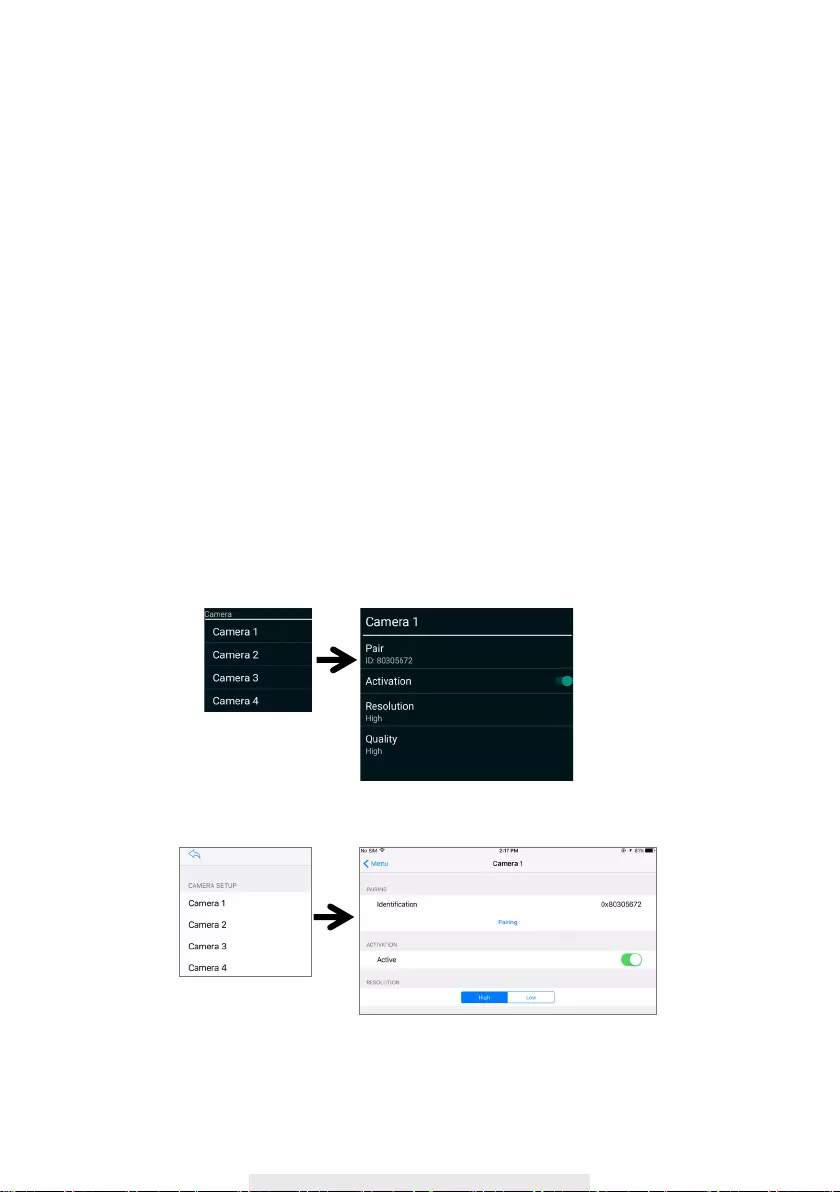
41
Remote Setting
This section allows you to control your device, including camera setup, record schedule, system
setup, storage management, system information, and push notification setting.
Pairing camera
1. Tap to pair a new camera.
2. Press the pair button at the back of the camera.
3. The camera GREEN LED will light up which indicate the camera is now paired.
Activation
You can choose to active/disactive the camera.
Resolution
You can change camera's resolution quality if needed. There are 2 options L(Low) and H(High).
Quality
Tap this to change the video quality. By adjust the quality may help if you're having problems when
viewing the live video stream.
iOS
Android
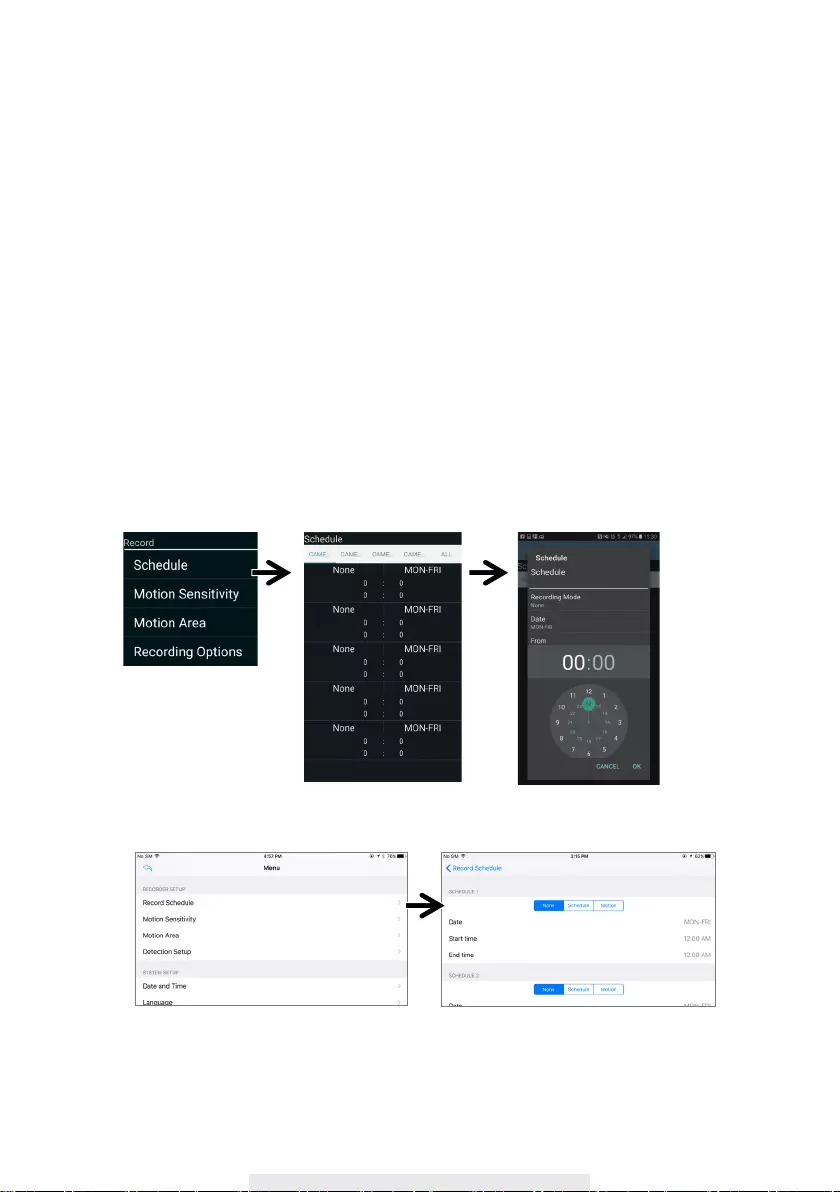
42
Android
iOS
Recorder Setup
You can access and change the recording schedule for one or all cameras as well as enabling a
schedule when holiday taken. The app offers 2 recording types, including time schedule and
motion detection.
Schedule
1. Tap one or all cameras that you would like to setup
2. Select the recording type (time schedule or motion detection)
Motion detection: The system will only record when it detects something moving in front of
one or more cameras.
3. You can edit the schedule for one or more days and different starting and ending times.
4. Tap "OK" to save the setting.
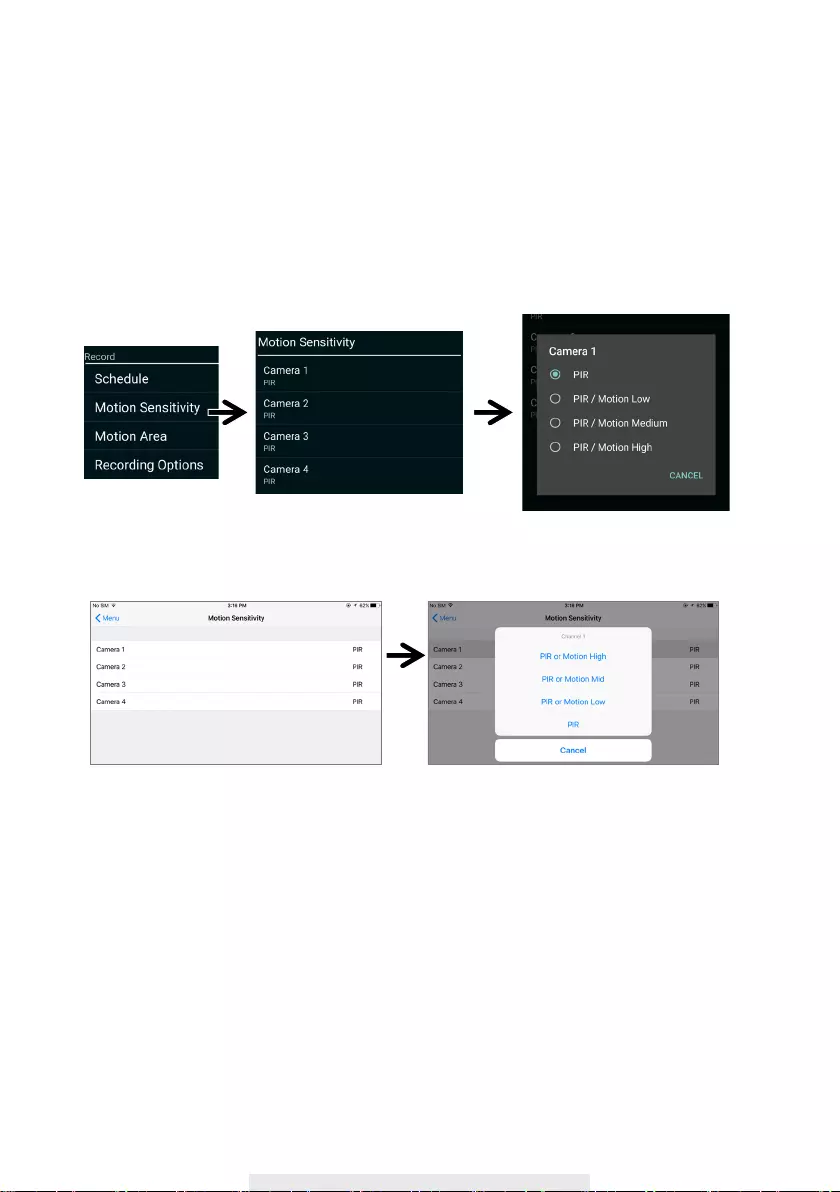
43
Android
iOS
Motion Sensitivity
This section allows you can change the motion sensitivity for each camera. Regarding m
otion
detection range, please refer to page 24.
1. Select one camera that you would like to edit.
2. Select motion sensitivity.
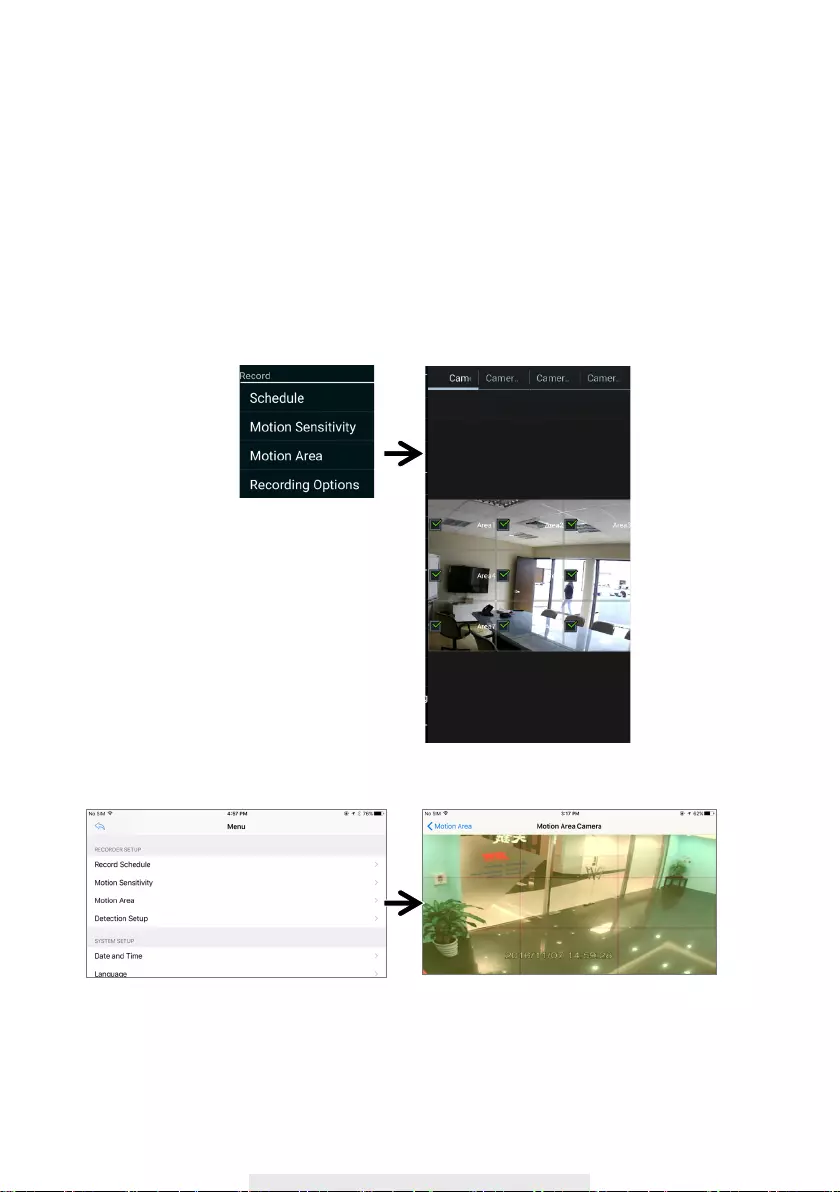
44
Android
iOS
Motion Area
This function can be used to obscure all or part of your image for privacy.
By default, the entire view
of the camera has been enabled to detect motion.
1. Select a camera that you would like to edit.
2. Click the checkbox to enable
where motion detection is no needed.
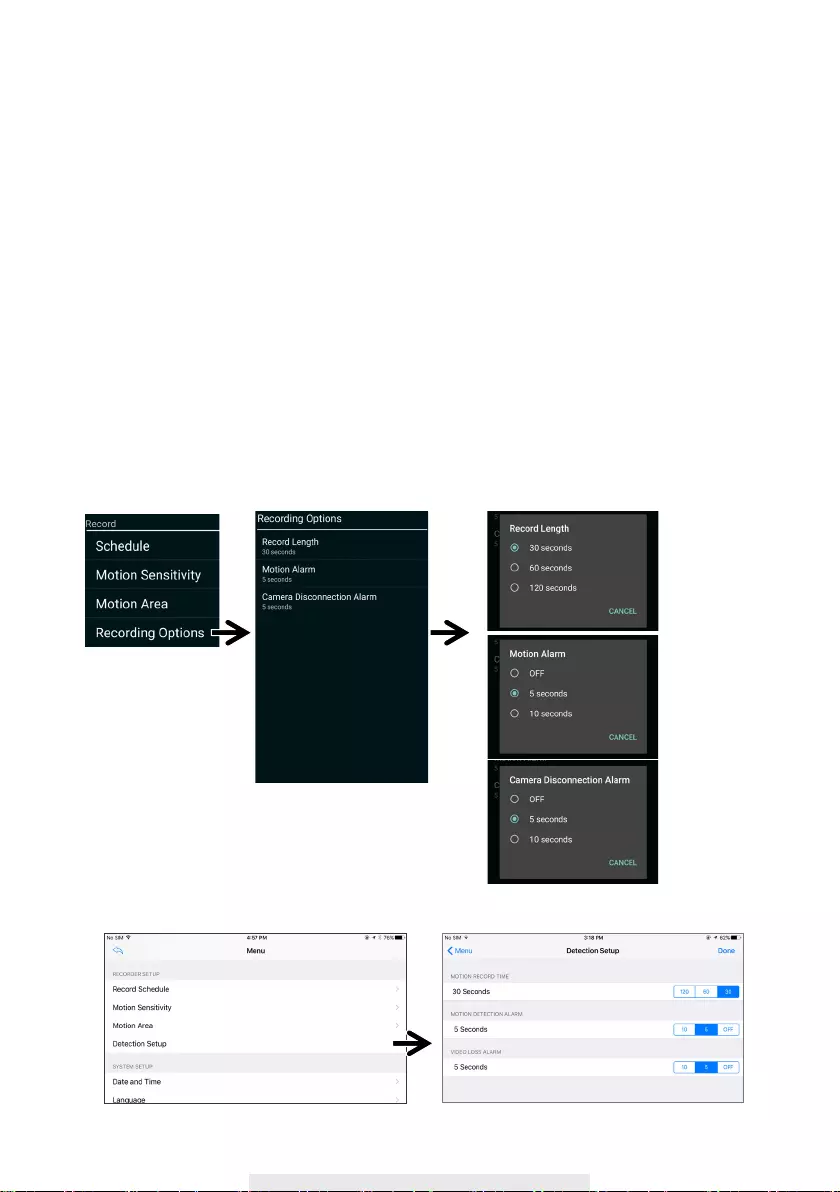
45
Android
iOS
Recording Options
This section allows you to setup the recording time for each recording le, which will save to your
storage. Motion alarm function allows you to adjust the time duration between each alert.
Record Length
You can setup the recordng time for each recording le.
Motion Alarm
This function allows you to setup the time duration between each alert.
Camera Disconnection Alarm
Congure the length of video alarm sound period when the cameras disconnected.
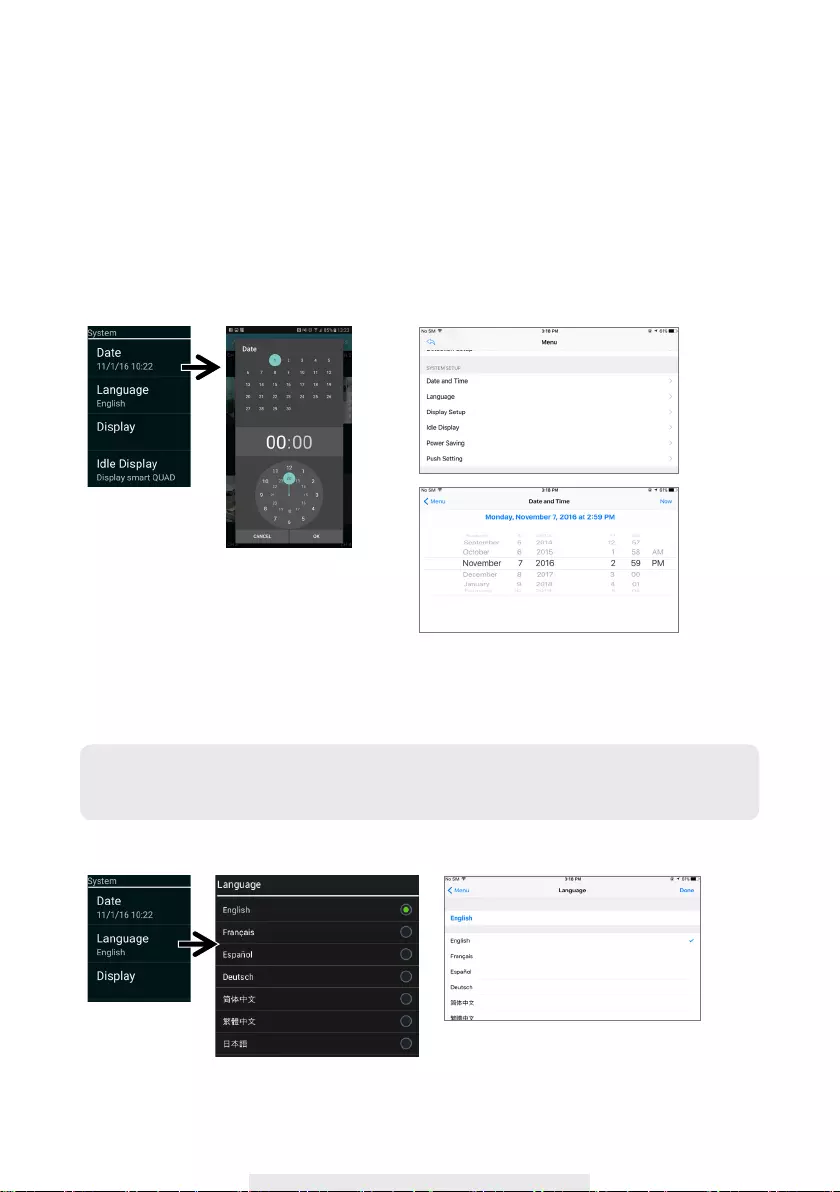
46
Android
Android
Lauguage
Select a language you would like the system menus.
Note: After you reset the language, all the system settings will be restored into factory
default.
System Setup
This section allows you to setup the system, including date, language, and display setting.
Date Setup
If the date and time is not correct, click the calendar icon to select the correct date.
iOS
ios
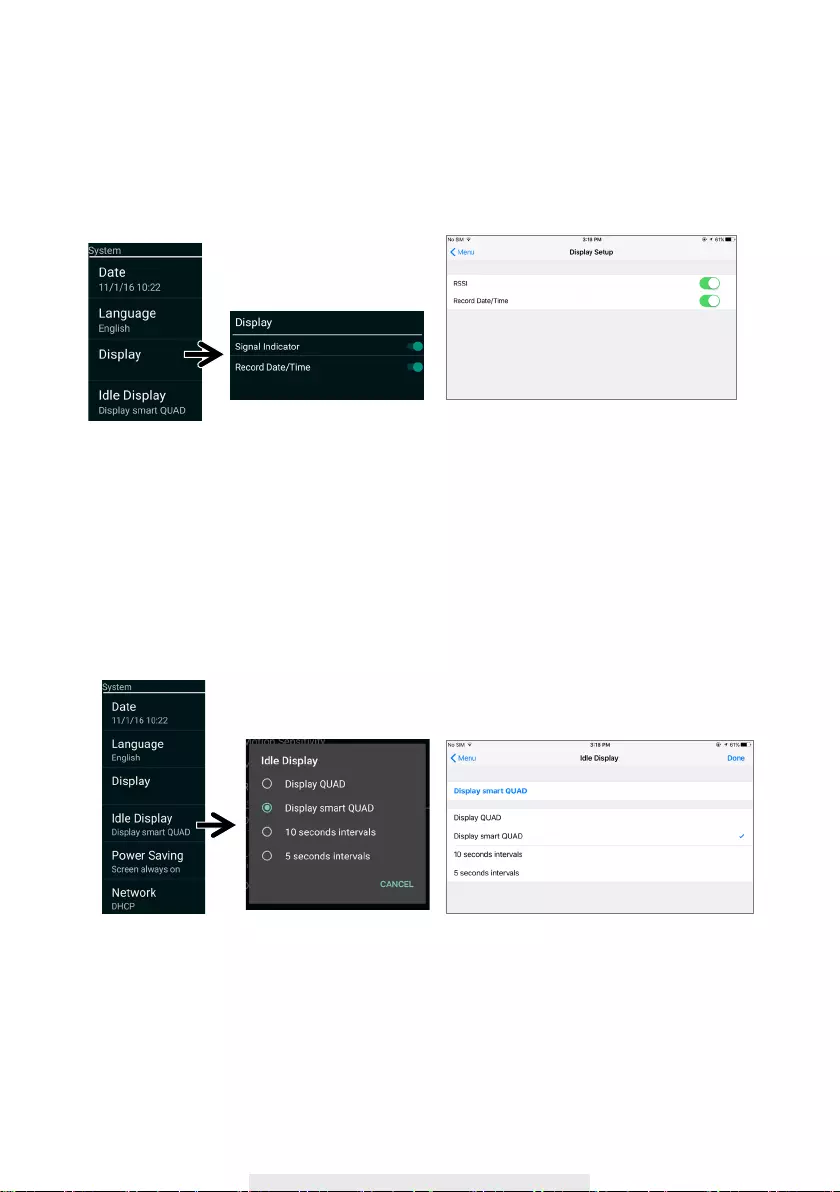
47
ldle Display
You can setup display mode during system idle. To select Quad or Smart Quad screen display, and
the time setup for auto-scan.
Display
You can enable/disenable setup signal indicator, and add recording time on video.
Andriod
Android
ios
iOS
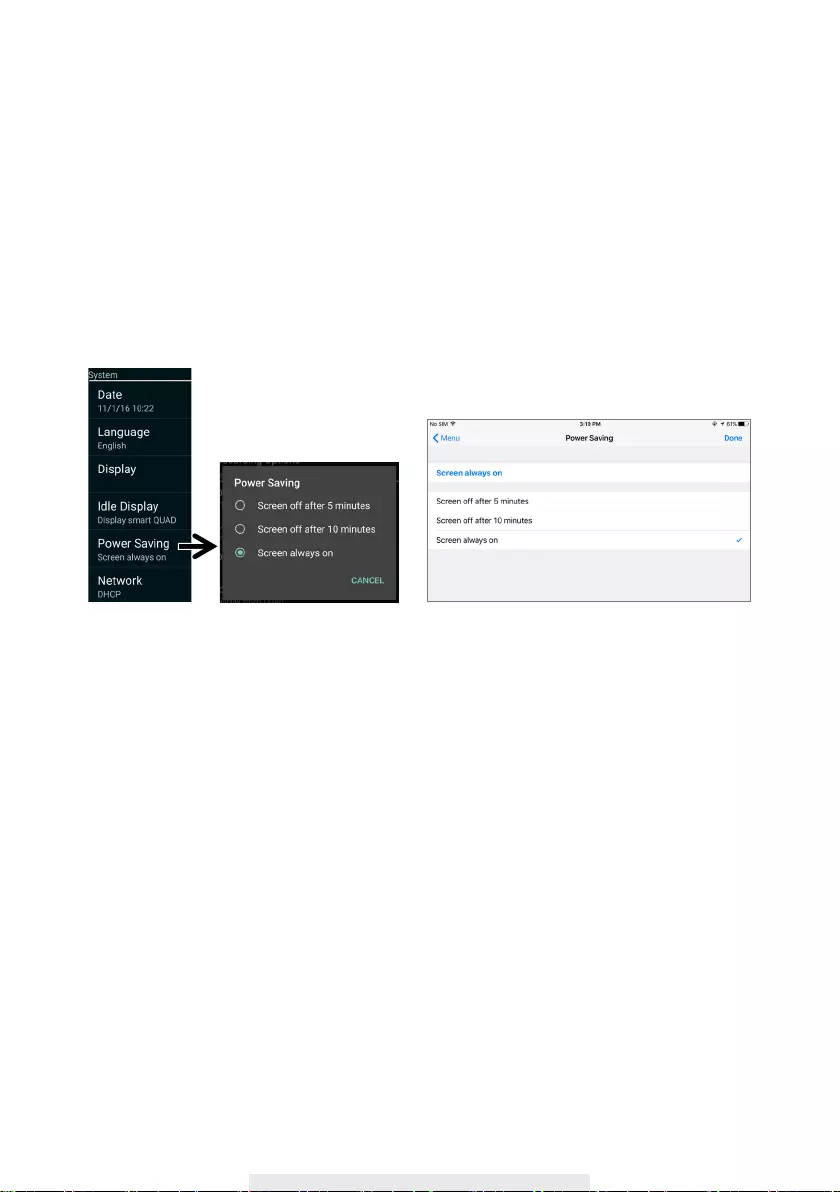
48
Power Saving
This section allows you to setup power saving mode. There are 3 options you can setup
‧Enter Power Saving mode after system idle for 5 minutes
‧Enter Power Saving mode after system idle for 10 minutes
‧Screen always on (deactivate Power Saving)
It suggested that you enable the power saving function.
Android iOS
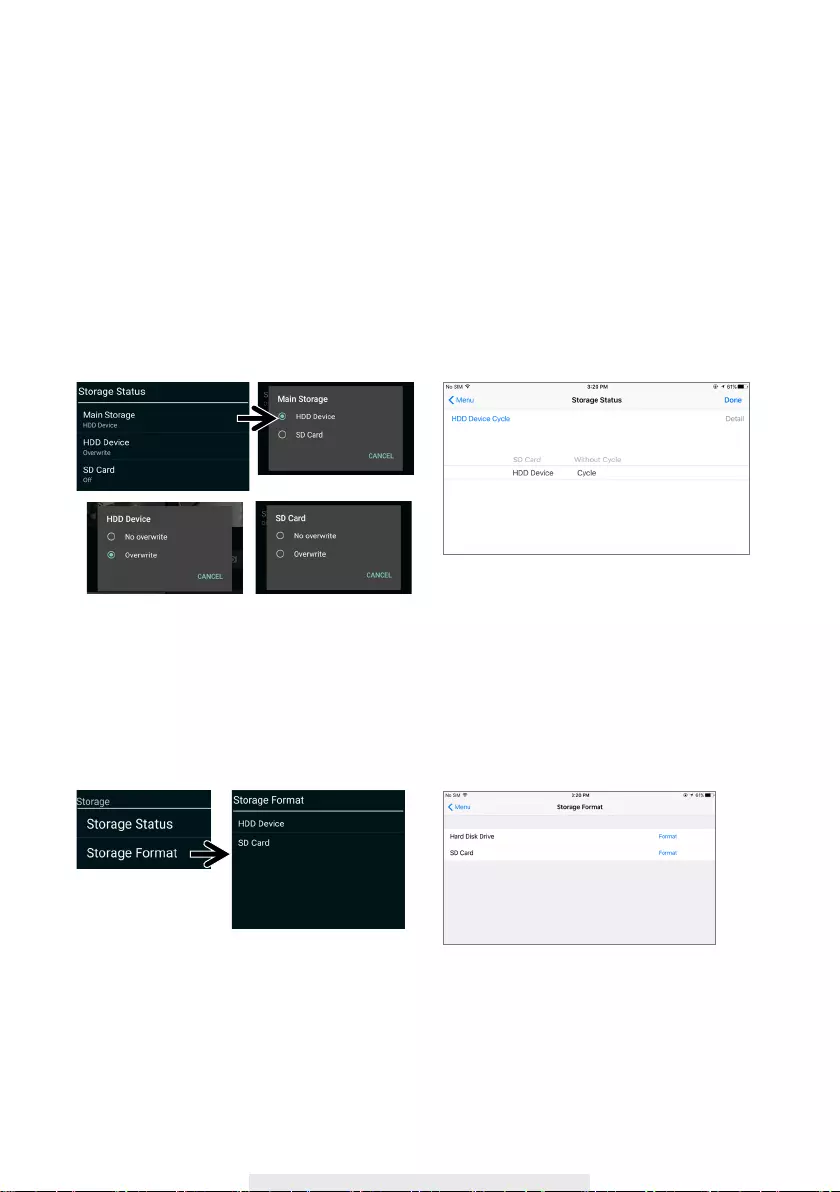
49
Android
Android
iOS
iOS
Storage Setup
This function allows you select the recording les will be saved to the HDD drive or SD card.
And if you would like to overwrite les when the card is full. Format the HDD drive or SD card, all
les will be removed.
Storage Status
The recording files will save to the storage you choose. Also you can select you would like to
overwrite les when the storage is full.
Storage Format
Select the one storage you would like to format. All les will be deleted once you're formating.
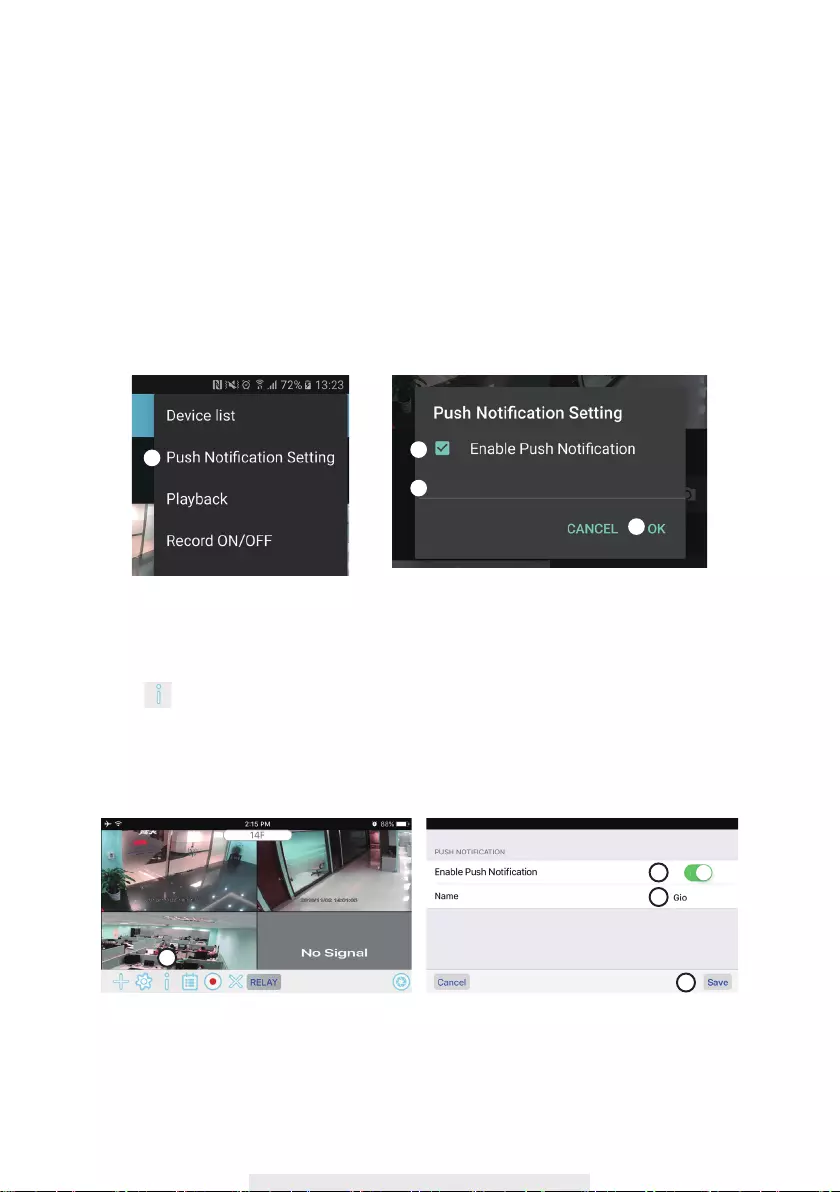
50
Push Notication Seeting
This section allows you enable/disable the push. Disable the push notication when you're sleeping
or at work.
For Android
1. Go to the more section to tap Push Notication Setting.
2. Click/unclick to enable/disable the push notication.
3. Enter user name.
4. Tap ”OK” when you're done.
For iOS
1. Tap the icon
2. Enable/disable the push notication
3. Enter user name,
4. Tap ”Save” when you're done.
12
3
4
1
2
3
4
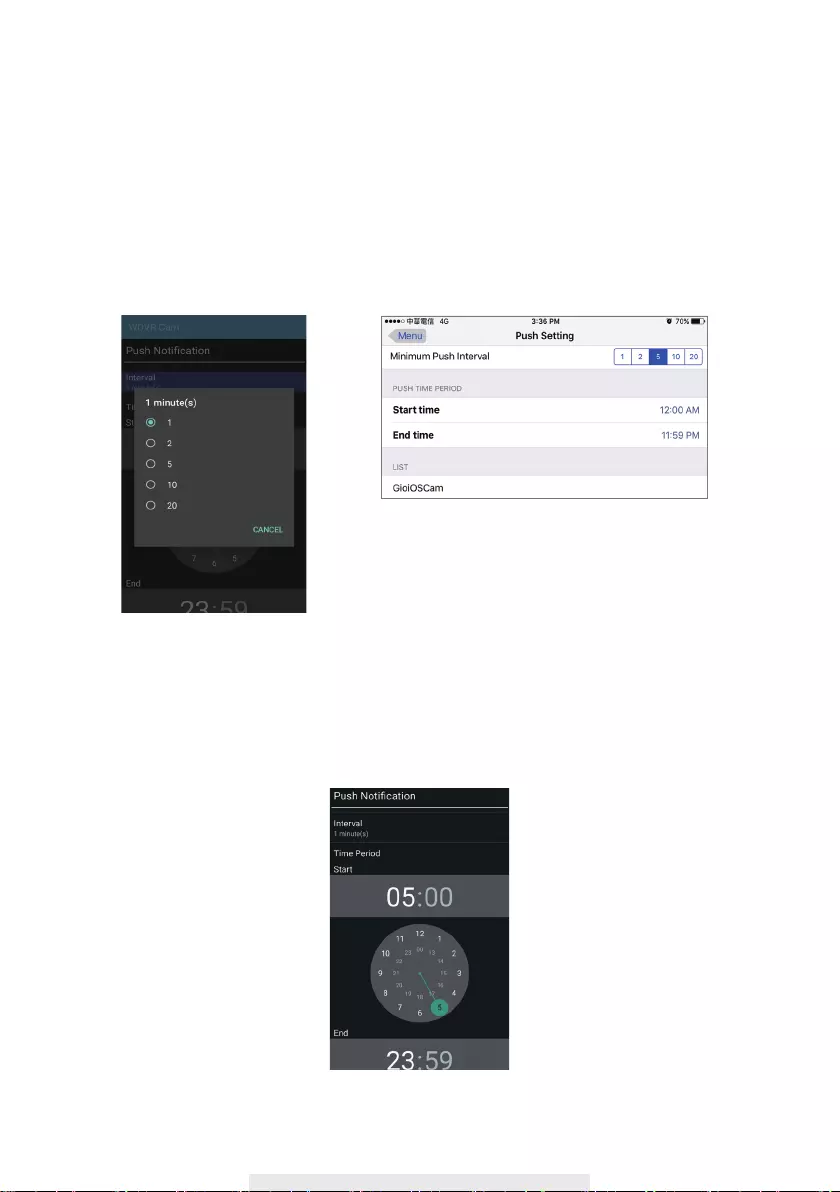
51
Interval
This function allows you to setup interval time of the push. There are four options you can select
how long you’ll receive the push. Your smart phone will receive the push immediately after first
triggered. After that the camera will send the push according to interval time you setup. To avoid
receiving the push frequency.
Time period
This function allows you to setup "Do Not Disturb" time. To setup when Push is starting and ending
time. Only during the time you setup, you will receive the push.
AndroidiOS
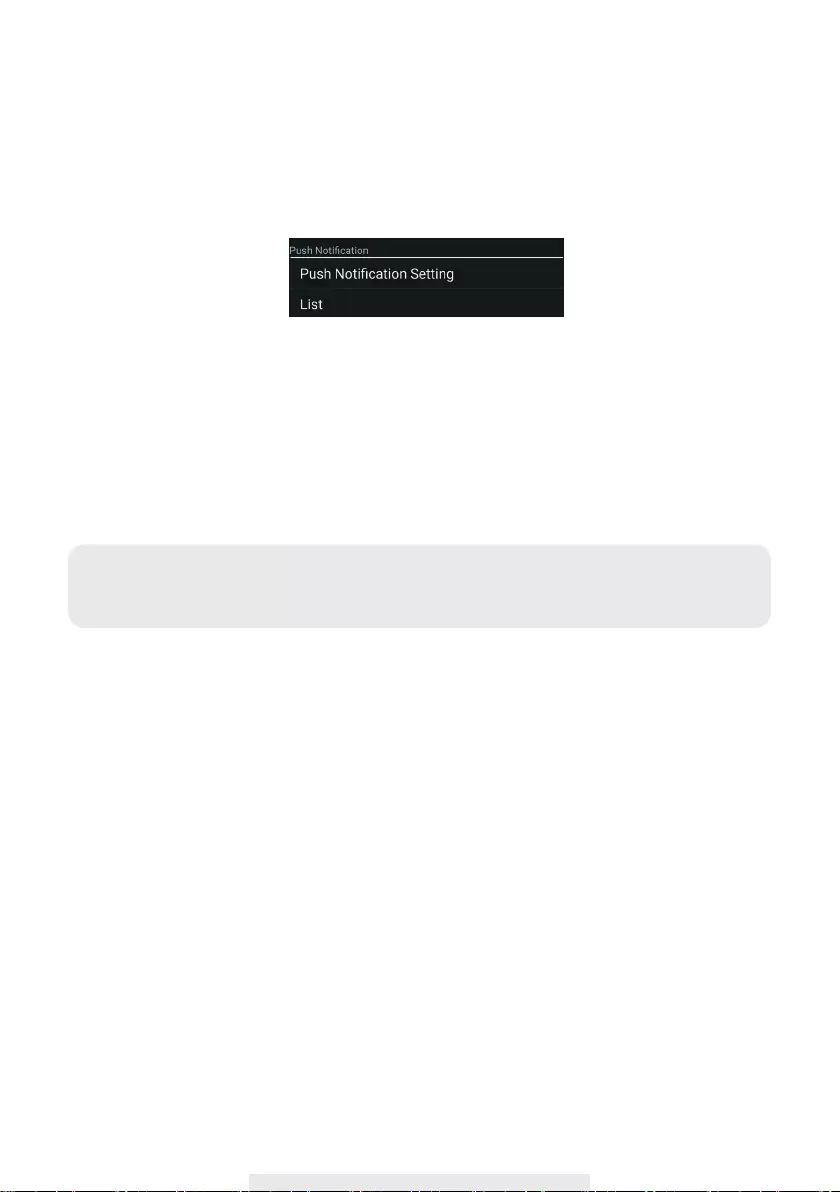
52
List
From list section, you can see which smart devices currently receive push from the system. The
app allows max 8 devices to receive the push. You may remove all devices from the push list by
resetting the language.
Factory Default Setting
The system setting will go back to factory default after language reseted. All information such as
password and push setting will be removed.
Note: Please change default security code and apply push service from smart devices after
you reset the language and system parameter to default.
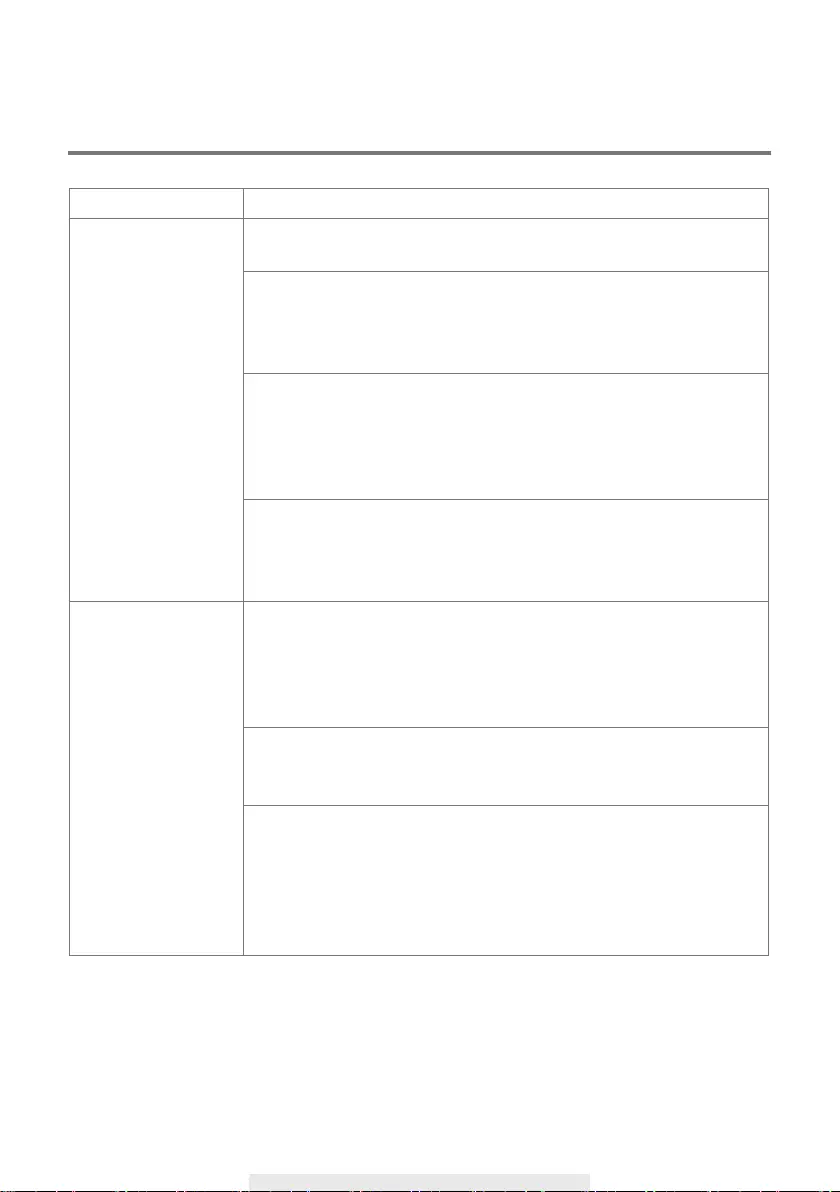
53
TROUBLE SHOOTING
Problem
Possible Cause / Possible Solution
"No Signal" or "No
Video"
‧No Power supply to camera
→ Check power adapter and power cord connection
‧The camera is not paired with HDVR or signal disconnected
→ Unplug camera power then plug on again to reconnect.
→ Please refer to Pairing section in Advanced Operation chapter for
detail."
‧Service out of range
→ Relocate HDVR or camera for better reception
→ Adjust antenna or use HDVR proprietary extension cable with high
gain antenna to improve range. Please contact the store from
which you made the purchase.
‧Signal has been blocked.
→ If possible, remove major obstacles in between cameras and
HDVR or relocate camera/HDVR away from water tank(aquarium),
matel covered surface(tin roof/ metal door) and brick/marble wall
Low or unstable
streaming video
‧Antenna directional limitation
→ Relocate HDVR or camera for better reception
→ Adjust antenna or use HDVR proprietary extension cable with high
gain antenna to improve range. Please contact the store from
which you made the purchase.
‧Strong electromagnetic interference near by
→ Keep working motors (hair dryer / heat fan / air conditioner / water
pump) or microwave oven away from the cameras and HDVR.
‧Busy signal in air or wireless bandwidth is low
→ keep camera away from each other 3 meters or above
→ keep wi router or hot spot away from camera
→ From [camera setup], lower the camera resolution and quality to
save bandwidth consumption in the air and receive more streaming
video.
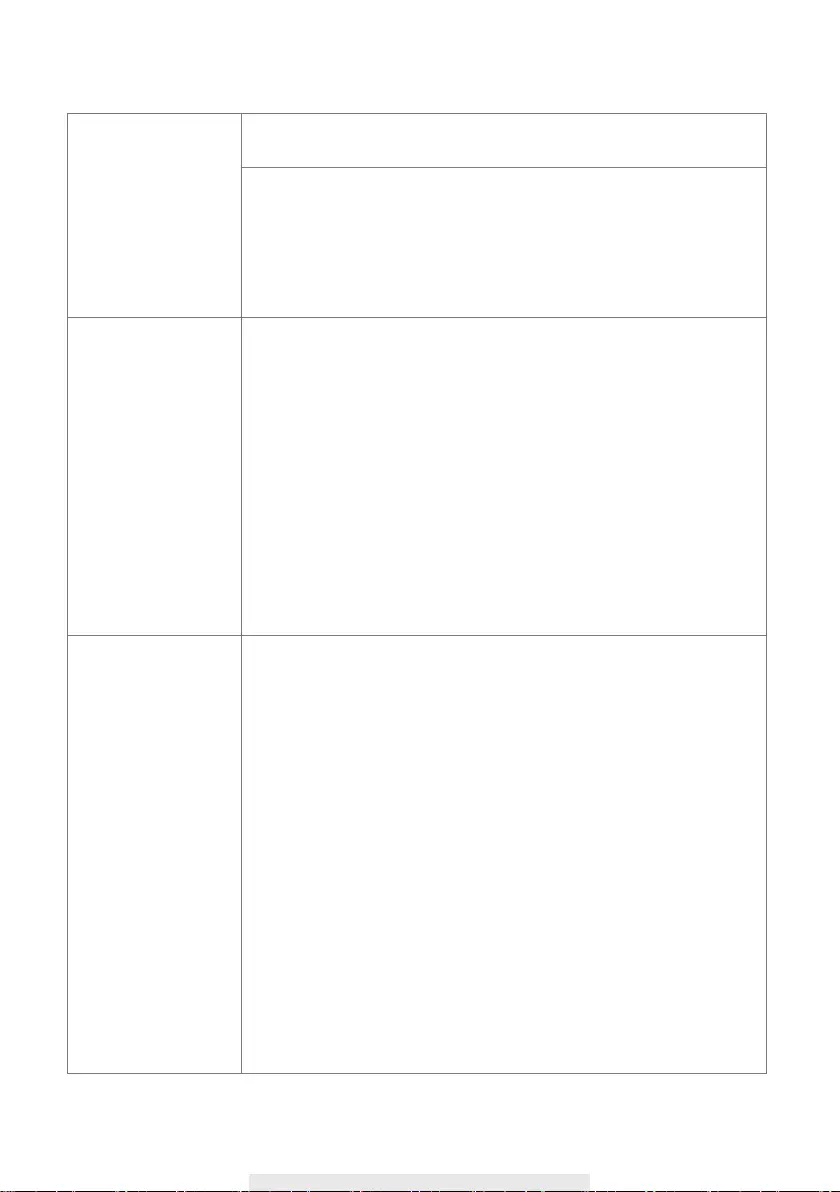
54
HDVR can not record
‧Record schedule does not setup properly
→ Set proper schedule to each camera to enable recording
‧Storage media not ready
→ Use recommeded storage media brand/model/spec, check
appendix
→ Install/uninstall storage media AFTER HDVR is powered off.
→ Use HDVR to format storage media then try again.
→ Only install one HDD or Flash disk to HDVR.
Miscellaneous TV
display problems
‧Camera color distoration
→ Adjust TV contrast/brightness/saturation/sharpness
→ Avoid direct sunlight into camera lens
‧Low or no camera audio/alarm sound
→ Adjust TV audio volume
→ From [Recorder Setup] - [Detection Setup], turn on alarm sound
‧No TV display
→ Check HD interface cable connection, use the HD interface cable
provided with the package.
→ Change a HD cable and try again, 1.5M or shorter is suggested
Compatible issue may happen.
→ Power save function is enableed. From [System Setup], set power
save function always ON.
HDVR Can not
remote view
‧HDVR is not connected to internet properly
→Make sure router DHCP and UPnP is enabled.
→ TCP port #6000 and TCP port #80 should be opened. HDVR may
use some numbers of UDP ports assigned by your home router for
network transmission. Please make sure these ports are opened.
Consult your router provider for details if necessary.
→ Make sure the Ethernet cable connection to router is solid.
→ Connect HDVR directly after the router, do not connect HDVR to
router through a hub or switcher.
→ Exit HDVR menu then try again.
→ Make sure the bandwidth is sufficient enough. Each remote
connection requires 1.5Mbps.
→ Make sure Android pad/smart phone is 1.5G/dual core processor;
iPhone4S/New iPad or above
→ General routers require 30 seconds to initiate HDVR netwrok
connection.
→ Maximium number of remote viewer is 3, the 4th connection may
be rejected.
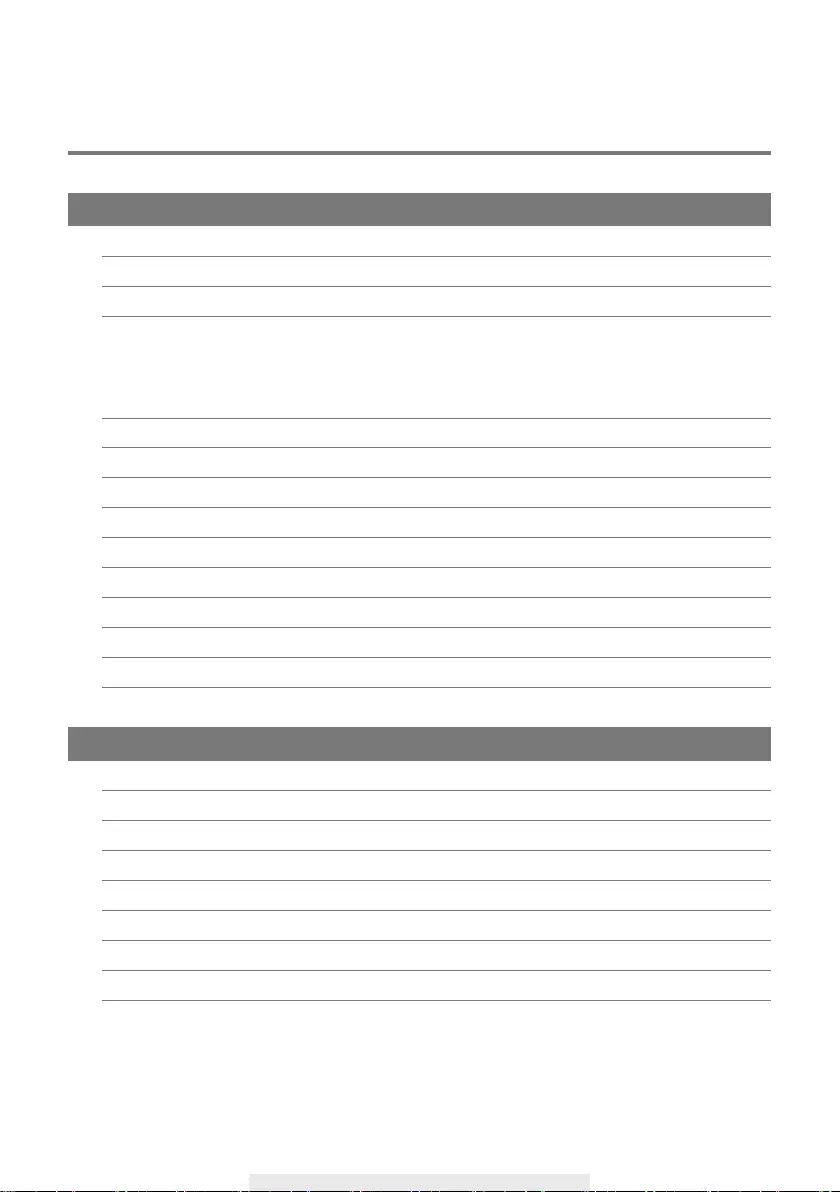
55
PRODUCT SPECIFICATION
Receiver Unit
Compression Format H.264
Video Resolution High Denition 1080P
Viewing Options Full Screen/QUAD/Smart-QUAD
Storage Media Internal 500GB SATA HDD x 1 (Optional, support upto 2TB);
SSD compatible (not included)
Memory card slot (up to ; for footage backup only; memory card not
included)
Motion Detection PIR On/Off setting for each camera
Record Mode Schedule/Motion Detection/ Manual
HD Interface Support (High Denition Monitor Viewing)
Network Interface RJ45 (LAN, Internet)
Ethernet Output 10/100Mbps
Mouse Control Yes
Power Supply DC 12V
Operating Temperature 0°C ~ +40°C
Storage Temperature -20°C ~ +60°C
Camera Unit
Transmission Distance 300 Meters in open space
Image Resolution 1920 x 1080 (Full HD)
Housing Weather resistance metal
Viewing Angle H: 90°; V: 45±3°
Low Light Solution 6 IR LEDs w/ IR CUT switcher
Night Visibility 8 Meters
Power Supply DC 5V
Operating Temperature -10°C ~ +50°C
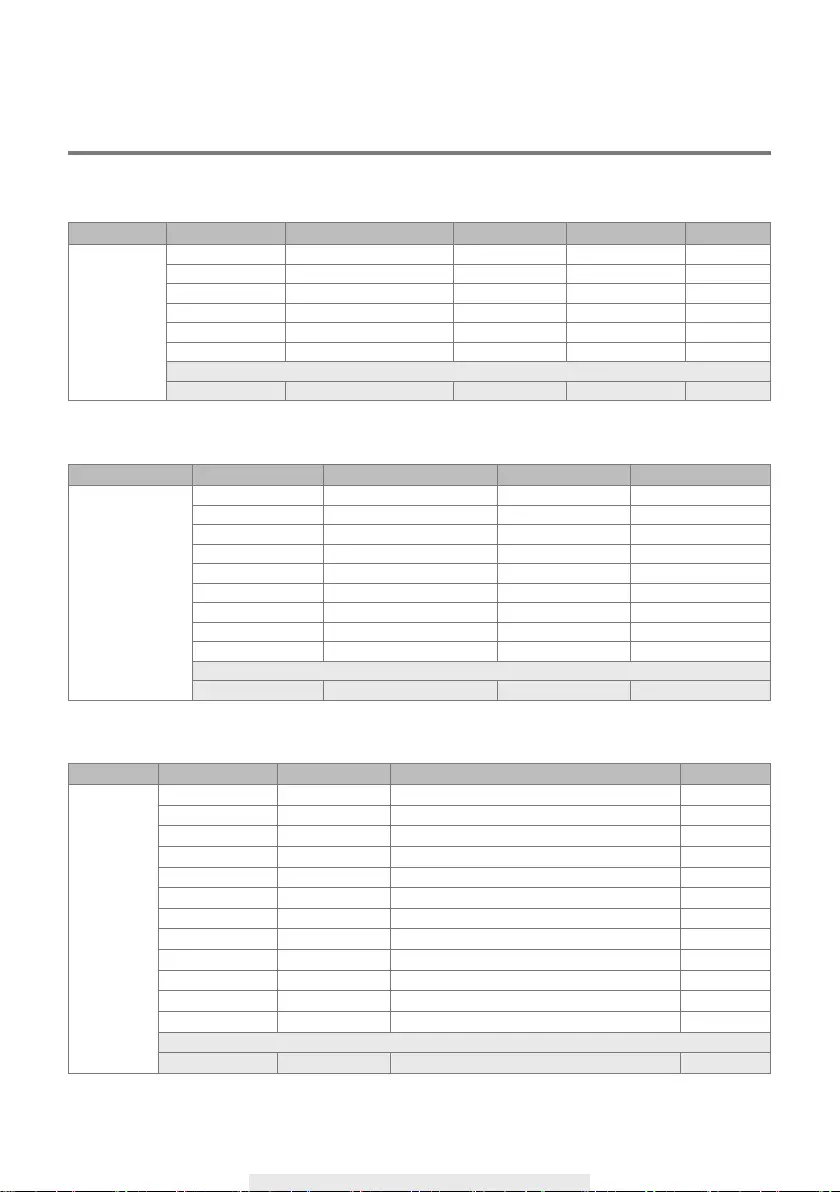
56
APPENDIX 1: COMPATIBLE LIST
Wireless DVR Hard Disk Compatible List (External USB HDD)
Category Manufacturer Model No. Form Factor USB Standard Capacity
USB HDD Silicon Power / 2.5” USB 3.0 500GB
Transcend storejet 2.5” USB 3.0 500GB
Toshiba 593400-A 2.5” USB 2.0 500GB
WD Elements Elements portable 2.5” USB 3.0 1TB
Seagate STBX1000301 2.5” USB 3.0 1TB
WD Elements WDBUZG0010BBK 2.5” USB 3.0 1TB
Note: The model below is known to be NOT Compatible
ADATA HV610 2.5” USB 3.0 1TB
Wireless DVR USB Flash Drive Compatible List
Category Manufacturer Capacity Model No. USB Standard
Flash Memory Sandisk CZ48 USB 3.0 32GB
Sandisk CZ33 USB 2.0 32GB
Toshiba UHYBS-032GH USB 2.0 32GB
Toshiba THV3SZK-32G-BK USB 3.0 32GB
PNY OPENER USB 2.0 32GB
PNY Attaché USB 3.0 32GB
Transcend JetFlash USB 3.0 32GB
Kingston DTSE9 USB 2.0 32GB
Kingston DTM30 USB 3.0 32GB
Note: The model below is known to be NOT Compatible
Transcend TS32GJF350 USB 2.0 32GB
Wireless DVR Memory Card Compatible List (T-Flash)
Category Manufacturer Model No. Speed Capacity
Memory Card Kingston / Class-10 (Read up to 45MB/s, Write up to 10MB/s) 32GB
Sandisk / Class-10 (Read/Write up to 30Mb/s) 32GB
Sony / Class-10 (Read/Write up to 40Mb/s) 32GB
Samsung / Class-10 (Read/Write up to 48Mb/s) 32GB
Toshiba / Class-10 (Read/Write up to 30Mb/s) 32GB
Transcend TS32GUSDC10 Class-10 (Read/Write up to 25Mb/s) 32GB
Kingston / Class-10 (Read up to 45MB/s, Write up to 10MB/s) 16GB
Toshiba / Class-10 (Read/Write up to 30Mb/s) 16GB
Transcend TS16GUSDC10 Class-10 (Read/Write up to 20Mb/s) 16GB
Kingston / Class-10 (Read up to 45MB/s, Write up to 10MB/s) 8GB
Pny SDHC C10 Class-10 (Read/Write up to 30Mb/s) 8GB
Toshiba / Class-10 (Read/Write up to 30Mb/s) 8GB
Note: The model below is known to be NOT Compatible
Transcend TS8GUSDC10 Class-10 (Read up to 25MB/s, Write up to 12MB/s) 1TB
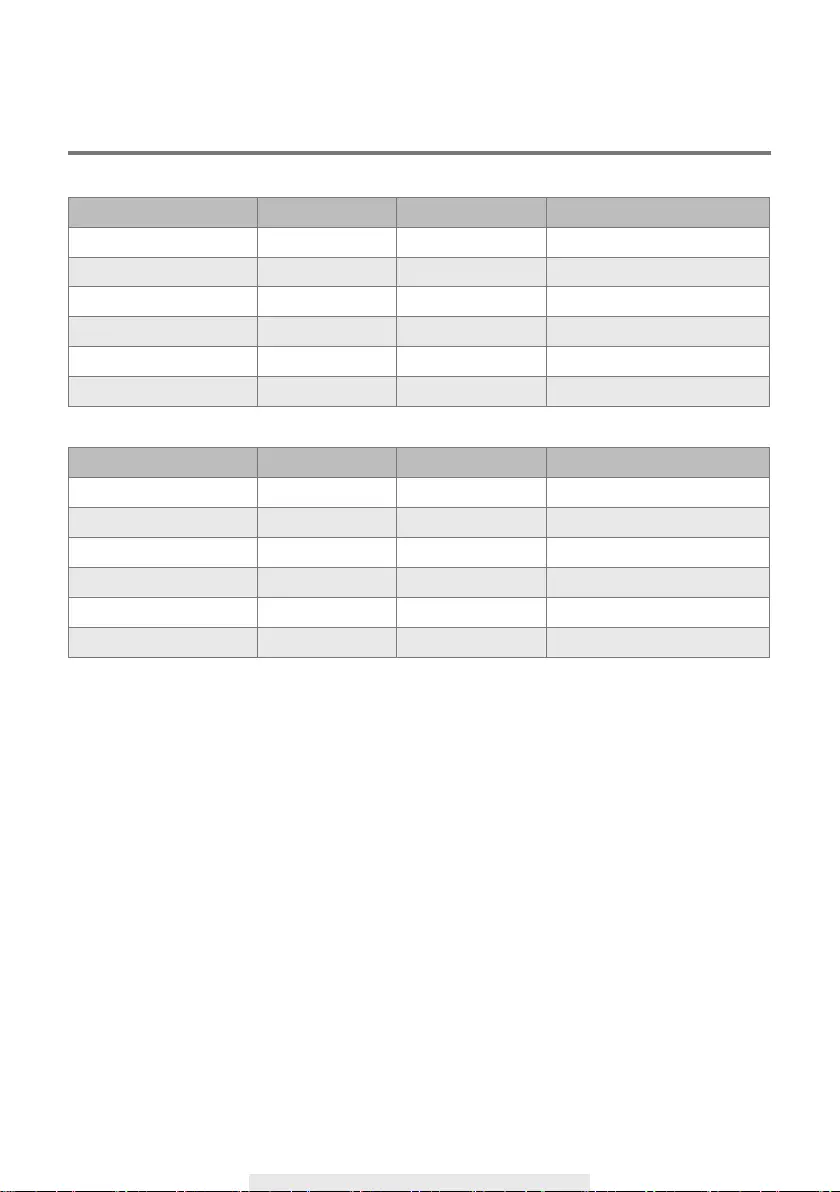
57
APPENDIX 2: RECORDING CAPACITY
1CH VGA@High TF Card Flash Drive Hard Drive
4GB 11 hours 11 hours -
8GB 22 hours 22 hours -
16GB 45 hours 45 hours -
32GB 92 hours 92 hours -
500GB - - 60 days
1TB - - 120 days
4CH VGA@High TF Card Flash Drive Hard Drive
4GB 3 hours 3 hours -
8GB 6 hours 6 hours -
16GB 11 hours 11 hours -
32GB 23 hours 23 hours -
500GB - - 15 days
1TB - - 30 days